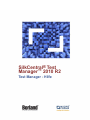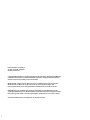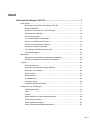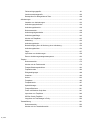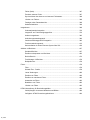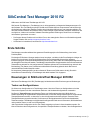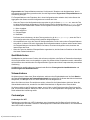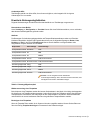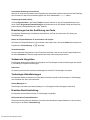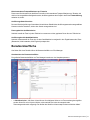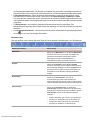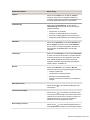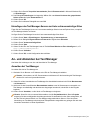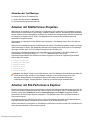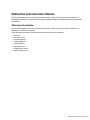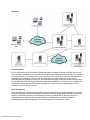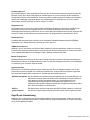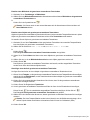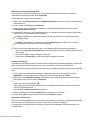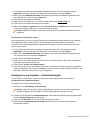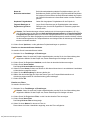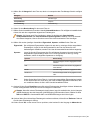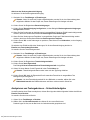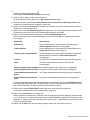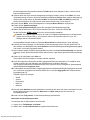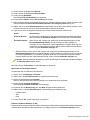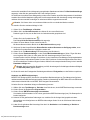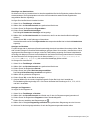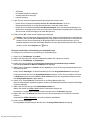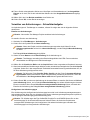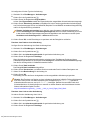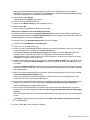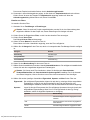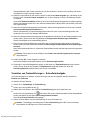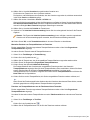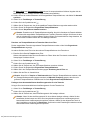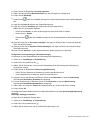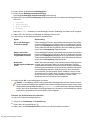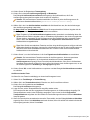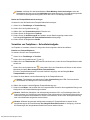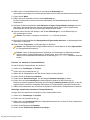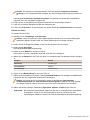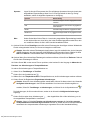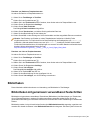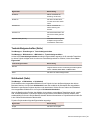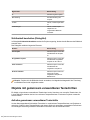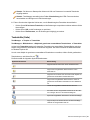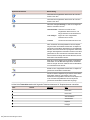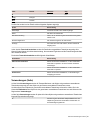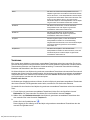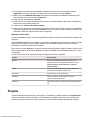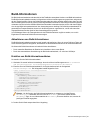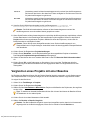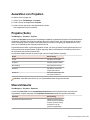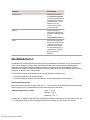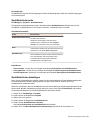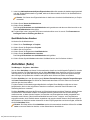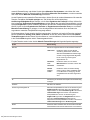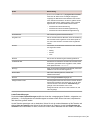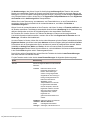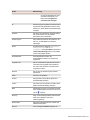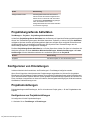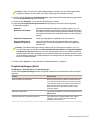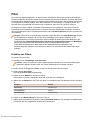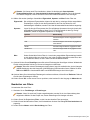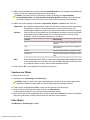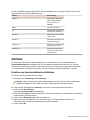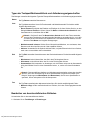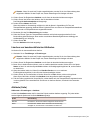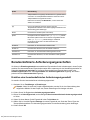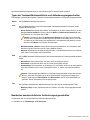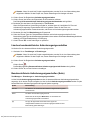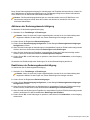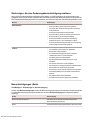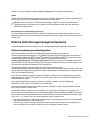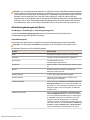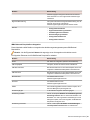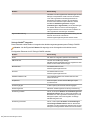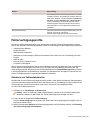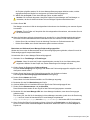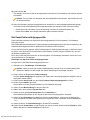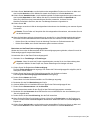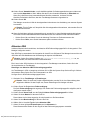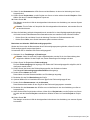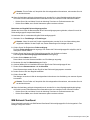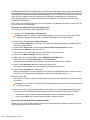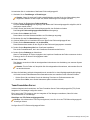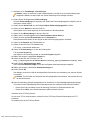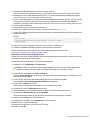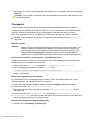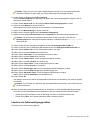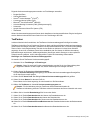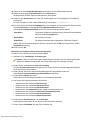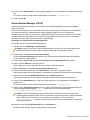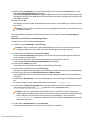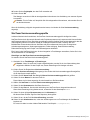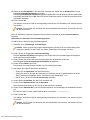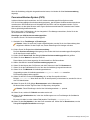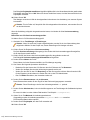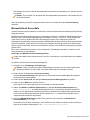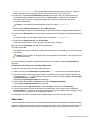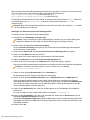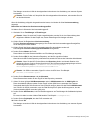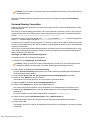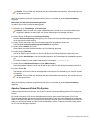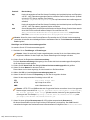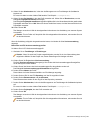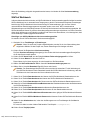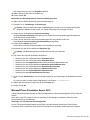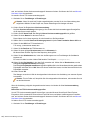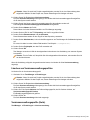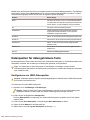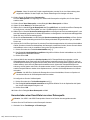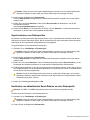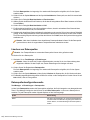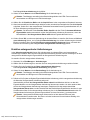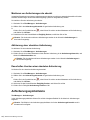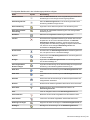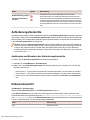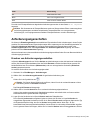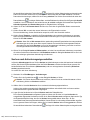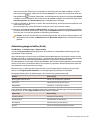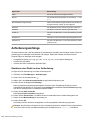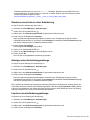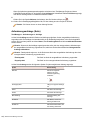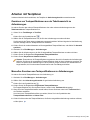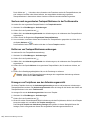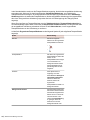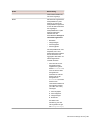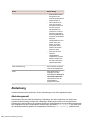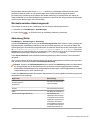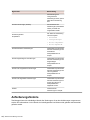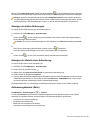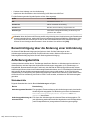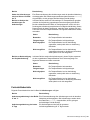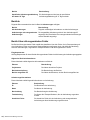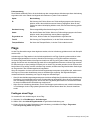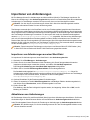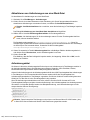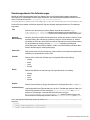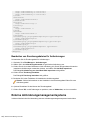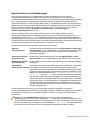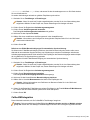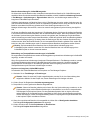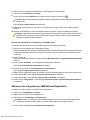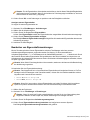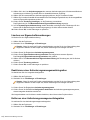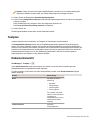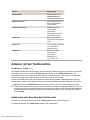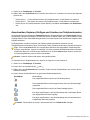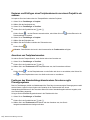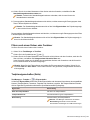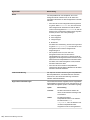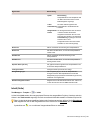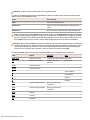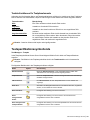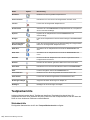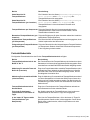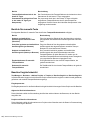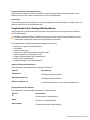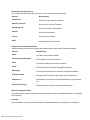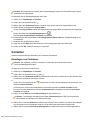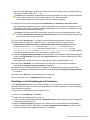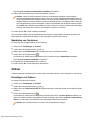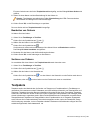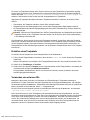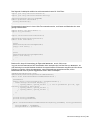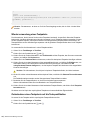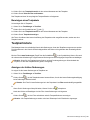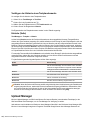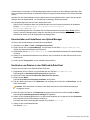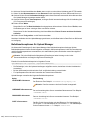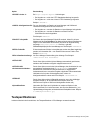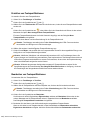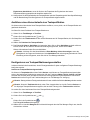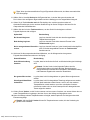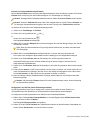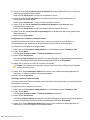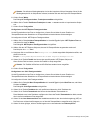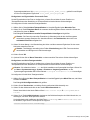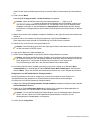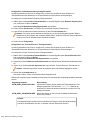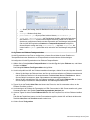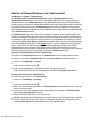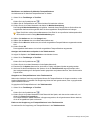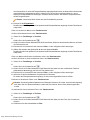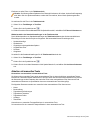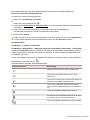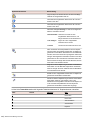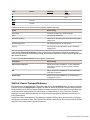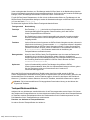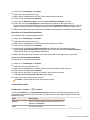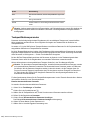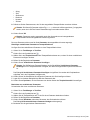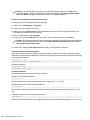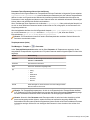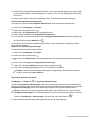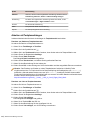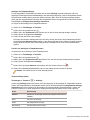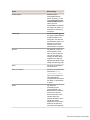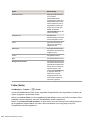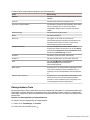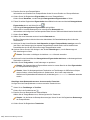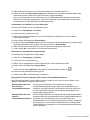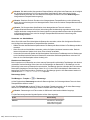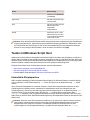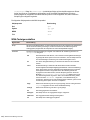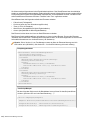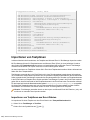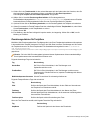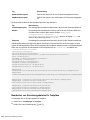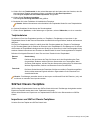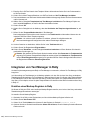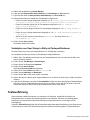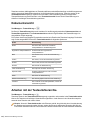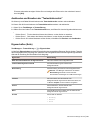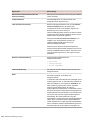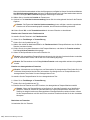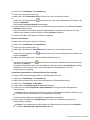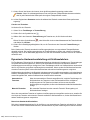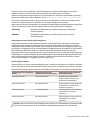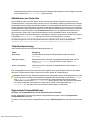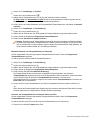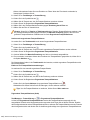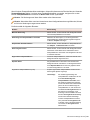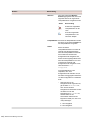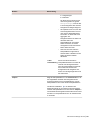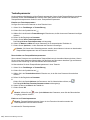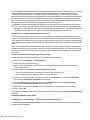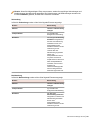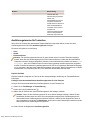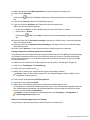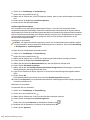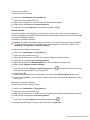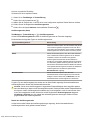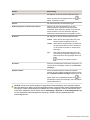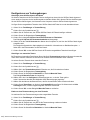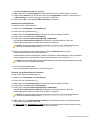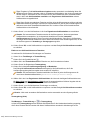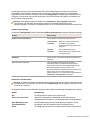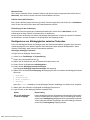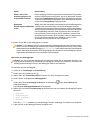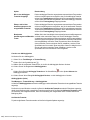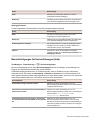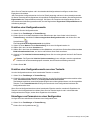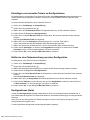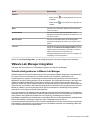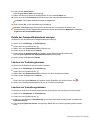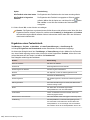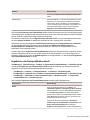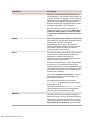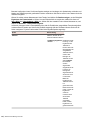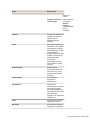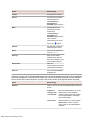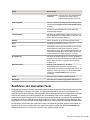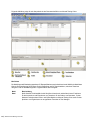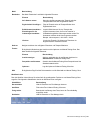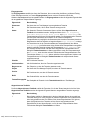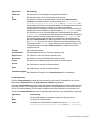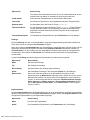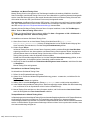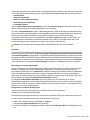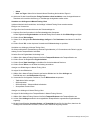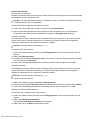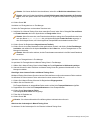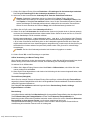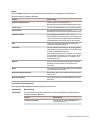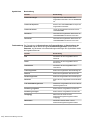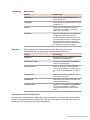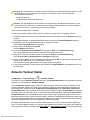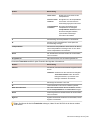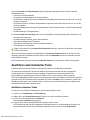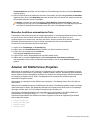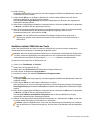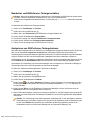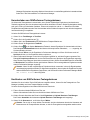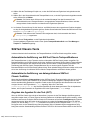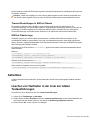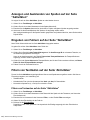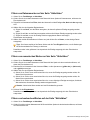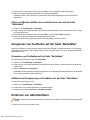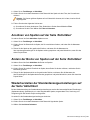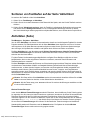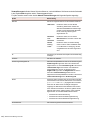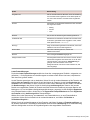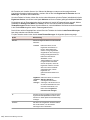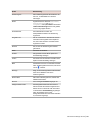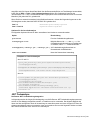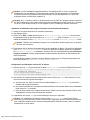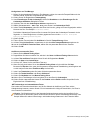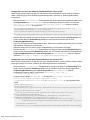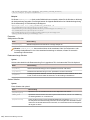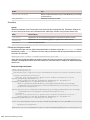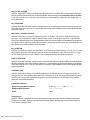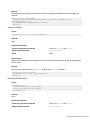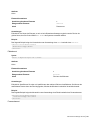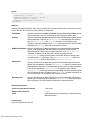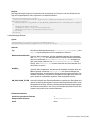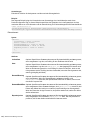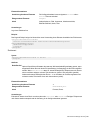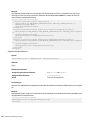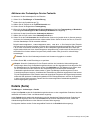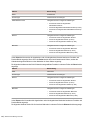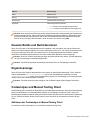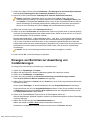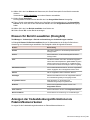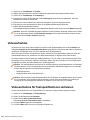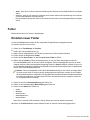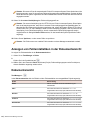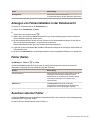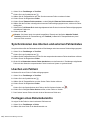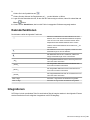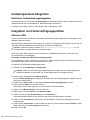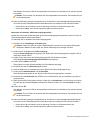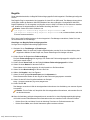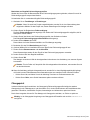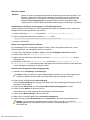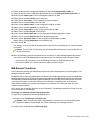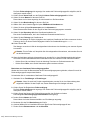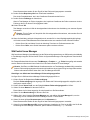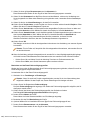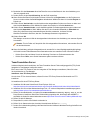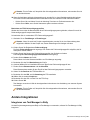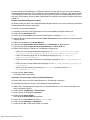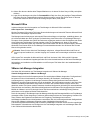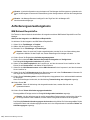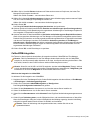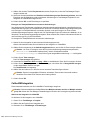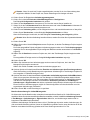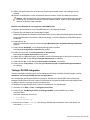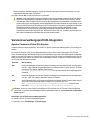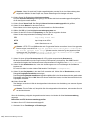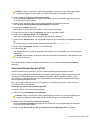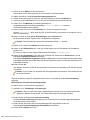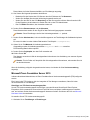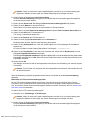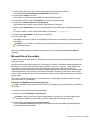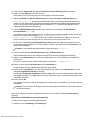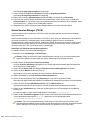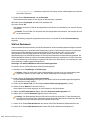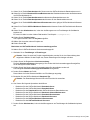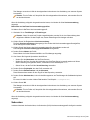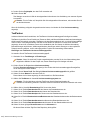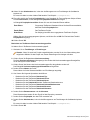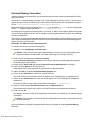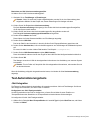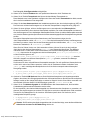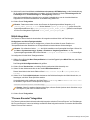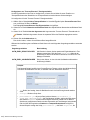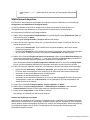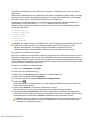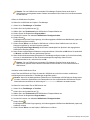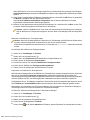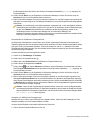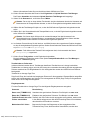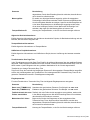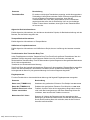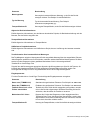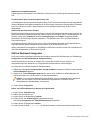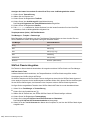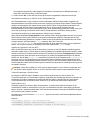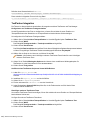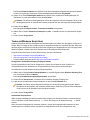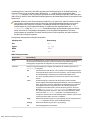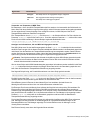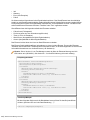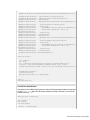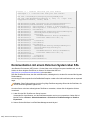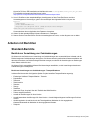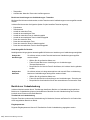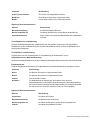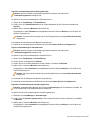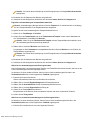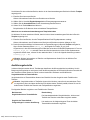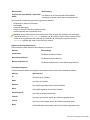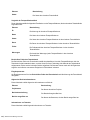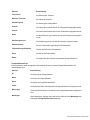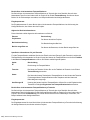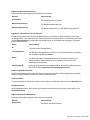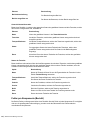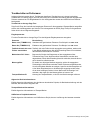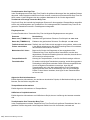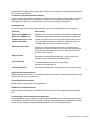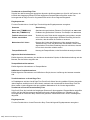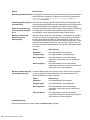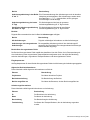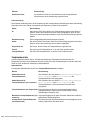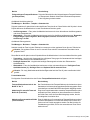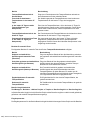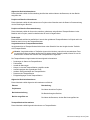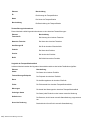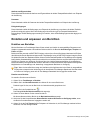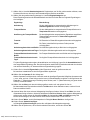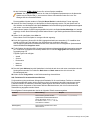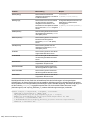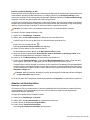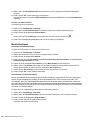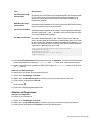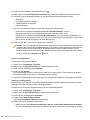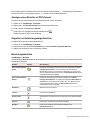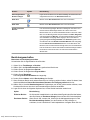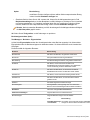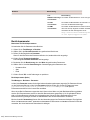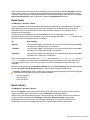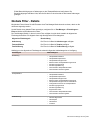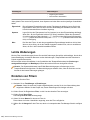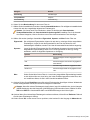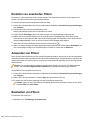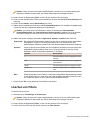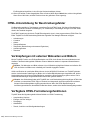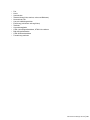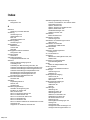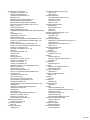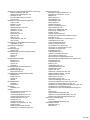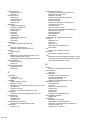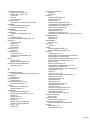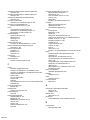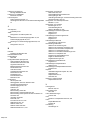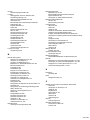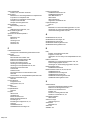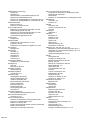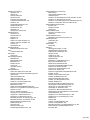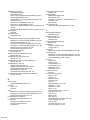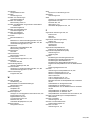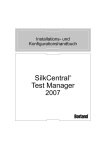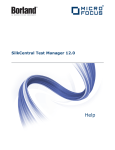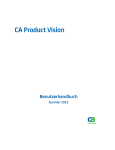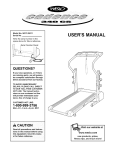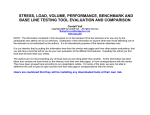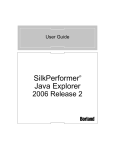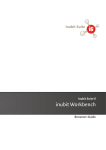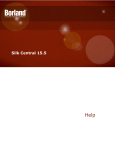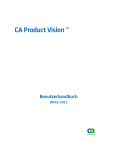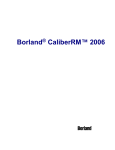Download SilkCentral® Test Manager™ 2010 R2
Transcript
SilkCentral® Test
Manager™ 2010 R2
Test Manager - Hilfe
Borland Software Corporation
4 Hutton Centre Dr., Suite 900
Santa Ana, CA 92707
Copyright 2009-2010 Micro Focus (IP) Limited. Alle Rechte vorbehalten. SilkCentral Test Manager
enthält Derivaterzeugnisse von Borland Software Corporation, Copyright 2004-2010 Borland
Software Corporation (eine Micro Focus-Gesellschaft).
MICRO FOCUS und das Logo von Micro Focus sind u.a. Markenzeichen oder eingetragene
Markenzeichen von Micro Focus (IP) Limited oder deren Tochtergesellschaften bzw.
Konzerngesellschaften in den Vereinigten Staaten, Großbritannien und anderen Ländern.
BORLAND, das Logo von Borland und SilkCentral Test Manager sind Markenzeichen oder
eingetragene Markenzeichen der Borland Software Corporation oder deren Tochtergesellschaften
bzw. Konzerngesellschaften in den Vereinigten Staaten, Großbritannien und anderen Ländern.
Alle anderen Markenzeichen sind Eigentum der jeweiligen Inhaber.
ii
Inhalt
SilkCentral Test Manager 2010 R2..........................................................................7
Erste Schritte..............................................................................................................................7
Neuerungen in SilkCentral Test Manager 2010 R2.........................................................7
Benutzeroberfläche.......................................................................................................11
Installieren und Lizenzieren von Test Manager ............................................................14
SilkCentral Issue Manager ...........................................................................................14
Browsereinstellungen....................................................................................................14
An- und Abmelden bei Test Manager ...........................................................................15
Arbeiten mit SilkPerformer-Projekten............................................................................16
Arbeiten mit Silk Performance Explorer ........................................................................16
SilkCentral Administration Module.................................................................................17
Test Manager und Risiko-basiertes Testen....................................................................20
Schnellstartaufgaben.....................................................................................................20
Bibliotheken..............................................................................................................................49
Bibliotheken mit gemeinsam verwendbaren Testschritten.............................................49
Objekte mit gemeinsam verwendbaren Testschritten....................................................52
Projekte....................................................................................................................................60
Build-Informationen.......................................................................................................61
Vergleichen eines Projekts mit einer Baseline...............................................................62
Auswählen von Projekten..............................................................................................63
Projekte (Seite)..............................................................................................................63
Übersichtsseite..............................................................................................................63
Qualitätskriterien...........................................................................................................64
Aktivitäten (Seite)..........................................................................................................66
Projektübergreifende Aktivitäten....................................................................................72
Konfigurieren von Einstellungen...............................................................................................72
Projekteinstellungen......................................................................................................72
Filter...............................................................................................................................74
Attribute.........................................................................................................................77
Benutzerdefinierte Anforderungseigenschaften............................................................80
Testschritteigenschaften................................................................................................83
Änderungsbenachrichtigung..........................................................................................84
Externe Anforderungsmanagementsysteme.................................................................87
Inhalt | 3
Fehlerverfolgungsprofile................................................................................................91
Versionsverwaltungsprofile..........................................................................................106
Datenquellen für datengetriebene Tests......................................................................128
Anforderungen........................................................................................................................133
Verwalten von Anforderungen.....................................................................................133
Anforderungssymbolleiste...........................................................................................136
Anforderungshierarchie...............................................................................................138
Dokumentansicht.........................................................................................................138
Anforderungseigenschaften.........................................................................................139
Anforderungsanhänge.................................................................................................142
Arbeiten mit Testplänen...............................................................................................145
Abdeckung...................................................................................................................150
Anforderungshistorie...................................................................................................152
Benachrichtigung über die Änderung einer Anforderung............................................154
Anforderungsberichte..................................................................................................154
Flags............................................................................................................................157
Importieren von Anforderungen...................................................................................159
Externe Anforderungsmanagementsysteme...............................................................162
Testplan..................................................................................................................................175
Dokumentansicht.........................................................................................................175
Arbeiten mit der Testhierarchie....................................................................................176
Testspezifikationssymbolleiste.....................................................................................183
Testplanberichte..........................................................................................................184
Erfolgsbedingungen.....................................................................................................189
Container.....................................................................................................................190
Ordner.........................................................................................................................192
Testpakete...................................................................................................................193
Testplanhistorie...........................................................................................................197
Upload Manager..........................................................................................................198
Testspezifikationen......................................................................................................201
Testen mit Windows Script Host..................................................................................241
Importieren von Testplänen.........................................................................................246
SilkTest Classic-Testpläne...........................................................................................249
Integrieren von Test Manager in Rally.........................................................................250
Testausführung.......................................................................................................................251
Dokumentansicht.........................................................................................................252
Arbeiten mit der Testsuitehierarchie............................................................................252
4 | Inhalt
Testsuiten....................................................................................................................255
Testen von Konfigurationen.........................................................................................284
VMware Lab Manager-Integration...............................................................................289
Analysieren von Testläufen..........................................................................................290
Ausführen von manuellen Tests...................................................................................299
Aktueller Testlauf (Seite)..............................................................................................318
Ausführen automatisierter Tests..................................................................................322
Arbeiten mit SilkPerformer-Projekten..........................................................................323
SilkTest Classic-Tests..................................................................................................328
Aktivitäten...............................................................................................................................329
Löschen von Testläufen in der Liste der letzten Testausführungen.............................329
Anzeigen und Ausblenden von Spalten auf der Seite "Aktivitäten".............................330
Eingeben von Fehlern auf der Seite "Aktivitäten"........................................................330
Filtern von Testläufen auf der Seite 'Aktivitäten'..........................................................330
Gruppieren von Testläufen auf der Seite 'Aktivitäten'..................................................332
Entfernen von Aktivitätsfiltern......................................................................................332
Anordnen von Spalten auf der Seite 'Aktivitäten'.........................................................333
Ändern der Breite von Spalten auf der Seite 'Aktivitäten'............................................333
Wiederherstellen der Standardanzeigeeinstellungen auf der Seite 'Aktivitäten'..........333
Sortieren von Testläufen auf der Seite 'Aktivitäten'......................................................334
Aktivitäten (Seite)........................................................................................................334
Codeanalyse..........................................................................................................................340
Aktivieren der Codeanalyse.........................................................................................340
Details (Seite)..............................................................................................................359
Neueste Builds und Build-Versionen...........................................................................361
Ergebnisanzeige..........................................................................................................361
Codeanalyse und Manual Testing Client.....................................................................361
Erzeugen von Berichten zur Auswirkung von Codeänderungen.................................362
Klassen für Bericht auswählen (Dialogfeld).................................................................363
Anzeigen der Codeabdeckungsinformationen zu Paketen/Namensräumen...............363
Videoaufnahme......................................................................................................................364
Videoaufnahme für Testspezifikationen aktivieren.......................................................364
Fehler.....................................................................................................................................365
Erstellen neuer Fehler.................................................................................................365
Anzeigen von Fehlerstatistiken in der Dokumentansicht.............................................366
Dokumentansicht.........................................................................................................366
Anzeigen von Fehlerstatistiken in der Detailansicht....................................................367
Inhalt | 5
Fehler (Seite)...............................................................................................................367
Zuordnen externer Fehler............................................................................................367
Synchronisieren des internen und externen Fehlerstatus...........................................368
Löschen von Fehlern...................................................................................................368
Festlegen eines Datumsbereichs................................................................................368
Kalenderfunktionen......................................................................................................369
Integrationen..........................................................................................................................369
Codeanalysetools-Integration......................................................................................370
Integration von Fehlerverfolgungsprofilen...................................................................370
Andere Integrationen...................................................................................................383
Anforderungsverwaltungstools....................................................................................386
Versionsverwaltungsprofil-ID-Integration.....................................................................393
Test-Automatisierungstools.........................................................................................413
Kommunikation mit einem Externen System über SSL...............................................436
Arbeiten mit Berichten............................................................................................................437
Standard-Berichte.......................................................................................................437
Erstellen und anpassen von Berichten........................................................................463
Bericht-Bereich............................................................................................................472
Test Manager 8.0-Berichte..........................................................................................478
Beispielbericht.............................................................................................................478
Filtern.....................................................................................................................................478
Filter.............................................................................................................................478
Globale Filter - Details.................................................................................................479
Letzte Änderungen......................................................................................................480
Erstellen von Filtern.....................................................................................................480
Erstellen von erweiterten Filtern..................................................................................482
Anwenden von Filtern..................................................................................................482
Bearbeiten von Filtern.................................................................................................482
Löschen von Filtern.....................................................................................................483
HTML-Unterstützung für Beschreibungsfelder.......................................................................484
Verknüpfungen mit externen Webseiten und Bildern...................................................484
Verfügbare HTML-Formatierungsfunktionen...............................................................484
6 | Inhalt
SilkCentral Test Manager 2010 R2
Willkommen bei SilkCentral Test Manager 2010 R2.
SilkCentral® Test Manager™ (Test Manager) ist ein leistungsstarkes, umfassendes Managementsystem für
den Software-Test. Test Manager optimiert Qualität und Produktivität Ihres Testprozesses und beschleunigt
die Auslieferung erfolgreicher Software-Projekte bei gleichzeitiger Minimierung von Anwendungsfehlern. Es
führt alle kritischen Phasen des Software-Tests in einem einzigen, Web-basierten Testsystem zusammen und
ermöglicht es, lokalen und verteilten Software-Entwicklungsteams Erfahrungen, Ressourcen und wichtige
Informationen gemeinsam zu nutzen.
•
•
Der Support dieses Produkts wird von Micro Focus, dem strategischen Partner von Borland bereigestellt.
Support erhalten Sie von http://support.microfocus.com/.
Um Borland zu kontaktieren, besuchen Sie http://www.borland.com
Erste Schritte
Test Manager unterstützt während des gesamten Entwicklungszyklus die Sicherstellung einer hohen
Produktqualität.
Die heutigen E-Business-Lösungen werden immer komplexer, und daher ist die Zuverlässigkeit wichtiger als
jemals zuvor. Aus diesem Grund ist die Sicherstellung der Produktqualität während des gesamten
Entwicklungszyklus von entscheidender Bedeutung für den Erfolg. Dazu sollte die Produktqualität täglich durch
die wichtigsten Tests überprüft werden. Test Manager unterstützt diese Vorgehensweise durch die automatisierte
Testausführung anhand von frei konfigurierbaren Zeitplänen während der Produktentwicklung und nach der
Bereitstellung. Der Status eines Produkts kann während der Entwicklung jederzeit durch Berichte mit
unterschiedlichen Details überprüft werden.
Bei komplexen Softwareprojekten ist das umfassende Testen neuer Builds extrem wichtig. Durch die
automatisierte Testausführung in Test Manager wird dabei kostbare Zeit eingespart.
Neuerungen in SilkCentral Test Manager 2010 R2
SilkCentral Test Manager 2010 R2 (Test Manager) beinhaltet wesentliche Erweiterungen und Änderungen.
Testen von Konfigurationen
Sie können nun Konfigurationen in Test Manager testen. Unter dem Testen von Konfigurationen wird das
Testen eines Systems mit allen unterstützten Software- und Hardware-Konfigurationen verstanden.
Der Bereich Testausführung unterstützt das Testen von Konfigurationen durch die Möglichkeit zur
Wiederverwendung der zugeordneten Testspezifikationen. Sie können Konfigurationssuiten mit zugeordneten
Testspezifikationen erstellen, so dass allen zu einer Konfigurationssuite hinzugefügten Testsuiten diese
Testspezifikationen zugeordnet werden. Sie können auch Konfigurationssuites aus bereits bestehenden
Testsuites erstellen. Test Manager ermöglicht das Hinzufügen oder Entfernen von Parametern, Schlüsselwörtern
und manuellen Testern zu oder von Konfigurationen.
Jede Testsuite der Konfiguration wird in einer Tabelle angezeigt und kann in dieser bearbeitet werden. Sie
können Testsuites oder Konfigurationen, die spezifische Testspezifikationen enthalten, über die Registerkarte
SilkCentral Test Manager 2010 R2
|7
Eigenschaften der Testspezifikationen ansehen. Sie können die Testsuites oder Konfigurationen, die mit
einer bestimmten Anforderung assoziiert sind, über die Registerkarte Zugeordnete Testspezifikationen der
Anforderung anzeigen.
Für Testspezifikationen oder Testpakete, die in einer Konfigurationssuite enthalten sind, ist der Status eine
Aggregation aller Status von allen Konfigurationen innerhalb der Suite:
•
Wenn der Test nur der Konfigurationssuite zugeordnet ist, gilt der Status Bestanden nur, wenn der Test
bei allen Konfigurationen bestanden ist. Falls der Status nicht für alle Konfigurationen Bestanden ist, wird
der Status für den schlechtesten Testlauf mit der folgenden Priorität (von oben nach unten) übertragen:
1.
2.
3.
4.
•
•
Nicht eingeplant
Nicht ausgeführt
Fehlgeschlagen
Bestanden
Der Status einer Anforderung, der dem Test zugeordnet ist, gilt als Fehlgeschlagen, wenn der Test in
einer Konfiguration oder mehreren Konfigurationen fehlgeschlagen ist.
Wir empfehlen Ihnen nicht, den Test einer Konfigurationssuite und eine oder mehrere Testspezifikationen
zuzuordnen. In diesem Fall ist die Aggregation des Konfigurationsstatus ein Status und die letzten Status
der Testspezifikationen sind andere Status. Der Status, der zuletzt durchgeführt wurde, bestimmt den
letzten Status des Tests.
Wenn der Test einer einfachen Testspezifikation zugeordnet ist, wird der Status in Reaktion auf den Status
des letzten Testlaufs aktualisiert.
Qualitätskriterien
Qualitätskriterien sind eine neue Funktion, die es Ihnen ermöglichen, eine Reihe an Testmetriken festzulegen,
die ein Projekt erfüllen muss, um als qualitativ zu gelten. Sie werden auf der Projektebene erstellt, und basieren
auf den Werten eines Attributs oder einer Eigenschaft des Typs Liste mit einer entsprechenden prozentualen
Gewichtung.
Qualitätskriterien enthält zudem zwei entsprechende Berichte: Planungsbericht Qualitätskriterien und
Ausführungsbericht Qualitätskriterien.
Videoaufnahme
Sie können jetzt ein Video eines Tests aufnehmen, welches zu den Ergebnisdateien auf der Seite Dateien
des Dialogfelds Ergebnisse des Testspezifikationslaufs hinzugefügt wird. Sie können das Video im Anschluss
analysieren, zum Beispiel wenn ein Fehler während des Tests aufgetreten ist.
Wenn Sie Videos von Ihrem Test aufnehmen wollen, müssen Sie die Videoaufnahme aktivieren. Wenn die
Videoaufnahme aktiviert ist, werden Sie eine WMV-Videodatei als ein Ergebnis Ihres Tests erhalten.
Sie können zwischen den Einstellungen Immer, wo ein Video zu den Ergebnissen jedes Tests hinzugefügt
wird, und zwischen onError wählen, bei dem ein Video nur zu den Ergebnissen hinzugefügt wird, wenn ein
Fehler während der Ausführung auftritt.
Codeanalyse
Codeanalyse für .NET
Test Manager unterstützt nun .NET-Codeanalyse unter Verwendung des DevPartner Studio. Kunden, die
.NET-Anwendungen verwenden, können Ihr Codeanalyseprofil zu DevPartner Studio ändern, um Laufzeitdetails
Ihres .NET-Codes zu sammeln.
8
| SilkCentral Test Manager 2010 R2
Codeanalyse APIs
Test Manager enthält nun offene APIs, die es Ihnen ermöglichen, eine Integration für Ihr eigenes
Codeanalyse-Tool zu erstellen.
Erweiterte Nutzungsmöglichkeiten
Folgende Verbesserungen wurden an der Benutzeroberfläche von Test Manager vorgenommen.
Kennzeichnen eines Builds
Unter Verwaltung ➤ Konfiguration ➤ Produkte können Sie einen Build kennzeichnen, um zu verhindern,
dass dessen Testlaufergebnisse gelöscht werden.
Attribute
Die Datentypen für Anforderungseigenschaften und Testspezifikationsattributen wurden zum Erhalt der
Konsistenz aktualisiert. Attribute und Eigenschaften bieten nun die folgenden Datentypen: Datum, Liste,
Nummer und Text. In der Einheit Einstellungen können Sie alle Attribute und Eigenschaften eines
ausgewählten Projekts einsehen und verwalten.
Komponente
Alter Datentyp
Neuer Datentyp
Testspezifikationsattribut Bearbeiten
Text
Testspezifikationsattribut NV
Zahl
Testspezifikationsattribut NV
Datum
Testspezifikationsattribut Normal
Liste, Einfachauswahl
Testspezifikationsattribut Mehrfachauswahl Liste, Mehrfachauswahl
Anforderungseigenschaft String
Text
Anforderungseigenschaft Integer
Zahl
Anforderungseigenschaft Datum
Datum
Anforderungseigenschaft Boolesch
Liste, Einfachauswahl
Hinweis: Für die Integration bereits bestehende
Anforderungsverwaltungs-Tools, die bool'sche Werte verwenden, wird
die Migration als einfache Auswahlliste erfolgen.
Tabelle 1: Datentyp Migrationspfad
Wiederverwendung eines Testpakets
Beim Kopieren eines Testpakets werden die internen Strukturdaten in der Kopie nicht richtig wiedergegeben.
Sie können nun ein Testpaket wiederverwenden, indem Sie die Kopie des Testpakets auf die übergeordnete
Testspezifikation zurücksetzen, die Änderungen an der Testspezifikation vornehmen und diese anwenden
und schließlich ein neues konsistentes Paket aus der geänderten Testspezifikation erstellen.
Bereinigen eines Testpakets
Wenn ein Testpaket Tests enthält, die im System nicht mehr ausgeführt werden, können Sie das Paket nun
über den Eintrag Testpaket bereinigen im Kontextmenü des Pakets bereinigen.
SilkCentral Test Manager 2010 R2
|9
Vereinfachte Erstellung von Containern
Wenn Sie in einem neuen Container keine Testquellen ein-/auschecken möchten, können Sie bei der Erstellung
des Containers für das Versionsverwaltungsprofil den neuen Standardwert (Ohne) wählen.
Testplaneigenschaften (Seite)
Die Seite Eigenschaften in der Einheit Testplan zeigt die Testsuite an, der die Testspezifikationen in der
neuen Tabelle Zugeordnete Testausführungen zugeschrieben wurde. Die Tabelle enthält den Status des
letzten Laufs der Testspezifikationen in jeder Testsuite.
Erweiterungen bei der Ausführung von Tests
Die folgenden Erweiterungen vereinfachen das Ausführen von Tests und verbessern die Leistung von
Testausführungen.
Status der Testspezifikationen in einem Ordner oder Projekt
Der Status der Testspezifikationen in einem Ordner oder Projekt wird in der Spalte Status des Ordners bzw.
Projekts unter Testausführung ➤
angezeigt.
Testsuiteparameter
Um eine bestimmte Konfiguration auf eine Testsuite anzuwenden, können nun die der Testspezifikation auf
der Seite Parameter der Testsuite zugeordneten Parameter außer Kraft gesetzt werden.
Verbesserte Integration
Die folgenden Änderungen erweitern die Integration von Test Manager in andere Anwendungen bzw. bereits
in Test Manager integrierte Anwendungen.
Subversion
Sie können jetzt Subversion-Versionsverwaltungsprofile mit SSH in Test Manager verwenden.
Technologie-Aktualisierungen
Die folgenden Software-Versionen von Drittanbietern werden aufgrund von Erweiterungen in Test Manager
neu unterstützt bzw. nicht mehr unterstützt:
Quality Manager 6.0.1
Test Manager unterstützt jetzt Quality Manager 6.0.1 (Changepoint 2009, Changepoint 2009 SP2).
Erweitere Berichterstellung
Die folgenden neuen Berichte wurden zu Test Manager hinzugefügt.
Nicht bestandene Testspezifikationen
Dieser neue Bericht stellt eine detaillierte Liste aller nicht bestandener Testspezifikationen in einem Ordner
oder Project in der Einheit Testausführung.
10
| SilkCentral Test Manager 2010 R2
Nicht bestandene Testspezifikationen pro Testsuite
Dieser neue Bericht stellt eine detaillierte Liste aller nicht bestandener Testspezifikationen pro Testsuite, die
nicht in einer ausgewählten Konfigurationssuite, Ausführungsordner oder Projekt in der Einheit Testausführung
enthalten ist, bereit.
Ausführungs-Statusübersicht
Der neue Bericht Ausführungs-Statusübersicht stellt einen Überblick des Ausführungsstatus des ausgewählten
Knotens und aller Testsuiten, welche dem Knoten untergeordnet sind.
Planungsbericht Qualitätskriterien
Stellt die Anzahl der Tests in jedem Zielkriterium zusammen mit der geplanten Dauer bis zum Zielkriterium.
Ausführungsbericht Qualitätskriterien
Stellt die Gesamtanzahl der Tests dar, die dem Qualitätskriterium aufgeteilt in den Ergebnisstatus des Tests
(Bestanden, Nicht bestanden, Kein Ergebnis) entsprechen.
Benutzeroberfläche
Hier finden Sie einen Überblick über die Benutzeroberfläche von Test Manager.
Grundstruktur der Benutzeroberfläche
Die grafische Benutzeroberfläche von Test Manager besteht aus vier Hauptkomponenten:
•
A: Workflow-Leiste – Mit dieser Leiste können die wichtigsten Aktionen zur Testverwaltung durchgeführt
werden. Wenn Sie auf ein Symbol klicken, wird unterhalb der Leiste der entsprechende
Testmanagementbereich angezeigt. Der Aufbau der Workflow-Leiste entspricht dem natürlichen Ablauf
SilkCentral Test Manager 2010 R2
| 11
•
•
•
der Testmanagementaktivitäten, vom Erstellen von Objekten mit gemeinsam verwendbaren Testschritten
über das Einrichten neuer Projekte und Anforderungen bis hin zu Fehlermanagement und Berichtserstellung.
B: Navigationshierarchie – Diese Komponente bietet dieselben Funktionen wie die Workflow-Leiste.
Außerdem bietet sie Ihnen Zugriff auf die Funktionen für die Fehlerverfolgung, Verwaltung und Hilfe.
Die Hierarchie kann durch Klicken auf die Trennleiste auf der rechten Seite der Navigationshierarchie ausund eingeblendet werden. Die Anzeigeeinstellungen der Hierarchie werden für jedes Benutzerkonto getrennt
gespeichert.
C: Bereichsfenster – Hier wird der funktionale Arbeitsbereich des aktuell ausgewählten Test
Manager-Bereichs angezeigt. Diese Ansicht ändert sich abhängig vom aktuellen Arbeitsbereich und Ihren
Aktivitäten.
D: Umgebungsinformationen – Hier werden Ihr Benutzername und das aktive Projekt angezeigt. Klicken
Sie auf
, um sich von Test Manager abzumelden.
Workflow-Leiste
Über die Workflow-Leiste erhalten Sie rasch Zugriff auf die wichtigsten Funktionsbereiche von Test Manager.
Workflow-Schaltfläche
Bibliotheken
Projekte
Einstellungen
Anforderungen
Beschreibung
Klicken Sie auf Bibliotheken, um den Bereich Bibliotheken
aufzurufen. Hier können Sie mit Hilfe von Objekten mit
gemeinsam verwendbaren Testschritten manuelle
Testschritte in mehreren Testspezifikationen in
verschiedenen Projekten gemeinsam verwenden.
Klicken Sie auf Projekte, um den Bereich Projekte
aufzurufen. Hier finden Sie eine Übersicht aller Projekte in
der Test Manager-Installation. Im Bereich Projekte können
Sie zwischen den Projekten wechseln sowie Details zum
Projektstatus und die aktuellen Ausführungsstatistiken
anzeigen.
Klicken Sie auf Einstellungen, wenn Sie die
Systemeinstellungen (Filter, Projekteinstellungen,
Änderungsbenachrichtigung usw.) ändern möchten. Welche
Optionen verfügbar sind, richtet sich nach Ihrer Benutzerrolle.
Klicken Sie auf Anforderungen, um den Bereich
Anforderungen aufzurufen. Hier können Sie während der
Entwicklung Ihre Projektanforderungen verwalten. Im Bereich
Anforderungen können Sie die folgenden Aufgaben
ausführen:
•
•
•
•
12
| SilkCentral Test Manager 2010 R2
Erstellen, Bearbeiten und Löschen von Anforderungen.
Zuordnen von Testspezifikationen zu Anforderungen
Anzeigen der Änderungshistorie einer Anforderung
Erzeugen von Testplänen aus Anforderungen
Workflow-Schaltfläche
Testplan
Testausführung
Beschreibung
Klicken Sie auf Testplan, um den Bereich Testplan
aufzurufen. Hier können Sie Testpläne erstellen und
verwalten. Erstellen Sie beispielsweise Testspezifikationen
für sowohl automatisierte als auch manuelle Tests.
Klicken Sie auf Testausführung, um den Bereich
Testausführung aufzurufen. Hier können Sie folgende
Aufgaben ausführen:
•
•
•
•
Aktivitäten
Codeanalyse
Berichte
Konfigurieren von Testsuiten
Zuordnen von Testspezifikationen zu Testsuiten
Einrichten von Abhängigkeiten zwischen Testsuiten
Konfigurieren der Bereitstellung von Ausführungsservern
Klicken Sie auf Aktivitäten, um die Seite Aktivitäten im
Bereich Projekte aufzurufen. Auf der Seite Aktivitäten
können Sie die vor Kurzem ausgeführten, aktuellen und
bevorstehenden Testsuiteaktivitäten eines Projekts
überprüfen.
Klicken Sie auf Codeanalyse, um den Bereich Codeanalyse
zu öffnen. Hier können Sie ermitteln, in welchem Maß der
Anwendungscode in Ihrer AUT (Application Under Test)
durch Testfälle abgedeckt wird. Nehmen Sie hier für
bestimmte Codeänderungen Abschätzungen bezüglich
Aufwand, Kosten und Risiken vor.
Klicken Sie auf Berichte, um den Bereich Berichte
aufzurufen. Hier können Sie folgende Aufgaben ausführen:
•
•
•
•
Erstellen von Berichten
Herunterladen von Berichtsvorlagen
Bearbeiten von Berichtsparametern
Erstellen neuer Berichte erstellen aus vorinstallierten
Vorlagen
Diese Seite drucken
Klicken Sie auf
auszudrucken.
, um die aktuelle Test Manager-Seite
Lesezeichen hinzufügen
Klicken Sie auf
, um zur aktuellen Test Manager-Seite
ein Lesezeichen hinzuzufügen. Dies ist besonders hilfreich,
um Berichte mit Lesezeichen zu versehen, bei denen die
aktuellen Parameter in der mit einem Lesezeichen
gekennzeichneten URL gespeichert werden.
Zur Verwaltung wechseln
Klicken Sie auf
, um die Verwaltungseinstellungen auf
der Seite Übersicht anzuzeigen oder zu bearbeiten. Weitere
SilkCentral Test Manager 2010 R2
| 13
Workflow-Schaltfläche
Beschreibung
Informationen zur Seite Übersicht finden Sie in der
SilkCentral Administration Module-Hilfe.
Online-Hilfe
Klicken Sie auf
, um die kontextbezogene Hilfe für die
aktuelle Seite anzuzeigen.
Befehle des Kontextmenüs
Test Manager unterstützt Windows-Kontextmenüs in vielen Elementen des Testmanagements
(Testspezifikationen, Anforderungen, Testsuiten, Ordner, Container, Berichte usw.). Kontextmenüs werden
durch Klicken mit der rechten Maustaste geöffnet und enthalten normalerweise dieselben Befehle, die in der
Symbolleiste des jeweiligen Bereichs zur Verfügung stehen. Für Elemente in Hierarchien enthalten
Kontextmenüs Befehle zum Erweitern und Ausblenden dieser Elemente. Befehle, die für die ausgewählten
Elemente nicht verfügbar sind, werden abgedunkelt angezeigt.
Installieren und Lizenzieren von Test Manager
Informationen zum Installieren und Lizenzieren von Test Manager finden Sie in der Online-Hilfe zur Test
Manager-Installation, die sich auf der Installations-CD von Test Manager befindet. Die Hilfe kann auch von
der Test Manager-Download-Website heruntergeladen werden.
SilkCentral Issue Manager
SilkCentral Issue Manager (Issue Manager) ist das Fehlerverfolgungswerkzeug von SilkCentral und vollständig
in Test Manager integriert. Mit ihm können Fehler mit Systemanforderungen und ausgeführten Tests korreliert
werden.
Die Testspezifikationsfehler können unter Test Manager ➤ Testplan ➤
➤ Fehler hinzugefügt und verwaltet
werden. Weitere Informationen hierzu finden Sie in der Dokumentation zu Issue Manager.
Hinweis: StarTeam und IBM Rational ClearQuest werden von Test Manager standardmäßig unterstützt.
Weitere Fehlerverfolgungssysteme können durch Installieren eines eigenen Plug-Ins eingerichtet werden.
Weitere Informationen hierzu finden Sie in der Test Manager-API-Hilfe.
Browsereinstellungen
In den Anleitungen in diesem Abschnitt wird beschrieben, wie die Browsereinstellungen für Test Manager
optimiert werden können.
Daten zwischenspeichern mit Microsoft Internet Explorer
Damit bei der Arbeit mit Test Manager die optimale Leistung gewährleistet ist, konfigurieren Sie Ihren Browser
so, dass die Webseiten nicht nach jeder Aktualisierung erneut geladen werden.
So konfigurieren Sie Microsoft Internet Explorer:
1. Klicken Sie auf Start ➤ Einstellungen ➤ Systemsteuerung ➤ Internetoptionen.
2. Öffnen Sie im Dialogfeld Eigenschaften von Internet die Registerkarte Allgemein.
14
| SilkCentral Test Manager 2010 R2
3. Klicken Sie im Bereich Temporäre Internetdateien (Bereich Browserverlauf in Microsoft Windows XP)
auf Einstellungen.
4. Das Dialogfeld Einstellungen wird angezeigt. Wählen Sie unter Neuere Versionen der gespeicherten
Seiten suchen die Option Automatisch aus.
5. Klicken Sie auf OK.
6. Klicken Sie im nächsten Dialogfeld erneut auf OK.
Hinzufügen des Test Manager-Servers zur Liste vertrauenswürdiger Sites
Fügen Sie den Test Manager-Server zur Liste vertrauenswürdiger Sites im Internet Explorer hinzu, um optimal
mit Test Manager arbeiten zu können.
So fügen Sie den Test Manager-Server der Liste vertrauenswürdiger Sites hinzu:
1. Klicken Sie auf Start ➤ Einstellungen ➤ Systemsteuerung ➤ Internetoptionen.
2. Öffnen Sie im Dialogfeld Eigenschaften von Internet die Registerkarte Sicherheit.
3. Klicken Sie auf Vertrauenswürdige Sites.
4. Klicken Sie auf Sites.
5. Geben Sie die URL des Test Manager-Hosts im Textfeld Diese Website zur Zone hinzufügen ein, z. B.
http://<MeinTestManagerHost>.
6. Klicken Sie auf Schließen.
7. Klicken Sie auf OK, um die Konfiguration abzuschließen.
An- und Abmelden bei Test Manager
Hier finden Sie Anleitungen zum An- und Abmelden bei Test Manager.
Anmelden bei Test Manager
So melden Sie sich bei Test Manager an:
1. Wechseln Sie im Browser zur IP-Adresse oder URL der Test Manager-Installation.
Hinweis: Informationen zu URL, Benutzername und Kennwort für die Anmeldung bei Test Manager
erhalten Sie von Ihrem Systemadministrator.
2. Geben Sie auf der Anmeldeseite von Test Manager Ihre Anmeldeinformationen in die Felder Benutzername
und Kennwort ein.
3. Aktivieren Sie das Kontrollkästchen Benutzerdaten merken, wenn Ihr Benutzername automatisch von
Test Manager vervollständigt und das Kennwort eingetragen werden soll, sobald Sie mit der Eingabe
beginnen.
4. Klicken Sie auf Anmelden, um die Arbeit mit Test Manager zu beginnen.
Hinweis: Wenn Sie sich zum ersten Mal anmelden, wird die Projektübersicht im Bereich Projekte
angezeigt. Bei den nachfolgenden Anmeldungen werden Sie automatisch zu der Seite weitergeleitet, auf
der Sie sich beim letzten Besuch von Test Manager abgemeldet haben. Wenn z. B. bei der letzten
Abmeldung von Test Manager eine bestimmte Testspezifikation ausgewählt war, gelangen Sie nach dem
Anmelden automatisch zu dieser Spezifikation.
SilkCentral Test Manager 2010 R2
| 15
Abmelden bei Test Manager
So melden Sie sich bei Test Manager ab:
1. Klicken Sie oben rechts auf Abmelden.
2. Ihre Benutzersitzung wird dann beendet.
Arbeiten mit SilkPerformer-Projekten
SilkPerformer ist vollständig in die Funktionen zur Testplanung und -ausführung von Test Manager integriert.
SilkPerformer-Projekte können in Test Manager-Testpläne integriert und über Test Manager direkt ausgeführt
werden. Dadurch stehen leistungsfähige Funktionen zur Analyse von Testergebnissen und Berichtserstellung
zur Verfügung. Außerdem können Tests in Test Manager durch vorkonfigurierte Ausführungstermine
automatisiert ausgeführt werden.
Informationen zum Konfigurieren der SilkPerformer-Integration in Test Manager finden Sie in der Hilfe von
SilkPerformer.
SilkPerformer-Projektdateien können von SilkPerformer aus direkt in Test Manager geöffnet werden, um Skripts
und Einstellungen zu ändern. Die geänderten SilkPerformer-Projekte können dann wieder zu Test Manager
übertragen werden, damit sie für zukünftige Testausführungen verfügbar sind.
Test Manager stellt während SilkPerformer-Testausführungen Informationen zu den Eigenschaften von
Testsuiteläufen zur Verfügung. Mit den AttributeGet-Methoden können Sie auf die
Testsuitelauf-Eigenschaften des SilkPerformer-Skripts zugreifen. Die Werte der folgenden Eigenschaften
können abgerufen werden:
•
•
•
•
•
•
#sctm_execdef_id
#sctm_execdef_name
#sctm_product
#sctm_version
#sctm_build
#sctm_keywords
Hinweis: Der Begriff "Projekt" wird in SilkPerformer und in Test Manager unterschiedlich verwendet. Ein
SilkPerformer-Projekt, das Sie zu Test Manager hochladen, wird zum Kernelement einer Test
Manager-Testspezifikation. Test Manager-Projekte sind Entitäten der obersten Ebene, die
SilkPerformer-Projekte, Testspezifikationen, Testsuiten und Anforderungen enthalten können.
Arbeiten mit Silk Performance Explorer
Mit Silk Performance Explorer (Performance Explorer) können die Testläufe eingehend analysiert werden. Die
Performance Explorer-Ergebnisanalyse kann direkt mit Performance Explorer oder in Test Manager über die
Testläufe auf der Seite Testläufe der Bereiche Testausführungen und Testplan durchgeführt werden.
Informationen zur Performance Explorer-Integration in Test Manager finden Sie in der Dokumentation zu
Performance Explorer.
Die Testlaufergebnisse in SilkPerformer können auch zu Test Manager übertragen und Testspezifikationen
zugeordnet werden. Weitere Informationen hierzu finden Sie in der SilkPerformer-Hilfe.
Weitere Informationen zur Integration von Test Manager in SilkPerformer finden Sie in der Hilfe von SilkPerformer
und im Benutzerhandbuch zu Performance Explorer.
16
| SilkCentral Test Manager 2010 R2
SilkCentral Administration Module
SilkCentral-Produkte basieren auf der SilkCentral-Architektur (SCA), die das gemeinsame Verwalten von
webbasierten Produkten ermöglicht. Diese Verwaltungsaufgaben werden mit SilkCentral Administration Module
durchgeführt.
SilkCentral-Architektur
SilkCentral-Produkte basieren auf der SilkCentral-Architektur (SCA), die das gemeinsame Verwalten von
webbasierten Produkten ermöglicht.
In den folgenden Abschnitten werden die SilkCentral-Komponenten beschrieben.
•
•
•
•
•
•
•
•
Übersicht
Front-End-Server
Anwendungsserver
Ausführungsserver
Diagrammserver
Datenbankserver
SilkMeter-Lizenzserver
Manual Testing Client
SilkCentral Test Manager 2010 R2
| 17
Übersicht
Front-End-Server
Der Front-End-Server ist für die grafische Benutzeroberfläche zuständig. Er basiert auf HTML und kann mit
einem beliebigen Webbrowser (z. B. Internet Explorer oder Firefox) aufgerufen werden. Der Benutzer sendet
eine entsprechende HTTP-Anforderung an den Front-End-Server, und daraufhin wird eine Anmeldeseite zur
Authentifizierung im Browser geöffnet. Nach der erfolgreichen Anmeldung kann der Benutzer auf die
Anwendungen und Funktionen zugreifen, für die er über Berechtigungen verfügt. Der Front-End-Server kann
als eigenständiger HTTP-Server ausgeführt oder in einen anderen Webserver (z. B. IIS) durch einen ISAPI-Filter
eingebunden werden. Der Front-End-Server verwendet Port 19120. Für sichere Verbindungen mit SSL
verwendet der Server zudem Port 443.
Anwendungsserver
Der Anwendungsserver synchronisiert Aufgaben, wie etwa die Verteilung der Ausführungspläne, das Steuern
der Ausführungsserver und die Verwaltung der Datenbankkonfiguration. Diese Aufgaben erfordern eine zentrale
Steuerung, damit die konsistente und zuverlässige Ausführung gewährleistet ist. Außerdem wertet der
Anwendungsserver die Ergebnisse aus, speichert diese in der Datenbank und sendet anhand der
Erfolgsbedingungen Benachrichtigungen. Der Anwendungsserver verwendet Port 19122.
18
| SilkCentral Test Manager 2010 R2
Ausführungsserver
Der Ausführungsserver führt automatisierte Tests aus, die von autorisierten Benutzern geplant wurden. Die
Benutzer sind für die richtige Konfiguration der Ausführungsserver und der sonstigen für die Ausführung
erforderlichen Ressourcen verantwortlich. Es können mehrere Ausführungsserver installiert und konfiguriert
werden, die unabhängig voneinander laufen. Der Ausführungsserver verwendet Port 19124. Für sichere
Verbindungen mit SSL verwendet der Server zudem Port 19125.
Diagrammserver
Der Diagrammserver erzeugt die in den Berichten verwendeten Diagramme. Das System ermöglicht das
Konfigurieren eines Pools von Diagrammservern. Die Verarbeitung wird dann durch einen internen
Lastausgleichsmechanismus auf die Server im Pool verteilt. Mit einem Diagrammserver können auch Berichte
erzeugt und direkt an den Endbenutzer gesendet werden. Der Diagrammserver verwendet Port 19126.
Datenbankserver
Die dauerhafte Datenspeicherung wird durch ein relationales Datenbankmanagementsystem (RDBMS)
implementiert. Der Datenbankserver verwendet Port 1433 und 1521.
SilkMeter-Lizenzserver
SilkMeter, die im Lieferumfang von Silk-Produkten enthaltene Lizenzierungssoftware, bestimmt, auf welche
Funktionen der Anwendung SilkCentral Sie zugreifen können. Weitere Informationen zur Lizenzierung finden
Sie im Installationshandbuch zum jeweiligen Produkt. SilkMeter verwendet Port 5461.
Manual Testing Client
Mit Manual Testing Client können Sie ohne Internetverbindung Tests verwalten und Ergebnisse überprüfen.
Manual Testing Client ist ein Windows-basiertes Client-Tool, das die wichtigsten Funktionen von Test Manager
zur Ausführung von manuellen Tests bereitstellt.
Agentencomputer
SilkPerformer- und SilkTest-Agentencomputer werden aus dem Pool von Agentencomputern, die für den
steuernden Computer verfügbar sind, bestimmten SilkPerformer- und/oder SilkTest-Projekten zugewiesen.
Der steuernde Computer dient zusammen mit Test Manager als Ausführungsserver.
SilkPerformer-Agenten Auf den SilkPerformer-Agentencomputern befinden sich die virtuellen Benutzer, die
während der Lasttests verwendet werden. Einem SilkPerformer-Projekt können so
viele Agentencomputer hinzugefügt werden, wie virtuelle Benutzer für die
Testausführung erforderlich sind. Die Konfiguration der Agenten wird mit
SilkPerformer durchgeführt. Nähere Informationen zur Agentenkonfiguration finden
Sie in der Dokumentation zu SilkPerformer.
SilkTest
Classic-Agenten
Die SilkPerformer-Agenten entsprechen den SilkTest Classic-Agenten, nur dass auf
den SilkTest Classic-Agentencomputern SilkTest Classic-Tests ausgeführt werden.
Zugriff und Lizenzierung
SilkMeter, die im Lieferumfang von Silk-Produkten enthaltene Lizenzierungssoftware, bestimmt, auf welche
Funktionen der Anwendung SilkCentral Sie zugreifen können. Weitere Informationen zur Lizenzierung finden
Sie in der Produktdokumentation.
SilkCentral Test Manager 2010 R2
| 19
Test Manager und Risiko-basiertes Testen
Risiko-basiertes Testen ist der Prozess des planens und ausführens einer Untermenge Ihrer Tests basierend
auf vordefinierten Risikowerten. In Test Manager sind Risikowerte komplett anpassbar mithilfe von
Qualitätskriterien. Ein Qualitätskriterium ist ein angepasstes Attribut oder eine Eigenschaft einer
Anforderung, welche Sie auf dem Projektlevel erstellen. Diese angepassten Attribute/Eigenschaften sind dann
einem Qualitätskriterium zugeordnetum eine wählbare Liste von Werten zu bieten.
Hier ist beschrieben, wie Sie auf einer hohen Ebene Risiko-basiertes Testen implementieren könnten:
1. Wählen Sie ein Projekt und erstellen Sie ein spezifisches Attribut vom Typ Liste. Zum Beispiel: Risk1 mit
den Werten: Niedrig, Mittel, Hoch.
2. Erstellen Sie ein weiteres Attribut vom Typ Liste. Zum Beispiel: Risk2 mit den Werten: 1, 2, 3.
3. Wählen Sie den Bereich Projekte und die Registerkarte Qualitätskriterien.
4. Erstellen Sie ein neues Qualitätskriterium für jedes erstellte Attribut. Sie können diese Qualitätskriterien
Risiko1 und Risiko2 nennen.
5. Für jedes dieser neuen Qualitätskriterien, wählen Sie den Prozentsatz von der Gesamtanzahl der Tests
welche die angegebenen Werte haben. Zum Beispiel, für das Qualitätskriterium Risiko1, könnten sie
wollen dass 75% vonHoch, 50% von Mittel und 25% von Niedrig erfolgreich sind.
6. In dem Bereich Testspezifikationen, ordnen Sie diese Attribute/Werte jedem Ihrer Tests zu.
7. Wenn Sie mit der Zuordnung fertig sind, gehen Sie zu dem Bereich Berichte und klicken Sie Testplan ➤
Statusbericht ➤ Qualitätsziel-Planungsbericht.
Dieser Bericht wird Ihnen die Anzahl und den Prozentsatz der Tests für jeden Wert des Qualitätskriteriums,
die gesamte geplante Zeit für manuelle Tests, und die Anzahl der Test welche notwendig und verfügbar
sind liefern..
8. Benutzen Sie den Bereich Testausführung um Ihre Tests auszuführen.
9. Nach der Ausführung, gehen Sie zurück zu dem Bereich Berichte und klicken Sie Testplan ➤ Status
Report ➤ Qualitätsziel-Ausführungsbericht.
Dieser Bericht zeigt den akkumulierten Ausführungsstatus von jedem Test, grouppiert durch das zugeordnete
Qualitätskriterium. Sie können erkennen ob die benötigte Anzahl und der benötigte Prozentsatz der Tests
pro Qualitätskriterium erfolgreich war und den Ausführungsstatus dieser Tests sehen.
Schnellstartaufgaben
In diesem Abschnitt werden die in Test Manager verfügbaren Schnellstartaufgaben beschrieben.
Schnellstartaufgaben geben einen Überblick über die Aufgaben, die Sie wahrscheinlich am häufigsten mit
Test Manager durchführen werden. Diese Aufgaben führen Sie Schritt für Schritt durch die wichtigsten
Funktionen von Test Manager.
Verwalten von Bibliotheken mit gemeinsam verwendbaren Testschritten –
Schnellstartaufgabe
Um Bibliotheken mit gemeinsam verwendbaren Testschritten zu verwalten, müssen Sie einige oder alle der
folgenden Schritte durchführen:
20
| SilkCentral Test Manager 2010 R2
Erstellen einer Bibliothek mit gemeinsam verwendbaren Testschritten
1. Wechseln Sie zu Test Manager ➤ Bibliotheken.
2. Wählen Sie in der Bibliothekshierarchie den Stammknoten mit dem Namen Bibliotheken mit gemeinsam
verwendbaren Testschritten aus.
3.
Klicken Sie in der Symbolleiste auf
.
Hinweis: Sie können auch mit der rechten Maustaste auf die Stammknoten klicken und dann auf
Neue Bibliothek klicken.
Erstellen eines Objekts mit gemeinsam verwendbaren Testschritten
Objekte mit gemeinsam verwendbaren Testschritten können in jeder manuellen Testspezifikation bzw. in jedem
Objekt mit gemeinsam verwendbaren Testschritten auf der Seite Testschritte erstellt werden.
So erstellen Sie ein Objekt mit gemeinsam verwendbaren Testschritten:
1. Wechseln Sie zur Seite Testschritte mit den gewünschten Testschritten der manuellen Testspezifikation
bzw. des Objekts mit gemeinsam verwendbaren Testschritten.
2. Wählen Sie die Schritte mit STRG + Klick oder UMSCHALT-Taste + Klick aus.
3.
Klicken Sie auf
.
Das Dialogfeld Gemeinsam verwendbare Testschritte erstellen wird geöffnet.
4. Geben Sie im Textfeld Name den Namen des neuen Objekts mit gemeinsam verwendbaren Testschritten
ein.
5. Wählen Sie aus, wo in der Bibliothekshierarchie das neue Objekt gespeichert werden soll.
6. Klicken Sie auf OK.
Das Objekt mit gemeinsam verwendbaren Testschritten wird erstellt, und die ausgewählten Testschritte
werden durch einen Aufruf dieses Objekts ersetzt.
Hinzufügen eines Aufrufs gemeinsam verwendbarer Testschritte
So fügen Sie einen Aufruf zu einem Objekt mit gemeinsam verwendbaren Testschritten hinzu:
1. Klicken Sie auf Testplan, um die gemeinsam verwendbaren Testschritte einer Testspezifikation hinzuzufügen,
oder klicken Sie auf Bibliotheken, um die Testschritte einem anderen Objekt mit gemeinsam verwendbaren
Testschritten hinzuzufügen.
2. Klicken Sie in der entsprechenden Hierarchie auf den Knoten, dem Sie die gemeinsam verwendbaren
Testschritte hinzufügen möchten.
3. Klicken Sie auf die Registerkarte Testschritte.
4. Um die gemeinsam verwendbaren Testschritte am Ende der Liste mit den Testschritten hinzuzufügen,
klicken Sie auf
. Um sie oberhalb des ausgewählten Testschritts einzufügen, klicken Sie auf
.
Das Dialogfeld Aufruf gemeinsam verwendbarer Testschritte wird geöffnet.
5. Wählen Sie in der Hierarchie den Knoten aus, dessen gemeinsam verwendbare Testschritte Sie hinzufügen
möchten.
Hinweis: Bei einer Testspezifikation werden in der Hierarchie nur die Bibliotheken angezeigt, die im
aktiven Projekt sichtbar sind. Weitere Informationen finden Sie auf der Sichtbarkeit (Seite).
6. Klicken Sie auf OK.
SilkCentral Test Manager 2010 R2
| 21
Bearbeiten von manuellen Testschritten
Sie bearbeiten die manuellen Testschritte einer Testspezifikation oder eines Objekts mit gemeinsam
verwendbaren Testschritten auf der Seite Testschritte.
So bearbeiten Sie einen manuellen Testschritt:
1. Wählen Sie in der Testhierarchie oder der Bibliothekshierarchie den Knoten mit den zu bearbeitenden
Testschritten aus.
2. Klicken Sie auf die Registerkarte Testschritte.
3. Klicken Sie auf den zu bearbeitenden Testschritt. Die Details des Testschritts werden in der Ansicht
Testschritt bearbeiten angezeigt.
4. Bearbeiten Sie den Namen, die Aktionsbeschreibung, die erwarteten Ergebnisse und die Eigenschaften
des Testschritts in den entsprechenden Textfeldern.
Hinweis: Die Werte von Datenquellen können mit Hilfe von Parametern in manuelle Testschritte
eingefügt werden.
Hinweis: Test Manager unterstützt in den Feldern Beschreibung das HTML-Format sowie das
Ausschneiden und Einfügen von HTML-Anweisungen.
5. Führen Sie einen der folgenden Schritte aus, um die Bearbeitung des Testschritts abzuschließen:
•
•
•
Klicken Sie auf OK und neuer Testschritt, um Ihre Änderungen zu speichern und einen weiteren Schritt
hinzuzufügen.
Klicken Sie auf OK, um die Änderungen zu speichern.
Klicken Sie auf Zurücksetzen, um die Änderungen rückgängig zu machen.
Erstellen einer Version
Um Änderungen rückgängig machen zu können, die auf ein Objekt mit gemeinsam verwendbaren Testschritten
oder einen manuellen Test angewendet werden sollen, erstellen Sie eine Version des Elements.
So erstellen Sie eine Version eines Objekts mit gemeinsam verwendbaren Testschritten oder eines manuellen
Tests:
1. Für ein Objekt mit gemeinsam verwendbaren Testschritten klicken Sie in der Workflow-Leiste auf
Bibliotheken. Für einen manuellen Test klicken Sie in der Workflow-Leiste auf Testplan.
2. Wählen Sie in der Bibliothekshierarchie das Objekt mit gemeinsam verwendbaren Testschritten bzw.
den manuellen Test in der Hierarchie Testplan aus.
3.
Klicken Sie in der Symbolleiste auf
.
Dieser Vorgang ist nur zulässig, wenn das Objekt mit gemeinsam verwendbaren Testschritten oder der
manuelle Test geändert wurde.
Das Dialogfeld Versionen erstellen wird angezeigt.
4. Optional: Geben Sie im Textfeld Kommentar einen Kommentar zur Version ein.
5. Klicken Sie auf OK. Die neue Version wird auf der Seite Verlauf angezeigt.
Vergleichen von Versionen
Wenn Sie die Unterschiede zwischen zwei Versionen eines Objekts mit gemeinsam verwendbaren Testschritten
oder eines manuellen Tests anzeigen möchten, müssen Sie die Versionen vergleichen.
So vergleichen Sie zwei Versionen eines Objekts mit gemeinsam verwendbaren Testschritten oder eines
manuellen Tests:
22
| SilkCentral Test Manager 2010 R2
1. Für ein Objekt mit gemeinsam verwendbaren Testschritten klicken Sie in der Workflow-Leiste auf
Bibliotheken. Für einen manuellen Test klicken Sie in der Workflow-Leiste auf Testplan.
2. Wählen Sie in der Bibliothekshierarchie das Objekt mit gemeinsam verwendbaren Testschritten bzw.
den manuellen Test in der Hierarchie Testplan aus.
3. Klicken Sie auf die Registerkarte Verlauf.
4. Wählen Sie die zwei Versionen, die verglichen werden sollen, durch STRG + Klick aus.
5. Klicken Sie mit der rechten Maustaste auf die Auswahl.
6. Wählen Sie Versionen vergleichen aus. Das Dialogfeld Versionen vergleichen wird mit einer Übersicht
zu allen hinzugefügten, geänderten und entfernten Inhalten geöffnet.
Hinweis: Mithilfe der Pfeiltasten können Sie die Versionsnummern ändern und weitere Versionen
vergleichen.
Zurücksetzen auf eine frühere Version
Wenn Sie Änderungen an einem Objekt mit gemeinsam verwendbaren Schritten oder an einem manuellen
Test rückgängig machen möchten, können Sie das Objekt auf eine frühere Version zurücksetzen.
So setzen Sie ein Objekt mit gemeinsam verwendbaren Testschritten oder einen manuellen Test auf eine
frühere Version zurück:
1. Für ein Objekt mit gemeinsam verwendbaren Testschritten klicken Sie in der Workflow-Leiste auf
Bibliotheken. Für einen manuellen Test klicken Sie in der Workflow-Leiste auf Testplan.
2. Wählen Sie in der Bibliothekshierarchie das Objekt mit gemeinsam verwendbaren Testschritten bzw.
den manuellen Test in der Hierarchie Testplan aus.
3. Klicken Sie auf die Registerkarte Verlauf.
4. Klicken Sie mit der rechten Maustaste auf die Version, auf die das Objekt mit gemeinsam verwendbaren
Testschritten zurückgesetzt werden soll.
5. Klicken Sie auf Version <ID> wiederherstellen.
6. Das Objekt mit gemeinsam verwendbaren Testschritten oder der manuelle Test wird auf die ausgewählte
Version zurückgesetzt, und auf der Seite Verlauf wird eine neue Version erstellt. Anhänge, Parameter und
Datensätze werden für manuelle Tests nicht zurückgesetzt.
Konfigurieren von Projekten – Schnellstartaufgabe
Um ein Projekt zu konfigurieren, müssen Sie einige oder alle der folgenden Schritte durchführen:
Konfigurieren von Projekteinstellungen
So konfigurieren Sie die Projekteinstellungen:
1. Wechseln Sie zu Test Manager ➤ Einstellungen.
Hinweis: Wenn Sie noch kein Projekt ausgewählt haben, werden Sie in einer Warnmeldung dazu
aufgefordert. Wählen Sie das Projekt aus, dessen Einstellungen Sie festlegen möchten.
2. Aktivieren Sie die Registerkarte Projekteinstellungen, damit die aktuellen Einstellungen angezeigt werden.
Die Seite Projekteinstellungen wird angezeigt.
3. Klicken Sie auf Bearbeiten, um die aktuellen Einstellungen zu ändern.
4. Das Dialogfeld Projekteinstellungen bearbeiten wird angezeigt. Hier können Sie die folgenden
Einstellungen festlegen:
SilkCentral Test Manager 2010 R2
| 23
Name der
Build-Informationsdatei
Build-Informationsdateien enthalten Projektinformationen, wie z. B.
Build-Nummer, Build-Log-Pfad, Fehler-Log-Pfad und Build-Pfad. Geben
Sie in dieses Feld den Namen der Build-Informationsdatei des Projekts
ein. Die Build-Informationen in dieser Datei werden von allen Testsuiten
gelesen.
Geplantes Freigabedatum
Geben Sie das geplante Freigabedatum für das Projekt ein.
Folgende Dateitypen in
Ergebnissen ignorieren
Legen Sie die Erweiterungen der Ergebnisdateien oder anderen
Dateitypen fest, die nicht als Ergebnisse für Testsuiten gespeichert
werden sollen.
Hinweis: Die Dateierweiterungen müssen jeweils durch ein Komma getrennt werden (z. B. "xlg, *_,
res"). Die Änderungen an den Optionen Name der Build-Informationsdatei und Folgende Dateitypen
in Ergebnissen ignorieren wirken sich nicht auf Testspezifikationen aus, deren Ausführungstermin
bereits konfiguriert ist. Wenn Sie Aufgaben erneut an die Ausführungsserver verteilen möchten, müssen
Sie die Ausführungstermine der Testspezifikationen neu festlegen oder die Verbindung zur Datenbank
trennen und wieder herstellen.
5. Klicken Sie auf Speichern, um die geänderten Projekteinstellungen zu speichern.
Erstellen von benutzerdefinierten Attributen
So erstellen Sie ein benutzerdefiniertes Attribut:
1. Wechseln Sie zu Test Manager ➤ Einstellungen.
Hinweis: Wenn Sie noch kein Projekt ausgewählt haben, werden Sie in einer Warnmeldung dazu
aufgefordert. Wählen Sie das Projekt aus, dessen Einstellungen Sie festlegen möchten.
2. Klicken Sie auf die Registerkarte Attribute, um die Liste der aktuellen Attribute anzuzeigen.
3. Klicken Sie auf Neues Attribut.
Das Dialogfeld Neues Attribut wird angezeigt.
4. Geben Sie einen Namen für das neue Attribut ein. Mit diesem Namen kann in verschiedenen Listenfeldern
auf das Attribut zugegriffen werden.
5. Geben Sie eine Beschreibung für das neue Attribut ein.
6. Wählen Sie den Attribut-Typ aus. Siehe das Thema Typen der Testspezifikationsattribute und
Anforderungseigenschaften für eine Beschreibung jedes Attributtyps.
7. Klicken Sie auf OK.
Erstellen von Filtern
So erstellen Sie einen Filter:
1. Wechseln Sie zu Test Manager ➤ Einstellungen.
Hinweis: Wenn Sie noch kein Projekt ausgewählt haben, werden Sie in einer Warnmeldung dazu
aufgefordert. Wählen Sie das Projekt aus, dessen Einstellungen Sie festlegen möchten.
2. Klicken Sie auf die Registerkarte Filter, um die Liste der aktuellen Filter anzuzeigen.
3. Klicken Sie auf Neuer Filter.
Das Dialogfeld Neuer Filter wird angezeigt.
4. Geben Sie einen Namen für den neuen Filter ein.
Dieser Name wird in den Listenfeldern angezeigt, wenn der Filter verfügbar ist.
24
| SilkCentral Test Manager 2010 R2
5. Wählen Sie die Kategorie für den Filter aus, damit er im entsprechenden Test Manager-Bereich verfügbar
ist.
Kategorie
Bereich
Anforderung
Anforderungen
Testspezifikation
Testplan
Testausführung
Testausführung
6. Geben Sie eine Beschreibung für den neuen Filter ein.
7. Wählen Sie ein Auswahlkriterium aus dem Listenfeld Auswahlkriterien aus. Die verfügbaren Auswahlkriterien
richten sich nach der ausgewählten allgemeinen Filterkategorie.
Hinweis: Sie können auch Filter kombinieren, indem Sie die Kategorie Verschachtelter
Testspezifikationsfilter oder Verschachtelter Anforderungsfilter auswählen. Durch die Auswahl
einer dieser Kategorien, können Sie einem neuen Filter einen bestehenden Filter hinzufügen.
8. Wählen Sie aus den jeweiligen Listenfeldern Eigenschaft, Operator und Wert für den Filter aus.
Eigenschaft
Die verfügbaren Eigenschaften richten sich nach der im vorherigen Schritt ausgewählten
Filterkategorie. Legen Sie hier die Eigenschaft für den Filter fest. Wenn Sie eine
Attributkategorie auswählen, werden in der Liste die benutzerdefinierten Attribute angezeigt.
Operator
Legen Sie hier den Filteroperator fest. Die verfügbaren Operatoren richten sich nach dem
ausgewählten Eigenschaftstyp. Wenn Sie z. B. eine Eigenschaft mit dem Typ "String"
auswählen, stehen die folgenden Operatoren zur Verfügung:
Operator
Beschreibung
=
Die Zeichenfolge ist mit dem angegebenen Wert
identisch.
nicht
Die Zeichenfolge ist nicht mit dem angegebenen
Wert identisch.
enthält
Die Zeichenfolge enthält den angegebenen Wert.
enthält nicht
Die Zeichenfolge enthält den angegebenen Wert
nicht.
Wert
Geben Sie den Wert für den Filter ein. Je nach dem ausgewählten Eigenschaftstyp handelt
es sich bei dem Wert um einen String, der in das Textfeld eingegeben werden kann, oder
um vordefinierte Werte, die Sie in dem Listenfeld auswählen können.
9. Optional: Klicken Sie auf Hinzufügen, wenn Sie weitere Filterkategorien hinzufügen möchten. Wiederholen
Sie die vorhergehenden Schritte, um die neuen Kategorien zu definieren.
Hinweis: Wenn Sie mehrere Filterkategorien konfigurieren, legen Sie zusätzlich fest, ob eine Kategorie
(ODER-Beziehung) oder alle Kategorien (UND-Beziehung) erfüllt werden müssen. Wählen Sie dazu
UND oder ODER aus. Verschachtelte UND- und ODER-Beziehungen sind nicht möglich.
10. Optional: Wenn Sie nicht benötigte Filterkategorien entfernen möchten, klicken Sie auf Entfernen. Dadurch
wird die letzte Filterkategorie entfernt.
11. Klicken Sie auf OK, um den neuen Filter zu speichern, oder brechen Sie den Vorgang mit Abbrechen ab.
SilkCentral Test Manager 2010 R2
| 25
Aktivieren der Änderungsbenachrichtigung
So aktivieren Sie die Änderungsbenachrichtigung:
1. Wechseln Sie zu Test Manager ➤ Einstellungen.
Hinweis: Wenn Sie noch kein Projekt ausgewählt haben, werden Sie in einer Warnmeldung dazu
aufgefordert. Wählen Sie das Projekt aus, dessen Einstellungen Sie festlegen möchten.
2. Klicken Sie auf die Registerkarte Benachrichtigungen.
3. Klicken Sie auf Benachrichtigung konfigurieren, um das Dialogfeld Änderungsbenachrichtigungen
konfigurieren zu öffnen.
4. Wenn Sie über Änderungen an Anforderungen im ausgewählten Projekt per E-Mail benachrichtigt werden
möchten, aktivieren Sie das Kontrollkästchen Änderungen von Anforderungen.
5. Wenn Sie über Änderungen an Testplänen im ausgewählten Projekt per E-Mail benachrichtigt werden
möchten, aktivieren Sie das Kontrollkästchen Änderungen des Testplans.
6. Klicken Sie auf OK, um die Änderungen zu speichern, oder klicken Sie auf Abbrechen, um den Vorgang
abzubrechen.
Sie erhalten eine E-Mail bezüglich der Änderungen, für die eine Benachrichtigung aktiviert ist.
Erstellen von Testschritteigenschaften
So erstellen Sie eine Testschritteigenschaft:
1. Wechseln Sie zu Test Manager ➤ Einstellungen.
Hinweis: Wenn Sie noch kein Projekt ausgewählt haben, werden Sie in einer Warnmeldung dazu
aufgefordert. Wählen Sie das Projekt aus, dessen Einstellungen Sie festlegen möchten.
2. Klicken Sie auf die Registerkarte Testschritteigenschaften.
3. Klicken Sie auf Neue Eigenschaft.
Das Dialogfeld Neue benutzerdefinierte Testschritteigenschaft wird geöffnet.
4. Geben Sie einen Namen für die Eigenschaft in das Textfeld Name ein.
Hinweis: Testschritteigenschaften werden immer mit dem Typ String deklariert.
5. Klicken Sie auf OK, damit die Eigenschaft für alle manuellen Testschritte im ausgewählten Test
Manager-Projekt verfügbar ist.
Hinweis: Um eine Testschritteigenschaft für eine Bibliothek zu erstellen, wählen Sie in der
Bibliothekshierarchie den Bibliotheksknoten und fahren mit dem zweiten Schritt fort.
Analysieren von Testergebnissen – Schnellstartaufgabe
Um die Ergebnisse eines Tests zu analysieren, müssen Sie einige oder alle der folgenden Schritte durchführen:
Erstellen neuer Berichte
So erstellen Sie einen neuen Bericht:
1. Gehen Sie zu Test Manager ➤ Berichte.
2. Wählen Sie in der Berichtshierarchie den Ordner für den neuen Bericht aus.
Dadurch legen Sie fest, wo der Bericht in der Ordnerhierarchie gespeichert wird.
26
| SilkCentral Test Manager 2010 R2
3.
Klicken Sie in der Symbolleiste auf
.
Das Dialogfeld Neuen Bericht erstellen wird angezeigt.
4. Geben Sie einen Namen für den neuen Bericht ein.
Mit diesem Namen wird der Bericht in der Berichtshierarchie angezeigt.
5. Aktivieren Sie das Kontrollkästchen Diesen Bericht anderen Benutzern zur Verfügung stellen, wenn
der Bericht für andere Benutzer freigegeben werden soll.
6. Geben Sie in das Feld Timeout [s] die Zeitspanne in Sekunden ein, die Test Manager maximal auf den
Abschluss von SQL-Abfragen wartet.
7. Wählen Sie im Listenfeld Standardregister die Registerkarte, auf die Sie geleitet werden möchten, wenn
Sie diesen Bericht aus einer der Listen kontextbezogener Berichte auswählen.
8. Wählen Sie den gewünschten Ergebnistyp im Listenfeld Ergebniskategorie aus.
Diese Einstellung bestimmt die Datenbanktabelle und Ansicht für den Bericht. Folgende Ergebnistypen
sind verfügbar:
Ergebnistyp
Beschreibung
Anforderung
Die den Abfragekriterien entsprechenden Anforderungen im
Anforderungsbereich werden zurückgegeben.
Testspezifikation
Die den Abfragekriterien entsprechenden Testspezifikationen im
Testplanbereich werden zurückgegeben.
Ausführung der Testspezifikation
Die den Abfragekriterien entsprechenden, Ergebnisse ausgeführter
Testspezifikationen werden im Testausführungsbereich
zurückgegeben.
Testsuite
Die Testsuiten im Testausführungsbereich werden zurückgegeben.
Fehler
Die Fehler (einschließlich importierter Fehler) werden
zurückgegeben.
Anforderungsfortschritt nach Builds Der Anforderungsfortschritt pro Build wird zurückgegeben.
Anforderungsfortschritt nach Tagen Der tägliche Anforderungsfortschritt wird zurückgegeben.
Testspezifikationsfortschritt nach
Builds
Der Testspezifikationsfortschritt nach Builds wird zurückgegeben.
Testspezifikationsfortschritt nach
Tagen
Der tägliche Testspezifikationsfortschritt wird zurückgegeben.
Für jeden Ergebnistyp stehen eigene Auswahlkriterien zur Verfügung. Legen Sie die Auswahlkriterien für
den ausgewählten Ergebnistyp fest. Durch diese Kriterien werden die Eigenschaften anhand einer Ansicht
oder anderer Merkmale (z. B. benutzerdefinierte Eigenschaften) gruppiert.
9. Klicken Sie im Listenfeld Eigenschaft auf die Eigenschaft, nach der gefiltert werden soll.
Bei manchen Auswahlkriterien sind die Eigenschaften dynamisch.
10. Wählen Sie den Operator für die Abfrage aus.
Welche Operatoren verfügbar sind, richtet sich nach der jeweiligen Eigenschaft. Mögliche Operatoren sind
=, not, like, und not like. Strings werden immer in Kleinbuchstaben verglichen. In Strings können die
Platzhalter "*" (Übereinstimmung mit beliebig vielen Zeichen) und "?" (Übereinstimmung mit genau einem
Zeichen) verwendet werden.
11. Wählen Sie den Wert, nach dem die Abfrage gefiltert werden soll, oder geben Sie ihn ein.
SilkCentral Test Manager 2010 R2
| 27
Bei datumsbasierten Eigenschaften wird das Feld Wert durch einen Kalender ersetzt, aus dem Sie ein
Datum auswählen können.
12. Optional: Wenn Sie einen weiteren Abfragestring hinzufügen möchten, klicken Sie auf Mehr. Um einen
vorhandenen String zu löschen, klicken Sie auf dessen Schaltfläche Löschen. Wenn mehrere Abfragestrings
definiert sind, werden neben der Schaltfläche Mehr die Optionsfelder UND und ODER angezeigt. Sie
können damit festlegen, ob beide Kriterien erfüllt werden müssen oder nur ein Kriterium.
13. Klicken Sie auf Weiter, um die Berichtsspalten im Dialogfeld Neuer Bericht zu konfigurieren.
14. Klicken Sie auf Spalten hinzufügen.
Im Dialogfeld Spalten hinzufügen werden alle verfügbaren Berichtsspalten angezeigt.
15. Wählen Sie die Spalten aus, die im Bericht enthalten sein sollen, und klicken Sie auf OK.
Mit der Kombination STRG + Klick können Sie mehrere Spalten auswählen.
Hinweis: Bei Testplanungsberichten ist die Liste der verfügbaren Spaltennamen um die Namen der
Spalten aus der Tabelle LQM_v_tests erweitert. Weitere Informationen finden Sie in der Test
Manager-Hilfe des Datenbankmodells.
Die ausgewählten Spalten werden im Dialogfeld Neuer Bericht im tabellarischen Format angezeigt.
16. Optional: Sie können festlegen, wie die Spalten im Bericht angezeigt werden. Für jede Spalte kann mit
dem Aufwärts- und Abwärtspfeil in der Spalte Sortieren eine Sortierreihenfolge (aufsteigend, absteigend
oder nicht sortiert) angegeben werden.
17. Wenn mehrere Spalten zur Sortierung ausgewählt sind, wird in der Spalte Sortierreihenfolge ein Listenfeld
angezeigt, mit dem Sie die Reihenfolge einfach ändern können. Legen Sie die gewünschte Sortierreihenfolge
fest.
18. Geben Sie für jede Spalte einen Alias ein.
Dieser Name wird für die Spalte im erzeugten Bericht angezeigt.
19. Durch die Gruppierung können Sie die SQL-Aggregationsfunktionen verwenden (z. B. Auswählen einer
Anzahl von Elementen oder Abfragen einer Gesamtsumme von Werten). Wenn die
SQL-Gruppierungsfunktionen verwendet werden sollen, aktivieren Sie im Dialogfeld zur Spaltenauswahl
das Kontrollkästchen Gruppieren nach.
20. Für die Spalten ohne aktivierte SQL-Gruppierungsfunktionen wird standardmäßig die Aggregation verwendet
(d. h. es wird ein Aggregatwert berechnet). Wählen Sie im Listenfeld Aggregation den entsprechenden
Aggregationstyp aus.
Folgende Typen sind verfügbar:
•
•
•
•
•
Anzahl
Summe
Durchschnitt
Minimum
Maximum
21. Über die Spalte Aktionen kann die Spaltenliste in der Ansicht nach oben oder unten verschoben oder eine
Spalte gelöscht werden. Die Funktionen Nach oben und Nach unten wirken sich nicht auf die
Berichtsausgabe aus.
22. Klicken Sie auf Fertig stellen, um die Berichtserstellung abzuschließen.
Bearbeiten von Berichtseigenschaften
So bearbeiten Sie die Eigenschaften eines Berichts:
1. Gehen Sie zu Test Manager ➤ Berichte.
2. Wählen Sie in der Berichtshierarchie den gewünschten Bericht aus.
28
| SilkCentral Test Manager 2010 R2
3. Klicken Sie auf die Registerkarte Bericht.
4. Klicken Sie auf die Registerkarte Eigenschaften.
5. Klicken Sie auf Bearbeiten.
Das Dialogfeld Bericht bearbeiten wird angezeigt.
6. Ändern Sie den Namen und die Beschreibung des Berichts.
7. Wenn Sie diesen Bericht auch anderen Benutzern zur Verfügung stellen möchten, achten Sie darauf, dass
das Kontrollkästchen Diesen Bericht anderen Benutzern zur Verfügung stellen aktiviert ist.
8. Wählen Sie im Listenfeld Standardregister die Registerkarte, auf die Sie geleitet werden möchten, wenn
Sie diesen Bericht aus einer der Listen kontextbezogener Berichte auswählen.
9. Legen Sie mit einer der folgenden Optionen fest, wie der Bericht bearbeitet werden kann:
Option
Beschreibung
Einfacher Bericht
Sie können die Auswahlkriterien und dadurch das Ergebnis des Berichts ändern,
oder Sie können auf Erweiterte Abfrage klicken und den SQL-Code bearbeiten.
Erweiterter Bericht
Wenn Sie mit SQL vertraut sind, können Sie die Abfrageanweisungen im Feld
Berichtsdatenabfrage ändern. Um das Erstellen von SQL-Abfragen zu
erleichtern, ist ein Listenfeld mit Funktionsplatzhaltern verfügbar. Wenn Sie eine
vordefinierte Funktion einfügen möchten, wählen Sie den entsprechenden Eintrag
in dem Listenfeld Platzhalter einfügen aus.
•
Erweiterter Bericht: Wenn Sie mit SQL vertraut sind, können Sie die Abfrageanweisungen im Feld
Berichtsdatenabfrage ändern. Um das Bearbeiten von SQL-Abfragen zu erleichtern, ist ein Listenfeld
mit Funktionsplatzhaltern (z. B. Variablen) verfügbar. Wenn Sie eine vordefinierte Funktion einfügen
möchten, wählen Sie den entsprechenden Eintrag in dem Listenfeld Platzhalter einfügen aus.
Hinweis: Nach der manuellen Bearbeitung von SQL-Anweisungen für die Abfrage sollte deren Gültigkeit
mit SQL überprüfen geprüft werden.
10. Klicken Sie auf Fertig stellen, um die Änderungen zu speichern.
Bearbeiten von Berichtsparametern
So bearbeiten Sie die Parameter eines Berichts:
1. Gehen Sie zu Test Manager ➤ Berichte.
2. Wählen Sie in der Berichtshierarchie den gewünschten Bericht aus.
3. Öffnen Sie die Registerkarte Parameter.
Wenn für den Bericht bereits Parameter definiert sind, werden diese hier angezeigt.
4. Klicken Sie auf Parameter bearbeiten.
Das Dialogfeld Parameter bearbeiten wird angezeigt.
5. Bearbeiten Sie die Bezeichnung oder den Wert des gewünschten Parameters.
6. Wählen Sie im Listenfeld Verwendung den Verwendungstyp des Parameters aus.
•
•
•
Konstanter Wert
Start
Ende
7. Klicken Sie auf OK, um die Änderungen zu speichern.
Erstellen erweiterter Abfragen in SQL
Erweiterte Berichte können manuell mit SQL-Anweisungen erstellt werden. Bei bekanntem Datenbankschema
stehen dadurch praktisch alle Berichtsoptionen zur Verfügung. Wenn Sie auf Erweiterte Abfrage klicken,
SilkCentral Test Manager 2010 R2
| 29
werden die Listenfelder für den Abfragestring ausgeblendet. Stattdessen wird das Feld Berichtsdatenabfrage
angezeigt, in das Sie den gewünschten SQL-Code einfügen können.
Sie können auch zunächst einen Abfragestring mit den unter Erstellen neuer Berichte genannten Listenfeldern
erstellen. Wenn die Berichtskriterien gültig sind, wird die entsprechende SQL-Anweisung erzeugt und angezeigt,
und dann können manuelle Änderungen im erweiterten Modus vorgenommen werden.
Hinweis: Sie können nicht vom erweiterten Modus zurück zum einfachen Modus wechseln.
So erstellen Sie eine erweiterte Abfrage in SQL:
1. Gehen Sie zu Test Manager ➤ Berichte.
2. Wählen Sie in der Berichtshierarchie den Ordner für den neuen Bericht aus.
Dadurch legen Sie fest, wo der Bericht in der Ordnerhierarchie gespeichert wird.
3.
Klicken Sie in der Symbolleiste auf
.
Das Dialogfeld Neuen Bericht erstellen wird angezeigt.
4. Geben Sie einen Namen für den neuen Bericht ein.
Mit diesem Namen wird der Bericht in der Berichtshierarchie angezeigt.
5. Aktivieren Sie das Kontrollkästchen Diesen Bericht anderen Benutzern zur Verfügung stellen, wenn
der Bericht für andere Benutzer freigegeben werden soll.
6. Geben Sie im Feld Beschreibung eine Beschreibung des Berichts ein.
7. Klicken Sie auf Erweiterte Abfrage, um das Textfeld Berichtsdatenabfrage zu öffnen. Fügen Sie dann
zuvor kopierten SQL-Code ein, oder geben Sie SQL-Anweisungen direkt in das Feld ein.
Um das Erstellen von SQL-Abfragen zu erleichtern, ist ein Listenfeld mit Test Manager-Funktionsplatzhaltern
verfügbar. Weitere Informationen finden Sie unter SQL-Funktionen für benutzerdefinierte Berichte. Wenn
Sie eine vordefinierte Funktion einfügen möchten, wählen Sie den entsprechenden Eintrag in dem Listenfeld
Platzhalter einfügen aus.
Hinweis: Nach der manuellen Bearbeitung von SQL-Anweisungen für die Abfrage sollte deren Gültigkeit
mit SQL überprüfen geprüft werden.
8. Klicken Sie nach dem Festlegen der Berichtseigenschaften auf Fertig stellen, um den Bericht zu speichern.
Anpassen von BIRT-Berichtsvorlagen
Mit BIRT RCP Designer (BIRT) können Sie vorinstallierte Berichtsvorlagen von Test Manager konfigurieren
und benutzerdefinierte Berichtsvorlagen erstellen. Details zur Verwendung von BIRT finden Sie in der SilkCentral
Administration Module-Hilfe und der BIRT RCP Designer-Dokumentation.
So laden Sie eine vorhandene Vorlage zur Bearbeitung herunter:
1. Wählen Sie unter Test Manager ➤ -Berichte einen Bericht aus, der die BIRT-Berichtsvorlage verwendet.
2. Klicken Sie auf die Registerkarte Eigenschaften.
3. Klicken Sie auf BIRT-Berichtsvorlage herunterladen.
Sie erhalten die Berichtsdaten in Form einer generischen BIRT-Berichtsvorlage (leer). Die Datenquelle ist
bereits konfiguriert.
4. Nehmen Sie die gewünschten Änderungen vor, nachdem Sie die Vorlage lokal gespeichert haben.
Informationen zum Konfigurieren von BIRT-Berichtsvorlagen finden Sie in der SilkCentral Administration
Module-Hilfe.
5. Laden Sie die geänderte Berichtsvorlage über den Link Hochladen unter Verwaltung ➤ Berichte ➤
Berichtsvorlagen hoch.
30
| SilkCentral Test Manager 2010 R2
Hinzufügen von Unterberichten
Sie können mit Hilfe von Unterberichten im aktuell ausgewählten Bericht die Ergebnisse mehrerer Berichte
zusammenfassen. Die Ergebnisspalten und -zeilen eines Unterberichts werden an das Ergebnis des
ausgewählten Berichts angehängt.
So fügen Sie einen Bericht als Unterbericht hinzu:
1. Gehen Sie zu Test Manager ➤ Berichte.
2. Wählen Sie in der Berichtshierarchie den gewünschten Bericht aus.
3. Klicken Sie auf die Registerkarte Eigenschaften.
4. Klicken Sie auf Unterbericht hinzufügen.
Das Dialogfeld Unterbericht hinzufügen wird angezeigt.
5. Wählen Sie in der Berichtshierarchie den Unterbericht, den Sie an den aktuellen Bericht anhängen
möchten.
6. Klicken Sie auf OK, um die Änderung zu übernehmen.
Unterberichte werden auf der Seite Eigenschaften des entsprechenden Berichts im Abschnitt Unterberichte
angezeigt.
Anzeigen von Berichten
Für jede Vorlage wird ein bestimmtes Datenformat benötigt, damit sie brauchbare Informationen liefert. Daher
sind nicht alle Vorlagen für sämtliche Berichtsabfragen geeignet. Wenn Sie versuchen, einen Bericht mit einer
ungeeigneten Berichtsvorlage zu erzeugen, wird eine Fehlermeldung angezeigt. Sie können beispielsweise
die Vorlage Vier Werte pro Zeile als Horizontalbalken für den Bericht Anforderungsstatusübersicht verwenden,
da diese Microsoft Excel-Vorlage genau die vier Werte erfordert (Fehlgeschlagen, Bestanden, Nicht
ausgeführt und Nicht abgedeckt), die von der Berichtsabfrage geliefert werden.
So erzeugen Sie einen Bericht:
1. Gehen Sie zu Test Manager ➤ Berichte.
2. Wählen Sie in der Berichtshierarchie den gewünschten Bericht aus.
3. Klicken Sie auf die Registerkarte Bericht.
4. Klicken Sie auf das Symbol Berichtsvorlage auswählen.
Das Dialogfeld Berichtsvorlage auswählen wird geöffnet.
5. Wählen Sie die gewünschte Vorlage aus.
6. Klicken Sie auf OK, um den Bericht anzuzeigen.
7. Optional: Wählen Sie eine andere Vergrößerungsstufe für den Bericht in dem Listenfeld aus.
Die Standardvergrößerung beträgt 100 %. Sie können bei Bedarf die Einstellungen 50 %, 75 %, 150 %
und 200 % auswählen.
Anzeigen von Diagrammen
So zeigen Sie ein Diagramm an:
1. Gehen Sie zu Test Manager ➤ Berichte.
2. Wählen Sie in der Berichtshierarchie den Bericht aus, für den ein Diagramm angezeigt werden soll.
3. Klicken Sie auf die Registerkarte Diagramm mit dem Standarddiagramm.
4. Klicken Sie zum Auswählen des Diagrammtyps auf .
5. Wählen Sie im Dialogfeld Diagrammtyp auswählen den gewünschten Diagrammtyp aus der Liste aus.
6. Aktivieren Sie die Anzeigeeigenschaften, die auf das Diagramm angewendet werden sollen.
SilkCentral Test Manager 2010 R2
| 31
•
•
•
•
3D-Ansicht
Horizontale Rasterlinien anzeigen
Vertikale Rasterlinien anzeigen
Legende anzeigen
7. Legen Sie fest, wie diese Diagrammeinstellungen gespeichert werden sollen:
•
•
Klicken Sie auf die Optionsschaltfläche Nur für den aktuellen Benutzer, wenn die
Diagrammeinstellungen nur für den aktuellen Benutzer verwendet werden sollen.
Klicken Sie auf die Optionsschaltfläche Als Berichtsstandard, wenn die Diagrammeinstellungen für
alle Benutzer verwendet werden sollen, die keine eigenen Einstellungen festgelegt haben. Diese Option
wirkt sich nicht auf die Einstellungen einzelner Benutzer aus.
8. Klicken Sie auf OK, um den neuen Diagrammtyp anzuzeigen.
Hinweis: Die hier festgelegten Diagrammeinstellungen werden als Standardwerte für diesen Bericht
verwendet. Wenn Sie mit den Standarddiagrammen und -graphen nicht die gewünschten Informationen
erhalten, können Sie die Darstellung der abgefragten Daten mit den Berichtsfunktionen von Test
Manager anpassen. Sie können das aktuelle Diagramm in einem eigenen Browserfenster öffnen, indem
Sie oben auf der Seite Diagramm auf
klicken.
Erzeugen von Berichten zur Auswirkung von Codeänderungen
So erzeugen Sie einen Bericht zur Auswirkung von Codeänderungen:
1. Gehen Sie zu Test Manager ➤ Projekte.
2. Wählen Sie das Projekt aus, dessen Codeabdeckungsdaten Sie analysieren möchten.
3. Gehen Sie zu Test Manager ➤ Codeanalyse.
4. Klicken Sie in der Symbolleiste auf Bericht zur Auswirkung von Codeänderungen erstellen.
Das Dialogfeld Klassen für Bericht auswählen wird angezeigt.
5. Wählen Sie im Dialogfeld ein Produkt und eine Version aus, wenn Sie die vorgeschlagenen Werte nicht
verwenden möchten.
Klicken Sie auf Hinzufügen, um die Klassendatei(en) der Liste Ausgewählte Klassen hinzuzufügen.
Sie können Klassen aus der Liste Ausgewählte Klassen entfernen, indem Sie sie auswählen und dann
auf Entfernen klicken. Mit der Schaltfläche Alles entfernen können alle ausgewählten Klassen aus der
Liste Ausgewählte Klassen entfernt werden.
6. Geben Sie im Textfeld Filter die Filterkriterien für die Pakete/Namensräume ein.
Wenn Sie beispielsweise "published" eingeben, werden nur die Pakete/Namensräume mit dieser Zeichenfolge
im Namen angezeigt.
7. Wählen Sie ein Paket aus der Liste Pakete/Namensräume aus.
Wählen Sie mithilfe von CTRL + Klick mehrere Pakete/Namensräume aus.
Die Klassen im ausgewählten Paket/Namensraum werden in der Liste Klassen angezeigt.
8. Wählen Sie in der Liste Klassen die Klassen aus, die Sie als Datenquelle für den Bericht verwenden
möchten.
Verwenden Sie STRG + Mausklick, um mehrere Klassen auszuwählen.
9. Klicken Sie auf Hinzufügen.
Die ausgewählten Klassen werden daraufhin der Liste Ausgewählte Klassen hinzugefügt.
32
| SilkCentral Test Manager 2010 R2
10. Führen Sie die vorhergehenden Schritte zum Hinzufügen von Klassendateien zur Liste Ausgewählte
Klassen so oft durch, bis Sie alle erforderlichen Klassen der Liste Ausgewählte Klassen hinzugefügt
haben.
11. Wählen Sie in der Liste Bericht auswählen einen Bericht aus.
12. Klicken Sie auf OK, um den Bericht anzuzeigen.
Verwalten von Anforderungen – Schnellstartaufgabe
Um Anforderungen mit Test Manager zu verwalten, müssen Sie einige oder alle der folgenden Schritte
durchführen:
Erstellen von Anforderungen
Hinweis: Neu erstellte Test Manager-Projekte enthalten keine Anforderungen.
So erstellen Sie eine neue Anforderung:
1. Wechseln Sie zuTest Manager ➤ Anforderungen.
2. Klicken Sie in der Symbolleiste auf Neue Anforderung.
Hinweis: Wenn dem Projekt noch keine Anforderungen zugeordnet sind, klicken Sie in der
Anforderungshierarchie auf den Link <Neue Anforderung>, um das Dialogfeld Neue Anforderung
zu öffnen.
Das Dialogfeld Neue Anforderung wird geöffnet.
3. Geben Sie einen Namen und eine Beschreibung für die Anforderung ein.
Hinweis: Test Manager unterstützt in den Beschreibungsfeldern das HTML-Format sowie das
Ausschneiden und Einfügen von HTML-Anweisungen.
4. Wählen Sie die Priorität, das Risiko und den Geprüft-Status in den vorgesehenen Dropdown-Listen aus.
5. Wenn benutzerdefinierte Anforderungen definiert wurden, werden diese unterhalb des Listenfelds Geprüft
aufgelistet. Geben Sie in das entsprechende Textfeld die benutzerdefinierten Eigenschaftendaten ein, die
für diese Anforderung verfolgt werden sollen.
Hinweis: Die Werte der Felder Priorität, Risiko, Geprüft und aller Felder für benutzerdefinierten
Eigenschaften werden automatisch von der übergeordneten Anforderung übernommen, wenn das
Kontrollkästchen Von übergeordneter Ebene erben dieser Eigenschaften aktiviert ist.
6. Klicken Sie auf OK, um eine neue Anforderung der obersten Ebene zu erstellen. Sie können auf OK und
neue Anforderung klicken, um im Dialogfeld Neue Anforderung eine weitere Anforderung der obersten
Ebene zu erstellen. Wenn Sie auf OK und neue untergeordnete Anforderung klicken, wird nach dem
Erstellen der Anforderung das Dialogfeld Neue untergeordnete Anforderung geöffnet.
Konfigurieren des Anforderungstyps
Eine Anforderung ohne konfigurierten Anforderungstyp kann nicht in ein Anforderungsmanagementsystem
hochgeladen werden. Wenn Sie eine Anforderung aus einem Anforderungsmanagementsystem importieren,
wird der geeignete Anforderungstyp automatisch konfiguriert.
Hinweis: Für Anforderungen des Typs CaliberRM, Requisite Pro und DOORS können Sie nur den
Anforderungstyp für die Hierarchieelemente auf oberster Ebene, die direkt dem Projektknoten
untergeordnete Anforderungen sind, konfigurieren. Alle anderen Anforderungen verwenden den
Anforderungstyp ihrer übergeordneten Anforderungen.
SilkCentral Test Manager 2010 R2
| 33
So konfigurieren Sie den Typ einer Anforderung:
1. Wechseln Sie zuTest Manager ➤ Anforderungen.
2. Klicken Sie in der Symbolleiste auf .
3. Klicken Sie auf die Registerkarte Eigenschaften.
Auf der Seite Eigenschaften werden die Eigenschaften der ausgewählten Hierarchieelemente angezeigt.
4. Klicken Sie auf Anforderung zuordnen, und wählen Sie in der Liste den gewünschten Anforderungstyp
aus. Der Anforderungstyp ist eine von CaliberRM, Requisite Pro und DOORS verwendete Kategorisierung
und für die Synchronisierung erforderlich.
Hinweis: Anforderung zuordnen ist nur aktiviert, wenn die externe Anforderungsintegration im
Bereich Einstellungen (Seite Anforderungsmanagement) aktiviert und die Anforderung noch nicht
in das externe Anforderungsmanagementsystem hochgeladen wurde. Außerdem muss die Option
Hochladen von Anforderungen auf ... aktivieren aktiviert sein.
5. Klicken Sie auf OK, um die Einstellungen zu speichern und das Dialogfeld zu schließen.
Zuordnen einer Datei zu einer Anforderung
So fügen Sie einer Anforderung eine Datei als Anhang hinzu:
1. Wechseln Sie zuTest Manager ➤ Anforderungen.
2. Klicken Sie in der Symbolleiste auf .
3. Wählen Sie in der Anforderungshierarchie die gewünschte Anforderung aus.
4. Klicken Sie auf die Registerkarte Anhänge.
Wenn die Anforderungsmanagementintegration zwischen einem Test Manager-Projekt und einem
CaliberRM-Projekt aktiviert ist, wird auf der Seite Anhänge die Schaltfläche CaliberRM öffnen angezeigt,
über die Sie Anhänge direkt in CaliberRM verwalten können.
5. Klicken Sie auf Datei hochladen.
Das Dialogfeld Datei hochladen wird geöffnet.
6. Klicken Sie auf Durchsuchen, und wählen Sie die zuzuordnende Datei im lokalen Dateisystem aus.
7. Geben Sie eine Beschreibung für den Anhang ein.
8. Klicken Sie auf OK.
Der Anhang wird auf den Server hochgeladen und der ausgewählten Anforderung zugeordnet.
Hinweis: Das Zuordnen von Dateien zu einer Anforderung funktioniert in Mozilla Firefox möglicherweise
nicht. Bei Firefox sind für eine Dateiverknüpfung drei Schrägstriche (z.B.: Datei:///) erforderlich,
während andere Browser nur zwei (z.B.: Datei://) benötigen. Darüber hinaus enthält Firefox eine
Sicherheitsfunktion, die Verknüpfungen von externen zu lokalen Dateien und Verzeichnissen blockiert.
Weitere Informationen finden Sie unter
http://kb.mozillazine.org/Firefox_:_Issues_:_Links_to_Local_Pages_Don't_Work.
Zuordnen eines Links zu einer Anforderung
So ordnen Sie einer Anforderung einen Link zu:
1. Wechseln Sie zuTest Manager ➤ Anforderungen.
2. Klicken Sie in der Symbolleiste auf .
3. Wählen Sie in der Anforderungshierarchie die gewünschte Anforderung aus.
4. Klicken Sie auf die Registerkarte Anhänge.
34
| SilkCentral Test Manager 2010 R2
Wenn die Anforderungsmanagementintegration zwischen einem Test Manager-Projekt und einem
CaliberRM-Projekt aktiviert ist, wird auf der Seite Anhänge die Schaltfläche CaliberRM öffnen angezeigt,
über die Sie Anhänge direkt in CaliberRM verwalten können.
5. Klicken Sie auf Link einfügen.
Das Dialogfeld Link einfügen wird geöffnet.
6. Geben Sie im Textfeld Link die URL ein.
7. Geben Sie eine Beschreibung für den eingefügten Link ein.
8. Klicken Sie auf OK.
Der Link wird der ausgewählten Anforderung zugeordnet.
Erzeugen von Testplänen aus der Anforderungsansicht
Sie können Testpläne direkt aus der Anforderungshierarchie generieren und bestimmten Anforderungen
Testspezifikationen zuordnen. Die Anforderungshierarchie dient als Vorlage für die Struktur der Ordner und
Testspezifikationen in der neuen Testhierarchie.
So erzeugen Sie aus der Anforderungsansicht einen neuen Testplan:
1. Wechseln Sie zuTest Manager ➤ Anforderungen.
2. Klicken Sie in der Symbolleiste auf .
3. Klicken Sie mit der rechten Maustaste auf die Anforderung oder den Projektknoten, die/der in einen Testplan
konvertiert werden soll, und wählen Sie Testplan erzeugen aus.
Das Dialogfeld Testplan aus Anforderung erzeugen wird geöffnet. In diesem Dialogfeld können Sie
festlegen, ob die untergeordneten Knoten der ausgewählten Anforderungsunterhierarchie in
Testspezifikationen oder Ordner konvertiert und ob die Hierarchie in einem neuen Container oder einem
vorhandenen Container erzeugt werden soll.
4. Geben Sie einen Namen für den neuen Container in das Textfeld Name eingeben ein, und wählen Sie ein
Produkt in dem Listenfeld Produkt auswählen aus, um den Container im aktiven Test Manager-Projekt
zu erstellen.
Im Listenfeld Produkt auswählen werden die von einem Projektmanager konfigurierten Produkte angezeigt.
Weitere Informationen finden Sie in der SilkCentral Administration Module-Hilfe, oder wenden Sie sich an
den Projektmanager.
5. Wenn Sie Versionsverwaltungsprofile erstellt haben, wählen Sie das gewünschte Profil in dem Listenfeld
Versionsverwaltungsprofil auswählen aus.
Weitere Informationen zu Quellverwaltungsprofilen finden Sie unter Versionsverwaltungsprofile, oder
wenden Sie sich an den Test Manager-Administrator.
6. Wenn die untergeordneten Anforderungen der ausgewählten Anforderung in den Testplan aufgenommen
werden sollen, aktivieren Sie das Kontrollkästchen Untergeordnete Anforderungen einbeziehen.
Dieses Kontrollkästchen ist standardmäßig aktiviert.
7. Wenn die neuen Testspezifikationen automatisch den zugrunde liegenden Anforderungen zugeordnet
werden sollen, aktivieren Sie das Kontrollkästchen Neu erzeugte Testspezifikationen zu Anforderungen
zuordnen.
Wenn diese Option deaktiviert ist, müssen die Testspezifikationen den Anforderungen manuell zugeordnet
werden.
Hinweis: Diese Option ist nicht verfügbar, wenn Ordner aus Anforderungshierarchie erzeugen
ausgewählt wird.
8. Klicken Sie auf OK, um den Testplan zu erstellen.
SilkCentral Test Manager 2010 R2
| 35
Der neueste Testplan hat dieselbe Struktur wie die Anforderungshierarchie.
9. Sie werden in einem Meldungsfenster gefragt, ob Sie direkt zum Testplanbereich wechseln möchten.
Klicken Sie auf Ja, wenn der Testplan im Testplanbereich angezeigt werden soll. Wenn der
Anforderungsbereich geöffnet bleiben soll, klicken Sie auf Nein.
Erstellen von Filtern
So erstellen Sie einen Filter:
1. Wechseln Sie zu Test Manager ➤ Einstellungen.
Hinweis: Wenn Sie noch kein Projekt ausgewählt haben, werden Sie in einer Warnmeldung dazu
aufgefordert. Wählen Sie das Projekt aus, dessen Einstellungen Sie festlegen möchten.
2. Klicken Sie auf die Registerkarte Filter, um die Liste der aktuellen Filter anzuzeigen.
3. Klicken Sie auf Neuer Filter.
Das Dialogfeld Neuer Filter wird angezeigt.
4. Geben Sie einen Namen für den neuen Filter ein.
Dieser Name wird in den Listenfeldern angezeigt, wenn der Filter verfügbar ist.
5. Wählen Sie die Kategorie für den Filter aus, damit er im entsprechenden Test Manager-Bereich verfügbar
ist.
Kategorie
Bereich
Anforderung
Anforderungen
Testspezifikation
Testplan
Testausführung
Testausführung
6. Geben Sie eine Beschreibung für den neuen Filter ein.
7. Wählen Sie ein Auswahlkriterium aus dem Listenfeld Auswahlkriterien aus. Die verfügbaren Auswahlkriterien
richten sich nach der ausgewählten allgemeinen Filterkategorie.
Hinweis: Sie können auch Filter kombinieren, indem Sie die Kategorie Verschachtelter
Testspezifikationsfilter oder Verschachtelter Anforderungsfilter auswählen. Durch die Auswahl
einer dieser Kategorien, können Sie einem neuen Filter einen bestehenden Filter hinzufügen.
8. Wählen Sie aus den jeweiligen Listenfeldern Eigenschaft, Operator und Wert für den Filter aus.
Eigenschaft
Die verfügbaren Eigenschaften richten sich nach der im vorherigen Schritt ausgewählten
Filterkategorie. Legen Sie hier die Eigenschaft für den Filter fest. Wenn Sie eine
Attributkategorie auswählen, werden in der Liste die benutzerdefinierten Attribute angezeigt.
Operator
Legen Sie hier den Filteroperator fest. Die verfügbaren Operatoren richten sich nach dem
ausgewählten Eigenschaftstyp. Wenn Sie z. B. eine Eigenschaft mit dem Typ "String"
auswählen, stehen die folgenden Operatoren zur Verfügung:
36
| SilkCentral Test Manager 2010 R2
Operator
Beschreibung
=
Die Zeichenfolge ist mit dem angegebenen Wert
identisch.
nicht
Die Zeichenfolge ist nicht mit dem angegebenen
Wert identisch.
enthält
Die Zeichenfolge enthält den angegebenen Wert.
Operator
Beschreibung
enthält nicht
Die Zeichenfolge enthält den angegebenen Wert
nicht.
Wert
Geben Sie den Wert für den Filter ein. Je nach dem ausgewählten Eigenschaftstyp handelt
es sich bei dem Wert um einen String, der in das Textfeld eingegeben werden kann, oder
um vordefinierte Werte, die Sie in dem Listenfeld auswählen können.
9. Optional: Klicken Sie auf Hinzufügen, wenn Sie weitere Filterkategorien hinzufügen möchten. Wiederholen
Sie die vorhergehenden Schritte, um die neuen Kategorien zu definieren.
Hinweis: Wenn Sie mehrere Filterkategorien konfigurieren, legen Sie zusätzlich fest, ob eine Kategorie
(ODER-Beziehung) oder alle Kategorien (UND-Beziehung) erfüllt werden müssen. Wählen Sie dazu
UND oder ODER aus. Verschachtelte UND- und ODER-Beziehungen sind nicht möglich.
10. Optional: Wenn Sie nicht benötigte Filterkategorien entfernen möchten, klicken Sie auf Entfernen. Dadurch
wird die letzte Filterkategorie entfernt.
11. Klicken Sie auf OK, um den neuen Filter zu speichern, oder brechen Sie den Vorgang mit Abbrechen ab.
Erstellen von erweiterten Filtern
Sie können in einem erweiterten Filter mehrere einfache Filter kombinieren. Dadurch sind komplexe Filter
möglich, die mehrere Filterkriterien gleichzeitig anwenden.
So erstellen Sie einen erweiterten benutzerdefinierten Filter:
1. Klicken Sie in der Workflow-Leiste auf die entsprechende Schaltfläche (Testausführung, Anforderungen
oder Testplan).
2. Erstellen Sie einen neuen benutzerdefinierten Filter.
Weitere Informationen finden Sie unter Erstellen von Filtern.
3. Klicken Sie auf Hinzufügen, damit eine zweite Gruppe von Filtereinstellungen angezeigt wird.
4. Wählen Sie einen logischen Operator für die Anwendung der Filterabfragen aus. Verknüpfen Sie die
Filterkriterien mit dem Operator UND, wenn beide Kriteriengruppen erfüllt werden müssen. Wenn Sie den
Operator ODER auswählen, muss nur eine von beiden Kriteriengruppen erfüllt werden.
5. Wenn Sie eine Filterzeichenfolge löschen möchten, klicken Sie auf .
6. Wenn eine weitere Gruppe von Filtereinstellungen angezeigt werden soll, klicken Sie auf Hinzufügen. Um
eine nicht benötigte Gruppe von Filtereinstellungen zu entfernen, klicken Sie auf Entfernen.
Erzeugen von Testplänen aus der Anforderungsansicht
Sie können Testpläne direkt aus der Anforderungshierarchie generieren und bestimmten Anforderungen
Testspezifikationen zuordnen. Die Anforderungshierarchie dient als Vorlage für die Struktur der Ordner und
Testspezifikationen in der neuen Testhierarchie.
So erzeugen Sie aus der Anforderungsansicht einen neuen Testplan:
1. Wechseln Sie zuTest Manager ➤ Anforderungen.
2. Klicken Sie in der Symbolleiste auf .
3. Klicken Sie mit der rechten Maustaste auf die Anforderung oder den Projektknoten, die/der in einen Testplan
konvertiert werden soll, und wählen Sie Testplan erzeugen aus.
Das Dialogfeld Testplan aus Anforderung erzeugen wird geöffnet. In diesem Dialogfeld können Sie
festlegen, ob die untergeordneten Knoten der ausgewählten Anforderungsunterhierarchie in
SilkCentral Test Manager 2010 R2
| 37
Testspezifikationen oder Ordner konvertiert und ob die Hierarchie in einem neuen Container oder einem
vorhandenen Container erzeugt werden soll.
4. Geben Sie einen Namen für den neuen Container in das Textfeld Name eingeben ein, und wählen Sie ein
Produkt in dem Listenfeld Produkt auswählen aus, um den Container im aktiven Test Manager-Projekt
zu erstellen.
Im Listenfeld Produkt auswählen werden die von einem Projektmanager konfigurierten Produkte angezeigt.
Weitere Informationen finden Sie in der SilkCentral Administration Module-Hilfe, oder wenden Sie sich an
den Projektmanager.
5. Wenn Sie Versionsverwaltungsprofile erstellt haben, wählen Sie das gewünschte Profil in dem Listenfeld
Versionsverwaltungsprofil auswählen aus.
Weitere Informationen zu Quellverwaltungsprofilen finden Sie unter Versionsverwaltungsprofile, oder
wenden Sie sich an den Test Manager-Administrator.
6. Wenn die untergeordneten Anforderungen der ausgewählten Anforderung in den Testplan aufgenommen
werden sollen, aktivieren Sie das Kontrollkästchen Untergeordnete Anforderungen einbeziehen.
Dieses Kontrollkästchen ist standardmäßig aktiviert.
7. Wenn die neuen Testspezifikationen automatisch den zugrunde liegenden Anforderungen zugeordnet
werden sollen, aktivieren Sie das Kontrollkästchen Neu erzeugte Testspezifikationen zu Anforderungen
zuordnen.
Wenn diese Option deaktiviert ist, müssen die Testspezifikationen den Anforderungen manuell zugeordnet
werden.
Hinweis: Diese Option ist nicht verfügbar, wenn Ordner aus Anforderungshierarchie erzeugen
ausgewählt wird.
8. Klicken Sie auf OK, um den Testplan zu erstellen.
Der neueste Testplan hat dieselbe Struktur wie die Anforderungshierarchie.
9. Sie werden in einem Meldungsfenster gefragt, ob Sie direkt zum Testplanbereich wechseln möchten.
Klicken Sie auf Ja, wenn der Testplan im Testplanbereich angezeigt werden soll. Wenn der
Anforderungsbereich geöffnet bleiben soll, klicken Sie auf Nein.
Verwalten von Testausführungen – Schnellstartaufgabe
Um Testausführungen zu verwalten, müssen Sie einige oder alle der folgenden Schritte durchführen:
Erstellen von Testsuiten
So erstellen Sie eine Testsuite:
1. Gehen Sie zu Test Manager ➤ Testausführung.
2. Klicken Sie in der Symbolleiste auf .
3. Wählen Sie einen Ordner in der Hierarchie Testausführung oder den Projektknoten aus.
4.
Klicken Sie in der Symbolleiste auf
, oder klicken Sie mit der rechten Maustaste auf den ausgewählten
Knoten und wählen Sie die Option Neue untergeordnete Testsuite.
Das Dialogfeld Neue Testsuite wird angezeigt.
5. Geben Sie einen Namen und eine Beschreibung für die neue Testsuite ein.
Hinweis: Test Manager unterstützt in den Feldern Beschreibung das HTML-Format sowie das
Ausschneiden und Einfügen von HTML-Anweisungen.
38
| SilkCentral Test Manager 2010 R2
6. Wählen Sie im Listenfeld Container den gewünschten Container aus.
Sie können einer Testsuite nur einen Container zuordnen.
Die Versions- und Build-Nummer des Produkts, dem der Container zugeordnet ist, wird dann automatisch
in die Felder Version und Build eingefügt.
7. Wählen Sie aus den Listenfeldern Version und Build aus.
Wenn eine Build-Informationsdatei auf dem Ausführungsserver verfügbar ist, können Sie das Kontrollkästchen
Aus Build-Informationsdatei lesen aktivieren. Die Build-Informationen in der Datei werden dann statt der
manuell im Dialogfeld Neue Testsuite festgelegten Einstellungen verwendet.
8. Wählen Sie im Listenfeld die Priorität der Testsuite aus.
9. Optional: Im Feld Label der Versionsverwaltung können Sie eine vorhergehende Version für die Testsuite
angeben.
Hinweis: Die Eigenschaft Label der Versionsverwaltung ist nur verfügbar, wenn der zugeordnete
Container ein Versionsverwaltungsprofil verwendet, das die Versionsverwaltung unterstützt.
10. Klicken Sie auf OK, um die Testsuitehierarchie mit der neuen Testsuite zu aktualisieren.
Manuelles Zuordnen von Testspezifikationen zu Testsuiten
Die der ausgewählten Testsuite zugeordneten Testspezifikationen werden auf der Seite Zugeordnete
Testspezifikationen angezeigt.
So ordnen Sie einer Testsuite manuell Testspezifikationen zu:
1. Gehen Sie zu Test Manager ➤ Testausführung.
2. Klicken Sie in der Symbolleiste auf .
3. Wählen Sie die Testsuite aus, der die ausgewählten Testspezifikationen zugeordnet werden sollen.
4. Klicken Sie auf die Registerkarte Zugeordnete Testspezifikationen.
5. Klicken Sie auf das Optionsfeld Manuelle Zuweisung.
Die Testspezifikationen des Containers der ausgewählten Testsuite werden in der Hierarchie
Testspezifikationen angezeigt. Wenn Sie einen Testspezifikations-Filter erstellt haben, können Sie diesen
aus der Filterliste über der Hierarchie Testspezifikationen auswählen. Um einen neuen
Testspezifikations-Filter zu erstellen, navigieren Sie zu dem Bereich Testspezifikationen und Klicken Sie
Neuer Filter auf der Symbolleiste.
6. Klicken Sie links von der Testspezifikation, die Sie der ausgewählten Testsuite zuordnen möchten, auf
.
Wenn Sie auf den Zuordnungspfeil eines Ordners oder des Containers der obersten Ebene klicken, werden
alle darin gespeicherten untergeordneten Testspezifikationen zugeordnet.
Zuordnen von Testspezifikationen aus der Tabellenansicht zu Testsuiten
Die der ausgewählten Testsuite zugeordneten Testspezifikationen werden auf der Seite Zugeordnete
Testspezifikationen angezeigt.
So ordnen Sie eine oder mehrere Testspezifikationen aus der Tabellenansicht einer oder mehreren Testsuiten
zu:
1. Gehen Sie zu Test Manager ➤ Test Plan.
2.
Klicken Sie in der Symbolleiste auf
.
3. Wählen Sie die Testspezifikationen aus, die Sie den Testsuiten zuordnen möchten.
SilkCentral Test Manager 2010 R2
| 39
Mit Strg + Klick bzw. Umschalttaste + Klick können Sie entsprechend dem üblichen Vorgehen bei der
Markierung mehrerer Einträge mehrere Testspezifikationen auswählen.
4. Klicken Sie mit der rechten Maustaste auf die ausgewählten Testspezifikationen, und wählen Sie Auswahl
speichern.
5. Gehen Sie zu Test Manager ➤ Testausführung.
6. Klicken Sie in der Symbolleiste auf .
7. Wählen Sie die Testsuite aus, der die ausgewählten Testspezifikationen zugeordnet werden sollen.
8. Klicken Sie auf die Registerkarte Zugeordnete Testspezifikationen.
9. Klicken Sie auf Gespeicherte Auswahl zuweisen.
Hinweis: Es werden nur die Testspezifikationen eingefügt, die sich im Container der Testsuite befinden.
Sie können die ausgewählten Testspezifikationen in mehrere Testsuiten einfügen. Sie können sie aber
nicht in Anforderungen in einem anderen Projekt einfügen. Die Auswahl bleibt so lange bestehen, bis
Sie eine andere Auswahl treffen oder Test Manager schließen.
Zuordnen von Testspezifikationen zu Testsuiten über einen Filter
Die der ausgewählten Testsuite zugeordneten Testspezifikationen werden auf der Seite Zugeordnete
Testspezifikationen angezeigt.
So ordnen Sie über einen Filter eine oder mehrere Testspezifikationen einer Testsuite zu:
1. Erstellen Sie im Bereich Testplan einen Filter.
Weitere Informationen finden Sie unter Erstellen von Filtern. Wenn der Filter bereits vorhanden ist,
überspringen Sie diesen Schritt.
2. Gehen Sie zu Test Manager ➤ Testausführung.
3. Klicken Sie in der Symbolleiste auf .
4.
5.
6.
7.
Wählen Sie die Testsuite aus, der Sie Testspezifikationen zuordnen möchten.
Klicken Sie auf die Registerkarte Zugeordnete Testspezifikationen.
Wählen Sie in den Testspezifikationszuordnungstypen Zuweisung durch Filter aus.
Wählen Sie den Filter im Listenfeld aus.
Hinweis: Wenn Sie in Testplan ➤ Tabellenansicht einer Testsuite Testspezifikationen zuordnen, wird
der Testspezifikationszuordnungstyp automatisch auf Manuelle Zuweisung gesetzt, aber die zuvor
gefilterten Testspezifikationen verbleiben auf der Seite Zugeordnete Testspezifikationen.
Festlegen eines benutzerdefinierten Ausführungstermins für eine Testsuite
So legen Sie einen benutzerdefinierten Ausführungstermin für eine Testsuite fest:
1. Gehen Sie zu Test Manager ➤ Testausführung.
2. Klicken Sie in der Symbolleiste auf .
3. Wählen Sie die Testsuite aus, deren Ausführungstermin Sie festlegen möchten.
Hinweis: Wenn Sie den Ausführungstermin für einen Ordner festlegen möchten, wählen Sie den
betreffenden Ordnerknoten aus. Wenn Sie einen geänderten allgemeinen Ausführungstermin als
benutzerdefinierten Ausführungstermin speichern möchten, wählen Sie den allgemeinen Termin in
dem Listenfeld aus und klicken auf Bearbeiten. Sie können nun die Einstellungen bearbeiten und als
benutzerdefinierten Ausführungstermin speichern.
40
| SilkCentral Test Manager 2010 R2
4. Klicken Sie auf die Registerkarte Ausführungstermin.
5. Wählen Sie das Optionsfeld Benutzerdefiniert aus, damit die Optionen verfügbar sind.
6. Klicken Sie auf Bearbeiten.
7.
Klicken Sie auf
neben dem Feld Von, und legen Sie mit den Kalenderoptionen den Ausführungsbeginn
fest.
8. Legen Sie das Intervall zwischen den Testausführungen fest.
9. Legen Sie im Bereich Ausführen den Zeitpunkt des Ausführungsendes fest.
Wählen Sie eine der folgenden Optionen:
•
•
•
Klicken Sie auf Endlos, um einen Ausführungstermin ohne festes Ende zu erstellen.
Klicken Sie auf n Anzahl.
Klicken Sie auf
fest.
neben dem Feld Bis, und legen Sie mit den Kalenderoptionen das Ausführungsende
10. Optional: Klicken Sie auf Ausnahme hinzufügen, und legen Sie Zeiträume fest, in denen die geplanten
Tests nicht ausführt werden.
11. Optional: Klicken Sie auf Expliziten Testlauf hinzufügen, und legen Sie Termine für außerplanmäßige
Testausführungen fest.
12. Klicken Sie auf Speichern, um den benutzerdefinierten Ausführungstermin zu speichern.
Konfigurieren von Vorbereitungen und Nachbereitungen
So definieren Sie eine Testspezifikation als Vorbereitung oder Nachbereitung:
1. Gehen Sie zu Test Manager ➤ Testausführung.
2. Klicken Sie in der Symbolleiste auf .
3. Wählen Sie die Testsuite aus, für die Sie eine Testspezifikation als Vorbereitung oder Nachbereitung
konfigurieren möchten.
4. Klicken Sie auf die Registerkarte Vorbereitung/Nachbereitung.
•
•
Fahren Sie zum Definieren der Vorbereitung mit dem folgenden Schritt fort.
Um die Nachbereitung zu definieren, fahren Sie mit Schritt 8 fort.
5. Optional: Um eine Vorbereitung zu definieren, klicken Sie auf Bearbeiten im Abschnitt Vorbereitung.
Das Dialogfeld Vorbereitung bearbeiten wird angezeigt.
6. Um eine Nachbereitung zu definieren, klicken Sie auf Bearbeiten im Abschnitt Nachbereitung.
Das Dialogfeld Nachbereitung bearbeiten wird angezeigt.
7. Wählen Sie in der Hierarchie Testplan die Testspezifikation aus, die Sie konfigurieren möchten.
8. Klicken Sie auf OK.
Die konfigurierte Testspezifikation wird nun im entsprechenden Bereich der Seite Vorbereitung/Nachbereitung
angezeigt.
Hinzufügen abhängiger Testsuiten
So fügen Sie eine abhängige Testsuite hinzu:
1. Gehen Sie zu Test Manager ➤ Testausführung.
2. Klicken Sie in der Symbolleiste auf .
3. Wählen Sie die Testsuite aus, die als auslösende Testsuite dienen soll.
SilkCentral Test Manager 2010 R2
| 41
4. Klicken Sie auf die Registerkarte Abhängigkeiten.
5. Klicken Sie auf Abhängige Testsuite hinzufügen.
Das Dialogfeld Abhängige Testsuite hinzufügen wird angezeigt.
6. Wählen Sie in der Auswahlliste Bedingung die Bedingung aus, die zum Auslösen der abhängigen Testsuite
führen soll.
•
•
•
•
Bestanden
Fehlgeschlagen
Nicht ausgeführt
Beliebig
Wenn Sie Beliebig auswählen, wird die abhängige Testsuite unabhängig vom Status immer ausgelöst.
7. Wählen Sie in der Hierarchie im Dialogfeld die abhängige Testsuite aus.
8. Legen Sie fest, wo die abhängige Testsuite ausgeführt wird.
Option
Beschreibung
Wie in der abhängigen
Testsuite festgelegt
Die der abhängigen Testsuite zugeordneten automatisierten Tests werden
auf dem Ausführungsserver ausgeführt, der für die abhängige Testsuite
auf der Seite Testumgebung festgelegt wird. Die zugeordneten manuellen
Tests werden den Benutzern zugewiesen, die für die abhängige Testsuite
auf der Seite Testumgebung festgelegt werden.
Ebenso wie bei den
Ausführungsservern der
ausgewählten Testsuite:
Die der abhängigen Testsuite zugeordneten automatisierten Tests werden
auf dem Ausführungsserver ausgeführt, der für die auslösende Testsuite
auf der Seite Testumgebung festgelegt wird. Die zugeordneten manuellen
Tests werden den Benutzern zugewiesen, die für die auslösende Testsuite
auf der Seite Testumgebung festgelegt werden.
Bestimmter
Wählen Sie in den Listenfeldern einen vorkonfigurierten Ausführungsserver
Ausführungsserver/Manueller und/oder einen manuellen Tester aus. Die der abhängigen Testsuite
Tester:
zugeordneten automatisierten Tests werden dann auf dem ausgewählten
Ausführungsserver ausgeführt. Die zugeordneten manuellen Tests werden
dem ausgewählten manuellen Tester zugewiesen. Wenn Sie lediglich
einen manuellen Tester und keinen Server auswählen, werden nur die
Spezifikationen für manuelle Tests ausgeführt. Wenn Sie lediglich einen
Server und keinen manuellen Tester auswählen, werden nur die
Spezifikationen für automatisierte Tests ausgeführt.
9. Klicken Sie auf OK, um die Abhängigkeit zu erstellen.
Hinweis: In Test Manager können keine gegenseitigen Abhängigkeiten zwischen Testsuiten erstellt
werden. Sie können Bedingungen auswählen, die manuelle Testspezifikationen erfüllen müssen. Wenn
beispielsweise die ausgewählte Bedingung Fehlgeschlagen lautet und alle manuellen Tests bestanden
wurden, aber einige automatisierte Tests fehlgeschlagen sind, werden nur die der abhängigen Testsuite
zugeordneten Spezifikationen für automatisierte Tests ausgeführt.
Zuordnen von Schlüsselwörtern zu Testsuiten
So ordnen Sie Testsuiten Schlüsselwörter zu:
1. Gehen Sie zu Test Manager ➤ Testausführung.
2. Klicken Sie in der Symbolleiste auf .
3. Wählen Sie in der Testsuitehierarchie die Testsuite aus, die Sie bearbeiten möchten.
42
| SilkCentral Test Manager 2010 R2
4. Klicken Sie auf die Registerkarte Testumgebung.
5. Klicken Sie im Abschnitt Ausführungsumgebung auf Bearbeiten.
Das Dialogfeld Schlüsselwörter zuordnen wird angezeigt. Alle Schlüsselwörter, die für die
Ausführungsumgebung definiert worden sind, werden hier aufgeführt.
Hinweis: Bei automatisierten Testsuiten enthält die Liste auch für jeden Ausführungsserver die
reservierten Standardschlüsselwörter (#<execution name>@<location name>).
6. Wählen Sie in der Liste Schlüsselwörter auswählen die Schlüsselwörter aus, die den Anforderungen
Ihrer Ausführungsumgebung entsprechen.
Mit Strg + Klick bzw. Umschalttaste + Klick können Sie entsprechend dem üblichen Vorgehen bei der
Markierung mehrerer Einträge mehrere Schlüsselwörter auswählen.
Tipp: Eingaben im Feld Schlüsselwörter eingeben werden automatisch vervollständigt. Wenn Sie
alphanumerische Zeichen eingeben, wird ein vorhandenes Schlüsselwort, das mit den eingegebenen
Zeichen beginnt, automatisch in das Feld übernommen. Das Textfeld kann nicht verwendet werden,
wenn in den Listen Schlüsselwörter auswählen oder Zugewiesene Schlüsselwörter mehrere
Schlüsselwörter ausgewählt sind.
Tipp: Wenn Sie bei automatisierten Testsuiten nur über einige Ausführungsserver verfügen und keine
Hardwarebereitstellung benötigen, kommen Sie möglicherweise mit den für jeden Ausführungsserver
definierten reservierten Standardschlüsselwörtern aus. In solchen Fällen ist die Auswahl weiterer
Schlüsselwörter nicht erforderlich.
7. Klicken Sie auf >, um das Schlüsselwort in die Liste Zugewiesene Schlüsselwörter zu verschieben.
Hinweis: Bei automatisierten Testsuiten werden die Ausführungsserver, die den zugeordneten
Schlüsselwörtern entsprechen, in der dynamisch aktualisierten Liste der passenden
Ausführungsserver angezeigt. Diese Liste wird jedes Mal aktualisiert, wenn Sie ein Schlüsselwort
hinzufügen oder entfernen. Klicken Sie in der Liste auf den Namen eines Ausführungsservers, um auf
die Ausführungsserver inVerwaltung ➤ Servergruppezuzugreifen.
8. Klicken Sie auf OK, um die Schlüsselwörter zu speichern und das Dialogfeld Schlüsselwörter zuordnen
zu schließen.
Ausführen einzelner Tests
So führen Sie eine Testsuite unabhängig von einem Ausführungstermin aus:
1. Gehen Sie zu Test Manager ➤ Testausführung.
2. Wählen Sie in der Testsuitehierarchie die Testsuite aus, die Sie ausführen möchten.
3. Klicken Sie in der Symbolleiste auf Ausführen.
Das Dialogfeld Ausführen wird angezeigt.
4. Legen Sie fest, welche Testspezifikationen ausgeführt werden sollen.
Die Testsuite wird dann auf dem angegebenen Ausführungsserver in die Warteschlange eingefügt. Die
Testspezifikationen werden in der Reihenfolge ausgeführt, in der sie auf der Seite Zugeordnete
Testspezifikationen aufgelistet sind. Die Details der Testausführungen können auf der Seite Aktivitäten
überprüft werden.
5. Wenn die Testsuite keine ausstehenden manuellen Tests enthält, wird das Dialogfeld Gehe zu Aktivitäten
angezeigt. Wenn Sie zur Seite Aktivitäten wechseln möchten, klicken Sie auf Ja. Soll weiterhin die aktuelle
Seite angezeigt werden, klicken Sie auf Nein.
SilkCentral Test Manager 2010 R2
| 43
Hinweis: Aktivieren Sie das Kontrollkästchen Diese Meldung nicht mehr anzeigen, wenn das
Dialogfeld mit der Frage, ob zur Seite Aktivitäten gewechselt werden soll, nicht mehr angezeigt werden
soll. Diese Einstellung wird zurückgesetzt, wenn Sie sich bei Test Manager abmelden.
Details des Testspezifikationslaufs anzeigen
So lassen Sie sich die Details eines Testspezifikationslaufs anzeigen:
1. Gehen Sie zu Test Manager ➤ Testausführung.
2. Klicken Sie in der Symbolleiste auf .
3. Wählen Sie in der Testsuitehierarchie die Testsuite aus.
4. Klicken Sie auf die Registerkarte Testläufe.
5. Klicken Sie auf die Ausführungs-ID des Testlaufs, dessen Details angezeigt werden sollen.
Das Dialogfeld Ergebnisse des Testspezifikationslaufs wird angezeigt.
6. Klicken Sie auf die Registerkarte Details.
Verwalten von Testplänen – Schnellstartaufgabe
Um Testpläne zu verwalten, müssen Sie einige oder alle der folgenden Schritte durchführen:
Erstellen von Testspezifikationen
So erstellen Sie eine neue Testspezifikation:
1. Gehen Sie zu Test Manager ➤ Test Plan.
2. Klicken Sie in der Symbolleiste auf
oder
.
3. Wählen Sie in der Testhierarchie den Container oder Ordner aus, in dem die neue Testspezifikation erstellt
werden soll.
4.
Klicken Sie in der Symbolleiste auf
, oder wählen Sie in der Hierarchie durch Klicken mit der rechten
Maustaste die Option Neue untergeordnete Testspezifikation.
Ein neuer Testspezifikationsknoten wird in die Hierarchie eingefügt, und das Dialogfeld Neue
Testspezifikation wird geöffnet.
5. Geben Sie einen Namen und eine Beschreibung für die Testspezifikation ein.
Hinweis: Test Manager unterstützt in den Feldern Beschreibung das HTML-Format sowie das
Ausschneiden und Einfügen von HTML-Anweisungen.
6. Wählen Sie aus dem Listenfeld Typ den Testspezifikationstyp aus.
7. Klicken Sie auf Weiter, und wechseln Sie zum entsprechenden Thema für den ausgewählten Testtyp unter
Konfigurieren von Testspezifikationseigenschaften.
Hinweis: Mithilfe der öffentlichen und umfassend dokumentierten API von Test Manager können Sie
eigene Lösungen zur Durchführung automatisierter Tests implementieren. Test Manager lässt sich durch
seine offene Programmierschnittstelle um externe Tools erweitern, die aus einer Java-Implementierung
oder in der Befehlszeile aufgerufen werden können.
Hinweis: Während des gesamten Konfigurationsvorgangs für Testspezifikationen stehen für alle
Spezifikationstypen die Kontrollkästchen Von übergeordneter Ebene erben zur Verfügung, mit denen
die Einstellungen der übergeordneten Entität übernommen werden können.
44
| SilkCentral Test Manager 2010 R2
Bearbeiten von Testspezifikationen
So bearbeiten Sie eine Testspezifikation:
1. Gehen Sie zu Test Manager ➤ Test Plan.
2. Klicken Sie in der Symbolleiste auf
oder
.
3. Wählen Sie die Testspezifikation oder das Testpaket aus, die bzw. das Sie bearbeiten möchten.
Hinweis: Test Manager unterstützt in den Feldern Beschreibung das HTML-Format sowie das
Ausschneiden und Einfügen von HTML-Anweisungen.
4. Klicken Sie in der Symbolleiste auf Bearbeiten.
Sie können auch auf die Registerkarte Eigenschaften und dann auf Bearbeiten klicken oder mit der
rechten Maustaste auf die Testspezifikation oder ein Testpaket klicken und Bearbeiten auswählen.
Das Dialogfeld Testspezifikation bearbeiten wird geöffnet.
5. Bearbeiten Sie den Namen und die Beschreibung der ausgewählten Testspezifikation.
Wenn es sich dabei um ein Testpaket handelt, ist das Kontrollkästchen Paketstruktur anhand des
Ergebnisses aktualisieren verfügbar. Aktivieren Sie das Kontrollkästchen Paketstruktur anhand des
Ergebnisses aktualisieren, wenn die Struktur des Testpakets den Ergebnissen der letzten
Testsuiteausführung entsprechend aktualisiert werden soll.
6. Konfigurieren Sie die Eigenschaften der Testspezifikation oder des Testpakets gemäß dem Spezifikationstyp
und der Beschreibung unter Konfigurieren von Testspezifikationseigenschaften.
Erstellen eines Testpakets
So erstellen Sie ein Testpaket aus einer Testspezifikation eines Drittanbieters:
1. Führen Sie die Testspezifikation einmal aus, damit die Datei output.xml mit der Struktur des Testpakets
erstellt wird.
Weitere Informationen zum Ausführen einer Testspezifikation finden Sie unter Ausführen einzelner Tests.
2. Gehen Sie zu Test Manager ➤ Test Plan.
3. Klicken Sie in der Hierarchie Testplan mit der rechten Maustaste auf die Testspezifikation, und wählen Sie
im Kontextmenü die Option In Testpaket konvertieren.
Die ausgewählte Testspezifikation wird in eine Hierarchie konvertiert, welche die Struktur des letzten
Ausführungsergebnisses darstellt.
Erstellen von datengetriebenen Testspezifikationen
So erstellen Sie eine datengetriebene Testspezifikation:
1. Gehen Sie zu Test Manager ➤ Test Plan.
2. Klicken Sie in der Symbolleiste auf .
3. Erstellen Sie eine neue Testspezifikation.
Informationen zum Erstellen einer Testspezifikation finden Sie unter Erstellen von Testspezifikationen.
4. Klicken Sie auf die Registerkarte Eigenschaften der neuen Testspezifikation.
Klicken Sie auf Bearbeiten, um das Dialogfeld Datengetriebene Eigenschaften zu öffnen.
5. Führen Sie auf der Registerkarte Eigenschaften einen Bildlauf nach unten zum Abschnitt Datengetriebene
Eigenschaften durch, und klicken Sie auf
.
Das Dialogfeld Datengetriebene Eigenschaften wird geöffnet.
SilkCentral Test Manager 2010 R2
| 45
6. Wählen Sie im Listenfeld Datenquelle eine vorkonfigurierte Datenquelle aus.
Informationen zum Konfigurieren von Datenquellen finden Sie in der SilkCentral Administration Module-Hilfe.
7. Klicken Sie auf Weiter.
8. Wählen Sie einen Datensatz aus dem Listenfeld Datensatz aus.
Bei Excel-Datenquellen ist dies der Name des Arbeitsblatts. Bei Datenbankdatenquellen ist dies der
Tabellenname.
9. Aktivieren Sie das Kontrollkästchen Jede Datenzeile als eigene Testspezifikation anzeigen, wenn für
jede Zeile in der Datenmenge eine separate Testspezifikation erstellt werden soll. Bei deaktiviertem
Kontrollkästchen wird für alle Zeilen eine einzige Testspezifikation erstellt.
10. Optional: Geben Sie eine SQL-Abfrage in das Textfeld Filterabfrage ein, um die Datenmenge mit
SQL-Anweisungen zu filtern.
Hinweis: Es werden nur Abfragen mit einfachen WHERE-Klauseln unterstützt.
11. Aktivieren Sie das Kontrollkästchen Datengetriebene Eigenschaften aktivieren, um die datengetriebene
Testfunktion zu aktivieren.
12. Klicken Sie auf Fertig stellen, um die Änderungen zu speichern.
Hinweis: Die datengetriebenen Eigenschaften werden im unteren Bereich der Seite Eigenschaften
für Testspezifikationen angezeigt.
Hinweis: Wenn Sie die datengetriebene Testfunktion von Test Manager mit SilkPerformer-Skripts
nutzen möchten, müssen Datenquellen mit Spaltennamen, die mit den entsprechenden
SilkPerformer-Projektattributen übereinstimmen, in Verbindung mit AttributeGet-Methoden verwendet
werden.
Zuordnen von Attributen zu Testspezifikationen
So ordnen Sie einer Testspezifikation ein Attribut zu:
1. Gehen Sie zu Test Manager ➤ Test Plan.
2. Klicken Sie in der Symbolleiste auf .
3.
4.
5.
6.
Wählen Sie die Testspezifikation aus, der Sie ein Attribut zuordnen möchten.
Klicken Sie auf die Registerkarte Attribute.
Klicken Sie auf Attribut hinzufügen, um das Dialogfeld Attribute hinzufügen zu öffnen.
Klicken Sie in der Spalte Hinzufügen des hinzuzufügenden Attributs auf das Pluszeichen (+).
Basierend auf dem ausgewählten Attributtyp wird ein Dialogfeld Attribut bearbeiten geöffnet, in dem Sie
angeben können, welche der verfügbaren Attributwerte der Testspezifikation zugeordnet werden sollen.
7. Wählen Sie den Attributwert aus, und klicken Sie auf OK, um das Attribut der Testspezifikation zuzuordnen.
Hinzufügen vordefinierter Parameter zu Testspezifikationen
So fügen Sie einen vordefinierten Parameter zu einer Testspezifikation hinzu:
1. Gehen Sie zu Test Manager ➤ Test Plan.
2. Klicken Sie in der Symbolleiste auf .
3. Wählen Sie in der Testplanhierarchie den Testspezifikationsknoten aus, zu dem Sie einen vordefinierten
Parameter hinzufügen möchten.
4. Öffnen Sie die Registerkarte Parameter.
5. Klicken Sie auf Vordefinierten Parameter hinzufügen.
46
| SilkCentral Test Manager 2010 R2
Hinweis: Bei SilkPerformer-Testspezifikationen ist die Schaltfläche Vordefinierten Parameter
hinzufügen nur für Testspezifikationen verfügbar, bei denen die Eigenschaft Projekt bereits definiert
ist.
Das Dialogfeld Vordefinierten Parameter hinzufügen wird geöffnet. Hier werden alle Projektattribute
aufgelistet, die in der Projektdatei verfügbar sind.
6. Klicken Sie auf die Schaltfläche Hinzufügen der Parameter, die Sie hinzufügen möchten.
7. Legen Sie im nächsten Dialogfeld den Wert des Parameters fest.
8. Klicken Sie auf Speichern, um den Parameter zum aktiven Knoten der Testplanhierarchie hinzuzufügen.
Erstellen von Filtern
So erstellen Sie einen Filter:
1. Wechseln Sie zu Test Manager ➤ Einstellungen.
Hinweis: Wenn Sie noch kein Projekt ausgewählt haben, werden Sie in einer Warnmeldung dazu
aufgefordert. Wählen Sie das Projekt aus, dessen Einstellungen Sie festlegen möchten.
2. Klicken Sie auf die Registerkarte Filter, um die Liste der aktuellen Filter anzuzeigen.
3. Klicken Sie auf Neuer Filter.
Das Dialogfeld Neuer Filter wird angezeigt.
4. Geben Sie einen Namen für den neuen Filter ein.
Dieser Name wird in den Listenfeldern angezeigt, wenn der Filter verfügbar ist.
5. Wählen Sie die Kategorie für den Filter aus, damit er im entsprechenden Test Manager-Bereich verfügbar
ist.
Kategorie
Bereich
Anforderung
Anforderungen
Testspezifikation
Testplan
Testausführung
Testausführung
6. Geben Sie eine Beschreibung für den neuen Filter ein.
7. Wählen Sie ein Auswahlkriterium aus dem Listenfeld Auswahlkriterien aus. Die verfügbaren Auswahlkriterien
richten sich nach der ausgewählten allgemeinen Filterkategorie.
Hinweis: Sie können auch Filter kombinieren, indem Sie die Kategorie Verschachtelter
Testspezifikationsfilter oder Verschachtelter Anforderungsfilter auswählen. Durch die Auswahl
einer dieser Kategorien, können Sie einem neuen Filter einen bestehenden Filter hinzufügen.
8. Wählen Sie aus den jeweiligen Listenfeldern Eigenschaft, Operator und Wert für den Filter aus.
Eigenschaft
Die verfügbaren Eigenschaften richten sich nach der im vorherigen Schritt ausgewählten
Filterkategorie. Legen Sie hier die Eigenschaft für den Filter fest. Wenn Sie eine
Attributkategorie auswählen, werden in der Liste die benutzerdefinierten Attribute angezeigt.
SilkCentral Test Manager 2010 R2
| 47
Operator
Legen Sie hier den Filteroperator fest. Die verfügbaren Operatoren richten sich nach dem
ausgewählten Eigenschaftstyp. Wenn Sie z. B. eine Eigenschaft mit dem Typ "String"
auswählen, stehen die folgenden Operatoren zur Verfügung:
Operator
Beschreibung
=
Die Zeichenfolge ist mit dem angegebenen Wert
identisch.
nicht
Die Zeichenfolge ist nicht mit dem angegebenen
Wert identisch.
enthält
Die Zeichenfolge enthält den angegebenen Wert.
enthält nicht
Die Zeichenfolge enthält den angegebenen Wert
nicht.
Wert
Geben Sie den Wert für den Filter ein. Je nach dem ausgewählten Eigenschaftstyp handelt
es sich bei dem Wert um einen String, der in das Textfeld eingegeben werden kann, oder
um vordefinierte Werte, die Sie in dem Listenfeld auswählen können.
9. Optional: Klicken Sie auf Hinzufügen, wenn Sie weitere Filterkategorien hinzufügen möchten. Wiederholen
Sie die vorhergehenden Schritte, um die neuen Kategorien zu definieren.
Hinweis: Wenn Sie mehrere Filterkategorien konfigurieren, legen Sie zusätzlich fest, ob eine Kategorie
(ODER-Beziehung) oder alle Kategorien (UND-Beziehung) erfüllt werden müssen. Wählen Sie dazu
UND oder ODER aus. Verschachtelte UND- und ODER-Beziehungen sind nicht möglich.
10. Optional: Wenn Sie nicht benötigte Filterkategorien entfernen möchten, klicken Sie auf Entfernen. Dadurch
wird die letzte Filterkategorie entfernt.
11. Klicken Sie auf OK, um den neuen Filter zu speichern, oder brechen Sie den Vorgang mit Abbrechen ab.
Zuordnen von Anforderungen zu Testspezifikationen
So ordnen Sie Anforderungen zu Testspezifikationen zu:
1. Gehen Sie zu Test Manager ➤ Test Plan.
2. Klicken Sie in der Symbolleiste auf .
3. Wählen Sie in der Testplanhierarchie die Testspezifikation aus, der Sie Anforderungen zuordnen möchten.
4. Klicken Sie auf die Registerkarte Zugeordnete Anforderungen.
Hinweis: Wenn Sie einen Anforderungsfilter erstellt haben, können Sie diesen oben in der Hierarchie
Verfügbare Anforderungen in der Filterliste auswählen. Um einen neuen Anforderungsfilter zu
erstellen, öffnen Sie Test Manager ➤ Anforderungen, und klicken Sie in der Symbolleiste auf
.
Die Anforderungen, die Sie zuordnen können, werden in der Hierarchie Verfügbare Anforderungen
angezeigt.
5.
Klicken Sie links neben einer Anforderung auf
der ausgewählten Testspezifikation zuzuordnen.
, oder doppelklicken Sie auf die Anforderung, um sie
Hinweis: Wenn im Dialogfeld Testplan aus Anforderungen erzeugen die Option Neu erzeugte
Testspezifikationen zu Anforderungen zuordnen aktiviert ist, werden die neuen Testspezifikationen
automatisch den entsprechenden Anforderungen zugeordnet. Dies ist die Standardeinstellung.
48
| SilkCentral Test Manager 2010 R2
Zuordnen von Dateien zu Testplanelementen
So ordnen Sie Dateien zu Testplanelementen zu:
1. Gehen Sie zu Test Manager ➤ Test Plan.
2. Klicken Sie in der Symbolleiste auf .
3. Wählen Sie in der Testhierarchie einen Container, einen Ordner oder eine Testspezifikation aus.
4. Klicken Sie auf die Registerkarte Anhänge.
5. Klicken Sie auf Datei hochladen.
Das Dialogfeld Datei hochladen wird geöffnet.
6. Klicken Sie auf Durchsuchen, und wählen Sie die gewünschte Datei aus.
7. Geben Sie eine Beschreibung für den Anhang ein.
8. Klicken Sie auf OK, um den Anhang zum Server hochzuladen und das ausgewählte Element zuzuordnen.
Hinweis: Das Zuordnen von Dateien zu einem Testplanelement funktioniert in Mozilla Firefox
möglicherweise nicht. Für Firefox sind für eine Dateiverknüpfung drei Schrägstriche (z.B.: Datei:///)
erforderlich, während andere Browsers nur zwei (z.B.: Datei://) benötigen. Darüber hinaus enthält
Firefox eine Sicherheitsfunktion, die Verknüpfungen von externen zu lokalen Dateien und Verzeichnissen
blockiert. Weitere Informationen finden Sie unter
http://kb.mozillazine.org/Firefox_:_Issues_:_Links_to_Local_Pages_Don't_Work.
Zuordnen von Links zu Testplanelementen
So ordnen Sie Links zu Testplanelementen zu:
1. Gehen Sie zu Test Manager ➤ Test Plan.
2. Klicken Sie in der Symbolleiste auf .
3. Wählen Sie in der Testhierarchie einen Container, einen Ordner oder eine Testspezifikation aus.
4. Klicken Sie auf die Registerkarte Anhänge.
5. Klicken Sie auf Link einfügen.
Das Dialogfeld Link einfügen wird geöffnet.
6. Geben Sie im Textfeld URL den URL ein.
7. Geben Sie eine Beschreibung für den eingefügten Link ein.
8. Klicken Sie auf Link einfügen, um die Zuordnung vorzunehmen.
Bibliotheken
Dieser Abschnitt enthält Informationen zur Verwendung von Bibliotheken in Test Manager.
Bibliotheken mit gemeinsam verwendbaren Testschritten
Bibliotheken mit gemeinsam verwendbaren Testschritten (Bibliotheken) sind Sammlungen von Testschritten,
die von Testspezifikationen in mehreren Projekten gemeinsam verwendet werden können. Durch die
gemeinsame Verwendung der Testschritte reduziert sich die Anzahl der von der Testabteilung zu verwaltenden
Schritte.
Bibliotheken werden in einer hierarchischen Struktur (der Bibliothekshierarchie) angezeigt, organisiert und
verwaltet. Die Anzahl der Ebenen in der Bibliothekshierarchie ist unbegrenzt. Sie können jeden Knoten der
SilkCentral Test Manager 2010 R2
| 49
Hierarchie bearbeiten oder löschen. Indem Sie mit der rechten Maustaste auf einen Knoten der Hierarchie
klicken, können Sie den Knoten ausschneiden oder kopieren und an anderer Stelle einfügen. Mithilfe der Seite
Sichtbarkeit legen Sie fest, für welche Projekte die ausgewählte Bibliothek sichtbar sein soll. Wenn Sie einen
neuen Aufruf an ein Objekt mit gemeinsam verwendbaren Testschritten von einem Projekt aus erstellen, das
Bibliotheken einblenden kann, wird die Bibliothek im Dialogfeld Aufruf gemeinsam verwendbarer Testschritte
angezeigt.
Um die Eigenschaften eines Knotens in der Bibliothekshierarchie anzuzeigen, wählen Sie den Knoten aus
und klicken auf die Registerkarte Eigenschaften. Sie können Eigenschaften von Testschritten für einen
Bibliotheksknoten in der Bibliothekshierarchie erstellen, bearbeiten oder anzeigen, indem Sie den Knoten
auswählen und auf die Registerkarte Testschritteigenschaften klicken. Sie können gemeinsam verwendbare
Testschritte eines Objekts in der Bibliothekshierarchie erstellen, bearbeiten oder anzeigen, indem Sie das
Objekt mit gemeinsam verwendbaren Testschritten auswählen und auf die Registerkarte Testschritte klicken.
Die Seite Verwendungen der einzelnen Objekte mit gemeinsam verwendbaren Testschritten listet
Testspezifikationen und andere Objekte mit gemeinsam verwendbaren Testschritten auf, die das ausgewählte
Objekt aufrufen. Auf diese Weise können Sie die Auswirkung von Änderungen am Objekt abschätzen.
Wenn Sie eine Baseline für ein Projekt erstellen, rufen die Baseline-Testspezifikationen dieselben Objekte mit
gemeinsam verwendbaren Testschritten auf wie die Testspezifikationen des Originals.
Der Stammknoten der Bibliothekshierarchie hat den Namen Bibliotheken mit gemeinsam verwendbaren
Testschritten und kann nicht bearbeitet werden.
Hinweis: Im Bibliotheksbereich können Objekte vom Testmanager, Tester und SuperUser erstellt,
bearbeitet und angezeigt werden. Der Testmanager und der SuperUser können darüber hinaus Objekte
im Bibliotheksbereich löschen. Benutzer mit den Rollen Projektmanager, Analytiker oder Berichtersteller
können Objekte im Bibliotheksbereich anzeigen.
Erstellen einer Bibliothek mit gemeinsam verwendbaren Testschritten
1. Wechseln Sie zu Test Manager ➤ Bibliotheken.
2. Wählen Sie in der Bibliothekshierarchie den Stammknoten mit dem Namen Bibliotheken mit gemeinsam
verwendbaren Testschritten aus.
3.
Klicken Sie in der Symbolleiste auf
.
Hinweis: Sie können auch mit der rechten Maustaste auf die Stammknoten klicken und dann auf
Neue Bibliothek klicken.
Bibliothekseigenschaften (Seite)
Test Manager ➤ Bibliotheken ➤ Eigenschaften
Auf der Seite Eigenschaften werden die folgenden Eigenschaften des in der Bibliothekshierarchie
ausgewählten Knotens angezeigt:
Eigenschaft
Beschreibung
Name
Der Name des Knotens.
ID
Die Kennung des Knotens.
Beschreibung
Eine Beschreibung des
Knoteninhalts.
50
| SilkCentral Test Manager 2010 R2
Eigenschaft
Beschreibung
Erstellt am
Datum und Uhrzeit der
Erstellung des Knotens.
Erstellt von
Der Name des Benutzers,
von dem der Knoten erstellt
wurde.
Geändert am
Datum und Uhrzeit der
letzten Änderung des
Knotens.
Geändert von
Der Name des Benutzers, der
den Knoten zuletzt geändert
hat.
Geplante Dauer [hh:mm]
Geschätzte Ausführung. Nur
für Objekte mit gemeinsam
verwendbaren Testschritten.
Testschritteigenschaften (Seite)
Test Manager ➤ Einstellungen ➤ Testschritteigenschaften
Test Manager ➤ Bibliotheken ➤ <Bibliothek> ➤ Testschritteigenschaften
Auf der Seite Testschritteigenschaften werden die Eigenschaften angezeigt, die für manuelle Testschritte
im aktiven Projekt verfügbar sind. Um eine neue Testschritteigenschaft zu erstellen, klicken Sie auf Neue
Eigenschaft.
Testschritteigenschaften
Aktionen
Name
Beschreibung
Folgende Aktionen können mit dieser Eigenschaft ausgeführt
werden: Löschen, Nach oben und Nach unten.
Der Name der Testschritteigenschaft.
Sichtbarkeit (Seite)
Test Manager ➤ Bibliotheken ➤ Sichtbarkeit
Die Sichtbarkeit einer ausgewählten Bibliothek für ein Projekt wird von den Berechtigungen des aktiven
Benutzers bestimmt. Auf der Seite Sichtbarkeit können Sie zusätzlich die Sichtbarkeit der ausgewählten
Bibliothek in spezifischen Projekten aktivieren oder deaktivieren. Klicken Sie zum Ändern der Sichtbarkeit
einer ausgewählten Bibliothek für ein Projekt auf Sichtbarkeit bearbeiten.
Wenn die Baseline eines Projekts, das Objekte mit gemeinsam verwendbaren Testschritten aufruft, erstellt
wird, sind die Bibliotheken, in denen die Objekte mit gemeinsam verwendbaren Schritten enthalten sind,
standardmäßig für die neue Projekt-Baseline sichtbar. Weitere Informationen zu Projekt-Baselines finden Sie
in der SilkCentral Administration Module-Hilfe.
Zu jedem Projekt werden folgende Eigenschaften angezeigt:
Eigenschaft
Beschreibung
Projekt
Der Name des Projekts.
SilkCentral Test Manager 2010 R2
| 51
Eigenschaft
Beschreibung
ID
Die Kennung des Projekts.
Beschreibung
Eine Beschreibung des
Projekts.
Ist aktiv
Gibt an, ob das Projekt aktiv
ist.
Verwendungen
Gibt an, ob das Projekt
Objekte aus der
ausgewählten Bibliothek
verwendet.
Sichtbarkeit bearbeiten (Dialogfeld)
Im Dialogfeld Sichtbarkeit bearbeiten werden die Projekte angezeigt, die der aktuelle Benutzer der Bibliothek
zuweisen kann.
Das Dialogfeld enthält die folgenden Elemente:
Element
Beschreibung
Alle Projekte
Mit dieser Option ordnen Sie
der Bibliothek alle Projekte
zu.
Ausgewählte Projekte
Mit dieser Option ordnen Sie
der Bibliothek ausgewählte
Projekte aus der Liste zu.
Alles auswählen
Mit dieser Option ordnen Sie
der Bibliothek alle
aufgelisteten Projekte zu.
Auswahl aufheben
Mit dieser Option heben Sie
die Zuordnung aller
aufgelisteten Projekte zur
Bibliothek auf.
Hinweis: Projekte, die die Bibliothek derzeit verwenden, sind abgedunkelt dargestellt. Ihre Zuordnung
zur Bibliothek kann nicht aufgehoben werden.
Objekte mit gemeinsam verwendbaren Testschritten
Ein Objekt mit gemeinsam verwendbaren Testschritten ist eine Sammlung von manuellen Testschritten, die
in einer Bibliothek enthalten sind und von mehreren Testspezifikationen in mehreren Projekten verwendet
werden können.
Aufrufen gemeinsam verwendbarer Testschritte
Um den Wartungsaufwand für dieselben Testschritte in verschiedenen Testspezifikationen und Projekten zu
reduzieren, fügen Sie einer Testspezifikation oder einem Objekt mit gemeinsam verwendbaren Testschritten
als einmaligen Testschritt gemeinsam verwendbare Testschritte aus einer Bibliothek hinzu.
52
| SilkCentral Test Manager 2010 R2
In einem Objekt mit gemeinsam verwendbaren Testschritten können Sie nur einen Aufruf an alle Testschritte
und keine Auswahl an Testschritten hinzufügen. Wenn ein Aufruf an ein Objekt mit gemeinsam verwendbaren
Testschritten hinzugefügt wird, werden alle gemeinsam genutzten Testschritte in der aufrufenden
Testspezifikation oder im Objekt mit gemeinsam verwendbaren Testschritten als einzelner Testschritt angezeigt.
Zusätzliche Testschritte können vor oder nach den aufgerufenen Testschritten hinzugefügt werden. Die
ursprünglich gemeinsam verwendeten Testschritte werden nur während der Ausführung der referenzierenden
Testspezifikation angezeigt. Das Objekt mit den gemeinsam verwendbaren Testschritten kann nicht gelöscht
werden. Wenn Sie es löschen möchten, müssen Sie zunächst alle zugehörigen Aufrufe entfernen.
Der Name des Objekts mit den gemeinsam verwendbaren Testschritten, dessen Testschritte aufgerufen
werden, wird als Name des Testschritts auf der Seite Testschritte angezeigt. Klicken Sie auf den Namen, um
auf das aufgerufene Objekt mit den gemeinsam verwendbaren Testschritten zuzugreifen.
Hinzufügen eines Aufrufs gemeinsam verwendbarer Testschritte
So fügen Sie einen Aufruf zu einem Objekt mit gemeinsam verwendbaren Testschritten hinzu:
1. Klicken Sie auf Testplan, um die gemeinsam verwendbaren Testschritte einer Testspezifikation hinzuzufügen,
oder klicken Sie auf Bibliotheken, um die Testschritte einem anderen Objekt mit gemeinsam verwendbaren
Testschritten hinzuzufügen.
2. Klicken Sie in der entsprechenden Hierarchie auf den Knoten, dem Sie die gemeinsam verwendbaren
Testschritte hinzufügen möchten.
3. Klicken Sie auf die Registerkarte Testschritte.
4. Um die gemeinsam verwendbaren Testschritte am Ende der Liste mit den Testschritten hinzuzufügen,
klicken Sie auf
. Um sie oberhalb des ausgewählten Testschritts einzufügen, klicken Sie auf
.
Das Dialogfeld Aufruf gemeinsam verwendbarer Testschritte wird geöffnet.
5. Wählen Sie in der Hierarchie den Knoten aus, dessen gemeinsam verwendbare Testschritte Sie hinzufügen
möchten.
Hinweis: Bei einer Testspezifikation werden in der Hierarchie nur die Bibliotheken angezeigt, die im
aktiven Projekt sichtbar sind. Weitere Informationen finden Sie auf der Sichtbarkeit (Seite).
6. Klicken Sie auf OK.
Aufruf gemeinsam verwendbarer Testschritte (Dialogfeld)
Mit Hilfe des Dialogfelds Aufruf gemeinsam verwendbarer Testschritte können Sie Objekte mit gemeinsam
verwendbaren Testschritten in der Bibliothekshierarchie durchsuchen. Wählen Sie zum Öffnen des Dialogfelds
im Testplan eine manuelle Testspezifikation oder in der Bibliothekshierarchie ein Objekt mit gemeinsam
verwendbaren Testschritten aus. Klicken Sie auf die Registerkarte Testschritte und dann auf
.
Um in der Bibliothekshierarchie nach vorhandenen Bibliotheken, Ordnern und Objekten mit gemeinsam
verwendbaren Testschritten zu suchen, geben Sie im Textfeld Suchen den gesuchten Namen ein, und drücken
Sie Eingabe. Die Groß-/Kleinschreibung wird nicht berücksichtigt, und es kann nach Wortteilen gesucht
werden. Die gefundenen Bibliotheken und Ordner werden mit der gesamten untergeordneten Hierarchie
angezeigt.
Erstellen eines Objekts mit gemeinsam verwendbaren Testschritten
Objekte mit gemeinsam verwendbaren Testschritten können in jeder manuellen Testspezifikation bzw. in jedem
Objekt mit gemeinsam verwendbaren Testschritten auf der Seite Testschritte erstellt werden.
So erstellen Sie ein Objekt mit gemeinsam verwendbaren Testschritten:
SilkCentral Test Manager 2010 R2
| 53
1. Wechseln Sie zur Seite Testschritte mit den gewünschten Testschritten der manuellen Testspezifikation
bzw. des Objekts mit gemeinsam verwendbaren Testschritten.
2. Wählen Sie die Schritte mit STRG + Klick oder UMSCHALT-Taste + Klick aus.
3.
Klicken Sie auf
.
Das Dialogfeld Gemeinsam verwendbare Testschritte erstellen wird geöffnet.
4. Geben Sie im Textfeld Name den Namen des neuen Objekts mit gemeinsam verwendbaren Testschritten
ein.
5. Wählen Sie aus, wo in der Bibliothekshierarchie das neue Objekt gespeichert werden soll.
6. Klicken Sie auf OK.
Das Objekt mit gemeinsam verwendbaren Testschritten wird erstellt, und die ausgewählten Testschritte
werden durch einen Aufruf dieses Objekts ersetzt.
Abtrennen gemeinsam verwendbarer Testschritte von Bibliotheken
Um eine manuelle Testspezifikation oder ein Objekt mit gemeinsam verwendbaren Schritten von anderen
Objekten mit gemeinsam verwendbaren Schritten unabhängig zu machen, trennen Sie die Testschritte von
den Bibliotheken ab, welche die Objekte mit den gemeinsam verwendbaren Testschritten enthalten. Alle
aufgerufenen Testschritte werden dann in die manuelle Testspezifikation oder das Objekt mit den gemeinsam
verwendbaren Testschritten kopiert.
So trennen Sie die in einer manuellen Testspezifikation oder einem Objekt mit gemeinsam verwendbaren
Testschritten enthaltenen gemeinsam verwendbaren Testschritte ab:
1. Klicken Sie auf Testplan, um die gemeinsam verwendbaren Testschritte in einer manuellen Testspezifikation
aufzulösen, bzw. auf Bibliotheken, um die gemeinsam verwendbaren Testschritte in einem Objekt mit
gemeinsam verwendbaren Testschritten aufzulösen.
2. Klicken Sie in der jeweiligen Hierarchie auf den Knoten, in dem die gemeinsam verwendbaren Schritte
aufgelöst werden sollen.
3. Klicken Sie auf die Registerkarte Testschritte.
4. Wählen Sie die Aufrufe aus, die im Raster aufgelöst werden sollen, indem Sie STRG + Klick bzw.
Umschalttaste + Klick drücken.
5.
Klicken Sie auf
, und bestätigen Sie den Vorgang im Meldungsfeld.
Bearbeiten von manuellen Testschritten
Sie bearbeiten die manuellen Testschritte einer Testspezifikation oder eines Objekts mit gemeinsam
verwendbaren Testschritten auf der Seite Testschritte.
So bearbeiten Sie einen manuellen Testschritt:
1. Wählen Sie in der Testhierarchie oder der Bibliothekshierarchie den Knoten mit den zu bearbeitenden
Testschritten aus.
2. Klicken Sie auf die Registerkarte Testschritte.
3. Klicken Sie auf den zu bearbeitenden Testschritt. Die Details des Testschritts werden in der Ansicht
Testschritt bearbeiten angezeigt.
4. Bearbeiten Sie den Namen, die Aktionsbeschreibung, die erwarteten Ergebnisse und die Eigenschaften
des Testschritts in den entsprechenden Textfeldern.
54
| SilkCentral Test Manager 2010 R2
Hinweis: Die Werte von Datenquellen können mit Hilfe von Parametern in manuelle Testschritte
eingefügt werden.
Hinweis: Test Manager unterstützt in den Feldern Beschreibung das HTML-Format sowie das
Ausschneiden und Einfügen von HTML-Anweisungen.
5. Führen Sie einen der folgenden Schritte aus, um die Bearbeitung des Testschritts abzuschließen:
•
•
•
Klicken Sie auf OK und neuer Testschritt, um Ihre Änderungen zu speichern und einen weiteren Schritt
hinzuzufügen.
Klicken Sie auf OK, um die Änderungen zu speichern.
Klicken Sie auf Zurücksetzen, um die Änderungen rückgängig zu machen.
Testschritte (Seite)
Test Manager ➤ Testplan ➤ Testschritte
Test Manager ➤ Bibliotheken ➤ <Objekt mit gemeinsam verwendbaren Testschritten> ➤ Testschritte
Auf der Seite Testschritte werden alle manuellen Testschritte der ausgewählten Testspezifikation oder des
Objekts mit gemeinsam verwendbaren Testschritten aufgelistet. Die Seite unterstützt die Mehrfachauswahl
im Windows Explorer-Stil.
Um ein neues Objekt mit gemeinsam verwendbaren Testschritten zu erstellen, wählen Sie die gewünschten
Testschritte aus, und klicken Sie auf
.
Die Seite enthält die folgenden Symbolleistenelemente:
Symbolleistenelement
Beschreibung
Fügt am Ende der Liste einen neuen Testschritt hinzu.
Fügt vor dem ausgewählten Testschritt einen neuen
Testschritt ein.
Fügen Sie am Ende der Liste einen Aufruf des Objekts mit
gemeinsam verwendbaren Testschritten hinzu.
Fügt vor dem ausgewählten Testschritt einen Aufruf für
gemeinsam verwendbare Testschritte aus einer Bibliothek
ein.
Löscht die ausgewählten Testschritte aus der Liste.
Schneiden Sie den ausgewählten Testschritt aus der Liste
aus und fügen Sie ihn in die Zwischenablage ein.
Kopiert die ausgewählten Testschritte in die Zwischenablage.
Fügt eine Kopie der Testschritte aus der Zwischenablage
oberhalb der ausgewählten Zeile ein.
SilkCentral Test Manager 2010 R2
| 55
Symbolleistenelement
Beschreibung
Verschiebt den ausgewählten Testschritt in der Liste eine
Position nach oben.
Verschiebt den ausgewählten Testschritt in der Liste eine
Position nach unten.
Öffnet das Dialogfeld Anhänge, in dem Sie die folgenden
Aktionen durchführen können:
Datei hochladen Laden Sie eine Datei zu dem
ausgewählten Testschritt hoch, und
hängen Sie diese an den Testschritt an.
Link einfügen
Fügen Sie in den ausgewählten
Testschritt einen Link ein.
Löschen
Löschen Sie eine Datei oder einen Link.
Wenn Testschritte der Testspezifikation oder des Objekts
mit gemeinsam verwendbaren Testschritten ein Objekt mit
gemeinsam verwendbaren Testschritten aus einer Bibliothek
aufrufen, können Sie hiermit die ursprünglichen Testschritte
anzeigen. Die aufgelösten Testschritte sind durch einen Pfeil
gekennzeichnet. Zum Aufrufen der Testschritte klicken Sie
auf ihren Namen. Solange diese Ansicht aktiviert ist, können
Testschritte nicht bearbeitet werden.
Zeigt die von einem Objekt mit gemeinsam verwendbaren
Testschritten in einer Bibliothek aufgerufenen Testschritte
als einen einzigen Schritt an. Aktivieren Sie zum Bearbeiten
von Testschritten diese Ansicht.
Erstellt aus den ausgewählten Testschritten ein Objekt mit
gemeinsam verwendbaren Testschritten.
Aufrufe aus anderen Objekten mit gemeinsam verwendbaren
Testschritten entfernen. Alle Schritte in den in der
Tabellenansicht ausgewählten Aufrufen werden kopiert und
in die manuelle Testspezifikation bzw. das Objekt mit
gemeinsam verwendbaren Testschritten eingefügt.
Auf der Seite Testschritte werden die folgenden Tastenkombinationen für Testplanelemente unterstützt:
Taste
Umschalt
Strg
-
Nach oben
+
Nach unten
A
Alles auswählen
X
Ausschneiden
C
Kopieren
V
Einfügen
56
Normal
| SilkCentral Test Manager 2010 R2
Taste
Normal
Umschalt
N
Strg
Neu
Einfg
Einfügen
Entf
Löschen
Die Schritte werden in einer Tabelle mit den folgenden Spalten angezeigt.
Spalte
Beschreibung
Reihenfolge
Anzahl der Schritte in der Ausführungsfolge.
Name
Der Name des Testschritts.
Aktionsbeschreibung
Aktion, die zur Ausführung des Testschrittes durchgeführt
werden muss.
Erwartete Ergebnisse
Das erwartete Ergebnis des Testschrittes.
Anhänge
Die Anzahl der Links oder Dateien, die dem Testschritt
beigefügt sind.
In der Ansicht Testschritt bearbeiten werden die Details des ausgewählten Testschritts angezeigt. Hier
können Sie den Namen, die Aktionsbeschreibung, die erwarteten Ergebnisse und die Testschritteigenschaften
des Testschritts ändern.
Die Ansicht Testschritt bearbeiten enthält folgende Schaltflächen:
Schaltfläche
Beschreibung
OK und neuer Testschritt
Klicken Sie auf diese Schaltfläche, um den bearbeiteten
Testschritt zu speichern und einen weiteren Testschritt
hinzuzufügen.
OK
Klicken Sie auf diese Schaltfläche, um den bearbeiteten
Testschritt zu speichern.
Zurücksetzen
Klicken Sie auf diese Schaltfläche, um die Änderungen
rückgängig zu machen.
Verwendungen (Seite)
Auf der Seite Verwendungen werden die Testspezifikationen und Objekte mit gemeinsam verwendbaren
Testschritten angezeigt, die das Objekt mit gemeinsam verwendbaren Testschritten nutzen.
Um diese Seite eines Objekts mit gemeinsam verwendbaren Testschritten aufzurufen, wählen Sie in der
Hierarchie Bibliotheken das Objekt mit den gemeinsam verwendbaren Testschritten aus und klicken auf die
Registerkarte Verwendungen.
Auf der Seite Verwendungen werden für jeden Aufruf des Objekts mit gemeinsam verwendbaren Testschritten
folgende Eigenschaften angezeigt:
ID
Die Kennung der aufrufenden Testspezifikation bzw. des
Objekts mit gemeinsam verwendbaren Testschritten. Ist
standardmäßig ausgeblendet.
SilkCentral Test Manager 2010 R2
| 57
Name
Der Name der aufrufenden Testspezifikation bzw. des
Objekts mit gemeinsam verwendbaren Testschritten. Klicken
Sie auf den Namen, um die Testspezifikation oder das Objekt
mit gemeinsam verwendbaren Testschritten aufzurufen. Das
Symbol vor dem Namen gibt an, ob es sich bei dem
aufrufenden Objekt um eine Testspezifikation oder ein Objekt
mit gemeinsam verwendbaren Testschritten handelt.
Erstellt am
Das Datum und die Uhrzeit, zu der die aufrufende
Testspezifikation bzw. das Objekt mit gemeinsam
verwendbaren Testschritten erstellt wurde.
Erstellt von
Der Name des Benutzers, der die aufrufende
Testspezifikation bzw. das Objekt mit gemeinsam
verwendbaren Testschritten erstellt hat.
Projekt-ID
Die Kennung des Projekts, in dem die aufrufende
Testspezifikation enthalten ist. Ist standardmäßig
ausgeblendet. Das Feld ist leer, wenn das aufrufende Objekt
ein anderes Objekt mit gemeinsam verwendbaren
Testschritten ist.
Projektname
Der Name des Projekts, in dem die aufrufende
Testspezifikation enthalten ist. Das Feld ist leer, wenn das
aufrufende Objekt ein anderes Objekt mit gemeinsam
verwendbaren Testschritten ist.
Versionen
Eine Version eines Objekts mit gemeinsam verwendbaren Testschritten oder einem manuellen Test ist eine
Revision des Elements in einem bestimmten Status. Die Version enthält die Informationen und die einzelnen
Testschritte des Elements zum Zeitpunkt der Versionserstellung. Für manuelle Tests sind keine Anhänge,
Parameter und Datensätze in der Version enthalten.
Sie können Versionen von Objekten mit gemeinsam verwendbaren Testschritten oder manuellen Tests manuell
erstellen oder frühere Versionen wiederherstellen. Alle Versionen eines Objekts mit gemeinsam verwendbaren
Testschritten oder einem manuellen Test werden auf der Seite Verlauf des Elements aufgeführt. Wenn Sie
ein Projekt kopieren, werden auch die Versionen kopiert.
Erstellen einer Version
Um Änderungen rückgängig machen zu können, die auf ein Objekt mit gemeinsam verwendbaren Testschritten
oder einen manuellen Test angewendet werden sollen, erstellen Sie eine Version des Elements.
So erstellen Sie eine Version eines Objekts mit gemeinsam verwendbaren Testschritten oder eines manuellen
Tests:
1. Für ein Objekt mit gemeinsam verwendbaren Testschritten klicken Sie in der Workflow-Leiste auf
Bibliotheken. Für einen manuellen Test klicken Sie in der Workflow-Leiste auf Testplan.
2. Wählen Sie in der Bibliothekshierarchie das Objekt mit gemeinsam verwendbaren Testschritten bzw.
den manuellen Test in der Hierarchie Testplan aus.
3.
Klicken Sie in der Symbolleiste auf
.
Dieser Vorgang ist nur zulässig, wenn das Objekt mit gemeinsam verwendbaren Testschritten oder der
manuelle Test geändert wurde.
58
| SilkCentral Test Manager 2010 R2
Das Dialogfeld Versionen erstellen wird angezeigt.
4. Optional: Geben Sie im Textfeld Kommentar einen Kommentar zur Version ein.
5. Klicken Sie auf OK. Die neue Version wird auf der Seite Verlauf angezeigt.
Anzeigen einer Version
Um anzuzeigen, ob eine bestimmte Version eines Objekts mit gemeinsam verwendbaren Testschritten oder
ein manueller Test Ihren Testanforderungen entspricht, sehen Sie in den Versionsdetails nach.
So zeigen Sie die Versionsdetails eines Objekts mit gemeinsam verwendbaren Testschritten oder eines
manuellen Tests an:
1. Für ein Objekt mit gemeinsam verwendbaren Testschritten klicken Sie in der Workflow-Leiste auf
Bibliotheken. Für einen manuellen Test klicken Sie in der Workflow-Leiste auf Testplan.
2. Wählen Sie in der Bibliothekshierarchie das Objekt mit gemeinsam verwendbaren Testschritten bzw.
den manuellen Test in der Hierarchie Testplan aus.
3. Klicken Sie auf die Registerkarte Verlauf.
4. Klicken Sie mit der rechten Maustaste auf die Version, für die die Details angezeigt werden sollen.
5. Klicken Sie auf Version <ID> anzeigen.
6. Das Dialogfeld Version anzeigen wird angezeigt. Wenn die Version Anhänge enthält, können Sie die
Anhänge anzeigen, indem Sie in der Spalte Anhänge im Abschnitt Testschritte auf deren Nummer klicken.
Hinweis: Mit den Pfeilen können Sie die Versionsnummer ändern und zusätzliche Versionen anzeigen.
Vergleichen von Versionen
Wenn Sie die Unterschiede zwischen zwei Versionen eines Objekts mit gemeinsam verwendbaren Testschritten
oder eines manuellen Tests anzeigen möchten, müssen Sie die Versionen vergleichen.
So vergleichen Sie zwei Versionen eines Objekts mit gemeinsam verwendbaren Testschritten oder eines
manuellen Tests:
1. Für ein Objekt mit gemeinsam verwendbaren Testschritten klicken Sie in der Workflow-Leiste auf
Bibliotheken. Für einen manuellen Test klicken Sie in der Workflow-Leiste auf Testplan.
2. Wählen Sie in der Bibliothekshierarchie das Objekt mit gemeinsam verwendbaren Testschritten bzw.
den manuellen Test in der Hierarchie Testplan aus.
3. Klicken Sie auf die Registerkarte Verlauf.
4. Wählen Sie die zwei Versionen, die verglichen werden sollen, durch STRG + Klick aus.
5. Klicken Sie mit der rechten Maustaste auf die Auswahl.
6. Wählen Sie Versionen vergleichen aus. Das Dialogfeld Versionen vergleichen wird mit einer Übersicht
zu allen hinzugefügten, geänderten und entfernten Inhalten geöffnet.
Hinweis: Mithilfe der Pfeiltasten können Sie die Versionsnummern ändern und weitere Versionen
vergleichen.
Zurücksetzen auf eine frühere Version
Wenn Sie Änderungen an einem Objekt mit gemeinsam verwendbaren Schritten oder an einem manuellen
Test rückgängig machen möchten, können Sie das Objekt auf eine frühere Version zurücksetzen.
So setzen Sie ein Objekt mit gemeinsam verwendbaren Testschritten oder einen manuellen Test auf eine
frühere Version zurück:
SilkCentral Test Manager 2010 R2
| 59
1. Für ein Objekt mit gemeinsam verwendbaren Testschritten klicken Sie in der Workflow-Leiste auf
Bibliotheken. Für einen manuellen Test klicken Sie in der Workflow-Leiste auf Testplan.
2. Wählen Sie in der Bibliothekshierarchie das Objekt mit gemeinsam verwendbaren Testschritten bzw.
den manuellen Test in der Hierarchie Testplan aus.
3. Klicken Sie auf die Registerkarte Verlauf.
4. Klicken Sie mit der rechten Maustaste auf die Version, auf die das Objekt mit gemeinsam verwendbaren
Testschritten zurückgesetzt werden soll.
5. Klicken Sie auf Version <ID> wiederherstellen.
6. Das Objekt mit gemeinsam verwendbaren Testschritten oder der manuelle Test wird auf die ausgewählte
Version zurückgesetzt, und auf der Seite Verlauf wird eine neue Version erstellt. Anhänge, Parameter und
Datensätze werden für manuelle Tests nicht zurückgesetzt.
Bibliotheksverlauf (Seite)
Auf der Seite Verlauf wird der Verlauf des ausgewählten Objekts mit gemeinsam verwendbaren Testschritten
angezeigt.
Die Seite Verlauf enthält bei einem Objekt mit gemeinsam verwendbaren Testschritten einen Eintrag für jede
Objektversion und lässt Sie neue Versionen erstellen, Versionsdetails anzeigen, auf frühere Versionen
zurücksetzen und Versionsunterschiede anzeigen.
Wenn Sie auf der Seite Verlauf nur Versionen und keine anderen Einträge anzeigen möchten, klicken Sie mit
der rechten Maustaste auf die Spalte Version und wählen den Filter aus. Anschließend geben Sie 0 in das
>-Textfeld ein.
Auf der Seite werden für die einzelnen Einträge die folgenden Elemente aufgeführt:
Element
Beschreibung
Aktionen
Nur für Versionseinträge. Die Aktionen, die für eine
ausgewählte Version ausgeführt werden können, sind
Version anzeigen, Version löschen und Version
wiederherstellen.
Version
Nur für Versionseinträge. Die Version des Objekts mit
gemeinsam verwendbaren Testschritten.
Kommentar
Ein Kommentar zu den Änderungen.
Erstellt am
Datum und Uhrzeit, an dem bzw. zu der dieser
Historieneintrag erstellt wurde.
Erstellt von
Name des Benutzers, der diesen Historieneintrag erstellt
hat.
Projekte
In diesem Abschnitt wird beschrieben, wie Projekte in Test Manager verwaltet werden. Der Projektbereich
bietet einen Überblick über alle Projekte in der Test Manager-Installation. Sie können hier zwischen den
Projekten wechseln sowie Details zum Projektstatus und die aktuellen Ausführungsstatistiken anzeigen.
60
| SilkCentral Test Manager 2010 R2
Build-Informationen
Die Build-Informationsdateien enthalten die bei den Testläufen verwendeten Versions- und Build-Informationen.
Die Build-Informationsdateien werden im Allgemeinen auf dem Ausführungsserver gespeichert und gesucht,
der den Testlauf ausführt. Wenn eine Build-Informationsdatei dort nicht gefunden werden kann, dann wird auf
dem Anwendungsserver nach ihr gesucht. Diese Vorgehensweise ist hilfreich, wenn mehrere Ausführungsserver
vorhanden sind und auf allen dieselbe Build-Informationsdatei verwendet werden soll. Es wird dann lediglich
eine einzige Build-Informationsdatei auf dem Anwendungsserver benötigt. Die Build-Informationsdateien für
automatisierte Testspezifikationen, denen kein Ausführungsserver zugewiesen ist, und für alle manuellen
Testspezifikationen werden direkt auf dem Anwendungsserver gesucht.
In Test Manager können die Testergebnisse mit den Build-Informationen verglichen werden, um nur die
Ergebnisse für bestimmte Build-Nummern anzuzeigen.
Aktualisieren von Build-Informationen
Die Build-Informationsdateien werden manuell erstellt und konfiguriert. Wenn ein neues Build zum Testen auf
einem Ausführungsserver verfügbar ist, aktualisieren Sie die Build-Informationen mit der neuen Build-Nummer.
Sie können die Build-Informationen auf zweierlei Weise aktualisieren:
•
•
Durch manuelles Bearbeiten der Dateien beim Installieren eines neuen Builds.
Durch eine automatisierte Aktualisierung der Build-Informationsdatei, z. B. mit einem VB-Skript.
Erstellen von Build-Informationsdateien
So erstellen Sie eine Build-Informationsdatei:
1. Wechseln Sie sowohl auf dem Anwendungs- als auch auf dem Ausführungsserver zu: C:\Dokumente
und Einstellungen\All Users\Anwendungsdaten\SilkCentral\BuildInfos.
2. Erstellen Sie eine Build-Informationsdatei für Ihr Projekt basierend auf der Vorlagedatei
BuildInfoExample.xml. Die Vorlagedatei enthält folgenden Code:
<?xml version="1.0" encoding="utf-8"?>
<ProjectBuildInfo>
<BuildEntryList>
<BuildEntry name="Demo Product">
<Version>3.1</Version>
<BuildNr>350</BuildNr>
</BuildEntry>
<BuildEntry name="Product2">
<Version>4.2</Version>
<BuildNr>613</BuildNr>
</BuildEntry>
</BuildEntryList>
</ProjectBuildInfo>
Hinweis: Um die Struktur der Build-Informationsdateien zu verbessern, wird das Element
BuildEntryList verwendet, das eine Liste von BuildEntry-Elementen enthält. Mit den
BuildEntry-Tags, die vom Namensattribut der BuildEntry-Elemente definiert sind, werden die
jeweiligen Produkte angegeben.
3. Ändern Sie die Datei entsprechend Ihrer Umgebung.
SilkCentral Test Manager 2010 R2
| 61
Version
Verwendung sowohl auf dem Anwendungsserver als auch auf dem Ausführungsserver.
Die Nummer der Version, die aktuell zum Testen verfügbar ist. Die Nummer muss nicht
für jeden Ausführungsserver gleich sein.
BuildNr
Verwendung sowohl auf dem Anwendungsserver als auch auf dem Ausführungsserver.
Die Nummer des Builds, die aktuell zum Testen verfügbar ist. Die Nummer muss nicht
für jeden Ausführungsserver gleich sein.
4. Verteilen Sie die Build-Informationsdatei an die Ausführungsserver: C:\Dokumente und
Einstellungen\All Users\Anwendungsdaten\SilkCentral\BuildInfos.
Hinweis: Die Build-Informationsdateien müssen auf dem Anwendungsserver und auf den
Ausführungsservern unter demselben Namen gespeichert werden.
5. Wenn Sie die Dateien auf dem Anwendungsserver und auf den Ausführungsservern erstellt haben, müssen
Sie den Dateinamen in den Einstellungen des betreffenden Projekts angeben. Öffnen Sie den Bereich
Projekt mit den Ihnen zugewiesenen Projekten. Wählen Sie dann das Projekt aus, mit dem Sie die
Build-Informationen verknüpfen möchten.
Hinweis: Dieser Schritt muss durchgeführt werden, bevor Sie den Ausführungstermin von
Testspezifikationen im Projekt festlegen. Andernfalls werden die bereits geplanten Testspezifikationen
nicht aktualisiert.
6. Klicken Sie auf die Registerkarte Projekteinstellungen.
7. Klicken Sie auf Bearbeiten, um die Projekteinstellungen des ausgewählten Projekts zu bearbeiten.
Das Dialogfeld Projekteinstellungen bearbeiten wird angezeigt.
8. Geben Sie den Namen der zuvor erstellten XML-Datei in das Feld Name der Build-Informationsdatei
ein.
9. Klicken Sie auf OK, um die Änderungen zu übernehmen. Von nun an liest Test Manager bei allen
Testausführungen die Build-Informationen aus der angegebenen Datei und vergleicht diese mit dem
Testergebnis.
Vergleichen eines Projekts mit einer Baseline
Bei Projekten mit Baselines können Sie den Bericht Baseline Vergleich verwenden, um alle Änderungen an
den Testspezifikationen im Projekt anzuzeigen, die ab dem Erstellen der Baseline vorgenommen wurden.
So zeigen Sie den Bericht an:
1. Gehen Sie zu Test Manager ➤ Projekte.
2. Klicken Sie auf die Registerkarte Projekte.
3. Wählen Sie über Umschalttaste + Mausklick das Projekt und die Baseline des Projekts aus, die verglichen
werden sollen.
Tipp: Zu einfacheren Auswahl der Baselines klicken Sie nicht auf den Namen der Baseline. Klicken
Sie stattdessen in eine andere Spalte.
4. Klicken Sie mit der rechten Maustaste auf die Auswahl.
5. Wählen Sie Berichte ➤ Baseline Vergleich.
Hinweis: Der Bericht Baseline Vergleich muss einmal ausgeführt werden, damit er im Kontextmenü
angezeigt wird. Ist der Bericht ausgegraut, führen Sie ihn einmal im Bereich Bericht aus.
62
| SilkCentral Test Manager 2010 R2
Auswählen von Projekten
So wählen Sie ein Projekt aus:
1. Gehen Sie zu Test Manager ➤ Projekte.
2. Klicken Sie auf die Registerkarte Projekte.
3. Klicken Sie auf den Namen des gewünschten Projekts.
Das ausgewählte Projekt ist aktiviert.
Projekte (Seite)
Test Manager ➤ Projekte ➤ Projekte
Auf der Seite Projekte werden alle der Test Manager-Installation zugeordneten Projekte und Projekt-Baselines
hierarchisch aufgeführt. Die Seite kann gefiltert aber nicht sortiert werden. Die Projekte werden nach Name
sortiert angezeigt. Inaktive Projekte und Projekt-Baselines werden nur angezeigt (in abgedunkelter Form),
wenn sie zur Darstellung der Hierarchie erforderlich sind.
Projekt-Baselines werden nach Erstellungsdatum erstellt, mit einem speziellen Symbol gekennzeichnet und
als Unterknoten des entsprechenden Projekts angezeigt. Weitere Informationen zu Baselines finden Sie in
der SilkCentral Administration Module Hilfe.
Die folgenden Spalten werden für jedes Projekt und jede Projekt-Baseline angezeigt.
Spalte
Beschreibung
Projekt
Der Name des Projekts.
Projekt-ID
Die Kennung des Projekts.
Beschreibung
Die Projektbeschreibung,
Erstellt am
Das Datum, an dem das
Projekt erstellt wurde.
Erstellt von
Der Name des Benutzers, der
das Projekt erstellt hat.
Hinweis: Neue Benutzer können nur vom Systemadministrator eingerichtet werden.
Übersichtsseite
Test Manager ➤ Projekte ➤ Übersicht
Auf der Seite Übersicht wird der Projektübersichtsbericht mit einem Überblick über den Status des
ausgewählten Projekts angezeigt. Der Projektübersichtsbericht enthält die folgenden Abschnitte:
Abschnitt
Beschreibung
Allgemeine Berichtsinformationen
Allgemeine Informationen,
wie den Namen des aktuellen
Projekts, die Beschreibung
des Berichts und das
geplante Freigabedatum.
SilkCentral Test Manager 2010 R2
| 63
Abschnitt
Beschreibung
Anforderungen
Testabdeckungsstatus für
den Anforderungsbereich.
Hier wird der Prozentsatz der
Testabdeckung in Tabellenund Diagrammform für alle
Anforderungen und
Anforderungen mit hoher
Priorität angezeigt.
Testplan
Testtypverteilung und
Testausführungsergebnisse
als Tabelle und als Diagramm
für den
Testspezifikationsbereich.
Fehler
Die Anzahl der gefundenen,
behobenen, zurückgestellten
und aktuell im Hintergrund
geöffneten Fehler, die mit
den Testspezifikationen im
Testplanbereich verknüpft
sind, als Tabelle und
Diagramm.
Qualitätskriterien
Qualitätskriterien (Ausgangskriterien) sind eine Reihe an festlegbaren Testmetriken, die ein Projekt erfüllen
muss, um als qualitativ zu gelten. Jedes Test Manager-Projekt kann ein oder mehrere Qualitätskriterien
enthalten. Test Manager benutzt Qualitätskriterien als ein primäres mittel um Risiko-Basiertes Testen zu
implementieren, womit Test Manager es Ihnen ermöglicht, basierend nur auf den wichtigsten Tests in einem
Testzyklus, zu planen, testen und berichten.
In Test Manager besteht ein Qualitätskriterium aus den folgenden zwei Elementen:
•
•
Eine Anforderung oder eine Testspezifikation.
Ein benutzerdefiniertes Attribut des Typs Liste mit einem entsprechenden Prozentsatzwert.
Beispiel Qualitätskriterium
Wenn eine Anforderung über die Eigenschaft von Risk mit den Werten Hoch, Mittel und Niedrig verfügt,
sollte es möglich sein, ein Qualitätskriterium nach dem folgenden zu definieren:
Anforderungskriterium – Risiko
Hoch = 100 %
Mittel = 50 %
Niedrig = 10 %
Der Wert 100 % bedeutet, dass alle Tests, die dieses Ziel erfüllen (verbunden mit einer Anforderung, die den
High-Attributwert erfüllt), müssen durchgeführt werden und bestehen, um das Kriterium zu erfüllen.
64
| SilkCentral Test Manager 2010 R2
Berechtigungen
Qualitätskriterien basieren auf Berechtigungen. Details der Berechtigungen finden Sie unter Berechtigungen
für Qualitätskriterien.
Qualitätskriterienseite
Test Manager ➤ Projekte ➤ Qualitätskriterien
Die folgenden Verwaltungselemente sind in der Registerkarte Qualitätskriterien verfügbar, die es Ihnen
ermöglichen, Qualitätskriterien für ein Projekt zu erstellen, zu bearbeiten oder zu löschen.
Qualitätskriterientabelle
Spalte
Qualitätskriteriumsbezeichnung
Beschreibung
Der Name des Kriteriums.
Wählen Sie die Dropdown-Liste anhand des
Spaltennamens, und wählen Sie dann Gruppen
anzeigen, um alle Ziele in einer Liste anzuzeigen.
Name
Qualitätsziel (%)
Jeder Wert des Attributs oder der Eigenschaft des Typs
Liste wird in der Spalte Name aufgegliedert.
Dieses Textfeld muss einen numerischen Wert zwischen
0 bis 100 enthalten. Der Wert entspricht dem
Prozentsatz der zur Erfüllung des definierten
Qualitätskriteriums benötigten Tests.
Schaltflächen
•
•
•
Ziele verwalten – Klicken Sie zum Anzeigen des Dialogfelds Bearbeiten von Qualitätskriterien.
Planungsbericht – Klicken Sie zum Anzeigen des Dialogfelds Ausführungsbericht Qualitätskriterien.
Ausführungsbericht – Klicken Sie zum Anzeigen des Dialogfelds Planungsbericht Qualitätskriterien.
Qualitätskriterien hinzufügen
Bevor Sie ein Qualitätskriterium erstellen, müssen Sie ein benutzerdefiniertes Testspezifikationsattribut oder
eine benutzerdefinierte Anforderungseigenschaft des Typs Liste erstellen, welches Sie für Ihre
Qualitätskriterien verwenden wollen.
Wollen Sie zum Beispiel, dass ein Qualitätskriterium eine benutzerdefinierte Anforderungseigenschaft mit den
Werten Hoch, Mittel und Niedrig verfolgt, gehen Sie zuerst zu der Einheit Einstellungen und erstellen
Sie eine benutzerdefinierte Typ Liste Eigenschaft, die diese Werte enthält.
1. Gehen Sie zu Test Manager ➤ Projekte.
2. Klicken Sie auf die Registerkarte Projekte.
3. Wählen Sie ein Projekt aus.
4. Klicken Sie auf die Registerkarte Qualitätskriterien.
5. Klicken Sie auf Qualitätskriterien verwalten.
Das Dialogfeld Bearbeiten von Qualitätskriterien wird geöffnet.
6. Geben Sie im Feld Neue Qualitätskriteriumsbezeichnung den Namen für Ihr Kriterium ein.
SilkCentral Test Manager 2010 R2
| 65
7. In der Liste Attribute/benutzerdefinierte Eigenschaften wählen Sie entweder die Anforderungseigenschaft
oder das Testspezifikationsattribut Typ Liste, welches die Werte enthält, die Sie für Ihr Qualitätskriterium
verwenden wollen.
Hinweis: Sie können eine Eigenschaft oder ein Attribut nur einmal als Qualitätskriterium pro Projekt
verwenden.
8. Klicken Sie auf Neues Qualitätskriterium.
9. Klicken Sie auf Schließen.
Das Dialogfeld Bearbeiten von Qualitätskriterien wird geschlossen und das neue Kriterium wird zu der
Tabelle Qualitätskriterien hinzugefügt.
10. Für jeden Wert in der Liste geben Sie einen numerischen Wert von 0 bis 100 im Feld Prozentsatz an
benötigten Tests zur Erfüllung des Ziels ein.
Qualitätskriterien löschen
So löschen Sie Qualitätskriterium:
1. Gehen Sie zu Test Manager ➤ Projekte.
2. Klicken Sie auf die Registerkarte Projekte.
3. Wählen Sie ein Projekt aus.
4. Klicken Sie auf die Registerkarte Qualitätskriterien.
5. Klicken Sie auf Qualitätskriterien verwalten.
Das Dialogfeld Bearbeiten von Qualitätskriterien wird geöffnet.
6. Klicken Sie das Symbol Löschen neben dem Qualitätskriterium, das Sie löschen möchten.
Aktivitäten (Seite)
Test Manager ➤ Projekte ➤ Aktivitäten
Von der Seite Aktivitäten aus können Sie bevorstehende, aktuelle und zurückliegende Testläufe für einzelne
Projekte verwalten. Die Tabellenansichten auf der Seite Aktivitäten bieten Optionen zum Filtern, Sortieren
und Gruppieren, die für jeden Benutzer separat konfiguriert werden können. Sie können Spalten anzeigen
oder verbergen, die Spaltenbreite verändern und Spalten durch Klicken und Ziehen verschieben.
Die Seite Aktivitäten ist in drei Abschnitte geteilt: Nächste Testausführungen, Aktuelle Testausführungen
und Letzte Testausführungen. Die Größe der Tabellenansichten lässt sich durch Ziehen der Trennlinien
zwischen den Ansichten ändern.
Für jeden Testlauf sind kontextbezogene Menübefehle verfügbar. Diese Befehle ermöglichen es Ihnen
beispielsweise, direkt zu den aufgeführten Testsuiten zu wechseln, manuelle Tests fortzusetzen und
Testlaufergebnisse zu verwalten.
Die Seite Aktivitäten erleichtert das Erkennen von Übereinstimmungen zwischen Testsuiten und das Suchen
von bestimmten Testsuitedaten. Mithilfe von Standard-Windows-Tastenkürzeln können Testlaufeinträge
markiert werden, so dass einzelne Gruppen von Testsuiten und Testergebnissen einfach ausgewählt und
bearbeitet werden können. Über Kontextmenübefehle kann auf Sortier-, Gruppier- und Filterfunktionen
zugegriffen werden, damit Testläufe besser angeordnet und gruppiert werden können. Alle Einstellungen für
das Anpassen von Ansichten werden zusammen mit dem Projekt gespeichert und sind verfügbar, sobald Sie
die Seite Aktivitäten öffnen.
Hinweis: Die Daten auf der Seite Aktivitäten werden nicht automatisch aktualisiert. Klicken Sie auf Neu
laden am unteren Rand einer Ansicht, um den Seiteninhalt zu aktualisieren.
66
| SilkCentral Test Manager 2010 R2
Hinweis: Mit den Tasten Strg und Umschalt können Sie mehrere Ausführungen auswählen und alle
mit einem Klick abbrechen.
Nächste Testausführungen
In der Ansicht Nächste Testausführungen werden die Testsuiten, deren Ausführung für die Zukunft geplant
ist, angezeigt. Um die Leistung bei vielen Testsuiten zu verbessern, werden nur die ersten 50 bevorstehenden
Testsuiten angezeigt. Mit den zur Verfügung stehenden Filterfunktionen können Sie auf weitere künftige
Testsuiten zugreifen. Um die Testsuite zu bearbeiten, klicken Sie mit der rechten Maustaste auf die Testsuite,
und wählen Sie Gehe zur Testsuite, oder klicken Sie auf den Namen der Testsuite. Dadurch gelangen
Sie zum Bereich Testausführungen. Hier können Sie die Details der Testsuite anzeigen und bearbeiten.
Standardmäßig werden alle Testsuiten nach der Startzeit sortiert. Die Spalten der Ansicht Nächste
Testausführungen können weder sortiert noch gruppiert werden.
Durch Klicken auf den Doppelpfeil am rechten Rand der Titelleiste der Ansicht Nächste Testausführungen
kann diese reduziert und erweitert werden.
Für jede Testsuite werden in der Ansicht Nächste Testausführungen die folgenden Spalten angezeigt:
Spalte
Beschreibung
ID
Kennung der geplanten Testsuite. Diese Spalte wird
standardmäßig verborgen.
Testsuite/Ordner
Name der geplanten Testsuite oder des Ordners.
Schlüsselwörter
Der geplanten Testsuite zugewiesene Schlüsselwörter.
Manuelle Tester
Bei manuellen Tests enthält diese Spalte den
Benutzernamen des manuellen Testers, dem der Test
zugewiesen ist. Diese Spalte ist leer, wenn dem Test keine
manuellen Tester zugewiesen wurden.
Priorität
Der Priorität der Testsuite.
Startzeit
Geplante Startzeit des Testlaufs.
Übergeordneter Knoten
Die Konfigurationssuite oder der Ordner in dessen Kontext
die Testsuite ausgeführt wird. Klicken Sie um zu der Suite
oder dem Ordner in der Hierarchie Testausführung zu
gelangen. Wenn die Testsuite nicht in einer
Konfigurationssuite oder einem Folder enthalten ist, wird
nichts angezeigt.
Aktuelle Testausführungen
Die Ansicht Aktuelle Testausführungen enthält die Testsuiten, die gegenwärtig ausgeführt werden (sowohl
automatisierte als auch manuelle Testläufe).
Wenn Sie die Ausführung einer Testsuite abbrechen möchten, klicken Sie in der Spalte Aktionen auf
Abbrechen. Um die Testsuite anzuzeigen oder zu bearbeiten, klicken Sie mit der rechten Maustaste auf die
Testsuite, und wählen Sie Gehe zur Testsuite, oder klicken Sie auf den Namen der Testsuite. Um den
Fortschritt der Ausführung anzuzeigen, klicken Sie mit der rechten Maustaste auf die automatische Testsuite,
und wählen Sie Details anzeigen aus, oder klicken Sie auf die Verknüpfung Ausführungs-ID/Aufgaben-ID
der Testsuite.
Solange ein manueller Test geöffnet ist, wird die zugehörige Testsuite in der Liste Aktuelle Testausführungen
mit dem Status Ausstehend angezeigt. Klicken Sie mit der rechten Maustaste auf die Definition für eine
SilkCentral Test Manager 2010 R2
| 67
manuelle Testausführung, und wählen Sie die Option Manuellen Test fortsetzen, oder klicken Sie in der
Spalte Aktionen auf die zur Testsuite gehörige Schaltfläche Manuellen Test fortsetzen, um einen manuellen
Test in der Ansicht Manuelle Testausführung fortzusetzen.
Um die Ergebnisse eines manuellen Tests anzuzeigen, klicken Sie mit der rechten Maustaste auf die manuelle
Testsuite, und wählen Sie Details anzeigen aus, oder klicken Sie auf die Verknüpfung
Ausführungs-ID/Aufgaben-ID der Testsuite, um die Seite Ergebnisse der Testsuite zu öffnen. Klicken Sie
hier im Abschnitt Zugeordnete Testspezifikationen auf den Namen der manuellen Testspezifikation, um das
Dialogfeld Ergebnisse zu öffnen. Detaillierte Ergebnisse der manuellen Testspezifikation werden hier angezeigt.
Klicken Sie auf der Seite Ergebnisse der Testsuite auf Ergebnisse des manuellen Tests, um zur Ansicht
Manuelle Testausführung zu gelangen, in der schreibgeschützte Informationen über den Status der
zugeordneten manuellen Testspezifikation angezeigt werden.
Die Seitenansichten für die aktuellen Ausführungen werden in Ansichten mit jeweils 20 Testsuiten aufgeteilt.
Mit den Schaltflächen Anfang, Ende, Weiter und Zurück, die sich am unteren Rand der Ansicht Aktuelle
Testausführungen befinden, können Sie in den Seiten vor- und zurückblättern. Sie können auch eine Seitenzahl
in das Textfeld Seite eingeben und die Taste Eingabe drücken.
Für jede Testsuite werden in der Ansicht Aktuelle Testausführungen die folgenden Spalten angezeigt:
Spalte
Beschreibung
Aktionen
Sie können folgende Aktionen für die Testsuite ausführen:
Klicken Sie darauf, um die aktuelle
Ausführung abzubrechen. Klicken Sie
alternativ auf Löschen. Die Ausführungen
werden so lange abgedunkelt dargestellt,
bis die Löschung im Hintergrund
abgeschlossen ist.
Manuellen
Test
fortsetzen
Klicken Sie darauf, um zur Ansicht
Manueller Test zu wechseln und den Test
auszuführen.
Manual
Testing
Client
Klicken Sie darauf, um Manual Testing
Client zu öffnen. Diese Schaltfläche steht
nur für Benutzer zur Verfügung, die dem
ausgewählten Test als Tester zugeordnet
sind.
ID
Die Kennung der Testsuite. Diese Spalte wird standardmäßig
verborgen.
Testsuite
Der Name der Testsuite.
Ausführungs-ID/Aufgaben-ID
Manuellen Testspezifikationen wird vor der Ausführung eine
Ausführungs-ID zugeordnet. Wenn der manuelle Test
abgeschlossen ist, wird die Ausführungs-ID in die Ansicht
Letzte Ausführungen übernommen. Automatisierten
Testspezifikationen wird vor der Ausführung eine
Aufgaben-ID zugeordnet. Die Aufgaben-ID wird nicht in
die Ansicht Letzte Ausführungen übernommen.
Abgeschlossene Testspezifikationen erhalten in der Ansicht
Letzte Testausführungen eine Ausführungs-ID.
Status
Status der aktiven Testsuite oder des manuellen Tests. Bei
automatisierten Tests wird der Status durch einen Textwert
68
Abbrechen
| SilkCentral Test Manager 2010 R2
Spalte
Beschreibung
(Ausstehend oder Aktiv) angegeben. Bei manuellen
Tests wird der Status durch ein farbiges Histogramm
angezeigt. Die Statuswerte automatisierter Tests werden
durch Textwerte beschrieben und können gefiltert werden.
Manuelle Tests können gefiltert werden, indem relevante
Eigenschaften im Untermenü Filter aktiviert werden.
•
•
•
Ausstehende manuelle Ausführung
Ausstehende manuelle Vorbereitungsausführung
Ausstehende manuelle Nachbereitungsausführung
Schlüsselwörter
Der Testsuite zugewiesene Schlüsselwörter.
Ausgeführt von
Nur für manuelle Tests. Die Benutzer, denen die Ausführung
des manuellen Tests zugewiesen wurde. Diese Spalte ist
leer, wenn dem Test keine manuellen Tester zugewiesen
wurden.
Priorität
Die Priorität, die der aktuellen Testsuite bzw. dem manuellen
Test zugeordnet wurde.
•
•
•
Niedrig
Normal
Hoch
Startzeit
Zeit, zu dem die Ausführung der Testsuite gestartet ist.
Verbleibende Zeit
Restzeit bis zum Abschluss des Tests. Bei manuellen Tests,
für die keine geschätzte Dauer angegeben wurde, enthält
diese Spalte den Wert Unbekannt.
Start-Typ
Zeigt, wie der Testlauf gestartet wurde. Manuell, durch einen
Webdienst oder einen Ausführungstermin.
Starter-Name
Name des Ausführungstermins, Testers oder
Webdienst-Benutzers.
Start-Art
Die im Dialogfeld Testlauf festgelegte Art.
Übergeordneter Knoten
Die Konfigurationssuite oder der Ordner in dessen Kontext
die Testsuite ausgeführt wird. Klicken Sie um zu der Suite
oder dem Ordner in der Hierarchie Testausführung zu
gelangen. Wenn die Testsuite nicht in einer
Konfigurationssuite oder einem Folder enthalten ist, wird
nichts angezeigt.
Letzte Testausführungen
Die Ansicht Letzte Testausführungen enthält eine Liste aller vorangegangenen Testläufe – abgesehen von
gelöschten –, für die Ergebnisse vom Ausführungsserver erfasst wurden. Diese Liste kann, beispielsweise
nach dem Start, gefiltert werden.
Um die Testsuite anzuzeigen oder zu bearbeiten, klicken Sie mit der rechten Maustaste auf die Testsuite und
wählen Gehe zur Testsuite, oder klicken Sie auf den Namen der Testsuite. Um die Seite Ergebnisse der
Testsuite eines Testsuitelaufs zu öffnen, klicken Sie mit der rechten Maustaste auf den Testlauf, und wählen
SilkCentral Test Manager 2010 R2
| 69
Sie Details anzeigen, oder klicken Sie auf die Verknüpfung Ausführungs-ID der Testsuite. Hier werden
Details zum ausgewählten Testlauf der Testsuite sowie die während der Ausführung erzeugten Dateien und
Meldungen, z.B. LiveLink VMware-Konfigurationsaufzeichnungen, angezeigt. Um das Dialogfeld Ergebnisse
einer Testspezifikation zu öffnen, klicken Sie im Teil Zugeordnete Testspezifikationen der Seite Ergebnisse
der Testsuite auf die Ausführungs-ID der Testspezifikation.
Wählen Sie mit den Tasten Strg und Umschalt zwei Testsuiteläufe aus, um zwei Testsuiteläufe zu
vergleichen. Klicken Sie Ihre Auswahl mit der rechten Maustaste an, und wählen Sie Berichte ➤
Testsuitelauf-Vergleich....
Klicken Sie mit der rechten Maustaste auf eine Testsuite, und klicken Sie dann auf Testsuite ausführen, um
die Testsuite auszuführen. Test Manager verwendet die aktuell im Bereich Ausführung für die Testwiederholung
definierte Konfiguration und nicht die Originalkonfiguration des ausgewählten Testsuitelaufs.
Bei Testsuiten auf virtuellen Servern: Um VMware Lab Manager zu starten und eine aufgezeichnete
LiveLink-Konfiguration wiederherzustellen, erweitern Sie auf der Seite Ergebnisse für Testsuite den Link
Meldungen, und wählen Sie LiveLink aus.
Um einen Testlauf zu löschen, klicken Sie mit der rechten Maustaste auf einen Testlauf und wählen die Option
Ergebnisse löschen, oder klicken in der Spalte Aktionen auf die zum Testlauf gehörige Schaltfläche Löschen.
Die Ansichten auf der Testergebnisseite sind in Ansichten mit jeweils 20 Testergebnissen unterteilt. Mit den
Schaltflächen Anfang, Ende, Weiter und Zurück, die sich am unteren Rand der Ansicht Letzte
Testausführungen befinden, können Sie in den Seiten vor- und zurückblättern. Sie können auch eine Seitenzahl
in das Textfeld Seite eingeben und die Taste Eingabe drücken.
Durch Klicken auf den Doppelpfeil am rechten Rand der Titelleiste der Ansicht Letzte Testausführungen
kann diese reduziert und erweitert werden.
Für jede Testsuite werden in der Ansicht Letzte Testausführungen die folgenden Spalten angezeigt:
Spalte
Beschreibung
Aktionen
Sie können folgenden Aktionen für die Testsuite
ausführen:
70
| SilkCentral Test Manager 2010 R2
Löschen
Klicken Sie darauf, um die
Ergebnisse des Testlaufs zu
löschen. Die Ausführungen
werden so lange abgedunkelt
dargestellt, bis die Löschung im
Hintergrund abgeschlossen ist.
Klicken Sie alternativ auf
Löschen, um die
Testspezifikationen zu löschen.
Für gekennzeichnete Builds
müssen Sie prüfen, ob Sie die
Ergebnisse entfernen möchten.
Wenn Sie mehrere Testläufe
ausgewählt haben, werden
Ergebnisse von
gekennzeichneten Builds nicht
entfernt.
Ergebnisse
manueller
Tests
anzeigen
Klicken Sie darauf, um die Seite
Aktueller Testlauf im
schreibgeschützten Modus
anzuzeigen; oder klicken Sie mit
Spalte
Beschreibung
der rechten Maustaste auf einen
manuellen Testsuitelauf, und
klicken Sie auf Ergebnisse
manueller Tests anzeigen.
ID
Die Kennung der ausgeführten Testsuite. Nicht
zugeordnete Testspezifikationen haben als ID
den Wert n/v. Diese Spalte wird standardmäßig
verborgen.
Testsuite
Der Name der ausgeführten Testsuite. Klicken
Sie auf den Namen, um die Testsuite
anzuzeigen oder zu bearbeiten.
Ausführungs-ID
Dem Testlauf zugeordnete ID. Klicken Sie auf
den Link, um Detaildaten zum Testlauf
anzuzeigen.
Status
Ergebnisstatus des Testlaufs. Bestanden,
Fehlgeschlagen oder Nicht
ausgeführt. Die Spalte Status in der Ansicht
Letzte Testausführungen kann nicht gefiltert,
sortiert und gruppiert werden.
Schlüsselwörter
Die Schlüsselwörter werden der
Testspezifikation während der Ausführung
zugeordnet.
Ausgeführt von
Nur für manuelle Tests. Der Benutzer hat den
manuellen Test ausgeführt. Diese Spalte ist
leer, wenn dem Test keine manuellen Tester
zugewiesen wurden.
Startzeit
Zeit, zu dem die Ausführung der Testsuite
gestartet ist.
Dauer
Die Dauer des Testlaufs.
Produkt
Das getestete Produkt. Diese Spalte wird
standardmäßig verborgen.
Version
Die Version des zu testenden Produkts. Diese
Spalte wird standardmäßig verborgen.
Build
Die Build-Nummer des zu testenden Produkts.
Wenn der Build gekennzeichnet ist, wird er fett
und mit
markiert.
Start-Typ
Zeigt, wie der Testlauf gestartet wurde. Manuell,
durch einen Webdienst oder einen
Ausführungstermin.
Starter-Name
Name des Ausführungstermins, Testers oder
Webdienst-Benutzers.
Start-Art
Die im Dialogfeld Testlauf festgelegte Art.
SilkCentral Test Manager 2010 R2
| 71
Spalte
Beschreibung
Übergeordneter Knoten
Die Konfigurationssuite oder der Ordner in
dessen Kontext die Testsuite ausgeführt wird.
Klicken Sie um zu der Suite oder dem Ordner
in der Hierarchie Testausführung zu gelangen.
Wenn die Testsuite nicht in einer
Konfigurationssuite oder einem Folder enthalten
ist, wird nichts angezeigt.
Projektübergreifende Aktivitäten
Test Manager ➤ Projekte ➤ Projektübergreifende Aktivitäten
Auf der Seite Projektübergreifende Aktivitäten kann ein Benutzer mit SuperUser-Rechten projektübergreifend
alle auf eine Testausführung bezogenen Aktivitäten betrachten. Zusätzlich zu allen auf der Seite Aktivitäten
verfügbaren Optionen sind hier projektübergreifende Optionen verfügbar. Dies ermöglicht Rückschlüsse auf
die Warteschlange der ausstehenden Ausführungen. Der SuperUser kann Testausführungen aus der
Warteschlange entfernen, um Engpässe zu beseitigen.
Die Seite Projektübergreifende Aktivitäten ist nur für den SuperUser sichtbar. Die Seite ist in dieselben drei
Abschnitte geteilt wie die Seite Aktivitäten: Nächste Ausführungen, Aktuelle Ausführungen und Letzte
Ausführungen. Alle drei Abschnitte enthalten eine zusätzliche Spalte mit der Projekt-ID.
Element
Beschreibung
Projekt-ID
Die ID des Projekts, zu dem die Testsuite gehört.
Konfigurieren von Einstellungen
In diesem Abschnitt wird beschrieben, wie Einstellungen in Test Manager konfiguriert werden.
Wenn Sie als SuperUser, Administrator oder Projektmanager angemeldet sind, können Sie die globalen
Einstellungen für Test Manager-Projekte festlegen. Diese globalen Projekteinstellungen gelten für alle Benutzer,
die an den betreffenden Projekten arbeiten. Zu den globalen Projekteinstellungen gehören die Definition von
Filtern, Attributen, Integrationen von internen Produkten, Änderungsbenachrichtigungen, Build-Informationen,
Quelldateien, Dateierweiterungen usw.
Projekteinstellungen
Projekteinstellungen sind Einstellungen, die für ein bestimmtes Projekt gelten, z. B. das Freigabedatum des
Projekts.
Konfigurieren von Projekteinstellungen
So konfigurieren Sie die Projekteinstellungen:
1. Wechseln Sie zu Test Manager ➤ Einstellungen.
72
| SilkCentral Test Manager 2010 R2
Hinweis: Wenn Sie noch kein Projekt ausgewählt haben, werden Sie in einer Warnmeldung dazu
aufgefordert. Wählen Sie das Projekt aus, dessen Einstellungen Sie festlegen möchten.
2. Aktivieren Sie die Registerkarte Projekteinstellungen, damit die aktuellen Einstellungen angezeigt werden.
Die Seite Projekteinstellungen wird angezeigt.
3. Klicken Sie auf Bearbeiten, um die aktuellen Einstellungen zu ändern.
4. Das Dialogfeld Projekteinstellungen bearbeiten wird angezeigt. Hier können Sie die folgenden
Einstellungen festlegen:
Name der
Build-Informationsdatei
Build-Informationsdateien enthalten Projektinformationen, wie z. B.
Build-Nummer, Build-Log-Pfad, Fehler-Log-Pfad und Build-Pfad. Geben
Sie in dieses Feld den Namen der Build-Informationsdatei des Projekts
ein. Die Build-Informationen in dieser Datei werden von allen Testsuiten
gelesen.
Geplantes Freigabedatum
Geben Sie das geplante Freigabedatum für das Projekt ein.
Folgende Dateitypen in
Ergebnissen ignorieren
Legen Sie die Erweiterungen der Ergebnisdateien oder anderen
Dateitypen fest, die nicht als Ergebnisse für Testsuiten gespeichert
werden sollen.
Hinweis: Die Dateierweiterungen müssen jeweils durch ein Komma getrennt werden (z. B. "xlg, *_,
res"). Die Änderungen an den Optionen Name der Build-Informationsdatei und Folgende Dateitypen
in Ergebnissen ignorieren wirken sich nicht auf Testspezifikationen aus, deren Ausführungstermin
bereits konfiguriert ist. Wenn Sie Aufgaben erneut an die Ausführungsserver verteilen möchten, müssen
Sie die Ausführungstermine der Testspezifikationen neu festlegen oder die Verbindung zur Datenbank
trennen und wieder herstellen.
5. Klicken Sie auf Speichern, um die geänderten Projekteinstellungen zu speichern.
Projekteinstellungen (Seite)
Test Manager ➤ Einstellungen ➤ Projekteinstellungen
Auf der Seite Projekteinstellungen werden die folgenden allgemeinen Informationen des aktiven Projekts
angezeigt:
Element
Beschreibung
Name der Build-Informationsdatei
Build-Informationsdateien enthalten Projektinformationen,
wie z. B. Build-Nummer, Build-Log-Pfad, Fehler-Log-Pfad
und Build-Pfad. Geben Sie in dieses Feld den Namen der
Build-Informationsdatei des aktiven Projekts ein. Die
Build-Informationen in dieser Datei werden von allen
Testsuiten gelesen.
Geplantes Freigabedatum
Das geplante Freigabedatum des aktiven Projekts im Format
MM/TT/JJJJ.
Folgende Dateitypen in Ergebnissen ignorieren
Die Erweiterungen der Ergebnisdateien oder anderen
Dateitypen, die nicht als Ergebnisse für Testsuiten
gespeichert werden sollen.
SilkCentral Test Manager 2010 R2
| 73
Filter
Filter sind eine effektive Möglichkeit, nur die relevanten Informationen anzuzeigen und die nicht benötigten
Details auszublenden. Durch Filter werden nur die relevanten Elemente hervorgehoben. So können Sie schnell
in Anforderungen, Testplanelementen und Ausführungsspezifikationen sortieren. Durch globale Filter können
Sie komplexe Filterkriterien erstellen, die in allen Bereichen von Test Manager zur Verfügung stehen. Sie
brauchen dann nicht jedes Mal ein Filterkriterium zu definieren, wenn Sie eine Liste filtern möchten.
Sie können neue Filter erstellen, vorhandene Filter bearbeiten, Filter bearbeiten, Filter löschen oder die
Filterfunktion auf Projektebene deaktivieren. Für Projekte sind keine Standardfilter vorhanden. Sie können
über die Symbolleisten in den Test Manager-Bereichen und im Einstellungsbereich auf Filter zugreifen und
sie bearbeiten.
Hinweis: Filter können nicht für Berichte verwendet werden. Mit dem Filter Letzte Änderungen können
Sie die Änderungen anzeigen, die seit Ihrer letzten Bestätigung von anderen Benutzern an den
Testspezifikationen im Projekt vorgenommen wurden. Mithilfe der beiden rechten Schaltflächen in der
Symbolleiste des Testspezifikationsbereichs (Änderungen anzeigen/Alle anzeigen und Bestätigen)
können dann weitere Aktionen durchgeführt werden. Der Systemadministrator kann
E-Mail-Benachrichtigungen zu Änderungen an den Testspezifikationen konfigurieren. Die
Benachrichtigungen enthalten Links, über die Sie direkt zu einer Ansicht mit den letzten Änderungen
gelangen.
Erstellen von Filtern
So erstellen Sie einen Filter:
1. Wechseln Sie zu Test Manager ➤ Einstellungen.
Hinweis: Wenn Sie noch kein Projekt ausgewählt haben, werden Sie in einer Warnmeldung dazu
aufgefordert. Wählen Sie das Projekt aus, dessen Einstellungen Sie festlegen möchten.
2. Klicken Sie auf die Registerkarte Filter, um die Liste der aktuellen Filter anzuzeigen.
3. Klicken Sie auf Neuer Filter.
Das Dialogfeld Neuer Filter wird angezeigt.
4. Geben Sie einen Namen für den neuen Filter ein.
Dieser Name wird in den Listenfeldern angezeigt, wenn der Filter verfügbar ist.
5. Wählen Sie die Kategorie für den Filter aus, damit er im entsprechenden Test Manager-Bereich verfügbar
ist.
Kategorie
Bereich
Anforderung
Anforderungen
Testspezifikation
Testplan
Testausführung
Testausführung
6. Geben Sie eine Beschreibung für den neuen Filter ein.
7. Wählen Sie ein Auswahlkriterium aus dem Listenfeld Auswahlkriterien aus. Die verfügbaren Auswahlkriterien
richten sich nach der ausgewählten allgemeinen Filterkategorie.
74
| SilkCentral Test Manager 2010 R2
Hinweis: Sie können auch Filter kombinieren, indem Sie die Kategorie Verschachtelter
Testspezifikationsfilter oder Verschachtelter Anforderungsfilter auswählen. Durch die Auswahl
einer dieser Kategorien, können Sie einem neuen Filter einen bestehenden Filter hinzufügen.
8. Wählen Sie aus den jeweiligen Listenfeldern Eigenschaft, Operator und Wert für den Filter aus.
Eigenschaft
Die verfügbaren Eigenschaften richten sich nach der im vorherigen Schritt ausgewählten
Filterkategorie. Legen Sie hier die Eigenschaft für den Filter fest. Wenn Sie eine
Attributkategorie auswählen, werden in der Liste die benutzerdefinierten Attribute angezeigt.
Operator
Legen Sie hier den Filteroperator fest. Die verfügbaren Operatoren richten sich nach dem
ausgewählten Eigenschaftstyp. Wenn Sie z. B. eine Eigenschaft mit dem Typ "String"
auswählen, stehen die folgenden Operatoren zur Verfügung:
Operator
Beschreibung
=
Die Zeichenfolge ist mit dem angegebenen Wert
identisch.
nicht
Die Zeichenfolge ist nicht mit dem angegebenen
Wert identisch.
enthält
Die Zeichenfolge enthält den angegebenen Wert.
enthält nicht
Die Zeichenfolge enthält den angegebenen Wert
nicht.
Wert
Geben Sie den Wert für den Filter ein. Je nach dem ausgewählten Eigenschaftstyp handelt
es sich bei dem Wert um einen String, der in das Textfeld eingegeben werden kann, oder
um vordefinierte Werte, die Sie in dem Listenfeld auswählen können.
9. Optional: Klicken Sie auf Hinzufügen, wenn Sie weitere Filterkategorien hinzufügen möchten. Wiederholen
Sie die vorhergehenden Schritte, um die neuen Kategorien zu definieren.
Hinweis: Wenn Sie mehrere Filterkategorien konfigurieren, legen Sie zusätzlich fest, ob eine Kategorie
(ODER-Beziehung) oder alle Kategorien (UND-Beziehung) erfüllt werden müssen. Wählen Sie dazu
UND oder ODER aus. Verschachtelte UND- und ODER-Beziehungen sind nicht möglich.
10. Optional: Wenn Sie nicht benötigte Filterkategorien entfernen möchten, klicken Sie auf Entfernen. Dadurch
wird die letzte Filterkategorie entfernt.
11. Klicken Sie auf OK, um den neuen Filter zu speichern, oder brechen Sie den Vorgang mit Abbrechen ab.
Bearbeiten von Filtern
So bearbeiten Sie einen Filter:
1. Wechseln Sie zu Test Manager ➤ Einstellungen.
Hinweis: Wenn Sie noch kein Projekt ausgewählt haben, werden Sie in einer Warnmeldung dazu
aufgefordert. Wählen Sie das Projekt aus, dessen Einstellungen Sie festlegen möchten.
2. Klicken Sie auf die Registerkarte Filter, um die Liste der aktuellen Filter anzuzeigen.
3. Klicken Sie auf den Namen des Filters, den Sie bearbeiten möchten. Das Dialogfeld Filter bearbeiten wird
angezeigt.
4. Ändern Sie den Namen und die Beschreibung des Filters.
SilkCentral Test Manager 2010 R2
| 75
5. Wählen Sie ein Auswahlkriterium aus dem Listenfeld Auswahlkriterien aus. Die verfügbaren Auswahlkriterien
richten sich nach der ausgewählten allgemeinen Filterkategorie.
Hinweis: Sie können auch Filter kombinieren, indem Sie die Kategorie Verschachtelter
Testspezifikationsfilter oder Verschachtelter Anforderungsfilter auswählen. Durch die Auswahl
einer dieser Kategorien, können Sie einem neuen Filter einen bestehenden Filter hinzufügen.
6. Wählen Sie aus den jeweiligen Listenfeldern Eigenschaft, Operator und Wert für den Filter aus.
Eigenschaft
Die verfügbaren Eigenschaften richten sich nach der im vorherigen Schritt ausgewählten
Filterkategorie. Legen Sie hier die Eigenschaft für den Filter fest. Wenn Sie eine
Attributkategorie auswählen, werden in der Liste die benutzerdefinierten Attribute angezeigt.
Operator
Legen Sie hier den Filteroperator fest. Die verfügbaren Operatoren richten sich nach dem
ausgewählten Eigenschaftstyp. Wenn Sie z. B. eine Eigenschaft mit dem Typ "String"
auswählen, stehen die folgenden Operatoren zur Verfügung:
Operator
Beschreibung
=
Die Zeichenfolge ist mit dem angegebenen Wert
identisch.
nicht
Die Zeichenfolge ist nicht mit dem angegebenen
Wert identisch.
enthält
Die Zeichenfolge enthält den angegebenen Wert.
enthält nicht
Die Zeichenfolge enthält den angegebenen Wert
nicht.
Wert
Geben Sie den Wert für den Filter ein. Je nach dem ausgewählten Eigenschaftstyp handelt
es sich bei dem Wert um einen String, der in das Textfeld eingegeben werden kann, oder
um vordefinierte Werte, die Sie in dem Listenfeld auswählen können.
7. Klicken Sie auf OK, um die geänderte Filterdefinition zu speichern.
Löschen von Filtern
So löschen Sie einen Filter:
1. Wechseln Sie zu Test Manager ➤ Einstellungen.
Hinweis: Wenn Sie noch kein Projekt ausgewählt haben, werden Sie in einer Warnmeldung dazu
aufgefordert. Wählen Sie das Projekt aus, dessen Einstellungen Sie festlegen möchten.
2. Klicken Sie auf die Registerkarte Filter, um die Liste der aktuellen Filter anzuzeigen.
3. Klicken Sie für den Filter, den Sie löschen möchten, auf Filter löschen.
Ein Dialogfeld wird geöffnet, in dem Sie das Löschen bestätigen müssen.
4. Klicken Sie auf Ja, um den ausgewählten Filter zu löschen. Wenn Sie auf Nein klicken, wird er nicht gelöscht.
Wenn Sie auf Ja klicken, wird die Filterliste ohne den gelöschten Filter angezeigt.
Filter (Seite)
Test Manager ➤ Einstellungen ➤ Filter
76
| SilkCentral Test Manager 2010 R2
Auf der Seite Filter werden die für das aktive Projekt verfügbaren Filter angezeigt. Für jeden Filter werden
folgende Spalten auf der Seite Filter angezeigt:
Element
Beschreibung
Aktionen
Die Aktionen, die mit dem
Filter ausgeführt werden
können. Derzeit nur
Löschen.
Name
Der Name des Filters.
Typ
Filterkategorie. Anforderung,
Testplan oder Ausführung.
Erstellt am
Das Datum, an dem der Filter
erstellt wurde.
Erstellt von
Der Name des Benutzers, der
den Filter erstellt hat.
Geändert am
Das Datum, an dem der Filter
zuletzt geändert wurde.
Geändert von
Der Name des Benutzers,
von dem der Filter zuletzt
geändert wurde.
Attribute
Sie können benutzerdefinierte Attribute verwenden, um die Informationen für Testspezifikationen im
Testspezifikationsbereich anzupassen. Die von Test Manager bereitgestellten Attribute (z. B. Priorität,
Komponenten und Plattform) reichen für viele Situationen aus. Sie können aber eigene Attribute definieren,
um Testspezifikationen spezifisch anzupassen oder mit bestimmten Testfällen kompatibel zu machen.
Erstellen von benutzerdefinierten Attributen
So erstellen Sie ein benutzerdefiniertes Attribut:
1. Wechseln Sie zu Test Manager ➤ Einstellungen.
Hinweis: Wenn Sie noch kein Projekt ausgewählt haben, werden Sie in einer Warnmeldung dazu
aufgefordert. Wählen Sie das Projekt aus, dessen Einstellungen Sie festlegen möchten.
2. Klicken Sie auf die Registerkarte Attribute, um die Liste der aktuellen Attribute anzuzeigen.
3. Klicken Sie auf Neues Attribut.
Das Dialogfeld Neues Attribut wird angezeigt.
4. Geben Sie einen Namen für das neue Attribut ein. Mit diesem Namen kann in verschiedenen Listenfeldern
auf das Attribut zugegriffen werden.
5. Geben Sie eine Beschreibung für das neue Attribut ein.
6. Wählen Sie den Attribut-Typ aus. Siehe das Thema Typen der Testspezifikationsattribute und
Anforderungseigenschaften für eine Beschreibung jedes Attributtyps.
7. Klicken Sie auf OK.
SilkCentral Test Manager 2010 R2
| 77
Typen der Testspezifikationsattribute und Anforderungseigenschaften
Test Manager unterstützt die folgenden Typen der Testspezifikationsattribute und Anforderungseigenschaften:
Datum
Liste
Der Typ Datum unterstützt Datumswerte.
Der Typ Liste unterstützt Listen für Einzelauswahl und Mehrfachauswahl. Die Ansicht enthält
folgende Steuerelemente:
•
Neues Element: Ermöglicht das Erstellen von Einträgen in die Liste. Klicken Sie hier, um das
Dialogfeld Neues Element zu öffnen. Geben Sie Name und Numerisches Gewicht für das
Listenelement ein, und klicken Sie auf OK.
Hinweis: Der Wert für das Feld Numerisches Gewicht wird für das Filtern verwendet,
wenn bei den Filterkriterien eine der folgenden Operationen verwendet wird: >, >=, < oder
<=. Wenn bei den Filterkriterien die Operationen = oder not verwendet werden, wird der
Wert des Felds Name zum Vergleich herangezogen.
•
•
Zahl
Mehrfachauswahl zulassen: Klicken Sie auf dieses Kontrollkästchen, um zuzulassen, dass
Benutzer mehr als einen Wert aus der Liste auswählen können.
Aktionen: Verwenden Sie die Symbole in dieser Reihe, um jedes Element in der List zu löschen,
nach unten zu verschieben oder zu bearbeiten.
Der Typ Zahl unterstützt Ganzzahlenwerte oder Dezimalzahlenwerte. Die Ansicht enthält folgende
Felder:
•
•
•
Mindestwert: Ist der kleinste Wert, den Sie in das Feld eingeben können.
Höchstwert: Ist der höchste Wert, den Sie in das Feld eingeben können.
Kommastellen: Wird verwendet, um festzulegen, wie viele Werte rechts von der Kommastelle
gültig sind. Wählen Sie 0 für einen Ganzzahlwert oder 1, 2, 3 oder 4 für einen Dezimalwert
ein.
Hinweis: Benutzerdefinierte Attribute und Anforderungseigenschaften zeigen den aktuellen
Wert an, wenn eine Aktualisierung an deren Spezifikationen vorgenommen werden (zum
Beispiel, Änderungen am Minimalwert oder Maximalwert). Um die neue Spezifikation zu
speichern, öffnen und speichern Sie die Komponente.
Text
Der Typ Text unterstützt jeden alphanumerischen Wert. Die Ansicht enthält folgende Felder:
•
Maximale Länge: Ist die maximale Anzahl von Zeichen, die in dem Feld eingegeben werden
können.
Bearbeiten von benutzerdefinierten Attributen
So bearbeiten Sie ein benutzerdefiniertes Attribut:
1. Wechseln Sie zu Test Manager ➤ Einstellungen.
78
| SilkCentral Test Manager 2010 R2
Hinweis: Wenn Sie noch kein Projekt ausgewählt haben, werden Sie in einer Warnmeldung dazu
aufgefordert. Wählen Sie das Projekt aus, dessen Einstellungen Sie festlegen möchten.
2. Klicken Sie auf die Registerkarte Attribute, um die Liste der aktuellen Attribute anzuzeigen.
3. Klicken Sie auf den Namen des Attributs, das Sie bearbeiten möchten.
Das Dialogfeld Attribut bearbeiten wird angezeigt.
4. Ändern Sie den Namen des Profils.
Wenn das Attribut zur Verwendung verfügbar ist, wird der Name in Listenfeldern für Filter und
Testspezifikationen angezeigt. Attribute können in globalen Filtern zum Filtern von Testspezifikationsattributen
verwendet und auf Testspezifikationen angewendet werden.
5. Bearbeiten Sie das Feld Beschreibung des Attributs.
6. Siehe das Thema Typen der Testspezifikationsattribute und Anforderungseigenschaften für eine
Beschreibung jedes Attributtyps. Ihnen stehen verschiedene Bearbeitungsfunktionen abhängig vom
Attributsdatentyp zur Verfügung.
7. Klicken Sie auf OK.
Die Liste Attribute wird wieder angezeigt.
Löschen von benutzerdefinierten Attributen
So löschen Sie ein benutzerdefiniertes Attribut:
1. Wechseln Sie zu Test Manager ➤ Einstellungen.
Hinweis: Wenn Sie noch kein Projekt ausgewählt haben, werden Sie in einer Warnmeldung dazu
aufgefordert. Wählen Sie das Projekt aus, dessen Einstellungen Sie festlegen möchten.
2. Klicken Sie auf die Registerkarte Attribute, um die Liste der aktuellen Attribute anzuzeigen.
3. Bevor Sie ein Attribut löschen können, muss es zunächst deaktiviert werden. Klicken Sie in der Spalte
Status auf den Link oder das Symbol Aktiv und dann im Bestätigungsdialogfeld auf Ja, um das Attribut
zu deaktivieren.
4. Wenn das Attribut inaktiv ist, klicken Sie auf Attribut löschen, um es zu entfernen.
Ein Dialogfeld wird geöffnet, in dem Sie das Löschen bestätigen müssen.
5. Klicken Sie auf Ja, um das Attribut zu löschen. Wenn Sie auf Nein klicken, wird es nicht gelöscht.
Wenn Sie auf Ja klicken, wird die Seite Attribute ohne das gelöschte Attribut angezeigt.
6. Falls ein Fehler gemeldet wird, überprüfen Sie, ob das Attribut auf eine Testspezifikation angewendet oder
in einem globalen Filter verwendet wird. Sie können nur Attribute löschen, die aktuell nicht verwendet
werden.
Attribute (Seite)
SilkCentral ➤ Einstellungen ➤ Attribute
Auf der Seite Attribute werden die für das aktive Projekt erstellten Attribute angezeigt. Für jedes Attribut
werden folgende Spalten auf der Seite Attribute angezeigt:
Spalte
Beschreibung
Aktionen
Die Aktionen, die mit dem Attribut ausgeführt werden können.
Name
Der Name des Attributs. Wenn das Attribut zur Verwendung
verfügbar ist, wird der Name in Listenfeldern für Filter und
SilkCentral Test Manager 2010 R2
| 79
Spalte
Beschreibung
Testspezifikationen angezeigt. Attribute können in globalen Filtern
zum Filtern von Testspezifikationsattributen verwendet und auf
Testspezifikationen angewendet werden.
Klicken Sie auf das Symbol Bearbeiten, um den Namen des
Attributs zu bearbeiten.
Typ
Der Typ des Attributs. Siehe das Thema Typen der
Testspezifikationsattribute und Anforderungseigenschaften für eine
Beschreibung jedes Attributtyps.
Status
Der Status des Attributs (Aktiv oder Inaktiv).
Spalte
Der Spaltenname des Attributs in der LQM Reporting-Tabelle.
Mit diesem Spaltennamen können Sie das ausgewählte Attribut
in der LQM Reporting-Tabelle abfragen. Detaillierte
Informationen finden Sie in der Dokumentation zum
Datenbankmodell.
Erstellt am
Das Datum, an dem das Attribut erstellt wurde.
Erstellt von
Der Name des Benutzers, der das Attribut erstellt hat.
Geändert am
Das Datum, an dem das Attribut zuletzt geändert wurde.
Geändert von
Der Name des Benutzers, von dem das Attribut zuletzt geändert
wurde.
Benutzerdefinierte Anforderungseigenschaften
Sie können im Einstellungsbereich benutzerdefinierte Eigenschaften für die Anforderungen in einem Projekt
erstellen. Die benutzerdefinierten Eigenschaften stehen dann zusammen mit den Standardeigenschaften im
Dialogfeld Anforderung bearbeiten zur Verfügung. Benutzerdefinierte Eigenschaften werden in der
Anforderungsansicht auf der Seite Eigenschaften des Anforderungsbereichs angezeigt. Sie werden
jedoch nicht in der Dokumentansicht angezeigt.
Erstellen einer benutzerdefinierten Anforderungseigenschaft
So erstellen Sie eine benutzerdefinierte Anforderungseigenschaft:
1. Wechseln Sie zu Test Manager ➤ Einstellungen.
Hinweis: Wenn Sie noch kein Projekt ausgewählt haben, werden Sie in einer Warnmeldung dazu
aufgefordert. Wählen Sie das Projekt aus, dessen Einstellungen Sie festlegen möchten.
2. Klicken Sie auf die Registerkarte Anforderungseigenschaften.
3. Klicken Sie auf Neue Eigenschaft, um das Dialogfeld Neue benutzerdefinierte Anforderungseigenschaft
zu öffnen.
4. Geben Sie einen Namen für die Eigenschaft in das Textfeld Name ein.
5. Wählen Sie im Listenfeld Typ den Datentyp der neuen Eigenschaft aus. Siehe das Thema Typen der
Testspezifikationsattribute und Anforderungseigenschaften für eine Beschreibung jedes Attributtyps.
6. Klicken Sie auf OK.
80
| SilkCentral Test Manager 2010 R2
Ihre benutzerdefinierte Eigenschaft ist für alle Anforderungen im aktiven Projekt verfügbar.
Typen der Testspezifikationsattribute und Anforderungseigenschaften
Test Manager unterstützt die folgenden Typen der Testspezifikationsattribute und Anforderungseigenschaften:
Datum
Liste
Der Typ Datum unterstützt Datumswerte.
Der Typ Liste unterstützt Listen für Einzelauswahl und Mehrfachauswahl. Die Ansicht enthält
folgende Steuerelemente:
•
Neues Element: Ermöglicht das Erstellen von Einträgen in die Liste. Klicken Sie hier, um das
Dialogfeld Neues Element zu öffnen. Geben Sie Name und Numerisches Gewicht für das
Listenelement ein, und klicken Sie auf OK.
Hinweis: Der Wert für das Feld Numerisches Gewicht wird für das Filtern verwendet,
wenn bei den Filterkriterien eine der folgenden Operationen verwendet wird: >, >=, < oder
<=. Wenn bei den Filterkriterien die Operationen = oder not verwendet werden, wird der
Wert des Felds Name zum Vergleich herangezogen.
•
•
Zahl
Mehrfachauswahl zulassen: Klicken Sie auf dieses Kontrollkästchen, um zuzulassen, dass
Benutzer mehr als einen Wert aus der Liste auswählen können.
Aktionen: Verwenden Sie die Symbole in dieser Reihe, um jedes Element in der List zu löschen,
nach unten zu verschieben oder zu bearbeiten.
Der Typ Zahl unterstützt Ganzzahlenwerte oder Dezimalzahlenwerte. Die Ansicht enthält folgende
Felder:
•
•
•
Mindestwert: Ist der kleinste Wert, den Sie in das Feld eingeben können.
Höchstwert: Ist der höchste Wert, den Sie in das Feld eingeben können.
Kommastellen: Wird verwendet, um festzulegen, wie viele Werte rechts von der Kommastelle
gültig sind. Wählen Sie 0 für einen Ganzzahlwert oder 1, 2, 3 oder 4 für einen Dezimalwert
ein.
Hinweis: Benutzerdefinierte Attribute und Anforderungseigenschaften zeigen den aktuellen
Wert an, wenn eine Aktualisierung an deren Spezifikationen vorgenommen werden (zum
Beispiel, Änderungen am Minimalwert oder Maximalwert). Um die neue Spezifikation zu
speichern, öffnen und speichern Sie die Komponente.
Text
Der Typ Text unterstützt jeden alphanumerischen Wert. Die Ansicht enthält folgende Felder:
•
Maximale Länge: Ist die maximale Anzahl von Zeichen, die in dem Feld eingegeben werden
können.
Bearbeiten benutzerdefinierter Anforderungseigenschaften
So bearbeiten Sie eine benutzerdefinierte Anforderungseigenschaft:
1. Wechseln Sie zu Test Manager ➤ Einstellungen.
SilkCentral Test Manager 2010 R2
| 81
Hinweis: Wenn Sie noch kein Projekt ausgewählt haben, werden Sie in einer Warnmeldung dazu
aufgefordert. Wählen Sie das Projekt aus, dessen Einstellungen Sie festlegen möchten.
2. Klicken Sie auf die Registerkarte Anforderungseigenschaften.
3. Klicken Sie auf den Namen der Eigenschaft, die Sie bearbeiten möchten.
Das Dialogfeld Benutzerdefinierte Anforderungseigenschaft bearbeiten wird geöffnet.
4. Bearbeiten Sie den Namen der Eigenschaft im Textfeld Name.
Wenn die Eigenschaft zur Verwendung verfügbar ist, wird der Name in Listenfeldern für Filter und
Anforderungen angezeigt. Eigenschaften können bei globalen Filtern für das Filtern von
Anforderungseigenschaften verwendet werden, und können auf Anforderungen angewendet werden.
5. Bearbeiten Sie das Feld Beschreibung der Eigenschaft.
6. Siehe das Thema Typen der Testspezifikationsattribute und Anforderungseigenschaften für eine
Beschreibung jedes Typs der Anforderungseigenschaften. Ihnen stehen verschiedene Bearbeitungsfunktionen
abhängig vom Eigenschaftsdatentyp zur Verfügung.
7. Klicken Sie auf OK, um die Änderungen zu speichern.
Löschen benutzerdefinierter Anforderungseigenschaften
So löschen Sie eine benutzerdefinierte Anforderungseigenschaft:
1. Wechseln Sie zu Test Manager ➤ Einstellungen.
Hinweis: Wenn Sie noch kein Projekt ausgewählt haben, werden Sie in einer Warnmeldung dazu
aufgefordert. Wählen Sie das Projekt aus, dessen Einstellungen Sie festlegen möchten.
2. Klicken Sie auf die Registerkarte Anforderungseigenschaften.
3.
Klicken Sie auf
.
Der Bestätigungsdialog Benutzerdefinierte Anforderungseigenschaft löschen wird geöffnet.
4. Klicken Sie auf Ja, um das Löschen zu bestätigen.
Benutzerdefinierte Anforderungseigenschaften (Seite)
Test Manager ➤ Einstellungen ➤ Anforderungseigenschaften
Auf der Seite Anforderungseigenschaften werden die benutzerdefinierten Anforderungseigenschaften
angezeigt, die im aktiven Projekt verfügbar sind. Auf der Seite Anforderungseigenschaften werden für jede
benutzerdefinierte Anforderungseigenschaft folgende Spalten angezeigt:
Spalte
Beschreibung
Aktionen
Die Aktionen, die mit der benutzerdefinierten Eigenschaft ausgeführt
werden können.
Name
Der Name der Anforderungseigenschaft.
Klicken Sie auf das Symbol Bearbeiten, um den Namen der
Anforderungseigenschaft zu bearbeiten.
Typ
82
| SilkCentral Test Manager 2010 R2
Der Typ der Eigenschaft. Siehe das Thema Typen der
Testspezifikationsattribute und Anforderungseigenschaften für eine
Beschreibung jedes Attributtyps.
Spalte
Beschreibung
Status
Der Status der Eigenschaft (Aktiv oder Inaktiv).
Erstellt am
Das Datum, an dem die Eigenschaft erstellt wurde.
Erstellt von
Der Name des Benutzers, der die Eigenschaft erstellt hat.
Geändert am
Das Datum, an dem die Eigenschaft zuletzt geändert wurde.
Geändert von
Der Name des Benutzers, von dem die Eigenschaft zuletzt geändert wurde.
Testschritteigenschaften
Mit Hilfe von Testschritteigenschaften können Sie Schritte in manuellen Tests um zusätzliche Eigenschaften
erweitern. Fügen Sie eine benutzerdefinierte Testschritteigenschaft im Bereich Einstellungen zu einem Projekt
hinzu, um die Eigenschaft zu allen manuellen Testschritten im Projekt hinzuzufügen. Fügen Sie eine
benutzerdefinierte Testschritteigenschaft in der Bibliothekenhierarchie hinzu, um eine benutzerdefinierte
Testschritteigenschaft zu allen manuellen Testschritten in der Bibliothek hinzuzufügen. Die
Testschritteigenschaften stehen dann zusammen mit den Standardeigenschaften im Dialogfeld Testschritt
für manuelle Testspezifikation bearbeiten zur Verfügung.
Erstellen von Testschritteigenschaften
So erstellen Sie eine Testschritteigenschaft:
1. Wechseln Sie zu Test Manager ➤ Einstellungen.
Hinweis: Wenn Sie noch kein Projekt ausgewählt haben, werden Sie in einer Warnmeldung dazu
aufgefordert. Wählen Sie das Projekt aus, dessen Einstellungen Sie festlegen möchten.
2. Klicken Sie auf die Registerkarte Testschritteigenschaften.
3. Klicken Sie auf Neue Eigenschaft.
Das Dialogfeld Neue benutzerdefinierte Testschritteigenschaft wird geöffnet.
4. Geben Sie einen Namen für die Eigenschaft in das Textfeld Name ein.
Hinweis: Testschritteigenschaften werden immer mit dem Typ String deklariert.
5. Klicken Sie auf OK, damit die Eigenschaft für alle manuellen Testschritte im ausgewählten Test
Manager-Projekt verfügbar ist.
Hinweis: Um eine Testschritteigenschaft für eine Bibliothek zu erstellen, wählen Sie in der
Bibliothekshierarchie den Bibliotheksknoten und fahren mit dem zweiten Schritt fort.
Bearbeiten von Testschritteigenschaften
So bearbeiten Sie eine Testschritteigenschaft:
1. Wechseln Sie zu Test Manager ➤ Einstellungen.
SilkCentral Test Manager 2010 R2
| 83
Hinweis: Wenn Sie noch kein Projekt ausgewählt haben, werden Sie in einer Warnmeldung dazu
aufgefordert. Wählen Sie das Projekt aus, dessen Einstellungen Sie festlegen möchten.
2. Klicken Sie auf die Registerkarte Testschritteigenschaften.
3. Klicken Sie auf den Namen der Eigenschaft, die Sie bearbeiten möchten.
Das Dialogfeld Testschritteigenschaft bearbeiten wird geöffnet.
4. Bearbeiten Sie den Namen der Eigenschaft im Textfeld Name.
5. Klicken Sie auf OK, um die Änderungen zu speichern, oder brechen Sie den Vorgang mit Abbrechen ab.
Löschen von Testschritteigenschaften
So löschen Sie eine Testschritteigenschaft:
1. Wechseln Sie zu Test Manager ➤ Einstellungen.
Hinweis: Wenn Sie noch kein Projekt ausgewählt haben, werden Sie in einer Warnmeldung dazu
aufgefordert. Wählen Sie das Projekt aus, dessen Einstellungen Sie festlegen möchten.
2. Klicken Sie auf die Registerkarte Testschritteigenschaften.
3. Klicken Sie in der Spalte Aktionen der Eigenschaft, die Sie löschen möchten, auf Eigenschaft löschen.
Ein Dialogfeld wird geöffnet, in dem Sie das Löschen bestätigen müssen.
4. Klicken Sie auf Ja, um den Vorgang abzuschließen, oder auf Nein, um ihn abzubrechen.
Testschritteigenschaften (Seite)
Test Manager ➤ Einstellungen ➤ Testschritteigenschaften
Auf der Seite Testschritteigenschaften werden die Eigenschaften angezeigt, die für manuelle Testschritte
im aktiven Projekt verfügbar sind. Auf der Seite Testschritteigenschaften werden für jede benutzerdefinierte
Testschritteigenschaft folgende Spalten angezeigt:
Spalte
Beschreibung
Name
Der Name der Testschritteigenschaft.
Aktionen
Die folgenden Aktionen können für eine Eigenschaft
ausgeführt werden:
•
•
•
Eigenschaft löschen
Nach oben
Nach unten
Änderungsbenachrichtigung
Sie können sich von Test Manager per E-Mail automatisch benachrichtigen lassen, wenn Anforderungen oder
Testpläne von anderen Benutzern geändert werden. Die Benachrichtigungsfunktion kann von jedem Benutzer
aktiviert werden. Bei aktivierter Benachrichtigungsfunktion können Sie die Änderungen überprüfen und
bestätigen, die seit Ihrer letzten Bestätigung durchgeführt wurden. Um zu viele Benachrichtigungen zu
vermeiden, wird bei Änderungen unabhängig von der Anzahl der Änderungen durch andere Benutzer seit der
letzten Bestätigung nur eine E-Mail-Benachrichtigung gesendet. Die Benachrichtigungen enthalten Links, über
die Sie direkt zu einer Ansicht mit den letzten Änderungen gelangen.
84
| SilkCentral Test Manager 2010 R2
Bevor Sie die Änderungsbenachrichtigung für Anforderungen oder Testpläne aktivieren können, müssen Sie
Ihre E-Mail-Adresse in den Benutzereinstellungen von Test Manager konfigurieren. Nähere Informationen
hierzu finden Sie in der SilkCentral Administration Module-Hilfe.
Hinweis: Die Benachrichtigungsfunktion kann nur verwendet werden, wenn ein E-Mail-Server vom
Administrator konfiguriert wurde. Wenn die Funktion nicht aktiviert ist, wenden Sie sich an den
SilkCentral-Administrator.
Aktivieren der Änderungsbenachrichtigung
So aktivieren Sie die Änderungsbenachrichtigung:
1. Wechseln Sie zu Test Manager ➤ Einstellungen.
Hinweis: Wenn Sie noch kein Projekt ausgewählt haben, werden Sie in einer Warnmeldung dazu
aufgefordert. Wählen Sie das Projekt aus, dessen Einstellungen Sie festlegen möchten.
2. Klicken Sie auf die Registerkarte Benachrichtigungen.
3. Klicken Sie auf Benachrichtigung konfigurieren, um das Dialogfeld Änderungsbenachrichtigungen
konfigurieren zu öffnen.
4. Wenn Sie über Änderungen an Anforderungen im ausgewählten Projekt per E-Mail benachrichtigt werden
möchten, aktivieren Sie das Kontrollkästchen Änderungen von Anforderungen.
5. Wenn Sie über Änderungen an Testplänen im ausgewählten Projekt per E-Mail benachrichtigt werden
möchten, aktivieren Sie das Kontrollkästchen Änderungen des Testplans.
6. Klicken Sie auf OK, um die Änderungen zu speichern, oder klicken Sie auf Abbrechen, um den Vorgang
abzubrechen.
Sie erhalten eine E-Mail bezüglich der Änderungen, für die eine Benachrichtigung aktiviert ist.
Deaktivieren der Änderungsbenachrichtigung
So deaktivieren Sie die Änderungsbenachrichtigung:
1. Wechseln Sie zu Test Manager ➤ Einstellungen.
Hinweis: Wenn Sie noch kein Projekt ausgewählt haben, werden Sie in einer Warnmeldung dazu
aufgefordert. Wählen Sie das Projekt aus, dessen Einstellungen Sie festlegen möchten.
2. Klicken Sie auf die Registerkarte Benachrichtigungen.
3. Klicken Sie auf Benachrichtigung konfigurieren, um das Dialogfeld Änderungsbenachrichtigungen
konfigurieren zu öffnen.
4. Wenn Sie nicht über Änderungen an Anforderungen im ausgewählten Projekt per E-Mail benachrichtigt
werden möchten, deaktivieren Sie das Kontrollkästchen Änderungen von Anforderungen.
5. Wenn Sie nicht über Änderungen an Testplänen im ausgewählten Projekt per E-Mail benachrichtigt werden
möchten, deaktivieren Sie das Kontrollkästchen Änderungen des Testplans.
6. Klicken Sie auf OK, um die Änderungen zu speichern, oder klicken Sie auf Abbrechen, um den Vorgang
abzubrechen.
SilkCentral Test Manager 2010 R2
| 85
Änderungen, die eine Änderungsbenachrichtigung auslösen
Wenn Sie die Änderungsbenachrichtigung aktiviert haben, um über Änderungen an Anforderungen oder
Testplänen informiert zu werden, wird nach Ihrer Abmeldung eine E-Mail-Benachrichtigung an Sie gesendet.
Eine E-Mail-Benachrichtigung wird an Sie gesendet, wenn eine der folgenden Einstellungen geändert wurde:
Bereich
Anforderungen
Änderungen
•
•
•
•
•
•
•
Testplan
•
•
•
•
•
•
•
•
•
•
•
•
•
Eine Anforderung wurde erstellt oder gelöscht.
Der Name oder die Beschreibung einer Anforderung
wurde bearbeitet.
Eine Systemeigenschaft wurde bearbeitet.
Eine Anforderung wurde als obsolet gekennzeichnet.
Eine Anforderung wurde wiederhergestellt.
Eine Testspezifikation wurde einer Anforderung
zugeordnet oder von einer Anforderung entfernt.
Eine benutzerdefinierte Eigenschaft einer Anforderung
wurde erstellt, bearbeitet oder gelöscht.
Ein Container wurde erstellt oder bearbeitet.
Ein Produkt wurde bearbeitet.
Ein Versionsverwaltungsprofil wurde bearbeitet.
"Arbeitsordner leeren" wurde bearbeitet.
Der Stammknoten wurde bearbeitet.
Das benutzerdefinierte Datenverzeichnis wurde
bearbeitet.
Das Include-Verzeichnis wurde bearbeitet.
Die verborgenen Testeigenschaften wurden bearbeitet.
Die SilkTest-Schnittstelle wurde bearbeitet.
Ein Testordner wurde erstellt, bearbeitet oder gelöscht.
Eine Testspezifikation wurde erstellt, bearbeitet oder
gelöscht.
Die geplante Dauer wurde bearbeitet.
Ein Testschritt wurde hinzugefügt oder bearbeitet.
Benachrichtigungen (Seite)
Test Manager ➤ Einstellungen ➤ Benachrichtigung
Auf der Seite Benachrichtigungen werden die Benachrichtigungsereignisse für das aktive Projekt aufgelistet.
Für jedes Benachrichtigungsereignis werden auf der Seite Benachrichtigungen die folgenden Spalten
angezeigt:
Spalte
Beschreibung
Benachrichtigungsereignisse
Der Name des für das aktive Projekt konfigurierten
Benachrichtigungsereignisses.
Status
Status des Benachrichtigungsereignisses. Aktiv oder Inaktiv.
86
| SilkCentral Test Manager 2010 R2
Klicken Sie in jedem Abschnitt auf die Schaltfläche Konfigurieren, um die Werte zu bearbeiten.
E-Mail
Bei aktiviertem E-Mail-Benachrichtigungsereignis wird eine E-Mail an den Benutzer gesendet, der das Ereignis
aktiviert hat, wenn sich eine angegebene Einstellung das erste Mal ändert.
Hinweis: Damit der Erhalt von E-Mail-Benachrichtigungen möglich ist, muss eine E-Mail-Adresse
angegeben werden. Informationen zum Angeben einer E-Mail-Adresse finden Sie in der SilkCentral
Administration Module-Hilfe.
Kennzeichnung von Anforderungen mit Flags
Sie können Benachrichtigungen für interne und externe Anforderungen unterschiedlich konfigurieren. Die
gesamte Kennzeichnung von Anforderungen ist standardmäßig aktiviert. Weitere Informationen finden Sie im
Thema Flags.
Externe Anforderungsmanagementsysteme
In diesem Abschnitt wird die Verwendung externer Anforderungsmanagementsysteme beschrieben.
Anforderungsmanagementkonfiguration
Durch die Integration eines externen Anforderungsmanagementsystems können Sie die
Anforderungsmanagementfunktionen von Test Manager mit denen des betreffenden Systems koordinieren.
Für CaliberRDM, CaliberRM, IBM® Rational® RequisitePro® und Telelogic DOORS® ist bereits eine externe
Anforderungsmanagement-Integration vorinstalliert. Die Integration wird auf der Seite
Anforderungsmanagement des Einstellungsbereichs konfiguriert. Die Seite ist in separate Abschnitte für
jedes installierte Plug-In aufgeteilt. Zunächst wird die Ansicht in Abschnitte unterteilt, von denen jeder einem
vorinstallierten Anforderungsmanagement-Tool zugeordnet ist.
Test Manager unterstützt durch eine offene Schnittstelle die Integration externer
Anforderungsmanagementsysteme. Beliebige Systeme können in Test Manager integriert werden, indem ein
Plug-In erstellt und installiert wird. Informationen über die Schnittstellen zur Integration externer Systeme finden
Sie in der Test Manager-API-Hilfe.
Wenn Sie die CaliberRM-Integration konfigurieren möchten, installieren Sie den CaliberRM-Client auf dem
Anwendungsserver und dem Front-End-Server von SilkCentral. Außerdem muss die MPX-Unterstützung in
CaliberRM aktiviert werden.
Wenn Sie die RequisitePro-Integration konfigurieren möchten, installieren Sie den IBM Rational
RequisitePro-Client auf dem Front-End-Server von SilkCentral.
Wenn Sie die DOORS-Integration konfigurieren möchten, installieren Sie den Telelogic DOORS-Client auf
dem Front-End-Server von SilkCentral.
Informationen zu den unterstützten Versionen finden Sie in den Versionshinweisen zu Test Manager. Sie
können Add-Ins für Rational RequisitePro und Telelogic DOORS im Bereich Tools in der Hilfe herunterladen.
Diese werden dann auf den gewünschten Server- und Clientcomputern installiert. Weitere Informationen finden
Sie in den ReadMe-Dateien, die in den herunterladbaren Archiven enthalten sind.
•
•
Das Add-In für RequisitePro fügt dem RequisitePro-Menü einen Eintrag mit einem Link zur Projektauswahl
des Front-End-Servers von Test Manager hinzu.
Das Add-In für DOORS ermöglicht die Kommunikation zwischen diesem System und Test Manager. Es
muss im DOORS-Client auf dem Front-End-Server von SilkCentral installiert werden.
SilkCentral Test Manager 2010 R2
| 87
Hinweis: Für die Konfiguration der Integration in CaliberRM müssen CaliberRM-Anmeldeinformationen
definiert werden. Bei der Synchronisierung von Anforderungen zwischen Test Manager und Test Manager
wird anhand dieser Informationen die Anmeldung bei Test Manager vorgenommen und daher eine Test
Manager-Lizenz ausgecheckt. Die Lizenz wird wieder freigegeben, sobald die Synchronisierung
abgeschlossen ist. Wir empfehlen Ihnen, einen speziellen Test Manager-Benutzer für die Synchronisierung
anzulegen, der von allen Test Manager-Anforderungsintegrationen verwendet werden sollte. Dadurch
wird gewährleistet, dass nur eine einzige CaliberRM-Lizenz für die Synchronisierung eingesetzt wird.
Anforderungsmanagement (Seite)
Test Manager ➤ Einstellungen ➤ Anforderungsmanagement
Auf der Seite Anforderungsmanagement werden die für das aktuelle Projekt konfigurierten
Anforderungsmanagementintegrationen angezeigt.
CaliberRM-Integration
Dieser Abschnitt enthält Details zur Integration des Anforderungsmanagementsystems CaliberRM.
Hinweis: Nur die Eigenschaft Status wird angezeigt, wenn die Integration nicht aktiviert wurde.
Die folgenden Elemente sind für CaliberRM enthalten.
Element
Beschreibung
Status
Der Status der Integration (Aktiviert oder Deaktiviert).
Hostname
Computer, auf dem der externe Server installiert ist.
Benutzername
Anmeldeinformation für den
Anforderungsmanagementserver.
Projektname
Externes Projekt, in das das Test Manager-Projekt integriert
ist.
Baseline
Baseline des externen Projekts, in das das Test
Manager-Projekt integriert ist.
Anforderungstypen
In dem Projekt integrierte Anforderungstypen.
Ausführungstermin
Planen Sie die automatische Synchronisierung von
Anforderungen mit CaliberRM.
Anforderung erstellen
Gibt an, ob die Option Erstellen von Anforderungen ohne
Zuordnung zulassen aktiv ist. Aktiviert das Erstellen und
Bearbeiten von nicht zugeordneten Anforderungen in Test
Manager-Projekten, die für die Integration in CaliberRM
konfiguriert sind.
Anforderung hochladen
Gibt an, ob die Option Hochladen von Anforderungen
nach CaliberRM zulassen aktiv ist. Aktiviert das Hochladen
von nicht zugeordneten Anforderungen von Test Manager
zu CaliberRM. Dadurch können Sie weitere, noch nicht
zugeordnete Anforderungshierarchien zu CaliberRM
hochladen und dann mit Test Manager zuordnen. Wenn Sie
diese Option aktivieren, wird die Schaltfläche Anforderung
zuordnen verfügbar (Anforderungen ➤ Eigenschaften),
mit der Anforderungen der obersten Ebene für externe
88
| SilkCentral Test Manager 2010 R2
Element
Beschreibung
Anforderungstypen konfiguriert werden können. Dies ist
beim Hochladen von nicht zugeordneten Anforderungen
erforderlich.
Eigenschaftszuordnung
Aktionen
Führt jede externe/interne Eigenschaftszuordnung auf, die
zwischen den internen und externen
Anforderungsmanagementsystemen definiert wurde.
•
•
•
•
•
•
Konfiguration bearbeiten
Eigenschaftszuordnung bearbeiten
Ausführungstermin bearbeiten
Benachrichtigung bearbeiten
Konfiguration deaktivieren
Konfiguration entfernen
IBM® Rational® RequisitePro® Integration
Dieser Abschnitt enthält Details zur Integration des Anforderungsmanagementsystems IBM Rational
RequisitePro.
Hinweis: Nur die Eigenschaft Status wird angezeigt, wenn die Integration nicht aktiviert wurde.
Die folgenden Elemente sind für IBM Rational RequisitePro enthalten:
Element
Beschreibung
Status
Der Status der Integration (Aktiviert oder Deaktiviert).
UNC-Projektpfad
Computer, auf dem der externe Server installiert ist.
UNC-Benutzername
Benutzerinformationen für den UNC-Dateipfad, der für die
Integration in IBM Rational RequisitePro erforderlich ist.
UNC-Kennwort
Benutzerinformationen für den UNC-Dateipfad, der für die
Integration in IBM Rational RequisitePro erforderlich ist.
Benutzername
Anmeldeinformation für den
Anforderungsmanagementserver.
Kennwort
Anmeldeinformation für den
Anforderungsmanagementserver.
Pakete
Die Anforderungspakete aus dem externen Projekt, die in
dem Test Manager-Projekt integriert sind.
Anforderungstypen
In den Paketen integrierte Anforderungstypen.
Anforderung erstellen
Gibt an, ob die Option Erstellen von Anforderungen ohne
Zuordnung zulassen aktiv ist. Aktiviert das Erstellen und
Bearbeiten von nicht zugeordneten Anforderungen in Test
Manager-Projekten, die für die Integration in IBM Rational
RequisitePro konfiguriert sind.
Anforderung hochladen
Gibt an, ob die Option Hochladen von Anforderungen
nach RequisitePro zulassen aktiv ist. Aktiviert das
SilkCentral Test Manager 2010 R2
| 89
Element
Beschreibung
Hochladen von nicht zugeordneten Anforderungen von Test
Manager zu RequisitePro. Dadurch können Sie weitere,
noch nicht zugeordnete Anforderungshierarchien zu
RequisitePro hochladen und dann mit Test Manager
zuordnen. Wenn Sie diese Option aktivieren, wird die
Schaltfläche Anforderung zuordnen verfügbar
(Anforderungen ➤ Eigenschaften), mit der Anforderungen
der obersten Ebene für externe Anforderungstypen
konfiguriert werden können. Dies ist beim Hochladen von
nicht zugeordneten Anforderungen erforderlich.
Eigenschaftszuordnung
Führt jede externe/interne Eigenschaftszuordnung auf, die
zwischen den internen und externen
Anforderungsmanagementsystemen definiert wurde.
Telelogic DOORS®-Integration
Dieser Abschnitt enthält Details zur Integration des Anforderungsmanagementsystems Telelogic DOORS.
Hinweis: Nur die Eigenschaft Status wird angezeigt, wenn die Integration nicht aktiviert wurde.
Die folgenden Elemente sind für Telelogic DOORS enthalten:
Element
Beschreibung
Status
Der Status der Integration (Aktiviert oder Deaktiviert).
RM-Dienst-URL
The URL des Test Manager Telelogic
DOORS-Anforderungswebdienstes. Der Vorgabewert sollte
bereits auf die korrekte Adresse zeigen.
Benutzername
Anmeldeinformation für den
Anforderungsmanagementserver.
Kennwort
Anmeldeinformation für den
Anforderungsmanagementserver.
DOORS Installation Path
Client-Installationspfad in der Verzeichnisstruktur des
Front-End-Servers.
Projektname
Externes Projekt, mit dem das Test Manager-Projekt
synchronisiert ist.
Anforderungstypen
In dem Projekt synchronisierte Anforderungstypen.
Ausführungstermin
Definierter Ausführungstermin für die Synchronisierung.
Anforderung erstellen
Gibt an, ob die Option Erstellen von Anforderungen ohne
Zuordnung zulassen aktiv ist. Aktiviert das Erstellen und
Bearbeiten von nicht zugeordneten Anforderungen in Test
Manager-Projekten, die für die Integration in Telelogic
DOORS konfiguriert sind.
Anforderung hochladen
Gibt an, ob die Option Hochladen von Anforderungen
nach Telelogic DOORS zulassen aktiv ist. Aktiviert das
Hochladen von nicht zugeordneten Anforderungen von Test
Manager zu Telelogic DOORS. Dadurch können Sie weitere,
90
| SilkCentral Test Manager 2010 R2
Element
Beschreibung
noch nicht zugeordnete Anforderungshierarchien zu DOORS
hochladen und dann mit Test Manager zuordnen. Wenn Sie
diese Option aktivieren, wird die Schaltfläche Anforderung
zuordnen verfügbar (Anforderungen ➤ Eigenschaften),
mit der Anforderungen der obersten Ebene für externe
Anforderungstypen konfiguriert werden können. Dies ist
beim Hochladen von nicht zugeordneten Anforderungen
erforderlich.
Eigenschaftszuordnung
Führt jede externe/interne Eigenschaftszuordnung auf, die
zwischen den internen und externen
Anforderungsmanagementsystemen definiert wurde.
Fehlerverfolgungsprofile
Mit Hilfe von Fehlerverfolgungsprofilen kann Test Manager in externe Fehlerverfolgungssysteme integriert
werden. Die folgenden Fehlerverfolgungspakete werden von Test Manager derzeit standardmäßig unterstützt:
•
•
•
•
•
•
•
•
SilkCentral Issue Manager
Borland StarTeam
IBM Rational® ClearQuest®
Webdienst zur Fehlerverfolgung. Weitere Informationen hierzu finden Sie in der Test Manager-API-Hilfe.
Bugzilla
Atlassian JIRA
Microsoft Team Foundation Server
Compuware Changepoint
Weitere Fehlerverfolgungssysteme können durch Installieren eines benutzerdefinierten Plug-Ins konfiguriert
werden. Weitere Informationen hierzu finden Sie in der SilkCentral Issue Manager-API-Hilfe. Indem Sie
Fehlerverfolgungsprofile definieren, können Sie Testspezifikationen im Testspezifikationsbereich mit Fehlern
in Verfolgungssystemen von Drittanbietern verknüpfen. Die Statuswerte der verknüpften Fehler werden vom
externen Verfolgungssystem in regelmäßigen Abständen aktualisiert.
Zuordnen von Fehlerstatuswerten
Nachdem Sie ein neues Fehlerverfolgungsprofil definiert haben, sollten Sie die vorhandenen Fehlerstatuswerte
eines externen Fehlerverfolgungssystems den Fehlerstatuswerten von Test Manager zuordnen. Dadurch kann
Test Manager eine korrekte Liste erstellen, wenn interne und externe Fehler abgefragt werden.
So ordnen Sie Fehlerstatuswerte zu:
1. Wechseln Sie zu Test Manager ➤ Einstellungen.
Hinweis: Wenn Sie noch kein Projekt ausgewählt haben, werden Sie in einer Warnmeldung dazu
aufgefordert. Wählen Sie das Projekt aus, dessen Einstellungen Sie festlegen möchten.
2. Klicken Sie auf die Registerkarte Fehlerverfolgung.
Die Seite Fehlerverfolgung wird angezeigt. Hier werden alle Fehlerverfolgungsprofile aufgeführt, die für
das System erstellt wurden.
3. Klicken Sie in der Spalte Aktionen des Fehlerverfolgungsprofils, das Sie bearbeiten möchten, auf Zuordnung
des Fehlerverfolgungsprofils bearbeiten.
SilkCentral Test Manager 2010 R2
| 91
Das Dialogfeld Statuszuordnung bearbeiten wird geöffnet.
4. Ordnen Sie die internen Statuswerte den entsprechenden externen Statuswerten zu, indem Sie die jeweiligen
Einträge in den Listenfeldern auswählen.
Die vorhandenen Fehlerstatuswerte der externen Fehlerverfolgungssoftware werden in der Spalte Extern
aufgeführt. Die internen Statuswerte von Test Manager stehen in den Listenfeldern der Spalte Intern zur
Auswahl.
5. Haben Sie jedem externen Statuswert einen internen Statuswert zugeordnet, klicken Sie auf OK, um Ihre
Einstellungen zu speichern, oder klicken Sie auf Abbrechen, um den Vorgang abzubrechen.
SilkCentral Issue Manager
Dieser Abschnitt beschreibt, wie SilkCentral Issue Manager-Fehlerverfolgungsprofile für die Integration in Test
Manager konfiguriert werden.
SilkCentral Issue Manager ist ein robustes Fehlerverfolgungsprogramm, mit dem Fehlerkorrekturen und
Erweiterungsvorschläge für Softwareprojekte verwaltet werden können. Da SilkCentral Issue Manager vollständig
anpassbar ist, erfüllt es Anforderungen verschiedenster Geschäftsumgebungen. Das Produkt ist für mehrere
Produkte, Versionen und Servergruppen einsetzbar. Weil die flexible Fehlerverfolgungsfunktion von SilkCentral
Issue Manager eine engere Zusammenarbeit von Entwicklung und Qualitätssicherung ermöglicht, steigert
dieses Produkt die Produktivität und trägt zu einem verbesserten Entwicklungsprozess bei.
Eine Liste mit den SilkCentral Issue Manager-Versionen, die eine Integration in Test Manager unterstützen,
finden Sie in den Versionshinweisen zu Test Manager.
Hinzufügen von SilkCentral Issue Manager-Fehlerverfolgungsprofilen
So fügen Sie ein SilkCentral Issue Manager-Fehlerverfolgungsprofil hinzu:
1. Klicken Sie auf die Registerkarte Fehlerverfolgung.
Die Seite Fehlerverfolgung wird angezeigt. Hier werden alle Fehlerverfolgungsprofile aufgeführt, die für
das System erstellt wurden.
2. Klicken Sie auf Neues Profil, um das Dialogfeld Neues Fehlerverfolgungsprofil zu öffnen.
3. Geben Sie einen Namen für das neue Profil ein.
Dieser Name wird in Listen angezeigt, die eine Auswahl von Profilen anbieten.
4. Geben Sie eine Beschreibung für das neue Profil ein.
5. Wählen Sie in dem Listenfeld Typ Issue Manager aus, oder wählen Sie Issue Manager 3.3, um eine
Verbindung zu einer Installation von Issue Manager Version 3.3 herzustellen.
6. Geben Sie einen gültigen Benutzernamen und ein Kennwort ein.
Diese Benutzerdaten werden für den Zugriff auf das Fehlerverfolgungssystem verwendet.
7. Geben Sie den Issue Manager-URL IhrerIssue Manager -Installation ein. Dies ist der URL, den Sie für die
Anmeldung bei Issue Manager verwenden, jedoch ohne die Erweiterung login am Ende.
Lautet Ihr Standard-URL für Issue Manager beispielsweise http://IssueManager/login, dann wäre
http://IssueManager der korrekte URL für Ihre Installation.
8. Haben Sie Issue Manager 3.3 in dem Listenfeld Typ ausgewählt, dann fahren Sie mit dem nächsten Schritt
fort.
Haben Sie Issue Manager in dem Listenfeld Typ ausgewählt, dann fahren Sie folgendermaßen fort:
1. Klicken Sie auf Projekte laden. Dadurch wird das Listenfeld Projekt mit allen initialisierten Issue
Manager-Projekten gefüllt, auf die der angegebene Benutzer zugreifen kann. Beachten Sie, dass nur
92
| SilkCentral Test Manager 2010 R2
die Projekte aufgeführt werden, für die Issue Manager-Benutzergruppen definiert wurden, und der
angegebene Benutzer Mitglied von wenigstens einer dieser Benutzergruppen ist.
2. Wählen Sie das Projekt, in dem Issue Manager-Fehler verwaltet werden.
Vorsicht: Es wird davon abgeraten, identische Projekte für Issue Manager und Test Manager zu
verwenden, da dies die Arbeit mit beiden Tools an künftigen Projekten einschränken kann.
9. Klicken Sie auf OK.
Test Manager versucht mit Hilfe der bereitgestellten Informationen eine Verbindung zum externen System
herzustellen.
Hinweis: Tritt ein Fehler auf, überprüfen Sie die bereitgestellten Informationen, oder wenden Sie sich
an den Administrator.
10. Wenn die Verbindung erfolgreich hergestellt wurde, werden Sie in einem Bestätigungsdialogfeld gefragt,
ob Sie die internen Fehlerstatuswerte den Statuswerten des neu erstellten Profils zuordnen möchten.
•
•
Klicken Sie auf Ja, und fahren Sie mit der Anleitung Zuordnen von Fehlerstatuswerten fort.
Klicken Sie auf Nein, wenn Sie die Statuswerte später zuordnen möchten.
Bearbeiten von SilkCentral Issue Manager-Fehlerverfolgungsprofilen
Werden der Server oder die Benutzerdaten Ihres Fehlerverfolgungssystems geändert, müssen Sie auch Ihr
Fehlerverfolgungsprofil entsprechend ändern.
So bearbeiten Sie ein Issue Manager-Fehlerverfolgungsprofil:
1. Wechseln Sie zu Test Manager ➤ Einstellungen.
Hinweis: Wenn Sie noch kein Projekt ausgewählt haben, werden Sie in einer Warnmeldung dazu
aufgefordert. Wählen Sie das Projekt aus, dessen Einstellungen Sie festlegen möchten.
2. Klicken Sie auf die Registerkarte Fehlerverfolgung.
Die Seite Fehlerverfolgung wird angezeigt. Hier werden alle Fehlerverfolgungsprofile aufgeführt, die für
das System erstellt wurden.
3. Klicken Sie auf den Namen des Fehlerverfolgungsprofils, das Sie ändern möchten.
Das Dialogfeld Fehlerverfolgungsprofil bearbeiten wird angezeigt.
4. Ändern Sie den Namen des Profils.
Dieser Name wird in der Benutzeroberfläche von Test Manager angezeigt.
5. Bearbeiten Sie das Feld Beschreibung des Profils.
6. Optional: Wählen Sie im Listenfeld einen neuen Typ für das Fehlerverfolgungsprofil aus.
7. Ändern Sie den Benutzernamen und das Kennwort.
Diese Benutzerdaten werden für den Zugriff auf das Fehlerverfolgungssystem verwendet.
8. Bearbeiten Sie den Issue Manager-URL Ihrer Issue Manager-Installation, wenn deren Servergruppe
geändert wurde.
Dies ist der URL, den Sie für die Anmeldung bei Issue Manager verwenden, jedoch ohne die Erweiterung
login am Ende. Lautet Ihr Standard-URL für Issue Manager beispielsweise
http://IssueManager/login, dann wäre http://IssueManager der korrekte URL für Ihre Installation.
9. Wenn Sie das StarTeam-Projekt ändern möchten, klicken Sie auf Projekt laden, um alle Projekte vom
Server zu laden und das Listenfeld Projekt zu aktualisieren. Wählen Sie dann im Listenfeld Projekt ein
Projekt aus.
SilkCentral Test Manager 2010 R2
| 93
10. Klicken Sie auf OK.
Test Manager versucht mit Hilfe der bereitgestellten Informationen eine Verbindung zum externen System
herzustellen.
Hinweis: Tritt ein Fehler auf, überprüfen Sie die bereitgestellten Informationen, oder wenden Sie sich
an den Administrator.
11. Wenn die Verbindung erfolgreich hergestellt wurde, werden Sie in einem Bestätigungsdialogfeld gefragt,
ob Sie die internen Fehlerstatuswerte den Statuswerten des neu erstellten Profils zuordnen möchten.
•
•
Klicken Sie auf Ja, und fahren Sie mit der Anleitung Zuordnen von Fehlerstatuswerten fort.
Klicken Sie auf Nein, wenn Sie die Statuswerte später zuordnen möchten.
StarTeam-Fehlerverfolgungsprofile
Dieser Abschnitt beschreibt, wie StarTeam-Fehlerverfolgungsprofile für die Integration in Test Manager
konfiguriert werden.
Das Softwareänderungsmanagement- und Konfigurationsverwaltungsprogramm StarTeam ermöglicht es, den
Softwareentwicklungsprozess bis zur Marktreife zu koordinieren und zu verwalten.
Um mit StarTeam-Profilen arbeiten und die Verknüpfungen für Änderungsanforderungen in StarTeam nutzen
zu können, muss die StarTeam Cross-Platform Client-Software auf dem Computer installiert sein, auf dem
der Browser ausgeführt wird.
Eine Liste mit den StarTeam-Versionen, die eine Integration in Test Manager unterstützen, finden Sie in den
Versionshinweisen zu Test Manager.
Hinzufügen von StarTeam-Fehlerverfolgungsprofilen
So fügen Sie ein StarTeam-Fehlerverfolgungsprofil hinzu:
1. Wechseln Sie zu Test Manager ➤ Einstellungen.
Hinweis: Wenn Sie noch kein Projekt ausgewählt haben, werden Sie in einer Warnmeldung dazu
aufgefordert. Wählen Sie das Projekt aus, dessen Einstellungen Sie festlegen möchten.
2. Klicken Sie auf die Registerkarte Fehlerverfolgung.
Die Seite Fehlerverfolgung wird angezeigt. Hier werden alle Fehlerverfolgungsprofile aufgeführt, die für
das System erstellt wurden.
3. Klicken Sie auf Neues Profil, um das Dialogfeld Neues Fehlerverfolgungsprofil zu öffnen.
4. Ändern Sie den Namen des Profils.
Dieser Name wird in der Benutzeroberfläche von Test Manager angezeigt.
5. Geben Sie eine Beschreibung für das neue Profil ein.
6. Wählen Sie in dem Listenfeld Typ StarTeam aus.
7. Geben Sie einen gültigen Benutzernamen und ein Kennwort ein.
Diese Benutzerdaten werden für den Zugriff auf das Fehlerverfolgungssystem verwendet.
8. Geben Sie den Hostnamen Ihres StarTeam-Servers und den Port ein, mit dem eine Verbindung zum
Server hergestellt wird. Wenn diese Einstellung nicht geändert wurde, verwenden Sie den Standardport
49201.
9. Geben Sie die Art der Verschlüsselung an, die das Profil unterstützt.
10. Klicken Sie auf Projekt laden, um alle Projekte vom Server zu laden und das Listenfeld Projekt zu füllen.
Wählen Sie dann im Listenfeld Projekt ein Projekt aus.
94
| SilkCentral Test Manager 2010 R2
11. Klicken Sie auf Ansicht laden, um alle Ansichten des ausgewählten Projekts vom Server zu laden und
das Listenfeld Ansicht zu füllen. Wählen Sie danach eine Ansicht im Listenfeld Ansicht aus.
12. Klicken Sie auf Statusfeld laden, um alle Aufzählungsfelder für Änderungsanforderungen zu laden und
das Listenfeld Statusfeld zu füllen. Wählen Sie dann im Listenfeld Statusfeld ein Statusfeld aus.
Wenn Sie in StarTeam einen benutzerdefinierten Workflow verwenden, ist dieses Feld das
Workflow-Treiberfeld in StarTeam, das dem Test Manager-Statuswert zugeordnet ist.
13. Klicken Sie auf OK.
Test Manager versucht mit Hilfe der bereitgestellten Informationen eine Verbindung zum externen System
herzustellen.
Hinweis: Tritt ein Fehler auf, überprüfen Sie die bereitgestellten Informationen, oder wenden Sie sich
an den Administrator.
14. Wenn die Verbindung erfolgreich hergestellt wurde, werden Sie in einem Bestätigungsdialogfeld gefragt,
ob Sie die internen Fehlerstatuswerte den Statuswerten des neu erstellten Profils zuordnen möchten.
•
•
Klicken Sie auf Ja, und fahren Sie mit der Anleitung Zuordnen von Fehlerstatuswerten fort.
Klicken Sie auf Nein, wenn Sie die Statuswerte später zuordnen möchten.
Bearbeiten von StarTeam-Fehlerverfolgungsprofilen
Werden der Server oder die Benutzerdaten Ihres Fehlerverfolgungssystems geändert, müssen Sie auch Ihr
Fehlerverfolgungsprofil entsprechend ändern.
So bearbeiten Sie ein StarTeam-Fehlerverfolgungsprofil:
1. Wechseln Sie zu Test Manager ➤ Einstellungen.
Hinweis: Wenn Sie noch kein Projekt ausgewählt haben, werden Sie in einer Warnmeldung dazu
aufgefordert. Wählen Sie das Projekt aus, dessen Einstellungen Sie festlegen möchten.
2. Klicken Sie auf die Registerkarte Fehlerverfolgung.
Die Seite Fehlerverfolgung wird angezeigt. Hier werden alle Fehlerverfolgungsprofile aufgeführt, die für
das System erstellt wurden.
3. Klicken Sie auf den Namen des Fehlerverfolgungsprofils, das Sie ändern möchten.
Das Dialogfeld Fehlerverfolgungsprofil bearbeiten wird angezeigt.
4. Ändern Sie den Namen des Profils.
Dieser Name wird in der Benutzeroberfläche von Test Manager angezeigt.
5. Bearbeiten Sie das Feld Beschreibung des Profils.
6. Optional: Wählen Sie im Listenfeld einen neuen Typ für das Fehlerverfolgungsprofil aus.
7. Ändern Sie den Benutzernamen und das Kennwort.
Diese Benutzerdaten werden für den Zugriff auf das Fehlerverfolgungssystem verwendet.
8. Bearbeiten Sie den Hostnamen Ihres StarTeam-Servers und den Port, mit dem eine Verbindung zum
-Server hergestellt wird.
9. Ändern Sie die Art der Verschlüsselung, die das Profil unterstützt.
10. Wenn Sie das StarTeam-Projekt ändern möchten, klicken Sie auf Projekt laden, um alle Projekte vom
Server zu laden und das Listenfeld Projekt zu aktualisieren. Wählen Sie dann im Listenfeld Projekt ein
Projekt aus.
11. Klicken Sie auf Ansicht laden, um alle Ansichten des ausgewählten Projekts vom Server zu laden und
das Listenfeld Ansicht zu füllen. Wählen Sie danach eine Ansicht im Listenfeld Ansicht aus.
SilkCentral Test Manager 2010 R2
| 95
12. Klicken Sie auf Statusfeld laden, um alle Aufzählungsfelder für Änderungsanforderungen zu laden und
das Listenfeld Statusfeld zu füllen. Wählen Sie dann in dem Listenfeld Statusfeld ein Statusfeld aus.
Wenn Sie in StarTeam einen benutzerdefinierten Workflow verwenden, ist dieses Feld das
Workflow-Treiberfeld in StarTeam, das dem Test Manager-Statuswert zugeordnet ist.
13. Klicken Sie auf OK.
Test Manager versucht mit Hilfe der bereitgestellten Informationen eine Verbindung zum externen System
herzustellen.
Hinweis: Tritt ein Fehler auf, überprüfen Sie die bereitgestellten Informationen, oder wenden Sie sich
an den Administrator.
14. Wenn die Verbindung erfolgreich hergestellt wurde, werden Sie in einem Bestätigungsdialogfeld gefragt,
ob Sie die internen Fehlerstatuswerte den Statuswerten des neu erstellten Profils zuordnen möchten.
•
•
Klicken Sie auf Ja, und fahren Sie mit der Anleitung Zuordnen von Fehlerstatuswerten fort.
Klicken Sie auf Nein, wenn Sie die Statuswerte später zuordnen möchten.
Atlassian JIRA
In diesem Abschnitt wird beschrieben, wie Atlassian JIRA-Fehlerverfolgungsprofile für die Integration in Test
Manager konfiguriert werden.
Das JIRA-Plug-In verwendet bei der Integration die Java-API von SilkCentral. Test Manager kommuniziert mit
JIRA über den JIRA-Webdienst unter Verwendung der Apache Axis-Bibliothek.
Hinweis: Sehen Sie sich den Quelltext von com.borland.sctm.issuetracking.jira an, um
herauszufinden, wie diese Elemente zusammenarbeiten.
Eine Liste mit den JIRA-Versionen, die eine Integration in Test Manager unterstützen, finden Sie in den
Versionshinweisen zu Test Manager.
Hinzufügen von Atlassian JIRA-Fehlerverfolgungsprofilen
Um Test Manager in JIRA zu integrieren, aktivieren Sie in JIRA das System Soap Services-Plug-In. Weitere
Informationen hierzu finden Sie in der Dokumentation zu JIRA.
So fügen Sie ein JIRA-Fehlerverfolgungsprofil hinzu:
1. Wechseln Sie zu Test Manager ➤ Einstellungen.
Hinweis: Wenn Sie noch kein Projekt ausgewählt haben, werden Sie in einer Warnmeldung dazu
aufgefordert. Wählen Sie das Projekt aus, dessen Einstellungen Sie festlegen möchten.
2. Klicken Sie auf die Registerkarte Fehlerverfolgung.
Die Seite Fehlerverfolgung wird angezeigt. Hier werden alle Fehlerverfolgungsprofile aufgeführt, die für
das System erstellt wurden.
3. Klicken Sie auf Neues Profil, um das Dialogfeld Neues Fehlerverfolgungsprofil zu öffnen.
4. Geben Sie einen Namen für das neue Profil ein.
Dieser Name wird in Listen angezeigt, die eine Auswahl von Profilen anbieten.
5. Geben Sie eine Beschreibung für das neue Profil ein.
6. Wählen Sie im Listenfeld Typ die Option Atlassian JIRA.
7. Geben Sie einen gültigen Benutzernamen und ein Kennwort ein.
Diese Benutzerdaten werden für den Zugriff auf das Fehlerverfolgungssystem verwendet.
96
| SilkCentral Test Manager 2010 R2
8. Geben Sie den Hostnamen des JIRA-Servers und den Port an, mit dem eine Verbindung zum Server
hergestellt wird.
9. Klicken Sie auf Projekt laden, um alle Projekte vom Server zu laden und das Listenfeld Projekt zu füllen.
Wählen Sie dann im Listenfeld Projekt ein Projekt aus.
10. Klicken Sie auf OK.
Test Manager versucht mit Hilfe der bereitgestellten Informationen eine Verbindung zum externen System
herzustellen.
Hinweis: Tritt ein Fehler auf, überprüfen Sie die bereitgestellten Informationen, oder wenden Sie sich
an den Administrator.
11. Wenn die Verbindung erfolgreich hergestellt wurde, werden Sie in einem Bestätigungsdialogfeld gefragt,
ob Sie die internen Fehlerstatuswerte den Statuswerten des neu erstellten Profils zuordnen möchten.
•
•
Klicken Sie auf Ja, und fahren Sie mit der Anleitung Zuordnen von Fehlerstatuswerten fort.
Klicken Sie auf Nein, wenn Sie die Statuswerte später zuordnen möchten.
Bearbeiten von Atlassian JIRA-Fehlerverfolgungsprofilen
Werden der Server oder die Benutzerdaten Ihres Fehlerverfolgungssystems geändert, müssen Sie auch Ihr
Fehlerverfolgungsprofil entsprechend ändern.
So bearbeiten Sie ein Atlassian JIRA-Fehlerverfolgungsprofil:
1. Wechseln Sie zu Test Manager ➤ Einstellungen.
Hinweis: Wenn Sie noch kein Projekt ausgewählt haben, werden Sie in einer Warnmeldung dazu
aufgefordert. Wählen Sie das Projekt aus, dessen Einstellungen Sie festlegen möchten.
2. Klicken Sie auf die Registerkarte Fehlerverfolgung.
Die Seite Fehlerverfolgung wird angezeigt. Hier werden alle Fehlerverfolgungsprofile aufgeführt, die für
das System erstellt wurden.
3. Klicken Sie auf den Namen des Fehlerverfolgungsprofils, das Sie ändern möchten.
Das Dialogfeld Fehlerverfolgungsprofil bearbeiten wird angezeigt.
4. Ändern Sie den Namen des Profils.
Dieser Name wird in der Benutzeroberfläche von Test Manager angezeigt.
5. Bearbeiten Sie das Feld Beschreibung des Profils.
6. Optional: Wählen Sie im Listenfeld einen neuen Typ für das Fehlerverfolgungsprofil aus.
7. Ändern Sie den Benutzernamen und das Kennwort.
Diese Benutzerdaten werden für den Zugriff auf das Fehlerverfolgungssystem verwendet.
8. Bearbeiten Sie den Hostnamen des JIRA-Servers und den Port, mit dem eine Verbindung zum Server
hergestellt wird.
9. Wenn Sie das JIRA-Projekt ändern möchten, klicken Sie auf Projekt laden, um alle Projekte vom Server
zu laden und das Listenfeld Projekt zu aktualisieren. Wählen Sie dann im Listenfeld Projekt ein Projekt
aus.
10. Klicken Sie auf OK.
Test Manager versucht mit Hilfe der bereitgestellten Informationen eine Verbindung zum externen System
herzustellen.
SilkCentral Test Manager 2010 R2
| 97
Hinweis: Tritt ein Fehler auf, überprüfen Sie die bereitgestellten Informationen, oder wenden Sie sich
an den Administrator.
11. Wenn die Verbindung erfolgreich hergestellt wurde, werden Sie in einem Bestätigungsdialogfeld gefragt,
ob Sie die internen Fehlerstatuswerte den Statuswerten des neu erstellten Profils zuordnen möchten.
•
•
Klicken Sie auf Ja, und fahren Sie mit der Anleitung Zuordnen von Fehlerstatuswerten fort.
Klicken Sie auf Nein, wenn Sie die Statuswerte später zuordnen möchten.
Bugzilla
Dieser Abschnitt beschreibt, wie Bugzilla-Fehlerverfolgungsprofile für die Integration in Test Manager konfiguriert
werden.
Das Bugzilla-Plug-In verwendet bei der Integration die Java-API von SilkCentral. Test Manager kommuniziert
mit Bugzilla mithilfe der Redstone XML-RPC-Bibliothek über den mit Bugzilla 3.0 eingeführten XML-RPC
Bugzilla-Webdienst. Für die Integration von Bugzilla muss ein SOAP::Lite-Paket für den Webserver installiert
sein. Installieren Sie beispielsweise für die Debian-Verteilung das Paket libsoap-lite-perl.
Hinweis: Sehen Sie sich die Quelltexte von
com.segue.scc.issuetracking.bugzilla3.Bugzilla3Profile und
com.segue.scc.issuetracking.bugzilla3.Bugzilla3Issue an, um herauszufinden, wie diese
Elemente zusammenarbeiten.
Eine Liste mit den Bugzilla-Versionen, die eine Integration in Test Manager unterstützen, finden Sie in den
Versionshinweisen zu Test Manager.
Hinzufügen von Bugzilla-Fehlerverfolgungsprofilen
So fügen Sie ein Bugzilla-Fehlerverfolgungsprofil hinzu:
1. Wechseln Sie zu Test Manager ➤ Einstellungen.
Hinweis: Wenn Sie noch kein Projekt ausgewählt haben, werden Sie in einer Warnmeldung dazu
aufgefordert. Wählen Sie das Projekt aus, dessen Einstellungen Sie festlegen möchten.
2. Klicken Sie auf die Registerkarte Fehlerverfolgung.
Die Seite Fehlerverfolgung wird angezeigt. Hier werden alle Fehlerverfolgungsprofile aufgeführt, die für
das System erstellt wurden.
3. Klicken Sie auf Neues Profil, um das Dialogfeld Neues Fehlerverfolgungsprofil zu öffnen.
4. Geben Sie einen Namen für das neue Profil ein.
Dieser Name wird in Listen angezeigt, die eine Auswahl von Profilen anbieten.
5. Geben Sie eine Beschreibung für das neue Profil ein.
6. Wählen Sie Bugzilla in der Liste Typ aus.
7. Geben Sie einen gültigen Benutzernamen und ein Kennwort ein.
Diese Benutzerdaten werden für den Zugriff auf das Fehlerverfolgungssystem verwendet.
8. Geben Sie den URL Ihrer Bugzilla-Installation ein. Beispiel:
http://bugzillaserver/cgi-bin/bugzilla3.
9. Klicken Sie auf OK.
Test Manager versucht mit Hilfe der bereitgestellten Informationen eine Verbindung zum externen System
herzustellen.
98
| SilkCentral Test Manager 2010 R2
Hinweis: Tritt ein Fehler auf, überprüfen Sie die bereitgestellten Informationen, oder wenden Sie sich
an den Administrator.
10. Wenn die Verbindung erfolgreich hergestellt wurde, werden Sie in einem Bestätigungsdialogfeld gefragt,
ob Sie die internen Fehlerstatuswerte den Statuswerten des neu erstellten Profils zuordnen möchten.
•
•
Klicken Sie auf Ja, und fahren Sie mit der Anleitung Zuordnen von Fehlerstatuswerten fort.
Klicken Sie auf Nein, wenn Sie die Statuswerte später zuordnen möchten.
Bearbeiten von Bugzilla-Fehlerverfolgungsprofilen
Werden der Server oder die Benutzerdaten Ihres Fehlerverfolgungssystems geändert, müssen Sie auch Ihr
Fehlerverfolgungsprofil entsprechend ändern.
So bearbeiten Sie ein vorhandenes Bugzilla-Fehlerverfolgungsprofil:
1. Wechseln Sie zu Test Manager ➤ Einstellungen.
Hinweis: Wenn Sie noch kein Projekt ausgewählt haben, werden Sie in einer Warnmeldung dazu
aufgefordert. Wählen Sie das Projekt aus, dessen Einstellungen Sie festlegen möchten.
2. Klicken Sie auf die Registerkarte Fehlerverfolgung.
Die Seite Fehlerverfolgung wird angezeigt. Hier werden alle Fehlerverfolgungsprofile aufgeführt, die für
das System erstellt wurden.
3. Klicken Sie auf den Namen des Fehlerverfolgungsprofils, das Sie ändern möchten.
Das Dialogfeld Fehlerverfolgungsprofil bearbeiten wird angezeigt.
4. Ändern Sie den Namen des Profils.
Dieser Name wird in der Benutzeroberfläche von Test Manager angezeigt.
5. Bearbeiten Sie das Feld Beschreibung des Profils.
6. Optional: Wählen Sie im Listenfeld einen neuen Typ für das Fehlerverfolgungsprofil aus.
7. Ändern Sie den Benutzernamen und das Kennwort.
Diese Benutzerdaten werden für den Zugriff auf das Fehlerverfolgungssystem verwendet.
8. Ändern Sie den URL Ihrer Bugzilla-Installation.
9. Klicken Sie auf OK.
Test Manager versucht mit Hilfe der bereitgestellten Informationen eine Verbindung zum externen System
herzustellen.
Hinweis: Tritt ein Fehler auf, überprüfen Sie die bereitgestellten Informationen, oder wenden Sie sich
an den Administrator.
10. Wenn die Verbindung erfolgreich hergestellt wurde, werden Sie in einem Bestätigungsdialogfeld gefragt,
ob Sie die internen Fehlerstatuswerte den Statuswerten des neu erstellten Profils zuordnen möchten.
•
•
Klicken Sie auf Ja, und fahren Sie mit der Anleitung Zuordnen von Fehlerstatuswerten fort.
Klicken Sie auf Nein, wenn Sie die Statuswerte später zuordnen möchten.
IBM Rational ClearQuest
Dieser Abschnitt beschreibt, wie IBM Rational ClearQuest-Fehlerverfolgungsprofile für die Integration in Test
Manager konfiguriert werden.
SilkCentral Test Manager 2010 R2
| 99
Die IBM Rational ClearQuest-Produkte stellen eine flexible Fehler-/Änderungsverfolgung und eine automatische
Workflow-Unterstützung zur Verfügung. Die beiden Kernprodukte heißen IBM Rational ClearQuest (ClearQuest)
und IBM Rational ClearQuest MultiSite (ClearQuest Multisite). Um mit ClearQuest-Profilen arbeiten zu können,
muss auf dem Computer, auf dem der SilkCentral Front-End-Server ausgeführt wird, die ClearQuest
Client-Software installiert sein. Weitere Informationen zum Installieren von ClearQuest finden Sie in der
ClearQuest-Dokumentation.
Eine Liste mit den ClearQuest-Versionen, die eine Integration in Test Manager unterstützen, finden Sie in den
Versionshinweisen zu Test Manager.
Hinzufügen von ClearQuest-Fehlerverfolgungsprofilen
So fügen Sie ein ClearQuest-Fehlerverfolgungsprofil hinzu:
1. Wechseln Sie zu Test Manager ➤ Einstellungen.
Hinweis: Wenn Sie noch kein Projekt ausgewählt haben, werden Sie in einer Warnmeldung dazu
aufgefordert. Wählen Sie das Projekt aus, dessen Einstellungen Sie festlegen möchten.
2. Klicken Sie auf die Registerkarte Fehlerverfolgung.
Die Seite Fehlerverfolgung wird angezeigt. Hier werden alle Fehlerverfolgungsprofile aufgeführt, die für
das System erstellt wurden.
3. Klicken Sie auf Neues Profil, um das Dialogfeld Neues Fehlerverfolgungsprofil zu öffnen.
4. Geben Sie einen Namen für das neue Profil ein.
Dieser Name wird in Listen angezeigt, die eine Auswahl von Profilen anbieten.
5. Geben Sie eine Beschreibung für das neue Profil ein.
6. Wählen Sie in dem Listenfeld Typ die Option IBM Rational ClearQuest aus.
7. Geben Sie einen gültigen Benutzernamen und ein Kennwort ein.
Diese Benutzerdaten werden für den Zugriff auf das Fehlerverfolgungssystem verwendet.
8. Geben Sie das Repository-Info Ihrer ClearQuest-Installation ein.
Dies ist der Datenbankname, der in der ClearQuest-Clientsoftware definiert ist.
9. Geben Sie den Fehlertyp von ClearQuest an.
Wenn in Test Manager ein Fehler eingegeben wird, speichert ClearQuest den Fehler zusammen mit dem
Fehlertyp, den Sie in diesem Textfeld angegeben haben. Der Standardfehlertyp ist Fehler.
10. Klicken Sie auf OK.
Test Manager versucht mit Hilfe der bereitgestellten Informationen eine Verbindung zum externen System
herzustellen.
Hinweis: Tritt ein Fehler auf, überprüfen Sie die bereitgestellten Informationen, oder wenden Sie sich
an den Administrator.
11. Wenn die Verbindung erfolgreich hergestellt wurde, werden Sie in einem Bestätigungsdialogfeld gefragt,
ob Sie die internen Fehlerstatuswerte den Statuswerten des neu erstellten Profils zuordnen möchten.
•
•
Klicken Sie auf Ja, und fahren Sie mit der Anleitung Zuordnen von Fehlerstatuswerten fort.
Klicken Sie auf Nein, wenn Sie die Statuswerte später zuordnen möchten.
Bearbeiten von ClearQuest-Fehlerverfolgungsprofilen
Werden der Server oder die Benutzerdaten Ihres Fehlerverfolgungssystems geändert, müssen Sie auch Ihr
Fehlerverfolgungsprofil entsprechend ändern.
100
| SilkCentral Test Manager 2010 R2
So bearbeiten Sie ein vorhandenes ClearQuest-Fehlerverfolgungsprofil:
1. Wechseln Sie zu Test Manager ➤ Einstellungen.
Hinweis: Wenn Sie noch kein Projekt ausgewählt haben, werden Sie in einer Warnmeldung dazu
aufgefordert. Wählen Sie das Projekt aus, dessen Einstellungen Sie festlegen möchten.
2. Klicken Sie auf die Registerkarte Fehlerverfolgung.
Die Seite Fehlerverfolgung wird angezeigt. Hier werden alle Fehlerverfolgungsprofile aufgeführt, die für
das System erstellt wurden.
3. Klicken Sie auf den Namen des Fehlerverfolgungsprofils, das Sie ändern möchten.
Das Dialogfeld Fehlerverfolgungsprofil bearbeiten wird angezeigt.
4. Ändern Sie den Namen des Profils.
Dieser Name wird in der Benutzeroberfläche von Test Manager angezeigt.
5. Bearbeiten Sie das Feld Beschreibung des Profils.
6. Optional: Wählen Sie im Listenfeld einen neuen Typ für das Fehlerverfolgungsprofil aus.
7. Ändern Sie den Benutzernamen und das Kennwort.
Diese Benutzerdaten werden für den Zugriff auf das Fehlerverfolgungssystem verwendet.
8. Ändern Sie das Repository-Info Ihrer ClearQuest-Installation.
Dies ist der Datenbankname, der in der ClearQuest-Clientsoftware definiert ist.
9. Ändern Sie den Fehlertyp von ClearQuest.
Wenn in Test Manager ein Fehler eingegeben wird, speichert ClearQuest den Fehler zusammen mit dem
Fehlertyp, den Sie in diesem Feld angegeben haben.
10. Klicken Sie auf OK.
Test Manager versucht mit Hilfe der bereitgestellten Informationen eine Verbindung zum externen System
herzustellen.
Hinweis: Tritt ein Fehler auf, überprüfen Sie die bereitgestellten Informationen, oder wenden Sie sich
an den Administrator.
11. Wenn die Verbindung erfolgreich hergestellt wurde, werden Sie in einem Bestätigungsdialogfeld gefragt,
ob Sie die internen Fehlerstatuswerte den Statuswerten des neu erstellten Profils zuordnen möchten.
•
•
Klicken Sie auf Ja, und fahren Sie mit der Anleitung Zuordnen von Fehlerstatuswerten fort.
Klicken Sie auf Nein, wenn Sie die Statuswerte später zuordnen möchten.
Team Foundation Server
In diesem Abschnitt wird beschrieben, wie Team Foundation Server-Fehlerverfolgungsprofile (TFS) für die
Integration in Test Manager konfiguriert werden.
Eine Liste mit den TFS-Versionen, die eine Integration in Test Manager unterstützen, finden Sie in den
Versionshinweisen zu Test Manager.
Hinzufügen von TFS-Fehlerverfolgungsprofilen
Hinweis: Sie müssen einen TFS-Proxy konfigurieren, bevor Sie ein neues TFS-Fehlerverfolgungsprofil
hinzufügen können.
So fügen Sie ein TFS-Fehlerverfolgungsprofil hinzu:
SilkCentral Test Manager 2010 R2
| 101
1. Wechseln Sie zu Test Manager ➤ Einstellungen.
Hinweis: Wenn Sie noch kein Projekt ausgewählt haben, werden Sie in einer Warnmeldung dazu
aufgefordert. Wählen Sie das Projekt aus, dessen Einstellungen Sie festlegen möchten.
2. Klicken Sie auf die Registerkarte Fehlerverfolgung.
Die Seite Fehlerverfolgung wird angezeigt. Hier werden alle Fehlerverfolgungsprofile aufgeführt, die für
das System erstellt wurden.
3. Klicken Sie auf Neues Profil, um das Dialogfeld Neues Fehlerverfolgungsprofil zu öffnen.
4. Geben Sie einen Namen für das neue Profil ein.
Dieser Name wird in Listen angezeigt, die eine Auswahl von Profilen anbieten.
5. Geben Sie eine Beschreibung für das neue Profil ein.
6. Wählen Sie im Listenfeld Typ die Option Team Foundation Server 2010 aus.
7. Geben Sie einen gültigen Benutzernamen und ein Kennwort ein.
Diese Benutzerdaten werden für den Zugriff auf das Fehlerverfolgungssystem verwendet.
8. Geben Sie die Domäne des TFS-Benutzers ein.
9. Geben Sie den URL Ihrer TFS-Installation ein.
Z. B.: http://tfsserver:8080/tfs.
10. Geben Sie die Sammlung ein, zu der das Projekt gehört.
Z. B.: Standardsammlung.
Alle Projekte in der Sammlung werden im Listenfeld Projekte aufgeführt.
11. Wählen Sie aus dem Listenfeld das Projekt aus.
12. Geben Sie die URL des TFS-Proxy ein. Z. B.:
http://tfsproxyserver/DotNetTfsWebServiceProxy_deploy/TfsWebServiceProxy.asmx.
13. Klicken Sie auf Arbeitselementtyp laden.
Das Listenfeld Arbeitselementtyp wird mit den verfügbaren Arbeitselementtypen ausgefüllt.
14. Wählen Sie aus dem Listenfeld den Arbeitselementtyp aus.
15. Klicken Sie auf OK.
Test Manager versucht mit Hilfe der bereitgestellten Informationen eine Verbindung zum externen System
herzustellen.
Hinweis: Tritt ein Fehler auf, überprüfen Sie die bereitgestellten Informationen, oder wenden Sie sich
an den Administrator.
16. Wenn die Verbindung erfolgreich hergestellt wurde, werden Sie in einem Bestätigungsdialogfeld gefragt,
ob Sie die internen Fehlerstatuswerte den Statuswerten des neu erstellten Profils zuordnen möchten.
•
•
Klicken Sie auf Ja, und fahren Sie mit der Anleitung Zuordnen von Fehlerstatuswerten fort.
Klicken Sie auf Nein, wenn Sie die Statuswerte später zuordnen möchten.
Installieren eines TFS-Proxy-Diensts
Um mit einem TFS zu kommunizieren, müssen Sie einen TFS-Proxy-Dienst als Schnittstelle zum TFS
installieren.
So installieren Sie einen TFS-Proxy-Dienst:
102
| SilkCentral Test Manager 2010 R2
1. Installieren Sie Microsoft Visual Studio Team Explorer 2010 von
http://www.microsoft.com/downloads/details.aspx?FamilyID=fe4f9904-0480-4c9d-a264-02fedd78ab38.
2. Installieren Sie IIS und das Webbereitstellungs-Tool, z. B. mit dem Webplattform-Installationsprogramm
von http://www.microsoft.com/web/downloads/default.aspx.
3. Öffnen Sie eine Befehlszeile, und geben Sie DotNetTfsWebServiceProxy.deploy.cmd /Y, um den
Proxy-Dienst zu installieren. Wenn eine Fehlermeldung angezeigt wird, die besagt, dass ASP.NET 4
erforderlich ist, finden Sie weitere Informationen unter http://msdn.microsoft.com/en-us/library/k6h9cz8h.aspx.
4. Öffnen Sie den IIS Manager.
5. Überprüfen Sie, ob die neue Website vorhanden ist.
6. Öffnen Sie im Stammordner des virtuellen Verzeichnisses die Datei Web.config.
7. Ändern Sie im Abschnitt appSettings der Datei den Wert des Schlüssels WorkItemTrackingCacheRoot zum
lokalen Verzeichnis.
Beispiel:
<appSettings>
<add key="WorkItemTrackingCacheRoot" value="C:\temp" />
</appSettings>
8. Wenn das von Ihnen angegebene Verzeichnis nicht existiert, erstellen Sie es.
9. Gewähren Sie Allen vollständige Rechte für das angegebene Verzeichnis.
Weitere Informationen zum Bereitstellen der ASP.NET-Webanwendung finden Sie unter
http://msdn.microsoft.com/en-us/library/ee942158.aspx.
Bearbeiten von TFS-Fehlerverfolgungsprofilen
Werden der Server oder die Benutzerdaten Ihres Fehlerverfolgungssystems geändert, müssen Sie auch Ihr
Fehlerverfolgungsprofil entsprechend ändern.
So bearbeiten Sie ein vorhandenes TFS-Fehlerverfolgungsprofil:
1. Wechseln Sie zu Test Manager ➤ Einstellungen.
Hinweis: Wenn Sie noch kein Projekt ausgewählt haben, werden Sie in einer Warnmeldung dazu
aufgefordert. Wählen Sie das Projekt aus, dessen Einstellungen Sie festlegen möchten.
2. Klicken Sie auf die Registerkarte Fehlerverfolgung.
Die Seite Fehlerverfolgung wird angezeigt. Hier werden alle Fehlerverfolgungsprofile aufgeführt, die für
das System erstellt wurden.
3. Klicken Sie auf den Namen des Fehlerverfolgungsprofils, das Sie ändern möchten.
Das Dialogfeld Fehlerverfolgungsprofil bearbeiten wird angezeigt.
4. Ändern Sie den Namen des Profils.
Dieser Name wird in der Benutzeroberfläche von Test Manager angezeigt.
5. Bearbeiten Sie das Feld Beschreibung des Profils.
6. Optional: Wählen Sie im Listenfeld einen neuen Typ für das Fehlerverfolgungsprofil aus.
7. Ändern Sie den Benutzernamen und das Kennwort.
Diese Benutzerdaten werden für den Zugriff auf das Fehlerverfolgungssystem verwendet.
8. Geben Sie die Domäne des TFS-Benutzers ein.
9. Bearbeiten Sie den URL und die Sammlung der TFS-Installation.
10. Wählen Sie ein anderes Projekt aus.
11. Bearbeiten Sie den URL und den Port des TFS-Proxy.
12. Klicken Sie auf OK.
SilkCentral Test Manager 2010 R2
| 103
Test Manager versucht mit Hilfe der bereitgestellten Informationen eine Verbindung zum externen System
herzustellen.
Hinweis: Tritt ein Fehler auf, überprüfen Sie die bereitgestellten Informationen, oder wenden Sie sich
an den Administrator.
Changepoint
In diesem Abschnitt wird beschrieben, wie Changepoint-Fehlerverfolgungsprofile konfiguriert werden.
Changepoint ist ein IT-Management- und Governance-Tool, mit dem Unternehmen den Geschäftswert des
gesamten IT-Portfolios, einschließlich Projekte, Anwendungen und Infrastruktur, optimieren können.
Durch diese Integration können Sie Test Manager mit Changepoint verbinden, um Fehler zu speichern.
Wichtig: In der Changepoint-Umgebung muss Changepoint-API installiert sein und der CPWebService
konfiguriert.
Bekannte Probleme
Workflow
Ändern Sie nicht die Changepoint-Workflows für Anforderungen nach ihrem Senden in Test
Manager. Verwenden Sie keine anderen Workflows in Anforderungen beim Zuweisen von
externen Problemen. Die in Workflows verwendeten Filterkriterien sollten auf den im Test
Manager-Fehlerverfolgungsprofil verwendeten Feldern basieren. Andernfalls werden
möglicherweise unerwartete Statuszustände den Anforderungen in Test Manager zugeordnet.
Synchronisieren der Zeit für die Changepoint- und Test Manager-Server.
In diesem Abschnitt wird beschrieben, wie sichergestellt wird, dass der Changepoint-Server und der Test
Manager-Server korrekt miteinander kommunizieren.
1. Öffnen Sie die Datei web.config im Verzeichnis ../Changepoint/CP Web Services.
2. Fügen Sie folgenden Schlüssel zum Abschnitt security hinzu.
<timeToleranceInSeconds>86400</timeToleranceInSeconds>
3. Speichern Sie die Datei.
Öffnen von Changepoint-Fehlern im Kontext
Um Test Manager-Fehler im Changepoint-System zu öffnen, führen Sie folgende Schritte aus, um eine
Verbindungsdatei auf dem Changepoint-Server zu installieren.
1. Klicken Sie in Test Manager auf Hilfe ➤ Tools, um die Seite Verfügbare Client-Tools zu öffnen.
2. Klicken Sie auf den Link Changepoint Request Form.
3. Wählen Sie nach Aufforderung das Speichern der Datei ChangepointRequestForm.zip auf dem
Datenträger aus.
4. Extrahieren Sie die Datei CPRequestForm.html aus der Datei ChangepointRequestForm.zip.
5. CPRequestForm.html muss manuell auf den Changepoint-Server kopiert und in das virtuelle Verzeichnis,
in dem Changepoint ausgeführt wird, platziert werden.
Erstellen eines Changepoint-Fehlerverfolgungsprofils
1. Wechseln Sie zu Test Manager ➤ Einstellungen.
104
| SilkCentral Test Manager 2010 R2
Hinweis: Wenn Sie noch kein Projekt ausgewählt haben, werden Sie in einer Warnmeldung dazu
aufgefordert. Wählen Sie das Projekt aus, dessen Einstellungen Sie festlegen möchten.
2. Klicken Sie auf die Registerkarte Fehlerverfolgung.
Die Seite Fehlerverfolgung wird angezeigt. Hier werden alle Fehlerverfolgungsprofile aufgeführt, die für
das System erstellt wurden.
3. Klicken Sie auf Neues Profil, um das Dialogfeld Neues Fehlerverfolgungsprofil zu öffnen.
4. Geben Sie einen Namen für das neue Profil ein.
Dieser Name wird in Listen angezeigt, die eine Auswahl von Profilen anbieten.
5. Geben Sie eine Beschreibung für das neue Profil ein.
6. Wählen Sie im Listenfeld Typ die Option Compuware Changepoint.
7. Geben Sie einen gültigen Benutzernamen und ein Kennwort für das Fehlerverfolgungssystem ein.
Hinweis: Um ein Projekt auszuwählen und einen neuen Fehler zu senden, muss das Feld
Benutzersystem einen Changepoint-Benutzer enthalten, der die Berechtigung Edit Project Plan
des Projekts hat.
8. Geben Sie den URL der Changepoint-Installation in das Feld Changepoint-Server-URL ein.
9. Geben Sie den URL Ihres Changepoint-Webdienstservers im Feld Changepoint-Webdienst-URL ein.
10. Klicken Sie auf Initiator laden, um die Changepoint-Initiatoren zu laden.
11. Wählen Sie im Listenfeld Initiator einen Initiator aus.
12. Klicken Sie auf Client laden, um Ihre Changepoint-Clients zu laden.
13. Wählen Sie im Listenfeld Client einen Client aus.
14. Klicken Sie auf Initiative laden, um die Changepoint-Initiativen zu laden.
15. Wählen Sie im Listenfeld Initiative eine Initiative aus.
16. Klicken Sie auf Project laden, um die Changepoint-Projekte zu laden.
17. Wählen Sie im Listenfeld Project ein Projekt aus.
18. Klicken Sie auf Request Type laden, um die Changepoint-Anforderungstypen zu laden.
19. Wählen Sie im Listenfeld Request Type einen Anforderungstyp aus.
20. Klicken Sie auf Application laden, um die Changepoint-Anwendungen zu laden.
Wählen Sie im Listenfeld Application eine Anwendung aus.
21. Klicken Sie auf OK.
Test Manager versucht mit Hilfe der bereitgestellten Informationen eine Verbindung zum externen System
herzustellen.
Hinweis: Tritt ein Fehler auf, überprüfen Sie die bereitgestellten Informationen, oder wenden Sie sich
an den Administrator.
22. Wenn die Verbindung erfolgreich hergestellt wurde, werden Sie in einem Bestätigungsdialogfeld gefragt,
ob Sie die internen Fehlerstatuswerte den Statuswerten des neu erstellten Profils zuordnen möchten.
•
•
Klicken Sie auf Ja, und fahren Sie mit der Anleitung Zuordnen von Fehlerstatuswerten fort.
Klicken Sie auf Nein, wenn Sie die Statuswerte später zuordnen möchten.
Löschen von Fehlerverfolgungsprofilen
So löschen Sie ein Fehlerverfolgungsprofil:
SilkCentral Test Manager 2010 R2
| 105
1. Wechseln Sie zu Test Manager ➤ Einstellungen.
Hinweis: Wenn Sie noch kein Projekt ausgewählt haben, werden Sie in einer Warnmeldung dazu
aufgefordert. Wählen Sie das Projekt aus, dessen Einstellungen Sie festlegen möchten.
2. Klicken Sie auf die Registerkarte Fehlerverfolgung.
Die Seite Fehlerverfolgung wird angezeigt. Hier werden alle Fehlerverfolgungsprofile aufgeführt, die für
das System erstellt wurden.
3. Klicken Sie in der Spalte Aktionen des Fehlerverfolgungsprofils, das Sie löschen möchten, auf
Fehlerverfolgungsprofil löschen.
Ein Bestätigungsdialogfeld wird geöffnet.
4. Klicken Sie auf Ja.
Fehlerverfolgungsprofile (Seite)
Test Manager ➤ Einstellungen ➤ Fehlerverfolgung
Mithilfe dieser Seite können Sie Profile zur Integration externer Fehlerverfolgungssysteme in Test Manager
konfigurieren. Klicken Sie auf Neues Profil, um ein neues Fehlerverfolgungsprofil zu erstellen. Für jedes
Fehlerverfolgungsprofil werden auf der Seite die folgenden Spalten angezeigt:
Spalte
Beschreibung
Name
Der Name des Profils, so wie er in der Benutzeroberfläche
von SilkCentral und in Berichten angezeigt wird. Klicken Sie
auf den Namen, um das betreffende Profil zu bearbeiten.
Typ
Das externe Fehlerverfolgungssystem.
Anmelden
Der Anmeldename, mit dem eine Verbindung zwischen
SilkCentral und dem Fehlerverfolgungssystem hergestellt
wird.
Repository-Info
Der physische Standort des Fehlerverfolgungssystems.
Hostname oder URL.
Erstellt am
Datum, an dem das Fehlerverfolgungsprofil erstellt wurde.
Erstellt von
Der Benutzer, der das Fehlerverfolgungsprofil erstellt hat.
Aktionen
Die folgenden Aktionen können für ein
Fehlerverfolgungsprofil ausgeführt werden:
•
•
Fehlerverfolgungsprofil löschen
Zuordnung des Fehlerverfolgungsprofils bearbeiten
Versionsverwaltungsprofile
Mithilfe von Versionsverwaltungsprofilen kann Test Manager in externe Versionsverwaltungssysteme integriert
werden. Mithilfe von Versionsverwaltungsprofilen kann definiert werden, von wo die Ausführungsserver von
Test Manager die Quelldateien zur Testausführung abrufen.
Auf dem Ausführungsserver ist die doppelte Menge an freiem Festplattenspeicher zum Speichern von
Quelldateien erforderlich, weil SilkCentral die gesamte Verzeichnisstruktur aus der Versionsverwaltung
auscheckt und dann ein Arbeitsverzeichnis mit den ausführbaren Quelldateien anlegt.
106
| SilkCentral Test Manager 2010 R2
Folgende Versionsverwaltungssysteme werden von Test Manager unterstützt:
•
•
•
•
•
•
•
•
•
Borland StarTeam
SilkTest Workbench
Serena® Version Manager™ (PVCS®)
Concurrent Version System (CVS)
Microsoft® Visual SourceSafe® (MSVSS)
Universal Naming Convention (UNC) (Dateisystemzugriff))
Subversion
Apache Commons Virtual File System (VFS)
TestPartner
Weitere Versionsverwaltungssysteme können durch Installieren eines benutzerdefinierten Plug-Ins konfiguriert
werden. Weitere Informationen hierzu finden Sie in der Test Manager-API-Hilfe.
TestPartner
In diesem Abschnitt wird beschrieben, wie TestPartner-Versionsverwaltungsprofile konfiguriert werden.
TestPartner ist ein Micro Focus-Produkt zum Testen von Web- und Microsoft Windows-basierten Anwendungen,
die Microsoft-Technologie verwenden. TestPartner zeichnet Benutzeraktionen auf, um schnell leistungsfähige
Tests zu liefern. Jeder aufgezeichnete Test wird als eine Reihe von Aktionen in kurzen klaren Schritten
angezeigt, die auch für unerfahrene Tester leicht verständlich sind. Sie können mit Hilfe der Anwendung
Benutzersitzungen aufzeichnen, Validierungsfunktionen hinzufügen und die Sitzungen zu einem späteren
Zeitpunkt erneut ausführen, um die ordnungsgemäße Funktion der Anwendung sicherzustellen.
Hinzufügen von TestPartner-Versionsverwaltungsprofilen
So erstellen Sie ein TestPartner-Versionsverwaltungsprofil:
1. Wechseln Sie zu Test Manager ➤ Einstellungen.
Hinweis: Wenn Sie noch kein Projekt ausgewählt haben, werden Sie in einer Warnmeldung dazu
aufgefordert. Wählen Sie das Projekt aus, dessen Einstellungen Sie festlegen möchten.
2. Klicken Sie auf die Registerkarte Versionsverwaltung.
Die Seite Versionsverwaltung wird angezeigt. Hier werden alle Versionsverwaltungsprofile aufgeführt,
die für das System erstellt wurden.
3. Klicken Sie auf Neues Profil. Das Dialogfeld Neues Versionsverwaltungsprofil wird geöffnet.
4. Geben Sie einen Namen für das neue Profil ein.
Dieser Name wird in Listen angezeigt, die eine Auswahl von Profilen anbieten.
5. Wählen Sie TestPartner im Listenfeld Versionsverwaltungssystem aus.
Hinweis: Für die Verbindung mit einer TestPartner Oracle-Datenbank besteht die
TestPartner-Anforderung, dass der TNS-Name mit dem Hostnamen des Servers identisch sein muss.
6. Wählen Sie im Listenfeld Datenbanktyp SQL Server oder Oracle.
7. Geben Sie im Textfeld Datenbankserver den Namen des Datenbankservers ein.
8. Geben Sie im Textfeld Datenbankname den Namen der Datenbank ein.
9. Geben Sie im Textfeld Datenbankport die Portnummer des Datenbankservers ein.
10. Geben Sie im Textfeld Datenbankschema/Besitzername das Datenbankschema oder den Besitzernamen
ein.
11. Geben Sie im Textfeld Datenbankbenutzer den Namen des Datenbankbenutzers ein.
SilkCentral Test Manager 2010 R2
| 107
12. Geben Sie im Textfeld Datenbankpasswort das Kennwort für den Datenbankbenutzer ein.
13. Geben Sie einen gültigen Benutzernamen und ein Kennwort ein.
Mit diesen Daten wird der Zugriff auf das Repository durchgeführt.
14. Geben Sie den Arbeitsordner ein, in den der Ausführungsserver von Test Manager die Quelldateien
kopieren soll.
Es muss sich dabei um einen lokalen Pfad handeln. Zum Beispiel: C:\TempSources\.
15. Filtern Sie mithilfe des Textfelds Projektpfad die in der Datenbank für Tests verfügbaren Skripts. Klicken
Sie auf Durchsuchen, um das Dialogfeld Projektpfad auswählen anzuzeigen.
Im Dialogfeld Projektpfad auswählen können Sie aus drei Hierarchie-Ebenen wählen:
Erste Ebene
Die gesamte TestPartner-Datenbank. Wenn Sie diese Ebene auswählen,
bleibt das Textfeld Projektpfad leer.
Zweite Ebene
Das TestPartner-Projekt.
Dritte Ebene
Der Skripttyp innerhalb eines angegebenen TestPartner-Projekts.
Wählen Sie eine der vorangegangenen Optionen, und klicken Sie auf OK. Der Pfad wird dem Textfeld
Projektpfad hinzugefügt.
16. Klicken Sie auf OK.
Bearbeiten von TestPartner-Versionsverwaltungsprofilen
So ändern Sie ein TestPartner-Versionsverwaltungsprofil:
1. Wechseln Sie zu Test Manager ➤ Einstellungen.
Hinweis: Wenn Sie noch kein Projekt ausgewählt haben, werden Sie in einer Warnmeldung dazu
aufgefordert. Wählen Sie das Projekt aus, dessen Einstellungen Sie festlegen möchten.
2. Klicken Sie auf die Registerkarte Versionsverwaltung.
Die Seite Versionsverwaltung wird angezeigt. Hier werden alle Versionsverwaltungsprofile aufgeführt,
die für das System erstellt wurden.
3. Klicken Sie auf den Namen des Versionsverwaltungsprofils, das geändert werden soll.
Das Dialogfeld Versionsverwaltungsprofil bearbeiten wird geöffnet.
4. Ändern Sie den Namen des Profils.
Dieser Name wird in der Benutzeroberfläche von Test Manager angezeigt.
5. Hier können Sie folgende Operationen durchführen:
•
•
•
•
•
•
•
Bearbeiten Sie den TestPartner Datenbank-Typ.
Bearbeiten Sie den TestPartner Datenbank-Server.
Bearbeiten Sie den TestPartner Datenbank-Name.
Bearbeiten Sie den Datenbank-Port des TestPartner-Datenbankservers.
Bearbeiten Sie das TestPartner Datenbank-Schema/Besitzername.
Bearbeiten Sie den TestPartner Datenbank-Benutzer.
Bearbeiten Sie das TestPartner Datenbank-Kennwort.
6. Ändern Sie den Benutzernamen und das Kennwort.
Diese Benutzerdaten werden für den Zugriff auf das Repository verwendet.
7. Ändern Sie den Projektpfad, den das Profil verwenden soll.
108
| SilkCentral Test Manager 2010 R2
8. Ändern Sie den Arbeitsordner, in den der Ausführungsserver von Test Manager die Quelldateien kopieren
soll.
Es muss sich dabei um einen lokalen Pfad handeln. Zum Beispiel: C:\TempSources\.
9. Klicken Sie auf OK.
Serena Version Manager (PVCS)
In diesem Abschnitt wird beschrieben, wie PVCS-Versionsverwaltungsprofile (Serena Version Manager)
konfiguriert werden.
Serena Version Manager von den Entwicklern von PVCS ist eine Lösung mit umfassender Funktionalität für
die Versionsverwaltung in Softwareprojekten. Version Manager speichert nicht nur verschiedene
Quelltextversionen, sondern ist eine robuste, umfassende Lösung, die sich durch Sicherheit, hohe Leistung
und verschiedenen Support-Ebenen für verteilte Teams auszeichnet. Informationen zu den unterstützten
Versionen finden Sie in den Versionshinweisen zu Test Manager.
Hinzufügen von PVCS-Versionsverwaltungsprofilen
So erstellen Sie ein PVCS-Versionsverwaltungsprofil:
1. Wechseln Sie zu Test Manager ➤ Einstellungen.
Hinweis: Wenn Sie noch kein Projekt ausgewählt haben, werden Sie in einer Warnmeldung dazu
aufgefordert. Wählen Sie das Projekt aus, dessen Einstellungen Sie festlegen möchten.
2. Klicken Sie auf die Registerkarte Versionsverwaltung.
Die Seite Versionsverwaltung wird angezeigt. Hier werden alle Versionsverwaltungsprofile aufgeführt,
die für das System erstellt wurden.
3. Klicken Sie auf Neues Profil. Das Dialogfeld Neues Versionsverwaltungsprofil wird geöffnet.
4. Geben Sie einen Namen für das neue Profil ein.
Dieser Name wird in Listen angezeigt, die eine Auswahl von Profilen anbieten.
5. Wählen Sie PVCS im Listenfeld Versionsverwaltungssystem aus.
6. Geben Sie den UNC-Pfad für das PVCS-Repository ein, auf das Sie zugreifen möchten.
Wenn Ihnen der UNC-Pfad für das Repository nicht bekannt ist, wenden Sie sich an den PVCS-Administrator.
7. Geben Sie einen gültigen UNC-Benutzernamen und ein UNC-Kennwort ein.
Diese Benutzerdaten sind für den Zugriff auf den UNC-Pfad der Konfigurationsdatei erforderlich.
8. Geben Sie den Arbeitsordner ein, in den der Ausführungsserver von Test Manager die Quelldateien
kopieren soll.
Es muss sich dabei um einen lokalen Pfad handeln. Zum Beispiel: C:\TempSources\.
9. Geben Sie den Testausführungspfad ein. Dies ist der lokale Pfad für das PVCS-Installationsverzeichnis,
in dem das Befehlszeilenprogramm pcli.exe gespeichert ist. Der Standardpfad lautet
C:\Programme\Serena\vm\win32\bin.
Hinweis: Die PVCS-Clientsoftware muss sowohl auf dem Front-End-Server als auch auf jedem
Ausführungsserver installiert werden. PVCS muss auf allen Computern im gleichen Verzeichnis installiert
werden. Wenn Sie PVCS auf dem Front-End-Server von TestPartner z. B. im Verzeichnis
C:\Programme\Serena\ installieren, müssen Sie PVCS auch auf den Ausführungsservern in diesem
Verzeichnis installieren.
10. Geben Sie einen gültigen Benutzernamen und ein Kennwort ein.
Mit diesen Daten wird der Zugriff auf das Repository durchgeführt.
SilkCentral Test Manager 2010 R2
| 109
11. Geben Sie den Projektpfad ein, den das Profil verwenden soll. Klicken Sie auf Durchsuchen, um das
Dialogfeld Projektpfad auswählen anzuzeigen.
Das Dialogfeld Projektpfad auswählen wird geöffnet. Wählen Sie in der Hierarchieansicht den gewünschten
Projektpfad und klicken Sie auf OK. Wenn Sie dieses Textfeld leer lassen, wird das Stammverzeichnis als
Projektpfad verwendet.
12. Klicken Sie auf OK.
Test Manager versucht mit Hilfe der bereitgestellten Informationen eine Verbindung zum externen System
herzustellen.
Hinweis: Tritt ein Fehler auf, überprüfen Sie die bereitgestellten Informationen, oder wenden Sie sich
an den Administrator.
Wenn die Verbindung erfolgreich hergestellt werden konnte, wird wieder die Seite Versionsverwaltung
angezeigt.
Bearbeiten von PVCS-Versionsverwaltungsprofilen
So ändern Sie ein PVCS-Versionsverwaltungsprofil:
1. Wechseln Sie zu Test Manager ➤ Einstellungen.
Hinweis: Wenn Sie noch kein Projekt ausgewählt haben, werden Sie in einer Warnmeldung dazu
aufgefordert. Wählen Sie das Projekt aus, dessen Einstellungen Sie festlegen möchten.
2. Klicken Sie auf die Registerkarte Versionsverwaltung.
Die Seite Versionsverwaltung wird angezeigt. Hier werden alle Versionsverwaltungsprofile aufgeführt,
die für das System erstellt wurden.
3. Klicken Sie auf den Namen des Versionsverwaltungsprofils, das geändert werden soll.
Das Dialogfeld Versionsverwaltungsprofil bearbeiten wird geöffnet.
4. Ändern Sie den Namen des Profils.
Dieser Name wird in der Benutzeroberfläche von Test Manager angezeigt.
5. Ändern Sie den UNC-Pfad für das PVCS-Repository.
Wenn Ihnen der UNC-Pfad für das Repository nicht bekannt ist, wenden Sie sich an den PVCS-Administrator.
6. Ändern Sie ggf. die Werte für UNC-Benutzername und UNC-Kennwort.
Diese Benutzerdaten sind für den Zugriff auf den von Ihnen angegebenen UNC-Pfad für das Repository
erforderlich.
7. Ändern Sie den Arbeitsordner, in den der Ausführungsserver von Test Manager die Quelldateien kopieren
soll.
Es muss sich dabei um einen lokalen Pfad handeln. Zum Beispiel: C:\TempSources\.
8. Ändern Sie den Testausführungspfad. Dies ist der lokale Pfad für das PVCS-Installationsverzeichnis, in
dem das Befehlszeilenprogramm pcli.exe gespeichert ist. Der Standardpfad lautet
C:\Programme\Merant\vm\win32\bin.
Hinweis: Die PVCS-Clientsoftware muss sowohl auf dem Front-End-Server als auch auf jedem
Ausführungsserver installiert werden. PVCS muss auf allen Computern im gleichen Verzeichnis installiert
werden. Wenn Sie PVCS auf dem Front-End-Server von Test Manager z. B. im Verzeichnis
C:\Programme\Serena\ installieren, müssen Sie PVCS auch auf den Ausführungsservern in diesem
Verzeichnis installieren.
9. Ändern Sie den Benutzernamen und das Kennwort.
Diese Benutzerdaten werden für den Zugriff auf das Repository verwendet.
110
| SilkCentral Test Manager 2010 R2
10. Ändern Sie den Projektpfad, den das Profil verwenden soll.
11. Klicken Sie auf OK.
Test Manager versucht mit Hilfe der bereitgestellten Informationen eine Verbindung zum externen System
herzustellen.
Hinweis: Tritt ein Fehler auf, überprüfen Sie die bereitgestellten Informationen, oder wenden Sie sich
an den Administrator.
Wenn die Verbindung erfolgreich hergestellt werden konnte, wird wieder die Seite Versionsverwaltung
angezeigt.
StarTeam-Versionsverwaltungsprofile
In diesem Abschnitt wird beschrieben, wie StarTeam-Versionsverwaltungsprofile konfiguriert werden.
StarTeam fördert durch die zentrale Kontrolle aller Projektkomponenten und -ressourcen die Kommunikation
und Zusammenarbeit im Team. Durch den geschützten und doch flexiblen Zugriff wird sichergestellt, dass die
Teammitglieder jederzeit und überall mithilfe der vielfältigen Auswahl an Web-, Desktop, IDE- und
Befehlszeilen-Clients arbeiten können. StarTeam stellt eine umfassende Lösung dar, die integriertes
Anforderungsmanagement, Änderungsmanagement, Fehlerverfolgung, Dateiversionsverwaltung,
Diskussionsverfolgung sowie Projekt- und Taskmanagement beinhaltet.
Eine Liste mit den StarTeam-Versionen, die eine Integration in Test Manager unterstützen, finden Sie in den
Versionshinweisen zu Test Manager.
Hinzufügen von StarTeam-Versionsverwaltungsprofilen
So erstellen Sie ein StarTeam-Versionsverwaltungsprofil:
1. Wechseln Sie zu Test Manager ➤ Einstellungen.
Hinweis: Wenn Sie noch kein Projekt ausgewählt haben, werden Sie in einer Warnmeldung dazu
aufgefordert. Wählen Sie das Projekt aus, dessen Einstellungen Sie festlegen möchten.
2. Klicken Sie auf die Registerkarte Versionsverwaltung.
Die Seite Versionsverwaltung wird angezeigt. Hier werden alle Versionsverwaltungsprofile aufgeführt,
die für das System erstellt wurden.
3. Klicken Sie auf Neues Profil. Das Dialogfeld Neues Versionsverwaltungsprofil wird geöffnet.
4. Geben Sie einen Namen für das neue Profil ein.
Dieser Name wird in Listen angezeigt, die eine Auswahl von Profilen anbieten.
5. Wählen Sie StarTeam im Listenfeld Versionsverwaltungssystem aus.
6. Geben Sie den Hostnamen des StarTeam-Servers ein.
7. Geben Sie den Port ein, über den die Verbindung zum StarTeam-Server hergestellt werden soll.
Wenn diese Einstellung nicht geändert wurde, verwenden Sie den Standardport 49201.
8. Geben Sie einen gültigen Benutzernamen und ein Kennwort ein.
Mit diesen Daten wird der Zugriff auf das Repository durchgeführt.
9. Geben Sie an, ob das Profil die Verschlüsselung unterstützt.
10. Geben Sie den Arbeitsordner ein, in den der Ausführungsserver von Test Manager die Quelldateien
kopieren soll.
Es muss sich dabei um einen lokalen Pfad handeln. Zum Beispiel: C:\TempSources\.
SilkCentral Test Manager 2010 R2
| 111
11. Geben Sie den Projektpfad ein, den das Profil verwenden soll. Klicken Sie auf Durchsuchen, um das
Dialogfeld Projektpfad auswählen anzuzeigen.
Das Dialogfeld Projektpfad auswählen wird geöffnet. Wählen Sie in der Hierarchieansicht den gewünschten
Projektpfad und klicken Sie auf OK. Wenn Sie dieses Textfeld leer lassen, wird das Stammverzeichnis als
Projektpfad verwendet.
12. Klicken Sie auf OK.
Test Manager versucht mit Hilfe der bereitgestellten Informationen eine Verbindung zum externen System
herzustellen.
Hinweis: Tritt ein Fehler auf, überprüfen Sie die bereitgestellten Informationen, oder wenden Sie sich
an den Administrator.
Wenn die Verbindung erfolgreich hergestellt werden konnte, wird wieder die Seite Versionsverwaltung
angezeigt.
Bearbeiten von StarTeam-Versionsverwaltungsprofilen
So ändern Sie ein StarTeam-Versionsverwaltungsprofil:
1. Wechseln Sie zu Test Manager ➤ Einstellungen.
Hinweis: Wenn Sie noch kein Projekt ausgewählt haben, werden Sie in einer Warnmeldung dazu
aufgefordert. Wählen Sie das Projekt aus, dessen Einstellungen Sie festlegen möchten.
2. Klicken Sie auf die Registerkarte Versionsverwaltung.
Die Seite Versionsverwaltung wird angezeigt. Hier werden alle Versionsverwaltungsprofile aufgeführt,
die für das System erstellt wurden.
3. Klicken Sie auf den Namen des Versionsverwaltungsprofils, das geändert werden soll.
Das Dialogfeld Versionsverwaltungsprofil bearbeiten wird geöffnet.
4. Ändern Sie den Namen des Profils.
Dieser Name wird in der Benutzeroberfläche von Test Manager angezeigt.
5. Hier können Sie folgende Operationen durchführen:
•
•
•
Ändern Sie den Hostnamen des StarTeam-Servers.
Ändern Sie den Port, über den die Verbindung zum StarTeam-Server hergestellt werden soll. Wenn
diese Einstellung nicht geändert wurde, verwenden Sie den Standardport 49201.
Geben Sie an, ob das Profil die Verschlüsselung unterstützt.
6. Ändern Sie den Projektpfad, den das Profil verwenden soll.
7. Ändern Sie den Benutzernamen und das Kennwort.
Diese Benutzerdaten werden für den Zugriff auf das Repository verwendet.
8. Ändern Sie den Arbeitsordner, in den der Ausführungsserver von Test Manager die Quelldateien kopieren
soll.
Es muss sich dabei um einen lokalen Pfad handeln. Zum Beispiel: C:\TempSources\.
9. Klicken Sie auf OK.
Test Manager versucht mit Hilfe der bereitgestellten Informationen eine Verbindung zum externen System
herzustellen.
Hinweis: Tritt ein Fehler auf, überprüfen Sie die bereitgestellten Informationen, oder wenden Sie sich
an den Administrator.
112
| SilkCentral Test Manager 2010 R2
Wenn die Verbindung erfolgreich hergestellt werden konnte, wird wieder die Seite Versionsverwaltung
angezeigt.
Concurrent Version System (CVS)
In diesem Abschnitt wird beschrieben, wie CVS-Versionsverwaltungsprofile konfiguriert werden.
CVS ist ein leistungsfähiges Versionsverwaltungsprogramm, das komplette Quelltextverzeichnisstrukturen
verwalten kann. Das Produkt kann mit Skriptsprachen wie PERL und Korn angepasst werden. CVS ist
dezentralisiert, so dass jeder Benutzer seine eigene Quelltextverzeichnisstruktur verwalten kann. Dateien
können gleichzeitig bearbeitet werden.
Eine Liste mit den CVS-Versionen, die eine Integration in Test Manager unterstützen, finden Sie in den
Versionshinweisen zu Test Manager.
Hinzufügen von CVS-Versionsverwaltungsprofilen
So erstellen Sie ein CVS-Versionsverwaltungsprofil:
1. Wechseln Sie zu Test Manager ➤ Einstellungen.
Hinweis: Wenn Sie noch kein Projekt ausgewählt haben, werden Sie in einer Warnmeldung dazu
aufgefordert. Wählen Sie das Projekt aus, dessen Einstellungen Sie festlegen möchten.
2. Klicken Sie auf die Registerkarte Versionsverwaltung.
Die Seite Versionsverwaltung wird angezeigt. Hier werden alle Versionsverwaltungsprofile aufgeführt,
die für das System erstellt wurden.
3. Klicken Sie auf Neues Profil. Das Dialogfeld Neues Versionsverwaltungsprofil wird geöffnet.
4. Geben Sie einen Namen für das neue Profil ein.
Dieser Name wird in Listen angezeigt, die eine Auswahl von Profilen anbieten.
5.
6.
7.
8.
Wählen Sie CVS im Listenfeld Versionsverwaltungssystem aus.
Geben Sie den Namen des CVS-Servers oder die IP-Adresse in das Feld Hostname ein.
Geben Sie in das Feld Port den Port ein, über den die Verbindung hergestellt werden soll.
Geben Sie im Feld Methode die Verbindungsmethode an.
Gegenwärtig werden die Verbindungsmethoden ext, pserver und local unterstützt.
Die Einstellung Port ist daher optional.
9. Geben Sie den URL für das CVS-Repository ein, auf das Sie zugreifen möchten.
Beispiel: /var/lib/cvs. Wenn Ihnen der URL für das Repository nicht bekannt ist, wenden Sie sich an
den CVS-Administrator.
10. Geben Sie einen für CVS gültigen Benutzernamen und ein Kennwort ein.
Mit diesen Daten wird der Zugriff auf das CVS-Repository durchgeführt.
Hinweis: Diese Einstellungen sind bei der Verbindungsmethode ext optional.
11. Geben Sie an, welches CVS-Modul verwendet werden soll.
12. Geben Sie den Arbeitsordner ein, in den der Ausführungsserver von Test Manager die Quelldateien
kopieren soll.
Es muss sich dabei um einen lokalen Pfad handeln. Zum Beispiel: C:\TempSources\.
13. Geben Sie den Projektpfad ein, den das Profil verwenden soll. Klicken Sie auf Durchsuchen, um das
Dialogfeld Projektpfad auswählen anzuzeigen.
SilkCentral Test Manager 2010 R2
| 113
Das Dialogfeld Projektpfad auswählen wird geöffnet. Wählen Sie in der Hierarchieansicht den gewünschten
Projektpfad und klicken Sie auf OK. Wenn Sie dieses Textfeld leer lassen, wird das Stammverzeichnis als
Projektpfad verwendet.
14. Klicken Sie auf OK.
Test Manager versucht mit Hilfe der bereitgestellten Informationen eine Verbindung zum externen System
herzustellen.
Hinweis: Tritt ein Fehler auf, überprüfen Sie die bereitgestellten Informationen, oder wenden Sie sich
an den Administrator.
Wenn die Verbindung erfolgreich hergestellt werden konnte, wird wieder die Seite Versionsverwaltung
angezeigt.
Bearbeiten von CVS-Versionsverwaltungsprofilen
So ändern Sie ein CVS Versionsverwaltungsprofil:
1. Wechseln Sie zu Test Manager ➤ Einstellungen.
Hinweis: Wenn Sie noch kein Projekt ausgewählt haben, werden Sie in einer Warnmeldung dazu
aufgefordert. Wählen Sie das Projekt aus, dessen Einstellungen Sie festlegen möchten.
2. Klicken Sie auf die Registerkarte Versionsverwaltung.
Die Seite Versionsverwaltung wird angezeigt. Hier werden alle Versionsverwaltungsprofile aufgeführt,
die für das System erstellt wurden.
3. Klicken Sie auf den Namen des Versionsverwaltungsprofils, das geändert werden soll.
Das Dialogfeld Versionsverwaltungsprofil bearbeiten wird geöffnet.
4. Ändern Sie den Namen des Profils.
Dieser Name wird in der Benutzeroberfläche von Test Manager angezeigt.
5. Hier können Sie folgende Operationen durchführen:
•
•
•
•
Bearbeiten Sie den Namen des CVS-Servers oder die IP-Adresse im Feld Hostname.
Ändern Sie den Port, über den die Verbindung hergestellt werden soll.
Ändern Sie den URL für das CVS-Repository, auf das Sie zugreifen möchten. Wenn Ihnen der URL
für das Repository nicht bekannt ist, wenden Sie sich an den CVS-Administrator.
Das CVS-Modul bearbeiten, das verwendet werden soll.
6. Ändern Sie den Benutzernamen und das Kennwort.
Diese Benutzerdaten werden für den Zugriff auf das Fehlerverfolgungssystem verwendet.
Hinweis: Diese Einstellungen sind bei der Verbindungsmethode ext optional.
7. Ändern Sie den Arbeitsordner, in den der Ausführungsserver von Test Manager die Quelldateien kopieren
soll.
Es muss sich dabei um einen lokalen Pfad handeln. Zum Beispiel: C:\TempSources\.
8. Geben Sie im Feld Methode die Verbindungsmethode an.
Gegenwärtig werden die Verbindungsmethoden ext, pserver und local unterstützt.
Die Einstellung Port ist daher optional.
9. Ändern Sie den Projektpfad, den das Profil verwenden soll.
10. Klicken Sie auf OK.
114
| SilkCentral Test Manager 2010 R2
Test Manager versucht mit Hilfe der bereitgestellten Informationen eine Verbindung zum externen System
herzustellen.
Hinweis: Tritt ein Fehler auf, überprüfen Sie die bereitgestellten Informationen, oder wenden Sie sich
an den Administrator.
Wenn die Verbindung erfolgreich hergestellt werden konnte, wird wieder die Seite Versionsverwaltung
angezeigt.
Microsoft Visual SourceSafe
In diesem Abschnitt wird beschrieben, wie Microsoft Visual SourceSafe-Versionsverwaltungsprofile (MSVSS)
konfiguriert werden.
MSVSS ist ein Versionsverwaltungssystem zur Verwaltung von Software- und Website-Entwicklungsprojekten.
MSVSS ist voll in die Entwicklungsumgebungen Visual Basic, Visual C++, Visual J++, Visual InterDev und
Visual FoxPro sowie in die Microsoft Office-Anwendungen integriert und ermöglicht eine einfach zu
handhabende, projektorientierte Versionsverwaltung. MSVSS kann jede Datei verwalten, die mit einer beliebigen
Programmiersprache, einem Authoring-Tool oder einer beliebigen Anwendung erstellt wurde. Die Benutzer
können sowohl auf der Datei- als auch der Projektebene arbeiten, wobei die Wiederverwendung von Dateien
gefördert wird.
Eine Liste mit den MSVSS-Versionen, die eine Integration in Test Manager unterstützen, finden Sie in den
Versionshinweisen zu Test Manager.
Hinzufügen von MSVSS-Versionsverwaltungsprofilen
Tipp: SourceSafe-Clients müssen auf allen Front-End-, Anwendungs- und Ausführungsservern installiert
werden.
So erstellen Sie ein MSVSS-Versionsverwaltungsprofil:
1. Wechseln Sie zu Test Manager ➤ Einstellungen.
Hinweis: Wenn Sie noch kein Projekt ausgewählt haben, werden Sie in einer Warnmeldung dazu
aufgefordert. Wählen Sie das Projekt aus, dessen Einstellungen Sie festlegen möchten.
2. Klicken Sie auf die Registerkarte Versionsverwaltung.
Die Seite Versionsverwaltung wird angezeigt. Hier werden alle Versionsverwaltungsprofile aufgeführt,
die für das System erstellt wurden.
3. Klicken Sie auf Neues Profil. Das Dialogfeld Neues Versionsverwaltungsprofil wird geöffnet.
4. Geben Sie einen Namen für das neue Profil ein.
Dieser Name wird in Listen angezeigt, die eine Auswahl von Profilen anbieten.
5. Wählen Sie MSVSS oder MSVSS (Befehlszeile) im Listenfeld Versionsverwaltungssystem aus.
MSVSS (Befehlszeile) verwendet das Befehlszeilen-Plug-In von MSVSS, das genau wie MSVSS
arbeitet, mit dem Unterschied, dass SilkCentral-Benutzer automatisch bei MSVSS abgemeldet werden,
wenn sie sich bei SilkCentral abmelden. Mit der Auswahl von MSVSS bleiben SilkCentral-Benutzer für
unbegrenzte Zeit bei MSVSS angemeldet.
6. Haben Sie MSVSS (Befehlszeile) gewählt, dann geben Sie das Verzeichnis der Ausführbaren
SourceSafe-Datei (ss.exe) an.
SourceSafe muss auf allen Ausführungs- und Front-End-Servern identisch installiert werden. Sie können
dann immer denselben Pfad angeben, z. B. C:\Programme\Microsoft Visual
SilkCentral Test Manager 2010 R2
| 115
Studio\VSS\win32\ss.exe. Wenn SourceSafe in anderen Verzeichnissen installiert ist, finden Sie
weitere Informationen unter Konfigurieren des Verzeichnisses eines SourceSafe-Clients.
7. Ändern Sie im Textfeld SourceSafe-Datenbank (srcsafe.ini) den UNC-Pfad und den Dateinamen der
SourceSafe-Konfigurationsdatei, auf die Sie zugreifen möchten, oder klicken Sie auf Durchsuchen, und
wählen Sie die Datei aus.
Hinweis: SourceSafe-Konfigurationsdateien tragen den Namen srcsafe.ini.
8. Geben Sie einen gültigen UNC-Benutzernamen und ein UNC-Kennwort ein.
Diese Benutzerdaten sind für den Zugriff auf den UNC-Pfad der Konfigurationsdatei erforderlich.
9. Geben Sie den Arbeitsordner ein, in den der Ausführungsserver von Test Manager die Quelldateien
kopieren soll.
Es muss sich dabei um einen lokalen Pfad handeln. Zum Beispiel: C:\TempSources\.
10. Geben Sie einen gültigen Benutzernamen und ein Kennwort ein.
Mit diesen Daten wird der Zugriff auf das Repository durchgeführt.
11. Geben Sie den Projektpfad ein, den das Profil verwenden soll. Klicken Sie auf Durchsuchen, um das
Dialogfeld Projektpfad auswählen anzuzeigen.
Das Dialogfeld Projektpfad auswählen wird geöffnet. Wählen Sie in der Hierarchieansicht den gewünschten
Projektpfad und klicken Sie auf OK. Wenn Sie dieses Textfeld leer lassen, wird das Stammverzeichnis als
Projektpfad verwendet.
12. Klicken Sie auf OK.
Test Manager versucht mit Hilfe der bereitgestellten Informationen eine Verbindung zum externen System
herzustellen.
Hinweis: Tritt ein Fehler auf, überprüfen Sie die bereitgestellten Informationen, oder wenden Sie sich
an den Administrator.
Wenn die Verbindung erfolgreich hergestellt werden konnte, wird wieder die Seite Versionsverwaltung
angezeigt.
Bearbeiten von MSVSS-Versionsverwaltungsprofilen
So ändern Sie ein MSVSS-Versionsverwaltungsprofil:
1. Wechseln Sie zu Test Manager ➤ Einstellungen.
Hinweis: Wenn Sie noch kein Projekt ausgewählt haben, werden Sie in einer Warnmeldung dazu
aufgefordert. Wählen Sie das Projekt aus, dessen Einstellungen Sie festlegen möchten.
2. Klicken Sie auf die Registerkarte Versionsverwaltung.
Die Seite Versionsverwaltung wird angezeigt. Hier werden alle Versionsverwaltungsprofile aufgeführt,
die für das System erstellt wurden.
3. Klicken Sie auf den Namen des Versionsverwaltungsprofils, das geändert werden soll.
Das Dialogfeld Versionsverwaltungsprofil bearbeiten wird geöffnet.
4. Ändern Sie den Namen des Profils.
Dieser Name wird in der Benutzeroberfläche von Test Manager angezeigt.
5. Haben Sie MSVSS (Befehlszeile) gewählt, dann geben Sie das Verzeichnis der Ausführbaren
SourceSafe-Datei (ss.exe) an.
SourceSafe muss auf allen Ausführungs- und Front-End-Servern identisch installiert werden. Sie können
dann immer denselben Pfad angeben, z. B. C:\Programme\Microsoft Visual
116
| SilkCentral Test Manager 2010 R2
Studio\VSS\win32\ss.exe. Wenn SourceSafe in anderen Verzeichnissen installiert ist, finden Sie
weitere Informationen unter Konfigurieren des Verzeichnisses eines SourceSafe-Clients.
6. Ändern Sie im Feld SourceSafe-Datenbank (srcsafe.ini) den UNC-Pfad und den Dateinamen der
SourceSafe-Konfigurationsdatei, oder klicken Sie auf Durchsuchen, und wählen Sie die Datei aus.
Wenn Ihnen das Verzeichnis der Konfigurationsdatei nicht bekannt ist, wenden Sie sich an den
SourceSafe-Administrator.
Hinweis: SourceSafe-Konfigurationsdateien tragen den Namen srcsafe.ini.
7. Ändern Sie den UNC-Benutzernamen und das UNC-Kennwort.
Diese Anmeldeinformationen sind für den Zugriff auf den UNC-Pfad der Konfigurationsdatei erforderlich.
8. Ändern Sie den Arbeitsordner, in den der Ausführungsserver von Test Manager die Quelldateien kopieren
soll.
Es muss sich dabei um einen lokalen Pfad handeln. Zum Beispiel: C:\TempSources\.
9. Ändern Sie den Benutzernamen und das Kennwort.
Diese Benutzerdaten werden für den Zugriff auf das Repository verwendet.
10. Ändern Sie den Projektpfad, den das Profil verwenden soll.
11. Klicken Sie auf OK.
Test Manager versucht mit Hilfe der bereitgestellten Informationen eine Verbindung zum externen System
herzustellen.
Hinweis: Tritt ein Fehler auf, überprüfen Sie die bereitgestellten Informationen, oder wenden Sie sich
an den Administrator.
Wenn die Verbindung erfolgreich hergestellt werden konnte, wird wieder die Seite Versionsverwaltung
angezeigt.
Konfigurieren des Speicherorts eines SourceSafe-Clients
So geben Sie das Verzeichnis eines SourceSafe-Clients an:
1. Geben Sie in das Feld Ausführbare SourceSafe-Datei ss.exe ohne weitere Verzeichnisangaben ein.
2. Fügen Sie auf allen Ausführungsservern und dem Front-End-Server den lokalen Pfad der ausführbaren
SourceSafe-Datei (ss.exe) in den Windows-Systempfad ein. Klicken Sie dazu auf Start ➤ Einstellungen
➤ Systemsteuerung ➤ System.
Das Dialogfeld Systemeigenschaften wird angezeigt.
3. Klicken Sie auf die Registerkarte Erweitert und dann auf Umgebungsvariablen.
Das Dialogfeld Umgebungsvariablen wird angezeigt.
4. Wählen Sie im Bereich Systemvariablen die Variable Pfad, und klicken Sie auf Bearbeiten.
5. Fügen Sie den lokalen Pfad der ausführbaren SourceSafe-Datei in die Liste der schon vorhandenen
Systemvariablen ein. Sie können einen neuen Variablenwert an die vorhandenen Werte anhängen, indem
Sie ein Semikolon (;) gefolgt von der Pfadangabe eingeben.
6. Wiederholen Sie diesen Vorgang bei jedem Ausführungsserver und dem Front-End-Server.
Subversion
In diesem Abschnitt wird beschrieben, wie Subversion (SVN)-Versionsverwaltungsprofile konfiguriert werden.
Subversion (SVN) ist der Nachfolger von Concurrent Versions System (CVS). Subversion verwaltet Versionen
anhand von Transaktionsnummern. Bei jeder bestätigten Änderung wird die Transaktionsnummer erhöht.
SilkCentral Test Manager 2010 R2
| 117
Was in anderen Versionsverwaltungssystemen eine Bezeichnung (Label) ist, entspricht in Subversion einem
Tag. Diese Tags werden in dem Subversion-URL verschlüsselt. Beispielsweise ist
http://MyHost/svn/MyApp/trunk ein Subversion-URL und
http://MyHost/svn/MyApp/tags/build1012 ein Subversion-Tag.
Test Manager unterstützt Subversion-Tags. Enthält ein Subversion-URL das Verzeichnis trunk, können Sie
eine Bezeichnung wie z. B. tags/build1012 definieren. Diese Bezeichnung ersetzt trunk im
Subversion-URL.
Hinweis: Wenn Sie eine Bezeichnung definieren und der Subversion-URL kein Verzeichnis trunk enthält,
löst Test Manager einen Fehler aus.
Hinzufügen von Subversion-Versionsverwaltungsprofilen
So erstellen Sie ein Subversion-Versionsverwaltungsprofil:
1. Wechseln Sie zu Test Manager ➤ Einstellungen.
Hinweis: Wenn Sie noch kein Projekt ausgewählt haben, werden Sie in einer Warnmeldung dazu
aufgefordert. Wählen Sie das Projekt aus, dessen Einstellungen Sie festlegen möchten.
2. Klicken Sie auf die Registerkarte Versionsverwaltung.
Die Seite Versionsverwaltung wird angezeigt. Hier werden alle Versionsverwaltungsprofile aufgeführt,
die für das System erstellt wurden.
3. Klicken Sie auf Neues Profil. Das Dialogfeld Neues Versionsverwaltungsprofil wird geöffnet.
4. Geben Sie einen Namen für das neue Profil ein.
Dieser Name wird in Listen angezeigt, die eine Auswahl von Profilen anbieten.
5. Wählen Sie Subversion im Listenfeld Versionsverwaltungssystem aus.
6. Geben Sie den URL für das Subversion-Repository ein, auf das Sie zugreifen möchten.
Wenn Ihnen der URL für das Repository nicht bekannt ist, wenden Sie sich an den Subversion-Administrator.
Hinweis: Um SSH zu verwenden, fügen Sie ssh zu der URL hinzu. Zum Beispiel:
svn+ssh://<hostname>:<port>.
7. Geben Sie einen gültigen Benutzernamen und ein Kennwort ein.
Mit diesen Daten wird der Zugriff auf das Repository durchgeführt.
8. Geben Sie einen gültigen SSH-Benutzernamen und ein SSH-Kennwort oder ein SSH-Keyfile ein.
Diese Anmeldeinformationen werden für den Zugriff auf den SSH-Server verwendet. Das Passwort
überschreibt das Keyfile. Falls Sie also nur über ein Keyfile verfügen, lassen Sie das Textfeld SSH-Kennwort
leer. Falls Sie ein Keyfile verwenden, muss der Pfad des Keyfiles für jeden Ausführungsserver, der das
Versionsverwaltungsprofil verwendet, gültig sein.
9. Geben Sie den Arbeitsordner ein, in den der Ausführungsserver von Test Manager die Quelldateien
kopieren soll.
Es muss sich dabei um einen lokalen Pfad handeln. Zum Beispiel: C:\TempSources\.
10. Geben Sie den Projektpfad ein, den das Profil verwenden soll. Klicken Sie auf Durchsuchen, um das
Dialogfeld Projektpfad auswählen anzuzeigen.
Das Dialogfeld Projektpfad auswählen wird geöffnet. Wählen Sie in der Hierarchieansicht den gewünschten
Projektpfad und klicken Sie auf OK. Wenn Sie dieses Textfeld leer lassen, wird das Stammverzeichnis als
Projektpfad verwendet.
11. Klicken Sie auf OK.
118
| SilkCentral Test Manager 2010 R2
Test Manager versucht mit Hilfe der bereitgestellten Informationen eine Verbindung zum externen System
herzustellen.
Hinweis: Tritt ein Fehler auf, überprüfen Sie die bereitgestellten Informationen, oder wenden Sie sich
an den Administrator.
Wenn die Verbindung erfolgreich hergestellt werden konnte, wird wieder die Seite Versionsverwaltung
angezeigt.
Bearbeiten von Subversion-Versionsverwaltungsprofilen
So ändern Sie ein Subversion-Versionsverwaltungsprofil:
1. Wechseln Sie zu Test Manager ➤ Einstellungen.
Hinweis: Wenn Sie noch kein Projekt ausgewählt haben, werden Sie in einer Warnmeldung dazu
aufgefordert. Wählen Sie das Projekt aus, dessen Einstellungen Sie festlegen möchten.
2. Klicken Sie auf die Registerkarte Versionsverwaltung.
Die Seite Versionsverwaltung wird angezeigt. Hier werden alle Versionsverwaltungsprofile aufgeführt,
die für das System erstellt wurden.
3. Klicken Sie auf den Namen des Versionsverwaltungsprofils, das geändert werden soll.
Das Dialogfeld Versionsverwaltungsprofil bearbeiten wird geöffnet.
4. Ändern Sie den Namen des Profils.
Dieser Name wird in der Benutzeroberfläche von Test Manager angezeigt.
5. Ändern Sie den URL für das Subversion-Repository, auf das Sie zugreifen möchten.
Wenn Ihnen der URL für das Repository nicht bekannt ist, wenden Sie sich an den Subversion-Administrator.
Hinweis: Wenn Sie den URL für das Subversion-Repository ändern und danach Dateien nicht
auschecken können, löschen Sie das Verzeichnis für die Versionsverwaltungsspiegelungen auf dem
Ausführungsserver. Beispiel: C:\Dokumente und Einstellungen\All
Users\Anwendungsdaten\Silk\SCC35\SrcCtrlMirrors.
Hinweis: Um SSH zu verwenden, fügen Sie ssh zu der URL hinzu. Zum Beispiel:
svn+ssh://<hostname>:<port>.
6. Ändern Sie den Benutzernamen und das Kennwort.
Diese Benutzerdaten werden für den Zugriff auf das Repository verwendet.
7. Geben Sie einen gültigen SSH-Benutzernamen und ein SSH-Kennwort oder ein SSH-Keyfile ein.
Diese Anmeldeinformationen werden für den Zugriff auf den SSH-Server verwendet. Das Passwort
überschreibt das Keyfile. Falls Sie also nur über ein Keyfile verfügen, lassen Sie das Textfeld SSH-Kennwort
leer. Falls Sie ein Keyfile verwenden, muss der Pfad des Keyfiles für jeden Ausführungsserver, der das
Versionsverwaltungsprofil verwendet, gültig sein.
8. Ändern Sie den Arbeitsordner, in den der Ausführungsserver von Test Manager die Quelldateien kopieren
soll.
Es muss sich dabei um einen lokalen Pfad handeln. Zum Beispiel: C:\TempSources\.
9. Ändern Sie den Projektpfad, den das Profil verwenden soll.
10. Klicken Sie auf OK.
Test Manager versucht mit Hilfe der bereitgestellten Informationen eine Verbindung zum externen System
herzustellen.
SilkCentral Test Manager 2010 R2
| 119
Hinweis: Tritt ein Fehler auf, überprüfen Sie die bereitgestellten Informationen, oder wenden Sie sich
an den Administrator.
Wenn die Verbindung erfolgreich hergestellt werden konnte, wird wieder die Seite Versionsverwaltung
angezeigt.
Universal Naming Convention
In diesem Abschnitt wird beschrieben, wie Universal Naming Convention-Versionsverwaltungsprofile (UNC)
konfiguriert werden.
UNC steht für "Universal Naming Convention" oder "Uniform Naming Convention" und ist ein PC-Format zur
Angabe des Speicherorts von Ressourcen in einem lokalen Netzwerk (LAN). UNC verwendet das folgende
Format: \\Servername\Pfadname-der-freigegebenen-Ressource.
Beispielsweise wäre für den Zugriff auf die Datei test.txt im Verzeichnis Beispiele auf dem freigegebenen
Server silo folgende Angabe erforderlich: \\silo\examples\test.txt.
Sie können auch freigegebene Peripheriegeräte, z. B. Drucker, im UNC-Format angeben. Mit der UNC-Syntax
soll ein Format bereitgestellt werden, das es ermöglicht, jede freigegebene Ressource durch eine eindeutige
Adresse zu identifizieren.
UNC wird nur auf Microsoft Windows-Betriebssystemen unterstützt. Wenn Sie den Ausführungsserver unter
einem anderen Betriebssystem ausführen möchten, können Sie stattdessen das Versionsverwaltungsprofil
Apache Commons VFS verwenden.
Hinzufügen von UNC-Versionsverwaltungsprofilen
So erstellen Sie ein UNC-Versionsverwaltungsprofil:
1. Wechseln Sie zu Test Manager ➤ Einstellungen.
Hinweis: Wenn Sie noch kein Projekt ausgewählt haben, werden Sie in einer Warnmeldung dazu
aufgefordert. Wählen Sie das Projekt aus, dessen Einstellungen Sie festlegen möchten.
2. Klicken Sie auf die Registerkarte Versionsverwaltung.
Die Seite Versionsverwaltung wird angezeigt. Hier werden alle Versionsverwaltungsprofile aufgeführt,
die für das System erstellt wurden.
3. Klicken Sie auf Neues Profil. Das Dialogfeld Neues Versionsverwaltungsprofil wird geöffnet.
4. Geben Sie einen Namen für das neue Profil ein.
Dieser Name wird in Listen angezeigt, die eine Auswahl von Profilen anbieten.
5. Wählen Sie UNC im Listenfeld Versionsverwaltungssystem aus.
6. Geben Sie den UNC-Pfad ein, auf den Sie zugreifen möchten.
Dies ist der Pfad für das Verzeichnis, in dem die Quellen für die Testspezifikationen gespeichert sind.
7. Geben Sie den Arbeitsordner ein, in den der Ausführungsserver von Test Manager die Quelldateien
kopieren soll.
Es muss sich dabei um einen lokalen Pfad handeln. Zum Beispiel: C:\TempSources\.
8. Geben Sie einen gültigen UNC-Benutzernamen und ein UNC-Kennwort ein.
Diese Benutzerdaten sind für den Zugriff auf den UNC-Pfad der Konfigurationsdatei erforderlich.
9. Klicken Sie auf OK.
Test Manager versucht mit Hilfe der bereitgestellten Informationen eine Verbindung zum externen System
herzustellen.
120
| SilkCentral Test Manager 2010 R2
Hinweis: Tritt ein Fehler auf, überprüfen Sie die bereitgestellten Informationen, oder wenden Sie sich
an den Administrator.
Wenn die Verbindung erfolgreich hergestellt werden konnte, wird wieder die Seite Versionsverwaltung
angezeigt.
Bearbeiten von UNC-Versionsverwaltungsprofilen
So ändern Sie ein UNC-Versionsverwaltungsprofil:
1. Wechseln Sie zu Test Manager ➤ Einstellungen.
Hinweis: Wenn Sie noch kein Projekt ausgewählt haben, werden Sie in einer Warnmeldung dazu
aufgefordert. Wählen Sie das Projekt aus, dessen Einstellungen Sie festlegen möchten.
2. Klicken Sie auf die Registerkarte Versionsverwaltung.
Die Seite Versionsverwaltung wird angezeigt. Hier werden alle Versionsverwaltungsprofile aufgeführt,
die für das System erstellt wurden.
3. Klicken Sie auf den Namen des Versionsverwaltungsprofils, das geändert werden soll.
Das Dialogfeld Versionsverwaltungsprofil bearbeiten wird geöffnet.
4. Ändern Sie den Namen des Profils.
Dieser Name wird in der Benutzeroberfläche von Test Manager angezeigt.
5. Ändern Sie den UNC-Pfad.
Das ist der Pfad für das Verzeichnis, in dem die Quellen für die Testspezifikationen gespeichert sind.
6. Ändern Sie den Arbeitsordner, in den der Ausführungsserver von Test Manager die Quelldateien kopieren
soll.
Es muss sich dabei um einen lokalen Pfad handeln. Zum Beispiel: C:\TempSources\.
7. Ändern Sie den UNC-Benutzernamen und das UNC-Kennwort.
Diese Anmeldeinformationen sind für den Zugriff auf den UNC-Pfad der Konfigurationsdatei erforderlich.
8. Klicken Sie auf OK.
Test Manager versucht mit Hilfe der bereitgestellten Informationen eine Verbindung zum externen System
herzustellen.
Hinweis: Tritt ein Fehler auf, überprüfen Sie die bereitgestellten Informationen, oder wenden Sie sich
an den Administrator.
Wenn die Verbindung erfolgreich hergestellt werden konnte, wird wieder die Seite Versionsverwaltung
angezeigt.
Apache Commons Virtual File System
In diesem Abschnitt wird beschrieben, wie Virtual File System-Versionsverwaltungsprofile (VFS) konfiguriert
werden.
Ein Virtual File System (VFS) ist eine Abstraktionsschicht über einem realen Dateisystem. Ein VFS soll
Client-Anwendungen den einheitlichen Zugriff auf unterschiedliche Typen des realen Dateisystems ermöglichen.
Apache Commons VFS stellt eine einzelne API für den Zugriff auf eine Vielzahl von Dateisystemen bereit. Es
bietet eine einheitliche Ansicht der Dateien aus verschiedenen Quellen. Folgende Protokolle werden aktuell
für VFS von Test Manager unterstützt:
SilkCentral Test Manager 2010 R2
| 121
Protokoll
Beschreibung
http
Kopiert die angegebene Datei. Bei diesem Protokolltyp wird auch das Kopieren und Entpacken
von ZIP-, JAR- und anderen gepackten Dateien unterstützt. Dafür müssen Sie eine .zip-Datei
auf einem HTTP-Server angeben. Zum Beispiel:
zip:http://myTestServer/myTests.zip. Die .zip-Datei wird auf dem Ausführungsserver
extrahiert.
ftp
Kopiert die angegebene Datei. Bei diesem Protokolltyp wird auch das Kopieren und Entpacken
von ZIP-, JAR- und anderen gepackten Dateien unterstützt.
smb
Server Message Block (smb) kopierte alle Dateien und Ordner. Dieses Protokoll kann anstelle
eines UNC-Profils verwendet werden. Beispiel: Der smb-Pfad von VFS,
smb://Servername/Pfadname-der-freigegebenen-Ressource, entspricht dem
UNC-Pfad \\Servername\Pfadname-der-freigegebenen-Ressource.
Hinweis: Wenn Sie einen neuen ProcessExecutor-Test erstellen, der VFS für die Versionsverwaltung
verwendet, müssen Sie den vollständigen Pfad zur ausführbaren Datei im Textfeld Name der ausführbaren
Datei eingeben.
Hinzufügen von VFS-Versionsverwaltungsprofilen
So erstellen Sie ein VFS-Versionsverwaltungsprofil:
1. Wechseln Sie zu Test Manager ➤ Einstellungen.
Hinweis: Wenn Sie noch kein Projekt ausgewählt haben, werden Sie in einer Warnmeldung dazu
aufgefordert. Wählen Sie das Projekt aus, dessen Einstellungen Sie festlegen möchten.
2. Klicken Sie auf die Registerkarte Versionsverwaltung.
Die Seite Versionsverwaltung wird angezeigt. Hier werden alle Versionsverwaltungsprofile aufgeführt,
die für das System erstellt wurden.
3. Klicken Sie auf Neues Profil. Das Dialogfeld Neues Versionsverwaltungsprofil wird geöffnet.
4. Geben Sie einen Namen für das neue Profil ein.
Dieser Name wird in Listen angezeigt, die eine Auswahl von Profilen anbieten.
5. Wählen Sie VFS im Listenfeld Versionsverwaltungssystem aus.
6. Geben Sie den URL für das VFS-Repository ein, auf das Sie zugreifen möchten.
Geben Sie den entsprechenden Protokolltyp in dem URL an:
FTP
ftp://<ftp server URL>
HTTP
http://<http server URL>
SMB
smb://<Samba server url>
Hinweis: HTTP, FTP und SMB werden auch für gepackte Dateien unterstützt. Um auf eine gepackte
Datei zu zeigen, muss der URL in <Typ der gepackten Datei>:<Protokoll>://<Server-URL,
der auf die gepackte Datei zeigt> geändert werden, damit der Typ der gepackten Datei
einbezogen wird. Zum Beispiel: zip:http://193.80.200.135/<Pfad>/archive.zip oder
jar:http://193.80.200.135/<Pfad>/archive.jar.
7. Geben Sie einen gültigen Benutzernamen für VFS und das entsprechende Kennwort ein.
Mit diesen Benutzerdaten wird der Zugriff auf das VFS-Repository durchgeführt. Das SMB-Protokoll
unterstützt die Angabe des Domänennamens im Benutzernamen in folgender Form: domain/username.
122
| SilkCentral Test Manager 2010 R2
8. Geben Sie den Arbeitsordner ein, in den der Ausführungsserver von Test Manager die Quelldateien
kopieren soll.
Es muss sich dabei um einen lokalen Pfad handeln. Zum Beispiel: C:\TempSources\.
9. Geben Sie den Projektpfad ein, den das Profil verwenden soll. Klicken Sie auf Durchsuchen, um das
Dialogfeld Projektpfad auswählen anzuzeigen.
Das Dialogfeld Projektpfad auswählen wird geöffnet. Wählen Sie in der Hierarchieansicht den gewünschten
Projektpfad und klicken Sie auf OK. Wenn Sie dieses Textfeld leer lassen, wird das Stammverzeichnis als
Projektpfad verwendet.
10. Klicken Sie auf OK.
Test Manager versucht mit Hilfe der bereitgestellten Informationen eine Verbindung zum externen System
herzustellen.
Hinweis: Tritt ein Fehler auf, überprüfen Sie die bereitgestellten Informationen, oder wenden Sie sich
an den Administrator.
Wenn die Verbindung erfolgreich hergestellt werden konnte, wird wieder die Seite Versionsverwaltung
angezeigt.
Bearbeiten von VFS-Versionsverwaltungsprofilen
So ändern Sie ein VFS-Versionsverwaltungsprofil:
1. Wechseln Sie zu Test Manager ➤ Einstellungen.
Hinweis: Wenn Sie noch kein Projekt ausgewählt haben, werden Sie in einer Warnmeldung dazu
aufgefordert. Wählen Sie das Projekt aus, dessen Einstellungen Sie festlegen möchten.
2. Klicken Sie auf die Registerkarte Versionsverwaltung.
Die Seite Versionsverwaltung wird angezeigt. Hier werden alle Versionsverwaltungsprofile aufgeführt,
die für das System erstellt wurden.
3. Klicken Sie auf den Namen des Versionsverwaltungsprofils, das geändert werden soll.
Das Dialogfeld Versionsverwaltungsprofil bearbeiten wird geöffnet.
4. Ändern Sie den Namen des Profils.
Dieser Name wird in der Benutzeroberfläche von Test Manager angezeigt.
5. Ändern Sie den URL für das VFS-Repository, auf das Sie zugreifen möchten.
6. Ändern Sie den Benutzernamen und das Kennwort.
Diese Benutzerdaten werden für den Zugriff auf das Repository verwendet.
7. Ändern Sie den Arbeitsordner, in den der Ausführungsserver von Test Manager die Quelldateien kopieren
soll.
Es muss sich dabei um einen lokalen Pfad handeln. Zum Beispiel: C:\TempSources\.
8. Ändern Sie den Projektpfad, den das Profil verwenden soll.
9. Klicken Sie auf OK.
Test Manager versucht mit Hilfe der bereitgestellten Informationen eine Verbindung zum externen System
herzustellen.
Hinweis: Tritt ein Fehler auf, überprüfen Sie die bereitgestellten Informationen, oder wenden Sie sich
an den Administrator.
SilkCentral Test Manager 2010 R2
| 123
Wenn die Verbindung erfolgreich hergestellt werden konnte, wird wieder die Seite Versionsverwaltung
angezeigt.
SilkTest Workbench
In diesem Abschnitt wird beschrieben, wie SilkTest Workbench-Versionsverwaltungsprofile konfiguriert werden.
SilkTest Workbench ist ein automatisiertes Testprogramm, das die Funktionstests komplexer Anwendungen
beschleunigt. SilkTest Workbench bietet Unterstützung für Testanwendungen, die mit einer Vielzahl
unterschiedlicher Entwicklungsprogramme hergestellt wurden, etwa Java, .NET, browserbasierte
Webanwendungen und COM-Komponenten wie ActiveX-Steuerelemente und Automatisierungsobjekte. Mit
SilkTest Workbench können Sie mit Ihren Anwendungen Benutzersitzungen aufzeichnen, um Tests zu erstellen,
diese durch Validierungs- und Testlogik zu ergänzen und Tests erneut auszuführen, um sicherzugehen, dass
die Anwendungen erwartungsgemäß funktionieren.
Hinzufügen von SilkTest Workbench-Versionsverwaltungsprofilen
So erstellen Sie ein SilkTest Workbench-Versionsverwaltungsprofil:
1. Wechseln Sie zu Test Manager ➤ Einstellungen.
Hinweis: Wenn Sie noch kein Projekt ausgewählt haben, werden Sie in einer Warnmeldung dazu
aufgefordert. Wählen Sie das Projekt aus, dessen Einstellungen Sie festlegen möchten.
2. Klicken Sie auf die Registerkarte Versionsverwaltung.
Die Seite Versionsverwaltung wird angezeigt. Hier werden alle Versionsverwaltungsprofile aufgeführt,
die für das System erstellt wurden.
3. Klicken Sie auf Neues Profil, um das Dialogfeld Neues Fehlerverfolgungsprofil zu öffnen.
4. Geben Sie einen Namen für das neue Profil ein.
Dieser Name wird in Listen angezeigt, die eine Auswahl von Profilen anbieten.
5. Wählen Sie SilkTest Workbench-Test im Listenfeld Versionsverwaltungssystem aus.
6. Wählen Sie im Listenfeld Datenbank Typ SQL Server oder Oracle.
Hinweis: Der Datenbanktyp Microsoft Office Access wird nicht unterstützt. Für die Verbindung mit
einer SilkTest Workbench Oracle-Datenbank besteht die SilkTest Workbench-Anforderung, dass der
TNS-Name mit dem Hostnamen des Servers identisch sein muss.
7. Geben Sie im Textfeld Datenbankserver den Namen des SilkTest Workbench-Datenbankservers ein.
8. Geben Sie im Textfeld Datenbankname den Namen der SilkTest Workbench-Datenbank ein.
9. Geben Sie im Textfeld Datenbankport die Portnummer des SilkTest Workbench-Datenbankservers ein.
10. Geben Sie im Textfeld Datenbankschema/Besitzername das Datenbankschema oder den Besitzernamen
von SilkTest Workbench ein.
11. Geben Sie im Textfeld Datenbankbenutzer den Namen des Datenbankbenutzers ein.
12. Geben Sie im Textfeld Datenbankpasswort das Kennwort für den Datenbankbenutzer ein.
13. Geben Sie im Textfeld SilkTest Workbench Benutzername einen gültigen SilkTest Workbench-Benutzer
ein.
14. Geben Sie im Textfeld SilkTest Workbench Passwort das Kennwort für den SilkTest Workbench-Benutzer
ein.
15. Geben Sie den Arbeitsordner ein, in den der Ausführungsserver von Test Manager die Quelldateien
kopieren soll.
Es muss sich dabei um einen lokalen Pfad handeln. Zum Beispiel: C:\TempSources\.
16. Klicken Sie auf Projekt(e) laden.
124
| SilkCentral Test Manager 2010 R2
Alle Projekte werden in der Liste Projekte aufgeführt.
17. Wählen Sie eines oder mehrere Projekte aus.
18. Klicken Sie auf OK.
Bearbeiten von SilkTest Workbench-Versionsverwaltungsprofilen
So ändern Sie ein SilkTest Workbench-Versionsverwaltungsprofil:
1. Wechseln Sie zu Test Manager ➤ Einstellungen.
Hinweis: Wenn Sie noch kein Projekt ausgewählt haben, werden Sie in einer Warnmeldung dazu
aufgefordert. Wählen Sie das Projekt aus, dessen Einstellungen Sie festlegen möchten.
2. Klicken Sie auf die Registerkarte Versionsverwaltung.
Die Seite Versionsverwaltung wird angezeigt. Hier werden alle Versionsverwaltungsprofile aufgeführt,
die für das System erstellt wurden.
3. Klicken Sie auf den Namen des Versionsverwaltungsprofils, das geändert werden soll.
Das Dialogfeld Versionsverwaltungsprofil bearbeiten wird geöffnet.
4. Ändern Sie den Namen des Profils.
Dieser Name wird in der Benutzeroberfläche von Test Manager angezeigt.
5. Bearbeiten Sie den SilkTest Workbench Datenbank-Typ.
Hinweis: Der Datenbanktyp Microsoft Office Access wird nicht unterstützt.
6. Hier können Sie folgende Operationen durchführen:
•
•
•
•
•
•
•
•
Bearbeiten Sie den SilkTest Workbench Datenbank-Server.
Bearbeiten Sie den SilkTest Workbench Datenbank-Name.
Bearbeiten Sie den Datenbank-Port des SilkTest Workbench-Datenbankservers.
Bearbeiten Sie das SilkTest Workbench Datenbank.Schema/Besitzername.
Bearbeiten Sie den SilkTest Workbench Datenbank-Benutzername.
Bearbeiten Sie das SilkTest Workbench Datenbank-Kennwort.
Bearbeiten Sie den SilkTest Workbench-Benutzername.
Bearbeiten Sie das SilkTest Workbench-Kennwort.
7. Ändern Sie den Arbeitsordner, in den der Ausführungsserver von Test Manager die Quelldateien kopieren
soll.
Es muss sich dabei um einen lokalen Pfad handeln. Zum Beispiel: C:\TempSources\.
8. Wählen Sie mindestens ein Projekt aus der Liste Projekte aus.
9. Klicken Sie auf OK.
Microsoft Team Foundation Server 2010
In diesem Abschnitt wird beschrieben, wie Team Foundation Server-Versionsverwaltungsprofile (TFS) konfiguriert
werden.
Eine Liste mit den TFS-Versionen, die eine Integration in Test Manager unterstützen, finden Sie in den
Versionshinweisen zu Test Manager.
Hinzufügen von TFS-Versionsverwaltungsprofilen
Um ein TFS Versionsverwaltungsprofil hinzuzufügen, muss der Microsoft Visual Studio Team Explorer
Everywhere 2010 command-line client auf dem Front-End Server und jedem Ausführungsserver installiert
SilkCentral Test Manager 2010 R2
| 125
sein, auf welchem Sie das Versionsverwaltungsprofil benutzen möchten. Sie können das CLC von Microsoft
Download Center herunterladen.
So erstellen Sie ein TFS-Versionsverwaltungsprofil:
1. Wechseln Sie zu Test Manager ➤ Einstellungen.
Hinweis: Wenn Sie noch kein Projekt ausgewählt haben, werden Sie in einer Warnmeldung dazu
aufgefordert. Wählen Sie das Projekt aus, dessen Einstellungen Sie festlegen möchten.
2. Klicken Sie auf die Registerkarte Versionsverwaltung.
Die Seite Versionsverwaltung wird angezeigt. Hier werden alle Versionsverwaltungsprofile aufgeführt,
die für das System erstellt wurden.
3. Klicken Sie auf Neues Profil. Das Dialogfeld Neues Versionsverwaltungsprofil wird geöffnet.
4. Geben Sie einen Namen für das neue Profil ein.
Dieser Name wird in Listen angezeigt, die eine Auswahl von Profilen anbieten.
5. Wählen Sie im Listenfeld Versionsverwaltungssystem die Option Team Foundation Server 2010 aus.
6. Geben Sie den URL Ihrer TFS-Installation ein.
Z. B.: http://tfsserver:8080/tfs.
7. Geben Sie die Domäne des TFS-Benutzers ein.
8. Geben Sie einen gültigen Benutzernamen und ein Kennwort ein.
Mit diesen Daten wird der Zugriff auf das Repository durchgeführt.
9. Geben Sie den Arbeitsordner ein, in den der Ausführungsserver von Test Manager die Quelldateien
kopieren soll.
Es muss sich dabei um einen lokalen Pfad handeln. Zum Beispiel: C:\TempSources\.
10. Geben Sie den Projektpfad ein, den das Profil verwenden soll. Klicken Sie auf Durchsuchen, um das
Dialogfeld Projektpfad auswählen anzuzeigen.
Das Dialogfeld Projektpfad auswählen wird geöffnet. Wählen Sie in der Hierarchieansicht den gewünschten
Projektpfad und klicken Sie auf OK. Wenn Sie dieses Textfeld leer lassen, wird das Stammverzeichnis als
Projektpfad verwendet.
11. Klicken Sie auf OK.
Test Manager versucht mit Hilfe der bereitgestellten Informationen eine Verbindung zum externen System
herzustellen.
Hinweis: Tritt ein Fehler auf, überprüfen Sie die bereitgestellten Informationen, oder wenden Sie sich
an den Administrator.
Wenn die Verbindung erfolgreich hergestellt werden konnte, wird wieder die Seite Versionsverwaltung
angezeigt.
Bearbeiten von TFS-Versionsverwaltungsprofilen
Um ein TFS Versionsverwaltungsprofil hinzuzufügen, muss der Microsoft Visual Studio Team Explorer
Everywhere 2010 command-line client auf dem Front-End Server und jedem Ausführungsserver installiert
sein, auf welchem Sie das Versionsverwaltungsprofil benutzen möchten. Sie können das CLC von Microsoft
Download Center herunterladen.
So ändern Sie ein TFS-Versionsverwaltungsprofil:
1. Wechseln Sie zu Test Manager ➤ Einstellungen.
126
| SilkCentral Test Manager 2010 R2
Hinweis: Wenn Sie noch kein Projekt ausgewählt haben, werden Sie in einer Warnmeldung dazu
aufgefordert. Wählen Sie das Projekt aus, dessen Einstellungen Sie festlegen möchten.
2. Klicken Sie auf die Registerkarte Versionsverwaltung.
Die Seite Versionsverwaltung wird angezeigt. Hier werden alle Versionsverwaltungsprofile aufgeführt,
die für das System erstellt wurden.
3. Klicken Sie auf den Namen des Versionsverwaltungsprofils, das geändert werden soll.
Das Dialogfeld Versionsverwaltungsprofil bearbeiten wird geöffnet.
4. Ändern Sie den Namen des Profils.
Dieser Name wird in der Benutzeroberfläche von Test Manager angezeigt.
5. Ändern Sie den URL für das TFS-Repository, auf das Sie zugreifen möchten.
6. Ändern Sie den Benutzernamen und das Kennwort.
Diese Benutzerdaten werden für den Zugriff auf das Repository verwendet.
7. Ändern Sie den Arbeitsordner, in den der Ausführungsserver von Test Manager die Quelldateien kopieren
soll.
Es muss sich dabei um einen lokalen Pfad handeln. Zum Beispiel: C:\TempSources\.
8. Ändern Sie den Projektpfad, den das Profil verwenden soll.
9. Klicken Sie auf OK.
Test Manager versucht mit Hilfe der bereitgestellten Informationen eine Verbindung zum externen System
herzustellen.
Hinweis: Tritt ein Fehler auf, überprüfen Sie die bereitgestellten Informationen, oder wenden Sie sich
an den Administrator.
Wenn die Verbindung erfolgreich hergestellt werden konnte, wird wieder die Seite Versionsverwaltung
angezeigt.
Löschen von Versionsverwaltungsprofilen
So löschen Sie ein Versionsverwaltungsprofil:
1. Wechseln Sie zu Test Manager ➤ Einstellungen.
Hinweis: Wenn Sie noch kein Projekt ausgewählt haben, werden Sie in einer Warnmeldung dazu
aufgefordert. Wählen Sie das Projekt aus, dessen Einstellungen Sie festlegen möchten.
2. Klicken Sie auf die Registerkarte Versionsverwaltung.
Die Seite Versionsverwaltung wird angezeigt. Hier werden alle Versionsverwaltungsprofile aufgeführt,
die für das System erstellt wurden.
3. Klicken Sie in der Spalte Aktionen des Fehlerverfolgungsprofils, das Sie löschen möchten, auf
Versionsverwaltungsprofil löschen.
Ein Bestätigungsdialogfeld wird geöffnet.
4. Klicken Sie auf Ja.
Die Seite Versionsverwaltung wird wieder angezeigt.
Versionsverwaltungsprofile (Seite)
Test Manager ➤ Einstellungen ➤ Versionsverwaltung
SilkCentral Test Manager 2010 R2
| 127
Mithilfe dieser Seite können Sie Profile zur Integration externer Versionsverwaltungssysteme in Test Manager
konfigurieren. Klicken Sie auf Neues Profil, um ein neues Versionsverwaltungsprofil zu erstellen. Für jedes
Versionsverwaltungsprofil werden auf der Seite die folgenden Spalten angezeigt:
Element
Beschreibung
Name
Der Name des Profils, so wie er in der Benutzeroberfläche
von SilkCentral und in Berichten angezeigt wird. Klicken Sie
auf den Namen, um das betreffende Profil zu bearbeiten.
Typ
Das externe Versionsverwaltungssystem.
Arbeitsordner
Lokaler Arbeitsordner oder Arbeitsordner auf einem
zugeordneten Netzwerklaufwerk, in den temporäre
Quelldateien ausgecheckt werden.
Erstellt am
Datum, an dem das Versionsverwaltungsprofil erstellt wurde.
Erstellt von
Der Benutzer, der das Versionsverwaltungsprofil erstellt hat.
Geändert am
Datum, an dem das Versionsverwaltungsprofil zuletzt
geändert wurde.
Geändert von
Der Benutzer, der das Versionsverwaltungsprofil zuletzt
geändert hat.
Aktionen
Versionsverwaltungsprofil löschen
Datenquellen für datengetriebene Tests
Bei datengetriebenen Tests werden Werte aus einer vorhandenen Datenquelle (z. B. Kalkulationstabelle oder
Datenbank) verwendet. Die Verwaltung von Datenquellen geschieht auf Projektebene.
Tipp: Um Änderungen an einer Datenquelle in Test Manager zu bestätigen, müssen Sie das
Datenquellenprofil jedes Mal mit der Datenquelle synchronisieren, nachdem die Datenquelle aktualisiert
oder verändert wurde.
Konfigurieren von JDBC-Datenquellen
Vorsicht: Außerdem darf die Länge aller aneinandergehängten Primärschlüssel bei JDBC-Datenquellen
255 Zeichen nicht überschreiten.
So konfigurieren Sie eine JDBC-Datenquelle:
1. Wechseln Sie zu Test Manager ➤ Einstellungen.
Hinweis: Wenn Sie noch kein Projekt ausgewählt haben, werden Sie in einer Warnmeldung dazu
aufgefordert. Wählen Sie das Projekt aus, dessen Einstellungen Sie festlegen möchten.
2. Klicken Sie auf die Registerkarte Datenquellen.
Die Seite Datenquellen wird angezeigt. Hier werden alle Datenquellen aufgeführt, die für das System
erstellt wurden.
3. Klicken Sie auf Neue Datenquelle, um das Dialogfeld Neue Datenquelle zu öffnen.
4. Geben Sie einen Namen für die Datenquelle ein.
5. Wählen Sie im Listenfeld Typ der Datenquelle den Eintrag JDBC.
128
| SilkCentral Test Manager 2010 R2
Hinweis: Wenn Sie eine ODBC-Datenquelle einrichten, müssen Sie die ODBC-Treiberklasse und
den URL manuell einfügen. Z. B.: Treiberklasse: sun.jdbc.odbc.JdbcOdbcDriver, URL:
jdbc:odbc:MyDatabaseName. Sie müssen auch eine ODBC-Datenquelle in MS Windows in
Verwaltung einrichten. Weitere Informationen hierzu finden Sie in der Microsoft Windows-Hilfe. Sind
der Front-End-Server und der Anwendungsserver auf verschiedenen Computern installiert, dann stellen
Sie sicher, dass der Name der in Microsoft Windows eingerichteten Datenquelle mit dem der
ODBC-Datenquelle übereinstimmt. Bei diesen Namen wird zwischen Groß- und Kleinschreibung
unterschieden.
6. Wenn Sie JDBC als Datenquellentyp auswählen, wird das Textfeld Treiberklasse automatisch ausgefüllt.
Ersetzen Sie im Feld URL den Hostnamen <hostname> durch den Namen des Computers, auf dem sich
Ihre Datenquelle befindet, und ersetzen Sie den Datenbanknamen <databasename> durch den Namen
der Zieldatenbank.
7. Geben Sie in den Textfeldern Benutzername und Kennwort gültige Datenbank-Anmeldeinformationen
ein.
8. Optional: Wenn Sie mit einer Datenbank arbeiten, die mehrere Tabellen enthält, aber nur bestimmte Tabellen
als Datenquelle verwenden möchten, können Sie nach diesen Tabellen suchen und sie auswählen:
1. Klicken Sie neben dem Textfeld Tabellenfilter auf [...].
2. Das Dialogfeld Tabellenfilter auswählen wird geöffnet. Wählen Sie die Tabellen aus, die Sie als
Datenquelle verwenden möchten.
3. Klicken Sie auf OK.
9. Optional: Mithilfe der Auswahl der Schlüsselspalte wird für Testspezifikationen angegeben, welche
Arbeitsblattspalten einer Datenquelle als Primärschlüssel verwendet werden. Dies ist hilfreich, wenn an
der Datenquelle Änderungen vorgenommen werden (etwa Zeilen in das Arbeitsblatt eingefügt oder daraus
entfernt werden). Auch wenn die Datenquelle bearbeitet wurde, können die Testspezifikationen noch
erkennen, welche Spalten oder Zeilen verwendet werden sollen. Für aus datengetriebenen Datenquellen
erstellte Testspezifikationen werden keine Spaltennummern, sondern Schlüsselspaltenwerte im Namen
verwendet.
So konfigurieren Sie eine Schlüsselspalte:
1. Klicken Sie neben dem Feld Schlüsselspalten auf [...].
2. Das Dialogfeld Schlüsselspalte auswählen wird geöffnet. Wählen Sie in der Spaltenliste die Spalte
aus, die als Schlüsselspalte fungieren soll.
3. Klicken Sie auf OK.
10. Klicken Sie im Dialogfeld Neue Datenquelle auf OK.
Konfigurieren von Excel- oder CSV-Datenquellen
Vorsicht: Kennwortgeschützte Excel-Arbeitsblätter können nicht als Datenquelle für Test Manager
konfiguriert werden. Entfernen Sie den Kennwortschutz eines Arbeitsblatts, um es als Datenquelle für
datengetriebene Tests verwenden zu können. Die Werte in den Zellen einer Excel- oder CSV-Datenquelle
dürfen die Länge von 255 Zeichen nicht überschreiten. Außerdem darf die Länge aller aneinandergehängten
Primärschlüssel bei Excel- und CSV-Datenquellen 255 Zeichen nicht überschreiten.
So konfigurieren Sie eine Microsoft Excel- oder CSV-Datenquelle:
1. Wechseln Sie zu Test Manager ➤ Einstellungen.
SilkCentral Test Manager 2010 R2
| 129
Hinweis: Wenn Sie noch kein Projekt ausgewählt haben, werden Sie in einer Warnmeldung dazu
aufgefordert. Wählen Sie das Projekt aus, dessen Einstellungen Sie festlegen möchten.
2. Klicken Sie auf die Registerkarte Datenquellen.
Die Seite Datenquellen wird angezeigt. Hier werden alle Datenquellen aufgeführt, die für das System
erstellt wurden.
3. Klicken Sie auf Neue Datenquelle, um das Dialogfeld Neue Datenquelle zu öffnen.
4. Geben Sie einen Namen für die Datenquelle ein.
5. Wählen Sie im Listenfeld Typ der Datenquelle den Eintrag MS Excel, um eine Microsoft Excel-Datenquelle
zu konfigurieren, oder den Eintrag CSV, um eine CSV-Datenquelle zu konfigurieren.
6. Wählen Sie im Listenfeld Versionsverwaltungsprofil das vorkonfigurierte Versionsverwaltungsprofil, unter
dem Ihre Datendatei gespeichert ist.Weitere Informationen zur Konfiguration von Versionsverwaltungsprofilen
finden Sie unter Versionsverwaltungsprofile.
7. Klicken Sie auf Durchsuchen, um das Dialogfeld Versionsverwaltungspfad auswählen zu öffnen. Suchen
Sie in Ihrem Versionsverwaltungsverzeichnis die Datenquellendatei des gewünschten Typs, und wählen
Sie sie aus.
8. Optional: Nur für MS Excel gilt: Wenn Sie mit einer Excel-Arbeitsmappe arbeiten, die mehrere Arbeitsblätter
enthält, Sie aber nur bestimmte Arbeitsblätter als Datenquelle verwenden möchten, können Sie nach diesen
Arbeitsblättern suchen und sie auswählen. Dazu gehen Sie folgendermaßen vor:
1. Klicken Sie neben dem Textfeld Arbeitsblattfilter auf [...].
2. Das Dialogfeld Arbeitsblattfilter auswählen wird geöffnet. Wählen Sie die Arbeitsblätter aus, die Sie
als Datenquelle verwenden möchten.
3. Klicken Sie auf OK.
9. Optional: Mithilfe der Auswahl der Schlüsselspalte wird für Testspezifikationen angegeben, welche
Arbeitsblattspalten einer Datenquelle als Primärschlüssel verwendet werden. Dies ist hilfreich, wenn an
der Datenquelle Änderungen vorgenommen werden (etwa Zeilen in das Arbeitsblatt eingefügt oder daraus
entfernt werden). Auch wenn die Datenquelle bearbeitet wurde, können die Testspezifikationen noch
erkennen, welche Spalten oder Zeilen verwendet werden sollen. Für aus datengetriebenen Datenquellen
erstellte Testspezifikationen werden keine Spaltennummern, sondern Schlüsselspaltenwerte im Namen
verwendet.
Hinweis: Nur MS Excel: Umfasst die Datenquelle mehrere Arbeitsblätter, können nur Spalten mit
identischen Namen als Schlüsselspalten definiert werden.
So konfigurieren Sie eine Schlüsselspalte:
1. Klicken Sie neben dem Feld Schlüsselspalten auf [...].
2. Das Dialogfeld Schlüsselspalte auswählen wird geöffnet. Wählen Sie in der Spaltenliste die Spalte
aus, die als Schlüsselspalte fungieren soll.
3. Klicken Sie auf OK.
10. Klicken Sie im Dialogfeld Neue Datenquelle auf OK.
Herunterladen einer Excel-Datei von einer Datenquelle
Hinweis: Von JDBC- und ODBC-Datenquellen können keine Dateien heruntergeladen werden.
So laden Sie eine Excel-Datei aus einer Datenquelle herunter:
1. Wechseln Sie zu Test Manager ➤ Einstellungen.
130
| SilkCentral Test Manager 2010 R2
Hinweis: Wenn Sie noch kein Projekt ausgewählt haben, werden Sie in einer Warnmeldung dazu
aufgefordert. Wählen Sie das Projekt aus, dessen Einstellungen Sie festlegen möchten.
2. Klicken Sie auf die Registerkarte Datenquellen.
Die Seite Datenquellen wird angezeigt. Hier werden alle Datenquellen aufgeführt, die für das System
erstellt wurden.
3. Klicken Sie in der Spalte Aktionen auf das Symbol Herunterladen der Datenquelle, aus der Sie
herunterladen möchten.
Das Dialogfeld Dateidownload wird angezeigt.
4. Klicken Sie auf Öffnen, um die Datei sofort zu öffnen, oder auf Speichern, um das lokale Verzeichnis
festzulegen, in das die Daten heruntergeladen werden sollen.
Synchronisieren von Datenquellen
Sie müssen eine Datenquelle jedes Mal synchronisieren, wenn sie geändert oder aktualisiert wurde, damit
SilkCentral von diesen Änderungen erfährt. Bei der Synchronisierung einer Datenquelle werden die letzten
Änderungen an die zugeordneten Testspezifikationen weitergegeben.
So synchronisieren Sie eine aktualisierte Datenquelle:
1. Wechseln Sie zu Test Manager ➤ Einstellungen.
Hinweis: Wenn Sie noch kein Projekt ausgewählt haben, werden Sie in einer Warnmeldung dazu
aufgefordert. Wählen Sie das Projekt aus, dessen Einstellungen Sie festlegen möchten.
2. Klicken Sie auf die Registerkarte Datenquellen.
Die Seite Datenquellen wird angezeigt. Hier werden alle Datenquellen aufgeführt, die für das System
erstellt wurden.
3. Klicken Sie in der Spalte Aktionen auf das zur Datenquelle gehörige Symbol Synchronisieren, um die
Änderungen der aktualisierten Datei an die zugeordneten Testspezifikationen weiterzugeben.
4. Ein Dialogfeld wird geöffnet, in dem Sie die Synchronisierung bestätigen müssen. Klicken Sie auf Ja, um
alle Testspezifikationen mit der aktualisierten Datenquelle zu synchronisieren. Wenn Sie auf Nein klicken,
wird die Synchronisierung abgebrochen.
Vorsicht: Wenn Sie eine Datenquelle synchronisieren, werden alle Ausführungen, die von dieser
Datenquelle abhängen, abgebrochen. Ergebnisse nicht abgeschlossener Testspezifikationen dieser
Testausführungen gehen verloren.
5. Klicken Sie im Bestätigungsdialogfeld auf OK.
Hochladen von aktualisierten Excel-Dateien zu einer Datenquelle
Hinweis: Zu JDBC- und ODBC-Datenquellen können keine Dateien hochgeladen werden.
So laden Sie eine Excel-Datei in eine Datenquelle hoch:
1. Wechseln Sie zu Test Manager ➤ Einstellungen.
Hinweis: Wenn Sie noch kein Projekt ausgewählt haben, werden Sie in einer Warnmeldung dazu
aufgefordert. Wählen Sie das Projekt aus, dessen Einstellungen Sie festlegen möchten.
2. Klicken Sie auf die Registerkarte Datenquellen.
SilkCentral Test Manager 2010 R2
| 131
3.
4.
5.
6.
7.
8.
Die Seite Datenquellen wird angezeigt. Hier werden alle Datenquellen aufgeführt, die für das System
erstellt wurden.
Klicken Sie in der Spalte Aktionen auf das Symbol Hochladen der Datenquelle, aus der Sie herunterladen
möchten.
Klicken Sie im Dialogfeld Datei hochladen auf Durchsuchen....
Wählen Sie die aktualisierte Excel-Datei aus, die die aktuell hochgeladene Excel-Datei ersetzen soll. Klicken
Sie auf Öffnen.
Klicken Sie im Dialogfeld Datei hochladen auf OK.
Ein Dialogfeld wird geöffnet, in dem Sie bestätigen müssen, dass die vorhandene Datei überschrieben
werden soll. Klicken Sie auf Ja, um fortzufahren.
Nachdem die aktualisierte Datenquellendatei hochgeladen wurde, werden Sie in einem weiteren Dialogfeld
gefragt, ob die Testspezifikationen mit der aktualisierten Datenquelle synchronisiert werden sollen. Klicken
Sie für eine sofortige Synchronisierung auf Ja, oder klicken Sie auf Nein, wenn die Synchronisierung später
stattfinden soll.
Hinweis: Nach dem Hochladen einer aktualisierten Datenquellendatei müssen Sie die Datenquelle
synchronisieren, damit die zugeordneten Testspezifikationen aktualisiert werden.
Löschen von Datenquellen
Hinweis: Von Testspezifikationen verwendete Datenquellen können nicht gelöscht werden.
So löschen Sie eine Datenquelle:
1. Wechseln Sie zu Test Manager ➤ Einstellungen.
Hinweis: Wenn Sie noch kein Projekt ausgewählt haben, werden Sie in einer Warnmeldung dazu
aufgefordert. Wählen Sie das Projekt aus, dessen Einstellungen Sie festlegen möchten.
2. Klicken Sie auf die Registerkarte Datenquellen.
Die Seite Datenquellen wird angezeigt. Hier werden alle Datenquellen aufgeführt, die für das System
erstellt wurden.
3. Klicken Sie in der Spalte Aktionen auf das Symbol Löschen der Datenquelle, die Sie löschen möchten.
4. Ein Bestätigungsdialogfeld wird geöffnet. Klicken Sie auf Ja, um die Datenquelle zu löschen. Wenn Sie auf
Nein klicken, wird sie nicht gelöscht.
Datenquellenkonfigurationsseite
Test Manager ➤ Einstellungen ➤ Datenquellen
Auf der Seite Datenquellen werden alle Datenquellen aufgelistet, die für die Integration von datengetriebenen
Tests in Test Manager konfiguriert sind. Klicken Sie auf Neue Datenquelle, um eine neue Datenquelle zu
erstellen. Für jede Datenquelle werden folgende Spalten auf der Seite angezeigt:
Spalte
Beschreibung
Name
Der Name der Datenquelle, der in der Benutzeroberfläche
von SilkCentral und in Berichten angezeigt wird. Klicken Sie
auf den Namen, um die Einstellungen der Datenquelle zu
ändern.
132
| SilkCentral Test Manager 2010 R2
Spalte
Beschreibung
Typ
Typ der Datenquelle:
•
•
•
CSV
JDBC
MS Excel
Erstellt am
Das Erstellungsdatum der Datenquelle
Erstellt von
Der Name des Benutzers, der die Datenquelle erstellt hat.
Geändert am
Das Datum, an dem die Datenquelle zuletzt verändert wurde.
Geändert von
Der Name des Benutzers, von dem die Datenquelle zuletzt
geändert wurde.
Aktionen
Sie können folgende Aktionen für eine Datenquelle
ausführen:
•
•
•
•
Löschen
Herunterladen
Hochladen
Synchronisieren
Anforderungen
In diesem Abschnitt wird beschrieben, wie Anforderungen in Test Manager verwaltet werden.
Im Anforderungsbereich können Sie während der Entwicklung die Systemanforderungen verwalten. Sie
können das Erstellen, Ändern und Löschen von Anforderungen verwalten, Testspezifikationen den
Anforderungen zuordnen, den Änderungsverlauf verfolgen und Testpläne direkt aus Anforderungslisten
erzeugen. Der Anforderungsbereich ist wie alle Test Manager-Komponenten zu 100 % webtauglich und
kann mit einem normalen Browser angezeigt werden.
Verwalten von Anforderungen
In diesem Abschnitt werden die Anforderungen beschrieben, die Sie für Anforderungen in Test Manager
ausführen können.
Erstellen von Anforderungen
Hinweis: Neu erstellte Test Manager-Projekte enthalten keine Anforderungen.
So erstellen Sie eine neue Anforderung:
1. Wechseln Sie zuTest Manager ➤ Anforderungen.
2. Klicken Sie in der Symbolleiste auf Neue Anforderung.
Hinweis: Wenn dem Projekt noch keine Anforderungen zugeordnet sind, klicken Sie in der
Anforderungshierarchie auf den Link <Neue Anforderung>, um das Dialogfeld Neue Anforderung
zu öffnen.
SilkCentral Test Manager 2010 R2
| 133
Das Dialogfeld Neue Anforderung wird geöffnet.
3. Geben Sie einen Namen und eine Beschreibung für die Anforderung ein.
Hinweis: Test Manager unterstützt in den Beschreibungsfeldern das HTML-Format sowie das
Ausschneiden und Einfügen von HTML-Anweisungen.
4. Wählen Sie die Priorität, das Risiko und den Geprüft-Status in den vorgesehenen Dropdown-Listen aus.
5. Wenn benutzerdefinierte Anforderungen definiert wurden, werden diese unterhalb des Listenfelds Geprüft
aufgelistet. Geben Sie in das entsprechende Textfeld die benutzerdefinierten Eigenschaftendaten ein, die
für diese Anforderung verfolgt werden sollen.
Hinweis: Die Werte der Felder Priorität, Risiko, Geprüft und aller Felder für benutzerdefinierten
Eigenschaften werden automatisch von der übergeordneten Anforderung übernommen, wenn das
Kontrollkästchen Von übergeordneter Ebene erben dieser Eigenschaften aktiviert ist.
6. Klicken Sie auf OK, um eine neue Anforderung der obersten Ebene zu erstellen. Sie können auf OK und
neue Anforderung klicken, um im Dialogfeld Neue Anforderung eine weitere Anforderung der obersten
Ebene zu erstellen. Wenn Sie auf OK und neue untergeordnete Anforderung klicken, wird nach dem
Erstellen der Anforderung das Dialogfeld Neue untergeordnete Anforderung geöffnet.
Erstellen untergeordneter Anforderungen
In der Anforderungshierarchie können Sie Anforderungen der obersten Ebene und untergeordnete
Anforderungen erstellen. Wenn Sie eine untergeordnete Anforderung erstellen, können Sie festlegen, ob diese
untergeordnete Anforderung die Eigenschaften der übergeordneten Anforderung erbt.
So erstellen Sie eine untergeordnete Anforderung:
1. Wechseln Sie zuTest Manager ➤ Anforderungen.
2. Wählen Sie die Anforderung aus, unter der Sie eine untergeordnete Anforderung erstellen möchten.
3. Klicken Sie in der Symbolleiste auf Neue untergeordnete Anforderung .
Das Dialogfeld Neue untergeordnete Anforderung wird geöffnet.
4. Geben Sie einen Namen und eine Beschreibung für die Anforderung ein.
Hinweis: Test Manager unterstützt in den Beschreibungsfeldern das HTML-Format sowie das
Ausschneiden und Einfügen von HTML-Anweisungen.
5. Definieren Sie für jedes verfügbare Eigenschaftenfeld der Anforderung, ob die untergeordnete Anforderung
die Werte der übergeordneten Anforderung erben soll.
Standardmäßig sind alle Von übergeordneter Ebene erben-Kontrollkästchen aktiviert, so dass alle
Eigenschaftswerte von der übergeordneten Anforderung übernommen werden. Um einen anderen Wert
als den der übergeordneten Anforderung festzulegen, deaktivieren Sie das entsprechende Von
übergeordneter Ebene erben, um das Listenfeld oder das Textfeld dieser Eigenschaft zu aktivieren. Legen
Sie danach den Wert für die untergeordnete Anforderung fest. In der Dokumentansicht werden die von
übergeordneten Anforderungen geerbten Eigenschaften mit einem Sternchen (*) gekennzeichnet.
Hinweis: Untergeordnete Anforderungen können außer auf der obersten Ebene auf jeder
Hierarchieebene erstellt werden. Sie können auf einer bestimmten Hierarchieebene beliebig viele
untergeordnete Anforderungen erstellen.
134
| SilkCentral Test Manager 2010 R2
Bearbeiten von Anforderungen
So bearbeiten Sie die Eigenschaften einer Anforderung:
1. Wechseln Sie zuTest Manager ➤ Anforderungen.
2. Klicken Sie in der Symbolleiste auf .
3. Wählen Sie in der Anforderungshierarchie die gewünschte Anforderung aus.
4. Klicken Sie auf die Registerkarte Eigenschaften.
Auf der Seite Eigenschaften werden die Eigenschaften der ausgewählten Hierarchieelemente angezeigt.
5. Klicken Sie auf Anforderung bearbeiten.
Das Dialogfeld Anforderung bearbeiten wird geöffnet.
Hinweis: Sie können das Dialogfeld Anforderung bearbeiten öffnen, indem Sie in der Symbolleiste
auf das Symbol Bearbeiten klicken oder in der Anforderungshierarchie mit der rechten Maustaste
auf die Anforderung klicken und dann Bearbeiten auswählen.
6. Ändern Sie die gewünschten Werte im Dialogfeld Anforderung bearbeiten. Standardmäßig werden die
Werte von der übergeordneten Anforderung übernommen. Sie können dies ändern, indem Sie das
Kontrollkästchen Von übergeordneter Ebene erben der betreffenden Eigenschaften deaktivieren.
7. Klicken Sie auf OK, um die Änderungen zu speichern.
Hinweis: Nähere Informationen zum Erstellen, Bearbeiten und Löschen von benutzerdefinierten
Anforderungseigenschaften finden Sie unter Benutzerdefinierte Anforderungseigenschaften.
Konfigurieren des Anforderungstyps
Eine Anforderung ohne konfigurierten Anforderungstyp kann nicht in ein Anforderungsmanagementsystem
hochgeladen werden. Wenn Sie eine Anforderung aus einem Anforderungsmanagementsystem importieren,
wird der geeignete Anforderungstyp automatisch konfiguriert.
Hinweis: Für Anforderungen des Typs CaliberRM, Requisite Pro und DOORS können Sie nur den
Anforderungstyp für die Hierarchieelemente auf oberster Ebene, die direkt dem Projektknoten
untergeordnete Anforderungen sind, konfigurieren. Alle anderen Anforderungen verwenden den
Anforderungstyp ihrer übergeordneten Anforderungen.
So konfigurieren Sie den Typ einer Anforderung:
1. Wechseln Sie zuTest Manager ➤ Anforderungen.
2. Klicken Sie in der Symbolleiste auf .
3. Klicken Sie auf die Registerkarte Eigenschaften.
Auf der Seite Eigenschaften werden die Eigenschaften der ausgewählten Hierarchieelemente angezeigt.
4. Klicken Sie auf Anforderung zuordnen, und wählen Sie in der Liste den gewünschten Anforderungstyp
aus. Der Anforderungstyp ist eine von CaliberRM, Requisite Pro und DOORS verwendete Kategorisierung
und für die Synchronisierung erforderlich.
Hinweis: Anforderung zuordnen ist nur aktiviert, wenn die externe Anforderungsintegration im
Bereich Einstellungen (Seite Anforderungsmanagement) aktiviert und die Anforderung noch nicht
in das externe Anforderungsmanagementsystem hochgeladen wurde. Außerdem muss die Option
Hochladen von Anforderungen auf ... aktivieren aktiviert sein.
5. Klicken Sie auf OK, um die Einstellungen zu speichern und das Dialogfeld zu schließen.
SilkCentral Test Manager 2010 R2
| 135
Markieren von Anforderungen als obsolet
In manchen Situationen ist es besser, Anforderungen als obsolet zu markieren, anstatt sie dauerhaft zu löschen.
Obsolete Anforderungen können bei Bedarf angezeigt (und auch ausgeblendet) werden.
So markieren Sie eine Anforderung als obsolet:
1. Wechseln Sie zuTest Manager ➤ Anforderungen.
2. Wählen Sie in der Anforderungshierarchie die gewünschte Anforderung aus.
3.
Klicken Sie in der Symbolleiste auf
, oder klicken Sie mit der rechten Maustaste auf die Anforderung,
und wählen Sie Löschen.
4. Deaktivieren Sie das Kontrollkästchen Endgültig löschen, und klicken Sie auf Ja.
Hinweis: Die als obsolet markierten Anforderungen werden in der Hierarchie Anforderungen in
Kursivschrift angezeigt.
Aktivierung einer obsoleten Anforderung
So aktivieren Sie eine obsolete Anforderung:
1. Wechseln Sie zuTest Manager ➤ Anforderungen.
2. Klicken Sie mit der rechten Maustaste auf die obsolete Anforderung in der Anforderungshierarchie, und
wählen Sie Wiederherstellen aus.
Hinweis: Die als obsolet markierten Anforderungen werden in der Hierarchie Anforderungen in
Kursivschrift angezeigt.
Dauerhaftes Löschen einer obsoleten Anforderung
So löschen Sie eine obsolete Anforderung dauerhaft:
1. Wechseln Sie zuTest Manager ➤ Anforderungen.
2. Wählen Sie in der Anforderungshierarchie die gewünschte Anforderung aus.
3.
Klicken Sie in der Symbolleiste auf
, oder klicken Sie mit der rechten Maustaste auf die Anforderung,
und wählen Sie Löschen.
4. Aktivieren Sie das Kontrollkästchen Endgültig löschen, und klicken Sie auf Ja.
5. Klicken Sie im Dialogfeld Anforderung löschen auf Ja.
Anforderungssymbolleiste
Test Manager ➤ Anforderungen
In der Anforderungssymbolleiste können Sie auf die wichtigsten Befehle für die Arbeit mit Anforderungen
zugreifen.
Hinweis: Die Befehle in der Anforderungssymbolleiste sind in der Anforderungshierarchie auch in
Kontextmenüs verfügbar.
136
| SilkCentral Test Manager 2010 R2
Die folgenden Befehle sind in der Anforderungssymbolleise verfügbar:
Befehl
Symbol
Beschreibung
Dokumentansicht
Öffnet die Dokumentansicht, in der ausgewählte Eigenschaften aller
Anforderungen in einer einzigen Ansicht angezeigt werden.
Anforderungsansicht
Öffnet die Anforderungsansicht, in der Sie die Eigenschaften einer
Anforderung detailliert anzeigen können.
Neue Anforderung
Fügen Sie in einem aktiven Projekt eine neue Anforderung hinzu.
Neue untergeordnete
Anforderung
Fügen Sie der ausgewählten Anforderung eine neue untergeordnete
Anforderung hinzu.
Bearbeiten
Öffnen Sie die ausgewählte Anforderung zum Bearbeiten.
Löschen
Kennzeichnet die ausgewählte Anforderung als obsolet. Wenn Sie den
Projektknoten mit der rechten Maustaste anklicken und Obsolete
Anforderungen anzeigen auswählen, wird die Anforderung kursiv
angezeigt.Wenn eine Anforderung endgültig vom System entfernt werden
soll, aktivieren Sie im Dialogfeld Anforderung löschen das
Kontrollkästchen Endgültig löschen.
Ausschneiden
Schneiden Sie in der Anforderungshierarchie ein Anforderungselement
aus, und speichern Sie es in der Zwischenablage.
Kopieren
Kopieren Sie in der Anforderungshierarchie ein Anforderungselement
in die Zwischenablage.
Einfügen
Fügen Sie in der Anforderungshierarchie ein Anforderungselement
aus der Zwischenablage ein.
Als untergeordnetes
Element einfügen
Fügen Sie eine Anforderung aus der Zwischenablage als untergeordnete
Anforderung in die aktuell ausgewählte Anforderung ein.
Nach oben
Verschieben Sie eine Anforderung in der Anforderungshierarchie nach
oben.
Nach unten
Verschieben Sie eine Anforderung in der Anforderungshierarchie nach
unten.
Gefunden
Durchsuchen Sie alle Anforderungen im aktiven Projekt basierend auf
konfigurierbaren Parametern.
Ersetzen
Ersetzen Sie die Instanzen gefundener Werte durch einen neuen Wert.
Neuer Filter
Erstellen Sie einen neuen benutzerdefinierten Filter für die
Anforderungshierarchie.
Filter
Listet die verfügbaren Filter für die Anforderungshierarchie auf.
Filter bearbeiten
Bearbeiten Sie den aktuell ausgewählten benutzerdefinierten Filter.
Filter löschen
Löschen Sie den aktuell ausgewählten benutzerdefinierten Filter.
Änderungen anzeigen
Zeigen Sie die letzten Änderungen an der Anforderungshierarchie an.
Bestätigen
Bestätigen Sie die Änderungen an der Anforderungshierarchie.
SilkCentral Test Manager 2010 R2
| 137
Befehl
Symbol
Direkte Abdeckung anzeigen
Vollständige Abdeckung
anzeigen
Beschreibung
Umschalten zwischen dem vollständigen und dem direkten
Abdeckungsmodus. Der vollständige Abdeckungsmodus bietet eine
kumulative Ansicht der Testspezifikationen/Anforderungen-Abdeckung
unter Berücksichtigung des Status der untergeordneten Anforderungen.
Im direkten Abdeckungsmodus wird der Anforderungsstatus nur anhand
der Testspezifikationen berechnet, die Anforderungen direkt zugeordnet
sind.
Anforderungshierarchie
Die Anforderungen werden in einer hierarchischen Struktur (der Anforderungshierarchie) angezeigt, organisiert
und verwaltet. Jeder Knoten in der Anforderungshierarchie entspricht einer Anforderung. Den Anforderungen
können beliebig viele untergeordnete Anforderungen zugeordnet werden. Die Anzahl der Hierarchieebenen
in der Anforderungshierarchie ist unbegrenzt.
Hinweis: Wenn die Anforderungshierarchie mehr Elemente enthält, als auf einmal ohne Auswirkung
auf die Antwortzeit angezeigt werden können, werden die Elemente stufenweise angezeigt. Mit Hilfe der
Links mit den Seitennummern am unteren Ende der Registerkarte können Sie die in der Hierarchie
enthaltenen Elemente seitenweise anzeigen. Klicken Sie zum Anzeigen aller Elemente in einer einzelnen
Liste auf den Link [Alle].
Ausblenden und Erweitern der Anforderungshierarchie
So können Sie die Anforderungshierarchie erweitern und ausblenden:
1. Wechseln Sie zuTest Manager ➤ Anforderungen.
2. Wählen Sie in der Anforderungshierarchie den Anforderungsordner aus, und fahren Sie mit einer der
folgenden Optionen fort:
•
•
•
Klicken Sie auf
links neben dem Namen des Anforderungsordners, um den Ordner zu erweitern.
Klicken Sie auf
links neben dem Namen des Anforderungsordners, um den Ordner auszublenden.
Klicken Sie mit der rechten Maustaste auf den Ordner, und wählen Sie Erweitern oder Ausblenden
aus.
Dokumentansicht
Test Manager ➤ Anforderungen
Klicken Sie auf Dokumentansicht, um die Dokumentansicht zu öffnen.
In der Dokumentansicht wird der Status aller Tests angezeigt, die dem aktiven Projekt zugeordnet sind,
einschließlich Anzahl und prozentualer Anteil der bestandenen, fehlgeschlagenen, nicht ausgeführten
und nicht abgedeckten Tests. In der Dokumentansicht werden diese Informationen zum Abdeckungsstatus
in einem "Thermometerfeld" mit den folgenden Farben dargestellt:
Farbe
Beschreibung
Grün
Bestandene Tests.
138
| SilkCentral Test Manager 2010 R2
Farbe
Beschreibung
Rot
Nicht bestandene Tests.
Braun
Noch nicht ausgeführte Tests.
Grau
Tests mit einem anderen Status.
Die nicht durch Testspezifikationen abgedeckten Anforderungen werden mit dem Status Nicht abgedeckt
angezeigt.
Hinweis: Die Gesamtwerte der Testspezifikationen werden auf übergeordneter Ebene zusammengefasst.
Anforderungsgesamtwerte enthalten beispielsweise Testspezifikationen von untergeordneten
Anforderungen, und Projektgesamtwerte enthalten Testspezifikationen von allen Anforderungen.
Anforderungseigenschaften
Sie können im Einstellungsbereich benutzerdefinierte Eigenschaften für die Anforderungen in einem Projekt
erstellen. Die benutzerdefinierten Eigenschaften stehen dann zusammen mit den Standardeigenschaften im
Dialogfeld Anforderung bearbeiten zur Verfügung. Benutzerdefinierte Eigenschaften werden in der
Anforderungsansicht auf der Seite Eigenschaften des Anforderungsbereichs angezeigt. Sie werden
jedoch nicht in der Dokumentansicht angezeigt.
Weitere Informationen zu benutzerdefinierten Anforderungseigenschaften finden Sie unter Benutzerdefinierte
Anforderungseigenschaften.
Ersetzen von Anforderungseigenschaften
Im Bereich Anforderungen können Sie über Suchen nach Anforderungen suchen, die bestimmte Suchkriterien
erfüllen. Sie können Eigenschaftsdaten über den Befehl Ersetzen auch durch andere Werte ersetzen. Bei
beiden Befehlen kann zum nächsten (Weitersuchen) und zum vorhergehenden Suchtreffer (Rückwärts
suchen) gewechselt werden.
So ersetzen Sie den Wert einer Anforderungseigenschaft:
1. Wechseln Sie zuTest Manager ➤ Anforderungen.
2. Wählen Sie in der Anforderungshierarchie die gewünschte Anforderung aus.
3.
Klicken Sie in der Symbolleiste auf
.
Hinweis: Sie können diesen Befehl auch ausführen, indem Sie mit der rechten Maustaste auf eine
Anforderung klicken und Ersetzen auswählen.
Das Dialogfeld Ersetzen wird angezeigt.
4. Wählen Sie im Listenfeld Suchen in die zu suchende Anforderungseigenschaft aus.
In diese Liste werden automatisch alle Standardeigenschaften und zusätzlich die von Ihnen erstellten
benutzerdefinierten Eigenschaftsfelder eingetragen.
5. Legen Sie das Suchkriterium im Bereich Suchen nach des Dialogfelds fest.
Die im Bereich Suchen nach verfügbaren Optionen richten sich nach der im Listenfeld Suchen in
ausgewählten Eigenschaft. Außerdem wird für die im Bereich Suchen nach verfügbaren Optionen der Typ
der Eigenschaft berücksichtigt, den Sie bei Suchen in ausgewählt haben. Wenn Sie z. B. eine
benutzerdefinierte Datumseigenschaft auswählen, können Sie auf ein oder mehrere Datumsfelder zugreifen.
Um ein genaues Datum festzulegen, wählen Sie im Listenfeld Suchen in den Eintrag genau aus. Klicken
SilkCentral Test Manager 2010 R2
| 139
Sie anschließend neben dem Datumsfeld auf
, und legen Sie mit den Kalenderoptionen das gewünschte
Datum fest. Alternativ können Sie im Listenfeld auch den Eintrag vor oder nach auswählen. Um einen
Datumsbereich festzulegen, wählen Sie den Eintrag zwischen aus. Klicken Sie anschließend neben den
Datumsfeldern auf
, und legen Sie das Start- und das Enddatum fest. Wenn Sie die Eigenschaft Geprüft
auswählen, ist ein Listenfeld mit den beiden Werten Ja und Nein verfügbar. Bei Auswahl der Eigenschaft
Anforderungsname oder Beschreibung steht ein Eingabefeld zur Verfügung.
6. Geben Sie in das Feld Ersetzen durch den Wert ein, durch den die gefundenen Daten ersetzt werden
sollen.
7. Klicken Sie auf OK, um nach dem ersten Vorkommen der Eigenschaft zu suchen.
Die erste Anforderung, die den Suchkriterien entspricht, wird in der Hierarchie markiert.
8. Klicken Sie auf Ersetzen, um lediglich die Eigenschaftsdaten der markierten Anforderung zu ersetzen.
Wenn die Eigenschaftsdaten aller übereinstimmenden Anforderungen im Projekt ersetzt werden sollen,
klicken Sie auf Alle ersetzen.
Hinweis: Wenn Sie auf Alle ersetzen klicken, werden die geerbten Eigenschaften der untergeordneten
Anforderungen durch den neuen Wert ersetzt. Dadurch wird auch deren Vererbungsstatus entfernt.
Verwenden Sie den Befehl Ersetzen nur für eine übergeordnete Anforderung, wenn der neue Wert
von untergeordneten Anforderungen übernommen werden soll.
9. Klicken Sie im Dialogfeld Suchen auf Weitersuchen, um in der Liste zur nächsten Anforderung zu wechseln,
die mit den Suchkriterien übereinstimmt. Mit Rückwärts suchen im Dialogfeld Suchen können Sie in der
Liste zur vorherigen gefundenen Anforderung zurückkehren.
Suchen nach Anforderungseigenschaften
Im Bereich Anforderungen können Sie über Suchen nach Anforderungen suchen, die bestimmte Suchkriterien
erfüllen. Sie können Eigenschaftsdaten über den Befehl Ersetzen auch durch andere Werte ersetzen. Bei
beiden Befehlen kann zum nächsten (Weitersuchen) und zum vorhergehenden Suchtreffer (Rückwärts
suchen) gewechselt werden.
So suchen Sie nach einer Anforderung:
1. Wechseln Sie zuTest Manager ➤ Anforderungen.
2. Klicken Sie in der Symbolleiste auf , um das Dialogfeld Suchen zu öffnen.
Hinweis: Sie können diesen Befehl auch ausführen, indem Sie mit der rechten Maustaste auf eine
Anforderung klicken und Suchen auswählen.
3. Wählen Sie im Listenfeld Suchen in die zu suchende Anforderungseigenschaft aus.
In diese Liste werden automatisch alle Standardeigenschaften und zusätzlich die von Ihnen erstellten
benutzerdefinierten Eigenschaftsfelder eingetragen.
4. Legen Sie das Suchkriterium im Bereich Suchen nach des Dialogfelds fest.
Die im Bereich Suchen nach verfügbaren Optionen richten sich nach der im Listenfeld Suchen in
ausgewählten Eigenschaft. Außerdem wird für die im Bereich Suchen nach verfügbaren Optionen der Typ
der Eigenschaft berücksichtigt, den Sie bei Suchen in ausgewählt haben. Wenn Sie z. B. eine
benutzerdefinierte Datumseigenschaft auswählen, können Sie auf ein oder mehrere Datumsfelder zugreifen.
Um ein genaues Datum festzulegen, wählen Sie im Listenfeld Suchen in den Eintrag genau aus. Klicken
Sie anschließend neben dem Datumsfeld auf
140
| SilkCentral Test Manager 2010 R2
, und legen Sie mit den Kalenderoptionen das gewünschte
Datum fest. Alternativ können Sie im Listenfeld auch den Eintrag vor oder nach auswählen. Um einen
Datumsbereich festzulegen, wählen Sie den Eintrag zwischen aus. Klicken Sie anschließend neben den
Datumsfeldern auf
, und legen Sie das Start- und das Enddatum fest. Wenn Sie die Eigenschaft Geprüft
auswählen, ist ein Listenfeld mit den beiden Werten Ja und Nein verfügbar. Bei Auswahl der Eigenschaft
Anforderungsname oder Beschreibung steht ein Eingabefeld zur Verfügung.
5. Klicken Sie auf OK, um die Suche zu starten. Die erste Anforderung, die den Suchkriterien entspricht, wird
in der Hierarchie markiert.
Die erste Anforderung, die den Suchkriterien entspricht, wird in der Hierarchie markiert.
6. Klicken Sie im Dialogfeld Suchen auf Weitersuchen, um in der Liste zur nächsten Anforderung zu wechseln,
die mit den Suchkriterien übereinstimmt. Mit der Option Rückwärts suchen im Dialogfeld Suchen können
Sie in der Liste zur vorherigen gefundenen Anforderung zurückkehren.
Hinweis: Wenn Sie die letzte bzw. erste Anforderung erreichen, die den Suchkriterien entspricht, und
dementsprechend entweder auf Weitersuchen oder Rückwärts suchen klicken, wird die Suche erneut
gestartet.
Anforderungseigenschaften (Seite)
Test Manager ➤ Anforderungen ➤ Eigenschaften
Auf der Seite Eigenschaften werden allgemeine Informationen zur ausgewählten Anforderung oder dem
ausgewählten Projekt angezeigt.
Wenn Anforderungen mit einem externen Anforderungsmanagementsystem synchronisiert werden, werden
Einträge manchmal mit einem Ausrufezeichen (!) gekennzeichnet. Das bedeutet, dass das gekennzeichnete
Feld nicht dem externen Anforderungsmanagementsystem zugeordnet ist. Verwenden Sie die
Zuordnungsfunktion zum Zuordnen von Eigenschaftsfeldern.Wenn Sie die Zuordnungsfunktion nicht verwenden,
werden nur der Name und die Beschreibung der Anforderung zugeordnet. Weitere Informationen finden Sie
unter Bearbeiten von Eigenschaftszuordnungen.
Mit einem Stern (*) gekennzeichnete Werte wurden von der übergeordneten Anforderung übernommen.
Klicken Sie auf Eigenschaften bearbeiten, um die angezeigten Eigenschaften zu bearbeiten.
Die folgende Tabelle gilt für die Anforderungen, die mit einem Flag gekennzeichnet sind.
Element
Beschreibung
Mit Flag gekennzeichnet durch
Gibt an, wer den Flag wann gesetzt hat.
Kommentar
Gibt die Kommentare für den Flag an.
Flag löschen
Hier klicken, um den Flag zu löschen.
In der folgenden Tabelle werden die Eigenschaften der ausgewählten Anforderungen oder des ausgewählten
Projekts, die auf der Seite Eigenschaften angezeigt werden, aufgelistet.
Eigenschaft
Beschreibung
Anforderungsname
Der Name der Anforderung.
Anforderungs-ID
Der Bezeichner der Anforderung.
Beschreibung
Die Beschreibung der Anforderung.
Priorität
Die für die Anforderung konfigurierte Priorität.
SilkCentral Test Manager 2010 R2
| 141
Eigenschaft
Beschreibung
Risiko
Das für die Anforderung konfigurierte Risiko.
Geprüft
Der aktuelle Überprüfungsstatus der Anforderung. Ja oder
Nein.
Benutzerdefinierte Eigenschaften
Wenn benutzerdefinierte Eigenschaften für die Anforderung
konfiguriert wurden, werden sie hier aufgelistet.
Dokument
Das Quelldokument der Anforderung (sofern vorhanden).
Erstellt am
Das Datum, an dem die Anforderung erstellt wurde.
Erstellt von
Der Name des Benutzers, von dem die Anforderung erstellt
wurde.
Geändert am
Das Datum, an dem die Anforderung zuletzt geändert wurde.
Geändert von
Der Name des Benutzers, von dem die Anforderung zuletzt
geändert wurde.
Anforderungsanhänge
Sie können Dateien oder Links als Anhänge für Anforderungen hochladen oder Anhänge löschen. Wenn Sie
Anforderungen mit Anhängen ausschneiden und einfügen, werden die Anhänge automatisch kopiert.
Folgende Typen von Anhängen sind verfügbar:
•
•
•
Hochgeladene Dateien (.gif, .png, .jpg, .doc, .rtf, .txt, .zip, .xls, .csv und weitere Dateitypen)
Verweise auf UNC-Pfade
Verweise auf URLs einschließlich StarTeam-URLs
Zuordnen einer Datei zu einer Anforderung
So fügen Sie einer Anforderung eine Datei als Anhang hinzu:
1. Wechseln Sie zuTest Manager ➤ Anforderungen.
2. Klicken Sie in der Symbolleiste auf .
3. Wählen Sie in der Anforderungshierarchie die gewünschte Anforderung aus.
4. Klicken Sie auf die Registerkarte Anhänge.
Wenn die Anforderungsmanagementintegration zwischen einem Test Manager-Projekt und einem
CaliberRM-Projekt aktiviert ist, wird auf der Seite Anhänge die Schaltfläche CaliberRM öffnen angezeigt,
über die Sie Anhänge direkt in CaliberRM verwalten können.
5. Klicken Sie auf Datei hochladen.
Das Dialogfeld Datei hochladen wird geöffnet.
6. Klicken Sie auf Durchsuchen, und wählen Sie die zuzuordnende Datei im lokalen Dateisystem aus.
7. Geben Sie eine Beschreibung für den Anhang ein.
8. Klicken Sie auf OK.
Der Anhang wird auf den Server hochgeladen und der ausgewählten Anforderung zugeordnet.
Hinweis: Das Zuordnen von Dateien zu einer Anforderung funktioniert in Mozilla Firefox möglicherweise
nicht. Bei Firefox sind für eine Dateiverknüpfung drei Schrägstriche (z.B.: Datei:///) erforderlich,
142
| SilkCentral Test Manager 2010 R2
während andere Browser nur zwei (z.B.: Datei://) benötigen. Darüber hinaus enthält Firefox eine
Sicherheitsfunktion, die Verknüpfungen von externen zu lokalen Dateien und Verzeichnissen blockiert.
Weitere Informationen finden Sie unter
http://kb.mozillazine.org/Firefox_:_Issues_:_Links_to_Local_Pages_Don't_Work.
Zuordnen eines Links zu einer Anforderung
So ordnen Sie einer Anforderung einen Link zu:
1. Wechseln Sie zuTest Manager ➤ Anforderungen.
2. Klicken Sie in der Symbolleiste auf .
3. Wählen Sie in der Anforderungshierarchie die gewünschte Anforderung aus.
4. Klicken Sie auf die Registerkarte Anhänge.
Wenn die Anforderungsmanagementintegration zwischen einem Test Manager-Projekt und einem
CaliberRM-Projekt aktiviert ist, wird auf der Seite Anhänge die Schaltfläche CaliberRM öffnen angezeigt,
über die Sie Anhänge direkt in CaliberRM verwalten können.
5. Klicken Sie auf Link einfügen.
Das Dialogfeld Link einfügen wird geöffnet.
6. Geben Sie im Textfeld Link die URL ein.
7. Geben Sie eine Beschreibung für den eingefügten Link ein.
8. Klicken Sie auf OK.
Der Link wird der ausgewählten Anforderung zugeordnet.
Anzeigen eines Anforderungsanhangs
So zeigen Sie einen Anhang einer Anforderung an:
1. Wechseln Sie zuTest Manager ➤ Anforderungen.
2. Klicken Sie in der Symbolleiste auf .
3. Wählen Sie in der Anforderungshierarchie die gewünschte Anforderung aus.
4. Klicken Sie auf die Registerkarte Anhänge.
Wenn die Anforderungsmanagementintegration zwischen einem Test Manager-Projekt und einem
CaliberRM-Projekt aktiviert ist, wird auf der Seite Anhänge die Schaltfläche CaliberRM öffnen angezeigt,
über die Sie Anhänge direkt in CaliberRM verwalten können.
Eine Liste aller der Anforderung zugeordneten Anhänge wird geöffnet. Die Namen der Anhänge dienen als
Links. Wenn Sie auf den Namen eines Dateianhangs klicken, wird das Dialogfeld Speichern unter geöffnet,
in dem Sie den Anhang auf dem lokalen Computer speichern können. Beim Klicken auf einen Link-Anhang
wird das verknüpfte Ziel in einem neuen Browserfenster geöffnet.
Löschen eines Anforderungsanhangs
So löschen Sie einen Anhang einer Anforderung:
1. Wechseln Sie zuTest Manager ➤ Anforderungen.
2. Klicken Sie in der Symbolleiste auf .
3. Wählen Sie in der Anforderungshierarchie die gewünschte Anforderung aus.
4. Klicken Sie auf die Registerkarte Anhänge.
SilkCentral Test Manager 2010 R2
| 143
Wenn die Anforderungsmanagementintegration zwischen einem Test Manager-Projekt und einem
CaliberRM-Projekt aktiviert ist, wird auf der Seite Anhänge die Schaltfläche CaliberRM öffnen angezeigt,
über die Sie Anhänge direkt in CaliberRM verwalten können.
5.
Klicken Sie in der Spalte Aktionen des Anhangs, den Sie löschen möchten, auf
.
6. Klicken Sie im Bestätigungsdialogfeld auf Ja, um den Anhang aus dem Projekt zu löschen.
Hinweis: Sie können immer nur einen Anhang löschen.
Anforderungsanhänge (Seite)
Test Manager ➤ Anforderungen ➤ Anhänge
Auf der Seite Anhänge werden die Dateien und Anhänge aufgelistet, die der ausgewählten Anforderung
zugeordnet sind. Die Anhänge sind standardmäßig in der Reihenfolge aufgelistet, in der Sie hochgeladen
wurden. Die Liste kann jedoch nach dem Namen, dem Erstellungsdatum und dem erstellenden Benutzer
sortiert werden.
Hinweis: Wenn auch die Anhänge angezeigt werden sollen, die den untergeordneten Anforderungen
der ausgewählten Anforderung zugeordnet sind, aktivieren Sie das Kontrollkästchen Untergeordnete
Anhänge einbeziehen.
Hinweis: Dateisymbole zeigen an, ob die Dokumente direkt der ausgewählten Anforderung oder einer
untergeordneten Anforderung zugeordnet sind.
Einzelsymbol
Die Datei ist direkt der ausgewählten Anforderung zugeordnet.
Doppelsymbol
Die Datei ist einer untergeordneten Anforderung zugeordnet.
Auf der Seite Anhang werden die folgenden Spalten für jeden aufgelisteten Anhang angezeigt:
Spalte
Beschreibung
Aktionen
Sie können folgende
Aktionen für einen
Anforderungsanhang
ausführen:
•
Anhangssymbol
Hängt vom Typ des Anhangs
ab.
Name
Der Name des Anhangs.
Größe
Die Größe des Anhangs.
Beschreibung
Die Beschreibung des
Anhangs.
Erstellt am
Das Datum, an dem der
Anhang erstellt wurde.
Erstellt von
Der Name des Benutzers, der
den Anhang erstellt hat.
144
| SilkCentral Test Manager 2010 R2
Arbeiten mit Testplänen
In diesem Abschnitt wird beschrieben, wie Testpläne im Anforderungsbereich verwendet werden.
Zuordnen von Testspezifikationen aus der Tabellenansicht zu
Anforderungen
So ordnen Sie eine oder mehrere Testspezifikationen einer oder mehreren Anforderungen aus der
Tabellenansicht der Testspezifikationen zu:
1. Gehen Sie zu Test Manager ➤ Test Plan.
2.
Klicken Sie in der Symbolleiste auf
.
3. Wählen Sie die Testspezifikationen aus, die Sie den Anforderungen zuordnen möchten.
Sie können mit den Tasten Strg und Umschalt entsprechend dem üblichen Vorgehen bei der Markierung
mehrerer Einträge mehrere Testspezifikationen auswählen.
4. Klicken Sie mit der rechten Maustaste auf die ausgewählten Testspezifikationen, und wählen Sie Auswahl
speichern.
5. Wechseln Sie zuTest Manager ➤ Anforderungen.
6. Wählen Sie die Anforderung aus, der Sie die ausgewählten Testspezifikationen zuordnen möchten.
7. Klicken Sie auf die Registerkarte Zugeordnete Testspezifikationen.
8. Klicken Sie auf Gespeicherte Auswahl zuweisen.
Hinweis: Es werden nur die Testspezifikationen zugewiesen, die sich im Container der Anforderungen
befinden. Sie können die ausgewählten Testspezifikationen mehr als einer Anforderung zuordnen. Sie
können sie jedoch keiner Anforderungen in einem anderen Projekt zuordnen. Die Auswahl bleibt so
lange bestehen, bis Sie eine andere Auswahl treffen oder Test Manager schließen.
Manuelles Zuordnen von Testspezifikationen zu Anforderungen
So ordnen Sie manuell Testspezifikationen einer Anforderung zu:
1. Wechseln Sie zuTest Manager ➤ Anforderungen.
2. Wählen Sie in der Anforderungshierarchie die gewünschte Anforderung aus.
3. Klicken Sie in der Symbolleiste auf .
4. Klicken Sie auf die Registerkarte Zugeordnete Testspezifikationen.
Die Testspezifikationen, die Sie zuordnen können, werden in der Testhierarchie angezeigt.
5. Wenn Sie einen Testspezifikationsfilter erstellt haben, können Sie diesen oben in der Testhierarchie in
der Filterliste auswählen.
Um einen neuen Testspezifikationsfilter zu erstellen, klicken Sie in der Symbolleiste des
Testspezifikationsbereichs auf Neuer Filter.
6. Klicken Sie links neben den Testspezifikationen, die Sie der ausgewählten Anforderung zuordnen möchten,
auf die Option
SilkCentral Test Manager 2010 R2
| 145
Durch Klicken auf
links neben einem Container oder Testordner werden die Testspezifikationen, die
sich in diesem Container oder Ordner befinden, der ausgewählten Anforderung zugeordnet.
Testspezifikationen in Unterordnern dieser Container und Ordner werden ebenfalls zugeordnet.
Suchen nach zugeordneten Testspezifikationen in der Testhierarchie
So suchen Sie eine zugeordnete Testspezifikation in der Testplanhierarchie:
1. Wechseln Sie zuTest Manager ➤ Anforderungen.
2. Klicken Sie in der Symbolleiste auf .
3. Wählen Sie in der Anforderungshierarchie eine Anforderung aus, der mindestens eine Testspezifikation
zugeordnet ist.
4. Klicken Sie auf die Registerkarte Zugeordnete Testspezifikationen.
5. Um zu ermitteln, in welchem Ordner oder Container eine Testspezifikation gespeichert ist, klicken Sie in
der Spalte Aktionen auf
.
Der betreffende Ordner oder Container wird dann im Fenster Testplan markiert.
Entfernen von Testspezifikationszuordnungen
So entfernen Sie eine Testspezifikationszuordnung:
1. Wechseln Sie zuTest Manager ➤ Anforderungen.
2. Klicken Sie in der Symbolleiste auf .
3. Wählen Sie in der Anforderungshierarchie eine Anforderung aus, der mindestens eine Testspezifikation
zugeordnet ist.
4. Klicken Sie in der Spalte Aktionen der zugeordneten Testspezifikation, die Sie entfernen möchten, auf
.
5. Klicken Sie im Bestätigungsdialogfeld auf Ja, um die Zuordnung zu entfernen.
Hinweis: Wenn Sie alle Testspezifikationszuordnungen der ausgewählten Anforderung entfernen
möchten, klicken Sie auf Alles entfernen.
Erzeugen von Testplänen aus der Anforderungsansicht
Sie können Testpläne direkt aus der Anforderungshierarchie generieren und bestimmten Anforderungen
Testspezifikationen zuordnen. Die Anforderungshierarchie dient als Vorlage für die Struktur der Ordner und
Testspezifikationen in der neuen Testhierarchie.
So erzeugen Sie aus der Anforderungsansicht einen neuen Testplan:
1. Wechseln Sie zuTest Manager ➤ Anforderungen.
2. Klicken Sie in der Symbolleiste auf .
3. Klicken Sie mit der rechten Maustaste auf die Anforderung oder den Projektknoten, die/der in einen Testplan
konvertiert werden soll, und wählen Sie Testplan erzeugen aus.
Das Dialogfeld Testplan aus Anforderung erzeugen wird geöffnet. In diesem Dialogfeld können Sie
festlegen, ob die untergeordneten Knoten der ausgewählten Anforderungsunterhierarchie in
146
| SilkCentral Test Manager 2010 R2
Testspezifikationen oder Ordner konvertiert und ob die Hierarchie in einem neuen Container oder einem
vorhandenen Container erzeugt werden soll.
4. Geben Sie einen Namen für den neuen Container in das Textfeld Name eingeben ein, und wählen Sie ein
Produkt in dem Listenfeld Produkt auswählen aus, um den Container im aktiven Test Manager-Projekt
zu erstellen.
Im Listenfeld Produkt auswählen werden die von einem Projektmanager konfigurierten Produkte angezeigt.
Weitere Informationen finden Sie in der SilkCentral Administration Module-Hilfe, oder wenden Sie sich an
den Projektmanager.
5. Wenn Sie Versionsverwaltungsprofile erstellt haben, wählen Sie das gewünschte Profil in dem Listenfeld
Versionsverwaltungsprofil auswählen aus.
Weitere Informationen zu Quellverwaltungsprofilen finden Sie unter Versionsverwaltungsprofile, oder
wenden Sie sich an den Test Manager-Administrator.
6. Wenn die untergeordneten Anforderungen der ausgewählten Anforderung in den Testplan aufgenommen
werden sollen, aktivieren Sie das Kontrollkästchen Untergeordnete Anforderungen einbeziehen.
Dieses Kontrollkästchen ist standardmäßig aktiviert.
7. Wenn die neuen Testspezifikationen automatisch den zugrunde liegenden Anforderungen zugeordnet
werden sollen, aktivieren Sie das Kontrollkästchen Neu erzeugte Testspezifikationen zu Anforderungen
zuordnen.
Wenn diese Option deaktiviert ist, müssen die Testspezifikationen den Anforderungen manuell zugeordnet
werden.
Hinweis: Diese Option ist nicht verfügbar, wenn Ordner aus Anforderungshierarchie erzeugen
ausgewählt wird.
8. Klicken Sie auf OK, um den Testplan zu erstellen.
Der neueste Testplan hat dieselbe Struktur wie die Anforderungshierarchie.
9. Sie werden in einem Meldungsfenster gefragt, ob Sie direkt zum Testplanbereich wechseln möchten.
Klicken Sie auf Ja, wenn der Testplan im Testplanbereich angezeigt werden soll. Wenn der
Anforderungsbereich geöffnet bleiben soll, klicken Sie auf Nein.
Zugeordnete Testspezifikationen (Seite)
Test Manager ➤ Anforderungen ➤ Zugeordnete Testspezifikationen
Auf der Seite Zugeordnete Testspezifikationen werden alle Testspezifikationen angezeigt, die der
ausgewählten Anforderung zugeordnet sind. Wenn eine Testspezifikation mehr als einer Testsuite zugeordnet
ist und das Kontrollkästchen Anzeige im Testausführungskontext aktiviert ist, wird die Testspezifikation in
einer separaten Zeile der Tabelle für jede Testsuite angezeigt.
Die Testspezifikationen, die Sie zuordnen können, werden rechts in der Testhierarchie angezeigt. Um der
ausgewählten Anforderung eine Testspezifikation zuzuweisen, doppelklicken Sie auf den Eintrag in der
Hierarchie, oder klicken Sie links neben dem Eintrag auf
.
Wenn Sie einen Testspezifikationsfilter erstellt haben, können Sie diesen oben in der Testhierarchie in der
Filterliste auswählen. Um einen neuen Testspezifikationsfilter zu erstellen, klicken Sie in der Symbolleiste des
Testspezifikationsbereichs auf Neuer Filter.
Um neu erzeugte Testspezifikationen den Anforderungen, aus denen sie erzeugt wurden, automatisch
zuzuordnen, aktivieren Sie im Dialogfeld Testplan aus Anforderungen erzeugen das Kontrollkästchen Neu
erzeugte Testspezifikationen zu Anforderungen zuordnen.
SilkCentral Test Manager 2010 R2
| 147
In der Standardansicht werden nur die Testspezifikationen angezeigt, die direkt der ausgewählten Anforderung
zugeordnet sind. Aktivieren Sie das Kontrollkästchen Vollständige Abdeckung, um zusätzlich alle
Testspezifikationen anzuzeigen, die untergeordneten Anforderungen zugeordnet sind. Wenn Vollständige
Abdeckung aktiviert ist, werden die Testspezifikationen, die der ausgewählten Anforderung nicht zugeschrieben,
aber einer untergeordneten Anforderung zugeordnet sind mit einer Überlagerung des Testtyp-Symbols
angezeigt.
Wenn Sie einen Satz von Testspezifikationen aus der Tabellenansicht des Testspezifikationsbereichs in
die Zwischenablage kopiert haben, klicken Sie auf Gespeicherte Auswahl zuweisen, um den gesamten Satz
der ausgewählten Anforderung zuzuordnen. Klicken Sie auf Alles entfernen, um alle zugeordneten
Testspezifikationen von der Anforderung zu entfernen.
Auf der Seite Zugeordnete Testspezifikationen werden folgende Spalten für jede aufgelistete Testspezifikation
angezeigt:
Spalte
Beschreibung
Aktionen
Sie können folgende
Aktionen für die zugeordnete
Testspezifikation ausführen:
•
•
Testspezifikation
Der Name der zugeordneten
Testspezifikation. Klicken Sie
darauf, um die
Testspezifikation anzuzeigen
und zu bearbeiten. Für
Konfigurationstests werden
die Testspezifikationen für
jede Konfiguration einzeln
aufgeführt.
Testsuite
Diese Spalte wird nur
angezeigt, wenn das
Kontrollkästchen Anzeige im
Testausführungskontext
aktiviert ist. Name der
Testsuite, welche die
zugeordnete
Testspezifikation enthält. Für
Konfigurationstests.
Übergeordneter Knoten
Die Konfigurationssuite oder
der Ordner in dessen Kontext
die Testsuite ausgeführt wird.
Klicken Sie um zu der Suite
oder dem Ordner in der
Hierarchie Testausführung
zu gelangen. Wenn die
Testsuite nicht in einer
Konfigurationssuite oder
148
| SilkCentral Test Manager 2010 R2
Spalte
Beschreibung
einem Folder enthalten ist,
wird nichts angezeigt.
Status
Der Status der zugeordneten
Testspezifikation in jeder
Testsuite, zu welcher die
Testspezifikation zugeordnet
ist. Um den Status aller Läufe
der angezeigten
Testspezifikationen in jeder
Testsuite anzuzeigen,
aktivieren Sie das
Kontrollkästchen Anzeige im
Testausführungskontext.
•
•
•
•
Bestanden
Fehlgeschlagen
Nicht ausgeführt
Nicht eingeplant
Für Testspezifikationen oder
Testpakete, die in einer
Konfigurationssuite enthalten
sind, ist der Status eine
Aggregation aller Status von
allen Konfigurationen
innerhalb der Suite:
•
Wenn der Test nur der
Konfigurationssuite
zugeordnet ist, gilt der
Status Bestanden nur,
wenn der Test bei allen
Konfigurationen
bestanden ist. Falls der
Status nicht für alle
Konfigurationen
Bestanden ist, wird der
Status für den
schlechtesten Testlauf mit
der folgenden Priorität
(von oben nach unten)
übertragen:
1.
2.
3.
4.
Nicht eingeplant
Nicht ausgeführt
Fehlgeschlagen
Bestanden
Der Status einer
Anforderung, der dem
Test zugeordnet ist, gilt
als Fehlgeschlagen,
SilkCentral Test Manager 2010 R2
| 149
Spalte
Beschreibung
•
•
wenn der Test in einer
Konfiguration oder
mehreren Konfigurationen
fehlgeschlagen ist.
Wir empfehlen Ihnen
nicht, den Test einer
Konfigurationssuite und
eine oder mehrere
Testspezifikationen
zuzuordnen. In diesem
Fall ist die Aggregation
des Konfigurationsstatus
ein Status und die letzten
Status der
Testspezifikationen sind
andere Status. Der
Status, der zuletzt
durchgeführt wurde,
bestimmt den letzten
Status des Tests.
Wenn der Test einer
einfachen
Testspezifikation
zugeordnet ist, wird der
Status in Reaktion auf
den Status des letzten
Testlaufs aktualisiert.
Letzte Testausführung
Zeit und Datum des letzten
Laufs der Testspezifikation.
Fehler
Diese Spalte wird nur
angezeigt, wenn das
Kontrollkästchen Anzeige im
Testausführungskontext
nicht aktiviert ist. Die der
Testspezifikation
zugeordneten Fehler.
Abdeckung
In diesem Abschnitt wird beschrieben, wie die Anforderungen durch Tests abgedeckt werden.
Abdeckungsmodi
Test Manager bietet zwei Modi der Abdeckung. Vollständige und direkte Abdeckung. Der Status einer
Anforderung berücksichtigt im Modus der vollständigen Abdeckung den Status von untergeordneten
Anforderungen und ermöglicht eine kumulative Ansicht der Testspezifikationen, die die Anforderung abdecken.
Falls mindestens eine der untergeordneten Anforderungen den Status Nicht abgedeckt hat, dann lautet
der vollständige Abdeckungsstatus der ausgewählten Anforderung Nicht abgedeckt, selbst wenn die
150
| SilkCentral Test Manager 2010 R2
übergeordnete Abdeckung den Status Abgedeckt aufweist. Im vollständigen Abdeckungsmodus kann
problemlos überprüft werden, ob alle Anforderungen durch Testspezifikationen abgedeckt werden.
Der Status einer Anforderung wird im Modus der direkten Abdeckung nur basierend auf dem Status der
Testspezifikationen, die der Anforderung direkt zugeordnet sind, berechnet. Die untergeordneten Anforderungen
werden bei den Berechnungen nicht berücksichtigt.
Wechseln zwischen Abdeckungsmodi
Hier schalten Sie zwischen dem vollständigen und dem direkten Abdeckungsmodus um:
1. Wechseln Sie zuTest Manager ➤ Anforderungen.
2. Klicken Sie auf / , um die direkte oder die vollständige Abdeckung anzuzeigen.
Abdeckung (Seite)
Test Manager ➤ Anforderungen ➤ Abdeckung
Auf der Seite Abdeckung, die Sie nur über die Anforderungsansicht öffnen können, werden grundlegende
Eigenschaften der ausgewählten Anforderung oder des Projekts angezeigt. Hier wird auch der Status aller
Tests angezeigt, die der Anforderung zugeordnet sind, einschließlich der Anzahl und des prozentualen Anteils
der bestandenen, fehlgeschlagenen, nicht ausgeführten und nicht abgedeckten Tests. Unter
Gesamt wird eine Zusammenfassung der zugewiesenen Tests angezeigt. Die nicht durch Testspezifikationen
abgedeckten Anforderungen werden mit dem Status Nicht abgedeckt angezeigt.
In der Dokumentansicht werden dieselben Abdeckungsstatusinformationen in einem "Thermometerfeld"
dargestellt.
Wenn auch der Status der Tests angezeigt werden soll, die den untergeordneten Anforderungen zugeordnet
sind, aktivieren Sie das Kontrollkästchen Vollständige Abdeckung.
Hinweis: Sowohl in der Dokumentansicht als auch auf der Seite Abdeckung werden die Gesamtwerte
der Testspezifikation auf der übergeordneten Ebene summiert. Anforderungsgesamtwerte enthalten
beispielsweise Testspezifikationen von untergeordneten Anforderungen, und Projektgesamtwerte enthalten
Testspezifikationen von allen Anforderungen.
Auf der Seite Abdeckung werden die folgenden Eigenschaften für jede ausgewählte Anforderung oder jedes
ausgewählte Projekt angezeigt.
Eigenschaft
Beschreibung
Anforderungsname
Der Name der Anforderung
oder des Projekts.
Projektname
Priorität
Die Priorität der Anforderung.
Risiko
Das Risiko der Anforderung.
Anzahl Anforderungen (Berechnet)
Die Gesamtzahl der
abgedeckten Anforderungen.
In dieser Zahl sind keine nicht
abgedeckten Anforderungen
und Ordner, denen keine
Testspezifikation zugeordnet
ist, enthalten. Dazu gehören
beispielsweise Ordner, die
SilkCentral Test Manager 2010 R2
| 151
Eigenschaft
Beschreibung
die Abdeckung ihrer
untergeordneten
Anforderungen erben, jedoch
selbst keine Anforderung
sind.
Anzahl Anforderungen (Gesamt)
Anforderungsstatus
Projektstatus
Die Gesamtzahl der
Anforderungen (einschließlich
Ordner) unterhalb der
ausgewählten Entität.
Der Status der Anforderung
oder des Projekts.
•
•
•
•
Bestanden
Fehlgeschlagen
Nicht ausgeführt
Nicht abgedeckt
Anzahl bestandener Anforderungen
Gesamtzahl und prozentualer
Anteil der Anforderungen mit
bestandenen
Testspezifikationen im
Projekt.
Anzahl fehlgeschlagener Anforderungen
Gesamtzahl und prozentualer
Anteil der Anforderungen mit
fehlgeschlagen
Testspezifikationen im
Projekt.
Anzahl nicht ausgeführter Anforderungen
Gesamtzahl und prozentualer
Anteil der Anforderungen mit
nicht ausgeführten
Testspezifikationen im
Projekt.
Anzahl nicht abgedeckter Anforderungen
Gesamtzahl und prozentualer
Anteil der Anforderungen im
Projekt, die nicht durch
Testspezifikationen
abgedeckt werden.
Gesamt
Gesamtzahl der
Anforderungen im Projekt.
Anforderungshistorie
Test Manager bietet eine vollständige Historie aller Änderungen, die an den Anforderungen vorgenommen
wurden. Die Informationen in der Historie sind schreibgeschützt und können nicht geändert oder dauerhaft
gelöscht werden.
152
| SilkCentral Test Manager 2010 R2
Mit dem Filter Letzte Änderungen (Zugriff über die Schaltfläche
in der Symbolleiste) können Sie rasch
die zuletzt an den Anforderungen vorgenommenen Änderungen und Hinzufügungen überprüfen und bestätigen.
Hinweis: Wenn Sie eine Anforderung mit der Option Endgültig löschen löschen, wird die als obsolet
markierte Anforderung gelöscht. Wenn Sie alle zuletzt vorgenommenen Änderungen annehmen, wird ein
Änderungseintrag in der Verlaufdatei des Projekts, zu dem die Anforderung gehört, vorgenommen.
Anzeigen der letzten Änderungen
So zeigen Sie die letzten Änderungen an Anforderungen an:
1. Wechseln Sie zuTest Manager ➤ Anforderungen.
2.
Klicken Sie auf
, um alle Anforderungen herauszufiltern, die seit der letzten Änderungsbestätigung
keine Änderungen erfahren haben.
Hinweis: Der Filter für letzte Änderungen ist in der Dropdown-Liste Filter standardmäßig ausgewählt.
3.
Wenn Sie die Änderungen überprüft haben, können Sie sie mit
akzeptieren.
Nach dem Klicken auf Bestätigen wird der Filter Letzte Änderungen zurückgesetzt.
4.
Klicken Sie auf
, um den Filter aufzuheben und alle Anforderungen anzuzeigen.
Anzeigen der Historie einer Anforderung
So zeigen Sie die Historie einer Anforderung an:
1. Wechseln Sie zuTest Manager ➤ Anforderungen.
2. Klicken Sie in der Symbolleiste auf .
3. Wählen Sie in der Anforderungshierarchie die gewünschte Anforderung aus.
4. Klicken Sie auf die Registerkarte Historie.
5. Optional: Wenn die Anforderungsmanagementintegration zwischen einem Test Manager-Projekt und einem
CaliberRM-Projekt aktiviert ist, können Sie auf der Seite Historie auf CaliberRM klicken, um die Historie
von synchronisierten Anforderungen direkt in CaliberRM anzuzeigen.
Die Eigenschaften aller von Test Manager protokollierten Revisionen werden in einer Tabelle angezeigt.
Anforderungshistorie (Seite)
Test Manager ➤ Anforderungen ➤
➤ Historie
Auf der Seite Historie werden Details zur Überarbeitungshistorie einer Anforderung oder eines Projekts
angezeigt. Bei folgenden Aktionen werden Einträge in die Anforderungshistorie geschrieben:
•
•
•
•
Hinzufügen einer neuen Anforderung
Bearbeiten einer Anforderung
Markieren einer Anforderung als obsolet
Hinzufügen eines Anhangs an eine Anforderung
SilkCentral Test Manager 2010 R2
| 153
•
•
Löschen eines Anhangs von einer Anforderung
Importieren oder Aktualisieren einer Anforderung in MS Word oder MS Excel
Für jede Änderung werden folgende Spalten auf der Seite angezeigt:
Spalte
Beschreibung
Rev.
Die Revisionsnummer. 1-n.
Geändert am
Datum und Uhrzeit der Änderung.
Geändert von
Benutzer, der die Änderung vorgenommen hat.
Bemerkungen
Automatisch erzeugte Beschreibung der Änderung. Z. B.
"gelöscht" oder "erstellt".
Hinweis: Wenn die Seite mehr Elemente enthält, als gleichzeitig ohne Verschlechterung der Reaktionszeit
angezeigt werden können, werden die Elemente stufenweise angezeigt. Mithilfe der Seitenzahlen-Links
am unteren Ende der Seite können Sie die auf der Seite enthaltenen Elemente seitenweise anzeigen.
Klicken Sie zum Anzeigen aller Elemente in einer einzelnen Liste auf den Link [Alle].
Benachrichtigung über die Änderung einer Anforderung
Sie können E-Mail-Benachrichtigungen konfigurieren, damit Sie über Änderungen an den
Anforderungseinstellungen bestimmter Projekte informiert werden. Weitere Informationen zur
Änderungsbenachrichtigung finden Sie unter Änderungsbenachrichtigung.
Anforderungsberichte
In diesem Abschnitt werden die mit Test Manager installierten Berichte zu Anforderungen beschrieben. In
diesen Berichten wird der Status der funktionellen Anforderungen ausgegeben (z. B. Anforderungen zu
Kompatibilität, Benutzeroberfläche oder Funktionen), die während der Entwicklung erfüllt werden müssen.
Anforderungen können sich auch auf Produktmanagementziele beziehen, wie z. B. Zuverlässigkeit, Skalierbarkeit
und Leistung. Mit den Anforderungsmanagementberichten kann ermittelt werden, ob eine ausreichende
Testabdeckung zur Überprüfung der Systemvoraussetzungen während der Entwicklung erzielt wurde. Wenn
ein Bericht auf eine Anforderung mit Inhalt im HTML-Format verweist, wird dieser bei der Berichtsausgabe
gerendert.
Statusberichte
Folgende Statusberichte sind im Bereich Anforderungen verfügbar:
Bericht
Beschreibung
Anforderungsstatusübersicht Eine gruppierte Zusammenfassung aller Anforderungen nach der aktuellen
Abdeckung wird ausgegeben. Die Abdeckung wird durch die Statuswerte
Bestanden, Fehlgeschlagen, Nicht ausgeführt und Nicht
abgedeckt beschrieben.
Anforderungsabdeckung der Eine Liste aller Anforderungen der obersten Ebene wird ausgegeben. Für
obersten Ebene
jede Anforderung werden die Anzahl der abgedeckten und nicht abgedeckten
(nach Testspezifikationen) untergeordneten Anforderungen angezeigt.
154
| SilkCentral Test Manager 2010 R2
Bericht
Beschreibung
Status der Anforderungen
mit einer höheren Priorität
als 'X'
Eine Zusammenfassung aller Anforderungen nach der aktuellen Abdeckung
wird ausgegeben. Die Anforderungen werden durch den Parameter Priority
eingeschränkt, der die geringste berücksichtigte Priorität festlegt.
Bericht zur Analyse der
Auswirkungen von
Anforderungen
In diesem Bericht werden die Informationen zur Testspezifikation gruppiert
nach der der Anforderung zugeordneten Testsuite angezeigt. Mit diesem
Bericht erhalten Benutzer Einblick in Testkomponenten, auf die sich eine
Änderung der Anforderung auswirken kann. Der Bericht enthält Name, Status,
Datum/Uhrzeit der letzten Ausführung, manuelle Tester, geplante Zeit und
Fehler der einzelnen Testspezifikationen. Die folgenden Statuswerte werden
verwendet:
Status
Beschreibung
Bestanden
Die Testspezifikation hat bestanden.
Fehlgeschlagen
Die Testspezifikation ist fehlgeschlagen.
Nicht eingeplant
Die Testspezifikation ist einer Anforderung
zugeordnet, wurde jedoch nicht zur Ausführung
übermittelt.
Nicht ausgeführt
Die Testspezifikation ist einer Anforderung
zugeordnet und wurde zur Ausführung übermittelt,
wurde jedoch noch nicht ausgeführt.
Bericht zur Nachverfolgung In diesem Bericht werden alle Anforderungen in einem Projekt zusammen
der Projektanforderung
mit den zugeordneten Testspezifikationen und Fehlern angezeigt. Die
folgenden Statuswerte werden verwendet:
Status
Beschreibung
Bestanden
Die Testspezifikation hat bestanden.
Fehlgeschlagen
Die Testspezifikation ist fehlgeschlagen.
Nicht eingeplant
Die Testspezifikation ist einer Anforderung
zugeordnet, wurde jedoch nicht zur Ausführung
übermittelt.
Nicht ausgeführt
Die Testspezifikation ist einer Anforderung
zugeordnet und wurde zur Ausführung übermittelt,
wurde jedoch noch nicht ausgeführt.
Fortschrittsberichte
Folgende Fortschrittsberichte sind im Bereich Anforderungen verfügbar:
Bericht
Beschreibung
Anforderungsabdeckung in den Builds Eine Zusammenfassung aller Anforderungen nach der aktuellen
'X' bis 'Y'
Abdeckung wird ausgegeben. Die Anforderungen werden durch
den Parameter Priority eingeschränkt, der die geringste
berücksichtigte Priorität festlegt.
Anforderungsabdeckung der letzten
'X' Tage
Ein Abdeckungstrend wird aus der gesamten
Anforderungsabdeckung für 'X' Tage ermittelt.
SilkCentral Test Manager 2010 R2
| 155
Bericht
Beschreibung
Spezifische Anforderungsabdeckung Ein Abdeckungstrend wird aus der spezifischen
der letzten 'X' Tage
Anforderungsabdeckung für 'X' Tage ermittelt.
Berichte
Folgende Dokumentenberichte sind im Bereich Anforderungen verfügbar:
Bericht
Beschreibung
Alle Anforderungen
Zeigt die vollständigen Informationen zu allen Anforderungen.
Anforderungen mit untergeordneten Die ausgewählte Anforderung wird mit ihrer Anforderungs-ID
Anforderungen
angezeigt. Alle Einzelheiten ihrer untergeordneten Anforderungen
werden ebenfalls angezeigt.
Bericht über alle zugeordneten Fehler
Der Bericht Alle zugeordneten Fehler enthält eine detaillierte Liste aller Fehler, die im Zusammenhang mit
einer Anforderung in den zugeordneten Testspezifikationen aufgetreten sind, und erklärt die Beziehung
zwischen Anforderungen, zugeordneten Testspezifikationen und den aufgetretenen Fehlern.
Eingabeparameter
Als Eingabeparameter für einen Bericht Alle zugeordneten Fehler wird die Kennung der Anforderung angegeben.
Allgemeine Berichtsinformationen
Dieser Abschnitt enthält allgemeine Informationen zum Bericht:
Element
Beschreibung
Projektname
Der Name des aktiven Projekts.
Berichtsbeschreibung
Die Beschreibung des Berichts.
Bericht ausgeführt von
Der Name des Benutzers, der den Bericht ausgeführt hat.
Anforderungsinformationen
Dieser Abschnitt enthält folgende Informationen zur Anforderung:
156
Element
Beschreibung
ID
Der Bezeichner der Anforderung.
Name
Der Name der Anforderung.
Beschreibung
Die Beschreibung der Anforderung.
Testabdeckung
Der Status aller Testspezifikationen, die der Anforderung zugeordnet
wurden.
Anzahl der Fehler
Die Anzahl der Fehler, die der Anforderung oder untergeordneten
Anforderungen dieser Anforderung zugeordnet sind.
| SilkCentral Test Manager 2010 R2
Fehlerzuordnung
Diese Tabelle enthält alle Fehler, die der Anforderung oder untergeordneten Anforderungen dieser Anforderung
zugeordnet sind. In der Tabelle sind folgende Informationen zu jedem Fehler enthalten:
Spalte
Beschreibung
ID
Die Kennung des Fehlers. Wenn vom Fehlerverfolgungssystem eine Kennung
definiert wurde, dann wird diese externe Kennung angegeben. Wenn für den
Fehler eine externe Verknüpfung definiert wurde, kann auf diese Kennung geklickt
werden.
Kurzbezeichnung
Eine aussagekräftige Kurzbeschreibung des Fehlers.
Status
Der aktuelle Status des Fehlers. Wenn vom Fehlerverfolgungssystem ein Status
definiert wurde, dann wird dieser externe Status angegeben.
Zugeordnet von
Die Person, die den Fehler der Testspezifikation zugeordnet hat.
Test-ID
Die Kennung der Testspezifikation, in der der Fehler entdeckt wurde.
Testspezifikation
Der Name der Testspezifikation, in der der Fehler entdeckt wurde.
Flags
An den Flag-Kennzeichnungen kann abgelesen werden, ob eine Anforderung geändert wurde oder überprüft
werden muss.
Anforderungen mit Flags werden in der Anforderungshierarchie mit Flag-Symbolen gekennzeichnet. In den
Anforderungseigenschaften ist auch ein Abschnitt zum Anzeigen von Flag-Informationen vorhanden.
Sie können Flags nach Belieben hinzufügen und entfernen; das Flag ist für jeden sichtbar, der die Anforderung
anzeigt. Sie können auch eine Anforderung sowie all ihre untergeordneten Elemente mit einem Flag versehen.
Ein Element kann zu einem jeweiligen Zeitpunkt mit nur einem Flag versehen werden; wird ein Element, das
bereits über ein Flag verfügt, neuerlich mit einem Flag versehen, wird das erste Flag überschrieben. Änderungen
am Flag werden in der Anforderungshistorie festgehalten.
Wenn die Integration mit einem externen Anforderungsmanagementsystem durchgeführt wird, werden auch
die Flags von neuen oder aktualisierten externen Anforderungen angezeigt. Die folgenden Beispiele
veranschaulichen die Anwendung von Flags für integrierte Anforderungen:
•
•
Wenn Sie dem Anforderungsmanagementsystem nach einer anfänglichen Synchronisierung eine Anforderung
hinzufügen, wird nachfolgend eine erneute Synchronisierung durchgeführt. Wenn die neue Anforderung
dem Test Manager hinzugefügt wird, wird sie mit dem Flag added gekennzeichnet. Dieses deutet darauf
hin, dass sie während einer Aktualisierung erstellt wurde.
Wenn Sie eine Anforderung bearbeiten, die mit Test Manager synchronisiert wurde, wird die Anforderung
in Test Manager mit dem Flag updated gekennzeichnet. Dieses deutet darauf hin, dass sie aktualisiert
wurde.
Festlegen eines Flags
So versehen Sie eine Anforderung mit einem Flag:
1. Wechseln Sie zuTest Manager ➤ Anforderungen.
2. Wählen Sie in der Anforderungshierarchie die gewünschte Anforderung aus.
3. Klicken Sie mit der rechten Maustaste auf die Anforderung, und wählen Sie Flag ➤ Flag setzen.
Das Dialogfeld Flag setzen wird geöffnet.
SilkCentral Test Manager 2010 R2
| 157
4. Geben Sie einen Kommentar zum Flag im Feld Kommentar ein.
5. Wenn alle untergeordneten Elemente der aktuell ausgewählten Anforderung ebenfalls mit einem Flag
versehen werden sollen, aktivieren Sie das Kontrollkästchen Flag für alle untergeordneten Anforderungen
setzen.
6. Klicken Sie auf OK.
Hinweis: Die Flag-Informationen sind auf der Seite Eigenschaften der Anforderung verfügbar.
Löschen eines Flags
So löschen Sie ein Flag aus der Anforderung:
1. Wechseln Sie zuTest Manager ➤ Anforderungen.
2. Wählen Sie in der Anforderungshierarchie die gewünschte Anforderung aus.
3. Um ein Flag aus der Anforderung zu löschen, klicken Sie auf die Anforderung, und wählen SieFlag ➤ Flag
löschen aus.
4. Um ein Flag für alle untergeordneten Elemente der ausgewählten Anforderung zu löschen, klicken Sie auf
die Anforderung, und wählen Sie Flag ➤ Flag löschen - Untergeordnete Elemente einbeziehen aus.
Die Flag-Informationen werden aus der Seite Eigenschaften der Anforderung entfernt.
Hinweis: Das Flag lässt sich auch löschen, indem Sie in der Registerkarte Eigenschaften auf die
Schaltfläche Flag löschen klicken.
Erstellen eines Filters für Anforderungen mit Flags
So erstellen Sie einen Filter für Anforderungen mit Flags:
1. Wechseln Sie zuTest Manager ➤ Anforderungen.
2. Klicken Sie auf Neuer Filter.
Das Dialogfeld Neuer Filter wird geöffnet.
3. Wählen Sie in der Liste Auswahlkriterien den Eintrag Anforderungseigenschaft.
4. Wählen Sie aus der Liste Eigenschaft die Option Anforderungsstatus aus.
5. Wählen Sie aus der Liste Operator = aus.
6. Wählen Sie einen der folgenden Werte aus der Liste Wert aus:
Ohne
Kein Flag ausgewählt
Manuell mit Flags gekennzeichnet
Benutzer hat manuell ein Flag zu einer Anforderung
hinzugefügt.
Als Neu mit Flags gekennzeichnet
Anforderung wurde erstellt.
Als aktualisiert gekennzeichnet
Anforderung wurde aktualisiert.
Obsolet
Anforderung ist als obsolet gekennzeichnet.
7. Klicken Sie auf Speichern und Anwenden.
Hinweis: Wenn untergeordnete Anforderungen mit Flags versehen sind, aber mindestens eine
übergeordnete Anforderung nicht mit Flags versehen ist, wird der vollständige Pfad zu den mit Flags
versehenen untergeordneten Anforderungen angezeigt, aber die übergeordneten Anforderungen sind
deaktiviert. Sie können den Flag für übergeordnete Anforderungen bei diesem Status weder festlegen
noch löschen.
158
| SilkCentral Test Manager 2010 R2
Importieren von Anforderungen
Mit Test Manager können Sie Anforderungen aus Microsoft Word (Word) in Test Manager importieren. Sie
können eine Anforderung in den Anforderungsbereich importieren und anschließend alle darin enthaltenen
Anforderungen in Test Manager verwalten. Der Import muss also nur einmal durchgeführt werden.
Hinweis: Vor dem Import von Anforderungen müssen Sie in Word eine Anforderungsdatei erstellen.
Weitere Informationen finden Sie unter Anforderungsdatei.
Test Manager verwendet die in der Word-Datei und in einer Zuordnungsdatei gespeicherten Informationen,
um zu bestimmen, welche Daten zu speichern sind, und erfasst nur diejenigen Informationen, die mit bestimmten
Stilen zugeordnet sind. Test Manager verwendet eine Zuordnungsdatei, um die Anforderungen in der Word-Datei
den Test Manager-Anforderungen zuzuordnen. Für den Import wird vorab eine Standardzuordnungsdatei
namens RequirementsPropertiesDefaultMapping.xml ausgewählt. Sie können Ihre Anforderungen
auch mit einer benutzerdefinierten Zuordnungsdatei zuordnen. Weitere Informationen zum Zuordnen von
Dateien finden Sie unter Zuordnungsdateien für Anforderungen.Wenn Sie bereits Word-Anforderungsdokumente
besitzen, die Sie in früheren Versionen von Test Manager mit Office Import Tool verwendet haben, verwenden
Sie die Zuordnungsdatei OITCompatibleRequirementsMapping.xml.
Hinweis: Derzeit unterstützt Test Manager nur den Import von Microsoft Word 97-2003-Dateien (.doc).
In Word 2007 können Dateien als Word 97-2003-Dokumente gespeichert werden.
Importieren von Anforderungen aus einer Word-Datei
So importieren Sie Anforderungen aus einer Word-Datei in den Anforderungsbereich:
1. Wechseln Sie zuTest Manager ➤ Anforderungen.
2. Klicken Sie mit der rechten Maustaste auf die Anforderung, die Sie als übergeordneten Knoten der
importierten Anforderungen verwenden möchten, und wählen Sie Aus Word importieren.
Das Dialogfeld Anforderung aus einer Word-Datei importieren wird geöffnet.
3. Wählen Sie im Listenfeld Zuordnungs-Datei wählen die Zuordnungsdatei aus.
Die Standardzuordnungsdatei ist RequirementsPropertiesDefaultMapping.xml. Wenn Sie
Anforderungen aus Word-Dokumenten importieren möchten, die Sie in früheren Versionen von Test Manager
mit Office Import Tool verwendet haben, verwenden Sie die Zuordnungsdatei
OITCompatibleRequirementsMapping.xml.
4. Optional: Bearbeiten Sie die Zuordnungsdatei für Anforderungen.
5. Geben Sie entweder im Textfeld Anforderungsdatei den vollständigen Pfad der Anforderungsdatei ein,
oder klicken Sie auf Durchsuchen, um die Anforderungsdatei zu suchen.
6. Klicken Sie auf OK.
Eine Meldung, dass die Datei erfolgreich importiert wurde, wird angezeigt. Klicken Sie auf OK, um die
Meldung zu schließen.
Aktualisieren von Anforderungen
Mit Test Manager können Sie aus Microsoft Word (Word) importierte Anforderungen aktualisieren. Sie können
die Anforderungen im Word-Dokument ändern und anschließend im Anforderungsbereich aktualisieren.
In der Zuordnungsdatei können Sie auch die Zuordnung von Anforderungen im Anforderungsbereich ändern.
Hinweis: Nur Anforderungen, für die eine eindeutige externe ID in der Zuordnungsdatei definiert wurde,
können aktualisiert werden.
SilkCentral Test Manager 2010 R2
| 159
Aktualisieren von Anforderungen aus einer Word-Datei
So aktualisieren Sie Anforderungen aus einer Word-Datei:
1. Wechseln Sie zuTest Manager ➤ Anforderungen.
2. Klicken Sie mit der rechten Maustaste auf die Anforderung, die Sie als übergeordneten Knoten der
aktualisierten Anforderungen verwenden möchten, und wählen Sie Aus Word aktualisieren.
Hinweis: Aus Word aktualisieren ist nur aktiviert, wenn die Anforderung in Test Manager importiert
wurde.
Das Dialogfeld Anforderung aus einer Word-Datei aktualisieren wird geöffnet.
3. Wählen Sie im Listenfeld Zuordnungs-Datei wählen die Zuordnungsdatei aus.
Hinweis: Nur Anforderungen, für die eine eindeutige externe ID in der Zuordnungsdatei definiert
wurde, können aktualisiert werden.
Die Standardzuordnungsdatei ist RequirementsPropertiesDefaultMapping.xml. Wenn Sie
Anforderungen aus Word-Dokumenten importieren möchten, die Sie in früheren Versionen von Test Manager
mit Office Import Tool verwendet haben, verwenden Sie die Zuordnungsdatei
OITCompatibleRequirementsMapping.xml.
4. Geben Sie entweder im Textfeld Anforderungsdatei den vollständigen Pfad der Anforderungsdatei ein,
oder klicken Sie auf Durchsuchen, um die Anforderungsdatei zu suchen.
5. Klicken Sie auf OK.
Eine Meldung, dass die Datei erfolgreich importiert wurde, wird angezeigt. Klicken Sie auf OK, um die
Meldung zu schließen.
Anforderungsdatei
Sie können in Word eine Anforderungsdatei für den Import von Anforderungen in Test Manager erstellen. In
der Anforderungsdatei können Sie Anforderungen und deren Hierarchie, sowie Prioritäten, Risiken,
benutzerdefinierte Eigenschaften und den Überprüfungsstatus definieren.
Ordnen Sie die Anforderungen in der Anforderungsdatei mithilfe einer XML-Zuordnungsdatei den Anforderungen
in Test Manager zu. Die Formate des Word-Dokuments werden mithilfe der Zuordnungsdatei den
Anforderungseigenschaften in Test Manager zugeordnet. Sie können die Word-Formate beliebig benennen.
Wichtig ist nur, dass Sie sie in der Zuordnungsdatei richtig zuordnen.
Wenn die Anforderungen aktualisierbar sein sollen, müssen Sie einen Stil für die externe ID in der
Zuordnungsdatei festlegen und jeder einzelnen Anforderung in der Anforderungsdatei eine eindeutige externe
ID zuweisen. Im folgenden Beispiel werden eine Beispielanforderung, zwei Unteranforderungen und die
entsprechenden externen IDs aufgezeigt:
MyRequirement_1
MyExternalID_1
MyRequirement_1.1
MyExternalID_1.1
MyRequirement_1.2
MyExternalID_1.2
Hinweis: Derzeit unterstützt Test Manager nur den Import von Microsoft Word 97-2003-Dateien (.doc).
In Word 2007 können Dateien als Word 97-2003-Dokumente gespeichert werden.
160
| SilkCentral Test Manager 2010 R2
Zuordnungsdateien für Anforderungen
Mithilfe der XML-Zuordnungsdatei kann Test Manager die in der Word-Anforderungsdatei enthaltenen
Informationen in Test Manager-Anforderungen übersetzen. Die Standardzuordnungsdatei befindet sich auf
Ihrem Front-End-Server unter C:\Dokumente und Einstellungen\All
Users\Anwendungsdaten\Silk\SCC35\OfficeImportMappingFiles\requirements\RequirementsPropertiesDefaultMapping.xml.
Die Word-Formate werden mithilfe der folgenden Tags den Anforderungseigenschaften von Test Manager
zugeordnet:
Titel
Optional:
Beschreibung
ExternalID
Priorität
Definiert eine Anforderung und deren Ebene innerhalb der Hierarchie. Style
name="Heading 1" level="0" definiert eine Anforderung auf oberster Ebene, Style
name="Heading 2" level="1" definiert eine Anforderung auf zweiter Ebene usw.
Wenn für diesen Tag ein Word-Format definiert ist, werden alle Inhalte in diesem Format
als Beschreibung der Anforderung verwendet. Falls kein Format definiert ist, werden
alle Inhalte mit Formaten, die nicht für die anderen Tags definiert sind, als Beschreibung
für die Anforderung verkettet. Das Tag Description beinhaltet grundlegende
Word-Textformate, einschließlich Tabellen. Jedes in der Beschreibung enthaltene Bild
wird der Anforderung als Anhang hinzugefügt.
Definiert die externe ID der Anforderung, wodurch diese in der Anforderungshierarchie
auffindbar ist und aktualisiert werden kann.
Definiert die Priorität einer Anforderung. Die folgenden Werte sind zulässig:
•
•
•
•
Risiko
Definiert das Risiko einer Anforderung. Die folgenden Werte sind zulässig:
•
•
•
•
Geprüft
CustomProperty
Niedrig
Mittel
Hoch
Kritisch
Niedrig
Mittel
Hoch
Kritisch
Definiert eine Anforderung, die ggf. überprüft wurde. Zulässige Werte sind Ja und Nein.
Legt benutzerdefinierte Eigenschaften fest, die Sie in Test Manager definiert haben. Sie
können Eigenschaften mit den Datentypen integer, string, date und boolean
definieren. Test Manager verwendet das Datumsformat tt.mm.jjjj. In
RequirementsPropertiesDefaultMapping.xml werden Zuordnungen für drei
benutzerdefinierte Beispieleigenschaften definiert: MyInteger, MyString und MyDate.
Durch das folgende Codebeispiel werden die Inhalte von RequirementsPropertiesDefaultMapping.xml
angezeigt.
<Title>
<Style name="Heading 1" level="0"/>
<Style name="Heading 2" level="1"/>
SilkCentral Test Manager 2010 R2
| 161
<Style name="Heading 3" level="2"/>
<Style name="Heading 4" level="3"/>
<Style name="Heading 5" level="4"/>
</Title>
<ExternalId>
<Style name="ExternalID"/>
</ExternalId>
<Priority>
<Style name="Priority" />
</Priority>
<Risk>
<Style name="Risk" />
</Risk>
<Reviewed>
<Style name="Reviewed" />
</Reviewed>
<CustomProperty propertyName="MyInteger" type="integer">
<Style name="MyInteger"/>
</CustomProperty>
<CustomProperty propertyName="MyString" type="string">
<Style name="MyString"/>
</CustomProperty>
<CustomProperty propertyName="MyDate" type="date">
<Style name="MyDate"/>
</CustomProperty>
</Mapping>
Bearbeiten von Zuordnungsdateien für Anforderungen
So bearbeiten Sie die Zuordnungsdatei für Anforderungen:
1. Wechseln Sie zuTest Manager ➤ Anforderungen.
2. Wählen Sie in der Anforderungshierarchie die gewünschte Anforderung aus.
3. Klicken Sie mit der rechten Maustaste auf die Anforderung, die Sie als übergeordneten Knoten der
importierten Anforderungen verwenden möchten, und wählen Sie Aus Word importieren.
Das Dialogfeld Anforderung aus einer Word-Datei importieren wird geöffnet.
4. Klicken Sie auf Zuordnung bearbeiten.
Das Dialogfeld Zuordnung bearbeiten wird geöffnet.
5. Bearbeiten Sie in den Textfeldern die Variablen der Anforderungsdatei.
Hinweis: Weitere Informationen zu den Variablen in der Anforderungsdatei finden Sie unter
Anforderungsdatei.
6. Optional: Bearbeiten Sie den Namen der Zuordnungsdatei.
7. Klicken Sie auf OK, um die Änderungen zu speichern, oder auf Abbrechen, um sie zu verwerfen.
Externe Anforderungsmanagementsysteme
In diesem Abschnitt wird die Verwendung externer Anforderungsmanagementsysteme beschrieben.
162
| SilkCentral Test Manager 2010 R2
Synchronisieren von Anforderungen
Durch die Synchronisierung von Anforderungen zwischen Test Manager und einem externen
Anforderungsmanagementsystem kann Test Manager Änderungen erhalten, die in dem externen
Anforderungsmanagementsystem aufgetreten sind. Wenn für ein Projekt eine externe RMS-Integration aktiviert
ist, ist das Hauptsystem für Anforderungen automatisch das externe System. Das bedeutet, dass die
Synchronisierung immer von dem externen RMS-System zu Test Manager ausgeführt wird. Anforderungen
können nicht mehr in Test Manager bearbeitet werden. Eine Ausnahme stellen neu erstellte Anforderungen
dar, die im externen System nicht vorhanden sind. Diese werden nur auf das externe (Haupt-)System
hochgeladen, wenn die Option Hochladen von Anforderungen unter Einstellungen ➤
Anforderungsmanagement aktiviert ist.
Mit der Zuordnungsfunktion können Eigenschaften zwischen Test Manager und einem externen
Anforderungsmanagementsystem zugeordnet werden. So könnte z. B. das benutzerdefinierte Feld User in
Test Manager mit dem Feld Field_2 in CaliberRM identisch sein. Die Zuordnungsfunktion gewährleistet,
dass Änderungen an den Eigenschaften zwischen den Projekten richtig übernommen werden. Wenn Sie die
Zuordnungsfunktion nicht verwenden, werden nur der Name und die Beschreibung der Anforderung zugeordnet.
Weitere Informationen finden Sie unter Bearbeiten von Eigenschaftszuordnungen.
Anforderungen können auf die folgenden Arten synchronisiert werden:
Manuelle
Synchronisierung
Klicken Sie auf Stammordnerebene auf der Seite Eigenschaften auf Änderungen
synchronisieren, um nur Anforderungen zu synchronisieren, die seit der letzten
Synchronisierung geändert wurden. Diese Option ist nur für IBM Rational
RequisitePro verfügbar.
Erzwungene manuelle
Synchronisierung
Klicken Sie auf Stammordnerebene auf der Seite Eigenschaften auf Alles
synchronisieren, um die Synchronisierung aller Anforderungen zu erzwingen.
Automatische geplante
Synchronisierung
Die Synchronisierung wird anhand von global definierten Test Manager-Zeitplänen
durchgeführt.
Automatische
Änderungen an Anforderungen werden automatisch zwischen den Programmen
Online-Synchronisierung übertragen. Diese Option ist nur für CaliberRM verfügbar. Dazu muss der
CaliberRM-Client auf dem Anwendungsserver installiert und MPX aktiviert werden.
Fügen Sie für die automatische Synchronisierung zwischen CaliberRM und Test
Manager dem Anwendungsserver unter Programme\Silk\SC Test Manager
<version>\lib die Datei ss.jar hinzu, und starten Sie den Anwendungsserver
neu. Die Datei erhalten Sie beim Kundendienst. Die Anforderungsdaten werden
dann automatisch in Test Manager aktualisiert, wenn Änderungen in CaliberRM
durchgeführt werden, und bei Änderungen an Testspezifikationszuordnungen in
Test Manager werden die Abhängigkeiten in CaliberRM aktualisiert. Diese Art
der Online-Synchronisierung ist nur bei Projekten verfügbar, die mit der aktuellen
Baseline konfiguriert sind.
Die automatische Synchronisierung von Anforderungen zwischen Test Manager und externen
Anforderungsmanagementsystemen kann auch anhand von globalen Zeitplänen durchgeführt werden. Weitere
Informationen zum Konfigurieren von globalen Zeitplänen finden Sie in der SilkCentral Administration
Module-Hilfe.
Hinweis: Mit den CaliberRM öffnen-Schaltflächen wird das Programm gestartet, das als
Standardprogramm für Dateien mit der Erweiterung .crm registriert ist. Auf manchen Computern kann
dies statt CaliberRM das Anzeigeprogramm für Anforderungen sein. Diese Funktion kann vom Administrator
konfiguriert werden. Das Clientprogramm hat den Dateinamen caliberrm.exe. Bei ordnungsgemäßer
Konfiguration wird das Programm für die in Test Manager ausgewählte Anforderung geöffnet.
SilkCentral Test Manager 2010 R2
| 163
Am Bindungssymbol des Projektknotens der Anforderungshierarchie ist der Status der Systemintegration
zu erkennen:
Keine Konfiguration
RM-Integration ist nicht verfügbar.
Manuelle Konfiguration
Anforderungen können nur mit den entsprechenden Schaltflächen des
Projektknotens in Anforderungen ➤
➤ Eigenschaften importiert,
hochgeladen und darin synchronisiert werden.
Auf Projektebene enthält die Seite Eigenschaften die folgenden Eigenschaften:
Eigenschaft
Beschreibung
System
Das externe Tool, dessen Integration aktiviert ist.
Status
Der Aktivierungsstatus der Integration
Projektname
Der Name des externen Projekts, dem das Test
Manager-Projekt zugeordnet ist.
Anforderungstypen
Die Anforderungstypen, die von den Projekten gemeinsam
genutzt werden.
Hinweis: Wenn die Integration zwischen CaliberRM und Test Manager aktiviert ist, wird im Projektknoten
der aktuelle Status der Online-Überwachung von Anforderungsänderungen angezeigt. Die drei möglichen
Statuswerte für solche Projekte sind: Verbunden (synchronisiert), Verbindung wiederhergestellt
(Synchronisierung erforderlich) und Verbindung getrennt.
Synchronisieren von Anforderungen mit einem externen System
Hinweis: Verwenden Sie die Zuordnungsfunktion zum Zuordnen von Eigenschaftsfeldern. Wenn Sie die
Zuordnungsfunktion nicht verwenden, werden nur der Name und die Beschreibung der Anforderung
zugeordnet. Weitere Informationen finden Sie unter Bearbeiten von Eigenschaftszuordnungen.
So synchronisieren Sie Anforderungen zwischen Test Manager und einem externen
Anforderungsmanagementsystem:
1. Wechseln Sie zuTest Manager ➤ Anforderungen.
2. Klicken Sie in der Symbolleiste auf .
3. Wählen Sie in der Anforderungshierarchie den Projektknoten aus.
4. Klicken Sie auf die Registerkarte Eigenschaften.
Auf der Seite Eigenschaften werden die Eigenschaften der ausgewählten Hierarchieelemente angezeigt.
5. Klicken Sie Änderungen synchronisieren.
6. Klicken Sie im Bestätigungsdialogfeld Anforderungen synchronisieren auf Ja, um die Synchronisierung
zu starten.
Nach Abschluss der Synchronisierung wird ein Dialogfeld mit statistischen Informationen, wie z. B. der
Anzahl der erstellten, aktualisierten und gelöschten Anforderungen, angezeigt.
7. Klicken Sie auf OK, um die Synchronisierung abzuschließen.
Alle Änderungen, die im konfigurierten externen Anforderungsmanagementsystem an den zugeordneten
Anforderungen vorgenommen wurden, werden nun in die Anforderungshierarchie übernommen.
Synchronisierung von Anforderungen nach Zeitplänen
Sie können globale Zeitpläne konfigurieren, um Anforderungen zwischen Test Manager und einem externen
Anforderungsmanagementtool automatisch zu synchronisieren. Fügen Sie für die automatische Synchronisierung
zwischen CaliberRM und Test Manager dem Anwendungsserver unter Programme\Silk\SC Test Manager
164
| SilkCentral Test Manager 2010 R2
<version>\lib die Datei ss.jar hinzu, und starten Sie den Anwendungsserver neu. Die Datei erhalten
Sie vom Kundenservice.
So werden Anforderungen anhand von globalen Zeitplänen synchronisiert:
1. Wechseln Sie zu Test Manager ➤ Einstellungen.
Hinweis: Wenn Sie noch kein Projekt ausgewählt haben, werden Sie in einer Warnmeldung dazu
aufgefordert. Wählen Sie das Projekt aus, dessen Einstellungen Sie festlegen möchten.
2. Klicken Sie auf die Registerkarte Anforderungsmanagement.
3. Klicken Sie auf Ausführungstermin bearbeiten.
Das Dialogfeld Ausführungstermin bearbeiten wird geöffnet.
4. Aktivieren Sie das Optionsfeld Global.
5. Wählen Sie einen vordefinierten Ausführungstermin in der Auswahlliste aus.
Hinweis: Informationen zum Konfigurieren eines globalen Zeitplans finden Sie in der SilkCentral
Administration Module-Hilfe.
6. Klicken Sie auf OK.
Definieren von E-Mail-Benachrichtigungen für automatische Synchronisierung
Sie können eine E-Mail-Benachrichtigung definieren, durch die Benutzer informiert werden sollen, wenn
während der automatischen Synchronisierung von Anforderungen zwischen Test Manager und externen
Anforderungsmanagementtools Fehler auftreten. Den Empfängern der Benachrichtigungen werden Kopien
der Log-Dateien für die Synchronisierung gesendet.
So konfigurieren Sie die E-Mail-Benachrichtigung zur automatischen Synchronisierung:
1. Wechseln Sie zu Test Manager ➤ Einstellungen.
Hinweis: Wenn Sie noch kein Projekt ausgewählt haben, werden Sie in einer Warnmeldung dazu
aufgefordert. Wählen Sie das Projekt aus, dessen Einstellungen Sie festlegen möchten.
2. Klicken Sie auf die Registerkarte Anforderungsmanagement.
3. Klicken Sie auf Benachrichtigung bearbeiten.
Das Dialogfeld Benachrichtigung bearbeiten wird angezeigt.
4. Aktivieren Sie das Kontrollkästchen Benachrichtigung aktivieren.
5. Wählen Sie im Listenfeld Benutzername den Namen des Empfängers aus.
Hinweis: Weitere Informationen zum Definieren von Benutzern finden Sie in der SilkCentral
Administration Module-Hilfe.
6. Geben Sie bei Bedarf die E-Mail-Adressen weiterer Empfänger in das Textfeld Weitere E-Mail-Adressen
ein. Trennen Sie die E-Mail-Adressen jeweils durch einen Strichpunkt.
7. Klicken Sie auf OK.
CaliberRM-Integration
Dieser Abschnitt beschreibt, wie Sie CaliberRM in Test Manager integrieren.
Hinweis: Die benutzerdefinierten CaliberRM-Attribute Multiple selection user list und Multiple selection
group list müssen den Test Manager-Testattributstypen und nicht den Listentypen zugeordnet werden.
SilkCentral Test Manager 2010 R2
| 165
Aktivieren der Integration in CaliberRM
So aktivieren Sie die Integration von CaliberRM:
1. Gehen Sie zu Test Manager ➤ Projekte.
2. Wählen Sie das Projekt für die Integration aus.
3. Wechseln Sie zu Test Manager ➤ Einstellungen.
Hinweis: Wenn Sie noch kein Projekt ausgewählt haben, werden Sie in einer Warnmeldung dazu
aufgefordert. Wählen Sie das Projekt aus, dessen Einstellungen Sie festlegen möchten.
4. Klicken Sie auf die Registerkarte Anforderungsmanagement.
5. Klicken Sie im Abschnitt Borland® CaliberRM-Integration auf Konfigurieren.
Das Dialogfeld Konfiguration bearbeiten wird geöffnet.
6. Geben Sie den Hostnamen des Computers ein, auf dem der externe Server installiert ist.
7. Geben Sie in das Feld Benutzername einen Benutzernamen und in das Feld Kennwort ein Kennwort für
den Zugriff auf den Anforderungsmanagementserver ein.
8. Klicken Sie auf Verbindung testen, um die Gültigkeit der Host- und Anmeldeinformationen zu überprüfen.
Klicken Sie auf Durchsuchen, um das Dialogfeld Projekte durchsuchen zu öffnen.
Wenn die Einstellungen korrekt sind, wird das Dialogfeld Testverbindung war erfolgreich geöffnet.
Hinweis: Wenn Sie keine Verbindung herstellen können, wenden Sie sich an Ihren Systemadministrator.
9. Klicken Sie auf OK.
10. Wählen Sie aus dem Listenfeld Projekt das externe Projekt aus, in das das Test Manager-Projekt integriert
werden soll.
Die für das ausgewählte Projekt verfügbaren Anforderungstypen werden nun im Feld Anforderungstypen
angezeigt. Die für das ausgewählte Projekt verfügbaren Baselines werden automatisch im Feld Baseline
angezeigt.
11. Wählen Sie die Baseline des externen Projekts aus, die in das Test Manager-Projekt integriert werden
soll.
Die ausgewählten Einträge werden im Dialogfeld Konfiguration bearbeiten angezeigt.
12. Klicken Sie auf OK.
13. Wählen Sie mindestens einen Anforderungstyp aus dem externen Projekt aus, der in das Test
Manager-Projekt integriert werden soll.
Wählen Sie mithilfe von STRG +Klick mehrere Anforderungstypen aus.
14. Optional: Aktivieren Sie das Kontrollkästchen Erstellen von Anforderungen ohne Zuordnung zulassen,
damit die Erstellung und die Bearbeitung nicht zugeordneter Anforderungen in Test Manager-Projekten für
eine Integration in CaliberRM konfiguriert sind.
15. Optional: Aktivieren Sie das Kontrollkästchen Hochladen von Anforderungen nach CaliberRM zulassen,
damit nicht zugeordnete Anforderungen von Test Manager zu CaliberRM hochgeladen werden können.
Dadurch können Sie weitere, noch nicht zugeordnete Anforderungshierarchien zu CaliberRM hochladen
und dann mit Test Manager zuordnen. Die Schaltfläche Anforderung zuordnen in Test Manager ➤
Anforderungen ➤ Eigenschaften wird aktiviert, sodass die Konfiguration der Anforderungen der obersten
Ebene für externe Anforderungstypen möglich ist. Diese Konfiguration ist für das Hochladen von nicht
zugeordneten Anforderungen erforderlich.
16. Klicken Sie auf OK, um die Einstellungen zu speichern.
166
| SilkCentral Test Manager 2010 R2
Baseline-Unterstützung für CaliberRM-Integration
Sie können die aktuelle Baseline oder vorhandene benutzerdefinierte Baselines für CaliberRM-Integration
auswählen.Wenn Sie eine benutzerdefinierte Baseline auswählen, wird die Schaltfläche Anforderung zuordnen
inTest Manager ➤ Anforderungen ➤ Eigenschaften deaktiviert, und Anforderungen werden nicht im
integrierten CaliberRM-Projekt aktualisiert.
Geänderte Anforderungen mit Baseline können nicht in Test Manager importiert werden. Anforderungen, die
nicht zur aktuellen Baseline gehören, können in CaliberRM nur geändert werden, wenn die Version der für die
Baseline verwendeten Anforderung geändert wird. Diese Änderungen werden nur in Test
Manager-Anforderungen übernommen, wenn eine manuelle oder geplante Synchronisierung durchgeführt
wird.
Sie können eine Baseline nach dem Importieren in Test Manager ändern. Sie können die konfigurierte Baseline
in eine andere benutzerdefinierte Baseline oder die aktuelle Baseline ändern. Nach dieser Änderung wird bei
der nächsten Synchronisierung der Baseline (manuell oder geplant) das Test Manager-Projekt aktualisiert,
und die Anforderungen werden entsprechend aktualisiert, erstellt oder gelöscht. Wenn eine Baseline geändert
wird, wird eine Meldung angezeigt, die besagt, dass die Änderungen nach der nächsten Synchronisierung
wirksam werden. Wenn die aktuelle Baseline in eine benutzerdefinierte Baseline geändert wird, werden Sie
informiert, dass keine Anforderungen mehr für benutzerdefinierte Baselines hochgeladen werden können.
Hinweis: Bei benutzerdefinierten Baselines können Sie denselben Anforderungstyp eines
CaliberRM-Projekts mehrfach verwenden. Bei aktuellen Baselines kann ein Anforderungstyp eines
CaliberRM-Projekts nur einmal verwendet werden.
Behandlung von Testspezifikationszuordnungen in CaliberRM
Die zugeordneten Testspezifikationen werden als Abhängigkeiten synchronisierter Anforderungen in CaliberRM
angezeigt, verwaltet und erstellt.
Wenn Sie synchronisierte Anforderungen bestimmten Testspezifikationen in Test Manager zuordnen, werden
die Testspezifikationszuordnungen an CaliberRM übertragen und dort angezeigt. Umgekehrt werden die
entsprechenden Zuordnungen an Test Manager gesendet und dort angezeigt, wenn Sie in CaliberRM
Testspezifikationen synchronisierten Anforderungen zuordnen.
Kopieren von integrierten CaliberRM-Projekten
So behandeln Sie CaliberRM-Baselines beim Kopieren von Test Manager-Projekten:
1. Wechseln Sie zu Test Manager ➤ Einstellungen.
Hinweis: Wenn Sie noch kein Projekt ausgewählt haben, werden Sie in einer Warnmeldung dazu
aufgefordert. Wählen Sie das Projekt aus, dessen Einstellungen Sie festlegen möchten.
2. Klicken Sie auf die Registerkarte Anforderungsmanagement.
3. Überprüfen Sie, ob die gewünschte Baseline ausgewählt ist.
Hinweis: Wenn eine Baseline geändert wird, müssen Sie eine Synchronisierung vornehmen, um die
Projektanforderungen mit den Baseline-Änderungen zu aktualisieren, bevor Sie ein entsprechendes
Test Manager-Projekt kopieren können. Die Integrationskonfiguration wird nur kopiert, wenn eine
andere Baseline als die aktuelle Baseline ausgewählt ist. Wenn Sie die aktuelle Baseline auswählen,
müssen Sie festlegen, ob Sie die Integrationskonfiguration im ursprünglichen Projekt beibehalten oder
in das kopierte Projekt verschieben möchten.
4. Wenn die zu speichernde Baseline nicht ausgewählt ist, klicken Sie auf Konfiguration bearbeiten.
Das Dialogfeld Konfiguration bearbeiten wird angezeigt.
5. Klicken Sie neben dem Textfeld Projektname auf Durchsuchen.
Das Dialogfeld Projekte durchsuchen wird geöffnet.
SilkCentral Test Manager 2010 R2
| 167
6. Wählen Sie die zu speichernde Baseline aus, und bestätigen Sie Ihre Auswahl.
7. Wechseln Sie zuVerwaltung ➤ Projekte.
8.
Klicken Sie in der Spalte Aktionen des Projekts, das Sie kopieren möchten, auf
.
Hinweis: Weitere Informationen zum Kopieren eines Projekts finden Sie in der SilkCentral Administration
Module-Hilfe.
Das Dialogfeld Projekt kopieren wird angezeigt.
9. Wählen Sie die Elemente aus, die in das neue Projekt kopiert werden sollen, und bestätigen Sie Ihre
Auswahl.
10. Wenden Sie die Baseline, mit der Sie weiterhin arbeiten möchten, auf das Test Manager-Projekt an.
Hinweis: Nach dem Kopieren eines Projekts sind das ursprüngliche Projekt und die Kopie identisch.
Definieren Sie, mit welchem Projekt Sie weiterhin arbeiten möchten, indem Sie die entsprechende
Baseline auf dieses Projekt anwenden.
Erstellen einer Baseline für ein integriertes CaliberRM-Projekt
So erstellen Sie eine Baseline eines CaliberRM-integrierten Test Manager-Projekts:
1. Erstellen Sie eine Baseline des Test Manager-Projekts.
Weitere Informationen zum Erstellen von Baselines finden Sie in der SilkCentral Administration Module-Hilfe.
Sie werden während des Prozesses in SilkCentral gefragt, ob die neue Baseline in CaliberRM integriert
werden soll.
2. Klicken Sie auf Ja.
Wenn die neue Baseline erstellt ist, wird das Dialogfeld Baseline Projekt - Projekteinstellungen bearbeiten
geöffnet.
3. Klicken Sie auf Bearbeiten, um die Integrationskonfiguration zu ändern.
Das Dialogfeld Konfiguration bearbeiten wird geöffnet.
4. Klicken Sie neben dem Textfeld Projektname auf Durchsuchen.
Das Dialogfeld Projekte durchsuchen wird geöffnet.
5. Wählen Sie ein CaliberRM-Projekt, eine Baseline und den Anforderungstyp für die Synchronisierung aus.
6. Klicken Sie auf OK, um das Dialogfeld Projekte durchsuchen zu schließen.
7. Klicken Sie auf OK, um das Dialogfeld Konfiguration bearbeiten zu schließen.
8. Klicken Sie auf Fertig stellen, um das Dialogfeld Baseline Projekt - Projekteinstellungen bearbeiten
zu schließen.
Aktivieren der Integration von IBM Rational RequisitePro
So aktivieren Sie die Integration von IBM Rational RequisitePro:
1. Gehen Sie zu Test Manager ➤ Projekte.
2. Wählen Sie das Projekt für die Integration aus.
3. Wechseln Sie zu Test Manager ➤ Einstellungen.
Hinweis: Wenn Sie noch kein Projekt ausgewählt haben, werden Sie in einer Warnmeldung dazu
aufgefordert. Wählen Sie das Projekt aus, dessen Einstellungen Sie festlegen möchten.
4. Klicken Sie auf die Registerkarte Anforderungsmanagement.
168
| SilkCentral Test Manager 2010 R2
5. Klicken Sie im Abschnitt IBM® Rational® RequisitePro®-Integration auf Konfigurieren.
Das Dialogfeld Konfiguration bearbeiten wird geöffnet.
6. Geben Sie den UNC-Projektpfad in den Computer ein, auf dem der externe Server installiert ist. Oder
klicken Sie auf Durchsuchen, und wählen Sie den Pfad aus.
7. Geben Sie den UNC-Benutzernamen und das UNC-Kennwort für den Computer ein, auf dem der externe
Server installiert ist.
8. Geben Sie in das Feld Benutzername einen Benutzernamen und in das Feld Kennwort ein Kennwort für
den Zugriff auf den Anforderungsmanagementserver ein.
9. Klicken Sie auf Verbindung testen, um die Gültigkeit der eingegebenen Host- und Anmeldeinformationen
zu überprüfen.
Wenn die Einstellungen korrekt sind, wird die Meldung Testverbindung war erfolgreich angezeigt.
10. Klicken Sie auf OK.
Hinweis: Wenn die Verbindung nicht hergestellt werden kann, wenden Sie sich an den
Systemadministrator.
11. Klicken Sie auf Pakete & Anforderungstypen bearbeiten.
Die ausgewählten Einträge werden im Dialogfeld Konfiguration bearbeiten angezeigt.
Hinweis: Nur die Anforderungen der explizit ausgewählten Pakete werden synchronisiert. Wenn Sie
ein übergeordnetes Paket auswählen, werden dessen untergeordnete Pakete nicht ausgewählt.
Das Dialogfeld Pakete & Anforderungstypen durchsuchen wird geöffnet. Die für das ausgewählte Projekt
verfügbaren Pakete und Anforderungstypen werden nun in den entsprechenden Listenfeldern Pakete und
Anforderungstypen angezeigt.
12. Wählen Sie im Listenfeld Pakete mindestens ein Paket aus dem externen Projekt aus, das in das Test
Manager-Projekt integriert werden soll.
Wählen Sie mithilfe von STRG + Klick mehrere Pakete aus.
13. Wählen Sie im Listenfeld Anforderungstypen mindestens einen Anforderungstyp aus dem externen Projekt
aus, der in das Test Manager-Projekt integriert werden soll.
Wählen Sie mithilfe von STRG + Klick mehrere Anforderungstypen aus.
14. Klicken Sie auf OK.
Das Dialogfeld Pakete & Anforderungstypen durchsuchen wird geschlossen.
15. Optional: Aktivieren Sie das Kontrollkästchen Erstellen von Anforderungen ohne Zuordnung zulassen,
damit die Erstellung und die Bearbeitung nicht zugeordneter Anforderungen in Test Manager-Projekten für
eine Integration in RequisitePro konfiguriert sind.
16. Optional: Aktivieren Sie das Kontrollkästchen Hochladen von Anforderungen zu RequisitePro zulassen,
damit nicht zugeordnete Anforderungen von Test Manager zu RequisitePro hochgeladen werden können.
Dadurch können Sie weitere, noch nicht zugeordnete Anforderungshierarchien zu RequisitePro hochladen
und dann mit Test Manager zuordnen. Die Schaltfläche Anforderung zuordnen in Test Manager ➤
Anforderungen ➤ Eigenschaften wird aktiviert, sodass die Konfiguration der Anforderungen der obersten
Ebene für externe Anforderungstypen möglich ist. Diese Konfiguration ist für das Hochladen von nicht
zugeordneten Anforderungen erforderlich.
17. Klicken Sie auf OK, um die Einstellungen zu speichern.
Telelogic DOORS-Integration
In diesem Abschnitt wird beschrieben, wie Test Manager und Telelogic DOORS® (DOORS) integriert werden.
SilkCentral Test Manager 2010 R2
| 169
Installieren von Telelogic DOORS auf dem Frontend-Server
Um Test Manager und Telelogic DOORS zu integrieren, installieren Sie den DOORS-Client auf dem Test
Manager-Frontend-Server.Wenn Sie mehrere Front-End-Server-Computer verwenden, muss der DOORS-Client
auf jedem Computer im gleichen Verzeichnis installiert sein.
So installieren Sie den DOORS-Client auf dem Front-End-Server von Test Manager:
1. Wechseln Sie zu Hilfe ➤ Tools ➤ Verfügbare Client-Tools.
2. Klicken Sie auf Test Manager Add-In für Telelogic DOORS, um das DOORS-Plug-In-Paket
herunterzuladen.
Das Paket enthält zwei ZIP-Archive.
•
•
DoorsRM.zip
DoorsClientLibs.zip
3. Erstellen Sie im Ordner …\lib\dxl Ihrer Telelogic DOORS-Client-Installation einen neuen Ordner mit
dem Namen testmanager.
Der Standardpfadname für diesen Ordner lautet
C:\Programme\Telelogic\DOORS_8.20\lib\dxl\testmanager.
4. Entpacken Sie alle DOORS-Skriptdateien aus DoorsClientLibs.zip in diesen Ordner.
Das Plug-In-Paket DoorsRMPlugin.zip wird während der Installation automatisch in dem Ordner Plugins
Ihrer Test Manager-Anwendungsserverinstallation installiert. Beim Start des Anwendungsservers wird dieses
Plug-In für alle Front-End-Server veröffentlicht.
Konfigurieren eines Projekts für die Integration mit DOORS
So konfigurieren Sie ein Projekt für die Anforderungsintegration mit DOORS:
1. Navigieren Sie in dem Test Manager-Projekt, für das Sie die Integration einrichten möchten, zuTest Manager
➤ Einstellungen ➤ Anforderungsmanagement.
2. Klicken Sie im Abschnitt Telelogic DOORS®-Integration auf Konfigurieren.
Das Dialogfeld Konfiguration bearbeiten wird geöffnet.
3. Geben Sie in das Feld RM-Dienst-URL den URL des Test Manager DOORS-Anforderungswebdienstes
ein.
Der Vorgabewert sollte bereits auf die korrekte Adresse zeigen. Zum Beispiel
http://MySCTMHost:19120/services/doorsrequirementsmanagement.
4. Geben Sie in das Feld Benutzername einen Benutzernamen und in das Feld Kennwort ein Kennwort für
den Zugriff auf den Anforderungsmanagementserver ein.
5. Der Standardpfad für die Installation von DOORS wird im Textfeld DOORS-Installationspfad angezeigt.
Wenn dies nicht der richtige Pfad ist, klicken Sie auf Durchsuchen, um das korrekte Ziel in der
Verzeichnisstruktur des Front-End-Servers zu suchen und auszuwählen.
6. Klicken Sie auf Verbindung testen, um die Gültigkeit der Host- und Anmeldeinformationen zu überprüfen.
Wenn die Einstellungen richtig sind, wird ein Dialogfeld mit der Meldung angezeigt, dass die Verbindung
erfolgreich hergestellt werden konnte. Klicken Sie auf OK, um fortzufahren.
Hinweis: Wenn die Verbindung nicht hergestellt werden kann, wenden Sie sich an den
Systemadministrator.
7. Klicken Sie neben dem Textfeld Projektname auf Durchsuchen, um das Dialogfeld Anforderungstypen
durchsuchen zu öffnen. Wählen Sie im Feld Projekt das externe Projekt für die Synchronisierung mit dem
Test Manager-Projekt aus.
170
| SilkCentral Test Manager 2010 R2
Die für das ausgewählte Projekt verfügbaren Anforderungstypen werden nun im Feld Anforderungstypen
angezeigt. Wählen Sie die zu synchronisierenden Anforderungstypen aus, und klicken Sie auf OK. Wählen
Sie mithilfe von CTRL + Klick mehrere Anforderungstypen aus.
8. Die ausgewählten Einträge werden nun im Dialogfeld Konfiguration bearbeiten angezeigt. Klicken Sie
auf OK.
9. Optional: Aktivieren Sie das Kontrollkästchen Erstellen von Anforderungen ohne Zuordnung zulassen,
damit die Erstellung und die Bearbeitung nicht zugeordneter Anforderungen in Test Manager-Projekten für
eine Integration in Telelogic DOORS konfiguriert sind.
10. Optional: Aktivieren Sie das Kontrollkästchen Hochladen von Anforderungen nach Telelogic DOORS®
zulassen, damit nicht zugeordnete Anforderungen von Test Manager zu DOORS hochgeladen werden
können.
Dadurch können Sie weitere, noch nicht zugeordnete Anforderungshierarchien zu DOORS hochladen und
dann mit Test Manager zuordnen. Die Schaltfläche Anforderung zuordnen inTest Manager ➤
Anforderungen ➤ Eigenschaftenwird aktiviert, sodass die Konfiguration der Anforderungen der obersten
Ebene für externe Anforderungstypen möglich ist. Diese Konfiguration ist für das Hochladen von nicht
zugeordneten Anforderungen erforderlich.
11. Klicken Sie auf OK, um die Einstellungen zu speichern.
Vorsicht: Weil das DOORS-Anwendungsobjekt für die Kommunikation verwendet wird (und dieses
Objekt keine Anmeldedaten unterstützt, sondern einen laufenden DOORS-Client erfordert), startet
Test Manager jeden DOORS-Client-Prozess mit den angegebenen Anmeldedaten. Dieselben Daten
werden dann für alle nachfolgenden Anwendungsobjekte verwendet. Deshalb wird gleichzeitig nur ein
Satz von DOORS-Anmeldeinformationen für die Kommunikation unterstützt. Verwenden Sie dieselben
DOORS-Anmeldeinformationen für alle Konfigurationen, damit Integrationsaufgaben auf dem
Front-End-Server für alle Projekte gleichzeitig durchgeführt werden können. Wenn ein zweiter
Anmeldeinformationssatz verwendet wird, arbeitet der zweite Satz erst, nachdem alle Sitzungen mit
dem ersten Anmeldeinformationssatz die Zeit überschritten haben.
Aktivieren der Integration in CaliberRDM
So aktivieren Sie die Integration von CaliberRDM:
1. Navigieren Sie in dem Test Manager-Projekt, für das Sie die Integration einrichten möchten, zuTest Manager
➤ Einstellungen ➤ Anforderungsmanagement.
2. Klicken Sie im Abschnitt CaliberRDM-Integration auf Konfigurieren.
Das Dialogfeld Konfiguration bearbeiten wird geöffnet.
3. Geben Sie den Hostnamen des Computers ein, auf dem der externe Server installiert ist.
4. Geben Sie die Port-Nummer ein, die der externe Server verwendet.
5. Geben Sie einen Benutzernamen und ein Kennwort für den Zugriff auf den Anforderungsmanagementserver
ein.
6. Klicken Sie auf Verbindung testen, um die Gültigkeit der Host- und Anmeldeinformationen zu überprüfen.
Wenn die Einstellungen richtig sind, wird ein Dialogfeld mit der Meldung angezeigt, dass die Verbindung
erfolgreich hergestellt werden konnte. Klicken Sie auf OK, um fortzufahren.
Hinweis: Wenn die Verbindung nicht hergestellt werden kann, wenden Sie sich an den
Systemadministrator.
7. Wählen Sie aus dem Textfeld Projektname das externe Projekt aus, in das das Test Manager-Projekt
integriert werden soll.
SilkCentral Test Manager 2010 R2
| 171
8. Aktivieren Sie das Kontrollkästchen Erstellen von Anforderungen ohne Zuordnung zulassen, damit die
Erstellung und die Bearbeitung nicht zugeordneter Anforderungen in Test Manager-Projekten für eine
Integration in CaliberRDM konfiguriert sind.
9. Klicken Sie auf OK, um die Einstellungen zu speichern.
Erzeugen von Testspezifikationen aus externen Anforderungen
Von den derzeit mit Test Manager mitgelieferten Anforderungsmanagementsystemen unterstützt derzeit nur
CaliberRDM das Erzeugen von Testspezifikationen. Wenn Sie ein anderes Anforderungsmanagementsystem
zum Erzeugen von Testspezifikationen verwenden möchten, muss das Erzeugen von Tests mit dem
Anforderungsmanagementsystem möglich sein. Die Test Manager-Plugin-API umfasst eine Methode, um zu
überprüfen, ob das Anforderungsmanagementsystem Tests erstellen kann. Weitere Informationen finden Sie
unter Anforderungs-Plug-In-API-Schnittstelle.
So erzeugen Sie Testspezifikationen aus externen Anforderungen:
1. Stellen Sie eine Integration mit dem externen Anforderungssystem her.
Weitere Informationen finden Sie unter Aktivieren der Integration in CaliberRDM.
2. Wählen Sie die Anforderung in der Anforderungshierarchie aus, aus der Sie die Tests erzeugen möchten.
Hinweis: Um Tests zu erzeugen, muss das Plug-In des Anforderungsmanagementsystems die
RMTestProvider-Schnittstelle implementieren, und die Schnittstellenmethode
isTestGenerationSupported muss für den Typ der ausgewählten Anforderung true zurückgeben.
3. Klicken Sie auf Tests erzeugen.
Das Feld Tests erzeugen wird geöffnet.
4. Verwenden Sie Umschalt + Klick oder Strg + Klick zu Auswählen der Tests, die Sie erzeugen möchten.
5. Klicken Sie auf Alle erzeugen, um alle Tests zu erzeugen, oder klicken Sie auf Ausgewählte erzeugen,
um die ausgewählten Tests zu erzeugen.
Die Testhierarchie wird angezeigt.
6. Wählen Sie den Ordner aus, in dem Sie die neu erstellten Tests hinzufügen möchten.
Hinweis: Bereits im ausgewählten Zielordner vorhandene Tests werden nicht erstellt sondern
aktualisiert. Es werden keine Tests aus dem Ordner gelöscht.
7. Klicken Sie auf OK.
Arbeiten mit externen Eigenschaften
In diesem Abschnitt wird die Arbeit mit externen Eigenschaften in Test Manager beschrieben.
Bearbeiten externer Eigenschaften
So bearbeiten Sie externe Eigenschaften:
1. Wechseln Sie zuTest Manager ➤ Anforderungen.
2. Wählen Sie die Anforderung aus, deren externe Eigenschaften bearbeitet werden sollen.
3. Klicken Sie auf die Registerkarte Eigenschaften.
Auf der Seite Eigenschaften werden die Eigenschaften der ausgewählten Hierarchieelemente angezeigt.
4. Klicken Sie auf Externe Eigenschaften bearbeiten.
Das Dialogfeld Externe Eigenschaften bearbeiten wird geöffnet. Hier werden alle Eigenschaften der
externen Anforderung angezeigt. Nehmen Sie die gewünschten Änderungen vor.
172
| SilkCentral Test Manager 2010 R2
Hinweis: Für die Eigenschaften, die bearbeitet werden können, sind in diesem Dialogfeld Eingabefelder
und Steuerelemente vorhanden. Wenn für ein Attribut eine Zuordnungsregel vorhanden ist, wird nach
seinem Namen ein Sternchen (*) angezeigt.
5. Klicken Sie auf OK, um die Änderungen zu speichern und das Dialogfeld zu schließen.
Anzeigen externer Eigenschaften
So zeigen Sie externe Eigenschaften an:
1. Wechseln Sie zuTest Manager ➤ Anforderungen.
2. Wählen Sie die Anforderung aus.
3. Klicken Sie auf die Registerkarte Eigenschaften.
Auf der Seite Eigenschaften werden die Eigenschaften der ausgewählten Hierarchieelemente angezeigt.
4. Klicken Sie auf Externe Eigenschaften anzeigen.
Das Dialogfeld Externe Eigenschaften anzeigen wird geöffnet. Hier werden alle Eigenschaften der externen
Anforderung angezeigt.
5. Schließen Sie das Dialogfeld.
Bearbeiten von Eigenschaftszuordnungen
Mit der Zuordnungsfunktion können Eigenschaften zwischen Test Manager und einem externen
Anforderungsmanagementsystem zugeordnet werden. So könnte z. B. die benutzerdefinierte
Anforderungseigenschaft User in Test Manager mit der CaliberRM-Eigenschaft User_ID identisch sein. Durch
das Zuordnen dieser beiden Eigenschaften wird gewährleistet, dass beim Hochladen und Importieren von
Anforderungen die richtigen Werte übernommen werden. Sind mehrere Anforderungstypen vorhanden, müssen
Sie jeden Typ separat zuordnen.
Hinweis: Wenn Sie die Zuordnungsfunktion nicht verwenden, werden nur der Name und die Beschreibung
der Anforderung zugeordnet.
So bearbeiten Sie eine Eigenschaftszuordnung:
Hinweis: Das folgende trifft nur auf synchronisierte Eigenschaften mit booleschen Werten zu: Da Test
Manager bool'sche Datentypen nicht unterstützt werden, müssen Sie eine Einfachauswahlliste mit den
folgenden zwei Listenelementen erstellen:
•
•
Name = Ja, Numeric Weight = 1
Name = Nein, Numeric Weight = 0
Hinweis: Wenn Sie Listen ordnen, müssen Eigenschaften von beiden Produkten gleich bezeichnete
Optionen für jedes Listenelement aufweisen. Die Groß-/Kleinschreibung muss beachtet werden.
1. Wählen Sie das Projekt aus.
2. Wechseln Sie zu Test Manager ➤ Einstellungen.
Hinweis: Wenn Sie noch kein Projekt ausgewählt haben, werden Sie in einer Warnmeldung dazu
aufgefordert. Wählen Sie das Projekt aus, dessen Einstellungen Sie festlegen möchten.
3. Klicken Sie auf die Registerkarte Anforderungsmanagement.
4. Klicken Sie auf Eigenschaftszuordnung bearbeiten des konfigurierten externen Systems.
Das Dialogfeld Eigenschaftszuordnung bearbeiten wird geöffnet.
SilkCentral Test Manager 2010 R2
| 173
5. Wählen Sie in der Liste Anforderungstypen den externen Anforderungstyp aus. Alle benutzerdefinierten
Anforderungen mit diesem Typ werden dann im Auswahlfeld darunter angezeigt.
6. Wählen Sie die benutzerdefinierte Anforderungseigenschaft aus, die Sie zuordnen möchten.
7. Wählen Sie im rechten Listenfeld die benutzerdefinierte Test Manager-Eigenschaft aus, die der ausgewählten
externen Eigenschaft zugeordnet werden soll.
8. Klicken Sie auf Zuordnung hinzufügen, um die Zuordnung vorzunehmen.
Das Ergebnis wird im Feld Benutzerdefinierte Eigenschaftszuordnung angezeigt.
9. Im Feld System-Eigenschaftszuordnung werden die beiden vorkonfigurierten Zuordnungen für den
Namen und die Beschreibung der Anforderung angezeigt, die nicht entfernt werden können.
10. Klicken Sie auf OK, um die Änderungen zu speichern.
Löschen von Eigenschaftszuordnungen
So löschen Sie eine Eigenschaftszuordnung:
1. Wählen Sie das Projekt aus.
2. Wechseln Sie zu Test Manager ➤ Einstellungen.
Hinweis: Wenn Sie noch kein Projekt ausgewählt haben, werden Sie in einer Warnmeldung dazu
aufgefordert. Wählen Sie das Projekt aus, dessen Einstellungen Sie festlegen möchten.
3. Klicken Sie auf die Registerkarte Anforderungsmanagement.
4. Klicken Sie auf Eigenschaftszuordnung bearbeiten des konfigurierten externen Systems.
Das Dialogfeld Eigenschaftszuordnung bearbeiten wird geöffnet.
5. Wählen Sie im Feld Benutzerdefinierte Eigenschaftszuordnung die Zuordnung aus, die Sie löschen
möchten.
6. Klicken Sie auf Zuordnung entfernen.
7. Klicken Sie auf OK, um die Änderungen zu speichern.
Deaktivieren einer Anforderungsmanagementintegration
So deaktivieren Sie eine Integrationskonfiguration:
1. Wählen Sie das Projekt aus.
2. Wechseln Sie zu Test Manager ➤ Einstellungen.
Hinweis: Wenn Sie noch kein Projekt ausgewählt haben, werden Sie in einer Warnmeldung dazu
aufgefordert. Wählen Sie das Projekt aus, dessen Einstellungen Sie festlegen möchten.
3. Klicken Sie auf die Registerkarte Anforderungsmanagement.
4. Klicken Sie auf die Schaltfläche Konfiguration deaktivieren des Anforderungsmanagementsystems,
dessen Integration deaktiviert werden soll.
Alle Integrationsdaten und -funktionen werden deaktiviert, aber nicht aus dem Projekt entfernt.
Entfernen einer Anforderungsmanagementintegration
So entfernen Sie eine Anforderungsmanagementintegration:
1. Wählen Sie das Projekt aus.
2. Wechseln Sie zu Test Manager ➤ Einstellungen.
174
| SilkCentral Test Manager 2010 R2
Hinweis: Wenn Sie noch kein Projekt ausgewählt haben, werden Sie in einer Warnmeldung dazu
aufgefordert. Wählen Sie das Projekt aus, dessen Einstellungen Sie festlegen möchten.
3. Klicken Sie auf die Registerkarte Anforderungsmanagement.
4. Klicken Sie auf Konfiguration entfernen für das Anforderungsmanagementtool, für das Sie die Integration
entfernen möchten.
Diese Schaltfläche ist nur verfügbar, wenn die Konfiguration deaktiviert ist.
Das Dialogfeld Externe Zuordnung entfernen wird geöffnet.
5. Klicken Sie auf Ja.
Die Konfigurationsdaten werden dann aus der Datenbank entfernt.
Testplan
In diesem Abschnitt wird beschrieben, wie Testpläne in Test Manager verwaltet werden.
Im Testspezifikationsbereich können Sie die Testplanung während des gesamten Entwicklungszyklus
steuern. Sie können Testpläne erstellen und verwalten und Testspezifikationen von sowohl automatisierten
Tests als auch manuellen Tests erstellen und planen. Sie können Dateien und Verknüpfungen hochladen und
Containern und Testspezifikationen als Anhänge zuordnen. Sie können gefundene Fehler ganz einfach den
Testspezifikationen zuordnen, die zu ihrer Entdeckung geführt haben. Sie können auch die gesamte
Änderungshistorie des Testplans in dem Bereich verfolgen.
Dokumentansicht
Test Manager ➤ Testplan ➤
In der Dokumentansicht werden Informationen zum Status und zu den letzten Ausführungen aller
Testspezifikationen im ausgewählten Projekt angezeigt.
Für jeden Container, jeden Ordner und jede Testspezifikation werden in der Dokumentansicht folgende
Spalten angezeigt:
Element
Beschreibung
Status
Der Status der letzten
Ausführung.
•
•
•
•
Bestanden
Fehlgeschlagen
Nicht ausgeführt
Nicht eingeplant
Für Container und Ordner
werden in einer Statusleiste
eine Reihe von
Testspezifikationen mit dem
entsprechenden Status
angezeigt.
Testspezifikationen
Anzahl der
Testspezifikationen
SilkCentral Test Manager 2010 R2
| 175
Element
Beschreibung
Geplante Dauer
Zusammenfassung der
Geplanten Dauer der
manuellen Testspezifikation.
Zugewiesene Fehler
Die Anzahl der Fehler, die
dieser Testspezifikation
zugeordnet sind.
Letzte Testausführung
Zeitpunkt der letzten
Ausführung der
ausgewählten
Testspezifikation oder des
ausgewählten Projekts.
Letztes Build
Build, für den die letzte
Testausführung durchgeführt
wurde.
Geändert am
Datum der letzten Änderung
des ausgewählten
Testplanelements.
Geändert von
Benutzer, der zuletzt
Änderungen am
ausgewählten
Testplanelement
vorgenommen hat.
Arbeiten mit der Testhierarchie
Test Manager ➤ Testplan ➤
Die Testpläne werden wie Anforderungen in einer hierarchischen Struktur angezeigt, organisiert und verwaltet.
Diese hierarchische Struktur wird als Testhierarchie bezeichnet. In der Testhierarchie können die
Testspezifikationen in verschiedenen Hierarchieebenen organisiert werden. Jeder Knoten in der Hierarchie
entspricht entweder einer Testspezifikation, einem Ordner oder einem Container.
Auf der Seite Inhalt können Sie untergeordnete Elemente des ausgewählten Testplanelements anzeigen,
ausschneiden, kopieren und einfügen. Die Seite unterstützt die Mehrfachauswahl im Windows Explorer-Stil.
Hinweis: Wenn die Testhierarchie mehr Elemente enthält, als auf einmal ohne Auswirkung auf die
Antwortzeit angezeigt werden können, werden die Elemente stufenweise angezeigt. Mithilfe der Links mit
den Seitennummern am unteren Ende der Registerkarte können Sie die auf der Registerkarte enthaltenen
Elemente seitenweise anzeigen. Klicken Sie zum Anzeigen aller Elemente in einer einzelnen Liste auf
den Link [Alle].
Ausblenden oder Erweitern der Testhierarchie
Sie können je nach Bedarf die Ebenen in der Testhierarchie erweitern oder ausblenden.
So werden die Ebenen der Testhierarchie erweitert und ausgeblendet:
176
| SilkCentral Test Manager 2010 R2
1. Gehen Sie zu Test Manager ➤ Test Plan.
2. Wählen Sie in der Testhierarchie den Container oder Ordner aus, und fahren Sie mit einer der folgenden
Optionen fort:
•
•
•
Klicken Sie auf
links neben dem Namen des Testplanelements, um das Element zu erweitern.
Klicken Sie auf
links neben dem Namen des Testplanelements, um das Element auszublenden.
Klicken Sie mit der rechten Maustaste auf das Element, und wählen Sie Erweitern oder Ausblenden
aus.
Ausschneiden, Kopieren, Einfügen und Löschen von Testplanelementen
Sie können über die Symbolleiste des Testbereichs bequem Testplanelemente in der Testhierarchie löschen,
ausschneiden, kopieren und einfügen. Die Elemente können im selben Projekt oder in einem anderen Projekt
eingefügt werden. Durch diese Bearbeitungsfunktionen wird das Erstellen und Verwalten des Testplans Ihres
Projekts vereinfacht.
Die Eigenschaften, Attribute, Parameter und Anhänge werden automatisch zusammen mit den
Testspezifikationen und Ordnern kopiert. Zuordnungen, Fehler, Testläufe und die Historie werden nicht kopiert.
Tipp: Auf der Seite Inhalt können Sie untergeordnete Elemente des ausgewählten Testplanelements
anzeigen, ausschneiden, kopieren und einfügen. Die Seite unterstützt die Mehrfachauswahl im Windows
Explorer-Stil. Bevor Sie ein Element der Testhierarchie in die Seite Inhalt einfügen können, müssen Sie
auf dieser Registerkarte zuerst ein Element auswählen.
Hinweis: Container können nicht kopiert und eingefügt werden.
So schneiden Sie ein Testplanelement aus, kopieren es, fügen es ein oder löschen es:
1. Gehen Sie zu Test Manager ➤ Test Plan.
2. Klicken Sie in der Symbolleiste auf
oder
.
3. Wählen Sie in der Testhierarchie den Container, Ordner oder die Testspezifikation aus, den bzw. die Sie
bearbeiten möchten.
4. Klicken Sie auf die Schaltfläche für die gewünschte Bearbeitungsfunktion:
Schaltfläche
Beschreibung
Das ausgewählte Element wird in der Hierarchie gelöscht.
Das ausgewählte Element wird ausgeschnitten und in der Zwischenablage
gespeichert.
Das ausgewählte Element wird in die Zwischenablage kopiert.
Eine Kopie des Elements in der Zwischenablage wird auf derselben Ebene
des ausgewählten Elements eingefügt.
Eine Kopie des Elements in der Zwischenablage wird als Unterknoten des
ausgewählten Elements eingefügt.
Hinweis: Diese Befehle sind auch in den Kontextmenüs der Testhierarchie verfügbar.
SilkCentral Test Manager 2010 R2
| 177
Kopieren und Einfügen eines Testplanelements von einem Projekt in ein
anderes
So kopieren Sie einen Ordner oder eine Testspezifikation zwischen Projekten:
1. Gehen Sie zu Test Manager ➤ Projekte.
2. Wählen Sie das Quellprojekt aus.
3. Gehen Sie zu Test Manager ➤ Test Plan.
4. Klicken Sie in der Symbolleiste auf
oder .
5.
Klicken Sie auf
, um das Element auszuschneiden, oder klicken Sie auf
Zwischenablage zu kopieren.
6. Gehen Sie zu Test Manager ➤ Projekte.
, um das Element in die
7. Wählen Sie das Zielprojekt aus.
8. Wählen Sie den Zielordner und/oder den Zielcontainer aus.
9.
Klicken Sie auf
.
Hinweis: Diese Befehle sind auch in den Kontextmenüs der Testhierarchie verfügbar.
Anordnen von Testplanelementen
So ordnen Sie eine Testspezifikation, einen Ordner oder einen Container an:
1. Gehen Sie zu Test Manager ➤ Test Plan.
2. Klicken Sie in der Symbolleiste auf
oder
.
3. Wählen Sie in der Testhierarchie das Testplanelement aus, das Sie anordnen möchten.
4.
Klicken Sie auf
, um das Testplanelement um eine Stelle nach oben zu verschieben, oder klicken Sie
auf
, um das Testplanelement um eine Stelle nach unten zu verschieben.
Festlegen des Standardintegrationsknotens für externe agile
Planungssysteme
Damit in Test Manager mithilfe von Webdienstaufrufen Tests über ein externes agiles Planungssystem erstellt
werden können, legen Sie einen Ordner oder Container in der Testhierarchie fest, der als
Standardintegrationsknoten für die Tests dient. Wenn Sie keinen Standardintegrationsknoten angeben, wird
eine Fehlermeldung angezeigt.
So legen Sie den Standardintegrationsknoten in der Testhierarchie fest:
1. Gehen Sie zu Test Manager ➤ Test Plan.
2. Klicken Sie in der Symbolleiste auf
oder
.
3. Wählen Sie in der Testhierarchie den Ordner oder den Container aus, den Sie als
Integrationsstandardknoten festlegen möchten.
178
| SilkCentral Test Manager 2010 R2
4. Klicken Sie mit der rechten Maustaste auf den Ordner oder den Container, und wählen Sie Als
Standard-Integrationsordner setzen aus.
Hinweis: Ist bereits ein Standardintegrationsknoten vorhanden, wird der neue Knoten als
Standardknoten verwendet.
5. Der angegebene Standardintegrationsknoten wird aktiviert, und das externe agile Planungssystem kann
Tests in diesem Speicherort erstellen.
Hinweis: Der Standardintegrationsknoten wird auf der Seite Eigenschaften des Projekts angezeigt,
in dem sich der Knoten befindet.
Der angegebene Standardintegrationsknoten wird aktiviert, und das externe agile Planungssystem kann Tests
in diesem Speicherort erstellen.
Hinweis: Der Standardintegrationsknoten wird auf der Seite Eigenschaften des Projekts angezeigt, in
dem sich der Knoten befindet.
Filtern nach einem Ordner oder Container
So filtern Sie nach einem Ordner oder Container:
1. Gehen Sie zu Test Manager ➤ Test Plan.
2. Klicken Sie in der Symbolleiste auf
oder
.
3. Klicken Sie mit der rechten Maustaste in der Hierarchie auf die Ordner oder den Container, nach dem Sie
filtern möchten, und wählen Sie Untergeordnete Hierarchie filtern aus.
In der Hierarchie werden nur die Inhalte des ausgewählten Ordners oder Containers und die Hierarchie
bis zum Stammknoten der Hierarchie angezeigt.
Hinweis: Wenn Sie den Filter entfernen und wieder alle Elemente anzeigen möchten, klicken Sie im
Listenfeld Filter auf <Kein Filter>. Leere Ordner werden in der gefilterten, untergeordneten Hierarchie
nicht angezeigt.
Testplaneigenschaften (Seite)
Test Manager ➤ Testplan ➤
➤ Eigenschaften
Auf der Seite Eigenschaften können Sie auf alle Eigenschaften und relevanten Informationen des ausgewählten
Knotens (Testspezifikation, Testordner, Testpaket oder Container) zugreifen. Bei Testspezifikationen werden
die hier folgenden Eigenschaften während der Spezifikationserstellung festgelegt:
Eigenschaft
Beschreibung
Name der Testspezifikation
Der Name der Testspezifikation.
Testspezifikations-ID
Die Datenbankkennung der Testspezifikation.
Beschreibung
Die Beschreibung der Testspezifikation.
Hinweis: Test Manager unterstützt in den Feldern
Beschreibung das HTML-Format sowie das
Ausschneiden und Einfügen von HTML-Anweisungen.
SilkCentral Test Manager 2010 R2
| 179
Eigenschaft
Status
Beschreibung
Für Testspezifikationen oder Testpakete, die in einer
Konfigurationssuite enthalten sind, ist der Status eine
Aggregation aller Status von allen Konfigurationen innerhalb
der Suite:
•
Wenn der Test nur der Konfigurationssuite zugeordnet
ist, gilt der Status Bestanden nur, wenn der Test bei
allen Konfigurationen bestanden ist. Falls der Status
nicht für alle Konfigurationen Bestanden ist, wird der
Status für den schlechtesten Testlauf mit der folgenden
Priorität (von oben nach unten) übertragen:
1.
2.
3.
4.
•
•
Der Status einer Anforderung, der dem Test zugeordnet
ist, gilt als Fehlgeschlagen, wenn der Test in einer
Konfiguration oder mehreren Konfigurationen
fehlgeschlagen ist.
Wir empfehlen Ihnen nicht, den Test einer
Konfigurationssuite und eine oder mehrere
Testspezifikationen zuzuordnen. In diesem Fall ist die
Aggregation des Konfigurationsstatus ein Status und die
letzten Status der Testspezifikationen sind andere Status.
Der Status, der zuletzt durchgeführt wurde, bestimmt
den letzten Status des Tests.
Wenn der Test einer einfachen Testspezifikation
zugeordnet ist, wird der Status in Reaktion auf den Status
des letzten Testlaufs aktualisiert.
Letzte Testausführung
Der Zeitpunkt der letzten Ausführung der Testspezifikation.
Bei Testspezifikationen, die Bestandteil einer laufenden
Testsuite sind, wird die letzte Ausführung anhand des
aktuellen Testlaufs aktualisiert.
Zugeordnete Testausführungen
Hier werden alle Testsuiten aufgelistet, die der ausgewählten
Testspezifikation zugeordnet sind. Für jede Testsuite in der
Liste werden die folgenden Spalten in der Tabelle angezeigt:
180
Nicht eingeplant
Nicht ausgeführt
Fehlgeschlagen
Bestanden
| SilkCentral Test Manager 2010 R2
Spalte
Beschreibung
Testsuite
Der Name der Testsuite. Klicken Sie
darauf, um die Testsuite anzuzeigen oder
zu bearbeiten.
Status
Der Status des letzten
Testspezifikationslaufs in der Testsuite.
Der Status lautet Nicht
ausgeführt, wenn die Testsuite nicht
im letzten Testspezifikationslauf
ausgeführt wurde. Für datengetriebene
Eigenschaft
Beschreibung
Spalte
Beschreibung
Testspezifikationen oder Testpakete wird
der Status der letzten Läufe in einem
Balkendiagramm angezeigt.
Letzte
Der letzte Ausführungstermin der
Testausführung Testspezifikation als Bestandteil der
Testsuite.
Übergeordneter Die Konfigurationssuite oder der Ordner
Knoten
in dessen Kontext die Testsuite
ausgeführt wird. Klicken Sie um zu der
Suite oder dem Ordner in der Hierarchie
Testausführung zu gelangen. Wenn die
Testsuite nicht in einer
Konfigurationssuite oder einem Folder
enthalten ist, wird nichts angezeigt.
Erstellt am
Datum und Uhrzeit der Erstellung der Testspezifikation.
Erstellt von
Der Name des Benutzers, von dem die Testspezifikation
erstellt wurde.
Geändert am
Datum und Uhrzeit der letzten Änderung an der
Testspezifikation.
Geändert von
Der Name des Benutzers, von dem die Testspezifikation
zuletzt geändert wurde.
Geplante Dauer [hh:mm]
Der geplante Ausführungsdauer der Testspezifikation. Nur
für manuelle Testspezifikationen.
Testeigenschaften
Testeigenschaften speziell für den Testtyp.
Erfolgsbedingungen
Alle Erfolgbedingungen, die für die Testspezifikation
konfiguriert wurden. Bei Testpaketknoten werden alle
Erfolgsbedingungen (außer dem Testausführungs-Timeout)
deaktiviert und ausgeblendet.
Standard-Integrationsordner
Zeigt den Namen des Standardcontainers oder -ordners an,
in dem die Tests aus externen RMSs erstellt wurden.
Inhalt (Seite)
Test Manager ➤ Testplan ➤
➤ Inhalt
Auf der Seite Inhalt werden die untergeordneten Elemente des ausgewählten Projekts, Containers oder der
Ordner in der Testhierarchie angezeigt. Die Seite unterstützt die Mehrfachauswahl im Windows Explorer-Stil.
Tipp: Um den Inhalt des ausgewählten Ordners oder Containers anzuzeigen, drücken Sie die Eingabetaste
oder doppelklicken Sie auf das ausgewählte Element. Drücken Sie die Rücktaste oder klicken Sie in der
Symbolleiste auf
, um zur nächsten übergeordneten Ebene zu wechseln.
SilkCentral Test Manager 2010 R2
| 181
Hinweis: Container können nicht kopiert oder eingefügt werden.
Für jedes untergeordnete Element des ausgewählten Projekts, Containers oder Ordners werden folgende
Spalten auf der Seite Inhalt angezeigt:
Spalte
Beschreibung
Name
Name des Testplanelements.
Geändert am
Datum, an dem das Testplanelement zuletzt bearbeitet
wurde.
Geändert von
Benutzer, der das Testplanelement zuletzt bearbeitet hat.
Tipp: Elemente auf der Seite Inhalt können genauso wie die in der Testhierarchie aufgeführten Elemente
mit der rechten Maustaste angeklickt werden, um auf die Befehle im Kontextmenü zuzugreifen. Befehle,
die nicht verfügbar sind, werden abgedunkelt angezeigt. Bevor Sie ein Element der Testhierarchie in die
Seite Inhalt einfügen können, müssen Sie auf dieser Registerkarte zuerst ein Element auswählen.
Hinweis: Wenn die Seite Inhalt mehr Elemente enthält, als auf einmal ohne Auswirkung auf die Antwortzeit
angezeigt werden können, werden die Elemente stufenweise angezeigt. Mithilfe der Seitenzahlen-Links
am unteren Ende der Seite können Sie die auf der Seite enthaltenen Elemente seitenweise anzeigen.
Klicken Sie zum Anzeigen aller Elemente in einer einzelnen Liste auf den Link [Alle].
Auf der Seite Inhalt werden die folgenden Tastenkombinationen für Testplanelemente unterstützt:
Taste
Normal
Umschalt
Nach oben
Auswahl nach oben
Auswahl nach oben erweitern Nach oben
Ab
Auswahl nach unten
Auswahl nach unten
erweitern.
Links
Auswahl aufheben
Rechts
Auswahl aufheben
Nach unten
A
Alles auswählen
X
Ausschneiden
C
Kopieren
V
Einfügen
Pos1
Ersten Eintrag auswählen
Bis zum ersten Eintrag
auswählen
Ende
Letzten Eintrag auswählen
Bis zum letzten Eintrag
auswählen
Einfg
Einfügen
Entf
Löschen
F2
Bearbeiten
182
Strg
| SilkCentral Test Manager 2010 R2
Tastaturfunktionen für Testplanelemente
Außerdem sind die folgenden Maus- und Tastenkombinationen verfügbar. Im Anschluss an diese Funktionen
können Aktionen wie Ausschneiden, Kopieren und Einfügen mit den markierten Knoten ausgeführt werden:
Tastaturfunktion
Beschreibung
Klick
Eine Zeile markieren und als aktuelle Zeile merken.
Strg+Klick
Auswahl um die aktuelle Zeile erweitern.
Umschalt+Klick
Auswahl von der aktuell markierten Zeile bis zur neu angeklickten Zeile
erweitern.
Strg+Umschalt+Klick
Bei einer bereits markierten Zeile wird die Auswahl von der aktuellen Zeile
bis zur angeklickten Zeile erweitert. Wenn die aktuelle Zeile nicht markiert
ist, entfernt diese Funktion die Auswahl von der aktuellen Zeile bis zur
angeklickten Zeile und markiert die angeklickte Zeile.
Hinweis: Container können nicht kopiert und eingefügt werden.
Testspezifikationssymbolleiste
Test Manager ➤ Testplan
In der Testplansymbolleiste können Sie auf die wichtigsten Befehle für die Arbeit mit Testspezifikationen
zugreifen.
Hinweis: Die Befehle in der Testplansymbolleiste sind in der Testhierarchie auch in Kontextmenüs
verfügbar.
Die folgenden Befehle sind in der Testplansymbolleiste verfügbar:
Befehl
Symbol
Beschreibung
Dokumentansicht
Öffnet die Dokumentansicht, in der ausgewählte Eigenschaften aller
Testelemente in einer einzigen Ansicht angezeigt werden.
Testplanansicht
Öffnet die Testplanansicht, in der Sie die Eigenschaften einer Anforderung
detailliert anzeigen können.
Tabellenansicht
Die Tabellenansicht mit allen Testspezifikationen in einer Tabelle wird
angezeigt.
Nach oben
Wechselt in der Navigationshierarchie um eine Ebene nach oben, ungeachtet
dessen, wo sich aktuell der Cursor befindet.
Neuer Container
Ermöglicht die Erstellung von neuen Containern.
Neuer
untergeordneter
Ordner
Ermöglicht die Erstellung von neuen Ordnern als Unterknoten des
ausgewählten Ordners oder Containers.
Neue untergeordnete
Testspezifikation
Ermöglicht die Erstellung von neuen Testspezifikationen als Unterknoten des
ausgewählten Ordners oder Containers.
SilkCentral Test Manager 2010 R2
| 183
Befehl
Symbol
Beschreibung
Bearbeiten
Bearbeiten Sie das ausgewählte Testplanelement.
Version erstellen
Erstellen Sie eine neue Version des ausgewählten manuellen Tests.
Löschen
Löschen Sie das ausgewählte Testplanelement.
Ausschneiden
Schneiden Sie in der Testhierarchie ein Testplanelement aus, und speichern
Sie es in der Zwischenablage.
Kopieren
Kopieren Sie ein Testplanelement aus der Testhierarchie in die
Zwischenablage.
Einfügen
Fügen Sie ein Testplanelement aus der Zwischenablage in die Testhierarchie
ein.
Als untergeordnetes
Element einfügen
Fügen Sie ein Testplanelement aus der Zwischenablage als untergeordnetes
Element in das ausgewählte Testplanelement ein.
Nach oben
Verschieben Sie ein Testplanelement innerhalb der Testhierarchie nach
oben.
Nach unten
Verschieben Sie ein Testplanelement innerhalb der Testhierarchie nach
unten.
Gefunden
Durchsuchen Sie alle Testplanelemente im aktiven Projekt basierend auf
konfigurierbaren Parametern.
Ersetzen
Ersetzen Sie die Instanzen gefundener Werte durch einen neuen Wert.
Neuer Filter
Erstellen Sie einen neuen benutzerdefinierten Filter für die Testhierarchie.
Filter
Listet die verfügbaren Filter für die Testhierarchie auf.
Filter bearbeiten
Bearbeiten Sie den aktuell ausgewählten benutzerdefinierten Filter.
Filter löschen
Löschen Sie den aktuell ausgewählten benutzerdefinierten Filter.
Änderungen anzeigen
Zeigen Sie die letzten Änderungen am Testplan an.
Bestätigen
Bestätigen Sie die Änderungen am Testplan.
Testplanberichte
In diesem Abschnitt werden die mit Test Manager installierten Testplanberichte beschrieben. Die
Testplanberichte liefern einen Überblick über den Fortschritt bei den Testspezifikationen und den Status der
Fehler in einem bestimmten Zeitfenster und Build-Bereich.
Statusberichte
Die folgenden Statusberichte sind für den Testspezifikationsbereich verfügbar:
184
| SilkCentral Test Manager 2010 R2
Bericht
Beschreibung
Statusübersicht für
Testspezifikationen
Eine Übersicht über den Status (Bestanden, Fehlgeschlagen,
Nicht ausgeführt oder Nicht eingeplant) aller
Testspezifikationen wird ausgegeben.
Statusübersicht für
Testspezifikationen (pro Container)
Eine Übersicht über den Status (Bestanden, Fehlgeschlagen,
Nicht ausgeführt oder Nicht eingeplant) aller
Testspezifikationen in einem bestimmten Container wird
ausgegeben.
Testspezifikationen pro Komponente Zeigt eine Übersicht über die Komponentenabdeckung der
Testspezifikationen. Dadurch kann ermittelt werden, welche
Testaktivitäten erforderlich sind.
Bestandene Testspezifikationen (pro Zeigt eine Erfolgsquote für jeden Container anhand der Anzahl der
Container)
bestandenen Testspezifikationen.
Implementierte Testspezifikationen
(pro Komponente)
Eine Übersicht über die Testspezifikationen wird ausgegeben, deren
Attribut Implementiert den Wert Ja hat.
Fehlgeschlagene Testspezifikationen Zeigt eine Übersicht über die fehlgeschlagenen Testspezifikationen
(pro Komponente)
pro Komponente. Dadurch können die kritischsten Komponenten
in der Umgebung ermittelt werden.
Fortschrittsberichte
Die folgenden Fortschrittsberichte sind für den Testspezifikationsbereich verfügbar:
Bericht
Beschreibung
Testspezifikationsfortschritt in den
Builds 'X' bis 'Y'
Der Fortschrittstrend der Testspezifikationen wird anhand von deren
Statuswerten im Kontext der angegebenen Builds ausgegeben. Dazu
muss das Start- und das End-Build für den Bereich festgelegt werden.
Abdeckung für manuelle Tests seit
Build <X> (kumulativ)
Zeigt einen Fortschrittstrend der manuellen Testspezifikationen (ohne
automatisierte Tests) anhand von deren Statuswerten im Kontext
der Builds. Dazu muss ein Start-Build festgelegt werden, das als
Grundlage der Kumulation dient.
Abdeckung für automatisierte Builds Zeigt die Abdeckung für automatisierte Testspezifikationen anhand
(nicht-kumulativ)
von deren Statuswerten im Kontext der Builds. Dazu müssen eine
Version und ein Produkt angegeben werden. Der Bericht zeigt die
Testabdeckung pro Build, die mit den automatisierten Tests erzielt
werden konnte.
Testspezifikationsfortschritt in
diesem Monat
Zeigt einen Fortschrittstrend der Testspezifikationen anhand von
deren Statuswerten für den aktuellen Monat.
Fortschritt für bestimmten
Testplanknoten in den letzten 'X'
Tagen
Der Abdeckungstrend der Testspezifikationen eines bestimmten
Testplanknotens für die letzten 'X' Tage wird ausgegeben.
In den letzten 'X' Tagen erstellte
Testspezifikationen (pro
Komponente)
Eine Liste der Testspezifikationen, die in den letzten 'X' Tagen für
jede Komponente erstellt wurden, wird ausgegeben. Durch diesen
Bericht kann ermittelt werden, welche Komponenten noch nicht
getestet wurden.
SilkCentral Test Manager 2010 R2
| 185
Bericht
Beschreibung
Testspezifikationsfortschritt in den
letzten 'X' Tagen
Der Fortschrittstrend der Testspezifikationen wird anhand von deren
Statuswerten für die letzten 'X' Tage ausgegeben.
Prozentanteil der erfolgreichen Tests Der prozentuale Anteil der in den letzten 'X' Tagen erfolgreich
in den letzten 'X' Tagen (pro
ausgeführten Testspezifikationen wird für jede Komponente
Komponente)
ausgegeben. Dadurch können die kritischsten Komponenten in der
Umgebung ermittelt werden.
Berichte für manuelle Tests
Die folgenden Berichte für manuelle Tests sind für den Testspezifikationsbereich verfügbar:
Bericht
Beschreibung
Geplante und tatsächliche
Ausführungszeit manueller Tests
(Übersicht)
Zeigt eine tageweise Übersicht über die Abweichung zwischen
der geplanten und tatsächlichen Ausführungszeit der manuellen
Tests.
Verlauf der geplanten und tatsächlichen Zeigt eine Übersicht über die geplante und tatsächliche
Ausführungszeit (pro Benutzer)
Ausführungszeit der abgeschlossenen manuellen Tests pro
Benutzer für einen bestimmten Zeitraum.
Geplante und tatsächliche
Der Fortschritt hinsichtlich geplanter und tatsächlicher
Ausführungszeit (Status pro Benutzer) Ausführungszeit der aktuell ausstehenden manuellen
Testspezifikationen für jeden Benutzer. Es werden nur die
manuellen Testspezifikationen berücksichtigt, deren Testergebnis
vom zugewiesenen Benutzer eingegeben wurde.
Ergebnisdokument für manuelle
Testspezifikation
Ein Ergebnisbericht für eine einzelne Testspezifikation, der
gedruckt werden kann
Dokument für manuelle
Testspezifikation
Ein Testfallbericht für eine einzelne Testspezifikation, der gedruckt
werden kann.
Baseline Vergleichsbericht
Test Manager ➤ Berichte ➤ <Aktives Projekt> ➤ Testplan ➤ Baseline Vergleich ➤ Baseline Vergleich
Im Bericht Baseline Vergleich wird ein Baseline-Projekt mit der Baseline verglichen und die Anzahl geänderter,
gelöschter und erstellter Testspezifikationen angezeigt.
Eingabeparameter
Die Eingabeparameter für den Bericht Baseline Vergleich sind die Kennungen für das Projekt und die Baseline.
Allgemeine Berichtsinformationen
Dieser Abschnitt enthält eine Beschreibung des Berichts und den Namen des Benutzers, der den Bericht
ausgeführt hat.
Projekt- und Baseline-Informationen
Dieser Abschnitt enthält die Informationen zum Projekt und zur Baseline sowie die Daten im Zusammenhang
mit der Erstellung der Baseline.
186
| SilkCentral Test Manager 2010 R2
Projekt- und Baseline-Zusammenfassung
Dieser Abschnitt enthält die Summe der erstellten, geänderten und gelöschten Testspezifikationen in der
Baseline und im Projekt, sowohl in tabellarischer als auch in Diagrammform.
Änderungen
Dieser Abschnitt enthält eine ausführliche Liste mit allen geänderten Testspezifikationen im Projekt und in der
Baseline sowie Links zu den Testspezifikationen.
Vergleichsbericht zu Testspezifikationsläufen
Vergleichsberichte zu Testspezifikationsläufen bieten einen Überblick über den Vergleich zweier Testläufe
einer Testspezifikation.
Hinweis: Vergleichsberichte zu Testläufen eignen sich nicht dazu, manuelle mit automatisierten Tests
zu vergleichen. Wenn der Name des Berichts (die beiden letzten Testläufe) enthält, können Sie nur die
beiden letzten Testläufe der Testsuite oder Testspezifikation vergleichen.
Der Testspezifikations-Vergleichsbericht bietet folgende Informationen:
•
•
•
•
•
•
•
•
Änderungen im Status der Testspezifikation
Fehleranzahl
Anzahl der Warnungen
Kontext, in dem die Testspezifikation ausgeführt wurde
Ausführungsdauer der zugeordneten Tests
Attribute und Eigenschaften der Testspezifikation
Parameter der Testspezifikation
Erfolgsbedingungen für die Testspezifikation
Allgemeine Berichtsinformationen
Dieser Abschnitt enthält allgemeine Informationen zum Bericht:
Element
Projektname
Berichtsbeschreibung
Bericht ausgeführt von
Beschreibung
Der Name des aktiven Projekts
Die Beschreibung des Berichts
Der Name des Benutzers, der den Bericht ausgeführt hat.
Testspezifikationsinformationen
Dieser Abschnitt enthält folgende Informationen zur Testspezifikation:
Element
ID
Name
Beschreibung
Beschreibung
Die Kennung der Testspezifikation
Der Name der Testspezifikation
Die Beschreibung der Testspezifikation
SilkCentral Test Manager 2010 R2
| 187
Testausführungsinformationen
Dieser Abschnitt enthält folgende Informationen zu den einzelnen Testausführungen:
Element
Beschreibung
Testsuite-ID
Die Kennung der einzelnen Testsuiten
Name der Testsuite
Der Name der einzelnen Testsuiten
Ausführungs-ID
Die ID der einzelnen Testsuiteläufe
Produkt
Der Name des Produkts
Version
Die Version des Produkts
Build
Die Build-Nummer des Produkts
Vergleich der Testspezifikationsläufe
In diesem Abschnitt werden die folgenden Unterschiede zwischen den beiden Testläufen aufgeführt:
Element
Status
Testausführungs-Zeitpunkt
Dauer
Fehler
Warnungen
Vorheriger Status
Geändert von
Grund der Änderung
Beschreibung
Der Status der einzelnen Testläufe
Der Zeitpunkt der einzelnen Testläufe
Die Ausführungsdauer der einzelnen Testläufe
Die Fehleranzahl der einzelnen Testspezifikationsläufe
Die Anzahl der Warnungen der einzelnen Testspezifikationsläufe
Der Status jedes Testlaufs vor der letzten manuellen Änderung
Der Benutzer, der die letzte manuelle Statusänderung vorgenommen
hat
Beschreibt den Grund für die manuelle Statusänderung
Attribute und Eigenschaften
Dieser Abschnitt beschreibt die Attribute und Eigenschaften der beiden Testspezifikationsläufe zum Zeitpunkt
der Ausführung.
Parameter
Dieser Abschnitt enthält die Parameter der beiden Testspezifikationsläufe zum Zeitpunkt der Ausführung.
188
| SilkCentral Test Manager 2010 R2
Erfolgsbedingungen
Dieser Abschnitt enthält die Bedingungen zum Zeitpunkt der Ausführung, unter denen die beiden Testläufe
jeweils als erfolgreich gelten. Wenn eine Bedingung nicht erfüllt wird, gilt der Testspezifikationslauf als
fehlgeschlagen. Erfüllte Bedingungen werden grün markiert, nicht erfüllte Bedingungen werden dagegen rot
markiert.
Erfolgsbedingungen
Verwenden Sie Erfolgsbedingungen, um zu ermitteln, ob ein Test erfolgreich war. Jedem Testknoten oder
Testsuiteknoten im Testplan können eine oder mehrere Erfolgsbedingungen zugeordnet werden. Wird während
der Ausführung einer Testspezifikation eine ihr zugeordnete Erfolgsbedingung nicht erfüllt, dann wird die
Testspezifikationsausführung als fehlgeschlagen markiert. Dies gilt jedoch nicht für die Erfolgsbedingung
des Testausführungs-Timeouts. Die Testspezifikationsausführung wird hier als Nicht ausgeführt markiert.
Bei einem Testpaket werden alle Erfolgsbedingungen mit Ausnahme des Testausführungs-Timeouts deaktiviert
und ausgeblendet.
Wenn Sie in der Testplanansicht einen Knoten in der Testplanhierarchie auswählen, werden auf der Seite
Eigenschaften des Knotens in der Tabelle Erfolgsbedingungen alle Erfolgsbedingungen angezeigt, die für
den ausgewählten Knoten konfiguriert sind. In der Tabelle werden folgenden Informationen zur Bedingung
angezeigt: Name der Bedingung, ob die Bedingung aktiv ist, Maximalwert der Bedingung und ob die Bedingung
geerbt ist.
Erfolgsbedingungen werden nur ausgewertet, wenn sie aktiv sind. Wie Erfolgsbedingungen aktiviert und
deaktiviert werden, wird im Abschnitt Bearbeiten von Erfolgsbedingungen beschrieben. Welche Arten von
Erfolgsbedingungen verfügbar sind, hängt vom Typ der Testspezifikation ab. Die folgenden Erfolgsbedingungen
stehen derzeit in Test Manager zur Verfügung.
Erfolgsbedingung
Beschreibung
Fehler zulässig
Die maximale Fehleranzahl, die für den Test zulässig ist. Diese
Erfolgsbedingung ist standardmäßig aktiv.
Warnungen zulässig
Die maximale Anzahl von Warnungen, die für den Test zulässig
ist.
Testausführungs-Timeout [s]
Die maximale Timeout-Dauer in Sekunden, die für den Test
zulässig ist.
Page Time: Avg. Page Time [s]
Die maximal zulässige durchschnittliche Ladedauer einer Seite.
Page Time: Max. Page Time [s]
Die maximal zulässige Ladedauer einer Seite.
Transaction Response Time: Avg.
Trans(Busy)ok [s]
Die maximale durchschnittliche Reaktionszeit für eine
Transaktion im Test.
Transaction Response Time: Max.
Trans(Busy)ok [s]
Die maximale Reaktionszeit für eine Transaktion im Test.
Erfolgsattribute werden ähnlich wie Eigenschaften vererbt. Die Erfolgsbedingungen des übergeordneten
Knotens werden an sämtliche Unterordner und untergeordneten Testspezifikationen weitergegeben.
Bearbeiten von Erfolgsbedingungen
Wenn Sie in der Testplanansicht in der Testhierarchie einen Knoten auswählen, werden auf der Seite
Eigenschaften des Knotens die Erfolgsbedingungen angezeigt, die dem Knoten zugeordnet sind. In der
Tabelle Erfolgsbedingungen werden folgende Informationen zur Bedingung angezeigt: Name der Bedingung,
ob die Bedingung aktiv ist, der Maximalwert der Bedingung und ob die Bedingung geerbt ist.
SilkCentral Test Manager 2010 R2
| 189
Hinweis: Bei Testpaketknoten werden alle Erfolgsbedingungen (außer dem Testausführungs-Timeout)
deaktiviert und ausgeblendet.
So bearbeiten Sie die Erfolgsbedingungen eines Tests:
1. Gehen Sie zu Test Manager ➤ Test Plan.
2. Klicken Sie in der Symbolleiste auf .
3. Wählen Sie in der Testhierarchie einen Container, einen Ordner oder eine Testspezifikation aus.
4. Klicken Sie auf die Registerkarte Eigenschaften.
Auf der Seite Eigenschaften werden die Eigenschaften der ausgewählten Hierarchieelemente angezeigt.
5.
Klicken Sie rechts neben Erfolgsbedingungen auf
.
Das Dialogfeld Testspezifikation bearbeiten wird geöffnet.
6. Deaktivieren Sie das Kontrollkästchen Von übergeordneter Ebene erben der Erfolgsbedingungen, die
Sie bearbeiten.
7. Bearbeiten Sie die gewünschten Werte.
8. Legen Sie mit den Aktiv-Kontrollkästchen fest, ob die Bedingungen aktiv oder inaktiv sind.
9. Klicken Sie auf OK, um die Einstellungen zu speichern.
Container
In diesem Abschnitt wird die Verwendung von Containern beschrieben.
Hinzufügen von Containern
Hinweis: Wir empfehlen, Container umsichtig zu verwenden, da sie das Produkt an das
Versionsverwaltungsprofil binden.
So fügen Sie einen neuen Container hinzu:
1. Gehen Sie zu Test Manager ➤ Test Plan.
2. Klicken Sie in der Symbolleiste auf
oder
.
3. Wählen Sie in der Testplanhierarchie den Stammknoten oder einen Container aus, zu dem Sie den neuen
Container als Unterknoten hinzufügen möchten.
4.
Klicken Sie in der Symbolleiste auf
wählen Sie Neuer Container.
, oder klicken Sie mit der rechten Maustaste auf den Knoten, und
Sie können auch mit der rechten Maustaste auf die Knoten und dann auf Neuer Container klicken.
Ein neuer Containerstammknoten wird zur Testplanhierarchie hinzugefügt, und das Dialogfeld Neuer
Container wird geöffnet.
5. Geben Sie einen Namen und eine Beschreibung für den Container ein.
Hinweis: Test Manager unterstützt in den Feldern Beschreibung das HTML-Format sowie das
Ausschneiden und Einfügen von HTML-Anweisungen.
6. Wählen Sie im Listenfeld Produkt ein vordefiniertes Produkt für den Container aus. Weitere Informationen
zum Hinzufügen eines Produktprofils finden Sie in der SilkCentral Administration Module-Hilfe.
7. Wählen Sie im Listenfeld Versionsverwaltungsprofil ein vordefiniertes Versionsverwaltungsprofil aus.
190
| SilkCentral Test Manager 2010 R2
Wenn Sie nicht beabsichtigen, Testquellen für den Container auszuchecken (wenn Sie beispielsweise nur
manuelle Tests haben), wählen Sie --- aus.
Hinweis: Die Test Manager-Ausführungsserver rufen die Quelldateien für die im Container enthaltenen
Tests aus dem definierten Versionsverwaltungsprofil ab. Der Stammknoten des
Versionsverwaltungsprofils wird im Stammknoten des Containers festgelegt.
8. Optional: Aktivieren Sie das Kontrollkästchen Arbeitsordner vor Ausführung eines Tests leeren.
Wenn Sie das Kontrollkästchen aktivieren, wird der Arbeitsordner des Versionsverwaltungsprofils vor der
Testausführung geleert. Die Quelldateien werden beispielsweise vor jeder Ausführung ausgecheckt. Dieses
Kontrollkästchen ist standardmäßig deaktiviert.
Hinweis: Berücksichtigen Sie bei Verwendung eines externen Versionsverwaltungssystems, dass
die Option Arbeitsordner vor Ausführung eines Tests leeren bei MS VSS zu längeren Wartezeiten
führen kann als bei CVS oder Subversion.
9. Klicken Sie auf Durchsuchen..., und wählen Sie den Standardstammpfad des Containers aus.
10. Optional: Wenn Test Manager in SilkPerformer® 7.1 oder höher integriert ist, können Sie das
Benutzerdefinierte Datenverzeichnis und Benutzerdefinierte Include-Verzeichnis definieren.
In SilkPerformer ist das Include-Verzeichnis in das System-Include-Verzeichnis und ein
Benutzerdefiniertes Include-Verzeichnis unterteilt. Das Datenverzeichnis ist in ein
Systemdatenverzeichnis und ein Benutzerdefiniertes Datenverzeichnis aufgeteilt. Weitere
Informationen hierzu finden Sie in der Dokumentation zu SilkPerformer.
11. Im Bereich Verborgene Testeigenschaften des Dialogfelds können Sie festlegen, welche Eigenschaftstypen
auf der Seite Eigenschaften (und auf der Seite Eigenschaften aller im Container gespeicherten Ordner)
angezeigt werden.
Diese Einstellungen wirken sich nicht auf die Anzeige der einzelnen Testspezifikationen aus.
12. Klicken Sie auf Bearbeiten, um die Einstellungen für verborgene Testeigenschaften anzupassen.
Das Dialogfeld Verborgene Testeigenschaften wird geöffnet.
13. Deaktivieren Sie die Kontrollkästchen aller Testtypen, für die Eigenschaften angezeigt werden sollen.
14. Klicken Sie auf OK, um die Einstellungen zu speichern und das Dialogfeld Verborgene Testeigenschaften
zu schließen.
15. Klicken Sie auf Speichern, um Ihre Einstellungen zu speichern.
Der neue Container wird zur Testplanhierarchie hinzugefügt.
Hinzufügen von Verknüpfungen mit Containern
In der Testplanhierarchie können Sie eine Verknüpfung zu einem Container im selben Projekt hinzufügen.
Verknüpfte Container werden im schreibgeschützten Modus an der Stelle angezeigt, an der die Verknüpfung
in der Hierarchie eingefügt ist.
So fügen Sie eine Verknüpfung zu einem Container hinzu:
1. Gehen Sie zu Test Manager ➤ Test Plan.
2. Klicken Sie in der Symbolleiste auf
oder
.
3. Klicken Sie mit der rechten Maustaste in der Testplanhierarchie auf den Knoten, unter dem der verknüpfte
Container angezeigt werden soll.
4. Wählen Sie Neue Verknüpfung, wenn Sie den Container auf der Hierarchieebene des ausgewählten
Knotens verknüpfen möchten, oder wählen Sie Neue untergeordnete Verknüpfung, um den Container
eine Ebene unterhalb des ausgewählten Knotens zu verknüpfen.
SilkCentral Test Manager 2010 R2
| 191
Das Dialogfeld Container zum Verknüpfen auswählen wird geöffnet.
5. Wählen Sie den Container aus, auf den Sie verweisen möchten.
Hinweis: Wenn für den Zielcontainer und den zu verknüpfenden Container unterschiedliche
Versionsverwaltungsprofile konfiguriert sind, werden Sie in einem Bestätigungsdialogfeld gefragt, ob
Sie die Verknüpfung wirklich erstellen möchten. Die Verknüpfung innerhalb eines Containers zu einem
anderen Container mit einem anderen Versionsverwaltungsprofil kann zu Problemen führen, wenn Sie
eine Testspezifikation in einem verknüpften Container herunterladen oder ausführen möchten. Klicken
Sie auf Nein, wenn Sie das benutzerdefinierte Include-Verzeichnis eines der Container zunächst ändern
möchten, oder klicken Sie auf Ja, um die Verknüpfung trotzdem zu erstellen.
6. Klicken Sie auf OK, um die Auswahl zu bestätigen.
Der verknüpfte Container wird als schreibgeschütztes Element im ausgewählten Container eingefügt. Alle
Änderungen am Originalcontainer werden in den verknüpften Container übernommen.
Bearbeiten von Containern
So bearbeiten Sie die Eigenschaften eines Containers:
1. Gehen Sie zu Test Manager ➤ Test Plan.
2. Klicken Sie in der Symbolleiste auf
oder
.
3. Wählen Sie in der Testhierarchie den Container aus, den Sie bearbeiten möchten.
4. Klicken Sie in der Symbolleiste auf .
Sie können auch mit der rechten Maustaste auf den Container klicken und Bearbeiten auswählen.
Das Dialogfeld Container bearbeiten wird geöffnet.
5. Bearbeiten Sie die Eigenschaften des Containers.
6. Klicken Sie auf OK, um die Änderungen anzuwenden.
Ordner
In diesem Abschnitt wird beschrieben, wie Sie Ordner verwenden können, um Ihre Testpläne zu organisieren.
Hinzufügen von Ordnern
So erstellen Sie einen neuen Ordner:
1. Gehen Sie zu Test Manager ➤ Test Plan.
2. Klicken Sie in der Symbolleiste auf
oder
.
3. Wählen Sie in der Testplanhierarchie das Testplanelement aus, nach dem Sie den neuen Ordner einfügen
möchten.
4. Klicken Sie in der Symbolleiste auf .
Sie können auch mit der rechten Maustaste auf das Element klicken, und Neuer Ordner auswählen, um
den neuen Ordner nach dem ausgewählten Element einzufügen, oder wählen Sie Neuer untergeordneter
Ordner, um den Ordner als Unterknoten zum ausgewählten Element hinzuzufügen.
Hinweis: Bei Containern können Sie Ordner nur als Unterknoten einfügen.
192
| SilkCentral Test Manager 2010 R2
Ein neuer Ordnerknoten wird in der Testplanhierarchie eingefügt, und das Dialogfeld Neuer Ordner wird
geöffnet.
5. Geben Sie einen Namen und eine Beschreibung für den Ordner ein.
Hinweis: Test Manager unterstützt in den Feldern Beschreibung das HTML-Format sowie das
Ausschneiden und Einfügen von HTML-Anweisungen.
6. Klicken Sie auf OK, um die Einstellungen zu speichern.
Der neue Ordner wird zur Testplanhierarchie hinzugefügt.
Bearbeiten von Ordnern
So ändern Sie einen Ordner:
1. Gehen Sie zu Test Manager ➤ Test Plan.
2. Klicken Sie in der Symbolleiste auf
oder
.
3. Wählen Sie den Ordner in der Hierarchie aus.
4. Klicken Sie in der Symbolleiste auf .
Sie können auch mit der rechten Maustaste auf den Ordner klicken und Bearbeiten auswählen.
Das Dialogfeld Ordner bearbeiten wird geöffnet.
5. Bearbeiten Sie den Namen und die Beschreibung des Ordners.
6. Klicken Sie auf OK, um die Änderungen zu übernehmen.
Sortieren von Ordnern
So verschieben Sie einen Ordner in der Testplanhierarchie nach oben oder unten:
1. Gehen Sie zu Test Manager ➤ Test Plan.
2. Klicken Sie in der Symbolleiste auf
oder
.
3. Wählen Sie den Ordner in der Hierarchie aus.
4.
Klicken Sie in der Symbolleiste auf
, um den Ordner in der Hierarchie um eine Position nach oben zu
verschieben, oder auf
, um den Ordner um eine Position nach unten zu verschieben.
Testpakete
Testpakete stellen eine Methode dar, die Struktur von Testtypen von Fremdherstellern in Test Manager zu
unterstützen. Sie bestehen aus einem Paketstamm und einer beliebigen Hierarchie von Testsuiteknoten und
Testknoten. Testpakete bieten den Benutzern detaillierte Informationen über einen Testsuitelauf. Testpakete,
Suiteknoten und Testknoten können zusammen mit den zugehörigen Fehlerzuständen und Anhängen jeweils
einzeln Anforderungen zugeordnet werden. Diese Funktionalität ähnelt der Funktionalität von gewöhnlichen
Testspezifikationen. Nachdem eine Testspezifikation eines Fremdherstellers in ein Testpaket umgewandelt
wurde, können alle im Paket enthaltenen Tests einzeln ausgeführt werden, sofern der Drittanbieter-Testtyp
die Konvertierung unterstützt. In einem Testpaket enthaltene Testknoten und Suiteknoten verfügen über eine
zusätzliche Eigenschaft, nämlich External ID.
SilkCentral Test Manager 2010 R2
| 193
Ein Vorteil von Testpaketen besteht darin, dass die Struktur mit jeder Testausführung automatisch gepflegt
werden kann. Die Struktur eines Testpakets kann entsprechend den Ergebnissen der Testläufe aktualisiert
werden. Die Datei <Test Manager Installationsordner>\wwwroot\silkroot\xsl\output.xsd
enthält ein XML-Schema für die Struktur der XML-Ausgabedateien von Testpaketen.
Abgesehen von folgenden Ausnahmen werden in Testpaketen sämtliche Funktionen der einzelnen Tests
aktiviert:
•
•
•
Testcontainer, die Testpakete enthalten, können nicht verknüpft werden.
Testpakte können nicht datengetrieben sein, weil sie keine datengetriebene Eigenschaften besitzen.
Bei Testpaketknoten werden alle Erfolgsbedingungen (außer dem Testausführungs-Timeout) deaktiviert
und ausgeblendet.
Hinweis: SilkPerformer-Testspezifikationen, SilkTest-Testspezifikationen und Spezifikationen manueller
Testpakete können nicht in Testpakete konvertiert werden, da die Struktur dieser Tests standardmäßig
in Test Manager unterstützt wird.
Die Informationen, die die interne Struktur eines Testpakets bereitstellt, ist spezifisch. Wenn das Testpaket
kopiert wird, sind diese Informationen nicht mehr konsistent. Um ein Testpaket wiederzuverwenden, müssen
Sie das Testpaket kopieren, das kopierte Paket auf die übergeordnete Testspezifikation zurücksetzen, die
Testspezifikation an Ihre Anforderungen anpassen und die geänderte Testspezifikation dann in ein Testpaket
konvertieren.
Erstellen eines Testpakets
So erstellen Sie ein Testpaket aus einer Testspezifikation eines Drittanbieters:
1. Führen Sie die Testspezifikation einmal aus, damit die Datei output.xml mit der Struktur des Testpakets
erstellt wird.
Weitere Informationen zum Ausführen einer Testspezifikation finden Sie unter Ausführen einzelner Tests.
2. Gehen Sie zu Test Manager ➤ Test Plan.
3. Klicken Sie in der Hierarchie Testplan mit der rechten Maustaste auf die Testspezifikation, und wählen Sie
im Kontextmenü die Option In Testpaket konvertieren.
Die ausgewählte Testspezifikation wird in eine Hierarchie konvertiert, welche die Struktur des letzten
Ausführungsergebnisses darstellt.
Verwenden von externen IDs
External IDs werden verwendet, um Testknoten und Testsuiteknoten in Testpaketen eindeutig zu
identifizieren. Für jeden Testknoten und jeden Testsuiteknoten ist die Eigenschaft External ID verfügbar.
Die automatisch generierte External ID identifiziert eine eindeutige Testmethode durch den voll qualifizierten
Namen der Klasse und der Methode, denen "~" vorangestellt wird.
Bei JUnit-Tests wird das folgende Schema zur automatischen Generierung der External ID verwendet:
~<package name>.<class name>#<method name>.
Beim Umstrukturieren von JUnit-Testklassen ist die automatische Generierung der External ID nicht
anwendbar, weil die Ergebnisdaten von Tests, die vor der Umstrukturierung ausgeführt wurden, beim Erstellen
eines neuen Tests verloren gehen. In diesem Fall muss die External ID für den Test manuell definiert
werden. Die umstrukturierte Methode kann erneut eindeutig identifiziert werden, weil die External ID
unverändert bleibt, wenn ein JUnit-Test verschoben oder der Name eines JUnit-Tests geändert wird. Die
External ID kann im Quellcode manuell als annotation-Objekt festgelegt werden.
194
| SilkCentral Test Manager 2010 R2
Das folgende Codebeispiel enthält eine solche annotation-Instanz für JUnit-Tests:
import java.lang.annotation.Retention;
import java.lang.annotation.RetentionPolicy;
@Retention(RetentionPolicy.RUNTIME)
public @interface ExternalId {
String externalId();
}
Die annotation-Instanz kann in einem JUnit-Test verwendet werden, um Klassen und Methoden wie unten
gezeigt auszuzeichnen:
import static org.junit.Assert.*;
import org.junit.Test;
import com.borland.runner.ExternalId;
@ExternalId(externalId="JUnit4test")
public class JUnit4test {
@Test
@ExternalId(externalId="MyExtId1")
public void test1() {
...
}
@Test
@ExternalId(externalId="MyExtId2")
public void test2() {
...
}
}
Beachten Sie, dass die Verwendung der Eigenschaft External ID mit JUnit runner
'org.junit.runners.Parameterized' bei Testmethoden nicht unterstützt wird, weil der Wert von External ID
nicht eindeutig ist, wenn die Methode wiederholt mit unterschiedlichen Parametern ausgeführt wird. Um dieses
Problem zu umgehen, könnte eine External ID auf Klassenebene angegeben werden; auf der
Methodenebene muss sie jedoch weggelassen werden. Dazu ein Beispiel:
@RunWith(Parameterized.class)
@ExternalId(externalId="parameterizedWithExtId")
public class TestCaseParameterizedWithExternalId {
@Parameters
public static Collection<Object[]> parameterFeeder() {
return Arrays.asList(new Object[][] {
{ "param_name1", "param_value1" }, // set of parameters per run, type
matching constructor must exist!
{ "param_name3", "param_value3" },
{ "param_name2", "param_value2" },
}
);
}
private String paramName;
private String paramValue;
public TestCaseParameterizedWithExternalId(String paramName, String paramValue)
{
this.paramName = paramName;
this.paramValue = paramValue;
SilkCentral Test Manager 2010 R2
| 195
}
@Test
public void testWithParams() {
System.out.println(String.format("run with parameter: name='%s', value='%s'",
paramName, paramValue));
}
}
Hinweis: Die External ID kann nur für JUnit-Tests festgelegt werden, die mit JUnit 4.4 oder höher
arbeiten.
Wiederverwendung eines Testpakets
Die Informationen, die die interne Struktur eines Testpakets bereitstellt, ist spezifisch. Wenn das Testpaket
kopiert wird, sind diese Informationen nicht mehr konsistent. Um ein Testpaket wiederzuverwenden, müssen
Sie das Testpaket kopieren, das kopierte Paket auf die übergeordnete Testspezifikation zurücksetzen, die
Testspezifikation an Ihre Anforderungen anpassen und die geänderte Testspezifikation dann in ein Testpaket
konvertieren.
So verwenden Sie die Informationen in einem Testpaket wieder:
1. Gehen Sie zu Test Manager ➤ Test Plan.
2. Klicken Sie in der Symbolleiste auf
oder
.
3. Klicken Sie mit der rechten Maustaste in der Testhierarchie auf das Testpaket, das Sie erneut verwenden
möchten, und wählen Sie Kopieren aus.
4. Wählen Sie in der Testhierarchie den Knoten aus, zu dem Sie das kopierte Testpaket hinzufügen möchten.
5. Klicken Sie mit der rechten Maustaste auf den ausgewählten Knoten, und wählen Sie Einfügen aus, um
das kopierte Paket in der Hierarchie auf derselben Ebene hinzuzufügen, oder wählen Sie Als
untergeordnetes Element einfügen aus, um das kopierte Testpaket als Unterknoten des ausgewählten
Knotens hinzuzufügen.
Vorsicht: Die Informationen, die sich jetzt im kopierten Testpaket befinden, sind nicht konsistent.
6. Klicken Sie mit der rechten Maustaste auf das kopierte Paket, und wählen Sie Paket auf Test zurücksetzen
aus.
Die Paketinformationen werden aus der übergeordneten Testspezifikation entfernt.
7. Bearbeiten Sie die Testspezifikation, um sie an Ihre Anforderungen anzupassen.
Weitere Informationen finden Sie unter Bearbeiten von Testspezifikationen.
8. Klicken Sie mit der rechten Maustaste auf die bearbeitete Testspezifikation, und wählen Sie In Testpaket
konvertieren aus.
Sie haben nun eine Kopie des ursprünglichen Testpakets mit unterschiedlichen Eigenschaften.
Zurücksetzen eines Testpakets auf die Testspezifikation
So setzen Sie ein Testpaket auf die ursprüngliche Testspezifikation zurück:
1. Gehen Sie zu Test Manager ➤ Test Plan.
2. Klicken Sie in der Symbolleiste auf
oder
196
| SilkCentral Test Manager 2010 R2
.
3. Klicken Sie in der Testplanhierarchie mit der rechten Maustaste auf das Testpaket.
4. Klicken Sie auf Paket auf Test zurücksetzen.
Das Testpaket wird auf die ursprüngliche Testspezifikation zurückgesetzt.
Bereinigen eines Testpakets
So bereinigen Sie ein Testpaket:
1. Gehen Sie zu Test Manager ➤ Test Plan.
2. Klicken Sie in der Symbolleiste auf
oder
.
3. Klicken Sie in der Testplanhierarchie mit der rechten Maustaste auf das Testpaket.
4. Klicken Sie auf Testpaket bereinigen.
Alle Tests, die während der letzten Ausführung des Testpakets nicht ausgeführt wurden, werden aus dem
Testpaket entfernt.
Testplanhistorie
Test Manager bietet eine vollständige Historie aller Änderungen, die an den Testplänen vorgenommen wurden.
Die Informationen in der Historie sind schreibgeschützt und können nicht geändert oder dauerhaft gelöscht
werden.
Mit dem Filter Letzte Änderungen (Zugriff über die Schaltfläche
in der Symbolleiste) können Sie rasch
die zuletzt an den Anforderungen vorgenommenen Änderungen und Hinzufügungen überprüfen und bestätigen.
Hinweis: Wenn Sie ein Testplanelement löschen, wird ein Änderungseintrag zur Historiendatei des
Projekts, zu dem das Testplanelement gehört, hinzugefügt.
Anzeigen der letzten Änderungen
So zeigen Sie die letzten Änderungen an Testplänen an:
1. Gehen Sie zu Test Manager ➤ Test Plan.
2.
Klicken Sie auf
, um alle Testplanelemente herauszufiltern, die seit der letzten Änderungsbestätigung
keine Änderungen erfahren haben.
Hinweis: Der Filter für letzte Änderungen ist in der Dropdown-Liste Filter standardmäßig ausgewählt.
3.
Wenn Sie die Änderungen überprüft haben, können Sie sie mit
akzeptieren.
Nach dem Klicken auf Bestätigen wird der Filter Letzte Änderungen zurückgesetzt.
4.
Klicken Sie auf
, um den Filter aufzuheben und alle Testspezifikationen anzuzeigen.
Hinweis: Alle Testplanänderungen werden mit einem Zeitstempel in die Testhistorie eingetragen.
SilkCentral Test Manager 2010 R2
| 197
Verfolgen der Historie eines Testplanelements
So verfolgen Sie die Historie eines Testplanelements:
1. Gehen Sie zu Test Manager ➤ Test Plan.
2. Klicken Sie in der Symbolleiste auf .
3. Wählen Sie das Testplanelement in der Testhierarchie aus.
4. Klicken Sie auf die Registerkarte Historie.
Die Eigenschaften des Testplanelements werden in einer Tabelle angezeigt.
Historie (Seite)
Test Manager ➤ Testplan ➤ Historie
Auf der Seite Historie werden die Revisionsinformationen des ausgewählten Knotens (Testspezifikation,
Ordner oder Text-Container) angezeigt. Sie enthält außerdem einen Eintrag für jede Projekt-Baseline, die das
ausgewählte Element beinhaltet, einschließlich Links zur Baseline und dem entsprechenden Element in der
Baseline. Falls das ausgewählte Element selbst im Rahmen einer Projekt-Baseline erstellt wurde, beinhaltet
der erste Eintrag auf der Seite Historie Links zum Originalprojekt und dem entsprechenden, darin enthaltenen
Element. Über die Links können nur aktive Projekte oder Baselines aufgerufen werden. Weitere Informationen
zu Projekt-Baselines finden Sie in der SilkCentral Administration Module-Hilfe.
Für manuelle Tests enthält die Seite Historie noch zusätzlich einen Eintrag für jede Version des ausgewählten
manuellen Tests, sodass Sie neue Versionen erstellen, auf eine frühere Version zurücksetzen und zwei
ausgewählte Versionen miteinander vergleichen können.
Für jede Änderung werden folgende Spalten auf der Seite angezeigt:
Spalte
Beschreibung
Aktionen
Nur für Versionseinträge. Für eine Version eines manuellen
Tests können folgende Aktionen ausgeführt werden: Version
anzeigen, Version wiederherstellen und Version löschen.
Version
Nur für Versionseinträge. Die Version des manuellen Tests.
Kommentar
Ein Kommentar zu den Änderungen.
Erstellt am
Datum und Uhrzeit der Änderung.
Erstellt von
Benutzer, der die Änderung vorgenommen hat.
Hinweis: Wenn die Seite mehr Elemente enthält, als gleichzeitig ohne Verschlechterung der Reaktionszeit
angezeigt werden können, werden die Elemente stufenweise angezeigt. Mithilfe der Seitenzahlen-Links
am unteren Ende der Seite können Sie die auf der Seite enthaltenen Elemente seitenweise anzeigen.
Klicken Sie zum Anzeigen aller Elemente in einer einzelnen Liste auf den Link [Alle].
Upload Manager
Mit dem Upload Manager von SilkCentral können Sie bequem Dateien (normalerweise Testskripts) in den
SilkCentral-Datei-Pool übertragen, um sie Test Manager zur Verfügung zu stellen.
Informationen zum Hochladen von Dateien zu Issue Manager finden Sie in der SilkCentral Issue Manager-Hilfe.
Mit dem in Issue Manager integrierten Programm TechSmith SnagIt können Issue Manager-Benutzer auf
198
| SilkCentral Test Manager 2010 R2
einfache Weise Screenshots von Fehlerbedingungen erstellen und diese an Issue Manager übertragen. Dort
können die Dateien als Anhänge zu vorhandenen Fehlern hinzugefügt oder als Basis für neue Fehler verwendet
werden.
Nachdem Sie den Upload Manager auf das lokale System heruntergeladen haben, können Sie den Upload
Manager direkt als eigenständige, von Test Manager unabhängige Anwendung starten.
Der Upload Manager kann auf zwei Arten aufgerufen werden.
•
•
Starten Sie die ausführbare Datei von Upload Manager aus dem Programmverzeichnis der Installation.
Beispiel: C:\Programme\Silk\SC Test Manager <Version>\Upload
Manager\UploadManager.exe.
Nur Issue Manager-Benutzer: Verwenden Sie eine Tastenkombination. Beispiel: Strg + Druck. Dies ist
möglich, wenn das Dienstprogramm SnagIt zur Verwendung mit Issue Manager konfiguriert ist. Weitere
Informationen finden Sie in der SilkCentral Issue Manager-Hilfe.
Herunterladen und Installieren von Upload Manager
So können Sie Upload Manager herunterladen und installieren:
1. Wechseln Sie zu Hilfe ➤ Tools ➤ Verfügbare Client-Tools.
2. Klicken Sie auf den Link Upload Manager, und speichern Sie die Datei SetupUploadManager.exe
mithilfe des Download-Dialogfelds Ihres Browsers.
3. Doppelklicken Sie auf SetupUploadManager.exe, um den InstallShield-Assistenten für Upload Manager
zu starten.
4. Geben Sie im InstallShield-Assistenten Ihren Namen, den Firmennamen und das Zielverzeichnis für die
Installation an.
5. Klicken Sie auf Fertig stellen, um die Installation abzuschließen.
Hochladen von Dateien in den SilkCentral-Datei-Pool
So laden Sie eine Datei in den SilkCentral-Datei-Pool hoch:
1. Doppelklicken Sie zum Starten von Upload Manager auf die Datei UploadManager.exe.
Das Dialogfeld zur Auswahl des Zielspeicherorts wird geöffnet.
2. Aktivieren Sie das Optionsfeld SilkCentral (Datei-Pool des Servers).
3. Klicken Sie auf Weiter.
Das Dialogfeld Datei zum Hochladen auswählen wird geöffnet.
4. Falls die gewünschte Datei im Feld Dateiname nicht angezeigt wird, klicken Sie auf Hinzufügen, um die
Datei auszuwählen.
Hinweis: Beim Hochladen von Dateien in den Datei-Pool können keinen Dateibeschreibungen
eingegeben werden.
5. Wenn der Name der Datei im Feld Dateiname angezeigt wird, klicken Sie auf die Schaltfläche Weiter.
Das Dialogfeld Verbindungsparameter festlegen wird geöffnet.
6. Geben Sie die Verbindungsparameter für die SilkCentral-Installation ein, beginnend mit dem Hostnamen
des Computers, auf dem Test Manager installiert ist.
Der Name darf keine Protokollangabe enthalten. Zum Beispiel: 10.3.2.62.
7. Geben Sie den verwendeten Port ein.
Zum Beispiel: 19120.
SilkCentral Test Manager 2010 R2
| 199
8. Aktivieren Sie das Kontrollkästchen Sicher, wenn es sich um eine sichere Verbindung wie HTTPS handelt.
9. Geben Sie den Benutzernamen und das Kennwort für die Anmeldung bei Ihrem SilkCentral-Server ein.
10. Optional: Klicken Sie auf Als Standard festlegen, wenn diese Parameter automatisch beim nächsten Start
von Upload Manager eingetragen werden sollen.
11. Optional: Klicken Sie auf Internetoptionen, und legen Sie die Interneteinstellungen für die Verbindung fest
(z. B. Proxyserver-Einstellungen).
12. Klicken Sie auf Weiter.
Überprüfen Sie im Feld Datei hochladen die eingegebenen Informationen. Klicken Sie auf Zurück, wenn
Sie Änderungen auf einer vorherigen Seite vornehmen möchten.
Übernehmen Sie die Standardeinstellung des Kontrollkästchens Dieses Fenster nach dem Hochladen
schließen.
13. Klicken Sie auf Fertig stellen, um die Datei hochzuladen.
Nach dem Hochladen wird der Upload Manager geschlossen, und die Datei steht im Datei-Pool von SilkCentral
zur Verfügung.
Befehlszeilenoptionen für Upload Manager
Sie können die Einstellungen für den Upload Manager über Befehlszeilenoptionen festlegen. Mit den
Befehlszeilenoptionen können Sie die Integration von SnagIt in SilkCentral optimieren, indem Sie Formatierungsund Konfigurationsoperationen automatisieren, die andernfalls bei jedem Hochladen manuell durchgeführt
werden müssen.
Hinweis: Die in der Befehlszeile übergebenen Einstellungen haben Vorrang vor den in der
Benutzeroberfläche von SnagIt konfigurierten Einstellungen.
Erstellen Sie eine Befehlszeilenoption im folgenden Format:
UploadManager.exe {options} {UploadFileNameList}
•
•
•
Die Reihenfolge, in der die Optionseinstellungen aufgeführt werden, beeinflusst nicht das Verhalten der
Anwendung.
Bei der Optionsanalyse wird zwischen Groß- und Kleinschreibung unterschieden.
Für Optionsparameter sind keine Leerstellen als Trennzeichen erforderlich.
Upload Manager unterstützt die folgenden Befehlszeilenoptionen:
Option
-HOSTNAME:<Hostname>
Beschreibung
Der Zielserver. Zum Beispiel: -HOSTNAME:tm.mycompany.com.
Hinweis: Dem Servernamen wird kein Protokoll vorangestellt.
-USERNAME:<Benutzername>
-PASSWORD:<Kennwort>
-PORT:<Portnummer>
200
| SilkCentral Test Manager 2010 R2
Der zur Anmeldung beim Server verwendete Benutzername. Zum Beispiel:
-USERNAME:admin.
Das zur Anmeldung beim Server verwendete Kennwort. Zum Beispiel:
-PASSWORD:secret.
Der Port für die Kommunikation mit dem Zielserver. Der Standardport für
HTTP lautet 80. Der Standardport für HTTPS lautet 443. Der Standardport
für den Testserver lautet 19120. Beispiel: -PORT:19120.
Option
Beschreibung
-SECURE:<0 oder 1>
Bei https://myhost:myport/-Verbindungen:
•
•
Bei Angabe von 0 wird eine HTTP-Standardverbindung hergestellt.
Bei Angabe von 1 wird eine sichere HTTPS-Verbindung hergestellt.
Beispiel: -SECURE:1.
-CONFIG: <Konfigurations-ID> Die zum Hochladen von Dateien zu Issue Manager und SilkCentral
verwendete Konfigurations-ID des Zielservers.
•
•
Bei Angabe von 2 werden die Dateien zu Issue Manager hochgeladen.
Bei Angabe von 3 werden die Dateien zum Datei-Pool des
SilkCentral-Servers hochgeladen.
Zum Beispiel: CONFIG:2.
-PROJECT:<ProjektID>
Sie können die Issue Manager-Projekt-ID ermitteln, indem Sie in Issue
Manager auf der Seite Projekte mit der Maus auf einen aktiven Projektnamen
zeigen. In der Statusleiste des Browsers wird dann der folgende String
angezeigt: imPrj=<Projekt-ID #>. Der Wert 0 gibt das
Standardbeispielprojekt von Issue Manager an. Zum Beispiel: -PROJECT:0.
-DEFID:<FehlerID>
ID eines bestimmten Fehlers in Issue Manager, an den eine Datei angehängt
werden soll. Verwenden Sie 0 zum Erstellen eines neuen Fehlers. Zum
Beispiel: DEFID:156.
-DESC:<Dateibeschreibung> Nur Issue Manager: Beschreibung des Anhangs. Zum Beispiel:
-DESC:Screen Shot Attachment.
-AUTOCLOSE
-AUTOUPLOAD:
<AssistentenschrittIndex>
-VERBOSE
<UploadDateiliste>
Durch diese Option wird der Upload Manager automatisch geschlossen,
nachdem das Hochladen erfolgreich abgeschlossen wurde.
Durch diese Option versucht der Upload Manager, das Hochladen bis zum
angegebenen Assistentenschritt (WizardStepIndex) automatisch
durchzuführen. Anschließend wird der Benutzer im angegebenen
Assistentenschritt zur manuellen Eingabe aufgefordert. Das automatische
Hochladen wird in jedem Schritt abgebrochen, in dem ein
Konfigurationsfehler erkannt wird. Zum Beispiel: -AUTOUPLOAD:10.
Durch diese Option wird ein Dialogfeld angezeigt, wenn eine abhängige
Komponente fehlt (z. B. der SilkPerformer-Compiler, wenn ein
SilkPerformer-Projekt zu SilkCentral hochgeladen werden soll).
Verwenden Sie Pfade zum Hochladen von mehreren Dateien in den
SilkCentral-Datei-Pool. Jeder Parameter, den Sie ohne Bindestrich (-) an
Upload Manager übergeben, wird als absoluter Dateipfad erkannt. Beispiel:
C:\TEMP\MyScreenShot.jpg.
Testspezifikationen
In diesem Abschnitt wird beschrieben, wie Testspezifikationen in Test Manager verwendet werden.
SilkCentral Test Manager 2010 R2
| 201
Erstellen von Testspezifikationen
So erstellen Sie eine neue Testspezifikation:
1. Gehen Sie zu Test Manager ➤ Test Plan.
2. Klicken Sie in der Symbolleiste auf
oder
.
3. Wählen Sie in der Testhierarchie den Container oder Ordner aus, in dem die neue Testspezifikation erstellt
werden soll.
4.
Klicken Sie in der Symbolleiste auf
, oder wählen Sie in der Hierarchie durch Klicken mit der rechten
Maustaste die Option Neue untergeordnete Testspezifikation.
Ein neuer Testspezifikationsknoten wird in die Hierarchie eingefügt, und das Dialogfeld Neue
Testspezifikation wird geöffnet.
5. Geben Sie einen Namen und eine Beschreibung für die Testspezifikation ein.
Hinweis: Test Manager unterstützt in den Feldern Beschreibung das HTML-Format sowie das
Ausschneiden und Einfügen von HTML-Anweisungen.
6. Wählen Sie aus dem Listenfeld Typ den Testspezifikationstyp aus.
7. Klicken Sie auf Weiter, und wechseln Sie zum entsprechenden Thema für den ausgewählten Testtyp unter
Konfigurieren von Testspezifikationseigenschaften.
Hinweis: Mithilfe der öffentlichen und umfassend dokumentierten API von Test Manager können Sie
eigene Lösungen zur Durchführung automatisierter Tests implementieren. Test Manager lässt sich durch
seine offene Programmierschnittstelle um externe Tools erweitern, die aus einer Java-Implementierung
oder in der Befehlszeile aufgerufen werden können.
Hinweis: Während des gesamten Konfigurationsvorgangs für Testspezifikationen stehen für alle
Spezifikationstypen die Kontrollkästchen Von übergeordneter Ebene erben zur Verfügung, mit denen
die Einstellungen der übergeordneten Entität übernommen werden können.
Bearbeiten von Testspezifikationen
So bearbeiten Sie eine Testspezifikation:
1. Gehen Sie zu Test Manager ➤ Test Plan.
2. Klicken Sie in der Symbolleiste auf
oder
.
3. Wählen Sie die Testspezifikation oder das Testpaket aus, die bzw. das Sie bearbeiten möchten.
Hinweis: Test Manager unterstützt in den Feldern Beschreibung das HTML-Format sowie das
Ausschneiden und Einfügen von HTML-Anweisungen.
4. Klicken Sie in der Symbolleiste auf Bearbeiten.
Sie können auch auf die Registerkarte Eigenschaften und dann auf Bearbeiten klicken oder mit der
rechten Maustaste auf die Testspezifikation oder ein Testpaket klicken und Bearbeiten auswählen.
Das Dialogfeld Testspezifikation bearbeiten wird geöffnet.
5. Bearbeiten Sie den Namen und die Beschreibung der ausgewählten Testspezifikation.
Wenn es sich dabei um ein Testpaket handelt, ist das Kontrollkästchen Paketstruktur anhand des
Ergebnisses aktualisieren verfügbar. Aktivieren Sie das Kontrollkästchen Paketstruktur anhand des
202
| SilkCentral Test Manager 2010 R2
Ergebnisses aktualisieren, wenn die Struktur des Testpakets den Ergebnissen der letzten
Testsuiteausführung entsprechend aktualisiert werden soll.
6. Konfigurieren Sie die Eigenschaften der Testspezifikation oder des Testpakets gemäß dem Spezifikationstyp
und der Beschreibung unter Konfigurieren von Testspezifikationseigenschaften.
Ausführen eines Versuchslaufs einer Testspezifikation
Sie können einen Versuchslauf einer Testspezifikation ausführen, um zu prüfen, ob die Testspezifikation wie
gewünscht funktioniert.
So führen Sie einen Probelauf einer Testspezifikation aus:
1. Gehen Sie zu Test Manager ➤ Test Plan.
2. Klicken Sie in der Symbolleiste auf
oder
.
3. Klicken Sie in der Testhierarchie mit der rechten Maustaste auf die Testspezifikation, die Sie überprüfen
möchten.
4. Wählen Sie Probelauf der Testspezifikation.
5. Das Dialogfeld Gehe zu Aktivitäten wird angezeigt. Wenn Sie zur Seite Aktivitäten wechseln möchten,
klicken Sie auf Ja. Soll weiterhin die aktuelle Seite angezeigt werden, klicken Sie auf Nein.
Weitere Informationen finden Sie unter Aktivitäten.
Hinweis: Aktivieren Sie das Kontrollkästchen Diese Meldung nicht mehr anzeigen, wenn das
Dialogfeld mit der Frage zum Wechseln zur Seite Aktivitäten nicht mehr angezeigt werden soll. Diese
Einstellung wird zurückgesetzt, wenn Sie sich bei Test Manager abmelden.
Konfigurieren von Testspezifikationseigenschaften
In diesem Abschnitt wird beschrieben, wie die Testeigenschaften für jeden verfügbaren Testspezifikationstyp
konfiguriert werden.
Suchen von Testspezifikationseigenschaften
Sie können im Testplanbereich mit dem Befehl Suchen nach Werten von Testspezifikationseigenschaften
suchen, die bestimmten Suchkriterien entsprechen. Mit den Funktionen Weiter, Zurück, Anfang und Ende
wechseln Sie zwischen allen gefundenen Vorkommen der angegebenen Eigenschaftswerte. Die Funktion
Suchen steht in allen Plug-Ins und Funktionskategorien von Test Manager zur Verfügung.
Hinweis: Datengetriebene Testeigenschaftswerte können mithilfe des Befehls Suchen gefunden werden.
Hinweis: Wenn die Testhierarchie durch einen Filter eingeschränkt ist, wird die Funktion Suchen nur
für diejenigen Testspezifikationen ausgeführt, die nach der Filterung in der Testhierarchie verbleiben.
So suchen Sie einen bestimmten Wert einer Testspezifikationseigenschaft:
1. Gehen Sie zu Test Manager ➤ Test Plan.
2. Klicken Sie in der Symbolleiste auf
oder
.
3.
Klicken Sie in der Symbolleiste auf
.
Das Dialogfeld Suchen wird angezeigt.
4. Wählen Sie im Listenfeld Kategorie die funktionale Kategorie oder das Test Manager-Plug-In aus, das Sie
durchsuchen möchten.
SilkCentral Test Manager 2010 R2
| 203
Tipp: Wenn eine benutzerdefinierte Plug-In-Eigenschaft definiert wird, wird diese automatisch der
Liste hinzugefügt.
5. Wählen Sie im Listenfeld Suchen in die Eigenschaft aus, in der der Wert gesucht werden soll.
Die in dieser Liste verfügbaren Eigenschaften variieren abhängig von der ausgewählten Kategorie.
6. Geben Sie im Textfeld Suchen nach die Zeichenfolge ein, nach der gesucht werden soll.
Optionale Einstellungen sind zur weiteren Qualifizierung der Suche verfügbar. Aktivieren Sie die
entsprechenden Kontrollkästchen:
7. Wählen Sie den Ort in der Testhierarchie aus, an dem Sie die Suche beginnen möchten.
Folgende Optionen sind verfügbar:
Optionsfeld
Beschreibung
Bei Auswahl beginnen
Legt fest, dass die Suche bei dem aktuell ausgewählten
Testplanelement beginnt.
Beim Anfang beginnen
Legt fest, dass die Suche beim obersten Element in der
Testhierarchie beginnt.
Nur in untergeordneten Hierarchien Legt fest, dass die Suche nur in der Unterhierarchie durchgeführt
suchen
wird, für die das ausgewählte Element der Testhierarchie
Stammknoten ist.
8. Aktivieren Sie die entsprechenden Kontrollkästchen, um die Abfrage weiter einzugrenzen.
Folgende Kontrollkästchen stehen zur Verfügung:
Kontrollkästchen
Beschreibung
Groß-/Kleinschreibung
beachten
Legt fest, dass bei der Suche die Groß- und Kleinschreibung berücksichtigt
wird.
Hinweis: Bei der Suche in den folgenden Feldern wird die
Groß-/Kleinschreibung nicht berücksichtigt: Beschreibung bei
Testspezifikationen und manuellen Testschritten, Aktionsbeschreibung
und Erwartetes Ergebnis bei manuellen Testschritten.
Nur ganzes Wort suchen
Legt fest, dass in die Suchergebnisse nur ganze Wörter aufgenommen
werden.
Schreibgeschützte Werte
einbeziehen
Legt fest, dass in die Suchergebnisse Textstrings aufgenommen werden,
die nicht direkt bearbeitet werden können, weil sie von einer anderen
Testspezifikation vererbt wurden, von einem verknüpften Container
referenziert werden oder von einer Datenquelle beim datengetriebenen
Testen aufgerufen werden.
9. Klicken Sie auf Suchen, um die Suche zu starten und zum ersten Container, zum ersten Ordner oder zur
ersten Testspezifikation zu gelangen, der bzw. die von der Abfrage zurückgegeben wurde.
10. Wenn die Abfrage mehrere Testplanelemente zurückgibt, werden Optionen zum Navigieren durch die
Elemente angezeigt.
Hinweis: Mit dem Befehl Suchen können Sie Testplanelemente suchen, die den Suchstring als
geerbten Wert enthalten.
204
| SilkCentral Test Manager 2010 R2
Ersetzen von Testspezifikationseigenschaften
Mit dem Befehl Ersetzen lassen sich gefundene Eigenschaftswerte durch neue Werte ersetzen. Die Funktion
Ersetzen steht in allen Plug-Ins und Funktionskategorien von Test Manager zur Verfügung.
Hinweis: Datengetriebene Testeigenschaftswerte können mithilfe des Befehls Ersetzen ersetzt werden.
Hinweis: Wenn die Testhierarchie durch einen Filter eingeschränkt ist, wird die Funktion Ersetzen nur
für diejenigen Testspezifikationen ausgeführt, die nach der Filterung in der Testhierarchie verbleiben.
So ersetzen Sie einen Wert einer Testspezifikationseigenschaft:
1. Gehen Sie zu Test Manager ➤ Test Plan.
2. Klicken Sie in der Symbolleiste auf
oder
.
3.
Klicken Sie in der Symbolleiste auf
.
Das Dialogfeld Ersetzen wird angezeigt.
4. Wählen Sie im Listenfeld Kategorie die funktionale Kategorie oder das Test Manager-Plug-In aus, das Sie
durchsuchen möchten.
Tipp: Wenn eine benutzerdefinierte Plug-In-Eigenschaft definiert wird, wird diese automatisch der
Liste hinzugefügt.
5. Wählen Sie im Listenfeld Suchen in die Eigenschaft aus, in der der Wert gesucht werden soll.
Die in dieser Liste verfügbaren Eigenschaften variieren abhängig von der ausgewählten Kategorie.
6. Geben Sie im Textfeld Suchen nach die Zeichenfolge ein, nach der gesucht werden soll.
Optionale Einstellungen sind zur weiteren Qualifizierung der Suche verfügbar. Aktivieren Sie die
entsprechenden Kontrollkästchen:
7. Geben Sie im Feld Ersetzen durch die Zeichenfolge ein, durch die die gefundenen Werte ersetzt werden
sollen.
8. Klicken Sie auf Suchen, um die Suche zu starten und zum ersten Container, zum ersten Ordner oder zur
ersten Testspezifikation zu gelangen, der bzw. die von der Abfrage zurückgegeben wurde. Oder klicken
Sie auf Alle ersetzen, um alle Vorkommen des gefundenen Strings zu ersetzen.
9. Wenn die Abfrage mehrere Testplanelemente zurückgibt, werden Optionen zum Navigieren durch die
Elemente angezeigt.
Hinweis: Mit dem Befehl Ersetzen können Sie keine Testplanelemente suchen, die den Suchstring
als geerbten Wert enthalten.
Konfigurieren von SilkTest Classic-Plantesteigenschaften
Um die Eigenschaften eines Tests zu konfigurieren, müssen Sie zunächst die unter Erstellen von
Testspezifikationen oder Bearbeiten von Testspezifikationen beschriebenen Schritte befolgen.
So konfigurieren Sie die Eigenschaften einer SilkTest Classic-Plantestspezifikation:
1. Wählen Sie im Dialogfeld Neue Testspezifikation im Listenfeld Typ die Option SilkTest Classic-Plan
aus, und klicken Sie dann auf Weiter.
Das Dialogfeld Planeigenschaften wird geöffnet.
2. Geben Sie in das Textfeld Plandatei den vollqualifizierten Namen der auszuführenden Testplandatei ein.
Klicken Sie auf Durchsuchen, um nach der Datei zu suchen.
SilkCentral Test Manager 2010 R2
| 205
3. Geben Sie in das Textfeld SilkTest Classic-Projektdatei den Namen desSilkTest Classic -Projekts ein,
das die Umgebungseinstellungen enthält.
Klicken Sie auf Durchsuchen, um nach der Projektdatei zu suchen.
4. Geben Sie in das Textfeld Optionsset den vollqualifizierten Namen der Optionssetdatei ein, die
Umgebungseinstellungen enthält.
Klicken Sie auf Durchsuchen, um nach der Optionssetdatei zu suchen.
5. Geben Sie in das Textfeld Datendatei für Attribute und Abfragen den Standardpfad zu der
Testplaninitialisierungsdatei ein.
Klicken Sie auf Durchsuchen, um nach der Testplaninitialisierungsdatei zu suchen.
6. Geben Sie in das Textfeld Name der Testplanabfrage den vollqualifizierten Namen der gespeicherten
Testplanabfrage ein.
7. Klicken Sie auf Fertig stellen.
Konfigurieren von TestPartner-Testeigenschaften
Um die Eigenschaften eines Tests zu konfigurieren, müssen Sie zunächst die unter Erstellen von
Testspezifikationen oder Bearbeiten von Testspezifikationen beschriebenen Schritte befolgen.
So konfigurieren Sie TestPartner-Testeigenschaften:
1. Wählen Sie im Dialogfeld Neue Testspezifikation im Listenfeld Typ die Option TestPartner-Test.
2. Klicken Sie auf Weiter.
Das Dialogfeld Testeigenschaften – Testskript auswählen wird geöffnet.
3. Klicken Sie auf Durchsuchen.
Das Dialogfeld Datei auswählen wird geöffnet. Die in diesem Dialogfeld verfügbaren Komponenten basieren
auf dem im zugehörigen TestPartner-Versionsverwaltungsprofil definierten Projektpfad.
4. Wählen Sie ein Skript in der Liste aus, und klicken Sie auf OK.
Hinweis: Informationen zum Hinzufügen mehrerer TestPartner-Tests finden Sie unter Hinzufügen
mehrerer TestPartner-Tests.
5. Geben Sie im Textfeld Wiedergabe Optionen den Namen einer vordefinierten Wiedergabeoption für
TestPartner ein, oder übernehmen Sie den Standardwert.
6. Klicken Sie auf Fertig stellen.
Hinzufügen mehrerer TestPartner-Tests
Um mehrere TestPartner-Tests hinzuzufügen, führen Sie zunächst die unter Erstellen von Testspezifikationen
beschriebenen Schritte aus.
So fügen Sie mehrere TestPartner-Tests hinzu:
1. Wählen Sie im Dialogfeld Neue Testspezifikation im Listenfeld Typ die Option TestPartner-Test.
2. Klicken Sie auf Weiter.
Das Dialogfeld Testeigenschaften – Testskript auswählen wird geöffnet.
3. Klicken Sie auf Durchsuchen.
Das Dialogfeld Datei auswählen wird geöffnet. Die in diesem Dialogfeld verfügbaren Komponenten basieren
auf dem im zugehörigen TestPartner-Versionsverwaltungsprofil definierten Projektpfad.
4. Geben Sie im Textfeld Wiedergabe Optionen den Namen einer vordefinierten Wiedergabeoption für
TestPartner ein, oder übernehmen Sie den Standardwert.
206
| SilkCentral Test Manager 2010 R2
Hinweis: Die definierte Wiedergabeoption wird an alle importierten Skripte übergeben. Wenn Sie die
Wiedergabeoption für ein Skript ändern müssen, bearbeiten Sie nach dem Import die Testspezifikation.
5. Klicken Sie auf Weiter.
Das Dialogfeld Test Eigenschaften - Testskripte auswählen wird geöffnet.
6. Wählen Sie im Textfeld TestPartner Testskripte mit STRG + Mausklick die zu importierenden Skripte
aus.
7. Klicken Sie auf Fertig stellen.
Konfigurieren der .NET Explorer-Testeigenschaften
Um die Eigenschaften eines Tests zu konfigurieren, müssen Sie zunächst die unter Erstellen von
Testspezifikationen oder Bearbeiten von Testspezifikationen beschriebenen Schritte befolgen.
So konfigurieren Sie die .NET Explorer-Testeigenschaften:
1. Wählen Sie im Dialogfeld Neue Testspezifikation im Listenfeld Typ die Option .NET Explorer-Test aus,
und klicken Sie dann auf Weiter.
Das Dialogfeld .NET Explorer-Test-Eigenschaften wird geöffnet.
2. Wählen Sie das .NET Explorer-Skript aus, das auf die Testspezifikation angewendet werden soll.
Das Skript ist eine .nef-Datei.
3. Navigieren Sie zur ausführbaren Datei NetExplorer.exe, die die ausgewählte Skriptdatei ausführt, und
wählen Sie sie aus.
Beispiel: C:\Programme\MyCustomSPFolder\DotNET Explorer\NetExplorer.exe.
4. Geben Sie im Textfeld Testfall den Namen des auszuführenden .NET Explorer-Skripts ein.
Wenn Sie das Feld leer lassen, werden alle Testfälle im Skript ausgeführt.
Hinweis: Die Testfälle InitTestCase und EndTestCase werden immer ausgeführt.
5. Klicken Sie auf Fertig stellen.
Konfigurieren von JUnit-Testeigenschaften
Um die Eigenschaften eines Tests zu konfigurieren, müssen Sie zunächst die unter Erstellen von
Testspezifikationen oder Bearbeiten von Testspezifikationen beschriebenen Schritte befolgen.
So konfigurieren Sie die JUnit-Testeigenschaften:
1. Wählen Sie im Dialogfeld Neue Testspezifikation im Listenfeld Typ die Option JUnit-Test aus, und klicken
Sie dann auf Weiter.
Das Dialogfeld JUnit-Eigenschaften wird geöffnet.
2. Geben Sie im Textfeld Testklasse den voll qualifizierten Namen der JUnit-Testklasse ein.
3. Geben Sie im Textfeld Testmethode den Namen der betreffenden Testmethode ein.
Diese Methode muss in der Testklasse verfügbar sein. Wenn das Textfeld Testmethode leer bleibt, werden
alle in der Suite enthaltenen Tests ausgeführt.
4. Geben Sie als Java-Startverzeichnis das Installationsverzeichnis der Java-Laufzeitumgebung (JRE) an.
Der Pfad muss auf dem Ausführungsserver, auf dem die Testspezifikation ausgeführt wird, gültig sein.
5. Geben Sie einen gültigen, auf dem Ausführungsserver zu verwendenden Java-Klassenpfad an.
SilkCentral Test Manager 2010 R2
| 207
Es wird die Verwendung eines relativen Klassenpfads empfohlen. Der relative Klassenpfad wird dann auf
dem Ausführungsserver zum vollständigen Klassenpfad erweitert. Wenn ein relativer Klassenpfad verwendet
wird, muss bei Änderungen des Speicherorts des Versionsverwaltungsprofils der Klassenpfad nicht geändert
werden.
Der relative Klassenpfad muss auf den Stammknoten des Testcontainers zeigen, der die
JUnit-Testspezifikation enthält, z. B. JUnit_tests. Der relative Klassenpfad auf dem Ausführungsserver
wird dann so erweitert, dass er das Versionsverwaltungsprofil des Arbeitsordners, z. B. C:\temp, und die
Namen der Testdateien, z. B. JUnit4Test.jar enthält.
Wenn Sie eine frühere Version von JUnit verwenden möchten, können Sie auch mit der jeweiligen
JUnit-Version den relativen Klassenpfad zu junit.jar zum Klassenpfad hinzufügen. Test Manager
unterstützt JUnit 4.4 oder höher. Ist der Arbeitsordner des Versionsverwaltungsprofils beispielsweise
C:\temp, dann werden die angegebenen relativen Klassenpfade junit-4.4.jar;JUnit4Test.jar
auf dem Ausführungsserver auf
C:\temp\JUnit_tests\junit-4.4.jar;C:\temp\JUnit_tests\JUnit4Test.jar erweitert.
Wird keine Angabe zum relativen Klassenpfad zu junit.jar gemacht, verwendet Test Manager
standardmäßig JUnit 4.8.1.
Sie können auch einen vollqualifizierten Klassenpfad verwenden. Der voll qualifizierte Klassenpfad muss
auf ein Archiv oder einen Ordner verweisen, in dem sich die Testklassen befinden. Außerdem muss
junit.jar wie in nachfolgenden Beispielen dem der JUnit-Version entsprechenden Klassenpfad
hinzugefügt werden:
•
•
C:\Java\junit4.4\junit.jar;C:\MyApps\main.jar;C:\MyApps\utils.jar
${junit_home}\junit.jar;${apps_home}\main.jar;${apps_home}\utils.jar
6. Optional: Im Textfeld JVM Optionen können Sie die Befehlszeilenoptionen und Umgebungsvariablen
angeben, die sich auf die Leistungseigenschaften der JVM auswirken können. Sie können mehrere Optionen
festlegen, wobei auf die richtige Reihenfolge zu achten ist. Beispiel: Um die Client-VM zu verwenden und
als maximale Größe des Heaps 512 MB festzulegen, geben Sie -client -Xmx512m ein.
7. Geben Sie im Feld Abdeckungspfad die JAR-Bibliotheken oder Klassendateien ein, die hinsichtlich
Codeabdeckungsinformationen überwacht werden sollen.
Es wird empfohlen, den relativen Abdeckungspfad vom Stammknoten des Containers zu verwenden, der
dann auf dem Ausführungsserver erweitert wird. Sie können auch einen vollqualifizierten Pfad verwenden.
Trennen Sie die Pfadangaben für die einzelnen JAR-Dateien jeweils durch ein Semikolon, wie in
nachfolgenden Beispielen gezeigt:
•
•
C:\MyApps\main.jar;C:\MyApps\utils.jar
${apps_home}\main.jar;${apps_home}\utils.jar
Hinweis: Die Einstellung des Abdeckungspfades wird nicht berücksichtigt, wenn das Kontrollkästchen
Aufzeichnen der externen AUT-Abdeckung aktiviert ist.
8. Aktivieren Sie das Kontrollkästchen Aufzeichnen der externen AUT-Abdeckung, um die Codeabdeckung
für die aktuell getestete Anwendung zu ermitteln, die für die Testsuite im Bereich Einstellungen für die
Codeanalyse unter Testausführungen ➤ Testumgebung definiert ist.
Wenn das Kontrollkästchen nicht aktiviert ist, wird die Codeabdeckung von der virtuellen Maschine
aufgezeichnet. Dieses Kontrollkästchen ist standardmäßig deaktiviert.
9. Klicken Sie auf Fertig stellen.
Hinweis: Parameter werden an den Java-Prozess als Systemeigenschaften übergeben, z. B.
-Dhost_under_test=10.5.2.133. Mit der Methode System.getProperty() greifen Sie auf die
208
| SilkCentral Test Manager 2010 R2
Systemeigenschaften zu. Mit System.getProperty(“host_under_test”); greifen Sie zum Beispiel
auf die zuvor übergebene Eigenschaft host_under_test property zu.
Konfigurieren von Eigenschaften für manuelle Tests
Um die Eigenschaften eines Tests zu konfigurieren, müssen Sie zunächst die unter Erstellen von
Testspezifikationen oder Bearbeiten von Testspezifikationen beschriebenen Schritte befolgen.
So konfigurieren Sie die manuellen Testeigenschaften:
1. Wählen Sie im Dialogfeld Neue Testspezifikation im Listenfeld Typ die Option Manueller Test.
2. Geben Sie im Textfeld Geplante Dauer die erwartete Ausführungsdauer dieses manuellen Schritts ein,
und klicken Sie dann auf Weiter.
Das Dialogfeld Testschritt zu manueller Testspezifikation hinzufügen wird geöffnet.
Hinweis: Die Dauer der manuellen Testschritte (in Sekunden) wird ab dem Ausführungsstart
automatisch gestoppt. Beachten Sie, dass diese Werte in der Detailansicht, aber nicht in der
schrittweisen Ansicht verfügbar sind.
3. Geben Sie einen Namen, eine Beschreibung der Aktion und die erwarteten Ergebnisse für den ersten
Schritt des manuellen Tests an.
Hinweis: Test Manager unterstützt in den Feldern Beschreibung das HTML-Format sowie das
Ausschneiden und Einfügen von HTML-Anweisungen.
4. Klicken Sie auf OK.
5. Optional: Klicken Sie auf Neuer Testschritt, um dem manuellen Test weitere Schritte hinzuzufügen.
Konfigurieren von NUnit-Testeigenschaften
Um die Eigenschaften eines Tests zu konfigurieren, müssen Sie zunächst die unter Erstellen von
Testspezifikationen oder Bearbeiten von Testspezifikationen beschriebenen Schritte befolgen.
Hinweis: Sie sollten den Ordner .\bin der NUnit-Installation zum Systempfad hinzufügen. Klicken Sie
auf Start ➤ Systemsteuerung ➤ System ➤ Erweitert ➤ Umgebungsvariablen, um der
Systemumgebungsvariablen PATH einen Pfad wie C:\Program Files\NUnit 2.2\bin hinzuzufügen.
So konfigurieren Sie die NUnit-Testeigenschaften:
1. Wählen Sie im Dialogfeld Neue Testspezifikation im Listenfeld Typ die Option NUnit-Test aus, und klicken
Sie dann auf Weiter.
Das Dialogfeld NUnit-Eigenschaften wird geöffnet.
2. Klicken Sie auf Durchsuchen, und wählen Sie die gewünschte NUnit-Assembly aus.
3. Geben Sie das Arbeitsverzeichnis in das Textfeld NUnit-Verzeichnis ein.
Dieses Verzeichnis ist der lokale Pfad zur Datei nunit-console.exe, z. B. C:\Programme\NUnit
2.2\bin.
4. Geben Sie im Textfeld NUnit-Optionen mindestens eine Befehlszeilenoption der NUnit-Konsole ein, um
festzulegen, wie NUnit-Tests spezifiziert werden.
Um beispielsweise die Ausführung des NUnit-Tests Flex4TestApp unter SilkTest.Ntf.Test.Flex
zu definieren, legen Sie die Fixture-Option wie folgt fest:
/fixture:SilkTest.Flex.Flex4TestApp
SilkCentral Test Manager 2010 R2
| 209
Hinweis: Wenn Sie mehrere Optionen hinzufügen, müssen Sie die Optionen durch Schreiben von je
einer Option in jeder Zeile im Textfeld trennen.
5. Klicken Sie auf Fertig stellen.
Konfigurieren von SilkPerformer-Testeigenschaften
Um die Eigenschaften eines Tests zu konfigurieren, müssen Sie zunächst die unter Erstellen von
Testspezifikationen oder Bearbeiten von Testspezifikationen beschriebenen Schritte befolgen.
So konfigurieren Sie SilkPerformer-Testeigenschaften:
1. Wählen Sie im Dialogfeld Neue Testspezifikation im Listenfeld Typ die Option SilkPerformer-Test aus,
und klicken Sie dann auf Weiter.
Das Dialogfeld Testeigenschaften - Projekt auswählen wird geöffnet.
2. Führen Sie einen der folgenden Schritte aus, um das SilkPerformer-Projekt zu definieren, aus dem Ihr
Testfall übernommen wird:
•
•
Klicken Sie auf Durchsuchen, um ein SilkPerformer-Projekt auszuwählen, das in Ihrem lokalen
Dateisystem gespeichert ist.
Klicken Sie auf Importieren, um ein SilkPerformer-Projekt zu importieren, das im Datei-Pool gespeichert
ist. Die Dateien im Datei-Pool können in der gesamten Testhierarchie verwendet werden.
3. Wählen Sie im Dialogfeld Projekt aus Datei-Pool importieren in dem Listenfeld Datei-Pool-Eintrag eine
gespeicherte SilkPerformer-Projektdatei (.ltz) aus, oder klicken Sie auf Durchsuchen, und wählen Sie
eine im Versionsverwaltungssystem gespeicherte SilkPerformer-Projektdatei aus.
Wenn Sie das Kontrollkästchen Datei aus Datei-Pool entfernen aktivieren, bevor Sie auf Fertig stellen
klicken, wird die ausgewählte SilkPerformer-Projektdatei automatisch aus dem Datei-Pool entfernt.
4. Führen Sie einen der folgenden Schritte aus, um SilkPerformer-Projekte in den Datei-Pool hochzuladen:
•
•
•
•
Klicken Sie unter Verwaltung ➤ Dateien auf Hochladen, und navigieren Sie zur entsprechenden
LTZ-Datei. Weitere Informationen hierzu finden Sie in der SilkCentral Administration Module-Hilfe.
Verwenden Sie den Upload-Mechanismus von SilkPerformer.
Verwenden Sie den Upload Manager in SilkCentral.
Verwenden Sie ein vorhandenes Verzeichnis in Form einer UNC-Pfadangabe. Erstellen Sie eine neue
Testspezifikation, klicken Sie auf Durchsuchen, um die gewünschte LTP-Datei auszuwählen, und
wählen Sie dann einen Lasttest.
5. Klicken Sie im Dialogfeld Testeigenschaften - Projekt auswählen auf Weiter.
6. Wählen Sie im Dialogfeld Testeigenschaften – Lasttest-Szenario auswählen in dem Listenfeld
Lasttest-Szenario eines der für das Projekt definierten Lasttest-Szenarioprofile aus.
7. Klicken Sie auf Fertig stellen, um den Testfall zu erstellen.
Test Manager ist vollständig mit SilkPerformer integriert.
Konfigurieren von SilkTest Classic-Testeigenschaften
Um die Eigenschaften eines Tests zu konfigurieren, müssen Sie zunächst die unter Erstellen von
Testspezifikationen oder Bearbeiten von Testspezifikationen beschriebenen Schritte befolgen.
So konfigurieren Sie SilkTest Classic-Testeigenschaften:
1. Klicken Sie im Dialogfeld Testeigenschaften – Testskript auswählen auf Durchsuchen, und wählen Sie
die Testskriptdatei entweder im definierten SilkTest Classic-Projekt oder im Versionsverwaltungsverzeichnis
aus.
210
| SilkCentral Test Manager 2010 R2
Geben Sie das Versionsverwaltungsverzeichnis als relativen Pfad zum Stammknoten des Testcontainers
an.
2. Klicken Sie auf Weiter.
Das Dialogfeld Testeigenschaften - Testfall auswählen wird geöffnet.
Hinweis: Wenn das SilkTest Classic-Skript eine datengetriebene .g.t-Datei ist (z. B.
SilkTestScript1.g.t), werden die Datenquellen vollständig über die Skriptdatei gesteuert und
nicht über die datengetriebenen Eigenschaften von Test Manager. Wenn Sie eine datengetriebene
Skriptdatei verwenden, ist das Kontrollkästchen Datengetrieben standardmäßig aktiviert. Weitere
Informationen zu datengetriebenen SilkTest Classic-Tests finden Sie in der Dokumentation zu SilkTest
Classic.
3. Wählen Sie einen der in der Skriptdatei verfügbaren Testfälle aus, oder geben Sie einen benutzerdefinierten
Testfall an.
4. Optional: Geben Sie zusätzliche Ausführungsargumente in das Textfeld Testdaten ein.
Diese Argumente werden während der Testausführung von SilkTest Classic verarbeitet.
5. Definieren Sie, ob der Test ein TrueLog bereitstellen soll.
Hinweis: Diese Einstellung gilt nicht für den Open Agent. Weitere Informationen hierzu finden Sie in
der Dokumentation zu SilkTest Classic.
6. Legen Sie bei Bedarf eine Optionssetdatei fest.
7. Klicken Sie auf Fertig stellen, um die SilkTest Classic-Testspezifikation zu erstellen.
Hinweis: Sie müssen bei SilkTest Classic-Testfällen, deren Ausführung länger als eine Stunde dauert,
die Timeout-Einstellungen von Test Manager anpassen. Andernfalls nimmt Test Manager an, dass ein
Fehler aufgetreten ist, und beendet die Ausführung. Informationen zum Festlegen der
Timeout-Einstellungen finden Sie in der SilkCentral Administration Module-Hilfe.
8. Um mehrere SilkTest Classic-Testfälle gleichzeitig zu importieren, wählen Sie im Dialogfeld Neue
Testspezifikation im Listenfeld Typ die Option SilkTest Classic Multi-Testfallimport, und klicken Sie
dann auf Weiter. Führen Sie dann die oben beschriebenen Schritte aus, um die Aufgabe abzuschließen.
Konfigurieren von SilkTest Workbench-Testeigenschaften
Um die Eigenschaften eines Tests zu konfigurieren, müssen Sie zunächst die unter Erstellen von
Testspezifikationen oder Bearbeiten von Testspezifikationen beschriebenen Schritte befolgen.
So konfigurieren Sie SilkTest Workbench-Testeigenschaften:
1. Wählen Sie im Dialogfeld Testeigenschaften - Skripte auswählen mindestens ein Skript aus dem Listenfeld
SilkTest Workbench-Test aus.
2. Geben Sie im Textfeld Wiedergabe Optionen den Namen einer vordefinierten Wiedergabeoption für
SilkTest Workbench ein, oder übernehmen Sie den Standardwert.
Hinweis: Für eine SilkTest Workbench-Testspezifikation muss eine Wiedergabeoption festgesetzt
werden. Um eine Option einer SilkTest Workbench-Testspezifikation zu löschen, wird die
Wiedergabeoption Standardwert zurückgesetzt.
3. Klicken Sie auf Fertig stellen.
SilkCentral Test Manager 2010 R2
| 211
Konfigurieren von Windows Scripting-Testeigenschaften
Um die Eigenschaften eines Tests zu konfigurieren, müssen Sie zunächst die unter Erstellen von
Testspezifikationen oder Bearbeiten von Testspezifikationen beschriebenen Schritte befolgen.
So konfigurieren Sie die Windows Scripting-Testeigenschaften:
1. Wählen Sie im Dialogfeld Neue Testspezifikation im Listenfeld Typ die Option Windows Scripting-Test
aus, und klicken Sie dann auf Weiter.
Das Dialogfeld Windows Scripting-Eigenschaften wird geöffnet.
2. Klicken Sie auf Durchsuchen, und wählen Sie ein Windows Scripting-Testskript aus.
3. Legen Sie die erforderlichen weiteren Parameter mit dem Textfeld Parameter fest.
Hinweis: Sie können andere Optionen hinzufügen, die an das Skript übergeben werden. Weitere
Einzelheiten zu den Schaltern, die verwendet werden können, finden Sie im Thema Testen mit Windows
Script Host und in der Windows Script Host-Dokumentation.
4. Klicken Sie auf Fertig stellen.
Konfigurieren von "Process Executor"-Testeigenschaften
Um die Eigenschaften eines Tests zu konfigurieren, müssen Sie zunächst die unter Erstellen von
Testspezifikationen oder Bearbeiten von Testspezifikationen beschriebenen Schritte befolgen.
So konfigurieren Sie die "Process Executor"-Testeigenschaften:
1. Wählen Sie im Dialogfeld Neue Testspezifikation im Listenfeld Typ die Option ProcessExecutor-Test
aus, und klicken Sie dann auf Weiter.
Das Dialogfeld ProcessExecutor Test Eigenschaften wird geöffnet.
2. Geben Sie im Textfeld Name der ausführbaren Datei den vollqualifizierten Namen der ausführbaren Datei
ein.
3. Geben Sie im Textfeld Liste der Argumente alle Argumente der "Process Executor"-Testmethode ein.
Hinweis: Mehrfach-Argumente müssen in separaten Zeilen des Testfelds angegeben werden.
4. Richten Sie den Arbeitsordner ein.
Dies ist der Ordner, in dem die ausführbare Datei ausgeführt wird.
Während der Ausführung der ausführbaren Datei können die zwei folgenden Umgebungsvariablen verwendet
werden:
Umgebungsvariablen
Beschreibung
SCTM_EXEC_RESULTSFOLDER
Alle Dateien in diesem Ordner werden als Ergebnisdateien in Test
Manager gespeichert. Falls die Datei output.xml während der
Ausführung in diesem Verzeichnis erstellt wird, wird diese von Test
Manager verarbeitet.
SCTM_EXEC_SOURCESFOLDER
Dies ist der Ordner, in dem sich alle Quelldateien während der
Ausführung befinden.
Beispiel
Das folgende Beispiel enthält einen ProcessExecutor-Testtyp, welcher den Windows Script
Host über die Befehlszeile mit dem /c-Schalter und zwei Parametern ausführt:
212
| SilkCentral Test Manager 2010 R2
•
•
•
•
/c – Befehl, der festlegt, dass die Befehlszeile nach der Ausführung beendet werden
sollte.
cscript – Windows Script Host.
parareadwrite.js – die jscript-Datei mit dem Namen parareadwrite.js
%SCTM_EXEC_RESULTSFOLDER% – die Test Manager-Variable, welche den Speicherort
des Ordners Ergebnis auf dem Ausführungsserverrechner enthält. Die an diesem
Speicherort gespeicherten Dateien werden automatisch auf Test Manager hochgeladen
und sind über die Registerkarte Dateien des Testspezifikationslaufs verfügbar. In
diesem Beispiel erzeugt das Script parareadwrite.js die Datei output.xml, die
in dem Ordner Ergebnis geschrieben wird, und zurück auf Test Manager hochgeladen
wird.
Konfigurieren von FitNesse-Testeigenschaften
Um die Eigenschaften eines Tests zu konfigurieren, müssen Sie zunächst die unter Erstellen von
Testspezifikationen oder Bearbeiten von Testspezifikationen beschriebenen Schritte befolgen.
So konfigurieren Sie die Eigenschaften einer FitNesse-Testspezifikation:
1. Wählen Sie im Dialogfeld Neue Testspezifikation im Listenfeld Typ die Option FitNesse aus, und klicken
Sie dann auf Weiter.
Das Dialogfeld FitNesse Test Eigenschaften wird geöffnet.
2. Um die vollqualifizierte URL der FitNesse-Installation festzulegen, wählen Sie aus der folgenden Auswahl:
•
•
Geben Sie die Werte des FitNesse-Hosts, der Port der zur Kommunikation mit FitNesse verwendet wird
und die FitNesse-Test-Suite in die entsprechenden Textfelder Host, Port und Test Suite ein. Geben
Sie zum Beispiel localhost, 8080 und FitNesse.SuiteAcceptanceTests ein.
Geben Sie die vollqualifizierte URL der FitNesse-Installation in das Textfeld FitNesse URL ein. Geben
Sie zum Beispiel localhost:8080/FitNesse.SuiteAcceptanceTests ein.
3. Tippen Sie in das Textfeld Suite Filter den Namen des Filters ein, den Sie verwenden wollen, um die
FitNesse-Test-Suite zu filtern.
4. Um festzulegen, ob FitNesse die Testausgabe im HTML-Format oder im XML-Format erstellen soll, geben
Sie html oder xml in das Textfeld Testausführungsmethode (html|xml) ein.
5. Optional: Tippen Sie in das Textfeld FitNesse-URL die URL des Computers ein, auf dem FitNesse installiert
ist.
Falls Sie das Textfeld leer lassen, wird der Test trotzdem ausgeführt, da die URL auf Basis der Werte der
Textfelder Host, Port und Test Suite erstellt werden kann.
6. Klicken Sie auf Fertig stellen.
SilkCentral Test Manager 2010 R2
| 213
Arbeiten mit Testspezifikationen in der Tabellenansicht
Test Manager ➤ Testplan ➤ Tabellenansicht
Die Tabellenansicht des Testspezifikationsbereichs ergänzt die Dokumentansicht und die
Testspezifikationsansicht durch Filter-, Sortier- und Gruppierungsfunktionen für eine große Anzahl von
Testspezifikationen. In der Tabellenansicht lassen sich Übereinstimmungen zwischen Testspezifikationen
einfacher erkennen und bestimmte Testspezifikationsdaten leichter suchen. Da Standard-Windows-Tastenkürzel
zur Verfügung stehen, können in der Tabellenansicht einzelne Gruppen von Testspezifikationen mühelos
ausgewählt und bearbeitet werden. In der Tabellenansicht können Sie Versuchsläufe von Tests ausführen
und Testspezifikation aufrufen. Überdies können Sie Testsuiten erstellen, indem Sie mehrere Testspezifikationen
in der Tabellenansicht auswählen.
Die Tabellenansicht bietet einige Funktionen zum Anpassen der Ansicht, die die Verwaltung einer großen
Anzahl von Testspezifikationen erleichtern. Sie können Spalten anzeigen oder verbergen, die Spaltenbreite
verändern und Spalten per Drag&Drop verschieben. Um die Leistung beim Einsatz einer Vielzahl von Testsuiten
zu verbessern, werden in den einzelnen Ansichten jeweils nur 50 Testspezifikationen angezeigt. Sie können
mit den Optionen Erste, Letzte, Weiter und Zurück durch die Seiten blättern. Sie können auch eine Seitenzahl
in das Textfeld Seite eingeben und die Taste Eingabe drücken, um auf die angegebene Seite zu gelangen.
Sortier-, Gruppierungs- und Filterfunktionen sind über Kontextmenübefehle verfügbar, damit Sie die
Testspezifikationen leichter anordnen und gruppieren sowie einfacher Übereinstimmungen zwischen
Testspezifikationen erkennen können. Alle Einstellungen für das Anpassen von Ansichten werden zusammen
mit dem Projekt gespeichert und sind verfügbar, sobald Sie die Tabellenansicht öffnen.
Zugreifen auf Testspezifikationen aus der Tabellenansicht
Sie können in der Testplanansicht direkt aus der Tabellenansicht auf eine Testspezifikation zugreifen.
So greifen Sie direkt aus der Tabellenansicht auf die Seite Eigenschaften einer Testspezifikation zu.
1. Gehen Sie zu Test Manager ➤ Test Plan.
2.
Klicken Sie in der Symbolleiste auf
.
3. Klicken Sie auf den Namen der Testspezifikation, auf die Sie zugreifen möchten.
Klicken Sie alternativ auf die Zeile der Testspezifikation, und wählen Sie Wechseln zum Test aus.
Erstellen einer Testsuite in der Tabellenansicht
So erstellen Sie eine Testsuite in der Tabellenansicht:
1. Gehen Sie zu Test Manager ➤ Test Plan.
2.
Klicken Sie in der Symbolleiste auf
.
3. Wählen Sie mithilfe der Mehrfachauswahl in der Tabellenansicht die Testspezifikationen aus, die Sie der
Testsuite zuordnen möchten.
4. Klicken Sie mit der rechten Maustaste auf die Testspezifikationen, und wählen Sie Testsuite erstellen.
Das Dialogfeld Neue Testsuite wird geöffnet.
5. Geben Sie die Spezifikationen Ihrer neuen Testsuite ein.
Hinweis: Alle ausgewählten Testspezifikationen müssen sich im gleichen Container befinden. Andernfalls
wird die Testsuite nicht erstellt, und es wird eine Fehlermeldung angezeigt. Der Testcontainer wird im
Dialogfeld Neue Testsuite vorab ausgewählt und kann nicht geändert werden.
214
| SilkCentral Test Manager 2010 R2
Modifizieren von Attributen für Mehrfach-Testspezifikationen
Um Attributswerte für Mehrfach-Testspezifikationen zu ändern:
1. Gehen Sie zu Test Manager ➤ Test Plan.
2.
Klicken Sie in der Symbolleiste auf
.
3. Wählen Sie die Testspezifikation aus, deren Attribute Sie bearbeiten möchten.
4. Klicken Sie mit der rechten Maustaste und wählen Sie Mehrfachbearbeitung.
Das Dialogfeld Mehrfachbearbeitung wird geöffnet. Innerhalb dieses Dialogs können Sie den Wert des
ausgewählten Attributs auf den gleichen Wert für alle ausgewählten Testspezifikationen festlegen.
Tipp: Das Klicken mit der rechten Maustaste auf eine Zelle für eine spezifische Attributsspalte wählt
dieses Attribut vorab im Dialog Mehrfachbearbeitung aus.
5. Wählen Sie Attribute aus der Liste Kategorie aus.
6. Wählen Sie den Namen des zu modifizierenden Attributs aus.
7. Wählen Sie den Wert des Attributs aus, der auf alle ausgewählten Testspezifikationen angewendet werden
wird.
8. Klicken Sie auf OK.
Der ausgewählte Attributswert wird auf alle ausgewählten Testspezifikationen angewendet.
Anzeigen und Ausblenden von Spalten in der Tabellenansicht
So zeigen Sie Spalten in der Tabellenansicht an oder blenden sie aus:
1. Gehen Sie zu Test Manager ➤ Test Plan.
2.
Klicken Sie in der Symbolleiste auf
.
3. Klicken Sie mit der rechten Maustaste auf eine Spaltenüberschrift.
4. Erweitern Sie die Spalten-Untermenüs, damit alle im Projekt verfügbaren Spalten angezeigt werden.
5. Aktivieren Sie die Kontrollkästchen aller Spalten, die in der Tabellenansicht angezeigt werden sollen.
Ihre Anzeigeeinstellungen für die Spalten werden gespeichert und jedesmal aktiviert, wenn Sie das aktive
Projekt öffnen.
Gruppieren von Testspezifikationen in der Tabellenansicht
Neben einer einfachen Sortierung nach Spalten können Sie Testspezifikationen in Gruppen anordnen, um die
Anzeige übersichtlicher zu gestalten. Die Gruppierung richtet sich nach gemeinsamen, in der zu gruppierenden
Spalte enthaltenen Werten.
So gruppieren Sie Testspezifikationen in der Tabellenansicht:
1. Gehen Sie zu Test Manager ➤ Test Plan.
2.
Klicken Sie in der Symbolleiste auf
.
3. Klicken Sie mit der rechten Maustaste auf die Überschrift der Spalte, nach der sortiert werden soll, und
wählen Sie Dieses Feld gruppieren.
Die Testspezifikationen werden daraufhin in Gruppen angeordnet, die auf gemeinsamen Werten basieren,
die in der ausgewählten Spalte vorkommen.
Entfernen der Gruppierung von Testspezifikationen in der Tabellenansicht
So entfernen Sie die Gruppierung von Testspezifikationen in der Tabellenansicht.
SilkCentral Test Manager 2010 R2
| 215
1. Gehen Sie zu Test Manager ➤ Test Plan.
2.
Klicken Sie in der Symbolleiste auf
.
3. Klicken Sie mit der rechten Maustaste auf irgendeine Spalte.
4. Deaktivieren Sie das Kontrollkästchen Gruppen anzeigen.
Sortieren von Testspezifikationen in der Tabellenansicht
So sortieren Sie Testspezifikationen in der Tabellenansicht:
1. Gehen Sie zu Test Manager ➤ Test Plan.
2.
Klicken Sie in der Symbolleiste auf
.
3. Klicken Sie mit der rechten Maustaste auf die Überschrift der Spalte, nach der Sie die Testspezifikationen
sortieren möchten.
4. Klicken Sie auf Aufsteigend sortieren, damit die Testspezifikationen in aufsteigender Reihenfolge sortiert
werden, oder klicken Sie auf Absteigend sortieren, um sie in absteigender Reihenfolge zu sortieren.
Ihre Sortiereinstellungen werden gespeichert und jedes Mal aktiviert, wenn Sie das aktive Projekt öffnen.
Anordnen von Spalten in der Tabellenansicht
So ordnen Sie Spalten in der Tabellenansicht neu an:
1. Gehen Sie zu Test Manager ➤ Test Plan.
2.
Klicken Sie in der Symbolleiste auf
.
3. Klicken Sie auf die Überschrift der Spalte, die Sie verschieben möchten, und halten Sie die Maustaste
gedrückt.
4. Ziehen Sie die Spalte an die gewünschte Position, und lassen Sie die Maustaste los.
Ihre Anordnungseinstellungen für die Spalten werden gespeichert und jedes Mal aktiviert, wenn Sie das
aktive Projekt öffnen.
Ändern der Spaltenbreite in der Tabellenansicht
So passen Sie die Spaltenbreite in der Tabellenansicht an:
1. Gehen Sie zu Test Manager ➤ Test Plan.
2.
Klicken Sie in der Symbolleiste auf
.
3. Klicken Sie auf die vertikale Trennlinie der Spalte, deren Breite Sie ändern möchten, und halten Sie die
Maustaste gedrückt.
4. Ziehen Sie die Spaltentrennlinie an die gewünschte Position, und lassen Sie die Maustaste los.
Ihre Breiteneinstellungen für die Spalten werden gespeichert und jedes Mal aktiviert, wenn Sie das aktive
Projekt öffnen.
Filtern von Testspezifikationen in der Tabellenansicht
Sie können die Liste der Testspezifikationen nach Spaltenwerten filtern. Hier können Sie die folgenden
Einstellungen festlegen:
•
•
•
216
Filterstrings, die auf textbasierte Datenfelder angewendet werden können.
Kalenderfilter für Datumsfelder mit den Operatoren Vor, Nach oder Am.
Numerische Operatoren für numerische Felder. >, < und =.
| SilkCentral Test Manager 2010 R2
Filtern von Textwerten in der Tabellenansicht
So filtern Sie Textwerte in der Tabellenansicht:
1. Gehen Sie zu Test Manager ➤ Test Plan.
2.
Klicken Sie in der Symbolleiste auf
.
3. Klicken Sie mit der rechten Maustaste auf die Überschrift der Spalte mit den Textwerten, auf denen der
Filter basieren soll.
4. Erweitern Sie im Kontextmenü das Untermenü Filter, um das Textfeld Filter anzuzeigen.
5. Geben Sie eine Zeichenfolge in das Feld ein.
6. Drücken Sie die Eingabetaste.
Daraufhin werden in der gefilterten Liste dynamisch alle Einträge angezeigt, die dem Filterkriterium
entsprechen (im Fall der Namen von Testsuiten beispielsweise alle Namen, die die angegebene Zeichenfolge
enthalten).
Filtern der Datumswerte in der Tabellenansicht
So filtern Sie Datumswerte in der Tabellenansicht:
1. Gehen Sie zu Test Manager ➤ Test Plan.
2.
Klicken Sie in der Symbolleiste auf
.
3. Klicken Sie mit der rechten Maustaste auf die Überschrift einer Spalte mit Datumswerten, auf denen der
Filter basieren soll.
4. Zeigen Sie im Kontextmenü auf Filter, damit das Untermenü mit den Einträgen Vor, Nach und Am angezeigt
wird.
5. Zeigen Sie auf Nach, um das Datum anzugeben, ab dem alle späteren Einträge angezeigt werden sollen
(einschließlich des angegebenen Datums). Zeigen Sie auf Vor, um das Datum anzugeben, bis zu dem alle
früheren Einträge angezeigt werden sollen (einschließlich des angegebenen Datums). Zeigen Sie auf Am,
um nur die Einträge mit dem angegebenen Datum anzuzeigen.
Der Kalender wird angezeigt.
6. Wählen Sie mithilfe des Kalenders ein Datum aus (oder klicken Sie auf Heute, um das heutige Datum
anzugeben).
Tipp: Sie müssen explizit auf ein Datum klicken oder die Taste Eingabe drücken, um die Änderungen
bei der datumsbasierten Filterung zu aktivieren.
Daraufhin werden in der gefilterten Liste dynamisch alle Testspezifikationen angezeigt, die dem Filterkriterium
entsprechen.
Filtern von numerischen Werten in der Tabellenansicht
So filtern Sie numerische Werte in der Tabellenansicht:
1. Gehen Sie zu Test Manager ➤ Test Plan.
2.
Klicken Sie in der Symbolleiste auf
.
3. Klicken Sie mit der rechten Maustaste auf die Überschrift der Spalte mit den numerischen Werten, auf
denen der Filter basieren soll.
4. Erweitern Sie im Kontextmenü das Untermenü Filter, um die Operatoren >, < und = anzuzeigen.
5. Geben Sie im Feld > einen numerischen Wert ein, wenn alle Testspezifikationen angezeigt werden sollen,
die diesen Wert überschreiten (einschließlich des angegebenen Werts). Geben Sie im Feld < einen
SilkCentral Test Manager 2010 R2
| 217
numerischen Wert ein, wenn alle Testspezifikationen angezeigt werden sollen, die diesen Wert unterschreiten
(einschließlich des angegebenen Werts). Geben Sie im Feld = einen numerischen Wert ein, um nur
diejenigen Testspezifikationen anzuzeigen, die diesen Wert aufweisen. Alle anderen Testspezifikationen
werden ausgeschlossen.
Hinweis: Numerische Werte werden auf zwei Dezimalstellen gerundet.
6. Drücken Sie die Eingabetaste.
Daraufhin werden in der gefilterten Liste dynamisch alle Testspezifikationen angezeigt, die dem Filterkriterium
entsprechen.
Filtern von booleschen Werten in der Tabellenansicht
So filtern Sie boolesche Werte in der Tabellenansicht:
1. Gehen Sie zu Test Manager ➤ Test Plan.
2.
Klicken Sie in der Symbolleiste auf
.
3. Klicken Sie mit der rechten Maustaste auf die Überschrift der Spalte mit den booleschen Werten, auf denen
der Filter basieren soll.
4. Erweitern Sie im Kontextmenü das Untermenü Filter, um die verfügbaren Werte anzuzeigen.
5. Wählen Sie entweder das Optionsfeld Ja oder das Optionsfeld Nein.
Daraufhin werden in der gefilterten Liste dynamisch alle Testspezifikationen angezeigt, die dem Filterkriterium
entsprechen.
Filtern von Werten mithilfe einer vordefinierten Liste in der Tabellenansicht
So filtern Sie Werte mit einer vordefinierten Liste in der Tabellenansicht:
1. Gehen Sie zu Test Manager ➤ Test Plan.
2.
Klicken Sie in der Symbolleiste auf
.
3. Klicken Sie mit der rechten Maustaste auf die Überschrift der Spalte mit dem vordefinierten Filterwert
(beispielsweise Knotentyp), auf dem der Filter basieren soll.
4. Erweitern Sie im Kontextmenü das Untermenü Filter, um die verfügbaren Werte anzuzeigen.
5. Aktivieren Sie die Kontrollkästchen der gewünschten Filterwerte.
Es werden alle Testspezifikationen angezeigt, die eines der ausgewählten Kriterien erfüllen.
Entfernen von bestimmten Filtern in der Tabellenansicht
Hinweis: Sie können gefilterte Spalten an ihrer Überschrift erkennen, die in fetter, kursiver Schrift angezeigt
wird. Wenn Sie eine Spalte ausblenden, werden alle Filter entfernt, die auf diese Spalte angewendet
wurden.
So entfernen Sie einen bestimmten Filter in der Tabellenansicht:
1. Gehen Sie zu Test Manager ➤ Test Plan.
2.
Klicken Sie in der Symbolleiste auf
.
3. Klicken Sie mit der rechten Maustaste auf die Überschrift der Spalte mit dem Filter, den Sie entfernen
möchten.
4. Deaktivieren Sie das Kontrollkästchen Filter.
218
| SilkCentral Test Manager 2010 R2
Entfernen von allen Filtern in der Tabellenansicht
Hinweis: Sie können gefilterte Spalten an ihrer Überschrift erkennen, die in fetter, kursiver Schrift angezeigt
wird. Wenn Sie eine Spalte ausblenden, werden alle Filter entfernt, die auf diese Spalte angewendet
wurden.
So entfernen Sie alle Filter in der Tabellenansicht:
1. Gehen Sie zu Test Manager ➤ Test Plan.
2.
Klicken Sie in der Symbolleiste auf
.
3. Klicken Sie mit der rechten Maustaste auf die Spaltenüberschrift, und wählen Sie Filter zurücksetzen aus.
Wiederherstellen der Standardeinstellungen in der Tabellenansicht
Durch Wiederherstellen von Standardeinstellungen der Tabelleneinsicht werden alle benutzerdefinierten
Einstellungen für das aktuelle Projekt zurückgesetzt. Die benutzerdefinierten Einstellungen sind:
•
•
•
•
•
•
Spaltenreihenfolge
Spaltenbreite
Angezeigte und ausgeblendete Spalten
Angewendete Filter
Sortieren
Gruppieren
So stellen Sie die Standardeinstellungen für die Tabellenansicht wieder her:
1. Gehen Sie zu Test Manager ➤ Test Plan.
2.
Klicken Sie in der Symbolleiste auf
.
3. Klicken Sie mit der rechten Maustaste auf die Spaltenüberschrift, und wählen Sie Ansicht zurücksetzen
aus.
Arbeiten mit manuellen Tests
Konvertieren von manuellen in automatisierte Tests
Sie können einen manuellen Test in einen automatisierten Test mit einem beliebigen unterstützten Testtyp
konvertieren. Unterstützt werden SilkPerformer, SilkTest, NUnit und JUnit sowie alle installierten Plug-Ins. Bei
der Konvertierung werden Parameter des manuellen Tests in den automatisierten Test übernommen und
automatisierte Parameter zur Spezifikation des neuen automatisierten Tests hinzugefügt.
Die folgenden Parameter werden vom manuellen in den automatisierten Test übernommen:
•
•
•
•
•
•
•
Name
Beschreibung
Zugeordnete Anforderungen
Zugeordnete Testsuiten
Zugeordnete Fehler
Anhänge
Testschritte
Konvertieren von manuellen Testspezifikationen in automatisierte Tests
So konvertieren Sie eine manuelle Testspezifikation in einen automatisierten Test:
SilkCentral Test Manager 2010 R2
| 219
1. Gehen Sie zu Test Manager ➤ Test Plan.
2. Klicken Sie in der Symbolleiste auf
oder
.
3. Klicken Sie in der Testhierarchie mit der rechten Maustaste auf die gewünschte Spezifikation für einen
manuellen Test, und wählen Sie Automatisieren mit.
4. Wählen Sie einen automatisierten Testtyp aus der Liste aus.
5. Informationen zum Ausfüllen des Dialogs finden Sie im entsprechenden Thema in Konfigurieren von
Testspezifikationseigenschaften.
Bearbeiten von manuellen Testschritten
Sie bearbeiten die manuellen Testschritte einer Testspezifikation oder eines Objekts mit gemeinsam
verwendbaren Testschritten auf der Seite Testschritte.
So bearbeiten Sie einen manuellen Testschritt:
1. Wählen Sie in der Testhierarchie oder der Bibliothekshierarchie den Knoten mit den zu bearbeitenden
Testschritten aus.
2. Klicken Sie auf die Registerkarte Testschritte.
3. Klicken Sie auf den zu bearbeitenden Testschritt. Die Details des Testschritts werden in der Ansicht
Testschritt bearbeiten angezeigt.
4. Bearbeiten Sie den Namen, die Aktionsbeschreibung, die erwarteten Ergebnisse und die Eigenschaften
des Testschritts in den entsprechenden Textfeldern.
Hinweis: Die Werte von Datenquellen können mit Hilfe von Parametern in manuelle Testschritte
eingefügt werden.
Hinweis: Test Manager unterstützt in den Feldern Beschreibung das HTML-Format sowie das
Ausschneiden und Einfügen von HTML-Anweisungen.
5. Führen Sie einen der folgenden Schritte aus, um die Bearbeitung des Testschritts abzuschließen:
•
•
•
Klicken Sie auf OK und neuer Testschritt, um Ihre Änderungen zu speichern und einen weiteren Schritt
hinzuzufügen.
Klicken Sie auf OK, um die Änderungen zu speichern.
Klicken Sie auf Zurücksetzen, um die Änderungen rückgängig zu machen.
Erstellen von manuellen Tests mit externen Lösungen
Mit der offenen Schnittstelle von Test Manager können manuelle Testspezifikationen außerhalb der Schnittstelle
von Test Manager erstellt werden. Sie können mit Hilfe von Test Manager-Webdienstaufrufen in eigenen
Lösungen manuelle Tests erstellen.
Die folgenden Methoden des tmplanning-Webdienstes können beim Erstellen von Spezifikationen für
manuelle Tests aufgerufen werden:
•
•
•
•
•
•
•
•
220
getTestContainers
addManualTest
getCustomStepPropertyNames
getChildNodes
getNodeDetails
addNode
updateNode
startExecution
| SilkCentral Test Manager 2010 R2
Eine detaillierte Beschreibung dieser Webdienstaufrufe finden Sie unter Verfügbare Webdienste.
Drucken von manuellen Testspezifikationen
So drucken Sie manuelle Testspezifikationen:
1. Gehen Sie zu Test Manager ➤ Test Plan.
2.
Klicken Sie in der Symbolleiste auf
.
3. Verwenden Sie STRG + Klick oder Umschalt + Klick, um die zu druckenden manuellen Testspezifikationen
auszuwählen.
4. Klicken Sie mit der rechten Maustaste auf die Auswahl, und wählen Sie Drucken aus.
Das Dialogfeld Dokument für manuelle Testspezifikation wird geöffnet.
5. Klicken Sie auf Drucken.
Tipp: Um eine einzelne manuelle Testspezifikation zu drucken, können Sie auch in der Testhierarchie
mit der rechten Maustaste auf die Testspezifikation klicken und dann Drucken auswählen.
Testschritte (Seite)
Test Manager ➤ Testplan ➤ Testschritte
Test Manager ➤ Bibliotheken ➤ <Objekt mit gemeinsam verwendbaren Testschritten> ➤ Testschritte
Auf der Seite Testschritte werden alle manuellen Testschritte der ausgewählten Testspezifikation oder des
Objekts mit gemeinsam verwendbaren Testschritten aufgelistet. Die Seite unterstützt die Mehrfachauswahl
im Windows Explorer-Stil.
Um ein neues Objekt mit gemeinsam verwendbaren Testschritten zu erstellen, wählen Sie die gewünschten
Testschritte aus, und klicken Sie auf
.
Die Seite enthält die folgenden Symbolleistenelemente:
Symbolleistenelement
Beschreibung
Fügt am Ende der Liste einen neuen Testschritt hinzu.
Fügt vor dem ausgewählten Testschritt einen neuen
Testschritt ein.
Fügen Sie am Ende der Liste einen Aufruf des Objekts mit
gemeinsam verwendbaren Testschritten hinzu.
Fügt vor dem ausgewählten Testschritt einen Aufruf für
gemeinsam verwendbare Testschritte aus einer Bibliothek
ein.
Löscht die ausgewählten Testschritte aus der Liste.
Schneiden Sie den ausgewählten Testschritt aus der Liste
aus und fügen Sie ihn in die Zwischenablage ein.
Kopiert die ausgewählten Testschritte in die Zwischenablage.
SilkCentral Test Manager 2010 R2
| 221
Symbolleistenelement
Beschreibung
Fügt eine Kopie der Testschritte aus der Zwischenablage
oberhalb der ausgewählten Zeile ein.
Verschiebt den ausgewählten Testschritt in der Liste eine
Position nach oben.
Verschiebt den ausgewählten Testschritt in der Liste eine
Position nach unten.
Öffnet das Dialogfeld Anhänge, in dem Sie die folgenden
Aktionen durchführen können:
Datei hochladen Laden Sie eine Datei zu dem
ausgewählten Testschritt hoch, und
hängen Sie diese an den Testschritt an.
Link einfügen
Fügen Sie in den ausgewählten
Testschritt einen Link ein.
Löschen
Löschen Sie eine Datei oder einen Link.
Wenn Testschritte der Testspezifikation oder des Objekts
mit gemeinsam verwendbaren Testschritten ein Objekt mit
gemeinsam verwendbaren Testschritten aus einer Bibliothek
aufrufen, können Sie hiermit die ursprünglichen Testschritte
anzeigen. Die aufgelösten Testschritte sind durch einen Pfeil
gekennzeichnet. Zum Aufrufen der Testschritte klicken Sie
auf ihren Namen. Solange diese Ansicht aktiviert ist, können
Testschritte nicht bearbeitet werden.
Zeigt die von einem Objekt mit gemeinsam verwendbaren
Testschritten in einer Bibliothek aufgerufenen Testschritte
als einen einzigen Schritt an. Aktivieren Sie zum Bearbeiten
von Testschritten diese Ansicht.
Erstellt aus den ausgewählten Testschritten ein Objekt mit
gemeinsam verwendbaren Testschritten.
Aufrufe aus anderen Objekten mit gemeinsam verwendbaren
Testschritten entfernen. Alle Schritte in den in der
Tabellenansicht ausgewählten Aufrufen werden kopiert und
in die manuelle Testspezifikation bzw. das Objekt mit
gemeinsam verwendbaren Testschritten eingefügt.
Auf der Seite Testschritte werden die folgenden Tastenkombinationen für Testplanelemente unterstützt:
Taste
Umschalt
Strg
-
Nach oben
+
Nach unten
A
Alles auswählen
X
Ausschneiden
C
Kopieren
222
Normal
| SilkCentral Test Manager 2010 R2
Taste
Normal
Umschalt
Strg
V
Einfügen
N
Neu
Einfg
Einfügen
Entf
Löschen
Die Schritte werden in einer Tabelle mit den folgenden Spalten angezeigt.
Spalte
Beschreibung
Reihenfolge
Anzahl der Schritte in der Ausführungsfolge.
Name
Der Name des Testschritts.
Aktionsbeschreibung
Aktion, die zur Ausführung des Testschrittes durchgeführt
werden muss.
Erwartete Ergebnisse
Das erwartete Ergebnis des Testschrittes.
Anhänge
Die Anzahl der Links oder Dateien, die dem Testschritt
beigefügt sind.
In der Ansicht Testschritt bearbeiten werden die Details des ausgewählten Testschritts angezeigt. Hier
können Sie den Namen, die Aktionsbeschreibung, die erwarteten Ergebnisse und die Testschritteigenschaften
des Testschritts ändern.
Die Ansicht Testschritt bearbeiten enthält folgende Schaltflächen:
Schaltfläche
Beschreibung
OK und neuer Testschritt
Klicken Sie auf diese Schaltfläche, um den bearbeiteten
Testschritt zu speichern und einen weiteren Testschritt
hinzuzufügen.
OK
Klicken Sie auf diese Schaltfläche, um den bearbeiteten
Testschritt zu speichern.
Zurücksetzen
Klicken Sie auf diese Schaltfläche, um die Änderungen
rückgängig zu machen.
SilkTest Classic-Testspezifikationen
Beim Überwachen der SilkTest Classic-Testausführungen auf der Seite Aktivitäten ist für die aktuell ausgeführte
Testsuite ein Link zur Detailansicht verfügbar. Hier kann der Status der aktuellen Testsuite überprüft werden.
Bei der Ausführung von SilkTest-Testspezifikationen besteht der mittlere Teil dieser Ansicht aus zwei Bereichen:
Im oberen Bereich werden allgemeine Informationen zu Testspezifikation, Skript, Testfall und Testdaten
angezeigt. Der untere Bereich enthält die von SilkTest Classic ausgegebenen Meldungen (zusammen mit
ihrem Schweregrad).
Die SilkTest Classic-Schnittstelle von Test Manager ermöglicht SilkTest Classic-Benutzern die zuverlässige
Ausführung automatisierter Tests. Jeder Testfall eines SilkTest Classic-Skripts wird in seinem eigenen Testlauf
ausgeführt und produziert seine eigenen Ergebnisse.
SilkCentral Test Manager 2010 R2
| 223
In den vorhergehenden Versionen von Test Manager wurde SilkTest Classic in der Befehlszeile aufgerufen.
Die neue Schnittstelle verwendet die Interprozesskommunikation. Sie können mit den Container-Einstellungen
festlegen, ob die Test Manager-Schnittstelle von SilkTest Classic verwendet wird.
Für alle SilkTest Classic-Testparameter, die Sie nicht in der Benutzeroberfläche von Test Manager mit den
SilkTest Classic-Testeigenschaften festlegen, werden die Standardeinstellungen von SilkTest Classic verwendet
(z. B. aus der Datei partner.ini).
Sie können die folgenden SilkTest Classic-Testeigenschaften definieren:
Testeigenschaft
Beschreibung
Testskript
Das Testskript (.t, .g.t) wird relativ zum Stammknoten des Containers im
Versionsverwaltungsprofil angegeben. Diese Einstellung ist für alle SilkTest
Classic-Testspezifikationen erforderlich.
Testfall
Der Testfall kann in einem Listenfeld ausgewählt oder manuell eingegeben werden.
Wenn die Testspezifikation nicht als datengetrieben definiert ist, muss der Testfall
festgelegt werden.
Testdaten
Optional: Wenn mehrere Argumente an SilkTest Classic übergeben werden, müssen sie
jeweils durch ein Komma (,) getrennt werden. String-Argumente müssen in doppelten
Anführungszeichen an SilkTest Classic übergeben werden ("). Wenn Sie komplexere
Testdaten verwenden möchten, sollten Sie Parameter in den Testdaten verwenden (z.
B. ${ParameterName}). Die Parameter werden bei der Ausführung der
Testspezifikationen automatisch ersetzt.
Datengetrieben
Wenn für einen SilkTest Classic-Test Eingabedaten aus einer externen Datenquelle
erforderlich sind, muss dieses Flag aktiviert werden. Wenn der skriptbasierte
Ausführungsmodus für einen datengetriebenen Test verwendet werden soll, ändern Sie
die Einstellung DataDrivenScriptMode im SilkTest Classic-Element der Datei
SccExecServerBootConf.xml.
Optionsset
Optional: Standardmäßig schließt Test Manager alle geöffneten SilkTest
Classic-Optionssetdateien. Wenn Sie eine Optionssetdatei festlegen möchten, geben
Sie den Dateinamen relativ zum Stammknoten des Containers im
Versionsverwaltungsprofil an.
Wenn das Feld für den benutzerdefinierten Testfall bereits einen Wert enthält, wurde die SilkTest
Classic-Testspezifikation automatisch erstellt (durch die Exportfunktion von SilkTest Classic). Wenn Sie das
benutzerdefinierte Feld verwenden, um den Testfall anzugeben, können Sie den Namen des Testfalls mit
Klammern "()" beenden. In diesen Klammern können Sie Testdaten, einschließlich Parametern, angeben.
Hinweis: Die im benutzerdefinierten Feld angegebenen Daten haben Vorrang vor den Werten der
Eigenschaft Testdaten.
Testspezifikationsattribute
Attribute sind vom Administrator erstellte Merkmale, die auf Tests angewendet werden können. Sie können
den Testplan nach Testspezifikationen mit einem bestimmten Attribut filtern und alle diese Testspezifikationen
zu Testsuiten zuordnen. Beispielsweise könnte ein Plattformattribut für die Produktkomponenten und ein
Prioritätsattribut für die Testspezifikationen erstellt werden.
Zuordnen von Attributen zu Testspezifikationen
So ordnen Sie einer Testspezifikation ein Attribut zu:
224
| SilkCentral Test Manager 2010 R2
1. Gehen Sie zu Test Manager ➤ Test Plan.
2. Klicken Sie in der Symbolleiste auf .
3.
4.
5.
6.
Wählen Sie die Testspezifikation aus, der Sie ein Attribut zuordnen möchten.
Klicken Sie auf die Registerkarte Attribute.
Klicken Sie auf Attribut hinzufügen, um das Dialogfeld Attribute hinzufügen zu öffnen.
Klicken Sie in der Spalte Hinzufügen des hinzuzufügenden Attributs auf das Pluszeichen (+).
Basierend auf dem ausgewählten Attributtyp wird ein Dialogfeld Attribut bearbeiten geöffnet, in dem Sie
angeben können, welche der verfügbaren Attributwerte der Testspezifikation zugeordnet werden sollen.
7. Wählen Sie den Attributwert aus, und klicken Sie auf OK, um das Attribut der Testspezifikation zuzuordnen.
Bearbeiten von Testspezifikationsattributen
Hier bearbeiten Sie ein Testspezifikationsattribut:
1. Gehen Sie zu Test Manager ➤ Test Plan.
2. Klicken Sie in der Symbolleiste auf .
3. Wählen Sie die Testspezifikation aus, deren Attribut Sie bearbeiten möchten.
4. Klicken Sie auf die Registerkarte Attribute.
5. Klicken Sie auf die Schaltfläche Attribut bearbeiten des Attributs, das Sie bearbeiten möchten.
Das Dialogfeld Attribut bearbeiten wird angezeigt. Welche Optionen im Dialogfeld Attribut bearbeiten
verfügbar sind, hängt vom ausgewählten Attributtyp ab.
6. Wählen Sie den gewünschten Wert aus, und klicken Sie auf OK, um die Änderungen zu speichern.
Löschen von Testspezifikationsattributen
So löschen Sie ein Testspezifikationsattribut:
1. Gehen Sie zu Test Manager ➤ Test Plan.
2. Klicken Sie in der Symbolleiste auf .
3. Wählen Sie die Testspezifikation, aus der Sie das zugeordnete Attribut löschen möchten.
4. Klicken Sie auf die Registerkarte Attribute.
5. Klicken Sie auf das Symbol "Löschen" des Attributs, das Sie löschen möchten.
Ein Bestätigungsdialogfeld Attribut löschen wird angezeigt.
6. Klicken Sie auf Ja, um das Attribut zu löschen.
Hinweis: Geerbte Attribute können nicht gelöscht werden.
Testplanattribute (Seite)
Test Manager ➤ Testplan ➤
➤ Attribute
Auf der Seite Attribute in der Testspezifikationsansicht werden alle Projektattribute angezeigt, die der
ausgewählten Testspezifikation zugeordnet sind. Für jedes Attribut werden folgende Spalten auf der Seite
Attribute angezeigt:
Spalte
Beschreibung
Aktionen
Aktionen, die Sie bezüglich des Attributs ausführen können.
Löschen oder Bearbeiten.
Attribut
Der Name des Attributs.
SilkCentral Test Manager 2010 R2
| 225
Spalte
Beschreibung
Wert
Der Wert des Attributs, das der Testspezifikation zugeordnet
ist.
Typ
Der Typ des Attributs.
Geerbt
Ob das Attribut von einem übergeordneten Element vererbt
wurde.
Hinweis: Attribute werden ähnlich wie Eigenschaften und Erfolgsbedingungen vererbt. Die Attribute des
übergeordneten Knotens werden an sämtliche Unterordner und untergeordneten Testspezifikationen
weitergegeben.
Testspezifikationsparameter
Parameter sind beliebig konfigurierbare Eingabewerte, die verschiedenen Testtypen auf unterschiedliche
Weise zugewiesen werden können. Sie ermöglichen die Angabe von Testdaten bei der Definition von
Testspezifikationen.
So werden z. B. in den SilkPerformer-Testspezifikationen vordefinierte Parameter für die Projektattribute der
ausgewählten SilkPerformer-Testspezifikation verwendet.
Bei JUnit-Testspezifikationen kann in jeder JUnit-Testklasse auf die benutzerdefinierten Parameter der zugrunde
liegenden Testspezifikation als Java-Systemeigenschaft zugegriffen werden. Bei der Ausführung werden dann
diese Parameter im VM-Argument -D an die virtuelle Maschine übergeben.
Bei den SilkTest-Testspezifikationen dienen die Parameter als Symbole in den Testdateneigenschaften.
Parameter können auch für die Eingabedaten von manuellen Testschritten verwendet werden.
Weitere Informationen zu benutzerdefinierten Testtypen finden Se in der Test Manager-API-Hilfe.
Hinweis: Für alle anderen Testspezifikationstypen, einschließlich benutzerdefinierten Testtypen, werden
nur benutzerdefinierte Parameter unterstützt. Die benutzerdefinierten Parameter werden vom Benutzer
frei definiert. Wie die Parameter übergeben werden, richtet sich danach, wie die Testtypen (bzw. die
Plug-Ins für externe Testtypen) implementiert sind. Die integrierten externen Testtypen sind aktuell nur
für JUnit relevant. Der Testtyp JUnit übergibt alle Parameter als Java-Systemeigenschaften an die
ausführende virtuelle Maschine.
Für Konfigurationstests können Sie die Testspezifikationsparameter in einer Testsuite überschreiben. Weitere
Informationen finden Sie unter Testsuiteparameter.
Erstellen benutzerdefinierter Parameter
So erstellen Sie einen benutzerdefinierten Parameter:
1. Gehen Sie zu Test Manager ➤ Test Plan.
2. Klicken Sie in der Symbolleiste auf .
3. Wählen Sie die Testspezifikation aus, für die Sie einen neuen Parameter erstellen möchten.
4. Öffnen Sie die Registerkarte Parameter.
5. Klicken Sie auf Benutzerdefinierte Parameter hinzufügen.
Das Dialogfeld Benutzerdefinierten Parameter festlegen wird angezeigt.
6. Geben Sie einen Namen für den Parameter ein.
7. Wählen Sie im Listenfeld Typ den Parametertyp aus.
226
| SilkCentral Test Manager 2010 R2
•
•
•
•
•
•
String
Zahl
Gleitkomma
Boolesch
Kennwort
Zeichen
8. Definieren Sie den Parameterwert, den Sie der ausgewählten Testspezifikation zuordnen möchten.
Hinweis: Die Werte für Parameter mit dem Typ String müssen in Anführungszeichen (") eingegeben
werden, wenn sie in SilkTest Classic-Testausführungen verwendet werden sollen.
9. Klicken Sie auf OK.
Hinweis: Parameter werden automatisch auch allen Unterordnern und untergeordneten
Testspezifikationen des ausgewählten Knotens zugeordnet.
Der neue Parameter wird nun auf der Seite Parameter des ausgewählten Knotens angezeigt.
Hinzufügen vordefinierter Parameter zu Testspezifikationen
So fügen Sie einen vordefinierten Parameter zu einer Testspezifikation hinzu:
1. Gehen Sie zu Test Manager ➤ Test Plan.
2. Klicken Sie in der Symbolleiste auf .
3. Wählen Sie in der Testplanhierarchie den Testspezifikationsknoten aus, zu dem Sie einen vordefinierten
Parameter hinzufügen möchten.
4. Öffnen Sie die Registerkarte Parameter.
5. Klicken Sie auf Vordefinierten Parameter hinzufügen.
Hinweis: Bei SilkPerformer-Testspezifikationen ist die Schaltfläche Vordefinierten Parameter
hinzufügen nur für Testspezifikationen verfügbar, bei denen die Eigenschaft Projekt bereits definiert
ist.
Das Dialogfeld Vordefinierten Parameter hinzufügen wird geöffnet. Hier werden alle Projektattribute
aufgelistet, die in der Projektdatei verfügbar sind.
6. Klicken Sie auf die Schaltfläche Hinzufügen der Parameter, die Sie hinzufügen möchten.
7. Legen Sie im nächsten Dialogfeld den Wert des Parameters fest.
8. Klicken Sie auf Speichern, um den Parameter zum aktiven Knoten der Testplanhierarchie hinzuzufügen.
Bearbeiten von vordefinierten Parametern
So bearbeiten Sie einen vordefinierten Parameter:
1. Gehen Sie zu Test Manager ➤ Test Plan.
2. Klicken Sie in der Symbolleiste auf .
3. Wählen Sie die Testspezifikation aus, in der Sie einen Parameter bearbeiten möchten.
4. Öffnen Sie die Registerkarte Parameter.
5. Klicken Sie auf Bearbeiten neben dem Parameter, den Sie bearbeiten möchten.
Das Dialogfeld Benutzerdefinierten Parameter festlegen wird angezeigt.
6. Bearbeiten Sie die gewünschten Parameterwerte.
SilkCentral Test Manager 2010 R2
| 227
Hinweis: Die geerbten Parameter können nicht bearbeitet werden. Wenn Sie den Wert eines
Parameters ändern möchten, deaktivieren Sie das Kontrollkästchen Von übergeordneter Ebene
erben. Der Name und Typ eines Parameters können nicht geändert werden.
Löschen von vordefinierten Parameterzuordnungen
So löschen Sie eine vordefinierte Parameterzuordnung:
1. Gehen Sie zu Test Manager ➤ Test Plan.
2. Klicken Sie in der Symbolleiste auf .
3. Wählen Sie in der Testhierarchie den Testspezifikationsknoten aus, für den Sie die Zuordnung eines
vorhandenen Parameters löschen möchten.
4. Öffnen Sie die Registerkarte Parameter.
5. Klicken Sie in der Spalte Aktionen des Parameters, den Sie löschen möchten, auf Löschen.
Hinweis: Die geerbten Parameter können nicht gelöscht werden. Wenn Sie einen geerbten Parameter
löschen möchten, deaktivieren Sie vorher im Dialogfeld Parameter festlegen das Kontrollkästchen
Von übergeordneter Ebene erben.
6. Klicken Sie im Dialogfeld Parameter löschen auf Ja, um den Parameter zu löschen.
Parameterverweise in Parameterwerten
In den Parameterwerten kann auf andere Parameter verwiesen werden. Das Auswertungsergebnis dieser
Parameter wird in der Benutzeroberfläche in Fettschrift angezeigt. Das folgende Beispiel zeigt die Verwendung
eines solchen Parameters:
parameterA := aaa
parameterB := bbb + ${parameterA}
Ausgewertete Werte:
parameterA = aaa
parameterB = bbb + aaa
Parameternotationen
Die folgenden Parameternotationen werden unterstützt:
Notation für alle Testspezifikationen:
${<parameter>}
Die folgenden Zeichen sind in Parameternamen nicht zulässig: "$", "{", "}" und "#"
Veraltete Notation für manuelle Testspezifikationen:
#<parameter>#
Bei manuellen Testspezifikationen sind die folgenden Zeichen für Parameternamen zulässig: 0-9, a-z, A-Z
und _.
Zusätzliche Notation für SilkTest-Testspezifikationen:
$<parameter>
Bei SilkTest-Testspezifikationen sind die folgenden Zeichen für Parameternamen zulässig: 0-9, a-z, A-Z und
_.
228
| SilkCentral Test Manager 2010 R2
Parameter-Token-Ersetzung während der Ausführung
String-Werte für die Eigenschaften einer Testspezifikation können Platzhalter im folgenden Format enthalten:
${parametername}. parametername muss der Name eines Parameters sein, der in dieser Testspezifikation
definiert ist oder von ihr geerbt wurde. Während der Ausführung wird der Platzhalter durch den Wert des
Parameters mit dem angegebenen Namen ersetzt. Dadurch lassen sich wiederholt auftretende Zeichenfolgen
leichter ändern und gebräuchliche Definitionen bearbeiten.
Wenn Test Manager einen Parameter mit der Notation ${<parameter>} findet, wird zunächst überprüft, ob
es sich um einen definierten Parameter handelt. Ist dies nicht der Fall, wird geprüft, ob der Parameter eine
Umgebungsvariable ist.
Wenn beispielsweise der Wert einer JUnit-Eigenschaft classpath junit.jar;${MyWorkingDir}/myclasses
ist, und der Parameter MyWorkingDir den Wert C:/Temp/MyWorking hat, lautet der effektive
Eigenschaftswert junit.jar;C:/Temp/MyWorking/myclasses.
Hinweis: Ein Parameterwert kann auch andere Parameterplatzhalter enthalten. Dadurch können die
Parameter verschachtelt werden.
Testplanparameter (Seite)
Test Manager ➤ Testplan ➤
➤ Parameter
In der Testspezifikationsansicht werden auf der Seite Parameter die Testparameter angezeigt, die der
ausgewählten Testspezifikation zugeordnet sind. Für jeden Parameter werden folgende Spalten auf der Seite
angezeigt:
Spalte
Beschreibung
Aktionen
Aktionen, die Sie bezüglich der Parameter ausführen können.
Löschen und Bearbeiten.
Parameter
Der Name des Parameters.
Wert
Der für den Parameter festgelegte Wert.
Typ
•
•
•
•
•
•
Geerbt
String
Zahl
Gleitkomma
Boolesch
Kennwort
Zeichen
Dieser Wert gibt an, ob der Parameter von einem übergeordneten
Element übernommen wurde.
Hinweis: Die Testspezifikationsparameter, die sich in der Eigenschaft einer Testspezifikation befinden
(z. B. Testdaten für SilkTest-Testspezifikationen), werden oben auf der Registerkarte Parameter angezeigt.
Die nicht verwendeten Parameter werden am Ende der Liste hinzugefügt und deaktiviert.
Hinweis: Wenn die Seite Parameter mehr Elemente enthält, als auf einmal ohne Auswirkung auf die
Antwortzeit angezeigt werden können, werden die Elemente stufenweise angezeigt. Mithilfe der
Seitenzahlen-Links am unteren Ende der Registerkarte können Sie die auf der Seite enthaltenen Elemente
seitenweise anzeigen. Klicken Sie zum Anzeigen aller Elemente in einer einzelnen Liste auf den Link
[Alle].
SilkCentral Test Manager 2010 R2
| 229
Testplanparameter (Seite) - SilkTest Workbench
Test Manager ➤ Testplan ➤ Datenmenge
Beim Übergeben von Parametern von einer Test Manager-Testspezifikation an einen visuellen Test von
SilkTest Workbench sollten die folgenden Datentypen verwendet werden:
Test Manager
SilkTest Workbench
String
Text
Zahl
Zahl (Long)
Zahl
Zahl (Long Long)
Zahl
Aufzählung
Gleitkomma
Zahl (Double)
Boolesch
Boolesch (Wahr/Falsch)
Zuordnen von Anforderungen zu Testspezifikationen
In diesem Abschnitt wird beschrieben, wie Anforderungen zu Testspezifikationen zugeordnet werden.
Zuordnen von Anforderungen zu Testspezifikationen
So ordnen Sie Anforderungen zu Testspezifikationen zu:
1. Gehen Sie zu Test Manager ➤ Test Plan.
2. Klicken Sie in der Symbolleiste auf .
3. Wählen Sie in der Testplanhierarchie die Testspezifikation aus, der Sie Anforderungen zuordnen möchten.
4. Klicken Sie auf die Registerkarte Zugeordnete Anforderungen.
Hinweis: Wenn Sie einen Anforderungsfilter erstellt haben, können Sie diesen oben in der Hierarchie
Verfügbare Anforderungen in der Filterliste auswählen. Um einen neuen Anforderungsfilter zu
erstellen, öffnen Sie Test Manager ➤ Anforderungen, und klicken Sie in der Symbolleiste auf
.
Die Anforderungen, die Sie zuordnen können, werden in der Hierarchie Verfügbare Anforderungen
angezeigt.
5.
Klicken Sie links neben einer Anforderung auf
der ausgewählten Testspezifikation zuzuordnen.
, oder doppelklicken Sie auf die Anforderung, um sie
Hinweis: Wenn im Dialogfeld Testplan aus Anforderungen erzeugen die Option Neu erzeugte
Testspezifikationen zu Anforderungen zuordnen aktiviert ist, werden die neuen Testspezifikationen
automatisch den entsprechenden Anforderungen zugeordnet. Dies ist die Standardeinstellung.
Sortieren von zugeordneten Anforderungen
So sortieren Sie die zugeordneten Anforderungen:
1. Gehen Sie zu Test Manager ➤ Test Plan.
2. Klicken Sie in der Symbolleiste auf .
3. Wählen Sie in der Testhierarchie eine Testspezifikation aus.
4. Klicken Sie auf die Registerkarte Zugeordnete Anforderungen.
230
| SilkCentral Test Manager 2010 R2
5. Klicken Sie auf die Spaltenüberschrift der Eigenschaft, nach der die Anforderungen sortiert werden sollen.
An einem kleinen Abwärts- oder Aufwärtspfeil ist zu erkennen, ob in ab- oder aufsteigender Reihenfolge
sortiert wird.
6. Klicken Sie bei Bedarf erneut auf die Spaltenüberschrift, um die Sortierreihenfolge umzudrehen.
Suchen nach zugeordneten Anforderungen
So suchen Sie in der Hierarchie Verfügbare Anforderungen nach zugeordneten Anforderungen:
1. Gehen Sie zu Test Manager ➤ Test Plan.
2. Klicken Sie in der Symbolleiste auf .
3. Wählen Sie in der Testhierarchie eine Testspezifikation aus.
4. Klicken Sie auf die Registerkarte Zugeordnete Anforderungen.
5. Um zu ermitteln, in welchem Knoten der Hierarchie Verfügbare Anforderungen die Anforderung gespeichert
ist, klicken Sie in der Spalte Aktionen auf
.
Der Knoten der übergeordneten Anforderung wird erweitert, und die zugeordnete Anforderung wird blau
hervorgehoben angezeigt.
Entfernen von Anforderungszuordnungen
So entfernen Sie eine Anforderungszuordnung:
1. Gehen Sie zu Test Manager ➤ Test Plan.
2. Klicken Sie in der Symbolleiste auf .
3. Wählen Sie in der Testhierarchie eine Testspezifikation aus, der mindestens eine Anforderung zugeordnet
ist.
4. Klicken Sie auf die Registerkarte Zugeordnete Anforderungen.
5. Klicken Sie in der Spalte Aktionen der zugeordneten Anforderung auf .
6. Klicken Sie im Bestätigungsdialogfeld auf Ja, um die Zuordnung zu entfernen.
Hinweis: Wenn Sie alle Anforderungszuordnungen der ausgewählten Testspezifikation entfernen
möchten, klicken Sie auf Alles entfernen.
Zugeordnete Anforderungen (Seite)
Test Manager ➤ Testplan ➤
➤ Zugeordnete Anforderungen
Auf der Seite Zugeordnete Anforderungen werden die Anforderungen angezeigt, die der Testspezifikation
oder dem Projekt zugeordnet sind. Hier können Sie auch weitere Anforderungen hinzufügen. In der Hierarchie
Verfügbare Anforderungen werden alle Anforderungen aufgelistet, die zugeordnet werden können.
Hinweis: Wenn Sie einen Anforderungsfilter erstellt haben, können Sie diesen oben in der Hierarchie
Verfügbare Anforderungen in der Filterliste auswählen. Um einen neuen Anforderungsfilter zu erstellen,
öffnen Sie Test Manager ➤ Anforderungen, und klicken Sie in der Symbolleiste auf
.
Für jede zugeordnete Anforderung werden folgende Spalten auf der Seite angezeigt:
SilkCentral Test Manager 2010 R2
| 231
Spalte
Beschreibung
Aktionen
Aktionen, die Sie mit der ausgewählten Anforderung ausführen können.
Anforderung entfernen, Suchen und Beschreibung anzeigen.
Anforderung
Der Name der zugeordneten Anforderung. Klicken Sie darauf, um die
SeiteAnforderungen ➤ Eigenschaftenzu öffnen.
Priorität
Die Priorität der Anforderung.
Risiko
Das potenzielle Risiko der Anforderung.
Geprüft
Der Überprüfungsstatus der Anforderung.
Arbeiten mit Testplananhängen
In diesem Abschnitt wird die Arbeit mit Anhängen im Testplanbereich beschrieben.
Zuordnen von Dateien zu Testplanelementen
So ordnen Sie Dateien zu Testplanelementen zu:
1. Gehen Sie zu Test Manager ➤ Test Plan.
2. Klicken Sie in der Symbolleiste auf .
3. Wählen Sie in der Testhierarchie einen Container, einen Ordner oder eine Testspezifikation aus.
4. Klicken Sie auf die Registerkarte Anhänge.
5. Klicken Sie auf Datei hochladen.
Das Dialogfeld Datei hochladen wird geöffnet.
6. Klicken Sie auf Durchsuchen, und wählen Sie die gewünschte Datei aus.
7. Geben Sie eine Beschreibung für den Anhang ein.
8. Klicken Sie auf OK, um den Anhang zum Server hochzuladen und das ausgewählte Element zuzuordnen.
Hinweis: Das Zuordnen von Dateien zu einem Testplanelement funktioniert in Mozilla Firefox
möglicherweise nicht. Für Firefox sind für eine Dateiverknüpfung drei Schrägstriche (z.B.: Datei:///)
erforderlich, während andere Browsers nur zwei (z.B.: Datei://) benötigen. Darüber hinaus enthält
Firefox eine Sicherheitsfunktion, die Verknüpfungen von externen zu lokalen Dateien und Verzeichnissen
blockiert. Weitere Informationen finden Sie unter
http://kb.mozillazine.org/Firefox_:_Issues_:_Links_to_Local_Pages_Don't_Work.
Zuordnen von Links zu Testplanelementen
So ordnen Sie Links zu Testplanelementen zu:
1. Gehen Sie zu Test Manager ➤ Test Plan.
2. Klicken Sie in der Symbolleiste auf .
3. Wählen Sie in der Testhierarchie einen Container, einen Ordner oder eine Testspezifikation aus.
4. Klicken Sie auf die Registerkarte Anhänge.
5. Klicken Sie auf Link einfügen.
Das Dialogfeld Link einfügen wird geöffnet.
6. Geben Sie im Textfeld URL den URL ein.
7. Geben Sie eine Beschreibung für den eingefügten Link ein.
8. Klicken Sie auf Link einfügen, um die Zuordnung vorzunehmen.
232
| SilkCentral Test Manager 2010 R2
Anzeigen von Testplananhängen
Für ein ausgewähltes Testplanelement werden auf der Seite Anhänge zugeordnete Dateien und Links
angezeigt. Die Anhänge werden standardmäßig in der Reihenfolge angezeigt, in der Sie hochgeladen werden.
Sie können die Anhänge jedoch auch nach Spalten sortieren. Wenn auch die Anhänge angezeigt werden
sollen, die den untergeordneten Elementen des ausgewählten Elements zugeordnet sind, aktivieren Sie das
Kontrollkästchen Untergeordnete Anhänge einbeziehen.
So zeigen Sie die Anhänge eines Testplanelements an:
1. Gehen Sie zu Test Manager ➤ Test Plan.
2. Klicken Sie in der Symbolleiste auf .
3. Wählen Sie in der Testhierarchie das Element aus, für das Sie einen Anhang anzeigen möchten.
4. Klicken Sie auf die Registerkarte Anhänge.
5. Klicken Sie auf den Namen des Anhangs.
Der Name der einzelnen Anhänge dient als Link. Wenn Sie auf den Namen eines Dateianhangs klicken,
wird das Dialogfeld Speichern unter geöffnet, in dem Sie den Anhang auf dem lokalen Computer speichern
können. Beim Klicken auf einen Link-Anhang wird das verknüpfte Ziel in einem neuen Browserfenster
geöffnet.
Löschen von Anhängen in Testplanelementen
So löschen Sie einen Anhang in einem Testplanelement:
1. Gehen Sie zu Test Manager ➤ Test Plan.
2. Klicken Sie in der Symbolleiste auf .
3. Wählen Sie in der Testplanhierarchie das Element aus, aus dem Sie einen Anhang löschen möchten.
4. Klicken Sie auf die Registerkarte Anhänge.
5.
Klicken Sie in der Spalte Aktionen des Anhangs, den Sie löschen möchten, auf
.
6. Klicken Sie im Bestätigungsdialogfeld auf Ja, um den Anhang aus dem Projekt zu löschen.
Hinweis: Sie können immer nur einen Anhang löschen.
Testplananhänge (Seite)
Testmanager ➤ Testplan ➤
➤ Anhänge
Auf der Seite Anhänge werden die Dateien und Links angezeigt, die als Anhänge für ausgewählte Container,
Ordner und Testspezifikationen hochgeladen wurden. Wenn das Kontrollkästchen Untergeordnete Anhänge
einbeziehen aktiviert ist, werden auch die Anhänge der untergeordneten Testspezifikationen, Ordner und
Container angezeigt. Für jeden aufgelisteten Anhang werden folgende Spalten auf der Seite angezeigt:
Spalte
Beschreibung
Aktionen
Die Aktionen, die bezüglich des Anhangs ausgeführt werden können.
Löschen.
Name
Der Name des Anhangs.
Größe
Die Dateigröße des Anhangs.
Beschreibung
Die Beschreibung des Anhangs.
SilkCentral Test Manager 2010 R2
| 233
Spalte
Beschreibung
Erstellt am
Das Datum, an dem die Datei oder der Link hochgeladen wurde.
Erstellt von
Der Name des Benutzers, von dem der Anhang hochgeladen wurde.
Zugeordnete Testausführungen
Anzeigen zugeordneter Testausführungen
So zeigen Sie die einer Testspezifikation zugeordneten Testausführungen an:
1. Gehen Sie zu Test Manager ➤ Test Plan.
2. Klicken Sie in der Symbolleiste auf .
3. Wählen Sie die Testspezifikation aus, deren zugeordnete Testausführungen angezeigt werden sollen.
4. Klicken Sie auf die Registerkarte Eigenschaften.
Die vollständige Liste der Ausführungen, die der ausgewählten Testspezifikation zugeordnet ist, wird in der
Tabelle Zugeordnete Testausführungen angezeigt.
Testläufe (Seite)
Test Manager ➤
➤ Testplan ➤ Testläufe
Die Seite Testläufe ist in der Testspezifikationsansicht für Testspezifikationen verfügbar und zeigt die
Ausführungsergebnisse der ausgewählten Testspezifikation an.
Die Tabellendarstellung auf der Seite Testläufe erleichtert das Filtern, Sortieren und Gruppieren von
Testspezifikationsläufen.
Wählen Sie mit den Tasten Strg und Umschalt zwei Testläufe aus, um zwei Testläufe zu vergleichen. Klicken
Sie Ihre Auswahl mit der rechten Maustaste an, und wählen SieBerichte ➤ Vergleich der
Testspezifikationsläufe.
Für jeden Testlauf werden folgende Spalten auf der Seite angezeigt:
Spalte
Beschreibung
Aktionen
Aktionen, die Sie mit dem
Testspezifikationslauf
ausführen können.
Neuer
Fehler
Klicken Sie darauf, um
das Dialogfeld Neuer
Fehler zu öffnen und
einen neuen Fehler für
die Testspezifikation
anzulegen.
Externen Ermöglicht Ihnen, der
Fehler Testspezifikation einen
zuordnen Fehler aus einem
externen
Fehlerverfolgungssystem
zuzuordnen.
234
| SilkCentral Test Manager 2010 R2
Spalte
Beschreibung
Ausführungs-ID
Die Kennung des
Testspezifikationslaufs.
Klicken Sie darauf, um das
Dialogfeld Ergebnisse des
Testspezifikationslaufs zu
öffnen. Wenn die
Testspezifikation ausgeführt
wird, klicken Sie darauf, um
die Details der Ausführung
anzuzeigen.
Testlauf-Typ
Die Spalte Testlauf-Typ zeigt
den Typ der Testspezifikation
für jeden Testlauf an. Der
Testtyp kann sich zwischen
zwei Testläufen ändern, zum
Beispiel, wenn Sie einen
manuellen Test in einen
automatisierten umwandeln.
Startzeit
Der Zeitpunkt, zu dem der
Testlauf gestartet wurde.
Wenn es sich bei dem Test
um einen manuellen Test
handelt und dieser aktuell
ausgeführt wird, fügt Test
Manager dem Datum und der
Uhrzeit (in Ausführung) hinzu.
Dauer
Die Dauer des Testlaufs im
Format h/mm/ss.
Name der Testsuite
Der Name der zugeordneten
Testsuite bzw. nicht
zugeordnete Tests,
wenn es ein Probelauf war
oder die Ergebnisse
hochgeladen wurden. Klicken
Sie darauf, um die Testsuite
zu öffnen.
Status
Der Status der
Testausführung. Bei
Testspezifikationen, die
Bestandteil einer laufenden
Testsuite sind, wird der
Status entsprechend dem
aktuellen Status des
Testlaufs aktualisiert. Wenn
der aktuelle Testlauf
abgebrochen wird, wird der
Status auf den Status vor
dem Testlauf zurückgesetzt.
SilkCentral Test Manager 2010 R2
| 235
Spalte
Beschreibung
Gefundene Fehler
Zeigt die Anzahl der Fehler
an, die diesem
Testspezifikationslauf
zugeordnet sind. Wenn dem
Testspezifikationslauf keine
Fehler zugeordnet sind, ist
die Spalte leer. Klicken Sie
auf den Link, um die Seite
Fehler des Bereichs
Testspezifikationen für den
Fehler anzuzeigen.
Ausgeführt von
Der Name des
Ausführungsservers, auf dem
der Test ausgeführt wurde.
Fehler
Die Anzahl der Fehler, die
während der Ausführung
aufgetreten sind.
Warnungen
Die Anzahl der Warnungen,
die während der Ausführung
aufgetreten sind.
Version
Die getestete Version.
Build
Die getestete Build-Nummer.
Übergeordneter Knoten
Die Konfigurationssuite oder
der Ordner in dessen Kontext
die Testsuite ausgeführt wird.
Klicken Sie um zu der Suite
oder dem Ordner in der
Hierarchie Testausführung
zu gelangen. Wenn die
Testsuite nicht in einer
Konfigurationssuite oder
einem Folder enthalten ist,
wird nichts angezeigt.
Fehler (Seite)
Test Manager ➤ Testplan ➤
➤ Fehler
Auf der Seite Fehler können Fehler für die ausgewählte Testspezifikation, den ausgewählten Container oder
Ordner eingegeben und überwacht werden.
Klicken Sie auf Neuer Fehler, um der ausgewählten Testspezifikation einen neuen Fehler zuzuordnen. Diese
Schaltfläche wird nur angezeigt, wenn eine Testspezifikation aktuell ausgewählt ist.
Klicken Sie auf Externen Fehler zuordnen, um einen Fehler von einem externen Fehlerverfolgungssystem
der ausgewählten Testspezifikation zuzuordnen. Diese Schaltfläche wird nur angezeigt, wenn eine
Testspezifikation aktuell ausgewählt ist.
236
| SilkCentral Test Manager 2010 R2
Für jeden Fehler werden folgende Spalten auf der Seite angezeigt:
Spalte
Beschreibung
Aktionen
Die Aktionen, die mit dem Fehler ausgeführt werden können.
Löschen.
Fehler-ID
Die dem Fehler automatisch zugewiesene ID.
Zugeordnete Testspezifikation
Die dem Fehler zugeordnete Testspezifikation. Diese Spalte
wird nur angezeigt, wenn es sich bei dem aktuell
ausgewählten Objekt um einen Container oder Ordner
handelt.
Kurzbezeichnung
Die Kurzbezeichnung des Fehlers.
Status
Der Status des Fehlers.
Externe ID
Die Angabe, ob der Fehler in einem externen
Fehlerverfolgungssystem überwacht wird. Klicken Sie auf
die Nummer eines externen Fehlers, um das externe
Fehlerverfolgungssystem direkt aufzurufen.
Testspezifikationslauf
Die ID des Testspezifikationslaufs, dem der Fehler
zugeordnet ist. Klicken Sie auf die ID, um die Seite Details
des Dialogfeldes Ergebnisse des Testspezifikationslaufs
des Bereichs Testausführung zu öffnen.
Erstellt am
Das Datum, an dem der Fehler erstellt wurde.
Erstellt von
Der Name des Benutzers, der den Fehler erstellt hat.
Profil
Der unter Test Manager ➤ Einstellungen ➤
Fehlerverfolgung definierte Name des
Fehlerverfolgungsprofils.
Neuer Fehler
Ermöglicht Ihnen, der ausgewählten Testspezifikation einen
neuen Fehler zuzuweisen. Diese Schaltfläche wird nur
angezeigt, wenn eine Testspezifikation aktuell ausgewählt
ist.
Externen Fehler zuordnen
Ermöglicht Ihnen, der ausgewählten Testspezifikation einen
Fehler aus einem externen Fehlerverfolgungssystem
zuzuordnen. Diese Schaltfläche wird nur angezeigt, wenn
eine Testspezifikation aktuell ausgewählt ist.
Datengetriebene Tests
Bei datengetriebenen Tests werden Werte aus einer vorhandenen Datenquelle (z. B. Kalkulationstabelle oder
Datenbank) verwendet. Wenn Sie mit datengetriebenen Tests arbeiten möchten, müssen Sie zunächst eine
Datenquelle konfigurieren. Weitere Informationen zu Datenquellen finden Sie in der SilkCentral Administration
Module-Hilfe.
Erstellen von datengetriebenen Testspezifikationen
So erstellen Sie eine datengetriebene Testspezifikation:
1. Gehen Sie zu Test Manager ➤ Test Plan.
2. Klicken Sie in der Symbolleiste auf .
SilkCentral Test Manager 2010 R2
| 237
3. Erstellen Sie eine neue Testspezifikation.
Informationen zum Erstellen einer Testspezifikation finden Sie unter Erstellen von Testspezifikationen.
4. Klicken Sie auf die Registerkarte Eigenschaften der neuen Testspezifikation.
Klicken Sie auf Bearbeiten, um das Dialogfeld Datengetriebene Eigenschaften zu öffnen.
5. Führen Sie auf der Registerkarte Eigenschaften einen Bildlauf nach unten zum Abschnitt Datengetriebene
Eigenschaften durch, und klicken Sie auf
.
Das Dialogfeld Datengetriebene Eigenschaften wird geöffnet.
6. Wählen Sie im Listenfeld Datenquelle eine vorkonfigurierte Datenquelle aus.
Informationen zum Konfigurieren von Datenquellen finden Sie in der SilkCentral Administration Module-Hilfe.
7. Klicken Sie auf Weiter.
8. Wählen Sie einen Datensatz aus dem Listenfeld Datensatz aus.
Bei Excel-Datenquellen ist dies der Name des Arbeitsblatts. Bei Datenbankdatenquellen ist dies der
Tabellenname.
9. Aktivieren Sie das Kontrollkästchen Jede Datenzeile als eigene Testspezifikation anzeigen, wenn für
jede Zeile in der Datenmenge eine separate Testspezifikation erstellt werden soll. Bei deaktiviertem
Kontrollkästchen wird für alle Zeilen eine einzige Testspezifikation erstellt.
10. Optional: Geben Sie eine SQL-Abfrage in das Textfeld Filterabfrage ein, um die Datenmenge mit
SQL-Anweisungen zu filtern.
Hinweis: Es werden nur Abfragen mit einfachen WHERE-Klauseln unterstützt.
11. Aktivieren Sie das Kontrollkästchen Datengetriebene Eigenschaften aktivieren, um die datengetriebene
Testfunktion zu aktivieren.
12. Klicken Sie auf Fertig stellen, um die Änderungen zu speichern.
Hinweis: Die datengetriebenen Eigenschaften werden im unteren Bereich der Seite Eigenschaften
für Testspezifikationen angezeigt.
Hinweis: Wenn Sie die datengetriebene Testfunktion von Test Manager mit SilkPerformer-Skripts
nutzen möchten, müssen Datenquellen mit Spaltennamen, die mit den entsprechenden
SilkPerformer-Projektattributen übereinstimmen, in Verbindung mit AttributeGet-Methoden verwendet
werden.
Hinzufügen eines Datenquellenwerts zu einem manuellen Testschritt
So fügen Sie einen Datenquellenwert zu einem manuellen Testschritt hinzu:
1. Gehen Sie zu Test Manager ➤ Test Plan.
2. Klicken Sie in der Symbolleiste auf .
3. Erstellen Sie eine datengetriebene Testspezifikation.
Wählen Sie als Testtyp Manuell aus, und konfigurieren Sie Testschritte.
Hinweis: Um die Werte der Datenquelle anzuzeigen, klicken Sie auf die Registerkarte Datenmenge
der Testspezifikation.
4. Klicken Sie auf die Registerkarte Testschritte.
238
| SilkCentral Test Manager 2010 R2
5. Wählen Sie den Testschritt aus, in dem der Datenquellenwert verwendet werden soll.
6. Geben Sie in das Feld Aktionsbeschreibung einen Parameter ein, der auf die betreffende Spalte in der
Datenquelle verweist. Verwenden Sie dazu die Syntax ${<Spaltenname>}.
Wenn z. B. die Kennwörter aus der Spalte Kennwort einer Kalkulationstabelle abgerufen werden sollen,
geben Sie den Parameter ${Kennwort} ein. Bei der Ausführung des manuellen Testschritts wird dann
der Parameter durch den Spaltenwert der Datenquelle ersetzt.
Herunterladen von CSV-Daten von einer Datenquelle
So laden Sie CSV-Daten von einer Datenquelle herunter:
1. Gehen Sie zu Test Manager ➤ Test Plan.
2. Klicken Sie in der Symbolleiste auf .
3. Wählen Sie eine Testspezifikation aus, in der die Datenquelle verwendet wird, von der Sie Daten
herunterladen möchten.
4. Klicken Sie auf die Registerkarte Eigenschaften.
5. Klicken Sie in der Spalte Aktionen entweder auf die Datenquelle oder die Datenmenge (je nachdem, welche
Entität die gewünschten Daten enthält), und klicken Sie dann auf Herunterladen.
6. Wählen Sie das lokale Verzeichnis aus, in das die Daten heruntergeladen werden sollen.
7. Klicken Sie auf OK, um die Daten im CSV-Format herunterzuladen.
Bearbeiten von datengetriebenen Eigenschaften
So bearbeiten Sie datengetriebene Eigenschaften:
1. Gehen Sie zu Test Manager ➤ Test Plan.
2. Klicken Sie in der Symbolleiste auf .
3. Wählen Sie die Testspezifikation mit der Eigenschaft aus, die Sie bearbeiten möchten.
4. Klicken Sie auf die Registerkarte Eigenschaften.
5.
Klicken Sie in der Spalte Aktionen der Eigenschaft, die Sie bearbeiten möchten, auf
6. Nehmen Sie die gewünschten Änderungen vor.
7. Klicken Sie auf OK, um die Änderungen zu speichern.
.
Datengetriebene Tests mit einzelnen oder mehreren Testspezifikationsinstanzen
Wenn Sie datengetriebene Tests durchführen möchten, sollten Sie sich zuerst mit den zwei dazu in Test
Manager vorgesehenen Testtypen vertraut machen:
Datengetriebene Tests mit
einer einzelnen
Testspezifikationsinstanz
Hier wird für alle Datenzeilen in der Datenquelle ein einziges
Testspezifikationsergebnis erzeugt. Daher ist die Testspezifikation nur
erfolgreich, wenn jede Datenzeile zum Erfolg führt. Wenn die Ausführung
mit einer Datenzeile fehlschlägt, wird die gesamte Testspezifikation als
fehlgeschlagen gekennzeichnet.
Datengetriebene Tests mit
mehreren
Testspezifikationsinstanzen
Hier wird für jede Datenzeile in der Datenquelle eine eigene Testspezifikation
verwendet. Daher führt jede Datenzeile zu einem Testspezifikationsergebnis
(bestanden oder fehlgeschlagen). Wenn Sie beispielsweise eine
Kalkulationstabelle mit vier Zeilen als Datenquelle verwenden, erhalten Sie
die ursprünglich von Ihnen erstellte Testspezifikation (eine übergeordnete
Testspezifikation) und zusätzlich vier neue untergeordnete Spezifikationen
(eine für jede Zeile).
SilkCentral Test Manager 2010 R2
| 239
Hinweis: Die dabei erstellte übergeordnete Testspezifikation verfügt über keine Parameter, da sie lediglich
als Strukturierungselement für ihre untergeordneten Spezifikationen dient und nicht als richtige
Testspezifikation verwendet wird. Alle Werte der Datenquelle werden auf der Seite Datenmenge der
übergeordneten Testspezifikation angezeigt.
Hinweis: Beachten Sie beim Zuordnen einer übergeordneten Testspezifikation zu einer Anforderung,
dass Links zu Anforderungen nur bei datengetriebenen Tests mit einer einzelnen Testspezifikationsinstanz
vererbt werden.
Hinweis: Die übergeordnete Spezifikation eines datengetriebenen Tests mit mehreren
Testspezifikationsinstanzen kann keiner Vorbereitung oder Nachbereitung zugeordnet werden, da sie
lediglich als Ordner verwendet wird. Sie können jedoch ihre untergeordneten Knoten oder die Spezifikation
eines datengetriebenen Tests mit einer einzigen Testspezifikationsinstanz als Vorbereitung oder
Nachbereitung zuordnen.
Verwenden von Arbeitsblättern
Wenn Sie ein Microsoft Excel-Arbeitsblatt als Datenquelle verwenden, sollten Sie die folgenden Richtlinien
zum Konfigurieren datengetriebener Testspezifikationen beachten:
•
•
•
Wählen Sie einen beschreibenden Spaltennamen. Die Datenquelle lässt sich dann in Test Manager einfacher
verwalten.
Wenn Sie mehrere Arbeitsblätter verwenden, sollten die Spalten konsistent benannt werden. Dadurch
lassen sich bestimmte Spalten durch einen Filter einfacher auswählen.
Verwenden Sie bestimmte Spalten als Schlüsselspalten. Dadurch kann Test Manager auch bei Änderungen
an der Quelldatei weiterhin bestimmte Datenzeilen anhand des Schlüsselspaltenwertes erkennen. Die
Werte in einer Schlüsselspalte sollten eindeutig sein.
Hinweise zum Datenimport
Beim Importieren von Datenzeilen aus einer externen Datenquelle berücksichtigt Test Manager nicht die dort
verwendete Sortierreihenfolge. Daher kann sich die Reihenfolge der Datenzeilen in Test Manager von der
Reihenfolge in der externen Datenquelle unterscheiden. Test Manager ignoriert außerdem alle in der externen
Datenquelle festgelegten Formatierungen. Wenn Sie z. B. in einem Excel-Arbeitsblatt für Datumswerte ein
bestimmtes Format festgelegt haben, wird dieses von Test Manager ignoriert. Alle Datumswerte werden im
Standardformat "JJJJ.MM.TT HH:MM:SS.M" importiert.
Datenmenge (Seite)
Test Manager ➤ Testplan ➤
➤ Datenmenge
Auf der Registerkarte Datenmenge werden alle Daten aufgelistet, die für datengetriebene Tests mit dieser
Testspezifikation definiert wurden.
In der Zeile Filterabfrage im oberen Teil der Liste wird der Filterwert angezeigt, der für diese Datenmenge
definiert ist. Die Werte der Datenmenge werden unterhalb dieser Zeile angezeigt.
Hinweis: Datenmengen und Filter werden mit SilkCentral Administration Module festgelegt.
Für jede Datenmenge werden folgende Spalten auf der Seite angezeigt:
Spalte
Beschreibung
Aktionen
Die Aktionen, die bezüglich
dieser Datenmenge oder
dieses Filters ausgeführt
240
| SilkCentral Test Manager 2010 R2
Spalte
Beschreibung
werden können. Bearbeiten
und Löschen.
Eigenschaft
Der Name der Datenmenge
oder des Filters.
Wert
Der Wert des Filters oder der
Datenmenge für die
ausgewählte
Testspezifikation.
Geerbt
Dieser Wert gibt an, ob die
Datenmenge oder der Filter
vom übergeordneten Element
übernommen wurde.
Hinweis: Wenn die Seite mehr Elemente enthält, als gleichzeitig ohne Verschlechterung der Reaktionszeit
angezeigt werden können, werden die Elemente stufenweise angezeigt. Mithilfe der Seitenzahlen-Links
am unteren Ende der Seite können Sie die auf der Seite enthaltenen Elemente seitenweise anzeigen.
Klicken Sie zum Anzeigen aller Elemente in einer einzelnen Liste auf den Link [Alle].
Testen mit Windows Script Host
Windows Script Host (WSH) ist Bestandteil der Windows-Plattform und bietet eine Umgebung zur Arbeit mit
Skripts. Wenn ein Skript auf dem Ausführungsserver ausgeführt werden soll, dient WSH als Host. WSH stellt
dann die Objekte und Dienste für das Skript sowie die Umgebung zur Skriptausführung zur Verfügung. Neben
anderen Aufgaben verwaltet WSH die Sicherheit und ruft die geeignete Skript-Engine auf.
Folgende Online-Ressourcen für WSH bieten weitere wertvolle Informationen:
•
•
•
http://labmice.techtarget.com/scripting/WSH.htm
http://www.winguides.com/links.php?guide=scripting
Herunterladbare Skript-Interpreter: http://aspn.activestate.com/ASPN/
Unterstützte Skriptsprachen
WSH ist sprachunabhängig für WSH-kompatible Skript-Engines. Die Windows-Plattform unterstützt Skripts,
die in Visual Basic mit der Dateierweiterung .vbs und in Java Script mit der Dateierweiterung .js erstellt
wurden.
Wenn Sie andere Skriptsprachen verwenden möchten, müssen die entsprechenden Interpreter auf dem
Ausführungsserver installiert werden. Installieren Sie beispielsweise einen Perl-Interpreter auf dem
Ausführungsserver, dann wird in der WSH-Umgebung die Perl-Skript-Engine für die Dateierweiterung .pls
registriert. Wenn Sie nun eine Datei mit der Erweiterung .pls an WSH mit der ausführbaren Datei
cscript.exe übergeben, wird der geeignete Interpreter für diesen Dateityp aufgerufen. Daher muss dem
WSH-Client (in diesem Fall der SilkCentral-Ausführungsserver) das Vorhandensein des Perl-Interpreters nicht
bekannt sein.
Hinweis: Wenn Sie einen Skript-Interpreter installieren (z. B. Active Perl), sollten Sie diesen zunächst
lokal auf dem Ausführungsserver durch einen Aufruf des WSH-Befehlszeilenprogramms mit einem
Beispielskript testen, bevor Sie ein Skript in Test Manager ausführen. Öffnen Sie dazu auf dem
Ausführungsserver eine Eingabeaufforderung, und geben Sie den folgenden Befehl ein: cscript
SilkCentral Test Manager 2010 R2
| 241
<somescript>. Dabei ist <somescript> ein beliebiges Skript auf dem Ausführungsserver. Dieser
Aufruf wird auch von Test Manager durchgeführt, wenn eine WSH-Testspezifikation auf einem
Ausführungsserver ausgeführt wird. Wenn das Skript ohne Fehler ausgeführt wird, dann wurde die
Skript-Engine erfolgreich registriert.
Die folgenden Skriptsprachen sind WSH-kompatibel:
Skriptsprache
Dateiendung
Perl
.pls
Python
.py, .pyw
REXX
.REXX
TCL
.tcl
WSH-Testeigenschaften
Eigenschaft
Beschreibung
Skript
Sie können jede Datei festlegen, für deren Skriptsprache eine Engine registriert ist. Skriptdateien,
die der Versionsverwaltung unterliegen, werden automatisch an die Ausführungsserver
weitergegeben (vergleichbar mit Testquellen für andere Testspezifikationstypen).
Parameter
Sie können folgende Einstellungen eingeben oder während der Ausführung des Tests an
cscript.exe übergeben.
242
| SilkCentral Test Manager 2010 R2
//B
Der Batch-Modus wird aktiviert, und es werden keine Eingabeaufforderungen
angezeigt. Mit dieser Option können Sie verhindern, dass ein Skript während
der unbeaufsichtigten Ausführung auf eine Benutzereingabe wartet.
//U
Für die Ein-/Ausgabeumleitung von der Konsole sollte Unicode verwendet
werden.
//T:nn
Zeitüberschreitung in Sekunden. Mit diesem Wert wird die maximale
Ausführungsdauer des Skripts festgelegt (Standardwert = keine Einschränkung).
Durch diese Option wird eine übermäßig lange Skriptausführung verhindert.
Ein Zeitgeber wird hierzu eingestellt. Wenn die Ausführungsdauer den
angegebenen Wert überschreitet, wird die Skript-Engine durch Aufruf der
Methode IActiveScript::InterruptThread abgebrochen. Es ist
eine Rückrufmöglichkeit vorgesehen. Wenn eine Zeitüberschreitung auftritt,
wird die Funktion OnTimeOut aufgerufen, um die Nachbereitung zu
ermöglichen. Dadurch können zwar Endlosschleifen entstehen, jedoch ist die
Verwendung dieser Option dennoch zu empfehlen.
//logo
Während der Ausführung wird ein Logo angezeigt, das am Anfang der Datei
log.txt angegeben ist. Dies ist die Standardeinstellung.
//nologo
Während der Ausführung wird kein Logo angezeigt.
//D
Der Debugging-Modus wird aktiviert.
//E:engine
Das Skript wird mit der angegebenen Engine ausgeführt.
//Job:xxxx
Der angegebene WSH-Auftrag wird ausgeführt.
//X
Das Skript wird im Debugger ausgeführt.
Verwenden von Parametern in WSH-Tests
Bei Parametern, die für eine WSH-Testspezifikation definiert wurden, wird automatisch der Befehlszeile ein
Name-Wert-Paar als zusätzliches Argument hinzugefügt, und die Parameter werden als Umgebungsvariablen
für den aufgerufenen Prozess festgelegt. Dies ermöglicht es Ihnen, im WSH-Skript auf alle für die
Testspezifikation definierten Parameter zuzugreifen.
Eine Testspezifikation ist mit myscript.js als Skript und //B als Schalter definiert. Der Test erfordert den
Parameter IPAddress mit dem Wert 192.168.1.5 und den weiteren Parameter Port mit dem Wert 1492.
Die sich für die WSH-Ausführung in diesem Beispiel ergebende Befehlszeile lautet:
csript myscript.js //B IPAddress=192.168.1.5 Port=1492
Anzeigen von Informationen, die vom WSH zurückgegeben wurden
Das WSH-Skript muss für das Ausführungsergebnis die Datei output.xml im aktuellen Arbeitsverzeichnis
des WSH-Tests erzeugen. Alle in diesem Verzeichnis befindlichen Dateien werden in der Datenbank gespeichert
und können über die Dateiliste der Testspezifikationsausführung heruntergeladen werden. Dateien können
von der Speicherung ausgenommen werden, indem ihre Namenserweiterungen im Projektbereich mit der
Option zum Ignorieren der Namenserweiterungen in Ergebnissen angegeben werden.
Hinweis: Das Arbeitsverzeichnis wird während der Ausführung eines WSH-Skripts dynamisch erstellt.
Geben Sie beim Erstellen der Datei keinen absoluten Pfad an. Mit einem relativen Pfad kann auf das
aktuelle Arbeitsverzeichnis verwiesen werden.
Alle von einem Skript an die WSH-Standardausgabe gesendeten Informationen werden zusätzlich in die Datei
log.txt im aktuellen Arbeitsverzeichnis eingetragen. Diese Datei wird in der Datenbank gespeichert und
kann über die Dateiliste der Testspezifikationsausführung angezeigt werden.
Das folgende Beispiel zeigt, wie Protokollinformationen aus einem Skript gedruckt werden:
WScript.Echo "This info will be written to the log.txt file"
Die XML-Struktur der Datei output.xml beginnt mit dem Element ResultElement, das ein Attribut namens
TestItem definiert. Dieses Attribut legt den Namen von ResultElement fest.
ResultElement muss ein Element mit dem Namen ErrorCount enthalten. Optional können ein
WarningCount-Element und eine Liste von Incident-Elementen vorhanden sein.
Die Elemente ErrorCount und WarningCount müssen den Wert Null oder eine positive Zahl enthalten. Die
Elemente ErrorCount und WarningCount des ResultElement-Elements der obersten Ebene werden zur
Auswertung der Erfolgsbedingungen verwendet, um zu ermitteln, ob der Test bestanden wurde. Die XML-Datei
kann weitere Elemente enthalten, die in der Benutzeroberfläche von Test Manager nicht angezeigt werden.
Die Datei output.xml wird jedoch in der Datenbank gespeichert und kann über die Dateiliste der
Testspezifikationsausführung angezeigt werden.
Die Incident-Elemente entsprechen Ereignissen, die während der Ausführung des WSH-Tests aufgetreten
sind. Message und Severity werden in der Meldungsliste der Testspezifikationsausführungen in der
Benutzeroberfläche von Test Manager angezeigt. Ein Incident-Element muss ein Message- und ein
Severity-Element enthalten.
Das Element Severity muss einen der folgenden Werte enthalten:
•
•
•
•
Info
Warnung
Error (oder Exception)
Failure
SilkCentral Test Manager 2010 R2
| 243
Sie können weitere Informationen in der Ergebnisdatei speichern. Das ResultElement kann eine beliebige
Anzahl von sub-ResultElements enthalten, sodass Informationen auf einfache Weise gruppiert werden können.
Die Unterelemente machen die Ergebnisdatei übersichtlicher. Zur Kompatibilität mit JUnit- und NUnit-Tests
sollte ResultElement-Elementen der Name "TestSuite" oder "Test" zugewiesen werden.
ResultElement kann die folgenden zusätzlichen Elemente enthalten:
•
•
•
•
•
FailureCount (Fehleranzahl)
RunCount (wenn ein Test mehrmals ausgeführt wird)
Timer (z. B. für die Testdauer)
WasSuccess (Kompatibilität mit NUnit-Ergebnisdateien)
Asserts (Kompatibilität mit NUnit-Ergebnisdateien)
Das Element Incident kann eine Liste von Detail-Elementen enthalten.
Das Element Detail enthält detaillierte Informationen zu einem Incident-Element. Es muss die Elemente
TestName und Info definieren. TestName liefert Informationen dazu, wo Incident aufgetreten ist. Das Element
Info enthält Informationen zum Incident-Element (z. B. Stacktrace).
Hinweis: Bis zu Version 8.1 von Test Manager musste der Wert der Elemente Message und Info
URL-kodiert sein (ISO-8859-1). Seit Version 8.1.1 ist die URL-Kodierung nicht mehr zulässig.
Beispielergebnisdatei
<ResultElement TestItem="WshOutputTest">
<ErrorCount>1</ErrorCount>
<WarningCount>1</WarningCount>
<Incident>
<Message>some unexpected result</Message>
<Severity>Error</Severity>
<Detail>
<TestName>function main()</TestName>
<Info>some additional info; eg. stacktrace</Info>
</Detail>
</Incident>
<Incident>
<Message>some warning message</Message>
<Severity>Warning</Severity>
<Detail>
<TestName>function main()</TestName>
<Info>some additional info; eg. stacktrace</Info>
</Detail>
</Incident>
</ResultElement>
Java Script-Beispiel
Mit dem folgenden Skript wurde die Beispieldatei erzeugt. Wenn Sie das Skript ausführen
möchten, speichern Sie es mit der Dateierweiterung .js.
function dumpOutput(dumpFile)
{
dumpFile.WriteLine("<ResultElement TestItem=\"WshOutputTest\">");
dumpFile.WriteLine("
dumpFile.WriteLine("
244
| SilkCentral Test Manager 2010 R2
<ErrorCount>1</ErrorCount>");
<WarningCount>1</WarningCount>");
dumpFile.WriteLine("
dumpFile.WriteLine("
<Incident>");
<Message>some unexpected result</Message>");
dumpFile.WriteLine("
dumpFile.WriteLine("
dumpFile.WriteLine("
dumpFile.WriteLine("
stacktrace</Info>");
dumpFile.WriteLine("
dumpFile.WriteLine("
dumpFile.WriteLine("
dumpFile.WriteLine("
<Severity>Error</Severity>");
<Detail>");
<TestName>function main()</TestName>");
<Info>some additional info; eg.
</Detail>");
</Incident>");
<Incident>");
<Message>some warning message</Message>");
dumpFile.WriteLine("
<Severity>Warning</Severity>");
dumpFile.WriteLine("
<Detail>");
dumpFile.WriteLine("
<TestName>function main()</TestName>");
dumpFile.WriteLine("
<Info>some additional info; eg.
stacktrace</Info>");
dumpFile.WriteLine("
</Detail>");
dumpFile.WriteLine(" </Incident>");
dumpFile.WriteLine("</ResultElement>");
}
function main()
{
var outFile;
var fso;
fso = WScript.CreateObject("Scripting.FileSystemObject");
outFile = fso.CreateTextFile("output.xml", true, true);
outFile.WriteLine("<?xml version=\"1.0\" encoding=\"UTF-16\"?>");
dumpOutput(outFile);
outFile.Close();
WScript.Echo("Test is completed");
}
main();
WScript.Quit(0);
Visual Basic-Skriptbeispiel
Das folgende Visual Basic-Skript generiert zudem die Beispielergebnisdatei und speichert
sie als Output.xml. Wenn Sie das Skript ausführen möchten, speichern Sie es mit der
Dateierweiterung .vbs.
WScript.Echo "starting"
Dim outFile
Dim errCnt
Dim warningCnt
outFile = "output.xml"
errCnt = 1 ' retrieve that from your test results
warningCnt = 1 ' retrieve that from your test results
Set FSO = CreateObject("Scripting.FileSystemObject")
Set oTX = FSO.OpenTextFile(outFile, 2, True, -1) ' args: file,
SilkCentral Test Manager 2010 R2
| 245
8=append/2=overwrite, create, ASCII
oTX.WriteLine("<?xml version=""1.0"" encoding=""UTF-16""?>")
oTX.WriteLine("<ResultElement TestItem=""PerlTest"">")
oTX.WriteLine(" <ErrorCount>" & errCnt & "</ErrorCount>")
oTX.WriteLine(" <WarningCount>" & warningCnt & "</WarningCount>")
oTX.WriteLine(" <Incident>")
oTX.WriteLine("
<Message>some unexpected result</Message>")
oTX.WriteLine("
<Severity>Error</Severity>")
oTX.WriteLine("
<Detail>")
oTX.WriteLine("
<TestName>function main()</TestName>")
oTX.WriteLine("
<Info>some additional info; eg.
stacktrace</Info>")
oTX.WriteLine("
</Detail>")
oTX.WriteLine(" </Incident>")
oTX.WriteLine(" <Incident>")
oTX.WriteLine("
<Message>some warning message</Message>")
oTX.WriteLine("
<Severity>Warning</Severity>")
oTX.WriteLine("
<Detail>")
oTX.WriteLine("
<TestName>function main()</TestName>")
oTX.WriteLine("
<Info>some additional info; eg.
stacktrace</Info>")
oTX.WriteLine("
</Detail>")
oTX.WriteLine(" </Incident>")
oTX.WriteLine("</ResultElement>")
Importieren von Testplänen
In diesem Abschnitt wird beschrieben, wie Testpläne aus Microsoft Excel in Test Manager importiert werden.
Mit Test Manager können Sie Testplanelemente aus Microsoft Excel (Excel) in einen beliebigen Container
oder Ordner des Testplanbereichs importieren und anschließend alle zugehörigen Tests in Test Manager
verwalten und ausführen. Der Import muss also nur einmal durchgeführt werden.
Vor dem Importieren von Testplänen müssen Sie in Excel eine Testplandatei erstellen. Weitere Informationen
finden Sie unter Testplandateien.
Test Manager verwendet die in der Excel-Datei und in einer Zuordnungsdatei gespeicherten Informationen,
um zu bestimmen, welche Daten zu speichern sind, und erfasst nur diejenigen Informationen, die mit bestimmten
Stilen zugeordnet sind. Test Manager verwendet eine Zuordnungsdatei zum Zuordnen von Testplanelementen
in der Excel-Datei zum Testplan. Wenn Sie die speziellen Test Manager-Formate in der Excel-Datei zuordnen,
geben Sie an, dass Sie basierend auf den Testplanelementen in der Excel-Datei einen Test erstellen möchten.
Für den Import wird vorab die Standardzuordnungsdatei TestPropertiesDefaultMapping.xml ausgewählt.
Sie können die Testplanelemente auch mit einer benutzerdefinierten Zuordnungsdatei zuordnen. Weitere
Informationen zum Zuordnen von Dateien finden Sie unter Zuordnungsdateien für Testpläne.
Hinweis: Test Manager unterstützt derzeit nur den Import von Microsoft Excel 2007-Dateien (.xslx), und
es können nur manuelle Tests importiert werden.
Importieren von Testplänen aus Excel-Dateien
So importieren Sie einen Testplan aus einer Excel-Datei in den Testspezifikationsbereich:
1. Gehen Sie zu Test Manager ➤ Test Plan.
2. Klicken Sie in der Symbolleiste auf
oder
246
| SilkCentral Test Manager 2010 R2
.
3. Klicken Sie in der Testhierarchie mit der rechten Maustaste auf den Ordner oder den Container, dem Sie
den importierten Testplan unterordnen möchten, und wählen Sie Aus Excel importieren.
Das Dialogfeld Testplan aus Excel-Datei importieren wird geöffnet.
4. Wählen Sie im Listenfeld Zuordnungs-Datei wählen die Zuordnungsdatei aus.
Die Standardzuordnungsdatei ist TestPropertiesDefaultMapping.xml. Informationen zum Erstellen
benutzerdefinierter Zuordnungsdateien finden Sie unter Zuordnungsdateien für Testpläne.
5. Optional: Klicken Sie auf Zuordnung bearbeiten, um die Zuordnungsdatei des Testplans zu bearbeiten.
6. Geben Sie entweder im Textfeld Testplan-Datei den vollständigen Pfad der Testplandatei ein, oder klicken
Sie auf Durchsuchen, um die Testplandatei zu suchen.
7. Klicken Sie auf OK.
8. Eine Meldung, dass die Datei erfolgreich importiert wurde, wird angezeigt. Klicken Sie auf OK, um die
Meldung zu schließen.
Zuordnungsdateien für Testpläne
Mithilfe der XML-Zuordnungsdatei kann Test Manager die in der Excel-Testplandatei enthaltenen Informationen
in den tatsächlichen Testplan übersetzen. Die Tags in der XML-Datei verweisen Test Manager auf die Position
der Testplanelemente in der Excel-Testplandatei. Die Standardzuordnungsdatei ist unter C:\Dokumente
und Einstellungen\All
Users\Anwendungsdaten\SilkCentral\OfficeImportMappingFiles\testplan\TestPropertiesDefaultMapping.xml
gespeichert.
Hinweis: Die in der XML-Zuordnungsdatei gekennzeichneten Spaltennamen können standardmäßige
Excel-Spaltennamen oder benutzerdefinierte Namen sein.
Folgende Verwaltungs-Tags sind erforderlich:
Tag
Beschreibung
HeaderRow
Die Zeile im Excel-Arbeitsblatt, in der Test Manager nach
Spaltenüberschriften sucht.
FirstDataRow
Die Zeile im Excel-Arbeitsblatt, in der Test Manager nach den ersten
Testdaten sucht. Falls die Zeile leer ist, importiert Test Manager die nächste
Zeile mit Daten.
MultiValueSeparatorCharacters Gibt die Trennzeichen für mehrwertige Attribute an.
Folgende Testspezifikations-Tags sind erforderlich:
Tag
Beschreibung
Pfad
Definiert die Spalte des Excel-Arbeitsblatts, die den Pfad vom Stammknoten
des Testplans zum Testelement enthält.
TestName
Definiert die Spalte des Excel-Arbeitsblatts mit dem Namen des Tests.
PlannedTime
Gibt die Spalte des Excel-Arbeitsblatts an, die die erwartete Ausführungsdauer
des manuellen Tests definiert.
TestDescription
Definiert die Spalte mit der Beschreibung des Tests.
Wenn der Test Testschritte enthält, sind folgende Testschritt-Tags erforderlich:
Tag
Beschreibung
StepName
Definiert die Spalte mit dem Namen des Testschritts.
SilkCentral Test Manager 2010 R2
| 247
Tag
Beschreibung
StepActionDescription
Definiert die Spalte mit der vom Testschritt ausgeführten Aktion.
StepResultDescription
Definiert die Spalte, in der das Ergebnis des Testschritts angegeben
ist.
Sie können bei Bedarf auch die folgenden optionalen Tags definieren:
Tag
Beschreibung
CustomStepProperty
Eine beliebige benutzerdefinierte Eigenschaft, die Sie für den Testschritt definieren.
Attribut
Ein beliebiges benutzerdefiniertes Attribut, das Sie für den Testschritt definieren.
Ein Attribut kann mehrere Werte haben. Beispiel: <MappingDef
columnID="Level"> <Attribute
multiValue="true">Level</Attribute> definiert die Spalte Level und
weist ihr das mehrwertige Attribut Level zu.
Parameter
Ein beliebiger benutzerdefinierter Parameter, den Sie für den Testschritt definieren.
Standardmäßig werden alle Tags nach Namen zugeordnet, nicht nach den IDs der Excel-Spalten. In Ihren
eigenen Zuordnungsdateien können Sie Excel-Spalten-IDs und Namen beliebig mischen. Im folgenden Beispiel
sehen Sie eine typische Zuordnungsdatei mit Excel-Spalten-IDs wie columnID="C" und Namen wie
columnID="TestDefinitionName".
<HeaderRow>1</HeaderRow>
<FirstDataRow>2</FirstDataRow>
<MultiValueSeparatorCharacters>,;</MultiValueSeparatorCharacters>
<Path columnID="A"/>
<TestName columnID="TestDefinitionName"/>
<PlannedTime columnID="C"/>
<TestDescription columnID="D"/>
<StepName columnID="StepName"/>
<StepActionDescription columnID="F"/>
<StepResultDescription columnID="G"/>
<MappingDef
columnID="H"><CustomStepProperty>StepProp1</CustomStepProperty></MappingDef>
<MappingDef
columnID="StepProperty2"><CustomStepProperty>StepProp2</CustomStepProperty></MappingDef>
<MappingDef columnID="J"><Attribute>Browser</Attribute></MappingDef>
<MappingDef columnID="Level"><Attribute
multiValue="true">Level</Attribute></MappingDef>
<MappingDef columnID="Parameter1"><Parameter
type="string">Para1</Parameter></MappingDef>
<MappingDef columnID="Parameter2"><Parameter
type="password">Para2</Parameter></MappingDef>
Bearbeiten von Zuordnungsdateien für Testpläne
So bearbeiten Sie die Zuordnungsdatei für Testpläne:
1. Gehen Sie zu Test Manager ➤ Test Plan.
2. Klicken Sie in der Symbolleiste auf
oder
248
| SilkCentral Test Manager 2010 R2
.
3. Klicken Sie in der Testhierarchie mit der rechten Maustaste auf den Ordner oder den Container, dem Sie
den importierten Testplan unterordnen möchten, und wählen Sie Aus Excel importieren.
Das Dialogfeld Testplan aus Excel-Datei importieren wird geöffnet.
4. Klicken Sie auf Zuordnung bearbeiten.
Das Dialogfeld Zuordnung bearbeiten wird geöffnet.
5. Bearbeiten Sie in den Textfeldern die Variablen des Testsplans.
Hinweis: Weitere Informationen zu den Variablen in der Testplandatei finden Sie unter Testplandateien.
6. Optional: Bearbeiten Sie den Namen der Zuordnungsdatei.
7. Klicken Sie auf Speichern, um die Änderungen zu speichern, oder auf Abbrechen, um sie zu verwerfen.
Testplandateien
Sie können in Excel eine Testplandatei erstellen, um Testpläne in Test Manager zu importieren. In der
Testplandatei können Sie alle Tests und Testschritte einschließlich ihrer Eigenschaften, Attribute und Parameter
definieren.
Die Tests der Testplandatei ordnen Sie mithilfe einer XML-Zuordnungsdatei dem Testplan in Test Manager
zu. Die Zuordnungsdatei gibt die Position der Elemente in der Testplandatei für Test Manager an. Sie können
die Elemente der Testplandatei beliebig benennen. Wichtig ist nur, dass Sie sie in der Zuordnungsdatei richtig
zuordnen. Weitere Informationen zum Zuordnen von Dateien finden Sie unter Zuordnungsdateien für Testpläne.
Definieren Sie folgende Elemente für einen Test und einen Testschritt in der Testplandatei:
Element
Testen
Testschritt
Beschreibung
Definieren Sie den Namen des Tests. Sie können auch eine Beschreibung des Tests,
die geschätzte Testdauer und den Pfad vom Stammordner zum Test angeben. Wenn
Sie keinen Pfad angeben, wird der Test dem Stammordner hinzugefügt. Sie können des
Weiteren Eigenschaften, Attribute und Parameter für den Test definieren.
Definieren Sie den Namen des Testschritts. Sie können auch die im Testschritt ausgeführte
Aktion und das erwartete Ergebnis definieren. Eigenschaften für den Testschritt sind
ebenfalls definierbar.
Hinweis: Test Manager unterstützt derzeit nur den Import von Microsoft Excel 2007-Dateien (.xslx), und
es können nur manuelle Tests importiert werden.
SilkTest Classic-Testpläne
SilkTest Classic-Testplandateien können aus SilkTest Classic direkt nach Test Manager hochgeladen werden.
Exportierte Testpläne werden dann in der Testhierarchie angezeigt.
Weitere Informationen zum Exportieren von Testplandateien finden Sie in der Dokumentation zu SilkTest
Classic.
Importieren von SilkTest Classic-Testplänen
So laden Sie einen Testplan aus SilkTest Classic hoch:
SilkCentral Test Manager 2010 R2
| 249
1. Erstellen Sie in SilkTest Classic einen Testplan. Weitere Informationen finden Sie in der Dokumentation
zu SilkTest Classic.
2. Klicken Sie im Menü Testspezifikationen von SilkTest Classic auf Auf Test Manager hochladen.
3. Das Anmeldefenster von SilkCentral Administration Module wird angezeigt. Geben Sie Ihren Benutzernamen
und Ihr Kennwort ein.
4. Wählen Sie im Dialogfeld Testplandatei auf Test Manager hochladen das Test Manager-Projekt aus
dem Listenfeld Projekt aus, in das Sie die Datei hochladen möchten.
5. Klicken Sie auf OK.
6. Klicken Sie im Dialogfeld mit der Meldung, dass das Hochladen des Testplans abgeschlossen ist, auf
OK.
7. Öffnen Sie den Testspezifikationsbereich in Test Manager.
Das hochgeladene Projekt wird nun als Container in der Testhierarchie mit demselben Namen wie der
importierte SilkTest Classic-Testplan angezeigt.
Hinweis: Um mit dem neuen Container zu arbeiten, müssen Sie möglicherweise das
Versionsverwaltungsprofil konfigurieren oder andere Einstellungen festlegen.
8. Um den Container zu bearbeiten, wählen Sie ihn in der Testhierarchie aus.
9. Klicken Sie auf die Registerkarte Eigenschaften.
10. Klicken Sie auf Bearbeiten, um das Dialogfeld Container bearbeiten zu öffnen. Nehmen Sie dann die
gewünschten Änderungen vor.
Hinweis: Die geerbten SilkTest Classic-Symbole werden auf der Seite Parameter der Testplanansicht
angezeigt. Die geerbten Testspezifikationsattribute werden auf der Seite Attribute der Testplanansicht
und des Einstellungsbereichs angezeigt. Die geerbten SilkTest Classic-Abfragen befinden sich auf
der Registerkarte Filter des Einstellungsbereichs.
Integrieren von Test Manager in Rally
Um das Projektmanagementsystem Rally mit Test Manager zu verwenden, müssen Sie Test Manager in Rally
integrieren.
Im Lieferumfang von Test Manager ist ein Mashup enthalten, mit dem Sie mit einer User Story verbundene
Testabdeckungsinformationen von Test Manager in Rally anzeigen können. Sie können jede Testspezifikation
in Test Manager mit einer oder mehreren User Storys in Rally verknüpfen. Um Testspezifikationen mit einer
User Story zu verknüpfen, weisen Sie jeder Testspezifikation ein Attribut mit der ID der formatierten User Story
in Rally zu.
Erstellen eines Mashup-Registers in Rally
Sie können in Rally ein HTML- oder JavaScript-Mashup-Register erstellen, um mit einer User Story verbundene
Testabdeckungsinformationen anzuzeigen.
So erstellen Sie ein Mashup-Register:
1. Wechseln Sie in Rally zu der Registerkarte, auf der sich das Mashup-Register befinden soll.
2. Klicken Sie auf New Custom Tab.
3. Geben Sie im Textfeld Name einen Namen für das Register ein. Beispiel: Iteration Status.
4. Optional: Aktivieren Sie das Kontrollkästchen Share with all Users, wenn Ihr Mashup für andere Benutzer
sichtbar sein soll.
250
| SilkCentral Test Manager 2010 R2
5. Wählen Sie als Mashup-Typ Custom Mashup.
6. Laden Sie das Rally Iteration Status Mashup unter Test Manager ➤ Tools herunter.
7. Fügen Sie den Inhalt von Rally Iteration Status Mashup im Textfeld HTML ein.
8. Passen Sie das Skript im Textfeld Ihrer Test Manager-Umgebung an:
•
•
•
•
•
Prüfen Sie, ob die gültige Skriptquelle festgelegt ist, z. B. <script type="text/javascript"
src="http://localhost:19120/silkroot/script/sctm-toolkit.js"></script>.
Prüfen Sie, ob didere gültige URL für Test Manager festgelegt ist, z. B. var SCTM_URL =
"http://localhost:19120/".
Prüfen Sie, ob eine gültige Projekt-ID für Test Manager festgelegt ist, z. B. var SCTM_PROJECT_ID
= 0.
Prüfen Sie, ob ein gültiger Attributname festgelegt ist, z. B. var SCTM_ATTRIBUTE_FOR_RALLY_US
= "rallyattr".
Stellen Sie sicher, dass die Verwendung von FormattedID aus Rally aktiviert ist, var
USE_FORMATTED_ID = true.
9. Klicken Sie auf Save & Close.
Die Mashup-Tabelle wird erstellt.
Verknüpfen von User Storys in Rally mit Testspezifikationen
Sie können Rally User Storys mit Testspezifikationen in Test Manager verknüpfen.
So verknüpfen Sie Rally User Storys mit Test Manager-Testspezifikationen:
1. Wählen Sie in Test Manager das Projekt mit den Testspezifikationen aus, mit denen Sie die Rally User
Storys verknüpfen möchten.
2. Klicken Sie auf Test Manager ➤ Einstellungen.
3. Klicken Sie auf die Registerkarte Attribute.
4. Klicken Sie auf Neues Attribut.
Das Dialogfeld Neues Attribut wird geöffnet.
5. Geben Sie im Textfeld Name den Namen rallyattr ein.
6. Klicken Sie bei Attributtyp auf Bearbeiten.
7. Klicken Sie auf OK, um das neue Attribut zu erstellen.
8. Ordnen Sie das neue Attribut allen Testspezifikationen zu, mit denen Sie User Storys in Rally verknüpfen
möchten.
9. Legen Sie als Attributwert den Wert für FormattedID der Rally User Story der jeweiligen Testspezifikation
fest. Wenn Sie einer Testspezifikation mehrere Storys zuordnen, trennen Sie die IDs durch ein Komma.
Leerzeichen zwischen den IDs sind nicht zulässig. Beispiel: US10,US12,US14.
Testausführung
Dieser Abschnitt enthält Informationen zur Verwaltung von Testsuiten, einschließlich Zuordnen von
Testspezifikationen, Festlegen des Ausführungstermins von Testläufen, Einrichten von Abhängigkeiten,
Konfigurieren der dynamischen Hardwarebereitstellung mit Schlüsselwörtern und Konfigurieren der
Testumgebung.
Im Bereich Testausführung können Sie die Testausführungen während der Entwicklung und der Tests steuern.
In diesem Bereich können Sie Testsuiten konfigurieren und deren Ausführung planen, Testspezifikationen
SilkCentral Test Manager 2010 R2
| 251
Testsuiten zuordnen, Abhängigkeiten von Testsuiten definieren sowie die Bereitstellung von Ausführungsservern
und die dynamische Hardwarebereitstellung mit Schlüsselwörtern konfigurieren. Testsuiten werden in der
Testsuitehierarchie angezeigt, organisiert und verwaltet. Jeder Ausführung können untergeordnete
Testspezifikationen zugeordnet werden. In der Testsuitehierarchie können Sie die Testausführungen in
Ordnern mit beliebiger Hierarchietiefe organisieren.
Dokumentansicht
Test Manager ➤ Testausführung ➤
Der Bereich Testausführung bietet zwei Ansichten für Ausführungseigenschaften: Dokumentansicht und
Testausführungsansicht. In der Dokumentansicht werden die Eigenschaften aller Testausführungen im
ausgewählten Projekt angezeigt.
Die in dieser Ansicht angezeigten Eigenschaften werden beim Erstellen der Testsuiten festgelegt. Die Ansicht
zeigt für das ausgewählte Element der Testsuitehierarchie die folgenden Spalten an:
Spalte
Beschreibung
Status
Der Status aller im Element enthaltenen
Testspezifikationen als Balkendiagramm.
Zugeordnete Testspezifikationen Gesamtanzahl der zugewiesenen
Testspezifikationen.
Build
Die Build-Nummer, auf der die Testausführung
basiert.
Version
Die Version, auf der die Testausführung basiert.
Produkt
Das Produkt, auf dem die Testausführung basiert.
Priorität
Die Priorität der Testausführung.
Letzte Testausführung
Der Zeitpunkt der letzten Ausführung.
Geplante Dauer
Geplante Gesamtdauer für alle manuellen
Testspezifikationen.
Dauer
Die Dauer der Testausführung.
Nächste Testausführung
Der nächste geplante Termin für die Ausführung.
Container
Der Container mit der Testspezifikation, auf der die
Testausführung basiert.
Arbeiten mit der Testsuitehierarchie.
Test Manager ➤ Testausführung ➤
Testsuiten werden in der Testsuitehierarchie angezeigt, organisiert und verwaltet. In der Testsuitehierarchie
können Sie Testsuiten mit beliebiger Hierarchietiefe organisieren. Jeder Knoten in der Hierarchie entspricht
entweder einer Testsuite oder einem Ordner.
Hinweis: Wenn die Testsuitehierarchie mehr Elemente enthält, als gleichzeitig ohne Verschlechterung
der Reaktionszeit angezeigt werden können, werden die Elemente stufenweise angezeigt. Mit Hilfe der
Links mit den Seitennummern am unteren Ende der Hierarchie können Sie die in der Hierarchie enthaltenen
252
| SilkCentral Test Manager 2010 R2
Elemente seitenweise anzeigen. Klicken Sie zum Anzeigen aller Elemente in einer einzelnen Liste auf
den Link [Alle].
Ausblenden und Erweitern der "Testsuitehierarchie"
Sie können je nach Bedarf Hierarchieebenen der Testsuitehierarchie erweitern oder ausblenden.
So können Sie die Hierarchieebenen der Testsuitehierarchie erweitern und ausblenden:
1. Gehen Sie zu Test Manager ➤ Testausführung.
2. Wählen Sie einen Ordner in der Testsuitehierarchie aus, und führen Sie eine der folgenden Aktionen aus:
•
•
•
Klicken Sie auf
links neben dem Namen des Ordners, um den Ordner zu erweitern.
Klicken Sie auf
links neben dem Namen des Ordners, um den Ordner auszublenden.
Klicken Sie mit der rechten Maustaste auf den Ordner, und wählen Sie Erweitern oder Ausblenden.
Eigenschaften (Seite)
Test Manager ➤ Testausführung ➤
➤ Eigenschaften
Auf der Seite Eigenschaften werden die Eigenschaften des ausgewählten Elements (Projekt, Ordner, Testsuite
oder Konfigurationssuite) angezeigt. Bei Testsuiten und Konfigurationssuiten werden folgende Eigenschaften
während der Erstellung der betreffenden Suite festgelegt:
Eigenschaft
Beschreibung
Name der Testsuite/Name der Konfigurationssuite
Name der Testsuite oder Konfigurationssuite.
Testsuite-ID/Konfigurationssuite-ID
Die Datenbankkennung der Testsuite oder
Konfigurationssuite.
Beschreibung
Die Beschreibung der Testsuite oder Konfigurationssuite.
Hinweis: Test Manager unterstützt in den Feldern
Beschreibung das HTML-Format sowie das
Ausschneiden und Einfügen von HTML-Anweisungen.
Container
Der Testcontainer, dem die Testsuite oder
Konfigurationssuite zugeordnet ist. Klicken Sie darauf, um
im Bereich Testplan auf den Container zuzugreifen.
Version
Die Produktversion, der die Testsuite oder
Konfigurationssuite zugeordnet ist.
Build
Die Build-Nummer des Produkts, dem die Testsuite oder
Konfigurationssuite zugeordnet ist.
Priorität
Die Priorität der Testsuite.
•
•
•
Niedrig
Mittel
Hoch
SilkCentral Test Manager 2010 R2
| 253
Eigenschaft
Beschreibung
SilkTest Classic-AUT-Hostname Label der
Versionsverwaltung
Der Hostname der zu testenden Anwendung. Nur für SilkTest
Classic-Testsuiten.
Testspezifikationen
Die Testspezifikationen, die dieser Testsuite oder
Konfigurationssuite zugeordnet sind.
Label der Versionsverwaltung
Besteht für Konfigurationssuiten nicht. Im Feld Label der
Versionsverwaltung können Sie optional eine
vorhergehende Version für die Testsuite angeben. Die
Bezeichnung muss auf eine Version im
Versionsverwaltungssystem verweisen, der dieser Container
zugeordnet ist. Wenn Sie das Textfeld leer lassen, wird die
neueste Version der Testsuite abgerufen.
Die Eigenschaft Label der Versionsverwaltung ist nur
verfügbar, wenn der zugeordnete Container ein
Versionsverwaltungsprofil verwendet, das die
Versionsverwaltung unterstützt.
Stellen Sie sicher, dass auf den Ausführungsservern
ausreichend freier Speicherplatz verfügbar ist, wenn Sie mit
mehreren Quelldateiversionen arbeiten. Jede Version wird
auf jedem Ausführungsserver in einem eigenen Ordner
gespeichert.
Status der letzten Ausführung
Status des letzten Testsuitelaufs oder
Konfigurationssuitelaufs.
•
•
•
Letzte Testausführung
Dauer
Bestanden
Fehlgeschlagen
Nicht ausgeführt
Der Zeitpunkt der letzten Ausführung der Testsuite oder
Konfigurationssuite.
Die Ausführungsdauer der Testsuite oder
Konfigurationssuite.
Im einfachsten Fall (automatisierte Tests auf lediglich einem
Ausführungsserver oder nur manuelle Tests) entspricht die
Dauer der Zeitspanne, die auf der Seite Testläufe für die
letzte Ausführung angezeigt wird. Falls an der letzten
Ausführung automatisierte Tests mit mehreren
Ausführungsservern beteiligt waren, wird die Dauer auf dem
Server mit der längsten Ausführungszeit herangezogen. Bei
einer Kombination von automatisierten und manuellen Tests
wird nur der Testtyp mit der längsten Ausführungsdauer
berücksichtigt. Der Grund besteht darin, dass die
automatisierten und manuellen Tests gleichzeitig ausgeführt
werden. Wenn die Testsuite mehrere Testspezifikationen
enthält, wird die Dauer vom Start der ersten Testspezifikation
bis zum Abschluss der letzten Testspezifikation gemessen.
Zur Dauer zählt auch die zum Starten und Stoppen der
254
| SilkCentral Test Manager 2010 R2
Eigenschaft
Beschreibung
Testspezifikationen zwischen den Ausführungen benötigte
Zeit. Wenn eine Testsuite nur eine Testspezifikation enthält,
wird diese zusätzliche Zeit nicht berücksichtigt.
Nächste Testausführung
Der Zeitpunkt der nächsten Ausführung der Testsuite oder
Konfigurationssuite.
Erstellt am
Das Datum und die Uhrzeit, zu der die Testsuite oder
Konfigurationssuite erstellt wurde.
Erstellt von
Der Name des Benutzers, der die Testsuite oder
Konfigurationssuite erstellt hat.
Geändert am
Das Datum und die Uhrzeit, zu der die Testsuite oder
Konfigurationssuite zuletzt geändert wurde.
Geändert von
Der Name des Benutzers, der die Testsuite oder
Konfigurationssuite zuletzt geändert hat.
Testsuiten
Eine Testsuite besteht aus zugeordneten Testspezifikationen, die sich im selben Container befinden. Die
Testsuiten können zu einem festgelegten Zeitpunkt auf bestimmten Ausführungsservern ausgeführt werden.
Die Testsuiten werden für manuelle Tests und für automatisierte Tests auf dieselbe Weise erstellt und bearbeitet.
Arbeiten mit Testsuiten
Erstellen von Testsuiten
So erstellen Sie eine Testsuite:
1. Gehen Sie zu Test Manager ➤ Testausführung.
2. Klicken Sie in der Symbolleiste auf .
3. Wählen Sie einen Ordner in der Hierarchie Testausführung oder den Projektknoten aus.
4.
Klicken Sie in der Symbolleiste auf
, oder klicken Sie mit der rechten Maustaste auf den ausgewählten
Knoten und wählen Sie die Option Neue untergeordnete Testsuite.
Das Dialogfeld Neue Testsuite wird angezeigt.
5. Geben Sie einen Namen und eine Beschreibung für die neue Testsuite ein.
Hinweis: Test Manager unterstützt in den Feldern Beschreibung das HTML-Format sowie das
Ausschneiden und Einfügen von HTML-Anweisungen.
6. Wählen Sie im Listenfeld Container den gewünschten Container aus.
Sie können einer Testsuite nur einen Container zuordnen.
Die Versions- und Build-Nummer des Produkts, dem der Container zugeordnet ist, wird dann automatisch
in die Felder Version und Build eingefügt.
7. Wählen Sie aus den Listenfeldern Version und Build aus.
SilkCentral Test Manager 2010 R2
| 255
Wenn eine Build-Informationsdatei auf dem Ausführungsserver verfügbar ist, können Sie das Kontrollkästchen
Aus Build-Informationsdatei lesen aktivieren. Die Build-Informationen in der Datei werden dann statt der
manuell im Dialogfeld Neue Testsuite festgelegten Einstellungen verwendet.
8. Wählen Sie im Listenfeld die Priorität der Testsuite aus.
9. Optional: Im Feld Label der Versionsverwaltung können Sie eine vorhergehende Version für die Testsuite
angeben.
Hinweis: Die Eigenschaft Label der Versionsverwaltung ist nur verfügbar, wenn der zugeordnete
Container ein Versionsverwaltungsprofil verwendet, das die Versionsverwaltung unterstützt.
10. Klicken Sie auf OK, um die Testsuitehierarchie mit der neuen Testsuite zu aktualisieren.
Erstellen einer Testsuite in der Tabellenansicht
So erstellen Sie eine Testsuite in der Tabellenansicht:
1. Gehen Sie zu Test Manager ➤ Testausführung.
2. Klicken Sie in der Symbolleiste auf .
3. Wählen Sie mithilfe der Mehrfachauswahl in der Tabellenansicht die Testspezifikationen aus, die Sie der
Testsuite zuordnen möchten.
4. Klicken Sie mit der rechten Maustaste auf die Testspezifikationen, und wählen Sie Testsuite erstellen.
Das Dialogfeld Neue Testsuite wird angezeigt.
5. Geben Sie die Spezifikationen Ihrer neuen Testsuite ein.
Hinweis: Alle ausgewählten Testspezifikationen müssen sich im gleichen Container befinden. Andernfalls
wird die Testsuite nicht erstellt, und es wird eine Fehlermeldung angezeigt.
Hinweis: Der Testcontainer wird im Dialogfeld Neue Testsuite vorab ausgewählt und kann nicht geändert
werden.
Erstellen von datengetriebenen Testsuiten
Hinweis: Informationen zum Konfigurieren von Datenquellen für datengetriebene Tests finden Sie in der
SilkCentral Administration Module-Hilfe. Informationen zum Konfigurieren von Testspezifikationen für
datengetriebene Tests finden Sie unter Datengetriebene Tests.
So erstellen Sie eine Testspezifikation für einen datengetriebenen Test:
1. Gehen Sie zu Test Manager ➤ Testausführung.
2. Klicken Sie in der Symbolleiste auf .
3. Erstellen Sie eine Testsuite aus einem Container, der datengetriebene Testspezifikationen enthält.
Hinweis: Wenn eine Testspezifikation so konfiguriert ist, dass jede Datenzeile einer Spezifikation
entspricht, enthält die Testsuite für jede Datenzeile eine eigene Testspezifikation. Wenn Sie eine
Testsuite mit lediglich bestimmten datengetriebenen Testspezifikationen erstellen möchten, müssen
Sie die Testspezifikationen mit Hilfe eines Filters zuordnen. Einzelheiten finden Sie in den verwandten
Konzepten.
Bearbeiten von Testsuiten
So bearbeiten Sie eine Testsuite:
256
| SilkCentral Test Manager 2010 R2
1. Gehen Sie zu Test Manager ➤ Testausführung.
2. Klicken Sie in der Symbolleiste auf .
3. Wählen Sie in der Testsuitehierarchie die Testsuite aus, die Sie bearbeiten möchten.
4.
Klicken Sie in der Symbolleiste auf
, oder klicken Sie mit der rechten Maustaste auf die Testsuite, und
wählen Sie Bearbeiten.
Das Dialogfeld Testsuite bearbeiten wird angezeigt.
5. Ändern Sie die Kriterien der Testsuite, wie z. B. die Beschreibung und die Werte, die im Dialogfeld Testsuite
bearbeiten definiert wurden.
Wenn der Testsuite keine Testläufe und keine Testspezifikationen zugeordnet sind, können Sie für die
Testsuite einen anderen Container aus dem Listenfeld Container auswählen.
6. Klicken Sie auf OK, um die geänderte Testsuite zu speichern.
Kopieren von Testsuiten
So können Sie eine Testsuite kopieren und einfügen:
1. Gehen Sie zu Test Manager ➤ Testausführung.
2. Klicken Sie in der Symbolleiste auf .
3. Wählen Sie in der Hierarchie Testausführung die Testsuite aus, die Sie kopieren möchten.
4.
Klicken Sie in der Symbolleiste auf
, oder klicken Sie mit der rechten Maustaste auf die Testsuite, und
wählen Sie Kopieren.
5. Wählen Sie den Zielordner aus, in den die Testsuite kopiert werden soll.
6.
Klicken Sie in der Symbolleiste auf
, oder klicken Sie mit der rechten Maustaste auf den Testsuite-Knoten,
und wählen Sie Einfügen.
Die Kopie der Testsuite wird dann in den ausgewählten Knoten der Hierarchie Testausführung eingefügt.
Zusammen mit der Testsuite werden auch alle zugeordneten Testspezifikationen, Filter und
Ausführungstermine eingefügt.
Testausführungsaktivitäten von datengetriebenen Tests anzeigen
So zeigen Sie die Testausführungsaktivitäten von datengetriebenen Tests an:
1. Gehen Sie zu Test Manager ➤ Testausführung.
2. Wählen Sie eine Testsuite aus, die auf einer datengetriebenen Testspezifikation basiert.
3. Gehen Sie zu Test Manager ➤ Aktivitäten.
4. Klicken Sie auf die Ausführungs-ID der betreffenden Testsuite.
5. Klicken Sie in der Tabelle Zugeordnete Testspezifikationen auf die gewünschte datengetriebene
Testspezifikation.
Hinweis: Wenn Sie datengetriebene Tests mit mehreren Testspezifikationsinstanzen ausführen, wird
für jede Datenzeile der Datenquelle eine Testspezifikation angezeigt.
Die Seite mit dem Ergebnis der ausgewählten Testspezifikation wird geöffnet.
6. Klicken Sie auf die Registerkarte Datengetrieben. Hier werden alle ausgeführten Instanzen der
Testspezifikation angezeigt.
Hinweis: Die datengetriebenen Eigenschaften der Testspezifikation werden auf der Seite Details in
der Tabelle Datengetriebene Eigenschaften angezeigt.
SilkCentral Test Manager 2010 R2
| 257
7. Klicken Sie auf den Namen der Instanz, deren Ausführungsdetails angezeigt werden sollen.
Hinweis: Wenn Sie mit datengetriebenen Tests mit mehreren Testspezifikationsinstanzen arbeiten,
wird für jede Datenzeile der Datenquelle eine eigene Testspezifikation erstellt.
8. Auf der Registerkarte Parameter werden die während des Testlaufs verwendeten Datenquellenwerte
angezeigt.
Löschen von Testsuiten
So löschen Sie eine Testsuite:
1. Gehen Sie zu Test Manager ➤ Testausführung.
2. Klicken Sie in der Symbolleiste auf .
3. Wählen Sie in der Hierarchie Testausführung die Testsuite aus, die Sie löschen möchten.
4.
Klicken Sie in der Symbolleiste auf
, oder klicken Sie mit der rechten Maustaste auf den Testsuite-Knoten
und wählen Sie Löschen.
5. Klicken Sie im Bestätigungsdialogfeld auf Ja, um die Testsuite aus der Hierarchie Testausführung zu
löschen.
Beim Löschen einer Testsuite werden die Ausführungsergebnisse von zugeordneten Testspezifikationen
ebenfalls gelöscht. Die Ausführungsergebnisse der Testspezifikationen werden evtl. weiterhin in Berichten
angezeigt, weil sie in der Datenbank gespeichert sind, die nicht unmittelbar nach dem Löschen der Testsuite
aktualisiert wird.
Dynamische Hardwarebereitstellung mit Schlüsselwörtern
Die Test Manager-Technologie für die Hardwarebereitstellung erleichtert die Verwaltung von Testumgebungen
mit zahlreichen Ausführungsservern. Statt für jede automatisierte Testsuite eine bestimmte statische
Ausführungsserverzuordnung zu konfigurieren, kann Test Manager mithilfe von Schlüsselwörtern automatisch
den für eine Testsuite geeigneten Ausführungsserver auswählen. Hierzu werden die Schlüsselwortlisten der
einzelnen Testsuiten jeweils mit den Schlüsselwortlisten aller aktiven Ausführungsserver verglichen.
Schlüsselwörter beschreiben in der Regel die Anforderungen an die Ausführungsumgebung, wie beispielsweise
Plattform, Betriebssystem und vorinstallierte Anwendungen. Je nachdem, ob die Testsuite automatisch oder
manuell ausgeführt wird, werden Schlüsselwörter unterschiedlich verwendet.
Automatisierte
Testsuiten
Wenn eine automatisierte Testsuite ausgeführt wird, vergleicht Test Manager die
Schlüsselwörter der Testsuite mit den Schlüsselwörtern aller verfügbaren
Ausführungsserver. Die Testsuite wird dann auf dem zuerst erkannten
Ausführungsserver ausgeführt, der über eine übereinstimmende Schlüsselwortliste
verfügt.
Manuelle Testsuiten
Bei manuellen Testsuiten kann der manuelle Tester die Testumgebung mit
Schlüsselwörtern festlegen.
Wenn eine automatisierte Testsuite auf mehreren Ausführungsservern ausgeführt werden muss, erstellen Sie
eine Kopie der Testsuite und ordnen der Testsuite zusätzliche Schlüsselwörter zu, die den Schlüsselwörtern
anderer Ausführungsserver entsprechen.
Reservierte Standardschlüsselwörter
Falls keine Hardwarebereitstellung für die Ausführung von automatisierten Testsuiten erforderlich ist, können
Sie die reservierten Schlüsselwörter benutzen, die automatisch für jeden Ausführungsserver definiert werden.
258
| SilkCentral Test Manager 2010 R2
In diesem Fall ist es nicht erforderlich, den Ausführungsservern manuell Schlüsselwörter zuzuordnen.
Stattdessen können Sie jede Testsuite direkt statisch einem Ausführungsserver zuordnen.
Jedem neu eingerichteten Ausführungsserver wird automatisch ein reserviertes Schlüsselwort zugeordnet.
Reservierte Schlüsselwörter haben folgendes Format: #<execution server name>@<location name>.
Reservierte Schlüsselwörter sind nur beim Zuordnen von Schlüsselwörtern zu Testsuiten verfügbar. Beim
Zuordnen von Schlüsselwörtern zu Testsuiten sind sie weder verfügbar noch brauchbar.
Neben den reservierten Schlüsselwörtern, die automatisch für jeden definierten Ausführungsserver eingerichtet
werden, werden auch für jeden Ausführungsservertyp reservierte Schlüsselwörter festgelegt.
#PHYSICAL
Beschränkt die Bereitstellung von Ausführungsservern auf physische
Ausführungsserver.
#VIRTUAL
Beschränkt die Bereitstellung von Ausführungsservern auf virtuelle
Ausführungsserver.
Schlüsselwörter und virtuelle Ausführungsserver
Schlüsselwörter werden virtuellen Ausführungsservern auf die gleiche Weise zugeordnet wie physischen
Ausführungsservern. Sobald Sie mindestens einen virtuellen Ausführungsserver konfigurieren, wird das
Schlüsselwort #VIRTUAL dynamisch erstellt und zum Zuordnen zu allen Testsuiten verfügbar gemacht. Wenn
eine Testsuite vorzugsweise auf einer virtuellen Maschine ausgeführt werden soll, wählen Sie für die Testsuite
das Schlüsselwort #VIRTUAL. Wenn einer Testsuite weder das Schlüsselwort #VIRTUAL noch das
Schlüsselwort #PHYSICAL zugeordnet wurde, kann sie entweder auf einem virtuellen oder einem physischen
Ausführungsserver ausgeführt werden, sofern die Einstellungen für die Ausführungsumgebung übereinstimmen.
Wenn die Schlüsselwörter einer Testsuite mehreren virtuellen Ausführungsservern entsprechen, wird der
virtuelle Ausführungsserver ausgewählt, der zuerst erkannt wird.
Ausführung von Ordnern
Testsuiten können in Ordnern zusammengefasst werden, die wiederum Unterordner und Testsuiten enthalten
können. Die Optionen für die Ausführung einer Testsuite sind auch für die Ausführung von Ordnern verfügbar.
Bei der Ausführung eines Ordners werden die darin enthaltenen Unterordner und Testsuiten wie folgt behandelt:
Schlüsselwörter des ausgeführten
Ordners
Schlüsselwörter der darin
enthaltenen Testsuite/Unterordner
Ausführung der darin enthaltenen
Testsuite/Unterordner
Ohne Schlüsselwörter
Ohne Schlüsselwörter
Testsuiten ohne Schlüsselwörter
erhalten nach der Ausführung den
Status NICHT AUSGEFÜHRT.
Ohne Schlüsselwörter
Mit Schlüsselwörtern
Ausführungsserver werden anhand der
Schlüsselwörter der Testsuite bzw.
Unterordner zugeordnet.
Mit Schlüsselwörtern
Ohne Schlüsselwörter
Ausführungsserver werden anhand der
Schlüsselwörter des Ordners
zugeordnet.
Mit Schlüsselwörtern
Mit Schlüsselwörtern
Ausführungsserver werden anhand der
Schlüsselwörter des Ordners
zugeordnet.
Hinweis: Wenn ein Ordner manuell ausgeführt wird und wenn keine Schlüsselwörter zugeordnet wurden
oder kein Ausführungsserver für die zugeordneten Schlüsselwörter gefunden wird, dann wird der
SilkCentral Test Manager 2010 R2
| 259
Standardausführungsserver verwendet. Wenn der Standardausführungsserver nicht verfügbar ist, werden
diese Testsuiten als Nicht ausgeführt gekennzeichnet.
Aktualisieren von Testsuiten
Mit Test Manager 2008 oder einer älteren Version erstellte automatisierte Testsuiten konnten mehreren
Ausführungsservern zugeordnet werden. Mit der neuen in Test Manager 2008 R2 eingeführten dynamischen
Hardwarebereitstellung werden automatisierte Testsuiten nur einem physischen Ausführungsserver zugeordnet.
Bei der Aktualisierung auf Test Manager 2008 R2 werden alle automatisierten Testsuiten, die zuvor mehreren
Ausführungsservern zugeordnet waren, einem der zuvor definierten Ausführungsserver zugewiesen. Geänderte
automatisierte Testsuiten werden in der Testsuitehierarchie durch ein vorangestelltes Ausrufezeichen (!)
gekennzeichnet. Zudem wird auf dem Anwendungsserver eine Protokolldatei erstellt, die die genauen
Änderungen enthält, die an den betreffenden, automatisierten Testsuiten vorgenommen wurden. Die generierte
Protokolldatei dbupgrade6001.xml befindet sich auf dem Anwendungsserver im Ordner
Dokumente und Einstellungen\<Benutzername>\Anwendungsdaten\Silk\SCC35\log\. Wenn
der Anwendungsserver unter dem Systembenutzerkonto ausgeführt wird, lautet der Standardpfad
Dokumente und Einstellungen\All Users\Anwendungsdaten\Silk\SCC35\log\.
Teststatusberechnung
Jede Testsuite weist eine der folgenden Statusbedingungen auf:
Status
Bedingung
Bestanden
Alle betrachteten Testläufe der Testspezifikation haben den Status
Bestanden.
Fehlgeschlagen
Mindestens eine der relevanten Testspezifikationsausführungen hat den
Status Fehlgeschlagen, aber keine davon hat den Status Nicht
ausgeführt.
Nicht ausgeführt
Mindestens eine der relevanten Testspezifikationen hat den Status Nicht
ausgeführt.
Eine Testspezifikation bezieht ihren Status aus dem Ergebnis ihres letzten Testlaufs. Wenn Sie den Status
des letzten Testlaufs manuell ändern, ändert sich auch der Status der Testspezifikation.
Hinweis: Wenn der letzte Testsuitelauf gelöscht wird, dann wird der Status der Testspezifikation auf den
Status des letzten vorhandenen Testsuitelaufs zurückgesetzt. Nur Testsuiteläufe mit dem Status Bestanden
oder Fehlgeschlagen werden beim Zurücksetzen des Testspezifikationsstatus berücksichtigt;
Testsuiteläufe mit dem Status Nicht ausgeführt werden ignoriert. Wenn der gelöschte Testsuitelauf
der einzige vorhandene Testsuitelauf war, dann wird der Status der Testspezifikation auf Nicht
eingeplant, d. h. den Status einer neu erstellten Testspezifikation zurückgesetzt.
Zugeordnete Testspezifikationen
Zuordnen von Testspezifikationen aus der Tabellenansicht zu Testsuiten
Die der ausgewählten Testsuite zugeordneten Testspezifikationen werden auf der Seite Zugeordnete
Testspezifikationen angezeigt.
So ordnen Sie eine oder mehrere Testspezifikationen aus der Tabellenansicht einer oder mehreren Testsuiten
zu:
260
| SilkCentral Test Manager 2010 R2
1. Gehen Sie zu Test Manager ➤ Test Plan.
2.
Klicken Sie in der Symbolleiste auf
.
3. Wählen Sie die Testspezifikationen aus, die Sie den Testsuiten zuordnen möchten.
Mit Strg + Klick bzw. Umschalttaste + Klick können Sie entsprechend dem üblichen Vorgehen bei der
Markierung mehrerer Einträge mehrere Testspezifikationen auswählen.
4. Klicken Sie mit der rechten Maustaste auf die ausgewählten Testspezifikationen, und wählen Sie Auswahl
speichern.
5. Gehen Sie zu Test Manager ➤ Testausführung.
6. Klicken Sie in der Symbolleiste auf .
7. Wählen Sie die Testsuite aus, der die ausgewählten Testspezifikationen zugeordnet werden sollen.
8. Klicken Sie auf die Registerkarte Zugeordnete Testspezifikationen.
9. Klicken Sie auf Gespeicherte Auswahl zuweisen.
Hinweis: Es werden nur die Testspezifikationen eingefügt, die sich im Container der Testsuite befinden.
Sie können die ausgewählten Testspezifikationen in mehrere Testsuiten einfügen. Sie können sie aber
nicht in Anforderungen in einem anderen Projekt einfügen. Die Auswahl bleibt so lange bestehen, bis
Sie eine andere Auswahl treffen oder Test Manager schließen.
Manuelles Zuordnen von Testspezifikationen zu Testsuiten
Die der ausgewählten Testsuite zugeordneten Testspezifikationen werden auf der Seite Zugeordnete
Testspezifikationen angezeigt.
So ordnen Sie einer Testsuite manuell Testspezifikationen zu:
1. Gehen Sie zu Test Manager ➤ Testausführung.
2. Klicken Sie in der Symbolleiste auf .
3. Wählen Sie die Testsuite aus, der die ausgewählten Testspezifikationen zugeordnet werden sollen.
4. Klicken Sie auf die Registerkarte Zugeordnete Testspezifikationen.
5. Klicken Sie auf das Optionsfeld Manuelle Zuweisung.
Die Testspezifikationen des Containers der ausgewählten Testsuite werden in der Hierarchie
Testspezifikationen angezeigt. Wenn Sie einen Testspezifikations-Filter erstellt haben, können Sie diesen
aus der Filterliste über der Hierarchie Testspezifikationen auswählen. Um einen neuen
Testspezifikations-Filter zu erstellen, navigieren Sie zu dem Bereich Testspezifikationen und Klicken Sie
Neuer Filter auf der Symbolleiste.
6. Klicken Sie links von der Testspezifikation, die Sie der ausgewählten Testsuite zuordnen möchten, auf
.
Wenn Sie auf den Zuordnungspfeil eines Ordners oder des Containers der obersten Ebene klicken, werden
alle darin gespeicherten untergeordneten Testspezifikationen zugeordnet.
Zuordnen von Testspezifikationen zu Testsuiten über einen Filter
Die der ausgewählten Testsuite zugeordneten Testspezifikationen werden auf der Seite Zugeordnete
Testspezifikationen angezeigt.
So ordnen Sie über einen Filter eine oder mehrere Testspezifikationen einer Testsuite zu:
1. Erstellen Sie im Bereich Testplan einen Filter.
SilkCentral Test Manager 2010 R2
| 261
Weitere Informationen finden Sie unter Erstellen von Filtern. Wenn der Filter bereits vorhanden ist,
überspringen Sie diesen Schritt.
2. Gehen Sie zu Test Manager ➤ Testausführung.
3. Klicken Sie in der Symbolleiste auf .
4.
5.
6.
7.
Wählen Sie die Testsuite aus, der Sie Testspezifikationen zuordnen möchten.
Klicken Sie auf die Registerkarte Zugeordnete Testspezifikationen.
Wählen Sie in den Testspezifikationszuordnungstypen Zuweisung durch Filter aus.
Wählen Sie den Filter im Listenfeld aus.
Hinweis: Wenn Sie in Testplan ➤ Tabellenansicht einer Testsuite Testspezifikationen zuordnen, wird
der Testspezifikationszuordnungstyp automatisch auf Manuelle Zuweisung gesetzt, aber die zuvor
gefilterten Testspezifikationen verbleiben auf der Seite Zugeordnete Testspezifikationen.
Suchen nach zugeordneten Testspezifikationen
So suchen Sie in der Testhierarchie nach manuell zugeordneten Testspezifikationen:
1. Gehen Sie zu Test Manager ➤ Testausführung.
2. Klicken Sie in der Symbolleiste auf .
3.
4.
5.
6.
Wählen Sie die Testsuite aus, für die Sie nach zugeordneten Testspezifikationen suchen möchten.
Klicken Sie auf die Registerkarte Zugeordnete Testspezifikationen.
Optional: Wählen Sie Manuelle Zuweisung aus, falls es nicht bereits ausgewählt ist.
Um zu ermitteln, in welchem Ordner oder Container eine Testspezifikation gespeichert ist, klicken Sie in
der Spalte Aktionen auf
.
Der übergeordnete Ordner in der Testhierarchie wird erweitert, und die zugeordnete Testspezifikation wird
blau hervorgehoben.
Entfernen von Testspezifikationszuordnungen
So entfernen Sie eine manuell zugeordnete Testspezifikation:
1. Gehen Sie zu Test Manager ➤ Testausführung.
2. Klicken Sie in der Symbolleiste auf .
3. Wählen Sie die Testsuite aus, aus der Sie die Zuordnung entfernen möchten.
4. Klicken Sie auf die Registerkarte Zugeordnete Testspezifikationen.
5.
Klicken Sie in der Spalte Aktionen der zugeordneten Testspezifikation auf
.
Wiederholen Sie diesen Schritt für alle Zuordnungen, die Sie entfernen möchten.
Tipp: Um alle Testspezifikationen zu entfernen, klicken Sie auf Alles entfernen.
Zugeordnete Testspezifikationen (Seite)
Test Manager ➤ Testausführung ➤
➤ Zugeordnete Testspezifikationen
Auf der Seite Zugeordnete Testspezifikationen werden alle Testspezifikationen angezeigt, die der
ausgewählten Testsuite oder Konfigurationssuite zugeordnet sind. Fügen Sie auf dieser Seite der Testsuite
oder Konfigurationssuite weitere Testspezifikationen hinzu, entfernen Sie Testspezifikationen aus der Testsuite
oder Konfigurationssuite oder ändern Sie die Ausführungsreihenfolge der zugeordneten Testspezifikationen.
262
| SilkCentral Test Manager 2010 R2
Wenn Sie einen Testspezifikationsfilter erstellt haben, können Sie diesen aus der Filterliste über der Hierarchie
Testspezifikationen wählen. Um einen neuen Testspezifikationsfilter zu erstellen, navigieren Sie zu dem
Bereich Testspezifikationen und klicken Sie Neuer Filter auf der Symbolleiste.
Hinweis: Die Änderungen auf dieser Seite werden sofort übernommen.
Hinweis: Wenn diese Seite von einem Unterelement einer Konfigurationssuite aus geöffnet wird, können
auf ihr keine Änderungen vorgenommen werden.
Die Seite enthält die folgenden Elemente:
Element
Beschreibung
Manuelle Zuweisung
Klicken Sie hier, um der Testsuite oder Konfigurationssuite
manuell Testspezifikationen zuzuordnen.
Reihenfolge der Testspezifikation verwenden
Markieren Sie diese Option, um für die zugeordneten
Testspezifikationen dieselbe Ausführungsreihenfolge wie
im Bereich Testplan festzulegen.
Gespeicherte Auswahl zuweisen
Klicken Sie hier, um eine Auswahl von Testspezifikationen
aus Testplan ➤ Tabellenansicht zuzuordnen.
Zuweisung durch Filter
Klicken Sie hier, um der Testsuite oder Konfigurationssuite
automatisch auf der Basis eines vordefinierten Filters
Testspezifikationen zuzuweisen. Die verfügbaren Filter sind
im Listenfeld enthalten.
Zugeordnete Testspezifikationen
Anzahl der Testspezifikationen, welche der Testsuite oder
Konfigurationssuite zugeordnet sind.
Geplante Dauer
Die geschätzte Zeit um alle Tests in der Testsuite oder
Konfigurationssuite auszuführen. Für Konfigurationssuiten
ist die Geplante Dauer die Summe der geplanten Dauer
von allen Konfigurationen in der Suite.
Zugeordnete Testspezifikationen (Liste)
Zu jeder zugeordneten Testspezifikation werden auf der
Seite folgende Spalten angezeigt:
Reihenfolge
Die Ausführungsreihenfolge der
Testspezifikation. Deaktivieren Sie das
Kontrollfeld Reihenfolge der
Testspezifikation verwenden, wenn
die Ausführungsreihenfolge geändert
werden soll. Klicken Sie in das Textfeld,
geben Sie die neue Reihenfolge der
Testspezifikation ein, und drücken Sie
anschließend die Eingabetaste, um
die Änderung zu bestätigen. Jede
Änderung in einem Textfeld muss durch
Drücken der Eingabetaste bestätigt
werden. Wenn Sie die Reihenfolge
mehrerer Testspezifikationen ändern,
ohne jedes Mal die Eingabetaste
zu drücken, wird nur die letzte Änderung
vor Drücken der Eingabetaste
übernommen.
SilkCentral Test Manager 2010 R2
| 263
Element
Beschreibung
Aktionen
Wenn das Optionsfeld Manuelle
Zuweisung angeklickt wird, können die
folgenden Aktionen für zugeordnete
Testspezifikationen ausgeführt werden:
Aktion
Beschreibung
Entfernt die ausgewählte
Testspezifikation aus der
Liste.
Sucht die ausgewählte
Testspezifikation in der
Hierarchie Testplan.
Testspezifikation Der Name der Testspezifikation. Klicken
Sie darauf, um im Bereich Testplan auf
die Testspezifikation zuzugreifen.
Status
Status des letzten
Testspezifikationslaufs im Kontext der
Testsuite oder Konfigurationssuite.
Wenn die Testspezifikation außerhalb
des Kontexts der Testsuite oder
Konfigurationssuite ausgeführt wird,
ändert sich der angezeigte Status nicht.
Wenn die Testspezifikation noch nicht
im Kontext der Testsuite oder
Konfigurationssuite ausgeführt wurde,
lautet der Status Nicht
eingeplant.
Für Testspezifikationen oder
Testpakete, die in einer
Konfigurationssuite enthalten sind, ist
der Status eine Aggregation aller Status
von allen Konfigurationen innerhalb der
Suite:
•
Wenn der Test nur der
Konfigurationssuite zugeordnet ist,
gilt der Status Bestanden nur,
wenn der Test bei allen
Konfigurationen bestanden ist. Falls
der Status nicht für alle
Konfigurationen Bestanden ist,
wird der Status für den
schlechtesten Testlauf mit der
folgenden Priorität (von oben nach
unten) übertragen:
1. Nicht eingeplant
2. Nicht ausgeführt
264
| SilkCentral Test Manager 2010 R2
Element
Beschreibung
3. Fehlgeschlagen
4. Bestanden
•
•
Der Status einer Anforderung, der
dem Test zugeordnet ist, gilt als
Fehlgeschlagen, wenn der Test
in einer Konfiguration oder mehreren
Konfigurationen fehlgeschlagen ist.
Wir empfehlen Ihnen nicht, den Test
einer Konfigurationssuite und eine
oder mehrere Testspezifikationen
zuzuordnen. In diesem Fall ist die
Aggregation des
Konfigurationsstatus ein Status und
die letzten Status der
Testspezifikationen sind andere
Status. Der Status, der zuletzt
durchgeführt wurde, bestimmt den
letzten Status des Tests.
Wenn der Test einer einfachen
Testspezifikation zugeordnet ist,
wird der Status in Reaktion auf den
Status des letzten Testlaufs
aktualisiert.
Letzte
Datum und Uhrzeit des letzten
Testausführung Testspezifikationslaufs im Kontext der
Testsuite oder Konfigurationssuite.
Wenn die Testspezifikation außerhalb
des Kontexts der Testsuite oder
Konfigurationssuite ausgeführt wird,
ändern sich das angezeigte Datum und
die Uhrzeit nicht.
Testplan
Zeigt alle Testspezifikationen in der Testhierarchie an, die
der ausgewählten Testsuite oder Konfigurationssuite
zugeordnet werden können. Doppelklicken Sie auf eine
Testspezifikation oder ordnen Sie die Testspezifikationen
mit Hilfe der Schaltfläche
der Testsuite oder
Konfigurationssuite zu. Informationen über das Einfügen
mehrerer Testspezifikationen aus dem Bereich Testplan in
eine Testsuite oder Konfigurationssuite finden Sie im Thema
Zuordnen von Testspezifikationen aus der Tabellenansicht
zu Testsuiten.
SilkCentral Test Manager 2010 R2
| 265
Testsuiteparameter
Um eine bestimmte Konfiguration auf eine Testsuite anzuwenden, können die der Testspezifikation zugeordneten
Parameter auf der Seite Parameter der Testsuite außer Kraft gesetzt werden. Weitere Informationen zu
Testspezifikationsparametern finden Sie unter Testspezifikationsparameter.
Erstellen von Testsuiteparametern
So fügen Sie einen neuen Parameter zu einer Testsuite hinzu:
1. Gehen Sie zu Test Manager ➤ Testausführung.
2. Klicken Sie in der Symbolleiste auf .
3. Wählen Sie in der Hierarchie Testausführung die Testsuite aus, der Sie einen neuen Parameter hinzufügen
möchten.
4. Öffnen Sie die Registerkarte Parameter.
5. Klicken Sie auf Neuer Testsuiteparameter.
Das Dialogfeld Neuer Testsuiteparameter wird angezeigt.
6. Geben Sie Namen und Wert des neuen Parameters in die entsprechenden Textfelder ein.
7. Klicken Sie auf Speichern, um den Parameter der Testsuite hinzuzufügen.
Hinweis: Sie können keine Testsuiteparameter erstellen, deren Namen mit denen von bestehenden
Testspezifikationsparametern aus der Testsuite identisch sind.
Überschreiben von Testspezifikationsparametern
Wenn mehrere Parameter aus verschiedenen Testspezifikationen mit demselben Namen existieren, können
Sie nur einen dieser Parameter überschreiben. Nur die Werte von Parametern desselben Typs und Namens
werden bei der Ausführung mit dem betreffenden Wert überschrieben.
So überschreiben Sie einen Testspezifikationsparameter in einer Testsuite:
1. Gehen Sie zu Test Manager ➤ Testausführung.
2. Klicken Sie in der Symbolleiste auf .
3. Wählen Sie in der Testsuitehierarchie die Testsuite aus, in der Sie einen Parameter überschreiben
möchten.
4. Öffnen Sie die Registerkarte Parameter.
5.
Klicken Sie in der Spalte Aktionen des Parameters, den Sie überschreiben möchten, auf
.
Das Dialogfeld Wert des Testsuite-Parameters setzen wird angezeigt.
6. Geben Sie den neuen Wert in das Textfeld ein.
7. Klicken Sie auf OK.
Hinweis: Klicken Sie auf
in der Spalte Aktionen des Parameters, wenn Sie das Überschreiben
rückgängig machen möchten.
Entfernen von Testsuiteparametern
Hinweis: Testspezifikationsparameter können in einer Testsuite nicht entfernt werden. Nur
Testsuiteparameter können entfernt werden.
So entfernen Sie Testsuiteparameter:
266
| SilkCentral Test Manager 2010 R2
1. Gehen Sie zu Test Manager ➤ Testausführung.
2. Klicken Sie in der Symbolleiste auf .
3. Wählen Sie in der Testsuitehierarchie die Testsuite aus, aus der Sie einen Parameter entfernen möchten.
4. Öffnen Sie die Registerkarte Parameter.
5.
Klicken Sie auf
.
Parameter für Testausführungen (Seite)
Test Manager ➤ Testausführung ➤
➤ Parameter
Auf der Seite Parameter werden die Parameter aller Testspezifikationen angezeigt, die der ausgewählten
Testsuite zugeordnet sind. Sie können die Parameter der Testspezifikationen einer Testsuite außer Kraft
setzen und mit anderen überschreiben. Zum Testen von Konfigurationen können Sie mehrere Testsuiten mit
denselben Testspezifikationen erstellen und anschließend verschiedene Konfigurationen auf der Seite
Parameter definieren. Parameter aus verschiedenen Testspezifikationen mit demselben Namen und Typ
werden auf der Seite nicht mehrfach angezeigt. Wenn mehrere Parameter aus verschiedenen
Testspezifikationen mit demselben Namen existieren, können Sie nur einen dieser Parameter überschreiben.
Klicken Sie auf Neuer Testsuiteparameter, um einen neuen Testsuiteparameter für die Ausführung aller
Testspezifikationen in der Testsuite zu definieren. Neue Testsuiteparameter sind immer vom Typ string. Es
ist nicht möglich, einen anderen Typ zu definieren.
Zu jedem Parameter werden auf der Seite folgende Spalten angezeigt:
Spalte
Beschreibung
Aktionen
Aktionen, die Sie mit dem Parameter ausführen können.
Klicken Sie auf
, um den Wert des Parameters zu
bearbeiten, oder klicken Sie auf
rückgängig zu machen.
Name
Der Name des Parameters.
Typ
Mögliche Parametertypen sind:
•
•
•
•
•
•
Wert
, um die Änderungen
String
Zahl
Gleitkomma
Boolesch
Kennwort
Zeichen
Der Wert des Parameters.
Vorbereitungen und Nachbereitungen
Sie können in Test Manager für jede Testsuite eine Vorbereitung und eine Nachbereitung definieren. Die
Vorbereitungen werden in Regel durch ein Skript oder einen manuellen Arbeitsschritt implementiert, um die
Testumgebung auf die Tests vorzubereiten. Nachbereitungen werden typischerweise durch ein Skript oder
einen manuellen Arbeitsschritt implementiert, um nach den Tests den ursprünglichen Zustand der Testumgebung
wiederherzustellen. Wenn Sie die Vorbereitungen abbrechen, werden die normalen Tests nicht mehr ausgeführt.
Jedoch wird mit den Nachbereitungen der ursprüngliche Zustand der Testumgebung wiederhergestellt.
SilkCentral Test Manager 2010 R2
| 267
Sie müssen die Spezifikation für eine Vorbereitung oder Nachbereitung erstellen, bevor Sie sie einer Testsuite
zuordnen können. Mit Ausnahme von übergeordneten Testspezifikationen mehrerer datengetriebener
Testspezifikationsinstanzen kann jede Testspezifikation als Vorbereitung oder Nachbereitung verwendet
werden. Sie erfordern keine spezielle Konfiguration und können automatisiert oder manuell ausgeführt werden.
Einzige Voraussetzung ist, dass die erforderlichen Vorbereitungs- und Nachbereitungsvorgänge innerhalb
Ihrer Testumgebung durchgeführt werden. Bei automatisierten Tests werden diese Vorgänge mit Hilfe eines
Skripts durchgeführt. Bei manuellen Tests werden sie manuell durchgeführt.
Hinweis: Die Herausforderung bei der Ausführung von Vorbereitungen und Nachbereitungen besteht
darin, zu verhindern, dass ihr Ergebnis zusammen mit dem der normalen Tests ausgewertet wird. Test
Manager führt daher die Vorbereitungen und Nachbereitungen (automatisierte und manuelle) in eigenen
Testsuiten aus. So können sie sich nicht auf die eigentlichen Testergebnisse auswirken.
Kombinieren von automatisierten und manuellen Tests
Mit Test Manager können Kombinationen aus automatisierten und manuellen Testspezifikationen in einer
Testsuite verwendet werden. Bei solchen Testsuiten werden die normalen Tests (manuelle und automatisierte)
von Test Manager erst ausgeführt, wenn die Vorbereitungen abgeschlossen sind. Test Manager stellt außerdem
sicher, dass sämtliche normalen Testspezifikationen abgeschlossen sind, bevor die Nachbereitungen ausgeführt
werden.
Wenn Sie manuelle Tests mit automatisierten Tests kombinieren, werden die automatisierten Tests auf allen
Ausführungsservern erst dann gestartet, wenn die Vorbereitungen abgeschlossen sind. Falls manuelle Tests
vorhanden sind, werden die normalen automatisierten Tests nach Abschluss der manuellen Vorbereitungen
ausgeführt.
Konfigurieren von Vorbereitungen und Nachbereitungen
So definieren Sie eine Testspezifikation als Vorbereitung oder Nachbereitung:
1. Gehen Sie zu Test Manager ➤ Testausführung.
2. Klicken Sie in der Symbolleiste auf .
3. Wählen Sie die Testsuite aus, für die Sie eine Testspezifikation als Vorbereitung oder Nachbereitung
konfigurieren möchten.
4. Klicken Sie auf die Registerkarte Vorbereitung/Nachbereitung.
•
•
Fahren Sie zum Definieren der Vorbereitung mit dem folgenden Schritt fort.
Um die Nachbereitung zu definieren, fahren Sie mit Schritt 8 fort.
5. Optional: Um eine Vorbereitung zu definieren, klicken Sie auf Bearbeiten im Abschnitt Vorbereitung.
Das Dialogfeld Vorbereitung bearbeiten wird angezeigt.
6. Um eine Nachbereitung zu definieren, klicken Sie auf Bearbeiten im Abschnitt Nachbereitung.
Das Dialogfeld Nachbereitung bearbeiten wird angezeigt.
7. Wählen Sie in der Hierarchie Testplan die Testspezifikation aus, die Sie konfigurieren möchten.
8. Klicken Sie auf OK.
Die konfigurierte Testspezifikation wird nun im entsprechenden Bereich der Seite Vorbereitung/Nachbereitung
angezeigt.
Vorbereitung/Nachbereitung (Seite)
Test Manager ➤ Testausführung ➤
➤ Vorbereitung/Nachbereitung
Auf der Seite Vorbereitung/Nachbereitung werden die für diese Testsuite definierten Vorbereitungen und
Nachbereitungen angezeigt.
268
| SilkCentral Test Manager 2010 R2
Hinweis: Wenn Sie fehlgeschlagene Tests erneut starten, werden die zugehörigen Vorbereitungen und
Nachbereitungen ebenfalls wieder ausgeführt. Die Vorbereitungen und Nachbereitungen werden nicht
mit den Probeläufen gestartet, da diese keine Testsuiten verwenden.
Vorbereitung
Im Bereich Vorbereitung werden auf der Seite folgende Elemente angezeigt:
Element
Beschreibung
Aktionen
Löschen und Beschreibung
anzeigen.
Testspezifikation
Typ und Name der
konfigurierten Vorbereitung.
Bearbeiten
Das Dialogfeld Vorbereitung
bearbeiten wird geöffnet, in
dem Sie eine Vorbereitung
auswählen können. Eine
Testspezifikation kann
derselben Testsuite nicht als
Vorbereitung und als
normaler Test oder
Nachbereitung zugewiesen
werden. Die
Testspezifikationen können
aus jedem Container im
Projekt stammen. Sie können
daher Testspezifikationen
verwenden, denen andere
Produkte und
Versionsverwaltungsprofile
als ihren übergeordneten
Testsuiten zugeordnet sind.
Nachbereitung
Im Bereich Nachbereitung werden auf der Seite folgende Elemente angezeigt:
Element
Beschreibung
Aktionen
Löschen und Beschreibung
anzeigen.
Testspezifikation
Typ und Name der
konfigurierten Nachbereitung.
Bearbeiten
Das Dialogfeld
Nachbereitung bearbeiten
wird geöffnet, in dem Sie eine
Nachbereitung auswählen
können. Eine
Testspezifikation kann
derselben Testsuite nicht als
Vorbereitung und als
SilkCentral Test Manager 2010 R2
| 269
Element
Beschreibung
normaler Test oder
Nachbereitung zugewiesen
werden. Die
Testspezifikationen können
aus jedem Container im
Projekt stammen. Sie können
daher Testspezifikationen
verwenden, denen andere
Produkte und
Versionsverwaltungsprofile
als ihren übergeordneten
Testsuiten zugeordnet sind.
Ausführungstermine für Testsuiten
Wenn Sie einer Testsuite die gewünschten Testspezifikationen zugeordnet haben, können Sie ihren
Ausführungstermin auf der Seite Ausführungstermin festlegen.
Es stehen drei Optionen zur Verfügung:
•
•
•
Ohne
Global
Benutzerdefiniert
Hinweis: Die Ausführungstermine können für ganze Ordner oder für einzelne Testsuiten festgelegt
werden. Wenn Sie den Ausführungstermin für einen Ordner definieren, werden alle darin befindlichen
Testsuiten zu diesem Zeitpunkt ausgeführt. Testsuiten ohne Schlüsselwörter erhalten den Status Nicht
ausgeführt, wenn sie im Rahmen eines für einen Ordner geplanten Ausführungstermins ausgeführt
werden. Es sind keine Optionen für Ausführungstermine für Teile einer Projektkopie oder Baseline festgelegt,
um zu verhindern, dass der letzte Testausführungsstatus verloren geht. Weitere Informationen zu Kopien
und Baselines von Projekten finden Sie in der SilkCentral Administration Module-Hilfe.
Explizite Testläufe
Explizite Testläufe ermöglichen es, Termine für die außerplanmäßige Ausführung von Testspezifikationen
festzulegen.
Festlegen eines benutzerdefinierten Ausführungstermins für eine Testsuite
So legen Sie einen benutzerdefinierten Ausführungstermin für eine Testsuite fest:
1. Gehen Sie zu Test Manager ➤ Testausführung.
2. Klicken Sie in der Symbolleiste auf .
3. Wählen Sie die Testsuite aus, deren Ausführungstermin Sie festlegen möchten.
Hinweis: Wenn Sie den Ausführungstermin für einen Ordner festlegen möchten, wählen Sie den
betreffenden Ordnerknoten aus. Wenn Sie einen geänderten allgemeinen Ausführungstermin als
benutzerdefinierten Ausführungstermin speichern möchten, wählen Sie den allgemeinen Termin in
dem Listenfeld aus und klicken auf Bearbeiten. Sie können nun die Einstellungen bearbeiten und als
benutzerdefinierten Ausführungstermin speichern.
4. Klicken Sie auf die Registerkarte Ausführungstermin.
270
| SilkCentral Test Manager 2010 R2
5. Wählen Sie das Optionsfeld Benutzerdefiniert aus, damit die Optionen verfügbar sind.
6. Klicken Sie auf Bearbeiten.
7.
Klicken Sie auf
neben dem Feld Von, und legen Sie mit den Kalenderoptionen den Ausführungsbeginn
fest.
8. Legen Sie das Intervall zwischen den Testausführungen fest.
9. Legen Sie im Bereich Ausführen den Zeitpunkt des Ausführungsendes fest.
Wählen Sie eine der folgenden Optionen:
•
•
•
Klicken Sie auf Endlos, um einen Ausführungstermin ohne festes Ende zu erstellen.
Klicken Sie auf n Anzahl.
Klicken Sie auf
fest.
neben dem Feld Bis, und legen Sie mit den Kalenderoptionen das Ausführungsende
10. Optional: Klicken Sie auf Ausnahme hinzufügen, und legen Sie Zeiträume fest, in denen die geplanten
Tests nicht ausführt werden.
11. Optional: Klicken Sie auf Expliziten Testlauf hinzufügen, und legen Sie Termine für außerplanmäßige
Testausführungen fest.
12. Klicken Sie auf Speichern, um den benutzerdefinierten Ausführungstermin zu speichern.
Festlegen allgemeiner Ausführungstermine für Testsuiten
In Test Manager können Sie allgemeine Ausführungstermine definieren, die in Test Manager für die Zeitplanung
von Testsuiten verwendet werden können. Auf diese Weise kann das Planen von Testsuiten beschleunigt
werden. Sie brauchen dann nur noch Ausführungstermine für Testsuiten festzulegen, für die eine spezielle
Planung erforderlich ist.
So wählen Sie einen vordefinierten Ausführungstermin aus, der global in Test Manager verfügbar ist:
1. Gehen Sie zu Test Manager ➤ Testausführung.
2. Klicken Sie in der Symbolleiste auf .
3. Wählen Sie die Testsuite aus, deren Ausführungstermin Sie festlegen möchten.
Hinweis: Wenn Sie den Ausführungstermin für einen Ordner festlegen möchten, wählen Sie den
betreffenden Ordnerknoten aus.
4. Klicken Sie auf die Registerkarte Ausführungstermin.
5. Aktivieren Sie das Optionsfeld Global.
6. Wählen Sie im Listenfeld den gewünschten vordefinierten Ausführungstermin aus.
Die Details dieses vordefinierten Ausführungstermins werden in der Kalenderansicht angezeigt. Wenn Sie
den Ausführungstermin bearbeiten und als benutzerdefinierten Ausführungstermin speichern möchten,
klicken Sie auf die Schaltfläche Bearbeiten.
Hinweis: Sie können allgemeine Ausführungstermine unter Verwaltung ➤ Konfiguration ➤
Ausführungstermine konfigurieren.
Entfernen des Ausführungstermins einer Testsuite
So legen Sie fest, dass eine Testsuite ohne Ausführungstermin verwendet wird:
SilkCentral Test Manager 2010 R2
| 271
1. Gehen Sie zu Test Manager ➤ Testausführung.
2. Klicken Sie in der Symbolleiste auf .
3. Wählen Sie die Testsuite aus, für die Sie festlegen möchten, dass sie ohne Ausführungstermin verwendet
wird.
4. Klicken Sie auf die Registerkarte Ausführungstermin.
5. Klicken Sie auf das Optionsfeld Ohne.
Ausführungsterminausnahmen
Eine Ausnahme ist ein regelmäßig wiederkehrender Zeitraum, in dem die Tests ausgesetzt werden,
beispielsweise während regelmäßiger wöchentlich wiederkehrender Ausschaltzeiten der Systeme oder an
Wochenenden. Sie können einem Ausführungstermin beliebig viele Ausnahmen hinzufügen. Mit den Ausnahmen
können Sie bestimmte Wochentage und Uhrzeiten festlegen, an denen keine Testspezifikationen ausgeführt
werden (selbst wenn Ausführungstermine konfiguriert sind). Die Tests könnten beispielsweise an den
Wochenenden ausgesetzt werden.
Hinzufügen von Ausnahmen
Hinweis: Die allgemeinen Ausführungstermine können nur mit Administratorrechten geändert werden.
Um eine Ausnahme in einem allgemeinen Ausführungstermin zu definieren, klicken Sie aufVerwaltung
➤ Konfiguration ➤ Ausführungstermin.
So fügen Sie eine Ausführungsterminausnahme hinzu:
1. Gehen Sie zu Test Manager ➤ Testausführung.
2. Klicken Sie in der Symbolleiste auf .
3.
4.
5.
6.
7.
Wählen Sie die Testsuite aus, in der Sie eine Ausführungsterminausnahme hinzufügen möchten.
Klicken Sie auf die Registerkarte Ausführungstermin.
Wählen Sie das Optionsfeld Benutzerdefiniert aus, damit die Optionen verfügbar sind.
Klicken Sie auf Ausnahme hinzufügen.
Wählen Sie auf der Seite Ausführungsterminausnahme konfigurieren die Wochentage, an denen die
Testspezifikationen nicht ausgeführt werden sollen.
8. Legen Sie die Zeiträume an diesen Tagen fest, in denen keine Testausführungen durchgeführt werden
sollen.
9. Klicken Sie auf OK.
Die Ausnahmeeinstellungen werden nun auf der Seite Ausführungstermin angezeigt.
10. Klicken Sie auf Speichern, um die Ausnahme dem aktuellen Ausführungstermin hinzuzufügen, oder geben
Sie weitere Ausnahmen ein.
Bearbeiten von Ausnahmen
So bearbeiten Sie eine Ausnahme:
1. Gehen Sie zu Test Manager ➤ Testausführung.
2. Klicken Sie in der Symbolleiste auf .
3. Wählen Sie die Testsuite aus, für die Sie eine Ausnahme bearbeiten möchten.
4. Klicken Sie auf die Registerkarte Ausführungstermin.
5.
Klicken Sie in der Spalte Aktionen der betreffenden Ausnahme auf
.
6. Bearbeiten Sie die Ausnahme, und klicken Sie anschließend auf OK.
7. Klicken Sie auf Speichern.
272
| SilkCentral Test Manager 2010 R2
Löschen von Ausnahmen
So löschen Sie eine Ausnahme:
1. Gehen Sie zu Test Manager ➤ Testausführung.
2. Klicken Sie in der Symbolleiste auf .
3. Wählen Sie die Testsuite aus, für die Sie eine Ausnahme löschen möchten.
4. Klicken Sie auf die Registerkarte Ausführungstermin.
5. Klicken Sie in der Spalte Aktionen der betreffenden Ausnahme auf .
Explizite Testläufe
Als expliziter Testlauf wird die Ausführung einer Testsuite zu einem bestimmten, von Ihnen festgelegten
Zeitpunkt unabhängig vom für die Testsuite konfigurierten Ausführungstermin bezeichnet. Sie können beliebig
viele explizite Testläufe hinzufügen.
Hinzufügen von expliziten Testläufen
Hinweis: Die allgemeinen Ausführungstermine können nur mit Administratorrechten geändert werden.
Um einen expliziten Testlauf für einen allgemeinen Ausführungstermin zu definieren, klicken Sie auf
Verwaltung ➤ Konfiguration ➤ Ausführungstermin.
So fügen Sie einen expliziten Testlauf hinzu:
1. Gehen Sie zu Test Manager ➤ Testausführung.
2. Klicken Sie in der Symbolleiste auf .
3.
4.
5.
6.
7.
Wählen Sie die Testsuite aus, in der Sie einen expliziten Testlauf hinzufügen möchten.
Klicken Sie auf die Registerkarte Ausführungstermin.
Wählen Sie das Optionsfeld Benutzerdefiniert aus, damit die Optionen verfügbar sind.
Klicken Sie auf Expliziten Testlauf hinzufügen.
Klicken Sie auf der Seite Expliziten Testlauf konfigurieren auf
und wählen Sie das Datum und die
Uhrzeit für die explizite Ausführung der Testsuite aus.
8. Klicken Sie auf OK.
Die Einstellungen des expliziten Testlaufs werden nun auf der Seite Ausführungstermin angezeigt.
9. Klicken Sie auf Speichern, um den expliziten Testlauf hinzuzufügen, oder setzen Sie das Definieren neuer
Testläufe fort.
Bearbeiten von expliziten Testläufen
So bearbeiten Sie einen expliziten Testlauf:
1. Gehen Sie zu Test Manager ➤ Testausführung.
2. Klicken Sie in der Symbolleiste auf .
3. Wählen Sie die Testsuite aus, in der Sie einen zuvor konfigurierten expliziten Testlauf bearbeiten möchten.
4. Klicken Sie auf die Registerkarte Ausführungstermin.
5.
Klicken Sie in der Spalte Aktionen des betreffenden Testlaufs auf
.
6. Bearbeiten Sie den Testlauf, und klicken Sie anschließend auf Speichern.
SilkCentral Test Manager 2010 R2
| 273
Löschen von expliziten Testläufen
So löschen Sie einen expliziten Testlauf:
1. Gehen Sie zu Test Manager ➤ Testausführung.
2. Klicken Sie in der Symbolleiste auf .
3. Wählen Sie die Testsuite aus, in der Sie einen zuvor konfigurierten expliziten Testlauf löschen möchten.
4. Klicken Sie auf die Registerkarte Ausführungstermin.
5. Klicken Sie in der Spalte Aktionen des betreffenden Testlaufs auf .
Ausführungstermin (Seite)
Test Manager ➤ Testausführung ➤
➤ Ausführungstermin
Auf der Seite Ausführungstermin werden die Ausführungstermine der Testsuiten festgelegt.
Die Seite bietet die folgenden Typen von Ausführungsterminen:
Typ des Ausführungstermins
Beschreibung
Ohne
Klicken Sie auf diese Option, wenn die Testsuite nicht gemäß
einem Ausführungstermin ausgeführt werden soll. Alle in
einer Kopie oder einer Baseline eines Projekts enthaltenen
Ausführungstermine werden zunächst auf "Keine" gesetzt.
Global
Klicken Sie auf diese Option, wenn Sie in dem Listenfeld
einen vordefinierten Ausführungstermin für die Testsuite
auswählen möchten. Die Auswahl eines globalen
Ausführungstermins beinhaltet die dafür definierten
Ausnahmen und expliziten Testläufe. Weitere Informationen
zum Definieren globaler Ausführungstermine finden Sie in
der SilkCentral Administration Module-Hilfe. Bei der Auswahl
eines globalen Ausführungstermins werden die Details des
Ausführungstermins unterhalb des Optionsfeldes
Benutzerdefiniert angezeigt.
Benutzerdefiniert
Klicken Sie auf diese Option, wenn Sie einen
benutzerdefinierten Ausführungstermin für die Testsuite
festlegen möchten. Klicken Sie auf Bearbeiten, um den
benutzerdefinierten Ausführungstermin zu bearbeiten.
Zu jedem Typ von Ausführungsterminen werden auf der Seite Details angezeigt: Bei benutzerdefinierten
Ausführungsterminen können die Details bearbeitet werden.
Vorsicht: Wenn einem Ausführungstermin zugeordnete Testspezifikationen nicht ausgeführt werden,
kann das daran liegen, dass zu viele Tests ausgeführt werden. In solchen Fällen werden Testspezifikationen,
die bereits in einem Ausführungstermin enthalten sind, nicht ausgeführt, wenn sie manuell oder durch
einen Termin aufgerufen werden. Klicken Sie auf die Registerkarte Anwendungsserver-Log unter
Verwaltung ➤ Berichte, um die Logdatei des Anwendungsservers anzuzeigen. Erhöhen Sie dort
gegebenenfalls das Ausführungsintervall.
Details des Ausführungstermins
Auf der Seite werden Details des Ausführungstermintyps angezeigt, die bei benutzerdefinierten
Ausführungsterminen auch geändert werden können.
274
| SilkCentral Test Manager 2010 R2
Element
Beschreibung
Von
Der Zeitpunkt, an dem der Ausführungstermin beginnt.
Klicken Sie neben dem angezeigten Datum auf
Datum und Uhrzeit zu ändern.
, um
Intervall
Das Intervall zwischen den Testausführungen.
Ausführungstermin an Sommerzeit anpassen
Markieren Sie dieses Kontrollkästchen, um Ihren
Ausführungstermin automatisch an die Sommerzeit
anzupassen. Diese Anpassung arbeitet nur für Intervalle,
die ein Vielfaches von 2 sind, damit keine doppelten
Testläufe beim Zurücksetzen der Zeit ausgeführt werden.
Ausführen
Der Zeitpunkt, an dem der Ausführungstermin endet:
Endlos
Klicken Sie auf dieses Optionsfeld, wenn kein
Ausführungsende festgelegt werden soll.
Anzahl
Klicken Sie Sie das Optionsfeld, und wählen Sie
den gewünschten Wert aus dem Listenfeld aus,
um eine bestimmte Anzahl von Ausführungen
festzulegen.
Bis
Klicken Sie auf dieses Optionsfeld, wenn Sie
einen bestimmten Zeitpunkt festlegen möchten.
Klicken Sie neben dem angezeigten Datum auf
, um Datum und Uhrzeit zu ändern.
Ausnahme
Die für den Ausführungstermin definierten Ausnahmen. Um
eine Ausnahme hinzuzufügen, klicken Sie auf Ausnahme
hinzufügen.
Explizite Testläufe
Die für den Ausführungstermin definierten expliziten
Testläufe. Um einen expliziten Testlauf hinzuzufügen, klicken
Sie auf Expliziten Testlauf hinzufügen. Klicken Sie in der
Spalte "Aktion" des ausgewählten Testlaufs auf
, um
den Kalender zu öffnen und festzulegen, wann der explizite
Testlauf stattfinden soll.
Vorsicht: Wenn einem Ausführungstermin zugeordnete Testspezifikationen nicht ausgeführt werden,
kann das daran liegen, dass zu viele Tests ausgeführt werden. In solchen Fällen werden Testspezifikationen,
die bereits in einem Ausführungstermin enthalten sind, nicht ausgeführt, wenn sie manuell oder durch
einen Termin aufgerufen werden. Klicken Sie auf Verwaltung ➤ Berichte ➤ Anwendungsserver-Log,
um die Logdatei des Anwendungsservers anzuzeigen. Erhöhen Sie dort gegebenenfalls das
Ausführungsintervall.
SilkCentral Test Manager 2010 R2
| 275
Konfigurieren von Testumgebungen
Hinzufügen eines SilkTest Classic-AUT-Hosts
Sie können Testsuiten mit SilkTest Classic-Tests so konfigurieren, dass sich der SilkTest Classic-Agent auf
einem anderen Computer als der Ausführungsserver befindet. Geben Sie in diesem Fall den Ausführungsort
für den SilkTest Classic-Agent, den Hostnamen des Computers mit dem SilkTest Classic-Agenten an.
So fügen Sie der ausgewählten Testsuite einen SilkTest Classic-AUT-Host hinzu oder bearbeiten diesen:
1. Gehen Sie zu Test Manager ➤ Testausführung.
2. Klicken Sie in der Symbolleiste auf .
3. Wählen Sie die Testsuite aus, der Sie den SilkTest Classic-AUT-Host hinzufügen möchten.
4. Klicken Sie auf die Registerkarte Testumgebung.
5. Klicken Sie im Abschnitt SilkTest Classic-AUT-Hostname auf Bearbeiten.
Das Dialogfeld SilkTest AUT-Hostname bearbeiten wird angezeigt.
6. Geben Sie in das Textfeld Hostname den Namen des Computers ein, auf dem der SilkTest Classic-Agent
ausgeführt wird.
Die richtige Konfiguration der Optionsdateien ist erforderlich. Informationen zur Befehlszeilenoption -m
finden Sie in der Dokumentation zu SilkTest Classic.
7. Klicken Sie auf OK, um den SilkTest Classic-AUT-Host der ausgewählten Testsuite hinzuzufügen.
Hinzufügen von manuellen Testern
Bei Testsuiten mit manuellen Tests können Sie auf der Seite Testumgebung bestimmte Benutzer als manuelle
Tester einer Testsuite zuweisen. Sie können einer Testsuite mehrere manuelle Tester zuweisen.
So weisen Sie einer Testsuite einen manuellen Tester zu:
1. Gehen Sie zu Test Manager ➤ Testausführung.
2. Klicken Sie in der Symbolleiste auf .
3. Wählen Sie in der Testsuitehierarchie die Testsuite aus, die Sie bearbeiten möchten.
4. Klicken Sie auf die Registerkarte Testumgebung.
5. Klicken Sie auf die Schaltfläche Bearbeiten im Abschnitt Manuelle Tester.
Das Dialogfeld Manuelle Tester wird angezeigt.
6. Wählen Sie in der Liste Verfügbar die Benutzergruppe aus, zu der der Tester gehört.
In der Liste werden daraufhin alle Mitglieder dieser Benutzergruppe angezeigt.
7. Wählen Sie den Namen des Benutzers aus, den Sie als manuellen Tester zuweisen möchten.
8. Klicken Sie auf Hinzufügen, um ihn der Liste Ausgewählt hinzuzufügen. Sie können auch auf Alle
hinzufügen klicken, um alle Gruppenmitglieder als Tester zuzuweisen.
9. Klicken Sie auf OK, um das Dialogfeld Manuelle Tester zu schließen.
Entfernen einer Testerzuordnung aus einer Testsuite
So entfernen Sie eine Testerzuordnung aus der ausgewählten Testsuite:
1. Gehen Sie zu Test Manager ➤ Testausführung.
2. Klicken Sie in der Symbolleiste auf .
3. Wählen Sie die Testsuite aus, aus der Sie die Testerzuordnung entfernen möchten.
4. Klicken Sie auf die Registerkarte Testumgebung.
5. Klicken Sie auf die Schaltfläche Bearbeiten im Abschnitt Manuelle Tester.
276
| SilkCentral Test Manager 2010 R2
Das Dialogfeld Manuelle Tester wird angezeigt.
6. Wählen Sie in der Liste Ausgewählte den Namen des Benutzers aus, den Sie entfernen möchten.
7. Klicken Sie auf Entfernen, um den Benutzer aus der Liste Ausgewählte zu entfernen, oder klicken Sie
auf Alles entfernen, um alle Zuordnungen von Testern zu entfernen.
8. Klicken Sie auf OK, um das Dialogfeld Manuelle Tester zu schließen.
Erstellen neuer Schlüsselwörter
So erstellen Sie neue Schlüsselwörter:
1. Gehen Sie zu Test Manager ➤ Testausführung.
2. Klicken Sie in der Symbolleiste auf .
3. Wählen Sie in der Testsuitehierarchie die Testsuite aus, die Sie bearbeiten möchten.
4. Klicken Sie auf die Registerkarte Testumgebung.
5. Klicken Sie im Abschnitt Ausführungsumgebung auf Bearbeiten.
Das Dialogfeld Schlüsselwörter zuordnen wird angezeigt. Alle Schlüsselwörter, die für die
Ausführungsumgebung definiert worden sind, werden hier aufgeführt.
Hinweis: Bei automatisierten Testsuiten enthält die Liste auch für jeden Ausführungsserver die
reservierten Standardschlüsselwörter (#<execution name>@<location name>).
6. Geben Sie ein alphanumerisches Schlüsselwort in das Feld Schlüsselwort ein, das die
Umgebungsanforderungen der Testsuite beschreibt.
Als Schlüsselwort können beispielsweise der Name der Plattform, das Betriebssystem oder vorinstallierte
Anwendungen dienen. Folgende Zeichen dürfen in Schlüsselwörtern nicht vorkommen: #$?*\,;'".
Hinweis: Groß-/Kleinschreibung wird bei Schlüsselwörtern nicht berücksichtigt. Beispielsweise werden
"Vista" und "vista" als identisch betrachtet.
7. Drücken Sie die Eingabetaste.
Das neue Schlüsselwort steht damit für die Zuordnung bereit.
Zuordnen von Schlüsselwörtern zu Testsuiten
So ordnen Sie Testsuiten Schlüsselwörter zu:
1. Gehen Sie zu Test Manager ➤ Testausführung.
2. Klicken Sie in der Symbolleiste auf .
3. Wählen Sie in der Testsuitehierarchie die Testsuite aus, die Sie bearbeiten möchten.
4. Klicken Sie auf die Registerkarte Testumgebung.
5. Klicken Sie im Abschnitt Ausführungsumgebung auf Bearbeiten.
Das Dialogfeld Schlüsselwörter zuordnen wird angezeigt. Alle Schlüsselwörter, die für die
Ausführungsumgebung definiert worden sind, werden hier aufgeführt.
Hinweis: Bei automatisierten Testsuiten enthält die Liste auch für jeden Ausführungsserver die
reservierten Standardschlüsselwörter (#<execution name>@<location name>).
6. Wählen Sie in der Liste Schlüsselwörter auswählen die Schlüsselwörter aus, die den Anforderungen
Ihrer Ausführungsumgebung entsprechen.
Mit Strg + Klick bzw. Umschalttaste + Klick können Sie entsprechend dem üblichen Vorgehen bei der
Markierung mehrerer Einträge mehrere Schlüsselwörter auswählen.
SilkCentral Test Manager 2010 R2
| 277
Tipp: Eingaben im Feld Schlüsselwörter eingeben werden automatisch vervollständigt. Wenn Sie
alphanumerische Zeichen eingeben, wird ein vorhandenes Schlüsselwort, das mit den eingegebenen
Zeichen beginnt, automatisch in das Feld übernommen. Das Textfeld kann nicht verwendet werden,
wenn in den Listen Schlüsselwörter auswählen oder Zugewiesene Schlüsselwörter mehrere
Schlüsselwörter ausgewählt sind.
Tipp: Wenn Sie bei automatisierten Testsuiten nur über einige Ausführungsserver verfügen und keine
Hardwarebereitstellung benötigen, kommen Sie möglicherweise mit den für jeden Ausführungsserver
definierten reservierten Standardschlüsselwörtern aus. In solchen Fällen ist die Auswahl weiterer
Schlüsselwörter nicht erforderlich.
7. Klicken Sie auf >, um das Schlüsselwort in die Liste Zugewiesene Schlüsselwörter zu verschieben.
Hinweis: Bei automatisierten Testsuiten werden die Ausführungsserver, die den zugeordneten
Schlüsselwörtern entsprechen, in der dynamisch aktualisierten Liste der passenden
Ausführungsserver angezeigt. Diese Liste wird jedes Mal aktualisiert, wenn Sie ein Schlüsselwort
hinzufügen oder entfernen. Klicken Sie in der Liste auf den Namen eines Ausführungsservers, um auf
die Ausführungsserver inVerwaltung ➤ Servergruppezuzugreifen.
8. Klicken Sie auf OK, um die Schlüsselwörter zu speichern und das Dialogfeld Schlüsselwörter zuordnen
zu schließen.
Entfernen von Schlüsselwörtern aus Testsuiten
So entfernen Sie Schlüsselwort-Zuordnungen von Testsuiten:
1. Gehen Sie zu Test Manager ➤ Testausführung.
2. Klicken Sie in der Symbolleiste auf .
3. Wählen Sie in der Testsuitehierarchie die Testsuite aus, die Sie bearbeiten möchten.
4. Klicken Sie auf die Registerkarte Testumgebung.
5. Klicken Sie im Abschnitt Ausführungsumgebung auf Bearbeiten.
Das Dialogfeld Schlüsselwörter zuordnen wird angezeigt. Alle Schlüsselwörter, die für die
Ausführungsumgebung definiert worden sind, werden hier aufgeführt.
Hinweis: Bei automatisierten Testsuiten enthält die Liste auch für jeden Ausführungsserver die
reservierten Standardschlüsselwörter (#<execution name>@<location name>).
6. Wählen Sie in der Liste Zugewiesene Schlüsselwörter die nicht mehr benötigten Schlüsselwörter aus.
Mit Strg + Klick bzw. Umschalttaste + Klick können Sie entsprechend dem üblichen Vorgehen bei der
Markierung mehrerer Einträge mehrere Schlüsselwörter auswählen.
7. Klicken Sie auf <, um die Schlüsselwort-Zuordnungen zu entfernen.
8. Klicken Sie auf OK, um die Schlüsselwörter zu speichern und das Dialogfeld Schlüsselwörter zuordnen
zu schließen.
Hinweis: Nicht mehr verwendete Schlüsselwörter werden automatisch aus dem System gelöscht.
Testumgebung (Seite)
Test Manager ➤ Testausführung ➤
➤ Testumgebung
Auf der Seite Testumgebung werden sämtliche Schlüsselwörter für die Hardwarebereitstellung angezeigt,
die für diese Testsuite definiert wurden. Mit diesen Schlüsselwörtern werden die Anforderungen an die
278
| SilkCentral Test Manager 2010 R2
Ausführungsumgebung für die Testsuite beschrieben. Der Ausführungsserver entspricht nur dann der
ausgewählten, automatisierten Testsuite, wenn ihm alle für die Testsuite erforderlichen Schlüsselwörter
zugeordnet wurden. Außerdem werden auf der Seite Testumgebung die Zuweisungen von Benutzern zum
Ausführen von manuellen Tests und die Zuweisungen von SilkTest Classic-AUT-Hosts zum Ausführen von
SilkTest Classic-Tests angezeigt.
Hinweis: Neue Ausführungsserver werden unter Verwaltung ➤ Servergruppen eingerichtet.
Informationen zum Einrichten eines Ausführungsservers und zum Konfigurieren der Test
Manager-Integration mit VMware Lab Manager finden Sie in der SilkCentral Administration Module-Hilfe.
Ausführungsumgebung
Auf der Seite Testumgebung werden im Abschnitt Ausführungsumgebung die folgenden Elemente angezeigt:
Element
Beschreibung
Zugewiesene Schlüsselwörter
Die der Testsuite zugewiesenen Schlüsselwörter.
Automatisierte
Testsuiten
Mithilfe von Schlüsselwörtern wird
automatisch der geeignete
Ausführungsserver für jede Testsuite
bestimmt.
Manuelle
Testsuiten
Der manuelle Tester legt mit
Schlüsselwörtern die entsprechende
Testumgebung fest.
Bearbeiten
Klicken Sie hier, um die Schlüsselwörter der Testsuite zu
bearbeiten.
Passende Ausführungsserver
Listet die aktiven Ausführungsserver auf, deren
Schlüsselwortlisten mit der Schlüsselwortliste dieser
Testsuite übereinstimmen. Alle Schlüsselwörter aus der
Schlüsselwortliste der Testsuite müssen in der
Schlüsselwortliste des Ausführungsservers enthalten sein.
Klicken Sie in der Liste auf den Namen eines
Ausführungsservers, um auf die Ausführungsserverliste in
Verwaltung ➤ Servergruppen zuzugreifen.
Optionen für die Übernahme
Hinweis: Es werden nur VMware Lab Manager-Konfigurationen aufgezeichnet. Die LiveLink-URLs werden
den Ergebnissen von Testsuiten als Links auf der Seite Meldungen und als separate HTML-Dateien mit
den LiveLinks angefügt.
Die folgenden VMware LiveLink-Übernahmeoptionen sind für VMware Lab Manager-Konfigurationen verfügbar:
Option
Beschreibung
Nie
Die Konfigurationen werden nicht aufgezeichnet.
Sofort bei einem Fehler
Wenn eine Testspezifikation fehlschlägt, werden keine weiteren
Testspezifikationen ausgeführt, und die Konfiguration wird aufgezeichnet.
Nach Beendigung aller
Testspezifikationen
Bei Fehlerbedingungen wird die Testausführung fortgesetzt, und die
Konfiguration wird nach Abschluss aller Tests aufgezeichnet.
Immer
Die Konfiguration wird bei jeder Ausführung der Testsuite aufgezeichnet.
SilkCentral Test Manager 2010 R2
| 279
Manuelle Tester
Eine Liste der manuellen Tester, die dieser Testsuite oder diesem Ordner zugewiesen sind. Klicken Sie auf
Bearbeiten, wenn Sie die Liste der manuellen Tester bearbeiten möchten.
SilkTest Classic-AUT-Hostname
Eine Liste der SilkTest Classic-AUT-Hosts, die dieser Testsuite zugewiesen sind. Klicken Sie auf Bearbeiten,
wenn Sie die Liste der SilkTest Classic-AUT-Hosts bearbeiten möchten.
Einstellungen für die Codeanalyse
Die für diese Testsuite festgelegten Codeanalyseeinstellungen. Klicken Sie auf Aktiv/Inaktiv, um die
Codeanalyse für diese Testsuite zu aktivieren bzw. zu deaktivieren.
Bei der virtuellen Ausführung auf VMware Lab Manager-Konfigurationen, müssen die internen IP-Adressen
der betreffenden virtuellen Computer in der Konfiguration hier festgelegt werden.
Konfigurieren von Abhängigkeiten zwischen Testsuiten
Durch eine Abhängigkeit können Sie festlegen, dass eine Testsuite automatisch ausgeführt wird, wenn das
Ausführungsergebnis einer anderen Testsuite einen bestimmten Status aufweist. Beispielsweise: "Wenn
Testsuite A fehlschlägt, dann Testsuite B automatisch ausführen".
Hinzufügen abhängiger Testsuiten
So fügen Sie eine abhängige Testsuite hinzu:
1. Gehen Sie zu Test Manager ➤ Testausführung.
2. Klicken Sie in der Symbolleiste auf .
3. Wählen Sie die Testsuite aus, die als auslösende Testsuite dienen soll.
4. Klicken Sie auf die Registerkarte Abhängigkeiten.
5. Klicken Sie auf Abhängige Testsuite hinzufügen.
Das Dialogfeld Abhängige Testsuite hinzufügen wird angezeigt.
6. Wählen Sie in der Auswahlliste Bedingung die Bedingung aus, die zum Auslösen der abhängigen Testsuite
führen soll.
•
•
•
•
Bestanden
Fehlgeschlagen
Nicht ausgeführt
Beliebig
Wenn Sie Beliebig auswählen, wird die abhängige Testsuite unabhängig vom Status immer ausgelöst.
7. Wählen Sie in der Hierarchie im Dialogfeld die abhängige Testsuite aus.
8. Legen Sie fest, wo die abhängige Testsuite ausgeführt wird.
280
Option
Beschreibung
Wie in der abhängigen
Testsuite festgelegt
Die der abhängigen Testsuite zugeordneten automatisierten Tests werden
auf dem Ausführungsserver ausgeführt, der für die abhängige Testsuite
auf der Seite Testumgebung festgelegt wird. Die zugeordneten manuellen
Tests werden den Benutzern zugewiesen, die für die abhängige Testsuite
auf der Seite Testumgebung festgelegt werden.
| SilkCentral Test Manager 2010 R2
Option
Beschreibung
Ebenso wie bei den
Ausführungsservern der
ausgewählten Testsuite:
Die der abhängigen Testsuite zugeordneten automatisierten Tests werden
auf dem Ausführungsserver ausgeführt, der für die auslösende Testsuite
auf der Seite Testumgebung festgelegt wird. Die zugeordneten manuellen
Tests werden den Benutzern zugewiesen, die für die auslösende Testsuite
auf der Seite Testumgebung festgelegt werden.
Bestimmter
Wählen Sie in den Listenfeldern einen vorkonfigurierten Ausführungsserver
Ausführungsserver/Manueller und/oder einen manuellen Tester aus. Die der abhängigen Testsuite
Tester:
zugeordneten automatisierten Tests werden dann auf dem ausgewählten
Ausführungsserver ausgeführt. Die zugeordneten manuellen Tests werden
dem ausgewählten manuellen Tester zugewiesen. Wenn Sie lediglich
einen manuellen Tester und keinen Server auswählen, werden nur die
Spezifikationen für manuelle Tests ausgeführt. Wenn Sie lediglich einen
Server und keinen manuellen Tester auswählen, werden nur die
Spezifikationen für automatisierte Tests ausgeführt.
9. Klicken Sie auf OK, um die Abhängigkeit zu erstellen.
Hinweis: In Test Manager können keine gegenseitigen Abhängigkeiten zwischen Testsuiten erstellt
werden. Sie können Bedingungen auswählen, die manuelle Testspezifikationen erfüllen müssen. Wenn
beispielsweise die ausgewählte Bedingung Fehlgeschlagen lautet und alle manuellen Tests bestanden
wurden, aber einige automatisierte Tests fehlgeschlagen sind, werden nur die der abhängigen Testsuite
zugeordneten Spezifikationen für automatisierte Tests ausgeführt.
Bearbeiten von Abhängigkeiten
Hinweis: Um eine vorhandene Abhängigkeit zu bearbeiten, müssen Sie die auslösende Testsuite, in der
eine bestimmte Bedingung zur Ausführung einer abhängigen Testsuite führt, auswählen. Sie können die
Abhängigkeitseinstellungen nicht von der abhängigen Testsuite aus bearbeiten.
So bearbeiten Sie eine Abhängigkeit:
1. Gehen Sie zu Test Manager ➤ Testausführung.
2. Klicken Sie in der Symbolleiste auf .
3. Wählen Sie in der Testsuitehierarchie die Testsuite aus, die Sie bearbeiten möchten.
4. Klicken Sie auf die Registerkarte Abhängigkeiten.
5.
Klicken Sie im Bereich Abhängige Testsuite auf die Schaltfläche
in der Spalte Aktionen der
abhängigen Testsuite.
Das Dialogfeld Abhängigkeit bearbeiten wird angezeigt.
6. Wählen Sie in der Auswahlliste Bedingung die Bedingung aus, die zum Auslösen der abhängigen Testsuite
führen soll.
•
•
•
•
Bestanden
Fehlgeschlagen
Nicht ausgeführt
Beliebig
Wenn Sie Beliebig auswählen, wird die abhängige Testsuite unabhängig vom Status immer ausgelöst.
7. Legen Sie fest, wo die abhängige Testsuite ausgeführt wird.
SilkCentral Test Manager 2010 R2
| 281
Option
Beschreibung
Wie in der abhängigen
Testsuite festgelegt
Die der abhängigen Testsuite zugeordneten automatisierten Tests werden
auf dem Ausführungsserver ausgeführt, der für die abhängige Testsuite
auf der Seite Testumgebung festgelegt wird. Die zugeordneten manuellen
Tests werden den Benutzern zugewiesen, die für die abhängige Testsuite
auf der Seite Testumgebung festgelegt werden.
Ebenso wie bei den
Ausführungsservern der
ausgewählten Testsuite:
Die der abhängigen Testsuite zugeordneten automatisierten Tests werden
auf dem Ausführungsserver ausgeführt, der für die auslösende Testsuite
auf der Seite Testumgebung festgelegt wird. Die zugeordneten manuellen
Tests werden den Benutzern zugewiesen, die für die auslösende Testsuite
auf der Seite Testumgebung festgelegt werden.
Bestimmter
Wählen Sie in den Listenfeldern einen vorkonfigurierten Ausführungsserver
Ausführungsserver/Manueller und/oder einen manuellen Tester aus. Die der abhängigen Testsuite
Tester:
zugeordneten automatisierten Tests werden dann auf dem ausgewählten
Ausführungsserver ausgeführt. Die zugeordneten manuellen Tests werden
dem ausgewählten manuellen Tester zugewiesen. Wenn Sie lediglich
einen manuellen Tester und keinen Server auswählen, werden nur die
Spezifikationen für manuelle Tests ausgeführt. Wenn Sie lediglich einen
Server und keinen manuellen Tester auswählen, werden nur die
Spezifikationen für automatisierte Tests ausgeführt.
Löschen von Abhängigkeiten
So löschen Sie eine Abhängigkeit:
1. Gehen Sie zu Test Manager ➤ Testausführung.
2. Klicken Sie in der Symbolleiste auf .
3. Wählen Sie die auslösende Testsuite aus, in der Sie die Abhängigkeit löschen möchten.
4. Klicken Sie auf die Registerkarte Abhängigkeiten.
5.
Klicken Sie im Bereich Abhängige Testsuite auf die Schaltfläche
in der Spalte Aktionen der
abhängigen Testsuite.
6. Klicken Sie auf Ja im Dialogfeld Abhängigkeit löschen, um die Abhängigkeit zu löschen.
Abhängigkeiten (Seite)
Test Manager ➤ Testausführung ➤ Abhängigkeiten
Auf der Seite Abhängigkeiten werden die abhängigen und auslösenden Testsuiten der ausgewählten Testsuite
angezeigt.
Die Seite ist in zwei Bereiche unterteilt. Im Bereich Auslösende Testsuite werden die Testsuiten angezeigt,
durch deren Bedingung die ausgewählte Testsuite ausgelöst wird. Der Bereich Abhängige Testsuite enthält
die Testsuiten, die ausgelöst werden, wenn die Ausführung der ausgewählten Suite zu einer bestimmten
Bedingung führt.
Auslösende Testsuite
Zu jeder aufgelisteten Testsuite werden auf der Seite folgende Spalten angezeigt:
282
| SilkCentral Test Manager 2010 R2
Spalte
Beschreibung
Name
Der Name der auslösenden Testsuite, von der die
ausgewählte Testsuite abhängig ist.
Bedingung
Die Bedingung der auslösenden Testsuite, die erfüllt werden
muss, damit die ausgewählte Testsuite ausgeführt wird.
Abhängige Testsuite
Zu jeder aufgelisteten Testsuite werden auf der Seite folgende Spalten angezeigt:
Spalte
Beschreibung
Name
Der Name der abhängigen Testsuite, die von der
ausgewählten Testsuite ausgelöst wird.
Bedingung
Die Bedingung der ausgewählten Testsuite, die erfüllt werden
muss, damit die abhängige Testsuite ausgelöst wird.
Ausführungsserver / Benutzer
Der Ausführungsserver, auf dem die abhängige Testsuite
ausgeführt wird, bzw. bei einer manuellen Testsuite der
manuelle Tester, der den Test durchführt.
Aktionen
Die Aktionen, die für die ausgewählte Abhängigkeit
ausgeführt werden können. Einstellungen bearbeiten und
Abhängigkeit löschen.
Benachrichtigungen für Testausführungen (Seite)
Test Manager ➤ Testausführung ➤
➤ Benachrichtigungen
Mit den Kontrollkästchen auf der Seite Benachrichtigungen können Sie festlegen, ob Sie abhängig vom
Ergebnis der Testausführung benachrichtig werden möchten.
Die Benachrichtigungsfunktion kann nur verwendet werden, wenn ein E-Mail-Server vom Administrator
konfiguriert wurde. Sie müssen unterVerwaltung ➤ Benutzer ➤ Konten auch eine E-Mail-Adresse für Ihr
Konto angeben. Wenn die Benachrichtigungsfunktion noch nicht aktiviert wurde, sehen Sie in der SilkCentral
Administration Module-Hilfe nach, oder wenden Sie sich an Ihren Administrator.
Kontrollkästchen
Beschreibung
Testsuiteläufe erfolgreich beendet wurden
Markieren Sie dieses Kontrollkästchen, um eine
Benachrichtigungs-E-Mail zu erhalten, wenn ein Testsuitelauf
erfolgreich beendet wurde.
Testsuiteläufe mit nicht bestandenen Testspezifikationen Markieren Sie dieses Kontrollkästchen, um eine
abgeschlossen wurden
Benachrichtigungs-E-Mail zu erhalten, wenn ein Testsuitelauf
mit dem Status Nicht ausgeführt oder
Fehlgeschlagen beendet wurde.
Testsuiteläufe abgeschlossen wurden, deren Anzahl
Markieren Sie dieses Kontrollkästchen, um eine
von nicht bestandenen Testspezifikationen sich geändert Benachrichtigungs-E-Mail zu erhalten, wenn sich beim
hat
Beenden der Ausführung die Anzahl von fehlgeschlagenen
oder nicht ausgeführten Tests im Vergleich zum vorherigen
Testlauf geändert hat.
SilkCentral Test Manager 2010 R2
| 283
Ausführen (Dialogfeld)
Test Manager ➤ Testausführung
Im Dialogfeld Ausführen können Sie anhand von Filterkriterien festlegen, welche Testspezifikationen ausgeführt
werden sollen und für welches Produkt-Build der Testlauf ausgeführt werden soll. Zum Öffnen des Dialogfeldes
Ausführen wählen Sie eine Testsuite oder einen Ordner aus und klicken in der Symbolleiste auf Ausführen.
Element
Beschreibung
Alle Testspezifikationen
Mit dieser Option führen Sie alle Testspezifikationen aus.
Testspezifikationen...
Mit dieser Option werden nur die Testspezifikationen
ausgeführt, die bestimmte Filterkriterien erfüllen. Zum
Beispiel Testspezifikationen mit dem Status
Fehlgeschlagen oder Testspezifikationen, die seit einer
bestimmten Build-Nummer nicht mehr ausgeführt wurden.
Testspezifikationen, bei denen seit der letzten
Ausführung Fehler behoben wurden
Mit dieser Option werden nur solche Testspezifikationen
ausgeführt, für die seit der letzten Ausführung Fehler auf
den Status Behoben gesetzt wurden.
Build für Testsuite setzen
Wählen Sie aus dem Listenfeld Build für Testsuite setzen
eine vorausgegangene Build-Nummer aus, für die der
Testlauf ausgeführt werden soll. Vorgabe für dieses Feld ist
das aktuelle Build. Beachten Sie bitte, dass diese Option
nicht zur Verfügung steht, wenn die Testsuite so konfiguriert
ist, dass die Build-Nummer aus einer Build-Informationsdatei
gelesen wird. Wenn ein Ordner Testspezifikationen enthält,
denen jeweils unterschiedliche Produktversionen zugeordnet
wurden, kann keine Build-Nummer zur Ausführung des
Ordners ausgewählt werden.
Testlauf-Typ
Wählen Sie Ausführen wie spezifiziert, um alle
ausgewählten Tests mit ihrem eigenen Testtyp auszuführen,
oder wählen Sie Automatisierte Tests manuell ausführen,
um alle Tests erneut manuell auszuführen.
Gehe zu Aktivitäten-Seite
Aktivieren Sie dieses Kontrollkästchen, um nach dem
Definieren der auszuführenden Testspezifikationen zur Seite
Aktivitäten zu wechseln.
Testen von Konfigurationen
Unter dem Testen von Konfigurationen wird das Testen eines Systems mit allen unterstützten Software- und
Hardware-Konfigurationen verstanden.
Der Bereich Testausführung unterstützt das Testen von Konfigurationen durch die Möglichkeit zur
Wiederverwendung der zugeordneten Testspezifikationen. Sie können Konfigurationssuiten mit zugeordneten
Testspezifikationen erstellen, so dass allen zu einer Konfigurationssuite hinzugefügten Testsuiten diese
Testspezifikationen zugeordnet werden. Sie können Konfigurationssuites aus bereits bestehenden Testsuites
erstellen, und diese kopieren beziehungsweise ausschneiden und über die Testsuitehierarchie Testsuites
in eine Konfigurationssuite einfügen. Test Manager ermöglicht das Hinzufügen oder Entfernen von Parametern,
Schlüsselwörtern und manuellen Testern zu oder von Konfigurationen. Wenn Sie eine Konfigurationssuite aus
einer bestehenden Testsuite erstellen, werden alle Ergebnisse der Testsuite in der Konfigurationssuite erhalten.
284
| SilkCentral Test Manager 2010 R2
Wenn Sie eine Testsuite kopieren und in eine bestehende Konfigurationssuite einfügen, werden diese
Ergebnisse nicht erhalten.
Jede Testsuite der Konfigurationssuite wird in einer Tabelle angezeigt und kann in dieser bearbeitet werden.
Sie können Testsuites oder Konfigurationen, die spezifische Testspezifikationen enthalten, über die Registerkarte
Eigenschaften der Testspezifikationen anzeigen. Sie können die Testsuites oder Konfigurationen, die mit
einer bestimmten Anforderung assoziiert sind, über die Registerkarte Zugeordnete Testspezifikationen der
Anforderung anzeigen.
Erstellen einer Konfigurationssuite
So erstellen Sie eine Konfigurationssuite:
1. Gehen Sie zu Test Manager ➤ Testausführung.
2. Klicken Sie mit der rechten Maustaste auf den Stammknoten oder einen Ordner in der Hierarchie
Testausführung, und wählen Sie Neue untergeordnete Konfigurationssuite, oder klicken Sie in der
3.
4.
5.
6.
Symbolleiste auf
.
Das Dialogfeld Neue Konfigurationssuite wird geöffnet.
Geben Sie einen Namen und eine Beschreibung für die neue Konfigurationssuite ein.
Wählen Sie in der Liste einen Container aus.
Wählen Sie in den Listen eine Version und einen Build aus, oder aktivieren Sie das Kontrollkästchen Aus
Build-Informationsdatei lesen, um Version und Build aus einer Datei auszulesen.
Optional: Im Feld Label der Versionsverwaltung können Sie eine vorhergehende Version für die Testsuite
angeben.
Hinweis: Die Eigenschaft Label der Versionsverwaltung ist nur verfügbar, wenn der zugeordnete
Container ein Versionsverwaltungsprofil verwendet, das die Versionsverwaltung unterstützt.
7. Klicken Sie auf OK.
Erstellen einer Konfigurationssuite aus einer Testsuite
Um eine Konfigurationssuite aus einer bestehenden Testsuite zu erstellen:
1. Gehen Sie zu Test Manager ➤ Testausführung.
2. Klicken Sie mit der rechten Maustaste auf die Testsuite, aus der Sie die Konfigurationssuite erstellen wollen.
In der Testsuitehierarchie wählen Sie In Konfigurationssuite konvertieren.
Test Manager erstellt einen neuen Konfigurationssuite-Knoten mit dem gleichen Namen, wie die ausgewählte
Testsuite, in der Testsuitehierarchie und fügt die Testsuite als einen Konfigurationsunterknoten der
Konfigurationssuite hinzu.
Wenn Sie eine Konfigurationssuite aus einer bestehenden Testsuite erstellen, werden alle Ergebnisse der
Testsuite in der Konfigurationssuite erhalten. Wenn Sie eine Testsuite kopieren und in eine bestehende
Konfigurationssuite einfügen, werden diese Ergebnisse nicht erhalten.
Hinzufügen von Parametern zu einer Konfiguration
So fügen Sie einen vordefinierten Parameter einer Konfiguration hinzu:
1. Gehen Sie zu Test Manager ➤ Testausführung.
2. Klicken Sie in der Symbolleiste auf .
SilkCentral Test Manager 2010 R2
| 285
3. Wählen Sie in der Testsuite-Hierarchie den Konfigurations-Knoten aus, zu dem der Parameter hinzugefügt
werden soll.
4. Klicken Sie auf die Registerkarte Konfigurationen.
5. Klicken Sie auf Parameter hinzufügen/entfernen.
Das Dialogfeld Parameter hinzufügen/entfernen wird angezeigt. In der Liste Zugeordnete Parameter
rechts im Dialogfeld sind alle für die Konfiguration definierten Parameter aufgeführt.
6. Wählen Sie in der Liste Wählen Sie einen Parameter aus oder geben Sie einen ein die Parameter, die
den Anforderungen Ihrer Ausführungsumgebung entsprechen.
Mit Strg + Klick bzw. Umschalttaste + Klick können Sie entsprechend dem üblichen Vorgehen bei der
Markierung mehrerer Einträge mehrere Parameter auswählen.
7. Um einen Parameter aus der Liste Wählen Sie einen Parameter aus oder geben Sie einen ein
hinzuzufügen, wählen Sie den Parameter aus, und klicken Sie auf >.
8. Um einen neuen Parameter zu erstellen, geben Sie den Namen des Parameters im Textfeld Eingabe von
Parametern ein, und drücken Sie die Eingabetaste oder klicken Sie auf >.
Tipp: Eingaben im Feld Eingabe von Parametern werden automatisch vervollständigt. Wenn Sie
alphanumerische Zeichen eingeben, wird ein vorhandener Parameter, der mit den eingegebenen
Zeichen beginnt, automatisch in das Feld übernommen. Das Textfeld kann nicht verwendet werden,
wenn in den Listen Auswahl von Parametern oder Zugeordnete Parameter mehrere Parameter
ausgewählt sind.
9. Klicken Sie auf OK.
Das Dialogfeld Parameter hinzufügen/entfernen wird geschlossen, und für jeden neuen Parameter
erscheint eine neue Spalte in der Tabelle.
Entfernen von Parametern aus Konfigurationen
So entfernen Sie einen vordefinierten Parameter aus einer Konfiguration:
1. Gehen Sie zu Test Manager ➤ Testausführung.
2. Klicken Sie in der Symbolleiste auf .
3. Wählen Sie in der Testsuitehierarchie den Konfigurations-Knoten aus, aus dem der Parameter entfernt
werden soll.
4. Klicken Sie auf die Registerkarte Konfigurationen.
5. Klicken Sie auf Parameter hinzufügen/entfernen.
Das Dialogfeld Parameter hinzufügen/entfernen wird angezeigt. In der Liste rechts im Dialogfeld sind
alle für die Konfiguration definierten Parameter aufgeführt.
6. Um einen Parameter aus der Liste zu entfernen, wählen Sie den Parameter aus, und klicken Sie auf <.
7. Klicken Sie auf OK.
Das Dialogfeld Parameter hinzufügen/entfernen wird geschlossen, und die Spalte des entfernten
Parameters wird in der Tabelle nicht mehr angezeigt.
Zuordnen von Schlüsselwörtern zu einer Konfiguration
So weisen Sie einer Konfiguration Schlüsselwörter zu:
1. Gehen Sie zu Test Manager ➤ Testausführung.
2. Klicken Sie in der Symbolleiste auf .
3. Wählen Sie in der Testsuitehierarchie die Konfigurationssuite aus, die Sie bearbeiten möchten.
286
| SilkCentral Test Manager 2010 R2
4. Klicken Sie auf die Registerkarte Konfigurationen.
5. Klicken Sie in die Spalte Schlüsselwörter der Konfiguration, der Sie ein Schlüsselwort zuweisen möchten.
Das Dialogfeld Schlüsselwörter zuordnen wird angezeigt.
6. Wählen Sie in der Liste Schlüsselwörter auswählen die Schlüsselwörter aus, die den Anforderungen
Ihrer Ausführungsumgebung entsprechen.
Mit Strg + Klick bzw. Umschalttaste + Klick können Sie entsprechend dem üblichen Vorgehen bei der
Markierung mehrerer Einträge mehrere Schlüsselwörter auswählen.
Tipp: Eingaben im Feld Schlüsselwörter eingeben werden automatisch vervollständigt. Wenn Sie
alphanumerische Zeichen eingeben, wird ein vorhandenes Schlüsselwort, das mit den eingegebenen
Zeichen beginnt, automatisch in das Feld übernommen. Das Textfeld kann nicht verwendet werden,
wenn in den Listen Schlüsselwörter auswählen oder Zugewiesene Schlüsselwörter mehrere
Schlüsselwörter ausgewählt sind.
Tipp: Wenn Sie bei automatisierten Testsuiten nur über einige Ausführungsserver verfügen und keine
Hardwarebereitstellung benötigen, kommen Sie möglicherweise mit den für jeden Ausführungsserver
definierten reservierten Standardschlüsselwörtern aus. In solchen Fällen ist die Auswahl weiterer
Schlüsselwörter nicht erforderlich.
7. Klicken Sie auf >, um das Schlüsselwort in die Liste Zugewiesene Schlüsselwörter zu verschieben.
Hinweis: Bei automatisierten Testsuiten werden die Ausführungsserver, die den zugeordneten
Schlüsselwörtern entsprechen, in der dynamisch aktualisierten Liste der passenden
Ausführungsserver angezeigt. Diese Liste wird jedes Mal aktualisiert, wenn Sie ein Schlüsselwort
hinzufügen oder entfernen. Klicken Sie in der Liste auf den Namen eines Ausführungsservers, um auf
die Ausführungsserver inVerwaltung ➤ Servergruppezuzugreifen.
8. Klicken Sie auf OK, um die Schlüsselwörter zu speichern und das Dialogfeld Schlüsselwörter zuordnen
zu schließen.
Entfernen von Schlüsselwörtern aus Konfigurationen
So entfernen Sie Schlüsselwort-Zuordnungen aus Konfigurationen:
1. Gehen Sie zu Test Manager ➤ Testausführung.
2. Klicken Sie in der Symbolleiste auf .
3. Wählen Sie in der Testsuitehierarchie die Konfigurationssuite aus, die Sie bearbeiten möchten.
4. Klicken Sie auf die Registerkarte Konfigurationen.
5. Klicken Sie in die Spalte Schlüsselwörter der Konfiguration, aus der Sie ein Schlüsselwort entfernen
möchten.
Das Dialogfeld Schlüsselwörter zuordnen wird angezeigt.
6. Wählen Sie in der Liste Zugewiesene Schlüsselwörter die nicht mehr benötigten Schlüsselwörter aus.
Mit Strg + Klick bzw. Umschalttaste + Klick können Sie entsprechend dem üblichen Vorgehen bei der
Markierung mehrerer Einträge mehrere Schlüsselwörter auswählen.
7. Klicken Sie auf <, um die Schlüsselwort-Zuordnungen zu entfernen.
8. Klicken Sie auf OK, um die Schlüsselwörter zu speichern und das Dialogfeld Schlüsselwörter zuordnen
zu schließen.
Hinweis: Nicht mehr verwendete Schlüsselwörter werden automatisch aus dem System gelöscht.
SilkCentral Test Manager 2010 R2
| 287
Hinzufügen von manuellen Testern zu Konfigurationen
Bei Konfigurationen mit manuellen Tests können Sie auf der Seite Konfigurationen bestimmte Benutzer als
manuelle Tester einer Konfiguration zuweisen. Sie können einer Konfiguration mehrere manuelle Tester
zuweisen.
So weisen Sie einer Konfiguration einen manuellen Tester zu:
1. Gehen Sie zu Test Manager ➤ Testausführung.
2. Klicken Sie in der Symbolleiste auf .
3. Wählen Sie in der Testsuitehierarchie die Konfigurationssuite aus, die Sie bearbeiten möchten.
4. Klicken Sie auf die Registerkarte Konfigurationen.
5. Klicken Sie in die Spalte Manuelle Tester der Konfiguration, der Sie einen manuellen Tester zuweisen
möchten.
Das Dialogfeld Manuelle Tester wird angezeigt.
6. Wählen Sie in der Liste Verfügbar die Benutzergruppe aus, zu der der Tester gehört.
In der Liste werden daraufhin alle Mitglieder dieser Benutzergruppe angezeigt.
7. Wählen Sie den Namen des Benutzers aus, den Sie als manuellen Tester zuweisen möchten.
8. Klicken Sie auf Hinzufügen, um ihn der Liste Ausgewählt hinzuzufügen. Sie können auch auf Alle
hinzufügen klicken, um alle Gruppenmitglieder als Tester zuzuweisen.
9. Klicken Sie auf OK, um das Dialogfeld Manuelle Tester zu schließen.
Entfernen einer Testerzuordnung aus einer Konfiguration
So entfernen Sie einen Tester aus einer Konfiguration:
1. Gehen Sie zu Test Manager ➤ Testausführung.
2. Klicken Sie in der Symbolleiste auf .
3. Wählen Sie den Konfigurations-Knoten aus, aus dem Sie die Testerzuordnung entfernen möchten.
4. Klicken Sie auf die Registerkarte Konfigurationen.
5. Klicken Sie in die Spalte Manuelle Tester der Konfiguration, aus der Sie einen manuellen Tester entfernen
möchten.
Das Dialogfeld Manuelle Tester wird angezeigt.
6. Wählen Sie in der Liste Ausgewählte den Namen des Benutzers aus, den Sie entfernen möchten.
7. Klicken Sie auf Entfernen, um den Benutzer aus der Liste Ausgewählte zu entfernen, oder klicken Sie
auf Alles entfernen, um alle Zuordnungen von Testern zu entfernen.
8. Klicken Sie auf OK, um das Dialogfeld Manuelle Tester zu schließen.
Konfigurationen (Seite)
Auf der Seite Konfigurationen sind die Konfigurationen, die in einer Konfigurationssuite enthalten sind, in
einer Tabellenansicht aufgeführt. Die Tabelle liefert Daten zur automatisierten Erzeugung von untergeordneten
Testsuiten.
Wenn Sie eine neue Konfiguration zur Tabelle hinzufügen, wird eine neue Testsuite erzeugt, die mit der
Konfigurationssuite ausgeführt wird.
Zu jeder aufgeführten Konfiguration werden folgende Spalten angezeigt:
288
| SilkCentral Test Manager 2010 R2
Spalte
Aktionen
Beschreibung
•
•
Klicken Sie auf
zu löschen.
, um die Konfiguration aus der Liste
Klicken Sie auf
erstellen.
, um eine Kopie der Konfiguration zu
Name
Der Name der Konfiguration Klicken Sie auf den Namen,
um ihn zu ändern.
Schlüsselwörter
Die Liste der Ausführungs-Schlüsselwörter, die der
Konfiguration zugewiesen sind Klicken Sie auf den Link, um
die Liste zu ändern.
Manuelle Tester
Die Liste der manuellen Tester, die der Konfiguration
zugewiesen sind Klicken Sie auf den Link, um die Liste zu
ändern.
Parameter
Die Tabelle kann über mehrere Parameterspalten verfügen.
Klicken Sie auf Parameter hinzufügen/entfernen, um der
Tabelle Parameter hinzuzufügen oder diese zu entfernen.
Weitere Informationen zum Hinzufügen von
Konfigurationsparametern finden Sie unter Hinzufügen von
Parametern zu einer Konfiguration.
Klicken Sie auf Neue Konfiguration, um der Konfigurationssuite eine neue Konfiguration hinzuzufügen.
VMware Lab Manager-Integration
Hier finden Sie Informationen zur Test Manager-Integration mit VMware Lab Manager.
Virtuelle Konfigurationen in VMware Lab Manager
VMware-Images sind virtuelle Computersysteme. Die verschiedenen VMware-Images bzw. "Konfigurationen",
bei denen es sich um Kombinationen von Images handelt (z. B. Datenbank-, Anwendungs- und
Ausführungsserver), werden mit Lab Manager verwaltet. VMware-Konfigurationen bieten eine effektive
Möglichkeit, komplexe Testumgebungen virtuell nachzubilden. Die Konfigurationen werden in der Regel über
VMware Lab Manager-Bibliotheken eingerichtet und können wie einzelne VMware-Images aktiviert und
deaktiviert werden. Sie können mehrere Instanzen derselben Konfiguration gleichzeitig mit unterschiedlichen
Tests einrichten und ausführen. Die VMware-Konfigurationen beeinflussen sich nicht gegenseitig im Netzwerk.
Mithilfe der VMware LiveLink-Technologie können Sie Momentaufnahmen vollständiger Konfigurationen
aufzeichnen und sie später bei Bedarf wiederherstellen.
Durch die Integration in Test Manager kann Lab Manager direkt über die Benutzeroberfläche von Test Manager
verwendet werden. Zu den integrierten Funktionen gehören das Einrichten der Testumgebung, Ausführen von
Tests, Erfassen der Ergebnisse und Entfernen der Umgebung. Test Manager kann mehrere
Lab Manager-Installationen und -Konfigurationen unterstützen. Die mit LiveLink aufgezeichneten Konfigurationen
können über VMware Lab Manager angezeigt werden. Vollständige Informationen zur
LiveLink-Konfigurationsaufzeichnung und zu weiteren Lab Manager-Funktionen finden Sie in der zugehörigen
Dokumentation. Informationen zum Konfigurieren der Test Manager-Integration mit Lab Manager finden Sie
in der SilkCentral Administration Module-Hilfe.
SilkCentral Test Manager 2010 R2
| 289
Hinweis: In jeder Konfiguration muss mindestens ein Test Manager-Ausführungsserver vorhanden sein.
Diese Ausführungsserver steuern die Testausführung in den Konfigurationen und rufen die Testergebnisse
ab.
Hinweis: Lab Manager-Benutzer benötigen für den Zugriff auf die Lab Manager-API
Administratorberechtigungen.
Analysieren von Testläufen
In diesem Abschnitt wird beschrieben, wie Testläufe mit Test Manager analysiert werden.
Berechnen des Status einer Testspezifikation
Während der Ausführung eines Tests ändert sich der Gesamtstatus der Testspezifikation entsprechend dem
Status der Testschritte.
Testschritte und Testspezifikationen können folgende Statuswerte haben:
•
•
•
•
•
•
Nicht ausgeführt
Bestanden
Fehlgeschlagen
Nicht unterstützt
Nicht gelöst
In Arbeit (nur Testspezifikationen)
Die Berechnung des Testspezifikationsstatus erfolgt nach den folgenden Regeln (Regeln mit einer niedrigen
Nummer haben Vorrang vor Regeln mit einer hohen Nummer):
1. Wenn die Testspezifikation den Status Nicht ausgeführt hat und sich der Status eines Testschritts
ändert, wechselt der Testspezifikationsstatus zu In Arbeit.
2. Solange mindestens ein Testschritt mit dem Status Nicht ausgeführt vorhanden ist, bleibt die
Testspezifikation im Status In Arbeit.
3. Wenn mindestens ein Testschritt mit dem Status Fehlgeschlagen oder Nicht gelöst vorhanden ist,
wird der Testspezifikationsstatus auf Fehlgeschlagen gesetzt.
4. Wenn alle Testschritte den Status Bestanden oder Nicht unterstützt haben, erhält die
Testspezifikation den Status Bestanden.
Ändern des Status eines Testspezifikationslaufs
So ändern Sie manuell den Status eines Testspezifikationslaufs:
1. Gehen Sie zu Test Manager ➤ Testausführung.
2. Klicken Sie in der Symbolleiste auf .
3. Wählen Sie in der Testsuitehierarchie die Testsuite aus, die Sie bearbeiten möchten.
4. Klicken Sie auf die Registerkarte Testläufe.
5. Wählen Sie den Testsuitelauf aus.
Im Bereich Testspezifikation der Seite Testläufe sind die Testspezifikationsläufe aufgelistet.
6. Klicken Sie auf die Ausführungs-ID der Testspezifikation.
Das Dialogfeld Ergebnisse des Testspezifikationslaufs wird angezeigt.
7. Klicken Sie auf die Registerkarte Details.
290
| SilkCentral Test Manager 2010 R2
8. Klicken Sie auf Status ändern.
Das Dialogfeld Status ändern wird angezeigt.
9. Wählen Sie den neuen Status der Testspezifikation in dem Listenfeld Status aus.
10. Geben Sie in das Feld Kommentar eine Erläuterung zu der manuellen Statusänderung ein.
Hinweis: Die Eingabe dieses Kommentars ist obligatorisch.
11. Klicken Sie auf OK, um die Statusänderung zu bestätigen.
Hinweis: Statusänderungen wirken sich auf die Historie aus. Zum Anzeigen der Historie aller
Statusänderungen für den Testspezifikationslauf klicken Sie auf die Registerkarte Meldungen im Dialogfeld
Ergebnisse des Testspezifikationslaufs.
Details des Testspezifikationslaufs anzeigen
So lassen Sie sich die Details eines Testspezifikationslaufs anzeigen:
1. Gehen Sie zu Test Manager ➤ Testausführung.
2. Klicken Sie in der Symbolleiste auf .
3. Wählen Sie in der Testsuitehierarchie die Testsuite aus.
4. Klicken Sie auf die Registerkarte Testläufe.
5. Klicken Sie auf die Ausführungs-ID des Testlaufs, dessen Details angezeigt werden sollen.
Das Dialogfeld Ergebnisse des Testspezifikationslaufs wird angezeigt.
6. Klicken Sie auf die Registerkarte Details.
Löschen von Testlaufergebnissen
So löschen Sie die Ergebnisse eines bestimmten Testlaufs:
1. Gehen Sie zu Test Manager ➤ Testausführung.
2. Klicken Sie in der Symbolleiste auf .
3. Wählen Sie in der Testsuitehierarchie die Testsuite aus, die Sie bearbeiten möchten.
4. Klicken Sie auf die Registerkarte Testläufe.
5.
Klicken Sie in der Spalte Aktionen des Testlaufs, dessen Ergebnisse Sie löschen möchten, auf
6. Klicken Sie im Bestätigungsdialogfeld auf Ja, um die Löschung zu bestätigen.
.
Löschen von Testsuiteergebnissen
So löschen Sie einige oder alle Ausführungsergebnisse einer Testsuite, eines Ordners oder eines Projekts:
1. Gehen Sie zu Test Manager ➤ Testausführung.
2. Klicken Sie in der Symbolleiste auf .
3. Klicken Sie in der Hierarchie Testausführung mit der rechten Maustaste auf das Element, und wählen Sie
Ergebnisse löschen.
4. Das Dialogfeld Ergebnisse löschen wird angezeigt. Wählen Sie aus, welche Ergebnisse gelöscht werden
sollen.
SilkCentral Test Manager 2010 R2
| 291
Option
Beschreibung
Alle Testläufe außer dem letzten Die Ergebnisse aller Testläufe außer des letzten werden gelöscht.
Alle Testläufe in folgendem
Zeitraum
Die Ergebnisse aller Testläufe im angegebenen Zeitraum werden
gelöscht. Wählen Sie die Option aus, und klicken Sie auf
neben
Von und Bis, um mit Hilfe des Kalenders den Datumsbereich
anzugeben.
5. Klicken Sie auf OK, um das Löschen zu bestätigen.
Hinweis: Die Ergebnisse zu gekennzeichneten Builds können nicht gelöscht werden. Wenn Sie diese
Ergebnisse löschen möchten, müssen Sie zunächst unter Verwaltung ➤ Konfiguration ➤ Produkte
die Kennzeichnung des Builds aufheben. Weitere Informationen hierzu finden Sie in der SilkCentral
Administration Module-Hilfe.
Ergebnisse eines Testsuitelaufs
Test Manager ➤ Projekte ➤ Aktivitäten ➤ Letzte Testausführungen ➤ Ausführungs-ID
Im Dialogfeld Ergebnisse des Testsuitelaufs werden Einzelheiten zum Testsuitelauf angezeigt.
Sie können das Dialogfeld auch über Test Manager ➤ Testausführung aufrufen. Wählen Sie die Testsuite
aus, deren Details angezeigt werden sollen, klicken Sie auf die Registerkarte Testläufe, klicken Sie mit der
rechten Maustaste auf den Testlauf, und wählen Sie Detailansicht.
Das Dialogfeld enthält folgende Detaildaten:
Element
Beschreibung
Name der Testsuite
Der Name der Testsuite.
Testsuite-ID
Eindeutiger Bezeichner der Testsuite.
Ausführungs-ID der Testsuite
Die Kennung des Testsuitelaufs.
Startzeit
Der Zeitpunkt, zu dem der Testlauf gestartet wurde.
Dauer
Die Dauer der Testausführung.
Ausführungsserver
Der Ausführungsserver, welcher der Testsuite zugeordnet
wurde.
Warnungen/Fehler
Die Anzahl der Warnungen und Fehler, die während des
Testlaufs erzeugt wurden.
Status
Der Status aller der Testsuite zugeordneten
Testspezifikationen nach dem Testsuitelauf.
Version/Build
Version und Build-Nummer des Produkts, das für den
Testlauf angegeben wurde.
SilkTest Classic AUT-Hostname
Name des SilkTest Classic AUT-(Agent Under Test)-Hosts.
Vorbereitung
Die Testspezifikation, mit der die Testumgebung für den
Test vorbereitet wurde. Klicken Sie auf den Namen der
Testspezifikation, um sie anzuzeigen oder zu bearbeiten.
Durch Klicken auf die ID der Testspezifikation können Sie
292
| SilkCentral Test Manager 2010 R2
Element
Beschreibung
das Dialogfeld Ergebnisse des Testspezifikationslaufs
öffnen.
Nachbereitung
Die Testspezifikation, mit der die Testumgebung nach dem
Testlauf in ihren ursprünglichen Zustand zurückversetzt
wurde. Klicken Sie auf den Namen der Testspezifikation,
um sie anzuzeigen oder zu bearbeiten. Durch Klicken auf
die ID der Testspezifikation können Sie das Dialogfeld
Ergebnisse des Testspezifikationslaufs öffnen.
Das Dialogfeld Ergebnisse des Testsuitelaufs enthält zusätzliche Informationen über die beteiligten Dateien
und die Meldungen, die während des Testsuitelaufs generiert wurden. Außerdem werden in diesem Dialogfeld
alle der Testsuite zugeordneten Testspezifikationen aufgeführt.
Bei manuellen Tests klicken Sie auf Ergebnisse des manuellen Tests, um eine schreibgeschützte Version
der Seite Aktuelle Testläufe mit detaillierten Informationen zum manuellen Test anzuzeigen.
Deaktivieren Sie das Kontrollkästchen Bestandene Ausführungen von Testspezifikationen ausblenden,
um alle Testspezifikationen anzuzeigen. Das Kontrollkästchen Bestandene Ausführungen von
Testspezifikationen ausblenden ist standardmäßig aktiviert, damit nur die Testspezifikationen nicht
bestandener Tests angezeigt werden.
Auf der Registerkarte Zugeordnete Testspezifikationen werden alle Testspezifikationen angezeigt, die der
Testsuite zugeordnet sind. Klicken Sie auf den Namen einer Testspezifikation, um sie anzuzeigen oder zu
bearbeiten, oder klicken Sie auf die Ausführungs-ID einer Testspezifikation, um das Dialogfeld Ergebnisse
des Testspezifikationslaufs zu öffnen.
Ergebnisse des Testspezifikationslaufs
Test Manager ➤ Testausführung ➤ Testläufe ➤ Zugeordnete Testspezifikationen ➤ <Ausführungs-ID>
Im Dialogfeld Ergebnisse des Testspezifikationslaufs werden Einzelheiten zum Testspezifikationslauf
angezeigt. Sie können das Dialogfeld folgendermaßen aufrufen:
•
•
•
Test Manager ➤ Testplan ➤ <Testspezifikation> ➤ Testläufe ➤ <Ausführungs-ID>
Test Manager ➤ Testausführung ➤ Testläufe ➤ Zugeordnete Testspezifikationen ➤ <Ausführungs-ID>
Test Manager ➤ Aktivitäten ➤ Letzte Testausführungen ➤ <Ausführungs-ID> ➤ Zugeordnete
Testspezifikationen ➤ <Ausführungs-ID>
Das Dialogfeld Ergebnisse des Testspezifikationslaufs enthält folgende Registerkarten:
Registerkarte
Details
Beschreibung
Zeigt die Details des Testlaufs an: die Dauer, den
Testausführungspfad, die Ausführungs-ID der Testsuite
des Testsuitelaufs, zu dem der Testspezifikationslauf gehört,
und alle Warnungen/Fehler. Auf dieser Registerkarte
können Sie den Status des Testspezifikationslaufs ändern.
Diese Möglichkeit ist hilfreich, wenn Sie den Status eines
Testlaufs manuell ändern müssen.
Deaktivieren Sie das Kontrollkästchen Bestandene
Ausführungen von Testspezifikationen ausblenden unter
Zugeordnete Testspezifikationen im Dialogfeld
Ergebnisse des Testsuitelaufs, um alle Testspezifikationen
SilkCentral Test Manager 2010 R2
| 293
Registerkarte
Beschreibung
anzuzeigen. In der Standardeinstellung werden nur die
Testspezifikationen nicht bestandener Tests angezeigt, um
das Leistungsverhalten zu verbessern. Es muss nur ein Teil
der Gesamtmenge an Testspezifikationen angezeigt werden.
Überdies sind die dargestellten Informationen für den
Betrachter nützlicher. Alle übergeordneten Knoten werden
mit sämtlichen Statusinformationen angezeigt.
Bei der manuellen Änderung des Status werden die
Einzelheiten der Änderung in den Feldern Status, Status
geändert am, Status geändert von, Vorheriger Status
und Kommentar zur Statusänderung dieser Registerkarte
angezeigt.
Statistik
Wird nur für SilkTest Classic-, SilkPerformer- und manuelle
Testspezifikationen angezeigt. Diese Registerkarte enthält
die spezifischen Details des ausgewählten
Testspezifikationstyps. Wenn Sie z. B. eine SilkTest
Classic-Testspezifikation auswählen, werden der Testfall,
die Testdaten und sämtliche während des Testlaufs
aufgetretenen Warnungen angezeigt.
Dateien
Hier werden alle während des Testlaufs erzeugten Dateien
zusammen mit ihrer Größe angezeigt. Die Namen der
REX-Dateien von SilkTest Classic dienen als
Download-Links. Die heruntergeladenen Dateien können
direkt in einem Editor geöffnet werden.
Die obere Tabelle enthält Dateien, die der Testspezifikation
zugeordnet sind, z. B. Ergebnisdateien oder manuell
hochgeladene Dateien für manuelle Testspezifikationen. Die
untere Tabelle enthält Dateien, die der Testsuite zugeordnet
sind, beispielsweise Log-Dateien für die Ausführung oder
Ergebnisse der Codeanalyse.
Klicken Sie auf Alle Dateien herunterladen, um alle vom
Testspezifikationslauf erzeugten Ergebnisdateien als
Zip-Paket herunterzuladen.
Für SilkTest Workbench klicken Sie auf die Datei
result.stwx, um SilkTest Workbench im Kontext der
Ergebnisdatei zu öffnen.
Für SilkTest Workbench klicken Sie error.png, um die
letzten Screenshots für einen Visual Test angezeigt zu
bekommen, wenn ein Wiedergabefehler auftritt.
Meldungen
Hier werden alle während des Testlaufs ausgegebenen
Meldungen zusammen mit ihrem Schweregrad angezeigt.
Die Meldungen, die eine gesamte Testsuite und nicht nur
einzelne Testspezifikationen betreffen, können unter Test
Manager Aktivitäten ➤ Meldungen eingesehen werden.
294
| SilkCentral Test Manager 2010 R2
Registerkarte
Beschreibung
Erfolgsbedingungen
Wird nur für automatisierte Testspezifikationen angezeigt.
Hier werden die während der Testplanung unter Test
Manager ➤ Testplan ➤ Eigenschaften definierten
Erfolgsbedingungen und die Ergebnisse des Testlaufs
angezeigt. Anhand der Erfolgsbedingungen wird ermittelt,
ob ein Test erfolgreich oder nicht erfolgreich verlaufen ist.
Datengetrieben
Wird nur für diejenigen datengetriebenen Testspezifikationen
angezeigt, bei denen eine einzige Testspezifikation für alle
Datenzeilen der Datenmenge verwendet wird. Auf dieser
Registerkarte wird der Status der einzelnen Testläufe (pro
Datenzeile) der Testspezifikation angezeigt. Wenn Sie auf
einen Testlauf klicken, wird eine weitere Instanz des
Dialogfelds Ergebnisse des Testspezifikationslaufs mit
Ausführungsdetails des ausgewählten Testlaufs geöffnet.
Attribute
Alle Attribute, die für die Testspezifikation konfiguriert
wurden.
Parameter
Alle Parameter, die für die Testspezifikation konfiguriert
wurden.
Die Menüelemente, mit denen Sie die Ergebnisse eines Ausführungslaufs einer Testspezifikation näher
betrachten können, sind in der folgenden Tabelle aufgeführt. Diese Elemente werden nur angezeigt, wenn
das Dialogfeld Ergebnisse des Testspezifikationslaufs von einer Testsuite aus geöffnet wird.
Element
Beschreibung
Bestandene überspringen
Dient zur Festlegung, welche Ergebnisse von Testläufen
einer Testspezifikation angezeigt werden sollen, wenn die
Ergebnisse mithilfe der Schaltfläche Vorheriges Ergebnis
und Nächstes Ergebnis durchsucht werden. Wenn diese
Option aktiviert ist, werden nur die Testspezifikationen
angezeigt, die einen anderen Status als Bestanden
aufweisen.
< Vorheriges Ergebnis
Wechselt zu den Ergebnisdetails der vorherigen
Testspezifikation im ausgewählten Testlauf der Testsuite.
Nächstes Ergebnis >
Wechselt zu den Ergebnisdetails der nächsten
Testspezifikation im ausgewählten Testlauf der Testsuite.
Testläufe (Seite)
Test Manager ➤ Testausführung ➤
➤ Testläufe
Auf der Seite Testläufe werden statistische Daten zu allen Läufen der ausgewählten Testsuite angezeigt. Für
Konfigurationssuites werden alle Läufe der eingeschlossenen Konfigurationen auf der Seite angezeigt. Die
Seite ist in zwei separate Abschnitte unterteilt: der erste enthält die Testsuiteläufe und der zweite die
Testspezifikationsläufe für den im ersten Bereich ausgewählten Testsuitelauf.
In den Tabellenansichten auf der Seite Testläufe sind Ansichtseinstellungen, z. B. zum Ändern der Größe
und Anordnung der Spalten, sowie Filter-, Sortier- und Gruppierungsoptionen verfügbar, die der einzelne
SilkCentral Test Manager 2010 R2
| 295
Benutzer konfigurieren kann. Sie können Spalten anzeigen und verbergen, die Spaltenbreite verändern und
Spalten per Drag&Drop an die gewünschte Position verschieben. Sie können auch mit der Tastatur durch die
Testläufe navigieren.
Klicken Sie mit der rechten Maustaste auf einen Testlauf, und wählen Sie Details anzeigen, um das Dialogfeld
Ergebnisse des Testsuitelaufs zu öffnen. Um zwei Testsuiteläufe zu vergleichen, wählen Sie diese mit
Strg + Klick bzw. Umschalttaste + Klick aus. Klicken Sie Ihre Auswahl mit der rechten Maustaste an, und
wählen Sie Berichte ➤ Testsuitelauf-Vergleich.
Im Bereich <ide type="other">Testsuiteläufe</ide> sind die Testläufe der ausgewählten Testsuite aufgelistet.
In diesem Bereich werden pro Seite fünfzig Testläufe angezeigt. Mit den Pfeiltasten können Sie durch die
Seiten navigieren. Zu jedem Lauf werden auf der Seite folgende Spalten angezeigt:
Spalte
Beschreibung
Aktionen
Aktionen, die Sie mit der
Testsuite ausführen können.
Ausführungsergebnisse Klicken Sie auf die
löschen
Kennung, um die
Ergebnisse des
Testlaufs zu
löschen.Wenn Sie
die Ergebnisse der
ausgewählten
Testläufe löschen,
entfernt Test
Manager die
Testläufe aus der
Seite Testläufe.
Die Testläufe
werden
abgedunkelt
dargestellt, bis die
Löschung im
Hintergrund
abgeschlossen ist.
Sie können auch
mit der Taste
Entf die
Ergebnisse der
Testläufe löschen.
Für
gekennzeichnete
Builds müssen Sie
prüfen, ob Sie die
Ergebnisse
entfernen
möchten. Wenn
Sie mehrere
Testläufe
ausgewählt
haben, werden
Ergebnisse von
gekennzeichneten
296
| SilkCentral Test Manager 2010 R2
Spalte
Beschreibung
Builds nicht
entfernt.
Ergebnisse manueller
Tests anzeigen
Klicken Sie darauf,
um die Seite
Aktueller
Testlauf im
schreibgeschützten
Modus
anzuzeigen.
Testsuite
Der Name der Testsuite, die
ausgeführt wurde. Diese
Spalte wird nur für
Konfigurationssuites
angezeigt.
Status
Statuszusammenfassung für
den Testlauf. In einem Balken
wird jeweils die Anzahl der
Testspezifikationen mit dem
Status "Bestanden",
"Fehlgeschlagen" bzw. "Nicht
ausgeführt" angezeigt. Der
Testlaufstatus jeder
zugeordneten
Testspezifikation wird im
zweiten Bereich der Seite
angezeigt.
Ausführungs-ID
Die Kennung des
Testsuitelaufs. Klicken Sie
auf die Kennung, um die
Ergebnisse des Testlaufs
anzuzeigen.
Schlüsselwörter
Die der Testsuite
zugeordneten
Schlüsselwörter.
Ausgeführt von
Der Name des
Ausführungsservers, auf dem
der Testlauf ausgeführt
wurde. Bei Spezifikationen
manueller Tests wird hier der
Name der Person
angegeben, die den Testlauf
ausgeführt hat.
Fehler
Die Anzahl der im Testlauf
aufgetretenen Fehler.
Warnungen
Die Anzahl der im Testlauf
ausgegebenen Warnungen.
SilkCentral Test Manager 2010 R2
| 297
Spalte
Beschreibung
Produkt
Die getestete Anwendung.
Version
Die Version des Produkts.
Diese Angabe kann
unterVerwaltung ➤
Konfiguration ➤
Produktefestgelegt werden.
Build
Die Build-Nummer der
Produktversion. Diese
Angabe kann
unterVerwaltung ➤
Konfiguration ➤
Produktefestgelegt werden.
Wenn der Build
gekennzeichnet ist, wird er
fett und mit
markiert.
Startzeit
Der Zeitpunkt, zu dem der
Testlauf gestartet wurde.
Dauer
Die Dauer des Testlaufs im
Format h/mm/ss.
Start-Typ
Zeigt, wie der Testlauf
gestartet wurde. Manuell,
durch einen Webdienst oder
einen Ausführungstermin.
Starter-Name
Name des
Ausführungstermins, Testers
oder Webdienst-Benutzers.
Start-Art
Die im Dialogfeld Testlauf
festgelegte Art.
Im Bereich <ide type="other">Testspezifikationsläufe</ide> sind die Testspezifikationsläufe für den ausgewählten
Testsuitelauf aufgelistet. In diesem Bereich werden pro Seite fünfzig Testläufe angezeigt. Mit den Pfeiltasten
können Sie durch die Seiten navigieren. Zu jedem Lauf werden auf der Seite folgende Spalten angezeigt:
Spalte
Beschreibung
Aktionen
Aktionen, die Sie mit dem Testspezifikationslauf ausführen
können.
298
| SilkCentral Test Manager 2010 R2
Ergebnisse
anzeigen oder
herunterladen
Wenn die Testspezifikation, zu der der
Testlauf gehört, Ergebnisdateien
generiert, klicken Sie auf die Symbole,
um die Ergebnisdateien anzuzeigen
oder herunterzuladen.
Neuer Fehler
Klicken Sie darauf, um das Dialogfeld
Neuer Fehler zu öffnen und einen
neuen Fehler für die Testspezifikation
anzulegen.
Spalte
Beschreibung
Externen Fehler Ermöglicht Ihnen, der Testspezifikation
zuordnen
einen Fehler aus einem externen
Fehlerverfolgungssystem zuzuordnen.
Ausführungs-ID
Die Kennung des Testspezifikationslaufs. Klicken Sie darauf,
um das Dialogfeld Ergebnisse des Testspezifikationslaufs
zu öffnen.
ID
Die Kennung der Testspezifikation. Diese Spalte wird
standardmäßig verborgen.
Testspezifikation
Der Name der Testspezifikation. Klicken Sie darauf, um im
Bereich Testplan auf die Testspezifikation zuzugreifen. Das
Symbol zeigt den jeweiligen Testtyp an.
Startzeit
Datum und Uhrzeit, zu der der Testlauf gestartet wurde.
Dauer
Die Dauer des Testlaufs im Format h/mm/ss.
Status
Statuszusammenfassung für den Testlauf. Für eine einzelne
Testspezifikation wird ein Status angezeigt. Für einen
Testsuiteknoten wird in einem Balkendiagramm jeweils die
Anzahl der Testspezifikationen mit dem Status "Bestanden",
"Fehlgeschlagen" bzw. "Nicht ausgeführt" angezeigt.
Ausgeführt von
Der Name des Ausführungsservers, auf dem der Testlauf
ausgeführt wurde. Bei Spezifikationen manueller Tests wird
hier der Name der Person angegeben, die den Testlauf
ausgeführt hat.
Gefundene Fehler
Zeigt die Anzahl der Fehler an, die diesem
Testspezifikationslauf zugeordnet sind. Wenn dem
Testspezifikationslauf keine Fehler zugeordnet sind, ist die
Spalte leer. Klicken Sie auf den Link, um die Seite Fehler
des Bereichs Testspezifikationen für den Fehler
anzuzeigen.
Fehler
Die Anzahl der im Testlauf aufgetretenen Fehler.
Warnungen
Die Anzahl der im Testlauf ausgegebenen Warnungen.
Ausführen von manuellen Tests
Die Ergebnisse manueller Test sind nahtlos in die Ergebnisse der automatisierten Tests integriert. Die Funktionen
von Test Manager zur Analyse des Projekt- und Testspezifikationsstatus können für die Ergebnisse von
manuellen und von automatisierten Tests auf dieselbe Weise verwendet werden. Die Ergebnisse der manuellen
Tests werden zusammen mit den Ergebnissen der automatisierten Tests in einer zentralen Datenbank
gespeichert. Die Ausführungstermine von manuellen Tests und die Zuordnung von manuellen Testspezifikationen
zu Testsuiten werden bei manuellen Tests auf dieselbe Weise wie bei automatisierten Tests festgelegt. Den
Spezifikationen für manuelle Tests können Ergebnisdateien (z. B. Screenshots) als Anhänge beigefügt werden.
Die manuellen Tests werden zwar zusammen mit den automatisierten Testsuiten geplant und verwaltet, sie
müssen aber von einem menschlichen Tester physisch ausgeführt werden. Der Bereich Testausführung
enthält Steuerelemente, mit denen die manuellen Tests gestartet werden können.
SilkCentral Test Manager 2010 R2
| 299
Ausführen manueller Tests über die Benutzeroberfläche
Tipp: Für die Ausführung manueller Tests mit Manual Testing Client wird Test Manager, ein auf Eclipse
basierendes Client-Tool, empfohlen.
So führen Sie einen manuellen Test über die Benutzeroberfläche von Test Manager aus:
1. Gehen Sie zu Test Manager ➤ Testausführung.
2. Wählen Sie in der Hierarchie Testausführung die manuelle Testsuite aus, die Sie ausführen möchten.
3. Klicken Sie in der Symbolleiste auf Ausführen.
Das Dialogfeld Ausführen wird angezeigt.
4. Legen Sie fest, welche Testspezifikationen ausgeführt werden sollen, und klicken Sie auf OK.
Tipp: Um direkt zur Seite Aktueller Testlauf zu gelangen, deaktivieren Sie Gehe zu Aktivitäten-Seite.
Hinweis: Wenn Sie den Befehl Ausführen für einen manuellen Testausführungsknoten wählen,
müssen Sie den manuellen Test selbst ausführen. Wählen Sie den Befehl Ausführen für einen Ordner,
müssen alle in diesem Ordner enthaltenen manuellen Tests von den Testern ausgeführt werden, die
dem Ordner auf der Seite Testumgebung zugeordnet wurden, nicht von den Testern, die den einzelnen
Testsuiten zugeordnet wurden.
Hinweis: Wenn keine automatisierten Testspezifikationen in der ausgewählten Testsuite enthalten
sind, werden Sie in einem Dialogfeld darüber informiert, dass für diese Testsuite kein Ausführungsserver
festgelegt ist. Manuelle Tests verwenden keine Ausführungsserver, daher können Sie diese Meldung
ignorieren und das Dialogfeld schließen.
5. Wenn in der ausgewählten Testsuite bereits ausstehende manuelle Tests enthalten sind, wird das Dialogfeld
Manuelle Tests werden ausgeführt angezeigt.
•
•
•
Klicken Sie auf Neue beginnen, um eine neue Testausführung der manuellen Tests zu erstellen.
Klicken Sie auf Alle Tests entfernen, um alle ausstehenden manuellen Tests zu beenden und ihren
Status auf Nicht ausgeführt zu setzen.
Zum Fortsetzen einer Testausführung wählen Sie die ausstehende Testausführung aus und klicken auf
Fortsetzen.
6. Setzen Sie die Ausführung des manuellen Tests auf der Seite Aktueller Testlauf fort.
Ausführen von manuellen Tests auf der Seite 'Aktueller Testlauf'
Auf der Seite Aktueller Testlauf können manuelle Tests schnell und bequem abgeschlossen werden. Alle
erforderlichen Informationen werden in zwei Tabellenansichten angezeigt. Der Status jedes Tests und
Testschritts kann mit zwei Klicks geändert werden. Sie können feststellen, ob ein Test gerade bearbeitet wird
(der Test hat dann den Status In Arbeit), wer den Test bearbeitet und welche Schritte bereits abgeschlossen
sind.
Tipp: Für die Ausführung manueller Tests mit Manual Testing Client wird Test Manager, ein auf Eclipse
basierendes Client-Tool, empfohlen.
So führen Sie einen manuellen Test auf der Seite "Aktueller Testlauf" aus:
1. Gehen Sie zu Test Manager ➤ Testausführung.
2. Wählen Sie in der Testsuitehierarchie die Testsuite aus, die den auszuführenden manuellen Test enthält.
300
| SilkCentral Test Manager 2010 R2
3. Klicken Sie in der Symbolleiste auf Ausführen.
Das Dialogfeld Ausführen wird angezeigt.
4. Legen Sie fest, welche Testspezifikationen ausgeführt werden sollen, und klicken Sie auf OK.
5. Optional: Wenn der gewählte Test bereits läuft, wird ein neuer Testlauf gestartet. Klicken Sie auf Abbrechen,
um das Dialogfeld Manuelle Tests werden ausgeführt zu schließen.
6. Die Seite Aktueller Testlauf wird geöffnet.
Sie enthält detaillierte Informationen zu den einzelnen Testschritten.
7. Klicken Sie für einen Testschritt auf Status, und weisen Sie den gewünschten Status zu.
8. Wiederholen Sie diesen Schritt für alle Testschritte.
9. Optional: Mit Strg + Klick bzw. Umschalttaste + Klick können Sie entsprechend dem üblichen Vorgehen
bei der Markierung mehrerer Einträge mehrere Testschritte auswählen. Klicken Sie mit der rechten Maustaste
auf Ihre Auswahl, und setzen Sie den Status der ausgewählten Schritte auf den gewünschten Status.
10. Optional: Klicken Sie auf Testlauf beenden, um einen Testlauf ohne vorherige Beendigung aller
Testspezifikationen zu beenden. Das Dialogfeld Testlauf beenden wird angezeigt. Wählen Sie den Build
aus, und wählen Sie die Aktion, die für die nicht beendeten Testspezifikationen ausgeführt werden soll.
11. Nach Abschluss des Testlaufs ändert sich der Status des manuellen Tests entsprechend des kumulierten
Status der Testschritte. Wenn ein Testschritt fehlschlägt, wird der gesamte Test als fehlgeschlagen
gekennzeichnet.
Abbrechen der Ausführung manueller Tests
Tipp: Für die Ausführung manueller Tests mit Manual Testing Client wird Test Manager, ein auf Eclipse
basierendes Client-Tool, empfohlen.
So brechen Sie einen manuellen Test ab:
1. Gehen Sie zu Test Manager ➤ Aktivitäten.
2.
Klicken Sie im Abschnitt Aktuelle Testausführungen auf
Tests, den Sie abbrechen möchten.
in der Spalte Aktionen des manuellen
Manual Testing Client
Manual Testing Client ist ein auf Eclipse basiertes Client-Tool, das die erforderlichen Funktionen zum effizienten
Ausführen von manuellen Tests bereitstellt. Mit dem Client können Tester ohne Internetverbindung Ihre Tests
verwalten, Testspezifikationen bearbeiten und die Ergebnisse überprüfen.
Tipp: Für die Ausführung manueller Tests mit Manual Testing Client wird Test Manager, ein auf Eclipse
basierendes Client-Tool, empfohlen.
Hinweis: Manual Testing Client unterstützt die Testausführung mit Codeanalyseinformationen. Wenn
eine Testausführung bereits für das Erfassen von Codeanalyseinformationen in Test Manager konfiguriert
wurde, werden die Einstellungen automatisch in Manual Testing Client übernommen. Die Codeanalyse
für eine Testsuite kann aber auch in Manual Testing Client aktiviert werden.
Benutzeroberfläche von Manual Testing Client
Hinweis: Eclipse initialisiert Ansichten erst, wenn sie zum ersten Mal aktiviert werden. Auf bestimmten
Registerkarten in Manual Testing Client wird daher erst der Inhalt angezeigt, wenn sie ausgewählt werden.
Beispielsweise wird auf der Seite Anhänge die Anzahl der Anhänge nicht angezeigt, bevor sie nicht
ausgewählt wurde.
SilkCentral Test Manager 2010 R2
| 301
Folgende Abbildung zeigt die acht Hauptbereiche der Benutzeroberfläche von Manual Testing Client.
Menüleiste
Die Menüleiste stellt Bearbeitungsoptionen für Testspezifikationen sowie Ansichten bereit. Mithilfe der Menüleiste
können Sie Einstellungen für Benutzer, für die Darstellung und für Tests bearbeiten, zwischen Testsuiten
navigieren und auf die Hilfe zugreifen. Folgende Menüs sind verfügbar:
302
Menü
Beschreibung
Datei
Stellt dieselbe Funktionalität wie die Workflow-Leiste bereit und darüber hinaus Funktionen
für das Importieren und Exportieren von Testsuiten, für das Ändern von Benutzern, für das
Wechseln zwischen dem Online- und Offline-Modus von Manual Testing Client sowie für das
Speichern von Ergebnissen von ausgeführten Testsuiten in Test Manager.
| SilkCentral Test Manager 2010 R2
Menü
Beschreibung
Bearbeiten
Das Menü "Bearbeiten" enthält die folgenden Elemente:
Gehe zu
Fenster
Hilfe
Element
Beschreibung
Auf <Status> setzen
Setzt den Ausführungsstatus der Testsuite oder der
Testspezifikation auf den ausgewählten Status.
Ergebnisdatei hinzufügen...
Fügt der Testsuite oder der Testspezifikation eine
Ergebnisdatei hinzu.
Build-Nummer bearbeiten...
Legt die Build-Nummer für eine Testsuite fest.
Einstellungen für die
Codeanalyse bearbeiten...
Legt die Hostnamen fest, die für eine Testsuite in
Codeabdeckungsläufen einbezogen werden sollen. Die
Hostnamen müssen durch Komma getrennt werden.
Beispiel: Laborcomputer1, 192.168.0.1:19129.
Löschen
Löscht eine Testsuite. Sie können nur Testsuiten mit
abgeschlossenen Testläufen löschen.
Navigiert zwischen den verfügbaren Testsuiten und Testspezifikationen.
Ermöglicht die Bearbeitung der Ansicht und der Optionen von Manual Testing Client. Das
Menü enthält die folgenden Elemente:
Element
Beschreibung
Ansicht anzeigen
Aktiviert und deaktiviert die verfügbaren Ansichten im
Arbeitsbereich von Manual Testing Client.
Perspektive zurücksetzen
Setzt die aktuelle Manual Testing Client-Perspektive auf den
Standardzustand zurück.
Optionen...
Legt die Optionen für Manual Testing Client fest.
Ermöglicht den Zugriff auf die Dokumentation und die Seite Info von Manual Testing Client.
Workflow-Leiste
Über die Workflow-Leiste können Sie schnell auf die grundlegenden Funktionen von Manual Testing Client
zugreifen. Die folgenden Schaltflächen sind in der Workflow-Leiste verfügbar:
Schaltfläche
Beschreibung
Herunterladen
Lädt die Testsuiten aus Test Manager herunter.
Ausführen
Führt einen Test in Manual Testing Client aus.
Fertig stellen
Beendet die Ausführung eines Tests, bevor der Test vollständig
ausgeführt wurde.
Hochladen
Lädt die Testsuiten zu Test Manager hoch.
SilkCentral Test Manager 2010 R2
| 303
Eingangsordner
Der Eingangsordner enthält eine Liste aller Testsuiten, die zur manuellen Ausführung zu Manual Testing
Client übertragen wurden. Im Fenster Eingangsordner können mehrere Testsuiten mithilfe der
Windows-Standardtastenkürzel ausgewählt werden. Im Eingangsordner werden die folgenden Eigenschaften
der ausgewählten Testspezifikation angezeigt:
Eigenschaft
Beschreibung
Paketname
Der Name der von Test Manager heruntergeladenen Testsuite
ID
Die Testsuitenummer, die für diese Testsuite erzeugt wurde.
Status
Der Status der Testsuite. Statuswerte können auf der Seite Abgeschlossene
Testläufe nicht bearbeitet werden. Verfügbare Werte sind Nicht ausgeführt,
Bestanden, Fehlgeschlagen, Nicht gelöst und Nicht unterstützt. Die
Testsuitestatuswerte können nicht bearbeitet werden. Der Gesamtstatus der Testsuite
wird durch die Statuswerte der einzelnen in der Testsuite enthaltenen
Testspezifikationen (und folglich der Statuswerte der einzelnen Testschritte) bestimmt.
Beispielsweise hat eine Testsuite so lange den Status Nicht ausgeführt, solange
ein Testschritt einer in der Testsuite enthaltenen Testspezifikationen den Status
Fehlgeschlagen hat. Selbst wenn einige Schritte einer Testspezifikation ausgeführt
wurden, behält die Testsuite solange den Gesamtstatus Nicht ausgeführt, bis
die Testsuite beendet wurde und allen nicht ausgeführten Testspezifikationen im
Dialogfeld Testlauf beenden ein Status zugewiesen wurde. Der Gesamtstatus gilt
als Bestanden, wenn ein oder mehrere Testschritte oder Testspezifikationen einer
Testsuite den Status Bestanden haben und allen nicht ausgeführten Schritten und
Testspezifikationen im Dialogfeld Testlauf beenden ein entsprechender Status
zugewiesen wurde.
Priorität
Die Priorität der Testsuite
Schlüsselwörter
Alle Schlüsselwörter, die einer Testsuite zugewiesen sind.
Begonnen am
Der Zeitpunkt, an dem die Testsuite gestartet wurde.
Projekt
Der Name des Test Manager-Projekts, aus dem die Testsuite stammt.
Version
Build
Testausführungspfad
Die Produktversion, aus der die Testsuite stammt.
Das Produkt-Build, aus dem die Testsuite stammt.
Der Dateipfad der Testsuite in der Testsuitehierarchie von Test Manager
Abgeschlossene Testläufe
Die Seite Abgeschlossene Testläufe enthält alle Testsuiten, für die das Testen beendet ist. Auf der Seite
Abgeschlossene Testläufe werden die folgenden Eigenschaften der ausgewählten Testsuite angezeigt:
304
Eigenschaft
Beschreibung
!
Diese Spalte enthält ein Statussymbol, das den Hochlade-Status der zugehörigen
Testsuiten anzeigt. Ein roter Pfeil gibt an, dass die Ergebnisse einer Testsuite noch
nicht hochgeladen wurden. Ein Häkchen über einem abgedunkelten Pfeil, gibt an,
dass die Ergebnisse einer Testsuite auf den Server hochgeladen wurden.
Doppelklicken Sie auf dieses Symbol, um für die erste Testspezifikation dieser
Testsuite das Dialogfeld Test ausführen zu öffnen.
| SilkCentral Test Manager 2010 R2
Eigenschaft
Beschreibung
Paketname
Der Name der von Test Manager heruntergeladenen Testsuite
ID
Die Testsuitenummer, die für diese Testsuite erzeugt wurde.
Status
Der Status der Testsuite. Statuswerte können auf der Seite Abgeschlossene
Testläufe nicht bearbeitet werden. Verfügbare Werte sind Nicht ausgeführt,
Bestanden, Fehlgeschlagen, Nicht gelöst und Nicht unterstützt. Die
Testsuitestatuswerte können nicht bearbeitet werden. Der Gesamtstatus der Testsuite
wird durch die Statuswerte der einzelnen in der Testsuite enthaltenen
Testspezifikationen (und folglich der Statuswerte der einzelnen Testschritte) bestimmt.
Beispielsweise hat eine Testsuite so lange den Status Nicht ausgeführt, solange
ein Testschritt einer in der Testsuite enthaltenen Testspezifikationen den Status
Fehlgeschlagen hat. Selbst wenn einige Schritte einer Testspezifikation ausgeführt
wurden, behält die Testsuite solange den Gesamtstatus Nicht ausgeführt, bis
die Testsuite beendet wurde und allen nicht ausgeführten Testspezifikationen im
Dialogfeld Testlauf beenden ein Status zugewiesen wurde. Der Gesamtstatus gilt
als Bestanden, wenn ein oder mehrere Testschritte oder Testspezifikationen einer
Testsuite den Status Bestanden haben und allen nicht ausgeführten Schritten und
Testspezifikationen im Dialogfeld Testlauf beenden ein entsprechender Status
zugewiesen wurde.
Priorität
Die Priorität der Testsuite
Schlüsselwörter
Alle Schlüsselwörter, die einer Testsuite zugewiesen sind.
Begonnen am
Der Zeitpunkt, an dem die Testsuite gestartet wurde.
Beendet am
Der Zeitpunkt, an dem die Testsuite abgeschlossen wurde
Projekt
Der Name des Test Manager-Projekts, aus dem die Testsuite stammt.
Version
Build
Testausführungspfad
Die Produktversion, aus der die Testsuite stammt.
Das Produkt-Build, aus dem die Testsuite stammt.
Der Dateipfad der Testsuite in der Testsuitehierarchie von Test Manager
Testspezifikationen
Die Seite Testspezifikationen enthält alle Informationen über die manuelle Testspezifikation, die auf der
Registerkarte Eingangsordner oder Abgeschlossene Testläufe ausgewählt ist.
Im Fenster Testspezifikationen können mithilfe der Windows-Standardtastenkürzel mehrere Spezifikationen
ausgewählt werden. Um für ausgewählte Testspezifikationen eine Statusänderung zu übernehmen, klicken
Sie mit der rechten Maustaste auf die Auswahl und wählen einen neuen Statuswert im Kontextmenü aus.
Auf der Seite Testspezifikationen werden die folgenden Eigenschaften für jede Testspezifikation angezeigt:
Eigenschaft
Beschreibung
#
Die der Testspezifikation automatisch zugewiesene Sequenznummer
Name
Der Name der Testspezifikation
Status
Der Status der Testspezifikation Verfügbare Werte sind Nicht ausgeführt,
Bestanden, Fehlgeschlagen, Nicht gelöst und Nicht unterstützt.
SilkCentral Test Manager 2010 R2
| 305
Eigenschaft
Beschreibung
Zum Ändern eines Statuswertes klicken Sie mit der rechten Maustaste auf den
aktuellen Wert und wählen im Kontextmenü einen anderen Wert aus.
Letzter Status
Status, den die Testspezifikation vor dem aktuellen Status hatte.
Testschritte
Die Anzahl der Testschritte in der ausgewählten manuellen Testspezifikation
Geplante Dauer
Die geschätzte Dauer des Tests im Format [hh:mm:ss].
Tatsächliche Dauer
Die seit Testbeginn verstrichene Zeit im Format [hh:mm:ss]. Dieses Feld kann
manuell bearbeitet werden. Die Zeitmessung wird während der Bearbeitung
angehalten. Nach der Bearbeitung läuft der Zeitgeber ab dem festgelegten
Zeitpunkt weiter.
Testspezifikationspfad
Der Dateipfad der Testspezifikation in der Testhierarchie von Test Manager
Anhänge
Die Seite Anhänge führt alle zu der ausgewählten, manuellen Testspezifikation gehörenden Anhänge auf.
Diese Seite ist auch im Dialogfeld Test ausführen verfügbar.
Wenn Sie im Fenster Testspezifikationen eine Testspezifikation ausgewählt haben, können Sie die Liste der
angezeigten Anhänge durch Auswahl eines Wertes bei Anhänge einbeziehen von ändern. Wählen Sie
Container/Ordner, um alle Anhänge aus dem ausgewählten Container oder Ordner der Testspezifikation
einzubeziehen. Oder wählen Sie Testschritte, um Anhänge aus den Testschritten der Testspezifikation
einzubeziehen.
Auf der Seite Anhänge werden die folgenden Eigenschaften für jeden Anhang angezeigt:
Eigenschaft
Beschreibung
Name
Der Name des Anhangs
Typ
Der Dateityp des Anhangs
Beschreibung
Die Beschreibung des Anhangs (falls vorhanden)
Quelle
Der Dateipfad des Anhangs in der Hierarchie Testplan von Test Manager
Bildvorschau
Wenn es sich bei dem Anhang um ein Bild handelt, kann dieser mit den
Steuerelementen der Bildvorschau angezeigt werden. Klicken Sie mit der rechten
Maustaste auf das Bild, oder klicken Sie auf die Schaltflächen rechts neben dem
Fenster, um auf die folgenden Befehle zuzugreifen: Tatsächliche Größe anzeigen,
Größe anpassen und Größe anpassen - Seitenverhältnis beibehalten. Klicken
Sie auf Als separates Fenster öffnen, um die Bildvorschau in einem eigenen
Fenster zu öffnen.
Ergebnisdateien
Die Seite Ergebnisdateien führt alle Ergebnisdateien auf, die zu der ausgewählten, manuellen Testspezifikation
gehören. Diese Seite ist auch im Dialogfeld Test ausführen verfügbar. Auf der Seite Ergebnisdateien werden
die folgenden Eigenschaften für jede Ergebnisdatei angezeigt:
306
Eigenschaft
Beschreibung
Name
Der Name der Ergebnisdatei
Quelle
Der Dateipfad der Ergebnisdatei in der Testhierarchie von Test Manager
| SilkCentral Test Manager 2010 R2
Eigenschaft
Beschreibung
Datei hinzufügen
Klicken Sie auf diese Schaltfläche, um eine neue Ergebnisdatei zum Hochladen zu
dieser Testspezifikation auszuwählen.
Bild einfügen
Mit dieser Schaltfläche können Sie ein Bild aus der Zwischenablage einfügen und
an diese Testspezifikation anhängen.
Entfernen
Mit dieser Schaltfläche können Sie den ausgewählten Ergebnisdateianhang von
dieser Testspezifikation entfernen.
Bildvorschau
Wenn es sich bei der Ergebnisdatei um ein Bild handelt, kann diese mit den
Steuerelementen der Bildvorschau angezeigt werden. Klicken Sie mit der rechten
Maustaste auf das Bild, oder klicken Sie auf die Schaltflächen rechts neben dem
Fenster, um auf die folgenden Befehle zuzugreifen: Tatsächliche Größe anzeigen,
Größe anpassen und Größe anpassen - Seitenverhältnis beibehalten. Klicken
Sie auf Als separates Fenster öffnen, um die Bildvorschau in einem eigenen
Fenster zu öffnen.
Fehler
Die Seite Fehler führt alle zu der ausgewählten, manuellen Testspezifikation gehörenden Fehler auf. Diese
Seite ist auch im Dialogfeld Test ausführen verfügbar. Auf der Seite Fehler werden die folgenden Eigenschaften
für jeden Fehler angezeigt:
Fehler-ID
Die diesem Fehler zugewiesene ID
Kurzbezeichnung
Die Kurzbezeichnung für diesen Fehler
Status
Der Status des Fehlers.
Externe ID
Die Angabe, ob der Fehler in einem externen Fehlerverfolgungssystem überwacht
wird. Wenn dieser Fehler in einem externen Fehlerverfolgungssystem überwacht
wird, und dem Fehler eine ID zugewiesen wurde, können Sie in diesem Feld
auf die externe ID klicken, um direkt zu dem Fehler im externen
Fehlerverfolgungssystem zu gelangen.
Erstellt am
Das Datum, an dem der Fehler erstellt wurde.
Erstellt von
Der Name des Benutzers, der den Fehler erstellt hat.
Übersicht
Zeigt die Inhaltshierarchie der ausgewählten Testsuite oder der Servergruppe der ausgewählten Testspezifikation
in der Testsuite an.
Beschreibung
Zeigt die Beschreibung der ausgewählten Testsuite oder der Testspezifikation an.
Statusleiste
Zeigt die Anzahl und den Status der Testsuiten und Testspezifikationen in der aktuell aktiven Ansicht an.
Schaltfläche
Beschreibung
Online/Offline
Wechselt zwischen dem Online- und Offline-Modus von Manual Testing
Client.
SilkCentral Test Manager 2010 R2
| 307
Installieren von Manual Testing Client
Manual Testing Client ist eine getrennt von Test Manager installierte Anwendung. Mithilfe der Java Web
Start-Technologie, kann Manual Testing Client mit nur einem Mausklick im gesamten Netzwerk bereitgestellt
werden. Java Web Start stellt sicher, dass sowohl die aktuellste Version von Manual Testing Client als auch
die korrekte Version des JRE (Java Runtime Environment) bereitgestellt werden.
Voraussetzung: Java Runtime Environment (JRE) Version 1.5 oder höher muss auf Ihrem Computer installiert
sein, wenn Sie Manual Testing Client mit der Java Web Start-Technologie verwenden möchten. Sie können
das JRE von http://java.sun.com/javase/downloads/index.jsp herunterladen.
Alternativ können Sie Manual Testing Client auf Ihrem Computer installieren, indem Sie Test Manager ➤
Hilfe ➤ Tools ➤ Manual Testing Client wählen.
Tipp: Um Manual Testing Client zu starten, wählen Sie Start ➤ Programme ➤ Silk ➤ SilkCentral ➤
Test Manager 2010 R2 ➤ Manual Testing Client.
So installieren und starten Sie Manual Testing Client:
1. Wenn Sie auf einen Link zu einer Manual Testing Client Web Start-URL (http://<Test
Manager-Host>/webstart/mtc/) klicken, die beispielsweise in einer E-Mail-Benachrichtigung über
einen manuellen Test enthalten ist, wird das Dialogfeld Dateidownload geöffnet.
2. Klicken Sie auf Öffnen.
Ist Manual Testing Client noch nicht auf Ihrem Computer installiert, wird das Dialogfeld Java Web Start
angezeigt und sofort mit dem Herunterladen von Manual Testing Client begonnen. Dieser Vorgang kann
mehrere Minuten dauern. Ist Manual Testing Client bereits auf Ihrem Computer installiert, wird Manual
Testing Client gestartet, wobei die folgenden Schritte entfallen.
Sobald das Herunterladen abgeschlossen ist, wird das Dialogfeld Sicherheitswarnung geöffnet, in dem
Sie gefragt werden, ob die digital signierte Anwendung gestartet werden soll.
3. Aktivieren Sie das Kontrollkästchen Inhalt dieses Herausgebers immer vertrauen, und klicken Sie dann
auf Ausführen.
Manual Testing Client wird gestartet.
Deinstallieren von Manual Testing Client
So deinstallieren Sie Manual Testing Client:
1. Öffnen Sie ein Eingabeaufforderungs-Fenster.
2. Geben Sie im Fenster der Windows-Eingabeaufforderung javaws -viewer ein, und drücken Sie die
Eingabetaste.
Der Java Cache Viewer wird geöffnet.
3. Wählen Sie im Listenfeld Anzeigen den Eintrag Anwendungen, wenn er nicht bereits ausgewählt ist.
4. In der Tabelle sollte jetzt Manual Testing Client –Web Start angezeigt werden. Wählen Sie diese Anwendung
aus, und klicken Sie in der Symbolleiste auf die Löschen-Schaltfläche (X).
5. Manual Testing Client wird jetzt von Ihrem Computer entfernt, und Sie können den Java Cache Viewer
sowie die Dialogfelder des Java Control Panels schließen.
Testspezifikationen in Manual Testing Client
Im Bearbeitungsmodus bietet Manual Testing Client umfassende Bearbeitungsfunktionen für Testspezifikationen,
wie Hinzufügen, Sortieren und Entfernen von Testschritten sowie Einfügen von benutzerdefinierten
Testschritteigenschaften. Eigenschaften von manuellen Testspezifikationen können Online und Offline bearbeitet
werden. Im Offline-Modus vorgenommene Änderungen können mit dem Server synchronisiert werden, wenn
eine Internetverbindung verfügbar ist.
308
| SilkCentral Test Manager 2010 R2
Im Bearbeitungsmodus können alle Elemente von Testspezifikationen bearbeitet werden, die auch im Webclient
von Test Manager bearbeitet werden können. Auf der Registerkarte Details gehören dazu die folgenden Werte:
•
•
•
•
•
Geplante Dauer
Name des Testschritts
Werte von Testschritteigenschaften
Beschreibung des Testschritts
Erwartetes Ergebnis
Das Feld Beschreibung der Testspezifikation auf der Seite Beschreibung kann bearbeitet werden. Hierzu
zählt auch das Einfügen von Eigenschaftsparametern für Testschritte.
Im Fenster Testspezifikationen können im Bearbeitungsmodus mithilfe der Windows-Standardtastenkürzel
mehrere Testschritte ausgewählt werden. Um für ausgewählte Testschritte eine Statusänderung zu übernehmen,
klicken Sie mit der rechten Maustaste auf die Auswahl und wählen einen neuen Statuswert aus.
Im regulären Modus können Sie nur Testergebnisse in die Spalte Ergebnis eingeben und den Status von
Testspezifikationen und einzelnen Testschritten bearbeiten. Zum Ändern eines Status klicken Sie mit der
rechten Maustaste auf einen Statuswert und wählen einen anderen Statuswert aus.
Hinweis: Die Bearbeitung von datengetriebenen Testspezifikationen wird nicht unterstützt.
Parameter
Parameter für Testschritteigenschaften können in Testspezifikationen und Testschrittbeschreibungen eingefügt
werden. Parameter können in die Felder Beschreibung der Testspezifikation, Beschreibung des Testschritts
und Erwartetes Ergebnis eingefügt werden. Im regulären Modus werden Parameterwerte aufgelöst (es werden
die analysierten Werte anstelle der Parameter selbst angezeigt). Im Bearbeitungsmodus werden Parameterwerte
nicht aufgelöst; die Parameter werden angezeigt. In diesem Modus können Sie aus dem Listenfeld Parameter
in der Symbolleiste der Registerkarte Beschreibung vorkonfigurierte Test Manager-Parameter auswählen.
Behandlung von Änderungskonflikten
Wegen der Möglichkeit der Offline-Bearbeitung in Manual Testing Client kann es vorkommen, dass mehrere
Benutzer zur gleichen Zeit dieselbe Testspezifikation bearbeiten. Test Manager führt automatisch alle
hochgeladenen Änderungen in der Testhierarchie zusammen, solange keine Konflikte auftreten (beispielsweise
wenn zwei Benutzer gleichzeitig denselben manuellen Testschritt bearbeiten). Wenn Ihre hochgeladenen
Änderungen in Konflikt mit kürzlich von einem anderen Benutzer vorgenommenen Änderungen stehen, wird
beim Hochladen das Dialogfeld Testspezifikationskonflikte angezeigt.
Im Dialogfeld Testspezifikationskonflikte können Sie festlegen, ob Ihre Änderungen als Teil der
Testspezifikation gespeichert und in künftige Testspezifikationsläufe übernommen werden, oder ob sie ignoriert
werden sollen. Wenn Sie "Ignorieren" wählen, verbleiben Ihre Änderungen trotzdem in den Ergebnissen des
Testlaufs, in dem Sie sie eingefügt haben.
Konfigurieren von Manual Testing Client
In diesem Abschnitt wird das Konfigurieren von Manual Testing Client beschrieben.
Konfigurieren von Verbindungseinstellungen
Die Verbindungseinstellungen werden beim ersten Starten von Manual Testing Client automatisch konfiguriert.
So ändern Sie die Anmeldeinformationen und überprüfen die Verbindung:
1. Wählen Sie in Manual Testing Client Fenster ➤ Optionen.
Das Dialogfeld Optionseinstellungen wird angezeigt.
2. Geben Sie die URL der Test Manager-Installation in das Feld Test Manager-URL des Test Manager-Servers
ein.
SilkCentral Test Manager 2010 R2
| 309
3. Aktivieren Sie das Kontrollkästchen Anmeldeinformationen merken, wenn Manual Testing Client Ihre
Anmeldeinformationen beim nächsten Start der Anwendung automatisch eintragen soll.
4. Geben Sie Ihren Benutzernamen und Ihr Kennwort für Test Manager ein.
5. Klicken Sie auf Verbindung prüfen, um die Einstellungen zu überprüfen.
6. Klicken Sie im Bestätigungsdialogfeld auf OK.
7. Klicken Sie auf OK, um die Einstellungen zu speichern.
Konfigurieren anderer Einstellungen
So konfigurieren Sie die anderen Einstellungen:
1. Wählen Sie in Manual Testing Client Fenster ➤ Optionen.
Das Dialogfeld Optionseinstellungen wird angezeigt.
2. Aktivieren bzw. deaktivieren Sie im Abschnitt Weitere Einstellungen folgende Kontrollkästchen:
Anhänge automatisch
herunterladen
Wenn diese Option aktiviert ist, werden die Anhänge automatisch
zusammen mit den Testsuiten aus Test Manager heruntergeladen.
Diese Option muss aktiviert werden, wenn Sie mit den
heruntergeladenen Testsuiten offline arbeiten möchten.
Nach Build-Nummer beim
Fertigstellen der Testsuiten
fragen
Wenn diese Option aktiviert ist, wird vor dem Hochladen von Testsuiten
zu Test Manager eine Aufforderung zur Eingabe der Build-Nummer,
für die der Test ausgeführt wurde, angezeigt.
Ausführungsdialog immer im
Vordergrund
Wenn diese Option aktiviert ist, wird das Dialogfeld Test ausführen
im Vordergrund des Bildschirms angezeigt. Das Dialogfeld Test
ausführen bleibt dann im Vordergrund, auch wenn ein anderes Fenster
den Fokus erhält. Beim Ausführen von manuellen Tests können Sie
Ihre Testergebnisse einfacher in das Dialogfeld Test ausführen
eingeben, wenn es im Vordergrund bleibt. Wenn Ihr Computermonitor
zu klein für das Dialogfeld Test ausführen und die zu testende
Anwendung ist, sollten Sie diese Einstellung deaktiviert belassen.
Vor dem Schließen des
Hauptfensters zum Hochladen
des Arbeitsbereichs zu
SilkCentral Test Manager
auffordern
Wenn diese Option aktiviert ist, wird beim Schließen von Manual
Testing Client ein Bestätigungsdialogfeld angezeigt.
3. Klicken Sie auf OK, um die Einstellungen zu speichern.
Konfigurieren der Optionen für das Hochladen von Testsuiten
So konfigurieren Sie die Optionen für das Hochladen von Testsuiten:
1. Wählen Sie in Manual Testing Client Fenster ➤ Optionen.
Das Dialogfeld Optionseinstellungen wird angezeigt.
2. Aktivieren Sie im Bereich Testsuiten das Kontrollkästchen Hochgeladene Testsuiten entfernen, wenn
die Testsuiten nach dem Hochladen zu Test Manager automatisch in Manual Testing Client gelöscht werden
sollen.
3. Klicken Sie auf eins der folgenden Optionsfelder für Löscheinstellungen:
310
| SilkCentral Test Manager 2010 R2
•
•
Sofort
Nach <x> Tagen. Geben Sie bei Auswahl dieser Einstellung die Anzahl der Tage ein.
4. Aktivieren Sie das Kontrollkästchen Fertige Testsuiten sofort hochladen, wenn die abgeschlossenen
Testsuiten sofort nach der Ausführung zu Test Manager hochgeladen werden sollen.
Verwalten von Anhängen mit Manual Testing Client
In diesem Abschnitt wird beschrieben, wie Anhänge in Manual Testing Client verwaltet werden.
Einfügen von Screenshots
So fügen Sie einen Screenshot direkt aus der Zwischenablage ein:
1. Kopieren Sie einen Screenshot in die Zwischenablage des Computers.
Auf der Registerkarte Ergebnisdateien von Manual Testing Client ist dann die Seite Bild einfügen verfügbar.
2. Klicken Sie auf Bild einfügen.
3. Geben Sie im Dialogfeld Aus Zwischenablage einfügen im Feld Dateiname einen Namen für das Bild
ein.
4. Klicken Sie auf OK, um den kopierten Screenshot als Bilddateianhang zu speichern.
Hochladen von Anhängen in Manual Testing Client
Sie können während der Testausführung relevante Ergebnisdateien (z. B. Screenshots oder Fehler-Logs) als
Anhang für eine Testspezifikation hochladen.
So laden Sie eine Ergebnisdatei als Anhang hoch:
1.
2.
3.
4.
Wählen Sie in Manual Testing Client auf der Seite Testspezifikationen eine Testspezifikation aus.
Klicken Sie auf die Registerkarte Ergebnisdateien.
Klicken Sie auf Datei hinzufügen, und wählen Sie die hochzuladende Datei aus.
Klicken Sie auf Öffnen, um die Datei als Anhang zuzuordnen.
Anzeigen von Bildanhängen in Manual Testing Client
So zeigen Sie eine Bilddatei an:
1. Wählen Sie in Manual Testing Client die gewünschte Bilddatei auf der Seite Anhänge aus.
Das Bild wird nun in der Bildvorschau angezeigt.
2. Verwenden Sie die folgenden Funktionen, um die Bildvorschau anzupassen:
•
•
•
•
Tatsächliche Größe anzeigen
Größe anpassen
Größe anpassen - Seitenverhältnis beibehalten
Als separates Fenster öffnen
Anzeigen von Anhängen in Manual Testing Client
So zeigen Sie die Anhänge einer Testspezifikation in Manual Testing Client an:
1. Wählen Sie in Manual Testing Client auf der Seite Testspezifikationen eine Testspezifikation aus.
2. Auf der Seite Anhänge werden die der ausgewählten Testspezifikation zugeordneten Ergebnisdateien
angezeigt.
3. Mit den Kontrollkästchen Container/Ordner und Testschritte können Sie die Liste filtern, damit nur die
Anhänge des betreffenden Containers, Ordners oder Testschritts angezeigt werden.
SilkCentral Test Manager 2010 R2
| 311
Arbeiten mit Testsuiten
Herunterladen von Testsuiten
Nachdem Sie Manual Testing Client konfiguriert haben, sollten Sie zunächst Kopien der manuellen Testsuiten
herunterladen, die Ihnen zugewiesen sind.
Hinweis: Die Testsuiten bleiben weiterhin in Test Manager online, es werden nur Kopien der Testsuiten
zu Manual Testing Client heruntergeladen.
So laden Sie die Ihnen zugewiesenen Testsuiten herunter:
1. Klicken Sie in der Symbolleiste von Manual Testing Client auf Herunterladen.
2. Wenn die Verbindungseinstellungen richtig konfiguriert sind und Testsuiten für Sie in Test Manager
bereitgestellt sind, werden die Ihnen zugewiesenen Testsuiten im Eingangsordner angezeigt.
Testsuiten exportieren
Heruntergeladene Testsuiten können sowohl aus Manual Testing Client exportiert als auch nach importiert
werden. Somit wird ein schnelles Austauschen von Testsuiten per E-Mail ermöglicht. Heruntergeladene
Anhänge sind automatisch in den exportierten Testsuiten enthalten.
Hinweis: Testsuiten haben die Erweiterung .zpkg.
So exportieren Sie eine Testsuite:
1. Klicken Sie in Manual Testing Client auf der Seite Eingangsordner mit der rechten Maustaste auf eine
Testsuite.
2. Wählen Sie Paket exportieren.
3. Navigieren Sie im Dialogfeld Exportieren nach zu dem Ordner, in dem die Testsuite gespeichert werden
soll, und klicken Sie auf Speichern.
4. Klicken Sie im Bestätigungsdialogfeld mit der Meldung, dass der Export erfolgreich war, auf OK.
Testsuiten importieren
Heruntergeladene Testsuiten können sowohl aus Manual Testing Client exportiert als auch nach importiert
werden. Somit wird ein schnelles Austauschen von Testsuiten per E-Mail ermöglicht. Heruntergeladene
Anhänge sind automatisch in den exportierten Testsuiten enthalten.
Hinweis: Testsuiten haben die Erweiterung .zpkg.
So importieren Sie eine Testsuite:
1. Wählen Sie in Manual Testing Client Datei ➤ Paket importieren.
2. Navigieren Sie im Dialogfeld Importieren aus zu dem Speicherort der Testsuite, und klicken Sie auf Öffnen.
3. Klicken Sie im Bestätigungsdialogfeld mit der Meldung, dass der Import erfolgreich war, auf OK.
Bearbeiten von Testsuite-Build-Nummern
So bearbeiten Sie die Build-Nummer einer Testsuite:
1. Klicken Sie in Manual Testing Client auf der Seite Eingangsordner mit der rechten Maustaste auf eine
Testsuite.
2. Wählen Sie Build-Nummer bearbeiten.
Das Dialogfeld Build-Nummer auswählen wird angezeigt.
3. Wählen Sie in der Liste Build eine Build-Nummer aus.
312
| SilkCentral Test Manager 2010 R2
Hinweis: Sie können die Build-Liste aktualisieren, indem Sie auf Build-Liste aktualisieren klicken.
Hinweis: Aktivieren Sie das Kontrollkästchen Nach Build-Nummer beim Fertigstellen der Testsuiten
fragen, wenn nach jedem Testlauf eine Aufforderung zur Angabe der Build-Nummer angezeigt werden
soll.
4. Klicken Sie auf OK.
Hochladen von Testergebnissen zu Test Manager
So laden Sie Testergebnisse von beendeten Testsuiten hoch:
1. Schließen Sie in Manual Testing Client einen manuellen Test ab, indem Sie im Dialogfeld Test ausführen
auf Testlauf beenden oder in der Symbolleiste auf Fertig stellen klicken.
Hinweis: Wenn Sie versuchen, eine Testsuite abzuschließen, solange eine Testspezifikation der Suite
noch den Status Nicht ausgeführt hat, wird ein das Dialogfeld Testlauf beenden angezeigt, in
dem Sie festlegen können, wie nicht ausgeführte Testspezifikationen behandelt werden sollen.
2. Klicken Sie auf die Registerkarte Abgeschlossene Testläufe.
3. Klicken Sie mit der rechten Maustaste auf den gewünschten Testlauf, und wählen Sie Auf Test Manager
hochladen, oder wählen Sie die Option Hochladen im Menü Datei aus, um Ihre Testergebnisse zu Test
Manager hochzuladen.
Hinweis: Wenn Sie online arbeiten, wird der Testsuitestatus automatisch in der SilkCentral-Datenbank
aktualisiert.
Speichern von Testergebnissen in Test Manager
So speichern Sie Testergebnisse aus Manual Testing Client in Test Manager:
1. Wählen Sie in Manual Testing Client im Menü Datei den Punkt Ergebnisse in SilkCentral speichern.
2. Alternativ können Sie beim Schließen von Manual Testing Client den gesamten Arbeitsbereich zu Test
Manager hochladen.
Hinzufügen eines internen Fehlers mit Manual Testing Client
Mit Manual Testing Client können Sie einen internen Fehler definieren und ihm einen externen Fehler zuordnen.
So definieren Sie einen internen Fehler und ordnen ihm einen externen Fehler zu:
1. Klicken Sie in Manual Testing Client auf die Registerkarte Eingangsordner.
2. Wählen Sie eine Testsuite aus.
Die Testspezifikationen im ausgewählten Paket werden auf der Seite Testspezifikationen aufgeführt.
3. Doppelklicken Sie auf der Seite Testspezifikationen auf eine Testspezifikation.
4. Klicken Sie auf Neuer Interner Fehler.
Das Dialogfeld Neuer Fehler wird angezeigt.
5. Füllen Sie die Textfelder aus.
6. Klicken Sie auf OK.
Hinweis: Sie müssen während der Durchführung dieser Arbeitsschritte online sein.
Aktivieren der Codeanalyse in Manual Testing Client
So aktivieren Sie die Codeanalyse für eine Testsuite in Manual Testing Client:
SilkCentral Test Manager 2010 R2
| 313
1. Klicken Sie in Manual Testing Client auf Bearbeiten ➤ Einstellungen für die Codeanalyse bearbeiten.
Das Dialogfeld Einstellungen für die Codeanalyse bearbeiten wird angezeigt.
2. Aktivieren Sie das Kontrollkästchen Codeanalyse für Testsuite <Paketname> aktivieren.
Hinweis: Sobald die Codeanalyse aktiviert ist, können Sie in Manual Testing Client Ihre
Testspezifikationen ausführen. Sie müssen jedoch auf die Schaltfläche Codeanalyse: Start auf der
Seite Details im Dialogfeld Test ausführen klicken, bevor Sie den Test tatsächlich starten. Dadurch
erfasst Test Manager die Codeanalyseinformationen, während Sie den manuellen Test ausführen.
Klicken Sie nach Abschluss des Tests auf Stopp, damit die Datenerfassung beendet wird.
3. Wählen Sie ein Profil aus der Liste Codeanalyse Profil aus.
4. Geben Sie in das Feld Hostnamen die Hostnamen der Systeme ein (jeweils durch ein Komma getrennt),
von denen die Codeanalyseinformationen erfasst werden sollen. Geben Sie auch den Port ein, wenn Sie
nicht den Standardport 19129 verwenden möchten.
Beispiel: Laborcomputer1, Laborcomputer2:8000, 198.68.0.1. Sie müssen bei jeder Testsuite
die Hostnamen der Computer angeben, auf denen die zu testende Anwendung ausgeführt wird. So müssen
z. B. bei einer Client/Server-Anwendung nicht nur die Codeabdeckungsinformationen des Clients (der
möglicherweise direkt auf einem Anwendungsserver ausgeführt wird), sondern auch die des Servers (der
wahrscheinlich auf einem anderen Computer läuft) erfasst werden. Dies gilt auch für mehrschichtige
Anwendungen.
Hinweis: Bei der JUnit-Codeanalyse braucht kein Hostname eingegeben zu werden.
5. Klicken Sie auf OK, um die Einstellungen zu speichern.
Offline-Verwendung von Manual Testing Client
Wenn Sie ohne Verbindung mit dem Internet arbeiten möchten, sollten Sie den Offlinemodus aktivieren, damit
Manual Testing Client nicht automatisch versucht, eine Verbindung mit Test Manager herzustellen.
So arbeiten Sie im Offlinemodus:
1. Wählen Sie in Manual Testing Client aus dem Menü Datei ➤ Offline arbeiten, oder klicken Sie in der
unteren rechten Ecke auf Online.
2. Wenn Sie die Tests abgeschlossen und wieder eine Verbindung mit dem Internet hergestellt haben, laden
Sie Ihre Testergebnisse hoch.
Test ausführen (Dialogfeld)
Wenn Sie eine manuelle Testsuite in Manual Testing Client ausführen, wird das Dialogfeld Test ausführen
angezeigt. In diesem Dialogfeld können Sie die in der ausgewählten Testsuite enthaltenen Testschritte ausführen
und deren Ergebnisse überwachen.
Das Dialogfeld Test ausführen enthält die folgenden Seiten: Beschreibung, Details, Anhänge,
Ergebnisdateien und Fehler.
Beschreibung
Im regulären Modus enthält die Seite Beschreibung für die ausgewählte Testspezifikation das schreibgeschützte
Textfeld Beschreibung der Testspezifikation und das Textfeld Name der Testspezifikation. Im
Bearbeitungsmodus können diese Textfelder bearbeitet werden. Klicken Sie auf die Schaltfläche Öffnen der
Beschreibung in einem eigenen Fenster, um die zuletzt gespeicherte Version der
Testspezifikationsbeschreibung in einem eigenen Fenster zu öffnen. Dieses separate Fenster bleibt zur
Unterstützung des manuellen Testens immer im Vordergrund.
314
| SilkCentral Test Manager 2010 R2
Details
Die Seite Details enthält eine schreibgeschützte Beschreibung der ausgewählten Testspezifikation.
Die Seite enthält die folgenden Elemente:
Element
Beschreibung
Status der Testspezifikation
Aktueller Status der Testspezifikation. Im
Bearbeitungsmodus kann dieses Textfeld bearbeitet werden.
Letzter Status
Der Status der Testspezifikation im vorhergehenden Testlauf.
Geplante Dauer
Die geschätzte Dauer des Tests im Format hh:mm:ss. Im
Bearbeitungsmodus kann dieses Textfeld bearbeitet werden.
Tatsächliche Dauer
Die seit Testbeginn verstrichene Zeit im Format hh:mm:ss.
Dieses Textfeld kann bearbeitet werden. Der Zeitgeber wird
während der Bearbeitung angehalten. Nach der Bearbeitung
läuft der Zeitgeber ab dem festgelegten Zeitpunkt weiter.
Start
Initiiert die Codeanalyse. Geben Sie die gewünschten
Hostnamen für die Codeanalyse ein.
Testschritte
Führt die manuellen Testschritte auf, die die ausgewählte
Testspezifikation umfasst. Sie können mehrere Testschritte
im Abschnitt Testschritte mithilfe der
Windows-Standardtastenkürzel auswählen. Um den Status
der ausgewählten Testschritten zu ändern, klicken Sie die
Schritte mit der rechten Maustaste an und wählen einen
neuen Statuswert aus.
Ergebnis
Das vom Tester beobachtete Ergebnis jedes Testschritts.
Bearbeiten Sie dieses Textfeld nach Abschluss des
Testschritts.
Status
Der Status jedes Testschritts. Bearbeiten Sie dieses Textfeld
nach Abschluss des Testschritts.
Beschreibung des Testschritts
Beschreibt die Aktion, die in diesem Testschritt durchführt
werden muss.
Erwartetes Ergebnis
Das erwartete Ergebnis oder die Erfolgsbedingung jedes
Testschritts.
Test ausführen (Symbolleisten)
Das Dialogfeld Test ausführen enthält die folgenden Symbolleisten:
Symbolleiste
Beschreibung
Testschritte
Zum Verwalten der manuellen Testschritte in einer Testspezifikation. Die Symbolleiste
enthält die folgenden Elemente:
Element
Beschreibung
Testschritt hinzufügen
Fügt am Ende der Liste Testschritte einen
neuen Testschritt hinzu.
SilkCentral Test Manager 2010 R2
| 315
Symbolleiste
Beschreibung
Element
Beschreibung
Testschritt einfügen
Fügt einen neuen Testschritt über dem
ausgewählten Testschritt in die Liste Testschritte
ein.
Testschritt duplizieren
Erstellt in der Liste Testschritte eine Kopie des
ausgewählten Testschritts.
Testschritt löschen
Löscht den ausgewählten Testschritt aus der
Liste Testschritte.
Nach oben
Verschiebt den ausgewählten Testschritt in der
Liste Testschritte eine Position nach oben.
Nach unten
Verschiebt den ausgewählten Testschritt in der
Liste Testschritte eine Position nach unten.
Textformatierung Zur Formatierung der Beschreibung der Testspezifikation, der Beschreibung des
Testschritts und der Beschreibung des Erwarteten Ergebnisses. Klicken Sie auf
Parameter, um Parameter in Ihre Beschreibungen einzufügen. Die Symbolleiste enthält
die folgenden Elemente:
316
| SilkCentral Test Manager 2010 R2
Element
Beschreibung
Fett
Formatieren Sie den ausgewählten Text in
Fettschrift.
Kursiv
Formatieren Sie den ausgewählten Text in
Kursivschrift.
Unterstrichen
Formatieren Sie den ausgewählten Text
unterstrichen.
Links ausgerichtet
Richtet den ausgewählten Text linksbündig aus.
Zentriert
Richtet den ausgewählten Text zentriert aus.
Rechts ausgerichtet
Richtet den ausgewählten Text rechtsbündig aus.
Blocksatz
Richten Sie den ausgewählten Text im Blocksatz
aus.
Liste mit Aufzählungszeichen
Wandelt den ausgewählten Text in eine Liste mit
Aufzählungszeichen um.
Einrückung vergrößern
Rücken Sie den ausgewählten Text links ein.
Einrückung verringern
Rücken Sie den ausgewählten Text rechts ein.
Rückgängig
Machen Sie die zuletzt in einem
Textbeschreibungsfeld ausgeführte Aktion
rückgängig.
Wiederholen
Wiederholen Sie die zuletzt in einem
Textbeschreibungsfeld ausgeführte Aktion.
Symbolleiste
Beschreibung
Element
Beschreibung
Schriftart
Weisen Sie dem ausgewählten Text einen
anderen Schrifttyp zu.
Schrifgröße
Weisen Sie dem ausgewählten Text eine andere
Schriftgröße zu.
Format
Weisen Sie dem ausgewählten Text einen
vordefinierten Formatstil zu. Zum Beispiel:
Überschrift 1, Überschrift 2, ...
Parameter
Fügen Sie vorkonfigurierte, benutzerdefinierte
Test Manager-Testschritteigenschaften
(Projektparameter) in Textbeschreibungen ein.
Im regulären Modus werden in dem Dialogfeld
die Parameterwerte aufgelöst angezeigt. Im
Bearbeitungsmodus werden in dem Dialogfeld
die tatsächlichen Parameter angezeigt.
Navigation
Zum Verwalten der manuellen Testsuite und zum Navigieren zwischen den
Testspezifikationen. Die Symbolleiste enthält die folgenden Elemente:
Element
Beschreibung
Bearbeiten
Bearbeiten Sie die Eigenschaften der
ausgewählten Testspezifikation.
Neuer Interner Fehler
Fügen Sie der ausgewählten Testspezifikation
einen internen Fehler hinzu.
Zu Fehlern gehen
Zeigen Sie die Fehler für die ausgewählte
manuelle Testspezifikation in Test Manager an,
oder weisen der Testspezifikation neue Fehler
zu.
Vorheriger Test
Wechseln zum vorherigen Testschritt in der
manuellen Testausführung.
Nächster Test
Wechseln Sie zum nächsten Testschritt in der
manuellen Testausführung.
Testlauf beenden
Schließen Sie das Dialogfeld Test ausführen,
wenn Sie alle Testschritte in der aktiven
manuellen Testspezifikation abgeschlossen
haben.
Videoaufnahme in Manual Testing Client
Sie können ein Video eines Tests in Manual Testing Client aufnehmen, welches Sie dann zu den Manual
Testing Client-Ergebnisdateien hinzufügen können. Sie können das Video im Anschluss analysieren, zum
Beispiel wenn ein Fehler während des Tests aufgetreten ist.
SilkCentral Test Manager 2010 R2
| 317
Hinweis: Die Videoaufnahme ist derzeit nur für die Betriebssysteme Microsoft Windows aktiviert. Um die
Videoaufnahme auf einem Windows 2008 System zu verwenden, müssen Sie die folgenden
Serverfunktionen installieren:
•
•
Desktop Experience
Quality Windows Audio Video Experience
Hinweis: Der Hauptbildschirm Ihres Systems wird aufgenommen. Zweitbildschirme werden im Video
nicht enthalten sein. Während der Aufzeichnung sind einige Aufgaben deaktiviert. Um diese Aufgaben
durchführen zu können, müssen Sie die Aufzeichnung anhalten.
Video in Manual Testing Client aufnehmen
Um die Videoaufnahme in Manual Testing Client zu aktivieren, befolgen Sie die folgenden Schritte:
1. In Manual Testing Client klicken Sie auf das Paket, das den Test enthält, den Sie im Postfach ausführen
möchten.
Die Testspezifikationen im ausgewählten Paket werden auf der Seite Testspezifikationen angezeigt.
2. Doppelklicken Sie die Testspezifikationen, die sie ausführen möchten.
Das Dialogfeld Test ausführen wird angezeigt.
3. Klicken Sie auf die Registerkarte Details.
Die Seite Details wird geöffnet.
4. Im Abschnitt Details der Testspezifikation klicken Sie auf Start in der Videoaufzeichnung.
Eine rote Schaltfläche zeigt an, dass ein Video des Tests aufgezeichnet wird.
5. Wenn Sie die Aufnahme beenden wollen, klicken Sie auf Stopp in der Videoaufzeichnung.
Das Dialogfeld Video zu Ergebnisdateien hinzufügen wird geöffnet.
6. Geben Sie einen Namen für die Videodatei ein und klicken Sie auf OK, um das Video zu speichern, oder
klicken Sie auf "Abbrechen", um die Videodatei zu löschen.
Das Video wird zu den Ergebnisdateien der Testspezifikation hinzugefügt.
7. Um das Video anzusehen, klicken Sie auf die Registerkarte Ergebnisdateien und doppelklicken Sie auf
die Videodatei.
Aktueller Testlauf (Seite)
Test Manager ➤ Testausführung ➤
➤ Aktueller Testlauf
Zum Öffnen der Seite Aktueller Testlauf klicken Sie in der Testsuitehierarchie auf die gewünschte Testsuite
und dann auf die Registerkarte Aktueller Testlauf.
Die Seite Aktueller Testlauf zeigt Informationen über den aktiven manuellen Testlauf und darüber, wer an
welchem Testschritt arbeitet. Sie können einen manuellen Testlauf mit wenigen Mausklicks ausführen. Die
Seite enthält zwei Tabellenansichten: Zugeordnete Testspezifikationen und Testschritte. Zugeordnete
Testspezifikationen zeigt Informationen über den aktiven manuellen Testlauf und Testschritte Informationen
über jeden Schritt des manuellen Tests. Sie können die Testspezifikationsläufe in der Ansicht Zugeordnete
Testspezifikationen nach ausgewählten Spalten filtern, indem Sie die gewünschte Spalte mit der rechten
Maustaste anklicken. Wenn gerade mehreren Läufe der manuellen Testspezifikation ausgeführt werden, wird
der zuerst gestartete angezeigt. In drei weiteren Ansichten werden zusätzliche Informationen zu der Testsuite,
der aktiven Testspezifikation und dem ausgewählten Testschritt angezeigt.
Die beiden Tabellenansichten stellen Ansichtseinstellungen bereit, die der einzelne Benutzer konfigurieren
kann. Sie können Spalten anzeigen und verbergen, die Spaltenbreite verändern und Spalten per Drag&Drop
an die gewünschte Position verschieben. Mit Strg + Klick bzw. Umschalttaste + Klick können Sie entsprechend
318
| SilkCentral Test Manager 2010 R2
dem üblichen Vorgehen bei der Markierung mehrerer Einträge mehrere Testspezifikationen oder Testschritte
auswählen. Klicken Sie mit der rechten Maustaste auf Ihre Auswahl, und setzen Sie den Status der ausgewählten
Schritte auf den gewünschten Status.
Auf der Seite Aktueller Testlauf können Sie die folgenden allgemeinen Aktionen ausführen:
Aktion
Beschreibung
Neu laden
Klicken Sie darauf, um die Seite Aktueller Testlauf neu zu
laden.
Testlauf synchronisieren
Klicken Sie darauf, um die auf der Seite Aktueller Testlauf
angezeigten Aufgaben zu aktualisieren. Die folgenden
Elemente werden aktualisiert:
Element
Beschreibung
Zugeordnete
Testspezifikationen
Erst wenn Sie den Testlauf mit
Alle Testspezifikationen
ausführen starten und auf
Testlauf synchronisieren
klicken, werden
Testspezifikationen angezeigt,
die der Testsuite neu
zugeordnet wurden, und
Testspezifikationen entfernt,
die der Testsuite nicht mehr
angehören. Das gilt nur, wenn
die Testspezifikationen noch
nicht gestartet wurden.
Testeigenschaften
Der Name, die Beschreibung,
die Anhänge und die anderen
Testeigenschaften der
zugeordneten
Testspezifikation.
Testschritteigenschaften Der Name, die Beschreibung,
die Anhänge und die anderen
Testschritteigenschaften des
Schritts in der zugeordneten
Testspezifikation.
Testlauf beenden
Klicken Sie auf diese Schalfläche, um den Testlauf zu
beenden und das Dialogfeld Testlauf beenden zu öffnen.
Wählen Sie aus dem Listenfeld Build das entsprechende
Build aus. Das Build der Testsuite, für die der manuelle Test
gestartet wurde, ist in der Liste bereits ausgewählt. Wenn
in dem Testsuitelauf Testspezifikationen mit dem Status
Nicht ausgeführt vorhanden sind, können Sie aus
dem Listenfeld Status eine Aktion auswählen. Die folgenden
Elemente sind in dem Dialogfeld verfügbar:
Element
Beschreibung
Testspezifikationen Entfernt alle Testspezifikationen mit
aus dieser
dem Status Nicht ausgeführt
SilkCentral Test Manager 2010 R2
| 319
Aktion
Beschreibung
Element
Beschreibung
Ausführung
entfernen
aus dem Testsuitelauf. Diese Aktion
ist nur verfügbar, wenn der Testlauf
Tests mit dem Status Nicht
ausgeführt enthält.
Auf "Bestanden",
"Fehlgeschlagen",
"Nicht unterstützt"
oder "Nicht gelöst"
setzen
Setzt alle Testspezifikationen mit
dem Status Nicht ausgeführt
auf den ausgewählten Status. Diese
Aktion ist nur verfügbar, wenn der
Testlauf Tests mit dem Status
Nicht ausgeführt enthält.
Build-Nummer
auswählen
Wählen Sie die Build-Nummer für
den Testsuitelauf aus dem
Listenfeld aus.
Die Ansicht Details des Testsuitelaufs zeigt die folgenden Informationen über den Testsuitelauf an, dem der
aktive manuelle Testlauf zugeordnet ist:
•
•
•
•
•
•
•
•
•
•
•
Die ID des Testsuitelaufs.
Der Name der Testsuite.
Die Konfigurationssuite oder der Ordner in dessen Kontext die Testsuite ausgeführt wird. Klicken Sie um
zu der Suite oder dem Ordner in der Hierarchie Testausführung zu gelangen. Wenn die Testsuite nicht
in einer Konfigurationssuite oder einem Folder enthalten ist, wird nichts angezeigt.
Die dem Testsuitelauf zugeordneten Schlüsselwörter.
Die Version des Produkts der Testsuite.
Das Build des Produkts der Testsuite.
Der Ausführungstyp des Testsuitelaufs.
Der Starttyp der Testsuitelaufs.
Der Name des Testers, des Ausführungstermins oder des Webdienst-Benutzers, der den Testsuitelauf
gestartet hat.
Der im Dialogfeld Testlauf angegebene Startbereich des Testsuitelaufs.
Der Startzeit des Testsuitelaufs.
Hinweis: Sie können die Ansicht Details des Testsuitelaufs ein- oder ausblenden, indem Sie auf die
Pfeile in der oberen rechten Ecke klicken. Diese Ansicht wird standardmäßig reduziert angezeigt.
Die Ansicht Zugeordnete Testspezifikationen enthält die folgenden Informationen über den manuellen
Testspezifikationslauf:
Spalten
Beschreibung
Aktionen
Die Aktionen, die während des Testlaufs ausgeführt werden
können. Einige Aktionen stehen für datengetriebene Tests
nicht zur Verfügung. Folgende Aktionen können ausgeführt
werden:
Ergebnisdatei
hinzufügen
320
| SilkCentral Test Manager 2010 R2
Fügt der Testspezifikation eine
Ergebnisdatei hinzu.
Spalten
Beschreibung
Neuer Fehler
Erstellt einen neuen Fehler für die
Testspezifikation.
Externen Fehler
zuordnen
Ermöglicht Ihnen, der Testspezifikation
einen Fehler aus einem externen
Fehlerverfolgungssystem zuzuordnen.
Testspezifikation Ermöglicht die Bearbeitung der
bearbeiten
Testspezifikation im Dialogfeld
Testspezifikation bearbeiten. Wenn
Sie dieses Dialogfeld schließen,
synchronisiert Test Manager
automatisch die Testläufe.
#
Die Reihenfolge der Testspezifikation im Testsuitelauf.
ID
Die Kennung der Testspezifikation. Diese Spalte wird
standardmäßig verborgen.
Testspezifikation
Der Name der Testspezifikation. Klicken Sie auf den Namen,
um die Testspezifikation anzuzeigen oder um eine Aktion
mit der Testspezifikation durchzuführen.
Status
Der aktuelle Status des Tests. Klicken Sie auf den Status,
um ihn zu ändern.
Ausgeführt von
Name des Benutzers, der den Testlauf gestartet hat.
Die Ansicht Testschritte enthält für jeden Testschritt die folgenden Informationen:
Element
Beschreibung
Aktionen
Die Aktionen, die während des Testlaufs ausgeführt werden
können.
Bearbeiten Bearbeiten Sie den Testschritt im Dialogfeld
Testschritt bearbeiten. Wenn Sie dieses
Dialogfeld schließen, synchronisiert Test
Manager automatisch die Testläufe.
#
Reihenfolge des Schrittes in der Liste.
ID
of the test definition. This column is hidden by default.
Name des Testschritts
Name des Schrittes. Klicken Sie auf den Namen, um den
Schritt inTestspezifikationen ➤ Testschritteanzuzeigen.
Status
Ausführungsstatus des Schrittes. Klicken Sie auf den Status,
um ihn zu ändern.
Ergebnis
Ergebnis des Schrittes. Klicken Sie auf das Textfeld, um das
Ergebnis zu bearbeiten.
Tipp: Sie können die Ansicht Testschritte verbergen, indem Sie auf die Pfeile in der oberen rechten
Ecke klicken.
SilkCentral Test Manager 2010 R2
| 321
Die Ansicht Details der Testspezifikation zeigt die folgenden Informationen über die aktive manuelle
Testspezifikation an:
•
•
•
•
•
•
Der Name der Testspezifikation.
Die geplante Ausführungsdauer der Testspezifikation.
Die Anzahl der Anhänge, die dieser Testspezifikation beigefügt sind. Klicken Sie auf den Link, um auf die
Anhänge zuzugreifen.
Die Anzahl der Fehler, die dieser Testspezifikation zugeordnet sind. Klicken Sie auf den Link, um auf die
Fehler zuzugreifen.
Die für die Testspezifikation erzeugten Ergebnisdateien. Klicken Sie auf die Links, um auf die Ergebnisdateien
zuzugreifen.
Die Beschreibung der Testspezifikation.
Die Ansicht Details des Testschritts zeigt für den ausgewählten Testschritt die folgenden Informationen an:
•
•
•
•
•
Der Name des Testschritts.
Die Beschreibung der Aktion, die der Schritt ausführt.
Das erwartete Ergebnis des Testschritts.
Das Ergebnis des Testschritts, wenn der Testlauf beendet ist.
Die Anhänge für den Testschritt.
Tipp: Sie können die Ansicht Details des Testschritts verbergen, indem Sie auf die Pfeile in der oberen
rechten Ecke klicken.
Wenn ein Testsuitelauf gestartet wird, während die Seite Aktueller Testlauf geöffnet ist, wird ein Hinweis
angezeigt, dass neuere Testläufe verfügbar sind. Auf der Seite Aktivitäten können Sie Informationen über
diese Testläufe einsehen.
Bei automatisierten Tests wird auf der Seite Aktueller Testlauf der Fortschritt der Ausführung angezeigt.
Ausführen automatisierter Tests
In diesem Abschnitt wird das Ausführen automatisierter Tests mit Test Manager beschrieben.
Sie können einen bestimmten Test sofort ausführen (die Testsuite wird dann auf dem angegebenen
Ausführungsserver in die Warteschlange eingefügt), die während des zuletzt ausgeführten Tests
fehlgeschlagenen Testspezifikationen erneut ausführen oder mit dem manuellen Testen fortfahren.
Die an den Testplaneigenschaften vorgenommenen Änderungen werden automatisch an die Ausführungsserver
gesendet und für die Testausführungen verwendet. Der Bereich Testplan wurde so konzipiert, dass Sie die
Testpläne beliebig ändern und erweitern können, ohne dass es bei der Testausführung zu ungültigen oder
inkonsistenten Eigenschaften kommen kann.
Ausführen einzelner Tests
So führen Sie eine Testsuite unabhängig von einem Ausführungstermin aus:
1. Gehen Sie zu Test Manager ➤ Testausführung.
2. Wählen Sie in der Testsuitehierarchie die Testsuite aus, die Sie ausführen möchten.
3. Klicken Sie in der Symbolleiste auf Ausführen.
Das Dialogfeld Ausführen wird angezeigt.
4. Legen Sie fest, welche Testspezifikationen ausgeführt werden sollen.
Die Testsuite wird dann auf dem angegebenen Ausführungsserver in die Warteschlange eingefügt. Die
Testspezifikationen werden in der Reihenfolge ausgeführt, in der sie auf der Seite Zugeordnete
322
| SilkCentral Test Manager 2010 R2
Testspezifikationen aufgelistet sind. Die Details der Testausführungen können auf der Seite Aktivitäten
überprüft werden.
5. Wenn die Testsuite keine ausstehenden manuellen Tests enthält, wird das Dialogfeld Gehe zu Aktivitäten
angezeigt. Wenn Sie zur Seite Aktivitäten wechseln möchten, klicken Sie auf Ja. Soll weiterhin die aktuelle
Seite angezeigt werden, klicken Sie auf Nein.
Hinweis: Aktivieren Sie das Kontrollkästchen Diese Meldung nicht mehr anzeigen, wenn das
Dialogfeld mit der Frage, ob zur Seite Aktivitäten gewechselt werden soll, nicht mehr angezeigt werden
soll. Diese Einstellung wird zurückgesetzt, wenn Sie sich bei Test Manager abmelden.
Manuelles Ausführen automatisierter Tests
Automatisierte Tests können aufgrund von Umgebungsproblemen zu unerwarteten Ergebnissen führen. Wenn
bei einem solchen Test ein Fehler auftritt und Sie überprüfen möchten, ob der Fehler von einer
Systemkomponente verursacht wird, oder wenn Sie wissen, dass die Ursache des Problems eine aktuell
fehlerhafte Systemkomponente ist, können Sie den automatisierten Test manuell wiederholen.
So führen Sie einen automatisierten Test manuell durch:
1. Gehen Sie zu Test Manager ➤ Testausführung.
2. Wählen Sie in der Testsuitehierarchie die Testsuite aus, die Sie ausführen möchten.
3. Klicken Sie in der Symbolleiste auf Ausführen.
Das Dialogfeld Ausführen wird angezeigt.
4. Legen Sie fest, welche Testspezifikationen ausgeführt werden sollen.
5. Wählen Sie im Listenfeld Testlauf-Typ die Option Automatisierte Tests manuell ausführen.
Alle ausgewählten Tests werden als manuelle Tests behandelt, und die Seite Aktueller Testlauf wird
geöffnet.
Arbeiten mit SilkPerformer-Projekten
SilkPerformer ist vollständig in die Funktionen zur Testplanung und -ausführung von Test Manager integriert.
SilkPerformer-Projekte können in Test Manager-Testpläne integriert und über Test Manager direkt ausgeführt
werden. Dadurch stehen leistungsfähige Funktionen zur Analyse von Testergebnissen und Berichtserstellung
zur Verfügung. Außerdem können Tests in Test Manager durch vorkonfigurierte Ausführungstermine
automatisiert ausgeführt werden.
Informationen zum Konfigurieren der SilkPerformer-Integration in Test Manager finden Sie in der Hilfe von
SilkPerformer.
SilkPerformer-Projektdateien können von SilkPerformer aus direkt in Test Manager geöffnet werden, um Skripts
und Einstellungen zu ändern. Die geänderten SilkPerformer-Projekte können dann wieder zu Test Manager
übertragen werden, damit sie für zukünftige Testausführungen verfügbar sind.
Test Manager stellt während SilkPerformer-Testausführungen Informationen zu den Eigenschaften von
Testsuiteläufen zur Verfügung. Mit den AttributeGet-Methoden können Sie auf die
Testsuitelauf-Eigenschaften des SilkPerformer-Skripts zugreifen. Die Werte der folgenden Eigenschaften
können abgerufen werden:
•
•
•
•
#sctm_execdef_id
#sctm_execdef_name
#sctm_product
#sctm_version
SilkCentral Test Manager 2010 R2
| 323
•
•
#sctm_build
#sctm_keywords
Hinweis: Der Begriff "Projekt" wird in SilkPerformer und in Test Manager unterschiedlich verwendet. Ein
SilkPerformer-Projekt, das Sie zu Test Manager hochladen, wird zum Kernelement einer Test
Manager-Testspezifikation. Test Manager-Projekte sind Entitäten der obersten Ebene, die
SilkPerformer-Projekte, Testspezifikationen, Testsuiten und Anforderungen enthalten können.
Herunterladen von SilkPerformer-Projekten
Wenn Sie ein SilkPerformer-Projekt öffnen, müssen Sie möglicherweise ein SilkPerformer-Projekt aus einem
Versionsverwaltungsprogramm auschecken, dann in SilkPerformer bearbeiten und anschließend wieder in
Test Manager einchecken. Dagegen wird beim Herunterladen eines Projekts eine eigenständige Kopie für die
Arbeit in Test Manager erstellt. Die an den heruntergeladenen Projekten vorgenommenen Änderungen werden
nicht automatisch in Test Manager übernommen.
So laden Sie ein SilkPerformer-Projekt herunter:
1. Gehen Sie zu Test Manager ➤ Test Plan.
2. Klicken Sie in der Symbolleiste auf .
3. Wählen Sie in der Testhierarchie eine SilkPerformer-Testspezifikation aus.
4. Klicken Sie auf die Registerkarte Eigenschaften.
5. Scrollen Sie herunter zum Abschnitt SilkPerformer-Testeigenschaften.
6.
Klicken Sie auf
.
Ein Dialogfeld wird mit der Frage geöffnet, ob Sie das angegebene SilkPerformer-Projekt auf das lokale
System herunterladen möchten.
7. Klicken Sie auf Speichern, um die Datei in SilkPerformer zu öffnen.
Wenn SilkPerformer noch nicht im Hintergrund geöffnet ist, wird das Programm gestartet.
8. Das Dialogfeld Select Target Directory wird mit dem Standardpfad zum Speichern des angegebenen
SilkPerformer-Projekts geöffnet. Wenn Sie den vorgeschlagenen Pfadnamen verwenden möchten, klicken
Sie auf OK. Klicken Sie andernfalls auf Browse, und wählen Sie den gewünschten Pfad aus.
Hinweis: Selbst wenn Sie eine Versionsverwaltungsintegration konfiguriert haben, werden Sie nicht
zum Auschecken des SilkPerformer-Projekts aufgefordert, da Sie mit einer eigenständigen Kopie
außerhalb von Test Manager arbeiten.
Hinweis: Die von SilkPerformer verwendeten Test Manager-Projekte können auch direkt in
SilkPerformer heruntergeladen werden. Weitere Informationen hierzu finden Sie in der Dokumentation
zu SilkPerformer.
Öffnen von SilkPerformer-Projekten
So öffnen Sie ein SilkPerformer-Projekt in Test Manager:
1. Gehen Sie zu Test Manager ➤ Test Plan.
2. Klicken Sie in der Symbolleiste auf .
3. Wählen Sie in der Testhierarchie eine SilkPerformer-Testspezifikation aus.
4. Klicken Sie auf die Registerkarte Eigenschaften.
5. Scrollen Sie herunter zum Abschnitt SilkPerformer-Testeigenschaften.
324
| SilkCentral Test Manager 2010 R2
6. Klicken Sie auf .
Ein Dialogfeld wird mit der Frage angezeigt, ob Sie die angegebene SilkPerformer-Befehlsdatei (.spwbcmd)
in SilkPerformer öffnen möchten.
7. Klicken Sie auf Öffnen, um die Datei in SilkPerformer zu öffnen. Wenn SilkPerformer noch nicht im
Hintergrund geöffnet ist, wird das Programm gestartet.
Das Dialogfeld Select Target Directory wird mit dem Standardpfad zum Speichern des angegebenen
SilkPerformer-Projekts geöffnet.
8. Wenn Sie den vorgeschlagenen Pfadnamen verwenden möchten, klicken Sie auf OK. Klicken Sie andernfalls
auf Browse, und wählen Sie den gewünschten Pfad aus.
9. Wenn Sie eine Versionsverwaltungsintegration für Test Manager konfiguriert haben (z. B.Visual SourceSafe),
wird nun ein Anmeldefenster für den Versionsverwaltungsclient angezeigt. Geben Sie Ihre
Anmeldeinformationen ein, und klicken Sie auf OK.
Hinweis: Die von SilkPerformer verwendeten Test Manager-Projekte können auch direkt in
SilkPerformer geöffnet werden. Weitere Informationen hierzu finden Sie in der Dokumentation zu
SilkPerformer.
Ausführen lokaler SilkPerformer-Tests
Lokale Tests sind SilkPerformer-Tests, die manuell in SilkPerformer und nicht mit einem vordefinierten
Ausführungstermin automatisiert in Test Manager ausgeführt werden.
Hinweis: Wenn Sie die datengetriebene Testfunktion von Test Manager mit SilkPerformer-Skripts nutzen
möchten, müssen die Spaltennamen der Datenquellen mit dem entsprechenden SilkPerformer-Projekt
übereinstimmen und Attribute in Verbindung mit AttributeGet-Methoden verwendet werden.
So führen Sie einen lokalen Test in SilkPerformer aus:
1. Gehen Sie zu Test Manager ➤ Test Plan.
2. Klicken Sie in der Symbolleiste auf .
3. Wählen Sie in der Testhierarchie eine SilkPerformer-Testspezifikation aus.
4. Klicken Sie auf die Registerkarte Eigenschaften.
5. Scrollen Sie herunter zum Abschnitt SilkPerformer-Testeigenschaften.
6.
Klicken Sie auf
.
Ein Dialogfeld wird mit der Frage angezeigt, ob Sie die angegebene SilkPerformer-Befehlsdatei (.spwbcmd)
ausführen möchten.
7. Klicken Sie auf Öffnen, um das Projekt in SilkPerformer zu öffnen.
Wenn SilkPerformer noch nicht im Hintergrund geöffnet ist, wird das Programm gestartet. Das Dialogfeld
Select Target Directory wird mit dem Standardpfad zum Speichern des angegebenen SilkPerformer-Projekts
geöffnet.
8. Wenn Sie den vorgeschlagenen Pfadnamen verwenden möchten, klicken Sie auf OK. Klicken Sie andernfalls
auf Browse, und wählen Sie den gewünschten Pfad aus.
Das Dialogfeld SilkPerformer Workload Configuration wird mit den dem SilkPerformer-Projekt
zugeordneten Lasttest-Szenario-Einstellungen geöffnet.
9. Nehmen Sie die gewünschten Lasttest-Szenario-Einstellungen vor, und klicken Sie auf Run, um den Test
zu starten und das Testergebnis in SilkPerformer zu überwachen.
Hinweis: Wenn Sie auf Run klicken, ohne vorher die Lasttest-Szenario-Einstellungen zu bearbeiten,
wird der SilkPerformer-Test genauso ausgeführt, als ob er direkt in Test Manager nicht lokal ausgeführt
wird.
SilkCentral Test Manager 2010 R2
| 325
Bearbeiten vonSilkPerformer -Testeigenschaften
Hinweis: Wenn Sie die datengetriebene Testfunktion von Test Manager mit SilkPerformer-Skripts nutzen
möchten, müssen Datenquellen mit Spaltennamen, die mit den entsprechenden
SilkPerformer-Projektattributen übereinstimmen, in Verbindung mit AttributeGet-Methoden verwendet
werden.
So bearbeiten Sie SilkPerformer-Testeigenschaften:
1. Gehen Sie zu Test Manager ➤ Test Plan.
2. Klicken Sie in der Symbolleiste auf .
3.
4.
5.
6.
7.
Wählen Sie in der Testhierarchie eine SilkPerformer-Testspezifikation aus.
Klicken Sie auf die Registerkarte Eigenschaften.
Scrollen Sie herunter zum Abschnitt SilkPerformer-Testeigenschaften.
Klicken Sie auf SilkPerformer-Testeigenschaften bearbeiten.
Fahren Sie mit der Konfiguration des SilkPerformer-Tests fort.
Analysieren von SilkPerformer-Testergebnissen
Mit Performance Manager können die SilkPerformer-Testergebnisse eingehend analysiert werden. Sie können
dazu mit der Schaltfläche Ergebnisse analysieren die gewünschten Ergebnisse herunterladen. Zur
Unterstützung der Analyse Ihrer Optimierungsschritte können Sie in Performance Explorer sogar die Statistiken
mehrerer Testläufe mit Hilfe von laufübergreifenden Lasttestberichten direkt miteinander vergleichen.
Die Ergebnisse der mit Test Manager ausgeführten Tests können durch die entsprechenden Optionen auf der
Seite Testläufe des Testspezifikations-Bereichs automatisch in Performance Manager geladen werden.
Informationen zur Verwendung von Performance Manager und zur Integration von Performance Manager in
Test Manager finden Sie in der Dokumentation zu Performance Manager.
So öffnen Sie -SilkPerformerTestergebnisse in Performance Manager:
1. Gehen Sie zu Test Manager ➤ Test Plan.
2. Klicken Sie in der Symbolleiste auf .
3. Wählen Sie die gewünschte Testspezifikation aus.
4. Klicken Sie auf die Registerkarte Testläufe.
5.
Klicken Sie auf
in der Spalte Aktionen des Testlaufs, dessen Ergebnisse Sie herunterladen möchten.
Ein Dialogfeld wird mit dem Namen der Performance Manager-Befehlsdatei (.sppecmd) angezeigt, die
Sie herunterladen.
6. Klicken Sie auf Öffnen, um die Ergebnisse in Performance Manager zu öffnen. Sie können auch auf
Speichern klicken, um die Ergebnisse lokal zu speichern.
7. Wenn Performance Manager noch nicht im Hintergrund geöffnet ist, wird das Programm jetzt gestartet. Es
stellt dann eine Verbindung mit der Test Manager-Installation her und ruft die Ergebnisse des ausgewählten
Testlaufs ab.
Hinweis: Zur Vorbereitung eines laufübergreifenden Lasttestberichts, in dem das Ergebnis mehrerer
Testausführungen miteinander verglichen wird, können Sie die Ergebnisse weiterer Testausführungen
auf der Seite Testläufe herunterladen. Die zusätzlichen Ausführungsergebnisse werden in der
vorhandenen Instanz von Performance Manager auf der Performance Manager Test
326
| SilkCentral Test Manager 2010 R2
Manager-Registerkarte angezeigt. Weitere Informationen zu testlaufübergreifenden Lasttestberichten
finden Sie in der Dokumentation zu Performance Manager.
Herunterladen von SilkPerformer-Testergebnissen
Sie können die Testergebnisse herunterladen, wenn Sie die vollständigen Ergebnisse eines bestimmten
Testlaufs analysieren oder eine komplette Analyse offline durchführen möchten. Da die Ergebnispakete häufig
sehr große TrueLog-Fehlerdateien enthalten, können sie komprimiert und als LRZ-Dateien auf die lokale
Festplatte heruntergeladen werden. Das Herunterladen auf den lokalen Computer ist auch bei einer langsamen
Internetverbindung zu empfehlen.
So laden Sie SilkPerformer-Testergebnisse herunter:
1. Gehen Sie zu Test Manager ➤ Test Plan.
2. Klicken Sie in der Symbolleiste auf .
3. Wählen Sie in der Testhierarchie eine SilkPerformer-Testspezifikation aus.
4. Klicken Sie auf die Registerkarte Testläufe.
5.
Klicken Sie auf
in der Spalte Aktionen des Testlaufs, dessen Ergebnisse Sie herunterladen möchten.
Das Dialogfeld Dateidownload wird mit dem Namen der komprimierten Paketdatei (.ltz) angezeigt, die
Sie herunterladen möchten.
6. Klicken Sie auf Öffnen, um die Ergebnisse in Performance Manager zu öffnen. Sie können auch auf
Speichern klicken, um die Ergebnisse lokal zu speichern.
7. Wenn Performance Manager noch nicht im Hintergrund geöffnet ist, wird das Programm gestartet. Das
Dialogfeld Projekt importieren wird mit dem Zielverzeichnis zum Speichern des Ergebnisses angezeigt.
Wenn Sie das vorgeschlagene Verzeichnis verwenden möchten, klicken Sie auf OK. Klicken Sie andernfalls
auf Durchsuchen, und wählen Sie den gewünschten Pfad aus. Die heruntergeladenen Ergebnisse werden
dann in Performance Manager angezeigt.
Hinweis: Wenn Sie das vorgeschlagene Projektverzeichnis verwenden, in dem die Ergebnispakete
normalerweise gespeichert werden (im Allgemeinen empfohlen), dann werden die Ergebnisse mit allen
anderen SilkPerformer-Ergebnissen gespeichert, und Sie können mit dem Performance Manager-Befehl
Add Loadtest Results darauf zugreifen.
Hochladen von SilkPerformer-Testergebnissen
Nachdem Sie einen lokalen Test in SilkPerformer ausgeführt haben, können Sie das Testergebnis zu Test
Manager hochladen und einer Testspezifikation zuordnen.
So laden Sie das Ergebnis eines lokalen SilkPerformer-Tests hoch:
1. Führen Sie einen lokalen SilkPerformer-Test aus.
Weitere Informationen finden Sie unter Ausführen lokaler SilkPerformer-Tests.
2. Klicken Sie nach Abschluss des Tests im Menü Ergebnisse auf Upload Results to Test Manager.
Das Fenster Anmelden des Assistenten Upload Results to Test Manager wird angezeigt.
3. Geben Sie Ihr Kennwort ein, und klicken Sie auf Weiter.
Hinweis: Da es sich um einen lokalen Test handelt, sind dem Assistenten bereits der Hostname und
Benutzername der Testspezifikation bekannt, zu der die Testergebnisse hochgeladen werden sollen.
SilkCentral Test Manager 2010 R2
| 327
4. Wählen Sie das Test Manager-Projekt aus, zu dem die SilkPerformer-Ergebnisse hochgeladen werden
sollen.
5. Wählen Sie in der Hierarchieansicht die Testspezifikation aus, zu der die Ergebnisse hochgeladen werden
sollen. Klicken Sie auf Weiter.
Hinweis: Sie können durch Klicken mit der rechten Maustaste über das Kontextmenü der
Hierarchieansicht neue Testspezifikationen, untergeordnete Testspezifikationen, Ordner und/oder
untergeordnete Ordner erstellen und dann dort die Ergebnisse speichern.
6. Im nächsten Fenster können Sie die Versions- und Build-Nummer des zugeordneten Produkts eingeben,
zu dem die hochgeladenen Ergebnisse gehören. Geben Sie außerdem den Status des SilkPerformer-Tests
an (z. B. Bestanden oder Fehlgeschlagen).
Hinweis: Falls während des Testlaufs Fehler aufgetreten sind, wird automatisch der Status
Fehlgeschlagen zugewiesen.
7. Klicken Sie auf Fertig stellen, um die Ergebnisse hochzuladen.
Die hochgeladenen Ergebnisse werden in der Spalte Testspezifikationsläufe unter Test Manager ➤
Testplan ➤ Testläufe angezeigt.
SilkTest Classic-Tests
In diesem Abschnitt wird beschrieben, wie Testspezifikationen in SilkTest Classic ausgeführt werden.
Automatisierte Ausführung von SilkTest Classic-Testspezifikationen
Alle Testspezifikationen in einer Testsuite werden mit derselben SilkTest Classic-Instanz ausgeführt. Die
Benutzeroberfläche von SilkTest Classic wird bei der Ausführung der ersten SilkTest Classic-Testspezifikation
geöffnet und automatisch nach Abschluss der letzten SilkTest Classic-Testspezifikation geschlossen. Die
Ausführung jeder SilkTest Classic-Testspezifikationen führt zu einem eigenen Ergebnis. Falls die
Benutzeroberfläche von SilkTest Classic während eines Tests unbeabsichtigt geschlossen werden sollte, wird
sie bei der Ausführung der nächsten SilkTest Classic-Testspezifikation automatisch wieder geöffnet.
Automatisierte Ausführung von datengetriebenen SilkTest
Classic-Testfällen
Wenn das Kontrollkästchen Datengetrieben in den SilkTest Classic-Testeigenschaften aktiviert ist, wird jeder
SilkTest Classic-Test für jede Datenzeile in der externen Datenquelle ausgeführt. Datengetriebene Tests
werden standardmäßig planbasiert ausgeführt. Dabei werden die Ergebnisse aller Datenzeilen unter einem
einzigen Knoten in der Ergebnisdatei (.res) angezeigt. Wenn Sie in der Datei
SccExecServerBootConf.xml den Ausführungsmodus für einen datengetriebenen Test in skriptbasiert
ändern, wird für jede Datenzeile ein Ergebnisknoten in der Ergebnisdatei (.res) erzeugt.
Angeben des Agenten für den Test (AUT)
Wenn ein SilkTest Classic-Agent nicht auf demselben Computer wie der Test Manager-Ausführungsserver
ausgeführt werden kann (z. B. wenn Tests auf anderen Plattformen als Windows durchgeführt werden), sollten
Hostname und Port mit der Option SilkTest Classic-AUT-Hostname auf der Seite Testumgebung der Testsuite
angegeben werden. Wenn die Option nicht konfiguriert ist, werden die Standardeinstellungen von SilkTest
Classic (z. B. aus der Datei partner.ini) verwendet. Die Syntax für die AUT-Angabe lautet hostname:port.
Der Agent muss vor der Testausführung manuell gestartet und zur Überwachung des angegebenen Ports
konfiguriert werden. Standardmäßig wird das Protokoll TCP/IP für die Kommunikation zwischen den SilkTest
328
| SilkCentral Test Manager 2010 R2
Classic-Instanzen und den SilkTest Classic-Agenten verwendet. Konfigurieren Sie unbedingt beide Programme
für dasselbe Protokoll.
Hinweis: Gehen Sie sorgfältig vor, wenn mehrere Ausführungsserver einer Testsuite zugeordnet sind,
da SilkTest Classic-Agenten immer nur mit einer SilkTest Classic-Instanz zusammenarbeiten können.
Timeout-Einstellungen in SilkTest Classic
Sie müssen bei SilkTest Classic-Testfällen, deren Ausführung länger als eine Stunde dauert, die
Timeout-Einstellungen von Test Manager anpassen. Andernfalls geht Test Manager davon aus, dass bei der
Ausführung ein Problem aufgetreten ist und beendet SilkTest Classic. Informationen zum Festlegen der
Timeout-Einstellungen von SilkTest Classic finden Sie in der SilkCentral Administration Module-Hilfe.
SilkTest Classic-Logs
Die RMS-Log-Datei von SilkTest Classic wird verwendet, um während der Testläufe die Daten für die
verschiedenen Testfälle zu protokollieren. Drei Typen von Datensätzen werden in diese Datei geschrieben:
Status-, Speicher- und Benutzerdatensätze. Durch das Überwachen dieser Datei kann der RMS Remote Agent
den Fortschritt jedes Testlaufs ermitteln.
Sie können mit der 4Test-Funktion PrintToRMSLog eigene Kommentare in die Benutzerdatensätze dieser
Datei schreiben.
Beispiele:
PrintToRMSLog ("Error", "An intended error")
PrintToRMSLog ("Info", "testcase sleep1 started")
PrintToRMSLog ("Warning", "TestCase 1 started a second time")
Definition einer Benutzerfunktion in rms.inc:
PrintToRMSLog (STRING sMessageType, STRING sUserMessage)
Diese schreibt im folgenden Format in die Log-Datei:
U|{sTestCaseName}|{sScriptName}|{sArgStr}|{sUserMessage}|{sMessageType}
Aktivitäten
In diesem Abschnitt wird beschrieben, wie bevorstehende, aktuelle und zurückliegende Testläufe verwaltet
werden.
Löschen von Testläufen in der Liste der letzten
Testausführungen
So löschen Sie einen Testlauf aus der Liste Letzte Testausführungen:
1. Gehen Sie zu Test Manager ➤ Aktivitäten.
2. Klicken Sie auf der Seite Aktivitäten im Bereich Letzte Testausführungen mit der rechten Maustaste auf
den Testlauf, den Sie löschen möchten, und wählen Sie Ausführungsergebnisse löschen.
3. Klicken Sie auf OK, um das Löschen zu bestätigen.
SilkCentral Test Manager 2010 R2
| 329
Anzeigen und Ausblenden von Spalten auf der Seite
"Aktivitäten"
So zeigen Sie auf der Seite Aktivitäten Spalten an oder blenden sie aus:
1. Gehen Sie zu Test Manager ➤ Aktivitäten.
2. Klicken Sie mit der rechten Maustaste auf eine Spaltenüberschrift.
3. Erweitern Sie die Spalten-Untermenüs, damit alle im Projekt verfügbaren Spalten angezeigt werden.
4. Aktivieren Sie die Kontrollkästchen aller Spalten, die angezeigt werden sollen.
Ihre Anzeigeeinstellungen für die Spalten werden gespeichert und jedesmal aktiviert, wenn Sie das aktive
Projekt öffnen.
Eingeben von Fehlern auf der Seite "Aktivitäten"
Neue Fehler können direkt auf der Seite Aktivitäten eingegeben werden.
So geben Sie auf der Seite Aktivitäten einen Fehler ein:
1. Gehen Sie zu Test Manager ➤ Aktivitäten.
2. Klicken Sie im Bereich Letzte Testausführungen auf die Ausführungs-ID der relevanten Testsuite, um
die Ausführungsergebnisse anzuzeigen.
Unten in der Ansicht werden in der Tabelle Zugeordnete Testspezifikationen die Testspezifikationen
angezeigt, die dem Testlauf zugeordnet sind.
3. Klicken Sie in der Spalte Aktionen der Testspezifikation, der Sie den Fehler zuordnen möchten, auf Neuen
Fehler für diese Testspezifikation anlegen.
4. Fahren Sie mit der Fehlerdefinition fort.
Filtern von Testläufen auf der Seite 'Aktivitäten'
Die auf der Seite Aktivitäten angezeigten Werte können nach Spaltenwerten gefiltert werden. Sie können
Filterstrings angeben, zur Anwendung auf:
•
•
•
Textdatenfelder
Kalendarische Filter (mit den Operatoren Vor, Nach oder Am) für Datumsfelder
Numerische Operatoren (>, < und =) für numerische Felder.
Filtern von Textwerten auf der Seite "Aktivitäten"
1. Gehen Sie zu Test Manager ➤ Aktivitäten.
2. Klicken Sie mit der rechten Maustaste auf die Überschrift der Spalte mit den Textwerten, auf denen der
Filter basieren soll.
3. Erweitern Sie im Kontextmenü das Untermenü Filter, um das Textfeld Filter anzuzeigen.
4. Geben Sie eine Zeichenfolge in das Feld ein.
5. Drücken Sie die Eingabetaste.
Daraufhin werden in der gefilterten Liste dynamisch alle Einträge angezeigt, die dem Filterkriterium
entsprechen.
330
| SilkCentral Test Manager 2010 R2
Filtern von Datumswerten auf der Seite "Aktivitäten"
1. Gehen Sie zu Test Manager ➤ Aktivitäten.
2. Klicken Sie mit der rechten Maustaste auf die Überschrift einer Spalte mit Datumswerten, auf denen der
Filter basieren soll.
3. Zeigen Sie im Kontextmenü auf Filter, damit das Untermenü mit den Einträgen Vor, Nach oder Am angezeigt
wird.
4. Wählen Sie eine der folgenden Registerkarten:
a) Zeigen Sie auf Nach, um das Datum anzugeben, ab dem alle späteren Einträge angezeigt werden
sollen.
b) Zeigen Sie auf Vor, um das Datum anzugeben, ab dem alle früheren Einträge angezeigt werden sollen.
c) Zeigen Sie auf Am, um nur die Einträge mit dem angegebenen Datum anzuzeigen.
Der Kalender wird angezeigt.
5. Wählen Sie mithilfe des Kalenders ein Datum aus (oder klicken Sie auf Heute, um das heutige Datum
anzugeben).
Tipp: Sie müssen explizit auf ein Datum klicken oder die Taste Eingabe drücken, um die Änderungen
bei der datumsbasierten Filterung zu aktivieren.
Daraufhin werden in der gefilterten Liste dynamisch alle Einträge angezeigt, die dem Filterkriterium
entsprechen.
Filtern von numerischen Werten auf der Seite "Aktivitäten"
1. Gehen Sie zu Test Manager ➤ Aktivitäten.
2. Klicken Sie mit der rechten Maustaste auf die Überschrift der Spalte mit den numerischen Werten, auf
denen der Filter basieren soll.
3. Erweitern Sie im Kontextmenü das Untermenü Filter, um die Operatoren > (größer als), < (kleiner als)
und = (gleich) anzuzeigen.
4. Wählen Sie eine der folgenden Registerkarten:
a) Geben Sie im Feld > einen numerischen Wert ein, wenn alle Einträge angezeigt werden sollen, die
diesen Wert überschreiten.
b) Geben Sie im Feld < einen numerischen Wert ein, wenn alle Einträge angezeigt werden sollen, die
diesen Wert unterschreiten.
c) Geben Sie im Feld = einen numerischen Wert ein, um nur diejenigen Einträge anzuzeigen, die diesen
Wert aufweisen; alle anderen Einträge werden ausgeschlossen.
Hinweis: Numerische Werte werden auf zwei Dezimalstellen gerundet.
5. Drücken Sie die Eingabetaste.
Daraufhin werden in der gefilterten Liste dynamisch alle Einträge angezeigt, die dem Filterkriterium
entsprechen.
Filtern von booleschen Werten auf der Seite "Aktivitäten"
1. Gehen Sie zu Test Manager ➤ Aktivitäten.
2. Klicken Sie mit der rechten Maustaste auf die Überschrift der Spalte mit den booleschen Werten, auf denen
der Filter basieren soll.
SilkCentral Test Manager 2010 R2
| 331
3. Erweitern Sie im Kontextmenü das Untermenü Filter, um die verfügbaren Werte anzuzeigen.
4. Wählen Sie entweder das Optionsfeld Ja oder das Optionsfeld Nein.
Daraufhin werden in der gefilterten Liste dynamisch alle Einträge angezeigt, die dem Filterkriterium
entsprechen.
Filtern von Werten mithilfe einer vordefinierten Liste auf der Seite
"Aktivitäten"
1. Gehen Sie zu Test Manager ➤ Aktivitäten.
2. Klicken Sie mit der rechten Maustaste auf die Überschrift der Spalte mit dem vordefinierten Wert, auf dem
der Filter basieren soll.
3. Erweitern Sie im Kontextmenü das Untermenü Filter, um das Textfeld Filter anzuzeigen.
4. Aktivieren Sie die Kontrollkästchen der gewünschten Filterwerte.
Es werden alle Einträge angezeigt, die eines der ausgewählten Kriterien erfüllen.
Gruppieren von Testläufen auf der Seite 'Aktivitäten'
Neben einer einfachen Sortierung nach Spalten können Sie Einträge in Gruppen anordnen, um die Anzeige
übersichtlicher zu gestalten. Die Gruppierung richtet sich nach gemeinsamen, in der zu gruppierenden Spalte
enthaltenen Werten.
Gruppieren von Testläufen auf der Seite "Aktivitäten"
So gruppieren Sie Einträge auf der Seite Aktivitäten:
1. Gehen Sie zu Test Manager ➤ Aktivitäten.
2. Klicken Sie mit der rechten Maustaste auf die Überschrift einer Spalte, auf deren Werte die Gruppierung
basieren soll.
3. Wählen Sie Dieses Feld gruppieren.
Die Einträge werden daraufhin in Gruppen angeordnet, die auf gemeinsamen Werten basieren, die innerhalb
der von Ihnen gewählten Spalte vorkommen.
Aufheben der Gruppierung von Testläufen auf der Seite "Aktivitäten"
So heben Sie die Gruppierung auf:
1. Gehen Sie zu Test Manager ➤ Aktivitäten.
2. Klicken Sie mit der rechten Maustaste auf irgendeine Spalte.
3. Deaktivieren Sie das Kontrollkästchen Gruppen anzeigen.
Entfernen von Aktivitätsfiltern
Hinweis: Wenn Sie eine Spalte ausblenden, werden alle Filter entfernt, die auf diese Spalte angewendet
wurden.
So entfernen Sie einen oder mehrere Filter:
332
| SilkCentral Test Manager 2010 R2
1. Gehen Sie zu Test Manager ➤ Aktivitäten.
2. Klicken Sie mit der rechten Maustaste auf die Überschrift der Spalte mit dem Filter, den Sie entfernen
möchten.
Hinweis: Sie können gefilterte Spalten an ihrer Überschrift erkennen, die in fetter, kursiver Schrift
angezeigt wird.
3. Führen Sie einen der folgenden Schritte aus:
a) So entfernen Sie einen bestimmten Filter: Deaktivieren Sie das Kontrollkästchen Filter.
b) So entfernen Sie alle Filter: Wählen Sie Filter zurücksetzen.
Anordnen von Spalten auf der Seite 'Aktivitäten'
So ordnen Sie auf der Seite Aktivitäten Spalten neu an:
1. Gehen Sie zu Test Manager ➤ Aktivitäten.
2. Klicken Sie auf die Überschrift der Spalte, die Sie verschieben möchten, und halten Sie die Maustaste
gedrückt.
3. Ziehen Sie die Spalte an die gewünschte Position, und lassen Sie die Maustaste los.
Ihre Anordnungseinstellungen für die Spalten werden gespeichert und jedes Mal aktiviert, wenn Sie das
aktive Projekt öffnen.
Ändern der Breite von Spalten auf der Seite 'Aktivitäten'
So ändern Sie auf der Seite Aktivitäten die Breite von Spalten:
1. Gehen Sie zu Test Manager ➤ Aktivitäten.
2. Klicken Sie auf die vertikale Trennlinie der Spalte, deren Breite Sie ändern möchten, und halten Sie die
Maustaste gedrückt.
3. Ziehen Sie die Spaltentrennlinie an die gewünschte Position, und lassen Sie die Maustaste los.
Ihre Einstellungen für die Spaltenbreite werden gespeichert und jedes Mal aktiviert, wenn Sie das aktive
Projekt öffnen.
Wiederherstellen der Standardanzeigeeinstellungen auf
der Seite 'Aktivitäten'
Bei der Wiederherstellung der Standardanzeigeeinstellungen werden alle benutzerdefinierten Einstellungen
(Spaltenanordnung, Spaltenbreite, ein- oder ausgeblendete Spalten, angewendete Filter, Sortierung und
Gruppierung) für das aktuelle Projekt zurückgesetzt.
So stellen Sie die Standardanzeigeeinstellungen wieder her:
1. Gehen Sie zu Test Manager ➤ Aktivitäten.
2. Klicken Sie mit der rechten Maustaste auf die Überschrift irgendeiner Spalte.
3. Wählen Sie Ansicht zurücksetzen.
SilkCentral Test Manager 2010 R2
| 333
Sortieren von Testläufen auf der Seite 'Aktivitäten'
So sortieren Sie Testläufe auf der Seite Aktivitäten:
1. Gehen Sie zu Test Manager ➤ Aktivitäten.
2. Klicken Sie mit der rechten Maustaste auf die Überschrift der Spalte, nach der Sie die Testläufe sortieren
möchten.
3. Klicken Sie auf Aufsteigend sortieren, damit die Testläufe in aufsteigender Reihenfolge sortiert werden,
oder klicken Sie auf Absteigend sortieren, um sie in absteigender Reihenfolge sortieren zu lassen.
Ihre Sortiereinstellungen werden gespeichert und jedes Mal aktiviert, wenn Sie das aktive Projekt öffnen.
Aktivitäten (Seite)
Test Manager ➤ Projekte ➤ Aktivitäten
Von der Seite Aktivitäten aus können Sie bevorstehende, aktuelle und zurückliegende Testläufe für einzelne
Projekte verwalten. Die Tabellenansichten auf der Seite Aktivitäten bieten Optionen zum Filtern, Sortieren
und Gruppieren, die für jeden Benutzer separat konfiguriert werden können. Sie können Spalten anzeigen
oder verbergen, die Spaltenbreite verändern und Spalten durch Klicken und Ziehen verschieben.
Die Seite Aktivitäten ist in drei Abschnitte geteilt: Nächste Testausführungen, Aktuelle Testausführungen
und Letzte Testausführungen. Die Größe der Tabellenansichten lässt sich durch Ziehen der Trennlinien
zwischen den Ansichten ändern.
Für jeden Testlauf sind kontextbezogene Menübefehle verfügbar. Diese Befehle ermöglichen es Ihnen
beispielsweise, direkt zu den aufgeführten Testsuiten zu wechseln, manuelle Tests fortzusetzen und
Testlaufergebnisse zu verwalten.
Die Seite Aktivitäten erleichtert das Erkennen von Übereinstimmungen zwischen Testsuiten und das Suchen
von bestimmten Testsuitedaten. Mithilfe von Standard-Windows-Tastenkürzeln können Testlaufeinträge
markiert werden, so dass einzelne Gruppen von Testsuiten und Testergebnissen einfach ausgewählt und
bearbeitet werden können. Über Kontextmenübefehle kann auf Sortier-, Gruppier- und Filterfunktionen
zugegriffen werden, damit Testläufe besser angeordnet und gruppiert werden können. Alle Einstellungen für
das Anpassen von Ansichten werden zusammen mit dem Projekt gespeichert und sind verfügbar, sobald Sie
die Seite Aktivitäten öffnen.
Hinweis: Die Daten auf der Seite Aktivitäten werden nicht automatisch aktualisiert. Klicken Sie auf Neu
laden am unteren Rand einer Ansicht, um den Seiteninhalt zu aktualisieren.
Hinweis: Mit den Tasten Strg und Umschalt können Sie mehrere Ausführungen auswählen und alle
mit einem Klick abbrechen.
Nächste Testausführungen
In der Ansicht Nächste Testausführungen werden die Testsuiten, deren Ausführung für die Zukunft geplant
ist, angezeigt. Um die Leistung bei vielen Testsuiten zu verbessern, werden nur die ersten 50 bevorstehenden
Testsuiten angezeigt. Mit den zur Verfügung stehenden Filterfunktionen können Sie auf weitere künftige
Testsuiten zugreifen. Um die Testsuite zu bearbeiten, klicken Sie mit der rechten Maustaste auf die Testsuite,
und wählen Sie Gehe zur Testsuite, oder klicken Sie auf den Namen der Testsuite. Dadurch gelangen
Sie zum Bereich Testausführungen. Hier können Sie die Details der Testsuite anzeigen und bearbeiten.
Standardmäßig werden alle Testsuiten nach der Startzeit sortiert. Die Spalten der Ansicht Nächste
Testausführungen können weder sortiert noch gruppiert werden.
334
| SilkCentral Test Manager 2010 R2
Durch Klicken auf den Doppelpfeil am rechten Rand der Titelleiste der Ansicht Nächste Testausführungen
kann diese reduziert und erweitert werden.
Für jede Testsuite werden in der Ansicht Nächste Testausführungen die folgenden Spalten angezeigt:
Spalte
Beschreibung
ID
Kennung der geplanten Testsuite. Diese Spalte wird
standardmäßig verborgen.
Testsuite/Ordner
Name der geplanten Testsuite oder des Ordners.
Schlüsselwörter
Der geplanten Testsuite zugewiesene Schlüsselwörter.
Manuelle Tester
Bei manuellen Tests enthält diese Spalte den
Benutzernamen des manuellen Testers, dem der Test
zugewiesen ist. Diese Spalte ist leer, wenn dem Test keine
manuellen Tester zugewiesen wurden.
Priorität
Der Priorität der Testsuite.
Startzeit
Geplante Startzeit des Testlaufs.
Übergeordneter Knoten
Die Konfigurationssuite oder der Ordner in dessen Kontext
die Testsuite ausgeführt wird. Klicken Sie um zu der Suite
oder dem Ordner in der Hierarchie Testausführung zu
gelangen. Wenn die Testsuite nicht in einer
Konfigurationssuite oder einem Folder enthalten ist, wird
nichts angezeigt.
Aktuelle Testausführungen
Die Ansicht Aktuelle Testausführungen enthält die Testsuiten, die gegenwärtig ausgeführt werden (sowohl
automatisierte als auch manuelle Testläufe).
Wenn Sie die Ausführung einer Testsuite abbrechen möchten, klicken Sie in der Spalte Aktionen auf
Abbrechen. Um die Testsuite anzuzeigen oder zu bearbeiten, klicken Sie mit der rechten Maustaste auf die
Testsuite, und wählen Sie Gehe zur Testsuite, oder klicken Sie auf den Namen der Testsuite. Um den
Fortschritt der Ausführung anzuzeigen, klicken Sie mit der rechten Maustaste auf die automatische Testsuite,
und wählen Sie Details anzeigen aus, oder klicken Sie auf die Verknüpfung Ausführungs-ID/Aufgaben-ID
der Testsuite.
Solange ein manueller Test geöffnet ist, wird die zugehörige Testsuite in der Liste Aktuelle Testausführungen
mit dem Status Ausstehend angezeigt. Klicken Sie mit der rechten Maustaste auf die Definition für eine
manuelle Testausführung, und wählen Sie die Option Manuellen Test fortsetzen, oder klicken Sie in der
Spalte Aktionen auf die zur Testsuite gehörige Schaltfläche Manuellen Test fortsetzen, um einen manuellen
Test in der Ansicht Manuelle Testausführung fortzusetzen.
Um die Ergebnisse eines manuellen Tests anzuzeigen, klicken Sie mit der rechten Maustaste auf die manuelle
Testsuite, und wählen Sie Details anzeigen aus, oder klicken Sie auf die Verknüpfung
Ausführungs-ID/Aufgaben-ID der Testsuite, um die Seite Ergebnisse der Testsuite zu öffnen. Klicken Sie
hier im Abschnitt Zugeordnete Testspezifikationen auf den Namen der manuellen Testspezifikation, um das
Dialogfeld Ergebnisse zu öffnen. Detaillierte Ergebnisse der manuellen Testspezifikation werden hier angezeigt.
Klicken Sie auf der Seite Ergebnisse der Testsuite auf Ergebnisse des manuellen Tests, um zur Ansicht
Manuelle Testausführung zu gelangen, in der schreibgeschützte Informationen über den Status der
zugeordneten manuellen Testspezifikation angezeigt werden.
Die Seitenansichten für die aktuellen Ausführungen werden in Ansichten mit jeweils 20 Testsuiten aufgeteilt.
Mit den Schaltflächen Anfang, Ende, Weiter und Zurück, die sich am unteren Rand der Ansicht Aktuelle
SilkCentral Test Manager 2010 R2
| 335
Testausführungen befinden, können Sie in den Seiten vor- und zurückblättern. Sie können auch eine Seitenzahl
in das Textfeld Seite eingeben und die Taste Eingabe drücken.
Für jede Testsuite werden in der Ansicht Aktuelle Testausführungen die folgenden Spalten angezeigt:
Spalte
Beschreibung
Aktionen
Sie können folgende Aktionen für die Testsuite ausführen:
Abbrechen
Klicken Sie darauf, um die aktuelle
Ausführung abzubrechen. Klicken Sie
alternativ auf Löschen. Die Ausführungen
werden so lange abgedunkelt dargestellt,
bis die Löschung im Hintergrund
abgeschlossen ist.
Manuellen
Test
fortsetzen
Klicken Sie darauf, um zur Ansicht
Manueller Test zu wechseln und den Test
auszuführen.
Manual
Testing
Client
Klicken Sie darauf, um Manual Testing
Client zu öffnen. Diese Schaltfläche steht
nur für Benutzer zur Verfügung, die dem
ausgewählten Test als Tester zugeordnet
sind.
ID
Die Kennung der Testsuite. Diese Spalte wird standardmäßig
verborgen.
Testsuite
Der Name der Testsuite.
Ausführungs-ID/Aufgaben-ID
Manuellen Testspezifikationen wird vor der Ausführung eine
Ausführungs-ID zugeordnet. Wenn der manuelle Test
abgeschlossen ist, wird die Ausführungs-ID in die Ansicht
Letzte Ausführungen übernommen. Automatisierten
Testspezifikationen wird vor der Ausführung eine
Aufgaben-ID zugeordnet. Die Aufgaben-ID wird nicht in
die Ansicht Letzte Ausführungen übernommen.
Abgeschlossene Testspezifikationen erhalten in der Ansicht
Letzte Testausführungen eine Ausführungs-ID.
Status
Status der aktiven Testsuite oder des manuellen Tests. Bei
automatisierten Tests wird der Status durch einen Textwert
(Ausstehend oder Aktiv) angegeben. Bei manuellen
Tests wird der Status durch ein farbiges Histogramm
angezeigt. Die Statuswerte automatisierter Tests werden
durch Textwerte beschrieben und können gefiltert werden.
Manuelle Tests können gefiltert werden, indem relevante
Eigenschaften im Untermenü Filter aktiviert werden.
•
•
•
Schlüsselwörter
336
| SilkCentral Test Manager 2010 R2
Ausstehende manuelle Ausführung
Ausstehende manuelle Vorbereitungsausführung
Ausstehende manuelle Nachbereitungsausführung
Der Testsuite zugewiesene Schlüsselwörter.
Spalte
Beschreibung
Ausgeführt von
Nur für manuelle Tests. Die Benutzer, denen die Ausführung
des manuellen Tests zugewiesen wurde. Diese Spalte ist
leer, wenn dem Test keine manuellen Tester zugewiesen
wurden.
Priorität
Die Priorität, die der aktuellen Testsuite bzw. dem manuellen
Test zugeordnet wurde.
•
•
•
Niedrig
Normal
Hoch
Startzeit
Zeit, zu dem die Ausführung der Testsuite gestartet ist.
Verbleibende Zeit
Restzeit bis zum Abschluss des Tests. Bei manuellen Tests,
für die keine geschätzte Dauer angegeben wurde, enthält
diese Spalte den Wert Unbekannt.
Start-Typ
Zeigt, wie der Testlauf gestartet wurde. Manuell, durch einen
Webdienst oder einen Ausführungstermin.
Starter-Name
Name des Ausführungstermins, Testers oder
Webdienst-Benutzers.
Start-Art
Die im Dialogfeld Testlauf festgelegte Art.
Übergeordneter Knoten
Die Konfigurationssuite oder der Ordner in dessen Kontext
die Testsuite ausgeführt wird. Klicken Sie um zu der Suite
oder dem Ordner in der Hierarchie Testausführung zu
gelangen. Wenn die Testsuite nicht in einer
Konfigurationssuite oder einem Folder enthalten ist, wird
nichts angezeigt.
Letzte Testausführungen
Die Ansicht Letzte Testausführungen enthält eine Liste aller vorangegangenen Testläufe – abgesehen von
gelöschten –, für die Ergebnisse vom Ausführungsserver erfasst wurden. Diese Liste kann, beispielsweise
nach dem Start, gefiltert werden.
Um die Testsuite anzuzeigen oder zu bearbeiten, klicken Sie mit der rechten Maustaste auf die Testsuite und
wählen Gehe zur Testsuite, oder klicken Sie auf den Namen der Testsuite. Um die Seite Ergebnisse der
Testsuite eines Testsuitelaufs zu öffnen, klicken Sie mit der rechten Maustaste auf den Testlauf, und wählen
Sie Details anzeigen, oder klicken Sie auf die Verknüpfung Ausführungs-ID der Testsuite. Hier werden
Details zum ausgewählten Testlauf der Testsuite sowie die während der Ausführung erzeugten Dateien und
Meldungen, z.B. LiveLink VMware-Konfigurationsaufzeichnungen, angezeigt. Um das Dialogfeld Ergebnisse
einer Testspezifikation zu öffnen, klicken Sie im Teil Zugeordnete Testspezifikationen der Seite Ergebnisse
der Testsuite auf die Ausführungs-ID der Testspezifikation.
Wählen Sie mit den Tasten Strg und Umschalt zwei Testsuiteläufe aus, um zwei Testsuiteläufe zu
vergleichen. Klicken Sie Ihre Auswahl mit der rechten Maustaste an, und wählen Sie Berichte ➤
Testsuitelauf-Vergleich....
Klicken Sie mit der rechten Maustaste auf eine Testsuite, und klicken Sie dann auf Testsuite ausführen, um
die Testsuite auszuführen. Test Manager verwendet die aktuell im Bereich Ausführung für die Testwiederholung
definierte Konfiguration und nicht die Originalkonfiguration des ausgewählten Testsuitelaufs.
SilkCentral Test Manager 2010 R2
| 337
Bei Testsuiten auf virtuellen Servern: Um VMware Lab Manager zu starten und eine aufgezeichnete
LiveLink-Konfiguration wiederherzustellen, erweitern Sie auf der Seite Ergebnisse für Testsuite den Link
Meldungen, und wählen Sie LiveLink aus.
Um einen Testlauf zu löschen, klicken Sie mit der rechten Maustaste auf einen Testlauf und wählen die Option
Ergebnisse löschen, oder klicken in der Spalte Aktionen auf die zum Testlauf gehörige Schaltfläche Löschen.
Die Ansichten auf der Testergebnisseite sind in Ansichten mit jeweils 20 Testergebnissen unterteilt. Mit den
Schaltflächen Anfang, Ende, Weiter und Zurück, die sich am unteren Rand der Ansicht Letzte
Testausführungen befinden, können Sie in den Seiten vor- und zurückblättern. Sie können auch eine Seitenzahl
in das Textfeld Seite eingeben und die Taste Eingabe drücken.
Durch Klicken auf den Doppelpfeil am rechten Rand der Titelleiste der Ansicht Letzte Testausführungen
kann diese reduziert und erweitert werden.
Für jede Testsuite werden in der Ansicht Letzte Testausführungen die folgenden Spalten angezeigt:
Spalte
Beschreibung
Aktionen
Sie können folgenden Aktionen für die Testsuite
ausführen:
Klicken Sie darauf, um die
Ergebnisse des Testlaufs zu
löschen. Die Ausführungen
werden so lange abgedunkelt
dargestellt, bis die Löschung im
Hintergrund abgeschlossen ist.
Klicken Sie alternativ auf
Löschen, um die
Testspezifikationen zu löschen.
Für gekennzeichnete Builds
müssen Sie prüfen, ob Sie die
Ergebnisse entfernen möchten.
Wenn Sie mehrere Testläufe
ausgewählt haben, werden
Ergebnisse von
gekennzeichneten Builds nicht
entfernt.
Ergebnisse
manueller
Tests
anzeigen
Klicken Sie darauf, um die Seite
Aktueller Testlauf im
schreibgeschützten Modus
anzuzeigen; oder klicken Sie mit
der rechten Maustaste auf einen
manuellen Testsuitelauf, und
klicken Sie auf Ergebnisse
manueller Tests anzeigen.
ID
Die Kennung der ausgeführten Testsuite. Nicht
zugeordnete Testspezifikationen haben als ID
den Wert n/v. Diese Spalte wird standardmäßig
verborgen.
Testsuite
Der Name der ausgeführten Testsuite. Klicken
Sie auf den Namen, um die Testsuite
anzuzeigen oder zu bearbeiten.
338
Löschen
| SilkCentral Test Manager 2010 R2
Spalte
Beschreibung
Ausführungs-ID
Dem Testlauf zugeordnete ID. Klicken Sie auf
den Link, um Detaildaten zum Testlauf
anzuzeigen.
Status
Ergebnisstatus des Testlaufs. Bestanden,
Fehlgeschlagen oder Nicht
ausgeführt. Die Spalte Status in der Ansicht
Letzte Testausführungen kann nicht gefiltert,
sortiert und gruppiert werden.
Schlüsselwörter
Die Schlüsselwörter werden der
Testspezifikation während der Ausführung
zugeordnet.
Ausgeführt von
Nur für manuelle Tests. Der Benutzer hat den
manuellen Test ausgeführt. Diese Spalte ist
leer, wenn dem Test keine manuellen Tester
zugewiesen wurden.
Startzeit
Zeit, zu dem die Ausführung der Testsuite
gestartet ist.
Dauer
Die Dauer des Testlaufs.
Produkt
Das getestete Produkt. Diese Spalte wird
standardmäßig verborgen.
Version
Die Version des zu testenden Produkts. Diese
Spalte wird standardmäßig verborgen.
Build
Die Build-Nummer des zu testenden Produkts.
Wenn der Build gekennzeichnet ist, wird er fett
und mit
markiert.
Start-Typ
Zeigt, wie der Testlauf gestartet wurde. Manuell,
durch einen Webdienst oder einen
Ausführungstermin.
Starter-Name
Name des Ausführungstermins, Testers oder
Webdienst-Benutzers.
Start-Art
Die im Dialogfeld Testlauf festgelegte Art.
Übergeordneter Knoten
Die Konfigurationssuite oder der Ordner in
dessen Kontext die Testsuite ausgeführt wird.
Klicken Sie um zu der Suite oder dem Ordner
in der Hierarchie Testausführung zu gelangen.
Wenn die Testsuite nicht in einer
Konfigurationssuite oder einem Folder enthalten
ist, wird nichts angezeigt.
SilkCentral Test Manager 2010 R2
| 339
Codeanalyse
Die herkömmliche Analyse der Codeabdeckung liefert Informationen darüber, welcher Code durch Tests
abgedeckt wird. Dadurch wird normalerweise die Codeabdeckung für Bereichstests ermittelt. Die
Codeanalysefunktion von Test Manager geht weit darüber hinaus. Sie liefert Daten für automatisierte und
manuelle Bereichs-, Funktions- und Lasttests in verwalteten Umgebungen. Die Codeabdeckung wird gemessen,
um den Testfortschritt zu verfolgen und die Testplanung zu unterstützen. Die innovative Codeanalysefunktion
von Test Manager berücksichtigt die Beziehung zwischen bestimmten Tests und dem getesteten Code. Dadurch
können die Auswirkungen und Abhängigkeiten von Codeänderungen aus der Testperspektive analysiert
werden. Die Tests können besser optimiert werden, da sich feststellen lässt, welche Testläufe für eine bestimmte
Codeänderung am ehesten relevant sind.
Der Bereich Codeanalyse enthält Daten zur Codeabdeckung für Anwendungen, Pakete/Namensräume,
Klassen, Methoden und Anweisungen. Sie können hier durch eine Testauswirkungsanalyse ermitteln, welche
Tests bei bestimmten Codeänderungen ausgeführt werden müssen. Außerdem können Sie mit einer
Aufwandsanalyse feststellen, wie lange automatisierte und manuelle Tests ausgeführt werden müssen, um
eine ausreichende Abdeckung der Codeänderungen zu erzielen. Jede dieser Codeanalyseaufgaben kann mit
einem vorkonfigurierten Bericht durchgeführt werden. Der Bereich enthält eine Navigationshierarchie mit allen
Produkten, die für das ausgewählte Projekt erstellt wurden. Sie können in der Produkthierarchie bestimmte
Versionen und Builds auswählen.
Aktivieren der Codeanalyse
Sie müssen Test Manager entsprechend konfigurieren, damit die Codeabdeckungsdaten der getesteten
Anwendung erfasst werden. Sie können beliebig viele der in Test Manager ➤ Testausführungen ➤
Testumgebung aufgeführten Testsuiten konfigurieren.
Java Codeanalyse
Java-Einschränkungen und -Voraussetzungen
Im folgenden Abschnitt sind bekannte Einschränkungen und Voraussetzungen aufgeführt, die erfüllt sein
müssen, damit die Java Codeanalyse für Test Manager aktiviert werden kann.
Whitespaces sind nicht zulässig.
Whitespaces dürfen bei der Bearbeitung von Stapeldateien oder Syntax nicht ignoriert oder hinzugefügt werden.
Wird dies nicht beachtet, treten java.lang.error-Meldungen auf. Zum Beispiel: Please note that
unnecessary whitespace within the command line will result in an error on
initiation as follows. Exception in thread "main" java.lang.NoClassDefFoundError:
….. Directory not empty
Sie müssen zuerst die zu testende Anwendung starten, bevor Sie Test Manager aufrufen
Die zu testende Anwendung muss gestartet werden, bevor die Codeabdeckungsausführung begonnen wird.
Die zu testende Anwendung (AUT) muss unabhängig von Test Manager gestartet werden, damit die
Codeabdeckung darauf aufsetzen kann.
Java-Voraussetzungen
Um herauszufinden, welche Klassen und Methoden einer zu testenden Anwendung (AUT) in jar-Dateien
aufgerufen worden sind, muss die Datei sctmcc.dll in das Verzeichnis kopiert werden, in dem die Anwendung
340
| SilkCentral Test Manager 2010 R2
ausgeführt wird. Sie können diese Datei direkt über die Benutzeroberfläche von Test Manager herunterladen,
indem Sie auf Hilfe ➤ Tools ➤ Java Codeanalyse Agent klicken. Die Codeanalyse kann mit den
Java-Versionen 1.4, 1.5 und 1.6 verwendet werden. Es gibt jedoch einen Unterschied beim Aufruf der virtuellen
Maschine (VM), damit die DLL geladen wird.
Wenn Sie die zu testende Anwendung in der Befehlszeile starten, müssen die folgenden Argumente an die
VM übergeben werden, damit die Datei SCTMCC.DLL geladen wird:
Java 1.4
-Xrunsctmcc:port=19129,<options>
Java 1.5 und 1.6
-agentlib:sctmcc=<options>
Optionen für die Java-Codeanalyse
Die folgenden Optionen können bei allen unterstützten Java-Versionen verwendet werden:
Option
Beschreibung
port=19129
Port des Codeabdeckungsdienstes
coveragetype="line"
Mögliche Werte sind line oder method. Um
Codeabdeckungsinformationen mit Test Manager
zu erfassen, muss line verwendet werden.
coveragepath={"library1.jar";“library2.jar"} Auf Codeabdeckungsinformationen zu
überwachende Jar-Bibliotheken
name="ServerName"
Name der überwachten Anwendung
Beispiele zur Java-Codeanalyse
Java 1.5 und 1.6:
"<java_home_directory>\bin\java"-agentlib:sctmcc=port=19129,
coveragetype="line",
coveragepath={"C:\dev\deploy\lib\library1.jar";"C:\dev\deploy\lib\library2.jar"},
name="myAUTserver" com.caucho.server.http.HttpServer
Java 1.4:
C:\Java\j2sdk1.4.2_06\bin\java.exe -Xrunsctmcc:port=19129,
coveragetype="line",
coveragepath={"C:\Program
Files\Silk\SilkTest\JavaEx\JFC\swingall.jar";
"C:\Program Files\Micro
Focus\SilkTest\JavaEx\JFC\Swing11TestApp.jar"},
name="Test Application" -Dsilktest.tafont=arialuni.ttf -cp
.;%FontDir% ta
.NET Codeanalyse
DevPartner .NET Codeabdeckungsintegration
Im folgenden werden die nötigen Schritte dargelegt, um die DevPartner .NET Codeabdeckungskomponenten,
welche mit Test Manager ausgeliefert werden, zu installieren und zu verwenden. Das folgende Beispiel wird
Ihnen den Start ermöglichen durch die Verwendung von manuellem testen und einer einzigen AUT. Wenn Sie
planen automatisiertes testen zu verwenden, lesen und verstehen Sie zuvor die folgenden Schritte und dann
das Thema Strukturieren Ihrer Tests mit der Codeanalyse.
SilkCentral Test Manager 2010 R2
| 341
Hinweis: Um die Codeabdeckungsfunktionalität von Test Manager/.NET zu nutzen, müssen die
Komponenten von Test Manager - DevPartner benutzt werden. Die Komponenten von Test Manager DevPartner können nicht auf Maschinen installiert werden, auf welchen DevPartner 10.1 oder eine
niedrigere Version von DevPartner installiert ist.
Hinweis: Die PDB-Dateien, welche zur Ausführungszeit von der .NET AUT generiert werden, müssen für
die .NET Codeanalyse in dem selben Ordner liegen wie die ausführbaren der AUT. Wenn die PDB-Dateien
für die AUT nicht verfügbar sind, ist es nicht möglich die .NET Codeanalyse wirksam einzusetzen.
Installieren des Windows Code Analysis Framework und der DevPartner Analytics
1. Gehen Sie zum Host-Rechner der zu testenden Anwendung.
2. Test Manager öffnen.
3. Gehen Sie zu Hilfe ➤ Tools und klicken Sie Windows Code Analysis Framework. Dies wird eine
Eingabeaufforderung für das Herunterladen von CAFramework.exe öffnen. Die Datei CAFramework.exe
enthält die Installation für das Code Analysis Framework und das DevPartner Analytics Paket.
Hinweis: Testläufe des Codeanalyse Systems von verschiedenen Ausführungsservern zur gleichen
Zeit wird nicht unterstützt.
4. Doppelklicken Sie auf die heruntergeladene Datei um die Installation zu starten. Führen Sie die Installation
der Windows Code Analysis Framework durch. Am Ende der Installation, werden Sie aufgefordert
die DevPartner Analytics zu installieren. Versichern Sie sich dass das Markierungsfeld DevPartner
Analytics Installation auf dem entsprechenden Installationsfenster angekreuzt ist und installieren Sie
diese Komponente.
Am Ende dieser Installation sind alle benötigten Dateien installiert und der richtige Klient gestartet. Der
Name des Klienten ist SilkCentral Code Analysis Service.
Konfigurieren von DPAnalysis um Ihre AUT zu starten
1. Erstellen Sie eine .BAT Datei welche auf die Datei DPAnalysis.exe verweist. Ein Beispiel könnte sein:
"C:\Program Files\Micro Focus\DevPartner\Analysis\dpanalysis.exe" /cov
/USE_AUTOMATION_INTERFACE
/W "C:\Common\Development\MYAPP"
/P "C:\Common\Development\MYAPP\MyApp.exe"
2. Aus Gründen der Lesbarkeit hat das obige Beispiel mehrere Zeilen. Ihre .BAT Datei sollte auf nur einer
Zeile sein. Machen Sie folgende Änderungen:
a. Versichern Sie sich, dass die erste Zeile Ihr Installationspfad zu dpanalysis.exe ist. Die beiden
Schalter sind zwingend erforderlich.
b. Die zweite Zeile enthält einen zwingend erforderlichen Schalter und muss den Pfad zu Ihrer ausführbaren
Datei und Ihren PDBs enthalten.
c. Die dritte Zeile enthält einen zwingend erforderlichen Schalter und muss den absoluten Pfad zu Ihrer
Testapplikation und den Name der Applikation enthalten.
3. Doppelklicken Sie auf die .BAT file to have DPAnalysis launch your application.
Hinweis: Für zusätzliche Informationen über die Datei DPAnalysis.exe, lesen Sie das Thema
Verwendung von DPAnalysis.exe. Dieses Thema und die zugehörigen Themen enthalten Informationen
über zusätzliche Schalter und wie Sie eine Konfigurationsdatei verwenden können, wenn Sie mehrere
Applikationen zu testen haben.
342
| SilkCentral Test Manager 2010 R2
Konfigurieren von Test Manager
1. Öffnen Sie eine bestehende Testsuite in Test Manager, welche eine manuelle Testspezifikation mit den
Schritten enthält, welche die Funktionalität Ihrer AUT testen.
2. Klicken Sie auf die Registerkarte Testumgebung.
3. Unter Einstellungen für die Codeanalyse, klicken Sie Bearbeiten um das Einstellungen für die
Codeanalyse bearbeiten Dialogfeld zu öffnen.
4. Versichern Sie sich dass Codeanalyse aktivieren angekreuzt ist.
5. Wählen Sie DevPartner .NET Code Analysis aus der Liste Codeanalyse Profil.
6. In dem Textfeld Hostnamen, geben Sie den Name des Host ein, gefolgt von einem Doppelpunkt und der
Nummer des Port. Zum Beispiel: localhost:19129
Der übliche Codeanalyse-Framework Port ist 19129. Sie können das Codeanalyse-Framework mit der
folgenden XML Datei konfigurieren, auf einem gegebenen Port zu laufen: <install dir>\Code
Analysis\CodeAnalysisConfig.xml
7. Klicken Sie OK.
8. Führen Sie den Test aus indem Sie Ausführen im Bereich Testausführung clicken.
9. Auf dem Dialogfeld Ausführen, vergewissern sie sich dass Alle Testspezifikationen angekreuzt ist.
10. Aus der Liste Build für Testsuite setzen, wählen Sie den passenden Build für Ihre Testsuite.
11. Klicken Sie OK.
Ausführen von manuellen Tests
1.
2.
3.
4.
5.
6.
Starten Sie den Manual Testing Client.
Doppelklicken Sie Ihren manuellen Test, welcher in der Inbox des Manual Testing Client erscheint.
Auf dem Test ausführen Dialogfeld, klicken Sie auf die Registerkarte Details.
Klicken sie Start neben Codeanalyse.
Auf ihrer AUT, führen Sie Ihre manuellen Tests aus.
Wenn Sie fertig sind, kehren Sie zu dem Manual Testing Client zurück und klicken Sie Stop.
Benutzen Sie Resume nicht, sonst wird die gesamte vorhergehende Testabdeckung verlorengehen und
nur die Analyse für das letzte Fortführen-Stop wird berichtet.
7. In der Liste Testschritte, geben Sie jedem Schritt den passenden Status.
8. Klicken Sie Testlauf beenden und danach Schliessen.
9. Klicken Sie Hochladen auf dem Manual Testing Client.
10. Kehren Sie zu Test Manager zurück und gehen Sie zu dem Bereich Codeanalyse.
11. Klicken Sie die entsprechenden Knoten für das Produkt und den Build und dann überprüfen Sie die
Ergebnisse ihrer Codeabdeckung.
.NET Codeanalyse und automatisiertes Testen
Hier werden zwei Szenarien beschrieben, auf die Sie während der Ausführung von Tests, welche
Codeabdeckung benutzen, stossen können. Es wird ausserdem die richtige Art beschrieben, ihre Tests in
einer Testsuite zu strukturieren.
Hinweis: Die Beispiele welche in den folgenden Sektionen benutzt werden sind spezifisch für die
Codeanalyse von DevPartner, jedoch ist die Struktur ähnlich für andere Codeanalyse-Werkzeuge. Zum
Beispiel werden Sie andere Vorbereitungs- und Nachbereitungs-Parameter in ihrer Testsuite haben.
SilkCentral Test Manager 2010 R2
| 343
Konfigurieren von einer oder mehreren Testspezifikationen mit einer AUT
Wenn Sie das Szenario haben wo Sie eine oder mehrere Testspezifikationen in einer einzelnen Testsuite
haben, und diese gegen einen einzelnen Applikationstyp testen, sollten Sie ihr Testen folgendermaßen
strukturieren:
•
Erstellen Sie eine ProcessExecutor Testspezifikation welche die Codeanalyse-Applikation starten wird.
Die Argumentliste von ProcessExecutor sollte Ihr Codeanalyse-Programm starten. Zum Beispiel:
start cmd /c start cmd /c D:\sctm\dps\startDPS_Simple1.bat, wobei der Inhalt von
startDPS_Simple1.bat der folgende ist:
"C:\Program Files\Micro Focus\DevPartner\Analysis\dpanalysis.exe" /cov
/USE_AUTOMATION_INTERFACE /O "D:\SCTM\temp"
/W "D:\SCTM\DPS\TESTAPP\SCTMCodeAnalysisTestApp\bin\Debug"
/P
"D:\SCTM\DPS\TESTAPP\SCTMCodeAnalysisTestApp\bin\Debug\SCTMCodeAnalysisTestApp.exe"
•
•
•
•
Erstellen Sie eine Testsuite und fügen Sie ihr die zuvor erstellte Testspezifikation als Vorbereitung hinzu.
Klicken Sie den Bereich Testausführung, wählen Sie eine Testsuite und klicken Sie die Seite
Vorbereitung/Nachbereitung.
Fügen Sie der Testsuite eine Testspezifikation hinzu, welche die zu testende Anwendung (AUT) mit einem
automatisierten Testprogramm automatisiert.
Wahlweise können Sie eine weitere solche Testspezifikation zu der Testsuite hinzufügen.
Erstellen Sie eine ProcessExecutor Testspezifikation und fügen Sie diese als die Nachbereitung hinzu.
Klicken Sie auf die Registerkarte Ausführung, wählen Sie eine Testsuite und klicken Sie die Registerkarte
Vorbereitung/Nachbereitung. Die Liste der Argumente von ProcessExecutor sollte Ihr Programm
schliessen: start cmd /c taskkill /IM SCTMCodeAnalysisTestApp.exe.
Konfigurieren von einer oder mehr Testspezifikationen mit mehreren AUT
Wenn Sie das Szenario haben wo Sie eine oder mehr Testspezifikationen in einer einzelnen Testsuite haben
und gegen mehrere AUT testen, sollten Sie ihre Tests folgendermaßen strukturieren:
•
Erstellen Sie eine ProcessExecutor Testspezifikation und fügen Sie diese als die Vorbereitung hinzu.
Klicken Sie die Schaltfläche Ausführung, wählen Sie eine Testsuite und klicken Sie die Registerkarte
Vorbereitung/Nachbereitung. Die Liste der Argumente von ProcessExecutor sollte Ihr
Codeanalyse-Programm starten. Zum Beispiel: start cmd /c start cmd /c
D:\sctm\dps\two_app_dps.cmd.
In obigem Beispiel würde two_app_dps.cmd wie folgt sein: "C:\Program Files\Micro
Focus\DevPartner\Analysis\dpanalysis.exe" /config
D:\SCTM\DPS\configuration_file.xml, wo configuration_file.xml den folgenden Code
enthält:
<?xml version="1.0" ?>
<ProductConfiguration>
<RuntimeAnalysis Type="Coverage" MaximumSessionDuration="1000" NoUIMsg="true"
/>
<Targets RunInParallel="true">
<Process CollectData="true" Spawn="true" NoWaitForCompletion="true"
NM_USE_AUTOMATION_INTERFACE="1" >
<AnalysisOptions NM_USE_AUTOMATION_INTERFACE="1" NO_MACH5="1"
NM_METHOD_GRANULARITY="1" SESSION_DIR="c:\temp" />
<Path>D:\SCTM\DPS\SCTMCodeAnalysisTestApp\SCTMCodeAnalysisTestApp\
SCTMCodeAnalysisTestApp\bin\Debug\SCTMCodeAnalysisTestApp.exe</Path>
<Arguments></Arguments>
<WorkingDirectory>D:\SCTM\DPS\SCTMCodeAnalysisTestApp\SCTMCodeAnalysisTestApp\
344
| SilkCentral Test Manager 2010 R2
SCTMCodeAnalysisTestApp\bin\Debug</WorkingDirectory>
</Process>
<Process CollectData="true" Spawn="true" NoWaitForCompletion="true" >
<AnalysisOptions NM_USE_AUTOMATION_INTERFACE="1" NO_MACH5="1"
NM_METHOD_GRANULARITY="1" SESSION_DIR="c:\temp" />
<Path>D:\SourceCode\SVNQAD\Development\Development\SOURCECODE\QADSCTMMigration\bin\QADSCTMMigration.exe</Path>
<Arguments></Arguments>
<WorkingDirectory>D:\SourceCode\SVNQAD\Development\Development\SOURCECODE\QADSCTMMigration\bin</WorkingDirectory>
</Process>
</Targets>
</ProductConfiguration>
•
•
•
Fügen Sie der Testsuite eine Testspezifikation hinzu. Dieser Test sollte ihre erste AUT mit einem
automatisierten Testprogramm automatisieren.
Fügen Sie der Testsuite eine weitere Testspezifikation hinzu. Dieser Test sollte ihre zweite AUT mit einem
automatisierten Testprogramm automatisieren.
Erstellen Sie eine ProcessExecutor Testspezifikation und fügen Sie diese als die Nachbereitung hinzu.
Klicken Sie auf die Registerkarte Ausführung, wählen Sie eine Testsuite und klicken Sie die Registerkarte
Vorbereitung/Nachbereitung. Die Liste der Argumente von ProcessExecutor sollte Ihre Programme
schliessen: start cmd /c taskkill /IM application1.exe /IM Application2.exe.
Verwendung von DPAnalysis.exe
DPAnalysis.exe ist die DevPartner Codeabdeckungsanwendung, die es Ihnen ermöglicht,
.NET-Anwendungen zu profilieren. Die Anwendung wird unter Verwendung der Befehlszeile gestartet.
Sie können die Anwendung mit herkömmlichen Schaltern, so wie sie in diesen Themen dokumentiert sind,
verwenden, oder Sie können zusätzliche Schalter hinzufügen, die auf eine Konfigurationsdatei verweisen. Bei
einer außergewöhnlich langen Befehlszeile oder wenn Sie mehrere Anwendungen in einer einzigen Sitzung
durchführen wollen, kann die Verwendung einer Konfigurationsdatei von Vorteil sein.
Der Schalter /USE_AUTOMATION_INTERFACE ist obligatorisch. Er veranlasst die benötigte automatische
Schnittstellenumgebung für die Interaktion mit dem zu etablierenden System. Zudem wird die Lizenzprüfung
dadurch umgangen. Dieser Schalter beansprucht keine Parameter.
DPAnalysis.exe von der Befehlszeile aus ausführen
Die Installation DevPartner Studio Code Coverage enthält DPAnalysis.exe, ein in der Befehlszeile ausführbare
Datei, die im Verzeichnis \Programme\Micro Focus\DevPartner Studio\Analysis\ installiert ist.
Verwenden Sie die folgende Syntax und die folgenden Schalter, um das Tool DevPartner Studio Code Coverage
von der Befehlszeile aus auszuführen:
DPAnalysis [/Cov] [/USE_AUTOMATION_INTERFACE] [/E|/D|/R]
[/W workingdirectory] [/PROJ_DIR] [/H hostmachine]
[/NOWAIT] [/NO_UI_MSG] [/N] [/F] [/A C:\temp1;C:\temp2]
[/NO_QUANTUM /NM_METHOD_GRANULARITY /EXCLUDE_SYSTEM_DLLS
SilkCentral Test Manager 2010 R2
| 345
/NM_ALLOW_INLINING /NO_OLEHOOKS /NM_TRACK_SYSTEM_OBJECTS]
{/P|/S} target [target arguments]
Beispiel
Sie können DPAnalysis.exe direkt von der Befehlszeile aus verwenden, indem Sie die Schalter zur Anleitung
der Analysesitzung verwenden. Zum Beispiel startet die folgende Befehlszeile eine Codeabdeckungsitzung
für die Anwendung: SCTMCodeAnalysisTestApp.exe.
dpanalysis.exe /cov /USE_AUTOMATION_INTERFACE /W
"D:\SCTM\DPSCoverageIntegration\Test App\
SCTMCodeAnalysisTestApp\SCTMCodeAnalysisTestApp\bin\Debug" /P
"D:\SCTM\DPSCoverageIntegration\Test
App\SCTMCodeAnalysisTestApp\SCTMCodeAnalysisTestApp\bin
\Debug\SCTMCodeAnalysisTestApp.exe"
Parameter
Analysearten-Schalter
Name
Beschreibung
/Cov[erage]
Stellt die Analysearten auf DevPartner Coverage-Analyse ein.
Hinweis: DPAnalysis.exe instrumentiert keinen nicht verwalteten Code. Um Performance- oder
Coverage-Analysedaten für eine nicht verwaltete Anwendung zu erfassen, müssen Sie zuerst die
Anwendung instrumentieren.
Datensammlungs-Schalter
Syntax:
Aktiviert oder deaktiviert die Datensammlung für ein gegebenes Ziel, doch startet das Ziel nicht. Optional.
Name
Beschreibung
/E[nable]
Aktiviert die Datensammlung für einen spezifizierten Prozess oder Dienst.
/D[isable]
Deaktiviert die Datensammlung für einen spezifizierten Prozess oder Dienst.
/R[epeat]
Profiling wird jederzeit auftreten, wenn Sie den spezifizierten Prozess ausführen, bis zu dem
Punkt, an dem Sie den Schalter /D verwenden, am das Profiling zu deaktivieren.
Andere Schalter
Syntax:
Diese Schalter sind optional.
Name
Beschreibung
/W[orkingDir]
Spezifizieren Sie das Arbeitsverzeichnis für den Zielprozess oder -dienst.
/PROJ_DIR
Spezifizieren Sie das Verzeichnis für das Projekt DevPartner Studio, welches zur Lokalisierung
von Wiedergabelisten etc. verwendet wird.
/N[ewconsole]
Führen Sie den Prozess in einem separaten Befehlsfenster aus. Falls Sie DPAnalysis.exe
zur Analyse der Konsolenanwendung verwenden, die eine Eingabe über die Tastatur erfordert,
müssen Sie den Schalter /NewConsole verwenden, um ein Konsolenfenster zum Akzeptieren
der Eingabe zu öffnen.
346
| SilkCentral Test Manager 2010 R2
Name
Beschreibung
/INCLUSION_FILTER
Der Schalter /INCLUSION_FILTER ist optional, und ermöglicht die Spezifizierung einer
<filterFile>
Einschlussfilterdatei. Diese Datei wird verwendet, wenn die Abdeckungsdaten an das System
im SCTM spezifischen XML-Format bereitgestellt werden. Dieser Schalter veranlasst das
Berichtserstellungsprogramm alle Klassen herauszufiltern, die nicht in der Filterdatei
spezifiziert wurden. Der Schalter verfügt, wie hier gezeigt, über einen einzelnen Parameter.
/INCLUSION_FILTER <filterFile>
Hier ist <filterFile> ein vollständig qualifizierter Pfad der Filterdatei, die für die Dauer
des Programms genutzt wird.
Die untenstehende Beispieldatei Einschluss_Filter ist eine einfache XML-Datei, die eine
Reihe an Klassen enthält, die im erstellten Bericht enthalten sein sollen. Weiterhin enthält
sie den Wert <filterClasses>, welcher angibt, ob der Filter angewandt werden soll oder nicht.
<?xml version="1.0" encoding="utf-8"?>
<!--D:\Public\SCTM Work\ProdAPI_Tester_CSharp_LINES.dpcov-->
<inclusionInfo>
<filterClasses>false</filterClasses>
<includedClass>MicroFocus.Products.Tools.TCS_TraceMechanism.CTCS_MsgStream</includedClass>
<includedClass>MicroFocus.Products.Tools.TCS_TraceMechanism.CTCS_RecvTask</includedClass>
<includedClass>MicroFocus.Products.Tools.TCS_TraceMechanism.CTCS_TimeStamp</includedClass>
<includedClass>MicroFocus.Products.Tools.TCS_TraceMechanism.CTCS_Tracer</includedClass>
<includedClass>MicroFocus.Products.Tools.TCS_TraceMechanism.CMsgRegisterClientReqMB</includedClass>
</inclusionInfo>
/A[ssembly_dir]
Nur für Coverage-Analysen. Eine Liste an Pfaden, die DLL/PDB-Dateien enthalten.Verwenden
Sie diesen Schalter, um referenzierte, aber nicht geladene DLL/PDB-Dateien festzulegen,
die in einer Coverage-Sitzungsdatei angezeigt werden sollen. Trennen Sie mehrere Pfade
mit einem Semikolon (;).
Analyseoptionen
Syntax:
Ein Beispiel für die Analyseoptionen ist:
<AnalysisOptions NM_USE_AUTOMATION_INTERFACE="1" NO_MACH5="1"
NM_METHOD_GRANULARITY="1" SESSION_DIR="c:\temp" />
Spalte
Typ
/NM_USE_AUTOMATION_INTERFACE
Ein benötigter Schalter im Abschnitt Analyseoption der
Konfigurationsdatei. Der Wert muss "1" entsprechen.
/NO_QUANTUM
Deaktiviert Ausschluss der Zeit, die in anderen Threads verbracht
wurde.
SilkCentral Test Manager 2010 R2
| 347
Spalte
Typ
/NM_ALLOW_INLINING
Aktiviert Laufzeit-Instrumentierung von Inline-Methoden (nur Coverage
und Performance).
/NO_OLEHOOKS
Deaktiviert Sammlung von COM.
Zielschalter
Syntax:
Identifiziert entweder einen Prozess oder einen Dienst als das zu befolgende Ziel. Erforderlich. Wählen Sie
nur eins. Alle Argumente, die einem Zielnamen oder -pfad folgen, werden zu Argumenten dieses Ziels.
Name
Beschreibung
/P[rocess]
Spezifizieren Sie einen Zielprozess (gefolgt von Argumenten für diesen Prozess)
/S[ervice]
Spezifizieren Sie einen Zieldienst (gefolgt von Argumenten für diesen Dienst)
/C[onfig]
Pfad zu Konfigurationsdatei
DPAnalysis-Konfigurationsdatei
Um Analysesitzungen mit einer XML-Konfigurationsdatei zu verwalten, lassen Sie DPAnalysis.exe aus der
Befehlszeile mit dem /config-Schalter und einer richtig strukturierten XML-Konfigurationsdatei als dessen
Ziel laufen. Zum Beispiel:
dpanalysis.exe /config c:\temp\configuration_file.xml
Indem Sie eine Konfigurationsdatei verwenden, können Sie mehrere Prozesse und Dienste profilieren und
verwalten. Die Möglichkeit mehrere Prozesse zu profilieren, kann besonders zur Analyse von Webanwendungen
nützlich sein.
Beispiel-Konfigurationsdatei
<?xml version="1.0" ?>
<ProductConfiguration>
<RuntimeAnalysis Type="Coverage" MaximumSessionDuration="1000" NoUIMsg="true"
/>
<Targets RunInParallel="true">
<Process CollectData="true" Spawn="true" NoWaitForCompletion="true"
NM_USE_AUTOMATION_INTERFACE="1" >
<AnalysisOptions NM_USE_AUTOMATION_INTERFACE="1" NO_MACH5="1"
NM_METHOD_GRANULARITY="1" SESSION_DIR="c:\temp" />
<Path>D:\SCTM\DPS\SCTMCodeAnalysisTestApp\SCTMCodeAnalysisTestApp\
SCTMCodeAnalysisTestApp\bin\Debug\SCTMCodeAnalysisTestApp.exe</Path>
<Arguments></Arguments>
<WorkingDirectory>D:\SCTM\DPS\SCTMCodeAnalysisTestApp\SCTMCodeAnalysisTestApp\
SCTMCodeAnalysisTestApp\bin\Debug</WorkingDirectory>
</Process>
<Process CollectData="true" Spawn="true" NoWaitForCompletion="true" >
<AnalysisOptions NM_USE_AUTOMATION_INTERFACE="1" NO_MACH5="1"
NM_METHOD_GRANULARITY="1" SESSION_DIR="c:\temp" />
<Path>D:\SourceCode\SVNQAD\Development\Development\SOURCECODE\QADSCTMMigration\bin\QADSCTMMigration.exe</Path>
<Arguments></Arguments>
<WorkingDirectory>D:\SourceCode\SVNQAD\Development\Development\SOURCECODE\QADSCTMMigration\bin</WorkingDirectory>
348
| SilkCentral Test Manager 2010 R2
</Process>
</Targets>
</ProductConfiguration>
AnalyseOptionen-Element
Attribute, die mit AnalysisOptions arbeiten, unterscheiden sich abhängig von der Art der Analysesitzung,
die Sie durchführen.
Hinweis: DPAnalysis.exe ignoriert Attribute, die nicht auf die Art der Analyse passen.
<AnalysisOptions
SESSION_DIR = "c:\MyDir"
SESSION_FILENAME = "myfile.dpcov"
NM_METHOD_GRANULARITY = "1"
EXCLUDE_SYSTEM_DLLS = "1"
NM_ALLOW_INLINING = "1"
NO_OLEHOOKS = "1"
NM_TRACK_SYSTEM_OBJECTS = "1"
NO_QUANTUM="1"
NO_MACH5 = "1"
FORCE_PROFILING = "1"
ASSEMBLY_DIR = "C:\TEMP1;C:\TEMP2"
/>
SESSION_DIR
Optional. Verwenden Sie dieses mit Coverage, Memory, Performance und Performance Expert. Spezifizieren
Sie ein Verzeichnis zum Speichern der Sitzungsdatei, die vom profilierten Ziel erstellt wurde. Ohne diese
Attribut wird die resultierende Sitzungsdatei im Benutzerverzeichnis Eigene Dokumente gespeichert werden.
Wenn SESSION_DIR und SESSION_FILENAME nicht vorhanden sind, wird DPAnalysis.exe Sie am Ende
der Sitzung auffordern, einen Speicherort anzugeben.
SESSION_FILENAME
Optional. Verwenden Sie diesen mit Coverage, Memory, Performance und Performance Expert. Legen Sie
einen Sitzungsnamen für die für dieses Ziel erstellte Sitzungsdatei fest. Ohne dieses Attribut erstellt
DPAnalysis.exe einen eindeutigen Namen, indem der Bildname des Ziels mit einer Nummer kombiniert
wird (zum Beispiel iexplore1.dpprf). Falls Sie einen Namen festlegen aber kein Verzeichnis, wird die
Datei im Benutzerverzeichnis Eigene Dokumente abgelegt.Wenn SESSION_FILENAME und SESSION_DIR
nicht vorhanden sind, wird DPAnalysis.exe Sie am Ende der Sitzung auffordern, einen Speicherort
anzugeben.
NM_METHOD_GRANULARITY
Optional. Verwenden Sie diesen mit Performance, um Granularität der Datensammlung auf Methodenniveau
festzulegen (standardmäßig wird Line-Niveau verwendet). Legen Sie einen Wert von 1 fest, um das Attribut
einzurichten. Das Auslassen eines Attributs deaktiviert das spezifische Attribut.
EXCLUDE_SYSTEM_DLLS
Optional. Verwenden Sie diesen mit Performance, um Systembilder auszuschließen. Legen Sie einen Wert
von 1 fest, um das Attribut einzurichten. Das Auslassen eines Attributs deaktiviert das spezifische Attribut.
SilkCentral Test Manager 2010 R2
| 349
NM_ALLOW_INLINING
Optional. Verwenden Sie diesen mit Coverage und Performance, um Niveau der Analysedetails festzulegen.
Aktiviert Lauf-Zeit Instrumentierung von Inline-Methoden. Entspricht Eigenschaft Instrument Inline Functions.
Legen Sie einen Wert von 1 fest, um Inline-Funktionen zu instrumentieren. Lassen Sie das Attribut aus, um
es zu deaktivieren.
NO_OLEHOOKS
Optional.Verwenden Sie diesen mit der Leistungsanalyse, um die Verfolgung von Systemobjekten zu aktivieren.
Legen Sie einen Wert von 1 fest, um das Attribut einzurichten. Das Auslassen eines Attributs deaktiviert das
spezifische Attribut.
NM_TRACK_SYSTEM_OBJECTS
Optional. Verwenden Sie diesen mit Speicheranalysen, um System- oder externe Objektzuweisungen zu
ignorieren, wenn zugewiesene Objekte verfolgt werden. Legen Sie einen Wert von 1 fest, um das Attribut
einzurichten. Das Auslassen eines Attributs deaktiviert das spezifische Attribut. Der Standardstatus (deaktiviert)
ermöglicht es Ihnen, Speicherzuweisungen anzusehen, die gemacht werden, wenn Ihre Anwendung Systemoder andere nicht-profilierte Ressourcen verwendet.
NO_QUANTUM
Optional. Verwenden Sie diesen mit Performance- und Performance Expert-Analysen, um Zeit, die in Threads
oder anderen laufenden Anwendungen verbracht wurde, auszuschließen. Legen Sie einen Wert von 1 fest,
um das Attribut einzurichten. Das Auslassen eines Attributs deaktiviert das spezifische Attribut.
FORCE_PROFILING
Optional.Verwenden Sie diesen mit Performance- und Coverage-Analysen, um das Profiling von Anwendungen,
die ohne verwalteten Code oder DevPartner Native C/C++ Instrumentierung geschrieben wurden, zu erzwingen.
Legen Sie einen Wert von 1 fest, um das Attribut einzurichten. Das Auslassen eines Attributs deaktiviert das
spezifische Attribut.
ASSEMBLY_DIR
Optional. Verwenden Sie diesen mit Abdeckungsanalysen, um den/die absoluten Pfad(e) festzulegen, die
referenzierte, aber nicht geladene Assemblierungen enthalten, die in der Coverage-Sitzungsdatei angezeigt
werden sollen. Trennen Sie mehrere Servergruppen mit einem Semikolon. Das Auslassen eines Attributs
deaktiviert das spezifische Attribut.
Elementinformationen
Anzahl der gefundenen Elemente
0 oder 1 je Process oder Service.
Übergeordnete Elemente
Process, Service
Inhalt
Ohne
Anmerkungen
Optional. Definiert Laufzeitattibute für die spezifizierten Zielprozesse oder -dienste. Attribute entsprechen
DevPartner Coverage-, Memory- und Performance-Eigenschaften, die über das Fenster Eigenschaften in
Visual Studio zugänglich sind.
350
| SilkCentral Test Manager 2010 R2
Beispiel
Das folgende Beispiel zeigt eine Konstruktion unter Verwendung einer AnalyseOptionen innerhalb eines
Dienstes.
<Service CollectData="true">
<AnalysisOptions NM_METHOD_GRANULARITY="1" EXCLUDE_SYSTEM_DLLS="1"
NM_ALLOW_INLINING="1"
NO_OLEHOOKS="1" ASSEMBLY_DIR="C:\TEMP">
</Service>
Argumente-Element
Syntax
<Arguments>/arg1 /arg2 /arg3</Arguments>
Attribute
Ohne
Elementinformationen
Anzahl der gefundenen Elemente
0 oder 1 je Process oder Service.
Übergeordnete Elemente
Process, Service
Inhalt
Ohne
Anmerkungen
Optional. Kein Standard wenn ausgelassen. Argumente die an den Zielprozess oder -dienst weitergegeben
werden sollen.
Beispiel
Das folgende Beispiel verwendet Arguments innerhalb eines Process-Elements.
<Process CollectData="true">
<Arguments>/arg1 /agr2 /arg3</Arguments>
</Process>
BilderAuschließen-Element
Syntax
<ExcludeImages>
<Image>ClassLibrary1.dll</Image>
<Image>ClassLibrary2.dll</Image>
</ExcludeImages>
Attribute
Keine.
Elementinformationen
Anzahl der gefundenen Elemente
0 oder 1 je Process oder Service.
Übergeordnete Elemente
Process, Service
SilkCentral Test Manager 2010 R2
| 351
Inhalt
Image
Anmerkungen
Optional. Kein Standard wenn ausgelassen. Stellen Sie eine Liste mit mindestens einem Bild (kein Maximalwert)
bereit, welche/welches, wenn es vom Zielprozess oder -dienst geladen wird, nicht profiliert wird.
Beispiel
Das folgende Beispiel zeigt eine Konstruktion unter Verwendung von BilderAuschließen innerhalb eines
Prozesselements. Beachten Sie, dass die Bild-Elemente in BilderAuschließen enthalten sind.
<Process CollectData="true">
<ExcludeImages>
<Image>ClassLibrary1.dll</Image>
<Image>ClassLibrary2.dll</Image>
</ExcludeImages>
</Process>
Host-Element
Syntax
<Host>hostmachine</Host>
Attribute
Keine.
Elementinformationen
Anzahl der gefundenen Elemente
0 oder 1 je Process oder Service.
Übergeordnete Elemente
Process, Service.
Inhalt
Name des Host-Rechners.
Anmerkungen
Optional. Kein Standard wenn ausgelassen. Stellt den Host-Rechner auf den Zielprozess oder -dienst ein.
Beispiel
Das folgende Beispiel zeigt eine Konstruktion unter Verwendung eines Host innerhalb eines Service.
Beachten Sie, dass das Beispiel das benötigte Name-Element enthält.
<Service CollectData="true">
<Name>ServiceApp</Name>
<Host>remotemachine</Host>
</Service>
Name-Element
Syntax
<Name>MyServiceName</Name>
352
| SilkCentral Test Manager 2010 R2
Attribute
Keine.
Elementinformationen
Anzahl der gefundenen Elemente
1
Übergeordnete Elemente
Service.
Inhalt
Dienstname.
Anmerkungen
Erforderlich. Der Name des Dienstes, so wie er beim Dienstkontrollmanager registriert wurde. Dies ist der
gleiche Name, den Sie für den Befehl NET START des Systems verwenden würden.
Beispiel
Das folgende Beispiel zeigt eine Konstruktion unter Verwendung eines Name innerhalb eines Service.
<Service CollectData="true">
<Name>ServiceApp</Name>
</Service>
Pfadelement
Syntax
<Path> c:\MyDir\target.exe </Path>
Attribute
Keine.
Elementinformationen
Anzahl der gefundenen Elemente
1
Übergeordnete Elemente
Process.
Inhalt
Pfad zum Ausführbaren.
Anmerkungen
Erforderlich. Spezifizieren Sie einen voll qualifizierten oder relativen Pfad zum Ausführbaren. Sie können den
ausführbaren Namen ohne den Pfad eingegeben, falls das Ausführbare im aktuellen Verzeichnis besteht.
Beispiel
Das folgende Beispiel zeigt eine Konstruktion unter Verwendung eines Pfads innerhalb eines Prozesselements.
<Process CollectData="true">
<Path>ClientApp.exe</Path>
</Process>
Prozesselement
SilkCentral Test Manager 2010 R2
| 353
Syntax
<Process CollectData="true or false"
Spawn="true or false"
NoWaitForCompletion="true or false"
NewConsole="true or false"
RepeatInjection="true or false"> ...
</Process>
Attribute
Profiling wird jederzeit auftreten, wenn Sie den spezifizierten Prozess ausführen, bis zu dem Punkt, an dem
Sie den Schalter /D verwenden, um das Profiling zu deaktivieren.
CollectData
Optional. Spezifizieren Sie Wahr oder Falsch. Wird standardmäßig auf Wahr gesetzt,
wenn ausgelassen. Legt fest, ob Profiling für den Zielprozess aktiviert wird.
Erstellen
Optional. Spezifizieren Sie Wahr oder Falsch. Wird standardmäßig auf Wahr gesetzt,
wenn ausgelassen. Legt fest, ob DPAnalysis.exe das festgelegte Ziel erstellen
wird. Für aspnet_wp.exe oder w3wp.exe den Wert nicht auf Wahr setzen.
DevPartner kann den Arbeitsprozess ASP.NET nicht direkt erstellen. Starten Sie den
Arbeitsprozess ASP.NET, indem Sie die Zielwebseite öffnen.
NoWaitForCompletion Optional. Spezifizieren Sie Wahr oder Falsch. Wird standardmäßig auf Falsch
gesetzt, wenn ausgelassen. Standardmäßig wird gewartet, bis der Prozess
abgeschlossen ist. Falls der Wert auf Wahr gestellt ist, wird DPAnalysis.exe
veranlasst, zu warten, bis das Ziel mit der Ausführung begonnen hat.
DPAnalysis.exe wird nicht auf Prozesse auf Remote-Rechnern warten (unter
Verwendung des Host-Elements). Das MaximumSessionDuration-Attribut im
RuntimeAnalysis-Element überschreibt NoWaitForCompletion.
NewConsole
RepeatInjection
Optional. Spezifizieren Sie Wahr oder Falsch. Wird standardmäßig auf Falsch
gesetzt, wenn ausgelassen.Veranlasst DPAnalysis.exe das Ziel in seinem eigenen
Konsolenfenster auszuführen. Standardmäßig wird das gleiche Fenster verwendet,
in das Sie die Befehlszeile DPAnalysis.exe eingegeben haben. Falls Sie
DPAnalysis.exe zur Analyse der Konsolenanwendung verwenden, die eine Eingabe
über die Tastatur erfordert, müssen Sie den /NewConsole-Schalter verwenden, um
ein Konsolenfenster zum Akzeptieren der Eingabe zu öffnen.
Optional. Spezifizieren Sie Wahr oder Falsch. Wird standardmäßig auf Falsch
gesetzt, wenn ausgelassen. Dies veranlasst DPAnalysis.exe dazu, das Ziel jedes
Mal zu profilieren, bis Sie das Attribut ausdrücklich auf Falsch setzen.
Elementinformationen
Anzahl der gefundenen Elemente
1 oder mehr
Übergeordnete Elemente
Target.
Inhalt
Analyseoptionen, Pfad, Argumenten, Arbeitsverzeichnis,
BilderAuschließen.
Anmerkungen
Legt einen ausführbares Ziel fest.
354
| SilkCentral Test Manager 2010 R2
Beispiel
Das folgende Beispiel zeigt eine Konstruktion unter Verwendung von Prozessen und unter Einschluss von
Tags wie AnalyseOptionen, Pfad, Argumenten und ArbeitsVerzeichnis.
<Targets RunInParallel="true">
<Process CollectData="true" Spawn="true" NoWaitForCompletion="true"
NewConsole="true">
<AnalysisOptions NO_MACH5="1" NM_METHOD_GRANULARITY="1" SESSION_DIR="c:\MyDir"
/>
<Path>ClientApp.exe</Path>
<Arguments>/arg1 /agr2 /arg3</Arguments>
<WorkingDirectory>c:\temp</WorkingDirectory>
</Process>
</Targets>
LaufzeitAnalyse-Element
Syntax
<RuntimeAnalysis Type="Coverage" NoUIMsg="false"
NM_INCLUSION_FILTER="Q:\AppDir\InclusionFilter.xml">
Attribute
Typ
MaximumSessionDuration
NoUIMsg
NM_INCLUSION_FILTER
Erforderlich. Wahlmöglichkeiten sind: Performance; Coverage; Memory; oder
Expert. Legt die Analysearten für alle aufgeführten Ziele fest.
Optional: Wenn ausgelassen, wird kein Standard festgelegt. Wenn festgelegt,
wird DPAnalysis.exe die Sitzungslaufzeit auf diesen Zeitraum beschränken.
Wenn Sie zum Beispiel MaximiumSessionDuration="60" festlegen und
dann einen Dienst profilieren (mit RestartAtEndOfRun="true" für den
Dienst), wird DPAnalysis.exe nach 60 Sekunden den Dienst anhalten und
den Dienst neu starten.
Optional: Wenn ausgelassen, wird Falsch als Standard verwendet. Wenn auf
Wahr eingestellt, unterdrückt DPAnalysis.exe alle Fehlermeldungen der
Benutzeroberfläche, die während der Sitzung eventuell angezeigt werden. Dies
auf Wahr einzustellen, ist nützlich bei unbewachten Sitzungen oder wenn eine
große Anzahl an nacheinander folgenden Tests durchgeführt werden.
Optional: Ermöglicht eine Einschlussfilterdatei zu spezifizieren. Diese Datei wird
genutzt wenn die Abdeckung dem Framework in dem spezifischem XML-Format
bereitgestellt wird. Dieser Schalter veranlasst das Berichtserstellungsprogramm
alle Klassen herauszufiltern, die nicht in der Filterdatei spezifiziert wurden. Der
Schalter verfügt über einen einzelnen Parameter.
Elementinformationen
Anzahl der gefundenen Elemente
1.
Übergeordnete Elemente
ProductConfiguration.
Inhalt
Keine.
SilkCentral Test Manager 2010 R2
| 355
Anmerkungen
Erforderlich. Definiert die Analysearten und die maximale Sitzungslaufzeit.
Beispiel
Das folgende Beispiel zeigt eine Konstruktion unter Verwendung einer LaufzeitAnalyse nach einem
ProductConfiguration-Tag. In diesem Beispiel spezifiziert das Typattribut eine Leistungsanalyse mit einer
maximalen Dauer von 1000 Sekunden und der Unterdrückung von Fehlermeldungen der Benutzeroberfläche.
<?xml version="1.0" ?>
<ProductConfiguration xmlns="http://www.microfocus.com/products">
<RuntimeAnalysis Type="Performance" MaximumSessionDuration="1000" NoUIMsg="true"/>
Dienstelement
Syntax
<Service
CollectData = "true or false"
Start = "true or false"
RestartIfRunning = "true or false"
RestartAtEndOfRun = "true or false"
RepeatInjection = "true or false"
>
...
</Service>
Attribute
CollectData
Start
RestartIfRunning
Optional. Spezifizieren Sie Wahr oder Falsch. Wird standardmäßig auf Wahr gesetzt,
wenn ausgelassen. Legt fest, ob Profiling für den Zieldienst aktiviert wird.
Optional. Spezifizieren Sie Wahr oder Falsch. Wird standardmäßig auf Wahr gesetzt,
wenn ausgelassen. Legt fest, ob DPAnalysis.exe das festgelegte Ziel starten wird.
Wenn es auf Falsch gesetzt ist, wird Profiling für dieses Ziel aktiviert, doch es wird
nicht gestartet werden; Profiling wird das nächste Mal, wenn der Dienst gestartet wird,
starten (gleichgültig der Mittel).
Optional. Spezifizieren Sie Wahr oder Falsch. Wird standardmäßig auf Falsch gesetzt,
wenn ausgelassen. Wenn Sie RestartIfRunning auf Wahr einstellen, wird
DPAnalysis.exe versuchen, den spezifischen Dienst neu zu starten, wenn es auf
dem Host-Computer läuft.
RestartAtEndOfRun Optional. Spezifizieren Sie Wahr oder Falsch. Wird standardmäßig auf Falsch gesetzt,
wenn ausgelassen. Wenn Sie Wahr festlegen, wird DPAnalysis.exe versuchen, den
Dienst nach Ablauf des Laufs neu zu starten (unter Erstellung einer Sitzungsdatei).
Wenn der Dienst der einzige Prozess ist, der profiliert werden soll, stellen Sie dieses
Attribut auf Falsch.
RepeatInjection
356
| SilkCentral Test Manager 2010 R2
Optional. Spezifizieren Sie Wahr oder Falsch. Wird standardmäßig auf Falsch gesetzt,
wenn ausgelassen. Dies veranlasst DPAnalysis.exe dazu, das Ziel jedes Mal zu
profilieren, bis Sie das Attribut ausdrücklich auf Falsch setzen.
Elementinformationen
Anzahl der gefundenen Elemente
Die Konfigurationsdatei muss wenigstens 1 Process oder 1
Service Element enthalten.
Übergeordnete Elemente
Targets.
Inhalt
AnalyseOptionen, Pfad, Argumente, Arbeitsverzeichnis,
BilderAuschließen, Name, Host.
Anmerkungen
Legt einen Zieldienst fest.
Beispiel
Das folgende Beispiel zeigt eine Konstruktion unter Verwendung eines Dienstes innerhalb eines Zielelements.
<Targets RunInParallel="true">
<Service CollectData="true" Start="true" RestartIfRunning="true"
RestartAtEndOfRun="true">
<Name>ServiceApp</Name>
</Service>
</Targets>
Zielelement
Syntax
<Targets RunInParallel="true or false">
</Targets>
...
Attribute
RunInParallel
Optional. Spezifizieren Sie Wahr oder Falsch. Wird standardmäßig auf Wahr gesetzt, wenn
ausgelassen. Wenn Sie mehr als ein Ziel spezifizieren, wird festgelegt, wie die Ziele ausgeführt
werden. Wenn RunInParallel Wahr ist, startet DPAnalysis die Zielprozesse und -dienste
einem nach dem anderen; mehrere Ziele werden zur gleichen Zeit ausgeführt (parallel).
Andererseits startet DPAnalysis das Ziel N + 1 nur nachdem der Prozess N gestartet und
verlassen wurde; Ziele laufen eines nach dem anderen (seriell).
Elementinformationen
Anzahl der gefundenen Elemente
1.
Übergeordnete Elemente
RuntimeAnalysis.
Inhalt
Prozess, Dienst.
Anmerkungen
Erforderlich. Startet einen Block von einem oder mehr <Process> oder <Service>-Einträgen. Zielprozesse
und -dienste werden entsprechend der Auflistung in der Konfigurationsdatei gestartet.
SilkCentral Test Manager 2010 R2
| 357
Beispiel
Das folgende Beispiel zeigt eine Konstruktion unter Verwendung von Zielen zur Spezifizierung von einem
<Dienst> und zwei <Prozess> Elementen. Beachten Sie das RunInParallel Wahr ist, sodass die Ziele für
dieses Beispiel parallel laufen würden.
<Targets RunInParallel="true">
<Service CollectData="true" Start="true">
<AnalysisOptions NM_METHOD_GRANULARITY="0" EXCLUDE_SYSTEM_DLLS="1" />
<Name>ServiceApp</Name>
<Host>remotemachine</Host>
</Service>
<Process CollectData="true" Spawn="true" NoWaitForCompletion="true">
<AnalysisOptions NO_MACH5="1" NM_METHOD_GRANULARITY="1" SESSION_DIR="c:\MyDir"
/>
<Path>ClientApp.exe</Path>
<WorkingDirectory>c:\temp</WorkingDirectory>
</Process>
<Process CollectData="true" Spawn="true" NoWaitForCompletion="true">
<AnalysisOptions NO_MACH5="1" NM_METHOD_GRANULARITY="1" SESSION_DIR="c:\MyDir"
/>
<Path>TestApp02.exe</Path>
<WorkingDirectory>c:\temp</WorkingDirectory>
</Process>
</Targets>
Arbeitsverzeichnis-Element
Syntax
<WorkingDirectory> c:\MyWorkingDir </WorkingDirectory>
Attribute
Keine.
Elementinformationen
Anzahl der gefundenen Elemente
1 je Process oder Service.
Übergeordnete Elemente
Process, Service.
Inhalt
Pfad zum Zielverzeichnis.
Anmerkungen
Optional. Kein Standard wenn ausgelassen. Stellen Sie das Arbeitsverzeichnis des Zielprozesses oder -dienstes
ein.
Beispiel
Das folgende Beispiel zeigt eine Konstruktion unter Verwendung eines Arbeitsverzeichnisses innerhalb eines
übergeordneten Prozesselements.
<Process CollectData="true">
<WorkingDirectory>c:\temp</WorkingDirectory>
</Process>
358
| SilkCentral Test Manager 2010 R2
Aktivieren der Codeanalyse für eine Testsuite
So aktivieren Sie die Codeanalyse für eine Testsuite:
1. Gehen Sie zu Test Manager ➤ Testausführung.
2. Klicken Sie in der Symbolleiste auf .
3. Wählen Sie die Testsuite in der Testsuitehierarchie aus.
4. Klicken Sie auf die Registerkarte Testumgebung.
5. Klicken Sie im Abschnitt Einstellungen für die Codeanalyse auf der Seite Testumgebung auf Bearbeiten.
Das Dialogfeld Einstellungen für die Codeanalyse bearbeiten wird angezeigt.
6. Aktivieren Sie das Kontrollkästchen Codeanalyse aktivieren.
7. Wählen Sie ein Profil aus der Liste Codeanalyse Profil aus.
8. Geben Sie in das Feld Hostnamen die Hostnamen der Systeme ein (jeweils durch ein Komma getrennt),
von denen die Codeanalyseinformationen erfasst werden sollen. Geben Sie auch den Port ein, wenn Sie
nicht den Standardport 19129 verwenden möchten.
Beispiel: Laborcomputer1, Laborcomputer2:8000, 198.68.0.1. Sie müssen bei jeder Testsuite
die Hostnamen der Computer angeben, auf denen die zu testende Anwendung ausgeführt wird. So müssen
z. B. bei einer Client/Server-Anwendung nicht nur die Codeabdeckungsinformationen des Clients (der
möglicherweise direkt auf einem Anwendungsserver ausgeführt wird), sondern auch die des Servers (der
wahrscheinlich auf einem anderen Computer läuft) erfasst werden. Dies gilt auch für mehrschichtige
Anwendungen.
Hinweis: Bei der JUnit-Codeanalyse braucht kein Hostname eingegeben zu werden.
9. Klicken Sie auf OK, um die Einstellungen zu speichern.
Hinweis: Wenn die Codeanalyse für eine Testsuite aktiviert wird, werden bei allen nachfolgenden
Ausführungen dieser Suite Codeabdeckungsinformationen von den angegebenen Hosts abgerufen. Bei
der Überwachung einer Testausführung auf der Seite Aktivitäten von Test Manager ist zu sehen, dass
vor den Testläufen zuerst die Quellen für die Testspezifikationen und danach die vollständigen
Codeabdeckungsinformationen erfasst werden. In jeden Test Manager-Ausführungsserver ist eine
Controllerkomponente integriert, die während der Testausführung sämtliche angegebenen Hosts steuert.
Für jede Testspezifikation in der Testsuite startet und stoppt diese Komponente die zugeordneten Instanzen,
erfasst die XML-basierten Codeabdeckungsdateien für die Testspezifikationen und führt die Ergebnisse
in einer einzigen Datei zusammen. Danach wird die zusammengeführte Codeabdeckungsdatei im
Ausführungsergebnis gespeichert.
Details (Seite)
Test Manager ➤ Codeanalyse ➤ Details
Auf der Seite Details werden die Codeabdeckungsinformationen zu den ausgewählten Produkten, Versionen
und Builds auf Produkt-, Paket- und Klassenebene angezeigt.
In der Produkt-Ansicht werden die abgedeckten und nicht abgedeckten Pakete bestimmter Produkte und
Produkt-Builds angezeigt. Wenn Sie in der Produkt-Ansicht auf einen Paketnamen klicken, werden die
Codeabdeckungsinformationen zu den Klassen in diesem Paket angezeigt.
Die folgenden Attribute werden für das ausgewählte Produkt in der Produkt-Ansicht angezeigt:
SilkCentral Test Manager 2010 R2
| 359
Attribut
Beschreibung
Name
Produktname
Anweisungen
Gesamtzahl der Anweisungen
Pakete/Namensräume
Histogrammansicht mit folgenden Abbildungen:
•
•
•
Klassen
Histogrammansicht mit folgenden Abbildungen:
•
•
•
Methoden
Prozentualer Anteil der abgedeckten
Pakete/Namensräume
Anzahl der abgedeckten Pakete/Namensräume (in Grün)
Anzahl der nicht abgedeckten Pakete/Namensräume (in
Rot)
Prozentualer Anteil der abgedeckten Klassen
Anzahl der abgedeckten Klassen (in Grün)
Anzahl der nicht abgedeckten Klassen (in Rot)
Histogrammansicht mit folgenden Abbildungen:
•
•
•
Prozentualer Anteil der abgedeckten Methoden
Anzahl der abgedeckten Methoden (in Grün)
Anzahl der nicht abgedeckten Methoden (in Rot)
In der Paket-Ansicht werden die abgedeckten und nicht abgedeckten Klassen bestimmter Produkte und
Produkt-Builds angezeigt. Wenn Sie in der Paket-Ansicht auf einen Klassennamen klicken, werden die
Codeabdeckungsinformationen zu den Methoden in dieser Klasse angezeigt.
Die folgenden Attribute werden für die Pakete des ausgewählten Produkts in mehreren Zeilen der Paket-Ansicht
angezeigt:
Attribut
Beschreibung
Paket
Paketname
Anweisungen
Gesamtzahl der Anweisungen
Klassen
Histogrammansicht mit folgenden Abbildungen:
•
•
•
Methoden
Prozentualer Anteil der abgedeckten Klassen
Anzahl der abgedeckten Klassen (in Grün)
Anzahl der nicht abgedeckten Klassen (in Rot)
Histogrammansicht mit folgenden Abbildungen:
•
•
•
Prozentualer Anteil der abgedeckten Methoden
Anzahl der abgedeckten Methoden (in Grün)
Anzahl der nicht abgedeckten Methoden (in Rot)
In der Klassen-Ansicht werden die abgedeckten und nicht abgedeckten Methoden bestimmter Produkte und
Produkt-Builds angezeigt.
Die folgenden Attribute werden für die einzelnen Methoden in mehreren Zeilen der Klassen-Ansicht angezeigt:
360
| SilkCentral Test Manager 2010 R2
Attribut
Beschreibung
Name
Methodenname
Signatur
Methodensignatur
Anweisungen
Gesamtzahl der Anweisungen
Abgedeckt
Abdeckungsstatus der Methode:
•
•
True bedeutet, dass die Methode abgedeckt ist.
False bedeutet, dass die Methode nicht abgedeckt ist.
Hinweis: Wenn die Seite mehr Elemente enthält, als gleichzeitig ohne Verschlechterung der Reaktionszeit
angezeigt werden können, werden die Elemente stufenweise angezeigt. Mithilfe der Seitenzahlen-Links
am unteren Ende der Seite können Sie die auf der Seite enthaltenen Elemente seitenweise anzeigen.
Klicken Sie zum Anzeigen aller Elemente in einer einzelnen Liste auf den Link [Alle].
Neueste Builds und Build-Versionen
Wenn Sie ein Produkt in der Navigationshierarchie auswählen, wird automatisch die Liste der Pakete und
Klassen mit Abdeckungsinformationen zur zuletzt verarbeiteten Version (d. h. zum zuletzt verarbeiteten Build
der Version) angezeigt. Wenn Sie eine Produktversion in der Navigationshierarchie auswählen, werden
automatisch die Abdeckungsinformationen des zuletzt verarbeiteten Builds der Version angezeigt.
Hinweis: Wenn Sie mehrere Anwendungen gegen das gleiche Build laufen lassen, wird die Abdeckung
von allen Anwendungen zusammengefügt werden.
Hinweis: Die Build-übergreifende Codeanalyse wird aktuell nicht von Test Manager unterstützt.
Ergebnisanzeige
Wenn die Tests einer Testsuite abgeschlossen sind, können Sie das Ergebnis betrachten. Für die Testsuite
wird die Ergebnisdatei FullCoverageInfo.xml und für jede Testspezifikation zusätzlich eine Datei
CodeCoverageInfo.xml erstellt. Diese Ergebnisdateien werden von Test Manager zum Zusammenstellen
und Berechnen der Codeanalysedaten verwendet.
Hinweis: Die Daten sind nicht sofort verfügbar, und die Berechnungen können längere Zeit dauern.
Codeanalyse und Manual Testing Client
Manual Testing Client unterstützt die Testausführung mit Codeanalyseinformationen. Wenn eine Testausführung
bereits für das Erfassen von Codeanalyseinformationen in Test Manager konfiguriert wurde, werden die
Einstellungen automatisch in Manual Testing Client übernommen. Informationen zum Aktivieren der Codeanalyse
für eine Testsuite in Manual Testing Client finden Sie unter Aktivieren der Codeanalyse in Manual Testing
Client.
Aktivieren der Codeanalyse in Manual Testing Client
So aktivieren Sie die Codeanalyse für eine Testsuite in Manual Testing Client:
SilkCentral Test Manager 2010 R2
| 361
1. Klicken Sie in Manual Testing Client auf Bearbeiten ➤ Einstellungen für die Codeanalyse bearbeiten.
Das Dialogfeld Einstellungen für die Codeanalyse bearbeiten wird angezeigt.
2. Aktivieren Sie das Kontrollkästchen Codeanalyse für Testsuite <Paketname> aktivieren.
Hinweis: Sobald die Codeanalyse aktiviert ist, können Sie in Manual Testing Client Ihre
Testspezifikationen ausführen. Sie müssen jedoch auf die Schaltfläche Codeanalyse: Start auf der
Seite Details im Dialogfeld Test ausführen klicken, bevor Sie den Test tatsächlich starten. Dadurch
erfasst Test Manager die Codeanalyseinformationen, während Sie den manuellen Test ausführen.
Klicken Sie nach Abschluss des Tests auf Stopp, damit die Datenerfassung beendet wird.
3. Wählen Sie ein Profil aus der Liste Codeanalyse Profil aus.
4. Geben Sie in das Feld Hostnamen die Hostnamen der Systeme ein (jeweils durch ein Komma getrennt),
von denen die Codeanalyseinformationen erfasst werden sollen. Geben Sie auch den Port ein, wenn Sie
nicht den Standardport 19129 verwenden möchten.
Beispiel: Laborcomputer1, Laborcomputer2:8000, 198.68.0.1. Sie müssen bei jeder Testsuite
die Hostnamen der Computer angeben, auf denen die zu testende Anwendung ausgeführt wird. So müssen
z. B. bei einer Client/Server-Anwendung nicht nur die Codeabdeckungsinformationen des Clients (der
möglicherweise direkt auf einem Anwendungsserver ausgeführt wird), sondern auch die des Servers (der
wahrscheinlich auf einem anderen Computer läuft) erfasst werden. Dies gilt auch für mehrschichtige
Anwendungen.
Hinweis: Bei der JUnit-Codeanalyse braucht kein Hostname eingegeben zu werden.
5. Klicken Sie auf OK, um die Einstellungen zu speichern.
Erzeugen von Berichten zur Auswirkung von
Codeänderungen
So erzeugen Sie einen Bericht zur Auswirkung von Codeänderungen:
1. Gehen Sie zu Test Manager ➤ Projekte.
2. Wählen Sie das Projekt aus, dessen Codeabdeckungsdaten Sie analysieren möchten.
3. Gehen Sie zu Test Manager ➤ Codeanalyse.
4. Klicken Sie in der Symbolleiste auf Bericht zur Auswirkung von Codeänderungen erstellen.
Das Dialogfeld Klassen für Bericht auswählen wird angezeigt.
5. Wählen Sie im Dialogfeld ein Produkt und eine Version aus, wenn Sie die vorgeschlagenen Werte nicht
verwenden möchten.
Klicken Sie auf Hinzufügen, um die Klassendatei(en) der Liste Ausgewählte Klassen hinzuzufügen.
Sie können Klassen aus der Liste Ausgewählte Klassen entfernen, indem Sie sie auswählen und dann
auf Entfernen klicken. Mit der Schaltfläche Alles entfernen können alle ausgewählten Klassen aus der
Liste Ausgewählte Klassen entfernt werden.
6. Geben Sie im Textfeld Filter die Filterkriterien für die Pakete/Namensräume ein.
Wenn Sie beispielsweise "published" eingeben, werden nur die Pakete/Namensräume mit dieser Zeichenfolge
im Namen angezeigt.
7. Wählen Sie ein Paket aus der Liste Pakete/Namensräume aus.
Wählen Sie mithilfe von CTRL + Klick mehrere Pakete/Namensräume aus.
Die Klassen im ausgewählten Paket/Namensraum werden in der Liste Klassen angezeigt.
362
| SilkCentral Test Manager 2010 R2
8. Wählen Sie in der Liste Klassen die Klassen aus, die Sie als Datenquelle für den Bericht verwenden
möchten.
Verwenden Sie STRG + Mausklick, um mehrere Klassen auszuwählen.
9. Klicken Sie auf Hinzufügen.
Die ausgewählten Klassen werden daraufhin der Liste Ausgewählte Klassen hinzugefügt.
10. Führen Sie die vorhergehenden Schritte zum Hinzufügen von Klassendateien zur Liste Ausgewählte
Klassen so oft durch, bis Sie alle erforderlichen Klassen der Liste Ausgewählte Klassen hinzugefügt
haben.
11. Wählen Sie in der Liste Bericht auswählen einen Bericht aus.
12. Klicken Sie auf OK, um den Bericht anzuzeigen.
Klassen für Bericht auswählen (Dialogfeld)
Test Manager ➤ Codeanalyse ➤ Bericht zur Auswirkung von Codeänderungen erstellen
Im Dialogfeld Klassen für Bericht auswählen können Sie Klassendateien als Quellen für Berichte zur
Auswirkung von Codeänderungen auswählen. Das Dialogfeld enthält die folgenden Elemente:
Element
Beschreibung
Produkt
Name des Produkts, für das Codeanalyseinformationen
benötigt werden.
Version
Die Produktversion, für die Codeanalyseinformationen
benötigt werden.
Filter
Hier können Kriterien zum Filtern der Pakete angegeben
werden.Wenn Sie beispielsweise "published" eingeben,
werden im Bericht zur Auswirkung von Codeänderungen
nur die Pakete mit dieser Zeichenfolge im Namen angezeigt.
Pakete/Namensräume
Die Produkt-Pakete/Namensräume, die in der ausgewählten
Version angegeben sind und abgedeckt werden sollen.
Klassen
Alle im ausgewählten Paket enthaltenen Klassen.
Hinzufügen
Mit dieser Schaltfläche können die ausgewählten Klassen
zur Codeabdeckungsanalyse hinzugefügt werden.
Ausgewählte Klassen
Zeigt die Klassen an, die bereits für die
Codeabdeckungsanalyse ausgewählt sind.
Entfernen
Entfernt die ausgewählten Klassen aus der Liste
Ausgewählte Klassen.
Alles entfernen
Entfernt alle Klassen aus der Liste Ausgewählte Klassen.
Bericht auswählen
Art des Berichts zur Auswirkung von Codeänderungen.
Anzeigen der Codeabdeckungsinformationen zu
Paketen/Namensräumen
So zeigen Sie die Codeabdeckungsinformationen zu Paketen/Namensräumen an:
SilkCentral Test Manager 2010 R2
| 363
1. Gehen Sie zu Test Manager ➤ Projekte.
2. Wählen Sie das Projekt aus, dessen Codeabdeckungsinformationen angezeigt werden sollen.
3. Gehen Sie zu Test Manager ➤ Codeanalyse.
4. Erweitern Sie in der Hierarchieansicht in der Codeanalyse-Hierarchie den Projektknoten, damit die
verfügbaren Produkte zu sehen sind.
5. Erweitern Sie einen Produktknoten, damit die verfügbaren Versionen angezeigt werden.
6. Erweitern Sie einen Versionsknoten, damit die verfügbaren Builds angezeigt werden.
7. Wählen Sie das gewünschte Build aus.
Die Codeabdeckungsinformationen des ausgewählten Builds werden nun auf der Seite Details angezeigt.
Hinweis: Wenn die Codeabdeckungsinformationen zu allen Produkten angezeigt werden sollen, klicken
Sie in der Hauptsymbolleiste auf Alle Produkte anzeigen. Die Produkte der anderen Projekte werden
unter dem Knoten Andere Projekte angezeigt.
Videoaufnahme
Sie können ein Video eines Tests aufnehmen, welches zu den Ergebnisdateien auf der Seite Dateien des
Dialogfelds Ergebnisse des Testspezifikationslaufs hinzugefügt wird. Sie können das Video im Anschluss
analysieren, zum Beispiel wenn ein Fehler während des Tests aufgetreten ist.
Wenn Sie Videos von Ihrem Test aufnehmen wollen, müssen Sie die Videoaufnahme aktivieren. Wenn die
Videoaufnahme aktiviert ist, werden Sie eine WMV-Videodatei als ein Ergebnis Ihres Tests erhalten.
Sie können zwischen den Einstellungen "Immer aufnehmen", wo ein Video zu den Ergebnissen jedes Tests
hinzugefügt wird, und zwischen "onError aufnehmen" wählen, bei dem ein Video nur zu den Ergebnissen
hinzugefügt wird, wenn ein Fehler während der Ausführung auftritt.
Hinweis: Die Videoaufnahme ist derzeit nur für Ausführungsserver mit Betriebssystemen von Microsoft
Windows aktiviert. Um die Videoaufnahme auf einem Windows 2008 Ausführungsserver zu verwenden,
müssen Sie die folgenden Serverfunktionen installieren:
•
•
Desktop Experience
Quality Windows Audio Video Experience
Hinweis: Der Prozess der Videoaufnahme ist äußerst CPU-intensiv. Wir empfehlen Ihnen, diese Funktion
nur zu verwenden, wenn Sie diese wirklich brauchen, und nur, wenn ausreichend CPU-Leistung zur
Verfügung steht (zum Beispiel bei Systemen mit mehreren CPUs oder mit CPU-Threads).
Videoaufnahme für Testspezifikationen aktivieren
Um die Videoaufnahme für eine Testspezifikation zu aktivieren, befolgen Sie die folgenden Schritte:
1. Gehen Sie zu Test Manager ➤ Testausführung.
2. Öffnen Sie die Registerkarte Parameter.
3. Klicken Sie auf Neuer Testsuiteparameter.
Das Dialogfeld Neuer Testsuiteparameter wird geöffnet.
4. Im Textfeld Name tippen Sie recordVideo.
5. Im Textfeld Wert geben Sie eine der folgenden Eingaben ein:
364
| SilkCentral Test Manager 2010 R2
•
•
•
Immer, wenn Sie ein Video bei jeder Durchführung einer Testsuite zu den Ergebnisdateien hinzufügen
wollen.
onError, wenn Sie ein Video beim Auftreten eines Fehlers während der Durchführung einer Testsuite
zu den Ergebnisdateien hinzufügen wollen.
Bei einem anderen String oder in keinem Fall, wenn Sie kein Video zu Ihren Ergebnisdateien hinzufügen
wollen.
Fehler
Beschreibt die Arbeit mit Fehlern in Test Manager.
Erstellen neuer Fehler
Auf der Seite Fehler können Fehler für die ausgewählte Testspezifikation eingegeben werden.
So erstellen Sie einen neuen Fehler:
1. Gehen Sie zu Test Manager ➤ Test Plan.
2. Klicken Sie in der Symbolleiste auf .
3.
4.
5.
6.
Wählen Sie die Testspezifikation aus, für die Sie einen neuen Fehler erstellen möchten.
Klicken Sie auf die Registerkarte Fehler.
Klicken Sie auf Neuer Fehler, um das Dialogfeld Neuer Fehler zu öffnen.
Wählen Sie das Profil des Fehlerverfolgungssystems, in dem der Fehler eingetragen werden soll.
Im Listenfeld Profil werden die internen, immer verfügbaren Fehlerverfolgungsprofile und die von Ihnen
erstellten externen Fehlerverfolgungsprofile angezeigt. Wenn Sie Intern auswählen, wird der Fehler nur in
der Test Manager-Datenbank gespeichert. Bei Auswahl eines externen Profils wird der Fehler im betreffenden
System und in Test Manager gespeichert.
Hinweis: Das hier ausgewählte Profil wird als Standardeinstellung für neue Fehler verwendet. Wenn
Sie einen neuen Fehler zu einem externen Verfolgungssystem hinzufügen, werden Sie zur Eingabe
der Anmeldeinformationen aufgefordert. Die eingegebenen Anmeldeinformationen werden automatisch
für künftige Anmeldungen verwendet. Wenn Sie keine Anmeldeinformationen eingeben, werden die
im Profil gespeicherten verwendet.
7. Geben Sie eine kurze Zusammenfassung des Fehlers ein.
8. Geben Sie eine aussagekräftige Beschreibung des Fehlers ein.
9. Geben Sie den Status des Fehlers ein.
•
•
•
•
•
Offen
Behoben
Verifiziert
Zurückgestellt
Geschlossen
Wenn Sie ein externes Profil verwenden, wird der Status vom externen System zugewiesen.
10. Geben Sie die Externe ID des entsprechenden Fehlers im externen Fehlerverfolgungsprofil ein.
SilkCentral Test Manager 2010 R2
| 365
Hinweis: Die externe ID ist die entsprechende Fehler-ID im externen System. Diese Option kann nicht
festgelegt werden, wenn Sie ein externes Fehlerverfolgungsprofil ausgewählt haben, da dann der Wert
durch das externe System zugewiesen wird. Bei Auswahl eines internen Profils kann der Wert manuell
angegeben werden.
11. Geben Sie die externe Verknüpfung des Fehlerverfolgungsprofils an.
Hinweis: Die externe Verknüpfung ist der HTTP-Link zum Fehler im externen System. Diese Option
kann nicht festgelegt werden, wenn Sie ein externes Fehlerverfolgungsprofil ausgewählt haben, da
dann der Wert durch das externe System zugewiesen wird, sofern das System direkte HTTP-Links zu
Fehlern bietet, wie z. B. Issue Manager. Wenn Sie eine Verknüpfung angeben, wird die externe ID als
Verknüpfung in der Fehlerliste angezeigt. Je nach verwendetem Fehlerverfolgungsprofil werden
möglicherweise im Dialogfeld Neuer Fehler andere, für das betreffende System spezifische Felder
angezeigt.
12. Klicken Sie auf Speichern, um den neuen Fehler zu speichern.
Hinweis: Die ID-Nummern neu erstellter Fehler werden von Issue Manager automatisch ermittelt.
Anzeigen von Fehlerstatistiken in der Dokumentansicht
So zeigen Sie Fehlerstatistiken in der Dokumentansicht an:
1. Gehen Sie zu Test Manager ➤ Fehler.
2.
Klicken Sie in der Symbolleiste auf
.
3. Wählen Sie in der Hierarchie Fehler den Knoten (Projekt, Fehlerverfolgungssystem oder Produkt) aus,
dessen Statistiken angezeigt werden sollen.
Dokumentansicht
Test Manager ➤
In der Dokumentansicht wird eine Tabelle mit den Fehlerstatistiken zum ausgewählten Projekt angezeigt.
Spalte
Beschreibung
Datum
Datum und Uhrzeit der letzten Aktualisierung der
Fehlerdetails.
Offen
Die Anzahl der Fehler mit dem Status Offen im
ausgewählten Element (Projekt, Datenbank oder Produkt).
Behoben
Die Anzahl der Fehler mit dem Status Behoben im
ausgewählten Element (Projekt, Datenbank oder Produkt).
Verifiziert
Die Anzahl der Fehler mit dem Status Verifiziert im
ausgewählten Element (Projekt, Datenbank oder Produkt).
Geschlossen
Die Anzahl der Fehler mit dem Status Geschlossen im
ausgewählten Element (Projekt, Datenbank oder Produkt).
366
| SilkCentral Test Manager 2010 R2
Spalte
Beschreibung
Zurückgestellt
Die Anzahl der Fehler mit dem Status Zurückgestellt
im ausgewählten Element (Projekt, Datenbank oder Produkt).
Anzeigen von Fehlerstatistiken in der Detailansicht
So zeigen Sie Fehlerstatistiken in der Detailansicht an:
1. Gehen Sie zu Test Manager ➤ Fehler.
2.
Klicken Sie in der Symbolleiste auf
.
3. Wählen Sie in der Hierarchie Fehler den Knoten (Projekt, Fehlerverfolgungssystem oder Produkt) aus,
dessen Statistiken angezeigt werden sollen.
4. Mit den Kalenderfunktionen können Sie den Zeitraum für die Fehlerstatistiken festlegen. Klicken Sie auf
den Link mit den Datumsangaben, um den Kalender zu erweitern.
Weitere Informationen finden Sie unter Festlegen eines Datumsbereichs.
5. Legen Sie mit den Listenfeldern Von und Bis im Kalender den Zeitpunkt für den Beginn und das Ende der
Fehlerstatistiken fest.
6. Klicken Sie auf Aktualisieren, um die Diagrammansicht mit dem ausgewählten Zeitbereich zu aktualisieren.
Fehler (Seite)
Test Manager ➤ Fehler ➤
➤ Fehler
Auf der Seite Fehler werden die Fehler aus den für das Projekt konfigurierten internen und externen
Datenbanken angezeigt. Die Seite enthält die folgenden Elemente:
Element
Beschreibung
Kalenderfunktionen
Mit dem Kalender können Sie einen Zeitrahmen für die
angezeigten Fehler festlegen. Klicken Sie auf den
Zeitrahmenlink, um den Kalender zu erweitern. Weitere
Informationen finden Sie unter Festlegen eines
Datumsbereichs.
Aktualisieren
Die Fehleransicht wird mit den im Kalender
vorgenommenen Datumsänderungen aktualisiert. Die
Schaltfläche wird nur bei Änderungen angezeigt.
Zuordnen externer Fehler
Auf der Seite Fehler können der ausgewählten Testspezifikation die in einem externen Fehlerverfolgungssystem
verwalteten Fehler zugeordnet werden.
So ordnen Sie einer Testspezifikation externe Fehler zu:
SilkCentral Test Manager 2010 R2
| 367
1. Gehen Sie zu Test Manager ➤ Test Plan.
2. Klicken Sie in der Symbolleiste auf .
3.
4.
5.
6.
Wählen Sie die Testspezifikation aus, der Sie einen externen Fehler zuordnen möchten.
Klicken Sie auf die Registerkarte Fehler.
Klicken Sie auf Externen Fehler zuordnen, um das Dialogfeld Externen Fehler zuordnen zu öffnen.
Wählen Sie das Profil des vorkonfigurierten externen Fehlerverfolgungssystems aus, mit dem der Fehler
verfolgt wird.
7. Geben Sie im Feld Externe ID die eindeutige alphanumerische ID eines im externen Fehlerverfolgungssystem
vorhandenen Fehlers ein.
8. Klicken Sie auf OK.
Hinweis: Sie können auch einer aktuell ausgeführten Testsuite auf den Seiten Aktueller Testlauf,
Testläufe (im Bereich für Testausführung) und Testläufe (im Bereich für Testspezifikationen) einen
externen Fehler zuordnen.
Synchronisieren des internen und externen Fehlerstatus
So synchronisieren Sie den Fehlerstatus zwischen Test Manager und einem externen Fehlerverfolgungssystem:
1. Gehen Sie zu Test Manager ➤ Test Plan.
2. Klicken Sie in der Symbolleiste auf .
3. Wählen Sie die Testspezifikation aus, in der Sie den entsprechenden externen Fehler aktualisieren möchten.
4. Klicken Sie auf die Registerkarte Fehler.
5. Klicken Sie auf Status der externen Fehler aktualisieren, um den Status der in Test Manager aufgelisteten
Fehler mit dem Status der entsprechenden Fehler im externen System zu synchronisieren.
Löschen von Fehlern
So löschen Sie einen Fehler im Fehlerverfolgungssystem:
1. Gehen Sie zu Test Manager ➤ Test Plan.
2. Klicken Sie in der Symbolleiste auf .
3. Wählen Sie die Testspezifikation, aus der Sie den Fehler löschen möchten.
4. Klicken Sie auf die Registerkarte Fehler.
5.
Klicken Sie in der Spalte Aktionen des Fehlers, den Sie löschen möchten, auf
6. Klicken Sie im Dialogfeld Fehler löschen auf Ja, um den Fehler zu löschen.
7. Das Löschen interner Fehler wirkt sich nicht auf die externen Fehler aus.
Festlegen eines Datumsbereichs
So zeigen Sie die Fehler in einem bestimmten Zeitfenster an:
1. Gehen Sie zu Test Manager ➤ Fehler.
2. Wählen Sie einen Fehler in der Menühierarchie aus.
368
| SilkCentral Test Manager 2010 R2
.
3.
Klicken Sie in der Symbolleiste auf
.
4.
Klicken Sie oben links auf der Registerkarte auf , um den Kalender zu öffnen.
5. Legen Sie den Datumsbereich fest, für den Sie die Fehler anzeigen möchten, indem Sie neben Von und
Bis auf
klicken.
6. Klicken Sie auf Aktualisieren, damit nur die Fehler im angegeben Zeitfenster angezeigt werden.
Kalenderfunktionen
Der Kalender enthält die folgenden Funktionen:
,
Mit diesen Schaltflächen kann das Zeitfenster um einen
Zeitraum, der in etwa dem aktuellen Zeitfenster entspricht,
nach vorne und nach hinten verschoben werden. Wenn
beispielsweise das aktuelle Zeitfenster etwa 1 Woche
umfasst, wechselt das Zeitfenster durch Klicken auf
nächsten Woche.
zur
Das Zeitfenster wird um 50 % vergrößert, sodass sich mehr
Testausführungen in der Liste befinden.
Das Zeitfenster wird um 50 % verkleinert, sodass sich
weniger Testausführungen in der Liste befinden.
Tag
Das ausgewählte Zeitfenster wird um einen Tag nach vorne
oder nach hinten verschoben.
Woche
Das ausgewählte Zeitfenster wird um eine Woche nach
vorne oder nach hinten verschoben.
Monat
Das ausgewählte Zeitfenster wird um einen Monat nach
vorne oder nach hinten verschoben.
Quartal
Das ausgewählte Zeitfenster wird um ein Quartal nach vorne
oder nach hinten verschoben.
Letzte 7 Tage
Die letzten 7 Tage werden als Zeitfenster ausgewählt.
Letzte 31 Tage
Die letzten 31 Tage werden als Zeitfenster ausgewählt.
Integrationen
SCTM kann in viele verschiedene Tools für verschiedene Zwecke integriert werden. In den folgenden Themen
werden Einzelheiten für alle möglichen Integrationen mit SCTM dargelegt.
SilkCentral Test Manager 2010 R2
| 369
Codeanalysetools-Integration
DevPartner Codeabdeckungsintegration
Test Manager kann mit der Komponente Codeanalyse von DevPartner Studio integriert werden. Durch diese
Integration können Sie die Codeanalyse in .NET-Anwendungen durchführen.
Für weitere Informationen lesen Sie den Abschnitt über Codeanalyse für .NET.
Integration von Fehlerverfolgungsprofilen
Atlassian JIRA
In diesem Abschnitt wird beschrieben, wie Atlassian JIRA-Fehlerverfolgungsprofile für die Integration in Test
Manager konfiguriert werden.
Das JIRA-Plug-In verwendet bei der Integration die Java-API von SilkCentral. Test Manager kommuniziert mit
JIRA über den JIRA-Webdienst unter Verwendung der Apache Axis-Bibliothek.
Hinweis: Sehen Sie sich den Quelltext von com.borland.sctm.issuetracking.jira an, um
herauszufinden, wie diese Elemente zusammenarbeiten.
Eine Liste mit den JIRA-Versionen, die eine Integration in Test Manager unterstützen, finden Sie in den
Versionshinweisen zu Test Manager.
Hinzufügen von Atlassian JIRA-Fehlerverfolgungsprofilen
Um Test Manager in JIRA zu integrieren, aktivieren Sie in JIRA das System Soap Services-Plug-In. Weitere
Informationen hierzu finden Sie in der Dokumentation zu JIRA.
So fügen Sie ein JIRA-Fehlerverfolgungsprofil hinzu:
1. Wechseln Sie zu Test Manager ➤ Einstellungen.
Hinweis: Wenn Sie noch kein Projekt ausgewählt haben, werden Sie in einer Warnmeldung dazu
aufgefordert. Wählen Sie das Projekt aus, dessen Einstellungen Sie festlegen möchten.
2. Klicken Sie auf die Registerkarte Fehlerverfolgung.
Die Seite Fehlerverfolgung wird angezeigt. Hier werden alle Fehlerverfolgungsprofile aufgeführt, die für
das System erstellt wurden.
3. Klicken Sie auf Neues Profil, um das Dialogfeld Neues Fehlerverfolgungsprofil zu öffnen.
4. Geben Sie einen Namen für das neue Profil ein.
Dieser Name wird in Listen angezeigt, die eine Auswahl von Profilen anbieten.
5. Geben Sie eine Beschreibung für das neue Profil ein.
6. Wählen Sie im Listenfeld Typ die Option Atlassian JIRA.
7. Geben Sie einen gültigen Benutzernamen und ein Kennwort ein.
Diese Benutzerdaten werden für den Zugriff auf das Fehlerverfolgungssystem verwendet.
8. Geben Sie den Hostnamen des JIRA-Servers und den Port an, mit dem eine Verbindung zum Server
hergestellt wird.
9. Klicken Sie auf Projekt laden, um alle Projekte vom Server zu laden und das Listenfeld Projekt zu füllen.
Wählen Sie dann im Listenfeld Projekt ein Projekt aus.
10. Klicken Sie auf OK.
370
| SilkCentral Test Manager 2010 R2
Test Manager versucht mit Hilfe der bereitgestellten Informationen eine Verbindung zum externen System
herzustellen.
Hinweis: Tritt ein Fehler auf, überprüfen Sie die bereitgestellten Informationen, oder wenden Sie sich
an den Administrator.
11. Wenn die Verbindung erfolgreich hergestellt wurde, werden Sie in einem Bestätigungsdialogfeld gefragt,
ob Sie die internen Fehlerstatuswerte den Statuswerten des neu erstellten Profils zuordnen möchten.
•
•
Klicken Sie auf Ja, und fahren Sie mit der Anleitung Zuordnen von Fehlerstatuswerten fort.
Klicken Sie auf Nein, wenn Sie die Statuswerte später zuordnen möchten.
Bearbeiten von Atlassian JIRA-Fehlerverfolgungsprofilen
Werden der Server oder die Benutzerdaten Ihres Fehlerverfolgungssystems geändert, müssen Sie auch Ihr
Fehlerverfolgungsprofil entsprechend ändern.
So bearbeiten Sie ein Atlassian JIRA-Fehlerverfolgungsprofil:
1. Wechseln Sie zu Test Manager ➤ Einstellungen.
Hinweis: Wenn Sie noch kein Projekt ausgewählt haben, werden Sie in einer Warnmeldung dazu
aufgefordert. Wählen Sie das Projekt aus, dessen Einstellungen Sie festlegen möchten.
2. Klicken Sie auf die Registerkarte Fehlerverfolgung.
Die Seite Fehlerverfolgung wird angezeigt. Hier werden alle Fehlerverfolgungsprofile aufgeführt, die für
das System erstellt wurden.
3. Klicken Sie auf den Namen des Fehlerverfolgungsprofils, das Sie ändern möchten.
Das Dialogfeld Fehlerverfolgungsprofil bearbeiten wird angezeigt.
4. Ändern Sie den Namen des Profils.
Dieser Name wird in der Benutzeroberfläche von Test Manager angezeigt.
5. Bearbeiten Sie das Feld Beschreibung des Profils.
6. Optional: Wählen Sie im Listenfeld einen neuen Typ für das Fehlerverfolgungsprofil aus.
7. Ändern Sie den Benutzernamen und das Kennwort.
Diese Benutzerdaten werden für den Zugriff auf das Fehlerverfolgungssystem verwendet.
8. Bearbeiten Sie den Hostnamen des JIRA-Servers und den Port, mit dem eine Verbindung zum Server
hergestellt wird.
9. Wenn Sie das JIRA-Projekt ändern möchten, klicken Sie auf Projekt laden, um alle Projekte vom Server
zu laden und das Listenfeld Projekt zu aktualisieren. Wählen Sie dann im Listenfeld Projekt ein Projekt
aus.
10. Klicken Sie auf OK.
Test Manager versucht mit Hilfe der bereitgestellten Informationen eine Verbindung zum externen System
herzustellen.
Hinweis: Tritt ein Fehler auf, überprüfen Sie die bereitgestellten Informationen, oder wenden Sie sich
an den Administrator.
11. Wenn die Verbindung erfolgreich hergestellt wurde, werden Sie in einem Bestätigungsdialogfeld gefragt,
ob Sie die internen Fehlerstatuswerte den Statuswerten des neu erstellten Profils zuordnen möchten.
•
•
Klicken Sie auf Ja, und fahren Sie mit der Anleitung Zuordnen von Fehlerstatuswerten fort.
Klicken Sie auf Nein, wenn Sie die Statuswerte später zuordnen möchten.
SilkCentral Test Manager 2010 R2
| 371
Bugzilla
Dieser Abschnitt beschreibt, wie Bugzilla-Fehlerverfolgungsprofile für die Integration in Test Manager konfiguriert
werden.
Das Bugzilla-Plug-In verwendet bei der Integration die Java-API von SilkCentral. Test Manager kommuniziert
mit Bugzilla mithilfe der Redstone XML-RPC-Bibliothek über den mit Bugzilla 3.0 eingeführten XML-RPC
Bugzilla-Webdienst. Für die Integration von Bugzilla muss ein SOAP::Lite-Paket für den Webserver installiert
sein. Installieren Sie beispielsweise für die Debian-Verteilung das Paket libsoap-lite-perl.
Hinweis: Sehen Sie sich die Quelltexte von
com.segue.scc.issuetracking.bugzilla3.Bugzilla3Profile und
com.segue.scc.issuetracking.bugzilla3.Bugzilla3Issue an, um herauszufinden, wie diese
Elemente zusammenarbeiten.
Eine Liste mit den Bugzilla-Versionen, die eine Integration in Test Manager unterstützen, finden Sie in den
Versionshinweisen zu Test Manager.
Hinzufügen von Bugzilla-Fehlerverfolgungsprofilen
So fügen Sie ein Bugzilla-Fehlerverfolgungsprofil hinzu:
1. Wechseln Sie zu Test Manager ➤ Einstellungen.
Hinweis: Wenn Sie noch kein Projekt ausgewählt haben, werden Sie in einer Warnmeldung dazu
aufgefordert. Wählen Sie das Projekt aus, dessen Einstellungen Sie festlegen möchten.
2. Klicken Sie auf die Registerkarte Fehlerverfolgung.
Die Seite Fehlerverfolgung wird angezeigt. Hier werden alle Fehlerverfolgungsprofile aufgeführt, die für
das System erstellt wurden.
3. Klicken Sie auf Neues Profil, um das Dialogfeld Neues Fehlerverfolgungsprofil zu öffnen.
4. Geben Sie einen Namen für das neue Profil ein.
Dieser Name wird in Listen angezeigt, die eine Auswahl von Profilen anbieten.
5. Geben Sie eine Beschreibung für das neue Profil ein.
6. Wählen Sie Bugzilla in der Liste Typ aus.
7. Geben Sie einen gültigen Benutzernamen und ein Kennwort ein.
Diese Benutzerdaten werden für den Zugriff auf das Fehlerverfolgungssystem verwendet.
8. Geben Sie den URL Ihrer Bugzilla-Installation ein. Beispiel:
http://bugzillaserver/cgi-bin/bugzilla3.
9. Klicken Sie auf OK.
Test Manager versucht mit Hilfe der bereitgestellten Informationen eine Verbindung zum externen System
herzustellen.
Hinweis: Tritt ein Fehler auf, überprüfen Sie die bereitgestellten Informationen, oder wenden Sie sich
an den Administrator.
10. Wenn die Verbindung erfolgreich hergestellt wurde, werden Sie in einem Bestätigungsdialogfeld gefragt,
ob Sie die internen Fehlerstatuswerte den Statuswerten des neu erstellten Profils zuordnen möchten.
•
•
372
Klicken Sie auf Ja, und fahren Sie mit der Anleitung Zuordnen von Fehlerstatuswerten fort.
Klicken Sie auf Nein, wenn Sie die Statuswerte später zuordnen möchten.
| SilkCentral Test Manager 2010 R2
Bearbeiten von Bugzilla-Fehlerverfolgungsprofilen
Werden der Server oder die Benutzerdaten Ihres Fehlerverfolgungssystems geändert, müssen Sie auch Ihr
Fehlerverfolgungsprofil entsprechend ändern.
So bearbeiten Sie ein vorhandenes Bugzilla-Fehlerverfolgungsprofil:
1. Wechseln Sie zu Test Manager ➤ Einstellungen.
Hinweis: Wenn Sie noch kein Projekt ausgewählt haben, werden Sie in einer Warnmeldung dazu
aufgefordert. Wählen Sie das Projekt aus, dessen Einstellungen Sie festlegen möchten.
2. Klicken Sie auf die Registerkarte Fehlerverfolgung.
Die Seite Fehlerverfolgung wird angezeigt. Hier werden alle Fehlerverfolgungsprofile aufgeführt, die für
das System erstellt wurden.
3. Klicken Sie auf den Namen des Fehlerverfolgungsprofils, das Sie ändern möchten.
Das Dialogfeld Fehlerverfolgungsprofil bearbeiten wird angezeigt.
4. Ändern Sie den Namen des Profils.
Dieser Name wird in der Benutzeroberfläche von Test Manager angezeigt.
5. Bearbeiten Sie das Feld Beschreibung des Profils.
6. Optional: Wählen Sie im Listenfeld einen neuen Typ für das Fehlerverfolgungsprofil aus.
7. Ändern Sie den Benutzernamen und das Kennwort.
Diese Benutzerdaten werden für den Zugriff auf das Fehlerverfolgungssystem verwendet.
8. Ändern Sie den URL Ihrer Bugzilla-Installation.
9. Klicken Sie auf OK.
Test Manager versucht mit Hilfe der bereitgestellten Informationen eine Verbindung zum externen System
herzustellen.
Hinweis: Tritt ein Fehler auf, überprüfen Sie die bereitgestellten Informationen, oder wenden Sie sich
an den Administrator.
10. Wenn die Verbindung erfolgreich hergestellt wurde, werden Sie in einem Bestätigungsdialogfeld gefragt,
ob Sie die internen Fehlerstatuswerte den Statuswerten des neu erstellten Profils zuordnen möchten.
•
•
Klicken Sie auf Ja, und fahren Sie mit der Anleitung Zuordnen von Fehlerstatuswerten fort.
Klicken Sie auf Nein, wenn Sie die Statuswerte später zuordnen möchten.
Changepoint
In diesem Abschnitt wird beschrieben, wie Changepoint-Fehlerverfolgungsprofile konfiguriert werden.
Changepoint ist ein IT-Management- und Governance-Tool, mit dem Unternehmen den Geschäftswert des
gesamten IT-Portfolios, einschließlich Projekte, Anwendungen und Infrastruktur, optimieren können.
Durch diese Integration können Sie Test Manager mit Changepoint verbinden, um Fehler zu speichern.
Wichtig: In der Changepoint-Umgebung muss Changepoint-API installiert sein und der CPWebService
konfiguriert.
SilkCentral Test Manager 2010 R2
| 373
Bekannte Probleme
Workflow
Ändern Sie nicht die Changepoint-Workflows für Anforderungen nach ihrem Senden in Test
Manager. Verwenden Sie keine anderen Workflows in Anforderungen beim Zuweisen von
externen Problemen. Die in Workflows verwendeten Filterkriterien sollten auf den im Test
Manager-Fehlerverfolgungsprofil verwendeten Feldern basieren. Andernfalls werden
möglicherweise unerwartete Statuszustände den Anforderungen in Test Manager zugeordnet.
Synchronisieren der Zeit für die Changepoint- und Test Manager-Server.
In diesem Abschnitt wird beschrieben, wie sichergestellt wird, dass der Changepoint-Server und der Test
Manager-Server korrekt miteinander kommunizieren.
1. Öffnen Sie die Datei web.config im Verzeichnis ../Changepoint/CP Web Services.
2. Fügen Sie folgenden Schlüssel zum Abschnitt security hinzu.
<timeToleranceInSeconds>86400</timeToleranceInSeconds>
3. Speichern Sie die Datei.
Öffnen von Changepoint-Fehlern im Kontext
Um Test Manager-Fehler im Changepoint-System zu öffnen, führen Sie folgende Schritte aus, um eine
Verbindungsdatei auf dem Changepoint-Server zu installieren.
1. Klicken Sie in Test Manager auf Hilfe ➤ Tools, um die Seite Verfügbare Client-Tools zu öffnen.
2. Klicken Sie auf den Link Changepoint Request Form.
3. Wählen Sie nach Aufforderung das Speichern der Datei ChangepointRequestForm.zip auf dem
Datenträger aus.
4. Extrahieren Sie die Datei CPRequestForm.html aus der Datei ChangepointRequestForm.zip.
5. CPRequestForm.html muss manuell auf den Changepoint-Server kopiert und in das virtuelle Verzeichnis,
in dem Changepoint ausgeführt wird, platziert werden.
Erstellen eines Changepoint-Fehlerverfolgungsprofils
1. Wechseln Sie zu Test Manager ➤ Einstellungen.
Hinweis: Wenn Sie noch kein Projekt ausgewählt haben, werden Sie in einer Warnmeldung dazu
aufgefordert. Wählen Sie das Projekt aus, dessen Einstellungen Sie festlegen möchten.
2. Klicken Sie auf die Registerkarte Fehlerverfolgung.
Die Seite Fehlerverfolgung wird angezeigt. Hier werden alle Fehlerverfolgungsprofile aufgeführt, die für
das System erstellt wurden.
3. Klicken Sie auf Neues Profil, um das Dialogfeld Neues Fehlerverfolgungsprofil zu öffnen.
4. Geben Sie einen Namen für das neue Profil ein.
Dieser Name wird in Listen angezeigt, die eine Auswahl von Profilen anbieten.
5. Geben Sie eine Beschreibung für das neue Profil ein.
6. Wählen Sie im Listenfeld Typ die Option Compuware Changepoint.
7. Geben Sie einen gültigen Benutzernamen und ein Kennwort für das Fehlerverfolgungssystem ein.
Hinweis: Um ein Projekt auszuwählen und einen neuen Fehler zu senden, muss das Feld
Benutzersystem einen Changepoint-Benutzer enthalten, der die Berechtigung Edit Project Plan
des Projekts hat.
374
| SilkCentral Test Manager 2010 R2
8. Geben Sie den URL der Changepoint-Installation in das Feld Changepoint-Server-URL ein.
9. Geben Sie den URL Ihres Changepoint-Webdienstservers im Feld Changepoint-Webdienst-URL ein.
10. Klicken Sie auf Initiator laden, um die Changepoint-Initiatoren zu laden.
11. Wählen Sie im Listenfeld Initiator einen Initiator aus.
12. Klicken Sie auf Client laden, um Ihre Changepoint-Clients zu laden.
13. Wählen Sie im Listenfeld Client einen Client aus.
14. Klicken Sie auf Initiative laden, um die Changepoint-Initiativen zu laden.
15. Wählen Sie im Listenfeld Initiative eine Initiative aus.
16. Klicken Sie auf Project laden, um die Changepoint-Projekte zu laden.
17. Wählen Sie im Listenfeld Project ein Projekt aus.
18. Klicken Sie auf Request Type laden, um die Changepoint-Anforderungstypen zu laden.
19. Wählen Sie im Listenfeld Request Type einen Anforderungstyp aus.
20. Klicken Sie auf Application laden, um die Changepoint-Anwendungen zu laden.
Wählen Sie im Listenfeld Application eine Anwendung aus.
21. Klicken Sie auf OK.
Test Manager versucht mit Hilfe der bereitgestellten Informationen eine Verbindung zum externen System
herzustellen.
Hinweis: Tritt ein Fehler auf, überprüfen Sie die bereitgestellten Informationen, oder wenden Sie sich
an den Administrator.
22. Wenn die Verbindung erfolgreich hergestellt wurde, werden Sie in einem Bestätigungsdialogfeld gefragt,
ob Sie die internen Fehlerstatuswerte den Statuswerten des neu erstellten Profils zuordnen möchten.
•
•
Klicken Sie auf Ja, und fahren Sie mit der Anleitung Zuordnen von Fehlerstatuswerten fort.
Klicken Sie auf Nein, wenn Sie die Statuswerte später zuordnen möchten.
IBM Rational ClearQuest
Dieser Abschnitt beschreibt, wie IBM Rational ClearQuest-Fehlerverfolgungsprofile für die Integration in Test
Manager konfiguriert werden.
Die IBM Rational ClearQuest-Produkte stellen eine flexible Fehler-/Änderungsverfolgung und eine automatische
Workflow-Unterstützung zur Verfügung. Die beiden Kernprodukte heißen IBM Rational ClearQuest (ClearQuest)
und IBM Rational ClearQuest MultiSite (ClearQuest Multisite). Um mit ClearQuest-Profilen arbeiten zu können,
muss auf dem Computer, auf dem der SilkCentral Front-End-Server ausgeführt wird, die ClearQuest
Client-Software installiert sein. Weitere Informationen zum Installieren von ClearQuest finden Sie in der
ClearQuest-Dokumentation.
Eine Liste mit den ClearQuest-Versionen, die eine Integration in Test Manager unterstützen, finden Sie in den
Versionshinweisen zu Test Manager.
Hinzufügen von ClearQuest-Fehlerverfolgungsprofilen
So fügen Sie ein ClearQuest-Fehlerverfolgungsprofil hinzu:
1. Wechseln Sie zu Test Manager ➤ Einstellungen.
Hinweis: Wenn Sie noch kein Projekt ausgewählt haben, werden Sie in einer Warnmeldung dazu
aufgefordert. Wählen Sie das Projekt aus, dessen Einstellungen Sie festlegen möchten.
2. Klicken Sie auf die Registerkarte Fehlerverfolgung.
SilkCentral Test Manager 2010 R2
| 375
Die Seite Fehlerverfolgung wird angezeigt. Hier werden alle Fehlerverfolgungsprofile aufgeführt, die für
das System erstellt wurden.
3. Klicken Sie auf Neues Profil, um das Dialogfeld Neues Fehlerverfolgungsprofil zu öffnen.
4. Geben Sie einen Namen für das neue Profil ein.
Dieser Name wird in Listen angezeigt, die eine Auswahl von Profilen anbieten.
5. Geben Sie eine Beschreibung für das neue Profil ein.
6. Wählen Sie in dem Listenfeld Typ die Option IBM Rational ClearQuest aus.
7. Geben Sie einen gültigen Benutzernamen und ein Kennwort ein.
Diese Benutzerdaten werden für den Zugriff auf das Fehlerverfolgungssystem verwendet.
8. Geben Sie das Repository-Info Ihrer ClearQuest-Installation ein.
Dies ist der Datenbankname, der in der ClearQuest-Clientsoftware definiert ist.
9. Geben Sie den Fehlertyp von ClearQuest an.
Wenn in Test Manager ein Fehler eingegeben wird, speichert ClearQuest den Fehler zusammen mit dem
Fehlertyp, den Sie in diesem Textfeld angegeben haben. Der Standardfehlertyp ist Fehler.
10. Klicken Sie auf OK.
Test Manager versucht mit Hilfe der bereitgestellten Informationen eine Verbindung zum externen System
herzustellen.
Hinweis: Tritt ein Fehler auf, überprüfen Sie die bereitgestellten Informationen, oder wenden Sie sich
an den Administrator.
11. Wenn die Verbindung erfolgreich hergestellt wurde, werden Sie in einem Bestätigungsdialogfeld gefragt,
ob Sie die internen Fehlerstatuswerte den Statuswerten des neu erstellten Profils zuordnen möchten.
•
•
Klicken Sie auf Ja, und fahren Sie mit der Anleitung Zuordnen von Fehlerstatuswerten fort.
Klicken Sie auf Nein, wenn Sie die Statuswerte später zuordnen möchten.
Bearbeiten von ClearQuest-Fehlerverfolgungsprofilen
Werden der Server oder die Benutzerdaten Ihres Fehlerverfolgungssystems geändert, müssen Sie auch Ihr
Fehlerverfolgungsprofil entsprechend ändern.
So bearbeiten Sie ein vorhandenes ClearQuest-Fehlerverfolgungsprofil:
1. Wechseln Sie zu Test Manager ➤ Einstellungen.
Hinweis: Wenn Sie noch kein Projekt ausgewählt haben, werden Sie in einer Warnmeldung dazu
aufgefordert. Wählen Sie das Projekt aus, dessen Einstellungen Sie festlegen möchten.
2. Klicken Sie auf die Registerkarte Fehlerverfolgung.
Die Seite Fehlerverfolgung wird angezeigt. Hier werden alle Fehlerverfolgungsprofile aufgeführt, die für
das System erstellt wurden.
3. Klicken Sie auf den Namen des Fehlerverfolgungsprofils, das Sie ändern möchten.
Das Dialogfeld Fehlerverfolgungsprofil bearbeiten wird angezeigt.
4. Ändern Sie den Namen des Profils.
Dieser Name wird in der Benutzeroberfläche von Test Manager angezeigt.
5. Bearbeiten Sie das Feld Beschreibung des Profils.
6. Optional: Wählen Sie im Listenfeld einen neuen Typ für das Fehlerverfolgungsprofil aus.
7. Ändern Sie den Benutzernamen und das Kennwort.
376
| SilkCentral Test Manager 2010 R2
Diese Benutzerdaten werden für den Zugriff auf das Fehlerverfolgungssystem verwendet.
8. Ändern Sie das Repository-Info Ihrer ClearQuest-Installation.
Dies ist der Datenbankname, der in der ClearQuest-Clientsoftware definiert ist.
9. Ändern Sie den Fehlertyp von ClearQuest.
Wenn in Test Manager ein Fehler eingegeben wird, speichert ClearQuest den Fehler zusammen mit dem
Fehlertyp, den Sie in diesem Feld angegeben haben.
10. Klicken Sie auf OK.
Test Manager versucht mit Hilfe der bereitgestellten Informationen eine Verbindung zum externen System
herzustellen.
Hinweis: Tritt ein Fehler auf, überprüfen Sie die bereitgestellten Informationen, oder wenden Sie sich
an den Administrator.
11. Wenn die Verbindung erfolgreich hergestellt wurde, werden Sie in einem Bestätigungsdialogfeld gefragt,
ob Sie die internen Fehlerstatuswerte den Statuswerten des neu erstellten Profils zuordnen möchten.
•
•
Klicken Sie auf Ja, und fahren Sie mit der Anleitung Zuordnen von Fehlerstatuswerten fort.
Klicken Sie auf Nein, wenn Sie die Statuswerte später zuordnen möchten.
SilkCentral Issue Manager
SilkCentral Issue Manager (Issue Manager) ist das Fehlerverfolgungswerkzeug von SilkCentral und vollständig
in Test Manager integriert. Mit ihm können Fehler mit Systemanforderungen und ausgeführten Tests korreliert
werden.
Die Testspezifikationsfehler können unter Test Manager ➤ Testplan ➤
➤ Fehler hinzugefügt und verwaltet
werden. Weitere Informationen hierzu finden Sie in der Dokumentation zu Issue Manager.
Hinweis: StarTeam und IBM Rational ClearQuest werden von Test Manager standardmäßig unterstützt.
Weitere Fehlerverfolgungssysteme können durch Installieren eines eigenen Plug-Ins eingerichtet werden.
Weitere Informationen hierzu finden Sie in der Test Manager-API-Hilfe.
Hinzufügen von SilkCentral Issue Manager-Fehlerverfolgungsprofilen
So fügen Sie ein SilkCentral Issue Manager-Fehlerverfolgungsprofil hinzu:
1. Klicken Sie auf die Registerkarte Fehlerverfolgung.
Die Seite Fehlerverfolgung wird angezeigt. Hier werden alle Fehlerverfolgungsprofile aufgeführt, die für
das System erstellt wurden.
2. Klicken Sie auf Neues Profil, um das Dialogfeld Neues Fehlerverfolgungsprofil zu öffnen.
3. Geben Sie einen Namen für das neue Profil ein.
Dieser Name wird in Listen angezeigt, die eine Auswahl von Profilen anbieten.
4. Geben Sie eine Beschreibung für das neue Profil ein.
5. Wählen Sie in dem Listenfeld Typ Issue Manager aus, oder wählen Sie Issue Manager 3.3, um eine
Verbindung zu einer Installation von Issue Manager Version 3.3 herzustellen.
6. Geben Sie einen gültigen Benutzernamen und ein Kennwort ein.
Diese Benutzerdaten werden für den Zugriff auf das Fehlerverfolgungssystem verwendet.
7. Geben Sie den Issue Manager-URL IhrerIssue Manager -Installation ein. Dies ist der URL, den Sie für die
Anmeldung bei Issue Manager verwenden, jedoch ohne die Erweiterung login am Ende.
SilkCentral Test Manager 2010 R2
| 377
Lautet Ihr Standard-URL für Issue Manager beispielsweise http://IssueManager/login, dann wäre
http://IssueManager der korrekte URL für Ihre Installation.
8. Haben Sie Issue Manager 3.3 in dem Listenfeld Typ ausgewählt, dann fahren Sie mit dem nächsten Schritt
fort.
Haben Sie Issue Manager in dem Listenfeld Typ ausgewählt, dann fahren Sie folgendermaßen fort:
1. Klicken Sie auf Projekte laden. Dadurch wird das Listenfeld Projekt mit allen initialisierten Issue
Manager-Projekten gefüllt, auf die der angegebene Benutzer zugreifen kann. Beachten Sie, dass nur
die Projekte aufgeführt werden, für die Issue Manager-Benutzergruppen definiert wurden, und der
angegebene Benutzer Mitglied von wenigstens einer dieser Benutzergruppen ist.
2. Wählen Sie das Projekt, in dem Issue Manager-Fehler verwaltet werden.
Vorsicht: Es wird davon abgeraten, identische Projekte für Issue Manager und Test Manager zu
verwenden, da dies die Arbeit mit beiden Tools an künftigen Projekten einschränken kann.
9. Klicken Sie auf OK.
Test Manager versucht mit Hilfe der bereitgestellten Informationen eine Verbindung zum externen System
herzustellen.
Hinweis: Tritt ein Fehler auf, überprüfen Sie die bereitgestellten Informationen, oder wenden Sie sich
an den Administrator.
10. Wenn die Verbindung erfolgreich hergestellt wurde, werden Sie in einem Bestätigungsdialogfeld gefragt,
ob Sie die internen Fehlerstatuswerte den Statuswerten des neu erstellten Profils zuordnen möchten.
•
•
Klicken Sie auf Ja, und fahren Sie mit der Anleitung Zuordnen von Fehlerstatuswerten fort.
Klicken Sie auf Nein, wenn Sie die Statuswerte später zuordnen möchten.
Bearbeiten von SilkCentral Issue Manager-Fehlerverfolgungsprofilen
Werden der Server oder die Benutzerdaten Ihres Fehlerverfolgungssystems geändert, müssen Sie auch Ihr
Fehlerverfolgungsprofil entsprechend ändern.
So bearbeiten Sie ein Issue Manager-Fehlerverfolgungsprofil:
1. Wechseln Sie zu Test Manager ➤ Einstellungen.
Hinweis: Wenn Sie noch kein Projekt ausgewählt haben, werden Sie in einer Warnmeldung dazu
aufgefordert. Wählen Sie das Projekt aus, dessen Einstellungen Sie festlegen möchten.
2. Klicken Sie auf die Registerkarte Fehlerverfolgung.
Die Seite Fehlerverfolgung wird angezeigt. Hier werden alle Fehlerverfolgungsprofile aufgeführt, die für
das System erstellt wurden.
3. Klicken Sie auf den Namen des Fehlerverfolgungsprofils, das Sie ändern möchten.
Das Dialogfeld Fehlerverfolgungsprofil bearbeiten wird angezeigt.
4. Ändern Sie den Namen des Profils.
Dieser Name wird in der Benutzeroberfläche von Test Manager angezeigt.
5. Bearbeiten Sie das Feld Beschreibung des Profils.
6. Optional: Wählen Sie im Listenfeld einen neuen Typ für das Fehlerverfolgungsprofil aus.
7. Ändern Sie den Benutzernamen und das Kennwort.
Diese Benutzerdaten werden für den Zugriff auf das Fehlerverfolgungssystem verwendet.
378
| SilkCentral Test Manager 2010 R2
8. Bearbeiten Sie den Issue Manager-URL Ihrer Issue Manager-Installation, wenn deren Servergruppe
geändert wurde.
Dies ist der URL, den Sie für die Anmeldung bei Issue Manager verwenden, jedoch ohne die Erweiterung
login am Ende. Lautet Ihr Standard-URL für Issue Manager beispielsweise
http://IssueManager/login, dann wäre http://IssueManager der korrekte URL für Ihre Installation.
9. Wenn Sie das StarTeam-Projekt ändern möchten, klicken Sie auf Projekt laden, um alle Projekte vom
Server zu laden und das Listenfeld Projekt zu aktualisieren. Wählen Sie dann im Listenfeld Projekt ein
Projekt aus.
10. Klicken Sie auf OK.
Test Manager versucht mit Hilfe der bereitgestellten Informationen eine Verbindung zum externen System
herzustellen.
Hinweis: Tritt ein Fehler auf, überprüfen Sie die bereitgestellten Informationen, oder wenden Sie sich
an den Administrator.
11. Wenn die Verbindung erfolgreich hergestellt wurde, werden Sie in einem Bestätigungsdialogfeld gefragt,
ob Sie die internen Fehlerstatuswerte den Statuswerten des neu erstellten Profils zuordnen möchten.
•
•
Klicken Sie auf Ja, und fahren Sie mit der Anleitung Zuordnen von Fehlerstatuswerten fort.
Klicken Sie auf Nein, wenn Sie die Statuswerte später zuordnen möchten.
StarTeam-Fehlerverfolgungsprofile
Dieser Abschnitt beschreibt, wie StarTeam-Fehlerverfolgungsprofile für die Integration in Test Manager
konfiguriert werden.
Das Softwareänderungsmanagement- und Konfigurationsverwaltungsprogramm StarTeam ermöglicht es, den
Softwareentwicklungsprozess bis zur Marktreife zu koordinieren und zu verwalten.
Um mit StarTeam-Profilen arbeiten und die Verknüpfungen für Änderungsanforderungen in StarTeam nutzen
zu können, muss die StarTeam Cross-Platform Client-Software auf dem Computer installiert sein, auf dem
der Browser ausgeführt wird.
Eine Liste mit den StarTeam-Versionen, die eine Integration in Test Manager unterstützen, finden Sie in den
Versionshinweisen zu Test Manager.
Hinzufügen von StarTeam-Fehlerverfolgungsprofilen
So fügen Sie ein StarTeam-Fehlerverfolgungsprofil hinzu:
1. Wechseln Sie zu Test Manager ➤ Einstellungen.
Hinweis: Wenn Sie noch kein Projekt ausgewählt haben, werden Sie in einer Warnmeldung dazu
aufgefordert. Wählen Sie das Projekt aus, dessen Einstellungen Sie festlegen möchten.
2. Klicken Sie auf die Registerkarte Fehlerverfolgung.
Die Seite Fehlerverfolgung wird angezeigt. Hier werden alle Fehlerverfolgungsprofile aufgeführt, die für
das System erstellt wurden.
3. Klicken Sie auf Neues Profil, um das Dialogfeld Neues Fehlerverfolgungsprofil zu öffnen.
4. Ändern Sie den Namen des Profils.
Dieser Name wird in der Benutzeroberfläche von Test Manager angezeigt.
5. Geben Sie eine Beschreibung für das neue Profil ein.
6. Wählen Sie in dem Listenfeld Typ StarTeam aus.
SilkCentral Test Manager 2010 R2
| 379
7. Geben Sie einen gültigen Benutzernamen und ein Kennwort ein.
Diese Benutzerdaten werden für den Zugriff auf das Fehlerverfolgungssystem verwendet.
8. Geben Sie den Hostnamen Ihres StarTeam-Servers und den Port ein, mit dem eine Verbindung zum
Server hergestellt wird. Wenn diese Einstellung nicht geändert wurde, verwenden Sie den Standardport
49201.
9. Geben Sie die Art der Verschlüsselung an, die das Profil unterstützt.
10. Klicken Sie auf Projekt laden, um alle Projekte vom Server zu laden und das Listenfeld Projekt zu füllen.
Wählen Sie dann im Listenfeld Projekt ein Projekt aus.
11. Klicken Sie auf Ansicht laden, um alle Ansichten des ausgewählten Projekts vom Server zu laden und
das Listenfeld Ansicht zu füllen. Wählen Sie danach eine Ansicht im Listenfeld Ansicht aus.
12. Klicken Sie auf Statusfeld laden, um alle Aufzählungsfelder für Änderungsanforderungen zu laden und
das Listenfeld Statusfeld zu füllen. Wählen Sie dann im Listenfeld Statusfeld ein Statusfeld aus.
Wenn Sie in StarTeam einen benutzerdefinierten Workflow verwenden, ist dieses Feld das
Workflow-Treiberfeld in StarTeam, das dem Test Manager-Statuswert zugeordnet ist.
13. Klicken Sie auf OK.
Test Manager versucht mit Hilfe der bereitgestellten Informationen eine Verbindung zum externen System
herzustellen.
Hinweis: Tritt ein Fehler auf, überprüfen Sie die bereitgestellten Informationen, oder wenden Sie sich
an den Administrator.
14. Wenn die Verbindung erfolgreich hergestellt wurde, werden Sie in einem Bestätigungsdialogfeld gefragt,
ob Sie die internen Fehlerstatuswerte den Statuswerten des neu erstellten Profils zuordnen möchten.
•
•
Klicken Sie auf Ja, und fahren Sie mit der Anleitung Zuordnen von Fehlerstatuswerten fort.
Klicken Sie auf Nein, wenn Sie die Statuswerte später zuordnen möchten.
Bearbeiten von StarTeam-Fehlerverfolgungsprofilen
Werden der Server oder die Benutzerdaten Ihres Fehlerverfolgungssystems geändert, müssen Sie auch Ihr
Fehlerverfolgungsprofil entsprechend ändern.
So bearbeiten Sie ein StarTeam-Fehlerverfolgungsprofil:
1. Wechseln Sie zu Test Manager ➤ Einstellungen.
Hinweis: Wenn Sie noch kein Projekt ausgewählt haben, werden Sie in einer Warnmeldung dazu
aufgefordert. Wählen Sie das Projekt aus, dessen Einstellungen Sie festlegen möchten.
2. Klicken Sie auf die Registerkarte Fehlerverfolgung.
Die Seite Fehlerverfolgung wird angezeigt. Hier werden alle Fehlerverfolgungsprofile aufgeführt, die für
das System erstellt wurden.
3. Klicken Sie auf den Namen des Fehlerverfolgungsprofils, das Sie ändern möchten.
Das Dialogfeld Fehlerverfolgungsprofil bearbeiten wird angezeigt.
4. Ändern Sie den Namen des Profils.
Dieser Name wird in der Benutzeroberfläche von Test Manager angezeigt.
5. Bearbeiten Sie das Feld Beschreibung des Profils.
6. Optional: Wählen Sie im Listenfeld einen neuen Typ für das Fehlerverfolgungsprofil aus.
7. Ändern Sie den Benutzernamen und das Kennwort.
Diese Benutzerdaten werden für den Zugriff auf das Fehlerverfolgungssystem verwendet.
380
| SilkCentral Test Manager 2010 R2
8. Bearbeiten Sie den Hostnamen Ihres StarTeam-Servers und den Port, mit dem eine Verbindung zum
-Server hergestellt wird.
9. Ändern Sie die Art der Verschlüsselung, die das Profil unterstützt.
10. Wenn Sie das StarTeam-Projekt ändern möchten, klicken Sie auf Projekt laden, um alle Projekte vom
Server zu laden und das Listenfeld Projekt zu aktualisieren. Wählen Sie dann im Listenfeld Projekt ein
Projekt aus.
11. Klicken Sie auf Ansicht laden, um alle Ansichten des ausgewählten Projekts vom Server zu laden und
das Listenfeld Ansicht zu füllen. Wählen Sie danach eine Ansicht im Listenfeld Ansicht aus.
12. Klicken Sie auf Statusfeld laden, um alle Aufzählungsfelder für Änderungsanforderungen zu laden und
das Listenfeld Statusfeld zu füllen. Wählen Sie dann in dem Listenfeld Statusfeld ein Statusfeld aus.
Wenn Sie in StarTeam einen benutzerdefinierten Workflow verwenden, ist dieses Feld das
Workflow-Treiberfeld in StarTeam, das dem Test Manager-Statuswert zugeordnet ist.
13. Klicken Sie auf OK.
Test Manager versucht mit Hilfe der bereitgestellten Informationen eine Verbindung zum externen System
herzustellen.
Hinweis: Tritt ein Fehler auf, überprüfen Sie die bereitgestellten Informationen, oder wenden Sie sich
an den Administrator.
14. Wenn die Verbindung erfolgreich hergestellt wurde, werden Sie in einem Bestätigungsdialogfeld gefragt,
ob Sie die internen Fehlerstatuswerte den Statuswerten des neu erstellten Profils zuordnen möchten.
•
•
Klicken Sie auf Ja, und fahren Sie mit der Anleitung Zuordnen von Fehlerstatuswerten fort.
Klicken Sie auf Nein, wenn Sie die Statuswerte später zuordnen möchten.
Team Foundation Server
In diesem Abschnitt wird beschrieben, wie Team Foundation Server-Fehlerverfolgungsprofile (TFS) für die
Integration in Test Manager konfiguriert werden.
Eine Liste mit den TFS-Versionen, die eine Integration in Test Manager unterstützen, finden Sie in den
Versionshinweisen zu Test Manager.
Installieren eines TFS-Proxy-Diensts
Um mit einem TFS zu kommunizieren, müssen Sie einen TFS-Proxy-Dienst als Schnittstelle zum TFS
installieren.
So installieren Sie einen TFS-Proxy-Dienst:
1. Installieren Sie Microsoft Visual Studio Team Explorer 2010 von
http://www.microsoft.com/downloads/details.aspx?FamilyID=fe4f9904-0480-4c9d-a264-02fedd78ab38.
2. Installieren Sie IIS und das Webbereitstellungs-Tool, z. B. mit dem Webplattform-Installationsprogramm
von http://www.microsoft.com/web/downloads/default.aspx.
3. Öffnen Sie eine Befehlszeile, und geben Sie DotNetTfsWebServiceProxy.deploy.cmd /Y, um den
Proxy-Dienst zu installieren. Wenn eine Fehlermeldung angezeigt wird, die besagt, dass ASP.NET 4
erforderlich ist, finden Sie weitere Informationen unter http://msdn.microsoft.com/en-us/library/k6h9cz8h.aspx.
4. Öffnen Sie den IIS Manager.
5. Überprüfen Sie, ob die neue Website vorhanden ist.
6. Öffnen Sie im Stammordner des virtuellen Verzeichnisses die Datei Web.config.
7. Ändern Sie im Abschnitt appSettings der Datei den Wert des Schlüssels WorkItemTrackingCacheRoot zum
lokalen Verzeichnis.
SilkCentral Test Manager 2010 R2
| 381
Beispiel:
<appSettings>
<add key="WorkItemTrackingCacheRoot" value="C:\temp" />
</appSettings>
8. Wenn das von Ihnen angegebene Verzeichnis nicht existiert, erstellen Sie es.
9. Gewähren Sie Allen vollständige Rechte für das angegebene Verzeichnis.
Weitere Informationen zum Bereitstellen der ASP.NET-Webanwendung finden Sie unter
http://msdn.microsoft.com/en-us/library/ee942158.aspx.
Hinzufügen von TFS-Fehlerverfolgungsprofilen
Hinweis: Sie müssen einen TFS-Proxy konfigurieren, bevor Sie ein neues TFS-Fehlerverfolgungsprofil
hinzufügen können.
So fügen Sie ein TFS-Fehlerverfolgungsprofil hinzu:
1. Wechseln Sie zu Test Manager ➤ Einstellungen.
Hinweis: Wenn Sie noch kein Projekt ausgewählt haben, werden Sie in einer Warnmeldung dazu
aufgefordert. Wählen Sie das Projekt aus, dessen Einstellungen Sie festlegen möchten.
2. Klicken Sie auf die Registerkarte Fehlerverfolgung.
Die Seite Fehlerverfolgung wird angezeigt. Hier werden alle Fehlerverfolgungsprofile aufgeführt, die für
das System erstellt wurden.
3. Klicken Sie auf Neues Profil, um das Dialogfeld Neues Fehlerverfolgungsprofil zu öffnen.
4. Geben Sie einen Namen für das neue Profil ein.
Dieser Name wird in Listen angezeigt, die eine Auswahl von Profilen anbieten.
5. Geben Sie eine Beschreibung für das neue Profil ein.
6. Wählen Sie im Listenfeld Typ die Option Team Foundation Server 2010 aus.
7. Geben Sie einen gültigen Benutzernamen und ein Kennwort ein.
Diese Benutzerdaten werden für den Zugriff auf das Fehlerverfolgungssystem verwendet.
8. Geben Sie die Domäne des TFS-Benutzers ein.
9. Geben Sie den URL Ihrer TFS-Installation ein.
Z. B.: http://tfsserver:8080/tfs.
10. Geben Sie die Sammlung ein, zu der das Projekt gehört.
Z. B.: Standardsammlung.
Alle Projekte in der Sammlung werden im Listenfeld Projekte aufgeführt.
11. Wählen Sie aus dem Listenfeld das Projekt aus.
12. Geben Sie die URL des TFS-Proxy ein. Z. B.:
http://tfsproxyserver/DotNetTfsWebServiceProxy_deploy/TfsWebServiceProxy.asmx.
13. Klicken Sie auf Arbeitselementtyp laden.
Das Listenfeld Arbeitselementtyp wird mit den verfügbaren Arbeitselementtypen ausgefüllt.
14. Wählen Sie aus dem Listenfeld den Arbeitselementtyp aus.
15. Klicken Sie auf OK.
Test Manager versucht mit Hilfe der bereitgestellten Informationen eine Verbindung zum externen System
herzustellen.
382
| SilkCentral Test Manager 2010 R2
Hinweis: Tritt ein Fehler auf, überprüfen Sie die bereitgestellten Informationen, oder wenden Sie sich
an den Administrator.
16. Wenn die Verbindung erfolgreich hergestellt wurde, werden Sie in einem Bestätigungsdialogfeld gefragt,
ob Sie die internen Fehlerstatuswerte den Statuswerten des neu erstellten Profils zuordnen möchten.
•
•
Klicken Sie auf Ja, und fahren Sie mit der Anleitung Zuordnen von Fehlerstatuswerten fort.
Klicken Sie auf Nein, wenn Sie die Statuswerte später zuordnen möchten.
Bearbeiten von TFS-Fehlerverfolgungsprofilen
Werden der Server oder die Benutzerdaten Ihres Fehlerverfolgungssystems geändert, müssen Sie auch Ihr
Fehlerverfolgungsprofil entsprechend ändern.
So bearbeiten Sie ein vorhandenes TFS-Fehlerverfolgungsprofil:
1. Wechseln Sie zu Test Manager ➤ Einstellungen.
Hinweis: Wenn Sie noch kein Projekt ausgewählt haben, werden Sie in einer Warnmeldung dazu
aufgefordert. Wählen Sie das Projekt aus, dessen Einstellungen Sie festlegen möchten.
2. Klicken Sie auf die Registerkarte Fehlerverfolgung.
Die Seite Fehlerverfolgung wird angezeigt. Hier werden alle Fehlerverfolgungsprofile aufgeführt, die für
das System erstellt wurden.
3. Klicken Sie auf den Namen des Fehlerverfolgungsprofils, das Sie ändern möchten.
Das Dialogfeld Fehlerverfolgungsprofil bearbeiten wird angezeigt.
4. Ändern Sie den Namen des Profils.
Dieser Name wird in der Benutzeroberfläche von Test Manager angezeigt.
5. Bearbeiten Sie das Feld Beschreibung des Profils.
6. Optional: Wählen Sie im Listenfeld einen neuen Typ für das Fehlerverfolgungsprofil aus.
7. Ändern Sie den Benutzernamen und das Kennwort.
Diese Benutzerdaten werden für den Zugriff auf das Fehlerverfolgungssystem verwendet.
8. Geben Sie die Domäne des TFS-Benutzers ein.
9. Bearbeiten Sie den URL und die Sammlung der TFS-Installation.
10. Wählen Sie ein anderes Projekt aus.
11. Bearbeiten Sie den URL und den Port des TFS-Proxy.
12. Klicken Sie auf OK.
Test Manager versucht mit Hilfe der bereitgestellten Informationen eine Verbindung zum externen System
herzustellen.
Hinweis: Tritt ein Fehler auf, überprüfen Sie die bereitgestellten Informationen, oder wenden Sie sich
an den Administrator.
Andere Integrationen
Integrieren von Test Manager in Rally
Um das Projektmanagementsystem Rally mit Test Manager zu verwenden, müssen Sie Test Manager in Rally
integrieren.
SilkCentral Test Manager 2010 R2
| 383
Im Lieferumfang von Test Manager ist ein Mashup enthalten, mit dem Sie mit einer User Story verbundene
Testabdeckungsinformationen von Test Manager in Rally anzeigen können. Sie können jede Testspezifikation
in Test Manager mit einer oder mehreren User Storys in Rally verknüpfen. Um Testspezifikationen mit einer
User Story zu verknüpfen, weisen Sie jeder Testspezifikation ein Attribut mit der ID der formatierten User Story
in Rally zu.
Erstellen eines Mashup-Registers in Rally
Sie können in Rally ein HTML- oder JavaScript-Mashup-Register erstellen, um mit einer User Story verbundene
Testabdeckungsinformationen anzuzeigen.
So erstellen Sie ein Mashup-Register:
1. Wechseln Sie in Rally zu der Registerkarte, auf der sich das Mashup-Register befinden soll.
2. Klicken Sie auf New Custom Tab.
3. Geben Sie im Textfeld Name einen Namen für das Register ein. Beispiel: Iteration Status.
4. Optional: Aktivieren Sie das Kontrollkästchen Share with all Users, wenn Ihr Mashup für andere Benutzer
sichtbar sein soll.
5. Wählen Sie als Mashup-Typ Custom Mashup.
6. Laden Sie das Rally Iteration Status Mashup unter Test Manager ➤ Tools herunter.
7. Fügen Sie den Inhalt von Rally Iteration Status Mashup im Textfeld HTML ein.
8. Passen Sie das Skript im Textfeld Ihrer Test Manager-Umgebung an:
•
•
•
•
•
Prüfen Sie, ob die gültige Skriptquelle festgelegt ist, z. B. <script type="text/javascript"
src="http://localhost:19120/silkroot/script/sctm-toolkit.js"></script>.
Prüfen Sie, ob didere gültige URL für Test Manager festgelegt ist, z. B. var SCTM_URL =
"http://localhost:19120/".
Prüfen Sie, ob eine gültige Projekt-ID für Test Manager festgelegt ist, z. B. var SCTM_PROJECT_ID
= 0.
Prüfen Sie, ob ein gültiger Attributname festgelegt ist, z. B. var SCTM_ATTRIBUTE_FOR_RALLY_US
= "rallyattr".
Stellen Sie sicher, dass die Verwendung von FormattedID aus Rally aktiviert ist, var
USE_FORMATTED_ID = true.
9. Klicken Sie auf Save & Close.
Die Mashup-Tabelle wird erstellt.
Verknüpfen von User Storys in Rally mit Testspezifikationen
Sie können Rally User Storys mit Testspezifikationen in Test Manager verknüpfen.
So verknüpfen Sie Rally User Storys mit Test Manager-Testspezifikationen:
1. Wählen Sie in Test Manager das Projekt mit den Testspezifikationen aus, mit denen Sie die Rally User
Storys verknüpfen möchten.
2. Klicken Sie auf Test Manager ➤ Einstellungen.
3. Klicken Sie auf die Registerkarte Attribute.
4. Klicken Sie auf Neues Attribut.
Das Dialogfeld Neues Attribut wird geöffnet.
5. Geben Sie im Textfeld Name den Namen rallyattr ein.
6. Klicken Sie bei Attributtyp auf Bearbeiten.
7. Klicken Sie auf OK, um das neue Attribut zu erstellen.
384
| SilkCentral Test Manager 2010 R2
8. Ordnen Sie das neue Attribut allen Testspezifikationen zu, mit denen Sie User Storys in Rally verknüpfen
möchten.
9. Legen Sie als Attributwert den Wert für FormattedID der Rally User Story der jeweiligen Testspezifikation
fest. Wenn Sie einer Testspezifikation mehrere Storys zuordnen, trennen Sie die IDs durch ein Komma.
Leerzeichen zwischen den IDs sind nicht zulässig. Beispiel: US10,US12,US14.
Microsoft Office
In diesem Abschnitt wird die Integration von Test Manager mit Microsoft Office beschrieben.
Office Import Tool - Grundlagen
Mit dem Programm Office Import Tool Import können Anforderungen und manuelle Tests aus Microsoft Word
oder Excel in Test Manager importiert werden.
Test Manager kann Anforderungen und manuelle Tests nachverfolgen und speichern, unabhängig davon, wie
sie in Microsoft Word oder Excel vorliegen. Die Verarbeitung eines Dokuments in Test Manager basiert auf
Formaten, die den Absätzen bzw. Zellen des Dokuments zugewiesen wurden. Indem Sie Absätzen oder Zellen
eines Dokuments Test Manager-Formate zuweisen, teilen Sie Test Manager mit, dass ein Test auf der
Grundlage der Anforderung bzw. des manuellen Tests erstellt werden soll. Wie die Formatvorlagen in Microsoft
Word oder Excel können auch die Test Manager-Formate bearbeitet werden. Nur die Namen der Formate
können nicht geändert werden.
Hinweis: Bevor Sie Ihre Arbeit mit Test Manager aufnehmen, müssen Microsoft Word und Excel auf
Ihrem Computer installiert sein, und der Umgang mit Formaten und Formatvorlagen sollte Ihnen vertraut
sein.
Office Import Tool unterstützt die Microsoft Word- und Excel-Versionen 2000, 2002 und 2003. Neueste
Informationen zu unterstützten Umgebungen finden Sie in den Versionshinweisen zu SilkCentral Test Manager.
Informationen zur Installation und Deinstallation von Office Import Tool finden Sie in der Installationshilfe zu
Test Manager.
VMware Lab Manager-Integration
Hier finden Sie Informationen zur Test Manager-Integration mit VMware Lab Manager.
Virtuelle Konfigurationen in VMware Lab Manager
VMware-Images sind virtuelle Computersysteme. Die verschiedenen VMware-Images bzw. "Konfigurationen",
bei denen es sich um Kombinationen von Images handelt (z. B. Datenbank-, Anwendungs- und
Ausführungsserver), werden mit Lab Manager verwaltet. VMware-Konfigurationen bieten eine effektive
Möglichkeit, komplexe Testumgebungen virtuell nachzubilden. Die Konfigurationen werden in der Regel über
VMware Lab Manager-Bibliotheken eingerichtet und können wie einzelne VMware-Images aktiviert und
deaktiviert werden. Sie können mehrere Instanzen derselben Konfiguration gleichzeitig mit unterschiedlichen
Tests einrichten und ausführen. Die VMware-Konfigurationen beeinflussen sich nicht gegenseitig im Netzwerk.
Mithilfe der VMware LiveLink-Technologie können Sie Momentaufnahmen vollständiger Konfigurationen
aufzeichnen und sie später bei Bedarf wiederherstellen.
Durch die Integration in Test Manager kann Lab Manager direkt über die Benutzeroberfläche von Test Manager
verwendet werden. Zu den integrierten Funktionen gehören das Einrichten der Testumgebung, Ausführen von
Tests, Erfassen der Ergebnisse und Entfernen der Umgebung. Test Manager kann mehrere
Lab Manager-Installationen und -Konfigurationen unterstützen. Die mit LiveLink aufgezeichneten Konfigurationen
können über VMware Lab Manager angezeigt werden. Vollständige Informationen zur
LiveLink-Konfigurationsaufzeichnung und zu weiteren Lab Manager-Funktionen finden Sie in der zugehörigen
Dokumentation. Informationen zum Konfigurieren der Test Manager-Integration mit Lab Manager finden Sie
in der SilkCentral Administration Module-Hilfe.
SilkCentral Test Manager 2010 R2
| 385
Hinweis: In jeder Konfiguration muss mindestens ein Test Manager-Ausführungsserver vorhanden sein.
Diese Ausführungsserver steuern die Testausführung in den Konfigurationen und rufen die Testergebnisse
ab.
Hinweis: Lab Manager-Benutzer benötigen für den Zugriff auf die Lab Manager-API
Administratorberechtigungen.
Anforderungsverwaltungstools
IBM Rational RequisitePro
Die Themen in diesem Abschnitt beschreiben die Integration zwischen IBM Rational RequisitePro und Test
Manager.
Aktivieren der Integration von IBM Rational RequisitePro
So aktivieren Sie die Integration von IBM Rational RequisitePro:
1. Gehen Sie zu Test Manager ➤ Projekte.
2. Wählen Sie das Projekt für die Integration aus.
3. Wechseln Sie zu Test Manager ➤ Einstellungen.
Hinweis: Wenn Sie noch kein Projekt ausgewählt haben, werden Sie in einer Warnmeldung dazu
aufgefordert. Wählen Sie das Projekt aus, dessen Einstellungen Sie festlegen möchten.
4. Klicken Sie auf die Registerkarte Anforderungsmanagement.
5. Klicken Sie im Abschnitt IBM® Rational® RequisitePro®-Integration auf Konfigurieren.
Das Dialogfeld Konfiguration bearbeiten wird geöffnet.
6. Geben Sie den UNC-Projektpfad in den Computer ein, auf dem der externe Server installiert ist. Oder
klicken Sie auf Durchsuchen, und wählen Sie den Pfad aus.
7. Geben Sie den UNC-Benutzernamen und das UNC-Kennwort für den Computer ein, auf dem der externe
Server installiert ist.
8. Geben Sie in das Feld Benutzername einen Benutzernamen und in das Feld Kennwort ein Kennwort für
den Zugriff auf den Anforderungsmanagementserver ein.
9. Klicken Sie auf Verbindung testen, um die Gültigkeit der eingegebenen Host- und Anmeldeinformationen
zu überprüfen.
Wenn die Einstellungen korrekt sind, wird die Meldung Testverbindung war erfolgreich angezeigt.
10. Klicken Sie auf OK.
Hinweis: Wenn die Verbindung nicht hergestellt werden kann, wenden Sie sich an den
Systemadministrator.
11. Klicken Sie auf Pakete & Anforderungstypen bearbeiten.
Die ausgewählten Einträge werden im Dialogfeld Konfiguration bearbeiten angezeigt.
Hinweis: Nur die Anforderungen der explizit ausgewählten Pakete werden synchronisiert. Wenn Sie
ein übergeordnetes Paket auswählen, werden dessen untergeordnete Pakete nicht ausgewählt.
Das Dialogfeld Pakete & Anforderungstypen durchsuchen wird geöffnet. Die für das ausgewählte Projekt
verfügbaren Pakete und Anforderungstypen werden nun in den entsprechenden Listenfeldern Pakete und
Anforderungstypen angezeigt.
386
| SilkCentral Test Manager 2010 R2
12. Wählen Sie im Listenfeld Pakete mindestens ein Paket aus dem externen Projekt aus, das in das Test
Manager-Projekt integriert werden soll.
Wählen Sie mithilfe von STRG + Klick mehrere Pakete aus.
13. Wählen Sie im Listenfeld Anforderungstypen mindestens einen Anforderungstyp aus dem externen Projekt
aus, der in das Test Manager-Projekt integriert werden soll.
Wählen Sie mithilfe von STRG + Klick mehrere Anforderungstypen aus.
14. Klicken Sie auf OK.
Das Dialogfeld Pakete & Anforderungstypen durchsuchen wird geschlossen.
15. Optional: Aktivieren Sie das Kontrollkästchen Erstellen von Anforderungen ohne Zuordnung zulassen,
damit die Erstellung und die Bearbeitung nicht zugeordneter Anforderungen in Test Manager-Projekten für
eine Integration in RequisitePro konfiguriert sind.
16. Optional: Aktivieren Sie das Kontrollkästchen Hochladen von Anforderungen zu RequisitePro zulassen,
damit nicht zugeordnete Anforderungen von Test Manager zu RequisitePro hochgeladen werden können.
Dadurch können Sie weitere, noch nicht zugeordnete Anforderungshierarchien zu RequisitePro hochladen
und dann mit Test Manager zuordnen. Die Schaltfläche Anforderung zuordnen in Test Manager ➤
Anforderungen ➤ Eigenschaften wird aktiviert, sodass die Konfiguration der Anforderungen der obersten
Ebene für externe Anforderungstypen möglich ist. Diese Konfiguration ist für das Hochladen von nicht
zugeordneten Anforderungen erforderlich.
17. Klicken Sie auf OK, um die Einstellungen zu speichern.
CaliberRDM-Integration
Die Themen in diesem Abschnitt beschreiben die Integration zwischen CaliberRDM und Test Manager.
Hinweis: Falls Sie Datenbanken für eine Test Manager-Instanz ändern wollen, die mit CaliberRDM
integriert ist, sind Sie eventuell später nicht dazu in der Lage, eine Synchronisierung durchzuführen. Falls
dies auftritt, starten Sie den Front-End-Server und den Anwendungsserver erneut.
Hinweis: Wenn Sie von 2010 R1 auf 2010 R2 wechseln, wird das Attribut Magnitude (Texttyp), welches
in durch synchronisierte Anforderungen erstellten Testspezifikationen verwendet wird, in Magnitude_Old
umbenannt. Für 2010 R2 ist Magnitude ein nummerisches Attribut zum Filtern.
Aktivieren der Integration in CaliberRDM
So aktivieren Sie die Integration von CaliberRDM:
1. Navigieren Sie in dem Test Manager-Projekt, für das Sie die Integration einrichten möchten, zuTest Manager
➤ Einstellungen ➤ Anforderungsmanagement.
2. Klicken Sie im Abschnitt CaliberRDM-Integration auf Konfigurieren.
Das Dialogfeld Konfiguration bearbeiten wird geöffnet.
3. Geben Sie den Hostnamen des Computers ein, auf dem der externe Server installiert ist.
4. Geben Sie die Port-Nummer ein, die der externe Server verwendet.
5. Geben Sie einen Benutzernamen und ein Kennwort für den Zugriff auf den Anforderungsmanagementserver
ein.
6. Klicken Sie auf Verbindung testen, um die Gültigkeit der Host- und Anmeldeinformationen zu überprüfen.
Wenn die Einstellungen richtig sind, wird ein Dialogfeld mit der Meldung angezeigt, dass die Verbindung
erfolgreich hergestellt werden konnte. Klicken Sie auf OK, um fortzufahren.
Hinweis: Wenn die Verbindung nicht hergestellt werden kann, wenden Sie sich an den
Systemadministrator.
SilkCentral Test Manager 2010 R2
| 387
7. Wählen Sie aus dem Textfeld Projektname das externe Projekt aus, in das das Test Manager-Projekt
integriert werden soll.
8. Aktivieren Sie das Kontrollkästchen Erstellen von Anforderungen ohne Zuordnung zulassen, damit die
Erstellung und die Bearbeitung nicht zugeordneter Anforderungen in Test Manager-Projekten für eine
Integration in CaliberRDM konfiguriert sind.
9. Klicken Sie auf OK, um die Einstellungen zu speichern.
Erzeugen von Testspezifikationen aus externen Anforderungen
Von den derzeit mit Test Manager mitgelieferten Anforderungsmanagementsystemen unterstützt derzeit nur
CaliberRDM das Erzeugen von Testspezifikationen. Wenn Sie ein anderes Anforderungsmanagementsystem
zum Erzeugen von Testspezifikationen verwenden möchten, muss das Erzeugen von Tests mit dem
Anforderungsmanagementsystem möglich sein. Die Test Manager-Plugin-API umfasst eine Methode, um zu
überprüfen, ob das Anforderungsmanagementsystem Tests erstellen kann. Weitere Informationen finden Sie
unter Anforderungs-Plug-In-API-Schnittstelle.
So erzeugen Sie Testspezifikationen aus externen Anforderungen:
1. Stellen Sie eine Integration mit dem externen Anforderungssystem her.
Weitere Informationen finden Sie unter Aktivieren der Integration in CaliberRDM.
2. Wählen Sie die Anforderung in der Anforderungshierarchie aus, aus der Sie die Tests erzeugen möchten.
Hinweis: Um Tests zu erzeugen, muss das Plug-In des Anforderungsmanagementsystems die
RMTestProvider-Schnittstelle implementieren, und die Schnittstellenmethode
isTestGenerationSupported muss für den Typ der ausgewählten Anforderung true zurückgeben.
3. Klicken Sie auf Tests erzeugen.
Das Feld Tests erzeugen wird geöffnet.
4. Verwenden Sie Umschalt + Klick oder Strg + Klick zu Auswählen der Tests, die Sie erzeugen möchten.
5. Klicken Sie auf Alle erzeugen, um alle Tests zu erzeugen, oder klicken Sie auf Ausgewählte erzeugen,
um die ausgewählten Tests zu erzeugen.
Die Testhierarchie wird angezeigt.
6. Wählen Sie den Ordner aus, in dem Sie die neu erstellten Tests hinzufügen möchten.
Hinweis: Bereits im ausgewählten Zielordner vorhandene Tests werden nicht erstellt sondern
aktualisiert. Es werden keine Tests aus dem Ordner gelöscht.
7. Klicken Sie auf OK.
CaliberRM-Integration
Dieser Abschnitt beschreibt, wie Sie CaliberRM in Test Manager integrieren.
Hinweis: Die benutzerdefinierten CaliberRM-Attribute Multiple selection user list und Multiple selection
group list müssen den Test Manager-Testattributstypen und nicht den Listentypen zugeordnet werden.
Aktivieren der Integration in CaliberRM
So aktivieren Sie die Integration von CaliberRM:
1. Gehen Sie zu Test Manager ➤ Projekte.
2. Wählen Sie das Projekt für die Integration aus.
3. Wechseln Sie zu Test Manager ➤ Einstellungen.
388
| SilkCentral Test Manager 2010 R2
Hinweis: Wenn Sie noch kein Projekt ausgewählt haben, werden Sie in einer Warnmeldung dazu
aufgefordert. Wählen Sie das Projekt aus, dessen Einstellungen Sie festlegen möchten.
4. Klicken Sie auf die Registerkarte Anforderungsmanagement.
5. Klicken Sie im Abschnitt Borland® CaliberRM-Integration auf Konfigurieren.
Das Dialogfeld Konfiguration bearbeiten wird geöffnet.
6. Geben Sie den Hostnamen des Computers ein, auf dem der externe Server installiert ist.
7. Geben Sie in das Feld Benutzername einen Benutzernamen und in das Feld Kennwort ein Kennwort für
den Zugriff auf den Anforderungsmanagementserver ein.
8. Klicken Sie auf Verbindung testen, um die Gültigkeit der Host- und Anmeldeinformationen zu überprüfen.
Klicken Sie auf Durchsuchen, um das Dialogfeld Projekte durchsuchen zu öffnen.
Wenn die Einstellungen korrekt sind, wird das Dialogfeld Testverbindung war erfolgreich geöffnet.
Hinweis: Wenn Sie keine Verbindung herstellen können, wenden Sie sich an Ihren Systemadministrator.
9. Klicken Sie auf OK.
10. Wählen Sie aus dem Listenfeld Projekt das externe Projekt aus, in das das Test Manager-Projekt integriert
werden soll.
Die für das ausgewählte Projekt verfügbaren Anforderungstypen werden nun im Feld Anforderungstypen
angezeigt. Die für das ausgewählte Projekt verfügbaren Baselines werden automatisch im Feld Baseline
angezeigt.
11. Wählen Sie die Baseline des externen Projekts aus, die in das Test Manager-Projekt integriert werden
soll.
Die ausgewählten Einträge werden im Dialogfeld Konfiguration bearbeiten angezeigt.
12. Klicken Sie auf OK.
13. Wählen Sie mindestens einen Anforderungstyp aus dem externen Projekt aus, der in das Test
Manager-Projekt integriert werden soll.
Wählen Sie mithilfe von STRG +Klick mehrere Anforderungstypen aus.
14. Optional: Aktivieren Sie das Kontrollkästchen Erstellen von Anforderungen ohne Zuordnung zulassen,
damit die Erstellung und die Bearbeitung nicht zugeordneter Anforderungen in Test Manager-Projekten für
eine Integration in CaliberRM konfiguriert sind.
15. Optional: Aktivieren Sie das Kontrollkästchen Hochladen von Anforderungen nach CaliberRM zulassen,
damit nicht zugeordnete Anforderungen von Test Manager zu CaliberRM hochgeladen werden können.
Dadurch können Sie weitere, noch nicht zugeordnete Anforderungshierarchien zu CaliberRM hochladen
und dann mit Test Manager zuordnen. Die Schaltfläche Anforderung zuordnen in Test Manager ➤
Anforderungen ➤ Eigenschaften wird aktiviert, sodass die Konfiguration der Anforderungen der obersten
Ebene für externe Anforderungstypen möglich ist. Diese Konfiguration ist für das Hochladen von nicht
zugeordneten Anforderungen erforderlich.
16. Klicken Sie auf OK, um die Einstellungen zu speichern.
Baseline-Unterstützung für CaliberRM-Integration
Sie können die aktuelle Baseline oder vorhandene benutzerdefinierte Baselines für CaliberRM-Integration
auswählen.Wenn Sie eine benutzerdefinierte Baseline auswählen, wird die Schaltfläche Anforderung zuordnen
inTest Manager ➤ Anforderungen ➤ Eigenschaften deaktiviert, und Anforderungen werden nicht im
integrierten CaliberRM-Projekt aktualisiert.
Geänderte Anforderungen mit Baseline können nicht in Test Manager importiert werden. Anforderungen, die
nicht zur aktuellen Baseline gehören, können in CaliberRM nur geändert werden, wenn die Version der für die
Baseline verwendeten Anforderung geändert wird. Diese Änderungen werden nur in Test
SilkCentral Test Manager 2010 R2
| 389
Manager-Anforderungen übernommen, wenn eine manuelle oder geplante Synchronisierung durchgeführt
wird.
Sie können eine Baseline nach dem Importieren in Test Manager ändern. Sie können die konfigurierte Baseline
in eine andere benutzerdefinierte Baseline oder die aktuelle Baseline ändern. Nach dieser Änderung wird bei
der nächsten Synchronisierung der Baseline (manuell oder geplant) das Test Manager-Projekt aktualisiert,
und die Anforderungen werden entsprechend aktualisiert, erstellt oder gelöscht. Wenn eine Baseline geändert
wird, wird eine Meldung angezeigt, die besagt, dass die Änderungen nach der nächsten Synchronisierung
wirksam werden. Wenn die aktuelle Baseline in eine benutzerdefinierte Baseline geändert wird, werden Sie
informiert, dass keine Anforderungen mehr für benutzerdefinierte Baselines hochgeladen werden können.
Hinweis: Bei benutzerdefinierten Baselines können Sie denselben Anforderungstyp eines
CaliberRM-Projekts mehrfach verwenden. Bei aktuellen Baselines kann ein Anforderungstyp eines
CaliberRM-Projekts nur einmal verwendet werden.
Behandlung von Testspezifikationszuordnungen in CaliberRM
Die zugeordneten Testspezifikationen werden als Abhängigkeiten synchronisierter Anforderungen in CaliberRM
angezeigt, verwaltet und erstellt.
Wenn Sie synchronisierte Anforderungen bestimmten Testspezifikationen in Test Manager zuordnen, werden
die Testspezifikationszuordnungen an CaliberRM übertragen und dort angezeigt. Umgekehrt werden die
entsprechenden Zuordnungen an Test Manager gesendet und dort angezeigt, wenn Sie in CaliberRM
Testspezifikationen synchronisierten Anforderungen zuordnen.
Kopieren von integrierten CaliberRM-Projekten
So behandeln Sie CaliberRM-Baselines beim Kopieren von Test Manager-Projekten:
1. Wechseln Sie zu Test Manager ➤ Einstellungen.
Hinweis: Wenn Sie noch kein Projekt ausgewählt haben, werden Sie in einer Warnmeldung dazu
aufgefordert. Wählen Sie das Projekt aus, dessen Einstellungen Sie festlegen möchten.
2. Klicken Sie auf die Registerkarte Anforderungsmanagement.
3. Überprüfen Sie, ob die gewünschte Baseline ausgewählt ist.
Hinweis: Wenn eine Baseline geändert wird, müssen Sie eine Synchronisierung vornehmen, um die
Projektanforderungen mit den Baseline-Änderungen zu aktualisieren, bevor Sie ein entsprechendes
Test Manager-Projekt kopieren können. Die Integrationskonfiguration wird nur kopiert, wenn eine
andere Baseline als die aktuelle Baseline ausgewählt ist. Wenn Sie die aktuelle Baseline auswählen,
müssen Sie festlegen, ob Sie die Integrationskonfiguration im ursprünglichen Projekt beibehalten oder
in das kopierte Projekt verschieben möchten.
4. Wenn die zu speichernde Baseline nicht ausgewählt ist, klicken Sie auf Konfiguration bearbeiten.
Das Dialogfeld Konfiguration bearbeiten wird angezeigt.
5. Klicken Sie neben dem Textfeld Projektname auf Durchsuchen.
Das Dialogfeld Projekte durchsuchen wird geöffnet.
6. Wählen Sie die zu speichernde Baseline aus, und bestätigen Sie Ihre Auswahl.
7. Wechseln Sie zuVerwaltung ➤ Projekte.
8.
Klicken Sie in der Spalte Aktionen des Projekts, das Sie kopieren möchten, auf
.
Hinweis: Weitere Informationen zum Kopieren eines Projekts finden Sie in der SilkCentral Administration
Module-Hilfe.
Das Dialogfeld Projekt kopieren wird angezeigt.
390
| SilkCentral Test Manager 2010 R2
9. Wählen Sie die Elemente aus, die in das neue Projekt kopiert werden sollen, und bestätigen Sie Ihre
Auswahl.
10. Wenden Sie die Baseline, mit der Sie weiterhin arbeiten möchten, auf das Test Manager-Projekt an.
Hinweis: Nach dem Kopieren eines Projekts sind das ursprüngliche Projekt und die Kopie identisch.
Definieren Sie, mit welchem Projekt Sie weiterhin arbeiten möchten, indem Sie die entsprechende
Baseline auf dieses Projekt anwenden.
Erstellen einer Baseline für ein integriertes CaliberRM-Projekt
So erstellen Sie eine Baseline eines CaliberRM-integrierten Test Manager-Projekts:
1. Erstellen Sie eine Baseline des Test Manager-Projekts.
Weitere Informationen zum Erstellen von Baselines finden Sie in der SilkCentral Administration Module-Hilfe.
Sie werden während des Prozesses in SilkCentral gefragt, ob die neue Baseline in CaliberRM integriert
werden soll.
2. Klicken Sie auf Ja.
Wenn die neue Baseline erstellt ist, wird das Dialogfeld Baseline Projekt - Projekteinstellungen bearbeiten
geöffnet.
3. Klicken Sie auf Bearbeiten, um die Integrationskonfiguration zu ändern.
Das Dialogfeld Konfiguration bearbeiten wird geöffnet.
4. Klicken Sie neben dem Textfeld Projektname auf Durchsuchen.
Das Dialogfeld Projekte durchsuchen wird geöffnet.
5. Wählen Sie ein CaliberRM-Projekt, eine Baseline und den Anforderungstyp für die Synchronisierung aus.
6. Klicken Sie auf OK, um das Dialogfeld Projekte durchsuchen zu schließen.
7. Klicken Sie auf OK, um das Dialogfeld Konfiguration bearbeiten zu schließen.
8. Klicken Sie auf Fertig stellen, um das Dialogfeld Baseline Projekt - Projekteinstellungen bearbeiten
zu schließen.
Telelogic DOORS-Integration
In diesem Abschnitt wird beschrieben, wie Test Manager und Telelogic DOORS® (DOORS) integriert werden.
Installieren von Telelogic DOORS auf dem Frontend-Server
Um Test Manager und Telelogic DOORS zu integrieren, installieren Sie den DOORS-Client auf dem Test
Manager-Frontend-Server.Wenn Sie mehrere Front-End-Server-Computer verwenden, muss der DOORS-Client
auf jedem Computer im gleichen Verzeichnis installiert sein.
So installieren Sie den DOORS-Client auf dem Front-End-Server von Test Manager:
1. Wechseln Sie zu Hilfe ➤ Tools ➤ Verfügbare Client-Tools.
2. Klicken Sie auf Test Manager Add-In für Telelogic DOORS, um das DOORS-Plug-In-Paket
herunterzuladen.
Das Paket enthält zwei ZIP-Archive.
•
•
DoorsRM.zip
DoorsClientLibs.zip
3. Erstellen Sie im Ordner …\lib\dxl Ihrer Telelogic DOORS-Client-Installation einen neuen Ordner mit
dem Namen testmanager.
SilkCentral Test Manager 2010 R2
| 391
Der Standardpfadname für diesen Ordner lautet
C:\Programme\Telelogic\DOORS_8.20\lib\dxl\testmanager.
4. Entpacken Sie alle DOORS-Skriptdateien aus DoorsClientLibs.zip in diesen Ordner.
Das Plug-In-Paket DoorsRMPlugin.zip wird während der Installation automatisch in dem Ordner Plugins
Ihrer Test Manager-Anwendungsserverinstallation installiert. Beim Start des Anwendungsservers wird dieses
Plug-In für alle Front-End-Server veröffentlicht.
Konfigurieren eines Projekts für die Integration mit DOORS
So konfigurieren Sie ein Projekt für die Anforderungsintegration mit DOORS:
1. Navigieren Sie in dem Test Manager-Projekt, für das Sie die Integration einrichten möchten, zuTest Manager
➤ Einstellungen ➤ Anforderungsmanagement.
2. Klicken Sie im Abschnitt Telelogic DOORS®-Integration auf Konfigurieren.
Das Dialogfeld Konfiguration bearbeiten wird geöffnet.
3. Geben Sie in das Feld RM-Dienst-URL den URL des Test Manager DOORS-Anforderungswebdienstes
ein.
Der Vorgabewert sollte bereits auf die korrekte Adresse zeigen. Zum Beispiel
http://MySCTMHost:19120/services/doorsrequirementsmanagement.
4. Geben Sie in das Feld Benutzername einen Benutzernamen und in das Feld Kennwort ein Kennwort für
den Zugriff auf den Anforderungsmanagementserver ein.
5. Der Standardpfad für die Installation von DOORS wird im Textfeld DOORS-Installationspfad angezeigt.
Wenn dies nicht der richtige Pfad ist, klicken Sie auf Durchsuchen, um das korrekte Ziel in der
Verzeichnisstruktur des Front-End-Servers zu suchen und auszuwählen.
6. Klicken Sie auf Verbindung testen, um die Gültigkeit der Host- und Anmeldeinformationen zu überprüfen.
Wenn die Einstellungen richtig sind, wird ein Dialogfeld mit der Meldung angezeigt, dass die Verbindung
erfolgreich hergestellt werden konnte. Klicken Sie auf OK, um fortzufahren.
Hinweis: Wenn die Verbindung nicht hergestellt werden kann, wenden Sie sich an den
Systemadministrator.
7. Klicken Sie neben dem Textfeld Projektname auf Durchsuchen, um das Dialogfeld Anforderungstypen
durchsuchen zu öffnen. Wählen Sie im Feld Projekt das externe Projekt für die Synchronisierung mit dem
Test Manager-Projekt aus.
Die für das ausgewählte Projekt verfügbaren Anforderungstypen werden nun im Feld Anforderungstypen
angezeigt. Wählen Sie die zu synchronisierenden Anforderungstypen aus, und klicken Sie auf OK. Wählen
Sie mithilfe von CTRL + Klick mehrere Anforderungstypen aus.
8. Die ausgewählten Einträge werden nun im Dialogfeld Konfiguration bearbeiten angezeigt. Klicken Sie
auf OK.
9. Optional: Aktivieren Sie das Kontrollkästchen Erstellen von Anforderungen ohne Zuordnung zulassen,
damit die Erstellung und die Bearbeitung nicht zugeordneter Anforderungen in Test Manager-Projekten für
eine Integration in Telelogic DOORS konfiguriert sind.
10. Optional: Aktivieren Sie das Kontrollkästchen Hochladen von Anforderungen nach Telelogic DOORS®
zulassen, damit nicht zugeordnete Anforderungen von Test Manager zu DOORS hochgeladen werden
können.
Dadurch können Sie weitere, noch nicht zugeordnete Anforderungshierarchien zu DOORS hochladen und
dann mit Test Manager zuordnen. Die Schaltfläche Anforderung zuordnen inTest Manager ➤
Anforderungen ➤ Eigenschaftenwird aktiviert, sodass die Konfiguration der Anforderungen der obersten
392
| SilkCentral Test Manager 2010 R2
Ebene für externe Anforderungstypen möglich ist. Diese Konfiguration ist für das Hochladen von nicht
zugeordneten Anforderungen erforderlich.
11. Klicken Sie auf OK, um die Einstellungen zu speichern.
Vorsicht: Weil das DOORS-Anwendungsobjekt für die Kommunikation verwendet wird (und dieses
Objekt keine Anmeldedaten unterstützt, sondern einen laufenden DOORS-Client erfordert), startet
Test Manager jeden DOORS-Client-Prozess mit den angegebenen Anmeldedaten. Dieselben Daten
werden dann für alle nachfolgenden Anwendungsobjekte verwendet. Deshalb wird gleichzeitig nur ein
Satz von DOORS-Anmeldeinformationen für die Kommunikation unterstützt. Verwenden Sie dieselben
DOORS-Anmeldeinformationen für alle Konfigurationen, damit Integrationsaufgaben auf dem
Front-End-Server für alle Projekte gleichzeitig durchgeführt werden können. Wenn ein zweiter
Anmeldeinformationssatz verwendet wird, arbeitet der zweite Satz erst, nachdem alle Sitzungen mit
dem ersten Anmeldeinformationssatz die Zeit überschritten haben.
Versionsverwaltungsprofil-ID-Integration
Apache Commons Virtual File System
In diesem Abschnitt wird beschrieben, wie Virtual File System-Versionsverwaltungsprofile (VFS) konfiguriert
werden.
Ein Virtual File System (VFS) ist eine Abstraktionsschicht über einem realen Dateisystem. Ein VFS soll
Client-Anwendungen den einheitlichen Zugriff auf unterschiedliche Typen des realen Dateisystems ermöglichen.
Apache Commons VFS stellt eine einzelne API für den Zugriff auf eine Vielzahl von Dateisystemen bereit. Es
bietet eine einheitliche Ansicht der Dateien aus verschiedenen Quellen. Folgende Protokolle werden aktuell
für VFS von Test Manager unterstützt:
Protokoll
Beschreibung
http
Kopiert die angegebene Datei. Bei diesem Protokolltyp wird auch das Kopieren und Entpacken
von ZIP-, JAR- und anderen gepackten Dateien unterstützt. Dafür müssen Sie eine .zip-Datei
auf einem HTTP-Server angeben. Zum Beispiel:
zip:http://myTestServer/myTests.zip. Die .zip-Datei wird auf dem Ausführungsserver
extrahiert.
ftp
Kopiert die angegebene Datei. Bei diesem Protokolltyp wird auch das Kopieren und Entpacken
von ZIP-, JAR- und anderen gepackten Dateien unterstützt.
smb
Server Message Block (smb) kopierte alle Dateien und Ordner. Dieses Protokoll kann anstelle
eines UNC-Profils verwendet werden. Beispiel: Der smb-Pfad von VFS,
smb://Servername/Pfadname-der-freigegebenen-Ressource, entspricht dem
UNC-Pfad \\Servername\Pfadname-der-freigegebenen-Ressource.
Hinweis: Wenn Sie einen neuen ProcessExecutor-Test erstellen, der VFS für die Versionsverwaltung
verwendet, müssen Sie den vollständigen Pfad zur ausführbaren Datei im Textfeld Name der ausführbaren
Datei eingeben.
Hinzufügen von VFS-Versionsverwaltungsprofilen
So erstellen Sie ein VFS-Versionsverwaltungsprofil:
1. Wechseln Sie zu Test Manager ➤ Einstellungen.
SilkCentral Test Manager 2010 R2
| 393
Hinweis: Wenn Sie noch kein Projekt ausgewählt haben, werden Sie in einer Warnmeldung dazu
aufgefordert. Wählen Sie das Projekt aus, dessen Einstellungen Sie festlegen möchten.
2. Klicken Sie auf die Registerkarte Versionsverwaltung.
Die Seite Versionsverwaltung wird angezeigt. Hier werden alle Versionsverwaltungsprofile aufgeführt,
die für das System erstellt wurden.
3. Klicken Sie auf Neues Profil. Das Dialogfeld Neues Versionsverwaltungsprofil wird geöffnet.
4. Geben Sie einen Namen für das neue Profil ein.
Dieser Name wird in Listen angezeigt, die eine Auswahl von Profilen anbieten.
5. Wählen Sie VFS im Listenfeld Versionsverwaltungssystem aus.
6. Geben Sie den URL für das VFS-Repository ein, auf das Sie zugreifen möchten.
Geben Sie den entsprechenden Protokolltyp in dem URL an:
FTP
ftp://<ftp server URL>
HTTP
http://<http server URL>
SMB
smb://<Samba server url>
Hinweis: HTTP, FTP und SMB werden auch für gepackte Dateien unterstützt. Um auf eine gepackte
Datei zu zeigen, muss der URL in <Typ der gepackten Datei>:<Protokoll>://<Server-URL,
der auf die gepackte Datei zeigt> geändert werden, damit der Typ der gepackten Datei
einbezogen wird. Zum Beispiel: zip:http://193.80.200.135/<Pfad>/archive.zip oder
jar:http://193.80.200.135/<Pfad>/archive.jar.
7. Geben Sie einen gültigen Benutzernamen für VFS und das entsprechende Kennwort ein.
Mit diesen Benutzerdaten wird der Zugriff auf das VFS-Repository durchgeführt. Das SMB-Protokoll
unterstützt die Angabe des Domänennamens im Benutzernamen in folgender Form: domain/username.
8. Geben Sie den Arbeitsordner ein, in den der Ausführungsserver von Test Manager die Quelldateien
kopieren soll.
Es muss sich dabei um einen lokalen Pfad handeln. Zum Beispiel: C:\TempSources\.
9. Geben Sie den Projektpfad ein, den das Profil verwenden soll. Klicken Sie auf Durchsuchen, um das
Dialogfeld Projektpfad auswählen anzuzeigen.
Das Dialogfeld Projektpfad auswählen wird geöffnet. Wählen Sie in der Hierarchieansicht den gewünschten
Projektpfad und klicken Sie auf OK. Wenn Sie dieses Textfeld leer lassen, wird das Stammverzeichnis als
Projektpfad verwendet.
10. Klicken Sie auf OK.
Test Manager versucht mit Hilfe der bereitgestellten Informationen eine Verbindung zum externen System
herzustellen.
Hinweis: Tritt ein Fehler auf, überprüfen Sie die bereitgestellten Informationen, oder wenden Sie sich
an den Administrator.
Wenn die Verbindung erfolgreich hergestellt werden konnte, wird wieder die Seite Versionsverwaltung
angezeigt.
Bearbeiten von VFS-Versionsverwaltungsprofilen
So ändern Sie ein VFS-Versionsverwaltungsprofil:
1. Wechseln Sie zu Test Manager ➤ Einstellungen.
394
| SilkCentral Test Manager 2010 R2
Hinweis: Wenn Sie noch kein Projekt ausgewählt haben, werden Sie in einer Warnmeldung dazu
aufgefordert. Wählen Sie das Projekt aus, dessen Einstellungen Sie festlegen möchten.
2. Klicken Sie auf die Registerkarte Versionsverwaltung.
Die Seite Versionsverwaltung wird angezeigt. Hier werden alle Versionsverwaltungsprofile aufgeführt,
die für das System erstellt wurden.
3. Klicken Sie auf den Namen des Versionsverwaltungsprofils, das geändert werden soll.
Das Dialogfeld Versionsverwaltungsprofil bearbeiten wird geöffnet.
4. Ändern Sie den Namen des Profils.
Dieser Name wird in der Benutzeroberfläche von Test Manager angezeigt.
5. Ändern Sie den URL für das VFS-Repository, auf das Sie zugreifen möchten.
6. Ändern Sie den Benutzernamen und das Kennwort.
Diese Benutzerdaten werden für den Zugriff auf das Repository verwendet.
7. Ändern Sie den Arbeitsordner, in den der Ausführungsserver von Test Manager die Quelldateien kopieren
soll.
Es muss sich dabei um einen lokalen Pfad handeln. Zum Beispiel: C:\TempSources\.
8. Ändern Sie den Projektpfad, den das Profil verwenden soll.
9. Klicken Sie auf OK.
Test Manager versucht mit Hilfe der bereitgestellten Informationen eine Verbindung zum externen System
herzustellen.
Hinweis: Tritt ein Fehler auf, überprüfen Sie die bereitgestellten Informationen, oder wenden Sie sich
an den Administrator.
Wenn die Verbindung erfolgreich hergestellt werden konnte, wird wieder die Seite Versionsverwaltung
angezeigt.
Concurrent Version System (CVS)
In diesem Abschnitt wird beschrieben, wie CVS-Versionsverwaltungsprofile konfiguriert werden.
CVS ist ein leistungsfähiges Versionsverwaltungsprogramm, das komplette Quelltextverzeichnisstrukturen
verwalten kann. Das Produkt kann mit Skriptsprachen wie PERL und Korn angepasst werden. CVS ist
dezentralisiert, so dass jeder Benutzer seine eigene Quelltextverzeichnisstruktur verwalten kann. Dateien
können gleichzeitig bearbeitet werden.
Eine Liste mit den CVS-Versionen, die eine Integration in Test Manager unterstützen, finden Sie in den
Versionshinweisen zu Test Manager.
Hinzufügen von CVS-Versionsverwaltungsprofilen
So erstellen Sie ein CVS-Versionsverwaltungsprofil:
1. Wechseln Sie zu Test Manager ➤ Einstellungen.
Hinweis: Wenn Sie noch kein Projekt ausgewählt haben, werden Sie in einer Warnmeldung dazu
aufgefordert. Wählen Sie das Projekt aus, dessen Einstellungen Sie festlegen möchten.
2. Klicken Sie auf die Registerkarte Versionsverwaltung.
Die Seite Versionsverwaltung wird angezeigt. Hier werden alle Versionsverwaltungsprofile aufgeführt,
die für das System erstellt wurden.
3. Klicken Sie auf Neues Profil. Das Dialogfeld Neues Versionsverwaltungsprofil wird geöffnet.
SilkCentral Test Manager 2010 R2
| 395
4. Geben Sie einen Namen für das neue Profil ein.
Dieser Name wird in Listen angezeigt, die eine Auswahl von Profilen anbieten.
5.
6.
7.
8.
Wählen Sie CVS im Listenfeld Versionsverwaltungssystem aus.
Geben Sie den Namen des CVS-Servers oder die IP-Adresse in das Feld Hostname ein.
Geben Sie in das Feld Port den Port ein, über den die Verbindung hergestellt werden soll.
Geben Sie im Feld Methode die Verbindungsmethode an.
Gegenwärtig werden die Verbindungsmethoden ext, pserver und local unterstützt.
Die Einstellung Port ist daher optional.
9. Geben Sie den URL für das CVS-Repository ein, auf das Sie zugreifen möchten.
Beispiel: /var/lib/cvs. Wenn Ihnen der URL für das Repository nicht bekannt ist, wenden Sie sich an
den CVS-Administrator.
10. Geben Sie einen für CVS gültigen Benutzernamen und ein Kennwort ein.
Mit diesen Daten wird der Zugriff auf das CVS-Repository durchgeführt.
Hinweis: Diese Einstellungen sind bei der Verbindungsmethode ext optional.
11. Geben Sie an, welches CVS-Modul verwendet werden soll.
12. Geben Sie den Arbeitsordner ein, in den der Ausführungsserver von Test Manager die Quelldateien
kopieren soll.
Es muss sich dabei um einen lokalen Pfad handeln. Zum Beispiel: C:\TempSources\.
13. Geben Sie den Projektpfad ein, den das Profil verwenden soll. Klicken Sie auf Durchsuchen, um das
Dialogfeld Projektpfad auswählen anzuzeigen.
Das Dialogfeld Projektpfad auswählen wird geöffnet. Wählen Sie in der Hierarchieansicht den gewünschten
Projektpfad und klicken Sie auf OK. Wenn Sie dieses Textfeld leer lassen, wird das Stammverzeichnis als
Projektpfad verwendet.
14. Klicken Sie auf OK.
Test Manager versucht mit Hilfe der bereitgestellten Informationen eine Verbindung zum externen System
herzustellen.
Hinweis: Tritt ein Fehler auf, überprüfen Sie die bereitgestellten Informationen, oder wenden Sie sich
an den Administrator.
Wenn die Verbindung erfolgreich hergestellt werden konnte, wird wieder die Seite Versionsverwaltung
angezeigt.
Bearbeiten von CVS-Versionsverwaltungsprofilen
So ändern Sie ein CVS Versionsverwaltungsprofil:
1. Wechseln Sie zu Test Manager ➤ Einstellungen.
Hinweis: Wenn Sie noch kein Projekt ausgewählt haben, werden Sie in einer Warnmeldung dazu
aufgefordert. Wählen Sie das Projekt aus, dessen Einstellungen Sie festlegen möchten.
2. Klicken Sie auf die Registerkarte Versionsverwaltung.
Die Seite Versionsverwaltung wird angezeigt. Hier werden alle Versionsverwaltungsprofile aufgeführt,
die für das System erstellt wurden.
3. Klicken Sie auf den Namen des Versionsverwaltungsprofils, das geändert werden soll.
Das Dialogfeld Versionsverwaltungsprofil bearbeiten wird geöffnet.
4. Ändern Sie den Namen des Profils.
396
| SilkCentral Test Manager 2010 R2
Dieser Name wird in der Benutzeroberfläche von Test Manager angezeigt.
5. Hier können Sie folgende Operationen durchführen:
•
•
•
•
Bearbeiten Sie den Namen des CVS-Servers oder die IP-Adresse im Feld Hostname.
Ändern Sie den Port, über den die Verbindung hergestellt werden soll.
Ändern Sie den URL für das CVS-Repository, auf das Sie zugreifen möchten. Wenn Ihnen der URL
für das Repository nicht bekannt ist, wenden Sie sich an den CVS-Administrator.
Das CVS-Modul bearbeiten, das verwendet werden soll.
6. Ändern Sie den Benutzernamen und das Kennwort.
Diese Benutzerdaten werden für den Zugriff auf das Fehlerverfolgungssystem verwendet.
Hinweis: Diese Einstellungen sind bei der Verbindungsmethode ext optional.
7. Ändern Sie den Arbeitsordner, in den der Ausführungsserver von Test Manager die Quelldateien kopieren
soll.
Es muss sich dabei um einen lokalen Pfad handeln. Zum Beispiel: C:\TempSources\.
8. Geben Sie im Feld Methode die Verbindungsmethode an.
Gegenwärtig werden die Verbindungsmethoden ext, pserver und local unterstützt.
Die Einstellung Port ist daher optional.
9. Ändern Sie den Projektpfad, den das Profil verwenden soll.
10. Klicken Sie auf OK.
Test Manager versucht mit Hilfe der bereitgestellten Informationen eine Verbindung zum externen System
herzustellen.
Hinweis: Tritt ein Fehler auf, überprüfen Sie die bereitgestellten Informationen, oder wenden Sie sich
an den Administrator.
Wenn die Verbindung erfolgreich hergestellt werden konnte, wird wieder die Seite Versionsverwaltung
angezeigt.
Microsoft Team Foundation Server 2010
In diesem Abschnitt wird beschrieben, wie Team Foundation Server-Versionsverwaltungsprofile (TFS) konfiguriert
werden.
Eine Liste mit den TFS-Versionen, die eine Integration in Test Manager unterstützen, finden Sie in den
Versionshinweisen zu Test Manager.
Hinzufügen von TFS-Versionsverwaltungsprofilen
Um ein TFS Versionsverwaltungsprofil hinzuzufügen, muss der Microsoft Visual Studio Team Explorer
Everywhere 2010 command-line client auf dem Front-End Server und jedem Ausführungsserver installiert
sein, auf welchem Sie das Versionsverwaltungsprofil benutzen möchten. Sie können das CLC von Microsoft
Download Center herunterladen.
So erstellen Sie ein TFS-Versionsverwaltungsprofil:
1. Wechseln Sie zu Test Manager ➤ Einstellungen.
SilkCentral Test Manager 2010 R2
| 397
Hinweis: Wenn Sie noch kein Projekt ausgewählt haben, werden Sie in einer Warnmeldung dazu
aufgefordert. Wählen Sie das Projekt aus, dessen Einstellungen Sie festlegen möchten.
2. Klicken Sie auf die Registerkarte Versionsverwaltung.
Die Seite Versionsverwaltung wird angezeigt. Hier werden alle Versionsverwaltungsprofile aufgeführt,
die für das System erstellt wurden.
3. Klicken Sie auf Neues Profil. Das Dialogfeld Neues Versionsverwaltungsprofil wird geöffnet.
4. Geben Sie einen Namen für das neue Profil ein.
Dieser Name wird in Listen angezeigt, die eine Auswahl von Profilen anbieten.
5. Wählen Sie im Listenfeld Versionsverwaltungssystem die Option Team Foundation Server 2010 aus.
6. Geben Sie den URL Ihrer TFS-Installation ein.
Z. B.: http://tfsserver:8080/tfs.
7. Geben Sie die Domäne des TFS-Benutzers ein.
8. Geben Sie einen gültigen Benutzernamen und ein Kennwort ein.
Mit diesen Daten wird der Zugriff auf das Repository durchgeführt.
9. Geben Sie den Arbeitsordner ein, in den der Ausführungsserver von Test Manager die Quelldateien
kopieren soll.
Es muss sich dabei um einen lokalen Pfad handeln. Zum Beispiel: C:\TempSources\.
10. Geben Sie den Projektpfad ein, den das Profil verwenden soll. Klicken Sie auf Durchsuchen, um das
Dialogfeld Projektpfad auswählen anzuzeigen.
Das Dialogfeld Projektpfad auswählen wird geöffnet. Wählen Sie in der Hierarchieansicht den gewünschten
Projektpfad und klicken Sie auf OK. Wenn Sie dieses Textfeld leer lassen, wird das Stammverzeichnis als
Projektpfad verwendet.
11. Klicken Sie auf OK.
Test Manager versucht mit Hilfe der bereitgestellten Informationen eine Verbindung zum externen System
herzustellen.
Hinweis: Tritt ein Fehler auf, überprüfen Sie die bereitgestellten Informationen, oder wenden Sie sich
an den Administrator.
Wenn die Verbindung erfolgreich hergestellt werden konnte, wird wieder die Seite Versionsverwaltung
angezeigt.
Bearbeiten von TFS-Versionsverwaltungsprofilen
Um ein TFS Versionsverwaltungsprofil hinzuzufügen, muss der Microsoft Visual Studio Team Explorer
Everywhere 2010 command-line client auf dem Front-End Server und jedem Ausführungsserver installiert
sein, auf welchem Sie das Versionsverwaltungsprofil benutzen möchten. Sie können das CLC von Microsoft
Download Center herunterladen.
So ändern Sie ein TFS-Versionsverwaltungsprofil:
1. Wechseln Sie zu Test Manager ➤ Einstellungen.
Hinweis: Wenn Sie noch kein Projekt ausgewählt haben, werden Sie in einer Warnmeldung dazu
aufgefordert. Wählen Sie das Projekt aus, dessen Einstellungen Sie festlegen möchten.
2. Klicken Sie auf die Registerkarte Versionsverwaltung.
Die Seite Versionsverwaltung wird angezeigt. Hier werden alle Versionsverwaltungsprofile aufgeführt,
die für das System erstellt wurden.
398
| SilkCentral Test Manager 2010 R2
3. Klicken Sie auf den Namen des Versionsverwaltungsprofils, das geändert werden soll.
Das Dialogfeld Versionsverwaltungsprofil bearbeiten wird geöffnet.
4. Ändern Sie den Namen des Profils.
Dieser Name wird in der Benutzeroberfläche von Test Manager angezeigt.
5. Ändern Sie den URL für das TFS-Repository, auf das Sie zugreifen möchten.
6. Ändern Sie den Benutzernamen und das Kennwort.
Diese Benutzerdaten werden für den Zugriff auf das Repository verwendet.
7. Ändern Sie den Arbeitsordner, in den der Ausführungsserver von Test Manager die Quelldateien kopieren
soll.
Es muss sich dabei um einen lokalen Pfad handeln. Zum Beispiel: C:\TempSources\.
8. Ändern Sie den Projektpfad, den das Profil verwenden soll.
9. Klicken Sie auf OK.
Test Manager versucht mit Hilfe der bereitgestellten Informationen eine Verbindung zum externen System
herzustellen.
Hinweis: Tritt ein Fehler auf, überprüfen Sie die bereitgestellten Informationen, oder wenden Sie sich
an den Administrator.
Wenn die Verbindung erfolgreich hergestellt werden konnte, wird wieder die Seite Versionsverwaltung
angezeigt.
Microsoft Visual SourceSafe
In diesem Abschnitt wird beschrieben, wie Microsoft Visual SourceSafe-Versionsverwaltungsprofile (MSVSS)
konfiguriert werden.
MSVSS ist ein Versionsverwaltungssystem zur Verwaltung von Software- und Website-Entwicklungsprojekten.
MSVSS ist voll in die Entwicklungsumgebungen Visual Basic, Visual C++, Visual J++, Visual InterDev und
Visual FoxPro sowie in die Microsoft Office-Anwendungen integriert und ermöglicht eine einfach zu
handhabende, projektorientierte Versionsverwaltung. MSVSS kann jede Datei verwalten, die mit einer beliebigen
Programmiersprache, einem Authoring-Tool oder einer beliebigen Anwendung erstellt wurde. Die Benutzer
können sowohl auf der Datei- als auch der Projektebene arbeiten, wobei die Wiederverwendung von Dateien
gefördert wird.
Eine Liste mit den MSVSS-Versionen, die eine Integration in Test Manager unterstützen, finden Sie in den
Versionshinweisen zu Test Manager.
Hinzufügen von MSVSS-Versionsverwaltungsprofilen
Tipp: SourceSafe-Clients müssen auf allen Front-End-, Anwendungs- und Ausführungsservern installiert
werden.
So erstellen Sie ein MSVSS-Versionsverwaltungsprofil:
1. Wechseln Sie zu Test Manager ➤ Einstellungen.
Hinweis: Wenn Sie noch kein Projekt ausgewählt haben, werden Sie in einer Warnmeldung dazu
aufgefordert. Wählen Sie das Projekt aus, dessen Einstellungen Sie festlegen möchten.
2. Klicken Sie auf die Registerkarte Versionsverwaltung.
Die Seite Versionsverwaltung wird angezeigt. Hier werden alle Versionsverwaltungsprofile aufgeführt,
die für das System erstellt wurden.
SilkCentral Test Manager 2010 R2
| 399
3. Klicken Sie auf Neues Profil. Das Dialogfeld Neues Versionsverwaltungsprofil wird geöffnet.
4. Geben Sie einen Namen für das neue Profil ein.
Dieser Name wird in Listen angezeigt, die eine Auswahl von Profilen anbieten.
5. Wählen Sie MSVSS oder MSVSS (Befehlszeile) im Listenfeld Versionsverwaltungssystem aus.
MSVSS (Befehlszeile) verwendet das Befehlszeilen-Plug-In von MSVSS, das genau wie MSVSS
arbeitet, mit dem Unterschied, dass SilkCentral-Benutzer automatisch bei MSVSS abgemeldet werden,
wenn sie sich bei SilkCentral abmelden. Mit der Auswahl von MSVSS bleiben SilkCentral-Benutzer für
unbegrenzte Zeit bei MSVSS angemeldet.
6. Haben Sie MSVSS (Befehlszeile) gewählt, dann geben Sie das Verzeichnis der Ausführbaren
SourceSafe-Datei (ss.exe) an.
SourceSafe muss auf allen Ausführungs- und Front-End-Servern identisch installiert werden. Sie können
dann immer denselben Pfad angeben, z. B. C:\Programme\Microsoft Visual
Studio\VSS\win32\ss.exe. Wenn SourceSafe in anderen Verzeichnissen installiert ist, finden Sie
weitere Informationen unter Konfigurieren des Verzeichnisses eines SourceSafe-Clients.
7. Ändern Sie im Textfeld SourceSafe-Datenbank (srcsafe.ini) den UNC-Pfad und den Dateinamen der
SourceSafe-Konfigurationsdatei, auf die Sie zugreifen möchten, oder klicken Sie auf Durchsuchen, und
wählen Sie die Datei aus.
Hinweis: SourceSafe-Konfigurationsdateien tragen den Namen srcsafe.ini.
8. Geben Sie einen gültigen UNC-Benutzernamen und ein UNC-Kennwort ein.
Diese Benutzerdaten sind für den Zugriff auf den UNC-Pfad der Konfigurationsdatei erforderlich.
9. Geben Sie den Arbeitsordner ein, in den der Ausführungsserver von Test Manager die Quelldateien
kopieren soll.
Es muss sich dabei um einen lokalen Pfad handeln. Zum Beispiel: C:\TempSources\.
10. Geben Sie einen gültigen Benutzernamen und ein Kennwort ein.
Mit diesen Daten wird der Zugriff auf das Repository durchgeführt.
11. Geben Sie den Projektpfad ein, den das Profil verwenden soll. Klicken Sie auf Durchsuchen, um das
Dialogfeld Projektpfad auswählen anzuzeigen.
Das Dialogfeld Projektpfad auswählen wird geöffnet. Wählen Sie in der Hierarchieansicht den gewünschten
Projektpfad und klicken Sie auf OK. Wenn Sie dieses Textfeld leer lassen, wird das Stammverzeichnis als
Projektpfad verwendet.
12. Klicken Sie auf OK.
Test Manager versucht mit Hilfe der bereitgestellten Informationen eine Verbindung zum externen System
herzustellen.
Hinweis: Tritt ein Fehler auf, überprüfen Sie die bereitgestellten Informationen, oder wenden Sie sich
an den Administrator.
Wenn die Verbindung erfolgreich hergestellt werden konnte, wird wieder die Seite Versionsverwaltung
angezeigt.
Bearbeiten von MSVSS-Versionsverwaltungsprofilen
So ändern Sie ein MSVSS-Versionsverwaltungsprofil:
1. Wechseln Sie zu Test Manager ➤ Einstellungen.
400
| SilkCentral Test Manager 2010 R2
Hinweis: Wenn Sie noch kein Projekt ausgewählt haben, werden Sie in einer Warnmeldung dazu
aufgefordert. Wählen Sie das Projekt aus, dessen Einstellungen Sie festlegen möchten.
2. Klicken Sie auf die Registerkarte Versionsverwaltung.
Die Seite Versionsverwaltung wird angezeigt. Hier werden alle Versionsverwaltungsprofile aufgeführt,
die für das System erstellt wurden.
3. Klicken Sie auf den Namen des Versionsverwaltungsprofils, das geändert werden soll.
Das Dialogfeld Versionsverwaltungsprofil bearbeiten wird geöffnet.
4. Ändern Sie den Namen des Profils.
Dieser Name wird in der Benutzeroberfläche von Test Manager angezeigt.
5. Haben Sie MSVSS (Befehlszeile) gewählt, dann geben Sie das Verzeichnis der Ausführbaren
SourceSafe-Datei (ss.exe) an.
SourceSafe muss auf allen Ausführungs- und Front-End-Servern identisch installiert werden. Sie können
dann immer denselben Pfad angeben, z. B. C:\Programme\Microsoft Visual
Studio\VSS\win32\ss.exe. Wenn SourceSafe in anderen Verzeichnissen installiert ist, finden Sie
weitere Informationen unter Konfigurieren des Verzeichnisses eines SourceSafe-Clients.
6. Ändern Sie im Feld SourceSafe-Datenbank (srcsafe.ini) den UNC-Pfad und den Dateinamen der
SourceSafe-Konfigurationsdatei, oder klicken Sie auf Durchsuchen, und wählen Sie die Datei aus.
Wenn Ihnen das Verzeichnis der Konfigurationsdatei nicht bekannt ist, wenden Sie sich an den
SourceSafe-Administrator.
Hinweis: SourceSafe-Konfigurationsdateien tragen den Namen srcsafe.ini.
7. Ändern Sie den UNC-Benutzernamen und das UNC-Kennwort.
Diese Anmeldeinformationen sind für den Zugriff auf den UNC-Pfad der Konfigurationsdatei erforderlich.
8. Ändern Sie den Arbeitsordner, in den der Ausführungsserver von Test Manager die Quelldateien kopieren
soll.
Es muss sich dabei um einen lokalen Pfad handeln. Zum Beispiel: C:\TempSources\.
9. Ändern Sie den Benutzernamen und das Kennwort.
Diese Benutzerdaten werden für den Zugriff auf das Repository verwendet.
10. Ändern Sie den Projektpfad, den das Profil verwenden soll.
11. Klicken Sie auf OK.
Test Manager versucht mit Hilfe der bereitgestellten Informationen eine Verbindung zum externen System
herzustellen.
Hinweis: Tritt ein Fehler auf, überprüfen Sie die bereitgestellten Informationen, oder wenden Sie sich
an den Administrator.
Wenn die Verbindung erfolgreich hergestellt werden konnte, wird wieder die Seite Versionsverwaltung
angezeigt.
Konfigurieren des Speicherorts eines SourceSafe-Clients
So geben Sie das Verzeichnis eines SourceSafe-Clients an:
1. Geben Sie in das Feld Ausführbare SourceSafe-Datei ss.exe ohne weitere Verzeichnisangaben ein.
2. Fügen Sie auf allen Ausführungsservern und dem Front-End-Server den lokalen Pfad der ausführbaren
SourceSafe-Datei (ss.exe) in den Windows-Systempfad ein. Klicken Sie dazu auf Start ➤ Einstellungen
➤ Systemsteuerung ➤ System.
SilkCentral Test Manager 2010 R2
| 401
Das Dialogfeld Systemeigenschaften wird angezeigt.
3. Klicken Sie auf die Registerkarte Erweitert und dann auf Umgebungsvariablen.
Das Dialogfeld Umgebungsvariablen wird angezeigt.
4. Wählen Sie im Bereich Systemvariablen die Variable Pfad, und klicken Sie auf Bearbeiten.
5. Fügen Sie den lokalen Pfad der ausführbaren SourceSafe-Datei in die Liste der schon vorhandenen
Systemvariablen ein. Sie können einen neuen Variablenwert an die vorhandenen Werte anhängen, indem
Sie ein Semikolon (;) gefolgt von der Pfadangabe eingeben.
6. Wiederholen Sie diesen Vorgang bei jedem Ausführungsserver und dem Front-End-Server.
Serena Version Manager (PVCS)
In diesem Abschnitt wird beschrieben, wie PVCS-Versionsverwaltungsprofile (Serena Version Manager)
konfiguriert werden.
Serena Version Manager von den Entwicklern von PVCS ist eine Lösung mit umfassender Funktionalität für
die Versionsverwaltung in Softwareprojekten. Version Manager speichert nicht nur verschiedene
Quelltextversionen, sondern ist eine robuste, umfassende Lösung, die sich durch Sicherheit, hohe Leistung
und verschiedenen Support-Ebenen für verteilte Teams auszeichnet. Informationen zu den unterstützten
Versionen finden Sie in den Versionshinweisen zu Test Manager.
Hinzufügen von PVCS-Versionsverwaltungsprofilen
So erstellen Sie ein PVCS-Versionsverwaltungsprofil:
1. Wechseln Sie zu Test Manager ➤ Einstellungen.
Hinweis: Wenn Sie noch kein Projekt ausgewählt haben, werden Sie in einer Warnmeldung dazu
aufgefordert. Wählen Sie das Projekt aus, dessen Einstellungen Sie festlegen möchten.
2. Klicken Sie auf die Registerkarte Versionsverwaltung.
Die Seite Versionsverwaltung wird angezeigt. Hier werden alle Versionsverwaltungsprofile aufgeführt,
die für das System erstellt wurden.
3. Klicken Sie auf Neues Profil. Das Dialogfeld Neues Versionsverwaltungsprofil wird geöffnet.
4. Geben Sie einen Namen für das neue Profil ein.
Dieser Name wird in Listen angezeigt, die eine Auswahl von Profilen anbieten.
5. Wählen Sie PVCS im Listenfeld Versionsverwaltungssystem aus.
6. Geben Sie den UNC-Pfad für das PVCS-Repository ein, auf das Sie zugreifen möchten.
Wenn Ihnen der UNC-Pfad für das Repository nicht bekannt ist, wenden Sie sich an den PVCS-Administrator.
7. Geben Sie einen gültigen UNC-Benutzernamen und ein UNC-Kennwort ein.
Diese Benutzerdaten sind für den Zugriff auf den UNC-Pfad der Konfigurationsdatei erforderlich.
8. Geben Sie den Arbeitsordner ein, in den der Ausführungsserver von Test Manager die Quelldateien
kopieren soll.
Es muss sich dabei um einen lokalen Pfad handeln. Zum Beispiel: C:\TempSources\.
9. Geben Sie den Testausführungspfad ein. Dies ist der lokale Pfad für das PVCS-Installationsverzeichnis,
in dem das Befehlszeilenprogramm pcli.exe gespeichert ist. Der Standardpfad lautet
C:\Programme\Serena\vm\win32\bin.
Hinweis: Die PVCS-Clientsoftware muss sowohl auf dem Front-End-Server als auch auf jedem
Ausführungsserver installiert werden. PVCS muss auf allen Computern im gleichen Verzeichnis installiert
werden. Wenn Sie PVCS auf dem Front-End-Server von TestPartner z. B. im Verzeichnis
402
| SilkCentral Test Manager 2010 R2
C:\Programme\Serena\ installieren, müssen Sie PVCS auch auf den Ausführungsservern in diesem
Verzeichnis installieren.
10. Geben Sie einen gültigen Benutzernamen und ein Kennwort ein.
Mit diesen Daten wird der Zugriff auf das Repository durchgeführt.
11. Geben Sie den Projektpfad ein, den das Profil verwenden soll. Klicken Sie auf Durchsuchen, um das
Dialogfeld Projektpfad auswählen anzuzeigen.
Das Dialogfeld Projektpfad auswählen wird geöffnet. Wählen Sie in der Hierarchieansicht den gewünschten
Projektpfad und klicken Sie auf OK. Wenn Sie dieses Textfeld leer lassen, wird das Stammverzeichnis als
Projektpfad verwendet.
12. Klicken Sie auf OK.
Test Manager versucht mit Hilfe der bereitgestellten Informationen eine Verbindung zum externen System
herzustellen.
Hinweis: Tritt ein Fehler auf, überprüfen Sie die bereitgestellten Informationen, oder wenden Sie sich
an den Administrator.
Wenn die Verbindung erfolgreich hergestellt werden konnte, wird wieder die Seite Versionsverwaltung
angezeigt.
Bearbeiten von PVCS-Versionsverwaltungsprofilen
So ändern Sie ein PVCS-Versionsverwaltungsprofil:
1. Wechseln Sie zu Test Manager ➤ Einstellungen.
Hinweis: Wenn Sie noch kein Projekt ausgewählt haben, werden Sie in einer Warnmeldung dazu
aufgefordert. Wählen Sie das Projekt aus, dessen Einstellungen Sie festlegen möchten.
2. Klicken Sie auf die Registerkarte Versionsverwaltung.
Die Seite Versionsverwaltung wird angezeigt. Hier werden alle Versionsverwaltungsprofile aufgeführt,
die für das System erstellt wurden.
3. Klicken Sie auf den Namen des Versionsverwaltungsprofils, das geändert werden soll.
Das Dialogfeld Versionsverwaltungsprofil bearbeiten wird geöffnet.
4. Ändern Sie den Namen des Profils.
Dieser Name wird in der Benutzeroberfläche von Test Manager angezeigt.
5. Ändern Sie den UNC-Pfad für das PVCS-Repository.
Wenn Ihnen der UNC-Pfad für das Repository nicht bekannt ist, wenden Sie sich an den PVCS-Administrator.
6. Ändern Sie ggf. die Werte für UNC-Benutzername und UNC-Kennwort.
Diese Benutzerdaten sind für den Zugriff auf den von Ihnen angegebenen UNC-Pfad für das Repository
erforderlich.
7. Ändern Sie den Arbeitsordner, in den der Ausführungsserver von Test Manager die Quelldateien kopieren
soll.
Es muss sich dabei um einen lokalen Pfad handeln. Zum Beispiel: C:\TempSources\.
8. Ändern Sie den Testausführungspfad. Dies ist der lokale Pfad für das PVCS-Installationsverzeichnis, in
dem das Befehlszeilenprogramm pcli.exe gespeichert ist. Der Standardpfad lautet
C:\Programme\Merant\vm\win32\bin.
Hinweis: Die PVCS-Clientsoftware muss sowohl auf dem Front-End-Server als auch auf jedem
Ausführungsserver installiert werden. PVCS muss auf allen Computern im gleichen Verzeichnis installiert
werden. Wenn Sie PVCS auf dem Front-End-Server von Test Manager z. B. im Verzeichnis
SilkCentral Test Manager 2010 R2
| 403
C:\Programme\Serena\ installieren, müssen Sie PVCS auch auf den Ausführungsservern in diesem
Verzeichnis installieren.
9. Ändern Sie den Benutzernamen und das Kennwort.
Diese Benutzerdaten werden für den Zugriff auf das Repository verwendet.
10. Ändern Sie den Projektpfad, den das Profil verwenden soll.
11. Klicken Sie auf OK.
Test Manager versucht mit Hilfe der bereitgestellten Informationen eine Verbindung zum externen System
herzustellen.
Hinweis: Tritt ein Fehler auf, überprüfen Sie die bereitgestellten Informationen, oder wenden Sie sich
an den Administrator.
Wenn die Verbindung erfolgreich hergestellt werden konnte, wird wieder die Seite Versionsverwaltung
angezeigt.
SilkTest Workbench
In diesem Abschnitt wird beschrieben, wie SilkTest Workbench-Versionsverwaltungsprofile konfiguriert werden.
SilkTest Workbench ist ein automatisiertes Testprogramm, das die Funktionstests komplexer Anwendungen
beschleunigt. SilkTest Workbench bietet Unterstützung für Testanwendungen, die mit einer Vielzahl
unterschiedlicher Entwicklungsprogramme hergestellt wurden, etwa Java, .NET, browserbasierte
Webanwendungen und COM-Komponenten wie ActiveX-Steuerelemente und Automatisierungsobjekte. Mit
SilkTest Workbench können Sie mit Ihren Anwendungen Benutzersitzungen aufzeichnen, um Tests zu erstellen,
diese durch Validierungs- und Testlogik zu ergänzen und Tests erneut auszuführen, um sicherzugehen, dass
die Anwendungen erwartungsgemäß funktionieren.
Hinzufügen von SilkTest Workbench-Versionsverwaltungsprofilen
So erstellen Sie ein SilkTest Workbench-Versionsverwaltungsprofil:
1. Wechseln Sie zu Test Manager ➤ Einstellungen.
Hinweis: Wenn Sie noch kein Projekt ausgewählt haben, werden Sie in einer Warnmeldung dazu
aufgefordert. Wählen Sie das Projekt aus, dessen Einstellungen Sie festlegen möchten.
2. Klicken Sie auf die Registerkarte Versionsverwaltung.
Die Seite Versionsverwaltung wird angezeigt. Hier werden alle Versionsverwaltungsprofile aufgeführt,
die für das System erstellt wurden.
3. Klicken Sie auf Neues Profil, um das Dialogfeld Neues Fehlerverfolgungsprofil zu öffnen.
4. Geben Sie einen Namen für das neue Profil ein.
Dieser Name wird in Listen angezeigt, die eine Auswahl von Profilen anbieten.
5. Wählen Sie SilkTest Workbench-Test im Listenfeld Versionsverwaltungssystem aus.
6. Wählen Sie im Listenfeld Datenbank Typ SQL Server oder Oracle.
Hinweis: Der Datenbanktyp Microsoft Office Access wird nicht unterstützt. Für die Verbindung mit
einer SilkTest Workbench Oracle-Datenbank besteht die SilkTest Workbench-Anforderung, dass der
TNS-Name mit dem Hostnamen des Servers identisch sein muss.
7. Geben Sie im Textfeld Datenbankserver den Namen des SilkTest Workbench-Datenbankservers ein.
8. Geben Sie im Textfeld Datenbankname den Namen der SilkTest Workbench-Datenbank ein.
404
| SilkCentral Test Manager 2010 R2
9. Geben Sie im Textfeld Datenbankport die Portnummer des SilkTest Workbench-Datenbankservers ein.
10. Geben Sie im Textfeld Datenbankschema/Besitzername das Datenbankschema oder den Besitzernamen
von SilkTest Workbench ein.
11. Geben Sie im Textfeld Datenbankbenutzer den Namen des Datenbankbenutzers ein.
12. Geben Sie im Textfeld Datenbankpasswort das Kennwort für den Datenbankbenutzer ein.
13. Geben Sie im Textfeld SilkTest Workbench Benutzername einen gültigen SilkTest Workbench-Benutzer
ein.
14. Geben Sie im Textfeld SilkTest Workbench Passwort das Kennwort für den SilkTest Workbench-Benutzer
ein.
15. Geben Sie den Arbeitsordner ein, in den der Ausführungsserver von Test Manager die Quelldateien
kopieren soll.
Es muss sich dabei um einen lokalen Pfad handeln. Zum Beispiel: C:\TempSources\.
16. Klicken Sie auf Projekt(e) laden.
Alle Projekte werden in der Liste Projekte aufgeführt.
17. Wählen Sie eines oder mehrere Projekte aus.
18. Klicken Sie auf OK.
Bearbeiten von SilkTest Workbench-Versionsverwaltungsprofilen
So ändern Sie ein SilkTest Workbench-Versionsverwaltungsprofil:
1. Wechseln Sie zu Test Manager ➤ Einstellungen.
Hinweis: Wenn Sie noch kein Projekt ausgewählt haben, werden Sie in einer Warnmeldung dazu
aufgefordert. Wählen Sie das Projekt aus, dessen Einstellungen Sie festlegen möchten.
2. Klicken Sie auf die Registerkarte Versionsverwaltung.
Die Seite Versionsverwaltung wird angezeigt. Hier werden alle Versionsverwaltungsprofile aufgeführt,
die für das System erstellt wurden.
3. Klicken Sie auf den Namen des Versionsverwaltungsprofils, das geändert werden soll.
Das Dialogfeld Versionsverwaltungsprofil bearbeiten wird geöffnet.
4. Ändern Sie den Namen des Profils.
Dieser Name wird in der Benutzeroberfläche von Test Manager angezeigt.
5. Bearbeiten Sie den SilkTest Workbench Datenbank-Typ.
Hinweis: Der Datenbanktyp Microsoft Office Access wird nicht unterstützt.
6. Hier können Sie folgende Operationen durchführen:
•
•
•
•
•
•
•
•
Bearbeiten Sie den SilkTest Workbench Datenbank-Server.
Bearbeiten Sie den SilkTest Workbench Datenbank-Name.
Bearbeiten Sie den Datenbank-Port des SilkTest Workbench-Datenbankservers.
Bearbeiten Sie das SilkTest Workbench Datenbank.Schema/Besitzername.
Bearbeiten Sie den SilkTest Workbench Datenbank-Benutzername.
Bearbeiten Sie das SilkTest Workbench Datenbank-Kennwort.
Bearbeiten Sie den SilkTest Workbench-Benutzername.
Bearbeiten Sie das SilkTest Workbench-Kennwort.
7. Ändern Sie den Arbeitsordner, in den der Ausführungsserver von Test Manager die Quelldateien kopieren
soll.
SilkCentral Test Manager 2010 R2
| 405
Es muss sich dabei um einen lokalen Pfad handeln. Zum Beispiel: C:\TempSources\.
8. Wählen Sie mindestens ein Projekt aus der Liste Projekte aus.
9. Klicken Sie auf OK.
StarTeam-Versionsverwaltungsprofile
In diesem Abschnitt wird beschrieben, wie StarTeam-Versionsverwaltungsprofile konfiguriert werden.
StarTeam fördert durch die zentrale Kontrolle aller Projektkomponenten und -ressourcen die Kommunikation
und Zusammenarbeit im Team. Durch den geschützten und doch flexiblen Zugriff wird sichergestellt, dass die
Teammitglieder jederzeit und überall mithilfe der vielfältigen Auswahl an Web-, Desktop, IDE- und
Befehlszeilen-Clients arbeiten können. StarTeam stellt eine umfassende Lösung dar, die integriertes
Anforderungsmanagement, Änderungsmanagement, Fehlerverfolgung, Dateiversionsverwaltung,
Diskussionsverfolgung sowie Projekt- und Taskmanagement beinhaltet.
Eine Liste mit den StarTeam-Versionen, die eine Integration in Test Manager unterstützen, finden Sie in den
Versionshinweisen zu Test Manager.
Hinzufügen von StarTeam-Versionsverwaltungsprofilen
So erstellen Sie ein StarTeam-Versionsverwaltungsprofil:
1. Wechseln Sie zu Test Manager ➤ Einstellungen.
Hinweis: Wenn Sie noch kein Projekt ausgewählt haben, werden Sie in einer Warnmeldung dazu
aufgefordert. Wählen Sie das Projekt aus, dessen Einstellungen Sie festlegen möchten.
2. Klicken Sie auf die Registerkarte Versionsverwaltung.
Die Seite Versionsverwaltung wird angezeigt. Hier werden alle Versionsverwaltungsprofile aufgeführt,
die für das System erstellt wurden.
3. Klicken Sie auf Neues Profil. Das Dialogfeld Neues Versionsverwaltungsprofil wird geöffnet.
4. Geben Sie einen Namen für das neue Profil ein.
Dieser Name wird in Listen angezeigt, die eine Auswahl von Profilen anbieten.
5. Wählen Sie StarTeam im Listenfeld Versionsverwaltungssystem aus.
6. Geben Sie den Hostnamen des StarTeam-Servers ein.
7. Geben Sie den Port ein, über den die Verbindung zum StarTeam-Server hergestellt werden soll.
Wenn diese Einstellung nicht geändert wurde, verwenden Sie den Standardport 49201.
8. Geben Sie einen gültigen Benutzernamen und ein Kennwort ein.
Mit diesen Daten wird der Zugriff auf das Repository durchgeführt.
9. Geben Sie an, ob das Profil die Verschlüsselung unterstützt.
10. Geben Sie den Arbeitsordner ein, in den der Ausführungsserver von Test Manager die Quelldateien
kopieren soll.
Es muss sich dabei um einen lokalen Pfad handeln. Zum Beispiel: C:\TempSources\.
11. Geben Sie den Projektpfad ein, den das Profil verwenden soll. Klicken Sie auf Durchsuchen, um das
Dialogfeld Projektpfad auswählen anzuzeigen.
Das Dialogfeld Projektpfad auswählen wird geöffnet. Wählen Sie in der Hierarchieansicht den gewünschten
Projektpfad und klicken Sie auf OK. Wenn Sie dieses Textfeld leer lassen, wird das Stammverzeichnis als
Projektpfad verwendet.
12. Klicken Sie auf OK.
406
| SilkCentral Test Manager 2010 R2
Test Manager versucht mit Hilfe der bereitgestellten Informationen eine Verbindung zum externen System
herzustellen.
Hinweis: Tritt ein Fehler auf, überprüfen Sie die bereitgestellten Informationen, oder wenden Sie sich
an den Administrator.
Wenn die Verbindung erfolgreich hergestellt werden konnte, wird wieder die Seite Versionsverwaltung
angezeigt.
Bearbeiten von StarTeam-Versionsverwaltungsprofilen
So ändern Sie ein StarTeam-Versionsverwaltungsprofil:
1. Wechseln Sie zu Test Manager ➤ Einstellungen.
Hinweis: Wenn Sie noch kein Projekt ausgewählt haben, werden Sie in einer Warnmeldung dazu
aufgefordert. Wählen Sie das Projekt aus, dessen Einstellungen Sie festlegen möchten.
2. Klicken Sie auf die Registerkarte Versionsverwaltung.
Die Seite Versionsverwaltung wird angezeigt. Hier werden alle Versionsverwaltungsprofile aufgeführt,
die für das System erstellt wurden.
3. Klicken Sie auf den Namen des Versionsverwaltungsprofils, das geändert werden soll.
Das Dialogfeld Versionsverwaltungsprofil bearbeiten wird geöffnet.
4. Ändern Sie den Namen des Profils.
Dieser Name wird in der Benutzeroberfläche von Test Manager angezeigt.
5. Hier können Sie folgende Operationen durchführen:
•
•
•
Ändern Sie den Hostnamen des StarTeam-Servers.
Ändern Sie den Port, über den die Verbindung zum StarTeam-Server hergestellt werden soll. Wenn
diese Einstellung nicht geändert wurde, verwenden Sie den Standardport 49201.
Geben Sie an, ob das Profil die Verschlüsselung unterstützt.
6. Ändern Sie den Projektpfad, den das Profil verwenden soll.
7. Ändern Sie den Benutzernamen und das Kennwort.
Diese Benutzerdaten werden für den Zugriff auf das Repository verwendet.
8. Ändern Sie den Arbeitsordner, in den der Ausführungsserver von Test Manager die Quelldateien kopieren
soll.
Es muss sich dabei um einen lokalen Pfad handeln. Zum Beispiel: C:\TempSources\.
9. Klicken Sie auf OK.
Test Manager versucht mit Hilfe der bereitgestellten Informationen eine Verbindung zum externen System
herzustellen.
Hinweis: Tritt ein Fehler auf, überprüfen Sie die bereitgestellten Informationen, oder wenden Sie sich
an den Administrator.
Wenn die Verbindung erfolgreich hergestellt werden konnte, wird wieder die Seite Versionsverwaltung
angezeigt.
Subversion
In diesem Abschnitt wird beschrieben, wie Subversion (SVN)-Versionsverwaltungsprofile konfiguriert werden.
SilkCentral Test Manager 2010 R2
| 407
Subversion (SVN) ist der Nachfolger von Concurrent Versions System (CVS). Subversion verwaltet Versionen
anhand von Transaktionsnummern. Bei jeder bestätigten Änderung wird die Transaktionsnummer erhöht.
Was in anderen Versionsverwaltungssystemen eine Bezeichnung (Label) ist, entspricht in Subversion einem
Tag. Diese Tags werden in dem Subversion-URL verschlüsselt. Beispielsweise ist
http://MyHost/svn/MyApp/trunk ein Subversion-URL und
http://MyHost/svn/MyApp/tags/build1012 ein Subversion-Tag.
Test Manager unterstützt Subversion-Tags. Enthält ein Subversion-URL das Verzeichnis trunk, können Sie
eine Bezeichnung wie z. B. tags/build1012 definieren. Diese Bezeichnung ersetzt trunk im
Subversion-URL.
Hinweis: Wenn Sie eine Bezeichnung definieren und der Subversion-URL kein Verzeichnis trunk enthält,
löst Test Manager einen Fehler aus.
Hinzufügen von Subversion-Versionsverwaltungsprofilen
So erstellen Sie ein Subversion-Versionsverwaltungsprofil:
1. Wechseln Sie zu Test Manager ➤ Einstellungen.
Hinweis: Wenn Sie noch kein Projekt ausgewählt haben, werden Sie in einer Warnmeldung dazu
aufgefordert. Wählen Sie das Projekt aus, dessen Einstellungen Sie festlegen möchten.
2. Klicken Sie auf die Registerkarte Versionsverwaltung.
Die Seite Versionsverwaltung wird angezeigt. Hier werden alle Versionsverwaltungsprofile aufgeführt,
die für das System erstellt wurden.
3. Klicken Sie auf Neues Profil. Das Dialogfeld Neues Versionsverwaltungsprofil wird geöffnet.
4. Geben Sie einen Namen für das neue Profil ein.
Dieser Name wird in Listen angezeigt, die eine Auswahl von Profilen anbieten.
5. Wählen Sie Subversion im Listenfeld Versionsverwaltungssystem aus.
6. Geben Sie den URL für das Subversion-Repository ein, auf das Sie zugreifen möchten.
Wenn Ihnen der URL für das Repository nicht bekannt ist, wenden Sie sich an den Subversion-Administrator.
Hinweis: Um SSH zu verwenden, fügen Sie ssh zu der URL hinzu. Zum Beispiel:
svn+ssh://<hostname>:<port>.
7. Geben Sie einen gültigen Benutzernamen und ein Kennwort ein.
Mit diesen Daten wird der Zugriff auf das Repository durchgeführt.
8. Geben Sie einen gültigen SSH-Benutzernamen und ein SSH-Kennwort oder ein SSH-Keyfile ein.
Diese Anmeldeinformationen werden für den Zugriff auf den SSH-Server verwendet. Das Passwort
überschreibt das Keyfile. Falls Sie also nur über ein Keyfile verfügen, lassen Sie das Textfeld SSH-Kennwort
leer. Falls Sie ein Keyfile verwenden, muss der Pfad des Keyfiles für jeden Ausführungsserver, der das
Versionsverwaltungsprofil verwendet, gültig sein.
9. Geben Sie den Arbeitsordner ein, in den der Ausführungsserver von Test Manager die Quelldateien
kopieren soll.
Es muss sich dabei um einen lokalen Pfad handeln. Zum Beispiel: C:\TempSources\.
10. Geben Sie den Projektpfad ein, den das Profil verwenden soll. Klicken Sie auf Durchsuchen, um das
Dialogfeld Projektpfad auswählen anzuzeigen.
408
| SilkCentral Test Manager 2010 R2
Das Dialogfeld Projektpfad auswählen wird geöffnet. Wählen Sie in der Hierarchieansicht den gewünschten
Projektpfad und klicken Sie auf OK. Wenn Sie dieses Textfeld leer lassen, wird das Stammverzeichnis als
Projektpfad verwendet.
11. Klicken Sie auf OK.
Test Manager versucht mit Hilfe der bereitgestellten Informationen eine Verbindung zum externen System
herzustellen.
Hinweis: Tritt ein Fehler auf, überprüfen Sie die bereitgestellten Informationen, oder wenden Sie sich
an den Administrator.
Wenn die Verbindung erfolgreich hergestellt werden konnte, wird wieder die Seite Versionsverwaltung
angezeigt.
Bearbeiten von Subversion-Versionsverwaltungsprofilen
So ändern Sie ein Subversion-Versionsverwaltungsprofil:
1. Wechseln Sie zu Test Manager ➤ Einstellungen.
Hinweis: Wenn Sie noch kein Projekt ausgewählt haben, werden Sie in einer Warnmeldung dazu
aufgefordert. Wählen Sie das Projekt aus, dessen Einstellungen Sie festlegen möchten.
2. Klicken Sie auf die Registerkarte Versionsverwaltung.
Die Seite Versionsverwaltung wird angezeigt. Hier werden alle Versionsverwaltungsprofile aufgeführt,
die für das System erstellt wurden.
3. Klicken Sie auf den Namen des Versionsverwaltungsprofils, das geändert werden soll.
Das Dialogfeld Versionsverwaltungsprofil bearbeiten wird geöffnet.
4. Ändern Sie den Namen des Profils.
Dieser Name wird in der Benutzeroberfläche von Test Manager angezeigt.
5. Ändern Sie den URL für das Subversion-Repository, auf das Sie zugreifen möchten.
Wenn Ihnen der URL für das Repository nicht bekannt ist, wenden Sie sich an den Subversion-Administrator.
Hinweis: Wenn Sie den URL für das Subversion-Repository ändern und danach Dateien nicht
auschecken können, löschen Sie das Verzeichnis für die Versionsverwaltungsspiegelungen auf dem
Ausführungsserver. Beispiel: C:\Dokumente und Einstellungen\All
Users\Anwendungsdaten\Silk\SCC35\SrcCtrlMirrors.
Hinweis: Um SSH zu verwenden, fügen Sie ssh zu der URL hinzu. Zum Beispiel:
svn+ssh://<hostname>:<port>.
6. Ändern Sie den Benutzernamen und das Kennwort.
Diese Benutzerdaten werden für den Zugriff auf das Repository verwendet.
7. Geben Sie einen gültigen SSH-Benutzernamen und ein SSH-Kennwort oder ein SSH-Keyfile ein.
Diese Anmeldeinformationen werden für den Zugriff auf den SSH-Server verwendet. Das Passwort
überschreibt das Keyfile. Falls Sie also nur über ein Keyfile verfügen, lassen Sie das Textfeld SSH-Kennwort
leer. Falls Sie ein Keyfile verwenden, muss der Pfad des Keyfiles für jeden Ausführungsserver, der das
Versionsverwaltungsprofil verwendet, gültig sein.
8. Ändern Sie den Arbeitsordner, in den der Ausführungsserver von Test Manager die Quelldateien kopieren
soll.
Es muss sich dabei um einen lokalen Pfad handeln. Zum Beispiel: C:\TempSources\.
SilkCentral Test Manager 2010 R2
| 409
9. Ändern Sie den Projektpfad, den das Profil verwenden soll.
10. Klicken Sie auf OK.
Test Manager versucht mit Hilfe der bereitgestellten Informationen eine Verbindung zum externen System
herzustellen.
Hinweis: Tritt ein Fehler auf, überprüfen Sie die bereitgestellten Informationen, oder wenden Sie sich
an den Administrator.
Wenn die Verbindung erfolgreich hergestellt werden konnte, wird wieder die Seite Versionsverwaltung
angezeigt.
TestPartner
In diesem Abschnitt wird beschrieben, wie TestPartner-Versionsverwaltungsprofile konfiguriert werden.
TestPartner ist ein Micro Focus-Produkt zum Testen von Web- und Microsoft Windows-basierten Anwendungen,
die Microsoft-Technologie verwenden. TestPartner zeichnet Benutzeraktionen auf, um schnell leistungsfähige
Tests zu liefern. Jeder aufgezeichnete Test wird als eine Reihe von Aktionen in kurzen klaren Schritten
angezeigt, die auch für unerfahrene Tester leicht verständlich sind. Sie können mit Hilfe der Anwendung
Benutzersitzungen aufzeichnen, Validierungsfunktionen hinzufügen und die Sitzungen zu einem späteren
Zeitpunkt erneut ausführen, um die ordnungsgemäße Funktion der Anwendung sicherzustellen.
Hinzufügen von TestPartner-Versionsverwaltungsprofilen
So erstellen Sie ein TestPartner-Versionsverwaltungsprofil:
1. Wechseln Sie zu Test Manager ➤ Einstellungen.
Hinweis: Wenn Sie noch kein Projekt ausgewählt haben, werden Sie in einer Warnmeldung dazu
aufgefordert. Wählen Sie das Projekt aus, dessen Einstellungen Sie festlegen möchten.
2. Klicken Sie auf die Registerkarte Versionsverwaltung.
Die Seite Versionsverwaltung wird angezeigt. Hier werden alle Versionsverwaltungsprofile aufgeführt,
die für das System erstellt wurden.
3. Klicken Sie auf Neues Profil. Das Dialogfeld Neues Versionsverwaltungsprofil wird geöffnet.
4. Geben Sie einen Namen für das neue Profil ein.
Dieser Name wird in Listen angezeigt, die eine Auswahl von Profilen anbieten.
5. Wählen Sie TestPartner im Listenfeld Versionsverwaltungssystem aus.
Hinweis: Für die Verbindung mit einer TestPartner Oracle-Datenbank besteht die
TestPartner-Anforderung, dass der TNS-Name mit dem Hostnamen des Servers identisch sein muss.
6. Wählen Sie im Listenfeld Datenbanktyp SQL Server oder Oracle.
7. Geben Sie im Textfeld Datenbankserver den Namen des Datenbankservers ein.
8. Geben Sie im Textfeld Datenbankname den Namen der Datenbank ein.
9. Geben Sie im Textfeld Datenbankport die Portnummer des Datenbankservers ein.
10. Geben Sie im Textfeld Datenbankschema/Besitzername das Datenbankschema oder den Besitzernamen
ein.
11. Geben Sie im Textfeld Datenbankbenutzer den Namen des Datenbankbenutzers ein.
12. Geben Sie im Textfeld Datenbankpasswort das Kennwort für den Datenbankbenutzer ein.
13. Geben Sie einen gültigen Benutzernamen und ein Kennwort ein.
Mit diesen Daten wird der Zugriff auf das Repository durchgeführt.
410
| SilkCentral Test Manager 2010 R2
14. Geben Sie den Arbeitsordner ein, in den der Ausführungsserver von Test Manager die Quelldateien
kopieren soll.
Es muss sich dabei um einen lokalen Pfad handeln. Zum Beispiel: C:\TempSources\.
15. Filtern Sie mithilfe des Textfelds Projektpfad die in der Datenbank für Tests verfügbaren Skripts. Klicken
Sie auf Durchsuchen, um das Dialogfeld Projektpfad auswählen anzuzeigen.
Im Dialogfeld Projektpfad auswählen können Sie aus drei Hierarchie-Ebenen wählen:
Erste Ebene
Die gesamte TestPartner-Datenbank. Wenn Sie diese Ebene auswählen,
bleibt das Textfeld Projektpfad leer.
Zweite Ebene
Das TestPartner-Projekt.
Dritte Ebene
Der Skripttyp innerhalb eines angegebenen TestPartner-Projekts.
Wählen Sie eine der vorangegangenen Optionen, und klicken Sie auf OK. Der Pfad wird dem Textfeld
Projektpfad hinzugefügt.
16. Klicken Sie auf OK.
Bearbeiten von TestPartner-Versionsverwaltungsprofilen
So ändern Sie ein TestPartner-Versionsverwaltungsprofil:
1. Wechseln Sie zu Test Manager ➤ Einstellungen.
Hinweis: Wenn Sie noch kein Projekt ausgewählt haben, werden Sie in einer Warnmeldung dazu
aufgefordert. Wählen Sie das Projekt aus, dessen Einstellungen Sie festlegen möchten.
2. Klicken Sie auf die Registerkarte Versionsverwaltung.
Die Seite Versionsverwaltung wird angezeigt. Hier werden alle Versionsverwaltungsprofile aufgeführt,
die für das System erstellt wurden.
3. Klicken Sie auf den Namen des Versionsverwaltungsprofils, das geändert werden soll.
Das Dialogfeld Versionsverwaltungsprofil bearbeiten wird geöffnet.
4. Ändern Sie den Namen des Profils.
Dieser Name wird in der Benutzeroberfläche von Test Manager angezeigt.
5. Hier können Sie folgende Operationen durchführen:
•
•
•
•
•
•
•
Bearbeiten Sie den TestPartner Datenbank-Typ.
Bearbeiten Sie den TestPartner Datenbank-Server.
Bearbeiten Sie den TestPartner Datenbank-Name.
Bearbeiten Sie den Datenbank-Port des TestPartner-Datenbankservers.
Bearbeiten Sie das TestPartner Datenbank-Schema/Besitzername.
Bearbeiten Sie den TestPartner Datenbank-Benutzer.
Bearbeiten Sie das TestPartner Datenbank-Kennwort.
6. Ändern Sie den Benutzernamen und das Kennwort.
Diese Benutzerdaten werden für den Zugriff auf das Repository verwendet.
7. Ändern Sie den Projektpfad, den das Profil verwenden soll.
8. Ändern Sie den Arbeitsordner, in den der Ausführungsserver von Test Manager die Quelldateien kopieren
soll.
Es muss sich dabei um einen lokalen Pfad handeln. Zum Beispiel: C:\TempSources\.
9. Klicken Sie auf OK.
SilkCentral Test Manager 2010 R2
| 411
Universal Naming Convention
In diesem Abschnitt wird beschrieben, wie Universal Naming Convention-Versionsverwaltungsprofile (UNC)
konfiguriert werden.
UNC steht für "Universal Naming Convention" oder "Uniform Naming Convention" und ist ein PC-Format zur
Angabe des Speicherorts von Ressourcen in einem lokalen Netzwerk (LAN). UNC verwendet das folgende
Format: \\Servername\Pfadname-der-freigegebenen-Ressource.
Beispielsweise wäre für den Zugriff auf die Datei test.txt im Verzeichnis Beispiele auf dem freigegebenen
Server silo folgende Angabe erforderlich: \\silo\examples\test.txt.
Sie können auch freigegebene Peripheriegeräte, z. B. Drucker, im UNC-Format angeben. Mit der UNC-Syntax
soll ein Format bereitgestellt werden, das es ermöglicht, jede freigegebene Ressource durch eine eindeutige
Adresse zu identifizieren.
UNC wird nur auf Microsoft Windows-Betriebssystemen unterstützt. Wenn Sie den Ausführungsserver unter
einem anderen Betriebssystem ausführen möchten, können Sie stattdessen das Versionsverwaltungsprofil
Apache Commons VFS verwenden.
Hinzufügen von UNC-Versionsverwaltungsprofilen
So erstellen Sie ein UNC-Versionsverwaltungsprofil:
1. Wechseln Sie zu Test Manager ➤ Einstellungen.
Hinweis: Wenn Sie noch kein Projekt ausgewählt haben, werden Sie in einer Warnmeldung dazu
aufgefordert. Wählen Sie das Projekt aus, dessen Einstellungen Sie festlegen möchten.
2. Klicken Sie auf die Registerkarte Versionsverwaltung.
Die Seite Versionsverwaltung wird angezeigt. Hier werden alle Versionsverwaltungsprofile aufgeführt,
die für das System erstellt wurden.
3. Klicken Sie auf Neues Profil. Das Dialogfeld Neues Versionsverwaltungsprofil wird geöffnet.
4. Geben Sie einen Namen für das neue Profil ein.
Dieser Name wird in Listen angezeigt, die eine Auswahl von Profilen anbieten.
5. Wählen Sie UNC im Listenfeld Versionsverwaltungssystem aus.
6. Geben Sie den UNC-Pfad ein, auf den Sie zugreifen möchten.
Dies ist der Pfad für das Verzeichnis, in dem die Quellen für die Testspezifikationen gespeichert sind.
7. Geben Sie den Arbeitsordner ein, in den der Ausführungsserver von Test Manager die Quelldateien
kopieren soll.
Es muss sich dabei um einen lokalen Pfad handeln. Zum Beispiel: C:\TempSources\.
8. Geben Sie einen gültigen UNC-Benutzernamen und ein UNC-Kennwort ein.
Diese Benutzerdaten sind für den Zugriff auf den UNC-Pfad der Konfigurationsdatei erforderlich.
9. Klicken Sie auf OK.
Test Manager versucht mit Hilfe der bereitgestellten Informationen eine Verbindung zum externen System
herzustellen.
Hinweis: Tritt ein Fehler auf, überprüfen Sie die bereitgestellten Informationen, oder wenden Sie sich
an den Administrator.
Wenn die Verbindung erfolgreich hergestellt werden konnte, wird wieder die Seite Versionsverwaltung
angezeigt.
412
| SilkCentral Test Manager 2010 R2
Bearbeiten von UNC-Versionsverwaltungsprofilen
So ändern Sie ein UNC-Versionsverwaltungsprofil:
1. Wechseln Sie zu Test Manager ➤ Einstellungen.
Hinweis: Wenn Sie noch kein Projekt ausgewählt haben, werden Sie in einer Warnmeldung dazu
aufgefordert. Wählen Sie das Projekt aus, dessen Einstellungen Sie festlegen möchten.
2. Klicken Sie auf die Registerkarte Versionsverwaltung.
Die Seite Versionsverwaltung wird angezeigt. Hier werden alle Versionsverwaltungsprofile aufgeführt,
die für das System erstellt wurden.
3. Klicken Sie auf den Namen des Versionsverwaltungsprofils, das geändert werden soll.
Das Dialogfeld Versionsverwaltungsprofil bearbeiten wird geöffnet.
4. Ändern Sie den Namen des Profils.
Dieser Name wird in der Benutzeroberfläche von Test Manager angezeigt.
5. Ändern Sie den UNC-Pfad.
Das ist der Pfad für das Verzeichnis, in dem die Quellen für die Testspezifikationen gespeichert sind.
6. Ändern Sie den Arbeitsordner, in den der Ausführungsserver von Test Manager die Quelldateien kopieren
soll.
Es muss sich dabei um einen lokalen Pfad handeln. Zum Beispiel: C:\TempSources\.
7. Ändern Sie den UNC-Benutzernamen und das UNC-Kennwort.
Diese Anmeldeinformationen sind für den Zugriff auf den UNC-Pfad der Konfigurationsdatei erforderlich.
8. Klicken Sie auf OK.
Test Manager versucht mit Hilfe der bereitgestellten Informationen eine Verbindung zum externen System
herzustellen.
Hinweis: Tritt ein Fehler auf, überprüfen Sie die bereitgestellten Informationen, oder wenden Sie sich
an den Administrator.
Wenn die Verbindung erfolgreich hergestellt werden konnte, wird wieder die Seite Versionsverwaltung
angezeigt.
Test-Automatisierungstools
JUnit Integration
Die Themen in diesem Abschnitt beschreiben die Integration zwischen JUnit und Test Manager. Sie können
den Testtyp JUnit verwenden, um Silk4J-Tests zu erstellen.
Konfigurieren von JUnit-Testeigenschaften
Um die Eigenschaften eines Tests zu konfigurieren, müssen Sie zunächst die unter Erstellen von
Testspezifikationen oder Bearbeiten von Testspezifikationen beschriebenen Schritte befolgen.
So konfigurieren Sie die JUnit-Testeigenschaften:
1. Wählen Sie im Dialogfeld Neue Testspezifikation im Listenfeld Typ die Option JUnit-Test aus, und klicken
Sie dann auf Weiter.
SilkCentral Test Manager 2010 R2
| 413
Das Dialogfeld JUnit-Eigenschaften wird geöffnet.
2. Geben Sie im Textfeld Testklasse den voll qualifizierten Namen der JUnit-Testklasse ein.
3. Geben Sie im Textfeld Testmethode den Namen der betreffenden Testmethode ein.
Diese Methode muss in der Testklasse verfügbar sein. Wenn das Textfeld Testmethode leer bleibt, werden
alle in der Suite enthaltenen Tests ausgeführt.
4. Geben Sie als Java-Startverzeichnis das Installationsverzeichnis der Java-Laufzeitumgebung (JRE) an.
Der Pfad muss auf dem Ausführungsserver, auf dem die Testspezifikation ausgeführt wird, gültig sein.
5. Geben Sie einen gültigen, auf dem Ausführungsserver zu verwendenden Java-Klassenpfad an.
Es wird die Verwendung eines relativen Klassenpfads empfohlen. Der relative Klassenpfad wird dann auf
dem Ausführungsserver zum vollständigen Klassenpfad erweitert. Wenn ein relativer Klassenpfad verwendet
wird, muss bei Änderungen des Speicherorts des Versionsverwaltungsprofils der Klassenpfad nicht geändert
werden.
Der relative Klassenpfad muss auf den Stammknoten des Testcontainers zeigen, der die
JUnit-Testspezifikation enthält, z. B. JUnit_tests. Der relative Klassenpfad auf dem Ausführungsserver
wird dann so erweitert, dass er das Versionsverwaltungsprofil des Arbeitsordners, z. B. C:\temp, und die
Namen der Testdateien, z.