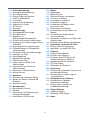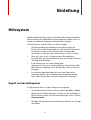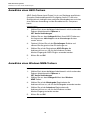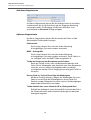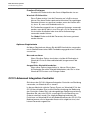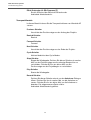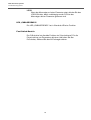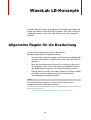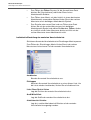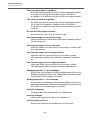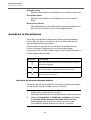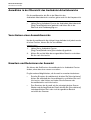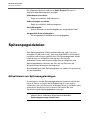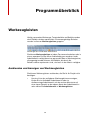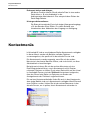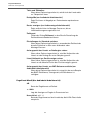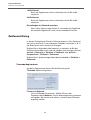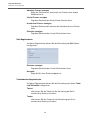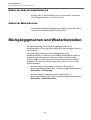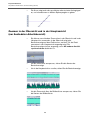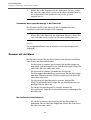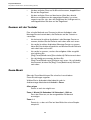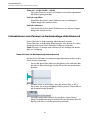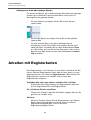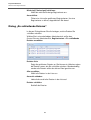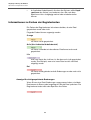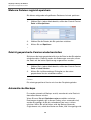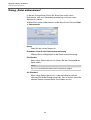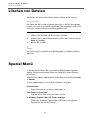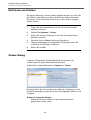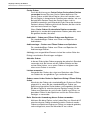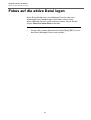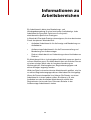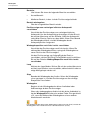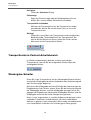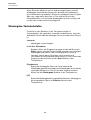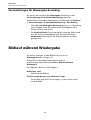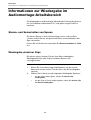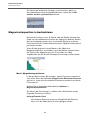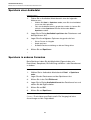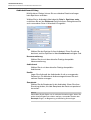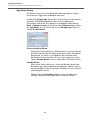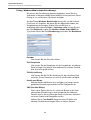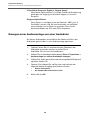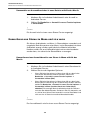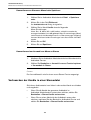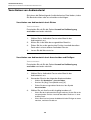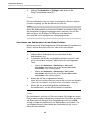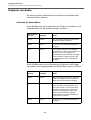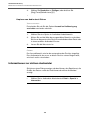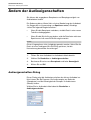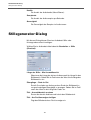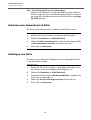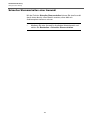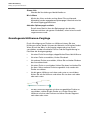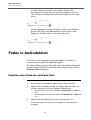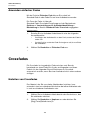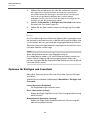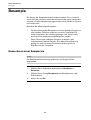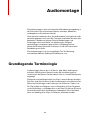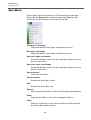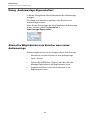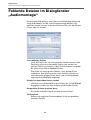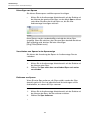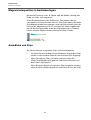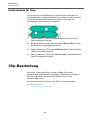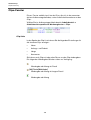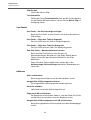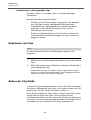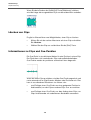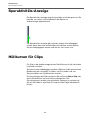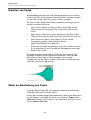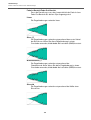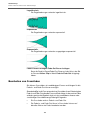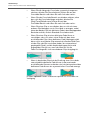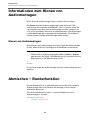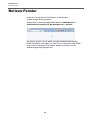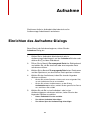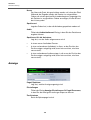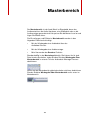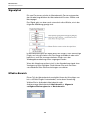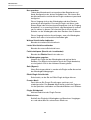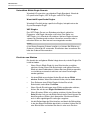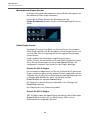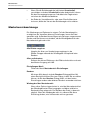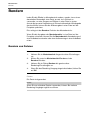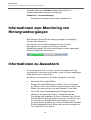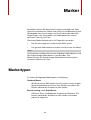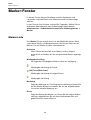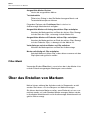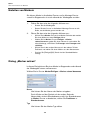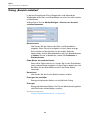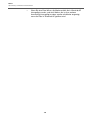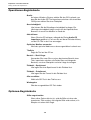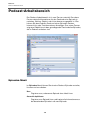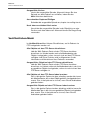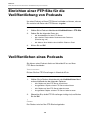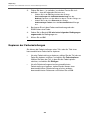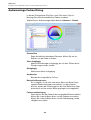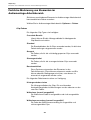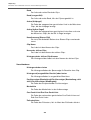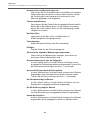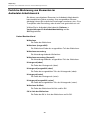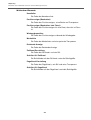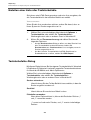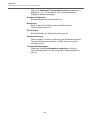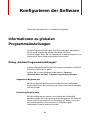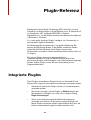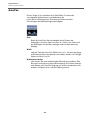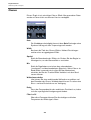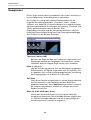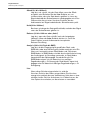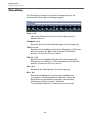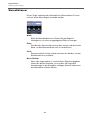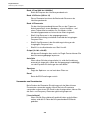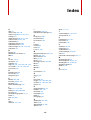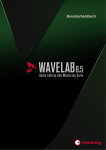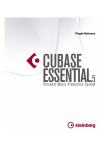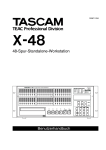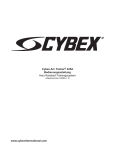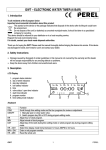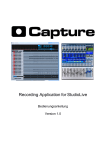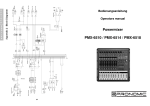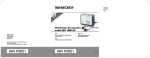Download WaveLab LE - Benutzerhandbuch
Transcript
Benutzerhandbuch Cristina Bachmann, Heiko Bischoff, Christina Kaboth, Insa Mingers, Sabine Pfeifer, Benjamin Schütte Das PDF-Dokument wurde für die Verwendung von Screenreader-Software optimiert. Beachten Sie, dass es aufgrund der Komplexität und großen Anzahl von Bildern in diesem Dokument nicht möglich ist, alternative Bildbeschreibungen einzufügen. Die in diesem Dokument enthaltenen Informationen können ohne Vorankündigung geändert werden und stellen keine Verpflichtung seitens der Steinberg Media Technologies GmbH dar. Die hier beschriebene Software wird unter einer Lizenzvereinbarung zur Verfügung gestellt und darf ausschließlich nach Maßgabe der Bedingungen der Vereinbarung (Sicherheitskopie) kopiert werden. Ohne ausdrückliche schriftliche Erlaubnis durch die Steinberg Media Technologies GmbH darf kein Teil dieses Handbuchs für irgendwelche Zwecke oder in irgendeiner Form mit irgendwelchen Mitteln reproduziert oder übertragen werden. Registrierte Lizenznehmer des Produkts dürfen eine Kopie dieses Dokuments zur persönlichen Nutzung ausdrucken. Alle Produkt- und Firmennamen sind ™ oder ® der jeweiligen Eigentümer. Weitere Informationen hierzu finden Sie auf der Steinberg-Website unter www.steinberg.net/trademarks. Stand: 18. Juni 2013 © Steinberg Media Technologies GmbH, 2013. Alle Rechte vorbehalten. Inhaltsverzeichnis 5 5 6 7 7 Einleitung Hilfesystem Informationen zu Programmversionen Typografische Konventionen So können Sie uns erreichen 8 8 8 13 Einrichten Ihres Systems Anschlüsse für Audio Informationen zu Audiokarten und zur Hintergrund-Wiedergabe Informationen zur Latenz Definieren von VST-Audio-Verbindungen Fernbedienungsgeräte 20 20 21 24 28 29 29 31 WaveLab LE-Konzepte Allgemeine Regeln für die Bearbeitung Grundlagen zur Arbeit mit Fenstern Auswählen von Audio Schieberegler Umbenennen von Tabellenelementen Datei-Browser Spitzenpegeldateien 32 32 33 35 36 41 42 44 Programmüberblick Werkzeugleisten Statusleiste Kontextmenüs Zeitlineal und Pegellineal Bearbeiten von Werten Ziehvorgänge Rückgängigmachen und Wiederherstellen Vergrößern/Verkleinern der Darstellung (Zoom) Arbeiten mit Registerkarten Presets Speichern eines Bilds des aktiven Fensters 9 9 45 52 54 56 58 58 58 61 63 63 64 64 67 Vorgänge in Bezug auf Dateien Zuletzt verwendete Dateien Speichern und Speichern unter Umbenennen von Dateien Löschen von Dateien Spezial-Menü Temporäre Dateien Arbeitsordner vs. Dokumentenordner Fokus auf die aktive Datei legen 68 69 70 70 70 71 Informationen zu Arbeitsbereichen Elemente eines Arbeitsbereichs Audiodatei-Arbeitsbereich Audiomontage-Arbeitsbereich Podcast-Arbeitsbereich Öffnen von Dateien in einem Arbeitsbereich Verwalten von Arbeitsbereich-Fenstern Informationen zu Werkzeugfenstern 71 72 76 76 82 82 83 84 85 86 87 87 91 Wiedergabe Transportleiste Wiedergabe nur eines Kanals Starten der Wiedergabe über das Lineal Verwenden des Wiedergabe-Werkzeugs Wiedergabe-Scrubbing Bildlauf während Wiedergabe Informationen zur Wiedergabe im Audiomontage-Arbeitsbereich Audiodateibearbeitung Audiodatei-Fenster Bearbeiten von Dateien im Audiodatei-Arbeitsbereich 110 Ändern der Audioeigenschaften 111 Stillegenerator-Dialog 3 114 114 115 115 117 118 120 120 121 122 Offline-Bearbeitung Anwenden der Bearbeitung Verstärkung-Dialog Dialog „Pegel normalisieren“ Fades in Audiodateien Crossfades Umkehren der Audiophase Umkehren von Audio DC-Versatz Resample 123 123 124 126 Audiomontage Grundlegende Terminologie Montage-Fenster Signalfluss im Audiomontage-Arbeitsbereich Erstellen einer neuen Audiomontage Erzeugen einer Audiomontage aus einer Audiodatei Importoptionen für Audiomontagen Fehlende Dateien im Dialogfenster „Audiomontage“ Zusammenstellen der Audiomontage Anordnen von Clips Clip-Bearbeitung Spuraktivitäts-Anzeige Hüllkurven für Clips Fades und Crossfades in der Audiomontage Informationen zum Klonen von Audiomontagen Abmischen – Renderfunktion Notizen-Fenster 126 128 128 129 130 136 138 147 147 150 155 155 156 178 178 179 181 185 186 186 186 187 188 188 189 189 Marker Markertypen Marker-Fenster Über das Erstellen von Markern Löschen von Markern Verschieben von Markern Zu Markern navigieren Ausblenden von Markern eines bestimmten Typs Umbenennen von Markern Informationen zum Auswählen von Markern Auswählen des Audiomaterials zwischen Markern Verknüpfen von Markern mit Clips in der Audiomontage Speicherung von Marker-Informationen 191 Importieren von Audio-CD-Titeln 191 Dialog „Audio-CD importieren“ 193 Importieren von Audio-CD-Titeln 194 195 198 199 Podcasts Podcast-Arbeitsbereich Erstellen eines Podcasts Einrichten einer FTP-Site für die Veröffentlichung von Podcasts 199 Veröffentlichen eines Podcasts 200 FTP-Site-Dialog 201 Überprüfen des Podcasts 202 Anpassung 202 Einstellen des Audiodatei-Fensters und des Montage-Fensters 213 Informationen zur Anpassung von Tastaturbefehlen 157 Aufnahme 157 Einrichten des Aufnahme-Dialogs 158 Setzen von Markern während der Aufnahme 159 Aufnahme-Dialog 218 Konfigurieren der Software 218 Informationen zu globalen Programmeinstellungen 221 Dialog „Voreinstellungen für Audiodateibearbeitung“ 163 164 172 177 Masterbereich Masterbereich-Fenster Rendern Informationen zum Monitoring von Hintergrundvorgängen 177 Informationen zu Aussetzern 224 PlugIn-Referenz 224 Integrierte PlugIns 227 Steinberg VST 3-PlugIns 242 Index 4 Einleitung Hilfesystem Mit dem detaillierten Hilfesystem von WaveLab LE können Informationen über Funktionen des Bedienfeldes schnell abgerufen werden und es ist einfach, innerhalb des Programms Informationen zu erhalten. Im Wesentlichen sind drei Arten von Hilfe verfügbar: • Die Hilfe gewährleistet detaillierte Informationen über die Funktionen und die Funktionalität von WaveLab LE. Sie können Lesezeichen setzen und die Suchfunktion und den Index verwenden, um die gesuchten Informationen schnell zu finden. • Über die „Was ist das“-Tooltips erhalten Sie detaillierte Informationen über die Funktionalität eines bestimmten Elements der Programmoberfläche. • In der Statusleiste am unteren Rand jedes Arbeitsbereich-Fensters werden detaillierte Informationen über Menüoptionen angezeigt, wenn Sie die Maus über ein Element bewegen. • Im Audiomontage-Arbeitsbereich wird in der Statusleiste angezeigt, welche Art von Bearbeitung durchgeführt werden kann, wenn Sie die Maus und die Zusatztasten verwenden. Zugriff auf das Hilfesystem Es gibt mehrere Arten, auf das Hilfesystem zuzugreifen. • Um die WaveLab LE-Hilfe zu öffnen, wählen Sie Hilfe > Inhalt. • Durchsuchen Sie den Installations-Folder, um das Handbuch im PDF-Format zu öffnen. Die Dokumente befinden sich im Ordner Dokumentation. • Bewegen Sie die Maus über ein Bildschirm-Symbol, um Tooltips anzuzeigen. 5 Einleitung Informationen zu Programmversionen • Um die Hilfe für den aktiven Dialog zu öffnen, klicken Sie auf das Fragezeichen-Symbol in der Titelleiste (Windows) oder im Dialog (Mac OS), damit der Hilfe-Schalter angezeigt wird. Dann klicken Sie auf den Hilfe-Schalter oder drücken Sie [F1] (Windows) oder [Befehlstaste]-[?] (Mac OS). • Um die Menühilfe zu verwenden, bewegen Sie die Maus über eine Menüoption. Der Hilfetext wird in der Statusleiste am unteren Rand des Arbeitsbereich-Fensters angezeigt. • Um Informationen darüber anzuzeigen, welche Art von Bearbeitung durchgeführt werden kann, wenn Sie die Maus und die Zusatztasten im Audiomontage-Fenster verwenden, bewegen Sie die Maus über das Montage-Fenster. Der Hilfetext wird in der Statusleiste am unteren Rand des Arbeitsbereich-Fensters angezeigt. • Um die Hilfetexte in der Statusleiste zu aktivieren/deaktivieren, wählen Sie Optionen (WaveLab-Menü auf Mac) > Globale Programmeinstellungen > Darstellung und im Bereich ArbeitsbereicheStatusleiste anzeigen. Um die „Was ist das“-Hilfe zu öffnen, haben Sie folgende Möglichkeiten: • Drücken Sie in jedem Arbeitsbereich [Umschalttaste]-[F1] und bewegen Sie die Maus über ein Element des Bedienfelds, oder wählen Sie Hilfe > Was ist das?. • In einem Dialog wählen Sie das Fragezeichen-Symbol auf einer beliebigen Titelleiste (Windows) oder im Dialog (Mac OS) und bewegen die Maus über ein Element des Bedienfelds oder eine Menüoption. • Einige „Was ist das“-Tooltips werden durch eine andere Hintergrundfarbe hervorgehoben, um anzugeben, dass in der WaveLab LE-Hilfe ein zugehöriges Hilfethema verfügbar ist. Klicken Sie auf den Verweis im Tooltip, um die entsprechenden Informationen in der Hilfe zu öffnen. Informationen zu Programmversionen Die Dokumentation deckt zwei verschiedene Betriebssysteme ab, Windows und Mac OS X. Einige Funktionen und Einstellungen sind nur für eines der beiden Betriebssysteme verfügbar. Darauf wird an den entsprechenden Stellen deutlich hingewiesen. Falls nichts anderes angeführt ist, sind alle in der Dokumentation angeführten Beschreibungen und Vorgänge für alle Versionen von WaveLab LE sowohl für Windows als auch für Mac OS X gültig. 6 Einleitung Typografische Konventionen Die Screenshots stammen von der englischen Windowsversion von WaveLab LE. Typografische Konventionen Viele der Standardtastaturbefehle in WaveLab LE verwenden Zusatztasten, von denen einige, abhängig vom Betriebssystem, unterschiedlich sind. Der Standardtastaturbefehl für „Rückgängig“ ist z. B. unter Windows [Strg]-[Z] und unter Mac OS X [Befehlstaste]-[Z]. Wenn in diesem Handbuch Tastaturbefehle mit Sondertasten beschrieben werden, stehen die Windows-Sondertasten an erster Stelle: • [Windows-Sondertaste]/[Mac-Sondertaste]-[Taste] So bedeutet z. B. [Strg]-Taste/[Befehlstaste]-[Z]: „Drücken Sie die [Strg]-Taste unter Windows bzw. die [Befehlstaste] unter Mac OS X und dann die Taste [Z]“. Entsprechend bedeutet [Alt]-Taste/[Wahltaste]-[X]: „Drücken Sie die [Alt]-Taste unter Windows bzw. die [Wahltaste] unter Mac OS X und dann die Taste [X]“. HINWEIS Sie werden in diesem Handbuch oft dazu aufgefordert, mit der rechten Maustaste zu klicken, z. B. um ein Kontextmenü zu öffnen. Wenn Sie auf einem Mac mit einer Eintastenmaus arbeiten, müssen Sie dafür beim Klicken die [Ctrl]-Taste gedrückt halten. So können Sie uns erreichen Im Hilfe-Menü in WaveLab LE finden Sie Verweise zu Zusatzinformationen. Das Menü enthält Links zu diversen Steinberg-Seiten im Internet. Beim Auswählen einer Menüoption wird automatisch Ihr Browser gestartet und die entsprechende Seite geöffnet. Auf diesen Seiten finden Sie Informationen über Support und Kompatibilität, Antworten auf häufig gestellte Fragen, Informationen über Updates und andere Produkte von Steinberg usw. Voraussetzung dafür ist, dass Sie auf Ihrem Computer einen Webbrowser installiert haben und über eine funktionierende Internetverbindung verfügen. 7 Einrichten Ihres Systems Bevor Sie mit der Arbeit beginnen, müssen Sie einige Einstellungen vornehmen. IMPORTANT W ICHTIG Stellen Sie sicher, dass alle Geräte ausgeschaltet sind, bevor Sie irgendwelche Verbindungen herstellen. Anschlüsse für Audio Ihre Systemkonfiguraion hängt von vielen verschiedenen Faktoren ab, z.B. der Art des Projekts, das Sie erstellen möchten, den externen Geräten, die Sie verwenden möchten, oder der Computer-Hardware, die Ihnen zur Verfügung steht. Informationen zu Audiokarten und zur Hintergrund-Wiedergabe Wenn Sie die Wiedergabe oder Aufnahme in WaveLab LE aktivieren, können andere Anwendungen nicht auf die Audiokarte zugreifen. Ebenso kann WaveLab LE keine Wiedergabe durchführen, wenn eine andere Anwendung die Audiokarte benutzt. Der Windows MME-Treiber bildet hiervon eine Ausnahme. Sie können WaveLab LE zusammen mit anderen Anwendungen ausführen und dabei immer der aktiven Anwendung Zugriff auf die Audiokarte geben. Wählen Sie hierzu Optionen > VST-Audio-Verbindungen und aktivieren Sie auf der Optionen-Registerkarte Treiber deaktivieren, wenn WaveLab im Hintergrund läuft. 8 Einrichten Ihres Systems Informationen zur Latenz Informationen zur Latenz Latenz ist die Verzögerung zwischen dem Zeitpunkt, zu dem Audio vom Programm gesendet wird, und dem Zeitpunkt, zu dem Sie das Audio tatsächlich hören. Während eine sehr niedrige Latenz bei DAW-Echtzeit-Anwendungen wie z. B. Steinberg Nuendo oder Cubase extrem wichtig sein kann, ist dies bei WaveLab LE nicht unbedingt der Fall. Beim Arbeiten mit WaveLab LE sind eine optimale und stabile Wiedergabe und hohe Präzision bei der Bearbeitung die wichtigsten Aspekte. Sie sollten nicht versuchen, die geringstmöglichen Latenzwerte zu erreichen. Die Latenz in einem Audiosystem hängt von der Audio-Hardware, den Treibern und den Einstellungen ab. Falls bei der Wiedergabe Aussetzer, Rasseln oder Glitches auftreten, erhöhen Sie die Pufferanzahl-Einstellung im Dialog VST-Audio-Verbindungen oder erhöhen Sie die Puffergröße im ASIO Control Panel, das spezifisch für die Audiokarte ist. Definieren von VST-Audio-Verbindungen Damit Sie Audio in WaveLab LE wiedergeben und aufnehmen können, müssen Sie angeben, wie die internen Eingangs- und Ausgangskanäle in WaveLab LE mit Ihrer Soundkarte verbunden sind und welches Gerät Sie für die Wiedergabe und Aufnahme von Audio verwenden wollen. Sie können die Puffereinstellungen für Ihr Gerät definieren sowie Verbindungen mit externen Geräten wie z. B. externer Effekt-Hardware einrichten. Wählen Sie mindestens zwei Kanäle für die Stereowiedergabe und -aufnahme. Wenn Sie keine Audiokarte von einem Drittanbieter haben, können Sie den Windows MME-Treiber oder integrierte Audio-Optionen (Mac) auswählen. Sie können MME auch mit den meisten Audiokarten von Drittanbietern verwenden. Dies bietet den Vorteil, dass die Aufnahme und Wiedergabe bei unterschiedlichen Sampleraten erfolgen kann. Windows MME-Treiber erlauben jedoch weder Audio-Monitoring im Aufnahme-Dialog noch Mehrkanalbetrieb, zudem bieten andere Treiber in der Regel eine bessere Klangqualität und Leistung. 9 Einrichten Ihres Systems Definieren von VST-Audio-Verbindungen Auswählen eines ASIO-Treibers ASIO (Audio Stream Input/Output) ist ein von Steinberg spezifiziertes Computer-Gerätetreiberprotokoll für digitales Audio. Es stellt eine Schnittstelle mit niedriger Latenz und hoher Wiedergabetreue zwischen einer Software-Anwendung und der Soundkarte eines Computers bereit. VORGEHENSWEISE 1. Wählen Sie in einem beliebigen Arbeitsbereich mit Ausnahme des Podcast-Arbeitsbereichs Optionen > VST-Audio-Verbindungen. 2. Wählen Sie aus dem Audiogerät-Menü Ihren ASIO-Treiber aus. Die Registerkarte ASIO-PlugIns und der Einstellungen-Schalter werden aktiviert. 3. Optional: Klicken Sie auf den Einstellungen-Schalter und nehmen Sie die gewünschten Einstellungen vor. 4. Wählen Sie auf der Registerkarte ASIO-PlugIns die Audioanschlüsse aus, die für die Aufnahme und den Monitor-Eingang der ASIO-PlugIns verwendet werden. 5. Klicken Sie auf OK. Auswählen eines Windows MME-Treibers VORGEHENSWEISE 1. Wählen Sie in einem beliebigen Arbeitsbereich mit Ausnahme des Podcast-Arbeitsbereichs Optionen > VST-Audio-Verbindungen. 2. Wählen Sie aus dem Audiogerät-Menü den Windows MME-Treiber. 3. Wählen Sie auf der Wiedergabe-Registerkarte die Audioanschlüsse aus, die für die Wiedergabe verwendet werden. 4. Wählen Sie auf der Aufnahme-Registerkarte die Audioanschlüsse aus, die für die Aufnahme und den Monitor-Eingang verwendet werden. 5. Klicken Sie auf OK. 10 Einrichten Ihres Systems Definieren von VST-Audio-Verbindungen Dialog „VST-Audio-Verbindungen“ In diesem Dialog können Sie angeben, wie die internen Eingangs- und Ausgangskanäle in WaveLab LE mit Ihrer Soundkarte verbunden sind und welches Gerät Sie für die Wiedergabe und Aufnahme von Audio verwenden möchten. Wählen Sie in einem beliebigen Arbeitsbereich mit Ausnahme des Podcast-Arbeitsbereichs Optionen > VST-Audio-Verbindungen. Globale Einstellungen Audiogerät Wählen Sie hier das Audiogerät aus, das Sie für die Wiedergabe und Aufnahme von Audio verwenden möchten. Wenn Sie keine Audiokarte von einem Drittanbieter haben, können Sie den Windows MME-Treiber oder integrierte Audio-Optionen (Mac) auswählen. Einstellungen Wenn Sie einen ASIO-Treiber auswählen, ist der Einstellungen-Schalter aktiviert. Klicken Sie auf den Schalter, um die Einstellungen-Anwendung Ihrer Soundkarte zu öffnen. Diese wird in der Regel zusammen mit der Soundkarte installiert. Je nach Ihrer Soundkarte und Ihrem Treiber enthält sie Einstellungen für Puffergröße, digitale Formate, zusätzliche I/O-Verbindungen usw. Aktualisieren Mit diesem Schalter werden die Einstellungen der Audiogeräte erneut ermittelt und eventuelle Änderungen übernommen. Wiedergabe-Registerkarte Auf dieser Registerkarte können Sie Audioanschlüsse auswählen und benennen, die für die Wiedergabe verwendet werden. 11 Einrichten Ihres Systems Definieren von VST-Audio-Verbindungen Aufnahme-Registerkarte Auf dieser Registerkarte können Sie die Audioanschlüsse auswählen und benennen, die für die Aufnahme und das Eingangs-Monitoring verwendet werden. Die Eingänge, die Sie hier definieren, sind anschließend im Aufnahme-Dialog verfügbar. Optionen-Registerkarte Auf dieser Registerkarte können Sie die Anzahl der Puffer und die Steuertreiber-Funktionalität festlegen. Pufferanzahl Durch einen höheren Wert wird das Audio-Streaming leistungsfähiger (Aussetzer werden vermieden). MME – Puffergröße Durch einen höheren Wert wird das Audio-Streaming leistungsfähiger (Aussetzer werden vermieden). Diese Option ist nur verfügbar, wenn ein MME-Treiber ausgewählt ist. Treiber bei Änderung der Samplerate zurücksetzen Setzt den Treiber zurück, wenn die Samplerate geändert wird. Wenn Sie für Wiedergabe oder Aufnahme eine neue Samplerate einstellen, müssen manche Audiogerätetreiber vollständig zurückgesetzt werden. Dieser Vorgang nimmt eine gewisse Zeit in Anspruch. Kurzes Fade-In/-Out bei Start/Stop der Wiedergabe Mit dieser Funktion erfolgt zu Beginn der Wiedergabe ein kurzes Fade-In und am Ende der Wiedergabe ein kurzes Fade-Out. Dadurch werden Störgeräusche durch nicht an Nulldurchgängen beginnende Wellenformen vermieden. Treiber deaktivieren, wenn WaveLab LE im Hintergrund läuft Schließt das Audiogerät, wenn WaveLab LE nicht mehr den Fokus hat. Dadurch können andere Audioanwendungen auf dasselbe Audiogerät zugreifen. 12 Einrichten Ihres Systems Fernbedienungsgeräte Fernbedienungsgeräte Sie können Fernbedienungsgeräte verwenden, um WaveLab LE zu steuern. Mehrere Befehle können mit Dreh- und Schiebereglern Ihres Fernbedienungsgeräts gesteuert werden. Fernbedienungsgeräte-Dialog In diesem Dialog können Sie ein Gerät auswählen, mit dem WaveLab LE gesteuert werden soll, und die Control-Map von MIDI-Controllern anzeigen. Wählen Sie in einem beliebigen Arbeitsbereich mit Ausnahme des Podcast-Arbeitsbereichs Optionen > Fernbedienungsgeräte. Gerätebearbeitung-Registerkarte Auf dieser Registerkarte können Sie einen MIDI-Controller auswählen und die Control-Map anzeigen. Aktiv Aktiviert das ausgewählte Gerät und scannt die MIDI-Anschlüsse. Eingang/Ausgang Wählen Sie die zu verwendenden MIDI-Eingangs-/Ausgangsanschlüsse des Geräts aus. Name Hier können Sie einen Map-Namen eingeben. 13 Einrichten Ihres Systems Fernbedienungsgeräte Erweitern/Einklappen Erweitert die Ordnerstruktur der Control-Map/blendet sie aus. WaveLab LE-Aktionsliste Diese Ordnerstruktur listet die Parameter auf, die Sie steuern können. Der obere Ordner repräsentiert Kontexte. Die zugehörigen Parameter können nur gesteuert werden, wenn der Kontext aktiv ist, also z. B., wenn eine Audiodate aktiv ist. Ein Fernbedienungsgerät kann in mehreren Kontexten verwendet werden, wenn diese exklusiv sind. Dies gilt z. B. für Parameter, die für eine aktive Audiodatei oder eine aktive Audiomontage verwendet werden können. Der Global-Ordner enthält die Parameter, die immer gesteuert werden können. Optionen-Registerkarte Auf dieser Registerkarte können Sie die MIDI-Lernfunktion verwenden, um ein Bedienelement eines MIDI-Fernbedienungsgeräts einer Funktion zuzuweisen. Mausrad emulieren Wenn Sie diese Option einschalten, wird der AI-Drehregler in WaveLab LE wie ein Mausrad behandelt (ausgenommen bei PlugIns). Ausgewähltes Wertefeld bearbeiten Wenn diese Option eingeschaltet ist, können Sie mit dem AI-Drehregler das aktive Wertefeld bearbeiten, das Sie in vielen WaveLab LE-Fenstern und -Dialogen finden. CC121 Advanced Integration Controller Sie können den CC121 Advanced Integration Controller von Steinberg verwenden, um WaveLab LE zu steuern. In diesem Abschnitt wird das Factory-Preset von WaveLab LE für den CC121 beschrieben. Eine ausführliche Beschreibung der Bedienung des Controllers finden Sie in der dazugehörigen Bedienungsanleitung. Beachten Sie, dass der CC121 ursprünglich für die Steuerung von Cubase entwickelt wurde. Das folgende Mapping kombiniert die Funktionen von WaveLab LE mit den Bedienelementen des CC121. Die Bedienelemente, die im folgenden Absatz nicht aufgelistet sind, sind keinem Parameter zugewiesen. 14 Einrichten Ihres Systems Fernbedienungsgeräte Channel-Bereich Sie können alle Bedienelemente des CC121-Kanalbereichs mit Ausnahme des Schiebereglers verwenden, um die Elemente der ausgewählten Spur in einer WaveLab LE-Audiomontage zu steuern. Der Schieberegler ist für die Steuerung des Masterbereichs vorgesehen. Schieberegler Steuert den Regler des Masterbereichs. PAN-Drehregler Steuert die Verstärkung der ausgewählten Spur. Mute Schaltet die ausgewählte Spur stumm/hebt die Stummschaltung auf. Solo Aktiviert/deaktiviert Solo für die ausgewählte Spur. CHANNEL SELECT Wählt die vorherige/nächste Spur in der Audiomontage aus. Um den Positionszeiger zur vorherigen/nächsten Clip-Grenze in der Audiomontage zu verschieben, halten Sie [Alt]-Taste/[Wahltaste] gedrückt. Um den Positionszeiger zur vorherigen/nächsten Bereichsgrenze zu verschieben, halten Sie [Umschalttaste] gedrückt. Um den Positionszeiger zum vorherigen/nächsten Marker im Audiodatei-Arbeitsbereich zu verschieben, halten Sie [Strg]-Taste/[Befehlstaste] gedrückt. EQ-Bereich Mit dem EQ-Bereich können Sie das Steinberg Studio EQ-PlugIn leicht steuern. Wenn der EQ TYPE-Schalter am CC121 eingeschaltet ist, können Sie die Parameter des aktiven Studio-EQ anpassen. Alle notwendigen EQ-Parameter wie z. B. Q/F/G jedes Bands, die EQ TYPE-Auswahl, und ALL BYPASS ein/aus können eingestellt werden. Sie können zum WaveLab LE-Navigationsmodus wechseln, indem Sie den EQ TYPE-Schalter ausschalten. Im WaveLab LE-Navigationsmodus erhalten Sie Zugang zu alternativen Funktionen wie z. B. Bildlauf, Zoom und Wechsel zwischen Arbeitsbereichen. EQ TYPE eingeschaltet: Bandbreiten-Drehregler (Q) Stellt Q (Bandbreite) jedes EQ-Bands ein. 15 Einrichten Ihres Systems Fernbedienungsgeräte Frequenz-Drehregler (F) Stellt die Mittenfrequenz jedes EQ-Bands ein. Gain-Drehregler (G) Stellt die Verstärkung jedes EQ-Bands ein. ON Aktiviert/deaktiviert die EQ-Bänder. ALL BYPASS Aktiviert/deaktiviert Bypass für alle PlugIns im Masterbereich. EQ TYPE ausgeschaltet: LOW ON Öffnet den Audiodatei-Arbeitsbereich. LOW-MID ON Öffnet den Audiomontage-Arbeitsbereich. HIGH-MID ON Öffnet den Stapelbearbeitung-Arbeitsbereich. HIGH ON Öffnet das Control-Fenster. EQ-1-Drehregler für EQ-Verstärkung (G) Scrollt links/rechts auf der Zeitachse. EQ-2-Drehregler für EQ-Verstärkung (G) Passt den horizontalen Zoom auf der Zeitachse an. EQ-3-Drehregler für EQ-Verstärkung (G) Passt den vertikalen Zoom auf der Zeitachse an. EQ-4-Drehregler für EQ-Verstärkung (G) Scrollt Spuren im Audiomontage-Arbeitsbereich oder scrollt vertikal im Audiodatei-Arbeitsbereich. EQ-1-Drehregler für EQ-Frequenz (F) Scrollt links/rechts auf der Übersicht-Zeitachse des Audiodatei-Arbeitsbereichs. EQ-2-Drehregler für EQ-Frequenz (F) Zoomt horizontal auf der Übersicht-Zeitachse des Audiodatei-Arbeitsbereichs ein/aus. EQ-3-Drehregler für EQ-Frequenz (F) Zoomt vertikal auf der Übersicht-Zeitachse des Audiodatei-Arbeitsbereichs ein/aus. 16 Einrichten Ihres Systems Fernbedienungsgeräte EQ-4-Drehregler für EQ-Frequenz (F) Scrollt vertikal auf der Übersicht-Zeitachse des Audiodatei-Arbeitsbereichs. Transport-Bereich In diesem Bereich können Sie die Transportfunktionen von WaveLab LE steuern. Previous-Schalter Verschiebt den Positionszeiger an den Anfang des Projekts. Rewind-Schalter Rewind Forward-Schalter Forward Next-Schalter Verschiebt den Positionszeiger an das Ende des Projekts. Cycle-Schalter Aktiviert/deaktiviert den Cycle-Modus. Stop-Schalter Stoppt die Wiedergabe. Drücken Sie diesen Schalter ein zweites Mal, um den Positionszeiger an die vorherige Startposition zu verschieben. Drücken Sie ihn ein drittes Mal, um den Positionszeiger an den Projektbeginn zu verschieben. Play-Schalter Startet die Wiedergabe. Record-Schalter Drücken Sie diesen Schalter einmal, um den Aufnahme-Dialog zu öffnen. Drücken Sie ihn ein zweites Mal, um die Aufnahme zu starten. Drücken Sie ihn ein drittes Mal, um die Aufnahme zu beenden. Die aufgenommene Datei wird im Audiodatei-Arbeitsbereich geöffnet. 17 Einrichten Ihres Systems Fernbedienungsgeräte Function-Bereich In diesem Bereich können Sie bestimmte Funktionen wie z. B. Fades und Lautstärke-Hüllkurven über den VALUE-Drehregler anpassen. VALUE-Drehregler/-Schalter Drehen Sie diesen Regler, um die zugewiesene Funktion anzupassen. Drücken Sie den Drehregler, um den Parameter auf seinen Standardwert zurückzusetzen. FUNCTION-Schalter 1 Passt die Fade-In-Einstellungen des aktiven Clips an. FUNCTION-Schalter 2 Passt die Fade-Out-Einstellungen des aktiven Clips an. FUNCTION-Schalter 3 Passt die Lautstärke-Hüllkurve des aktiven Clips an. FUNCTION-Schalter 4 Diesem Schalter ist das Element zugewiesen, auf das zuletzt im Menü Bearbeiten > Kicker im Audiomontage-Arbeitsbereich geklickt wurde. AI-Drehregler-Bereich WaveLab LE kann mit dem AI-Drehregler von Steinbergs CC121-, CI2+und CMC-AI-Controllern gesteuert werden. Mit dem AI-Drehregler können Sie den Parameter steuern, auf den die Maus zeigt. HINWEIS Der AI-Drehregler funktioniert nur bei Parametern, die automatisierbar sind. In diesem Bereich können Sie Parameter mit dem AI-Drehregler steuern. AI KNOB Steuert die Parameter des VST 3-PlugIns, emuliert das Mausrad, beispielsweise zum Scrollen, und ermöglicht die Bearbeitung des aktiven numerischen Felds. Um einen Parameter mit dem AI-Drehregler zu steuern, bewegen Sie den Positionszeiger über den Parameter, den Sie steuern möchten, und bewegen Sie den AI-Drehregler. Sie können die Emulation des Mausrads und die Bearbeitung des aktiven numerischen Feld auf der Optionen-Registerkarte aktivieren/deaktivieren. 18 Einrichten Ihres Systems Fernbedienungsgeräte LOCK Wenn der Mauszeiger auf einen Parameter zeigt, drücken Sie den LOCK-Schalter, damit unabhängig von der Position des Mauszeigers dieser Parameter gesteuert wird. LED „CUBASE READY“ Die LED „CUBASE READY“ hat in WaveLab LE keine Funktion. Foot Switch-Bereich Der Fußschalter hat dieselbe Funktion wie [Umschalttaste]. Für die Feineinstellung von Parametern aktivieren und halten Sie den Fußschalter, während Sie den AI-Drehregler drehen. 19 WaveLab LE-Konzepte In diesem Kapitel werden die allgemeinen Konzepte beschrieben, die Sie bei der Arbeit mit WaveLab LE verwenden. Wenn Sie mit diesen Vorgängen vertraut sind, können Sie effizienter mit dem Programm arbeiten. Allgemeine Regeln für die Bearbeitung In allen Steinberg-Produkten können die üblichen Bearbeitungsaktionen durchgeführt werden. • Zum Auswählen und Verschieben von Elementen des Bedienfelds sowie zum Auswählen von Bereichen klicken und ziehen Sie mit der Maus. • Über die Computertastatur können Sie numerische Werte und Text eingeben, durch Listen und andere auswählbare Elemente des Bedienfelds navigieren und Transportfunktionen steuern. • Häufige Aktionen wie Ausschneiden, Kopieren, Einfügen und das Auswählen mehrerer Elemente können mit den üblichen Tastaturbefehlen ausgeführt werden. HINWEIS Das Verhalten Ihres Produkts wird auch durch die von Ihnen vorgenommenen Einstellungen bestimmt. WEITERFÜHRENDE LINKS “Dialog „Globale Programmeinstellungen“” auf Seite 218 20 WaveLab LE-Konzepte Grundlagen zur Arbeit mit Fenstern Grundlagen zur Arbeit mit Fenstern WaveLab LE folgt den grundlegenden Richtlinien für die Windows-/Mac OS-Benutzeroberfläche, es gelten also die Standardvorgänge von Windows/Mac OS. Schließen von Fenstern • Zum Schließen eines Fensters auf einer Registerkarte klicken Sie auf der entsprechenden Registerkarte auf das „X“ oder drücken Sie [Strg]-Taste/[Befehlstaste]-[W]. • Zum Schließen eines Fensters auf einer Registerkarte ohne Speichern der Änderungen halten Sie [Strg]-Taste/[Befehlstaste]-[Umschalttaste] gedrückt und klicken Sie auf das „X“. So vermeiden Sie, dass immer, wenn Sie ein nicht gespeichertes Fenster schließen möchten, eine Warnmeldung angezeigt wird, die Sie bestätigen müssen. • Wenn Sie alle Fenster in einer Registerkartengruppe zugleich schließen möchten, klicken Sie mit der rechten Maustaste auf eine Registerkarte und wählen Sie Alle schließen. • Wenn Sie alle Fenster in einer Registerkartengruppe außer dem gerade ausgewählten schließen möchten, klicken Sie mit der rechten Maustaste auf eine Registerkarte und wählen Sie Alle außer diesem schließen. • Wenn Sie jedes Fenster in einer Registerkartengruppe, das Sie schließen wollen, einzeln auswählen möchten, klicken Sie mit der rechten Maustaste auf eine Registerkarte und wählen Sie Zu schließende Dateien auswählen. Dadurch wird der Dialog Zu schließende Dateien geöffnet, wo Sie die Dateien auswählen können, die Sie schließen möchten. WEITERFÜHRENDE LINKS “Dialog „Zu schließende Dateien“” auf Seite 53 “Arbeiten mit Registerkarten” auf Seite 52 Wechseln zwischen Dateien Sie können mehrere Dateien geöffnet haben und zwischen ihnen wechseln. • Durch Klicken auf die entsprechende Registerkarte wird eine Audiodatei in den Vordergrund geholt. 21 WaveLab LE-Konzepte Grundlagen zur Arbeit mit Fenstern • Wenn Sie der Reihe nach zwischen allen geöffneten Dateien in einem Arbeitsbereich wechseln möchten, halten Sie [Strg]-Taste/[Befehlstaste] gedrückt und drücken Sie kontinuierlich [Tab]. • Durch Drücken von [Strg]-Taste/[Befehlstaste]-[Tab] können Sie zwischen den beiden zuletzt aktiven Dateien wechseln. Sie müssen nach jedem Schritt alle Tasten loslassen. • Zum Zurückwechseln drücken Sie [Strg]-Taste/[Befehlstaste]-[Umschalttaste]-[Tab]. Fenster-Umschalter Mittels der Fenster-Umschalter können Sie einfach zwischen Arbeitsbereichen wechseln, neue Arbeitsbereiche erstellen oder vorhandene Projekte öffnen. Es gibt zwei Arten von Fenster-Umschaltern: die zentrale Umschalterleiste und den verschiebbaren Fenster-Umschalter. Der verschiebbare Fenster-Umschalter verhält sich wie die zentrale Umschalterleiste, benötigt jedoch weniger Platz und ist frei über den anderen Fenstern verschiebbar. • Zum Aktivieren/Deaktivieren der zentralen Umschalterleiste wählen Sie im Audiodatei-Arbeitsbereich oder Audiomontage-Arbeitsbereich Arbeitsbereich > Werkzeugleisten > Zentrale Umschalterleiste. Zentrale Umschalterleiste Sie können die zentrale Umschalterleiste nutzen, um durch Ihre Arbeitsbereiche zu navigieren. • Zum Kopieren einer Datei von einem Arbeitsbereich in einen anderen ziehen Sie diese auf den Schalter des Arbeitsbereiches, den Sie öffnen möchten, warten Sie, bis der Arbeitsbereich aktiv wird, und lassen Sie die an der gewünschten Stelle los. • Zum Erstellen einer neuen Datei in einem Arbeitsbereich drücken Sie [Strg]-Taste/[Befehlstaste] und klicken Sie auf einen Arbeitsbereich-Schalter. 22 WaveLab LE-Konzepte Grundlagen zur Arbeit mit Fenstern • Zum Öffnen des Öffnen-Fensters für die Auswahl einer Datei drücken Sie [Umschalttaste] und klicken Sie auf einen Arbeitsbereich-Schalter. • Zum Öffnen eines Menüs mit allen kürzlich in einem bestimmten Arbeitsbereich verwendeten Dateien klicken Sie mit der rechten Maustaste auf ein beliebiges Arbeitsbereich-Symbol. • Zum Erstellen einer neuen Datei und zum Öffnen einer Datei klicken Sie mit der rechten Maustaste auf ein beliebiges Arbeitsbereich-Symbol und wählen Sie Neu bzw. Öffnen. Anders als ein Klick mit der linken Maustaste aktiviert ein Klick mit der rechten Maustaste einen Arbeitsbereich nicht. Individuelle Einstellung der zentralen Umschalterleiste Sie können die zentrale Umschalterleiste im Einstellungen-Menü anpassen. Zum Öffnen des Einstellungen-Menüs klicken Sie mit der rechten Maustaste auf einen leeren Teil der zentralen Umschalterleiste. Ausblenden Blendet die zentrale Umschalterleiste aus. Einklappen Minimiert die zentrale Umschalterleiste zu einer dünnen Linie. Um die Leiste wieder einzublenden, klicken Sie auf die dünne Linie. Links/Oben/Rechts/Unten Legt die Position der zentralen Umschalterleiste fest. Groß/Mittel/Klein Legt die Größe der zentralen Umschalterleiste fest. Arbeitsbereich-Schalter Legt fest, welche Arbeitsbereich-Schalter auf der zentralen Umschalterleiste angezeigt werden. 23 WaveLab LE-Konzepte Auswählen von Audio Auswählen von Audio Beinahe alle Arten der Bearbeitung, die Sie in WaveLab LE durchführen, werden auf die Audioauswahl angewendet. Es gibt zahlreiche Möglichkeiten, eine Audioauswahl zu erstellen. Um die ganze Audiodatei auszuwählen doppelklicken Sie darauf. Enthält die Audiodatei Marker, dreifachklicken Sie darauf. Auswählen eines Bereichs durch Ziehen Standardmäßig werden in einem Audiodatei-Fenster Bereiche durch Klicken und Ziehen ausgewählt. Wenn Sie die Ziehbewegung bis zum linken oder rechten Rand des Fensters fortsetzen, beginnt automatisch ein Bildlauf, so dass der ausgewählte Bereich größer sein kann, als sich im Fenster anzeigen lässt. Die Bildlaufgeschwindigkeit hängt davon ab, wie weit Sie vom Fensterrand entfernt sind. Auswählen eines Audiobereichs in einer Audiodatei Sie können eine Auswahl einer Audiodatei bearbeiten oder wiedergeben. Wählen Sie im Audiodatei-Arbeitsbereich Bearbeiten > Zeitbereich auswählen. Alle Wählt die gesamte Wellenform aus. Letzte Auswahl Aktiviert/deaktiviert die aktuelle Audioauswahl. Bis Dateianfang erweitern Erweitert die Auswahl bis zum Anfang der Audiodatei. Wenn kein Bereich ausgewählt ist, wird eine Auswahl vom Positionszeiger erzeugt. Bis Dateiende erweitern Erweitert die Auswahl bis zum Ende der Audiodatei. Wenn kein Bereich ausgewählt ist, wird eine Auswahl vom Positionszeiger erzeugt. 24 WaveLab LE-Konzepte Auswählen von Audio Zum vorherigen Marker vergrößern Rückt die linke Grenze der Auswahl zum nächstgelegenen Marker links oder zum Anfang der Audiodatei. Wenn kein Bereich ausgewählt ist, wird die Auswahl bis zum Positionszeiger erweitert. Zum nächsten Marker vergrößern Rückt die linke Grenze der Auswahl zum nächstgelegenen Marker rechts oder zum Ende der Audiodatei. Wenn kein Bereich ausgewählt ist, wird die Auswahl bis zur nächsten Marker-Position erweitert. Bis zum Positionszeiger erweitern Erweitert die Auswahl bis zum Positionszeiger. Vom Dateianfang bis zum Positionszeiger Wählt den Bereich zwischen dem Anfang der Audiodatei und dem Positionszeiger aus. Vom Positionszeiger bis zum Dateiende Wählt den Bereich zwischen dem Positionszeiger und dem Ende der Audiodatei aus. Vom Positionszeiger zum vorherigen Marker Wählt den Bereich zwischen dem Positionszeiger und dem nächstgelegenen Marker links oder dem Anfang der Audiodatei aus. Vom Positionszeiger bis zum folgenden Marker Wählt den Bereich zwischen dem Positionszeiger und dem nächstgelegenen Marker oder dem Ende der Audiodatei aus. Wiedergabeposition => Auswahlbeginn Erstellt einen Auswahlbereich ab der Wiedergabeposition bis zum Ende der Audiodatei. Wenn keine Wiedergabe stattfindet, wird die Position des Positionszeigers verwendet. Wiedergabeposition => Auswahlende Erstellt einen Auswahlbereich ab der Wiedergabeposition bis zum Anfang der Audiodatei. Wenn keine Wiedergabe stattfindet, wird die Position des Positionszeigers verwendet. Auswahl verdoppeln Verdoppelt die Länge des aktuellen Auswahlbereichs. Auswahl halbieren Halbiert die Länge des aktuellen Auswahlbereichs. Auf alle Kanäle erweitern Erweitert den aktuellen Auswahlbereich auf alle Kanäle. 25 WaveLab LE-Konzepte Auswählen von Audio Nur linker Kanal Reduziert den aktuellen Auswahlbereich auf nur den linken Kanal. Nur rechter Kanal Reduziert den aktuellen Auswahlbereich auf nur den rechten Kanal. Generischer Bereich Wählt den Bereich zwischen den beiden allgemeinen Markern aus, die sich links und rechts vom Positionszeiger befinden. Auswählen in Stereodateien Wenn Sie im Audiodatei-Arbeitsbereich Stereomaterial bearbeiten, können Sie eine Aktion entweder nur auf einen Kanal oder auf das gesamte Stereomaterial anwenden. Welcher Kanal ausgewählt wird, wenn Sie im Audiodatei-Fenster klicken und ziehen, hängt davon ab, wo Sie den Mauszeiger positionieren. Die Form des Zeigers zeigt an, welche Spur betroffen ist. Es gibt folgende Zeigerformen: Zeigerform Beschreibung Wenn Sie in die obere Hälfte des linken Kanals klicken, wird der linke Kanal ausgewählt. Wenn Sie in den mittleren Bereich zwischen dem linken und dem rechten Kanal klicken, werden beide Kanäle ausgewählt. Wenn Sie in die untere Hälfte des rechten Kanals klicken, wird der rechte Kanal ausgewählt. Wechseln der Auswahl zwischen Kanälen Sie können die Auswahl, die Sie für einen Kanal vorgenommen haben, auf alle Kanäle oder den anderen Kanal umschalten. VORGEHENSWEISE 1. Wählen Sie im Audiodatei-Fenster des Audiodatei-Arbeitsbereichs einen Bereich des Audiomaterials aus. 2. Wählen Sie Bearbeiten > Zeitbereich auswählen und wählen Sie Auf alle Kanäle erweitern, Nur linker Kanal oder Nur rechter Kanal, oder drücken Sie [Tab], um zwischen den verschiedenen Kanalauswahlen hin und her zu schalten. 26 WaveLab LE-Konzepte Auswählen von Audio Auswählen in der Übersicht des Audiodatei-Arbeitsbereichs Die Auswahlbereiche, die Sie in der Übersicht des Audiodatei-Arbeitsbereichs erstellen, gelten auch für die Hauptansicht. VORGEHENSWEISE • Halten Sie im Audiodatei-Fenster des Audiodatei-Arbeitsbereichs [Strg]-Taste/[Befehlstaste] gedrückt und führen Sie in der Übersicht eine Ziehbewegung aus. Verschieben eines Auswahlbereichs Hat der Auswahlbereich die richtige Länge, befindet sich jedoch an der falschen Position, können Sie ihn verschieben. VORGEHENSWEISE 1. Halten Sie im Audiodatei-Fenster [Strg]-Taste/[Befehlstaste]-[Umschalttaste] gedrückt. 2. Klicken Sie auf die Mitte des ausgewählten Bereichs und ziehen Sie ihn nach links/rechts. Erweitern und Reduzieren der Auswahl Sie können die Größe eines Auswahlbereichs im Audiodatei-Fenster ändern, ohne dazu einen neuen zu erstellen. Es gibt mehrere Möglichkeiten, die Auswahl zu erweitern/reduzieren: • Erstellen Sie einen Auswahlbereich, drücken Sie [Umschalttaste], klicken Sie außerhalb des Auswahlbereichs und ziehen Sie nach links/rechts, oder klicken und ziehen Sie die Grenzen des Auswahlbereichs nach links/rechts. • Zum Erweitern der Auswahl auf die vorherige/nächste Grenze (Marker oder Anfang/Ende der Datei) drücken Sie [Umschalttaste] und doppelklicken Sie in den nicht ausgewählten Bereich zwischen den Grenzen. 27 WaveLab LE-Konzepte Schieberegler Erweitern und Reduzieren der Auswahl mittels Richtungstasten. • Um Anfang oder Ende einer Auswahl im Audiodatei-Fenster nach links/rechts zu verschieben, halten Sie [Umschalttaste] gedrückt und drücken Sie die entsprechenden Richtungstasten. Wenn Sie sie in größeren Schritten verschieben möchten, drücken Sie die Tasten [Bild nach oben]/[Bild nach unten]. • Um eine Auswahl im Audiodatei-Fenster bis zur vorherigen/nächsten Grenze (Marker oder Anfang/Ende der Audiodatei) zu verlängern, halten Sie [Strg]-Taste/[Befehlstaste]+[Umschalttaste] gedrückt und drücken Sie die entsprechenden Richtungstasten. Auswahl löschen Es gibt mehrere Möglichkeiten, einen ausgewählten Zeitbereich zu löschen. Audiodatei-Arbeitsbereich Im Bearbeiten-Menü sind die folgenden Optionen verfügbar: Freistellen Entfernt alle Audiodaten außerhalb des Audiobereichs. Entfernen Entfernt den Auswahlbereich. Das Audiomaterial rechts der Auswahl wird nach links verschoben, um die Lücke zu schließen. Schieberegler In WaveLab LE gibt es an verschiedenen Stellen Schieberegler, mit denen die Parameter geändert werden können. Es gibt eine Reihe von Möglichkeiten, den Wert eines Schiebereglers zu ändern. • Setzen Sie die Maus auf den Schieberegler und verwenden Sie das Mausrad (kein Klick nötig). Wenn Sie [Strg]-Taste/[Befehlstaste] gedrückt halten und das Mausrad bewegen, ist die Scrollbewegung schneller. Diese Sondertaste lässt sich auch auf die Zoomräder anwenden. Wenn Sie den Griff eines Schiebereglers bewegen wollen, klicken Sie darauf und ziehen Sie ihn. 28 WaveLab LE-Konzepte Umbenennen von Tabellenelementen • Wenn Sie den Griff des Schiebereglers direkt an eine bestimmte Stelle ziehen möchten, klicken Sie auf diese Position im Schieberegler. • Wenn Sie den Griff des Schiebereglers in kleineren Schritten bewegen möchten, klicken Sie mit der rechten Maustaste oder unter den Griff. Halten Sie die Maustaste gedrückt, um automatisch zum nächsten Wert zu wechseln. • Wenn Sie den Schieberegler auf den Standardwert (falls vorhanden) zurücksetzen möchten, drücken Sie [Strg]-Taste/[Befehlstaste] und klicken Sie auf den Schieberegler, klicken Sie mit der dritten Maustaste oder doppelklicken Sie auf den Griff. Umbenennen von Tabellenelementen Sie können Tabellenelemente im Marker-Fenster und im Clips-Fenster umbenennen. • Zum Umbenennen doppelklicken Sie auf das Element oder wählen Sie es aus, drücken Sie [Eingabetaste] und geben Sie den neuen Namen ein. • Zum Umbenennen des vorherigen/nächsten Elements drücken Sie [Pfeil nach oben] oder [Pfeil nach unten] anstelle von [Eingabetaste]. Auf diese Weise verschieben Sie den Fokus auf das vorherige/nächste Element und bleiben dabei im Bearbeitungsmodus. Datei-Browser Im Datei-Browser-Fenster des Audiodatei-Arbeitsbereichs und des Audiomontage-Arbeitsbereichs können Sie direkt in WaveLab LE Dateien durchsuchen. Das kann sehr nützlich sein und den Abhörprozess von Audiodateien beschleunigen. Das Datei-Browser-Fenster verfügt über alle Standard-Suchfunktionen sowie zusätzliche Bedienelemente für die Wiedergabe von Audiodateien und durch Marker definierten Bereichen. Sie können es dazu nutzen, um Dateien oder Bereiche von Dateien durch Ziehen auf einen offenen Arbeitsbereich zu öffnen oder einzufügen. Sie können auch festlegen, dass nur bestimmte Dateitypen angezeigt werden sollen. 29 WaveLab LE-Konzepte Datei-Browser Datei-Browser-Fenster In diesem Fenster können Sie Dateien suchen und in WaveLab LE öffnen. Wählen Sie im Audiodatei-Arbeitsbereich oder Audiomontage-Arbeitsbereich Arbeitsbereich > Arbeitsbereichsspezifische Werkzeugfenster > Datei-Browser. Sie können Ihre Favoritenordner im linken Bereich hinzufügen, indem Sie sie aus dem mittleren Bereich dorthin ziehen. In den Fenstern des Datei-Browsers sind folgende Optionen verfügbar: Suchen in Hier können Sie einen Speicherort auswählen, den Sie durchsuchen möchten, und eine Liste der kürzlich verwendeten Speicherorte anzeigen. Zurück/Weiter/Übergeordnetes Verzeichnis Zum Navigieren durch die Liste und Dateihierarchie. Listenansicht Zeigt nur den Dateinamen in der Dateiliste an. Details Zeigt Dateinamen, Größe, Typ und Änderungsdatum in der Dateiliste an. Dateiname Zeigt den Dateinamen der ausgewählten Datei an. Dateiformatliste Hier können Sie auswählen, welches Dateiformat angezeigt werden soll. 30 WaveLab LE-Konzepte Spitzenpegeldateien Die folgenden Optionen sind nur im Datei-Browser-Fenster im Audiomontage-Arbeitsbereich verfügbar: Audiodateien auswählen Zeigt ausschließlich Audiodateien an. Audiomontagen auswählen Zeigt ausschließlich Audiomontagen an. Auto-Wiedergabe Startet automatisch die Wiedergabe der ausgewählten Datei. Ausgewählte Datei wiedergeben Die ausgewählte Audiodatei wird wiedergegeben. Spitzenpegeldateien Eine Spitzenpegeldatei (Dateinamenerweiterung „.gpk“) wird von WaveLab LE jedesmal erstellt, wenn eine Audiodatei in WaveLab LE modifiziert oder erstmals geöffnet wird. Die Spitzenpegeldatei enthält Informationen zur Wellenform und legt fest, wie diese im Audiodatei-Fenster oder Audiomontage-Fenster dargestellt wird. Spitzenpegeldateien verkürzen die Zeit, die zum Zeichnen der entsprechenden Wellenform benötigt wird. Standardmäßig wird die Spitzenpegeldatei am selben Ort gespeichert wie die Audiodatei. Aktualisieren von Spitzenpegelanzeigen Normalerweise werden Spitzenpegeldateien automatisch aktualisiert, wenn ihr Datum vor jenem der Audiodatei liegt. Es kann jedoch vorkommen, dass das Datum der Audiodatei falsch ist und daher nicht automatisch aktualisiert wird. In diesem Fall können Sie eine Aktualisierung der Spitzenpegeldatei erzwingen. VORGEHENSWEISE • Wählen Sie im Audiodatei-Arbeitsbereich Ansicht > Spitzenpegelanzeige aktualisieren. 31 Programmüberblick Werkzeugleisten Häufig verwendete Werkzeuge, Tastaturbefehle und Befehle werden durch Befehlsschalter repräsentiert. Zusammengehörige Schalter werden in diversen Werkzeugleisten gruppiert. Werkzeugleisten im Audiodatei-Arbeitsbereich Sie können Werkzeugleisten an jedem Fensterrand andocken oder in einem separaten Fenster öffnen und beliebig neu anordnen. Jeder Arbeitsbereich verfügt über einen passenden Satz an Werkzeugleisten, die angezeigt werden können. Alle Befehle, die durch die Befehlsschalter repräsentiert sind, sind auch in den Menüs verfügbar. Ausblenden und Anzeigen von Werkzeugleisten Sie können Werkzeugleisten ausblenden, die Sie für Ihr Projekt nicht benötigen. • Um eine Liste der verfügbaren Werkzeugleisten anzuzeigen, klicken Sie im Audiodatei-Arbeitsbereich oder im Audiomontage-Arbeitsbereich mit der rechten Maustaste auf einen leeren Bereich an der oberen Kante des Arbeitsbereichs oder wählen Sie Arbeitsbereich > Werkzeugleisten. 32 Programmüberblick Statusleiste Verankern (Andocken) von Werkzeugleisten Werkzeugleisten können entweder als separate, frei verschiebbare Fenster verwendet oder am oberen, unteren, linken oder rechten Rand des Arbeitsbereich-Fensters angedockt (verankert) werden. • Um eine Werkzeugleiste frei verschiebbar zu machen, klicken Sie mit der rechten Maustaste auf die Leiste und wählen Sie Frei verschiebbar. Klicken Sie dann auf die Punkte am linken oder oberen Rand der Werkzeugleiste, um die Leiste an eine andere Stelle zu ziehen. • Um eine frei verschiebbare Werkzeugleiste zu verankern (anzudocken), klicken Sie mit der rechten Maustaste auf die Leiste und wählen Sie Frei verschiebbar. Klicken Sie dann auf die Punkte am linken Rand der Werkzeugleiste, um die Leiste an den oberen, unteren, linken oder rechten Rand des Arbeitsbereich-Fensters zu ziehen. Statusleiste Die Statusleiste am unteren Rand des Bildschirms im Audiodatei-Arbeitsbereich und Audiomontage-Arbeitsbereich zeigt Informationen über das aktive Fenster in den Einheiten, die in den Linealen festgelegt sind. Die in der Statusleiste angezeigten Informationen werden abhängig von der Position des Positionszeigers und der von Ihnen vorgenommenen Audioauswahl aktualisiert. Zeit/Pegel (dB) Zeigt die Zeit der Audiodatei am Positionszeiger an. Im Audiodatei-Arbeitsbereich wird auch der Pegel angezeigt. Audioinformationen am Positionszeiger Zeigt die Zeit am Positionszeiger an. Diese Angabe ändert sich, wenn Sie den Positionszeiger an eine andere Stellen setzen. 33 Programmüberblick Statusleiste • Um die Position des Positionszeigers zu definieren, klicken Sie auf die Anzeige, um den Dialog Position des Positionszeigers zu öffnen. • Um den Fokus auf die Position des Positionszeigers zu setzen, klicken Sie mit der rechten Maustaste auf die Anzeige. Audioauswahl-Anzeige (Audiodatei-Arbeitsbereich) Im Audiodatei-Arbeitsbereich wird hier die Länge der aktuellen Auswahl oder die Gesamtlänge der Audiodatei angezeigt, wenn keine Auswahl vorgenommen wurde. Wenn Sie eingezoomt haben, können Sie mit der rechten Maustaste auf die Anzeige klicken, um den ausgewählten Audiobereich, den im Fokus liegenden Clip oder die ganze Datei anzuzeigen. Klicken Sie mit der linken Maustaste auf die Anzeige, um den Audiobereich-Dialog zu öffnen, in dem Sie eine Auswahl definieren oder verfeinern können. Zoom-Anzeige Zeigt den aktuellen Zoom-Faktor an. • Um ein Einblendmenü zu öffnen, in dem Sie zusätzliche Zoom-Einstellungen vornehmen können, klicken Sie auf die Anzeige. • Um den Dialog Zoom-Faktor zu öffnen, in dem Sie den Zoom-Faktor bearbeiten können, klicken Sie mit der rechten Maustaste auf die Anzeige. Sampler-Tasten-Anzeige (nur Audiodatei-Arbeitsbereich) Zeigt die Tasten für die aktuelle Audiodatei an (sofern definiert). Klicken Sie auf die Anzeige, um das Fenster Sample-Eigenschaften zu öffnen. Audioeigenschaftsanzeige Hier werden im Audiodatei-Arbeitsbereich die Bit-Auflösung und die Samplerate angezeigt. Außerdem wird angegeben, ob die Audiodatei Mono oder Stereo ist. Klicken Sie auf die Anzeige, um den Dialog Audioeigenschaften zu öffnen. Hiermit werden im Audiomontage-Arbeitsbereich die Anzahl der Audiokanäle und die Samplerate der Audiomontage angezeigt. Klicken Sie auf die Anzeige, um den Dialog Audiomontage-Eigenschaften zu öffnen. Wiedergabe über Masterbereich Wenn dieser Schalter aktiviert ist, wird das Audio über den Masterbereich wiedergegeben. Wenn der Schalter deaktiviert ist, wird der Masterbereich ignoriert. 34 Programmüberblick Kontextmenüs Dokument ziehen und ablegen Mit dieser Funktion können Sie die aktuelle Datei in eine andere Datei ziehen, z. B. eine Audiodatei in den Audiomontage-Arbeitsbereich. Dies entspricht dem Ziehen der Datei-Registerkarte. Hintergrundinformationen Die Statusleiste zeigt den Fortschritt einiger Hintergrundvorgänge, z. B. das Rendern eines Effekts. Es stehen Schalter zum Unterbrechen bzw. Abbrechen des Vorgangs zur Verfügung. Kontextmenüs In WaveLab LE sind an verschiedenen Stellen Kontextmenüs verfügbar. In diesen Menüs werden die Befehle und/oder Optionen zusammengefasst, die spezifisch für das aktuelle Fenster sind. Die Kontextmenüs werden angezeigt, wenn Sie mit der rechten Maustaste in bestimmte Bereiche klicken, und sind nützlich, um Ihren Arbeitsablauf zu beschleunigen. Beispielsweise können Sie mit der rechten Maustaste auf eine Datei-Registerkarte klicken, um ein Kontextmenü mit für Dateien relevanten Optionen zu öffnen. Durch einen Rechtsklick auf das Lineal im Audiodatei-Fenster wird das Zeitlineal-Kontextmenü aufgerufen, über das Sie auf eine Reihe von Optionen zum Ändern des Anzeigeformats des Zeitlineals zugreifen können. Die meisten Kontextmenübefehle finden Sie auch in den Hauptmenüs, aber einige Befehle sind nur in Kontextmenüs verfügbar. Wenn Sie nach einer Funktion suchen, klicken Sie mit der rechten Maustaste in das aktuelle Fenster, um zu prüfen, ob ein Kontextmenü vorhanden ist. Kontextmenü im Montage-Fenster 35 Programmüberblick Zeitlineal und Pegellineal Zeitlineal und Pegellineal Im Audiodatei-Arbeitsbereich können Sie ein Zeit- und ein Pegellineal im Audiodatei-Fenster anzeigen. Im Audiomontage-Arbeitsbereich können Sie ein Zeitlineal im Montage-Fenster anzeigen. Sie können auch festlegen, welche Zeit- und Pegeleinheiten in den Linealen angezeigt werden sollen. Pegellineal (nur Audiodatei-Arbeitsbereich) Zeitlineal Optionen für Zeitlineal und Pegellineal Sie können in jedem Audiodatei-Fenster das Zeit- bzw. Pegelformat (Amplitudenformat) für das jeweilige Lineal und im Montage-Fenster die Zeitformate für die Lineale separat festlegen, indem Sie mit der rechten Maustaste auf das Lineal klicken und ein Format aus dem Einblendmenü auswählen. Zeitlineal-Menü Timecode Zeigt eine Liste der Frames pro Sekunde für verschiedene SMPTE-Timecodes und für die CD-Auflösung an. Zeit Zeigt Zeiteinheiten an. Samples Positionen werden als Anzahl von Samples angezeigt. Die Anzahl der Samples pro Sekunde hängt von der Samplerate der Audiodatei ab. Beispielsweise gibt es bei 44,1 kHz 44.100 Samples pro Sekunde. 36 Programmüberblick Zeitlineal und Pegellineal Takte und Zählzeiten Wenn diese Option eingeschaltet ist, verhält sich das Lineal relativ zur Taktposition linear. Dateigröße (nur Audiodatei-Arbeitsbereich) Zeigt Positionen in Megabyte an. Dezimalwerte repräsentieren Kilobyte. Raster anzeigen (nur Audiomontage-Arbeitsbereich) Zeigt vertikale Linien im Montage-Fenster an, die an Linealmarkierungen ausgerichtet sind. Zeitformat Öffnet den Dialog Zeitformat, in dem Sie die Darstellung der Zeitlinealformate bearbeiten können. Einstellungen als Standard speichern Wenn diese Option eingeschaltet ist, verwendet das Zeitlineal das aktuelle Zeitformat in allen neuen Audiodatei- oder Montage-Fenstern. Anfangspunkt des Lineals an Dateibeginn setzen Wenn diese Option eingeschaltet ist, wird die Nullposition des Lineals an den Anfang des ersten Samples gesetzt. Lineal-Nullpunkt am Positionszeiger setzen Wenn diese Option eingeschaltet ist, wird die Nullposition des Lineals an die aktuelle Position des Positionszeigers gesetzt. Anfangspunkt des Lineals aus BWF-Referenz ermitteln (nur Audiodatei-Arbeitsbereich) Wenn diese Option eingeschaltet ist, entspricht das erste Sample der BWF-Zeitreferenz, vorausgesetzt, die Zeitreferenz ist verfügbar. Pegellineal-Menü (Nur Audiodatei-Arbeitsbereich) dB Setzt das Pegelformat auf Dezibel. +-100 % Legt die Anzeige von Pegeln als Prozentsatz fest. Normalisiert +1 / -1 Setzt das Pegelformat auf eine Linealskala, die 32-Bit-Float-Audio entspricht. 37 Programmüberblick Zeitlineal und Pegellineal 16-Bit-Bereich Setzt das Pegelformat auf eine Linealskala, die 16-Bit-Audio entspricht. 24-Bit-Bereich Setzt das Pegelformat auf eine Linealskala, die 24-Bit-Audio entspricht. Einstellungen als Standard speichern Wenn diese Option eingeschaltet ist, verwendet das Pegellineal das aktuelle Pegelformat in allen neuen Audiodatei-Fenstern. Zeitformat-Dialog In diesem Dialog können Sie das Zeitformat anpassen. Das Zeitformat des Lineals wird auch in verschiedenen Zeitfeldern verwendet, z. B. in der Statusleiste und in bestimmten Dialogen. Wählen Sie im Audiodatei-Arbeitsbereich, je nachdem, ob Sie das Zeitformat für die Übersichts- oder die Hauptansicht festlegen möchten, Ansicht > Übersicht > Zeitlineal > Zeitformat oder Ansicht > Hauptansicht > Zeitlineal > Zeitformat. Wählen Sie im Audiomontage-Arbeitsbereich Ansicht > Zeitlineal > Zeitformat. Timecode-Registerkarte Auf dieser Registerkarte können Sie die Darstellung der Timecode-Option konfigurieren. Frames pro Sekunde Liste von Standard-Frameraten. Wählen Sie aus dem Dropdown-Menü Weiteres, um eine benutzerdefinierte Framerate einzugeben. Sie können auch wählen, welche Frames/Einheiten angezeigt werden. 38 Programmüberblick Zeitlineal und Pegellineal Absolute Frames anzeigen Zeigt das Zeitformat als eine Anzahl von Frames ohne andere Zeitelemente an. Viertel-Frames anzeigen Fügt dem Zeitformat die Viertel-Frame-Nummer hinzu. Hundertstel-Frames anzeigen Fügt dem Zeitformat die Nummer der Hundertstel eines Frames hinzu. Einheiten anzeigen Fügt dem Zeitformat des Lineals Zeiteinheiten hinzu. Zeit-Registerkarte Auf dieser Registerkarte können Sie die Darstellung der Zeit-Option konfigurieren. Einheiten anzeigen Fügt dem Zeitformat des Lineals Zeiteinheiten hinzu. Kompakt Zeigt die Zeit ohne Einheitsangaben an. Takteinheiten-Registerkarte Auf dieser Registerkarte können Sie die Darstellung der Option Takte und Zählzeiten konfigurieren. Taktart Hier können Sie die Taktart für die Darstellung der Zeit in musikalischer Notation einstellen. Tempo Hier können Sie das Tempo für die Darstellung der Zeit in musikalischer Notation einstellen. 39 Programmüberblick Zeitlineal und Pegellineal Ticks pro Viertelnote Hier können Sie einstellen, wie viele Ticks einer Viertelnote entsprechen sollen, wenn Zeitwerte in mit dem Sequenzer kompatibler Form angezeigt werden sollen. Festlegen der Position des Positionszeigers Viele Vorgänge, z. B. Wiedergabe und Auswahl, sind von der aktuellen Position des Positionszeigers abhängig. Beispielsweise beginnt die Wiedergabe oft an der Position des Positionszeigers. Die aktuelle Position des Positionszeigers wird durch eine vertikale blinkende Linie angezeigt. Es gibt verschiedene Methoden, um den Positionszeiger zu verschieben: • Klicken Sie auf die gewünschte Stelle im Audiodatei-Fenster, im Montage-Fenster oder im Zeitlineal. Wenn Sie eine Auswahl getroffen haben, klicken Sie auf das Zeitlineal, um zu verhindern, dass die Auswahl wieder aufgehoben wird. • Klicken Sie auf das Zeitlineal und ziehen Sie. • Verwenden Sie die transparenten Steuerelemente. • Wählen Sie Ansicht > Positionszeiger verschieben und wählen Sie dann eine Option aus. • Verwenden Sie die Pfeiltasten auf der Tastatur. • Doppelklicken Sie auf einen Marker. Arbeiten mit einer taktartbasierten Anzeige Wenn Ihr Arbeitsmaterial tempobasiert ist, können Sie das Taktart-Format (Takte, Zählzeiten (Beats) und Ticks) für die Lineal-Legende auswählen. Hierdurch können musikalisch zusammengehörige Schnittpunkte leichter gefunden werden. VORGEHENSWEISE 1. Klicken Sie im Audiodatei-Fenster oder Montage-Fenster mit der rechten Maustaste auf das Zeitlineal und wählen Sie Takte und Zählzeiten. 2. Klicken Sie mit der rechten Maustaste in das Zeitlineal und wählen Sie Zeitformat. 3. Setzen Sie auf der Takteinheiten-Registerkarte die Taktart und das Tempo auf Werte, die Ihrer Audiodatei entsprechen. 40 Programmüberblick Bearbeiten von Werten 4. Setzen Sie die Einstellung Ticks pro Viertelnote auf eine Zahl, mit der Sie gut arbeiten können. Dies könnte beispielsweise derselbe Wert sein, der von Ihrem MIDI-Sequencer verwendet wird. 5. Klicken Sie auf OK. Bearbeiten von Werten An verschiedenen Stellen im Programm können numerische Werte mit einer Kombination von Textfeldern und Spin-Buttons bearbeitet werden. Diese Werte setzen sich manchmal aus mehreren Teilen zusammen, z. B. 12 min 30 s 120 ms. Jeder Wert kann mit jeder der folgenden Methoden bearbeitet werden: • Um einen Wert zu ändern, klicken Sie in das Wertfeld und geben Sie einen neuen Wert ein, oder klicken Sie auf die kleinen Pfeile im Wertfeld. • Um den Wert um jeweils eine Einheit zu ändern, drücken Sie die linke bzw. rechte Pfeiltaste. • Um den Wert um mehrere Einheiten zu ändern, drücken Sie die Bild-Auf- bzw. die Bild-Ab-Taste. • Um den Wert mit dem Mausrad zu ändern, positionieren Sie den Mauszeiger über dem Wert und drehen Sie das Mausrad, oder verwenden Sie den AI-Drehregler Ihres MIDI-Controllers. • Um den Wert mit der Maus zu ändern, klicken Sie auf den Wert und ziehen Sie die Maus nach oben oder unten. • Um zum Höchst- oder Mindestwert zu springen, drücken Sie die Pos1- bzw. die Ende-Taste. • Um von einem Teil des Werts zu einem anderen zu gelangen, drücken Sie die linke bzw. rechte Pfeiltaste. 41 Programmüberblick Ziehvorgänge Ziehvorgänge WaveLab LE setzt für verschiedenste Vorgänge häufig Drag-&-Drop-Techniken ein, und manchmal ist dieses Verfahren die einzig mögliche Option. In der vorliegenden Dokumentation wird häufiger auch von „Ziehen“ gesprochen. • Um ein Objekt zu ziehen, klicken Sie mit der Maus auf das gewünschte Objekt, halten Sie die Maustaste gedrückt und ziehen Sie dann das Objekt. Lassen Sie die Maustaste los, um das Objekt abzulegen. Viele Arten von Objekten können zwischen Ausgangs- und Zielpositionen gezogen werden. Beispiele hierfür sind Dateien, Text, Clips, Objekte in einer Liste und Marker. HINWEIS Es ist auch möglich, Dateien aus WaveLab LE per Drag & Drop in Nuendo von Steinberg zu platzieren. Ziehen Sie Objekte innerhalb und zwischen Arbeitsbereichen, um die folgenden Vorgänge durchzuführen: • Um ein Werkzeugfenster anzudocken, ziehen Sie seine Titelleiste an einen beliebigen Rand des Arbeitsbereichs unter- oder oberhalb eines anderen Werkzeugfensters. • Um eine Werkzeugleiste zu verschieben, ziehen Sie den Leistengriff an ihrem linken Rand und platzieren Sie die Werkzeugleiste an einer anderen Stelle. • Um eine Registerkarte innerhalb ihrer eigenen Registerkartengruppe neu zu positionieren, ziehen Sie horizontal. Um eine Registerkarte in einen anderen Arbeitsbereich zu verschieben, ziehen Sie vertikal. • Um ein beliebiges Objekt in einen anderen Arbeitsbereich zu ziehen, verwenden Sie die zentrale Umschalterleiste. Ziehen Sie das Objekt über das entsprechende Arbeitsbereich-Symbol in der zentralen Umschalterleiste, warten Sie, bis der neue Arbeitsbereich aktiv wird, und ziehen Sie dann die Registerkarte in den Ziel-Arbeitsbereich. • Um eine Datei zu öffnen, ziehen Sie eine kompatible Datei aus dem Fenster Datei-Browser von WaveLab LE, aus dem Datei-Browser des Betriebssystems oder aus einer anderen Anwendung auf die Registerkartenleiste. • Um eine Kopie einer Datei zu erstellen, ziehen Sie die Registerkarte der Datei vertikal an eine andere Position der Registerkartenleiste, drücken Sie dann [Strg]/[Wahl] und lassen Sie die Maustaste los. 42 Programmüberblick Ziehvorgänge Ziehen im Audiodatei-Arbeitsbereich und Audiomontage-Arbeitsbereich • Um eine Audiodatei in eine andere Audiodatei einzufügen, ziehen Sie die Registerkarte der Titelleiste oder den Dokumentschalter der Datei auf den Audiodatei-Bereich der anderen Datei. Sie können auch eine Audiodatei direkt aus dem Fenster Datei-Browser, aus dem Datei-Browser Ihres Systems oder aus einer anderen Anwendung in den Audiodatei-Arbeitsbereich ziehen. • Um einen Marker zu verschieben, ziehen Sie ihn auf dem Zeitlineal. • Um eine Kopie dieses Markers zu erstellen, drücken Sie [Umschalttaste] und ziehen Sie den Marker an eine andere Position im Zeitlineal. • Um einen Marker zu löschen, ziehen Sie ihn nach oben über das Zeitlineal. • Um eine Audioauswahl zu kopieren, ziehen Sie einen ausgewählten Audiobereich auf den Audiodatei-Bereich derselben oder einer anderen Datei. • Um den Umfang eines Auswahlbereichs zu ändern, positionieren Sie den Positionszeiger an den Anfang bzw. das Ende des Auswahlbereichs und ziehen Sie nach links oder rechts. • Um den Positionszeiger zu verschieben, ohne die aktuelle Auswahl zu verlieren, und ihn an einem Ankerpunkt auszurichten, drücken Sie [Umschalttaste] und verschieben Sie die Maus in die Nähe des Audiodatei-/Montagezeigers. Die Form des Mauszeigers ändert sich und Sie können den Zeiger nach links und rechts ziehen. • Um den Positionszeiger zu verschieben, ohne die aktuelle Auswahl zu ändern oder zu verlieren, drücken Sie [Umschalttaste], klicken Sie auf den Positionszeiger und ziehen Sie ihn an eine andere Position. • Um einen horizontalen Bildlauf der Wellenform durchzuführen, klicken Sie auf die Leiste über dem Zeitlineal und ziehen Sie nach links oder rechts. Sie können auch mit der 3. Maustaste auf eine beliebige Stelle in der Wellenform klicken und dann nach links oder rechts ziehen. • Um einen allgemeinen Marker aus einem ausgewählten Text zu erstellen, legen Sie Text, den Sie in einer externen Anwendung ausgewählt haben, auf dem Zeitlineal ab. Der Text wird der Name des Markers. • Um eine Stereokopie einer Monodatei oder eine gemischte Kopie einer Stereodatei zu erstellen, ziehen Sie eine Registerkarte an eine andere Position der Registerkartenleiste, drücken Sie [Strg]-[Alt] (Windows) bzw. [Wahl]-[Ctrl] (Mac) und lassen Sie die Maustaste los. 43 Programmüberblick Rückgängigmachen und Wiederherstellen Ziehen im Podcast-Arbeitsbereich • Um Episoden in der Episoden-Liste neu anzuordnen, ziehen Sie sie an die gewünschten neuen Positionen. Ziehen im Masterbereich • Um die Reihenfolge der Bearbeitung zu ändern, ziehen Sie Effekte zwischen verschiedenen Effekt-Schnittstellen. Rückgängigmachen und Wiederherstellen Sie können beliebig viele Schritte rückgängig machen und wiederherstellen. Die einzige Beschränkung ist der verfügbare Platz auf der Festplatte. Standardmäßig werden beim Rückgängigmachen oder Wiederherstellen von Schritten im Audiodatei-Arbeitsbereich oder im Audiomontage-Arbeitsbereich der Zoom-Faktor, die Position des Positionszeigers, die Scrollposition, der Clip-Auswahlstatus und der Zeitbereich auf den Zustand zurückgesetzt, in dem sie sich vor dem Schritt befanden. • Um einen Schritt rückgängig zu machen, wählen Sie im Audiodatei-Arbeitsbereich oder im Audiomontage-Arbeitsbereich Bearbeiten > Rückgängig. • Um einen Schritt wiederherzustellen, wählen Sie im Audiodatei-Arbeitsbereich oder im Audiomontage-Arbeitsbereich Bearbeiten > Wiederherstellen. 44 Programmüberblick Vergrößern/Verkleinern der Darstellung (Zoom) Vergrößern/Verkleinern der Darstellung (Zoom) Im Audiodatei-Arbeitsbereich und Audiomontage-Arbeitsbereich stehen mehrere Zoom-Funktionen zur Verfügung. Horizontaler Zoom • Wenn Sie so weit wie möglich auszoomen, passt die gesamte Datei in das Fenster. • Wenn Sie so weit wie möglich einzoomen, belegt jedes Sample mehrere Pixel auf dem Bildschirm. Hierdurch ist eine auf einzelne Samples genaue Bearbeitung von Wellenformen möglich. Vertikaler Zoom • Wenn Sie so weit wie möglich auszoomen, passt die Höhe der Welle in das Fenster. • Wenn Sie nach und nach einzoomen, wird nur ein Teil der Gesamthöhe angezeigt. Über die vertikalen Bildlaufleisten können Sie genau anpassen, welcher Bereich angezeigt wird. Prüfen Sie das Lineal, um zu sehen, welcher Teil der Wellenform momentan angezeigt wird. • Um den vertikalen Zoom der Wellenform zu optimieren, drücken Sie [Strg]-Taste/[Befehlstaste], klicken Sie auf das Zeitlineal und verschieben Sie die Maus bei gedrückter Maustaste nach oben oder unten. Hohe Zoomstufe • Wenn die Zoomstufe sehr hoch ist, wird jedes Sample mit einer Stufe und einem Punkt angezeigt. Die Schritte zeigen den realen digitalisierten Status, während die Punkte die Samples leichter erkennbar machen (insbesondere bei Samples mit Nullpegel). 45 Programmüberblick Vergrößern/Verkleinern der Darstellung (Zoom) • Die Kurve zeigt auch das geschätzte rekonstruierte Analogsignal an, um Informationen zu exakten Spitzenpegeln zu geben. Zoomen in der Übersicht und in der Hauptansicht (nur Audiodatei-Arbeitsbereich) • Sie können verschiedene Zoomstufen in der Übersicht und in der Hauptansicht verwenden. In der Übersicht zeigt eine Bereichsanzeige auf dem Zeitlineal an, welcher Teil der Datei momentan in der Hauptansicht angezeigt wird. Die Bereichsanzeige wird nur angezeigt, wenn Mit anderer Ansicht synchronisieren deaktiviert ist. • Um die Zoomstufe anzupassen, ziehen Sie die Kanten der Bereichsanzeige. • Um in der Hauptansicht zu scrollen, ziehen Sie die Bereichsanzeige. Bereichsanzeige im oberen Bereich der Übersicht • Um die Zoomstufe über die Bildlaufleiste anzupassen, ziehen Sie die Kanten der Bildlaufleiste. 46 Programmüberblick Vergrößern/Verkleinern der Darstellung (Zoom) Zoomen mit den Zoom-Steuerelementen Sowohl in der Hauptansicht als auch in der Übersicht sind horizontale und vertikale Zoom-Steuerelemente vorhanden. • Um horizontal zu zoomen, klicken Sie auf das Steuerelement Horizontaler Zoom und ziehen Sie nach links oder rechts, oder verwenden Sie das Mausrad. • Um vertikal zu zoomen, klicken Sie auf das Steuerelement Vertikaler Zoom und ziehen Sie nach oben oder unten, oder verwenden Sie das Mausrad. • Um vollständig auszuzoomen, doppelklicken Sie auf die Zoom-Steuerelemente. Zoomen mit dem Lupen-Werkzeug Das Lupen-Werkzeug dient zum Einzoomen in einen bestimmten Bereich der Wellenform, so dass dieser das ganze Audiodatei-Fenster ausfüllt. Dieses Werkzeug ist nur im Audiodatei-Arbeitsbereich verfügbar. Verwenden des Lupen-Werkzeugs in der Hauptansicht Die Auswahl, die Sie in der Hauptansicht des Audiodatei-Fensters vornehmen, wird vergrößert und füllt die gesamte Hauptansicht aus. VORGEHENSWEISE 1. Aktivieren Sie im Audiodatei-Arbeitsbereich das Lupen-Werkzeug, indem Sie eine der folgenden Aktionen ausführen: • Klicken Sie auf das Lupensymbol. • Halten Sie [Strg]-Taste/[Befehlstaste] gedrückt. 47 Programmüberblick Vergrößern/Verkleinern der Darstellung (Zoom) 2. Klicken Sie in die Hauptansicht des Audiodatei-Fensters, ziehen Sie nach links oder rechts und lassen Sie dann die Maustaste los. Der ausgewählte Teil der Wellenform füllt jetzt das gesamte Hauptfenster aus. Verwenden des Lupen-Werkzeugs in der Übersicht Die Auswahl, die Sie in der Übersicht des Audiodatei-Fensters vornehmen, wird in der Hauptansicht angezeigt. VORGEHENSWEISE • Klicken Sie in die Übersicht des Audiodatei-Fensters, ziehen Sie nach links oder rechts und lassen Sie dann die Maustaste los. ERGEBNIS Der ausgewählte Bereich der Wellenform wird in der Hauptansicht angezeigt. Zoomen mit der Maus Mit der Maus können Sie den Zoom-Faktor durch Klicken und Ziehen oder Drehen des Mausrads ändern. • Um horizontal zu zoomen, positionieren Sie den Mauszeiger im Audiodatei- oder Montage-Fenster über dem Zeitlineal, klicken Sie und ziehen Sie nach oben oder unten. • Um horizontal zu zoomen und dabei die Position des Positionszeigers beizubehalten, positionieren Sie den Mauszeiger über dem Zeitlineal, drücken Sie [Umschalttaste] und ziehen Sie nach oben oder unten. • Um horizontal mit dem Mausrad zu zoomen, drücken Sie [Strg]-Taste/[Befehlstaste], zeigen Sie auf eine Wellenform und bewegen Sie das Mausrad. • Um vertikal mit dem Mausrad zu zoomen, drücken Sie [Umschalttaste], zeigen Sie auf eine Wellenform und bewegen Sie das Mausrad. Nur Audiodatei-Arbeitsbereich • Um vertikal zu zoomen, positionieren Sie den Mauszeiger im Audiodatei-Fenster über dem Pegellineal, klicken Sie und ziehen Sie nach links oder rechts. 48 Programmüberblick Vergrößern/Verkleinern der Darstellung (Zoom) • Um den vertikalen Zoom auf 0 dB zurückzusetzen, doppelklicken Sie auf das Pegellineal. • Um den vertikalen Zoom auf den besten Wert (das aktuelle Minimum und Maximum der angezeigten Samples) zu setzen, vergewissern Sie sich, dass das Pegellineal auf 0 dB gesetzt ist, und doppelklicken Sie dann auf das Pegellineal. Zoomen mit der Tastatur Eine schnelle Methode zum Zoomen im aktiven Audiodatei- oder Montage-Fenster besteht darin, die Pfeiltasten auf der Tastatur zu verwenden. • Um horizontal im aktiven Audiodatei- oder Montage-Fenster zu zoomen, drücken Sie die Pfeiltaste nach oben oder nach unten. • Um vertikal im aktiven Audiodatei-/Montage-Fenster zu zoomen, halten Sie [Umschalttaste] gedrückt und drücken Sie die Pfeiltaste nach oben oder nach unten. • Um vertikal zu zoomen, so dass die verfügbare Höhe ausgefüllt wird, drücken Sie [Strg]-Taste/[Befehlstaste]-[Umschalttaste]-Pfeiltaste nach oben. • Um vollständig auszuzoomen, drücken Sie [Strg]-Taste/[Befehlstaste]-Pfeiltaste nach unten. Um vollständig einzuzoomen, drücken Sie [Strg]-Taste/[Befehlstaste]-Pfeiltaste nach oben. Zoom-Menü Über das Zoom-Menü können Sie schnell auf verschiedene Zoom-Einstellungen zugreifen. Wählen Sie im Audiodatei-Arbeitsbereich oder im Audiomontage-Arbeitsbereich Ansicht > Zoom. Alles zeigen Zoomt so weit wie möglich aus. Zoom 1 Minute/30 Sekunden/10 Sekunden/.../500 ms Passt den Zoom an, um den ausgewählten Zeitbereich anzuzeigen. Zoom 1:1 Zoomt ein, so dass ein Pixel auf dem Bildschirm einem Sample entspricht. 49 Programmüberblick Vergrößern/Verkleinern der Darstellung (Zoom) Mikroskop Zoomt so weit wie möglich ein. Auswahl zoomen Zoomt das Fenster so, dass die aktuelle Auswahl das gesamte Audiodatei-/Montage-Fenster ausfüllt. Ausgewählten Clip vergrößern (Nur Audiomontage-Arbeitsbereich) Zoomt ein, so dass alle ausgewählten Clips im Audiodatei-/Montage-Fenster angezeigt werden. Audio vergrößern Zoomt in kleinen Schritten ein. Audio verkleinern Zoomt in kleinen Schritten aus. Bearbeiten Öffnet den Dialog Zoom-Faktor, in dem Sie den Zoom-Faktor bearbeiten können. • Mit Samples pro Pixel können Sie festlegen, wie viele Audiosamples pro Pixel angezeigt werden. • Mit Pixel pro Sample können Sie festlegen, wie viele Pixel für die Anzeige eines einzelnen Audiosamples verwendet werden. Vertikalen Zoom auf 1:1 zurücksetzen Passt den Zoom so an, dass Audiopegel bis zu 0 dB angezeigt werden. Vertikalen Zoom optimieren Ändert den vertikalen Zoom-Faktor so, dass die Spitzenpegel klar erkennbar sind. Diese Anpassung richtet sich nach dem Bereich der Welle, der momentan im Audiodatei-/Montage-Fenster sichtbar ist. Vertikalen Zoom optimieren (nur Audiodatei-Arbeitsbereich) Zoomt ein, so dass alle Spitzenpegel im Audiodatei-Fenster angezeigt werden. 50 Programmüberblick Vergrößern/Verkleinern der Darstellung (Zoom) Zoom bis -12 dB/-24 dB/.../-96 dB Passt den Zoom an, so dass nur Samples unter dem ausgewählten dB-Wert angezeigt werden. Vertikal vergrößern Vergrößert die Ansicht, damit Wellenformen mit niedrigeren Pegeln dargestellt werden können. Vertikal verkleinern Verkleinert die Ansicht, damit Wellenformen mit höheren Pegeln dargestellt werden können. Informationen zum Zoomen im Audiomontage-Arbeitsbereich Zoom-Optionen im Audiomontage-Arbeitsbereich sind den Zoom-Optionen im Audiodatei-Arbeitsbereich sehr ähnlich. Es stehen allerdings zusätzliche Zoom-Optionen für Spuren sowie das Zoom-Fenster zur Anzeige einer Nahansicht des Anfangs der aktiven Spur zur Verfügung. Zoom-Schalter im Audiomontage-Arbeitsbereich Mit den Zoom-Schaltern im Audiomontage-Arbeitsbereich können Sie Zoom-Presets anwenden. • Um nur die aktive Spur oder auch die Spuren unter und/oder über der aktiven Spur anzuzeigen, klicken Sie auf die entsprechenden Schalter. • Um den Zoom so einzustellen, dass die aktiven Clips in 25 %, 50 % oder 100 % des verfügbaren Platzes passen, klicken Sie auf die entsprechenden Schalter. • Um einen bestimmten Bereich auszuwählen, klicken Sie auf [Strg]-Taste/[Befehlstaste] und ziehen Sie das Rechteck über die Spuren und Clips, in die Sie einzoomen möchten. 51 Programmüberblick Arbeiten mit Registerkarten Anzeigen von mehr oder weniger Spuren Die Anzahl der Spuren, die im Audiomontage-Arbeitsbereich angezeigt werden, kann mithilfe der Lupensteuerelemente unten rechts im Montage-Fenster geändert werden. • Um mehr Spuren anzuzeigen, klicken Sie auf das kleinere Lupensymbol. • Um weniger Spuren anzuzeigen, klicken Sie auf das größere Lupensymbol. • Um eine einzelne Spur in das ganze Montage-Fenster einzupassen, klicken Sie auf den nummerierten Schalter links neben der Spur und wählen Sie aus dem Einblendmenü Zoom aus. Sie können auch mit der rechten Maustaste in den unteren Bereich einer Spur klicken und aus dem Einblendmenü Ganzer Clip auswählen. Arbeiten mit Registerkarten Eine Registerkarte ist ein Container für eine Datei in WaveLab LE. Sie können mehrere Registerkarten öffnen, aber es kann jeweils nur eine Registerkarte aktiv sein. Über das Registerkarten -Menü können Sie Registerkarten sortieren und schließen und zwischen den Registerkarten navigieren. Schließen/Alle außer dem aktiven schließen/Alle schließen Schließt die aktive Registerkarte, alle Registerkarten außer der aktiven Registerkarte bzw. alle Registerkarten. Zu schließende Dateien auswählen Öffnet einen Dialog, in dem Sie die Dateien angeben können, die geschlossen werden sollen. Sortieren Mit dieser Funktion können Sie die Registerkarten nach Namen, Datum oder Änderungsdatum sortieren. Wenn es mehrere Registerkartengruppen gibt, wird nur die aktive Registerkartengruppe sortiert. 52 Programmüberblick Arbeiten mit Registerkarten Nächste(s)/Vorherige(s) aktivieren Wählt die nächste/vorherige Registerkarte aus. Auswahlliste Öffnet eine Liste aller geöffneten Registerkarten. Um eine Registerkarte zu öffnen, doppelklicken Sie darauf. Dialog „Zu schließende Dateien“ In diesem Dialog können Sie die festlegen, welche Dateien Sie schließen möchten. Wählen Sie in einem beliebigen Arbeitsbereich, außer dem Control-Fenster-Arbeitsbereich, Registerkarten > Zu schließende Dateien auswählen. Dateien-Liste Zeigt alle geöffneten Dateien an. Sie können ein Häkchen neben die Dateien setzen, die Sie schließen möchten. Standardmäßig werden alle Dateien außer der aktiven Datei geschlossen. Alle auswählen Wählt alle Dateien in der Liste aus. Auswahl aufheben Hebt die Auswahl aller Dateien in der Liste auf. Dateien schließen Schließt die Dateien. 53 Programmüberblick Presets Presets Sie können Presets erstellen, um häufig verwendete Einstellungen zu speichern. WaveLab LE bietet eine Auswahl an Presets, die von den meisten Dialogen verwendet werden können. Sie können benutzerdefinierte Presets speichern. Wenn Sie das Programm das nächste Mal laden, sind die Presets verfügbar. Presets werden als einzelne Dateien gespeichert und können in Unterordnern organisiert werden. Der Stammordner des Presets ist für jeden Preset-Typ anders und kann nicht geändert werden. Speichern eines Presets Gespeicherte Presets können verwendet werden, um häufig verwendete Einstellungen auf Dialoge oder PlugIns anzuwenden. VORGEHENSWEISE 1. Öffnen Sie den Dialog, den Sie verwenden möchten, und ändern Sie die Parameter. 2. Wählen Sie das Preset-Menü aus und wählen Sie dann Speichern unter. 3. Optional: Klicken Sie auf das Ordnersymbol und wählen Sie einen Namen für einen Unterordner, in dem Sie das Preset speichern möchten. 4. Geben Sie einen Namen ein und klicken Sie auf Speichern. Laden von Presets Um ein gespeichertes Preset auf einen Dialog oder ein PlugIn anzuwenden, müssen Sie das Preset laden. VORGEHENSWEISE • Klicken Sie in einem Dialog auf das Presets-Menü und wählen Sie das Preset aus, das auf den Dialog angewendet werden soll. 54 Programmüberblick Presets Ändern eines Presets Sie können ein Preset ändern und die Änderungen speichern. VORGEHENSWEISE 1. Öffnen Sie den Dialog, den Sie verwenden möchten, und laden Sie das Preset, das geändert werden soll. 2. Ändern Sie die Parameter des Dialogs. 3. Klicken Sie auf das Preset-Menü und wählen Sie Speichern. Löschen eines Presets VORGEHENSWEISE 1. Öffnen Sie den Dialog, den Sie verwenden möchten, und wählen Sie das Preset, das gelöscht werden soll. 2. Klicken Sie auf das Presets-Menü und wählen Sie Presets verwalten. 3. Wählen Sie im Explorer-Fenster die Preset-Datei aus, die gelöscht werden soll, und drücken Sie [Entf]. Speichern und Wiederherstellen temporärer Presets Einige Dialoge erlauben es Ihnen, bis zu 5 temporäre Presets zu speichern und zu laden. Dies ist nützlich, wenn Sie schnell verschiedene Einstellungen testen und vergleichen möchten. Speichern von Presets VORGEHENSWEISE 1. Öffnen Sie den Dialog, den Sie verwenden möchten, und nehmen Sie die gewünschten Einstellungen vor. 2. Klicken Sie auf das Presets-Menü und wählen Sie aus dem Untermenü Temporär speichern einen Platz aus. 55 Programmüberblick Speichern eines Bilds des aktiven Fensters Wiederherstellen von Presets VORGEHENSWEISE 1. Öffnen Sie den Dialog, in dem Sie ein Preset gespeichert haben. 2. Klicken Sie auf das Presets-Menü und wählen Sie aus dem Untermenü Wiederherstellen ein Preset aus. Speichern eines Bilds des aktiven Fensters Sie können ein Bild des aktiven Fensters im Format BMP, JPG/JPEG oder PNG speichern oder es in die Zwischenablage kopieren. HINWEIS PlugIn-Fenster werden nicht in das Bild aufgenommen. VORGEHENSWEISE 1. Klicken Sie in das Fenster, für das Sie ein Bild speichern möchten. Klicken Sie beispielsweise in das Audiodatei- oder das Montage-Fenster. 2. Wählen Sie im Audiodatei-Arbeitsbereich oder im Audiomontage-Arbeitsbereich Ansicht > Aktives Fenster als Bild speichern. Das Fenster Bild des aktiven Fensters speichern wird geöffnet. 3. Im Fenster Bild des aktiven Fensters speichern stehen Ihnen die folgenden Optionen zur Verfügung: • Um das Bild in die Zwischenablage zu kopieren, aktivieren Sie In Zwischenablage kopieren. • Um das Bild in einem angegebenen Dateiformat zu speichern, aktivieren Sie Als Datei speichern. Optional können Sie Bild nach Speichern öffnen aktivieren. 56 Programmüberblick Speichern eines Bilds des aktiven Fensters 4. Klicken Sie auf OK. • Wenn Sie In Zwischenablage kopieren aktiviert haben, wird das Bild in die Zwischenablage kopiert. • Wenn Sie Als Datei speichern aktiviert haben, wird der Dialog Speichern unter geöffnet, in dem Sie den Dateipfad, das Dateiformat und den Dateinamen angeben können. Klicken Sie auf Speichern, um Ihre Einstellungen zu bestätigen. Wenn Sie das Montage-Fenster als das aktive Fenster festgelegt haben, könnte das resultierende Bild ähnlich wie in dieser Abbildung aussehen. 57 Vorgänge in Bezug auf Dateien Zuletzt verwendete Dateien Alle Dateien, die Sie zuletzt in WaveLab LE verwendet haben, werden in einer Liste gespeichert. Dadurch können Sie schnell auf die neuesten Projekte zugreifen. Sie können die zuletzt verwendeten Dateien über das Datei-Menü öffnen. Einstellen der Anzahl der zuletzt verwendeten Dateien VORGEHENSWEISE 1. Wählen Sie in jedem Arbeitsbereich Optionen (WaveLab-Menü auf Mac) > Globale Programmeinstellungen > Darstellung. 2. Stellen Sie im Bereich Weitere Optionen die Höchstanzahl der Elemente ein, die Sie in den folgenden Bereichen anzeigen möchten: • 3. Menü „Zuletzt verwendete Dateien“ Klicken Sie auf OK. Speichern und Speichern unter • Wenn Sie eine Datei zum ersten Mal speichern, macht es keinen Unterschied, ob Sie Speichern oder Speichern unter wählen. • Sobald eine Datei gespeichert wurde, wählen Sie Datei > Speichern oder drücken Sie [Strg]-Taste/[Befehlstaste]-[S], um die Datei zu aktualisieren und die Änderungen zu speichern. • Wenn Sie einen neuen Namen, Speicherort und/oder Dateiformat festlegen möchten, wählen Sie Datei > Speichern unter. 58 Vorgänge in Bezug auf Dateien Speichern und Speichern unter • Im Audiodatei-Arbeitsbereich löschen alle Aktionen außer Kopie speichern den Verlauf, was bedeutet, dass Sie nach dem Speichern nichts rückgängig machen oder wiederherstellen können. Informationen zu Farben der Registerkarten Die Farben der Registerkarten informieren darüber, ob eine Datei gespeichert wurde oder nicht. Folgende Farben können angezeigt werden: Orange Die Datei wurde gespeichert. Grün (Nur Audiodatei-Arbeitsbereich) Die Datei verwendet ein decodiertes Dateiformat und wurde gespeichert. Lila Eine neue Datei, die nicht leer ist, die aber noch nicht gespeichert wurde. Zum Beispiel, wenn eine neue Datei erstellt und Inhalt eingefügt wurde. Rot Die Datei wurde geändert und die Änderungen wurden noch nicht gespeichert. Anzeige für nicht gespeicherte Änderungen Wenn Sie an einer Datei Änderungen vorgenommen haben, wird beim Dateinamen ein Sternsymbol angezeigt, bis Sie die Datei speichern. Die Registerkarte ändert nach dem Speichen ihre Farbe. 59 Vorgänge in Bezug auf Dateien Speichern und Speichern unter Mehrere Dateien zugleich speichern Sie können einige oder alle geöffneten Dateien auf einmal speichern. VORGEHENSWEISE 1. Wählen Sie in jedem Arbeitsbereich, außer dem Control-Fenster Datei > Alle speichern. 2. Wählen Sie die Dateien, die Sie speichern möchten. 3. Klicken Sie auf Speichern. Zuletzt gespeicherte Version wiederherstellen Sie können die letzte gespeicherte Version der Datei an der Sie arbeiten wiederherstellen. Dadurch werden alle Änderungen verworfen, die an der Datei seit der letzten Speicherung vorgenommen wurden. VORGEHENSWEISE 1. Wählen Sie in jedem Arbeitsbereich, außer dem Control-Fenster Datei > Letzte Version. 2. Klicken Sie im Warnmeldungs-Dialog Ja, um die zuletzt gespeicherte Version wiederherzustellen. ERGEBNIS Die zuletzt gespeicherte Version wird von der Festplatte geladen. Automatische Backups Es werden automatisch Backups erstellt, wenn bereits eine Datei mit demselben Namen existiert. Wenn Sie zum Beispiel Speichern unter auswählen und einen Dateinamen eingeben, der in diesem Ordner schon verwendet wird, werden Sie gefragt, ob Sie die vorhandene Datei zuerst sichern möchten. Wenn Sie auf Ja klicken, wird der Backup-Name der Originalname sein, wobei dem Namen am Ende „.bak“ hinzugefügt wird. 60 Vorgänge in Bezug auf Dateien Umbenennen von Dateien Informationen zum Speichern von Audiomontagen Die Speicheroperationen für Audiomontagen sind dieselben wie für Audiodateien. Dennoch sind beim Speichern von Audiomontagen einige Dinge zu beachten. • Audiomontage-Dateien enthalten nur Referenzen zu Audiodateien. Wenn Sie Audiodateien umbenennen möchten, die von Audiomontagen referenziert werden, verwenden Sie den Dialog Umbenennen. Alle Clip-Referenzen werden automatisch entsprechend aktualisiert. • Wenn die Audiomontage Clips enthält, die auf unbenannte Audiodateien verweisen, speichern Sie diese Audiodateien, bevor Sie die Audiomontage speichern. Umbenennen von Dateien Mit der Funktion Umbenennen können Sie eine Datei umbenennen und alle Referenzen automatisch aktualisieren. Wenn Sie zum Beispiel eine Audiodatei von „India“ in „Sitar“ umbenennen, werden alle gerade geöffneten Dateien, die die Datei „India“ referenzieren, aktualisiert, so dass sie die Datei als „Sitar“ referenzieren. Audiodateien, Spitzenpegel- und Marker-Dateien werden ebenfalls entsprechend geändert. Eine Datei umbenennen VORGEHENSWEISE 1. Wählen Sie die Datei, die Sie umbenennen möchten. 2. Wählen Sie in jedem Arbeitsbereich, außer dem Control-Fenster Datei > Umbenennen. 3. Geben Sie den neuen Namen und/oder einen neuen Speicherort ein. 4. Wählen Sie eine Dateiendung aus der Dropdown-Liste. 5. Klicken Sie auf OK. 61 Vorgänge in Bezug auf Dateien Umbenennen von Dateien Dialog „Datei umbenennen“ In diesem Dialog können Sie für die aktive Datei einen neuen Dateinamen, eine neue Dateinamenerweiterung und einen neuen Speicherort wählen. Wählen Sie in jedem Arbeitsbereich, außer dem Control-Fenster Datei > Umbenennen. Name Gebe Sie den neuen Namen ein. Dropdown-Liste für die Dateinamenerweiterung Wählen Sie eine Möglichkeit für die Dateinamenerweiterung. Pfad ändern Wenn diese Option aktiviert ist, können Sie den Ordnerpfad der Datei ändern. HINWEIS Das ist nur innerhalb derselben Laufwerkspartition möglich. Als Standard Wenn diese Option aktiviert ist, ist derselbe Pfad auch beim nächsten Öffnen des Dialogs eingestellt. Das ist nützlich, wenn Sie mehrere Dateien hintereinander verschieben müssen. 62 Vorgänge in Bezug auf Dateien Löschen von Dateien Löschen von Dateien Sie können die aktuell aktive Datei direkt in WaveLab LE löschen. VORAUSSETZUNGEN Die Datei, die Sie löschen möchten, darf nicht in die Zwischenablage kopiert sein, nicht in eine andere geöffnete Datei eingefügt worden sein und nicht in einer anderen Anwendung geöffnet sein. VORGEHENSWEISE 1. Wählen Sie die Datei, die Sie löschen möchten. 2. Wählen Sie in jedem Arbeitsbereich, außer dem Control-Fenster Datei > Löschen. 3. Klicken Sie auf OK. ERGEBNIS Die Datei wird einschließlich ihrer Spitzenpegel- und Marker-Dateien gelöscht. Spezial-Menü In diesem Menü können Sie verschiedene dateibezogene Optionen wählen. Sie können die aktive Datei zum Beispiel zu einem Podcast hinzufügen. Wählen Sie in jedem Arbeitsbereich, außer dem Control-Fenster Datei > Spezial. Je nach Arbeitsbereich sind nicht alle Optionen verfügbar. Informationen Zeigt Informationen zur aktiven Audiodatei an. Zum Podcast hinzufügen Fügt die aktive Datei zu einem Podcast hinzu. In Windows Explorer/Mac OS Finder anzeigen Öffnet den Windows Explorer/Mac OS Finder und zeigt den Speicherort der aktiven Datei an. 63 Vorgänge in Bezug auf Dateien Temporäre Dateien In die Zwischenablage kopieren Öffnet ein Menü, in dem Sie auswählen können, welche Informationen Sie über die aktive Datei in die Zwischenablage kopieren möchten. Verknüpfung auf dem Desktop erstellen (nur Windows) Erstellt eine Verknüpfung auf dem Desktop. Die Verknüpfung öffnet die Datei in der Standardanwendung, die für den Dateityp angegeben wurde. Temporäre Dateien Temporäre Dateien werden für bestimmte Operationen verwendet, wie z. B. die Funktionen rückgängig machen/wiederherstellen. Sie können festlegen, wo WaveLab LE die temporären Dateien speichert. Wenn zum Beispiel Ihre Quelldateien auf dem Laufwerk C: gespeichert sind, sollten Sie D:\temp und E:\temp als temporäre Ordner festlegen. Das verbessert die Leistung und reduziert die Laufwerkfragmentierung. WEITERFÜHRENDE LINKS “Definieren von Ordnern” auf Seite 65 Arbeitsordner vs. Dokumentenordner WaveLab LE unterscheidet zwischen zwei Arten von Ordnern: Arbeitsordner und Dokumentenordner. In Arbeitsordnern werden temporäre Dateien gespeichert. Dokumentenordner enthalten Dateien, die für WaveLab LE spezifisch sind, wie Wave-Dateien, Audiomontagen usw. 64 Vorgänge in Bezug auf Dateien Arbeitsordner vs. Dokumentenordner Definieren von Ordnern Sie können definieren, welcher Ordner geöffnet werden soll, wenn Sie eine Öffnen- oder Speichern-Aktion durchführen (Dokumentordner). Sie können für die temporären Dateien bis zu drei Ordner festlegen (Arbeitsordner). VORGEHENSWEISE 1. Öffnen Sie den Arbeitsbereich, für den Sie Dokumentordner definieren möchten. 2. Wählen Sie Optionen > Ordner. 3. Klicken Sie auf den Ordnertyp, für den Sie einen Speicherort definieren möchten. 4. Definieren Sie im Ordner-Feld einen Speicherort. 5. Optional: Abhängig vom ausgewählten Ordnertyp können Sie zusätzliche Einstellungen vornehmen. 6. Klicken Sie auf OK. Ordner-Dialog In diesem Dialog können Sie Standard-Dokumentordner und -Arbeitsordner für jeden Arbeitsbereich definieren. Wählen Sie in jedem Arbeitsbereich Optionen > Ordner. Definieren Sie in der Liste auf der linken Seite den Ordnertyp, für den Sie die Einstellungen vornehmen möchten. Die folgenden Optionen sind verfügbar: Ordner für temporäre Dateien Definieren Sie einen Ordner, in dem temporäre Dateien gespeichert werden sollen. 65 Vorgänge in Bezug auf Dateien Arbeitsordner vs. Dokumentenordner Cache-Ordner Durch die Aktivierung von Cache-Ordner für decodierte Dateien verwenden können Sie einen Cache-Ordner definieren. Der Cache-Ordner enthält Wave-Dateien, die erstellt werden, wenn Sie mit Dateien in komprimierten Dateiformaten arbeiten, wie zum Beispiel MP3-Dateien. Damit der Cache-Ordner nicht ins Unendliche anwächst, prüft WaveLab LE das Datum der einzelnen Dateien in diesem Ordner und löscht die Dateien, die älter sind als eine bestimmte Anzahl von Tagen. Wenn Cache-Ordner für decodierte Dateien verwenden deaktiviert ist, werden die komprimierten Dateien jedes Mal, wenn Sie geöffnet werden, decodiert. Audiodatei – Ordner zum Öffnen/Ordner zum Speichern Die standardmäßigen Ordner zum Öffnen und Speichern für Audiodateien. Audiomontage – Ordner zum Öffnen/Ordner zum Speichern Die standardmäßigen Ordner zum Öffnen und Speichern für Audiomontage-Dateien. Abhängig vom ausgewählten Element sind auf der rechten Seite des Dialogs verschiedene Einstellungen verfügbar: Aktueller Ordner In diesem Feld wird der Ordner angezeigt, der aktuell als Standard verwendet wird. Sie können auf den Ordner-Schalter auf der rechten Seite klicken, um zu einem Ordner zu navigieren oder einen neuen Ordner zu erstellen. Letzten verwenden Verwendet den Ordner, der zuletzt zum Speichern oder Öffnen von Dateien des ausgewählten Typs verwendet wurde. Ändern, wenn sich der Ordner im Speichern-Dialog/ Öffnen-Dialog ändert Aktualisiert den Ordner, der standardmäßig als Ordner zum Öffnen eingestellt ist, wenn Sie den standardmäßig als Ordner zum Speichern eingestellten Ordner ändern, und umgekehrt. Aktivieren Sie diese Option für einen bestimmten Dateityp sowohl für den Ordner zum Speichern als auch für den Ordner zum Öffnen, um denselben Ordner für das Speichern und für das Öffnen dieses Dateityps zu verwenden. Beim Starten der Anwendung diesen Ordner verwenden Aktivieren Sie diese Option, um bei jedem Start von WaveLab LE einen bestimmten Ordner wiederherzustellen. Dadurch werden Ordner zum Speichern/Ordner zum Öffnen nur temporär geändert, und zurückgesetzt, wenn Sie WaveLab LE neu starten. 66 Vorgänge in Bezug auf Dateien Fokus auf die aktive Datei legen Fokus auf die aktive Datei legen Wenn Sie innerhalb eines verschiebbaren Fensters oder eines Werkzeugfensters Bearbeitungen durchführen und zu einem Wave-/Montage-Fenster zurückschalten möchten, können Sie die Option Fokus auf aktive Datei verwenden. VORGEHENSWEISE • Drücken Sie in jedem Arbeitsbereich [Win]/[Strg]-[ESC], um auf das Wave-/Montage-Fenster umzuschalten. 67 Informationen zu Arbeitsbereichen Ein Arbeitsbereich bietet eine Bearbeitungs- und Wiedergabeumgebung für einen bestimmten Audiodateityp. Jeder Arbeitsbereichstyp enthält Funktionen für die jeweils arbeitsbereichsspezifischen Dateitypen. In WaveLab LE hat jeder Dateityp seinen eigenen, für einen bestimmten Zweck konzipierten Arbeitsbereich: • Audiodatei-Arbeitsbereich für die Anzeige und Bearbeitung von Audiodateien • Audiomontage-Arbeitsbereich für die Zusammenstellung und Bearbeitung von Audiomontagen • Podcast-Arbeitsbereich zur Vorbereitung und zum Hochladen von Podcasts Ein Arbeitsbereich lässt sich weitgehend individuell anpassen, damit er zu Ihrem Workflow passt. Ein Arbeitsbereich kann als einfaches Fenster mit einem einzigen Menü oder als komplexe Anordnung von Werkzeugleisten, Werkzeugfenstern, Registerkartengruppen und aktiven Anzeigen angezeigt werden. Wird eine Datei in einem bestimmten Arbeitsbereich geöffnet, wird sie zur aktiven Registerkartengruppe dieses Arbeitsbereichs hinzugefügt. Wenn die Formate kompatibel sind, können Sie Dateien von einem Arbeitsbereich in einen anderen ziehen. Sie können z. B. eine Audiodatei aus dem Audiodatei-Arbeitsbereich mithilfe ihrer Registerkarten-Leiste oder ihres Dokument-Schalter in den Audiomontage-Arbeitsbereich ziehen. 68 Informationen zu Arbeitsbereichen Elemente eines Arbeitsbereichs Elemente eines Arbeitsbereichs Der Arbeitsbereich enthält die Daten, die Sie bearbeiten möchten, sowie alle Menüs, Werkzeugleisten, Werkzeugfenster, Bedienelemente und Werkzeuge, die Sie dabei unterstützen. Jeder Arbeitsbereich enthält die folgenden Elemente: • Eine Menüleiste. Jeder Arbeitsbereich hat eine andere Menüleiste; bestimmte Menüs sind jedoch allen Arbeitsbereichen gemeinsam, und jedes Menü kann auf verschiedene Weisen angepasst werden. Das Arbeitsbereich-Menü hat ein Untermenü zum Ein-/Ausblenden der verfügbaren Werkzeugleisten und Werkzeugfenster. • Eine oder mehrere Werkzeugleisten mit Schaltern für den Sofortzugriff auf Funktionen. Werkzeugleisten können in hohem Maße individuell angepasst werden. • Registerkartengruppen zur Aufnahme der Dateien, die bearbeitet werden sollen. Dies ist der zentrale Teil des Arbeitsbereichs. Mittels Rechtsklick können Sie eine Registerkarte in einen anderen Arbeitsbereich verschieben, eine neue, leere Registerkarte erstellen, den Dateipfad anzeigen und auf weitere Funktionen zugreifen. • Einen Satz arbeitsbereichsspezifischer Werkzeugfenster. Es hängt vom Arbeitsbereich ab, welche Werkzeuge verfügbar sind. Diese können einzeln aktiviert/deaktiviert werden. • Einen Satz allgemein verfügbarer Werkzeugfenster. Die allgemein verfügbaren Werkzeuge variieren von Arbeitsbereich zu Arbeitsbereich und können einzeln ein- und ausgeschaltet werden. Ein allgemein verfügbares Werkzeugfenster ist ein globales Fenster, das immer nur jeweils in einem Arbeitsbereich verfügbar ist. 69 Informationen zu Arbeitsbereichen Audiodatei-Arbeitsbereich Audiodatei-Arbeitsbereich Dieser Arbeitsbereich bietet Werkzeuge und Funktionen für samplegenaue Audiobearbeitung. Diese Umgebung wird im Allgemeinen als Audio-Editor bezeichnet. Hier befinden sich verschiedene Anzeige-Werkzeuge. Das Audiodatei-Fenster bietet eine grafische Darstellung der Audiodatei und ermöglicht Ihnen das Anzeigen, die Wiedergabe und das Bearbeiten der Datei. Audiomontage-Arbeitsbereich In diesem Arbeitsbereich können Sie Audio-Clips zu einer Audiomontage zusammenstellen. Sie können Clips auf Stereo- oder Monospuren anordnen, bearbeiten und wiedergeben. Sie können eine beliebige Anzahl von Clips in eine Audiospur einfügen. Ein Clip enthält eine Referenz auf eine Quelldatei auf Ihrer Festplatte sowie die Anfangs- und Endposition in der Datei. Das Audiomontage-Fenster gibt eine grafische Darstellung von Clips in Spuren. Sie können hier Spuren und Clips anzeigen, wiedergeben und bearbeiten. Podcast-Arbeitsbereich In diesem Arbeitsbereich können Sie Podcasts zusammenstellen, definieren und im Internet publizieren. WEITERFÜHRENDE LINKS “Podcasts” auf Seite 194 70 Informationen zu Arbeitsbereichen Öffnen von Dateien in einem Arbeitsbereich Öffnen von Dateien in einem Arbeitsbereich Sie können Dateien in dem Arbeitsbereich, in dem Sie gerade arbeiten, und in anderen Arbeitsbereichen öffnen, ohne zuvor den Arbeitsbereich zu wechseln. • Wählen Sie zum Öffnen einer Datei in einem Arbeitsbereich Datei > Öffnen. Wählen Sie im Datei-Browser die Arbeitsbereich-Datei, die Sie öffnen möchten, und klicken Sie auf Öffnen. • Klicken Sie in der Zentralen Umschalterleiste auf ein Arbeitsbereich-Symbol und wählen Sie Öffnen. Wählen Sie im Datei-Browser die Datei, die Sie öffnen möchten, und klicken Sie auf Öffnen. Verwalten von Arbeitsbereich-Fenstern Zum Arbeiten mit mehreren Arbeitsbereich-Fenstern bietet WaveLab LE Funktionen für das Verwalten von Fenstern. • Zum Sperren eines Arbeitsbereich-Layouts aktivieren Sie Arbeitsbereich > Layout sperren. Das verhindert das Verschieben und Schließen von Werkzeugfenstern. • Zum automatischen Verschieben der allgemein verfügbaren Werkzeugfenster in den neu aktivierten Arbeitsbereich bei jedem Wechseln zwischen Arbeitsbereichen aktivieren Sie Arbeitsbereich > Allgemein verfügbare Werkzeuge automatisch verschieben. • Zum Aktivieren des Vollbild-Modus wählen Sie Arbeitsbereich > Vollbild-Modus. • Zum Eingeben einer Arbeitsbereich-Position am Bildschirm wählen Sie Arbeitsbereich > Position auf Bildschirm und eine Option. • Sollen alle Arbeitsbereich-Fenster in den Vordergrund gebracht werden, wählen Sie Arbeitsbereich > Alles in Vordergrund. • Sollen alle Arbeitsbereich-Fenster überlappend angeordnet werden, wählen Sie Arbeitsbereich > Alle überlappend. 71 Informationen zu Arbeitsbereichen Informationen zu Werkzeugfenstern • Zum Wechseln zwischen dem zuletzt ausgewählten Arbeitsbereich-Fenster und dem aktiven Arbeitsbereich-Fenster wählen Sie Arbeitsbereich > Zum vorherigen Arbeitsbereich wechseln oder drücken Sie [F5]. • Zum Schließen des aktiven Arbeitsbereichs wählen Sie Arbeitsbereich > Schließen. Informationen zu Werkzeugfenstern Überall in WaveLab LE stehen verschiedene Werkzeugfenster zur Verfügung, die es Ihnen ermöglichen, die aktive Datei anzuzeigen, zu analysieren und zu bearbeiten. Im Allgemeinen wird der Inhalt eines Werkzeugfensters mit der aktiven Datei synchronisiert. Ausgenommen sind jedoch die Audioanzeigen, die die Audiodatei bei der Wiedergabe anzeigen. Werkzeugfenster können verankert, abgekoppelt und in Ihren individuell eingestellten Layouts gespeichert werden. Es stehen zwei Arten von Werkzeugfenstern zur Verfügung: • Arbeitsbereichsspezifische Werkzeugfenster • Allgemein verfügbare Werkzeugfenster Auf die Werkzeugfenster kann über das Arbeitsbereich-Menü zugegriffen werden. Arbeitsbereichsspezifische Werkzeugfenster Arbeitsbereichsspezifische Werkzeugfenster sind Fenster, die nur für den aktuellen Arbeitsbereich verfügbar sind. Die folgenden arbeitsbereichsspezifischen Werkzeugfenster stehen zur Verfügung: AudiodateiArbeitsbereich AudiomontageArbeitsbereich 72 PodcastArbeitsbereich Informationen zu Arbeitsbereichen Informationen zu Werkzeugfenstern Allgemein verfügbare Werkzeugfenster Der Unterschied zwischen arbeitsbereichsspezifischen und allgemein verfügbaren Werkzeugfenstern besteht darin, dass es in WaveLab LE immer nur eine Instanz eines allgemein verfügbares Werkzeugfensters geben kann, etwa einen einzigen Masterbereich oder eine einzige Pegelanzeige. Wenn Sie ein allgemein verfügbares Werkzeugfenster in einem anderen Arbeitsbereich öffnen, wird es in seinem ursprünglichen Arbeitsbereich abgekoppelt, sofern diese Option aktiviert ist. Im vorigen Arbeitsbereich verbleibt ein leerer Registerkarten-Container mit einer Titelzeile. Sie können das Verschiebeverhalten einstellen, indem Sie Arbeitsbereich > Allgemein verfügbare Werkzeuge automatisch verschieben aktivieren/deaktivieren. Ein allgemein verfügbares Werkzeugfenster kann, wenn es verankert ist, in immer nur einem Arbeitsbereich gleichzeitig angezeigt werden. Wenn Sie ein allgemein verfügbares Werkzeugfenster aus einem anderen Arbeitsbereich holen möchten, klicken Sie auf das Werkzeugfenster. Die folgenden allgemein verfügbaren Werkzeugfenster stehen zur Verfügung: Audiodatei-Arbeitsbereich und Audiomontage-Arbeitsbereich Öffnen und Schließen von Werkzeugfenstern Sie können alle Werkzeugfenster, die Sie nicht für Ihr Projekt benötigen, schließen. • Wenn Sie ein arbeitsbereichsspezifisches Werkzeugfenster öffnen oder schließen möchten, wählen Sie Arbeitsbereich > Arbeitsbereichsspezifische Werkzeugfenster und anschließend ein Werkzeugfenster oder verwenden Sie die Werkzeugleiste Arbeitsbereichsspezifische Werkzeugfenster. • Wenn Sie ein allgemein verfügbares Werkzeugfenster öffnen oder schließen möchten, wählen Sie Arbeitsbereich > Allgemein verfügbare Werkzeugfenster und ein Werkzeugfenster, oder verwenden Sie die Werkzeugleiste Allgemein verfügbare Werkzeugfenster. • Zum Schließen eines Werkzeugfensters bewegen Sie die Maus an die linke oder obere Seite des Fensters und klicken Sie in der Werkzeugfenster, die angezeigt wird, auf Schließen. 73 Informationen zu Arbeitsbereichen Informationen zu Werkzeugfenstern Werkzeugleiste der Werkzeugfenster In den Werkzeugleisten Arbeitsbereichsspezifische Werkzeugfenster und Allgemein verfügbare Werkzeugfenster können Sie Werkzeugfenster schnell aktivieren und deaktivieren, ohne dazu durch das Menü zu navigieren. Zum Öffnen oder Schließen der Werkzeugleiste Allgemein verfügbare Werkzeugfenster wählen Sie Arbeitsbereich > Werkzeugleisten > Allgemein verfügbare Werkzeugfenster. Werkzeugleiste mit allgemein verfügbaren Werkzeugfenstern im Audiomontage-Arbeitsbereich Zum Öffnen oder Schließen der Werkzeugleiste Arbeitsbereichsspezifische Werkzeugfenster wählen Sie Arbeitsbereich > Werkzeugleisten > Arbeitsbereichsspezifische Werkzeugfenster. Werkzeugleiste mit arbeitsbereichsspezifischen Werkzeugfenstern im Audiomontage-Arbeitsbereich Verankern und Abkoppeln von Werkzeugfenstern Werkzeugfenster können als verankerte oder verschiebbare Fenster verwendet werden. Sie können frei verschoben oder an verschiedenen Stellen angedockt werden. Befehlsleisten sind ebenfalls frei verschiebbar und können entlang der Ränder der meisten Fenster angedockt werden. Verwenden Sie zum Verankern/Abkoppeln von Werkzeugfenstern eine der folgenden Methoden: • Doppelklicken Sie auf die Titelzeile links oder oben im Werkzeugfenster. • Klicken Sie auf das Doppelfenster-Symbol in der linken oberen Ecke des Fensters. • Ziehen Sie die Werkzeugfenster-Titelleiste eines bestimmten Werkzeugfensters. Um das Werkzeugfenster zu verankern, ziehen Sie es an seiner Titelzeile an die gewünschte Position. Mittels der folgenden Methoden können Sie verhindern, dass ein abgekoppeltes Werkzeugfenster sich verankert. • Halten Sie [Strg]-Taste/[Befehlstaste] gedrückt, bevor Sie das Werkzeugfenster ziehen. • Aktivieren Sie das Symbol Frei verschiebbar oder Verankern links oder oben am Werkzeugfenster. 74 Informationen zu Arbeitsbereichen Informationen zu Werkzeugfenstern Unterschiede zwischen Windows und Mac OS Verschiebbare Fenster verhalten sich unter Windows und Mac OS geringfügig unterschiedlich. • Auf Windows-Systemen wird ein verschiebbares Fenster ausgeblendet, wenn der zugehörige Arbeitsbereich minimiert oder durch ein anderes Fenster verdeckt wird. Ist WaveLab LE nicht die aktive Anwendung, so werden alle frei verschiebbaren Fenster ausgeblendet. • Auf Mac OS-Systemen verbleibt ein Werkzeugfenster immer über allen anderen Fenstern und ein verschiebbares Fenster bleibt auch dann sichtbar, wenn der zugehörige Arbeitsbereich inaktiv oder minimiert ist. Ist WaveLab LE nicht die aktive Anwendung, so werden alle verschiebbaren Fenster ausgeblendet. 75 Wiedergabe WaveLab LE bietet zahlreiche Wiedergabe-Funktionen. Es sind 4 Wiedergabe-Modi verfügbar: • Herkömmliche Wiedergabe (die Wiedergabe beginnt am Positionszeiger und endet an der jeweiligen Position, wenn die Wiedergabe gestoppt wird). • Bereich wiedergeben (die Wiedergabe beginnt an einem vorgegebenen Punkt und stoppt an einem anderen Punkt des Interesses). WEITERFÜHRENDE LINKS “Wiedergabe-Tastaturbefehle” auf Seite 80 Transportleiste Mit dieser Werkzeugleiste können Sie die Wiedergabe einer Audiodatei oder Audiomontage steuern, zwischen verschiedenen Positionen in einer Audiodatei oder Audiomontage navigieren und den Dialog Aufnahme öffnen. Wählen Sie im Audiodatei-Arbeitsbereich oder im Audiomontage-Arbeitsbereich Arbeitsbereich > Werkzeugleisten > Transportfeld. Transportleiste im Audiodatei-Arbeitsbereich Transportleiste im Audiomontage-Arbeitsbereich 76 Wiedergabe Transportleiste Bereiche Hier können Sie einen der folgenden Bereiche auswählen: • Auswahlbereich • Markierter Bereich, in dem sich der Positionszeiger befindet Bereich wiedergeben Gibt den ausgewählten Bereich wieder. Positionszeiger zum vorherigen/nächsten Ankerpunkt verschieben Verschiebt den Positionszeiger zum vorherigen/nächsten Ankerpunkt. Um den Ankerpunkttyp festzulegen, klicken Sie mit der rechten Maustaste auf den Schalter „Nächster Ankerpunkt“ und wählen Sie eine Option aus dem Menü. Wenn Sie während der Wiedergabe klicken, wird die Wiedergabe ab der Ankerpunktposition fortgesetzt. Wiedergabeposition nach links/rechts verschieben Verschiebt den Positionszeiger nach links/rechts. Wenn Sie während der Wiedergabe klicken, springt die Wiedergabe zur neuen Position des Positionszeigers. Um den Positionszeiger zum Anfang/Ende der Datei zu verschieben, drücken Sie [Strg]-Taste/[Befehlstaste] und klicken Sie auf den Schalter Wiedergabeposition nach links/rechts verschieben. Loop Aktiviert den Loop-Modus. Klicken Sie mit der rechten Maustaste auf den Loop-Schalter, um auszuwählen, ob kontinuierlich oder nur einige Male geloopt werden soll. Stop Beendet die Wiedergabe des Audios. Wenn die Wiedergabe schon gestoppt ist, wird der Positionszeiger an die vorherige Startposition verschoben. Wiedergabe Beginnt mit der Wiedergabe der aktiven Audiodatei oder Audiomontage ab dem Positionszeiger. Wenn das wiedergegebene Audio nicht die aktive Audiodatei ist, hat der Wiedergabe-Schalter eine andere Farbe. Dies geschieht z. B., wenn Sie während der Wiedergabe zu einem anderen Arbeitsbereich wechseln. Der Wiedergabe-Schalter bei der Wiedergabe im aktiven Fenster (links) und bei der Wiedergabe in einem anderen Fenster oder Arbeitsbereich (rechts) 77 Wiedergabe Transportleiste Aufnahme Öffnet den Aufnahme-Dialog. Zeitanzeige Zeigt den Positionszeiger oder die Wiedergabeposition an. Klicken Sie, um eine andere Zeiteinheit auszuwählen. Transportfeld ausblenden Minimiert die Transportleiste. Um die Transportleiste wieder einzublenden, klicken Sie auf die dünne Linie, wo zuvor die Transportleiste war. Settings Öffnet das Layout-Menü der Transportleiste und ermöglicht die Bearbeitung der Tastaturbefehle für die Transportleiste. Sie können dieses Menü auch öffnen, indem Sie mit der rechten Maustaste auf die Transportleiste klicken. Transportleiste im Podcast-Arbeitsbereich Im Podcast-Arbeitsbereich befindet sich eine vereinfachte Transportleiste, über die Sie die ausgewählte Podcast-Episode wiedergeben können. Wiedergabe-Schalter Wenn Sie in der Transportleiste auf den Wiedergabe-Schalter klicken, wird mit der Wiedergabe der aktiven Audiodatei oder Audiomontage ab dem Positionszeiger begonnen. Sie können die Wiedergabe auch durch Drücken der Leertaste oder der Eingabetaste auf der Tastatur starten. Wenn Sie die Leertaste während der Wiedergabe drücken, wird die Wiedergabe gestoppt. Wenn Sie dagegen die Eingabetaste während der Wiedergabe drücken, wird die Wiedergabe erneut ab der letzten Startposition gestartet. Wenn „Loop“ eingeschaltet ist, wird die Audioauswahl geloopt (sofern vorhanden). Andernfalls wird der Bereich, der durch Loop-Marker definiert ist, geloopt (sofern vorhanden). Wenn weder Auswahlbereiche noch Loop-Marker vorhanden sind, wird die ganze Datei geloopt. 78 Wiedergabe Transportleiste Stop-Schalter Wenn Sie auf den Stop-Schalter oder auf die Transportleiste klicken oder [0] auf dem Ziffernblock drücken, ist das Ergebnis je nach Situation unterschiedlich. • Wenn Sie im Stopp-Modus Stop auslösen, wird der Positionszeiger entweder zum vorherigen Wiedergabe-Startmarker oder zum Auswahlstart (je nachdem, welche Position näher liegt) verschoben, bis der Anfang der Datei erreicht ist. • Wenn keine Auswahl vorhanden ist oder wenn der Positionszeiger sich links von der Auswahl positioniert befindet, wird er stattdessen zum Anfang der Datei verschoben. Wiedergabe von Audiobereichen Über die Bereiche-Optionen in der Transportleiste können Sie Audiobereiche wiedergeben. VORGEHENSWEISE 1. Wählen Sie in der Transportleiste den Bereichstyp aus, der wiedergegeben werden soll. 2. Setzen Sie den Positionszeiger in den Bereich, der wiedergegeben werden soll, oder erstellen Sie einen Auswahlbereich. 3. Um den ausgewählten Bereich wiederzugeben, klicken Sie in der Transportleiste auf den Schalter Bereich wiedergeben oder drücken Sie [F6]. ERGEBNIS Der ausgewählte Bereich wird wiedergegeben. Informationen zu Loops Loop-Punkte werden während der Wiedergabe kontinuierlich aktualisiert. Wenn Sie den Loop-Anfang oder das Loop-Ende während der Wiedergabe ändern, ändert sich die Loop. Auf diese Weise können Sie Auswahlpunkte für rhythmisches Material abhören. 79 Wiedergabe Transportleiste Wenn Sie einen Abschnitt in einer Audiomontage loopen, wird die Wiedergabe innerhalb der Grenzen des aktuellen Auswahlbereichs ohne Unterbrechung wiederholt. Dieser Auswahlbereich kann auf jeder Spur sein, sogar wenn diese leer ist. Die vertikale Position des Auswahlbereichs ist für die Loop-Wiedergabe irrelevant; wichtig sind nur die linke und die rechte Auswahlgrenze. Wiedergabe-Tastaturbefehle Zusätzlich zu den Schaltern in der Transportleiste gibt es Tastaturbefehle, die sogar dann verwendet werden können, wenn das Audiodatei-Fenster oder das Montage-Fenster nicht das aktive Fenster ist. Leertaste Wiedergabe starten/stoppen 0 auf dem Ziffernblock Stoppen. Wenn das Programm gestoppt wurde und Sie erneut Stop auslösen, wird der Positionszeiger entweder zum vorherigen Wiedergabe-Startmarker oder zum Anfang der Auswahl (je nachdem, welche dieser Positionen zuerst erreicht wird) verschoben, bis der Anfang der Datei erreicht ist. Dies ist derselbe Vorgang wie beim Klicken auf den Stop-Schalter in der Transportleiste. Eingabetaste Startet die Wiedergabe. Wenn die Taste während der Wiedergabe gedrückt wird, beginnt die Wiedergabe erneut ab der vorherigen Startposition. Dies ist derselbe Vorgang wie beim Klicken auf den Wiedergabe-Schalter in der Transportleiste. [F6] Startet die Wiedergabe des ausgewählten Bereichs, abhängig von der ausgewählten Option im Bereiche-Abschnitt der Transportleiste. 80 Wiedergabe Transportleiste Einstellungen für die Transportleiste Im Menü mit den Einstellungen für die Transportleiste können Sie die Transportleiste anpassen. Dies ist nützlich, wenn Sie die Transportleiste entsprechend dem verfügbaren Platz auf dem Bildschirm optimieren möchten. Um das Einstellungen-Menü zu öffnen, klicken Sie mit der rechten Maustaste auf die Transportleiste oder klicken Sie in der Transportleiste auf den Einstellungen-Schalter. Ausblenden Blendet die Transportleiste aus. Um sie wieder sichtbar zu machen, wählen Sie Arbeitsbereich > Werkzeugleisten > Transportfeld. Einklappen Minimiert die Transportleiste. Um die Transportleiste wieder einzublenden, klicken Sie auf die dünne Linie, wo zuvor die Transportleiste war. Oben/Unten Richtet die Transportleiste am oberen/unteren Rand des Audiodatei-Fensters oder Montage-Fensters aus. Große Transport-Schalter/Kleine Transport-Schalter Legt die Größe der Schalter in der Transportleiste fest. Schalter links anordnen/Schalter rechts anordnen/Schalter zentrieren Verschiebt die Schalter in der Transportleiste an die entsprechende Position. Tastaturbefehle bearbeiten Öffnet den Dialog Tastaturbefehle, in dem Sie die Tastaturbefehle für Transportleiste-Befehle bearbeiten können. 81 Wiedergabe Wiedergabe nur eines Kanals Wiedergabe nur eines Kanals Sie können wählen, nur den linken oder den rechten Kanal einer Audiodatei im Audiodatei-Arbeitsbereich wiederzugeben. VORGEHENSWEISE • Wählen Sie im Audiodatei-Arbeitsbereich Optionen und aktivieren/deaktivieren Sie Linken Kanal wiedergeben bzw. Rechten Kanal wiedergeben. Starten der Wiedergabe über das Lineal Sie können das Lineal verwenden, um direkt zu einer Position zu springen und die Wiedergabe an dieser Position zu beginnen. • Durch einen Doppelklick auf das Lineal wird die Wiedergabe an der jeweiligen Position gestartet. Die Wiedergabe wird fortgesetzt, bis Sie auf Stop klicken, oder bis zum Ende der Audiodatei oder Audiomontage. • Um die Wiedergabe-Position auf eine bestimmte Position zu setzen, klicken Sie während der Wiedergabe auf das Lineal. Dasselbe geschieht, wenn Sie in einer anderen Audiodatei oder Audiomontage auf das Zeitlineal klicken. Auf diese Weise können Sie rasch zwischen der Wiedergabe verschiedener Audiodateien bzw. Audiomontagen wechseln. • Um die Wiedergabe ab einer Marker-Position zu starten, drücken Sie [Strg]-Taste/[Befehlstaste] und doppelklicken Sie auf einen Marker. 82 Wiedergabe Verwenden des Wiedergabe-Werkzeugs Verwenden des Wiedergabe-Werkzeugs Mit diesem Werkzeug können Sie Audio ab jeder beliebigen Position auf einem oder beiden Stereokanälen wiedergeben. VORGEHENSWEISE 1. Wählen Sie im Audiodatei-Arbeitsbereich aus der Bearbeitungswerkzeuge-Werkzeugleiste das Wiedergabe-Werkzeug aus oder halten Sie [Alt]-Taste/[Wahltaste] gedrückt. 2. Klicken Sie im Audiodatei-Fenster auf die Position, an der die Wiedergabe beginnen soll. Die Form des Positionszeigers gibt an, ob der linke Kanal (L), der rechte Kanal (R) oder beide Kanäle wiedergegeben werden. ERGEBNIS Die Wiedergabe wird so lange fortgesetzt, wie Sie die Maustaste gedrückt halten, oder bis die Audiodatei endet. Nachdem die Wiedergabe gestoppt wurde, wird der Positionszeiger an die Wiedergabe-Startposition verschoben. 83 Wiedergabe Wiedergabe-Scrubbing Wiedergabe-Scrubbing Mit dem Wiedergabe-Scrubbing können Sie leichter eine bestimmte Position in einer Audiodatei finden, indem Sie die Wiedergabe wiederholt starten, wenn Sie während der Wiedergabe auf das Zeitlineal klicken und ziehen oder das Wiedergabe-Werkzeug verwenden. Scrubbing mit dem Wiedergabe-Werkzeug VORGEHENSWEISE 1. Wählen Sie im Audiodatei-Arbeitsbereich aus der Bearbeitungswerkzeuge-Werkzeugleiste das Wiedergabe-Werkzeug aus oder halten Sie [Alt]-Taste/[Wahltaste] gedrückt. 2. Klicken Sie in das Audiodatei-Fenster oder klicken Sie auf das Zeitlineal und ziehen Sie. Wenn Sie in das Audiodatei-Fenster klicken, beginnt die Wiedergabe an der Position, auf die Sie geklickt haben. Wenn Sie auf das Zeitlineal klicken und ziehen, wird das Audio ab dem Positionszeiger wiedergegeben und ein kleiner Abschnitt wird einmal wiederholt. Scrubbing mit dem Zeitlineal VORGEHENSWEISE 1. Optional: Aktivieren Sie im Audiodatei-Arbeitsbereich Optionen > Stop nach Wiedergabe-Scrubbing, um die Wiedergabe nach dem Scrubbing zu stoppen. Der Positionszeiger springt dann zurück zur Startposition. 2. Starten Sie die Wiedergabe. 3. Klicken Sie auf das Zeitlineal, halten Sie die Maustaste gedrückt und ziehen Sie nach links oder rechts. 4. Wenn Sie mit dem Scrubbing fertig sind, lassen Sie die Maustaste los. 84 Wiedergabe Bildlauf während Wiedergabe Voreinstellungen für Wiedergabe-Scrubbing Sie können das Verhalten des Wiedergabe-Werkzeugs in den Voreinstellungen für Audiodateibearbeitung definieren. Wählen Sie im Audiodatei-Arbeitsbereich die Registerkarte Optionen > Voreinstellungen für Audiodateibearbeitung > Bearbeitung. • Wenn Nur mit Wiedergabe-Werkzeug aktiviert ist, ist Scrubbing nicht verfügbar, wenn Sie während der Wiedergabe auf das Zeitlineal klicken und ziehen. • Die Empfindlichkeit-Einstellung legt die Länge der Audio-Loop fest, die einmal wiedergegeben wird, wenn bei aktiviertem Wiedergabe-Werkzeug auf das Zeitlineal geklickt und dann gezogen wird. Bildlauf während Wiedergabe Sie können festlegen, wie der Bildlauf der Ansicht im Wiedergabe-Modus erfolgen soll. Wählen Sie im Audiodatei-Arbeitsbereich oder im Audiomontage-Arbeitsbereich Ansicht > Bildlauf während Wiedergabe. Die folgenden Optionen sind verfügbar: Wellenform steht Deaktiviert den Bildlauf. Positionszeiger bewegt sich, Wellenform folgt Die Anzeige folgt dem Positionszeiger, so dass dieser immer sichtbar bleibt. 85 Wiedergabe Informationen zur Wiedergabe im Audiomontage-Arbeitsbereich Informationen zur Wiedergabe im Audiomontage-Arbeitsbereich Die Wiedergabe im Audiomontage-Arbeitsbereich funktioniert genauso wie im Audiodatei-Arbeitsbereich. Es sind jedoch einige Punkte zu beachten. Stumm- und Soloschalten von Spuren Sie können Spuren in einer Audiomontage stumm- oder auf Solo schalten, indem Sie das entsprechende Menü im Kontrollbereich der Spur verwenden. Klicken Sie auf die Nummer und wählen Sie Stummschalten bzw. Solo aus. Wiedergabe einzelner Clips Sie können einen einzelnen Clip auf einer Spur wiedergeben. Überlappende Clips oder Clips auf anderen Spuren sind stummgeschaltet. VORGEHENSWEISE 1. Klicken Sie im Audiomontage-Arbeitsbereich mit der rechten Maustaste auf den unteren Teil des Clips, den Sie wiedergeben möchten. 2. Wählen Sie im Menü eine der folgenden Wiedergabe-Optionen: • Um den Clip wiederzugeben, wählen Sie Aktiven Clip wiedergeben. • Um den Clip mit Preroll wiederzugeben, wählen Sie Aktiven Clip mit Preroll wiedergeben. 86 Audiodateibearbeitung Mit der Bearbeitung einer Audiodatei ist das Öffnen, Bearbeiten und Speichern der Audiodatei gemeint. Audiodatei-Fenster Im Audiodatei-Fenster werden Audiodateien grafisch darstellt. Hier können Sie einzelne Audiodateien anzeigen, wiedergeben und bearbeiten. Das Audiodatei-Fenster besteht aus zwei Anzeigen. Sie können eines der Fenster als Übersicht für die Navigation im Projekt verwenden und das andere als Hauptansicht für Ihre Bearbeitung nutzen. 87 Audiodateibearbeitung Audiodatei-Fenster Sie können die Wellenform-Anzeigen synchronisieren, damit sie denselben Bereich einer Audiodatei darstellen, indem Sie auf Mit anderer Ansicht synchronisieren klicken. Magnetrasterposition in Audiodateien Bestimmte Positionen wie z. B. Marker oder die Ränder (Anfang oder Ende) von Auswahlbereichen können als magnetisch definiert werden. So kann festgelegt werden, dass verschobene Elemente an diesen Positionen einrasten. Dadurch können einzelne Objekte leichter präzise positioniert werden. Wenn Sie beispielsweise einen Marker in die Nähe einer Magnetrasterposition verschieben, rastet der Marker automatisch an der Position des Magnetrasters ein. Es wird dann ein Label eingeblendet, das die aktuelle Rasterposition anzeigt und beschreibt. Menü „Magnetrasterpositionen“ In diesem Menü können Sie festlegen, welche Positionen magnetisch sein sollen. Wenn die Option An magnetischen Elementen einrasten aktiviert ist, rasten alle verschobenen Elemente automatisch an diesen Positionen ein. Wählen Sie im Audiodatei-Arbeitsbereich Optionen > Magnetrasterpositionen. Sie können die Einstellungen so wählen, dass die Elemente an den folgenden Positionen einrasten: Anfang/Ende der Datei Verschobene Elemente rasten am Anfang/Ende der Datei ein, wenn sie in die Nähe dieser Position gezogen werden. 88 Audiodateibearbeitung Audiodatei-Fenster Zeitlineal Verschobene Elemente rasten an den Rasterpositionen des Zeitlineals ein, wenn sie in die Nähe dieser Positionen gezogen werden. Marker Verschobene Elemente rasten an Markern ein, wenn sie in deren Nähe gezogen werden. Auswahlränder Verschobene Elemente rasten am Anfang oder Ende von Auswahlbereichen ein, wenn sie in die Nähe dieser Positionen gezogen werden. Positionszeiger Der Positionszeiger wird magnetisch, wenn Elemente in seine Nähe verschoben werden. Nulldurchgang Ein Nulldurchgang ist ein Punkt, an dem die Wellenform die Achse kreuzt, bei der der Wert für den Pegel 0 beträgt. Wenn Sie einen Bereich einer Wellenform ausschneiden und an anderer Stelle einfügen, entsteht häufig eine Unterbrechung beim Übergang zwischen den beiden Wellenformen. Diese Unterbrechung kann zu einem Sprung oder Bruch in der Wellenform führen, der bei der Wiedergabe in Form eines Klickens oder Knackens zu hören ist. Um dies zu vermeiden, müssen Sie den Übergang an einem Nulldurchgang erstellen, vor allem dann, wenn Sie keine Crossfades verwenden. 89 Audiodateibearbeitung Audiodatei-Fenster Wenn Sie Optionen > Auswahl an Nulldurchgang ausrichten aktivieren, werden die von Ihnen markierten Auswahlbereiche immer so angepasst, dass sie am Ende des nächsten Nulldurchgangs beginnen. WaveLab LE kann automatisch nach Nulldurchgängen suchen und die Auswahl so erweitern, dass sie an einem Nulldurchgang beginnt und endet. So können Sie Klicks, Knacken und andere Störgeräusche vermeiden. Achten Sie bei Editing-Vorgängen wie dem Ausschneiden, Einfügen oder Ziehen darauf, dass das verschobene Material an einem Nulldurchgang eingefügt wird. Einrichten der automatischen Suche nach Nulldurchgängen Sie können einstellen, dass die Ränder eines Auswahlbereichs automatisch am nächstgelegenen Nulldurchgang einrasten, wenn Sie die Auswahl markieren. Im Dialog Voreinstellungen für Audiodateibearbeitung können Sie festlegen, ob die automatische Ausrichtung auch für höhere Vergrößerungsstufen aktiviert sein soll, und den Suchbereich für die automatische Suche nach Nulldurchgängen definieren. VORGEHENSWEISE 1. Wählen Sie im Audiodatei-Arbeitsbereich Optionen > Auswahl an Nulldurchgang ausrichten. 2. Wählen Sie Optionen > Voreinstellungen für Audiodateibearbeitung. 3. Geben Sie auf der Registerkarte Bearbeitung die Werte für die Optionen unter Auswahl an Nulldurchgang ausrichten ein. 4. Klicken Sie auf OK. Verschieben des Positionszeigers zum nächstgelegenen Nulldurchgang Sie können den Positionszeiger automatisch zum nächstgelegenen Nulldurchgang verschieben. VORGEHENSWEISE 1. Platzieren Sie den Positionszeiger im Audiodatei-Arbeitsbereich in der Wellenform. 2. Wählen Sie Ansicht > Positionszeiger verschieben > Rasterposition. 90 Audiodateibearbeitung Bearbeiten von Dateien im Audiodatei-Arbeitsbereich Bearbeiten von Dateien im Audiodatei-Arbeitsbereich Informationen zum Bearbeiten von Mono/Stereo WaveLab LE ist sehr flexibel, was die Bearbeitung von Stereomaterial angeht. Alle Bearbeitungsvorgänge können sowohl für einen als auch für beide Kanäle durchgeführt werden. Unterstützte Dateiformate WaveLab LE kann Audiodateien in verschiedenen Dateiformaten öffnen und speichern. Die folgende Tabelle enthält grundlegende Informationen zu den Dateiformaten: Format Beschreibung Wave (.wav) Die folgenden Bit-Auflösungen werden unterstützt: 8 Bit, 16 Bit, 20 Bit, 24 Bit und 32 Bit (Float) AIFF (.aif, .aiff, .snd) Audio Interchange File Format, ein von Apple Computers Inc. definierter Standard. Die folgenden Bit-Auflösungen werden unterstützt: 8 Bit, 16 Bit, 20 Bit und 24 Bit MPEG-1-Layer-3 (.mp3, schreibgeschützt) Das gängigste Format für komprimierte Audiodateien. Der größte Vorteil der MPEG-Komprimierung liegt darin, dass die Dateigröße erheblich reduziert werden kann, ohne spürbare Einbußen bei der Klangqualität hinnehmen zu müssen. WaveLab LE kann Dateien in diesem Format sowohl öffnen als auch speichern. Diese Funktionen stehen auf Windows-Systemen mit 32/64-Bit und Mac-Systemen mit 32-Bit zur Verfügung. Original Sound Quality (.osq) Das proprietäre Format für verlustfrei komprimierte Audiodateien von WaveLab LE. Wenn Sie Dateien in diesem Format speichern, sparen Sie erheblichen Speicherplatz auf Ihrer Festplatte, ohne dass die Audioqualität beeinträchtigt wird. Ogg Vorbis (.ogg) Ogg Vorbis ist ein komprimiertes Dateiformat, das offen und patentfrei ist und die Erstellung sehr kleiner Audiodateien mit vergleichsweise hoher Audioqualität ermöglicht. 91 Audiodateibearbeitung Bearbeiten von Dateien im Audiodatei-Arbeitsbereich Format Beschreibung Windows Media Audio (.wma, .asf) Microsofts eigenes Komprimierungsformat. Mit WaveLab LE können Sie Audio in diesem Format importieren und exportieren (nur auf Windows). Um Audio im WMA-Surroundformat zu importieren oder exportieren, müssen Sie Windows Media Player 9 oder höher auf Ihrem System installiert haben. FLAC (.fla) Der Free Lossless Audio Codec (FLAC) ist ein Codec, der eine verlustfreie Komprimierung von digitalem Audio ermöglicht. Apple-Formate (.aac, .m4a, .mp4, .m4b, .caf, .3gp, .3g2, .caf) Diese Formate sind verfügbar, wenn Sie Quicktime auf Ihrem System installiert haben (schreibgeschützt und nur auf Windows-Systemen mit 32-Bit-Auflösung oder MAC-Systemen). HINWEIS Der Dateityp „$$$“ ist ein Format für temporäre Dateien in WaveLab LE. Sollte Ihr System abstürzen, können Sie Ihre Arbeit bis zu einem gewissen Grad wiederherstellen, indem Sie „$$$“-Dateien auf Ihrer Festplatte öffnen. Informationen zu 20-Bit-, 24-Bit und 32-Bit-Float-Dateien Sie benötigen keine 20-Bit- oder 24-Bit-Audiokarte, um davon zu profitieren, dass WaveLab LE 20-Bit- und 24-Bit-Audiodateien bearbeiten kann. Alle Bearbeitungs- und Editing-Vorgänge der Dateien werden immer mit voller Auflösung (32 Bit Float) durchgeführt, selbst wenn Ihre Audiokarte die volle Auflösung nicht unterstützt. Für die Wiedergabe passt WaveLab LE die Auflösung automatisch an die Leistung Ihrer installierten Karte an. Erstellen einer neuen Audiodatei Sie können eine leere Audiodatei erstellen, beispielsweise um Material aus anderen Audiodateien zusammenzufügen. VORGEHENSWEISE 1. Wählen Sie im Audiodatei-Arbeitsbereich Datei > Neu. 2. Legen Sie im Dialog die Audioeigenschaften fest und klicken Sie auf OK. 92 Audiodateibearbeitung Bearbeiten von Dateien im Audiodatei-Arbeitsbereich Speichern einer Audiodatei VORGEHENSWEISE 1. Führen Sie im Audiodatei-Arbeitsbereich eine der folgenden Aktionen aus: • Wählen Sie Datei > Speichern unter, wenn Sie eine Audiodatei zum ersten Mal speichern. • Falls eine Audiodatei bereits gespeichert worden ist, können Sie einfach auf den Speichern-Schalter klicken oder Datei > Speichern wählen. 2. Legen Sie im Dialog Audiodatei speichern den Dateinamen und den Speicherort fest. 3. Legen Sie die verfügbaren Optionen wie gewünscht fest: 4. • Dieses Format als Vorgabe • Kopie speichern • Standard-Dateiauswahldialog vor diesem Dialog öffnen Klicken Sie auf Speichern. Speichern in anderen Formaten Beim Speichern haben Sie die Möglichkeit, Eigenschaften wie Dateiformat, Samplerate, Bit-Auflösung und Mono- oder Stereoformat zu ändern. VORGEHENSWEISE 1. Wählen Sie im Audiodatei-Arbeitsbereich Datei > Speichern unter. 2. Legen Sie den Dateinamen und den Speicherort fest. 3. Klicken Sie in das Feld Zielformat. 4. Legen Sie im Dialog Audiodateiformat das Dateiformat fest und wählen Sie die Eigenschaften. 5. Klicken Sie auf OK. 6. Klicken Sie auf Speichern. ERGEBNIS Es wird eine neue Datei erstellt. Der Vorgang hat keine Auswirkungen auf die Originaldatei. 93 Audiodateibearbeitung Bearbeiten von Dateien im Audiodatei-Arbeitsbereich Audiodateiformat-Dialog Mithilfe dieses Dialogs können Sie verschiedene Dateieinstellungen beim Speichern verändern. Wählen Sie im Audiodatei-Arbeitsbereich Datei > Speichern unter und klicken Sie auf das Zielformat-Feld. Auf diesen Dialog können Sie auch von anderen Orten in WaveLab LE zugreifen. Typ Wählen Sie den Dateityp für Ihre Audiodatei. Diese Einstellung bestimmt, welche Optionen im Menü Audioformat verfügbar sind. Namenerweiterung Wählen Sie eine mit dem aktuellen Dateityp kompatible Namenerweiterung. Audioformat Wählen Sie ein mit dem aktuellen Dateityp kompatibles Audioformat. Kanäle Legen Sie die Anzahl der Audiokanäle für die zu erzeugenden Dateien fest. Für Mehrkanal-Audiomontagen können Sie auch mehrere Dateien erzeugen. Samplerate Wählen Sie die Samplerate für die Audiodatei. Wenn Sie diese Einstellung ändern, wird die Samplerate der Datei entsprechend konvertiert. WICHTIG Verwenden Sie die Option nur für einfache Konvertierungen. Wenn Sie professionelle Ergebnisse erzielen möchten, verwenden Sie dazu das Resample-PlugIn, um Begrenzung und Dithering hinzuzufügen. 94 Audiodateibearbeitung Bearbeiten von Dateien im Audiodatei-Arbeitsbereich Bit-Auflösung Wählen Sie eine Bit-Auflösung für die Audiodatei. Diese Option ist nur für bestimmte Dateitypen verfügbar. WICHTIG Ein Herabsetzen der Bit-Auflösung ist nur bei einfachen Konvertierungen zu empfehlen. Für professionelle Ergebnisse wird empfohlen, Dithering im Masterbereich hinzuzufügen. Metadaten Hier können Sie Einstellungen für die Metadaten vornehmen, die zusammen mit der Datei gespeichert werden. Diese Option ist nur für bestimmte Dateitypen verfügbar. Die folgenden Optionen sind verfügbar: • Wenn Sie Nichts speichern auswählen werden keine Metadaten mit der Datei gespeichert. • Wenn Sie Aus Quelldatei übernehmen auswählen, werden die Metadaten der Quelldatei übernommen. Wenn Sie diese Option wählen und keine Metadaten für die Quelldatei vorhanden sind, werden, sofern verfügbar, die Standard-Metadaten verwendet. • Wenn Sie Konfigurationsbezogen wählen, können Sie die Metadaten bearbeiten oder durch einen Metadaten-Preset ersetzen. Um die Metadaten zu bearbeiten, öffnen Sie das Einblendmenü für die Metadaten erneut und wählen Sie Bearbeiten. Informationen zum Ändern des Formats Wenn Sie Eigenschaften wie die Samplerate, die Bit-Auflösung oder die Anzahl der Kanäle einer Audiodatei ändern, werden verschiedene Vorgänge durchgeführt. Eigenschaft Aktion Samplerate Wenn Sie eine neue Samplerate festlegen, wird die bisherige Samplerate konvertiert. 95 Audiodateibearbeitung Bearbeiten von Dateien im Audiodatei-Arbeitsbereich Eigenschaft Aktion Bit-Auflösung Wenn Sie eine andere Bit-Auflösung eingeben, wird die Datei entweder auf eine Auflösung von 8 Bit „gestutzt“ oder auf 24 Bit „hochgerechnet“. Wenn Sie auf eine niedrigere Bit-Auflösung konvertieren, sollten Sie auch in Betracht ziehen, mit Dithering zu arbeiten. Mono/Stereo Wenn Sie eine Datei von einer Monodatei in eine Stereodatei konvertieren, wird dasselbe Audiomaterial auf beiden Kanälen verwendet. Wenn Sie eine Stereoaufnahme in ein Mono-Format konvertieren, wird ein Mix der beiden Kanäle erstellt. • Wenn Sie nur die Bit-Auflösung ändern möchten, können Sie die gewünschten Einstellungen auch direkt im Dialog Bearbeiten > Audioeigenschaften vornehmen und die Audiodatei dann speichern. • Für fortgeschrittenes und professionelles Mastering wird empfohlen, anstelle der Änderung der Samplerate und der Anzahl der Kanäle über den Dialog Audioeigenschaften die PlugIns und die Funktionen des Masterbereichs zu verwenden. • Für die verfügbaren komprimierten Dateiformate (WMA und Ogg Vorbis) können Sie verschiedene Optionen wählen, wie die Bitrate und die Komprimierungsmethode, und Text-Tags für den Dateinamen eingeben. Speichern als OSQ-Datei OSQ (Original Sound Quality) ist ein Format für die verlustfreie Komprimierung von Audiodateien, bei der die Größe der Datei erheblich reduziert werden kann, ohne dabei Einbuße bei der Qualität in Kauf nehmen zu müssen. VORGEHENSWEISE 1. Wählen Sie im Audiodatei-Arbeitsbereich Datei > Speichern unter. 2. Legen Sie den Dateinamen und den Speicherort fest. 3. Klicken Sie in das Feld Zielformat. 4. Legen Sie im Dialog Audiodateiformat Original Sound Quality (OSQ) als Dateityp fest und wählen Sie die Voreinstellungen. 5. Klicken Sie auf OK. 6. Klicken Sie auf Speichern. 96 Audiodateibearbeitung Bearbeiten von Dateien im Audiodatei-Arbeitsbereich Speichern einer Auswahl als Audiodatei Sie können einen ausgewählten Bereich der aktuell geöffneten Audiodatei als neue Audiodatei speichern. VORGEHENSWEISE 1. Wählen Sie im Audiodatei-Fenster einen Bereich des Audiomaterials aus. 2. Wählen Sie Datei > Exportieren > Auswahlbereich. 3. Legen Sie Dateinamen, Speicherort und Zielformat fest. 4. Klicken Sie auf Speichern. Speichern des linken/rechten Kanals als Audiodatei Sie können jeden Kanal einzeln in einer separaten Datei speichern. Verwenden Sie diese Option zum Beispiel, wenn Sie mit Dual-Mono-Dateien gearbeitet haben. VORGEHENSWEISE 1. Wählen Sie im Audiodatei-Arbeitsbereich Datei > Exportieren > Linker Kanal oder Rechter Kanal. 2. Legen Sie Dateinamen, Speicherort und Zielformat fest. 3. Klicken Sie auf Speichern. Encodieren von Audiodateien Audiomaterial kann in verschiedenen Formaten gespeichert werden. Der Vorgang, mit dem Audiomaterial in ein anderes Format konvertiert wird, wird als Encodierung bezeichnet. Wenn Sie Audiodateien speichern, können Sie verschiedene Encodierungsoptionen für Dateiformate festlegen. 97 Audiodateibearbeitung Bearbeiten von Dateien im Audiodatei-Arbeitsbereich Ogg Vorbis-Dialog Sie können zwischen verschiedenen Encodierungsoptionen wählen, wenn Sie eine Ogg Vorbis-Audiodatei speichern. Auf den Dialog Ogg Vorbis können Sie von den meisten Funktionen aus zugreifen, wo Sie die Möglichkeit haben, das Ausgabeformat festzulegen. Wählen Sie zum Beispiel im Audiodatei-Arbeitsbereich Datei > Speichern unter, klicken Sie auf das Zielformat-Feld, wählen Sie Ogg Vorbis als Typ, klicken Sie auf das Encodierung -Feld und wählen Sie Bearbeiten. Durchschnittliche Bitrate Wenn diese Option aktiviert ist, bleibt die durchschnittliche Bitrate der Datei während der Encodierung konstant. Da die Dateigröße proportional zur Dauer ist, wird dadurch das Auffinden eines bestimmten Punkts erleichtert. (Es kann aber verglichen mit der Option Variable Bitrate zu einer schlechteren Qualität kommen.) Variable Bitrate Wenn diese Option aktiviert ist, variiert die Bitrate während der Encodierung je nach Komplexität des Materials. Dadurch wird in der resultierenden Datei ein besseres Verhältnis zwischen Qualität und Dateigröße erreicht. Wählen Sie im Feld Qualität die gewünschte Qualitätsstufe. Niedrige Qualitätseinstellungen führen zu kleinen Dateien. 98 Audiodateibearbeitung Bearbeiten von Dateien im Audiodatei-Arbeitsbereich Dialog „Windows-Media-Audio-Encodierung“ Sie können die Encodierungsoptionen bearbeiten, wenn Sie eine Audiodatei im Windows Media Audio (WMA)-Format speichern. Dieses Dialog ist nur auf Windows-Systemen verfügbar. Auf den Dialog Windows Media Audio können Sie von den meisten Funktionen aus zugreifen, bei denen Sie die Möglichkeit haben, das Ausgabeformat festzulegen. Wählen Sie zum Beispiel im Audiodatei-Arbeitsbereich Datei > Speichern unter, klicken Sie auf das Feld Zielformat, wählen Sie Windows Media Audio (WMA) als Typ, klicken Sie auf das Feld Encodierung und wählen Sie Bearbeiten. Encoder Hier können Sie den Encoder wählen. Ziel-Samplerate Hier können Sie die Samplerate für die Ausgabe der encodierten Datei festlegen. Ein höherer Wert bedeutet eine höhere Qualität, aber auch eine größere Datei. Ziel-Bit-Auflösung Hier können Sie die Ziel-Bit-Auflösung für die encodierte Datei einstellen. Dieser Parameter ist nicht für alle Encoder verfügbar. Kanäle und Bitrate Welche Kanäle und Bitraten hier verfügbar sind, hängt von der gewählten Encodierungsmethode und Ziel-Samplerate ab. VBR (Variable Bitrate) Wenn diese Option aktiviert ist, variiert die Bitrate in der Datei während der Encodierung je nach Komplexität des Materials. Dadurch wird in der resultierenden Datei ein besseres Verhältnis zwischen Qualität und Dateigröße erreicht. Wählen Sie im Feld Qualität die gewünschte Qualitätsstufe. Niedrige Qualitätseinstellungen führen zu kleinen Dateien. 99 Audiodateibearbeitung Bearbeiten von Dateien im Audiodatei-Arbeitsbereich 2 Durchläufe (besseres Ergebnis, längere Dauer) Wenn diese Option aktiviert ist, wird die Qualität der Encodierung gesteigert, der Vorgang nimmt jedoch doppelt so viel zeit in Anspruch. Eingeschränkte Bitrate Diese Option ist verfügbar, wenn die Optionen „VBR „und „2 Durchläufe“ aktiviert sind. Sie wird verwendet, um die Bitrate einzuschränken und so Peaks zu vermeiden. Dies wird für bestimmte Medien wie CDs oder DVDs empfohlen. Erzeugen einer Audiomontage aus einer Audiodatei Sie können Audiodateien einschließlich aller Marker, die Sie in der Audiodatei gesetzt haben, in eine Audiomontage exportieren. VORGEHENSWEISE 1. Optional: Wenn Sie nur einen bestimmten Zeitbereich der Audiodatei verwenden möchten, erstellen Sie im Audiodatei-Fenster einen Auswahlbereich. 2. Wählen Sie im Audiodatei-Arbeitsbereich Datei > Exportieren > Audiomontage aus aktiver Audiodatei erzeugen. 3. Wählen Sie, ob die ganze Datei oder der ausgewählte Zeitbereich exportiert werden soll. 4. Optional: Entscheiden Sie, ob Sie einen oder mehrere der folgenden Marker-Vorgänge durchführen möchten: 5. • Marker übernehmen • An Standard-Bereichsmarkern teilen Klicken Sie auf OK. 100 Audiodateibearbeitung Bearbeiten von Dateien im Audiodatei-Arbeitsbereich Einfügen von Audiodateien in eine andere Audiodatei Sie können mehrere Audiodateien zu einer Audiodatei zusammenfassen. VORGEHENSWEISE 1. Öffnen Sie im Audiodatei-Arbeitsbereich die Audiodatei, in die Sie eine andere Audiodatei einfügen möchten. 2. Wenn Sie möchten, dass eine Audiodatei an der aktuellen Position des Positionszeigers eingefügt wird, wählen Sie Ansicht > Positionszeiger verschieben > Rasterposition. Der Positionszeiger rastet am nächsten Nulldurchgang ein. So werden Glitches vermieden. 3. Wählen Sie Datei > Importieren und anschließend eine der folgenden Optionen: • Audiodatei am Anfang einfügen • Audiodatei am Ende einfügen • Audiodatei am Positionszeiger einfügen Wenn Sie Audiodatei am Positionszeiger einfügen wählen, wird die Audiodatei an der Position geschnitten, an der das neue Audiomaterial eingefügt wird. Der Bereich, der sich hinter dem gesetzten Schnitt befindet, wird nach rechts verschoben. 4. Wählen Sie die Audiodatei, die Sie einfügen möchten und klicken Sie auf Öffnen. Umwandeln von Auswahlbereichen in neue Dateien Sie können Auswahlbereiche in neue Dateien umwandeln, indem Sie eine Auswahl verschieben oder das Menü Bearbeiten verwenden. Erstellen neuer Dateien mit Auswahlbereichen durch Ziehen VORGEHENSWEISE 1. Markieren Sie im Audiodatei-Arbeitsbereich eine Auswahl im Audiodatei-Fenster. 2. Ziehen Sie die Auswahl in die Registerkarten-Leiste von WaveLab LE und lassen Sie die Maustaste los. ERGEBNIS Die Auswahl wird in einem neuen Stereo-Fenster angezeigt. 101 Audiodateibearbeitung Bearbeiten von Dateien im Audiodatei-Arbeitsbereich Umwandeln von Auswahlbereichen in neue Dateien mithilfe des Menüs VORGEHENSWEISE 1. Markieren Sie im Audiodatei-Arbeitsbereich eine Auswahl im Audiodatei-Fenster. 2. Wählen Sie Bearbeiten > Auswahl in neues Fenster kopieren > Unverändert. ERGEBNIS Die Auswahl wird in einem neuen Stereo-Fenster angezeigt. Konvertieren von Stereo zu Mono und vice versa Sie können Audiodateien von Mono- in Stereodateien umwandeln und umgekehrt. Beim Konvertieren einer Mono- in eine Stereodatei wird eine Audiodatei erzeugt, die das exakt identische Material auf beiden Kanälen enthält, das anschließend beispielsweise weiter bearbeitet werden kann, um authentische Stereoeffekte zu erzeugen. Konvertieren eines Auswahlbereichs von Stereo in Mono mithilfe des Menüs VORGEHENSWEISE 1. Markieren Sie im Audiodatei-Arbeitsbereich einen Stereobereich im Audiodatei-Fenster. 2. Wählen Sie eine der folgenden Optionen: • Wenn Sie beim Konvertieren in Mono einen Mix aus dem linken und rechten Stereokanal erhalten möchten, wählen Sie Bearbeiten > Auswahl in neues Fenster kopieren > Umwandeln in Mono (Mix). • Wenn Sie beim Konvertieren in Mono einen Mix aus dem linken Kanal und einer Umkehrung des rechten Kanals erhalten möchten, wählen Sie Bearbeiten > Auswahl in neues Fenster kopieren > Umwandeln in Mono (rechten Kanal vom linken Kanal abziehen). Die erzeugte Mono-Audiodatei enthält die Differenz zwischen den beiden Kanälen. So können Sie z.B. überprüfen, ob es sich bei einer Wave-Datei tatsächlich um eine Stereodatei und nicht um eine in Stereo konvertierte Monodatei handelt. ERGEBNIS Der Auswahlbereich wird in einem neuen Stereo-Fenster angezeigt. 102 Audiodateibearbeitung Bearbeiten von Dateien im Audiodatei-Arbeitsbereich Konvertieren von Stereo zu Mono beim Speichern VORGEHENSWEISE 1. Wählen Sie im Audiodatei-Arbeitsbereich Datei > Speichern unter. 2. Klicken Sie in das Feld Zielformat. Der Audiodateiformat-Dialog wird geöffnet. 3. Wählen Sie im Menü Kanäle eine der folgenden Mono-Einstellungen. Wenn Sie z. B. Mono (Mix -3 dB) wählen, wird die Lautstärke der erzeugten Audiodatei um 3 dB gedämpft. Beim Zusammenfügen (Mixen) zweier Kanäle in eine Monodatei kann es zu Übersteuerungen (Clipping) kommen. Mit diesen beiden Einstellungen kann dieser Effekt verhindert werden. 4. Klicken Sie auf OK. 5. Klicken Sie auf Speichern. Konvertieren einer Auswahl von Mono zu Stereo VORGEHENSWEISE 1. Markieren Sie im Audiodatei-Arbeitsbereich einen Monobereich im Audiodatei-Fenster. 2. Wählen Sie Bearbeiten > Auswahl in neues Fenster kopieren > Umwandeln in Stereo. ERGEBNIS Der Auswahlbereich wird in einem neuen Stereo-Fenster angezeigt. Vertauschen der Kanäle in einer Stereodatei Sie können Audiomaterial vom linken in den rechten Kanal verschieben und umgekehrt. • Wenn Sie die Kanäle der gesamten Audiodatei im Audiodatei-Arbeitsbereich vertauschen möchten, wählen Sie Bearbeiten > Stereo-Kanäle vertauschen. • Wenn Sie nur einen Abschnitt der Audiodatei vertauschen möchten, markieren Sie den Bereich im Audiodatei-Fenster und wählen Sie Bearbeiten > Stereo-Kanäle vertauschen. 103 Audiodateibearbeitung Bearbeiten von Dateien im Audiodatei-Arbeitsbereich Spezielle Vorgänge zum Einfügen Im Menü Einfügen spezial finden Sie zusätzliche Optionen für das Einfügen von Audiomaterial. Wählen Sie im Audiodatei-Arbeitsbereich Bearbeiten > Einfügen spezial. Überschreiben Überschreibt die Daten in der Zieldatei, anstatt die vorhandenen Daten zu verschieben und Platz für das eingefügte Audiomaterial zu schaffen. Wie groß der Teil ist, der überschrieben wird, hängt von der Größe des Bereichs ab, den Sie in der Zieldatei auswählen: • Wenn Sie keinen Bereich in der Zieldatei auswählen, wird ein Abschnitt überschrieben, der exakt der Länge des eingefügten Materials entspricht. • Wenn Sie einen Bereich in der Zieldatei ausgewählt haben, wird dieser Abschnitt durch den eingefügten Auswahlbereich ersetzt. Hinten Fügt das einzufügende Audiomaterial am Ende der Datei ein. Vorne Fügt das einzufügende Audiomaterial vor dem aktuellen Anfang der Datei ein. Mehrere Kopien Öffnet einen Dialog, in dem Sie die Anzahl der Kopien eingeben können, die Sie erstellen möchten. Mix Zwei Dateien werden zu einer Datei zusammengefügt. Das dazu verwendete Material beginnt am Anfang des ausgewählten Bereichs, oder an der Position des Positionszeigers, falls keine Auswahl markiert wurde. • Wenn Sie die Option Mix wählen, wird ein Dialog geöffnet, in dem Sie die Verstärkung für das Audiomaterial in der Zwischenablage und in der Zieldatei einstellen können. • Es werden immer alle Daten in der Zwischenablage für den Mix verwendet, unabhängig davon, wie lang die Auswahlbereiche jeweils sind. 104 Audiodateibearbeitung Bearbeiten von Dateien im Audiodatei-Arbeitsbereich Verschieben von Audiomaterial Sie können die Reihenfolge der Audioinhalte einer Datei ändern, indem Sie Bereiche ziehen oder ausschneiden und einfügen. Verschieben von Audiomaterial durch Ziehen VORAUSSETZUNGEN Entscheiden Sie, ob Sie die Option Auswahl an Nulldurchgang ausrichten verwenden möchten. VORGEHENSWEISE 1. Wählen Sie im Audiodatei-Fenster einen Bereich des Audiomaterials aus. 2. Klicken Sie in die Mitte des ausgewählten Bereichs. 3. Ziehen Sie ihn an die gewünschte Position innerhalb derselben Datei oder in einem anderen Audiodatei-Fenster. 4. Lassen Sie die Maustaste los. Verschieben von Audiomaterial durch Ausschneiden und Einfügen VORAUSSETZUNGEN Entscheiden Sie, ob Sie die Option Auswahl an Nulldurchgang ausrichten verwenden möchten. VORGEHENSWEISE 1. Wählen Sie im Audiodatei-Fenster einen Bereich des Audiomaterials aus. 2. Verwenden Sie eine der folgenden Kopiermethoden: 3. • Wählen Sie Bearbeiten > Ausschneiden. • Drücken Sie [Strg]-Taste/[Befehlstaste]-[X]. • Ziehen Sie den ausgewählten Bereich auf das Symbol Ausschneiden. Wählen Sie, wie Ihre Auswahl eingefügt werden soll: • Wenn Sie das Audiomaterial einfügen möchten, klicken Sie an der entsprechenden Position innerhalb derselben Datei bzw. in einer anderen Datei. • Wenn Sie einen bestimmten Audiobereich beim Einfügen ersetzen möchten, markieren Sie diesen. 105 Audiodateibearbeitung Bearbeiten von Dateien im Audiodatei-Arbeitsbereich 4. Wählen Sie Bearbeiten > Einfügen, oder drücken Sie [Strg]-Taste/[Befehlstaste]-[V]. ERGEBNIS Der Auswahlbereich wird von seiner ursprünglichen Position entfernt und dort eingefügt, wo Sie die Maustaste loslassen. HINWEIS Wenn Sie Audiomaterial zwischen zwei Dateien verschoben haben und den kompletten Vorgang rückgängig machen möchten, müssen Sie dafür zunächst das Einfügen im Zielfenster und danach das Ausschneiden im Ausgangsfenster rückgängig machen. Verschieben von Audiomaterial mit der Kicker-Funktion Mithilfe der Kicker-Werkzeuge können Sie Audiomaterial innerhalb einer Datei in kleinen Schritten nach links oder rechts verschieben. VORGEHENSWEISE 1. Wählen Sie im Audiodatei-Fenster einen Bereich des Audiomaterials aus. 2. Je nachdem, ob Sie den ausgewählten Bereich nach links oder rechts verschieben möchten, wählen Sie eines der folgenden Tools: 3. • Wählen Sie Bearbeiten > Werkzeuge > Nach links verschieben oder klicken Sie auf das Symbol Nach links verschieben in der Werkzeugleiste. • Wählen Sie Bearbeiten > Werkzeuge > Nach rechts verschieben oder klicken Sie auf das Symbol Nach rechts verschieben in der Werkzeugleiste. Klicken Sie auf den ausgewählten Bereich. Wenn Sie [Umschalttaste] drücken, können Sie zwischen den Befehlen „Nach links verschieben“ und „Nach rechts verschieben“ wechseln. 4. Klicken Sie auf eine beliebige Stelle außerhalb des Auswahlbereichs, um den Kicker-Modus zu beenden. ERGEBNIS Der Audiobereich wird um ein Pixel verschoben. Die Länge des einem Pixel entsprechenden Audioabschnitts hängt vom Zoomfaktor ab. Wenn die Statuszeile zum Beispiel eine Vergrößerungsstufe von x1:256 anzeigt, wird der Auswahlbereich um 256 Samples verschoben. Der verschobene Bereich überschreibt das Audiomaterial, das sich an dieser Position befindet. 106 Audiodateibearbeitung Bearbeiten von Dateien im Audiodatei-Arbeitsbereich Kopieren von Audio Sie können einzelne Audiobereiche innerhalb einer Audiodatei oder zwischen Dateien kopieren. Verfahren für Stereo/Mono Wenn Sie Bereiche zwischen Dateien durch Ziehen verschieben, wird folgendermaßen mit Stereo/Mono-Inhalten verfahren: Verschobener Bereich Zieldatei Aktion Stereo Stereo Der verschobene Audioinhalt wird immer auf beiden Kanälen eingefügt. Stereo Mono Es wird nur der linke Kanal des Materials eingefügt. Mono Stereo Das Vorgehen hängt von der vertikalen Eingabeposition ab. Dies erkennen Sie an der Form des Positionszeigers. Der Auswahlbereich kann entweder in lediglich einen der Kanäle eingefügt werden oder dasselbe Material wird in beide Kanäle eingefügt. Wenn Sie Bereiche zwischen Dateien durch Kopieren und Einfügen verschieben, wird folgendermaßen mit Stereo/Mono-Inhalten verfahren: Kopierter Bereich Zieldatei Aktion Stereo Stereo Wenn der Positionszeiger sich über beide Kanäle der Zieldatei erstreckt, wird das Material auf beiden Kanälen eingefügt. Stereo Stereo Wenn sich der Positionszeiger nur auf einem der beiden Kanäle befindet, wird das Audiomaterial nur auf diesem Kanal eingefügt. Das Material aus dem linken Kanal der Ausgangsdatei wird auf dem linken Kanal der Zieldatei eingefügt, entsprechend wird mit dem Material des rechten Kanals verfahren. Stereo Mono Es wird nur der linke Kanal des Materials eingefügt. 107 Audiodateibearbeitung Bearbeiten von Dateien im Audiodatei-Arbeitsbereich Kopierter Bereich Zieldatei Aktion Mono Stereo Das Vorgehen hängt davon ab, ob sich der Positionszeiger der Wave-Datei auf einem Kanal oder auf beiden befindet. Das Audiomaterial wird entweder auf einem der beiden Kanäle eingefügt, oder auf beiden Kanälen wird dasselbe Material eingefügt. Samplerate-Konflikte Wenn Sie Audiomaterial von einem Fenster in ein anderes kopieren oder verschieben und die Sampleraten der beiden Dateien nicht identisch sind, wird der kopierte oder verschobene Sound in der falschen Tonhöhe (Abspielgeschwindigkeit) wiedergegeben. Das Programm warnt Sie, wenn dieser Fall auftritt. Obwohl das Mischen von Sampleraten auch bewusst als Effekt eingesetzt werden kann, geschieht es meist unbeabsichtigt. Es gibt zwei Möglichkeiten, dieses Problem zu umgehen: • Konvertieren Sie die Samplerate der Ausgangsdatei auf die Rate der Zieldatei, bevor Sie die geplante Aktion durchführen. • Konvertieren Sie die Samplerate der Zieldatei auf die Rate der Ausgangsdatei, bevor Sie das Audiomaterial hinzufügen. Kopieren von Audio durch Kopieren und Einfügen VORAUSSETZUNGEN Entscheiden Sie, ob Sie die Option Auswahl an Nulldurchgang ausrichten verwenden möchten. VORGEHENSWEISE 1. Wählen Sie eine Option im Audiodatei-Arbeitsbereich. 2. Verwenden Sie eine der folgenden Kopiermethoden: 3. • Wählen Sie Bearbeiten > Kopieren. • Drücken Sie [Strg]-Taste/[Befehlstaste]-[C]. • Ziehen Sie den ausgewählten Bereich auf das Symbol Kopieren. Wählen Sie, wie Ihre Auswahl eingefügt werden soll: • Wenn Sie das Audiomaterial einfügen möchten, klicken Sie an der entsprechenden Position innerhalb derselben Datei bzw. in einer anderen Datei. • Wenn Sie einen bestimmten Audiobereich beim Einfügen ersetzen möchten, markieren Sie diesen. 108 Audiodateibearbeitung Bearbeiten von Dateien im Audiodatei-Arbeitsbereich 4. Wählen Sie Bearbeiten > Einfügen, oder drücken Sie [Strg]-Taste/[Befehlstaste]-[V]. Kopieren von Audio durch Ziehen VORAUSSETZUNGEN Entscheiden Sie, ob Sie die Option Auswahl an Nulldurchgang ausrichten verwenden möchten. VORGEHENSWEISE 1. Wählen Sie eine Option im Audiodatei-Arbeitsbereich. 2. Klicken Sie auf die Mitte des ausgewählten Bereichs und ziehen Sie ihn an die gewünschte Position innerhalb derselben Datei oder in einem anderen Audiodatei-Fenster. 3. Lassen Sie die Maustaste los. ERGEBNIS Der Auswahlbereich wird an der entsprechenden Position eingefügt. Das Audiomaterial, das zuvor an dieser Position seinen Beginn hatte, wird nach rechts verschoben. Informationen zur aktiven Audiodatei Sie können einen Dialog anzeigen, der den Namen, den Speicherort, die Größe, das Datum sowie das Dateiformat der aktiven Audiodatei anzeigt. VORGEHENSWEISE • Wählen Sie im Audiodatei-Arbeitsbereich Datei > Spezial > Information. 109 Audiodateibearbeitung Ändern der Audioeigenschaften Ändern der Audioeigenschaften Sie können die angegebene Samplerate und Samplegenauigkeit von Audiodateien ändern. Die Änderung dieser Werte führt zu keiner Bearbeitung der Audiodatei (im Gegensatz zur Verwendung von Speichern unter). Allerdings sollten Sie folgende Regeln beachten: • Wenn Sie die Samplerate verändern, wird die Datei in einer neuen Tonhöhe wiedergegeben. • Wenn Sie die Bit-Auflösung ändern, wird die Datei beim nächsten Speichern auf die neue Bit-Auflösung konvertiert. HINWEIS Dieser Vorgang kann nicht rückgängig gemacht werden. Wenn Sie die Datei mit einer niedrigeren Bit-Auflösung speichern, hat die Konvertierung dauerhafte Auswirkungen. VORGEHENSWEISE 1. Öffnen Sie eine Audiodatei im Audiodatei-Arbeitsbereich. 2. Wählen Sie Bearbeiten > Audioeigenschaften. 3. Bestimmen Sie eine neue Samplerate und/oder Genauigkeit. 4. Klicken Sie auf OK. Audioeigenschaften-Dialog Dieser Dialog zeigt die Audioeigenschaften der aktiven Audiodatei an. Hier können Sie die Frequenz von Audiosamples pro Sekunde (Samplerate) und die Genauigkeit der Samples im Audiostream (Bitrate) ändern. Wählen Sie im Audiodatei-Arbeitsbereich Bearbeiten > Audioeigenschaften. 110 Audiodateibearbeitung Stillegenerator-Dialog Kanäle Die Anzahl der Audiokanäle (Mono/Stereo). Samplerate Die Anzahl der Audiosamples pro Sekunde. Genauigkeit Die Genauigkeit der Samples im Audiostream. Stillegenerator-Dialog Mit diesem Dialog können Sie einer Audiodatei Stille oder Hintergrundrauschen hinzufügen. Wählen Sie im Audiodatei-Arbeitsbereich Bearbeiten > Stille (Erweitert). Länge der Stille – Wie Auswahlbereich Übernimmt die Länge der aktiven Audioauswahl als Länge für den Stillebereich. Geben Sie im Feld unten den Wert für die Länge des Stillebereichs ein. Übergänge – Fade-In/Out Erstellt Crossfades am Anfang und am Ende des Stillebereichs, um geschmeidigere Übergänge zu erzeugen. Geben Sie im Feld unten den Wert für die Länge des Fades ein. Ziel – Auswahlbereich ersetzen Ersetzt die aktuelle Audioauswahl durch den Stillebereich. Ziel – Am Positionszeiger einfügen Fügt den Stillebereich am Positionszeiger ein. 111 Audiodateibearbeitung Stillegenerator-Dialog Ziel – Vom Dateiende bis zum Positionszeiger Fügt einen Stillebereich zwischen dem Ende der Datei und dem Positionszeiger ein. Durch die Aktivierung dieser Option wird auch die Länge des stillen Bereichs definiert und die Einstellung Länge der Stille ignoriert. Ersetzen einer Auswahl durch Stille Sie können einen Bereich einer Audiodatei durch Stille ersetzen. VORGEHENSWEISE 1. Markieren Sie eine Auswahl im Audiodatei-Arbeitsbereich. 2. Wählen Sie Bearbeiten > Stille (Erweitert). 3. Wählen Sie Wie Auswahlbereich als Wert für die Länge der Stille und Auswahlbereich ersetzen als Wert für das Ziel. 4. Klicken Sie auf Anwenden. Einfüogen von Stille Sie können einen definierten Stillebereich an einer beliebigen Position in der Audiodatei einfügen. VORGEHENSWEISE 1. Setzen Sie den Positionszeiger im Audiodatei-Arbeitsbereich an die Position, an der die eingefügte Stille beginnen soll. 2. Wählen Sie Bearbeiten > Stille (Erweitert). 3. Deaktivieren Sie die Option Wie Auswahlbereich und geben Sie einen Wert für die Länge an. 4. Geben Sie Am Positionszeiger einfügen für das Ziel ein. 5. Klicken Sie auf Anwenden. 112 Audiodateibearbeitung Stillegenerator-Dialog Schnelles Stummschalten einer Auswahl Mit der Funktion Schnelles Stummschalten können Sie eine Auswahl durch einen absolut stillen Bereich ersetzen, ohne dafür ein Audiosample erstellen zu müssen. VORGEHENSWEISE • Markieren Sie eine Auswahl im Audiodatei-Arbeitsbereich und wählen Sie Bearbeiten > Schnelles Stummschalten. 113 Offline-Bearbeitung Offline-Prozesse sind für eine Vielzahl von Bearbeitungszwecken und kreativen Effekten nützlich, z. B. wenn der Computer für eine Echtzeit-Bearbeitung zu langsam ist oder wenn für die Bearbeitung mehr als ein Durchgang erforderlich ist. Nach der Bearbeitung ist die Audiodatei dauerhaft geändert. Anwenden der Bearbeitung Eine Bearbeitung kann auf eine Auswahl oder auf eine ganze Datei angewendet werden. Bei bestimmten Vorgängen ist eine Bearbeitung der ganzen Datei erforderlich. HINWEIS Wenn Ganze Datei berechnen, wenn keine Auswahl definiert auf der Registerkarte Optionen > Voreinstellungen für Audiodateibearbeitung > Bearbeitung eingeschaltet ist, wird automatisch die ganze Datei bearbeitet, wenn keine Auswahl existiert. VORGEHENSWEISE 1. Erstellen Sie im Audiodatei-Fenster eine Auswahl. 2. Wählen Sie aus dem Bearbeiten-Menü die Art der Bearbeitung aus, die angewendet werden soll. 3. Wenn ein Dialog angezeigt wird, nehmen Sie die entsprechenden Einstellungen vor. 4. Klicken Sie auf Anwenden, um den Effekt in die Datei zu rendern. 114 Offline-Bearbeitung Verstärkung-Dialog Verstärkung-Dialog In diesem Dialog können Sie eine Verstärkung anwenden, um den Pegel einer Audiodatei zu ändern. Wählen Sie im Audiodatei-Arbeitsbereich Bearbeiten > Verstärkung. Klicken Sie auf Spitzenpegel ermitteln, um einen Bericht über den Spitzenpegel der Audioauswahl bzw. der ganzen Datei zu erhalten, sofern keine Auswahl vorgenommen wurde. Dies ist nützlich, wenn Sie beispielsweise berechnen möchten, um wieviel Sie eine Datei ohne Clipping (Überschreitung von 0 dB) verstärken können. Bei diesem Prozessor können Sie auch Clipping hinzufügen. Clipping tritt auf, wenn die Verstärkung einen Punkt erreicht, bei dem Verzerrung hinzugefügt wird. Clipping ist zwar normalerweise unerwünscht, kann aber, sofern sie nur gering ist, einen speziellen Effekt erzielen, z. B. um die Attacke eines Trommelgeräuschs zu akzentuieren. Dialog „Pegel normalisieren“ In diesem Dialog können Sie den Spitzenpegel einer Audiodatei ändern. Wählen Sie im Audiodatei-Arbeitsbereich Bearbeiten > Pegel normalisieren. Spitzenpegel Geben Sie den Spitzenpegel (in dB) ein, den die Audioauswahl haben soll. 115 Offline-Bearbeitung Dialog „Pegel normalisieren“ Stereo-Link Wendet die Verstärkung auf beide Kanäle an. Mix in Mono Mischt den linken und den rechten Kanal. Die resultierende Monodatei hat den angegebenen Spitzenpegel. Hierdurch wird ein Mix ohne Clipping gewährleistet. Aktuellen Spitzenpegel ermitteln Erstellt einen Bericht über den Spitzenpegel der aktuellen Audioauswahl bzw. der ganzen Audiodatei, sofern keine Auswahl vorgenommen wurde. Grundlegende Hüllkurven-Vorgänge Durch Hinzufügung von Punkten zur Hüllkurve können Sie eine Hüllkurve erstellen, die das Volumen des Materials im Zeitverlauf ändert. Wenn Sie mit der Maus in die Anzeige zeigen oder einen Punkt verschieben, werden die aktuelle Position und die Pegeländerung im Feld über der Anzeige angezeigt. • Um einen Punkt hinzuzufügen, doppelklicken Sie auf die Hüllkurve. • Um einen Punkt auszuwählen, klicken Sie darauf. • Um mehrere Punkte auszuwählen, klicken Sie und ziehen Sie dann das Auswahlrechteck. • Um einen Punkt zu verschieben, klicken Sie darauf und ziehen Sie ihn dann. Wenn mehrere Punkte ausgewählt sind, werden alle Punkte verschoben. • Um die ganze Hüllkurve nach oben oder unten zu verschieben, klicken Sie auf die Hüllkurve und ziehen Sie sie dann nach oben oder nach unten. • Um das Hüllkurvensegment zwischen ausgewählten Punkten zu verschieben, wählen Sie die Punkte aus, klicken Sie auf die Hüllkurve zwischen den Punkten und ziehen Sie das Segment nach oben oder unten. 116 Offline-Bearbeitung Fades in Audiodateien • Um zwei Punkte horizontal zu verschieben, drücken Sie [Umschalttaste], klicken Sie auf das Kurvensegment zwischen zwei Punkten und ziehen Sie die beiden Punkte nach links oder rechts. • Um das Segment zwischen 2 Punkten vertikal zu verschieben, drücken Sie [Strg]-Taste/[Befehlstaste], klicken Sie auf das Segment und ziehen Sie es nach oben oder unten. Fades in Audiodateien Ein Fade-In ist ein gradueller Anstieg des Pegels, ein Fade-Out entsprechend ein gradueller Abfall des Pegels. Sie können Fades erstellen, indem Sie einen individuellen Fading-Typ für jedes Fade-In/Fade-Out auswählen, oder indem Sie die Funktion Einfaches Fade verwenden. Erstellen eines Fade-Ins und Fade-Outs VORGEHENSWEISE 1. Erstellen Sie im Audiodatei-Arbeitsbereich eine Auswahl. 2. Wählen Sie je nachdem, ob Sie ein Fade-In oder ein Fade-Out erstellen möchten, eine der folgenden Optionen aus: 3. • Um ein Fade-In zu erstellen, wählen Sie Bearbeiten > Fade-In aus. • Um ein Fade-Out zu erstellen, wählen Sie Bearbeiten > Fade-Out aus. Wählen Sie den Fade-Typ aus, der erstellt werden soll. Die resultierende Form wird in einem Diagramm in der Wellenform angezeigt. 117 Offline-Bearbeitung Crossfades Anwenden einfacher Fades Mit der Funktion Einfaches Fade können Sie schnell ein Standard-Fade-In oder Fade-Out auf eine Audiodatei anwenden. Die Form des Fades ist über die Standard-Fade/-Crossfade-Einstellungen auf der Registerkarte Optionen > Voreinstellungen für Audiodateibearbeitung > Bearbeitung im Bereich Standard-Fade/-Crossfade vorgegeben. VORGEHENSWEISE 1. 2. Erstellen Sie im Audiodatei-Arbeitsbereich eine der folgenden Auswahlbereiche: • Vom Beginn der Audiodatei bis zu dem Punkt, an dem das Fade-In enden soll. • Von der Position, an der das Fade-Out beginnen soll, bis zum Ende der Audiodatei. Wählen Sie Bearbeiten > Einfaches Fade aus. Crossfades Ein Crossfade ist ein graduelles Fade zwischen zwei Sounds, bestehend aus einem Fade-Out für den ausklingenden und einem Fade-In für den folgenden Sound. Sie können ein Crossfade automatisch erstellen, wenn Sie einen Audioabschnitt in einen anderen einfügen. Erstellen von Crossfades Das Material, das Sie crossfaden (überblenden) möchten, kann entweder in zwei verschiedenen Abschnitten derselben Audiodatei oder in zwei verschiedenen Audiodateien sein. VORGEHENSWEISE 1. Wählen Sie im Audiodatei-Arbeitsbereich den Abschnitt aus, den Sie einblenden möchten. 2. Wählen Sie Bearbeiten > Kopieren aus oder drücken Sie [Strg]-Taste/[Befehlstaste]-C. 118 Offline-Bearbeitung Crossfades 3. Wählen Sie den Abschnitt aus, den Sie ausblenden möchten. Die Länge dieser Auswahl bestimmt die Länge des tatsächlichen Crossfades (prüfen Sie die Lange in der Statusleiste). Der Abschnitt kann in der ausgewählten Audiodatei oder in einem anderen Audiodatei-Fenster sein. Die Auswahl darf jedoch nicht länger als die Auswahl sein, die Sie gerade kopiert haben. 4. Wählen Sie Bearbeiten > Einfügen und Crossfade und wählen Sie einen der Crossfade-Typen aus. 5. Geben Sie die Datei wieder und passen Sie ggf. das Crossfade an. ERGEBNIS Das Crossfade wird erstellt. Sämtliches Material, das ursprünglich nach der Auswahl in der Datei erschien, in die Sie die Auswahl einfügen, wird so verschoben, dass es jetzt nach dem eingefügten Material erscheint. Sämtliches überschüssiges Material in der kopierten Auswahl erscheint nach dem Fade bei vollem Pegel. HINWEIS Wenn beide Dateien bereits volle Pegelabschnitte im Crossfade-Bereich haben (z. B. wenn Sie beide Dateien normalisiert haben), können Clipping und Verzerrungen auftreten. Wenn das passiert, verringern Sie die Amplitude beider Dateien um 3 bis 6 dB und versuchen Sie es erneut. Optionen für Einfügen und Crossfade Über diese Optionen können Sie einen Crossfade-Typ zum Einfügen auswählen. Wählen Sie im Audiodatei-Arbeitsbereich Bearbeiten > Einfügen und Crossfade. Linear (Konstante Amplitude) Die Pegeländerungen verlaufen linear. Sinus (Konstante Leistung) Ändert den Pegel (folgt Sinuskurve). Die Leistung der Abmischung bleibt konstant. Quadratwurzel (konstante Leistung) Ändert den Pegel (folgt Quadratwurzelkurve). Die Leistung der Abmischung bleibt konstant. 119 Offline-Bearbeitung Umkehren der Audiophase Umkehren der Audiophase Durch Umkehren der Phase wird das Signal umgekehrt. Diese Funktion wird am häufigsten verwendet, um eine Stereoaufnahme zu korrigieren, bei der einer der Kanäle außerhalb der Phase mit dem anderen Kanal aufgenommen wurde. VORGEHENSWEISE 1. Optional: Wenn Sie nur die Phase für einen bestimmten Zeitbereich der Audiodatei umkehren möchten, erstellen Sie im Audiodatei-Fenster einen Auswahlbereich. 2. Wählen Sie im Audiodatei-Arbeitsbereich Bearbeiten > Phase umkehren. Eine umgekehrte Phase wird durch ein Symbol im Audiodatei-Fenster angegeben. Umkehren von Audio Sie können eine Audiodatei oder einen Teil einer Audiodatei so umkehren, als ob Sie ein Band rückwärts abspielen. VORGEHENSWEISE 1. Optional: Wenn Sie nur einen bestimmten Zeitbereich der Audiodatei umkehren möchten, erstellen Sie im Audiodatei-Fenster einen Auswahlbereich. 2. Wählen Sie im Audiodatei-Arbeitsbereich Bearbeiten > Umkehren. 120 Offline-Bearbeitung DC-Versatz DC-Versatz Ein DC-Versatz besteht, wenn eine Gleichstromkomponente im Signal zu groß ist. Die häufigste Ursache hierfür sind verschiedene Aufnahmegeräte, die nicht richtig zusammenpassen. Ein DC-Versatz ist aus folgenden Gründen problematisch: • Er beeinflusst die Nulldurchgangspositionen. • Bestimmte Bearbeitungsoptionen liefern keine optimalen Ergebnisse, wenn sie an Dateien mit einem DC-Versatz durchgeführt werden. Entfernen des DC-Versatzes VORGEHENSWEISE 1. Öffnen Sie im Audiodatei-Arbeitsbereich die Audiodatei, die Sie auf einen DC-Versatz prüfen und korrigieren möchten. 2. Wählen Sie Bearbeiten > DC-Versatz entfernen aus. Es wird ein Dialog angezeigt, in dem die Höhe des DC-Versatzes in der Audiodatei angegeben ist. Sie können auch einen Auswahlbereich im Audiodatei-Fenster erstellen und dann diese Option auswählen, um nur den DC-Versatz im Auswahlbereich anzuzeigen. HINWEIS Diese Funktion sollte auf ganze Dateien angewendet werden, da das Problem normalerweise in der gesamten Aufnahme besteht. 3. Klicken Sie auf OK, um den DC-Versatz zu entfernen. 121 Offline-Bearbeitung Resample Resample Sie können die Samplerate einer Aufnahme ändern. Dies ist nützlich, wenn die Datei, die Sie in einem bestimmten Audiosystem verwenden möchten, mit einer Samplerate aufgenommen wurde, die dieses System nicht unterstützt. Beachten Sie dabei folgende Aspekte: • Die Konvertierung der Samplerate von einer niedrigen Frequenz zu einer höheren Frequenz verbessert nicht die Tonqualität. Die hohen Frequenzen, die verloren gegangen sind, können nicht durch eine Konvertierung wiederhergestellt werden. • Wenn Sie auf eine niedrigere Frequenz resampeln, geht hochfrequentes Material verloren. Eine Abwärtskonvertierung gefolgt von einer erneuten Aufwärtskonvertierung führt zu Einbußen bei der Tonqualität. Konvertieren einer Samplerate HINWEIS Die Samplerate-Konvertierung wird immer auf die ganze Datei angewendet. VORGEHENSWEISE 1. Wählen Sie im Audiodatei-Arbeitsbereich Bearbeiten > Resample. 2. Wählen Sie im Dialog Samplerate eine Samplerate aus dem Einblendmenü. 3. Klicken Sie auf OK. 122 Audiomontage Die Audiomontage ist eine nicht destruktive Bearbeitungsumgebung, in der Sie Audio-Clips auf mehreren Spuren anordnen, bearbeiten, wiedergeben und aufnehmen können. Nicht destruktiv bedeutet, dass das Audiomaterial nicht gelöscht oder dauerhaft geändert wird, wenn Sie Teile einer Audiodatei löschen oder bearbeiten. Stattdessen können Sie alle Bearbeitungen und Änderungen durch eine Reihe von Markierungen (Zeigern) nachverfolgen und jederzeit ganz einfach rückgängig machen. WaveLab LE bietet zahlreiche Funktionen für die nicht destruktive Bearbeitung von Audio. Die Audiomontage ist ein leistungsfähiges Tool für Mastering, multimediale Arbeiten, Radiospot-Produktionen usw. Grundlegende Terminologie Audiomontagen können bis zu 2 Stereo- oder Mono-Audiospuren enthalten. Mithilfe dieser Spuren können Sie Ihre Arbeit grafisch strukturieren, die Spuren werden jedoch nicht als virtuelle Bandspuren angezeigt. Sie können eine beliebige Anzahl von Clips in eine Audiospur einfügen. Die Clips sind die Container für das Audiomaterial und umfassen eine Reihe von Einstellungen und Funktionen wie Hüllkurven, Fades usw. Ein Clip enthält eine Referenz auf eine Quelldatei auf Ihrer Festplatte sowie die Anfangs- und Endposition in der Datei. So können Sie auch kürzere Abschnitte Ihrer Quelldateien wiedergeben. Eine Quelldatei kann von beliebig vielen Clips als Referenz verwendet werden. 123 Audiomontage Montage-Fenster Montage-Fenster Das Montage-Fenster im Audiomontage-Arbeitsbereich ist der Bereich, in dem Sie Ihre Audiomontage zusammenstellen. Hier können Sie Audiomontagen anzeigen, wiedergeben und bearbeiten. Das Montage-Fenster bietet eine grafische Darstellung der Spuren und Clips. Kontrollbereich der Spuren Im Kontrollbereich der Spuren befinden sich verschiedene Optionen und Bedienelemente für die jeweilige Spur. Spur-Menü Öffnet das Menü zur Spur mit Optionen zur Bearbeitung von Spuren. Gain-Schieberegler Mit diesem Regler können Sie die Verstärkung für die Spur verändern. 124 Audiomontage Montage-Fenster Spur-Menü Dieses Menü enthält alle Optionen im Zusammenhang mit der Spur. Öffnen Sie das Spur-Menü im Audiomontage-Arbeitsbereich oder klicken Sie auf den Schalter mit der Nummer der Spur. Stereospur hinzufügen Fügt unterhalb der aktiven Spur eine Stereospur hinzu. Monospur hinzufügen Fügt unterhalb der aktiven Spur eine Monospur hinzu. Spur nach oben verschieben Verschiebt die Spur in der Liste der vorhandenen Spuren um eine Position nach oben. Spur nach unten verschieben Verschiebt die Spur in der Liste der vorhandenen Spuren um eine Position nach unten. Spur entfernen Löscht die aktive Spur. Stummschalten Schaltet die aktive Spur stumm. Solo Schaltet die aktive Spur solo. Sperren Wenn diese Option aktiviert ist, können Sie die Spur nicht bearbeiten. Zoom Zeigt die aktive Spur in der vollen verfügbaren Höhe an. Farbe Öffnet ein Untermenü, in dem Sie eine Farbe für die Darstellung der aktiven Spur wählen können. 125 Audiomontage Signalfluss im Audiomontage-Arbeitsbereich Signalfluss im Audiomontage-Arbeitsbereich Das Audiosignal wird auf eine bestimmte Art und Weise durch die verschiedenen Bereiche von WaveLab LE geleitet. • Audio-Clip-Samples werden gelesen. • Hüllkurve des Clips • Mischen von Clips in die Schnittstelle der Spur (z. B. bei überlappenden Clips) • Pegeln von Spuren • Jede Spur wird in einen Stereo-Bus gemischt und an den Masterbereich gesendet. Masterbereich: • Die Anzahl der Kanäle/die Samplerate kann bei jeder PlugIn-Schnittstelle variieren. • Anzeigen des Masterbereichs • Wiedergabe oder Rendern des Dateiformats Erstellen einer neuen Audiomontage Sie können Ihrer neuen Audiomontage Spuren und Clips hinzufügen. VORGEHENSWEISE 1. Wählen Sie im Audiomontage-Arbeitsbereich Datei > Neu. 2. Wählen Sie im Dialog Audiomontage-Eigenschaften eine Samplerate. Die Audiodateien, die Sie später in der Audiomontage verwenden möchten, müssen dieselbe Samplerate haben wie die, die Sie hier definieren. 3. Klicken Sie auf OK. 126 Audiomontage Erstellen einer neuen Audiomontage Dialog „Audiomontage-Eigenschaften“ In diesem Dialog können Sie die Samplerate der Audiomontage festlegen. Der Dialog wird automatisch geöffnet, wenn Sie eine neue Audiomontage erstellen. Wenn Sie die Einstellungen der aktuell geöffneten Audiomontage ändern möchten, wählen Sie Bearbeiten > Audiomontage-Eigenschaften. Alternative Möglichkeiten zum Erstellen einer neuen Audiomontage Audiomontagen können auf verschiedene Weise erstellt werden. • Konvertieren von Wave-Dateien in eine Audiomontage • Datei > Klonen • Drücken Sie [STRG] bzw. [Option] und ziehen Sie eine Montage-Registerkarte in die Registerkarten-Leiste. • Doppelklicken Sie auf einen leeren Abschnitt in der Registerkarten-Leiste. 127 Audiomontage Erzeugen einer Audiomontage aus einer Audiodatei Erzeugen einer Audiomontage aus einer Audiodatei Sie können Audiodateien einschließlich aller Marker, die Sie in der Audiodatei gesetzt haben, in eine Audiomontage exportieren. VORGEHENSWEISE 1. Optional: Wenn Sie nur einen bestimmten Zeitbereich der Audiodatei verwenden möchten, erstellen Sie im Audiodatei-Fenster einen Auswahlbereich. 2. Wählen Sie im Audiodatei-Arbeitsbereich Datei > Exportieren > Audiomontage aus aktiver Audiodatei erzeugen. 3. Wählen Sie, ob die ganze Datei oder der ausgewählte Zeitbereich exportiert werden soll. 4. Optional: Entscheiden Sie, ob Sie einen oder mehrere der folgenden Marker-Vorgänge durchführen möchten: 5. • Marker übernehmen • An Standard-Bereichsmarkern teilen Klicken Sie auf OK. Importoptionen für Audiomontagen Sie können Audiodateien und Titel von Audio-CDs in Ihre Audiomontage importieren. Wählen Sie im Audiomontage-Arbeitsbereich Datei > Importieren. Die folgenden Importoptionen sind verfügbar: Audiodateien einfügen Öffnet den Datei-Browser, in dem Sie eine oder mehrere Audiodateien wählen können, die auf der aktiven Spur am Positionszeiger eingefügt werden sollen. Audio-CD Öffnet den Dialog „Audio-CD importieren“, in dem Sie zu extrahierende Audio-CD-Titel suchen können. 128 Audiomontage Fehlende Dateien im Dialogfenster „Audiomontage“ Fehlende Dateien im Dialogfenster „Audiomontage“ Dieser Dialog wird geöffnet, wenn Sie eine Audiomontage öffnen und einige Audiodateien, auf die sich die Audiomontage bezieht, nicht gefunden werden konnten. In diesem Fall können Sie nach den Dateien suchen oder sie ersetzen. Liste fehlender Dateien Listet die Dateien auf, die nicht gefunden werden konnten. Jede Datei kann durch eine vorhandene Datei ersetzt werden. Um mehrere Dateien zu ersetzten, wählen Sie die Dateien und geben Sie einen neuen Pfad im Suchort-Feld an. Einer Datei mit einem grünen Häkchen ist ein gültiger Ersatz zugewiesen. Eine Datei mit einem roten Häkchen verfügt noch nicht über einen gültigen Ersatz, doch unten im Dialog werden mögliche Ersatzkandidaten angezeigt. Dateien mit demselben Namen suchen Hierdurch sucht WaveLab LE in dem Ordner, der im Feld Suchort angegeben wurde, nach allen Dateien mit demselben Namen. Ausgewählte Dateien ersetzen durch Ersetzt die fehlenden Dateien mit einer einzelnen Datei. Zurücksetzen Entfernt alle möglichen Ersatzkandidaten für die ausgewählten fehlenden Dateien. 129 Audiomontage Zusammenstellen der Audiomontage Suchort Damit können Sie einen Speicherort für die Dateisuche festlegen. Klicken Sie auf Dateien mit demselben Namen suchen, um die Suche zu starten. Ersetzungsliste Listet die Dateien auf, die als Ersetzung verwendet werden können. Sie können eine Datei auch aus Windows Explorer/Mac OS Finder in die Liste ziehen. Zusammenstellen der Audiomontage Sie können Ihre Audiomontage zusammenstellen, indem Sie Spuren und Clips hinzufügen. In der Audiomontage können Sie jeweils nur eine Spur auf einmal aktiv bearbeiten. Der Titel der aktiven Spur wird in einer anderen Farbe als bei den anderen Spuren angezeigt. Bestimmte Funktionen von WaveLab LE werden automatisch auf die jeweils aktive Spur angewendet. Informationen zu Spuren Spuren bilden die Struktur, in der Clips angeordnet und dargestellt werden. Dabei kann es sich um Mono- oder Stereo-Audiospuren handeln. • Bei Audiospuren können Sie einer Audiomontage Clips hinzufügen. 130 Audiomontage Zusammenstellen der Audiomontage Hinzufügen von Spuren Sie können Stereospuren und Monospuren hinzufügen. • Klicken Sie im Audiomontage-Arbeitsbereich auf den Schalter mit der Nummer der gewünschten Spur, um das Menü Spur zu öffnen und wählen Sie dann die Art der Spur aus, die Sie Ihrer Audiomontage hinzufügen möchten. HINWEIS Neue Spuren werden standardmäßig unterhalb der aktiven Spur eingefügt. Wenn Sie möchten, dass die neue Spur oberhalb der aktiven Spur eingefügt wird, drücken Sie beim Hinzufügen [Strg]-Taste/[Befehlstaste]. Verschieben von Spuren in der Spuranzeige Sie können die Anordnung der Spuren im Audiomontage-Fenster verändern. VORGEHENSWEISE 1. Klicken Sie im Audiomontage-Arbeitsbereich auf den Schalter mit der Nummer einer Spur. 2. Wählen Sie Spur nach oben verschieben/Spur nach unten verschieben. Entfernen von Spuren Wenn Sie eine Spur entfernen, die Clips enthält, werden die Clips ebenfalls gelöscht. Dies hat jedoch keinerlei Auswirkungen auf die Audiodateien, aus denen die Clips stammen. VORGEHENSWEISE 1. Klicken Sie im Audiomontage-Arbeitsbereich auf den Schalter mit der Nummer der Spur, die Sie entfernen möchten. 2. Wählen Sie Spur entfernen. 131 Audiomontage Zusammenstellen der Audiomontage Sperren und Entsperren von Spuren Sie können Spuren sperren, um zu verhindern, dass diese versehentlich verschoben, bearbeitet oder gelöscht werden. • Wenn Sie eine Spur sperren möchten, klicken Sie auf den Schalter mit ihrer Nummer und aktivieren Sie die Option Sperren. Die Wellenform wird schraffiert dargestellt, um anzuzeigen, dass die Spur gegenwärtig gesperrt ist. • Wenn Sie die Spur wieder entsperren möchten, klicken Sie auf die gesperrte Spur und bestätigen Sie die Aufforderung des sich öffnenden Dialogs oder klicken Sie auf den Schalter mit der Nummer der Spur und deaktivieren Sie die Option Sperren. Informationen zu Clips Ein Clip enthält eine Referenz auf eine Quelldatei auf Ihrer Festplatte sowie die Anfangs- und Endposition in der Datei, Hüllkurven, Fades usw. So können Sie auch kürzere Abschnitte Ihrer Quelldateien mit Clips wiedergeben. Eine Quelldatei kann von beliebig vielen Clips als Referenz verwendet werden. Da Clips lediglich Referenzen zu den ursprünglichen Audiodateien verwenden, enthalten sie keine Audiodaten. Eine Quelldatei kann von beliebig vielen Clips als Referenz verwendet werden. Die Clips der aktiven Audiomontage sehen Sie im Clips-Fenster. 3 Clips in einer Spur 132 Audiomontage Zusammenstellen der Audiomontage Hinzufügen von Audio-Clips zur Audiomontage Sie erzeugen Clips, indem Sie Auswahlbereiche in die Audiomontage kopieren. Dabei können Sie unterschiedlich vorgehen: HINWEIS Sie können keine Mono-Clips auf Stereospuren einfügen und umgekehrt. Ziehen aus dem Audiodatei-Fenster VORGEHENSWEISE 1. Wählen Sie im Audiodatei-Fenster des Audiodatei-Arbeitsbereichs den Audiobereich, den der Clip referenzieren soll. 2. Ziehen Sie die Auswahl in eine Spur der Audiomontage. Wenn Sie die gesamte Audiodatei hinzufügen möchten, ziehen Sie die Registerkarte auf eine Spur in der Audiomontage. ERGEBNIS Ein Clip wird erzeugt und nach der Quelldatei benannt. Einfügen aus aktiven Audiodatei-Fenstern mithilfe des Einfügen-Menüs VORAUSSETZUNGEN Öffnen Sie im Audiodatei-Arbeitsbereich die Audiodateien, die Sie als Clips einfügen möchten. VORGEHENSWEISE 1. Klicken Sie im Audiomontage-Arbeitsbereich mit der rechten Maustaste in einen leeren Bereich einer Spur. 2. Wählen Sie im Einblendmenü die Audiodatei, die Sie als Clip einfügen möchten. 133 Audiomontage Zusammenstellen der Audiomontage Kopieren und Einfügen VORGEHENSWEISE 1. Wählen Sie im Audiodatei-Fenster des Audiodatei-Arbeitsbereichs den Audiobereich, den der Clip referenzieren soll. 2. Wählen Sie Bearbeiten > Kopieren oder drücken Sie [Strg]-Taste/[Befehlstaste]-[C]. 3. Wählen Sie im Audiomontage-Arbeitsbereich die Spur, auf der Sie den Clip einfügen möchten. Der Positionszeiger zeigt die Stelle an, an der der Clip eingefügt wird. 4. Wählen Sie Bearbeiten > Einfügen oder drücken Sie [Strg]-Taste/[Befehlstaste]-[V]. 5. Wählen Sie im Einblendmenü eine der Optionen für das Einfügen. Ziehen von Audiodateien aus dem Datei-Browser-Fenster HINWEIS Diese Vorgehensweise ist auch mit dem Windows Explorer/Mac OS Finder möglich. VORGEHENSWEISE 1. Öffnen Sie im Audiomontage-Arbeitsbereich das Datei-Browser-Fenster. 2. Wählen Sie die Audiodateien, die der Clip referenzieren soll, und ziehen Sie sie auf eine Spur oder doppelklicken Sie auf die Dateien, um sie einzufügen. 134 Audiomontage Zusammenstellen der Audiomontage Ziehen von definierten Bereichen aus dem Datei-Browser-Fenster Wenn Sie Marker-Bereiche in einer Audiodatei definiert haben, können Sie diese Bereiche direkt aus dem Datei-Browser auf eine Spur ziehen. VORGEHENSWEISE 1. Öffnen Sie im Audiomontage-Arbeitsbereich das Datei-Browser-Fenster. 2. Wählen Sie die Audiodatei, die der Clip referenzieren soll. Auf der rechten Seite im Datei-Browser-Fenster wird eine Liste mit den in der ausgewählten Datei verfügbaren Audiobereichen angezeigt. 3. Ziehen Sie den gewünschten Bereich in die Spur. Importieren von Audiodateien VORGEHENSWEISE 1. Wählen Sie im Audiomontage-Arbeitsbereich die Spur, auf der Sie den Clip einfügen möchten. Der Positionszeiger zeigt die Stelle an, an der der Clip eingefügt wird. 2. Klicken Sie mit der rechten Maustaste auf einen leeren Bereich in der Spur und wählen Sie im Einblendmenü Audiodateien einfügen. 3. Wählen Sie die Audiodateien, die Sie als Clips importieren möchten, und klicken Sie auf Öffnen. Kopieren von Clips aus einer anderen Audiomontage Wenn Sie mehrere Audiomontagen geöffnet haben, können Sie Clips aus einer Audiomontage durch Ziehen und Ablegen oder Kopieren und Einfügen in eine andere kopieren. 135 Audiomontage Anordnen von Clips Ziehen von Clips aus dem Clips-Werkzeugfenster Sie können auch Clips einfügen, die bereits innerhalb derselben Audiomontage verwendet werden. VORGEHENSWEISE 1. Öffnen Sie im Audiomontage-Arbeitsbereich das Clips-Fenster. 2. Wählen Sie einen oder mehrere Clips und ziehen Sie ihn/sie in eine Spur. Wenn Sie eine einzelne Audiodatei gewählt haben, wählen Sie eine der Einfügeoptionen aus dem Einblendmenü. Anordnen von Clips Sie können Clips nach Belieben im Montage-Fenster anordnen. Informationen zu ausgewählten und aktiven Clips Es gibt einen Unterschied zwischen ausgewählten und aktiven Clips. Manche Bearbeitungsvorgänge können nur für einen einzelnen, d. h. den aktiven Clip durchgeführt werden, während andere Funktionen auf mehrere Clips gleichzeitig, d. h. eine Auswahl von Clips angewendet werden können. • Ein ausgewählter Clip ist ein Clip, den Sie mithilfe der Optionen zum Auswählen von Clips markiert haben. Sie können mehrere Clips auf einmal auswählen. Dadurch haben Sie die Möglichkeit, mehrere Clips gleichzeitig mit Funktionen wie Kopieren, Löschen, Verschieben usw. zu bearbeiten. Ausgewählte Clips werden durch eine andere Hintergrundfarbe hervorgehoben. Wenn Sie mit der rechten Maustaste auf einen Clip klicken, wird das Menü Ausgewählter Clip geöffnet. • Der aktive Clip ist der Clip, den Sie zuletzt ausgewählt, angeklickt oder bearbeitet haben. Es kann immer nur ein Clip aktiv sein. Das Label mit dem Namen des aktiven Clips wird standardmäßig hervorgehoben. Bestimmte Funktionen können nur für aktive Clips durchgeführt werden. Wenn Sie mit der rechten Maustaste auf einen Clip klicken, wird das Menü Aktiver Clip geöffnet. Weitere Optionen für den aktiven Clip finden Sie im Fenster Aktiver Clip. 136 Audiomontage Anordnen von Clips Magnetrasterposition in Audiomontagen Bestimmte Positionen wie z. B. Marker oder die Ränder (Anfang oder Ende) von Clips sind magnetisch. Wenn Sie beispielsweise die Größe eines Clips ändern oder ihn verschieben und seine Grenzen oder sein Cue-Punkt dabei in die Nähe einer Magnetrasterposition gelangen, rastet der Clip automatisch an der Position des Magnetrasters ein. Es wird dann ein Label eingeblendet, das die Position beschreibt, an der der Clip eingerastet ist. Dadurch können einzelne Objekte leichter präzise positioniert werden. Auswählen von Clips Sie können mehrere ausgewählte Clips auf einmal bearbeiten. • Um einen Clip auszuwählen, klicken Sie darauf. Ausgewählte Clips werden in einer anderen Farbe als die restlichen Clips angezeigt. • Wenn Sie mehrere Clips auswählen möchten, halten Sie [Strg]-Taste/[Befehlstaste] gedrückt und klicken Sie jeweils auf den unteren Clip-Bereich. • Wenn Sie einen Bereich mit mehreren Clips auswählen möchten, halten Sie [Umschalttaste] gedrückt und klicken Sie auf die Clips. 137 Audiomontage Clip-Bearbeitung Kontextmenüs für Clips Viele Funktionen zur Bearbeitung von Clips können direkt über die Clip-Kontextmenüs aufgerufen werden. Je nachdem, an welcher Stelle im Clip Sie mit der rechten Maustaste klicken, können Sie auf verschiedene Clip-Kontextmenüs zugreifen. 1) Fade-In-Bereich: Öffnet das Fade-in-Menü, über das Sie das Fade-In bearbeiten können. 2) Beliebige Stelle im Clip: Öffnet das Menü Aktiver Clip, über das Sie den aktiven Clip bearbeiten können. 3) Pegel-Haltebereich: Öffnet das Hüllkurve-Menü, über das Sie die Hüllkurve bearbeiten können. 4) Fade-Out-Bereich: Öffnet das Fade-Out-Menü, über das Sie das Fade-Out bearbeiten können. Clip-Bearbeitung Alle aktuell verwendeten Clips werden im Clips-Fenster des Audiomontage-Arbeitsbereichs angezeigt. In diesem Fenster können Sie Clips bearbeiten, ihre Anordnung ändern und sie in die Audiomontage ziehen. Der aktuell aktive Clip wird fett in der Clip-Liste hervorgehoben. WEITERFÜHRENDE LINKS “Clips-Fenster” auf Seite 139 138 Audiomontage Clip-Bearbeitung Clips-Fenster Dieses Fenster enthält eine Liste der Clips, die sich in der momentan aktiven Audiomontage befinden, sowie zusätzliche Informationen zu den Clips. Wählen Sie im Audiomontage-Arbeitsbereich Arbeitsbereich > Arbeitsbereichsspezifische Werkzeugfenster > Clips. Clip-Liste In den Spalten der Clip-Liste können Sie die folgenden Einstellungen für die einzelnen Clips anzeigen: • Name • Anfangs- und Endzeit • Länge • Kommentar Sie können auch Clips mit oder ohne Pause vor dem Clip wiedergeben. Die folgenden Wiedergabe-Schalter stehen zur Verfügung: Wiedergabe ab Anfang mit Preroll -[Alt]-Taste/[Wahltaste] Wiedergabe ab Anfang mit langem Preroll Wiedergabe ab Anfang 139 Audiomontage Clip-Bearbeitung Fenster „Aktiver Clip“ In diesem Fenster stehen diverse Werkzeuge zur Bearbeitung des aktiven Clips zur Verfügung. Sie können zum Beispiel Einstellungen für Cue-Punkte, Hüllkurven, Fade-Ins und Fade-Outs und für die Farbe von Clips wählen. Wählen Sie im Audiomontage-Arbeitsbereich Arbeitsbereich > Arbeitsbereichsspezifische Werkzeugfenster > Aktiver Clip. Bearbeiten Audio bearbeiten Öffnet die Quelldatei des Clips im entsprechenden Arbeitsbereich. Zoom Passt die Darstellung so an, dass hauptsächlich der aktive Clip angezeigt wird. Aktiven Clip wiedergeben Gibt den aktiven Clip von Anfang bis Ende wieder. Aktiven Clip mit Preroll wiedergeben Gibt den aktiven Clip mit einem Preroll wieder. Der Wert für den Preroll wird im entsprechenden Feld auf der Transportleiste definiert. Am Positionszeiger teilen Teilt den aktiven Clip in zwei neue Clips, entweder am Positionszeiger oder an der Wiedergabeposition. In Zwischenablage kopieren und löschen Der aktive Clip wird ausgeschnitten und in die Zwischenablage kopiert. In die Zwischenablage kopieren Der aktive Clip wird in die Zwischenablage kopiert. 140 Audiomontage Clip-Bearbeitung Clip löschen Löscht den aktiven Clip. Tastaturbefehle Öffnet den Dialog Tastaturbefehle, über den Sie Tastaturbefehle für alle Befehle definieren können, die im Fenster Aktiver Clip zur Verfügung stehen. Cue-Punkte Cue-Punkt – Am Positionszeiger einfügen Setzt den Cue-Punkt an einer Position mit festem Abstand zum Clip-Anfang. Cue-Punkt – Folgt dem Fade-In-Endpunkt Der Cue-Punkt wird am Fade-In-Endpunkt gesetzt. Cue-Punkt – Folgt dem Fade-Out-Startpunkt Der Cue-Punkt wird am Fade-Out-Startpunkt gesetzt. End-Cue-Punkt – Benutzerdefinierter Versatz Setzt den End-Cue-Punkt an einer Position mit benutzerdefiniertem Abstand zum Clip-Ende. Mithilfe dieser Option können Sie den Abstand individuell für alle Clips bearbeiten. Wenn Sie diese Option deaktivieren, werden die in den Audiomontage-Voreinstellungen definierten Standardpausen verwendet. Hüllkurve Alles zurücksetzen Setzt die gesamte Hüllkurve auf die Standardform zurück. Ausgewählte Hüllkurvenpunkte löschen Die ausgewählten Hüllkurvenpunkte werden gelöscht. Auswahl aufheben Hebt die Auswahl aller Hüllkurvenpunkte auf. Pegel auf 0 dB zurücksetzen Die Segmente zwischen dem Fade-In- und dem Fade-Out-Punkt werden durch ein einzelnes neutrales Segment ersetzt. Ausgewählte Hüllkurvenpunkte auf 0 dB zurücksetzen Setzt die ausgewählten Hüllkurvenpunkte auf den Standardpegel zurück. 141 Audiomontage Clip-Bearbeitung Fade-In/Fade-Out Zoom Passt die Darstellung so an, dass hauptsächlich der Fade-In- bzw. Fade-Out-Bereich des aktiven Clips angezeigt wird. Linear Die Pegeländerungen verlaufen linear. Sinus (*) Die Pegeländerungen verlaufen entlang einer Sinuskurve. Wenn Sie diese Pegeländerung in einem Crossfade anwenden, bleibt dabei die Lautstärke (RMS) konstant. Quadratwurzel (*) Die Pegeländerungen verlaufen entsprechend der Quadratwurzel-Kurve Wenn Sie diese Pegeländerung in einem Crossfade anwenden, bleibt dabei die Lautstärke (RMS) konstant. Sinusoid Die Pegeländerungen verlaufen entlang einer Sinuskurve. Logarithmisch Die Pegeländerungen verlaufen logarithmisch. Exponentiell Die Pegeländerungen verlaufen exponentiell. Exponentiell+ Die Pegeländerungen verlaufen ausgeprägter exponentiell. Übernehmen Übernimmt die eingestellte Fade-In-/Fade-Out-Dauer für den Clip. Farben In diesem Menü können Sie die benutzerdefinierten Farben anwenden, die Sie im Dialog Audiomontage-Farben Optionen > Farben) ausgewählt haben. 142 Audiomontage Clip-Bearbeitung Neu-Anordnen von Clips in der Audiomontage durch Ziehen Sie können die Anordnung der Clips im Clips-Fenster verändern, indem Sie sie an eine andere Position in der Liste ziehen. VORGEHENSWEISE 1. Öffnen Sie im Audiomontage-Arbeitsbereich das Clips-Fenster. 2. Ziehen Sie einen Clip aus der Liste an eine andere Position. Sie können mehrere Clips gleichzeitig verschieben, indem Sie mehrere Clips markieren und die Auswahl ziehen. Wenn Sie mehr als einen Clip auswählen, werden alle Clips zwischen dem Clips ganz links und ganz rechts in der Auswahl verschoben. Informationen zum Verschieben und Crossfading von Clips Sie können Clips mit anderen Clips überlappen lassen, sie verschieben und Crossfades zwischen Clips erstellen. Verschieben von Clips HINWEIS Sie können keine Mono-Clips auf Stereospuren verschieben und umgekehrt. VORGEHENSWEISE 1. Wählen Sie die Clips, die Sie verschieben möchten. 2. Klicken Sie auf den unteren Clip-Bereich und verschieben Sie die Clips in eine beliebige Richtung. Während Sie den Clip ziehen, wird seine aktuelle Startposition in der Info-Zeile angezeigt. 143 Audiomontage Clip-Bearbeitung Informationen zu überlappenden Clips Sie können Clips so verschieben, dass sie einander überlagern (überlappen). Beachten Sie dabei folgende Aspekte: • Die Spuren in der Audiomontage sind polyphon. Das bedeutet, dass jede Spur mehrere überlappende Clips gleichzeitig wiedergeben kann. Überlappende Clips werden transparent angezeigt, so dass Sie die überlagerten Clips und ihre Wellenformen sehen können. • Es gibt verschiedene Optionen für Crossfades, mit denen die Lautstärke-Hüllkurven beim Überlappen von Clips automatisch angepasst werden. Duplizieren von Clips HINWEIS Sie können keine Mono-Clips auf Stereospuren kopieren und umgekehrt. VORGEHENSWEISE 1. Wählen Sie im Audiomontage-Arbeitsbereich einen oder mehrere Clips. 2. Klicken Sie auf den oberen Clipbereich und ziehen Sie die Clips in eine beliebige Richtung. Während Sie die Clips verschieben, zeigt eine gepunktete Linie die Position an, an der der erste der kopierten Clips eingefügt wird. Diese Position wird auch in der Info-Zeile angezeigt. Ändern der Clip-Größe In diesem Zusammenhang bedeutet das Ändern der Größe in der Regel, dass Start- und Endpunkte eines Clips so verschoben werden, dass ein größerer bzw. kleinerer Teil der Quelldatei sichtbar ist. Wenn Sie die Größe eines Clips ändern möchten, klicken Sie auf den Anfang oder das Ende eines Clips und verschieben Sie den entsprechenden Punkt nach links oder rechts. Sie können die Grenzen eines Clips nicht über den Anfang oder das Ende der Audiodatei hinaus verschieben, die als Quelldatei für den Clips verwendet wird. 144 Audiomontage Clip-Bearbeitung Wenn Sie beim Ändern der Größe [Alt]-Taste/[Wahltaste] drücken, wird die Länge aller ausgewählten Clips um denselben Wert verändert. Löschen von Clips Es gibt im Wesentlichen zwei Möglichkeiten, einen Clip zu löschen: • Klicken Sie mit der rechten Maustaste auf einen Clip und wählen Sie Löschen. • Wählen Sie den Clip aus und drücken Sie die [Entf]-Taste. Informationen zu Clips und Cue-Punkten Ein Cue-Punkt ist ein definierter Marker für eine Position in einem Clip. Der Punkt kann sich innerhalb des Clips oder außerhalb befinden. Cue-Punkte werden als punktierte senkrechte Linien dargestellt. Wenn Sie einen Clip verschieben, wird der Cue-Punkt magnetisch und rastet automatisch an Clip-Grenzen, Markern oder Positionen ein. Dies kann in verschiedenen Situationen von Nutzen sein: • zum Einfügen eines Cue-Punkts an einer geeigneten Position im Audiomaterial, um den Clip an anderen Clips usw. auszurichten • zum Einfügen eines Cue-Punkts vor dem Anfang eines Clips, um Clips hintereinander mit vordefinierten Abständen anzuordnen 145 Audiomontage Clip-Bearbeitung • zum Einfügen eines Cue-Punkts am Fade-In- oder Fade-Out-Punkt eines Clips, damit definierte Fade-Längen beim Crossfading erhalten bleiben HINWEIS Pro Clip kann nur ein Cue-Punkt auf einmal eingefügt werden. Wenn Sie eine neue Option zum Einfügen des Cue-Punkts im Clip wählen, wird der bisherige Cue-Punkt an diese Stelle versetzt. Verwenden von Cue-Punkten Sie können einen Cue-Punkt für jeden Clip einfügen. VORGEHENSWEISE 1. Klicken Sie im Audiomontage-Arbeitsbereich auf die Position im Clip, an der Sie den Cue-Punkt einfügen möchten. 2. Öffnen Sie das Fenster Aktiver Clip und wählen Sie im Bereich Cue-Punkte eine der folgenden Optionen: 3. • Am Positionszeiger einfügen • An Standardpause vor Clip einfügen Entscheiden Sie, ob Sie die folgenden Optionen aktivieren möchten: • Folgt dem Fade-In-Endpunkt • Folgt dem Fade-Out-Startpunkt • Cue-Punkt-Ende 146 Audiomontage Spuraktivitäts-Anzeige Spuraktivitäts-Anzeige Die Spuraktivitäts-Anzeige zeigt die Lautstärke von Audiospuren an. Sie befindet sich rechts im Kontrollbereich der Spuren im Audiomontage-Arbeitsbereich. Die Spuraktivitäts-Anzeige gibt nicht den exakten Lautstärkepegel wieder, bietet aber eine schnelle Übersicht darüber, welche Spuren aktuell wiedergegeben werden und wie laut sie in etwa sind. Hüllkurven für Clips Für Clips in der Audiomontage können Sie Hüllkurven für die Lautstärke und Fades erstellen. Sie können eine unabhängige Lautstärke-Hüllkurve für die automatische Bearbeitung der Lautstärke, für Fades und Crossfades und zum Stummschalten von Clip-Bereichen erstellen. Die Einstellungen der Hüllkurve können Sie im Fenster Aktiver Clip oder durch Rechtsklicken auf eine Hüllkurve bearbeiten. Das Einstellungsmenü enthält unterschiedliche Optionen, je nachdem ob Sie auf den Fade-In, den Fade-Out oder auf den Pegel-Haltebereich klicken. 147 Audiomontage Hüllkurven für Clips Darstellung der Hüllkurve Lautstärke-Hüllkurven werden standardmäßig auf allen Clips angezeigt. Eine Hüllkurve kann als drei separate Hüllkurven betrachtet werden: Fade-In, Pegel-Haltebereich und Fade-Out. Die Punkte links und rechts der Hüllkurve sind die Fade-In- bzw. Fade-Out-Übergänge, die diese Abschnitte vom Pegel-Haltebereich trennen. Die Hüllkurve zeigt an, ob Übergangspunkte, Fade-Ins oder Fade-Outs definiert wurden. Zusätzlich zur Darstellung in der Hüllkurve werden Veränderungen der Lautstärke-Hüllkurve auch in der Wellenform angezeigt. Bearbeiten von Clip-Hüllkurven Mit Hüllkurvenpunkten können Sie Lautstärke- und Fade-Kurven für einen Clip erstellen. Anschließend können Sie die Hüllkurve verändern, indem Sie weitere Hüllkurvenpunkte hinzufügen und verschieben. Bearbeiten von Hüllkurvenpunkten Für die Bearbeitung von Hüllkurvenpunkten können Sie die meisten der Befehle und Vorgänge nutzen, die Sie auch sonst zur Bedienung auf Ihrem Betriebssystem verwenden. Darüber hinaus stehen Ihnen weitere spezifische Vorgehensweisen zur Verfügung. • Durch Doppelklicken auf die Hüllkurve fügen Sie einen Hüllkurvenpunkt hinzu. • Durch Doppelklicken auf einen Hüllkurvenpunkt löschen Sie diesen. Der Punkt zwischen dem Pegel-Haltebereich und den Fade-Bereichen einer Hüllkurve kann nicht gelöscht werden. • Wenn Sie mehrere Hüllkurvenpunkte gleichzeitig entfernen möchten, wählen Sie die entsprechenden Punkte aus, klicken Sie mit der rechten Maustaste auf die Auswahl und wählen Sie Ausgewählte Hüllkurvenpunkte löschen. 148 Audiomontage Hüllkurven für Clips • Um mehrere Punkte auszuwählen, halten Sie [Alt]-Taste/[Wahltaste] gedrückt, klicken Sie mit der Maustaste und ziehen Sie ein Auswahlrechteck um die entsprechenden Punkte. • Wenn Sie alle ausgewählten Punkte verschieben möchten, klicken Sie auf einen der Punkte und ziehen Sie in die gewünschte Richtung. • Wenn Sie die Werte zweier aufeinander folgender Hüllkurvenpunkte anheben oder senken möchten, klicken Sie bei gedrückter [Strg]-Taste/[Befehlstaste]-Taste auf das Segment zwischen den Punkten und ziehen Sie es nach oben oder unten. • Wenn Sie die Position zweier aufeinander folgender Hüllkurvenpunkte auf der Zeitachse verändern möchten, klicken Sie bei gedrückter [Umschalttaste]-Taste auf das Segment zwischen den Punkten und ziehen Sie es nach links oder rechts. • Wenn Sie die gesamte Hüllkurve anheben oder senken möchten, stellen Sie sicher, dass kein Hüllkurvenpunkt ausgewählt ist, klicken Sie dann auf die Hüllkurve und ziehen Sie sie nach oben oder unten. Ziehen Sie kein Segment, das von ausgewählten Punkten umgrenzt ist. • Wenn Sie die Hüllkurven in allen ausgewählten Clips anpassen möchten, halten Sie [Alt]-Taste/[Wahltaste] gedrückt und ziehen Sie eine beliebige Hüllkurve nach oben oder unten. Dies ist eine schnelle und einfache Art, den Pegel oder das Panorama verschiedener Clips gleichzeitig anzupassen sowie beide Seiten einer Stereo-Hüllkurve simultan zu bearbeiten. • Wenn Sie einen Fade-In- oder Fade-Out-Punkt vertikal verschieben möchten, halten Sie [Strg]-Taste/[Befehlstaste] gedrückt und ziehen Sie den Fade-Punkt. • Wenn Sie den Pegel oder die Fade-In-/Fade-Out-Länge mehrerer Hüllkurven gleichzeitig ändern möchten, wählen Sie die Clips, die Sie bearbeiten möchten, drücken Sie [Alt]-Taste/[Wahltaste] und bearbeiten Sie die Hüllkurve mit der Maus. Zurücksetzen von Hüllkurvenpunkten Sie können Hüllkurvenpunkte jederzeit auf den Standardpegel zurücksetzen. • Wenn Sie einen einzelnen Punkt auf den Wert 0 dB zurücksetzen möchten, klicken Sie mit der rechten Maustaste auf den Punkt und wählen Sie Ausgewählte Hüllkurvenpunkte auf 0 dB zurücksetzen. 149 Audiomontage Fades und Crossfades in der Audiomontage • Wenn Sie die gesamte Hüllkurve auf Standardwerte zurücksetzen möchten, klicken Sie mit der rechten Maustaste auf die Hüllkurve und wählen Sie Pegel auf 0 dB zurücksetzen. Ändern der Hüllkurve für die Gesamtlautstärke eines Clips Die Standard-Hüllkurve enthält keine Lautstärke-Kurvenpunkte. Es ist möglich, mithilfe einer solchen Kurve die Gesamtlautstärke des Clips zu ändern. VORGEHENSWEISE 1. Setzen Sie den Mauszeiger im Audiomontage-Arbeitsbereich auf die Hüllkurve. Der Mauszeiger nimmt die Form eines Kreises mit zwei Pfeilen an, von denen einer nach oben und einer nach unten zeigt. 2. Klicken und ziehen Sie die Kurve nach oben oder unten, um die Lautstärke des Clips zu verändern. Fades und Crossfades in der Audiomontage Ein Fade-In ist ein gradueller Anstieg des Lautstärkepegels, ein Fade-Out entsprechend ein gradueller Abfall des Pegels. Ein Crossfade ist ein graduelles Fade zwischen zwei Sounds, bestehend aus einem Fade-Out für den ausklingenden und einem Fade-In für den folgenden Sound. 150 Audiomontage Fades und Crossfades in der Audiomontage Erstellen von Fades Standardmäßig enthalten alle Clips Übergangspunkte für ein Fade-In und ein Fade-Out. Diese Punkte können horizontal verschoben werden, um ein Fade-In oder Fade-Out für einen Clip zu erzeugen. Sie können einem Fade weitere Hüllkurvenpunkte hinzufügen, genau wie bei Lautstärke-Hüllkurven. • Wenn Sie ein Fade-In erstellen möchten, klicken Sie auf den Fade-In-Punkt am Anfang des Clips und ziehen Sie ihn nach rechts. • Wenn Sie ein Fade-Out erstellen möchten, klicken Sie auf den Fade-Out-Punkt am Ende des Clips und ziehen Sie ihn nach links. • Wenn Sie einen Fade-In- oder Fade-Out-Punkt vertikal verschieben möchten, halten Sie beim Ziehen [Strg]-Taste/[Befehlstaste] gedrückt. • Ziehen Sie zwei Clips übereinander, um ein Crossfade zu erstellen. Es wird automatisch ein Crossfade am Übergang zwischen den beiden Clips erstellt. Die dabei erzeugte lineare Fade-In-/Fade-Out-Kurve wird im Clip angezeigt und auch auf der Wellenform dargestellt. Wenn Sie den Mauszeiger auf den Fade-In-Punkt bewegen, wird ein Label eingeblendet, das die Fade-In-Länge in Sekunden und Millisekunden sowie die Lautstärke in dB anzeigt. Menü zur Bearbeitung von Fades In diesem Menü können Sie verschiedene vordefinierte Fade-Kurven und andere Optionen für Fades wählen. Klicken Sie im Audiomontage-Arbeitsbereich mit der rechten Maustaste auf den Fade-In- oder Fade-Out-Punkt, um die Menüs Fade-In oder Fade-Out zu öffnen. Dieses Menü ist ein Untermenü, das Sie sonst im Fenster Aktiver Clip finden. 151 Audiomontage Fades und Crossfades in der Audiomontage Fade-In-Bereich/Fade-Out-Bereich Passt die Darstellung so an, dass hauptsächlich der Fade-In- bzw. Fade-Out-Bereich des aktiven Clips angezeigt wird. Linear Die Pegeländerungen verlaufen linear. Sinus (*) Die Pegeländerungen verlaufen entsprechend dem ersten Viertel der Sinuskurve. Wenn Sie diese Pegeländerung in einem Crossfade anwenden, bleibt dabei die Lautstärke (RMS) konstant. Quadratwurzel (*) Die Pegeländerungen verlaufen entsprechend der Quadratwurzel-Kurve Wenn Sie diese Pegeländerung in einem Crossfade anwenden, bleibt dabei die Lautstärke (RMS) konstant. Sinusoid Die Pegeländerungen verlaufen entsprechend der Hälfte einer Sinuskurve. 152 Audiomontage Fades und Crossfades in der Audiomontage Logarithmisch Die Pegeländerungen verlaufen logarithmisch. Exponentiell Die Pegeländerungen verlaufen exponentiell. Exponentiell+ Die Pegeländerungen verlaufen ausgeprägter exponentiell. Fade-In-Dauer festlegen/Fade-Out-Dauer festlegen Setzt die Fade-In-Dauer/Fade-Out-Dauer auf den Wert, den Sie im Fenster Aktiver Clip im Menü Fade-In/Fade-Out festgelegt haben. Bearbeiten von Crossfades Sie können Crossfades mit unabhängigen Formen und Längen für die Fade-In- und Fade-Out-Kurven erzeugen. Standardmäßig ist die Form automatischer Crossfades linear. Dabei erhalten Fade-In und Fade-Out dieselbe Form und Fade-Länge. In den meisten Fällen wird das gewünschte Ergebnis durch ein ein unverändertes lineares oder sinusförmiges Crossfade erzeugt. Dabei gilt Folgendes: • Ein Crossfade umfasst Fade-In und Fade-Out. • Die Fade-In- und Fade-Out-Kurve in Crossfades können auf dieselbe Weise wie Fades bearbeitet werden. 153 Audiomontage Fades und Crossfades in der Audiomontage • Wenn Sie die Länge des Crossfades symmetrisch anpassen möchten, drücken Sie [Umschalttaste], klicken Sie auf den Crossfade-Bereich und ziehen Sie nach links oder rechts. • Wenn Sie den Crossfade-Bereich verschieben möchten, ohne dass sich die Crossfade-Länge verändert, drücken Sie [Strg]-Taste/[Befehlstaste], klicken Sie auf den Crossfade-Bereich und ziehen Sie nach links oder rechts. • Wenn Sie einen Clip so verschieben, dass er sich mit einem anderen Clip überlappt, um ein Crossfade zu erzeugen, wobei keiner der beiden Clips ein definiertes Fade in den überlappenden Bereichen enthält, wird ein Standard-Crossfade erstellt. • Wenn Sie einen Clip mit einer definierten Fade-Kurve so verschieben, dass sich eines seiner Enden mit dem eines anschließenden Clips (ohne definiertes Fade) überlappt, erhält dieser nicht verschobene Clip automatisch dieselbe Fade-Form wie der Clip, den Sie verschoben haben (als entsprechend gespiegeltes Fade), und die Amplitudenkompensation wird angewendet. Dies gilt nur, wenn der Wert Null für die Fade-Out-Länge des nicht verschobenen Clips festgelegt ist. • Wenn in den beiden Clips bei der Erstellung eines Crossfades unterschiedliche definierte Fade-Kurven in den aneinander anschließenden Grenzen vorhanden sind, wird entsprechend den definierten Fade-Kurven ein asymmetrisches Crossfade erzeugt. Im Menü Optionen stehen zusätzliche Optionen für Crossfades zur Verfügung. 154 Audiomontage Informationen zum Klonen von Audiomontagen Informationen zum Klonen von Audiomontagen Wenn Sie eine Audiomontage klonen, erstellen Sie eine Kopie. Mit Klonen wird die Audiomontage kopiert und die neuen Clips referenzieren die originalen Audiodateien. Dies ist nützlich, wenn Sie verschiedene Versionen einer Audiomontage erstellen möchten, um z. B. mit verschiedenen Versionen zu experimentieren. Alle Änderungen und Bearbeitungen der ursprünglichen Audiodateien (Quelldateien) werden jedoch in beide Audiomontagen übernommen. Klonen von Audiomontagen Beim Klonen von Audiomontagen wird eine Kopie der Audiomontage erstellt, deren Clips die ursprünglichen Audiodateien referenzieren. VORGEHENSWEISE • Wählen Sie im Audiomontage-Arbeitsbereich Datei > Klonen oder drücken Sie [Strg]-Taste/[Befehlstaste] und ziehen Sie eine Registerkarte in die Registerkarten-Leiste. ERGEBNIS Es wird eine Kopie der Audiomontage auf einer anderen Registerkarte geöffnet. Abmischen – Renderfunktion Mit der Renderfunktion im Masterbereich können Sie eine komplette Audiomontage oder einen Bereich der Montage in eine einzelne Audiodatei abmischen. Sie müssen Mixdowns erstellen, um eine Audiodatei aus einer Audiomontage zu erstellen. WEITERFÜHRENDE LINKS “Rendern” auf Seite 172 155 Audiomontage Notizen-Fenster Notizen-Fenster In diesem Fenster können Sie Notizen zu der aktuellen Audiomontage-Sitzung machen. Wählen Sie im Audiomontage-Arbeitsbereich Arbeitsbereich > Arbeitsbereichsspezifische Werkzeugfenster > Notizen. Sie können in dem Fenster tippen und die Standardsteuerung des HTML Text Editor verwenden, um Ihren Text zu formatieren oder Bilder und Listen hinzuzufügen. Die Notizen werden zusammen mit der Audiomontage-Datei gespeichert. 156 Aufnahme Sie können Audio im Audiodatei-Arbeitsbereich und im Audiomontage-Arbeitsbereich aufnehmen. Einrichten des Aufnahme-Dialogs Bevor Sie mit der Aufnahme beginnen, richten Sie den Aufnahme-Dialog ein. VORGEHENSWEISE 1. Klicken Sie im Audiodatei-Arbeitsbereich oder im Audiomontage-Arbeitsbereich auf den Aufnahme-Schalter oder drücken Sie [*] auf dem Ziffernblock. 2. Öffnen Sie im Bereich Zu erzeugende Datei das Einblendmenü und wählen Sie, ob Sie eine finale oder eine temporäre Datei aufnehmen möchten. 3. Wählen Sie im Bereich Zu erzeugende Datei einen Dateinamen und den Speicherort, an dem Sie Ihre Datei speichern möchten. 4. Wählen Sie das Audioformat, indem Sie eine der folgenden Aktionen ausführen: 5. • Klicken Sie auf den Schalter mit dem nach unten zeigenden Pfeil, um ein Audioformat-Preset auszuwählen. • Klicken Sie auf den Audioformattext, um den Dialog Audiodateiformat zu öffnen, wählen Sie das gewünschte Format aus und klicken Sie auf OK. Wählen Sie, ob Sie in eine Audiodatei- oder in eine Audiomontagespur aufnehmen möchten, indem Sie eine der folgenden Optionen auswählen: • Neues Audiodatei-Fenster erstellen • Zur aktiven Audiodatei hinzufügen • Zur aktiven Spur der Audiomontage hinzufügen 157 Aufnahme Setzen von Markern während der Aufnahme 6. Wählen Sie, ob die Pegel- oder die Spektrum-Anzeige angezeigt werden soll. 7. Klicken Sie auf Aufnahme, um mit der Aufnahme zu beginnen. Der Hintergrund des Aufnahme-Dialog wird rot, um anzuzeigen, dass Sie aufnehmen. 8. Optional: Sie können die Aufnahme durch einen Klick auf den Pause-Schalter unterbrechen. 9. Optional: Sie können während der Aufnahme Marker in der Datei setzen, indem Sie auf die Marker-Schalter klicken. 10. Wenn Sie die Aufnahme abgeschlossen haben, klicken Sie auf Stop. 11. Optional: Wenn Sie einen weiteren Durchlauf aufzeichnen möchten, klicken Sie erneut auf Aufnahme. Setzen von Markern während der Aufnahme Wenn Sie aufnehmen, können Sie auf die Marker-Schalter klicken, um in der aufgenommenen Datei einen Marker zu setzen. VORGEHENSWEISE 1. Öffnen Sie den Aufnahme-Dialog. 2. Nehmen Sie die gewünschten Einstellungen vor und starten Sie die Aufnahme. 3. Wählen Sie den Typ des Markers aus, der gesetzt werden soll. • Um einen nummerierten Standard-Marker zu setzen, klicken Sie auf den gelben Marker-Schalter oder drücken Sie [Strg]-Taste/[Befehlstaste]-M. • Um nummerierte Start- und Ende-Standard-Marker zu setzen, klicken Sie auf die weißen Schalter oder drücken Sie [Strg]-Taste/[Befehlstaste]-L/[Strg]-Taste/[Befehlstaste]-R. ERGEBNIS Die Marker werden jedes Mal gesetzt, wenn Sie auf den Marker-Schalter klicken. HINWEIS Wenn Sie zwei oder mehr Start-Marker hintereinander ohne Ende-Marker zwischen ihnen setzen, wird nur der letzte dieser Start-Marker beibehalten. Das Gleiche gilt für Ende-Marker. 158 Aufnahme Aufnahme-Dialog Aufnahme-Dialog In diesem Dialog können Sie Einstellungen für die Aufnahme vornehmen und mit der Aufnahme einer Audiodatei beginnen. Klicken Sie im Audiodatei-Arbeitsbereich oder im Audiomontage-Arbeitsbereich auf den Aufnahme-Schalter oder wählen Sie Transportfunktionen > Aufnahme. Wichtige Schalter Aufnahme Startet die Aufnahme. Je nach den Aufnahme-Optionen ist der Pause-Modus aktiviert. Pause Unterbricht die Aufnahme. Stop Stoppt die Aufnahme. Verwerfen Stoppt die Aufnahme und löscht alle bisher aufgenommenen Daten. Einstellungen Zu erzeugende Datei Legen Sie fest, ob eine temporäre Datei (die später gespeichert werden muss) oder eine Datei mit einem bestimmten Namen und Pfad aufgenommen werden soll. 159 Aufnahme Aufnahme-Dialog Name Der Name der Datei, die geschrieben werden soll, ohne den Pfad. Während der Eingabe werden alle Dateien im ausgewählten Ordner, die mit den gleichen Buchstaben beginnen, angezeigt. Um alle Dateien im ausgewählten Ordner anzuzeigen, klicken Sie auf das Listensymbol. Speicherort Legt den Ordner fest, in dem die Aufnahme gespeichert werden soll. Audio Öffnet den Audiodateiformat-Dialog, in dem Sie das Dateiformat angeben können. Speicherort für die Aufnahme Legt fest, wo das Audio aufgenommen wird: • In einem neuen Audiodatei-Fenster. • In einer vorhandenen Audiodatei, in die es an der Position des Positionszeigers eingefügt wird (wenn keine existiert, wird eine neue erstellt). • In einer vorhandenen Audiomontage, in die es an der Position des Positionszeigers eingefügt wird (wenn keine existiert, wird eine neue erstellt). Anzeige Pegel/Spektrum Legt fest, welche Anzeige angezeigt wird. Einstellungen Öffnet den Dialog Anzeige-Einstellungen für Pegel/Panorama, in dem Sie die Anzeige-Einstellungen anpassen können. Zurücksetzen Setzt die Spitzenpegel zurück. 160 Aufnahme Aufnahme-Dialog Monitor Wenn diese Option eingeschaltet ist, werden die Daten vom Audioeingang auch an die Audioausgänge gesendet (nicht verfügbar für den Windows-MME-Treiber). Mit Wiedergabe mischen Wenn diese Option eingeschaltet ist und für das Monitoring und die Wiedergabe dieselben Audioanschlüsse ausgewählt sind (im Dialog VST-Audio-Verbindungen), werden die Signale gemischt. Wenn diese Option ausgeschaltet ist, hat das Monitor-Signal Priorität. Diese Funktion ermöglicht das Umschalten zwischen dem aufgenommenen Signal und der Wiedergabe, um beide abzuhören, und gibt Ihnen vollständige Kontrolle über die Monitor-Ausgänge. Name des nächsten Markers Wählen Sie einen Markernamen aus der Liste der zuletzt verwendeten Markernamen aus. Anzeige Im unteren Teil des Aufnahme-Dialogs befindet sich eine Anzeige. Diese Anzeige ist nützlich, um den Eingangspegel und das Frequenzspektrum des Eingangssignals zu prüfen. Die Anzeigen im Aufnahme-Dialog sind Miniaturversionen der Pegelund Spektrumdarstellung in den Anzeige-Fenstern. Aktivieren Sie die Anzeigen, indem Sie das Monitor-Kontrollkästchen aktivieren. Um die Anzeigen zurückzusetzen, klicken Sie auf den Zurücksetzen-Schalter. Pegelmeter Im Pegelmeter zeigen horizontale Balken den Spitzenpegel (äußere Balken) und die durchschnittliche Lautheit (VU, innere Balken) jedes Kanals an. Werte werden auch numerisch angezeigt. Wenn Sie auf den Einstellungen-Schalter klicken, wird der Dialog Anzeige-Einstellungen für Pegel/Panorama geöffnet. 161 Aufnahme Aufnahme-Dialog Spektrumanzeige Die Spektrumanzeige zeigt ein Balkendiagramm mit einer kontinuierlichen grafischen Darstellung des Frequenzspektrums an. Über das Einstellungen-Einblendmenü können Sie wählen, ob die Anzeige auf hohe Audiopegel beschränkt werden soll, oder ob auch mittlere und niedrige Audiopegel angezeigt werden sollen. Freier Speicherplatz-Anzeige Diese Anzeige im unteren Teil des Aufnahme-Dialogs gibt einen ungefähren Wert dafür an, wie viel Speicherplatz auf der im Bereich Zu erzeugende Datei festgelegten Festplatte oder auf der Festplatte, die Sie für temporäre Dateien gewählt haben, verfügbar ist. HINWEIS Wenn weniger als 30 Sekunden freier Speicherplatz auf der Festplatte übrig ist, wird die freie Speicherplatz-Anzeige in Rot angezeigt. 162 Masterbereich Der Masterbereich ist der finale Block im Signalpfad, bevor das Audiomaterial an die Audio-Hardware, eine Audiodatei oder an die Audioanzeigen gesendet wird. Hier passen Sie die Master-Level an und fügen Sie Effekte hinzu. Die Einstellungen und Effekte im Masterbereich werden in den folgenden Fällen berücksichtigt: • Bei der Wiedergabe einer Audiodatei über das Audiodatei-Fenster. • Bei der Wiedergabe einer Audiomontage. • Beim Verwenden der Rendern-Funktion. Standardmäßig ist der Masterbereich aktiv. Sie können ihn für jede Datei einzeln abschalten, indem Sie den Schalter Wiedergabe über Masterbereich im unteren Teil des Audiodatei-/Montage-Fensters deaktivieren. Wenn Sie den Masterbereich global abschalten möchten, deaktivieren Sie den Schalter Wiedergabe über Masterbereich rechts unten im Masterbereich. 163 Masterbereich Masterbereich-Fenster Masterbereich-Fenster In diesem Fenster können Sie Effekt-PlugIns anwenden, den Masterpegel anpassen und die Audiodatei bzw. Audiomontage rendern. Um das Masterbereich-Fenster zu öffnen, wählen Sie in einem beliebigen Arbeitsbereich Global > Masterbereich. Der Masterbereich besteht aus dem Bereich Effekte und dem Bereich Master Level. 164 Masterbereich Masterbereich-Fenster Signalpfad Die zwei Fensterausschnitte im Masterbereich-Fenster entsprechen den Verarbeitungsblöcken des Masterbereich-Fensters: Effekte und Masterpegel. Das Signal geht von oben nach unten durch diese Blöcke, wie in der folgenden Abbildung gezeigt wird: Im Masterbereich geht das Signal durch alle PlugIns, auch wenn einige PlugIns auf solo geschaltet sind. Der Klang wird dadurch aber nicht beeinflusst, weil die stummgeschalteten PlugIns aus dem Wiedergabeverarbeitungsstrom umgangen werden. Wenn die Umgehung entfernt wird, ist das Verarbeitungssignal ohne Verzögerung sofort verfügbar. Damit können Sie rasch zwischen verschiedenen Solo-/Stummschaltungen umschalten. Effekte-Bereich Dieser Teil des Masterbereichs ermöglicht Ihnen das Hinzufügen von bis zu 3 Effekt-PlugIns hintereinander, sowie deren Verwaltung. Wählen Sie im Audiodatei-Arbeitsbereich oder Audiomontage-Arbeitsbereich Arbeitsbereich > Allgemein verfügbare Werkzeugfenster > Masterbereich. 165 Masterbereich Masterbereich-Fenster Neu anordnen Ordnet den Masterbereich entsprechend der Samplerate und Kanal-Konfiguration der aktiven Audiodatei neu. Der interne Bus des Masterbereichs und alle aktiven PlugIns werden entsprechend konfiguriert. Dieser Vorgang wird vor der Wiedergabe und dem Rendern automatisch durchgeführt. Da manche PlugIns ein Mono- oder Stereo-Signal oder eine bestimmte Samplerate nicht als Eingang akzeptieren, ist es manchmal hilfreich, den Masterbereich manuell neu zu ordnen. In diesem Fall informiert Sie ein Klick auf den Schalter vor der Wiedergabe oder dem Rendern über Probleme. Dieser Vorgang hat keine Auswirkungen, wenn die Wiedergabe bereits läuft oder es keine aktive Audiodatei gibt. Weitere Schnittstelle einblenden. Blendet eine weitere Schnittstelle ein. Letzte Schnittstelle ausblenden Blendet die unterste Schnittstelle aus. Fold/unfold pane (Bereich ein-/ausblenden) Blendet den Effekte-Bereich ein oder aus. Bei Wiedergabe umgehen Umgeht das PlugIn bei der Wiedergabe und optional beim Rendern. Das Signal wird weiterhin durch das PlugIn bearbeitet, es wird jedoch nicht in den hörbaren Stream geleitet. Solo (Bypass) Wenn Solo eingeschaltet ist, werden alle PlugIns außer diesem bei der Wiedergabe übergangen. Effekt-PlugIn-Schnittstelle Schnittstelle, an der Sie ein Effekt-PlugIn einfügen können. Presets-Menü Damit können Sie Preset-Einstellungen speichern und wiederherstellen. Das Presets-Menü bietet zusätzliche Optionen für das Speichern und Laden von Standard-Bänken und -Effekten. PlugIn-Sichtbarkeit Aktiviert/Deaktiviert das PlugIn-Fenster. Effekt ein/aus Schließt das PlugIn bei Wiedergabe und Berechnen-Vorgängen aus und ordnet den Bus ohne diesen Effekt neu. 166 Masterbereich Masterbereich-Fenster Unterstützte Effekt-PlugIn-Formate WaveLab LE unterstützt verschiedene PlugIn-Standards. WaveLab LE-spezifische PlugIns, VST 2-PlugIns und VST 3-PlugIns. WaveLab LE-spezifische PlugIns WaveLab LE enthält einige spezifische PlugIns, beispielsweise das Crystal Resampler-PlugIn. VST-PlugIns Das VST-PlugIn-Format von Steinberg wird durch zahlreiche Programm- und PlugIn-Hersteller unterstützt. Eine Reihe von VST-PlugIns ist in WaveLab LE enthalten. Weitere PlugIns können separat von Steinberg oder anderen Herstellern erworben oder in manchen Fällen aus dem Internet heruntergeladen werden. HINWEIS Ist auf Ihrem Computer Cubase installiert, so können Sie Effekte aus Cubase in WaveLab LE verwenden. Einzelheiten dazu entnehmen Sie bitte der Cubase-Dokumentation. Einrichten von Effekten Die Anzahl der verfügbaren Effekte hängt davon ab, welche PlugIns Sie installiert haben. • Wenn Sie ein Effekt-PlugIn für eine Schnittstelle auswählen möchten, klicken Sie auf die Schnittstelle und wählen Sie einen Effekt aus dem Einblendmenü. Haben Sie einen Effekt ausgewählt, so wird dieser automatisch aktiviert und seine Einstellungen werden geöffnet. • Um einen Effekt auszuschalten, klicken Sie auf dessen Effekt ein/aus-Schalter. Wenn Sie nochmals klicken, wird er wieder aktiviert. • Zum Entfernen eines Effekt-PlugIns klicken Sie auf die Schnittstelle und wählen Sie Keine. • Wenn Sie die Einstellungen eines Effekts ausblenden möchten, klicken Sie auf dessen PlugIn-Sichtbarkeit-Schalter. • Wenn Sie einen Effekt solo schalten möchten, klicken Sie auf den Solo-Schalter links von der Effekt-Schnittstelle. Damit können Sie den Klang dieses Effekts allein überprüfen. Sie können Effekte auch in den zugehörigen Einstellungen umgehen. • Um die Reihenfolge der Schnittstellen und damit die Reihenfolge, in der das Signal die Effekte durchläuft, zu ändern, klicken Sie auf eine Schnittstelle und ziehen Sie diese in eine neue Position. 167 Masterbereich Masterbereich-Fenster Masterbereich-PlugIns-Fenster Im PlugIns-Fenster des Masterbereichs können Sie Einstellungen für ein Masterbereich-Effekt-PlugIn vornehmen. Klicken Sie im Effekte-Bereich des Masterbereichs den PlugIn-Sichtbarkeit-Schalter, um das zum Effekt gehörige Fenster zu öffnen. Effekt-PlugIn-Presets WaveLab LE wird mit einer Reihe von Factory-Presets für inkludierte Effekt-PlugIns geliefert, die Sie auswählen und verwenden können, wie sie sind, oder sie aus Ausgangspunkt für Ihre eigenen Einstellungen nutzen können. PlugIns anderer Hersteller bieten möglicherweise eigene Factory-Presets. Um auf die Presets für einen Effekt zuzugreifen, klicken Sie in dessen Einstellungen-Fenster auf den Preset-Schalter. Die verfügbaren Funktionen sind von der Art des PlugIns abhängig. Presets für VST 3-PlugIns Das Anwenden und Speichern von Presets für WaveLab LE-spezifische PlugIns funktioniert genau wie bei anderen Presets, abgesehen von der Tatsache, dass es keine Preset-Registerkarten oder Menüoptionen wie in Dialogen gibt. Stattdessen öffnet sich bei Klick auf den Preset-Schalter ein separater Preset-Dialog. Die Optionen in diesem Dialog sind dieselben wie in Dialogen mit Preset-Registerkarten. Das Dateiformat ist mit Cubase kompatibel. Presets für VST 2-PlugIns VST 2-PlugIns haben ihre eigene Preset-Verwaltung. Wenn Sie auf den Preset-Schalter für diese Art von Effekt klicken, öffnet sich ein Einblendmenü mit folgenden Optionen: 168 Masterbereich Masterbereich-Fenster Bank laden/speichern Lädt und speichert ganze Sätze von Presets. Das Dateiformat ist mit Cubase kompatibel. Standard-Bank laden/speichern Lädt einen Standard-Satz von Presets oder speichert den aktuellen Satz von Presets als Standard-Bank. Effekt laden/speichern Lädt oder speichert ein Preset. Das ist auch mit Cubase kompatibel. Name des aktuellen Programms ändern Mit dieser Option können Sie einen Namen für das Preset festlegen. Presets-Liste Damit können Sie eines der aktuell geladenen Presets auswählen. Master-Level-Bereich In diesem Bereich des Masterbereichs können Sie den Master-Level der aktiven Audiodatei steuern. 169 Masterbereich Masterbereich-Fenster Schieberegler Die Schieberegler des Master-Level-Bereichs steuern den Pegel der finalen Ausgabe. Verwenden Sie die Regler, um den Pegel des Signals zu optimieren, das zur Audio-Hardware gesendet wird. HINWEIS Es wir wichtig, Übersteuerung zu vermeiden, insbesondere beim Mastering. Übersteuerung wird durch die Übersteuerungsanzeigen des Masterbereichs angezeigt. Anzeigen Die Anzeigen des Masterbereichs zeigen den Signalpegel des Signals. Verwenden Sie diese, um einen Überblick über die Signalpegel zu bekommen. Die Wertefelder über den Reglern zeigen die Spitzenpegel des jeweiligen Kanals an. Die Spitzenpegelanzeigen werden immer rot, wenn ein Signal übersteuert. Wenn das geschieht, sollten Sie die Regler herabsetzen, die Übersteuerungsanzeigen durch Klick auf den Peak-Reset-Schalter zurücksetzen und das Ergebnis durch Wiedergeben des Abschnitts überprüfen. Wiederholen Sie diesen Vorgang, bis keine Übersteuerung mehr eintritt. Mono-Schalter Der Mono-Schalter fasst zwei Kanäle zu Mono zusammen. Der Ausgabepegel wird automatisch um 6 dB abgesenkt, um Übersteuerung zu vermeiden. Die Mono-Schalter ist nützlich für die Überprüfung der Mono-Kompatibilität von Stereo-Mixes usw. Ist der Mono-Schalter aktiviert, so leuchtet die rote Anzeige für den Master-Level-Bereich, auch wenn der Master-Level nicht angepasst wird. So wird der Mono-Schalter weniger leicht versehentlich aktiviert gelassen. Unverknüpft-Schalter Legt fest, ob die Schieberegler einzeln angepasst werden können oder gekoppelt sind. Ist Unverknüpft deaktiviert, so wird beim Verschieben eines Schiebereglers auch der andere um denselben Betrag bewegt. Durch das Aktivieren von Unverknüpft können Sie eine unpassende Stereo-Balance korrigieren, indem Sie die Kanalpegel einzeln anpassen. 170 Masterbereich Masterbereich-Fenster • Wenn Sie die Schieberegler bei aktiviertem Unverknüpft verschieben und dann Unverknüpft wieder deaktivieren, können Sie den Gesamtpegel anpassen und dabei den Pegelversatz zwischen den Kanälen beibehalten. • Am Ende des Verstellbereichs oder wenn Sie die Maustaste loslassen, bleibt der Versatz der Schieberegler nicht erhalten. Masterbereichwerkzeuge Die Werkzeuge und Optionen im unteren Teil des Masterbereichs ermöglichen die Vornahme diverser Einstellungen, bevor die Datei gerendert wird. Außerdem können Bypasseinstellungen vorgenommen werden und Sie können entscheiden, ob die Wiedergabe durch den Masterbereich geht oder nicht. Alle Effekte umgehen Umgeht alle Arten von Verarbeitungsvorgängen in der Effekte-Gruppe während der Wiedergabe und optional beim Rendern. Alles zurücksetzen Entfernt alle aktiven Effekte aus den Effektschnittstellen und setzt den Master-Ausgang auf 0 dB. Einstellungen-Menü Öffnet das Menü Masterbereich-Einstellungen. Rendern Mit einem Klick darauf wird der Rendern-Dialog geöffnet. Mit einem Rechtsklick öffnen Sie einen Dialog, in dem Sie auswählen können, ob Sie den Rendern-Dialog öffnen, mit den letzten Einstellungen rendern oder direktes Rendern verwenden möchten. Wiedergabe über Masterbereich Wenn diese Option eingeschaltet ist, wird der Masterbereich bei der Wiedergabe einer Datei umgangen und daher wird keine Rechenleistung verbraucht. Das Rendern der Datei ist dennoch möglich. Wenn die Wiedergabe aktiv ist, während Sie diese Einstellung ändern, wird sie beendet und neu gestartet. 171 Masterbereich Rendern Rendern Indem Sie die Effekte im Masterbereich rendern, werden sie zu einem dauerhaften Bestandteil einer Datei, anstatt sie in Echtzeit zu verwenden, um eine Gruppe von Effekten in einer Datei zu testen. Anstatt die gesamte Verarbeitung in Echtzeit während der Wiedergabe durchzuführen, können Sie die Audioausgabe in einer Datei auf der Festplatte speichern. Dies erfolgt mit der Rendern-Funktion des Masterbereichs. Wenn Sie die Ausgaben des Masterbereichs in eine Datei auf der Festplatte schreiben, können Sie die Masterbereich-Verarbeitung auf eine Audiodatei anwenden oder eine Audiomontage in eine Audiodatei mixen. Rendern von Dateien VORGEHENSWEISE 1. Nehmen Sie im Masterbereich die gewünschten Einstellungen vor. 2. Klicken Sie unten im Masterbereich-Fenster auf den Rendern-Schalter. 3. Nehmen Sie im Dialog Rendern die gewünschten Rendering-Einstellungen vor. 4. Wenn Sie den Rendering-Vorgang eingerichtet haben, klicken Sie auf OK. ERGEBNIS Die Datei wird gerendert. HINWEIS Wenn Sie verschiedene Dateien verwenden, können Sie mehrere Rendering-Vorgänge zugleich ausführen. 172 Masterbereich Rendern Direkt rendern Im Audiodatei-Arbeitsbereich können Sie einen Bereich einer Audiodatei oder die ganze Audiodatei direkt im PlugIn-Fenster bearbeiten, ohne Zwischenschritt. Auf diese Weise lassen sich mehrere Abschnitte einer Audiodatei rasch bearbeiten und die Auswirkungen verschiedener PlugIns auf eine Audiodatei testen. Beim Verwenden dieser Funktion sind die folgenden Rendering-Einstellungen immer aktiv: • Fade-In/-Out an Übergängen erzeugen • Umgangene PlugIns ausschließen HINWEIS Nach der Berechnung eines Audioabschnitts werden PlugIns und Masterbereich nicht automatisch umgangen. Ein Beispiel für die Verwendung von „Direkt rendern“: Nehmen wir an, Sie stellen eine Datei wieder her und haben drei PlugIn-Favoriten, z. B. 3 DeClicker-PlugIns. Jetzt möchten Sie jenes einsetzen, das die besten Ergebnisse bringt. 1) Laden Sie alle 3 PlugIns im Masterbereich. 2) Wählen Sie einen Bereich, schalten Sie PlugIn 1 auf solo und spielen Sie den Bereich ab. 3) Schalten Sie PlugIn 2 auf solo und spielen Sie den Bereich ab. 4) Schalten Sie PlugIn 3 auf solo und spielen Sie den Bereich ab. 5) Schalten Sie jenes PlugIn auf solo, das am besten geklungen hat, und klicken Sie den Direkt rendern-Schalter oder drücken Sie [Alt]-Taste/[Wahltaste]-[A]. 173 Masterbereich Rendern Rendern-Dialog In diesem Dialog können Sie auswählen, welche Teile einer Audiodatei gerendert werden sollen, und in welchem Format. Um den Render-Dialog zu öffnen, klicken Sie auf den Render-Schalter im Masterbereich. Die folgenden Optionen sind für das Rendern im Audiodatei-Arbeitsbereich und im Audiomontage-Arbeitsbereich verfügbar: Zeitbereich – Ein Bereich Verarbeitet und rendert einen Zeitbereich, der mit Bereichsmarkern festgelegt wird. Wählen Sie im Dropdown-Menü unter dieser Option den Bereich, den Sie rendern möchten. Erstellen benannter Dateien Wenn diese Option eingeschaltet ist, können Sie den Namen der gerenderten Datei angeben. Anderenfalls heißt die Datei „unbenannt“. Name Geben Sie einen Namen für die gerenderte Datei ein. Durch Klicken auf das Pfeil-Symbol können Sie ein Menü öffnen, das einige Optionen für die automatische Benennung anbietet. Automatische Benennung Wenn Sie mehrere Quellen rendern, können Sie diese Option aktivieren, um allen gerenderten Dateien ein numerisches Präfix hinzuzufügen. Speicherort Wählen Sie einen Ordner, in den die Datei gerendert werden soll. Dateiformat Öffnet den Audiodateiformat-Dialog, in dem Sie das Dateiformat auswählen können. Marker übernehmen Wenn diese Option eingeschaltet ist, werden innerhalb des Bereichs liegende Marker in die zu berechnende Datei übernommen. 174 Masterbereich Rendern Masterbereich bei erzeugter Audiodatei umgehen Wenn diese Option eingeschaltet ist, wird der Masterbereich bei der Wiedergabe der erzeugten Audiodatei nach dem Rendern umgangen. Sie können diese Option ein- und ausschalten, indem Sie unten rechts im Wave-Datei-Fenster oder im Montage-Fenster auf den Schalter klicken. HINWEIS Es wird empfohlen, diese Option zu aktivieren, weil Sie diese neue Datei nicht erneut über die Effekte mithören möchten, wenn die Effekte auf eine Datei angewendet wurden. Kein Effekt-Ausklang Wenn diese Option eingeschaltet ist, wird der Audio-Ausklang, der von Effekten wie Hall erzeugt wird, in die gerenderte Datei nicht übernommen. Einige PlugIns bieten für WaveLab LE keine Ausklangdauer. In diesem Fall hat diese Option keine Wirkung. Für solche PlugIns könnten Sie das PlugIn Stille hinzufügen, um zusätzliche Samples am Ende der Datei einzufügen. Ein Audio-Ausklang erscheint in diesem Bereich. Auf SoundCloud hochladen Wenn diese Option eingeschaltet ist, wird die gerenderte Datei auf SoundCloud hochgeladen, nachdem die Renderingverarbeitung abgeschlossen ist. Masterbereich umgehen Wenn diese Option eingeschaltet ist, werden die PlugIns und die Verstärkung des Masterbereichs beim Rendering umgangen. Umgangene PlugIns ausschließen Wenn diese Option eingeschaltet ist, werden PlugIns, die während der Wiedergabe übergangen wurden, für das Rendering nicht benutzt. Dies gilt für die Umgehen-Einstellungen, die von WaveLab LE verwaltet werden, nicht durch eine Umgehen-Einstellung, die unter der Kontrolle der PlugIns steht. Erzeugte Audiodatei öffnen Wenn diese Option eingeschaltet ist, wird jede berechnete Datei in einem neuen Fenster geöffnet. 175 Masterbereich Rendern Rendern-Dialog im Audiodatei-Arbeitsbereich Folgende Optionen im Rendern-Dialog sind exklusiv im Audiodatei-Arbeitsbereich vorhanden: Zeitbereich – Gesamte Datei Verarbeitet und rendert den gesamten Audiobereich. Zeitbereich – Auswahl Verarbeitet und rendert den ausgewählten Audiobereich. Ersetzen Wenn diese Option eingeschaltet ist, ersetzt der gerenderte Audiobereich den Quell-Audiobereich. Anderenfalls wird eine neue Datei erstellt. Rendern-Dialog im Audiomontage-Arbeitsbereich 176 Masterbereich Informationen zum Monitoring von Hintergrundvorgängen Folgende Optionen im Rendern-Dialog stehen exklusiv im Audiomontage-Arbeitsbereich zur Verfügung: Zeitbereich – Gesamte Montage Verarbeitet und rendert den gesamten Audiobereich. Informationen zum Monitoring von Hintergrundvorgängen Beim Rendern können Sie den Vorgang verfolgen und Vorgänge anhalten oder abbrechen. Eine Statusleiste unter dem Audiodatei-Fenster und dem Montage-Fenster zeigt den Fortschritt des aktuellen Rendering-Vorgangs. Sie können das Rendern mit den angezeigten Schaltern abbrechen und anhalten. Informationen zu Aussetzern Zu Aussetzern kommt es vor allem, wenn Ihr Computer nicht über ausreichende Prozessorleistung verfügt, um alle von Ihnen eingefügten Effekt-Prozessoren zu berechnen. Sie können, um Aussetzer zu vermeiden, Folgendes versuchen: • Verwenden Sie weniger Effekte. • Erwägen Sie, die Bearbeitung zu rendern, statt sie in Echtzeit auszuführen. Dann mastern Sie von der berechneten Datei ohne Effekte. Aussetzer passieren nie beim Rendern in eine Datei. • Lassen Sie keine Dateibearbeitung im Hintergrund laufen. • Hilft keiner der genannten Punkte, so überprüfen Sie die Einstellungen der Audiokarte. Es kann vorkommen, dass Sie die Audio-Puffer-Einstellungen anpassen müssen. Für den Fall, dass es während eines Echtzeit-Mastering-Vorgangs zu einem Aussetzer kommt, empfehlen wir, diesen zu wiederholen. Stoppen Sie die Wiedergabe, klicken Sie auf die Aussetzer-Anzeige und versuchen Sie es noch einmal. 177 Marker Mit Markern können Sie bestimmte Positionen innerhalb einer Datei speichern und benennen. Marker sind nützlich für die Bearbeitung und Wiedergabe, etwa zum Anzeigen von Cue-Punkten oder absoluten Zeitpositionen, zum Hervorheben von Problembereichen und zur optischen Trennung von Titeln. Sie können Marker beispielsweise für Folgendes verwenden: • Den Positionszeiger an eine bestimmte Stelle setzen. • Das gesamte Audiomaterial zwischen zwei Positionen auswählen. HINWEIS Die Funktionen im Marker-Fenster des Audiodatei-Arbeitsbereichs und des Audiomontage-Arbeitsbereichs sind dieselben. Das Marker-Fenster des Audiomontage-Arbeitsbereichs bietet jedoch zusätzliche Optionen für Clips. Markertypen Es stehen die folgenden Markertypen zur Verfügung: Standard-Marker Mit diesen können Sie beispielsweise Positionen suchen und das gesamte Audiomaterial zwischen zwei Punkten auswählen. Sie können während der Aufnahme erstellt werden. Bereich-Anfang- und -Ende-Marker Definieren Start- und Endpunkte für generische Bereiche. Sie können während der Aufnahme erstellt werden und werden paarweise eingesetzt. 178 Marker Marker-Fenster Marker-Fenster In diesem Fenster können Sie Marker erstellen, bearbeiten und verwenden, während Sie an einer Wellenform oder Audiomontage arbeiten. Ist das Fenster nicht sichtbar, machen Sie Folgendes: Wählen Sie im Audiodatei-Arbeitsbereich oder Audiomontage-Arbeitsbereich Arbeitsbereich > Arbeitsbereichsspezifische Werkzeugfenster > Marker. Marker-Liste Das Marker-Fenster enthält eine Liste aller Marker der aktiven Datei, sowie deren Details und Bedienelemente. Sie können direkt von der Marker-Liste aus Marker erstellen und bearbeiten. Nummern Wenn Sie auf die Nummer eines Markers klicken, beginnt automatisch ein Bildlauf, bis der entsprechende Marker angezeigt wird. Wiedergabe-Auslöser Die folgenden Wiedergabe-Schalter stehen zur Verfügung: Wiedergabe ab Anfang mit Preroll -[Alt]-Taste/[Wahltaste] Wiedergabe ab Anfang mit langem Preroll Wiedergabe ab Anfang Markertyp Zeigt den Markertyp an. Zum Ändern eines Markertyps klicken Sie auf das Marker-Symbol und wählen Sie aus der eingeblendeten Liste einen anderen Markertyp aus. Name Zeigt den Namen des Markers an. Wenn Sie den Namen ändern möchten, doppelklicken Sie auf die entsprechende Zelle und geben Sie einen neuen Wert ein. 179 Marker Marker-Fenster Zeit Zeigt die Markerposition am Zeitlineal an. Wenn Sie die Position auf der Zeitachse ändern möchten, doppelklicken Sie auf die entsprechende Zelle und geben Sie einen neuen Wert ein. Länge Zeigt den Wert für die Zeit zwischen der Position des Anfang-Markers und dem zugehörigen Ende an. • Wenn Sie auf den Bereich zwischen dem Start- und Ende-Marker zoomen möchten, klicken Sie in der Länge-Spalte auf die entsprechende Zelle. • Wenn Sie auf den Bereich zwischen dem Start- und Ende-Marker auswählen möchten, doppelklicken Sie in der Länge-Spalte auf die entsprechende Zelle (nur Audiodatei-Arbeitsbereich). Clip-Referenz (nur Audiomontage-Arbeitsbereich) Ein Marker kann mit der linken oder rechten Grenze eines Clips sowie dessen Wellenform verknüpft werden. Wird eine solche Referenz verschoben, so bewegt sich der Marker mit. Die Clip-Referenz-Spalte zeigt den Namen des Clips an. Versatz (nur Audiomontage-Arbeitsbereich) Zeigt den Abstand zwischen dem Marker und dem Referenzpunkt an. Einfügen-Menü In diesem Menü können Sie den Markertyp auswählen, den Sie am Positionszeiger oder an der Wiedergabeposition einfügen möchten. Funktionen-Menü Die Optionen dieses Menüs hängen vom Arbeitsbereich ab. Die folgenden Optionen sind im Audiodatei-Arbeitsbereich und im Audiomontage-Arbeitsbereich verfügbar: Alle auswählen Wählt alle Marker in der Marker-Liste aus. Im Bereich auswählen Wählt alle Marker innerhalb des Auswahlbereichs im Audiodatei-Fenster aus (nur Audiodatei-Arbeitsbereich). Auswahl aufheben Hebt die Auswahl aller Marker auf. 180 Marker Über das Erstellen von Markern Ausgewählte Marker löschen Löscht alle ausgewählten Marker. Tastaturbefehle Öffnet einen Dialog, in dem Sie Marker-bezogene Menüs und Tastaturbefehle anpassen können. Folgenden Optionen des Funktionen-Menüs sind nur im Audiomontage-Arbeitsbereich verfügbar: Ausgewählte Marker mit Anfang des aktiven Clips verknüpfen Verankert die Markerposition am Start des aktiven Clips. Bewegt sich der Start des Clips, so bewegt sich der Marker mit. Ausgewählten Marker mit Ende des aktiven Clips verknüpfen Verankert die Markerposition am Ende des aktiven Clips. Bewegt sich das Ende des Clips, so bewegt sich der Marker mit. Verknüpfungen zwischen Marker und Clip aufheben Verankert die Markerposition am Start der Audiomontage. Marker vollständig mit Clip verknüpfen Verknüpft Marker mit einem Clip, so dass diese zusammen mit dem Clip kopiert oder gelöscht werden. Filter-Menü Verwenden Sie das Filter-Menü, um zwischen den in der Marker-Liste und der Zeitachse angezeigten Markertypen umzuschalten. Über das Erstellen von Markern Marker können während der Aufnahme oder im Stoppmodus erstellt werden. Sie können z. B. eine Sequenz von Markern erzeugen. Sie können bestimmte Marker erstellen, wenn Sie bereits wissen, was markiert werden soll, oder Standard-Marker erzeugen. Marker werden im Audiodatei-Arbeitsbereich und im Audiomontage-Arbeitsbereich auf gleiche Weise erzeugt. 181 Marker Über das Erstellen von Markern Erstellen von Markern Sie können Marker im Audiodatei-Fenster und im Montage-Fenster sowohl im Stoppmodus als auch während der Wiedergabe erstellen. VORGEHENSWEISE 1. 2. Führen Sie dann eine der folgenden Aktionen aus: • Starten Sie die Wiedergabe. • Setzen Sie den Cursor im Audiodatei-/Montage-Fenster an die Stelle, wo der Marker gesetzt werden soll. Führen Sie dann eine der folgenden Aktionen aus: • Klicken Sie im Marker-Fenster einen Marker-Schalter oder wählen Sie einen Marker aus dem Einfügen-Menü. • Wählen Sie im Marker-Fenster Einfügen > Marker setzen/benennen, geben Sie einen Namen ein und wählen Sie einen Markertyp, und klicken Sie Erzeugen oder Erzeugen und schließen. • Klicken Sie mit der rechten Maustaste in den oberen Teil des Zeitlineals und wählen Sie einen Marker aus dem Kontextmenü. • Drücken Sie [Einfügen]/[M]. Damit wird ein Standard-Marker erzeugt. Dialog „Marker setzen“ In diesem Dialog können Sie einen Marker im Stoppmodus und während der Wiedergabe setzen und benennen. Wählen Sie im Fenster MarkerEinfügen > Marker setzen/benennen Name Hier können Sie den Namen des Markers eingeben. Durch Klicken auf das Symbol auf der rechten Seite des Namensfelds wird ein Standardname erstellt. Um Standardnamen im Marker-Fenster zu bearbeiten, wählen Sie Funktionen > Standardnamen. Typ Hier können Sie den Marker-Typ wählen. 182 Marker Über das Erstellen von Markern Start-/Ende-Marker umschalten Wenn diese Option aktiviert ist und Sie einen Start- oder Ende-Marker für einen Bereich setzen, wird der zugehörige Startund Ende-Marker erstellt, wenn Sie erneut auf den Schalter Erzeugen oder Erzeugen und schließen klicken. Erzeugen und schließen Erzeugt die definierten Marker und schließt den Dialog. Erzeugen Erzeugt die definierten Marker. Das Fenster bleibt geöffnet und Sie können weitere Marker erstellen. WEITERFÜHRENDE LINKS “Dialog „Standard-Markernamen“” auf Seite 187 Erstellen von Markern am Anfang und am Ende der Auswahl Sie können eine Auswahl etwa für Looping oder für die Überprüfung markieren. VORGEHENSWEISE 1. Erstellen Sie im Audiodatei-Fenster einen Auswahlbereich. 2. Führen Sie dann eine der folgenden Aktionen aus: • Klicken Sie im Marker-Fenster einen Markerpaar-Schalter, oder öffnen Sie das Einfügen-Menü und wählen Sie eines der Markerpaare. • Wählen Sie im Marker-Fenster Einfügen > Create/Name region (Bereich erstellen/benennen), geben Sie für Start- und Ende-Marker einen Namen ein und klicken Sie Erzeugen oder Erzeugen und schließen. • Wählen Sie im Audiodatei-Fenster einen Bereich des Audiomaterials aus, klicken Sie mit der rechten Maustaste darauf und wählen Sie eines der Markerpaare aus. • Erstellen Sie im Audiodatei-Fenster einen Bereich des Audiomaterials aus, klicken Sie mit der rechten Maustaste auf das Zeitlineal und wählen Sie eines der Markerpaare aus. 183 Marker Über das Erstellen von Markern Dialog „Bereich erstellen“ In diesem Dialog können Sie im Stoppmodus und während der Wiedergabe einen Start- und Ende-Marker von einer Auswahl erstellen und benennen. Wählen Sie im Fenster MarkerEinfügen > Bereich von Auswahl erstellen/benennen Bereichsname Hier können Sie den Namen des Start- und Ende-Markers eingeben. Wenn Sie nichts eingeben, wird ein Name erzeugt. Durch Klicken auf das Symbol auf der rechten Seite des Namensfelds wird ein Standardname erstellt. Um Standardnamen im Marker-Fenster zu bearbeiten, wählen Sie Funktionen > Standardnamen. Ende-Marker hat anderen Namen Wenn diese Option aktiviert ist, können Sie für den Ende-Marker einen anderen Namen eingeben. Ist diese Option deaktiviert, wird der Name für den Start-Marker auch für den Ende-Marker verwendet. Bereichsart Hier können Sie die Art des Bereichsmarkers wählen. Erzeugen und schließen Erzeugt die definierten Marker und schließt den Dialog. Erzeugen Erzeugt die definierten Marker. Das Fenster bleibt danach geöffnet und Sie können weitere Marker erstellen. WEITERFÜHRENDE LINKS “Dialog „Standard-Markernamen“” auf Seite 187 184 Marker Löschen von Markern Duplizieren von Markern Das ist eine Möglichkeit, rasch aus einem vorhandenen Marker einen neuen zu erstellen. VORGEHENSWEISE • Halten Sie im Audiodatei-Fenster oder im Montage-Fenster [Umschalttaste]- gedrückt, klicken Sie auf einen Marker und ziehen Sie diesen. Löschen von Markern Marker können im Audiodatei-Fenster oder im Montage-Fenster, sowie im Marker-Fenster gelöscht werden. Löschen von Markern im Audiodatei-/Montage-Fenster Im Audiodatei-Fenster lassen sich einzelne Marker problemlos löschen. • Klicken Sie im Audiodatei-/Montage-Fenster mit der rechten Maustaste auf einen Marker und wählen Sie Löschen. • Ziehen Sie ein Marker-Symbol über das Zeitlineal. Löschen von Markern im Marker-Fenster Das ist nützlich, wenn Ihr Projekt viele Marker hat oder wenn der Marker, den Sie löschen möchten, im Audiodatei-/Montage-Fenster nicht sichtbar ist. VORGEHENSWEISE 1. Wählen Sie im Marker-Fenster einen oder mehrere Marker aus. Sie können auch Funktionen > Wählt alle Marker aus. wählen. 2. Klicken Sie auf den Schalter Ausgewählte Marker löschen oder wählen Sie Funktionen > Ausgewählte Marker löschen. 185 Marker Verschieben von Markern Verschieben von Markern Sie können die Marker-Positionen im Audiodatei-Fenster und im Montage-Fenster anpassen. VORGEHENSWEISE 1. Ziehen Sie im Audiodatei-/Montage-Fenster einen Marker an eine neue Position am Zeitlineal. Ist Magnetrasterposition aktiviert, so rastet der Marker automatisch am Positionszeiger oder am Anfang/Ende einer Auswahl oder Wellenform ein. Zu Markern navigieren Sie können mit den entsprechenden Marker-Schaltern zum vorherigen oder zum nächsten Marker springen. • Klicken Sie dazu in der Ansicht-Werkzeugleiste auf den Schalter Voriger Marker/Nächster Marker. • Wenn Sie den Positionszeiger auf eine Marker-Position setzen möchten, doppelklicken Sie im Audiodatei-Fenster oder Montage-Fenster auf das Dreieck eines Markers. Ausblenden von Markern eines bestimmten Typs Für einen besseren Überblick können Sie Markertypen ausblenden. VORGEHENSWEISE 1. Wählen Sie im Marker-Fenster Filter. 2. Deaktivieren Sie den Markertyp, den Sie ausblenden möchten. Sie können die Marker wieder sichtbar machen, indem Sie den entsprechenden Markertyp aktivieren. 186 Marker Umbenennen von Markern Umbenennen von Markern Sie können die automatisch generierten Markernamen ändern. • Wenn Sie einen Marker im Audiodatei-Fenster oder Montage-Fenster umbenennen möchten, klicken Sie mit der rechten Maustaste darauf, wählen Sie Umbenennen und geben Sie einen neuen Namen ein. • Wenn Sie einen Marker im Marker-Fenster umbenennen möchten, doppelklicken Sie einen Markernamen in der Name-Spalte und geben Sie einen neuen Namen ein. • Wenn Sie Standardnamen bearbeiten möchten, wählen Sie im Marker-Fenster Funktionen > Standardnamen. Dialog „Standard-Markernamen“ In diesem Dialog können Sie die Standard-Markernamen definieren. Wählen Sie im Marker-Fenster Funktionen > Standardnamen. Markertyp Hier wählen Sie den Markertyp aus, dem Sie einen Standardnamen zuweisen wollen. Standardname für diesen Markertypen Hier wählen Sie den Standardnamen für den ausgewählten Markertyp aus. 187 Marker Informationen zum Auswählen von Markern Informationen zum Auswählen von Markern Sie können beim Auswählen von Markern unterschiedlich vorgehen. • Klicken Sie im Audiodatei-Fenster oder im Montage-Fenster auf einen Marker. • Klicken Sie im Marker-Fenster in eine Zelle. Der entsprechende Marker wird ausgewählt. • Um mehrere Marker auszuwählen, verwenden Sie [Strg]-Taste/[Befehlstaste] und [Umschalttaste]. Der Hintergrund des Marker-Symbols ändert sich, um den ausgewählten Marker anzuzeigen. Auswählen des Audiomaterials zwischen Markern Das Audiomaterial zwischen zwei benachbarten oder zwei beliebigen Markern lässt sich rasch auswählen. So können Sie einen markierten Bereich auswählen. • Um Audiomaterial zwischen zwei benachbarten Markern auszuwählen, doppelklicken Sie zwischen zwei benachbarte Marker. • Um mehrere Bereiche zwischen zwei benachbarten Markern auszuwählen, doppelklicken Sie zwischen zwei benachbarte Marker und ziehen Sie nach dem zweiten Klick, um die benachbarten Bereiche auszuwählen. • Um das Audiomaterial zwischen einem Bereichsmarkerpaar auszuwählen, halten Sie [Umschalttaste] gedrückt und doppelklicken Sie einen Bereichsmarker. 188 Marker Verknüpfen von Markern mit Clips in der Audiomontage • Um die Auswahl bis zum Ende eines Marker-Bereichs zu erweitern, halten Sie im Audiodatei-/Montage-Fenster [Umschalttaste] gedrückt und doppelklicken Sie in den Marker-Bereich, den Sie auswählen möchten. • Zum Aktivieren des Marker-Fensters und Anzeigen weiterer Informationen über einen bestimmten Marker halten Sie [Alt]-Taste/[Wahltaste] gedrückt und doppelklicken Sie auf einen Marker. Verknüpfen von Markern mit Clips in der Audiomontage Im Audiomontage-Arbeitsbereich können Sie Marker mit Clips verbinden. Wenn Sie das tun, bleibt der Marker relativ zum Clip-Anfang/Ende in derselben Position, auch wenn der Clip in der Audiomontage verschoben oder dessen Länge verändert wird. Sie finden die Optionen für Clips und Marker im Funktionen-Menü des Marker-Fensters und wenn Sie mit der rechten Maustaste auf einen Marker klicken. WEITERFÜHRENDE LINKS “Marker-Fenster” auf Seite 179 Speicherung von Marker-Informationen WaveLab LE verwendet MRK-Dateien, um die Informationen unabhängig vom Dateiformat speichern zu können. Um die Marker-Informationen jedoch bis zu einem bestimmten Grad zwischen Anwendungen austauschbar zu machen, speichert WaveLab LE einige Informationen optional auch in den Audiodatei-Headern. Dadurch wird das Speichern von Dateien beschleunigt, wenn nur eine Marker-Einstellung geändert wurde. Dies gilt nur, wenn die Option Marker in WAV-Header schreiben in den Voreinstellungen für Audiodateibearbeitung auf der Datei-Registerkarte deaktiviert ist. Standardmäßig werden sowohl MRK-Dateien erstellt als auch die Informationen in den Audiodatei-Headern gespeichert. 189 Marker Speicherung von Marker-Informationen • Wenn Sie eine Datei öffnen, die Marker enthält, die in WaveLab LE hinzugefügt wurden, und auch Marker, die in einer anderen Anwendung hinzugefügt wurden, werden alle Marker angezeigt, wenn die Datei in WaveLab LE geöffnet wird. 190 Importieren von Audio-CD-Titeln Sie können Audio-Titel von normalen CDs einlesen und sie als digitale Kopie in jedem Audioformat auf Ihrer Festplatte speichern. Obwohl WaveLab LE eine große Anzahl von CD-Laufwerken unterstützt, gibt es einige Einschränkungen, die Sie beachten müssen: • Beachten und berücksichtigen Sie alle Copyright-Hinweise auf den CDs, von denen Sie Titel importieren. Wenn Sie Titel importieren, werden sie standardmäßig mit „Titel XX“ benannt, wobei XX eine Nummer ist, beginnend mit 01. Das Nummerierungsschema kann geändert werden. HINWEIS Der Import von Audio-CD-Titeln ist technisch komplizierter, als das Einlesen von Dateien von einer CD-ROM oder einer Festplatte, weil es sein kann, dass die Audiobereiche schwer zu ermitteln sind. Einige CDs, die dem CD-Standard nicht vollständig entsprechen, können Probleme verursachen, besonders, wenn Sie mit einem Kopierschutz versehen sind. Dialog „Audio-CD importieren“ Mithilfe dieses Dialogs können Sie einen oder mehrere Titel von einer Audio-CD importieren. Wählen Sie in jedem Arbeitsbereich Datei > Import > Audio-CD. Menüs Titel umbenennen – Name Benennt die Titel entsprechend dem ausgewählten Umbennenungsschema um. 191 Importieren von Audio-CD-Titeln Dialog „Audio-CD importieren“ Operationen-Registerkarte Quelle Auf einem Windows-System, wählen Sie das CD-Laufwerk, von dem Sie die Audio-CD-Titel importieren möchten. Auf einem Mac OS-System wählen Sie einen Dateipfad. Geschwindigkeit Hier können Sie die Schreibgeschwindigkeit festlegen. Die Höchstgeschwindigkeit hängt sowohl von der Kapazität Ihres Brenners als auch vom Medium im Gerät ab. Aktualisieren Wenn Sie eine CD einlegen, während der Dialog Audio-CD importieren geöffnet ist, müssen Sie auf diesen Schalter klicken, um die CD-Titel in der Liste anzuzeigen. Optisches Medium auswerfen Wirft das optische Medium aus dem ausgewählten Laufwerk aus. Titelliste Zeigt die Titel auf der CD an. Bereich – Start/Länge Verwenden Sie, wenn Sie nur einen bestimmten Bereich eines Titels importieren möchten, die Felder Start und Länge des Bereichs, um einen Startpunkt und eine Länge festzulegen. Zieldatei – Speicherort Hier legen Sie einen Speicherort für die Zieldatei fest. Zieldatei – Dateiformat Hier legen Sie das Format für die Zieldatei fest. Alle auswählen Wählt alle CD-Titel in der Titelliste aus. Wiedergabe Gibt den ausgewählten CD-Titel wieder. Optionen-Registerkarte Stille wegschneiden Wenn diese Option aktiviert ist, wird die Stille zwischen den importierten Titeln entfernt. Nur digitale Stille wird entfernt, d. h. Samples mit einem Null-Pegel. 192 Importieren von Audio-CD-Titeln Importieren von Audio-CD-Titeln Automatisches Aktualisieren bei CD-Wechsel Wenn diese Option eingeschaltet ist, prüft WaveLab LE mehrmals pro Sekunde, ob eine neue CD in das Laufwerk eingelegt wurde. Wenn eine neue CD gefunden wird, wird die Titelliste aktualisiert. Importieren von Audio-CD-Titeln VORGEHENSWEISE 1. Legen Sie eine CD in das CD-ROM/CD-R-Laufwerk ein. 2. Wählen Sie Datei > Import > Audio-CD. 3. Wählen Sie im Bereich Quelle das Laufwerk, von dem Sie lesen möchten, sowie die Lesegeschwindigkeit. 4. Wählen Sie in der Titelliste die Titel, die Sie importieren möchten. 5. Optional: Wenn Sie unter Bereich nur eine Datei ausgewählt haben, können Sie den Start und die Länge definieren, um nur einen Teil des Titels zu importieren. 6. Klicken Sie im Ausgabe-Bereich auf das Folder-Symbol und setzen Sie den Speicherort fest. Sie können auch einen oder mehrere CD-Titel in einen Audiomontage-Titel verschieben. 7. Klicken Sie im Ausgabe-Bereich auf das Dateiformat-Feld und wählen Sie für die importierten Audiodateien ein Dateiformat aus. 8. Klicken Sie auf Speichern. ERGEBNIS Die Titel werden abgerufen. 193 Podcasts Podcasting ist eine Methode für die Verteilung von Multimedia-Dateien über das Internet, beispielsweise für die Wiedergabe auf mobilen Geräten und PCs. Ein Podcast kann automatisch mithilfe von Software heruntergeladen werden, die RSS-Feeds lesen kann. RSS (Really Simple Syndication) ist ein Standard für die Verteilung von Nachrichten und anderen Informationen über das Internet. Ein RSS-Newsfeed sendet kurze Nachrichten zu einem bestimmten Thema von einer spezifischen Website. Um die Nachrichten zu lesen, verwendet der Benutzer ein Programm, das mehrere Feeds verfolgen und automatisch in regelmäßigen Abständen neue Nachrichten herunterladen kann. Dies können beispielsweise spezielle Feedreader oder ein Internetbrowser sein. Ein Podcast ist ein RSS-Feed, der Dateninhalt wie z. B. Audio- oder Videodateien enthält. Dies könnte eine Sendung sein, bei der regelmäßig neue Episoden herauskommen. Für Podcasts werden in der Regel die Dateiformate .mp4a, .mp3 und .ogg verwendet. 194 Podcasts Podcast-Arbeitsbereich Podcast-Arbeitsbereich Der Podcast-Arbeitsbereich ist in zwei Fenster unterteilt. Das obere Fenster zeigt die Informationen für den Feed oder eine Episode, je nachdem, welches Objekt in der Liste darunter ausgewählt ist. Hier können Sie dem Podcast-Feed und seinen Episoden Dateien, Internet-Links oder Textinformationen hinzufügen. Das untere Fenster zeigt eine Objektliste mit dem grundlegenden Feed und allen Episoden, die im Podcast enthalten sind. Episoden-Menü Im Episoden-Menü können Sie einzelne Podcast-Episoden erstellen, löschen und verschieben. Neu Fügt eine neue, unbenannte Episode ohne Inhalt hinzu. Auswahl duplizieren Fügt eine neue Episode hinzu und kopiert alle Informationen aus der bestehenden Episode in die neue Episode. 195 Podcasts Podcast-Arbeitsbereich Ausgewählte löschen Löscht die ausgewählte Episode. Alternativ können Sie eine Episode aus dem Podcast ausschließen, indem Sie das Aktiv-Kästchen deaktivieren. Ausschneiden/Kopieren/Einfügen Schneidet die ausgewählte Episode aus, kopiert sie und fügt sie ein. Nach oben verschieben/Nach unten Verschiebt die ausgewählte Episode in der Objektliste um eine Position nach oben oder unten. Alternativ können Sie Drag & Drop verwenden. Veröffentlichen-Menü Im Veröffentlichen-Menü können Sie definieren, wo Ihr Podcast via FTP hochgeladen werden soll. Alle Objekte auf dem FTP-Server aktualisieren Lädt die XML-Podcast-Datei auf den FTP-Server hoch bzw. aktualisiert sie. Hierbei werden auch alle Mediendateien des Objekts hochgeladen, sofern sie noch nicht auf dem FTP-Server verfügbar sind. Diese Funktion wird im Allgemeinen für das Hochladen und Aktualisieren Ihres Podcasts verwendet. Ausgewähltes Objekt auf dem FTP-Server aktualisieren Lädt die XML-Podcast-Datei auf den FTP-Server hoch bzw. aktualisiert sie. Hierbei wird auch die Mediendatei des in der Liste ausgewählten Objekts hochgeladen, sofern sie noch nicht auf dem FTP-Server verfügbar ist. Alle Objekte auf dem FTP-Server laden/ersetzen Dies ist die gleiche Option wie oben, allerdings werden hier immer alle Mediendateien, die zu dem Objekt gehören, hochgeladen bzw. ersetzt. Dies ist beispielsweise sinnvoll, wenn Sie die Audiodaten geändert haben. Ausgewählte Objekte auf dem FTP-Server laden/ersetzen Dies ist die gleiche Option wie oben, allerdings wird hier immer die Mediendatei des in der Liste ausgewählten Objekts hochgeladen bzw. ersetzt. Dies ist beispielsweise sinnvoll, wenn Sie die Audiodaten geändert haben. 196 Podcasts Podcast-Arbeitsbereich Veröffentlichten Podcast anzeigen Öffnet Ihren Podcast (über die in Ihren FTP-Site-Einstellungen festgelegte URL) in Ihrem Standardbrowser. FTP-Site Bearbeitet die FTP-Einstellungen für diesen Podcast. Grundeinstellungen-Registerkarte Auf der Grundeinstellungen-Registerkarte können Sie Ihrem Podcast Parameter zuweisen. Welche Parameter verfügbar sind, hängt davon ab, ob Sie einen Feed oder eine Episode auswählen. Fettgedruckte Feldbeschriftungen kennzeichnen Felder, die ausgefüllt werden müssen. Titel Legt Sie hier den Titel des Feeds (z. B. das Thema des Podcasts) fest. Beschreibung Bietet Platz für eine weitere Beschreibung des Feed-Inhalts. Internet-Link (URL) Der Haupt-Link des Feeds, den der Benutzer sieht. Verwenden Sie diese Option, um Benutzer auf eine bestimmte Website zu leiten, die mit Ihrem Feed verbunden ist. Wenn Sie auf das Weltsymbol klicken, wird die eingegebene URL in Ihrem Standard-Internetbrowser geöffnet werden. Bild (nur für Feeds verfügbar) Gemäß dem RSS-Standard darf dieses Bild nicht größer als 144 x 400 Pixel sein; wenn es größer ist, wird es automatisch skaliert. Wenn Sie auf das Sonnenbrillensymbol klicken, wird das angegebene Bild im Standard-Bildanzeigeprogramm Ihres Systems geöffnet. Datum und Zeit der Veröffentlichung Legt das Datum und die Zeit der Veröffentlichung des Feeds oder der Episode fest. Wenn Sie auf den Schalter Aktuelle Zeit klicken, werden das aktuelle Datum und die aktuelle Zeit Ihres Systems übertragen. Als aktuellste Episode (nur für Feeds verfügbar) Wenn Als aktuellste Episode eingeschaltet ist, werden automatisch das Datum und die Zeit der neuesten Episode verwendet. 197 Podcasts Erstellen eines Podcasts Audiodatei (nur für Episoden verfügbar) Legt den Pfad zur Audiodatei fest, die Sie der Episode hinzufügen möchten. Die Audiodatei kann jedes Dateiformat haben, das vom Medienleser Ihres Browsers unterstützt wird. Eine .mp3-Datei bietet beste Kompatibilität. Klicken Sie auf das Symbol, um die Audiodateien aufzulisten, die bereits in WaveLab LE geöffnet sind. Wählen Sie eine Datei für Ihre Episode aus. Alternativ können Sie das Listensymbol einer Audiodatei in das Audiodatei-Fenster ziehen. Klicken Sie auf das Wiedergabesymbol, um die angegebene Datei für Vorschau- oder Prüfzwecke im Standard-Medienplayer oder -Anzeigeprogramm Ihres Systems zu öffnen. Erstellen eines Podcasts Es gibt mehrere Möglichkeiten, einen neuen Podcast-Feed bzw. eine neue Episode zu erstellen. • Um einen neuen Podcast zu erstellen, wählen Sie im Podcast-Arbeitsbereich Datei > Neu. • Um einen neuen Podcast aus der ausgewählten Audiodatei zu erzeugen, wählen Sie im Audiodatei-Arbeitsbereich Datei > Exportieren > Podcast aus aktiver Datei erzeugen. • Um eine Audiodatei einem vorhandenen Podcast hinzuzufügen, wählen Sie im Audiodatei-Arbeitsbereich Datei > Spezial > Zum Podcast hinzufügen. • Um eine einem Podcast neue unbenannte Episode hinzuzufügen, wählen Sie im Podcast-Arbeitsbereich Episoden > Neu. • Um eine Episode zu duplizieren, wählen Sie im Podcast-Arbeitsbereich Episoden > Duplizieren. Hierdurch wird eine neue Episode hinzugefügt und alle Informationen aus der bestehenden Episode werden in die neue Episode kopiert. 198 Podcasts Einrichten einer FTP-Site für die Veröffentlichung von Podcasts Einrichten einer FTP-Site für die Veröffentlichung von Podcasts Um einen Podcast auf Ihren FTP-Server hochladen zu können, müssen Sie zunächst die Daten des FTP-Servers eingeben. VORGEHENSWEISE 1. Wählen Sie im Podcast-Arbeitsbereich Veröffentlichen > FTP-Site. 2. Geben Sie die folgenden Daten ein: 3. • die Anmeldedaten für Ihren FTP-Server • den relativen Pfad und den Dateinamen des Podcasts (Erweiterung .xml) • die Adresse Ihrer Website einschließlich Pfad zum Feed Klicken Sie auf OK. Veröffentlichen eines Podcasts Sie können einen Podcast direkt von WaveLab LE aus auf Ihren FTP-Server hochladen. VORAUSSETZUNGEN Richten Sie Ihre FTP-Einstellungen in WaveLab LE ein. VORGEHENSWEISE 1. 2. Wählen Sie im Podcast-Arbeitsbereich das Veröffentlichen-Menü und anschließend eine der folgenden Optionen: • Alle Objekte auf dem FTP-Server aktualisieren • Ausgewähltes Objekt auf dem FTP-Server aktualisieren • Alle Objekte auf dem FTP-Server laden/ersetzen • Ausgewählte Objekte auf dem FTP-Server laden/ersetzen Überprüfen Sie, ob die FTP-Einstellungen richtig sind, und klicken Sie auf OK. ERGEBNIS Der Podcast wird auf Ihre FTP-Site hochgeladen. 199 Podcasts FTP-Site-Dialog FTP-Site-Dialog Im FTP-Site-Dialog können Sie alle erforderlichen Informationen für den Upload-Prozess von Podcasts verwalten. Wählen Sie im Podcast-Arbeitsbereich Veröffentlichen > FTP-Site. Host Der Hostname oder die IP-Adresse des FTP-Servers. Benutzername Der Anmeldename für Ihren FTP-Server. Passwort Das Passwort zum Login. Passiv-Modus nutzen Lassen Sie diese Option immer eingeschaltet und ändern Sie sie nur bei Problemen mit der FTP-Verbindung. Dateiname (und Pfad) für Feed Der Podcast-Dateiname, der auf Ihrem FTP-Server angezeigt wird (Erweiterung .xml), mit dem relativen Pfad. Sowohl der Dateiname als auch der Pfad sind in der endgültigen Internetadresse des Podcasts enthalten, deshalb sollten lange Namen vermieden werden. Zugehörige Website (URL) Die Adresse Ihrer Website, mit dem Pfad zum Feed. 200 Podcasts Überprüfen des Podcasts Beispiel für den FTP-Site-Dialog • Ihre FTP-Hostadresse ist „ftp.MyPage.com“ und Ihre öffentliche Websiteadresse ist „www.MyPage.com“. • Die Einstellung für den Feed-Dateinamen ist „podcasts/fantastic-cast.xml“ und die Einstellung für die zugehörige Website ist „www.MyPage.com/podcasts“. • Die Mediendateien des Podcasts werden auf den FTP-Server unter „ftp.MyPage.com/podcasts“ hochgeladen. • Die eigentliche Podcast-Datei und die zu verteilende Internetadresse sind unter „www.MyPage.com/podcasts/fantastic-cast.xml“ zu finden. Jeder Podcast speichert seine eigenen vollständigen FTP-Site-Informationen. Es ist auch möglich, FTP-Site-Presets über die Preset-Funktionen am unteren Rand des Dialogs zu speichern und wieder aufzurufen. Überprüfen des Podcasts Nachdem Sie einen Podcast erstellt und veröffentlicht haben, können Sie überprüfen, ob der Upload erfolgreich war. • Um Ihren Standard-Internetbrowser zu öffnen und den Podcast, den Sie gerade veröffentlicht haben, über das Internet herunterzuladen, wählen Sie im Podcast-Arbeitsbereich Veröffentlichen > Veröffentlichten Podcast anzeigen. 201 Anpassung Individuelle Einstellungen sind Einstellungen, die Sie vornehmen können, damit das Programm so aussieht und sich so verhält, wie Sie es möchten. Einstellen des Audiodatei-Fensters und des Montage-Fensters Sie können das Audiodatei-/Montage-Fenster Ihrem Geschmack nach gestalten, indem Sie die Farben von Wellenformen, des Hintergrunds, von Positionszeiger-Linien usw. einstellen und das Aussehen des Zeitlineals und anderer Fenster-Details verändern. Dies hilft Ihnen dabei, sich in der Audiodatei oder der Audiomontage zurechzufinden. Individuelle Einstellungen können auf die folgenden Weisen vorgenommen werden: • Durch Ändern des Standardstils. • Durch die Zuteilung anderer Stile gemäß bestimmten Bedingungen. Zum Beispiel ein bestimmter Dateityp oder ein bestimmter Dateiname. Es werden einerseits Standardfarben angezeigt, aber Sie können auch eigene Farben definieren. Sie können Farben kopieren und einfügen, um Farben von verschiedenen Teilen der Audiodatei/Montage auf andere zu übertragen. 202 Anpassung Einstellen des Audiodatei-Fensters und des Montage-Fensters Einstellen von benutzerdefinierten Farben für das Audiodatei-Fenster oder das Montage-Fenster VORGEHENSWEISE 1. Je nachdem, ob Sie die Farben des Audiodatei-Fensters oder des Montage-Fensters einstellen wollen, tun Sie Folgendes: • Wählen Sie im Audiodatei-Arbeitsbereich Optionen > Voreinstellungen für Audiodateibearbeitung und die Stil-Registerkarte. • Wählen Sie im Audiomontage-Arbeitsbereich Optionen > Farben. 2. Wählen Sie das Element aus der Liste Elemente. 3. Bestimmen Sie mit dem Farbauswahlwerkzeug oder den RGB-Feldern eine Farbe. 4. Klicken Sie auf OK. Zuteilung benutzerdefinierter Farben nach Bedingungen Sie können verschiedene Farbschemas automatisch auf verschiedene Clips anwenden lassen, abhängig von ihren Namen oder den Eigenschaften ihrer Audiodateien. IMPORTANT W ICHTIG Falls Sie Farben umdefinieren, achten Sie darauf, keine Farbkombinationen zu verwenden, bei denen manche Elemente verschwinden. Zum Beispiel die Kombination von schwarzen Markerlinien mit schwarzem Hintergrund. VORGEHENSWEISE 1. Je nachdem, ob Sie die Farben des Audiodatei-Fensters oder des Montage-Fensters einstellen wollen, führen Sie eine der folgenden Aktionen aus: • Wählen Sie im Audiodatei-Arbeitsbereich Optionen > Voreinstellungen für Audiodateibearbeitung und die Stil-Registerkarte. • Wählen Sie im Audiomontage-Arbeitsbereich Optionen > Farbe. 203 Anpassung Einstellen des Audiodatei-Fensters und des Montage-Fensters 2. Führen Sie dann – je nachdem, in welchem Fenster Sie sich befinden – eine der folgenden Aktionen aus: • Wählen Sie in der Stil-Registerkarte des Dialogs Voreinstellungen für Audiodateibearbeitung eine der Bedingt-Optionen aus dem Menü im oberen Teil des Dialogs aus. • Wählen Sie in der Liste Elemente des Dialogs Audiomontage-Farben einen der Benutzerdefiniert-Einträge aus. 3. Bestimmen Sie mit dem Farbauswahlwerkzeug oder den RGB-Feldern eine Farbe. 4. Geben Sie im Bereich Stil wird unter folgenden Bedingungen angewendet die Bedingungen an. 5. Klicken Sie auf OK. Kopieren der Farbeinstellungen Sie können die Farbeinstellungen eines Teils oder alle Teile eines benutzerdefinierten Farbschemas kopieren. • Um eine Farbeinstellung zu kopieren, wählen Sie den Teil, dessen Farbe Sie kopieren möchten, und wählen Sie Farbe kopieren. Wählen Sie dann den Teil, zu dem Sie die Farbe kopieren möchten, und wählen Sie Einfügen. • Um alle Farbeinstellungen einer benutzerdefinierten Farbeinstellung zu kopieren, ziehen Sie den Namen einer benutzerdefinierten Farbeinstellung auf einen anderen benutzerdefinierten Farbnamen und klicken Sie auf OK. 204 Anpassung Einstellen des Audiodatei-Fensters und des Montage-Fensters Audiomontage-Farben-Dialog In diesem Dialog können Sie Clips sowie Teile eines Clips im Montage-Fenster benutzerdefinierte Farben zuordnen. Wählen Sie im Audiomontage-Arbeitsbereich Optionen > Farben. Elementliste Zeigt die farblich markierbaren Elemente. Klicken Sie auf ein Element, um die Farbe zu ändern. Alles rückgängig Macht alle Änderungen rückgängig, die seit dem Öffnen dieses Dialogs vorgenommen wurden. Rückgängig Macht letzte Aktion rückgängig. Ausblenden Blendet den ausgewählten Teil aus. Beide Kanäle anpassen Es ist möglich, für die linke und rechte Seite von Stereo-Clips separate Farbeinstellungen vorzunehmen. Ist diese Option aktiviert, werden die Einstellungen für die linke Seite eines Clips automatisch auf der rechten Seite gespiegelt (und umgekehrt). Farbauswahlwerkzeug Damit können Sie die Farbe für das ausgewählte Element wählen. Klicken Sie in den äußeren Kreis, um den Farbton einzustellen. Klicken Sie in den äußeren Kreis, um die Farbsättigung und die Helligkeit einzustellen. 205 Anpassung Einstellen des Audiodatei-Fensters und des Montage-Fensters Rot/Grün/Blau Hiermit können die Rot-, Grün- und Blauanteile im RGB-Farbspektrum festgelegt werden. Farbe kopieren Kopiert die aktuelle Farbe in die Zwischenablage. Einfügen Fügt die Farbe aus der Zwischenablage ein. Stil wird unter folgenden Bedingungen angewendet Hiermit können Sie Bedingungen festlegen, unter denen ein bestimmter Farbstil übernommen wird. Dateierweiterungen können sein: Wenn diese Option eingeschaltet ist, wird dieser Farbstil automatisch auf Clips angewendet, die auf eine Datei mit der ausgewählten Dateinamenerweiterung verweisen. Trennen Sie die Dateinamenerweiterungen durch ein „;“ voneinander. Name enthält eines dieser Schlüsselwörter Wenn diese Option eingeschaltet ist, wird dieser Farbstil automatisch auf Clips angewendet, deren Name bestimmte Schlüsselwörter enthält. Trennen Sie die Schlüsselwörter durch ein „;“ voneinander. Die Samplerate liegt im Bereich Wenn diese Option eingeschaltet ist, wird dieser Farbstil automatisch auf Clips angewendet, die auf eine Datei mit einer Samplerate im angegebenen Bereich verweisen. Die Bit-Auflösung liegt im Bereich Wenn diese Option eingeschaltet ist, wird dieser Farbstil automatisch auf Clips angewendet, die auf eine Datei mit einer Bit-Auflösung im angegebenen Bereich verweisen. Anzahl der Kanäle ist Wenn diese Option eingeschaltet ist, wird dieser Farbstil automatisch auf Clips angewendet, die die angegebene Anzahl von Kanälen haben. 206 Anpassung Einstellen des Audiodatei-Fensters und des Montage-Fensters Farbliche Markierung von Elementen im Audiomontage-Arbeitsbereich Sie können verschiedenen Elementen im Audiomontage-Arbeitsbereich benutzerdefinierte Farben zuordnen. Wählen Sie im Audiomontage-Arbeitsbereich Optionen > Farben. Clip-Farben Die folgenden Clip-Typen sind verfügbar: Crossfade-Bereich Hiermit können Sie die Hintergrundfarbe für überlappende Clip-Bereiche einstellen. Standard Die Standardfarben, die für Clips verwendet werden, für die keine Farbeinstellungen vorgenommen wurden. Gesperrt Die Farben, die für alle vollständig gesperrten Clips verwendet werden. Stummgeschaltet Die Farben, die für alle stummgeschalteten Clips verwendet werden. Benutzerdefiniert Diese Optionen entsprechen den Elementen in den Farb-Untermenüs. Diese können umbenannt werden und Sie können ebenfalls Bedingungen einrichten, unter denen sie automatisch angewendet werden sollen. Die folgenden Farbelemente stehen zur Verfügung: Hintergrund oben/unten Die Hintergrundfarben des Clips. Die resultierenden Anzeigehintergründe sind Abstufungen von den obersten zu den untersten Farben. Wellenform (normal/ausgewählt) Die Wellenform-Farbe für ausgewählte und nicht-ausgewählte Clips. Wellenformumrandung (normal/ausgewählt) Die Farbe der Wellenformumrandung für ausgewählte und nicht-ausgewählte Clips. 207 Anpassung Einstellen des Audiodatei-Fensters und des Montage-Fensters Rand Der linke oder rechte Rand des Clips. Rand (ausgewählt) Der linke und rechte Rand, falls der Clip ausgewählt ist. Achse (Nullpegel) Die Farbe der waagerechten gestrichelten Linie in der Mitte eines Clips, die den Nullpegel anzeigt. Achse (halber Pegel) Die Farbe der waagerechten gestrichelten Linien über und unter der Mitte eines Clips, die den 50 %-Pegel anzeigen. Kanaltrennung (Stereo-Clip) Die Linie, die die beiden Seiten eines Stereo-Clips voneinander trennt. Clip-Name Das Label mit dem Namen des Clips. Name des aktiven Clips Das Label mit dem Namen des aktiven Clips. Hintergrund des aktiven Clip-Namens Der Hintergrund des Labels mit dem Namen des aktiven Clips. Verschiedenes Hintergrund oben/unten Die Hintergrundfarben der Spuranzeige für Bereiche ohne Clip. Hintergrund (ausgewählter Bereich) oben/unten Die Hintergrundfarben in ausgewählten Bereichen. Positionszeiger (Bearbeitung)/Positionszeiger (Bearbeitung, nicht aktiv)/Positionszeiger (Wiedergabe) Die Farbe des entsprechenden Positionszeigers. Markerlinie Die Farbe der Markerlinien in der Audiomontage. Cue-Punkt-Linie/End-Cue-Punkt-Linie Die Farbe der senkrechten gestrichelten Cue-Punkt-Linien und End-Cue-Punkt-Linien. Zeitrasterlinien Die Farbe des Zeitrasters, falls im Menü des Zeitlineals aktiviert. 208 Anpassung Einstellen des Audiodatei-Fensters und des Montage-Fensters Dialog für Audiodatei-Farben In dieser Registerkarte im Dialog Voreinstellungen für Audiodateibearbeitung können Sie Teilen des Audiodatei-Fensters benutzerdefinierte Farben zuordnen. Wählen Sie im Audiodatei-Arbeitsbereich Optionen > Voreinstellungen für Audiodateibearbeitung und anschließend die Registerkarte Darstellung. Darstellungsliste Hier können Sie die Standarddarstellung und bedingte Darstellungen wählen. Elementliste Zeigt die farblich markierbaren Elemente. Klicken Sie auf ein Element, um die Farbe zu ändern. Ausblenden (nur für bestimmte Teile) Blendet den ausgewählten Teil aus. Gestrichelte Linie (nur für bestimmte Teile) Wandelt die Linie in eine gestrichelte Linie um. Transparenz (nur für bestimmte Teile) Hier können Sie den Grad an Transparenz für das ausgewählte Element festlegen. Elementgröße (nur für bestimmte Teile) Hier können Sie die Größe des ausgewählten Elements bearbeiten. Beide Kanäle anpassen Hier können Sie für die linke und rechte Seite von Stereo-Clips separate Farbeinstellungen vornehmen. Ist diese Option aktiviert, werden die Einstellungen für die linke Seite einer Datei automatisch auf der rechten Seite gespiegelt (und umgekehrt). 209 Anpassung Einstellen des Audiodatei-Fensters und des Montage-Fensters Hauptansicht und Übersicht anpassen Hier können Sie für die Hauptansicht und die Übersicht separate Farbeinstellungen vornehmen. Ist diese Option aktiviert, werden die Einstellungen für die Hauptansicht automatisch in der Übersicht gespiegelt (und umgekehrt). Farbauswahlwerkzeug Damit können Sie die Farbe für das ausgewählte Element wählen. Klicken Sie in den äußeren Kreis, um den Farbton einzustellen. Klicken Sie in den äußeren Kreis, um die Farbsättigung und die Helligkeit einzustellen. Rot/Grün/Blau Hiermit können die Rot-, Grün- und Blauanteile im RGB-Farbspektrum festgelegt werden. Farbe kopieren Kopiert die aktuelle Farbe in die Zwischenablage. Einfügen Fügt die Farbe aus der Zwischenablage ein. Stil wird unter folgenden Bedingungen angewendet Hiermit können Sie Bedingungen festlegen, unter denen ein bestimmter Farbstil übernommen wird. Namenerweiterung ist eine der Folgenden Ist diese Option aktiviert, wird der Farbstil auf Dateien mit der ausgewählten Dateinamenerweiterung angewendet. Trennen Sie die Dateinamenerweiterungen durch ein „;“ voneinander. Name enthält eines dieser Schlüsselwörter Ist diese Option aktiviert, wird der Farbstil automatisch auf Dateien angewendet, deren Name bestimmte Schlüsselwörter enthält. Trennen Sie die Schlüsselwörter durch ein „;“ voneinander. Die Samplerate liegt im Bereich Ist diese Option aktiviert, wird der Farbstil auf Dateien mit einer Samplerate im angegebenen Bereich angewendet. Die Bit-Auflösung liegt im Bereich Ist diese Option aktiviert, wird der Farbstil automatisch auf Dateien mit einer Bit-Auflösung im angegebenen Bereich angewendet. Anzahl der Kanäle ist Ist diese Option aktiviert, wird der Farbstil automatisch auf Dateien angewendet, die die angegebene Anzahl von Kanälen haben. 210 Anpassung Einstellen des Audiodatei-Fensters und des Montage-Fensters Farbliche Markierung von Elementen im Audiodatei-Arbeitsbereich Sie können verschiedenen Elementen im Audiodatei-Arbeitsbereich benutzerdefinierte Farben zuordnen. Vom ausgewählten Element abhängig, können Sie zusätzliche Einstellungen vornehmen, wie z. B. zu Transparenz oder Darstellung, oder ob eine Linie gestrichelt sein soll. Wählen Sie im Audiodatei-Arbeitsbereich Optionen > Voreinstellungen für Audiodateibearbeitung und die Stil-Registerkarte. Linker/Rechter Kanal Wellenform Die Farbe der Wellenform. Wellenform (ausgewählt) Die Wellenform-Farbe des ausgewählten Teils der Wellenform. Wellenformumrandung Die Umrandungsfarbe der Wellenform. Wellenformumrandung (Auswahl) Die Umrandungsfarbe des ausgewählten Teils der Wellenform. Hintergrund (oben) Die Farbe des Hintergrunds (oben). Hintergrund (ausgewählt, oben) Die Farbe des ausgewählten Teils des Hintergrunds (oben). Hintergrund (unten) Die Farbe des Hintergrunds (unten). Hintergrund (ausgewählt, unten) Die Farbe des ausgewählten Teils des Hintergrunds (unten). Wellenform-Nulllinie Die Farbe der Wellenform-Nulllinie und ihr Stil. 50 %-Linie der Wellenform Die Farbe der 50 %-Linie der Wellenform und ihr Stil. 211 Anpassung Einstellen des Audiodatei-Fensters und des Montage-Fensters Wellenform-Elemente Kanalteiler Die Farbe der Kanaltrennlinie. Positionszeiger (Bearbeiten) Die Farbe des Positionszeigers, seine Breite und Transparenz. Positionszeiger (Bearbeiten, kein Fokus) Die Farbe des Positionszeigers für eine Datei, die nicht im Fokus ist. Wiedergabeposition Die Farbe des Positionszeigers während der Wiedergabe. Markerlinie Die Farbe der Markerlinien und eine optionale Transparenz. Dateiende-Anzeige Die Farbe der Dateiende-Anzeige. Zeitlineal-Darstellung Die Farbe des Zeitlineals und sein Stil. Schriftart für Zeitlineal Die Schriftfarbe auf dem Zeitlineal sowie die Schriftgröße. Pegellineal-Darstellung Die Farbe des Pegellineals, sein Stil und seine Transparenz. Schriftart für Pegellineal Die Schriftfarbe auf dem Pegellineal sowie die Schriftgröße. 212 Anpassung Informationen zur Anpassung von Tastaturbefehlen Informationen zur Anpassung von Tastaturbefehlen In WaveLab LE können Sie viele Funktionen über Tastaturbefehle steuern, um Ihren Workflow zu beschleunigen. Sie können bestehende Tastaturbefehle bearbeiten und neue erstellen. Die meisten Tastaturbefehle sind auf einen bestimmten Kontext angepasst. Sie können dieselbe Tastenkombination in verschiedenen Arbeitsbereichen verwenden. Die Ausnahme bildet der Masterbereich, in dem alle Tastenkombinationen global für die Anwendung gelten. Tastaturbefehle, die nicht bearbeitet werden können, sind ausgegraut. Die von Ihnen erstellten Tastaturbefehle werden im Editor blau dargestellt. Sie können einen neuen Tastaturbefehl erstellen, indem Sie eine Tastenkombination mit einer bis drei Tasten angegeben, die in einer bestimmten Reihenfolge gedrückt werden müssen, damit der Vorgang eingeleitet wird. Bearbeiten von Tastaturbefehlen Sie können die Liste aller Tastaturbefehle im Tastaturbefehle-Dialog anzeigen und Tastaturbefehle im Dialog Tastaturbefehle bearbeiten anpassen und zuweisen. HINWEIS Im Tastaturbefehle-Dialog wird ein anderer Befehlssatz für jedes Menü oder jeden Dialog angezeigt. • Um den Tastaturbefehle-Dialog zu öffnen, in dem Sie die Tastaturbefehle bearbeiten können, doppelklicken Sie auf den Text des Tastaturbefehls oder seinen Platzhalter oder wählen Sie einen Befehl aus und klicken Sie auf Tastaturbefehl bearbeiten. • Sie können einen Tastaturbefehl pro Befehl definieren. Jeder Tastaturbefehl kann eine Folge von bis zu vier Tasten enthalten. • Verwenden Sie den Zurücksetzen-Schalter, um einige oder alle Arten von Tastaturbefehlen auf die Werkseinstellungen zurückzusetzen. 213 Anpassung Informationen zur Anpassung von Tastaturbefehlen Definieren von Tastenkombinationen Sie können Tastenkombinationen für eine Tastatur definieren. VORAUSSETZUNGEN Auf einem Mac müssen die Tastaturbefehle für die Hauptmenüs eine einzige Taste verwenden. Wenn Sie Befehle mit mehreren Tastenanschlägen verwenden, achten Sie darauf, dass die Tastaturbefehle nicht miteinander interferieren. Wenn Sie zum Beispiel den Tastaturbefehl [Umschalttaste]+L, M verwenden und dann einen weiteren Befehl als [Umschalttaste]+L definieren, hat der zweite Tastaturbefehl keine Wirkung. VORGEHENSWEISE 1. Wählen Sie in einem beliebigen Arbeitsbereich Optionen > Tastaturbefehle, oder wählen Sie Tastaturbefehle in Werkzeugfenstern oder an anderen Orten in WaveLab LE. 2. Wählen Sie in der Tastaturbefehle-Liste den Befehl aus, für den Sie eine Tastenkombination definieren möchten, und klicken Sie auf Tastaturbefehl bearbeiten oder doppelklicken Sie auf die Tastenkombination-Spalte des entsprechenden Befehls. 3. Klicken Sie im Dialog Tastaturbefehle bearbeiten auf das Feld 1. Tastenanschlag und drücken Sie die Schalter, die Sie für die Tastenkombination verwenden möchten. 4. Optional: Definieren Sie bis zu 4 Tastenkombinationen für den Befehl. 5. Klicken Sie auf OK. ERGEBNIS Wenn Sie jetzt die im Dialog angegebenen Tasten/Schalter drücken, wird der entsprechende Vorgang ausgeführt. Die Tastenanschläge müssen einer nach dem anderen ausgeführt werden. 214 Anpassung Informationen zur Anpassung von Tastaturbefehlen Erstellen einer Liste aller Tastaturbefehle Sie können eine HTML-Datei generieren oder eine Liste ausgeben, die alle Tastaturbefehle für den aktuellen Befehlssatz enthält. VORAUSSETZUNGEN Wenn Sie die Liste ausdrucken möchten, achten Sie darauf, dass an Ihrem System ein Drucker angeschlossen ist. VORGEHENSWEISE 1. Wählen Sie in einem beliebigen Arbeitsbereich Optionen > Tastaturbefehle, oder wählen Sie Tastaturbefehle in Werkzeugfenstern oder an anderen Orten in WaveLab LE. 2. Klicken Sie auf Zusammenfassung und wählen Sie eine der folgenden Optionen: • Um den Druckvorschau-Dialog zu öffnen, aus dem Sie eine Liste aller Tastaturbefehle ausdrucken können, wählen Sie Druckvorschau aus. Druckvorschau ist nur verfügbar, wenn ein Drucker angeschlossen ist. • Um die Liste aller Tastaturbefehle im HTML-Dateiformat im Standardbrowser zu öffnen, wählen Sie HTML-Report. Tastaturbefehle-Dialog Mit diesem Dialog können Sie Ihre eigenen Tastaturbefehle für WaveLab LE definieren. Er zeigt eine Liste bereits zugeteilter Tastaturkombinationen für WaveLab LE-Befehle und -Menü-Optionen an. Wählen Sie in einem beliebigen Arbeitsbereich Optionen > Tastaturbefehle, oder wählen Sie Tastaturbefehle in Werkzeugfenstern oder an anderen Orten in WaveLab LE. Suchen anhand von Hiermit können Sie den Teil der Befehlsliste auswählen, in dem die Suche ausgeführt werden soll. Suchfeld Hiermit können Sie nach einem Befehl suchen Platzhalter verwenden Wenn diese Option aktiviert ist, können die Platzhalter-Zeichen „*“ und „?“ verwendet werden. „*“ ersetzt null oder mehr Zeichen, und „?“ ersetzt ein beliebiges Zeichen. 215 Anpassung Informationen zur Anpassung von Tastaturbefehlen Wenn z. B. Anhand des Tastaturbefehls suchen ausgewählt ist, geben Sie „*“ ein, um alle bereits einer Tastaturkombination zugeteilten Befehle anzuzeigen. Erweitern/Ausblenden Erweitert/blendet die Ordnerstruktur aus. Befehlsliste Zeigt für den aktiven Befehlssatz alle Befehle und ihre Tastaturkombinationen an. Zurücksetzen Setzt die Befehle auf die Werkeinstellung zurück. Zusammenfassung Öffnet ein Menü, von dem aus Sie eine Liste aller Befehle und ihrer Tastaturkombinationen entweder in HTML oder als Ausdruck erzeugen können. Tastaturbefehl bearbeiten Öffnet den Dialog Tastaturbefehle bearbeiten, wo Sie die Tastaturkombinationen für den ausgewählten Befehl bearbeiten können. 216 Anpassung Informationen zur Anpassung von Tastaturbefehlen Dialog „Tastaturbefehle bearbeiten“ Mit diesem Dialog können Sie für eine bestimmte Funktion Ihre eigenen Tastaturbefehle definieren. Diese benutzerdefinierten Tastaturbefehle können Ihren Workflow in WaveLab LE beschleunigen. Wählen Sie im Tastaturbefehle-Dialog einen Befehl aus und klicken Sie auf Tastaturbefehl bearbeiten. Tastenkombination 1. Tastenanschlag Hiermit können Sie die erste Taste einer optionalen Abfolge von bis zu 4 Tasten auswählen. Geben Sie dem Tastenanschlag-Feld den Fokus und drücken Sie die Tastenkombination. Wenn hier nichts angezeigt wird, kann eine der Tasten in diesem Kontext nicht verwendet werden. 2./3./4. Tastenanschlag (optional) Hiermit können Sie zusätzliche Tasten auswählen, die zum Ausführen des Befehls gedrückt werden müssen. Der Befehl wird nur ausgeführt, wenn diese Tastenanschläge nach dem ersten Tastenanschlag ausgeführt werden. Löschen Alle Tastenanschläge entfernen. 217 Konfigurieren der Software Sie können WaveLab LE je nach Bedarf konfigurieren. Informationen zu globalen Programmeinstellungen Globale Programmeinstellungen sind Voreinstellungen, die überall in WaveLab LE angewendet werden. Bearbeiten Sie diese Voreinstellungen, bevor Sie mit WaveLab LE zu arbeiten beginnen, um WaveLab LE Ihrem Bedarf entsprechend einzurichten. Dialog „Globale Programmeinstellungen“ In diesem Dialog können Sie Optionen anzeigen und ändern, die für alle Bereiche in WaveLab LE gelten. Wählen Sie in einem beliebigen Arbeitsbereich Optionen (WaveLab-Menü auf Mac) > Globale Programmeinstellungen. Allgemeines-Registerkarte Mit dieser Registerkarte können Sie die Sprache des Bedienfelds ändern. Sie müssen die Anwendung neu starten, damit die Änderungen wirksam werden. Darstellung-Registerkarte Mit dieser Registerkarte können viele Aspekte des Bedienfelds geändert werden, die für die gesamte Anwendung gelten. Die Optionen liefern nützliche Informationen und Funktionen zur Verbesserung der Benutzerfreundlichkeit. Diese können zur Optimierung des Arbeitsablaufs jedoch deaktiviert werden. 218 Konfigurieren der Software Informationen zu globalen Programmeinstellungen Weitere Optionen Maximale Anzahl der angezeigten zuletzt verwendeten Dateien Legt die maximale Anzahl von Dateien fest, die in Menüs angezeigt werden können. Tooltip anzeigen, wenn sich die Maus über einem Schalter befindet Ist diese Option aktiviert, werden Tooltips angezeigt, wenn Sie den Mauszeiger über Marker- oder Werkzeugleiste-Schalter bewegen. Wenn verfügbar, werden in den Tooltips Verknüpfungen zur Hilfe angezeigt Ist diese Option aktiviert, enthalten die Tooltips „Was ist das?“-Informationen, wenn vorhanden. Unverankerte Fenster ausblenden, wenn Anwendung nicht aktiv ist (nur Windows) Ist diese Option aktiviert, werden alle verschiebbaren Fenster ausgeblendet, wenn eine andere Anwendung aktiv ist. Ist diese Option deaktiviert, werden die verschiebbaren Fenster auch über anderen Anwendungen angezeigt. Arbeitsbereiche Registerkartengruppen – Registerkarte auch bei einzelnem Fenster anzeigen Ist diese Option aktiviert, werden die Registerkarten auch dann angezeigt, wenn nur eine Datei geöffnet ist. Registerkartengruppen – Beim Schließen der aktiven Registerkarte Legt das Programmverhalten beim Schließen der aktiven Registerkarte fest. Pfad der aktiven Datei in Titelzeile anzeigen Der Pfad der aktiven Datei wird in der Titelzeile des Arbeitsbereichs angezeigt. Statusleiste anzeigen Ist diese Option aktiviert, wird eine Statusleiste am unteren Rand der Arbeitsbereiche angezeigt. Die Statusleiste liefert Erklärungen zu Funktionen, zum Beispiel wenn Sie den Mauszeiger in einem Menü bewegen. 219 Konfigurieren der Software Informationen zu globalen Programmeinstellungen Optionen-Registerkarte Mit dieser Registerkarte können Sie die Startoptionen für die gesamte Anwendung steuern. Hier können Sie auch die Standardmeldungen auf die Standardeinstellungen zurücksetzen. Start-Bildschirm anzeigen Legt fest, ob das WaveLab LE-Logo während der Initialisierung angezeigt wird. Einstellungen zurücksetzen Setzt alle Meldungsoptionen auf die Standardeinstellungen zurück. Beispielsweise wird die Option „Nicht mehr anzeigen“ ausgeschaltet. Registerkarte „Globale Tastaturbefehle“ Mit dieser Registerkarte können Sie Tastenkombinationen bearbeiten, die in allen Arbeitsbereichen verfügbar sind. Suchen anhand von Hiermit können Sie den Teil der Befehlsliste auswählen, in dem die Suche ausgeführt werden soll. Suchfeld Hiermit können Sie nach einem Befehl suchen. Platzhalter verwenden Wenn diese Option aktiviert ist, können die Platzhalter-Zeichen „*“ und „?“ bei der Suche verwendet werden. „*“ ersetzt null oder mehr Zeichen. „?“ ersetzt ein beliebiges Zeichen. Wenn z. B. Anhand des Tastaturbefehls suchen ausgewählt ist, geben Sie „*“ ein, um alle bereits einem Tastaturbefehl zugeteilten Befehle anzuzeigen. Erweitern/Ausblenden Erweitert die Ordnerstruktur/blendet sie aus. Befehlsliste Zeigt alle Befehle und ihre Tastaturbefehle an. Zurücksetzen Setzt die Befehle auf die Standardeinstellung zurück. 220 Konfigurieren der Software Dialog „Voreinstellungen für Audiodateibearbeitung“ Zusammenfassung Öffnet ein Menü, von dem aus Sie eine Liste aller Befehle und ihrer Tastaturbefehle entweder in HTML oder als Ausdruck erzeugen können. Tastaturbefehl bearbeiten Öffnet den Dialog Tastaturbefehle bearbeiten, in dem Sie den ausgewählten Tastaturbefehl bearbeiten können. WEITERFÜHRENDE LINKS “Informationen zur Anpassung von Tastaturbefehlen” auf Seite 213 Dialog „Voreinstellungen für Audiodateibearbeitung“ Über diesen Dialog können Sie die Bearbeitungseinstellungen im Audiodatei-Arbeitsbereich definieren. Diese Einstellungen wirken sich jedoch auch auf andere Teile von WaveLab LE aus. Sie können Standardwerte für die Bearbeitung und die Wiedergabe auswählen, das Erscheinungsbild der Wellenformdarstellungen anpassen und festlegen, wie WaveLab LE mit Audio- und Spitzenpegeldateien arbeitet. Wählen Sie im Audiodatei-Arbeitsbereich Optionen > Voreinstellungen für Audiodateibearbeitung. Registerkarte „Bearbeitung“ Neue Audiodatei-Fenster mit Übersicht anzeigen Ist diese Option aktiviert, wird beim Öffnen von Audiodateien die Übersicht eingeblendet. Übersicht: Bereichsanzeige auch auf der Wellenform (passiv) Ist diese Option aktiviert, wird der im Zeitlineal der Übersicht ausgewählte Bereich auch auf der Wellenform angezeigt. Anders als im Zeitlineal ist er jedoch passiv und kann nicht bearbeitet werden. Übersicht automatisch an Fensterbreite anpassen Ist diese Option aktiviert, wird beim Öffnen von Dateien in der Übersicht die gesamte Datei angezeigt. 221 Konfigurieren der Software Dialog „Voreinstellungen für Audiodateibearbeitung“ Dateinamenerweiterungen auf Registerkarten anzeigen Ist diese Option aktiviert, werden Dateinamen auf Registerkarten mit Dateinamenerweiterung angezeigt. Beispiel: „piano.mp3“ statt „piano“. Angezeigte Länge des Audiomaterials beim Öffnen Damit können Sie festlegen, wie viel Audiomaterial angezeigt wird, wenn Sie eine Audiodatei zum ersten Mal öffnen. WaveLab LE stellt dabei automatisch den richtigen Zoom-Faktor ein. Ganze Wave-Datei Ist diese Option aktiviert, wird beim Öffnen einer Datei der horizontale Zoom-Faktor so angepasst, dass die gesamte Datei angezeigt wird. Mit der Maus alle Kanäle auswählen Ist diese Option beim Auswählen eines Bereichs in einer Stereodatei aktiviert, werden beide Kanäle ausgewählt. Wenn Sie die Kanäle einzeln auswählen möchten, drücken Sie beim Auswählen [Umschalttaste]. Um von einer Kanalauswahl zur anderen zu wechseln, drücken Sie [Tab]. Ganze Datei berechnen, wenn keine Auswahl definiert Wenn diese Option aktiviert ist und eine Audiodatei berechnet wird, wird der Vorgang auf die gesamte Datei angewendet, sofern kein Bereich ausgewählt ist. Ist diese Option deaktiviert, wird stattdessen eine Warnmeldung angezeigt. Wiedergabe-Scrubbing – Nur mit Wiedergabe-Werkzeug Ist diese Option aktiviert, wird diese Funktion nur mit dem Wiedergabe-Werkzeug verwendet. Wiedergabe-Scrubbing – Empfindlichkeit Hier können Sie die Länge der Mini-Loop einstellen, die wiedergegeben wird, wenn Sie den Mauszeiger über das Lineal bewegen. Auswahl an Nulldurchgang ausrichten – Bei hohem Zoom nicht ausrichten Ist diese Option aktiviert, wird die Funktion „Nulldurchgänge ausrichten“ bei einem hohen Zoom-Faktor nicht angewendet. Auswahl an Nulldurchgang ausrichten – Scan-Bereich Hiermit können Sie festlegen, wie weit nach links und nach rechts WaveLab LE einen Nulldurchgang sucht. 222 Konfigurieren der Software Dialog „Voreinstellungen für Audiodateibearbeitung“ Registerkarte „Darstellung“ Mit dieser Registerkarte können Sie benutzerdefinierte Farben Teilen des Audiodatei-Fensters zuordnen. 223 PlugIn-Referenz Steinberg hat Virtual Studio Technology (VST) entwickelt, um eine Integration von Effekt-PlugIns in Audio-Editoren wie z. B. WaveLab LE zu ermöglichen. VST verwendet DPS (DSP = Digitaler Signalprozessor), um die Effekte vertrauter Aufnahmestudio-Hardware in Software zu simulieren. Es ist eine große Anzahl an PlugIns verfügbar, von Freeware bis zu kommerziellen Highend-Produkten. Die Reihenfolge der Verarbeitung ist von großer Bedeutung. Sie können die Reihenfolge ändern, in der Effekte verarbeitet werden, indem Sie die Effekt-Symbole durch Ziehen zwischen den Schnittstellen verschieben. WaveLab LE bietet Schnittstellen für bis zu 10 PlugIns. Die meisten PlugIns bieten eine benutzerdefinierte Programmoberfläche, auf der oft Bedienelemente ähnlich den physischen Schaltern und Drehreglern von Audio-Hardware angezeigt werden. Andere PlugIns nutzen die Host-Anwendung als ihre Programmoberfläche. Integrierte PlugIns Diese PlugIns verwenden ein PlugIn-Format von WaveLab LE und können nicht zusammen mit anderen Anwendungen verwendet werden. • WaveLab LE-spezifische PlugIns können nur im Masterbereich verwendet werden. • Sie können festlegen, welche PlugIns im Effekte-Bereich des Masterbereichs verfügbar sein sollen. Dies erfolgt im Dialog PlugIn-Einstellungen. • Wenn in der Audiomontage eine Mehrkanalkonfiguration verwendet wird, können nur bestimmte integrierte PlugIns als Master-Effekte verwendet werden. Bitte beachten Sie, dass alle Kanäle im Masterbereich gleichermaßen betroffen sind. 224 PlugIn-Referenz Integrierte PlugIns Crystal Resampler Dieses PlugIn ist ein professioneller Samplerate-Konvertierer, der eine außergewöhnliche Transparenz und Erhaltung des Frequenzinhalts liefert. Es ist nur im Masterbereich verfügbar. HINWEIS Dieses PlugIn ist sehr rechenintensiv, insbesondere in Modi mit hoher Qualität. Sample rate (6-384 kHz) Definiert die Ausgangs-Samplerate. Die Eingangs-Samplerate wird durch die Samplerate der aktiven Audiodatei oder Audiomontage bestimmt. Leveler Dieses PlugIn ist nützlich, um ein Ungleichgewicht zu korrigieren, Pegel zwischen Stereokanälen anzupassen oder auf Mono abzumischen. Volume Left/Volume Right (-48 dB bis 12 dB) Regelt, wie viel vom Signal im linken und/oder rechten Kanal des Ausgangsbusses enthalten ist. Stereo Link (OFF oder LINKED) Wenn diese Option auf LINKED gesetzt wird, liefert Volume Right die Verstärkung, die für Volume Left festgelegt ist. Mix to Mono (OFF oder ON) Wenn diese Option auf ON gesetzt ist, wird ein Mono-Mix der Stereokanäle an den Ausgangsbus geliefert. 225 PlugIn-Referenz Integrierte PlugIns Peak Master Dies ist ein einfaches PlugIn, das Spitzenpegel in Ihrer Audiodatei minimiert, wodurch ein lauterer Mix ohne Clipping möglich ist. Dieses PlugIn ist zum „Bändigen“ dynamischer Instrumente nützlich. Dies wird primär als Brickwall Limiter verwendet. Beispielsweise können Sie Audiospitzen begrenzen, ohne den Rest des Audiosignals zu ändern. Setzen Sie in diesem Fall Input Gain und Out Ceiling auf 0 dB, um ein clipfreies Audiosignal zu erzielen. Wenn Peak Master in dieser Weise verwendet wird, ist es ein ausgezeichnetes PlugIn nach einem Resampler-PlugIn und vor einem Dithering-PlugIn. Input Gain Werte reichen von -12 dB bis 24 dB. Out Ceiling Dies ist der Maximalpegel des Ausgangssignals. Werte reichen von -18 dB bis 0 dB. Softness Dies regelt die Geschwindigkeit, bei der das Signal unberührt bleibt, nachdem einige Samples begrenzt wurden. Werte reichen von -5 bis +5. Silence Dieses PlugIn bietet eine einfache Möglichkeit, eine präzise Stilleperiode am Anfang oder Ende einer Audiodatei einzufügen. Verwenden Sie dieses PlugIn, um Stille am Ende einer Datei hinzuzufügen, so dass das Ende eines Hall-PlugIns nicht unmittelbar am Ende der Datei abbricht. 226 PlugIn-Referenz Steinberg VST 3-PlugIns Start Verwenden Sie den Regler, um 0 bis 60.000 ms Stille am Anfang der Datei einzufügen. End Verwenden Sie den Regler, um 0 bis 60.000 ms Stille am Ende der Datei einzufügen. Stereo Expander Dieses PlugIn ist ein Stereobreiten-Enhancer, der einen Stereosignalklang verbreitert. Der Enhancer liefert mit echtem Stereomaterial bessere Ergebnisse als mit Monokanälen, die auf verschiedene Positionen im Stereobild ausgerichtet werden. Width (0 to 100 %) Höhere Werte resultieren in einer größeren Stereobreite. In der Regel setzen Sie Width auf einen Wert zwischen 0 und 20 %. Für Spezialeffekte können höhere Werte verwendet werden. Steinberg VST 3-PlugIns In WaveLab LE bestehen bezüglich der Verwendung von VST-PlugIns keine Beschränkungen. Sie können überall dort verwendet werden, wo PlugIns eingefügt werden können. • Sie können festlegen, welche VST-PlugIns im Effekte-Bereich des Masterbereichs verfügbar sein sollen. Dies erfolgt im Dialog PlugIn-Einstellungen. • Sie können VST-PlugIns komplett aus WaveLab LE ausschließen. • VST-PlugIns verfügen über eigene Preset-Funktionen. Sie können Effekt-Programme (Presets) speichern oder laden. 227 PlugIn-Referenz Steinberg VST 3-PlugIns AutoPan Dieses PlugIn ist ein einfacher Auto-Pan-Effekt. Er verwendet verschiedene Wellenformen zum Modulieren der Links-/Rechts-Stereoposition (Panorama) mithilfe manueller Einstellungen der Modulationsgeschwindigkeit. Rate Stellt die Auto-Pan-Geschwindigkeit durch Drehen des Drehreglers auf einen Wert zwischen 0,1 und 10 ein. Dazu wird der Drehregler mit der Maus gezogen oder mit dem Mausrad betätigt. Width Legt die Tiefe des Auto-Pan-Effekts fest, d. h., wie weit der Klang zum linken/rechten Lautsprecher verschoben werden soll. Gültige Werte sind 0 bis 100 %. Wellenformschalter Hier können Sie eine modulierende Wellenform auswählen. Eine Sinusform erzeugt eine weiche Schwingung. Ein Dreieck erzeugt eine Rampe, also eine Schwingung von einem Lautsprecher zum anderen und dann einen schnellen Sprung zurück. 228 PlugIn-Referenz Steinberg VST 3-PlugIns Chorus Dieses PlugIn ist ein einstufiger Chorus-Effekt. Alle gesendeten Daten werden mit einer leicht verstimmten Version verdoppelt. Rate Die Wobbelgeschwindigkeit kann mit dem Rate-Drehregler ohne Synchronisierung mit dem Tempo eingestellt werden. Width Bestimmt die Tiefe des Chorus-Effekts. Höhere Einstellungen erzielen einen ausgeprägteren Effekt. Spatial Stellt die Stereobreite des Effekts ein. Drehen Sie den Regler im Uhrzeigersinn, um den Stereoeffekt zu verstärken. Mix Stellt die Pegelbalance zwischen dem unbearbeiteten („trockenen“) und dem bearbeiteten Signal ein. Wenn Chorus als Send-Effekt verwendet wird, sollten Sie den Maximalwert einstellen, da Sie das Trocken/Effekt-Verhältnis mit dem Send steuern können. Wellenformschalter Hier können Sie eine modulierende Wellenform auswählen und den Charakter des Chorus-Wobbels beeinflussen. Es stehen eine Sinus- und eine Dreieckskurve zur Verfügung. Delay Passt den Frequenzbereich des modulierten Durchlaufs an, indem sich die ursprüngliche Verzögerungszeit ändert. Filter Lo/Hi Über diese Parameter können Sie die niedrigen und hohen Frequenzen des Effektsignals filtern. 229 PlugIn-Referenz Steinberg VST 3-PlugIns Kompressor Dieses PlugIn reduziert den Dynamikbereich des Audios und macht so leisere Klänge lauter, lautere Klänge leiser oder beides. Der Compressor verfügt über separate Bedienelemente für die folgenden Verstärkungsparameter: „Threshold“, „Ratio“, „Attack“, „Release“ und „Make-Up“. Er besitzt außerdem eine separate Anzeige, die die entsprechend den Einstellungen der Parameter „Threshold“ und „Ratio“ geformte Kompressorkurve darstellt. Eine Pegelreduktionsanzeige zeigt die Verstärkungsreduktion in dB, Soft Knee/Hard Knee-Komprimierungsmodi und eine programmabhängige Auto-Funktion für den Release-Parameter. Threshold (-60 bis 0 dB) Bestimmt den Pegel, bei dem der Compressor eingeschaltet wird. Signalpegel oberhalb des festgelegten Schwellenwerts werden verarbeitet; darunter liegende Pegel werden nicht verarbeitet. Ratio (1:1 bis 8:1) Legt die Verstärkungsreduktion fest, die oberhalb des festgelegten Schwellenwerts auf Signale angewendet wird. Ein Verhältnis von 3:1 bedeutet, dass sich der Ausgangspegel bei jeder Verstärkung des Eingangspegels um 3 dB nur um 1 dB erhöht. Soft Knee Wenn dieser Schalter ausgeschaltet ist, werden Signale oberhalb des Schwellenwerts sofort entsprechend dem Ratio-Wert gedämpft (Hard Knee). Wenn Soft Knee eingeschaltet ist, beginnt die Kompression gradueller, wodurch ein weniger drastisches Ergebnis erzielt wird. Make-Up (0 bis 24 dB oder „Auto“) Gleicht den durch die Kompression verursachten Abfall der Ausgangsverstärkung aus. Wenn der Auto-Schalter eingeschaltet ist, wird der Drehregler abdunkelt und der Ausgang infolge des Verstärkungsverlusts automatisch angepasst. 230 PlugIn-Referenz Steinberg VST 3-PlugIns Attack (0,1 bis 100 ms) Legt fest, wie schnell der Compressor auf Signale oberhalb des festgelegten Schwellenwerts reagiert. Je höher Sie diesen Wert einstellen, desto länger ist der Bereich am Anfang des Signals (Attack), der unbearbeitet bleibt. Hold (0 bis 5000 ms) Legt fest, wie lange der Compressor das Signal nach Unterschreitung des Schwellenwerts beeinflusst. Kurze Haltezeiten werden von DJs zum Ducking eingesetzt, während sich längere Haltezeiten für das Herunterregeln von Musik eignen, etwa in Dokumentarfilmen. Release (10 bis 1000 ms oder „Auto“) Legt fest, wie lang es dauert, bis die Verstärkung wieder ihren Originalpegel erreicht, nachdem das Signal unter den Schwellenwert gefallen ist. Wenn der Auto-Schalter aktiviert ist, stellt der Compressor automatisch den optimalen Release-Wert ein, wobei dieser vom Audiomaterial abhängig ist. Analysis (0 bis 100, Peak bis RMS) Legt fest, ob das Eingangssignal gemäß dem Peak- oder RMS-Wert oder einer Mischung aus beiden analysiert wird. Ein Wert von 0 entspricht reinem Peak-Modus und 100 reinem RMS-Modus. Im RMS-Modus wird die durchschnittliche Leistung des Audiosignals als Grundlage verwendet, im Peak-Modus hauptsächlich der Spitzenpegel. Grundsätzlich gilt: Der RMS-Modus eignet sich für Material mit nur wenigen Pegeländerungen, z. B. Gesang, der Peak-Modus eignet sich dagegen eher für Material mit häufigen Pegeländerungen, z. B. Schlagzeug. Live Wenn dieser Schalter eingeschaltet ist, wird die Vorschau-Funktion des Compressors ausgeschaltet. Die Vorschau erzeugt eine qualitativ bessere Verarbeitung, führt aber zu einer erhöhten Latenz. Bei Live-Aufnahmen ist es daher besser, die Live-Option einzuschalten, um diese Latenz zu vermeiden. 231 PlugIn-Referenz Steinberg VST 3-PlugIns Steinberg Gate Gating (auch Rauschgatter genannt) unterdrückt Audiosignale unterhalb eines festgelegten Schwellenwerts. Sobald der Signalpegel den festgelegten Schwellenwert übersteigt, öffnet sich das Gate und das Signal wird durchgelassen. Threshold (-60 bis 0 dB) Bestimmt den Pegel, bei dem das Gate geöffnet wird. Bei einem Signalpegel unterhalb des festgelegten Schwellenwerts bleibt das Gate geschlossen. State-LED Zeigt an, ob das Gate geöffnet (LED leuchtet grün), geschlossen (LED leuchtet rot) oder irgendwo dazwischen ist (LED leuchtet gelb). Filter (LP, BP und HP) Wenn der Side-Chain-Schalter aktiviert ist, können Sie diese Schalter verwenden, um den Filtertyp auf Tiefpass, Bandpass oder Hochpass zu setzen. Side-Chain (Unter dem Center-Drehregler) Aktiviert das Side-Chain-Filter. Das Eingangssignal wird dann entsprechend den Filter-Parametern verändert. Internes Sidechaining kann für die Festlegung der Funktionsweise der Gate-Funktion hilfreich sein. Center (50 bis 20000 Hz) Wenn der Side-Chain-Schalter aktiviert ist, wird hiermit die Mittenfrequenz des Filters festgelegt. Q-Factor (0,01 bis 10000) Wenn der Side-Chain-Schalter aktiviert ist, wird hiermit die Resonanz des Filters festgelegt. Monitor Dieser Parameter ermöglicht Ihnen, das gefilterte Signal mitzuhören. 232 PlugIn-Referenz Steinberg VST 3-PlugIns Attack (0,1 bis 1000 ms) Legt fest, wie schnell sich das Gate öffnet, wenn der Effekt ausgelöst wird. Schalten Sie den Live-Schalter aus, um sicherzustellen, dass das Gate bereits geöffnet ist, wenn ein Signal oberhalb des Schwellenwerts wiedergegeben wird. Das Gate erreicht dies mit einer Vorschau-Funktion, die das Audiomaterial auf Signale oberhalb des Schwellenwerts prüft. Hold (0 bis 2000 ms) Bestimmt, wie lange das Gate geöffnet bleibt, nachdem das Signal unter den Schwellenwert gefallen ist. Release (10 bis 1000 ms oder „Auto“) Legt fest, wann das Gate schließt (nach der festgelegten Haltezeit). Wenn der Auto-Schalter aktiviert ist, sucht die Gate-Funktion je nach Audiomaterial eine optimale Release-Einstellung. Analysis (0 bis 100, Peak bis RMS) Legt fest, ob das Eingangssignal gemäß dem Peak- oder RMS-Wert oder einer Mischung aus beiden analysiert wird. Ein Wert von 0 entspricht reinem Peak-Modus und 100 reinem RMS-Modus. Im RMS-Modus wird die durchschnittliche Leistung des Audiosignals als Grundlage verwendet, im Peak-Modus hauptsächlich der Spitzenpegel. Grundsätzlich gilt: Der RMS-Modus eignet sich für Material mit nur wenigen Pegeländerungen, z. B. Gesang, der Peak-Modus eignet sich dagegen eher für Material mit häufigen Pegeländerungen, z. B. Schlagzeug. Live Wenn dieser Schalter eingeschaltet ist, wird die Vorschau-Funktion des Gates ausgeschaltet. Die Vorschau erzeugt eine qualitativ bessere Verarbeitung, führt aber zu einer erhöhten Latenz. Bei Live-Aufnahmen ist es daher besser, die Live-Option einzuschalten, um diese Latenz zu vermeiden. 233 PlugIn-Referenz Steinberg VST 3-PlugIns Limiter Mit diesem PlugIn können Sie sicherstellen, dass der Ausgangspegel niemals ein festgelegtes Limit überschreitet, um Clipping in nachfolgenden Geräten zu vermeiden. Der Limiter kann den Release-Parameter automatisch entsprechend dem Audiomaterial anpassen und optimieren, oder er kann manuell eingestellt werden. Der Limiter bietet separate Anzeigen für den Eingangs- und Ausgangspegel sowie für das Ausmaß des Limitings (mittlere Anzeige). Input (-24 bis 24 dB) Mit diesem Parameter legen Sie die Eingangsverstärkung fest. Output (-24 bis 6 dB) Legt den maximalen Ausgangspegel fest. Release (0,1 bis 1000 ms oder Auto) Legt den Zeitraum fest, nach dem die Verstärkung wieder zu ihrem ursprünglichen Pegel zurückkehrt. Wenn der Auto-Schalter aktiviert ist, stellt der Limiter automatisch den optimalen Release-Wert ein, wobei dieser vom Audiomaterial abhängig ist. 234 PlugIn-Referenz Steinberg VST 3-PlugIns RoomWorks SE RoomWorks SE ist eine vereinfachte Version des RoomWorks-PlugIns. Dieses PlugIn liefert hochwertige Halleffekte, verfügt aber über weniger Parameter als die Vollversion und erzeugt weniger CPU-Last. Pre-Delay Legt fest, wie viel Zeit verstreicht, bevor der Reverb-Effekt einsetzt. Je länger es dauert, bis die ersten Reflexionen den Hörer erreichen, desto größer erscheint der simulierte Hallraum. Reverb Time Hier können Sie die Länge des Reverbs in Sekunden festlegen. Diffusion Beeinflusst den Klangcharakter der Hallfahne. Höhere Werte erzeugen einen weicheren Klang, niedrige Werte erzeugen einen klareren Klang. Hi Level Beeinflusst die Abklingzeit hoher Frequenzen. Die hohen und tiefen Frequenzbereiche eines normalen Raumhalls klingen schneller ab als der mittlere Frequenzbereich. Wenn Sie diesen Wert verringern, klingen die hohen Frequenzen schneller ab. Bei Werten über 100 % verlängert sich die Abklingzeit gegenüber dem mittleren Frequenzbereich. Lo Level Beeinflusst die Abklingzeit tiefer Frequenzen. Die hohen und tiefen Frequenzbereiche eines normalen Raumhalls klingen schneller ab als der mittlere Frequenzbereich. Wenn Sie diesen Wert verringern, klingen die tiefen Frequenzen schneller ab. Bei Werten über 100 % verlängert sich die Abklingzeit gegenüber dem mittleren Frequenzbereich. Mix Bestimmt die Mischung von unbearbeitetem („tockenem“) und bearbeitetem Signal. Wenn RoomWorks SE in einen FX-Kanal eingefügt wird, werden Sie diese Option höchstwahrscheinlich auf 100 % setzen oder den Wet only-Schalter verwenden. 235 PlugIn-Referenz Steinberg VST 3-PlugIns StereoDelay Das StereoDelay erzeugt zwei separate Verzögerungen mit frei bestimmten Einstellungen zur Verzögerungszeit. Delay 1 & 2 Hier stellen Sie den Basiswert für die Verzögerungszeit in Millisekunden ein. Feedback 1 & 2 Bestimmt die Anzahl der Wiederholungen für die Verzögerung. Filter Lo 1 & 2 Beeinflussen die Feedback-Schleife des Effektsignals. Sie können damit Frequenzen bis 800 Hz abschwächen. Die Schalter darunter schalten das Filter ein und aus. Filter Hi 1 & 2 Beeinflussen die Feedback-Schleife. Sie können damit hohe Frequenzen von 20 kHz bis 1,2 kHz abschwächen. Die Schalter darunter schalten das Filter ein und aus. Pan 1 & 2 Bestimmen die Stereoposition für die Verzögerung. Mix 1 & 2 Stellen die Pegelbalance zwischen dem unbearbeitetem („trockenen“) und dem bearbeiteten Signal ein. Wenn Sie StereoDelay als Send-Effekt verwenden, sollten Sie den Maximalwert (100 %) einstellen, da Sie das Trocken/Effekt-Verhältnis mit dem Send steuern können. 236 PlugIn-Referenz Steinberg VST 3-PlugIns StereoEnhancer Dieses PlugIn verbreitert das Stereobild von Stereomaterial. Es kann nicht mit einem Mono-Signal verwendet werden. Width Stellt die Stereobildbreite ein. Drehen Sie den Regler im Uhrzeigersinn, um einen ausgeprägteren Effekt zu erzeugen. Delay Verstärkt den Unterschied zwischen dem rechten und dem linken Kanal, um den Stereoeindruck noch zu verdeutlichen. Color Erzeugt zusätzliche Unterschiede zwischen den Kanälen, um den Stereoeindruck zu verstärken. Mono-Schalter Wenn dies eingeschaltet ist, wird ein Mono-Signal ausgegeben. Nutzen Sie diesen Parameter, um zu prüfen, ob ungewollte Veränderungen in der Klangfarbe vorliegen, die beim Verbessern des Stereobilds auftreten können. 237 PlugIn-Referenz Steinberg VST 3-PlugIns StudioEQ Studio EQ ist ein hochwertiger parametrischer 4-Band-Stereo-Equalizer mit zwei vollständig parametrischen Bändern im mittleren Frequenzbereich. Die Nieder- und Hochfrequenzbänder können entweder als Kuhschwanzfilter (drei Typen) oder als Bandpass-, Hochpass- oder Tiefpassfilter fungieren. Band 1 Gain (-20 bis +24 dB) Stellt den Grad der Dämpfung/Verstärkung für das Niederfrequenzband ein. Band 1 Inv Mit diesem Parameter können Sie den Verstärkungswert des Filters invertieren. Verwenden Sie diesen Schalter, um Störgeräusche auszufiltern. Beim Suchen nach der zu entfernenden Frequenz ist es manchmal hilfreich, diese zunächst zu verstärken (stellen Sie dazu für das Filter einen positiven Verstärkungswert ein). Wenn Sie die Frequenz ermittelt haben, können Sie auf den Inv-Schalter klicken, um das Geräusch zu eliminieren. Band 1 Freq (20 bis 2000 Hz) Stellt die Frequenz des Niederfrequenzbands (Low) ein. Band 1 Q-Factor (0,5 bis 10) Dieser Parameter bestimmt die Breite oder Resonanz des Niederfrequenzbands (Low). Band 1-Filtermodus Für das Niederfrequenzband können Sie zwischen drei Typen von Kuhschwanzfiltern, einem Bandpass- einem Hochpass- und einem Tiefpassfilter auswählen. Im Cut-Modus ist der Verstärkungsparameter auf einen festen Wert eingestellt. 238 PlugIn-Referenz Steinberg VST 3-PlugIns • Shelf I fügt Resonanz in der entgegengesetzten Verstärkungsrichtung unmittelbar oberhalb der festgelegten Frequenz hinzu. • Shelf II fügt Resonanz in der Verstärkungsrichtung an der festgelegten Frequenz hinzu. • Shelf III ist eine Kombination aus Shelf I und II. Band 2 Gain (-20 bis +24 dB) Stellt den Grad der Verstärkung/Dämpfung für das Band Mid 1 ein. Band 2 Inv Mit diesem Parameter können Sie den Verstärkungswert des Filters invertieren. Siehe auch die Beschreibung des Invert-Schalters für Band 1. Band 2 Freq (20 bis 20000 Hz) Mit diesem Parameter können Sie die Mittenfrequenz des Bands „Mid 1“ einstellen. Band 2 Q-Factor (0,5 bis 10) Mit diesem Parameter können Sie die Breite des Bands Mid 1 festlegen: je höher dieser Wert, umso schmaler die Bandbreite. Band 3 Gain (-20 bis +24 dB) Stellt den Grad der Verstärkung/Dämpfung für das Band Mid 2 ein. Band 3 Inv Mit diesem Parameter können Sie den Verstärkungswert des Filters invertieren. Siehe auch die Beschreibung des Invert-Schalters für Band 1. Band 3 Freq (20 bis 20000 Hz) Mit diesem Parameter können Sie die Mittenfrequenz des Bands „Mid 2“ einstellen. Band 3 Q-Factor (0,5 bis 10) Mit diesem Parameter können Sie die Breite des Bands Mid 2 festlegen: je höher dieser Wert, umso schmaler die Bandbreite. Band 4 Inv Mit diesem Parameter können Sie den Verstärkungswert des Filters invertieren. Siehe auch die Beschreibung des Invert-Schalters für Band 1. Band 4 Gain (-20 bis +24 dB) Stellt den Grad der Dämpfung/Verstärkung für das Hochfrequenzband ein. 239 PlugIn-Referenz Steinberg VST 3-PlugIns Band 4 Freq (200 bis 20000 Hz) Stellt die Frequenz des Hochfrequenzbands ein. Band 4 Q-Factor (0,5 bis 10) Dieser Parameter bestimmt die Breite oder Resonanz des Hochfrequenzbands. Band 4-Filtermodus Für das Hochfrequenzband können Sie aus drei Typen von Kuhschwanzfiltern, einem Bandpass-, einem Hochpass- und einem Tiefpassfilter auswählen. Im Cut-Modus ist der Verstärkungsparameter auf einen festen Wert eingestellt. • Shelf I fügt Resonanz in der entgegengesetzten Verstärkungsrichtung unmittelbar unterhalb der festgelegten Frequenz hinzu. • Shelf II fügt Resonanz in der Verstärkungsrichtung an der festgelegten Frequenz hinzu. • Shelf III ist eine Kombination aus Shelf I und II. Output (-24 bis +24 dB) Mit diesem Drehregler oben rechts im PlugIn-Fenster können Sie den Gesamtausgabepegel anpassen. Auto Gain Wenn dieser Schalter eingeschaltet ist, wird die Verstärkung automatisch eingestellt, wobei der Ausgangspegel unabhängig von den Equalizer-Einstellungen konstant bleibt. Spectrum Zeigt das Spektrum vor und nach dem Filtern an. Reset Setzt die EQ-Einstellungen zurück. Verwenden von Zusatztasten Beim Ändern der Parameter-Einstellungen mit der Maus können Zusatztasten verwendet werden. Wenn Sie keine Zusatztaste verwenden und an einem EQ-Punkt in der Anzeige ziehen, können Sie die Gain- und Frequency-Parameter gleichzeitig anpassen. [Umschalttaste] Wenn Sie die [Umschalttaste] gedrückt halten und die Maus ziehen, wird der Q-Faktor des entsprechenden EQ-Bands geändert. 240 PlugIn-Referenz Steinberg VST 3-PlugIns [Alt-Taste]/[Wahltaste] Wenn Sie die [Alt-Taste]/[Wahltaste] gedrückt halten und die Maus ziehen, wird die Frequenz des entsprechenden EQ-Bands geändert. [Strg-Taste]/[Befehlstaste] Wenn Sie die [Strg-Taste]/[Befehlstaste] gedrückt halten und die Maus ziehen, wird der Verstärkungswert des entsprechenden EQ-Bands geändert. 241 Index A I Stille 111, 112 AIFF 91 Aktiver Clip 136, 140 Anpassung 202, 213, 215, 217 Anzeige 161 Arbeitsbereich 68, 70, 71, 195 Audioauswahl 24, 97, 101 Audiodateien 91 Audiodatei-Fenster 202 Audiodateiformat 91, 94 Audiomontage 70, 123, 124, 126 Aufnahme 157 Importieren 128, 191 Individuelle Einstellungen 54 T B Backup 60 Bearbeiten von Werten 41 Bild 56 C CC121 13, 14 CD-Import 191 Clipping 169 Clips 86, 123, 132, 133, 136, 138 Crossfades 118, 119, 150, 153 Cue-Punkt 145 D Datei-Browser 29 DC-Versatz 121 Drag-&-Drop 42 E K Kompressor 230 Kontextmenü 35 Konvertieren 102 L Latenz 9 Limiter 234 Lineal 36 Loop 79, 189 U Umbenennen 61, 187 Umschalter 22 Umwandeln 122 V M Magnetrasterposition 88, 137 Marker 158, 178 Masterbereich 163 MIDI 13, 213 Monitor 177 Montage-Fenster 124, 202 MP2 91 MP3 91 MPEG 91 N Normalisieren 115 O Ogg 91, 98 P Effekte 165, 168 Einrasten 88, 89, 137 Equalizer 238 Exakte Spitzenpegel 115 Panorama 147 PlugIns 167, 168, 224, 227 Podcast 70, 194, 195, 198 Presets 54 F R Fades 117, 118, 150 Farben 59, 203, 205, 209 Favoriten 58 Fernbedienungsgeräte 13, 14 FLAC 91 FTP 199, 200 Registerkarten 52, 59 Rendern 155, 172 Resample 122 Resampler 225 RF64 91 Rückgängig 44 H S Hilfe 5 Hüllkurve 147, 148 Tastaturbefehle 7, 213, 214 Transportleiste 76 Samplerate 122, 225 Silence 226 Spitzenpegel 31, 226 Spuren 130 242 Verankern 33, 74 Vergleichen 55 Vollbild-Modus 71 Voreinstellungen 218, 221 VST 227 VST-Audio-Verbindungen 8, 9, 11 W Werkzeugfenster 72 Werkzeugleisten 32, 74, 76 Wiedergabe 76, 78, 84, 86 Wiederherstellen 44 WMA 91, 99 Z Zoom 45, 49