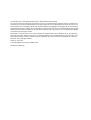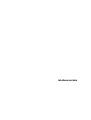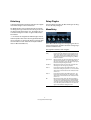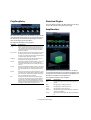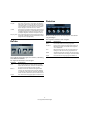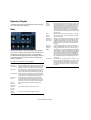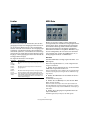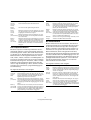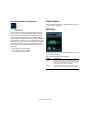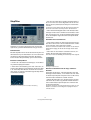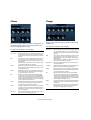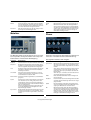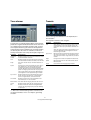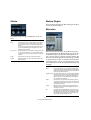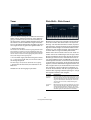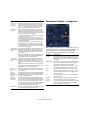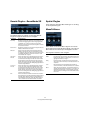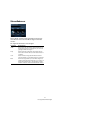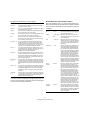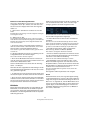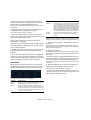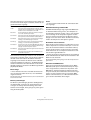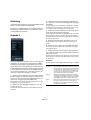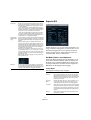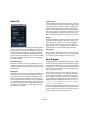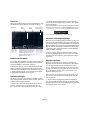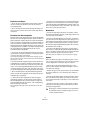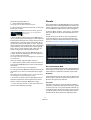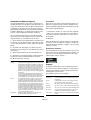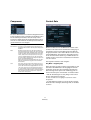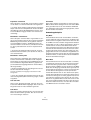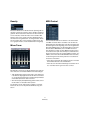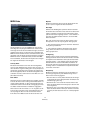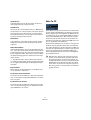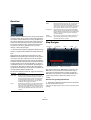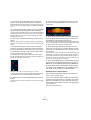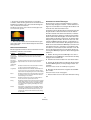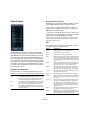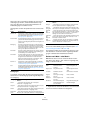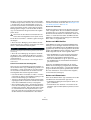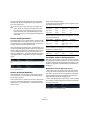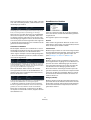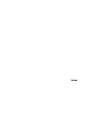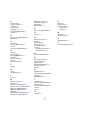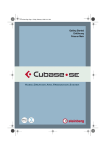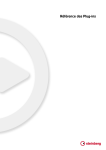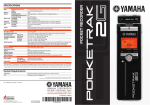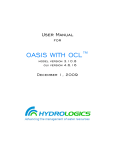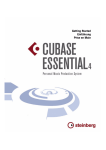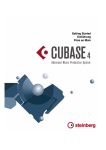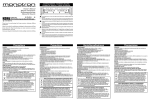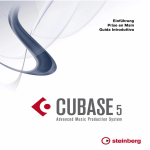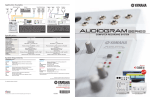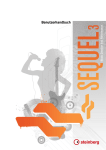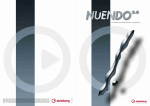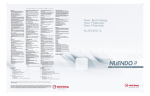Download Cubase Essential – PlugIn-Referenz
Transcript
PlugIn-Referenz Cristina Bachmann, Heiko Bischoff, Marion Bröer, Sabine Pfeifer, Heike Schilling Die in diesem Dokument enthaltenen Informationen können ohne Vorankündigung geändert werden und stellen keine Verpflichtung seitens der Steinberg Media Technologies GmbH dar. Die hier beschriebene Software wird unter einer Lizenzvereinbarung zur Verfügung gestellt und darf ausschließlich nach Maßgabe der Bedingungen der Vereinbarung (Sicherheitskopie) kopiert werden. Ohne ausdrückliche schriftliche Erlaubnis durch die Steinberg Media Technologies GmbH darf kein Teil dieses Handbuchs für irgendwelche Zwecke oder in irgendeiner Form mit irgendwelchen Mitteln reproduziert oder übertragen werden. Alle Produkt- und Firmennamen sind ™ oder ® Marken der entsprechenden Firmen. Windows XP ist eine Marke der Microsoft Corporation. Windows Vista ist eine eingetragene Marke oder eine Marke der Microsoft Corporation in den USA und/oder anderen Ländern. Das Mac-Logo ist eine Marke, die in Lizenz verwendet wird. Macintosh und Power Macintosh sind eingetragene Marken. Stand: 30. Juni 2009 © Steinberg Media Technologies GmbH, 2009. Alle Rechte vorbehalten. Inhaltsverzeichnis 5 Die mitgelieferten Effekt-PlugIns 6 6 7 9 13 16 16 22 24 25 26 26 Einleitung Delay-PlugIns Distortion-PlugIns Dynamics-PlugIns Filter-PlugIns Mastering – UV22HR Modulation-PlugIns Weitere PlugIns Pitch Shift – Pitch Correct Restoration-PlugIns – Grungelizer Reverb-PlugIns – RoomWorks SE Spatial-PlugIns 28 Die mitgelieferten VST-Instrumente 29 29 40 Einleitung Prologue HALionOne 42 MIDI-Effekte 43 43 44 46 46 52 55 55 57 57 57 58 59 59 60 61 61 64 65 Einleitung Arpache 5 Arpache SX Auto LFO Beat Designer Chorder Compressor Context Gate Density Micro Tuner MIDI Control MIDI Echo MIDI Modifiers MIDI Monitor Note To CC Quantizer Step Designer Track Control Transformer 72 Index 4 Inhaltsverzeichnis 1 Die mitgelieferten Effekt-PlugIns Einleitung Delay-PlugIns In diesem Kapitel finden Sie Beschreibungen der mitgelieferten Effekt-PlugIns und ihrer Parameter. In diesem Abschnitt finden Sie Beschreibungen der PlugIns aus der Delay-Kategorie. Die Effekt-PlugIns sind in Cubase Essential verschiedenen Kategorien zugeordnet. Diese Zuordnung wurde auch für dieses Kapitel übernommen, d.h., die PlugIns der verschiedenen Kategorien werden in eigenen Abschnitten beschrieben. MonoDelay Ö Die meisten der mitgelieferten Effekt-PlugIns sind mit VST3 kompatibel. Dies wird in den PlugIn-Einblendmenüs durch ein Symbol vor dem PlugIn-Namen angezeigt. (Weitere Informationen hierzu finden Sie im Kapitel »Audioeffekte« im Benutzerhandbuch.) Dieser Mono-Effekt erzeugt eine Verzögerung, die Sie entweder tempobezogen einstellen oder deren Verzögerungszeit Sie frei wählen können. Die folgenden Parameter sind verfügbar: Parameter Beschreibung Delay Hier können Sie den Notenwert für die Verzögerung einstellen, wenn die Sync-Option eingeschaltet ist (1/1 bis 1/32, gerade, triolisch oder punktiert). Wenn Sie »Sync« ausschalten, können Sie hier die Verzögerung in Millisekunden frei einstellen. Sync ein/aus Mit dem Schalter unter dem Delay-Drehregler können Sie die Temposynchronisation ein- und ausschalten. Wenn Sie »Sync« ausschalten, können Sie die Verzögerungszeit frei über den Delay-Drehregler einstellen. Feedback Mit diesem Parameter können Sie die Anzahl der Wiederholungen für die Verzögerung einstellen. Filter Lo Dieses Filter beeinflusst die Feedback-Schleife – Sie können damit niedrige Frequenzen von 10Hz bis 800Hz abschwächen. Der Schalter darunter schaltet das Filter ein bzw. aus. Filter Hi Dieses Filter beeinflusst die Feedback-Schleife – Sie können damit hohe Frequenzen von 20kHz bis 1,2kHz abschwächen. Der Schalter darunter schaltet das Filter ein bzw. aus. Mix Mit diesem Parameter stellen Sie das Pegelverhältnis zwischen dem Originalsignal (»Dry«) und dem Effektsignal (»Wet«) ein. Wenn Sie MonoDelay als Send-Effekt verwenden, sollten Sie den Maximalwert (100%) einstellen, da Sie das Dry/Wet-Verhältnis auch mit dem Drehregler im Sends-Bereich festlegen können. 6 Die mitgelieferten Effekt-PlugIns PingPongDelay Distortion-PlugIns In diesem Abschnitt finden Sie Beschreibungen der PlugIns aus der Distortion-Kategorie (Verzerrung). AmpSimulator Mit diesem Stereoeffekt sind die Wiederholungen des Signals abwechselnd im linken und im rechten Kanal zu hören. Sie können ihn entweder tempobezogen einstellen oder die Verzögerungszeit frei wählen. Die folgenden Parameter sind verfügbar: Parameter Beschreibung Delay Hier können Sie den Notenwert für die Verzögerung einstellen, wenn die Sync-Option eingeschaltet ist (1/1 bis 1/32, gerade, triolisch oder punktiert). Wenn Sie »Sync« ausschalten, können Sie hier die Verzögerung in Millisekunden frei einstellen. Sync ein/aus Mit dem Schalter unter dem Delay-Drehregler können Sie die Temposynchronisation ein- und ausschalten. Wenn Sie »Sync« ausschalten, können Sie die Verzögerungszeit frei über den Delay-Drehregler einstellen. Feedback Mit diesem Parameter können Sie die Anzahl der Wiederholungen für die Verzögerung einstellen. Filter Lo Dieses Filter betrifft die Feedback-Schleife – Sie können damit niedrige Frequenzen von 10Hz bis 800Hz abschwächen. Der Schalter darunter schaltet das Filter ein bzw. aus. Filter Hi Dieses Filter betrifft die Feedback-Schleife – Sie können damit hohe Frequenzen von 20kHz bis 1,2kHz abschwächen. Der Schalter darunter schaltet das Filter ein bzw. aus. Spatial Dies fügt einen Versatz zwischen den Kanälen ein, um einen Stereo-Panoramaeffekt bei der Filterfrequenz-Modulation zu erzeugen. Drehen Sie den Regler im Uhrzeigersinn, um den Stereoeffekt zu verstärken. Mix Mit diesem Parameter stellen Sie das Pegelverhältnis zwischen dem Originalsignal (»Dry«) und dem Effektsignal (»Wet«) ein. Wenn Sie PingPongDelay als SendEffekt verwenden, sollten Sie den Maximalwert (100%) einstellen, da Sie das Dry/Wet-Verhältnis auch mit dem Drehregler im Sends-Bereich festlegen können. Der AmpSimulator ist ein Verzerrereffekt, der den Klang verschiedener Kombinationen von Gitarrenverstärkern und Lautsprecherboxen emuliert. Er bietet eine breitgefächerte Auswahl an Verstärkern und Lautsprechern. Die folgenden Parameter sind verfügbar: Parameter Beschreibung Drive Hier wird der Grad der Verzerrung des Verstärkers eingestellt. Bass Klangregelung für niedrige Frequenzen. Middle Klangregelung für mittlere Frequenzen. Treble Klangregelung für hohe Frequenzen. Presence Mit diesem Parameter werden die höheren Frequenzen verstärkt oder gedämpft. Volume Mit diesem Parameter stellen Sie die Gesamtlautstärke ein. 7 Die mitgelieferten Effekt-PlugIns Distortion Parameter Beschreibung Amplifier Hier können Sie zwischen verschiedenen Verstärkermodellen wählen. Klicken Sie auf den Namen des aktuellen Verstärkermodells, um ein Einblendmenü mit allen verfügbaren Verstärkern anzuzeigen. Sie können die AmplifierOption übergehen, indem Sie »No Amp« wählen. Cabinet Hier finden Sie verschiedene Lautsprecher. Klicken Sie auf den aktuellen Lautsprecher, um ein Einblendmenü mit allen verfügbaren Optionen anzuzeigen. Sie können die Cabinet-Option übergehen, indem Sie »No Speaker« wählen. Damping Hi/Lo Dies ist die Klangregelung für die Lautsprechereinstellung. Klicken Sie auf die Werte, um diese zu bearbeiten, und bestätigen Sie mit der [Eingabetaste]. Mit diesem Effekt können Sie Ihren Spuren eine Verzerrung hinzufügen. Die folgenden Parameter sind verfügbar: DaTube Parameter Beschreibung Boost Hier wird der Grad der Verzerrung eingestellt. Feedback Hiermit werden Teile des Ausgangssignals wieder zum Effekteingang geleitet, so dass der Verzerrungseffekt noch verstärkt wird. Tone Mit diesem Regler können Sie einen Frequenzbereich festlegen, auf den die Verzerrung angewendet wird. Spatial Verändert den Grad der Verzerrung zwischen dem linken und dem rechten Kanal und erzeugt so einen Stereoeffekt. Output Hier stellen Sie den Ausgangspegel des Effekts ein. Dieser Effekt emuliert den typischen warmen, vollen Klang eines Röhrenverstärkers. Die folgenden Parameter sind verfügbar: Parameter Beschreibung Drive Hier wird der Pegel des Verstärker-Effekts eingestellt. Stellen Sie hohe Werte ein, wenn Sie einen übersteuerten, beinahe verzerrten Klang erzeugen möchten. Balance Mit diesem Parameter stellen Sie das Pegelverhältnis zwischen dem Originalsignal (»Dry«) und dem Effektsignal (»Wet«) ein. Wenn Sie einen maximalen Drive-Effekt erzielen möchten, stellen Sie hier den höchsten Wert ein. Output Hier stellen Sie den Ausgangspegel des »Verstärkers« ein. 8 Die mitgelieferten Effekt-PlugIns Dynamics-PlugIns In diesem Abschnitt finden Sie Beschreibungen der PlugIns aus der Dynamics-Kategorie. Parameter Beschreibung Attack (0,1 bis 1000ms) Mit diesem Parameter können Sie festlegen, wie schnell sich das Gate öffnet, wenn es auf Signale oberhalb des festgelegten Schwellenwerts reagiert. Wenn die LiveOption ausgeschaltet ist (siehe unten), führt dieser Parameter dazu, dass das Gate bereits offen ist, wenn ein Signal oberhalb des Schwellenwerts wiedergegeben wird. Das Gate erreicht dies mit einer Vorschau-Funktion, die das Audiomaterial auf Signale oberhalb des Schwellenwerts prüft. Hold (0 bis 2000ms) Mit diesem Parameter können Sie festlegen, wie lange das Gate offen bleibt, wenn das Signal den Schwellenwert unterschreitet. Release (10 bis 1000ms oder »Auto«) Mit diesem Parameter können Sie festlegen, wie viel Zeit vergeht, bis sich das Gate wieder schließt (nach der angegebenen Hold-Zeit). Wenn der Auto-Schalter eingeschaltet ist, stellt das Gate automatisch den optimalen Release-Wert ein, wobei dieser vom Audiomaterial abhängig ist. Analysis (0 bis 100) (Peak bis RMS) Dieser Parameter bestimmt, ob das Eingangssignal im Peak- oder RMS-Modus analysiert wird – oder einer Mischung aus beiden. Ein Wert von 0 entspricht reinem Peak-Modus und 100 reinem RMS-Modus. Im RMS-Modus wird die durchschnittliche Leistung des Audiosignals als Grundlage verwendet, im Peak-Modus hauptsächlich der Spitzenpegel. Grundsätzlich gilt: Der RMS-Modus eignet sich für Material mit nur wenigen Pegeländerungen, z.B. Gesang, der Peak-Modus eignet sich dagegen eher für Material mit häufigen Pegeländerungen, z.B. Schlagzeug. Live (ein/aus) Wenn diese Option eingeschaltet ist, wird die VorschauFunktion des Gates abgeschaltet. Die Vorschau erzeugt eine qualitativ bessere Verarbeitung, führt aber zu einer erhöhten Latenz. Bei Live-Aufnahmen ist es daher besser, die Live-Option einzuschalten, um diese Latenz zu vermeiden. Gate So genannte »Gates« oder »Noise Gates« sind Dynamikprozessoren, mit denen Audiosignale, die unterhalb eines festgelegten Schwellenwerts liegen, stummgeschaltet werden. Sobald der Signalpegel den festgelegten Schwellenwert übersteigt, öffnet sich das Gate und das Signal wird durchgelassen. Die folgenden Parameter sind verfügbar: Parameter Beschreibung Threshold (-60 bis 0dB) Diese Einstellung bestimmt den Pegel, bei dem das Gate geöffnet wird. Bei einem Signalpegel unterhalb des festgelegten Schwellenwerts bleibt das Gate geschlossen. State-LED Diese LED zeigt an, ob das Gate geöffnet (LED leuchtet grün auf) oder geschlossen (LED leuchtet rot auf) ist oder in einem Zwischenzustand (LED leuchtet gelb auf). Filter-Schalter Wenn der Side-Chain-Schalter eingeschaltet ist (siehe unten), können Sie diese Schalter nutzen, um die Filterart einzustellen (Low Pass, Band Pass oder High Pass). Side-Chain ein/aus Dieser Schalter (unterhalb des Center-Drehreglers) schaltet das Filter ein. Das Eingangssignal kann dann entsprechend der Werte für Center und Q-Factor gefiltert werden, was sich auf das Gate-Verhalten auswirkt. Center (50Hz bis 20000Hz) Dieser Parameter bestimmt die Mittenfrequenz des Filters. Q-Factor (0,01 bis 10000) Dieser Parameter bestimmt die Filterresonanz. Monitor (ein/aus) Hier können Sie das gefilterte Signal mithören. 9 Die mitgelieferten Effekt-PlugIns Limiter MIDI Gate Mit dem so genannten »Gating« werden Audiosignale stummgeschaltet, die unterhalb eines festgelegten Schwellenwerts liegen. Wenn der Signalpegel den festgelegten Schwellenwert übersteigt, öffnet sich das Gate und das Signal wird durchgelassen. Alle Signale unterhalb des Schwellenwerts werden herausgefiltert. »MIDI Gate« ist jedoch ein Gating-Effekt, der nicht durch einen Schwellenwert ausgelöst wird, sondern durch MIDI-Noten, d.h., er benötigt eingehende Audio- und MIDI-Daten. Mit dem Limiter können Sie sicherstellen, dass der Ausgangspegel niemals einen festgelegten Wert überschreitet. So wird eine Übersteuerung in den nachfolgenden Geräten vermieden. Der Limiter kann den Ausgangspegel automatisch unter Berücksichtigung des jeweiligen Audiomaterials optimieren, er kann aber auch manuell eingestellt werden. Der Limiter bietet separate Anzeigen für den Eingangs- und Ausgangspegel sowie für das Ausmaß des Limiting (mittlere Anzeige). Einrichten Die folgenden Parameter sind verfügbar: Der Effekt »MIDI Gate« benötigt eingehende Audio- und MIDI-Signale. Parameter Beschreibung Input (-24 bis +24dB) Mit diesem Parameter legen Sie die Eingangsverstärkung fest. Output (-24 bis +6dB) Mit diesem Parameter legen Sie den maximalen Ausgangspegel fest. Release (0,1 bis 1000ms oder »Auto«) Mit diesem Parameter legen Sie fest, wie lange es dauert, bis die Verstärkung wieder ihren Originalpegel erreicht, wenn das Signal unter den Schwellenwert fällt. Wenn der Auto-Schalter eingeschaltet ist, stellt der Limiter automatisch den optimalen Release-Wert ein, wobei dieser vom Audiomaterial abhängig ist. Gehen Sie folgendermaßen vor, um die nötigen Einstellungen vorzunehmen: 1. Wählen Sie das Audiomaterial aus, auf das der Effekt »MIDI Gate« angewendet werden soll. Dies kann Audiomaterial auf einer Audiospur oder live gespieltes Audiomaterial sein (vorausgesetzt, Sie verfügen über eine Audiokarte mit geringer Latenz). 2. Wählen Sie »MIDI Gate« als Insert-Effekt für den Audiokanal aus. Das MIDI-Bedienfeld wird geöffnet. 3. Wählen Sie eine MIDI-Spur aus, über die Sie »MIDI Gate« steuern möchten. Dies kann sowohl eine leere Spur als auch eine Spur mit Daten sein. Wenn Sie »MIDI Gate« in Echtzeit anwenden möchten (d.h. nicht über einen aufgenommenen Part), müssen die MIDI-Daten an diese Spur geleitet werden. 4. Wählen Sie im Ausgangsrouting-Einblendmenü die Option »MIDI Gate«. Die MIDI-Ausgabe der Spur wird jetzt an den Effekt geleitet. 10 Die mitgelieferten Effekt-PlugIns VSTDynamics Die weiteren Schritte hängen davon ab, ob Sie mit live eingespieltem oder aufgenommenem Audiomaterial arbeiten und ob Sie MIDI-Material in Echtzeit spielen oder einen aufgenommenen Part verwenden möchten. Im Folgenden wird davon ausgegangen, dass Sie aufgenommenes Audiomaterial verwenden und die MIDI-Daten in Echtzeit einspielen. Stellen Sie sicher, dass die MIDI-Spur ausgewählt ist und starten Sie die Wiedergabe. Gate 5. Spielen Sie einige Noten auf Ihrem MIDI-Keyboard. Sie werden hören, dass das Material auf der Audiospur von den Noten beeinflusst wird, die Sie auf dem Keyboard spielen. Beschreibung Attack Mit diesem Parameter wird die Zeit bestimmt, die das Gate nach dem Auslösen zum Öffnen benötigt. Hold Mit diesem Parameter wird festgelegt, wie lange das Gate geöffnet bleibt, nachdem ein Note-On- oder ein Note-Off-Befehl gesendet wurde (siehe »Hold Mode« weiter unten). Release Einschalten der Prozessoren Verwenden Sie die Schalter unten im Bedienfeld des PlugIns, um die einzelnen Prozessoren einzuschalten. Mit diesem Parameter wird die Zeit festgelegt, die das Gate (nach der mit dem Hold-Parameter festgelegten Zeit) zum Schließen benötigt. Der Gate-Bereich Note To Attack Mit diesem Parameter wird festgelegt, inwieweit die Anschlagstärke der MIDI-Noten den Attack-Parameter beeinflusst. Wenn Sie hier einen positiven Wert einstellen, steigt die Attack-Zeit bei höheren Anschlagstärken. Wenn Sie einen negativen Wert einstellen, wird die Attack-Zeit bei höheren Anschlagstärken kürzer. Wenn Sie diesen Parameter nicht verwenden möchten, stellen Sie den Regler auf »0«. Note To Release Velocity To VCA Hold Mode Limiter Routing-Auswahl VSTDynamics ist ein komplexer Dynamik-Prozessor. Dieser Effekt verbindet Gate, Compressor und Limiter, was eine Vielfalt von Dynamikbearbeitungen ermöglicht. Das Fenster ist entsprechend in drei Bereiche gegliedert, die Regler und Anzeigen für die Prozessoren bieten. Die folgenden Parameter sind verfügbar: Parameter Compressor So genannte »Gates« oder »Noise Gates« sind Dynamikprozessoren, mit denen Audiosignale, die unterhalb eines festgelegten Schwellenwerts liegen, stummgeschaltet werden. Sobald der Signalpegel den festgelegten Schwellenwert übersteigt, öffnet sich das Gate und das Signal wird durchgelassen. Das auslösende Signal kann auch über ein Side-Chain-Filter vorverarbeitet werden. Mit diesem Parameter wird festgelegt, inwieweit die Anschlagstärke der MIDI-Noten den Release-Parameter beeinflusst. Je höher der Wert, desto mehr erhöht sich die Release-Zeit. Wenn Sie diesen Parameter nicht verwenden möchten, stellen Sie den Regler auf »0«. Die folgenden Parameter sind verfügbar: Mit diesem Parameter wird festgelegt, inwieweit die Anschlagstärke der MIDI-Noten den Ausgangspegel beeinflusst. Wenn Sie hier den Wert »127« einstellen, wird die Lautstärke nur durch die Anschlagstärke beeinflusst. Wenn Sie »0« eingeben, haben die Anschlagstärkewerte keinen Einfluss auf die Lautstärke. Hier können Sie den Hold-Modus einstellen. Im NoteOn-Modus wird das Gate für die Zeit geöffnet, die mit den Hold- und Release-Parametern festgelegt ist, unabhängig von der Länge der MIDI-Note, die das Gate ausgelöst hat. Im Note-Off-Modus bleibt das Gate so lange geöffnet, wie die MIDI-Note gespielt wird. Anschließend wird es dem Release-Parameter entsprechend geschlossen. Der Hold-Parameter wird somit nicht berücksichtigt. Parameter Beschreibung Threshold (-60 bis 0dB) Diese Einstellung bestimmt den Pegel, bei dem das Gate geöffnet wird. Bei einem Signalpegel unterhalb des festgelegten Schwellenwerts bleibt das Gate geschlossen. State-LED Diese LED zeigt an, ob das Gate geöffnet (LED leuchtet grün auf) oder geschlossen (LED leuchtet rot auf) ist oder in einem Zwischenzustand (LED leuchtet gelb auf). Side-Chain ein/aus Dieser Schalter (unterhalb des Center-Drehreglers) schaltet das Filter ein. Das Eingangssignal kann dann entsprechend der Werte für Center und Q-Factor gefiltert werden, was sich auf das Gate-Verhalten auswirkt. LP (Lowpass), BP (Bandpass), HP (Highpass) Wenn Side-Chain eingeschaltet ist, können Sie mit diesen Schaltern die Filterart einstellen. Center (50Hz bis 20000Hz) Dieser Parameter bestimmt die Mittenfrequenz des Filters. 11 Die mitgelieferten Effekt-PlugIns Parameter Beschreibung Parameter Beschreibung Q-Factor (0,01 bis 10000) Dieser Parameter bestimmt die Filterresonanz. Attack (0,1 bis 100ms) Monitor (ein/aus) Hier können Sie das gefilterte Signal mithören. Mit diesem Parameter können Sie festlegen, wie schnell die Funktion auf Signale oberhalb des festgelegten Schwellenwerts reagiert. Je höher Sie diesen Wert einstellen, desto länger ist der Bereich am Anfang des Signals (Attack), der unbearbeitet bleibt. Attack (0,1 bis 100ms) Mit diesem Parameter können Sie festlegen, wie schnell sich das Gate öffnet, wenn es auf Signale oberhalb des festgelegten Schwellenwerts reagiert. Release (10 bis 1000ms oder »Auto«) Mit diesem Parameter können Sie festlegen, wie viel Zeit vergeht, bis die Verstärkung wieder ihren Originalpegel erreicht, wenn das Signal unter den Schwellenwert fällt. Wenn der Auto-Schalter eingeschaltet ist, stellt die Funktion automatisch den optimalen Release-Wert ein, wobei dieser vom Audiomaterial abhängig ist. Grafische Anzeige Sie können auch die grafische Anzeige verwenden, um die Threshold- und Ratio-Werte einzustellen. Hold Mit diesem Parameter können Sie festlegen, wie lange (0 bis 2000ms) das Gate offen bleibt, wenn das Signal den Schwellenwert unterschreitet. Release (10 bis 1000ms oder »Auto«) Mit diesem Parameter können Sie festlegen, wie viel Zeit vergeht, bis sich das Gate wieder schließt (nach der angegebenen Hold-Zeit). Wenn der Auto-Schalter eingeschaltet ist, stellt das Gate automatisch den optimalen Release-Wert ein, wobei dieser vom Audiomaterial abhängig ist. Der Limiter-Bereich Mit dem Limiter können Sie sicherstellen, dass der Ausgangspegel niemals einen festgelegten Wert überschreitet. So wird eine Übersteuerung in den nachfolgenden Geräten vermieden. Herkömmliche Limiter erfordern normalerweise ein sehr genaues Einstellen der Attack- und Release-Parameter, damit sichergestellt werden kann, dass der Ausgangspegel den festgelegten Schwellenwert nicht überschreitet. Der Limiter-Effekt dagegen kann den Ausgangspegel automatisch unter Berücksichtigung des jeweiligen Audiomaterials optimieren, er kann aber auch manuell eingestellt werden. Sie können auch den Release-Parameter manuell einstellen. Der Compressor-Bereich Mit dem Compressor wird der Dynamikbereich des Audiomaterials reduziert, so dass leisere Klänge lauter bzw. lautere Klänge leiser werden, oder beides. Dieser Prozessor arbeitet wie ein Standard-Kompressor mit separaten Bedienelementen für die folgenden Parameter: »Threshold«, »Ratio«, »Attack«, »Release« und »MakeUpGain«. Im Compressor wird die Kompressorkurve entsprechend den Parametereinstellungen für »Threshold«, »Ratio« und »MakeUpGain« grafisch dargestellt. Die Anzeige »Gain Reduction« zeigt die Dämpfung in dB an, der Auto-Schalter ermöglicht eine automatische, programmabhängige Release-Einstellung. Die folgenden Parameter sind verfügbar: Die folgenden Parameter sind verfügbar: Parameter Beschreibung Threshold (-60 bis 0dB) Diese Einstellung bestimmt den Pegel, bei dem der Compressor eingeschaltet wird. Signalpegel oberhalb des festgelegten Schwellenwerts werden verarbeitet, darunter liegende Pegel werden nicht verarbeitet. Ratio (1:1 bis 8:1) Mit diesem Parameter können Sie die Dämpfung von Signalen oberhalb des Schwellenwerts festlegen. Ein Verhältnis von 3:1 bedeutet, dass sich bei einer Verstärkung des Eingangspegels um 3dB der Ausgangspegel nur um 1dB erhöht. Make-up (0 bis 24dB oder »Auto») Dieser Parameter wird verwendet, um den durch die Kompression verursachten Rückgang der Ausgangsverstärkung auszugleichen. Wenn der Auto-Schalter eingeschaltet ist, ist der Drehregler nicht verfügbar und der Abfall der Ausgangsverstärkung wird automatisch ausgeglichen. Parameter Beschreibung Output (-24 bis +6dB) Mit diesem Parameter legen Sie den maximalen Ausgangspegel fest. Signalpegel oberhalb des festgelegten Schwellenwerts werden begrenzt, darunter liegende Signalpegel werden nicht begrenzt. Soft Clip (ein/aus) Die Option »Soft Clip« arbeitet anders als der Limiter. Er führt zu einer »weichen« Begrenzung von Signalspitzen oberhalb von -6dB. Dabei werden Obertöne hinzugefügt, die dem Audiomaterial einen warmen, röhrenartigen Charakter geben. Release (10 bis 1000ms oder »Auto«) Mit diesem Parameter können Sie festlegen, wie lange es dauert, bis die Verstärkung wieder ihren Originalpegel erreicht, wenn das Signal unter den Schwellenwert fällt. Wenn der Auto-Schalter eingeschaltet ist, stellt der Limiter automatisch den optimalen Release-Wert ein, wobei dieser vom Audiomaterial abhängig ist. 12 Die mitgelieferten Effekt-PlugIns Filter-PlugIns Der Schalter »Module Configuration« In diesem Abschnitt finden Sie Beschreibungen der PlugIns aus der Filter-Kategorie. DualFilter In der rechten unteren Ecke des Bedienfelds finden Sie einen Schalter, mit dem Sie die Reihenfolge des Signalflusses für die drei Prozessoren einstellen können. Eine unterschiedliche Reihenfolge kann zu unterschiedlichen Ergebnissen führen. Klicken Sie auf den Schalter »Module Configuration«, um zwischen den verschiedenen Konfigurationen umzuschalten und auf schnelle Weise zu vergleichen, welche Einstellung in einem bestimmten Fall am besten geeignet ist. Es stehen drei Routing-Optionen zur Verfügung: • C-G-L (Compressor-Gate-Limiter) • G-C-L (Gate-Compressor-Limiter) • C-L-G (Compressor-Limiter-Gate) Mit diesem Effekt können Sie bestimmte Frequenzen aus dem Sound herausfiltern. Die folgenden Parameter sind verfügbar: Parameter Beschreibung Position Dieser Parameter bestimmt die Cutoff-Frequenz des Filters. Wenn Sie einen negativen Wert einstellen, wirkt DualFilter wie ein Tiefpassfilter, wenn Sie einen positiven Wert einstellen, wirkt er als Hochpassfilter. Resonance Die Resonanzsteuerung für das Filter. Erhöhen Sie diesen Wert, um einen betonteren Filtereffekt zu erzielen. 13 Die mitgelieferten Effekt-PlugIns StepFilter • Auf der horizontalen Achse werden die Pattern-Steps 1 bis 16 von links nach rechts dargestellt und auf der vertikalen Achse die (relative) Cutoff-Frequenz und die Filterresonanz. Je weiter oben auf der vertikalen Achse Sie den Step-Wert positionieren, desto höher ist die relative Cutoff-Frequenz bzw. die Filterresonanz. • Wenn Sie die Wiedergabe starten und die Pattern-Darstellungen für die Cutoff- und Resonance-Parameter verändern, können Sie hören, wie die eingestellten Filter-Pattern die an das StepFilter angeschlossene Soundquelle direkt beeinflussen. Auswählen eines neuen Patterns • Neue Pattern werden mit dem Projekt gespeichert. Darüber hinaus können bis zu 8 verschiedene Cutoff- und Resonance-Pattern intern gespeichert werden. StepFilter ist ein patterngesteuertes Filter, mit dem Sie rhythmische, pulsierende Filtereffekte erzeugen können. Die Cutoff- und Resonance-Pattern werden zusammen auf den 8 PatternSpeicherplätzen abgelegt, die Sie über den Drehregler »Pattern Select« aufrufen. Funktionsweise • Wenn Sie ein neues Pattern auswählen möchten, verwenden Sie den Drehregler »Pattern Select«. Mit dem StepFilter können Sie für die Cutoff-Frequenz und die Filterresonanz je ein Filter-Pattern aus 16 nacheinander durchlaufenen Schritten (Steps) einstellen. Die Pattern können mit dem Sequenzertempo synchronisiert werden. Neue Pattern werden standardmäßig auf denselben Step-Wert eingestellt. Einstellen von Step-Werten • Klicken Sie in die Pattern-Darstellungen, um die Werte für jede Stufe (Step) einzustellen. Drehregler »Pattern Select« • Ziehen Sie in der Darstellung nach oben oder unten, um einzelne Step-Werte frei einzustellen bzw. klicken Sie direkt in ein leeres Step-Feld. Klicken und ziehen Sie nach links oder rechts, um mehrere aufeinander folgende Step-Werte mit der Maus festzulegen. Erstellen von Variationen mit den Copy- und PasteSchaltern Verwenden Sie die Copy- und Paste-Schalter unter dem Drehregler »Pattern Select«, um ein Pattern auf einen anderen Pattern-Speicherplatz zu kopieren. Dies ist z.B. sinnvoll, wenn Sie Pattern-Variationen erstellen möchten. • Wählen Sie das Pattern aus, das Sie kopieren möchten, und klicken Sie auf den Copy-Schalter. Wählen Sie dann einen anderen Pattern-Speicherplatz aus und klicken Sie auf den Paste-Schalter. Einstellen der Cutoff-Frequenz in der Pattern-Darstellung Das Pattern wird an den neuen Speicherplatz kopiert und kann nun zum Erstellen von Variationen auf Grundlage des ursprünglichen Patterns verwendet werden. 14 Die mitgelieferten Effekt-PlugIns StepFilter-Parameter Die folgenden Parameter sind verfügbar: Parameter/ Wert Beschreibung Parameter Beschreibung Tone Dieser Parameter bestimmt die Mittenfrequenz. Base Cutoff Mit diesem Drehregler können Sie einen Basiswert für die Cutoff-Frequenz einstellen. Die in der Cutoff-Darstellung eingestellten Cutoff-Werte verhalten sich relativ zum hier eingestellten Wert. Gain Hier können Sie die Verstärkung des ausgewählten Frequenzbereichs bis auf 24dB erhöhen. Width Dieser Parameter bestimmt die Breite/Resonanz des Filters. Mode Der Mode-Schalter bestimmt die Funktionsweise des ToneBoosters – Peak-Filter oder Bandpassfilter. Base Resonance Mit diesem Drehregler können Sie einen Basiswert für die Filterresonanz einstellen. Die in der ResonanceDarstellung eingestellten Resonanz-Werte verhalten sich relativ zum hier eingestellten Wert. Beachten Sie, dass sehr hohe Werte bei einigen Frequenzen zu lauten, schrillen Effekten führen können. Glide Mit diesem Drehregler können Sie ein Glissando zwischen den Step-Werten des Patterns einstellen und so eine sanftere Änderung der Werte erzielen. Filtermodi Mit diesem Schieberegler können Sie (von links nach rechts) zwischen Tiefpass, Bandpass oder Hochpass wählen. Sync 1/1 bis 1/32 (Gerade Notenwerte, T (Triolen) oder D (Punktierte)) Hiermit können Sie die Pattern-Auflösung einstellen, die bestimmt, welche Notenwerte das Pattern im Verhältnis zum Tempo wiedergibt. Output Mit diesem Regler stellen Sie den Ausgangspegel ein. Mix Mit diesem Parameter stellen Sie das Pegelverhältnis zwischen dem Originalsignal (»Dry«) und dem Effektsignal (»Wet«) ein. WahWah Das WahWah-Filter ist ein Bandpassfilter mit variabler Flankensteilheit, das Sie über ein MIDI-Signal steuern können, wie das bekannte Fußpedal (siehe unten). Sie können die Frequenz, die Breite und die Verstärkung für die Positionen »Pedal unten« und »Pedal oben« unabhängig voneinander verändern. Der Übergangspunkt zwischen diesen Positionen liegt bei 50. ToneBooster Die folgenden Parameter sind verfügbar: Der ToneBooster ist ein Filter, mit dem Sie eine Verstärkung in einem bestimmten Frequenzbereich erzielen können. Dies ist besonders effektiv, wenn Sie diesen Filter im Signalfluss vor dem AmpSimulator verwenden (siehe »AmpSimulator« auf Seite 7), da dies die verfügbaren klanglichen Nuancen stark erhöht. Parameter Beschreibung Pedal Dieser Regler steuert das Filterverhalten. Freq Lo/Hi Dieser Parameter legt die Filterfrequenz für die Positionen »Pedal unten« und »Pedal oben« fest. Width Lo/Hi Dieser Parameter legt die Breite (Resonanz) des Filters an den Positionen »Pedal unten« und »Pedal oben« fest. Gain Lo/Hi Dieser Parameter legt die Filterverstärkung an den Positionen »Pedal unten« und »Pedal oben« fest. Filter Slope Dieser Parameter bestimmt die Flankensteilheit des Filters, 6dB oder 12dB. MIDI-Steuerung Für eine Echtzeitsteuerung der Pedal-Parameter müssen MIDI-Daten an das WahWah-PlugIn geleitet werden. • Der WahWah-Effekt ist im Ausgangsrouting-Einblendmenü für MIDI-Spuren verfügbar, wenn er als Insert-Effekt hinzugefügt wurde (für eine Audio- oder Effektkanalspur). Wählen Sie den WahWah-Effekt im Ausgangsrouting-Einblendmenü, damit die MIDI-Daten der Spur an das PlugIn geleitet werden. 15 Die mitgelieferten Effekt-PlugIns Mastering – UV22HR Modulation-PlugIns In diesem Abschnitt finden Sie Beschreibungen der PlugIns aus der Modulation-Kategorie. AutoPan Der UV22HR ist ein Dither-PlugIn mit einem von Apogee entwickelten Dither-Algorithmus. Eine Einführung zum Thema Dithering finden Sie im Kapitel »Audioeffekte« im Benutzerhandbuch. Im Bedienfeld des UV22HR können Sie folgende Einstellungen vornehmen: Option Beschreibung Normal Dies ist eine Art »Allround-Methode«. Probieren Sie zunächst diese Einstellung aus. Low Bei dieser Methode wird ein niedrigerer Pegel angewendet. Autoblack Bei dieser Methode wird das Geräusch während der stillen Passagen durch ein Gate geleitet (stummgeschaltet). Bit Resolution Das UV22HR ermöglicht Dithering für mehrere Bit-Auflösungen: 8, 16, 20 oder 24 Bit. Klicken Sie zum Auswählen der gewünschten Auflösung auf den entsprechenden Schalter. ! Dieser Effekt bietet eine automatische Veränderung des Panoramas. Dabei verwendet er verschiedene Wellenformen, um die Rechts-Links-Stereoposition (das Panorama) zu verändern. Sie können ihn entweder tempobezogen einstellen oder das Tempo frei wählen. Die folgenden Parameter sind verfügbar: Parameter Beschreibung Rate Wenn die Sync-Option eingeschaltet ist, können Sie hier einen Notenwert (1/1 bis 1/32, gerade, triolisch oder punktiert) für die Temposynchronisation des Effekts einstellen. Wenn Sie »Sync« ausschalten, können Sie die Geschwindigkeit der Panoramaveränderung über den Rate-Drehregler frei einstellen. Sync ein/aus Mit dem Schalter unter dem Rate-Drehregler können Sie die Temposynchronisation ein- und ausschalten. Width Hier legen Sie die Breite des Autopan-Effekts fest. Shape Hier legen Sie die Modulationswellenform fest. Es stehen eine Sinus- und eine Dreieckskurve zur Verfügung. Side-Chain ein/aus Wenn dies aktiviert ist, kann der Width-Parameter durch ein Signal gesteuert werden, das an den Side-Chain-Eingang geleitet wird. Informationen zum Einrichten von Side-Chain-Routing finden Sie im Kapitel »Audioeffekte« im Benutzerhandbuch. Die Dither-Funktion sollte immer hinter dem Ausgangsbus-Regler angewendet werden. 16 Die mitgelieferten Effekt-PlugIns Chorus Flanger Flanger ist ein klassischer Flanger-Effekt mit Stereobildverbreiterung. Dies ist ein einfacher Bühnen-Chorus. Er doppelt die eingehenden Signale, indem er eine leicht verstimmte Version des Eingangssignals erzeugt. Die folgenden Parameter sind verfügbar: Die folgenden Parameter sind verfügbar: Parameter Beschreibung Sync ein/aus Mit dem Schalter unter dem Rate-Drehregler können Sie die Temposynchronisation ein- und ausschalten. Wenn die Temposynchronisation eingeschaltet ist, leuchtet der Schalter. Rate Wenn die Sync-Option eingeschaltet ist, können Sie hier einen Notenwert (1/1 bis 1/32, gerade, triolisch oder punktiert) für die Temposynchronisation des Chorus-Effekts einstellen. Wenn Sie »Sync« ausschalten, können Sie diesen Wert mit dem Rate-Drehregler frei einstellen. Width Mit diesem Parameter können Sie die Breite des ChorusEffekts einstellen. Höhere Einstellungen bewirken einen ausgeprägteren Effekt. Spatial Mit diesem Regler können Sie die Stereobreite des Effekts einstellen. Drehen Sie den Regler im Uhrzeigersinn, um den Stereoeffekt zu verstärken. Mix Mit diesem Parameter stellen Sie das Pegelverhältnis zwischen dem Originalsignal (»Dry«) und dem Effektsignal (»Wet«) ein. Wenn Sie Chorus als Send-Effekt verwenden, sollten Sie den Maximalwert (100%) einstellen, da Sie das Dry/Wet-Verhältnis auch mit dem Drehregler im Sends-Bereich festlegen können. Delay Mit diesem Parameter können Sie den Frequenzbereich des modulierten Durchlaufs durch Anpassung der ursprünglichen Verzögerungszeit verändern. Shape Hier können Sie die Form der modulierenden Wellenform verändern und so den Charakter des Effekt-Durchlaufs beeinflussen. Es stehen eine Sinus- und eine Dreieckskurve zur Verfügung. Filter Lo/Hi Über diese Parameter können Sie die niedrigen und hohen Frequenzen des Effektsignals filtern. Parameter Beschreibung Sync ein/aus Mit dem Schalter unter dem Rate-Drehregler können Sie die Temposynchronisation ein- und ausschalten. Wenn die Temposynchronisation eingeschaltet ist, leuchtet der Schalter. Rate Wenn die Sync-Option eingeschaltet ist, können Sie hier einen Notenwert (1/1 bis 1/32, gerade, triolisch oder punktiert) für die Temposynchronisation des Flanger-Effekts einstellen. Wenn Sie »Sync« ausschalten, können Sie diesen Wert mit dem Rate-Drehregler frei einstellen. Range Lo/Hi Mit diesen Reglern stellen Sie den Frequenzbereich für den Flanger-Effekt ein. Feedback Mit diesem Drehregler legen Sie den Klangcharakter des Effekts fest. Höhere Werte klingen »metallischer«. Spatial Mit diesem Regler können Sie die Stereobreite des Effekts einstellen. Drehen Sie den Regler im Uhrzeigersinn, um den Stereoeffekt zu verstärken. Mix Mit diesem Parameter stellen Sie das Pegelverhältnis zwischen dem Originalsignal (»Dry«) und dem Effektsignal (»Wet«) ein. Wenn Sie Flanger als Send-Effekt verwenden, sollten Sie den Maximalwert (100%) einstellen, da Sie das Dry/Wet-Verhältnis auch mit dem Drehregler im Sends-Bereich festlegen können. Shape Hier können Sie die Form der modulierenden Wellenform verändern und so den Charakter des Effekt-Durchlaufs beeinflussen. Delay Mit diesem Parameter können Sie den Frequenzbereich des modulierten Durchlaufs durch Anpassung der ursprünglichen Verzögerungszeit verändern. 17 Die mitgelieferten Effekt-PlugIns Parameter Beschreibung Parameter Manual Wenn diese Option eingeschaltet ist (manual-Schalter unter dem Drehregler), ist der Flanger-Verlauf statisch, d.h. nicht moduliert. Sie können stattdessen seinen Verlauf manuell über diesen Drehregler bestimmen. Output Mit diesem Regler stellen Sie den Ausgangspegel ein. Mix Mit diesem Parameter stellen Sie das Pegelverhältnis zwischen dem Originalsignal (»Dry«) und dem Effektsignal (»Wet«) ein. Wenn Sie Metalizer als Send-Effekt verwenden, sollten Sie den Maximalwert einstellen, da Sie das Dry/Wet-Verhältnis auch mit dem Drehregler im Sends-Bereich festlegen können. Filter Lo/Hi Über diese Parameter können Sie die niedrigen und hohen Frequenzen des Effektsignals filtern. Metalizer Phaser Der Phaser erzeugt das für diesen Effekt charakteristische »Rauschen« mit zusätzlicher Stereobildverbreiterung. Der Metalizer-Effekt sendet die Signale durch ein variables Frequenzfilter, mit Synchronisation zum Tempo oder Zeitmodulation und steuerbarer Rückkopplung. Parameter Beschreibung Feedback Je höher dieser Wert ist, desto metallischer ist der Klang. Sharpness Mit diesem Drehregler stellen Sie den Charakter des Filtereffekts ein. Je höher dieser Wert ist, desto steilflankiger wird der ausgewählte Frequenzbereich herausgestellt. Tone Mit diesem Regler stellen Sie die Feedback-Frequenz für den Effekt ein. Der Effekt wird mit höheren FeedbackEinstellungen deutlicher. On-Schalter Hiermit können Sie die Filtermodulation ein- und ausschalten. Wenn diese Option ausgeschaltet ist, funktioniert der Metalizer als statisches Filter. Die folgenden Parameter sind verfügbar: Mono-Schalter Wenn dieser Schalter eingeschaltet ist, ist der Effektausgang mono. Speed Sync ein/aus Beschreibung Wenn die Sync-Option eingeschaltet ist, können Sie hier einen Notenwert (1/1 bis 1/32, gerade, triolisch oder punktiert) für die Temposynchronisation des Effekts einstellen. Beachten Sie, dass für diesen Effekt kein Multiplikator zur Verfügung steht. Wenn die Temposynchronisation ausgeschaltet ist, können Sie die Modulationsgeschwindigkeit frei mit dem Speed-Drehregler einstellen. Parameter Beschreibung Sync ein/aus Mit dem Schalter unter dem Rate-Drehregler können Sie die Temposynchronisation ein- und ausschalten. Wenn die Temposynchronisation eingeschaltet ist, leuchtet der Schalter. Rate Wenn die Sync-Option eingeschaltet ist, können Sie hier einen Notenwert (1/1 bis 1/32, gerade, triolisch oder punktiert) für die Temposynchronisation des Phaser-Effekts einstellen. Wenn Sie »Sync« ausschalten, können Sie diesen Wert mit dem Rate-Drehregler frei einstellen. Width Breite des Modulationseffekts zwischen niedrigen und hohen Frequenzen. Feedback Dieser Parameter bestimmt den Klangcharakter des Phaser-Effekts. Höhere Einstellungen bewirken einen ausgeprägteren Effekt. Spatial Bei mehrkanaligem Audiomaterial erzeugt dieser Parameter einen dreidimensionalen Phaser-Effekt durch Verzögerung der Modulation der einzelnen Kanäle. Mix Mit diesem Parameter stellen Sie das Pegelverhältnis zwischen dem Originalsignal (»Dry«) und dem Effektsignal (»Wet«) ein. Wenn Sie den Phaser-Effekt als SendEffekt verwenden, sollten Sie den Maximalwert (100%) einstellen, da Sie das Dry/Wet-Verhältnis auch mit dem Drehregler im Sends-Bereich festlegen können. Mit dem Schalter über dem Speed-Drehregler können Sie die Temposynchronisation ein- und ausschalten. Wenn die Temposynchronisation eingeschaltet ist, leuchtet der Schalter. 18 Die mitgelieferten Effekt-PlugIns Parameter Beschreibung Parameter Beschreibung Manual Wenn diese Option eingeschaltet ist (manual-Schalter unter dem Drehregler), ist der Phaser-Effekt statisch, d.h. nicht moduliert. Sie können stattdessen seinen Verlauf manuell über diesen Drehregler bestimmen. Oscillator – WellenformSchalter Hier können Sie eine Oszillator-Wellenform festlegen: Rechteck, Sinus, Sägezahn oder Dreieck. Filter Lo/Hi Über diese Parameter können Sie die niedrigen und hohen Frequenzen des Effektsignals filtern. Oscillator – Range Hier können Sie den Oszillator-Frequenzbereich in Hz festlegen. Oscillator – Frequency Mit diesem Regler können Sie die Oszillatorfrequenz um +/- 2 Oktaven innerhalb des festgelegten Bereichs verändern. Oscillator – Roll-Off Mit diesem Regler können Sie hohe Frequenzen aus der Oszillator-Wellenform herausfiltern, um den gesamten Sound weicher zu machen. Dies ist nützlich, wenn Sie obertonreiche Wellenformen verwenden (Rechteck- oder Sägezahn-Wellenformen). Ringmodulator LFO – Speed Hier können Sie die Geschwindigkeit des LFO einstellen. LFO – Env. Amount Mit diesem Regler können Sie einstellen, inwieweit der Eingangssignalpegel die Geschwindigkeit des Niederfrequenzoszillators beeinflusst (durch die Einstellungen im Hüllkurvengenerator unter dem LFO-Bereich). Sie können positive oder negative Werte einstellen. Wenn sich der Regler in Mittelstellung befindet, wird das Signal nicht moduliert. Wenn der Regler links von der Mitte eingestellt ist, verlangsamt ein lautes Eingangssignal den Niederfrequenzoszillator. Rechts von der Mitte beschleunigt ein lautes Eingangssignal den Niederfrequenzoszillator. LFO – Wellen- Hier können Sie eine LFO-Wellenform festlegen: Rechtform-Schalter eck, Sinus, Sägezahn oder Dreieck. Der Ringmodulator kann komplexe, glockenartige/metallisch klingende enharmonische Klänge erzeugen. Darüber hinaus kann er Amplitudenmodulationen auf ein anderes Signal übertragen. Die modulierte Ausgabe erhält zusätzliche Frequenzen, die aus der Summe bzw. der Differenz der beiden Signale erzeugt werden. Invert Stereo Mit diesem Schalter können Sie die Wellenform für den rechten Kanal des Niederfrequenzoszillators umkehren, wodurch Sie eine Stereobildverbreiterung für die Modulation erreichen. Hüllkurvengenerator Im Bereich unterhalb des LFO-Bereichs können Sie festlegen, wie das Eingangssignal in Hüllkurvendaten umgewandelt wird, die dann zur Steuerung von Tonhöhe und Geschwindigkeit des Niederfrequenzoszillators verwendet werden. Zwei Parameter stehen zur Verfügung: Mit dem Attack-Regler können Sie einstellen, wie schnell der Hüllkurvengenerator ein Eingangssignal bearbeitet. Mit dem Decay-Regler können Sie die Länge der Ausklingzeit des Effektsignals festlegen. Lock L<R Wenn Sie diesen Schalter einschalten, werden die L- und R-Eingangssignale zusammengemischt und für beide Oszillatorkanäle derselbe Hüllkurvenpegel verwendet. Wenn dieser Schalter ausgeschaltet ist, verfügt jeder Kanal über einen eigenen Hüllkurvengenerator, der beide Oszillatorkanäle unabhängig voneinander beeinflusst. Der Ringmodulator verfügt über einen internen Oszillator, dessen Ausgabesignal mit dem Eingangssignal multipliziert wird. Parameter Beschreibung Oscillator – LFO Amount Dieser Parameter legt fest, inwieweit die Oszillatorfrequenz vom LFO (Low Frequency Oscillator = Niederfrequenzoszillator) beeinflusst wird. Oscillator – Env. Amount Dieser Parameter legt fest, inwieweit die Oszillatorfrequenz von der Hüllkurve beeinflusst wird (die durch das Eingangssignal ausgelöst wird). Sie können positive oder negative Werte einstellen. Wenn sich der Regler in Mittelstellung befindet, wird das Signal nicht moduliert. Wenn der Regler links von der Mittelposition eingestellt ist, verringert ein lautes Eingangssignal die Tonhöhe des Oszillators. Ist der Regler rechts von der Mittelposition eingestellt, erhöht ein lautes Eingangssignal die Oszillator-Tonhöhe. Output Mit diesem Regler stellen Sie den Ausgangspegel ein. Mix Mit diesem Parameter stellen Sie das Pegelverhältnis zwischen dem Originalsignal (»Dry«) und dem Effektsignal (»Wet«) ein. 19 Die mitgelieferten Effekt-PlugIns Rotary Das Rotary-PlugIn simuliert den klassischen Effekt eines rotierenden Lautsprechers, wie er oft für Orgelklänge eingesetzt wird. Die PlugIn-Parameter sind den Eigenschaften eines echten rotierenden Lautsprechers nachempfunden und bieten alle entsprechenden Parameter. Parameter Beschreibung Amp Mod. Hier können Sie den Grad der Amplitudenmodulation für die tiefen Frequenzen einstellen. Level Hier können Sie den Gesamtpegel für die tiefen Frequenzen einstellen. Phase Hier können Sie die Stärke der Phasenverschiebung für den Klang des Lautsprechers einstellen, der die hohen Frequenzen abstrahlt. Angle Hier können Sie den simulierten Mikrofon-Winkel einstellen (0=mono, 180=ein Mikrofon auf jeder Seite). Distance Hier können Sie die simulierte Distanz zwischen Mikrofon und Lautsprecher einstellen. Output Hier können Sie den Ausgangspegel einstellen. Mix Hier stellen Sie das Verhältnis zwischen dem ursprünglichen (»Dry«) und dem Effektsignal (»Wet«) ein. Die folgenden Parameter sind verfügbar: Leiten von MIDI-Signalen an das Rotary-PlugIn Parameter Beschreibung Speed (Stop/ Slow/Fast) Mit diesem Parameter stellen Sie die Geschwindigkeit des Rotary ein. Mode Hier können Sie einstellen, ob die Speed-Einstellung »Slow/Fast« von einem Modus direkt in den anderen schaltet (Umschalter) oder ob Verläufe erzeugt werden. Im Umschalter-Modus und mit Pitchbend als Controller ändert sich der Speed-Modus, sobald Sie den Pitchbender in eine Richtung bewegen. Andere Controller schalten mit dem Wert »64« in den anderen Modus um. Speed Mod Setzt die Geschwindigkeit des Rotary-Effekts auf Werte von 0 (Stopp) bis 100 (schnell). Overdrive Dieser Regler erzeugt eine sanfte Übersteuerung. CrossOver Hier können Sie die Übergangsfrequenz (200 bis 3000Hz) zwischen den Lautsprechern, die tiefe Frequenzen abstrahlen (Tieftöner) und denen, die hohe Frequenzen abstrahlen (Hochtöner), einstellen. Slow Hier können Sie die Speed-Einstellung »Slow« für die Hochtöner feineinstellen. Fast Hier können Sie die Speed-Einstellung »Fast« für die Hochtöner feineinstellen. Accel. Hier können Sie die Beschleunigung für die Hochtöner feineinstellen. Amp Mod. Hier können Sie den Grad der Amplitudenmodulation für die hohen Frequenzen einstellen. Freq. Mod. Hier können Sie den Grad der Frequenzmodulation für die hohen Frequenzen einstellen. Slow Hier können Sie die Speed-Einstellung »Slow« für die Tieftöner feineinstellen. Fast Hier können Sie die Speed-Einstellung »Fast« für die Tieftöner feineinstellen. Accel. Hier können Sie die Beschleunigung für die Tieftöner feineinstellen. Wenn Sie den Speed-Parameter in Echtzeit über MIDI steuern möchten, müssen die MIDI-Daten an das PlugIn geleitet werden. • Wenn »Rotary« als Insert-Effekt (für eine Audio- oder Effektkanalspur) ausgewählt wurde, ist es als Option im Ausgangsrouting-Einblendmenü für MIDI-Spuren verfügbar. Wenn Sie »Rotary« im Ausgangsrouting-Einblendmenü auswählen, werden MIDI-Daten von der MIDI-Spur an das Rotary-PlugIn geleitet. 20 Die mitgelieferten Effekt-PlugIns Tranceformer Tremolo Tremolo erzeugt eine Modulation in der Amplitude, d.h. der Lautstärke. Die folgenden Parameter sind verfügbar: Tranceformer ist ein Ringmodulator-Effekt, in dem die Amplitude des eingehenden Audiomaterials durch einen internen variablen Frequenzoszillator moduliert wird, wodurch eine komplexe Verzerrung des harmonischen Spektrums erzielt wird. Ein weiterer Oszillator kann verwendet werden, um die Frequenz des ersten zu modulieren, wobei auch eine Synchronisation zum Tempo des Projekts möglich ist. Parameter Beschreibung Rate Wenn die Sync-Option eingeschaltet ist, können Sie hier einen Notenwert (1/1 bis 1/32, gerade, triolisch oder punktiert) für die Temposynchronisation des Effekts einstellen. Wenn die Temposynchronisation ausgeschaltet ist, können Sie die Modulationsgeschwindigkeit frei mit dem Rate-Drehregler einstellen. Sync ein/aus Mit dem Schalter unter dem Rate-Drehregler können Sie die Temposynchronisation ein- und ausschalten. Wenn die Temposynchronisation eingeschaltet ist, leuchtet der Schalter. Parameter Beschreibung Wellenformschalter Mit diesen Schaltern können Sie eine Wellenform für die Tonhöhenmodulation einstellen. Depth Hier legen Sie die Tiefe der Amplitudenmodulation fest. Tone Mit diesem Regler können Sie die Frequenz (Tonhöhe) des modulierenden Oszillators einstellen (1 bis 5000Hz). Spatial Mit diesem Regler können Sie die Stereobreite für den Effekt einstellen. Depth Hier können Sie die Tiefe der Tonhöhenmodulation einstellen. Output Hier können Sie den Ausgangspegel einstellen. Speed Wenn die Sync-Option eingeschaltet ist, können Sie hier einen Notenwert (1/1 bis 1/32, gerade, triolisch oder punktiert) für die Temposynchronisation des Effekts einstellen. Beachten Sie, dass für diesen Effekt kein Multiplikator zur Verfügung steht. Wenn die Temposynchronisation ausgeschaltet ist, können Sie die Modulationsgeschwindigkeit frei mit dem Speed-Drehregler einstellen. Sync ein/aus Mit dem Schalter über dem Speed-Drehregler können Sie die Temposynchronisation ein- und ausschalten. Wenn sie eingeschaltet ist, leuchtet der Schalter. On-Schalter Mit diesem Schalter können Sie die Modulation des Pitch-Parameters ein- und ausschalten. Mono-Schalter Hier stellen Sie den Ausgang auf stereo oder mono ein. Output Mit diesem Regler stellen Sie den Ausgangspegel ein. Mix Mit diesem Parameter stellen Sie das Pegelverhältnis zwischen dem Originalsignal (»Dry«) und dem Effektsignal (»Wet«) ein. Ö Wenn Sie in die Darstellung klicken und ziehen, können Sie die Parameter »Tone« und »Depth« gleichzeitig einstellen. 21 Die mitgelieferten Effekt-PlugIns Vibrato Weitere PlugIns In diesem Abschnitt finden Sie Beschreibungen der PlugIns aus der Other-Kategorie. Bitcrusher Das Vibrato-PlugIn erzeugt eine Modulation in der Tonhöhe. Parameter Beschreibung Rate Wenn die Sync-Option eingeschaltet ist, können Sie hier einen Notenwert (1/1 bis 1/32, gerade, triolisch oder punktiert) für die Temposynchronisation des Effekts einstellen. Wenn die Temposynchronisation ausgeschaltet ist, können Sie die Modulationsgeschwindigkeit frei mit dem Rate-Drehregler einstellen. Sync ein/aus Mit dem Schalter unter dem Rate-Drehregler können Sie die Temposynchronisation ein- und ausschalten. Wenn die Temposynchronisation eingeschaltet ist, leuchtet der Schalter. Depth Dies bestimmt die Tiefe der Tonhöhenmodulation. Spatial Mit diesem Regler können Sie die Stereobreite für den Effekt einstellen. Wenn Sie LoFi-Sound mögen, ist der Bitcrusher genau der richtige Effekt für Sie. Mit dem Bitcrusher können Sie die Bit-Auflösung des eingehenden Audiosignals verringern, um einen raueren, verzerrten Sound zu erhalten. Sie können z.B. ein Audiosignal mit einer Auflösung von 24Bit so klingen lassen, als wäre es mit 8-Bit- oder 4-Bit-Auflösung aufgenommen, oder es so verfremden, dass es nicht mehr wiederzuerkennen ist. Die folgenden Parameter sind verfügbar: Parameter Beschreibung Mode Hier können Sie einen von vier Modi für den Bitcrusher einstellen. Mit den vier Modi erzielen Sie unterschiedliche Ergebnisse. Die Modi I und III sind gröber und die Modi II und IV erzielen subtilere Effekte. Sample Divider Hier stellen Sie den Wert ein, um den die Audio-Samples reduziert werden. Mit der höchsten Einstellung (65) werden fast alle Signale des ursprünglichen Audiosignals gelöscht, so dass von dem Signal nichts als undefinierbare Geräusche übrig bleiben. Depth Hier können Sie die gewünschte Bit-Auflösung einstellen. Mit einer Einstellung von 24 erhalten Sie die höchste Audioqualität und mit einer Einstellung von 1 erhalten Sie hauptsächlich Rauschen. Output Mit diesem Regler stellen Sie den Ausgangspegel für den Bitcrusher ein. Ziehen Sie den Regler nach oben, um den Pegel zu erhöhen. Mix Hier stellen Sie das Pegelverhältnis zwischen dem Originalsignal (»Dry«) und dem Effektsignal (»Wet«) ein. Ziehen Sie den Regler nach oben, um einen ausgeprägteren Effekt-Sound zu erhalten. Ziehen Sie ihn nach unten, wenn das Originalsignal ausgeprägter sein soll. 22 Die mitgelieferten Effekt-PlugIns Chopper Octaver Dieses PlugIn kann zwei zusätzliche Stimmen erzeugen, die der Tonhöhe des Signals eine bzw. zwei Oktaven tiefer als die Originaltonhöhe folgen. Verwenden Sie den Octaver am besten mit einem monophonen Signal. Die folgenden Parameter sind verfügbar: Chopper ist ein kombinierter Tremolo- und Autopan-Effekt. Mit Hilfe von unterschiedlichen Wellenformen kann der Pegel verändert (Tremolo) oder die linke/rechte Stereoposition (Pan) eingestellt werden. Verwenden Sie dafür das Einblendmenü »Sync« oder den Speed-Drehregler. Die folgenden Parameter sind verfügbar: Parameter Beschreibung Wellenformschalter Hier legen Sie die Modulationswellenform fest. Depth Hier stellen Sie die Tiefe der Chopper-Modulation ein. Sie können diesen Parameter auch durch Klicken in die Darstellung einstellen. Speed Wenn die Sync-Option eingeschaltet ist, können Sie hier einen Notenwert (1/1 bis 1/32, gerade, triolisch oder punktiert) für die Temposynchronisation des Effekts einstellen. Beachten Sie, dass für diesen Effekt kein Multiplikator zur Verfügung steht. Wenn die Sync-Option ausgeschaltet ist, können Sie die Geschwindigkeit des Tremolos/Autopans frei mit dem Speed-Drehregler einstellen. Sync ein/aus Mit dem Schalter über dem Speed-Drehregler können Sie die Temposynchronisation ein- und ausschalten. Stereo/MonoSchalter Hier können Sie festlegen, ob »Chopper« als Autopanner (»Mono« ausgeschaltet) oder als Tremolo-Effekt (»Mono« eingeschaltet) arbeitet. Mix Mit diesem Parameter stellen Sie das Pegelverhältnis zwischen dem Originalsignal (»Dry«) und dem Effektsignal (»Wet«) ein. Wenn Sie Chopper als Send-Effekt verwenden, sollten Sie den Maximalwert einstellen, da Sie das Dry/Wet-Verhältnis auch mit dem Drehregler im Sends-Bereich festlegen können. Parameter Beschreibung Direct Mit diesem Parameter stellen Sie das Pegelverhältnis zwischen dem Originalsignal und den erzeugten Stimmen ein. Bei einem Wert von 0 sind nur die erzeugten Stimmen zu hören, während bei höheren Werten mehr Originalsignal beigemischt wird. Octave 1 Dies regelt den Pegel des Signals, das eine Oktave unterhalb der Originaltonhöhe erzeugt wird. Beim Wert 0 ist dieses Signal stummgeschaltet. Octave 2 Dies regelt den Pegel des Signals, das zwei Oktaven unterhalb der Originaltonhöhe erzeugt wird. Beim Wert 0 ist dieses Signal stummgeschaltet. 23 Die mitgelieferten Effekt-PlugIns Tuner Pitch Shift – Pitch Correct Dies ist ein Gitarrenstimmgerät. Schließen Sie einfach eine Gitarre oder ein anderes Instrument an einem Audio-Eingang an und wählen Sie den Tuner als Insert-Effekt, um das Instrument zu stimmen. (Stellen Sie dabei sicher, dass alle anderen tonhöhenverändernden PlugIns wie StudioChorus oder Vibrato abgeschaltet sind.) Wenn das Instrument angeschlossen ist, gehen Sie folgendermaßen vor: Mit Pitch Correct können Sie automatisch leichte Inkonsistenzen der Tonhöhe oder der Intonation in monophonem Gesangs- oder Instrumentaufnahmen ermitteln, anpassen und berichtigen, und das in Echtzeit. Die hochentwickelten Algorithmen dieses PlugIns sind formanterhaltend und ermöglichen so eine natürlich klingende Tonhöhenkorrektur, ohne den dabei sonst typischen Micky-Maus-Effekt. • Spielen Sie eine Note. Die Tonhöhe wird in der Mitte des Fensters angezeigt. Zusätzlich sehen Sie die Frequenz in Hz links unten und den Oktavbereich rechts unten. Wenn die Tonhöhe falsch ist (wenn Sie also beispielsweise die E-Saite stimmen möchten und der Ton als Fb angezeigt wird), stimmen Sie die Saite, bis die richtige Tonhöhe angezeigt wird. Darüber hinaus können Sie Pitch Correct auch kreativ verwenden. Sie können z.B. Backing Vocals erzeugen, indem Sie die Lead-Stimme oder Vocoder-Sounds mit extremen Einstellungen in Pitch Correct verfremden. Sie können einen externen MIDI-Controller, eine MIDI-Spur oder das virtuelle Keyboard verwenden, um eine Note oder eine Reihe von Zieltonhöhen einzuspielen, die die aktuelle Notenskala angeben, an die das Audiomaterial angepasst werden soll. Das ermöglicht es Ihnen, Ihr Audiomaterial schnell und einfach anzupassen, was besonders bei Live-Auftritten von Vorteil ist. Auf der Klaviatur wird das ursprüngliche Audiomaterial in blau angezeigt und die Anpassungen in orange. • Die zwei Pfeile zeigen jede Abweichung der Tonhöhe an – zu tiefe Töne werden links, zu hohe Töne rechts in der Anzeige dargestellt. Die Abweichung (in Cent) wird auch oberhalb des Tons angezeigt. • Stimmen Sie das Instrument, bis beide Pfeile in der Mitte sind. Wiederholen Sie den Vorgang für jede Saite. Die folgenden Parameter sind verfügbar: Parameter Beschreibung Correction – Tolerance Dieser Parameter legt die Genauigkeit der Analyse fest. Mit einem niedrigen Tolerance-Wert findet Pitch Correct Tonhöhenänderungen schnell, während Tonhöhenänderungen im Audiomaterial (z.B. Vibrato) bei einem hohen Tolerance-Wert nicht sofort als Notenänderungen erkannt werden. Correction – Speed Mit diesem Parameter können Sie festlegen, wie die Tonhöhen ineinander übergehen. Mit höheren Einstellungen wechseln die Noten abrupt zur nächsten. 100 ist eine sehr extreme Einstellung, die sich hauptsächlich für Spezialeffekte eignet (z.B. den berühmten Cher-Effekt). 24 Die mitgelieferten Effekt-PlugIns Restoration-PlugIns – Grungelizer Parameter Beschreibung Correction – Transpose (-12 bis 12) Mit diesem Parameter können Sie die Tonhöhe des eingehenden Audiomaterials in Halbtonschritten anpassen (oder »verstimmen«). Sie können positive und negative Werte von -12 bis 12 einstellen. Ein Wert von Null bedeutet, dass das Signal nicht transponiert wird. Scale Source – Internal Wenn Sie im Einblendmenü »Scale Source« die InternalOption wählen, wird rechts daneben ein weiteres Einblendmenü angezeigt, in dem Sie den Grundton eingeben können, an den das Audiomaterial angepasst werden soll. Die folgenden Optionen sind verfügbar: Chromatic: Das Audiomaterial wird an die nächstgelegenen Halbtöne verschoben. Major/minor: Das Audiomaterial in der Tonhöhe an die Dur-/Moll-Skalen angepasst, die Sie im Einblendmenü rechts ausgewählt haben. Dies wird auch auf den Tasten der Klaviatur dargestellt. Custom: Das Audiomaterial wird in der Tonhöhe an die Noten angepasst, die Sie festlegen, indem Sie auf die Tasten der Klaviatur klicken. Wenn Sie die Einstellungen zurücksetzen möchten, klicken Sie auf die orangefarbene Linie unterhalb der Klaviatur. Scale Source – External MIDI Scale Hier können Sie einstellen, ob das Audiomaterial durch Daten Ihres externen MIDI-Controllers, das virtuelle Keyboard oder eine MIDI-Spur angepasst werden soll. Das Audiomaterial wird entsprechend einer Skala von Zieltönen angepasst. Beachten Sie, dass dazu die Audiospur als Ausgang einer MIDI-Spur ausgewählt und für den Speed-Parameter ein anderer Wert als »Off« eingestellt sein muss. Der Grungelizer fügt Rauschen und Störgeräusche zu Ihren Aufnahmen hinzu, so dass ein Höreindruck wie bei einem alten Radio oder einer zerkratzten Schallplatte entsteht. Die folgenden Parameter sind verfügbar: Parameter Beschreibung Crackle Hier können Sie einstellen, ob das Audiomaterial durch Daten Ihres externen MIDI-Controllers, das virtuelle Keyboard oder eine MIDI-Spur angepasst werden soll. Das Audiomaterial wird an die jeweils gespielte Zielnote angepasst. Beachten Sie, dass dazu die Audiospur als Ausgang einer MIDI-Spur ausgewählt und für den Speed-Parameter ein anderer Wert als »Off« eingestellt sein muss. Mit diesem Parameter können Sie ein Knistern hinzufügen, wie bei der guten alten Schallplatte. Je weiter Sie den Regler nach rechts drehen, desto mehr Knistern wird hinzugefügt. RPM-Schalter Wenn Sie den Sound einer Vinyl-Schallplatte emulieren, können Sie mit diesem Schalter die Umdrehungen der Schallplatte pro Minute (33/45/78) einstellen. Noise Mit diesem Drehregler können Sie einstellen, wie hoch der Anteil der hinzugefügten Störgeräusche sein soll. Formant – Shift (-60 bis 60) Mit diesem Parameter können Sie das natürliche Timbre, d.h. die charakteristischen Frequenzen Ihres Audiomaterials verändern. Distort Mit diesem Regler können Sie Verzerrung hinzufügen. EQ Formant – Optimize (General, Male, Female) Mit diesem Parameter können Sie die Klangeigenschaften der Klangquellen festlegen. »General« ist standardmäßig ausgewählt, Male sollte für tiefere und Female für höhere Tonhöhen verwendet werden. Richten Sie diesen Drehregler nach rechts aus, um tiefe Frequenzen abzuschneiden und einen hohleren LoFiSound zu erzeugen. AC Mit diesem Parameter wird ein konstantes, tiefes Netzbrummen emuliert. Formant – Preservation (Ein/Aus) Wenn Sie diesen Schalter ausschalten, werden die Formanten zusammen mit der Tonhöhe angehoben oder abgesenkt, was zu verfremdenden Effekten führt. Mit höheren Werten erzielen Sie einen Micky-Maus-Effekt, mit niedrigen Werten »Monster-Stimmen«. Wenn Sie diesen Schalter einschalten, bleiben die Formanten, und damit der natürliche Klang des Audiomaterials, erhalten. FrequencySchalter Hier können Sie die Frequenz des Netzbrummens (50 oder 60Hz) einstellen und die Tonhöhe festlegen. Timeline Legen Sie hier die Stärke des Gesamteffekts fest. Je weiter Sie den Drehregler nach rechts (1900) ausrichten, desto ausgeprägter wird der Effekt. Scale Source – External MIDI Note Master Tuning Mit dieser Einstellung können Sie das Ausgangssignal verstimmen. Die Standardeinstellung ist 440Hz. 25 Die mitgelieferten Effekt-PlugIns Reverb-PlugIns – RoomWorks SE Spatial-PlugIns Dieser Abschnitt beinhaltet Beschreibungen zu den PlugIns der Spatial-Kategorie. MonoToStereo RoomWorks SE ist ein qualitativ hochwertiges ReverbPlugIn. Die folgenden Parameter sind verfügbar: Parameter Beschreibung Pre-Delay Mit diesem Parameter stellen Sie eine Verzögerung zwischen dem Eingangssignal und dem Ausgang des Reverb-Effekts ein. Je länger es dauert, bis die ersten Reflexionen den Hörer erreichen, desto größer erscheint der simulierte Hallraum. Reverb Time Mit diesem Parameter können Sie die Länge des ReverbEffekts in Millisekunden einstellen. Diffusion Dieser Parameter beeinflusst den Klangcharakter der Hallfahne. Ein höherer Wert macht den Klang weicher, ein niedrigerer Wert wirkt klarer. Damit können Sie unterschiedliche Oberflächen im Hallraum simulieren (z.B. harte Wände oder Teppich). High Level Amount Dieser Effekt verwandelt ein Mono-Signal in ein PseudoStereo-Signal. Verwenden Sie dieses PlugIn, wenn Sie eine Mono-Datei auf einer Stereospur wiedergeben möchten. Die folgenden Parameter sind verfügbar: Dieser Wert wirkt sich auf die Abklingzeit hoher Frequenzen aus. Die hohen und tiefen Frequenzbereiche eines normalen Raumhalls klingen schneller ab als der mittlere Frequenzbereich. Wenn Sie den Level-Wert verringern, klingen die hohen Frequenzen schneller ab. Bei Werten über 100% verlängert sich die Abklingzeit gegenüber dem mittleren Frequenzbereich. Low Level Amount Dieser Wert wirkt sich auf die Abklingzeit tiefer Frequenzen aus. Die hohen und tiefen Frequenzbereiche eines normalen Raumhalls klingen schneller ab als der mittlere Frequenzbereich. Wenn Sie den Level-Wert verringern, klingen die tiefen Frequenzen schneller ab. Bei Werten über 100% verlängert sich die Abklingzeit gegenüber dem mittleren Frequenzbereich. Mix Hier können Sie das Verhältnis zwischen dem unbearbeiteten Signal (»Dry«) und dem bearbeiteten Signal (»Wet«) einstellen. Wenn Sie RoomWorks als Insert-Effekt in einem Effektkanal verwenden, sollten Sie diesen Wert auf 100% einstellen oder den Send-Schalter einschalten. Parameter Beschreibung Width Dies bestimmt das Ausmaß der Stereobildverbreiterung. Drehen Sie den Regler im Uhrzeigersinn, um einen ausgeprägteren Effekt zu erzeugen. Delay Dieser Parameter verstärkt den Unterschied zwischen dem rechten und linken Kanal, um den Stereoeindruck zu verstärken. Color Dieser Parameter erzeugt ebenfalls Unterschiede zwischen den Kanälen, um den Stereoeindruck zu verstärken. Mono Wenn dies eingeschaltet ist, wird ein Mono-Signal ausgegeben. Nutzen Sie diesen Parameter, um zu prüfen, ob ungewollte Veränderungen in der Klangfarbe vorliegen, die beim künstlichen Erzeugen eines Stereobildes auftreten können. 26 Die mitgelieferten Effekt-PlugIns StereoEnhancer Dieses PlugIn verbreitert das Stereobild von Stereomaterial. Es kann nicht mit einem Mono-Signal verwendet werden. Die folgenden Parameter sind verfügbar: Parameter Beschreibung Width Dies bestimmt das Ausmaß der Stereobildverbreiterung. Drehen Sie den Regler im Uhrzeigersinn, um einen ausgeprägteren Effekt zu erzeugen. Delay Dieser Parameter verstärkt den Unterschied zwischen dem rechten und linken Kanal, um den Stereoeindruck zu verstärken. Color Dieser Parameter erzeugt ebenfalls Unterschiede zwischen den Kanälen, um den Stereoeindruck zu verstärken. Mono Wenn dies eingeschaltet ist, wird ein Mono-Signal ausgegeben. Nutzen Sie diesen Parameter, um zu prüfen, ob ungewollte Veränderungen in der Klangfarbe vorliegen, die beim Verbreitern eines Stereobilds auftreten können. 27 Die mitgelieferten Effekt-PlugIns 2 Die mitgelieferten VST-Instrumente Einleitung • Prologue empfängt MIDI-Daten im Omni-Modus (auf allen MIDI-Kanälen). In diesem Kapitel finden Sie Beschreibungen der mitgelieferten VST-Instrumente und ihrer Parameter. Sie müssen also keinen MIDI-Kanal auswählen, um MIDI-Daten an Prologue zu senden. Prologue Sound-Parameter Oszillator-Bereich In diesem Bereich können Sie auf die Parameter für die drei Oszillatoren zugreifen. Diese befinden sich in der oberen Hälfte des Instrument-Bedienfelds. Prologue entspricht im Aufbau einem herkömmlichen analogen Synthesizer und verwendet die klassische subtraktive Klangsynthese. Die folgenden grundlegenden Funktionen sind verfügbar: Auswählen einer Wellenform Für jeden Oszillator sind eigene Wellenformen verfügbar. Wenn Sie auf den Namen der Wellenform im jeweiligen Oszillator-Bereich klicken, wird ein Einblendmenü geöffnet, in dem Sie eine Wellenform auswählen können. • Ein Multimode-Filter Hier sind ein Tiefpass- (LP) und ein Hochpassfilter (HP) mit variabler Flankensteilheit sowie ein Bandpass- (Band) und ein Kerbfilter (Notch) verfügbar, siehe »Die Filtertypen« auf Seite 34. • Drei Oszillatoren mit je 4 Standard-Wellenformen sowie einer Auswahl von speziellen Wellenformen. Weitere Informationen hierzu finden Sie unter »Auswählen einer Wellenform« auf Seite 29. • Frequenzmodulation (FM). Weitere Informationen hierzu finden Sie unter »Frequenzmodulation« auf Seite 32. • Ringmodulation. Weitere Informationen hierzu finden Sie unter »Ringmodulation« auf Seite 32. Auswählen einer Wellenform • Integrierte Effekte. Weitere Informationen hierzu finden Sie unter »EFX-Seite« auf Seite 39. 29 Die mitgelieferten VST-Instrumente Die folgenden Wellenformen sind verfügbar: Die Parameter des ersten Oszillators »OSC 1« Wellenform Beschreibung Sawtooth Die Sägezahnwelle enthält alle Obertöne und erzeugt einen hellen und vollen Klang. Parabolic Dies ist eine etwas »abgerundete« Sägezahnwelle, die einen weicheren Klang erzeugt. Der erste Oszillator (»Osc 1«) ist der übergeordnete Oszillator. Er bestimmt die Grundtonhöhe für alle drei Oszillatoren. Für diesen Oszillator sind die folgenden Parameter verfügbar: Square Rechteckwellen enthalten nur die ungradzahligen Obertöne und erzeugen einen hohlen Klang. Parameter Wert Beschreibung Osc 1 0–100 Hiermit können Sie den Ausgangspegel des Oszillators bestimmen. Triangle Dreieckwellen enthalten nur wenige ungradzahlige Obertöne und erzeugen einen leicht hohlen Klang. Coarse Sine Eine Sinuswelle ist die einfachste Art der Wellenform. Sie enthält gar keine Obertöne. Die Sinuswelle erzeugt einen neutralen, weichen Klang. +/- 48 Halbtöne Mit diesem Parameter können Sie die Grundtonhöhe bestimmen, die alle Oszillatoren beeinflusst. Fine +/- 50Cent Formant 1–12 Formant-Wellenformen betonen bestimmte Frequenzbänder. Genauso wie die menschliche Stimme haben auch Musikinstrumente einen bestimmten Satz an Formanten, die ihnen unabhängig von der Tonhöhe eine einzigartige und unverkennbare Klangfarbe verleihen. Mit diesem Parameter können Sie die Oszillatortonhöhe in Cent-Schritten stimmen (1 Cent = ein hundertstel Halbton). Auch diese Einstellung beeinflusst alle Oszillatoren. Wave Mod +/- 50 Dieser Drehregler ist nur verfügbar, wenn der Schalter »Wave Mod« eingeschaltet ist. Bei der Wellenform-Modulation wird dem Oszillator eine phasenverschobene Kopie der Oszillatorausgabe hinzugefügt, wodurch Variationen der Wellenform entstehen. Wenn Sie z.B. mit einer Sägezahnwelle arbeiten, wird durch Einschalten des Parameters »Wave Mod« eine Pulswelle erzeugt. Wenn Sie den Parameter z.B. mit einem LFO modulieren, können Sie eine klassische Pulsbreitenmodulation (PWM) erzeugen. Eine Wellenform-Modulation kann jedoch auch auf jede andere Wellenform angewendet werden. PhaseSchalter Ein/Aus Mit diesem Schalter können Sie die Phasen-Synchronisation einschalten, so dass die Oszillatoren bei jeder gespielten Note den Wellenformdurchlauf neu beginnen. Wenn die Phasen-Synchronisation ausgeschaltet ist, generieren die Oszillatoren einen kontinuierlichen Wellenformdurchlauf. Beim Spielen entstehen so leichte Variationen, da jede Note an einem zufälligen Punkt im Wellenformdurchlauf beginnt. Dadurch wird der Sound »wärmer«. Bei Bass- oder Schlagzeugklängen soll normalerweise der Attack jeder gespielten Note jedoch gleich klingen. In diesem Fall sollten Sie also den Phase-Schalter einschalten. Die Phasen-Synchronisation wirkt sich auch auf den Rauschgenerator (»Noise«) aus. TrackingSchalter Ein/Aus Wenn dieser Schalter eingeschaltet ist, folgt die Oszillatortonhöhe der Tonhöhe der gespielten Noten. Wenn der Schalter ausgeschaltet ist, bleibt die Oszillatortonhöhe unabhängig von der gespielten Note immer gleich. Vocal 1–7 Auch bei diesen Wellenformen handelt es sich um Formant-Wellenformen, die jedoch speziell für Gesang ausgelegt sind. In dieser Kategorie finden Sie u.a. Wellenformen für Vokale (A/E/I/O/U). Partial 1–7 Bei den Teiltönen (Partials), die auch Obertöne genannt werden, handelt es sich um eine Reihe von Tönen, die den Grundton begleiten. Diese Wellenformen erzeugen Intervalle mit zwei oder mehr gleichzeitig hörbaren und gleich starken Frequenzen. Reso Pulse 1–12 Die erste der in dieser Kategorie verfügbaren Wellenformen (Reso Pulse 1) betont die Frequenz des Grundtons (Prime) und ist harmonisch sehr komplex. Bei den folgenden Wellenformen wird der jeweils nächste Oberton betont. Slope 1–12 Die erste der in dieser Kategorie verfügbaren Wellenformen (Slope 1) ist harmonisch sehr komplex. Bei den darauf folgenden Wellenformen nimmt diese Komplexität allmählich ab. Slope 12 erzeugt eine Sinuswelle (ohne Obertöne). Neg Slope 1–9 Die erste der in dieser Kategorie verfügbaren Wellenformen (Neg Slope 1) ist harmonisch sehr komplex. Bei den darauf folgenden Wellenformen nimmt jedoch der niederfrequente Anteil allmählich ab. • Um das von den Oszillatoren erzeugte Signal hören zu können, müssen Sie den entsprechenden Osc-Drehregler auf einen sinnvollen Wert einstellen. 30 Die mitgelieferten VST-Instrumente Parameter Wert Beschreibung Parameter Wert Beschreibung Wave-ModSchalter Ein/Aus Mit diesem Schalter können Sie die Wellenform-Modulation ein- und ausschalten. SyncSchalter Ein/Aus WellenformEinblendmenü Weitere Informationen hierzu finden Sie unter »Auswählen einer Wellenform« auf Seite 29. Hiermit können Sie die Ausgangswellenform für den Oszillator festlegen. Wenn der Sync-Schalter eingeschaltet ist, wird der zweite Oszillator vom ersten Oszillator gesteuert. Das bedeutet, dass bei jedem abgeschlossenen Wellenformdurchlauf des ersten Oszillators automatisch der dritte Oszillator zurückgesetzt wird (und seinen Wellenformdurchlauf erneut beginnt). Auf diese Weise wird ein sehr charakteristischer Sound erzeugt, der sich für Solospiel eignet. Der erste Oszillator bestimmt die Tonhöhe, durch Variation der Tonhöhe des zweiten Oszillators können Sie die Klangfarbe ändern. Klassische Synthesizer-Sounds erzielen Sie, indem Sie die Tonhöhe des zweiten Oszillators z.B. mit einer Hüllkurve oder einem LFO modulieren. Die Tonhöhe des zweiten Oszillators sollte höher eingestellt werden als die Tonhöhe des ersten. TrackingSchalter Ein/Aus Wenn dieser Schalter eingeschaltet ist, folgt die Oszillatortonhöhe der Tonhöhe der gespielten Noten. Wenn der Schalter ausgeschaltet ist, bleibt die Oszillatortonhöhe unabhängig von der gespielten Note immer gleich. Freq-Mod (Schalter) Ein/Aus Hiermit können Sie die Frequenzmodulation ein- und ausschalten. Wave-ModSchalter Ein/Aus Mit diesem Schalter können Sie die Wellenform-Modulation ein- und ausschalten. WellenformEinblendmenü Hiermit können Sie die AusgangswellenWeitere Informationen hierzu form für den Oszillator festlegen. finden Sie unter »Auswählen einer Wellenform« auf Seite 29. Die Parameter des zweiten Oszillators »OSC 2« Für diesen Oszillator sind die folgenden Parameter verfügbar: Parameter Wert Beschreibung Osc 2 0–100 Hiermit können Sie den Ausgangspegel des Oszillators bestimmen. Coarse +/- 48 Halbtöne Mit diesem Parameter können Sie die Tonhöhe für den zweiten Oszillator festlegen. Wenn die Frequenzmodulation eingeschaltet ist, können Sie hiermit das Verhältnis des Oszillators in Bezug auf den ersten Oszillator bestimmen. Fine Wave Mod Ratio +/- 50Cent +/- 50 1–16 Mit diesem Parameter können Sie die Oszillatortonhöhe in Cent-Schritten stimmen (1 Cent = ein hundertstel Halbton). Wenn die Frequenzmodulation eingeschaltet ist, bestimmt dies das Verhältnis des zweiten Oszillators zum ersten Oszillator. Dieser Drehregler ist nur verfügbar, wenn der Schalter »Wave Mod« eingeschaltet ist. Bei der Wellenform-Modulation wird dem Oszillator eine phasenverschobene Kopie der Oszillatorausgabe hinzugefügt, wodurch Variationen der Wellenform entstehen. Wenn Sie z.B. mit einer Sägezahnwelle arbeiten, wird durch Einschalten des Parameters »Wave Mod« eine Pulswelle erzeugt. Wenn Sie den Parameter z.B. mit einem LFO modulieren, können Sie eine klassische Pulsbreitenmodulation (PWM) erzeugen. Eine Wellenform-Modulation kann jedoch auch auf jede andere Wellenform angewendet werden. Die Parameter des dritten Oszillators »OSC 3« Für den dritten Oszillator sind die folgenden Parameter verfügbar: Mit diesem Drehregler (nur verfügbar, wenn der FM-Schalter eingeschaltet ist) können Sie die Stärke der Frequenzmodulation (FM) einstellen, die auf den zweiten Oszillator angewendet wird, siehe »Frequenzmodulation« auf Seite 32. Dies wird normalerweise als FM-Index bezeichnet. Parameter Wert Beschreibung Osc 3 0–100 Hiermit können Sie den Ausgangspegel des Oszillators bestimmen. Coarse +/- 48 Halbtöne Mit diesem Parameter können Sie die Tonhöhe für den dritten Oszillator festlegen. Wenn die Frequenzmodulation eingeschaltet ist, bestimmt dieser Parameter das Verhältnis des Oszillators zu Osc 1/2. Fine +/- 50Cent Mit diesem Parameter können Sie die Oszillatortonhöhe in Cent-Schritten stimmen (1 Cent = ein hundertstel Halbton). Wenn die Frequenzmodulation eingeschaltet ist, bestimmt dieser Parameter das Verhältnis des Oszillators zu Osc 1/2. 31 Die mitgelieferten VST-Instrumente Parameter Wert Beschreibung Ratio 1–16 Mit diesem Drehregler (nur verfügbar, wenn der FM-Schalter eingeschaltet ist) können Sie die Stärke der Frequenzmodulation (FM) einstellen, die auf den zweiten Oszillator angewendet wird, siehe »Frequenzmodulation« auf Seite 32. Dies wird normalerweise als FM-Index bezeichnet. SyncSchalter Ein/Aus • Bei Prologue ist »Osc 1« der Modulator und »Osc 2« und »Osc 3« sind die Träger. »Osc 2« ist gleichzeitig Träger und Modulator, da beim Anwenden von Frequenzmodulation auf »Osc 2« dieser Oszillator von »Osc 3« moduliert wird. Wenn »Osc 2« auch Frequenzmodulation verwendet, wird »Osc 3« sowohl von »Osc 1« als auch von »Osc 2« moduliert. • Der »reine« Sound der Frequenzmodulation wird über die Modulator-Oszillatoren ausgegeben. Wenn der Sync-Schalter eingeschaltet ist, wird der dritte Oszillator vom ersten Oszillator gesteuert. Das bedeutet, dass bei jedem abgeschlossenen Wellenformdurchlauf des ersten Oszillators automatisch der dritte Oszillator zurückgesetzt wird (und seinen Wellenformdurchlauf erneut beginnt). Auf diese Weise wird ein sehr charakteristischer Sound erzeugt, der sich für Solospiel eignet. Der erste Oszillator bestimmt die Tonhöhe, durch Variation der Tonhöhe des dritten Oszillators können Sie die Klangfarbe ändern. Klassische Synthesizer-Sounds erzielen Sie, indem Sie die Tonhöhe des dritten Oszillators z.B. mit einer Hüllkurve oder einem LFO modulieren. Die Tonhöhe des dritten Oszillators sollte höher eingestellt werden als die Tonhöhe des ersten. Das bedeutet, dass Sie den Ausgang des ersten Oszillators ausschalten müssen, wenn Sie mit der Frequenzmodulation arbeiten möchten. • Die Frequenzmodulation können Sie mit dem Schalter »Freq Mod« ein- und ausschalten. • Mit dem Ratio-Parameter können Sie die Stärke der Frequenzmodulation bestimmen. Portamento Mit diesem Parameter können Sie ein Glissando zwischen den gespielten Noten erzeugen. So können Sie bestimmen, wie lange der Übergang zwischen zwei Tonhöhen dauert. Drehen Sie den Regler im Uhrzeigersinn, um höhere Portamento-Werte einzustellen. TrackingSchalter Ein/Aus Wenn dieser Schalter eingeschaltet ist, folgt die Oszillatortonhöhe der Tonhöhe der gespielten Noten. Wenn der Schalter ausgeschaltet ist, bleibt die Oszillatortonhöhe unabhängig von der gespielten Note immer gleich. Freq-Mod (Schalter) Ein/Aus Hiermit können Sie die Frequenzmodulation ein- und ausschalten. Mit dem Mode-Schalter können Sie festlegen, dass ein Glissando nur beim Spielen einer Legato-Note angewendet wird (in der Legato-Einstellung). Beim Legato-Spiel spielen Sie eine Note, ohne die zuvor angeschlagene loszulassen. Diese Funktion kann nur auf monophone Parts angewendet werden. Wave-ModSchalter Ein/Aus Mit diesem Schalter können Sie die Wellenform-Modulation ein- und ausschalten. Ringmodulation WellenformEinblendmenü Weitere Informationen hierzu finden Sie unter »Auswählen einer Wellenform« auf Seite 29. Hiermit können Sie die Ausgangswellenform für den Oszillator festlegen. Bei einem Ringmodulator werden zwei Audiosignale miteinander multipliziert. Die modulierte Ausgabe enthält zusätzliche Frequenzen, die sich aus der Summe bzw. den Differenzen der beiden Signale ergeben. Bei Prologue wird der erste Oszillator (»Osc 1«) mit dem zweiten Oszillator (»Osc 2«) multipliziert, so dass sich Summen- und Differenzfrequenzen ergeben. Die Ringmodulation wird oft verwendet, um glockenartige Klänge zu erzeugen. Frequenzmodulation Im Zusammenhang mit Synthesizern bedeutet Frequenzmodulation (FM), dass die Frequenz eines Oszillators (dem so genannten »Träger«) von der Frequenz eines anderen Oszillators (dem so genannten »Modulator«) moduliert wird. • Stellen Sie den Ausgangspegel des ersten und zweiten Oszillators auf einen niedrigen und den des Ringmodulators (»R.Mod«) auf einen hohen Wert ein, um die Wirkung der Ringmodulation zu hören. 32 Die mitgelieferten VST-Instrumente • Wenn für den ersten und den zweiten Oszillator dieselbe Frequenz eingestellt ist und keine Tonhöhenmodulation auf den zweiten Oszillator angewendet wird, werden Sie kaum eine Veränderung hören. Wenn Sie jedoch die Tonhöhe für den zweiten Oszillatoren ändern, werden Sie starke Änderungen der Klangfarbe wahrnehmen. Wenn die Oszillatoren auf ein harmonisches Intervall (z.B. eine Quinte oder eine Oktave) eingestellt sind, klingt die Ausgabe des Ringmodulators harmonisch. Andere Intervalle erzeugen nicht-harmonische, komplexe Klänge. Parameter Beschreibung Cutoff Dieser Parameter bestimmt, auf welchen Bereich des Frequenzspektrums das Filter einwirken soll. Bei einem Tiefpassfilter bestimmt die Cutoff-Frequenz das »Öffnen« und »Schließen« des Filters und erzeugt so das klassische Sweep-Geräusch des Synthesizers. Die Wirkungsweise dieses Parameters wird vom Filtertyp bestimmt (siehe Tabelle). Emphasis Mit diesem Parameter legen Sie die Filtercharakteristik fest. Durch das Erhöhen des Emphasis-Parameters (Resonanz) werden bei Tiefpass- und Hochpassfiltern die Frequenzen um die Cutoff-Frequenz betont. So wird ein dünnerer, aber pfeifenderer Sound mit einem prägnanteren Cutoff-Rauschen erzeugt. Je höher der Resonanzwert, desto stärker betont das Filter einzelne Obertöne, so dass ein pfeifender oder klingelnder Sound entsteht. Wenn Sie ein Bandpass- oder Kerbfilter verwenden, bestimmt der Resonanzwert die Breite des Frequenzbands. Wenn Sie den Resonanzwert erhöhen, wird das Frequenzband schmaler, in dem die Frequenzen passieren können (Bandpassfilter) bzw. gedämpft werden (Kerbfilter). Drive Mit diesem Parameter können Sie den Eingangspegel des Filters anpassen. Bei Pegeln oberhalb von 0dB wird das Eingangssignal allmählich leicht verzerrt und die Filterresonanz verringert. Shift Jedes Filter besteht aus zwei oder mehr »untergeordneten« Filtern, die in Reihe geschaltet sind. Mit dem ShiftParameter können Sie die Cutoff-Frequenz dieser Filter verändern. Das Ergebnis hängt vom ausgewählten Filtertyp ab: Bei den Tiefpass- und Hochpassfiltern wird mit diesem Parameter die Flankensteilheit verändert. Beim Bandpass- und beim Kerbfilter wird die Bandbreite verändert. Beim Tiefpass- oder Hochpassfilter mit einer Flankensteilheit von 12dB pro Oktave (»12dB LP« bzw. »12dB HP«) hat die Einstellung des Shift-Drehreglers keine Auswirkung. Tracking Wenn Sie diesen Parameter auf einen Wert »über 12 Uhr« einstellen, erhöht sich die Cutoff-Frequenz mit zunehmender Notennummer. Wenn Sie negative Werte einstellen, wird dieses Verhältnis umgekehrt. Wenn der Parameter auf den Maximalwert eingestellt ist, folgt die Cutoff-Frequenz den gespielten Noten mit einem Abstand von einem Halbton pro Taste. • Schalten Sie die Synchronisation der Oszillatoren beim Verwenden des Ringmodulators aus. Noise Generator (Rauschgenerator) Ein Rauschgenerator erzeugt Frequenzen, die alle denselben Pegel haben. Rauschgeneratoren werden oft zum Simulieren von Schlagzeugklängen und Anblasgeräuschen von Blasinstrumenten verwendet. • Um die Wirkung des Rauschgenerators zu hören, stellen Sie den Ausgangspegel der Oszillatoren auf einen niedrigen und den des Rauschgenerators (»Noise«) auf einen hohen Wert ein. • Der Pegel des Rauschgenerators wird standardmäßig zur ersten Hüllkurve (»Env 1«) geleitet. Eine Beschreibung der Hüllkurvengeneratoren finden Sie unter »ENVSeite« auf Seite 36. Filter-Bereich In der Mitte des Bedienfelds befinden sich die Filter-Parameter. Verwenden Sie den mittleren Drehregler, um die Cutoff-Frequenz des Filters festzulegen und die Schalter, um den Filtertyp zu bestimmen: Parameter Beschreibung Filter type Hier können Sie ein Tiefpass-, Hochpass-, Bandpassoder Kerbfilter auswählen. Die Filtertypen werden weiter unten aufgelistet. 33 Die mitgelieferten VST-Instrumente Die Filtertypen Mit dem Pan-Drehregler können Sie die Position im Stereobild für das Instrument steuern. Sie können das Panorama auch als Modulationsziel verwenden. Mit den Filtertyp-Schaltern neben dem Cutoff-Drehregler können Sie einen Filtertyp auswählen. Die folgenden Filtertypen sind verfügbar (im Uhrzeigersinn aufgelistet, bei neun Uhr beginnend): Typ Beschreibung 12db LP Tiefpassfilter lassen die unteren Frequenzbereiche passieren und beschneiden die oberen Frequenzbereiche. Dieses Tiefpassfilter hat eine geringere Flankensteilheit (12dB pro Oktave über der Cutoff-Frequenz), so dass mehr Obertöne im gefilterten Klang enthalten sind. 18dB LP Hierbei handelt es sich um ein kaskadiertes Tiefpassfilter, bei dem Frequenzen oberhalb der Cutoff-Frequenz mit einer Flankensteilheit von 18dB pro Oktave gedämpft werden, ähnlich wie beim klassischen TB 303-Synth. 24dB LP Bei diesem Filtertyp werden die Frequenzen oberhalb der Cutoff-Frequenz mit einer Flankensteilheit von 24dB pro Oktave gedämpft und so ein warmer und voller Klang erzielt. 24dB LP II Hierbei handelt es sich um ein kaskadiertes Tiefpassfilter, bei dem Frequenzen oberhalb der Cutoff-Frequenz mit einer Flankensteilheit von 24dB pro Oktave gedämpft werden. Es wird ein warmer und dunkler Sound erzeugt. 12dB Band Dieses Bandpassfilter dämpft sowohl die oberen als auch die unteren Frequenzbereiche und lässt die mittleren Frequenzbereiche ungedämpft passieren. Jede Flanke hat eine Steilheit von 12dB pro Oktave. Mit diesem Filter wird ein nasaler und dünner Klang erzeugt. 12dB Notch Dieses Kerbfilter (auch Sperrpassfilter genannt) dämpft den Frequenzbereich um die Cutoff-Frequenz mit 12dB pro Oktave und lässt die Frequenzen darunter und darüber passieren. Auf diese Weise klingt der Sperrpass fast wie ein Phaser. 12dB HP Ein Hochpassfilter wirkt umgekehrt wie ein Tiefpassfilter, d.h., es dämpft die unteren Frequenzbereiche und lässt die oberen Frequenzbereiche passieren. Dieses Hochpassfilter hat eine Flankensteilheit von 12dB pro Oktave und erzeugt einen hellen und dünnen Klang. 24dB HP Dieses Filter hat eine Flankensteilheit von 24dB pro Oktave und erzeugt einen hellen und pfeifenden Klang. Modulation und Controller Unten im Bedienfeld werden die verschiedenen Seiten für die Modulations- und Controller-Zuweisungen sowie die EFX-Seite für die Effekte angezeigt. Verwenden Sie zum Umschalten die entsprechenden Schalter unterhalb des Filter-Bereichs. Die folgenden Seiten sind verfügbar: • Die LFO-Seite mit zwei Niederfrequenzoszillatoren (LFOs) zur Modulation von Parametern – siehe unten. • Die ENV-Seite mit vier Hüllkurvengeneratoren, die zum Steuern von Parametern verwendet werden können – siehe »ENV-Seite« auf Seite 36. • Die Event-Seite mit MIDI-Controllern (Modulationsrad, Aftertouch usw.) und ihren Zuweisungen – siehe »EventSeite« auf Seite 38. • Die EFX-Seite mit den drei separaten Effekt-Bereichen »Distortion«, »Delay« und »Modulation« – siehe »EFXSeite« auf Seite 39. LFO-Seite Klicken Sie auf den LFO-Schalter unten im Bedienfeld, um die LFO-Seite zu öffnen. Diese Seite enthält alle Parameter sowie die Modulations- und Anschlagstärkeziele für die beiden separaten LFOs. Je nach ausgewähltem Preset sind evtl. bereits Modulationsziele zugewiesen. Diese werden für jeden LFO im Bereich »Mod Dest« angezeigt – siehe »Zuweisen von LFO-Modulationszielen« auf Seite 35. Mit einem LFO kann z.B. die Tonhöhe eines Oszillators (zum Erzeugen eines Vibratos) bzw. ein beliebiger Parameter, bei dem eine periodische oder zufällige Modulation erwünscht ist, moduliert werden. Volume und Pan Mit dem Volume-Drehregler können Sie die Gesamtlautstärke (Amplitude) des Instruments festlegen. Standardmäßig wird dieser Parameter von der ersten Hüllkurve (Envelope 1) gesteuert, so dass eine Amplitudenhüllkurve für die Oszillatoren erzeugt wird. 34 Die mitgelieferten VST-Instrumente Für die beiden LFOs sind folgende Parameter verfügbar: Zuweisen von LFO-Modulationszielen Parameter Beschreibung Speed Mit diesem Drehregler können Sie die Geschwindigkeit des LFOs festlegen. Wenn MIDI-Sync eingeschaltet ist (siehe unten), können Sie mit diesem Drehregler einen Notenwert einstellen, z.B. Beat-Einheiten des Sequencer-Tempos von Cubase Essential. Wenn Sie einem LFO ein Modulationsziel zuweisen möchten, gehen Sie folgendermaßen vor: Depth Mit diesem Drehregler können Sie die vom LFO angewendete Modulationsstärke einstellen. Wenn Sie hier Null auswählen, erfolgt keine Modulation. Wellenform Hier können Sie die Wellenform des LFOs auswählen. Synchronisationsmodus (Part/MIDI/ Voice/Key) In diesem Einblendmenü können Sie einen Modus für die Synchronisation des LFOs auswählen (siehe unten). 1. Klicken Sie in den Bereich »Mod Dest« für einen der LFOs. Ein Einblendmenü mit allen verfügbaren Modulationszielen wird angezeigt. Alle Sound-Parameter sowie die meisten LFO- und Hüllkurvenparameter sind als Ziele verfügbar. Die Synchronisationsmodi Mit den Synchronisationsmodi können Sie festlegen, in welcher Form der LFO-Durchlauf die gespielten Noten beeinflusst: Parameter Beschreibung Part In diesem Modus beeinflusst der LFO-Wellenformdurchlauf alle Stimmen (Voices) eines Parts auf gleiche Weise. Dabei läuft der LFO kontinuierlich durch und wird beim Spielen einer neuen Note nicht zurückgesetzt. MIDI In diesem Modus wird die Geschwindigkeit (Rate) des LFOs in Beat-Einheiten zur MIDI-Clock synchronisiert. Voice In diesem Modus ist für jede Stimme (Voice) eines Parts ein eigener LFO-Durchlauf verfügbar (der LFO ist polyphon). Dabei wird der Durchlauf bei jedem Anschlagen einer Taste an einem beliebigen Punkt im LFO-Durchlauf neu gestartet. Key Klicken Sie hier… …um das Einblendmenü für Modulationsziele zu öffnen. 2. Wählen Sie ein Modulationsziel, z.B. »Filter Cut Off«. Das ausgewählte Modulationsziel wird nun in der Liste angezeigt. Neben dem Ziel wurde ein Standardwert (50) gesetzt, der die Stärke der Modulation darstellt. • Sie können positive und negative Modulationswerte einstellen, indem Sie auf die Werte in der Liste klicken, einen neuen Wert eingeben und die [Eingabetaste] drücken. Wenn Sie einen negativen Wert einstellen möchten, geben Sie ein Minuszeichen ein. Wie oben, aber bei jedem Anschlagen einer Taste beginnt der LFO-Durchlauf von vorn. 3. Wählen Sie geeignete Werte für die Wellenform, die Geschwindigkeit sowie die Modulationsstärke und wählen Sie einen Synchronisationsmodus für den LFO. Die verfügbaren Wellenformen Für die LFO-Modulation sind die meisten Standard-LFOWellenformen verfügbar. Verwenden Sie Sinus- und Dreieckswellen für Modulationen mit fließenden Übergängen, Rechteck- und Sägezahnwellen für Modulationen, bei denen abrupt zwischen zwei Werten hin- und hergewechselt wird, und »Random« oder »Sample« für zufällige Modulation. Der Sample-Modus funktioniert etwas anders: Hier verwendet ein LFO den anderen, d.h., ein LFO tastet in regelmäßigen Abständen die Werte des anderen LFOs ab (Sample) und speichert die Abtastsignale bei der gewählten Frequenz zwischen (Hold). Die Cutoff-Frequenz des Filters wird nun vom LFO moduliert. 4. Mit dieser Methode können Sie dem LFO eine beliebige Anzahl an Modulationszielen zuweisen. Diese werden dann im Bereich »Mod Dest« aufgeführt. • Wenn Sie ein Modulationsziel entfernen möchten, klicken Sie in der Liste auf den entsprechenden Namen und wählen Sie im Einblendmenü »Off«. 35 Die mitgelieferten VST-Instrumente Zuweisen von LFO-Anschlagstärkezielen Hüllkurvengeneratoren bestimmen die Art und Weise, wie sich ein Parameterwert ändert, wenn eine Taste angeschlagen, gehalten und wieder losgelassen wird. Sie können die Modulation eines LFOs auch über die Anschlagstärke steuern (d.h. darüber, wie stark oder sanft Sie eine Taste anschlagen). Gehen Sie dazu folgendermaßen vor: 1. Klicken Sie in den Bereich »Vel Dest« für einen der LFOs. Ein Einblendmenü wird angezeigt, in dem alle verfügbaren Anschlagstärkeziele aufgeführt werden. Auf der ENV-Seite werden die Parameter für jeweils einen der vier Hüllkurvengeneratoren angezeigt. 2. Wählen Sie ein Ziel. Das ausgewählte Anschlagstärkeziel wird nun in der Liste aufgeführt. Neben dem Ziel wurde ein Standardwert (50) gesetzt, der die Stärke der Modulation darstellt. Das Prinzip der Anschlagstärkemodulation wird weiter unten beschrieben. • Im linken Bereich können Sie eine der vier Hüllkurven auswählen. Wenn Sie auf eine der vier Miniaturdarstellungen der Kurven klicken, wird die entsprechende Hüllkurve ausgewählt und die entsprechenden Hüllkurvenparameter werden rechts angezeigt. Die Miniaturdarstellungen stellen auch die Hüllkurveneinstellungen für jede Hüllkurve dar. • Sie können positive und negative Werte einstellen, indem Sie auf einen Wert in der Liste klicken, einen neuen Wert eingeben und die [Eingabetaste] drücken. • Die Hüllkurvengeneratoren haben vier Parameter: Attack, Decay, Sustain und Release (ADSR). Wenn Sie einen negativen Wert einstellen möchten, geben Sie ein Minuszeichen ein. Diese werden in den folgenden Abschnitten beschrieben. 3. Mit dieser Methode können Sie auch beliebig viele Anschlagstärkeziele für den LFO hinzufügen. • Sie können Hüllkurvenparameter auf zwei Arten einstellen: durch Verwenden der Drehregler oder durch Klicken und Ziehen in der Hüllkurvendarstellung. Diese werden im Bereich »Vel Dest« aufgeführt. Sie können dazu auch die Miniaturdarstellungen verwenden. • Wenn Sie ein Modulationsziel entfernen möchten, klicken Sie in der Liste auf den entsprechenden Namen und wählen Sie im Einblendmenü »Off«. • Standardmäßig ist die erste Hüllkurve (»Env 1«) der Master-Lautstärke zugewiesen. Sie wirkt daher wie eine Amplitudenhüllkurve, mit der Sie den zeitlichen Verlauf der Klanglautstärke vom Zeitpunkt des Anschlagens bis zum Loslassen einer Taste bestimmen können. Steuern der Modulation eines LFOs über die Anschlagstärke – ein Beispiel: Wenn Sie die oben aufgeführten Schritte befolgen und als Anschlagstärkeziel den Parameter »Filter Cut Off« verwenden, geschieht Folgendes: Wenn keine Amplitudenhüllkurve zugewiesen wurde, wird kein Ausgangssignal erzeugt. Die folgenden Hüllkurvenparameter sind verfügbar: • Je stärker Sie eine Taste anschlagen, desto stärker wird die Cutoff-Frequenz des Filters durch den LFO moduliert. Attack Die Attack-Phase steuert, wie lange das Signal benötigt, um den Maximalpegel zu erreichen. Wie viel Zeit dafür benötigt wird, hängt von der Attack-Einstellung ab. Wenn ein Attack von »0« eingestellt ist, wird der Maximalwert sofort erreicht. Je höher der Attack-Wert ist, desto länger benötigt das Signal, um den Maximalpegel zu erreichen. Der einstellbare Wertebereich liegt zwischen 0,0 Millisekunden und 91,1 Sekunden. • Wenn Sie einen negativen Wert für die Anschlagstärkemodulation setzen, kehrt sich das Verhältnis um: Je stärker Sie eine Taste anschlagen, desto weniger wird die CutoffFrequenz des Filters durch den LFO moduliert. ENV-Seite Klicken Sie auf den ENV-Schalter im unteren Bereich des Bedienfelds, um auf die Seite mit den Hüllkurvenparametern zuzugreifen. Diese Seite enthält alle Parameter und die Modulations- und Anschlagstärkeziele für die vier separaten Hüllkurvengeneratoren. 36 Die mitgelieferten VST-Instrumente Decay Zuweisen von Hüllkurven-Modulationszielen Nachdem der Maximalpegel erreicht wurde, beginnt der Wert wieder abzuklingen. Wie viel Zeit dafür benötigt wird, hängt von der Decay-Einstellung ab. Wenn der Sustain-Parameter auf den Maximalwert eingestellt ist, hat die Decay-Einstellung keine Auswirkung. Der einstellbare Wertebereich liegt zwischen 0,0 Millisekunden und 91,1 Sekunden. Gehen Sie folgendermaßen vor, wenn Sie einer Hüllkurve ein Modulationsziel zuweisen möchten: Sustain 2. Wählen Sie ein Modulationsziel, z.B. »Filter Cut Off«. 1. Klicken Sie in den Bereich »Mod Dest« für eine der Hüllkurven. Ein Einblendmenü mit allen verfügbaren Modulationszielen wird angezeigt. Alle Sound-Parameter sowie die meisten LFO- und Hüllkurvenparameter sind als Ziele verfügbar. Das ausgewählte Modulationsziel wird nun in der Liste angezeigt. Neben dem Ziel wurde ein Standardwert (50) gesetzt, der die Stärke der Modulation darstellt. Der Sustain-Parameter bestimmt den Pegel, auf dem die Hüllkurve nach der Decay-Phase gehalten wird. Beachten Sie, dass mit dem Sustain-Parameter ein Pegel eingestellt wird und nicht wie bei den anderen Parametern eine Zeit. Der einstellbare Wertebereich liegt zwischen 0 und 100. • Sie können positive und negative Modulationswerte einstellen, indem Sie auf die Werte in der Liste klicken, einen neuen Wert eingeben und die [Eingabetaste] drücken. Wenn Sie einen negativen Wert einstellen möchten, geben Sie ein Minuszeichen ein. Release Der Release-Parameter bestimmt die Zeit, die der Wert nach dem Loslassen einer Taste benötigt, um auf den Nullpegel zu fallen. Der einstellbare Wertebereich liegt zwischen 0,0 Millisekunden und 91,1 Sekunden. 3. Wählen Sie eine geeignete Hüllkurve für die Modulation. Wenn Sie nun spielen, wird die Cutoff-Frequenz des Filters durch die Hüllkurve moduliert. Punch 4. Mit dieser Methode können Sie der Hüllkurve eine beliebige Anzahl an Modulationszielen zuweisen. Wenn der Punch-Schalter eingeschaltet ist, wird der Anfang der Decay-Phase um einige Millisekunden verzögert (die Hüllkurve »verharrt« einen Moment auf dem Maximalpegel, bevor die Decay-Phase eintritt). Das Ergebnis ist ein »schnellerer« Attack, ähnlich wie beim KompressorEffekt. Am deutlichsten wird dies bei kurzen Attack- und Decay-Werten. Diese werden dann im Bereich »Mod Dest« aufgeführt. • Wenn Sie ein Modulationsziel entfernen möchten, klicken Sie in der Liste auf den entsprechenden Namen und wählen Sie im Einblendmenü »Off«. Zuweisen von Hüllkurven-Anschlagstärkezielen Sie können die Modulation einer Hüllkurve auch über die Anschlagstärke steuern (d.h. darüber, wie stark oder sanft Sie eine Taste anschlagen). Gehen Sie dazu folgendermaßen vor: Retrigger Wenn der Retrigger-Schalter eingeschaltet ist, beginnt die Hüllkurve bei jeder neuen Note von vorn. Bei einigen Flächen- bzw. Pad-Sounds und einer geringen Anzahl Stimmen empfiehlt es sich jedoch, den Schalter ausgeschaltet zu lassen. Andernfalls können durch abruptes Beenden der Hüllkurve unerwünschte Störgeräusche auftreten, da die Hüllkurve durch den Retrigger-Befehl neu gestartet wird. 1. Klicken Sie in den Bereich »Vel Dest« für eine der Hüllkurven. Ein Einblendmenü wird angezeigt, in dem alle verfügbaren Anschlagstärkeziele aufgeführt werden. 2. Wählen Sie ein Ziel. Das ausgewählte Anschlagstärkeziel wird nun in der Liste aufgeführt. Neben dem Ziel wurde ein Standardwert (50) gesetzt, der die Stärke der Modulation darstellt. Das Prinzip der Anschlagstärkemodulation wird weiter unten beschrieben. 37 Die mitgelieferten VST-Instrumente • Sie können positive und negative Werte einstellen, indem Sie auf einen Wert in der Liste klicken, einen neuen Wert eingeben und die [Eingabetaste] drücken. Controller Beschreibung Aftertouch Bei Aftertouch (auch Channel Pressure genannt) handelt es sich um MIDI-Daten, die gesendet werden, wenn Sie nach dem eigentlichen Anschlagen einer Taste weiterhin Druck auf die Taste ausüben und sie gedrückt halten. Mit diesem Controller werden häufig die Cutoff-Frequenz des Filters, die Lautstärke sowie andere Parameter gesteuert, um ausdrucksvolle Effekte zu erzielen. Die meisten (jedoch nicht alle) MIDI-Keyboards können Aftertouch senden. Key Pitch Tracking Hiermit können Sie Parameterwerte linear verändern, je nachdem, auf welchem Bereich des Keyboards Sie spielen. Wenn Sie einen negativen Wert einstellen möchten, geben Sie ein Minuszeichen ein. 3. Mit dieser Methode können Sie auch beliebig viele Anschlagstärkeziele für die Hüllkurve hinzufügen. Diese werden im Bereich »Vel Dest« aufgeführt. • Wenn Sie ein Modulationsziel entfernen möchten, klicken Sie in der Liste auf den entsprechenden Namen und wählen Sie im Einblendmenü »Off«. Wenn Sie einem dieser Controller einen oder mehrere Parameter zuweisen möchten, gehen Sie folgendermaßen vor: Steuern der Modulation einer Hüllkurve über die Anschlagstärke – ein Beispiel: 1. Klicken Sie in den Bereich »Mod Dest« für einen der Controller. Wenn Sie die oben aufgeführten Schritte befolgen und als Anschlagstärkeziel den Parameter »Filter Cut Off« verwenden, geschieht Folgendes: Ein Einblendmenü mit allen verfügbaren Modulationszielen wird angezeigt. Alle Sound-Parameter sowie die meisten LFO- und Hüllkurvenparameter sind als Ziele verfügbar. • Je stärker Sie eine Taste anschlagen, desto stärker die Modulation der Cutoff-Frequenz des Filters durch die Hüllkurve. 2. Wählen Sie ein Ziel. Das ausgewählte Modulationsziel wird nun in der Liste angezeigt. Neben dem Ziel wurde ein Standardwert (50) gesetzt, der die Stärke der Modulation darstellt. • Wenn Sie einen negativen Wert für die Anschlagstärkemodulation setzen, kehrt sich das Verhältnis um: Je stärker Sie eine Taste anschlagen, desto weniger wird die CutoffFrequenz des Filters durch die Hüllkurve moduliert. • Sie können positive und negative Modulationswerte einstellen, indem Sie auf die Werte in der Liste klicken, einen neuen Wert eingeben und die [Eingabetaste] drücken. Wenn Sie einen negativen Wert einstellen möchten, geben Sie ein Minuszeichen ein. Event-Seite Klicken Sie auf den Event-Schalter im unteren Bereich des Bedienfelds, um die Event-Seite zu öffnen. Diese enthält die meisten MIDI-Controller und ihre Zuweisungen. 3. Mit dieser Methode können Sie den Controllern eine beliebige Anzahl an Modulationszielen zuweisen. Diese werden dann im Bereich »Mod Dest« aufgeführt. • Wenn Sie ein Modulationsziel entfernen möchten, klicken Sie in der Liste auf den entsprechenden Namen und wählen Sie im Einblendmenü »Off«. Die folgenden Controller sind verfügbar: Controller Beschreibung Modulation Wheel Mit diesem Controller können Sie Parameter mit dem Modulationsrad Ihres Keyboards modulieren. Velocity Mit der Anschlagstärke können Sie Parameter damit steuern, wie stark oder schwach Sie eine Note auf Ihrem Keyboard anschlagen. Dieser Controller wird oft verwendet, um Klänge heller und lauter klingen zu lassen, je stärker Sie eine Taste anschlagen. 38 Die mitgelieferten VST-Instrumente EFX-Seite Delay Auf dieser Seite sind drei verschiedene Effekt-Einheiten verfügbar: Distortion, Delay und Modulation (Phaser/Flanger/Chorus). Klicken Sie auf den EFX-Schalter unten im Bedienfeld, um die Seite mit den Effekten zu öffnen. Sie können zwischen 3 Verzögerungscharakteristiken wählen: • In jedem Effektbereich stehen Ihnen eine Reihe von Schaltern zur Verfügung, mit denen Sie Typ oder Charakteristik des Effekts bestimmen können. Zusätzlich gibt es eine Reihe von Schiebereglern, mit denen Sie die Parametereinstellungen vornehmen können. Die folgenden Parameter sind verfügbar: • Stereo Delay verwendet zwei separate Verzögerungsleitungen, deren Panorama links und rechts ausgerichtet werden kann. • Beim Mono Delay werden die beiden Verzögerungsleitungen für Monoeffekte in Serie geschaltet. • Beim Cross Delay springt das verzögerte Signal zwischen den Stereokanälen hin und her. Parameter Beschreibung Song Sync Mit diesem Schalter können Sie die Synchronisation der Verzögerungszeiten ein- und ausschalten. Delay 1 Hiermit können Sie einen Wert für die Verzögerungszeit einstellen, der zwischen 0ms und 728ms liegt. Wenn Sie MIDI-Sync eingeschaltet haben, können Sie Werte zwischen Zweiunddreißigstel- und Viertel-Notenwerten eingeben, wobei Sie zwischen geraden, triolischen und punktierten Notenwerten wählen können. Delay 2 Wie Delay 1. Feedback Mit diesem Drehregler bestimmen Sie die Abklingzeit des Delays. Bei höheren Werten dauert die Echo-Wiederholung länger an. Filter In die Rückkopplungsschleife des Delays ist ein Tiefpassfilter integriert. Mit diesem Parameter können Sie die Cutoff-Frequenz des Rückkopplungsfilters bestimmen. Bei niedrigen Werten klingen die Echos dunkler. Level Mit diesem Parameter bestimmen Sie den Ausgangspegel des Effekts. • Wenn Sie einen Effekt einschalten möchten, klicken Sie auf den Active-Schalter, so dass ein Punkt daneben angezeigt wird. Klicken Sie erneut auf den Schalter, um den Effekt auszuschalten. Distortion Sie können eine der 4 Distortion-Charakteristiken auswählen: • Distortion erzeugt eine Verzerrung mit starker Übersteuerung. • Soft erzeugt eine Verzerrung mit leichter Übersteuerung. • Tape Emulation emuliert die Verzerrung einer Magnetbandsättigung. • Tube Emulation emuliert die Verzerrung eines alten Röhrenverstärkers. Modulation Die folgenden Parameter sind verfügbar: Sie können zwischen 3 Modulationscharakteristiken wählen: Parameter Beschreibung Filter Mit diesem Parameter können Sie die Trennfrequenz des Distortion-Filters einstellen. Das Filter besteht aus einem Tiefpass- und einem Hochpassfilter, bei denen die Cutoff-Frequenz der Trennfrequenz entspricht. Tone Mit diesem Parameter können Sie die relative Stärke des Signals bestimmen, nachdem es Hochpass- und Tiefpassfilter durchlaufen hat. Drive Mit diesem Drehregler können Sie die Stärke der Verzerrung durch Verstärkung des Eingangssignals festlegen. Level Mit diesem Parameter bestimmen Sie den Ausgangspegel des Effekts. • Phaser verwendet einen 8-Pol-Allpassfilter und erzeugt einen klassischen Phaser-Effekt. • Flanger erzeugt zwei unabhängige Verzögerungsleitungen mit separatem Feedback für den linken und rechten Kanal. Die Verzögerungszeiten der beiden Delays werden von einem LFO mit verstellbarer Frequenz moduliert. • Chorus erzeugt einen Chorus-Effekt mit 4 Verzögerungen, die von 4 voneinander unabhängigen LFOs moduliert werden. 39 Die mitgelieferten VST-Instrumente HALionOne Die folgenden Parameter sind verfügbar: Parameter Beschreibung Song Sync Mit diesem Schalter können Sie die Synchronisation des Rate-Parameters zu MIDI ein- und ausschalten. Rate Hier können Sie die Geschwindigkeit der LFOs einstellen, die die Verzögerungszeit modulieren. Wenn »Song Sync« eingeschaltet ist, wird die Geschwindigkeit in Beat-Einheiten synchronisiert. Depth Mit diesem Parameter können Sie die Modulationsbreite der Verzögerung festlegen. Delay Mit diesem Parameter können Sie die Verzögerungszeit der vier Verzögerungsleitungen einstellen. Feedback Der Feedback-Parameter steuert die Stärke der positiven und negativen Rückkopplungen für alle Verzögerungsleitungen. Der Wertebereich liegt zwischen -1 und 1. Level Mit diesem Parameter bestimmen Sie den Ausgangspegel des Effekts. HALionOne ist ein Sample-Player, mit dem Sie die mitgelieferten Content-Dateien im Format *.hsb (HALion Sound Bank) abspielen können. Diesen Samples sind Preset-Dateien zugeordnet, in denen Bedienfeldeinstellungen gespeichert sind, welche wiederum auf die HSBSamples verweisen. HALionOne wird mit entsprechenden Presets (in den Formaten ».vstpreset« und ».trackpreset«) ausgeliefert. SR-Parameter Mit diesen Schaltern können Sie die Samplerate einstellen. Bei niedrigen Samplerates werden der Anteil der hohen Frequenzen sowie die Soundqualität verringert, die Tonhöhe aber nicht verändert. Hiermit können Sie den LoFi-Sound älterer digitaler Synthesizer emulieren. Die Anwendung von HALionOne ist sehr einfach: Laden Sie ein Preset (».vstpreset« oder ».trackpreset« für eine Instrumentenspur) und beginnen Sie zu spielen. Auch hier haben Sie die Möglichkeit, die Parameter zu verändern, um den Klang Ihren Wünschen entsprechend zu gestalten. • Wenn der F-Schalter eingeschaltet ist, wird das Programm des ausgewählten Parts mit der Samplerate der Host-Anwendung wiedergegeben. • Wenn der Schalter »1/2« eingeschaltet ist, wird das Programm des ausgewählten Parts mit halber Samplerate wiedergegeben. • Wenn der Schalter »1/4« eingeschaltet ist, wird das Programm der ausgewählten Parts mit einer Samplerate wiedergegeben, die nur noch einem Viertel der ursprünglichen Samplerate entspricht. Die Parameter von HALionOne HALionOne unterscheidet sich von anderen VST-Instrumenten darin, dass die angezeigten Bedienfeldparameter sich verändern, je nachdem, welche Parameter mit der HSB-Datei gespeichert wurden. HSB-Dateien können mit HALionOne nicht erstellt werden und HALionOne liest nur die HSB-Dateien, die im Lieferumfang von Cubase Essential enthalten sind. In HSB-Dateien werden bestimmte Parameter Teil der Datei und des zugewiesenen Programms (oder Presets). Aus diesem Grund werden für jedes Preset nur die zugewiesenen Parameter auf dem Bedienfeld angezeigt. Dies sind normalerweise Filter Cutoff, DCA und DCF sowie die zugewiesenen Effektparameter (die Effekte sind »integriert«). • Als Nebeneffekt beim Verwenden niedriger Samplerates wird die CPU-Last verringert. So können Sie z.B. mehr Stimmen gleichzeitig abspielen. 40 Die mitgelieferten VST-Instrumente Wenn Sie HALionOne in eine Instrumentenspur laden und z.B. das Preset »Draw Organ« auswählen, werden die folgenden Parameter angezeigt: Parameter Beschreibung Cutoff Hiermit können Sie die Filterfrequenz oder den Cutoff einstellen. Das verwendete Filter ist ein Tiefpassfilter von Waldorf mit einer Flankensteilheit von 24dB. Voices • Im Voices-Feld wird die Anzahl der verwendeten Stimmen angezeigt. MIDI-Aktivitätsanzeige und Disk-LED Resonance Durch das Erhöhen der Resonanz werden die Frequenzen um die Cutoff-Frequenz betont. DCF Amount Hiermit können Sie den Grad der Beeinflussung der Cutoff-Frequenz durch die DCF-Hüllkurve (Filter) steuern. DCA Attack Hiermit können Sie steuern, wie lange das DCA-Signal benötigt, um den Maximalpegel zu erreichen. Die MIDI-Aktivitätsanzeige zeigt eingehende MIDI-Daten an. Die Disk-LED leuchtet grün auf, wenn Samples von der Festplatte eingelesen werden, und rot, wenn Samples nicht rechtzeitig von der Festplatte eingelesen werden können. In diesem Fall sollten Sie den Efficiency-Schieberegler nach unten ziehen. Wenn die LED nicht leuchtet, werden die Samples aus dem Speicher gelesen. DCA Decay Hiermit können Sie steuern, wie lange das DCA-Signal benötigt, um auf den Sustain-Pegel abzufallen. Die Funktion »Locate Contents« DCA Sustain Wenn Sie eine Taste auf Ihrem MIDI-Keyboard gedrückt halten, können Sie mit diesem Parameter den DCA-Signalpegel nach der Decay-Phase steuern. DCA Release Hiermit können Sie das DCA-Signal nach dem Loslassen der Taste steuern. DCA Amount Hiermit können Sie den Wert der DCA-Hüllkurve (Verstärkerhüllkurve) steuern. Wenn Sie die Content-Dateien von HALionOne an einen anderen Speicherort verschoben haben (d.h. in einen anderen als den bei der Installation verwendeten Ordner), müssen Sie die Funktion »Locate Contents« verwenden, damit HALionOne der neue Speicherort bekannt ist. Gehen Sie dazu folgendermaßen vor: • Klicken Sie mit der rechten Maustaste an eine beliebige Stelle im Bedienfeld und wählen Sie im Kontextmenü den Befehl »Locate Contents«. Diese Parameterzuweisungen werden für viele der HALionOne-Presets verwendet, jedoch nicht für alle. Auf dem Bedienfeld werden alle weiteren darstellbaren Parameter angezeigt. Für die meisten der Presets stehen außerdem zugewiesene Effekte zur Verfügung – die Effektparameter werden normalerweise den Quick Controls rechts im Bedienfeld zugewiesen und steuern das Mischungsverhältnis (Dry/Wet) des Effekts. Ein Dateiauswahldialog wird angezeigt, in dem Sie den Speicherort angeben können. HALionOne und MIDI-Dateien Wenn im Programmeinstellungen-Dialog (unter »MIDI– MIDI-Datei«) die Option »Auf Instrumentenspuren importieren« eingeschaltet ist, werden beim Importieren einer MIDI-Datei in Cubase Essential automatisch Instrumentenspuren erstellt, denen HALionOne als Instrument zugewiesen ist. Dies ermöglicht es Ihnen, importierte MIDIDateien schnell anzuhören, um z.B. Parametereinstellungen zu ändern oder Effekte hinzuzufügen. Effects Usage • Dieser Schalter wird rechts unterhalb des Preset-Namens angezeigt. Schalten Sie ihn ein, wenn Sie Effekte umgehen möchten. Die blaue LED neben dem Schalter leuchtet auf, wenn in dem Preset Effekte verwendet werden. Efficiency-Schieberegler Der Efficiency-Schieberegler gibt Ihnen die Möglichkeit, die Audioqualität zu Gunsten der Computerleistung zu verringern. Je niedriger diese Einstellung, desto mehr Stimmen sind verfügbar, desto geringer ist jedoch gleichzeitig die Audioqualität. 41 Die mitgelieferten VST-Instrumente 3 MIDI-Effekte Einleitung 3. Verwenden Sie das Feld »Step Size« im Bedienfeld von »Arpache 5«, um die Geschwindigkeit des Arpeggios einzustellen. In diesem Kapitel werden die mitgelieferten MIDI-EchtzeitEffekte und deren Parameter beschrieben. Die Geschwindigkeit wird in Notenwerten eingestellt, die im Verhältnis zum Projekttempo stehen. Wenn Sie z.B. den Wert für »Step Size« auf »16« einstellen, besteht das Arpeggio aus Sechzehntelnoten. Das Arbeiten mit MIDI-Effekten wird im Kapitel »Echtzeitbearbeitung von MIDI-Parametern und Effekten« im Benutzerhandbuch beschrieben. 4. Verwenden Sie das Length-Feld, um die Länge der einzelnen Noten des Arpeggios festzulegen. Auf diese Weise können Sie Staccato-Arpeggios (bei denen der LengthWert geringer als der Wert für »Step Size« ist) oder einander überlappende Arpeggio-Noten (bei denen der Length-Wert höher als der Wert für »Step Size« ist) erstellen. Arpache 5 5. Stellen Sie den Parameter »Key Range« auf 12 ein. Für die Akkordbrechung wird dann ein Bereich von einer Oktave verwendet. 6. Spielen Sie einen Akkord auf Ihrem MIDI-Instrument. Nun hören Sie statt des Akkords einzelne, nacheinander im Arpeggio wiedergegebene Noten. 7. Probieren Sie die unterschiedlichen Arpeggio-Modi aus, indem Sie auf die verschiedenen Schalter im Bereich »Play Order« klicken. Die Symbole auf den Schaltern zeigen die Reihenfolge der Notenwiedergabe an (invertiert, aufwärts usw.). Die Einstellungen werden im Folgenden beschrieben. Parameter Bei diesem MIDI-Effekt handelt es sich um einen typischen Arpeggiator: Er verarbeitet einen Akkord (mehrere MIDINoten) als Eingangssignal und gibt diesen Note für Note wieder. Dabei können Sie Reihenfolge und Geschwindigkeit der Wiedergabe bestimmen. Der Arpeggiator »Arpache 5« leistet jedoch noch mehr. Bevor Sie die Beschreibung der einzelnen Parameter lesen, sollten Sie versuchen, ein einfaches und typisches Arpeggio zu erstellen: Für den Arpache 5 sind folgende Einstellungen verfügbar: 1. Wählen Sie eine MIDI-Spur aus und schalten Sie den Monitor-Schalter ein (oder den Schalter »Aufnahme aktivieren«), so dass die eingehenden MIDI-Daten auch von dieser Spur ausgegeben werden (MIDI-Thru). Einstellung Beschreibung Play Order Mit den Schaltern in diesem Bereich können Sie die Wiedergabereihenfolge für die Noten des Arpeggios bestimmen. Die Optionen heißen Normal, Invert, Up only, Down only, Random, User. Wenn Sie »User« auswählen, können Sie mit den jetzt verfügbaren Reglern unten im Dialog die Abspielreihenfolge manuell einstellen. Step Size Mit dem hier eingestellten Wert bestimmen Sie die Geschwindigkeit des Arpeggios als Notenwert im Verhältnis zum Projekttempo. Der Bereich liegt zwischen 32T (Zweiunddreißigstel-Triolen) und 1. (punktierte Notenwerte). Length Mit dem hier eingestellten Wert bestimmen Sie die Länge der Arpeggio-Noten als Notenwert im Verhältnis zum Projekttempo. Der verfügbare Wertebereich entspricht dem Bereich für »Step Size«. Stellen Sie sicher, dass die Spur für die Wiedergabe über ein geeignetes MIDI-Instrument richtig eingerichtet ist. 2. Wählen Sie den Arpeggiator »Arpache 5« aus und schalten Sie ihn ein. Verwenden Sie ihn für dieses Beispiel als Insert-Effekt für die ausgewählte Spur. 43 MIDI-Effekte Arpache SX Einstellung Beschreibung Key Range Mit dem hier eingestellten Wert bestimmen Sie den Notenbereich des Arpeggios in Halbtönen. Dabei wird von der niedrigsten gespielten Taste ausgegangen. Beachten Sie Folgendes: - Wenn durch die aktuellen Arpeggiator-Einstellungen Noten erzeugt werden, die sich außerhalb des festgelegten Bereichs befinden, werden diese in Oktavschritten transponiert, um sie an den Bereich anzupassen. - Wenn der festgelegte Bereich größer als eine Oktave ist, werden in Oktavschritten transponierte Kopien der gespielten Noten zum Arpeggio hinzugefügt (und zwar so viele Oktaven, wie in den Bereich passen). Regler für die Abspielreihenfolge Wenn Sie unter »Play Order« die User-Option ausgewählt haben, können Sie diese Regler verwenden, um eine Standard-Wiedergabereihenfolge für die Arpeggio-Noten festzulegen: Dabei entspricht jeder der 12 Regler einer Position im Arpeggio. Sie können für jeden Regler festlegen, welche Note an dieser Position wiedergegeben werden soll, indem Sie eine Zahl auswählen. Diese Zahlen entsprechen den gespielten Tasten. Dabei wird von der niedrigsten gespielten Taste ausgegangen. Wenn Sie also die Noten C3-E3-G3 (einen C-Dur-Akkord) spielen, bedeutet »1« C3, »2« E3, und »3« G3. Sie können dieselbe Zahl auch mehrmals verwenden und so Arpeggios erstellen, die mit den normalen Einstellungen nicht möglich wären. Beachten Sie, dass das Arpeggio von links nach rechts erzeugt werden muss. Hierbei handelt es sich um einen weiterentwickelten, vielseitig einsetzbaren Arpeggiator, mit dem Sie alles von traditionellen Arpeggios bis hin zu komplexen SequencerPattern erzeugen können. Arpache SX bietet zwei verschiedene Modi: Classic und Sequence. Die Modi »Classic« und »Sequence« MIDI Thru Der Classic-Modus bestimmt das Grundverhalten von Arpache SX. Im Sequence-Modus verwendet Arpache SX die Events eines zusätzlichen MIDI-Parts als Pattern. Dieses Pattern bildet dann zusammen mit den eingehenden MIDI-Daten die Grundlage für das Arpeggio. Wenn dieser Schalter eingeschaltet ist, werden die Noten, die an den Arpeggiator gesendet werden (d.h. der gespielte Akkord), ebenfalls durch den Effekt geleitet (zusammen mit den Noten des Arpeggios gesendet). Classic-Modus Die folgenden Parameter sind verfügbar: Parameter Beschreibung Direction Hier können Sie festlegen, wie das aus dem gespielten Akkord abgeleitete Arpeggio aussehen soll. Im ClassicModus können Sie eine Option aus einem Einblendmenü auswählen. Im Sequence-Modus gibt es noch weitere Optionen (siehe unten). One Shot Mode Schalten Sie diese Option ein, wenn die Phrase nur einmal gespielt werden soll. Wenn diese Option ausgeschaltet ist, wird die Phrase als Loop wiedergegeben. Transpose Wenn Sie eine andere Option als »Off« wählen, wird das Arpeggio aufwärts, abwärts oder beides (je nach Modus) erweitert. Dies geschieht durch Hinzufügen von transponierten Wiederholungen (Repeats) des eingestellten Arpeggios. Repeats Hiermit können Sie die Anzahl der transponierten Wiederholungen einstellen. 44 MIDI-Effekte Parameter Beschreibung Pitch-Shift Mit dieser Einstellung bestimmen Sie die Transponierung der einzelnen Wiederholungen. MIDI Thru Wenn dieser Schalter eingeschaltet ist, werden die Noten, die an den Arpeggiator gesendet werden (d.h. der gespielte Akkord), ebenfalls durch den Effekt geleitet (zusammen mit den Noten des Arpeggios gesendet). Step Size Hier wird die Auflösung (oder »Geschwindigkeit«) des Arpeggios eingestellt (in festen Notenwerten oder in PPQ, wenn der PPQ-Schalter aktiviert ist). Im Sequence-Modus können Sie zusätzlich noch die Option »from sequence« einschalten, siehe unten. Length Hier wird die Länge der Arpeggio-Noten eingestellt (in festen Notenwerten oder in PPQ, wenn der PPQ-Schalter aktiviert ist). Im Sequence-Modus können Sie zusätzlich noch die Option »from sequence« einschalten, siehe unten. Max. Polyphony Hier können Sie festlegen, wie viele Noten der Quellakkord haben darf. Wenn Sie »All« einstellen, gibt es keine Beschränkung. Sort by Hier können Sie einstellen, wie Arpache SX die Noten des Akkords für das Arpeggio sortiert. Wenn Sie z.B. die Noten C-E-G (einen C-Dur-Akkord) spielen und die Option »Note Lowest« ausgewählt ist, wird erst C, dann E und dann G gespielt. Diese Einstellung beeinflusst das Ergebnis der Einstellung im Bereich »Arp Style«. Velocity Die beiden Listen werden dann abgeglichen – Arpache SX versucht das Pattern des abgelegten MIDI-Parts abzuspielen, verwendet aber die Noten der eingehenden MIDINoten (Akkord). Das Ergebnis hängt von der Einstellung im Bereich »Play Mode« ab: In diesem Bereich können Sie die Geschwindigkeit des Arpeggios bestimmen. Mit dem Regler können Sie eine feste Anschlagstärke einstellen. Mit dem Schalter »via Input« können Sie die Anschlagstärkewerte der Noten aus dem gespielten Akkord übernehmen. Im Sequence-Modus können Sie zusätzlich noch die Option »from sequence« einschalten, siehe unten. Option Beschreibung Trigger Das gesamte Pattern der MIDI-Datei wird abgespielt, jedoch entsprechend der eingehenden MIDI-Noten transponiert. Welche Note für die Transponierung verwendet wird, hängt von der Einstellung im Bereich »Sort by« ab. Trigger Cnt. Wie oben, aber auch wenn alle Tasten losgelassen werden, wird die Phrase von der letzten Position (an der gestoppt wurde) aus gespielt, sobald eine neue Taste angeschlagen wird. Normalerweise wird dieser Modus verwendet, wenn Sie »live« über Arpache SX spielen. Sort Normal Passt die eingehenden MIDI-Noten an die Noten des abgelegten MIDI-Parts an. Wenn die Anzahl der eingehenden MIDI-Noten geringer ist als die im MIDI-Part, sind einige Schritte im Arpeggio leer. Sort First Wie oben – für die fehlenden Noten wird jedoch die erste Note gesetzt. Sort Any Wie oben – für die fehlenden Noten wird jedoch eine beliebige (zufällige) Note gesetzt. Arp. Style Wie oben – für die fehlenden Noten wird jedoch die letzte im Arpeggio gültige Note gesetzt. Repeat In diesem Modus werden die gespielten Akkorde nicht in einzelne Noten zerlegt. Stattdessen werden die Akkorde mit dem Rhythmus des abgelegten MIDI-Parts wiedergegeben. Sie können auch das ursprüngliche Timing, die Notenlänge und die Anschlagstärkewerte des abgelegten MIDIParts beibehalten, indem Sie in den Feldern »Step Size«, »Length« und »Velocity« die Option »from sequence« einschalten. Sequence-Modus Im Sequence-Modus können Sie einen MIDI-Part in Arpache SX importieren, indem Sie ihn aus dem Projekt-Fenster auf das Feld »Drop MIDI Sequence« (auf der rechten Seite des Bedienfelds von Arpache SX) ziehen. Die Noten eines solchen MIDI-Parts werden intern sortiert, entweder nach ihrer Tonhöhe (wenn die Option »MIDI Seq. sort by pitch« eingeschaltet ist) oder nach der Reihenfolge im Part. Wenn die Noten des MIDI-Parts z.B. C E G A E C sind und entsprechend der Tonhöhe sortiert werden, ist die Nummerierung 1 2 3 4 2 1. Es gibt dann 4 unterschiedliche Noten/Nummern und 6 Trigger-Positionen. Die eingehenden MIDI-Daten (der Akkord, den Sie an Arpache SX senden) generieren auch eine Liste, bei der jede Note des Akkords, entsprechend der Einstellung im Bereich »Sort by«, einer Zahl entspricht. 45 MIDI-Effekte Auto LFO Controller Type In diesem Einblendmenü können Sie auswählen, welche Art von kontinuierlichem Controller gesendet werden soll. Typische Einstellungen sind z.B. Pan, Volume und Brightness. Gegebenenfalls können Sie verschiedenen SynthesizerParametern Ihres MIDI-Instruments frei Controller zuordnen und so den gewünschten Synthesizer-Parameter mit einem Controller Ihrer Wahl modulieren. Dies können Sie in der MIDI-Implementationstabelle für Ihr Instrument überprüfen! Density Mit diesem Parameter bestimmen Sie die Event-Dichte der gesendeten Controller-Kurven. Sie können »small«, »medium« oder »large« einstellen. Je höher der eingegebene Notenwert, desto glatter die Controller-Kurve. Wenn Sie z.B. einen Wert von 1/16 eingeben, wird an jeder Sechzehntelposition ein neues Controller-Event gesendet. Dieser Effekt ähnelt einem Niederfrequenzoszillator (LFO) in einem Synthesizer, mit dem Sie MIDI-Controller-Daten senden können, die sich fortlaufend ändern. Ein typisches Anwendungsbeispiel hierfür ist die automatische Einstellung des Panoramas für MIDI-Noten (MIDI-Panning). Sie können jedoch jede beliebige Art von kontinuierlichen MIDIControllern verwenden. Für den Auto LFO sind folgende Parameter verfügbar: Value Range Hier können Sie die minimalen bzw. maximalen ControllerWerte festlegen, die gesendet werden, d.h. den niedrigsten und den höchsten Wert der Controller-Kurven. Beat Designer Wellenformschalter Der Beat Designer ist ein MIDI-Pattern-Sequenzer, mit dem Sie Ihre eigenen Schlagzeug-Parts (oder Pattern) erzeugen können. Mit dem Beat Designer lässt sich die Schlagzeugbegleitung für ein Projekt schnell und unkompliziert einrichten, auch wenn Sie zunächst noch keine gute Idee haben und experimentieren müssen. Mit diesen Schaltern können Sie die Wellenform der gesendeten Controller-Kurven festlegen. Klicken Sie auf ein Wellenformsymbol oder wählen Sie eine Option aus dem Einblendmenü. Wavelength In der Regel werden Sie eine kurze Sequenz erzeugen, diese als Loop wiedergeben und solange bearbeiten, bis Sie das gewünschte Ergebnis erhalten. Sie können ein neues Schlagzeug-Pattern entweder in einen MIDI-Part auf einer MIDI-Spur umwandeln oder über während der Wiedergabe gespielte MIDI-Noten ansteuern, siehe »Konvertieren von Pattern in MIDI-Parts« auf Seite 51 und »Ansteuern von Pattern« auf Seite 51. Mit diesem Parameter können Sie die Geschwindigkeit des Auto LFO bzw. die Länge der Schwingungsperiode einer Controller-Kurve bestimmen. Mit dem Regler (bzw. einer Option aus dem Einblendmenü) können Sie einen rhythmisch exakten Notenwert einstellen (oder einen PPQ-Wert, wenn der PPQ-Schalter aktiviert ist). Je geringer der Notenwert, desto geringer die Geschwindigkeit. Wenn Sie z.B. einen Wert von 1/8 eingeben, wird die Wellenform mit jeder Achtelnote wiederholt. Wenn Sie mit dem Beat Designer arbeiten möchten, wählen Sie ihn als MIDI-Insert-Effekt für eine MIDI-Spur (die mit einem VST-Instrument oder einem externen Gerät verbunden ist) oder eine Instrumentenspur aus. 46 MIDI-Effekte Übersicht • Im Einblendmenü »Step-Auflösung« rechts daneben können Sie die Wiedergabelänge einstellen, also den Notenwert der Steps. Wenn Sie den Beat Designer zum ersten Mal öffnen, zeigt das Bedienfeld 8 leere Spuren mit jeweils 16 Steps. Spurnamen StepAnzeige JumpModus Über dieses Einblendmenü können Sie auch triolische Werte einstellen. Diese Einstellung wirkt sich auch auf die Swing-Einstellungen aus, siehe »Swing-Einstellungen« auf Seite 49. Die Standardeinstellung ist 1/16. Swing- und Versatz-Funktionen Anzahl der Steps für dieses Pattern Step-Auflösung Einstellen der Schlagzeugklänge Flam-Einstellungen, siehe »Flams« auf Seite 50. Pattern-Anzeige. Hier werden die 12 Patterns für die 4 Sub-Bänke angezeigt. Klicken Sie zum Auswählen eines Pattern auf eine »Taste« und zum Auswählen einer Sub-Bank auf eine Zahl. Wenn Sie einen Schlagzeugklang einstellen möchten, klicken Sie in das Namensfeld für eine Spur und wählen den gewünschten Klang aus dem Einblendmenü aus. Welche Klänge verfügbar sind, hängt von der ausgewählten DrumMap ab. Falls für diese Spur im Projekt keine Drum-Map eingestellt wurde, werden die Namen aus der GM-Map (»General MIDI«) angezeigt. Swing-Einstellungen, siehe »Swing-Einstellungen« auf Seite 49. • Um den jeweils geeigneten Klang zu finden, können Sie den eingestellten Klang vorhören, indem Sie auf den Schalter »Instrument vorhören« (das Lautsprecher-Symbol) klicken. Pattern und Sub-Bänke Eingeben von Steps Die mit dem Beat Designer erzeugten Pattern werden als Pattern-Bänke gespeichert. Eine Pattern-Bank besteht aus vier Sub-Bänken mit jeweils 12 Pattern. Wenn Sie einen Step (einen einzelnen »SchlagzeugSchlag«) eingeben möchten, klicken Sie auf das entsprechende Step-Feld. Sie können zum Beispiel auf einer Spur an jedem Downbeat eine Snare und auf einer zweiten Spur eine Bass-Drum eingeben. Ein leeres Feld wird durch das Klicken »gefüllt«, d.h. in diesem Step ist ein Schlagzeugklang zu hören. In der Pattern-Anzeige unten im Bedienfeld werden SubBänke und Pattern grafisch dargestellt. Klicken Sie zum Auswählen einer Sub-Bank auf eine der Zahlen (1-4) oben in der Anzeige. Klicken Sie zum Auswählen eines Pattern innerhalb einer Sub-Bank auf eine »Taste«. Wenn Sie mehrere hintereinander liegende Steps eingeben möchten, können Sie auch auf den ersten Step klicken und ziehen. Grundeinstellungen Die Steps entsprechen den einzelnen Schlägen im Pattern. Sie können die Anzahl der Steps und ihre Auflösung global für jedes Pattern einstellen: Ö Für die Arbeit mit Schlagzeug-Pattern empfiehlt es sich, einen Teil des Projekts während der Erstellung der Schlagzeugbegleitung als Loop wiederzugeben, damit Sie das Ergebnis sofort hören können. • Klicken Sie in das Feld »Anzahl der Steps für dieses Pattern« und geben Sie den gewünschten Wert ein. Bis zu 64 Steps sind möglich. Die Standardeinstellung ist 16 Steps. 47 MIDI-Effekte Entfernen von Steps • Sie können für einen Bereich von hintereinander liegenden Steps ein Crescendo (bzw. Decrescendo) erzeugen, indem Sie die [Alt]-Taste/[Wahltaste] gedrückt halten, auf den ersten Step klicken, dann nach oben oder unten und dann nach rechts oder links ziehen. • Wenn Sie einen eingegebenen Step wieder entfernen möchten, klicken Sie einfach erneut auf das entsprechende Step-Feld. • Wenn Sie mehrere hintereinander liegende Steps entfernen möchten, können Sie auf den ersten Step klicken und ziehen. Bearbeiten • Sie können alle Steps einer Spur verschieben, indem Sie die [Umschalttaste] drücken, auf die Spur klicken und nach links oder rechts ziehen. Einstellen der Anschlagstärke Beim Eingeben eines Steps richtet sich die Anschlagstärke danach, wo im Feld Sie geklickt haben: Wenn Sie oben im Step-Feld klicken, erhalten Sie einen hohen Anschlagstärkewert, im mittleren Teil des Felds einen mittleren Wert und unten im Feld einen niedrigen Wert. Sie können auf diese Weise bereits bei der Eingabe der Steps einen groben Anschlagstärkeverlauf vorgeben. In der Step-Anzeige werden die verschiedenen Anschlagstärkewerte durch unterschiedliche Farben dargestellt. • Sie können die Step-Belegung einer Spur »invertieren«, d.h. alle bisher leeren Steps auf einer Spur belegen und alle bis dahin belegten Steps entfernen. Dadurch können Sie ungewöhnliche Rhythmus-Pattern erzeugen. Halten Sie dazu die [Alt]-Taste/[Wahltaste] gedrückt und ziehen Sie die Maus über die Spur. • Sie können die Belegung einer Spur auf eine andere Spur kopieren, indem Sie die [Alt]-Taste/[Wahltaste] drücken, in den Bereich links neben der zu kopierenden Spur klicken und an die gewünschte Position ziehen. • Sie können die Anschlagstärkeeinstellung eines bestehenden Steps verändern, indem Sie auf den Step klicken und nach oben oder unten ziehen. Beim Ziehen wird eine vertikale Linie und ein Pluszeichen angezeigt. Der aktuelle Anschlagstärkewert wird beim Ziehen angezeigt, so dass Sie den gewünschten Wert schnell einstellen können. Der Wertebereich liegt zwischen 1 und 127. Spuren Wenn die Anzahl der Spuren im Beat Designer zu hoch oder zu niedrig für Ihre Zwecke ist, können Sie neue Spuren hinzufügen bzw. vorhandene Spuren entfernen. • Bei hintereinander liegenden Steps können Sie die Anschlagstärke auch global für alle Steps feineinstellen. Klicken Sie auf den ersten Step, ziehen Sie nach oben oder unten, um auf Anschlagstärkebearbeitung umzuschalten, und ziehen Sie dann zur Seite und nach oben oder unten, um die Anschlagstärke aller Steps gleichzeitig einzustellen. • Klicken Sie auf der letzten dargestellten Spur unten rechts auf den Schalter »Instrument hinzufügen«, um eine neue Spur hinzuzufügen. • Klicken Sie ganz rechts auf einer Spur auf den Schalter »Instrument entfernen«, wenn Sie diese Spur entfernen möchten. • Wenn Sie beim Ziehen die [Umschalttaste] gedrückt halten, wird die Anschlagstärke für alle Steps auf der betreffenden Spur eingestellt. • Sie können die Reihenfolge der Spuren ändern, indem Sie in den Bereich links neben einer Spur klicken (nicht auf ein Steuerelement) und die Spur an eine andere Position ziehen. Ö Wenn Sie die Anschlagstärke für mehrere Steps gleichzeitig einstellen, werden relative Unterschiede in den Anschlagstärken der einzelnen Steps so lange wie möglich beibehalten (bis die höchst- oder niedrigstmögliche Einstellung erreicht ist). • Sie können eine Spur stumm- oder auf Solo schalten, indem Sie auf die entsprechenden Schalter links neben der Step-Anzeige klicken. Die Anschlagstärke aller Steps wird um denselben Wert erhöht bzw. verringert. ! 48 MIDI-Effekte Änderungen an Spuren betreffen immer alle Pattern der aktuellen Instanz von Beat Designer und nicht nur den aktuellen Pattern. Das Bearbeiten-Menü • Im Tastaturbefehle-Dialog können Sie Tastaturbefehle für alle Einfügen-Optionen sowie die Option »Loop mit Pattern füllen« einrichten. Das Einrichten von Tastaturbefehlen wird im Benutzerhandbuch im Kapitel »Tastaturbefehle« beschrieben. Swing-Einstellungen Mit diesem Parameter können Sie Swing- oder ShuffleRhythmen erzeugen, so dass Ihre Schlagzeugbegleitung weniger statisch und so natürlicher klingt. Dazu wird jeder zweite Step eines Pattern versetzt. Wenn Sie für die StepAuflösung einen triolischen Wert eingestellt haben, wird jeder dritte Step versetzt. In diesem Menü finden Sie die folgenden Optionen: Option Beschreibung Nach links verschieben Mit dieser Option werden alle Steps des aktuellen Patterns (alle Steps auf allen Spuren) nach links verschoben. Nach rechts verschieben Mit dieser Option werden alle Steps des aktuellen Patterns (alle Steps auf allen Spuren) nach rechts verschoben. Reverse Mit diesem Schalter können Sie das Pattern umkehren, so dass es rückwärts wiedergegeben wird. Pattern kopieren Mit dieser Option wird das Pattern in die Zwischenablage kopiert. Sie können Pattern in eine andere Sub-Bank (siehe unten) und sogar direkt in das Projekt kopieren. Der Standardtastaturbefehl hierfür ist [Strg]-Taste/[Befehlstaste]-[C]. Pattern einfügen Mit dieser Option können Sie ein zuvor kopiertes Pattern z.B. in eine andere Pattern-Sub-Bank oder eine andere Instanz von Beat Designer einfügen. Auf diese Weise können Variationen bereits vorhandener Pattern leicht erzeugt werden. Der Standardtastaturbefehl hierfür ist [Strg]-Taste/[Befehlstaste]-[V]. Alle PatternSteps löschen Mit dieser Option löschen Sie alle Steps des aktuellen Patterns. Pattern am Positionszeiger einfügen Mit dieser Option wird aus dem aktuellen Pattern ein MIDIPart erzeugt und im Projekt-Fenster am Positionszeiger eingefügt (siehe auch »Konvertieren von Pattern in MIDI-Parts« auf Seite 51). Sub-Bank am Positionszeiger einfügen Mit dieser Option werden aus den Pattern der aktuellen SubBank MIDI-Parts erzeugt und im Projekt-Fenster nacheinander ab dem Positionszeiger eingefügt (siehe auch »Konvertieren von Pattern in MIDI-Parts« auf Seite 51). Pattern am linken Locator einfügen Mit dieser Option wird aus dem aktuellen Pattern ein MIDIPart erzeugt und im Projekt-Fenster am linken Locator eingefügt (siehe auch »Konvertieren von Pattern in MIDI-Parts« auf Seite 51). Sub-Bank am linken Locator einfügen Mit dieser Option werden aus den Pattern der aktuellen SubBank MIDI-Parts erzeugt und im Projekt-Fenster nacheinander ab dem linken Locator eingefügt (siehe auch »Konvertieren von Pattern in MIDI-Parts« auf Seite 51). Unten rechts im Bedienfeld des Beat Designers stehen Ihnen zwei Swing-Regler zur Verfügung. Wenn Sie einen der Regler nach rechts ziehen, wird jeder zweite (bzw. dritte, siehe oben) Step des Pattern verzögert. Ziehen Sie nach links, wenn die Steps etwas früher abgespielt werden sollen. Mit diesen Reglern können Sie zwei Swing-Einstellungen vornehmen und während der Wiedergabe zwischen diesen hin- und herschalten. Standardmäßig ist der erste Swing-Regler aktiviert, befindet sich allerdings in der Nullstellung (Mitte). Ändern Sie die Einstellungen für diesen Regler, um zu hören, wie sich das Pattern verändert. Der obere Regler stellt Swing I und der untere Swing II ein. Für jede Spur finden Sie rechts neben der Step-Anzeige die Swing-Schalter, mit denen Sie zwischen den SwingEinstellungen umschalten können. Klicken Sie auf einen der Schalter, um die entsprechende Swing-Einstellung einzuschalten, oder klicken Sie auf einen eingeschalteten Schalter, um Swing für diese Spur zu deaktivieren. Loop mit Mit dieser Option wird aus dem aktuellen Pattern ein MIDIPattern füllen Part erzeugt und im Projekt-Fenster so oft eingefügt, bis der aktuelle Loop-Bereich (zwischen linkem und rechtem Locator) ausgefüllt ist, siehe auch »Konvertieren von Pattern in MIDI-Parts« auf Seite 51. 49 MIDI-Effekte Flams • Mit den 3 Reglern rechts neben den Positionsreglern können Sie die Anschlagstärke der einzelnen Flams einstellen. Mit den Flam-Einstellungen können Sie so genannte Flams (dt. auch »Vorschläge«, zusätzliche Schläge unmittelbar vor oder nach dem eigentlichen Schlag) für jeden Step festlegen. 4. Starten Sie die Wiedergabe, um alle eingefügten Flams anzuhören. Für jeden Step können Sie bis zu drei Flams hinzufügen: Spur-Versatz 1. Klicken Sie im Step, für den Sie einen Flam hinzufügen möchten, in die linke untere Ecke. Rechts neben der Step-Anzeige finden Sie die Regler für den Spur-Versatz. Damit können Sie einen Versatz für alle Steps der betreffenden Spur festlegen. Ziehen Sie einen Regler nach links, um die Steps früher bzw. nach rechts, um die Steps später wiederzugeben. Wenn Sie den Mauszeiger auf einen Step bewegen, werden kleine Rechtecke im Step angezeigt. Nach dem Klicken ist das erste Rechteck ausgefüllt und zeigt so an, dass Sie einen Flam hinzugefügt haben. Klicken Sie hier, um bis zu drei Flams zu diesem Step hinzuzufügen. Wenn Sie z.B. Bass-Drum oder Snare etwas vorziehen, klingt das Schlagzeug insgesamt »drängender«, wohingegen eine leichte Verzögerung »entspannter« klingt. Experimentieren Sie, um die für Ihr Projekt passende Einstellung zu finden. 2. Klicken Sie ggf. ein zweites und drittes Mal, um einen zweiten oder dritten Flam hinzuzufügen. 3. Links unten im Bedienfeld des Beat Designers können Sie Einstellungen für die Flams vornehmen. Mit dieser Funktion können Sie auch fehlerhafte Schlagzeug-Samples korrigieren: Wenn die Attack eines Schlagzeugklangs etwas zu spät ansetzt, können Sie einfach den Versatz-Regler dieser Spur anpassen. Hier können Sie die Flam-Position für alle Steps mit einem, zwei oder drei Flams festlegen. Speichern und Laden von Presets Sie können alle 48 Pattern des Beat Designers als eine Pattern-Bank speichern. Diese Pattern-Bank kann dann in anderen Projekten geladen werden. Pattern-Bänke enthalten alle Step- und Spur-Einstellungen der jeweiligen Pattern (Stummschalten und Solo, Anzahl und Reihenfolge der Spuren, Tonhöhen usw.). Diese Regler bestimmen die Anschlagstärke der einzelnen Flams. • Der erste (obere) Positionsregler bestimmt die FlamPosition für alle Steps mit einem Flam, der zweite für alle Steps mit zwei Flams und der dritte für alle Steps mit drei Flams. Wenn Sie eine Pattern-Bank speichern möchten, gehen Sie folgendermaßen vor: • Wenn Sie einen Positionsregler nach links ziehen, wird der Flam vor dem Step eingefügt. Ziehen Sie den Positionsregler nach rechts, um den Flam nach dem Step einzufügen. 1. Klicken Sie im Beat Designer auf den Schalter »PresetVerwaltung« rechts neben dem Feld für den Preset-Namen. • Wenn Sie Flams vor dem allerersten Step eines Patterns einfügen, wird dies in der Anzeige durch einen kleinen Pfeil in der oberen linken Ecke dieses Steps angezeigt. Damit wird angezeigt, dass Sie diesen Step bei Wiedergabe und Bearbeitung gesondert betrachten müssen. Wenn Sie die Wiedergabe an der normalen Step-Position beginnen, werden vor dem Step eingefügte Flams nicht gespielt. 2. Wählen Sie im Einblendmenü die Option »Preset speichern«. Ein Dialog wird angezeigt. 3. Geben Sie einen Namen ein und klicken Sie auf »OK«. 50 MIDI-Effekte Das Preset ist nun im Preset-Browser, in der MediaBay und über den Befehl»Spur-Preset anwenden…« in der Spurliste verfügbar. • Wenn Sie eine Sub-Bank in das Projekt-Fenster ziehen, werden mehrere MIDI-Parts (einer für jedes Pattern der Sub-Bank) erzeugt und nacheinander im Projekt eingefügt. Pattern-Bänke werden in der MediaBay wie Spur-Presets behandelt. Weitere Informationen finden Sie in den Kapiteln »Die MediaBay« und »Spur-Presets« im Benutzerhandbuch. ! Nur die verwendeten Pattern einer Sub-Bank werden eingefügt, d.h. wenn ein Pattern keine belegten Steps enthält, wird es auch nicht in einen MIDI-Part konvertiert. Pattern bzw. Sub-Bänke können auch über das Bearbeiten-Menü in das Projekt eingefügt werden, siehe »Das Bearbeiten-Menü« auf Seite 49. Schlagzeug-Pattern in Projekten Sie können die mit dem Beat Designer erzeugten Schlagzeug-Pattern entweder in MIDI-Parts konvertieren und auf MIDI- oder Instrumentenspuren verwenden, oder Sie können die Pattern über MIDI-Noten ansteuern. ! Konvertieren von Pattern in MIDI-Parts Sie können mit dem Beat Designer erzeugte SchlagzeugPattern in MIDI-Parts konvertieren, indem Sie sie in das Projekt-Fenster ziehen. Wenn Sie Ihre Schlagzeugbegleitung über MIDI-Parts realisieren möchten, achten Sie darauf, dass Sie den Beat Designer deaktivieren, damit das Schlagzeug nicht doppelt gespielt wird. Der Beat Designer spielt immer weiter, solange er aktiviert ist. • Falls Sie ein Pattern importieren, dessen Anfang durch Flams oder Spur-Versatz bereits vor dem ersten Step liegt, wird der resultierende MIDI-Part entsprechend verlängert. Gehen Sie folgendermaßen vor: In das Projekt eingefügte MIDI-Parts können wie gewohnt bearbeitet werden. Sie können z.B. den Schlagzeug-Editor verwenden, um die Einstellungen weiter zu bearbeiten. 1. Richten Sie einen oder mehrere Pattern derselben Sub-Bank ein. 2. Klicken Sie unten im Bedienfeld auf ein Pattern oder eine Sub-Bank und ziehen Sie sie auf eine MIDI- oder Instrumentenspur im Projekt-Fenster. Ö Ein MIDI-Part kann nicht in den Beat Designer zurück importiert werden. Wenn Sie das Pattern bzw. die Sub-Bank an eine leere Stelle des Projekt-Fensters ziehen, wird eine neue MIDI-Spur erzeugt. Diese neue Spur ist eine Kopie der Spur, von der aus Sie den Beat Designer ursprünglich geöffnet hatten. Ansteuern von Pattern Wenn Sie Schlagzeug-Pattern während der Arbeit am Projekt verändern möchten, sollten Sie keine MIDI-Parts erzeugen, da diese nicht im Beat Designer geöffnet werden können. Sie können die Pattern aber aus dem Projekt heraus ansteuern. Klicken Sie hier und ziehen Sie, um diese Sub-Bank in mehrere MIDI-Parts zu konvertieren. Pattern im Beat Designer können mit Note-On-Events angesteuert werden. Diese können sich entweder auf einer MIDI-Spur befinden oder live über ein MIDI-Keyboard gespielt werden. Welches Pattern angesteuert wird, richtet sich nach der Tonhöhe der MIDI-Noten. Für das Ansteuern können Sie die Noten der vier Oktaven von C1 bis B4 verwenden. Klicken Sie hier und ziehen Sie, um dieses Pattern in einen MIDI-Part zu konvertieren. • Wenn Sie ein einzelnes Pattern in das Projekt-Fenster ziehen, wird ein MIDI-Part mit den Schlagzeugklängen des Patterns erzeugt. 51 MIDI-Effekte Chorder Gehen Sie folgendermaßen vor: 1. Öffnen Sie den Beat Designer. Der Chorder-Effekt ist ein MIDI-Akkordprozessor, mit dem Sie einzelnen Tasten vollständige Akkorde in mehreren Variationen zuweisen können. Sie können diese live oder über auf einer MIDI-Spur aufgenommene Noten wiedergeben. Sie benötigen dazu eine MIDI- oder Instrumentenspur. 2. Klicken Sie links neben dem Jump-Feld, um den JumpModus einzuschalten. In diesem Modus werden Pattern über Note-On-Events angesteuert. Es gibt drei Modi: »All Keys«, »One Octave« und »Global Key«. Diese Modi werden im Chords-Einblendmenü eingestellt. Klicken Sie hier, um den Jump-Modus zu aktivieren. Für jede Taste können Sie bis zu acht verschiedene Akkorde oder Variationen auf so genannten Ebenen (oder »Layern«) aufnehmen. Weitere Informationen hierzu finden Sie unter »Verwenden von Ebenen (»Layers«)« auf Seite 54. • Wenn Sie Pattern über Events in einem MIDI-Part ansteuern möchten, können Sie festlegen, ob sofort (also bei Empfang des Events) oder erst mit dem nächsten Takt ein anderes Pattern verwendet werden soll: Klicken Sie auf den Schalter rechts (an der Stelle, wo »Now« angezeigt wird), um Pattern sofort umzuschalten. Wenn der Schalter eingeschaltet ist, wird das Wort »Now« weiß angezeigt. Wenn »Now« schwarz angezeigt wird, ändern sich die Pattern zu Beginn des nächsten Takts im Projekt. • Wenn Sie Pattern »live« über ein MIDI-Keyboard umschalten, beginnt die Wiedergabe des neuen Pattern immer erst mit dem nächsten Takt. Ein sofortiges Umschalten würde die Wiedergabe für einen kurzen Moment unterbrechen. Sie können Pattern folgendermaßen ansteuern: 1. Geben Sie das Projekt wieder und drücken Sie eine Taste auf Ihrem MIDI-Keyboard, um das nächste Pattern anzusteuern. Die verschiedenen Modi Das Pattern wird ab dem nächsten Takt wiedergegeben. Unten links im Bedienfeld können Sie im Chords-Einblendmenü festlegen, welche Tasten der Tastaturdarstellung für das Aufnehmen von Akkorden verwendet werden sollen. 2. Erzeugen Sie einen MIDI-Part und fügen Sie Noten an den Stellen ein, an denen ein Pattern-Wechsel erfolgen soll. Global Key Die Einstellung für den Jump-Modus bestimmt, ob neue Pattern sofort oder mit Beginn des nächsten Takts gestartet werden. In diesem Modus können Sie jeder Taste der Klaviatur Akkorde zuweisen. Wenn Sie eine der Tasten spielen, hören Sie dann die zugewiesenen Akkorde. • Sie können ein Pattern oder eine Sub-Bank auch bei aktiviertem Jump-Modus in das Projekt-Fenster ziehen. Dadurch werden automatisch MIDI-Parts erzeugt. One Octave Ö Flams oder Spur-Versatz vor dem ersten Step eines Pattern werden dabei berücksichtigt. Der Modus »One Octave« ähnelt dem Modus »All Keys«, wobei Sie nur Akkorde für jede Taste einer Oktave einstellen können (d.h. bis zu acht unterschiedliche Akkorde auf zwölf Tasten). Wenn Sie eine Note (z.B. C) auf einer anderen Oktave spielen, hören Sie eine transponierte Version der Akkorde, die Sie für diese Taste eingestellt haben. 52 MIDI-Effekte Global Key Gehen Sie folgendermaßen vor: Im Modus »Global Key« können Sie nur Akkorde für eine einzelne Taste einstellen. Diese Akkorde (die Sie auf C3 aufgenommen haben) werden dann von allen Tasten wiedergegeben und entsprechend der gespielten Note transponiert. 1. Klicken Sie auf den Learn-Schalter oben im ChorderBedienfeld, um den Learn-Modus zu aktivieren. Die Klaviatur wird nun rot dargestellt, um anzuzeigen, dass Sie aktiv ist. 2. Weisen Sie dem Akkord die gewünschte Taste zu, indem Sie in der Klaviatur darauf klicken oder auf einem angeschlossenen MIDI-Keyboard darauf drücken. Die Akkordanzeige Der rote Balken bewegt sich nun zur ersten Ebene, um anzuzeigen, dass der erste Akkord aufgenommen werden kann. Oberhalb der Klaviatur wird für jede Taste ein kleines Rechteck angezeigt, das Sie zum Aufnehmen eines Akkordes verwenden können. Diese Rechtecke werden für alle Tasten, denen bereits Akkorde zugewiesen wurden, blau angezeigt. Ö Im Modus »Global Key« müssen Sie keine TriggerTaste auswählen. Die erste Ebene wird direkt aktiviert. 3. Spielen Sie einen Akkord auf dem MIDI-Keyboard und/oder verwenden Sie die Maus, um den Akkord in der Ebenenanzeige einzugeben oder zu verändern. Die Akkordanzeige mit Akkorden für 5 der 12 verfügbaren Tasten. Die gespielten Noten werden unmittelbar in der Chorder-Anzeige dargestellt. Die Noten werden je nach Tonhöhe in verschiedenen Farben dargestellt. Ö Im Modus »Global Key« hat die Taste C3 jedoch eine spezielle Markierung, da es sich um die einzige Taste handelt, die in diesem Modus verwendet wird. • Wenn Sie Akkorde über ein MIDI-Keyboard eingeben, lernt der Chorder den Akkord sobald Sie alle Tasten auf Ihrem MIDI-Keyboard gleichzeitig loslassen. Solange Sie eine Taste gedrückt halten, können Sie weiterhin nach dem richtigen Akkord suchen. Eingeben von Akkorden Wenn Sie Akkorde eingeben möchten, müssen Sie in den Learn-Modus umschalten. In diesem Modus zeigt ein transparenter roter Balken an, welches Element bereit ist, eine Note oder einen Akkord zu »lernen«. Wenn Sie z.B. die Basisnote für einen Akkord auswählen, wird die Klaviatur rot angezeigt. • Wenn mehr als eine Ebene angezeigt wird, springt der Chorder automatisch zur nächsten Ebene, auf die Sie einen weiteren Akkord aufnehmen können. Wenn alle Ebenen für eine Taste bereits verwendet sind, springt der rote Balken zurück zur Klaviatur und Sie können eine andere Trigger-Taste auswählen (im Modus »Global Key« ist der Learn-Modus dann ausgeschaltet). • Wenn Sie Akkorde mit der Maus eingeben, springt der Chorder nicht automatisch zur nächsten Ebene. Wenn Sie fortfahren möchten, können Sie so viele Noten wie gewünscht auswählen bzw. die Auswahl aufheben und dann auf eine andere Ebene klicken, oder den Learn-Modus ausschalten. Die Klaviatur im Learn-Modus 4. Wiederholen Sie die oberen Schritte für alle weiteren Tasten, denen Sie Akkorde zuweisen möchten. Die zweite Ebene im Learn-Modus 53 MIDI-Effekte Verwenden von Ebenen (»Layers«) Leere Ebenen Im Layers-Einblendmenü unten rechts im Fenster können Sie Akkordvariationen für die Ebenen über der Klaviatur einrichten. Dies funktioniert in allen drei Modi und bietet bis zu acht Variationen für jede Taste, die Sie zuweisen können (das bedeutet ein Maximum von 8 verschiedenen Akkorden im Modus »Global Key«, 12 x 8 Akkorden im Modus »One Octave« und 28 x 8 Akkorden im Modus »All Keys«). Wenn Sie für eine Taste weniger Akkorde eingeben, als Ebenen zur Verfügung stehen, werden die Ebenen automatisch aufgefüllt, sobald Sie den Learn-Modus beenden. Dabei gelten folgende Regeln: • Leere Ebenen werden von unten nach oben aufgefüllt. • Wenn sich unter der ersten Ebene mit einem Akkord leere Ebenen befinden, werden diese von oben nach unten aufgefüllt. Die verschiedenen Ebenen können über die Anschlagstärke oder ein Intervall angesteuert werden. Gehen Sie folgendermaßen vor, um die Ebenen einzurichten: Ein Beispiel: 1. Öffnen Sie das Layers-Einblendmenü und wählen Sie die Velocity- oder die Interval-Option. Wenn Sie pro Taste nur einen Akkord zuweisen möchten, wählen Sie »Single Mode«. Wenn Sie 8 Ebenen eingerichtet haben und die Akkorde C in Ebene 3 und G7 in Ebene 7 eingeben, erhalten Sie folgendes Ergebnis: Akkord C in Ebenen 1 bis 6 und G7 in Ebenen 7 und 8. 2. Verwenden Sie den Regler unter dem Layers-Einblendmenü, um festzulegen wie viele Ebenen Sie verwenden möchten. Zurücksetzen von Ebenen Im Learn-Modus können Sie den Schalter »Layers zurücksetzen« oben links im Chorder-Bedienfeld verwenden, um alle Noten in den verschiedenen Ebenen für die ausgewählte Trigger-Taste zu löschen. 3. Geben Sie die Akkorde wie oben beschrieben ein. 4. Spielen Sie nun auf dem Keyboard, um die Variationen entsprechend dem eingestellten Modus auszulösen. Die Modi funktionieren wie folgt: Modus Beschreibung Velocity Der gesamte Anschlagstärkebereich (1 bis 127) ist entsprechend der festgelegten Anzahl Ebenen in Bereiche unterteilt. Wenn Sie z.B. zwei Variationen (Ebenen) verwenden, ist auf 2 gesetzt) stehen Ihnen zwei Anschlagstärkebereiche zur Verfügung: 1 bis 63 und 64 bis 127. Wenn Sie eine Note mit einer Anschlagstärke von 64 spielen bzw. einem höheren Wert, hören Sie die zweite Ebene, bei einem sanfteren Tastenanschlag hingegen die erste Ebene. Wenn Sie den Anschlagstärkeverteilung-Regler unten rechts im Bedienfeld verwenden, können Sie die Anschlagstärkebereiche verändern, so dass mit demselben Anschlagstärkewert eine andere Ebene aktiviert wird. Interval Single Mode Playstyle Im Playstyle-Einblendmenü unten im Bedienfeld können Sie einen der sieben Styles auswählen, um festzulegen, in welcher Reihenfolge die einzelnen Noten des Akkordes wiedergegeben werden sollen. Die folgenden Optionen sind verfügbar: In diesem Modus gibt der Chorder nur jeweils einen Akkord wieder, d.h. es ist nicht möglich, mehrere unterschiedliche Akkorde gleichzeitig zu spielen. Wenn dieser Modus ausgewählt ist, können Sie zwei Tasten auf Ihrem Keyboard drücken, um die gewünschte Ebene anzusteuern, wobei die tiefere Taste den Grundton für den Akkord bestimmt. Welche Ebene angesteuert wird, wird durch das Intervall zwischen den beiden Tasten bestimmt. Wenn Sie Ebene 1 auswählten möchten, schlagen Sie eine Taste an, die einen Halbton über dem Grundton liegt, wenn Sie Ebene 2 auswählen möchten, eine Taste, die zwei Halbtöne über dem Grundton liegt usw. Wählen Sie diesen Modus aus, wenn Sie keine unterschiedlichen Ebenen verwenden möchten. Playstyle Beschreibung simultaneous In diesem Modus werden alle Noten gleichzeitig wiedergegeben. fast up In diesem Modus wird ein kurzes Arpeggio hinzugefügt, das bei der tiefsten Note beginnt. slow up Wie »fast up« aber mit einem langsameren Arpeggio. fast down Wie »fast up« aber mit der höchsten Note beginnend. slow down Wie »slow up« aber mit der höchsten Note beginnend. fast random In diesem Modus werden die Noten in einer schnell veränderlichen, zufälligen Reihenfolge gespielt. slow random Wie »fast random« aber mit langsameren Notenänderungen. 54 MIDI-Effekte Compressor Context Gate Mit diesem MIDI-Effekt können Sie Anschlagstärkeschwankungen ausgleichen bzw. verstärken. Das Ergebnis ist ähnlich wie beim Spur-Parameter »Anschl. Komp.«. Beim Compressor-Effekt gleicht die Schalterdarstellung jedoch eher der von herkömmlichen Audiokompressoren. Die folgenden Parameter sind verfügbar: Parameter Beschreibung Schwellenwert Nur Noten mit Anschlagstärkewerten oberhalb des hier festgelegten Werts sind von der Kompression/Expansion betroffen. Ratio Gain Mit Context Gate können Sie MIDI-Daten selektiv auslösen/filtern. Hier stehen Ihnen zwei Modi zur Verfügung: im »Poly Mode« erkennt Context Gate bestimmte Akkorde, die gespielt werden und im »Mono Mode« werden nur bestimmte MIDI-Noten durchgelassen. Diese Modi können für die kontextsensitive Steuerung von MIDI-Geräten verwendet werden und sind z.B. in bestimmten Live-Situationen sehr nützlich. Mit diesem Parameter können Sie das Verhältnis der Kompression/Expansion festlegen, die auf die Anschlagstärkewerte oberhalb des Schwellenwerts angewendet werden soll. Wenn Sie den Schieberegler nach rechts ziehen, erhalten Sie eine Kompression (d.h. eine geringere Anschlagstärkedifferenz), wenn Sie ihn hingegen nach links ziehen, erhalten Sie eine Expansion (d.h. eine höhere Anschlagstärkedifferenz). Dabei wird der Teil des Anschlagstärkewerts, der oberhalb des Schwellenwerts liegt, durch den VerhältnisWert dividiert. Die folgenden Parameter sind verfügbar: Hier können Sie einen festen Wert bestimmen, der zur Anschlagstärke addiert bzw. von ihr subtrahiert werden soll. Da der maximale Anschlagstärkebereich von 0 bis 127 reicht, müssen Sie evtl. den Gain-Wert anpassen, um sicherzustellen, dass die resultierenden Anschlagstärkewerte in diesen Bereich fallen. Verwenden Sie hier einen negativen Wert für eine Expansion und positive Werte für eine Kompression. Poly Mode – Polyphony Gate Wenn die Option »Polyphony Gate« eingeschaltet ist, wird beim Filtern der MIDI-Noten die festgelegte Anzahl der gedrückten Tasten bzw. der festgelegte Tastenbereich berücksichtigt. Diese Option kann unabhängig oder zusammen mit der Option »Chord Gate« verwendet werden. • Mit den Schiebereglern für »Key Range Limit« können Sie den Tastenbereich festlegen. Nur Noten innerhalb des hier festgelegten Tastenbereichs werden durchgelassen. • Im Feld »Minimum Polyphony« können Sie die minimale Anzahl der Noten festlegen, die benötigt wird, um das Gate zu öffnen. 55 MIDI-Effekte Poly Mode – Chord Gate Learn Reset Wenn die Option »Chord Gate« eingeschaltet ist, werden nur die Noten von erkannten Akkorden »durchgelassen«. Wenn dieser Schalter eingeschaltet ist, können Sie über MIDI ein Reset-Event festlegen. Immer wenn dieses MIDIEvent gesendet wird, löst es einen All-Notes-Off-Befehl aus. Sobald Sie ein Reset-Event festgelegt haben, sollten Sie den Schalter ausschalten. • Es stehen Ihnen zwei Recognition-Modi zur Verfügung: Simple und Normal. Im Simple-Modus werden alle Standard-Akkorde erkannt (Dur/Moll/b5/dim/sus/maj7 usw.), im Normal-Modus hingegen werden mehr Tensions berücksichtigt. Anwendungsbeispiele Poly Mode Mono Mode – Channel Gate In diesem Modus können Sie »Context Gate« verwenden, um sich selbst bei einer Live-Performance mit Gitarre über VST-Instrument zu begleiten. Hierfür können Sie einen Guitar-to-MIDI Converter verwenden: Programmieren Sie dann Context Gate, um z.B. nur Noten durchzulassen, die Teil eines Akkords mit vier Noten sind. Während Ihrer Performance spielen Sie immer dann einen Akkord mit vier Noten, wenn Sie das VST-Instrument ansteuern möchten. Das Instrument gibt wieder, bis der unter »Auto Gate Time« festgelegte Wert erreicht ist und wird dann ausgeblendet. Für komplexere Performances kann dies mit einem Arpeggiator kombiniert werden, so dass Sie keine externen Pedale zum Ansteuern des Effekts benötigen. Wenn die Option »Channel Gate« eingeschaltet ist, werden nur einzelne Noten-Events, die auf einem festgelegten MIDI-Kanal gesendet werden, durchgelassen. Dies ist sinnvoll bei MIDI-Controllern, die MIDI gleichzeitig auf mehreren Kanälen senden können, z.B. Gitarren-Controller, die für jede Saite Daten auf einem separaten Kanal senden. • Sie können den Parameter »Mono Channel« auf einen bestimmten Kanal einstellen (1 bis 16) oder auf »Alle«, d.h. ohne »Channel Gate«. Mono Mode – Velocity Gate Diese Option kann unabhängig oder zusammen mit der Funktion »Channel Gate« verwendet werden. Gespielte Noten klingen so lange (keine Note-Off-Befehle), bis eine Note innerhalb des eingestellten Bereichs gespielt wird (und zusätzlich der festgelegte Kanal für »Channel Gate«, falls eingeschaltet). Mono Mode In diesem Modus können Sie »Context Gate« verwenden, um Variationen anzusteuern, die mit einem Drum-Computer/VST-Instrument gespielt werden. Hierfür benötigen Sie einen Guitar-to-MIDI Converter: Sie können den MIDIKanal über den Eingangsumwandler filtern (optional) und Context Gate programmieren, so dass nur bestimmte Noten Ihrer Gitarre durchgelassen werden (z.B. ab dem zwölften Bund). Wenn Sie nun eine dieser Noten spielen, wird der Note-Off-Befehl nicht gesendet und die entsprechende Note erklingt, bis sie erneut gespielt wird, bis eine neue Note durchgelassen wird, oder bis der unter »Auto Gate Time« eingestellte Wert erreicht wird. So können Sie viele unterschiedliche Effekte oder Noten über die hohen Noten Ihrer Gitarre ansteuern, ohne dass Sie ein zusätzliches MIDI-Instrument verwenden müssen. • Mit den Schiebereglern für »Key Range Limit« können Sie den Tastenbereich festlegen. Nur Noten innerhalb des hier festgelegten Tastenbereichs werden durchgelassen. • Noten, die unterhalb des Schwellenwertes für die minimale Anschlagstärke (»Minimum Velocity«) liegen, werden ausgefiltert. Auto Gate Time Wenn es kein Eingangssignal gibt, wird nach der in Sekunden bzw. Millisekunden festgelegten Zeit an alle noch klingenden Noten ein Note-Off-Befehl gesendet. Panic Reset Wenn Sie auf diesen Schalter klicken, wird ein Note-OffBefehl auf allen Kanälen gesendet. Dies ist z.B. sinnvoll, wenn »Notenhänger« auftreten. 56 MIDI-Effekte Density MIDI Control Mit diesem Effekt können Sie die »Dichte« (Density) der von der (bzw. mit der Thru-Funktion »über« die) Spur wiedergegebenen Noten bestimmen. Wenn Sie hier einen Wert von 100% einstellen, werden die Noten nicht verändert. Bei Werten unter 100% werden nach dem Zufallsprinzip bestimmte Noten ausgefiltert bzw. »stummgeschaltet«. Wenn Sie einen Wert über 100% einstellen, werden Noten, die zuvor gespielt wurden, mit der Zufallsfunktion hinzugefügt. In diesem Bedienfeld können Sie bis zu 8 unterschiedliche MIDI-Controller-Arten auswählen und mit Hilfe der Wertefelder bzw. Schieberegler einen Wert eingeben (die Schieberegler werden angezeigt, wenn Sie mit gedrückter [Alt]-Taste/[Wahltaste] in ein Wertefeld klicken). Verwenden Sie diesen MIDI-Effekt, wenn Ihr MIDI-Instrument über Parameter verfügt, die über MIDI-Controller gesteuert werden können (d.h. Cutoff-Frequenz, Filterresonanz, Pegel usw.). Wenn Sie den richtigen MIDI-Controller auswählen, können Sie dieses Effekt-Bedienfeld verwenden, um den Klang des Instruments jederzeit von Cubase Essential aus einzustellen. Micro Tuner • Wenn Sie eine Controller-Art auswählen möchten, verwenden Sie die Einblendmenüs rechts im Bedienfeld. • Wenn Sie einen Controller-Schieberegler ausschalten möchten, verschieben Sie ihn ganz nach unten auf »Aus«. Mit dem Micro Tuner können Sie die Stimmung für jede einzelne Taste des verwendeten MIDI-Instruments festlegen. • Jeder Schieberegler entspricht einer Taste in einer Oktave (wie in der Klaviatur angezeigt). Passen Sie den Wert in einem Feld an, um die entsprechende Taste in Cent-Schritten (Hundertstel eines Halbtons) höher bzw. tiefer zu stimmen. • Wenn Sie die [Alt]-Taste/[Wahltaste] gedrückt halten, können Sie alle Tasten um denselben Wert anpassen. Für den Micro Tuner sind Presets verfügbar, sowohl für klassische als auch für experimentelle Microtuning-Tonleitern. 57 MIDI-Effekte MIDI Echo Repeats Mit diesem Parameter können Sie die Anzahl der Echos (1 bis 12) einer eingehenden Note bestimmen. Beat Align Während der Wiedergabe quantisiert dieser Parameter die Position der ersten Echo-Note. Sie können diesen Parameter entweder auf rhythmisch korrekte Werte setzen (die als Notenwerte angezeigt werden – siehe Tabelle unten) oder den PPQ-Schalter aktivieren und einen PPQWert auswählen. Bei »1/8« wird z.B. die erste Echo-Note auf der ersten Achtelposition nach der ursprünglichen Note gespielt. Ö Die Verzögerungszeit wird auch durch den Parameter »Delay Decay« beeinflusst. Hierbei handelt es sich um ein MIDI-Echo, das auf der Grundlage der empfangenen MIDI-Noten weitere Noten hinzufügt. So können Sie einen Effekt erzeugen, der einem digitalen Delay ähnelt, mit dem Sie jedoch außerdem die MIDI-Tonhöhe verändern können usw. Beachten Sie, dass der Effekt nicht das Audio-Ausgangssignal des jeweiligen MIDI-Instruments »widerhallen« lässt, sondern die MIDINoten bearbeitet, die den Sound im Synthesizer erzeugen. Ö Im Live-Modus hat dieser Parameter keine Auswirkung, da das erste Echo immer mit dem Noten-Event selbst gespielt wird. Verzögerung Die Echo-Noten werden entsprechend der Parametereinstellung wiederholt. Sie können diesen Parameter entweder auf rhythmisch korrekte Werte setzen (die als Notenwerte angezeigt werden – siehe Tabelle unten) oder den PPQSchalter aktivieren und einen PPQ-Wert auswählen. So können Sie rhythmisch wichtige Verzögerungswerte leicht ausfindig machen und dabei dennoch experimentelle Zwischenwerte verwenden. Die folgenden Parameter sind verfügbar: Velocity Offset Mit diesem Parameter können Sie die Anschlagstärkewerte für jede Wiederholung erhöhen oder verringern, so dass das Echo langsam ausklingt bzw. anschwillt (vorausgesetzt der verwendete Sound reagiert auf Änderungen der Anschlagstärke). Wenn Sie die Anschlagstärke nicht verändern möchten, stellen Sie hier einen Wert von 0 ein (die mittlere Position). Delay Decay Mit diesem Parameter bestimmen Sie die Veränderung der Verzögerungszeit bei jeder Wiederholung. Dieser Wert wird in Prozent angegeben. Pitch Offset • Bei einem Wert von 100% (mittlere Position) ist die Verzögerungszeit (die Sie mit dem Delay-Parameter einstellen) für alle Wiederholungen gleich lang. • Bei Werten über 100% werden die Intervalle zwischen den Noten des Echos allmählich immer länger (d.h. das Echo wird immer langsamer). • Bei Werten unter 100% werden die Intervalle zwischen den Noten des Echos allmählich kürzer (d.h. das Echo wird immer schneller), wie beim Geräusch eines auf- und abspringenden Balls. Wenn Sie hier einen anderen Wert als 0 eingeben, wird die Tonhöhe der Echo-Noten erhöht (positive Werte) bzw. verringert (negative Werte), so dass jede folgende Note eine höhere bzw. tiefere Tonhöhe als die vorangegangene Note hat. Dabei werden die Werte in Halbtönen angegeben. Wenn Sie hier z.B. einen Wert von »-2« eingeben, ist die Tonhöhe der ersten Echo-Note zwei Halbtöne tiefer als die ursprüngliche Note und die Tonhöhe der zweiten Echo-Note zwei Halbtöne tiefer als die erste Note usw. 58 MIDI-Effekte Length Der MIDI-Effekt »MIDI Modifiers« beinhaltet darüber hinaus eine zusätzliche Funktion, die nicht in den Spur-Parametern verfügbar ist: Mit diesem Wert können Sie die Länge der Echo-Noten bestimmen. Diese können entweder genauso lang wie die ursprünglichen Noten sein (stellen Sie dann den niedrigsten Wert ein – »Quelle«) oder eine von Ihnen festgelegte Länge aufweisen. Sie können diesen Parameter entweder auf rhythmisch korrekte Werte setzen (die als Notenwerte angezeigt werden – siehe Tabelle unten) oder den PPQSchalter aktivieren und einen PPQ-Wert auswählen. Skala Mit diesem Parameter können Sie jede eingehende MIDINote transponieren und so an eine ausgewählte Tonleiter anpassen. Wählen Sie die Tonleiter aus, indem Sie einen Grundton (C, C#, D usw.) und eine Skala (Dur, melodisch oder harmonisch Moll, Blues usw.) festlegen. Ö Die Länge wird auch durch den Parameter »Length Decay« beeinflusst. Length Decay Dieser Parameter steuert die Länge der Echo-Noten bei jeder neuen Wiederholung. Je höher die Einstellung (25 bis 100), desto länger sind die Echo-Noten im Vergleich zu den ursprünglichen Noten. Ö Wenn Sie die Skala-Funktion ausschalten möchten, wählen Sie »Keine Skala« aus dem Einblendmenü. MIDI Monitor Ticks und Notenwerte Die zeit- und positionsbezogenen Parameter (Delay, Length und Beat Align) können alle in Ticks angegeben werden (oder PPQ, was zum selben Ergebnis führt). dabei besteht jede Viertelnote aus 480 Ticks. Sie können zwischen den (als Notenwerten dargestellten) relevanten Werten der Parameter hin- und herschalten. Verwenden Sie dabei auch die folgende Tabelle, in der die am häufigsten verwendeten Notenwerte und deren Entsprechung in Ticks aufgelistet sind: Notenwert Ticks Zweiunddreißigstel (1/32) 60 Sechzehnteltriole (1/16 T) 90 Sechzehntel (1/16) 120 Achteltriole (1/8 T) 160 Achtel (1/8) 240 Vierteltriole (1/4 T) 320 Viertel (1/4) 480 Halbe (1/2) 960 Der MIDI-Effekt »MIDI Monitor« wird für das Monitoring eingehender MIDI-Events verwendet. Sie können auswählen, ob Sie Live- oder Playback-Events analysieren möchten und welche Art MIDI-Daten erfasst werden sollen. Verwenden Sie diesen Effekt z.B. wenn Sie prüfen möchten, welche MIDI-Events durch eine MIDI-Spur erzeugt werden, oder um »verdächtige« Events wie Noten mit einer Anschlagstärke von 0, die von bestimmten MIDI-Geräten als Note-Off-Events interpretiert werden können, aufzufinden. MIDI Modifiers Dieser Effekt ist im Grunde ein Duplikat der Registerkarte »MIDI-Parameter« im Inspector. Dies ist sinnvoll, wenn Sie z.B. zusätzliche Einstellungen für die Parameter »Zufall« oder »Bereich« benötigen. 59 MIDI-Effekte Note To CC Inputs-Bereich In diesem Bereich können Sie auswählen, ob Sie Liveoder Playback-Events anzeigen möchten. Show-Bereich Hier können Sie unterschiedliche Arten von MIDI-Events für die Ansicht ein- und ausschalten, z.B. Noten oder Program Change Events. Wenn Sie die Controller-Option einschalten, können Sie auch festlegen, welche Controller-Art Sie anzeigen lassen möchten. Dieser Effekt erzeugt ein kontinuierliches Controller-Event für jede eingehende MIDI-Note. Der Wert des ControllerEvents entspricht der Anschlagstärke der MIDI-Note, die verwendet wird, um den ausgewählten MIDI-Controller zu steuern (standardmäßig CC 7, Main Volume). Für jedes Ende einer Note wird ein weiteres Controller-Event mit dem Wert 0 gesendet. Die eingehenden MIDI-Noten werden von dem Effekt nicht beeinflusst. Datentabelle In der Tabelle im unteren Bereich des Fensters werden detaillierte Informationen über die eingehenden Events aufgeführt. Der Sinn dieses Effektes ist es, ein Gate zu erzeugen. Das bedeutet, dass die gespielten Noten dazu verwendet werden, andere Parameter zu steuern. Wenn Sie z.B. Main Volume (CC 7) ausgewählt haben, verringern Noten mit einer geringen Anschlagstärke die Lautstärke im MIDI-Instrument, wohingegen Noten mit einer hohen Anschlagstärke die Lautstärke erhöhen. Buffer-Einblendmenü Im Buffer-Einblendmenü können Sie die Puffergröße auf 100, 1000 oder 10000 Events einstellen. Dies ist die maximale Anzahl an Events, die in der Liste der empfangenen Events aufgeführt werden. Wenn die Liste voll ist, werden die ältesten Einträge gelöscht, sobald neue Events empfangen werden. ! Ö Je größer der Buffer, desto mehr Prozessor-Ressourcen werden benötigt. Stellen Sie die geringste Puffergröße ein, um negative Auswirkungen auf die Systemleistung zu vermeiden. Export-Schalter Klicken Sie auf den Export-Schalter, um die Monitor-Daten als Textdatei zu exportieren. Der Schalter »Events aufnehmen« Verwenden Sie den Schalter links neben dem Inputs-Bereich, um die Analyse eingehender MIDI-Events zu starten bzw. zu stoppen. Der Schalter »Liste löschen« Verwenden Sie den Schalter links neben dem Show-Bereich, um alle Listeneinträge aus der Tabelle der empfangenen MIDI-Events zu löschen. 60 MIDI-Effekte Beachten Sie, dass bei jeder neuen Note, die Sie spielen, ein Controller-Event gesendet wird. Wenn Sie gleichzeitig Noten mit hoher und niedriger Anschlagstärke spielen, kann dies zu Problemen bei der Wiedergabe führen. Wenden Sie daher den Effekt »Note 2 CC« am besten auf monophone Spuren an (bei denen jeweils nur einzelne Noten nacheinander gespielt werden). Quantizer Mit dem Quantizer-Effekt können Sie das Timing der Noten verändern, indem Sie sie auf einem »Quantisierungsraster« verschieben. Dieses Raster kann z.B. aus geraden Sechzehntelnoten bestehen (in diesem Fall werden alle Noten exakt an Sechzehntelnotenpositionen ausgerichtet), Sie können das Verhältnis zu den geraden Notenwertpositionen jedoch auch offener gestalten (und so eine Art »Swing« in das Timing bringen). Parameter Beschreibung Stärke Mit diesem Parameter bestimmen Sie, wie genau die einzelnen Noten am Quantisierungsraster ausgerichtet werden sollen. Wenn Sie hier einen Wert von 100% einstellen, werden alle Noten eng am Raster ausgerichtet, bei niedrigeren Werten wird das Timing »ungenauer«. Verzögerung Mit diesem Parameter können Sie die Noten in Millisekunden verzögern (positive Werte) bzw. beschleunigen (negative Werte). Im Gegensatz zu der Verzögerungseinstellung im Inspector können Sie diese Verzögerung auch automatisieren. Echtzeitquantisierung Diese Option können Sie im Live-Modus verwenden, um das Timing der gespielten Noten entsprechend dem Quantisierungsraster zu verändern. Step Designer Eine Oktave nach Einen Step nach oben/unten rechts/links Anzahl der Steps StepGröße Swing Ö Eine Beschreibung der grundlegenden Quantisierungsfunktion in Cubase Essential finden Sie im Benutzerhandbuch. Während Sie mit der Quantisierungsfunktion aus dem MIDI-Menü die Veränderungen am Timing auf die eigentlichen Noten einer Spur anwenden, können Sie mit dem Quantizer-Effekt die Quantisierung während des Spielens anwenden und das Timing der Noten in Echtzeit verändern. Auf diese Weise können Sie beim Erstellen von Grooves und Rhythmen besser mit verschiedenen Einstellungen experimentieren. Beachten Sie jedoch, dass die Quantisierungsfunktion Einstellungen und Funktionen beinhaltet, die nicht im Quantizer-Effekt verfügbar sind. Controller-Einblendmenü Der Step Designer ist ein MIDI-Pattern-Sequenzer, der MIDI-Noten und zusätzliche Controller-Daten entsprechend dem eingestellten Pattern sendet. Eingehende MIDI-Daten, mit Ausnahme von Automationsdaten (z.B. aufgenommene Pattern-Wechsel), werden nicht verwendet. Der Quantizer-Effekt beinhaltet die folgenden Parameter: Parameter Beschreibung Quant. Note Mit diesem Parameter können Sie den Notenwert bestimmen, auf den das Quantisierungsraster aufbaut. Sie können gerade Notenwerte, Triolen und punktierte Notenwerte auswählen. Wenn Sie z.B. »16« auswählen, werden gerade Sechzehntelnoten verwendet, bei der Einstellung »8T« hingegen Achteltriolen. Swing Pattern-Auswahlfeld Erstellen eines grundlegenden Patterns 1. Stellen Sie im Pattern-Feld die Nummer für das Pattern ein, das Sie erstellen möchten. Mit dem Swing-Parameter können Sie jeder zweiten Position im Raster einen Versatz zuweisen und so einen Swing bzw. einen Shuffle-Rhythmus erzeugen. Der Wert wird in Prozent angegeben – je höher der Wert, desto weiter wird jede gerade Rasterposition nach rechts verschoben. Jede Instanz des Step Designers kann bis zu 200 verschiedene Pattern enthalten. 61 MIDI-Effekte 2. Verwenden Sie die Einstellung »Step size« (StepGröße), um die Auflösung des Patterns zu bestimmen. 6. Passen Sie die Anschlagstärke der Noten an, indem Sie an den Anschlagstärkebalken in der Controller-Anzeige ziehen. Mit dieser Einstellung können Sie festlegen, wie lang jeder Step sein soll. Wenn Sie z.B. »1/16« auswählen, entspricht ein Step einer Sechzehntelnote. 3. Verwenden Sie das Feld »Number of steps« (Anzahl der Steps), um die Anzahl der Steps im Pattern festzulegen. Wie Sie in der Notendarstellung sehen können, beträgt die maximale Anzahl der Steps 32. Wenn Sie z.B. im Feld »Step size« 16 einstellen und die Anzahl der Steps auf 32 setzen, wird ein zweitaktiges Pattern mit Sechzehntelnoten erzeugt. 4. Klicken Sie in die Notendarstellung, um Noten einzugeben. 7. Wenn Sie die Noten verkürzen möchten, wählen Sie im Controller-Einblendmenü die Gate-Option und verkürzen Sie die Balken in der Anzeige entsprechend. Sie können Noten für jeden der 32 Steps eingeben, der Step Designer gibt jedoch nur die Anzahl Steps wieder, die im Feld »Step Size« festgelegt ist. Wenn Sie für einen Balken den Maximalwert eingestellt (den Balken ganz nach oben gezogen) haben, füllt die entsprechende Note die ganze Länge des Steps aus (die im Feld »Step Size« festgelegt wurde). • Die Notendarstellung erstreckt sich über eine Oktave (wie Sie in der Tonhöhen-Spalte links sehen können). Sie können die Darstellung um eine Oktave nach oben bzw. unten verschieben, indem Sie in die Tonhöhen-Spalte klicken und sie nach oben bzw. unten ziehen. 8. Wenn Sie längere Notenwerte einstellen möchten, können Sie auch zwei Noten verbinden. Geben Sie dazu zwei Noten ein und klicken Sie in die Tie-Spalte unter der zweiten Note. Wenn Sie den Tie-Schalter verwendet haben, wird die zweite Note nicht angeschlagen – stattdessen wird die vorhergehende Note verlängert. Die verbundene (zweite) Note erhält automatisch dieselbe Tonhöhe wie die erste Note. Sie können weitere Noten hinzufügen und diese genauso verbinden, um noch längere Noten zu erzeugen. Auf diese Weise können Sie Noten einer beliebigen Tonhöhe einfügen. Beachten Sie dabei jedoch, dass jeder Step nur eine Note enthalten kann, d.h. dass der Step Designer monophon ist. 9. Wenn Sie die Wiedergabe in Cubase Essential starten, wird das Pattern ebenfalls wiedergegeben. Es sendet nun MIDI-Noten auf dem MIDI-Ausgang und dem MIDI-Kanal der Spur. (Wenn Sie den Step Designer als Send-Effekt verwenden, sendet er MIDI-Noten auf dem MIDI-Ausgang und -Kanal, die Sie im Inspector ausgewählt haben. Klicken und ziehen Sie, um die anderen Oktaven anzuzeigen. Hinzufügen neuer Controller-Kurven • Wenn Sie eine Note aus einem Pattern entfernen möchten, klicken Sie erneut auf die entsprechende Note. Das Controller-Einblendmenü enthtält zwei weitere Einträge – zwei Controller-Arten. 5. Wählen Sie im Controller-Einblendmenü die VelocityOption. • Sie können festlegen, welche beiden Controller-Arten (Cutoff-Frequenz, Filterresonanz, Lautstärke usw.) im Einblendmenü verfügbar sein sollen, indem Sie auf den Setup-Schalter klicken und die Controller in der angezeigten Liste auswählen. Dadurch bestimmen Sie, welcher Controller in der Anzeige unten dargestellt wird. Diese Auswahl gilt für alle Pattern. 62 MIDI-Effekte • Sie können Controller-Informationen in ein Pattern schreiben, indem Sie den gewünschten Controller im Einblendmenü auswählen und in die Controller-Anzeige klicken, um Events einzuzeichnen. Automation von Pattern-Änderungen Sie können bis zu 200 verschiedene Pattern in jeder Instanz des Step Designers erstellen – wählen Sie dazu lediglich ein neues Pattern aus und fügen Sie die Noten und Controller wie oben beschrieben hinzu. Die MIDI-Controller-Events werden während der Wiedergabe zusammen mit den Noten gesendet. Vermutlich möchten Sie die Pattern-Auswahl im Laufe des Projekts ändern. In diesem Fall können Sie die PatternAuswahl entweder in Echtzeit automatisieren, indem Sie die Write-Automation aktivieren und die entsprechenden Pattern während der Wiedergabe einschalten oder Automationsdaten für die Spur einzeichnen, der Sie den Step Designer zugewiesen haben. Sie können aber auch eine Taste Ihres MIDI-Keyboards drücken, um das Pattern zu wechseln. Dazu müssen Sie den Step Designer als InsertEffekt für eine aufnahmebereite MIDI-Spur einrichten. Drücken Sie die Taste C1, um Pattern 1 auszuwählen, C#1 für Pattern 2, D1 für Pattern 3, D#1 für Pattern 4 usw. Sie können die Pattern-Wechsel auch als Noten-Events auf einer eigenen MIDI-Spur speichern. Gehen Sie folgendermaßen vor: Ö Wenn Sie den Balken eines Controller-Events ganz nach unten ziehen, wird auf diesem Step kein ControllerWert gesendet. Weitere Pattern-Funktionen Mit den folgenden Funktionen können Sie Pattern leichter bearbeiten, verändern und verwalten: Funktion Beschreibung Shift octave up/down (Eine Oktave nach oben/unten) Mit diesen Schaltern können Sie das gesamte Pattern in Oktavschritten nach oben bzw. unten verschieben. 1. Wählen Sie die gewünschte MIDI-Spur aus oder erstellen Sie eine neue MIDI-Spur und richten Sie den Step Designer als Insert-Effekt ein. 2. Erstellen Sie mehrere Pattern wie oben beschrieben. Mit diesen Schaltern können Sie das gesamte Pattern in Shift steps left/right (Einen Step-Schritten nach links bzw. rechts verschieben. Step nach rechts/links) Reverse Mit diesem Schalter können Sie das Pattern umkehren, so dass es rückwärts wiedergegeben wird. Copy/Paste Mit diesen Schaltern können Sie das aktuelle Pattern kopieren und an einem neuen Speicherort einfügen (in derselben Instanz des Step Designers oder in einer anderen). Reset Mit diesem Schalter können Sie das Pattern und alle Noten entfernen sowie die Controller-Werte auf die Standardeinstellungen zurücksetzen. Randomize Mit diesem Schalter können Sie ein Zufalls-Pattern erstellen, mit dem Sie experimentieren können. Swing Mit diesem Parameter können Sie einen Versatz für jeden zweiten Step festlegen, so dass ein Swing bzw. ShuffleFeeling entsteht. Je höher der hier eingestellte Prozentwert, desto weiter wird jeder gerade Step nach rechts verschoben. Presets Das Arbeiten mit den Presets wird im Kapitel »Echtzeitbearbeitung von MIDI-Parametern und Effekten« im Benutzerhandbuch beschrieben. Beachten Sie, dass ein gespeichertes Preset alle 200 Pattern des Step Designer beinhaltet. 3. Starten Sie die Aufnahme und drücken Sie die Tasten auf Ihrem MIDI-Keyboard, um die jeweiligen Pattern auszuwählen. Die Pattern-Wechsel werden auf der MIDI-Spur aufgenommen. 4. Beenden Sie die Aufnahme und geben Sie die MIDISpur wieder. Die Pattern-Wechsel werden wiedergegeben. Ö Diese Funktion ist nur für die ersten 92 Pattern verfügbar. 63 MIDI-Effekte Track Control Die Schalter »Reset« und »Off« Unabhängig vom ausgewählten Modus befindet sich oben in jedem Bedienfeld ein Off- und ein Reset-Schalter: • Wenn Sie auf den Off-Schalter klicken, werden alle Regler auf den niedrigsten Wert gesetzt, so dass keine MIDI-Befehle gesendet werden. • Wenn Sie auf den Reset-Schalter klicken, werden alle Parameter auf ihre Standardwerte zurückgesetzt, so dass sie die entsprechenden MIDI-Befehle senden. Bei den meisten Parametern ist der Standardwert entweder null bzw. »keine Anpassung«, es gibt jedoch einige Ausnahmen: Die Standardeinstellung für »Send 1« ist 64. GS 1 Die folgenden Steuerelemente sind verfügbar, wenn Sie den Modus »GS 1« ausgewählt haben: Option Beschreibung Send 1 Send-Pegel für den Reverb-Effekt (Hall). Send 2 Send-Pegel für den Chorus-Effekt. Send 3 Send-Pegel für den ausgewählten Effekt. Attack Mit diesem Regler passen Sie die Attack-Zeit des Sounds an. Wenn Sie den Wert verringern, wird die Attack-Zeit kürzer, wenn Sie ihn erhöhen, wird sie länger. In der mittleren Einstellung (64) wird keine Veränderung vorgenommen. Decay Mit diesem Regler wird die Decay-Zeit des Sounds angepasst. Wenn Sie den Wert verringern, wird die DecayZeit kürzer, wenn Sie ihn erhöhen, wird sie länger. Release Mit diesem Regler wird die Release-Zeit des Sounds angepasst. Wenn Sie den Wert verringern, wird die Release-Zeit kürzer, wenn Sie ihn erhöhen, wird sie länger. Oben im Fenster von Track Control befindet sich ein Einblendmenü, aus dem Sie ein Bedienfeld auswählen können: Cutoff Mit diesem Regler wird die Cutoff-Frequenz (Grenzfrequenz) des Filters eingestellt. Resonance Mit diesem Regler wird die Filterresonanz eingestellt. Bedienfeld Beschreibung Express GS 1 Dieses Bedienfeld enthält Effektsends und verschiedene Parameter zum Einstellen des Sounds von Instrumenten, die mit dem Roland GS-Standard kompatibel sind. Mit diesem Parameter können Expression-Pedal-Befehle (relative Lautstärke) auf dem MIDI-Kanal der Spur gesendet werden. Ch. Press XG 1 Dieses Bedienfeld enthält Effektsends und verschiedene Parameter zum Einstellen des Sounds von Instrumenten, die mit dem Yamaha XG-Standard kompatibel sind. XG 2 Dieses Bedienfeld enthält globale Einstellungen (für alle Kanäle) für Instrumente, die mit dem Yamaha XG-Standard kompatibel sind. Mit diesem Regler können Aftertouch-Befehle (Channel Pressure) auf dem MIDI-Kanal der Spur gesendet werden. Das ist nützlich, wenn Ihr Keyboard keine Aftertouch-Befehle senden kann, Ihre Soundmodule jedoch darauf ansprechen. Der vorgegebene Wert für diesen Parameter ist null. Breath Mit diesem Regler können Breath-Control-Befehle auf dem MIDI-Kanal der Spur gesendet werden. Modul. Mit diesem Regler können Modulation-Befehle auf dem MIDI-Kanal der Spur gesendet werden (vergleichbar mit einem Modulationsrad eines MIDI-Keyboards). Der MIDI-Effekt »Track Control« bietet drei Bedienfelder zum Anpassen der Parameter eines GS- bzw. XG-kompatiblen MIDI-Geräts. Die Protokolle Roland GS und Yamaha XG sind Erweiterungen des General-MIDI-Standards, die Ihnen eine größere Auswahl an Sounds und eine bessere Steuerung verschiedener Instrumenteinstellungen ermöglichen. Wenn Ihr Instrument mit dem GS- bzw. XG-Standard kompatibel ist, können Sie mit dem MIDI-Effekt »Track Control« die Sounds und Effekte Ihres Instruments von Cubase Essential aus anpassen. Auswählen eines Bedienfelds 64 MIDI-Effekte XG 1 Option Beschreibung Die folgenden Steuerelemente sind verfügbar, wenn Sie den Modus »XG 1« ausgewählt haben: Reset Mit diesem Schieberegler wird ein XG-Reset-Befehl gesendet. MastVol Hier können Sie die Master-Lautstärke eines Instruments einstellen. Normalerweise sollten Sie hier die höchste Einstellung wählen und die Lautstärke mit den Reglern der einzelnen Kanäle einstellen (mit den Lautstärkereglern im Mixer von Cubase Essential bzw. im Inspector). Option Beschreibung Send 1 Send-Pegel für den Reverb-Effekt (Hall). Send 2 Send-Pegel für den Chorus-Effekt. Send 3 Send-Pegel für den ausgewählten Effekt. Attack Mit diesem Regler passen Sie die Attack-Zeit des Sounds an. Wenn Sie den Wert verringern, wird die Attack-Zeit kürzer, wenn Sie ihn erhöhen, wird sie länger. In der mittleren Einstellung wird keine Veränderung vorgenommen. Release Mit diesem Regler wird die Release-Zeit des Sounds angepasst. Wenn Sie den Wert verringern, wird die Release-Zeit kürzer, wenn Sie ihn erhöhen, wird sie länger. In der mittleren Einstellung wird keine Veränderung vorgenommen. Harm.Cont Mit diesem Regler wird die Resonanzfrequenz des Klangs eingestellt. Bright Mit diesem Regler wird die Brightness (Filter-Cutoff) des Klangs eingestellt. CutOff Mit diesem Regler wird die Cutoff-Frequenz (Grenzfrequenz) des Filters eingestellt. Resonance Mit diesem Regler wird die Filterresonanz eingestellt. Transformer Mit dem Transformer können Sie umfangreiche MIDI-Bearbeitungen während des Spielens vornehmen, ohne dabei die eigentlichen MIDI-Events auf der Spur zu verändern. XG 2 Definieren von Filterbedingungen In diesem Modus können globale Einstellungen der Instrumente vorgenommen werden. Wenn Sie eine dieser Einstellungen für eine Spur ändern, wirkt sich dies auf alle MIDI-Instrumente aus, die mit dem gleichen MIDI-Ausgang verbunden sind, unabhängig von der MIDI-Kanaleinstellung der Spur. Um einen besseren Überblick zu erhalten, kann es daher ratsam sein, eine leere Spur zu erstellen und diese nur für globale Einstellungen zu verwenden. Mit der oberen Liste legen Sie die Filterbedingungen fest, mit denen bestimmte Elemente gefunden werden. Die Liste kann auf jeder Zeile eine Filterbedingung enthalten. • Wenn Sie eine neue Bedingung hinzufügen möchten, klicken Sie auf den Hinzufügen-Schalter (+) unterhalb der Liste. Die folgenden Steuerelemente sind verfügbar: Option Beschreibung Eff. 1 Hier können Sie die Art des Halleffekts auswählen, der verwendet werden soll: No effect (kein Hall), Hall 1-2, Room 1-3, Stage 1-2 oder Plate. Eff. 2 Hier können Sie die Art des Chorus-Effekts auswählen, der verwendet werden soll: No effect (kein Chorus), Chorus 1–3, Celeste 1–3 oder Flanger 1–2. Eff. 3 Hier können Sie eine der vielen Effekt-Arten für den ausgewählten Effekt festlegen. Bei der Einstellung »No Effect« wird der ausgewählte Effekt nicht verwendet. Eine neue Zeile wird zur Liste hinzugefügt. Wenn viele Zeilen vorhanden sind, können Sie mit der Bildlaufleiste auf der rechten Seite die gesamte Liste durchsehen. • Wenn Sie eine Bedingung löschen möchten, wählen Sie sie aus und klicken Sie auf den Löschen-Schalter (-) unterhalb der Liste. Ö Wenn Sie bereits Filterbedingungen festgelegt und/ oder ein Preset angewendet haben, aber wieder ganz von vorn beginnen möchten, können Sie die Einstellungen zurücksetzen. Wählen Sie dazu im Presets-Einblendmenü die Init-Option. 65 MIDI-Effekte Wenn Sie in die verschiedenen Spalten der Liste der Filterbedingungen klicken, werden Einblendmenüs angezeigt, aus denen Sie die verschiedenen Bausteine für Filterbedingungen auswählen können. Bedingung Elemente werden gefunden, wenn das »Ziel der Aktion«… Im Folgenden werden die Spalten der Liste kurz beschrieben: Spalte Beschreibung Klammer auf Eine Klammer in dieser Spalte »eröffnet« eine Filterbedingung, die mehrere Zeilen umfasst und boolesche Operatoren (Und/Oder) enthält, siehe »Verknüpfen mehrerer Bedingungszeilen« auf Seite 68. Weniger …allen Werten entspricht, die niedriger sind als der Wert, der in der Spalte »Parameter 1« festgelegt wurde. Weniger oder gleich …allen Werten entspricht, die gleich oder niedriger als der Wert sind, der in der Spalte »Parameter 1« festgelegt wurde. Innerhalb des Bereichs …einem Wert entspricht, der zwischen den Werten liegt, die in den Spalten »Parameter 1« und »Parameter 2« festgelegt wurden. Der Wert unter »Parameter 1« muss dabei niedriger sein als der Wert für »Parameter 2«. Außerhalb des Bereichs …einem Wert entspricht, der außerhalb des Bereichs liegt, der durch die Werte in den Spalten »Parameter 1« und »Parameter 2« definiert wurde. …der Note entspricht, die unter »Parameter 1« eingestellt ist, unabhängig von der Oktave (nur Tonhöhe). Damit können Sie z.B. nach allen C-Noten suchen. Ziel der Aktion In dieser Spalte legen Sie fest, nach welchem Elementtyp gesucht wird. Diese Einstellung legt auch fest, welche Optionen in den übrigen Spalten der Liste verfügbar sind (siehe unten). Note entspricht Bedingung Der Wert in dieser Spalte legt fest, wie die Einstellung unter »Ziel der Aktion« mit den Werten in den ParameterSpalten (siehe Tabelle weiter unten) verglichen werden soll. Welche Optionen verfügbar sind, hängt von der Einstellung in der Spalte »Ziel der Aktion« ab. Ö Wenn Sie als Ziel der Aktion »Eigenschaft« wählen, können Sie andere Bedingungen auswählen (siehe »Suchen nach Eigenschaften« auf Seite 68). Parameter 1 Der Wert in dieser Spalte legt fest, mit welchem Wert die Elementeigenschaften verglichen werden (abhängig von der Einstellung unter »Ziel der Aktion«). Im Folgenden werden die verschiedenen Optionen unter »Ziel der Aktion« zusammen mit den zugehörigen Bedingungen und Parametern detailliert beschrieben. Parameter 2 In dieser Spalte können Sie nur dann einen Wert festlegen, wenn unter »Bedingung« eine der Bereichsoptionen ausgewählt ist. Sie können dann mit den ParameterSpalten einen Bereich festlegen, innerhalb bzw. außerhalb dessen nach Elementen gesucht wird. Suchen nach Wert 1 oder Wert 2 Klammer zu Eine Klammer in dieser Spalte »beendet« eine Filterbedingung, die mehrere Zeilen umfasst, siehe »Verknüpfen mehrerer Bedingungszeilen« auf Seite 68. bool In dieser Spalte können Sie einen booleschen Operator (Und/Oder) für Filterbedingungen auswählen, die mehrere Zeilen umfassen, siehe »Verknüpfen mehrerer Bedingungszeilen« auf Seite 68. MIDI-Events setzen sich aus mehreren Werten zusammen. Was unter »Wert 1« bzw. »Wert 2« angezeigt wird, hängt von der Event-Art ab: Event-Art Wert 1 Wert 2 Noten Die Notennummer/ Tonhöhe Die Anschlagstärke der Note PolyPressure Die gedrückte Taste Die Druckdynamik für die Taste Bedingungen Controller Die MIDI-ControllerNummer Der Wert des Controllers Je nachdem, welches Ziel der Aktion Sie festgelegt haben, stehen Ihnen in der Bedingung-Spalte folgende Optionen zur Verfügung: Program Change Die Program-ChangeNummer Nicht verwendet Aftertouch Die Druckdynamik für die Taste Nicht verwendet Pitchbend Die Feineinstellung des Pitchbend-Reglers (selten verwendet) Die grobe Einstellung des Pitchbend-Reglers Bedingung Elemente werden gefunden, wenn das »Ziel der Aktion«… Gleich …genau dem Wert entspricht, der in der Spalte »Parameter 1« festgelegt wurde. Ungleich …allen Werten entspricht, die ungleich dem Wert sind, der in der Spalte »Parameter 1« festgelegt wurde. Größer …allen Werten entspricht, die größer sind als der Wert, der in der Spalte »Parameter 1« festgelegt wurde. Ö SysEx-Events verwenden die Werte 1 und 2 nicht, daher sind sie in dieser Tabelle nicht aufgeführt. Größer oder …allen Werten entspricht, die gleich oder größer als der gleich Wert sind, der in der Spalte »Parameter 1« festgelegt wurde. 66 MIDI-Effekte Da Wert 1 und 2 für verschiedene Events unterschiedliche Bedeutungen haben, findet eine Suche nach Wert 2 = 64 z.B. Noten mit einer Anschlagstärke von 64 und Controller mit einem Wert von 64. Wenn Sie die Suche weiter einschränken möchten, müssen Sie eine weitere Bedingungszeile einfügen, in der Sie als Ziel der Aktion »Typ« und als Parameter die genaue Event-Art angeben (siehe unten). ! Weitere Informationen zu Filterbedingungen, die aus mehreren Zeilen bestehen, finden Sie unter »Verknüpfen mehrerer Bedingungszeilen« auf Seite 68. Suchen nach Controllern Zusätzliche Optionen sind auch für die Suche nach Controllern verfügbar: Wenn Sie eine zusätzliche Filterbedingungszeile mit Typ = Controller eingefügt haben, sucht der Transformer automatisch nach Controllern. Unter »Parameter 1« werden dann die Namen der MIDI-Controller (Modulation, Lautstärke usw.) angezeigt, wenn als Ziel der Aktion »Wert 1« ausgewählt wird. Sie können auf diese Weise nach bestimmten Tonhöhen oder Anschlagstärken suchen (siehe unten). Für die Suche nach Wert 1 und Wert 2 gelten die folgenden Regeln: Suchen nach MIDI-Kanälen • Wenn Sie unter »Bedingung« etwas anderes als eine der Bereichsoptionen einstellen, müssen Sie unter »Parameter 1« einen bestimmten Wert eingeben. Jedes MIDI-Event enthält eine bestimmte MIDI-Kanaleinstellung (1-16). In der Regel wird diese Information nicht verwendet, da das MIDI-Event auf dem MIDI-Kanal wiedergegeben wird, der für seine Spur eingestellt ist. Es ist aber möglich, dass MIDI-Parts Events enthalten, die auf andere Kanäle eingestellt sind, z.B. in den folgenden Fällen: Mit diesen Einstellungen werden alle Events gefunden, deren Wert 2 unter 80 liegt. • Wenn Sie unter »Bedingung« die Optionen »Innerhalb des Bereichs« bzw. »Außerhalb des Bereichs« einstellen, liegt der Bereich zwischen den Werten unter »Parameter 1« und »Parameter 2«. • Wenn Sie MIDI-Daten von einem Instrument aufgenommen haben, das auf mehreren Kanälen sendet (z.B. ein MasterKeyboard mit unterschiedlichen Tastaturbereichen). • Wenn Sie eine MIDI-Datei vom Typ »0« (mit nur einer Spur, aber mit MIDI-Events mit unterschiedlichen Kanaleinstellungen) importiert haben. Beachten Sie, dass Sie unter »Parameter 1« den niedrigeren Wert einstellen müssen. Suchen nach Tonhöhe oder Anschlagstärke Die Suche nach MIDI-Kanaleinstellungen ist einfach: Wählen Sie eine Bedingung und geben Sie einen MIDIKanal (1-16) unter »Parameter 1« ein (wenn Sie als Bedingung eine der Bereichsoptionen gewählt haben, müssen Sie unter »Parameter 2« einen höheren Wert eingeben, um einen Bereich festzulegen). Wenn Sie eine neue Filterbedingungszeile hinzufügen, in der als Ziel der Aktion »Typ«, als Bedingung »Gleich« und für Parameter 1 »Note« eingestellt ist, sucht der Transformer automatisch entweder nach der Tonhöhe oder der Anschlagstärke. Dies hat die folgenden Vorteile: • Unter »Ziel der Aktion« wird anstelle von »Wert 1« »Tonhöhe« und anstelle von »Wert 2« »Anschlagstärke« angezeigt, um die Funktion der Filterbedingung zu verdeutlichen. • Tonhöhen in den Parameter-Spalten werden als Notennamen angezeigt (C3, D#4 usw.). Sie können entweder einen Notennamen oder eine MIDI-Notennummer (0-127) eingeben. • Wenn als Ziel der Aktion »Wert 1« (Tonhöhe) ausgewählt ist, können Sie in der Bedingung-Spalte eine zusätzliche Option einstellen: »Note entspricht«. Wenn Sie diese Option auswählen, wird der Notenname in der Spalte »Parameter 1« ohne Oktave (C, C#, D, D# usw.) angegeben. Der Transformer findet dann alle Noten einer bestimmten Art in allen Oktaven. Suchen nach Elementarten Wenn Sie als Ziel der Aktion »Typ« auswählen, können Sie nach Elementen eines bestimmten Typs suchen. • In der Bedingung-Spalte gibt es drei Optionen: Gleich, Ungleich und Alle Arten. • Im Einblendmenü unter »Parameter 1« können Sie aus den verfügbaren Typen auswählen (Note, Poly Pressure, Controller usw.). 67 MIDI-Effekte Je nach eingestellter Bedingung findet der Transformer alle Elemente, die dem ausgewählten Typ entsprechen bzw. nicht entsprechen. ! Einige Anwendungsbeispiele: Im folgenden Fall wird die Aktion nur durchgeführt, wenn das Haltepedal gedrückt ist: Wenn Sie Typ = Note oder Typ = Controller einstellen, bietet der Transformer zusätzliche Funktionen. Wenn Sie eine bestimmte Event-Art suchen, sollten Sie immer eine Typ-Filterbedingung zusammen mit ggf. sonst noch erforderlichen Bedingungen verwenden. Ziel der Aktion Bedingung Parameter 1 Letztes Event Gleich MIDI-Status Parameter 2 176/Controller Letztes Event Gleich Wert 1 64 Letztes Event Größer Wert 2 64 In diesem Beispiel wird die Aktion durchgeführt, wenn die Note C1 gespielt wird: Suchen nach Eigenschaften Das Einblendmenü unter »Ziel der Aktion« enthält eine Eigenschaft-Option. Diese Option dient zur Suche nach Eigenschaften, die nicht dem MIDI-Standard entsprechen, sondern Cubase Essential-spezifisch sind. Ziel der Aktion Bedingung Parameter 1 Typ Gleich Note Letztes Event Gleich Note wird gespielt Parameter 2 36/C1 Wenn Sie die Eigenschaften-Option gewählt haben, können Sie in der Bedingung-Spalte zwischen zwei Optionen wählen: »Eigenschaft gesetzt« und »Eigenschaft nicht gesetzt«. Die Eigenschaft, nach der gesucht werden soll, wird unter »Parameter 1« eingestellt: die Optionen heißen »stummgeschaltet«, »ausgewählt« und »leer«. Zwei Beispiele: Ziel der Aktion Bedingung Parameter 1 Parameter 2 Letztes Event Gleich Wert 1 36/C1 Mit diesen Einstellungen werden alle stummgeschalteten Events gefunden. Wie bereits beschrieben, können Sie unter der Liste auf den Hinzufügen-Schalter (+) klicken, um neue Filterbedingungen zu definieren. Das Suchergebnis ist dabei von den booleschen Operatoren (Und/Oder) und den Klammern abhängig. In diesem Beispiel wird die Aktion durchgeführt, nachdem die Note C1 gespielt wurde: Verknüpfen mehrerer Bedingungszeilen Die Spalte für boolesche Operatoren (»bool«) Mit diesen Einstellungen werden alle ausgewählten Events gefunden, die stummgeschaltet sind. • Wenn Sie in die bool-Spalte rechts in der Liste klicken, können Sie zwischen den booleschen Operatoren »Und« und »Oder« wechseln. Boolesche Operatoren verknüpfen zwei Filterbedingungszeilen miteinander und wirken sich folgendermaßen auf das Suchergebnis aus: Suchen nach Event-Kontexten Im Einblendmenü »Ziel der Aktion« befindet sich die Option »Letztes Event«, mit der Sie eine kontextabhängige Suche starten können. • Wenn zwei Bedingungen logisch durch »Und« verknüpft sind, werden nur Elemente gefunden, bei denen beide Bedingungen erfüllt sind. Unter »Letztes Event« versteht man ein Event, das bereits durch den Transformer bearbeitet wurde. Diese Filterbedingung kann nur mit Parameter 1 und Parameter 2 kombiniert werden. Mit diesen Einstellungen werden nur stummgeschaltete Events gefunden, bei denen es sich um Noten handelt. 68 MIDI-Effekte Auswählen einer Funktion Wenn zwei Bedingungen logisch durch »Oder« verknüpft sind, wird ein Element gefunden, sobald mindestens eine der Bedingungen erfüllt ist. Der Transformer findet alle Events, bei denen es sich um Noten handelt (unabhängig davon, ob sie stummgeschaltet sind oder nicht), und alle Events, die stummgeschaltet sind (unabhängig vom Eventtyp). Unten im Transformer finden Sie ein Funktion-Einblendmenü, über das die auszuführende Bearbeitungsfunktion eingestellt wird. Wenn Sie eine neue Zeile hinzufügen, ist standardmäßig der boolesche Operator »Und« ausgewählt. Daher müssen Sie den Operator nicht ändern, wenn Sie zwei oder mehr Bedingungen angeben möchten, die allesamt erfüllt sein müssen, damit ein Element gefunden wird. Fügen Sie in diesem Fall einfach die Zeilen hinzu und wählen Sie die gewünschten Filtereinstellungen. Die folgenden Optionen sind verfügbar: Löschen Dabei werden alle gefundenen Elemente aus dem »Ausgabe-Stream« entfernt (oder »stummgeschaltet«). Die Elemente auf den Spuren bleiben erhalten. Verwenden von Klammern Transformieren Mit den Spalten »Klammer auf« und »Klammer zu« können Sie Bedingungsausdrücke mit drei oder mehr Zeilen in kleinere Einheiten unterteilen, wenn Sie die Zeilen durch »Oder« logisch verknüpfen möchten. Dabei gilt Folgendes: Mit dieser Option werden ein oder mehrere Eigenschaften der gefundenen Elemente geändert. In der Liste der Aktionen legen Sie fest, was genau geändert werden soll (siehe »Festlegen von Aktionen« auf Seite 70). • Wenn keine Klammern gesetzt sind, werden die Zeilen nacheinander abgearbeitet. Einfügen Mit dieser Option werden neue Elemente erzeug und in den Ausgabe-Stream eingefügt. Die neuen Elemente entsprechen den mit den Filterbedingungen des Transformers gefundenen Elemente, können aber auch über die Liste der Aktionen beim Einfügen geändert werden. In diesem Fall lautet der Ausdruck Typ = Note UND Event ist stummgeschaltet ODER Kanal = 1, ohne Klammern. Das heißt, es werden alle stummgeschalteten MIDI-Noten gefunden sowie alle Events (unabhängig vom Typ), die auf MIDI-Kanal 1 eingestellt sind. Mit anderen Worten: Die Einfügen-Funktion kopiert die gefundenen Elemente, transformiert sie entsprechend den in der Liste der Aktionen festgelegten Aktionen und fügt die transformierten Elemente zwischen den bereits vorhandenen Events ein. Wenn Sie alle Noten finden möchten, die entweder stummgeschaltet sind oder für die der MIDI-Kanal 1 eingestellt ist, aber keine zusätzlichen Nicht-Noten-Events, müssen Sie Klammern setzen: Einfügen (exklusiv) Mit dieser Option werden die gefundenen Elemente entsprechend der Liste der Aktionen transformiert. Anschließend werden sämtliche anderen Elemente (alle Elemente, die nicht den Filterkriterien entsprechen) aus dem Ausgabe-Stream entfernt. In diesem Fall lautet der richtige Ausdruck Typ = Note UND (Event ist stummgeschaltet ODER Kanal = 1). Hierbei gilt Folgendes: • Ausdrücke in Klammern werden zuerst ausgewertet. Bei mehreren geklammerten Ausdrücken wird »von innen nach außen« gearbeitet, d.h. die innersten Klammern werden zuerst bearbeitet. Klicken Sie zum Hinzufügen von Klammern in die Klammer-Spalten und wählen Sie einfache, doppelte oder dreifache Klammern aus. 69 MIDI-Effekte Festlegen von Aktionen Im Folgenden finden Sie eine Übersicht über alle verfügbaren Bearbeitungsvorgänge: Hinzufügen Unten im Transformer finden Sie die Liste der Aktionen. Hier legen Sie fest, was mit den gefundenen Events geschehen soll (gilt für alle Funktionen mit Ausnahme von »Löschen«). Mit dieser Option wird der Wert unter »Parameter 1« zum Ziel der Aktion hinzugefügt. Die Vorgehensweise zum Festlegen von Aktionen in dieser Liste entspricht dem Vorgehen in der Liste für Filterbedingungen, allerdings gibt es hier keine Klammern und boolesche Operatoren. Fügen Sie einfach Zeilen hinzu, indem Sie unter der Liste auf den Hinzufügen-Schalter (+) klicken und die entsprechenden Einträge vornehmen. Klicken Sie auf den Löschen-Schalter (-), um eine nicht mehr benötigte Zeile zu entfernen. Mit dieser Option wird der Wert unter »Parameter 1« vom Ziel der Aktion abgezogen. Subtrahieren Multipliziert mit Mit dieser Option wird der Wert des Ziels der Aktion mit dem Wert unter »Parameter 1« multipliziert. Geteilt durch Ziel der Aktion Mit dieser Option wird der Wert des Ziels der Aktion durch den Wert unter »Parameter 1« geteilt. Hier geben Sie an, welche Eigenschaft der gefundenen Events verändert werden soll: Runden auf Option Beschreibung Wert 1 Ändert den Wert 1 der Events. Was für Wert 1 angezeigt wird, hängt von der Event-Art ab (siehe »Suchen nach Wert 1 oder Wert 2« auf Seite 66). Für Noten gibt Wert 1 die Tonhöhe an. Wert 2 Ändert den Wert 2 der Events. Was für Wert 2 angezeigt wird, hängt von der Event-Art ab (siehe »Suchen nach Wert 1 oder Wert 2« auf Seite 66). Für Noten gibt Wert 2 die Anschlagstärke an. Mit dieser Option wird der Wert des Ziels der Aktion unter Verwendung des Werts unter »Parameter 1« auf- oder abgerundet. Das Ergebnis ist immer das dem Wert des gefundenen Events am nächsten liegende Vielfache des Werts unter »Parameter 1«. Zufällige Werte setzen zwischen Mit dieser Option wird als Ziel der Aktion ein nach dem Zufallsprinzip ermittelter Wert aus dem Wertebereich zwischen Parameter 1 und Parameter 2 eingestellt. Kanal Über diese Option können Sie die Einstellung für den MIDI-Kanal ändern, siehe »Suchen nach MIDI-Kanälen« auf Seite 67. Typ Mit dieser Option können Sie die Event-Art ändern, z.B. um Aftertouch-Events in Modulation-Events umzuwandeln. Zufällige Werte zwischen Wert 3 Mit dieser Option können Sie den Wert 3 ändern, der bei der Suche nach Eigenschaften für die Ausklingstärke verwendet wird, siehe »Suchen nach Eigenschaften« auf Seite 68. Mit dieser Option wird dem Ziel der Aktion ein nach dem Zufallsprinzip ermittelter Wert aus dem Wertebereich zwischen Parameter 1 und Parameter 2 hinzugefügt. Als Parameter können auch negative Werte angegeben werden. Wenn Sie z.B. unter »Parameter 1« -20 und unter »Parameter 2« +20 einstellen, wird dem ursprünglichen Wert unter »Ziel der Aktion« ein Wert zwischen -20 und +20 hinzugezählt bzw. von ihm abgezogen. Bearbeitung Die Einstellung in dieser Spalte legt fest, wie mit dem Ziel der Aktion verfahren wird. Welche Optionen in diesem Einblendmenü verfügbar sind, hängt vom eingestellten Ziel der Aktion ab. Auf festen Wert einstellen Mit dieser Option wird das Ziel der Aktion auf den unter »Parameter 1« angegebenen Wert eingestellt. 70 MIDI-Effekte Zur Skala transponieren Diese Option ist nur verfügbar, wenn als Ziel der Aktion »Wert 1« eingestellt ist. Außerdem muss die Filterbedingung so eingerichtet sein, dass nach Noten gesucht wird (Typ = Note). Mit dieser Option können Sie mit den Parameter-Werten eine Tonleiter angeben. Parameter 1 ist die Tonart (C, C#, D usw.), Parameter 2 die Art der Tonleiter (Dur, Moll usw.). Jede gefundene Note wird dann zur in der Tonleiter nächstgelegenen Note transponiert. Wert 2 verwenden Diese Option ist nur verfügbar, wenn als Ziel der Aktion »Wert 1« eingestellt ist. Mit dieser Option wird Wert 2 für alle gefundenen Events auf Wert 1 gesetzt. Verwenden Sie diese Option, wenn Sie z.B. alle Modulations-Befehle in Aftertouch-Events ändern möchten (Controller verwenden Wert 2 für die Controller-Nummer, während für die Aftertouch-Stärke Wert 1 verwendet wird, siehe »Suchen nach Wert 1 oder Wert 2« auf Seite 66). Wert 1 verwenden Diese Option ist nur verfügbar, wenn als Ziel der Aktion »Wert 2« eingestellt ist. Mit dieser Option wird Wert 1 jedes Events auf Wert 2 eingestellt. Spiegeln Diese Option ist nur verfügbar, wenn als Ziel der Aktion »Wert 1« oder »Wert 2« eingestellt ist. Mit dieser Option werden die gefundenen Events um den Wert unter »Parameter 1« gespiegelt. Für Noten-Events heißt dies eine Umkehr der Tonleiter, wobei die unter »Parameter 1« eingestellte Tonart als »Drehpunkt« verwendet wird. Anwenden der festgelegten Aktionen Wenn Sie den Transformer verwenden, wird der Effekt auf die Events angewendet, die von der Spur aus wiedergegeben (oder bei eingeschalteter Option »MIDI-Thru aktiv« live gespielt). Da von der Transformer-Einstellung keine vorhandenen Events auf der Spur betroffen sind, gibt es keine Option zum Rückgängigmachen. 71 MIDI-Effekte Index A AmpSimulator 7 Apogee UV22HR 16 Arpache 5 43 Arpache SX 44 Arpeggiator 43, 44 Auto LFO (MIDI-Effekt) 46 AutoPan 16 MIDI-Step-Sequencer 61 Modulation-PlugIns 16 MonoDelay 6 MonoToStereo 26 N Note to CC (MIDI-Effekt) 60 Octaver 23 Beat Designer (MIDI-Effekt) 46 Bitcrusher 22 P C Chopper 23 Chorder (MIDI-Effekt) 52 Chorus 17 Compressor (MIDI-Effekt) 55 D DaTube 8 Delay-PlugIns 6 Density (MIDI-Effekt) 57 Distortion 8 Distortion-PlugIns 7 Dither 16 Dynamics-PlugIns 9 F Flanger 17 G Gate 9 GS-Bedienfeld 64 WahWah 15 Weitere PlugIns 22 X Pattern-Sequencer 61 Phaser 18 PingPongDelay 7 Pitch Correct 24 Pitch-Shift-PlugIns 24 Prologue Modulationsparameter 34 Sound-Parameter 29 Q Quantizer (MIDI-Effekt) 61 R Restoration-PlugIns 25 Reverb-PlugIns 26 Ringmodulator 19 Roland GS-Bedienfeld 64 RoomWorks SE 26 Rotary 20 S Limiter 10 Spatial-PlugIns 26 Step Designer (MIDI-Effekt) 61 StepFilter 14 StereoEnhancer 27 M T Mastering-PlugIns 16 Metalizer 18 Micro Tuner (MIDI-Effekt) 57 MIDI Context Gate (MIDI-Effekt) 55 MIDI Control (MIDI-Effekt) 57 MIDI Echo (MIDI-Effekt) 58 MIDI Gate 10 MIDI Modifiers (MIDI-Effekte) 59 MIDI Monitor (MIDI-Effekt) 59 ToneBooster 15 Track Control (MIDI-Effekt) 64 Tranceformer 21 Transformer (MIDI-Effekt) 65 Tremolo 21 Tuner 24 L Vibrato 22 VSTDynamics 11 VST-Instrumente HALionOne 40 Prologue 29 W O B V U UV22HR 16 73 Index XG-Bedienfeld 64 Y Yamaha XG-Bedienfeld 64