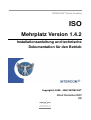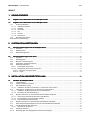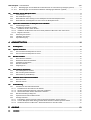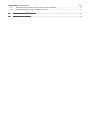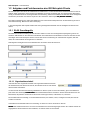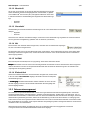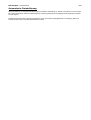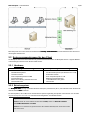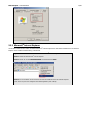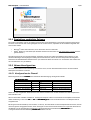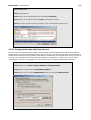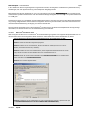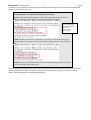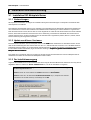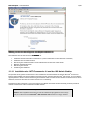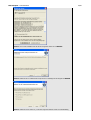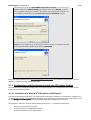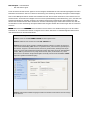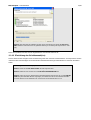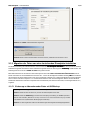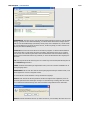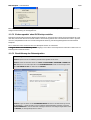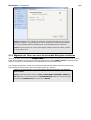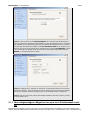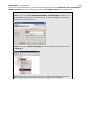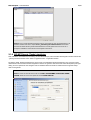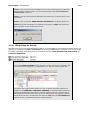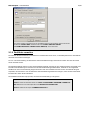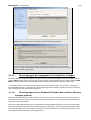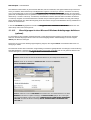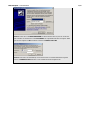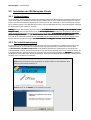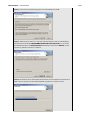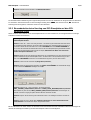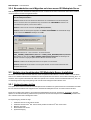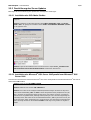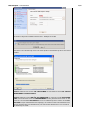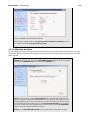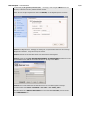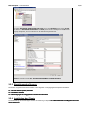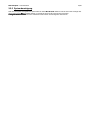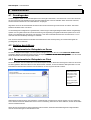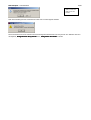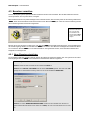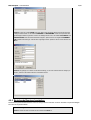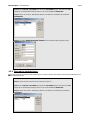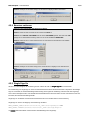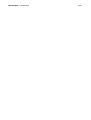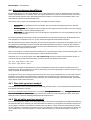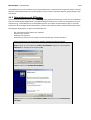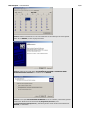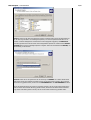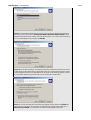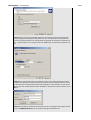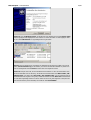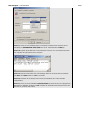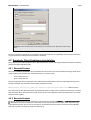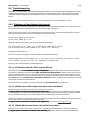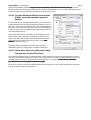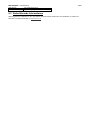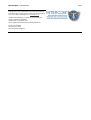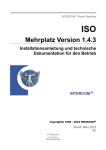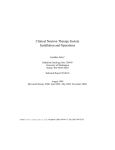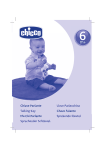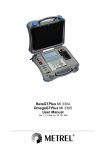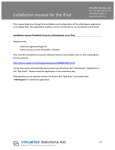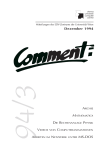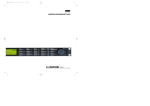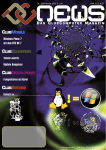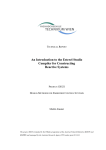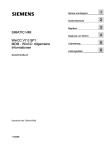Download ISO Installationsanleitung Mehrplatz 1.4.2
Transcript
INTERCOM® Visual Desktop ISO Mehrplatz Version 1.4.2 Installationsanleitung und technische Dokumentation für den Betrieb Copyright© 1990 - 2007 INTERCOM® Stand: Dezember 2007 SE INTERCOM® GmbH A-1010 Wien Johannesgasse 15 http://www.intercom.at ISO Mehrplatz – Dokumentation 2/65 INHALT 1 1.1 GRUNDLEGENDES.......................................................................................................5 GRUNDLEGENDES Aufgaben und Funktionsweise des ISO Mehrplatz Mehrplatz Servers...............................................................................................5 Servers 1.2 Aufgaben und Funktionsweise des ISO Mehrplatz Clients ................................................................................................6 1.2.1 ELAK Grundbegriffe ........................................................................................................................................................6 1.2.1.1 Organisationseinheit...................................................................................................................................................6 1.2.1.2 Abschnitt.......................................................................................................................................................................7 1.2.1.3 Grundzahl.....................................................................................................................................................................7 1.2.1.4 Akt .................................................................................................................................................................................7 1.2.1.5 Ad Zahl .........................................................................................................................................................................7 1.2.1.6 Einlaufstück..................................................................................................................................................................7 1.2.2 Dokumentmanagement ..................................................................................................................................................7 Automatische Protokollierung..........................................................................................................................................................8 2 SYSTEMVORAUSSETZUNGEN SYSTEMVORAUSSETZUNGEN ...................................................................................9 2.1 Systemvoraussetzungen für den ISO Mehrplatz Server.....................................................................................................9 Server 2.1.1 Hardware: .........................................................................................................................................................................9 2.1.2 Betriebssystem: ...............................................................................................................................................................9 2.1.3 Netzwerkkonfiguration: ...................................................................................................................................................9 2.2 Systemvoraussetzungen für den Client ..............................................................................................................................10 2.2.1 Hardware: .......................................................................................................................................................................10 2.2.2 Betriebssystem: .............................................................................................................................................................10 ® 2.2.3 Microsoft Internet Explorer .........................................................................................................................................11 2.2.4 Empfohlene zusätzliche Software ...............................................................................................................................12 2.2.5 Netzwerkkonfiguration: .................................................................................................................................................12 2.2.5.1 Konfiguration der Firewall ........................................................................................................................................12 2.2.5.2 Konfiguration eines http-Proxy-Servers .................................................................................................................13 ® 2.2.5.2.1 Microsoft ISA Server 2004: ..............................................................................................................................14 2.2.5.2.2 Squid:....................................................................................................................................................................14 3 INSTALLATION UND BEREITSTELLUNG BEREITSTELLUNG ..................................................................16 3.1 Installation ISO Mehrplatz3.1 Mehrplatz-Server........................................................................................................................................16 Server 3.1.1 Vorbereitungen ..............................................................................................................................................................16 3.1.2 Update von älteren Versionen .....................................................................................................................................16 3.1.3 Der Installationsvorgang...............................................................................................................................................16 3.1.3.1 Installation des .NET-Frameworks 2.0 und des ISO Admin Studios..................................................................17 3.1.4 Konfiguration und Einrichtung mit Hilfe des ISO Admin Studios ............................................................................19 ® 3.1.4.1 Installation des Microsoft SQL Servers 2005 Express.......................................................................................19 3.1.4.2 Einrichtung der Schulkennzahl(en):........................................................................................................................21 3.1.5 Migration der Daten von einer bestehenden Einzelplatz-Installation .....................................................................22 3.1.5.1 Sicherung zu übernehmender Daten mit ISOBackup ..........................................................................................22 3.1.5.2 Sicherungsdatei ohne ISO Backup erstellen.........................................................................................................24 3.1.5.3 Durchführung der Datenmigration ..........................................................................................................................24 3.1.6 Migration der Daten von einer bestehenden Mehrplatz-Installation.......................................................................25 3.1.7 Nach fehlgeschlagener Migration eine neue leere Zieldatenbank erstellen .........................................................26 3.1.8 ISO MP Dienste (Tasks) einrichten.............................................................................................................................28 3.1.8.1 Überprüfung der Dienste..........................................................................................................................................29 3.1.9 Zertifikate verwalten......................................................................................................................................................30 3.1.10 Berechtigungen der freigegebenen Verzeichnisse festlegen..................................................................................31 ISO Mehrplatz – Dokumentation 3.1.10.1 3.1.10.2 3/65 Berechtigungen in einer Windows-NT-Domäne bzw. im Active Directory festlegen (optional) .................31 Berechtigungen in einer Microsoft-Windows-Arbeitsgruppe definieren (optional).......................................32 3.2 Installation der ISO MehrplatzMehrplatz-Clients.................................................................................................................................34 Clients 3.2.1 Vorbereitungen ..............................................................................................................................................................34 3.2.2 Der Installationsvorgang...............................................................................................................................................34 3.2.3 Besonderheiten beim Umstieg von ISO-Einzelplatz auf den ISO-Mehrplatz-Client.............................................36 3.2.4 Besonderheiten nach Migration auf einen neuen ISO-Mehrplatz-Server..............................................................37 3.3 Update einer bestehenden ISO MehrplatzMehrplatz-ServerServer-Installation ........................................................................................37 3.3.1 Vorbereitungen treffen ..................................................................................................................................................37 3.3.2 Durchführung des Server-Updates .............................................................................................................................38 3.3.2.1 Installation des ISO Admin Studios ........................................................................................................................38 ® ® 3.3.2.2 Installation des Microsoft SQL Server 2005 parallel zum Microsoft SQL Server 2000 ...............................38 3.3.2.3 Migration der Daten ..................................................................................................................................................40 3.3.3 Einrichtung des Servers ...............................................................................................................................................42 3.3.4 Installation der Clients ..................................................................................................................................................42 3.3.5 Systembereinigung .......................................................................................................................................................43 4 4.1 ADMINISTRATION.......................................................................................................44 ADMINISTRATION Grundlegendes .......................................................................................................................................................................44 4.2 Updates durchführen .............................................................................................................................................................44 4.2.1 Das automatische Webupdate am Server .................................................................................................................44 4.2.2 Das automatische Webupdate am Client...................................................................................................................44 4.3 Benutzer verwalten ................................................................................................................................................................46 4.3.1 Neue Benutzer einrichten.............................................................................................................................................46 4.3.2 Bestehende Benutzer bearbeiten................................................................................................................................47 4.3.3 Passwörter zurücksetzen .............................................................................................................................................48 4.3.4 Benutzer entfernen........................................................................................................................................................49 4.3.5 Single Sign-On...............................................................................................................................................................49 4.4 Datensicherung durchführen ................................................................................................................................................51 4.4.1 Was sollte gesichert werden?......................................................................................................................................51 4.4.2 Wie oft sollte gesichert werden? .................................................................................................................................51 4.4.3 Datensicherung mit NTBackup....................................................................................................................................52 4.5 Erweiterte ClientClient-Funktionen bereitstellen..........................................................................................................................59 bereitstellen 4.5.1 Barcode Drucker............................................................................................................................................................59 4.5.2 Barcode Scanner...........................................................................................................................................................59 4.6 Troubleshooting......................................................................................................................................................................60 Troubleshooting 4.6.1 Probleme mit dem Nachrichtentransfer......................................................................................................................60 4.6.1.1 Kontrollieren Sie die Tasks und die Dienste..........................................................................................................60 4.6.1.2 Wurden Nachrichten abgerufen, aber nicht verarbeitet?.....................................................................................60 4.6.1.3 Warten Nachrichten darauf, übermittelt zu werden?............................................................................................60 4.6.2 Benutzeranmeldung schlägt fehl .................................................................................................................................61 4.6.3 Updates können nicht installiert werden ....................................................................................................................61 4.6.4 Sonstige Probleme........................................................................................................................................................61 4.6.4.1 Erforderliche Anpassungen bei Änderung des Rechnernamens des ISO-Servers .........................................61 4.6.4.2 Von den Mehrplatz-Clients können keine E-Mails versendet und/oder importiert werden .............................62 ® 4.6.4.3 Fehler beim Öffnen von Microsoft Word Dokumenten aus dem ISO-Client ...................................................62 5 5.1 ANHANG ......................................................................................................................63 Checkliste................................................................................................................................................................................63 Checkliste ISO Mehrplatz – Dokumentation 5.1.1 5.1.2 4/65 Die Systemvoraussetzungen für den Einsatz von ISO im Überblick......................................................................63 Unterstützte Barcode-Drucker und Barcode-Scanner..............................................................................................63 ® 5.2 Kostenlose INTERCOM®-ServiceService-Line ...............................................................................................................................63 5.3 Weiterführende Informationen..............................................................................................................................................64 Informationen ISO Mehrplatz – Dokumentation 5/65 1 Grundlegendes ® Dieses Dokument bezieht sich auf die Mehrplatz-Version von INTERCOM® School Office (nachfolgend mit ISO abgekürzt) ab der Version 1.4.2 1.4.2. Die Versionsnummer ist auf der Installations-CD aufgedruckt. Sollten sie noch eine ältere CD ® besitzen, fordern Sie bitte bei der INTERCOM -Service-Line (siehe Anhang) eine kostenlose Installations-CD an. Sie erhalten diese normalerweise innerhalb eines Werktages per Post zugesandt. Der Download vom Internet ist nicht möglich. ® ISO ermöglicht es Ihnen, Ihren E-Mail-Verkehr über eine verschlüsselte I.DEAL-Verbindung (INTERCOM DataExchange- and Application Link) abzuwickeln und den Postlauf in Ihrer Organisation (Schule oder BSR) übersichtlich zu organisieren. Weiters bietet ISO die Möglichkeit, Akten in elektronischer Form (ELAK) in Ihrer Organisation zu verwenden. Durch die Integration von Standardsoftware können Dateien unterschiedlicher Herkunft verwaltet, bearbeitet und abgelegt werden. Dieses Handbuch richtet sich in erster Linie an Administratoren, die mit der Aufgabe betraut sind, ISO zu installieren und zu warten. Anwendern steht das „ISO Benutzerhandbuch“ zur Verfügung, welches auf www.intercom.at kostenlos heruntergeladen werden kann. 1.1 Aufgaben und Funktionsweise des ISO Mehrplatz Servers Der ISO Mehrplatz-Server erfüllt folgende grundlegende Aufgaben: • • • • Verschlüsselter Transfer der Nachrichten (Empfang und Versand) Verwaltung der Benutzerdaten in der Datenbank Zentrale Speicherung der selbst erstellten bzw. empfangenen Akten und Dokumente Protokollierung der organisatorischen Abläufe ® Die Kommunikation zwischen Server und Client erfolgt über den Microsoft SQL-Server 2005 bzw. über das als \\<RECHNERNAME>\ <RECHNERNAME>\vdesk\ vdesk\ freigegebene Verzeichnis C:\ C:\Programme\ Programme\Intercom\ Intercom\ISOServer ISOServer\ Server\ISODATA ISODATA\ TA\ am Server. Die empfangenen bzw. versandten Dokumente werden im Verzeichnis \\<RECHNERNAME>\ <RECHNERNAME>\vdesk\ vdesk\<SKZ> SKZ>\docs\ docs\ <JahJahreszahl> reszahl>\<Monatszahl> Monatszahl>\ abgelegt. Die Clients erhalten die Informationen über die Akten direkt aus der Datenbank, während auf die dazugehörigen Dokumente über das freigegebene docs-Verzeichnis zugegriffen wird. Wenn von den Clients für den Versand vorgesehene Akten samt Dokumenten erstellt und gespeichert werden, so liegen diese bis zur Übermittlung im Verzeichnis \\<RECHNERNAME>\ <RECHNERNAME>\vdesk\ vdesk\<SKZ> SKZ>\data\ data\ideal_out (auf Freigabeebene). Dateien, die sich in diesem Verzeichnis befinden, werden automatisch in einem konfigurierbaren Intervall vom Server versandt. Jeder Nachrichtentransfer wird in der Datei C:\ C:\Programme\ Programme\Intercom\ Intercom\ISOServer ISOServer\ Server\ISODATA\ ISODATA\<SKZ> SKZ>\log log\ideal.log protokolliert. In der Datenbank selbst werden folgende Daten gespeichert: • • • • Benutzerdaten Alle Akten (ohne Dokumente) Personalgrundzahlen Der Leitweg In den am Server freigegebenen Verzeichnissen sind • • • sämtliche Dokumente, hereinkommende Nachrichten (temporär) sowie ausgehende Nachrichten (temporär) gespeichert. ISO Mehrplatz – Dokumentation 6/65 1.2 Aufgaben und Funktionsweise des ISO Mehrplatz Clients Der ISO-Mehrplatz-Client dient als Arbeitsstation für die Benutzer. Auf den Clientrechnern werden keinerlei von ISO verwalteten Daten gespeichert. Diese werden ausschließlich vom Server angefordert bzw. dort abgespeichert. Besonders wichtig für Administratoren ist die integrierte Benutzerverwaltung, welche ausschließlich mit dem ISO-Client durchgeführt werden kann (erreichbar unter Extras->Optionen->ISO->Benutzer. Siehe Kapitel 4.3 „Be „Benutzer verwalten“). verwalten Eine direkte Verbindung nach Außen wird lediglich für das automatische Webupdate bzw. die Aktualisierung der Schulstammdaten benötigt. Beides läuft über Port 80 (http). In den nachfolgenden drei Kapiteln erhalten Sie einen grundlegenden Überblick über die wichtigsten Funktionen des Clients. 1.2.1 ELAK Grundbegriffe Die elektronische Aktenverwaltung ist eine zentrale Funktion von ISO. Die nachfolgenden Kapitel gehen grob auf die einzelnen Teilbereiche ein. Zum besseren Verständnis des verwendeten Fachvokabulars machen Sie sich bitte mit den Grundlagen des ELAK-Konzeptes vertraut. Dies ist zwar keine Voraussetzung für administrative Aufgaben, hilft aber dabei, die Funktionsweise des Programms zu verstehen. Nachfolgende Grafik gibt Ihnen einen Überblick über den Aufbau des ELAK-Schemas. 1.2.1.1 Organisationseinheit Jede Schule ist eine Organisationseinheit. Die Organisationseinheit wird durch die Schulkennzahl, die Adresse der Schule, die Telefonnummer und die E-Mail Adresse näher beschrieben. Um eine Schule osterreichweit eindeutig identifizieren zu können (nicht nur durch den Namen), gibt es bundesweit für jede Schule eine eindeutige Schulkennzahl Schulkennzahl. nnzahl Die Schulkennzahl besteht aus 6 Ziffern. Anhand der Zahl lassen sich das Bundesland, die politische Gemeinde und die Art der Schule (Gymnasium, Volksschule, etc.) erkennen. Die Schulkennzahl ist notwendig, um unterschiedliche Daten (z.B. Schüler, Lehrer, sonstiges Personal) einer Schule zuordnen zu können. Letztendlich ist die Schulkennzahl auch notwendig, um Akten via I.DEAL versenden zu können. Hinweis: Die Schulkennzahl muss von Ihnen normalerweise nicht manuell eingetragen werden. ISO erkennt anhand der eingegebenen Seriennummer bei der Installation, um welche Schule es sich handelt. ISO Mehrplatz – Dokumentation 7/65 1.2.1.2 Abschnitt So wie man auch physisch an der Schule zwischen allgemeinen Dingen die Schule betreffend und Personalangelegenheiten unterscheidet, so gliedert ® auch INTERCOM School Office (ISO) die täglichen Abläufe an der Schule in mehrere Abschnitte. Standardmäßig sind folgende zwei Abschnitte angelegt: - Allgemein Personal 1.2.1.3 Grundzahl Standardmäßig sind zwei Grundzahlen-Unterteilungen für die vorher beschriebenen Abschnitte definiert. Allgemein Personal Sie können auch mehrere Grundzahlen anlegen, sofern das in Ihrer Kanzleiordnung vorgesehen ist. Dadurch erreichen sie eine genauere Untergliederung (Näheres dazu im Abschnitt „Grundzahl“). 1.2.1.4 Akt Einen Akt kann man entweder selbst anlegen oder, nachdem man ein Einlaufstück empfangen hat, sich automatisch anlegen lassen. Die Aktenzahl setzt sich aus der Schulkennzahl (ersten sechs Ziffern), einer fortlaufenden Nummer, die bei jeder Akten Neuanlage automatisch vergeben wird, und der Jahreszahl zusammen. Unter den Grundzahlen können verschiedene Akten angelegt werden. 1.2.1.5 Ad Zahl Eine Ad Zahl (oder Zusatzzahl) kann als „Ergänzung“ eines Aktes verstanden werden. Beispiel: Beispiel Sie erstellen einen Akt unter einer Personalgrundzahl. Die betroffene Person wird karenziert. Nach einigen Monaten ist die Karenz zu Ende. Der entsprechende Bescheid über das Ende der Karenzierung kann als Adzahl an den ursprünglichen Akt angehängt werden. 1.2.1.6 Einlaufstück Sofern beim Nachrichtentransfer neue Nachrichten verfügbar sind, werden diese in ISO im Ordner POSTEINGANG abgelegt. Sie bleiben dort bis zum Zeitpunkt der Bearbeitung liegen. Im Posteingang befindliche Einlaufstücke werden entweder als neuer Akt oder Ad Zahl angelegt, können zu einem bereits bestehenden Akt hinzugefügt oder einfach abgelegt werden. 1.2.2 Dokumentmanagement ISO enthält ein auf speziell die Bedürfnisse von Schulen zugeschnittenes Dokumentmanagementsystem. Unterstützt werden Seriendokumente, Dokumentvorlagen, Verweise, Dokumentvariablen, Textbausteine und vieles mehr. Um vorhandene Dokumentvariablen, Textbausteine oder auch eine Personaladresse oder einen Barcode einzufügen, wurde die VDWordAddIn Symbolleiste geschaffen, welche bei der Bearbeitung von Microsoft-Office-Dateien zur Verfügung steht, sofern diese aus ISO heraus geöffnet werden. Weiters kann man mit ihr auch Dokumente einbinden. Durch diese zusätzliche Symbolleiste ist es möglich, durch simples Anklicken des jeweiligen Symbols umfangreiche Aktionen durchzuführen und direkt mit ISO zu kommunizieren. Sämtliche Dokumente werden am Mehrplatz-Server im als VDESK\<SKZ>\docs freigegebenen Verzeichnis C:\Programme\Intercom\ISOSERVER\ISOData\<SKZ>\docs\ abgelegt. ISO Mehrplatz – Dokumentation 8/65 Automatische Protokollierung Sämtliche Aktionen wie beispielsweise Neuanlage von Objekten, Bearbeitung etc. werden automatisch von ISO Protokolliert. Diese Informationen werden kontextbezogen im Leitweg angezeigt. Eine nachträgliche Änderung dieses Protokolls ist nicht möglich. Darüber hinaus stehen dem Anwender umfangreiche Such- und Auswertungsmöglichkeiten zur Verfügung. Nähere Informationen dazu sind im ISO Benutzerhandbuch zu finden. ISO Mehrplatz – Dokumentation 9/65 2 Systemvoraussetzungen Für die Installation und den laufenden Betrieb von ISO müssen gewisse Mindestvoraussetzungen erfüllt werden. Bitte stellen Sie sicher, dass die in diesem Kapitel beschriebenen Voraussetzungen von Ihren Rechnern auch tatsächlich er® füllt werden, bevor Sie mit der Installation des INTERCOM School Office Mehrplatz-Systems beginnen. 2.1 Systemvoraussetzungen für den ISO Mehrplatz Server 2.1.1 Hardware: • • • • • Minimale Systemvoraussetzungen Prozessor der Pentium 4 Klasse ab 1,2 GHz 512 MB Arbeitsspeicher CD-ROM Laufwerk Freier Festplattenspeicher 1GB Internetanbindung • • • • • • Empfohlene Systemvoraussetzungen Prozessor ab 1,8 GHz 1 GB Arbeitsspeicher und mehr DVD-ROM Laufwerk Freier Festplattenspeicher 2GB Externes Sicherungsmedium (Streamer) für das Server-Backup Breitband Internetanbindung 2.1.2 Betriebssystem: Für den Betrieb des ISO-Mehrplatz-Servers werden folgende Windows-Server-Betriebssysteme mit aktuellem Servicepack empfohlen: • • • Windows 2000 SP 4 (von Microsoft seit 1. Juli 2005 nicht mehr unterstützt) Windows 2003 SP 2 Windows 2003 R2 Alternativ läuft der ISO-Mehrplatz-Server auch auf folgenden Betriebssystemen: • • • Windows 2000 Professional SP 4 (von Microsoft seit 1. Juli 2005 nicht mehr unterstützt) Windows XP Professional SP 2 Windows Vista (nicht empfohlen) Achtung: Windows NT wird nicht mehr unterstützt! Regelmäßige Windows-Updates werden dringend empfohlen. Diese können von der Seite http://windowsupdate.microsoft.com automatisch heruntergeladen und installiert werden. 2.1.3 Netzwerkkonfiguration: Der ISO-Server holt die Nachrichten selbständig in einem definierbaren Intervall (standardmäßig alle 15 Minuten) ab und speichert diese in der Datenbank. Dazugehörende Dokumente werden im freigegebenen Verzeichnis \\<SERVERNAME>\vdesk vdesk\ vdesk\>SKZ>\ >SKZ>\docs\ docs\ abgelegt. Während des Nachrichtentransfers verbindet sich der Server auf die die Ports 25 und 110 am Rechner ideal.bmbwk.gv.at. ideal.bmbwk.gv.at Das Setup zur Installation des Mehrplatz-Clients ist auf \\<SERVERNAME>\ISO ISOADMIN ISOADMIN\ ADMIN\ClientSetup\ ClientSetup\ zu finden. Darüber hinaus prüft der Mehrplatz-Server täglich, ob auf ideal.bmbwk.gv.at (Port 80) 80 neue Updates verfügbar sind und installiert diese automatisch. Sofern Sie einen Proxy-Server verwenden, gelten für die Mehrplatz-Version die gleichen Voraussetzungen, wie sie im Kapitel 2.2 „Systemvoraussetzungen Systemvoraussetzungen für den Mehr Mehrplatzplatz-Client“ Client beschrieben werden. Diese Grafik bietet eine Übersicht, auf welche Ports von welchen Rechnern aus zugegriffen wird: ISO Mehrplatz – Dokumentation 10/65 Bitte überprüfen Sie mit dem Kommandozeilenbefehl nslookup <SERVERNAME>, <SERVERNAME> ob der DNS-Name des Servers korrekt aufgelöst werden kann. 2.2 Systemvoraussetzungen für den Client Der Mehrplatz-Client dient den Anwendern als grafische Benutzeroberfläche der Mehrplatz-Version. Folgende Mindestvoraussetzungen müssen für den Einsatz erfüllt werden: 2.2.1 Hardware: • • • • • • • Minimale Systemvoraussetzungen Pentium III Prozessor ab 500 MHz 256 MB Arbeitsspeicher CD-ROM Laufwerk Freier Festplattenspeicher 200 MB Internetverbindung Monitor mit Auflösung 800x600 oder höher Tintenstrahldrucker • • • • • • • Empfohlene Systemvoraussetzungen Pentium III Prozessor ab 500 MHz 512 MB Arbeitsspeicher (mit Windows Vista 1 GB) DVD-ROM Laufwerk Freier Festplattenspeicher 1 GB Breitband Internetverbindung 17-Zoll-Bildschirm oder größer Laserdrucker 2.2.2 Betriebssystem: Der MehrplatzMehrplatz-Client benötigt mindestens Windows 2000 (SP4), Windows XP (SP1+) oder Windows Vista. Windows 98 oder ME werden nicht unterstützt. ® Es wird empfohlen, die von Microsoft veröffentlichten Updates regelmäßig einzuspielen. Diese können von der Seite http://windowsupdate.microsoft.com automatisch heruntergeladen und installiert werden. Tipp: So können Sie feststellen, welches Betriebssystem auf Ihrem Rechner installiert ist: Schritt 1: Klicken Sie in der Taskleiste auf den Button START, danach auf EINSTELLUNGEN- >SYSTEMSTEUERUNG->SYSTEM. Schritt 2: Der rot markierte Teil gibt Auskunft über das installierte Betriebssystem und das aktuell installierte Service-Pack: ISO Mehrplatz – Dokumentation 11/65 2.2.3 Microsoft® Internet Explorer ® Auf dem ISO-Client-Rechner sollte zumindest Microsoft Internet Explorer 6.0 oder höher installiert sein. Der InternetExplorer muss 128-Bit-Verschlüsselung unterstützen. Tipp: So stellen Sie die installierte Version des Microsoft® Internet-Explorers fest: Schritt 1: Starten Sie den Microsoft® Internet Explorer. Schritt 2: Klicken Sie auf das FRAGEZEICHEN und anschließend auf INFO. Schritt 3: Die rot markierten Texte informieren Sie über die installierte Version des Internet-Explorers (mind. Version 6.0) bzw. die verfügbare Verschlüsselungsstärke (mind. 128 Bit). ISO Mehrplatz – Dokumentation 12/65 2.2.4 Empfohlene zusätzliche Software ISO wurde so konzipiert, dass es mit anderen Programmen zusammenarbeiten und somit den Funktionsumfang erweitern kann. Damit Sie die volle Leistungsfähigkeit von ISO nutzen können, empfehlen wir die Installation folgender Software auf den Clients: • • ® Microsoft Office 2000 oder höher; auch Office 2007 wird nun unterstützt ® Adobe Reader 5.0 oder höher (Die aktuellste Version kann kostenlos von http://www.adobe.com/de/ heruntergeladen werden.) Sind diese Programme nicht auf dem Rechner vorhanden, läuft der ISO-Client grundsätzlich ohne Probleme. In den meisten Fällen liegen den empfangenen Akten jedoch Dokumente bei, die nur mit einem entsprechenden Programm ® ® betrachtet oder weiterbearbeitet werden können. (z.B. Microsoft Word zum Öffnen von .doc-Dateien oder Adobe Reader zum Betrachten von .pdf-Dateien). 2.2.5 Netzwerkkonfiguration: ISO setzt eine funktionierende Verbindung zum Internet voraus, um den Nachrichtentransfer bzw. das automatische Webupdate durchführen zu können. 2.2.5.1 Konfiguration der Firewall Bitte konfigurieren Sie Ihre Firewall unter besonderer Berücksichtigung der folgenden Tabelle: ISOISO-MehrplatzMehrplatz-Client <RECHNERNAME> ideal.bmbwk.gv.at Lokaler ISO-Server Lokaler ISO-Server Lokaler ISO-Server Port 80 1433-1434 135-139 445 Typ TCP UDP, TCP UDP, TCP UDP, TCP Zweck automatisches Webupdate SQL Server Windows Freigaben Windows Namensauflösung Neben den oben aufgelisteten Rechnern bzw. Ports müssen natürlich auch andere Standard-Ports wie beispielsweise DNS erreichbar sein. Wie aus den beiden Tabellen ersichtlich ist, benötigt der Mehrplatz-Client im Unterschied zur Einzelplatz-Version keine direkte Verbindung zu den Ports 25 und 110 auf ideal.bmbwk.gv.at, ideal.bmbwk.gv.at da der Nachrichtentransfer vom Mehrplatz-Server ausgeführt wird. Bei einigen Personal-Firewalls (z.B. Zone-Alarm, F-Secure), die meist direkt auf den Arbeitsplatzrechnern laufen, müssen oft die Programme freigegeben werden, denen der Zugriff auf das Internet erlaubt werden soll. Tragen Sie die beiden für den Betrieb von ISO erforderlichen Programme C:\Programme\Intercom\VisualDesktop\Metaview.exe Metaview.exe und C:\Programme\Intercom\VisualDesktop\ISOStart.exe ISOStart.exe in diese Liste ein. ISO Mehrplatz – Dokumentation 13/65 Tipp: ISO enthält ein Diagnose-Tool, mit dem überprüft werden kann, ob die erforderlichen Ports erreichbar sind. Schritt 1: Starten Sie ISO. Schritt 2: Klicken Sie im Webupdate-Fenster auf die Schaltfläche DIAGNOSE. Schritt 3: Klicken Sie im Diagnose-Fenster auf START um die Diagnose zu starten. Schritt 4: Die ersten drei Zeilen informieren Sie darüber, ob die Verbindungstests erfolgreich waren 2.2.5.2 Konfiguration eines http-Proxy-Servers Ein http-Proxy ist eine Software, die auf Schicht 7 des OSI Modells (Anwendungsebene) läuft und die Kommunikation zwischen Clients und Web-Server beeinflussen kann. Ein Proxy-Server nimmt Anfragen vom Client an und leitet diese an den Web-Server weiter bzw. empfängt Daten vom Web-Server und leitet diese an die Clients weiter. Ein Proxy-Server ist in der Lage, die übermittelten Daten nach definierbaren Richtlinien zu überwachen, zu filtern oder zu cachen. Die Zusammenarbeit von ISO mit einem gängigen Proxy-Server (ISA, Squid etc.) stellt grundsätzlich kein Problem dar. Tipp: So finden Sie heraus, welcher Proxy verwendet wird: Schritt1: Klicken Sie auf START->EINSTELLUNGEN->SYSTEMSTEUERUNG. Schritt2: Wählen Sie dann den Eintrag INTERNETOPTIONEN aus. Schritt3: Klicken Sie auf den Reiter VERBINDUNGEN. Achten Sie auf das Feld PROXYSERVER. ISO Mehrplatz – Dokumentation 14/65 In ISO selbst kann keine Proxykonfiguration vorgenommen werden, das Programm verwendet die systemweiten Proxyeinstellungen, die unter Systemsteuerung->Internetoptionen festgelegt werden. Bitte erlauben Sie ISO den Download von .exe- und .zip-Dateien vom Rechner ideal.bmbwk.gv.at ideal.bmbwk.gv.at zur Durchführung der automatischen Updates. Bemessen Sie auch die maximal zulässige Dateigröße nicht zu knapp – ein Update-Paket ist bis zu 10 MB groß. Darüber hinaus kann es zu Problemen mit dem Webupdate kommen, wenn der Proxy-Server eine Benutzerauthentifizierung verlangt. Möglicherweise müssen Sie die Konfiguration Ihres Proxy-Servers ändern, damit dem ISO-Rechner auch ohne Benutzerauthentifizierung der Zugang zum Internet erlaubt wird. ® Die recht häufig verwendeten Proxy-Server Microsoft ISA Server bzw. Squid könnten beispielsweise wie folgt konfiguriert werden, um die ISO-Rechner von der Authentifizierung auszunehmen: 2.2.5.2.1 ® Microsoft ISA Server 2004: ® Sehr häufig wird der ISA-Server von Microsoft als Sicherheitslösung eingesetzt. Das folgende Beispiel bezieht sich auf den ISA-Server 2004. Die Konfiguration älterer Versionen unterscheidet sich mitunter beträchtlich von dieser. Tipp: So deaktivieren Sie die Benutzerauthentifizierung für den ISO-Rechner bei ISA: Schritt 1: Starten Sie das ISA-Konfigurationsprogramm. Schritt 2: Erstellen Sie ein neues Netzwerk, das den ISO-Rechner enthält (kann auch nur eine IPAdresse, also die des ISO-Rechners, enthalten). Schritt 3: Erstellen Sie eine neue Firewallrichtlinie, welche ausgehenden Netzwerkverkehr auf Port 80 (http) erlaubt und weisen Sie diese Richtlinie dem zuvor erstellten Netzwerk zu. Schritt 4: Klicken Sie mit der rechten Maustaste auf die EIGENSCHAFTEN des neu erstellten Netzwerkes und wählen Sie AUTHENTIFIZIERUNG. Schritt 5: Nun erscheint folgende Maske: Schritt 6: Deaktivieren Sie die Authentifizierung, indem Sie alle Häkchen entfernen (speziell bei der Option AUTHENTIFIZIERUNG IST FÜR ALLE BENUTZER ERFORDERLICH). 2.2.5.2.2 Squid: ISO Mehrplatz – Dokumentation 15/65 Vor allem auf Linux-Rechnern kommt der freie Proxy-Server Squid sehr häufig zum Einsatz. Das nachfolgende Beispiel bezieht sich auf alle Versionen ab 2.0. Tipp: Wenn Sie den Proxy-Server Squid verwenden, können Sie die ISO-Rechner anhand des folgenden Beispiels von der Benutzerauthentifizierung ausnehmen: Schritt 1: Öffnen Sie die Konfigurationsdatei von Squid (meist /etc/squid/squid.conf). Suchen Sie die Stelle, an der die ACL’s festgelegt werden, die die Benutzerauthentifizierung erzwingen. Hinweis: Weitere Informationen zur Konfiguration von Squid finden Sie unter anderem auf http://www.squidhandbuch.de/hb Schritt 2: Erstellen Sie eine neue ACL (im Screenshot „iso_rechner“), in der Sie die IP-Adresse(n) jener Rechner definieren (im Screenshot ist dies der Rechner mit der IP-Adresse 192.168.0.141), auf denen ISO läuft. Schritt 3: Speichern Sie die geänderte Datei ab und lassen Sie Squid die Konfigurationsdatei neu einlesen (meist mit dem Befehl /etc/init.d/squid reload). Falls in Ihrem Netzwerk ein DNS-Server läuft, kann in der Konfigurationsdatei anstelle der IP-Adresse auch der Rechnername eingetragen werden. Bei Verwendung eines DHCP-Servers ist die Reservierung einer IP-Adresse für den/die Client(s) sinnvoll, speziell wenn kein DNS-Server verfügbar ist. ISO Mehrplatz – Dokumentation 16/65 3 Installation und Bereitstellung 3.1 Installation ISO Mehrplatz-Server 3.1.1 Vorbereitungen Wir empfehlen ausdrücklich, vor Beginn der Installation die Systemvoraussetzungen zu überprüfen und sämtliche Windows-Updates zu installieren. Die Installation des Mehrplatz-Servers muss unbedingt von einem Benutzer mit Administrator-Rechten durchgeführt werden. Darüber hinaus muss bei der Installation eine funktionierende Verbindung zum Internet bestehen. Legen Sie sich bitte die Seriennummer zurecht, die auf dem CD-Cover abgedruckt ist. Falls Sie Ihre Seriennummer nicht mehr auffinden können, setzen Sie sich bitte mit unserer Service-Line in Verbindung. Verwenden Sie keinesfalls eine andere als Ihre originale Seriennummer, da diese in kodierter Form die Kennzahl Ihrer Organisation (Schule, BSR etc.) enthält, welche ISO zur Einrichtung des Programms heranzieht. 3.1.2 Update von älteren Versionen Eine bestehende Installation des ISO-Mehrplatz-Servers sollte nicht mittels Installations-CD aktualisiert werden. Grund dafür ist die Verwendung des SQL Servers 2005 von ISO 1.4.2, während die ISO-Versionen 1.4.0.x die MSDE 2000 als Datenbank-Server benötigen. Ist aus besonderen Gründen dennoch ein Update einer bereits vorhandenen alten Installation am selben Rechner erforderlich, folgen Sie bitte der Anleitung im Kapitel 3.3 „Update einer bestehenden ISOISOMehrplatzMehrplatz-ServerServer-Installation“. Installation“ Das Update ist nur notwendig, wenn ein Umstieg auf den SQL-Server 2005 erforderlich ist. Der ISO-Mehrplatz-Server aktualisiert sich mittels der automatischen Webupdate-Funktion selbst. 3.1.3 Der Installationsvorgang Legen Sie die Installations-CD in das Laufwerk. Kurz darauf zeigt Ihr Standard-Browser bei aktiviertem Auto-Play die hier abgebildete Seite an. Wählen sie SETUP->MEHRPLATZ aus, um mit der Installation zu beginnen. Hinweis: Erscheint die unten abgebildete Seite nicht oder startet die Installation nicht, gehen Sie bitte folgendermaßen vor: Schritt 1: Klicken Sie in der Taskleiste auf START und danach auf AUSFÜHREN. Schritt 2: Geben Sie in der Befehlszeile D:\SETUP\SETUP.EXE ein (D:\ entspricht dem Laufwerksbuchstaben Ihres CD-ROM-Laufwerks) und bestätigen Sie mit OK. ISO Mehrplatz – Dokumentation 17/65 Abbildung: Fenster nach dem Einlegen der ISOISO-MehrplatzMehrplatz-InstallationsInstallations-CD Die Installation des ISO-Servers läuft in 6 Schritten ab: 1. 2. 3. 4. 5. 6. Installation des Microsoft.NET-Frameworks 2.0 (sofern nicht bereits auf dem Rechner vorhanden) Installation des ISO Admin Studios Einrichtung der Schulkennzahlen und der Datenbanken mit dem ISO Admin Studio. Migration bestehender Daten. Einrichtung der Dienste. Verwaltung der Zertifikate. 3.1.3.1 Installation des .NET-Frameworks 2.0 und des ISO Admin Studios ® ISO speichert einen großen Teil der Daten in einer Datenbank. Als Datenbankserver wird der Microsoft SQL Server ® Express 2005 installiert. Die Express-Edition entspricht technisch gesehen dem Microsoft SQL Server, ist auch vollstän® dig kompatibel zu diesem und kann kostenlos genutzt werden. Falls auf Ihrem Rechner bereits ein Microsoft SQL Server 2005 läuft, setzen Sie sich bitte mit unserer Service-Line in Verbindung. Das Microsoft .NET-Framework 2.0 ist unter anderem zum Betrieb des Admin Studios notwendig und kann parallel zu anderen Versionen des .NET-Frameworks installiert werden. Die Installation der ISO Server Komponenten im Detail: Schritt 1: Nach Doppelklick auf die Setup.exe wird der Installationsvorgang gestartet. Zuerst wird geprüft, ob auf dem Rechner das Microsoft® .NET-Framework 2.0 vorhanden ist und ggf. installiert. ISO Mehrplatz – Dokumentation Schritt 2: Nun wird die Installation des ISO-Servers fortgesetzt. Klicken Sie auf WEITER. Schritt 3: Wählen Sie die zu installierenden Komponenten aus. Bestätigen Sie die Eingabe mit WEITER. Schritt 4: Wählen Sie einen Ordner aus, in dem das Programm installiert werden soll. Standardmäßig 18/65 ISO Mehrplatz – Dokumentation 19/65 wählt das Setup den Ordner C:\PROGRAMME\INTERCOM\ISOSERVER\ aus. Sie können das Installationsverzeichnis mit DURCHSUCHEN selbst festlegen. Klicken Sie auf WEITER, um das Programm im gewählten Verzeichnis zu installieren. Bitte beachten Sie, dass dieses Benutzerhandbuch von einer Installation im Standardverzeichnis C:\Programme\Intercom\ISOSERVER\ ausgeht. Schritt 5: Der ISO-Mehrplatz-Server wurde erfolgreich installiert und kann nun mit Hilfe des ISO Admin Studios eingerichtet werden. Beenden Sie das Setup mit SCHLIEßEN. ® Bitte prüfen Sie anschließend, ob auf http://windowsupdate.microsoft.com/ neue Updates für das Microsoft .NET Framework 2.0 verfügbar sind und installieren Sie diese. 3.1.4 Konfiguration und Einrichtung mit Hilfe des ISO Admin Studios Die Installation der grundlegenden Komponenten ist nun abgeschlossen. Nun muss die Datenbank installiert und die Schulkennzahl eingerichtet werden: 3.1.4.1 Installation des Microsoft® SQL Servers 2005 Express ® ISO wird mit der kostenlosen Microsoft SQL Server 2005 Express Edition ausgeliefert. Im Vergleich zur Vorgängerversion – MSDE 2000 – existiert nun keine Workload-Beschränkung (5 gleichzeitige Verbindungen) mehr. Darüber hinaus steht mit dem Management Studio Express ein leistungsfähiges Administrationswerkzeug zur Verfügung. Im Vergleich zur Vollversion des SQL-Servers 2005 bestehen jedoch u. a. folgende Einschränkungen: - Es wird maximal eine CPU unterstützt. Es werden maximal 1.024 MB RAM verwendet. Datenbanken dürfen maximal 4 GB groß sein. ISO Mehrplatz – Dokumentation - 20/65 Kein SQL Server Agent Durch das Fehlen des SQL-Server Agents ist es nicht möglich, wiederkehrende Jobs und Wartungsaufgaben auf Datenbankebene durchzuführen. Dies ist vor allem bei der Planung und Umsetzung der Backup-Strategie zu berücksichtigen. Falls auf dem Mehrplatz-Rechner bereits eine Installation des SQL-Servers 2005 vorhanden ist, kann diese für ISO verwendet werden. Sie müssen dazu lediglich eine neue Instanz (standardmäßig mit der Bezeichnung „ISO“, was aber nicht zwingend erforderlich ist) erstellen, die dann in der weiteren Konfiguration verwendet wird. Die Installation des SQLServers 2005 mit Hilfe des ISO Admin Studios kann in diesem Fall übersprungen werden. Bitte beachten Sie, dass dieses Handbuch von der Verwendung der Express Edition 2005 ausgeht. Wenden Sie sich bei Fragen bitte an unsere Servicel-Line. Hinweis: Bitte nehmen Sie keinesfalls ohne Instruktionen unserer Service-Line direkte Änderungen in der ISO<SKZ>Datenbank vor, um auftretende Probleme auf eigene Faust zu lösen. Dies kann zu unwiederbringlichem Datenverlust oder Inkonsistenzen in der Datenbank führen! Installation des SQL-Servers 2005 mit Hilfe des ISO Admin Studios: Schritt 1: Starten Sie das ISO ADMIN STUDIO über das Programm-Menü. Schritt 2: Wählen Sie links im Menü den Punkt SQL SERVER aus. Schritt 3: Nun können Sie die wichtigsten Installationsparameter festlegen. Der Name der SQL-ServerInstanz lautet standardmäßig „ISO“ und muss nur geändert werden, wenn bereits eine gleichnamige Instanz existiert. Programm- und Datenverzeichnis können frei gewählt werden, allerdings sollten Anpassungen auch in der Sicherungsstrategie berücksichtigt werden. Bitte wählen Sie für den Datenbankadministrator „SA“ ein gutes Kennwort aus (Länge des Kennwortes, Zahlen, Sonderzeichen etc.). Dieses Kennwort ist für alle weiteren Konfigurationsaufgaben notwendig. Mit Klick auf die Schaltfläche START beginnt der eigentliche Installationsvorgang. Schritt 4: Während des Installationsvorganges erhalten Sie ausführliche Informationen über die durchgeführten Aktionen. ISO Mehrplatz – Dokumentation 21/65 Schritt 5: Nach Abschluss der Installation des SQL-Servers 2005 können Sie optional die SQL Server MMC installieren. Damit steht Ihnen ein grafisches Werkzeug zur Verwaltung des SQL-Servers zur Verfügung. Nun ist die Installation des SQL-Servers abgeschlossen. Der nächste Schritt ist die 3.1.4.2 Einrichtung der Schulkennzahl(en): Das ISO Admin Studio ermöglicht Ihnen die Einrichtung einer oder mehrerer Schulkennzahlen. Auch Exposituren werden unterstützt. Bitte berücksichtigen Sie die wachsenden Hardwareanforderungen beim Betrieb von mehreren Schulkennzahlen. Einrichtung der Schulkennzahl(en) mit Hilfe des ISO Admin Studios Schritt 1: Starten Sie das ISO Admin Studio über das Programm-Menü. Schritt 2: Wählen Sie links im Menü den Punkt DB FÜR SKZ EINRICHTEN aus. Schritt 3: Tragen Sie nun Ihre Schulkennzahl und die dazugehörige Seriennummer ein. Im Feld ISO DB USER wird jener Datenbank-Benutzer eingetragen, mit welchem sich ISO an der Datenbank anmelden soll. Dieser Benutzer ist ein Datenbank-User und hat nichts mit den ISO-Benutzern zu tun! ISO Mehrplatz – Dokumentation 22/65 Schritt 4: Mit START wird die Datenbank eingerichtet. Schritt5: Falls Sie weitere Schulkennzahlen einrichten möchten, wiederholen Sie die Schritte 1 bis 4. 3.1.5 Migration der Daten von einer bestehenden Einzelplatz-Installation Zur Weiterverwendung des Datenbestandes einer bestehenden ISOISO-EinzelplatzEinzelplatz-Installation ist der Import einer aktuellen Datensicherungsdatei erforderlich. Diese Datensicherungsdatei kann mit dem Programm ISOBackup erstellt werden. Die Datenmigration muss mit dem ADMIN STUDIO durchgeführt werden. Bitte deaktivieren Sie für den Zeitraum des Datenimportes den Task I.DEAL NACHRICHTEN ÜBERTRAGEN, falls er bereits vorhanden ist. Die Zieldatenbank muss leer sein – führen Sie die Migration deshalb unbedingt vor der Installation der Clients durch! Wenn bereits Daten in der neuen Datenbank vorhanden ist, scheitert der Migrationsvorgang. Befolgen Sie in so einem Fall die im Kapitel 3.1.5.1 beschriebenen Schritte. Nach der Datenmigration können Sie auf sämtliche bestehende Dokumente sowie den kompletten ISO-Datenbestand (also inklusive aller Akten, Personalgrundzahlen etc.) zugreifen. 3.1.5.1 Sicherung zu übernehmender Daten mit ISOBackup Anleitung zur Sicherung Ihrer Daten mittels ISOBackup: Schritt 1: Melden Sie sich am Rechner an, auf dem die ISO Einzelplatz Version läuft. Schritt 2: Starten Sie ISOBackup (es existiert eine Verknüpfung am Desktop). Ist ISOBackup auf dem Rechner nicht vorhanden, laden Sie es von http://www.intercom.at/download/isobackup.zip herunter und installieren Sie es (Administrator-Berechtigungen erforderlich). Schritt 3: Im Sicherungsfenster finden Sie übersichtlich angeordnet folgende Einstellungsmöglichkeiten: ISO Mehrplatz – Dokumentation SICHERN AUF: Hier legen Sie fest, wohin die Sicherungsdatei gespeichert werden soll. Über die Schaltfläche […] erhalten Sie einen Dateiauswahldialog, in welchem Sie das Zielverzeichnis festlegen können. Falls Sie einen Wechseldatenträger (ZIP-Diskette, Memory-Stick, externe Festplatte etc.) als Ziel auswählen, wird das Medium zuerst geprüft. Ist dieses nicht leer, werden Sie gefragt, wie weiter verfahren werden soll (siehe nächste Abbildung unten). KATALOG: Hier können Sie einen Namen für die Sicherung vergeben. Zur besseren Übersichtlichkeit könnte dieser Name z.B. das Datum der Sicherung enthalten. Einen Namen können Sie nur vergeben, wenn Sie eine neue Vollsicherung durchführen. Bei einer differentiellen oder inkrementellen Sicherung müssen Sie eine bestehende Vollsicherung auswählen, an welche die aktualisierten Daten angefügt werden sollen. TYP: Hier legen Sie die Art der Sicherung fest. Zur Durchführung einer ISO-Mehrplatz-Datenmigration ist eine Vollsicherung erforderlich! START: Sobald Sie alle Einstellungen abgeschlossen haben, können Sie mit dieser Schaltfläche den Sicherungsvorgang starten. ABBRECHEN: Falls Sie nach dem Start des Sicherungsvorgangs Einstellungen verändern wollen, muss dieser abgebrochen und erneut ausgeführt werden. Im unteren Bereich werden Statistiken und Log-Informationen angezeigt. Schritt 4: Nach Auswahl des Sicherungsmediums werden Sie möglicherweise aufgefordert, einen entsprechend gekennzeichneten Datenträger einzulegen. Die Kennzeichnung ist wichtig, damit Sie im Falle einer erforderlichen Wiederherstellung Ihrer Daten schnell das richtige Medium bei der Hand haben. Schritt 4: Falls das Zielmedium nicht leer ist, wählen Sie bitte aus, wie ISO Backup die Daten sichern soll: 23/65 ISO Mehrplatz – Dokumentation 24/65 Bitte führen Sie nach der Datensicherung keine Arbeiten mehr mit der ISO Einzelplatz-Version durch. Fahren Sie nach erfolgter Datensicherung mit der Migration fort. 3.1.5.2 Sicherungsdatei ohne ISO Backup erstellen Falls Ihnen keine aktuelle ISO Backup-Datensicherungsdatei zur Verfügung steht und der alte ISO Einzelplatz-PC nicht mehr läuft, können Sie diese auch manuell erstellen. Voraussetzung dafür ist das Vorhandensein der Daten in irgendeiner Form, beispielsweise reicht eine manuell durchgeführte Sicherung oder die Zugriffsmöglichkeit auf die erhaltene Festplatte. Die zu sichernden Daten werden bei einer ISO-Einzelplatz-Version im Verzeichnis C:\\Programme\ C: Programme\Intercom\ Intercom\VisualDesktop\ VisualDesktop\<SKZ>\ <SKZ>\ abgelegt. Das im ZIP-Format komprimierte Verzeichnis <SKZ> kann zur Datenmigration verwendet werden. 3.1.5.3 Durchführung der Datenmigration Die Datenmigration mit dem Admin Studio im Detail: Schritt1: Kopieren Sie die von ISOBackup erstellte Sicherungsdatei auf den Server. Schritt 2: Starten Sie das Admin Studio mit START->PROGRAMME->INTERCOM->ADMIN STU- DIO. Wählen Sie in der linken Spalte den Punkt DATENMIGRATION und als Art der bisherigen Installation ISO EINZELPLATZ aus. Klicken Sie auf WEITER. Schritt 3: Legen Sie danach im Feld SICHERUNGSDATEI den Pfad zur ISO-Datensicherung fest. Mit der Schaltfläche … werden sie dabei von einem grafischen Dateiauswahldialog unterstützt. In das Feld SCHULKENNZAHL ist Ihre Schulkennzahl einzutragen. Klicken Sie nach erfolgter Eingabe dieser Daten auf WEITER, um den Migrationsprozess zu starten. ISO Mehrplatz – Dokumentation 25/65 Schritt 4: Die Migration kann - abhängig vom Umfang der zu importierenden Daten bzw. der Leistungsfähigkeit Ihrer Hardware - einige Zeit in Anspruch nehmen. Überprüfen Sie nach Abschluss der Migration bzw. nach der Installation des ersten Mehrplatz-Clients, ob die bestehenden Daten vorhanden sind. Schritt 5: Falls Sie die Daten einer weiteren ISO-Einzelplatz-Installation übernehmen möchten, wiederholen Sie die Schritte 1 bis 4. 3.1.6 Migration der Daten von einer bestehenden Mehrplatz-Installation Wenn Sie die Daten einer bestehenden MehrplatzMehrplatz-Version weiterverwenden möchten, können diese von der noch laufenden alten Installation importiert werden. Die Datenmigration kann mit dem ADMIN STUDIO durchgeführt werden, welches automatisch bei der Installation des ISO-Mehrplatz-Servers mitinstalliert wurde. Nach erfolgter Datenmigration können Sie auf sämtliche bestehende Dokumente sowie den kompletten ISODatenbestand (also inklusive aller Akten, Personalgrundzahlen etc.) zugreifen. Anleitung: Die Datenmigration von einer bestehenden Mehrplatz-Installation mit dem Admin Studio im Detail: Schritt 1: Starten Sie das Admin Studio mit START->PROGRAMME->INTERCOM->ADMIN STU- DIO. Wählen Sie in der linken Spalte den Punkt DATENMIGRATION. Wählen Sie als Art der bisherigen ISO Installation ISO MEHRPLATZ aus. Klicken Sie auf WEITER. ISO Mehrplatz – Dokumentation 26/65 Schritt 2: Legen Sie danach im Feld SCHULKENNZAHL die zu übernehmende Schulkennzahl fest. Tragen Sie in die Felder unterhalb die Verbindungsdaten zum alten ISO-Mehrplatz-Server ein. Die Zeichenfolge <server> ist durch den Rechnernamen oder die IP-Adresse des bestehenden Servers zu ersetzen. Eine Anpassung des Instanznamens „ISO“ im Feld SQL SERVER INSTANZ ist nur erforderlich, wenn dieser am alten Server manuell geändert wurde. Das gleiche gilt für das Feld SA KENNWORT, welches in den meisten Fällen leer gelassen werden kann. Klicken Sie nach erfolgter Eingabe dieser Daten auf WEITER, um den Migrationsprozess zu starten. Schritt 3: Die Migration kann - abhängig vom Umfang der zu importierenden Daten bzw. der Leistungsfähigkeit Ihrer Hardware - einige Zeit in Anspruch nehmen. Überprüfen Sie nach Abschluss der Migration bzw. nach der Installation des ersten Mehrplatz-Clients, ob die bestehenden Daten vorhanden sind. Schritt 4: Falls Sie die Daten einer weiteren ISO-Mehrplatz-Installation übernehmen möchten, wiederholen Sie die Schritte 1 bis 3. 3.1.7 Nach fehlgeschlagener Migration eine neue leere Zieldatenbank erstellen Bestehende Daten werden vom ISO Admin Studio aus Sicherheitsgründen ausschließlich in eine leere Zieldatenbank migriert. Wenn die Zieldatenbank aus bestimmten Gründen nicht mehr leer ist – beispielsweise, weil vor der Migration der ISO Mehrplatz – Dokumentation 27/65 Task I.DEAL Nachrichtentransfer lief – muss die betroffene Datenbank mit Hilfe des MICROSOFT SQL SERVER MANAGEMENT STUDIOS entfernt und anschließend mit Hilfe des ISO ADMIN STUDIOS erneut erstellt werden. So erstellen Sie eine neue leere Datenbank: Schritt 1: Starten Sie das SQL SERVER MANAGEMENT STUDIO EXPRESS. Melden Sie sich als Datenbankadministrator SA oder als Windows-Benutzer an der SQL-Instanz ISO (bzw. der beim Setup erstellten anders benannten Instanz) an. Schritt 2: Suchen Sie im OBJECT EXPLORER die betroffene Datenbank. Wählen Sie im Kontextmenü DELETE aus. Schritt 3: Bestätigen Sie die vorgegebenen Einstellungen mit OK. Die Datenbankdateien werden physikalisch von der Festplatte entfernt und sind nicht mehr in die laufende Instanz eingebunden. ISO Mehrplatz – Dokumentation 28/65 Schritt 4: Nun wurde die Datenbank erfolgreich entfernt. Die Einrichtung einer leeren Datenbank für die betroffene Schulkennzahl wird im Kapitel 3.1.4.2 „Einrichtung der Schulkennzahlen“ beschrieben. Verwenden Sie dabei bitte den gleichen Datenbankbenutzer und das gleiche Kennwort wie bei der ursprünglichen Installation. Danach können Sie die Migration durchführen. 3.1.8 ISO MP Dienste (Tasks) einrichten Nach Installation der Datenbank, Einrichtung der Schulkennzahl(en) und eventueller Datenmigration müssen die Dienste – genau genommen handelt es sich dabei um geplante Tasks - eingerichtet werden. Der Dienst I.DEAL Nachrichtenübertragung sorgt für den verschlüsselten Nachrichtenempfang und –versand in einem definierbaren Intervall. Dabei wird das Programm autotrans.exe gestartet. Der Dienst ISO Server Webupdate prüft regelmäßig, ob neue Updates für ISO verfügbar sind und installiert diese automatisch. Dabei wird das Programm webupdate.exe ausgeführt. So richten Sie die Dienste ein: Schritt 1: Starten Sie das ISO Admin Studio mit START->PROGRAMME->INTERCOM->ADMIN STUDIO. Wählen Sie in der linken Spalte den Punkt ISO MP DIENSTE. ISO Mehrplatz – Dokumentation 29/65 Schritt 2: Legen Sie mit Klick in die Kontrollkästchen fest, für welche Schulkennzahlen die I.DEAL Nachrichtenübertragung ausgeführt werden soll. Es wird dringend empfohlen, diese für alle installierten Schulkennzahlen zu aktivieren! Schritt 3: Legen Sie für das automatische Webupdate einen Zeitpunkt fest, an dem der Rechner normalerweise läuft. Schritt 4: Tragen Sie im Bereich ANMELDEKONTO FÜR DIENSTE einen Windows-Benutzer ein. Schritt 5: Überprüfen und bestätigen Sie anschließend Ihre Eingaben mit START. Nach erfolgreicher Einrichtung erhalten Sie einen entsprechenden Hinweis. 3.1.8.1 Überprüfung der Dienste Bitte überprüfen Sie nach der abgeschlossenen Installation, ob die erforderlichen Tasks erfolgreich angelegt wurden. Sie gelangen am schnellsten mit START->AUSFÜHREN und der Eingabe TASKS dorthin. Zusätzlich zu den vor der Installation bereits vorhandenen Tasks gibt es dort nun die beiden neuen Tasks I.DEAL NACHRICHTEN ÜBERTRAGEN und ISOSERVER WEBUPDATE. Tipp: Wenn der Task nicht startet … In der Spalte LETZTES ERGEBNIS wird bei erfolgreicher Ausführung der Wert 0x0 eingetragen. Falls hier ein anderer Wert angezeigt wird – wie beispielsweise „0x1“ - gibt es ein Problem mit dem Task. Informationen über mögliche Ursachen erhalten Sie in den von Windows automatisch geführten TaskProtokollen (unter ERWEITERT->PROTOKOLL ANZEIGEN). In den meisten Fällen sind falsch eingegebene Benutzerdaten daran schuld, dass ein Task nicht gestartet werden kann. Sie können diese jedoch jederzeit ohne Probleme ändern. Klicken Sie dazu den entsprechenden Task doppelt an und kontrollieren Sie die Account-Daten. Sie finden diese unter dem Reiter TASK in der Zeile AUSFÜHREN ALS. Vergessen Sie nicht, zur Sicherheit das Kennwort nochmals einzugeben ISO Mehrplatz – Dokumentation 30/65 Eine weitere wichtige Voraussetzung für die regelmäßige Ausführung der geplanten Tasks ist das Laufen des Dienstes TASKPLANER. Kontrollieren Sie unter START->EINSTELLUNGEN- >SYSTEMSTEUERUNG->VERWALTUNG->DIENSTE, ob der Dienst läuft. 3.1.9 Zertifikate verwalten ISO führt den Nachrichtentransfer ausschließlich in verschlüsselter Form durch, um der Manipulation bzw. dem Mitlesen der Daten durch Dritte vorzubeugen. Zur Ver- und Entschlüsselung der Nachrichten werden Zertifikate benötigt. Diese können einfach über das ISO Admin Studio verwaltet werden. Die digitalen Zertifikate werden von der Stammzertifizierungsstelle „bm:bwk“ für Ihre Schulkennzahl(en) ausgestellt. Das bm:bwk ist dem Betriebssystem zunächst nicht als Stammzertifizierungsstelle bekannt, weshalb von ihr ausgestellte Zertifikate als nicht vertrauenswürdig eingestuft werden. Nach der Installation des ISO-Servers wird deshalb dringend empfohlen, das bm:bwk zur Liste der bekannten Stammzertifizierungsstellen hinzuzufügen, indem Sie das Stammzertifikat mittels ISO Admin Studio installieren. Die Zertifikate werden über http (Port 80) vom Rechner ideal.bmbwk.gv.at abgerufen. Gehen Sie dabei wie folgt vor: Schritt 1: Starten Sie das Admin Studio mit START->PROGRAMME->INTERCOM->ADMIN STU- DIO. Wählen Sie in der linken Spalte den Punkt ZERTIFIKATE VERWALTEN. Schritt 2: Wählen Sie die Option STAMMZERTIFIKATE aus. ISO Mehrplatz – Dokumentation 31/65 Schritt 3: Klicken Sie auf Anfordern und bestätigen Sie die Sicherheitswarnung mit JA. Damit ist die Einrichtung des Stammzertifikats abgeschlossen. Die Zertifikate für Ihre Schulkennzahlen werden vom I.DEAL-Task automatisch installiert und aktualisiert. Überprüfen Sie dennoch von Zeit zu Zeit, ob diese Zertifikate noch gültig sind. 3.1.10 Berechtigungen der freigegebenen Verzeichnisse festlegen Wie bereits erwähnt, wird bei der Installation am Server-Rechner eine Netzwerkfreigabe auf Basis des SMB-Protokolls namens VDESK erstellt, welche zum Austausch der Daten mit den Clients verwendet wird. Die zweite Freigabe ISOADMIN wird bei der Installation des Clients benötigt, welche einmalig als Administrator ausgeführt werden muss. In den meisten Fällen ist der Zugriff auf die Freigaben ohne weitere Eingriffe möglich, es kann jedoch – abhängig von Ihrer Netzwerkkonfiguration – erforderlich sein, die Berechtigungen dieser Freigaben manuell anzupassen. Dies trifft vor allem auf Netze ohne zentrale Benutzerverwaltung zu. 3.1.10.1 Berechtigungen in einer Windows-NT-Domäne bzw. im Active Directory festlegen (optional) Bitte haben Sie Verständnis dafür, dass in diesem Handbuch keine Schritt-für-Schritt-Anleitung zur Rechtevergabe im Active Directory oder einer Windows-NT-Domäne veröffentlicht werden kann. Die Komplexität dieser Thematik sprengt den Rahmen dieses Handbuches. ® Microsoft empfiehlt, die Berechtigungen ausschließlich auf Dateisystemebene festzulegen und für die Freigabe selbst keine Einschränkungen festzulegen. Da die Berechtigungen kumulativ wirken, gelten die auf Dateisystemebene festgelegten Berechtigungen auch für die Freigabe. Der große Vorteil dieser Methode ist die vereinfachte Administration und die verringerte Wahrscheinlichkeit von Fehlkonfigurationen. ISO Mehrplatz – Dokumentation 32/65 Eine denkbare Variante wäre, für jene Domänen-Benutzer, die ISO verwenden, eine eigene Global Group im Active Directory zu erstellen, diese Global Group zum Mitglied einer eigenen Local Group zu machen, und dieser Local-Group Lese- und Schreibzugriff auf das Verzeichnis C:\ C:\Programme\ Programme\Intercom\ Intercom\ISOServer ISOServer\ Server\ISODATA\ ISODATA\ (welches als vdesk freige® geben wird) am Mehrplatz-Server zu gewähren. Dies entspricht der von Microsoft empfohlenen AGDLP-Logik (Account Global Group – Domain Local Group - Permissions) und bedeutet im Klartext, dass die Rechte auf Ebene der Domain Local Groups vergeben und die Benutzerkonten in Global Groups zusammengefasst werden. Dies mag zwar anfangs etwas arbeitsintensiver sein, bietet aber langfristig durch eine saubere und gut nachvollziehbare Security erhebliche Vorteile bei der Administration. In dem als ISOADMIN freigegebenen Verzeichnis C:\ C:\Programme\ Programme\Intercom\ Intercom\ISOServer\ ISOServer\AdminStudio AdminStudio\ dio\ befindet sich das Client-Setup. Dafür reicht Lesezugriff aus. 3.1.10.2 Berechtigungen in einer Microsoft-Windows-Arbeitsgruppe definieren (optional) Im Unterschied zu einer Domäne existieren Benutzer in einer Arbeitsgruppenumgebung nur lokal auf den einzelnen Rechnern. Die Berechtigungen können somit nicht zentral festgelegt werden. Standardmäßig hat auf die Freigabe VDESK jeder Benutzer Vollzugriff. Dennoch ist es auch in einer Arbeitsgruppenumgebung möglich, die Freigabe VDESK nur bestimmten Benutzern zur Verfügung zu stellen. Die einfachste Variante dies umzusetzen und gleichzeitig eventuellen Zugriffsproblemen vorzubeugen, ist die Einrichtung eines Netzlaufwerkes. Legen Sie dazu am Serverrechner zuerst einen neuen Benutzer an und geben Sie diesem Leseund Schreibzugriff am Verzeichnis C:\ C:\Programme\ Programme\Intercom\ Intercom\ISOServer ISOServer\ Server\ISODATA\. ISODATA Die Schritte am Arbeitsplatzrechner im Detail: Schritt 1: Melden Sie sich am Client als der Windows-Benutzer an, der künftig mit ISO arbeiten soll. Schritt 2: Klicken Sie am Desktop auf ARBEITSPLATZ und danach auf EXTRAS- >NETZLAUFWERK VERBINDEN. Schritt 3: Wählen Sie im Menü LAUFWERK den Buchstaben des neuen Netzlaufwerkes aus. Im Menü ORDNER ist der Pfad zur Freigabe einzutragen, mit DURCHSUCHEN gelangen Sie zu einem grafischen Dateiauswahldialog. Setzen Sie die Option VERBINDUNG BEI ANMELDUNG WIEDERHERSTELLEN und wählen Sie danach Verbindung UNTER ANDEREM BENUTZERNAMEN HERSTELLEN aus. ISO Mehrplatz – Dokumentation Schritt 4: Geben Sie im Feld BENUTZERNAME den Namen des Benutzers ein, der sich auf die Freigabe verbindet. Im Feld Kennwort ist das PASSWORT des ausgewählten Benutzers einzugeben. Bestätigen Sie Ihre eingaben mit OK und danach nochmals mit FERTIG STELLEN. Schritt 5: Kontrollieren Sie anschließend, ob Sie auf das soeben neu erstellte Netzlaufwerk zugreifen können. Im ARBEITSPLATZ sollte dies nun als zusätzliches Laufwerk angeführt sein. 33/65 ISO Mehrplatz – Dokumentation 34/65 3.2 Installation der ISO Mehrplatz-Clients 3.2.1 Vorbereitungen Für die Installation des ISO-Mehrplatz-Clients sind unbedingt Administrator-Berechtigungen erforderlich. Bitte prüfen Sie, ob auf Ihrem System die aktuellsten Windows-Updates installiert sind, bevor Sie mit der Installation beginnen. Darüber hinaus muss eine funktionierende Verbindung zum Internet (Port 80: http; notwendig für die Durchführung der automatischen Updates) sowie zum ISO-Mehrplatz-Server (Ports 135-139: SMB Windows Datei- und Druckerfreigabe; notwendig für die Durchführung der Installation) bestehen. Achtung: Bitte lesen Sie zuerst die Hinweise im Kapitel „3. 3.2 3.2.3 Besonderheiten beim Umstieg von ISOISO-Einzelplatz auf den Mehrplatz--Client“, Mehrplatz Client wenn auf dem Rechner zuvor die ISOISO-Einzelplatzversion installiert war. Informationen über die Übernahme der bestehenden Daten (Import am Server) sind in den Kapiteln „3.1. 3.1.5 3.1.5 Übernahme der Daten aus einer bestebestehenden Einzelplatzinstallation“ 3.1.6 Einzelplatzinstallation und „3.1. 3.1.6 Übernahme der Daten aus einer bestehenden Mehrplatzinstallation Mehrplatzinstallation“ latzinstallation nachzulesen. Falls Sie in einer bereits bestehenden ISO-Mehrplatz-Umgebung eine Migration des Servers durchgeführt haben, befolgen Sie bitte die Schritte im Kapitel „3.2.4 3.2.4 Besonderheiten nach Migration auf einen neuen ISOISO-MPMP-Server“. Server 3.2.2 Der Installationsvorgang Im Unterschied zum ISO-Mehrplatz-Server wird der Client nicht von CD installiert. Die Installationsroutine des Servers erstellt dynamisch ein an Ihre Schule und Netzwerkumgebung angepasstes Setup, welches über den UNC-Pfad \\<SERVERNAME>\ISOADMIN\CLIENTSETUP\ in der Windows-Domäne bzw. Arbeitsgruppe zur Verfügung steht (<SERVERNAME> steht für den Namen des Rechners, auf dem der ISO-Mehrplatz-Server läuft). Geben Sie diesen URL in die Adress-Zeile des Windows-Explorers ein und starten Sie dort mit einem Doppelklick der Setup.exe die Installation des Mehrplatz-Clients. Bitte achten Sie bei Vorhandensein einer alten ISO-Mehrplatz-Serverinstallation unbedingt darauf, das Setup vom neuen Server zu verwenden! Die Installation des ISO-Mehrplatz-Clients im Detail: Schritt 1: Nach dem Start der Setup.exe begrüßt Sie der Windows-Installer mit dem INTERCOM® School Office Logo und bereitet die Installation vor. Schritt 2: Klicken Sie auf WEITER, um die Installation fortzusetzen. ISO Mehrplatz – Dokumentation Schritt 3: Lesen Sie die Lizenzvereinbarung genau durch und bestätigen Sie mit JA. Schritt 4: Wählen Sie einen Ordner aus, in dem das Programm installiert werden soll. Standardmäßig wählt das Setup den Ordner C:\PROGRAMME\INTERCOM\VISUALDESKTOP\ aus. Sie können das Installationsverzeichnis mit DURCHSUCHEN selbst festlegen. Klicken Sie auf WEITER, um das Programm im gewählten Verzeichnis zu installieren. Schritt 5: Abschließend wird der ISO Mehrplatz-Client basierend auf Ihren Eingaben auf dem Rechner installiert. Dieser Vorgang kann je nach Hardwarekapazität einige Minuten in Anspruch nehmen. 35/65 ISO Mehrplatz – Dokumentation 36/65 Schritt 6: Schließen Sie die Installation mit FERTIGSTELLEN ab. Zur abschließenden Initialisierung der Programmkomponenten ist nach der Installation ein Programmstart als Administrator erforderlich. Der Benutzername für den erstmaligen Einstieg lautet „a admin“, iso“. min das Kennwort lautet „iso iso Wurde eine Datenmigration durchgeführt, verwenden Sie bitte Ihr altes Kennwort. 3.2.3 Besonderheiten beim Umstieg von ISO-Einzelplatz auf den ISOMehrplatz-Client Wenn auf Ihrem Client-Rechner zuvor die Einzelplatzversion von ISO installiert war, sind möglicherweise noch einige zusätzliche Schritte durchzuführen. Anleitung für die erfolgreiche Installation des ISO-Mehrplatz-Clients auf einem ehemaligen ISO-Einzelplatz-Rechner Schritt 1: Führen Sie – sofern noch nicht geschehen - eine Sicherung der bestehenden ISO-Daten durch. Es wird dabei dringend empfohlen, das mit der ISO-Einzelplatzversion mitgelieferte Backup-Programm zu verwenden. Starten Sie ISO und wählen Sie im Menü AKTIONEN den Punkt DATEN SICHERN aus. Nur so kann die Übernahme der Bestehenden Daten in das neue Mehrplatz-System gewährleistet werden. Details über die Datenmigration lesen Sie bitte im Kapitel „Übernahme der Daten aus einer bestehenden Einzelplatz-Installation“ nach. Schritt 2: Melden Sie sich bei Windows als Administrator an und deinstallieren Sie nach erfolgreich durchgeführter Datensicherung die ISO-Einzelplatz-Version. Sie können dies in der Systemsteuerung von Windows unter SOFTWARE durchführen. Die Produktbezeichnung lautet „Intercom School Office“. Schritt 3: Löschen Sie das Verzeichnis C:\Programme\Intercom\. Schritt 4: Starten Sie den Registrierungseditor mit START->AUSFÜHREN und anschließender Eingabe des Kommandos REGEDIT. Bestätigen Sie mit OK. Schritt 5: Entfernen Sie – sofern vorhanden – die beiden Schlüssel HKEY_CURRENT_USER/Software/Intercom und HKEY_LOCAL_MACHINE/Software/Intercom. Bitte beachten Sie, dass der Key HKEY_CURRENT_USER/Software/Intercom benutzerbezogen ist. Deshalb muss dieser Vorgang bei jedem Windows-Benutzer wiederholt werden. Schritt 6: Kopieren Sie die Sicherung der bestehenden Daten in ein beliebiges Verzeichnis auf dem Server. Schritt 7: Starten Sie wie im Kapitel „3.1.3 Migration der Daten von einer bestehenden Einzelplatzinstallation“ beschrieben den Import der gesicherten Daten. Bei der Übernahme der Daten werden die Kennwörter der bestehenden Benutzer beibehalten. Bitte berücksichtigen Sie dies bei der erstmaligen Anmeldung mit dem ISO-Mehrplatz-Client nach der Migration. ISO Mehrplatz – Dokumentation 37/65 3.2.4 Besonderheiten nach Migration auf einen neuen ISO-Mehrplatz-Server Nach der Migration eines bestehenden Mehrplatz-Servers auf einen neuen Server müssen die Clients frisch installiert und einige weitere Schritte durchgeführt werden: Anleitung für die erfolgreiche Neuinstallation des ISO-Mehrplatz-Clients auf einem bestehenden ISO-Mehrplatz-Rechner: Schritt 1: Melden Sie sich bei Windows als Administrator an und deinstallieren Sie die ISO-MehrplatzVersion. Sie können dies in der Systemsteuerung von Windows unter SOFTWARE durchführen. Die Produktbezeichnung lautet „Intercom School Office“. Schritt 2: Löschen Sie das Verzeichnis C:\Programme\Intercom\. Schritt 3: Starten Sie den Registrierungseditor mit START->AUSFÜHREN und anschließender Eingabe des Kommandos REGEDIT. Bestätigen Sie mit OK. Schritt 4: Entfernen Sie – sofern vorhanden – die beiden Schlüssel HKEY_CURRENT_USER/Software/Intercom und HKEY_LOCAL_MACHINE/Software/Intercom. Bitte beachten Sie, dass der Key HKEY_CURRENT_USER/Software/Intercom benutzerbezogen ist. Deshalb muss dieser Vorgang bei jedem Windows-Benutzer wiederholt werden. Schritt 5: Installieren Sie die Mehrplatz-Clients wie im Kapitel 3.2.2 beschrieben. Schritt 6: Wiederholen Sie die Schritte 1 bis 5 auf jedem Rechner mit einer bereits bestehenden ISOMehrplatz-Client-Version. 3.3 Update einer bestehenden ISO Mehrplatz-Server-Installation Wir weisen an dieser Stelle nochmals darauf hin, dass ein Update des ISO-Servers 1.4.0 auf Version 1.4.2 am selben Rechner zum weiteren Betrieb nicht erforderlich ist oder empfohlen wird. Sie können ohne Probleme weiterhin ISO 1.4.0 ® einsetzen, das Programm aktualisiert sich selbst. Ein Update ist nur sinnvoll, wenn der bestehende Microsoft SQL Server 2000 aufgrund Ihrer Systemumgebung nicht mehr läuft oder zwingend ersetzt werden muss. 3.3.1 Vorbereitungen treffen Das Update einer bereits bestehenden ISO Mehrplatz-Server-Installation am gleichen Rechner unterscheidet sich erheblich von einer Neuinstallation bzw. Migration eines bestehenden Mehrplatz-Servers von einem anderen Rechner. Prüfen Sie vor Beginn des Updates, ob ausreichend Festplattenplatz am Server verfügbar ist. Zumindest 1 GB freier Speicher ist Grundvoraussetzung. Während des Updates darf auf den ISO-Mehrplatz-Clients keinesfalls gearbeitet werden. Und bitte sichern Sie unbedingt Ihre Daten! Der Updatevorgang verläuft wie folgt: 1. 2. 3. 4. 5. Installation des neuen ISO Admin Studios ® ® Installation des Microsoft SQL Servers 2005 parallel zum Microsoft SQL Server 2000 Migration der Daten Neuinstallation der Clients Systembereinigung ISO Mehrplatz – Dokumentation 38/65 3.3.2 Durchführung des Server-Updates Bitte folgen Sie zur Durchführung des Updates den nachfolgenden Anleitungen: 3.3.2.1 Installation des ISO Admin Studios Schritt 1: Melden Sie sich am Server als Administrator oder als Benutzer mit entsprechenden Berechtigungen an. Schritt 2: Deaktivieren sie die beiden geplanten Tasks I.DEAL TRANSFER <SKZ> und ISO UP- DATE <SKZ>. Sie gelangen am schnellsten mittels START->AUSFÜHREN->EINGABE: ‚TASKS“ zu den geplanten Tasks. Schritt 3: Legen Sie die Installations-CD ein und führen Sie die im Kapitel 3.1.3.1 „Installation des .NET-Frameworks 2.0 und des ISO Admin Studios“ beschriebenen Schritte durch. 3.3.2.2 Installation des Microsoft® SQL Server 2005 parallel zum Microsoft® SQL Server 2000 ® ® Nun wird eine neue benannte Instanz des Microsoft SQL Server 2005 parallel zur bestehenden Microsoft SQL Server 2000 Instanz ISO installiert. Schritt 1: Starten Sie das ISO ADMIN STUDIO. Schritt 2: Wählen Sie links im Menü SQL SERVER aus. Schritt 3: Nun müssen Sie die wichtigsten Installationsparameter festlegen. Der Name der SQL-ServerInstanz lautet standardmäßig „ISO“ und muss in diesem Fall geändert werden (beispielsweise auf „ISONEU“), da bereits eine gleichnamige Instanz des SQL Servers 2000 existiert. Programm- und Datenverzeichnis können frei gewählt werden, allerdings sollten Anpassungen auch in der Sicherungsstrategie berücksichtigt werden. Bitte wählen Sie für den Datenbankadministrator „SA“ ein gutes Kennwort aus (Länge des Kennwortes, Zahlen, Sonderzeichen etc.). Dieses Kennwort ist für alle weiteren Konfigurationsaufgaben notwendig. Mit Klick auf die Schaltfläche START wird der SQL Server gemäß Ihrer Vorgaben installiert. ISO Mehrplatz – Dokumentation Sie erhalten zu Beginn der Installation diesen Hinweis – bestätigen Sie mit JA: Jetzt wird Ihre neue benannte SQL Server 2005 Instanz parallel zur bestehenden SQL Server 2000 Instanz installiert. Schritt 4: Wählen Sie links im Menü SQL SERVER MMC aus und installieren Sie das SQL SERVER MANAGEMENT STUDIO EXPRESS. Schritt 5: Wählen Sie im Menü DB FÜR SKZ EINRICHTEN aus. Tragen Sie im Feld SCHULKENN- ZAHL Ihre Schulkennzahl und im Feld SERIENNUMMER die dazu gehörende Seriennummer ein. Aktivieren Sie in der Auswahlliste DB SERVER die zuvor neu installierte SQL-Server-Instanz. Im Feld ISO DB USER wird jener Datenbank-Benutzer eingetragen, mit welchem sich ISO an der Datenbank anmelden soll. Dieser Benutzer ist ein Datenbank-User, hat nichts mit den ISO-Benutzern zu tun und wird bei der Einrichtung neu erstellt. 39/65 ISO Mehrplatz – Dokumentation 40/65 Mit Klick auf START wird die Datenbank eingerichtet. Ab sofort zeigt die Freigabe VDesk auf C:\Programme\Intercom\ISOServer\ISODATA\ und nicht mehr auf das Verzeichnis C:\Programme\Intercom\ISO\. 3.3.2.3 Migration der Daten Zu diesem Zeitpunkt sind die neue Datenbank und die erforderlichen neuen Datenverzeichnisse eingerichtet. Die Daten der bestehenden ISO-Installation können migriert werden. Anschließend wird die alte ISO-Datenbank in den Read-OnlyModus gebracht. Schritt 1: Starten Sie das ISO Admin Studio mit START->PROGRAMME->INTERCOM->ADMIN STUDIO. Klicken Sie im Menü auf den Eintrag DATENMIGRATION. Wählen Sie als Art der bisherigen ISO Installation ISO MEHRPLATZ aus und fahren Sie mit WEITER fort. Schritt 2: Legen Sie danach im Feld SCHULKENNZAHL die zu übernehmende Schulkennzahl fest. Tragen Sie in die Felder unterhalb die Verbindungsdaten zur alten SQL Server Instanz ISO ein. Die Zeichenfolge <server> ist durch den Rechnernamen, die IP-Adresse Ihres Servers oder localhost zu ersetzen. Eine Anpassung des Instanznamens „ISO“ im Feld SQL SERVER INSTANZ ist nur erforderlich, wenn dieser am alten Server manuell geändert wurde. Das gleiche gilt für das Feld SA KENNWORT, welches in den meisten Fällen leer gelassen werden kann. Wichtig: Im Feld FREIGABE AM SERVER ist nun der lokale Pfad der ursprünglichen Freigabe – ISO Mehrplatz – Dokumentation standardmäßig C:\Programme\Intercom\ISO\ – einzutragen, da die Freigabe VDESK bereits auf das neue, im Moment noch leere, Datenverzeichnis verweist. Klicken Sie nach erfolgter Eingabe dieser Daten auf WEITER, um den Migrationsprozess zu starten. Schritt 3: Die Migration kann - abhängig vom Umfang der zu importierenden Daten bzw. der Leistungsfähigkeit Ihrer Hardware - einige Zeit in Anspruch nehmen. Schritt 4: Beenden Sie das ISO Admin Studio nach Abschluss der Datenmigration. Schritt 5: Starten Sie das SQL SERVER MANAGEMENT STUDIO EXPRESS. Melden Sie sich als Datenbankadministrator SA oder als Windows-Benutzer an der SQL-Instanz ISO an. Schritt 6: Nun wird die bestehende ISO-Datenbank in den Nur-Lese-Modus gebracht. Das SQLKommando dafür lautet ALTER DATABASE ISO<SKZ> SET READ_ONLY. Alternativ wählen Sie im OBJECT EXPLORER Ihre Schul-Datenbank ISO<SKZ>, dort im Kontextmenü PROPERTIES aus. 41/65 ISO Mehrplatz – Dokumentation 42/65 Im Fenster DATABASE PROPERTIES ISO<SKZ> muss unter OPTIONS in der Gruppe STATE der Status von DATABASE READ-ONLY auf TRUE gesetzt werden. Bestätigen Sie mit OK. Dieser Vorgang schlägt fehlt, wenn noch Benutzer an der Datenbank angemeldet sind. Schritt 7: Schließen Sie das SQL SERVER MANAGEMENT STUDIO EXPRESS. 3.3.3 Einrichtung des Servers Die weitere Vorgehensweise wurde bereits in den folgenden vorangegangenen Kapiteln beschrieben: 3.1.7 ISO MP Dienste (Tasks) einrichten 3.1.8 Zertifikate verwalten 3.1.9 Berechtigungen Berechtigungen der freigegebenen Verzeichnisse einrichten 3.3.4 Installation der Clients Zur Bereitstellung der Clients folgen Sie bitte der Anleitung im Kapitel 3.2.4 Besonderheiten nach Migration auf einen neuen ISO Ser Server. ver ISO Mehrplatz – Dokumentation 43/65 3.3.5 Systembereinigung Nach dem erfolgreich durchgeführten Update sollte der Dienst MSSQL$ISO deaktivert oder die nicht mehr benötigte SQL Server 2000 Instanz ISO deinstalliert werden. Im Anschluss daran löschen Sie bitte das Verzeichnis C:\ C:\Programme\ Programme\Intercom\ Intercom\ISO\ ISO\. Die darin enthaltenen Daten wurden bei der Migration übernommen. ISO Mehrplatz – Dokumentation 44/65 4 Administration 4.1 Grundlegendes Damit die tägliche Arbeit mit der ISO-Mehrplatzversion reibungslos funktioniert, muss der Server rund um die Uhr laufen. Am Server läuft der Datenbankdienst sowie der Nachrichtentransfer vom/zum LSR/SSR. Wenn der Server nicht läuft, werden wartende Nachrichten nicht übermittelt bzw. empfangen. Abgesehen davon ist die Erreichbarkeit des Servers die Grundvoraussetzung für den Einsatz der Clients. Die Clients beziehen sämtliche Daten vom Server. Um höchstmögliche Verfügbarkeit zu gewährleisten, sollten einige Punkte regelmäßig kontrolliert werden. Regelmäßige Updates von ISO gelten ebenso als Grundvoraussetzung wie regelmäßig durchgeführte Windows-Updates. Es ist auch wichtig, sich Gedanken über das Worst-Case-Szenario – also dem Totalausfall des Rechners mit Datenverlust – zu machen und eine sinnvolle Backup-Strategie zu entwerfen. Dazu kommen laufende Arbeiten wie die Benutzeradministration oder die Überprüfung der Funktionstüchtigkeit der grundlegenden ISO-Funktionen. 4.2 Updates durchführen 4.2.1 Das automatische Webupdate am Server Der Server überprüft einmal täglich, ob neue Updates verfügbar sind. Dazu wird der Task ISOSERVER WEBUPDATE ausgeführt. Nähere Informationen dazu finden Sie im Kapitel „Installation Installation der ISO Server Komponenten“. Komponenten Das ISO Admin Studio aktualisiert sich beim Programmstart selbst. 4.2.2 Das automatische Webupdate am Client Die aktuelle Version von ISO enthält eine automatische Update-Funktion. Damit wird das Programm stets auf den neuesten Stand gebracht. Wenn beim Start von ISO dieses Fenster erscheint, ist das automatische Webupdate aktiv. Es sind keine weiteren administrativen Arbeiten mehr erforderlich, um das Programm aktuell zu halten. Screenshot: Das Webupdate-Fenster informiert Sie über verfügbare Updates für ISO und installiert diese automatisch. Klicken Sie auf „Start“ um den Updatevorgang zu starten. Sollte dieses Fenster bei Ihnen nicht erscheinen, verwenden Sie vermutlich noch eine alte Version von ISO. Setzen sie ® sich in diesem Fall mit der INTERCOM -Service-Line in Verbindung. Diese wird mit Ihnen abklären, wie Sie die aktuellste Version installieren können. Wenn Sie beim automatischen Update folgendes Fenster erhalten, erfüllt Ihre Netzwerkkonfiguration möglicherweise nicht die Voraussetzungen für den Betrieb von ISO: ISO Mehrplatz – Dokumentation 45/65 Screenshot: Das ISOUpdate-Tool kann den Update-Server nicht erreichen. Nach der Anmeldung bei ISO erscheint dann meist auch noch der folgende Hinweis: Die Ursache dafür kann unter anderem eine falsch konfigurierte Firewall oder ein Proxy-Server sein. Näheres dazu ist in den Kapiteln „Ko Kon Konfiguration der Firewall“ Konfiguration des ProxyProxy-Server Servers ers“ bzw. „Konfiguration Firewall zu finden. ISO Mehrplatz – Dokumentation 46/65 4.3 Benutzer verwalten Das ISO-Mehrplatz-System speichert die Benutzerkonten zentral in der Datenbank. Die ISO-Benutzerkonten sind dadurch systemweit, also auf jedem Client, verfügbar. Benutzerkonten können auf jedem beliebigen Client verwaltet werden, dies erfordert jedoch die Anmeldung als Benutzer „admin admin“, admin Nach der Neuinstallation lautet das Passwort für den Benutzer admin „iso“. Nach der ersten Anmeldung werden Sie zur Änderung dieses Kennwortes aufgefordert. Screenshot: LoginFenster des ISO-Clients. Der erste Login nach der Installation sollte mit dem Namen admin und dem Kennwort iso erfolgen. Bei ISO gibt es zwei Gruppen von Benutzern: Den Benutzer admin mit speziellen Berechtigungen und normale Benutzer, die manuell angelegt werden. Nur dem Benutzer admin ist es erlaubt, neue Benutzer anzulegen oder bestehende Benutzer zu entfernen. Mit dem admin-Account sollte deshalb nur dann gearbeitet werden, wenn tatsächlich administrative admin Tätigkeiten zu erledigen sind. 4.3.1 Neue Benutzer einrichten Für die täglich anfallenden Arbeiten sollte ein eigener ISO-Benutzer eingerichtet werden. Der vom System bei der Installation angelegte Benutzer admin ist ausschließlich für administrative Zwecke vorgesehen. Die Neuanlage eines ISO-Benutzers im Detail: Schritt 1: Starten Sie ISO und melden Sie sich als Benutzer admin an. Schritt 2: Über EXTRAS->OPTIONEN wird das Fenster OPTIONEN geöffnet. Über dem Reiter ISO gelangen Sie zur Stammdatenverwaltung. Klicken sie dort auf die Schaltfläche BENUTZER. Schritt 3: Im Fenster BENUTZERVERWALTUNG erhalten Sei einen Überblick über die bisher im System existierenden Benutzeraccounts. Klicken Sie auf NEU, um einen neuen Benutzeraccount zu erstellen. ISO Mehrplatz – Dokumentation 47/65 Schritt 4: Legen Sie im Feld LOGIN einen Login-Namen fest. Mit diesem Namen wird sich der Benutzer künftig bei ISO anmelden. In den Feldern VORNAME und NACHNAME müssen dem Systembenutzer die tatsächlichen Namen zugewiesen werden. Das künftige Passwort ist in den Feldern PASSWORT und ÜBERPRÜFUNG zwei Mal übereinstimmend anzugeben. Optional können im Eingabefeld KOMMENTAR zusätzliche Anmerkungen zum Benutzer eingetragen werden. Speichern Sie den neuen Benutzer mit OK ab. Schritt 5: Sie gelangen nun wieder zur Benutzerverwaltung, wo sie einen weiteren Benutzer anlegen, bearbeiten, entfernen oder dessen Passwort zurücksetzen können. 4.3.2 Bestehende Benutzer bearbeiten Die Bearbeitung bestehender Benutzer ist mit nur wenig Aufwand verbunden und kann ebenfalls von jedem beliebigen ISO-Client durchgeführt werden. Die Bearbeitung eines bestehenden ISO-Benutzers im Detail: Schritt 1: Starten Sie ISO und melden Sie sich als Benutzer admin an. ISO Mehrplatz – Dokumentation 48/65 Schritt 2: Über EXTRAS->OPTIONEN wird das Fenster OPTIONEN geöffnet. Über dem Reiter ISO gelangen Sie zur Stammdatenverwaltung. Klicken sie dort auf die Schaltfläche BENUTZER. Schritt 3: Klicken Sie auf den zu bearbeitenden Benutzer und wählen Sie anschließend die Schaltfläche BEARBEITEN. Schritt 4: Im Fenster BENUTZERDATEN ÄNDERN können die Benutzerdaten angepasst werden. 4.3.3 Passwörter zurücksetzen Manchmal vergessen Anwender ihr Benutzerkennwort. In diesem Fall kann das Passwort des betroffenen Benutzers auf iso zurückgesetzt werden. Zurücksetzen von Passwörtern im Detail: Schritt 1: Starten Sie ISO und melden Sie sich als Benutzer admin an. Schritt 2: Über EXTRAS->OPTIONEN wird das Fenster OPTIONEN geöffnet. Über dem Reiter ISO gelangen Sie zur Stammdatenverwaltung. Klicken sie dort auf die Schaltfläche BENUTZER. Schritt 3: Klicken Sie auf den zu bearbeitenden Benutzer und wählen Sie anschließend die Schaltfläche PASSWORT. ISO Mehrplatz – Dokumentation 49/65 Schritt 4: Bestätigen Sie die beiden Dialoge, um das Passwort endgültig auf iso zurückzusetzen. 4.3.4 Benutzer entfernen Entfernen eines bestehenden ISO-Benutzers im Detail: Schritt 1: Starten Sie ISO und melden Sie sich als Benutzer admin an. Schritt 2: Über EXTRAS->OPTIONEN wird das Fenster OPTIONEN geöffnet. Über dem Reiter ISO gelangen Sie zur Stammdatenverwaltung. Klicken sie dort auf die Schaltfläche BENUTZER. Schritt 3: Wählen Sie den zu entfernenden Benutzer aus und klicken Sie anschließend auf die Schaltfläche ENTFERNEN. Schritt 4: Bestätigen Sie die beiden Dialoge, dann wird der Benutzer endgültig aus der Datenbank entfernt. 4.3.5 Single Sign-On Ab ISO 1.4.2 ist es möglich, die Anmeldung auf den Clients mit Hilfe von Single SignSign-On zu vereinfachen. Zur Verwendung von Single Sign-On muss ein ISO-Benutzername einem Windows-Benutzer entsprechen. Wird Single Sign-On verwendet, ist die Benutzerabfrage beim Einstieg des Programms überflüssig und wird nicht mehr angezeigt, was zu einer Zeitersparnis führt. Die Identität des Windows-Benutzers wird beim Start von ISO automatisch an ISO weitervererbt, die manuelle Anmeldung entfällt. Single Sign-On funktioniert sowohl mit lokalen Benutzern als auch mit Benutzern im Active Directory. Single Sign-On kann in der Registry durch Änderung der Werte HKEY_CURRENT_USER\Software\Intercom\ISO_<SKZ>\Settings\DBOption und HKEY_USERS\.DEFAULT\Software\Intercom\ISO_<SKZ>\Settings\DBOption auf 0x8008 deaktiviert werden. Damit wird der Anmeldedialog immer angezeigt. ISO Mehrplatz – Dokumentation 50/65 ISO Mehrplatz – Dokumentation 51/65 4.4 Datensicherung durchführen Ein regelmäßiges Backup ist die einzige Methode, sich vor Datenverlusten als Folge von Betriebsstörungen, Benutzerfehlern, Virusinfektionen etc. zu schützen. Wenn das Unglück geschehen ist, gehen nur die Daten verloren, die sich seit dem letzten Backup geändert haben. Zweckmäßige Backup-Prinzipien und -Routinen sind entscheidend dafür, in welchem Maß man seine Daten wiederherstellen kann. Wenn Daten verloren gehen oder beschädigt werden, sind folgende Ursachen möglich: - Benutzerfehler: Ein Administrator kann versehentlich eine zum Betrieb notwendige Datei löschen oder überschreiben. Anwendungsfehler: Eine Programm oder ein Script kann einen logischen Fehler enthalten, was bei der Verarbeitung der Daten zu Verlust oder Beschädigung führt. MediaMedia-Fehler: Ein Plattenlaufwerk oder Controller fällt ganz oder teilweise aus, was zur Beschädigung oder zum Verlust der Daten führt. Ihre Sicherungsstrategie sollte die eben genannten Möglichkeiten auf jeden Fall berücksichtigen. Beispielsweise reicht eine Spiegelung von Festplatten nicht aus, um eine versehentlich gelöschte Datei wiederherzustellen. Beim ISO-Mehrplatz-System werden alle Daten zentral am Server gespeichert. Im Gegensatz zur Einzelplatzversion von ISO existiert für den Mehrplatz-Server kein speziell dafür entwickeltes Backup-Programm. Verwenden Sie stattdessen ® NTBACKUP, welches standardmäßig mit jedem aktuellen Server-Betriebssystem von Microsoft ausgeliefert wird, oder ein anderes Sicherungsprogramm Ihrer Wahl. Wenn auf der Partition, auf der die Datenbank installiert wurde, „Volume Shadow Copies“ (Volumeschattenkoppien) aktiv sind, kann die Datensicherung durchgeführt werden, während die Datenbank läuft. Andernfalls muss vor der Sicherung der Dienst SQL SERVER (ISO) beendet und danach wieder gestartet werden, da sonst die Sicherung der Datenbank fehl schlägt. Verwenden Sie dafür die Windows-Kommandos net stop “SQL Server (ISO)” bzw. net start “SQL Server (ISO)”. Während die Datenbank heruntergefahren ist, können die Mehrplatz-Clients nicht verwendet und Nachrichten nicht übermittelt werden. Bitte berücksichtigen Sie dies bei der Planung Ihrer Sicherungsstrategie. Führen Sie die Sicherung am besten außerhalb der Arbeitszeiten durch. ® Da die Microsoft SQL Server 2005 Express-Edition ohne SQL Server Agent ausgeliefert wird, ist es bei einer Standardinstallation von ISO (welche die Express-Edition verwendet) nicht möglich, Wartungs- oder Sicherungsjobs auf Datenbankebene durchzuführen. Die Einrichtung entsprechender Jobs bei Verwendung der Vollversion des SQL Server 2005 wird in diesem Handbuch nicht behandelt. 4.4.1 Was sollte gesichert werden? Grundsätzlich sollte natürlich der gesamte Server regelmäßig gesichert werden, um im Ernstfall rasch wieder den produktiven Betrieb sicherstellen zu können. Die von ISO verwalteten Daten befinden sich im Verzeichnis C:\ C:\Programme\ Programme\Intercom\ Intercom\ bzw. in C:\ C:\Programme\ Programme\Microsoft SQL Server\ Server\Data\ Data\MSSQL.1\ MSSQL.1\MSSQL\ MSSQL\Data. Data Diese Verzeichnisse müssen auf jeden Fall gesichert werden, damit die bestehenden Daten im Ernstfall vollständig wiederhergestellt werden können! 4.4.2 Wie oft sollte gesichert werden? Eine oftmals angewandte, effektive und in den meisten Fällen ausreichende Vorgangsweise ist die tägliche Durchführung inkrementeller Backups in Verbindung mit einer wöchentlichen Vollsicherung. Die täglichen inkrementellen Backups werden eine Woche aufbewahrt, wöchentliche Vollsicherungen einen Monat, und die monatlichen Vollsicherungen werden ein Jahr aufbewahrt. In diesem Zusammenhang ist auch an den Befall von Computerviren oder Trojanern zu denken, die nicht unbedingt sofort in Erscheinung treten. In solchen Fällen ist mitunter nur ein sehr "altes" Backup noch nicht verseucht. ISO Mehrplatz – Dokumentation 52/65 Grundsätzlich liegt es in der Verantwortung des Systemadministrators, welche Daten wie oft gesichert werden. Da jedes Netzwerk andere Zwecke erfüllt und somit einzigartig ist, können in dieser Frage keine allgemein gültigen Regeln aufgestellt werden. 4.4.3 Datensicherung mit NTBackup Das nachfolgende Beispiel soll zeigen, wie mit NTBackup Daten gesichert werden können. Dieses Tool ist auf WindowsRechnern standardmäßig installiert. Beim nachfolgenden Beispiel handelt es sich um keine fix vorgegebene Lösung zur Datensicherung, sondern lediglich um eine Beispielkonfiguration. Die Aufgabe der Datensicherung liegt im Verantwortungsbereich des zuständigen Systemadministrators und kann nicht im Rahmen dieses Handbuches behandelt werden! Nachfolgendes Beispiel geht von diesen Voraussetzungen aus: - SQL Server 2005 Express Edition wird verwendet Windows 2000 oder 2003 NTBackup wird eingesetzt Die Einrichtung des ISO-Servers erfolgte nach den Empfehlungen in diesem Handbuch. Beispiel: Sicherung der ISO- Daten mittels ntbackup mit Hilfe eines Sicherungstasks Schritt 1: Klicken Sie in der Taskleiste auf START->AUSFÜHREN und geben Sie in das Eingabefeld NTBACKUP ein. Bestätigen Sie die Eingabe mit OK. Schritt 2: Wählen sie den ERWEITERTEN MODUS. Schritt 3: Aktivieren Sie den Reiter AUFTRÄGE PLANEN und klicken Sie dort auf AUFTRAG HIN- ZUFÜGEN. ISO Mehrplatz – Dokumentation Schritt 4: Windows unterstützt Sie nun mit einem Assistenten bei der Erstellung Ihres Sicherungstasks. Klicken Sie auf WEITER, um den Vorgang fortzusetzen. Schritt 5: Wählen Sie den Radio-Button AUSGEWÄHLTE DATEIEN, LAUFWERKE ODER NETZWERKDATEN SICHERN aus und klicken Sie auf WEITER. Schritt 6: In der Spalte ZU SICHERNDE ELEMENTE können Sie auswählen, welche Daten gesichert werden sollen. Markieren Sie die Verzeichnisse C:\Programme\Intercom\ sowie C:\Programme\Microsoft SQL Server\, damit diese gesichert werden. Klicken Sie anschließend auf WEITER, um fortzufahren. 53/65 ISO Mehrplatz – Dokumentation Schritt 7: Wohin soll die Sicherung gespeichert werden? In diesem Fenster können Sie den Speicherort für die Sicherung auswählen. Es wird dringend empfohlen, ein externes Speichermedium dafür zu verwenden. In diesem Aufklappmenü sind alle externen Sicherungsgeräte angegeben, die NTBACKUP beim Start gefunden hat sowie die zuletzt manuell ausgewählten Speicherorte. Mit dem Button DURCH- SUCHEN können Sie einen beliebigen Speicherort angeben. Klicken Sie anschließend auf WEITER, um die Einstellung zu übernehmen. Schritt 8: Geben Sie hier die gewünschte Art der Sicherung an. NORMAL ist in diesem Fall die beste Wahl. Wenn bereits eine Vollsicherung besteht und Sie nur die Daten sichern möchten, die sich seit der letzen Sicherung geändert haben, können Sie auch INKREMENTELL oder DIFFERENZIELL wählen. Bei der inkrementellen Sicherung werden nur die Daten gesichert, die sich seit der letzten Vollsicherung oder der letzten inkrementellen Sicherung geändert haben, während bei der differenziellen Datensicherung immer all die Daten gesichert werden, die sich seit der letzten Vollsicherung geändert haben. 54/65 ISO Mehrplatz – Dokumentation Schritt 9: Die aufwändigste Datensicherung ist nutzlos, wenn die Daten im Ernstfall nicht wiederhergestellt werden können. Mit der Option DATEN NACH DER SICHERUNG ÜBERPRÜFEN wird die Integrität der gesicherten Daten verifiziert. Aktivieren Sie diese Option, um vor bösen Überraschungen gefeit zu sein und bestätigen Sie Ihre Eingabe mit WEITER. Schritt 10: Hier können Sie festlegen, ob bestehende Sicherungen überschrieben werden sollen und ob der Datenzugriff auf die Datensicherung eingeschränkt werden soll. In diesem Beispiel werden vorhandene Sicherungskopien ersetzt und nur dam Administrator der Zugriff auf die Sicherung gewährt. Letzteres ist von besonderer Bedeutung, da die Sicherung mitunter sensible Daten erhalten kann. Schritt 11: Hier kann der Zeitpunkt der Datensicherung festgelegt werden. Wählen Sie SPÄTER aus und vergeben Sie einen Namen für den Auftrag (so heißt später der angelegte Task). Klicken sie auf ZEITPLAN FESTLEGEN, um zu definieren, wann dieser Auftrag ausgeführt werden soll. 55/65 ISO Mehrplatz – Dokumentation Schritt 12: Legen Sie einen klug gewählten Zeitpunkt für die Datensicherung fest. Da während des Sicherungsvorganges die Datenbank heruntergefahren sein muss und die Benutzer während dieses Zeitraumes nicht mit ISO arbeiten können, sollte die Sicherung außerhalb der Arbeitszeiten durchgeführt werden – in diesem Beispiel um 2:00 morgens. Klicken Sie auf OK, damit Ihre Einstellungen gespeichert werden. Schritt 13: Für jeden erstellten Task muss angegeben werden, unter welchem Benutzeraccount dieser ausgeführt wird. Wichtigste Voraussetzung ist der Lesezugriff für den hier angegebenen Benutzer auf die zu sichernden Daten und Schreibzugriff auf das Sicherungsmedium. Es kann sich dabei um einen lokalen Benutzer oder einen Domänenbenutzer handeln. Bestätigen sie das Kennwort zwei Mal und fahren Sie mit OK fort. Schritt 14: Zum Abschluss erhalten Sie eine Übersicht über den neu angelegten Sicherungstask. Bestätigen Sie mit FERTIGSTELLEN, wenn Sie mit den Einstellungen einverstanden sind. 56/65 ISO Mehrplatz – Dokumentation Schritt 15: Unter C:\Windows\Tasks\ (bei Windows NT oder Windows 2000 unter C:\Winnt\Tasks) sind die angelegten Tasks abgespeichert. Hier existiert nun neben den beiden von ISO angelegten Tasks der neue Task ISO BACKUP zur regelmäßigen Sicherung der Daten. Hinweis: Das Herunterfahren bzw. Hochfahren der Datenbank bei der Sicherung entfällt, wenn Sie die Option „Volume Shadow Copy“ für die Partition, auf welcher die Datenbank installiert ist, aktiviert haben! Die nachfolgenden Schritte 16 bis 21 müssen dann nicht ausgeführt werden. Schritt 16: Was jetzt noch fehlt, ist das automatische Herunterfahren vor bzw. das automatische Hochfahren der Datenbank nach der Sicherung. Die Windows-Kommandos dafür lauten NET START „SQL SERVER (ISO)“ zum Starten bzw. NET STOP „SQL SERVER (ISO)“ zum Herunterfahren des Datenbankdienstes. Eine elegante Lösung wäre, all diese Kommandos in einem Batch-File zusammenzufassen und dieses regelmäßig ausführen zu lassen. Klicken Sie den neuen Task doppelt an und kopieren Sie über das Kontextmenü (rechte Maustaste) den Inhalt der Zeile AUSFÜHREN. 57/65 ISO Mehrplatz – Dokumentation Schritt 17: Starten Sie einen beliebigen Editor (z.B. Notepad) und fügen Sie den Inhalt aus der Zwischenablage ein (BEARBEITEN->EINFÜGEN oder mit der Tastenkombination STRG+V). Schritt 18: Ergänzen Sie das Batch-File um die Kommandos zum Hoch- bzw. Herunterfahren der Datenbank. Das Batch-File sollte danach etwa so aussehen: Schritt 19: Speichern Sie die Datei unter einem beliebigen Namen ab. Achten Sie darauf, als Dateiendung .BAT oder .CMD anstelle von .TXT zu verwenden. Schritt 20: Bearbeiten Sie den Backup-Task nochmals (mit Doppelklick oder rechter Maustaste>Eigenschaften). Schritt 21: Klicken Sie auf die Schaltfläche DURCHSUCHEN und wählen Sie die zuvor abgespeicherte Batch-Datei aus. Bestätigen Sie danach mit OK und geben Sie abschließend nochmals das Kennwort des Benutzers ein, der diesen Task ausführt. 58/65 ISO Mehrplatz – Dokumentation 59/65 Schritt 22: Führen Sie diesen Task zur Überprüfung aus und erstellen Sie ein Backup der frischen Installation. Es liegt im Verantwortungsbereich des zuständigen Systemadministrators, die regelmäßige Ausführung der Datensicherung zu überprüfen und die gesicherten Dateien zu verifizieren. 4.5 Erweiterte Client-Funktionen bereitstellen Bei Verwendung eines Barcode-Druckers bzw. Barcode-Scanners mit ISO sind einige grundlegende Punkte zu beachten, welche nachfolgend erläutert werden. 4.5.1 Barcode Drucker Die Funktion ETIKETT DRUCKEN in der Symbolleiste des ISO-Clients ist auf einen speziellen Druckertyp (Seiko Smart Label) ausgelegt. ISO erwartet einen bestimmten Namen für diesen Drucker: - Smart Label Printer 100 Smart Label Printer Pro Die oben angeführten Namen entsprechen den unterstützten Druckermodellen. Wird eine andere Bezeichnung für den Drucker verwendet, dann kann diese in der Registry angegeben werden: HKCU/Software/Intercom/ISO_<SKZ>/Settings/PrivateDefaults/BarcodePrinter=<MeinDrucker> Die Verwendung anderer Barcode-Drucker ist grundsätzlich möglich, erfolgt jedoch auf eigene Verantwortung, wir leisten dafür keinerlei Support. Die Drucker können bei unserer Service-Line angefordert werden, sie erhalten dann von uns ein entsprechendes Angebot. 4.5.2 Barcode Scanner Bei Einsatz eines Barcode-Scanners empfehlen wir die Verwendung des Modells MS9520 von Metrologic Instruments Inc. Bitte wenden Sie sich bei Interesse an unsere Service-Line. Sie erhalten dann ein Angebot bzw. in weiterer Folge Inc vorkonfigurierte Scanner, die nur noch an den Rechner angeschlossen werden müssen. Der Einsatz anderer Modelle wird nicht unterstützt und erfolgt auf eigene Verantwortung. ISO Mehrplatz – Dokumentation 60/65 4.6 Troubleshooting Eine Reihe von möglicherweise auftretenden Problemen beim Betreib von ISO kann durch eine sorgfältige Konfiguration und gewissenhafte Wartung der Systemumgebung bereits im Vorfeld verhindert werden. Oftmals treten jedoch durch vermeintlich triviale Eingriffe in der Systemumgebung unerwünschte Nebeneffekte auf, die den Betrieb von ISO stören können. Nachfolgend finden Sie einige Vorschläge zur Lösung systembedingter Probleme beim Betrieb von ISO: 4.6.1 Probleme mit dem Nachrichtentransfer Bei der Mehrplatz-Version führt ausschließlich der Mehrplatz-Server den Nachrichtentransfer durch. Somit liegt die Ursache bei Problemen mit dem Nachrichtentransfer in den meisten Fällen beim Server. Stellen Sie auf jeden Fall sicher, dass Verbindungen zu den Ports 25 und 110 zum Rechner ideal.bmbwk.gv.at erlaubt sind. Sie können dies am Server in der Eingabekonsole mit den Kommandos telnet ideal.bmbwk.gv.at 25 sowie telnet ideal.bmbwk.gv.at 110 überprüfen. Bei einer erfolgreichen Verbindung erhalten Sie die Antworten 220 ideal.bmbwk.gv.at (IMail 8.22 219204-2) NT-ESMTP Server X1 bzw. +OK X1 NT-POP3 Server ideal.bmbwk.gv.at (IMail 8.22 1136761-5) vom Rechner ideal.bmbwk.gv.at Konnte keine Verbindung hergestellt werden, erhalten Sie folgende Rückmeldung: Verbindungsaufbau zu ideal.bmbwk.gv.at...Es konnte keine Verbindung mit dem Host hergestellt werden, auf Port 110 (bzw. 25): Verbinden fehlgeschlagen. Überprüfen Sie in diesem Fall ihre Firewall-Einstellungen. 4.6.1.1 Kontrollieren Sie die Tasks und die Dienste Wie bereits im Kapitel 3.1.2.3 Installation der Server Komponenten ausführlich beschrieben wurde, wird zum Nachrichtentransfer im 15-Minuten-Intervall der Task I.DEAL NACHRICHTEN ÜBERTRAGEN ausgeführt. Dieser Task muss auf jeden Fall gestartet werden können. In den meisten Fällen kann dieser Task deshalb nicht ausgeführt werden, weil das Kennwort des bei den Account-Informationen für den Task eingetragenen Benutzers geändert wurde. Meist wird dann im Feld STATUS der Eintrag KONNTE NICHT GESTARTET WERDEN angezeigt. Tragen Sie das neue Kennwort in diesem Fall auch bei den entsprechenden Tasks ein. Abgesehen davon muss natürlich auch der Datenbankdienst SQL SERVER (ISO) am Server laufen. 4.6.1.2 Wurden Nachrichten abgerufen, aber nicht verarbeitet? Hereinkommende Nachrichten werden am Server zunächst im Verzeichnis C:\ C:\Programme\ Programme\Intercom\ Intercom\ISOServer ISOServer\ Server\ISODATA\ ISODATA\<SKZ>\ <SKZ>\Data\ Data\ Ideal_in (wobei SKZ für Ihre Schulkennzahl steht) abgelegt, ehe sie verarbeitet und in die Datenbank eingetragen werden. Wenn in diesem Verzeichnis Dateien existieren, die älter als ein paar Minuten sind, kann dies auf einen Fehler bei der Verarbeitung der Nachrichten hinweisen. Wenden Sie sich bitte an unsere kostenlose Service-Line (siehe Anhang), wenn Sie Probleme mit dem Nachrichtentransfer vermuten und/oder senden Sie eine E-Mail mit der Datei C:\ C:\Programme\ Programme\Intercom\ Intercom\ISOServer ISOServer\ Server\ISODATA\ ISODATA\<SKZ> SKZ>\log\ log\ideal.log an die Adresse [email protected]. 4.6.1.3 Warten Nachrichten darauf, übermittelt zu werden? Nachrichten, die auf den Versand warten, werden bis zum nächsten Nachrichtentransfer am Server im Verzeichnis C:\\Programme\ C: Programme\Intercom\ Intercom\ISOServer ISOServer\ Server\ISODATA\ ISODATA\<SKZ> SKZ>\data\ data\ideal_out ideal_out abgelegt. Auch hier dürften grundsätzlich keine ISO Mehrplatz – Dokumentation 61/65 Dateien vorhanden sein, die älter als 15 Minuten sind, weil der Transfer standardmäßig in einem Intervall von 15 Minuten gestartet wird. Falls doch, dann ist möglicherweise der Port 25 blockiert. Überprüfen Sie Ihre Firewall-Konfiguration am Server und schalten Sie gegebenenfalls ausgehende Verbindungen zu Port 25 bzw. eingehende Verbindungen von Port 25 frei. Wenden Sie sich bitte an unsere kostenlose Service-Line (siehe Anhang), wenn Sie Probleme mit dem Nachrichtentransfer vermuten und/oder senden Sie eine E-Mail mit der Datei C:\ C:\Programme\ Programme\Intercom\ Intercom\ISOServer ISOServer\ Server\ISODATA\ ISODATA\<SKZ> SKZ>\log\ log\ideal.log an die Adresse [email protected]. 4.6.2 Benutzeranmeldung schlägt fehl Für Probleme bei der Benutzeranmeldung kommen eine ganze Menge möglicher Ursachen Betracht. Bitte prüfen Sie, ob • • • • • • der Client-Rechner mit dem Netzwerk verbunden ist, der Mehrplatz-Server läuft, der Datenbankdienst „SQL SERVER (ISO) läuft, der Name des Servers aufgelöst werden kann (mit dem Kommando NSLOOKUP <SERVERNAME>), die Firewalls korrekt konfiguriert sind (siehe Kapitel 2.2.5 „Netzwerkkonfiguration“ „Netzwerkkonfiguration“), möglicherweise der Benutzer sein Kennwort vergessen hat (dies kann zurückgesetzt werden, siehe Kapitel 4.3 „Benutzer verwalten“). verwalten“ Prüfen Sie bitte außerdem, ob die Anmeldung von einem anderen Client Rechner bzw. mit einem anderen Benutzer erfolgreich durchgeführt werden kann. 4.6.3 Updates können nicht installiert werden Der ISO-Client kontrolliert bei jedem Start automatisch, ob am Update-Server neue Updates verfügbar sind und installiert diese. Eventuelle Fehler werden im Update-Fenster angezeigt. Sollte ein Update aufgrund von temporären Verbindungsproblemen etc. nicht installiert werden können, versucht der ISOClient dies beim nächsten Start erneut. Wie das automatische Webupdate im Detail funktioniert, wurde bereits in Kapitel 4.2.2. Das automatische Webupdate Webupdate am Client hinreichend beschrieben. Notwendig ist eine Verbindung zum Rechner ideal.bmbwk.gv.at auf Port 80 (http). Sofern Sie einen Proxy-Server verwenden, beachten sie bitte die Hinweise im Kapitel 2.2.5.2 Konfiguration Konfiguration des ProxyProxy-Servers. Servers Während der Updates der Bildok-Komponenten sollte am Client-PC keine Schülerverwaltungssoftware (Schüsta, APAS, SAS etc.) laufen. Windows sperrt Dateien, die in Verwendung sind, und verhindert das Überschreiben mit einer neueren Version. Beenden Sie Ihr Schülerverwaltungsprogramm, wenn es zu Problemen mit dem Update kommt, und starten Sie den ISO-Mehrplatz-Client erneut, um das Update einzuspielen. Die Installation von Updates kann auch fehlschlagen, wenn eine weitere Instanz von ISO geöffnet ist. 4.6.4 Sonstige Probleme 4.6.4.1 Erforderliche Anpassungen bei Änderung des Rechnernamens des ISOServers Wenn der Rechnername des ISO-Servers geändert wird, treten auf den Clients Fehler bei der Benutzeranmeldung auf. Die Pfade verweisen nun ins Leere und der Client findet den neuen Server nicht. Sofern die Namensänderung nicht unbedingt notwendig ist, empfehlen wir, den bisherigen Rechnernamen weiterhin zu verwenden. Sollte dies nicht möglich sein, muss ISO auf den Clients neu installiert werden. Deinstallieren Sie den Client wie im Kapitel 3.2.3 Besonderheiten beim Um Umstieg von ISOISO-Einzelplatz auf den ISOISOMehrplatzMehrplatz-Client beschrieben wird. Die Datensicherung muss dabei natürlich nicht durchgeführt werden, da diese ja bereits zentral am Server gespeichert sind. ISO Mehrplatz – Dokumentation 62/65 Öffnen Sie anschließend die Datei C:\ C:\Programme\ Programme\Intercom\ Intercom\ISOServer\ ISOServer\AdminStudio\ AdminStudio\ClientSetup\ ClientSetup\Setup.ini mit einem beliebigen Editor und ersetzen Sie alle Vorkommnisse des alten Rechnernamens durch den neuen Rechnernamen. Speichern Sie die Datei ab und führen Sie die Installation des Clients erneut durch. 4.6.4.2 Von den Mehrplatz-Clients können keine E-Mails versendet und/oder importiert werden Der ISO Mehrplatz-Client ermöglicht den Versand von Dokumenten an E-Mail-Empfänger sowie den Import bestehender E-Mails aus Ihrem EMail-Client. ISO kommuniziert dabei mit dem als Standard festgelegten Programm. Dieses kann in der Systemsteuerung unter Internetoptionen im Register „Programme“ ausgewählt werden. Bitte überprüfen Sie, ob diese Einstellung korrekt ist. Ist diese Einstellung korrekt, sollten Sie auch die Konfiguration Ihres lokalen Virenscanners überprüfen. Es gibt einige Produkte, die den Zugriff auf die MAPI-Schnittstelle auf jene Programme einschränken, denen explizit Zugriff darauf gewährt wurde. Fügen Sie die metametaview.exe zu dieser Liste hinzu. Unterstützt werden grundsätzlich alle E-Mail-Clients mit MAPISchnittstelle (Outlook, Outlook Express, Thunderbird, Eudora etc.). 4.6.4.3 Fehler beim Öffnen von Microsoft® Word Dokumenten aus dem ISO-Client Die mit Abstand häufigste Ursache für derartige Fehler ist eine veränderte normal.dot, die Standardvorlage von Micro® soft Word. Falls diese Datei manipuliert wird, kann es zu einer Reihe von unerwünschten Nebeneffekten kommen. Die ® Standardvorlage von Microsoft Word befindet sich standardmäßig im Verzeichnis C:\ C:\Dokumente und EinstellunEinstellungen\ gen\<Benutzername>\ <Benutzername>\Anwendungsdaten\ Anwendungsdaten\Microsoft\ Microsoft\Vorlagen. Vorlagen ® Wenn Sie die normal.dot entfernen, erstellt Microsoft Word automatisch eine neue Vorlage. Meist können dann WordDokumente wieder aus ISO geöffnet werden. ISO Mehrplatz – Dokumentation 63/65 5 Anhang 5.1 Checkliste 5.1.1 Die Systemvoraussetzungen für den Einsatz von ISO im Überblick Systemvoraussetzungen ISO MehrplatzMehrplatz-Client Betriebssystem Windows 2000 SP 4 Windows XP SP 1+ Windows Vista Internet Explorer 6.0 oder höher Netzwerk ideal.bmbwk.gv.at:80 Systemvoraussetzungen ISO MehrplatzMehrplatz-Server Betriebssystem Windows 2000 SP 4 Windows XP SP 1+ Windows 2003 SP 1 Windows 2003 R2 Internet Explorer 6.0 oder höher Netzwerk ideal.bmbwk.gv.at:25 ideal.bmbwk.gv.at:80 ideal.bmbwk.gv.at:110 5.1.2 Unterstützte Barcode-Drucker und Barcode-Scanner Barcode Drucker Seiko Smart Label Printer 100 Seiko Smart Label Printer Pro Barcode Scanner Metrologic MS9520 Drucker und Scanner können bei unserer Service-Line bestellt werden. 5.2 Kostenlose INTERCOM®-Service-Line Erreichbar von Montag bis Freitag 8:00 bis 16:00 Uhr Telefon: 01 96160 8050 E-Mail: [email protected] Bitte gehen Sie zuerst die oben angeführte Checkliste durch, bevor Sie unsere Service-Line kontaktieren. Halten Sie zur Aufnahme Ihrer Supportanfrage bitte Ihre Schulkennzahl bereit bzw. geben Sie diese bei einer E-Mail-Anfrage im Betreff an. Wenn Sie organisatorische Fragen zum Umgang mit ISO haben, wenden Sie sich bitte sich bitte nicht an unsere ServiceLine, sondern direkt an Ihren zuständigen Landesschulrat bzw. Stadtschulrat: LSR/SSR LSR Steiermark LSR Tirol LSR Oberösterreich LSR Vorarlberg LSR Salzburg LSR Niederösterreich LSR Burgenland WebWeb-URL http://www.lsr-stmk.gv.at http://www.lsr-t.gv.at http://www.lsr-ooe.gv.at http://www.lsr-vbg.gv.at http://www.land.salzburg.at/landesschulrat http://www.lsr-noe.gv.at http://www.lsr-bgld.gv.at ISO Mehrplatz – Dokumentation LSR Kärnten SSR Wien 64/65 http://www.lsr-ktn.gv.at http://www.wien.gv.at/ssr/ 5.3 Weiterführende Informationen Weitere kostenlose Handbücher zu ISO, aktualisierte Versionen dieses Handbuches und Handbücher zu anderen IN® TERCOM -Produkten finden Sie auf www.intercom.at. ISO Mehrplatz – Dokumentation Copyright 1990 – 2007 - INTERCOM® Intercomputing Gesellschaft für eAdministration und eGovernment sowie Unternehmensberatung mbH, A-1010 Wien, Johannesgasse 15, www.intercom.at Unerlaubte Vervielfältigung und Verteilung dieses Handbuches verboten. Alle Rechte vorbehalten. Versionsstand: 11. Dezember 2007 Für den Inhalt verantwortlich: Samuel Thomas Edlmeier (se). UID-Nr. ATU 25480609 Firmenbuch-Nr.: 44252 Firmenbuchgericht: Klagenfurt 65/65