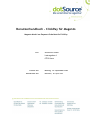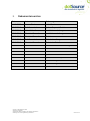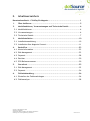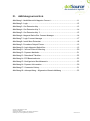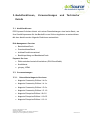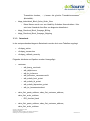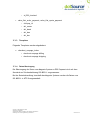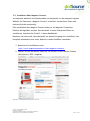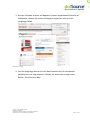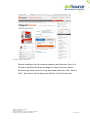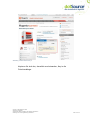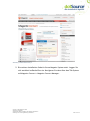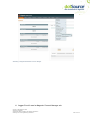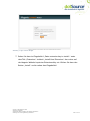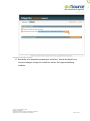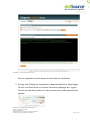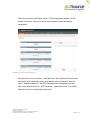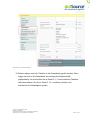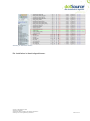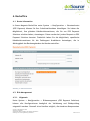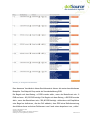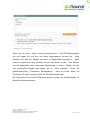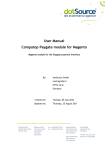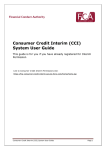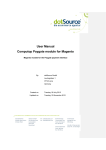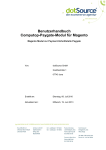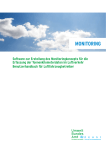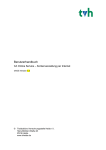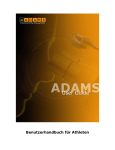Download Benutzerhandbuch - ClickPay für Magento
Transcript
Benutzerhandbuch - ClickPay für Magento
Magento Modul zur Payment-Schnittstelle ClickPay
Von:
dotSource GmbH
Leutragraben 1
07743 Jena
Erstellt am:
Aktualisiert am:
Montag, 14. September 2009
Mittwoch, 18. April 2012
I.
Dokumentenversion
Datum
Autor
Änderungen
14.09.2009
Marcus Funk
Initial Version
08.07.2010
Erik Dommrich
Update Payment Funktionen
13.07.2010
Michel Wandke
Installationsanleitung
02.09.2010
Christian Bernecker
Installationsanleitung
03.09.2010
Christian Bernecker
Revision
08.09.2010
Erik Dommrich
Fehlerbehandlung
08.09.2010
Christian Bernecker
Technische Details
08.09.2010
Christian Bernecker
Einstellen der Fehlermeldungen
05.11.2010
Christian Bernecker
EOS-Referenznummer
08.02.2011
Erik Dommrich
Technische Details
05.05.2011
Erik Dommrich
Update Technische Details
14.06.2011
Erik Dommrich
Update Fehleranalyse
20.07.2011
Erik Dommrich
Aktualisierungen
02.09.2011
Erik Dommrich
Aktualisierungen Installhinweise
18.04.2012
Erik Dommrich
Update Footer
Copyright @ 2012 dotSource GmbH
Alle Rechte vorbehalten.
Ausgewiesene Marken sind Marken des jeweiligen Eigentümers.
Änderungen ohne vorherige Mitteilung vorbehalten.
Seite 2 von 39
II.
Inhaltsverzeichnis
Benutzerhandbuch - ClickPay für Magento .............................................. 1
1.
Über dotSource........................................................................ 5
2.
Modulfunktionen, Voraussetzungen und Technische Details................. 6
2.1. Modulfunktionen ....................................................................... 6
2.2. Vorraussetzungen ...................................................................... 6
2.3. Technische Details ..................................................................... 7
3.
Modulinstallation .....................................................................10
3.1. Installationsanleitung ................................................................ 10
3.2. Installation über Magento Connect ................................................. 11
4.
Backoffice .............................................................................23
4.1. Konto-Information .................................................................... 23
4.2. Risk Management ..................................................................... 23
4.3. Payment ................................................................................ 28
4.4 Revision ................................................................................ 30
4.5 EOS-Referenznummer ................................................................ 30
5.
Storefront .............................................................................32
5.1. Risk Management ..................................................................... 32
5.2. Payment ................................................................................ 34
6.
Fehlerbehandlung ...................................................................36
6.1. Einstellen der Fehlermeldungen .................................................... 36
6.2. Fehleranalyse.......................................................................... 38
Copyright @ 2012 dotSource GmbH
Alle Rechte vorbehalten.
Ausgewiesene Marken sind Marken des jeweiligen Eigentümers.
Änderungen ohne vorherige Mitteilung vorbehalten.
Seite 3 von 39
III.
Abbildungsverzeichnis
Abbildung 1: Modulübersicht Magento Connect ....................................... 11
Abbildung 2: Login ......................................................................... 12
Abbildung 3: Get Extension Key ......................................................... 13
Abbildung 4: Get Extension Key 2 ....................................................... 14
Abbildung 5: Get Extension Key 3 ....................................................... 15
Abbildung 6: Magento Backoffice Connect Manager .................................. 16
Abbildung 7: Login Connect Manager ................................................... 17
Abbildung 8: Install New Extension ..................................................... 18
Abbildung 9: Procedure Output Frame ................................................. 19
Abbildung 10: Login Magento Backoffice ............................................... 19
Abbildung 11: Secure Protocoll Warning ............................................... 20
Abbildung 12: Payment Methods ......................................................... 21
Abbildung 13: Datenbank Tabellen ...................................................... 22
Abbildung 14: EOS Benutzerkonto ....................................................... 23
Abbildung 15: Konfigurierte Bonitätsmatrix ........................................... 25
Abbildung 16: Payment Information .................................................... 30
Abbildung 17: Comments History ........................................................ 31
Abbildung 18: Adressprüfung - Allgemeine Hinweis-Meldung ....................... 33
Copyright @ 2012 dotSource GmbH
Alle Rechte vorbehalten.
Ausgewiesene Marken sind Marken des jeweiligen Eigentümers.
Änderungen ohne vorherige Mitteilung vorbehalten.
Seite 4 von 39
1. Über dotSource
Die dotSource GmbH mit Sitz im Intershop Tower im Herzen von Jena wurde
2006 von Christian Grötsch und Christian Malik gegründet. Sie entwickelte sich in
kurzer Zeit vom Consulting-Dienstleister zu einer erfolgreichen FullserviceAgentur mit mehr als 40 Mitarbeitern. Heute ist dotSource eine der führenden
Social-Commerce-Agenturen im deutschsprachigen Raum.
Wir begleiten unsere Kunden von der zielgerichteten Planung über den
technischen Betrieb bis hin zur kontinuierlichen Optimierung von Web-2.0-,
Social-Commerce- und E-Commerce-Projekten. Eine Inhouse-Entwicklung der
individuell angepassten Lösungen ist ebenso möglich wie Beratungsleistungen bei
unseren Kunden vor Ort.
Die
von
dotSource
entwickelten
Social-Shopping-Lösungen
werden
von
Shopbetreibern vor allem zur Beschleunigung des Umsatzwachstums, zur
Festigung der Kundenbindung und zur vereinfachten Neukundengewinnung
eingesetzt.
Mit dem Produkt SCOOBOX (kurz für: Social Commerce Out Of The Box) bieten
wir eine Standardlösung an, um ausgewählte Social-Commerce-Elemente in
Onlineshops zu implementieren. Die einzelnen Bausteine von SCOOBOX fördern
den Aufbau einer aktiven Online-Community und eröffnen den Nutzern im
Onlineshop zahlreiche Interaktionsmöglichkeiten.
dotSource ist Mitglied in der Software-Genossenschaft Towerbyte eG und
zertifizierter Magento sowie Intershop Partner.
Copyright @ 2012 dotSource GmbH
Alle Rechte vorbehalten.
Ausgewiesene Marken sind Marken des jeweiligen Eigentümers.
Änderungen ohne vorherige Mitteilung vorbehalten.
Seite 5 von 39
2. Modulfunktionen,
Voraussetzungen
und
Technische
Details
2.1. Modulfunktionen
EOS Payment Solutions bietet mit seinen Dienstleistungen eine breite Basis, um
Ihre Geschäftsprozesse für das Backoffice von Online-Angeboten zu unterstützen.
Mit dem Modul werden folgende Funktionen unterstützt:
Risk Management Services
BasicAddressCheck
PremiumNameCheck
AddressCheckInternational
Bonitätsprüfung und BankdatenCheck
Payment Services
Elektronisches Lastschriftverfahren (ELV/DirectDebit)
Kreditkarte
giropay, iDEAL
2.2. Vorraussetzungen
2.2.1. Unterstützte Magento Versionen
Magento Community Edition 1.4.0.x
Magento Community Edition 1.4.1.x
Magento Community Edition 1.5.0.x
Magento Community Edition 1.5.1.0
Magento Enterprise Edition 1.8.0.0
Magento Enterprise Edition 1.10.0.2
Magento Enterprise Edition 1.10.1.1
Copyright @ 2012 dotSource GmbH
Alle Rechte vorbehalten.
Ausgewiesene Marken sind Marken des jeweiligen Eigentümers.
Änderungen ohne vorherige Mitteilung vorbehalten.
Seite 6 von 39
2.2.2. Voraussetzungen für den Betrieb des Moduls
Für den Betrieb des Moduls müssen folgende Voraussetzungen gegeben sein:
eine laufende Magento Instanz mit den, vom EOS Payment Solutions
Modul, unterstützten Magento-Versionen (siehe Punkt 2.2.1.)
Bestellprozess im https Betrieb („Basis URL“ im Secure Bereich unter
Magento Backoffice System -> Configuration -> Web -> Secure muss mit
„https“ beginnen)
entsprechende Zugangsdaten (Händler ID, Händler Code und URL), welche
Sie bei Ihrem jeweiligen EOS Payment Solutions Account Manager erhalten
(siehe Punkt 4.1.)
es muss eine Internetverbindung nutzbar sein um Anfragen an die EOSPayment ClickPay Schnittstelle zu versenden und um Antworten zur
Bestellungsabwicklung zu erhalten
2.3. Technische Details
2.3.1. Klassen
Folgende Models, Helper und Blöcke werden durch das Modul überladen:
Mage_Payment_Helper_Data
o
Das Risk Management wird in dieser Klasse angestoßen. Bei
Entwicklung des Moduls war es nur so möglich, Zahlungsarten zu
filtern.
Mage_Sales_Model_Order_Payment
o
In dieser Klasse ist das Transaktions-Handling implementiert. Jede
Transaktion
in
Transaktionsnummer.
Magento
Die
benötigt
EOS-Schnittstelle
eine
liefert
eindeutige
aber
für
zusammenhängende Transaktionen (z.B. Transaktion autorisieren,
Copyright @ 2012 dotSource GmbH
Alle Rechte vorbehalten.
Ausgewiesene Marken sind Marken des jeweiligen Eigentümers.
Änderungen ohne vorherige Mitteilung vorbehalten.
Seite 7 von 39
Transaktion buchen, ...) immer die gleiche Transaktionsnummer
(KontaktId).
Mage_Adminhtml_Block_Sales_Order_View
o
Diese Klasse wurde nur aus Usability Gründen überschrieben. Hier
wird eine Standard Alert-Box von Magento aktualisiert.
Mage_Checkout_Block_Onepage_Billing
Mage_Checkout_Block_Onepage_Shipping
2.3.2. Datenbank
In der entsprechenden Magento Datenbank werden drei neue Tabellen angelegt.
clickpay_action
clickpay_transaction
clickpay_callback_security
Folgende Attribute und Spalten wurden hinzugefügt:
customer
o
sdb_buerg_concheck
o
sdb_delphiscore
o
sdb_kq_infoscore
o
sdb_solventec_consumercredit
o
sdb_schufa_boni_privat
o
sdb_schufa_id_privat
o
sdb_schufa_idpremium_privat
o
sdb_isc_konsumentenboni
sales_flat_quote_address, sales_flat_customer_address,
sales_flat_order_address
o
EOS_checked_hash
sales_flat_quote_address, sales_flat_customer_address,
sales_flat_order_address
Copyright @ 2012 dotSource GmbH
Alle Rechte vorbehalten.
Ausgewiesene Marken sind Marken des jeweiligen Eigentümers.
Änderungen ohne vorherige Mitteilung vorbehalten.
Seite 8 von 39
o
is_EOS_checked
sales_flat_order_payment, sales_flat_quote_payment
o
clickpay_id
o
eft_owner
o
eft_ban4
o
eft_ban
o
eft_bcn
2.3.3. Templates
Folgende Templates wurden abgeändert:
checkout_onepage_index
o checkout.onepage.billing
o checkout.onepage.shipping
2.3.4. Datenübertragung
Die Übertragung der Daten vom Magento System zu EOS Payment wird mit dem
Standard zur Zeichenkodierung ISO 8859-1 vorgenommen.
Bei der Datenbehandlung innerhalb des Magento Systems werden die Daten vom
ISO 8859-1 in UTF-8 umgewandelt.
Copyright @ 2012 dotSource GmbH
Alle Rechte vorbehalten.
Ausgewiesene Marken sind Marken des jeweiligen Eigentümers.
Änderungen ohne vorherige Mitteilung vorbehalten.
Seite 9 von 39
3. Modulinstallation
3.1. Installationsanleitung
Für die Installation des Moduls ist entsprechendes Magento Know-How
notwendig. Desweiteren beachten Sie bitte bei der ersten Verwendung des
Moduls, dieses auf einem Testsystem mit ihrer Magento Installation vorher zu
integrieren und zu testen.
Die Installation des Moduls erfolgt über das Dateisystem. Für die Installation des
Moduls entpacken Sie zunächst die mitgelieferte Zip Datei mit dem Namen EOSCE-1510-R22633.zip in ein temporäres Verzeichnis. Danach passen Sie die
entpackten Dateien den Gruppen- und Benutzerzugriffsrechten, sowie die
Ordner-Schreibrechte dem aktuellen Stand Ihrer Magento Installation an.
Kopieren
Sie
das
extrahierte
app-Verzeichnis
und
die
Datei
„DEPLOYED_REVISION“ in ihr Magento Hauptverzeichnis. Löschen Sie im nächsten
Schritt den kompletten Magento Cache. Dieser befindet sich in ihrem Magento
Hauptverzeichnis im Var-Verzeichnis. Löschen Sie nun den vollständigen Inhalt
des Cache-Ordners. Loggen Sie sich anschließend im Backoffice Ihres Magento
Stores ein. Sollten Sie sich bereits im Backoffice befinden, müssen Sie sich dort
erneut Einloggen. Hinterlegen Sie nun Ihre Händlerinformationen, mehr dazu
finden Sie im Kapitel 4.1 Konto-Informationen.
Bei einer eventuellen Live-Installation ist darauf zu achten, die Webseite mit
statischer Wartungsseite offline zu schalten, da Magento beim ersten Aufruf mit
dem
neuen
Modul
Update
Scripte
ausführt
und
im
Fehlerfall
noch
einmal
keine
Fehlermeldung zu sehen ist.
Nach
der
Installation
sollten
zur
Sicherheit
alle
Modul-
Konfigurationen geprüft werden.
Copyright @ 2012 dotSource GmbH
Alle Rechte vorbehalten.
Ausgewiesene Marken sind Marken des jeweiligen Eigentümers.
Änderungen ohne vorherige Mitteilung vorbehalten.
Seite 10 von 39
3.2. Installation über Magento Connect
Im folgenden Abschnitt wird beschrieben wie das Modul von der Magento eigenen
Website für Extensions „Magento Connect“ installiert werden kann. Dazu sind
mehrere Schritte notwendig.
Eine Installation über Magento Connect kann nur auf Magento Community
Editions durchgeführt werden. Um das Modul in einer Enterprise Edition zu
installieren, beachten Sie Punkt 3.1 dieses Handbuchs.
Beachten Sie bitte auch, dass das Modul vor diesem Vorgang nicht installiert oder
komplett deinstalliert sein muss. Dadurch werden Konflikte vermieden.
1. Besuchen Sie die Website unter
http://www.magentocommerce.com/magento-connect/
2. Suchen Sie nun das Modul indem Sie im Suchfeld in der rechten Sidebar
das Keyword „EOS“ eingeben.
Abbildung 1: Modulübersicht Magento Connect
Copyright @ 2012 dotSource GmbH
Alle Rechte vorbehalten.
Ausgewiesene Marken sind Marken des jeweiligen Eigentümers.
Änderungen ohne vorherige Mitteilung vorbehalten.
Seite 11 von 39
3. Um den Schlüssel zu einer auf Magento Connect angebotenen Extension zu
bekommen, müssen Sie vorher bei Magento registriert sein und sich
eingeloggt haben.
Abbildung 2: Login
4. Sind Sie eingeloggt können Sie sich den Extension Key für die aktuelle
Modulversion wie folgt kopieren. Klicken Sie zuerst den orange/roten
Button „Get Extension Key“.
Copyright @ 2012 dotSource GmbH
Alle Rechte vorbehalten.
Ausgewiesene Marken sind Marken des jeweiligen Eigentümers.
Änderungen ohne vorherige Mitteilung vorbehalten.
Seite 12 von 39
Abbildung 3: Get Extension Key
Danach bestätigen Sie die Lizenzvereinbarung der Extension. Bevor Sie
fortfahren beachten Sie bitte die Magento Connect Version. Nähere
Erläuterungen dazu finden Sie unter dem anbei stehenden Link „What is
this?“. Nun klicken Sie auf den grauen Button „Get Extension Key“.
Copyright @ 2012 dotSource GmbH
Alle Rechte vorbehalten.
Ausgewiesene Marken sind Marken des jeweiligen Eigentümers.
Änderungen ohne vorherige Mitteilung vorbehalten.
Seite 13 von 39
Abbildung 4: Get Extension Key 2
Kopieren Sie sich den, daraufhin erscheinenden, Key in die
Zwischenablage.
Copyright @ 2012 dotSource GmbH
Alle Rechte vorbehalten.
Ausgewiesene Marken sind Marken des jeweiligen Eigentümers.
Änderungen ohne vorherige Mitteilung vorbehalten.
Seite 14 von 39
Abbildung 5: Get Extension Key 3
5. Die weitere Installation findet in Ihrem Magento System statt. Loggen Sie
sich zunächst ins Backoffice ein. Navigieren Sie dann über den Tab System
auf Magento Connect > Magento Connect Manager.
Copyright @ 2012 dotSource GmbH
Alle Rechte vorbehalten.
Ausgewiesene Marken sind Marken des jeweiligen Eigentümers.
Änderungen ohne vorherige Mitteilung vorbehalten.
Seite 15 von 39
Abbildung 6: Magento Backoffice Connect Manager
6. Loggen Sie sich nun im Magento Connect Manager ein.
Copyright @ 2012 dotSource GmbH
Alle Rechte vorbehalten.
Ausgewiesene Marken sind Marken des jeweiligen Eigentümers.
Änderungen ohne vorherige Mitteilung vorbehalten.
Seite 16 von 39
Abbildung 7: Login Connect Manager
7. Geben Sie dann im Eingabefeld „Paste extension key to install:“ unter
dem Tab „Extensions“ im Menü „Install New Extensions“ den vorher auf
der Magento Website kopierten Extensions Key ein. Klicken Sie dann den
Button „Install“ rechts neben dem Eingabefeld.
Copyright @ 2012 dotSource GmbH
Alle Rechte vorbehalten.
Ausgewiesene Marken sind Marken des jeweiligen Eigentümers.
Änderungen ohne vorherige Mitteilung vorbehalten.
Seite 17 von 39
Abbildung 8: Install New Extension
8. Das Modul wird daraufhin automatisch installiert. Wurde das Modul vom
Connect Manager erfolgreich installiert sollten Sie folgende Meldung
erhalten.
Copyright @ 2012 dotSource GmbH
Alle Rechte vorbehalten.
Ausgewiesene Marken sind Marken des jeweiligen Eigentümers.
Änderungen ohne vorherige Mitteilung vorbehalten.
Seite 18 von 39
Abbildung 9: Procedure Output Frame
Die nun folgenden Schritte dienen zur Kontrolle der Installation
9. Es folgt eine Prüfung der Installation im Magento Backoffice. Dazu loggen
Sie sich in Ihr Backoffice ein. Sollten Sie bereits eingeloggt sein, loggen
Sie sich aus und dann wieder ein. Nur so werden die neuen Menüs korrekt
geladen.
Abbildung 10: Login Magento Backoffice
Copyright @ 2012 dotSource GmbH
Alle Rechte vorbehalten.
Ausgewiesene Marken sind Marken des jeweiligen Eigentümers.
Änderungen ohne vorherige Mitteilung vorbehalten.
Seite 19 von 39
Falls Sie als sichere URL keine https:// URL eingegeben haben, ist das
Modul nicht aktiv. Dies wird durch einen Hinweis unter den Menüs
dargestellt.
Abbildung 11: Secure Protocoll Warning
Navigieren Sie nun zu System > Konfiguration. Hier können Sie unter dem
Abschnitt Sales (Verkäufe) zwei neue Menüs sehen. Zusätzlich sind im
Menü „Payment Methods“ die EOS Zahlungsarten hinzugefügt worden.
Alle neuen Menüs sind mit „(EOS Payment)“ gekennzeichnet. Sie sollten
fehlerfrei aufruf- und konfigurierbar sein.
Copyright @ 2012 dotSource GmbH
Alle Rechte vorbehalten.
Ausgewiesene Marken sind Marken des jeweiligen Eigentümers.
Änderungen ohne vorherige Mitteilung vorbehalten.
Seite 20 von 39
Abbildung 12: Payment Methods
10. Zuletzt müssen noch die Tabellen in der Datenbank geprüft werden. Dazu
loggen sie sich in Ihre Datenbank-Verwaltung (im Beispiel MySQL
phpMyAdmin) ein und suchen die im Punkt 2.1.1. beschriebenen Tabellen.
Außerdem können Sie die im Punkt 2.1.2. erwähnten Spalten und
Attribute auf Vollständigkeit prüfen.
Copyright @ 2012 dotSource GmbH
Alle Rechte vorbehalten.
Ausgewiesene Marken sind Marken des jeweiligen Eigentümers.
Änderungen ohne vorherige Mitteilung vorbehalten.
Seite 21 von 39
Abbildung 13: Datenbank Tabellen
Die Installation ist damit abgeschlossen.
Copyright @ 2012 dotSource GmbH
Alle Rechte vorbehalten.
Ausgewiesene Marken sind Marken des jeweiligen Eigentümers.
Änderungen ohne vorherige Mitteilung vorbehalten.
Seite 22 von 39
4. Backoffice
4.1. Konto-Information
In Ihrem Magento Backoffice unter System -> Konfiguration -> Benutzerkonto
(EOS Payment) können Sie Ihre Schnittstellendaten hinzufügen. Sie haben die
Möglichkeit, Ihre globalen Händlerinformationen, die Sie von EOS Payment
Solutions erhalten haben, einzutragen. Diese werden bei jedem Request zu EOS
Payment Solutions benutzt. Zusätzlich haben Sie die Möglichkeit, spezifische
Händlerinformationen für die Zahlungsart Kreditkarte festzulegen, die in
Abhängigkeit des Rechnungslandes des Kunden zutreffen.
Abbildung 14: EOS Benutzerkonto
4.2. Risk Management
4.2.1. Allgemein
Unter System -> Konfiguration -> Riskmanagement (EOS Payment Solutions)
können alle Konfigurationen bezüglich der Validierung und Risikoprüfung
eingestellt werden. Generell ist es hierüber möglich, die einzelnen Komponenten
Copyright @ 2012 dotSource GmbH
Alle Rechte vorbehalten.
Ausgewiesene Marken sind Marken des jeweiligen Eigentümers.
Änderungen ohne vorherige Mitteilung vorbehalten.
Seite 23 von 39
wie Bonitäts- und Adressprüfungen zu aktivieren bzw. zu deaktivieren. Zusätzlich
haben Sie die Möglichkeit, Einstellungen zur Adressprüfung vorzunehmen.
4.2.2. Bonitätsprüfung
Mit Hilfe der Bonitätsprüfung können Sie für jeden Kunden entscheiden, welche
Zahlungsarten er nutzen darf. Durch einen Klick auf „Neue Regel“ erweitern Sie
Ihre Bonitätsmatrix. Zur Konfiguration einer Regel muss ein „Betrag“ in der
Standard-Shopwährung eingetragen werden. Der Betrag gibt an, wann eine Regel
aktiv
bzw.
benutzt
wird.
Die
„Bonitätsprüfung“
gibt
an,
welcher
Bonitätsprüfungsalgorithmus verwendet werden soll. Das „Kriterium“ dient als
eigentliche Bonitätsprüfung. Wenn das konfigurierte Kriterium (Informationen zu
den Kriterien finden Sie in der Schnittstellenbeschreibung von EOS Payment
Solutions) erfüllt ist, werden die selektierten „Zahlungsmöglichkeiten“ dem
Kunden zur Verfügung gestellt. Sie können zu einem Betrag unterschiedliche
Bonitätsprüfungsalgorithmen ausführen lassen. Dem Kunden werden dann alle
selektierten Zahlungsarten angeboten. Die Standardzahlungsarten stehen dem
Kunden darüber hinaus immer zur Verfügung. Das schließt aus, dass z.B. durch
eine Falschkonfiguration der Bonitätsmatrix dem Kunden keine Zahlungsart
angezeigt wird.
Copyright @ 2012 dotSource GmbH
Alle Rechte vorbehalten.
Ausgewiesene Marken sind Marken des jeweiligen Eigentümers.
Änderungen ohne vorherige Mitteilung vorbehalten.
Seite 24 von 39
Abbildung 15: Konfigurierte Bonitätsmatrix
Dem besseren Verständnis dieser Bonitätsmatrix dienen die unten beschriebenen
Beispiele. Der Beispiel-Shop nutzt als Standardwährung EUR.
Die Regeln mit dem Betrag >=0 EUR werden aktiv, wenn der Bestellwert min. 0
EUR und max. 499,99 EUR beträgt. Die Regeln mit dem Betrag >=500 EUR werden
aktiv, wenn der Bestellwert min. 500,00 EUR beträgt. Außerdem wird Empfohlen
eine Regel zu definieren, die den Fall abdeckt, dass EOS keine Risikobewertung
durchführen kann und einen Zahlenwert von 0 und einen Ampelwert von „white“
Copyright @ 2012 dotSource GmbH
Alle Rechte vorbehalten.
Ausgewiesene Marken sind Marken des jeweiligen Eigentümers.
Änderungen ohne vorherige Mitteilung vorbehalten.
Seite 25 von 39
zurückgibt. Wenn keine Regel existiert, die den Fall abdeckt, werden die
Standardzahlungsarten angezeigt. Die konfigurierten Standardzahlungsarten
werden außerdem noch dem Benutzer angezeigt, wenn seine Rechnungsadresse
nicht in „Deutschland“ ist oder nach einer Bonitätsanfrage keine Regel greift.
Beispiel 1:
Ein Kunde mit einem Warenwert von 200 EUR und einem „CEG BONIMA Score“
von 600 würde die Zahlungsarten giropay, iDeal und Paypal Standard nutzen.
Beispiel 2:
Ein Kunde mit einem Warenwert von 25 EUR und einem „CEG BONIMA Score“ von
1000 darf alle Zahlungsarten wählen.
Beispiel 3:
Einem Kunden mit dem Warenwert von 738 EUR und dem „CEG BONIMA Score“
von 945 sowie dem „Bürgel Schulnote“ von 3,1 werden die Zahlungsarten giropay
und iDeal angeboten.
Beispiel 4:
Einem Kunden mit dem Warenwert von 653 EUR und dem „CEG BONIMA Score“
von 1010 sowie einem „Bürgel Schulnote“ von 1,5 werden alle Zahlungsarten
angezeigt.
4.2.3. Bankdaten-Prüfung
Die Einstellungsmöglichkeit wurde zu den Zahlungsmethoden verschoben. Sie
haben
nun
die
Möglichkeit
bei
den
Zahlungsarten
"Elektronisches
Lastschriftverfahren (EOS Payment Solutions)" und "giropay (EOS Payment
Solutions)",
unter
dem
Konfigurationspunkt
"Zusätzliche
Validierung
der
Kontoinformationen", die Einstellung vorzunehmen. Dabei kann der Algorithmus,
mit welchem die Bankdaten validiert werden, ausgewählt werden. Die
Unterschiede der Methoden erfahren Sie direkt bei EOS Payment Solutions.
Copyright @ 2012 dotSource GmbH
Alle Rechte vorbehalten.
Ausgewiesene Marken sind Marken des jeweiligen Eigentümers.
Änderungen ohne vorherige Mitteilung vorbehalten.
Seite 26 von 39
4.2.4. Adressprüfung
In der Selektion Adressprüfung wählen Sie Ihre Standardprüfmethode und
entscheiden, ob die Rechnungs- bzw. Lieferadresse oder beide Adressen geprüft
werden sollen. Zusätzlich können Sie das Verhalten, anhand des von EOS
zurückgegebenen Status der Adressprüfung, steuern. Diese Einstellungen können
sowohl für die Liefer-, als auch für die Rechnungsadresse getroffen werden.
Dabei wird zwischen vier Aktionen unterschieden. Die Option „Kunde“ gibt an,
dass nach der Validierung der Adresse die Kundenadresse benutzt werden soll.
Mit der Option „Korrigierte“ wird die durch EOS Payment Solutions korrigierte
Adresse benutzt. Die Option „Überprüfen“ ruft den Benutzer dazu auf, seine
Adresse zu prüfen, verpflichtet ihn jedoch nicht zur Adressänderung. Die Option
„Blockieren“ gibt an, dass die geprüfte Adresse blockiert wird und vom Kunden
geändert werden muss.
Basic Address Check
Prüfung von Straße, Hausnummer, PLZ und Ort. Dabei werden nur Adressen aus
dem deutschen Raum validiert.
Premium Name Check
Aufbauend auf Basic Address Check prüft das System zusätzlich den Vor- und
Nachnamen. Sie nutzen standardmäßig den „Basic Address Check“ und aktivieren
ab einem bestimmten Betrag automatisch den „Premium Name Check“. Der
Betrag sollte in der Standardwährung des Shops eingetragen werden. Wie auch
beim „Basic Address Check“ können nur Adressen innerhalb von Deutschland
geprüft werden.
International Address Check
Mit dieser Methode ist es möglich, auch Adressen außerhalb von Deutschland auf
Straße, Hausnummer, PLZ, Ort und Land zu prüfen. Diese Methode kann
entweder für alle Länder oder nur für von Ihnen spezifizierte Länder benutzt
werden.
Copyright @ 2012 dotSource GmbH
Alle Rechte vorbehalten.
Ausgewiesene Marken sind Marken des jeweiligen Eigentümers.
Änderungen ohne vorherige Mitteilung vorbehalten.
Seite 27 von 39
4.3. Payment
4.3.1. Zahlungsoptionen
Im Backoffice unter System -> Konfiguration -> Zahlungsmöglichkeiten befinden
sich alle Einstellungsmöglichkeiten zu den Zahlungsarten. Unter anderem können
Sie einstellen, dass eine Zahlungsart nur Käufern aus bestimmten Ländern zur
Verfügung steht. Wie in Magento Zahlungsarten üblich, erstellen Sie auch einen
benutzerdefinierten Titel und eine Reihenfolge für die Zahlungsart im
Bestellprozess.
Zusätzlich können Sie bei „Kreditkarte (EOS Payment Solutions)“ und bei
„Elektronisches Lastschriftverfahren (EOS Payment Solutions)“ auswählen, ob
der Betrag sofort gebucht werden soll oder während des Bestellprozesses nur
autorisiert und später im Magento Backoffice gebucht werden soll.
Die Zahlungsart „Kreditkarte (EOS Payment Solutions)“ bietet darüber hinaus
noch die Möglichkeit einen individuellen Stylesheet für das Zahlungsgateway zu
verwenden. Außerdem können Sie noch die Beschriftung des Ok bzw. Abbrechen
Buttons bestimmen.
4.3.2. Gutschrift
Im Backoffice haben Sie die Möglichkeit, zu einer Bestellung eine Gutschrift zu
erstellen. Dabei muss zuerst die Rechung der Bestellung geöffnet werden, die
mit einer EOS Payment Solutions-Zahlungsart abgeschlossen wurde. In der
Rechnungsübersicht finden Sie den Button „Gutschrift“, auf den Sie klicken, um
zu der geöffneten Rechnung eine Gutschrift zu erstellen. Nach Eingabe aller
Informationen drücken Sie den Button „Erstatten“. Die Gutschrift wird über EOS
Payment Solutions abgewickelt. Der Kunde erhält den Betrag auf seinem Konto
gutgeschrieben. Wenn Sie „Erstatten (offline)“ wählen, wird die Gutschrift an
EOS Payment Solutions vorbei und nur Magento-intern verbucht.
Wie im Bestellprozess kann die Gutschrift-Aktion in einen undefinierten Status
fallen. Ist der Status der Gutschrift undefiniert, wird eine Gutschrift mit dem
Status „Offen“ erstellt und später, wenn EOS Payment Solutions einen
definierten
Status
liefert,
Copyright @ 2012 dotSource GmbH
Alle Rechte vorbehalten.
Ausgewiesene Marken sind Marken des jeweiligen Eigentümers.
Änderungen ohne vorherige Mitteilung vorbehalten.
entsprechend
angepasst.
Eine
erfolgreich
Seite 28 von 39
abgeschlossene Gutschrift besitzt den Status „Erstattet“, eine nicht erfolgreich
abgeschlossene Gutschrift den Status „Storniert“.
4.3.3. Stornieren
Wenn Sie eine Bestellung stornieren, werden alle noch nicht zurückgebuchten
Beträge der Bestellung, die über EOS Payment Solutions abgewickelt wurden, auf
das Konto des Käufers zurückgebucht. Das Stornieren einer Bestellung ist nur
möglich, wenn keine offenen Rechnungen und keine offenen Gutschriften
vorhanden sind. Das Verfahren ist dem bei einer Gutschrift ähnlich. Allerdings
wird die Bestellung im Fall einer Gutschrift mit undefiniertem Status in den
Zustand „Zurückgestellt“ überführt.
4.3.4. Bestellung bearbeiten
Eine vorhandene Bestellung kann in der Bestellübersicht über den Button
„Bearbeiten“ verändert werden. Dabei wird im Bearbeitungsprozess die aktuelle
Bestellung storniert und eine neue Bestellung angelegt. Die neue Bestellung kann
keine EOS Payment Solutions-Zahlungsart benutzen da sie im Backoffice angelegt
wird. Die zu ändernde Bestellung wird storniert und durchläuft den gleichen
Prozess, als würde sie manuell storniert werden (siehe 4.3.3).
4.3.5. Bestellung neu anlegen
Soll eine Bestellung über das Backoffice angelegt werden, kann keine EOS
Payment Solutions-Zahlungsart ausgewählt werden.
4.3.6. Autorisierte Bestellung buchen
Bestellungen können über das Backoffice im der Bestellübersicht gebucht
werden. Bestellungen, die gebucht werden können, besitzen den Status „Bereit
für EOS Buchung“. Sie können z.B. nach diesem Status filtern und die gefilterten
Bestellungen markieren. Über die Massenaktion „Clickpay: Rechnung erstellen“
werden die ausgewählten autorisierten Bestellungen gebucht. Bei einem
undefinierten Status bleibt der aktuelle Status der Bestellung erhalten. Später
wird automatisch ein erneuter Buchungsversuch gestartet.
Copyright @ 2012 dotSource GmbH
Alle Rechte vorbehalten.
Ausgewiesene Marken sind Marken des jeweiligen Eigentümers.
Änderungen ohne vorherige Mitteilung vorbehalten.
Seite 29 von 39
4.4
Revision
Durch die Revisionsnummer haben Sie die Möglichkeit, die Versionen des EOSModuls zu überprüfen.
Die Revisionsnummer finden Sie im Magento Backoffice unter „System“ im
Abschnitt „Configuration“. In dem linken Menü finden Sie unter der Überschrift
„Advanced“ den Eintrag „System“. Dort befindet sich der Eintrag „Revision“, aus
dem Sie die aktuelle Revisionsnummer entnehmen können.
4.5
EOS-Referenznummer
Die EOS-Referenznummer ermöglicht es die eingegangenen Bestellung mit dem
EOS-Zahlungsdienst abzugleichen.
Die EOS-Referenznummer befindet sich in der Bestellung. Die Bestellung
erreichen Sie in dem sie sich in das Backoffice einloggen und unter „Sales” die
Überschrift
„Orders” auswählen. Hier werden alle getätigten Bestellungen
angezeigt. Wählen Sie die gewünschte Bestellung aus. In der Bestellungen finden
sie nun unter Infomation die EOS-Referenznummer im Abschnitt Payment
Information. Zur zusätzlichen Sicherheit können sie auch die Transaction ID
unter der Comments History entnehmen.
Abbildung 16: Payment Information
Copyright @ 2012 dotSource GmbH
Alle Rechte vorbehalten.
Ausgewiesene Marken sind Marken des jeweiligen Eigentümers.
Änderungen ohne vorherige Mitteilung vorbehalten.
Seite 30 von 39
Abbildung 17: Comments History
Rufen Sie nun unter „https://www.eos-payment.de/” den EOS-Zahlungsdienst
auf und loggen Sie sich dort mit Ihrem zugewiesenen Account ein.
Bitte
beachten Sie, dass ein Händler wie unter 4.1 beschrieben angelegt ist.
Nach
einem erfolgreichem Login wechseln Sie auf den Reiter „Archiv”. Hier besteht
nun die Möglichkeit nach bestimmten Bestellungen zu filtern. Tätigen Sie hier
ihre gewünschte Eingabe und gehen Sie zu „Jetzt anzeigen”. Unter der
Spaltenüberschrift “Transaktion Zahlungsarten”
steht an erster Stelle die
Transaction ID und an zweiter Stelle die EOS-Referenznummer.
Die Transaction ID und die EOS-Referenznummer müssen mit der Bestellung im
Backoffice übereinstimmen.
Copyright @ 2012 dotSource GmbH
Alle Rechte vorbehalten.
Ausgewiesene Marken sind Marken des jeweiligen Eigentümers.
Änderungen ohne vorherige Mitteilung vorbehalten.
Seite 31 von 39
5. Storefront
5.1. Risk Management
5.1.1. Bonitätsprüfung
Sobald der Kunde im Bestellprozess zur Auswahl der Zahlungsarten gelangt, wird
anhand der Bonitätsmatrix die Bonitätsprüfung ausgeführt. Im Ergebnis zeigt das
System
dem
Kunden
alle
freigegebenen
Zahlungsarten
sowie
die
Standardzahlungsart zur Auswahl an. Die Bonitätsergebnisse werden im System
gespeichert und können wiederbenutzt werden.
Sobald der Kunde seine Bestellung im Bestellprozess abschickt, wird noch einmal
gegen die ermittelten Bonitätsergebnisse geprüft, ob die aktuelle Zahlungsart
benutzt
werden
darf.
Ist
dies
nicht
der
Fall,
wird
der
Kunde
zur
Zahlungsartenauswahl zurückgeleitet und sieht nur diejenigen Zahlungsarten, die
laut Bonitätsergebnis benutzt werden dürfen.
5.1.2. Bankdaten-Prüfung
Die Bankdaten-Prüfung kommt bei den Zahlmethoden Lastschrift und Giropay
zum Einsatz. Sobald der Kunde alle Eingaben beendet und das Formular
versendet hat, findet die Daten-Validierung statt. Der Kunde wird auf den
nächsten Checkout-Schritt weitergeleitet, wenn seine Daten korrekt sind. Bei
invaliden Daten erhält er den Hinweis, seine Daten zu überprüfen. Nur bei
korrekt validierten Bankdaten gelangt der Kunde zum nächsten Schritt. In der
aktuellen Checkout-Sitzung werden die Daten nur einmal geprüft. Solange diese
korrekt sind und nicht geändert wurden, wird keine neue Anfrage an EOS
Payment Solutions gesendet.
5.1.3. Adressprüfung
Die Adressprüfung validiert im Checkoutprozess die verwendeten Adressen. Je
nach Konfiguration im Backoffice werden die Rechnungsadresse und/oder
Lieferadresse geprüft. Die Prüfung findet direkt nach dem Abschicken des
Copyright @ 2012 dotSource GmbH
Alle Rechte vorbehalten.
Ausgewiesene Marken sind Marken des jeweiligen Eigentümers.
Änderungen ohne vorherige Mitteilung vorbehalten.
Seite 32 von 39
Adressformulars statt. Die jeweilige Kunden-Adresse wird lediglich einmal
validiert. Das heißt, sobald die Adresse OK ist, korrigiert wurde oder durch eine
Hinweismeldung vom Kunden nachgeprüft wurde, erhält die Adresse eine
„Geprüft“-Kennzeichnung. Das hat den Vorteil, dass bei der nächsten Nutzung
der Adresse nicht erneut geprüft werden muss. Egal, ob der Kunde im Checkout
das Adressformular erneut abschickt oder die Adresse bei der nächsten
Bestellung aus seinem Adressbuch wählt, es werden immer nur Adressen
validiert, welche noch nicht gekennzeichnet wurden.
Nachfolgend ist das mögliche Vorgehen in Abhängigkeit vom Prüfergebnis erklärt:
1. OK
o Die geprüfte Adresse ist völlig richtig, der User wird zum nächsten
Einkaufsschritt geleitet.
2. Korrigieren
o Die vom User eingegebene Adresse wurde geringfügig korrigiert. Die
automatische Korrektur bezieht sich auf Groß-/Kleinschreibung,
Interpunktion und Umlautspreizung. Der User wird automatisch zum
nächsten Einkaufsschritt geleitet.
3. Überprüfen
o Nach einer Fehlermeldung wird der Kunde darauf hingewiesen, seine
eingegebene Adresse zu prüfen. Ändert diese sich beim nächsten
Abschicken nicht, so wird keine neue Validierung durchgeführt und der
Kunde kann seinen Einkauf fortsetzen. Ändert sich die Adresse im
Vergleich zur vorhergehenden, dann findet eine neue Validierung statt.
Abbildung 18: Adressprüfung - Allgemeine Hinweis-Meldung
4. Blockieren
Copyright @ 2012 dotSource GmbH
Alle Rechte vorbehalten.
Ausgewiesene Marken sind Marken des jeweiligen Eigentümers.
Änderungen ohne vorherige Mitteilung vorbehalten.
Seite 33 von 39
o Adressen, die inaktiv/unzustellbar oder Fake-Adressen sind, werden
blockiert. Sobald eine solche Adresse blockiert ist, muss der Kunde
eine
andere
gültige Adresse
wählen, um den
Einkaufsprozess
fortzusetzen.
5.2. Payment
Wenn ein Kunde eine Bestellung über eine EOS Payment Solutions-Zahlungsart
abgeschlossen hat und EOS Payment Solutions bestätigt, dass die Buchung
erfolgte, wird die Bestellung in den Zustand „Verarbeitung“ überführt, sofern
die Zahlungsmethode „Buchen“ als Zahlungsart ausgewählt wurde. Sonst erhält
die Bestellung den Status „Bereit für EOS Buchung“. Im selben Moment wird eine
Rechnung in Magento erstellt, in der alle gekauften Produkte gelistet werden.
Es kann aber auch vorkommen, dass im Augenblick der Buchung ein erfolgreicher
Zahlungsabschluss nicht sichergestellt werden kann. In solch einem Fall erhält
die Bestellung den Bestellstatus „Warte auf EOS Buchungsbestätigung“. Auch bei
diesen
Bestellungen
wird
eine
Rechnung
erstellt,
jedoch
mit
dem
Rechnungsstatus „Ausstehend“.
Sobald EOS Payment Solutions ein erfolgreiches Ergebnis liefert, ändert sich der
Status
der
Bestellung
von
„Warte
auf
EOS
Buchungsbestätigung“
zu
„Verarbeitung“, wenn die Bestellung mit einer buchenden Zahlungsart bezahlt
wurde. Zudem wird die offene Rechnung mit dem Status „Ausstehend“ in den
Status „Bezahlt“ überführt und der Benutzer wird über seinen erfolgreichen
Zahlungseingang informiert. Wenn die Bestellung mit einer autorisierenden
Zahlungsart bezahlt wurde, erhält sie den Status „Bereit für EOS Buchung“. Um
die Autorisierung zu buchen, muss sie in der Bestellübersicht gebucht werden.
Eine Rechnung wird bei der Buchung erstellt.
Liefert EOS Payment Solutions ein negatives Ergebnis, d.h. es war kein
erfolgreicher Zahlungsabschluss möglich, so wird versucht, die Bestellung
automatisch zu stornieren. Darüber werden Sie per E-Mail informiert. Sollte es
passieren, dass EOS Payment Solutions nicht in der Lage ist, innerhalb einer
Woche nach der Bestellung den Zahlungsabschluss festzustellen, wird die
Bestellung in den Zustand „Zurückgestellt“ überführt. Über den Magento
Copyright @ 2012 dotSource GmbH
Alle Rechte vorbehalten.
Ausgewiesene Marken sind Marken des jeweiligen Eigentümers.
Änderungen ohne vorherige Mitteilung vorbehalten.
Seite 34 von 39
Backoffice-Posteingang erhalten Sie alle benötigen Informationen, um in Ihrem
EOS Payment Solutions Backoffice den Zahlungsstand abzugleichen oder EOS
Payment Solutions direkt zu kontaktieren.
Sollten Sie im Nachhinein feststellen, dass der Zahlungsabschluss doch
erfolgreich war, können Sie die Bestellung einfach wieder aufnehmen.
Für den Fall das bei der Autorisierung eines Betrages keine Bestätigung
empfangen wird, wird der Staus der betroffenen Bestellung auf „Warte auf EOS
Autorisierungsbestätigung“ gesetzt. Eine Rechnung ist zu diesem Zeitpunkt nicht
erstellt worden.
Jede Aktivität, die das ClickPay-Modul an einer Bestellung vornimmt, wird
hierarchisch als Bestellkommentar gespeichert. Bei sehr wichtigen Informationen
werden Sie entweder per E-Mail oder über den Magento Backoffice-Posteingang
informiert.
Copyright @ 2012 dotSource GmbH
Alle Rechte vorbehalten.
Ausgewiesene Marken sind Marken des jeweiligen Eigentümers.
Änderungen ohne vorherige Mitteilung vorbehalten.
Seite 35 von 39
6. Fehlerbehandlung
6.1. Einstellen der Fehlermeldungen
Es ist
für
den
Shop-Betreiber
möglich sämtliche
Fehler die bei der
Kommunikation mit EOS Payment Solutions auftreten können mit eigenen
Fehlerbeschreibungen zu versehen, welche beim Auftreten des Fehlers angezeigt
werden. Die Fehler werden beschrieben indem man die Datei „errors.xml“ im
Ordner
„app/code/community/Dotsource/Clickpay/etc“
im
Magento
Hauptverzeichnis bearbeitet.
Die XML Datei besitzt die Elemente „errorhandling“, „frontend“, „backend“ und
„error“ wobei „error“ noch mit den Attributen „code“ und „callback“ versehen
werden kann.
Fehlerbeschreibungen für Storefront Fehler sind innerhalb des Elements
„frontend“ unterzubringen. Backoffice Fehlermeldungen sind im Element
„backend“ zu beschreiben.
Soll einem einzelnen Fehler eine Beschreibung zugewiesen werden, so ist die
Code-Nummer des Fehlers zusammen mit der Beschreibung wie in Beispiel 1
gezeigt innerhalb des gewünschten Elements unterzubringen. Beim Deklarieren
werden nur die Stellen 5-8 des 8-stelligen Fehlercodes genutzt.
<error code="0001">Der Parameter PayID verursacht das Problem.</error>
Beispiel 1
Ist ein Fehlercode zweimal deklariert, wird nur die Beschreibung des in der Liste
höher stehenden angezeigt. Alle anderen Einträge die den gleichen Fehlercode
haben und darunter stehen werden nicht beachtet. Soll der Fehlercode
deklariert, ihm aber keine Beschreibung zugeordnet werden, benutzt man
folgendes Format.
<error code="0053" />
Beispiel 2
Copyright @ 2012 dotSource GmbH
Alle Rechte vorbehalten.
Ausgewiesene Marken sind Marken des jeweiligen Eigentümers.
Änderungen ohne vorherige Mitteilung vorbehalten.
Seite 36 von 39
Möchte man mehrere Fehlercodes mit einer Beschreibung versehen kann man das
Format aus Beispiel 3 benutzten. Ist ein Fehler einzeln und mehrfach deklariert
wird die Beschreibung der einzelnen Deklaration verwendet. Der Fehler „0001“
ist z.B. in Beispiel 1 und Beispiel 3 deklariert. Tritt er auf, wird die Beschreibung
aus Beispiel 1 ausgegeben.
<error code="0001 0002 0053">Es gibt einen Fehler.</error>
Beispiel 3
Um eine Fehlermeldung speziell behandeln zu lassen, kann man das Attribut
„callback“ benutzen um eine für den Fehler angelegte PHP-Methode aufzurufen.
Im Beispiel wird beim Fehler „0306“ die Methode „clearQuotePayment“ aus der
Klasse „error_observer“ aufgerufen.
<errorcallback="EOS/error_observer::clearQuotePayment"
code="0306">Reserviert.</error>
Beispiel 4
Sie können die Beschreibung der Fehler auch auf Englisch verfassen. Ist eine
Übersetzung der Beschreibung auf Deutsch gewünscht, so können die englische
Beschreibung
und
die
„Dotsource_Clickpay.csv“
deutsche
im
Ordner
Übersetzung
in
„app/locale/de_DE“
der
im
Datei
Magento
Hauptverzeichnis hinterlegt werden. Benutzen Sie dazu folgendes Format.
"Billing Address","Rechnungsadresse"
Beispiel 5
Alle möglichen Fehlercodes und deren Beschreibung sind in der Datei
„errors.xml“ im Element „backend“ einzeln aufgelistet.
Um eine aktuelle Liste der Fehlercodes zu erhalten setzen Sie sich bitte mit EOSPaygate in Verbindung.
Copyright @ 2012 dotSource GmbH
Alle Rechte vorbehalten.
Ausgewiesene Marken sind Marken des jeweiligen Eigentümers.
Änderungen ohne vorherige Mitteilung vorbehalten.
Seite 37 von 39
6.2. Fehleranalyse
Es kann unter Umständen dazu kommen das bei der Installation des Moduls
Fehler auftreten. Nachfolgend finden Sie ein paar Hinweise um selbsttätig eine
Fehleranalyse durchführen zu können.
6.2.1. Datenbank
Prüfen Sie in Ihrer Magento Datenbank ob folgende Tabellen vorhanden sind.
clickpay_transaction
clickpay_action
clickpay_callback_security
Sind diese Tabellen nicht vorhanden gab es ein Problem bei der Installation. Um
dieses nachzuvollziehen prüfen Sie in der Tabelle „core_resource“ die
Versionsnummer des Tabelleneintrags „clickpay_setup“. Diese Nummer gibt
Auskunft über das zuletzt ausgeführte Installationsskript. Geben Sie die
Versionsnummer bei Fehlermeldungen immer mit an.
Um das Setup erneut zu auszuführen, löschen Sie den Eintrag „clickpay_setup“
aus der Tabelle „core_resource“. Nachdem dies geschehen ist führt Magento die
Installation erneut durch. Prüfen Sie nach diesem Vorgang ob die Clickpay
Tabellen vorhanden sind.
6.2.2. Debug-Mode / Log-Funktion
Durch diese Funktion werden Daten über die Requests und Responses des Moduls
in der Log Datei „system.log“ gesammelt werden. Diese Daten werden zur
Auswertung und Analyse von Fehlern benötigt. Die Funktion soll nicht im
laufenden Betrieb genutzt werden. Es ist unabdingbar vor der Benutzung die
Magento eigene Log-Funktion zu aktivieren. (Backoffice: System -> Configuration
-> Advanced -> Developer -> Log Settings). Eine Aktivierung sollte nur von einem
Administrator oder Entwickler vorgenommen werden.
Um die Log-Funktion zu aktivieren muss
Copyright @ 2012 dotSource GmbH
Alle Rechte vorbehalten.
Ausgewiesene Marken sind Marken des jeweiligen Eigentümers.
Änderungen ohne vorherige Mitteilung vorbehalten.
Seite 38 von 39
in den VirtualHost-Einträgen, welche die Magento-Installation betreffen,
die Zeile
SetEnv EOS_DEMO_MODE 1
oder
in der Datei „index.php“, welche sich im Magento Hauptverzeichnis
befindet, die Zeile
Mage::register('isEOSDemoMode', 1);
hinzugefügt werden.
Dabei ist darauf zu achten das die Zeile in der „index.php“ Datei oberhalb des
letzten Eintrags „Mage::run($mageRunCode, $mageRunType);“ geschrieben
wird. Ansonsten wird der Debug-Mode nicht aktiviert. Die Funktion wird
deaktiviert indem man diese Einträge wieder löscht oder auskommentiert. Der
Eintrag im VirtualHost erfordert einen Neustart des Servers. Nach dem Aktivieren
sollte der Magento Cache geleert werden um Fehler zu vermeiden.
Die
Log-Datei
selbst
kann
im
Magento-Hauptverzeichnis
unter
„var/log/system.log“ gefunden werden.
6.2.3. Konflikte mit anderen Modulen
Es ist möglich, dass zwischen dem EOS Payment Solutions Modul und bereits
installierten oder nachträglich installierten Modulen Unstimmigkeiten auftreten
können. Sollten Fehlermeldungen auftreten, in welchen ein Problem mit einem
Modul beschrieben wird, so deaktivieren Sie dieses Modul unter „System“ >
„Configuration“ > „Erweitert“ > „Erweitert „> „Modulausgaben deaktivieren“.
Prüfen Sie dann die fehlerhafte Funktion erneut. Falls sich auf diese Weise
herausstellen sollte, dass ein anderes Modul den Fehler verursacht, wenden Sie
sich bitte zur Fehlerbehebung an dessen Herausgeber.
Copyright @ 2012 dotSource GmbH
Alle Rechte vorbehalten.
Ausgewiesene Marken sind Marken des jeweiligen Eigentümers.
Änderungen ohne vorherige Mitteilung vorbehalten.
Seite 39 von 39