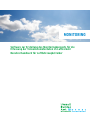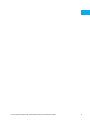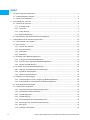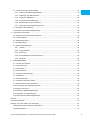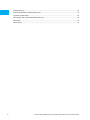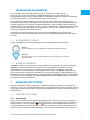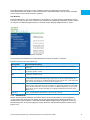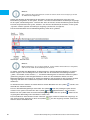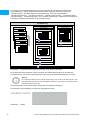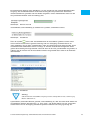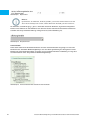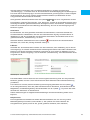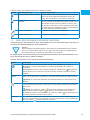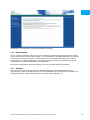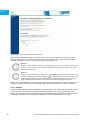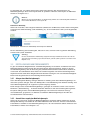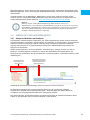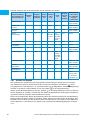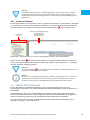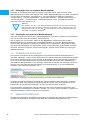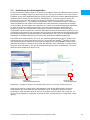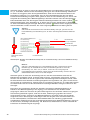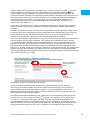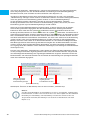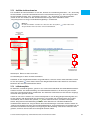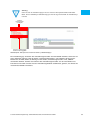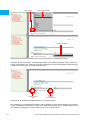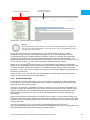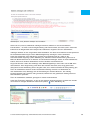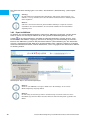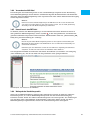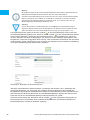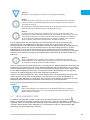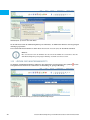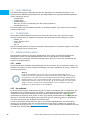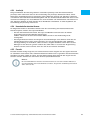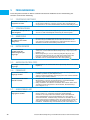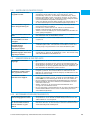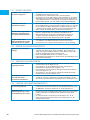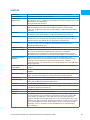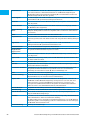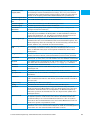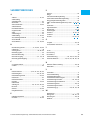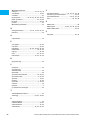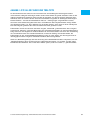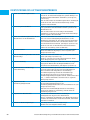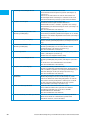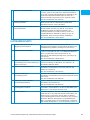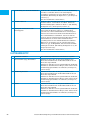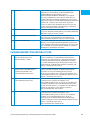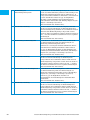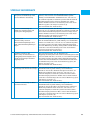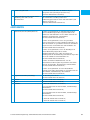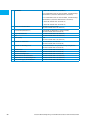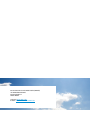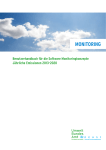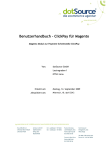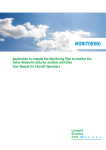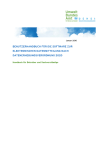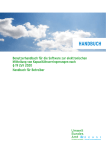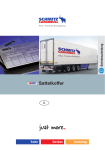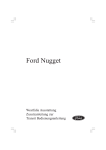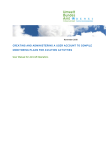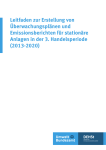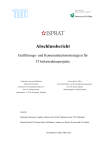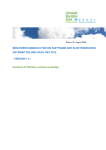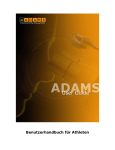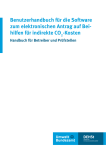Download Software zur Erstellung des Monitoringkonzepts für die
Transcript
Monitoring Software zur Erstellung des Monitoringkonzepts für die Erfassung der Tonnenkilometerdaten im Luftverkehr Benutzerhandbuch für Luftfahrzeugbetreiber Dieses Benutzerhandbuch wurde von der Deutschen Emissionshandelsstelle (DEHSt) im Umweltbundesamt mit Unterstützung der EUtech Energie & Management GmbH mit der gebotenen Sorgfalt und Gründlichkeit für die Anwender der Software zur elektronischen Erfassung von Monitoringkonzepten erstellt. Die DEHSt und EUtech Energie & Management GmbH übernehmen keinerlei Gewähr für die Aktualität, Korrektheit, Vollständigkeit oder Qualität der Angaben im Handbuch. Die DEHSt und EUtech Energie & Management GmbH übernehmen keine Haftung gegenüber den Benutzern des Handbuchs oder gegenüber Dritten, die über dieses Benutzerhandbuch oder Teile davon Kenntnis erhalten. Es können insbesondere von dritten Parteien gegenüber der DEHSt und EUtech Energie & Management GmbH keine Verpflichtungen abgeleitet werden. Der Haftungsausschluss gilt nicht bei Vorsatz oder grober Fahrlässigkeit und soweit es sich um Schäden aufgrund der Verletzung des Lebens, des Körpers oder der Gesundheit handelt. Eine Haftung für die DEHSt besteht nur nach den Grundsätzen der Amtshaftung nach § 839 des Bürgerlichen Gesetzbuches in Verbindung mit Art. 34 des Grundgesetzes. Dieses Handbuch stellt eine technische Hilfestellung dar. Es hat für die Rechtsanwendung keine präjudizierende Wirkung und begründet keinerlei Rechtsansprüche. Impressum Herausgeber: Deutsche Emissionshandelsstelle (DEHSt) im Umweltbundesamt Bismarckplatz 1 14193 Berlin Telefon: (0 30) 89 03-50 50 Telefax: (0 30) 89 03-50 10 Internet: www.dehst.de E-mail: [email protected] Bearbeitung: EUtech Energie & Management GmbH Dennewartstr. 25-27 52068 Aachen Internet: www.eutech.de E-mail: [email protected] Stand: 06.2013 Software Monitoringkonzept Tonnenkilometerdaten 2014 im Luftverkehr 3 Inhalt 1 Zur Benutzung des Handbuchs..................................................................................................................7 1.1 Wiederkehrende Symbole...................................................................................................................7 1.2 Aufbau des Handbuchs........................................................................................................................7 2 Anwendung der Software...........................................................................................................................7 2.1 Struktur der Software...........................................................................................................................7 2.1.1Sprachauswahl .............................................................................................................................7 2.1.2Startseite.........................................................................................................................................8 2.1.3 Daten Browser...............................................................................................................................9 2.1.4Monitoringkonzept.....................................................................................................................11 2.2 Abweichung von normalen Browser-Funktionen ........................................................................17 3 Arbeitsabläufe beim Luftfahrzeugbetreiber..........................................................................................18 3.1 Übersicht über den Ablauf................................................................................................................18 3.2 Erste Schritte.......................................................................................................................................18 3.2.1 Starten der Software...................................................................................................................18 3.2.2Benutzerzugang..........................................................................................................................19 3.2.3Anmelden....................................................................................................................................19 3.2.4Abmelden................................................................................................................................... 20 3.3 Erstellen eines Monitoringkonzepts................................................................................................21 3.3.1 Anlegen eines Monitoringkonzepts.........................................................................................21 3.3.2 Auswahl eines angelegten Monitoringkonzepts....................................................................21 3.3.3 Import von XML-Dateien ......................................................................................................... 22 3.4 Arbeiten mit einem Monitoringkonzept....................................................................................... 23 3.4.1 Anlegen und Bearbeiten von Formularen............................................................................. 23 3.4.2 Speichern von Eingaben........................................................................................................... 24 3.4.3 Löschen von Formularen.......................................................................................................... 25 3.5 Hinweise zur Dateneingabe ........................................................................................................... 25 3.5.1 Dateneingabe in ein neu angelegtes Monitoringkonzept.................................................. 26 3.5.2 Dateneingabe in ein importiertes Monitoringkonzept....................................................... 26 3.6 Erforderliche Dateneingabe ........................................................................................................... 26 3.7 Übersicht der Formulare.................................................................................................................. 26 3.7.1 Identifizierung des Luftfahrzeugbetreibers.......................................................................... 27 3.7.2 Ausfüllen der Adressformulare.................................................................................................31 3.7.3Luftfahrzeugflotte.......................................................................................................................31 3.7.4Luftfahrzeugtyp.......................................................................................................................... 32 3.7.5 Datenmanagement und Kontrollsystem................................................................................ 35 3.7.6 Messungen und Unsicherheitsbetrachtung........................................................................... 36 3.7.7Messgerät.................................................................................................................................... 36 3.7.8 Spezielle Sachverhalte............................................................................................................... 37 4 Software Monitoringkonzept Tonnenkilometerdaten 2014 im Luftverkehr 3.8 Vorbereitung der ZIP-Erstellung..................................................................................................... 38 3.8.1 Prüfung des Monitoringkonzepts........................................................................................... 38 3.8.2 Anhängen von Dokumenten................................................................................................... 38 3.8.3 Export als XML-Datei................................................................................................................. 40 3.8.4 Versenden einer XML-Datei......................................................................................................41 3.8.5 Konvertieren in eine PDF-Datei................................................................................................41 3.8.6 Weitergabe des Bearbeitungsrechts........................................................................................41 3.9 Erstellen einer ZIP-Datei................................................................................................................... 43 3.10Löschen eines Monitoringkonzepts................................................................................................ 44 4Systemvoraussetzungen............................................................................................................................ 45 4.1 Betriebssystem und Internet-Browser............................................................................................. 45 4.2 Acrobat Reader.................................................................................................................................. 45 4.3E-Mail-Programm............................................................................................................................... 46 4.4ZIP-Programm.................................................................................................................................... 46 4.5Browser-Einstellungen...................................................................................................................... 46 4.5.1Cookies........................................................................................................................................ 46 4.5.2Pop-up-Blocker............................................................................................................................ 46 4.5.3JavaScript..................................................................................................................................... 47 4.5.4 Besonderheiten einzelner Browser......................................................................................... 47 4.5.5Firewalls...................................................................................................................................... 47 5Problembehebung..................................................................................................................................... 48 5.1 Starten der Software......................................................................................................................... 48 5.2Sprachauswahl................................................................................................................................... 48 5.3Anmeldung......................................................................................................................................... 48 5.4 Daten Browser.................................................................................................................................... 48 5.5 Anzeigen von Tool-Tipps.................................................................................................................. 48 5.6Formulare........................................................................................................................................... 48 5.7Adressformulare................................................................................................................................ 48 5.8 Ausfüllen relevanter Felder.............................................................................................................. 49 5.9 Konvertieren in eine PDF-Datei....................................................................................................... 49 5.10Weitergabe des Bearbeitungsrechts............................................................................................... 49 5.11Import von Daten.............................................................................................................................. 50 5.12Prüfen des Monitoringkonzepts...................................................................................................... 50 5.13Anhängen von Dokumenten........................................................................................................... 50 5.14Löschen eines Monitoringkonzepts................................................................................................ 50 Glossar................................................................................................................................................................ 51 Sachwortverzeichnis........................................................................................................................................ 55 Anhang: Liste aller Felder und Tool-Tipps.................................................................................................... 57 Identifizierung des Luftfahrzeugbetreibers.......................................................................................... 58 Luftfahrzeugflotte......................................................................................................................................61 Software Monitoringkonzept Tonnenkilometerdaten 2014 im Luftverkehr 5 Luftfahrzeugtyp......................................................................................................................................... 62 Datenmanagement und Kontrollsystem................................................................................................ 63 Spezielle Sachverhalte.............................................................................................................................. 65 Messungen und Unsicherheitenbetrachtung....................................................................................... 66 Messgerät.................................................................................................................................................... 66 Adressdaten................................................................................................................................................ 67 6 Software Monitoringkonzept Tonnenkilometerdaten 2014 im Luftverkehr 1 Zur Benutzung des Handbuchs Dieses Handbuch dient Luftfahrzeugbetreibern als Anleitung zur Benutzung der Erfassungssoftware für die Erstellung der Monitoringkonzepte zur Überwachung der Tonnenkilometerdaten ihrer Luftfahrzeugflotte. Im Handbuch werden der Ablauf zur Erstellung des Monitoringkonzepts und die Bedienung der Software erläutert. Die Erstellung der Monitoringkonzepte für die Erfassung der jährlichen CO2-Emissionen im Luftverkehr erfolgt separat. Hierzu gibt es eine weitere Software mit entsprechendem Handbuch. Als Hilfestellung für die Erstellung der Monitoringkonzepte stellt die DEHSt einen Leitfaden in englischer Sprache zur Verfügung „Guidance for the Aviation Industry; Monitoring and Reporting Annual Emissions and Tonne km Data for EU Emissions Trading“. Der Leitfaden steht auf der Homepage der DEHSt zum Download bereit. Die Einrichtung eines Benutzerzugangs wird im separaten Handbuch „Einrichtung und Verwaltung eines Benutzerzugangs für die Erstellung von Monitoringkonzepten im Luftverkehr“ erläutert. 1.1 Wiederkehrende Symbole In diesem Handbuch werden kapitelübergreifend die folgenden Symbole verwendet: Hinweis: Mit dem i-Symbol werden zusätzliche Informationen kenntlich gemacht. Achtung: Mit dem !-Symbol werden wichtige Hinweise für die Benutzung der Software gekennzeichnet. 1.2 Aufbau des Handbuchs In Kapitel 1 finden Sie Allgemeines zu diesem Handbuch und Hinweise zu seiner Verwendung. Kapitel 2 umfasst Erläuterungen zur Struktur sowie zur Navigation innerhalb der Software einschließlich einer detaillierten Beschreibung der Menüpunkte. In Kapitel 3 werden die Arbeitsabläufe bei der Erstellung des Monitoringkonzepts dargestellt. Kapitel 4 behandelt die für das Arbeiten mit der Software notwendigen Systemvoraussetzungen. Fehlermeldungen, ihre Bedeutung sowie die mögliche Behebung derselben werden in Kapitel 5 erläutert. Das Handbuch wird ergänzt durch ein Glossar und ein Sachwortverzeichnis. Im Anhang finden Sie außerdem eine Übersicht aller Formularfelder. 2 Anwendung der Software Die Erfassungssoftware für die Erstellung des Monitoringkonzepts (im Weiteren bezeichnet als „Software“) basiert auf dem Formular-Management-System FMS. Dieses Kapitel beschreibt in Kürze die Struktur, die Benutzeroberfläche sowie wichtige Funktionen der Software und kann Ihnen als Einstieg dienen. 2.1 Struktur der Software 2.1.1 Sprachauswahl Mit der Software können Sie Ihr Monitoringkonzept sowohl in deutscher als auch in englischer Sprache erstellen. Die Software übernimmt zunächst die Spracheinstellungen Ihres verwendeten Internet-Browsers. Über die Symbole und am rechten, unteren Bildschirmrand sowie in der linken Menüleiste kann ein Wechsel der Sprache vorgenommen werden. Sie können auf der Startseite vor der Anmeldung (siehe Abbildung 1) sowie nach der Anmeldung auf der Startseite Software Monitoringkonzept Tonnenkilometerdaten 2014 im Luftverkehr 7 (Startseite, siehe Kapitel 2.1.2), bei der Ansicht des Daten-Browsers (Konzept auswählen) sowie bei der Ansicht für den Import eines Monitoringkonzepts (Konzept importieren) zwischen Deutsch und Englisch wechseln. Abbildung 1: Auswahl der Sprache Achtung: Der Wechsel der Sprache funktioniert jedoch nicht während der Bearbeitung von Monitoringkonzepten: Beim Anlegen eines Monitoringkonzepts (Menüpunkt Konzept anlegen bzw. Create Monitoring Plan, siehe Kapitel 2.1.2) wird die Sprache festgelegt und kann dann für dieses Monitoringkonzept auch nicht mehr geändert werden. 2.1.2 Startseite Nach der Anmeldung erscheint die Startseite der Software (für die Einrichtung eines Benutzerzugangs siehe Handbuch „Einrichtung und Verwaltung eines Benutzerzugangs für die Erstellung von Monitoringkonzepten im Luftverkehr“). Auf dieser befindet sich links eine Menüleiste zum Anlegen, Auswählen und Importieren von Monitoringkonzepten. Am oberen Bildschirmrand erscheint eine weitere Menüleiste. Die hinterlegten Funktionen beider Menüleisten werden im Folgenden beschrieben. Obere Menüleiste Diese Menüleiste befindet sich oberhalb einer jeden Seite der Software und ist immer zu sehen. Sie beinhaltet die Einträge „DEHSt“, „Kontakt“, „Impressum“, „Benutzerhandbuch“ und „Luftverkehr Vorgehen“ (siehe Abbildung 2). Abbildung 2: Obere Menüleiste 8 Software Monitoringkonzept Tonnenkilometerdaten 2014 im Luftverkehr Diese Menüpunkte verweisen auf die jeweiligen Seiten der Homepage der Deutschen Emissionshandelsstelle (DEHSt). Durch einen Klick auf die Menüpunkte wird die jeweils verlinkte Seite in einem neuen Browser-Fenster geöffnet. Linke Menüleiste Die linke Menüleiste, wie sie in Abbildung 3 dargestellt ist, ist nach erfolgter Anmeldung auf der Startseite, bei Ansicht des Daten- Browsers (zu erreichen über Konzept auswählen) und bei Aufruf des Imports von Monitoringkonzepten (zu erreichen über Konzept importieren) zu sehen. Abbildung 3: Linke Menüleiste auf der Startseite Die hinterlegten Funktionen der linken Menüleiste werden in Tabelle 1 erläutert. Tabelle 1: Funktionen der linken Menüleiste Menüpunkt Funktion/Bemerkung Startseite Über den Menüpunkt Startseite gelangen Sie von der aktuellen Seite zurück zur Startseite. Konzept anlegen Über den Menüpunkt Konzept anlegen wird ein neues Monitoringkonzept in deutscher Sprache erstellt. Create Monitoring Plan Über den Menüpunkt Create Monitoring Plan wird ein neues Monitoringkonzept in englischer Sprache erstellt. Konzept auswählen Über den Menüpunkt Konzept auswählen gelangen Sie in den Daten-Browser. Dort werden Ihnen alle Monitoringkonzepte angezeigt, auf die Sie Zugriff haben. Im Daten-Browser wählen Sie ein Monitoringkonzept zur Ansicht oder zur Bearbeitung aus. Details zum Daten-Browser finden Sie im Kapitel 2.1.3. Konzept importieren Über den Menüpunkt Konzept importieren werden Sie auf die Seite „XML-Import“ weitergeleitet. Hier können Sie unter Angabe des Dateipfads (Speicherort der XMLDatei auf Ihrem Rechner) ein lokal gespeichertes Monitoringkonzept in das System übertragen. Weitere Details zum Import von Monitoringkonzepten finden Sie im Kapitel 3.3.3. Abmelden Über den Menüpunkt Abmelden beenden Sie Ihre Sitzung. 2.1.3 Daten Browser Mittels des Menüpunkts Konzept auswählen öffnen Sie den Daten-Browser (siehe Abbildung 4). Hier finden Sie alle bisher von Ihnen angelegten oder importierten Monitoringkonzepte in tabellarischer Form aufgelistet. Weiterhin sind alle Monitoringkonzepte aufgeführt, für die das Bearbeitungsrecht an Sie weitergegeben wurde. Hinweise zum Bearbeitungsrecht finden Sie in Kapitel 3.8.6. Software Monitoringkonzept Tonnenkilometerdaten 2014 im Luftverkehr 9 Hinweis: Alle von Ihnen eingegebenen Daten werden auf einem externen Server abgelegt, auf den die DEHSt keinen Zugriff hat. Neben dem Namen der Betreiberin/des Betreibers werden das Aktenzeichen sowie die ICAOBezeichnung aufgeführt. In der Spalte „Version“ wird die Versionsnummer der Konzepte angezeigt. In der Spalte „Bearbeitungsrecht“ erscheint der Alias der Person, die das Bearbeitungsrecht aktuell hat und entsprechend in der Spalte „Ersteller“ der Alias der Erstellerin/des Erstellers. In der Spalte „Sprache“ wird die Sprache des Konzeptes angezeigt (de-deutsch, en-englisch). Durch einen Mausklick auf ein Monitoringkonzept wird dieses geöffnet. Abbildung 4: Daten-Browser Hinweis: Monitoringkonzepte, die Sie angelegt haben, werden immer im Daten-Browser aufgeführt, auch wenn Sie nicht das Bearbeitungsrecht besitzen. Sie haben außerdem die Möglichkeit, im Daten-Browser gelistete Monitoringkonzepte zu filtern. Hierzu tragen Sie den Suchbegriff in das weiße Feld ein. Als Platzhalter für beliebige Zeichen („Joker“) verwenden Sie das Zeichen „%“. Sie können Filterbegriffe für eine oder mehrere Spalten gleichzeitig eingeben. Nach Eingabe klicken Sie dann auf die Schaltfläche Filtern, um Ihre Monitoringkonzepte anzuzeigen. Es werden nur Konzepte mit Begriffen in den jeweiligen Spalten angezeigt. Mit dem neu erschienenen Symbol X wird die Filterfunktion des Daten-Browsers deaktiviert. Sie aktualisieren die Ansicht des Daten-Browsers durch Mausklick auf das Symbol oberhalb der Tabelle befindet. , welches sich Die Liste der Monitoringkonzepte kann über das Symbol nach der jeweiligen Spalte sortiert werden. Diese Spalte wird dann mit dem Symbol bzw. gekennzeichnet. Durch erneutes Klicken auf das Symbol wird die Sortierreihenfolge umgekehrt. Über das Symbol stellen Sie die ursprüngliche Reihenfolge im Daten-Browser wieder her. Der Daten-Browser kann mehrere Seiten umfassen. Pro Seite werden 15 Datensätze angezeigt. Zu , die nur angezeigt werden, wenn auch den weiteren Seiten gelangen Sie über die Symbole mehrere Seiten vorhanden sind. 10 Software Monitoringkonzept Tonnenkilometerdaten 2014 im Luftverkehr 2.1.4 Monitoringkonzept Übersicht Wird ein neues oder bestehendes Monitoringkonzept geöffnet, so erscheinen links neben den Formularen Fenster mit weiteren Funktionen. Diese sind in Abbildung 5 hervorgehoben und werden im Folgenden erläutert. Obere Menüleiste Navigationsleiste Untermenü Verzeichnisbaum Formular Prüffenster Abbildung 5: Aufbau der FMS-Oberfläche Formular Die Dateneingabe für das Monitoringkonzept erfolgt in Formularen. Im Folgenden werden die Formulartitel und die Kurzbezeichnungen der Formulare im Verzeichnisbaum synonym verwendet (siehe Tabelle 2). Die Formulare sind nach Inhalten unterteilt (beispielsweise Adressdaten des Luftfahrzeugbetreibers, Adressdaten des gesetzlichen Vertreters). Die Anordnung der Formulare ist hierarchisch: Formulare können nur angelegt werden, wenn das entsprechende übergeordnete Formular bereits existiert. Tabelle 2: Kurzbezeichnungen und Titel der Formulare Kurzbezeichnung der Formulare im Verzeichnisbaum Formulartitel Identifizierung Monitoringkonzept Tonnenkilometerdaten Luftfahrzeugbetreiber Adressdaten des Luftfahrzeugbetreibers Gesetzlicher Vertreter Adressdaten des gesetzlichen Vertreters Kontakt Überwachung Adressdaten der Kontaktperson Überwachung Ausstellungsbehörde Adressdaten der Ausstellungsbehörde Vertretung in Deutschland Adressdaten der Vertretung in Deutschland Luftfahrzeugflotte Luftfahrzeugflotte Luftfahrzeugtyp Luftfahrzeugtyp Datenmanagement Datenmanagement und Kontrollsystem Spezielle Sachverhalte Spezielle Sachverhalte Messungen/Unsicherheiten Messungen und Unsicherheitenbetrachtung Messgerät Messgerät Software Monitoringkonzept Tonnenkilometerdaten 2014 im Luftverkehr 11 Den Aufbau eines Monitoringkonzepts und die hierarchische Zuordnung der Formulare zeigt Abbildung 6. Einige Formulare können mehrfach angelegt werden (beispielsweise „Luftfahrzeugtyp“). Das Hauptformular „Identifizierung“ sowie die Unterformulare „Luftfahrzeugbetreiber“, „Gesetzlicher Vertreter“, „Kontakt Überwachung“, „Luftfahrzeugflotte“, „Luftfahrzeugtyp“, „Datenmanagement“ und „Spezielle Sachverhalte“ werden durch die Software automatisch angelegt und können nicht gelöscht werden. Identifizierung Luf tf ahrzeugbetreiber Datenmanagement Spezielle Sachverhalte Gesetzlicher Vertreter Luf tf ahrzeugf lotte Luf tf ahrzeugtyp Luf tf ahrzeugtyp Luf tf ahrzeugtyp Kontakt Überwachung (1) Kontakt Überwachung (2) Kontakt Überwachung (3) Ausstellungsbehörde Vertretung in Deutschland Dokument(e) Dokument(e) Dokument(e) Dokument(e) Messungen/Unsicherheiten Dokument(e) Messgerät Messgerät Messgerät Dokument(e) Dokument(e) Dokument(e) Abbildung 6: Schematische Darstellung der Formulare eines Monitoringkonzepts In der Kopfzeile aller Formulare sind jeweils links das DEHSt-Aktenzeichen, in der Mitte die Versionsnummer und rechts Erstellungsdatum und -uhrzeit des Monitoringkonzepts zu sehen. Hinweis: Bei erstmaligem Einreichen des Monitoringkonzepts liegt für Ihre Luftfahrzeugflotte noch kein DEHSt-Aktenzeichen vor. Das Feld kann frei bleiben, somit wird in der Kopfzeile auch kein Aktenzeichen angezeigt. Die Dateneingabe auf den Formularen erfolgt über verschiedene Feldtypen. In Textfelder (siehe Abbildung 7) kann Text eingegeben werden. Abbildung 7: Textfeld 12 Software Monitoringkonzept Tonnenkilometerdaten 2014 im Luftverkehr Bei numerischen Feldern (siehe Abbildung 8) ist die Anzahl von Vor- und Nachkommastellen festgelegt. Die Nachkommastellen werden bei der Eingabe entsprechend der definierten Anzahl automatisch gerundet oder mit Nullen aufgefüllt. Auf das Zahlenformat weist bei den entsprechenden Feldern auch der Tool-Tipp hin. Abbildung 8: Numerisches Feld Auswahlfelder (siehe Abbildung 9) erlauben nur spezielle, vordefinierte Werte. Abbildung 9: Auswahlfeld Über das Symbol rechts vom Auswahlfeld kann die Auswahlliste geöffnet werden. Diese wird in einem neuen Fenster geöffnet und zeigt alle zur Verfügung stehenden Werte an (siehe Abbildung 10). Im Feld „Suchkriterium“ kann ein Suchbegriff eingegeben werden. Wird anschließend die Schaltfläche Suchen“ betätigt, so wird die Auswahl der verfügbaren Werte gemäß dem Suchbegriff eingeschränkt. Wird ein Wert in der Liste per Mausklick ausgewählt, so schließt sich das Fenster mit der Auswahlliste und der ausgewählte Wert wird in das Formular übernommen. Abbildung 10: Auswahlliste Achtung: Sollte Ihnen keine Auswahlliste angezeigt werden, überprüfen Sie bitte, ob Ihr Pop up Blocker deaktiviert ist. Optionsfelder (auch Radio Buttons genannt, siehe Abbildung 11) sind zwei oder mehr Felder mit verschiedenen Werten (beispielsweise „ja“ und „nein“), von denen immer nur eins ausgewählt werden kann. Die zur Verfügung stehenden Optionen schließen sich also gegenseitig aus. Software Monitoringkonzept Tonnenkilometerdaten 2014 im Luftverkehr 13 Abbildung 11: Optionsfeld Hinweis: Optionsfelder, die initial auf „nicht ausgewählt“ gesetzt sind, können nicht wieder auf diesen Wert zurückgesetzt werden, sobald einmal eine Auswahl getroffen worden ist. Im Formular „Luftfahrzeugtyp“ gibt es außerdem Listen im Formular, sogenannte DropdownFelder. Diese können Sie durch Klicken auf den Pfeil rechts neben dem Feld öffnen und durch Scrollen den entsprechenden Eintrag anzeigen lassen (siehe Abbildung 12). Abbildung 12: Dropdown-Feld Verzeichnisbaum Links oben neben dem aktuellen Formular wird der Verzeichnisbaum angezeigt. Er listet alle Formulare des aktuellen Monitoringkonzepts auf und dient gleichzeitig der Navigation. Durch Klicken auf einen Formularnamen erscheint das ausgewählte Formular. Abbildung 13 zeigt den Verzeichnisbaum eines beispielhaften Monitoringkonzepts. Abbildung 13: Verzeichnisbaum mit Untermenü zum Formular 14 Software Monitoringkonzept Tonnenkilometerdaten 2014 im Luftverkehr Werden mehrere Formulare eines bestimmten Formulartyps angelegt (beispielsweise „Luftfahrzeugtyp“), so werden diese ab drei Formularen zu Formulargruppen zusammengefasst. Der Name dieser Formulargruppe wird im Verzeichnisbaum grau dargestellt; er dient lediglich der Bezeichnung der Gruppe und hat ansonsten keine Funktion (ein Mausklick auf den Gruppennamen bewirkt keinerlei Funktion). Untergeordnete Formulare können über die Symbole und ein- bzw. ausgeblendet werden. Die Formulare „Kontakt Überwachung“ und „Messgerät“ werden im Verzeichnisbaum mit einer eindeutigen Nummer gekennzeichnet und aufsteigend sortiert. Das Formular „Luftfahrzeugtyp“ erhält im Verzeichnisbaum eine eindeutige Bezeichnung, die sich aus den Eintragungen im Formular ergeben. Unterformular Bei Formularen, die untergeordnete Formulare besitzen können, erscheinen oberhalb des Verzeichnisbaums Schaltflächen, über die die Unterformulare angelegt werden können. In Abbildung 13 sind die Schaltflächen im Untermenü oberhalb des Verzeichnisbaums für das geöffnete Formular „Identifizierung“ zu sehen. Weiterhin können Schaltflächen mit den Symbolen zum Löschen von Unterformularen enthalten sein, sofern die jeweilige Funktion zulässig ist. Prüffenster Unterhalb des Verzeichnisbaums befindet sich das Prüffenster (siehe Abbildung 14). In diesem wird angezeigt, in welchen Formularen noch Pflichtangaben fehlen oder Fehler enthalten sind. Hinweise zum aktuell geöffneten Formular erscheinen an erster Stelle. In Abbildung 14 wird beispielsweise zuoberst angezeigt, dass im Formular „Identifizierung“ ein Pflichtfeld noch nicht ausgefüllt wurde. Abbildung 14: Prüffenster Durch Mausklick auf den roten Pfeil vor einem aufgelisteten Eintrag wird das entsprechende Formular geöffnet und der Cursor in dem Feld mit dem fehlenden oder fehlerhaften Eintrag positioniert. Das Prüffenster wird bei jedem manuellen Speichervorgang (Mausklick auf das Symbol in der Navigationsleiste) sowie bei jedem Formularwechsel aktualisiert. Zusätzlich besteht die Möglichkeit, das Monitoringkonzept durch Mausklick auf das Symbol zu prüfen und somit ebenfalls das Prüffenster zu aktualisieren. Nähere Erläuterungen zu möglichen Fehlermeldungen und deren Behebung finden Sie in Kapitel 5. Navigationsleiste Die Navigationsleiste beinhaltet im linken Bereich Funktionen, die sich auf das gesamte Monitoringkonzept auswirken (siehe Tabelle 3). Alle Symbole im rechten Bereich der Navigationsleiste gelten jeweils für das gerade geöffnete Formular (siehe Tabelle 4). Software Monitoringkonzept Tonnenkilometerdaten 2014 im Luftverkehr 15 Nicht in allen Formularen stehen alle Funktionen der Navigationsleiste zur Verfügung (beispielsweise in weitergeleiteten Konzepten). Sollten Sie nicht das Bearbeitungsrecht besitzen, werden daher bestimmte Symbole grau angezeigt (Konzept prüfen, Konzept speichern, Konzept löschen, Bearbeitungsrecht weitergeben). Tabelle 3: Symbole der Navigationsleiste für das gesamte Monitoringkonzept Symbol Symbolbeschreibung Funktion/Bemerkung Konzept schließen Das geöffnete Monitoringkonzept wird geschlossen. Sie gelangen zum Daten-Browser. Konzept prüfen Das geöffnete Monitoringkonzept wird gespeichert. Das Prüffenster wird für alle Formulare aktualisiert. Das Formular „Identifizierung“ wird geöffnet. Konzept speichern Das geöffnete Monitoringkonzept wird gespeichert. Das Prüffenster wird für das geöffnete Formular aktualisiert. Konzept als XML-Datei lokal speichern Eine weitere Zeile zum XML-Export wird eingeblendet. An dieser Stelle können Sie das geöffnete Monitoringkonzept einschließlich der angehängten Dokumente im XML-Format zur lokalen Datensicherung auf Ihren Rechner exportieren. Konzept in PDF-Datei ausgeben Eine PDF-Datei des geöffneten Monitoringkonzepts ohne die angehängten Dokumente wird erzeugt. Konzept als ZIP-Datei lokal speichern Es öffnet sich eine weitere Zeile unterhalb der Navigationsleiste, worüber Sie eine ZIP-Datei erzeugen und lokal speichern können. Die ZIP-Datei enthält das Monitoring¬konzept im XML- und PDF-Format sowie die angehängten Dokumente. Konzept weiterleiten Es öffnet sich ein Formular zur Weitergabe des Bearbeitungsrechts. Barrierefreien Modus aktivieren Der barrierefreie Modus wird aktiviert. Der barrierefreie Modus wird aktiviert. Der barrierefreie Modus wird deaktiviert. Konzept löschen Es erscheint eine Zeile unterhalb der Navigationsleiste, in welcher Sie bestätigen, dass das geöffnete Konzept gelöscht werden soll. Sie gelangen zum Daten-Browser. Hinweis: Im barrierefreien Modus werden Funktionen eingeschaltet, die behinderten Menschen den Zugang zur Software ohne fremde Hilfe ermöglichen. 16 Software Monitoringkonzept Tonnenkilometerdaten 2014 im Luftverkehr Tabelle 4: Symbole der Navigationsleiste für das geöffnete Formular Symbol Symbolbeschreibung Funktion/Bemerkung Dateien anhängen oder entfernen Es können Dokumente an das aktuelle Formular angehängt werden. Die diesbezüglichen Restriktionen werden im Dialog „Dateien anhängen oder entfernen“ angezeigt. Wechsel auf Seite Nr. n des Formulars Über die Seiten-Symbole kann gezielt auf die einzelnen Seiten des geöffneten Formulars gewechselt werden. Sofern ein Formular mehr als eine Seite umfasst, werden so viele Seiten-Symbole angezeigt, wie das Formular Seiten hat. Für die aktuell angezeigte Formularseite hat das Seiten-Symbol ein graues anstatt ein schwarzes Quadrat. Ansicht vergrößern Die Ansicht des Formulars wird vergrößert. Ansicht verkleinern Die Ansicht des Formulars wird verkleinert. 2.2 Abweichung von normalen Browser-Funktionen Die Benutzung der Navigationsleiste Ihres Internet-Browsers ist für die Bedienung der Software zur Erstellung des Monitoringkonzepts nicht erforderlich. Achtung: Unter bestimmten Umständen kann die Verwendung der Navigationsleiste Ihres InternetBrowsers zu Datenverlusten führen. Es wird daher davon abgeraten, die Navigationsleiste Ihres Internet-Browsers während der Dateneingabe zu verwenden. In einigen Fällen treten Abweichungen von den üblichen Funktionen Ihres Internet-Browsers auf. Diese Abweichungen sind in Tabelle 5 erläutert. Tabelle 5: Abweichungen von der gewohnten Browser-Funktionalität Aktion Bemerkung Die Rückkehr auf die zuvor angezeigte Seite über den Auswahlknopf „Zurück“ ist innerhalb der Software nicht möglich; es erscheint die Meldung „Die Website ist abgelaufen“. Ein Aktualisieren der Seite über die Browser-Funktion „Aktualisieren“ lädt erneut die zuletzt angezeigte Seite. Hierbei ist jedoch ein Verlust der nicht gespeicherten Daten möglich! Verlassen der Website Beim Verlassen der Website, beispielsweise durch die Eingabe einer anderen InternetAdresse in der Adressleiste des Browsers, gehen alle nicht gespeicherten Daten verloren. Achtung: Es erfolgt keine Warnung oder Sicherheitsabfrage vor dem Verlassen der Website! Das „Startseite“-Symbol der Browser-Navigationsleiste öffnet die lokal von der Benutzerin oder dem Benutzer eingerichtete Startseite. Dies ist gleichbedeutend mit dem Verlassen der Website. Achtung: Das „Schließen“-Symbol der Software innerhalb der Formulare darf nicht mit dem „Startseite“-Symbol des Browsers verwechselt werden, da beim irrtümlichen Verlassen der Website über das „Startseite“-Symbol des Internet-Browsers alle nicht gespeicherten Daten verloren gehen! Speichern Die „Speichern“ -Funktion des Internet-Browsers führt nicht zu einer Speicherung der Daten in den Formularen. Das Speichern von eingegebenen Daten erfolgt ausschließlich über das Symbol („Benutzerformular speichern“). Software Monitoringkonzept Tonnenkilometerdaten 2014 im Luftverkehr 17 3 Arbeitsabläufe beim Luftfahrzeugbetreiber In diesem Kapitel wird schrittweise die Erstellung des Monitoringkonzepts für die Erfassung der Tonnenkilometerdaten mit Hilfe der Software durch die Betreiberin/den Betreiber erläutert. Es werden Hinweise zur Dateneingabe gegeben und die einzelnen Formulare beschrieben. Im Abschluss des Kapitels werden die Speicherung der Monitoringkonzepte, das Anhängen von Dokumenten sowie die Erstellung von XML-, PDF- und ZIP-Dateien erläutert. 3.1 Übersicht über den Ablauf Die Reihenfolge der Arbeitsschritte für die Luftfahrzeugbetreiberin/den Luftfahrzeugbetreiber zur Erstellung des Monitoringkonzepts für die Erfassung der Tonnenkilometerdaten wird in Abbildung 15 im Überblick dargestellt. Registrierung und Anmeldung Anlegen eines leeren Monitoringkonzepts Import eines Monitoringkonzepts Anlegen der relevanten Formulare und Ausfüllen aller relevanten Felder Prüfung eingegebener Daten Anhängen von Dokumenten A b w ic k lu n g m it F M S Erstellen eines XML-Exports zur Sicherung Erstellen der ZIP-Datei Versenden des Monitoringkonzepts an die DEHSt (ggf. signiert ) V P S Abbildung 15: Übersicht über den Arbeitsablauf beim Erstellen eines Monitoringkonzepts und anschließender Versand via VPS 3.2 Erste Schritte 3.2.1 Starten der Software Die Software wird über einen Internet-Browser aufgerufen. Hinweise zu den System voraussetzungen finden Sie in Kapitel 4. Starten Sie Ihren Internet-Browser und geben Sie die folgende Adresse in die Adresszeile ein: www.formulare.dehst.de Klicken Sie auf der rechten Seite auf den Eintrag „Luftverkehr“, um zu den Softwareanwendungen für Luftfahrzeugbetreiber zu gelangen (siehe Abbildung 16). Auf der sich öffnenden Seite werden Ihnen in der linken Menüleiste verschiedene Links zur Erfassung u.a. der Monitoring Pläne und der Link Benutzerverwaltung Luftverkehr für das Anlegen und Verwalten Ihres Benutzerzugangs angeboten. 18 Software Monitoringkonzept Tonnenkilometerdaten 2014 im Luftverkehr Abbildung 16: Startseite für die Softwareanwendungen Luftverkehr 3.2.2 Benutzerzugang Bei der ersten Verwendung der Software muss zunächst ein Benutzerzugang eingerichtet werden. Starten Sie dazu die Software (siehe Kapitel 3.2.1) und wählen in der linken Menüleiste den Eintrag „Benutzerverwaltung Luftverkehr“ aus. Hier richten Sie sich den Benutzerzugang ein. Hinweise dazu finden Sie im Benutzerhandbuch „Einrichtung und Verwaltung eines Benutzerzugangs für die Erstellung von Monitoringkonzepten im Luftverkehr“. Ein einmal eingerichteter Benutzerzugang gilt für den gesamten Bereich Luftverkehr. 3.2.3 Anmelden Ihre Anmeldung erfolgt über den Eintrag Monitoringkonzept Tonnenkilometerdaten 2014 (Sonderreserve) links in der Menüleiste. Es wird die Anmeldeseite der Software zur Erstellung der Monitoringkonzepte „Tonnenkilometerdaten“ geöffnet (siehe Abbildung 17). Software Monitoringkonzept Tonnenkilometerdaten 2014 im Luftverkehr 19 Abbildung 17: Anmeldeseite der Erfassungssoftware Geben Sie Ihre Benutzerkennung und Ihr Passwort ein, die Sie in der Benutzerverwaltung für die Anwendungen für den Luftverkehr festgelegt haben (siehe Kapitel 3.2.2). Anschließend gelangen Sie über die Schaltfläche los geht’s auf die Startseite der Erfassungssoftware. Hinweis: Wenn Sie nicht automatisch nach der Anmeldung auf die Startseite geleitet werden, prüfen Sie bitte, ob Java Script auf Ihrem Rechner installiert und aktiviert ist. Beachten Sie hierzu bitte auch das Kapitel 4. Hinweis: Wenn Sie auf der Anmeldeseite länger als 180 Sekunden inaktiv waren, müssen Sie die Seite der Navigationsleiste Ihres Internet-Browsers vor Ihrer Anmeldung mit Hilfe des Symbols neu laden. Andernfalls erscheint die Meldung „Die Authentifizierung wurde aufgrund zu langer Inaktivität abgebrochen!“ und Sie müssen Ihre Dateneingabe wiederholen. Sollte es bei der Anmeldung zu drei Fehleingaben Ihres Passworts kommen, wird Ihnen zunächst für 15 Minuten der Zugriff auf die Software verweigert. Nach dieser Zeit können Sie es erneut versuchen. 3.2.4 Abmelden Nach der Bearbeitung Ihres Monitoringkonzepts wird empfohlen, sich vom System abzumelden. Rufen Sie die Startseite auf, indem Sie im geöffneten Monitoringkonzept das Symbol betätigen, und klicken Sie anschließend in der linken Menüleiste auf den Menüpunkt Abmelden. Sie sind vom System abgemeldet und können sich entweder neu anmelden oder den Internet-Browser schließen. 20 Software Monitoringkonzept Tonnenkilometerdaten 2014 im Luftverkehr Es empfiehlt sich, vor jedem Verlassen der Erfassungssoftware den Zwischenstatus des Monitoringkonzepts über einen Export lokal zu speichern. Hinweise zum Export als XML-Datei finden Sie in Kapitel 3.8.3. Hinweis: Melden Sie sich nach Abschluss der Bearbeitung immer über den Menüpunkt Abmelden in der linken Menüleiste vom System ab. Automatische Abmeldung Wenn Sie versuchen, nach längerer Inaktivität (mindestens 30 Minuten) wieder Daten einzugeben, erscheint eine Fehlermeldung (siehe Abbildung 18), da Sie automatisch vom System abgemeldet wurden. Abbildung 18: automatische Abmeldung nach längerer Inaktivität Für die Fortführung der Dateneingabe, müssen Sie sich, wie nach einer regulären Abmeldung, erneut beim System anmelden. Achtung: Bei der automatischen Abmeldung aufgrund zu langer Inaktivität werden die zuletzt eingegebenen und nicht gespeicherten Daten gelöscht (zum Speichern von Daten siehe Kapitel 3.4.2). 3.3 Erstellen eines Monitoringkonzepts Es gibt verschiedene Möglichkeiten, ein Monitoringkonzept zu erstellen. Sie können ein leeres Monitoringkonzept anlegen und alle relevanten Daten manuell eingeben. Wenn Sie bereits ein Monitoringkonzept für die Erfassung der jährlichen Emissionen erstellt haben, können Sie aus diesem die Stammdaten sowie Daten zur Luftfahrzeugflotte und zum Datenmanagement importieren und somit Ihren Eingabeaufwand deutlich verringern. Die verschiedenen Möglich keiten und Vorgehensweisen sind nachfolgend beschrieben. 3.3.1 Anlegen eines Monitoringkonzepts Über den Menüpunkt Konzept anlegen können Sie beliebig viele neue Monitoringkonzepte in deutscher Sprache anlegen. Über den Menüpunkt Create Monitoring Plan können beliebig viele neue Monitoringkonzepte in englischer Sprache angelegt werden. Beim Anlegen eines neuen Monitoringkonzepts gelangen Sie zunächst auf die erste Seite des Formulars „Identifizierung “. In diesem Formular können Sie mit der Dateneingabe beginnen. Bei jedem Anlegen eines neuen Monitoringkonzepts wird ein neuer Datensatz erzeugt und automatisch gespeichert. Sie können verschiedene Monitoringkonzepte mit Hilfe der Versionsnummer unterscheiden. 3.3.2 Auswahl eines angelegten Monitoringkonzepts Wenn Sie auf ein bereits angelegtes Monitoringkonzept zugreifen wollen, klicken Sie auf den Menüpunkt Konzept auswählen in der linken Menüleiste der Startseite. Im nun erscheinenden Daten-Browser wählen Sie das Monitoringkonzept aus, das Sie bearbeiten wollen. Hinweise zum Daten-Browser finden Sie in Kapitel 2.1.3. Software Monitoringkonzept Tonnenkilometerdaten 2014 im Luftverkehr 21 3.3.3 Import von XML-Dateien Auf der Startseite gelangen Sie über den Menüpunkt Konzept importieren in der linken Menüleiste auf die Seite „XML-Import“. Klicken Sie auf die Schaltfläche Durchsuchen... , wählen Sie den Dateinamen Ihrer XML-Datei aus und starten Sie anschließend den Import durch Anklicken der Schaltfläche Import starten (siehe Abbildung 19). Abbildung 19: Import eines Monitoringkonzepts Nach dem Import einer XML-Datei wird das Monitoringkonzept automatisch geöffnet. Weiterhin wird es im Daten-Browser angezeigt. Achtung: Mit dem Import wird automatisch ein neues Monitoringkonzept angelegt, d. h. es werden keine Daten überschrieben. Somit besteht auch nicht die Möglichkeit, ein vorhandenes Monitoring¬konzept durch einen Import zu überarbeiten oder zu ersetzen. Achtung: Die Sprachauswahl ist mit der Erstellung des Monitoringkonzepts festgelegt und kann auch durch einen Import nicht geändert werden. Achtung: Überprüfen Sie nach dem Import in jedem Fall die Richtigkeit und Aktualität der Angaben, und nehmen Sie gegebenenfalls Korrekturen vor. Für den Datenimport im XML-Format haben Sie die Möglichkeit, entweder ein mit FMS erstelltes Monitoringkonzept Tonnenkilometerdaten 2014 zu importieren oder eine mit einer anderen Software generierte XML-Datei zu importieren, sofern diese der vorgegebenen Schnittstellendefinition entspricht. Import eines Monitoringkonzepts für die Erfassung der jährlichen Emissionen Sie können mit der Funktion Konzept importieren ein bereits erstelltes Monitoringkonzept für die Erfassung der jährlichen Emissionen 2020, welches mit der zugehörigen Erfassungssoftware generiert wurde, importieren. Durch den Import dieses Monitoringkonzepts werden u. a. Adressdaten sowie zum Teil Daten aus anderen Bereichen übernommen. Welche Daten im Einzelnen übernommen werden, kann dem Anhang entnommen werden. Import eines Monitoringkonzepts für die Erfassung der Tonnenkilometerdaten aus FMS oder einem anderen System Für den Import eines bereits mit FMS oder einem anderen System erstellten Monitoringkonzepts für die Erfassung der Tonnenkilometerdaten gehen Sie genauso vor wie bei „Import des 22 Software Monitoringkonzept Tonnenkilometerdaten 2014 im Luftverkehr Monitoringkonzepts für die Erfassung der jährlichen Emissionen“ beschrieben. Beim Import eines Monitoringkonzepts für die Erfassung der Tonnenkilometerdaten werden alle vorhandenen Daten übernommen. Außerdem haben Sie die Möglichkeit, XML-Dateien, die mit einer anderen Software erstellt wurden, über die vorgegebene XML-Schnittstelle in die Erfassungssoftware zu importieren. Die Schnittstellendefinition finden Sie unter: www.umweltbundesamt.de/emissionshandel. Hinweis: Damit Sie wissen, welches Monitoringkonzept aktuell bearbeitet wird, ist es empfehlenswert, eine eindeutige Versionsnummer zu vergeben, die Sie auf der ersten Seite des Formulars „Identifizierung“ eintragen. Diese Formularseite erscheint stets zuerst beim Aufruf eines Monitoringkonzepts. Die Versionsnummer wird dann in der Kopfzeile der Formulare und im Daten-Browser angezeigt. 3.4 Arbeiten mit einem Monitoringkonzept 3.4.1 Anlegen und Bearbeiten von Formularen Die Formulare sind hierarchisch angeordnet, d.h. dem Hauptformular werden weitere Formulare und Unterformulare zugeordnet. Die Zuordnung der Formulare ist vorab definiert. Unterformulare können erst dann neu angelegt werden, wenn das entsprechende übergeordnete Formular angelegt und geöffnet ist. Den schematischen Aufbau eines Monitoringkonzepts können Sie Kapitel 2.1.4 entnehmen. Wollen Sie beispielsweise ein neues Formular „Luftfahrzeugtyp“ anlegen, müssen Sie sich im Formular „Luftfahrzeugflotte“ befinden. Sie sehen dort oberhalb des Verzeichnisbaums ein Untermenü mit Formularen, die Sie dem Formular „Luftfahrzeugflotte“ unterordnen können (siehe Abbildung 20). Hinzufügen weiterer Unterformulare über das Untermenü Übergeordnetes Formular „Identifizierung“ ist geöffnet und im Verzeichnisbaum fett hervorgehoben Abbildung 20: Untermenü zum Hinzufügen weiterer Formulare und Verzeichnisbaum Im Untermenü oberhalb des Verzeichnisbaums können Sie die gewünschte Funktion, beispielsweise „Kontakt Überwachung hinzufügen“, durch Betätigen der linken Maustaste auswählen. Das entsprechende Formular wird erzeugt und geöffnet. Eine Übersicht über die Formularstruktur und die Eigenschaften der einzelnen Formulare bietet Tabelle 6. Die Formulare selbst werden im Kapitel 3.7 beschrieben. Software Monitoringkonzept Tonnenkilometerdaten 2014 im Luftverkehr 23 Tabelle 6: Übersicht über die Formularstruktur und die Formulareigenschaften Kurzbezeichnung der Formulare im Verzeichnisbaum Initial manuell mögliche FormularAnzahl der vorhan- anleg ebene bar den Formulare löschbar Möglichkeit für Dateianhänge Bedingungen, unter denen das Formular angelegt werden darf Identifizierung 1 1 ja nein nein ja durch Betreiber nicht möglich Luftfahrzeugbetreiber 2 1 ja nein nein nein durch Betreiber nicht möglich Gesetzlicher Vertreter 2 1 ja nein nein nein durch Betreiber nicht möglich Kontakt Überwachung 2 1-3 ja ja, Kontakt (2) und (3) nein nur solange 1 Formular bestehen bleibt immer Ausstellungsbehörde 2 0, 1 nein ja ja nein immer Vertretung in Deutschland 2 0, 1 nein ja ja nein immer Luftfahrzeugflotte 2 1 ja nein nein ja durch Betreiber nicht möglich Luftfahrzeugtyp 3 1 - 100 ja (1x) ja ja nur solange 1 Formular bestehen bleibt immer Datenmanagement 2 1 ja nein nein ja durch Betreiber nicht möglich Spezielle Sachverhalte 3 1 ja nein nein ja durch Betreiber nicht möglich Messungen/ Unsicherheiten 3 0, 1 nein ja ja ja immer Messgerät 4 0 - 20 nein ja ja nein wenn übergeordnetes Formular vorhanden ist 3.4.2 Speichern von Eingaben Eine automatische Speicherung der eingegebenen Daten erfolgt bei jedem Wechsel zwischen den Formularen sowie bei einem Wechsel der Seiten eines Formulars (Schaltfläche in der Navigationsleiste; siehe Kapitel 2.1.4). Zusätzlich haben Sie die Möglichkeit, Ihr Monitoringkonzept manuell zu speichern. Hierzu klicken Sie auf das Symbol in der Navigationsleiste. Sollten Sie das Monitoringkonzept über das Symbol in der Navigationsleiste verlassen, ohne die letzten Eingaben zu speichern, werden alle von Ihnen vorgenommenen Änderungen automatisch gespeichert und Sie gelangen zum Daten-Browser zurück. Wenn Sie die Eingabe der Daten abgeschlossen haben oder einen Zwischenstatus des Monitoring konzepts lokal auf Ihrem Computer speichern wollen, können Sie einen Export durchführen. Dies empfiehlt sich vor allem vor dem Verlassen der Erfassungssoftware. Der Export in eine XML-Datei wird in Kapitel 3.8.3 beschrieben, der Import eines gespeicherten Monitoringkonzepts in Kapitel 3.3.3. 24 Software Monitoringkonzept Tonnenkilometerdaten 2014 im Luftverkehr Achtung: Ein unsachgemäßes Verlassen des Monitoringkonzepts, beispielsweise über das ZurückSymbol Ihres Internet-Browsers, führt zu Datenverlust. Nutzen Sie ausschließlich die in der Navigationsleiste der Erfassungssoftware zur Verfügung stehenden Funktionen (siehe Kapitel 2.1.4). 3.4.3 Löschen von Formularen Ein Formular können Sie nur löschen, wenn es geöffnet und löschbar ist (siehe Tabelle 6 in Kapitel 3.4.1). Befinden Sie sich in einem löschbaren Formular, so erscheint im Untermenü oberhalb des Verzeichnisbaums ein Symbol zum Löschen des aktuellen Formulars (siehe Abbildung 21). Unterformular löschen Das Formular „Kontakt Überwachung (2) ist geöffnet und im Verzeichnisbaum fett hervorgehoben . Abbildung 21: Untermenü zum Löschen eines ausgewählten Formulars und Verzeichnisbaum Wenn Sie das Symbol im Untermenü oberhalb des Verzeichnisbaums anklicken, werden Sie gefragt, ob das Formular wirklich gelöscht werden soll. Wenn Sie diese Frage mit „ja“ bestätigen, wird das Formular endgültig gelöscht. Achtung: Wenn Sie das Symbol in der Navigationsleiste oberhalb des Formulars anklicken, wird das gesamte Monitoringkonzept gelöscht! Hinweis: Wenn dem zu löschenden Formular andere Formulare untergeordnet sind, werden diese ebenfalls gelöscht (beispielsweise wird das untergeordnete Formular Messgerät beim Löschen des übergeordneten Formulars Messungen/Unsicherheiten mit gelöscht.). 3.5 Hinweise zur Dateneingabe Bei der Bearbeitung des Monitoringkonzepts gibt es einige Funktionen, die Sie bei der Dateneingabe unterstützen. Die verschiedenen Arten von Eingabefeldern werden in Kapitel 2.1.4 beschrieben. Die Eingabefelder sind in zwei unterschiedlichen Grautönen dargestellt. Dunkelgraue Felder können von Ihnen beschrieben werden, hellgraue Felder werden automatisch mit Angaben aus anderen Formularen gefüllt und sind grundsätzlich nicht unmittelbar beschreibbar. Die Software bietet Ihnen für die dunkelgrauen und somit beschreibbaren Eingabefelder so genannte „Tool-Tipps“ (siehe Kapitel 3.6). Software Monitoringkonzept Tonnenkilometerdaten 2014 im Luftverkehr 25 3.5.1 Dateneingabe in ein neu angelegtes Monitoringkonzept Nachdem Sie den Menüpunkt Konzept anlegen ausgewählt haben, wird ein neues, leeres Monitoringkonzept erstellt. Beim Anlegen eines neuen Monitoringkonzepts erscheint automatisch die erste Seite des Formulars „Identifizierung“. Im Verzeichnisbaum werden die Formulare „Identifizierung“, „Luftfahrzeugbetreiber“, „Gesetzlicher Vertreter“, „Kontakt Überwachung (1)“, „Luftfahrzeugflotte“, „Luftfahrzeugtyp“, „Datenmanagement“ sowie „Spezielle Sachverhalte“ angezeigt (siehe auch Kapitel 2.1.4). Achtung: Bitte beachten Sie, dass es bei einigen Formularen mehr als eine Seite gibt. Am unteren Ende der betreffenden Formulare finden Sie einen Hinweis dazu. Weiterhin wird in der Navigationsleiste für jede Seite ein -Symbol angezeigt (wobei die Zahl im Symbol der Seitenzahl des Formulars entspricht). 3.5.2 Dateneingabe in ein importiertes Monitoringkonzept Nach dem erfolgreichen Import eines Monitoringkonzepts wird dieses geöffnet und Sie befinden sich auf der ersten Seite des Formulars „Identifizierung“. Wie in Kapitel 3.3.3 beschrieben, haben Sie die Möglichkeit, sowohl ein bereits erstelltes Monitoringkonzept zur Erfassung der Tonnenkilometerdaten als auch ein Monitoringkonzept zur Erfassung der jährlichen Emissionen im XML-Format zu importieren. Überprüfen Sie nach dem Import die Richtigkeit der importierten Inhalte und ergänzen Sie gegebenenfalls fehlende Angaben. Ansonsten erfolgt die weitere Dateneingabe genauso wie bei einem neu angelegten Monitoringkonzept. 3.6 Erforderliche Dateneingabe Die Software bietet Ihnen für die dunkelgrauen und somit beschreibbaren Eingabefelder so genannte „Tool-Tipps“. Wenn sich der Mauszeiger über einem dunkelgrauen Eingabefeld befindet, erscheint ein Erläuterungstext zu diesem Feld. Zudem können Sie diesem Tool-Tipp entnehmen, ob es sich bei diesem Eingabefeld um ein Pflichtfeld handelt oder nicht (siehe Abbildung 22). Alle Feldbezeichnungen inklusive der Tool-Tipps finden Sie im Anhang. Die Tool-Tipps verweisen teilweise auf weiterführende Interpretationen der gefragten Inhalte, z. B. in den Monitoring Leitlinien („ML“) oder dem Leitfaden („GD“). Abbildung 22: Angezeigter Tool-Tipp beim Überfahren des Feldes mit dem Mauszeiger Zusätzlich werden im Prüffenster unterhalb des Verzeichnisbaums alle Pflichtfelder aufgeführt, in die bisher keine oder fehlerhafte Eingaben gemacht wurden (siehe auch Kapitel 2.1.4). Die Pflichtfelder des ausgewählten Formulars sind stets an oberster Stelle aufgelistet. Die erforderliche Dateneingabe umfasst mindestens alle initial vorhandenen Formulare. Eine Auflistung dieser Formulare ist in Tabelle 6, Kapitel 3.4.1, Spalte „initial vorhanden“ gegeben. Die einzelnen Formulare werden in Kapitel 3.7 beschrieben. 3.7 Übersicht der Formulare Im Folgenden werden die verschiedenen Formulare beschrieben und Hinweise zur Dateneingabe gegeben. Die Reihenfolge der Kapitel stellt dabei den empfohlenen Eingabeablauf dar. 26 Software Monitoringkonzept Tonnenkilometerdaten 2014 im Luftverkehr 3.7.1 Identifizierung des Luftfahrzeugbetreibers In diesem Formular werden Angaben zu Ihrem Unternehmen, Ihren Luftfahrtaktivitäten sowie die gesetzlichen Grundlagen abgefragt. Bitte beachten Sie, dass dieses Formular sechs Seiten umfasst. Nachdem Sie ein neues Monitoringkonzept angelegt oder ein bereits erstelltes Monitoringkonzept importiert haben, öffnet sich das Formular „Identifizierung“. In diesem Formular tragen Sie bitte auf der ersten Seite die Angaben zur Ihrem Unternehmen ein. Die Felder „Name des Luftfahrzeugbetreibers“, „Vertretung in Deutschland“ sowie „Gesetzlicher Vertreter“ sind nicht direkt beschreibbar und werden nach Ausfüllen der Adressformulare automatisch beschrieben (zum Ausfüllen der Adressfelder siehe Kapitel 3.7.2). Sofern der Luftfahrzeugbetreiber unbekannt ist, kann an Stelle des Luftfahrzeugbetreibers auch die Eigentümerin/der Eigentümer des Luftfahrzeugs bzw. der Luftfahrzeuge eingetragen werden. Die Angaben zur Vertretung in Deutschland sind nur erforderlich, sofern Ihr Unternehmen nicht in Deutschland ansässig ist. Die gesetzliche Vertreterin bzw. der gesetzliche Vertreter kann die Eigentümerin/der Eigentümer oder eine Bevollmächtigte/ein Bevollmächtigter des Unternehmens sein. Sie/er ist die Empfängerin/der Empfänger für offizielle Mitteilungen und auch des genehmigten Monitoringkonzepts. Den Namen Ihres Unternehmens, wie er in der Luftfahrzeugbetreiberliste der EU geführt wird, aufrufen. In dem wählen Sie bitte aus einer hinterlegten Liste aus, die Sie über das Symbol sich öffnenden Fenster können Sie auch nach dem Namen Ihres Unternehmens suchen. Durch Anklicken des Namens wird dieser in das Feld übernommen, siehe Abbildung 23. Aufgrund der Länge der Liste empfiehlt es sich, den Betreibernamen über das Feld „Suchkriterien“ zu suchen (Hinweise dazu finden Sie in Kapitel 2.1.4). Auswahl des Luftfahrzeugbetreibernamens Öffnen der Liste „Luftfahrzeugbetreiber“ Abbildung 23: Auswahl des Namens des Luftfahrzeugbetreibers aus der Liste der EU-Kommission Nach der Auswahl des Namens Ihres Unternehmens wird das EU-Aktenzeichen, das Ihrem Unternehmen von der EU-Kommission zugeordnet wurde, automatisch von der Software eingetragen. Sollte Ihr Name nicht in der Liste erscheinen und Sie haben „Not on the list“ (in der Liste nicht enthalten) ausgewählt, erscheint im Feld „EU-Aktenzeichen“ automatisch „None“ (keines). Software Monitoringkonzept Tonnenkilometerdaten 2014 im Luftverkehr 27 Weiterhin geben Sie bitte an, ob für Ihr Unternehmen eine ICAO-Bezeichnung vorliegt. Nur wenn Sie „ja“ auswählen, können Sie die Bezeichnung eintragen. Die ICAO-Bezeichnung entnehmen Sie Feld 7 des Flugplans (ohne die Flugidentifikation). Sollte für Ihr Unternehmen keine ICAOBezeichnung vorliegen, ist es erforderlich, dass Sie die Leitwerkkennungen aller von Ihnen betriebenen Luftfahrzeuge angeben. Bitte geben Sie diese für alle Luftfahrzeuge an, die Sie zum Zeitpunkt der Erstellung Ihres Monitoringkonzepts betreiben und die unter den Europäischen am Emissionshandel fallen. Für die Eingabe mehrerer Kennungen klicken Sie auf das Symbol linken Formularrand, siehe Abbildung 24. Es öffnet sich ein neues Eingabefeld. Sie können bis können Sie die angelegten Felder, zu zehn Leitwerkkennungen eintragen. Mittels des Symbols sofern erforderlich, wieder entfernen. Der zuvor eingetragene Inhalt wird dabei gelöscht. Achtung: Sollten für Ihr Unternehmen keine ICAO-Bezeichnung vorliegen, geben Sie nur die Leitwerkkennung der Luftfahrzeuge an, die unter den Europäischen Emissionshandel fallen. Nur erforderlich, wenn „ja“ ausgewählt Nur erforderlich, wenn „nein“ ausgewählt Einblenden weiterer Felder für die Leitwerkkennung Laufende Nummer Abbildung 24: Einfügen der ICAO-Bezeichnung bzw. der Leitwerkkennung, sofern keine ICAO-Bezeichnung vorliegt Hinweis: Sollten Sie nach Eintragung der Leitwerkkennungen aller von Ihnen betriebenen Luftfahrzeuge die Auswahl im Feld „Hat der Luftfahrzeugbetreiber eine ICAO Bezeichnung“ von „nein“ auf “ja“ ändern, werden die zuvor eingetragenen Leitwerkkennungen automatisch gelöscht. Eine Wiederherstellung der Daten über die Zurück-Funktion Ihres Browsers ist nicht möglich. Weiterhin geben Sie bitte den Verwaltungsstaat an, dem Ihr Unternehmen durch die EUKommission zugeordnet wurde. In diesem Feld ist bereits „Deutschland“ eingetragen, da diese Software von der DEHSt für die ihr zugewiesenen Luftfahrzeugbetreiber konzipiert wurde. Sollte Ihr Unternehmen noch keinem Verwaltungsmitgliedsstaat zugeordnet sein, geben Sie dies durch die Auswahl des Listen-Eintrags „keinem Staat zur Verwaltung zugewiesen“ an. Sollte Ihnen bereits ein Aktenzeichen bei der für Ihr Unternehmen zuständigen Behörde vorliegen, können Sie dies eintragen. Bitte geben Sie weiterhin das Datum der aktuellen Version Ihres Monitoringkonzepts an. Haben Sie das Monitoringkonzept neu angelegt, wird automatisch das aktuelle Datum eingetragen. Sollten sich im Laufe der Jahre Änderungen an der von Ihnen zunächst festgelegten Überwachungsmethode ergeben, wird dies im Feld „Änderungen gegenüber der letzten eingereichten Version“ aufgelistet. Das Monitoringkonzept wird dann erneut bei der DEHSt eingereicht. Diese Auflistung der Änderungen sowie die Vergabe einer Versionsnummer, die Sie frei wählen können, erleichtern die Nachvollziehbarkeit von zukünftig gegebenenfalls erforderlichen Änderungen. Bei der erstmaligen Einreichung Ihres Monitoringkonzepts tragen Sie in diesem Feld „Erstmalige Übermittlung“ ein. Bleibt dieses Pflichtfeld frei, wird es weiterhin im Prüffenster als fehlende Angabe angezeigt. 28 Software Monitoringkonzept Tonnenkilometerdaten 2014 im Luftverkehr Auf der zweiten Seite des Formulars „Identifizierung“, welche Sie über das Symbol aufrufen, werden Angaben zu den Aktivitäten Ihres Unternehmens im Luftverkehr abgefragt. Sofern Sie gewerbliche Flüge durchführen, d.h. gegen Entgelt Flugverkehrsleistungen anbieten (die genauere Definition entnehmen Sie bitte dem Leitfaden oder der Richtlinie 2008/101/EG) bzw. ein Luftfahrtbetreiberzeugnis (Air Operating Certificate, AOC) und/oder eine Betriebsgenehmigung (Operating Licence, OL) vorliegt, ist es erforderlich, dass Sie eine Kopie des Anhangs I Ihres Luftfahrtbetreiberzeugnisses an das Monitoringkonzept anhängen. Zum Anhängen von Dokumenten siehe Kapitel 3.8.2. Geben Sie im Folgenden an, ob Sie Flüge ausschließlich innerhalb der EU oder auch außerhalb der EU betreiben und ob Sie die von Ihnen angebotenen Flüge plan- und/oder bedarfsmäßig ausführen. Zusätzlich beschreiben Sie bitte die von Ihnen durchgeführten Luftfahrtaktivitäten. Hierbei listen Sie beispielsweise Ihre Hauptflugrouten und Transportaktivitäten (Beförderung von Passagieren, Fracht und/oder Post) auf. Weiterhin beschreiben Sie bitte, ob und in welchem Umfang Sie beispielsweise Leasingflüge, Ad-hoc-Flüge oder Code-Sharing-Flüge durchführen. Auf Seite 3 des Formulars „Identifizierung“ geben Sie bitte an, ob für Ihre Aktivitäten ein Luftfahrt betreiberzeugnis (Air Operating Certificate, AOC) vorliegt. Nur wenn dies der Fall ist und Sie „ja“ angekreuzt haben, können Sie die Identifikationsnummer und das Ausstellungsdatum des Zeugnisses eintragen, siehe Abbildung 25. In diesem Fall ist es auch erforderlich, dass Sie die Kontaktdaten der ausstellenden Behörde angeben, zum Ausfüllen von Adressformularen siehe Kapitel 3.7.2. Im Feld „Angaben zum Zeugnis“ können Sie weitere Erläuterungen zum vorliegenden Zeugnis eintragen. Diese beziehen sich beispielsweise auf den Umfang der Luftfahrtaktivitäten sowie Einschränkungen und Auflagen. Nutzen Sie dieses Feld bitte auch zum Auflisten zusätzlicher AOCs falls Sie mehrere AOCs halten. Auswahl „ja“ ermöglicht Beschreibbarkeit der Felder Öffnen des Adressformulars Abbildung 25: Angaben zum Luftfahrtbetreiberzeugnis Angaben zur Betriebsgenehmigung, welche Ihnen die Beförderung und den Transport von Passagieren, Fracht und/oder Post erlaubt, können Sie nur eintragen, wenn Sie bei der Frage, ob Ihnen eine Betriebsgenehmigung vorliegt, „ja“ ausgewählt haben. Wenn Sie das Monitoringkonzept neu angelegt haben, ist an dieser Stelle noch keine Auswahl getroffen. Die Felder sind dann noch nicht beschreibbar. Liegt Ihnen eine Betriebsgenehmigung vor, wählen Sie die Art der Betriebsgenehmigung bitte aufrufen (das Symbol ist nur zu sehen, wenn aus einer Liste aus, die Sie über das Symbol Sie zuvor „ja“ ausgewählt haben). Bitte geben Sie weiterhin die Identifikationsnummer, das Ausstellungsdatum sowie die ausstellende Behörde an. Für die Angaben zur Behörde sind der Name der Behörde sowie das Land ausreichend. Sollte die Genehmigung Einschränkungen bzw. Auflagen enthalten, können Sie diese unter „Angaben zur Genehmigung“ näher erläutern. Software Monitoringkonzept Tonnenkilometerdaten 2014 im Luftverkehr 29 Auf Seite 4 des Formulars „Identifizierung“ geben Sie bitte mindestens eine Ansprechpartnerin/ einen Ansprechpartner an, den die DEHSt im Falle von Rückfragen zum Monitoringkonzept kontaktieren kann (zum Ausfüllen der Adressformulare siehe Kapitel 3.7.2). Angaben zur Eigentümerstruktur Ihres Unternehmens können Sie auf Seite 5 des Formulars „Identifizierung“ eintragen. Sofern weitere Gesellschaften (Mutter- und auch Tochtergesellschaften) unter der gleichen ICAO-Bezeichnung geführt werden, ist nur ein Monitoringkonzept für die Luftfahrzeugflotte erforderlich. Werden die entsprechenden Mutter- und/oder Tochtergesellschaften unter einer anderen ICAO-Bezeichnung geführt, müssen für jede ICAOBezeichnung jeweils separate Monitoringkonzepte erstellt werden. Wenn Sie ein neues Monitoringkonzept angelegt haben, ist bereits ein Feld für die Angabe einer Tochtergesellschaft vorgegeben. Hat Ihr Unternehmen keine Tochtergesellschaften, ausblenden. Hat Ihr Unternehmen mehr als eine können Sie dieses Feld über das Symbol einblenden. Sie können bis zu Tochtergesellschaft, können Sie weitere Felder über das Symbol zehn Tochtergesellschaften angeben. Weiterhin haben Sie die Möglichkeit, die Eigentümerstruktur Ihres Unternehmens näher zu beschreiben. Hierbei sollte insbesondere deutlich werden, dass die mit Ihrem Unternehmen verbundenen Unternehmen, die unter einer anderen ICAO-Bezeichnung geführt werden, auch separate Monitoringkonzepte erstellen und nicht in diesem Monitoring konzept mit erfasst sind. Geben Sie in diesem Fall ebenfalls an, von welchen EU-Mitgliedsstaaten Ihre Muttergesellschaft oder Tochtergesellschaften bezüglich des EU-Emissionshandels verwaltet werden, insofern diese Luftfahrtaktivitäten durchführen. Sie haben außerdem die Möglichkeit, ein Organigramm oder ähnliches an das Formular anzuhängen (zum Anhängen von Dokumenten siehe Kapitel 3.8.2). Die Seite 6 des Formulars „Identifizierung“ liefert Ihnen eine Übersicht aller Dokumente, die Sie an die jeweiligen Formulare angehängt haben. Dabei wird eine laufende Nummer entsprechend der chronologischen Reihenfolge der angehängten Dokumente vergeben. Weiterhin werden der Formularname, eine laufende Nummer für die Anzahl der Dateianhänge am jeweiligen Formular sowie der Dateiname angegeben. fortlaufende Nummer für angehängte Datei für das Monitoringkonzept fortlaufende Nummer für angehängte Datei innerhalb des Formulars Formularbezeichnung Dateiname Abbildung 26: Übersicht der Dateianhänge auf Seite 6 des Formulars „Identifizierung“ Hinweis: Sie haben keine Möglichkeit, die Dateianhänge von Seite 6 des Formulars „Identifizierung“ herunterzuladen, zu öffnen oder zu löschen. Diese Seite dient lediglich der übersichtlichen Darstellung der Dateianhänge. Um Dateianhänge zu bearbeiten, öffnen Sie bitte das entsprechende Formular (zum Anhängen oder Löschen von Dokumenten siehe auch Kapitel 3.8.2). 30 Software Monitoringkonzept Tonnenkilometerdaten 2014 im Luftverkehr 3.7.2 Ausfüllen der Adressformulare Das Ausfüllen der Adressformulare ist für den „Namen des Luftfahrzeugbetreibers“, die „Vertretung in Deutschland“ (wenn Ihr Unternehmen nicht in Deutschland ansässig ist, aber ein eigenes Büro in Deutschland betreibt), den „gesetzlichen Vertreter“, die „zuständige Ausstellungsbehörde“ (sofern Sie ein AOC halten) für das Luftfahrtbetreiberzeugnis sowie zumindest einen „Ansprechpartner für Fragen zum Monitoringkonzept“ erforderlich. Hinweis: Die Adressformulare erreichen Sie entweder über das Symbol entsprechenden Feld oder über den Verzeichnisbaum. rechts neben dem Anlegen eines neuen Adressformulars Öffnen des Adressformulars Öffnen und Hinzufügen eines Adressformulars Abbildung 27: Öffnen der Adressformulare Vervollständigen Sie bitte die Adressformulare. Nachdem Sie alle erforderlichen Felder ausgefüllt haben, verlassen Sie das Adressformular, indem rechts neben dem ersten Eingabefeld klicken oder indem Sie ein anderes Sie auf das Symbol Formular über den Verzeichnisbaum öffnen. 3.7.3 Luftfahrzeugflotte Im Formular „Luftfahrzeugflotte“ geben Sie an, nach welcher Methode die Tonnenkilometerdaten ermittelt werden. Für die Bestimmung der Tonnenkilometerdaten ist die Erfassung der Distanz sowie der transportierten Masse erforderlich. Das Formular wird initial von der Software angelegt und kann nicht gelöscht werden. Geben Sie auf Seite 1 zunächst an, welche Datenquelle Sie für die Flugplatzpositionsangaben, d.h. für die Längen- und Breitengrade des Flugplatzes, verwenden. Die Auswahl treffen Sie in einer rechts neben dem Feld „Gewählte Datenquelle“ Auswahlliste, die Sie mittels des Symbols öffnen. Entsprechend der Monitoring-Leitlinien 2014 sollten die in Luftfahrthandbüchern veröffentlichten Daten bzw. entsprechende Softwareanwendungen verwendet werden. Sollten Sie „andere Datenquellen auf Basis von Luftfahrthandbüchern“ ausgewählt haben, beschreiben Sie die von Ihnen verwendete Datenquelle. Die eingetragene Beschreibung wird von der Software nicht gelöscht, wenn Sie die Auswahl der Datenquelle ändern sollten. Software Monitoringkonzept Tonnenkilometerdaten 2014 im Luftverkehr 31 Bitte überprüfen Sie nach erfolgten Änderungen, ob Beides stimmig ist. Geben Sie weiterhin an, ob Sie ein automatisches Berechnungssystem für die Ermittlung der Distanz einsetzen. Sollte dies der Fall sein, tragen Sie den Namen des verwendeten Systems ein und beschreiben Sie das Berechnungssystem, beispielsweise, ob Sie ein internes System verwenden oder eine externe Software. Weiterhin können Sie den hinterlegten Berechnungsalgorithmus erläutern. Die Nutzlast setzt sich zusammen aus der Masse von Fracht und Post sowie Passagieren und Gepäck. Auf Seite 2 geben Sie zunächst an, ob Sie gesetzlich verpflichtet sind, einen Beladungsplan entsprechend den EU-Regelwerken oder anderen internationalen Regelwerken zu führen. Solange keine Auswahl getroffen ist, können Sie keine weiteren Einträge vornehmen. Wenn Sie verpflichtet sind, einen Beladungsplan zu führen und „ja“ angekreuzt haben, wählen Sie bitte den entsprechend angezeigten Eintrag unter „Gewählte Methode“ aus. Klicken Sie dafür rechts neben dem Feld. Die Auswahlliste zeigt Ihnen den Eintrag „Wert für auf das Symbol die Masse von Fracht und Post aus dem Beladungsplan“ an. Wählen Sie diesen aus. Eine weitere Erläuterung ist nicht erforderlich. Sollten Sie nicht verpflichtet sein, einen Beladungsplan zu führen und haben „nein“ angekreuzt, rechts neben dem Feld „Methode“ geben Sie mittels der Auswahlliste, die Sie über das Symbol aufrufen, an, ob Sie dennoch einen Beladungsplan führen und aus diesem die Masse entnehmen oder ob Sie eine alternative Methode anwenden. Bei der Anwendung einer alternativen Methode ist es notwendig, dass Sie Ihr Verfahren zur Bestimmung der Masse von Fracht und Post ausführlich erläutern. Erläutern Sie das von Ihnen verwendete Verfahren, mit welchem die Masse von Fracht und Post bestimmt wird und wie diese Daten erfasst, verarbeitet und gespeichert werden. Hinweis: Bitte beachten Sie die genaue Definition für die Bestimmung der Masse von Fracht und Post, die Sie de, Leitfaden bzw. den Monitoring-Leitlinien 2014 entnehmen können. Die Beschreibung der Erfassung der Masse von Passagieren und Gepäck erfolgt auf Seite 3 des rechts Formulars „Luftfahrzeugflotte“. Die gewählte Methode können Sie über das Symbol neben dem Feld aus einer Liste auswählen. Sollten Sie auf Seite 2 noch keine Auswahl getroffen haben, ist die Auswahlliste für die gewählte Methode zur Bestimmung der Masse von Passagieren und Gepäck leer und es erscheint der Eintrag „Es wurden keine Daten gefunden“. Kehren Sie dann auf Seite 2 zurück und geben Sie an, ob Sie verpflichtet sind, einen Beladungsplan zu führen. Sofern Sie für die Bestimmung der Masse von Passagieren und Gepäck ein Standardgewicht von 100 kg ansetzen, sind keine weiteren Erläuterungen erforderlich. Sollten Sie die entsprechende Masse dem Beladungsplan entnehmen, beschreiben Sie, aus welchen Abschnitten des Beladungsplans die Daten stammen. Darüber hinaus erläutern Sie, ob im Beladungsplan Standardwerte entsprechend der EU-Regelwerke oder entsprechend einer Genehmigung der zuständigen zivilen Luftfahrtbehörde für verschiedene Flüge verwendet werden. Hinweis: Bitte beachten Sie die genaue Definition für die Bestimmung der Masse von Passagieren und Gepäck, die Sie dem Leitfaden bzw. den Monitoring Leitlinien 2014 entnehmen können. 3.7.4 Luftfahrzeugtyp In dieses Formular können Sie Angaben zu den von Ihnen eingesetzten Luftfahrzeugtypen eintragen. Dieses Formular wird bereits einmal von der Software vorgegeben. Für jeden der von Ihnen betriebenen Luftfahrzeugtypen legen Sie bitte ein neues Formular an. Dabei ist zu unterscheiden zwischen Luftfahrzeugtypen, die zum Zeitpunkt der Erstellung des Monitoringkonzepts betrieben werden und denen, die zukünftig zusätzlich mit hoher Wahrscheinlichkeit hinzu kommen. 32 Software Monitoringkonzept Tonnenkilometerdaten 2014 im Luftverkehr Achtung: Geben Sie nur die Luftfahrzeugtypen an, die unter den Europäischen Emissionshandel fallen. Bei den zukünftigen Luftfahrzeugtypen sind die Typen und nicht die Luftfahrzeuge relevant. Formular „Luftfahrzeugtyp“ hinzufügen Formular „Luftfahrzeugtyp“ bereits ein Mal vorgegeben Abbildung 28: Anlegen eines neuen Formulars „Luftfahrzeugtyp“ Ein Luftfahrzeugtyp wird über den Luftfahrzeughersteller und das Modell definiert. Wenn Sie ein neues Formular anlegen, sind die Felder „Luftfahrzeughersteller“ und „Modell“ noch gesperrt. Klicken Sie auf EDIT, damit Sie Einträge in die Felder „Luftfahrzeughersteller“ und „Modell“ vornehmen können. Wählen Sie zunächst den Luftfahrzeughersteller aus der Auswahlliste aus. Durch diese Auswahl wird die Liste der Luftfahrzeugmodelle automatisch gefiltert, was Ihnen die Auswahl des Modells erleichtert. Software Monitoringkonzept Tonnenkilometerdaten 2014 im Luftverkehr 33 1. Klick auf EDIT 2. Auswahl des Herstellers 3. Auswahl des Modells Abbildung 29: Auswahl des Luftfahrzeugherstellers und Modells für den Luftfahrzeugtypen Nachdem Sie die Auswahl für „Luftfahrzeughersteller“ und „Modell“ getroffen haben, klicken Sie auf die Schaltfläche ICAO, wodurch der ICAO Identifikator für den ausgewählten Luftfahrzeugtyp automatisch eingetragen wird (siehe Abbildung 30). Zunächst Klick auf „ICAO“ Feld wird von Software automatisch befüllt Abbildung 30: Eintragung des ICAO Identifikators des Luftfahrzeugtyps Eine Änderung des Luftfahrzeugherstellers und des Modells ist nicht direkt möglich. Erst wenn Sie auf die Schaltfläche EDIT klicken, werden die bestehenden Einträge unter „Luftfahrzeughersteller“ und „Modell“ zurückgesetzt und Sie können eine neue Auswahl treffen. 34 Software Monitoringkonzept Tonnenkilometerdaten 2014 im Luftverkehr Achtung: Durch Betätigen der Schaltfläche EDIT werden die bestehenden Einträge unter „Luftfahrzeughersteller“ und „Modell“ gelöscht. Sollten Sie die ICAO-Schaltfläche betätigen, ohne dass Sie einen Hersteller oder ein Modell ausgewählt haben, passiert nichts. Bei dem Feld „Im Betrieb“ können Sie entweder auswählen, dass sich diese Luftfahrzeugtypen zum Zeitpunkt der Erstellung des Monitoringkonzepts „momentan“ oder „in der Zukunft“ in Betrieb befinden. Werden von einem bereits eingesetzten Luftfahrzeugtyp zukünftig weitere Luftfahrzeuge eingesetzt, so muss das nicht angegeben werden. Die Option „in der Zukunft“ bezieht sich auf neue Luftfahrzeugtypen in der Flotte. Sollte ein momentan eingesetzter Luftfahrzeugtyp nicht in der Liste Hersteller/Modell zu finden sein, nutzen Sie bitte die Möglichkeit, eine Liste mit diesen Luftfahrzeugtypen an ein Formular anzuhängen. Achtung: Geben Sie nur die zusätzlichen Luftfahrzeugtypen an, die unter den Europäischen Emissionshandel fallen. Bei der Anzahl der Luftfahrzeuge unterscheiden Sie bitte die Anzahl der eigenen und der geleasten Luftfahrzeuge. Nach jedem Eintrag in das Feld „Anzahl der Luftfahrzeuge“ wird die Gesamtanzahl für diesen Luftfahrzeugtyp berechnet. 3.7.5 Datenmanagement und Kontrollsystem Im Formular „Datenmanagement“ beschreiben Sie den Umgang und die Kontrolle der für die Ermittlung der Tonnenkilometerdaten der gesamten Luftfahrzeugflotte notwendigen Daten, insbesondere der Distanz sowie der transportierten Masse. Dieses Formular wird von der Software vorgegeben. Auf Seite 1 des Formulars geben Sie bitte an, ob das vorhandene Datenmanagementsystem den Anforderungen des Emissionshandels genügt und weiterhin, ob es Bestandteil eines Qualitätsoder Umweltmanagementsystems ist. Haben Sie „ja“ ausgewählt, geben Sie den Namen des entsprechenden zertifizierten Qualitäts- oder Umweltmanagementsystems an. Beschreiben Sie in diesem Fall, wie die Erfassung der Tonnenkilometerdaten in das Qualitäts- oder Umwelt managementsystem eingebunden ist und wie das System an die Anforderungen des Europäischen Emissionshandels angepasst wird/wurde. Diese beiden Felder sind nicht beschreibbar, wenn Sie zuvor bei der Frage nach der Integration des Datenmanagementsystems in ein zertifiziertes Qualitäts- oder Umweltmanagementsystems „nein“ ausgewählt haben. Sollten Sie hier Einträge vorgenommen haben und dann angeben, dass keine Integration in ein zertifiziertes Qualitäts- oder Umweltmanagementsystem vorliegt, werden die Einträge gelöscht. Hinweis: Bei der Eingabe von Fließtext sollte auf Formatierungen sowie manuelle Seitenumbrüche verzichtet werden. Dies kann zu Unstimmigkeiten bei der PDF-Erstellung führen. Auf Seite 2 des Formulars „Datenmanagement“ beschreiben Sie bitte Ihr vorliegendes Daten managementsystem für die Erfassung der Tonnenkilometerdaten. Erläutern Sie beispielsweise, wie Daten erfasst, verarbeitet und gespeichert werden und wer dafür im Unternehmen verantwortlich ist. Bei den Verantwortlichkeiten beziehen Sie sich auf Positionen, nicht auf Namen der Mitarbeiterinnen/Mitarbeiter. Hierzu können Sie auch Dokumente an das Formular anhängen. Im unteren Abschnitt dieser Seite können Sie sich auch auf unternehmensinterne Dokumente beziehen, in denen das Dateimanagementsystem näher beschrieben wird. Dieser Eintrag dient als Verweis. Das Dokument muss dann nicht an das Formular angehängt werden. Sie können durch Klicken auf weitere Felder einblenden, um weitere Dokumentbezeichnungen einzutragen. Software Monitoringkonzept Tonnenkilometerdaten 2014 im Luftverkehr 35 Das Kontrollsystem zur Sicherstellung der Vollständigkeit der erfassten Daten beschreiben Sie auf Seite 3, die Kontrolltätigkeiten auf Seite 4. Auch hier besteht jeweils die Möglichkeit, auf unternehmensinterne Dokumente zu verweisen, beispielsweise auf das Handbuch eines vorliegenden zertifizierten Managementsystems. 3.7.6 Messungen und Unsicherheitsbetrachtung In diesem Formular tragen Sie Angaben zu den von Ihnen verwendeten und relevanten Messgeräten für die Erfassung der Masse von Fracht und Post und/oder Passagieren und Gepäck ein. Das Formular ist erforderlich, sofern Sie zur Bestimmung der Nutzlast Messgeräte verwenden. Das Formular „Messungen/Unsicherheiten“ kann nur einmal angelegt werden. Es ist dem Formular „Datenmanagement“ untergeordnet, und kann angelegt werden, wenn dieses geöffnet ist. Formular „Messungen/Unsicherheiten“ hinzufügen Formular „Datenmanagement“ ist geöffnet Abbildung 31: Formular „Messungen/Unsicherheiten“ hinzufügen Sofern Sie Fracht und Post transportieren, sind die Messgeräte zur Erfassung dieser Masse relevant. Sollten Sie für die Masse von Passagieren und Gepäck weder den Standardwert der Monitoring Leitlinien 2014 noch andere genehmigte Standardwerte verwenden, berücksichtigen Sie auch diese Messgeräte. Beschreiben Sie auf Seite 1, wie Sie die Wartung und Kalibrierung eigener verwendeter Messgeräte sicherstellen und auf Seite 2, wie Sie dies für Messgeräte von beauftragten Firmen sicherstellen, sofern dies zutrifft. 3.7.7 Messgerät Dieses Formular kann nur angelegt werden, wenn das übergeordnete Formular „Messungen/ Unsicherheiten“ angelegt und geöffnet ist. Legen Sie für jeden verwendeten Messgerätetyp, der für die Erfassung der Tonnenkilometerdaten relevant ist, ein neues Formular an (siehe Abbildung 32). 36 Software Monitoringkonzept Tonnenkilometerdaten 2014 im Luftverkehr Formular „Messgerät“ hinzufügen Formular „Messungen/ Unsicherheiten“ ist geöffnet Abbildung 32: Formular „Messgerät“ hinzufügen Hinweis: Berücksichtigen Sie die Messgerätetypen für die Bestimmung der Masse von Fracht und Post und, sofern keine Standardwerte verwendet werden, für die Bestimmung der Masse von Passagieren und Gepäck. Tragen Sie zunächst den Typ des Messgeräts und eine kurze Beschreibung ein. Wählen Sie hierfür ein typischerweise verwendetes Messgerät aus. Es ist nicht notwendig, für jedes verwendete Messgerät ein eigenes Formular anzulegen. Geben Sie weiterhin die Unsicherheit des Messgeräts in Prozent an. Die Unsicherheit können Sie den Herstellerinformationen, den Kalibrierungsnachweisen oder anderen Quellen entnehmen. Treffen Sie Ihre Auswahl aus der Liste, rechts neben dem Feld „Informationsquelle“ öffnen. die Sie über das Symbol Sollten Sie die Unsicherheit des Messgerätetyps aus den Kalibrierungsnachweisen entnehmen, geben Sie an, ob die Kalibrierung nach entsprechenden Normen oder Standards erfolgt und wenn ja, welche zutreffen. Sollten Sie die Angabe der Informationsquelle ändern, wird die Auswahl zwischen „ja“ und „nein“ nicht zurückgesetzt. Tragen Sie weiterhin das Kalibrierungsintervall ein, sofern dies zutreffend ist. Geben Sie noch an, wo und von wem die Informationen zu diesem Messgerätetyp aufbewahrt werden und bei Bedarf abgerufen werden können. 3.7.8 Spezielle Sachverhalte Das Formular „Spezielle Sachverhalte“ wird von der Software vorgegeben. In diesem Formular beschreiben Sie, wie in Ihrem Unternehmen unter anderem Luftfahrzeuge und Flüge sowie die Anzahl der Passagiere erfasst werden. Auf Seite 1 des Formulars „Spezielle Sachverhalte“ erläutern Sie, wie in Ihrem Unternehmen die eigenen und geleasten Luftfahrzeuge sowie deren technische Ausstattung erfasst werden. Hierzu gehören beispielsweise die Verantwortlichkeiten, die Datenverarbeitung oder der Abruf dieser Informationen. Beschreiben Sie auch, wie Sie die Vollständigkeit der erfassten Luftfahrzeuge sicherstellen. Neben der Erfassung der Luftfahrzeuge beschreiben Sie auf Seite 2, wie die einzelnen Flüge und Flugplatzpaare erfasst werden. Hierbei kann beschrieben werden, wo und wie die Daten verwaltet werden, wo die Verantwortlichkeiten liegen und wie die Vollständigkeit der durchgeführten Flüge sichergestellt wird. Auf Seite 3 erläutern Sie, wie S ie zwischen emissionshandelspflichtigen und nichtemissionshandelspflichtigen Flügen unterscheiden. Beschreiben Sie auch, wie Sie sicherstellen, dass emissionshandelspflichtige Flüge nicht doppelt gezählt werden. Software Monitoringkonzept Tonnenkilometerdaten 2014 im Luftverkehr 37 Beschreiben Sie auf Seite 4 detailliert, wie Sie sicherstellen, dass die Basisdaten zu Flugplatzpositionsangaben und Großkreisentfernungen dem aktuellsten Stand entsprechen und wie diese Daten aktualisiert werden. Hierzu zählen Zuständigkeiten/Verantwortlichkeiten, Aktualisierungsintervalle sowie eine Beschreibung der verwendeten Datenübertragungssysteme. Eventuelle Risiken bei der Aktualisierung und deren Begegnung sollten ebenfalls beschrieben werden. Beschreiben Sie auf Seite 5, wie Sie die Anzahl der Passagiere an Bord eines Fluges erfassen. Beschreiben Sie, wie sichergestellt wird, dass die Anzahl korrekt ist. Erläutern Sie außerdem den Datenfluss der Erfassung und Verarbeitung mit den entsprechenden Zuständigkeiten. Darüber hinaus listen Sie möglicherweise auftretende Abweichungen bzw. Fehler bei der Datenerfassung und –verarbeitung auf und wie diesen begegnet wird. Auf Seite 6 beschreiben Sie die Erfassung der Masse von Fracht und Post. Beschreiben Sie die Datenquellen, -verarbeitung und -speicherung, die Verantwortlichkeiten und Kontrollaktivitäten. Berücksichtigen Sie hierfür die genaue Definition von Fracht entsprechend der Monitoring Leitlinien 2014. Basierend auf dieser Definition erläutern Sie auf Seite 7, wie Sie die nicht relevante Fracht von der Gesamtnutzlast abziehen. 3.8 Vorbereitung der ZIP-Erstellung 3.8.1 Prüfung des Monitoringkonzepts Bei vielen Eingabefeldern erfolgt eine automatische Plausibilitätsprüfung der eingegebenen Daten. Diese Überprüfung dient der schnellen Erkennung und Behebung von fehlerhaften Eingaben. Verwenden Sie bitte die Funktion in der Navigationsleiste, um eine formularübergreifende Aktualisierung und Prüfung der Daten durchzuführen. Dadurch wird das komplette Monitoringkonzept gespeichert und geprüft. Nach Abschluss der Datenprüfung erscheint im Prüffenster eine Auflistung aller Unplausibilitäten und fehlenden Daten (siehe Kapitel 2.1.4). 3.8.2 Anhängen von Dokumenten Sie haben die Möglichkeit, dem Monitoringkonzept Dokumente hinzuzufügen. Aus Sicherheitsgründen sind nur Dateien mit der Erweiterung txt, xls, xlxs, pdf, rtf, csv, jpeg, doc, docx, ppt, pptx, jpg, tif, tiff, bmp, gif, zip, rar und xml erlaubt. Öffnen Sie das Formular, an das Sie ein Dokument anhängen wollen und klicken Sie in . Sie werden auf die Seite „Dateien anhängen oder der Navigationsleiste auf das Symbol entfernen“ weitergeleitet. Eine Übersichtstabelle zeigt Anzahl, Dateinamen und Größe der bereits angehängten Dokumente. Im Beispiel in Abbildung 33 sind bereits die Dokumente „Luftfahrtbetreiberzeugnis.pdf“ und „Luftfahrtaktivitaeten.doc“ angehängt. 38 Software Monitoringkonzept Tonnenkilometerdaten 2014 im Luftverkehr Abbildung 33: Seite „Dateien anhängen und verwalten“ Wenn Sie ein (weiteres) Dokument anhängen möchten, klicken Sie auf die Schaltfläche Durchsuchen.... Es öffnet sich ein Eingabe-Dialog zum Durchsuchen des Dateisystems. Alternativ können Sie im Eingabefeld den Dateipfad des Dokuments angeben. Über die Schaltfläche anhängen können Sie die ausgewählte Datei hochladen. Auf diese Weise können Sie beispielsweise Ihr Luftfahrtbetreiberzeugnis an das Monitoringkonzept anhängen, sofern vorhanden. Nach dem Anhängen eines Dokuments werden der Dateiname und die -größe in der Übersichtstabelle angezeigt (siehe Abbildung 33). Einzelne Dateien dürfen nicht größer als 10 MB sein. Maximal dürfen Sie 20 Dateien an ein Formular anhängen. Wenn Sie mehr Dokumente haben, müssen Sie mehrere Dokumente in einer ZIP-Datei zusammenfassen. Insgesamt darf die Größe aller Anhänge eines Monitoringkonzepts eine Größe von 45 MB nicht überschreiten. Diese Begrenzung wird durch die Virtuelle Poststelle (VPS) vorgegeben. Bitte überprüfen Sie die Einhaltung dieser Vorgabe selbst, da es keine automatische Überprüfung gibt. Über die Schaltfläche löschen werden bestehende Anhänge entfernt. Per Mausklick auf den Dateinamen wird, abhängig von der Einstellung des Internet-Browsers, der Anhang heruntergeladen oder geöffnet. Falls gewünscht, können Sie den geöffneten Anhang lokal auf Ihrem Rechner speichern. Über die Schaltfläche Schließen gelangen Sie zurück zum Formular. Nach dem Öffnen des Formulars, an das Sie die Dateien angehängt haben, erscheint die Anzahl der Dateien in eckigen Klammern neben dem Symbol (siehe Abbildung 34). Abbildung 34: Hinweis auf Dateianhang Software Monitoringkonzept Tonnenkilometerdaten 2014 im Luftverkehr 39 Eine Übersicht aller Anhänge gibt es auf Seite 6 des Formulars „Identifizierung“ (siehe Kapitel 3.7.1). Achtung: Die Dateinamen der anzuhängenden Dokumente dürfen keine Sonderzeichen ( z. B. Umlaute, ß oder §) enthalten, da in diesem Fall das Herunterladen der Anhänge nicht mehr möglich ist. Hinweis: Sollten Sie zwei Dateien mit dem gleichen Namen anhängen, vergibt die Software automatisch eine Versionsnummer, die als laufende Nummer an den Dateinamen angehängt wird. 3.8.3 Export als XML-Datei Sie können das erstellte Monitoringkonzept jederzeit als XML-Datei exportieren, um Ihre Daten lokal zu sichern. Für den Export klicken Sie in dem geöffneten Monitoringkonzept auf das Symbol in der Navigationsleiste. Oberhalb des aktuellen Formulars wird ein Verweis „Zum herunterladen hier klicken“ angezeigt, über den Sie abhängig von der Einstellung des InternetBrowsers die XML-Datei speichern und/oder öffnen können (siehe Abbildung 35). Der Dateiname wird mit „[Aktenzeichen]_MK_TKM_2014_[Versionsnummer].xml“ vorbelegt. Sollten Sie zu Beginn noch kein Aktenzeichen haben, wird im Dateinamen „xxxxx“ angegeben. Den Dateinamen können Sie beliebig ändern. Abbildung 35: Export eines Monitoringkonzepts Hinweis: Wenn Sie eine XML-Datei erzeugen, enthält diese alle Anhänge, die Sie an das Monitoringkonzept angefügt haben. Hinweis: Die Sicherung der Daten liegt in Ihrer Verantwortung. Bei einem Verlust der in der Datenbank gespeicherten Daten bestehen Ihrerseits keinerlei Ansprüche gegenüber der DEHSt. 40 Software Monitoringkonzept Tonnenkilometerdaten 2014 im Luftverkehr 3.8.4 Versenden einer XML-Datei Die Weitergabe des Bearbeitungsrechts ist das standardmäßige Vorgehen bei der Bearbeitung eines Monitoringkonzepts durch mehrere aufeinander folgende Bearbeiterinnen oder Bearbeiter. Alternativ kann ein Monitoringkonzept auch exportiert und unter einem anderen Benutzerzugang wieder importiert werden. Hinweis: Beim Versenden des Monitoringkonzepts als XML-Datei an eine weitere Bearbeiterin oder einen weiteren Bearbeiter sollte sichergestellt werden, dass Sie nicht gleichzeitig Änderungen an dem Monitoringkonzept vornehmen. 3.8.5 Konvertieren in eine PDF-Datei Sie können jederzeit ein Monitoringkonzepts in eine PDF-Datei drucken. Klicken Sie hierzu in dem geöffneten Monitoringkonzept auf das Symbol in der Navigationsleiste. Sie können die generierte PDF-Datei abspeichern und ausdrucken. Der Dateiname wird mit „[Aktenzeichen]_MK_ TKM_2014_[Versionsnummer].pdf“ vorbelegt. Hinweis: In dem ausgedruckten Monitoringkonzept kann es im Vergleich zur Darstellung am Bildschirm zu abweichenden Seitenumbrüchen oder der inkorrekten Darstellung von Sonderzeichen kommen. Beim Erzeugen einer PDF-Datei werden nur die Namen der angehängten Dokumente aufgelistet, die Dateien selbst sind in der PDF-Datei nicht enthalten. Zur Navigation innerhalb der PDF-Datei steht Ihnen die Funktion „Lesezeichen“ zur Verfügung (siehe Abbildung 36), mit der Sie direkt auf die gewünschte Seite springen können. Abbildung 36: Lesezeichen in der PDF-Datei 3.8.6 Weitergabe des Bearbeitungsrechts Wenn Sie ein Monitoringkonzept anlegen oder importieren, besitzen Sie dafür das exklusive Bearbeitungsrecht, d. h. dieses Monitoringkonzept kann nur über Ihren Benutzerzugang bearbeitet werden. Durch das exklusive Bearbeitungsrecht wird sichergestellt, dass Änderungen nur von Ihnen selbst vorgenommen werden können. Damit eine andere Person auf dieses Monitoringkonzept zugreifen kann, müssen Sie das Bearbeitungsrecht weitergeben. Software Monitoringkonzept Tonnenkilometerdaten 2014 im Luftverkehr 41 Hinweis: Ein paralleler Zugriff mehrerer Benutzer/Benutzerinnen auf denselben Datensatz kann zu Inkonsistenzen und Datenverlusten führen und sollte daher unterbleiben. Sie können das Bearbeitungsrecht an andere Personen, die einen eigenen Benutzerzugang haben, weitergeben. Dieser Ablauf ist zu empfehlen, wenn mehrere Personen in Ihrem Unternehmen das Monitoringkonzept bearbeiten sollen. So ist sichergestellt, dass das Monitoringkonzept nacheinander bearbeitet wird. Achtung: Vor der Weitergabe des Bearbeitungsrechts ist ein XML-Export zur Datensicherung zu empfehlen. Diesen können Sie bei Bedarf importieren und dann weiter bearbeiten, wobei durch den Import ein neues Monitoringkonzept angelegt wird (siehe Kapitel 3.3.3). Das Bearbeitungsrecht geben Sie über das Symbol in der Navigationsleiste weiter. Dazu muss das Monitoringkonzept geöffnet sein. Wenn Sie auf das Symbol in der Navigationsleiste klicken, öffnet sich das Formular „Weitergabe des Bearbeitungsrechts“ (siehe Abbildung 37). Geben Sie in dieses Formular den Alias des Empfängers ein. Verlassen Sie das Feld über die Tabulator- oder Eingabetaste. Wenn der eingegebene Alias existiert, wird das Formular automatisch mit den Daten des Empfängers gefüllt. Überprüfen Sie, ob der Name der richtigen Person erscheint. In Abbildung 37 liegt das Bearbeitungsrecht aktuell beim „Betreiber“. Abbildung 37: Weitergabe des Bearbeitungsrechts Alternativ stehen Ihnen die beiden Optionen „Vorbelegen mit Ersteller“ oder „Vorbelegen mit vorherigem Bearbeiter“ zur Verfügung. Diese können Sie durch Klicken auf die oberhalb der Eingabefelder angeordneten Schaltflächen auswählen. Die Eingabefelder werden automatisch mit den Daten des/der Benutzers/Benutzerin, der das Monitoringkonzept angelegt hat oder mit den Daten der Person, die das Monitoringkonzept zuletzt bearbeitet hat, gefüllt. . Nach erfolgreicher Weitergabe des Wenn die Daten richtig sind, klicken Sie auf das Symbol Bearbeitungsrechts verschwindet dieses Symbol und die Daten des nun aktuellen Inhabers des Bearbeitungsrechtes werden im Formular angezeigt. 42 Software Monitoringkonzept Tonnenkilometerdaten 2014 im Luftverkehr Achtung: Beachten Sie bei der Eingabe des Alias die Groß- und Kleinschreibung. Hinweis: Ihr Alias ist geheim. Es gibt keine Liste, auf der Sie den Alias anderer Nutzer einsehen können. Sie können das Bearbeitungsrecht also nur an solche Personen weitergeben, deren Alias Sie kennen. Der Austausch von Alias-Informationen wird durch die hier beschriebene Software nicht unterstützt und muss auf anderem Wege durchgeführt werden. Hinweis: Es erfolgt keine Überprüfung der Identität der im System registrierten Nutzer und Nutzerinnen. Sie sind selbst dafür verantwortlich, die Identität eines Bearbeiters oder einer Bearbeiterin zu überprüfen, wenn Sie ein Bearbeitungsrecht weitergeben. Lediglich bei der Versendung des Monitoringkonzepts über die Virtuelle Poststelle (VPS) werden die Absender mittels elektronischer Signatur durch die DEHSt identifiziert. Hat die Empfängerin oder der Empfänger des Bearbeitungsrechts bei der Einrichtung des Benutzerzugangs eine E-Mail-Adresse angegeben, öffnet sich nach der Weitergabe des Bearbeitungsrechts ein E-Mail-Fenster. Mit dem Versand dieser E-Mail weisen Sie die Empfängerin/ den Empfänger darauf hin, dass das Bearbeitungsrecht an sie/ihn übergegangen ist. In dem E-Mail-Fenster wird ein Text automatisch mit den wesentlichen Daten des zu bearbeitenden Monitorkonzepts eingetragen, um der Empfängerin/dem Empfänger die Zuordnung zu erleichtern. Hinweise zu Systemvoraussetzungen zur automatischen Generierung dieser E-Mail finden Sie in Kapitel 4.1. Hinweis: Wenn Sie Mozilla Firefox verwenden, dann erfolgt die Übernahme der Daten zum Monitoringkonzept in die E-Mail nicht automatisch. Sie sollten zur einfachen Zuordnung die wichtigsten Daten manuell in die E-Mail eintragen. Nach der Weitergabe des Bearbeitungsrechts steht Ihnen dieses Monitoringkonzept nicht mehr zur Bearbeitung zur Verfügung. Wenn Sie das Monitoringkonzept selbst erstellt haben, wird es Ihnen noch im Daten-Browser angezeigt. Sie haben dann weiterhin lesenden Zugriff auf die Daten. Wenn Sie das Monitoringkonzept nicht selbst erzeugt haben und das Bearbeitungsrecht weitergeben, sehen Sie das Monitoringkonzept nicht mehr in Ihrem Daten-Browser. Haben Sie das Monitoringkonzept selbst erstellt, besitzen aber das Bearbeitungsrecht nicht mehr, dann haben Sie immer noch die Möglichkeit, eine PDF-Datei zu erzeugen, Dateianhänge zu öffnen oder eine XML-Datei zu exportieren. Die exportierte Datei können Sie wiederum als neues Monitoringkonzept importieren und haben somit wieder Lese- und Schreibrechte. Die Weitergabe des Bearbeitungsrechts zwischen Benutzerinnen und Benutzern kann beliebig oft erfolgen. Achtung: Falls Sie keine Einträge oder Änderungen in einem Monitoringkonzept vornehmen können, kann es daran liegen, dass Sie gerade nicht das Bearbeitungsrecht für dieses Monitoringkonzept besitzen. 3.9 Erstellen einer ZIP-Datei Sie können eine ZIP-Datei erstellen, indem Sie in der Navigationsleiste auf das Symbol klicken. Oberhalb des aktuellen Formulars wird ein Verweis „Zum herunterladen hier klicken“ angezeigt, über den Sie die ZIP-Datei abhängig von der Einstellung des Internet-Browsers speichern und/oder öffnen können (siehe Abbildung 38). Der Dateiname wird mit „[Aktenzeichen]_MK_ TKM_2014_[Versionsnummer].zip“ vorbelegt. Software Monitoringkonzept Tonnenkilometerdaten 2014 im Luftverkehr 43 Abbildung 38: Speichern einer ZIP-Datei In der ZIP-Datei wird das Monitoringkonzept als PDF-Datei, als XML-Datei inklusive der beigefügten Anhänge gespeichert. Die erstellte ZIP-Datei können Sie dann über die Virtuelle Poststelle (VPS) an die DEHSt schicken. Hinweis: Bitte versenden Sie nur die ZIP-Datei über die VPS an die DEHSt. Dies stellt sicher, dass alle zum Monitoringkonzept beigefügten Anhänge ebenfalls versendet werden. 3.10 Löschen eines Monitoringkonzepts Sie können ein Monitoringkonzept inklusive aller Formulare und Daten über das Symbol Navigationsleiste löschen. Es erscheint die in Abbildung 39 gezeigte Meldung. in der Abbildung 39: Sicherheitsfrage „Löschen eines Monitoringkonzepts“ 44 Software Monitoringkonzept Tonnenkilometerdaten 2014 im Luftverkehr Achtung: Wenn Sie den Löschauftrag bestätigen, so wird das komplette Monitoringkonzept gelöscht. Weder einzelne Formulare noch das Monitorkonzept als Ganzes kann über die Software wiederhergestellt werden! Die Funktion „Konzept löschen“ löscht immer das aktuell zur Bearbeitung geöffnete Monitoringkonzept. Wollen Sie ein anderes als das aktuell bearbeitete Monitoringkonzept löschen, müssen Sie vor dem Betätigen des Symbols das geöffnete Monitoringkonzept verlassen und über den Daten-Browser das zu löschende Monitoringkonzept auswählen. Sie können ein Monitoringkonzept nur löschen, wenn Sie das Bearbeitungsrecht haben und der Ersteller des Monitoringkonzepts sind. Der Ersteller eines Monitoringkonzepts ist die Person, die es ursprünglich angelegt oder importiert hat. Hinweis: Sie können im Daten-Browser sehen, wer der Ersteller eines Monitoringkonzepts ist. 4 Systemvoraussetzungen Die Anwendung wurde mit gängiger Software getestet. Aufgrund der Vielzahl von Kombinationen der Betriebssysteme und Browser ist es jedoch nicht möglich, alle denkbaren Konfigurationen ausreichend zu testen. Daher werden nachfolgend einige Referenzkonfigurationen genannt, die intensiv und erfolgreich getestet wurden. Falls Probleme mit der von Ihnen verwendeten Software auftreten, empfiehlt sich der Wechsel zu einer dieser Referenzkonfigurationen. Die Anwendung wird zentral über das Internet bereitgestellt. Um sie zur Online-Dateneingabe zu nutzen, ist es nicht notwendig, eine spezielle Software zu installieren oder Updates durchzuführen. Für die Dauer der Dateneingabe ist lediglich eine permanente Internetverbindung erforderlich. Die Standard-Bildschirmauflösung beträgt 1024 x 768 Pixel. Bei einer niedrigeren Bildschirmauflösung wird die Anwendung nur unvollständig auf dem Monitor dargestellt. 4.1 Betriebssystem und Internet-Browser Die Anwendung ist unabhängig vom Betriebssystem des verwendeten Personalcomputers, da sie in einem Internet-Browser abläuft. Die Funktionsfähigkeit wurde unter dem Betriebssystem MS Windows XP Professional, Service Pack 2 erfolgreich getestet. Die Nutzung kann über alle gängigen Internet-Browser erfolgen. Die folgenden Internet-Browser wurden erfolgreich getestet: Internet Explorer Version 7.0 Internet Explorer Version 8.0 Mozilla Firefox Version 1.5.04 Mozilla Firefox Version 1.7.13 Mozilla Firefox Version 21 Netscape Version 7.1 Je nach Browser-Typ und -Version kann es zu leichten Abweichungen in der Darstellung kommen. Die Funktion der Software wird dadurch nicht beeinträchtigt. Die Verwendung weiterer InternetBrowser ist ebenfalls möglich, auch wenn sie nicht explizit getestet worden sind. 4.2 Acrobat Reader Zur Darstellung und zum Ausdrucken von PDF-Dateien ist darüber hinaus der Acrobat Reader ab Version 6.0 erforderlich. Die Verwendung der Versionen 6.02 und 7.08 wurde im Zusammenhang mit der Anwendung erfolgreich getestet. Die Verwendung höherer Versionen ist ebenfalls möglich, auch wenn sie nicht explizit getestet wurden. Software Monitoringkonzept Tonnenkilometerdaten 2014 im Luftverkehr 45 4.3 E-Mail-Programm Zur Benachrichtigung der Empfängerin oder des Empfängers des Bearbeitungsrechts ist ein betriebsbereites E-Mail-Programm hilfreich. Die Kompatibilität der folgenden E-Mail-Programme wurde erfolgreich getestet: Outlook 2002 Outlook 2007 Outlook Express 6 Netscape 7.2 (nur in Verbindung mit dem Netscape-Browser) Thunderbird 1.5.0.4. Die Verwendung weiterer E-Mail-Programme ist ebenfalls möglich, auch wenn sie nicht explizit getestet worden sind. 4.4 ZIP-Programm Die ZIP-Datei enthält komprimierte Daten in Form eines ZIP-Archivs, die zum Lesen wieder entpackt werden müssen. Folgende Programme zum Entpacken wurden erfolgreich getestet: WinZip 8.0 Power Archiver 6.00.5 7-zip-4.3.2 Zip 2.3 Die Verwendung höherer Versionen und anderer ZIP-Programme ist ebenfalls möglich, auch wenn sie nicht explizit getestet worden sind. 4.5 Browser-Einstellungen Internet-Browser können in der Regel vom Benutzer nach seinen persönlichen Bedürfnissen konfiguriert werden. Die Einstellmöglichkeiten sind bei jedem Browser unterschiedlich. Nachfolgend ist beschrieben, welche Einstellungen Ihres Browsers sich auf die Anwendung der Software auswirken können. 4.5.1 Cookies Die meisten Browser erlauben Einschränkungen für das Schreiben von so genannten Cookies. Das Erlauben von Cookies ist nicht zwingend notwendig, wird aber empfohlen. Es genügt, Cookies für die Sitzung zuzulassen. Hinweis: Cookies sind Informationen, die vom Server einer Internet-Anwendung auf die Festplatte des Nutzers geschrieben werden. Die Erfassungssoftware FMS setzt lediglich ein temporäres Cookie mit einer als Session-ID bezeichneten Kennung. Anhand dieser Kennung kann der Server jeder Benutzerin und jedem Benutzer seine Daten zuordnen. Beim Beenden wird das Cookie wieder gelöscht. Ist die Verwendung von Cookies nicht erlaubt, wird die Session-ID an die URL angehängt. Letzteres Verfahren ist aber im Hinblick auf die Datensicherheit etwas anfälliger. 4.5.2 Pop-up-Blocker In der Erfassungssoftware werden keine Pop-ups verwendet. Allerdings kann es vorkommen, dass Auswahllisten in separaten Fenstern von einem so genannten Pop-up-Blocker fälschlicherweise unterdrückt werden. Wenn Ihnen beim Aufruf von Auswahllisten über das Symbol kein Auswahlfenster angezeigt wird, prüfen Sie bitte, ob in Ihrem Internet-Browser ein Pop-up-Blocker aktiviert ist. Auch bei der Erzeugung einer PDF-Datei über das Symbol kann es vorkommen, dass diese durch einen Pop-up-Blocker unterdrückt wird. Je nach verwendetem Internet-Browser gibt es verschiedene Möglichkeiten, die Verwendung von Pop-ups zu erlauben. Falls dies Ihr Internet-Browser unterstützt, erlauben Sie generell die Verwendung von Pop-ups für www.formulare.dehst.de. Nähere Hinweise dazu entnehmen Sie bitte der Hilfe Ihres Internet-Browsers. 46 Software Monitoringkonzept Tonnenkilometerdaten 2014 im Luftverkehr 4.5.3 JavaScript Einige Funktionen der Erfassungssoftware verwenden JavaScript. Falls Ihr Internet-Browser JavaScript nicht unterstützt oder Sie die Verwendung von JavaScript deaktiviert haben, stehen Ihnen diese Funktionen nicht zur Verfügung. Dazu zählen die Anzeige von Tool-Tipps, Hinweise auf fehlende oder fehlerhafte Formulareingaben und das automatische Neuladen der Seite bei der Auswahl von Einträgen aus Auswahllisten bzw. dem Ausfüllen von Pflichtfeldern. Die Hinweise in den Tool-Tipps können Sie dem Anhang dieses Handbuchs entnehmen. Es wird empfohlen, die Verwendung von JavaScript zuzulassen. 4.5.4 Besonderheiten einzelner Browser Im Folgenden finden Sie besondere Hinweise bei der Verwendung der Internet-Browser MS Internet Explorer, Firefox, Netscape und Mozilla. Bei den Internet-Browsern Firefox, Netscape und Mozilla wird beim Start des E-MailProgramms kein fertiger Mail-Text eingetragen. Abhilfe: Aktivieren Sie den barrierefreien Modus, bevor Sie das Bearbeitungsrecht weitergeben. Bei einigen Browsern bietet der integrierte Passwort-Manager seine Dienste schon bei der initialen Registrierung eines neuen Benutzers an. Um Schwierigkeiten beim Vollenden der Registrierung zu vermeiden, sollten Sie dieses Angebot ablehnen. Wenn der PasswortManager für die Software genutzt werden soll, dann sollte er erst nach der Registrierung aktiviert werden, also erst dann, wenn Sie sich an der Software anmelden. 4.5.5 Firewalls Firewalls werden häufig eingesetzt, um unerwünschte externe Zugriffe auf das eigene Netzwerk zu verhindern. Zum Schutz eines einzelnen Rechners können auch so genannte Personal Firewalls installiert sein. Bitte stellen Sie sicher, dass die Konfiguration Ihrer Firewall den Zugriff auf die Software erlaubt. Wenden Sie sich hierzu an Ihren Systemadministrator. Hinweis: Für die Kommunikation zwischen dem Internet-Browser und dem zentralen FMS-Server wird ausschließlich das Protokoll HTTPS verwendet. Ausgehende Verbindungen benutzen daher den Port 443. Software Monitoringkonzept Tonnenkilometerdaten 2014 im Luftverkehr 47 5 Problembehebung Dieses Kapitel beschreibt in Kürze eventuell auftretende Probleme bei der Anwendung der Software sowie deren Behebung. 5.1 Starten der Software Die Software kann nicht aufgerufen werden. Überprüfen Sie, ob Ihr Internet-Browser sowie dessen Einstellungen für die Anwendung der Software geeignet sind (siehe Kapitel 4). Überprüfen Sie, ob eine kontinuierliche Internetverbindung besteht. 5.2 Sprachauswahl Ein Wechsel der Sprache ist nicht möglich. Beim Anlegen eines Monitoringkonzepts legen Sie auch die Sprache dessen fest. Eine nachträgliche Änderung ist nicht möglich. 5.3 Anmeldung Die Anmeldung an der Software war nicht erfolgreich. Überprüfen Sie die Benutzerkennung und das Passwort. Bei einer längeren Inaktivität auf der Startseite müssen Sie die Seite über das Symbol „Aktualisieren“ in Ihrem Internet-Browser aktualisieren und die Anmeldung wiederholen. 5.4 Daten Browser Im Daten-Browser werden nicht alle Monitoringkonzepte angezeigt. Überprüfen Sie, ob der Daten-Browser mehrere Seiten umfasst. Auf einer Seite werden fünfzehn Monitoringkonzepte angezeigt (siehe Kapitel 2.1.3) Monitoringkonzepte, die Sie nicht ursprünglich angelegt oder importiert haben und für die Sie nicht das Bearbeitungsrecht besitzen, erscheinen auch nicht in Ihrem Daten-Browser. Aktualisieren Sie den Daten-Browser über das Symbol . 5.5 Anzeigen von Tool-Tipps „Tool-Tipps“ werden nicht angezeigt. Überprüfen Sie, ob auf Ihrem Rechner Java-Script aktiviert ist (siehe Kapitel 4). 5.6 Formulare Ein Formular kann nicht angelegt werden. Sie können ein Formular nur anlegen, wenn das übergeordnete Formular geöffnet ist (siehe Kapitel 3.4.1). Teilweise können Formulare nur angelegt werden, wenn bestimmte Einträge vorgenommen wurden. Ein Formular kann nicht gelöscht werden. Überprüfen Sie, ob das Formular geöffnet ist. Wenn der Menüeintrag „Löschen“ im Untermenü des Verzeichnisbaums erscheint, kann das Formular gelöscht werden. Einige Formulare sind immer vorhanden und können daher nicht gelöscht werden, beispielsweise das Formular „Identifizierung“ (siehe Kapitel 3.4.1). 5.7 Adressformulare Adressen können nicht eingegeben werden. 48 Die Adressformulare sind dem Formular „Identifizierung“ untergeordnet. Sie erscheinen auch im Verzeichnisbaum. Öffnen Sie das entsprechende Formular durch einen Klick auf den Formularnamen im Verzeichnisbaum. Über das Symbol auf dem Formular „Identifizierung“ können Sie ebenfalls das entsprechende Adressformular öffnen. Die Adressdaten werden aus den Adressformularen automatisch in die hellgrauen Felder des Formulars „Identifizierung“ übernommen (siehe auch Kapitel 3.7). Software Monitoringkonzept Tonnenkilometerdaten 2014 im Luftverkehr 5.8 Ausfüllen relevanter Felder Einige Felder können nicht ausgefüllt werden. Dunkelgraue Felder können in der Regel direkt ausgefüllt werden. Ausnahmen sind bedingte Felder, wie beispielsweise „ICAOBezeichnung“ auf Seite 1 des Formulars „Identifizierung“. Dieses kann nur ausgefüllt werden, wenn zuvor die Frage, ob eine ICAOBezeichnung vorliegt, mit „ja“ beantwortet wurde. Hellgraue Felder werden automatisch ausgefüllt (siehe Kapitel 3.5). Sollte eine Eingabe dennoch nicht möglich sein, überprüfen Sie, ob Sie das Bearbeitungsrecht an dem Monitoringkonzept besitzen. Eine Auswahlliste zeigt nur einen einzigen Eintrag an. Die Liste ist gefiltert, es werden nur Einträge angezeigt, die die Zeichen im Suchfeld enthalten. Den Filter der Suche heben Sie auf, indem Sie im Suchfeld die Eingabe löschen und mit der Return-Taste bestätigen. Teilweise werden die Einträge in den Auswahllisten beschränkt auf zuvor getätigte Eingaben. Eine Auswahlliste öffnet sich nicht. Überprüfen Sie, ob der Pop-up-Blocker Ihres Browser deaktiviert ist. Nur dann kann sich die Auswahlliste öffnen. Die Funktion „Suchen“ in der Auswahlliste ist nicht verfügbar. Die Schaltfläche „Suchen“ wird sichtbar, wenn Sie das Fenster vergrößern. Es kann kein Hersteller und Modell unter „Luftfahrzeugtyp“ eingetragen werden. Klicken Sie zuerst auf die Schaltfläche „EDIT“, damit die Felder „Luftfahrzeughersteller“ und „Modell“ beschreibbar werden. Über das angezeigte Dropdown-Feld ist eine Auswahl dann möglich. Ein ICAO-Identifikator für den Luftfahrzeugtypen kann nicht eingetragen werden. Geben Sie zunächst den Luftfahrzeughersteller und das Modell an und klicken Sie dann auf die Schaltfläche „ICAO“. Die Software trägt den ICAO-Identifikator automatisch ein. 5.9 Konvertieren in eine PDF-Datei Die PDF-Datei wird nicht angezeigt. Überprüfen Sie, ob der Acrobat Reader auf Ihrem Rechner installiert ist. Überprüfen Sie, ob mehr als eine Version des Acrobat Readers auf Ihrem Rechner installiert ist. Es darf nur eine Version installiert sein. Überprüfen Sie, ob der Pop-up-Blocker Ihres Browser deaktiviert ist. Nur dann kann die PDF-Datei geöffnet werden. Die PDF-Datei wird nicht automatisch geöffnet, kann aber gespeichert werden. Überprüfen Sie die Einstellung „Verschlüsselte Seiten nicht auf der Festplatte speichern“ Ihres Internet-Browsers. Entfernen Sie das Häkchen. Es empfiehlt sich, nach Beendigung der FMS-Software das Häkchen wieder zu setzen. Die PDF-Datei enthält Formularseiten doppelt. In einigen Formularen können bestimmte Formularfelder über das Symbol vervielfacht werden, wodurch die Formularinhalte einer Formularseite bei der PDF-Ausgabe mehr als eine Seite umfassen. Die Verwendung von manuellen Zeilenumbrüchen in Textfeldern kann dazu führen, dass in der PDF-Datei Seitenumbrüche im Text eines Feldes auftreten. Abhilfe: Löschen Sie die betreffenden Zeilenumbrüche und erzeugen Sie die PDF-Datei erneut. Die Verdoppelung von Formularseiten ist ein reiner Schönheitsfehler und hat keinen Einfluss auf die weitere Verarbeitung der Daten eines Monitoringkonzepts. 5.10 Weitergabe des Bearbeitungsrechts Das Bearbeitungsrecht kann nicht weitergegeben werden. Überprüfen Sie, ob der Alias des Empfängers korrekt ist. Überprüfen Sie, ob Sie aktuell das Bearbeitungsrecht besitzen. Nur dann können Sie es weitergeben. Das Bearbeitungsrecht liegt bei einem anderen Nutzer und Sie möchten es gern zurück. Informieren Sie die Benutzerin oder den Benutzer: Teilen Sie ihr/ ihm Ihren Alias mit; die Benutzerin/der Benutzer kann Ihnen dann das Bearbeitungsrecht zurückgeben. Software Monitoringkonzept Tonnenkilometerdaten 2014 im Luftverkehr 49 5.11 Import von Daten Der Import einer XML-Datei war nicht erfolgreich. Überprüfen Sie, ob es sich um eine XML-Datei handelt. Es können nur XML-Dateien importiert werden. Kontrollieren Sie den Dateipfad sowie den Dateinamen. Überprüfen Sie, ob die Dateiendung .xml vorhanden ist. Es können nur Dateien mit der Endung .xml importiert werden. Beim Export einer XML-Datei kann es vorkommen, dass Ihr Internet-Browser die Dateiendung entfernt oder eine andere Dateiendung hinzufügt. Prüfsumme liefert ein fehlerhaftes Ergebnis. Ein Prüfsummenfehler bei einem Import zeigt an, dass die XMLDatei nach dem Export aus dem FMS verändert wurde. Es erscheint in diesem Fall eine Hinweismeldung, der Import wird aber weiter vollständig durchgeführt. Wenden Sie sich an den Absender der Datei, um auf die nachträgliche Veränderung hinzuweisen. Die von Ihnen ausgewählte XML-Datei entspricht nicht der Schnittstellendefinition. Die Erfassungssoftware unterstützt nur den Import von XMLDateien, deren Formate den definierten Vorgaben für die Monitoringkonzepte entsprechen. Möglicherweise haben Sie versucht, eine Datei zu importieren, die nicht die gültigen Strukturen aufweist. Bitte überprüfen Sie Ihre Auswahl! Bei dem Import eines Monitoringkonzepts werden nicht alle Felder ausgefüllt. Beim Import eines Monitoringkonzepts für die Erfassung der jährlichen CO2-Emissionen wird nur ein Teil der Daten übernommen; die restlichen Felder bleiben leer (siehe Anhang). 5.12 Prüfen des Monitoringkonzepts Im Prüffenster erscheinen Einträge. Überprüfen Sie, ob alle Pflichtfelder ausgefüllt wurden und die eingegebenen Werte keine Fehler enthalten. Bitte beachten Sie auch, dass einige Formulare mehrere Seiten umfassen, auf denen ebenfalls Angaben hinterlegt werden müssen. Durch einen Mausklick auf die roten Pfeile vor den Prüffeldeinträgen gelangen Sie direkt zu dem unvollständigen oder fehlerhaften Feldeintrag. 5.13 Anhängen von Dokumenten Ein Dokument kann nicht angehängt werden. Beachten Sie, dass nicht an alle Formulare Dokumente anhängt werden können (siehe Kapitel 3.8.2). Überprüfen Sie, ob die anzuhängende Datei den zulässigen Dateiformaten entspricht (siehe Kapitel 3.8.2). Überprüfen Sie, dass die zulässige Dateigröße nicht überschritten wird (siehe Kapitel 3.8.2). Überprüfen Sie, dass die zulässige Anzahl an Dokumenten nicht überschritten wird (siehe Kapitel 3.8.2). Das angehängte Dokument erscheint mit einem erweiterten Dateinamen. Sollten Sie zwei Dokumente mit dem gleichen Namen anhängen, vergibt die Software automatisch eine laufende Nummer, die als Erweiterung dem Dateinamen angehängt wird (siehe Kapitel 3.8.2). 5.14 Löschen eines Monitoringkonzepts 50 Ein Monitoringkonzept wurde aus Versehen gelöscht. Ein gelöschtes Monitoringkonzept kann vom System nicht wiederhergestellt werden. Haben Sie das Monitoringkonzept zuvor als XML-Datei exportiert, können Sie es erneut importieren. Sie möchten ein Monitoringkonzept löschen, dies funktioniert aber nicht. Sie können ein Monitoringkonzept nur löschen, wenn Sie auch der Ersteller sind. Falls die Bearbeitungsrechte nur an Sie weitergeleitet wurden, können Sie das Konzept zwar bearbeiten, aber nicht löschen. Sie sind der Ersteller des Konzeptes. Kontrollieren Sie, ob die Bearbeitungsrechte bei Ihnen liegen. Nur dann können Sie das Konzept auch löschen. Software Monitoringkonzept Tonnenkilometerdaten 2014 im Luftverkehr Glossar Abmelden Beenden der Verbindung zur Software nach Abschluss der Dateneingabe. Adressformular ►Formular zur Eingabe der Adressdaten. Aktenzeichen, zugewiesenes Von der für den Emissionshandel zuständigen Vollzugsbehörde zugewiesenes Aktenzeichen. Bei der erstmaligen Übermittlung eines Monitoringkonzepts ist das Aktenzeichen noch unbekannt. Siehe auch ►EU-Aktenzeichen. Alias Der Alias wird benötigt, um das ►Bearbeitungsrecht an einem ►Monitoringkonzept weiterzugeben. Im ►Daten-Browser wird der Alias jeweils für den ►Ersteller und den aktuellen Inhaber des ►Bearbeitungsrechts angezeigt. Anmelden Authentifizierungsvorgang, der vor der Nutzung der Software erfolgen muss. Die Anmeldung erfolgt durch Eingabe von ►Benutzerkennung und Passwort. Auswahlfeld Über das Symbol rechts vom Auswahlfeld kann die ►Auswahlliste geöffnet werden. Diese wird in einem sich automatisch öffnenden zusätzlichen BrowserFenster angezeigt und enthält alle zur Verfügung stehenden Werte. Auswahlliste Liste, die für eine Angabe zur Auswahl steht; hinterlegt sind in der Software beispielsweise Auswahllisten für ►Luftfahrzeugbetreiber, ►EUVerwaltungsmitgliedstaat usw. Authentifizierung Anmeldung mit ►Benutzerkennung und ►Passwort. Barrierefreier Modus Ermöglicht die Barrierefreiheit, d.h. die uneingeschränkte Nutzungsmöglichkeit der Software für Menschen mit Behinderung. Beispiel: bei grafischen Anwendungen sind Schnittstellen zur Darstellung in Blindenschrift oder für Bildschirmvorleser eingerichtet, Icons besitzen eine textliche Beschreibung usw. Bearbeitungsrecht, exklusives Der Besitz dieses Rechts ist die Voraussetzung für die Bearbeitung eines ►Monitoringkonzepts. Das Bearbeitungsrecht an einem ►Monitoringkonzept kann nur bei einer Benutzerin oder einem Benutzer liegen (exklusives Bearbeitungsrecht). Der aktuelle Besitzer des Bearbeitungsrechts wird im ►Daten Browser angezeigt. Bearbeitungsrecht weitergeben Das ►Bearbeitungsrecht kann nur von dem aktuellen Besitzer weitergegeben werden. Behörde, zuständige Für den europäischen Emissionshandel zuständige Behörde, in Deutschland: ►DEHSt. Benutzerkennung Benutzername, hier: frei wählbarer Teil des Benutzerzugangs, beispielsweise Ihr Name, bestehend aus mindestens sechs und höchstens zwanzig Zeichen. Benutzerrolle Als Benutzerrolle ist der ►Betreiber durch die Software vorgegeben. Benutzerzugang Zugriffsberechtigung, beispielsweise für einen Computer oder eine Software, bestehend aus ►Benutzerkennung und Passwort. Betreiber Siehe ►Luftfahrzeugbetreiber. Betriebsgenehmigung Eine dem ►Luftfahrzeugbetreiber garantierte Befugnis, die es erlaubt, Passagiere oder Fracht entgeltlich zu befördern. Brennstoff Siehe ►Treibstoff. Biomasse ►Brennstoff mit dem Emissionsfaktor Null. Cookie Informationen, die vom Server einer Internet-Anwendung auf die Festplatte des der Benutzerin oder des Benutzers geschrieben werden. Die Software FMS setzt lediglich ein temporäres Cookie mit einer als Session-ID bezeichneten Kennung. Anhand dieser Kennung kann der Server jeder Benutzerin und jedem Benutzer seine Daten zuordnen. Beim Beenden wird das Cookie wieder gelöscht. Ist die Verwendung von Cookies nicht erlaubt, wird die Session-ID an die URL angehängt. Letzteres Verfahren ist aber im Hinblick auf die Datensicherheit etwas anfälliger. Software Monitoringkonzept Tonnenkilometerdaten 2014 im Luftverkehr 51 52 Daten-Browser Hier: Tabellarische Ansicht aller ►Monitoringkonzepte einer Benutzerin oder eines Benutzers, enthält Informationen zu den ►Monitoringkonzepten (►Luftfahrzeugbetreiber, ►ICAO-Bezeichnung, ►Versionsnummer, Besitzer des ►Bearbeitungsrechts, ►Ersteller, Sprache) Dateneingabe Die Dateneingabe auf den ►Formularen erfolgt über verschiedene Feldtypen, z.B. ►Auswahllisten, ►Optionsfelder, ►Dropdown-Feld usw. Datensatz Jedes in der Software erfasste ►Monitoringkonzept entspricht einem Datensatz und umgekehrt. Datensicherheit Alle eingegebenen Daten werden auf einem externen Server abgelegt, auf den die ►DEHSt keinen Zugriff hat. Datensicherung, lokale Um einen Zwischenstatus des ►Monitoringkonzepts lokal zu speichern, kann ein ►Export durchgeführt werden. Dies empfiehlt sich vor allem vor dem Verlassen der Software. DEHSt Deutsche Emissionshandelsstelle im Umweltbundesamt Dropdown-Feld Liste innerhalb eines Formulars, die durch Klicken auf den Pfeil rechts neben dem Feld geöffnet wird und durch Scrollen den entsprechenden Eintrag anzeigen lässt. Eingabefeld Es gibt verschiedene Typen von Eingabefeldern, z.B. ►Auswahllisten, ►Dropdown-Felder, ►Optionsfelder, ►Textfelder usw. EU-Aktenzeichen Von der EU Kommission vergebenes Aktenzeichen. EU-Verwaltungsmitgliedstaat, zugewiesener Der Verwaltungsmitgliedstaat der EU, dem ein ►Luftfahrzeugbetreiber für den europäischen Emissionshandel zugewiesen wurde. Ersteller Die Benutzerin/der Benutzer, die/der ein ►Monitoringkonzept erstmals anlegt oder importiert. Export, XML- Das ►Monitoringkonzept kann jederzeit als ►XML-Datei exportiert werden, um die Daten lokal zu sichern. FMS Formular-Management-System. Formular Eingabemaske; die Dateneingabe innerhalb eines ►Monitoringkonzepts erfolgt in unterschiedlichen Formularen. Gesetzlicher Vertreter Kontaktadresse für den offiziellen Schriftverkehr im Zusammenhang mit dem europäischen Emissionshandel. Der gesetzliche Vertreter soll auch für die Bedienung der Virtuellen Poststelle (►VPS) bevollmächtigt sein. ICAO International Civil Aviation Organization ICAO-Bezeichnung Ist das im Feld 7 des ICAO Flugplans angegebene Kürzel ohne die Flugidentifikation (Code bestehend aus drei Buchstaben). Import, XML- Für den Datenimport im XML-Format haben Sie die Möglichkeit, entweder ein mit ►FMS erstelltes ►Monitoringkonzept zu importieren oder eine mit einer anderen Software generierte ►XML-Datei zu importieren, sofern diese der vorgegebenen Schnittstellendefinition entspricht. Die Schnittstellendefinition finden Sie unter: www.umweltbundesamt.de/emissionshandel. Internet-Browser Programm zur Darstellung von Internetseiten (HTML-Code). Identifizierung ►Formular, das die Stammdaten des ►Luftfahrzeugbetreibers enthält. Kontakt Überwachung Adressdaten der Kontaktperson(en) bzw. des oder der Ansprechpartner(s) für Fragen zum ►Monitoringkonzept. Leitfaden „Guidance for the Aviation Industry; Monitoring and Reporting Annual Emissions and Tonne-kilometre Data for EU Emissions Trading“. Als Hilfestellung für die Erstellung der ►Monitoringkonzepte von der ►DEHSt in englischer Sprache zur Verfügung gestellt. Der Leitfaden steht auf der Homepage der ►DEHSt zum Download bereit. Leitwerkkennung Kennung des Luftfahrzeugs. Software Monitoringkonzept Tonnenkilometerdaten 2014 im Luftverkehr Luftfahrtbetreiberzeugnis (AOC) Dokument, welches dem gewerblichen ►Luftfahrzeugbetreiber von Seiten der zuständigen zivilen Luftfahrtbehörde bestätigt, dass er die professionellen technischen und organisatorischen Voraussetzungen erfüllt, um einen sicheren Betrieb der im Zeugnis genannten ►Luftfahrtaktivitäten zu gewährleisten. Luftfahrzeugbetreiber Natürliche oder juristische Person, die ►Luftverkehrsaktivitäten durchführt. Luftfahrzeugbetreiberliste Liste der ►Luftfahrzeugbetreiber der EU-Kommission. Luftfahrzeugflotte Umfasst alle Luftfahrzeuge eines ►Luftfahrzeugbetreibers. Luftfahrzeugtyp Luftfahrzeug, definiert über Hersteller und Modell. Luftverkehrsaktivitäten Angaben zu Hauptflugrouten, typischen Leasinggeschäften, Transport von Passagieren und/oder Fracht usw. Menüleiste Die Menüpunkte der oberen Menüleiste verweisen auf die jeweiligen Seiten der Homepage der ►DEHSt. Die Menüpunkte der linken Menüleiste umfassen verschiedene Funktionen, z. B. das Anlegen, Auswählen und Importieren von ►Monitoringkonzepten sowie das ►Abmelden von der Software. Monitoringkonzept Beschreibt das Vorgehen zur Überwachung und Berichterstattung der jährlichen CO2-Emissionen bzw. der Tonnenkilometerdaten einer ►Luftfahrzeugflotte. Das Monitoringkonzept bildet die Grundlage für die Datenerfassung (z.B. ►Treibstoff, Distanz, Nutzlast, usw.) innerhalb eines Berichtszeitraums. Monitoring Leitlinien 2014 Entscheidung der Kommission zur Festlegung von Leitlinien für die Überwachung und Berichterstattung betreffend Treibhausgasemissionen im Sinne der Richtlinie 2003/87/EG des Europäischen Parlaments und des Rates (2007/589/EC) Navigationsleiste Beinhaltet Funktionen, die sich auf das gesamte ►Monitoringkonzept (linker Bereich) und auf das aktuell geöffnete ►Formular (rechter Bereich) auswirken. Optionsfeld Optionsfelder (Radio Buttons) sind mindestens zwei Felder mit verschiedenen Werten (z.B. „ja“ und „nein“), von denen immer nur einer markiert werden kann. Passwort Frei wählbar, muss jedoch mindestens acht Zeichen lang sein sowie mindestens eine Ziffer und ein Sonderzeichen (!“#$%&‘()*+,-./:;<=<?@[\]^`{|}~) enthalten. PDF-Datei Datei im Portable Document Format Pflichtfeld ►Eingabefeld, in dem für das ►Monitoringkonzept verpflichtende Angaben einzutragen sind. Pop-up Zusätzliches Browser-Fenster, wird von der Software nicht verwendet. Pop-up-Blocker Programm, das das unerwünschte Aufklappen von zusätzlichen Browser-Fenstern unterbindet. Prüffenster Zeigt an, in welchen ►Formularen ►Pflichtfelder noch nicht ausgefüllt oder Fehler enthalten sind. Hinweise zum aktuell geöffneten ►Formular erscheinen an erster Stelle. Registrierung Einrichtung eines ►Benutzerzugangs. Sitzung Bezeichnet die Zeit zwischen An- und Abmeldung am FMS-System. Speichern Eine automatische Speicherung der eingegebenen Daten erfolgt bei jedem Wechsel zwischen den ►Formularen sowie bei einem Wechsel der Seiten eines ►Formulars. Zusätzlich haben Sie die Möglichkeit, das ►Monitoringkonzept manuell zu speichern. Hierzu klicken Sie auf das entsprechende Symbol in der ►Navigationsleiste. Sprachauswahl Mit der Software können ►Monitoringkonzepte sowohl in deutscher als auch in englischer Sprache erstellt werden. Die Software übernimmt zunächst die Spracheinstellungen des verwendeten ►Internet-Browsers. Über die Symbole am rechten, unteren Bildschirmrand sowie in der linken ►Menüleiste kann ein Wechsel der Sprache vorgenommen werden. Startseite Über die Startseiten der Software können Sie sich einen ►Benutzerzugang einrichten sowie zu den Softwareanwendungen für den ►Überwachungsplan Teil 1 und Teil 2 oder den stationären Emissionshandel wechseln. Software Monitoringkonzept Tonnenkilometerdaten 2014 im Luftverkehr 53 54 Systemvoraussetzungen Zur Anwendung der Software erforderliche Voraussetzungen an die verwendeten PC-Betriebssysteme und ►Internet-Browser. Die Systemvoraussetzungen sind im Handbuch detailliert beschrieben. Tool-Tipp Kleines Fenster einer graphischen Benutzeroberfläche, das Zusatzinformationen oder Hinweise (in diesem Fall zu den ►Eingabefeldern) enthält. Textfeld ►Eingabefeld für Fließtext. Treibstoff Es wird zwischen Standard-Treibstoffen, alternativen Treibstoffen und ►Biomasse unterschieden. Ein Treibstoff kann auch aus einem Gemisch verschiedener Standard-Treibstoffe bestehen. Überwachungsplan Siehe ►Monitoringkonzept. Unterformular Bei ►Formularen, die untergeordnete Formulare besitzen können, erscheinen oberhalb des ►Verzeichnisbaums Schaltflächen, über die die Unterformulare angelegt werden können. Untermenü Erscheint oberhalb des ►Verzeichnisbaums bei ►Formularen, die untergeordnete Formulare besitzen können. Das Untermenü enthält Schaltflächen, über die ►Unterformulare angelegt werden können. Versionsnummer Frei vergebbare Nummer, um verschiedene Versionen eines ►Monitoringkonzepts voneinander unterscheiden zu können. Verzeichnisbaum Listet alle Formulare des aktuellen ►Monitoringkonzepts auf und dient gleichzeitig der Navigation. Durch Klicken auf einen Formularnamen erscheint das ausgewählte ►Formular. VPS Abkürzung für Virtuelle Poststelle; die Virtuelle Poststelle dient zur verschlüsselten und signierten Übertragung von E-Mails zwischen ►Luftfahrzeugbetreibern und den Behörden. XML Abkürzung für engl. „Extensible Markup Language“; Metasprache zur Erstellung strukturierter Dokumente, kennzeichnend für XML ist die getrennte Darstellung von Inhalten und Formatierungen. XML-Datei Datei im XML-Format; die Software nutzt das XML-Format für den Datenaustausch außerhalb des Systems. XML-Schnittstelle Kommunikationsmöglichkeit zum Datenaustausch zwischen verschiedenen Programmen im XML-Format; wird durch eine Schnittstellenbeschreibung definiert. ZIP-Datei Datei, die eine oder mehrere mit einem Komprimierungsprogramm komprimierte Dateien enthält. Die resultierende Datei hat die Endung „zip“. Software Monitoringkonzept Tonnenkilometerdaten 2014 im Luftverkehr Sachwortverzeichnis F Filtern�������������������������������������������������������������������10 Flüge emissionshandelspflichtig������������������������������� 37 nicht-emissionshandelspflichtig��������������������� 37 Flugplatzpositionsangaben������������������������������31 FMS, Formular-Management-System��� 7, 11, 22, 46 Formular������������������������������������������������������� 11, 23 Eigenschaften���������������������������������������������������� 23 Hierarchie���������������������������������������������������� 11, 23 hinzufügen��������������������������������������������������������� 48 löschen���������������������������������������������������� 15, 25, 48 Struktur��������������������������������������������������������������� 23 Fracht������������������������������������������������������32, 36, 38 A Ablauf����������������������������������������������������������� 18, 26 Abmeldung automatische������������������������������������������������������21 manuelle������������������������������������������������������������ 20 Adressformular�������������������������������������������� 31, 48 Aktenzeichen EU-Aktenzeichen����������������������������������������������� 27 zugewiesenes������������������������������������������������������10 Alias��������������������������������������������������������������������� 43 Änderungen������������������������������������������������������� 28 Anmeldung����������������������������������������������8, 19, 48 Ausstellungsbehörde���������������������������������������� 24 Auswahlfeld���������������������������������������������������������13 Auswahlliste�������������������������������������������13, 47, 49 G Gepäck����������������������������������������������������������32, 36 Gesetzlicher Vertreter�������������������������������������� 24 B Bearbeitungsrecht����������������������9, 43, 45, 47, 49 exklusives������������������������������������������������������������41 weitergeben�������������������������������������������41, 42, 43 Beladungsplan��������������������������������������������������� 32 Benutzerkennung���������������������������������������������� 20 Benutzerzugang���������������������������������� 7, 8, 19, 41 Betriebsgenehmigung�������������������������������������� 29 C I ICAO���������������������������������������������������������������������10 Bezeichnung28 Identifikator34 Identifizierung�������������������������23, 24, 27, 29, 30 Internet-Browser�����������������17, 18, 20, 45, 46, 47 K CO2-Emissionen����������������������������������������������������7 Cookie����������������������������������������������������������������� 46 D Daten Browser��������������������� 9, 10, 21, 43, 45, 48 Dateneingabe��������������������������������������� 25, 26, 49 Datenmanagement�������������������������������������24, 35 Datensatz�������������������������������������������������������������21 Datensicherheit������������������������������������������������� 46 Distanz���������������������������������������������������������� 31, 32 Dokument anhängen��������������������������������� 30, 38, 39, 40, 50 löschen���������������������������������������������������������������� 39 öffnen������������������������������������������������������������39, 43 Dropdown-Feld���������������������������������������������������14 E E-Mail-Programm���������������������������������������������� 46 Ersteller��������������������������������������������������������� 10, 45 Kontakt Überwachung�������������������������������24, 30 Kontrolle������������������������������������������������������������� 35 L Leitfaden����������������������������������������������������������������7 Leitwerkkennung���������������������������������������������� 28 Luftfahrtaktivitäten������������������������������������������� 29 Luftfahrtbetreiberzeugnis�������������������������������� 29 Luftfahrzeugbetreiber��������������������������10, 24, 27 Luftfahrzeugbetreiberliste������������������������������� 27 Luftfahrzeugflotte��������������������������������������� 24, 31 Luftfahrzeughersteller�������������������������������������� 33 Luftfahrzeugtyp������������������������������24, 32, 33, 49 M Menüleiste�������������������������������������������������������� 8, 9 Messgerät���������������������������������������������� 24, 36, 37 Messungen���������������������������������������������������24, 36 Modell����������������������������������������������������������������� 33 Software Monitoringkonzept Tonnenkilometerdaten 2014 im Luftverkehr 55 Monitoringkonzept anlegen���������������������������������������������18, 21, 26, 41 auswählen���������������������������������������������������� 10, 21 erstellen���������������������������������������������������������������21 importieren������������������ 21, 22, 26, 41, 42, 43, 50 lokal speichern��������������������������������������21, 24, 40 löschen����������������������������������������������������������44, 50 prüfen����������������������������������������������������������������� 38 Monitoring-Leitlinien��������������������������������������� 32 V Versionsnummer����������������������10, 21, 23, 28, 40 Vertretung in Deutschland������������������������24, 27 Verzeichnisbaum���������������������������� 14, 15, 23, 48 VPS���������������������������������������������������������� 39, 43, 44 X XML-Datei����������������������������������������������������������� 44 XML-Export������������������������ 21, 24, 40, 42, 43, 50 XML-Schnittstelle�����������������������������������������22, 23 N Navigationsleiste����������������15, 16, 17, 24, 25, 26 Nutzlast��������������������������������������������������������������� 32 O Z ZIP-Datei�������������������������������������������������������43, 46 Optionsfeld����������������������������������������������������������13 P Passagiere�����������������������������������������������������32, 36 Passwort��������������������������������������������������������20, 47 PDF-Datei���������������������������� 41, 43, 44, 45, 46, 49 Pflichtfeld���������������������������������������������� 15, 26, 50 Pop-up�����������������������������������������������������������46, 49 Post��������������������������������������������������������� 32, 36, 38 Prüffenster��������������������������������������� 15, 26, 38, 50 R Registrierung����������������������������������������������������� 47 S Sortieren��������������������������������������������������������������10 Speicherung automatische����������������������������������������������������� 24 manuelle������������������������������������������������������������ 24 Spezielle Sachverhalte������������������������� 12, 24, 37 Sprachauswahl�����������������������������������������7, 22, 48 Sprache��������������������������������������������������������� 10, 21 Starten����������������������������������������������������������� 18, 48 Startseite���������������������������������������������������9, 19, 20 Suchen�����������������������������������������������������������������13 Symbol�������������������������������������������������������������������7 Systemvoraussetzungen����������������������������������� 47 T Tonnenkilometerdaten��������������������������������������31 Tool-Tipp������������������������������������������ 25, 26, 47, 48 U Ungenauigkeit��������������������������������������������������� 37 Unsicherheiten��������������������������������������������24, 36 Unterformular��������������������������������������������� 15, 23 Untermenü�������������������������������������� 15, 23, 25, 48 56 Software Monitoringkonzept Tonnenkilometerdaten 2014 im Luftverkehr Anhang: Liste aller Felder und Tool-Tipps In den Formularen der Software wird zwischen hell- und dunkelgrau hinterlegten Feldern unterschieden. Hellgrau hinterlegte Felder werden nicht direkt ausgefüllt. Entweder sind sie mit anderen Formularen verknüpft (dann werden die Angaben aus diesem anderen Formular über nommen) oder sie werden von der Software automatisch ausgefüllt. In dunkelgrau hinterlegten Feldern können – im Fall von Pflichtfeldern müssen – Eintragungen vorgenommen werden, entweder durch direkte Eingaben oder über Auswahllisten und Dropdown-Felder. Einige Felder sind bedingte Felder, d. h. diese können nur ausgefüllt werden, wenn zuvor in dem verknüpften Feld eine Angabe gemacht oder eine bestimmte Auswahl getroffen wurde. Pflichtfelder sind in der Software durch die Angabe „Pflichtfeld“ gekennzeichnet. Diese Angabe erscheint im Tool-Tipp, wenn der Mauszeiger auf ein Pflichtfeld kommt. Ob ein Feld Pflichtfeld ist, hängt teilweise von Angaben in anderen Feldern ab und unterscheidet sich auch bei Anwendung des vereinfachten oder des Standard-Verfahrens. In diesem Anhang sind sowohl Felder, die Pflichtfelder für das Standard-Monitoringkonzept sind, als auch solche, die diese Eigenschaft in Abhängigkeit anderer Angaben annehmen können, fett hervorgehoben. Wird ein „Monitoringkonzept über die Erfassung der Tonnenkilometerdaten“ importiert, um ein „Monitoringkonzept über die Erfassung der jährlichen Emissionen“ zu erstellen, werden einige Feldinhalte übernommen. Diese sind in der linken Spalte jeweils mit einem „x“ gekennzeichnet. Software Monitoringkonzept Tonnenkilometerdaten 2014 im Luftverkehr 57 Identifizierung des Luftfahrzeugbetreibers Name des Luftfahrzeugbetreibers Geben Sie den Namen der natürlichen oder juristischen Person an, die Luftverkehrstätigkeiten gemäß Anhang I der EU Emissionshandelsrichtlinie durchführt. (GD chapter 4/ section 2 (a)) Um die Adressdaten des Luftfahrzeugbetreibers einzutragen, wechseln Sie mit dem nebenstehenden Knopf auf das separate Adressformular. Vertretung in Deutschland Wenn Sie nicht in Deutschland niedergelassen sind, aber ein eigenes Büro in Deutschland betreiben, geben Sie die Kontaktdaten an. Um die Adressdaten der Vertretung in Deutschland einzutragen, wechseln Sie mit dem nebenstehenden Knopf auf das separate Adressformular. Name des Luftfahrzeugbetreibers in der Betreiberliste der EU Kommission Geben Sie den Namen des Luftfahrzeugbetreibers an, wie er in der Verwaltungsmitgliedstaatenliste der EU Kommission aufgeführt ist. Der Name auf der Betreiberliste der EU-Kommission kann sich vom aktuellen Firmen- oder Personennamen unterscheiden. (GD chapter 4/section 2 (a)) Wenn Sie sich auf der Betreiberliste nicht wiederfinden wählen Sie den Eintrag „NOT ON THE LIST“. EU Aktenzeichen Das EU-Aktenzeichen wird auf Basis des vorhergehenden Feldes automatisch eingetragen, sofern vergeben. (GD chapter 4/section 2 (b)) x Hat der Luftfahrzeugbetreiber eine ICAO Bezeichnung? Haben Sie einen ICAO Airline Code gemäß ICAO Dokument 8585? (GD chapter 4/section 2 (f)) Wenn ja, geben Sie diesen im folgenden Feld an. Wenn nein, überspringen Sie das folgende Feld. x ICAO Bezeichnung Die ICAO Bezeichnung ist das im Feld 7 des ICAO Flugplans angegebene Kürzel ohne die Flugidentifikation (Code bestehend aus 3 Buchstaben). (GD chapter 4/section 2 (f)) x Kennzeichen des Luftfahrzeugs/ Leitwerkkennung Wenn der Luftfahrzeugbetreiber keinen ICAO Airline Code hat, dann geben Sie hier die Leitwerkkennungen aller von Ihnen zum Zeitpunkt der Übermittlung des Monitoringkonzepts betriebenen Luftfahrzeuge an. (GD chapter 4/section 2 (g)) Wenn Sie mehrere Luftfahrzeugkennungen angeben wollen, dann können über das „+“ Zeichen am linken Seitenrand weitere Segmente hinzugefügt werden. x Zugewiesener EU Verwaltungsmitgliedsstaat Geben Sie den Ihnen zugewiesenen EU Verwaltungsmitgliedstaat aus der Verwaltungsmitgliedstaatenliste der EU Kommission an. (GD chapter 4/section 2 (h)) Wurden Sie keinem EU-Mitgliedsstaat zur Verwaltung zugewiesen wählen Sie den Eintrag „Keinem Staat zur Verwaltung zugewiesen“. x Zugewiesenes Aktenzeichen Von der für den Emissionshandel zuständigen Vollzugsbehörde zugewiesenes Aktenzeichen. Bei der erstmaligen Übermittlung eines Monitoringkonzepts ist Ihnen das Aktenzeichen noch nicht bekannt, dann kann das Feld leer bleiben. Datum des Monitoringkonzepts Erstellungsdatum des Monitoringkonzepts. Benutzen Sie das Eingabeformat tt.mm.jj x 58 Software Monitoringkonzept Tonnenkilometerdaten 2014 im Luftverkehr Versionsnummer Versionsnummer, die Sie frei vergeben können, um verschiedene Versionen des Monitoringkonzepts zu identifizieren und zu unterscheiden. (Das Feld enthält max. 10 Zeichen.) Änderungen gegenüber der letzten eingereichten Version Beschreiben Sie, an welchen Stellen des Monitoringkonzepts Sie Änderungen gegenüber der zuletzt eingereichten Version vorgenommen haben. (GD chapter 4/section 1) Bei der erstmaligen Übermittlung tragen Sie „Erstmalige Übermittlung“ ein. (Das Feld enthält max. 500 Zeichen.) Vorname Nachname Geben Sie eine Kontaktadresse für den offiziellen Schriftverkehr im Zusammenhang mit dem europäischen Emissionshandel an. Diese Person soll auch für die Bedienung der Virtuellen Potsstelle (VPS) bevollmächtigt sein. (GD chapter 4/section 3 (b)) Um die Adressdaten des Gesetzlichen Vertreters einzutragen, wechseln Sie mit dem nebenstehenden Knopf auf das separate Adressformular. x Status des Luftfahrzeugbetreibers Entscheidend für die Einordnung ist die Definition von „gewerblicher Luftverkehrsbetreiber“ im Art. 3p der EU Emissionshandelsrichtlinie. Fügen Sie als gewerblicher Luftfahrzeugbetreiber eine Kopie des Anhang I Ihres Luftverkehrsbetreiberzeugnisses (AOC) als Nachweis bei (Dateianhang). (GD chapter 4/section 2 (n)) x Operationsgebiet Wählen Sie die passende Beschreibung. (GD chapter 4/ section 2 (n)) x Flugbetrieb Wählen Sie die passende Beschreibung. (GD chapter 4/ section 2 (n)) x Beschreibung der Luftfahrtaktivitäten Beschreiben Sie ihre typischen Luftfahrtaktivitäten. Machen Sie Angaben zu Hauptflugrouten, typischen Leasinggeschäften, ob Sie Passagiere oder Fracht transportieren usw. (GD chapter 4/section 2 (l)) (Das Feld enthält max. 1000 Zeichen.) x Hat der Luftfahrzeugbetreiber ein Luftfahrtbetreiberzeugnis (AOC)? Gemeint ist das Dokument, welches dem gewerblichen Luftfahrzeugbetreiber von Seiten der zuständigen zivilen Luftfahrtbehörde bestätigt, dass er die professionellen technischen und organisatorischen Voraussetzungen erfüllt, um einen sicheren Betrieb der im Zeugnis genannten Luftfahrtaktivitäten zu gewährleisten. (GD chapter 4/section 2 (j)) x Identifikationsnummer des Luftfahrtbetreiberzeugnisses Eindeutige Identifikationsnummer des Luftverkehrsbetreiberzeugnisses von der ausstellenden zivilen Luftfahrtbehörde. (GD chapter 4/section 2 (j)) Halten Sie mehrere AOCs, so listen Sie die weiteren Zeugnisse im Beschreibungsfeld „Angaben zum Zeugnis“ auf. (Das Feld enthält max. 60 Zeichen.) x Ausstellungsdatum Das Datum, an dem das Luftfahrtbetreiberzeugnis ausgestellt wurde. (GD chapter 4/section 2 (j)) Benutzen Sie das Eingabeformat tt.mm.jj Software Monitoringkonzept Tonnenkilometerdaten 2014 im Luftverkehr 59 60 Zuständige Ausstellungsbehörde Welche zivile Luftfahrtbehörde hat das Luftverkehrsbetreiberzeugnis ausgestellt? (GD chapter 4/ section 2 (j)) Geben Sie die Adressdaten an. Um die Adressdaten der Ausstellungsbehörde einzutragen, wechseln Sie mit dem nebenstehenden Knopf auf das separate Adressformular. x Angaben zum Zeugnis In welchem Umfang erlaubt Ihnen das Luftfahrtbetreiberzeugnis Luftfahrtaktivitäten durchzuführen? Gibt es zeitliche, regionale oder sonstige Einschränkungen? Wurden Auflagen erteilt? (GD chapter 4/ section 2 (j).) (Das Feld enthält max. 500 Zeichen.) x Hat der Luftfahrzeugbetreiber eine Betriebsgenehmigung? Die Betriebsgenehmigung meint eine der Luftverkehrsgesellschaft garantierte Befugnis, die es erlaubt, Passagiere oder Fracht entgeltlich zu befördern. (GD chapter 4/section 2 (j)) x Art der Betriebsgenehmigung Wählen Sie, ob Sie eine EU-Betriebsgenehmigung oder eine andere Betriebsgenehmigung haben. (GD chapter 4/section 2 (j)) x Identifikationsnummer der Betriebsgenehmigung Eindeutige Identifikationsnummer der Betriebsgenehmigung von der ausstellenden zivilen Luftfahrtbehörde. (GD chapter 4/section 2 (j)) (Das Feld enthält max. 60 Zeichen.) x Ausstellungsdatum Das Datum, an dem die Betriebsgenehmigung ausgestellt wurde. (GD chapter 4/section 2 (j)) Benutzen Sie das Eingabeformat tt.mm.jj x Zuständige Ausstellungsbehörde Welche zivile Luftfahrtbehörde hat die Betriebsgenehmigung ausgestellt? (GD chapter 4/section 2 (j)) Es sind keine weiteren Kontaktdaten erforderlich. (Das Feld enthält max. 120 Zeichen.) x Angaben zur Genehmigung In welchem Umfang erlaubt Ihnen die Betriebsgenehmigung Luftfahrtaktivitäten durchzuführen? Gibt es zeitliche, regionale oder sonstige Einschränkungen? Wurden Auflagen erteilt? (GD chapter 4/section 2 (j)) (Das Feld enthält max. 500 Zeichen.) Vorname Nachname Wer hat die Befugnis, Auskunft über Details des Monitoringkonzepts und dessen Umsetzung zu geben? Geben Sie mindestens einen Ansprechpartner an. Um die Adressdaten der Ansprechpartner einzutragen, wechseln Sie mit dem nebenstehenden Knopf auf das separate Adressformular. (GD chapter 4/section 3 (a)) x Name der Muttergesellschaft Wenn Sie ein Tochterunternehmen in einem Unternehmensverbund sind, geben Sie den Namen der Muttergesellschaft an, sofern diese ebenfalls Luftfahrtaktivitäten durchführt. (Das Feld enthält max. 250 Zeichen.) x ICAO Bezeichnung der Muttergesellschaft Geben Sie den ICAO Airline Code der Muttergesellschaft (Kürzel bestehend aus 3 Buchstaben) gemäß ICAO Dokument 8585 an, sofern vorhanden. Software Monitoringkonzept Tonnenkilometerdaten 2014 im Luftverkehr x Name der Tochtergesellschaft Wenn ihr Unternehmen einem Unternehmensverbund vorsteht, geben Sie die Namen der Tochterunternehmen an, welche ebenfalls Luftfahrtaktivitäten durchführen. Bei mehreren Tochterunternehmen fügen Sie über das „+“ Zeichen am linken Seitenrand weitere Segmente hinzu. (Das Feld enthält max. 250 Zeichen.) x ICAO Bezeichnung der Tochtergesellschaft Geben Sie den ICAO Airline Code der Tochtergesellschaft (Kürzel bestehend aus 3 Buchstaben) gemäß ICAO Dokument 8585 an, sofern vorhanden. x Beschreibung der Eigentumsverhältnisse der Betreiberfirma Beschreiben Sie die Eigentumsverhältnisse der Betreiberfirma. Geben Sie ggf. mit an, von welchen EU-Mitgliedsstaaten ihre Muttergesellschaft oder Tochtergesellschaften verwaltet werden, sofern diese Luftfahrtaktivitäten durchführen. Nutzen Sie ggf. die Möglichkeit, Dateien an das Formular anzuhängen. (Das Feld enthält max. 1000 Zeichen.) LUFTFAHRZEUGFLOTTE Gewählte Datenquelle für die Flugplatzpositionsangaben Wählen Sie an dieser Stelle die Datenquelle für Flugplatzpositionsangaben gemäß Anhang XV Kapitel 4.2 der Monitoring Leitlinien. (GD chapter 4/section 5 (b)) Beschreibung der Datenquelle Wenn Sie als Datenquelle für die Flugplatzpositionsangaben „Andere Datenquelle auf Basis von Luftfahrthandbüchern (AIPs)“ gewählt haben, dann beschreiben Sie die Datenquelle. (ML Anhang XV Kapitel 4.2.) (GD chapter 4/ section 5 (b)) (Das Feld enthält max. 1000 Zeichen.) Wird ein automatisches Berechnungssystem zur Berechnung der Distanz verwendet? Verwenden Sie ein automatisches Berechnungssystem für die Berechnung der Distanzen oder führen Sie die Berechnung manuell durch? Name des Berechnungssystems Wenn Sie ein automatisches Berechnungssystem zur Berechnung der Distanzen verwenden, geben Sie den Namen des Systems an. (Das Feld enthält max. 120 Zeichen.) Kurzbeschreibung des Berechnungssystems Wenn Sie ein automatisches Berechnungssystem zur Berechnung der Distanzen verwenden, beschreiben Sie kurz das System. (Das Feld enthält max. 500 Zeichen.) Darlegung des angewendeten Berechnungsalgorithmus Wenn es möglich ist, geben Sie die verwendete Formel zur Berechnung der Distanzen an. (Das Feld enthält max. 500 Zeichen.) Sind Sie verpflichtet einen Beladungsplan zu führen? Sind Sie gesetzlich verpflichtet, einen Beladungsplan ("mass and balance documentation") zu führen? (ML Anhang XV Kaptitel 4.3.1.) (GD chapter 4/section 6 (d)) Gewählte Methode Wenn Sie verpflichtet sind, einen Beladungsplan zu führen, dann müssen Sie diesen als Datenquelle für die Masse von Fracht und Post verwenden. Sind Sie nicht verpflichtet, einen Beladungsplan zu führen, können Sie eine geeignete alternative Methode (Datenquelle) zur Bestimmung der Masse von Fracht und Post zur Genehmigung vorschlagen. (ML Anhang XV Kaptitel 4.3.1.) (GD chapter 4/section 6 (d)) Software Monitoringkonzept Tonnenkilometerdaten 2014 im Luftverkehr 61 Beschreibung der alternativen Methode Wenn Sie eine „alternative Methode“ für die Bestimmung der Masse von Fracht und Post zur Genehmigung vorschlagen, beschreiben Sie diese Methode möglichst ausführlich. (ML Anhang XV Kaptitel 4.3.1.) (GD chapter 4/ section 6 (e)) (Das Feld enthält max. 1500 Zeichen.) Gewählte Methode Wenn Sie einen Beladungsplan führen, dann können Sie zwischen "Ebene 1" und "Ebene 2" wählen. Führen Sie keinen Beladungsplan, wählen Sie "Ebene 1". (ML Anhang XV Kaptitel 4.3.2.) (GD chapter 4/section 6 (a)) Datenquelle für Daten aus dem Beladungsplan Wenn Sie für die Bestimmung der Masse von Passagieren und Gepäck die Methode „Ebene 2“ gewählt haben, geben Sie an, welche Standardmassen Sie für Passagiere ansetzen und welchen Vorschriften und Dokumenten Sie diese Standardmassen entnehmen. Geben Sie auch an, wenn Sie sich für einzelne Flugrouten haben abweichende Standardmassen von ihrer zivilen Luftfahrtbehörde genehmigen lassen oder individuell Massen bestimmen. Machen Sie die Angaben ggf. für einzelne Flugrouten. Nutzen Sie ggf. die Möglichkeit, Dateien an das Formular anhängen zu können. (ML Anhang XV Kaptitel 4.3.2.) (GD chapter 4/section 6 (b)) (Das Feld enthält max. 1500 Zeichen.) LUFTFAHRZEUGTYP 62 Fortlaufende Nummer Die fortlaufende Nummer wird automatisch vergeben. x ICAO Luftfahrzeugtyp Identifikator Wählen Sie zuerst über die Dropdown-Funktion den Hersteller. Daraufhin wird die Modellauswahl auf diesen Hersteller eingeschränkt. Wählen Sie dann über die Dropdown-Funktion das Modell. Drücken Sie abschließend den Knopf „ICAO“ um den ICAO Luftfahrzeugtypidentifikator zu ermitteln. (GD chapter 4/ section 4 (a/b)) x Luftfahrzeughersteller Wählen Sie zuerst über die Dropdown-Funktion den Hersteller. Daraufhin wird die Modellauswahl auf diesen Hersteller eingeschränkt. Wählen Sie dann über die Dropdown-Funktion das Modell. Drücken Sie abschließend den Knopf „ICAO“ um den ICAO Luftfahrzeugtypidentifikator zu ermitteln. (GD chapter 4/ section 4 (a/b)) x Modell Wählen Sie zuerst über die Dropdown-Funktion den Hersteller. Daraufhin wird die Modellauswahl auf diesen Hersteller eingeschränkt. Wählen Sie dann über die Dropdown-Funktion das Modell. Drücken Sie abschließend den Knopf „ICAO“ um den ICAO Luftfahrzeugtypidentifikator zu ermitteln. (GD chapter 4/ section 4 (a/b)) Software Monitoringkonzept Tonnenkilometerdaten 2014 im Luftverkehr x Im Betrieb Geben Sie an, ob Sie mit dem Luftfahrzeugtyp zum Zeitpunkt der Übermittlung des Monitoringkonzepts Luftfahrtaktivitäten nach Anhang I der EUEmissionshandels-Richtlinie durchführen oder planen diesen Typ zukünftig für diesen Zweck einzusetzen. Ist geplant, zukünftig zusätzliche Luftfahrzeuge eines bereits eingesetzten Typs für emissionshandelspflichtige Tätigkeiten einzusetzen, so müssen diese nicht extra angegeben werden. Es müssen nur zusätzlich eingesetzte Typen auf einem separaten Formular „Luftfahrzeugtyp“ angegeben werden. (GD chapter 4/section 4 (a/b)) x Anzahl der eigenen Luftfahrzeuge Geben Sie die Anzahl der eigenen Luftfahrzeuge dieses Typs an, die für Tätigkeiten nach Anhang I der EmissionshandelsRichtlinie eingesetzt werden (sollen). x Anzahl der geleasten Luftfahrzeuge Geben Sie die Anzahl der geleasten Luftfahrzeuge dieses Typs an, die für Tätigkeiten nach Anhang I der Emissionshandels-Richtlinie eingesetzt werden (sollen). x Anzahl der Luftfahrzeuge Die gesamte Anzahl der für Luftfahrtaktivitäten nach Anhang I der EU-Emissionshandels-Richtlinie eingesetzten (oder zukünftig eingesetzten) Luftfahrzeuge eines Typs wird aus der Anzahl der eigenen und der Anzahl der geleasten Luftfahrzeuge automatisch berechnet. DATENMANAGEMENT UND KONTROLLSYSTEM x Existiert ein Datenmanagementsystem, das die Anforderungen des Emissionshandels erfüllt? Gemäß Anhang I Kapitel 10 der Monitoring Leitlinien sind Sie verpflichtet, ein Datenmanagementsystem für den Zweck der Überwachung der Transportleistung und der Kohlendioxidemissionen zu implementieren. Haben Sie ein Datenmanagementsystem aufgebaut, welches den Anforderungen der Monitoring Leitlinien entspricht? (GD chapter 3 and chapter 4/section 7) x Ist dieses Datenmanagementsystem ein integrierter Bestandteil eines zertifizierten Qualitäts- oder Umweltmanagementsystems? Wenn Sie ein Datenmanagementsystem aufgebaut haben, welches den Anforderungen der Monitoring Leitlinien entspricht: Ist dieses Datenmanagementsystem ein integrierter Bestandteil eines zertifizierten Qualitäts- oder Umweltmanagementsystems? (ML Anhang I Kapitel 10) (GD chapter 3 and chapter 4/section 7) x Name des zertifizierten Qualitäts- oder Umweltmanagementsystems Wenn das Datenmanagementsystem ein integrierter Bestandteil eines zertifizierten Qualitäts- oder Umweltmanagementsystems ist: Geben Sie den Namen des zertifizierten Qualitäts- oder Umweltmanagementsystems an und die Norm nach der es zertifiziert ist. (ML Anhang I Kapitel 10) (GD chapter 3 and chapter 4/section 7) (Das Feld enthält max. 120 Zeichen.) x Art der Einbindung und Anpassung Wenn das Datenmanagementsystem ein integrierter Bestandteil eines zertifizierten Qualitäts- oder Umweltmanagementsystems ist: Wie ist das zertifizierte Qualitäts- oder Umweltmanagementsystem an die Anforderungen des Emissionshandels (der Monitoring Leitlinien) angepasst worden. (ML Anhang I Kapitel 10) (GD chapter 3 and chapter 4/section 7) (Das Feld enthält max. 1000 Zeichen.) Software Monitoringkonzept Tonnenkilometerdaten 2014 im Luftverkehr 63 64 x Beschreibung des Datenmanagementsystems Beschreiben Sie das Datenmanagementsystem, welches zum Zweck des Emissionshandels gemäß den Anforderungen der Monitoring Leitlinien aufgebaut wurde. Nehmen Sie z. B. Bezug auf Verantwortlichkeiten, Datenflüsse, unterstützende Systeme und Medien. Nutzen Sie ggf. die Möglichkeit, mit Hilfe von Dateianhängen das Datenmanagement nachvollziehbar darzustellen. (ML Anhang I Kapitel 10) (GD chapter 3 and chapter 4/section 7) (Das Feld enthält max. 2000 Zeichen.) x Dokumentbezeichnung An dieser Stelle können Dokumente aufgelistet werden, auf die Sie in der Beschreibung der Datenerhebung und Datenverwaltung Bezug nehmen. Diese Dokumente müssen nicht mit dem Monitoringkonzept eingereicht werden. Wenn Sie mehrere Dokumente auflisten möchten nutzen Sie das „+“ Zeichen am linken Seitenrand um weitere Segmente hinzuzufügen. (Das Feld enthält max. 120 Zeichen.) x Beschreibung des Kontrollsystems Beschreiben Sie das Kontrollsystem, welches zum Zweck des Emissionshandels gemäß den Anforderungen der Monitoring Leitlinien aufgebaut wurde. Nehmen Sie z. B. Bezug auf Verantwortlichkeiten und die Auswahl und den Umfang kontrollierter Daten. Nutzen Sie ggf. die Möglichkeit mit Hilfe von Dateianhängen das Kontrollsystem nachvollziehbar darzustellen. (ML Anhang I Kapitel 10.2.) (GD chapter 3 and chapter 4/section 7) (Das Feld enthält max. 2000 Zeichen.) x Dokumentbezeichnung An dieser Stelle können Dokumente aufgelistet werden, auf die Sie in der Beschreibung des Kontrollsystems Bezug nehmen. Diese Dokumente müssen nicht mit dem Monitoringkonzept eingereicht werden. Wenn Sie mehrere Dokumente auflisten möchten, nutzen Sie das „+“ Zeichen am linken Seitenrand um weitere Segmente hinzuzufügen. (Das Feld enthält max. 120 Zeichen.) x Beschreibung der Kontrolltätigkeiten Beschreiben Sie die Kontrolltätigkeiten, welche zum Zweck des Emissionshandels gemäß den Anforderungen der Monitoring Leitlinien durchgeführt werden. (ML Anhang I Kapitel 10.3.) (GD chapter 3 and chapter 4/section 7) Nutzen Sie ggf. die Möglichkeit, mit Hilfe von Dateianhängen die Kontrolltätigkeiten nachvollziehbar darzustellen. (Das Feld enthält max. 2000 Zeichen.) x Dokumentbezeichnung An dieser Stelle können Dokumente aufgelistet werden, auf die Sie in der Beschreibung der Kontrolltätigkeiten Bezug nehmen. Diese Dokumente müssen nicht mit dem Monitoringkonzept eingereicht werden. Wenn Sie mehrere Dokumente auflisten möchten, nutzen Sie das „+“ Zeichen am linken Seitenrand um weitere Segmente hinzuzufügen. (Das Feld enthält max. 120 Zeichen.) Software Monitoringkonzept Tonnenkilometerdaten 2014 im Luftverkehr SPEZIELLE SACHVERHALTE x Verfahren zur Erfassung der eigenen und geleasten Luftfahrzeuge und deren technischer Ausstattung Wie wird sichergestellt, dass alle Luftfahrzeuge (eigene und geleaste) erfasst werden, die Luftfahrtaktivitäten gemäß Anhang I der EU-Richtlinie durchführen? Wie, von wem, wo, zu welchem Zeitpunkt, in welchen Systemen und mit welchen Datenübertragungen werden neue Luftfahrzeuge erfasst? Welche Risiken bestehen bei der Erfassung? Wie wird diesen Risiken begegnet? (GD chapter 5/section 4 (d)) (Das Feld enthält max. 2500 Zeichen.) x Verfahren zur Erfassung der Anzahl der einzelnen Flüge und angeflogenen Flugplatzpaare Wie wird sichergestellt, dass alle Flüge erfasst werden? Wie, von wem, wo, zu welchem Zeitpunkt, in welchen Systemen und mit welchen Datenübertragungen werden diese Flüge erfasst? Welche Risiken bestehen bei der Erfassung? Wie wird diesen Risiken begegnet? (GD chapter 5/section 4 (e)) (Das Feld enthält max. 2500 Zeichen.) x Verfahren zur Unterscheidung zwischen emissionshandelspflichtigen und nicht emissionshandelspflichtigen Flügen Wie wird sichergestellt, dass bei allen Flügen erfasst wird, ob es sich um Luftfahrtaktivitäten gemäß Anhang I der EU-Richtlinie handelt oder nicht? Wie, von wem, wo, zu welchem Zeitpunkt, in welchen Systemen und mit welchen Datenübertragungen wird eine Markierung der Flüge durchgeführt? Welche Risiken bestehen bei der Unterscheidung? Wie wird diesen Risiken begegnet? (GD chapter 5/section 4 (f)) (Das Feld enthält max. 2500 Zeichen.) Verfahren zur Pflege und Aufbereitung der Informationen zu Flugplatzpositionsangaben und Großkreisentfernungen zwischen Flugplatzpaaren Wie wird sichergestellt, dass die Basisdaten zu Flugplatzpositionsangaben und Großkreisentfernungen auf dem neuesten Stand sind? Wie, von wem, wo, zu welchem Zeitpunkt, in welchen Systemen und mit welchen Datenübertragungen werden diese Daten aktualisiert? Welche Risiken bestehen bei der Aktualisierung? Wie wird diesen Risiken begegnet? (GD chapter 4/section 5 (c-d)) (Das Feld enthält max. 2500 Zeichen.) Verfahren zur Erfassung der Anzahl von Passagieren an Bord eines Fluges Wie wird sichergestellt, dass bei allen Flügen, die Luftfahrtaktivitäten gemäß Anhang I der EU-Richtlinie darstellen, die korrekte Anzahl an Passagieren im Sinne der Monitoring Leitlinien erfasst wird? Wie, von wem, wo, zu welchem Zeitpunkt, in welchen Systemen und mit welchen Datenübertragungen wird die Anzahl erfasst? Welche Risiken bestehen bei der Erfassung? Wie wird diesen Risiken begegnet? (GD chapter 4/section 6 (c)) (Das Feld enthält max. 2500 Zeichen.) Verfahren zur Erfassung der Masse von Fracht und Post Wie wird sichergestellt, dass bei allen Flügen, die Luftfahrtaktivitäten gemäß Anhang I der EU-Richtlinie darstellen, die korrekte Masse an Fracht und Post gemäß den Monitoring Leitlinien erfasst wird? Wie, von wem, wo, zu welchem Zeitpunkt, in welchen Systemen und mit welchen Datenübertragungen wird die Masse erfasst? Welche Risiken bestehen bei der Erfassung? Wie wird diesen Risiken begegnet? (GD chapter 4/section 6 (h)) (Das Feld enthält max. 2500 Zeichen.) Software Monitoringkonzept Tonnenkilometerdaten 2014 im Luftverkehr 65 Verfahren um „No Shows“, Crewmitglieder und die Masse von Versorgungsmaterial, Paletten und Containern aus der Berechnung der Nutzlast auszuschließen Wie wird sichergestellt, dass bei allen Flügen, die Luftfahrtaktivitäten gemäß Anhang I der EU-Richtlinie darstellen, die in den Monitoring Leitlinien enthaltenen Ausnahmen bezüglich der Definition von Nutzlast separat erfasst und zum Zweck der Berichterstattung von der gesamten Nutzlast abgezogen werden? Wie, von wem, wo, zu welchem Zeitpunkt, in welchen Systemen und mit welchen Datenübertragungen werden die Massen der Ausnahmen erfasst? Welche Risiken bestehen bei der Erfassung? Wie wird diesen Risiken begegnet? (GD chapter 4/section 6 (g)) (Das Feld enthält max. 2500 Zeichen.) MESSUNGEN UND UNSICHERHEITENBETRACHTUNG Verfahren, welche die regelmäßige Wartung und/oder Kalibrierung der eigenen verwendeten Messgeräte sicherstellen Wie und von wem wird sichergestellt, dass die eigenen Messgeräte zur Bestimmung der Nutzlast regelmäßig gewartet und/oder kalibriert werden? (ML Anhang XV Kapitel 5) (Das Feld enthält max. 2500 Zeichen.) Verfahren, welche die regelmäßige Wartung und/oder Kalibrierung der von beauftragten Firmen verwendeten Messgeräte sicherstellen Wie und von wem wird sichergestellt, dass die Messgeräte beauftragter Firmen regelmäßig gewartet und/oder kalibriert werden? (ML Anhang XV Kapitel 5) (Das Feld enthält max. 2500 Zeichen.) MESSGERÄT Fortlaufende Nummer Die fortlaufende Nummer wird automatisch vergeben. Typ des Messgeräts Machen Sie alle Angaben auf diesem Formular für mindestens ein typisches Messgerät, wie es zur Bestimmung der Masse von Fracht, Post oder Gepäck eingesetzt wird. Es ist nicht notwendig, für alle verwendeten Messgeräte jeweils ein Formular „Messgerät“ auszufüllen. (GD chapter 4/section 6 (f)) (Das Feld enthält max. 60 Zeichen.) Beschreibung des Messgeräts Was wird mit dem Messgerät gemessen? Beschreiben Sie das Messprinzip und den Messvorgang. (GD chapter 4/ section 6 (f)) (Das Feld enthält max. 250 Zeichen.) Individuelle Ungenauigkeit des Messgeräts Wie hoch ist die Unsicherheit eines Messgeräts dieses (%) Typs? (GD chapter 4/section 6 (f)) Machen Sie die Angaben im Format „00,00“. 66 Informationsquelle für die Angaben zur individuellen Ungenauigkeit des Messgeräts Worauf basiert die Angabe zur Unsicherheit des Messgeräts? (GD chapter 4/section 6 (f)) Basiert die Kalibrierung auf nationalen oder internationalen Normen/Standards? Wenn Sie als Informationsquelle für die Angaben zur Unsicherheit „Kalibrierungsnachweis“ gewählt haben, geben Sie an, ob die Kalibrierung auf nationalen oder internationalen Standards beruht oder nicht. (GD chapter 4/section 6 (f)) Welche Normen/Standards werden zu Grunde gelegt? Welche Standards oder Vorgaben werden der Kalibrierung zu Grunde gelegt? (GD chapter 4/section 6 (f)) (Das Feld enthält max. 250 Zeichen.) Software Monitoringkonzept Tonnenkilometerdaten 2014 im Luftverkehr Kalibrierungsintervall In welchem Intervall findet die Kalibrierung des Messgeräts statt? (GD chapter 4/section 6 (f)) (Das Feld enthält max. 60 Zeichen.) Aufbewahrungsort und verantwortliche Abteilung (oder Stelle) für die Informationen Wie, wo und von wem werden die Angaben zur Unsicherheit von Messgeräten und Kalibrierungsprozeduren erfasst und aufbewahrt? (GD chapter 4/section 6 (f)) (Das Feld enthält max. 250 Zeichen.) ADRESSDATEN x Institution (Betreiber/Firma/Behörde) 1. Name der Organisation des Luftfahrzeugbetreibers. Private Luftfahrzeugbetreiber tragen hier bitte noch einmal Vor- und Nachname ein. Der Name wird auf das Formular „Identifizierung“ übernommen. (Das Feld enthält max. 250 Zeichen.) 2. Name der Organisation, bei der der gesetzliche Vertreter angestellt ist. Private Luftfahrzeugbetreiber, die selbst die Position des gesetzlichen Vertreters einnehmen, tragen hier bitte noch einmal Vor- und Nachname ein. (Das Feld enthält max. 250 Zeichen.) 3. Name der Organisation, bei der die Kontaktperson für das Monitoring angestellt ist. Private Luftfahrzeugbetreiber, die selbst die Position der Kontaktperson für das Monitoring einnehmen, tragen hier bitte noch einmal Vor- und Nachname ein. (Das Feld enthält max. 250 Zeichen.) 4. Name der Zivilen Luftfahrtbehörde, die das Luftverkehrsbetreiberzeugnis ausgestellt hat. Der Name wird auf das Formular „Identifizierung“ übernommen. (Das Feld enthält max. 250 Zeichen.) 5. Name der Organisation, die als in Deutschland ansässige Vertretung ansprechbar ist. Der Name wird auf das Formular „Identifizierung“ übernommen. (Das Feld enthält max. 250 Zeichen.) x Organisationseinheit (Abteilung) z.B. Abteilung einer Firma (Das Feld enthält max. 100 Zeichen.) x Anrede (Das Feld enthält max. 10 Zeichen.) x Titel (Das Feld enthält max. 25 Zeichen.) x Vorname 1. (Das Feld enthält max. 60 Zeichen.) 2. Der Vorname wird auf das Formular „Identifizierung“ übernommen. (Das Feld enthält max. 60 Zeichen.) 3. Der Vorname wird auf das Formular „Identifizierung“ übernommen. (Das Feld enthält max. 60 Zeichen.) 4. (Das Feld enthält max. 60 Zeichen.) 5. (Das Feld enthält max. 60 Zeichen.) Software Monitoringkonzept Tonnenkilometerdaten 2014 im Luftverkehr 67 x Nachname 1. (Das Feld enthält max. 60 Zeichen.) 2. Der Nachname wird auf das Formular „Identifizierung“ übernommen. (Das Feld enthält max. 60 Zeichen.) 3. Der Nachname wird auf das Formular „Identifizierung“ übernommen. (Das Feld enthält max. 60 Zeichen.) 4. (Das Feld enthält max. 60 Zeichen.) 5. (Das Feld enthält max. 60 Zeichen.) 68 x Straße und Hausnummer Hausadresse, kein Postfach (Das Feld enthält max. 100 Zeichen.) x Postleitzahl (Hausadresse) Postleitzahl der Hausadresse (kein Postfach) (Das Feld enthält max. 20 Zeichen.) x Region/Bundesland (Das Feld enthält max. 100 Zeichen.) x Ort (Das Feld enthält max. 100 Zeichen.) x Land (Staat) Staat (Das Feld enthält max. 100 Zeichen.) x Telefon der Institution Telefonnummer der Zentrale (Das Feld enthält max. 27 Zeichen.) x Telefon der Kontaktperson Durchwahlnummer des genannten Ansprechpartners (Das Feld enthält max. 27 Zeichen.) x Mobiltelefon (Das Feld enthält max. 27 Zeichen.) x Fax der Institution (Das Feld enthält max. 27 Zeichen.) x Fax der Kontaktperson (Das Feld enthält max. 27 Zeichen.) x E-Mail-Adresse der Institution (Das Feld enthält max. 127 Zeichen.) x E-Mail-Adresse der Kontaktperson (Das Feld enthält max. 127 Zeichen.) x Web (Homepage) der Institution (Das Feld enthält max. 100 Zeichen.) Software Monitoringkonzept Tonnenkilometerdaten 2014 im Luftverkehr Deutsche Emissionshandelsstelle (DEHSt) im Umweltbundesamt Bismarckplatz 1 14193 Berlin Internet: www.dehst.de E-mail: [email protected]