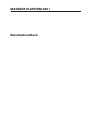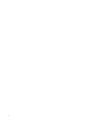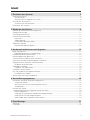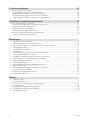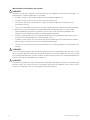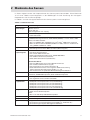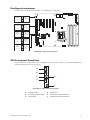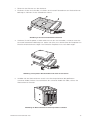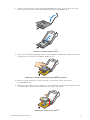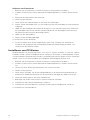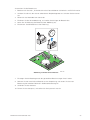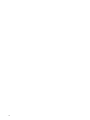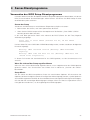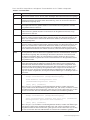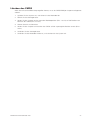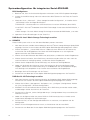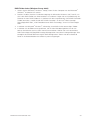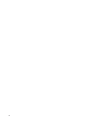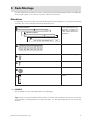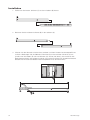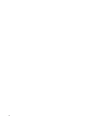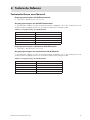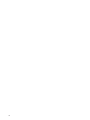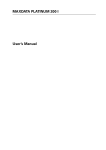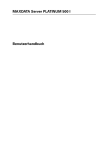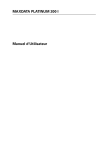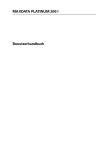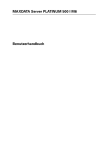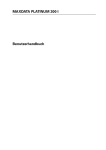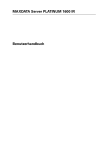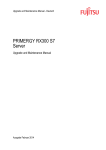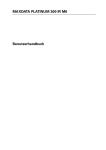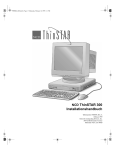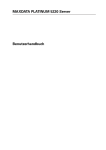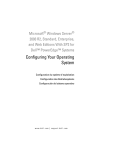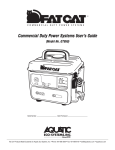Download Benutzerhandbuch MAXDATA PLATINUM 200 I
Transcript
MAXDATA PLATINUM 200 I Benutzerhandbuch Inhalt Inhalt 1 Einrichten des Systems 5 Sicherheitshinweise.................................................................................................................................5 Serverstandort.....................................................................................................................................5 Warnhinweise zu Arbeiten am System...............................................................................................6 Anschließen des Systems........................................................................................................................7 Anschlüsse an der Rückseite..............................................................................................................7 Einschalten des Systems.........................................................................................................................8 2 Merkmale des Servers 9 Position der Anschlüsse und Steckbrücken...........................................................................................10 Konfigurationsjumper.............................................................................................................................11 SSI-Frontpanel-Anschluss.......................................................................................................................11 Hardwarevoraussetzungen.....................................................................................................................12 Prozessor...........................................................................................................................................12 Arbeitsspeicher.................................................................................................................................12 Unterstützte Speichermodule...........................................................................................................12 Optionale Hardware...............................................................................................................................12 Remote-Management-Modul............................................................................................................12 3 Hardwareinstallationen und Upgrades 13 Bevor Sie beginnen................................................................................................................................13 Benötigte Materialien und Werkzeuge..............................................................................................13 Frontblende abnehmen/aufsetzen..........................................................................................................13 Gehäuseabdeckung abnehmen..............................................................................................................14 5,25"-Laufwerk installieren (DVD, Streamer)..........................................................................................14 SATA- oder SAS-Hot-Swap-Festplatten installieren...............................................................................14 Einbauen oder Austauschen von Prozessoren.......................................................................................16 Einbauen von Prozessoren................................................................................................................16 Kühlkörper installieren............................................................................................................................19 Ausbauen von Prozessoren...............................................................................................................20 Installieren von PCI-Karten ....................................................................................................................20 Ein- und Ausbauen von Speichermodulen..............................................................................................21 Installieren von DIMMs.....................................................................................................................21 Austauschen der Sicherungsbatterie.....................................................................................................22 4 Server-Dienstprogramme 25 Verwenden des BIOS Setup-Dienstprogramms.....................................................................................25 Starten des Setup..............................................................................................................................25 Wenn Sie nicht auf das Setup zugreifen können..............................................................................25 Setup-Menüs.....................................................................................................................................25 Löschen des CMOS...............................................................................................................................27 Systemkonfiguration für integriertes Serial ATA RAID...........................................................................28 BIOS konfigurieren............................................................................................................................28 RAID-Set für Intel® Matrix Storage-Technologie erstellen.................................................................28 RAID-Set für LSI-Technologie erstellen.............................................................................................28 RAID-Treiber laden (Windows Server 2003)......................................................................................29 5 Rack-Montage 31 Stückliste................................................................................................................................................31 Installation..............................................................................................................................................32 MAXDATA PLATINUM 200 I M9 6 Technische Referenz 35 Technische Daten zum Netzteil..............................................................................................................35 Eingangsspannung des 300-W-Einzelnetzteils..................................................................................35 Ausgangsspannungen des 300-W-Einzelnetzteils.............................................................................35 Eingangsspannung des redundanten 350-W-Netzteils......................................................................35 Ausgangsspannungen des redundanten 350-W-Netzteils................................................................35 7 Richtlinien und Konformitätshinweise 37 Richtlinienkonformität des Produkts......................................................................................................37 Konformität des Produkts mit Sicherheitsrichtlinien.........................................................................37 RoHS-Konformität des Produkts.......................................................................................................37 EMV-Konformität des Produkts.........................................................................................................37 Sicherheitsprüfzeichen des Produkts................................................................................................37 Hinweise zur elektromagnetischen Verträglichkeit................................................................................37 Europa (CE-Konformitätserklärung)...................................................................................................37 Abbildungen 1. Anschlüsse an der Rückseite.............................................................................................................7 2. Die Bedienelemente des PLATINUM 200 I........................................................................................8 3. Position der Anschlüsse und Komponenten auf dem Mainboard....................................................10 4. Konfigurationsjumper.......................................................................................................................11 5. SSI-Frontpanel-Anschluss.................................................................................................................11 6. Frontblende......................................................................................................................................13 7. Wechselrahmen aus Hot-Swap-Gehäuse entnehmen.....................................................................14 8. Kunststoff-Stützelement entfernen..................................................................................................15 9. Festplatte in Wechselrahmen einsetzen und arretieren...................................................................15 10.Wechselrahmen in Hot-Swap-Gehäuse schieben............................................................................15 11.Prozessorhalterung öffnen...............................................................................................................16 12.Montageklappe öffnen.....................................................................................................................17 13.Schutzabdeckung der Montageklappe entfernen.............................................................................17 14.Prozessor einsetzen.........................................................................................................................17 15.Montageklappe und Sockelverriegelung schließen..........................................................................18 16.Installieren des Kühlkörpers.............................................................................................................19 17.Einbauen von Speicherbausteinen...................................................................................................21 18.Entfernen der Batterie......................................................................................................................23 Tabellen 1. 2. 3. 4. 5. 6. 7. Netzwerk-LEDs..................................................................................................................................7 Funktionsübersicht.............................................................................................................................9 Anschlüsse und Komponenten des Mainboards..............................................................................10 Tastaturbefehle................................................................................................................................26 Ausgangsleistung des 300-W-Netzteils............................................................................................35 Ausgangsleistung des 350-W-Netzteils............................................................................................35 Produktprüfzeichen..........................................................................................................................37 Inhalt 1 Einrichten des Systems Sicherheitshinweise Serverstandort Beachten Sie beim Einrichten des Computers folgende, für einen zweckmäßigen und sicheren Einsatz wichtigen Hinweise: ! VORSICHT Die Umgebungstemperatur des Systems muss den in Büroräumen üblichen Temperaturen entsprechen. Räume mit einer Luftfeuchtigkeit von über 70 % sowie staubige und schmutzige Bereiche sind nicht geeignet. Der Server darf keinesfalls Temperaturen von über +30 °C oder unter +10 °C ausgesetzt werden. ! VORSICHT Betreiben Sie das System nur mit montierter Gehäuseabdeckung, um einen korrekten Luftstrom und eine einwandfreie Kühlung zu gewährleisten. ! VORSICHT Stellen Sie sicher, dass die Anschlusskabel zu Peripheriegeräten nicht zu straff gespannt sind. ! VORSICHT Stellen Sie sicher, dass alle Netz- und Anschlusskabel so gelegt sind, dass sie keine Stolpergefahr darstellen. ! VORSICHT Daten, die auf der Serverfestplatte oder einer Diskette gespeichert werden, sind dort als magnetische Informationen abgelegt. Stellen Sie sicher, dass diese Informationen nicht durch magnetische oder elektromagnetische Felder beschädigt werden. ! VORSICHT Da die im Computer befindliche Elektronik durch Stöße beschädigt werden kann, sollte auf der Standfläche des Servers kein mechanisches Gerät aufgestellt werden. Das ist besonders bei der Verwendung von Anschlagdruckern wichtig, deren Vibrationen zu Beschädigungen der Festplatte führen können. ! VORSICHT Gefahren durch Betrieb, Geräte und Kabel: Strom-, Telefon- und Kommunikationskabel können elektrische Gefahrenquellen darstellen. Schalten Sie vor dem Öffnen des Gehäuses den Server aus, und trennen Sie das Netzkabel sowie an den Server angeschlossene Telekommunikationssysteme, Netzwerke und Modems. Anderenfalls kann es zur Verletzungen oder Sachschäden kommen. ! VORSICHT Schutz gegen elektrostatische Entladung (ESD): Elektrostatische Entladungen können zur Beschädigung von Festplatten, Mainboard und anderen Komponenten führen. Es wird daher empfohlen, alle in Kapitel 3 beschriebenen Arbeiten nur an einem elektrostatisch abgeschirmten Arbeitsplatz auszuführen. Steht ein solcher Arbeitsplatz nicht zur Verfügung, erzielen Sie einen gewissen Schutz vor elektrostatischen Entladungen durch Tragen einer Antistatik-Manschette, die Sie während der Arbeit zur Erdung an einem beliebigen unlackierten Metallteil des Servers befestigen. ! ACHTUNG Für eine vollständige Trennung des Servers vom Stromnetz muss das Netzkabel aus der Steckdose gezogen werden. ! ACHTUNG Richten Sie die Standfüße nach außen, um die Stabilität zu gewährleisten (gilt nur für Standgeräte). MAXDATA PLATINUM 200 I M9 Warnhinweise zu Arbeiten am System ! VORSICHT Beachten Sie bei allen Arbeiten im Gehäuseinneren die folgenden Sicherheitsanweisungen, um Verletzungen und Beschädigungen zu vermeiden: • Schalten Sie alle an das Produkt angeschlossenen Peripheriegeräte aus. • Schalten Sie das System durch Drücken des Netzschalters aus. • Trennen Sie das Gerät vom Netzstrom, indem Sie alle Netzkabel vom System bzw. den Steckdosen trennen. • Trennen Sie alle Kabel und alle an das System angeschlossenen Telekommunikationsleitungen. • Bewahren Sie alle Schrauben und anderen Befestigungselemente gut auf, wenn Sie die Gehäuseabdeckung entfernen. Schließen Sie nach dem Ende der Wartungsarbeiten das Gehäuse mit den Originalschrauben und -befestigungselementen. • Öffnen Sie das Netzteil nicht. Das Netzteil enthält keine wartungsfähigen Teile. Schicken Sie das Gerät für Wartungsarbeiten an den Hersteller zurück. • Schalten Sie den Server aus und trennen Sie alle Netzkabel, bevor Sie Komponenten einbauen oder ersetzen. Einzige Ausnahme sind Hot-Plug-Komponenten. • Trennen Sie vor dem Herausnehmen/Austauschen von Hot-Plug-Netzteilen das Netzkabel vom Netzteil. ! VORSICHT Auch nach dem Ausschalten des Servers können Prozessoren und Kühlkörper noch heiß sein. Lassen Sie das System abkühlen, bevor Sie das Gehäuse öffnen. Ausnahmen gelten für das Austauschen von Hot-Plug-Komponenten. Achten Sie beim Entfernen/Austauschen von Hot-Plug-Komponenten darauf, keine erhitzten Komponenten zu berühren. ! VORSICHT Vermeiden Sie jede Berührung mit rotierenden Lüfterflügeln. Bei Berührung kann es zu Verletzungen kommen. Wenn Ihr System mit einem Schutzgitter über dem Lüfter geliefert wird, nehmen Sie Ihr System nur in Betrieb, wenn das Schutzgitter korrekt befestigt ist. Einrichten des Systems Anschließen des Systems Anschlüsse an der Rückseite A B D F H J C E G I K L M N Abbildung 1. Anschlüsse an der Rückseite A. ID-LED H. Diagnose-LED 2 B. Status-LED I. Diagnose-LED 1 C. Diagnose-LED 7 (MSB-LED) J. Diagnose-LED 0 (LSB-LED) D. Diagnose-LED 6 K. Serieller Anschluss A E. Diagnose-LED 5 L. Videoanschluss F. Diagnose-LED 4 M. Netzwerkanschluss 1 (oben, standardmäßiger Verwaltungs anschluss), zwei USB-Anschlüsse (unten) G. Diagnose-LED 3 N. Netzwerkanschluss 2 (oben), zwei USB-Anschlüsse (unten) Durch die Netzwerk-LEDs auf der rechten und linken Seite jedes Netzwerkanschlusses werden folgende Zustände signalisiert. Tabelle 1. Netzwerk-LEDs LED LED-Status Beschreibung Links Aus Keine Netzwerkverbindung Grün, durchgehend leuchtend Netzwerkverbindung vorhanden Grün blinkend Sende-/Empfangsaktivität Aus Verbindung mit 10 Mbit/s (wenn rechte LED leuchtet oder blinkt) Grün, durchgehend leuchtend Verbindung mit 100 Mbit/s Gelb, durchgehend leuchtend Verbindung mit 1.000 Mbit/s Rechts MAXDATA PLATINUM 200 I M9 Einschalten des Systems An der Vorderseite des Gehäuses finden Sie die Bedien- und Anzeigeelemente wie Netztaste und Festplattenaktivitäts-LEDs. Drücken Sie zum Einschalten des Servers einmal kurz auf den Netzschalter. A G B H C I D E F Abbildung 2. Die Bedienelemente des PLATINUM 200 I A. Betriebsanzeige F. USB-Anschlüsse an der Vorderseite B. Festplattenaktivitäts-LED G. Netzschalter C. Netzwerkaktivitäts-LED (NIC2) H. Reset-Taste D. Netzwerkaktivitäts-LED (NIC1) I. Backplane-Warnung ausschalten* E. Kritische Backplane-Temperatur* * Nur für PLATINUM 200 mit SAS-/SATA-Backplane-Option. Bei zu hoher Backplane-Temperatur wird von der Backplane gleichzeitig zur LED-Anzeige ein akustisches Warnsignal abgegeben. Dies kann auf einen Lüfterfehler hinweisen. Einrichten des Systems 2 Merkmale des Servers In diesem Kapitel werden die Hauptmerkmale des Serversystems beschrieben. Diese Merkmale sind in einer Tabelle zusammengestellt. In den Abbildungen wird die Anordnung der wichtigsten Komponenten und Anschlüsse gezeigt. In Tabelle 2 sind die wichtigsten Merkmale des Serversystems zusammengefasst. Tabelle 2. Funktionsübersicht Merkmal Beschreibung Gehäuseabmessungen Höhe: 450 mm Breite: 195 mm Tiefe: 501 mm Gehäusegewicht: max. 18,0 kg Prozessor • Unterstützung für einen Intel® Xeon®-Prozessor der 3400-Serie • LGA-1156-Sockel Arbeitsspeicher Zwei Speicherkanäle mit Unterstützung für ungepuffertes ECC-DDR3-DRAM (UDIMM) oder Registered ECC-DDR3-DRAM (RDIMM, nur Intel® Xeon® 3400Serie) mit 1066/1333 MHz. • Bis zu 2 UDIMMs oder 3 RDIMMs (nur Intel® Xeon® 3400-Serie) pro Kanal • Max. 32 GB mit x8-ECC-RDIMMs (DRAM mit 2 Gbit) und max. 16 GB mit x8ECC-UDIMMs (DRAM mit 1 Gbit) Chipsatz • Intel® 3420 Platform Controller Hub (PCH) • ServerEngines LLC Pilot II BMC Controller (BMC integriert) Anschlüsse für Peripheriegeräte Externe Anschlüsse: • Ein DB-15-Grafikanschluss • Ein serieller DB-9-Anschluss A • Zwei RJ45-Netzwerkanschlüsse für 10/100/1000 Mbit/s • Vier USB-2.0-Anschlüsse (Rückseite) • Zwei USB-2.0-Anschlüsse (Vorderseite) Interne Anschlüsse: • Ein 2x5-USB-Anschluss für zwei USB-2.0-Anschlüsse • Ein vertikaler USB-Anschluss (Typ A) • Ein 2x5-Anschluss für seriellen Anschluss B • Sechs SATA-II-Anschlüsse mit integrierter RAID-Unterstützung (Matrix Storage Raid-Technologie, Raid 0, 1, 5, 10) • Ein Anschluss für ein optionales Remote-Management-Modul 3 Monitoranschluss On-board-Controller ServerEngines LLC Pilot II mit integriertem 2D-Videocontroller, 64 MB DDR2-Speicher, davon 8 MB Grafikspeicher LAN • Ein Gigabit-Ethernet-Controller 82574L • Ein Gigabit-Ethernet-Controller 82578DM Erweiterungsmöglichkeiten • Steckplatz 1: 5 V PCI, 32 Bit / 33 MHz • Steckplatz 2: PCI Express Gen1 x4 (x1-Verbindung) • Steckplatz 3: PCI Express Gen1 x8 (x4-Verbindung) • Steckplatz 4: PCI Express Gen2 x8 (x4-Verbindung) • Steckplatz 5: PCI Express Gen2 x8 (x8-Verbindung) • Steckplatz 6: PCI Express Gen2 x16 (x8-Verbindung) Festplatten Unterstützung für • Zwei interne SATA-Festplatten Oder • Bis zu vier Hot-Swap-SAS/SATA-Festplatten Netzteil Einfaches oder redundantes 300-/350-W-Netzteil Lüfter Unterstützung für zwei Systemlüfter und einen Prozessorlüfter Systemverwaltung Integrierter IPMI-2.0-konformer Baseboard Management Controller • Unterstützung für Remote-Management-Modul 3 („KVM über IP“) • Unterstützung für System-Management-Software MAXDATA PLATINUM 200 I M9 Position der Anschlüsse und Steckbrücken In Abbildung 3 sind die Positionen der wichtigsten Komponenten des Mainboards dargestellt. A B C D E F G H J I K L M N II O HH GG DIMM_A3 DIMM_A2 DIMM_A1 DIMM_B3 DIMM_B2 DIMM_B1 FF EE DD CC BB AA Z X V Y W U T S R Q P Abbildung 3. Position der Anschlüsse und Komponenten auf dem Mainboard Tabelle 3. Anschlüsse und Komponenten des Mainboards Bezeichnung Beschreibung 10 Bezeichnung Beschreibung A. Steckplatz 1, PCI 32 Mbit / 33 MHz S. CPU-Lüfteranschluss B. Steckplatz 2, PCI Express Gen1 x1 (x4-Anschluss) T. USB-SSD-Anschluss C. Intel RMM3-Anschluss U. Anschluss für SAS-Modul D. Steckplatz 3, PCI Express Gen1 x4 (PCI Express Gen2-konform) V. Systemlüfter 1 E. Steckplatz 4, PCI Express Gen2 x4 (x8-Anschluss) W. IPMB F. Steckplatz 5, PCI Express Gen2 x8 (x8-Anschluss) X. SATA_SGPIO G. Steckplatz 6, PCI Express Gen2 x8 (x16-Anschluss) Y. HSBP H. CMOS-Batterie Z. USB-Anschluss (Typ A) I. Ethernet- und Dual-USB-Anschluss AA. SATA-Anschluss 0 J. Ethernet- und Dual-USB-Anschluss BB. SATA-Anschluss 3 K. Systemlüfter 4 CC. SATA-Anschluss 1 L. Monitoranschluss DD. SATA-Anschluss 4 M. Externer serieller Anschluss EE. SATA-Anschluss 2 N. Anschluss für Hauptstromversorgung FF. SATA-Anschluss 5 O. Anschluss für Prozessorstromversorgung GG. USB-Anschlüsse P. Systemlüfter 3 HH. Anschluss für Front-Bedienfeld Q. Systemlüfter 2 II. Interner serieller Anschluss R. Prozessorsockel Merkmale des Servers Konfigurationsjumper Die Position der Konfigurationsjumper ist in Abbildung 4 dargestellt. BMCAktualisierung J1A2 MEAktualisierung J1F1 2 3 2 3 BIOS Wiederherstellung 2 J1F3 Kennwort löschen J1F2 CMOS löschen J1F5 3 2 3 2 3 Standard Aktiviert Standard Aktiviert Standard Wiederherstellen Standard Kennwort löschen Standard CMOS löschen Abbildung 4. Konfigurationsjumper SSI-Frontpanel-Anschluss Die Serverplatine verfügt über einen 24-poligen SSI-Frontpanel-Anschluss. Die folgende Abbildung zeigt die Belegung der Anschlussstifte. A B E C D F Abbildung 5. SSI-Frontpanel-Anschluss A. Betriebsanzeige D. Reset-Taste B. Festplattenaktivitäts-LED E. Netzwerkaktivitäts-LED (NIC1) C. Netzschalter F. Netzwerkaktivitäts-LED (NIC1) MAXDATA PLATINUM 200 I M9 11 Hardwarevoraussetzungen Um Schwierigkeiten beim Einbau und mögliche Beschädigungen der Platine zu vermeiden, muss das System die folgenden Voraussetzungen erfüllen. Prozessor Das Mainboard unterstützt einen Intel® Xeon®-Prozessor der 3400-Serie mit bis zu 95 W Thermal Design Power (TDP) und 2,5 GT/s. Arbeitsspeicher Die Serverplatine unterstützt zwei Speicherkanäle mit bis zu drei DIMM-Steckplätzen pro Kanal. Die minimale Speicherausstattung besteht aus einem DIMM im Speichersteckplatz DIMM_A1. Es wird empfohlen, Paare von gleichartigen DIMMs in zusammengehörige Steckplätze der beiden Kanäle einzusetzen (z. B. DIMM_A2 und DIMM_B2). Innerhalb eines Kanals müssen DIMM-Steckplätze mit einer niedrigeren Nummer vor denjenigen mit einer höheren Nummer belegt werden. Unterstützte Speichermodule • 1,5-V-DDR3-DIMMs, Registered (RDIMMs) oder Unbuffered (UDIMMs) • Kein gemischter Einsatz von RDIMMs und UDIMMs • Folgende DIMM- und DRAM-Technologien werden unterstützt: • RDIMMs: - Speichermodule mit einer Bank, zwei oder vier Bänken - x8-DRAM mit 2-Gbit-Technologie - DDR3 1333 (nur mit einer oder zwei Bänken), DDR3 1066 und DDR3 800 • UDIMMs: - Mit einer oder zwei Bänken - x8-DRAM mit 2-Gbit-Technologie - DDR3 1333, DDR3 1066 und DDR3 800 Optionale Hardware Remote-Management-Modul Das Remote-Management-Modul bietet erweiterte Funktionen zur Serververwaltung. Für den Remote-Zugriff ist eine eigene Netzwerkkarte eingebaut. 12 Merkmale des Servers 3 Hardwareinstallationen und Upgrades Bevor Sie beginnen Beachten Sie vor Inbetriebnahme des Servers die Sicherheitshinweise am Anfang dieses Handbuchs. Positionsangaben in Bezug zum Gehäuse beziehen sich auf ein Standgerät in der Ansicht von vorne. Benötigte Materialien und Werkzeuge • Kreuzschlitz-Schraubendreher (Größen 1 und 2) • Spitzzange • Antistatik-Manschette und leitende Schaumstoffunterlage (empfohlen) Frontblende abnehmen/aufsetzen Zum Abnehmen der Frontblende führen Sie die folgenden Schritte aus: 1. Entriegeln Sie die beiden Schnappverschlüsse auf der Oberseite der Frontblende durch leichten Druck (siehe Abb. 6, Punkt A). 2. Schwenken Sie die Frontblende maximal 40 Grad nach vorn und ziehen Sie sie schräg nach oben weg. Zum Aufsetzen der Frontblende gehen Sie wie folgt vor: 1. Setzen Sie Frontblende mit den Scharnierhaken auf die Metallippe vorne unten am Gehäuse. Beim Aufsetzen hat die Frontblende oben zum Gehäuse einen Öffnungswinkel von ca. 30°. 2. Schwenken Sie die Frontblende an das Gehäuse heran und drücken Sie dagegen, so dass die Schnapphaken oben einrasten. A Abbildung 6. Frontblende MAXDATA PLATINUM 200 I M9 13 Gehäuseabdeckung abnehmen 1. Nehmen Sie die Frontblende ab. 2. Lösen Sie die drei Rändelschrauben, die die linke Abdeckung vorne am Gehäuse halten. 3. Ziehen Sie die Abdeckung nach vorne (ca. 1 cm), so dass die Führungshaken aus den Gehäusenuten gleiten können. 4. Kippen Sie die Gehäuseabdeckung oben zur Seite und nehmen Sie sie dann ganz ab. 5,25"-Laufwerk installieren (DVD, Streamer) Der Server wird mit insgesamt sechs Montageschienen für 5,25"-Geräte geliefert. Nicht verwendete Montageschienen befinden sich im Gehäuse neben bzw. über den Montageplätzen der Festplattenkäfige. 1. Öffnen Sie das Gehäuse. 2. Schrauben Sie zwei Führungsschienen von ihrem Aufbewahrungsplatz neben den Festplattenkäfigen ab. 3. Befestigen Sie je eine Führungsschiene rechts und links am Laufwerk. Die grünen Griffstücke zeigen nach vorne. 4. Entfernen Sie die Blindabdeckung aus dem betreffenden 5,25"-Schacht (Gehäuse und Frontblende). 5. Schieben Sie das Laufwerk ganz in den Schacht ein, bis die Führungsschienen einrasten. 6. Schließen Sie das Laufwerk gemäß Herstellerangabe an Stromversorgung und Datenkabel an. 7. Schließen Sie die Gehäuseabdeckung und setzen Sie die Frontblende wieder auf. Zum Entnehmen eines 5,25"-Laufwerks drücken Sie die grünen Griffstücke an den Montageschienen nach innen und ziehen Sie Laufwerk und Schienen nach vorne. SATA- oder SAS-Hot-Swap-Festplatten installieren 1. Drücken Sie auf die grüne Taste (Buchstabe „A“) am Ende des Wechselrahmens, um den Wechselrahmen zu entriegeln. Ziehen Sie den schwarzen Hebel (Buchstabe „B“) heraus. Wenn der Hebel seine Endposition erreicht, wird der Wechselrahmen vom HotSwapGehäuse gelöst. Abbildung 7. Wechselrahmen aus Hot-Swap-Gehäuse entnehmen 14 Hardwareinstallationen und Upgrades 2. Ziehen Sie den Rahmen aus dem Gehäuse. 3. Entfernen Sie die vier Schrauben, mit denen das KunststoffStützelement am Wechselrahmen befestigt ist. Nehmen Sie das Stützelement heraus. Abbildung 8. Kunststoff-Stützelement entfernen 4. Arretieren Sie die Festplatte im Wechselrahmen mit den vier Schrauben, mit denen zuvor das KunststoffStützelement befestigt war. Stellen Sie sicher, dass die Kontakte der Festplatte zum Ende des Wechselrahmens zeigen. Das Etikett der Festplatte muss nach oben zeigen. Abbildung 9. Festplatte in Wechselrahmen einsetzen und arretieren 5. Schieben Sie den Wechselrahmen zurück in das HotSwapGehäuse (bei geöffnetem schwarzen Hebel). Drehen Sie anschließend den schwarzen Hebel nach oben, so dass der Wechselrahmen einrastet. Abbildung 10. Wechselrahmen in Hot-Swap-Gehäuse schieben MAXDATA PLATINUM 200 I M9 15 Einbauen oder Austauschen von Prozessoren / HINWEIS Halten Sie sich beim Einbauen/Austauschen von Prozessoren an die unten gegebenen Anweisungen. Verwenden Sie nicht die Anleitungen, die mit den Prozessoren geliefert werden! Stellen Sie beim Installieren eines zweiten Prozessors sicher, dass beide installierten Prozessoren identisch sind und die gleiche Betriebsspannung und Taktfrequenz verwenden. Prozessoren unterschiedlichen Typs bzw. unterschiedlicher Taktfrequenz können nicht gleichzeitig eingesetzt werden. ACHTUNG Es dürfen nur geeignete Prozessoren verwendet werden: Falls Sie einen Prozessor einbauen, der nicht zu ihrem Server passt, kann die Serverplatine beschädigt werden. Elektrostatische Entladung (ESD) bei der Handhabung von Prozessoren: So reduzieren Sie das Risiko einer Beschädigung des Prozessors durch elektrostatische Entladung (ESD): (1) Berühren Sie das Metallgehäuse des Servers, bevor Sie an Prozessor oder Systemplatine arbeiten. Bleiben Sie während der Arbeit in Berührung mit dem Metallgehäuse des Systems, um bei der Arbeit mit dem Prozessor elektrostatische Ladungen sofort abzuführen. (2) Vermeiden Sie unnötige Bewegungen. Einbauen von Prozessoren 1. Beachten Sie die im vorangehenden Abschnitt und am Anfang dieses Handbuchs genannten Sicherheits- und ESD-Hinweise. 2. Schalten Sie alle mit dem Server verbundenen Peripheriegeräte aus. Schalten Sie den Server aus. 3. Ziehen Sie das Netzkabel vom Server ab. 4. Öffnen Sie das Gehäuse. 5. Suchen Sie den Prozessorsockel (siehe Seite 10, Abbildung 3). 6. Entfernen Sie alle Teile, die den Zugriff auf den Prozessorsockel behindern. 7. Drücken Sie den Sperrhebel am Prozessorsockel nach unten. Halten Sie den Hebel nach unten gedrückt, und schieben Sie ihn gleichzeitig weg vom Sockel, damit er sich vom Haken löst. Öffnen Sie den Sperrhebel vollständig. Siehe Abbildung 11. RE MO VE A B AF003186 Abbildung 11. Prozessorhalterung öffnen 16 Hardwareinstallationen und Upgrades 8. Drücken Sie den hinteren Stift an der Montageklappe nach unten, so dass diese sich vorne leicht anhebt. Öffnen Sie die Montageklappe vollständig. Siehe Abbildung 12. A RE MO VE B RE MO VE AF003187 Abbildung 12. Montageklappe öffnen 9. Wenn sich auf der Montageklappe noch eine Schutzabdeckung befindet, entfernen Sie diese und bewahren Sie sie für einen späteren Gebrauch auf. RE MO VE Grosse Point Server Board AF003188 Abbildung 13. Schutzabdeckung der Montageklappe entfernen AF003187.ai 11 May 2009 10.Nehmen Heideman Assoc.Sie den Prozessor aus der Schachtel, und entfernen Sie die schützende Transportabdeckung. 11.Richten Sie den Prozessor so am Sockel aus, dass die beiden Ausstanzungen über den Stiften am Sockel liegen. Setzen Sie den Prozessor vorsichtig in den Sockel. Grosse Point Server Board AF003188.ai 11 May 2009 Heideman Assoc. A AF003190 Abbildung 14. Prozessor einsetzen MAXDATA PLATINUM 200 I M9 17 12.Schließen Sie die Montageklappe (siehe Buchstabe A) und verriegeln Sie den Sockel. Stellen Sie sicher, dass die Lasche der Montageklappe beim Schließen unter dem Sperrhebel des Sockels einrastet (siehe Buchstaben B und C). B A C D AF003191 Abbildung 15. Montageklappe und Sockelverriegelung schließen 13.Befestigen Sie die Kühler (siehe nächste Seite). Grosse Point Server Board AF003191.ai 11 May 2009 Heideman Assoc. 18 Hardwareinstallationen und Upgrades Kühlkörper installieren An der Unterseite von Kühlkörpern befindet sich wärmeleitendes Material (TIM). Seien Sie beim Auspacken des Kühlkörpers vorsichtig, um Schäden am TIM zu vermeiden. 1. Setzen Sie den Kühlkörper auf den Prozessor, und richten Sie dabei die vier Halteschrauben an den vier Gewinden aus, die den Prozessor umgeben. 2. Schrauben Sie die Halteschrauben lose und in diagonaler Reihenfolge ein. Ziehen Sie zuerst alle Schrauben leicht fest, bevor Sie die erste Schraube ganz festziehen. 3. Ziehen Sie die Schrauben gleichmäßig fest. 2 3 4 1 Abbildung 16. Installieren des Kühlkörpers 4. Setzen Sie alle Komponenten wieder ein, die Sie zuvor entfernt haben, um den Prozessorsockel zu erreichen. 5. Schließen Sie das Servergehäuse, und verbinden Sie den Netzstecker wieder mit dem Server. MAXDATA PLATINUM 200 I M9 19 Ausbauen von Prozessoren 1. Beachten Sie die Sicherheits- und ESD-Hinweise am Anfang dieses Handbuchs. 2. Schalten Sie alle mit dem Server verbundenen Peripheriegeräte aus. Schalten Sie den Server aus. 3. Ziehen Sie den Netzstecker vom Server ab. 4. Öffnen Sie das Gehäuse. 5. Lösen Sie die vier Halteschrauben an den Ecken des Kühlkörpers. 6. Drehen Sie den Kühlkörper leicht, um das Siegel zwischen dem Kühlkörper und dem Prozessor zu brechen. 7. Heben Sie den Kühlkörper vom Prozessor ab. Wenn er sich nicht leicht lösen lässt, drehen Sie den Kühlkörper noch einmal. Wenden Sie beim Abnehmen des Kühlkörpers keine Gewalt an. Der Prozessor könnte dadurch beschädigt werden. 8. Heben Sie den Sperrhebel an. 9. Öffnen Sie die CPU-Montageklappe. 10.Entnehmen Sie den Prozessor. 11.Für die Installation eines Austauschprozessors siehe unter „Einbauen von Prozessoren“. Installieren Sie anderenfalls die Schutzabdeckung über dem leeren Prozessorsockel, und schließen Sie das Gehäuse wieder. Installieren von PCI-Karten Peripheriegeräte und Erweiterungskarten sind nicht im System enthalten und müssen separat erworben werden. Die PCI-Steckplätze können sowohl mit PCI-Karten in voller Baugröße als auch mit Low-Profile-PCI-Karten bestückt werden. Low-Profile-Karten können jedoch nur dann verwendet werden, wenn sie mit einem Slotblech für Steckplätze voller Baugröße versehen sind. 1. Beachten Sie die Sicherheits- und ESD-Hinweise am Anfang dieses Handbuchs. 2. Schalten Sie alle mit dem Server verbundenen Peripheriegeräte aus. Schalten Sie den Server aus. 3. Trennen Sie durch Ziehen des Netzsteckers das System vom Netz. 4. Öffnen Sie das Gehäuse. 5. Lösen Sie die Schraube, mit der die Steckplatzblende an der Gehäuserückseite befestigt ist. Entfernen Sie die Blende. Bewahren Sie die Schraube für die folgenden Arbeitsschritte auf. 6. Setzen Sie die PCI-Karte in den freien Steckplatz ein. 7. Befestigen Sie die PCI-Karte mit der in Schritt 5 entfernten Schraube. 8. Schließen Sie alle internen Komponenten wieder an. 9. Schließen Sie das Servergehäuse. Schließen Sie alle externen Komponenten wieder an. 10.Schließen Sie das Netzkabel an. 20 Hardwareinstallationen und Upgrades Ein- und Ausbauen von Speichermodulen Die DIMMs sind auf der Platine gekennzeichnet als DIMM_A3, DIMM_A2, DIMM_A1, DIMM_B3, DIMM_B2, DIMM_B1 (von der Mitte aus). Der Sockel DIMM A3 liegt dabei am nächsten zum Prozessor. Angaben zu den Speicheranforderungen finden Sie in Kapitel 2 unter „Arbeitsspeicher“. Installieren von DIMMs So installieren Sie DIMMs: 1. Beachten Sie die Sicherheits- und ESD-Hinweise am Anfang dieses Handbuchs. 2. Schalten Sie alle mit dem Server verbundenen Peripheriegeräte aus. Schalten Sie den Server aus. 3. Ziehen Sie den Netzstecker ab. 4. Öffnen Sie das Gehäuse. 5. Suchen Sie die DIMM-Sockel. Siehe Abbildung 3. Abbildung 17. Einbauen von Speicherbausteinen 6. Drücken Sie die Halteklammern an den Enden der DIMM-Sockel nach außen. 7. Nehmen Sie das DIMM aus der antistatischen Verpackung. Berühren Sie das DIMM dabei nur an den Kanten. 8. Richten Sie das DIMM über dem Sockel aus. Bringen Sie die kleine Einkerbung an der unteren Seite des Moduls mit der entsprechenden Markierung am Sockel zur Deckung (siehe Abb. 17). 9. Schieben Sie das DIMM in den Sockel. 10.Drücken Sie das DIMM senkrecht von oben in den Sockel, bis die Halteklammern einrasten. Achten Sie darauf, dass die Klammern korrekt eingerastet sind. 11.Schließen Sie alle internen Komponenten wieder an. 12.Schließen Sie das Servergehäuse. Schließen Sie alle externen Komponenten wieder an. 13.Schließen Sie das Netzkabel an. MAXDATA PLATINUM 200 I M9 21 Austauschen der Sicherungsbatterie Eine Lithium-Batterie versorgt die Systemuhr auf der Serverplatine bis zu zehn Jahre lang mit Strom. Bei Nachlassen der Batteriespannung sind die im CMOS-RAM der Systemuhr gespeicherten Einstellungen (z. B. Datum und Uhrzeit) möglicherweise falsch. Wenden Sie sich an den Kundendienst oder Ihren Händler, um eine Liste zugelassener Ersatzbatterien zu erhalten. ! WARNUNG Wenn eine ungeeignete Batterie eingesetzt wird oder die Batterie falsch eingesetzt wird, besteht Explosionsgefahr. Ersetzen Sie verbrauchte Batterien nur durch Batterien gleichen oder äquivalenten Typs, der vom Hersteller empfohlen wurde. Entsorgen Sie die verbrauchte Batterie entsprechend den Anweisungen des Herstellers. ! WARNING Danger of explosion if battery is incorrectly replaced. Replace only with the same or equivalent type recommended by the equipment manufacturer. Discard used batteries according to manufacturer’s instructions. ! AVERTISSEMENT Danger d’explosion en cas de remplacement incorrect de la pile. Remplacez-la uniquement par une pile du même type ou d’un type équivalent recommandé par le fabricant. Mettez au rebut les piles usagées en vous conformant aux instructions du fabricant. ! OSTRZEŻENIE Nieprawidłowa wymiana baterii grozi eksplozją. Wymieniać tylko na taki sam lub równoważny typ, zalecany przez producenta. Zużyte baterie utylizować zgodnie z instrukcjami producenta. ! ADVARSEL Lithiumbatteri - Eksplosionsfare ved fejlagtig håndtering. Udskiftning må kun ske med batteri af samme fabrikat og type. Levér det brugte batteri tilbage til leverandøren. ! ADVARSEL Lithiumbatteri - Eksplosjonsfare. Ved utskifting benyttes kun batteri som anbefalt av apparatfabrikanten. Brukt batteri returneres apparatleverandøren. ! VARNING Explosionsfara vid felaktigt batteribyte. Använd samma batterityp eller en ekvivalent typ som rekommenderas av apparattillverkaren. Kassera använt batteri enligt fabrikantens instruktion. ! VAROITUS Paristo voi räjähtää, jos se on virheellisesti asennettu. Vaihda paristo ainoastaan laitevalmistajan suosittelemaan tyyppiin. Hävitä käytetty paristo valmistajan ohjeiden mukaisesti. 22 Hardwareinstallationen und Upgrades So tauschen Sie die Batterie aus: 1. Beachten Sie die unter „Sicherheitshinweise“ beschriebenen Sicherheits- und ESD-Hinweise. 2. Schalten Sie alle mit dem Server verbundenen Peripheriegeräte aus. Schalten Sie den Server aus. 3. Ziehen Sie das Netzkabel vom Server ab. 4. Entfernen Sie die Serverabdeckung, und stellen Sie die Lage der Batterie fest. 5. Lösen Sie die Halterung der Batterie (siehe Abbildung 18). 6. Entnehmen Sie die Batterie aus der Halterung. AF003185 Abbildung 18. Entfernen der Batterie 7. Entsorgen Sie die Batterie gemäß den gesetzlichen Bestimmungen Ihres Landes. 8. Nehmen Sie die neue Lithium-Batterie aus der Verpackung, und setzen Sie sie unter Beachtung der korrekten Polarität in die Batteriehalterung ein. 9. Schließen Sie das Gehäuse. 10.Führen Sie das Setup aus, und stellen Sie die Systemuhr neu ein. Grosse Point Server Board AF003185.ai 11 May 2009 Heideman Assoc. MAXDATA PLATINUM 200 I M9 23 24 4 Server-Dienstprogramme Verwenden des BIOS Setup-Dienstprogramms In diesem Abschnitt werden die Optionen des BIOS Setup-Dienstprogramms beschrieben, mit dessen Hilfe Sie verschiedene Servereinstellungen ändern können. Sie können das BIOS-Setup mit oder ohne Betriebssystem ausführen. Starten des Setup Sie können das BIOS-Setup zu verschiedenen Zeitpunkten aufrufen und starten: • Beim Starten des Servers, nach dem Speichertest des POST. • Wenn Sie den CMOS-Jumper auf der Serverplatine auf die Position „Clear CMOS“ (CMOS löschen) gesetzt haben (aktiviert). In den zwei oben genannten Fällen wird während des POST (Power On Self Test) folgende Aufforderung angezeigt: Press <F2> to enter SETUP (Drücken Sie F2, um das SETUP aufzurufen) In einem dritten Fall, wenn CMOS bzw. NVRAM beschädigt wurden, werden stattdessen die folgenden Hinweise angezeigt: Warning: CMOS checksum invalid (Warnung: CMOS-Prüfsumme ungültig) Warning: CMOS time and date not set (Warnung: CMOS-Zeit und -Datum nicht eingestellt) In diesem Fall werden die Standardwerte für das CMOS geladen, und ein Serverneustart wird versucht. Wenn Sie nicht auf das Setup zugreifen können Wenn Sie nicht auf das BIOS-Setup zugreifen können, muss möglicherweise der CMOS-Speicher gelöscht werden. Das Zurücksetzen des CMOS wird im Abschnitt „Löschen des CMOS“ beschrieben. Setup-Menüs Auf den Seiten des BIOS Setup-Menüs finden Sie verschiedene Optionen. Mit Ausnahme der Optionen, bei denen lediglich automatisch konfigurierte Werte angezeigt werden, ist jeder Option ein Auswahlfeld zugeordnet. Mit Hilfe der Auswahlfelder können Sie eigene Einstellungswerte festlegen, falls Sie über die notwendigen Berechtigungen verfügen. Wenn ein Wert aus irgendeinem Grund nicht geändert werden kann, ist das zugehörige Auswahlfeld gesperrt. MAXDATA PLATINUM 200 I M9 25 Die in den BIOS Setup-Menüs verfügbaren Tastaturbefehle sind in Tabelle 4 dargestellt. Tabelle 4. Tastaturbefehle Taste Beschreibung F1 Hilfe: Durch Drücken von F1 wird in jedem beliebigen Menü das Hilfe-Fenster angezeigt. ←→ Mit der linken oder rechten Pfeiltaste kann zwischen den Seiten des Hauptmenüs gewechselt werden. Die Tasten haben keine Wirkung, wenn ein Untermenü oder eine Auswahlliste angezeigt wird. ↑ Vorheriges Element auswählen: Mit der Nach-oben-Taste kann in Auswahllisten das vorhergehende Element gewählt werden. Durch Drücken der Eingabetaste wird das ausgewählte Element aktiviert. ↓ Nächstes Element auswählen: Mit der Nach-unten-Taste kann in Auswahllisten das nächste Element gewählt werden. Durch Drücken der Eingabetaste wird das ausgewählte Element aktiviert. F5/- Wert ändern: Mit der Minustaste (-) oder der Taste F5 kann der Wert eines ausgewählten Elements auf den vorhergehenden Wert geändert werden. Auf diese Weise können alle Werte von Auswahllisten nacheinander durchlaufen werden, ohne dass die gesamte Liste angezeigt wird. F6/+ Wert ändern: Mit der Plustaste (+) oder der Taste F6 kann der Wert eines ausgewählten Elements auf den nächstmöglichen Wert geändert werden. Auf diese Weise können alle Werte von Auswahllisten nacheinander durchlaufen werden, ohne dass die gesamte Liste angezeigt wird. Auf japanischen Tastaturen mit 106 Tasten hat die Plustaste zwar einen anderen Scancode als auf anderen Tastaturen, aber dennoch die gleiche Wirkung. Eingabetaste Befehl ausführen: Wenn das ausgewählte Element ein Untermenü ist, wird dieses mit der Eingabetaste aktiviert. Wenn das ausgewählte Element ein Wertefeld hat, wird eine Auswahlliste angezeigt. Bei mehrwertigen Elementen (wie Datum und Uhrzeit) wird ein Teilfeld ausgewählt. Wenn eine Auswahlliste angezeigt wird, kann diese mit der Eingabetaste wieder ausgeblendet und ein anderes Element im übergeordneten Menü ausgewählt werden. Esc Beenden: Mit der Esc-Taste kann jedes beliebige Feld verlassen werden. Diese Taste macht das Drücken der Eingabetaste rückgängig. Wenn die Esc-Taste gedrückt wird, während Felder bearbeitet werden oder Elemente aus einem Menü ausgewählt sind, wird das jeweils übergeordnete Menü aufgerufen. Bei Drücken der Esc-Taste in einem Untermenü wird das zugehörige übergeordnete Menü aufgerufen. Bei Drücken der Esc-Taste in einem Hauptmenü wird das Bestätigungsdialogfeld zum Beenden angezeigt. Sie werden aufgefordert, die vorgenommenen Änderungen zu bestätigen oder zu verwerfen. F9 Setup-Standardwerte: Wenn Sie die Taste F9 drücken, wird Folgendes angezeigt: Setup Confirmation (Setup-Bestätigung) Load default configuration now? (Standardkonfiguration laden?) [Yes] [No] (Ja/Nein) Wenn Sie „Yes“ (Ja) auswählen und die Eingabetaste drücken, werden alle Einstellungen wieder auf die Standardwerte gesetzt. Wenn Sie „No“ (Nein) auswählen und die Eingabetaste oder die Esc-Taste drücken, gelangen Sie zurück zu dem Element, an dem Sie sich vor Drücken der Taste F9 befanden. Es werden keine Feldwerte geändert. F10 Speichern und Beenden: Wenn Sie die Taste F10 drücken, wird Folgendes angezeigt: Setup Confirmation (Setup-Bestätigung) Save Configuration changes and exit now? (Geänderte Konfiguration speichern und beenden?) [Yes] [No] (Ja/Nein) Wenn Sie „Yes“ (Ja) auswählen und die Eingabetaste drücken, werden alle Änderungen gespeichert und das Setup wird beendet. Wenn Sie „No“ (Nein) auswählen und die Eingabetaste oder die Esc-Taste drücken, gelangen Sie zurück zu dem Element, an dem Sie sich vor Drücken der Taste F10 befanden. Es werden keine Feldwerte geändert. 26 Server-Dienstprogramme Löschen des CMOS Wenn Sie nicht auf das BIOS-Setup zugreifen können, muss das CMOS-RAM per Jumper zurückgesetzt werden. 1. Schalten Sie das System aus, und ziehen Sie das Netzkabel ab. 2. Öffnen Sie das Servergehäuse. 3. Setzen Sie den Jumper von der normalen Betriebsposition (Pins 1 und 2) auf die Position zum Löschen des CMOS (Pins 2 und 3). 4. Warten Sie 5 bis 10 Sekunden. 5. Setzen Sie den Jumper zum Löschen des CMOS auf die ursprüngliche Position zurück (Pins 1 und 2). 6. Schließen Sie das Servergehäuse. 7. Schließen Sie das Netzkabel wieder an, und schalten Sie das System ein. MAXDATA PLATINUM 200 I M9 27 Systemkonfiguration für integriertes Serial ATA RAID BIOS konfigurieren 1. Beachten Sie, dass Sie für diese Konfiguration mindestens zwei SATA-Festplatten benötigen. 2. Starten Sie das BIOS-Setup, indem Sie während des POST (Power On Self Test) die Taste F2 drücken. 3. Wechseln Sie zu „Advanced“ – „Mass Storage Controller Configuration”, und stellen Sie für „SATA Mode“ einen der folgenden Modi ein: • ENHANCED – Unterstützt bis zu 6 SATA-Anschlüsse im nativen IDE-Modus (ohne RAID). • Intel ESRT – Die Intel® Embedded Server RAID-Technologie II unterstützt die RAID-Modi 0, 1 und 10. • Matrix Storage – Die Intel® Matrix Storage-Technologie unterstützt die RAID-Modi 0, 1, 10 und 5. 4. Speichern Sie Ihre Einstellungen mit der Taste F10. RAID-Set für Intel® Matrix Storage-Technologie erstellen / HINWEIS Dieses RAID-System wird nur von Windows-Betriebssystemen unterstützt. 1. Nach dem Neustart wird die Statusmeldung für das Intel® Matrix Storage Manager Option ROM angezeigt. Drücken Sie zum Starten des RAID Option ROM-Konfigurationsprogramms STRG-l. 2. Wählen Sie Option 1, „Create RAID Volume“. Geben Sie einen Namen für das Volume ein, und drücken Sie die Eingabetaste. Der Name der RAID-Festplatte muss aus englischen alphanumerischen ASCII-Zeichen bestehen. 3. Wählen Sie mit den Pfeiltasten das RAID-Level (0/1/5/10) aus, und drücken Sie die Eingabetaste. 4. Wählen Sie die Laufwerke, die im RAID-Array verwendet werden sollen (nur wenn mehr als zwei Laufwerke zur Verfügung stehen), und drücken Sie die Eingabetaste. 5. Wählen Sie die Stripe-Größe (nur bei RAID 0/5), und drücken Sie die Eingabetaste. 6. Geben Sie die Größe des Volume an (wenn Sie weniger als die maximale Platten-Größe angeben, können Sie ein zweites RAID-Array im verbleibenden Teil der Festplatte erzeugen, was allerdings nicht empfohlen wird). Drücken Sie anschließend die Eingabetaste. 7. Bestätigen Sie Ihre Einstellungen mit der Taste Y. 8. Drücken Sie zum Beenden Sie des Option ROM-Konfigurationsprogramms die Taste ESC. RAID-Set für LSI-Technologie erstellen 1. Nach dem Neustart wird die Statusmeldung für das Embedded RAID Option ROM angezeigt. Drücken Sie zum Starten des RAID Option ROM-Konfigurationsprogramms STRG-E. 2. Wählen Sie im Menü „Management“ die Option 1 aus: „Configure“ (Konfigurieren). Wählen Sie „Easy Configuration“ (Einfache Konfiguration). 3. Markieren Sie mit der Leertaste die Laufwerke, die im RAID-Array verwendet werden sollen, und bestätigen Sie die Auswahl mit der Taste F10. 4. Drücken Sie im Fenster „Select Configurable Arrays“ (Konfigurierbare Arrays auswählen) die Leertaste und F10. 5. Geben Sie die Eigenschaften des neuen RAID ein: RAID-Level (0/1/10) und -Größe sowie Stripe-Größe. Bestätigen Sie die Einstellungen. 6. Drücken Sie ESC, um den Konfigurationsbildschirm zu verlassen, und speichern Sie die Konfiguration. 7. Kehren Sie zum Managementmenü zurück, und initialisieren Sie das neue RAID. 8. Drücken Sie zum Beenden Sie des Option ROM-Konfigurationsprogramms die Taste ESC. 28 Server-Dienstprogramme RAID-Treiber laden (Windows Server 2003) 1. Starten Sie das Microsoft® Windows®-Setup, indem Sie den Computer von der Microsoft® Windows® Installations-CD starten. 2. Drücken Sie beim Start des Installationsvorgangs für Microsoft® Windows® die Taste F6, um SCSI- oder RAID-Treiber von Drittherstellern zu installieren. Legen Sie nach Aufforderung die Diskette mit dem RAID-Treiber ein. Installieren Sie den entsprechenden SATA-RAID-ControllerTreiber (entweder „Intel(R) ICH9R SATA RAID Controller“ für ein Intel® Matrix StorageTechnologie-RAID oder „Intel Embedded Server RAID Technology“ für ein LSI-TechnologieRAID. 3. Installieren Sie Microsoft® Windows® vollständig, einschließlich aller notwendigen Treiber. 4. Installieren Sie die Überwachungssoftware, die mit dem Mainboard geliefert wurde. Sie können die Software auch aus dem Internet herunterladen. Wählen Sie nach verwendeter RAID-Technologie LSI MegaRAID Storage Manager oder Intel® Matrix Storage Manager. Dies ermöglicht eine lokale Überwachung der RAID-Konfiguration. Zudem werden auftretende Fehler in die Protokolldateien des lokalen Systems eingetragen. MAXDATA PLATINUM 200 I M9 29 30 5 Rack-Montage Der PLATINUM 200 I ist optional mit einem Slide Rail Kit für die Rack-Montage erhältlich. Die folgenden Anweisungen gelten nur für Server mit einem solchen Slide Rail Kit. Stückliste Im Folgenden werden alle Teile, die für den Einbau relevant sind, aufgelistet und mit einem Buchstaben versehen, der in der Installationsanleitung verwendet wird. Äußere Schiene Mittlere Schiene Die mittlere Schiene (B) ist in die äußere Schiene (A) geschoben, und die innere Schiene (C) ist wiederum in die mittlere Schiene (B) geschoben. Innere Schiene Endwinkel Linsenkopfschraube, groß Linsenkopfschraube, klein Mutter Lochplatte mit Gewindelöchern / HINWEIS Die Schrauben mit dem Senkkopf werden nicht benötigt. Tipp: Kunden mit einem MAXDATA Rack sollten zur einfacheren Installation des Servers im Schrank die Schrauben, Unterlegscheiben und Klemmmuttern aus dem Befestigungssatz ihres Schrankes nehmen. MAXDATA PLATINUM 200 I M9 31 Installation 1. Ziehen Sie die inneren Schienen (C) aus den mittleren (B) heraus. 2. Belassen Sie die mittleren Schienen (B) in den äußeren (A). 3. Messen Sie den Abstand zwischen dem vorderen und dem hinteren Lochrasterprofil Ihres Schranks. Befestigen Sie die silbernen Endwinkel (D) an den äußeren Schienen (A) mit jeweils zwei Schrauben (E) und zwei Muttern (G). Achten Sie darauf, dass zwischen den Befestigungswinkeln der äußeren Schienen (A) und der Endwinkel (D) der gleiche Abstand besteht wie zwischen den beiden Lochrasterprofilen Ihres Serverschranks. 32 Rack-Montage 4. Befestigen Sie die Schienen mit den silbernen Endwickeln (D) nach hinten im Serverschrank. Halten Sie zuerst die Befestigungswinkel ans Lochraster. Legen Sie nun die Lochplatte mit den Gewindelöchern (H) hinter das Lochrasterprofil. Schrauben Sie zum Schluss die Schrauben (E) von vorne durch das Lochraster und die Befestigungswinkel in die Lochplatten (H). Vorne: A Hinten: D 5. Befestigen Sie die inneren Schienen (C) mit der Arretierung nach hinten am Servergehäuse mit den kleinen Schrauben (F). 6. Zum Schluss können Sie den Server in den Serverschrank schieben indem Sie die inneren Schienen (C) in die mittleren schieben (B). Um den Server komplett hineinschieben zu können, müssen Sie die Arretierung an den beiden Seiten der Schienen eindrücken. MAXDATA PLATINUM 200 I M9 33 34 6 Technische Referenz Technische Daten zum Netzteil Eingangsspannung des 300-W-Einzelnetzteils • 100–240 V~ bei 50–60 Hz, max. 3,5–2 A Ausgangsspannungen des 300-W-Einzelnetzteils In der folgenden Tabelle wird die Gesamtstromstärke angegeben, die in den Subsystemen der einzelnen Spannungspegel jeweils für die Stromversorgung zur Verfügung steht. Tabelle 5. Ausgangsleistung des 300-W-Netzteils Spannung Maximalstrom +3,3 V 20 A +5 V 20 A +5 V Standby 2,5 A +12 V (2 Spannungsschienen) 24 A (16 A für eine Spannungsschiene) –12 V 0,5 A Eingangsspannung des redundanten 350-W-Netzteils • 100–240 V~ bei 50–60 Hz; max. 3–6 A Ausgangsspannungen des redundanten 350-W-Netzteils In der folgenden Tabelle wird die Gesamtstromstärke angegeben, die in den Subsystemen der einzelnen Spannungspegel jeweils für die Stromversorgung zur Verfügung steht. Tabelle 6. Ausgangsleistung des 350-W-Netzteils Spannung Maximalstrom +3,3 V 18 A +5 V 25 A +5 V Standby 3A +12 V 16 A –12 V 0,5 A MAXDATA PLATINUM 200 I M9 35 36 7 Richtlinien und Konformitätshinweise Richtlinienkonformität des Produkts Konformität des Produkts mit Sicherheitsrichtlinien Der Server entspricht folgenden Sicherheitsrichtlinien: • EN 60950 (Europäische Union) • CE – Niederspannungsrichtlinie (73/23/EWG) (Europäische Union) RoHS-Konformität des Produkts Beschränkung gefährlicher Substanzen: Dieses Serversystem entspricht der EU-Richtlinie 2002/95/ EG (RoHS – Beschränkung der Benutzung bestimmter gefährlicher Substanzen in elektrischen und elektronischen Geräten). EMV-Konformität des Produkts Der Server wurde getestet und erfüllt folgende Richtlinien zur elektromagnetischen Verträglichkeit (EMV): • EN 55022 (Klasse A): Störstrahlungen und -spannungen (Europäische Union) • EN 55024 (Verträglichkeit) (Europäische Union) • CE – EMV-Richtlinie (89/336/EWG) (Europäische Union) Sicherheitsprüfzeichen des Produkts Dieses Produkt ist mit folgenden Produktprüfzeichen gekennzeichnet: Tabelle 7.Produktprüfzeichen CE‑Prüfzeichen Hinweise zur elektromagnetischen Verträglichkeit Europa (CE-Konformitätserklärung) Dieses Produkt wurde gemäß der Niederspannungsrichtlinie (73/23/EWG) und der EMV-Richtlinie (89/336/EWG) überprüft und entspricht diesen Richtlinien. Dieses Produkt wurde mit dem CEPrüfzeichen versehen, um seine Konformität zu dokumentieren. MAXDATA PLATINUM 200 I M9 37