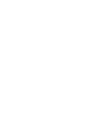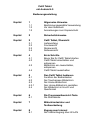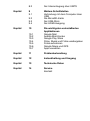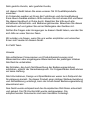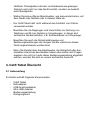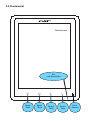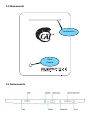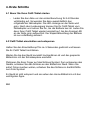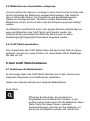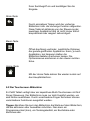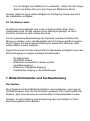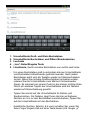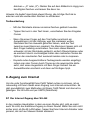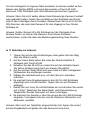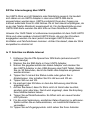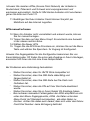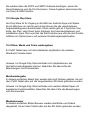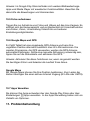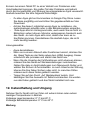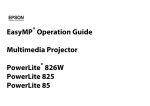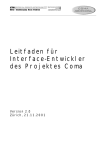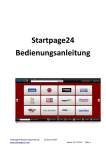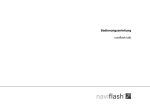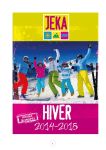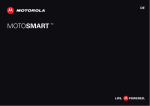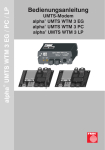Download BA Cat Comet A5 ger 1.1
Transcript
BEDIENUNGSANLEITUNG Cat® Tablet mit Android 4.0 Bedienungsanleitung Kapitel 1 1.1 1.2 1.3 Allgemeine Hinweise Bestimmungsgemäße Verwendung Vor dem Gebrauch Anmerkungen zum Kopierschutz Kapitel 2 Sicherheitshinweise Kapitel Kapitel 3 3.1 3.2 3.3 3.4 Cat® Tablet, Übersicht Lieferumfang Frontansicht Rückansicht Seitenansicht 4 4.1 4.2 4.3 4.4 5 5.1 5.2 5.3 5.3.1 5.4 Erste Schritte Bevor Sie Ihr Cat® Tablet starten Cat® Tablet einschalten und entsperren Bildschirm ein-/ausschalten, entsperren Cat® Tablet ausschalten Den Cat® Tablet bedienen Funktion der Bedientasten Der Touchscreen Bildschirm Der Home-Bildschirm Den Home-Bildschirm gestalten Der Bildschirm in Hoch- und Querformat Kapitel 6 6.1 Die Programmübersicht-Taste Die Statusleiste Kapitel 7 Bildschirmtastatur und Textbearbeitung Kapitel 8 8.1 Zugang zum Internet Der Internetzugang über W-LAN Kapitel 8.2 Der Internetzugang über UMTS 9 9.1 9.2 9.3 9.4 Weitere Schnittstellen Verbindung mit dem Computer über USB Die MicroSD-Karte Der USB-Stick Der HDMI-Ausgang Kapitel 10 10.1 10.2 10.3 10.4 10.5 10.6 10.7 Die wichtigsten vorinstallierten Applikationen Google Mail Andere Mail-Konten Google Play Store Filme, Musik und Fotos wiedergeben Fotos aufnehmen Google Maps und GPS Apps verwalten Kapitel 11 Problembehandlung Kapitel 12 Instandhaltung und Umgang Kapitel 13 Technische Daten Kapitel 14 Service Kontakt Kapitel Sehr geehrte Kundin, sehr geehrter Kunde, mit diesem Gerät haben Sie eines unserer Cat ® Qualitätsprodukte erworben. Im Folgenden werden wir Ihnen die Funktionen und die Handhabung Ihres neuen Gerätes erklären. Bitte nehmen Sie sich etwas Zeit und lesen Sie dieses Handbuch in Ruhe durch. Beachten Sie bitte auch alle enthaltenen Sicherheits- und Bedienungshinweise. Bewahren Sie dieses Handbuch auf und geben Sie es bei Weitergabe des Gerätes mit. Sollten Sie Fragen oder Anregungen zu diesem Gerät haben, wenden Sie sich bitte an unser Service-Team. Wir würden uns freuen, wenn Sie uns weiter empfehlen und wünschen Ihnen viel Freude mit diesem Gerät. Ihr Cat® Team Hinweis Alle enthaltenen Firmennamen und Produktbezeichnungen sind Warenzeichen oder eingetragene Warenzeichen der jeweiligen Inhaber. Alle Rechte vorbehalten. Bei Schäden, die durch Nichtbeachtung der Bedienungsanleitung entstehen, erlischt der Garantieanspruch. Für Folgeschäden übernehmen wir keine Haftung. Alle Informationen, Design und Spezifikationen waren zum Zeitpunkt der Drucklegung korrekt. Da dieses Produkt einer stetigen Weiterentwicklung und Aktualisierung unterliegt, kann der Inhalt dieser Bedienungsanleitung abweichend sein. Das Gerät wurde entsprechend den Europäischen Richtlinien entwickelt und gebaut. Die CE-Konformität wurde nachgewiesen. Die entsprechenden Dokumente sind beim Hersteller hinterlegt. 1. Allgemeine Hinweise 1.1 Bestimmungsgemäße Verwendung Der Cat® Tablet ist ein Tablet-PC mit kapazitivem Touch-Screen. Das aufgespielte Betriebssystem ist Andoid 4. Der Cat® Tablet ermöglicht den Zugang ins Internet über W-LAN bzw UMTS (optionales Zubehör erforderlich). Der Cat® Tablet darf nicht in Umgebungen verwendet werden, die durch elektrische Strahlung gestört werden können (z.B im Flugzeug oder in der Nähe von medizinischen Geräten). 1.2 Vor dem Gebrauch Lesen Sie vor der Benutzung des Gerätes bitte sorgfältig dieses Benutzerhandbuch durch und bewahren Sie dieses für zukünftige Fragestellungen auf. Durch das Benutzerhandbuch soll eine dauerhafte und sichere Nutzung des Gerätes gewährleistet werden. Dieses Benutzerhandbuch enthält Informationen zur Bedienung und Instandhaltung des Gerätes. Bewahren Sie dieses Handbuch auf und geben Sie es bei Weitergabe des Gerätes mit. Beachten Sie auch die Sicherheitshinweise und Bedienungsanleitungen der übrigen Geräte, welche an dieses Gerät angeschlossen werden/sind. 1.3 Anmerkungen zum Kopierschutz Nach dem geltenden Recht ist es unzulässig, geschützte Produkte zu kopieren, diese zu übertragen, zu verbreiten, öffentlich zugänglich zu machen sowie zu vermieten, ohne dass eine Genehmigung des Rechtsinhabers vorliegt. 2. Sicherheitshinweise Sehr geehrte Kundin, sehr geehrter Kunde, Die folgenden Sicherheits- und Gefahrenhinweise dienen nicht nur dem Schutz des Gerätes, sondern auch dem Schutz Ihrer Gesundheit. Lesen Sie sich bitte die folgenden Punkte aufmerksam durch: - Dieses Produkt ist kein Spielzeug und darf von Kleinkindern nicht benutzt werden. Es können an dem Produkt Kleinteile angebracht sein, welche verschluckt werden könnten. - Lassen Sie das Verpackungsmaterial nicht achtlos herumliegen. Dieses könnte für Kinder zu einem gefährlichen Spielzeug werden. Es besteht Erstickungsgefahr. - Beachten Sie die Sicherheitshinweise und die Bedienungsanleitung. Bei Sach- oder Personenschäden, die durch unsachgemäße Handhabung oder Nichtbeachten der Sicherheitshinweise verursacht werden, wird keine Haftung übernommen. In solchen Fällen erlischt der Garantieanspruch. - Aus Sicherheits- und Zulassungsgründen (CE) ist das eigenmächtige Umbauen und/oder Verändern des Produkts oder ein Eingriff in das Betriebssystem nicht gestattet. Es erlischt dadurch die Garantie/Gewährleistung. - Beachten Sie, dass das Netzkabel des Ladegeräts nicht gequetscht, geknickt, durch scharfe Kanten beschädigt oder anders mechanisch belastet wird. Vermeiden Sie eine übermäßige thermische Belastung des Netzkabels/Netzadapters durch große Hitze oder große Kälte. - Sollte das Gerät, das Netzteil oder seine Anschlussleitung Beschädigungen aufweisen, so berühren Sie es nicht. Schalten Sie zuerst die zugehörige Netzsteckdose stromlos (z.B. über den zugehörigen Sicherungsautomaten) und ziehen danach den Netzstecker vorsichtig aus der Netzsteckdose. Fassen Sie den Netzstecker des Gerätes niemals mit feuchten oder nassen Händen an. Es besteht die Gefahr eines lebensgefährlichen elektrischen Schlages! - Verlegen Sie Kabel so, dass diese keine Stolpergefahr darstellen. - Das Produkt darf nicht feucht oder nass werden. Wenn das Produkt von einem kalten in einen warmen Raum gebracht wird, kann sich Kondenswasser im Gerät bilden. Lassen Sie das Gerät erst wieder auf Zimmertemperatur kommen, bevor Sie es verwenden. - Stellen Sie keine Gefäße mit Flüssigkeiten, z.B. Eimer, Vasen oder Pflanzen, in die unmittelbare Nähe des Produkts oder des Netzteils. Flüssigkeiten könnten ins Gehäuseinnere gelangen. Dadurch wird nicht nur das Gerät zerstört, sondern es besteht auch Brandgefahr. - Stellen Sie keine offenen Brandquellen, wie brennende Kerzen, auf dem Gerät oder Netzteil oder in dessen Nähe ab. - Der Cat® Tablet darf nicht während der Autofahrt vom Fahrer verwendet werden. - Beachten Sie die Reglungen und Vorschriften zur Nutzung von Telefonen und W-Lan Geräten in Umgebungen, in denen sich technische Geräte befinden, z.B. Krankenhäuser und Flugzeuge. - Beachten Sie auch die Sicherheitshinweise und Bedienungsanleitungen der übrigen Geräte, welche an dieses Gerät angeschlossen werden/sind. - Wenn Sie Zweifel über die Arbeitsweise, die Sicherheit oder den korrekten Anschluss des Gerätes haben oder sollten sich Fragen ergeben, die nicht im Laufe dieser Bedienungsanleitung abgeklärt werden, wenden Sie sich an unsere technische Auskunft. 3. Cat® Tablet Übersicht 3.1 Lieferumfang Ihr Karton enthält folgende Komponenten: - Cat® Tablet Netzadapter USB Anschlusskabel Mini-USB Adapter Bedienungsanleitung Reinigungstuch 3.2 Frontansicht Touchscreen Einund Ausschalter HomeTaste MenüTaste ZurückTaste SucheTaste FrontKamera 3.3 Rückansicht Lautsprecher RückKamera 3.4 Seitenansicht 4. Erste Schritte 4.1 Bevor Sie Ihren Cat® Tablet starten - Laden Sie den Akku vor der ersten Benutzung für 5-8 Stunden vollständig auf. Verwenden Sie dazu ausschließlich den mitgelieferten Netzadapter. Die LED-Anzeige an der Seite wird grün. Nach dem Ladevorgang trennen Sie Ihr Cat® Tablet vom Netzadapter und nutzen Sie ihn, bis die Batterie leer ist. Laden Sie dann Ihren Cat® Tablet wieder komplett auf, bis die Anzeige LED an der Seite grün aufleuchtet. Der Kapazitätsumfang der Batterie ist nun vollständig aktiviert. 4.2 Cat® Tablet einschalten und entsperren Halten Sie den Einschaltknopf für ca. 5 Sekunden gedrückt und lassen Sie Ihr Cat® Tablet hochfahren. Warten Sie bis das Gerät komplett hochgefahren ist und der gesperrte Bildschirm mit der Schiebesperre erscheint. Platzieren Sie Ihren Finger auf das Schloss Symbol. Zum entsperren des Geräts, schieben Sie das Schloss an den Bildschirm Rand. Wenn Sie sofort Fotos machen wollen, schieben Sie das Schloss in die Bild Mitte zum Foto Symbol. Ihr Gerät ist jetzt entsperrt und sie sehen den Home Bildschirm mit den wichtigsten Apps. Bild 4.3. Bildschirm ein-/ausschalten, entsperren Um die Laufzeit der Akkus zu verlängern, kann durch kurzes Drücken des An/Aus Schalters der Bildschirm ausgeschaltet werden. Das Gerät ist dann im Stand By Modus. Die Programme und das Betriebssystem bleiben im Hintergrund aktiv. Nach dem wieder Einschalten des Bildschirms mit der An/Aus Taste muss die Entsperrung erneut betätigt werden. Der Bildschirm schaltet sich auch nach einigen Minuten selbständig aus, wenn der Bildschirm des Cat® Tablet nicht berührt wurde. Der Zeitintervall des automatischen Stand By Modus kann im Menu Einstellungen! Display! Ruhezustand eingestellt werden. 4.4. Cat® Tablet ausschalten Zum Ausschalten des Cat® Tablet halten Sie die An/Aus Taste so lange gedrückt, bis sich ein neues Fenster mit Ausschalten öffnet. Bestätigen Sie dies mit OK 5. Den Cat® Tablet bedienen 5.1 Funktionen der Bedientasten An der langen Seite des Cat® Tablet befindet sich in dem Gummi eine integrierte Wipptaste zur Einstellung der Lautstärke. Neben dem Display befinden sich folgende Bedientasten: Such-Taste Öffnet die Suchfunktion. Es erscheint ein Eingabefeld und die Bildschirm Tastatur. In der rechten oberen Ecke sehen Sie die Bildschirm Menu Taste. Wenn Sie hierauf tippen, erscheint Sucheinstellungen. Hier können Sie festlegen, wo die Suche durchgeführt werden soll. Geben Sie Ihren Suchbegriff ein und bestätigen Sie die Eingabe. Rück-Taste Durch einmaliges Tippen wird der vorherige Bildschirm bzw. die vorherige Funktion abgerufen. Diese Taste ist abhängig von der Steuerung der jeweiligen Applikation und ist nicht immer sofort ansprechbar oder reagiert zeitverzögert. Menü-Taste Öffnet das Menü und/oder zusätzliche Optionen der gerade geöffneten Applikation. Kann, je nach Applikation, bei längerem Halten die Bildschirmtastatur erscheinen lassen. Die Optionsmenus erscheinen in der oberen rechten Ecke. Home-Taste Mit der Home Taste kehren Sie wieder zurück auf den Hauptbildschirm. 5.2 Der Touchscreen-Bildschirm Ihr Cat® Tablet verfügt über ein kapazitives Multi-Touchscreen mit fünf Finger Steuerung. Der Bildschirm muss nur leicht berührt werden, um eine Aktion auszulösen. Durch verschiedene Finger-Techniken können verschiedene Funktionen ausgelöst werden. Tippen: Berühren Sie kurz den Bildschirm die Stelle auf dem Bildschirm, die Sie aktivieren oder Auswählen möchten. Dies kann ein Programmsymbol (Icon), ein Texteingabefeld, ein Buchstabe oder ähnliches sein. Gleiten/Wischen: Gleiten Sie mit einer Fingerspitze schnell über den Bildschirm, um Aktionen wie Scrollen, Seitenwechsel oder bei Spielen Gegenstände bewegen, auszulösen. Ziehen: Halten Sie zum Ziehen von Bildschirmelementen den Finger auf dem entsprechenden Bereich und ziehen Sie ihn, ohne abzusetzen, über den Bildschirm. So bewegen Sie z.B. den Slider zum Entsperren des Bildschirms. Multifunktion: Durch den Einsatz von 2 oder mehr Fingern können verschiedene zusätzliche Funktionen, je nach eingesetzter Applikation, ausgelöst werden. Z.B. Wenn sie eine Landkarte auf dem Bildschirm haben, können Sie bei den meisten Applikationen durch spreizen zweier Finger einen Ausschnitt heran zoomen. Es gibt eine Vielzahl von Kombinationen und Variationen, die abhängig sind von der verwendeten Applikation. Scheuen Sie sich nicht alles auszuprobieren. Hinweis: Die Empfindlichkeit eines Touchscreen Displays ist abhängig von der elektrischen Leitfähigkeit der Haut. Daher kann es bei sehr trockener Haut dazu kommen, dass der eingegebene Befehl nicht oder erst nach mehrmaligen antippen ausgeführt wird. 5.3 Der Home-Bildschirm Auf dem Home Bildschirm werden die Symbole der wichtigsten Applikationen hinterlegt. Es gibt einen zentralen Home Bildschirm und vier zusätzliche Home Bildschirme. Jeweils zwei links und rechts. Zu diesen zusätzlichen Bildschirmen gelangen Sie, wenn Sie mit dem Finger von rechts nach links bzw. umgekehrt über den Bildschirm wischen. Tipp: Teilen Sie sich die Home Bildschirme ein, nach Nutzer oder nach Nutzen. Um eine Applikation zu starten, tippen sie kurz auf das Bild (Icon). Der Hintergrund leuchtet kurz auf und die Applikation startet. In der oberen rechten Ecke sehen Sie ein Programmübersicht Feld mit 3 x 2 Quadraten. Mit diesem Feld gelangen Sie in die die Übersicht aller Applikationen, die auf dem Cat® Tablet geladen sind. Aktions-Felder: In der unteren linken Ecke sehen Sie 3 Symbole: Rückwärtspfeil: Verhält sich ähnlich wie die Rücktaste an der Seite und geht jeweils einen Schritt zurück Home Taste: Verhält sich wie die Home taste an der Seite und leitet zurück auf den Haupt Bildschirm. Multi-Task Taste: Zeigt die zuletzt aktiven/geöffneten Programme. Mit der Multi-Task leiste können Sie zwischen mehreren Programmen springen, ohne die jeweiligen Programme neu starten zu müssen. Status Leiste: In der unteren rechten Ecke befindet sich die Status Leiste. Hier werden Uhrzeit, W-LAN / UMTS Status, Batterie Lade-Zustand und andere Betriebs-Meldungen angezeigt. Durch einmaliges Tippen auf dieses Feld bekommen Sie die ausführlicheren Erklärungen angezeigt und einen Zugang zu den Einstellungen. Tippen Sie erneut auf das Feld. Es erweitern sich die Optionen. Sie können nun bequem und schnell W-LAN, 3G und die automatische Bildschirm Steuerung ein und ausschalten. Weiterhin können Sie die Lautstärke und die Helligkeit des Bildschirms regulieren oder zu den weiteren Einstellungen gehen. Um dieses Fenster zu minimieren, tippen Sie wieder auf die Uhrzeit. 5.3.1 Den Home Bildschirm gestalten Sie können die einzelnen Home Bildschirme individuell mit ApplikationsIcons belegen dazu gibt es 2 Methoden: Icons verwalten: - Wechseln Sie in den Home Bildschirm, den Sie gestalten wollen und drücken Sie das Programmübersicht Feld (3 x 2 Quadrate). - Die Ansicht wechselt in die Applikations-Übersicht. Halten Sie nun für ein paar Sekunden den Finger auf das Icon, welches in den Home Bildschirm gelegt werden soll. - Der Bildschirm wechselt in den Home Bildschirm und das Icon wird hinterlegt. - Zum Bewegen des Icons halten Sie den Finger drauf, bis die Navigationskreuze erscheinen und ziehen Sie ihn dann an die gewünschte Position. - Zum Löschen des Icons halten Sie den Finger drauf, bis sich der Rahmen orange färbt und ziehen Sie ihn dann in das neu erschienene Kreuz am Bildschirmrand. Hintergründe verwalten: - Halten Sie Ihren Finger auf eine freie Fläche des Home Bildschirms - Halten Sie den Finger auf die leere Stelle. Es erscheint ein Menü in dem Sie die Quelle Ihres Bildschirm Hintergrunds auswählen können. - Wählen Sie Ihren Hintergrund und tippen Sie auf Hintergrund festlegen. Hinweis: es werden zahlreiche Bildschirmschoner als zusätzliche Applikationen angeboten. Wir empfehlen es nicht, diese zu verwenden, da sie zum einen Speicher- und Rechenleistung benötigen und zum anderen manche die Funktion des Geräts negativ beeinflussen. 5.4 Der Bildschirm in Hoch- und Querformat Der Bildschirm kann in der Horizontalen sowie in der Vertikalen betrachtet werden. Drehen Sie den Bildschirm in die Vertikale oder Horizontale, um die Bildschirmausrichtung zu ändern. Der Bildschirm sollte dabei in einem Winkel von mindestens 20 Grad gehalten werden. Viele Applikationen passen ihren Bildschirminhalt automatisch an die Ausrichtung an oder setzen den Bildschirm in einer Ausrichtung fest. Ein zu flach liegender Bildschirm kann durch Bewegungen oder Stöße manchmal selbstständig das Bild drehen. Dann sollte er manuell festgesetzt werden. Tippen Sie dazu das Icon Einstellungen ! System ! Bedienungshilfen und nehmen Sie den blauen Haken durch antippen raus. Hinweis: manche Applikationen lassen die Sperrung des Bildschirms nicht zu, In diesen Fällen muss der Cat® Tablet in einem Winkel über 20 Grad gehalten werden. 6. Die Programmübersicht Taste Die Programmübersicht Taste befindet sich in der rechten BildschirmEcke. - Tippen Sie auf die Programmübersicht taste, um das Verzeichnis aller installierten Applikationen und Betriebsprogramme zu erhalten. - Sie haben hier die Auswahl zwischen Apps und Widgets. Apps: - Sie können aus der Applikationsübersicht eine Applikation durch kurzes Antippen starten. - Wenn viele Applikationen gespeichert sind, kann es sein, dass sie nicht alle auf den Bildschirm passen. Um die restlichen Applikationen zu sehen, scrollen Sie hoch, indem Sie mit dem Finger nach oben über den Bildschirm wischen. - Zum Verlassen der Programmübersicht, drücken Sie die „Home“ Taste an der Seite oder berühren Sie das Häuschen am rechten Rand. Widgets: - Sie könne Ihre Home Bildschirm mit Widgets erweitern. Das sind Kleinprogramme mit praktischen Anwendungen. - Wählen Sie dazu Widgets und selektieren Sie das gewünschte Widget. Halten Sie Ihren Finger drauf und positionieren Sie das Widget an die gewünschte Stelle des Home Bildschirms. - Um ein Widget vom Bildschirm zu entfernen, halten Sie den Finger drauf und Ziehen Sie es in das Kreuz am Bildschirm Rand. Hinweis: Manche Apps stellen Widgets zur Verfügung. Diese sind nach der Installlation verfügbar. 6.1 Die Status Leiste Die Status Leiste befindet sich in der unteren rechten Ecke. Akku Ladezustand und Uhrzeit werden Ihnen ständig angezeigt. Je nach Funktion erscheinen dort weitere Symbole. Um eine genauere Beschreibung der Symbole und deren Status oder Bezug zu erhalten, kann die Menüleiste durch Antippen geöffnet werden. Durch Tippen auf die einzelnen Meldungen lassen sich Aktionen oder weitere Menu punkte auslösen. Tippen Sie erneut auf das obere Feld Die Menuleiste ermöglicht auch den Schnell-Zugang zu einigen wichtigen Einstellungen: - W-LAN an/aus 3G/UMTS an/aus Bildschirm automatisch drehen an/aus Lautstärkereglung Bildschirm Helligkeits-Reglung Zusätzlicher Zugang in die Einstellungen 7. Bildschirmtastatur und Textbearbeitung Die Tastatur Die integrierte Android Bildschirmtastatur wird aufgerufen, wenn sie ein Textfeld antippen oder die Suchfunktion auslösen. Die Funktionalität der Tastatur geht über die einer konventionellen Computertastatur hinaus. Hinweis: Je nach Nutzung und Anwendung kann die Tastatur in ihrem Erscheinungsbild leicht variieren. 1. 2. 3. 4. 5. Umschalttaste Groß- und Klein Buchstaben Umschalttaste Buchstaben und Ziffern/Sonderzeichen Leertaste „Los“: Enter/Eingabe Taste Löschtaste, löscht einzelne Buchstaben von rechts nach links. - Um einen Buchstaben groß zu schreiben können Umschalttaste und Buchstabe hintereinander gedrückt werden. Nach jedem Buchstaben setzt sich die Tastatur wieder auf Kleinbuchstaben zurück. Wenn Sie mehrere Großbuchstaben schreiben wollen, müssen Sie die Umschalttaste zwei Mal kurz hintereinander tippen. Es erscheint ein grüner Punkt in der oberen rechten Ecke. Durch ein weiteres Tippen der Umschalttaste wird die Tastatur wieder auf Kleinschreibung gesetzt. - Tippen Sie einmal auf die Umschalttaste für Zahlen und Sonderzeichen. Die Tastatur zeigt Ihnen die hier verfügbaren Zeichen an. Um zu den Buchstaben zurückzukehren, tippen Sie auf die Umschalttaste mit den Buchstaben. - Zusätzliche Zeichen, Brüche, ä,ö und ü erhalten Sie, wenn Sie Ihren Finger längere Zeit auf einer Taste lassen (z.B. länger „o“ drücken = „ö“ oder „9“). Gleiten Sie auf dem Bildschirm zügig zum benötigten Zeichen und lassen Sie dann los. Hinweis: Es bedarf manchmal etwas Übung, die richtige Technik zu erlernen und alle versteckten Zeichen zu entdecken. Textbearbeitung - Mit der Rücktaste können einzelne Zeichen gelöscht werden. - Tippen Sie kurz in den Text hinein, verschieben Sie den Eingabe Cursor. - Wenn Sie einen Finger auf den Text halten erscheint ein Auswahlmenü mit der Abfrage, was Sie markeiern wollen. Nachdem Sie Ihre Auswahl getroffen haben, wird der Text zwischen zwei Klammern markiert. Die Klammern lassen sich mit dem Finger beliebig verschieben. Nun kann dieser Bereich entweder mit der Rücktaste gelöscht, einfach Überschrieben oder es erscheint durch nochmaliges halten des markierten Textes die Option den markierten Text auszuschneiden oder zu kopieren. - Kopierte oder Ausgeschnittene Textsegmente werden eingefügt, indem man den Cursor durch Tippen an die gewünschte stelle setzt, dort einen Augenblick mit dem Finger verharrt bis ein Auswahlfenster erscheint und dann auf Einfügen tippt. 8. Zugang zum Internet Um die volle Funktionalität Ihres Cat® Tablet nutzen zu können, ist es notwendig mit Ihrem Gerät einen Zugang zum Internet einzurichten. Es gibt grundsätzlich zwei Methoden mit Ihrem Cat® Tablet ins Internet zu gelangen. Per W-LAN und per UMTS (Mobilfunk): 8.1 Der Internet Zugang über W-LAN In den meisten Haushalten in dem es einen Router gibt, gibt es meist auch W-LAN, der drahtlose Zugang zu Ihrem Router. Wenn Sie sich nicht sicher sind, ob Sie W-LAN haben, fragen Sie Ihren Internet-Anbieter oder jemand, der sich auf diesem Gebiet auskennt. Um sich erfolgreich im eigenen Netz anmelden zu können bedarf es den Namen des Netzes (SSID) und eines Kennwortes, oft auch W-LAN Kennwort, PSK-Schlüssel oder Verschlüsselungs-Kennwort genannt. Hinweis: Wenn Sie nicht selber dieses Verschlüsselungs-Kennwort erstellt oder geändert haben, finden Sie es häufig auf der Rückseite der Router oder in den Unterlagen Ihres Providers. Verwechseln Sie es nicht mit der PIN-Nummer, die meist das Passwort für den Zugang zu Ihrer Router Software ist. Hinweis: Sollten Sie kein W-LAN Schlüssel auf der Rückseite Ihres Routers finden, so können Sie dieses in Ihrer Router Software nachschauen. Lesen Sie dazu die Bedienungsanleitung Ihres Routers. In 11 Schritten ins Internet: 1. Tippen Sie auf die App Einstellungen oder gehen Sie den Weg über die Status Leiste. 2. Auf der linken Seite sehen Sie unter der Rubrik Drahtlos & Netzwerk den Punkt WLAN 3. Schalten Sie das W-LAN an indem Sie auf den Schalter tippen. Der aktive Zustand wird durch ein blaues AN quittiert. 4. Auf der rechten Seite öffnet sich eine Liste mit allen verfügbaren Netzwerken die empfangen werden. 5. Wählen Sie das Netzwerk aus, mit dem Sie sich verbinden möchten. 6. Es erscheint eine Eingabemaske in dem Ihr W-LAN Schlüssel abgefragt wird und die Tastatur. Tippen Sie nun auf Passwort anzeigen 7. Geben Sie nun Ihren W-LAN Schlüssel ein und drücken Sie rechts auf „Fertig“. Beachten Sie dabei Groß- und Kleinschreibung. Vergleichen Sie das Kennwort mit Ihren Unterlagen. 8. Es erscheint ein Fenster in dem Sie erneut den W-LAN Schlüssel eingeben / korrigieren können und die Optionen Abbrechen und Verbinden anbietet. Hinweis: Wenn sich ein Tippfehler eingeschlichen hat, tippen Sie erneut auf das Eingabefeld und geben Sie das Kennwort erneut ein. 9. Drücken Sie „Verbinden“. Unter Ihrem Netzwerk wird der Status des Verbindungs-Vorgangs dargestellt. (s. Hinweise) 10. Das Netzwerk, mit dem Sie gerade eine Verbindung hergestellt haben, ist nun mit Verbunden gekennzeichnet. Eine zukünftige erneute Eingabe des Kennwortes ist nicht mehr notwendig. Solange Sie sich in Reichweite Ihres W-LAN Netzes befinden könne Sie im Internet surfen. 11. Um den Zugang zu einem W-LAN Netz zu lösen oder ein anderes Kennwort einzugeben, selektieren Sie das Netzwerk und tippen Sie auf „Entfernen“. Das Kennwort ist nun gelöscht. Hinweis: Wenn die SSID (Netzwerk Name) in der Software ihres Routers unterdrückt wird, kann der Cat® Tablet das Netzwerk nicht anzeigen. In diesem Fall wählen Sie „WLAN Netz hinzufügen“ und geben dort Ihre Netzwerkkennung und Kennwort ein. Hinweis: Es gibt aufeinander folgende Meldungen der VerbindungsSequenz. (Gespeichert, Gesichert -- > Authentifizierung -- > IP wird abgerufen). Sollte es nach einer Meldung zu einem Abbruch kommen, beachten Sie wann dieses stattfindet: - Nach gespeichert und gesichert: Prüfen Sie im Konfigurationsprogramm Ihres Routers, ob Sie eine zusätzliche MAC-Sicherheit eingestellt haben. Router lassen sich so einstellen, dass sie nur Geräte mit vorgegebenen MAC Adressen zulässen. Die MAC Adresse Ihres Tablet finden Sie unter „Einstellungen“, „Über das Tablet“, „Status“. Die MAC Adresse wird nur bei aktiviertem W-LAN angezeigt. - Nach Authentifizierung: Der eingegebene W-LAN Schlüssel ist nicht korrekt.Sie finden den W-LAN Schlüssel auf der Rückseite Ihres Routers. Hier werden auch Begriffe wie PSK-Key, Net-Key oder WPA-Schlüssel verwendet. - Nach IP Adresse wird abgerufen: DHCP ist auf Ihrem Router nicht aktiviert. Prüfen Sie im Konfigurationsprogramm Ihres Routers, ob die freie Verteilung von IP-Adressen deaktiviert ist. Fügen Sie ggf. eine IP hinzu oder aktivieren Sie diesen Punkt 8.2 Der Internetzugang über UMTS Der UMTS-Stick wird oft Webstick oder Mobilstick genannt. Es handelt sich dabei um ein UMTS Adapter in dem eine UMTS-SIM-Karte eingeschoben werden kann. UMTS ermöglicht Ihnen den Zugang ins Internet außerhalb Ihres W-LAN Netzes. Es ist fast überall empfangbar, da es an das Telefon Mobilnetz angekoppelt ist. Für die Bereitstellung einer UMTS-SIM-Karte wenden Sie sich bitte an Ihren Mobilfunk Provider. Hinweis: Der Cat® Tablet ist vollkommen kompatibel mit dem Cat® UMTS Stick und vielen anderen Android UMTS Sticks, die von den Providern ausgegeben werden. Es kann jedoch bei einigen UMTS Sticks zu Konflikten und Fehlfunktionen kommen. Achten Sie darauf, dass der Stick kompatibel zu Android ist. In 11 Schritten ins Mobile Internet 1. Entfernen Sie die PIN-Sperre Ihrer SIM Karte (anhand eines PC oder Handys) 2. Stecken Sie die SIM-Karte in Ihren UMTS-Adapter. 3. Nutzen Sie gegebenenfalls den Kabel-Adapter und stecken Sie den UMTS-Adapter in den USB-Eingang des Cat® Tablet. Warten Sie ca. 30 Sekunden, damit die Daten des Adapters eingelesen werden können. 4. Tippen Sie 2 mal auf die Status Leiste oder gehen Sie in Einstellungen. Hier schalten Sie W-LAN aus und 3G ein. 5. Tippen Sie nun auf 3G. 6. Es erscheint das 3G Menu in dem die Aktivierung des Sticks angezeigt wird. 7. Achten Sie darauf, dass Ihr Stick nicht rot blinkt oder leuchtet, sondern grün oder blau. Damit wird angezeigt, dass Sie Empfang Ihres Mobilanbieters haben. 8. Tippen Sie auf Mobilfunknetze. Es öffnet sich ein neues Fenster mit Optionen. 9. Für die erste Verbindung, empfehlen Daten-Roaming zu aktivieren. Später sollten Sie es herausnehmen, um zusätzliche Kosten zu vermeiden. 10. Tippen Sie auf Zugangspunkte. Jetzt sehen Sie Ihren Anbieter. Hinweis: Die meisten APNs (Access Point Network) der Anbieter in Deutschland, Österreich und Schweiz sind vorprogrammiert und erscheinen automatisch. Sollte Ihr SIM-Karten Anbieter nicht erscheinen gehen Sie bitte zum Punkt 12. 11. Bestätigen Sie Ihren Anbieter. Damit können Sie jetzt per Mobilfunk auf das Internet zugreifen. APN manuell erfassen 12. Wenn Ihr Anbieter nicht vorinstalliert und erkannt wurde, können Sie ihn manuell anlegen. 13. Tippen Sie dazu auf den Menu Knopf. Es erscheint eine Auswahl in der oberen rechten Ecke. 14. Wählen Sie Neuer APN. 15. Tragen Sie die APN Ihres Providers ein, drücken Sie auf die Menu Taste und wählen Sie Speichern. Ihr Zugang ist Konfiguriert. Hinweis: Die Zugangsdaten für die Konfiguration bekommen Sie von Ihrem Netzprovider. Oft finden Sie schon alle Zugänge in Ihren Unterlagen, ansonsten hilft Ihnen die Hot-Line Ihres Netzproviders. Bei Problemen eine Verbindung herzustellen: - Stellen Sie sicher, dass Ihr UMTS Stick kompatibel ist. Stellen Sie sicher, dass Ihre SIM Karte datenfähig und freigeschaltet ist. Stellen Sie sicher, dass Ihre SIM Karte bei Pre-Paid noch Guthaben hat. Stellen Sie sicher, dass die PIN auf Ihrer Sim Karte deaktiviert wurde. Stellen Sie sicher, dass Sie in Ihrem Gebiet 3G Empfang haben. Bei mehreren manuellen Fehleingaben der APNs empfiehlt es sich unter dem Menu Zugangspunkte, APNs die Daten unter dem Menu Punkt Auf Standard zurücksetzen, alle alten Daten zu löschen. Achten Sie dabei auch darauf, dass sich unter dem Menu Punkt Dial Number keine Eintragung befindet. 9. Weiter Schnittstellen 9.1 Verbindung mit dem Computer über USB - Verbinden Sie Ihr Cat® Tablet mit dem mitgelieferten USB Kabel. - In der Status Leiste erscheint ein USB Zeichen und ein Android Männchen. - Tippen Sie auf das Datum und es öffnet sich ein Fenster mit Meldungen: USB-Debugging und USB-Verbindung - Tippen Sie auf USB-Verbindung. Es erscheint ein grünes Android Männchen. - Tippen Sie unten rechts auf USB-Speicher aktivieren. - Bestätigen Sie die Auswahl mit OK - Öffnen Sie nun den Arbeitsplatz in Ihrem PC. Es befinden sich dort zwei zusätzliche Wechsellaufwerke. Das erste Laufwerk ist das Tablet, das zweite Laufwerk ist die SD-Karte, wenn eine ins Tablet eingeschoben wurde. Hinweis: Es werden keine zusätzlichen Treiber benötigt. Viele Windows Versionen fragen nach einem Treiber. Dies erübrigt sich allerdings, sobald das Tablet als Laufwerk aktiviert wurde. Sollte es nicht auf Anhieb klappen, lösen Sie die USB Verbindung und versuchen Sie es erneut. 9.2 Die Micro SD-Karte Mit der SD-Karte können bequem Dateien von einem Tablet oder PC zum anderen transportiert werden. Es können Micro SD-Karten bis zu 32GByte verwendet werden. Es kann vorkommen, dass Sie eine frisch gekaufte SD-Karte nochmals mit FAT32 im Heim-PC formatieren müssen. Die Dateien der SD Karte finden Sie im Ordner Telefon/mnt/ext_sd. Tippen Sie hierzu auf den ES Datei Explorer und wählen Sie in der oberen linken Ecke Favorit. Es erscheint ein Fenster in dem Sie die externe SDKarte auswählen können. Alternativ können Sie auch das Verzeichnis Hinweis: Das Cat® Tablet bezeichnet auch einen Teil seines internen Speichers als SD-card. Hier hinterlegt er Bilder, Musik und Videos, sowie einige der heruntergeladenen Apps. Dieser Speicher hat nichts mit der extern eingeschobenen SD Karte zu tun. 9.3 Der USB-Stick Der USB Stick wird zusammen mit dem kurzen Kabel Adapter und dem USB Anschluss verwendet. Nicht alle USB-Sticks sind kompatibel zum Android Tablet. Es können USB-Sticks bis 32 GByte verwendet werden und die USB-Sticks sollten FAT32 formatiert sein. Die Dateien des USB-Sticks finden Sie im Ordner Telefon/mnt/ usb_sda1. Tippen Sie hierzu auf den ES Datei Explorer und wählen Sie in der oberen linken Ecke Favorit. Es erscheint ein Fenster in dem Sie den externen USB-Stick auswählen können. 9.4 Der HDMI Ausgang Ihr Cat® Tablet verfügt über einen HDMI Ausgang mit dem Sie Ihr Tablet an einen Fernseher anschließen können. Sie benötigen dazu ein Kabel mit Mini-HDMI Stecker/HDMI Stecker. Verbinden Sie die beiden Geräte und wählen Sie am Fernseher den HDMI Eingang, wenn der Fernseher nicht automatisch umschaltet. Hinweis: Sollte Ihr Cat® Tablet nicht automatisch den Fernseher erkennen, Gehen Sie bitte unter „Einstellungen“ auf die Rubrik „Gerät“ in die Display Einstellungen. 10. Die wichtigsten vorinstallierten Android Applikationen Das Betriebssystem des Cat® Tablet nennt sich Android. Android ist eine Betriebssystem entwickelt von der Open Handset Allience unter dem Schirm von Google. Es werden einige Applikationen mit dem Android System und dem Cat® Tablet mitgeliefert und es gibt einen Markt in dem eine Vielzahl weiterer Applikationen kostenlos geladen oder gekauft werden können. Hinweis: Achten Sie beim herunterladen von Applikationen auf die Bewertungen und Kommentare, die der Beschreibung anhängen und schauen Sie sich auch den Anbieter im Internet an. Die Erfahrung zeigt, dass manche kostenlosen Applikationen das Betriebssystem stören und zu abstürzen der Software führen. Häufig endet ein solcher Absturz darin, dass auf Werkseinstellungen zurückgesetzt werden muss und damit in eine Neueinrichtung des Cat® Tablet. Seien Sie auch vorsichtig mit kostenloser Antivirus Software, da diese gelegentlich zu Abstürzen des Betriebssystems führen kann. Installieren Sie nur positiv bewertete Software. Hinweis: Um E-Mails und andere Funktionalitäten abzurufen benötigen Sie einen Zugang zum Internet. Es gibt einige Applikationen, die mit dem Betriebssystem mitgeliefert werden oder von uns mitgeliefert werden. Anbei finden Sie eine kurze Beschreibung der Hauptfunktionen der jeweiligen Applikation: 10.1 Google Mail Um die volle Funktionalität des Google Play Store genießen zu können, müssen Sie die Einrichtung eines kostenlosen Google-Mail-Kontos vornehmen. Tippen Sie dazu auf das Google Mail Icon und Sie erhalten eine Aufforderung sich mit Ihrer Google Mail Adresse und Passwort anzumelden, oder ein neues Konto einzurichten. Befolgen Sie die Anweisungen und melden Sie sich an. Die Anmeldung wird auf dem Cat® Tablet gespeichert und Ihr Zugang zum Android Markt ist freigeschaltet. 10.2 Andere Mail Konten Wenn Sie ein anderes E-Mail Konto abrufen wollen, gehen Sie wie folgt vor: Tippen Sie auf das E-Mail Symbol. Es öffnet sich der Einstellungsassistent. Folgen Sie den Anweisungen auf dem Bildschirm und melden Sie Ihr E-Mail Konto an. Sie werden dazu die POP3 und SMTP Adresse benötigen, sowie die Verschlüsselung und die Port Nummern. Diese Angaben bekommen Sie von Ihrem E-Mail Provider. 10.3 Google Play Store Der Play Store ist Ihr Zugang in die Welt der Android Apps und Spiele. Durch Wischen von rechts nach links können Sie die verschiedenen Angebotskategorien durchforsten. Oben rechts gibt es 3 Symbole. Das Erste, der Pfeil, zeigt Ihnen beim Antippen Ihre heruntergeladenen und installierten Apps. Die Lupe löst die Suchfunktion aus und die drei Punkte eröffnen ein Optionsmenu mit weiteren Einstellungsmöglichkeiten. 10.4 Filme, Musik und Fotos wiedergeben: Ihr Cat® Tablet kann mit der installierten Applikation die meisten Standard-Formate lesen: Hinweis: Im Google Play Store befinden sich Applikationen, die Sonderformate abspielen können. Beachten Sie dazu bitte die Bewertungen und Kommentare. Musikwiedergabe In diesem einfachen Musik App werden alle mp3 Dateien gelistet, die auf dem Cat® Tablet oder auf der eingesteckten SD-Karte gefunden wurden. Hinweis: Im Google Play Store befinden sich weitere Media Player mit erweiterten Funktionalitäten. Beachten Sie dazu bitte die Bewertungen und Kommentare. Medienbrowser In diesem einfachen Bilder Browser werden alle Bilder und Videos dargestellt, die auf dem Tablet oder auf der SD-Karte gefunden wurden. Hinweis: Im Google Play Store befinden sich weitere BildbearbeitungsApps und Media Player mit erweiterten Funktionalitäten. Beachten Sie dazu bitte die Bewertungen und Kommentare. 10.5 Fotos aufnehmen Tippen Sie zur Aufnahme von Fotos und Videos auf das Icon Kamera. Es eröffnet sich die Kameraansicht und ein Bedienfeld mit Umschaltfunktion vorn/hinten, Zoom, Umschaltung Video/Foto und anderen Einstellungsmöglichkeiten. 10.6 Google Maps und GPS Ihr Cat® Tablet hat eine eingebaute GPS Antenne und kann Ihre ungefähre Position alternativ/zusätzlich über W-LAN bestimmen. Die meisten Programme, die GPS verwenden, werden die GPS Antenne automatisch aktivieren. Sollte eine manuelle Aktivierung notwendig sein, tippen Sie auf die Statusleiste und aktivieren Sie GPS Hinweis: Aktivieren Sie diese Funktionen nur, wenn sie genutzt werden. Sie benötigen Strom und belasten die Laufzeit Ihres Akkus. Google Maps Mit Google Maps können Sie Ihre Position bestimmen. Zum Laden der Karten benötigen Sie einen aktiven Internet Zugang (W-LAN oder UMTS). 10.7 Apps Verwalten Sie können Ihre Apps entweder über den Google Play Store oder über Einstellungen ! Apps verwalten. In der Apps Verwaltung bieten sich ein Vielzahl von Optionen. 11. Problembehandlung Es kann bei einem Tablet PC zu einer Vielzahl von Problemen oder Unzufriedenheit kommen. Ein großer Teil aller Probleme wird jedoch durch die Kompatibilität und Wirkung heruntergeladener Apps verursacht. Deshalb beachten Sie bitte folgende Ratschläge: - Zu allen Apps gibt es Kommentare im Google Play Store. Lesen Sie diese sorgfältig und verzichten Sie gegebenenfalls auf den Download. Achten Sie darauf, möglichst wenig Apps zu installieren, die systembezogen arbeiten oder in das Betriebssystem eingreifen. Viele Apps sind im Hintergrund aktiv, auch wenn Sie sie nicht im Bildschirm sehen können. Manche verlangsamen hierdurch auch das Gerät. Je mehr Apps aktiv sind, desto eher kann es zu Konflikten kommen. Deinstallieren Sie deshalb Apps, die nicht mehr benötigt werden. Lösungsansätze: - - Apps deinstallieren. Wenn es zu einem Abbruch aller Funktionen kommt, drücken Sie die Reset Taste an der Seite neben dem HDMI Ausgang. Dieser unterbricht alle prozesse und startet das Gerät neu. Wenn Sie die Ursache der Fehlfunktionen nicht erkennen können, müssen Sie das Gerät auf Werkseinstellungen zurücksetzen. Gehen Sie dazu in die Einstellungen zum Menupunkt Nutzer und wählen Sie Sichern & Zurücksetzen. Je nach Ursache der Störung, können Sie Ihre Daten Sichern oder nicht. In manchen Fällen müssen auch diese Daten gelöscht werden. Tippen Sie auf den Punkt Auf Werkszustand zurück. Und bestätigen Sie Ihre Auswahl mit Tablet zurücksetzen. Es werden nun alle Daten gelöscht und das Tablet installiert sich neu. 12. Instandhaltung und Umgang Nehmen Sie Ihr Gerät nicht an Orten mit extrem hohen oder extrem niedrigen Temperaturen in Betrieb. Zulässige Lagertemperatur: 0° C bis 60° C Zulässige Betriebstemperatur: 0° C bis 40° C Wartung Überprüfen Sie regelmäßig die technische Sicherheit des Gerätes, zum Beispiel auf Beschädigung der Netzleitung und des Gehäuses. Wenn anzunehmen ist, dass ein gefahrloser Betrieb nicht mehr möglich ist, so ist das Gerät außer Betrieb zu setzen und gegen unbeabsichtigten Betrieb zu sichern. Es ist anzunehmen, dass ein gefahrloser Betrieb nicht mehr möglich ist, wenn: - das Gerät, USB-Kabel, Netzteil oder eines der anderen beteiligten Kabel oder Geräte sichtbare Beschädigungen aufweisen das Gerät nicht mehr arbeitet Zum Verschicken des Geräts bewahren Sie bitte den Originalkarton und das Verpackungsmaterial auf. Sollten Sie das Gerät verschicken müssen, packen Sie es so in den Karton zurück, wie Sie es gekauft haben, um Schäden zu vermeiden. Benutzen Sie ein weiches, trockenes Tuch, um das Gerät zu reinigen. Falls das Gerät stark verschmutzt ist, verwenden Sie ein weiches Tuch mit einer milden Reinigungslösung. Benutzen Sie keine starken Lösungsmittel, wie Alkohol, Benzin oder Verdünner, da diese das Gehäuse beschädigen können. Verpackungen sind im Interesse des Umweltschutzes den jeweiligen Entsorgungssystemen, wie z. B. dem dualen System Deutschland, zuzuführen. Entsorgen Sie das unbrauchbare Gerät gemäß den geltenden gesetzlichen Vorschriften.