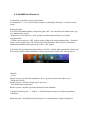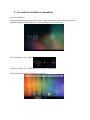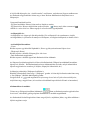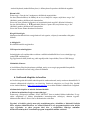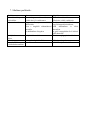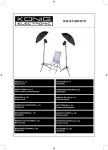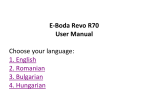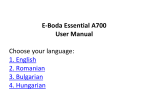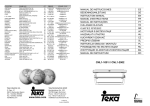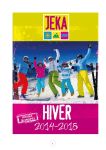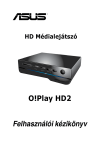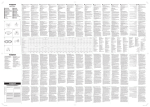Download user manual wo warcard
Transcript
ConCorde tab ROKEE C Felhasználói kézikönyv www.concorde.hu Fontos tudnivalók: • A termék bármely jellemzője minden előzetes bejelentés nélkül változhat. • Készítsen biztonsági mentést az adatairól, azok adatvesztéséért, és/vagy az ebb ől eredő károkért semmilyen felelősséget nem vállalunk. • Kérjük figyelmesen olvassa el ezt a használati útmutatót, és csak az eredeti tartozékaival használja az egységet. Ha nem megfelel ően használja, vagy nem kompatibilis tartozékokkal használja, akkor a garancia automatikusan hatályát veszti, és az ezekb ől eredő akármilyen károkért semmilyen felelősséget nem vállalunk. • A használati útmutatóban látható képek csak illusztrációk, nem minden esetben egyeznek az Ön készülékén látottakkal. Tanácsok az akkumulátor használatához: Két lehetőség van az eszköz energiaellátásának biztosítására: akkumulátor és küls ő forrás. A készülék Li-Ion akkumulátorral biztosítja a megfelel ő energiaellátást az eszköznek, ha nincs ] ikon jelzi az aktuális töltöttségi csatlakoztatva a hálózati adapter. A készülék állapotsorán a[ állapotot. Töltés: Első alkalommal használjon hálózati tölt őt a készülék teljes feltöltéséhez. Csatlakoztassa a hálózati adaptert a készülék megfelel ő csatlakozási pontjába, a tölt ő másik végét pedig a fali aljzatba. Az első alkalommal egy esetlegesen lemerült készülék feltöltéséhez mintegy hat órára lesz szükség. Tűz, égési vagy egyéb sérülés elkerülésének érdekében, ne szurkálja, ütögesse, ne szedje szét és ne dobja tűzbe vagy vízbe az akkumulátort. Az akkumulátor megrepedhet, robbanhat vagy veszélyes vegyi anyagok távozhatnak bel őle. 1. Termékjellemző: Az Ön által megvásárolt android operációs rendszer ű készülék kialakítása, könnyű súlya révén tökéletesen elfér kézitáskájában vagy aktatáskájában. Használható utazás során, otthon és a munkahelyén egyaránt. A készülék méretéb ől eredően könnyebb, kisebb, mint bármilyen notebook, mégis hasonló funkciókat is képes ellátni. Gyorsan tud csatlakozni a világhálóra Wi-Fi hálózat használatával, bárhol is tartózkodjon. Megvásárolt és csatlakoztatott, kompatibilis 3G webstick segítségével mobilinternetre is csatlakozhat Kapcsolódjon a Google Play Store-hoz és töltsön le kedvére való különféle androidos alkalmazásokat! Az Android operációs rendszernek köszönhet ően többszázezer alkalmazás közül választhat! Tegye egyedivé kézi készülékét! Ha meg szeretné nézni a legfrissebb híreket, id őjárás jelentést, szeretné kedvenc e-könyveit olvasni, vagy esetleg szeretne csatlakozni Skype, Facebook és egyéb közösségi alkalmazásokhoz, akkor ezzel az androidos tablet készülékkel könnyen megteheti. 2. Tartozékok: - Hálózati töltő: 1 darab - Szinkronkábel: 1 darab - USB host kábel: 1darab - Használati útmutató: 1 darab - Garancialevél: 1 darab A minőségi kiszolgálás érdekében a használati utasításban leírt operációs rendszer tartalma, kinézete, állapota a termék életciklusa során megváltozhat! A készülék funkciói és tulajdonságai előzetes figyelmeztetés nélkül az eszköz jobbá tétele érdekében változhatnak! Amennyiben eltérést tapasztal, keresse fel weboldalunkat a legfrissebb információkért. Kérdéseire a ConCorde fóruma is rendelkezésre áll: http://www.concorde.hu/forum 3. Specifikáció - Operációs rendszer: Android 4.2.2 Jelly Bean - Kijelző: 7”, 1024*600, multi-touch érint őkijelző - Processzor: AllWinner A23 Dual-core (max. 1,20 GHz) - Memória: 1024 MB DDR3, 8GB Nand Flash - Micro SD kártyával b ővíthető 32GB-ig - Hálózat: WiFi 802.11 b/g/n - 3G támogatás USB dongle (3G webstick) segítségével - Első kamera: 1,3 MP - Akkumulátor: 3.7V, 3400 mAh Li-Ion akkumulátor - Beépített G szenzor (Automatikus képernyő elforgatás) - USB 2.0 OTG, - 3,5mm stereo headset, - A készülék mérete: 188 x 114 x 11 mm, 318 g. - USB Host funkció: külső USB eszközök (pl pendrive, 3G webstick) csatlakoztatása. 4. A készülék kezelőszervei Érintőkijelző: A készülék vezérlése ujjal történik. Az érintőkijelző 7” ( 17,8 cm kijelz őátlójú) kapacitív technológiájú, több ujjal is vezérelhet ő (multitouch). Bekapcsoló gomb: A készülék jobb oldalán található a bekapcsoló gomb („BE”), ami a készülék alvó módba tételére vagy be és kikapcsolására szolgál. - Bekapcsolás: Tartsa benyomva a „BE” gombot a készülék bekapcsolásához és a f őmenü megjelenítéséhez - Leállítás: tartsa benyomva a „BE” gombot hosszan a kikapcsoló menü megjelenítéséhez. - Készenléti állapot: röviden nyomja meg a „BE” gombot a készenléti állapothoz. Ekkor a kijelz ő elsötétedik, a készülék használatához ismét nyomja meg röviden a „BE” gombot. A készülék a Google Android operációs rendszer vezérlését a virtuális funkciógombokkal valósítja meg. Ezek a kijelző bal alsó sarkában találhatók, minden forgásiránynak megfelel ően. Állapotjelző sáv: Funkciók: - Vissza Röviden nyomva egy funkcióból léphetünk ki, illetve egy könyvtárszerkezettel léptet vissza. - Főképernyő (Home) Röviden nyomva a készülék f őképernyőjére vált vissza. - Futó alkalmazások megtekintése Röviden nyomva a készülék éppen futó alkalmazásai közt válthatunk. A hangerő szabályzó gomb + / - funkció. A készülék hardwares hanger ő szabályozó gombokkal rendelkezik. Képmentő gomb: a készülék kijelz őjét fényképezi le és csinál pillanatnyi állapotról képmentést A készülék oldalán található csatlakozók, kezel őszervek: 1. Előlapi kamera 2. Bekapcsoló gomb (BE) 3. 3,5 mm fejhallgató csatlakozó 4. MicroUSB csatlakozó: számítógéppel való csatlakoztatáshoz és eszközök kezelésére, valamint töltés 5. MicroSD kártyafoglalat 6. VOL+/ VOL- hanger ő szabályozó 5. A készülék kezelőfelülete és használata A készülék elindítása: A bekapcsoláshoz nyomja meg és tartsa nyomva 3 mp-ig a bekapcsoló gombot. Bekapcsolás után a készülék főmenüje az alábbi módon néz ki, ha a készülék kijelz ője zárolva van. Tartsa megérintve a „zár” gombot és húzza azt oldalt a „zár” ikonnal jelölt helyre a kijelz ő feloldásához. Ekkor megjelenik az eszköz f őképernyője a kijelzőn. A kijelző több képernyőre, ún. „virtuális asztalra” van felosztva, melyeket tetsz őlegesen szabhat testre. Az alkalmazás megjelenítéséhez érintse meg a ikont. Kedvenc alkalmazásait elhelyezheti ezen a főképernyőn. Programok ikonjainak kezelése - Egy ikon hozzáadása: Húzza a kívánt szoftver ikonját az asztalra. - Egy ikon törlése: Húzza a törölni kívánt szoftver ikonját a ( ) ikonra, amely ekkor szemetessé ( változik és a színe vörös lesz. Ekkor engedje el az ikont a törlés végrehajtásához. ) Az állapotjelző sáv: Az állapotjelző sáv a képernyő alján helyezkedik el. Ez az állapotjelz ő sáv tartalmazza a virtuális vezérlőgombokat, és jellemzően ez mutatja a wifi állapotot, az energiaszint állapotát, az aktuális id őt is. Az érintőkijelző használata: - Vissza Röviden nyomva egy funkcióból léphetünk ki, illetve egy könyvtárszerkezettel léptet vissza. - Főképernyő (Home) Röviden nyomva a készülék f őképernyőjére vált vissza. - Futó alkalmazások megtekintése Röviden nyomva a készülék éppen futó alkalmazásai közt válthatunk Az állapotsor ikonjának megérintésével lehet a kisalkalmazások (Widgets) hozzáadásánál használatos képernyőt is előhozni. Kisalkalmazásnak azokat az alkalmazásokat nevezzük, melyek információkat képesek megjeleníteni az asztalon (pl. id őjárás, állapotjelző információk, stb.) Itt lehetséges a háttérkép (Wallpapers) beállítása is. Háttérkép választásához érintse meg a „Wallpapers” gombot. A kívánt kép kiválasztása után érintse meg a “Set wallpaper” (Beállítás háttérképnek) gombot. Google Search: A ( ) gomb megérintésével nyissa meg a keres ősávot. Írja be a keresett kifejezést, majd érintse meg a nagyító ikont. (A kereséshez a készüléknek kapcsolódva kell lennie az internethez!) Alkalmazáslista és modulok: Érintse meg a főképernyőn található alkalmazás ( ) ikont az alkalmazás menü megjelenítéséhez. Itt az összes, a készülékre gyárilag telepített alkalmazások és modulok megtalálhatók. Az alkalmazások közötti böngészéshez érintse meg a kijelz őt, majd húzza jobbra, vagy balra miközben a kijelzőt megérintve tartja. Az alábbi képen egy használatban lév ő és telepített táblaszámítógép alkalmazásmenüje látható: A készülék beállítása: Érintse meg a főképernyőn található „settings”- „beállítás” ikont a beállítások megjelenítéséhez. A menüpontok közötti görgetéshez érintse meg a kijelz őt, majd húzza felfelé vagy lefelé az ujját. A beállítási lehetőségek: Wi-Fi (Vezeték nélküli beállítások és hálózat) Érintse meg a “Wireless & Networks” opciót a beállítások megnyitásához. - Érintse meg a “Wi-Fi” opció mellett található pipát a Wi-Fi be- illetve kikapcsolásához. A szürke pipa ( ) jelzi a vezeték nélküli hálózati vezérl ő kikapcsolt, a zöld pipa ( ) jelzi a vezeték nélkül hálózati vezérlő bekapcsolt állapotát. - Wi-Fi beállítása: Válassza a “Wi-Fi settings” (Wi-Fi beállítások) opciót a vezeték nélküli hálózatok beállításához illetve kezeléséhez. - Network notification (Hálózati értesítés): A készülék értesíti a felhasználót, ha egy nyílt Wi-Fi hálózat érhető el a közelben. A készülék végigkeresi az elérhet ő Wi-Fi pontokat. Ha ez nem történne meg, nyomja meg a Keresés gombot az elérhető Wi-Fi pontok kereséséhez. A csatlakozás létrehozásához érintse meg a kívánt csatlakozási pontot. Ha titkosított hálózatot választ, a rendszer megkérdezi a jelszót. A beviteli mez őbe a virtuális billentyűzet segítségével írja be a kódot. Végül érintse meg a ”Csatlakozás” gombot a kapcsolat létrehozásához. Sikeres hálózati csatlakozást követ ően az állapotjelző sávban megjelenik a kapcsolódást jelz ő ikon, illetve itt tájékoztatást kaphat az adott hálózat jelének er ősségéről is. - A készülék automatikusan kapcsolódik olyan hálózatokhoz, melyekhez korábban már kapcsolódott. Adathasználat, Továbbiak Itt nyílik lehetősége az ethernet, VPN, Hordozható hotspot, és a Mobilhálózatok = 3G webstick csatlakoztatás utáni mobilhálózatok beállítására. Ethernet: Itt nyílik lehetősége egy külön megvásárolható USB2LAN eszköz használatára (DHCP), beállítására, a kapcsolat felépítésére. E funkció használatakor értelemszer űen a wifi legyen kikapcsolva. Hang Érintse meg a “Sound” (Hangok) opciót a beállítások megnyitásához. Media volume (Média hanger ő): A zenék és videók hangereje. Húzza a „HANGER Ő” csúszkát a kívánt értékre a hangerő beállításához, majd érintse meg az OK gombot. Notification ringtone (Figyelmeztet ő hang): Válassza ki a kívánt hangot, majd érintse meg az OK gombot. Megjelenítés (Kijelző) Fényerő, Háttérkép, Betűméret: a kijelző fényerejének beállítása a csúszka mozgatásával. Alvó mód (Kijelző kikapcsolása): A kijelző a beállított idő elteltével automatikusan kikapcsol. A választható opciók: 15 másodperc, 30 másodperc, 1 perc, 2 perc, 5 perc 10 perc és 30 perc. Tárhely A belső memória és annak elfoglaltságát jelzi ill. a memória kezelésére szolgáló opció. Itt tekintheti meg a tárolóeszközök kapacitását ill. a rendelkezésre álló szabad hely méretét, valamint a micro SD kártya formázását vagy leválasztását is itt végezheti el. Akkumulátor Itt nyílik lehetősége az akkumulátor használatával kapcsolatos információk megtekintésére. Alkalmazások Érintse meg ezt a menüpontot a beállítások megnyitásához. Ebben a menüpontban lehet őség van: az Alkalmazások kezelésére, illetve telepített alkalmazások eltávolítása. Biztonság Érintse meg a “Location & security” opciót a beállítások megnyitásához. Set unlock pattern: Lehet ősége van egyedi feloldási minta megadására, ekkor a kijelz ő zárolásához a korábban beállított mintát kell ujjával a kijelz őn lerajzolnia. A beállításhoz érintse meg a „Set unlock pattern” gombot. Válasszon ki egy legalább négy pontot érint ő mintát, majd erősítse azt meg. A beállítást követően a kijelző feloldásához ezt a mintát kell használnia a jöv őben. Nyelv és bevitel A menü nyelvének, a használat helyének, illetve a szövegbevitel beállításainak megadása. - Select locale (Hely beállítása): A nyelvi beállítások megadása. - Android keyboard (Android billenty űzet): A billentyűzettel kapcsolatos beállítások megadása. Dátum és Idő Érintse meg a “Date & time” menüpontot a beállítások megnyitásához. Set date (Dátum beállítása): Itt állíthatja be az évet, a hónapot és a napot, majd érintse meg a “Set” (Beállítás) gombot a beállított érték elmentéséhez. Select time zone (Időzóna kiválasztása): A használat helyének megfelel ő időzóna kiválasztása. Set time (Idő beállítása): A éê gombokkal állítsa be a pontos id őt, majd érintse meg a “Set” (Beállítás) gombot a beállított érték elmentéséhez. Select date format: Dátum formátum kiválasztása Kisegítő lehetőségek: Menüpont alatt többek között a megjelenítend ő szövegméret, a képernyő automatikus elforgatása állítható. A táblagépről: Készülékinformációk megjelenítése. USB kapcsolat számítógéphez: Számítógéphez való csatlakozáshoz a tabletet a mellékelt adatkábellel kösse össze számítógépe egy szabad USB csatlakozójával. Egy figyelmeztető ablak jelenik meg, ahol engedélyezzük a kapcsolódást (Turn on USB Storage) Multimédia, Kamera: A készülékben előlapi beépített kamera található, amely az erre megírt programokkal kompatibilis. A kamera interfészen keresztül a kép jellemz ői állíthatók. 6. Szoftverek telepítése és kezelése Az Ön által megvásárolt készülék android operációs rendszert használ, amely rendszeren harmadik félt ől származó alkalmazások telepítésére van lehet őség. Szoftverek telepítésére az Google Play (korábbi nevén: Android Market) ( https://play.google.com/store) és az abban fellelhető alkalmazások szolgálnak. Alkalmazások telepítése az android alkalmazásboltból: A Market használatához Google account szükséges! Érintse meg a főképernyőn található „PLAY ÁRUHÁZ” ikont az Android Market indításához. Ez egy online szolgáltatás (A Market használatához internetkapcsolat szükséges), ahonnan ingyenes alkalmazásokat tölthet le illetve fizet ős alkalmazásokat vásárolhat. Figyelem! A készülék gyártója nem nyújt terméktámogatást a készülékre a Marketb ől letöltött illetve telepített alkalmazásokhoz. Az Android Marketr ől való programtelepítések során kérjük vegye figyelembe az adott program által leírt, a telepítéséhez szükséges minimum hardverkövetelményeket! Nem minden program kompatibilis minden eszközzel! Android tablet: a Google által megalkotott Android operációs rendszer használata nagyon egyszer ű, könnyen b ővíthető, számtalan felhasználási lehet őséget nyújt. Az Android Marketben folyamatosan jelennek meg az operációs rendszeren futtatható legkülönfélébb programok, egyre több androidos alkalmazás érhet ő el. Aki android készüléket vásárol, nagyon sok új fogalommal kell megismerkednie. Az els ő lépések megtétele okozhat ugyan némi nehézséget, de egy kis odafigyeléssel rövid id őn belül nagy sikerélményben lehet részünk. Minden fogalmat ez a kézikönyv nem tud meghatározni, de az ismeretanyag b ővítéséhez az internet nagy segítséget nyújt. Az első lépés, hogy legyen Wi-Fi elérésünk már az els ő bekapcsolás előtt. A készülék igényli a Google Accountot. A Gmail-es email cím megfelel ő, ha van ilyenünk. Ha van, akkor lépjünk be vele. Az els ő Írjuk be a felhasználónevet és a jelszavunkat. Innent ől kezdve ez lesz a Google "számlánk". Előre telepített alkalmazások használata: - Képnézegető, fotók megtekintéséhez Érintse meg a „Galéria”- “Galery” ikont az alkalmazás indításához. - Zenelejátszó, zenék hallgatásához Érintse meg a „Zene”- „Music” ikont a zenelejátszó indításához. A készülék MP3, OGG, WAV, és WMA fájlok lejátszását támogatja. - Videó lejátszó Érintse meg a „Galery” ikont a videó lejátszó alkalmazás indításához. Válassza ki a lejátszani kívánt fájlt, majd kattintson kétszer a lejátszás indításához. Támogatott fájltípusok: AVI, RM, RMVB, MP4, MOV, VOB, DAT, FLV, 3GP, MKV Figyelem! Előfordulhat, hogy a készülék egyes videókat nem játszik le akkor sem, ha azok a támogatott formátumok között vannak. Ezt bizonyos nem támogatott kodekek vagy kódolási beállítások használata okozhatja! - Internetböngésző Az internetböngésző indításához érintse meg a „browser” ikont, majd webcím beírásához érintse meg a böngésző címsorát. Az alkalmazás használatával weboldalakat tekinthet meg. - E-mail Érintse meg a „Mail” ikont a levelez ő szolgáltatás indításához. A GMail használatához GMail fiók megléte szükséges! - Naptár Érintse meg a “Calendar” ikont a naptár megnyitásához. 7. Általános problémák: Probléma Nem lehet bekapcsolni a készüléket Gyorsan lemerül Ok Hosszú ideig nem volt használva; A töltő nincs jól csatlakoztatva Nagyon alacsony a m űködési hőmérséklet; Nem a megfelelő akkumulátorral használja; Az akkumulátor elöregedett A kijelző nem tiszta, A kijelző bekoszolódott foltos Nincs hang A hangerő a legkisebb állásban van A funkciók nem viselkednek normálisan Megoldás Töltse fel az akkumulátort; Ellenőrizze a töltő csatlakozást Kerülje a használatát túl alacsony, vagy túl magas hőmérsékleten; Jobb akkumulátort és tölt őt használjon. A gyári csomagolásban lévő hálózati töltőt használja! Tisztítsa meg egy puha kend ővel Állítsa be a hangerőt “RESET”-elje le a készüléket Megfelelőségi nyilatkozat A ConCorde Elektronik Kft., ( székhely: 1115, Budapest Kelenföldi út 2) mint a gyártó felel ős képviselője, importőre kijelenti, hogy az alábbi termék(ek): ConCorde tab ROKEE S típusú hordozható android táblaszámítógép CONCORDE (gyártó) amelyre e nyilatkozat vonatkozik, megfelel a rádióberendezésekről és a távközlő végberendezésekről, valamint megfelelőségük elismeréséről szóló 5/2004 (IV. 31.) IHM rendelet 3. paragrafusában foglalt alapvet ő követelményeknek, valamint az alábbi távközlési (rádiótávközlési), villamos biztonságtechnikai és elektromágneses összeférhetőségi követelményeket tartalmazó szabványoknak, illetőleg egyéb normatív dokumentumoknak. EN 60950-1 : 2006 + A11:2009 (biztonsági) EN 301 489-01 V1.8.1:2008, EN 301 489-7 V1.3.1:2005, EN 301 489-17 V 1.3.2:2008 (EMC) EN 62311 : 2008, összhangban a 1999/519/EC szabvánnyal (SAR) Rádióberendezés ill. a nem szabványos termék esetén a tanusító szerv, neve, száma: Shenzhen Certification Technology Service Co Ltd (STE 101029841A, STE 101029842A, STE 101029843A, STE 101029208A). A termék megfelelőségi jelöléssel ellátva. Megfelel a RcTTE követelményeinek. Budapest, 2013. 12. 03.