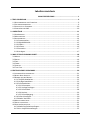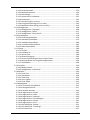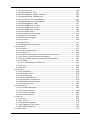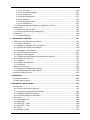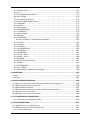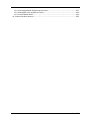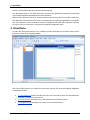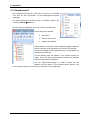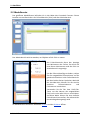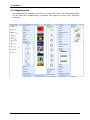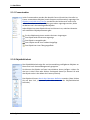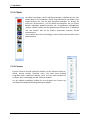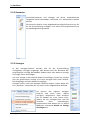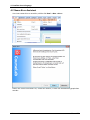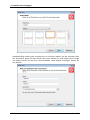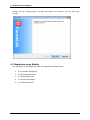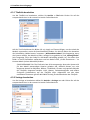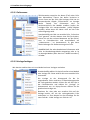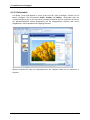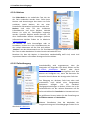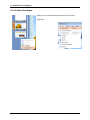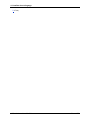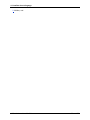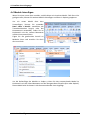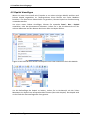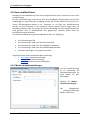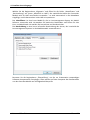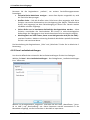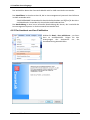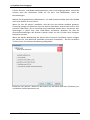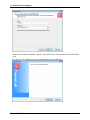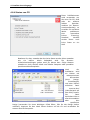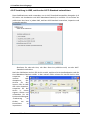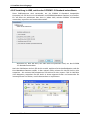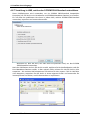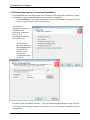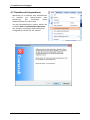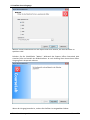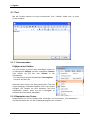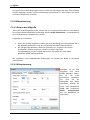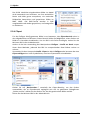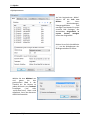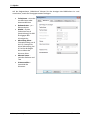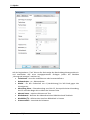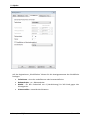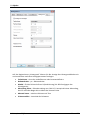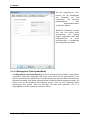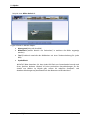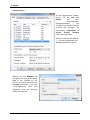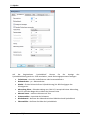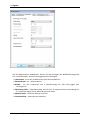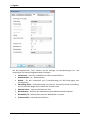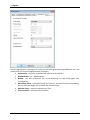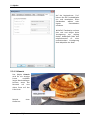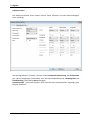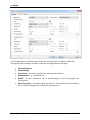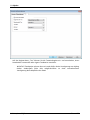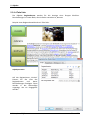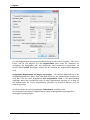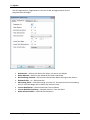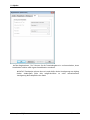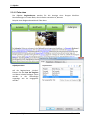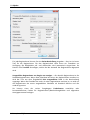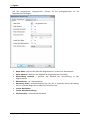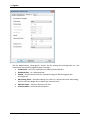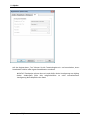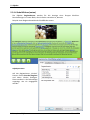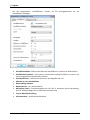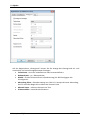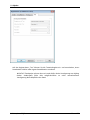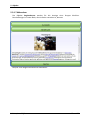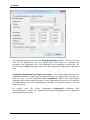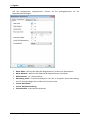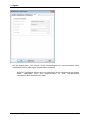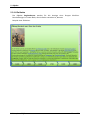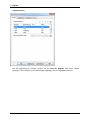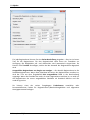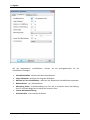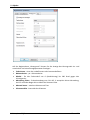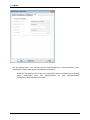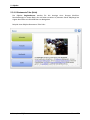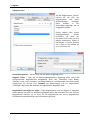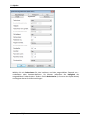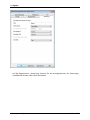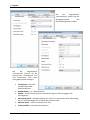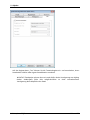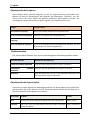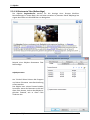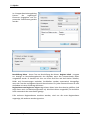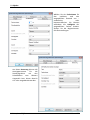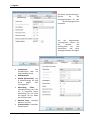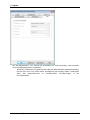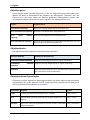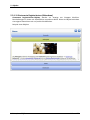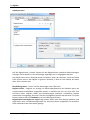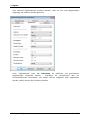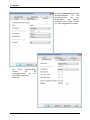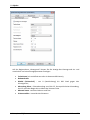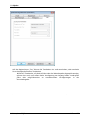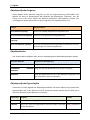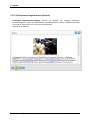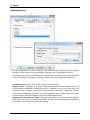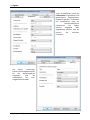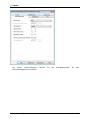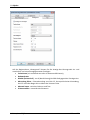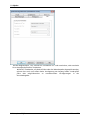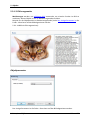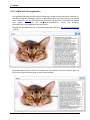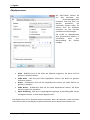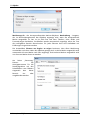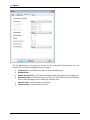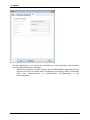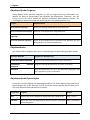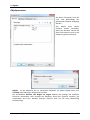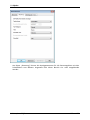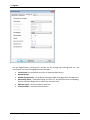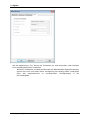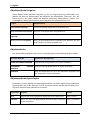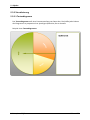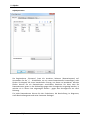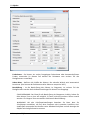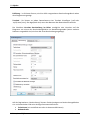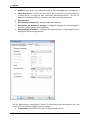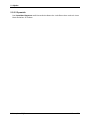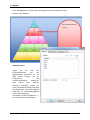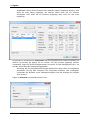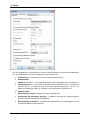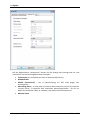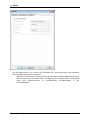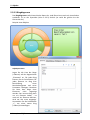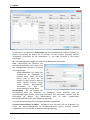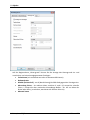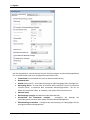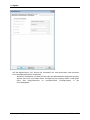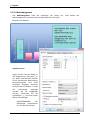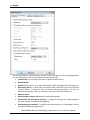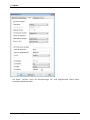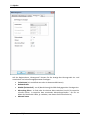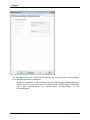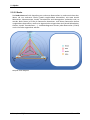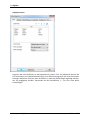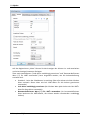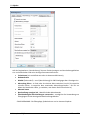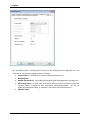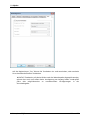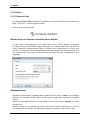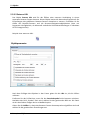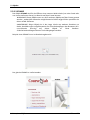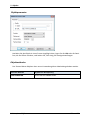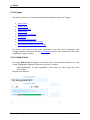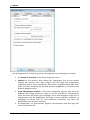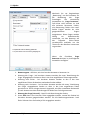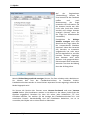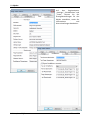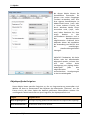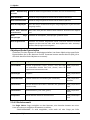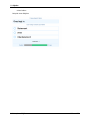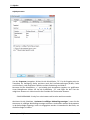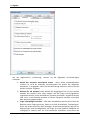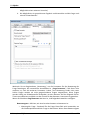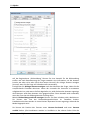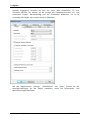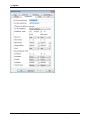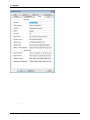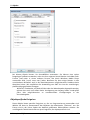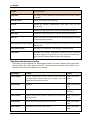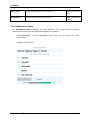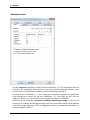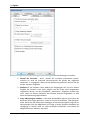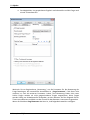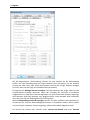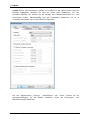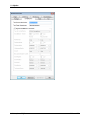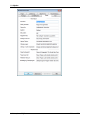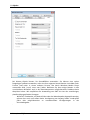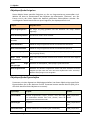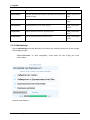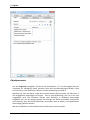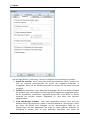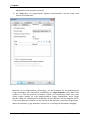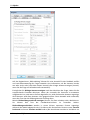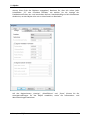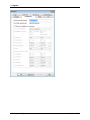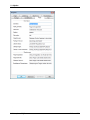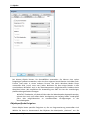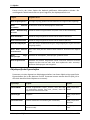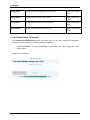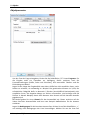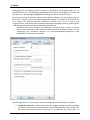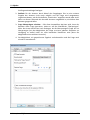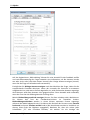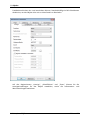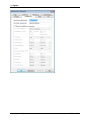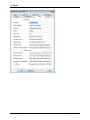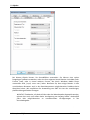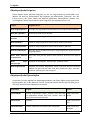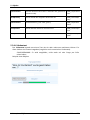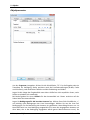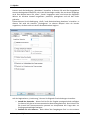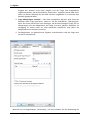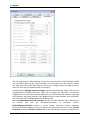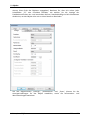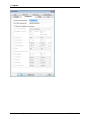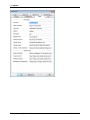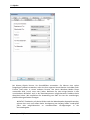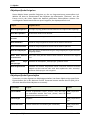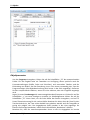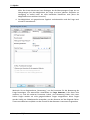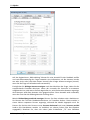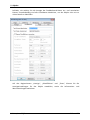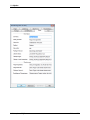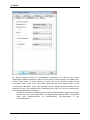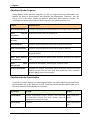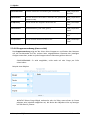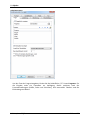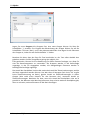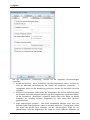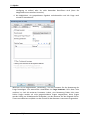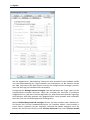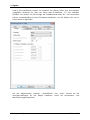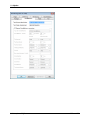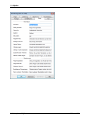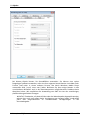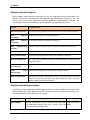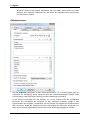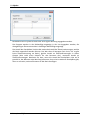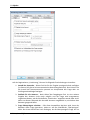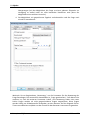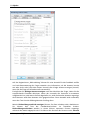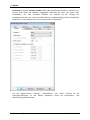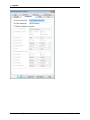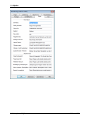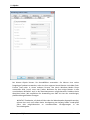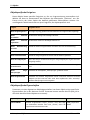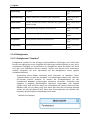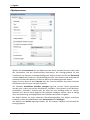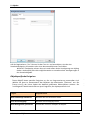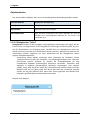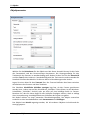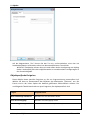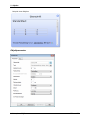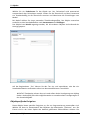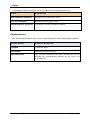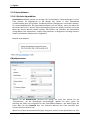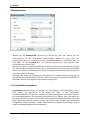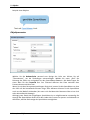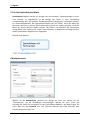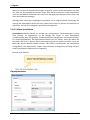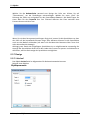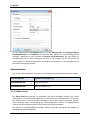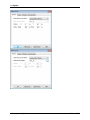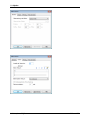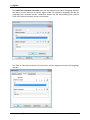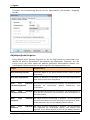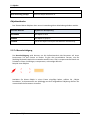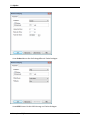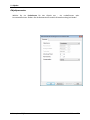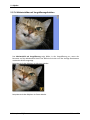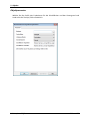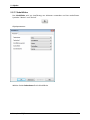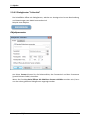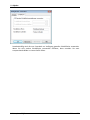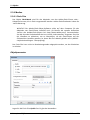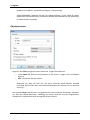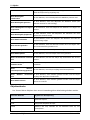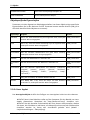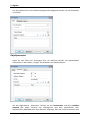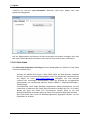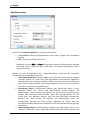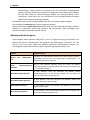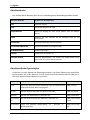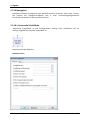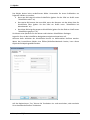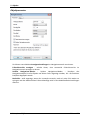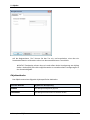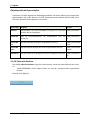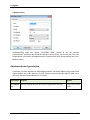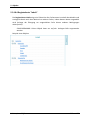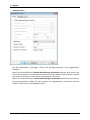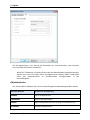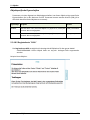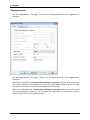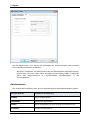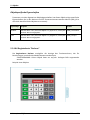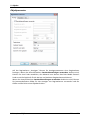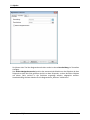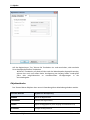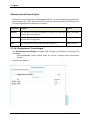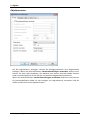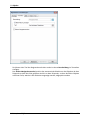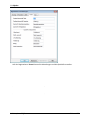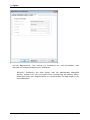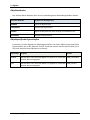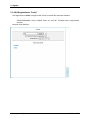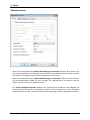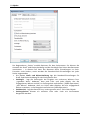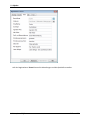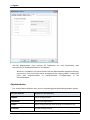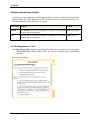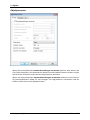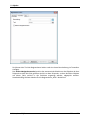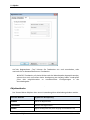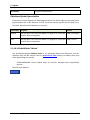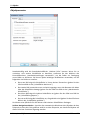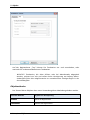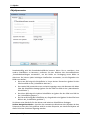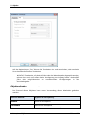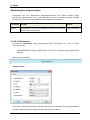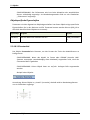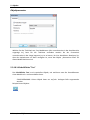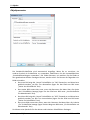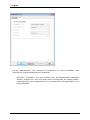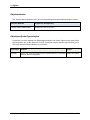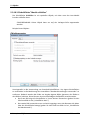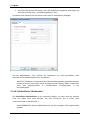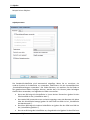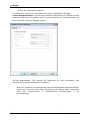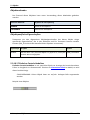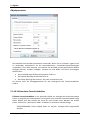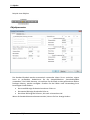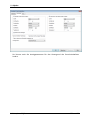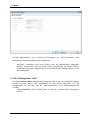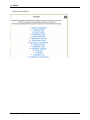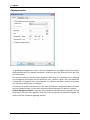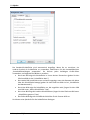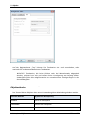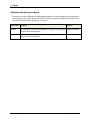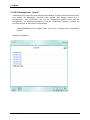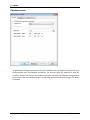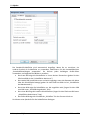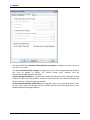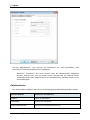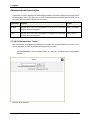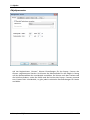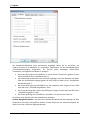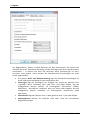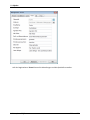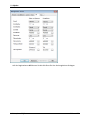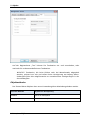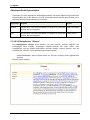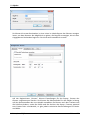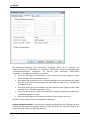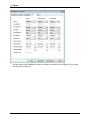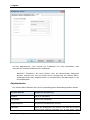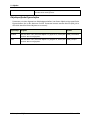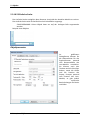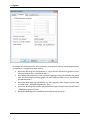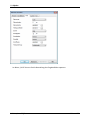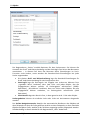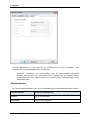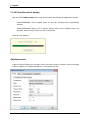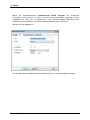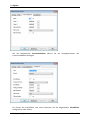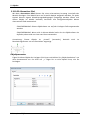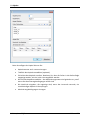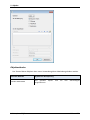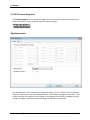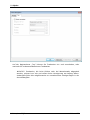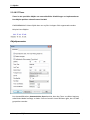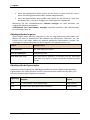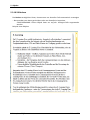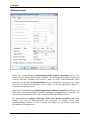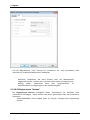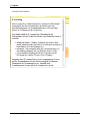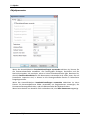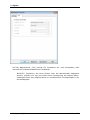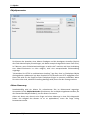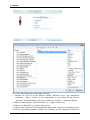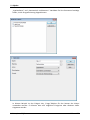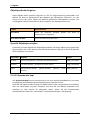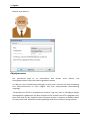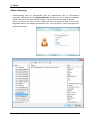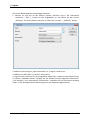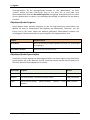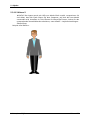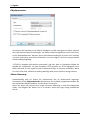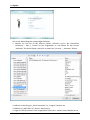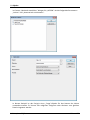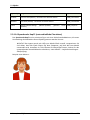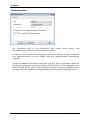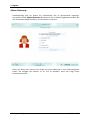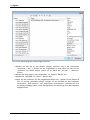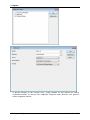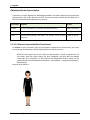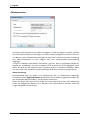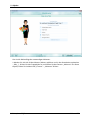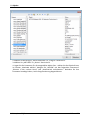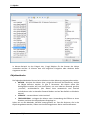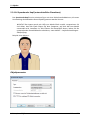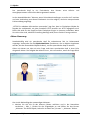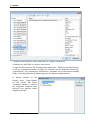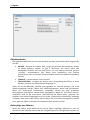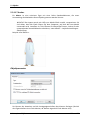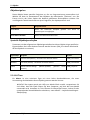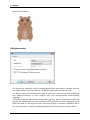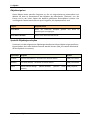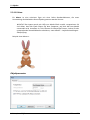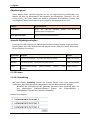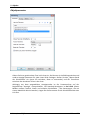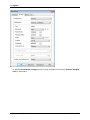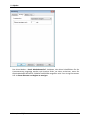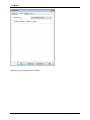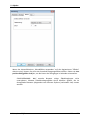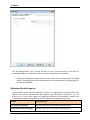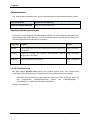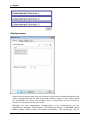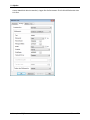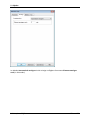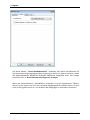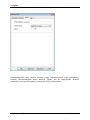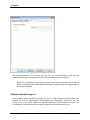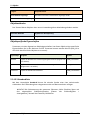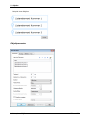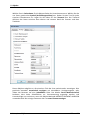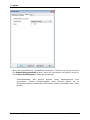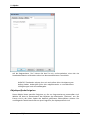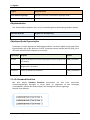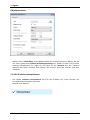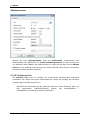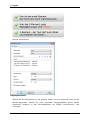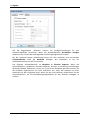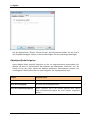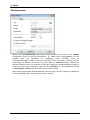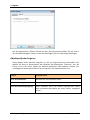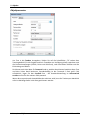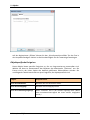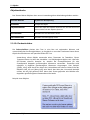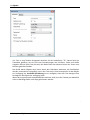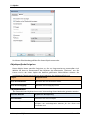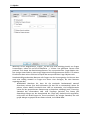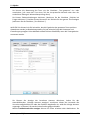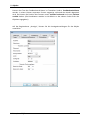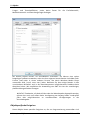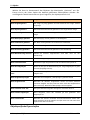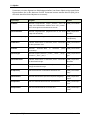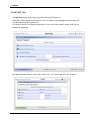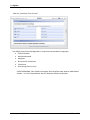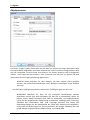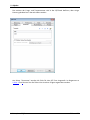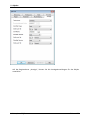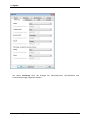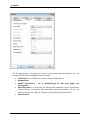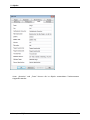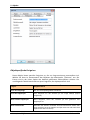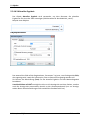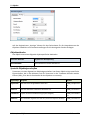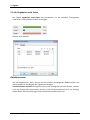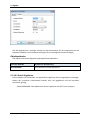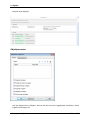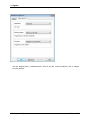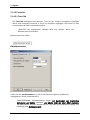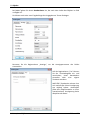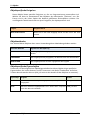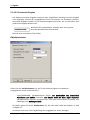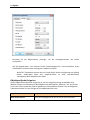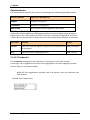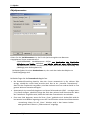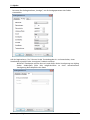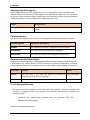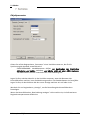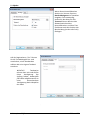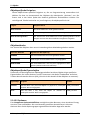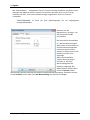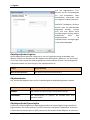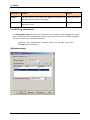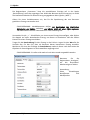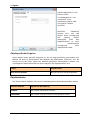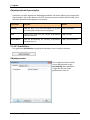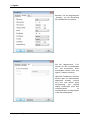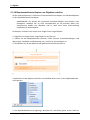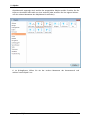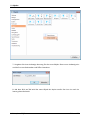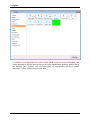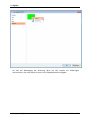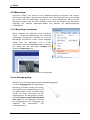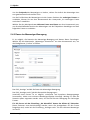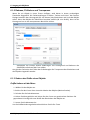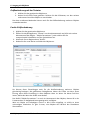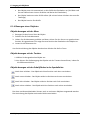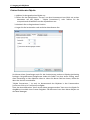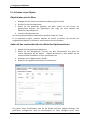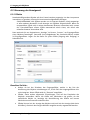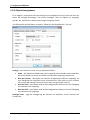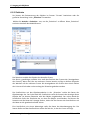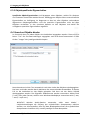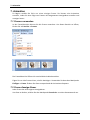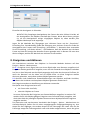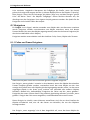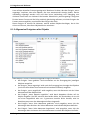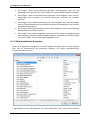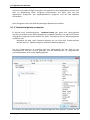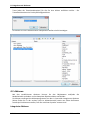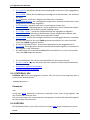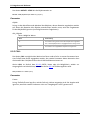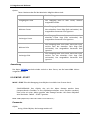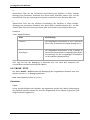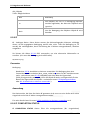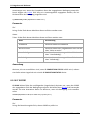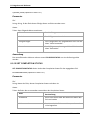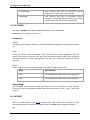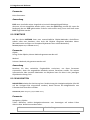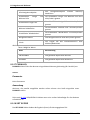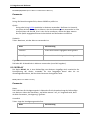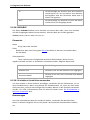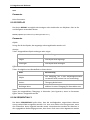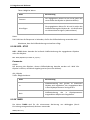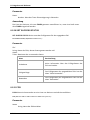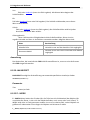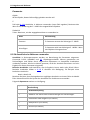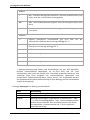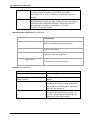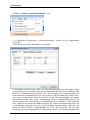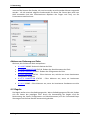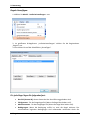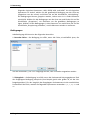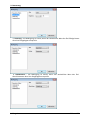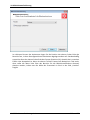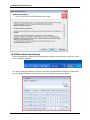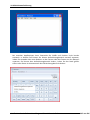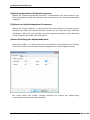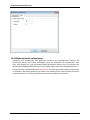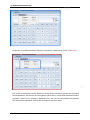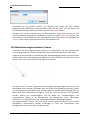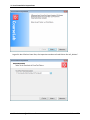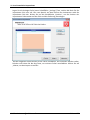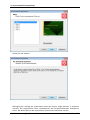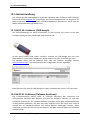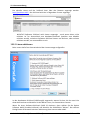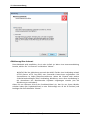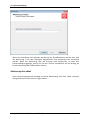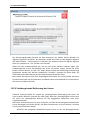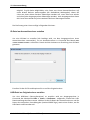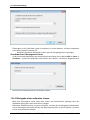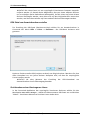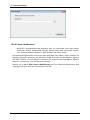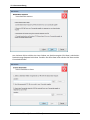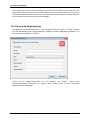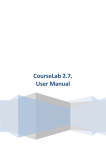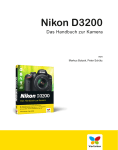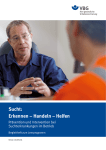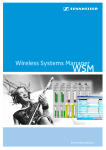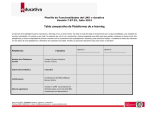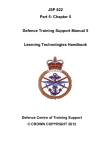Download CourseLab 2.7 de
Transcript
Websoft
CourseLab 2.7 de
Benutzerhandbuch
eLearning
2013
Inhaltsverzeichnis
INHALTSVERZEICHNIS ............................................... 1
1. ÜBER COURSELAB ......................................................................................................... 9
1.1 HAUPTMERKMALE VON COURSELAB: ......................................................................................... 9
1.2 SYSTEMANFORDERUNGEN ....................................................................................................... 9
1.3 UNTERSTÜTZTE STANDARDS ................................................................................................... 10
1.4 COURSELAB UND LMS ......................................................................................................... 10
2. OBERFLÄCHE ............................................................................................................... 11
2.1 KURSÜBERSICHT .................................................................................................................. 12
2.2 MODULFENSTER .................................................................................................................. 13
2.3 AUFGABENLEISTE ................................................................................................................. 14
2.3.1 Framestruktur .......................................................................................................... 15
2.3.2 Objektbibliothek ...................................................................................................... 15
2.3.3 ClipArt ...................................................................................................................... 16
2.3.4 Formen .................................................................................................................... 16
2.3.5 Szenarien ................................................................................................................. 17
2.3.6 Vorlagen .................................................................................................................. 17
3. WAS IST EIN E-LEARNING KURS?.................................................................................. 18
3.1 MODUL ............................................................................................................................. 18
3.2 KAPITEL ............................................................................................................................. 19
3.3 FOLIE ................................................................................................................................ 19
3.4 FRAME .............................................................................................................................. 19
3.5 VORLAGE ........................................................................................................................... 20
3.6 TITEL-FOLIE ........................................................................................................................ 20
4. ERSTELLEN EINES LEHRGANGS ..................................................................................... 20
4.1 ELEARNING KURS VORBEREITEN .............................................................................................. 21
4.2 NEUER-KURS-ASSISTENT ....................................................................................................... 22
4.3 BEARBEITEN EINES MODULS................................................................................................... 24
4.3.1 Titelfolie bearbeiten ................................................................................................ 25
4.3.2 Vorlage bearbeiten .................................................................................................. 25
4.3.3 Folie bearbeiten ....................................................................................................... 26
4.3.3.1 Folienname ....................................................................................................... 27
4.3.3.2 Vorlage festlegen ............................................................................................. 27
4.3.3.3 Folieninhalt ....................................................................................................... 28
4.3.3.4 Notizen ............................................................................................................. 29
4.3.3.5 Folienübergang................................................................................................. 29
4.3.4 Folien hinzufügen .................................................................................................... 30
4.3.5 Modul-Vorschau ...................................................................................................... 30
4.4 MODULE HINZUFÜGEN.......................................................................................................... 31
4.5 KAPITEL HINZUFÜGEN ........................................................................................................... 32
4.6 KURS VERÖFFENTLICHEN........................................................................................................ 33
4.6.1 Modul Laufzeiteinstellungen ................................................................................... 33
4.6.2 Kurs Laufzeiteinstellungen ...................................................................................... 35
2 von 626
4.6.3 Der Assistent zur Kurs-Publikation .......................................................................... 36
4.6.4 Starten von CD ......................................................................................................... 39
4.6.5 Verteilung in LMS, welche den AICC-Standard unterstützen .................................. 40
4.6.6 Verteilung in LMS, welche den SCORM 1.2-Standard unterstützen ........................ 41
4.6.7 Verteilung in LMS, welche den SCORM 2004-Standard unterstützen ..................... 41
4.6.8 Kurs übertragen zu CourseLab TeamWork .............................................................. 43
4.7 KURSÜBERSICHT EXPORTIEREN ................................................................................................ 44
5. OBJEKTE...................................................................................................................... 46
5.1 TEXT ................................................................................................................................. 47
5.1.1 Text verwenden ....................................................................................................... 47
5.1.2 Bearbeiten des Textes ............................................................................................. 47
5.2 BILDER............................................................................................................................... 48
5.2.1 Bilder verwenden ..................................................................................................... 48
5.2.2 Gültige Bilddatei-Formate ....................................................................................... 48
5.2.3 Bildoptimierung ....................................................................................................... 50
5.2.3.1 Ändern der Bildgröße ....................................................................................... 50
5.2.3.2 Bildoptimierung ................................................................................................ 50
5.2.4 Clipart ...................................................................................................................... 51
5.3 KOMPLEXE OBJEKTE ............................................................................................................. 52
5.3.1 Schnellzugriff ........................................................................................................... 52
5.3.1.1 Bildergalerie 1 (mit Seitenverwaltung) ............................................................ 52
5.3.1.2 Bildergalerie 2 (mit Symbolblock) .................................................................... 58
5.3.1.3 Hinweis ............................................................................................................. 65
5.3.1.4 Tabs links .......................................................................................................... 69
5.3.1.5 Tabs oben ......................................................................................................... 74
5.3.1.6 Schaltflächen (unten) ....................................................................................... 79
5.3.1.7 Akkordeon ........................................................................................................ 84
5.3.1.8 Zeitleiste ........................................................................................................... 90
5.3.1.9 Gesteuerte Tabs (links)..................................................................................... 96
5.3.1.10 Gesteuerte Tabs (Reihenfolge) .................................................................... 103
5.3.1.11 Gesteuerte Registerkarten (Akkordeon) ...................................................... 109
5.3.1.12 Gesteuerte Registerkarten (Prozess) ........................................................... 116
5.3.1.13 Führungsmarke ............................................................................................ 123
5.3.1.14 Bild mit Führungsmarken ............................................................................. 124
5.3.1.15 Steuerblock................................................................................................... 130
5.3.2 Visualisierung ........................................................................................................ 136
5.3.2.1 Tortendiagramm ............................................................................................ 136
5.3.2.2 Pyramide ........................................................................................................ 142
5.3.2.3 Ringdiagramm ................................................................................................ 149
5.3.2.4 Balkendiagramm ............................................................................................ 154
5.3.2.5 Radar .............................................................................................................. 160
5.3.3 Extern..................................................................................................................... 167
5.3.3.1 Externe Datei .................................................................................................. 167
5.3.3.2 Externe URL .................................................................................................... 168
5.3.3.3 IFRAME ........................................................................................................... 169
5.3.4 Fragen.................................................................................................................... 171
5.3.4.1 Wahr-Falsch.................................................................................................... 171
3 von 626
5.3.4.2 Einfachauswahl............................................................................................... 178
5.3.4.3 Mehrfachauswahl........................................................................................... 190
5.3.4.4 Reihenfolge .................................................................................................... 201
5.3.4.5 Numerischer Lückentext ................................................................................ 212
5.3.4.6 Lückentext ...................................................................................................... 223
5.3.4.7 Zuordnung (Eins-zu-eins)................................................................................ 234
5.3.4.8 Gruppenzuordnung (eins-zu-viele) ................................................................ 244
5.3.4.9 Mehrfache Zuordnung (viele-zu-viele)........................................................... 256
5.3.5 Dialogfenster ......................................................................................................... 268
5.3.5.1 Dialogfenster "Standard" ............................................................................... 268
5.3.5.2 Dialogfenster "Relief" ..................................................................................... 271
5.3.5.3 Dialogfenster "Farbverlauf" ........................................................................... 274
5.3.6 Sprechblasen ......................................................................................................... 278
5.3.6.1 Einfache Sprechblase ..................................................................................... 278
5.3.6.2 Standard Sprechblase..................................................................................... 279
5.3.6.3 Gewölbte Sprechblase.................................................................................... 280
5.3.6.4 Verlaufende Sprechblase ............................................................................... 282
5.3.6.5 Ideen Sprechblase .......................................................................................... 283
5.3.7 Design .................................................................................................................... 284
5.3.7.1 Verlauf ............................................................................................................ 284
5.3.7.2 Klickbereich .................................................................................................... 285
5.3.7.3 Aktive Zone ..................................................................................................... 286
5.3.7.4 Benachrichtigung............................................................................................ 292
5.3.7.5 Farbverlaufshintergrund mit runden Ecken ................................................... 294
5.3.7.6 Miniaturbilder mit Vergrößerungsfunktion ................................................... 296
5.3.7.7 Schaltfläche .................................................................................................... 298
5.3.8 Titelfolie ................................................................................................................. 299
5.3.8.1 Modul starten ................................................................................................. 299
5.3.8.2 Dialogfenster "Folientitel".............................................................................. 300
5.3.9 Medien................................................................................................................... 302
5.3.9.1 Flash-Film ....................................................................................................... 302
5.3.9.2 Shockwave ...................................................................................................... 304
5.3.9.3 Video Clip ....................................................................................................... 305
5.3.9.4 Java- Applet .................................................................................................... 309
5.3.9.5 Flash Video ..................................................................................................... 311
5.3.10 Navigation ........................................................................................................... 315
5.3.10.1 Universelle Schaltfläche ............................................................................... 315
5.3.10.2 Navigationsmenü ......................................................................................... 317
5.3.10.3 Aktuelle Position .......................................................................................... 320
5.3.10.4 Registerkarte "Inhalt"................................................................................... 322
5.3.10.5 Registerkarte "Hilfe" .................................................................................... 326
5.3.10.6 Registerkarte "Rechner"............................................................................... 330
5.3.10.7 Registerkarte "Einstellungen" ...................................................................... 334
5.3.10.8 Registerkarte "Suche" .................................................................................. 341
5.3.10.9 Registerkarte "Info"...................................................................................... 347
5.3.10.10 Schaltfläche "Weiter" ................................................................................. 351
5.3.10.11 Schaltfläche "Vorherige" ............................................................................ 354
5.3.10.12 Folienname ................................................................................................. 357
4 von 626
5.3.10.13 Fenstertitel ................................................................................................. 358
5.3.10.14 Schaltfläche "Ton" ...................................................................................... 359
5.3.10.15 Schaltfläche "Modul schließen" ................................................................. 363
5.3.10.16 Schaltfläche "Wiederholen" ....................................................................... 364
5.3.10.17 Einfacher Fortschrittsbalken ...................................................................... 367
5.3.10.18 Erweiteter Fortschrittsbalken .................................................................... 368
5.3.10.19 Dialogfenster "Hilfe" .................................................................................. 371
5.3.10.20 Dialogfenster "Inhalte"............................................................................... 377
5.3.10.21 Dialogfenster "Suche" ................................................................................ 382
5.3.10.22 Dialogfenster "Glossar" .............................................................................. 389
5.3.10.23 Einfache Suche ........................................................................................... 396
5.3.10.24 Ladefortschritt Anzeige .............................................................................. 401
5.3.10.25 Alternativer Pfad ........................................................................................ 404
5.3.10.26 Frame-Navigation ....................................................................................... 407
5.3.10.27 Timer .......................................................................................................... 409
5.3.10.28 Notizen ....................................................................................................... 411
5.3.10.29 Registerkarte "Notizen" ............................................................................. 413
5.3.11 Akteure ................................................................................................................ 417
5.3.11.1 Akteur ........................................................................................................... 417
5.3.11.2 Sprechender Kopf ......................................................................................... 422
5.3.11.3 Akteur 2 ........................................................................................................ 428
5.3.11.4 Sprechender Kopf 2 (unterschiedliche Charaktere)..................................... 433
5.3.11.5 Akteur (unterschiedliche Charaktere) .......................................................... 439
5.3.11.6 Sprechender Kopf (unterschiedliche Charaktere)........................................ 445
5.3.11.7 Araber ........................................................................................................... 450
5.3.11.7.1 Reihenfolge von Aktionen ..................................................................... 451
5.3.11.8 Tiere.............................................................................................................. 452
5.3.11.9 Hase .............................................................................................................. 456
5.3.12 Listen ................................................................................................................... 458
5.3.12.1 Aufzählung.................................................................................................... 458
5.3.12.2 Einfache Liste................................................................................................ 465
5.3.12.3 Standardliste ................................................................................................ 472
5.3.12.4 Standard Blockliste ....................................................................................... 477
5.3.12.5 Standard Listenelement ............................................................................... 478
5.3.12.6 Einfaches Listenelement .............................................................................. 479
5.3.12.7 Animierte Liste ............................................................................................. 480
5.3.13 Textboxen ............................................................................................................ 482
5.3.13.1 Textbox (Schatten) ....................................................................................... 482
5.3.13.2 Textbox (Relief) ............................................................................................ 486
5.3.13.3 Einfache Textbox .......................................................................................... 489
5.3.13.4 Farbverlaufsbox ............................................................................................ 492
5.3.14 Test ...................................................................................................................... 495
5.3.14.1 Test ............................................................................................................... 495
5.3.14.2 QTI Test ........................................................................................................ 503
5.3.14.3 Aktuelles Ergebnis ........................................................................................ 513
5.3.14.4 Ergebnisse nach Zielen ................................................................................. 515
5.3.14.5 Detail-Ergebnisse.......................................................................................... 516
5.3.15 Formular .............................................................................................................. 519
5 von 626
5.3.15.1 Text Feld ....................................................................................................... 519
5.3.15.2 Versteckte Eingabe....................................................................................... 522
5.3.15.3 Textbereich................................................................................................... 524
5.3.15.4 Kontrollkästchen .......................................................................................... 527
5.3.15.5 Optionen ...................................................................................................... 530
5.3.15.6 Drop-down Menu ......................................................................................... 534
5.3.15.7 Schaltfläche .................................................................................................. 537
5.3.16 Benutzerdefinierte Kopien von Objekten erstellen .............................................. 539
5.4 MAUSZEIGER .................................................................................................................... 544
5.4.1 Mauszeiger verwenden ......................................................................................... 544
5.4.2 Dauer der Mauszeiger-Bewegung ......................................................................... 545
5.5 SZENARIEN ....................................................................................................................... 546
5.5.1 Produktkatalog ...................................................................................................... 546
6. UMGANG MIT OBJEKTEN ...........................................................................................547
6.1 OBJEKTPOSITION INNERHALB EINES FRAMES ............................................................................ 547
6.1.1 Objekt-Auswahl ..................................................................................................... 547
6.1.2 Rahmen, Füllfarben und Transparenz ................................................................... 548
6.1.3 Ändern der Größe eines Objekts............................................................................ 548
6.1.4 Bewegen eines Objektes ........................................................................................ 550
6.1.5 Ausrichtung von Objekten ..................................................................................... 552
6.1.6 Drehen eines Objekts ............................................................................................. 553
6.1.7 Ändern der Reihenfolge (Sichtbarkeit) der Objekte .............................................. 554
6.2 STEUERUNG DER ANZEIGEZEIT .............................................................................................. 555
6.2.1 Effekte ................................................................................................................... 555
6.2.2 Objekt-Anzeigedauer ............................................................................................. 556
6.2.3 Zeitleiste ................................................................................................................ 557
6.3 OBJEKTEIGENSCHAFTEN....................................................................................................... 558
6.3.1 Allgemeine Objekteigenschaften .......................................................................... 558
6.3.2 Objektspezifische Eigenschaften ........................................................................... 559
6.4 SOUND AN OBJEKTE BINDEN ................................................................................................ 559
7. ANIMATION ...............................................................................................................560
7.1 FRAMES VERWENDEN ......................................................................................................... 560
7.2 FRAME-ANZEIGE-DAUER ..................................................................................................... 560
8. EREIGNISSE UND AKTIONEN .......................................................................................561
8.1 EREIGNISSE ....................................................................................................................... 562
8.1.1 Folien und Frame Ereignisse .................................................................................. 562
8.1.2 Allgemeine Ereignisse aller Objekte ...................................................................... 563
8.1.3 Objektspezifische Ereignisse .................................................................................. 564
8.1.4 Tastaturereignisse verwenden .............................................................................. 565
8.2 AKTIONEN ........................................................................................................................ 566
8.2.1 EXTERNAL URL ....................................................................................................... 568
8.2.2 RETURN ................................................................................................................. 568
8.2.3 ROTATE - START ..................................................................................................... 569
8.2.4 ROTATE - STOP ...................................................................................................... 569
8.2.5 CALL ....................................................................................................................... 570
8.2.6 MOVE - START ....................................................................................................... 571
6 von 626
8.2.7 MOVE - STOP ......................................................................................................... 572
8.2.8 IF ............................................................................................................................ 573
8.2.9 IF COMPLETION STATUS ........................................................................................ 573
8.2.10 IF SCORE .............................................................................................................. 574
8.2.11 IF SUCCESS STATUS .............................................................................................. 575
8.2.12 SET COMPLETION STATUS ................................................................................... 576
8.2.13 SOUND ................................................................................................................. 577
8.2.14 ELSE ..................................................................................................................... 577
8.2.15 METHOD .............................................................................................................. 578
8.2.16 NAVIGATION ........................................................................................................ 578
8.2.17 PARALLEL ............................................................................................................ 579
8.2.18 SET SCORE............................................................................................................ 579
8.2.19 DELAY .................................................................................................................. 580
8.2.20 VARIABLE ............................................................................................................. 581
8.2.20.1 Variablen in Ausdrücken verwenden ........................................................... 581
8.2.21 GOTO ................................................................................................................... 582
8.2.22 PRINT ................................................................................................................... 582
8.2.23 DISPLAY................................................................................................................ 583
8.2.24 SEQUENTIALLY ..................................................................................................... 583
8.2.25 MSGBOX .............................................................................................................. 584
8.2.26 CHECKHIT ............................................................................................................. 584
8.2.27 SIZE - START ......................................................................................................... 585
8.2.28 SIZE - STOP ........................................................................................................... 586
8.2.29 TIMER .................................................................................................................. 586
8.2.30 SET SUCCESS STATUS ........................................................................................... 587
8.2.31 FOR ...................................................................................................................... 587
8.2.32 JAVASCRIPT.......................................................................................................... 588
8.2.33 Z - INDEX .............................................................................................................. 588
8.2.34 Ausdrücke in Aktionen verwenden ...................................................................... 589
9. BEWERTUNG ..............................................................................................................592
9.1 ZIELE ............................................................................................................................... 592
9.2 REGELN ........................................................................................................................... 594
10. BILDSCHIRMAUFZEICHNUNG ....................................................................................598
10.1 WAS SOLLTE MAN FÜR DIE AUFZEICHNUNG EINER SIMULATION VORBEREITEN? ............................ 598
10.2 BILDSCHIRMAUFZEICHNUNGS-ASSISTENT .............................................................................. 598
10.3 BILDSCHIRMAUFZEICHNUNG............................................................................................... 602
10.4 ÄNDERN DER AUFNAHMEEINSTELLUNGEN WÄHREND EINER AUFNAHME ..................................... 603
10.5 BILDAUSSCHNITT AUFZEICHNEN .......................................................................................... 606
10.6 BEARBEITEN AUFGEZEICHNETER FRAMES .............................................................................. 608
11. AUS POWERPOINT IMPORTIEREN .............................................................................609
11.1 Assistent für PowerPoint-Import ............................................................................ 609
12. LIZENZVERWALTUNG ...............................................................................................613
12.1 HASP HL-SCHLÜSSEL (USB-DONGLE) ................................................................................. 613
12.2 HASP SL SCHLÜSSEL (SOFTWARE SCHLÜSSEL) ...................................................................... 613
12.2.1 Lizenz aktivieren .................................................................................................. 614
7 von 626
12.2.2 Vorübergehende Entfernung der Lizenz .............................................................. 617
12.2.3 Rückgabe einer entfernten Lizenz ....................................................................... 619
12.2.4 Lizenz deaktivieren .............................................................................................. 621
12.3 COURSELAB REGISTRIERUNG .............................................................................................. 623
8 von 626
1. Über Courselab
1. Über Courselab
Courselab ist ein umfangreiches und bedienungsfreundliches E-Learning-Autorensystem
mit einer WYSIWYG-Oberfläche. Mit diesem System können Sie auch ohne
Programmierkenntnisse hochwertige interaktive E-Learning-Kurse erstellen, die im
Internet, in Lernmanagement-Systemen (LMS), auf CD-ROMS oder anderen Plattformen
und Geräten veröffentlicht werden können.
1.1 Hauptmerkmale von CourseLab:
Eine WYSIWYG (What you see is what you get; übers.: Was Sie sehen, ist was Sie
bekommen)-Oberfläche, um einen hochwertigen und interaktiven E-Learning-Inhalt zu
erstellen und zu verwalten.
Keine HTML- oder andere Programmierkenntnisse erforderlich
Objektorientiertes Modell, das den Aufbau des E-Learning-Inhalts fast jeder
Komplexität erlaubt - so einfach wie Bausteine zusammenfügen
Das Interface basiert auf einem Open-Object-Model, mit welchem Sie die
mitgelieferten Objekte und Vorlagen einfach erweitern und eigene Objekte und
Vorlagen erstellen können
Eingebettete Mechanismen für animierte Objekte
Einfaches Einfügen von Rich-Media-Inhalten, wie Flash, Shockwave, Java und
Video in verschiedenen Formaten
Einfaches Einfügen und Synchronisierung von Tondateien
Importieren von PowerPoint-Präsentationen in das Lernmaterial
Bildschirmaufzeichnung
ermöglicht
die
Nachbildung
von
SoftwareFunktionalitäten (dh. Simulation) unterschiedlicher Programme
Eingebette Mechanismen für Events und Aktionen
Erfahrene Benutzer können auf die CourseLab Objekte und die Laufzeitvariablen
über Javascript zugreifen
1.2 Systemanforderungen
Mindest-Systemanforderungen für das Arbeiten mit CourseLab:
Microsoft Windows 2000/XP/2003/Vista/Windows 7/2008
Internet Explorer 6.0 oder eine neuere Version
80 MB Festplattenspeicher
1 freier USB-Anschluss (falls Hardware Schlüssel verwendet wird)
1.1 Hauptmerkmale von CourseLab:
9 von 626
1. Über Courselab
Mindest-Systemanforderungen für das Ausführen von Lern-Modulen (für Computer und
mobile Geräte*):
Betriebssystem:
o Microsoft Windows 98, Me, NT 4.0, 2000, XP, 2003, Vista, 7, 2008, MacOSX
o iOS *
o Linux
Browser:
o Internet Explorer 6.0 oder höher (8.0 und höher empfohlen) **
o Mozilla FireFox 3.0 oder höher (4.0 und höher empfohlen) **
o Google Chrome 1.0 oder höher (7.0 und höher empfohlen)
o Apple Safari 4.0 oder höher (5.1 und höher empfohlen)
o Opera 11.0 oder höher (12.0 und höher empfohlen)
JavaScript Unterstützung
XML Unterstützung
* Einige Effekte funktionieren möglicherweise nicht. Z.B. wird Adobe Flash auf
manchen mobilen Geräten nicht unterstützt.
** Das lokale Aufrufen des Kurses wird nur für diese Browser unterstützt. Der
Benutzer muss das Ausführen von aktiven Inhalten von der lokalen Platte in den
Browsereinstellungen erlauben.
1.3 Unterstützte Standards
Lern-Module, die mit CourseLab hergestellt werden, sind mit den folgenden E-LearningStandards kompatibel (dies hängt von der Publikationsmethode ab):
AICC ( http://www.aicc.org/ )
SCORM 1.2 ( http://www.adlnet.org/ )
SCORM 1.3 (SCORM 2004) ( http://www.adlnet.org/ )
CourseLab ist für die Kompatibilität zu SCORM 2004
von ADL zertifiziert.
1.4 CourseLab und LMS
Das Lern-Management-System (LMS) ist eine komplexe Software-Plattform zur
automatischen Verwaltung von veröffentlichtem Lerninhalt. Das LMS protokolliert den
Abschluss eines E-learning-Kurses und kann daraus Berichte erstellen. Moderne LMS
basieren auf internationalen Standards für die Verwendung und den Austausch von
Lerninhalten.
Mit CourseLab kann ein kompletter, umfangreicher und komplexer E-Learning-Kurs
erstellt werden.
Ist der Kurs fertig aufgebaut, wird dieser publiziert. Das Ergebnis einer Publizierung ist ein
Zip-Paket, dessen Struktur den Vorgaben des gewählten e-Learning Standard entspricht
(Content Aggregation Model - CAM). Das Archiv enthält alle für den Kurs relevanten
1.3 Unterstützte Standards
10 von 626
2. Oberfläche
Dateien einschließlich der Kursstruktur-Beschreibung.
Das Kurspaket wird in ein LMS importiert, welches den gewählten Standard unterstützt
und entsprechende Importfunktionen dazu anbietet.
Während ein Benutzer den Kurs durcharbeitet kommuniziert der Kurs mit dem LMS über
das Runtime-Environment (RTE) unter Verwendung des jeweils ausgewählten Standards.
Der Kurs speichert seinen aktuellen Zustand im Speicher des LMS und ruft diesen wieder
ab, wenn ein Kurs nach einer Unterbrechung wieder fortgesetzt wird.
2. Oberfläche
So sieht das CourseLab Fenster aus, nachdem mittels Assistent zum Erstellen eines neuen
Kurses ein leerer Kurs angelegt wurde.
Das CourseLab Fenster ist in Bereiche unterteilt, welche für unterschiedliche Aufgaben
verwendet werden
2.1 Kursübersicht diese befindet sich links im CourseLab Fenster. Die Kursübersicht
zeigt den Titel des Lern-Kurses an.
2.2 Modulfenster befindet sich in der Mitte des CourseLab Fensters.
2.3 Aufgabenleiste befindet sich rechts im CourseLab Fenster.
1.4 CourseLab und LMS
11 von 626
2. Oberfläche
2.1 Kursübersicht
Die Kursübersicht zeigt den Titel des Lern-Kurses an. Derselbe
Titel wird für den Lernenden im Lern-Management-System
angezeigt.
Um die Kursübersicht zu öffnen oder zu schließen, wählen Sie
im Menü Ansicht Kurs aus.
Die Kursübersicht befindet sich links im CourseLab Fenster.
Die Kursübersicht enthält:
Kursname
Namen der Kapitel
Namen der Module
Kapitel können innerhalb anderer Kapitel gruppiert werden.
Daraus resultiert eine komplexe Kurs-Hierarchie-Struktur.
Klicken Sie doppelt auf den Modulnamen, um das Modul zur
Bearbeitung zu öffnen.
Um das Modul oder das Kapitel in ein anderes Kapitel zu
legen, ziehen Sie den entsprechenden Namen des Moduls
auf den Namen des Zielkapitels.
Um die Modul-Reihenfolge zu ändern ziehen Sie die
Module mit der Maus in das übergeordnete Kapitel. Das
verschobene Element wird immer am Ende der Liste angehängt.
2.1 Kursübersicht
12 von 626
2. Oberfläche
2.2 Modulfenster
Das geöffnete Modulfenster befindet sich in der Mitte des CourseLab Fensters. Dieses
besteht aus zwei Bereichen: der Folienübersicht (links) und dem Arbeitsbereich.
Der Arbeitsbereich wird verwendet, um Objekte auf die Folie zu setzen.
Die Folienübersicht dient der Anzeige
von Miniaturen der Folien. Per Klick auf
eine dieser Miniaturen wird die Folie im
Arbeitsbereich angezeigt.
Um die Folienreihenfolge zu ändern, ziehen
Sie die ausgewählte Folienminiatur auf die
gewünschte Position in der Folienübersicht.
Mit den beiden Reiter-Symbolen oberhalb
der Kursübersicht können Sie die Ansicht
zwischen
Folienminiaturen
und
Foliennamen umschalten.
Verwenden Sie die Tab- bzw. Shift+TabTaste, um den Namen der ausgewählten
Folie nach rechts oder links zu verschieben.
Auf diese Weise können Sie eine einfache
Folienhierarchie erstellen, die während der
Kurswiedergabe angezeigt wird.
Im Modulfenster können Sie außerdem Frames und die Zeitleiste öffnen.
2.2 Modulfenster
13 von 626
2. Oberfläche
2.3 Aufgabenleiste
Die Aufgabenleiste befindet sich rechts im CourseLab-Fenster. Das Drop-Down-Menü
an der Spitze der Aufgabenleiste ermöglicht den Zugang zu einem der folgenden
Sektionen:
2.3 Aufgabenleiste
14 von 626
2. Oberfläche
2.3.1 Framestruktur
In der Framestruktur werden die aktuelle Frame-ID und eine Liste aller im
Frame verwendeten Objekte (sowie Gruppen und Szenarien) angezeigt. Die
Objekte innerhalb eines Frames erscheinen der Reihe nach in der Liste,
wobei die zuletzt erstellten Objekte ganz oben angezeigt werden, diese
verdecken evtl. darunterliegende Objekte.
Jedes Objekt hat eine Objekt-ID und ein kleines Icon, welches Hinweise
auf zusätzliche Objektparameter gibt:
Zu den Objektereignissen wurden Aktionen eingetragen.
Das Objekt wird zeitversetzt angezeigt.
Das Objekt ist ausgeblendet.
Dem Objekt wurde eine Tondatei beigefügt.
Das Objekt hat einen Übergangseffekt.
2.3.2 Objektbibliothek
Die Objektbibliothek zeigt alle zur Kurserstellung verfügbaren Objekte an.
Diese sind nach Verwendungszweck gruppiert.
Sie können die Objekte auf zwei verschiedene Arten einfügen: ziehen Sie
das Icon in den Frame oder klicken Sie doppelt darauf (in diesem Fall wird
das Objekt exakt in der Mitte des Frames platziert).
Die Objekte können durch den Benutzer definiert werden (dazu klicken
Sie auf den Link „Anpassen“, der sich unten in der Objektbibliothek
befindet).
2.3 Aufgabenleiste
15 von 626
2. Oberfläche
2.3.3 ClipArt
Um Bilder einzufügen, die Sie häufig verwenden, empfiehlt es sich, den
ClipArt-Bereich zu verwenden. Dieser zeigt Miniaturen der Bilder eines
Clipart-Ordners, der sich auf dem Computer befindet, an. Klicken Sie
unten auf „Durchsuchen“, um den Odner auszuwählen, der im ClipartBereich zugänglich gemacht werden soll. Im geöffneten Dialogfenster
„Ordner suchen“ wählen Sie den gewünschten Ordner aus. Es empfiehlt
sich, den Ordner, den Sie für Cliparts verwenden möchten, hierfür
vorzubereiten.
Um ein Bild in der Folie hinzuzufügen, ziehen Sie das Miniatur-Bild in den
Arbeitsbereich.
2.3.4 Formen
Formen sind eine Gruppe spezieller Objekte, die auf Vektoren basieren.
(Pfeile, Sterne, Kurven, Vierecke, usw.). Die Form kann beliebig
vergrößert oder verkleinert werden, ohne an Form oder Qualität zu
verlieren. Dies ist abhängig von der Vektorenstruktur.
Um ein Objekt einzufügen, wählen Sie eine Gruppe von Formen aus
und klicken Sie doppelt auf das gewünschte Objekt.
2.3 Aufgabenleiste
16 von 626
2. Oberfläche
2.3.5 Szenarien
CourseLab-Szenarien sind Vorlagen mit denen wiederkehrende
Tätigkeiten beim Folienaufbau vereinfacht, d.h. automatisiert werden
können.
Die Szenarien-Sektion in der Aufgabenleiste zeigt alle Szenarien an, die
für die Kurserstellung verfügbar sind. Diese sind entsprechend ihres
Verwendungszwecks gruppiert.
2.3.6 Vorlagen
In der Vorlagen-Sektion werden alle für die Kurserstellung
verfügbaren Vorlagen angezeigt. Mit diesen kann der Benutzer die
ursprüngliche Vorlage des Moduls ändern oder eine weitere Vorlage
für einige Folien hinzufügen.
Um eine Vorlage in das aktuelle Modul hinzuzufügen, klicken Sie auf das
Icon der gewünschten Vorlage. Eine neue Vorlagen-Folie (und Titelfolie,
falls festgelegt) wird dem Modul hinzugefügt.
Vorlagen können auch vom Benutzer definiert werden, indem dieser den
Link „Anpassen“ verwendet, der sich unten in der Aufgabenleiste befindet.
Sie können ihre eigenen Vorlagen
kreieren und diese unter „Meine
Vorlagen“ abspeichern. Dazu erstellen
Sie ein Modul mit einer leeren Folie,
ändern Sie die Vorlagen-Folie und die
Titelfolie
ihren
Vorstellungen
entsprechend und wählen Sie im Menü
Tools den Unterpunkt Modul zur Vorlage
hinzufügen aus.
2.3 Aufgabenleiste
17 von 626
3. Was ist ein E-Learning Kurs?
3. Was ist ein E-Learning Kurs?
Ein E-Learning-Kurs enthält thematisch strukturiertes, selbstständiges Lernmaterial, das
dem Lernenden über das Internet oder von den gängigen Speichermedien wie
Festplattenlaufwerken, CDs und Flash-Karten zur Verfügung gestellt werden kann.
Gewöhnlich enthält ein E-Learning Kurs Materialien für das Selbststudium, bietet aber
gegenüber normalen Büchern oder Handbüchern zusätzlich:
Multimedia-Inhalte − Grafiken, Animation und weiteres Rich-Media-Material
(Audio und Video in verschiedenen Formaten, Flash-Filme, Java-Anwendungen
usw.).
Interaktion – die Navigation durch das Lernmaterial kann von den Aktionen
abhängen, die vom Benutzer gesetzt werden.
Unterschiedliche Möglichkeiten zum Feststellen und Bewerten des erfassten
Wissens (Tests, Übungen).
Integration eines E-Learning-Kurses in ein Lernmanagement-System und der
Kommunikation zwischen diesen, welches ein effizientes Management des
Gesamtlernprozesses ermöglicht. Innerhalb eines Lernmanagement-Systems gilt der ELearning-Kurs als eine unabhängige Lerneinheit, die verwendet werden kann, um Inhalte
zu liefern und den Lernerfolg festzustellen. Bei Abschluss eines E-Learning Kurses können
verschiedene Berichte durch das Lernmanagement-System erzeugt werden.
Aus der pädagogischen Methodologieperspektive entsprechen E-Learning-Kurse
herkömmlichen Lernkursen – unter der Voraussetzung, dass jeder E-Learning Kurs
sämtliche, zum Selbststudium notwendige Lernmittel umfasst und auch prüft, ob das
Lernmaterial auch verstanden wurde.
3.1 Modul
Das Lern-Modul ist der grundlegende Baustein der Kurshierarchie und stellt ein Set
strukturierter Folien dar. Während des Lernprozesses wird der Lernende standardmäßig
der Reihe nach von einer Folie zur nächsten geführt. Wenn gewünscht, kann der Autor
des Lern-Moduls eine alternative Folienreihenfolge definieren (z.B. kann die
Folienreihenfolge von dem Ergebnis eines Tests abhängen).
Ein Lern-Modul kann für pädagogische Zwecke benutzt werden, sofern es nur Lernmittel
enthält und kann auch für die Beurteilung der gelernten Lektionen eingesetzt werden,
sofern es auch Tests und Übungen enthält. Es ist die übliche Praxis, Lernmittel und Tests
in einem Lern-Modul zu kombinieren - wenn ein Benutzer das Lehrmaterial abgeschlossen
hat, wird dessen Inhalt innerhalb des gleichen Lern-Moduls geprüft.
In einem Lernmanagement-System ist das Lern-Modul eine der Komponenten eines
Lehrgangs und die einzige dynamische Struktureinheit. Das LMS sammelt Informationen
vom Lern-Modul über Fortschritt und die Prüfungsergebnisse. Das LMS verwendet die
gesammelten Informationen aller Lernmodule um nach definierbaren Regeln die
Navigation durch die einzelnen Lernmodule zu steuern, sowie deren Abschluss des Kurses
zu bestimmen.
Aus der pädagogischen Methodologieperspektive entspricht ein Lern-Modul einer
Lektion oder einem Vortrag - dies bedeutet, die Lektion sollte thematisch
zusammenhängendes und komplettes Lernmaterial enthalten.
3.1 Modul
18 von 626
3. Was ist ein E-Learning Kurs?
3.2 Kapitel
Die Lern-Module, die in CourseLab erstellt werden, können in Kapitel thematisch
gruppiert werden. Kapitel können andere Kapitel enthalten - mit dem Ergebnis einer
komplexen Kurshierarchiestruktur. Obgleich es keine Beschränkung der Anzahl von
Kapiteln bzw. Unterordnern gibt, wird empfohlen, eine übermäßig komplexe
Hierarchiestruktur zu vermeiden. Dies könnte die Lernenden vor der Durchführung Ihres
Kurses entmutigen, wenn die Struktur schwer verständlich ist.
Ein Kapitel enthält normalerweise Lern-Module und/oder andere Kapitel. Das Kapitel in
einem Fernstudium-System ist eine strukturelle Entität oder Einheit. Es werden keine
Informationen über den Zustand des Kapitels dem Lernmanagement-System von den
Lern-Modulen übermittelt. Das LMS nimmt Änderungen am Zustand der Kapitel vor, die
auf den Informationen basieren, die es von den Lern-Modulen und von anderen Kapiteln
erhält.
Aus der pädagogischen Methodologieperspektive enthält ein Kapitel eine Reihe
thematisch gruppierter Vorträge oder Lektionen.
3.3 Folie
Die Folie (interaktive Webseite) ist der Hauptbaustein des Lern-Moduls.
Folien werden vom Autor benutzt, um die Lernmaterialien, die Tests und die Übungen
darzustellen. Die Reihenfolge sowie die Navigation durch Folien werden vom Autor vorher
festgelegt.
Eine Folie besteht aus Frames. Abhängig von der Komplexität kann die Anzahl der Frames
variieren (z.B. kann die Verwendung von Animationen oder Software-Simulationen die
Anzahl der Frames erheblich erhöhen). Jede Folie hat mindestens einen Frame.
Folien sind durch das Lernmanagement-System einzeln nicht zugänglich. Das Lern-Modul
ist die kleinste System-Einheit für das LMS.
Von einer pädagogischen Methodologieperspektive ausgehend wird eine Folie
eingesetzt, um eine Sichtweise, einen Gedanken oder eine Idee innerhalb des LernModuls auszudrücken.
3.4 Frame
Der Frame ist die kleinste Struktureinheit eines Lern-Moduls. Frames werden für zeitliche
Veränderungen von Folien (zb. Animation) und somit als Grundlage für Objekte benutzt.
Obwohl es keine Beschränkung für die Anzahl von Frames innerhalb einer Folie gibt,
empfehlen wir, nicht mehr als 30-40 Frames pro Folie einzurichten; andernfalls wird die
Ladezeit der Folie sehr hoch.
Frames sind (wie Folien) einzeln nicht durch das Lernmanagement-System zugänglich.
Das Modul ist die kleinste Systemeinheit.
Von der pädagogischen Methodologieperspektive ist ein Frame keine selbstständige
Einheit.
3.2 Kapitel
19 von 626
4. Erstellen eines Lehrgangs
3.5 Vorlage
Alle Folien im Lern-Modul werden auf Basis einer Vorlagen-Folie erstellt. Die VorlagenFolie enthält verschiedene Elemente, welche mehrere oder alle Folien gemeinsam haben.
Die Vorlagen-Folie kann Logos, Navigationsobjekte (nächste Folie/vorige Folie), HilfeTasten usw. enthalten.
Es gibt keine maximale Anzahl von Vorlagen-Folien und jede einzelne Folie könnte
theoretisch eine eigene Vorlagen-Folie haben. Dies wäre allerdings ineffizient und sollte
vermieden werden. In der Praxis sollte eine Vorlagen-Folie ausreichend sein.
EINSCHRÄNKUNG: Bedenken Sie, dass die Vorlagen-Folie eine Hintergrund-Folie
ist und daher in ihrer Funkionalität eingeschränkt ist: Links, aktive Zonen, Effekte,
Verzögerungen in der Anzeige, Ereignisse und Aktionen sind nicht für die VorlagenFolie gedacht. Die meisten komplexen Objekte funktionieren möglicherweise nicht
auf der Vorlagen-Folie, abgesehen von Navigationsobjekten, welche speziell für die
Vorlagen-Folie konzipiert wurden.
3.6 Titel-Folie
Die Titel-Folie ist die einleitende Seite des Lern-Moduls und erscheint auf dem Bildschirm,
sobald das Lern-Modul startet. Das System lädt zuerst den Kernteil des Moduls mit der
Titelfolie und zeigt diese an, während im Hintergrund die restlichen Seiten geladen
werden, wodurch die Ladezeit des gesamten Lern-Moduls für den Benutzer optisch kürzer
wirkt.
WICHTIG! Während der Anzeige der Titel-Folie ist der Hauptteil des Moduls noch
nicht vollständig geladen, deshalb werden nicht alle komplexen Objekte
angezeigt. Daher sollten für die Titel-Folie nur Text, Bilder und spezielle Objekte
aus dem Ordner „Titel-Folie“ in der Objektbibiliothek (Schaltfläche „Modul
starten“ und Dialofgenster „Folientitel“) verwendet werden. Übergänge,
Verzögerungen, Ereignisse und Aktionen sind nicht erlaubt.
4. Erstellen eines Lehrgangs
Die folgenden Kapitel beschreiben den Ablauf zur Kurserstellung:
Vorbereitungen zum eLearning Kurs
Kursassistent ausführen
Bearbeiten eines Moduls
weitere Module hinzufügen
Kapitel hinzufügen
Kurs veröffentlichen
3.5 Vorlage
20 von 626
4. Erstellen eines Lehrgangs
4.1 eLearning Kurs vorbereiten
Folgendes sollte beim Erstellen eines Lehrgangs berücksichtigt werden:
Die thematische Präsentation des Lehrgangs muss konsequent sein.
Konzentrieren Sie sich auf das Wesentliche. Weichen Sie nicht von Ihrem
Lerninhalt ab – Sie sollten es vermeiden, entsprechend der üblichen
Unterrichtsmethode, eine lustige Geschichte in das Lernmaterial einzubinden.
Jeder Student findet seinen eigenen Weg, um das Material zu verinnerlichen.
Stellen Sie nicht zu viele Alternativen zur Verfügung. Ein linearer Kurs ist besser
als eine baumähnliche Kursstruktur. Sie schickt den Lernenden in verschiedene
Richtungen und einige parallele Wege der baumähnlichen Struktur werden
möglicherweise gar nicht behandelt. Die einzige Ausnahme für die Anwendung
einer komplexeren Struktur ist, wenn Sie ein Beispiel zur Verfügung stellen, das
für das Hauptlehrziel nicht relevant ist. Dieses Beispiel sollte lediglich eine
zusätzliche Illustration zum Lernmaterial sein, das übersprungen werden kann,
ohne eine Beeinträchtigung des Gesamtlernprozesses zu verursachen. Falls jenes
Beispiel einen wesentlichen Bestandteil des Hauptkurses ausmacht, ist es besser,
dieses in die lineare Kursstruktur einzubetten.
Die Größe der Lernmodule sollte angemessen sein.
Teilen Sie das Lernmaterial auf einzelne Elemente auf. Errichten Sie eine klare
Hierarchiestruktur. Wenn das Lernmittel umfangreich ist, teilen Sie es auf klare,
thematisch zusammenhängende Module, konsequente Handlungen und Inhalt. Es
wird empfohlen, nicht mehr als ein Lernthema in einem Modul zu behandeln; Es
ist besser, mehrere Module im Kurs zu benutzen als einzelne Module mit
verschiedenen Themen zu überladen. Verwenden Sie thematisch
zusammenhängendes Material in einem Modul und binden Sie gelegentlich eine
Wissensüberprüfung in die Folien ein.
Ein Thema pro Folie. Das Lernmaterial in dem Kurs auf Folien aufgeteilt. Obwohl
mehrere Folien einem Thema angehören, empfiehlt es sich nicht, ein einziges
Thema auf viele Folien auszudehnen. Idealerweise verwenden Sie ein Thema pro
Folie.
Benutzen Sie die Multimedia-Funktionen
Multimedia und Grafiken. E-Learning hat einen enormen Vorteil gegenüber dem
herkömmlichen Lernen, da es Multimedia-Inhalte enthalten kann. Animationen
und Flash-Filme sind häufig leichter verständlich als langatmige
Textbeschreibungen und sollten beim Präsentieren eines Themas so oft wie
möglich verwendet werden.
Lernen Sie durch üben. Erlauben Sie es dem Publikum, auf das Material
einzuwirken (interaktiv mitwirken), da es erheblich den Prozess des Merkens
verbessert. Gegebenenfalls ermöglichen Sie Bildschirm-Aktionen, um
unterschiedliche Ergebnisse durch die Manipulation der Parameter zu
demonstrieren. Verwenden Sie Tests, um das Wissen während des Lernprozesses
zu überprüfen.
4.1 eLearning Kurs vorbereiten
21 von 626
4. Erstellen eines Lehrgangs
4.2 Neuer-Kurs-Assistent
Um einen neuen Kurs zu erstellen, wählen Sie Datei -> Neu -> Kurs...
Der Neuer-Kurs-Assistent erscheint. Klicken Sie auf „Weiter“.
Geben Sie einen Kursnamen ein, sowie den Ordner, in dem die Kursdateien gespeichert
werden.
4.2 Neuer-Kurs-Assistent
22 von 626
4. Erstellen eines Lehrgangs
Standardmäßig enthält jeder erstellte Kurs ein einzelnes Modul. Auf der nächsten Seite
des Assistenten geben Sie den Namen des ersten Moduls ein und wählen eine Vorlage
aus. Später können Sie dem Kurs weitere Module, sowie Kapitel hinzufügen. Klicken Sie
auf „Weiter“.
4.2 Neuer-Kurs-Assistent
23 von 626
4. Erstellen eines Lehrgangs
Klicken Sie auf „Fertig stellen“, um den Assistenten zu verlassen. Ihr Kurs wird nun
erstellt.
4.3 Bearbeiten eines Moduls
Das Bearbeiten eines Moduls besteht aus folgenden Arbeitsschritten:
4.3.1 Titelfolie bearbeiten
4.3.2 Vorlage bearbeiten
4.3.3 Folie bearbeiten
4.3.4 Folien hinzufügen
4.3.5 Modulvorschau
4.3 Bearbeiten eines Moduls
24 von 626
4. Erstellen eines Lehrgangs
4.3.1 Titelfolie bearbeiten
Um die Titelfolie zu bearbeiten, wählen Sie Ansicht -> Titel oder klicken Sie auf das
entsprechende Icon in der unteren Leiste der Folienübersicht.
Auf der Titel-Folie können Sie Bilder (z.B. ein Logo) und Texte einfügen, um den Inhalt des
Moduls vorzustellen, sowie die Startschaltfläche ändern. Sie können daher das Aussehen
der Schaltfläche „Modul starten“ anpassen: „Während des Ladens“ (wird angezeigt, wenn
das System anfängt, das Modul zu laden, solange bis es geladen ist) und „Wenn geladen“
(wird angezeigt, wenn der Code für das Modul vollständig geladen ist). Sie sollten Ihre
Bilder in Ihrem Grafikeditor aufbereiten und bei Bedarf unter „Grafik formatieren…“ im
Kontext-Menü (rechter Mausklick) ändern.
EINSCHRÄNKUNG! Die Titel-Folie wird am Schirm angezeigt, bevor das System alle
für das Modul notwendigen Dateien geladen hat, deshalb können nur eine
begrenzte Anzahl an Objekten, Bildern, Textblöcke, Formen und spezielle Objekte
der Titelfolie eingesetzt werden. Links, Banner, Animationseffekte und andere
Ereignisse funktionieren auf der Titelfolie nicht. Abgesehen von den oben
erwähnten Elementen gilt das WYSIWYG-Prinzip für das Bearbeiten der Titelfolie.
4.3.2 Vorlage bearbeiten
Um die Vorlage zu bearbeiten wählen Sie Ansicht -> Vorlage aus oder klicken Sie auf das
entsprechende Icon in der unteren Leiste der Folienübersicht.
4.3 Bearbeiten eines Moduls
25 von 626
4. Erstellen eines Lehrgangs
Mit der Gestaltung der Vorlage legen Sie ein Layout für alle Folien dieses Moduls fest. Sie
können die Bilder auf der Vorlage ändern, ein Standard-Folienhintergrundbild hinzufügen,
ein Logo einfügen, den Namen des Moduls festlegen, usw.
EINSCHRÄNKUNG! Links, Animationseffekte und Ereignisse sind für die Vorlage
nicht geeignet, weil die Vorlage den Hintergrund für andere Folien darstellt. Es
gibt auch eine Beschränkung der verfügbaren Objekte: Sie können nur Bilder,
Textboxen, Formen und spezielle Objekte aus dem „Navigations“-Ordner
benutzen. Die Vorlagen-Bearbeitungsmöglichkeiten basieren auf dem WYSIWYGPrinzip (WYSIWYG=What you see is what you get).
4.3.3 Folie bearbeiten
Um eine normale Folie zu bearbeiten, klicken Sie im Menü Ansicht auf den
Untermenüpunkt Normal oder klicken Sie auf das entsprechende Icon in der unteren
Leiste der Folienübersicht.
Die folgenden Einstellungen der Folie können bearbeitet werden:
4.3.3.1 Folienname
4.3.3.2 Vorlage festlegen
4.3.3.3 Folieninhalt
4.3.3.4 Notizen
4.3.3.5 Folienübergänge
4.3 Bearbeiten eines Moduls
26 von 626
4. Erstellen eines Lehrgangs
4.3.3.1 Folienname
Üblicherweise entspricht der Name (Titel) einer Folie
dem behandelten Thema. Der Name erscheint in
einem Frame auf der Folie (die Vorlagen-Folie hat ein
entsprechendes Objekt „Folien-Name“ zur Anzeige
dieses
Textes).
Der
Folienname
wird
im
Inhaltsverzeichnis des Moduls erwähnt (sofern die
Vorlagen-Folie die entsprechenden „Inhalt“-Objekte
enthält), selbst wenn der Name nicht auf der Folie
selbst angezeigt wird.
Standardmäßig wird die neu erstellte Folie „Folie ohne
Titel“ genannt. Um den Namen einer Folie zu ändern,
klicken Sie mit der rechten Maustaste auf das FolienIcon in Folienübersicht und anschließend auf
„Umbenennen...“ im Kontextmenü. Es gibt keine
Beschränkungen für die Benennung einer Folie.
ANMERKUNG: Der eben bearbeitete Folienname wird
nicht im Bearbeitungs-Modus angezeigt; aber er ist
im Anzeige-Modus (über das Icon "Modul ansehen")
sichtbar.
4.3.3.2 Vorlage festlegen
Wie bereits erwähnt kann ein Lern-Modul mehrere Vorlagen enthalten.
Standardmäßig wählen Sie beim Erstellen eines Moduls
eine Vorlage aus. Diese wird für die erste erstellte Folie
verwendet.
Die Vorlage ist der Hintergrund für die ihr
zugeordneten Folien und kann im Bearbeitungsmodus
der Folie geändert werden: klicken Sie auf die Folie in
der Folienübersicht und wählen Sie „Vorlage“ im
Kontextmenü aus. Im Popup-Fenster wählen Sie die
gewünschte Vorlage aus.
Beachten Sie, dass jede neu erstellte Folie auf der
Vorlage basiert, die mit der vorhergehenden Folie
verbunden ist. Zum Beispiel ist die Grundlage für die
neue Folie Nr. 11 die Vorlage von Folie Nr. 10.
4.3 Bearbeiten eines Moduls
27 von 626
4. Erstellen eines Lehrgangs
4.3.3.3 Folieninhalt
Um Bilder, Texte und Objekte in einen Frame auf der Folie einzufügen, können Sie im
Menü „Einfügen“ die Untermenüs Grafik, Textbox und Objekt… verwenden oder die
entsprechenden Icons in der Icon-Leiste. Komplexe Objekte können entweder direkt von
der Objekt-Bibliothek mittels Doppelklick auf die ausgewählten Objekte oder durch
Drag&Drop in den Arbeitsbereich eingefügt werden.
Weitere Einzelheiten über die Besonderheiten der Objekte finden Sie im Abschnitt 5.
Objekte.
4.3 Bearbeiten eines Moduls
28 von 626
4. Erstellen eines Lehrgangs
4.3.3.4 Notizen
Die Folien-Notiz ist ein zusätzlicher Text, der mit
der Folie verbunden werden kann. Diese kann
Notizen und Anmerkungen des Autors zur Folie
enthalten, sowie Notizen, die aus einer
PowerPoint-Präsentation importiert worden sind.
Notizen sind nicht Teil der sichtbaren
Folienübersicht und keine Objekte, deshalb
können sie nicht als Text-Objekte angezeigt
werden. Spezielle Objekte werden benutzt, um
dem Studierenden Notizen anzuzeigen (weitere
Informationen darüber finden sie im Abschnitt
5.3.10 Navigation).
Um Notizen zur Folie hinzuzufügen oder zu
bearbeiten, klicken Sie in der Folienübersicht mit
der rechten Maustaste auf die Folie und wählen
„Notizen“ aus dem Kontextmenü aus. Ein Text-Bearbeitungsfenster öffnet sich. Geben Sie
den Text ein oder bearbeiten Sie einen bereits vorhandenen Text.
Beachten Sie, dass die Notizen in PowerPoint standardmäßig weiß sind, somit sind
importierte Notizen auf weißem Hintergrund nicht sichtbar.
4.3.3.5 Folienübergang
Standardmäßig wird angenommen, dass die
Navigation zur folgenden Folie durch Klicken auf die
5.3.10.10 Schaltfläche "Weiter" oder durch
benutzerdefinierte Aktionen durchgeführt wird. Dies
kommt am häufigsten vor, wenn der Benutzer die
Kontrolle über die Dauer der Anzeige einer Folie hat.
Der Übergang zur nächsten Folie kann aber auch
automatisch nach Ablauf einer festgesetzten
Zeitspanne
erfolgen.
Um
die
StandardÜbergangseinstellungen zu ändern, klicken sie in der
Folienübersicht mit der rechten Maustaste auf die
Folie und wählen Sie Fortschritt im Kontextmenü aus.
Im geöffneten Fenster ändern Sie die Einstellung von
auf Aktion warten auf Unmittelbar.
Weitere Einzelheiten über die Methoden der
Programmierung von Folienübergängen finden Sie im
Abschnitt 8.2 Aktionen.
4.3 Bearbeiten eines Moduls
29 von 626
4. Erstellen eines Lehrgangs
4.3.4 Folien hinzufügen
Jedes neu erstellte Modul enthält bereits eine Folie.
Fügen Sie
4.3 Bearbeiten eines Moduls
30 von 626
4. Erstellen eines Lehrgangs
5.1 Text,
4.3 Bearbeiten eines Moduls
31 von 626
4. Erstellen eines Lehrgangs
5.2 Bilder, und
4.3 Bearbeiten eines Moduls
32 von 626
4. Erstellen eines Lehrgangs
5.3 Komplexe Objekte hinzu.
Um weitere Folien hinzuzufügen, klicken Sie im Menü Einfügen auf den Unterpunkt Neue
Folie, verwenden Sie die Tastenkombination Strg+M, oder klicken Sie in der
Folienübersicht mit der rechten Maustaste und wählen sie Neue Folie im Kontextmenü
aus.
Sie können die Reihenfolge der Folien jederzeit ändern: klicken Sie in der Folienübersicht
mit der linken Maustaste auf die Folie, welche sie verschieben möchten und ziehen Sie
diese mit gedrückter Maustaste an die gewünschte Stelle.
4.3.5 Modul-Vorschau
Während Sie den Kurs aufbauen, können Sie jederzeit eine Vorschau ihres Moduls
ansehen, um einen Eindruck davon zu bekommen, wie dieses im Web Browser angezeigt
wird.
Um zur Vorschau des gesamten Moduls zu gelangen, wählen Sie Modul -> Modul
ansehen (alternativ dazu können Sie die F5-Taste drücken, oder das Icon „Modul
ansehen" in der Symbolleiste auswählen). Das Modul wird in einem separaten Web
Browser Fenster, dessen Größe durch die Designeinstellungen gegeben sind (siehe
Menüpunkt Modul -> Designeinstellungen…) geladen.
Um eine einzelne Folie anzusehen, klicken
Sie in der Folienübersicht mit der rechten
Maustaste auf das Icon der Folie und
wählen
Sie
Folie
ansehen
im
Kontextmenü aus. Das Modul wird in
einem separaten Browserfenster geladen
und
springt
automatisch
zur
ausgewählten Folie.
4.3 Bearbeiten eines Moduls
33 von 626
4. Erstellen eines Lehrgangs
4.4 Module hinzufügen
Wenn Sie einen neuen Kurs erstellen, enthält dieser ein einzelnes Modul. Falls dies nicht
genügen sollte, können Sie weitere Module hinzufügen und diese in Kapitel gruppieren.
Um ein neues Modul dem Kurs
hinzuzufügen, können Sie entweder
Datei ->Neu -> Modul... auswählen, die
Tastenkombination Strg+N, oder das
Kontextmenü verwenden, indem Sie im
Kursbereich mit der rechten Maustaste
auf den Kursnamen klicken.
Fügen Sie die gewünschte Anzahl an
Modulen hinzu und erstellen Sie darin
den Lerninhalt.
Um die Reihenfolge der Module zu ändern, ziehen Sie das entsprechende Modul im
Kursbereich mit der linken Maustaste auf das übergeordnete Element (Kurs oder Kapitel).
Dieses Modul wird als letztes in die darunterstehende Liste eingefügt.
4.4 Module hinzufügen
34 von 626
4. Erstellen eines Lehrgangs
4.5 Kapitel hinzufügen
Wenn ein neuer Kurs erstellt wird, besteht er aus einem einzigen Modul, welches noch
keinem Kapitel zugeordnet ist. Umfangreichere Kurse können aus vielen Modulen
bestehen. Um diese Kurse übersichtlich zu gestalten, können Kapitel zur Strukturierung
verwendet werden.
Um einen neuen Ordner einzufügen, können Sie entweder Datei - Neu - Kapitel
auswählen, oder das Kontextmenü benutzen, indem Sie in der Kursübersicht mit der
rechten Maustaste auf den Namen des Kurses oder ein Kapitel klicken.
Fügen Sie die erforderliche Anzahl von Kaptieln hinzu und erstellen Sie darin die Module.
Um die Reihenfolge der Kapitel zu ändern, ziehen Sie im Kursbereich mit der linken
Maustaste ein Kapitel zum entsprechenden Element (Kurs oder Kapitel). Das Kapitel wird
an das Ende der darunterliegenden Liste gesetzt.
4.5 Kapitel hinzufügen
35 von 626
4. Erstellen eines Lehrgangs
4.6 Kurs veröffentlichen
Nachdem Sie die Bearbeitung ihres Kurses abgeschlossen haben, können Sie Ihren Kurs
veröffentlichen.
Bei der Veröffentlichung eines Kurses wird eine lauffähige, alleinstehende Version (dh.
unabhängig von CourseLab) des Lehrgangs erstellt, die für den Gebrauch auf einer CD, in
einem Lernmanagement-System u.s.w., bestimmt ist. Im Zuge der Veröffentlichung
werden nur jene Elemente in den separaten Ordner kopiert, wovon einige nicht zur
Bearbeitung dienen, aber zur Anzeige des Kurses notwendig sind. Der veröffentlichte Kurs
wird getrennt vom zu bearbeitenden Kurs gespeichert. Letzterer bleibt durch die
Veröffentlichung unverändert.
Für die Kursveröffentlichung stehen folgende Formate zur Verfügung:
4.6.4 Verteilung auf CD
4.6.5 Verteilung in LMS nach dem AICC-Standard
4.6.6 Verteilung in LMS nach dem SCORM 1.2-Standard
4.6.7 Verteilung in LMS nach dem SCORM 2004-Standard
4.6.8 Kurs übertragen zu Courslab Teamwork
Folgende Schritte sind vorbereitend dafür notwendig:
4.6.1 Modul Laufzeiteinstellungen
4.6.2 Kurs Laufzeiteinstellungen
4.6.3 Der Assistent zur Kurs-Publikation
4.6.1 Modul Laufzeiteinstellungen
Vor der Veröffentlichung
ist es notwendig, die
Laufzeiteinstellungen für
jedes Modul im Kurs
festzulegen.
Wählen Sie Modul –
Laufzeiteinstellungen…
Das
Dialogfenster
„Laufzeiteinstellungen
Modul“ öffnet sich.
4.6 Kurs veröffentlichen
36 von 626
4. Erstellen eines Lehrgangs
Wählen Sie die Registerkarte „Allgemein“ und füllen Sie die Felder „Identifikator“ und
„Beschreibung“ aus (unter „Modul-ID im LMS“). Der tatsächliche Name des CourseLabModuls wird im LMS unverändert verwendet - es wird automatisch in die Metadaten
eingefügt, um die Kursstruktur in das LMS zu importieren.
Der Identifikator ist eine kurze Modul-ID, die im Lernmanagement-System als ModulReferenz verwendet wird. Verwenden Sie lateinische Buchstaben und Ziffern für den
Kurs- und Modulcode. Vermeiden Sie Leerschritte und Sonderzeichen.
Die Beschreibung ist eine kurze informelle Beschreibung des Kurses, der innerhalb des
Lernmanagement-Systems in der Modulauswahl verwendet wird.
Benutzen Sie die Registerkarte „Überprüfung“, um die zur Präsentation notwendigen
Software-Komponenten festzulegen. Diese werden auf dem Computer des Studierenden
vor dem Start des Moduls auf Verfügbarkeit überprüft.
4.6 Kurs veröffentlichen
37 von 626
4. Erstellen eines Lehrgangs
Benutzen Sie die Registerkarte „Laufzeit“, um weitere Durchführungsparameter
festzulegen.
Folientitel beim Modulstart anzeigen – wenn diese Option ausgewählt ist, wird
die Titel-Folie übersprungen.
Grafiken laden – lädt alle Grafiken einer Folie bevor diese angezeigt wird. Diese
Funktion verursacht üblicherweise eine Verzögerung (das Objekt "Ladefortschritt
Grafik" wird angezeigt) vor dem Folienübergang zu dieser Folie. Danach werden
alle Bilder schneller angezeigt.
Folien dürfen nur in bestimmter Reihenfolge durchgearbeitet werden – diese
Funktion unterbindet das Durcharbeiten des Kurses in nicht-chronologischer
Reihenfolge. Der Übergang zu einer bereits besuchten Folie ist weiterhin möglich.
Modulergebnis auf 100% setzen, bevor es an LMS gesendet wird (für alte LMS) –
veraltete Funktion. Moderne eLearning-Standards beinhalten spezielle Parameter
für Roh- und normierte Werte.
Die Beschreibung der Registerkarten „Ziele“ und „Richtlinien“ finden Sie im Abschnitt 9.
Bewertung.
4.6.2 Kurs Laufzeiteinstellungen
Vor dem Veröffentlichen müssen Sie die Laufzeiteinstellungen für den Kurs festlegen.
Wählen Sie Datei – Kurs Laufzeiteinstellungen… Das Dialogfenster „Laufzeiteinstellungen
Kurs“ öffnet sich.
Wählen sie die Registerkarte „Allgemein“ und füllen Sie die Felder „Identifikator“ („KursID im LMS“) und „Beschreibung“ aus. Diese Parameter werden automatisch in die
Metadaten eingefügt, um die Kursstruktur in das LMS zu importieren.
4.6 Kurs veröffentlichen
38 von 626
4. Erstellen eines Lehrgangs
Der tatsächliche Name des CourseLab-Moduls wird im LMS unverändert verwendet.
Der Identifikator ist eine kurze Kurs-ID, die im Lernmanagement-System als Kurs-Referenz
im LMS verwendet wird.
EINSCHRÄNKUNG! Verwenden Sie lateinische Buchstaben und Ziffern für den Kursund Modulcode. Vermeiden Sie Leerschritte und Sonderzeichen.
Die Beschreibung ist eine kurze informelle Beschreibung des Kurses, der innerhalb des
Lernmanagement-Systems in der Kursauswahl verwendet wird.
4.6.3 Der Assistent zur Kurs-Publikation
Wählen Sie Datei – Kurs publizieren…, um Ihren
Kurs zu veröffentlichen. Folgen Sie den
Anweisungen des Assistenten um die
Veröffentlichung abzuschließen.
4.6 Kurs veröffentlichen
39 von 626
4. Erstellen eines Lehrgangs
Falls Sie die Kurs- und Modul-Laufzeitparameter noch nicht festgelegt haben, enthält die
nächste Seite des Assistenten Felder für die Kurs- und Modulcodes, sowie die
Beschreibungen.
Wählen Sie die gewünschte Publikationsart - ein LMS-konformes Paket AICC oder SCORM
oder einen Ordner für eine CD aus.
Wenn Sie „Von CD starten“ auswählen, wird der Kurs vom lokalen Laufwerk gestartet.
CourseLab erzeugt ein Ordnerset mit einer autorun.html-Datei. Autorun.html ist eine sehr
einfache HTML-Datei, die im CourseLab nicht bearbeitet werden kann, Sie können aber
Änderungen in jedem Text- oder HTML-Editor vornehmen. Beachten Sie, dass die
Sicherheitseinstellungen des Browsers aktiven Inhalt von der CD oder dem Computer
blockieren könnten.
Wenn die weitere Bearbeitung des Kurses über CourseLab TeamWork System erfolgen
soll, wählen Sie „Zum WebTutor hochladen (CourseLab TeamWork)“ - der Kurs wird dann
in ihren Server zur weiteren Bearbeitung hochgeladen.
Klicken Sie auf „Weiter“. Geben Sie den Namen für das Paket (oder den CD-Ordner) ein
und wählen Sie den Speicherort aus.
4.6 Kurs veröffentlichen
40 von 626
4. Erstellen eines Lehrgangs
Klicken Sie auf die Schaltfläche „Weiter“ und warten Sie, während der Kurs veröffentlicht
wird.
Der Kurs ist nun publiziert und im ausgewählten Zielort gespeichert.
4.6 Kurs veröffentlichen
41 von 626
4. Erstellen eines Lehrgangs
4.6.4 Starten von CD
Diese Publikationsart
wird verwendet, um
den Kurs für CD, DVD
oder
ein
anderes
lokales
Speichermedium (zu Demonstrationszwecken) zu
erstellen. Ein auf diese
Weise
publizierter
Kurs
unterstützt
keinen
E-learningStandard,
deshalb
sendet dieser auch
keine Daten an ein
LMS.
Beachten Sie, dass, trotzdem der Kurs keine Daten sendet, dieser trotzdem
wie
ein
aktiver
Inhalt
behandelt
wird.
Die
BrowserSicherheitseinstellungen gelten auch für diesen Kurs. Einige Browser
erlauben es nicht, aktiven Inhalt vom lokalen Computer oder portablen
Speichermedien abzuspielen.
Nach
der
Publikation wird
ein Ordner mit
unkomprimierter
Kursstruktur
(ohne
DesignEinstelllungen)
und einer kleinen
einfachen Datei
autorun.html
(siehe Beispiel auf
dem Bild) erstellt.
Die
Datei
beinhaltet Links zu
allen Kursmodulen
aber
kein
spezifisches
Design (verwenden Sie einen beliebigen HTML Editor, falls Sie das Design ändern
möchten). Kopieren Sie den Inhalt dieses Ordners auf die CD und verwenden Sie
autorun.html als Startpunkt.
4.6 Kurs veröffentlichen
42 von 626
4. Erstellen eines Lehrgangs
4.6.5 Verteilung in LMS, welche den AICC-Standard unterstützen
Diese Publikationsart wird verwendet, um ein AICC Standard kompatibles Kurspaket (z.B.
ZIP-Archiv mit Kursdateien und AICC Metadaten-Dateien) zu erstellen. Ein auf diese Art
publizierter Kurs kann in jedem LMS, welches AICC-Standard unterstützt, importiert und
verwendet werden.
Beachten Sie, dass der Kurs, der über diese Art publiziert wird, nur den AICCStandard unterstützt.
Nach der Publikation wird ein ZIP-Archiv erstellt, welches alle Kurslaufzeitdateien und alle
Kurs-Metadaten-Dateien enthält. In den meisten Fällen müssen Sie das ZIP-Archiv nicht
entpacken - die
meisten
LMS
akzeptieren
ZIPArchive für den
Import. Falls ihr LMS
dies nicht akzeptiert,
entpacken Sie das
Archiv in einem
eigenen Ordner und
verwenden Sie die
Kursbeschreibung.crs
-Erweiterung
im
Ordner, um
die
Kursstruktur
zu
importieren.
4.6 Kurs veröffentlichen
43 von 626
4. Erstellen eines Lehrgangs
4.6.6 Verteilung in LMS, welche den SCORM 1.2-Standard unterstützen
Diese Publikationsart wird verwendet, um ein SCORM 1.2-Standard kompatibles
Kurspaket (z.B. ZIP-Archiv mit Kursdateien und SCORM Metadaten-Dateien) zu erstellen.
Ein auf diese Art publizierter Kurs kann in jedem LMS, welches SCORM 1.2-Standard
unterstützt, importiert und verwendet werden.
Beachten Sie, dass der Kurs, der über diese Art publiziert wird, nur den SCORM
1.2-Standard unterstützt.
Nach der Publikation wird ein ZIP-Archiv erstellt, welches alle Kurslaufzeitdateien und alle
Kurs-Metadaten-Dateien enthält. In den meisten Fällen müssen Sie das ZIP-Archiv nicht
entpacken - die meisten LMS akzeptieren ZIP-Archive für den Import. Falls ihr LMS dies
nicht akzeptiert, entpacken Sie das Archiv in einem eigenen Ordner und verwenden Sie
imsmanifest.xml im Ordner, um die Kursstruktur zu importieren.
4.6 Kurs veröffentlichen
44 von 626
4. Erstellen eines Lehrgangs
4.6.7 Verteilung in LMS, welche den SCORM 2004-Standard unterstützen
Diese Publikationsart wird verwendet, um ein SCORM 2004-Standard kompatibles
Kurspaket (z.B. ZIP-Archiv mit Kursdateien und SCORM Metadaten-Dateien) zu erstellen.
Ein auf diese Art publizierter Kurs kann in jedem LMS, welches SCORM 2004-Standard
unterstützt, importiert und verwendet werden.
Beachten Sie, dass der Kurs, der über diese Art publiziert wird, nur den SCORM
2004-Standard unterstützt.
Nach der Publikation wird ein ZIP-Archiv erstellt, welches alle Kurslaufzeitdateien und alle
Kurs-Metadaten-Dateien enthält. In den meisten Fällen müssen Sie das ZIP-Archiv nicht
entpacken - die meisten LMS akzeptieren ZIP-Archive für den Import. Falls ihr LMS dies
nicht akzeptiert, entpacken Sie das Archiv in einem eigenen Ordner und verwenden Sie
imsmanifest.xml im Ordner, um die Kursstruktur zu importieren.
4.6 Kurs veröffentlichen
45 von 626
4. Erstellen eines Lehrgangs
4.6.8 Kurs übertragen zu CourseLab TeamWork
Diese Methode wird zum Übertragen einer Kurskopie zum CourseLab TeamWork System
verwendet um gleichzeitiges Bearbeiten des Kurses zu ermöglichen.
EINSCHRÄNKUNG: CourseLab Teamwork muss die verwendete CourseLab Version
für einen erfolgreichen Import unterstützen.
Am nächsten
Dialogschirm geben Sie
die Adresse des
CourseLab Teamwork
Servers, die
Benutzerkennung und
das Passwort an.
WICHTIG: Der
Benutzer muss die
Berechtigung zum
Einstellen von
Kursen in das
CourseLab
Teamwork System
besitzen.
Drücken Sie die Schaltfläche "Weiter" - wenn alle Verbindungsparameter richtig sind und
eine Internet Verbindung besteht, wird der Kurs in das CourseLab TeamWork System
hochgeladen.
4.6 Kurs veröffentlichen
46 von 626
4. Erstellen eines Lehrgangs
4.7 Kursübersicht exportieren
Manchmal ist es hilfreich eine Kursübersicht
zu erstellen (zur Demonstration oder
Diskussion).
Der
Kursexport
liefert
Bildschirmfotos von allen Folien.
Um die Folienübersicht zu starten, wählen Sie
im Menü Datei-> Kursübersicht exportieren.
Der Assistent zum Export der Kursübersicht
wird geöffnet. Klicken Sie auf „Weiter“.
4.7 Kursübersicht exportieren
47 von 626
4. Erstellen eines Lehrgangs
Wählen Sie das Grafikformat für den Export und einen Ordner, wo diese Grafiken zu
speichern sind.
Drücken Sie die Schaltfläche "Weiter". Während des Exports öffnet CourseLab jede
einzelne Folie und erstellt ein Bildschirmfoto. Je nach Umfang Ihres Kurses kann dieser
Vorgang Zeit in Anspruch nehmen.
Wenn der Vorgang beendet ist, stehen alle Grafiken im ausgewälten Ordner.
4.7 Kursübersicht exportieren
48 von 626
5. Objekte
5. Objekte
Das Objekt ist das Grundelement von CourseLab, der „Baustein“ eines jeden Lern-Moduls.
Ihr Lern-Modul kann unterschiedlich komplex sein, durch den Einsatz einer Vielzahl von
Objekten und das Aufbauen von Beziehungen.
Wenn Sie ein Objekt beliebiger Form in einen Frame einfügen, wird es in einen
rechteckigen Platzhalter gesetzt. Sie können die Größe und die Orientierung dieses
Platzhalters ändern.
Es sind 3 Varianten zu unterscheiden:
das Objekt passt seine Größe automatisch an den Platzhalter an (z.B. Bilder und
Formen ändern ihre Größe um in den Platzhalter zu passen)
das Objekt bestimmt seine Größe selbst (automatisch entsprechend des Inhalts,
z.B. anhand der Menge des Textes)
das Objekt hat eine festgesetzte Größe
Für das Aufbauen des Lern-Moduls unterscheidet CourseLab zwei Arten von Objekten:
interne Objekte und komplexe Objekte.
Interne Objekte sind die wichtigsten und am häufigsten benutzten Objekte; sie
sind in CourseLab integriert. Tatsächlich können Sie ein gesamtes Lern-Modul
ausschließlich mit internen Objekten herstellen.
Dazu gehören:
o
Textboxen (können Text, Tabellen und Bilder enthalten)
o Bilder und Formen
Da dies die am häufigsten verwendeten Objektarten sind, befinden sich Schaltflächen zur
schnellen und bequemen Bearbeitung in der Symbolleiste.
Komplexe Objekte befinden sich außerhalb von CourseLab und werden mit dem
Open Object Interface in das System geladen.
Weiters kann ein spezielles Mauszeiger-Objekt (siehe Kapitel 5.4) für SoftwareSimulationen verwendet werden.
4.7 Kursübersicht exportieren
49 von 626
5. Objekte
5.1 Text
Mit der Textbox können Sie einen formatierten Text, Tabellen, Bilder usw. in einen
Frame einfügen.
5.1.1 Text verwenden
Einfügen einer Textbox
Um eine Textbox in einen Frame einzufügen, klicken Sie
im Menüpunkt Einfügen auf den Unterpunkt Textbox,
oder klicken Sie auf das Icon Textbox in der
Symbolleiste.
Ein Textbereich mit dem Standardtext Text eingeben
erscheint auf der Folie.
Alternativ dazu können Sie den gewünschten Text aus
einem beliebigen Texteditor kopieren und in den Frame
einfügen. Die Textbox mit dem kopierten Text wird
automatisch erstellt. Diese Art der Texteingabe ist
einfacher als alle anderen Methoden.
5.1.2 Bearbeiten des Textes
Doppelklicken Sie auf die Textbox oder verwenden Sie die Auswahl „Text bearbeiten…“
aus dem Kontextmenü, um das Textbearbeitungsfenster zu öffnen.
5.1 Text
50 von 626
5. Objekte
5.2 Bilder
CourseLab ermöglicht das Einfügen von Grafiken in ein Lern-Modul, hat aber keine
Bearbeitungsfunktionen für Grafiken.
5.2.1 Bilder verwenden
Um ein Bild in einen Frame
einzufügen, wählen Sie entweder den
Unterpunkt Grafik aus dem Menü
Einfügen aus oder klicken das Grafik
aus Datei einfügen Icon in der
Symbolleiste an.
Wählen Sie das gewünschte Bild aus
einem Ordner aus und klicken Sie auf
die Schaltfläche „Öffnen“.
Das Bild wird in den Frame eingefügt, die Bilddatei wird in den Ordner „Images“ des
aktuellen Lern-Moduls kopiert. Wenn die kopierte Datei bereits existiert, wird der Benutzer
aufgefordert, das Ersetzen der Datei zu bestätigen.
EINSCHRÄNKUNG: Da Lern-Module im Internet veröffentlicht werden können,
sollten alle Namen und Bilder websicher sein. Es wird besonders empfohlen,
ausschließlich Buchstaben aus dem lateinischen Alphabet und Ziffern zu
verwenden; keine Umlaute, Leer- und Sonderzeichen.
5.2.2 Gültige Bilddatei-Formate
Alle Internet-kompatiblen Bilddateiformate können in einem Lehrgang verwendet
werden.
Da Lern-Module im Internet veröffentlicht werden können, wird empfohlen, kleine
Bilddateien in komprimierten grafischen Formaten wie GIF, JPG und PNG zu benutzen.
Jedes Format hat eigene Vor- und Nachteile, die beachtet werden sollten. Unten finden
Sie einen kurzen Überblick über diese Formate:
GIF (Graphics Interchange Format)
GIF ist das am häufigsten verwendete Format für Internet-Grafiken, da es von allen
Browsern und den meisten Grafikeditoren unterstützt wird. GIFs verwenden einen
speziellen Verdichtungsalgorithmus (begrenzt auf 256 oder weniger Farben und einfache
lineare Verdichtung entlang der horizontalen Achse) und liefern kleine Bilddateien, wenn
es große Flächen mit gleicher Farbe gibt. Es ist deshalb für die Speicherung von Fotos und
Bildern mit vielen Details und Farbverläufen ungünstig - das gespeicherte Bild ist in
diesem Fall groß bei geringer Qualität.
5.2 Bilder
51 von 626
5. Objekte
GIFs unterstützen Transparenz (Sie können eine einzelne Farbe im Bild wählen, die durch
den Hintergrund ersetzt wird, wenn das Bild auf einer Webseite angesehen wird). Aber
bedenken Sie, dass GIF nur 1 Bit-Transparenz unterstützt: jeder Bildpunkt (Pixel) mit der
angegebenen Farbe (der so genannte AlphaKanal) wird vollständig entfernt (Abstufungen
wie 'leicht durchsichtig' sind nicht möglich).
Die letzte Version des GIF-Formats unterstützt Animationen, indem sie fortlaufend
Standbilder wiedergibt. GIF-Animation können in einem Lern-Modul verwendet werden.
Der CourseLab-Editor spielt bei der Bearbeitung keine GIF-Animation ab - nur das erste
GIF-Bild wird auf der Folie im Bearbeitungsmodus angezeigt. Die GIF-Animation wird aber
im veröffentlichten Kurs richtig angezeigt.
JPG (Joint Photographic Experts Group)
JPG ist eins der gängigsten Formate für grafische Bilder im Internet und wird durch alle
Browser und die meisten Grafikeditoren unterstützt. JPG-Verdichtung teilt das
Ursprungsbild in quadratische Blöcke mit getrennten Farb- und Helligkeitsinformationen.
Da das menschliche Auge für Helligkeitsunterschiede empfindlicher ist als für
Farbunterschiede reduziert JPG die Farbinformation, während die Helligkeitsinformation
in 256 Stufen abgebildet wird. Die Komprimierung der Farbinformation hängt von der
Qualitätseinstellung ab. Für Bilder mit weichen Zeichnungen/Farbverläufen liefert das
JPEG-Format gute Kompression bei geringem Qualitätsverlust. Hat ein Bild aber einen
harten Kontrast, viele Details usw., wird durch die Kompressionstechnik die Qualität des
Bildes abhängig vom Kompressionsgrad beeinträchtigt (es treten Muster und
Verzerrungen im Bild auf). JPG erlaubt dem Benutzer die Wahl eines Mittelwegs zwischen
Qualität und Dateigröße. Die meisten Internetgrafiken verwenden 72 Punkte pro Zoll (72
dpi). Im Gegensatz zu GIF unterstützt JPG keine Transparenz.
PNG (Portable Network Graphics)
Das PNG-Format wurde entworfen, um die älteren und einfacheren GIF- und JPG-Formate
zu ersetzen. Bei der Verwendung einer 8-Bit-Tiefe (PNG-8), die mit dem GIF-Format
vergleichbar ist, liefert es im Allgemeinen ein ungefähr 15% besseres
Verdichtungsverhältnis als GIF, da PNG-8 Verdichtung entlang horizontaler und vertikaler
Achse durchführt. Bei Verwendung einer 24 Bit-Tiefe (PNG-24), liefert das Format
hochwertige Farbverläufe und eine sehr gute Dateiverdichtung. PNG unterstützt
Transparenz und erhält die Qualität der Farbverläufe unabhängig von der zugrunde
liegenden Farbe. Der einzige Nachteil des PNG-Formats ist die mangelnde Unterstützung
in älteren Versionen der Internet-Browser und begrenzte Unterstützung durch einige
Grafikeditoren. Da die älteren Browser-Versionen von CourseLab ohnehin nicht
unterstützt werden, empfehlen wir die Verwendung dieses Formats.
Andere Formate
Sie können auch andere Grafikformate, die durch Internet-Browser unterstützt werden,
wie BMP, WMF verwenden. Jedoch beachten Sie, dass einige Browser diese Formate
falsch anzeigen. Außerdem sind BMP-Dateien (und andere nicht-komprimierte Formate)
5.2 Bilder
52 von 626
5. Objekte
sehr groß. Die Entscheidung liegt bei Ihnen. Wenn Sie überzeugt sind, dass diese Grafiken
korrekt angezeigt werden und die Netzleistung ausreichend ist, dann können Sie diese
Formate in Ihrem Kurs einsetzen.
5.2.3 Bildoptimierung
5.2.3.1 Ändern der Bildgröße
Wenn Sie ein Bild eingefügt haben, können Sie es im CourseLab formatieren. Dazu klicken
Sie mit der rechten Maustaste auf das Bild, wählen Grafik formatieren… im Kontextmenü
aus und wechseln zur Registerkarte „Größe“.
Folgendes ist zu beachten:
Wenn Sie ein Bild vergrößern, ändern Sie nicht die Menge an Informationen, die in
der Bilddatei gespeichert sind, dh. die Qualität des Bildes leidet erheblich.
Die Fähigkeit des Browsers, Bilder zu verkleinern ist, verglichen mit einem
Grafikeditor, weitaus schlechter. Denken Sie daran, dass jede
Formatänderung, die Sie am Bild vornehmen, die Größe des in der Datei
geladenen Bildes nicht beeinflusst.
Wir empfehlen, keine bedeutenden Änderungen am Format des Bildes in CourseLab
vorzunehmen.
5.2.3.2 Bildoptimierung
Nachdem Sie ein Bild
eingefügt und seine
Größe geändert haben,
um
es
der
Folie
anzupassen, empfehlen
wir,
dass
Sie
die
Dateigröße des Bildes
optimieren. Wählen Sie
unter dem Menüpunkt
Tools den Unterpunkt
Bilder
komprimieren
aus, um Bilddateien zu
optimieren.
5.2 Bilder
53 von 626
5. Objekte
Die Größe sämtlicher eingebundener Bilder im Modul
wird automatisch neu bestimmt, um ihre tatsächliche
Breite und Höhe genau anzupassen, mit maximaler
Bildqualität komprimiert und gespeichert. Bilder im
BMP, WMF- und EMF-Format werden in PNG
umgewandelt und wieder gespeichert, um Dateigrößen
zu reduzieren.
5.2.4 Clipart
Für das Einfügen häufig genutzter Bilder ist es bequemer, den Clipart-Bereich rechts in
der Aufgabenleiste zu benutzen. Dieser Bereich bietet die Möglichkeit, einen Ordner mit
Bildern in Courselab einzublenden. Um ein Bild in die Folie einzufügen, ziehen Sie das
Miniatur-Bild in den Arbeitsbereich.
Anders als bei der Anwendung des Menüpunktes Einfügen – Grafik aus Datei erspart
Ihnen diese Methode, jedesmal das Bild im entsprechenden Datei-Ordner suchen zu
müssen.
Verwenden Sie den Unterpunkt Grafik - Clipart im Menü Einfügen oder benutzen das Icon
Clipart einfügen Icon in der Symbolleiste, um einen Clipartordner einzublenden.
Klicken Sie auf „Durchsuchen…“ unterhalb des Clipart-Bereichs, um den Ordner
auszuwählen, der im Clipartbereich zugänglich sein soll. Im geöffneten Dialogfenster
„Ordner suchen“ wählen Sie den Ordner aus, der die gewünschten Bilder enthält.
Ziehen Sie das Miniatur-Bild in den Arbeitsbereich.
5.2 Bilder
54 von 626
5. Objekte
5.3 Komplexe Objekte
5.3.1 Schnellzugriff
5.3.1.1 Bildergalerie 1 (mit Seitenverwaltung)
Die Bildergalerie 1 wird für das Anzeigen vieler Bilder in einem Block mit „BlätterFunktion“, d.h. eins nach dem anderen, verwendet. Falls die Breite oder Höhe des Bildes
den Rand des Objektes übersteigt, wird dieses automatisch der Größe des Blockes
angepasst. Bilder, die kleiner sind, als der Bildblock des Objektes werden “wie sie sind“
angezeigt (keine Skalierung). Falls erlaubt, kann der Benutzer das Bild auch anklicken, um
es in Originalgröße in einem separaten Fenster zu öffnen.
Beispiel einer Bilder-Galerie 1:
Es gibt 4 Zonen in diesem Objekt:
Hintergrund (blau auf dem Bild).
Bilderblock (weißer Bereich mit Farbverlauf, in welchem die Bilder angezeigt
werden).
Titel (Textblock unterhalb des Bildblockes mit einer Textbeschreibung für jedes Bild).
Schaltflächen.
WICHTIG! Bitte beachten Sie, dass jedes Bild Zeit zum Downloaden braucht und
Ihren Speicher belastet. Obwohl es keine technischen Beschränkungen für die
Anzahl von Bildern im Objekt gibt, sollten Sie mögliche Computer- und
Netzbeschränkungen auf den Maschinen des Benutzers miteinbeziehen.
5.3 Komplexe Objekte
55 von 626
5. Objekte
Objektparameter
Auf der Registerkarte „Bilder“
können Sie die Liste von
Bildern
mit
ihren
Beschreibungen,
Übergangseffekten
und
etwaigen Ton-Dateien für jedes
einzelne Bild festlegen. Die
Auswahlbox Originalbild in
neuem
Fenster
anzeigen
öffnet das Originalbild.
Klicken Sie auf die Schaltfläche
„+“, um das Dialogfenster der
Bildeigenschaften zu öffnen.
Wählen Sie eine Bilddatei aus
und
geben
Sie
den
gewünschten Titel in das
Textfeld ein. Sie können zu
jedem Bild auch eine Tondatei
hinzufügen
(.swf
oder
.mp3/.wma/.wav). Diese wird
abgespielt, wenn der Benutzer
dieses Bild auswählt.
5.3 Komplexe Objekte
56 von 626
5. Objekte
Auf der Registerkarte „Bilderblock“ können Sie das Anzeigen des Bildblockes ein- und
ausschalten, sowie die Anzeigeparameter festlegen:
Farbschema - eines der
vordefinierten oder
benutzerdefiniert
Rahmenbreite… px –
Rahmenbreite
Winkel - für den
Farbverlauf von 0
(Nordrichtung) bis 360
Grad gegen den
Uhrzeigersinn
Abrundung Ecken Eckenabrundung von 0
bis 0.5, 0 entspricht
keiner Abrundung, bei
0.5 reicht der Bogen
bis zur Mitte der
kürzeren Seite
Abstand innen –
zwischen Rahmen und
Text
Schattenstärke –
Intensität des
Schattens
5.3 Komplexe Objekte
57 von 626
5. Objekte
Auf der Registerkarte „Titel“ können Sie die Anzeige des Beschreibungshintergrundes einund ausschalten und seine Anzeigeparameter festlegen (sofern die Checkbox
„Hintergrund anzeigen“ markiert ist):
Farbschema - eines der vordefinierten oder benutzerdefiniert
Rahmenbreite… px – Rahmenbreite
Winkel - für den Farbverlauf von 0 (Nordrichtung) bis 360 Grad gegen den
Uhrzeigersinn
Abrundung Ecken - Eckenabrundung von 0 bis 0.5, 0 entspricht keiner Abrundung,
bei 0.5 reicht der Bogen bis zur Mitte der kürzeren Seite
Abstand innen – zwischen Rahmen und Text
Blockabstand – definiert den Abstand zwischen Bilderblock und Textblock
Blockhöhe (%) – definiert den Anteil am Bilderblock in Prozent
Schattenstärke – Intensität des Schattens
5.3 Komplexe Objekte
58 von 626
5. Objekte
Auf der Registerkarte „Schaltflächen“ können Sie die Anzeigeparameter der Schaltfläche
festlegen:
Farbschema - eines der vordefinierten oder benutzerdefiniert
Rahmenbreite… px – Rahmenbreite
Winkel - für den Farbverlauf von 0 (Nordrichtung) bis 360 Grad gegen den
Uhrzeigersinn
Schattenstärke - Intensität des Schattens
5.3 Komplexe Objekte
59 von 626
5. Objekte
Auf der Registerkarte „Hintergrund“ können Sie die Anzeige des Hintergrundblockes einund ausschalten und seine Anzeigeparameter festlegen:
Farbschema - eines der vordefinierten oder benutzerdefiniert
Rahmenbreite… px – Rahmenbreite
Winkel - für den Farbverlauf von 0 (Nordrichtung) bis 360 Grad gegen den
Uhrzeigersinn
Abrundung Ecken - Eckenabrundung von 0 bis 0.5, 0 entspricht keiner Abrundung,
bei 0.5 reicht der Bogen bis zur Mitte der kürzeren Seite
Abstand innen – zwischen Rahmen und Text
Schattenstärke – Intensität des Schattens
5.3 Komplexe Objekte
60 von 626
5. Objekte
Auf der Registerkarte „Ton“
können Sie die Wiedergabe
von Tondateien ein- und
ausschalten, und zwischen
Standardtönen
oder
benutzerdefinierten
Tondateien wählen.
WICHTIG! Tondateien müssen
kurz sein und dürfen keine
Verzögerung
am
Anfang
haben. Andernfalls führt dies
möglicherweise
zu
einer
unerwünschten Verzögerung
beim Abspielen der Datei.
5.3.1.2 Bildergalerie 2 (mit Symbolblock)
Die Bildergalerie 2 (mit Symbolblock) wird für die Anzeige mehrerer Bilder in einem Block
verwendet, wobei das angezeigte Bild durch einen Klick auf das Miniaturbild in der
oberen Leiste bestimmt werden kann. Falls die Breite oder Höhe des Bildes den Rand des
Objektes übersteigt, wird dieses automatisch der Größe des Blockes angepasst. Bilder, die
kleiner sind, als der Bildblock des Objektes werden “wie sie sind“ angezeigt (keine
Skalierung). Falls erlaubt, kann der Benutzer das Bild auch anklicken, um es in
Originalgröße in einem separaten Fenster zu öffnen.
5.3 Komplexe Objekte
61 von 626
5. Objekte
Beispiel einer Bilder-Galerie 2:
Es gibt 4 Zonen in diesem Objekt:
Hintergrund (blau auf dem Bild)
Bilderblock (weißer Bereich mit Farbverlauf, in welchem die Bilder angezeigt
werden)
Titel (Textblock unterhalb des Bildblockes mit einer Textbeschreibung für jedes
Bild)
Symbolblock
WICHTIG! Bitte beachten Sie, dass jedes Bild Zeit zum Downloaden braucht und
Ihren Speicher belastet. Obwohl es keine technischen Beschränkungen für die
Anzahl von Bildern im Objekt gibt, sollten Sie mögliche Computer- und
Netzbeschränkungen auf den Maschinen des Benutzers miteinbeziehen.
5.3 Komplexe Objekte
62 von 626
5. Objekte
Objektparameter
Auf der Registerkarte „Bilder“
können Sie die Liste von
Bildern
mit
ihren
Beschreibungen,
Übergangseffekten
und
etwaigen Ton-Dateien für jedes
einzelne Bild festlegen. Die
Auswahlbox Originalbild in
neuem
Fenster
anzeigen
öffnet das Originalbild.
Klicken Sie auf die Schaltfläche
„+“, um das Dialogfenster der
Bildeigenschaften zu öffnen.
Wählen Sie eine Bilddatei aus
und geben Sie den gewünschten
Titel in das Textfeld ein. Sie
können zu jedem Bild auch eine
Tondatei hinzufügen (.swf oder
.mp3/.wma/.wav). Diese wird
abgespielt, wenn der Benutzer
dieses Bild auswählt.
5.3 Komplexe Objekte
63 von 626
5. Objekte
Auf
der
Registerkarte
„Symbolblock“
können
Sie
die
Anzeige
des
Symbolblockhintergrunds ein- und ausschalten, sowie die Anzeigeparameter festlegen:
Farbschema - eines der vordefinierten oder benutzerdefiniert
Rahmenbreite… px – Rahmenbreite
Winkel - für den Farbverlauf von 0 (Nordrichtung) bis 360 Grad gegen den
Uhrzeigersinn
Abrundung Ecken - Eckenabrundung von 0 bis 0.5, 0 entspricht keiner Abrundung,
bei 0.5 reicht der Bogen bis zur Mitte der kürzeren Seite
Abstand innen – zwischen Rahmen und Text
Schattenstärke – Intensität des Schattens
Blockabstand – definiert den Abstand zwischen Bilderblock und Symbolblock
Elementhöhe – definiert die Höhe des Symbolblocks
5.3 Komplexe Objekte
64 von 626
5. Objekte
Auf der Registerkarte „Bilderblock“ können Sie das Anzeigen des Bildblockhintergrunds
ein- und ausschalten, sowie die Anzeigeparameter festlegen:
Farbschema - eines der vordefinierten oder benutzerdefiniert
Rahmenbreite… px – Rahmenbreite
Winkel - für den Farbverlauf von 0 (Nordrichtung) bis 360 Grad gegen den
Uhrzeigersinn
Abrundung Ecken - Eckenabrundung von 0 bis 0.5, 0 entspricht keiner Abrundung, bei
0.5 reicht der Bogen bis zur Mitte der kürzeren Seite
Abstand innen – zwischen Rahmen und Text
Schattenstärke – Intensität des Schattens
5.3 Komplexe Objekte
65 von 626
5. Objekte
Auf der Registerkarte „Titel“ können Sie die Anzeige von Beschreibungen ein- und
ausschalten und seine Anzeigeparameter festlegen:
Farbschema - eines der vordefinierten oder benutzerdefiniert
Rahmenbreite… px – Rahmenbreite
Winkel - für den Farbverlauf von 0 (Nordrichtung) bis 360 Grad gegen den
Uhrzeigersinn,
Abrundung Ecken - Eckenabrundung von 0 bis 0.5, 0 entspricht keiner Abrundung,
bei 0.5 reicht der Bogen bis zur Mitte der kürzeren Seite
Abstand innen – zwischen Rahmen und Text
Blockabstand – definiert den Abstand zwischen Bilderblock und Textblock
Blockhöhe (%) – definiert den Anteil am Bilderblock in Prozent
Schattenstärke - Intensität des Schattens
5.3 Komplexe Objekte
66 von 626
5. Objekte
Auf der Registerkarte „Hintergrund“ können Sie die Anzeige des Hintergrundblockes ein- und
ausschalten und seine Anzeigeparameter festlegen:
Farbschema - eines der vordefinierten oder benutzerdefiniert
Rahmenbreite… px – Rahmenbreite
Winkel - für den Farbverlauf von 0 (Nordrichtung) bis 360 Grad gegen den
Uhrzeigersinn
Abrundung Ecken - Eckenabrundung von 0 bis 0.5, 0 entspricht keiner Abrundung,
bei 0.5 reicht der Bogen bis zur Mitte der kürzeren Seite
Abstand innen – zwischen Rahmen und Text
Schattenstärke - Intensität des Schattens
5.3 Komplexe Objekte
67 von 626
5. Objekte
Auf der Registerkarte „Ton“
können Sie die Tonwiedergabe
ein- und ausschalten, einen
Standardton wählen oder
eigene
Sounddateien
zuordnen.
WICHTIG! Tondateien müssen
kurz sein und dürfen keine
Verzögerung
am
Anfang
haben. Andernfalls führt dies
möglicherweise
zu
einer
unerwünschten Verzögerung
beim Abspielen der Datei.
5.3.1.3 Hinweis
Das Objekt Hinweis
wird für die Anzeige
kurzer
und/oder
langer Beschreibungen
benutzt, wenn der
Benutzer auf eine
aktive Zone auf der
Folie klickt.
Beispiel
Hinweises:
eines
5.3 Komplexe Objekte
68 von 626
5. Objekte
Objektparameter
Das Objekt beinhaltet einen kleinen aktiven Punkt (Hinweis) und zwei Beschreibungen
(kurz und lang).
Auf der Registerkarte „Hinweis“ können Sie die Position der Markierung, das Farbschema
(ein vorher festgelegtes Farbschema oder das Standardfarbschema), Hinweisgröße und
Überblendung, sowie deren Dauer festlegen.
Hinweissymbol - optionales Symbol, wird innerhalb des Hinweispunktes angezeigt (zum
Beispiel eine Zahl).
5.3 Komplexe Objekte
69 von 626
5. Objekte
Auf der Registerkarte „Beschreibung“ können Sie die Ereignisse auswählen, welche die
Anzeige der Beschreibungen auslösen, sowie die Anzeigeparameter festlegen:
Beschreibungstext
Überblendung
Farbschema - eines der vordefinierten oder benutzerdefiniert
Rahmenbreite… px – Rahmenbreite
Winkel - für den Farbverlauf von 0 (Nordrichtung) bis 360 Grad gegen den
Uhrzeigersinn
Abrundung Ecken - Eckenabrundung von 0 bis 0.5, 0 entspricht keiner Abrundung,
bei 0.5 reicht der Bogen bis zur Mitte der kürzeren Seite
5.3 Komplexe Objekte
70 von 626
5. Objekte
Auf der Registerkarte „Ton“ können Sie die Tonwiedergabe ein- und ausschalten, einen
Standardton verwenden oder eigene Tondateien zuordnen.
WICHTIG! Tondateien müssen kurz sein und dürfen keine Verzögerung am Anfang
haben. Andernfalls führt dies möglicherweise zu einer unerwünschten
Verzögerung beim Abspielen der Datei.
5.3 Komplexe Objekte
71 von 626
5. Objekte
5.3.1.4 Tabs links
Die Objekte Registerkarten werden für die Anzeige einer Gruppe ähnlicher
Beschreibungen in einem Block, der mit Reiter versehen ist, benutzt.
Beispiel eines Registerkartenblocks mit Tabs links:
Objektparameter
Auf der Registerkarte „Inhalte“
können Sie die Liste der
Registerkarten
und
deren
Beschreibungen festlegen. Diese
werden in der Reihenfolge
angezeigt, wie sie eingegeben
werden.
5.3 Komplexe Objekte
72 von 626
5. Objekte
Für jede Registerkarte können Sie eine Beschriftung für den Reiter eingeben – dies ist ein
kurzer Text für das Register. Für den Registerinhalt steht Ihnen ein Texteditor zur
Verfügung. Die Möglichkeit auf- und abzuscollen wird automatisch eingerichtet. Sie
können eine Tondatei hinzufügen, welche bei der Auswahl der Registerkarte abgespielt
wird.
Ausgewählte Registerkarte von Beginn an anzeigen – die aktuelle Registerkarte ist die
Standdardregisterkarte. Wenn diese Checkbox bei keiner der Registerkarten markiert ist,
wird der Text aus dem Eingabefeld Kein ausgewählter Text in der Beschreibung
angezeigt. Wenn die Checkbox bei mehr als einer Registerkarte markiert ist, so wird nur
die Registerkarte der zuerst ausgewählten Checkbox als Standard definert und alle
anderen ignoriert.
Sie können eines der vorher festgelegten Farbschemas auswählen oder
benutzerdefinierte Farben für Registerkarten-/Beschreibungsblöcke und allgemeine
Anzeigeparameter festlegen.
5.3 Komplexe Objekte
73 von 626
5. Objekte
Auf der Registerkarte „Registerkarte“ können Sie die Anzeigeparmeter für die
Registerkarten festlegen:
Reiterbreite - definiert die Breite der Reiter in Prozent vom Objekt
Reiter Abstand – definiert den Abstand der Reiter zueinander
Beschreibung Abstand – definiert den Abstand der Beschreibung zu den Reitern
Rahmenbreite… px – Rahmenbreite
Abrundung Ecken - Eckenabrundung von 0 bis 0.5, 0 entspricht keiner Abrundung,
bei 0.5 reicht der Bogen bis zur Mitte der kürzeren Seite
Innerer Rand Reiter – Abstand zwischen Text und Rand
Innerer Rand Beschreibung – Abstand zwischen Text und Rand
Reiter Schattenstärke - Intensität des Schattens
5.3 Komplexe Objekte
74 von 626
5. Objekte
Auf der Registerkarte „Hintergrund“ können Sie die Anzeige des Hintergrunds ein- und
ausschalten und seine Anzeigeparameter festlegen:
Farbschema - eines der vordefinierten oder benutzerdefiniert
Rahmenbreite… px – Rahmenbreite
Winkel - für den Farbverlauf von 0 (Nordrichtung) bis 360 Grad gegen den
Uhrzeigersinn
Abrundung Ecken - Eckenabrundung von 0 bis 0.5, 0 entspricht keiner Abrundung,
bei 0.5 reicht der Bogen bis zur Mitte der kürzeren Seite
Abstand innen – zwischen Rahmen und Text
5.3 Komplexe Objekte
75 von 626
5. Objekte
Auf der Registerkarte „Ton“ können Sie die Tonwiedergabe ein- und ausschalten, einen
Standardton wählen oder eigene Sounddateien zuordnen.
WICHTIG! Tondateien müssen kurz sein und dürfen keine Verzögerung am Anfang
haben. Andernfalls führt dies möglicherweise zu einer unerwünschten
Verzögerung beim Abspielen der Datei.
5.3 Komplexe Objekte
76 von 626
5. Objekte
5.3.1.5 Tabs oben
Die Objekte Registerkarten werden für die Anzeige einer Gruppe ähnlicher
Beschreibungen in einem Block, der mit Reiter versehen ist, benutzt.
Beispiel eines Registerkartenblocks Tabs oben:
Objektparameter
Auf der Registerkarte „Inhalte“
können Sie die Liste der Register
und deren Inhalte festlegen. Diese
werden in der Reihenfolge
angezeigt, wie sie eingegeben
werden.
5.3 Komplexe Objekte
77 von 626
5. Objekte
Für jede Registerkarte können Sie eine Reiterbeschriftung eingeben – dies ist ein kurzer
Text für die Registerkarte. Für den Registerinhalt steht Ihnen ein Texteditor zur
Verfügung. Die Möglichkeit auf- und abzuscollen wird automatisch eingerichtet. Sie
können eine Tondatei hinzufügen, welche bei der Auswahl der Registerkarte abgespielt
wird.
Ausgewählte Registerkarte von Beginn an anzeigen – die aktuelle Registerkarte ist die
Standdardregisterkarte. Wenn diese Checkbox bei keiner der Registerkarten markiert ist,
wird der Text aus dem Eingabefeld Kein ausgewählter Text in der Beschreibung
angezeigt. Wenn die Checkbox bei mehr als einer Registerkarte markiert ist, so wird nur
die Registerkarte der zuerst ausgewählten Checkbox als Standard definert und alle
anderen ignoriert.
Sie können eines der vorher festgelegten Farbschemas auswählen oder
benutzerdefinierte Farben für Registerkarten-/Beschreibungsblöcke und allgemeine
Anzeigeparameter festlegen.
5.3 Komplexe Objekte
78 von 626
5. Objekte
Auf der Registerkarte „Registerkarte“ können Sie die Anzeigeparmeter für die
Registerkarten festlegen:
Reiter Höhe - definiert die Höhe der Registerkarte in Prozent zur Gesamthöhe
Reiter Abstand – definiert den Abstand der Registerkarten zueinander
Beschreibung Abstand – definiert den Abstand der Beschreibung zu den
Registerkarten
Rahmenbreite… px – Rahmenbreite
Abrundung Ecken - Eckenabrundung von 0 bis 0.5, 0 entspricht keiner Abrundung,
bei 0.5 reicht der Bogen bis zur Mitte der kürzeren Seite
Innerer Rand Reiter
Innerer Rand Beschreibung
Schattenstärke - Intensität des Schattens
5.3 Komplexe Objekte
79 von 626
5. Objekte
Auf der Registerkarte „Hintergrund“ können Sie die Anzeige des Hintergrunds ein- und
ausschalten und seine Anzeigeparameter festlegen:
Farbschema - eines der vordefinierten oder benutzerdefiniert
Rahmenbreite… px – Rahmenbreite
Winkel - für den Farbverlauf von 0 (Nordrichtung) bis 360 Grad gegen den
Uhrzeigersinn
Abrundung Ecken - Eckenabrundung von 0 bis 0.5, 0 entspricht keiner Abrundung,
bei 0.5 reicht der Bogen bis zur Mitte der kürzeren Seite
Abstand innen – zwischen Rahmen und Text
Schattenstärke - Intensität des Schattens
5.3 Komplexe Objekte
80 von 626
5. Objekte
Auf der Registerkarte „Ton“ können Sie die Tonwiedergabe ein- und ausschalten, einen
Standardton wählen oder eigene Sounddateien zuordnen.
WICHTIG! Tondateien müssen kurz sein und dürfen keine Verzögerung am Anfang
haben. Andernfalls führt dies möglicherweise zu einer unerwünschten
Verzögerung beim Abspielen der Datei.
5.3 Komplexe Objekte
81 von 626
5. Objekte
5.3.1.6 Schaltflächen (unten)
Die Objekte Registerkarten werden für die Anzeige einer Gruppe ähnlicher
Beschreibungen in einem Block, der mit Reiter versehen ist, benutzt.
Beispiel eines Registerkartenblocks Schaltflächen unten:
Objektparameter
Auf der Registerkarte „Inhalte“
können Sie die Liste der Register
und deren Inhalte festlegen.
Diese werden in der Reihenfolge
angezeigt, wie sie eingegeben
werden.
5.3 Komplexe Objekte
82 von 626
5. Objekte
Für den Registerinhalt steht Ihnen ein Texteditor zur Verfügung. Die Möglichkeit auf- und
abzuscollen wird automatisch eingerichtet. Sie können eine Tondatei hinzufügen, welche
bei der Auswahl der Registerkarte abgespielt wird.
Ausgewählte Registerkarte von Beginn an anzeigen – die aktuelle Registerkarte ist die
Standdardregisterkarte. Wenn diese Checkbox bei keiner der Registerkarten markiert ist,
wird der Text aus dem Eingabefeld Kein ausgewählter Text in der Beschreibung
angezeigt. Wenn die Checkbox bei mehr als einer Registerkarte markiert ist, so wird nur
die Registerkarte der zuerst ausgewählten Checkbox als Standard definert und alle
anderen ignoriert.
Sie können eines der vorher festgelegten Farbschemas auswählen oder
benutzerdefinierte Farben für Registerkarten-/Beschreibungsblöcke und allgemeine
Anzeigeparameter festlegen.
5.3 Komplexe Objekte
83 von 626
5. Objekte
Auf der Registerkarte „Schaltflächen“ können Sie die Anzeigeparmeter für die
Schaltflächen festlegen:
Schaltflächenhöhe - definiert die Höhe der Schaltfläche in Prozent zur Gesamthöhe
Schaltflächen-Symbole – hier können Sie zwischen arabischen Ziffern und einer von
Ihnen eingegebenen Symbol-Reihe wählen
Schriftparameter – definiert die Schriftart, Schriftgröße und –stil
Abstand zw. den Schaltflächen
Beschreibung Abstand
Rahmenbreite… px – Rahmenbreite
Abrundung Ecken - Eckenabrundung von 0 bis 0.5, 0 entspricht keiner Abrundung,
bei 0.5 reicht der Bogen bis zur Mitte der kürzeren Seite
Innerer Rand Beschreibung
Schattenstärke - Intensität des Schattens
5.3 Komplexe Objekte
84 von 626
5. Objekte
Auf der Registerkarte „Hintergrund“ können Sie die Anzeige des Hintergrunds ein- und
ausschalten und seine Anzeigeparameter festlegen:
Farbschema - eines der vordefinierten oder benutzerdefiniert
Rahmenbreite… px – Rahmenbreite
Winkel - für den Farbverlauf von 0 (Nordrichtung) bis 360 Grad gegen den
Uhrzeigersinn
Abrundung Ecken - Eckenabrundung von 0 bis 0.5, 0 entspricht keiner Abrundung,
bei 0.5 reicht der Bogen bis zur Mitte der kürzeren Seite
Abstand innen – zwischen Rahmen und Text
Schattenstärke - Intensität des Schattens
5.3 Komplexe Objekte
85 von 626
5. Objekte
Auf der Registerkarte „Ton“ können Sie die Tonwiedergabe ein- und ausschalten, einen
Standardton wählen oder eigene Sounddateien zuordnen.
WICHTIG! Tondateien müssen kurz sein und dürfen keine Verzögerung am Anfang
haben. Andernfalls führt dies möglicherweise zu einer unerwünschten
Verzögerung beim Abspielen der Datei.
5.3 Komplexe Objekte
86 von 626
5. Objekte
5.3.1.7 Akkordeon
Die Objekte Registerkarten werden für die Anzeige einer Gruppe ähnlicher
Beschreibungen in einem Block, der mit Reiter versehen ist, benutzt.
Beispiel eines Registerkartenblocks Akkordeon:
5.3 Komplexe Objekte
87 von 626
5. Objekte
Objektparameter
Auf der Registerkarte „Inhalte“ können Sie die Liste der Register und deren Inhalte
festlegen. Diese werden in der Reihenfolge angezeigt, wie sie eingegeben werden.
5.3 Komplexe Objekte
88 von 626
5. Objekte
Für jede Registerkarte können Sie eine Reiterbeschriftung eingeben – dies ist ein kurzer
Text für die Registerkarte. Für den Registerinhalt steht Ihnen ein Texteditor zur
Verfügung. Die Möglichkeit auf- und abzuscollen wird automatisch eingerichtet. Sie
können eine Tondatei hinzufügen, welche bei der Auswahl der Registerkarte abgespielt
wird.
Ausgewählte Registerkarte von Beginn an anzeigen – die aktuelle Registerkarte ist die
Standdardregisterkarte. Wenn diese Checkbox bei keiner der Registerkarten markiert ist,
wird der Text aus dem Eingabefeld Kein ausgewählter Text in der Beschreibung
angezeigt. Wenn die Checkbox bei mehr als einer Registerkarte markiert ist, so wird nur
die Registerkarte der zuerst ausgewählten Checkbox als Standard definert und alle
anderen ignoriert.
Sie können eines der vorher festgelegten Farbschemas auswählen oder
benutzerdefinierte Farben für Registerkarten-/Beschreibungsblöcke und allgemeine
Anzeigeparameter festlegen.
5.3 Komplexe Objekte
89 von 626
5. Objekte
Auf der Registerkarte „Registerkarte“ können Sie die Anzeigeparmeter für die
Registerkarten festlegen:
Reiter Höhe - definiert die Höhe der Registerkarte in Prozent zur Gesamthöhe
Reiter Abstand – definiert den Abstand der Registerkarten zueinander
Rahmenbreite… px – Rahmenbreite
Abrundung Ecken - Eckenabrundung von 0 bis 0.5, 0 entspricht keiner Abrundung,
bei 0.5 reicht der Bogen bis zur Mitte der kürzeren Seite
Innerer Rand Reiter
Innerer Rand Beschreibung
Schattenstärke - Intensität des Schattens
5.3 Komplexe Objekte
90 von 626
5. Objekte
Auf der Registerkarte „Hintergrund“ können Sie die Anzeige des Hintergrunds ein- und
ausschalten und seine Anzeigeparameter festlegen:
Farbschema - eines der vordefinierten oder benutzerdefiniert
Rahmenbreite… px – Rahmenbreite
Winkel - für den Farbverlauf von 0 (Nordrichtung) bis 360 Grad gegen den
Uhrzeigersinn
Abrundung Ecken - Eckenabrundung von 0 bis 0.5, 0 entspricht keiner Abrundung,
bei 0.5 reicht der Bogen bis zur Mitte der kürzeren Seite
Abstand innen – zwischen Rahmen und Text
Schattenstärke - Intensität des Schattens
5.3 Komplexe Objekte
91 von 626
5. Objekte
Auf der Registerkarte „Ton“ können Sie die Tonwiedergabe ein- und ausschalten, einen
Standardton wählen oder eigene Sounddateien zuordnen.
WICHTIG! Tondateien müssen kurz sein und dürfen keine Verzögerung am Anfang
haben. Andernfalls führt dies möglicherweise zu einer unerwünschten
Verzögerung beim Abspielen der Datei.
5.3 Komplexe Objekte
92 von 626
5. Objekte
5.3.1.8 Zeitleiste
Die Objekte Registerkarten werden für die Anzeige einer Gruppe ähnlicher
Beschreibungen in einem Block, der mit Reiter versehen ist, benutzt.
Beispiel einer Zeitleiste:
5.3 Komplexe Objekte
93 von 626
5. Objekte
Objektparameter
Auf der Registerkarte „Inhalte“ können Sie die Liste der Register und deren Inhalte
festlegen. Diese werden in der Reihenfolge angezeigt, wie sie eingegeben werden.
5.3 Komplexe Objekte
94 von 626
5. Objekte
Für jede Registerkarte können Sie eine Reiterbeschriftung eingeben – dies ist ein kurzer
Text für die Registerkarte. Für den Registerinhalt steht Ihnen ein Texteditor zur
Verfügung. Die Möglichkeit auf- und abzuscollen wird automatisch eingerichtet. Sie
können eine Tondatei hinzufügen, welche bei der Auswahl der Registerkarte abgespielt
wird.
Ausgewählte Registerkarte von Beginn an anzeigen – die aktuelle Registerkarte ist die
Standdardregisterkarte. Wenn diese Checkbox bei keiner der Registerkarten markiert ist,
wird der Text aus dem Eingabefeld Kein ausgewählter Text in der Beschreibung
angezeigt. Wenn die Checkbox bei mehr als einer Registerkarte markiert ist, so wird nur
die Registerkarte der zuerst ausgewählten Checkbox als Standard definert und alle
anderen ignoriert.
Sie können eines der vorher festgelegten Farbschemas auswählen oder
benutzerdefinierte Farben für Registerkarten-/Beschreibungsblöcke und allgemeine
Anzeigeparameter festlegen.
5.3 Komplexe Objekte
95 von 626
5. Objekte
Auf der Registerkarte „Schaltflächen“ können Sie die Anzeigeparmeter für die
Schaltflächen festlegen:
Schaltflächenhöhe - definiert die Höhe Schaltflächen
Länge Pfeilspitze– definiert die Länge der Pfeilspitze
Abstand zw. den Schaltflächen – definiert den Abstand der Schaltflächen zueinander
Rahmenbreite… px – Rahmenbreite
Abrundung Ecken - Eckenabrundung von 0 bis 0.5, 0 entspricht keiner Abrundung,
bei 0.5 reicht der Bogen bis zur Mitte der kürzeren Seite
Innerer Rand Beschreibung
Schattenstärke - Intensität des Schattens
5.3 Komplexe Objekte
96 von 626
5. Objekte
Auf der Registerkarte „Hintergrund“ können Sie die Anzeige des Hintergrunds ein- und
ausschalten und seine Anzeigeparameter festlegen:
Farbschema - eines der vordefinierten oder benutzerdefiniert
Rahmenbreite… px – Rahmenbreite
Winkel - für den Farbverlauf von 0 (Nordrichtung) bis 360 Grad gegen den
Uhrzeigersinn
Abrundung Ecken - Eckenabrundung von 0 bis 0.5, 0 entspricht keiner Abrundung,
bei 0.5 reicht der Bogen bis zur Mitte der kürzeren Seite
Abstand innen – zwischen Rahmen und Text
Schattenstärke - Intensität des Schattens
5.3 Komplexe Objekte
97 von 626
5. Objekte
Auf der Registerkarte „Ton“ können Sie die Tonwiedergabe ein- und ausschalten, einen
Standardton wählen oder eigene Sounddateien zuordnen.
WICHTIG! Tondateien müssen kurz sein und dürfen keine Verzögerung am Anfang
haben. Andernfalls führt dies möglicherweise zu einer unerwünschten
Verzögerung beim Abspielen der Datei.
5.3 Komplexe Objekte
98 von 626
5. Objekte
5.3.1.9 Gesteuerte Tabs (links)
Die Objekte Registerkarten werden für die Anzeige einer Gruppe ähnlicher
Beschreibungen in einem Block, der mit Reiter versehen ist, benutzt. Dieser Objekttyp hat
eigene Kontrollen mit Schaltflächen zur Navigation.
Beispiel eines Objekts Gesteuerte Tabs links:
5.3 Komplexe Objekte
99 von 626
5. Objekte
Objektparameter
Auf der Registerkarte „Inhalte“
können Sie die Liste der
Registerkarten und deren
Beschreibungen
festlegen.
Diese
werden
in
der
Reihenfolge angezeigt, wie sie
eingegeben werden.
Dieses Objekt kann seinen
Ausgangszustand
wieder
herstellen, z.B. wenn der
Lernende zu der Folie mit dem
Objekt zurückkehrt, findet er
das Objekt im selben Zustand
vor, in dem es sich befand, als
er es verlassen hat.
Beschriftung Reiter – kurzer Text, der am Reiter angezeigt wird.
Register Inhalt – Text, der im Beschreibungsbereich angezeigt wird, wenn die
entsprechende Registerkarte ausgewählt wird. Der Texteditor kann Bilder,
Tabellen, Links, usw. enthalten. Die Möglichkeit auf- und abzuscollen wird automatisch
eingerichtet. Sie können eine Tondatei mit Bemerkungen o.ä. zur Registerkarte
hinzufügen, welche bei der Auswahl der Registerkarte abgespielt wird.
Registerkarte von Beginn an zeigen – diese Registerkarte wird von Beginn an angezeigt
(sowie dessen Vorschau im Bearbeitungsmodus) Wenn die Checkbox bei mehr als einer
Registerkarte markiert ist, so wird nur die Registerkarte der zuerst ausgewählten
Checkbox als Standard definert und alle anderen ignoriert.
5.3 Komplexe Objekte
100 von 626
5. Objekte
Wählen Sie ein Farbschema für den inaktiven und den ausgewählten Zustand aus –
vordefiniert oder benutzerdefiniert. Sie können außerdem die Helligkeit der
ausgewählten Farben ändern. Ändern Sie die Reiterbreite (in Prozent der Objekt-Weite)
und Registerkarten-Schrifteinstellungen.
5.3 Komplexe Objekte
101 von 626
5. Objekte
Auf der Registerkarte „Steuerung“ können Sie die Anzeigeparamter der SteuerungsSchaltflächen ändern oder diese abschalten.
5.3 Komplexe Objekte
102 von 626
5. Objekte
Auf
der
Registerkarte
„Beschreibung“ können Sie die
Anzeigeparameter
des
Beschreibungsblocks ändern.
Auf
der
Registerkarte
„Hintergrund“ können Sie die
Anzeige des Hintergrunds einund ausschalten und seine
Anzeigeparameter festlegen:
Farbschema - eines der
vordefinierten oder
benutzerdefiniert
Rahmenbreite… px – Rahmenbreite
Winkel - für den Farbverlauf von 0 (Nordrichtung) bis 360 Grad gegen den
Uhrzeigersinn
Abrundung Ecken - Eckenabrundung von 0 bis 0.5, 0 entspricht keiner Abrundung,
bei 0.5 reicht der Bogen bis zur Mitte der kürzeren Seite
Abstand innen – zwischen Rahmen und Text
Schattenstärke - Intensität des Schattens
5.3 Komplexe Objekte
103 von 626
5. Objekte
Auf der Registerkarte „Ton“ können Sie die Tonwiedergabe ein- und ausschalten, einen
Standardton wählen oder eigene Sounddateien zuordnen.
WICHTIG! Tondateien müssen kurz sein und dürfen keine Verzögerung am Anfang
haben. Andernfalls führt dies möglicherweise zu einer unerwünschten
Verzögerung beim Abspielen der Datei.
5.3 Komplexe Objekte
104 von 626
5. Objekte
Objektspezifische Ereignisse
Dieses Objekt bietet spezielle Ereignisse an, die zur Programmierung verwendbar sind.
Wählen Sie dazu im Kontextmenü des Objektes den Menüpunkt „Aktionen“ aus. Die
Events sind in der linken Spalte des dadurch geöffneten Aktionseditors sichtbar. Die
nachfolgende Tabelle beschreibt nur jene Ereignisse, die objektspezifisch sind.
Ereignis
Ausgelöst durch
wenn Element angezeigt
Wenn eine beliebige Registerkarte ausgewählt wird
wenn erstes Element angezeigt
Wenn die erste Registerkarte ausgewählt wird
wenn
letztes
angezeigt
Element Wenn die letzte Registerkarte ausgewählt wird
wenn alle Elemente angezeigt
Wenn die letzte Registerkarte ausgewählt wird. Beachten Sie, dass
dieses Ereignis nur einmal ausgelöst wird.
Objektmethoden
Der Zustand dieses Objektes kann unter Verwendung dieser Methoden geändert werden.
Name der Methode
Ergebnis der Durchführung
NÄCHSTES ELEMENT ANZEIGEN
Zeigt die nächste Registerkarte an (sofern vorhanden)
VORHERIGES
ANZEIGEN
ELEMENT Zeigt die vorherige Registerkarte an (sofern vorhanden)
ANZEIGEN
Zeigt die Registerkarte an, die in den Methoden angegeben wird
(bei 1 beginnend. (sofern vorhanden).
Objektspezifische Eigenschaften
Zusammen mit den allgemeinen Objekteigenschaften hat dieses Objekt einige spezifische
Eigenschaften, die in den Aktionen und für Textersatz benutzt werden können (OBJ_ID ist
durch die aktuelle ID des Objektes zu ersetzen):
Eigenschaft
Ausgabe
Syntax
item
Nummer der derzeit geöffneten Registerkarte (bei 1 beginnend)
$OBJ_ID.item
allVisited
Gibt 1 aus, wenn alle Registerkarten besucht wurden, andernfalls $OBJ_ID.allVisited
wird 0 ausgegeben.
5.3 Komplexe Objekte
105 von 626
5. Objekte
5.3.1.10 Gesteuerte Tabs (Reihenfolge)
Die Objekte Registerkarten werden für die Anzeige einer Gruppe ähnlicher
Beschreibungen in einem Block, der mit Reiter versehen ist, benutzt. Dieser Objekttyp hat
eigene Kontrollen mit Schaltflächen zur Navigation.
Beispiel eines Objekts Gesteuerte Tabs
Reihenfolge:
Objektparameter
Am "Inhalte"-Reiter können die Gruppen
und deren Elemente samt Beschreibung
erfasst werden.
Das Objekt kann seinen Zustand wieder
herstellen: wenn der Benutzer zurück auf
diese Folie kommt, sieht er das Objekt im
gleichen Zustand, wie er diese Folie
verlassen hat.
5.3 Komplexe Objekte
106 von 626
5. Objekte
Im Gruppen-Bearbeitungsdialog
können
die
zugehörigen
Elemente eingegeben und ein
passendes Farbschema gewählt
werden.
Beschriftung Reiter - kurzer Text zur Beschriftung des Reiters. Register Inhalt - Langtext
zur Anzeige im Beschreibungsbereich des Objektes wenn der entsprechende Reiter
ausgewählt wurde. Es handelt sich hier um einen Rich-Text und kann daher Tabellen,
Bilder und Formatierungen enthalten. Scrollbalken werden automatisch hinzugefügt,
wenn der Text den verfügbaren Bereich überschreitet. Für jedes Element können Sie eine
Audiodatei mit einer Erklärung definieren.
Registerkarte von Beginn an zeigen zeigt diesen Reiter beim Start bereits geöffnet (und
zeigt diesen auch im Bearbeitungsmodus an). Wird kein Reiter ausgewählt, so wird beim
Start automatisch der erste Reiter gezeigt.
Falls mehrere Registerkarten markiert werden, wird nur die erste Registerkarte
angezeigt, alle anderen werden ignoriert.
5.3 Komplexe Objekte
107 von 626
5. Objekte
Wählen Sie ein Farbschema für
den
inaktiven
und
den
ausgewählten Zustand aus –
vordefiniert
oder
benutzerdefiniert. Sie können
außerdem die Helligkeit der
ausgewählten Farben ändern.
Ändern Sie die RegisterkartenSchrifteinstellungen.
Am Reiter Steuerung können die
Anzeigeparameter
für
die
Steuerungsleiste
mit
den
Schaltflächen
zum
Blättern
eingestellt bzw. dieser Bereich
ein- oder ausgeblendet werden.
5.3 Komplexe Objekte
108 von 626
5. Objekte
Am Reiter „Beschreibungen“
können
Sie
die
Anzeigeparameter für den
Beschreibungsbereich
einstellen.
Auf
der
Registerkarte
„Hintergrund“ können Sie
die
Anzeige
des
Hintergrunds
einund
ausschalten
und
seine
Anzeigeparameter festlegen:
Farbschema
(ein
vordefiniertes oder ein
benutzerdefiniertes)
Rahmenbreite
Winkel (Farbverlauf) - von
0 (Nordrichtung) bis 360
Grad
gegen
den
Uhrzeigersinn
Abrundung
Ecken
Eckenabrundung von 0 bis
0.5, 0 entspricht keiner
Abrundung, bei 0.5 reicht
der Bogen bis zur Mitte
der kürzeren Seite
Abstand innen - zwischen
Rahmen und Text
Schattenstärke - Intensität
des Schattens
5.3 Komplexe Objekte
109 von 626
5. Objekte
Auf der Registerkarte „Ton“ können Sie Tondateien ein- und ausschalten, oder wechseln
Sie zu benutzerdefinierten Tondateien.
WICHTIG! Tondateien, die beim Klicken oder bei Mauskontakt abgespielt werden,
müssen kurz sein und sollten keine Verzögerung am Anfang haben. Andernfalls
führt dies möglicherweise zu unerwünschten Verzögerungen in der
Kurswiedergabe.
5.3 Komplexe Objekte
110 von 626
5. Objekte
Objektereignisse
Dieses Objekt bietet spezielle Ereignisse an, die zur Programmierung verwendbar sind.
Wählen Sie dazu im Kontextmenü des Objektes den Menüpunkt „Aktionen“ aus. Die
Events sind in der linken Spalte des dadurch geöffneten Aktionseditors sichtbar. Die
nachfolgende Tabelle beschreibt nur jene Ereignisse, die objektspezifisch sind.
Ereignis
Ausgelöst durch
wenn Element angezeigt
Wenn eine beliebige Registerkarte ausgewählt wird
wenn erstes Element angezeigt
Wenn die erste Registerkarte ausgewählt wird
wenn
letztes
angezeigt
Element Wenn die letzte Registerkarte ausgewählt wird
wenn alle Elemente angezeigt
Wenn die letzte Registerkarte ausgewählt wird. Beachten Sie, dass
dieses Ereignis nur einmal ausgelöst wird.
Objektmethoden
Das Objekt unterstützt folgende objektspezifische Methoden:
Name der Methode
Ergebnis der Durchführung
NÄCHSTES ELEMENT ANZEIGEN
Zeigt die nächste Registerkarte an (sofern vorhanden)
VORHERIGES
ANZEIGEN
ELEMENT Zeigt die vorherige Registerkarte an (sofern vorhanden)
ANZEIGEN
Zeigt die Registerkarte an, die in den Methoden angegeben wird
(bei 1 beginnend. (sofern vorhanden).
Objektspezifische Eigenschaften
Zusammen mit den allgemeinen Objekteigenschaften hat dieses Objekt einige spezifische
Eigenschaften, die in den Aktionen und für Textersatz benutzt werden können (OBJ_ID ist
durch die aktuelle ID des Objektes zu ersetzen):
Eigenschaft
Ausgabe
Syntax
group
Aktuelle Gruppennummer (beginnt bei 1 zu zählen)
$OBJ_ID.item
item
Aktuelle Reiter-Nummer innerhalb der Gruppe (beginnt mit 1 zu $OBJ_ID.item
zählen)
allVisited
Gibt 1 aus, wenn alle Registerkarten besucht wurden, andernfalls $OBJ_ID.allVisited
wird 0 ausgegeben.
5.3 Komplexe Objekte
111 von 626
5. Objekte
5.3.1.11 Gesteuerte Registerkarten (Akkordeon)
Gesteuerte Registerkarten-Objekte werden zur Anzeige von Gruppen ähnlicher
Beschreibungen in einem mit Schaltflächen versehenen Block. Diese Art Objekt beinhaltet
eine eigene Steuerleiste mit vor/zurück-Schaltflächen.
Beispiel eines Objekts:
5.3 Komplexe Objekte
112 von 626
5. Objekte
Objektparameter
Auf der Registerkarte „Inhalte“ können Sie die Registerkarten und deren Beschreibungen
festlegen. Diese werden in der Reihenfolge angezeigt, wie sie eingegeben werden.
Das Objekt kann seinen Zustand wieder herstellen: wenn der Benutzer zurück auf diese
Folie kommt sieht er das Objekt im gleichen Zustand, in dem es sich befand, als dieser
diese Folie verlassen hat.
Beschriftung Reiter - kurzer Text für die Anzeige in der Übersicht.
Register Inhalt - Langtext zur Anzeige im Beschreibungsbereich des Objektes wenn die
entsprechende Schaltfläche ausgewählt wurde. Es handelt sich hier um einen Rich-Text
und kann daher Tabellen, Bilder und Formatierungen enthalten. Scrollbalken werden
automatisch hinzugefügt, wenn der Text den verfügbaren Bereich überschreitet. Für jedes
Element können Sie eine Tondatei mit einer Erklärung definieren.
Registerkarte von Beginn an zeigen zeigt diesen Reiter beim Start bereits geöffnet (und
zeigt diesen auch im Bearbeitungsmodus an). Wird kein Reiter ausgewählt, so wird beim
Start automatisch der erste Reiter gezeigt.
5.3 Komplexe Objekte
113 von 626
5. Objekte
Falls mehrere Registerkarten markiert werden, wird nur die erste Registerkarte
angezeigt, alle anderen werden ignoriert.
Unter "Registerkarte" kann das Farbschema für geöffnete und geschlossene
Registerkarten eingestellt werden - wahlweise ein vordefiniertes oder ein
benutzerdefiniertes Farbschema. Die Farben können aufgehellt oder abgedunkelt
werden, und Sie können die Schriftart einstellen.
5.3 Komplexe Objekte
114 von 626
5. Objekte
Am Reiter Steuerung können die
Anzeigeparameter
für
die
Steuerungsleiste
mit
den
Schaltflächen zum Blättern
eingestellt bzw. dieser Bereich
ein- oder ausgeblendet werden.
Am Reiter „Beschreibung“
können
Sie
die
Anzeigeparameter für den
Beschreibungsbereich
einstellen.
5.3 Komplexe Objekte
115 von 626
5. Objekte
Auf der Registerkarte „Hintergrund“ können Sie die Anzeige des Hintergrunds ein- und
ausschalten und seine Anzeigeparameter festlegen:
Farbschema (ein vordefiniertes oder ein benutzerdefiniertes),
Rahmenbreite
Winkel (Farbverlauf) - von 0 (Nordrichtung) bis 360 Grad gegen den
Uhrzeigersinn,
Abrundung Ecken - Eckenabrundung von 0 bis 0.5, 0 entspricht keiner Abrundung,
bei 0.5 reicht der Bogen bis zur Mitte der kürzeren Seite
Abstand innen - zwischen Rahmen und Text
Schattenstärke - Intensität des Schattens
5.3 Komplexe Objekte
116 von 626
5. Objekte
Auf der Registerkarte „Ton“ können Sie Tondateien ein- und ausschalten, oder wechseln
Sie zu benutzerdefinierten Tondateien.
WICHTIG! Tondateien, die beim Klicken oder bei Mauskontakt abgespielt werden,
müssen kurz sein und sollten keine Verzögerung am Anfang haben. Andernfalls
führt dies möglicherweise zu unerwünschten Verzögerungen in der
Kurswiedergabe.
5.3 Komplexe Objekte
117 von 626
5. Objekte
Objektspezifische Ereignisse
Dieses Objekt bietet spezielle Ereignisse an, die zur Programmierung verwendbar sind.
Wählen Sie dazu im Kontextmenü des Objektes den Menüpunkt „Aktionen“ aus. Die
Events sind in der linken Spalte des dadurch geöffneten Aktionseditors sichtbar. Die
nachfolgende Tabelle beschreibt nur jene Ereignisse, die objektspezifisch sind.
Ereignis
Ausgelöst durch
wenn Element angezeigt
Wenn eine beliebige Registerkarte ausgewählt wird
wenn erstes Element angezeigt
Wenn die erste Registerkarte ausgewählt wird
wenn letztes Element
angezeigt
Wenn die letzte Registerkarte ausgewählt wird
wenn alle Elemente angezeigt
Wenn die letzte Registerkarte ausgewählt wird. Beachten Sie, dass
dieses Ereignis nur einmal ausgelöst wird.
Objektmethoden
Der Zustand dieses Objektes kann unter Verwendung dieser Methoden geändert werden.
Name der Methode
Ergebnis der Durchführung
NÄCHSTES ELEMENT ANZEIGEN
Zeigt die nächste Registerkarte an (sofern vorhanden)
VORHERIGES
ANZEIGEN
ELEMENT Zeigt die vorherige Registerkarte an (sofern vorhanden)
ANZEIGEN
Zeigt die Registerkarte an, die in den Methoden angegeben wird
(bei 1 beginnend. (sofern vorhanden).
Objektspezifische Eigenschaften
Zusammen mit den allgemeinen Objekteigenschaften hat dieses Objekt einige spezifische
Eigenschaften, die in den Aktionen und für Textersatz benutzt werden können (OBJ_ID ist
durch die aktuelle ID des Objektes zu ersetzen):
Eigenschaft
Ausgabe
Syntax
item
Nummer der derzeit geöffneten Registerkarte (bei 1 beginnend)
$OBJ_ID.item
allVisited
Gibt 1 aus, wenn alle Registerkarten besucht wurden, andernfalls $OBJ_ID.allVisited
wird 0 ausgegeben.
5.3 Komplexe Objekte
118 von 626
5. Objekte
5.3.1.12 Gesteuerte Registerkarten (Prozess)
Gesteuerte Registerkarten-Objekte werden zur Anzeige von Gruppen ähnlicher
Beschreibungen in einem mit Schaltflächen versehenen Block. Diese Art Objekt beinhaltet
eine eigene Steuerleiste mit vor/zurück-Schaltflächen.
Beispiel eines Objekts:
5.3 Komplexe Objekte
119 von 626
5. Objekte
Objektparameter
Auf der Registerkarte „Inhalte“ können Sie die Registerkarten und deren Beschreibungen
festlegen. Diese werden in der Reihenfolge angezeigt, wie sie eingegeben werden.
Das Objekt kann seinen Zustand wieder herstellen: wenn der Benutzer zurück auf diese
Folie kommt sieht er das Objekt im gleichen Zustand, wie er diese Folie verlassen hat.
Kurzbezeichnung - kurzer Text für die Anzeige in der Übersicht.
Register Inhalt - Langtext zur Anzeige im Beschreibungsbereich des Objektes wenn die
entsprechende Schaltfläche ausgewählt wurde. Es handelt sich hier um einen Rich-Text
und kann daher Tabellen, Bilder und Formatierungen enthalten. Scrollbalken werden
automatisch hinzugefügt, wenn der Text den verfügbaren Bereich überschreitet. Für jedes
Element können Sie eine Audiodatei mit einer Erklärung definieren.
Registerkarte von Beginn an zeigen zeigt diese Registerkarte beim Start bereits geöffnet
(und zeigt diesen auch im Bearbeitungsmodus an). Wird keine Registerkarte ausgewählt,
so wird beim Start automatisch die erste gezeigt.
5.3 Komplexe Objekte
120 von 626
5. Objekte
Unter "Schaltflächen" kann das
Farbschema für geöffnete und
geschlossene
Registerkarten
eingestellt werden - wahlweise
ein vordefiniertes oder ein
benutzerdefiniertes
Farbschema.
Die
Farben
können
aufgehellt
oder
abgedunkelt werden, und Sie
können
die
Schriftart
einstellen.
Am
Reiter
„Steuerung“
können die Anzeigeparameter
für
die
Steuerungsleiste
eingestellt
und
die
Schaltflächen
einbzw.
ausgeschaltet werden.
5.3 Komplexe Objekte
121 von 626
5. Objekte
Am Reiter „Beschreibungen“
Beschreibungsbereich einstellen.
5.3 Komplexe Objekte
können
Sie
die
Anzeigeparameter
für
den
122 von 626
5. Objekte
Auf der Registerkarte „Hintergrund“ können Sie die Anzeige des Hintergrunds ein- und
ausschalten und seine Anzeigeparameter festlegen:
Farbschema (ein vordefiniertes oder ein benutzerdefiniertes),
Rahmenbreite
Winkel (Farbverlauf) - von 0 (Nordrichtung) bis 360 Grad gegen den Uhrzeigersinn
Abrundung Ecken - Eckenabrundung von 0 bis 0.5, 0 entspricht keiner Abrundung,
bei 0.5 reicht der Bogen bis zur Mitte der kürzeren Seite
Abstand innen - zwischen Rahmen und Text
Schattenstärke - Intensität des Schattens
5.3 Komplexe Objekte
123 von 626
5. Objekte
Auf der Registerkarte „Ton“ können Sie Tondateien ein- und ausschalten, oder wechseln
Sie zu benutzerdefinierten Tondateien.
WICHTIG! Tondateien, die beim Klicken oder bei Mauskontakt abgespielt werden,
müssen kurz sein und sollten keine Verzögerung am Anfang haben. Andernfalls
führt dies möglicherweise zu unerwünschten Verzögerungen in der
Kurswiedergabe.
5.3 Komplexe Objekte
124 von 626
5. Objekte
Objektspezifische Ereignisse
Dieses Objekt bietet spezielle Ereignisse an, die zur Programmierung verwendbar sind.
Wählen Sie dazu im Kontextmenü des Objektes den Menüpunkt „Aktionen“ aus. Die
Events sind in der linken Spalte des dadurch geöffneten Aktionseditors sichtbar. Die
nachfolgende Tabelle beschreibt nur jene Ereignisse, die objektspezifisch sind.
Ereignis
Ausgelöst durch
wenn Element angezeigt
Wenn eine beliebige Registerkarte ausgewählt wird
wenn erstes Element angezeigt
Wenn die erste Registerkarte ausgewählt wird
wenn
letztes
angezeigt
Element Wenn die letzte Registerkarte ausgewählt wird
wenn alle Elemente angezeigt
Wenn die letzte Registerkarte ausgewählt wird. Beachten Sie, dass
dieses Ereignis nur einmal ausgelöst wird.
Objektmethoden
Der Zustand dieses Objektes kann unter Verwendung dieser Methoden geändert werden.
Name der Methode
Ergebnis der Durchführung
NÄCHSTES ELEMENT ANZEIGEN
Zeigt die nächste Registerkarte an (sofern vorhanden)
VORHERIGES
ANZEIGEN
ELEMENT Zeigt die vorherige Registerkarte an (sofern vorhanden)
ANZEIGEN
Zeigt die Registerkarte an, die in den Methoden angegeben wird
(bei 1 beginnend. (sofern vorhanden).
Objektspezifische Eigenschaften
Zusammen mit den allgemeinen Objekteigenschaften hat dieses Objekt einige spezifische
Eigenschaften, die in den Aktionen und für Textersatz benutzt werden können (OBJ_ID ist
durch die aktuelle ID des Objektes zu ersetzen):
Eigenschaft
Ausgabe
Syntax
item
Nummer der derzeit geöffneten Registerkarte (bei 1 beginnend)
$OBJ_ID.item
allVisited
Gibt 1 aus, wenn alle Registerkarten besucht wurden, andernfalls $OBJ_ID.allVisited
wird 0 ausgegeben.
5.3 Komplexe Objekte
125 von 626
5. Objekte
5.3.1.13 Führungsmarke
Markierungen werden mit geführtem Bild verwendet, um einzelne Punkte im Bild zu
markieren. Dieses Objekt ist nur im Bearbeitungsmodus sichtbar.
Beispiel für die Objektansicht im Bearbeitungsmodus (siehe Der einzige Parameter ist die
Farbe - diese kann auf das Bild abgestimmt werden.
5.3.1.14 Bild mit Führungsmarken):
Objektparameter
Der einzige Parameter ist die Farbe - diese kann auf das Bild abgestimmt werden.
5.3 Komplexe Objekte
126 von 626
5. Objekte
5.3.1.14 Bild mit Führungsmarken
Das geführte Bild zeigt ein Bild mit Beschreibungen zu den darauf markierten Punkten an.
Die Markierung der jeweiligen Punkte im Bild erfolgt durch die Positionierung von einem
oder mehreren 5.3.1.13 Führungsmarken-Objekten auf dem Bild. Das Objekt verwendet
eine eigene Steuerleiste mit Vor/Zurück-Schaltflächen, womit die einzelnen
Beschreibungen durchgeblättert werden können.
Beispiel für die Objektansicht im Bearbeitungsmodus (beachte 5.3.1.13 Führungsmarke
im Bild):
Dasselbe Objekt sieht im realen Kurs anders aus - die Marken sind nicht sichtbar, aber ein
Pfeil von der Beschreibung zeigt an deren Stelle im Bild.
5.3 Komplexe Objekte
127 von 626
5. Objekte
Objektparameter
Am „Bild“-Reiter können Sie
ein Bild einstellen, den
Beschreibungsbereich
einstellen und eine Liste von
Marken
auswählen,
die
verwendet werden sollen. Sie
können auch die Pfeilfarbe
einstellen um den Kontrast
zum Bild zu berücksichtigen.
Die Grafik im Objektbereich
wird entsprechend skaliert. In
Einzelfällen
kann
eine
Beschneidung des Randes
erfolgen.
Höhe - Bildhöhe wird an die Höhe des Objektes angepasst, die Breite wird im
gleichen Verhältnis skaliert.
halbe Höhe - Bild wird auf halbe Objekthöhe skaliert, die Breite im gleichen
Verhältnis skaliert.
Breite - Grafikbreite wird auf den Objektbereich skaliert, die Höhe danach im
gleichen Verhältnis.
halbe Breite - Grafikbreite wird auf die halbe Objektbreite skaliert, die Höhe
danach im gleichen Verhältnis.
keine Skalierung - Bild wird in Originalgröße angezeigt, Ist das Bild größer als der
verfügbare Bereich, so wird dieses abgeschnitten.
Das Objekt kann seinen Zustand wieder herstellen: wenn der Benutzer zurück auf diese
Folie kommt sieht er das Objekt im gleichen Zustand, wie er diese Folie verlassen hat.
5.3 Komplexe Objekte
128 von 626
5. Objekte
Markierungs-ID - des korrespondierenden Marken-Objektes. Beschreibung - Langtext,
der im Beschreibungsbereich des Objektes angezeigt wird, wenn die entsprechende
Marke ausgewählt ist. Das ist ein Rich-Text und kann Tabellen, Links, Bilder und
Formatierungen beinhalten. Scrollbalken werden automatisch angezeigt, wenn der Text
den verfügbaren Bereich überschreitet. Für jedes Element kann eine Audiodatei mit
Erklärungen eingerichtet werden.
Die Auswahlbox Element von Beginn an zeigen bestimmt, dass diese Markierung
unmittelbar nach dem Laden des Objektes gezeigt wird. Ist keine Marke ausgewählt wird
automatisch die erst Marke nach Start angezeigt. Sind mehrere Marken ausgewählt wird
nur die erste Marke davon verwendet.
Am Reiter „Steuerung“
können
die
Anzeigeparameter für die
Steuerungsleiste mit den
Schaltflächen zum Blättern
eingestellt bzw. dieser
Bereich
einoder
ausgeblendet werden.
5.3 Komplexe Objekte
129 von 626
5. Objekte
Auf der Registerkarte „Hintergrund“ können Sie die Anzeige des Hintergrunds ein- und
ausschalten und seine Anzeigeparameter festlegen:
Farbschema (ein vordefiniertes oder ein benutzerdefiniertes)
Rahmenbreite
Winkel (Farbverlauf) - von 0 (Nordrichtung) bis 360 Grad gegen den Uhrzeigersinn
Abrundung Ecken - Eckenabrundung von 0 bis 0.5, 0 entspricht keiner Abrundung,
bei 0.5 reicht der Bogen bis zur Mitte der kürzeren Seite
Abstand innen - zwischen Rahmen und Text
Schattenstärke - Intensität des Schattens
5.3 Komplexe Objekte
130 von 626
5. Objekte
Auf der Registerkarte „Ton“ können Sie Tondateien ein- und ausschalten, oder wechseln
Sie zu benutzerdefinierten Tondateien.
WICHTIG! Tondateien, die beim Klicken oder bei Mauskontakt abgespielt werden,
müssen kurz sein und sollten keine Verzögerung am Anfang haben. Andernfalls
führt dies möglicherweise zu unerwünschten Verzögerungen in der
Kurswiedergabe.
5.3 Komplexe Objekte
131 von 626
5. Objekte
Objektspezifische Ereignisse
Dieses Objekt bietet spezielle Ereignisse an, die zur Programmierung verwendbar sind.
Wählen Sie dazu im Kontextmenü des Objektes den Menüpunkt „Aktionen“ aus. Die
Events sind in der linken Spalte des dadurch geöffneten Aktionseditors sichtbar. Die
nachfolgende Tabelle beschreibt nur jene Ereignisse, die objektspezifisch sind.
Ereignis
Ausgelöst durch
wenn Element angezeigt
Wenn eine beliebige Registerkarte ausgewählt wird
wenn erstes Element angezeigt
Wenn die erste Registerkarte ausgewählt wird
wenn
letztes
angezeigt
Element Wenn die letzte Registerkarte ausgewählt wird
wenn alle Elemente angezeigt
Wenn die letzte Registerkarte ausgewählt wird. Beachten Sie, dass
dieses Ereignis nur einmal ausgelöst wird.
Objektmethoden
Der Zustand dieses Objektes kann unter Verwendung dieser Methoden geändert werden.
Name der Methode
Ergebnis der Durchführung
NÄCHSTES ELEMENT ANZEIGEN
Zeigt die nächste Registerkarte an (sofern vorhanden)
VORHERIGES
ANZEIGEN
ELEMENT Zeigt die vorherige Registerkarte an (sofern vorhanden)
ANZEIGEN
Zeigt die Registerkarte an, die in den Methoden angegeben wird
(bei 1 beginnend. (sofern vorhanden).
Objektspezifische Eigenschaften
Zusammen mit den allgemeinen Objekteigenschaften hat dieses Objekt einige spezifische
Eigenschaften, die in den Aktionen und für Textersatz benutzt werden können (OBJ_ID ist
durch die aktuelle ID des Objektes zu ersetzen):
Eigenschaft
Ausgabe
Syntax
item
Nummer der derzeit geöffneten Registerkarte (bei 1 beginnend)
$OBJ_ID.item
allVisited
Gibt 1 aus, wenn alle Registerkarten besucht wurden, andernfalls $OBJ_ID.allVisited
wird 0 ausgegeben.
5.3 Komplexe Objekte
132 von 626
5. Objekte
5.3.1.15 Steuerblock
Steuerblock wird zur Steuerung von nacheinander anzuzeigenden Objekten verwendet.
Haben die Zielobjekte eigene Methoden "Öffnen/Schließen" wie der 5.3.1.3 Hinweis, so
werden diese verwendet, andernfalls werden die Objekte mit der Aktion DISPLAY
angezeigt.
Ein Beispiel, wie dieses Objekt im Modul aussieht:
5.3 Komplexe Objekte
133 von 626
5. Objekte
Objektparameter
Am Reiter "Elemente" kann die
Liste und Reihenfolge der
gesteuerten Objekte festgelegt
werden.
Das Objekt kann seinen
Zustand wieder herstellen,
wenn der Benutzer zurück auf
diese Folie kommt, sieht er das
Objekt im gleichen Zustand
Objekt - ist die Objekt-ID des zu steuernden Objektes. Zu jedem Objekt kann eine
Tondatei mit Erklärungen eingerichtet werden.
Die Auswahlbox Element von Beginn an zeigen bewirkt die Anzeige des aktuellen
Elements unmittelbar nach Anzeige des Objektes. Wird kein Element markiert, gilt
automatisch das Erste. Werden mehrere markiert wird nur die erste Markierung
berücksichtigt.
.
5.3 Komplexe Objekte
134 von 626
5. Objekte
Am Reiter „Steuerung“ können die Anzeigeparameter für die Steuerungsleiste mit den
Schaltflächen zum Blättern eingestellt bzw. dieser Bereich ein- oder ausgeblendet
werden.
5.3 Komplexe Objekte
135 von 626
5. Objekte
Auf der Registerkarte „Hintergrund“ können Sie die Anzeige des Hintergrunds ein- und
ausschalten und seine Anzeigeparameter festlegen:
Farbschema (ein vordefiniertes oder ein benutzerdefiniertes)
Rahmenbreite
Winkel (Farbverlauf) - von 0 (Nordrichtung) bis 360 Grad gegen den Uhrzeigersinn
Abrundung Ecken - Eckenabrundung von 0 bis 0.5, 0 entspricht keiner Abrundung,
bei 0.5 reicht der Bogen bis zur Mitte der kürzeren Seite
Abstand innen - zwischen Rahmen und Text
Schattenstärke - Intensität des Schattens
5.3 Komplexe Objekte
136 von 626
5. Objekte
Auf der Registerkarte „Ton“ können Sie Tondateien ein- und ausschalten, oder wechseln
Sie zu benutzerdefinierten Tondateien.
WICHTIG! Tondateien, die beim Klicken oder bei Mauskontakt abgespielt werden,
müssen kurz sein und sollten keine Verzögerung am Anfang haben. Andernfalls
führt dies möglicherweise zu unerwünschten Verzögerungen in der
Kurswiedergabe.
5.3 Komplexe Objekte
137 von 626
5. Objekte
Objektspezifische Ereignisse
Dieses Objekt bietet spezielle Ereignisse an, die zur Programmierung verwendbar sind.
Wählen Sie dazu im Kontextmenü des Objektes den Menüpunkt „Aktionen“ aus. Die
Events sind in der linken Spalte des dadurch geöffneten Aktionseditors sichtbar. Die
nachfolgende Tabelle beschreibt nur jene Ereignisse, die objektspezifisch sind.
Ereignis
Ausgelöst durch
wenn Element angezeigt
Wenn eine beliebige Registerkarte ausgewählt wird
wenn erstes Element angezeigt
Wenn die erste Registerkarte ausgewählt wird
wenn
letztes
angezeigt
Element Wenn die letzte Registerkarte ausgewählt wird
wenn alle Elemente angezeigt
Wenn die letzte Registerkarte ausgewählt wird. Beachten Sie, dass
dieses Ereignis nur einmal ausgelöst wird.
Objektmethoden
Der Zustand dieses Objektes kann unter Verwendung dieser Methoden geändert werden.
Name der Methode
Ergebnis der Durchführung
NÄCHSTES ELEMENT ANZEIGEN
Zeigt die nächste Registerkarte an (sofern vorhanden)
VORHERIGES
ANZEIGEN
ELEMENT Zeigt die vorherige Registerkarte an (sofern vorhanden)
ANZEIGEN
Zeigt die Registerkarte an, die in den Methoden angegeben wird
(bei 1 beginnend. (sofern vorhanden).
Objektspezifische Eigenschaften
Zusammen mit den allgemeinen Objekteigenschaften hat dieses Objekt einige spezifische
Eigenschaften, die in den Aktionen und für Textersatz benutzt werden können (OBJ_ID ist
durch die aktuelle ID des Objektes zu ersetzen):
Eigenschaft
Ausgabe
Syntax
item
Nummer der derzeit geöffneten Registerkarte (bei 1 beginnend)
$OBJ_ID.item
allVisited
Gibt 1 aus, wenn alle Registerkarten besucht wurden, andernfalls $OBJ_ID.allVisited
wird 0 ausgegeben.
5.3 Komplexe Objekte
138 von 626
5. Objekte
5.3.2 Visualisierung
5.3.2.1 Tortendiagramm
Das Tortendiagramm stellt eine Prozentverteilung von Daten dar. Die Größe jedes Sektors
des Diagramms ist proportional zur jeweiligen Quantität, die es darstellt.
Beispiel eines Tortendiagramms:
5.3 Komplexe Objekte
139 von 626
5. Objekte
Objektparameter
Die Registerkarte „Elemente“ listet die einzelnen Sektoren (Datenelemente) auf.
Verwenden Sie die „+“ - Schaltfläche, um ein neues Datenelement hinzuzufügen, oder
klicken Sie doppelt auf einen bestehenden Eintrag, um diesen zu bearbeiten. Mit den
Pfeilen können Sie ein Datenelement verschieben. Beachten Sie bitte, dass die
Datenelemente genau in der Reihenfolge gegen den Uhrzeigersinn angezeigt werden, in
welcher sie in dieser Liste eingetragen werden - gegen den Uhrzeigersinn aus nörd.
Richtung.
Für jedes Datenelement können Sie das Farbschema, die Beschriftung im Diagramm,
einen Beschreibungstext und seine Parameter festlegen.
5.3 Komplexe Objekte
140 von 626
5. Objekte
Farbschema - Sie können ein vorher festgelegtes Farbschema oder benutzerdefinierte
Farben verwenden (in diesem Fall werden die Farbwerte vom rechten Teil des
Dialogfensters verwendet).
Sektor-Wert - definiert die Größe des Sektors. Der aktuelle Winkel wird automatisch
berechnet. (Die Summe der Zahlenwerte aller Sektoren entspricht 360°).
Beschriftung – ist die Beschriftung des Sektors im Diagramm. Im rechten Teil des
Dialogfensters werden die Schriftarteinstellungen für diesen Text festgelegt.
EINSCHRÄNKUNG: Der Platz für die Beschriftung im Diagramm ist klein; halten Sie
bitte diesen Text so kurz wie möglich. Er kann nicht auf mehrere Zeilen verteilt
werden. Für längere Texte verwenden Sie bitte die Beschreibung.
WARNUNG: Bei den Schriftarteinstellungen beachten Sie bitte, dass Sie
Schriftarten auswählen, die auf dem Computer des Lernenden installiert sind.
Andernfalls verwendet der Browser seine Standard-Schriftart und die Anzeige des
Objekts wird möglicherweise verzerrt.
5.3 Komplexe Objekte
141 von 626
5. Objekte
Erklärung – im Richtext-Format, wird im dafür vorgesehenen Beschreibungsblock neben
dem Diagramm angezeigt.
Tondatei - Sie können zu jedem Datenelement eine Tondatei hinzufügen (.swf oder
.mp3/.wma/.wav), die abgespielt wird, wenn der Benutzer das Datenelement anklickt.
Die Checkbox Vorschau Beschreibung im Editor ermöglicht eine Vorschau auf das
Diagramm mit einem der Beschreibungsblöcke im Bearbeitungsmodus (wenn mehrere
Sektoren ausgewählt sind, wird nur die erste Beschreibung angezeigt).
Auf der Registerkarte „Beschreibung“ können Sie das Anzeigen von Beschreibungsblöcken
ein- und ausschalten und seine Anzeige-Parameter definieren:
Farbschema (ein vordefiniertes oder ein benutzerdefiniertes)
Rahmenbreite
5.3 Komplexe Objekte
142 von 626
5. Objekte
Winkel (Farbverlauf) - von 0 (Nordrichtung) bis 360 Grad gegen den Uhrzeigersinn
Abrundung Ecken - in Pixel oder als relativer Wert zwischen 0 und 1 (0 entspricht
scharfen Ecken, 1 entspricht dem maximalen Abrundungs-Radius - dh. bis zur
Mitte der Breite oder Höhe, je nachdem, was davon die kürzere Seite ist)
Abstand innen
Beschreibung anzeigen bei - Mausklick oder Mauskontakt
Hinweislinie bei Elementen anzeigen - ermöglicht Anzeige der Verbindungslinie
zwischen Sektor und Beschreibungsblock
Überblendung verwenden - ermöglicht die Verwendung von Übergängen bei der
Anzeige des Beschreibungsblockes
Auf der Registerkarte „Hintergrund“ können Sie die Anzeige des Hintergrunds ein- und
ausschalten und seine Anzeigeparameter festlegen:
Farbschema (ein vordefiniertes oder ein benutzerdefiniertes)
5.3 Komplexe Objekte
143 von 626
5. Objekte
Rahmenbreite
Winkel (Farbverlauf) - von 0 (Nordrichtung) bis 360 Grad gegen den Uhrzeigersinn
Abrundung Ecken - in Pixel oder als relativer Wert zwischen 0 und 1 (0 entspricht
scharfen Ecken, 1 entspricht dem maximalen Abrundungs-Radius - dh. bis zur
Mitte der Breite oder Höhe, je nachdem, was davon die kürzere Seite ist)
Abstand innen
Auf der Registerkarte „Ton“ können Sie Tondateien ein- und ausschalten, oder wechseln
Sie zu benutzerdefinierten Tondateien.
WICHTIG! Tondateien, die beim Klicken oder bei Mauskontakt abgespielt werden,
müssen kurz sein und sollten keine Verzögerung am Anfang haben. Andernfalls
führt dies möglicherweise zu unerwünschten Verzögerungen in der
Kurswiedergabe.
5.3 Komplexe Objekte
144 von 626
5. Objekte
5.3.2.2 Pyramide
Das Pyramiden-Diagramm stellt hierarchische Daten dar. Jede Ebene kann mehr als einen
Block enthalten. Es ist dem
5.3 Komplexe Objekte
145 von 626
5. Objekte
5.3.2.3 Ringdiagramm ähnlich (es stellt die gleiche Art der Hierarchie dar).
Beispiel eines Objekts:
Objektparameter
Legen
Sie
die
Liste
der
Pyramidenebenen
auf
der
Registerkarte „Elemente“ an. Für
jede Ebene können Sie ein
Farbschema
und
Schrifteinstellungen
definieren.
Jede
Ebene
kann
mehrere
Elemente enthalten, jeweils mit
einer kurzen Beschriftung innerhalb
des Diagramms und einer längeren
Erklärung im Beschreibungsblock
neben dem Diagramm.
Verwenden Sie die Schaltfläche „+“,
um neue Ebenen hinzuzufügen.
5.3 Komplexe Objekte
146 von 626
5. Objekte
WARNUNG: Wenn keine Elemente der aktuellen Ebene festgelegt werden, wird
diese als leere Ebene angezeigt. Die oberste Ebene kann nur ein Element
beinhalten. Falls mehr als ein Element festgelegt wird, wird nur das erste
angezeigt.
Sie können ein vordefiniertes Farbschema oder benutzerdefinierte Farben verwenden (in
diesem Fall werden die Werte, die im rechten Teil des Fensters angezeigt werden,
verwendet). Legen Sie die Schriftartparameter im rechten Teil des Dialogfensters fest - sie
werden am Kurztext der Elemente angewendet.
Warnung: Bei den Schriftarteinstellungen beachten Sie bitte, dass Sie Schriftarten
auswählen, die auf dem Computer des Lernenden installiert sind. Andernfalls
verwendet der Browser seine Standard-Schriftart und die Anzeige des Objekts
wird verzerrt.
Fügen Sie Elemente zur aktuellen Ebene hinzu.
5.3 Komplexe Objekte
147 von 626
5. Objekte
ID - eine beliebige Reihenfolge von lateinischen Buchstaben und Zahlen.
Text - Beschriftung des Elements. Die Schriftarteinstellungen vom rechten Teil des
Dialogfensters werden auf diesen Text angewendet.
EINSCHRÄNKUNG: Die Länge des Textbereichs im Diagramm ist ziemlich klein;
halten Sie bitte diesen Text so kurz, wie Sie können. Er kann nicht in mehrere
Zeilen verteilt werden. Lange Texte werden abgeschnitten. Verwenden Sie bitte
die Beschreibung für lange Texte.
Beschreibung - für die Eingabe der Beschreibung steht ein Texteditor zur Verfügung,
dieser speichert auch die Formateinstellungen (Größe, Farbe und Schriftart), und
unterstützt Tabellen und die Einbindung von Bildern. Die Beschreibung wird im dafür
vorgesehenen Beschreibungsblock neben dem Diagramm angezeigt.
Sie können jedem Element eine Tondatei beifügen (.swf oder .mp3/.wma/.wav). Diese
wird abgespielt, wenn der Benutzer diesen Sektor auswählt.
Die Checkbox Vorschau Beschreibung im Editor ermöglicht eine Vorschau auf das
Diagramm mit einem der Beschreibungsblöcke im Bearbeitungsmodus (wenn mehrere
Elemente ausgewählt sind, wird nur die erste Beschreibung angezeigt).
5.3 Komplexe Objekte
148 von 626
5. Objekte
Auf der Registerkarte „Beschreibung“ können Sie das Anzeigen von Beschreibungsblöcken
ein- und ausschalten und seine Anzeige-Parameter definieren:
Farbschema (ein vordefiniertes oder ein benutzerdefiniertes)
Rahmenbreite
Winkel (Farbverlauf) - von 0 (Nordrichtung) bis 360 Grad gegen den Uhrzeigersinn
Abrundung Ecken - in Pixel oder als relativer Wert zwischen 0 und 1 (0 entspricht
scharfen Ecken, 1 entspricht dem maximalen Abrundungs-Radius - dh. bis zur
Mitte der Breite oder Höhe, je nachdem, was davon die kürzere Seite ist)
Abstand innen
Beschreibung anzeigen bei Mausklick oder Mauskontakt
Hinweislinie bei Elementen anzeigen - ermöglicht Anzeige der Verbindungslinie
zwischen Element und Beschreibungsblock
Überblendung verwenden - ermöglicht die Verwendung von Übergängen bei der
Anzeige des Beschreibungsblockes
5.3 Komplexe Objekte
149 von 626
5. Objekte
Auf der Registerkarte „Hintergrund“ können Sie die Anzeige des Hintergrunds ein- und
ausschalten und seine Anzeigeparameter festlegen:
Farbschema (ein vordefiniertes oder ein benutzerdefiniertes),
Rahmenbreite
Winkel (Farbverlauf) - von 0 (Nordrichtung) bis 360 Grad gegen den
Uhrzeigersinn,
Abrundung Ecken - in Pixel oder als relativer Wert zwischen 0 und 1 (0 entspricht
scharfen Ecken, 1 entspricht dem maximalen Abrundungs-Radius - dh. bis zur
Mitte der Breite oder Höhe, je nachdem, was davon die kürzere Seite ist)
Abstand innen
5.3 Komplexe Objekte
150 von 626
5. Objekte
Auf der Registerkarte „Ton“ können Sie Tondateien ein- und ausschalten, oder wechseln
Sie zu benutzerdefinierten Tondateien.
WICHTIG! Tondateien, die beim Klicken oder bei Mauskontakt abgespielt werden,
müssen kurz sein und sollten keine Verzögerung am Anfang haben. Andernfalls
führt dies möglicherweise zu unerwünschten Verzögerungen in der
Kurswiedergabe.
5.3 Komplexe Objekte
151 von 626
5. Objekte
5.3.2.3 Ringdiagramm
Das Ringdiagramm stellt hierarchische Daten dar. Jede Ebene kann mehr als einen Sektor
enthalten. Es ist der Pyramide (siehe 5.3.2.2) ähnlich (es stellt die gleiche Art der
Hierarchie dar).
Beispiel eines Objekts:
Objektparameter
Legen Sie die Liste der Ringe
(=Ebenen) auf der Registerkarte
„Elemente“ an. Für jeden Ring
können Sie ein Farbschema, für
jedes Element im Ring eine
Beschriftung,
einen
Beschreibungstext und seine
Parameter festlegen. Beachten
Sie bitte, dass Ringe ohne
Elemente
nicht
angezeigt
werden. Der innerste Ring kann
nur ein Element haben - ist
mehr als ein Element definiert,
wird nur das erste angezeigt.
Verwenden Sie die Schaltfläche
„+“, um einen neuen Ring
(=Ebene) hinzuzufügen.
5.3 Komplexe Objekte
152 von 626
5. Objekte
Sie können ein vordefiniertes Farbschema oder benutzerdefinierte Farben verwenden (in
diesem Fall werden die Werte, die im rechten Teil des Fensters angezeigt werden,
verwendet). Verwenden Sie die Schaltfläche "+", um neue Elemente in den Sektor
einzufügen.
ID - eine beliebige Reihenfolge von lateinischen Buchstaben und Zahlen.
Text - Beschriftung des Elements. Die
Schriftarteinstellungen vom rechten Teil
des Dialogfensters werden auf diesen
Text angewendet.
EINSCHRÄNKUNG: Die Länge des
Textbereichs im Diagramm ist
ziemlich klein; halten Sie bitte
diesen Text so kurz, wie Sie
können. Er kann nicht in mehrere
Zeilen verteilt werden. Lange
Texte werden abgeschnitten.
Verwenden
Sie
bitte
die
Beschreibung für lange Texte.
Beschreibung - für die Eingabe der
Beschreibung steht ein Texteditor zur Verfügung, dieser speichert auch die
Formateinstellungen (Größe, Farbe und Schriftart), und unterstützt Tabellen und die
Einbindung von Bildern. Die Beschreibung wird im dafür vorgesehenen
Beschreibungsblock neben dem Diagramm angezeigt.
Für jedes Element können Sie eine eigene Audiodatei definieren.
Vorschau Beschreibung im Editor - ermöglicht eine Vorschau auf das Diagramm mit
einem der Beschreibungsblöcke im Bearbeitungsmodus (wenn mehrere Sektoren
ausgewählt sind, wird nur die erste Beschreibung angezeigt).
5.3 Komplexe Objekte
153 von 626
5. Objekte
Auf der Registerkarte „Hintergrund“ können Sie die Anzeige des Hintergrunds ein- und
ausschalten und seine Anzeigeparameter festlegen:
Farbschema (ein vordefiniertes oder ein benutzerdefiniertes)
Rahmenbreite
Winkel (Farbverlauf) - von 0 (Nordrichtung) bis 360 Grad gegen den Uhrzeigersinn
Abrundung Ecken - als relativer Wert zwischen 0 und 1 (0 entspricht scharfen
Ecken, 1 entspricht dem maximalen Abrundungs-Radius - dh. bis zur Mitte der
Breite oder Höhe, je nachdem, was davon die kürzere Seite ist)
Abstand innen
5.3 Komplexe Objekte
154 von 626
5. Objekte
Auf der Registerkarte „Beschreibung“ können Sie das Anzeigen von Beschreibungsblöcken
ein- und ausschalten und seine Anzeige-Parameter definieren:
Farbschema (ein vordefiniertes oder ein benutzerdefiniertes),
Rahmenbreite
Winkel (Farbverlauf) - von 0 (Nordrichtung) bis 360 Grad gegen den Uhrzeigersinn
Abrundung Ecken - in Pixel oder als relativer Wert zwischen 0 und 1 (0 entspricht
scharfen Ecken, 1 entspricht dem maximalen Abrundungs-Radius - dh. bis zur
Mitte der Breite oder Höhe, je nachdem, was davon die kürzere Seite ist)
Abstand innen
Beschreibung anzeigen bei Mausklick oder Mauskontakt
Hinweislinie bei Elementen anzeigen - ermöglicht die Anzeige der
Verbindungslinie zwischen dem Sektor und dem Beschreibungsblock
Überblendung verwenden - ermöglicht die Verwendung von Übergängen bei der
Anzeige des Beschreibungsblockes.
5.3 Komplexe Objekte
155 von 626
5. Objekte
Auf der Registerkarte „Ton“ können Sie Tondateien ein- und ausschalten, oder wechseln
Sie zu benutzerdefinierten Tondateien.
WICHTIG! Tondateien, die beim Klicken oder bei Mauskontakt abgespielt werden,
müssen kurz sein und sollten keine Verzögerung am Anfang haben. Andernfalls
führt dies möglicherweise zu unerwünschten Verzögerungen in der
Kurswiedergabe.
5.3 Komplexe Objekte
156 von 626
5. Objekte
5.3.2.4 Balkendiagramm
Das Balkendiagramm stellt die Verteilung von Daten dar. Jede Spalte des
Balkendiagramms ist proportional zur Quantität, die es darstellt.
Beispiel eines Objekts:
Objektparameter
Legen Sie die Liste der Balken in
der Registerkarte „Elemente“ an.
Für jedes Datenelement können
Sie ein Farbschema, Beschriftung,
Beschreibungstext und seine
Parameter festlegen. Beachten
Sie bitte dass die Balken in exakt
der
Reihenfolge
angezeigt
werden, wie sie eingegeben
wurden. Verwenden Sie die
Schaltfläche „+“, um einen neuen
Balken hinzuzufügen.
EINSCHRÄNKUNG:
Die
Übergänge funktionieren
nur im Internet Explorer.
5.3 Komplexe Objekte
157 von 626
5. Objekte
Sie können ein vordefiniertes Farbschema oder benutzerdefinierte Farben verwenden (in
diesem Fall werden die Werte, die im rechten Teil des Fensters angezeigt werden,
verwendet).
ID - jede eindeutige (für dieses Objekt) Reihenfolge von lateinischen Buchstaben und
Zahlen (für zukünftige Verwendung, kann leer sein).
Name – ein kurzer Text innerhalb (oder in der Nähe) des Balkens. Die Schriftartparameter,
die im rechten Teil des Fensters eingestellt sind, werden an diesem Text angewendet.
Wert legt den Wert für diesen Balken fest. Die tatsächliche Länge des Balkens wird
abhängig von der gewählten Berechnungsmethode automatisch berechnet.
EINSCHRÄNKUNG: Die Länge des Textbereichs auf dem Element ist ziemlich klein;
halten Sie bitte diesen Text so kurz wie möglich. Er kann nicht auf mehrere Zeilen
verteilt werden - nur eine Zeile wird angezeigt. Lange Texte werden
abgeschnitten. Verwenden Sie bitte die Beschreibung für lange Texte.
WARNUNG: Bei den Schriftarteinstellungen beachten Sie bitte, dass Sie
Schriftarten auswählen, die auf dem Computer des Lernenden installiert sind.
Andernfalls verwendet der Browser seine Standard-Schriftart und die Anzeige des
Objekts wird verzerrt.
Beschreibung – für die Eingabe der Beschreibung steht ein Texteditor zur Verfügung,
dieser speichert auch die Formateinstellungen (Größe, Farbe und Schriftart), und
unterstützt Tabellen und die Einbindung von Bildern. Die Beschreibung wird im dafür
vorgesehenen Beschreibungsblock neben dem Diagramm angezeigt.
Die Vorschaubeschreibung im Editor - Checkbox ermöglicht eine Vorschau auf das
Diagramm mit einem der Beschreibungsblöcke im Bearbeitungsmodus (wenn mehrere
Balken ausgewählt sind, wird nur die erste Beschreibung angezeigt).
5.3 Komplexe Objekte
158 von 626
5. Objekte
Auf der Registerkarte „Beschreibung“ können Sie das Anzeigen von Beschreibungsblöcken
ein- und ausschalten und seine Anzeige-Parameter definieren:
Farbschema (ein vordefiniertes oder ein benutzerdefiniertes)
Rahmenbreite
Winkel (Farbverlauf) - von 0 (Nordrichtung) bis 360 Grad gegen den Uhrzeigersinn
Abrundung Ecken - in Pixel oder als relativer Wert zwischen 0 und 1 (0 entspricht
scharfen Ecken, 1 entspricht dem maximalen Abrundungs-Radius - dh. bis zur
Mitte der Breite oder Höhe, je nachdem, was davon die kürzere Seite ist)
Abstand innen
Beschreibung anzeigen bei Mausklick oder Mauskontakt
Hinweislinie bei Elementen anzeigen - ermöglicht Anzeige der Verbindungslinie
zwischen Element und Beschreibungsblock
Überblendung verwenden - ermöglicht die Verwendung von Übergängen bei der
Anzeige des Beschreibungsblockes
EINSCHRÄNKUNG: Die Übergänge funktionieren nur im Internet Explorer.
5.3 Komplexe Objekte
159 von 626
5. Objekte
Am Reiter „Achsen“ kann die Achsenanzeige ein- und ausgeschaltet sowie deren
Parameter gewählt werden.
5.3 Komplexe Objekte
160 von 626
5. Objekte
Auf der Registerkarte „Hintergrund“ können Sie die Anzeige des Hintergrunds ein- und
ausschalten und seine Anzeigeparameter festlegen:
Farbschema (ein vordefiniertes oder ein benutzerdefiniertes)
Rahmenbreite
Winkel (Farbverlauf) - von 0 (Nordrichtung) bis 360 Grad gegen den Uhrzeigersinn
Abrundung Ecken - in Pixel oder als relativer Wert zwischen 0 und 1 (0 entspricht
scharfen Ecken, 1 entspricht dem maximalen Abrundungs-Radius - dh. bis zur
Mitte der Breite oder Höhe, je nachdem, was davon die kürzere Seite ist)
Abstand innen
5.3 Komplexe Objekte
161 von 626
5. Objekte
Auf der Registerkarte „Ton“ können Sie Tondateien ein- und ausschalten, oder wechseln
Sie zu benutzerdefinierten Tondateien.
WICHTIG! Tondateien, die beim Klicken oder bei Mauskontakt abgespielt werden,
müssen kurz sein und sollten keine Verzögerung am Anfang haben. Andernfalls
führt dies möglicherweise zu unerwünschten Verzögerungen in der
Kurswiedergabe.
5.3 Komplexe Objekte
162 von 626
5. Objekte
5.3.2.5 Radar
Die Radar-Karte stellt die Verteilung von mehreren Datenreihen in mehreren Achsen dar.
Wenn z.B. von mehreren Filialen jeweils vergleichbare Kennzahlen, wie etwa Anzahl
Mitarbeiter, Monatsumsatz, Anzahl Transaktionen und Nettogewinn vorhanden sind, so
werden diese Daten je Filiale als Datenreihe betrachtet. Jede dieser Datenreihe besitzt
vergleichbare Kennzahlen, wofür eine eigene Achse eingerichtet wird (Anzahl Mitarbeiter,
Gewinn, Anzahl Transaktionen, ...). Im Radardiagramm können jeder Datenreihe (=Filiale)
noch eine Farbe zugeordnet werden.
Beispiel eines Objekts:
5.3 Komplexe Objekte
163 von 626
5. Objekte
Objektparameter
Legen Sie die Liste der Reihen in der Registerkarte „Daten“ fest. Für jede Reihe können Sie
ein Farbschema, eine Reihenbezeichnung, einen Beschreibungstext und seine Parameter
festlegen. Beachten Sie bitte, dass die Reihen in exakt der Reihenfolge angezeigt werden,
wie sie eingegeben wurden. Verwenden Sie die Schaltfläche „+“, um eine neue Reihe
hinzuzufügen.
5.3 Komplexe Objekte
164 von 626
5. Objekte
Sie können ein vordefiniertes Farbschema oder benutzerdefinierte Farben verwenden (in
diesem Fall werden die Werte, die im rechten Teil des Fensters angezeigt werden,
verwendet).
Geben Sie die Werte für die einzelnen Achsen in exakt der Reihenfolge ein, wie Sie die
Achsen angelegt haben.
Reihenname – ein kurzer Text in der Legende. Die Schriftartparameter, die im rechten Teil
des Fensters eingestellt sind, werden an diesem Text angewendet.
EINSCHRÄNKUNG: Die Länge des Textbereichs in der Legende ist ziemlich klein;
halten Sie bitte diesen Text so kurz, wie Sie können. Er kann nicht in mehrere
Zeilen aufgeteilt werden. Lange Texte werden abgeschnitten. Verwenden Sie bitte
die Beschreibung für lange Texte.
Beschreibung – für die Eingabe der Beschreibung steht ein Texteditor zur Verfügung,
dieser speichert auch die Formateinstellungen (Größe, Farbe und Schriftart), und
unterstützt Tabellen und die Einbindung von Bildern. Die Beschreibung wird im dafür
vorgesehenen Beschreibungsblock neben dem Diagramm angezeigt. Sie können jedem
Element eine Tondatei beifügen (.swf oder .mp3/.wma/.wav). Diese wird abgespielt,
wenn Benutzer diesen Sektor auswählt.
Die Checkbox Vorschau Beschreibung im Editor ermöglicht eine Vorschau auf das
Diagramm mit einem der Beschreibungsblöcke im Bearbeitungsmodus (wenn mehrere
Sektoren ausgewählt sind, wird nur die erste Beschreibung angezeigt).
5.3 Komplexe Objekte
165 von 626
5. Objekte
Auf der Registerkarte „Achse“ können Sie das Anzeigen der Achsen ein- und ausschalten
und seine Anzeige-Parameter festlegen:
Über zwei Auswahlboxen ("Jede Achse unabhängig normieren" und "Benutzerdefinierten
Wert (**) für 100% verwenden") kann eingestellt werden, wie die Achsenskalierung
ermittelt wird:
Standard - keine der Checkboxen ist markiert (über alle Achsen wird der höchste
Wert ermittelt. Dieser Wert wird als 100%-Wert für alle Achsen gemeinsam
verwendet)
Jede Achse unabhängig normieren (der höchste Wert jeder Achse wird als 100%Wert für diese Achse verwendet)
Benutzerdeffinierten Wert (**) für 100% verwenden (ein benutzerdefinierter
Wert bestimmt die 100%-Marke, die Achsen werden voneinander unabhängig
skaliert)
5.3 Komplexe Objekte
166 von 626
5. Objekte
Auf der Registerkarte „Beschreibung“ können Sie das Anzeigen von Beschreibungsblöcken
ein- und ausschalten und seine Anzeige-Parameter definieren:
Farbschema (ein vordefiniertes oder ein benutzerdefiniertes),
Rahmenbreite
Winkel (Farbverlauf) - von 0 (Nordrichtung) bis 360 Grad gegen den Uhrzeigersinn
Abrundung Ecken - in Pixel oder als relativer Wert zwischen 0 und 1 (0 entspricht
scharfen Ecken, 1 entspricht dem maximalen Abrundungs-Radius - dh. bis zur
Mitte der Breite oder Höhe, je nachdem, was davon die kürzere Seite ist)
Abstand innen
Beschreibung anzeigen bei - Mausklick oder Mauskontakt
Überblendung bei Beschreibungen verwenden - ermöglicht die Verwendung von
Übergängen bei der Anzeige des Beschreibungsblockes.
EINSCHRÄNKUNG: Die Übergänge funktionieren nur im Internet Explorer.
5.3 Komplexe Objekte
167 von 626
5. Objekte
Auf der Registerkarte „Hintergrund“ können Sie die Anzeige des Hintergrunds ein- und
ausschalten und seine Anzeigeparameter festlegen:
Farbschema (ein vordefiniertes oder ein benutzerdefiniertes)
Rahmenbreite
Winkel (Farbverlauf) - von 0 (Nordrichtung) bis 360 Grad gegen den Uhrzeigersinn
Abrundung Ecken - in Pixel oder als relativer Wert zwischen 0 und 1 (0 entspricht
scharfen Ecken, 1 entspricht dem maximalen Abrundungs-Radius - dh. bis zur
Mitte der Breite oder Höhe, je nachdem, was davon die kürzere Seite ist)
Abstand innen
5.3 Komplexe Objekte
168 von 626
5. Objekte
Auf der Registerkarte „Ton“ können Sie Tondateien ein- und ausschalten, oder wechseln
Sie zu benutzerdefinierten Tondateien.
WICHTIG! Tondateien, die beim Klicken oder bei Mauskontakt abgespielt werden,
müssen kurz sein und sollten keine Verzögerung am Anfang haben. Andernfalls
führt dies möglicherweise zu unerwünschten Verzögerungen in der
Kurswiedergabe.
5.3 Komplexe Objekte
169 von 626
5. Objekte
5.3.3 Extern
5.3.3.1 Externe Datei
Das Objekt Externe Datei ermöglicht das Öffnen von externen Dateien wie: Dokumente,
Bilder, Filme, etc., in einem eigenen Fenster.
Beispiel einer externen Datei:
Welche Arten von Dateien unterstützt dieses Objekt?
Es gibt keine Einschränkungen von Datei-Typen durch dieses Objekt. Gleichzeitig
schränken Browser das Öffnen einiger Dateitypen ein. Deshalb können Sie die Datei in
einem separaten Browser-Fenster öffnen, welches nicht eingeschränkt ist durch den
Browser. Für einige konventionelle Dateiarten kann das Objekt das entsprechende Icon in
den Frame setzen. Bei einem nicht definierten Dateityp wird das Textdokument- Icon
angezeigt.
Objektparameter
Nachdem Sie das Objekt eingefügt haben, geben Sie den Pfad zur Datei, die Sie öffnen
möchten ein. Zunächst wird die Datei in den Ordner Images des aktuellen Lern-Moduls
kopiert.
Geben Sie den Titel der Datei ein und wählen Sie aus, auf welcher Position sich diese
befinden soll.
Wählen Sie die Art der Aktivierung aus, um die Datei zu öffnen: Mausklick nur auf das
Icon, Mausklick nur auf den Titel, Mausklick entweder auf das Icon oder auf den Titel.
5.3 Komplexe Objekte
170 von 626
5. Objekte
5.3.3.2 Externe URL
Das Objekt Externe URL wird für das Öffnen einer externen Verbindung in einem
separaten Browser-Fenster benutzt. Dieses Objekt besitzt die besondere Eigenschaft, die
Einstellungen des geöffneten Browser-Fensters komplett zu steuern. Einstellbar ist die
Größe des Browser-Fensters und die Browser-Navigationmöglichkeiten (aber mit
begrenzter Verfügbarkeit, da Microsoft zusätzliche Sicherheitseinstellungen in Windows
XP SP2 integriert hat).
Beispiel einer externen URL:
Objektparameter
Nach dem Einfügen des Objektes in den Frame geben Sie die URL ein, die Sie öffnen
möchten.
Entfernen Sie das Prüfzeichen, wenn Sie das Standardsymbol nicht benutzen möchten.
Nachdem das Feld „Symbol“ aktiv wird, wählen Sie das gewünschte Bild aus. Die Datei
wird in den Ordner Images des Lern-Moduls kopiert.
Geben Sie die Größe ein, damit das Browser-Fenster dementsprechend geöffnet wird und
wählen Sie die gewünschten Einstellungen aus.
5.3 Komplexe Objekte
171 von 626
5. Objekte
5.3.3.3 IFRAME
Das Objekt IFRAME wird für das Öffnen eines externen Web-Inhalts (von einer Datei oder
von einem entfernten Server) im Bereich auf dem Frame benutzt.
WARNUNG! Dieses Objekt muss vor ALLE weiteren Objekte auf den Frame gesetzt
werden - andernfalls entstehen möglicherweise Fehler aufgrund der speziellen Art
dieses HTML-Elements.
ANMERKUNG! Dieses Objekt ist in der Lage, Inhalt von anderen Domänen zu
laden; deshalb treffen möglicherweise die Sicherheitsauflagen des Browsers (d.h.
cross-domain
security)
auf
dieses
Objekt
zu.
Diese
BrowserSicherheitseinstellungen können nicht übergangen werden.
Beispiel eines IFRAME-Icons im Bearbeitungsbereich:
Der gleiche IFRAME im Laufzeitmodus:
5.3 Komplexe Objekte
172 von 626
5. Objekte
Objektparameter
Nachdem Sie das Objekt in einen Frame eingefügt haben, legen Sie die URL oder die Datei
fest, die Sie öffnen möchten, und ändern Sie, falls nötig, die Anzeigeeinstellungen.
Objektmethoden
Der Zustand dieses Objektes kann unter Verwendung dieser Methoden geändert werden.
Name der Methode
Ergebnis der Durchführung
QUELLE ERSETZEN
Ersetzt URL des IFRAME-Inhalts
5.3 Komplexe Objekte
173 von 626
5. Objekte
5.3.4 Fragen
Die aktuelle Version von CourseLab beinhaltet die folgenden Arten von Fragen:
Wahr-Falsch
Single choice
Mehrfachauswahl
Reihenfolge
Numerischer Lückentext
Lückentext
Zuordnung (Eins-zu-eins)
Gruppenzuordnung (ein-zu-viele)
Mehrfache Zuordnung (viele-zu-viele)
Sie können eine einzelne Frage eines bestimmten Typs oder einen kompletten Test
einfügen (hierfür verwenden Sie das Test Objekt) welches eine Kombination der oben
angeführten Fragen enthält).
5.3.4.1 Wahr-Falsch
Die Frage Wahr-Falsch ermöglicht es dem Benutzer, eine korrekte Antwort aus zwei
vorher festgelegten möglichen Antworten (ja-nein) zu wählen.
EINSCHRÄNKUNG: Es wird empfohlen, nicht mehr als eine Frage pro Folie
einzurichten.
Beispiel eines Objekts:
5.3 Komplexe Objekte
174 von 626
5. Objekte
Objektparameter
Um den Text der Frage
einzugeben, klicken Sie die
Schaltfläche
„TE“
hinter
Fragetext. Für die Eingabe steht
ein Texteditor zur Verfügung,
dieser speichert auch die
Formateinstellungen
(Größe,
Farbe und Schriftart), und
unterstützt Tabellen und die
Einbindung von Bildern.
Wählen Sie die Texte für die
beiden
Antwortmöglichkeiten
(ja/nein, wahr/falsch, oder auch
frei wie zB. die Antwort auf eine
Frage nach einem Jahrhundert:
17.
Jhd./18.
Jhd.),
deren
Anordnung
(nebeneinander/übereinander),
Reihenfolge und zuletzt die
Einstellungen für die Bewertung.
Für
die
Bewertung
ist
normalerweise eine der beiden
Antworten (dh. Variante Wahr
oder Variante Falsch) die richtige
Antwort. Das Frageobjekt erlaubt
auch die Einstellung 'keine
richtige Antwort'. Zur Bewertung
dieser Antwort können für beide
Varianten
Punkte
vergeben
werden - allerdings muss die
Bewertungsart auf 'Gewichtung
nach Variante' gestellt werden.
Gestalten Sie das Layout der Frage (Variantenausrichtung und –reihenfolge). Beachten
Sie, dass Sie für jede Variante eine Wertung setzen können, hierfür muss die
entsprechende Bewertungsart (Wertung nach Variante***) ausgewählt werden (unter
“Bewertung”).
5.3 Komplexe Objekte
175 von 626
5. Objekte
Auf der Registerkarte „Limitierung“ können Sie folgenden Einschränkungen einstellen:
1. Die Anzahl an Versuchen ist für diesen Fragetyp immer 1.
2. Zeitlimit für die Antwort. Nach Ablauf der festgelegten Zeit ist eine weitere
Eingabe der Antwort nicht mehr möglich und die Frage wird ausgewertet,
ungeachtet dessen, ob die Schaltfläche „Abschicken“ angeklickt wurde oder nicht.
Wenn zu diesem Zeitpunkt die korrekte Antwort ausgewählt ist, wird diese dem
Benutzer gutgeschrieben.
3. Frage überspringen erlauben - Falls diese Auswahlbox aktiviert wird, kann der
Benutzer diese Frage ignorieren, indem er auf die Schaltfläche „Überspringen“
klickt. Der Autor des Kurses kann festlegen, ob die übersprungene Frage als nur
übersprungen (mit der Möglichkeit, die Frage zu einem späteren Zeitpunkt zur
Verfügung zu stellen) oder als nicht bestanden klassifiziert wird (ohne die
Möglichkeit eines weiteren Versuchs).
4. Die Möglichkeit, ein gespeichertes Ergebnis zurückzustellen und die Frage noch
einmal zu beantworten.
5.3 Komplexe Objekte
176 von 626
5. Objekte
Wechseln Sie zur Registerkarte
„Bewertung“, um die Parameter für
die
Bewertung
der
Frage
festzulegen.
Die
wesentliche
Auswahlbox ist „Frage bewerten“.
Falls diese nicht markiert ist, sind
alle weiteren Parameter inaktiv,
eine Bewertung findet nicht statt.
Solche Fragen werden als nicht
gutgeschriebene
Fragen
ausgewiesen. Diese Fragen werden
häufig
zur
Selbstkontrolle
verwendet, um den Benutzer auf
das
folgende
Folien-Thema
vorzubereiten und/oder um das
Thema für den Benutzer interessant
zu gestalten.
Wenn
die
Checkbox
Frage
bewerten aktiviert ist, sind folgende
Auswahlen verfügbar.
1. Bewertungsart - definiert, wie eine korrekte Antwort zu bewerten ist:
Wertung der Frage - bei korrekter Antwort werden die unter 'Gewichtung der
Frage' eingegebenen Punkte zu allen in der Liste angeführten Zielen zugerechnet.
Wertung nach Zielen - bei korrekter Antwort werden zu den in der Liste
angeführten Zielen die daneben stehenden Punkte addiert.
Wertung nach Varianten - bei korrekter Antwort werden die unter 'Gewichtung
der Frage' eingegebenen Punkte zu allen in der Liste angeführten Zielen
gerechnet. Ist 'keine richtige Antwort' eingestellt, wird die verwendete Punktezahl
je nach Antwort aus den Gewichtungen für Wahr bzw. Falsch genommen.
2. Wertung der Frage (Versuch) – Basis für die Berechnung der Punke.
3. Unter Ziele kann eine Liste der Ziele angegeben werden, worauf die Punkte bei
korrekter Antwort gutgeschrieben werden. Für die Bewertungsvarianten 'nach
Zielen' können hier die Punkte je Ziel vorgegeben werden.
5.3 Komplexe Objekte
177 von 626
5. Objekte
Auf
der
Registerkarte
„Rückmeldung“ können Sie
eine Auswahl für das Feedback
treffen
und
nach
Beantwortung
der
Frage
entweder eine Information, ob
die Antwort korrekt war oder
nicht, oder (nach dem letzten
Versuch) die richtige Antwort
anzeigen (sinnvoll, wenn Sie
die Frage zur Selbstkontrolle
verwenden).
Ermöglichen
Sie
Richtige
Antwort anzeigen nach dem
Abschluss der Frage, indem Sie
die entsprechende Checkbox
aktivieren. Wenn der Lernende
alle Versuche zu antworten
aufgebraucht hat, oder wenn
die Zeit abgelaufen ist, wird die
korrekte Antwort angezeigt;
dem Benutzer wird diese
Antwort nicht gutgeschrieben.
Diese Auswahl wird verwendet,
wenn der Test eher der Bildung
denn der Prüfung dient.
Mittels Rückmeldungsnachricht anzeigen können Sie diese erlauben oder deaktivieren.
Sie können den Text der Feedbacknachrichten im Texteditor ändern.
Feedbacknachrichten werden in einem kleinen separaten Fenster angezeigt, während das
Modul abgespielt wird.
Sie können die Position des Fensters unter Versetzt horizontal und unter Versetzt
vertikal ändern (die Koordinaten werden im Verhältnis zu der oberen linken Ecke des
Objektes angegeben). Beachten Sie, dass sich neben jeder Schaltfläche „TE“ eine
Checkbox befindet, mit welcher Sie die Anzeige der Feedbacknachrichten ein- und
ausschalten können. Standardmäßig sind alle Checkboxen deaktiviert, um es zu
vermeiden, das Objekt mit zu vielen Details zu überladen.
5.3 Komplexe Objekte
178 von 626
5. Objekte
Auf
den
Registerkarten
„Anzeige“, „Schaltflächen“ und
„Texte“, können Sie die
Anzeigeeinstellungen für das
Objekt auswählen, sowie die
Informationsund
Warnmitteilungen bearbeiten
5.3 Komplexe Objekte
179 von 626
5. Objekte
Bei diesem Objekt können Sie
Soundeffekte verwenden. Sie
können eine vorher festgelegte
Tondatei verwenden, oder eine
Ihrer eigenen Sound-Dateien im
Adobe-Flash-Format (.swf) oder
in einem anderen Format, das
durch Windows Media Player
unterstützt wird, (.mp3, .wmv
usw.) laden. Beachten Sie, dass
einige
Dateien
in
den
verschiedenen Browsern und in
den
Betriebssystemen
möglicherweise Probleme beim
Abspielen haben. Wir empfehlen
die Anwendung von SWF als eine
der
zuverlässigen,
plattformübergreifenden
Lösungen.
WICHTIG! Tondateien, die beim
Klicken oder bei Mauskontakt
abgespielt werden, müssen kurz
sein
und
sollten
keine
Verzögerung am Anfang haben.
Andernfalls
führt
dies
möglicherweise
zu
unerwünschten Verzögerungen
in der Kurswiedergabe.
Objektspezifische Ereignisse
Dieses Objekt bietet spezielle Ereignisse an, die zur Programmierung verwendbar sind.
Wählen Sie dazu im Kontextmenü des Objektes den Menüpunkt „Aktionen“ aus. Die
Events sind in der linken Spalte des dadurch geöffneten Aktionseditors sichtbar. Die
nachfolgende Tabelle beschreibt nur jene Ereignisse, die objektspezifisch sind.
Ereignis
Ausgelöst durch
Wenn Frage begonnen
Die Frage ist fertig geladen und alle Elemente der Frage werden angezeigt.
Wenn Auswahl ändern
Der Benutzer ändert seine Auswahl
5.3 Komplexe Objekte
180 von 626
5. Objekte
Wenn Beantwortung Sobald die Antwort angenommen wird aber noch vor der Auswertung
versucht
Wenn bestanden
Sobald die Frage ausgewertet wurde und die Antwort korrekt ist.
Wenn nicht bestanden
Sobald die Frage ausgewertet wurde und die Antwort falsch ist.
Wenn Zeit abgelaufen
Wenn die Zeit für die Beantwortung der Frage abgelaufen ist (falls eine Zeit
festgelegt wurde).
Wenn keine weiteren Wenn nach einer falschen Antwort keine weiteren Versuche mehr möglich
Versuche mehr
sind.
Wenn
übersprungen
Frage Nachdem die Schaltfläche „Überspringen“ gedrückt wurde
Wenn Frage beendet
Nachdem die Antwort ausgewertet wurde und keine weiteren Versuche
möglich sind (bei Time-out oder nach dem Aufbrauchen aller Versuche).
Wird bei Überspringen nicht ausgelöst.
Objektspezifische Eigenschaften
Zusammen mit den allgemeinen Objekteigenschaften hat dieses Objekt einige spezifische
Eigenschaften, die in den Aktionen und für Textersatz benutzt werden können (OBJ_ID ist
durch die aktuelle ID des Objektes zu ersetzen):
Eigenschaft
Ausgabe
Syntax
questionMode
Aktueller Fragenmodus. Liefert „normal“, wenn die Frage $OBJ_ID.question
erst beantwortet werden muss und „review“, wenn die Mode
Frage bereits beantwortet wurde.
questionType
"truefalse"
$OBJ_ID.questionT
ype
questionDuration
Erlaubte Antwortzeit in Sekunden (falls vorhanden).
$OBJ_ID.question
Duration
questionTimer
Gibt den aktuellen Timer-Wert in Sekunden aus (falls dieser $OBJ_ID.questionT
aktiviert wurde).
imer
questionValue
Aktuelle Antwort („true“ oder „false“).
$OBJ_ID.question
Value
attemptsLast
Gibt die aktuelle Anzahl an Versuchen aus.
$OBJ_ID.attempts
Last
5.3.4.2 Einfachauswahl
Die Single Choice Frage ermöglicht es dem Benutzer, eine korrekte Antwort aus einer
Liste mit mehreren möglichen Antworten zu wählen.
EINSCHRÄNKUNG: Es wird empfohlen, nicht mehr als eine Frage pro Folie
5.3 Komplexe Objekte
181 von 626
5. Objekte
einzurichten.
Beispiel eines Objekts:
5.3 Komplexe Objekte
182 von 626
5. Objekte
Objektparameter
Um den Fragetext einzugeben, klicken Sie die Schaltfläche „TE“. Für die Eingabe steht ein
Texteditor zur Verfügung, dieser speichert auch die Formateinstellungen (Größe, Farbe
und Schriftart), und unterstützt Tabellen und die Einbindung von Bildern.
Benutzen Sie die Schaltfläche „+“, um beliebig viele Antworten eingeben. Im geöffneten
Unter-Dialogfenster klicken Sie auf die Schaltfläche „TE“ und fügen Sie den Text der
möglichen Antwort ein. Aktivieren Sie die Checkbox für die korrekte Antwort.
EINSCHRÄNKUNG: Es darf nur eine Antwort als korrekt markiert werden.
Aktivieren Sie die Checkbox „Varianten in zufälliger Reihenfolge anzeigen“, wenn Sie die
Antworten in zufälliger Reihenfolge anzeigen möchten. Andernfalls werden die Antworten
in der Reihenfolge angezeigt, in der sie eingegeben wurden. Verwenden Sie die Pfeile, um
die Reihenfolge zu ändern.
5.3 Komplexe Objekte
183 von 626
5. Objekte
Auf der Registerkarte „Limitierung“, können Sie die folgenden Einschränkungen
einstellen:
1. Anzahl der Versuche automatisch setzen - wenn dieses Auswahlkästchen
markiert ist, wird als maximale Versuchsanzahl die Anzahl der möglichen
Antworten -1 vorgegeben. Wenn Sie die Markierung entfernen, können Sie die
Anzahl Versuche vorgeben.
2. Zeitlimit für die Antwort. Nach Ablauf der festgelegten Zeit ist eine weitere
Auswahl der Antwort nicht mehr möglich und die Frage wird ausgewertet,
ungeachtet dessen, ob die Schaltfläche „Antwort abschicken“ angeklickt wurde,
oder nicht. Ist die korrekte Antwort zu diesem Zeitpunkt markiert, wird diese
dem Benutzer gutgeschrieben.
3. Frage überspringen erlauben - Falls diese Auswahlbox aktiviert wird, kann der
Benutzer diese Frage ignorieren, indem er auf die Schaltfläche „Überspringen“
klickt. Der Autor des Kurses kann festlegen, ob die übersprungene Frage als nur
übersprungen (mit der Möglichkeit, die Frage zu einem späteren Zeitpunkt zur
Verfügung zu stellen) oder als nicht bestanden klassifiziert wird (ohne die
5.3 Komplexe Objekte
184 von 626
5. Objekte
Möglichkeit eines weiteren Versuchs).
4. Die Möglichkeit, ein gespeichertes Ergebnis zurückzustellen und die Frage noch
einmal zu beantworten.
Wechseln Sie zur Registerkarte „Bewertung“, um die Parameter für die Bewertung der
Frage festzulegen. Die wesentliche Auswahlbox ist „Frage bewerten“. Falls diese nicht
markiert ist, sind alle weiteren Parameter inaktiv, eine Bewertung findet nicht statt.
Solche Fragen werden als nicht gutgeschriebene Fragen ausgewiesen. Diese Fragen
werden häufig zur Selbstkontrolle verwendet, um den Benutzer auf das folgende FolienThema vorzubereiten und/oder um das Thema für den Benutzer interessant zu gestalten.
Wenn die Checkbox Frage bewerten aktiviert ist, sind folgende Auswahlen verfügbar.
Bewertungsart - definiert, wie eine korrekte Antwort zu bewerten ist:
o Wertung der Frage - Punktzahl für die Frage. Diese Zahl wird verwendet, um
die Gesamtpunkteanzahl der Frage zu berechnen. Wenn diese Bewertungsart
5.3 Komplexe Objekte
185 von 626
5. Objekte
ausgewählt wird, entspricht die Gewichtung der Frage der
Gesamtpunkteanzahl.
o Wertung nach Zielen - bei korrekter Antwort werden zu den in der Liste
angeführten Zielen die daneben stehenden Punkten addiert
o Wertung nach Varianten - bei korrekter Antwort werden die unter ‚Wertung
der Frage' eingegebenen Punkte zu allen in der Liste angeführten Zielen
hinzugerechnet. Ist aber 'keine richtige Antwort' eingestellt, dann wird die
verwendete Punktezahl je nach Antwort aus den Gewichtungen für Wahr
bzw. Falsch genommen.
1. Wertung der Frage (Versuch) – Basis für die Berechnung der Punke.
2. Sie können folgende Bewertungsmethoden anwenden:
o fix (Mit der richtigen Antwort bekommt der Benutzer die gleiche Punktezahl,
unabhängig von der Zahl der Versuche. Der eingegebene Basiswert entspricht der
erreichten Punktezahl).
o regressiv (In diesem Fall erhält der Benutzer die höchstmögliche Punktezahl für
die korrekte Antwort beim ersten Versuch; die Punktzahl nimmt ab beim zweiten
Versuch und so weiter, bis alle Versuche aufgebraucht sind). Die Höchstpunktzahl
entspricht in diesem Fall der niedrigsten Punktzahl, welche multipliziert wird mit
der Anzahl von Versuchen. Diese ermöglicht einer genauere Leistungsbewertung
aber erfordert zusätzliche Frage-Parameter. Es ist wichtig, dass die automatisch
berechnete Anzahl von Versuchen für diese Methode nicht überschritten wird (die
Anzahl an möglichen Versuchen minus 1); andernfalls wird diese Methode
unwirksam.
3. Unter Ziele kann eine Liste der Ziele angegeben werden, auf denen die Punkte bei
korrekter Antwort gutgeschrieben werden. Für die Bewertungsvarianten 'nach
Zielen' können hier auch die Punkte je Ziel vorgegeben werden.
5.3 Komplexe Objekte
186 von 626
5. Objekte
Auf der Registerkarte „Rückmeldung“ können Sie eine Auswahl für die Rückmeldung
treffen und nach Beantwortung der Frage entweder eine Information, ob die Antwort
korrekt war oder nicht oder (nach dem letzten Versuch) die richtige Antwort anzeigen
(sinnvoll, wenn Sie die Frage zur Selbstkontrolle verwenden).
Ermöglichen Sie Richtige Antwort anzeigen nach dem Abschluss der Frage, indem Sie die
entsprechende Checkbox aktivieren. Wenn der Lernende alle Versuche zu antworten
aufgebraucht hat, oder wenn die Zeit abgelaufen ist, wird die korrekte Antwort angezeigt;
dem Benutzer wird diese Antwort nicht gutgeschrieben. Diese Auswahl wird verwendet,
wenn der Test eher der Bildung denn der Prüfung dient.
Mittels Rückmeldungsnachricht anzeigen können Sie diese erlauben oder deaktivieren.
Sie können den Text der Rückmeldungsnachrichten im Texteditor ändern.
Feedbacknachrichten werden in einem kleinen separaten Fenster angezeigt, während das
Modul abgespielt wird.
Sie können die Position des Fensters unter Versetzt horizontal und unter Versetzt
vertikal ändern (die Koordinaten werden im Verhältnis zu der oberen linken Ecke des
5.3 Komplexe Objekte
187 von 626
5. Objekte
Objektes angegeben). Beachten Sie, dass sich neben jeder Schaltfläche „TE“ eine
Checkbox befindet, mit welcher Sie die Anzeige der Feedbacknachrichten ein- und
ausschalten können. Standardmäßig sind alle Checkboxen deaktiviert, um es zu
vermeiden, das Objekt mit zu vielen Details zu überladen.
Auf den Registerkarten „Anzeige“, „Schaltflächen“ und „Texte“, können Sie die
Anzeigeeinstellungen für das Objekt auswählen, sowie die Informations- und
Warnmitteilungen bearbeiten.
5.3 Komplexe Objekte
188 von 626
5. Objekte
5.3 Komplexe Objekte
189 von 626
5. Objekte
5.3 Komplexe Objekte
190 von 626
5. Objekte
Bei diesem Objekt können Sie Soundeffekte verwenden. Sie können eine vorher
festgelegte Tondatei verwenden, oder eine Ihrer eigenen Sound-Dateien im Adobe-FlashFormat (.swf) oder in einem anderen Format, das durch Windows Media Player
unterstützt wird, (.mp3, .wmv usw.) laden. Beachten Sie, dass einige Dateien in den
verschiedenen Browsern und in den Betriebssystemen möglicherweise Probleme beim
Abspielen haben. Wir empfehlen die Anwendung von SWF als eine der zuverlässigen,
plattformübergreifenden Lösungen.
WICHTIG! Tondateien, die beim Klicken oder bei Mauskontakt abgespielt werden,
müssen kurz sein und sollten keine Verzögerung am Anfang haben. Andernfalls
führt dies möglicherweise zu unerwünschten Verzögerungen in der
Kurswiedergabe.
Objektspezifische Ereignisse
Dieses Objekt bietet spezielle Ereignisse an, die zur Programmierung verwendbar sind.
Wählen Sie dazu im Kontextmenü des Objektes den Menüpunkt „Aktionen“ aus. Die
Events sind in der linken Spalte des dadurch geöffneten Aktionseditors sichtbar. Die
nachfolgende Tabelle beschreibt nur jene Ereignisse, die objektspezifisch sind.
5.3 Komplexe Objekte
191 von 626
5. Objekte
Ereignis
Ausgelöst durch
Frage Start
Die Frage ist fertig geladen und alle Elemente der Frage werden
angezeigt.
Auswahl ändern
Der Benutzer ändert seine Auswahl
Versuch
Sobald die Antwort angenommen wird aber noch vor der
Auswertung
Erfolg
Sobald die Frage ausgewertet wurde und die Antwort korrekt ist.
Misserfolg
Sobald die Frage ausgewertet wurde und die Antwort falsch ist.
Time-out
Wenn die Zeit für die Beantwortung der Frage abgelaufen ist (falls
eine Zeit festgelegt wurde).
Keine weiteren Versuche mehr
Wenn nach einer falschen Antwort keine weiteren Versuche mehr
möglich sind.
Frage übersprungen
Nachdem die Schaltfläche „Überspringen“ gedrückt wurde
Frage Ende
Nachdem die Antwort ausgewertet wurde und keine weiteren
Versuche möglich sind (bei Time-out oder nach dem Aufbrauchen
aller Versuche). Wird bei Überspringen nicht ausgelöst.
Objektspezifische Eigenschaften
Zusammen mit den allgemeinen Objekteigenschaften hat dieses Objekt einige spezifische
Eigenschaften, die in den Aktionen und für Textersatz benutzt werden können (OBJ_ID ist
durch die aktuelle ID des Objektes zu ersetzen):
Eigenschaft
Ausgabe
questionMode
Aktueller Fragenmodus. Liefert „normal“, wenn die Frage $OBJ_ID.question
erst beantwortet werden muss und „review“, wenn die Mode
Frage bereits beantwortet wurde.
questionType
"truefalse"
$OBJ_ID.questionT
ype
questionDuration
Erlaubte Antwortzeit in Sekunden (falls vorhanden).
$OBJ_ID.question
Duration
questionTimer
Gibt den aktuellen Timer-Wert in Sekunden aus (falls dieser $OBJ_ID.questionT
aktiviert wurde).
imer
itemQuantity
Gibt die Anzahl der möglichen Antworten aus.
$OBJ_ID.itemQua
ntity
questionValue
Aktuelle Antwort („true“ oder „false“).
$OBJ_ID.question
Value
5.3 Komplexe Objekte
Syntax
192 von 626
5. Objekte
attemptsLast
Gibt die aktuelle Anzahl an Versuchen aus.
$OBJ_ID.attempts
Last
attemptsTotal
Gibt die erlaubte Zahl an Versuchen aus.
$OBJ_ID.attempts
Total
5.3.4.3 Mehrfachauswahl
Die Mehrfachauswahl ermöglicht es dem Benutzer, eine oder mehrere korrekte
Antworten aus einer Liste von möglichen Antworten zu wählen.
EINSCHRÄNKUNG: Es wird empfohlen, nicht mehr als eine Frage pro Folie
einzurichten.
Beispiel eines Objekts:
5.3 Komplexe Objekte
193 von 626
5. Objekte
Objektparameter
Um den Fragetext einzugeben, klicken Sie die Schaltfläche „TE“. Für die Eingabe steht ein
Texteditor zur Verfügung, dieser speichert auch die Formateinstellungen (Größe, Farbe
und Schriftart), und unterstützt Tabellen und die Einbindung von Bildern.
Benutzen Sie die Schaltfläche „+“, um beliebig viele Antworten eingeben. Im geöffneten
Unter-Dialogfenster klicken Sie auf die Schaltfläche „TE“ und fügen Sie den Text der
möglichen Antwort ein. Aktivieren Sie die Checkbox für die korrekte Antwort.
Aktivieren Sie die Checkbox „Varianten in zufälliger Reihenfolge anzeigen“, wenn Sie die
Antworten in zufälliger Reihenfolge anzeigen möchten. Andernfalls werden die Antworten
in der Reihenfolge angezeigt, in der sie eingegeben wurden. Verwenden Sie die Pfeile, um
die Reihenfolge zu ändern.
5.3 Komplexe Objekte
194 von 626
5. Objekte
Auf der Registerkarte „Limitierung“, können Sie folgende Einschränkungen einstellen:
1. Anzahl der Versuche - wenn „Anzahl der Versuche automatisch setzen“
markiert ist, wird als maximale Versuchsanzahl die Anzahl der möglichen
Antworten -1 vorgegeben. Wenn Sie die Markierung entfernen können Sie die
Anzahl Versuche vorgeben.
2. Zeitlimit für die Antwort. Nach Ablauf der festgelegten Zeit ist eine weitere
Eingabe der Antwort nicht mehr möglich und die Frage wird ausgewertet,
ungeachtet dessen, ob die Schaltfläche „Abschicken“ angeklickt wurde oder
nicht. Wenn zu diesem Zeitpunkt die korrekte Antwort ausgewählt ist, wird
diese dem Benutzer gutgeschrieben.
3. Frage überspringen erlauben - Falls diese Auswahlbox aktiviert wird, kann der
Benutzer diese Frage ignorieren, indem er auf die Schaltfläche „Überspringen“
klickt. Der Autor des Kurses kann festlegen, ob die übersprungene Frage als nur
übersprungen (mit der Möglichkeit, die Frage zu einem späteren Zeitpunkt zur
Verfügung zu stellen) oder als nicht bestanden klassifiziert wird (ohne die
Möglichkeit eines weiteren Versuchs).
5.3 Komplexe Objekte
195 von 626
5. Objekte
4. Die Möglichkeit, ein gespeichertes Ergebnis zurückzustellen und die Frage noch
einmal zu beantworten.
Wechseln Sie zur Registerkarte „Bewertung“, um die Parameter für die Bewertung der
Frage festzulegen. Die wesentliche Auswahlbox ist „Frage bewerten“. Falls diese nicht
markiert ist, sind alle weiteren Parameter inaktiv, eine Bewertung findet nicht statt.
Solche Fragen werden als nicht gutgeschriebene Fragen ausgewiesen. Diese Fragen
werden häufig zur Selbstkontrolle verwendet, um den Benutzer auf das folgende FolienThema vorzubereiten und/oder um das Thema für den Benutzer interessant zu gestalten.
Wenn die Checkbox Frage bewerten aktiviert ist, sind folgende Auswahlen verfügbar.
5.3 Komplexe Objekte
196 von 626
5. Objekte
1. Bewertungsart:
o Wertung der Frage/Versuch - Punktzahl für die Frage. Diese Zahl wird verwendet,
um die Gesamtpunkteanzahl der Frage zu berechnen. Wenn diese Bewertungsart
ausgewählt wird, entspricht die Wertung der Frage der Gesamtpunkteanzahl.
o Wertung nach den Zielen - bei korrekter Antwort werden zu den in der Liste
angeführten Zielen die daneben stehenden Punkten addiert.
o Summe
richtiger
Varianten
die
Summe
aller
ausgewählten
Variantengewichtungen wird sämtlichen Zielen zugewiesen.
o Maximum richtiger Varianten - die maximale Wertung aller ausgewählten
Variantengewichtungen wird sämtlichen Zielen zugewiesen.
o Minimum richtiger Varianten - das Minimum aller ausgewählten
Variantengewichtungen wird sämtlichen Zielen zugewiesen.
o Durchschnitt richtiger Varianten - der Durchschnitt aller ausgewählten
Variantengewichtungen wird sämtlichen Zielen zugewiesen.
o Durchschnitt aller Varianten - der Durchschnitt aller ausgewählten
Variantengewichtungen, gewertet über alle zur Auswahl stehenden Varianten,
wird sämtlichen Zielen zugewiesen.
2. Wertung der Frage (Versuch) – Basis für die Berechnung der Punke (oder Versuch für
die regressive Methode). Dieser Wert wird verwendet, um die Gesamtpunkteanzahl
für diese Frage zu berechnen. Falls die fixe Bewertungsmethode ausgewählt wird,
entspricht dieser Basiswert der Gesamtpunkteanzahl.
3. Folgende Bewertungsarten können verwendet werden:
o fix (Mit der richtigen Antwort bekommt der Benutzer die gleiche Punktezahl,
unabhängig von der Zahl der Versuche. Der eingegebene Basiswert entspricht der
erreichten Punktezahl).
o regressiv (In diesem Fall erhält der Benutzer die höchstmögliche Punktezahl für
die korrekte Antwort beim ersten Versuch; die Punktzahl nimmt ab beim zweiten
Versuch und so weiter, bis alle Versuche aufgebraucht sind). Die Höchstpunktzahl
entspricht in diesem Fall der Punktzahl, multipliziert mit der Anzahl der offenen
Versuche. Dies ermöglicht eine genauere Leistungsbewertung aber erfordert
zusätzliche Frage-Parameter. Es ist wichtig, dass die automatisch berechnete
Anzahl von Versuchen für diese Methode nicht überschritten wird (die Anzahl an
möglichen Versuchen minus 1); andernfalls wird diese Methode unwirksam.
4. Unter Ziele kann eine Liste der Ziele angegeben werden, auf denen die Punkte bei
korrekter Antwort gutgeschrieben werden. Für die Bewertungsvarianten 'nach
Zielen' können hier auch die Punkte je Ziel vorgegeben werden.
5.3 Komplexe Objekte
197 von 626
5. Objekte
Auf der Registerkarte „Rückmeldung“ können Sie eine Auswahl für die Rückmeldung
treffen und nach Beantwortung der Frage entweder eine Information, ob die Antwort
korrekt war oder nicht, oder (nach dem letzten Versuch) die richtige Antwort anzeigen
(sinnvoll, wenn Sie die Frage zur Selbstkontrolle verwenden).
Ermöglichen Sie Richtige Antwort anzeigen nach dem Abschluss der Frage, indem Sie die
entsprechende Checkbox aktivieren. Wenn der Lernende alle Versuche zu antworten
aufgebraucht hat, oder wenn die Zeit abgelaufen ist, wird die korrekte Antwort angezeigt;
dem Benutzer wird diese Antwort nicht gutgeschrieben. Diese Auswahl wird verwendet,
wenn der Test eher der Bildung denn der Prüfung dient.
Mittels Rückmeldungsnachricht anzeigen können Sie diese erlauben oder deaktivieren.
Sie können den Text der Rückmeldungsnachrichten im Texteditor ändern. Diese werden
in einem kleinen separaten Fenster angezeigt, während das Modul abgespielt wird.
Sie können die Position des Fensters unter Versetzt horizontal und unter Versetzt
5.3 Komplexe Objekte
198 von 626
5. Objekte
vertikal ändern (die Koordinaten werden im Verhältnis zu der oberen linken Ecke des
Objektes angegeben). Beachten Sie, dass sich neben jeder Schaltfläche „TE“ eine
Checkbox befindet, mit welcher Sie die Anzeige der Feedbacknachrichten ein- und
ausschalten können. Standardmäßig sind alle Checkboxen deaktiviert, um es zu
vermeiden, das Objekt mit zu vielen Details zu überladen.
Auf den Registerkarten „Anzeige“, „Schaltflächen“ und „Texte“, können Sie die
Anzeigeeinstellungen für das Objekt auswählen, sowie die Informations- und
Warnmitteilungen bearbeiten.
5.3 Komplexe Objekte
199 von 626
5. Objekte
5.3 Komplexe Objekte
200 von 626
5. Objekte
5.3 Komplexe Objekte
201 von 626
5. Objekte
Bei diesem Objekt können Sie Soundeffekte verwenden. Sie können eine vorher
festgelegte Tondatei verwenden, oder eine Ihrer eigenen Sound-Dateien im Adobe-FlashFormat (.swf) oder in einem anderen Format, das durch Windows Media Player
unterstützt wird, (.mp3, .wmv usw.) laden. Beachten Sie, dass einige Dateien in den
verschiedenen Browsern und in den Betriebssystemen möglicherweise Probleme beim
Abspielen haben. Wir empfehlen die Anwendung von SWF als eine der zuverlässigen,
plattformübergreifenden Lösungen.
WICHTIG! Tondateien, die beim Klicken oder bei Mauskontakt abgespielt werden,
müssen kurz sein und sollten keine Verzögerung am Anfang haben. Andernfalls
führt dies möglicherweise zu unerwünschten Verzögerungen in der
Kurswiedergabe.
.
5.3 Komplexe Objekte
202 von 626
5. Objekte
Objektspezifische Ereignisse
Dieses Objekt bietet spezielle Ereignisse an, die zur Programmierung verwendbar sind.
Wählen Sie dazu im Kontextmenü des Objektes den Menüpunkt „Aktionen“ aus. Die
Events sind in der linken Spalte des dadurch geöffneten Aktionseditors sichtbar. Die
nachfolgende Tabelle beschreibt nur jene Ereignisse, die objektspezifisch sind.
Ereignis
Ausgelöst durch
Wenn Frage begonnen
Die Frage ist fertig geladen und alle Elemente der Frage werden
angezeigt.
Wenn Auswahl geändert
Der Benutzer ändert seine Auswahl
Wenn
Beantwortung Sobald die Antwort angenommen wird, aber noch vor der Auswertung
versucht
Wenn bestanden
Sobald die Frage ausgewertet wurde und die Antwort korrekt ist.
Wenn nicht bestanden
Sobald die Frage ausgewertet wurde und die Antwort falsch ist.
Wenn Zeit abgelaufen
Wenn die Zeit für die Beantwortung der Frage abgelaufen ist (falls eine
Zeit festgelegt wurde).
Wenn keine weiteren Wenn nach einer falschen Antwort keine weiteren Versuche mehr möglich
Versuche mehr
sind.
Wenn
übersprungen
Frage Nachdem die Schaltfläche „Überspringen“ gedrückt wurde
Wenn Frage beendet
Nachdem die Antwort ausgewertet wurde und keine weiteren Versuche
möglich sind (bei Time-out oder nach dem Aufbrauchen aller Versuche).
Wird bei Überspringen nicht ausgelöst.
Objektspezifische Eigenschaften
Zusammen mit den allgemeinen Objekteigenschaften hat dieses Objekt einige spezifische
Eigenschaften, die in den Aktionen und für Textersatz benutzt werden können (OBJ_ID ist
durch die aktuelle ID des Objektes zu ersetzen):
Eigenschaft
Ausgabe
questionMode
Aktueller Fragenmodus. Liefert „normal“, wenn die Frage $OBJ_ID.question
erst beantwortet werden muss und „review“, wenn die Mode
Frage bereits beantwortet wurde.
questionType
"truefalse"
$OBJ_ID.questionT
ype
questionDuration
Erlaubte Antwortzeit in Sekunden (falls vorhanden).
$OBJ_ID.question
5.3 Komplexe Objekte
Syntax
203 von 626
5. Objekte
Duration
questionTimer
Gibt den aktuellen Timer-Wert in Sekunden aus (falls dieser $OBJ_ID.questionT
aktiviert wurde).
imer
itemQuantity
Gibt die Anzahl der möglichen Antworten aus.
$OBJ_ID.itemQua
ntity
questionValue
Aktuelle Antwort („true“ oder „false“).
$OBJ_ID.question
Value
attemptsLast
Gibt die aktuelle Anzahl an Versuchen aus.
$OBJ_ID.attempts
Last
attemptsTotal
Gibt die erlaubte Zahl an Versuchen aus.
$OBJ_ID.attempts
Total
5.3.4.4 Reihenfolge
Bei der Reihenfolge muss der Benutzer eine Reihe von Punkten (Elemente) in die richtige
Reihenfolge bringen.
EINSCHRÄNKUNG: Es wird empfohlen, nicht mehr als eine Frage pro Folie
einzurichten.
Beispiel eines Objekts:
5.3 Komplexe Objekte
204 von 626
5. Objekte
Objektparameter
Um den Fragetext einzugeben, klicken Sie die Schaltfläche „TE“. Für die Eingabe steht ein
Texteditor zur Verfügung, dieser speichert auch die Formateinstellungen (Größe, Farbe
und Schriftart), und unterstützt Tabellen und die Einbindung von Bildern.
Beachten Sie, dass bei dieser Frage die korrekte Antwort darin besteht, die Elemente in
die vorgegebene Reihenfolge zu bringen - das ist jene Reihenfolge, wie sie in der Liste
vorgegeben wird. Die Elemente werden dem Benutzer in beliebiger Reihenfolge
dargestellt (dh. vor der Anzeige werden die Einträge per Zufall verschoben) und können
vom Benutzer über die Pfeil-Schaltflächen verschoben und so wieder in die gewünschte
Reihenfolge gebracht werden.
Mit den Schaltflächen auf und ab können die Elemente sortiert werden.
5.3 Komplexe Objekte
205 von 626
5. Objekte
Auf der Registerkarte „Limitierung“, können Sie folgende Einschränkungen einstellen:
1. Anzahl der Versuche - wenn „Anzahl der Versuche automatisch setzen“ markiert ist,
wird als maximale Versuchsanzahl die Anzahl der möglichen Antworten -1
vorgegeben. Wenn Sie die Markierung entfernen können Sie die Anzahl Versuche
vorgeben.
2. Zeitlimit für die Antwort. Nach Ablauf der festgelegten Zeit ist eine weitere Eingabe
der Antwort nicht mehr möglich und die Frage wird ausgewertet, ungeachtet dessen,
ob die Schaltfläche „Abschicken“ angeklickt wurde oder nicht. Wenn zu diesem
Zeitpunkt die korrekte Antwort ausgewählt ist, wird diese dem Benutzer
gutgeschrieben.
3. Frage überspringen erlauben - Falls diese Auswahlbox aktiviert wird, kann der
Benutzer diese Frage ignorieren, indem er auf die Schaltfläche „Überspringen“ klickt.
Der Autor des Kurses kann festlegen, ob die übersprungene Frage als nur
übersprungen (mit der Möglichkeit, die Frage zu einem späteren Zeitpunkt zur
Verfügung zu stellen) oder als nicht bestanden klassifiziert wird (ohne die
5.3 Komplexe Objekte
206 von 626
5. Objekte
Möglichkeit eines weiteren Versuchs).
4. Die Möglichkeit, ein gespeichertes Ergebnis zurückzustellen und die Frage noch
einmal zu beantworten.
Wechseln Sie zur Registerkarte „Bewertung“, um die Parameter für die Bewertung der
Frage festzulegen. Die wesentliche Auswahlbox ist Frage bewerten. Falls diese nicht
markiert ist, sind alle weiteren Parameter inaktiv, eine Bewertung findet nicht statt.
Solche Fragen werden als nicht gutgeschriebene Fragen ausgewiesen. Diese Fragen
werden häufig zur Selbstkontrolle verwendet, um den Benutzer auf das folgende FolienThema vorzubereiten und/oder um das Thema für den Benutzer interessant zu gestalten.
Wenn die Checkbox „Frage bewerten“ aktiviert ist, sind folgende Auswahlen verfügbar.
5.3 Komplexe Objekte
207 von 626
5. Objekte
1. Bewertungsart:
o Wertung der Frage/Versuch - Punktzahl für die Frage. Diese Zahl wird
verwendet, um die Gesamtpunkteanzahl die Frage zu berechnen. Wenn diese
Bewertungsart ausgewählt wird, entspricht die Wertung der Frage der
Gesamtpunkteanzahl.
o Wertung nach den Zielen - bei korrekter Antwort werden zu den in der Liste
angeführten Zielen die daneben stehenden Punkte addiert.
o Summe der richtigen Zuordnung - die Summe aller ausgewählten
Variantengewichtungen wird sämtlichen Zielen zugewiesen.
o Maximum der richtigen Zuordnung - die maximale Gewichtung aller
ausgewählten Variantengewichtungen wird sämtlichen Zielen zugewiesen.
o Minimum der richtigen Zuordnung - das Minimum aller ausgewählten
Variantengewichtungen wird sämtlichen Zielen zugewiesen.
o Durchschnitt der richtigen Zuordnung - der Durchschnitt aller ausgewählten
Variantengewichtungen wird sämtlichen Zielen zugewiesen.
o Durchschnitt aller Zuordnungen - der Durchschnitt aller ausgewählten
Variantengewichtungen, gewertet über alle zur Auswahl stehenden
Varianten, wird sämtlichen Zielen zugewiesen.
2. Wertung der Frage (Versuch) – Basis für die Berechnung der Punke (oder Versuch
für die regressive Methode). Dieser Wert wird verwendet, um die
Gesamtpunkteanzahl für diese Frage zu berechnen. Falls die fixe
Bewertungsmethode ausgewählt wird, entspricht dieser Basiswert der
Gesamtpunkteanzahl.
3. Folgende Bewertungsarten können verwendet werden:
o fix (Mit der richtigen Antwort bekommt der Benutzer die gleiche Punktezahl,
unabhängig von der Zahl der Versuche. Der eingegebene Basiswert entspricht
der erreichten Punktezahl).
o regressiv (In diesem Fall erhält der Benutzer die höchstmögliche Punktezahl
für die korrekte Antwort beim ersten Versuch; die Punktzahl nimmt ab beim
zweiten Versuch und so weiter, bis alle Versuche aufgebraucht sind). Die
Höchstpunktzahl entspricht in diesem Fall der Punktzahl, multipliziert mit der
Anzahl der offenen Versuche. Dies ermöglicht eine genauere
Leistungsbewertung aber erfordert zusätzliche Frage-Parameter. Es ist
wichtig, dass die automatisch berechnete Anzahl von Versuchen für diese
Methode nicht überschritten wird (die Anzahl an möglichen Versuchen minus
1); andernfalls wird diese Methode unwirksam.
4. Unter Ziele kann eine Liste der Ziele angegeben werden, auf welchen die Punkte
bei korrekter Antwort gutgeschrieben werden. Für die Bewertungsvarianten 'nach
Zielen' können hier auch die Punkte je Ziel vorgegeben werden.
5.3 Komplexe Objekte
208 von 626
5. Objekte
Auf der Registerkarte „Rückmeldung“ können Sie eine Auswahl für das Feedback treffen
und nach Beantwortung der Frage entweder eine Information, ob die Antwort korrekt
war oder nicht, oder (nach dem letzten Versuch) die richtige Antwort anzeigen (sinnvoll,
wenn Sie die Frage zur Selbstkontrolle verwenden).
Ermöglichen Sie Richtige Antwort anzeigen nach dem Abschluss der Frage, indem Sie die
entsprechende Checkbox aktivieren. Wenn der Lernende alle Versuche zu antworten
aufgebraucht hat, oder wenn die Zeit abgelaufen ist, wird die korrekte Antwort angezeigt;
dem Benutzer wird diese Antwort nicht gutgeschrieben. Diese Auswahl wird verwendet,
wenn der Test eher der Bildung denn der Prüfung dient.
Mittels Rückmeldungsnachricht anzeigen können Sie diese erlauben oder deaktivieren.
Sie können den Text der Feedbacknachrichten im Texteditor ändern.
Rückmeldungsnachrichten werden in einem kleinen separaten Fenster angezeigt,
während das Modul abgespielt wird. Sie können die Position des Fensters unter Versetzt
horizontal und unter Versetzt vertikal ändern (die Koordinaten werden im Verhältnis zur
5.3 Komplexe Objekte
209 von 626
5. Objekte
oberen linken Ecke des Objektes angegeben). Beachten Sie, dass sich neben jeder
Schaltfläche „TE“ eine Checkbox befindet, mit welcher Sie die Anzeige der
Feedbacknachrichten ein- und ausschalten können. Standardmäßig sind alle Checkboxen
deaktiviert, um das Objekt nicht mit zu vielen Details zu überladen.
Auf den Registerkarten „Anzeige“, „Schaltflächen“ und „Texte“, können Sie die
Anzeigeeinstellungen für das Objekt auswählen, sowie die Informations- und
Warnmitteilungen bearbeiten.
5.3 Komplexe Objekte
210 von 626
5. Objekte
5.3 Komplexe Objekte
211 von 626
5. Objekte
5.3 Komplexe Objekte
212 von 626
5. Objekte
Bei diesem Objekt können Sie Soundeffekte verwenden. Sie können eine vorher
festgelegte Tondatei verwenden, oder eine Ihrer eigenen Sound-Dateien im Adobe-FlashFormat (.swf) oder in einem anderen Format, das durch Windows Media Player
unterstützt wird, (.mp3, .wmv usw.) laden. Beachten Sie, dass einige Dateien in den
verschiedenen Browsern und in den Betriebssystemen möglicherweise Probleme beim
Abspielen haben. Wir empfehlen die Anwendung von SWF als eine der zuverlässigen,
plattformübergreifenden Lösungen.
WICHTIG! Tondateien, die beim Klicken oder bei Mauskontakt abgespielt werden,
müssen kurz sein und sollten keine Verzögerung am Anfang haben. Andernfalls
führt dies möglicherweise zu unerwünschten Verzögerungen in der
Kurswiedergabe.
Objektspezifische Ereignisse
Dieses Objekt bietet spezielle Ereignisse an, die zur Programmierung verwendbar sind.
Wählen Sie dazu im Kontextmenü des Objektes den Menüpunkt „Aktionen“ aus. Die
5.3 Komplexe Objekte
213 von 626
5. Objekte
Events sind in der linken Spalte des dadurch geöffneten Aktionseditors sichtbar. Die
nachfolgende Tabelle beschreibt nur jene Ereignisse, die objektspezifisch sind.
Ereignis
Ausgelöst durch
Wenn Frage begonnen
Die Frage ist fertig geladen und alle Elemente der Frage werden angezeigt.
Wenn
verschoben
Element Der Benutzer ändert die Reihenfolge der Antworten.
Wenn Beantwortung Sobald die Antwort angenommen wird, aber noch vor der Auswertung
versucht
Wenn bestanden
Sobald die Frage ausgewertet wurde und die Antwort korrekt ist.
Wenn nicht bestanden
Sobald die Frage ausgewertet wurde und die Antwort falsch ist.
Wenn Zeit abgelaufen
Wenn die Zeit für die Beantwortung der Frage abgelaufen ist (falls eine Zeit
festgelegt wurde).
Wenn keine weiteren Wenn nach einer falschen Antwort keine weiteren Versuche mehr möglich
Versuche mehr
sind.
Wenn
übersprungen
Frage Nachdem die Schaltfläche „Überspringen“ gedrückt wurde
Wenn Frage beendet
Nachdem die Antwort ausgewertet wurde und keine weiteren Versuche
möglich sind (bei Time-out oder nach dem Aufbrauchen aller Versuche).
Wird beim Überspringen nicht ausgelöst.
Objektspezifische Eigenschaften
Zusammen mit den allgemeinen Objekteigenschaften hat dieses Objekt einige spezifische
Eigenschaften, die in den Aktionen und für Textersatz benutzt werden können (OBJ_ID ist
durch die aktuelle ID des Objektes zu ersetzen):
Eigenschaft
Ausgabe
questionMode
Aktueller Fragenmodus. Liefert „normal“, wenn die Frage $OBJ_ID.question
erst beantwortet werden muss und „review“, wenn die Mode
Frage bereits beantwortet wurde.
questionType
"truefalse"
$OBJ_ID.questionT
ype
questionDuration
Erlaubte Antwortzeit in Sekunden (falls vorhanden).
$OBJ_ID.question
Duration
questionTimer
Gibt den aktuellen Timer-Wert in Sekunden aus (falls dieser $OBJ_ID.questionT
aktiviert wurde).
imer
5.3 Komplexe Objekte
Syntax
214 von 626
5. Objekte
itemQuantity
Gibt die Anzahl der möglichen Antworten aus.
$OBJ_ID.itemQua
ntity
questionValue
Aktuelle Antwort („true“ oder „false“).
$OBJ_ID.question
Value
attemptsLast
Gibt die aktuelle Anzahl an Versuchen aus.
$OBJ_ID.attempts
Last
attemptsTotal
Gibt die erlaubte Zahl an Versuchen aus.
$OBJ_ID.attempts
Total
5.3.4.5 Numerischer Lückentext
Der numerische Lückentext besteht aus einem Text mit ein oder mehreren markierten
Lücken. Für diese Lücken sind Zahlenwerte einzugeben.
EINSCHRÄNKUNG: Es wird empfohlen, nicht mehr als eine Frage pro Folie
einzurichten.
Beispiel eines Objekts:
5.3 Komplexe Objekte
215 von 626
5. Objekte
Objektparameter
Um den Text der Frage einzugeben, klicken Sie die Schaltfläche „TE“ hinter Fragetext. Für
die Eingabe steht ein Texteditor zur Verfügung, dieser speichert auch die
Formateinstellungen (Größe, Farbe und Schriftart), und unterstützt Tabellen und die
Einbindung von Bildern.
Legen Sie die Länge des Eingabefelds unter Max. Größe fest. Wir empfehlen Ihnen, mehr
Stellen zu erlauben, als notwendig ist. Beispiel: Die gewünschte Antwort ist 3,224, die
erforderliche Feldgröße dafür ist demnach 5 Zeichen (einschließlich Dezimalpunkt). Wir
empfehlen Ihnen, die doppelte Menge an Zeichen einzustellen, wie benötigt wird (10
Zeichen in diesem Beispiel) damit dem Benutzer kein Hinweis auf die korrekte Antwort
gegeben wird.
Bei Bedarf geben Sie einen Hinweis für das Antwortfeld ein. Dieser erscheint auf der
linken Seite des Antwortfeldes und kann zum Beispiel Maßeinheiten für die Antwort
enthalten.
Legen Sie Bedingungen für die korrekte Antwort fest. Klicken Sie auf die Schaltfläche „+“,
um beliebig viele Bedingungen der Liste hinzuzufügen. Wählen Sie aus der Liste von
5.3 Komplexe Objekte
216 von 626
5. Objekte
Bedingungen für die Bewertung der Antwort im geöffneten Sub-Dialog-Fenster aus. Im
Normalfall wird nur eine Bedingung ausgewählt (z.B. wenn die eingegebene Antwort mit
der Zahl, die in der Bedingung angegeben wurde genau übereinstimmen muss).
Wenn sich die korrekte Antwort zwischen zwei Zahlen befindet, (z.B. die Antwort liegt im
Bereich von 7 bis 8), müssen Sie zwei Bedingungen festlegen: A) größer als 7 B) kleiner als
8. In diesem Fall liegt die korrekte Antwort im Bereich von 7 bis 8 (7 und 8 sind
ausgeschlossen, andernfalls sollten andere Bedingungen festgelegt werden: größer/gleich
7 UND kleiner/gleich 8) wird als korrekte Antwort gewertet.
WICHTIG! Wenn die Antwort des Benutzers überprüft wird, macht es keinen
Unterschied, ob Komma oder Punkt als Dezimalzeichen verwendet wurde. Für die
Festlegung der korrekten Antwort im CourseLab-Bearbeitungsmodus wird
empfohlen, einen Punkt einzugeben.
Auf der Registerkarte „Limitierung“, können Sie folgende Einschränkungen einstellen:
1. Anzahl der Versuche – Dieses Feld ist für die Eingabe uneingeschränkt verfügbar
(in diesem Fall gibt es keine automatische Berechnungsfunktion). Dort können Sie
die Anzahl der Antwortversuche passend zur Komplexität der Frage oder zur
5.3 Komplexe Objekte
217 von 626
5. Objekte
Prüfungsmethodologie festlegen.
2. Zeitlimit für die Antwort. Nach Ablauf der festgelegten Zeit ist eine weitere
Eingabe der Antwort nicht mehr möglich und die Frage wird ausgewertet,
ungeachtet dessen, ob die Schaltfläche „Abschicken“ angeklickt wurde oder nicht.
Wenn zu diesem Zeitpunkt die korrekte Antwort ausgewählt ist, wird diese dem
Benutzer gutgeschrieben.
3. Frage überspringen erlauben - Falls diese Auswahlbox aktiviert wird, kann der
Benutzer diese Frage ignorieren, indem er auf die Schaltfläche „Überspringen“
klickt. Der Autor des Kurses kann festlegen, ob die übersprungene Frage als nur
übersprungen (mit der Möglichkeit, die Frage zu einem späteren Zeitpunkt zur
Verfügung zu stellen) oder als nicht bestanden klassifiziert wird (ohne die
Möglichkeit eines weiteren Versuchs).
4. Die Möglichkeit, ein gespeichertes Ergebnis zurückzustellen und die Frage noch
einmal zu beantworten.
5.3 Komplexe Objekte
218 von 626
5. Objekte
Wechseln Sie zur Registerkarte „Bewertung“, um die Parameter für die Bewertung der
Frage festzulegen. Die wesentliche Auswahlbox ist Frage bewerten. Falls diese nicht
markiert ist, sind alle weiteren Parameter inaktiv, eine Bewertung findet nicht statt.
Solche Fragen werden als nicht gutgeschriebene Fragen ausgewiesen. Diese Fragen
werden häufig zur Selbstkontrolle verwendet, um den Benutzer auf das folgende FolienThema vorzubereiten und/oder um das Thema für den Benutzer interessant zu gestalten.
Wenn die Checkbox „Frage bewerten“ aktiviert ist, sind folgende Auswahlen verfügbar.
1. Bewertungsart:
o Wertung der Frage/Versuch - Punktzahl für die Frage. Diese Zahl wird
verwendet, um die Gesamtpunkteanzahl der Frage zu berechnen. Wenn die
Bewertungsart „Wertung der Frage“ ausgewählt wird, entspricht die Wertung
der Frage der Gesamtpunkteanzahl.
o Wertung nach den Zielen - bei korrekter Antwort werden zu den in der Liste
angeführten Zielen die daneben stehenden Punkte addiert.
2. Wertung der Frage (Versuch) – Basis für die Berechnung der Punke (oder Versuch
für die regressive Methode). Dieser Wert wird verwendet, um die
Gesamtpunkteanzahl für diese Frage zu berechnen. Falls die fixe
Bewertungsmethode ausgewählt wird, entspricht dieser Basiswert der
Gesamtpunkteanzahl.
3. Folgende Bewertungsmethoden können verwendet werden:
o fix (Mit der richtigen Antwort bekommt der Benutzer die gleiche Punktezahl,
unabhängig von der Zahl der Versuche. Der eingegebene Basiswert entspricht
der erreichten Punktezahl).
o regressiv (In diesem Fall erhält der Benutzer die höchstmögliche Punktezahl
für die korrekte Antwort beim ersten Versuch; die Punktzahl nimmt ab beim
zweiten Versuch und so weiter, bis alle Versuche aufgebraucht sind). Die
Höchstpunktzahl entspricht in diesem Fall der Punktzahl, multipliziert mit der
Anzahl der offenen Versuche. Dies ermöglicht eine genauere
Leistungsbewertung aber erfordert zusätzliche Frage-Parameter. Es ist
wichtig, dass die automatisch berechnete Anzahl von Versuchen für diese
Methode nicht überschritten wird (die Anzahl an möglichen Versuchen minus
1); andernfalls wird diese Methode unwirksam.
4. Unter Ziele der Frage kann eine Liste der Ziele angegeben werden, auf denen die
Punkte bei korrekter Antwort gutgeschrieben werden. Für die
Bewertungsvarianten 'nach Zielen' können hier auch die Punkte je Ziel vorgegeben
werden.
5.3 Komplexe Objekte
219 von 626
5. Objekte
Auf der Registerkarte „Rückmeldung“ können Sie eine Auswahl für das Feedback treffen
und nach Beantwortung der Frage entweder eine Information, ob die Antwort korrekt
war oder nicht, oder (nach dem letzten Versuch) die richtige Antwort anzeigen (sinnvoll,
wenn Sie die Frage zur Selbstkontrolle verwenden).
Ermöglichen Sie Richtige Antwort anzeigen nach dem Abschluss der Frage, indem Sie die
entsprechende Checkbox aktivieren. Wenn der Lernende alle Versuche zu antworten
aufgebraucht hat, oder wenn die Zeit abgelaufen ist, wird die korrekte Antwort angezeigt;
dem Benutzer wird diese Antwort nicht gutgeschrieben. Diese Auswahl wird verwendet,
wenn der Test eher der Bildung denn der Prüfung dient.
Mittels Rückmeldungsnachricht anzeigen können Sie diese erlauben oder deaktivieren.
Sie können den Text der Feedbacknachrichten im Texteditor ändern.
Rückmeldungsnachrichten werden in einem kleinen separaten Fenster angezeigt,
während das Modul abgespielt wird. Sie können die Position des Fensters unter Versetzt
horizontal und unter Versetzt vertikal ändern (die Koordinaten werden im Verhältnis zur
oberen linken Ecke des Objektes angegeben). Beachten Sie, dass sich neben jeder
Schaltfläche „TE“ eine Checkbox befindet, mit welcher Sie die Anzeige der
5.3 Komplexe Objekte
220 von 626
5. Objekte
Feedbacknachrichten ein- und ausschalten können. Standardmäßig sind alle Checkboxen
deaktiviert, um das Objekt nicht mit zu vielen Details zu überladen.
Auf den Registerkarten „Anzeige“, „Schaltflächen“ und „Texte“, können Sie die
Anzeigeeinstellungen für das Objekt auswählen, sowie die Informations- und
Warnmitteilungen bearbeiten.
5.3 Komplexe Objekte
221 von 626
5. Objekte
5.3 Komplexe Objekte
222 von 626
5. Objekte
5.3 Komplexe Objekte
223 von 626
5. Objekte
Bei diesem Objekt können Sie Soundeffekte verwenden. Sie können eine vorher
festgelegte Tondatei verwenden, oder eine Ihrer eigenen Sound-Dateien im Adobe-FlashFormat (.swf), oder in einem anderen Format, das durch Windows Media Player
unterstützt wird, (.mp3, .wmv usw.) laden. Beachten Sie, dass einige Dateien in den
verschiedenen Browsern und in den Betriebssystemen möglicherweise Probleme beim
Abspielen haben. Wir empfehlen die Anwendung von SWF als eine der zuverlässigen,
plattformübergreifenden Lösungen.
WICHTIG! Tondateien, die beim Klicken oder bei Mauskontakt abgespielt werden,
müssen kurz sein und sollten keine Verzögerung am Anfang haben. Andernfalls
führt dies möglicherweise zu unerwünschten Verzögerungen in der
Kurswiedergabe.
5.3 Komplexe Objekte
224 von 626
5. Objekte
Objektspezifische Ereignisse
Dieses Objekt bietet spezielle Ereignisse an, die zur Programmierung verwendbar sind.
Wählen Sie dazu im Kontextmenü des Objektes den Menüpunkt „Aktionen“ aus. Die
Events sind in der linken Spalte des dadurch geöffneten Aktionseditors sichtbar. Die
nachfolgende Tabelle beschreibt nur jene Ereignisse, die objektspezifisch sind.
Ereignis
Ausgelöst durch
Wenn Frage begonnen
Die Frage ist fertig geladen und alle Elemente der Frage werden angezeigt.
Wenn Wert geändert
Der Benutzer ändert seine Auswahl
Wenn Beantwortung Sobald die Antwort angenommen wird, aber noch vor der Auswertung
versucht
Wenn bestanden
Sobald die Frage ausgewertet wurde und die Antwort korrekt ist.
Wenn nicht bestanden
Sobald die Frage ausgewertet wurde und die Antwort falsch ist.
Wenn Zeit abgelaufen
Wenn die Zeit für die Beantwortung der Frage abgelaufen ist (falls eine Zeit
festgelegt wurde).
Wenn keine weiteren Wenn nach einer falschen Antwort keine weiteren Versuche mehr möglich
Versuche mehr
sind.
Wenn
übersprungen
Frage Nachdem die Schaltfläche „Überspringen“ gedrückt wurde
Wenn Frage beendet
Nachdem die Antwort ausgewertet wurde und keine weiteren Versuche
möglich sind (bei Time-out oder nach dem Aufbrauchen aller Versuche).
Wird beim Überspringen nicht ausgelöst.
Objektspezifische Eigenschaften
Zusammen mit den allgemeinen Objekteigenschaften hat dieses Objekt einige spezifische
Eigenschaften, die in den Aktionen und für Textersatz benutzt werden können (OBJ_ID ist
durch die aktuelle ID des Objektes zu ersetzen):
Eigenschaft
Ausgabe
questionMode
Aktueller Fragenmodus. Liefert „normal“, wenn die Frage $OBJ_ID.question
erst beantwortet werden muss und „review“, wenn die Mode
Frage bereits beantwortet wurde.
questionType
"truefalse"
$OBJ_ID.questionT
ype
questionDuration
Erlaubte Antwortzeit in Sekunden (falls vorhanden).
$OBJ_ID.question
Duration
5.3 Komplexe Objekte
Syntax
225 von 626
5. Objekte
questionTimer
Gibt den aktuellen Timer-Wert in Sekunden aus (falls dieser $OBJ_ID.questionT
aktiviert wurde).
imer
itemQuantity
Gibt die Anzahl der möglichen Antworten aus.
$OBJ_ID.itemQua
ntity
questionValue
Aktuelle Antwort („true“ oder „false“).
$OBJ_ID.question
Value
attemptsLast
Gibt die aktuelle Anzahl an Versuchen aus.
$OBJ_ID.attempts
Last
attemptsTotal
Gibt die erlaubte Zahl an Versuchen aus.
$OBJ_ID.attempts
Total
5.3.4.6 Lückentext
Der Lückentext besteht aus einem Text mit ein oder mehreren markierten Lücken. Für
diese Lücken sind Texte einzugeben (vergleiche auch numerischer Lückentext).
EINSCHRÄNKUNG: Es wird empfohlen, nicht mehr als eine Frage pro Folie
einzurichten.
Beispiel eines Objekts:
5.3 Komplexe Objekte
226 von 626
5. Objekte
Objektparameter
Um den Fragetext einzugeben, klicken Sie die Schaltfläche „TE“. Für die Eingabe steht ein
Texteditor zur Verfügung, dieser speichert auch die Formateinstellungen (Größe, Farbe
und Schriftart), und unterstützt Tabellen und die Einbindung von Bildern.
Legen Sie die Länge des Eingabefelds unter Max. Größe fest. Wir empfehlen Ihnen, mehr
Stellen zu erlauben als notwendig.
Bei Bedarf geben Sie einen Hinweis für das Antwortfeld ein. Dieser erscheint auf der
linken Seite des Antwortfeldes.
Legen Sie Bedingungen für die korrekte Antwort fest. Klicken Sie auf die Schaltfläche „+“,
um beliebig viele Bedingungen der Liste hinzuzufügen. Wählen Sie aus der Liste von
Bedingungen für die Bewertung der Antwort im geöffneten Unterdialog-Fenster aus. Im
Normalfall wird nur eine Bedingung ausgewählt (z.B. wenn die eingegebene Antwort mit
dem Wort, das in der Bedingung angegeben wurde genau übereinstimmen muss). Sie
5.3 Komplexe Objekte
227 von 626
5. Objekte
können auch die Bedingung „Beinhaltet“ einstellen. In diesem Fall wird die eingegebene
Antwort dahingehend überprüft, ob sie die Zeichenfolge enthält, die vom Autor festgelegt
wird. Zum Beispiel wenn bei „Wert“ „Punkt“ eingegeben wird, wird eines der folgenden
Wörter als korrekte Antwort angesehen: punktiert, punktgenau und auf den Punkt
gebracht.
Zuletzt können Sie die Bedingung „Groß-/ und Kleinschreibung beachten“ einstellen. In
diesem Fall wird die Antwort „punktgenau“ im oberen Beispiel nicht als korrekt
angesehen, da diese nicht mit einem Großbuchstaben beginnt.
Auf der Registerkarte „Limitierung“, können Sie folgende Einschränkungen einstellen:
1. Anzahl der Versuche – Dieses Feld ist für die Eingabe uneingeschränkt verfügbar
(in diesem Fall gibt es keine automatische Berechnungsfunktion). Dort können Sie
die Anzahl der Antwortversuche passend zur Komplexität der Frage oder zur
Prüfungsmethodologie festlegen.
2. Zeitlimit für die Antwort - Nach Ablauf der festgelegten Zeit ist eine weitere
5.3 Komplexe Objekte
228 von 626
5. Objekte
Eingabe der Antwort nicht mehr möglich und die Frage wird ausgewertet,
ungeachtet dessen, ob die Schaltfläche „Abschicken“ angeklickt wurde oder nicht.
Wenn zu diesem Zeitpunkt die korrekte Antwort ausgewählt ist, wird diese dem
Benutzer gutgeschrieben.
3. Frage überspringen erlauben - Falls diese Auswahlbox aktiviert wird, kann der
Benutzer diese Frage ignorieren, indem er auf die Schaltfläche „Überspringen“
klickt. Der Autor des Kurses kann festlegen, ob die übersprungene Frage als nur
übersprungen (mit der Möglichkeit, die Frage zu einem späteren Zeitpunkt zur
Verfügung zu stellen) oder als nicht bestanden klassifiziert wird (ohne die
Möglichkeit eines weiteren Versuchs).
4. Die Möglichkeit, ein gespeichertes Ergebnis zurückzustellen und die Frage noch
einmal zu beantworten.
Wechseln Sie zur Registerkarte „Bewertung“, um die Parameter für die Bewertung der
5.3 Komplexe Objekte
229 von 626
5. Objekte
Frage festzulegen. Die wesentliche Auswahlbox ist „Frage gutschreiben“. Falls diese nicht
markiert ist, sind alle weiteren Parameter inaktiv, eine Bewertung findet nicht statt.
Solche Fragen werden als nicht gutgeschriebene Fragen ausgewiesen. Diese Fragen
werden häufig zur Selbstkontrolle verwendet, um den Benutzer auf das folgende FolienThema vorzubereiten und/oder um das Thema für den Benutzer interessant zu gestalten.
Wenn die Checkbox Frage gutschreiben aktiviert ist, sind folgende Auswahlen verfügbar.
1. Bewertungsart:
o Wertung der Frage - Punktzahl für die Frage. Diese Zahl wird verwendet, um die
Gesamtpunkteanzahl der Frage zu berechnen. Wenn die Bewertungsart
„Wertung der Frage“ ausgewählt wird, entspricht die Wertung der Frage der
Gesamtpunkteanzahl.
o Wertung nach Zielen - bei korrekter Antwort werden zu den in der Liste
angeführten Zielen die daneben stehenden Punkte addiert.
2. Wertung der Frage (Versuch) – Basis für die Berechnung der Punke (oder Versuch
für die regressive Methode). Dieser Wert wird verwendet, um die
Gesamtpunkteanzahl für diese Frage zu berechnen. Falls die fixe
Bewertungsmethode ausgewählt wird, entspricht dieser Basiswert der
Gesamtpunkteanzahl.
3. Folgende Bewertungsmethoden können verwendet werden:
o fix (Mit der richtigen Antwort bekommt der Benutzer die gleiche Punktezahl,
unabhängig von der Zahl der Versuche. Der eingegebene Basiswert entspricht
der erreichten Punktezahl).
o regressiv (In diesem Fall erhält der Benutzer die höchstmögliche Punktezahl für
die korrekte Antwort beim ersten Versuch; die Punktzahl nimmt ab beim
zweiten Versuch und so weiter, bis alle Versuche aufgebraucht sind). Die
Höchstpunktzahl entspricht in diesem Fall der Punktzahl, multipliziert mit der
Anzahl der offenen Versuche. Dies ermöglicht eine genauere
Leistungsbewertung aber erfordert zusätzliche Frage-Parameter. Es ist wichtig,
dass die automatisch berechnete Anzahl von Versuchen für diese Methode
nicht überschritten wird (die Anzahl an möglichen Versuchen minus 1);
andernfalls wird diese Methode unwirksam.
4. Unter Ziele der Frage kann eine Liste der Ziele angegeben werden, auf welchen
die Punkte bei korrekter Antwort gutgeschrieben werden. Für die
Bewertungsvarianten 'nach Zielen' können hier auch die Punkte je Ziel vorgegeben
werden.
5.3 Komplexe Objekte
230 von 626
5. Objekte
Auf der Registerkarte „Rückmeldung“ können Sie eine Auswahl für das Feedback treffen
und nach Beantwortung der Frage entweder eine Information, ob die Antwort korrekt
war oder nicht oder (nach dem letzten Versuch) die richtige Antwort anzeigen (sinnvoll,
wenn Sie die Frage zur Selbstkontrolle verwenden).
Ermöglichen Sie Richtige Antwort anzeigen nach dem Abschluss der Frage, indem Sie die
entsprechende Checkbox aktivieren. Wenn der Lernende alle Versuche zu antworten
aufgebraucht hat, oder wenn die Zeit abgelaufen ist, wird die korrekte Antwort angezeigt;
dem Benutzer wird diese Antwort nicht gutgeschrieben. Diese Auswahl wird verwendet,
wenn der Test eher der Bildung denn der Prüfung dient.
Mittels Rückmeldungsnachricht anzeigen können Sie diese erlauben oder deaktivieren.
Sie können den Text der Feedbacknachrichten im Texteditor ändern.
Rückmeldungsnachrichten werden in einem kleinen separaten Fenster angezeigt,
während das Modul abgespielt wird. Sie können die Position des Fensters unter Versetzt
horizontal und unter Versetzt vertikal ändern (die Koordinaten werden im Verhältnis zur
5.3 Komplexe Objekte
231 von 626
5. Objekte
oberen linken Ecke des Objektes angegeben). Beachten Sie, dass sich neben jeder
Schaltfläche „TE“ eine Checkbox befindet, mit welcher Sie die Anzeige der
Feedbacknachrichten ein- und ausschalten können. Standardmäßig sind alle Checkboxen
deaktiviert, um das Objekt nicht mit zu vielen Details zu überladen.
Auf den Registerkarten „Anzeige“, „Schaltflächen“ und „Texte“, können Sie die
Anzeigeeinstellungen für das Objekt auswählen, sowie die Informations- und
Warnmitteilungen bearbeiten.
5.3 Komplexe Objekte
232 von 626
5. Objekte
5.3 Komplexe Objekte
233 von 626
5. Objekte
5.3 Komplexe Objekte
234 von 626
5. Objekte
Bei diesem Objekt können Sie Soundeffekte verwenden. Sie können eine vorher
festgelegte Tondatei verwenden, oder eine Ihrer eigenen Sound-Dateien im Adobe-FlashFormat (.swf) oder in einem anderen Format, das durch Windows Media Player
unterstützt wird, (.mp3, .wmv usw.) laden. Beachten Sie, dass einige Dateien in den
verschiedenen Browsern und in den Betriebssystemen möglicherweise Probleme beim
Abspielen haben. Wir empfehlen die Anwendung von SWF als eine der zuverlässigen,
plattformübergreifenden Lösungen.
WICHTIG! Tondateien, die beim Klicken oder bei Mauskontakt abgespielt werden,
müssen kurz sein und sollten keine Verzögerung am Anfang haben. Andernfalls
führt dies möglicherweise zu unerwünschten Verzögerungen in der
Kurswiedergabe.
5.3 Komplexe Objekte
235 von 626
5. Objekte
Objektspezifische Ereignisse
Dieses Objekt bietet spezielle Ereignisse an, die zur Programmierung verwendbar sind.
Wählen Sie dazu im Kontextmenü des Objektes den Menüpunkt „Aktionen“ aus. Die
Events sind in der linken Spalte des dadurch geöffneten Aktionseditors sichtbar. Die
nachfolgende Tabelle beschreibt nur jene Ereignisse, die objektspezifisch sind.
Ereignis
Ausgelöst durch
Wenn Frage begonnen
Die Frage ist fertig geladen und alle Elemente der Frage werden angezeigt.
Wenn Wert geändert
Der Benutzer ändert seine Auswahl
Wenn Beantwortung Sobald die Antwort angenommen wird, aber noch vor der Auswertung.
versucht
Wenn bestanden
Sobald die Frage ausgewertet wurde und die Antwort korrekt ist.
Wenn nicht bestanden
Sobald die Frage ausgewertet wurde und die Antwort falsch ist.
Wenn Zeit abgelaufen
Wenn die Zeit für die Beantwortung der Frage abgelaufen ist (falls eine Zeit
festgelegt wurde).
Wenn keine weiteren Wenn nach einer falschen Antwort keine weiteren Versuche mehr möglich
Versuche mehr
sind.
Wenn
übersprungen
Frage Nachdem die Schaltfläche „Überspringen“ gedrückt wurde
Wenn Frage beendet
Nachdem die Antwort ausgewertet wurde und keine weiteren Versuche
möglich sind (bei Time-out oder nach dem Aufbrauchen aller Versuche).
Wird beim Überspringen nicht ausgelöst.
Objektspezifische Eigenschaften
Zusammen mit den allgemeinen Objekteigenschaften hat dieses Objekt einige spezifische
Eigenschaften, die in den Aktionen und für Textersatz benutzt werden können (OBJ_ID ist
durch die aktuelle ID des Objektes zu ersetzen):
Eigenschaft
Ausgabe
questionMode
Aktueller Fragenmodus. Liefert „normal“, wenn die Frage $OBJ_ID.question
erst beantwortet werden muss und „review“, wenn die Mode
Frage bereits beantwortet wurde.
questionType
"truefalse"
$OBJ_ID.questionT
ype
questionDuration
Erlaubte Antwortzeit in Sekunden (falls vorhanden).
$OBJ_ID.question
Duration
5.3 Komplexe Objekte
Syntax
236 von 626
5. Objekte
questionTimer
Gibt den aktuellen Timer-Wert in Sekunden aus (falls dieser $OBJ_ID.questionT
aktiviert wurde).
imer
itemQuantity
Gibt die Anzahl der möglichen Antworten aus.
$OBJ_ID.itemQua
ntity
questionValue
Aktuelle Antwort („true“ oder „false“).
$OBJ_ID.question
Value
attemptsLast
Gibt die aktuelle Anzahl an Versuchen aus.
$OBJ_ID.attempts
Last
attemptsTotal
Gibt die erlaubte Zahl an Versuchen aus.
$OBJ_ID.attempts
Total
5.3.4.7 Zuordnung (Eins-zu-eins)
Bei der Zuordnung werden paarweise zusammengehörende Elemente gemischt und der
Benutzer muss die korrekten Paare wieder herstellen (zb. Vokabel: deutsch <-> englisch,
oder Ereignis <-> Jahreszahl, ...). Die Zuordnung ist 1:1, dh. zu jedem Element gibt es exakt
ein Gegenstück (im Vergleich zu den Gruppenzuordnungen und Mehrfachzuordnungen).
EINSCHRÄNKUNG: Es wird empfohlen, nicht mehr als eine Frage pro Folie
einzurichten.
Beispiel eines Objekts:
WICHTIG! Dieses Frage-Objekt verbraucht sehr viel Platz, wenn dieses im Frame
platziert wird, deshalb empfehlen wir, die Breite des Objektes nicht auf weniger
als 700 Pixel zu fixieren.
5.3 Komplexe Objekte
237 von 626
5. Objekte
Objektparameter
Um den Fragetext einzugeben, klicken Sie auf die Schaltfläche „TE“ des entsprechenden
Feldes. Für die Eingabe steht ein Texteditor zur Verfügung, dieser speichert auch die
Formateinstellungen (Größe, Farbe und Schriftart), und unterstützt Tabellen und die
Einbindung von Bildern. Bei der Zuordnung ist es nicht immer notwendig, den Text der
Frage anzuzeigen (die Objektbeschreibung wird immer in der Folie angezeigt). Entfernen
Sie das entsprechende Häkchen, wenn Sie nicht möchten, dass der Fragetext angezeigt
wird.
Legen Sie unter Zuordnungen die zusammengehörenden Elemente an. Klicken Sie auf die
Schaltfläche „+“ um neue Einträge zu erstellen. Im Subdialogfenster klicken Sie auf die
Schaltfläche „TE“ hinter Basis, um die linke Hälfte des Paares einzugeben, und auf TE
hinter Übereinstimmung für die rechte Hälfte. Beachten Sie bitte, dass der Platz für den
Text beschränkt ist, der Text sollte deshalb kurz gehalten werden und die Textgröße so
gering wie möglich sein. Die eingegebenen Paare werden in der Liste angezeigt. Sie
können die Einträge bearbeiten, indem Sie die Schaltfläche „Bearbeiten“ drücken.
Beachten Sie, dass die zusammenpassenden Paare so wie sie eingegeben als korrekt
5.3 Komplexe Objekte
238 von 626
5. Objekte
gelten. Die linke Seite wird in der Reihenfolge angegeben, in der sie eingegeben wurden,
während die rechte Seite vom Benutzer zu ordnen ist und daher vor der Anzeige gemischt
wird.
Auf der Registerkarte „Limitierung“, können Sie folgende Einschränkungen einstellen:
1. Anzahl der Versuche - wenn „Anzahl der Versuche automatisch setzen“ markiert
ist, wird als maximale Versuchsanzahl die Anzahl der möglichen Antworten - 1
vorgegeben. Wenn Sie die Markierung entfernen, können Sie die Anzahl Versuche
vorgeben.
2. Zeitlimit für die Antwort - Nach Ablauf der festgelegten Zeit ist eine weitere
Eingabe der Antwort nicht mehr möglich und die Frage wird ausgewertet,
ungeachtet dessen, ob die Schaltfläche „Abschicken“ angeklickt wurde oder nicht.
Wenn zu diesem Zeitpunkt die korrekte Antwort ausgewählt ist, wird diese dem
Benutzer gutgeschrieben.
3. Frage überspringen erlauben - Falls diese Auswahlbox aktiviert wird, kann der
Benutzer diese Frage ignorieren, indem er auf die Schaltfläche „Überspringen“
5.3 Komplexe Objekte
239 von 626
5. Objekte
klickt. Der Autor des Kurses kann festlegen, ob die übersprungene Frage als nur
übersprungen (mit der Möglichkeit, die Frage zu einem späteren Zeitpunkt zur
Verfügung zu stellen) oder als nicht bestanden klassifiziert wird (ohne die
Möglichkeit eines weiteren Versuchs).
4. Die Möglichkeit, ein gespeichertes Ergebnis zurückzustellen und die Frage noch
einmal zu beantworten.
Wechseln Sie zur Registerkarte „Bewertung“, um die Parameter für die Bewertung der
Frage festzulegen. Die wesentliche Auswahlbox ist Frage bewerten. Falls diese nicht
markiert ist, sind alle weiteren Parameter inaktiv, eine Bewertung findet nicht statt.
Solche Fragen werden als nicht gutgeschriebene Fragen ausgewiesen. Diese Fragen
werden häufig zur Selbstkontrolle verwendet, um den Benutzer auf das folgende FolienThema vorzubereiten und/oder um das Thema für den Benutzer interessant zu gestalten.
5.3 Komplexe Objekte
240 von 626
5. Objekte
Wenn die Checkbox Frage bewerten aktiviert ist, sind folgende Auswahlen verfügbar.
1. Bewertungsarten - definiert, wie eine korrekte Antwort zu bewerten ist:
o Wertung der Frage/Versuch - Punktzahl für die Frage. Diese Zahl wird verwendet,
um die Gesamtpunkteanzahl die Frage zu berechnen. Wenn die Bewertungsart
„Wertung der Frage“ ausgewählt wird, entspricht die Wertung der Frage der
Gesamtpunkteanzahl.
o Wertung nach Zielen - wenn die Frage korrekt beantwortet wird, wird jedem Ziel
eine andere Gewichtung zugewiesen (entsprechend der Gewichtung aus der Liste)
o Summe richtiger Zuordnungen aller ausgewählten Variantengewichtungen wird
sämtlichen Zielen zugewiesen.
o Maximum richtiger Zuordnungen - die maximale Gewichtung aller ausgewählten
Variantengewichtungen wird sämtlichen Zielen zugewiesen.
o Minimum richtiger Zuordnungen - das Minimum aller ausgewählten
Variantengewichtungen wird sämtlichen Zielen zugewiesen.
o Durchschnitt der richtigen Zuordnung - der Durchschnitt aller ausgewählten
Variantengewichtungen wird sämtlichen Zielen zugewiesen.
o Durchschnitt aller Zuordnungen - der Durchschnitt aller ausgewählten
Variantengewichtungen, gewertet über alle zur Auswahl stehenden Varianten,
wird sämtlichen Zielen zugewiesen.
2. Gewichtung der Frage (Versuch) – Basis für die Berechnung der Punke (oder Versuch
für die regressive Methode). Dieser Wert wird verwendet, um die
Gesamtpunkteanzahl für diese Frage zu berechnen. Falls die fixe
Bewertungsmethode ausgewählt wird, entspricht dieser Basiswert der
Gesamtpunkteanzahl.
3. Folgende Bewertungsarten können verwendet werden:
o fix (Mit der richtigen Antwort bekommt der Benutzer die gleiche Punktezahl,
unabhängig von der Zahl der Versuche. Der eingegebene Basiswert entspricht der
erreichten Punktezahl).
o regressiv (In diesem Fall erhält der Benutzer die höchstmögliche Punktezahl für
die korrekte Antwort beim ersten Versuch; die Punktzahl nimmt ab beim zweiten
Versuch und so weiter, bis alle Versuche aufgebraucht sind). Die Höchstpunktzahl
entspricht in diesem Fall der Punktzahl, multipliziert mit der Anzahl der offenen
Versuche. Dies ermöglicht eine genauere Leistungsbewertung aber erfordert
zusätzliche Frage-Parameter. Es ist wichtig, dass die automatisch berechnete
Anzahl von Versuchen für diese Methode nicht überschritten wird (die Anzahl an
möglichen Versuchen minus 1); andernfalls wird diese Methode unwirksam.
4. Unter Ziele der Frage kann eine Liste der Ziele angegeben werden, auf denen die
Punkte bei korrekter Antwort gutgeschrieben werden. Für die Bewertungsvarianten
'nach Zielen' können hier auch die Punkte je Ziel vorgegeben werden.
5.3 Komplexe Objekte
241 von 626
5. Objekte
Auf der Registerkarte „Rückmeldung“ können Sie eine Auswahl für das Feedback treffen
und nach Beantwortung der Frage entweder eine Information, ob die Antwort korrekt
war oder nicht, oder (nach dem letzten Versuch) die richtige Antwort anzeigen (sinnvoll,
wenn Sie die Frage zur Selbstkontrolle verwenden).
Ermöglichen Sie Richtige Antwort anzeigen nach dem Abschluss der Frage, indem Sie die
entsprechende Checkbox aktivieren. Wenn der Lernende alle Versuche zu antworten
aufgebraucht hat, oder wenn die Zeit abgelaufen ist, wird die korrekte Antwort angezeigt;
dem Benutzer wird diese Antwort nicht gutgeschrieben. Diese Auswahl wird verwendet,
wenn der Test eher der Bildung denn der Prüfung dient.
Mittels Rückmeldungsnachricht anzeigen können Sie diese erlauben oder deaktivieren.
Sie können den Text der Feedbacknachrichten im Texteditor ändern. Diese werden in
einem kleinen separaten Fenster angezeigt, während das Modul abgespielt wird. Sie
können die Position des Fensters unter Versetzt horizontal und unter Versetzt vertikal
ändern (die Koordinaten werden im Verhältnis zur oberen linken Ecke des Objektes
angegeben). Beachten Sie, dass sich neben jeder Schaltfläche „TE“ eine Checkbox
5.3 Komplexe Objekte
242 von 626
5. Objekte
befindet, mit welcher Sie die Anzeige der Feedbacknachrichten ein- und ausschalten
können. Standardmäßig sind alle Checkboxen deaktiviert, um das Objekt nicht mit zu
vielen Details zu überladen.
Auf den Registerkarten „Anzeige“, „Schaltflächen“ und „Texte“, können Sie die
Anzeigeeinstellungen für das Objekt auswählen, sowie die Informations- und
Warnmitteilungen bearbeiten.
5.3 Komplexe Objekte
243 von 626
5. Objekte
5.3 Komplexe Objekte
244 von 626
5. Objekte
Bei diesem Objekt können Sie Soundeffekte verwenden. Sie können eine vorher
festgelegte Tondatei verwenden, oder eine Ihrer eigenen Sound-Dateien im Adobe-FlashFormat (.swf) oder in einem anderen Format, das durch Windows Media Player
unterstützt wird, (.mp3, .wmv usw.) laden. Beachten Sie, dass einige Dateien in den
verschiedenen Browsern und in den Betriebssystemen möglicherweise Probleme beim
Abspielen haben. Wir empfehlen die Anwendung von SWF als eine der zuverlässigen,
plattformübergreifenden Lösungen.
WICHTIG! Tondateien, die beim Klicken oder bei Mauskontakt abgespielt werden,
müssen kurz sein und sollten keine Verzögerung am Anfang haben. Andernfalls
führt dies möglicherweise zu unerwünschten Verzögerungen in der
Kurswiedergabe.
5.3 Komplexe Objekte
245 von 626
5. Objekte
Objektspezifische Ereignisse
Dieses Objekt bietet spezielle Ereignisse an, die zur Programmierung verwendbar sind.
Wählen Sie dazu im Kontextmenü des Objektes den Menüpunkt „Aktionen“ aus. Die
Events sind in der linken Spalte des dadurch geöffneten Aktionseditors sichtbar. Die
nachfolgende Tabelle beschreibt nur jene Ereignisse, die objektspezifisch sind.
Ereignis
Ausgelöst durch
Wenn Frage begonnen
Die Frage ist fertig geladen und alle Elemente der Frage werden angezeigt.
Wenn
verschoben
Element Der Benutzer ordnet eines der Elemente zu.
Wenn Beantwortung Sobald die Antwort angenommen wird aber noch vor der Auswertung
versucht
Wenn bestanden
Sobald die Frage ausgewertet wurde und die Antwort korrekt ist.
Wenn nicht bestanden
Sobald die Frage ausgewertet wurde und die Antwort falsch ist.
Wenn Zeit abgelaufen
Wenn die Zeit für die Beantwortung der Frage abgelaufen ist (falls eine Zeit
festgelegt wurde).
Wenn keine weiteren Wenn nach einer falschen Antwort keine weiteren Versuche mehr möglich
Versuche mehr
sind.
Wenn
übersprungen
Frage Nachdem die Schaltfläche „Überspringen“ gedrückt wurde
Wenn Frage beendet
Nachdem die Antwort ausgewertet wurde und keine weiteren Versuche
möglich sind (bei Time-out oder nach dem Aufbrauchen aller Versuche).
Wird bei Überspringen nicht ausgelöst.
Objektspezifische Eigenschaften
Zusammen mit den allgemeinen Objekteigenschaften hat dieses Objekt einige spezifische
Eigenschaften, die in den Aktionen und für Textersatz benutzt werden können (OBJ_ID ist
durch die aktuelle ID des Objektes zu ersetzen):
Eigenschaft
Ausgabe
questionMode
Aktueller Fragenmodus. Liefert „normal“, wenn die Frage $OBJ_ID.question
erst beantwortet werden muss und „review“, wenn die Mode
Frage bereits beantwortet wurde.
questionType
"truefalse"
5.3 Komplexe Objekte
Syntax
$OBJ_ID.questionT
ype
246 von 626
5. Objekte
questionDuration
Erlaubte Antwortzeit in Sekunden (falls vorhanden).
$OBJ_ID.question
Duration
questionTimer
Gibt den aktuellen Timer-Wert in Sekunden aus (falls dieser $OBJ_ID.questionT
aktiviert wurde).
imer
itemQuantity
Gibt die Anzahl der möglichen Antworten aus.
$OBJ_ID.itemQua
ntity
questionValue
Aktuelle Antwort („true“ oder „false“).
$OBJ_ID.question
Value
attemptsLast
Gibt die aktuelle Anzahl an Versuchen aus.
$OBJ_ID.attempts
Last
attemptsTotal
Gibt die erlaubte Zahl an Versuchen aus.
$OBJ_ID.attempts
Total
5.3.4.8 Gruppenzuordnung (eins-zu-viele)
Die Gruppenzuordnung zeigt auf der linken Seite Gruppen an und fordert den Benutzer
auf, die nacheinander auf der rechten Seite eingeblendeten Elemente der jeweiligen
Gruppe zuzuordnen, wobei zu jeder Gruppe mehrere Elemente gehören können.
EINSCHRÄNKUNG: Es wird empfohlen, nicht mehr als eine Frage pro Folie
einzurichten.
Beispiel eines Objekts:
WICHTIG! Dieses Frage-Objekt verbraucht sehr viel Platz, wenn dieses im Frame
platziert wird, deshalb empfehlen wir, die Breite des Objektes nicht auf weniger
als 700 Pixel zu fixieren.
5.3 Komplexe Objekte
247 von 626
5. Objekte
Objektparameter
Um den Text der Frage einzugeben, klicken Sie die Schaltfläche „TE“ hinter Fragetext. Für
die Eingabe steht ein Texteditor zur Verfügung, dieser speichert auch die
Formateinstellungen (Größe, Farbe und Schriftart), und unterstützt Tabellen und die
Einbindung von Bildern.
5.3 Komplexe Objekte
248 von 626
5. Objekte
Legen Sie unter Gruppen die Gruppen fest, eine neue Gruppe können Sie über die
Schaltfläche '+' erstellen. Zur Eingabe der Bezeichnung der Gruppe klicken Sie auf die
Schaltfläche TE hinter 'Basis', und in der darunterstehenden Liste legen Sie die Elemente
der Gruppe an, indem Sie auf die Schaltfläche '+' klicken.
Beachten Sie bitte, dass der Platz für Text beschränkt ist, der Text sollte deshalb kurz
gehalten werden und die Textgröße so gering wie möglich sein.
Falls gewünscht, können Sie eine Bewertung für dieses Element festlegen, um diese für
eine der Bewertungsarten zu verwenden. Die Gruppen werden in der Reihenfolge
angezeigt, in der sie eingegeben wurden, die dazugehörigen Elemente werden in
beliebiger Reihenfolge angezeigt.
Die Anzahl der Steckplätze limitiert die maximale Anzahl der Übereinstimmungen, welche
der Basis zugeordnet werden können. Der Wert kann 0 betragen (kein Limit, d.h. es gibt
keine Übereinstimmung zur Basis), gleiche Anzahl an Übereinstimmungen in dieser
Gruppe (dies stellt einen Hinweis für den Benutzer dar), maximale Anzahl an
Übereinstimmungen. Beachten Sie, dass, wenn die Anzahl der Steckplätze nicht auf 0
gestellt ist, der Benutzer eine Warnung bekommt, dass es keine weiteren Steckplätze gibt,
wenn er versucht, weitere Elemente an die Basis anzufügen.
5.3 Komplexe Objekte
249 von 626
5. Objekte
Auf der Registerkarte „Limitierung“, können Sie die folgenden Einschränkungen
einstellen:
1. Anzahl der Versuche - wenn „Anzahl der Versuche automatisch setzen“ markiert ist,
wird als maximale Versuchsanzahl die Anzahl der möglichen Antworten - 1
vorgegeben. Wenn Sie die Markierung entfernen, können Sie die Anzahl Versuche
vorgeben.
2. Zeitlimit für die Antwort. Nach Ablauf der festgelegten Zeit ist eine weitere Eingabe
der Antwort nicht mehr möglich und die Frage wird ausgewertet, ungeachtet dessen,
ob die Schaltfläche „Abschicken“ angeklickt wurde oder nicht. Wenn zu diesem
Zeitpunkt die korrekte Antwort ausgewählt ist, wird diese dem Benutzer
gutgeschrieben.
3. Frage überspringen erlauben - Falls diese Auswahlbox aktiviert wird, kann der
Benutzer diese Frage ignorieren, indem er auf die Schaltfläche „Überspringen“ klickt.
Der Autor des Kurses kann festlegen, ob die übersprungene Frage als nur
übersprungen (mit der Möglichkeit, die Frage zu einem späteren Zeitpunkt zur
5.3 Komplexe Objekte
250 von 626
5. Objekte
Verfügung zu stellen) oder als nicht bestanden klassifiziert wird (ohne die
Möglichkeit eines weiteren Versuchs).
4. Die Möglichkeit, ein gespeichertes Ergebnis zurückzustellen und die Frage noch
einmal zu beantworten.
Wechseln Sie zur Registerkarte „Bewertung“, um die Parameter für die Bewertung der
Frage festzulegen. Die wesentliche Auswahlbox ist Frage bewerten. Falls diese nicht
markiert ist, sind alle weiteren Parameter inaktiv, eine Bewertung findet nicht statt.
Solche Fragen werden als nicht gutgeschriebene Fragen ausgewiesen. Diese Fragen
werden häufig zur Selbstkontrolle verwendet, um den Benutzer auf das folgende FolienThema vorzubereiten und/oder um das Thema für den Benutzer interessant zu gestalten.
5.3 Komplexe Objekte
251 von 626
5. Objekte
Wenn die Checkbox Frage bewerten aktiviert ist, sind folgende Auswahlen verfügbar.
1. Bewertungsarten - definiert, wie eine korrekte Antwort zu bewerten ist:
o Wertung der Frage/Versuch - Punktzahl für die Frage. Diese Zahl wird
verwendet, um die Gesamtpunkteanzahl der Frage zu berechnen. Wenn die
Bewertungsart „Wertung der Frage“ ausgewählt wird, entspricht die Wertung
der Frage der Gesamtpunkteanzahl.
o Wertung nach Zielen - wenn die Frage korrekt beantwortet wird, wird jedem
Ziel eine andere Gewichtung zugewiesen (entsprechend der Gewichtung aus
der Liste)
o Summe der richtigen Zuordnung - die Summe aller ausgewählten
Variantengewichtungen wird sämtlichen Zielen zugewiesen.
o Maximum richtiger Zuordnung - die maximale Gewichtung aller ausgewählten
Variantengewichtungen wird sämtlichen Zielen zugewiesen.
o Minimum richtiger Zuordnung - das Minimum aller ausgewählten
Variantengewichtungen wird sämtlichen Zielen zugewiesen.
o Durchschnitt richtiger Zuordnung - der Durchschnitt aller ausgewählten
Variantengewichtungen wird sämtlichen Zielen zugewiesen.
o Durchschnitt aller Zuordnungen - der Durchschnitt aller ausgewählten
Variantengewichtungen, gewertet über alle zur Auswahl stehenden Varianten,
wird sämtlichen Zielen zugewiesen.
2. Gewichtung der Frage (Versuch) – Basis für die Berechnung der Punke.
3. Sie können folgende Bewertungsmethoden anwenden:
o fix (Mit der richtigen Antwort bekommt der Benutzer die gleiche Punktezahl,
unabhängig von der Zahl der Versuche. Der eingegebene Basiswert entspricht
der erreichten Punktezahl).
o regressiv (In diesem Fall erhält der Benutzer die höchstmögliche Punktezahl für
die korrekte Antwort beim ersten Versuch; die Punktzahl nimmt ab beim
zweiten Versuch und so weiter, bis alle Versuche aufgebraucht sind). Die
Höchstpunktzahl entspricht in diesem Fall der Punktzahl, multipliziert mit der
Anzahl der offenen Versuche. Dies ermöglicht eine genauere
Leistungsbewertung aber erfordert zusätzliche Frage-Parameter. Es ist wichtig,
dass die automatisch berechnete Anzahl von Versuchen für diese Methode
nicht überschritten wird (die Anzahl an möglichen Versuchen minus 1);
andernfalls wird diese Methode unwirksam.
4. Unter Ziele der Frage kann eine Liste der Ziele angegeben werden, auf denen die
Punkte bei korrekter Antwort gutgeschrieben werden. Für die
Bewertungsvarianten 'nach Zielen' können hier auch die Punkte je Ziel vorgegeben
werden.
5.3 Komplexe Objekte
252 von 626
5. Objekte
Auf der Registerkarte „Rückmeldung“ können Sie eine Auswahl für das Feedback treffen
und nach Beantwortung der Frage entweder eine Information, ob die Antwort korrekt
war oder nicht oder (nach dem letzten Versuch) die richtige Antwort anzeigen (sinnvoll,
wenn Sie die Frage zur Selbstkontrolle verwenden).
Ermöglichen Sie Richtige Antwort anzeigen nach dem Abschluss der Frage, indem Sie die
entsprechende Checkbox aktivieren. Wenn der Lernende alle Versuche zu antworten
aufgebraucht hat, oder wenn die Zeit abgelaufen ist, wird die korrekte Antwort angezeigt;
dem Benutzer wird diese Antwort nicht gutgeschrieben. Diese Auswahl wird verwendet,
wenn der Test eher der Bildung denn der Prüfung dient.
Mittels Rückmeldungsnachricht anzeigen können Sie diese erlauben oder deaktivieren.
Sie können den Text der Feedbacknachrichten im Texteditor ändern. Diese werden in
einem kleinen separaten Fenster angezeigt, während das Modul abgespielt wird. Sie
können die Position des Fensters unter Versetzt horizontal und unter Versetzt vertikal
5.3 Komplexe Objekte
253 von 626
5. Objekte
ändern (die Koordinaten werden im Verhältnis zur oberen linken Ecke des Objektes
angegeben). Beachten Sie, dass sich neben jeder Schaltfläche „TE“ eine Checkbox
befindet, mit welcher Sie die Anzeige der Feedbacknachrichten ein- und ausschalten
können. Standardmäßig sind alle Checkboxen deaktiviert, um das Objekt nicht mit zu
vielen Details zu überladen.
Auf den Registerkarten „Anzeige“, „Schaltflächen“ und „Texte“, können Sie die
Anzeigeeinstellungen für das Objekt auswählen, sowie die Informations- und
Warnmitteilungen bearbeiten.
5.3 Komplexe Objekte
254 von 626
5. Objekte
5.3 Komplexe Objekte
255 von 626
5. Objekte
5.3 Komplexe Objekte
256 von 626
5. Objekte
Bei diesem Objekt können Sie Soundeffekte verwenden. Sie können eine vorher
festgelegte Tondatei verwenden, oder eine Ihrer eigenen Sound-Dateien im Adobe-FlashFormat (.swf) oder in einem anderen Format, das durch Windows Media Player
unterstützt wird, (.mp3, .wmv usw.) laden. Beachten Sie, dass einige Dateien in den
verschiedenen Browsern und in den Betriebssystemen möglicherweise Probleme beim
Abspielen haben. Wir empfehlen die Anwendung von SWF als eine der zuverlässigen,
plattformübergreifenden Lösungen.
WICHTIG! Tondateien, die beim Klicken oder bei Mauskontakt abgespielt werden,
müssen kurz sein und sollten keine Verzögerung am Anfang haben. Andernfalls
führt dies möglicherweise zu unerwünschten Verzögerungen in der
Kurswiedergabe.
5.3 Komplexe Objekte
257 von 626
5. Objekte
Objektspezifische Ereignisse
Dieses Objekt bietet spezielle Ereignisse an, die zur Programmierung verwendbar sind.
Wählen Sie dazu im Kontextmenü des Objektes den Menüpunkt „Aktionen“ aus. Die
Events sind in der linken Spalte des dadurch geöffneten Aktionseditors sichtbar. Die
nachfolgende Tabelle beschreibt nur jene Ereignisse, die objektspezifisch sind.
Ereignis
Ausgelöst durch
Wenn Frage begonnen
Die Frage ist fertig geladen und alle Elemente der Frage werden angezeigt.
Wenn
verschoben
Element Der Benutzer bewegt ein beliebiges Element.
Wenn
zugeordnet
Element Der Benutzer ordnet ein beliebiges Element zu.
Wenn Beantwortung Sobald die Antwort angenommen wird aber noch vor der Auswertung.
versucht
Wenn bestanden
Sobald die Frage ausgewertet wurde und die Antwort korrekt ist.
Wenn nicht bestanden
Sobald die Frage ausgewertet wurde und die Antwort falsch ist.
Wenn Zeit abgelaufen
Wenn die Zeit für die Beantwortung der Frage abgelaufen ist (falls eine Zeit
festgelegt wurde).
Wenn keine weiteren Wenn nach einer falschen Antwort keine weiteren Versuche mehr möglich
Versuche mehr
sind.
Wenn
übersprungen
Frage Nachdem die Schaltfläche „Überspringen“ gedrückt wurde
Wenn Frage beendet
Nachdem die Antwort ausgewertet wurde und keine weiteren Versuche
möglich sind (bei Time-out oder nach dem Aufbrauchen aller Versuche).
Wird bei Überspringen nicht ausgelöst.
Objektspezifische Eigenschaften
Zusammen mit den allgemeinen Objekteigenschaften hat dieses Objekt einige spezifische
Eigenschaften, die in den Aktionen und für Textersatz benutzt werden können (OBJ_ID ist
durch die aktuelle ID des Objektes zu ersetzen):
Eigenschaft
Ausgabe
questionMode
Aktueller Fragenmodus. Liefert „normal“, wenn die Frage $OBJ_ID.question
erst beantwortet werden muss und „review“, wenn die Mode
Frage bereits beantwortet wurde.
5.3 Komplexe Objekte
Syntax
258 von 626
5. Objekte
questionType
"truefalse"
$OBJ_ID.questionT
ype
questionDuration
Erlaubte Antwortzeit in Sekunden (falls vorhanden).
$OBJ_ID.question
Duration
questionTimer
Gibt den aktuellen Timer-Wert in Sekunden aus (falls dieser $OBJ_ID.questionT
aktiviert wurde).
imer
itemQuantity
Gibt die Anzahl der möglichen Antworten aus.
$OBJ_ID.itemQua
ntity
questionValue
Aktuelle Antwort („true“ oder „false“).
$OBJ_ID.question
Value
attemptsLast
Gibt die aktuelle Anzahl an Versuchen aus.
$OBJ_ID.attempts
Last
attemptsTotal
Gibt die erlaubte Zahl an Versuchen aus.
$OBJ_ID.attempts
Total
5.3.4.9 Mehrfache Zuordnung (viele-zu-viele)
Bei der Mehrfachzuordnung können die angegebenen Elemente in mehrere Gruppen
gleichzeitig zugeordnet werden (im Gegensatz zur Gruppenzuordnung, wo jedes Element
in genau eine Gruppe gehört).
EINSCHRÄNKUNG: Es wird empfohlen, nicht mehr als eine Frage pro Folie
einzurichten.
Beispiel eines Objekts:
5.3 Komplexe Objekte
259 von 626
5. Objekte
WICHTIG! Dieses Frage-Objekt verbraucht sehr viel Platz, wenn dieses im Frame
platziert wird, deshalb empfehlen wir, die Breite des Objektes nicht auf weniger
als 700 Pixel zu fixieren.
Objektparameter
Um den Fragetext einzugeben, klicken Sie die Schaltfläche „TE“. Für die Eingabe steht ein
Texteditor zur Verfügung, dieser speichert auch die Formateinstellungen (Größe, Farbe
und Schriftart), und unterstützt Tabellen und die Einbindung von Bildern.
In der oberen Liste legen Sie die Gruppen an, in der unteren Liste die verfügbaren
Elemente. Die Zuordnung der Elemente zu den jeweiligen Gruppen erfolgt in den
Eigenschaften der Gruppen - Doppelklick auf die Gruppe und Eingabe der Zeilennummer
aller Elemente, wobei die Zeilennummer der Reihenfolge der Elemente entspricht. Für
jedes dieser Gruppe zugeordnete Element kann eine Bewertung angegeben werden.
5.3 Komplexe Objekte
260 von 626
5. Objekte
Bei Bedarf kann für jedes korrekte Paar eine eigene Wertung angegeben werden.
Die Gruppen werden in der Reihenfolge angezeigt, in der sie eingegeben wurden, die
dazugehörigen Elemente werden in beliebiger Reihenfolge angezeigt.
Die Anzahl der Steckplätze limitiert die maximale Anzahl der Übereinstimmungen, welche
der Basis zugeordnet werden können. Der Wert kann 0 betragen (kein Limit, d.h. es gibt
keine Übereinstimmung zur Basis), gleiche Anzahl an Übereinstimmungen in dieser
Gruppe (dies stellt einen Hinweis für den Benutzer dar), maximale Anzahl an
Übereinstimmungen. Beachten Sie, dass, wenn die Anzahl der Steckplätze nicht auf 0
gestellt ist, der Benutzer eine Warnung bekommt, dass es keine weiteren Steckplätze gibt,
wenn er versucht, weitere Elemente an die Basis anzufügen.
5.3 Komplexe Objekte
261 von 626
5. Objekte
Auf der Registerkarte „Limitierung“, können Sie folgende Einschränkungen einstellen:
1. Anzahl der Versuche – Dieses Feld ist für die Eingabe uneingeschränkt verfügbar
(in diesem Fall gibt es keine automatische Berechnungsfunktion). Dort können Sie
die Anzahl der Antwortversuche passend zur Komplexität der Frage oder zur
Prüfungsmethodologie festlegen.
2. Zeitlimit für die Antwort - Nach Ablauf der festgelegten Zeit ist eine weitere
Eingabe der Antwort nicht mehr möglich und die Frage wird ausgewertet,
ungeachtet dessen, ob die Schaltfläche „Abschicken“ angeklickt wurde oder nicht.
Wenn zu diesem Zeitpunkt die korrekte Antwort ausgewählt ist, wird diese dem
Benutzer gutgeschrieben.
3. Frage überspringen erlauben - Falls diese Auswahlbox aktiviert wird, kann der
Benutzer diese Frage ignorieren, indem er auf die Schaltfläche „Überspringen“
klickt. Der Autor des Kurses kann festlegen, ob die übersprungene Frage als nur
5.3 Komplexe Objekte
262 von 626
5. Objekte
übersprungen (mit der Möglichkeit, die Frage zu einem späteren Zeitpunkt zur
Verfügung zu stellen) oder als nicht bestanden klassifiziert wird (ohne die
Möglichkeit eines weiteren Versuchs).
4. Die Möglichkeit, ein gespeichertes Ergebnis zurückzustellen und die Frage noch
einmal zu beantworten.
Wechseln Sie zur Registerkarte „Bewertung“, um die Parameter für die Bewertung der
Frage festzulegen. Die wesentliche Auswahlbox ist „Frage gutschreiben“. Falls diese nicht
markiert ist, sind alle weiteren Parameter inaktiv, eine Bewertung findet nicht statt.
Solche Fragen werden als nicht gutgeschriebene Fragen ausgewiesen. Diese Fragen
werden häufig zur Selbstkontrolle verwendet, um den Benutzer auf das folgende FolienThema vorzubereiten und/oder um das Thema für den Benutzer interessant zu gestalten.
5.3 Komplexe Objekte
263 von 626
5. Objekte
Wenn die Checkbox Frage gutschreiben aktiviert ist, sind folgende Auswahlen verfügbar.
1. Bewertungsarten - definiert, wie eine korrekte Antwort zu bewerten ist:
o Wertung der Frage/Versuch - Punktzahl für die Frage. Diese Zahl wird
verwendet, um die Gesamtpunkteanzahl der Frage zu berechnen. Wenn die
Bewertungsart „Wertung der Frage“ ausgewählt wird, entspricht die Wertung
der Frage der Gesamtpunkteanzahl.
o Wertung nach Zielen - bei korrekter Antwort werden zu den in der Liste
angeführten Zielen die daneben stehenden Punkte addiert.
o Summe der richtigen Zuordnung - die Summe aller ausgewählten
Variantengewichtungen wird sämtlichen Zielen zugewiesen.
o Maximum richtiger Zuordnung - die maximale Gewichtung aller ausgewählten
Variantengewichtungen wird sämtlichen Zielen zugewiesen.
o Minimum richtiger Zuordnung - das Minimum aller ausgewählten
Variantengewichtungen wird sämtlichen Zielen zugewiesen.
o Durchschnitt richtiger Zuordnung - der Durchschnitt aller ausgewählten
Variantengewichtungen wird sämtlichen Zielen zugewiesen.
o Durchschnitt aller Zuordnungen - der Durchschnitt aller ausgewählten
Variantengewichtungen, gewertet über alle zur Auswahl stehenden Varianten,
wird sämtlichen Zielen zugewiesen.
2. Gewichtung der Frage (Versuch) – Basis für die Berechnung der Punke.
3. Sie können folgende Bewertungsmethoden anwenden:
o fix (Mit der richtigen Antwort bekommt der Benutzer die gleiche Punktezahl,
unabhängig von der Zahl der Versuche. Der eingegebene Basiswert entspricht
der erreichten Punktezahl).
o regressiv (In diesem Fall erhält der Benutzer die höchstmögliche Punktezahl für
die korrekte Antwort beim ersten Versuch; die Punktzahl nimmt ab beim
zweiten Versuch und so weiter, bis alle Versuche aufgebraucht sind). Die
Höchstpunktzahl entspricht in diesem Fall der Punktzahl, multipliziert mit der
Anzahl der offenen Versuche. Dies ermöglicht eine genauere
Leistungsbewertung aber erfordert zusätzliche Frage-Parameter. Es ist wichtig,
dass die automatisch berechnete Anzahl von Versuchen für diese Methode
nicht überschritten wird (die Anzahl an möglichen Versuchen minus 1);
andernfalls wird diese Methode unwirksam.
4. Unter Ziele der Frage kann eine Liste der Ziele angegeben werden, auf denen die
Punkte bei korrekter Antwort gutgeschrieben werden. Für die
Bewertungsvarianten 'nach Zielen' können hier auch die Punkte je Ziel vorgegeben
werden.
5.3 Komplexe Objekte
264 von 626
5. Objekte
Auf der Registerkarte „Rückmeldung“ können Sie eine Auswahl für das Feedback treffen
und nach Beantwortung der Frage entweder eine Information, ob die Antwort korrekt
war oder nicht, oder (nach dem letzten Versuch) die richtige Antwort anzeigen (sinnvoll,
wenn Sie die Frage zur Selbstkontrolle verwenden).
Ermöglichen Sie Richtige Antwort anzeigen nach dem Abschluss der Frage, indem Sie die
entsprechende Checkbox aktivieren. Wenn der Lernende alle Versuche zu antworten
aufgebraucht hat, oder wenn die Zeit abgelaufen ist, wird die korrekte Antwort angezeigt;
dem Benutzer wird diese Antwort nicht gutgeschrieben. Diese Auswahl wird verwendet,
wenn der Test eher der Bildung denn der Prüfung dient.
Mittels Rückmeldungsnachricht anzeigen können Sie diese erlauben oder deaktivieren.
Sie können den Text der Feedbacknachrichten im Texteditor ändern.
Rückmeldungsnachrichten werden in einem kleinen separaten Fenster angezeigt,
während das Modul abgespielt wird. Sie können die Position des Fensters unter Versetzt
5.3 Komplexe Objekte
265 von 626
5. Objekte
horizontal und unter Versetzt vertikal ändern (die Koordinaten werden im Verhältnis zur
oberen linken Ecke des Objektes angegeben). Beachten Sie, dass sich neben jeder
Schaltfläche „TE“ eine Checkbox befindet, mit welcher Sie die Anzeige der
Feedbacknachrichten ein- und ausschalten können. Standardmäßig sind alle Checkboxen
deaktiviert, um das Objekt nicht mit zu vielen Details zu überladen.
Auf den Registerkarten „Anzeige“, „Schaltflächen“ und „Texte“, können Sie die
Anzeigeeinstellungen für das Objekt auswählen, sowie die Informations- und
Warnmitteilungen bearbeiten.
5.3 Komplexe Objekte
266 von 626
5. Objekte
5.3 Komplexe Objekte
267 von 626
5. Objekte
5.3 Komplexe Objekte
268 von 626
5. Objekte
Bei diesem Objekt können Sie Soundeffekte verwenden. Sie können eine vorher
festgelegte Tondatei verwenden, oder eine Ihrer eigenen Sound-Dateien im Adobe-FlashFormat (.swf) oder in einem anderen Format, das durch Windows Media Player
unterstützt wird, (.mp3, .wmv usw.) laden. Beachten Sie, dass einige Dateien in den
verschiedenen Browsern und in den Betriebssystemen möglicherweise Probleme beim
Abspielen haben. Wir empfehlen die Anwendung von SWF als eine der zuverlässigen,
plattformübergreifenden Lösungen.
WICHTIG! Tondateien, die beim Klicken oder bei Mauskontakt abgespielt werden,
müssen kurz sein und sollten keine Verzögerung am Anfang haben. Andernfalls
führt dies möglicherweise zu unerwünschten Verzögerungen in der
Kurswiedergabe.
5.3 Komplexe Objekte
269 von 626
5. Objekte
Objektspezifische Ereignisse
Dieses Objekt bietet spezielle Ereignisse an, die zur Programmierung verwendbar sind.
Wählen Sie dazu im Kontextmenü des Objektes den Menüpunkt „Aktionen“ aus. Die
Events sind in der linken Spalte des dadurch geöffneten Aktionseditors sichtbar. Die
nachfolgende Tabelle beschreibt nur jene Ereignisse, die objektspezifisch sind.
Ereignis
Ausgelöst durch
Wenn Frage begonnen
Die Frage ist fertig geladen und alle Elemente der Frage werden angezeigt.
Wenn
verschoben
Element Der Benutzer bewegt ein beliebiges Element.
Wenn
zugeordnet
Element Der Benutzer ordnet ein beliebiges Element zu.
Wenn Beantwortung Sobald die Antwort angenommen wird aber noch vor der Auswertung.
versucht
Wenn bestanden
Sobald die Frage ausgewertet wurde und die Antwort korrekt ist.
Wenn nicht bestanden
Sobald die Frage ausgewertet wurde und die Antwort falsch ist.
Wenn Zeit abgelaufen
Wenn die Zeit für die Beantwortung der Frage abgelaufen ist (falls eine Zeit
festgelegt wurde).
Wenn keine weiteren Wenn nach einer falschen Antwort keine weiteren Versuche mehr möglich
Versuche mehr
sind.
Wenn
übersprungen
Frage Nachdem die Schaltfläche „Überspringen“ gedrückt wurde.
Wenn Frage beendet
Nachdem die Antwort ausgewertet wurde und keine weiteren Versuche
möglich sind (bei Time-out oder nach dem Aufbrauchen aller Versuche).
Wird bei Überspringen nicht ausgelöst.
Objektspezifische Eigenschaften
Zusammen mit den allgemeinen Objekteigenschaften hat dieses Objekt einige spezifische
Eigenschaften, die in den Aktionen und für Textersatz benutzt werden können (OBJ_ID ist
durch die aktuelle ID des Objektes zu ersetzen):
Eigenschaft
Ausgabe
questionMode
Aktueller Fragenmodus. Liefert „normal“, wenn die Frage $OBJ_ID.question
erst beantwortet werden muss und „review“, wenn die Mode
Frage bereits beantwortet wurde.
5.3 Komplexe Objekte
Syntax
270 von 626
5. Objekte
questionType
"truefalse"
$OBJ_ID.questionT
ype
questionDuration
Erlaubte Antwortzeit in Sekunden (falls vorhanden).
$OBJ_ID.question
Duration
questionTimer
Gibt den aktuellen Timer-Wert in Sekunden aus (falls dieser $OBJ_ID.questionT
aktiviert wurde).
imer
itemQuantity
Gibt die Anzahl der möglichen Antworten aus.
$OBJ_ID.itemQua
ntity
questionValue
Aktuelle Antwort („true“ oder „false“).
$OBJ_ID.question
Value
attemptsLast
Gibt die aktuelle Anzahl an Versuchen aus.
$OBJ_ID.attempts
Last
attemptsTotal
Gibt die erlaubte Zahl an Versuchen aus.
$OBJ_ID.attempts
Total
5.3.5 Dialogfenster
5.3.5.1 Dialogfenster "Standard"
Dialogfenster werden für das Anzeigen unterschiedlicher Erklärungen zum Folieninhalt
benutzt. Im Allgemeinen ist die Textgröße für Erklärungen erheblich größer als jene, die in
Sprechblasen verfügbar ist. Deshalb kann ein Dialogfenster durch das Klicken auf einen
Link oder eine Schaltfläche aktiviert werden, welches sich danach nicht automatisch
schließt. Verglichen mit einer Sprechblase hat das Dialogfenster seinen eigenen
Schließmechanismus.
Anmerkung: dieses Objekt verwendet einen Textersatz im Texteditor. Dieser
Textersatz kann ein Wert der Variablen- und Objekteigenschaften sein. Weil das
RTF-Format ziemlich komplex ist, werden bei Zusatzfunktionen für den
Ersatzbereich doppelte geschwungene Klammern verwendet. Textersatz wird
ebenfalls in doppelte geschwungene Klammern eingetragen. Zum Beispiel
{{$OBJ_19.x}} wird durch den Wert der X-Koordinate der oberen linken Ecke des
Objektes OBJ_19 und {{#att_left}} wird durch den Wert der CourseLab-Variable
ersetzt, die att_left genannt wird. Wenn kein Ersatz gefunden wird bleiben alle
doppelten geschwungenen Klammerbereiche intakt.
Beispiel eines Objekts:
5.3 Komplexe Objekte
271 von 626
5. Objekte
Objektparameter
Wählen Sie das Farbschema für das Objekt aus. Mit dieser Auswahl können Sie die Farbe
des Fenstertitels und des Fensterrahmens bestimmen. Die Hintergrundfarbe für den
Textbereich des Fensters ist standardmäßig weiß. Geben Sie den Text für die Überschrift
und den Text für den Inhalt ein. Standardmäßig wird der Titel zentriert und verwendet die
Standard-Schriftart des Moduls. Sie können diese im Bearbeitungsmodus ändern.
Legen Sie einen Wert für den Textrand fest. Der Textrand definiert den Raum zwischen
dem Rahmen des Fensters und dem Textblock.
Die Checkbox Schaltfläche Schließen anzeigen legt fest, ob das Fenster geschlossen
werden kann, indem man auf die Schaltfläche „Schließen“ klickt (dieser ist der WindowsSchaltfläche „Schließen“ ähnlich) oder per Klick auf eine beliebige Stelle im Fenster.
Beachten Sie, dass Sie keine Regel für das Schließen festlegen müssen, doch es obliegt
Ihrer Verantwortung, eine Möglichkeit zum Schließen des Fensters zu geben.
Bei Bedarf wählen sie einen passenden Überblendungseffekt. Das Objekt unterstützt
zusätzlich zu den Standardeffekten noch Heranzoomen und Einfliegen.
Das Objekt kann Modal angezeigt werden, dh. alle anderen Objekte sind während der
Anzeige gesperrt.
5.3 Komplexe Objekte
272 von 626
5. Objekte
Auf der Registerkarte „Ton“ können Sie den Ton ein- und ausschalten, eine der vier
Standardtondateien verwenden oder einen benutzerdefinierten Ton wählen.
WICHTIG! Tondateien müssen kurz sein und sollten keine Verzögerung am Anfang
haben. Andernfalls führt dies möglicherweise zu unerwünschten Verzögerungen in
der Kurswiedergabe.
Objektspezifische Ereignisse
Dieses Objekt bietet spezielle Ereignisse an, die zur Programmierung verwendbar sind.
Wählen Sie dazu im Kontextmenü des Objektes den Menüpunkt „Aktionen“ aus. Die
Events sind in der linken Spalte des dadurch geöffneten Aktionseditors sichtbar. Die
nachfolgende Tabelle beschreibt nur jene Ereignisse, die objektspezifisch sind.
Ereignis
Ausgelöst durch
Wenn Textanzeige aktualisiert
Nachdem der Text aktualisiert wurde.
wenn Text hinzugefügt
Nachdem Text hinzugefügt wurde.
Wenn Dialogfenster geschlossen
Unmittelbar nach dem Schließen des Objekts.
5.3 Komplexe Objekte
273 von 626
5. Objekte
Objektmethoden
Der Zustand dieses Objektes kann unter Verwendung dieser Methoden geändert werden.
Name der Methode
Ergebnis der Durchführung
SCHLIEßEN
Schließt das Objekt
AKTUALISIERT
Aktualisiert den Text im Objekt.
TEXT HINZUFÜGEN
Fügt Text dem vorhandenen Text hinzu. Beachten Sie, dass die
Schriftart des nächstliegenden Absatzes für den neuen Text
verwendet wird.
5.3.5.2 Dialogfenster "Relief"
Dialogfenster werden für das Anzeigen unterschiedlicher Erklärungen zum Inhalt auf der
Folie benutzt. Im Allgemeinen ist die Textgröße für Erklärungen erheblich größer als jene,
die für Sprechblasen zur Verfügung steht. Deshalb kann ein Dialogfenster durch das
Klicken auf einen Link oder eine Schaltfläche aktiviert werden, welches sich danach nicht
automatisch schließt. Verglichen mit einer Sprechblase hat das Dialogfenster seinen
eigenen Schließmechanismus.
Anmerkung: dieses Objekt verwendet einen Textersatz im Texteditor. Dieser
Textersatz kann ein Wert der Variablen- und Objekteigenschaften sein. Weil das
RTF-Format ziemlich komplex ist, werden bei Zusatzfunktionen für den
Ersatzbereich doppelte geschwungene Klammern verwendet. Textersatz wird
ebenfalls in doppelte geschwungene Klammern eingetragen. Zum Beispiel
{{$OBJ_19.x}} wird durch den Wert der X-Koordinate der oberen linken Ecke des
Objektes OBJ_19 und {{#att_left}} wird durch den Wert der CourseLab-Variable
ersetzt, die att_left genannt wird. Wenn kein Ersatz gefunden wird bleiben alle
doppelten geschwungenen Klammerbereiche intakt.
Beispiel eines Objekts:
5.3 Komplexe Objekte
274 von 626
5. Objekte
Objektparameter
Wählen Sie das Farbschema für das Objekt aus. Mit dieser Auswahl können Sie die Farbe
des Fenstertitels und des Fensterrahmens bestimmen. Die Hintergrundfarbe für den
Textbereich des Fensters ist standardmäßig weiß. Geben Sie den Text für die Überschrift
und den Text für den Inhalt ein. Standardmäßig wird der Titel zentriert und verwendet die
Standard-Schriftart des Moduls. Sie können diese im Bearbeitungsmodus ändern.
Legen Sie einen Wert für den Textrand fest. Der Textrand definiert den Raum zwischen
dem Rahmen des Fensters und dem Textblock.
Die Checkbox Schaltfläche Schließen anzeigen legt fest, ob das Fenster geschlossen
werden kann, indem man auf die Schaltfläche „Schließen“ klickt (dieser ist der WindowsSchaltfläche „Schließen“ ähnlich) oder per Klick auf eine beliebige Stelle im Fenster.
Beachten Sie, dass Sie keine Regel für das Schließen festlegen müssen, doch es obliegt
Ihrer Verantwortung, eine Möglichkeit zum Schließen des Fensters zu geben.
Bei Bedarf wählen sie einen passenden Überblendungseffekt. Das Objekt unterstützt
zusätzlich zu den Standardeffekten noch Heranzoomen und Einfliegen.
Das Objekt kann Modal angezeigt werden, dh. alle anderen Objekte sind während der
Anzeige gesperrt.
5.3 Komplexe Objekte
275 von 626
5. Objekte
Auf der Registerkarte „Ton“ können Sie den Ton ein- und ausschalten, einen der vier
Standardtondateien verwenden oder einen benutzerdefinierten Ton wählen.
WICHTIG! Tondateien müssen kurz sein und sollten keine Verzögerung am Anfang
haben. Andernfalls führt dies möglicherweise zu unerwünschten Verzögerungen in
der Kurswiedergabe.
Objektspezifische Ereignisse
Dieses Objekt bietet spezielle Ereignisse an, die zur Programmierung verwendbar sind.
Wählen Sie dazu im Kontextmenü des Objektes den Menüpunkt „Aktionen“ aus. Die
Events sind in der linken Spalte des dadurch geöffneten Aktionseditors sichtbar. Die
nachfolgende Tabelle beschreibt nur jene Ereignisse, die objektspezifisch sind.
Ereignis
Ausgelöst durch
Wenn Textanzeige aktualisiert
Nachdem der Text aktualisiert wurde.
wenn Text hinzugefügt
Nachdem Text hinzugefügt wurde.
Wenn Dialogfenster geschlossen
Unmittelbar nach dem Schließen des Objekts.
5.3 Komplexe Objekte
276 von 626
5. Objekte
Objektmethoden
Der Zustand dieses Objektes kann unter Verwendung dieser Methoden geändert werden.
Name der Methode
Ergebnis der Durchführung
SCHLIEßEN
Schließt das Objekt
AKTUALISIERT
Aktualisiert den Text im Objekt.
TEXT HINZUFÜGEN
Fügt Text dem vorhandenen Text hinzu. Beachten Sie, dass die
Schriftart des nächstliegenden Absatzes für den neuen Text
verwendet wird.
5.3.5.3 Dialogfenster "Farbverlauf"
Dialogfenster werden für das Anzeigen unterschiedlicher Erklärungen zum Inhalt auf der
Folie benutzt. Im Allgemeinen ist die Textgröße für Erklärungen erheblich größer als jene,
die für Sprechblasen zur Verfügung steht. Deshalb kann ein Dialogfenster durch das
Klicken auf einen Link oder eine Schaltfläche aktiviert werden, welches sich danach nicht
automatisch schließt. Verglichen mit einer Sprechblase hat das Dialogfenster seinen
eigenen Schließmechanismus.
Anmerkung: dieses Objekt verwendet einen Textersatz im Texteditor. Dieser
Textersatz kann ein Wert der Variablen- und Objekteigenschaften sein. Weil das
RTF-Format ziemlich komplex ist, werden bei Zusatzfunktionen für den
Ersatzbereich doppelte geschwungene Klammern verwendet. Textersatz wird
ebenfalls in doppelte geschwungene Klammern eingetragen. Zum Beispiel
{{$OBJ_19.x}} wird durch den Wert der X-Koordinate der oberen linken Ecke des
Objektes OBJ_19 und {{#att_left}} wird durch den Wert der CourseLab-Variable
ersetzt, die att_left genannt wird. Wenn kein Ersatz gefunden wird bleiben alle
doppelten geschwungenen Klammerbereiche intakt.
5.3 Komplexe Objekte
277 von 626
5. Objekte
Beispiel eines Objekts:
Objektparameter
5.3 Komplexe Objekte
278 von 626
5. Objekte
Wählen Sie ein Farbschema für das Objekt aus. Der Farbverlauf wird automatisch
entsprechend dem Farbschema erstellt. Geben Sie die Überschrift und den Fenstertext
ein. Standardmäßig ist die Überschrift zentriert und übernimmt die Einstellungen vom
Modul.
Bei Bedarf wählen Sie einen passenden Überblendungseffekt. Das Objekt unterstützt
zusätzlich zu den Standardeffekten noch Heranzoomen und Einfliegen.
Das Objekt kann Modal angezeigt werden, dh. alle anderen Objekte sind während der
Anzeige gesperrt.
Auf der Registerkarte „Ton“ können Sie den Ton ein- und ausschalten, eine der vier
Standardtondateien verwenden oder einen benutzerdefinierten Ton wählen.
WICHTIG! Tondateien müssen kurz sein und sollten keine Verzögerung am Anfang
haben. Andernfalls führt dies möglicherweise zu unerwünschten Verzögerungen in
der Kurswiedergabe.
Objektspezifische Ereignisse
Dieses Objekt bietet spezielle Ereignisse an, die zur Programmierung verwendbar sind.
Wählen Sie dazu im Kontextmenü des Objektes den Menüpunkt „Aktionen“ aus. Die
Events sind in der linken Spalte des dadurch geöffneten Aktionseditors sichtbar. Die
5.3 Komplexe Objekte
279 von 626
5. Objekte
nachfolgende Tabelle beschreibt nur jene Ereignisse, die objektspezifisch sind.
Ereignis
Ausgelöst durch
Wenn Textanzeige aktualisiert
Nachdem der Text aktualisiert wurde.
wenn Text hinzugefügt
Nachdem Text hinzugefügt wurde.
Wenn Dialogfenster geschlossen
Unmittelbar nach dem Schließen des Objekts.
Objektmethoden
Der Zustand dieses Objektes kann unter Verwendung dieser Methoden geändert werden.
Name der Methode
Ergebnis der Durchführung
SCHLIEßEN
Schließt das Objekt
AKTUALISIERT
Aktualisiert den Text im Objekt.
TEXT HINZUFÜGEN
Fügt Text dem vorhandenen Text hinzu. Beachten Sie, dass die
Schriftart des nächstliegenden Absatzes für den neuen Text
verwendet wird.
5.3 Komplexe Objekte
280 von 626
5. Objekte
5.3.6 Sprechblasen
5.3.6.1 Einfache Sprechblase
Sprechblasen-Objekte werden zur Anzeige von verschiedenen Textanweisungen in einer
Folie benutzt. Im Allgemeinen ist die Menge des Textes in einer Sprechblase
verhältnismäßig klein (für größere Textblöcke können Dialogfenster verwendet werden).
Ein Anwendungsbeispiel: das Sprechblasen-Objekt soll sich öffnen, wenn die Maus des
Benutzers über einen „aktiven“ Bereich bewegt wird und sich wieder schließen, wenn die
Maus den aktiven Bereich wieder verlässt. Das Öffnen und Schließen der Sprechblase
erfolgt dabei nicht automatisch, sondern über Aktionen. Im Gegensatz zu Dialog-Fenstern
haben Sprechblasen-Objekte einen Zeigerpfeil.
Beispiel eines Objekts:
Objektparameter
Wählen Sie die Rahmenfarbe passend zum Design der Folie aus. Klicken Sie auf
"Übernehmen", um die Änderungen mitzuverfolgen. Wählen Sie unter „Pfeil“ die
Richtung des Pfeils aus und geben Sie den Sprechblasen-Text ein. Bei Bedarf legen Sie
einen Wert für den Textrand fest. Der Textrand definiert den Platz zwischen dem
Fensterrahmen und dem Text.
Wenn Sie mit den Parametereinstellungen fertig sind, setzen Sie die Sprechblase so, dass
5.3 Komplexe Objekte
281 von 626
5. Objekte
der Pfeil auf das betreffende Element zeigt. Über Aktionen können sie die Sprechblase
auch erst bei Bedarf einblenden (zB. wenn sich die Maus des Benutzers über einen Link
oder aktiven Bereich bewegt).
Abhängig vom Zweck der eingefügten Sprechblase ist es möglicherweise notwendig, die
Anzeige der Sprechblase direkt nach dem Laden des Frames zu sperren und Aktionen zu
definieren, welche die Anzeige der Sprechblase ermöglichen.
5.3.6.2 Standard Sprechblase
Sprechblasen-Objekte werden zur Anzeige von verschiedenen Textanweisungen in einer
Folie benutzt. Im Allgemeinen ist die Menge des Textes in einer Sprechblase
verhältnismäßig klein (für größere Textblöcke können Dialogfenster verwendet werden).
Ein Anwendungsbeispiel: das Sprechblasen-Objekt soll sich öffnen, wenn die Maus des
Benutzers über einen „aktiven“ Bereich bewegt wird und sich wieder schließen, wenn die
Maus den aktiven Bereich wieder verlässt. Das Öffnen und Schließen der Sprechblase
erfolgt dabei nicht automatisch, sondern über Aktionen. Im Gegensatz zu Dialog-Fenstern
haben Sprechblasen-Objekte einen Zeigerpfeil.
Beispiel eines Objekts:
5.3 Komplexe Objekte
282 von 626
5. Objekte
Objektparameter
Wählen Sie die Rahmenfarbe passend zum Design der Folie aus. Klicken Sie auf
"Übernehmen", um die Änderungen mitzuverfolgen. Wählen Sie unter „Pfeil“ die
Richtung des Pfeils aus und geben Sie den Sprechblasen-Text ein. Bei Bedarf legen Sie
einen Wert für den Textrand fest. Der Textrand definiert den Platz zwischen dem
Fensterrahmen und dem Text.
Wenn Sie mit den Parametereinstellungen fertig sind, setzen Sie die Sprechblase so, dass
der Pfeil auf das betreffende Element zeigt. Über Aktionen können sie die Sprechblase
auch erst bei Bedarf einblenden (zB. wenn sich die Maus des Benutzers über einen Link
oder aktiven Bereich bewegt).
Abhängig vom Zweck der eingefügten Sprechblase ist es möglicherweise notwendig, die
Anzeige der Sprechblase direkt nach dem Laden des Frames zu sperren und Aktionen zu
definieren, welche die Anzeige der Sprechblase ermöglichen.
5.3.6.3 Gewölbte Sprechblase
Sprechblasen-Objekte werden zur Anzeige von verschiedenen Textanweisungen in einer
Folie benutzt. Im Allgemeinen ist die Menge des Textes in einer Sprechblase
verhältnismäßig klein (für größere Textblöcke können Dialogfenster verwendet werden).
Ein Anwendungsbeispiel: das Sprechblasen-Objekt soll sich öffnen, wenn die Maus des
Benutzers über einen „aktiven“ Bereich bewegt wird und sich wieder schließen, wenn die
Maus den aktiven Bereich wieder verlässt. Das Öffnen und Schließen der Sprechblase
erfolgt dabei nicht automatisch, sondern über Aktionen. Im Gegensatz zu Dialog-Fenstern
haben Sprechblasen-Objekte einen Zeigerpfeil.
5.3 Komplexe Objekte
283 von 626
5. Objekte
Beispiel eines Objekts:
Objektparameter
Wählen Sie die Rahmenfarbe passend zum Design der Folie aus. Klicken Sie auf
"Übernehmen", um die Änderungen mitzuverfolgen. Wählen Sie unter „Pfeil“ die
Richtung des Pfeils aus und geben Sie den Sprechblasen-Text ein. Bei Bedarf legen Sie
einen Wert für den Textrand fest. Der Textrand definiert den Platz zwischen dem
Fensterrahmen und dem Text.
Wenn Sie mit den Parametereinstellungen fertig sind, setzen Sie die Sprechblase so, dass
der Pfeil auf das betreffende Element zeigt. Über Aktionen können sie die Sprechblase
auch erst bei Bedarf einblenden (zB. wenn sich die Maus des Benutzers über einen Link
oder aktiven Bereich bewegt).
Abhängig vom Zweck der eingefügten Sprechblase ist es möglicherweise notwendig, die
Anzeige der Sprechblase direkt nach dem Laden des Frames zu sperren und Aktionen zu
definieren, welche die Anzeige der Sprechblase ermöglichen.
5.3 Komplexe Objekte
284 von 626
5. Objekte
5.3.6.4 Verlaufende Sprechblase
Sprechblasen-Objekte werden zur Anzeige von verschiedenen Textanweisungen in einer
Folie benutzt. Im Allgemeinen ist die Menge des Textes in einer Sprechblase
verhältnismäßig klein (für größere Textblöcke können Dialogfenster verwendet werden).
Ein Anwendungsbeispiel: das Sprechblasen-Objekt soll sich öffnen, wenn die Maus des
Benutzers über einen „aktiven“ Bereich bewegt wird und sich wieder schließen, wenn die
Maus den aktiven Bereich wieder verlässt. Das Öffnen und Schließen der Sprechblase
erfolgt dabei nicht automatisch, sondern über Aktionen. Im Gegensatz zu Dialog-Fenstern
haben Sprechblasen-Objekte einen Zeigerpfeil.
Beispiel eines Objekts:
Objektparameter
Wählen Sie die Rahmenfarbe passend zum Design der Folie aus. Klicken Sie auf
"Übernehmen", um die Änderungen mitzuverfolgen. Wählen Sie unter „Pfeil“ die
Richtung des Pfeils aus und geben Sie den Sprechblasen-Text ein. Bei Bedarf legen Sie
einen Wert für den Textrand fest. Der Textrand definiert den Platz zwischen dem
Fensterrahmen und dem Text.
5.3 Komplexe Objekte
285 von 626
5. Objekte
Wenn Sie mit den Parametereinstellungen fertig sind, setzen Sie die Sprechblase so, dass
der Pfeil auf das betreffende Element zeigt. Über Aktionen können sie die Sprechblase
auch erst bei Bedarf einblenden (zB. wenn sich die Maus des Benutzers über einen Link
oder aktiven Bereich bewegt).
Abhängig vom Zweck der eingefügten Sprechblase ist es möglicherweise notwendig, die
Anzeige der Sprechblase direkt nach dem Laden des Frames zu sperren und Aktionen zu
definieren, welche die Anzeige der Sprechblase ermöglichen.
5.3.6.5 Ideen Sprechblase
Sprechblasen-Objekte werden zur Anzeige von verschiedenen Textanweisungen in einer
Folie benutzt. Im Allgemeinen ist die Menge des Textes in einer Sprechblase
verhältnismäßig klein (für größere Textblöcke können Dialogfenster verwendet werden).
Ein Anwendungsbeispiel: das Sprechblasen-Objekt soll sich öffnen, wenn die Maus des
Benutzers über einen „aktiven“ Bereich bewegt wird und sich wieder schließen, wenn die
Maus den aktiven Bereich wieder verlässt. Das Öffnen und Schließen der Sprechblase
erfolgt dabei nicht automatisch, sondern über Aktionen. Im Gegensatz zu Dialog-Fenstern
haben Sprechblasen-Objekte einen Zeigerpfeil.
Beispiel eines Objekts:
Objektparameter
5.3 Komplexe Objekte
286 von 626
5. Objekte
Wählen Sie die Rahmenfarbe passend zum Design der Folie aus. Klicken Sie auf
"Übernehmen", um die Änderungen mitzuverfolgen. Wählen Sie unter „Pfeil“ die
Richtung des Pfeils aus und geben Sie den Sprechblasen-Text ein. Bei Bedarf legen Sie
einen Wert für den Textrand fest. Der Textrand definiert den Platz zwischen dem
Fensterrahmen und dem Text.
Wenn Sie mit den Parametereinstellungen fertig sind, setzen Sie die Sprechblase so, dass
der Pfeil auf das betreffende Element zeigt. Über Aktionen können sie die Sprechblase
auch erst bei Bedarf einblenden (zB. wenn sich die Maus des Benutzers über einen Link
oder aktiven Bereich bewegt).
Abhängig vom Zweck der eingefügten Sprechblase ist es möglicherweise notwendig, die
Anzeige der Sprechblase direkt nach dem Laden des Frames zu sperren und Aktionen zu
definieren, welche die Anzeige der Sprechblase ermöglichen.
5.3.7 Design
5.3.7.1 Verlauf
Das Objekt Verlauf wird im Allgemeinen für Dekorationszwecke benutzt.
Beispiel eines Objekts:
Objektparameter
5.3 Komplexe Objekte
287 von 626
5. Objekte
Wählen Sie eine Farbe für den Anfang und das Ende des Verlaufs entsprechend dem
ausgewählten Design der Folie aus. Klicken Sie auf „Übernehmen“, um die Änderungen
mitzuverfolgen.
Wählen Sie die Richtung des vertikalen oder horizontalen Verlaufs aus.
5.3.7.2 Klickbereich
Der Klick-Bereich eines Objekts ist ein transparenter Bereich auf einer beliebigen Position
im Frame. Dieser ist standardmäßig transparent, doch kann er sichtbar gemacht werden,
sowie blinkend unter Verwendung der Objekt-Methoden. Dieses ist möglicherweise
nützlich um den Klickbereich bei einem falschen Klick hervorzuheben.
Das Objekt ist standardmäßig unsichtbar; deshalb wird der Platzhalter des Objekts im
Bearbeitungs-Modus angezeigt.
Nachdem Sie dieses Objekt in einen Frame eingefügt haben, legen Sie die Größe des
Objekts fest und passen die Position an. Klicken Sie mit der rechten Maustaste auf das
Objekt und wählen Sie „Objekt bearbeiten" im Kontextmenü aus.
5.3 Komplexe Objekte
288 von 626
5. Objekte
Auf der Registerkarte Hervorheben können Sie die Blinkperiode, die Hintergrundfarbe,
Rahmenparameter und Deckkraft (Transparenz) des Objekts im Hervorhebungsmodus
festlegen. Markieren Sie die Checkbox Vorschau bei Bearbeitung, um das Objekt im
Bearbeitungsmodus zu sehen. Beachten Sie, dass es nicht möglich ist, die Transparenz für
dieses Objekt im Bearbeitungsmodus anzuzeigen und deshalb nur der Hintergrund und
der Rahmen angezeigt werden.
Objektmethoden
Der Zustand dieses Objektes kann unter Verwendung dieser Methoden geändert werden.
Name der Methode
Ergebnis der Durchführung
HERVORHEBUNG AN
Zeigt das Objekt an.
HERVORHEBUNG AUS
Blendet das Objekt aus.
5.3.7.3 Aktive Zone
Die Aktive Zone wird benutzt, um Mausklicks auf einer beliebigen Position des Frames
auszuwerten und verschiedene Aktionen bei korrektem und falschem Klicken zu starten.
Die Aktive Zone ist standardmäßig transparent, kann aber sichtbar gemacht werden,
sowie blinkend unter Verwendung der Objekt-Methoden. Dieses ist möglicherweise
nützlich um den Klickbereich bei einem falschen Klick hervorzuheben.
Das Objekt ist standardmäßig unsichtbar; deshalb wird der Platzhalter des Objekts im
Bearbeitungs-Modus angezeigt.
5.3 Komplexe Objekte
289 von 626
5. Objekte
WARNUNG! Dieses Objekt nimmt ALLE Mausklicks in der ausgewählten
Kontrollzone auf, deshalb nehmen sämtliche anklickbaren Objekte (Links,
Schaltflächen, Objekte mit Aktionen etc.) in dieser Kontrollzone solange keine
Klicks an, wie dieses Objekt aktiv ist.
Dieses Objekt wertet Mausklicks auf sämtlichen Frames aus. Deshalb kann nicht
mehr als ein Objekt solcher Art im aktiven Modus benutzt werden. Um dieses
Objekt zu aktivieren/deaktivieren, verwenden Sie die spezielle Objektmethode
ENTSPERREN /SPERREN.
Sobald dieses Objekt in den Frame eingefügt ist, kann es nicht mehr so einfach
verdeckt werden wie andere Objekte. Um dieses Objekt komplett zu deaktivieren,
verwenden Sie die spezielle Objektmethode LÖSCHEN.
Nachdem Sie dieses Objekt in einen Frame eingefügt haben, legen Sie die Größe des
Objekts fest und passen die Position an. Klicken Sie mit der rechten Maustaste auf das
Objekt und wählen Sie „Objekt bearbeiten" im Kontextmenü aus.
Der Mausklick innerhalb der definierten aktiven Zone gilt immer als korrekt. Es gibt drei
Modi unterschiedlicher Mausklicks:
1. Ganzer Frame - Modus - Mausklick überall auf dem Frame (außer auf der Aktiven
Zone) wird als falsch gewertet.
2. Ausgewähltes Objekt - Modus - Mausklick überall auf dem Objekt (außer der
Aktiven Zone) wird als falsch gewertet. Mausklicks außerhalb des Objektes
werden nicht ausgewertet.
3. Ausgewählter Bereich - Mausklick überall im Bereich auf dem Frame, der durch
Koordinaten definiert wird (außer der Aktiven Zone) wird als falsch gewertet.
Mausklicks außerhalb dieses Bereichs werden nicht ausgewertet.
5.3 Komplexe Objekte
290 von 626
5. Objekte
5.3 Komplexe Objekte
291 von 626
5. Objekte
5.3 Komplexe Objekte
292 von 626
5. Objekte
Die Anzahl der erlaubten Versuche kann auf der Registerkarte Falsch festgelegt werden.
Bei jedem Versuch können für diesen eigene Listen mit Objekten festgelegt werden die
angezeigt oder verdeckt werden. Außerdem können Sie die Hervorhebung der Aktiven
Zone nach letztem falschem Versuch verwenden.
Die Liste im Falle des korrekten Versuchs kann auf der Registerkarte Korrekt festgelegt.
werden.
5.3 Komplexe Objekte
293 von 626
5. Objekte
Parameter der Hervorhebung können auf der Registerkarte „Hervorheben“ festgelegt
werden.
Objektspezifische Ereignisse
Dieses Objekt bietet spezielle Ereignisse an, die zur Programmierung verwendbar sind.
Wählen Sie dazu im Kontextmenü des Objektes den Menüpunkt „Aktionen“ aus. Die
Events sind in der linken Spalte des dadurch geöffneten Aktionseditors sichtbar. Die
nachfolgende Tabelle beschreibt nur jene Ereignisse, die objektspezifisch sind.
Ereignis
Ausgelöst durch
Wenn Steuerung gestartet
Sobald das Objekt in den aktiven Modus wechselt. (fängt an Klicks
aufzulisten)
Wenn Klick angenommen
Sobald ein Mausklick an beliebiger Stelle im Frame angenommen
wird. Dieser ist noch nicht ausgewertet.
Wenn
Klick
außerhalb Die erste Phase der Auswertung ist komplett - der Klick befindet sich
Überwachungsbereich
außerhalb der Kontrollzone. Weitere Auswertung wird
unterbunden.
Wenn
Klick
innerhalb Die erste Phase der Auswertung ist komplett - der Klick befindet sich
Überwachungsbereich
innerhalb der Kontrollzone. Die Auswertung wird weitergeführt in
der zweiten Phase.
Wenn
Klick
Zielbereich
innerhalb Die zweite Phase der Auswertung ist komplett - der Klick befindet
sich in der Kontrollzone (korrekt). Das Ereignis wird gestartet, bevor
andere Aktionen in der Liste des Objekts gestartet werden.
Wenn
Klick
Zielbereich
außerhalb Die zweite Phase der Auswertung ist komplett - der Klick befindet
sich außerhalb der Kontrollzone (falsch). Das Ereignis wird
gestartet, bevor andere Aktionen in der Liste des Objekts gestartet
5.3 Komplexe Objekte
294 von 626
5. Objekte
werden.
Wenn Steuerung gestoppt
Wenn das Objekt deaktiviert ist.
Objektmethoden
Der Zustand dieses Objektes kann unter Verwendung dieser Methoden geändert werden.
Name der Methode
Ergebnis der Durchführung
AKTIVIEREN
Das Objekt ist aktiv
SPERREN
Das Objekt ist gesperrt
LÖSCHEN
Löscht das Objekt und entfernt die Mausklick-Überwachung.
5.3.7.4 Benachrichtigung
Die Benachrichtigung wird benutzt, um die Aufmerksamkeit des Benutzers auf einen
bestimmten Teil des Frames zu lenken. Es gibt drei verschiedene Formen, wie die
(beliebig blinkende) Nachricht verwendet werden kann: Pfeil, transparentes Rechteck mit
sichtbaren Ecken und farbiger, transparenter, rechteckiger Bereich.
Beispiel eines Objekts:
Nachdem Sie dieses Objekt in einen Frame eingefügt haben, wählen Sie „Objekt
bearbeiten“ im Kontextmenü aus. Abhängig von dem ausgewählten Objekttyp können Sie
unterschiedliche Parameter einstellen:
5.3 Komplexe Objekte
295 von 626
5. Objekte
Unter Ecken können Sie die Eckengröße und -farbe festlegen.
UnterPfeil können Sie die Pfeilrichtung und -farbe festlegen.
5.3 Komplexe Objekte
296 von 626
5. Objekte
Unter Transparenter Bereich können Sie den Blink-Timer, die Hintergrundfarbe, die
Grenzen und die Deckkraft des Objektes festlegen. Beachten Sie, dass es nicht möglich ist,
die Transparenz für dieses Objekt im Bearbeitungsmodus in CourseLab anzuzeigen, nur
der Hintergrund und der Rand können angezeigt werden.
5.3.7.5 Farbverlaufshintergrund mit runden Ecken
Der Farbverlaufs-Hintergrund mit runden Ecken wird nur zu Designzwecken verwendet.
Beispiel eines Objekts:
5.3 Komplexe Objekte
297 von 626
5. Objekte
Objektparameter
Wählen Sie ein Farbschema für das Objekt aus - ein vordefiniertes oder
benutzerdefiniertes. Ändern Sie die Rahmenbreite und die Eckenabrundung bei Bedarf.
5.3 Komplexe Objekte
298 von 626
5. Objekte
5.3.7.6 Miniaturbilder mit Vergrößerungsfunktion
Das Miniaturbild mit Vergrößerung zeigt Bilder in der Vergrößerung an, wenn der
Benutzer auf das Miniaturbild klickt. Das Bild wird mit der von der Vorlage bestimmten
maximalen Größe angezeigt.
Beispielansicht des Objektes im Miniatur-Modus:
Beispielansicht des Objektes im Zoom-Modus.
5.3 Komplexe Objekte
299 von 626
5. Objekte
Objektparameter
Wählen Sie die Grafik, das Farbschema für die Schaltflächen und den Hintergrund und
ändern Sie die Tooltips, falls erforderlich.
5.3 Komplexe Objekte
300 von 626
5. Objekte
5.3.7.7 Schaltfläche
Die Schaltfläche wird zur Ausführung von Aktionen verwendet und hat vordefinierte
Symbole: "Weiter" und "Zurück"
Objektparameter
Wählen Sie das Farbschema für die Schaltfläche.
5.3 Komplexe Objekte
301 von 626
5. Objekte
5.3.8 Titelfolie
Die Objekte der Gruppe Titel-Folie werden nur auf der Titel-Folie verwendet.
5.3.8.1 Modul starten
Die Schaltfläche Modul Starten auf der Titelfolie ist inaktiv, solange im Hintergrund Folien
und Objekte geladen werden. Nach Abschluss des Ladevorgangs wird die Schaltfläche
aktiviert und kann zum Starten des Moduls benutzt werden.
Beispiel eines Objekts:
Objektparameter
Die von Courselab zur Verfügung gestellte Schaltfläche wird standardmäßig verwendet.
Wenn Sie eine andere Schaltfläche verwenden möchten, dann erstellen Sie 2 Bilder
mittels beliebigen Grafik-Editors:
o Das erste Bild wird angezeigt, während der Hauptblock des Moduls lädt (legen Sie
den Pfad fest unter „Während des Ladens“).
o Das zweite Bild wird angezeigt, nachdem der Hauptblock des Moduls geladen ist
(legen Sie den Pfad fest unter „Wenn geladen“).
5.3 Komplexe Objekte
302 von 626
5. Objekte
5.3.8.2 Dialogfenster "Folientitel"
Die Schaltfläche öffnet ein Dialogfenster, welches zur Anzeige einer kurzen Beschreibung
und Anweisungen zum Modul verwendet wird.
Beispiel eines Objekts:
Objektparameter
Am Reiter Fenster können Sie die Rahmenfarbe, den Fenstertitel und den Fenstertext
(jeweils Richtext-Felder) einstellen.
Wenn die Checkbox Beim Öffnen alle ähnlichen Fenster schließen markiert wird, kann
nur das zuletzt geöffnete Dialogfenster angezeigt werden.
5.3 Komplexe Objekte
303 von 626
5. Objekte
Standardmäßig wird die von Courselab zur Verfügung gestellte Schaltfläche verwendet.
Wenn Sie eine andere Schaltfläche verwenden möchten, dann erstellen Sie zwei
entsprechende Bilder in einem Grafik-Editor.
5.3 Komplexe Objekte
304 von 626
5. Objekte
5.3.9 Medien
5.3.9.1 Flash-Film
Das Objekt Flash-Movie wird für das Abspielen von den Adobe-Flash-Filmen oder Videoclips benutzt, die in Flash umgewandelt werden. Adobe-Flashfilmdateien haben die
.swf-Erweiterung.
WICHTIG! Die Adobe-Flash-Player-Software sollte auf dem Computer für das
Abspielen von Flash-Filmen installiert sein. Sie können die neueste kostenlose
Version des Adobe-Flash-Players bei http://www.adobe.com/) herrunterladen.
Um die korrekte Funktionalität des Lern-Kurses sicherzustellen, vergessen Sie nicht
die Checkbox zu aktivieren, um zu überprüfen, ob der Flash-Player auf der
Zielmaschine installiert worden ist, bevor das Lern-Modul geladen wird. (Modul Laufzeiteinstellungen - Überprüfung).
Der Flash-Film kann nicht im Bearbeitungsmodus abgespielt werden, nur der Platzhalter
ist sichtbar.
Objektparameter
Legen Sie die Flash-Film Quelle fest. Es gibt drei Auswahlen:
5.3 Komplexe Objekte
305 von 626
5. Objekte
1. Lokale Datei (die Datei wird automatisch in den Ordner „Images“ des Lern-Moduls
kopiert);
2. URL - komplette URL des Flash-Films;
3. Code - diese Auswahl erlaubt Ihnen, den Code von YouTube oder anderen
Videowebsites einzufügen. Das Objekt versucht, die Flash-Film-URL aus diesem
Code zu bestimmen. Jedoch verwenden Sie diese Auswahl mit großer Sorgfalt,
weil diese fehlerhaft sein kann.
Bedenken Sie, dass die URL und Code sich auf einen externen Inhalt beziehen,
deshalb unterliegt dieser Flash-Film den Flash-Player Sicherheitseinstellungen
(cross-domain security).
Wählen Sie den Anzeigemodus aus. Adobe-Flashplayer unterstützt die folgenden
Fenstermodi für das Abspielen des Films:
1. Undurchlässig obenauf: (Fenster-Modus). Der Flash-Film wird in seinem eigenen
virtuellen Fenster im Frame über dem eigentlichen Browserfenster abgespielt,
deshalb können keine anderen Objekte in dem Frame den Flash-Film überdecken
oder teilweise überschneiden. Die Hintergrundfarbe für den Flash-Film entspricht
jener, die vom Benutzer ausgewählt wird.
2. Durchlässige Ebene (Transparenter Modus): Der Flash-Film spielt in einer
separaten Ebene des Frames und überschneidet andere Objekte, die
darunterliegen. Jedoch können die Objekte, die auf die oberste Ebene gesetzt
werden, den Flash-Film überschneiden. Wenn die Hintergrundfarbe für den Frame
nicht vom Benutzer definiert wird und der Flash-Film transparente Bereiche hat,
dann werden die Objekte, die darunterliegen durch die transparenten Bereiche
des Films sichtbar. Beachten Sie jedoch, dass der transparente Modus Ressourcen
verbraucht und die Animationsleistung geringer sein könnte.
3. Undurchlässige Ebene (Undurchsichtiger Modus): Der Flash-Film wird in einer
separaten Ebene des Frames abgespielt und überschneidet andere Objekte, die
darunterliegen. Jedoch können die Objekte, die auf eine Ebene darübergesetzt
werden, den Flash-Film überschneiden. Im Gegensatz zum transparenten Modus,
hat der Flash-Film im undurchsichtigen Modus die Hintergrundfarbe immer
vordefiniert, selbst wenn Sie nicht ausdrücklich eine Hintergrundfarbe festlegen
(Weiß ist die Standard-Hintergrundfarbe).
Bei Bedarf können Sie die Hintergrundfarbe für das Flash-Film-Objekt festlegen.
Benutzerdefinierte Parameter können zum Flash-Film hinzugefügt werden (wenn der
Flash-Film entworfen ist, um diese Parameter zu behandeln). Beachten Sie, dass der
Parametername keine Leerzeichen und Sonderzeichen beinhalten und der Parameterwert
keine Anführungsstriche oder Klammern enthalten darf.
5.3 Komplexe Objekte
306 von 626
5. Objekte
Objektmethoden
Der Zustand dieses Objektes kann unter Verwendung dieser Methoden geändert werden.
Name der Methode
Ergebnis der Durchführung
PLAY
Startet den Flash-Film.
STOP
Stoppt den Flash-Film.
ZURÜCKSPULEN
Springt zum Beginn des Flash-Films zurück.
PAUSE
Pausiert den Flash-Film.
FORTSETZEN
Setzt die Wiedergabe des Flash-Films fort (nachdem pausiert
wurde).
5.3.9.2 Shockwave
Das Shockwave-Movie-Objekt wird für das Abspielen von Adobe-Shockwave-Filmen
benutzt, die mit Adobe-Shockwave (Macromedia Director) erstellt worden sind. AdobeShockwave-Filmdateien haben die .dcr-Erweiterung. Diese Technologie ist vielseitiger als
die von Flash. Die erhöhte Bandbreite an Features hat einen Nachteil im Hinblick auf die
Größe, die Komplexität bei der Erstellung des Shockwave-Films, sowie die Anforderungen,
um Adobe-den Shockwave-Player zu installieren. Obgleich der Adobe-Shockwave-Player
kostenlos verfügbar ist, ist dieser viel größer und ist weniger universell einsetzbar, als der
Flash-Player. Wenn Sie dennoch einen Shockwave-Film haben, können Sie ihn wie einen
Flash-Film im Frame verwenden.
WICHTIG! Die Adobe-Shockwave-Player-Software sollte auf dem Computer aller
Benutzer installiert sein, um den Film abspielen zu können. Die neueste kostenlose
Version des Adobe-Shockwave-Players ist unter http://www.adobe.com
verfügbar. Um die korrekte Funktionalität des Lern-Kurses sicherzustellen, denken
Sie daran, die Checkbox zu aktivieren, die überprüft, ob der Shockwave-Player auf
der Zielmaschine installiert worden ist, bevor das Lern-Modul geladen wird(Modul - Laufzeiteinstellungen – Überprüfung).
5.3 Komplexe Objekte
307 von 626
5. Objekte
Objektparameter
Legen Sie den Pfad zum gewünschten Shockwave-Film fest. Die Datei wird automatisch in
den Ordner „Images“ des aktuellen Lern-Moduls kopiert.
EINSCHRÄNKUNG: Während Sie das Film-Objekt einfügen, ist der Inhalt für dieses
Objekt dem CourseLab-Editor unbekannt; deshalb wird stattdessen ein Platzhalter
im Editiermodus angezeigt.
5.3.9.3 Video Clip
Das Objekt Videoclip wird für das Abspielen von Videoclips in verschiedenen Formaten
benutzt.
Windows Media-Player wird standardmäßig für das Abspielen von MPEG-, AVI- und
WMV-Formaten benutzt. Für die FireFox-Browserfamily wird empfohlen, die neueste
Version von Microsoft Windows Media-Player plug-in des Port-25 Teams zu installieren:
(http://port25.technet.com/pages/windows-media-player-firefox-plugin-download.aspx).
Der QuickTime-Player wird standardmäßig für das Abspielen von QuickTime-Movies und
3gp Formaten verwendet. Anmerkung: der QuickTime-Player muss auf dem Computer des
Lernenden installiert sein: http://www.apple.com/quicktime/
Der Realplayer wird standardmäßig für das Abspielen von Clips in Real Media RM-, RAMund RPM-Dateien verwendet. Beachten Sie, dass der RealMedia-Player auf den Computer
des Lernenden installiert sein muss: http://www.real.com/
WICHTIG! Diese zusätzliche Software sollte auf den Computer für das Abspielen
von Videoclips installiert sein. Um die korrekte Funktionalität des Lern-Kurses
sicherzustellen, denken Sie daran, die Checkbox zu aktivieren, die überprüft, ob
der Player auf der Zielmaschine installiert worden ist, bevor das Lern-Modul
5.3 Komplexe Objekte
308 von 626
5. Objekte
geladen wird (Modul - Laufzeiteinstellungen – Überprüfung).
EINSCHRÄNKUNG: Während Sie das Film-Objekt einfügen, ist der Inhalt für dieses
Objekt dem CourseLab-Editor unbekannt; deshalb wird stattdessen ein Platzhalter
im Editiermodus angezeigt.
Objektparameter
Legen Sie den Pfad zum gewünschten Video fest. Es gibt zwei Optionen:
o Lokale Datei (die Datei wird automatisch in den Ordner „Images“ des Lern-Moduls
kopiert);
o URL - komplette URL des Videos;
Bedenken Sie, dass die URL sich auf einen externen Inhalt bezieht, deshalb
unterliegt dieses Video den Sicherheitseinstellungen des Browsers (cross-domain
security).
Die Auswahl Player erlaubt Ihnen, die gewünschte Player-Software festzulegen. Beachten
Sie, dass der Objekt-Platzhalter, abhängig von dieser Auswahl und der ausgewählten
Videoquelle, möglicherweise die Anzeige des Players ändert.
5.3 Komplexe Objekte
309 von 626
5. Objekte
Das Beispielbild zeigt den Windows Media Player-Platzhalter:
Die Anzeige der Steuerung kann weiter angepasst werden:
Wenn die Checkbox Video Autostart aktiviert wird, wird der Videoclip gestartet, sobald er
geladen ist, andernfalls müsste der Benutzer die Schaltfläche „Play“ betätigen oder
mittels der Objekt-Methoden manuell starten.
Fensterloser Modus ermöglicht das Starten des Windows Media-Players als InlineElement (d.h., dass er in diesem Fall von anderen Objekten überlappt werden kann),
andernfalls wird dieser im Fenstermodus gestartet (in diesem Fall kann er standardmäßig
nicht von anderen Objekten überlappt werden). Anmerkung: nicht alle Player und
Browser unterstützen den fensterlosen Modus.
Unsichtbarer Modus startet die Player-Software als verstecktes Element. Dieser Modus
könnte zum Beispiel für das Abspielen von Audiodateien im Hintergrund verwendet
werden.
Objektspezifische Ereignisse
Dieses Objekt bietet spezielle Ereignisse an, die zur Programmierung verwendbar sind.
Wählen Sie dazu im Kontextmenü des Objektes den Menüpunkt „Aktionen“ aus. Die
Events sind in der linken Spalte des dadurch geöffneten Aktionseditors sichtbar. Die
nachfolgende Tabelle beschreibt nur jene Ereignisse, die objektspezifisch sind.
Ereignis
Ausgelöst durch
Ausgelöst im Sekundentakt während der Player Medien abspielt.
Wenn 1 sek – Wiedergabe Verwenden Sie dies mit der Eigenschaft currentPosition, um
Tick
zeitgenaue Aktionen zu erstellen.
Wenn
ändern
Wiedergabestatus
Wenn Wiedergabe beendet
5.3 Komplexe Objekte
Wird in dem Moment aktiviert, wenn der Status der Medien
(Play/Stop) geändert wird (Der Status selbst ist nicht von Bedeutung
– er wird bloß geändert).
In dem Moment, wenn das Abspielen von Medien anhält
310 von 626
5. Objekte
(unabhängig davon, ob der Benutzer stoppt oder der Player am
Ende der Aufzeichnung angelangt ist).
Wenn Wiedergabe
unterbrochen
In dem Moment, wenn das Abspielen des Mediums pausiert wird.
Wenn Wiedergabe gestartet
In dem Moment, wenn das Abspielen des Mediums startet (die
aktuelle Position ist nicht wichtig).
Wenn Wiedergabe von Beginn In dem Moment, wenn das Abspielen des Mediums von Beginn an
an gestartet
startet.
Wenn Wiedergabe fortgesetzt
In dem Moment, wenn das Abspielen des Mediums aus dem
pausierten Zustand startet.
Wenn Medium beendet
In dem Moment, wenn das Abspielen des Mediums am Ende der
Aufzeichnung stoppt.
Wenn Position geändert
In dem Moment, wenn die aktuelle Position durch den Regler oder
durch eine Methode geändert wird.
Wenn Medium gewechselt
In dem Moment, wenn das Player-Medium gewechselt wird.
Wenn Mediumfehler
In dem Moment, wenn der Player einen Error generiert.
Wenn Serverantwort erwartet In dem Moment, ab dem der Player auf die Reaktion des Servers
wird
wartet.
Wenn Verbindung zum Server In dem Moment, wenn sich der Player wieder mit dem Server
wiederherstellen
verbindet.
Wenn
MedienIn dem Moment, wenn Player anfängt zwischenzuspeichern.
Zwischenspeicherung gestartet
Wenn
wird
Medium
vorbereitet In dem Moment, wenn Medien geladen werden und der Player
anfängt das Abspielen vorzubereiten.
Wenn Medium bereit
In dem Moment, wenn Medien geladen werden und der Player
bereit ist zu startet.
Objektmethoden
Der Zustand dieses Objektes kann unter Verwendung dieser Methoden geändert werden.
Name der Methode
Ergebnis der Durchführung
PLAY
Spielt den Clip ab.
STOP
Stoppt das Abspielen des Clips.
PAUSE
Pausiert den Clip. Wenden Sie die Methode PLAY an, um
fortzufahren.
5.3 Komplexe Objekte
311 von 626
5. Objekte
EIGENSCHAFT SETZEN
Setzt einen der Playereigenschaften um.
QUELLE ERSETZEN
Ersetzt Videoquelle des Players.
Objektspezifische Eigenschaften
Zusammen mit den allgemeinen Objekteigenschaften hat dieses Objekt einige spezifische
Eigenschaften, die in den Aktionen und für Textersatz benutzt werden können (OBJ_ID ist
durch die aktuelle ID des Objektes zu ersetzen):
Eigenschaft
Ausgabe
Syntax
autoStart
Gibt 1 aus, wenn Autostart auf true eingestellt wird, andernfalls $OBJ_ID.autoStart
wird der Wert 0 ausgegeben.
mute
Gibt 1 aus, wenn die Lautlos-Einstellung auf true eingestellt wird, $OBJ_ID.mute
andernfalls wird der Wert 0 ausgegeben.
volume
Gibt die aktuelle Lautstärke aus (Weite von 0-100).
currentMedi
a
Gibt den aktuellen Mediennamen aus (falls dieser existiert), $OBJ_ID.currentM
andernfalls wird ein leerer String ausgegeben.
edia
duration
Gibt die volle Mediendauer in Sekunden aus.
$OBJ_ID.duration
currentPosit
ion
Gibt die aktuelle Position des Mediums in Sekunden aus.
$OBJ_ID.currentPo
sition
currentState
Gibt den aktuellen Objekt-Status aus (Zeichen: "undefined", $OBJ_ID.currentSt
"stopped", "paused", "playing" ,"forward", "backward", ate
"buffering", "waiting", "ended", "preparing",
"ready",
"reconnect").
url
Gibt, falls vorhanden, die aktuelle Medien-URL aus.
isOnline
(Nur WMP) Gibt 1 aus, wenn der Player mit dem Netzwerk $OBJ_ID.isOnline
verbunden ist, andernfalls wird der Wert 0 ausgegeben.
$OBJ_ID.volume
$OBJ_ID.url
5.3.9.4 Java- Applet
Das Java-Applet-Objekt wird für das Einfügen von Java-Applets in den Lern-Kurs benutzt.
WICHTIG! Java Virtual Machine sollte auf den Computer für den Betrieb von JavaApplet (kostenloser Download bei http://www.sun.com/) installiert sein.
WICHTIG! Um die korrekte Funktionalität des Lern-Kurses sicherzustellen, denken
Sie daran, die Checkbox zu aktivieren, die überprüft ob Java auf der Zielmaschine
installiert worden ist, bevor das Lern-Modul geladen wird (Modul Laufzeiteinstellungen – Überprüfung).
5.3 Komplexe Objekte
312 von 626
5. Objekte
Das Java-Applet kann nicht im Bearbeitungsmodus abgespielt werden, nur der Platzhalter
ist sichtbar.
Objektparameter
Legen Sie den Pfad zum Java-Applet fest. Als Nächstes werden die Appletdateien
automatisch in den Ordner „Images“ des aktuellen Lern-Moduls kopiert.
Auf der Registerkarte „Parameter“ können Sie den horizontalen und den vertikalen
Abstand (der Raum zwischen der Objektgrenze und dem tatsächlichen JavaAppletfenster), ALT-Text (wird dem Benutzer angezeigt, falls das Java-Environment nicht
5.3 Komplexe Objekte
313 von 626
5. Objekte
installiert ist) und die Applet-Parameter definieren (wird dem Applet nach dem
Appletstart übergeben).
Auf der Registerkarte Java können Sie das bevorzugte Java-System festlegen (Sun oder
Microsoft, wobei Microsoft inzwischen seine Version nicht mehr weiter unterstützt).
5.3.9.5 Flash Video
Das Flash Video (Flashdatei, FLV Player) wird zur Wiedergabe von Videos im Flash Video
Format verwendet (FLV).
Wichtig: der Adobe Flash Player 9 oder höher sollte auf dem Rechner installiert
werden, wo das Lernmodul wiedergegeben wird. Eine kostenlose aktuelle Version
des Players ist unter http://www.adobe.com verfügbar. Um eine korrekte
Funktion des Lernmoduls sicherzustellen sollte die Prüfung der erforderlichen
Komponenten zur Ausführung aktiviert werden (Modul - Laufzeiteinstellungen Überprüfung).
Einschränkung: Flash Video benötigt eingebettete Meta-Informationen um alle
Funktionen zu aktivieren (zB. Datei muss konvertiert werden auf FLV 1.1 Format).
Wurde die Datei mit einem FLV 1.0-Konverter erstellt, dann ist nur eine
Basisfunktionalität vorhanden (aber die Datei kann dennoch abgespielt werden).
Das Flash-Video kann nicht im Bearbeitungsmodus abgespielt werden, nur der
Platzhalter ist sichtbar.
5.3 Komplexe Objekte
314 von 626
5. Objekte
Objektparameter
Legen Sie die Flash-Film Quelle fest. Es gibt drei Auswahlen:
1. Lokale Datei (die Datei wird automatisch in den Ordner „Images“ des Lern-Moduls
kopiert);
2. URL - komplette URL des Flash-Films;
Bedenken Sie, dass URL und Code sich auf einen externen Inhalt beziehen, deshalb
unterliegt dieser Flash-Film den Flash-Player Sicherheitseinstellungen (crossdomain-security).
Wählen Sie den Anzeigemodus aus. Adobe-Flashplayer unterstützt die folgenden
Fenstermodi für das Abspielen des Films:
1. Undurchlässig obenauf: (Fenster-Modus). Der Flash-Film wird in seinem eigenen
virtuellen Fenster im Frame über dem eigentlichen Browserfenster abgespielt,
deshalb können keine anderen Objekte in dem Frame den Flash-Film überdecken
oder teilweise überschneiden. Die Hintergrundfarbe für den Flash-Film entspricht
jener, die vom Benutzer ausgewählt wird.
2. Durchlässige Ebene (Transparenter Modus): Das Flash-Video spielt in einer
separaten Ebene des Frames und überschneidet andere Objekte, die
darunterliegen. Jedoch können die Objekte, die auf die oberste Ebene gesetzt
werden, das Flash-Video überschneiden. Wenn die Hintergrundfarbe für den
Frame nicht vom Benutzer definiert wird und das Flash-Video transparente
Bereiche hat, dann werden die Objekte, die darunterliegen durch die
transparenten Bereiche des Films sichtbar. Beachten Sie jedoch, dass der
transparente Modus Ressourcen verbraucht und die Animationsleistung geringer
sein könnte.
3. Undurchlässige Ebene (Undurchsichtiger Modus): Das Flash-Video wird in einer
separaten Ebene des Frames abgespielt und überschneidet andere Objekte, die
5.3 Komplexe Objekte
315 von 626
5. Objekte
darunterliegen. Jedoch können die Objekte, die auf eine Ebene darübergesetzt
werden, das Flash-Video überschneiden. Im Gegensatz zum transparenten Modus,
hat das Flash-Video im undurchsichtigen Modus die Hintergrundfarbe immer
vordefiniert, selbst wenn Sie nicht ausdrücklich eine Hintergrundfarbe festlegen
(Weiß ist die Standard-Hintergrundfarbe).
Bei Bedarf können Sie die Hintergrundfarbe für das Flash-Video-Objekt festlegen.
Die Anzeige der Steuerung kann weiter angepasst werden:
Wenn die Checkbox Video Autostart aktiviert wird, wird der Videoclip gestartet, sobald er
geladen ist, andernfalls müsste der Benutzer die Schaltfläche „Play“ betätigen oder
mittels der Objekt-Methoden manuell starten.
Objektspezifische Ereignisse
Dieses Objekt bietet spezielle Ereignisse an, die zur Programmierung verwendbar sind.
Wählen Sie dazu im Kontextmenü des Objektes den Menüpunkt „Aktionen“ aus. Die
Events sind in der linken Spalte des dadurch geöffneten Aktionseditors sichtbar. Die
nachfolgende Tabelle beschreibt nur jene Ereignisse, die objektspezifisch sind.
Ereignis
Ausgelöst durch
Ausgelöst im Sekundentakt während der Player Medien abspielt.
Wenn 1 sek – Wiedergabe Verwenden Sie dies mit der Eigenschaft currentPosition, um
Tick
zeitgenaue Aktionen zu erstellen.
Wenn
geändert
Wiedergabestatus
Wird in dem Moment aktiviert, wenn der Status der Medien
(Play/Stop) geändert wird (Der Status selbst ist nicht von Bedeutung
– er wird bloß geändert).
Wenn Wiedergabe beendet
In dem Moment, wenn das Abspielen von Medien anhält
(unabhängig davon, ob der Benutzer stoppt oder der Player am
Ende der Aufzeichnung angelangt ist).
Wenn Wiedergabe gestartet
In dem Moment, wenn das Abspielen des Mediums startet (die
aktuelle Position ist nicht wichtig).
Wenn Medium beendet
In dem Moment, wenn das Abspielen des Mediums am Ende der
Aufzeichnung stoppt.
Wenn Position geändert
In dem Moment, wenn die aktuelle Position durch den Regler oder
durch eine Methode geändert wird.
5.3 Komplexe Objekte
316 von 626
5. Objekte
Objektmethoden
Der Zustand dieses Objektes kann unter Verwendung dieser Methoden geändert werden.
Name der Methode
Ergebnis der Durchführung
PLAY
Spielt den Clip ab.
STOP
Stoppt das Abspielen des Clips.
ZURÜCKSPULEN
Kehrt zum Anfang des Clips zurück (ändert nicht den AbspielStatus).
PAUSE
Pausiert den Clip. Wenden Sie die Methode PLAY an, um
fortzufahren.
FORTSETZEN
Spielt den Clip ab der aktuellen Position.
LAUTSTÄRKE EINSTELLEN
Stellt die Lautstärke ein (integer 0-100).
STUMMSCHALTEN
Schaltet auf Lautlos.
TON EIN
Schaltet den Ton wieder an.
POSITION SETZEN
Stellt die Abspielposition ein (ändert den Abspiel-Status nicht).
Kann nicht mit FLV 1.0 Dateien arbeiten
Objektspezifische Eigenschaften
Zusammen mit den allgemeinen Objekteigenschaften hat dieses Objekt einige spezifische
Eigenschaften, die in den Aktionen und für Textersatz benutzt werden können (OBJ_ID ist
durch die aktuelle ID des Objektes zu ersetzen):
Eigenschaft
Ausgabe
mute
Gibt 1 aus, wenn die Lautlos-Einstellung auf true eingestellt wird, $OBJ_ID.mute
andernfalls wird der Wert 0 ausgegeben.
volume
Gibt die aktuelle Lautstärke aus (Weite von 0-100).
$OBJ_ID.volume
duration
Gibt die volle Mediendauer in Sekunden aus.
$OBJ_ID.duration
currentPosit
ion
Gibt die aktuelle Position des Mediums in Sekunden aus.
$OBJ_ID.currentPo
sition
currentState
Liefert den aktuellen Abspiel-Status: "0" - gestoppt, "1" - $OBJ_ID.currentSt
Wiedergabe läuft.
ate
5.3 Komplexe Objekte
Syntax
317 von 626
5. Objekte
5.3.10 Navigation
Navigations-Objekte ermöglichen den Wechsel zwischen einzelnen Folien bzw. Frames.
Die meisten der Navigations-Objekte sind in ihren Verwendungsmöglichkeiten
beschränkt, bedenken Sie dies bitte beim Einsatz.
5.3.10.1 Universelle Schaltfläche
Allgemeine Schaltfläche ist eine konfigurierbare Vorlage einer Schaltfläche die zur
Anzeige ausgewählter Objekte verwendbar ist.
Beispielansicht des Objektes:
Objektparameter
5.3 Komplexe Objekte
318 von 626
5. Objekte
Das Objekt besitzt keine vordefinierten Bilder. Verwenden Sie einen Grafikeditor um
folgende 3 Bilder zu erstellen.
Das erste Bild zeigt die aktive Schaltfläche (geben Sie den Pfad zur Grafik unter
"Schaltfläche aktiv" an)
Das zweite Bild ersetzt das erste Bild, wenn der Benutzer mit der Maus über die
Schaltfläche fährt (geben Sie den Pfad zur Grafik unter "Schaltfläche bei
Mauskontakt" an)
Das dritte Bild zeigt die gesperrte Schaltfläche (geben Sie den Pfad zur Grafik unter
"Schaltlfäche gesperrt" an)
Sie können eine Quickinfo für die aktiven und inaktiven Schaltflächen festlegen.
Legen Sie fest, ob die Schaltfläche Navigationsereignisse akzeptieren soll.
Aktionen beim Anklicken der Schaltfläche können im Aktionseditor definiert werden.
Wenn das kontrollierte Objekt eine Öffnen/Schließen-Methode besitzt, kann dieses
Objekt als Zielobjekt gewählt werden.
Auf der Registerkarte „Ton“ können Sie Tondateien ein- und ausschalten, oder wechseln
Sie zu benutzerdefinierten Tondateien.
5.3 Komplexe Objekte
319 von 626
5. Objekte
WICHTIG! Tondateien, die beim Klicken oder bei Mauskontakt abgespielt werden,
müssen kurz sein und sollten keine Verzögerung am Anfang haben. Andernfalls
führt dies möglicherweise zu unerwünschten Verzögerungen in der
Kurswiedergabe.
Objektmethoden
Der Zustand dieses Objektes kann unter Verwendung dieser Methoden geändert werden.
Name der Methode
Ergebnis der Durchführung
SPERREN
Sperrt die Schaltfläche.
ENTSPERREN
Erlaubt die Verwendung der Schaltfläche.
5.3.10.2 Navigationsmenü
Das Navigations-Menü ermöglicht es dem Benutzer, einen Überblick zu behalten, zeigt
den aktuellen Folien-Namen an, und bietet schnellen Übergang zu einer anderen Folie
durch Auswahl eines Foliennamens (sofern es keine Beschränkungen für einen Übergang
gibt).
Ist ein alternativer Pfad für dieses modul definiert, so wird dieser im Naigationsmenü
berüksichtigt.
EINSCHRÄNKUNG: Dieses Objekt kann nur auf der Vorlagen-Folie angewendet
werden.
Beispiel eines Objekts:
5.3 Komplexe Objekte
320 von 626
5. Objekte
Objektparameter
Sie können verschiedene Anzeigeneinstellungen im Navigationsmenü vornehmen.
Folienhierarchie anzeigen - erlaubt Ihnen, eine eventuelle Folienhierarchie im
Navigationsmenü anzeigen zu lassen.
Strikter Navigations-Modus – Strikter Navigations-Modus – blockiert das
Navigationsobjekt bis alle Objekte auf dieser Folie angezeigt wurden, d.h. die Zeitleiste
komplett abgespielt wurde.
Nachricht - wird angezeigt, wenn der Lernende versucht, mehr als eine Folie weiter zu
springen und der Modus Strikte Folienreihenfolge wird in den Modullaufzeiteinstellungen
aktiviert.
5.3 Komplexe Objekte
321 von 626
5. Objekte
Auf der Registerkarte „Ton“ können Sie den Ton ein- und ausschalten, einen der vier
Standardtondateien verwenden oder einen benutzerdefinierten Ton wählen.
WICHTIG! Tondateien müssen kurz sein und sollten keine Verzögerung am Anfang
haben. Andernfalls führt dies möglicherweise zu unerwünschten Verzögerungen in
der Kurswiedergabe.
Objektmethoden
Das Objekt unterstützt folgende objektspezifische Methoden:
Name der Methode
Ergebnis der Durchführung
SPERREN
Das Navigationsobjekt ist gesperrt
ENTSPERREN
Das Navigationsmenü kann verwendet werden
5.3 Komplexe Objekte
322 von 626
5. Objekte
Objektspezifische Eigenschaften
Zusammen mit den allgemeinen Objekteigenschaften hat dieses Objekt einige spezifische
Eigenschaften, die in den Aktionen und für Textersatz benutzt werden können (OBJ_ID ist
durch die aktuelle ID des Objektes zu ersetzen):
Eigenschaft
Ausgabe
Syntax
disabled
Gibt den Wert 1 aus, wenn das Objekt z.Z. gesperrt ist, andernfalls $OBJ_ID.disabled
wird der Wert 0 ausgegeben.
selectedID
Gibt die Folienidentifikation der ausgewählten Folie aus $OBJ_ID.selectedI
(SLIDE_ID)
D
selectedNa
me
Gibt die Folienbezeichnung der ausgewählten Folie aus.
$OBJ_ID.selectedN
ame
selectedNu
mber
Gibt die laufende Nummer der derzeit ausgewählten Folie aus
$OBJ_ID.selectedN
umber
totalEntries
Gibt die Anzahl der im Navigationsmenü auswählbaren Folien aus
$OBJ_ID.totalEntri
es
5.3.10.3 Aktuelle Position
Das Objekt Aktuelle Position zeigt die Foliennummer sowie die Gesamtanzahl der Folien
an.
EINSCHRÄNKUNG: Dieses Objekt kann nur auf der Vorlagen-Folie angewendet
werden.
Beispiel eines Objekts:
5.3 Komplexe Objekte
323 von 626
5. Objekte
Objektparameter
Standardmäßig zeigt das Objekt „POSITION: N/M“ (wobei N für die aktuelle
Foliennummer und M für die Gesamtanzahl der Folien stehen). Sie können den Text, den
Doppelpunkt und andere Anzeigeparameter entsprechend dem Gesamtaufbau des LernModuls ändern.
Objektspezifische Eigenschaften
Zusammen mit den allgemeinen Objekteigenschaften hat dieses Objekt einige spezifische
Eigenschaften, die in den Aktionen und für Textersatz benutzt werden können (OBJ_ID ist
durch die aktuelle ID des Objektes zu ersetzen):
Eigenschaft
Ausgabe
Syntax
currentPosit
ion
Gibt die laufende Nummer der derzeit ausgewählten Folie aus
$OBJ_ID.currentPo
sition
5.3 Komplexe Objekte
324 von 626
5. Objekte
5.3.10.4 Registerkarte "Inhalt"
Die Registerkarte Inhalt zeigt eine Übersicht aller Folienamen innerhalb des Moduls und
ermöglicht damit auch den Wechsel zu anderen Folien, indem dessen Name ausgewählt
wird (solange der Übergang zur ausgewählten Folie keinen anderen Bedingungen
widerspricht).
EINSCHRÄNKUNG: Dieses Objekt kann nur auf der Vorlagen-Folie angewendet
werden.
Beispiel eines Objekts:
5.3 Komplexe Objekte
325 von 626
5. Objekte
Objektparameter
Auf der Registerkarte „Anzeigen“ können Sie Anzeigenparameter einer Registerkarte
festlegen.
Wenn das Kontrollkästchen Standardeinstellungen verwenden aktiviert wird, können Sie
eine Farbe auswählen, den Abstand zum oberen Rand des Modul-Fensters ändern und die
Quickinfo für die aktiven und inaktiven Registerkarten aktivieren.
Wenn das Kontrollkästchen Standardeinstellungen verwenden deaktiviert wird, können
Sie benutzerdefinierte Bilder für das Anzeigen von Registerkarten verwenden und die
Größe und die Farbe eines Objektes ändern.
5.3 Komplexe Objekte
326 von 626
5. Objekte
Das Kontrollkästchen Standard Foliensymboleinstellungen verwenden ermöglicht es
Ihnen, die Icons der Folie zu ersetzen.
Die Wahl Folienhierarchie anzeigen ermöglicht es Ihnen, den Anzeigemodus der Struktur
der Folie im Modul zu ändern. Sie können Bilder auch ersetzen und die
Hierarchieverbindungsstücke darstellen.
Strikter Navigations-Modus – bewirkt das automatische Blockieren des Objektes ab dem
Zeitpunkt zu dem die Folie geöffnet wird bis zu dem Zeitpunkt, wo sämtliche Objekte auf
dieser Folie bzw. Zeitleiste angezeigt werden.
Nachricht- wird angezeigt, wenn der Lernende versucht, mehr als eine Folie weiter zu
springen
und
der
Modus
„Strikte
Folienreihenfolge“
wird
in
den
Modullaufzeiteinstellungen aktiviert.
5.3 Komplexe Objekte
327 von 626
5. Objekte
Auf der Registerkarte „Ton“ können Sie Tondateien ein- und ausschalten, oder wechseln
Sie zu benutzerdefinierten Tondateien.
WICHTIG! Tondateien, die beim Klicken oder bei Mauskontakt abgespielt werden,
müssen kurz sein und sollten keine Verzögerung am Anfang haben. Andernfalls
führt dies möglicherweise zu unerwünschten Verzögerungen in der
Kurswiedergabe.
Objektmethoden
Der Zustand dieses Objektes kann unter Verwendung dieser Methoden geändert werden.
Name der Methode
Ergebnis der Durchführung
SPERREN
Sperrt die Registerkarte
ENTSPERREN
Aktiviert die Registerkarte
ÖFFNEN
Öffnet die Registerkarte (wenn Zugang nicht deaktiviert ist)
SCHLIESSEN
Schließt die Registerkarte
5.3 Komplexe Objekte
328 von 626
5. Objekte
Objektspezifische Eigenschaften
Zusammen mit den allgemeinen Objekteigenschaften hat dieses Objekt einige spezifische
Eigenschaften, die in den Aktionen und für Textersatz benutzt werden können (OBJ_ID ist
durch die aktuelle ID des Objektes zu ersetzen):
Eigenschaft
Ausgabe
Syntax
disabled
Gibt den Wert 1 aus, wenn das Objekt z.Z. gesperrt ist, andernfalls $OBJ_ID.disabled
wird der Wert 0 ausgegeben.
open
Gibt den Wert 1 aus, wenn das Objekt z.Z. geöffnet ist, andernfalls $OBJ_ID.open
wird der Wert 0 ausgegeben.
5.3.10.5 Registerkarte "Hilfe"
Die Registerkarte Hilfe ermöglicht die Anzeige des Hilfeblockes für das ganze Modul.
EINSCHRÄNKUNG: Dieses Objekt kann nur auf der Vorlagen-Folie angewendet
werden.
Beispiel eines Objekts:
5.3 Komplexe Objekte
329 von 626
5. Objekte
Objektparameter
Auf der Registerkarte „Anzeigen“ können Sie Anzeigenparameter einer Registerkarte
festlegen.
Auf der Registerkarte „Anzeigen“ können Sie Anzeigenparameter einer Registerkarte
festlegen.
Wenn das Kontrollkästchen Standardeinstellungen verwenden aktiviert wird, können Sie
eine Farbe auswählen, den Abstand zum oberen Rand des Modul-Fensters ändern und die
Quickinfo für die aktiven und inaktiven Registerkarten aktivieren.
Wenn das Kontrollkästchen Standardeinstellungen verwenden deaktiviert wird, können
Sie benutzerdefinierte Bilder für das Anzeigen von Registerkarten verwenden und die
Größe und die Farbe eines Objektes ändern.
5.3 Komplexe Objekte
330 von 626
5. Objekte
Auf der Registerkarte „Parameter“ können Sie die Beschriftung der Hilfe-Registerkarte
ändern und den Hilfe-Text in das Bearbeitungs-Fenster eingeben.
Der Strikte Navigationsmodus bewirkt das automatische Blockieren des Objektes ab dem
Zeitpunkt, zu dem die Folie geöffnet wird bis zu dem Zeitpunkt, zu dem sämtliche Objekte
auf dieser Folie, welche in der Zeitleiste angezeigt werden, abgespielt wurden.
Standardmäßig ist dieser Modus für die Registerkarte „Hilfe“ deaktiviert.
5.3 Komplexe Objekte
331 von 626
5. Objekte
Auf der Registerkarte „Ton“ können Sie Tondateien ein- und ausschalten, oder wechseln
Sie zu benutzerdefinierten Tondateien.
WICHTIG! Tondateien, die beim Klicken oder bei Mauskontakt abgespielt werden,
müssen kurz sein und sollten keine Verzögerung am Anfang haben. Andernfalls
führt dies möglicherweise zu unerwünschten Verzögerungen in der
Kurswiedergabe.
.
Objektmethoden
Der Zustand dieses Objektes kann unter Verwendung dieser Methoden geändert werden.
Name der Methode
Ergebnis der Durchführung
SPERREN
Sperrt die Registerkarte
ENTSPERREN
Aktiviert die Registerkarte
ÖFFNEN
Öffnet die Registerkarte (wenn Zugang nicht deaktiviert ist)
SCHLIESSEN
Schließt die Registerkarte
5.3 Komplexe Objekte
332 von 626
5. Objekte
Objektspezifische Eigenschaften
Zusammen mit den allgemeinen Objekteigenschaften hat dieses Objekt einige spezifische
Eigenschaften, die in den Aktionen und für Textersatz benutzt werden können (OBJ_ID ist
durch die aktuelle ID des Objektes zu ersetzen):
Eigenschaft
Ausgabe
Syntax
disabled
Gibt den Wert 1 aus, wenn das Objekt z.Z. gesperrt ist, andernfalls $OBJ_ID.disabled
wird der Wert 0 ausgegeben.
open
Gibt den Wert 1 aus, wenn das Objekt z.Z. geöffnet ist, andernfalls $OBJ_ID.open
wird der Wert 0 ausgegeben.
5.3.10.6 Registerkarte "Rechner"
Die Registerkarte Rechner ermöglicht die Anzeige des Taschenrechners, der für
Berechnungen innerhalb des Moduls benutzt werden kann.
EINSCHRÄNKUNG: Dieses Objekt kann nur auf der Vorlagen-Folie angewendet
werden.
Beispiel eines Objekts:
5.3 Komplexe Objekte
333 von 626
5. Objekte
Objektparameter
Auf der Registerkarte „Anzeigen“ können Sie Anzeigenparameter einer Registerkarte
festlegen. Wenn das Kontrollkästchen Standardeinstellungen verwenden aktiviert wird,
können Sie eine Farbe auswählen, den Abstand zum oberen Rand des Modul-Fensters
ändern und die Quickinfo für die aktiven und inaktiven Registerkarten aktivieren.
Wenn das Kontrollkästchen Standardeinstellungen verwenden deaktiviert wird, können
Sie benutzerdefinierte Bilder für das Anzeigen von Registerkarten verwenden und die
Größe und die Farbe eines Objektes ändern .
5.3 Komplexe Objekte
334 von 626
5. Objekte
Sie können den Titel der Registerkarte ändern und eine kurze Beschreibung im Texteditor
einfügen.
Der Strikte Navigationsmodus bewirkt das automatische Blockieren des Objektes ab dem
Zeitpunkt zu dem die Folie geöffnet wird bis zu dem Zeitpunkt, zu dem sämtliche Objekte
auf dieser Folie, welche in der Zeitleiste angezeigt werden, abgespielt wurden.
Standardmäßig ist dieser Modus für die Registerkarte „Rechner“ deaktiviert.
5.3 Komplexe Objekte
335 von 626
5. Objekte
Auf der Registerkarte „Ton“ können Sie Tondateien ein- und ausschalten, oder wechseln
Sie zu benutzerdefinierten Tondateien.
WICHTIG! Tondateien, die beim Klicken oder bei Mauskontakt abgespielt werden,
müssen kurz sein und sollten keine Verzögerung am Anfang haben. Andernfalls
führt dies möglicherweise zu unerwünschten Verzögerungen in der
Kurswiedergabe.
Objektmethoden
Der Zustand dieses Objektes kann unter Verwendung dieser Methoden geändert werden.
Name der Methode
Ergebnis der Durchführung
SPERREN
Sperrt die Registerkarte
ENTSPERREN
Aktiviert die Registerkarte
ÖFFNEN
Öffnet die Registerkarte (wenn Zugang nicht deaktiviert ist)
SCHLIESSEN
Schließt die Registerkarte
5.3 Komplexe Objekte
336 von 626
5. Objekte
Objektspezifische Eigenschaften
Zusammen mit den allgemeinen Objekteigenschaften hat dieses Objekt einige spezifische
Eigenschaften, die in den Aktionen und für Textersatz benutzt werden können (OBJ_ID ist
durch die aktuelle ID des Objektes zu ersetzen):
Eigenschaft
Ausgabe
Syntax
disabled
Gibt den Wert 1 aus, wenn das Objekt z.Z. gesperrt ist, andernfalls $OBJ_ID.disabled
wird der Wert 0 ausgegeben.
open
Gibt den Wert 1 aus, wenn das Objekt z.Z. geöffnet ist, andernfalls $OBJ_ID.open
wird der Wert 0 ausgegeben.
value
Gibt den aktuellen Wert auf dem Rechner-Display aus.
$OBJ_ID.value
5.3.10.7 Registerkarte "Einstellungen"
Die Registerkarte Einstellungen ermöglicht die Anzeige von aktuellen Einstellungen für
das Modul.
EINSCHRÄNKUNG: Dieses Objekt kann nur auf der Vorlagen-Folie angewendet
werden.
Beispiel eines Objekts:
5.3 Komplexe Objekte
337 von 626
5. Objekte
Objektparameter
Auf der Registerkarte „Anzeigen“ können Sie Anzeigenparameter einer Registerkarte
festlegen. Wenn das Kontrollkästchen Standardeinstellungen verwenden aktiviert wird,
können Sie eine Farbe auswählen, den Abstand zum oberen Rand des Modul-Fensters
ändern und die Quickinfo für die aktiven und inaktiven Registerkarten aktivieren.
Wenn das Kontrollkästchen Standardeinstellungen verwenden deaktiviert wird, können
Sie benutzerdefinierte Bilder für das Anzeigen von Registerkarten verwenden und die
Größe und die Farbe eines Objektes ändern .
5.3 Komplexe Objekte
338 von 626
5. Objekte
Sie können den Titel der Registerkarte ändern und eine kurze Beschreibung im Texteditor
einfügen.
Der Strikte Navigationsmodus bewirkt das automatische Blockieren des Objektes ab dem
Zeitpunkt zu dem die Folie geöffnet wird bis zu dem Zeitpunkt, zu dem sämtliche Objekte
auf dieser Folie, welche in der Zeitleiste angezeigt werden, abgespielt wurden.
5.3 Komplexe Objekte
339 von 626
5. Objekte
Am Reiter Ziele können Sie festlegen, welche Modulparameter angezeigt werden.
5.3 Komplexe Objekte
340 von 626
5. Objekte
Auf der Registerkarte Texte können Sie Mitteilungen und die Quickinfo erstellen.
5.3 Komplexe Objekte
341 von 626
5. Objekte
Auf der Registerkarte „Ton“ können Sie Tondateien ein- und ausschalten, oder
wechseln Sie zu benutzerdefinierten Tondateien.
WICHTIG! Tondateien, die beim Klicken oder bei Mauskontakt abgespielt
werden, müssen kurz sein und sollten keine Verzögerung am Anfang haben.
Andernfalls führt dies möglicherweise zu unerwünschten Verzögerungen in der
Kurswiedergabe.
5.3 Komplexe Objekte
342 von 626
5. Objekte
Objektmethoden
Der Zustand dieses Objektes kann unter Verwendung dieser Methoden geändert werden.
Name der Methode
Ergebnis der Durchführung
SPERREN
Sperrt die Registerkarte
ENTSPERREN
Aktiviert die Registerkarte
ÖFFNEN
Öffnet die Registerkarte (wenn Zugang nicht deaktiviert ist)
SCHLIESSEN
Schließt die Registerkarte
Objektspezifische Eigenschaften
Zusammen mit den allgemeinen Objekteigenschaften hat dieses Objekt einige spezifische
Eigenschaften, die in den Aktionen und für Textersatz benutzt werden können (OBJ_ID ist
durch die aktuelle ID des Objektes zu ersetzen):
Eigenschaft
Ausgabe
disabled
Gibt den Wert 1 aus, wenn das Objekt z.Z. gesperrt ist, andernfalls $OBJ_ID.disabled
wird der Wert 0 ausgegeben.
open
Gibt den Wert 1 aus, wenn das Objekt z.Z. geöffnet ist, andernfalls $OBJ_ID.open
wird der Wert 0 ausgegeben.
5.3 Komplexe Objekte
Syntax
343 von 626
5. Objekte
5.3.10.8 Registerkarte "Suche"
Die Registerkarte Suche ermöglicht die Suche innerhalb des aktuellen Moduls.
EINSCHRÄNKUNG: Dieses Objekt kann nur auf der Vorlagen-Folie angewendet
werden.
Beispiel eines Objekts:
5.3 Komplexe Objekte
344 von 626
5. Objekte
Objektparameter
Wenn das Kontrollkästchen Standardeinstellungen verwenden aktiviert wird, können Sie
eine Farbe auswählen, den Abstand zum oberen Rand des Modul-Fensters ändern und die
Quickinfo für die aktiven und inaktiven Registerkarten aktivieren.
Wenn das Kontrollkästchen Standardeinstellungen verwenden deaktiviert wird, können
Sie benutzerdefinierte Bilder für das Anzeigen von Registerkarten verwenden und die
Größe und die Farbe eines Objektes ändern.
Der Strikte Navigationsmodus bewirkt das automatische Blockieren des Objektes ab
dem Zeitpunkt zu dem die Folie geöffnet wird bis zu dem Zeitpunkt, zu dem sämtliche
Objekte auf dieser Folie, welche in der Zeitleiste angezeigt werden, abgespielt wurden.
5.3 Komplexe Objekte
345 von 626
5. Objekte
Die Registerkarte „Suche“ enthält Optionen für den Suchprozess. Sie können die
Auswahl der Groß- und Kleinschreibung und der Suchlogik von Seiten des Benutzers
ausschalten – in diesem Fall kann der Benutzer diese Einstellungen im SuchFormular nicht ändern, somit werden die Standard-Such-Einstellungen bei jeder
Suche angewendet.
Die Option Groß- und Kleinschreibung legt die Standard-Einstellungen für
Groß- und Kleinschreibung für den Suchprozess fest.
Suchlogik - legt die Suchregeln bei Eingabe von mehreren Wörtern fest.
„Irgendein Wort“ bedeutet, dass jede Folie und jedes Objekt, das die
eingegebenen Wörter enthält, im Suchergebnis aufscheinen. (ODER-Operation).
„Alle Wörter“ bedeutet, dass nur Folien oder Objekte, die alle eingegebene
Wörter enthalten, im Suchergebnis aufscheinen (UND Operation).
Suchbereich - legt den Bereich fest, in dem gesucht wird - Folie oder Objekt.
Suchergebnisse können als einfache Links oder Links mit Anrisstexten
dargestellt werden.
5.3 Komplexe Objekte
346 von 626
5. Objekte
Auf der Registerkarte Texte können Sie Mitteilungen und die Quickinfo erstellen.
5.3 Komplexe Objekte
347 von 626
5. Objekte
Auf der Registerkarte Stil können Sie die Schriftart für Ihre Suchergebnisse festlegen.
5.3 Komplexe Objekte
348 von 626
5. Objekte
Auf der Registerkarte „Ton“ können Sie Tondateien ein- und ausschalten, oder
wechseln Sie zu benutzerdefinierten Tondateien.
WICHTIG! Tondateien, die beim Klicken oder bei Mauskontakt abgespielt werden,
müssen kurz sein und sollten keine Verzögerung am Anfang haben. Andernfalls
führt dies möglicherweise zu unerwünschten Verzögerungen in der
Kurswiedergabe.
Objektmethoden
Der Zustand dieses Objektes kann unter Verwendung dieser Methoden geändert werden.
Name der Methode
Ergebnis der Durchführung
SPERREN
Sperrt die Registerkarte
ENTSPERREN
Aktiviert die Registerkarte
ÖFFNEN
Öffnet die Registerkarte (wenn Zugang nicht deaktiviert ist)
SCHLIESSEN
Schließt die Registerkarte
5.3 Komplexe Objekte
349 von 626
5. Objekte
Objektspezifische Eigenschaften
Zusammen mit den allgemeinen Objekteigenschaften hat dieses Objekt einige spezifische
Eigenschaften, die in den Aktionen und für Textersatz benutzt werden können (OBJ_ID ist
durch die aktuelle ID des Objektes zu ersetzen):
Eigenschaft
Ausgabe
Syntax
disabled
Gibt den Wert 1 aus, wenn das Objekt z.Z. gesperrt ist, andernfalls $OBJ_ID.disabled
wird der Wert 0 ausgegeben.
open
Gibt den Wert 1 aus, wenn das Objekt z.Z. geöffnet ist, andernfalls $OBJ_ID.open
wird der Wert 0 ausgegeben.
5.3.10.9 Registerkarte "Info"
Die Registerkarte Info ermöglicht die Anzeige des Informations-Textblocks für das Modul.
EINSCHRÄNKUNG: Dieses Objekt kann nur auf der Vorlagen-Folie angewendet
werden.
Beispiel eines Objekts:
5.3 Komplexe Objekte
350 von 626
5. Objekte
Objektparameter
Wenn das Kontrollkästchen Standardeinstellungen verwenden aktiviert wird, können Sie
eine Farbe auswählen, den Abstand zum oberen Rand des Modul-Fensters ändern und die
Quickinfo für die aktiven und inaktiven Registerkarten aktivieren.
Wenn das Kontrollkästchen Standardeinstellungen verwenden deaktiviert wird, können
Sie benutzerdefinierte Bilder für das Anzeigen von Registerkarten verwenden und die
Größe und die Farbe eines Objektes ändern.
5.3 Komplexe Objekte
351 von 626
5. Objekte
Sie können den Titel der Registerkarte ändern und eine kurze Beschreibung im Texteditor
einfügen.
Der Strikte Navigationsmodus bewirkt das automatische Blockieren des Objektes ab dem
Zeitpunkt zu dem die Folie geöffnet wird bis zu dem Zeitpunkt, zu dem sämtliche Objekte
auf dieser Folie, welche in der Zeitleiste angezeigt werden, abgespielt wurden.
Standardmäßig ist dieser Modus für die Registerkarte „Hilfe“ deaktiviert.
5.3 Komplexe Objekte
352 von 626
5. Objekte
Auf der Registerkarte „Ton“ können Sie Tondateien ein- und ausschalten, oder
wechseln Sie zu benutzerdefinierten Tondateien.
WICHTIG! Tondateien, die beim Klicken oder bei Mauskontakt abgespielt werden,
müssen kurz sein und sollten keine Verzögerung am Anfang haben. Andernfalls
führt dies möglicherweise zu unerwünschten Verzögerungen in der
Kurswiedergabe.
Objektmethoden
Der Zustand dieses Objektes kann unter Verwendung dieser Methoden geändert werden.
Name der Methode
Ergebnis der Durchführung
SPERREN
Sperrt die Registerkarte
ENTSPERREN
Aktiviert die Registerkarte
ÖFFNEN
Öffnet die Registerkarte (wenn Zugang nicht deaktiviert ist)
5.3 Komplexe Objekte
353 von 626
5. Objekte
SCHLIESSEN
Schließt die Registerkarte
Objektspezifische Eigenschaften
Zusammen mit den allgemeinen Objekteigenschaften hat dieses Objekt einige spezifische
Eigenschaften, die in den Aktionen und für Textersatz benutzt werden können (OBJ_ID ist
durch die aktuelle ID des Objektes zu ersetzen):
Eigenschaft
Ausgabe
Syntax
disabled
Gibt den Wert 1 aus, wenn das Objekt z.Z. gesperrt ist, andernfalls $OBJ_ID.disabled
wird der Wert 0 ausgegeben.
open
Gibt den Wert 1 aus, wenn das Objekt z.Z. geöffnet ist, andernfalls $OBJ_ID.open
wird der Wert 0 ausgegeben.
5.3.10.10 Schaltfläche "Weiter"
Das Schaltflächenobjekt Nächste Folie ist ein spezielles Objekt zum Wechseln von der
aktuellen Folie auf die nächste. Falls ein Alternativer Pfad existiert im Modul, dann wird
diese Reihenfolge verwendet.
EINSCHRÄNKUNG: Dieses Objekt kann nur auf der Vorlagen-Folie angewendet
werden.
Beispiel eines Objekts:
5.3 Komplexe Objekte
354 von 626
5. Objekte
Objektparameter
Standardmäßig wird die Standardschaltfläche „Nächste Folie“ benutzt. Wenn Sie es
vorziehen, eine andere Schaltfläche zu benutzen, entfernen Sie das Häkchen des
Kontrollkästchens „Standardeinstellungen verwenden“, um die Felder zur Festlegung
neuer Bilder zu aktivieren. Sie können jeden beliebigen Grafikeditor verwenden, um die
folgenden vier Bilder zu erstellen:
Das erste Bild zeigt die Schaltfläche in ihrem aktiven Zustand an (geben Sie den
Pfad zum Bild ein bei „Schaltfläche aktivieren")
Das zweite Bild ersetzt das erste und wird angezeigt, wenn der Benutzer die Maus
über die Schaltfläche bewegt (geben Sie den Pfad zum Bild ein bei „MauskontaktSchaltfläche ").
Das dritte Bild zeigt die inaktive Schaltfläche an (geben Sie den Pfad zum Bild ein
bei „Schaltfläche gesperrt")
Das vierte Bild zeigt die Schaltfläche an, die gedrückt wird (geben Sie den Pfad zum
Bild ein bei „Schaltfläche gedrückt")
Sie können eine Quickinfo für die aktiven und inaktiven Schaltflächen festlegen.
Strikter Navigations-Modus – bewirkt das automatische Blockieren des Objektes ab dem
Zeitpunkt zu dem die Folie geöffnet wird bis zu dem Zeitpunkt, wo sämtliche Objekte auf
dieser Folie bzw. Zeitleiste angezeigt werden.
5.3 Komplexe Objekte
355 von 626
5. Objekte
Auf der Registerkarte „Ton“ können Sie Tondateien ein- und ausschalten, oder
wechseln Sie zu benutzerdefinierten Tondateien.
WICHTIG! Tondateien, die beim Klicken oder bei Mauskontakt abgespielt
werden, müssen kurz sein und sollten keine Verzögerung am Anfang haben.
Andernfalls führt dies möglicherweise zu unerwünschten Verzögerungen in der
Kurswiedergabe.
Objektmethoden
Der Zustand dieses Objektes kann unter Verwendung dieser Methoden geändert werden.
Name der Methode
Ergebnis der Durchführung
SPERREN
Sperrt die Registerkarte
ENTSPERREN
Aktiviert die Registerkarte
5.3 Komplexe Objekte
356 von 626
5. Objekte
Objektspezifische Eigenschaften
Zusammen mit den allgemeinen Objekteigenschaften hat dieses Objekt einige spezifische
Eigenschaften, die in den Aktionen und für Textersatz benutzt werden können (OBJ_ID ist
durch die aktuelle ID des Objektes zu ersetzen):
Eigenschaft
Ausgabe
Syntax
disabled
Gibt den Wert 1 aus, wenn das Objekt z.Z. gesperrt ist, andernfalls $OBJ_ID.disabled
wird der Wert 0 ausgegeben.
5.3.10.11 Schaltfläche "Vorherige"
Vorherige Folie Schaltflächenobjekt ist ein spezielles Objekt zum Wechseln von der
aktuellen Folie auf die vorherige. Falls ein Sie können die Schaltfläche und seine
Parameter auf der Registerkarte Schaltfläche konfigurieren oder ändern.
5.3.10.25 Alternativer Pfad“ existiert im Modul, dann wird diese Reihenfolge verwendet.
EINSCHRÄNKUNG: Dieses Objekt kann nur auf der Vorlagen-Folie angewendet
werden.
Beispiel eines Objekts:
5.3 Komplexe Objekte
357 von 626
5. Objekte
Objektparameter
Standardmäßig wird die Standardschaltfläche benutzt. Wenn Sie es vorziehen, eine
andere Schaltfläche zu benutzen, entfernen Sie das Häkchen des Kontrollkästchens
„Standardeinstellungen verwenden“, um die Felder zur Festlegung neuer Bilder zu
aktivieren. Sie können jeden beliebigen Grafikeditor verwenden, um die folgenden vier
Bilder zu erstellen:
Das erste Bild zeigt die Schaltfläche in ihrem aktiven Zustand an (geben Sie den
Pfad zum Bild ein bei „Schaltfläche aktiviert")
Das zweite Bild ersetzt das erste und wird angezeigt, wenn der Benutzer die Maus
über die Schaltfläche bewegt (geben Sie den Pfad zum Bild ein bei „MauskontaktSchaltfläche ").
Das dritte Bild zeigt die inaktive Schaltfläche an (geben Sie den Pfad zum Bild ein
bei „Schaltfläche gesperrt")
Das vierte Bild zeigt die Schaltfläche an, die gedrückt wird (geben Sie den Pfad zum
Bild ein bei „Schaltfläche gedrückt")
Sie können eine Quickinfo für die aktiven und inaktiven Schaltflächen festlegen.
Strikter Navigations-Modus – bewirkt das automatische Blockieren des Objektes ab dem
Zeitpunkt zu dem die Folie geöffnet wird bis zu dem Zeitpunkt, wo sämtliche Objekte auf
dieser Folie bzw. Zeitleiste angezeigt werden.
5.3 Komplexe Objekte
358 von 626
5. Objekte
Auf der Registerkarte „Ton“ können Sie Tondateien ein- und ausschalten, oder wechseln
Sie zu benutzerdefinierten Tondateien.
WICHTIG! Tondateien, die beim Klicken oder bei Mauskontakt abgespielt werden,
müssen kurz sein und sollten keine Verzögerung am Anfang haben. Andernfalls
führt dies möglicherweise zu unerwünschten Verzögerungen in der
Kurswiedergabe.
Objektmethoden
Der Zustand dieses Objektes kann unter Verwendung dieser Methoden geändert
werden.
Name der Methode
Ergebnis der Durchführung
SPERREN
Sperrt die Schaltfläche
ENTSPERREN
Aktiviert die Schaltfläche
5.3 Komplexe Objekte
359 von 626
5. Objekte
Objektspezifische Eigenschaften
Zusammen mit den allgemeinen Objekteigenschaften hat dieses Objekt einige
spezifische Eigenschaften, die in den Aktionen und für Textersatz benutzt werden
können (OBJ_ID ist durch die aktuelle ID des Objektes zu ersetzen):
Eigenschaft
Ausgabe
Syntax
disabled
Gibt den Wert 1 aus, wenn das Objekt z.Z. gesperrt ist, andernfalls $OBJ_ID.disabled
wird der Wert 0 ausgegeben.
5.3.10.12 Folienname
Das Objekt Folienname zeigt automatisch den Foliennamen an, der im Editor
definiert wurde.
EINSCHRÄNKUNG: Dieses Objekt kann nur auf der Vorlagen-Folie angewendet
werden.
Beispiel eines Objekts:
Objektparameter
Sie können, entsprechend dem Gesamtaufbau des Lern-Moduls die Hintergrundfarbe
und die Schriftart-Einstellungen für den Foliennamen ändern.
5.3 Komplexe Objekte
360 von 626
5. Objekte
EINSCHRÄNKUNG: Der Folienname wird nur beim Abspielen des tatsächlichen
Kurses vollständig angezeigt. Im Bearbeitungsmodus wird nur der Platzhalter
„Folienname“ angezeigt.
Objektspezifische Eigenschaften
Zusammen mit den allgemeinen Objekteigenschaften hat dieses Objekt einige spezifische
Eigenschaften, die in den Aktionen und für Textersatz benutzt werden können (OBJ_ID ist
durch die aktuelle ID des Objektes zu ersetzen):
Eigenschaft
Ausgabe
Syntax
slideName
Gibt den Namen der aktuellen Folie aus
$OBJ_ID.slideNam
e
5.3.10.13 Fenstertitel
Das Objekt Fenstertitel wird benutzt, um das Format des Titels des Modulfensters zu
konfigurieren.
EINSCHRÄNKUNG. Wenn das Modul im Frame oder IFRAME (manche LMSSysteme verwenden standardmäßig diese Methode) angesehen wird, wird der
Fenstertitel NICHT geändert.
EINSCHRÄNKUNG: Dieses Objekt kann nur auf der Vorlagen-Folie angewendet
werden.
Beispiel eines Objekts:
Anmerkung: Dieses Objekt ist „virtuell“ (versteckt), deshalb wird im Bearbeitungsfenster
nur ein Platzhalter angezeigt.
5.3 Komplexe Objekte
361 von 626
5. Objekte
Objektparameter
Wählen Sie den Titelinhalt aus. Der Modulname (der normalerweise in der Kursübersicht
angezeigt ist), kann für die Titelleiste verändert werden. Da der Fenstertitel
normalerweise in der Länge begrenzt ist, ist es besser, ihn hier abzukürzen. Beachten Sie,
dass der Kapitelname nur dann verfügbar ist, wenn das Objekt „Alternativer Pfad“ für
dieses Modul aktiviert wird.
5.3.10.14 Schaltfläche "Ton"
Die Schaltfläche Ton ist ein spezielles Objekt, mit welchem man die Soundfeatures
eines Moduls ein- und ausschalten kann.
EINSCHRÄNKUNG: Dieses Objekt kann nur auf der Vorlagen-Folie angewendet
werden.
Beispiel eines Objekts:
.
5.3 Komplexe Objekte
362 von 626
5. Objekte
Objektparameter
Die Standard-Schaltfläche wird automatisch eingefügt. Wenn Sie es vorziehen, ein
anderes Symbol als Schaltfläche zu verwenden, deaktivieren Sie die Auswahlkästchen
„Standardeinstellungen verwenden“. Die Felder darunter, mit welchen Sie die Pfade zu
den gewünschten Bildern festlegen können, werden aktiv. Sie können die folgenden vier
Bilder einstellen:
Das erste Bild zeigt die „Sound“-Schaltfläche im "ON"-Zustand an und diese kann
gedrückt werden, um den Ton abzustellen (legen Sie den Pfad zum Bild unter
„aktive Aus-Schaltfläche" fest)
Das zweite Bild ersetzt das erste, wenn der Benutzer die Maus über die aktive
„Aus“-Schaltfläche bewegt (legen Sie den Pfad zum Bild unter „Aus-Schaltfläche
mit Mauskontakt" fest).
Das dritte Bild zeigt die „Sound“-Schaltfläche im "OFF"-Zustand an und diese kann
gedrückt werden, um den Ton einzuschalten (legen Sie den Pfad zum Bild unter
„aktive Ein-Schaltfläche" fest)
Das vierte Bild ersetzt das dritte, wenn der Benutzer die Maus über die inaktive
„Ein“-Schaltfläche bewegt (legen Sie den Weg zum Bild unter „Ein-Schaltfläche mit
Mauskontakt" fest)
Sie können eine Quickinfo für die aktiven und inaktiven Schaltflächen festlegen.
5.3 Komplexe Objekte
363 von 626
5. Objekte
Auf der Registerkarte „Ton“ können Sie Tondateien ein- und ausschalten, oder
wechseln Sie zu benutzerdefinierten Tondateien.
WICHTIG! Tondateien, die beim Klicken oder bei Mauskontakt abgespielt
werden, müssen kurz sein und sollten keine Verzögerung am Anfang haben.
Andernfalls führt dies möglicherweise zu unerwünschten Verzögerungen in der
Kurswiedergabe.
5.3 Komplexe Objekte
364 von 626
5. Objekte
Objektmethoden
Der Zustand dieses Objektes kann unter Verwendung dieser Methoden geändert werden.
Name der Methode
Ergebnis der Durchführung
TON EIN- UND AUSSCHALTEN
Schaltet den Ton ein und aus
Objektspezifische Eigenschaften
Zusammen mit den allgemeinen Objekteigenschaften hat dieses Objekt einige spezifische
Eigenschaften, die in den Aktionen und für Textersatz benutzt werden können (OBJ_ID ist
durch die aktuelle ID des Objektes zu ersetzen):
Eigenschaft
Ausgabe
Syntax
soundOn
Gibt 1 aus, falls der Sound derzeit eingeschaltet ist, andernfalls
wird der Wert 0 ausgegeben.
$OBJ_ID.soundOn
5.3 Komplexe Objekte
365 von 626
5. Objekte
5.3.10.15 Schaltfläche "Modul schließen"
Die Schaltfläche Schließen ist ein spezielles Objekt, mit dem man das Lern-Modul
korrekt schließen kann.
EINSCHRÄNKUNG: Dieses Objekt kann nur auf der Vorlagen-Folie angewendet
werden.
Beispiel eines Objekts:
Objektparameter
Voreingestellt ist die Verwendung von Standard-Schaltflächen. Um eigene Schaltflächen
zu verwenden ist die Markierung der Auswahlbox "Standardeinstellungen verwenden" zu
entfernen. Dadurch werden die Felder zur Angabe eigener Bilder (genauer: der Pfade zu
den Bildern) aktiviert. Diese können mit einem beliebigen Grafikeditor erstellt werden.
Das erste Bild zeigt die Schaltfläche in ihrem aktiven Zustand an (geben Sie den
Pfad zum Bild ein bei „Schaltfläche aktiv")
Das zweite Bild ersetzt das erste und wird angezeigt, wenn der Benutzer die Maus
über die Schaltfläche bewegt (geben Sie den Pfad zum Bild ein bei „Schaltfläche
bei Mauskontakt").
5.3 Komplexe Objekte
366 von 626
5. Objekte
Das dritte Bild ersetzt das zweite, wenn die Schaltfläche angeklickt wird, (legen Sie
den Pfad zum Bild unter „Schaltfläche gedrückt" fest)
Sie können eine Quickinfo für die aktiven und inaktiven Schaltflächen festlegen
Auf der Registerkarte „Ton“ können Sie Tondateien ein- und ausschalten, oder
wechseln Sie zu benutzerdefinierten Tondateien.
WICHTIG! Tondateien, die beim Klicken oder bei Mauskontakt abgespielt werden,
müssen kurz sein und sollten keine Verzögerung am Anfang haben. Andernfalls
führt dies möglicherweise zu unerwünschten Verzögerungen in der
Kurswiedergabe.
5.3.10.16 Schaltfläche "Wiederholen"
Die Schaltfläche Wiederholen ist ein spezielles Objekt, mit dem man die aktuelle
Folie neu laden kann (zum Beispiel, um eine Animation, die in dieser Folie
verwendet wird zu wiederholen).
EINSCHRÄNKUNG: Dieses Objekt kann nur auf der Vorlagen-Folie angewendet
werden.
5.3 Komplexe Objekte
367 von 626
5. Objekte
Beispiel eines Objekts:
Objektparameter
Die Standard-Schaltfläche wird automatisch eingefügt. Wenn Sie es vorziehen, ein
anderes Symbol als Schaltfläche zu verwenden, deaktivieren Sie die Auswahlkästchen
„Standardeinstellungen verwenden“. Die Felder darunter, mit welchen Sie die Pfade zu
den gewünschten Bildern festlegen können, werden aktiv. Sie können jeden beliebigen
Grafik-Editor verwenden, um folgende vier Bilder zu erstellen:
Das erste Bild zeigt die Schaltfläche in ihrem aktiven Zustand an (geben Sie den
Pfad zum Bild ein bei „Schaltfläche aktiv ")
Das zweite Bild ersetzt das erste und wird angezeigt, wenn der Benutzer die Maus
über die Schaltfläche bewegt (geben Sie den Pfad zum Bild ein bei „Schaltfläche
bei Mauskontakt ").
Das dritte Bild zeigt die inaktive Schaltfläche an (geben Sie den Pfad zum Bild ein
bei „Schaltfläche gedrückt ")
Das vierte Bild zeigt die Schaltfläche an, die gedrückt wird (geben Sie den Pfad zum
5.3 Komplexe Objekte
368 von 626
5. Objekte
Bild ein bei „Schaltfläche gesperrt")
Sie können eine Quickinfo für die aktiven und inaktiven Schaltflächen festlegen.
Strikter Navigations-Modus – bewirkt das automatische Blockieren des Objektes ab dem
Zeitpunkt zu dem die Folie geöffnet wird bis zu dem Zeitpunkt, wo sämtliche Objekte auf
dieser Folie bzw. Zeitleiste angezeigt werden.
Auf der Registerkarte „Ton“ können Sie Tondateien ein- und ausschalten, oder
wechseln Sie zu benutzerdefinierten Tondateien.
WICHTIG! Tondateien, die beim Klicken oder bei Mauskontakt abgespielt werden,
müssen kurz sein und sollten keine Verzögerung am Anfang haben. Andernfalls
führt dies möglicherweise zu unerwünschten Verzögerungen in der
Kurswiedergabe.
5.3 Komplexe Objekte
369 von 626
5. Objekte
Objektmethoden
Der Zustand dieses Objektes kann unter Verwendung dieser Methoden geändert
werden.
Name der Methode
Ergebnis der Durchführung
SPERREN
Sperrt die Schaltfläche
ENTSPERREN
Aktiviert die Schaltfläche
Objektspezifische Eigenschaften
Zusammen mit den allgemeinen Objekteigenschaften hat dieses Objekt einige
spezifische Eigenschaften, die in den Aktionen und für Textersatz benutzt werden
können (OBJ_ID ist durch die aktuelle ID des Objektes zu ersetzen):
Eigenschaft
Ausgabe
Syntax
disabled
Gibt den Wert 1 aus, wenn das Objekt z.Z. gesperrt ist, andernfalls $OBJ_ID.disabled
wird der Wert 0 ausgegeben.
5.3.10.17 Einfacher Fortschrittsbalken
Einfacher Fortschritssbalken ist ein spezielles Objekt zur Anzeige der bereits besuchten
Folien im Vergleich zur Gesamtanzahl. Existiert ein Alternativer Pfad im Modul, so wird
dieser berücksichtigt.
EINSCHRÄNKUNG: Dieses Objekt kann nur auf der Vorlagen-Folie angewendet
werden.
Beispiel eines Objekts:
5.3 Komplexe Objekte
370 von 626
5. Objekte
Objektparameter
Die Standard-Icons werden automatisch verwendet. Wenn Sie es vorziehen, eigene Icons
zu verwenden, deaktivieren Sie die Auswahlkästchen „Standard-Statuseinstellungen
verwenden“. Die Felder darunter, mit welchen Sie die Pfade zu den gewünschten Bildern
festlegen können, werden verfügbar. Erstellen Sie drei Bilder mit Ihrem bevorzugten
Grafik-Editor:
Das erste Bild zeigt die bereits besuchten Folien an.
Das zweite Bild zeigt die aktuelle Folie an.
Das dritte Bild zeigt die Folien an, die noch zu besuchen sind.
Sie können auch die Anzeigeparameter für den Hintergrund des Fortschrittsbalkens
ändern.
5.3.10.18 Erweiteter Fortschrittsbalken
Einfacher Fortschrittsbalken ist ein spezielles Objekt zur Anzeige der bereits besuchten
Folien im Vergleich zur Gesamtanzahl. Im Vergleich zum einfachen Fortschrttsbalken zeigt
dieses Objekt auch den Namen der Folien an und erlaubt einen Wechsel auf andere
Folien. Existiert ein „Alternativer Pfad“ im Modul, so wird dieser berücksichtigt.
EINSCHRÄNKUNG: Dieses Objekt kann nur auf der Vorlagen-Folie angewendet
werden.
5.3 Komplexe Objekte
371 von 626
5. Objekte
Beispiel eines Objekts:
Objektparameter
Die Standard-Symbole werden automatisch verwendet. Wenn Sie es vorziehen, eigene
Icons zu verwenden, deaktivieren Sie die Auswahlkästchen „Standardsymbole
verwenden“. Die Felder darunter, mit welchen Sie die Pfade zu den gewünschten Bildern
festlegen können, werden verfügbar. Erstellen Sie drei Bilder unter Verwendung Ihres
bevorzugten Grafik-Editors:
Das erste Bild zeigt die bereits besuchten Folien an.
Das zweite Bild zeigt die aktuelle Folie an.
Das dritte Bild zeigt die Folien an, die noch zu besuchen sind.
Wenn die Standardelemente benutzt werden, können Sie ihre Anzeige ändern.
5.3 Komplexe Objekte
372 von 626
5. Objekte
Sie können auch die Anzeigeparameter für den Hintergrund des Fortschrittsbalkens
ändern.
5.3 Komplexe Objekte
373 von 626
5. Objekte
Auf der Registerkarte „Ton“ können Sie Tondateien ein- und ausschalten, oder
wechseln Sie zu benutzerdefinierten Tondateien.
WICHTIG! Tondateien, die beim Klicken oder bei Mauskontakt abgespielt
werden, müssen kurz sein und sollten keine Verzögerung am Anfang haben.
Andernfalls führt dies möglicherweise zu unerwünschten Verzögerungen in der
Kurswiedergabe.
5.3.10.19 Dialogfenster "Hilfe"
Das Objekt Fenster Hilfe ermöglicht die Anzeige der Hilfe für das Lern-Modul. Das Objekt
besteht aus zwei Teilen: einer Schaltfläche, um das Objekt aufzurufen, und des
Dialogfensters mit der Hilfe. Nur die „Hilfe“-Schaltfläche ist im Bearbeitungsmodus
sichtbar.
EINSCHRÄNKUNG: Dieses Objekt kann nur auf der Vorlagen-Folie angewendet
werden.
5.3 Komplexe Objekte
374 von 626
5. Objekte
Beispiel eines Objekts:
5.3 Komplexe Objekte
375 von 626
5. Objekte
Objektparameter
Im geöffneten Dialogfenster können Sie die Grundfarbe für das Objekt entsprechend dem
Gesamtaufbau des Lern-Moduls auswählen. Sie können auch die Überschrift und den Text
der Hilfe ändern.
Sie können selbst den Fensterinhalt eingeben. Dazu steht ein Texteditor zur Verfügung
und ermöglicht die Eingabe von formatiertem Text, Tabellen, Bilder usw. Die Breite des
Textbereichs ist begrenzt, also vermeiden Sie es, Tabellen und Bilder, welche eine Breite
von 450 Pixeln übersteigen, einzufügen.
Sie können die Größe und die Position des Pop-Up-Hilfetexts entsprechend dem Entwurf
des Lern-Moduls ändern. Es gibt aber technische Beschränkungen für Breite und Höhe.
Strikter Navigations-Modus – bewirkt das automatische Blockieren des Objektes ab dem
Zeitpunkt, zu dem die Folie geöffnet wird, bis zu dem Zeitpunkt, wo sämtliche Objekte auf
dieser Folie bzw. Zeitleiste angezeigt werden.
5.3 Komplexe Objekte
376 von 626
5. Objekte
Die Standard-Schaltfläche wird automatisch eingefügt. Wenn Sie es vorziehen, ein
anderes Symbol als Schaltfläche zu verwenden, deaktivieren Sie die Auswahlkästchen
„Standardeinstellungen verwenden“. Sie können jeden beliebigen Grafik-Editor
verwenden, um folgende fünf Bilder zu erstellen:
Das erste Bild zeigt die Schaltfläche in ihrem aktiven Zustand an (geben Sie den
Pfad zum Bild ein bei „Schaltfläche aktiv")
Das zweite Bild ersetzt das erste und wird angezeigt, wenn der Benutzer die Maus
über die Schaltfläche bewegt (geben Sie den Pfad zum Bild ein bei „Schaltfläche
bei Mauskontakt").
Das dritte Bild zeigt die Schaltfläche an, die angeklickt wird, (legen Sie den Pfad
zum Bild unter „Aktive Schaltfläche " fest)
Das vierte Bild zeigt die inaktive Schaltfläche an (legen Sie den Pfad zum Bild unter
„Schaltfläche gesperrt" fest).
Das fünfte Bild zeigt die Schaltfläche Schließen für die Fenster-Hilfe an.
Sie können eine Quickinfo für die Schaltflächen festlegen.
5.3 Komplexe Objekte
377 von 626
5. Objekte
Auf der Registerkarte „Ton“ können Sie Tondateien ein- und ausschalten, oder
wechseln Sie zu benutzerdefinierten Tondateien.
WICHTIG! Tondateien, die beim Klicken oder bei Mauskontakt abgespielt
werden, müssen kurz sein und sollten keine Verzögerung am Anfang haben.
Andernfalls führt dies möglicherweise zu unerwünschten Verzögerungen in der
Kurswiedergabe.
Objektmethoden
Der Zustand dieses Objektes kann unter Verwendung dieser Methoden geändert werden.
Name der Methode
Ergebnis der Durchführung
SPERREN
Sperrt die Schaltfläche
ENTSPERREN
Aktiviert die Schaltfläche
FENSTER UMSCHALTEN
Wechselt die Sichtbarkeit des Fensters
5.3 Komplexe Objekte
378 von 626
5. Objekte
Objektspezifische Eigenschaften
Zusammen mit den allgemeinen Objekteigenschaften hat dieses Objekt einige spezifische
Eigenschaften, die in den Aktionen und für Textersatz benutzt werden können (OBJ_ID ist
durch die aktuelle ID des Objektes zu ersetzen):
Eigenschaft
Ausgabe
disabled
Gibt den Wert 1 aus, wenn das Objekt z.Z. gesperrt ist, andernfalls $OBJ_ID.disabled
wird der Wert 0 ausgegeben.
open
Gibt den Wert 1 aus, wenn das Objekt z.Z. geöffnet ist, andernfalls $OBJ_ID.open
wird der Wert 0 ausgegeben.
5.3 Komplexe Objekte
Syntax
379 von 626
5. Objekte
5.3.10.20 Dialogfenster "Inhalte"
Inhaltsverzeichnis zeigt den Inhalt des aktuellen Moduls, markiert bereits besuchte Folien
und erlaubt die Navigation innerhalb eines Moduls. Das Objekt besteht aus 2
Komponenten: einer Schaltfläche, mit der das Dialogfenster geöffnet wird und das
Dialogfenster. Im Bearbeitungsmodus ist nur die Schaltfläche sichtbar. Existiert ein
alternativer Pfad, so wird dieser berücksichtigt.
EINSCHRÄNKUNG: Dieses Objekt kann nur auf der Vorlagen-Folie angewendet
werden.
Beispiel eines Objekts:
5.3 Komplexe Objekte
380 von 626
5. Objekte
Objektparameter
Im geöffneten Dialogfenster können Sie die Grundfarbe für das Objekt entsprechend dem
Gesamtaufbau des Lern-Moduls auswählen. Sie können auch die Überschrift und die
Schriftart ändern. Sie können die Größe und Position des Pop-Up-Hilfetexts entsprechend
dem Entwurf des Lern-Moduls ändern. Es gibt aber technische Beschränkungen für Breite
und Höhe.
5.3 Komplexe Objekte
381 von 626
5. Objekte
Die Standard-Schaltfläche wird automatisch eingefügt. Wenn Sie es vorziehen, ein
anderes Symbol als Schaltfläche zu verwenden, deaktivieren Sie die Auswahlkästchen
„Standardeinstellungen verwenden“. Sie können jeden beliebigen Grafik-Editor
verwenden, um folgende fünf Bilder zu erstellen:
Das erste Bild zeigt die Schaltfläche in ihrem aktiven Zustand an (geben Sie den
Pfad zum Bild ein bei „Schaltfläche aktivieren")
Das zweite Bild ersetzt das erste und wird angezeigt, wenn der Benutzer die Maus
über die Schaltfläche bewegt (geben Sie den Pfad zum Bild ein bei „Schaltfläche
bei Mauskontakt ").
Das dritte Bild zeigt die Schaltfläche an, die angeklickt wird, (legen Sie den Pfad
zum Bild unter „Schaltfläche gedrückt" fest)
Das vierte Bild zeigt die inaktive Schaltfläche an (legen Sie den Pfad zum Bild unter
„Schaltfläche deaktivieren" fest).
Das fünfte Bild zeigt die Schaltfläche „Schließen“ für den Fenster-Inhalt an.
Sie können eine Quickinfo für die Schaltflächen festlegen.
5.3 Komplexe Objekte
382 von 626
5. Objekte
Das Kontrollkästchen Standard Foliensymbole verwenden ermöglicht es Ihnen, die Icons
der Folie zu ersetzen.
Die Wahl Folienhierarchie anzeigen ermöglicht es Ihnen, den Anzeigemodus der Struktur
der Folie im Modul zu ändern. Sie können Bilder auch ersetzen und die
Hierarchieverbindungsstücke darstellen.
Strikter Navigations-Modus – bewirkt das automatische Blockieren des Objektes ab dem
Zeitpunkt zu dem die Folie geöffnet wird bis zu dem Zeitpunkt, wo sämtliche Objekte auf
dieser Folie bzw. Zeitleiste angezeigt werden.
Strikte Folienreihenfolge (Nachricht) wird angezeigt, wenn der Lernende versucht, mehr
als eine Folie weiter zu springen und der Modus Strikte Folienreihenfolge wird in den
Modullaufzeiteinstellungen aktiviert.
5.3 Komplexe Objekte
383 von 626
5. Objekte
Auf der Registerkarte „Ton“ können Sie Tondateien ein- und ausschalten, oder
wechseln Sie zu benutzerdefinierten Tondateien.
WICHTIG! Tondateien, die beim Klicken oder bei Mauskontakt abgespielt
werden, müssen kurz sein und sollten keine Verzögerung am Anfang haben.
Andernfalls führt dies möglicherweise zu unerwünschten Verzögerungen in der
Kurswiedergabe.
Objektmethoden
Der Zustand dieses Objektes kann unter Verwendung dieser Methoden geändert werden.
Name der Methode
Ergebnis der Durchführung
SPERREN
Sperrt die Schaltfläche
ENTSPERREN
Aktiviert die Schaltfläche
FENSTER UMSCHALTEN
Wechselt die Sichtbarkeit des Fensters
5.3 Komplexe Objekte
384 von 626
5. Objekte
Objektspezifische Eigenschaften
Zusammen mit den allgemeinen Objekteigenschaften hat dieses Objekt einige spezifische
Eigenschaften, die in den Aktionen und für Textersatz benutzt werden können (OBJ_ID ist
durch die aktuelle ID des Objektes zu ersetzen):
Eigenschaft
Ausgabe
Syntax
disabled
Gibt den Wert 1 aus, wenn das Objekt z.Z. gesperrt ist, andernfalls $OBJ_ID.disabled
wird der Wert 0 ausgegeben.
open
Gibt den Wert 1 aus, wenn das Objekt z.Z. geöffnet ist, andernfalls $OBJ_ID.open
wird der Wert 0 ausgegeben.
5.3.10.21 Dialogfenster "Suche"
Das Suchfenster ermöglicht dem Benutzer innerhalb des aktuellen Moduls zu suchen. Nur
die Schaltfläche „Suche“ ist im Bearbeitungsmodus sichtbar.
EINSCHRÄNKUNG: Dieses Objekt kann nur auf der Vorlagen-Folie angewendet
werden.
Beispiel eines Objekts:
5.3 Komplexe Objekte
385 von 626
5. Objekte
Objektparameter
Auf der Registerkarte „Fenster“ können Einstellungen für das Popup- Fenster des
Glossar vorgenommen werden. Sie können die Rahmenfarbe für des Objekt in Bezug
auf den Gesamtaufbau des Lern-Moduls auswählen. Sie können auch den Titeltext und
die Schriftart ändern, sowie die Größe und die Position des Popup- Fensters passend
zum Entwurf des Lern-Moduls, es gibt jedoch technische Beschränkungen für Breite
und Höhe.
5.3 Komplexe Objekte
386 von 626
5. Objekte
Die Standard-Schaltfläche wird automatisch eingefügt. Wenn Sie es vorziehen, ein
anderes Symbol als Schaltfläche zu verwenden, deaktivieren Sie die Auswahlkästchen
„Standardeinstellungen verwenden“. Sie können jeden beliebigen Grafik-Editor
verwenden, um folgende fünf Bilder zu erstellen:
Das erste Bild zeigt die Schaltfläche in ihrem aktiven Zustand an (geben Sie den
Pfad zum Bild ein bei „Schaltfläche aktiv")
Das zweite Bild ersetzt das erste und wird angezeigt, wenn der Benutzer die Maus
über die Schaltfläche bewegt (geben Sie den Pfad zum Bild ein bei „Schaltfläche
bei Mauskontakt ").
Das dritte Bild zeigt die Schaltfläche an, die angeklickt wird, (legen Sie den Pfad
zum Bild unter „Schaltfläche gedrückt" fest)
Das vierte Bild zeigt die inaktive Schaltfläche an (legen Sie den Pfad zum Bild unter
„Schaltfläche gesperrt" fest).
Das fünfte Bild zeigt die Schaltfläche „Schließen“ für die Fenster-Suche an.
Sie können eine Quickinfo für die Schaltflächen festlegen.
Strikter Navigations-Modus – bewirkt das automatische Blockieren des Objektes ab dem
Zeitpunkt zu dem die Folie geöffnet wird bis zu dem Zeitpunkt, wo sämtliche Objekte auf
dieser Folie bzw. Zeitleiste angezeigt werden.
5.3 Komplexe Objekte
387 von 626
5. Objekte
Die Registerkarte „Suche“ enthält Optionen für den Suchprozess. Sie können die
Auswahl der Groß- und Kleinschreibung und der Suchlogik von Seiten des Benutzers
ausschalten – in diesem Fall kann der Benutzer diese Einstellungen im SuchFormular nicht ändern, somit werden die Standard-Such-Einstellungen bei jeder
Suche angewendet.
Die Option Groß- und Kleinschreibung legt die Standard-Einstellungen für
Groß- und Kleinschreibung für den Suchprozess fest.
Such-Logik legt die Suchregeln bei Eingabe von mehreren Wörtern fest.
„Irgendein Wort“ bedeutet, dass jede Folie und jedes Objekt, das die
eingegebenen Wörter enthält, im Suchergebnis aufscheinen. (ODEROperation). „Alle Wörter“ bedeutet, dass nur Folien oder Objekte, die alle
eingegebene Wörter enthalten, im Suchergebnis aufscheinen (UND
Operation).
Such-Bereich legt den Bereich fest, in dem gesucht wird - Folie oder Objekt.
Suchergebnisse können als einfache Links oder Links mit Anrisstexten
dargestellt werden.
5.3 Komplexe Objekte
388 von 626
5. Objekte
Auf der Registerkarte Texte können Sie Mitteilungen und die Quickinfo erstellen.
5.3 Komplexe Objekte
389 von 626
5. Objekte
Auf der Registerkarte Stil können Sie die Schriftart für Ihre Suchergebnisse festlegen.
5.3 Komplexe Objekte
390 von 626
5. Objekte
Auf der Registerkarte „Ton“ können Sie Tondateien ein- und ausschalten, oder
wechseln Sie zu benutzerdefinierten Tondateien.
WICHTIG! Tondateien, die beim Klicken oder bei Mauskontakt abgespielt
werden, müssen kurz sein und sollten keine Verzögerung am Anfang haben.
Andernfalls führt dies möglicherweise zu unerwünschten Verzögerungen in der
Kurswiedergabe.
Objektmethoden
Der Zustand dieses Objektes kann unter Verwendung dieser Methoden geändert werden.
Name der Methode
Ergebnis der Durchführung
SPERREN
Sperrt die Schaltfläche
ENTSPERREN
Aktiviert die Schaltfläche
5.3 Komplexe Objekte
391 von 626
5. Objekte
Objektspezifische Eigenschaften
Zusammen mit den allgemeinen Objekteigenschaften hat dieses Objekt einige spezifische
Eigenschaften, die in den Aktionen und für Textersatz benutzt werden können (OBJ_ID ist
durch die aktuelle ID des Objektes zu ersetzen):
Eigenschaft
Ausgabe
Syntax
disabled
Gibt den Wert 1 aus, wenn das Objekt z.Z. gesperrt ist, andernfalls $OBJ_ID.disabled
wird der Wert 0 ausgegeben.
open
Gibt den Wert 1 aus, wenn das Objekt z.Z. geöffnet ist, andernfalls $OBJ_ID.open
wird der Wert 0 ausgegeben.
5.3.10.22 Dialogfenster "Glossar"
Das Dialogfenster Glossar wird benutzt, um den Glossar, welcher Begriffe mit
Erklärungen dazu enthält, anzuzeigen. Objekt besteht aus zwei Teilen: eine
Schaltfläche, um das Objekt aufzurufen und das Popup- Fenster Glossar. Nur die
Schaltfläche „Glossar“ ist im Bearbeitungsmodus sichtbar.
EINSCHRÄNKUNG: Dieses Objekt kann nur auf der Vorlagen-Folie angewendet
werden.
Beispiel eines Objekts:
5.3 Komplexe Objekte
392 von 626
5. Objekte
Objektparameter
Auf der Registerkarte „Elemente“ können Sie so viele Glossarausdrücke
hinzufügen, wie Sie wünschen. Zu jedem Ausdruck können Sie im Texteditor eine
Erklärung eingeben. Wenn Sie vorhaben, externe Glossare zu benutzen (wenn Sie
zum Beispiel eine spezielle Ausdrucksbeschreibung öffnen möchten, per Klick auf
einen Link, Schaltfläche oder ein Bild), wird empfohlen, eine ID zu verwenden, die
für jeden Ausdruck eindeutig ist. Obwohl es auch die Möglichkeit gibt, nach dem
vollen Wortlaut eines Ausdrucks zu suchen, ist diese Methode im Allgemeinen
langsamer, als nach einer ID zu suchen und kann auch zu Fehlern führen (zum
Beispiel wenn ein Ausdruck Sonderzeichen enthält). Beachten Sie, dass Sie die
Begriffe nicht in alphabetischer Reihenfolge eingeben müssen. Sie werden für die
Anzeige automatisch in alphabetischer Reihenfolge sortiert.
5.3 Komplexe Objekte
393 von 626
5. Objekte
Sie können die ersten Buchstaben in einer Leiste im Inhaltsfenster des Glossars anzeigen
lassen, um dem Benutzer die Möglichkeit zu geben, alle Begriffe anzuzeigen, die mit dem
eingegebenen Buchstaben beginnen. Die Leiste wird automatisch erstellt.
Auf der Registerkarte „Fenster“ können Einstellungen für das Popup- Fenster des
Glossar vorgenommen werden. Sie können die Rahmenfarbe für des Objekt in Bezug
auf den Gesamtaufbau des Lern-Moduls auswählen Sie können auch den Titeltext und
die Schriftart ändern, sowie die Größe und die Position des Popup- Fensters passend
zum Entwurf des Lern-Moduls, es gibt jedoch technische Beschränkungen für Breite
und Höhe.
5.3 Komplexe Objekte
394 von 626
5. Objekte
Die Standard-Schaltfläche wird automatisch eingefügt. Wenn Sie es vorziehen, ein
anderes Symbol als Schaltfläche zu verwenden, deaktivieren Sie die Auswahlkästchen
„Standardeinstellungen verwenden“. Sie können jeden beliebigen Grafik-Editor
verwenden, um folgende fünf Bilder zu erstellen:
Das erste Bild zeigt die Schaltfläche in ihrem aktiven Zustand an (geben Sie den
Pfad zum Bild ein bei „Schaltfläche aktiv")
Das zweite Bild ersetzt das erste und wird angezeigt, wenn der Benutzer die Maus
über die Schaltfläche bewegt (geben Sie den Pfad zum Bild ein bei „Schaltfläche
bei Mauskontakt ").
Das dritte Bild zeigt die Schaltfläche an, die angeklickt wird, (legen Sie den Pfad
zum Bild unter „Schaltfläche gedrückt" fest)
Das vierte Bild zeigt die inaktive Schaltfläche an (legen Sie den Pfad zum Bild unter
„Schaltfläche gesperrt" fest).
Das fünfte Bild zeigt die Schaltfläche Schließen für die Fenster-Suche an.
Sie können eine Quickinfo für die Schaltflächen festlegen.
Strikter Navigations-Modus – bewirkt das automatische Blockieren des Objektes ab dem
Zeitpunkt zu dem die Folie geöffnet wird bis zu dem Zeitpunkt, wo sämtliche Objekte auf
dieser Folie bzw. Zeitleiste angezeigt werden.
5.3 Komplexe Objekte
395 von 626
5. Objekte
Auf der Registerkarte Stil können Sie die Standard-Schriftart-Einstellungen für den Inhalt
des Glossars vornehmen.
5.3 Komplexe Objekte
396 von 626
5. Objekte
Auf der Registerkarte „Ton“ können Sie Tondateien ein- und ausschalten, oder
wechseln Sie zu benutzerdefinierten Tondateien.
WICHTIG! Tondateien, die beim Klicken oder bei Mauskontakt abgespielt
werden, müssen kurz sein und sollten keine Verzögerung am Anfang haben.
Andernfalls führt dies möglicherweise zu unerwünschten Verzögerungen in der
Kurswiedergabe.
Objektmethoden
Der Zustand dieses Objektes kann unter Verwendung dieser Methoden geändert werden.
Name der Methode
Ergebnis der Durchführung
SPERREN
Sperrt die Schaltfläche
ENTSPERREN
Aktiviert die Schaltfläche
FENSTER EIN/AUS
Wechselt die Sichtbarkeit des Fensters.
ANZEIGEN
Öffnet das Dialogfenster des Glossars und wählt den Ausdruck
entsprechend folgender Parameter aus: ID oder Name. Wenn
5.3 Komplexe Objekte
397 von 626
5. Objekte
beide Parameter eingegeben werden, dann wird die ID verwendet
und der Name wird ignoriert.
Objektspezifische Eigenschaften
Zusammen mit den allgemeinen Objekteigenschaften hat dieses Objekt einige spezifische
Eigenschaften, die in den Aktionen und für Textersatz benutzt werden können (OBJ_ID ist
durch die aktuelle ID des Objektes zu ersetzen):
Eigenschaft
Ausgabe
disabled
Gibt den Wert 1 aus, wenn das Objekt z.Z. gesperrt ist, andernfalls $OBJ_ID.disabled
wird der Wert 0 ausgegeben.
open
Gibt den Wert 1 aus, wenn das Objekt z.Z. geöffnet ist, andernfalls $OBJ_ID.open
wird der Wert 0 ausgegeben.
5.3 Komplexe Objekte
Syntax
398 von 626
5. Objekte
5.3.10.23 Einfache Suche
Die einfache Suche ermöglicht dem Benutzer innerhalb des aktuellen Moduls zu suchen.
Die einfache Suche wird als Suchfeld und als Schaltfläche angezeigt.
EINSCHRÄNKUNG: Dieses Objekt kann nur auf der Vorlagen-Folie angewendet
werden.
Beispiel eines Objekts:
Objektparameter
Im
geöffneten
Dialogfenster können Sie
die Rahmenfarbe für das
Ergebnisfenster passend
zum Gesamtaufbau des
Lern-Moduls auswählen.
Sie können auch den
Titeltext und die Schriftart
ändern, sowie die Größe
und die Position des
Popup- Fensters passend
zum Entwurf des LernModuls, es gibt jedoch
technische
Beschränkungen für Breite
und Höhe.
5.3 Komplexe Objekte
399 von 626
5. Objekte
Sie können die Schaltfläche für das Suchfenster und seine Parameter auf der Registerkarte
„Schaltfläche“ konfigurieren oder ändern.
Das erste Bild zeigt die Schaltfläche in ihrem aktiven Zustand an (geben Sie den
Pfad zum Bild ein bei „Schaltfläche aktiv")
Das zweite Bild ersetzt das erste und wird angezeigt, wenn der Benutzer die Maus
über die Schaltfläche bewegt (geben Sie den Pfad zum Bild ein bei „Schaltfläche
bei Mauskontakt ").
Das dritte Bild zeigt die Schaltfläche an, die angeklickt wird, (legen Sie den Pfad
zum Bild unter „Schaltfläche gedrückt" fest)
Das vierte Bild zeigt die inaktive Schaltfläche an (legen Sie den Pfad zum Bild unter
„Schaltfläche gesperrt" fest).
Das fünfte Bild zeigt die Schaltfläche Schließen für die Suche an.
5.3 Komplexe Objekte
400 von 626
5. Objekte
Im Reiter „Feld“ können Sie die Darstellung des Eingabefeldes anpassen.
5.3 Komplexe Objekte
401 von 626
5. Objekte
Die Registerkarte „Suche“ enthält Optionen für den Suchprozess. Sie können die
Auswahl der Groß- und Kleinschreibung und der Suchlogik von Seiten des Benutzers
ausschalten – in diesem Fall kann der Benutzer diese Einstellungen im SuchFormular nicht ändern, somit werden die Standard-Such-Einstellungen bei jeder
Suche angewendet.
Die Option Groß- und Kleinschreibung legt die Standard-Einstellungen für
Groß- und Kleinschreibung für den Suchprozess fest.
Such-Logik legt die Suchregeln bei Eingabe von mehreren Wörtern fest.
„Irgendein Wort“ bedeutet, dass jede Folie und jedes Objekt, das die
eingegebenen Wörter enthält, im Suchergebnis aufscheinen. (ODEROperation). „Alle Wörter“ bedeutet, dass nur Folien oder Objekte, die alle
eingegebene Wörter enthalten, im Suchergebnis aufscheinen (UND
Operation).
Such-Bereich legt den Bereich fest, in dem gesucht wird - Folie oder Objekt.
Suchergebnisse können als einfache Links oder Links mit Anrisstexten dargestellt
werden.
Der Strikte Navigationsmodus bewirkt das automatische Blockieren des Objektes ab
dem Zeitpunkt zu dem die Folie geöffnet wird bis zu dem Zeitpunkt, zu dem sämtliche
Objekte auf dieser Folie, welche in der Zeitleiste angezeigt werden, abgespielt wurden.
Standardmäßig ist dieser Modus für die Registerkarte „Hilfe“ deaktiviert.
5.3 Komplexe Objekte
402 von 626
5. Objekte
Auf der Registerkarte „Ton“ können Sie Tondateien ein- und ausschalten, oder
wechseln Sie zu benutzerdefinierten Tondateien.
WICHTIG! Tondateien, die beim Klicken oder bei Mauskontakt abgespielt
werden, müssen kurz sein und sollten keine Verzögerung am Anfang haben.
Andernfalls führt dies möglicherweise zu unerwünschten Verzögerungen in der
Kurswiedergabe.
Objektmethoden
Der Zustand dieses Objektes kann unter Verwendung dieser Methoden geändert werden.
Name der Methode
Ergebnis der Durchführung
SPERREN
Sperrt die Schaltfläche
ENTSPERREN
Aktiviert die Schaltfläche
5.3 Komplexe Objekte
403 von 626
5. Objekte
5.3.10.24 Ladefortschritt Anzeige
Mit der Grafik Ladefortschritt kann man das Aussehen des Standard-Ladebalkens ändern.
EINSCHRÄNKUNG: Dieses Objekt kann nur auf der Vorlagen-Folie angewendet
werden.
EINSCHRÄNKUNG: Wenn sich in diesem Modul mehr als ein Objekt dieser Art
befindet, dann wird nur eines von ihnen verwendet.
Beispiel eines Objekts:
Objektparameter
Fügen Sie dieses Objekt der Vorlagen-Folie hinzu und bringen Sie dieses in die bevorzugte
Position. Wählen sie "Objekt bearbeiten" im Kontextmenü aus.
5.3 Komplexe Objekte
404 von 626
5. Objekte
Wenn die Auswahlkästchen Ladefortschritt Grafik anzeigen der Grafischen
Darstellung nicht aktiviert ist, dann wird kein Fortschrittsbalken angezeigt. Jedoch
empfehlen wir nicht, ihn zu deaktivieren – der Fortschrittsbalken beinhaltet eine
Schaltfläche zum Schließen, welche bei Netzproblemen sehr nützlich ist.
Wählen Sie das Layout aus.
Auf der Registerkarte Texte können Sie Mitteilung und die Anzeige selbiger festlegen.
5.3 Komplexe Objekte
405 von 626
5. Objekte
Auf der Registerkarte Fortschrittsbalken können Sie die Anzeigeparameter des
Fortschrittsbalkens festlegen.
Sie können die Schaltfläche und seine Parameter auf der Registerkarte Schaltfläche
konfigurieren oder ändern.
5.3 Komplexe Objekte
406 von 626
5. Objekte
5.3.10.25 Alternativer Pfad
Mit dem alternativen Pfad können Sie einen alternativen Lernweg innerhalb des
Moduls festlegen. Das Modul kann auf virtuelle Kapitel aufgeteilt werden, für jedes
Kapitel können eigene Absolvierungsbedingungen festgelegt werden. Wenn sich
dieses Objekt im Modul befindet, benutzen alle Navigationsobjekte diesen
alternativen Pfad automatisch.
EINSCHRÄNKUNG: Dieses Objekt kann nur auf der Vorlagen-Folie angewendet
werden.
EINSCHRÄNKUNG: Wenn sich in diesem Modul mehr als ein Objekt dieser Art
befindet, dann wird nur eines von ihnen verwendet.
Anmerkung: Dieses Objekt ist „virtuell“ (versteckt),
Bearbeitungsfenster nur ein Platzhalter angezeigt.
deshalb
wird
im
Objektparameter
Fügen Sie dieses Objekt der Vorlagen-Folie hinzu und wählen Sie „Objekt bearbeiten“ aus
dem Kontextmenü aus. Per Klick auf „+“ fügen Sie so viele Kapitel hinzu, wie Sie
benötigen.
5.3 Komplexe Objekte
407 von 626
5. Objekte
Beim Hinzufügen der Kapitel können Sie:
Kapitelnummer und -namen eintragen.
Titelfolie des Kapitels auswählen (optional).
Folienliste des Kapitels erstellen. Beachten Sie, dass die Folien in der Reihenfolge
angezeigt werden, wie sie in der Liste angeführt werden.
Das Ziel des Kapitels auswählen – der Absolvierungsstatus wird geändert zu „total“
wenn alle Absolvierungsbedingungen erfüllt sind.
Die Nachricht eingeben, die angezeigt wird, wenn der Lernende versucht, ein
unvollständiges Kapitel zu überspringen.
Absolvierungsbedingungen eintragen.
5.3 Komplexe Objekte
408 von 626
5. Objekte
Objektmethoden
Der Zustand dieses Objektes kann unter Verwendung dieser Methoden geändert werden.
Name der Methode
Ergebnis der Durchführung
KAPITEL WEGLASSEN
Das gewählte
ausgeschlossen.
5.3 Komplexe Objekte
Kapitel
wird
aus
dem
Alternativpfad
409 von 626
5. Objekte
5.3.10.26 Frame-Navigation
Die Framenavigation ist ein spezielles Objekt, das die Anzahl der besuchten Frames einer
Folie im Verhältnis zu der Gesamtanzahl der Frames anzeigt.
Beispiel eines Objekts:
Objektparameter
Das Standard-Icon wird automatisch verwendet. Wenn Sie ein anderes Icon verwenden
möchten, deaktivieren Sie die Auswahlkästchen „Standardeinstellungen verwenden“. Die
Felder darunter mit welchen Sie die Pfade zu den gewünschten Bildern festlegen können
werden verfügbar. Sie können jeden beliebigen Grafik-Editor verwenden.
5.3 Komplexe Objekte
410 von 626
5. Objekte
Auf der Registerkarte „Ton“ können Sie Tondateien ein- und ausschalten, oder
wechseln Sie zu benutzerdefinierten Tondateien.
WICHTIG! Tondateien, die beim Klicken oder bei Mauskontakt abgespielt
werden, müssen kurz sein und sollten keine Verzögerung am Anfang haben.
Andernfalls führt dies möglicherweise zu unerwünschten Verzögerungen in der
Kurswiedergabe.
5.3 Komplexe Objekte
411 von 626
5. Objekte
5.3.10.27 Timer
Timer ist ein spezielles Objekt um unterschiedliche Zeitzählungen zu implementieren.
Das Objekt speichert seinen Zustand im LMS.
EINSCHRÄNKUNG: Dieses Objekt kann nur auf der Vorlagen-Folie angewendet werden.
Beispiel eines Objekts
Objektparameter
Das Auswahlkästchen Automatischer Start bewirkt, dass der Timer zu zählen beginnt,
sobald das Modul anfängt zu laden. Falls es bereits einen Zählwert gibt, der im LMS
gespeichert wurde:
5.3 Komplexe Objekte
412 von 626
5. Objekte
wenn der gespeicherte Wert kleiner als das Limit ist, dann wird der CountDown von dem gespeicherten Wert wieder aufgenommen;
wenn der gespeicherte Wert größer oder gleich als die Grenze ist, dann löst
das Objekt das „Time-Out“ Ereignis aus und stoppt den Countdown.
Markieren Sie das Auswahlkästchen Zeitlimit anzeigen um dem Benutzer das
eingestellte Zeitlimit anzuzeigen.
Verbleibende Zeit (Countdown) anzeigen wechselt zwischen den Zählvarianten
(0...Limit oder Limit...0)
Objektspezifische Ereignisse
Dieses Objekt bietet spezielle Ereignisse an, die zur Programmierung verwendbar sind.
Wählen Sie dazu im Kontextmenü des Objektes den Menüpunkt „Aktionen“ aus. Die
Events sind in der linken Spalte des dadurch geöffneten Aktionseditors sichtbar. Die
nachfolgende Tabelle beschreibt nur jene Ereignisse, die objektspezifisch sind.
Ereignis
Ausgelöst durch
wenn Timerstart
Der Timer fängt an zu zählen
wenn Zeit abgelaufen
Zeitlimit ist erreicht
wenn Timer Tick - 1 sec
Wird jede Sekunde ausgelöst. In Verbindung mit der Eigenschaft
value kann eine Aktion zu einem bestimmten Zeitpunkt gestartet
werden.
Objektspezifische Eigenschaften
Zusammen mit den allgemeinen Objekteigenschaften hat dieses Objekt einige spezifische
Eigenschaften, die in den Aktionen und für Textersatz benutzt werden können (OBJ_ID ist
durch die aktuelle ID des Objektes zu ersetzen):
Eigenschaf
t
Ausgabe
Syntax
state
1 - Timer zählt, 0 - Timer wird gestoppt.
$OBJ_ID.state
value
Aktueller Timer-Wert (ganze Zahl in Sekunden)
$OBJ_ID.value
5.3 Komplexe Objekte
413 von 626
5. Objekte
5.3.10.28 Notizen
Die Notizen ermöglichen Ihnen, Kommentare zur aktuellen Folie automatisch anzuzeigen
– diese werden vom Autor geschrieben oder aus PowerPoint importiert.
EINSCHRÄNKUNG: Dieses Objekt kann nur auf der Vorlagen-Folie angewendet
werden.
Beispiel eines Objekts:
5.3 Komplexe Objekte
414 von 626
5. Objekte
Objektparameter
Wenn das Auswahlkästchen Standardregisterkarte Notizen verwenden aktiviert ist,
können Sie die Fensterrahmenfarbe auswählen, die Fenstergröße festlegen, Quickinfos
und die Nachricht eingeben, die erscheint, wenn es keine Folienkommentare gibt.
Beachten Sie, dass die Fensterrahmenfarbe für alle Kommentare verwendet wird, außer
jenen, die aus PowerPoint importiert sind, in diesen ist die Hintergrundfarbe bereits in
PowerPoint festgelegt worden.
Wenn das Auswahlkästchen Standardregisterkarte Notizen verwenden deaktiviert ist,
dann können Sie benutzerdefinierte Bilder verwenden um Registerkarten anzuzeigen, die
Kommentarfenstergröße ändern, oder die Rahmenfarbe des Objektes ändern.
Die Auswahlkästchen Objekt ausblenden, wenn keine Notizen vorhanden sind kann
nützlich sein, um die Aufmerksamkeit des Lernenden zu erregen. Wenn diese
(standardmäßig) aktiviert ist, dann erscheint das Objekt nur auf Folien, zu welchen
Kommentare vorhanden sind.
5.3 Komplexe Objekte
415 von 626
5. Objekte
Auf der Registerkarte „Ton“ können Sie Tondateien ein- und ausschalten, oder
wechseln Sie zu benutzerdefinierten Tondateien.
WICHTIG! Tondateien, die beim Klicken oder bei Mauskontakt
abgespielt werden, müssen kurz sein und sollten keine Verzögerung am
Anfang haben. Andernfalls führt dies möglicherweise zu
unerwünschten Verzögerungen in der Kurswiedergabe.
5.3.10.29 Registerkarte "Notizen"
Die Registerkarte Notizen ermöglicht Ihnen, Kommentare zur aktuellen Folie
automatisch anzuzeigen – diese werden vom Autor geschrieben oder aus PowerPoint
importiert.
EINSCHRÄNKUNG: Dieses Objekt kann nur auf der Vorlagen-Folie angewendet
werden.
5.3 Komplexe Objekte
416 von 626
5. Objekte
Beispiel eines Objekts:
5.3 Komplexe Objekte
417 von 626
5. Objekte
Objektparameter
Wenn das Auswahlkästchen Standardeinstellungen verwenden aktiviert ist, können Sie
die Fensterrahmenfarbe auswählen, die Fenstergröße festlegen, Quickinfos und die
Nachricht eingeben, die erscheint, wenn es keine Folienkommentare gibt. Beachten Sie,
dass die Fensterrahmenfarbe für alle Kommentare verwendet wird, außer jenen, die aus
PowerPoint importiert sind, in diesen ist die Hintergrundfarbe bereits in PowerPoint
festgelegt worden.
Wenn das Auswahlkästchen Standardeinstellungen verwenden deaktiviert ist, dann
können Sie benutzerdefinierte Bilder verwenden um Registerkarten anzuzeigen, die
Kommentarfenstergröße ändern, oder die Rahmenfarbe des Objektes ändern.
Wenn keine Notizen zur aktuellen Folie vorhanden sind, wird Kein Kommentar angezeigt.
5.3 Komplexe Objekte
418 von 626
5. Objekte
Auf der Registerkarte „Ton“ können Sie Tondateien ein- und ausschalten, oder
wechseln Sie zu benutzerdefinierten Tondateien.
WICHTIG! Tondateien, die beim Klicken oder bei Mauskontakt abgespielt
werden, müssen kurz sein und sollten keine Verzögerung am Anfang haben.
Andernfalls führt dies möglicherweise zu unerwünschten Verzögerungen in der
Kurswiedergabe.
5.3 Komplexe Objekte
419 von 626
5. Objekte
5.3.11 Akteure
5.3.11.1 Akteur
Ein Akteur ist eine animierte Figur mit einer Reihe vordefinierter Animationen, die unter
Verwendung der Methoden dieses Objekts gestartet werden können.
WICHTIG! Der Agent wurde mit Hilfe von Adobe-Flash erstellt, vergewissern Sie
sich daher, dass der Flash–Player auf dem Computer, auf dem das Lern-Modul
verwendet wird, installiert ist. Dies können Sie überprüfen lassen, indem Sie das
entsprechende Auswahlkästchen aktivieren, unter Modul - Laufzeiteinstellungen Überprüfung.
Beispiel eines Akteurs:
5.3 Komplexe Objekte
420 von 626
5. Objekte
Objektparameter
Sie können das Aussehen eines Akteurs festlegen und die Anzeigeart einstellen (ähnlich
den Flash-Movie-Display-Einstellungen, ein Akteur entspricht eigentlich einem Flash-Film).
Ist "Warnen, wenn Sicherheitseinstellungen zu strikt sind" markiert und eine Verbindung
zum Akteur-Flashmovie ist nicht möglich, wird eine entsprechende Fehlermeldung
angezeigt.
"Verwenden Sie HTTPS im codebasierten Attribut" legt fest, dass im Flashplayer-Objekt
die Angabe der codebaseUrl mit dem Protokoll HTTPS anstelle von HTTP angegeben wird.
Diese URL wird für den Zugriff auf das Flashplayer-Plugin im Internet verwendet. Wenn
Sie nicht sicher sind, ob diese Einstellung benötigt wird, lassen Sie den Eintrag markiert.
Akteur-Steuerung
Standardmäßig wird ein Akteur für unbestimmte Zeit im Ruhezustand angezeigt.
Verwenden Sie die Objekt-Methoden (Funktionen, die im Objekt eingebettet werden, die
den Zustand des Objekts ändern), um den Akteur zu steuern.
Gehen wir davon aus, dass wir eine Frage und einen Akteurtyp in einer Folie dargestellt
haben. Die Aufgabe des Akteurs ist es zu applaudieren, wenn die Frage richtig
beantwortet wurde.
5.3 Komplexe Objekte
421 von 626
5. Objekte
Hier ist die Reihenfolge der notwendigen Aktionen:
1. Merken Sie sich die ID des Akteurs (Akteur anklicken und in der Statusleiste
nachsehen – OBJ_..), klicken Sie das Frageobjekt an und öffnen Sie das Fenster
„Aktionen“ für dieses Objekt, indem Sie im Menü auf „Format“ – „Aktionen“ klicken.
2. Wählen Sie das Ereignis „wenn bestanden“ im „Ereignis“ Bereich aus.
3. Wählen Sie „METHOD“ im „Aktion“- Bereich aus.
4. Legen Sie die Parameter für die ausgewählte Aktion fest - wählen Sie die Objekt-ID aus;
im Fenster „Methode auswählen“ belegen Sie „AKTION“ mit den folgenden Parametern:
5.3 Komplexe Objekte
422 von 626
5. Objekte
„Applaudieren“ und „Automatisch zurücksetzen“. Nachdem Sie Ihre Parameter bestätigt
haben, ist die Programmierung abgeschlossen.
In diesem Beispiel ist das Ereignis des „Frage“-Objekts für das Starten der Aktion
verwendet worden. Es können aber alle möglichen Ereignisse oder Aktionen dafür
eingesetzt werden.
5.3 Komplexe Objekte
423 von 626
5. Objekte
Objektmethoden
Die folgenden Methoden können beim Arbeiten mit dem Akteurtyp angewendet werden:
AKTION - Animiert den Akteur dazu, einige der Aktionen durchzuführen, welche
im Objekt definiert werden. Es gibt 2 Parameter: Die Aktion selbst (die
durchgeführt werden soll) und eine Option, um zum inaktiven Zustand, genannt
„Leerlauf“, zurückzukehren (der Akteur kann automatisch zum Leerlauf
zurückkehren oder im aktuellen Zustand bleiben und auf den Befehl zur Rückkehr
warten).
LEERLAUF - versetzt Akteur in den Leerlauf.
TELEPORTATION - verlagert den Akteur unter Verwendung der Effekte an einen
Standort, welcher durch Koordinaten festgelegt ist.
Sehen wir uns die Methode „AKTION“ etwas genauer an. Fast alle Aktionen, die in das
Objekt eingebettet werden, haben zwei Ausführungsphasen: Aktion und Zurücksetzen.
Dinge, die zu beachten sind beim Arbeiten mit Aktionen:
Aktionen: Reden/Nach links gehen/nach rechts gehen kann nicht automatisch
zurückgesetzt werden. Der Akteur fährt damit fort, zu sprechen und zu gehen, bis der
Befehl erteilt wird, die Aktion zu beenden.
Akteure, die mit Aktionen wie gähnen, zustimmen, anderer Meinung sein (die so
genannten einfachen Aktionen, welche mit *) markiert sind, gehen am Ende der Aktion
immer in den Leerlauf zurück.
Reihenfolge von Aktionen
Wenn der Akteur einen Befehl für eine neue Aktion empfängt, während er nicht im
Leerlauf ist (das bedeutet, dass er bei der Fertigstellung einer vorhergehenden Aktion ist),
wird dieser Befehl in der Befehls-Kette des Akteurs gespeichert und die neue Aktion wird
hinausgeschoben, bis die vorhergehende beendet ist. Die „Befehlskette“ der Rolle
„Akteur“ basiert auf dem FIFO-Prinzip (First In First Out): d.h. es wird jeder neue
Aktionsbefehl dem Ende der Durchführungsreihe hinzugefügt. Deshalb können Sie, indem
Sie die „Befehlsreihe“ einsetzen, eine beliebige Reihenfolge von Befehlen für den Akteur
erstellen.
5.3 Komplexe Objekte
424 von 626
5. Objekte
Objektspezifische Ereignisse
Dieses Objekt bietet spezielle Ereignisse an, die zur Programmierung verwendbar sind.
Wählen Sie dazu im Kontextmenü des Objektes den Menüpunkt „Aktionen“ aus. Die
Events sind in der linken Spalte des dadurch geöffneten Aktionseditors sichtbar. Die
nachfolgende Tabelle beschreibt nur jene Ereignisse, die objektspezifisch sind.
Ereignis
Ausgelöst durch
wenn Bereit
Wenn der Flash-Film komplett geladen und bereit ist,
Anweisungen zu empfangen.
wenn Aktion beendet
Wenn eine Aktion beendet wurde
Spezielle Objekteigenschaften
Zusammen mit den allgemeinen Objekteigenschaften hat dieses Objekt einige spezifische
Eigenschaften, die in den Aktionen benutzt werden können (OBJ_ID ist durch die aktuelle
ID des Objektes zu ersetzen):
Eigenschaft
Ausgabe
Syntax
curState
Current state (Aktion) - Kurzname der aktuellen Aktion
$OBJ_ID.curState
lastState
Last state (Aktion) - Kurzname der letzten Aktion
$OBJ_ID.lastState
queue
Aktions-Warteschlange
Komma)
(Aktions-Symbole,
getrennt
durch $OBJ_ID.queue
5.3.11.2 Sprechender Kopf
Der Sprechende Kopf ist eine animierte Figur mit einer Reihe Standardaktionen, die unter
Verwendung der Methoden dieses Objekts gestartet werden können.
WICHTIG! Der Agent wurde mit Hilfe von Adobe-Flash erstellt, vergewissern Sie sich daher,
dass der Flash–Player auf dem Computer, auf dem das Lern-Modul verwendet wird,
installiert ist. Dies können Sie überprüfen lassen, indem Sie das entsprechende
Auswahlkästchen aktivieren, unter Modul - Laufzeiteinstellungen - Überprüfung.
5.3 Komplexe Objekte
425 von 626
5. Objekte
Beispiel eines Akteurs:
Objektparameter
Der sprechende Kopf ist ein Flash-Movie, also können seine Auftritt- und
Anzeigenparameter auf ähnliche Weise gesteuert werden.
Ist "Warnen, wenn Sicherheitseinstellungen zu strikt sind" markiert und eine Verbindung
zum Akteur-Flashmovie ist nicht möglich, wird eine entsprechende Fehlermeldung
angezeigt.
"Verwenden Sie HTTPS im codebasierten Attribut" legt fest, dass im Flashplayer-Objekt
die Angabe der codebaseUrl mit dem Protokoll HTTPS anstelle von HTTP angegeben wird.
Diese URL wird für den Zugriff auf das Flashplayer-Plugin im Internet verwendet. Wenn
Sie nicht sicher sind, ob diese Einstellung benötigt wird, lassen Sie den Eintrag markiert.
5.3 Komplexe Objekte
426 von 626
5. Objekte
Akteur-Steuerung
Standardmäßig wird ein sprechender Kopf für unbestimmte Zeit im Ruhezustand
angezeigt. Verwenden Sie die Objekt-Methoden (Funktionen, die im Objekt eingebettet
werden, die den Zustand des Objekts ändern), um den sprechenden Kopf zu steuern.
Gehen wir davon aus, dass wir eine Frage und einen sprechenden Kopf in einer Folie
dargestellt haben. Die Aufgabe des Akteurs ist es, sich zu wundern, wenn die Frage falsch
beantwortet wurde.
5.3 Komplexe Objekte
427 von 626
5. Objekte
Hier ist die Reihenfolge der notwendigen Aktionen:
1. Merken Sie sich die ID des Akteurs (Akteur anklicken und in der Statusleiste
nachsehen – OBJ_..), klicken Sie das Frageobjekt an und öffnen Sie das Fenster
„Aktionen“ für dieses Objekt, indem Sie im Menü auf „Format“ – „Aktionen“ klicken.
2. Wählen Sie das Ereignis „wenn bestanden“ im „Ereignis“ Bereich aus.
3. Wählen Sie „METHOD“ im „Aktion“- Bereich aus.
4. Legen Sie die Parameter für die ausgewählte Aktion fest - wählen Sie die Objekt-ID aus;
im Fenster „Methode wählen“ belegen Sie die AKTION mit den folgenden Parametern:
„sich wundern“ und „Automatisch zurücksetzen“. Nachdem Sie Ihre Parameter bestätigt
haben, ist die Konfiguration der Beziehung unter den Objekten abgeschlossen.
5.3 Komplexe Objekte
428 von 626
5. Objekte
In diesem Beispiel ist das Ereignis eines „Frage“-Objekts für das Starten der Aktion
verwendet worden. Es können alle möglichen Ereignisse oder Aktionen zum gleichen
Zweck eingesetzt werden.
Objektmethoden
Die folgenden Methoden können beim Arbeiten mit dem Akteurtyp angewendet werden:
AKTION - Animiert den Akteur dazu, einige der Aktionen durchzuführen, welche
im Objekt definiert werden. Es gibt 2 Parameter: Die Aktion selbst (die
durchgeführt werden soll) und eine Option, um zum inaktiven Zustand, genannt
„Leerlauf“, zurückzukehren (der Akteur kann automatisch zum Leerlauf
zurückkehren oder im aktuellen Zustand bleiben und auf den Befehl zur Rückkehr
warten).
LEERLAUF - versetzt Akteur in den Leerlauf.
TELEPORTATION - verlagert den Akteur unter Verwendung der Effekte an einen
Standort, welcher durch Koordinaten festgelegt ist.
Sehen wir uns die Methode „AKTION“ etwas genauer an. Fast alle Aktionen, die in das
Objekt eingebettet werden, haben zwei Ausführungsphasen: Aktion und Zurücksetzen.
Wenn Sie "Automatisch zurücksetzen" auswählen, werden die oben erwähnten
Aktionsphasen automatisch nacheinander durchgeführt. Wenn Sie "Auf Aktion warten"
auswählen, wird nur die erste Phase - Durchführung der Aktion selbst - gestartet. Die
Rückkehr zum Leerlauf vergezögert sich, bis Sie die „Automatisch zurücksetzen“-Methode
anwenden oder eine andere Aktion starten (bevor die neue Aktion durchgeführt werden
kann, geht das Objekt in diesem Fall automatisch zum Leerlauf zurück).
Reihenfolge von Aktionen
Wenn der Akteur einen Befehl für eine neue Aktion empfängt, während er nicht im
Leerlauf ist (das bedeutet, dass er bei der Fertigstellung einer vorhergehenden Aktion ist),
wird dieser Befehl in der Befehls-Kette des Akteurs gespeichert und die neue Aktion wird
5.3 Komplexe Objekte
429 von 626
5. Objekte
hinausgeschoben, bis die vorhergehende beendet ist. Die „Befehlskette“ der Rolle
„Akteur“ basiert auf dem FIFO-Prinzip (First In First Out): d.h. es wird jeder neue
Aktionsbefehl dem Ende der Durchführungsreihe hinzugefügt. Deshalb können Sie, indem
Sie die „Befehlsreihe“ einsetzen, eine beliebige Reihenfolge von Befehlen für den Akteur
erstellen.
Objektspezifische Ereignisse
Dieses Objekt bietet spezielle Ereignisse an, die zur Programmierung verwendbar sind.
Wählen Sie dazu im Kontextmenü des Objektes den Menüpunkt „Aktionen“ aus. Die
Events sind in der linken Spalte des dadurch geöffneten Aktionseditors sichtbar. Die
nachfolgende Tabelle beschreibt nur jene Ereignisse, die objektspezifisch sind.
Ereignis
Ausgelöst durch
wenn Bereit
Wenn der Flash-Film komplett geladen und bereit ist, Anweisungen
zu empfangen.
wenn Aktion beendet
Wenn eine Aktion beendet wurde
Objektspezifische Eigenschaften
Zusammen mit den allgemeinen Objekteigenschaften hat dieses Objekt einige spezifische
Eigenschaften, die in den Aktionen und für Textersatz benutzt werden können (OBJ_ID ist
durch die aktuelle ID des Objektes zu ersetzen):
Eigenschaft
Ausgabe
Syntax
curState
Current state (Aktion) - Kurzname der aktuellen Aktion
$OBJ_ID.curState
lastState
Last state (Aktion) - Kurzname der letzten Aktion
$OBJ_ID.lastState
queue
Aktions-Warteschlange
Komma)
5.3 Komplexe Objekte
(Aktions-Symbole,
getrennt
durch $OBJ_ID.queue
430 von 626
5. Objekte
5.3.11.3 Akteur 2
WICHTIG! Der Agent wurde mit Hilfe von Adobe-Flash erstellt, vergewissern Sie
sich daher, dass der Flash–Player auf dem Computer, auf dem das Lern-Modul
verwendet wird, installiert ist. Dies können Sie überprüfen lassen, indem Sie das
entsprechende Auswahlkästchen aktivieren, unter Modul - Laufzeiteinstellungen Überprüfung.
Beispiel eines Akteurs:
5.3 Komplexe Objekte
431 von 626
5. Objekte
Objektparameter
Sie können das Aussehen eines Akteurs festlegen und die Anzeigeart einstellen (ähnlich
den Flash-Movie-Display-Einstellungen, ein Akteur entspricht eigentlich einem Flash-Film).
Ist das Auswahlkästchen "Warnen, wenn Sicherheitseinstellungen zu strikt sind" markiert
und eine Verbindung zum Akteur-Flashmovie ist nicht möglich, wird eine entsprechende
Fehlermeldung angezeigt.
„HTTPS für codebase URL-Attribut verwenden“ legt fest, dass im Flashplayer-Objekt die
Angabe der codebaseUrl mit dem Protokoll HTTPS anstelle von HTTP angegeben wird.
Diese URL wird für den Zugriff auf das Flashplayer-Plugin im Internet verwendet. Wenn
Sie nicht sicher sind, ob diese Einstellung benötigt wird, lassen Sie den Eintrag markiert.
Akteur-Steuerung
Standardmäßig wird ein Akteur für unbestimmte Zeit im Ruhezustand angezeigt.
Verwenden Sie die Objekt-Methoden (Funktionen, die im Objekt eingebettet werden, die
den Zustand des Objekts ändern), um den Akteur zu steuern.
Gehen wir davon aus, dass wir eine Frage und einen Akteurtyp in einer Folie dargestellt
haben. Die Aufgabe des Akteurs ist es zu lächeln, wenn die Frage richtig beantwortet
wurde.
5.3 Komplexe Objekte
432 von 626
5. Objekte
Hier ist die Reihenfolge der notwendigen Aktionen:
1. Merken Sie sich die ID des Akteurs (Akteur anklicken und in der Statusleiste
nachsehen – OBJ_..), klicken Sie das Frageobjekt an und öffnen Sie das Fenster
„Aktionen“ für dieses Objekt, indem Sie im Menü auf „Format“ – „Aktionen“ klicken.
2. Wählen Sie das Ereignis „wenn bestanden“ im „Ereignis“ Bereich aus.
3. Wählen Sie „METHOD“ im „Aktion“- Bereich aus.
4. Legen Sie die Parameter für die ausgewählte Aktion fest - wählen Sie die Objekt-ID aus;
5.3 Komplexe Objekte
433 von 626
5. Objekte
im Fenster „Methode auswählen“ belegen Sie „AKTION“ mit den folgenden Parametern:
„Lachen“ und „Automatisch zurücksetzen“.
In diesem Beispiel ist das Ereignis eines „Frage“-Objekts für das Starten der Aktion
verwendet worden. Es können alle möglichen Ereignisse oder Aktionen zum gleichen
Zweck eingesetzt werden.
5.3 Komplexe Objekte
434 von 626
5. Objekte
Objektmethoden
Die folgenden Methoden können beim Arbeiten mit dem Akteurtyp angewendet werden:
AKTION - Animiert den Akteur dazu, einige der Aktionen durchzuführen, welche
im Objekt definiert werden. Es gibt 2 Parameter: Die Aktion selbst (die
durchgeführt werden soll) und eine Option, um zum inaktiven Zustand, genannt
„Leerlauf“, zurückzukehren (der Akteur kann automatisch zum Leerlauf
zurückkehren oder im aktuellen Zustand bleiben und auf den Befehl zur Rückkehr
warten).
LEERLAUF - versetzt Akteur in den Leerlauf.
TELEPORTATION - verlagert den Akteur unter Verwendung der Effekte an einen
Standort, welcher durch Koordinaten festgelegt ist.
Sehen wir uns die Methode „AKTION“ etwas genauer an. Fast alle Aktionen, die in das
Objekt eingebettet werden, haben zwei Ausführungsphasen: Aktion und Zurücksetzen.
Dinge, die zu beachten sind beim Arbeiten mit Aktionen:
Aktionen: Reden/Nach links gehen/nach rechts gehen kann nicht automatisch
zurückgesetzt werden. Der Akteur fährt damit fort, zu sprechen und zu gehen, bis der
Befehl erteilt wird, die Aktion zu beenden.
Reihenfolge von Aktionen
Wenn der Akteur einen Befehl für eine neue Aktion empfängt, während er nicht im
Leerlauf ist (das bedeutet, dass er bei der Fertigstellung einer vorhergehenden Aktion ist),
wird dieser Befehl in der Befehls-Kette des Akteurs gespeichert und die neue Aktion wird
hinausgeschoben, bis die vorhergehende beendet ist. Die „Befehlskette“ der Rolle
„Akteur“ basiert auf dem FIFO-Prinzip (First In First Out): d.h. es wird jeder neue
Aktionsbefehl dem Ende der Durchführungsreihe hinzugefügt. Deshalb können Sie, indem
Sie die „Befehlsreihe“ einsetzen, eine beliebige Reihenfolge von Befehlen für den Akteur
erstellen.
Objektereignisse
Dieses Objekt bietet spezielle Ereignisse an, die zur Programmierung verwendbar sind.
Wählen Sie dazu im Kontextmenü des Objektes den Menüpunkt „Aktionen“ aus. Die
Events sind in der linken Spalte des dadurch geöffneten Aktionseditors sichtbar. Die
nachfolgende Tabelle beschreibt nur jene Ereignisse, die objektspezifisch sind.
Ereignis
Ausgelöst durch
wenn Bereit
Wenn der Flash-Film komplett geladen und bereit ist,
Anweisungen zu empfangen.
wenn Aktion beendet
Wenn eine Aktion beendet wurde
Spezielle Objekteigenschaften
Zusammen mit den allgemeinen Objekteigenschaften hat dieses Objekt einige spezifische
Eigenschaften, die in den Aktionen benutzt werden können (OBJ_ID ist durch die aktuelle
ID des Objektes zu ersetzen):
5.3 Komplexe Objekte
435 von 626
5. Objekte
Eigenschaft
Ausgabe
Syntax
curState
Current state (Aktion) - Kurzname der aktuellen Aktion
$OBJ_ID.curState
lastState
Last state (Aktion) - Kurzname der letzten Aktion
$OBJ_ID.lastState
queue
Aktions-Warteschlange
Komma)
(Aktions-Symbole,
getrennt
durch $OBJ_ID.queue
5.3.11.4 Sprechender Kopf 2 (unterschiedliche Charaktere)
Der Sprechende Kopf ist eine animierte Figur mit einer Reihe Standardaktionen, die unter
Verwendung der Methoden dieses Objekts gestartet werden können.
WICHTIG! Der Agent wurde mit Hilfe von Adobe-Flash erstellt, vergewissern Sie
sich daher, dass der Flash–Player auf dem Computer, auf dem das Lern-Modul
verwendet wird, installiert ist. Dies können Sie überprüfen lassen, indem Sie das
entsprechende Auswahlkästchen aktivieren, unter Modul - Laufzeiteinstellungen Überprüfung.
Beispiel eines Akteurs:
5.3 Komplexe Objekte
436 von 626
5. Objekte
Objektparameter
Der sprechende Kopf ist ein Flash-Movie, also können seine Auftritt- und
Anzeigenparameter auf ähnliche Weise gesteuert werden.
Ist "Warnen, wenn Sicherheitseinstellungen zu strikt sind" markiert und eine Verbindung
zum Akteur-Flashmovie ist nicht möglich, wird eine entsprechende Fehlermeldung
angezeigt.
"HTTPS für codebase URL-Attribut verwenden" legt fest, dass im Flashplayer-Objekt die
Angabe der codebaseUrl mit dem Protokoll HTTPS anstelle von HTTP angegeben wird.
Diese URL wird für den Zugriff auf das Flashplayer-Plugin im Internet verwendet. Wenn
Sie nicht sicher sind, ob diese Einstellung benötigt wird, lassen Sie den Eintrag markiert.
5.3 Komplexe Objekte
437 von 626
5. Objekte
Akteur-Steuerung
Standardmäßig wird ein Akteur für unbestimmte Zeit im Ruhezustand angezeigt.
Verwenden Sie die Objekt-Methoden (Funktionen, die im Objekt eingebettet werden, die
den Zustand des Objekts ändern), um den Akteur zu steuern.
Gehen wir davon aus, dass wir eine Frage und einen Akteurtyp in einer Folie dargestellt
haben. Die Aufgabe des Akteurs ist es, sich zu wundern, wenn die Frage falsch
beantwortet wurde.
5.3 Komplexe Objekte
438 von 626
5. Objekte
Hier ist die Reihenfolge der notwendigen Aktionen:
1.Merken Sie sich die ID des Akteurs (Akteur anklicken und in der Statusleiste
nachsehen – OBJ_..), klicken Sie das Frageobjekt an und öffnen Sie das Fenster
„Aktionen“ für dieses Objekt, indem Sie im Menü auf „Format“ – „Aktionen“
klicken.
2.Wählen Sie das Ereignis „wenn bestanden“ im „Ereignis“ Bereich aus.
3.Wählen Sie „METHOD“ im „Aktion“- Bereich aus.
4.Legen Sie die Parameter für die ausgewählte Aktion fest - wählen Sie die Objekt-ID
aus; im Fenster „Methode wählen“ belegen Sie die AKTION mit den folgenden
Parametern: „Sich wundern“ und „Automatisch zurücksetzen“. Nachdem Sie Ihre
Parameter bestätigt haben, ist die Konfiguration der Beziehung unter den Objekten
abgeschlossen.
5.3 Komplexe Objekte
439 von 626
5. Objekte
In diesem Beispiel ist das Ereignis eines „Frage“-Objekts für das Starten der Aktion
verwendet worden. Es können alle möglichen Ereignisse oder Aktionen zum gleichen
Zweck eingesetzt werden.
5.3 Komplexe Objekte
440 von 626
5. Objekte
Objektmethoden
Die folgenden Methoden können beim Arbeiten mit dem sprechenden Kopf angewendet
werden:
AKTION - Animiert den Akteur dazu, einige der Aktionen durchzuführen, welche
im Objekt definiert werden. Es gibt 2 Parameter: Die Aktion selbst (die
durchgeführt werden soll) und eine Option, um zum inaktiven Zustand, genannt
„Leerlauf“, zurückzukehren (der Akteur kann automatisch zum Leerlauf
zurückkehren oder im aktuellen Zustand bleiben und auf den Befehl zur Rückkehr
warten).
LEERLAUF - versetzt Akteur in den Leerlauf.
TELEPORTATION - verlagert den Akteur unter Verwendung der Effekte an einen
Standort, welcher durch Koordinaten festgelegt ist.
Sehen wir uns die Methode „AKTION“ etwas genauer an. Fast alle Aktionen, die in das
Objekt eingebettet werden, haben zwei Ausführungsphasen: Aktion und Zurücksetzen.
Wenn Sie "Automatisch zurücksetzen" auswählen, werden die oben erwähnten
Aktionsphasen automatisch nacheinander durchgeführt. Wenn Sie "Auf Aktion warten"
auswählen, wird nur die erste Phase - Durchführung der Aktion selbst - gestartet. Die
Rückkehr zum Leerlauf vergezögert sich, bis Sie die „Automatisch zurücksetzen“-Methode
anwenden oder eine andere Aktion starten (bevor die neue Aktion durchgeführt werden
kann, geht das Objekt in diesem Fall automatisch zum Leerlauf zurück).
Reihenfolge von Aktionen
Wenn der Akteur einen Befehl für eine neue Aktion empfängt, während er nicht im
Leerlauf ist (das bedeutet, dass er bei der Fertigstellung einer vorhergehenden Aktion ist),
wird dieser Befehl in der Befehls-Kette des Akteurs gespeichert und die neue Aktion wird
hinausgeschoben, bis die vorhergehende beendet ist. Die „Befehlskette“ der Rolle
„Akteur“ basiert auf dem FIFO-Prinzip (First In First Out): d.h. es wird jeder neue
Aktionsbefehl dem Ende der Durchführungsreihe hinzugefügt. Deshalb können Sie, indem
Sie die „Befehlsreihe“ einsetzen, eine beliebige Reihenfolge von Befehlen für den Akteur
erstellen.
Objektspezifische Ereignisse
Dieses Objekt bietet spezielle Ereignisse an, die zur Programmierung verwendbar sind.
Wählen Sie dazu im Kontextmenü des Objektes den Menüpunkt „Aktionen“ aus. Die
Events sind in der linken Spalte des dadurch geöffneten Aktionseditors sichtbar. Die
nachfolgende Tabelle beschreibt nur jene Ereignisse, die objektspezifisch sind.
Ereignis
Ausgelöst durch
wenn Bereit
Wenn der Flash-Film komplett geladen und bereit ist, Anweisungen
zu empfangen.
wenn Aktion beendet
Wenn eine Aktion beendet wurde
5.3 Komplexe Objekte
441 von 626
5. Objekte
Objektspezifische Eigenschaften
Zusammen mit den allgemeinen Objekteigenschaften hat dieses Objekt einige spezifische
Eigenschaften, die in den Aktionen und für Textersatz benutzt werden können (OBJ_ID ist
durch die aktuelle ID des Objektes zu ersetzen):
Eigenschaft
Ausgabe
Syntax
curState
Current state (Aktion) - Kurzname der aktuellen Aktion
$OBJ_ID.curState
lastState
Last state (Aktion) - Kurzname der letzten Aktion
$ OBJ_ID.lastState
queue
Aktions-Warteschlange (Kurzname der Aktion, durch Komma $ OBJ_ID .queue
getrennt)
5.3.11.5 Akteur (unterschiedliche Charaktere)
Ein Akteur ist eine animierte Figur mit einer Reihe vordefinierter Animationen, die unter
Verwendung der Methoden dieses Objekts gestartet werden können.
WICHTIG! Der Agent wurde mit Hilfe von Adobe-Flash erstellt, vergewissern Sie
sich daher, dass der Flash–Player auf dem Computer, auf dem das Lern-Modul
verwendet wird, installiert ist. Dies können Sie überprüfen lassen, indem Sie die
entsprechende Auswahlkästchen aktivieren, unter Modul - Laufzeiteinstellungen Überprüfung.
Beispiel eines Akteurs:
5.3 Komplexe Objekte
442 von 626
5. Objekte
Objektparameter
Sie können das Aussehen eines Akteurs festlegen und die Anzeigeart einstellen (ähnlich
den Flash-Movie-Display-Einstellungen, ein Akteur entspricht eigentlich einem Flash-Film).
Ist "Warnen, wenn Sicherheitseinstellungen zu strikt sind" markiert und eine Verbindung
zum Akteur-Flashmovie ist nicht möglich, wird eine entsprechende Fehlermeldung
angezeigt.
"HTTPS für codebase URL-Attribut verwenden" legt fest, dass im Flashplayer-Objekt die
Angabe der codebaseUrl mit dem Protokoll HTTPS anstelle von HTTP angegeben wird.
Diese URL wird für den Zugriff auf das Flashplayer-Plugin im Internet verwendet. Wenn
Sie nicht sicher sind, ob diese Einstellung benötigt wird, lassen Sie den Eintrag markiert.
Akteur-Steuerung
Standardmäßig wird ein Akteur für unbestimmte Zeit im Ruhezustand angezeigt.
Verwenden Sie die Objekt-Methoden (Funktionen, die im Objekt eingebettet werden, die
den Zustand des Objekts ändern), um den Akteur zu steuern.
Gehen wir davon aus, dass wir eine Frage und einen Akteurtyp in einer Folie dargestellt
haben. Die Aufgabe des Akteurs ist es, Blumen in die rechte Hand zu nehmen, wenn die
Frage richtig beantwortet wurde.
5.3 Komplexe Objekte
443 von 626
5. Objekte
Hier ist die Reihenfolge der notwendigen Aktionen:
1.Merken Sie sich die ID des Akteurs (Akteur anklicken und in der Statusleiste nachsehen
– OBJ_..), klicken Sie das Frageobjekt an und öffnen Sie das Fenster „Aktionen“ für dieses
Objekt, indem Sie im Menü auf „Format“ – „Aktionen“ klicken.
5.3 Komplexe Objekte
444 von 626
5. Objekte
2. Wählen Sie das Ereignis „wenn bestanden“ im „Ereignis“ Bereich aus.
3. Wählen Sie „METHOD“ im „Aktion“- Bereich aus.
4. Legen Sie die Parameter für die ausgewählte Aktion fest - wählen Sie die Objekt-ID aus;
im Fenster „Methode wählen“ belegen Sie „AKTION“ mit den folgenden Parametern:
„Blumen in der rechten Hand“ und „Automatisch zurücksetzen“. Nachdem Sie Ihre
Parameter bestätigt haben, ist die Programmierung abgeschlossen.
5.3 Komplexe Objekte
445 von 626
5. Objekte
In diesem Beispiel ist das Ereignis des „Frage“-Objekts für das Starten der Aktion
verwendet worden. Es können aber alle möglichen Ereignisse oder Aktionen dafür
eingesetzt werden.
Objektmethoden
Die folgenden Methoden können beim Arbeiten mit dem Akteurtyp angewendet werden:
AKTION - Animiert den Akteur dazu, einige der Aktionen durchzuführen, welche
im Objekt definiert werden. Es gibt 2 Parameter: Die Aktion selbst (die
durchgeführt werden soll) und eine Option, um zum inaktiven Zustand, genannt
„Leerlauf“, zurückzukehren (der Akteur kann automatisch zum Leerlauf
zurückkehren oder im aktuellen Zustand bleiben und auf den Befehl zur Rückkehr
warten).
LEERLAUF - versetzt Akteur in den Leerlauf.
TELEPORTATION - verlagert den Akteur unter Verwendung der Effekte an einen
Standort, welcher durch Koordinaten festgelegt ist.
Sehen wir uns die Methode „AKTION“ etwas genauer an. Fast alle Aktionen, die in das
Objekt eingebettet werden, haben zwei Ausführungsphasen: Aktion und Zurücksetzen.
5.3 Komplexe Objekte
446 von 626
5. Objekte
Dinge, die zu beachten sind beim Arbeiten mit Aktionen:
Aktionen: Reden/Nach links gehen/nach rechts gehen kann nicht automatisch
zurückgesetzt werden. Der Akteur fährt damit fort, zu sprechen und zu gehen, bis der
Befehl erteilt wird, die Aktion zu beenden.
Akteure, die mit Aktionen wie zustimmen und anderer Meinung sein (die so genannten
einfachen Aktionen, welche mit *) markiert sind, gehen am Ende der Aktion immer in den
Leerlauf zurück.
Reihenfolge von Aktionen
Wenn der Akteur einen Befehl für eine neue Aktion empfängt, während er nicht im
Leerlauf ist (das bedeutet, dass er bei der Fertigstellung einer vorhergehenden Aktion ist),
wird dieser Befehl in der Befehls-Kette des Akteurs gespeichert und die neue Aktion wird
hinausgeschoben, bis die vorhergehende beendet ist. Die „Befehlskette“ der Rolle
„Akteur“ basiert auf dem FIFO-Prinzip (First In First Out): d.h. es wird jeder neue
Aktionsbefehl dem Ende der Durchführungsreihe hinzugefügt. Deshalb können Sie, indem
Sie die „Befehlsreihe“ einsetzen, eine beliebige Reihenfolge von Befehlen für den Akteur
erstellen.
Objektspezifische Ereignisse
Dieses Objekt bietet spezielle Ereignisse an, die zur Programmierung verwendbar sind.
Wählen Sie dazu im Kontextmenü des Objektes den Menüpunkt „Aktionen“ aus. Die
Events sind in der linken Spalte des dadurch geöffneten Aktionseditors sichtbar. Die
nachfolgende Tabelle beschreibt nur jene Ereignisse, die objektspezifisch sind.
Ereignis
Ausgelöst durch
wenn Element angezeigt
Wenn eine beliebige Registerkarte ausgewählt wird
wenn erstes Element angezeigt
Wenn die erste Registerkarte ausgewählt wird
wenn
letztes
angezeigt
Element Wenn die letzte Registerkarte ausgewählt wird
wenn alle Elemente angezeigt
Wenn die letzte Registerkarte ausgewählt wird. Beachten Sie, dass
dieses Ereignis nur einmal ausgelöst wird.
Objektspezifische Eigenschaften
Zusammen mit den allgemeinen Objekteigenschaften hat dieses Objekt einige spezifische
Eigenschaften, die in den Aktionen und für Textersatz benutzt werden können (OBJ_ID ist
durch die aktuelle ID des Objektes zu ersetzen):
Eigenschaft
Ausgabe
Syntax
item
Nummer der derzeit geöffneten Registerkarte (bei 1 beginnend)
$OBJ_ID.item
allVisited
Gibt 1 aus, wenn alle Registerkarten besucht wurden, andernfalls $OBJ_ID.allVisited
wird 0 ausgegeben.
5.3 Komplexe Objekte
447 von 626
5. Objekte
5.3.11.6 Sprechender Kopf (unterschiedliche Charaktere)
Der Sprechende Kopf ist eine animierte Figur mit einer Reihe Standardaktionen, die unter
Verwendung der Methoden dieses Objekts gestartet werden können.
WICHTIG! Der Agent wurde mit Hilfe von Adobe-Flash erstellt, vergewissern Sie
sich daher, dass der Flash–Player auf dem Computer, auf dem das Lern-Modul
verwendet wird, installiert ist. Dies können Sie überprüfen lassen, indem Sie die
entsprechende Auswahlkästchen aktivieren, unter Modul - Laufzeiteinstellungen Überprüfung.
Beispiel eines Akteurs:
Objektparameter
5.3 Komplexe Objekte
448 von 626
5. Objekte
Der sprechende Kopf ist ein Flash-Movie, also können seine Auftritt- und
Anzeigenparameter auf ähnliche Weise gesteuert werden.
Ist das Auswahlkästchen "Warnen, wenn Sicherheitseinstellungen zu strikt sind" markiert
und eine Verbindung zum Akteur-Flashmovie ist nicht möglich, wird eine entsprechende
Fehlermeldung angezeigt.
„HTTPS für codebase URL-Attribut verwenden“ legt fest, dass im Flashplayer-Objekt die
Angabe der codebaseUrl mit dem Protokoll HTTPS anstelle von HTTP angegeben wird.
Diese URL wird für den Zugriff auf das Flashplayer-Plugin im Internet verwendet. Wenn
Sie nicht sicher sind, ob diese Einstellung benötigt wird, lassen Sie den Eintrag markiert.
Akteur-Steuerung
Standardmäßig wird ein sprechender Kopf für unbestimmte Zeit im Ruhezustand
angezeigt. Verwenden Sie die Objekt-Methoden (Funktionen, die im Objekt eingebettet
werden, die den Zustand des Objekts ändern), um den sprechenden Kopf zu steuern.
Gehen wir davon aus, dass wir eine Frage und einen sprechenden Kopf in einer Folie
dargestellt haben. Die Aufgabe des Akteurs ist es, sich zu wundern, wenn die Frage falsch
beantwortet wurde.
Hier ist die Reihenfolge der notwendigen Aktionen:
1. Merken Sie sich die ID des Akteurs (Akteur anklicken und in der Statusleiste
nachsehen – OBJ_..), klicken Sie das Frageobjekt an und öffnen Sie das Fenster
„Aktionen“ für dieses Objekt, indem Sie im Menü auf „Format“ – „Aktionen“ klicken.
5.3 Komplexe Objekte
449 von 626
5. Objekte
2. Wählen Sie das Ereignis „wenn bestanden“ im „Ereignis“ Bereich aus.
3. Wählen Sie „METHOD“ im „Aktion“- Bereich aus.
4. Legen Sie die Parameter für die ausgewählte Aktion fest - wählen Sie die Objekt-ID aus;
im Fenster „Methode auswählen“ belegen Sie „AKTION“ mit den folgenden Parametern:
„Applaudieren“ und „Automatisch zurücksetzen“. Nachdem Sie Ihre Parameter bestätigt
haben, ist die Konfiguration der Beziehung unter den Objekten abgeschlossen.
In diesem Beispiel ist das
Ereignis eines „Frage“-Objekts
für das Starten der Aktion
verwendet worden. Es können
alle möglichen Ereignisse oder
Aktionen zum gleichen Zweck
eingesetzt werden.
5.3 Komplexe Objekte
450 von 626
5. Objekte
Objektmethoden
Die folgenden Methoden können beim Arbeiten mit dem sprechenden Kopf angewendet
werden:
AKTION - Animiert den Akteur dazu, einige der Aktionen durchzuführen, welche
im Objekt definiert werden. Es gibt 2 Parameter: Die Aktion selbst (die
durchgeführt werden soll) und eine Option, um zum inaktiven Zustand, genannt
„Leerlauf“, zurückzukehren (der Akteur kann automatisch zum Leerlauf
zurückkehren oder im aktuellen Zustand bleiben und auf den Befehl zur Rückkehr
warten).
LEERLAUF - versetzt Akteur in den Leerlauf.
TELEPORTATION - verlagert den Akteur unter Verwendung der Effekte an einen
Standort, welcher durch Koordinaten festgelegt ist.
Sehen wir uns die Methode „AKTION“ etwas genauer an. Fast alle Aktionen, die in das
Objekt eingebettet werden, haben zwei Ausführungsphasen: Aktion und Zurücksetzen.
Wenn Sie "Automatisch zurücksetzen" auswählen, werden die oben erwähnten
Aktionsphasen automatisch nacheinander durchgeführt. Wenn Sie "Auf Aktion warten"
auswählen, wird nur die erste Phase - Durchführung der Aktion selbst - gestartet. Die
Rückkehr zum Leerlauf vergezögert sich, bis Sie die „Automatisch zurücksetzen“-Methode
anwenden oder eine andere Aktion starten (bevor die neue Aktion durchgeführt werden
kann, geht das Objekt in diesem Fall automatisch zum Leerlauf zurück).
Reihenfolge von Aktionen
Wenn der Akteur einen Befehl für eine neue Aktion empfängt, während er nicht im
Leerlauf ist (das bedeutet, dass er bei der Fertigstellung einer vorhergehenden Aktion ist),
5.3 Komplexe Objekte
451 von 626
5. Objekte
wird dieser Befehl in der Befehls-Kette des Akteurs gespeichert und die neue Aktion wird
hinausgeschoben, bis die vorhergehende beendet ist. Die „Befehlskette“ der Rolle
„Akteur“ basiert auf dem FIFO-Prinzip (First In First Out): d.h. es wird jeder neue
Aktionsbefehl dem Ende der Durchführungsreihe hinzugefügt. Deshalb können Sie, indem
Sie die „Befehlsreihe“ einsetzen, eine beliebige Reihenfolge von Befehlen für den Akteur
erstellen.
Objektereignisse
Dieses Objekt bietet spezielle Ereignisse an, die zur Programmierung verwendbar sind.
Wählen Sie dazu im Kontextmenü des Objektes den Menüpunkt „Aktionen“ aus. Die
Events sind in der linken Spalte des dadurch geöffneten Aktionseditors sichtbar. Die
nachfolgende Tabelle beschreibt nur jene Ereignisse, die objektspezifisch sind.
Ereignis
Ausgelöst durch
wenn Bereit
Wenn der Flash-Film komplett geladen und bereit ist,
Anweisungen zu empfangen.
wenn Aktion beendet
Wenn eine Aktion beendet wurde
Spezielle Objekteigenschaften
Zusammen mit den allgemeinen Objekteigenschaften hat dieses Objekt einige spezifische
Eigenschaften, die in den Aktionen benutzt werden können (OBJ_ID ist durch die aktuelle
ID des Objektes zu ersetzen):
Eigenschaft
Ausgabe
Syntax
curState
Current state (Aktion) - Kurzname der aktuellen Aktion
$OBJ_ID.curState
lastState
Last state (Aktion) - Kurzname der letzten Aktion
$OBJ_ID.lastState
queue
Aktions-Warteschlange
Komma)
5.3 Komplexe Objekte
(Aktions-Symbole,
getrennt
durch $OBJ_ID.queue
452 von 626
5. Objekte
5.3.11.7 Araber
Ein Akteur ist eine animierte Figur mit einer Reihe Standardaktionen, die unter
Verwendung der Methoden dieses Objekts gestartet werden können.
WICHTIG! Der Agent wurde mit Hilfe von Adobe-Flash erstellt, vergewissern Sie
sich daher, dass der Flash–Player auf dem Computer, auf dem das Lern-Modul
verwendet wird, installiert ist. Dies können Sie überprüfen lassen, indem Sie das
entsprechende Auswahlkästchen aktivieren, unter Modul - Laufzeiteinstellungen Überprüfung.
Beispiel eines Akteurs:
Objektparameter
Sie können das Aussehen und die Anzeigeeigenschaften des Akteurs festlegen (ähnlich
den Eigenschaften eines Flash-Movies, da Akteure eigentlich Flash-Movies sind)
5.3 Komplexe Objekte
453 von 626
5. Objekte
Ist "Warnen, wenn Sicherheitseinstellungen zu strikt sind" markiert und eine Verbindung
zum Akteur-Flashmovie ist nicht möglich, wird eine entsprechende Fehlermeldung
angezeigt.
"HTTPS für codebase URL-Attribut verwenden" legt fest, dass im Flashplayer-Objekt die
Angabe der codebaseUrl mit dem Protokoll HTTPS anstelle von HTTP angegeben wird.
Diese URL wird für den Zugriff auf das Flashplayer-Plugin im Internet verwendet. Wenn
Sie nicht sicher sind, ob diese Einstellung benötigt wird, lassen Sie den Eintrag markiert.
Objekt-Steuerung
Normalerweise befindet sich das Objekt im "Leerlauf" für unbeschränkte
Zeit.Objektmethoden (im Objekt eingebettete Funktionen, welche den Akteur steuern)
werden zur Animation des Akteurs verwendet. Siehe näheres zur Objektkontrolle in
"5.3.11.1 Akteur"
Objektmethoden
Die folgenden Methoden können beim Arbeiten mit dem Akteurtyp angewendet werden:
AKTION - Animiert den Akteur dazu, einige der Aktionen durchzuführen, welche
im Objekt definiert werden. Es gibt 2 Parameter: Die Aktion selbst (die
durchgeführt werden soll) und eine Option, um zum inaktiven Zustand, genannt
„Leerlauf“, zurückzukehren (der Akteur kann automatisch zum Leerlauf
zurückkehren oder im aktuellen Zustand bleiben und auf den Befehl zur Rückkehr
warten).
LEERLAUF - versetzt Akteur in den Leerlauf.
TELEPORTATION - verlagert den Akteur unter Verwendung der Effekte an einen
Standort, welcher durch Koordinaten festgelegt ist.
Sehen wir uns die Methode „AKTION“ etwas genauer an. Fast alle Aktionen, die in das
Objekt eingebettet werden, haben zwei Ausführungsphasen: Aktion und Zurücksetzen.
Wenn Sie "Automatisch zurücksetzen" auswählen, werden die oben erwähnten
Aktionsphasen automatisch nacheinander durchgeführt. Wenn Sie "Auf Aktion warten"
auswählen, wird nur die erste Phase - Durchführung der Aktion selbst - gestartet. Die
Rückkehr zum Leerlauf vergezögert sich, bis Sie die „Automatisch zurücksetzen“-Methode
anwenden oder eine andere Aktion starten (bevor die neue Aktion durchgeführt werden
kann, geht das Objekt in diesem Fall automatisch zum Leerlauf zurück).
5.3.11.7.1 Reihenfolge von Aktionen
Wenn der Akteur einen Befehl für eine neue Aktion empfängt, während er nicht im
Leerlauf ist (das bedeutet, dass er bei der Fertigstellung einer vorhergehenden Aktion ist),
wird dieser Befehl in der Befehls-Kette des Akteurs gespeichert und die neue Aktion wird
hinausgeschoben, bis die vorhergehende beendet ist. Die „Befehlskette“ der Rolle
„Akteur“ basiert auf dem FIFO-Prinzip (First In First Out): d.h. es wird jeder neue
Aktionsbefehl dem Ende der Durchführungsreihe hinzugefügt. Deshalb können Sie, indem
Sie die „Befehlsreihe“ einsetzen, eine beliebige Reihenfolge von Befehlen für den Akteur
erstellen.
5.3 Komplexe Objekte
454 von 626
5. Objekte
Objektereignisse
Dieses Objekt bietet spezielle Ereignisse an, die zur Programmierung verwendbar sind.
Wählen Sie dazu im Kontextmenü des Objektes den Menüpunkt „Aktionen“ aus. Die
Events sind in der linken Spalte des dadurch geöffneten Aktionseditors sichtbar. Die
nachfolgende Tabelle beschreibt nur jene Ereignisse, die objektspezifisch sind.
Ereignis
Ausgelöst durch
wenn Bereit
Wenn der Flash-Film komplett geladen und bereit ist,
Anweisungen zu empfangen.
wenn Aktion beendet
Wenn eine Aktion beendet wurde
Spezielle Objekteigenschaften
Zusammen mit den allgemeinen Objekteigenschaften hat dieses Objekt einige spezifische
Eigenschaften, die in den Aktionen benutzt werden können (OBJ_ID ist durch die aktuelle
ID des Objektes zu ersetzen):
Eigenschaft
Ausgabe
Syntax
curState
Current state (Aktion) - Kurzname der aktuellen Aktion
$OBJ_ID.curState
lastState
Last state (Aktion) - Kurzname der letzten Aktion
$OBJ_ID.lastState
queue
Aktions-Warteschlange
Komma)
(Aktions-Symbole,
getrennt
durch $OBJ_ID.queue
5.3.11.8 Tiere
Ein Akteur ist eine animierte Figur mit einer Reihe Standardaktionen, die unter
Verwendung der Methoden dieses Objekts gestartet werden können.
WICHTIG! Der Agent wurde mit Hilfe von Adobe-Flash erstellt, vergewissern Sie
sich daher, dass der Flash–Player auf dem Computer, auf dem das Lern-Modul
verwendet wird, installiert ist. Dies können Sie überprüfen lassen, indem Sie das
entsprechende Auswahlkästchen aktivieren, unter Modul - Laufzeiteinstellungen Überprüfung.
5.3 Komplexe Objekte
455 von 626
5. Objekte
Beispiel eines Akteurs:
Objektparameter
Sie können das Aussehen und die Anzeigeeigenschaften des Akteurs festlegen (ähnlich
den Eigenschaften eines Flash-Movies, da Akteure eigentlich Flash-Movies sind)
Ist "Warnen, wenn Sicherheitseinstellungen zu strikt sind" markiert und eine Verbindung
zum Akteur-Flashmovie ist nicht möglich, wird eine entsprechende Fehlermeldung
angezeigt.
"HTTPS für codebase URL-Attribut verwenden" legt fest, dass im Flashplayer-Objekt die
Angabe der codebaseUrl mit dem Protokoll HTTPS anstelle von HTTP angegeben wird.
Diese URL wird für den Zugriff auf das Flashplayer-Plugin im Internet verwendet. Wenn
Sie nicht sicher sind, ob diese Einstellung benötigt wird, lassen Sie den Eintrag markiert.
5.3 Komplexe Objekte
456 von 626
5. Objekte
Objekt-Steuerung
Normalerweise befindet sich das Objekt im "Leerlauf" für unbeschränkte
Zeit.Objektmethoden (im Objekt eingebettete Funktionen, welche den Akteur steuern)
werden zur Animation des Akteurs verwendet. Siehe näheres zur Objektkontrolle in
"5.3.11.1 Akteur"
Objektmethoden
Die folgenden Methoden können beim Arbeiten mit dem Akteurtyp angewendet werden:
AKTION - Animiert den Akteur dazu, einige der Aktionen durchzuführen, welche
im Objekt definiert werden. Es gibt 2 Parameter: Die Aktion selbst (die
durchgeführt werden soll) und eine Option, um zum inaktiven Zustand, genannt
„Leerlauf“, zurückzukehren (der Akteur kann automatisch zum Leerlauf
zurückkehren oder im aktuellen Zustand bleiben und auf den Befehl zur Rückkehr
warten).
LEERLAUF - versetzt Akteur in den Leerlauf.
TELEPORTATION - verlagert den Akteur unter Verwendung der Effekte an einen
Standort, welcher durch Koordinaten festgelegt ist.
Sehen wir uns die Methode „AKTION“ etwas genauer an. Fast alle Aktionen, die in das
Objekt eingebettet werden, haben zwei Ausführungsphasen: Aktion und Zurücksetzen.
Wenn Sie "Automatisch zurücksetzen" auswählen, werden die oben erwähnten
Aktionsphasen automatisch nacheinander durchgeführt. Wenn Sie "Auf Aktion warten"
auswählen, wird nur die erste Phase - Durchführung der Aktion selbst - gestartet. Die
Rückkehr zum Leerlauf vergezögert sich, bis Sie die „Automatisch zurücksetzen“-Methode
anwenden oder eine andere Aktion starten (bevor die neue Aktion durchgeführt werden
kann, geht das Objekt in diesem Fall automatisch zum Leerlauf zurück).
Reihenfolge von Aktionen
Wenn der Akteur einen Befehl für eine neue Aktion empfängt, während er nicht im
Leerlauf ist (das bedeutet, dass er bei der Fertigstellung einer vorhergehenden Aktion ist),
wird dieser Befehl in der Befehls-Kette des Akteurs gespeichert und die neue Aktion wird
hinausgeschoben, bis die vorhergehende beendet ist. Die „Befehlskette“ der Rolle
„Akteur“ basiert auf dem FIFO-Prinzip (First In First Out): d.h. es wird jeder neue
Aktionsbefehl dem Ende der Durchführungsreihe hinzugefügt. Deshalb können Sie, indem
Sie die „Befehlsreihe“ einsetzen, eine beliebige Reihenfolge von Befehlen für den Akteur
erstellen.
5.3 Komplexe Objekte
457 von 626
5. Objekte
Objektereignisse
Dieses Objekt bietet spezielle Ereignisse an, die zur Programmierung verwendbar sind.
Wählen Sie dazu im Kontextmenü des Objektes den Menüpunkt „Aktionen“ aus. Die
Events sind in der linken Spalte des dadurch geöffneten Aktionseditors sichtbar. Die
nachfolgende Tabelle beschreibt nur jene Ereignisse, die objektspezifisch sind.
Ereignis
Ausgelöst durch
wenn Bereit
Wenn der Flash-Film komplett geladen und bereit ist,
Anweisungen zu empfangen.
wenn Aktion beendet
Wenn einen Aktion beendet wurde
Spezielle Objekteigenschaften
Zusammen mit den allgemeinen Objekteigenschaften hat dieses Objekt einige spezifische
Eigenschaften, die in den Aktionen benutzt werden können (OBJ_ID ist durch die aktuelle
ID des Objektes zu ersetzen):
Eigenschaft
Ausgabe
Syntax
curState
Current state (Aktion) - Kurzname der aktuellen Aktion
$OBJ_ID.curState
lastState
Last state (Aktion) - Kurzname der letzten Aktion
$OBJ_ID.lastState
queue
Aktions-Warteschlange
Komma)
5.3 Komplexe Objekte
(Aktions-Symbole,
getrennt
durch $OBJ_ID.queue
458 von 626
5. Objekte
5.3.11.9 Hase
Ein Akteur ist eine animierte Figur mit einer Reihe Standardaktionen, die unter
Verwendung der Methoden dieses Objekts gestartet werden können.
WICHTIG! Der Agent wurde mit Hilfe von Adobe-Flash erstellt, vergewissern Sie
sich daher, dass der Flash–Player auf dem Computer, auf dem das Lern-Modul
verwendet wird, installiert ist. Dies können Sie überprüfen lassen, indem Sie das
entsprechende Auswahlkästchen aktivieren, unter Modul - Laufzeiteinstellungen Überprüfung.
Beispiel eines Akteurs:
Objektparameter
5.3 Komplexe Objekte
459 von 626
5. Objekte
Sie können das Aussehen und die Anzeigeeigenschaften des Akteurs festlegen (ähnlich
den Eigenschaften eines Flash-Movies, da Akteure eigentlich Flash-Movies sind)
Ist "Warnen, wenn Sicherheitseinstellungen zu strikt sind" markiert und eine Verbindung
zum Akteur-Flashmovie ist nicht möglich, wird eine entsprechende Fehlermeldung
angezeigt.
"HTTPS für codebase URL-Attribut verwenden" legt fest, dass im Flashplayer-Objekt die
Angabe der codebaseUrl mit dem Protokoll HTTPS anstelle von HTTP angegeben wird.
Diese URL wird für den Zugriff auf das Flashplayer-Plugin im Internet verwendet. Wenn
Sie nicht sicher sind, ob diese Einstellung benötigt wird, lassen Sie den Eintrag markiert.
Objekt-Steuerung
Normalerweise befindet sich das Objekt im "Leerlauf" für unbeschränkte
Zeit.Objektmethoden (im Objekt eingebettete Funktionen, welche den Akteur steuern)
werden zur Animation des Akteurs verwendet. Siehe näheres zur Objektkontrolle in
"5.3.11.1 Akteur"
Objektmethoden
Die folgenden Methoden können beim Arbeiten mit dem Akteurtyp angewendet werden:
AKTION - Animiert den Akteur dazu, einige der Aktionen durchzuführen, welche
im Objekt definiert werden. Es gibt 2 Parameter: Die Aktion selbst (die
durchgeführt werden soll) und eine Option, um zum inaktiven Zustand, genannt
„Leerlauf“, zurückzukehren (der Akteur kann automatisch zum Leerlauf
zurückkehren oder im aktuellen Zustand bleiben und auf den Befehl zur Rückkehr
warten).
LEERLAUF - versetzt Akteur in den Leerlauf.
TELEPORTATION - verlagert den Akteur unter Verwendung der Effekte an einen
Standort, welcher durch Koordinaten festgelegt ist.
Sehen wir uns die Methode „AKTION“ etwas genauer an. Fast alle Aktionen, die in das
Objekt eingebettet werden, haben zwei Ausführungsphasen: Aktion und Zurücksetzen.
Aktion und Zurücksetzen. Wenn Sie "Automatisch zurücksetzen" auswählen, werden die
oben erwähnten Aktionsphasen automatisch nacheinander durchgeführt. Wenn Sie "Auf
Aktion warten" auswählen, wird nur die erste Phase - Durchführung der Aktion selbst gestartet. Die Rückkehr zum Leerlauf vergezögert sich, bis Sie die „Automatisch
zurücksetzen“-Methode anwenden oder eine andere Aktion starten (bevor die neue
Aktion durchgeführt werden kann, geht das Objekt in diesem Fall automatisch zum
Leerlauf zurück).
Reihenfolge von Aktionen
Wenn der Akteur einen Befehl für eine neue Aktion empfängt, während er nicht im
Leerlauf ist (das bedeutet, dass er bei der Fertigstellung einer vorhergehenden Aktion ist),
wird dieser Befehl in der Befehls-Kette des Akteurs gespeichert und die neue Aktion wird
hinausgeschoben, bis die vorhergehende beendet ist. Die „Befehlskette“ der Rolle
„Akteur“ basiert auf dem FIFO-Prinzip (First In First Out): d.h. es wird jeder neue
Aktionsbefehl dem Ende der Durchführungsreihe hinzugefügt. Deshalb können Sie, indem
Sie die „Befehlsreihe“ einsetzen, eine beliebige Reihenfolge von Befehlen für den Akteur
erstellen.
5.3 Komplexe Objekte
460 von 626
5. Objekte
Objektereignisse
Dieses Objekt bietet spezielle Ereignisse an, die zur Programmierung verwendbar sind.
Wählen Sie dazu im Kontextmenü des Objektes den Menüpunkt „Aktionen“ aus. Die
Events sind in der linken Spalte des dadurch geöffneten Aktionseditors sichtbar. Die
nachfolgende Tabelle beschreibt nur jene Ereignisse, die objektspezifisch sind.
Ereignis
Ausgelöst durch
wenn Bereit
Wenn der Flash-Film komplett geladen und bereit ist,
Anweisungen zu empfangen.
wenn Aktion beendet
Wenn einen Aktion beendet wurde
Spezielle Objekteigenschaften
Zusammen mit den allgemeinen Objekteigenschaften hat dieses Objekt einige spezifische
Eigenschaften, die in den Aktionen benutzt werden können (OBJ_ID ist durch die aktuelle
ID des Objektes zu ersetzen):
Eigenschaft
Ausgabe
Syntax
curState
Current state (Aktion) - Kurzname der aktuellen Aktion
$OBJ_ID.curState
lastState
Last state (Aktion) - Kurzname der letzten Aktion
$OBJ_ID.lastState
queue
Aktions-Warteschlange
Komma)
(Aktions-Symbole,
getrennt
durch $OBJ_ID.queue
5.3.12 Listen
5.3.12.1 Aufzählung
Mit dem Objekt Aufzählung können Sie einzelne Punkte einer Liste nacheinander
einblenden. Die Einblendung kann zeitgesteuert oder auf Benutzeraktion erfolgen.
WICHTIG! Die Zeitsteuerung des gesamten Elements (siehe Zeitleiste) kann mit
den eingestellten Einblendungszeiten ([Dauer des Einblendeffekts +
Anzeigedauer]* Anzahl der Elemente) kollidieren.
Beispiel eines Objekts:
5.3 Komplexe Objekte
461 von 626
5. Objekte
Objektparameter
Geben Sie Ihren gewünschten Text in die Liste ein. Sie können ein Aufzählungszeichen und
andere Anzeige-Parameter für jede Listen-Zeile festlegen. Stellen Sie den „oberen Rand
der Schaltfläche“ ein (wenn Sie vorhaben, diese zu verwenden) und die Trennlinien
zwischen den einzelnen Teilen in der Liste.
Abhängig von dem ausgewählten Anzeigemodus ist die Parameterliste auf der
Registerkarte "Anzeige" unterschiedlich. Die Standard-Anzeigeart ist bei Klick (dieser
Modus umfasst Textlink, Grafik und einfache Schaltfläche - alle Steuerungen, die mit
einem Mausklick aktiviert werden). Legen Sie die Parameter für die Schaltfläche oder den
Link fest.
5.3 Komplexe Objekte
462 von 626
5. Objekte
Im Modus Automatisch verzögert ist der einzige verfügbare Parameter Element anzeigen
nach (in Sekunden).
5.3 Komplexe Objekte
463 von 626
5. Objekte
Der dritte Modus – Durch Methodenaufruf - bedeutet, dass keine Schaltflächen für die
Listensteuerung angezeigt werden und einzelne Zeilen nur dann erscheinen, wenn die
Objekt-Methode NÄCHSTES ELEMENT ANZEIGEN ausgeführt wird. Der einzige Parameter
hier ist Erstes Element von Beginn an anzeigen.
5.3 Komplexe Objekte
464 von 626
5. Objekte
Wechseln Sie zur Registerkarte „Effekte“
5.3 Komplexe Objekte
465 von 626
5. Objekte
Wenn das Kontrollkästchen „Blendeffekte verwenden“ auf der Registerkarte "Effekte"
aktiviert wird, können Sie einen der Standard-Übergangseffekte wählen. Geben sie eine
positive Zahl (größer als 0) ein, um die Dauer des Überganges in Sekunden einzustellen.
EINSCHRÄNKUNG: Weil manche Browser einige Überblendungen nicht
unterstützen, könnten Überblendungseffekte durch ähnliche Effekte, die im
betreffenden Browser (abgesehen vom Internet Explorer) vorhanden sind, ersetzt
werden.
5.3 Komplexe Objekte
466 von 626
5. Objekte
Auf der Registerkarte „Ton“ können Sie den Ton ein- und ausschalten, einen der vier
Standardtondateien verwenden oder einen benutzerdefinierten Ton wählen.
WICHTIG! Tondateien müssen kurz sein und sollten keine Verzögerung am Anfang
haben. Andernfalls führt dies möglicherweise zu unerwünschten Verzögerungen in
der Kurswiedergabe.
Objektspezifische Ereignisse
Dieses Objekt bietet spezielle Ereignisse an, die zur Programmierung verwendbar sind.
Wählen Sie dazu im Kontextmenü des Objektes den Menüpunkt „Aktionen“ aus. Die
Events sind in der linken Spalte des dadurch geöffneten Aktionseditors sichtbar. Die
nachfolgende Tabelle beschreibt nur jene Ereignisse, die objektspezifisch sind.
Ereignis
Ausgelöst durch
wenn Element angezeigt
Nachdem ein neues Listenelement angezeigt wurde
wenn letztes Element angezeigt
Nachdem das letzte Listenelement angezeigt wurde
5.3 Komplexe Objekte
467 von 626
5. Objekte
Objektmethoden
Der Zustand dieses Objektes kann unter Verwendung dieser Methoden geändert werden.
Name der Methode
Ergebnis der Durchführung
NÄCHSTES ELEMENT ANZEIGEN
Zeigt das nächste Element an.
Objektspezifische Eigenschaften
Zusammen mit den allgemeinen Objekteigenschaften hat dieses Objekt einige spezifische
Eigenschaften, die in den Aktionen und für Textersatz benutzt werden können (OBJ_ID ist
durch die aktuelle ID des Objektes zu ersetzen):
Eigenschaft
Ausgabe
Syntax
lastItem
Liefert die Nummer des zuletzt angezeigten Elements (beginnt mit $OBJ_ID.lastItem
1 zu zählen)
nextItem
Liefert die Nummer des nächsten anzuzeigenden Elements $OBJ_ID.nextItem
(beginnt mit 1 zu zählen).
totalItems
Liefert die Anzahl aller Elemente.
$OBJ_ID.totalItem
s
5.3.12.2 Einfache Liste
Mit dem Objekt Einfache Liste können Sie einzelne Punkte einer Liste nacheinander
einblenden. Die Einblendung kann zeitgesteuert oder auf Benutzeraktion erfolgen.
WICHTIG! Die Zeitsteuerung des gesamten Elements (siehe Zeitleiste) kann mit
den eingestellten Einblendungszeiten ([Dauer des Einblendeeffekts +
Anzeigedauer ]* Anzahl der Elemente) kollidieren.
Beispiel eines Objekts:
5.3 Komplexe Objekte
468 von 626
5. Objekte
Objektparameter
Geben Sie Ihren gewünschten Text in die Liste ein. Sie können ein Aufzählungszeichen und
andere Anzeige-Parameter für jede Listen-Zeile festlegen. Stellen Sie den „oberen Rand
der Schaltfläche“ ein (wenn Sie vorhaben, diese zu verwenden) und die Trennlinien
zwischen den einzelnen Teilen in der Listen.
Abhängig von dem ausgewählten Anzeigemodus ist die Parameterliste auf der
Registerkarte "Anzeige" unterschiedlich. Die Standard-Anzeigeart ist bei Klick (dieser
Modus umfasst Textlink, Grafik und einfache Schaltfläche - alle Steuerungen, die mit
5.3 Komplexe Objekte
469 von 626
5. Objekte
einem Mausklick aktiviert werden). Legen Sie die Parameter für die Schaltfläche oder den
Link fest.
5.3 Komplexe Objekte
470 von 626
5. Objekte
Im Modus Automatisch verzögert ist der einzige verfügbare Parameter Element anzeigen
nach (in Sekunden).
5.3 Komplexe Objekte
471 von 626
5. Objekte
Der dritte Modus – Durch Methodenaufruf - bedeutet, dass keine Schaltflächen für
die Listensteuerung angezeigt werden und einzelne Zeilen nur dann erscheinen, wenn
die Objekt-Methode NÄCHSTES ELEMENT ANZEIGEN ausgeführt wird. Der einzige
Parameter hier ist Erstes Element von Beginn an anzeigen.
Wenn das Kontrollkästchen „Blendeffekte verwenden“ auf der Registerkarte "Effekte"
aktiviert wird, können Sie einen der Standard-Übergangseffekte wählen. Geben sie eine
positive Zahl (größer als 0) ein, um die Dauer des Überganges in Sekunden einzustellen.
5.3 Komplexe Objekte
472 von 626
5. Objekte
EINSCHRÄNKUNG: Weil manche Browser einige Überblendungen nicht unterstützen,
könnten Überblendeffekte durch ähnliche Effekte, die im betreffenden Browser
(abgesehen vom Internet Explorer) vorhanden sind, ersetzt werden.
5.3 Komplexe Objekte
473 von 626
5. Objekte
Auf der Registerkarte „Ton“ können Sie den Ton ein- und ausschalten, eine der vier
Standardtondateien verwenden oder einen benutzerdefinierten Ton wählen.
WICHTIG! Tondateien müssen kurz sein und sollten keine Verzögerung am Anfang
haben. Andernfalls führt dies möglicherweise zu unerwünschten Verzögerungen in
der Kurswiedergabe.
Objektspezifische Ereignisse
Dieses Objekt bietet spezielle Ereignisse an, die zur Programmierung verwendbar sind.
Wählen Sie dazu im Kontextmenü des Objektes den Menüpunkt „Aktionen“ aus. Die
Events sind in der linken Spalte des dadurch geöffneten Aktionseditors sichtbar. Die
nachfolgende Tabelle beschreibt nur jene Ereignisse, die objektspezifisch sind.
5.3 Komplexe Objekte
474 von 626
5. Objekte
Ereignis
Ausgelöst durch
wenn Element angezeigt
Nachdem ein neues Listenelement angezeigt wurde
wenn letztes Element angezeigt
Nachdem das letzte Listenelement angezeigt wurde
Objektmethoden
Der Zustand dieses Objektes kann unter Verwendung dieser Methoden geändert werden.
Name der Methode
Ergebnis der Durchführung
NÄCHSTES ELEMENT ANZEIGEN
Zeigt das nächste Element an.
Objektspezifische Eigenschaften
Zusammen mit den allgemeinen Objekteigenschaften hat dieses Objekt einige spezifische
Eigenschaften, die in den Aktionen und für Textersatz benutzt werden können (OBJ_ID ist
durch die aktuelle ID des Objektes zu ersetzen):
Eigenschaft
Ausgabe
Syntax
lastItem
Liefert die Nummer des zuletzt angezeigten Elements (beginnt mit $OBJ_ID.lastItem
1 zu zählen)
nextItem
Liefert die Nummer des nächsten anzuzeigenden Elements $OBJ_ID.nextItem
(beginnt mit 1 zu zählen).
totalItems
Liefert die Anzahl aller Elemente.
$OBJ_ID.totalItem
s
5.3.12.3 Standardliste
Mit dem Listenobjekt Standard können Sie einzelne Punkte einer Liste nacheinander
einblenden. Die Einblendung kann zeitgesteuert oder auf Benutzeraktion erfolgen.
WICHTIG! Die Zeitsteuerung des gesamten Elements (siehe Zeitleiste) kann mit
den eingestellten Einblendungszeiten ([Dauer des Einblendeffekts +
Anzeigedauer]* Anzahl der Elemente) kollidieren.
5.3 Komplexe Objekte
475 von 626
5. Objekte
Beispiel eines Objekts:
Objektparameter
5.3 Komplexe Objekte
476 von 626
5. Objekte
Wählen Sie ein Farbschema für die Rahmenfarbe der Listenelemente aus. Wählen Sie das
von Ihnen gewünschte Symbol (Aufzählungszeichen) aus. Geben Sie den Text für jedes
einzelne Listenelement ein. Legen Sie den Wert für den Textrand fest. Der Textrand
definiert den Raum zwischen dem oberen und unteren Rand des Fensters und dem
Textblock.
Dieses Objekt ermöglicht es, die einzelnen Teile der Liste nacheinander anzuzeigen. Dies
geschieht entweder automatisch verzögert mit einstellbarer Verzögerungszeit, oder
indem der Benutzer auf eine Schaltfläche klickt. Der Modus Durch Methodenaufruf
bedeutet, dass keine Schaltflächen zur Listensteuerung angezeigt werden und
Listeneinträge nur erscheinen, wenn die Objekt-Methode NÄCHSTES ELEMENT ANZEIGEN
verwendet wird. Der einzige Parameter hier ist erstes Element anzeigen.
5.3 Komplexe Objekte
477 von 626
5. Objekte
Wenn das Kontrollkästchen „Blendeffekte verwenden“ markiert wird, können Sie einen
der Standard-Übergangseffekte wählen. Geben sie eine positive Zahl (größer als 0) ein,
um die Dauer des Überganges in Sekunden einzustellen.
EINSCHRÄNKUNG: Weil manche Browser einige Überblendungen nicht
unterstützen, könnten Überblendeffekte durch ähnliche Effekte, die im
betreffenden Browser (abgesehen vom Internet Explorer) vorhanden sind, ersetzt
werden.
5.3 Komplexe Objekte
478 von 626
5. Objekte
Auf der Registerkarte „Ton“ können Sie den Ton ein- und ausschalten, einen der vier
Standardtondateien verwenden oder einen benutzerdefinierten Ton wählen.
WICHTIG! Tondateien müssen kurz sein und sollten keine Verzögerung am
Anfang haben. Andernfalls führt dies möglicherweise zu unerwünschten
Verzögerungen in der Kurswiedergabe.
Objektspezifische Ereignisse
Dieses Objekt bietet spezielle Ereignisse an, die zur Programmierung verwendbar sind.
Wählen Sie dazu im Kontextmenü des Objektes den Menüpunkt „Aktionen“ aus. Die
Events sind in der linken Spalte des dadurch geöffneten Aktionseditors sichtbar. Die
nachfolgende Tabelle beschreibt nur jene Ereignisse, die objektspezifisch sind.
5.3 Komplexe Objekte
479 von 626
5. Objekte
Ereignis
Ausgelöst durch
wenn Element angezeigt
Nachdem ein neues Listenelement angezeigt wurde
wenn letztes Element angezeigt
Nachdem das letzte Listenelement angezeigt wurde
Objektmethoden
Der Zustand dieses Objektes kann unter Verwendung dieser Methoden geändert werden.
Name der Methode
Ergebnis der Durchführung
NÄCHSTES ELEMENT ANZEIGEN
Zeigt das nächste Element an.
Objektspezifische Eigenschaften
Zusammen mit den allgemeinen Objekteigenschaften hat dieses Objekt einige spezifische
Eigenschaften, die in den Aktionen und für Textersatz benutzt werden können (OBJ_ID ist
durch die aktuelle ID des Objektes zu ersetzen):
Eigenschaft
Ausgabe
Syntax
lastItem
Liefert die Nummer des zuletzt angezeigten Elements (beginnt mit $OBJ_ID.lastItem
1 zu zählen)
nextItem
Liefert die Nummer des nächsten anzuzeigenden Elements $OBJ_ID.nextItem
(beginnt mit 1 zu zählen).
totalItems
Liefert die Anzahl aller Elemente.
$OBJ_ID.totalItem
s
5.3.12.4 Standard Blockliste
Mit dem Objekt Standard Blockliste formatieren Sie eine Liste semantisch
zusammengehöriger Aussagen in einem Block. Im Gegensatz zu den bisherigen
Listenobjekten werden bei diesem Objekt alle Einträge auf einmal angezeigt.
Beispiel eines Objekts:
5.3 Komplexe Objekte
480 von 626
5. Objekte
Objektparameter
Wählen Sie ein Farbschema für die Rahmenfarbe der Listenelemente aus. Wählen Sie das
von Ihnen gewünschte Symbol (Aufzählungszeichen) aus. Geben Sie den Text für jedes
einzelne Listenelement ein. Legen Sie den Wert für den Textrand fest. Der Textrand
definiert den Raum zwischen dem oberen und unteren Rand des Fensters und dem
Textblock.
5.3.12.5 Standard Listenelement
Das Objekt Standard-Listenelement wird für das Erstellen von Listen benutzt, die
hervorgehobene Aussagen enthalten.
Beispiel eines Objekts:
5.3 Komplexe Objekte
481 von 626
5. Objekte
Objektparameter
Wählen Sie ein Farbschema für die Rahmenfarbe der Listenelemente aus. Wählen Sie das
von Ihnen gewünschte Symbol (Aufzählungszeichen) aus. Geben Sie den Text für jedes
einzelne Listenelement ein. Legen Sie den Wert für den Textrand fest. Der Textrand
definiert den Raum zwischen dem oberen und unteren Rand des Fensters und dem
Textblock.
5.3.12.6 Einfaches Listenelement
Das Objekt Einfaches Listenelement wird für das Erstellen von Listen benutzt, die
hervorgehobene Aussagen enthalten.
Beispiel eines Objekts:
5.3 Komplexe Objekte
482 von 626
5. Objekte
Objektparameter
Wählen Sie eine Hintergrundfarbe und eine Rahmenfarbe entsprechend dem
Gesamtaufbau aus. Wählen Sie ein Symbol (Aufzählungszeichen) für das Listenelement
aus. Geben Sie einen Text für das Listenelement ein. Legen Sie den Wert für den Abstand
innen fest. Der Abstand innen definiert den Raum zwischen dem oberen und unteren
Rand des Fensters und dem Textblock.
5.3.12.7 Animierte Liste
Die animierte Liste wird zur Anzeige von nacheinander erscheinenden Elementen
verwendet. Das Objekt hat eigene Steuerelemente, womit die Anzeige des nächsten
Listeneintrags veranlaßt werden kann.
WICHTIG! Die Zeitsteuerung des gesamten Elements (siehe Zeitleiste) kann mit
den eingestellten Einblendungszeiten ([Dauer des Einblendeffekts +
Anzeigedauer]* Anzahl der Elemente) kollidieren.
5.3 Komplexe Objekte
483 von 626
5. Objekte
Beispiel eines Objekts:
Objektparameter
Wählen Sie das Farbschema für das gesamte Objekt und eine passende Farbe für das
Markierungssymbol. Wählen Sie einen passenden Übergangseffekt. Dieses Objekt
unterstützt zusätzlich zu den Standardeffekten die Effekte "Heranzoomen" und
"Einfliegen".
5.3 Komplexe Objekte
484 von 626
5. Objekte
Wählen Sie für jedes Listenelement ein Markierungssymbol und geben Sie den Listentext
ein.
Objektspezifische Ereignisse
Dieses Objekt bietet spezielle Ereignisse an, die zur Programmierung verwendbar sind.
Wählen Sie dazu im Kontextmenü des Objektes den Menüpunkt „Aktionen“ aus. Die
Events sind in der linken Spalte des dadurch geöffneten Aktionseditors sichtbar. Die
nachfolgende Tabelle beschreibt nur jene Ereignisse, die objektspezifisch sind.
Ereignis
Ausgelöst durch
wenn Element angezeigt
Nachdem ein neues Listenelement angezeigt wurde
wenn erstes Element angezeigt
unmittelbar nachdem das erste Element angezeigt wurde
wenn letztes Element angezeigt
unmittelbar nach der Anzeige des letzten Elements
5.3.13 Textboxen
5.3.13.1 Textbox (Schatten)
Die Textbox mit Schatten ermöglicht eine Textbox mit speziellen Anzeigeeinstellungen
(inklusive Schatteneffekt). Im Gegensatz zu einer herkömmlichen eingebetteten Textbox
können bei diesem Objekt spezielle Effekte für die Darstellung von Text verwendet
werden.
WICHTIG! Für eine optimale Anzeige der Schatteneffekte sollte Internet Explorer
5.5 und nachfolgende Versionen verwendet werden. Die Textbox ist aber auch in
älteren Browserversionen sichtbar.
Anmerkung: dieses Objekt verwendet einen Textersatz im Texteditor. Dieser
Textersatz kann ein Wert der Variablen- und Objekteigenschaften sein. Weil das
RTF-Format ziemlich komplex ist, werden bei Zusatzfunktionen für den
Ersatzbereich doppelte geschwungene Klammern verwendet. Textersatz wird
ebenfalls in doppelte geschwungene Klammern eingetragen. Zum Beispiel
{{$OBJ_19.x}} wird durch den Wert der X-Koordinate der oberen linken Ecke des
Objektes OBJ_19 und {{#att_left}} wird durch den Wert der CourseLab-Variable
ersetzt, die att_left genannt wird. Wenn kein Ersatz gefunden wird bleiben alle
doppelten geschwungenen Klammerbereiche intakt.
5.3 Komplexe Objekte
485 von 626
5. Objekte
Beispiel eines Objekts:
Objektparameter
Um Text in die Textbox einzugeben, klicken Sie auf die Schaltfläche „TE“ neben dem
Texteingabefeld. Für die Eingabe steht ein Texteditor zur Verfügung, dieser speichert auch
die Formateinstellungen (Größe, Farbe und Schriftart), und unterstützt Tabellen und die
Einbindung von Bildern.
Wenn Sie möchten, können Sie auch den Wert für den Textrand ändern, welcher den
Abstand zwischen dem Text und Rahmen der Box festlegt.
Sie können die Hintergrundfarbe, sowie die Rahmenart, Rahmenfarbe und Rahmenbreite
ändern.
Schließlich können Sie die Deckkraft der Box festlegen. Beachten Sie, dass sich
Änderungen der Deckkraft auch auf den Rahmen der Box auswirken. Es wird empfohlen,
die Deckkraft der Schatten-Textbox nicht geringer als auf 100% einzustellen.
5.3 Komplexe Objekte
486 von 626
5. Objekte
Auf der Registerkarte „Schatten“ können Sie Anzeige-Einstellungen für den
Schattierungseffekt vornehmen. Wenn die Auswahlkästchen Boxschatten anzeigen
deaktiviert ist, sind alle darunterliegenden Einstellungsmöglichkeiten inaktiv.
Bei der Schatten-Textbox Schattierung können Sie den vertikalen und horizontalen
Schattenabstand sowie die Deckkraft festlegen. Wir empfehlen, es bei der
Standardeinstellung von 40% zu belassen.
Das folgende Auswahlkästchen ist Hauptbox in Schatten kopieren. Wenn das
Auswahlkästchen „Hauptbox in Schatten kopieren“ aktiviert ist, werden die Einstellungen
(Hintergrundfarbe, Rahmenart, -breite, etc.), die für die Hauptbox getroffen wurden, für
den Schatten übernommen. (Es sieht natürlicher aus, wenn der Schatten mit einer
Deckkraft von 40% eingestellt wird). Wenn Sie das nicht möchten, deaktivieren Sie das
Auswahlkästchen, um die Bearbeitungsmöglichkeiten für den Schatten verfügbar zu
machen.
5.3 Komplexe Objekte
487 von 626
5. Objekte
Auf der Registerkarte „Effekte“ können Sie den „Schreibmaschineneffekt“ für den Text in
der Hauptbox festlegen. Hierbei ist die Geschwindigkeit für die Textanzeige festzulegen.
Objektspezifische Ereignisse
Dieses Objekt bietet spezielle Ereignisse an, die zur Programmierung verwendbar sind.
Wählen Sie dazu im Kontextmenü des Objektes den Menüpunkt „Aktionen“ aus. Die
Events sind in der linken Spalte des dadurch geöffneten Aktionseditors sichtbar. Die
nachfolgende Tabelle beschreibt nur jene Ereignisse, die objektspezifisch sind.
Ereignis
Ausgelöst durch
wenn Text aktualisiert
Nachdem der Text aktualisiert wurde.
wenn Text hinzugefügt
Nachdem Text hinzugefügt wurde.
wenn Text vollständig angezeigt
Wenn sämtlicher Text in der Textbox angezeigt wird. (Wenn
beim Schreibmaschinen-Effekt das letzte Zeichen eingegeben
wurde.)
5.3 Komplexe Objekte
488 von 626
5. Objekte
Objektmethoden
Der Zustand dieses Objektes kann unter Verwendung dieser Methoden geändert werden.
Name der Methode
Ergebnis der Durchführung
SCHLIESSEN
Schließt das Objekt
AKTUALISIEREN
Aktualisiert den Text im Objekt.
TEXT HINZUFÜGEN
Fügt Text dem vorhandenen Text hinzu. Beachten Sie, dass die
Schriftart des nächstliegenden Absatzes für den neuen Text
verwendet wird.
5.3.13.2 Textbox (Relief)
Die Relief-Textbox ist eine Textbox mit abgerundeten Ecken. Im Gegesatz zur
herkömmlichen, eingebetteten Textbox, hat diese Spezialeffekte und die Möglichkeit
innerhalb dieser zu scrollen.
Anmerkung: dieses Objekt verwendet einen Textersatz im Texteditor. Dieser Textersatz
kann ein Wert der Variablen- und Objekteigenschaften sein. Weil das RTF-Format ziemlich
komplex ist, werden bei Zusatzfunktionen für den Ersatzbereich doppelte geschwungene
Klammern verwendet. Textersatz wird ebenfalls in doppelte geschwungene Klammern
eingetragen. Zum Beispiel {{$OBJ_19.x}} wird durch den Wert der X-Koordinate der oberen
linken Ecke des Objektes OBJ_19 und {{#att_left}} wird durch den Wert der CourseLabVariable ersetzt, die att_left genannt wird. Wenn kein Ersatz gefunden wird bleiben alle
doppelten geschwungenen Klammerbereiche intakt.
Beispiel eines Objekts:
5.3 Komplexe Objekte
489 von 626
5. Objekte
Objektparameter
Wählen Sie die Rahmenfarbe passend zum Gesamtaufbau aus. Um Text in die Textbox
einzugeben, klicken Sie auf die Schaltfläche „TE“ neben dem Texteingabefeld. Für die
Eingabe steht ein Texteditor zur Verfügung, dieser speichert auch die
Formateinstellungen (Größe, Farbe und Schriftart), und unterstützt Tabellen und die
Einbindung von Bildern. Sie können auch den Wert für Textrand ändern, welcher den
Abstand zwischen dem Text und dem linken Rand bestimmt. Standardmäßig beträgt der
Textrand 5 Pixel. Falls erforderlich, legen Sie den Scrollstil fest - die Standardeinstellung
ist Automatisch scrollen und ist für die meisten Fälle passend.
Wenn das entsprechende Auswahlkästchen aktiviert wird, kann die Textbox per Mausklick
auf eine beliebige Stelle in der Box geschlossen werden.
5.3 Komplexe Objekte
490 von 626
5. Objekte
Auf der Registerkarte „Effekte“ können Sie den „Schreibmaschineneffekt“ für den Text in
der Hauptbox festlegen. Hierbei ist die Geschwindigkeit für die Textanzeige festzulegen.
Objektspezifische Ereignisse
Dieses Objekt bietet spezielle Ereignisse an, die zur Programmierung verwendbar sind.
Wählen Sie dazu im Kontextmenü des Objektes den Menüpunkt „Aktionen“ aus. Die
Events sind in der linken Spalte des dadurch geöffneten Aktionseditors sichtbar. Die
nachfolgende Tabelle beschreibt nur jene Ereignisse, die objektspezifisch sind.
Ereignis
Ausgelöst durch
wenn Text aktualisiert
Nachdem der Text aktualisiert wurde.
wenn Text hinzugefügt
Nachdem Text hinzugefügt wurde.
wenn Text vollständig angezeigt
Wenn sämtlicher Text in der Textbox angezeigt wird. (Wenn
beim Schreibmaschinen-Effekt das letzte Zeichen eingegeben
wurde.)
5.3 Komplexe Objekte
491 von 626
5. Objekte
Objektmethoden
Der Zustand dieses Objektes kann unter Verwendung dieser Methoden geändert werden.
Name der Methode
Ergebnis der Durchführung
SCHLIESSEN
Schließt das Objekt
GRÖßENÄNDERUNG
Ändert die Größe des Objektes. Beachten Sie, dass die Position der
oberen linken Ecke des Objektes fixiert ist.
AKTUALISIEREN
Aktualisiert den Text im Objekt.
TEXT HINZUFÜGEN
Fügt Text dem vorhandenen Text hinzu. Beachten Sie, dass die
Schriftart des nächstliegenden Absatzes für den neuen Text
verwendet wird.
5.3.13.3 Einfache Textbox
Die einfache Textbox wird zur Anzeige von Text verwendet und beinhaltet die
Möglichkeit zu scrollen in unterschiedlichen Varianten. Im Gegesatz zur herkömmlichen,
eingebetteten Textbox, hat diese Spezialeffekte.
Anmerkung: dieses Objekt verwendet einen Textersatz im Texteditor. Dieser Textersatz
kann ein Wert der Variablen- und Objekteigenschaften sein. Weil das RTF-Format ziemlich
komplex ist, werden bei Zusatzfunktionen für den Ersatzbereich doppelte geschwungene
Klammern verwendet. Textersatz wird ebenfalls in doppelte geschwungene Klammern
eingetragen. Zum Beispiel {{$OBJ_19.x}} wird durch den Wert der X-Koordinate der oberen
linken Ecke des Objektes OBJ_19 und {{#att_left}} wird durch den Wert der CourseLabVariable ersetzt, die att_left genannt wird. Wenn kein Ersatz gefunden wird bleiben alle
doppelten geschwungenen Klammerbereiche intakt.
Beispiel eines Objekts:
5.3 Komplexe Objekte
492 von 626
5. Objekte
Objektparameter
Um Text in die Textbox einzugeben, klicken Sie auf die Schaltfläche „TE“ neben dem
Texteingabefeld. Für die Eingabe steht ein Texteditor zur Verfügung, dieser speichert auch
die Formateinstellungen (Größe, Farbe und Schriftart), und unterstützt Tabellen und die
Einbindung von Bildern.
Sie können auch den Wert für Textrand ändern, welcher den Abstand zwischen dem Text
und dem linken Rand bestimmt. Standardmäßig ist der Textrand 5 Pixel groß. Falls
erforderlich, legen Sie den Scrollstil fest - die Standardeinstellung ist Automatisch
scrollen und ist für die meisten Fälle passend.
Wenn das entsprechende Auswahlkästchen aktiviert wird, kann die Textbox per Mausklick
auf eine beliebige Stelle in der Box geschlossen werden.
5.3 Komplexe Objekte
493 von 626
5. Objekte
Auf der Registerkarte „Effekte“ können Sie den „Schreibmaschineneffekt“ für den Text in
der Hauptbox festlegen. Hierbei ist die Geschwindigkeit für die Textanzeige festzulegen.
Objektspezifische Ereignisse
Dieses Objekt bietet spezielle Ereignisse an, die zur Programmierung verwendbar sind.
Wählen Sie dazu im Kontextmenü des Objektes den Menüpunkt „Aktionen“ aus. Die
Events sind in der linken Spalte des dadurch geöffneten Aktionseditors sichtbar. Die
nachfolgende Tabelle beschreibt nur jene Ereignisse, die objektspezifisch sind.
Ereignis
Ausgelöst durch
wenn Text aktualisiert
Nachdem der Text aktualisiert wurde.
wenn Text hinzugefügt
Nachdem Text hinzugefügt wurde.
wenn Text vollständig angezeigt
Wenn sämtlicher Text in der Textbox angezeigt wird. (Wenn
beim Schreibmaschinen-Effekt das letzte Zeichen eingegeben
wurde.)
5.3 Komplexe Objekte
494 von 626
5. Objekte
Objektmethoden
Der Zustand dieses Objektes kann unter Verwendung dieser Methoden geändert werden.
Name der Methode
Ergebnis der Durchführung
SCHLIESSEN
Schließt das Objekt
GRÖßENÄNDERUNG
Ändert die Größe des Objektes. Beachten Sie, dass die Position der
oberen linken Ecke des Objektes fixiert ist.
AKTUALISIEREN
Nachdem der Text aktualisiert wurde.
TEXT HINZUFÜGEN
Nachdem Text hinzugefügt wurde.
5.3.13.4 Farbverlaufsbox
Die Farbverlaufsbox plaziert den Text in eine Box mit optionalem Rahmen und
unterschiedlichen Scrollmöglichkeiten. Im Vergleich zu normalen Textboxen bietet dieses
Objekt Scrollfunktionen und spezielle Effekte für Text.
Anmerkung: dieses Objekt verwendet einen Textersatz im Texteditor. Dieser
Textersatz kann ein Wert der Variablen- und Objekteigenschaften sein. Weil das
RTF-Format ziemlich komplex ist, werden bei Zusatzfunktionen für den
Ersatzbereich doppelte geschwungene Klammern verwendet. Textersatz wird
ebenfalls in doppelte geschwungene Klammern eingetragen. Zum Beispiel
{{$OBJ_19.x}} wird durch den Wert der X-Koordinate der oberen linken Ecke des
Objektes OBJ_19 und {{#att_left}} wird durch den Wert der CourseLab-Variable
ersetzt, die att_left genannt wird. Wenn kein Ersatz gefunden wird bleiben alle
doppelten geschwungenen Klammerbereiche intakt.
Beispiel eines Objekts:
5.3 Komplexe Objekte
495 von 626
5. Objekte
Um Text in eine Textbox einzugeben drücken Sie die Schaltfläche "TE". Darauf wird ein
Texteditor geöffnet, wo Sie Text und Formatierungen wie Schriftart, Farbe und Größe
eingeben können (Rich-Text-Format). Bei Bedarf kann der Abstand innen des Textes zum
Rahmen geändert werden.
Die Größe dieses Objekts wird immer durch den Platzhalter bestimmt, die Scrollbalken
werden automatisch hinzugefügt, wenn der Text mehr Platz beansprucht als das Objekt
zur Verfügung hat. Vertikale Ausrichtung ist nur verfügbar, wenn der Text weniger Platz
benötigt als das Objekt zur Verfügung stellt.
Wenn das entsprechende Auswahlkästchen aktiviert wird, kann die Textbox per Mausklick
auf eine beliebige Stelle in der Box geschlossen werden.
5.3 Komplexe Objekte
496 von 626
5. Objekte
Sie können Überblendungseffekte für dieses Objekt verwenden
Objektspezifische Ereignisse
Dieses Objekt bietet spezielle Ereignisse an, die zur Programmierung verwendbar sind.
Wählen Sie dazu im Kontextmenü des Objektes den Menüpunkt „Aktionen“ aus. Die
Events sind in der linken Spalte des dadurch geöffneten Aktionseditors sichtbar. Die
nachfolgende Tabelle beschreibt nur jene Ereignisse, die objektspezifisch sind.
Ereignis
Ausgelöst durch
wenn Text aktualisiert
Nachdem der Text aktualisiert wurde.
wenn Text hinzugefügt
Nachdem Text hinzugefügt wurde.
Objektmethoden
Der Zustand dieses Objektes kann unter Verwendung dieser Methoden geändert werden.
Name der Methode
Ergebnis der Durchführung
AKTUALISIEREN
Aktualisiert den Text im Objekt.
TEXT HINZUFÜGEN
Fügt Text dem vorhandenen Text hinzu. Beachten Sie, dass die
Schriftart des nächstliegenden Absatzes für den neuen Text
verwendet wird.
5.3 Komplexe Objekte
497 von 626
5. Objekte
5.3.14 Test
5.3.14.1 Test
Das Test-Objekt ist ein strukturierter Satz von Fragen (oder einer einzelnen Frage).
Bei diesem Objekt kann jede Art von Frage, die in CourseLab zur Verfügung steht,
verwendet werden:
Einfachauswahl
Mehrfachauswahl
Rangliste
Numerischer Lückentext
Lückentext
Zuordnung (Eins-zu-eins)
EINSCHRÄNKUNG: Es wird empfohlen, nicht mehr als eine Frage pro Folie
einzurichten
Objektparameter
5.3 Komplexe Objekte
498 von 626
5. Objekte
Wechseln Sie zur Registerkarte „Fragen“, um der Liste eine beliebige Anzahl von Fragen
hinzuzufügen, indem Sie auf die Schaltfläche „+“ klicken. Das geöffnete Fenster stellt
praktisch eine Kopie des Bearbeitungsfensters des entsprechenden Frage-Objekts dar.
Der einzige Unterschied ist, dass einige allgemeine Prüfungsparameter fehlen. Für weitere
Einzelheiten dazu sehen Sie bitte im Kapitel des entsprechenden Frage-Objekts nach.
Standardmäßig werden dem Benutzer alle Fragen aus der Liste angezeigt. Sie können aber
auch eine zufällig Auswahl an Fragen aus dieser Liste festlegen, die dem Benutzer
angezeigt werden.
WARNUNG! Beachten Sie, dass Sie die maximale Punkteanzahl manuell
berechnen müssen (Um den Höchstwert für das Ziel zu verwenden)! Wenn Sie
planen, dieses Modul innerhalb eines LMS zu verwenden, sind möglicherweise
Limits bei der gespeicherten Datenmenge zu beachten, abhängig vom E-learningStandard des verwendeten LMS. Jede Testfrage speichert ihre Daten (die
Datenlänge hängt von der Komplexität der Frage ab), deshalb wird empfohlen,
nicht mehr als 30-40 Fragen im Test einzurichten. Der einzige Standard, der eine
große Menge an gespeicherten Daten erlaubt, ist SCORM 2004.
5.3 Komplexe Objekte
499 von 626
5. Objekte
Sie können die Bewertung des Tests mit der Checkbox „Test gewertet“ ein- oder
ausschalten, (z.B. wenn der Test einen Teil des Lernprozesses darstellt oder eher der
zusätzlichen Übung als Wissensüberprüfung dient).
Sie können Zeitbeschränkungen aktivieren (aktivieren Sie die Checkbox „Zeitlimit bei
Fragen aktivieren“). Darüber hinaus können Sie ein Zeitlimit für den ganzen Test festlegen
(aktivieren Sie die Checkbox „Test Zeitlimit:“).
WICHTIG! Sie können kein Ziel einstellen, das die Ergebnisse des gesamten Tests speichert.
Stattdessen werden im Bearbeitungsmodus für jede einzelne Frage die Parameter und
Einstellungen getroffen. Diese Methode erlaubt höchste Flexibilität, wenn die Testergebnisse
auswertet werden.
Sie können die Anzeige der korrekten Antwort aktivieren, indem Sie das
Auswahlkästchen „Richtige Antwort anzeigen“ markieren. Wenn der Lernende alle
Versuche aufgebraucht hat oder das Zeitlimit abgelaufen ist, wird die richtige Antwort
angezeigt. In diesem Fall werden keine Punkte gutgeschrieben.
Mittels Feedbacknachricht anzeigen können Sie diese erlauben oder deaktivieren. Sie
5.3 Komplexe Objekte
500 von 626
5. Objekte
können den Text der Feedbacknachrichten im Texteditor ändern. Feedbacknachrichten
werden in einem kleinen separaten Fenster angezeigt, während das Modul abgespielt
wird. Sie können die Position des Fensters unter Versetzt horizontal und unter Versetzt
vertikal ändern (die Koordinaten werden im Verhältnis zu der oberen linken Ecke des
Objektes angegeben)
Auf der Registerkarte „Anzeige“, können Sie die Anzeigeeinstellungen für das Objekt
auswählen.
5.3 Komplexe Objekte
501 von 626
5. Objekte
Auf den Reitern "Meldungen" und "Text" können die Informationen und Warnnachrichten
angepasst werden.
Auf den Registerkarten „Schaltflächen“ und „Symbole“, können Sie benutzerdefinierte
5.3 Komplexe Objekte
502 von 626
5. Objekte
Fragen- und Testschaltflächen, sowie aktive Zonen
Mehrfachauswahl- und Zuordnungsfragen festlegen.
für die
Einfachauswahl-,
Bei diesem Objekt können Sie Soundeffekte verwenden. Sie können eine vorher
festgelegte Tondatei verwenden, oder eine Ihrer eigenen Sound-Dateien im Adobe-FlashFormat (.swf) oder in einem anderen Format, das durch Windows Media Player
unterstützt wird, (.mp3, .wmv usw.) laden. Beachten Sie, dass einige Dateien in den
verschiedenen Browsern und in den Betriebssystemen möglicherweise Probleme beim
Abspielen haben. Wir empfehlen die Anwendung von SWF als eine der zuverlässigen,
plattformübergreifenden Lösungen.
WICHTIG! Tondateien, die beim Klicken oder bei Mauskontakt abgespielt werden,
müssen kurz sein und sollten keine Verzögerung am Anfang haben. Andernfalls
führt dies möglicherweise zu unerwünschten Verzögerungen in der
Kurswiedergabe.
Objektspezifische Ereignisse
Dieses Objekt bietet spezielle Ereignisse an, die zur Programmierung verwendbar sind.
5.3 Komplexe Objekte
503 von 626
5. Objekte
Wählen Sie dazu im Kontextmenü des Objektes den Menüpunkt „Aktionen“ aus. Die
Events sind in der linken Spalte des dadurch geöffneten Aktionseditors sichtbar. Die
nachfolgende Tabelle beschreibt nur jene Ereignisse, die objektspezifisch sind.
Ereignis
Ausgelöst durch
Wenn Frage begonnen
Die Frage ist fertig geladen und alle Elemente der Frage werden
angezeigt.
Wenn Option geändert
Die Elementauswahl wurde geändert in der Single-Choice-Frage.
Wenn Auswahl geändert
Die Elementauswahl wurde geändert in der MehrfachauswahlFrage.
Wenn Reihenfolge geändert
Die Reihenfolge wurde geändert in der Rangliste.
Wenn Lückenwert geändert
Der Wert wurde geändert im numerischen Lückentext.
Wenn Text geändert
Der Wert wurde geändert im Lückentext.
Wenn Zuordnung geändert
Die Elementauswahl wurde geändert in der Zuordnung.
Wenn Beantwortung versucht
Sobald die Antwort angenommen wird aber noch vor der
Auswertung.
Wenn bestanden
Sobald die Frage ausgewertet wurde und die Antwort korrekt ist.
Wenn nicht bestanden
Sobald die Frage ausgewertet wurde und die Antwort falsch ist.
Wenn Zeit abgelaufen
Wenn die Zeit für die Beantwortung der Frage abgelaufen ist (falls
eine Zeit festgelegt wurde).
Wenn keine weiteren Versuche Wenn nach einer falschen Antwort keine weiteren Versuche mehr
mehr
möglich sind.
Wenn Frage übersprungen
Nachdem die Schaltfläche „Überspringen“ gedrückt wurde
Wenn Frage beendet
Nachdem die Antwort ausgewertet wurde und keine weiteren
Versuche möglich sind (bei Time-out oder nach dem Aufbrauchen
aller Versuche). Wird beim Überspringen nicht ausgelöst.
Wenn Testtimer 1sek-Tick
Wird jede Sekunde ausgelöst solange der Testtimer aktiv ist
Wenn Testzeit abgelaufen
Wird ausgelöst, wenn das Testlimit für den gesamten Test
abgelaufen ist
Wenn Test beendet
Nachdem die Antwort entweder korrekt beantwortet wurde oder
keine weiteren Versuche möglich sind (bei Time-out oder nach dem
Aufbrauchen aller Versuche).
Objektspezifische Eigenschaften
5.3 Komplexe Objekte
504 von 626
5. Objekte
Zusammen mit den allgemeinen Objekteigenschaften hat dieses Objekt einige spezifische
Eigenschaften, die in den Aktionen und für Textersatz benutzt werden können (OBJ_ID ist
durch die aktuelle ID des Objektes zu ersetzen):
Eigenschaft
Ausgabe
testMode
Aktueller Fragenmodus. Liefert „normal“, wenn die $OBJ_ID.testMode
Frage erst beantwortet werden muss und „review“,
wenn die Frage bereits beantwortet wurde.
questionNumber
Aktuelle Frage-Nummer (beginnend bei 0, die erste $OBJ_ID.question
Frage hat die Zahl 0).
Number
totalQuestionQuantity
Gesamtsumme an Fragen im aktuellen Test.
testDuration
Erlaubte Antwortzeit in Sekunden (wenn vorhanden) $OBJ_ID.testDurat
für den gesamten Test.
ion
testTimer
Aktueller Testtimer-Wert
vorhanden).
questionType
Aktuelle Frageart (Zeichen: „choice“, „select“, „range“,
„numeric“, „text“, „oto“).
questionDuration
Erlaubte Antwortzeit in Sekunden (wenn vorhanden) $OBJ_ID.question
für die aktuelle Frage.
Duration
questionTimer
Aktueller Timer-Wert in Sekunden (wenn vorhanden) - $OBJ_ID.questionT
betrifft die aktuelle Frage.
imer
itemQuantity
Gibt die Anzahl der vorhandenen Elemente aus.
$OBJ_ID.itemQua
ntity
questionValue
Aktueller Antwortwert (Format entspricht Frageart).
$OBJ_ID.question
Value
attemptsLast
Gibt die verbleibende Anzahl der Versuche aus.
$OBJ_ID.attempts
Last
attemptsTotal
Gibt die erlaubte Zahl an Versuchen aus.
$OBJ_ID.attempts
Total
5.3 Komplexe Objekte
Syntax
in
Sekunden
$OBJ_ID.totalQues
tionQuantity
(wenn $OBJ_ID.testTimer
$OBJ_ID.questionT
ype
505 von 626
5. Objekte
5.3.14.2 QTI Test
Das QTI Test-Objekt zeigt Fragen aus einer externen QTI Datei an.
WICHTIG! Dieses Objekt unterstützt nur QTI 1.2 Dateien (Vollständige Unterstützung des
QTI-Standard wird nicht garantiert)
QTI-Dateien können im Bearbeitungsmodus nicht verwendet werden, daher wird nur ein
Platzhalter angezeigt.
Das gleiche Objekt sieht im realen Kurs anders aus – bei „Eine Frage nach der anderen“
5.3 Komplexe Objekte
506 von 626
5. Objekte
oder bei „Gesamter Test als Liste“:
Das Objekt unterstützt die folgenden in CourseLab verwendeten Fragetypen
Einfachauswahl
Mehrfachauswahl
Rangliste
Numerischer Lückentext
Lückentext
Zuordnung (Eins-zu-eins)
EINSCHRÄNKUNG: Das Objekt unterstützt keine Grafiken oder andere MultimediaInhalte - nur die Textparameter der QTI-Dateien werden verwendet.
5.3 Komplexe Objekte
507 von 626
5. Objekte
Objektparameter
Am Reiter "Fragen" geben Sie die URL der QTI-Datei an, welche die Fragen beinhaltet. Wird
eine lokale Datei ausgewählt, wird diese automatisch in das Verzeichnis Image kopiert. Wird
die URL verwendet, wird die Datei nicht kopiert. Sie können zwischen zwei Anzeigearten
wählen: „Eine Frage nach der anderen“ oder „Gesamter Test als Liste“ (in diesem Fall wird
die Antwort für alle Fragen gleichzeitig abgeschickt).
WICHTIG! Bitte beachten Sie, dass Dateien, die über externe URL's geöffnet
werden, den Sicherheitseinstellungen Ihres Browsers unterliegen (Cross Domain
Security)
Um die Fragen zufällig auszuwählen markieren Sie "Zufällige Fragen aus der Liste"
WARNUNG! Beachten Sie, dass Sie die maximale Punkteanzahl manuell
berechnen müssen (Um den Höchstwert für das Ziel zu verwenden)! Wenn Sie
planen, dieses Modul innerhalb eines LMS zu verwenden, sind möglicherweise
Limits bei der gespeicherten Datenmenge zu beachten, abhängig vom E-learningStandard des verwendeten LMS. Jede Testfrage speichert ihre Daten (die
Datenlänge hängt von der Komplexität der Frage ab), deshalb wird empfohlen,
nicht mehr als 20-40 Fragen im Test einzurichten. Der einzige Standard, der eine
große Menge an gespeicherten Daten erlaubt, ist SCORM 2004.
5.3 Komplexe Objekte
508 von 626
5. Objekte
Die meisten der Frage- und Testparameter sind in der QTI-Datei definiert, aber einige
können geändert bzw. überschrieben werden.
Am Reiter "Parameter" werden die Ziele für den QTI-Test eingestellt. Im Gegensatz zu
5.3.14.1 Test können hier die Ziele nicht einzelnen Fragen zugeordnet werden.
5.3 Komplexe Objekte
509 von 626
5. Objekte
Sie können die Rückmeldungs-Texte ein- oder ausschalten. Diese Texte sind in der QTIDatei definiert. Wenn eingeschaltet, werden die Nachrichten in einem eigenen Textblock
angezeigt, dessen Breite Sie ändern können.
5.3 Komplexe Objekte
510 von 626
5. Objekte
Auf der Registerkarte „Anzeige“, können Sie die Anzeigeeinstellungen für das Objekt
auswählen.
5.3 Komplexe Objekte
511 von 626
5. Objekte
Am Reiter Steuerung kann die Anzeige der Steuerelemente (Schaltflächen und
Fortschrittsanzeige) eingestellt werden.
5.3 Komplexe Objekte
512 von 626
5. Objekte
Auf der Registerkarte „Hintergrund“ können Sie die Anzeige des Hintergrunds ein- und
ausschalten und seine Anzeigeparameter festlegen:
Farbschema (ein vordefiniertes oder ein benutzerdefiniertes)
Rahmenbreite
Winkel (Farbverlauf) - von 0 (Nordrichtung) bis 360 Grad gegen den
Uhrzeigersinn
Abrundung Ecken - in Pixel oder als relativer Wert zwischen 0 und 1 (0 entspricht
scharfen Ecken, 1 entspricht dem maximalen Abrundungs-Radius - dh. bis zur
Mitte der Breite oder Höhe, je nachdem, was davon die kürzere Seite ist)
Abstand innen
5.3 Komplexe Objekte
513 von 626
5. Objekte
Unter „Hinweise“ und „Texte“ können die im Objekt verwendeten Textkonstanten
eingestellt werden.
5.3 Komplexe Objekte
514 von 626
5. Objekte
Objektspezifische Ereignisse
Dieses Objekt bietet spezielle Ereignisse an, die zur Programmierung verwendbar sind.
Wählen Sie dazu im Kontextmenü des Objektes den Menüpunkt „Aktionen“ aus. Die
Events sind in der linken Spalte des dadurch geöffneten Aktionseditors sichtbar. Die
nachfolgende Tabelle beschreibt nur jene Ereignisse, die objektspezifisch sind.
Ereignis
Ausgelöst durch
wenn Test angezeigt
Der Test ist komplett geladen und bereit
wenn Zeit abgelaufen
Zum Zeitpunkt wo das Zeitlimit für die Frage abläuft (sofern
eingestellt)
Wenn Testzeit abgelaufen
Wird ausgelöst, wenn das Testlimit für den gesamten Test
abgelaufen ist
Wenn Test beendet
Nachdem die Antwort entweder korrekt beantwortet wurde oder
keine weiteren Versuche möglich sind (bei Time-out oder nach dem
Aufbrauchen aller Versuche).
5.3 Komplexe Objekte
515 von 626
5. Objekte
5.3.14.3 Aktuelles Ergebnis
Das Objekt Aktuelles Ergebnis wird verwendet, um dem Benutzer die aktuellen
Ergebnisse für eines der Ziele anzuzeigen (üblicherweise für das Modulziel „total“).
Beispiel eines Objekts:
Objektparameter
Das wesentliche Feld auf der Registerkarte „Parameter“ ist jenes, zum Festlegen des Ziels,
das angezeigt wird, sowie die Information, was zu diesem Ziel angezeigt werden soll.
Sie können die Beschriftung (Text) für das aktuelle Ergebnis und das Maximalergebnis
bearbeiten.
Vereinheitlichen auf 100% ermöglicht nicht nur die Anzeige der erzielten Punkte, sondern
auch die Anzeige des prozentualen Anteils an der Gesamtpunktezahl (nur zur Anzeige,
sodass dieses keine Auswirkung auf die tatsächliche Punkteanzahl hat).
5.3 Komplexe Objekte
516 von 626
5. Objekte
Auf der Registerkarte „Anzeige“ können Sie das Farbschema für die Hauptelemente des
Objektes auswählen und Formateinstellungen für die Anzeige der Punkte festlegen.
Objektmethoden
Das Objekt unterstützt folgende objektspezifische Methoden
Name der Methode
Ergebnis der Durchführung
AKTUALISIEREN
Die Punktewerte werden aktualisiert.
Spezielle Objekteigenschaften
Zusammen mit den allgemeinen Objekteigenschaften hat dieses Objekt einige spezifische
Eigenschaften, die in den Aktionen und für Textersatz in den Textboxen benutzt werden
können (OBJ_ID ist durch die aktuelle ID des Objektes zu ersetzen):
Eigenschaft
Ausgabe
Syntax
objectiveID
Gibt die ID des ausgewählten Zieles aus
$OBJ_ID.objectiveI
D
rawScore
Gibt den aktuellen Punktewert des Zieles aus
$OBJ_ID.rawScore
scaledScore
Liefert normierte Zielbewertung (sofern möglich)
$OBJ_ID.scaledSco
re
maxScore
Das maximale Ergebnis der Ziele aus (wenn Sie definiert werden).
$OBJ_ID.maxScore
5.3 Komplexe Objekte
517 von 626
5. Objekte
5.3.14.4 Ergebnisse nach Zielen
Das Objekt Ergebnisse nach Zielen wird verwendet, um die aktuellen Testergebisse
anhand der unterschiedlichen Ziele anzuzeigen.
Beispiel eines Objekts:
Objektparameter
Auf der Registerkarte „Ziele“ können Sie die Liste der anzuzeigenden Ziele erstellen und
die Parameter für die Anzeige der Ergebnisse festlegen.
Vereinheitlichen auf 100% ermöglicht nicht nur die Anzeige der erzielten Punkte, sondern
auch die Anzeige des prozentualen Anteils an der Gesamtpunktezahl (nur zur Anzeige,
sodass dieses keine Auswirkung auf die tatsächliche Punkteanzahl hat).
5.3 Komplexe Objekte
518 von 626
5. Objekte
Auf der Registerkarte „Anzeige“ können Sie das Farbschema für die Hauptelemente des
Objektes auswählen und Formateinstellungen für die Anzeige der Punkte festlegen.
Objektmethoden
Das Objekt unterstützt folgende objektspezifische Methoden:
Name der Methode
Ergebnis der Durchführung
AKTUALISIEREN
Die Punktewerte werden aktualisiert.
5.3.14.5 Detail-Ergebnisse
Dieses Objekt wird verwendet, um detaillierte Ergebnisse eines Frageobjekts anzuzeigen.
Neben der erreichten Punkteanzahl werden auch die gegebenen und die korrekten
Antworten gezeigt.
EINSCHRÄNKUNG: Das Objekt kann keine Ergebnisse aus QTI-Tests anzeigen.
5.3 Komplexe Objekte
519 von 626
5. Objekte
Beispiel eines Objekts:
Objektparameter
Auf der Registerkarte „Objekte“ können Sie die Liste der Frageobjekte auswählen, deren
Ergebnis anzuzeigen ist.
5.3 Komplexe Objekte
520 von 626
5. Objekte
Auf der Registerkarte „Textkonstanten“ können Sie die Texte bearbeiten, die im Objekt
benutzt werden.
5.3 Komplexe Objekte
521 von 626
5. Objekte
5.3.15 Formular
5.3.15.1 Text Feld
Das Text-Feld ermöglicht dem Benutzer, Text mit der Tastatur einzugeben. Eingefügte
Werte sind innerhalb CourseLab in Form von Variablen zugänglich und können in den
verschiedenen Aktionen verwendet werden.
WICHTIG! Die zugeordnete Variable wird erst gesetzt, wenn der
Benutzer das Feld verlässt.
Beispiel eines Text-Feldes:
Objektparameter
Geben Sie den Variablennamen ein, der für die Speicherung des vom Benutzer
eingegebenen Textes verwendet wird.
EINSCHRÄNKUNG: Variablennamen dürfen nur Buchstaben des lateinischen
Alphabetes und Zahlen enthalten und dürfen nicht mit einer Ziffer beginnen.
Variablennamen müssen innerhalb einer Folie oder einem Modul eindeutig sein
(abhängig vom Geltungsbereich).
5.3 Komplexe Objekte
522 von 626
5. Objekte
Bei Bedarf geben Sie einen Standardwert ein, der nach dem Laden des Objekts im Feld
verfügbar ist.
Sie können auch eine max. Eingabelänge des eingegebenen Textes festlegen.
Benutzen Sie die Registerkarte „Anzeige“, um die Anzeigeparameter des Feldes
einzustellen.
Auf der Registerkarte „Ton“ können
Sie die Tonwiedergabe ein- und
ausschalten, einen Standardton
einstellen oder eine eigene
Tondatei zuordnen.
WICHTIG! Tondateien müssen kurz
sein und dürfen keine Verzögerung
am Anfang haben. Andernfalls
führt dies möglicherweise zu einer
unerwünschten Verzögerung beim
Abspielen der Datei.
5.3 Komplexe Objekte
523 von 626
5. Objekte
Objektspezifische Ereignisse
Dieses Objekt bietet spezielle Ereignisse an, die zur Programmierung verwendbar sind.
Wählen Sie dazu im Kontextmenü des Objektes den Menüpunkt „Aktionen“ aus. Die
Events sind in der linken Spalte des dadurch geöffneten Aktionseditors sichtbar. Die
nachfolgende Tabelle beschreibt nur jene Ereignisse, die objektspezifisch sind.
Ereignis
Ausgelöst durch
Wenn Feld verlassen
Wenn Text in das Feld eingefügt wurde und der Cursor das Feld
verlässt
Objektmethoden
Der Zustand dieses Objektes kann unter Verwendung dieser Methoden geändert werden.
Name der Methode
Ergebnis der Durchführung
SPERREN
Das Eingabefeld wird gesperrt, der Benutzer kann den Inhalt nicht
ändern
ENTSPERREN
Das Eingabefeld wird freigegeben, der Benutzer kann den Inhalt ändern
WERT SETZEN
Das Eingabefeld wird mit dem angegebenen Wert gefüllt
Objektspezifische Eigenschaften
Zusammen mit den allgemeinen Objekteigenschaften hat dieses Objekt einige spezifische
Eigenschaften, die in den Aktionen und für Textersatz in der Relief-Textbox bzw. einfachen
Textbox benutzt werden können (OBJ_ID ist durch die aktuelle ID des Objektes zu ersetzen):
Eigenschaft
Ausgabe
disabled
Gibt 1 aus, wenn das Objekt z.Z. gesperrt ist, andernfalls wird 0 $OBJ_ID.disabled
ausgegeben.
value
Gibt den aktuellen Eingabefeldwert aus. Dieser Wert entspricht $OBJ_ID.value
auch dem Wert der Variablen
5.3 Komplexe Objekte
Syntax
524 von 626
5. Objekte
5.3.15.2 Versteckte Eingabe
Das Objekt Versteckte Eingabe entspricht dem Eingabefeld, allerdings wird die Eingabe
nicht angezeigt, anstelle der eingegebenen Zeichen erscheinen nur Platzhalter (Punkte).
Versteckte Eingaben werden z.B. zur Passworteingabe verwendet, um zu verhindern, dass
jemand die Eingabe ablesen kann.
WICHTIG! Die zugeordnete Variable wird erst gesetzt,
wenn der Benutzer das Feld verlässt.
Beispiel eines versteckten Text-Feldes:
Objektparameter
Geben Sie den Variablennamen ein, der für die Speicherung des vom Benutzer
eingegebenen Textes verwendet wird.
EINSCHRÄNKUNG: Variablennamen dürfen nur Buchstaben des lateinischen
Alphabetes und Zahlen enthalten und dürfen nicht mit einer Ziffer beginnen.
Variablennamen müssen innerhalb einer Folie oder einem Modul eindeutig sein
(abhängig vom Geltungsbereich).
Bei Bedarf geben Sie einen Standardwert ein, der nach dem Laden des Objekts im Feld
verfügbar ist.
Sie können auch eine max. Eingabelänge des eingegebenen Textes festlegen.
5.3 Komplexe Objekte
525 von 626
5. Objekte
Benutzen Sie die Registerkarte „Anzeige“, um die Anzeigeparameter des Feldes
einzustellen.
Auf der Registerkarte „Ton“ können Sie die Tonwiedergabe ein- und ausschalten, einen
Standardton einstellen oder eine eigene Tondatei zuordnen.
WICHTIG! Tondateien müssen kurz sein und dürfen keine Verzögerung am Anfang
haben. Andernfalls führt dies möglicherweise zu einer unerwünschten
Verzögerung beim Abspielen der Datei.
Objektspezifische Ereignisse
Dieses Objekt bietet spezielle Ereignisse an, die zur Programmierung verwendbar sind.
Wählen Sie dazu im Kontextmenü des Objektes den Menüpunkt „Aktionen“ aus. Die Events
sind in der linken Spalte des dadurch geöffneten Aktionseditors sichtbar. Die nachfolgende
Tabelle beschreibt nur jene Ereignisse, die objektspezifisch sind.
Ereignis
Ausgelöst durch
Wenn Feld verlassen
Wenn Text eingefügt wurde und der Cursor das Feld verlässt
5.3 Komplexe Objekte
526 von 626
5. Objekte
Objektmethoden
Der Zustand dieses Objektes kann unter Verwendung dieser Methoden geändert werden.
Name der Methode
Ergebnis der Durchführung
SPERREN
Eingaben sind gesperrt
ENTSPERREN
Eingaben sind freigegeben
WERT SETZEN
Das Feld wird mit dem angegebenen Wert belegt
Objektspezifische Eigenschaften
Zusammen mit den allgemeinen Objekteigenschaften hat dieses Objekt einige spezifische
Eigenschaften, die in den Aktionen und für Textersatz in der Relief-Textbox bzw. einfachen
Textbox benutzt werden können (OBJ_ID ist durch die aktuelle ID des Objektes zu ersetzen):
Eigenschaft
Ausgabe
Syntax
disabled
Gibt 1 aus, wenn das Objekt z.Z. gesperrt wird, andernfalls wird $OBJ_ID.disabled
0 ausgegeben.
value
Gibt den aktuellen Eingabefeldwert aus.
$OBJ_ID.value
5.3.15.3 Textbereich
Der Textbereich ermöglicht es dem Benutzer, mehrzeiligen Text mit der Tastatur
einzutragen. Der eingegebene Text wird in der angegebenen Variablen abgelegt und kann
dort für Aktionen verwendet werden.
WICHTIG! Die zugeordnete Variable wird erst gesetzt, wenn der Benutzer das
Feld verlässt.
Beispiel eines Textbereichs:
5.3 Komplexe Objekte
527 von 626
5. Objekte
Objektparameter:
Geben Sie den Variablennamen ein, der für die Speicherung des vom Benutzer
eingegebenen Textes verwendet wird.
EINSCHRÄNKUNG: Variablennamen dürfen nur Buchstaben des lateinischen
Alphabetes und Zahlen enthalten und dürfen nicht mit einer Ziffer beginnen.
Variablennamen müssen innerhalb einer Folie oder einem Modul eindeutig sein
(abhängig vom Geltungsbereich).
Bei Bedarf geben Sie einen Standardwert ein, der nach dem Laden des Objekts im
Textfeld angezeigt wird.
Bei Bedarf legen Sie die Textumbruch-Regeln fest.
•
Die Standard-Einstellung bewirkt, dass der Cursor automatisch in die nächste Zeile
springt, sobald der rechte Rand erreicht wird. Das ist ein „virtueller Textumbruch“ wenn Sie den Textbereich vergrößern, wird der Umbruch an einer anderen Stelle im Text
gesetzt. Weitere Textumbruchregeln:
•
Automatisch eine neue Zeile beginnen und einen Zeilenumbruch (CRLF = carriage return
/ line feed) einfügen, sobald die Länge der Zeile den rechten Rand überschreitet. Wenn
der Textbereich vergrößert wird, bleibt die Stelle des Textumbruchs unverändert.
•
Eine neue Zeile beginnen, wenn die Taste „Enter“ gedrückt wird. Andernfalls wird der
horizontale Scroll-Balken angezeigt, wenn die Text-Zeile den rechten Rand überschreitet.
Anmerkung: Wenn Sie auf „Enter“ drücken wird in den letzten beiden
oben genannten Fällen ein „Zeilenumbruch“ eingefügt
5.3 Komplexe Objekte
528 von 626
5. Objekte
Benutzen Sie die Registerkarte „Anzeige“, um die Anzeigeparameter des Feldes
einzustellen.
Auf der Registerkarte „Ton“ können Sie die Tonwiedergabe ein- und ausschalten, einen
Standardton einstellen oder eine eigene Tondatei zuordnen.
WICHTIG! Tondateien müssen kurz sein und dürfen keine Verzögerung am Anfang
haben. Andernfalls führt dies möglicherweise zu einer unerwünschten
Verzögerung beim Abspielen der Datei.
5.3 Komplexe Objekte
529 von 626
5. Objekte
Objektspezifische Ereignisse
Dieses Objekt bietet spezielle Ereignisse an, die zur Programmierung verwendbar sind.
Wählen Sie dazu im Kontextmenü des Objektes den Menüpunkt „Aktionen“ aus. Die Events
sind in der linken Spalte des dadurch geöffneten Aktionseditors sichtbar. Die nachfolgende
Tabelle beschreibt nur jene Ereignisse, die objektspezifisch sind.
Ereignis
Ausgelöst durch
Wenn Feld verlassen
Sobald Text eingegeben wurde und der Cursor das Eingabefeld
verlässt
Objektmethoden
Der Zustand des Objektes kann unter Verwendung dieser Methoden geändert werden.
Name der Methode
Ergebnis der Durchführung
SPERREN
Der Textbereich ist gesperrt - Eingaben sind nicht möglich
ENTSPRERREN
Der Textbereich ist für Änderungen freigegeben
WERT SETZEN
Der Textbereich wird mit dem angegebenen Wert belegt
Objektspezifische Eigenschaften
Zusammen mit den allgemeinen Objekteigenschaften hat dieses Objekt einige spezifische
Eigenschaften, die in den Aktionen und für Textersatz in der Relief-Textbox bzw. einfachen
Textbox benutzt werden können (OBJ_ID ist durch die aktuelle ID des Objektes zu ersetzen):
Eigenschaft
Ausgabe
Syntax
disabled
Gibt den Wert 1 aus, wenn das Objekt z.Z. gesperrt ist, $OBJ_ID.disabled
andernfalls wird der Wert 0 ausgegeben.
value
Gibt den aktuellen Eingabefeldwert aus.
$OBJ_ID.value
5.3.15.4 Kontrollkästchen
Das Kontrollkästchen ermöglicht es den Benutzern eine Ja/Nein - Auswahl zu tätigen. Die
Auswahl ist zugänglich über eine Variable, die innerhalb CourseLab für Aktionen zur
Verfügung steht.
WICHTIG! Die zugeordnete Variable wird erst gesetzt, wenn der
Benutzer das Feld verlässt.
Beispiel eines Kontrollkästchens:
5.3 Komplexe Objekte
530 von 626
5. Objekte
Objektparameter
Geben Sie auf der Registerkarte „Parameter“ einen Variablennamen an, der für die
Speicherung der Auswahl verwendet wird.
EINSCHRÄNKUNG: Variablennamen dürfen nur Buchstaben des lateinischen
Alphabetes und Zahlen enthalten und dürfen nicht mit einer Ziffer beginnen.
Variablennamen müssen innerhalb einer Folie eindeutig sein.
Legen Sie fest, welchen Wert Sie in der Variablen erwarten, wenn der Benutzer das
Kontrollkästchen markiert, bzw. die Markierung entfernt. Die Standardwerte sind true/false.
Legen Sie fest, ob das Kästchen bei der ersten Anzeige markiert sein soll oder nicht.
Wechseln Sie zur Registerkarte „Anzeige“, um die Darstellung des Kontrollkästchens
festzulegen.
Wenn das Kontrollkästchen „Beschreibung anzeigen“ nicht markiert ist, sind alle weiteren
Registerkartenparameter deaktiviert.
5.3 Komplexe Objekte
531 von 626
5. Objekte
Wenn dieses Kontrollkästchen
aktiviert ist, können Sie einen
Beschreibungstext im Texteditor
eingeben. Falls notwendig,
ändern Sie den Wert für den
Textrand. Dieser definiert den
Abstand zwischen dem
Kontrollkästchen und dem Text.
Sie können auch die Position der
Beschreibung (rechts oder links)
festlegen.
Auf der Registerkarte „Ton“ können
Sie die Tonwiedergabe ein- und
ausschalten, einen Standardton
wählen oder eine eigene Tondatei
zuordnen.
WICHTIG!
Tondateien
müssen kurz sein und dürfen
keine
Verzögerung
am
Anfang haben. Andernfalls
führt dies möglicherweise zu
einer
unerwünschten
Verzögerung beim Abspielen
der Datei.
5.3 Komplexe Objekte
532 von 626
5. Objekte
Objektspezifische Ereignisse
Dieses Objekt bietet spezielle Ereignisse an, die zur Programmierung verwendbar sind.
Wählen Sie dazu im Kontextmenü des Objektes den Menüpunkt „Aktionen“ aus. Die
Events sind in der linken Spalte des dadurch geöffneten Aktionseditors sichtbar. Die
nachfolgende Tabelle beschreibt nur jene Ereignisse, die objektspezifisch sind.
Ereignis
Ausgelöst durch
Wenn markiert
das Kontrollkästchen wurde gerade markiert
Wenn Markierung entfernt
die Markierung des Kontrollkästchens wurde gerade entfernt
Wenn Zustand geändert
Der Zustand des Kontrollkästchens wurde gerade geändert. Dieses
Ereignis wird vor den oben erwähnten Ereignissen ausgelöst.
Objektmethoden
Der Zustand des Objektes kann unter Verwendung dieser Methoden geändert werden.
Name der Methode
Ergebnis der Durchführung
SPERREN
Das Kontrollkästchen kann nicht geändert werden
ENTSPERREN
Änderungen des Kontrollkästchens sind freigegeben
WERT SETZEN
Das Kontrollkästchen wird auf den angegebenen Wert
gesetzt (markiert oder nicht markiert)
Objektspezifische Eigenschaften
Zusammen mit den allgemeinen Objekteigenschaften hat dieses Objekt einige spezifische
Eigenschaften, die in den Aktionen und für Textersatz in der Relief-Textbox bzw. einfachen
Textbox benutzt werden können (OBJ_ID ist durch die aktuelle ID des Objektes zu ersetzen):
Eigenschaft
Ausgabe
Syntax
disabled
Gibt den Wert 1 aus, wenn das Objekt z.Z. gesperrt ist, andernfalls $OBJ_ID.disabled
wird der Wert 0 ausgegeben.
value
Gibt den Wert 1 aus, wenn das Objekt z.Z. markiert ist, $OBJ_ID.value
andernfalls wird der Wert 0 ausgegeben.
5.3.15.5 Optionen
Eine Gruppe von Optionsschaltflächen ermöglicht es dem Benutzer, einen einzelnen Eintrag
aus einer Liste auszuwählen. Die vom Benutzer getroffene Auswahl kann in diversen
Aktionen über die der Optionsgruppe zugeordneten Variablen abgerufen werden.
5.3 Komplexe Objekte
533 von 626
5. Objekte
WICHTIG! Die zugeordnete Variable wird erst gesetzt, wenn der
Benutzer das Feld verlässt.
Beispiel einer Gruppe von Optionsschaltflächen
Objektparameter
Geben Sie auf der Registerkarte „Parameter“ unter Name der Variablen einen
Variablennamen an. In dieser Variablen wird die vom Benutzer getroffene Auswahl
gespeichert.
EINSCHRÄNKUNG: Variablennamen dürfen nur Buchstaben des lateinischen
Alphabetes und Zahlen enthalten und dürfen nicht mit einer Ziffer beginnen.
Variablennamen müssen innerhalb einer Folie eindeutig sein.
Sie können unter „Liste der Optionen“ beliebig viele Optionen hinzufügen. Öffnen Sie das
Eingabefenster, indem Sie auf das Icon „+“ klicken. Tragen Sie die Beschreibung für den
ausgewählten Eintrag in das Feld mit dem Texteditor ein.
Legen Sie für jede Auswahlmöglichkeit fest, welchen Wert die Variable erhalten soll wenn
der Benutzer diesen Eintrag auswählt.
5.3 Komplexe Objekte
534 von 626
5. Objekte
Mit "Standardwert: ... Ausgewählt" können sie einen Eintrag auswählen, der beim ersten
Anzeigen des Objektes bereits markiert ist. Beachten Sie bitte, dass nur ein Eintrag
markiert sein darf - sind mehrere Markierungen angefordert, wird nur die letzte
verwendet
EINSCHRÄNKUNG: Es kann für jede Optionsgruppe nur ein Anfangswert
ausgewählt werden.
Benutzen Sie die
Registerkarte „Anzeige“, um
die Ansicht des Feldes
einzustellen.
Die wesentliche Auswahlbox
ist „Beschreibung anzeigen“.
Wenn diese nicht markiert ist,
sind alle darunterliegenden
Parameter inaktiv und es
werden in diesem Fall nur die
Optionen auf der Folie
angezeigt.
Wenn die Auswahlbox
„Beschreibung anzeigen“
markiert ist, wird der
Beschreibungstext der
Optionen angezeigt. Bei
Bedarf ändern Sie den Wert
für den Textrand. Dieser
definiert den Abstand zwischen der Option und dem Beschreibungstext. Zusätzlich können
Sie die Position (rechts oder links) der Beschreibung der Optionen festlegen.
5.3 Komplexe Objekte
535 von 626
5. Objekte
Auf der Registerkarte „Ton“
können Sie die Tonwiedergabe
ein- und ausschalten, einen
Standardton verwenden oder
eine eigene Tondatei zuordnen.
WICHTIG! Tondateien, die beim
Klicken oder bei Mauskontakt
abgespielt werden, müssen
kurz sein und dürfen keine
Verzögerung am Anfang haben.
Andernfalls
führt
dies
möglicherweise
zu
unerwünschten Verzögerungen
in der Kurswiedergabe.
Objektspezifische Ereignisse
Dieses Objekt bietet spezielle Ereignisse an, die zur Programmierung verwendbar sind.
Wählen Sie dazu im Kontextmenü des Objektes den Menüpunkt „Aktionen“ aus. Die Events
sind in der linken Spalte des dadurch geöffneten Aktionseditors sichtbar. Die nachfolgende
Tabelle beschreibt nur jenes Ereignis, das objektspezifisch ist.
Ereignis
Ausgelöst durch
Wenn Zustand geändert
Der Benutzer hat die Auswahl geändert
Objektmethoden
Der Zustand des Objektes kann unter Verwendung dieser Methoden geändert werden.
Name der Methode
Ergebnis der Durchführung
SPERREN
Die Auswahl der Optionsgruppe kann geändert werden
ENTSPERREN
Die Optionsgruppe ist gesperrt, die Auswahl kann nicht
geändert werden
Objektspezifische Eigenschaften
Zusammen mit den allgemeinen Objekteigenschaften hat dieses Objekt einige spezifische
Eigenschaften, die in den Aktionen und für Textersatz in der Relief-Textbox bzw. einfachen
Textbox benutzt werden können (OBJ_ID ist durch die aktuelle ID des Objektes zu ersetzen):
5.3 Komplexe Objekte
536 von 626
5. Objekte
Eigenschaft
Ausgabe
Syntax
disabled
Gibt den Wert 1 aus, wenn das Objekt z.Z. gesperrt ist,
andernfalls wird der Wert 0 ausgegeben
$OBJ_ID.disabled
value
Gibt den Wert aus, welcher der gerade ausgewählten Option $OBJ_ID.value
zugeordnet wurde.
5.3.15.6 Drop-down Menu
Das Drop-down Menu erlaubt dem Benutzer die Auswahl eines Eintrags aus einer
Liste von Werten. Der ausgewählte Wert ist über eine CourseLab-Variable verfügbar
und kann in Aktionen verwendet werden.
WICHTIG! Die zugeordnete Variable wird erst gesetzt, wenn der
Benutzer das Feld verlässt.
Objektparameter
5.3 Komplexe Objekte
537 von 626
5. Objekte
Die Registerkarte „Parameter“ listet die auswählbaren Einträge auf. In der Spalte
„Beschreibung“ steht der angezeigte Text. Wählt der Benutzer einen Eintrag aus, so erhält
die Laufzeitvariable den für diesen Eintrag vorgegebenen Wert (Spalte „Wert“).
Geben Sie einen Variablennamen ein, der für die Speicherung des vom Benutzer
gewählten Eintrags verwendet wird.
EINSCHRÄNKUNG: Variablennamen dürfen nur Buchstaben des lateinischen
Alphabetes und Zahlen enthalten und dürfen nicht mit einer Ziffer beginnen.
Variablennamen müssen innerhalb einer Folie eindeutig sein.
Verwenden Sie die „+“ - Schaltfläche, um einen neuen Eintrag hinzuzufügen, oder klicken
Sie doppelt auf einen bestehenden Eintrag, um diesen zu bearbeiten. Mit den Pfeilen
können Sie einen Eintrag verschieben.
Tragen Sie die Beschreibung für den Eintrag in das Feld ein. Legen Sie den Wert für die
Variable fest, für den Fall, dass ein Benutzer diesen bestimmten Eintrag auswählt.
Markieren Sie einen der Einträge als Standardwert, wodurch dieser nach dem Laden des
Objektes als Vorschlagswert in der Auswahlbox angezeigt wird.
EINSCHRÄNKUNG: Es sollte nicht mehr als ein Wert vorab ausgewählt werden.
Benutzen
Sie
die
Registerkarte „Anzeigen“,
um die Drop-DownMenüanzeige zu ändern.
Anmerkung:
Diese
Einstellungen
beeinflussen
alle
Menüpunkte.
5.3 Komplexe Objekte
538 von 626
5. Objekte
Auf der Registerkarte „Ton“
können Sie die
Tonwiedergabe ein- und
ausschalten, einen
Standardton wählen oder
eine eigene Tondatei
zuordnen.
WICHTIG!
Tondateien
müssen kurz sein und
dürfen keine Verzögerung
am
Anfang
haben.
Andernfalls
führt
dies
möglicherweise zu einer
unerwünschten
Verzögerung
beim
Abspielen der Datei.
Objektspezifische Ereignisse
Dieses Objekt bietet spezielle Ereignisse an, die zur Programmierung verwendbar sind.
Wählen Sie dazu im Kontextmenü des Objektes den Menüpunkt „Aktionen“ aus. Die
Events sind in der linken Spalte des dadurch geöffneten Aktionseditors sichtbar. Die
nachfolgende Tabelle beschreibt nur jene Ereignisse, die objektspezifisch sind.
Ereignis
Ausgelöst durch
Wenn Element gewählt
Benutzer hat einen Eintrag ausgewählt
Objektmethoden
Der Zustand dieses Objektes kann unter Verwendung dieser Methoden geändert werden.
Name der Methode
Ergebnis der Durchführung
SPERREN
Die Auswahl kann geändert werden
ENTSPERREN
Die Auswahl ist gesperrt und kann nicht geändert werden.
5.3 Komplexe Objekte
539 von 626
5. Objekte
Objektspezifische Eigenschaften
Zusammen mit den allgemeinen Objekteigenschaften hat dieses Objekt einige spezifische
Eigenschaften, die in den Aktionen und für Textersatz benutzt werden können (OBJ_ID ist
durch die aktuelle ID des Objektes zu ersetzen):
Eigenschaft
Ausgabe
Syntax
disabled
Gibt den Wert 1 aus, wenn das Objekt z.Z. gesperrt $OBJ_ID.disabled
ist, andernfalls wird der Wert 0 ausgegeben.
value
Liefert jenen Wert, der dem aktuell ausgewählten $OBJ_ID.value
Element entspricht.
selectedName
Gibt die Beschreibung des derzeitig ausgewählten $OBJ_ID.selectedName
Menüpunktes aus.
5.3.15.7 Schaltfläche
Eine gedrückte Schaltfläche ermöglicht das Auslösen zuvor erstellter Aktionen.
Objektparameter
Der einzige Parameter auf der
ersten Registerkarte ist die
Beschriftung der Schaltfläche.
Tragen Sie den von Ihnen
gewünschten Text ein.
5.3 Komplexe Objekte
540 von 626
5. Objekte
Benutzen Sie die Registerkarte
„Anzeige“, um die Darstellung
der Schaltfläche einzustellen.
Auf der Registerkarte „Ton“
können Sie die Tonwiedergabe
ein- und ausschalten, einen
Standardton wählen oder eine
eigene Tondatei zuordnen.
WICHTIG! Tondateien, die beim
Klicken oder bei Mauskontakt
abgespielt werden, müssen
kurz sein und dürfen keine
Verzögerung
am
Anfang
haben. Andernfalls führt dies
möglicherweise
zu
unerwünschten Verzögerungen
in der Kurswiedergabe.
5.3 Komplexe Objekte
541 von 626
5. Objekte
5.3.16 Benutzerdefinierte Kopien von Objekten erstellen
Ab der CourseLabversion 2.5 können sie benutzerdefinierte Kopien von Standardobjekten
zu der Objektbibliothek hinzufügen.
ANMERKUNG: Sie können die CourseLab Standard Objekte nicht ändern oder
bearbeiten. WebSoft Ltd. ist nicht verantwortlich für die korrekte Arbeit von
modifizierten Kopien von Objekten und es wird auch keine Unterstützung
angeboten für diese Objekte.
Als Beispiel: Erstellen einer Kopie eines Single Choice Frage-Objekts:
1. Fügen Sie ein Single Choice Frage-Objekt in die Folie ein.
2. Stellen Sie die Objektparameter (Ansicht, Farbe, Schema, Standardmeldungen und
Warnungen, Feedback und Bewertung, etc.) nach Ihren Vorstellungen ein.
3. Überprüfen Sie, ob das Objekt an der gewünschten Stelle platziert ist.
4. Markieren Sie das Objekt und klicken anschließed rechts unten in der Objektbibliothek
auf Anpassen.
5. Die Objektbibliothek wird angezeigt. Beachten Sie, dass diese genau an der Stelle im
5.3 Komplexe Objekte
542 von 626
5. Objekte
Objektbereich angezeigt wird, welche das ausgewählte Objekt enthält. Erstellen Sie die
Kopie an derselben Stelle oder an einer anderen (oder erstellen Sie ihre eigene Sektion mit der rechten Maustaste den Objektbereich anklicken).
6. Im Dialogfenster öffnen Sie mit der rechten Maustaste das Kontextmenü und
wählen"neues Objekt" aus.
5.3 Komplexe Objekte
543 von 626
5. Objekte
7. Vergeben SIe eine eindeutige Kennung für das neue Objekt. Diese muss eindeutig sein
und darf nur aus Buchstaben und Ziffern bestehen.
8. Mit dem Klick auf OK wird das neue Objekt als Kopie erstellt. Das Icon ist noch ein
leeres grünes Rechteck.
5.3 Komplexe Objekte
544 von 626
5. Objekte
9. Erstellen Sie ein passendes Icon (GIF or PNG, 64x48 pixel) mit einem Grafikeditor. Mit
einem Doppelklick auf das leere grüne Icon wird der Objekteditor geöffnet. Wählen Sie in
der Auswahl links „Symbol“ aus und importieren im Kontextmenü des Icons (rechte
Maustaste- 'Laden' auswählen) das neue Bild.
5.3 Komplexe Objekte
545 von 626
5. Objekte
10. Mit der Bestätigung der Änderung (Klick auf OK) werden die Änderungen
übernommen, das neue Objekt ist jetzt in der Objektbibliothek verfügbar.
5.3 Komplexe Objekte
546 von 626
5. Objekte
5.4 Mauszeiger
Lernkurse, welche zum Erlernen eines Software-Programms bestimmt sind, können
Simulationen enthalten. Üblicherweise besteht solch eine Simulation aus einer Abfolge
von Frames. Z.B: Der Mauszeiger bewegt sich zu einem Menüpunkt, dann wird ein
Mausklick simuliert und auf dem nächsten Frame wird das Ergebnis des Mausklicks
angezeigt. Das spezielle Mauszeiger-Objekt wird benutzt, um Mausbewegungen
nachzuahmen.
5.4.1 Mauszeiger verwenden
Wenn während der Aufnahme einer Simulation
(Tools – Bildschirmaufzeichnung) die Checkbox
„Mauszeiger aufzeichnen“ aktiviert ist, wird der
Mauszeiger automatisch in den Frame eingefügt.
Jedoch kann der Mauszeiger auch in einen
vorhandenen Frame hinzugefügt werden. In diesem
Fall wählen Sie aus dem Menü Einfügen den
Unterpunkt Mauszeiger aus.
Der Mauszeiger wird auf den aktuellen Frame gesetzt.
Cursor-Bewegungsweg
Die blaue Linie zum Mauszeiger stellt die Mausbewegung dar.
Um den Ausgangspunkt der MauszeigerBewegung zu ändern, halten Sie die StrgTaste gedrückt und doppelklicken Sie auf
den gewünschten Punkt innerhalb eines
Frames. Auf diese Art können Sie den
Ausgangspunkt des Mauszeigers ändern,
aber nur auf dem ersten Frame innerhalb
einer Folie. Für alle folgenden Frames ist
der Ausgangspunkt der Bewegung der
Endpunkt
des
Mauszeigers
vom
vorherigen Frame.
5.4 Mauszeiger
547 von 626
5. Objekte
Um den Endpunkt des Mauszeigers zu ändern, ziehen Sie einfach das Mauszeiger-Icon
zum gewünschten Punkt auf der Folie.
Um die End-Position des Mauszeigers mit der letzten Position des vorherigen Frames zu
verbinden, können Sie aus dem Kontextmenü den Unterpunkt „An vorherigem Frame
ausrichten“ auswählen.
Wählen Sie den Menüpunkt an nächstem Frame ausrichten aus dem Kontextmenü aus,
um die abschließende Position des Mauszeigers mit der Zielposition desselbigen auf dem
folgenden Frame zu verbinden.
5.4.2 Dauer der Mauszeiger-Bewegung
Es ist möglich, die Startzeit der Mauszeiger-Bewegung und dessen Dauer festzulegen.
Wählen Sie den Menüpunkt „Mauszeiger formatieren“ aus dem Kontextmenü aus, um
das Dialogfenster „Format“ zu öffnen.
Das Feld „Anzeige“ enthält die Dauer der Mauszeiger-Bewegung.
Das Feld „Anzeigen nach“ gibt die Startzeit der Bewegung an.
Innerhalb eines Frames ist es möglich, mehrfache und komplexe Bewegungswege
herzustellen, indem man mehrere Mauszeiger-Objekte hinzufügt. Wichtig ist, dass die
Startzeit später angesetzt werden muss, als die End-Zeit der Bewegung des vorherigen
Frames.
Für alle Cursor mit der Einstellung „bei Mausklick" dauert das Klicken 0,7 Sekunden.
Dieser Zeitraum muss berücksichtigt werden, wenn die Anzeigedauer für den Frame
festgelegt wird, sowie bei der Einstellung „Anzeigen nach“ für den nächsten Mauszeiger
im Frame.
5.4 Mauszeiger
548 von 626
5. Objekte
5.5 Szenarien
CourseLab-Szenarien sind Vorlagen für vordefinierte Interaktionen zwischen zwei oder
mehreren Objekten. Die Szenarien ermöglichen einem Kursautor die erforderlichen
Parameter dafür festzulegen und den Inhalt auf die Folie zu übertragen.
Sie haben natürlich auch die Möglichkeit, Text und Bilder in die Folie einzufügen und
Interaktionen für diese festzulegen, jedoch wird dieser Prozess durch die Anwendung von
Szenarien erheblich beschleunigt.
Als Anwendungsbeispiel siehe 5.5.1 Produktkatalog.
5.5.1 Produktkatalog
Um ein Szenario in einen Frame einzufügen öffnen Sie Szenario im Aufgabenleiste und
wählen durch Doppelklick das Szenario aus.
Um die Parameter eines Szenarios nachträglich zu ändern öffnen Sie die Framestruktur
(rechts am Schirm im Aufgabenleiste) und wählen "Szenario bearbeiten" aus dem
Kontext-Menü des entsprechenden Szenarien.
Für jedes Produkt wird folgendes festgelegt:
Produktname
Pfad zu einem Bild des Produktes.
Formatierte Textbeschreibung des Produktes
Nachdem alle Parameter eingegeben wurden zeigt die Folie eine Liste der Produkte. Wird
einer der Einträge ausgewählt, erscheint dessen Beschreibung mit Bild.
5.5 Szenarien
549 von 626
6. Umgang mit Objekten
6. Umgang mit Objekten
6.1 Objektposition innerhalb eines Frames
6.1.1 Objekt-Auswahl
Um einen Befehl an dem Objekt anzuwenden, muss dieses ausgewählt werden.
Ausgewählte Objekte sind mit Markierungen umrandet, welche für die Größenänderung
verwendet werden.
Die Information zu dem ausgewählten Objekt wird in der Statusleiste unterhalb des
Bearbeitungsfensters angezeigt.
Falls mehrere Objekte ausgewählt werden, wird die Information des zuletzt ausgewählten
Objekts angezeigt.
Objekte im Bearbeitungsfenster auswählen
Um das Objekt auszuwählen, klicken Sie mit der linken Maustaste darauf.
Um mehrere Objekte auszuwählen, klicken Sie mit der linken Maustaste auf das
gewünschte Objekt während Sie die Shift- oder Strg-Taste gedrückt halten.
Um die Auswahl wieder rückgängig zu machen, klicken Sie mit der linken
Maustaste während Sie die Shift- oder Strg-Taste gedrückt halten.
Klicken Sie an eine beliebige Stelle auf der Folie, um die Auswahl rückgängig zu
machen.
Drücken Sie Strg+A, um alle auf der Folie befindlichen Objekte auszuwählen.
Auch wenn die Objekte, die sich auf der Vorlagen-Folie befinden auf der Standard-Folie
sichtbar sind, können solche Objekte nur auf der Vorlagen-Folie ausgewählt werden.
Auswahl von aufeinanderfolgenden Objekten
Wenn ein Objekt ausgewählt ist, können Sie das Objekt, das in der Reihenfolge dahinter
liegt auswählen, indem Sie die Tab-Taste drücken.
Wenn Sie das vorhergehende Objekt in der Reihenfolge auswählen wollen,
verwenden Sie die Tab-Taste, während Sie die Shift-Taste gedrückt halten.
Objektauswahl in der Aufgabenleiste
1. Wählen Sie Ansicht -> Aufgabenleiste -> Frame Struktur aus, um die Framestruktur in
der Aufgabenleiste anzuzeigen
2. Um ein Objekt in der Framestruktur auszuwählen, klicken Sie mit der linken Maustaste
auf die ID des Objekts. Um alle Objekte in einer Gruppe auszuwählen, klicken Sie mit der
linken Maustaste auf die ID der Gruppe.
6.1 Objektposition innerhalb eines Frames
550 von 626
6. Umgang mit Objekten
6.1.2 Rahmen, Füllfarben und Transparenz
Wenn Sie ein Objekt in einen Frame einfügen, wird dieses in einem rechteckigen
Platzhalter dargestellt. Die Farbeinstellungen im Reiter "Farben und Linien" des FormatDialogs betreffen den Hintergrund (dh. die Kontur) des Platzhalters und nicht das Objekt
selbst. Wenn das Objekt den Platzhalter komplett ausfüllt (zB. eine Grafik), dann ist der
Hintergrund nur in den transparenten Bereichen sichbar.
Ausnahme: bei Formen wirken Änderungen von Hintergrund und Rahmen des
Platzhalters direkt auf die Form selbst.
Am gleichen Farbreiter kann über den Schieberegler die Transparenz des Platzhalters und
des Objekts eingestellt werden.
6.1.3 Ändern der Größe eines Objekts
Größe ändern mit der Maus
1. Wählen Sie das Objekt aus.
2. Stellen Sie den Cursor über einen der Marker des Objekts (Weisse Punkte).
3. Drücken Sie die linke Maustaste.
4. Halten Sie diese gedrückt und ziehen Sie den Cursor zur gewünschten Position. Die
gepunktete Linie zeigt die neue Größe des Platzhalters des Objekts an.
5. Lassen Sie die Maustaste los.
Um die Größenänderung abzubrechen drücken Sie die Esc-Taste.
6.1 Objektposition innerhalb eines Frames
551 von 626
6. Umgang mit Objekten
Größenänderung mit der Tastatur
1. Wählen Sie das gewünschte Objekt aus.
2. Halten Sie die Shift-Taste gedrückt. Drücken Sie die Pfeiltasten, um den rechten
und unteren Rand des Objekts zu verschieben.
Die oben erwähnten Methoden können auch für die Größenänderung mehrerer Objekte
verwendet werden.
Exakte Größenänderung
1. Wählen Sie das gewünschte Objekt aus.
2. Öffnen Sie das Dialogfenster "Format" aus dem Kontextmenü aus (Klick mit rechter
Maustaste auf das Objekt - "Objekt formatieren"), oder wählen Sie die
entsprechende Schaltfläche aus der Symbolleiste aus.
3. Wechseln Sie zur Registerkarte "Größe".
4. Geben Sie die neue Breite und Höhe des Objekts an.
Sie können diese Einstellungen auch für die Größenänderung mehrerer Objekte
gleichzeitig festlegen. Bei geöffnetem Dialogfenster haben die Felder nur dann einen
Eintrag, wenn diese Einstellung in allen Objekten ident ist. Wenn Sie dieses Feld leer
lassen, bleibt der Wert der Größe unverändert.
Der Befehl "Objekt formatieren" ist auch im Kontextmenü des Objekts, dessen ID in der
Framestruktur im Aufgabenleiste angezeigt wird, verfügbar.
Wird ein Objekt mit beliebigem Umriss in den Frame eingefügt, so erhält es einen
rechteckigen Platzhalter. Es gibt 3 Arten, wie Objekte den Bereich des Platzhalters
übernehmen:
6.1 Objektposition innerhalb eines Frames
552 von 626
6. Umgang mit Objekten
Das Objekt passt sich automatisch an die Größe des Platzhalters an (zB: Bilder und
Formen übernehmen immer die Höhe und Breite des Platzhalters)
Das Objekt bestimmt seine Größe selbst (zB. anhand seines Inhaltes wie etwa die
Textlänge)
Das Objekt hat eine fixe Größe
6.1.4 Bewegen eines Objektes
Objekte bewegen mit der Maus
1. Bewegen Sie den Cursor über das Objekt.
2. Drücken Sie die linke Maustaste.
3. Halten Sie die Maustaste gedrückt und dann ziehen Sie den Cursor zur gewünschten
Position. Die gepunktete Linie zeigt die neue Position des Platzhalters des Objekts an.
4. Lassen Sie die Maustaste los.
Um die Verschiebung des Objekts abzubrechen drücken Sie die Esc-Taste.
Objekte bewegen mit der Tastatur
1. Wählen Sie das gewünschte Objekt aus.
2. Nun können Sie die Bewegung des Objekts mit der Tastatur kontrollieren, indem Sie
die Pfeiltasten drücken.
Objekte bewegen mit den Schaltflächen in der Symbolleiste.
Nach oben schieben - Das Objekt wird eine Position nach oben verschoben.
Nach unten schieben - Das Objekt wird eine Position nach unten verschoben.
Nach links schieben - Das Objekt wird eine Position nach links verschoben.
Nach rechts schieben - Das Objekt wird eine Position nach rechts verschoben.
Die oben erwähnten Methoden können auch an mehreren Objekten angewandt werden.
Die Ausrichtung der Objekte zueinander bleibt unverändert.
6.1 Objektposition innerhalb eines Frames
553 von 626
6. Umgang mit Objekten
Präzise Position der Objekte
1. Wählen Sie das gewünschte Objekt aus.
2. Öffnen Sie das Dialogfenster "Format" aus dem Kontextmenü aus (Klick mit rechter
Maustaste auf das Objekt - "Objekt formatieren"), oder wählen Sie die
entsprechende Schaltfläche aus der Symbolleiste aus.
3. Wechseln Sie zur Registerkarte Position.
4. Legen Sie die horizontalen und vertikalen Koordinaten fest.
Sie können diese Einstellungen auch für die Positionierung mehrerer Objekte gleichzeitig
festlegen. Bei geöffnetem Dialogfenster haben die Felder nur dann einen Eintrag, wenn
diese Einstellung in allen Objekten ident ist. Wenn Sie dieses Feld leer lassen, bleibt der
Wert der Position unverändert.
"Objekt formatieren..." ist auch im Kontextmenü des Objektes in der Framestruktur
(rechts am Schirm im Task Panel) verfügbar.
Über das Kontrollkästchen "Kann mit der Maus gezogen werden" kann man ein Objekt für
drag&drop innerhalb eines Frames freigeben. Der Benutzer kann dann dieses Objekt mit
der Maus bewegen.
6.1 Objektposition innerhalb eines Frames
554 von 626
6. Umgang mit Objekten
6.1.5 Ausrichtung von Objekten
Zwei oder mehr Objekte auf der Folie können mit diesen Schaltflächen im Verhältnis
zueinander ausgerichtet werden.
Mögliche Ausrichtungen, wenn zwei oder mehr Objekte selektiert sind:
Horizontale Ausrichtung
Nach Links ausrichten - Diese Schaltfläche richtet die ausgewählten Objekte
horizontal nach ihrem linken Rand aus.
Mittig ausrichten - Diese Schaltfläche richtet die vertikalen Mittellinien der
ausgewählten Objekte aus, basieren auf der Mittellinie des breitesten Objektes
dieser Auswahl.
Nach rechts ausrichten. - Diese Schaltfläche richtet die ausgewählten Objekte
horizontal, im Verhältnis zu der Grenze des am weitesten rechts liegenden
Objektes dieser Auswahl aus.
Vertikale Ausrichtung
Nach oben hin ausrichten - Diese Schaltfläche richtet die ausgewählten Objekte
vertikal, im Verhältnis zu der Grenze des am weitesten oben liegenden Objektes
dieser Auswahl aus.
Mittig ausrichten - Diese Schaltfläche richtet die horizontalen Mittellinien der
ausgewählten Objekte aus, basieren auf der Mittellinie des am höchst gelegenen
Objektes dieser Auswahl.
Nach unten hin ausrichten - Diese Schaltfläche richtet die ausgewählten Objekte
vertikal, im Verhältnis zu der Grenze des niedrigsten Objektes dieser Auswahl aus.
Mit Hilfe dieser Symbolleiste können drei oder mehrere Objekte auf einer
Folie gleichmäßig verteilt werden.
Horizontale Verteilung
Diese Schaltfläche verteilt die selektierten Objekte gleichmäßig zwischen den linken
und rechten äußersten Objekten der Auswahl.
Vertikale Verteilung
Diese Schaltfläche verteilt die selektierten Objekte gleichmäßig zwischen dem
obersten und untersten Objekt der Auswahl.
6.1 Objektposition innerhalb eines Frames
555 von 626
6. Umgang mit Objekten
6.1.6 Drehen eines Objekts
Objekt drehen mit der Maus.
1. Bewegen Sie den Cursor zum Rotations-Marker (grüner Punkt).
2. Drücken Sie die linke Maustaste.
3. Halten Sie die Maustaste gedrückt und dann ziehen Sie den Cursor zur
gewünschten Position. Die gepunktete Linie zeigt die neue Position des
Platzhalters des Objekts an.
4. Lassen Sie die Maustaste los.
Um die Drehung des Objekts abzubrechen drücken Sie die Esc-Taste.
Es ist außerdem möglich, mehrere Objekte auf einmal zu drehen. Die Position der
ausgewählten Objekte im Verhältnis zueinander wird nicht verändert.
Geben Sie den exakten Wert für den Winkel der Objektrotation an.
1. Wählen Sie das gewünschte Objekt aus.
2. Öffnen Sie das Dialogfenster "Format" aus dem Kontextmenü aus (Klick mit
rechter Maustaste auf das Objekt - "Objekt formatieren"), oder wählen Sie die
entsprechende Schaltfläche aus der Symbolleiste aus.
3. Wechseln Sie zur Registerkarte "Größe".
4. Geben Sie den gewünschten Winkel zur Rotation an.
Sie können diese Einstellungen auch für die Winkel mehrerer Objekte festlegen. Bei
geöffnetem Dialogfenster wird das Rotationsfeld nur dann verfügbar, wenn diese
6.1 Objektposition innerhalb eines Frames
556 von 626
6. Umgang mit Objekten
Einstellung in allen Objekten ident ist. Wenn Sie dieses Feld leer lassen, bleibt der Winkel
für die Rotation unverändert.
WICHTIG! Für die Drehung der Objekte wird die Unterstützung durch den Browser
benötigt. Durch eingeschränkte Browserunterstützung könnte die Qualität der
Rotation beeinträchtigt werden.
EINSCHRÄNKUNGEN: Die Objektrotation wird nur in Microsoft Internet Explorer
unterstützt.
6.1.7 Ändern der Reihenfolge (Sichtbarkeit) der Objekte
Die Objekte innerhalb einer Folie werden der Reihe nach angezeigt. Dieses kann leicht
veranschaulicht werden, wenn Objekte wasserfallartig positioniert werden (sehen Sie Bild
unten). Die zuerst erstellten Objekte werden als erstes angezeigt und werden daher von
den Objekten überdeckt, die später erstellt wurden.
Um die Reihenfolge der Objekte (Z-Reihenfolge) während des Folienentwurfs zu ändern,
verwenden Sie folgende Befehle aus dem Kontextmenü:
Reihenfolge -> In den Vordergrund – das ausgewählte Objekt wird vor allen
anderen Objekten positioniert.
Reihenfolge -> In den Hintergrund - Das ausgewählte Objekt wird hinter allen
anderen Objekten positioniert.
Reihenfolge -> Eine Ebene nach vorne - Das ausgewählte Objekt wird eine Ebene
nach vorn gesetzt.
Reihenfolge -> Eine Ebene nach hinten - Das ausgewählte Objekt wird eine
Ebene nach hinten gesetzt.
6.1 Objektposition innerhalb eines Frames
557 von 626
6. Umgang mit Objekten
6.2 Steuerung der Anzeigezeit
6.2.1 Effekte
Standardmäßig werden Objekte auf dem Frame komplett angezeigt. Um den Lernprozess
interaktiver zu gestalten, können Sie bestimmte Anzeigeeffekte festlegen.
EINSCHRÄNKUNG: Alle Effekte werden nur im Internet Explorer richtig angezeigt.
In allen anderen Browsern ist die Anzeige von Effekten eingeschränkt. Wenn ein
ausgewählter Effekt nicht in einem bestimmten Browser unterstützt wird, ersetzt
der Courselab-Player diesen Effekt automatisch durch einen, der durch den
aktuellen Browser unterstützt wird.
Dazu wechseln Sie zur Registerkarte „Anzeige“ im Fenster „Format“, um Eingangseffekte
eines Objektes festzulegen. Courselab (und infolgedessen der Courselab-Player) enthält
24 Eingangseffekte. Legen Sie die Dauer für jeden Effekt (Eingang oder Ausgang) in
Sekunden fest.
Beachten Sie bitte:
Anders als bei der Zeitdauer des Eingangseffekts, welche in der Zeit der
Ausführung des Objekts miteinbezogen ist, ist die Zeit des Ausgangseffektes hier
nicht integriert. Dieser Effekt wird als „Überzeit“ ausgeführt.
Effekte, sowie andere allgemeine Einstellungen, sind auf den Platzhalter des
Objektes anwendbar. Wenn die Größe des Platzhalters viel größer als das
tatsächliche Objekt ist, benötigt die Durchführung des Effekts auf leerem
Platzhalterraum eventuell zusätzliche Zeit.
Effekte können bei der Anzeige des Objekts und auch bei der Anzeige (oder beim
Schließen), die durch das Ereignis DISPLAY ausgelöst wurde, angewendet werden.
6.2 Steuerung der Anzeigezeit
558 von 626
6. Umgang mit Objekten
6.2.2 Objekt-Anzeigedauer
Es ist möglich, eine Startzeit für das Anzeigen eines Objektes auf einer Folie und auch die
Dauer der Anzeige festzulegen. Sie können festlegen, dass ein Objekt nur angezeigt
werden soll, nachdem ein bestimmtes Ereignis ausgelöst wurde.
Um die Startzeit und die Dauer zu ändern, öffnen Sie das Dialogfenster „Format“.
Anzeige – hier können Sie eine von vier Optionen wählen:
Keine – das Objekt wird überhaupt nicht angezeigt. Dieser Modus wird verwendet,
wenn das Objekt nur durch eine Aktion vom Benutzer angezeigt werden soll.
Rest des Frames - das Objekt wird ab dem festgesetzten Moment angezeigt, bis
zum Übergang zum nächsten Frame innerhalb einer Folie (oder zu einer anderen
Folie, wenn der aktuelle Frame der letzte oder einzige auf der Folie ist).
Rest der Folie – das Objekt wird ab dem festgesetzten Moment bis zum Übergang
zur nächsten Folie angezeigt.
Rest der Folie – das Objekt wird ab dem festgesetzten Moment bis zum Übergang
zur nächsten Folie angezeigt.
Anzeigen nach - Legt die Verzögerung der Startzeit im Verhältnis zu der Startzeit des
Frames fest.
6.2 Steuerung der Anzeigezeit
559 von 626
6. Umgang mit Objekten
6.2.3 Zeitleiste
Sie können die Zeitsteuerung der Objekte im Fenster "Format" bearbeiten oder die
grafische Darstellung in der „Zeitachse“ verwenden.
Wählen Sie Ansicht -> Zeitachse - aus, um die „Zeitachse“ zu öffnen. Diese „Zeitachse“
erscheint oberhalb des Modulfensters.
Die Zeitachse enthält alle Objekte des aktuellen Frame.
Die dünne, graufarbige vertikale Linie stellt das Zeitlimit des Frames dar (Anzeigedauer
des Frames). Wenn die Folie aus mehreren Frames besteht, erfolgt zu diesem Zeitpunkt
der Wechsel auf den nächsten Frame. Die Anzeigedauer des Frames kann durch Ziehen
der Linie nach links oder rechts entlang der Zeitachse geändert werden.
Die Streifenlinien mit den Objektesymbolen in der „Zeitachse“ stellen die Dauer der
Objektanzeige dar. Der linke Rand der Streifenlinie stellt die Startzeit der Anzeige dieses
Objekts dar (zu diesem Zeitpunkt wird das Objekt eingeblendet). Der rechte Rand der
Streifenlinie stellt den Zeitpunkt dar, an dem das Objekt verschwindet. Sie können die
Startzeit und die Dauer der Anzeige ändern, indem Sie die Grenzen der Streifenlinien mit
der Maus an die gewünschte Stelle ziehen.
Eine Streifenlinie mit einem Mauszeiger stellt die Dauer der Mausbewegung dar. Die
leeren Stellen auf den Streifenlinien stellen die Zeit dar, in der der Cursor still liegt.
6.2 Steuerung der Anzeigezeit
560 von 626
6. Umgang mit Objekten
Wichtig: Wenn beim Mauszeiger die Anzeige der Mausklicks aktiviert wurde, ist
eine Pause von mind. 0.7 Sek. einzuplanen für die Anzeige der Klick-Grafik bevor
die nächste Mausbewegung stattfindet oder der Frame beendet wird.
6.3 Objekteigenschaften
Objekteigenschaften sind Objektparameter, die in Aktionen und im Textersatz verwendet
werden können. Zur Verwendung in Aktionen verwenden Sie $OBJ_ID.eigenschaft
(OBJ_ID ist die Objekt-Kennung und eigenschaft der Name der gewünschten Eigenschaft)
als Ausdruck, und für den Textersatz können sie diesen Ausdruck - gekapselt in doppelte
geschwungene Klammern - in den Textboxen (Relief und Einfach) verwenden:
{{$OBJ_ID.eigenschaft}}
6.3.1 Allgemeine Objekteigenschaften
Allgemeine Objekteigenschaften sind Eigenschaften, die jedes Courselab-Objekt zur
Verfügung stellt - diese können in Aktionen (mit $OBJ_ID.eigenschaft im Ausdruck) und
im Textersatz (mit {{$OBJ_ID.eigenschaft}} im Text) verwendet werden (OBJ_ID bedeutet
aktuelle Objekt-ID);
Eigenschaft
Ausgabe
Syntax
x
Gibt die X-Koordinate der oberen linken Ecke des Objektes auf $OBJ_ID.x
dem Frame aus (Abstand zum linken Rand).
y
Gibt die Y-Koordinate der oberen linken Ecke des Objektes auf $OBJ_ID.y
dem Frame aus (Abstand zum oberen Rand).
w
Gibt die Breite des Objektes in Pixel aus.
$OBJ_ID.w
h
Gibt die Höhe des Objektes in Pixel aus.
$OBJ_ID.h
startx
Gibt die Start-X-Koordinate der oberen linken Ecke des Objektes $OBJ_ID.startx
auf dem Frame aus, wie im Bearbeitungsmodus festgelegt.
starty
Gibt die Start-Y-Koordinate der oberen linken Ecke des Objektes $OBJ_ID.starty
auf dem Frame aus, wie im Bearbeitungsmodus festgelegt.
startw
Gibt die Anfangs-Breite des Objektes in Pixel aus.
$OBJ_ID.startw
starth
Gibt die Anfangs-Höhe des Objektes in Pixel aus.
$OBJ_ID.starth
Beachten Sie, dass die Anfangswerte und die aktuellen Werte gleich sind, solange die
Position oder Größe des Objekts nicht geändert wurde.
6.3 Objekteigenschaften
561 von 626
6. Umgang mit Objekten
6.3.2 Objektspezifische Eigenschaften
Spezifische Objekt-Eigenschaften sind Parameter eines Objektes, welche für Aktionen
und Textersatz verwendet werden können. Abhängig vom Objekt stehen unterschiedliche
Eigenschaften zur Verfügung. Im Gegensatz zu den bei allen Objekten vorhandenen
allgemeinen Objekteigenschaften sind die speziellen Eigenschaften nicht bei allen
Objekten vorhanden. In den einzelnen Kapiteln zu den Objekten sind daher die
verfügbaren speziellen Eigenschaften angeführt.
6.4 Sound an Objekte binden
In CourseLab kann zu jedem Objekt eine Audiodatei angegeben werden. Diese wird im
Reiter "Ton" der Formateinstellungen angegeben und wird darauf automatisch in den
Ordner "Images" des jeweiligen Moduls kopiert.
Normalerweise wird der Ton automatisch nach dem Laden des Objektes wiedergegeben.
Das kann verhindert werden durch Markieren der entsprechenden Auswahlbox. In diesem
Fall ist die Audiodatei an das Objekt gebunden und kann mit der Aktion SOUND
wiedergegeben werden. Die folgenden Audioformate werden unterstützt: Adobe Flash
(*.swf), oder jedes Format, welches vom Windows Mediaplayer unterstützt wird (*.wav,
*.wma, *.mp3 usw.).
WICHTIG! Werden Audio-Dateien verwendet, sollte unter Modul Laufzeiteinstellungen die Prüfung der erforderlichen Komponenten aktiviert
werden, um sicherzustellen, dass auf dem Wiedergaberechner die erforderlichen
Komponenten installiert sind, um das jeweilige Format abzuspielen.
6.4 Sound an Objekte binden
562 von 626
7. Animation
7. Animation
Zu Beginn enthält die Folie nur einen einzigen Frame. Sie können eine Animation
erstellen, indem Sie eine Folge von Frames mit festgesetzter Anzeigedauer erstellen und
anzeigen lassen.
7.1 Frames verwenden
In der Frameübersicht können Sie die Frames anordnen. Um diesen Bereich zu öffnen,
klicken Sie auf Ansicht -> Frames.
Die Frameübersicht öffnet sich unterhalb des Arbeitsbereiches.
Fügen Sie so viele Frames hinzu, wie Sie benötigen. Verwenden Sie dazu den Menüpunkt
Einfügen -> Frame. Ändern Sie diese entsprechend der Animations-Sequenz.
7.2 Frame-Anzeige-Dauer
Jeder Frame hat seine eigene Anzeigedauer.
Um diese zu ändern, wählen Sie den Menüpunkt Fortschritt… aus dem Kontextmenü aus.
7.1 Frames verwenden
563 von 626
8. Ereignisse und Aktionen
Einstellen der Anzeigezeit in Sekunden.
WICHTIG! Die festgelegte Anzeigedauer des Frames hat eine höhere Priorität, als
die Anzeigedauer der Objekte innerhalb des Frames. Wenn diese Dauer geringer
ist, als die Anzeigedauer einiger eingefügter Objekte ist, dann werden jene
Objekte überhaupt nicht angezeigt.
Legen Sie die Methode des Überganges zum nächsten Frame mit der „Fortschritt“Einstellung fest. Standardmäßig findet der Übergang zum nächsten Frame am Ende der
Anzeigedauer des Frames statt (Einstellung „Unmittelbar "). Alternativ dazu verwenden
Sie die Einstellung „auf Aktion warten“ - dies bedeutet, dass der Wechsel zum nächsten
Frame am Ende der Anzeige des aktuellen Frames gestoppt wird. In diesem Fall muss eine
Aktion erfolgen, welche den Wechsel zum nächsten Frame auslöst.
8. Ereignisse und Aktionen
Alle Interaktionen zwischen den Objekten in CourseLab Modulen basieren auf dem
Ereignis - Aktions - Mechanismus.
Ein 8.1 Ereignisse ist ein Signal, das von einem Objekt oder vom Benutzer ausgelöst wird.
Ereignisse werden gewöhnlich ausgelöst, wenn sich der Zustand eines Objektes verändert
hat (zb. zu dem Zeitpunkt wo das Objekt angezeigt wird) oder durch externe Einflüsse, zB.
wenn der Benutzer mit der Maus auf ein Objekt klickt. An diese Ereignisse werden
Aktionen gebunden, womit dann andere Objekte gesteuert werden.
8.2 Aktionen sind vordefinierte Zustandsänderungen von Objekten und/oder Variablen,
mit denen das Verhalten von komplexen Objekten gesteuert werden kann.
Die Ereignisse werden zur Ausführung von Aktionen verwendet.
Die Quelle eines Ereignisses kann sein:
ein Frame oder eine Folie,
eines der Objekte am Frame.
Im ersten Fall werden die Ereignisse vom CourseLabPlayer ausgelöst, im zweiten Fall
werden die für alle Objekte gültigen Ereignisse vom CourseLab-Player ausgelöst, und
durch den Code des jeweiligen Objektes können weitere objektspezifische Ereignisse
ausgelöst werden.
Zur Illustration und zum besseren Verständnis des Ereignis - Aktions - Mechanismus ein
einfaches Beispiel: Stellen Sie sich einen ampelgeregelten Fußgängerübergang vor, eine
Ampel für die Fußgänger, eine andere Ampel für die Fahrzeuge. Bei rotem Licht für die
Fahrzeuge stoppt der Fahrzeugverkehr und wird wieder aufgenommen, wenn das grüne
7.2 Frame-Anzeige-Dauer
564 von 626
8. Ereignisse und Aktionen
Licht erscheint. Umgekehrt überqueren die Fußgänger die Straße, wenn ihre Ampel
grünes Licht zeigt und stoppen bei Rot. In diesem Beispiel führen die Objekte "Fahrzeug"
beim Ereignis "rotes Licht für Fahrzeuge" die Aktion "Stop" aus, und beim Ereignis "grünes
Licht" die Aktion "Start". Die Objekte "Fußgänger" führen ähnliche Aktionen aus, die
allerdings von den Ereignissen ihrer eigenen Ampel gesteuert werden. Die Quelle für die
Ereignisse sind in beiden Fällen die Ampeln.
8.1 Ereignisse
Ein Ereignis ist ein Signal, welches entweder vom Objekt oder vom Benutzer veranlasst
wurde. Ereignisse werden normalerweise vom Objekt veranlasst, wenn sich dessen
Zustand ändert (zB: wenn das Objekt angezeigt wurde) oder durch externe Ereignisse (zB.
durch einen Mausklick auf ein Objekt)
Ereignisse werden unterschieden nach dem Auslöser: Folie, Frame, Objekt oder Tastatur
8.1.1 Folien und Frame Ereignisse
Jede Folie und jeder Frame des Lernmoduls generiert fogende Ereignisse:
Das Ereignis „wenn geladen“ entsteht in dem Moment, wenn alle Objekte des aktuellen
Frames komplett geladen wurden, unmittelbar bevor das erste Objekt aus der Liste
anzeigt wird (selbst wenn alle Objekte gleichzeitig angezeigt werden sollen, ist das zuerst
angezeigte Objekt in der Praxis jenes, welches sich unterhalb aller anderen Objekte
befindet). Obwohl die „beforedisplay“-Ereignisse der Folien und die „wenn geladen“Ereignisse des ersten Frames dieser Folie praktisch gleichzeitig auftreten, wird das „wenn
geladen“-Ereignis der Folie zuerst ausgeführt, anschießend das des ersten Frames.
Dieses Ereignis ist nützlich, wenn Aktionen auszuführen sind, die vor dem Erstellen der
Objekte erforderlich sind, wie z.B. das Setzen von Variablen, die von den Objekten
benötigt werden.
Das Ereignis „wenn angezeigt“ tritt in dem Augenblick auf, wenn das letzte Objekt der
8.1 Ereignisse
565 von 626
8. Ereignisse und Aktionen
Liste auf dem aktuellen Frame angezeigt wird. Beachten Sie bitte, dass das Ereignis „wenn
angezeigt“ impliziert, dass alle Objekte, die eine automatische Anzeige haben, bereits
vollständig angezeigt worden sind und dass keine Verbindung zum Übergang zum
nächsten Frame oder zur nächsten Folie besteht. Obwohl die „wenn angezeigt“-Ereignisse
für den letzten Frame und die Folie praktisch gleichzeitig auftreten, wird das Ereignis des
Frames zuerst ausgeführt, anschießend das Ereignis der Folie.
Dieses Ereignis ist nützlich für Aktionen, welche andere Objekte benötigen, da sie hier
sicher sein können, dass diese Objekte bereits existieren.
8.1.2 Allgemeine Ereignisse aller Objekte
Jedes Objekt in einem Frame kann folgende Ereignisse auslösen:
das Ereignis "wenn geladen" wird unmittelbar vor der Erzeugung des jeweiligen
Objektes ausgelöst.
das Ereignis „wenn angezeigt“ wird nach der Erzeugung bzw. Anzeige des Objektes
(und nach dem Ablauf eines eventuell vorhandenen Effektes) ausgelöst.
das Ereignis „wenn angeklickt“ wird ausgelöst, wenn der Benutzer mit der linken
Maustaste auf das Objekt klickt.
das Ereignis „wenn doppelt angeklickt“ wird durch doppeltes Klicken auf ein
Objekt ausgelöst. Die Zeit zwischen den beiden Klicks, die entscheidet, ob es sich
um einen Doppelklick oder um 2 getrennte einzelne Klicks handelt, wird im
Betriebssysten unter den Mauseigenschaften eingestellt.
Das Ereignis "wenn linke Maustaste gedrückt“ wird ausgelöst, wenn sich der
Mauszeiger beim Drücken der linken Maustaste innerhalb des Objektes befindet.
Das Ereignis "wenn linke Maustaste losgelassen" wird ausgelöst, wenn sich der
Mauszeiger beim Loslassen der linken Maustaste innerhalb des Objektes befindet.
8.1 Ereignisse
566 von 626
8. Ereignisse und Aktionen
Das Ereignis "wenn rechte Maustaste gedrückt“ wird ausgelöst, wenn sich der
Mauszeiger beim Drücken der rechten Maustaste innerhalb des Objektes befindet.
Das Ereignis "wenn rechte Maustaste losgelassen" wird ausgelöst, wenn sich der
Mauszeiger beim Loslassen der rechten Maustaste innerhalb des Objektes
befindet.
Das Ereignis "wenn Mauskontakt begonnen" wird ausgelöst, wenn der Mauszeiger
über ein Objekt bewegt wird (unmittelbar nachdem der Mauszeiger in den Bereich
des Objektes gelangt ist).
Das Ereignis "wenn Mauskontakt beendet" wird ausgelöst, wenn der Mauszeiger
den Bereich eines Objektes verlässt.
das Ereignis "wenn Objekt abgelegt" wird durch Ziehen (drag) und Ablegen (drop)
eines Objektes auf einem anderen Objekt ausgelöst. Ausgelöst wird dieses Ereignis
von jenem Objekt, auf dem das Objekt abgelegt wurde.
8.1.3 Objektspezifische Ereignisse
Neben den allgemeinen Ereignissen, die jedes Objekt unterstützt, gibt es einige Objekte
(das sind im Wesentlichen die komplexen Objekte), die eigene objektspezifische
Ereignisse auslösen können.
Frage-Objekte können zB. Ereignisse wie 'wenn Bestanden' oder 'wenn keine weiteren
8.1 Ereignisse
567 von 626
8. Ereignisse und Aktionen
Versuche' und andere Ereignisse auslösen, die speziell nur bei Frageobjekten sinnvoll sind.
Aber zur Behandlung dieser Ereignisse unterscheiden sich diese nicht von den
allgemeinen Ereignissen. Die objektspezifischen Ereignisse sind bei den Objekten
beschrieben.
Diese Ereignisse sind in der Hilfe des jeweiligen Objektes beschrieben.
8.1.4 Tastaturereignisse verwenden
Es können auch Tastaturereignisse - keyboard events (dh. wenn eine Taste gedrückt
wurde) zum Starten eines Aktionsprogramms verwendet werden. Für jede Folie können
onkeydown Ereignisse erstellt werden (für jeden Tastendruck, der ein Aktionsprogramm
ausführen soll).
Beachten Sie bitte, dass Tastatur-Ereignisse nur zur Folie bzw. Frame definiert
werden können - Objekte reagieren nicht auf Tastaturereignisse.
Um ein Tastaturereignis zu erstellen wird der Aktionseditor auf der Folie (in der
Folienübersicht links am Schirm) gestartet und das Kontextmenü im Ereignisfenster
(rechte Maustaste in der linken Spalte) geöffnet.
Ein Fenster zur Definition des neuen Tastaturereignisses wird geöffnet. Drücken Sie die
8.1 Ereignisse
568 von 626
8. Ereignisse und Aktionen
Taste (oder die Tastenkombination) für die Sie eine Aktion ausführen wollen - die
Tastenkombination wird im Keyfeld aufgezeichnet.
Sie können so viele Tastaturevents onkeydown erstellen wie Sie benötigen.
8.2 Aktionen
Mit den vordefinierten Aktionen können Sie den Objektstatus und/oder die
Modulvariable verändern und so komplexe Objektverhalten nachbilden.
Sie können umfangreiche Aktionsprogramme aus den in Courselab integrierten Aktionen
(diese finden Sie in der rechten Liste im Aktionsbereich) sowie aus selbst definierten
JavaScript-Funktionen erstellen, falls Sie mit dieser Sprache vertraut sind.
Integrierte Aktionen
8.2 Aktionen
569 von 626
8. Ereignisse und Aktionen
8.2.1 EXTERNAL URL - wird für das Öffnen von Resourcen in neuem Fenster
verwendet, die sich außerhalb des Lern-Moduls befinden
8.2.2 RETURN - bewirkt die Rückkehr zu jener Folie, die durch die Aktion CALL
unterbrochen wurde
8.2.3 ROTATE - START - startet die Rotation des Objekts
8.2.4 ROTATE - STOP - beendet die Rotation des Objektes
8.2.5 CALL- unterbricht die aktuelle Folie und öffnet die angegebene, bis mittels
RETURN zur unterbrochenen Folie zurückgekehrt wird.
8.2.6 MOVE - START- startet die Verschiebung des angegebenen Objekts
8.2.7 MOVE - STOP - beendet die Verschiebung des angegebenen Objektes oder aller
gerade bewegten Objekte
Wert
Beschreibung
Ja
Alle Objekte, die sich z.Z in Bewegung befinden
werden angehalten; der Wert der Objekt-ID wird
ignoriert.
Nein
Nur die Bewegung des Objektes Objekt-ID wird
beendet.
8.2.8 IF- die nachfolgenden eingerückten Aktionen werden ausgeführt, wenn die
angegebene Bedingung zutrifft. Für mehr Details lesen Sie unter 8.2.34 Ausdrücke in
Aktionen verwenden nach.
8.2.9 IF COMPLETION STATUS - Führt Aktionen aus, wenn ein bestimmter
Abschlussstatus erreicht ist.
8.2.10 IF SCORE - Führt Aktionen aus, wenn ein bestimmter Punktewert erreicht ist.
8.2.11 IF SUCCESS STATUS - die nachfolgenden eingerückten Aktionen werden
ausgeführt, wenn der SUCCESS STATUS (Erfolgsstatus) der angegebenen Bedingung
entspricht
8.2.12 SET COMPLETION STATUS - ändert den Abschlussstatus für das angegebene
Ziel
8.2.13 SOUND- spielt eine Audio-Datei ab oder hält das Abspielen an.
8.2.14 ELSE- die nachfolgenden Aktionen werden ausgeführt, wenn die vorherige IFAktion nicht zutreffend war. ELSE ist bei folgenden IF-Aktionen zulässig: CHECKHIT,
IF, IF COMPLETION STATUS, IF SCORE, IF SUCCESS STATUS
8.2.15 METHOD- löst eine Objektmethode aus
8.2.16 NAVIGATION- ermöglicht die Navigationselemente (der Vorlagefolie) zu
sperren oder wieder zu aktivieren.
8.2.17 PARALLEL - die nachfolgenden eingerückten Aktionen werden gleichzeitig
ausgeführt. Siehe auch 8.2.24 SEQUENTIALLY Aktion wenn eine strikte Reihenfolge
für die Aktionen erforderlich ist.
8.2.18 SET SCORE - ändert die Punkte des Ziels.
8.2.19 DELAY- unterbricht die Abarbeitung der Aktionsfolge für die angegebene
Zeitspanne.
8.2.20 VARIABLE- setzt eine Variable auf den angegebenen Wert. Existiert die
Variable noch nicht, wird sie neu erstellt.
8.2 Aktionen
570 von 626
8. Ereignisse und Aktionen
8.2.21 GOTO- beendet die aktuelle Folienwiedergabe und setzt mit der angegebenen
Folie fort.
8.2.22 PRINT- öffnet den Druckdialog und ermöglicht so dem Benutzer, den Ausdruck
der Folie.
8.2.23 DISPLAY- schaltet ein Objekt auf sichtbar bzw. unsichtbar.
8.2.24 SEQUENTIALLY- die nachfolgenden eingerückten Aktionen werden strikt in der
angegebenen Reihenfolge ausgeführt.
8.2.25 MSGBOX- gibt eine Nachricht in einem eigenen Fenster aus.
8.2.26 CHECKHIT- Bedingungsaktion, mit der geprüft wird, ob ein bestimmtes Objekt
per Drag&Drop auf dem aktuellen Objekt abgelegt wurde.
8.2.27 SIZE - START - startet die Größenänderung des angegebenen Objektes.
8.2.28 SIZE - STOP - beendet die Größenänderung des ausgewählten Objekts oder
von allen Objekten, deren Größe derzeit geändert werden.
8.2.29 TIMER- wird für das verzögerte Auslösen von abhängigen Aktionen verwendet.
Die Liste der Aktionen, die vom TIMER gesteuert auszuführen ist, muss eine Stufe
unter dem TIMER eingerückt werden.
8.2.30 SET SUCCESS STATUS - ändert den Erfolgsstatus für das angegebene Ziel.
8.2.31 FOR- die eingerückten Aktionen werden wiederholt ausgeführt, entsprechend
den Angaben in der FOR-Aktion.
Die Aktionsliste, die innerhalb der FOR Schleife auszuführen ist, muss um eine Stufe
unter dem FOR eingerückt werden
8.2.32 JAVASCRIPT- führt einen benutzerdefinierten JavaScript-Code aus.
8.2.33 Z - INDEX - legt den absoluten oder den relativen Z-Index (Tiefe/Sichtbarkeit)
für das Objekt fest.
Ausdrücke in Aktionen verwenden
Tastatur-Ereignisse verwenden
8.2.1 EXTERNAL URL
EXTERNAL URL öffnet die angegebene (externe, idR. auf einem Server liegende) Seite in
einem neuen Browserfenster.
EXTERNAL_URL ( edit URL )
Parameter
URL
String oder 8.2.34 Ausdrücke in Aktionen verwenden (muss einen String ergeben). URL
der zu öffnenden externen Seite.
URL muss den Regeln für Internetadressen entsprechen und auch das Protokoll angeben,
zB: http://www.courselab.com/.
8.2.2 RETURN
RETURN Aktion kehrt zu jener Folie zurück, wo mittels CALL Aktion unterbrochen wurde.
RETURN
8.2 Aktionen
571 von 626
8. Ereignisse und Aktionen
Parameter
Keine Parameter.
8.2.3 ROTATE - START
Die Aktion ROTATE - START leitet die Objektrotation ein. Diese Aktion hat drei Parameter:
EINSCHRÄNKUNGEN: Die Objektrotation wird nur in Microsoft Internet Explorer
unterstützt.
EINSCHRÄNKUNG: Das Objekt, das mit der Maus bewegt werden kann
(entsprechende Checkbox in den Objekteigenschaften muss markiert werden),
kann nicht mit einer Aktion gedreht oder bewegt werden. Bei diesen Objekten
wird die Aktion “MOVE - START” ignoriert.
ROTATE - START ( objectid Objekt edit Winkel select Zusätzlich time Dauer )
Parameter
Objekt
String. Die Identifikation des zu drehenden Objekts.
Winkel
Zahl oder 8.2.34 Ausdrücke in Aktionen verwenden (muss numerisches Ergebnis liefern).
Bestimmt den Winkel und Richtung der Drehung. Positive Winkel sind Drehungen im
Uhrzeigersinn, negative Winkel gegen den Uhrzeiger.
Zusätzlich
Token. Mögliche Werte:
Wert
Beschreibung
Ersetzen
Dreht das Objekt auf den angegebenen Winkel (bezogen auf die
ursprüngliche Position beim Modulstart).
Hinzufügen
Dreht das Objekt um den angegebenen Winkel weiter.
Dauer
Zahl. Bestimmt die Zeit in Sekunden, die für die angegebene Drehung verwendet werden
soll. 0 bedeutet unmittelbare Drehung.
Bemerkungen
Das Objekt kann auch mehrere Umdrehungen durch Angabe von Winkel mit mehr als 360
Grad vollziehen.
8.2.4 ROTATE - STOP
8.2 Aktionen
572 von 626
8. Ereignisse und Aktionen
Die Aktion ROTATE - STOP hält die Objektrotation an.
ROTATE - STOP ( objectid Objekt select Alle_Objekte )
Parameter
Objekt
String. Ist das identifizierende Merkmal des Objektes, dessen Rotation angehalten werden
soll. Wenn die Rotation aller Objekte unterbrochen werden muss, wird der Eingabewert
für das Objektfeld ignoriert (und möglicherweise freigelassen).
Alle_Objekte
Token. Mögliche Werte:
Wert
Beschreibung
Ja
Die Rotation aller gerade rotierenden Objekte wird angehalten.
Der in den Objektparametern eingegebene Wert wird ignoriert.
Nein
Die Rotation des ausgewählten Objekts wird angehalten.
8.2.5 CALL
Die Aktion CALL ermöglicht den Wechsel auf eine andere Folie. Im ersten Parameter kann
eine Folie/Frame direkt angegeben werden, der zweite Parameter bietet alternativ dazu
die Auswahl der Folie/des Frames durch übliche Blättervarianten an.
Aktion CALL ist ähnlich dem 8.2.21 GOTO, bietet aber die Möglichkeit, wieder zur
Ausgangsfolie zurückzukehren, indem die Aktion 8.2.2 RETURN ausgeführt wird.
CALL ( frameid Frame select Option )
Parameter
Frame
String. Zielfolie/Frame legt fest, welche Folie als nächste angezeigt wird. Die Angabe wird
ignoriert, wenn der zweite Parameter nicht auf "festgelegter Frame" gesetzt wird.
8.2 Aktionen
573 von 626
8. Ereignisse und Aktionen
Option
Token. Bestimmt das Ziel des Wechsels. Mögliche Werte sind:
Werte
Beschreibung
Festgelegter Frame
Der Übergang führt zu dem Frame, welcher
ausgewählt wurde.
Nächster Frame
Der Übergang führt zum Frame, welcher nach
dem aktuellen Frame folgt (falls vorhanden). Der
ausgewählte Parameter wird ignoriert.
Vorheriger Frame
Der Übergang führt zum Frame, welcher vor dem
aktuellen Frame liegt (falls vorhanden). Der
ausgewählte Parameter wird ignoriert.
Nächste Folie
Vorherige Folie
Der Übergang führt zum ersten Frame der Folie,
welche nach der aktuellen Folie folgt (falls
vorhanden). Der ausgewählte Parameter wird
ignoriert.
Der Übergang führt zum ersten Frame der Folie,
welche vor der aktuellen Folie liegt (falls
vorhanden). Der ausgewählte Parameter wird
ignoriert.
Anmerkung
Die Aktion RETURN wechselt wieder zurück zu dem Frame, wo die letzte CALL -Aktion
ausgeführt wurde.
8.2.6 MOVE - START
MOVE - START führt die Bewegung eines Objekts innerhalb eines Frames durch.
EINSCHRÄNKUG: Das Objekt, das mit der Maus bewegt werden kann
(entsprechende Checkbox in den Objekteigenschaften muss markiert werden),
kann nicht mit einer Aktion gedreht oder bewegt werden. Bei diesen Objekten
wird die Aktion “MOVE - START” ignoriert.
MOVE - START ( objectid Objekt edit X edit Y select Zusätzlich time Dauer )
Parameter
Objekt
String. ID des Objekts, das bewegt werden soll.
8.2 Aktionen
574 von 626
8. Ereignisse und Aktionen
X
Numerisches Feld, das die horizontale Verschiebung des Objektes in Pixeln festlegt.
Abhängig vom Parameter Zusätzlich kann dieser Wert entweder absolut (d.h. von der
oberen linker Ecke des Frames gerechnet) oder im Verhältnis zum aktuellen Wert sein.
Y
Numerisches Feld, das die vertikale Verschiebung des Objektes in Pixeln festlegt.
Abhängig vom Parameter Zusätzlich kann dieser Wert entweder Absolut (d.h. von der
oberen linker Ecke des Frames gerechnet) oder im Verhältnis zum aktuellen Wert sein.
Zusätzlich
Token. Mögliche Werte :
Wert
Beschreibung
Ersetzen
Die festgelegten Koordinaten X und Y definieren
den Punkt, zu welchem das Objekt bewegt wird.
Hinzufügen
Die festgelegten Koordinaten X und Y werden zu
den bereits vorhandenen hinzugefügt (das Objekt
wird bewegt um die hinzugefügten Koordinaten
zu der aktuellen Objektposition).
Dauer
Zahl. Legt die Zeit der Bewegung in Sekunden fest. Der Wert Null entspricht der
unmittelbaren Neupositionierung des Objekts.
8.2.7 MOVE - STOP
Die Aktion MOVE - STOP beendet die Bewegung des ausgewählten Objektes oder aller
Objekte, die sich z.Z. in Bewegung befinden.
MOVE - STOP ( objectid Objekt select Alle_Objekte )
Parameter
Objekt
String. Die Identifikation des Objektes, das angehalten werden soll. Wenn die Bewegung
aller Objekte beendet werden soll, wird der Eingabewert für die Objekt-ID ignoriert (und
möglicherweise freigelassen).
8.2 Aktionen
575 von 626
8. Ereignisse und Aktionen
Alle_Objekte
Token. Mögliche Werte
Wert
Beschreibung
Ja
Alle Objekte, die sich z.Z in Bewegung befinden
werden angehalten; der Wert der Objekt-ID wird
ignoriert.
Nein
Nur die Bewegung des Objektes Objekt-ID wird
beendet.
8.2.8 IF
IF - bedingte Aktion. Diese Aktion steuert die dahinterliegenden Aktionen, abhängig
davon, ob die angegebene Bedingung zutrifft oder nicht. Trifft die Bedingung zu, so
werden die nachfolgenden, durch Einrückung der IF-Aktion untergeordneten, Aktionen
ausgeführt.
Sie können die Aktion 8.2.14 ELSE verwenden, um eine alternative Aktionsreihe zu
erstellen. (z.B. wenn die Bedingung nicht erfüllt wird).
IF ( edit Bedingung )
Parameter
Bedingung
Boolescher 8.2.34 Ausdrücke in Aktionen verwenden. Die Bedingung kann eine
CourseLab-Variable enthalten (#var_name, wobei var_name für den Variablennamen
steht - nachzulesen unter 8.2.20 VARIABLE) oder den Wert der Eigenschaft
($OBJ_ID.eigenschaft, wobei OBJ_ID für die Objekt-ID steht, und eigenschaft für den
Namen der Eigenschaft des Objekts - nachzulesen unter 6.3 Objekteigenschaften
oder 8.2.34 Ausdrücke in Aktionen verwenden.).
Anmerkung
Die Aktionsreihe, die über die Aktion IF gesteuert wird, muss um eine Stufe nach rechts
eingerückt und so der IF-Aktion untergeordnet werden.
Für mehr Details lesen Sie unter 8.2.34 Ausdrücke in Aktionen verwenden nach.
8.2.9 IF COMPLETION STATUS
IF COMPLETION STATUS Aktion führt die untergeordneten (dh. eingerückten)
8.2 Aktionen
576 von 626
8. Ereignisse und Aktionen
Anweisungen aus, wenn der Completion Status der angegebenen Bedingung entspricht.
Durch Angabe von 8.2.14 ELSE kann ein Anweisungsblock angegeben werden, der bei
Nichtzutreffen der Bedingung ausgeführt wird.
IF_COMPLETION_STATUS ( objectiveid Ziel select Status )
Parameter
Ziel
String. ID des Ziels dessen Abschluss-Status verifiziert werden muss.
Status
Token. ID des Ziels dessen Abschluss-Status verifiziert werden muss.
Wert
Beschreibung
Unbekannt
Abschluss-Status ist unbekannt
Nicht versucht
Abschluss-Status des ausgewählten Ziels hat den
Wert "Nicht versucht".
Abschluss-Status des ausgewählten Ziels hat den
Wert "Unvollständig".
Unvollständig
Vollständig
Abschlus-Status des ausgewählten Ziels hat den
Wert "Vollständig".
Anmerkung
Aktionen, die nur auszuführen sind, wenn IF COMPLETION STATUS erfüllt wird, müssen
eine Stufe weiter eingerückt sein wie die IF COMPLETION STATUS Aktion.
8.2.10 IF SCORE
IF SCORE Aktion führt die nachfolgenden (eingerückten) Aktionen aus, wenn der SCORE
des angegebenen Ziels der Bedingung entspricht. Bei Bedarf kann 8.2.14 ELSE verwendet
werden um eine alternative Aktion zu definieren, wenn die Bedingung nicht zutreffen
sollte.
IF SCORE ( objectiveid Ziel edit Quelle select Bedingung edit Ergebnis )
Parameter
Ziel
String. Die Bezeichnung des Ziels, dessen SCORE zu prüfen ist.
8.2 Aktionen
577 von 626
8. Ereignisse und Aktionen
Quelle
String oder 8.2.34 Ausdrücke in Aktionen verwenden (muss String als Ergebnis
zurückliefern). Definiert das Unterziel für die aktuelle Bedingungsprüfung. Wird dieser
Parameter weggelassen, dann wird das Hauptziel geprüft. Existiert das angegebene
Unterziel nicht, wird dessen Wert als 0 angenommen.
Quelle ist ein beliebiger Name, darf aber nur entsprechend den Regeln für Namen
(Buchstaben und Ziffern, keine Sonderzeichen) gebildet werden. Wird verwendet, um die
Ergebnisse zum Ziel aus den verschiedenen Aktivitäten zu unterscheiden. Mit anderen
Worten: dieser Parameter definiert Subsets des eigentlichen Ziels. Bitte beachten Sie,
dass bei Objekten, die automatisch Punkte zu den Zielen hinzufügen können (zB. Fragen
und Testobjekte) immer die Objekt-Id als Quelle verwendet wird. Damit kann einfach
festgestellt werden, wie ein Ergebnis zustande gekommen ist.
Bedingung
Token. Bestimmt die Art des Vergleichs:
Wert
Beschreibung
<
Vergleichsbewertung ist kleiner als Ergebnis
Parameter
Vergleichsbewertung ist größer als Ergebnis
Parameter
Vergleichsbewertung ist gleich wie Ergebnis
Parameter
>
=
<=
>=
<>
Vergleichsbewertung ist kleiner oder gleich wie
Ergebnis Parameter
Vergleichsbewertung ist größer oder gleich wie
Ergebnis Parameter
Vergleichsbewertung ist nicht gleich wie Ergebnis
Parameter
Ergebnis
Zahl oder 8.2.34 Ausdrücke in Aktionen verwenden (muss numerisches Ergebnis liefern).
Bemerkungen
Aktionen, die nur ausgeführt werden sollen, wenn die IF SCORE Bedingung zutrifft müssen
um eine Stufe eingerückt werden unter IF SCORE.
8.2.11 IF SUCCESS STATUS
IF SUCCESS STATUS Aktion führt die nachfolgende eingerückte Anweisungsliste aus, wenn
der Success Status des angegebenen Ziels dem geprüften Status entspricht. Es kann auch
8.2.14 ELSEverwendet werden, um bei Nichtzutreffen eine Aktion zu setzen.
8.2 Aktionen
578 von 626
8. Ereignisse und Aktionen
IF_SUCCESS_STATUS ( objectiveid Ziel select Status )
Parameter
Ziel
String. String. ID des Ziels dessen Erfolgs-Status verifiziert werden muss.
.
Status
Token. Kann folgende Werte annehmen:
Wert
Beschreibung
Unbekannt
Der Erfolgsstatus ist unbekannt
Fehlgeschlagen
Der Erfolgsstatus des ausgewählten Ziels hat den
Wert "Nicht bestanden".
Bestanden
Der Erfolgsstatus des ausgewählten Ziels hat den
Wert "Bestanden".
Anmerkung
Die auszuführenden Aktionen müssen unter IF SUCCESS STATUS um eine Stufe eingerückt
werden.
8.2.12 SET COMPLETION STATUS
SET COMPLETION STATUS Aktion ändert den Completion Status für das angegebene Ziel.
SET COMPLETION STATUS ( objectiveid Ziel select Status )
Parameter
Ziel
String. Name des Ziels, dessen Completion Status zu ändern ist.
Status
Token. Definiert den zu setzenden neuen Wert des Completion Status :
Wert
Beschreibung
Unbekannt
Keine Information über den Abschluss-Status des
Ziels vorhanden
Nicht versucht
Der Versuch, das Ziel zu erreichen, wurde noch
nicht begonnen.
8.2 Aktionen
579 von 626
8. Ereignisse und Aktionen
Unvollständig
Der Versuch, das Ziel zu erreichen, wurde
begonnen, ist aber noch nicht beendet.
Vollständig
Der Versuch, das Ziel zu erreichen, wurde
beendet (unabhängig davon, ob das Ziel erreicht
wurde oder nicht, der Versuch ist beendet)
8.2.13 SOUND
Die Aktion SOUND startet oder stoppt das Abspielen einer Audiodatei.
SOUND ( objectid Objekt edit Datei select Aktion )
Parameter
Objekt
String. Die ID des Objekts, dessen verknüpfte Audiodatei abgespielt oder gestoppt werden
soll
Datei
String. Der Pfad zu einer Audiodatei. Wenn der Parameter Datei angegeben wird hat
dieser eine höhere Priorität als der Wert des Parameters Objekt, daher wird die Aktion
auf Datei anstelle auf Objekt durchgeführt. Der Wert des Parameters Objekt wird somit
ignoriert.
Aktion
Token. Legt fest, ob die Audio-Datei gestartet oder gestoppt werden soll:
Wert
Beschreibung
Start
Die ausgewählte Audio-Quelle wird abgespielt
Stop
Die ausgewählte Audio-Quelle wird gestoppt
Anmerkung
Die Audiodatei kann im Macromedia Flash Player Format (*.swf) oder in einem anderen
Format sein, das vom Windows Media Player unterstützt wird (*.mp3, *.wav, *.wma und
andere).
8.2.14 ELSE
Wenn eine Alternative zu einer 8.2.8 IF Aktion (bzw. einer Variante der IF-Aktionen), falls
deren Bedingung nicht zutrifft, benötigt wird kann die ELSE Aktion eingesetzt werden.
ELSE
8.2 Aktionen
580 von 626
8. Ereignisse und Aktionen
Parameter
Keine Parameter.
Anmerkung
ELSE muss eine Stufe weiter eingerückt sein wie die dazugehörige IF-Aktion.
Aktionen, die nur ausgeführt werden sollen, wenn der ELSE-Zweig zutrifft (dh. wenn die
Bedingung der zur ELSE gehörenden IF-Aktion nicht erfüllt wird), muss eine Stufe unter
ELSE eingerückt werden.
8.2.15 METHOD
Mit der Aktion METHOD kann man unterschiedliche Objekt-Methoden durchführen.
Jedoch sollte man beachten, dass nicht alle Objekte integrierte Methoden haben.
(Normalerweise verfügen nur komplexe Objektarten über solche Methoden).
METHOD ( objectid Object methodid Method )
Parameter
Objekt
String. ID des Objekts, dessen Methode gestartet werden soll.
Method
Selector. Methode, die gestartet werden soll.
Anmerkung
Beachten Sie, dass zusätzliche Eingabefelder erscheinen, um diese Parameter
einzustellen, wenn die ausgewählte Methode weitere Parameter enthält. Für weitere
Informationen über spezielle Methoden von Objekten lesen Sie bitte in der jeweiligen
Objektbeschreibung nach.
8.2.16 NAVIGATION
NAVIGATION erlaubt die Aktivierung bzw. Deaktivierung der Navigationsobjekte (die idR.
auf der Vorlagen-Folie eingerichtet wurden). Damit können die Möglichkeiten zum
Folienwechsel kontrolliert werden.
NAVIGATION ( select Navigation_Objects select Action )
Parameter
Navigation_Objekte
Token. Bestimmt, welche Navigationselemente zum Verzweigen auf andere Folien
aktiviert bzw. deaktiviert werden sollen:
Wert
8.2 Aktionen
Beschreibung
581 von 626
8. Ereignisse und Aktionen
Alle Navigationsobjekte
deaktiviert
Alle Navigationsobjekte
Schaltflächen
Nächste Folie
Vorige
und
werden
aktiviert/
Die Schaltfläche Vorige- und Nächste Folie wird
aktiv/inaktiv gesetzt.
Schaltfläche Vorige Folie
Die Schaltfläche Vorige Folie wird aktiv/inaktiv
gesetzt.
Nächste Schaltfläche
Die Schaltfläche "Nächste Folie" wird aktiv/inaktiv
gesetzt.
Schaltfläche "Wiederholen"
Die Schaltfläche "Wiederholen" wird aktiv/inaktiv
gesetzt.
Navigations-Menü
Das Navigationsmenü wird aktiv/inaktiv gesetzt.
Inhalt
Der Zugriff auf das Inhaltsverzeichnis wird
aktiviert/deaktiviert
Aktion
Token. Mögliche Werte:
Wert
Beschreibung
ENTSPERREN
Das gewählte Objekt wird aktiviert
SPERREN
Das gewählte Objekt wird deaktiviert
8.2.17 PARALLEL
PARALLEL Aktion führt die darunter eingerückten Aktionen gleichzeitig (dh. Parallel) aus.
PARALLEL
Parameter
Keine Parameter
Anmerkung
Aktionen, die parallel ausgeführt werden sollen müssen eine Stufe eingerückt unter
PARALLEL stehen.
Siehe auch 8.2.24 SEQUENTIALLY Aktion wenn eine strikte Reihenfolge für die Aktionen
erforderlich ist.
8.2.18 SET SCORE
Die SET SCORE Aktion ändert das Ergebnis (Score) für das angegebene Ziel.
8.2 Aktionen
582 von 626
8. Ereignisse und Aktionen
SET SCORE ( objectiveid Objective edit Source select Additive edit Score )
Parameter
Ziel
String. Die Bezeichnung des Ziels, dessen SCORE zu prüfen ist.
Quelle
String oder String-8.2.34 Ausdrücke in Aktionen verwenden. Definiert ein Unterziel,
um später leichter feststellen zu können, wie das Gesamtergebnis entstanden ist. Das
Unterziel kann zB. die OBJ_ID o.ä. sein und so markieren, woher der Wert stammt.
Der für Quelle angegebene Name ist beschränkt auf Buchstaben und Ziffern.
Zusätzlch
Token. Bestimmt, wie der Wert zu verwenden ist:
Wert
Beschreibung
Ersetzen
Score wird auf den angegeben Wert gesetzt
Hinzufügen
Score wird zum bisherigen Wert hinzugerechnet
Ergebnis
Zahl oder 8.2.34 Ausdrücke in Aktionen verwenden (muss Zahl ergeben).
8.2.19 DELAY
Die Aktion DELAY, die in eine Reihenfolge von Aktionen eingefügt wird, unterbricht die
Durchführung der Aktion, entweder für eine festgelegte Dauer oder bis zur
darauffolgenden Aktion, die durch den Benutzer durchgeführt wird.
DELAY ( edit Duration select Unendlich )
Parameter
Dauer
Zahl. Definiert die Verzögerungszeit in Sekunden für die Unterbrechung der Reihenfolge
von Aktionen. Wenn der Parameter „auf Aktion warten“ auf „Ja“ eingestellt wird, dann
wird der Parameter „Verzögerung“ ignoriert.
Unendlich
Token. Legt den Verzögerungsmodus fest.
Wert
8.2 Aktionen
Beschreibung
583 von 626
8. Ereignisse und Aktionen
Ja
Nein
Die Reihenfolge der Aktionen wird ohne Zeitlimit
unterbrochen, dh. bis eine Aktion vom Benutzer
durchgeführt wird. Der Parameter Dauer wird in
diesem Fall ignoriert.
Die Reihenfolge von Aktionen wird für die Dauer
unterbrochen, die festgelegt wurde.
8.2.20 VARIABLE
Die Aktion VARIABLE definiert eine Variable und seinen Wert oder, wenn eine Variable
mit dem festgelegten Namen bereits existiert, wird der Wert der Variable geändert.
VARIABLE ( edit Name edit Wert select Geltungsbereich )
Parameter
Name
String. Name der Variable.
Value
Boolescher Wert, Zahl, String oder 8.2.34 Ausdrücke in Aktionen verwenden Wert
der Variablen.
Geltungsbereich
Token. Definiert den Gültigkeitsbereich des Schleifenzählers. Dieser ist eine
reguläre Variable und kann in Ausdrücken verwendet werden. Mögliche Werte sind:
Wert
Beschreibung
Aktuelle Folie
Variable ist nur auf der aktuellen Folie zugänglich
Gesamtes Modul
Variable ist für alle Folien innerhalb eines Moduls
zugänglich
8.2.20.1 Variablen in Ausdrücken verwenden
Um eine Variable in einen Ausdruck einzufügen, verwenden Sie das Präfixsymbol „#“ vor
dem Variablennamen. Wenn zum Beispiel der Variablenname var_name ist, dann sollte
die Syntax #var_name für das Einfügen des variablen Wertes in den Ausdruck verwendet
werden. Für mehr Informationen lesen Sie bitte die Details unter 8.2.34 Ausdrücke in
Aktionen verwenden nach.
Bemerkungen
Um einen vorhandenen Wert der Variable zu ändern, verwenden Sie ebenfalls diese
Aktion. In diesem Fall geben Sie im Feld „Name“ den Namen der bestehenden Variablen
ein.
8.2 Aktionen
584 von 626
8. Ereignisse und Aktionen
8.2.21 GOTO
Die Aktion GOTO ermöglicht den Übergang zu einem festgelegten Frame oder zu einer
festgelegten Folie.
Der erste Parameter dieser Aktion ist der Ziel-Frame, zu welchem der Übergang führt. Mit
dem zweiten Parameter kann man den Zielframe allgemein halten. Diese Aktion ist der
Aktion 8.2.5 CALL ähnlich, mit dem Unterschied, dass der aktuelle Frame hier nicht für
einen evtl. Rücksprung gespeichert wird.
GOTO ( frameid Frame select Option )
Parameter
Frame
String. Zielfolie/Frame legt fest, welche Folie als nächste angezeigt wird. Die Angabe wird
ignoriert, wenn der zweite Parameter nicht auf "festgelegter Frame" gesetzt wird.
Option
Token. Bestimmt das Ziel des Wechsels. Mögliche Werte sind:
Wert
Beschreibung
Festgelegter Frame
Der Übergang führt zu dem Frame, welcher
ausgewählt wurde.
Nächster Frame
Der Übergang führt zum Frame, welcher nach
dem aktuellen Frame folgt (falls vorhanden). Der
ausgewählte Parameter wird ignoriert.
Voriherger Frame
Der Übergang führt zum Frame, welcher vor dem
aktuellen Frame liegt (falls vorhanden). Der
ausgewählte Parameter wird ignoriert.
Nächste Folie
Der Übergang führt zum ersten Frame der Folie,
welche nach der aktuellen Folie folgt (falls
vorhanden). Der ausgewählte Parameter wird
ignoriert.
Vorherige Folie
Der Übergang führt zum ersten Frame der Folie,
welche vor der aktuellen Folie liegt (falls
vorhanden). Der ausgewählte Parameter wird
ignoriert.
8.2.22 PRINT
Die Aktion PRINT ruft den Standard-Druckerdialog von Windows auf.
8.2 Aktionen
585 von 626
8. Ereignisse und Aktionen
PRINT
Parameter
Keine Parameter.
8.2.23 DISPLAY
Die Aktion DISPLAY ermöglicht das Anzeigen oder Ausblenden von Objekten. Dies ist die
am häufigsten verwendete Aktion.
DISPLAY ( objectid Objekt select Anzeige select Effekt time Dauer )
Parameter
Objekt
String. Die ID des Objekts, das angezeigt oder ausgeblendet werden soll.
Anzeige
Token. Ausgewähltes Objekt verbergen oder zeigen
Wert
Beschreibung
Zeigen
Das Objekt wird angezeigt
Verbergen
Das Objekt wird verborgen
Effekt
Token. Ermöglicht einen Blendeffekt in dieser Aktion:
Wert
Beschreibung
Objekt
Der Übergang, der in den Objekteigenschaften
verwendet wird, kommt hier zur Anwendung.
Keinen
Übergang deaktivieren
Beliebiger Wert
Wählen Sie einen Übergang für diese Aktion aus.
Dauer
Dauer des ausgewählten Übergangs in Sekunden. (wird ignoriert, wenn im Parameter
Effekt "Keinen" ausgewählt wurde.
8.2.24 SEQUENTIALLY
Die Aktion SEQUENTIALLY stellt sicher, dass die nachfolgenden, eingerückten Aktionen
streng nacheinander ausgeführt werden. D.h. eine neue Aktion wird erst gestartet, wenn
die unmittelbar davor liegende beendet wurde. Normalerweise werden die Aktionen in
der angegebenen Reihenfolge gestartet, aber deren Ende muss nicht abgewartet werden
8.2 Aktionen
586 von 626
8. Ereignisse und Aktionen
(die Aktion kann im Hintergrund weiterlaufen).
SEQUENTIALLY
Parameter
Keine Parameter.
Anmerkung
Die Liste der auszuführenden Aktionen, welche von der Aktion SEQUENTIALLY gesteuert
wird, muss eine Stufe eingerückt sein.
Siehe auch die Aktion 8.2.17 PARALLEL , wenn Sie Aktionen gleichzeitig ausführen
möchten.
8.2.25 MSGBOX
MSGBOX Aktion emöglicht die Ausgabe einer Nachricht in einem eigenen kleinen Fenster.
MSGBOX( edit Text )
Parameter
Text
String. String oder 8.2.34 Ausdrücke in Aktionen verwenden beliebigen Typs. Das
Ergebnis bildet die angezeigte Nachricht.
Anmerkung
Der Parameter kann CourseLab Variablen verwenden (zB. #var_name, wobei var_name
der Name der Variablen ist - siehe dazu 8.2.20 VARIABLE für detailliertere Informationen)
oder Objekteigenschaften (wie $OBJ_ID.eigenschaft, wobei OBJ_ID die Objekt-Id und
Eigenschaft eine von diesem Objekt zur Verfügung gestellte Eigenschaft ist - siehe dazu
6.3 Objekteigenschaften für weitere Informationen oder 8.2.34 Ausdrücke in Aktionen
verwenden.).
8.2.26 CHECKHIT
CHECKHIT wird für das Überprüfen eines Objektes verwendet, das per drag&drop auf ein
Zielobjekt gezogen wird. Der einzige Parameter dieser Aktion ist die Identifikation eines
Objekts, mit dem das gezogene Objekt verglichen wird.
8.2 Aktionen
587 von 626
8. Ereignisse und Aktionen
Normalerweise wird diese Aktion durch das Ereignis „wenn linke Maustaste ausgelassen“
ausgelöst, welches vom Zielobjekt generiert wurde. Wenn die ID des gezogenen Objekts
ident mit jener des in der Aktion festgelegten, so wird die hinter CHECKHIT eingerückt
stehende Aktionsfolge ausgeführt.
CHECKHIT ( objectid Object )
Parameter
Objekt
String. ID des Objekts, mit dem das gezogene Objekt verglichen wird.
Anmerkung
Sie können die Aktion 8.2.14 ELSE verwenden, um eine alternative Aktionsreihe zu
erstellen. (z.B. wenn die Bedingung nicht erfüllt wird)
Die Aktionen, die nur dann auszuführen sind, wenn CHECKHIT zutrifft, müssen um eine
Stufe eingerückt werden unter CHECKHIT.
.
8.2.27 SIZE - START
SIZE - START Aktion startet die Größenänderung des angegebenen Objektes.
Einschränkung: Manche Objekte (üblicherweise jene, die ihre Größe automatisch
an den Inhalt anpassen wie Sprechblasen, Textfelder usw.) erlauben, die Breite
anzupassen, aber die Höhe wird möglicherweise automatisch aus dem Inhalt
ermittelt.
SIZE - START ( objectid Objekt edit W edit H select Zusätzlich time Dauer )
Parameter
Objekt
String. ID des Objekts, dessen Größe geändert wird
W
Zahl oder Ausdruck (muss numerisches Ergebnis liefern). Definiert die Breite des
Objektes, abhängig von Zusätzlich ist das die neue Breite (Ersetzen) oder die Änderung
der Breite (Hinzufügen).
H
Zahl oder Ausdruck (muss numerisches Ergebnis liefern). Definiert die Höhe des Objektes,
abhängig vom Parameter Zusätzlich ist das die neue Höhe (Ersetzen) oder die
Höhenänderung (Hinzufügen).
8.2 Aktionen
588 von 626
8. Ereignisse und Aktionen
Token. Mögliche Werte:
Wert
Beschreibung
Ersetzen
Die angegebenen Werte für W und H geben die
neue Größe des Objekts an (absolute Werte).
Hinzufügen
Die angegebenen Werte für W und H stellen die
Größenänderung des Objekts dar - die Größe wird
um diesen Wert korrigiert (relative Werte).
Dauer
Zahl. Definiert die Zeitspanne in Sekunden, die für die Größenänderung verwendet wird.
0 bedeutet, dass die Größenänderung unmittelbar erfolgt
8.2.28 SIZE - STOP
SIZE - STOP Aktion beendet die laufende Größenänderung des angegebenen Objektes
oder aller Objekte.
SIZE - STOP ( objectid Objekt select Alle_Objekte )
Parameter
Objekt
Die Kennung des Objektes, dessen Größenänderung beendet werden soll. Wird 'Alle
Objekte' markiert, wird diese Angabe ignoriert (kann leer bleiben).
Alle_Objekte
Token. Mögliche Werte:
Wert
Beschreibung
Ja
Größenänderung aller gerade zu ändernden
Objekte wird angehalten; der eingegebene Wert
in den Objektparametern wird ignoriert.
Nein
Größenänderung des in Objektparameter
ausgewählten Objekts wird angehalten.
8.2.29 TIMER
Die Aktion TIMER wird für die zeitversetzte Aktivierung von abhängigen (durch
Einrückung untergeordneten) Aktionen verwendet.
TIMER ( edit Dauer )
8.2 Aktionen
589 von 626
8. Ereignisse und Aktionen
Parameter
Dauer
Number. Wert des Timer-Zeitverzögerung in Sekunden
Anmerkung
Die Liste der Aktionen, die vom TIMER gesteuert auszuführen ist, muss eine Stufe unter
dem TIMER eingerückt werden.
8.2.30 SET SUCCESS STATUS
SET SUCCESS STATUS Aktion setzt den Erfolgsstatus für das angegebene Ziel.
SET SUCCESS STATUS ( objectiveid Ziel select Status )
Parameter
Ziel
String. Name des Ziels, dessen Status gesetzt werden soll.
Status
Token. Bestimmt den zu setzenden Status:
Wert
Beschreibung
Unbekannt
Keine Information über den Erfolgs-Status des
Ziels vorhanden.
Fehlgeschlage
Der Erfolgsstatus des ausgewählten Ziels hat den
Wert "Nicht bestanden".
Bestanden
Der Erfolgsstatus des ausgewählten Ziels hat den
Wert "Bestanden".
8.2.31 FOR
FOR Aktion wird verwendet um eine Liste von Aktionen mehrfach auszuführen.
FOR ( edit Name edit Von edit Bis edit Schritt select Geltungsbereich )
Parameter
Name
String. Name der Zählvariablen
8.2 Aktionen
590 von 626
8. Ereignisse und Aktionen
Von
Zahl oder Ausdruck (muss eine Zahl ergeben). Mit diesem Wert beginnt der
Schleifenzähler
Bis
Zahl oder Ausdruck (muss eine Zahl ergeben). Die Schleife wird beendet, wenn dieser
Wert erreicht wurde.
Schritt
Zahl oder Ausdruck (muss eine Zahl ergeben). Der Schleifenzähler wird bei jedem
Durchlauf um diesen Wert erhöht.
Geltungsbereich
Token. Definiert den Gültigkeitsbereich des Schleifenzählers. Dieser ist eine
reguläre Variable und kann in Ausdrücken verwendet werden. Mögliche Werte sind:
Wert
Beschreibung
Aktuelle Folie
Variable ist nur auf der aktuellen Folie zugänglich
Gesamtes Modul
Variable ist für alle Folien innerhalb eines Moduls
zugänglich
Anmerkung
Die Aktionsliste, die innerhalb der FOR Schleife auszuführen ist, muss um eine Stufe unter
dem FOR eingerückt werden
8.2.32 JAVASCRIPT
JAVASCRIPT ermöglicht die Ausführung von anwenderspezifischen JavaScript-Codes.
JAVASCRIPT ( textedit Text )
Parameter
Text
Javascript Code.
8.2.33 Z - INDEX
Z - INDEX Aktion ändert den Z-Index (dh. die Tiefe bzw. die Sichtbarkeit) des Objekts (dh.
verschiebt die Ebene, in der sich das Objekt befindet, nach vorne oder nach hinten). Z INDEX wird nicht in Pixel gemessen sondern ist nur eine relative Zahl, wobei Objekte mit
größerem Z-Index weiter vorne liegen als Objekte mit kleinerem Z-Index.
Z_-_INDEX ( objectid Object edit Z select Zusätzlich )
8.2 Aktionen
591 von 626
8. Ereignisse und Aktionen
Parameter
Objekt
ID des Objekts, dessen Reihenfolge geändert werden soll.
Z
Zahl oder 8.2.34 Ausdrücke in Aktionen verwenden (muss Zahl ergeben). Bestimmt den
Wert für die Änderung des Z - INDEX des ausgewählten Objektes.
Zusätzlich
Token. Bestimmt, wie der angegebene Wert zu verwenden ist:
Wert
Beschreibung
Ersetzen
Z-Parameter ersetzt den bisherigen Z - INDEX
Hinzufügen
Z-Parameter wird zum bisherigen Z - INDEX - Wert
des Objektes hinzugerechnet
8.2.34 Ausdrücke in Aktionen verwenden
Ausdrücke in Aktionsparametern werden zur Berechnung der Parameter eingesetzt.
CourseLab 8.2.20 VARIABLE und 6.3 Objekteigenschaften können gemeinsam mit
Zeichenfolgen und Zahlen durch sogenannte Operatoren zu komplexen Ausdrücken
verbunden werden. Wird eine Aktion gestartet, wird der Ausdruck berechnet und sein
Ergebnis für diesen Parameter eingesetzt.
Boolsche Ausdrücke sind Ausdrücke, die als Ergebnis immer wahr oder falsch liefern.
Boolsche Ausdrücke bilden in 8.2.8 IF Aktionen die Bedingung. Ein Beispiel eines
boolschen Ausdrucks:
#var1==#var2+10
Beachten Sie bitte, dass die Angabe eines ungültigen Ausdrucks zu einem Fehler im Modul
führt. Kontrollieren Sie die Syntax der Ausdrücke um Probleme zu vermeiden.
Folgende Operatoren stehen zur Verfügung:
Operator
Beschreibung
Arithmetisch/String
+
Addieren von Zahlen oder zusammenhängen von Zeichenfolgen
-
Substraktion oder Negation (nur Zahlen)
*
Multiplizieren (nur Zahlen)
/
Division (nur Zahlen)
8.2 Aktionen
592 von 626
8. Ereignisse und Aktionen
Boolean
!
NOT - umkehren des logischen Ausdrucks - wenn der Ausdruck wahr (true)
liefert, wird dies zu falsch (false) und umgekehrt.
&&
AND - wenn beide Seiten wahr ergeben, dann ist das Ergebnis wahr, sonst
falsch.
||
OR - wenn eine der beiden Seiten wahr ergibt, dann ist das Ergebnis wahr,
sonst falsch.
Vergleich
!=
ungleich (funktioniert normalerweise gut, kann aber
automatischen Datentyp-Konvertierung abhängig sein *)
von
==
gleich (funktioniert normalerweise gut, kann aber von der automatischen
Datentyp-Konvertierung abhängig sein *)
>
Größer als
>=
Größer als oder gleich
<
Kleiner als
<=
Kleiner als oder gleich
* Datentyp-Konvertierung: Zahlen und Zeichenfolgen, die eine Zahl darstellen,
besitzen unterschiedliche Datentypen, zB. 34 (eine Zahl) und "34" (eine
Zeichenfolge) muss nicht das Gleiche sein. CourseLab verwendet JavaScript, und
JavaScript führt beim Vergleich von unterschiedlichen Datentypen eine
automatische Typkonvertierung durch, sodass 34 und "34" vergleichbar werden.
Die Implementierung dieser Konvertierung ist aber abhängig von der verwendeten
JavaScript-Umgebung.
Zulässige Datentypen zur Bildung von Ausdrücken:
Wert
NUMBER
BOOLEAN
STRING
8.2 Aktionen
Beschreibung
[0...9] - jede beliebige Reihenfolge dieser Ziffern
true | false - vordefinierte Symbole
Beliebige Zeichenfolge, eingeschlossen in Hochkomma ("" oder
''). In einer Zeichenfolge dürfen " oder ' nicht verwendet werden.
Ist dies aber erforderlich, dann muß dieses Zeichen mit einem
vorangestellten \ maskiert werden, zB. \" für ein einfaches "
innerhalb des Strings
593 von 626
der
8. Ereignisse und Aktionen
VARIABLE
CourseLab Laufzeit-Variable (zB. # gefolgt von einem
Variablennamen). Variablennamen dürfen aus Ziffern,
Buchstaben a-z, A-Z und _ bestehen - Leerzeichen sind nicht
erlaubt.
Wird für Objekteigenschaften in Ausdrücken verwendet. Syntax
für Objekteigenschaften ist $OBJ_ID.eigenschaft, wobei OBJ_ID
und eigenschaft IDENTIFIER darstellen. Diese Identifier sind
Zeichenfolgen aus Ziffern, Buchstaben a-z,A-Z und _ Leerzeichen ist nicht erlaubt.
IDENTIFIER
Mathematische Funktionen für Ausdrücke:
Funktion
Beschreibung
Math.random()
liefert eine Zufallszahl zwischen 0 und 1
Math.PI
liefert Pi (3.1415926...)
Math.sin( x)
liefert den Sinus des Ausdrucks
Math.cos( x)
liefert den Cosinus des Ausdrucks
Beispiele für Ausdrücke:
Ausdruck
#var1<=#var2+10
((#var1>5) && (#var2>10)) ||
#var3=='cancel'
#var1*#var2/100
#var1+" is correct"
8.2 Aktionen
Beschreibung
Einfacher Boolean Ausdruck für die Aktion
IF
Komplexer boolscher Ausdruck für IF
Aktion
Numerischer Ausdruck: der Inhalt der
Variablen var1 und var2 wird multipliziert,
das Ergebnis durch 100 geteilt ergibt den
Wert für den Ausdruck.
Zeichenfolgen-Ausdruck: der Inhalt der
Variablen var1 und die Zeichenfolge " is
correct" werden zusammengehängt und
liefern eine neue Zeichenfolge
594 von 626
9. Bewertung
9. Bewertung
Ein Ziel ist ein spezieller Parameter, der zur Bewertung des Lernerfolges verwendet wird.
Diese Bewertung wird unterteilt in Abschlussstatus (wurde die Lektion begonnen oder
abgeschlossen), den Erfolgsstatus (bestanden, nicht bestanden) sowie einer Bewertung
(Note, Punkteanzahl). Die Regeln definieren, wann welcher Status erreicht ist.
9.1 Ziele
Ziele (= Lehrziele) werden verwendet um den Lernerfolg für ein Lernmodul zu
dokumentieren. Diese Aufzeichnungen werden normalerweise an das LMS
weitergereicht, welches damit bestimmen kann, welche Lektionen dem Lernenden als
nächstes angeboten werden.
Es gibt möglicherweise mehrere Ziele in einem einzelnen Modul. Technisch gibt es bei der
Anzahl der Ziele keine Einschränkungen; jedoch können solche Einschränkungen
eingeführt werden, wenn man bestimmte Internationale Standards des
Datenübertragungsprotokolls verwendet (z.B.: in SCORM 1.2 können nicht mehr als 100
Ziele festgelegt werden).
Jedes Ziel hat eine Anzahl zu erzielender Punkte, einen Erfolgs-Status und einen
Abschluss-Status.
Der Erfolgsstatus kann einen der folgenden Werte haben:
Unbekannt
Fehlgeschlagen (Ziel ist nicht erreicht)
Bestanden (Ziel ist erreicht)
Der Abschluss-Status kann einen der folgenden Werte haben:
Unbekannt
Nicht Versucht (Abschluss des Ziels wurde nicht noch versucht).
Unvollständig (Abschluss des Ziels wurde begonnen, aber noch nicht abgeschlossen).
Vollständig (Abschluss des Ziels ist erreicht).
Eins der Ziele für das Modul muss die festgelegte Einstellung „Hauptziel des Moduls“
haben. Das Modul liefert die Ergebnisse dieses Ziels als Gesamtergebnis für das Modul an
das Lern-Management-System. In Courselab wird dieses Ziel „Total“ genannt und hat die
Standardeinstellung "Unvollständig" (das bedeutet, dass das gesamte Modul diesen
Status direkt nach dem Laden hat).
Während der Moduldurchführung ändern sich die Eigenschaften (Abschluss oder Erfolg)
der Ziele, entweder durch Sonderaktionen (siehe dazu im Kapitel 8.2 die Aktionen „SET
...“) oder durch Aktionen in komplexen Objekten (das Objekt „Frage“ nimmt von selbst
eine Wertung zu definierten Zielen vor).
Ein neues Ziel hinzufügen:
9.1 Ziele
595 von 626
9. Bewertung
1. Wählen Sie Modul - Laufzeiteinstellungen… aus
2. Im geöffneten Dialogfenster „Laufzeiteinstellungen“ wählen Sie die Registerkarte
„Ziele“ aus.
3. Dort klicken Sie auf die Schaltfläche „Hinzufügen“.
4. Verwenden Sie das Fenster „Ziele“, um die Einstellungen des Ziels festzulegen. Legen
Sie die ID des Ziels (verwenden Sie bitte nur Buchstaben des lateinischen Alphabets und
Ziffern), die Ziebeschreibung (einfacher Text, falls benötigt), den Ausgangszustand der
Stati sowie den Punktebereich fest. Es muss immer ein Ziel als Modul-Ziel markiert sein die Punkte und der Status dieses Ziels werden an das LMS weitergegeben als ModulGesamtpunkteanzahl und -status. Ausgangsstati werden standardmäßig gesetzt auf:
Abschlussstatus auf "Unvollständig" und Erfolgsstatus auf "Unbekannt". Das bedeutet,
dass, sobald der Lernende das Modul begonnen hat, dessen Abschlussstatus sofort auf
"Unvollständig" eingestellt wird. Dies ist die häufigste Vorgehensweise. Minimale und
Maximale Punkte werden standardmäßig von 0 bis 100 eingestellt. Die minimale
Punkteanzahl ist der Ausgangswert (0 in den meisten Fällen). Die maximale Punkteanzahl
9.1 Ziele
596 von 626
9. Bewertung
muss auf die Summe aller Punkte, die vom Lernenden erreicht werden können umgestellt
werden - z.B. die maximal mögliche Punkteanzahl für dieses Ziel. Dieser Wert wird vom
LMS verwendet (und den Zielorientierten Objekten wie Fragen und Test), um die
Prozentwerte auszurechnen.
Aktionen zur Änderung von Zielen
Aktionen, die Punkte und Stati manipulieren:
8.2.18 SET SCORE. Ändert die Punkte des Ziels.
8.2.12 SET COMPLETION STATUS. Ändert den Abschlussstatus des Ziels.
8.2.30 SET SUCCESS STATUS - Ändert den Erfolgsstatus des Ziels.
8.2.11 IF SUCCESS STATUS - Führt Aktionen aus, welche von einem bestimmten
Erfolgsstatus ausgehen.
8.2.9 IF COMPLETION STATUS - Führt Aktionen aus, wenn ein bestimmter
Abschlussstatus erreicht ist.
8.2.10 IF SCORE - Führt Aktionen aus, wenn ein bestimmter Punktewert erreicht
ist.
9.2 Regeln
Die Regeln stellen einen Satz Bedingungen dar. Wenn die Bedingungen erfüllt sind, ändert
sich der Status des jeweiligen Ziels. Durch die Verwendung der Regeln wird die
Bestimmung des Status (Erfolgsstatus und Abschlussstatus) auf den CourseLab-Player
übertragen und die Stati werden automatisch geändert.
9.2 Regeln
597 von 626
9. Bewertung
Regeln hinzufügen:
1. Wählen Sie Modul - Laufzeiteinstellungen… aus
2. Im geöffneten Dialogfenster „Laufzeiteinstellungen“ wählen Sie die Registerkarte
„Regeln“ aus.
3. Dort klicken Sie auf die Schaltfläche „Hinzufügen“.
Für jede Regel legen Sie folgendes fest:
Das Ziel (dessen ID), dessen Status bei der Durchführung geändert wird.
Erfolgsstatus - für das festgelegte Ziel (Wenn die Regel dies ändern soll).
Abschlussstatus - für das festgelegte Ziel (Wenn die Regel dies ändern soll).
Bedingungen: Wenn die Bedingung erfüllt ist, wird die Regel wirksam. Die
verschiedenen logischen Bedingungen sind miteinander verbunden durch die
9.2 Regeln
598 von 626
9. Bewertung
folgenden logischen Operatoren: UND, ODER, XOR, und NICHT. Um die logischen
Operatoren zu ändern, wählen Sie die gewünschte Bedingung aus der Liste aus
(abgesehen von der ersten) und klicken Sie auf die Schaltfläche „Verknüpfung“.
Die Bedingungen können gruppiert werden, indem man sie in runde Klammern
einschließt. Wählen Sie die Bedingungen aus der Liste aus und klicken Sie auf die
Schaltfläche „Gruppieren“, um Klammern um die gewählten Bedingungen zu
legen. Wählen Sie die Bedingungen in den Klammern aus und klicken Sie auf die
Schaltfläche „Gruppierung aufheben“, um die Klammern wieder zu entfernen.
Bedingungen
Jede Bedingung definiert eine der folgenden Kontrollen:
1. Besuchte Folien – die Bedingung ist erfüllt, wenn alle Folien, einschließlich jener, die
mit den Parametern „von…bis“ festgelegt wurden, vom Lernenden angesehen wurden.
2. Zielergebnis – die Bedingung ist erfüllt, wenn die Punkteanzahl des angegebenen Ziels
der festgelegten Bedingung entspricht (zum Beispiel gleich oder größer ist, als der hier
festgelegte Wert). Für den Vergleich des festgelegten Punktewertes mit der tatsächlichen
Punkteanzahl des Ziels, werden die folgenden Operatoren verwendet: <, >, =, <=, >= und
<>.
9.2 Regeln
599 von 626
9. Bewertung
3. Zielerfolg – die Bedingung ist erfüllt, wenn der tatsächliche Wert des Ziel-Erfolgs-Status
dem hier festgelegten entspricht.
4. Zielabschluss – die Bedingung ist erfüllt, wenn der tatsächliche Wert des ZielAbschlussstatus dem hier festgelegten entspricht.
9.2 Regeln
600 von 626
10. Bildschirmaufzeichnung
Regeln erlauben es Ihnen abhängige Regeln einzurichten - wenn der Status des einzelnen
Ziels vom Status anderer Ziele abhängt.
10. Bildschirmaufzeichnung
Lernmodule werden aus vielen Gründen erstellt. Eine der häufigsten Anwendungen ist
eine Einführung in die Verwendung von Softwareprodukten. Um eine Softwaresimulation
nachzustellen, bietet Courselab eine eingebaute Bildschirm-Aufzeichnungs-Funktion. Die
Aufnahmen werden direkt in das Lernmodul übernommen und können hier weiter
bearbeitet werden. Die Simulation kann anschließend im Browser ausgeführt werden
ohne eine weitere Software zu installieren.
Einschränkung: Die Aufnahme von manchen Menüs auf Rechnern mit aktivierten
Aero-Design (Vista, Windows 7) kann fehlschlagen. Es wird daher ein nichttransparentes Design (zB. klassisch) empfohlen, wenn offene Menüs
aufgezeichnet werden sollen.
10.1 Was sollte man für die Aufzeichnung einer Simulation
vorbereiten?
Erstellen Sie ein Modul (oder wählen SIe ein bestehendes), welches die Simulation
enthalten soll, und dazu eine Folie, worin die Simulation aufgezeichnet wird. Bei der
Aufzeichnung werden alle benötigten Frames automatisch innerhalb der ausgewählten
Folie angelegt. Es muss noch der für die Aufzeichnung zu verwendende Platz auf der Folie
eingestellt werden.
WICHTIG! CourseLab unterstützt keine automatische Größenanpassung für
aufgezeichnete Schirme. Die Aufzeichnung erfolgt ausschließlich in dem vom
Benutzer definierten Bereich im Maßstab 1:1. Es muss daher sichergestellt
werden, dass der zur Verfügung gestellte Bereich ausreicht, um alle notwendigen
Komponenten des aufzuzeichnenden Bildschirms aufzunehmen. Ist der Platz nicht
ausreichend, muss evtl. die Vorlage der aktuellen Folie gewechselt werden um
mehr Platz für die Aufzeichnung zu schaffen.
Wählen Sie ein Grafikformat für die Bildschirmaufnahmen unter Tools ->Optionen>Bildschirmaufzeichnung. Sofern nicht besondere Einschränkungen vorliegen empfehlen
wir PNG für Bildschirmaufzeichnungen, da dieses Format die besten Ergebnisse liefert.
Auch wenn das Ergebnis nachträglich korrigiert werden kann, sollte man den Ablauf der
Simulation vorher planen, um Fehler zu vermeiden.
10.2 Bildschirmaufzeichnungs-Assistent
Auf der Folie, wo im Lernmodul die Simulation beginnen soll, wählen Sie,
„Bildschirmaufzeichnung“ vom Menü „Tools“ aus.
10.1 Was sollte man für die Aufzeichnung einer Simulation vorbereiten?
601 von 626
10. Bildschirmaufzeichnung
Der Assistent wird gestartet.
Im Drop-Down-Menü wählen Sie das aufzuzeichnende Programm aus, um die Simulation
aufzunehmen. Markieren Sie die Auswahlkästchen „Mauszeiger aufzeichnen“, wenn Sie
Mausklicks und Bewegungen aufnehmen möchten. Klicks und Bewegungen werden
dadurch automatisch aufgezeichnet, wenn die Aufnahme startet.
10.2 Bildschirmaufzeichnungs-Assistent
602 von 626
10. Bildschirmaufzeichnung
Im nächsten Fenster des Assistenten legen Sie die Position der oberen linken Ecke des
Bereichs fest, in dem die aufgezeichnete Simulation abgelegt werden soll. Standardmäßig
entspricht diese der oberen linken Ecke des Frames (Position 0,0), obwohl das in manchen
Fällen nicht akzeptabel ist. Wenn im oberen Teil des Frames zum Beispiel ein Titel steht,
dann sollte die obere linke Ecke des Bereichs für die Bildschirmaufnahme darunter
platziert werden, indem man die Höhe des Frametitels in Pixel in das Feld „Vertikal“
eingibt.
10.2 Bildschirmaufzeichnungs-Assistent
603 von 626
10. Bildschirmaufzeichnung
Das folgende Fenster des Assistenten definiert den aufzunehmenden Bildschirm-Bereich.
Der Editor versucht die erforderliche Fenstergöße automatisch zu ermitteln und belegt
die Felder dementsprechend. Anschließend erscheint eine Kurzanleitung über den
weiteren Aufnahme-Ablauf.
10.2 Bildschirmaufzeichnungs-Assistent
604 von 626
10. Bildschirmaufzeichnung
10.3 Bildschirmaufzeichnung
Nach dem Wechsel in den Aufzeichnungsmodus wird der Editor minimiert und ist als Icon
in der Taskleiste sichtbar.
Ein roter rechteckiger Rahmen erscheint, der den Aufnahmebereich begrenzt. Überprüfen
Sie, ob alle gewünschten Informationen in diesen Bildschirmausschnitt passen.
10.3 Bildschirmaufzeichnung
605 von 626
10. Bildschirmaufzeichnung
Drücken Sie die Taste Druck und der erste Frame wird aufgenommen. Gehen Sie im
Zielprogramm zum nächsten Schritt und betätigen Sie Druck nochmals. Mit der DruckTaste nehmen Sie die aktuelle Bildschirmdarstellung auf - das sollten Sie immer dann
machen, wenn das aufzuzeichnende Programm relevante Änderungen am Bildschirm
vorgenommen hat. Setzen Sie die Aufzeichnung fort bis Sie die gesamte Simulation
aufgezeichnet haben.
WICHTIG! Wenn Sie vor Beginn der Aufzeichnung die Auswahlbox „Mauszeiger
aufzeichnen“ markieren, werden alle Mausbewegungen und Klicks automatisch
aufgezeichnet. Beachten Sie aber, dass mit dem Mausklick nicht automatisch auch
die Bildschirmänderungen (zb. ein durch den Klick geöffnetes Menü)
aufgezeichnet werden. Die Schirmänderungen werden nur durch Betätigen der
Taste Druck aufgenommen.
Wenn Sie die Aufnahme beenden möchten, klicken Sie auf das CourseLab-Icon in der
Taskleiste. Der CourseLab-Editor wird wiederhergestellt und alle aufgezeichneten Frames
stehen zur Bearbeitung zur Verfügung.
10.4 Ändern der Aufnahmeeinstellungen während einer Aufnahme
Nach dem Wechsel in den Aufzeichnungsmodus wird der CourseLab-Editor minimiert und
in der Taskleiste als Symbol eingetragen. Am Schirm erscheint ein rotes Rechteck, welches
den aufzunehmenden Bereich begrenzt.
Der Editor versucht, den aufzuzeichnenden Bereich dem ausgewählten Fenster
anzupassen.
10.4 Ändern der Aufnahmeeinstellungen während einer Aufnahme
606 von 626
10. Bildschirmaufzeichnung
Bei manchen Applikationen kann CourseLab die Größe und Position nicht korrekt
ermitteln. In diesem Fall können Sie diesen Aufzeichnungsbereich manuell anpassen,
indem Sie entweder den roten Rahmen an das Fenster oder das Fenster an den Rahmen
anpassen. Sie können den Aufzeichnungsbereich ändern, indem Sie den Rand größer
ziehen oder diesen im Kontextmenü des Aufzeichnungsbereichs ändern.
10.4 Ändern der Aufnahmeeinstellungen während einer Aufnahme
607 von 626
10. Bildschirmaufzeichnung
Aufzeichnungsbereich an Zielfenster anpassen
Wählen Sie “Aufzeichnungsbereich anpassen” im Kontextmenü des roten Rahmens. Der
Aufzeichnungsbereich (der rote Rahmen) wird automatisch an die aktuelle Fenstergröße
angepasst.
Zielfenster an Aufzeichnungsbereich anpassen.
Wählen Sie “Fenster anpassen” im Kontextmenü des roten Rahmens. CourseLab versucht
daraufhin die Größe des aufzuzeichnenden Fensters an die Größe des roten Rahmens
anzupassen. Sollte dies nicht gelingen (manche Programme gestatten diese Änderung
nicht) müssen Sie die Größe manuell anpassen.
Genaue Einstellung des Aufnahmebereichs
Wählen Sie “Größe...” im Kontextmenü des roten Rahmens. Darauf öffnet sich ein Dialog,
in dem Sie Größe und Position des Aufzeichnungsbereiches in Pixel eingeben können.
Der zweite Reiter des "Größe..."-Dialogs bestimmt die Position der Aufzeichnung
innerhalb der Frames (Folien) der Simulation.
10.4 Ändern der Aufnahmeeinstellungen während einer Aufnahme
608 von 626
10. Bildschirmaufzeichnung
10.5 Bildausschnitt aufzeichnen
Zusätzlich zum Aufzeichnen des gesamten Fensters des Zielprogramms können Sie
Ausschnitte daraus zum Frame hinzufügen, ohne die Aufnahme zu unterbrechen. Dies
kann zum Beispiel für eine Drop-Down-Menü-Simulation nützlich sein (Sie können das
Menü als ein separates Bild speichern und mit dem Editor dieses Bild weiterbearbeiten.).
Drücken Sie die Tastenkombination Shift-Druck, um den speziellen Aufzeichnungsmodus
zu aktivieren. Das Zielprogramm wird inaktiv und zusätzlich zum roten Rahmen erscheint
ein blauer Rahmen, mit dem Sie Bildschirmausschnitte aufzeichnen können.
10.5 Bildausschnitt aufzeichnen
609 von 626
10. Bildschirmaufzeichnung
Stellen Sie die Größe des blauen Rahmens manuell ein und drücken Sie die Taste Druck.
Der Inhalt innerhalb des blauen Rahmens wird auf dem aktuellen Rahmen als separates
Bild festgehalten. Sie können die ID eingeben oder ändern, um das Bild selbsterklärend zu
gestalten, bevor Sie es speichern. (Bedenken Sie, dass die ID ausschließlich Buchstaben
des lateinischen Alphabets, Ziffern und Unterstrich enthalten darf).
10.5 Bildausschnitt aufzeichnen
610 von 626
10. Bildschirmaufzeichnung
Verwenden Sie die gleiche Technik, um beliebig viele Bilder aus dem aktuell
aufgezeichneten Bildschirms auszuschneiden, indem Sie der Reihe nach die Größe und
den Standort des blauen Bereichs ändern und die Taste Druck drücken.
Nachdem Sie mit der Aufzeichnung der Bildausschnitte fertig sind, können Sie zum
normalen Aufzeichnungsmodus zurückkehren, indem Sie wieder Shift-Druck drücken. Der
blaue Rahmen verschwindet und das Zielprogramm wird wieder aktiv. Das Betätigen der
„Druck“-Taste nimmt wieder den Bereich im roten Rahmen auf.
10.6 Bearbeiten aufgezeichneter Frames
Überprüfen Sie alle aufgezeichneten Schirme, um festzustellen, ob alle erforderlichen
Schirme aufgenommen wurden. Wiederholen Sie die Aufzeichnung, wenn etwas fehlt.
Fallweise wird bei aktivierter Aufzeichnung der Mausbewegungen bereits vor dem ersten
Bildschirmfoto eine Mausbewegung aufgezeichent, diese befindet sich dann auf einem
leeren Frame. Dieser Frame kann einfach gelöscht werden.
Die blaue Linie am Frame symbolisiert die Bewegung des Mauszeigers (und ist bei der
Wiedergabe nicht sichtbar). Bei Bedarf kann die Position der Mausklicks geändert (lassen
sich mit der Maus verschieben) oder komplett gelöscht werden (die Bewegungslinie der
Maus wird dann automatisch korrigiert). Auch die Form des Cursors kann geändert
werden, ebenso die Geschwindigkeit und die Dauer der Tastenbetätigung. Der
entsprechende Dialog ist im Kontextmenü des Mauszeigers unter "Mauszeiger
formatieren" zu finden (Klick mit der rechten Maustaste am Mauszeiger-Objekt).
Die aufgezeichneten Frames sind nicht fertig, sondern bilden die Basis für die weitere
Bearbeitung. Üblicherweise werden Erklärungen in Form von Sprechblasen oder
Dialogfenstern noch in den Frame aufgenommen.
10.6 Bearbeiten aufgezeichneter Frames
611 von 626
11. Aus PowerPoint importieren
Aus der Sicht des Bearbeiters ist jeder aufgezeichnete Frame wie ein normaler Frame zu
sehen (der einzige Unterschied sind die mit aufgezeichneten Mausbewegungen). Auf
jedem dieser Frames können Objekte aus der Objektbibliothek eingefügt werden
(Sprechblasen, Dialogfenster, Bilder usw.). Auf allen aufgezeichneten Frames können
Aktionen verwendet werden, die Zeitsteuerug usw. wie auf normalen Frames.
Normalerweise entspricht die Wiedergabezeit eines Frames der Zeit, welche die Maus mit
ihren Bewegungen benötigt.
Die Anzeigedauer eines Frames kann manuell angepasst werden. Im Kontextmenü des
Frames (Klick mit der rechten Maustaste auf Frame) wählen Sie „Fortschritt“ und öffnen
so den entsprechenden Dialog.
11. Aus PowerPoint importieren
CourseLab kann den Inhalt aus Microsoft PowerPoint Folien in ein Lern-Modul
importieren.
11.1 Assistent für PowerPoint-Import
CourseLab kann den Inhalt aus Microsoft PowerPoint Folien in ein Lern-Modul
importieren.
Beachten Sie, dass Microsoft PowerPoint auf demselben Computer installiert sein
muss, auf dem Courselab installiert ist, um den korrekten Import der Präsentation
zu gewährleisten.
Um solch einen Import durchzuführen, wählen Sie den Menüpunkt Von PowerPoint
importieren aus dem Menü Tools aus.
Daraufhin öffnet sich dieser Assistent. Klicken Sie auf "Weiter".
10.6 Bearbeiten aufgezeichneter Frames
612 von 626
11. Aus PowerPoint importieren
Legen Sie den Pfad zur Datei fest, die importiert werden soll und klicken Sie auf „Weiter“.
10.6 Bearbeiten aufgezeichneter Frames
613 von 626
11. Aus PowerPoint importieren
Legen Sie die Vorlagen-Folie (unter Schaltfläche „Vorlage“) fest, welche die Basis für die
importierte Folie sein soll. Der rosa Bereich auf dem Schirm des Assistenten stellt die
importierte Folie dar. Klicken Sie auf die Schaltfläche „Position“, um die Position der
importierten Präsentation auf der Folie und die Skalierung festzulegen.
Auf der folgenden Seite können Sie die Folien auswählen, die importiert werden sollen.
Drücken und halten Sie die Strg-Taste, um mehrere Folien auszuwählen. Klicken Sie auf
„Weiter, um den Import zu starten.
10.6 Bearbeiten aufgezeichneter Frames
614 von 626
11. Aus PowerPoint importieren
Klicken Sie auf "Weiter".
Abhängig vom Umfang der Präsentation kann der Import einige Minuten in Anspruch
nehmen. Die importierten Folien reproduzieren die korrespondierenden PowerpointFolien. Bei Bedarf können die importierten Folien weiter bearbeitet werden.
10.6 Bearbeiten aufgezeichneter Frames
615 von 626
12. Lizenzverwaltung
12. Lizenzverwaltung
Das CourseLab Lizenzmanagement verwendet Hardware oder Software HASP Schlüssel
basierend auf der SafeNet Inc.-Technologie. Die CourseLab-Applikation ist die gleiche für
beide Varianten, d.h. die installierte CourseLab-Applikation funktioniert, wenn eine der
beiden Schüsselvarianten gefunden wird.
12.1 HASP HL-Schlüssel (USB-dongle)
Die Lizenzverwaltung mit HASP HL-Schlüssel ist sehr einfach: die Lizenz ist auf dem
Computer gültig, der den USB-Dongle angeschlossen hat.
Ist der HASP-Treiber ohne Fehler installiert, leuchtet am USB-Dongle das rote Licht
dauerhaft auf. Ist ein Fehler aufgetreten, blinkt dieses Licht oder es leuchtet gar nicht.
Die aktuelle Lizenz und der Schlüssel kann über den Browser angezeigt werden:
http://localhost:1947 . Der Schlüssel wird wie in folgendem Fenster angezeigt:
Bitte beachten Sie, dass die USB-Dongle Firmware zumindest die Version 3.25 sein muss.
12.2 HASP SL Schlüssel (Software Schlüssel)
Die Lizenzverwaltung mittels HASP SL Schlüssel beinhaltet den Austausch von
Informationen zwischen dem Rechner, auf dem die Software installiert ist und dem
CourseLab Lizenzserver. Der Softwareschlüssel ist (anders als bei dem Hardwareschlüssel)
an den Rechner gebunden, auf dem die Lizenz installiert wird. Die Lizenz kann nicht so
einfach wie ein Hardwareschlüssel auf andere Rechner übertragen werden, daher
installieren Sie bitte die Lizenz auf jenem Rechner, auf dem Sie auch später mit CourseLab
arbeiten wollen.
12.1 HASP HL-Schlüssel (USB-dongle)
616 von 626
12. Lizenzverwaltung
Die aktuelle Lizenz und der Schlüssel kann über den Browser angezeigt werden:
http://localhost:1947 . Der Schlüssel wird wie in folgendem Fenster angezeigt:
WICHTIG! Software Schlüssel wird immer angezeigt - auch wenn dieser nicht
aktiviert ist. Im Unterschied zum Hardware-Schlüssel (welcher vom Händler
aktiviert wurde), existieren Software-Schlüssel immer am Rechner, aber müssen
aktiviert werden, um verwendbar zu sein.
12.2.1 Lizenz aktivieren
Beim ersten Aufruf von CourseLab wird der Lizenzmanager aufgerufen.
Ist der Hardwware Schlüssel (USB-Dongle) angesteckt, warten Sie kurz, bis das rote Licht
dauerhaft leuchtet und drücken Sie die Weiter-Taste, um CourseLab zu starten.
Wenn Sie einen Software-Schlüssel (HASP SL) besitzen, dann wählen Sie die Option
Software HASP (Produkt-Schlüssel) und drücken die Schaltfläche "Weiter". Der nächste
Dialog bietet die Auswahl zwischen Aktivierung über Internet oder eMail.
12.2 HASP SL Schlüssel (Software Schlüssel)
617 von 626
12. Lizenzverwaltung
Aktivierung über Internet
Diese Methode wird empfohlen, da sie sehr einfach ist. Wenn eine Internetverbindung
besteht, wählen Sie "via internet" und drücken "Weiter".
WICHTIG! Bei der Aktivierung versucht der HASP-Treiber eine Verbindung mittels
HTTPS (Secure HTTP, Port 443) zum CourseLab Lizenz-Server aufzubauen. Die
Serveradresse ist https://hasp.courselab.com. Wenn die Firewall oder andere
Sicherheitseinstellungen diese Verbindung blockieren, muss diese Verbindung in
die Ausnahmen der blockierenden Software eingetragen werden (um die
Blockierung zu verhindern).
Geben Sie am nächsten Schirm den Produktschlüssel ein, den Sie von Ihrem Händler
erhalten haben (der Produktschlüssel ist eine Zeichenfolge von 19 bis 25 Zeichen) und
betätigen Sie die Schaltfläche "Weiter".
12.2 HASP SL Schlüssel (Software Schlüssel)
618 von 626
12. Lizenzverwaltung
Wenn die Verbindung nicht blockiert wurde und der Produktschlüssel korrekt war, wird
die Aktivierung in ein paar Sekunden abgeschlossen und CourseLab kann verwendet
werden. Wenn die Aktivierung über das Internet nicht funktioniert (es wird eine
Fehlermeldung angezeigt), können Sie mit der "Zurück"-Schaltfläche auf den Dialog, wo
Sie die Aktivierung über eMail wählen können.
Aktivierung über eMail
Diese Aktivierungsmethode benötigt manuelle Bearbeitung und kann daher zwischen
wenigen Minuten und mehreren Tagen dauern.
12.2 HASP SL Schlüssel (Software Schlüssel)
619 von 626
12. Lizenzverwaltung
Die Aktivierungsprozedur besteht aus dem Austausch von eMails, welche Dateien mit
digitalen Signaturen enthalten. Der Benutzer sendet eine Datei mit der digitalen Signatur
des HASP-Treibers - C2V (Customer To Vendor), die Antwort enthält die digitale Signatur
dazu vom Lizenzserver - V2C (Vendor to Customer).
Geben Sie den Produktschlüssel ein, den Sie von ihrem Händler erhalten haben (der
Produktschlüssel ist eine Zeichenfolge von 19 bis 25 Zeichen Länge), worauf Sie einen
Ordner wählen können, wo die C2V- Datei (diese enthält die Aktivierungs-Anforderung)
gespeichert werden soll. Mit der Schaltfläche "Erstellen" erzeugen Sie diese Datei, die
anschließend als eMail-Anhang an den Händler geschickt werden muss.
Nach Erhalt der Antwort (mit einer angehängten V2C-Datei) von ihrem Händler speichern
Sie diese Datei lokal auf ihrem Rechner und wählen diese anschließend im Lizenzassistent.
Die Lizenz wird damit aktiviert.
12.2.2 Vorübergehende Entfernung der Lizenz
Software Schlüssel (HASP SL) erlaubt die vorübergehende Übertragung der Lizenz auf
einen anderen Rechner (maximal für 9999 Tage). Nach der Übertragung der Lizenz kann
die Lizenz am ursprünglichen Rechner für die angegebene Zeitspanne nicht mehr
verwendet werden.
Definition: Ausweichrechner ist jener Computer, auf den die vorübergehend deaktivierte
Lizenz übertragen wird (oder wurde). Der Basis-Lizenzrechner ist jener Rechner, wo diese
Lizenz erstmals aktiviert wurde.
WICHTIG! Die temporäre Deaktivierung der Lizenz ist nur am Ausgangsrechner
12.2 HASP SL Schlüssel (Software Schlüssel)
620 von 626
12. Lizenzverwaltung
möglich. Es gibt keine Möglichkeit, eine Lizenz von einem Ausweichrechner auf
einen dritten Rechner weiterzugeben (zB. kaskadierte Weitergabe). Wenn die
Lizenz an einen dritten Rechner übertragen werden soll, muss diese erst wieder
zurück auf den Ausgangsrechner übertragen werden. Vom Ausgangsrechner kann
die Lizenz dann wieder auf einen weiteren Rechner übertragen werden.
Die Entfernung einer Lizenz erfolgt in folgenden Schritten:
ID-Datei am Ausweichrechner erstellen
Um eine ID-Datei zu erstellen (die benötigt wird, um dem Ausgangsrechner einen
Ausweichrechner vorzustellen), ist am Ausweichrechner in CourseLab das Menü Hilfe>Lizenz->ID-Datei erstellen...aufzurufen. Damit wird der Assistent zur Erstellung einer ID-Datei
gestartet.
Erstellen Sie das ID-File und kopieren Sie es auf den Originalrechner.
H2R-Datei am Originalrechner erstellen
Um eine H2R-Datei (Host-to-Recipient) zu erstellen wird am Ausgangsrechner in
CourseLab der Menüpunkt Hilfe -> Lizenz -> Entfernen... aufgerufen, worauf der H2RDateierstellungs-Assistent startet. Wählen Sie die ID-Datei des Ausweichrechners und die
Dauer der temporären Lizenzübergabe (maximal 9999 Tage), sowie einen Ordner, wo die
H2R-Datei erstellt werden soll.
12.2 HASP SL Schlüssel (Software Schlüssel)
621 von 626
12. Lizenzverwaltung
Übertragen Sie die H2R-Datei (Host-to-recipient) zu jenem Rechner, auf den ersatzweise
eine Lizenz installiert werden soll.
WICHTIG! Ab diesem Zeitpunkt ist die Lizenz am Ausgangsrechner gestoppt.
Zuordnen einer übertragenen Lizenz
In der CourseLab-Applikation des Ausweichrechners wählen Sie im Menü Hilfe -> Lizenz ->
Zuordnen..., wählen die H2R-Datei und drücken auf "Weiter". Ab diesem Zeigpunkt kann
die Lizenz am Ausweichrechner verwendet werden.
12.2.3 Rückgabe einer entfernten Lizenz
Wird eine übertragene Lizenz nicht mehr weiter am Fremdrechner benötigt, kann die
Rückübertragung der Lizenz auch früher erfolgen.
Definition: Ausweichrechner ist jener Computer, auf den die vorübergehend deaktivierte
Lizenz übertragen wird (oder wurde). Der Basis-Lizenzrechner ist jener Rechner, wo diese
Lizenz erstmals aktiviert wurde.
12.2 HASP SL Schlüssel (Software Schlüssel)
622 von 626
12. Lizenzverwaltung
WICHTIG! Die Lizenz kann nur am ursprünglich lizenzierten Computer temporär
entfernt werden. Es besteht keine Möglichkeit, dies von einem anderen Rechner
aus zu erledigen (keine kaskadierte Weitergabe). Soll die Lizenz auf einen dritten
Rechner übertragen werden, muss diese erst auf den Originalrechner retourniert
werden, und kann dann wieder auf einen anderen Rechner übertragen werden.
R2H-Datei am Ausweichrechner erstellen
Zur Erstellung der R2H-Datei (Recipient-to-Host) wählen Sie am Ausweichrechner in
CourseLab das Menü Hilfe -> Lizenz -> Entfernen... Der R2H-Datei Assistent wird
gestartet.
Kopieren Sie das erstellte R2H (recipient-to-Host) zum Originalrechner. Beachten Sie, dass
diese Lizenzdatei nur von jenem Rechner akzeptiert wird, auf dem die ursprüngliche
Lizenz installiert wurde.
WICHTIG! Ab dem Moment der Erstellung der R2H-Lizenzdatei am
Ausweichrechner ist die Übertragung beendet.
Zurücknehmen einer übertragenen Lizenz
In der CourseLab-Applikation des ursprünglich lizensierten Rechners wählen Sie den
Menüpunkt Hilfe->Lizenz->Anfügen..., wählen die übernommene R2H-Datei aus und drücken
"Weiter". Von diesem Moment an ist diese Lizenz wieder aktiv.
12.2 HASP SL Schlüssel (Software Schlüssel)
623 von 626
12. Lizenzverwaltung
12.2.4 Lizenz deaktivieren
WICHTIG! Lizenzdeaktivierung bedeutet, dass Sie CourseLab nicht mehr weiter
verwenden wollen. Deaktivierte Lizenzen können nicht mehr verwendet werden,
auch nicht auf anderen Rechnern. Bitte beachten Sie diesen Punkt.
Die Deaktivierungsprozedur besteht aus dem Austausch von eMails, welche Dateien mit
digitalen Signaturen enthalten. Der Benutzer sendet eine Datei mit der digitalen Signatur
des HASP-Treibers - C2V (Customer To Vendor), die Antwort enthält die digitale Signatur
dazu vom Lizenzserver - V2C (Vendor to Customer).
Wählen Sie im Menü Hilfe->Lizenz->Deaktivierung aus. Der Deaktivierungsassistent wird
angezeigt und führt durch die erforderlichen Schritte.
12.2 HASP SL Schlüssel (Software Schlüssel)
624 von 626
12. Lizenzverwaltung
Am nächsten Schirm wählen sie einen Ordner zur Speicherung der C2V-Datei, welche den
Deaktivierungs-Request beinhaltet. Erstellen Sie diese Datei und schicken Sie diese an den
Courselab-Händler.
12.2 HASP SL Schlüssel (Software Schlüssel)
625 von 626
12. Lizenzverwaltung
Nach Erhalt der Antwort von ihrem Händler, welche eine V2C-Datei enthält, speichern Sie
diese Datei lokal auf ihrem Rechner und wählen diese im Lizenzassistent aus. Die Lizenz
wird damit deaktiviert und eine weitere C2V-Datei wird erstellt. Senden Sie diese Datei an
ihren Händler um die Deaktivierung zu bestätigen.
12.3 CourseLab Registrierung
Die Registrierung ihres CourseLab ist nicht zwingend, hilft aber dem CourseLab Support
bei der Bearbeitung ihrer Supportanfragen. Wählen Sie Hilfe-> Registrieren CourseLab... um
den Registrierassistenten zu öffnen.
Füllen Sie das Registrierformular aus und drücken Sie "Weiter". Wenn eine
Internetverbindung vorhanden ist, werden diese Daten direkt an den CourseLab
Registrierserver übertragen.
12.3 CourseLab Registrierung
626 von 626