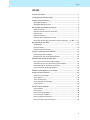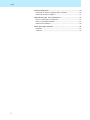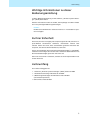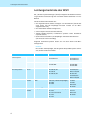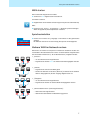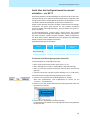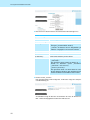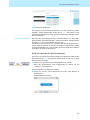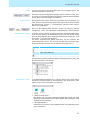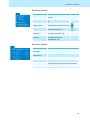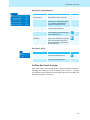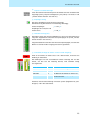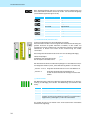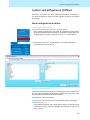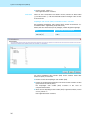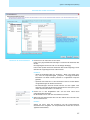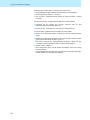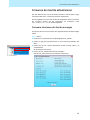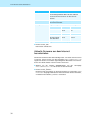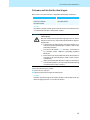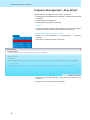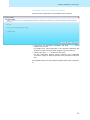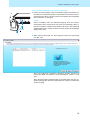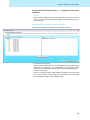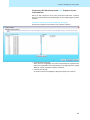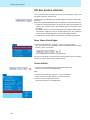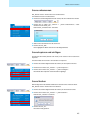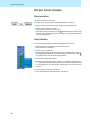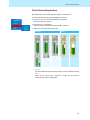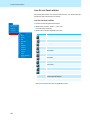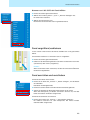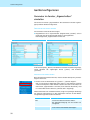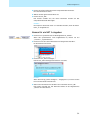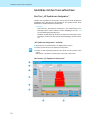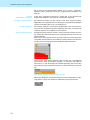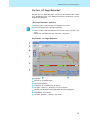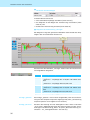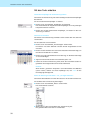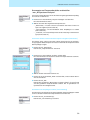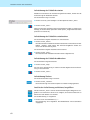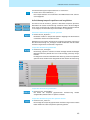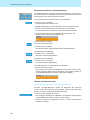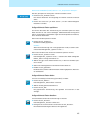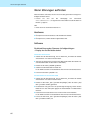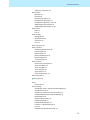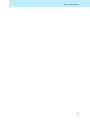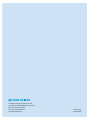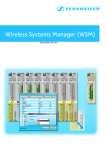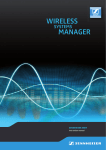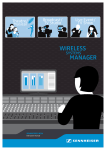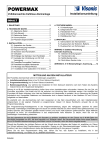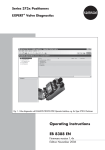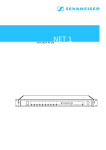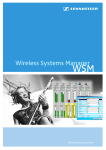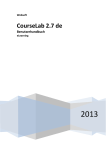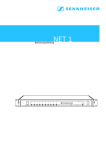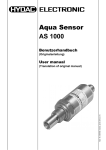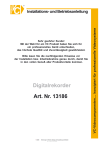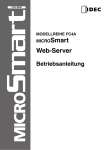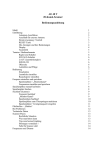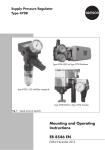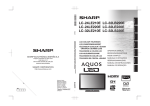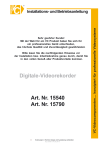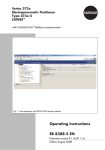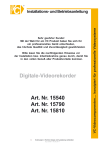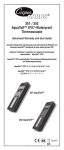Download Wireless Systems Manager
Transcript
Wireless Systems Manager WSM Bedienungsanleitung Inhalt Inhalt Zu Ihrer Sicherheit .................................................................................... 3 Leistungsmerkmale des WSM ............................................................... 4 Systemvoraussetzungen ........................................................................ 5 Benötigte Hardware ....................................................................................... 5 Benötigtes Betriebssystem ........................................................................... 5 Das System betriebsbereit machen ...................................................... 6 WSM installieren ............................................................................................. 6 Netzwerk-Kommunikation einrichten ........................................................ 6 WSM starten .................................................................................................... 7 Sprache einstellen ........................................................................................... 7 Mehrere WSM im Netzwerk nutzen ............................................................ 7 Gerät über die Konfigurationsseite manuell einstellen – nur NET 1 ... 11 Die Oberfläche des WSM ...................................................................... 15 Hauptfenster .................................................................................................. 15 Menü-Übersicht ............................................................................................. 18 Aufbau der Panel-Anzeige .......................................................................... 21 System vorkonfigurieren (Offline) .................................................... 25 Neue Konfiguration erstellen ...................................................................... 25 Konfiguration auf die Geräte übertragen ................................................ 28 Firmware der Geräte aktualisieren .................................................... 31 Firmware-Versionen der Geräte anzeigen ............................................... 31 Aktuelle Firmware aus dem Internet herunterladen ............................. 32 Aktualisierung der Firmware vorbereiten ................................................ 33 Firmware auf die Geräte übertragen ........................................................ 35 Frequenz-Management „Easy Setup“ .............................................. 36 Mit den Szenen arbeiten ...................................................................... 44 Neue Szene hinzufügen ............................................................................... 44 Szene wählen ................................................................................................. 44 Szene umbenennen ...................................................................................... 45 Szene kopieren und einfügen ..................................................................... 45 Szene löschen ................................................................................................ 45 Mit den Panels arbeiten ....................................................................... 46 Panel erstellen ............................................................................................... 46 Panel löschen ................................................................................................. 46 Panel-Darstellung ändern ........................................................................... 47 Icon für ein Panel wählen ............................................................................ 48 Panel vergrößern/verkleinern .................................................................... 49 Panel ausrichten und verschieben ............................................................. 49 1 Inhalt Geräte konfigurieren ............................................................................. 50 Parameter im Fenster „Eigenschaften“ einstellen ................................. 50 Namen für ein NET 1 eingeben ................................................................... 51 Feldstärke mit den Tools aufzeichnen ............................................... 52 Das Tool „HF Spektrum-Analysator“ ........................................................ 52 Das Tool „HF-Pegel-Rekorder“ ................................................................... 55 Mit den Tools arbeiten ................................................................................. 58 Wenn Störungen auftreten ................................................................. 66 Hardware ........................................................................................................ 66 Software ......................................................................................................... 66 2 Lieferumfang Wichtige Informationen zu dieser Bedienungsanleitung In dieser Bedienungsanleitung ist die Software „Wireless Systems Manager“ (WSM) beschrieben. Weitere Informationen über die Sender, die Empfänger und NET 1 finden Sie in den jeweiligen Bedienungsanleitungen. Hinweis: Die Benutzeroberfläche der Software WSM ist in verschiedenen Sprachen verfügbar. Zu Ihrer Sicherheit Personen, die nicht im Umgang mit Computern geschult sind, können Computer-Dateien versehentlich verändern, unbrauchbar machen oder löschen! Stellen Sie sicher, dass ausschließlich geschulte Personen den Computer, auf dem der WSM installiert ist, benutzen. Sichern Sie alle Dateien Ihres WSM auf Wechseldatenträger (z. B. CD-ROM), sobald Sie eine Konfiguration erstellt oder verändert haben! Bewahren Sie die Wechseldatenträger geschützt und sicher auf! Wenn Sie eine Firewall verwenden, schalten Sie die entsprechenden Ports für den WSM frei. Lieferumfang Zum Lieferumfang gehören: • 1 Software „Wireless Systems Manager“ (WSM) auf der CD-ROM • 1 Installationsanleitung im Booklet der CD-ROM • 6 Bedienungsanleitungen als PDF-Datei auf der CD-ROM (verschiedene Sprachen) • Online-Hilfe auf der CD-ROM 3 Leistungsmerkmale des WSM Leistungsmerkmale des WSM Der „Wireless Systems Manager“ (WSM) ermöglicht das Realtime-Monitoring sowie die Fernsteuerung aller relevanten Geräte-Parameter im LiveBetrieb. Mit der Software WSM können Sie: • die angeschlossenen Geräte anzeigen und überwachen (Geräte der Serie ew G2 und der Empfänger EM 3532 müssen an ein NET 1 angeschlossen sein), • die verbundenen Geräte konfigurieren, • einen Frequenz-Preset-Scan durchführen, • 3000er-/5000er-Systeme, kombinierte Systeme sowie MultikanalSysteme steuern, • die Firmware eines NET 1, der Empfänger und Sender aktualisieren (für EM 3532 nicht notwendig). Folgende Sennheiser-Systeme lassen sich mit dem WSM und NET 1 konfigurieren: Hinweis: Nur Sender und Empfänger, die das gleiche Kompandersystem aufweisen, dürfen kombiniert werden. System Drahtloses Monitorsystem Drahtlose Mikrofonsysteme 4 Kompandersystem Empfänger Sender ew IEM G2 HDX portabel: EK 300 IEM G2 stationär: SR 300 IEM G2 SR 350 IEM G2 2000er HDX portabel: EK 2000 IEM stationär: SR 2000 IEM SR 2050 IEM ew G3/ ew G2 HDX stationär: EM 500 G3/G2 EM 550 G2 EM 300 G3/G2 portabel: SK 500 G3/G2 SKM 5xx G3/G2 SKP 500 G2 SK 300 G3/G2 SKM 3xx G3/G2 2000er HDX stationär (2000er-Empfänger): portabel: EM 2000 SK 2000 EM 2050 SKM 2000 SKP 2000 3000er / 5000er HiDyn plus™ stationär (3000er-Empfänger): EM 3532 EM 3732 Command EM 3732 EM 3731 portabel: SK 5212 SKM 5200 SKP 3000 Systemvoraussetzungen Systemvoraussetzungen Benötigte Hardware Prozessor: Intel Pentium 4 oder AMD Athlon XP, 2 GHz oder mehr RAM-Speicher: mindestens 512 MB (1 GB empfohlen) Festplatte: mind. 100 MB freier Festplatten-Spreicher Laufwerke: CD-ROM oder DVD-ROM Schnittstellen: Ethernetschnittstelle mit mindestens 100 MBit/s Bildschirm-Auflösung: mind. 1280 x 1024 Pixel Benötigtes Betriebssystem Die Software WSM ist auf folgenden Betriebssystemen lauffähig: • Windows 2000 mit SP 4 • Windows XP Professional mit SP 2 • Windows Vista 5 Das System betriebsbereit machen Das System betriebsbereit machen WSM installieren Um die Software WSM auf Ihrem Computer zu installieren, gehen Sie wie folgt vor: 왘 Beenden Sie alle laufenden Programme, auch solche, die im Hintergrund laufen (z. B. Virenscanner). 왘 Legen Sie die WSM-CD in das CD-ROM-Laufwerk Ihres Computers. Der Installationsassistent startet automatisch und führt Sie durch die Installation. Hinweis: Sollte der Assistent nicht automatisch starten, wechseln Sie im Explorer zu dem CD-Laufwerk, in dem sich die WSM-CD befindet, und doppelklicken Sie auf die Datei „setup.exe“. 왘 Folgen Sie den Anweisungen des Assistenten. Der Installationsassistent schlägt Ihnen die Installation auf dem Laufwerk „C:\“ im Programmordner „…\Sennheiser\Wireless Systems Manager“ als Untergruppe vor. Sie können den Installationspfad ändern, indem Sie auf „Verzeichnis wechseln“ klicken. Hinweis: Sie können den WSM auch auf mehrere Computer im Netzwerk installieren (siehe „Mehrere WSM im Netzwerk nutzen“ auf Seite 7). Netzwerk-Kommunikation einrichten Im Auslieferungszustand sind alle Geräte für den automatischen Bezug der IP-Adresse eingerichtet. Um die Kommunikation zwischen dem WSM und den angeschlossenen Geräten zu ermöglichen, müssen Sie das Netzwerk (LAN-Verbindungen) wie folgt einrichten: IP-Adresse automatisch beziehen 왘 Rufen Sie in Ihrem Betriebssystem in den Systemeinstellungen die Windows Netzwerk-Einstellungen auf. 왘 Aktivieren Sie für die Eigenschaften des Internetprotokolls (TCP/IP) den Optionsschalter„IP-Adresse automatisch beziehen“. Die Vergabe der IP-Adressen kann einige Minuten dauern. Anschließend ist die Konfiguration der Netzwerk-Kommunikation abgeschlossen. Hinweis: – Starten Sie den WSM erst, nachdem Sie das Netzwerk eingerichtet haben. Wie Sie die Sender, Empfänger und das NET 1 den Computer anschließen, finden Sie in den jeweiligen Bedienungsanleitungen. – Um Netzwerkressourcen zu sparen, können Sie für NET 1 auch eine Punkt-zu-Punkt-Verbindung einstellen (siehe Seite 12). – Wenn Sie mehrere WSM im Netzwerk nutzen, beachten Sie die Hinweise im Kapitel „Mehrere WSM im Netzwerk nutzen“ auf Seite 7. 6 Das System betriebsbereit machen WSM starten Wenn Sie Geräte angeschlossen haben: 왘 Schalten Sie alle angeschlossenen Geräte ein. Um WSM zu starten: 왘 Doppelklicken Sie entweder auf das Programmsymbol auf dem Desktop. Oder: 왘 Klicken Sie auf „Start“ > „Programme“ > „Wireless Systems Manager“. WSM wird gestartet, das Hauptfenster erscheint. Sprache einstellen 왘 Klicken Sie im Menü auf „Language” und wählen Sie die gewünschte Sprache. Ein Häkchen erscheint vor dem Eintrag. Die Sprache wird angepasst. Mehrere WSM im Netzwerk nutzen WSM kann auf mehreren Computern im Netzwerk installiert werden. Für verschiedene Einsatzsituationen können unterschiedliche Zugriffsrechte auf die Geräte im Netzwerk (z. B. auf die Parameter) vergeben werden: WSM WSM WSM • „Exclusiv”: – nur eine WSM hat alle Zugriffsrechte – Zugriffsrechte können nicht an andere WSM weitergegeben werden WSM WSM WSM • „Shared”: – Zugriffsrechte sind für alle WSM gleich – Greift eine WSM auf ein Gerät zu (Remote), ist dieses für die anderen WSM so lange geblockt, bis der Vorgang abgeschlossen ist WSM WSM WSM • „Übergabe”: – nur eine WSM hat alle Zugriffsrechte – Zugriffsrechte können an andere WSM weitergegeben werden WSM WSM WSM • „Remote deaktivieren” (keine Zugriffsrechte): – WSM hat keine Zugriffsrechte – WSM wird ausschließlich für Beobachtung genutzt 7 Das System betriebsbereit machen Gehen Sie wie folgt vor: 1. Stellen Sie das Zugriffsrecht zuerst für eine WSM ein (siehe folgendes Kapitel). 2. Passen Sie die Zugriffsrechte der weiteren WSM an die Einstellung der ersten WSM an (siehe „Weiteren WSM Zugriffsrechte zuweisen“ auf Seite 9). Oder: Deaktivieren Sie die Zugriffsrechte der weiteren WSM (siehe „WSM Zugriffsrechte entziehen“ auf Seite 11). Einer WSM Zugriffsrechte zuweisen 왘 Klicken Sie im Menü auf „System” > „Voreinstellungen...”. Das Fenster „Voreinstellungen” öffnet sich. 왘 Wählen Sie „Exclusiv”, „Shared” oder „Übergabe” aus. Hinweis: Wenn Sie das Zugriffsrecht „Übergabe” verwenden, können Sie die Zugriffsrechte automatisch oder manuell abgeben. Sie können an einer beliebigen WSM mit diesem Zugriffsrecht einen Parameter ändern. Automatisch: Diese WSM erhält automatisch die Zugriffsrechte. Manuell: Diese WSM sendet eine Nachricht an die WSM mit den Zugriffsrechten. Die Zugriffsrechte werden erst dann weitergegeben, wenn dies vom Anwender der WSM mit den Zugriffsrechten bestätigt wird. 왘 Klicken Sie auf „OK”. Die WSM erhält die gewählten Zugriffsrechte. Um auf die Geräte zuzugreifen: 왘 Klicken Sie im Menü auf „System” > „Remote-Zugriff”. Ggf. wird ein Passwort abgefragt (siehe Seite 11). Geben Sie das Passwort ein oder fragen Sie Ihren Systemadministrator. Ein Häkchen erscheint vor dem Eintrag. Sie haben Zugriff auf die Geräte. Hinweise: – Wenn Sie „Exclusiv” oder „Übergabe” gewählt haben, erscheinen in den Panels rote Punkte. Diese zeigen an, dass Sie die Zugriffsrechte auf diese Geräte haben. 8 Das System betriebsbereit machen – Um die WSM mit einem Passwort zu schützen, gehen Sie vor wie im Kapitel „WSM mit Passwort schützen“ auf Seite 11 beschrieben. Weiteren WSM Zugriffsrechte zuweisen Wenn Sie weitere WSM im Netzwerk verwenden, passen Sie die Einstellungen für diese WSM entsprechend des zuvor gewählten Zugriffsrechts an. Wenn eine WSM keine Zugriffsrechte haben soll, deaktivieren Sie diese (siehe „WSM Zugriffsrechte entziehen“ auf Seite 11). Sie haben für die erste WSM „Exclusiv” gewählt? Die erste WSM hat in diesem Fall alle Zugriffsrechte. Um Kollisionen zu vermeiden, deaktivieren Sie den Zugriff auf die Geräte für alle weiteren WSM (siehe „WSM Zugriffsrechte entziehen“ auf Seite 11). Hinweis: Wenn Sie das Zugriffsrecht „Exclusiv” dennoch bei mehreren WSM einstellen, findet die erste WSM alle Geräte die zu diesem Zeitpunkt eingeschaltet sind. Die zweite WSM mit diesem Zugriffsrecht hat nur Zugriff auf Geräte, die später eingeschaltet wurden. Die erste WSM kann auf diese Geräte wiederum nicht zugreifen. Sie haben für die erste WSM „Shared” gewählt? Alle WSM mit diesem Zugriffsrecht sind gleichberechtigt. Greift eine WSM auf ein Gerät zu, ist dieses für die anderen WSM so lange geblockt, bis der Vorgang abgeschlossen ist. 왘 Stellen Sie „Shared” für alle weiteren WSM im Netzwerk ein, die Zugriffsrechte haben sollen. Gehen Sie dazu vor, wie im Kapitel „Einer WSM Zugriffsrechte zuweisen“ auf Seite 8 beschrieben. Sie haben für die erste WSM „Übergabe” gewählt? Eine WSM hat erst einmal alle Zugriffsrechte. Diese können jedoch von anderen WSM mit dem Zugriffsrecht „Übergabe” angefordert werden. Die WSM mit den Zugriffsrechten erhält eine Nachricht und kann die Zugriffsrechte an die andere WSM abgeben. 왘 Stellen Sie „Übergabe” für alle weiteren WSM im Netzwerk ein, die ggf. Zugriffsrechte anfordern dürfen. Gehen Sie dazu vor, wie im Kapitel „Einer WSM Zugriffsrechte zuweisen“ auf Seite 8 beschrieben. Um die Zugriffsrechte anzufordern: 왘 Stellen Sie die gewünschten Werte ein (z. B. Parameter). Wenn Sie „Automatisch” gewählt haben, wird der Wert sofort geändert und die Zugriffsrechte an diese WSM übergeben. Wenn Sie „Manuell” gewählt haben, schickt diese WSM eine Nachricht an den Anwender der WSM mit den Zugriffsrechten. Dieser bestätigt die Weitergabe der Zugriffsrechte. Der Parameter wird auf das Gerät übertragen. 9 Das System betriebsbereit machen WSM Zugriffsrechte entziehen Um WSM ausschließlich zur Überwachung des Systems zu verwenden, können Sie die Zugriffsrechte auf die Geräte entziehen: 왘 Klicken Sie im Menü auf „System” > „Remote deaktivieren”. Ein Häkchen erscheint vor dem Eintrag. Die Zugriffsrechte auf die Geräte werden deaktiviert. WSM mit Passwort schützen Um diese WSM und Ihre Geräte vor Manipulationen zu schützen, geben Sie wie folgt ein Passwort ein: 왘 Klicken Sie im Menü auf „System” > „Voreinstellungen...”. Das Fenster „Voreinstellungen” öffnet sich. 왘 Wählen Sie das Optionsfeld „Passwort verwenden”. Um ein Passwort einzurichten: 왘 Geben Sie ihr Passwort in den Feldern „Neues Passwort” und „Bestätigung” ein. Das Feld „Altes Passwort” bleibt frei. 왘 Klicken Sie auf „OK”. Die Zugriffsrechte können nur noch von Anwendern geändert werden, die dieses Passwort kennen. Um Ihr Passwort zu ändern: 왘 Geben Sie das alte Passwort im Feld „Altes Passwort” ein. 왘 Geben Sie ihr Passwort im Feld „Neues Passwort” und „Bestätigung” ein. 왘 Klicken Sie auf „OK”. Die Zugriffsrechte können nur noch von Anwendern geändert werden, die dieses Passwort kennen. Hinweise: – Wenn Sie den Passwortschutz aufheben wollen, klicken Sie auf das Optionsfeld „Kein Passwort”. – Wenden Sie sich an Ihren Sennheiser-Partner, wenn Sie Ihr Passwort vergessen haben. 10 Das System betriebsbereit machen Gerät über die Konfigurationsseite manuell einstellen – nur NET 1 Werkseitig sind NET 1 und die Empfänger der Serie EM 373X auf den automatischen Bezug der IP-Adresse (AutoIP+DHCP-Modus) eingestellt. Dies ermöglicht den kollisionsfreien Betrieb innerhalb eines Netzwerkes. In diesem Modus sendet das Gerät Daten an alle Netzwerkteilnehmer. Geräte mit der aktuellen Firmware verfügen zusätzlich über eine Konfigurationsseite. Auf dieser Seite können Sie eine statische IP-Adresse zuweisen und den Übertragungsmodus („Transmit Mode”) auf „point-topoint“ umstellen. Im Übertragungsmodus „point-to-point“ werden durch eine direkte Punkt-zu-Punkt-Verbindung Daten lediglich zwischen dem entsprechenden Gerät und dem „Wireless Systems Manager“ (WSM) ausgetauscht. Auf diese Weise werden Netzwerkressourcen gespart und unbeteiligte Geräte im Netzwerk empfangen keine Daten. Folgende Einstellungen sind möglich: Modus AutoIP+DHCP-Modus (Werkseinstellung) Manueller Modus „Auto-IP“ möglich Statische IPAdresse möglich Übertragungsmodus „point-to-point“ möglich Ja Nein Nein Nein Ja Ja IP-Adresse und Übertragungsmodus einstellen Voraussetzungen für die Konfiguration sind: • NET 1 weist die aktuelle Firmware (ab Version 1.3) auf • NET 1 befindet sich im Modus „AutoIP+DHCP“ (Werkseinstellung) • NET 1 ist mit Ihrem Computer verbunden und nicht durch einen Router getrennt • Software-Version des „Wireless Systems Manager“ ist 2.7 (und höher) Um die IP-Adresse und den Übertragungsmodus einzustellen: 왘 Klicken Sie im Systemfenster auf die Registerkarte „Geräte“. Wenn das Systemfenster nicht eingeblendet ist, klicken Sie auf „Ansicht“ > „Systemfenster“. 왘 Klicken Sie mit der rechten Maustaste auf das gewünschte Gerät. Ein Kontextmenü erscheint. 왘 Klicken Sie auf „Webseite des Gerätes anzeigen“. Ihr Standardbrowser öffnet sich. Die Konfigurationsseite des gewählten Geräts erscheint. 11 Das System betriebsbereit machen 왘 Nehmen Sie in diesem Fenster die erforderlichen Einstellungen vor: „Configuration“ „Device Settings“ Name Bezeichnung des Geräts „Network Settings“ „IP Configuration“ • „automatic“: IP-Adresse wird automatisch bezogen („AutoIP+DHCP“-Modus) • „manual“: IP-Adresse wird im Eingabefeld „IP Address” eingegeben und ist damit statisch „IP Address“ Gewünschte statische IP-Adresse für das Gerät „IP Netmask“ Gewünschte Subnetzmaske für das Gerät „IP Gateway“ Gewünschtes Gateway für das Gerät „Transmit Mode“ Übertragungsmodus: • „automatic“: Das gewählte Gerät sendet die Daten an alle Geräte im Netzwerk (siehe „Ausnahme „automatic”“ auf Seite 14). • „point-to-point only“: Das gewählte Gerät und WSM besitzen eine direkte Datenverbindung. Das gewählte Gerät sendet die Daten ausschließlich an den WSM. 왘 Klicken Sie auf „submit“. Das gewählte Gerät wird konfiguriert. Ihr Browser zeigt eine entsprechende Meldung an. Anschließend zeigt Ihr Browser automatisch die neue IP-Adresse an. NET 1 weist die angegebene statische IP-Adresse auf. 12 Das System betriebsbereit machen 왘 Schließen Sie den Browser. Ein Gerät mit einer statischen IP-Adresse muss beim „Wireless Systems Manager“ (WSM) angemeldet werden, da es nicht automatisch in der Geräteliste angezeigt wird (siehe „Gerät mit statischer IP-Adresse anmelden“ auf Seite 14). Ausnahme „automatic” Wenn Sie den Übertragungsmodus („Transmit Mode”) auf „automatic“ gestellt haben, findet WSM Ihr NET 1 automatisch. NET 1 und WSM dürfen allerdings nicht durch einen Router getrennt sein. Um dennoch Netzwerkressourcen zu sparen oder über Routergrenzen hinweg zu arbeiten: Löschen Sie den NET 1-Eintrag im Systemfenster. Melden Sie anschließend NET 1 an, wie im Kapitel „Gerät mit statischer IP-Adresse anmelden“ auf Seite 14 beschrieben. Gerät mit statischer IP-Adresse anmelden Wenn Sie einem Gerät eine statische IP-Adresse zugewiesen haben, findet WSM dieses Gerät nicht automatisch. Dieses Gerät müssen Sie bei jeder WSM manuell anmelden. 왘 Klicken Sie im Systemfenster auf die Registerkarte „Geräte“. Wenn das Systemfenster nicht eingeblendet ist, klicken Sie auf „Ansicht“ > „Systemfenster“. Um das Gerät bei einer WSM anzumelden: 왘 Klicken Sie mit der rechten Maustaste auf einen freien Bereich im Systemfenster. Ein Kontextmenü erscheint. 13 Das System betriebsbereit machen 왘 Klicken Sie auf „Gerät hinzufügen“. Das Fenster „Gerät hinzufügen“ mit einer Liste der angeschlossenen Geräte öffnet sich. 왘 Klicken Sie auf das gewünschte Gerät. 왘 Tragen Sie im Feld „IP-Addresse:“ die statische IP-Adresse ein. 왘 Klicken Sie auf „OK“. Das Gerät wird angemeldet. Im Systemfenster ist das Gerät durch ein rotes Kreuz gekennzeichnet. Nach kurzer Zeit wird die Geräteliste aktualisiert. Vor allen gefundenen Geräten erscheint ein grünes Häkchen. Hinweis: Wenn der WSM das Gerät mit der statischen IP-Adresse nicht findet, überprüfen Sie die Einstellungen des Geräts und Ihres Netzwerks. 왘 Für die Anmeldung weiterer Geräte wiederholen Sie die Handlungsschritte bis hier. Konfiguration speichern Um das angemeldete Gerät mit der statischen IP-Adresse zu speichern: 왘 Wählen Sie im Menü „Datei“ > „Konfiguration speichern“ oder „Datei“ > „Konfiguration speichern unter…“. Hinweis: Wenn Sie den WSM beenden, ohne die Konfiguration zu speichern, müssen Sie die Geräte mit statischer IP-Adresse erneut anmelden. Diese werden nicht automatisch gefunden. NET 1 auf Automatikbetrieb zurücksetzen 왘 Drücken Sie am NET 1 die Kanaltasten 1, 2 und 3 gleichzeitig für ca. 5 Sekunden. Ignorieren Sie eventuelle Fehlermeldungen der LED „ERROR“. NET 1 befindet sich wieder im Automatikbetrieb („AutoIP+DHCP”-Modus). 14 Die Oberfläche des WSM Die Oberfläche des WSM Dieses Kapitel stellt Ihnen die Oberfläche der Software WSM vor. Sie erfahren mehr zum Aufbau der Fenster und den verschiedenen Menüs. Hinweis: Die Bildschirmfotos in dieser Bedienungsanleitung zeigen die Oberfläche des WSM im Tages-Modus. Wenn Sie eine dunklere Darstellung bevorzugen oder benötigen, beispielsweise in einer dunklen Umgebung, aktivieren Sie den Nacht-Modus (im Menü unter „Ansicht”). Die Oberfläche wird insgesamt dunkler, die Fenster werden jedoch nicht verändert. „Tages-Modus” „Nacht-Modus” Hauptfenster Das Hauptfenster besteht aus folgenden Bereichen: Menüleiste Symbolleiste Anzeigebereich Statusleiste 15 Die Oberfläche des WSM Menüleiste Die Menüleiste ist immer sichtbar. Sie können folgende Menüs aufrufen (siehe Seite 19 und folgende): „Datei“, „Ansicht“, „Szenen“, „System“, „Sprache“, „Kanal“, „Anwendungen“, „Hilfe“ Symbolleiste Sie können den WSM über die Menüleiste und über Schaltflächen in der Symbolleiste bedienen. Die Symbolleiste können Sie ein- und ausblenden (Menü „Ansicht“ > „Symbolleiste“). Anzeigebereich Szene Panel Systemfenster mit den Registerkarten In der Standardeinstellung ist der Anzeigebereich zweigeteilt. Links werden die Panels der angeschlossenen Geräte angezeigt; dieser Bereich wird als Szene bezeichnet. Rechts werden die Registerkarten des Systemfensters angezeigt. 16 Die Oberfläche des WSM Szene In einer Szene können Sie Panels einrichten und verschieben (siehe „Mit den Panels arbeiten“ auf Seite 47). Wenn Sie eine neue Konfiguration anlegen, gibt es zunächst nur die „Master-Szene“. Für eine bessere Übersicht können Sie weitere Szenen anlegen (siehe „Neue Szene hinzufügen“ auf Seite 45). Systemfenster Das Systemfenster können Sie durch Verschieben des Trennbalkens zwischen Szene und Systemfenster größer oder kleiner ziehen. Durch Wählen des Menüpunkts „Ansicht“ > „Systemfenster“ können Sie das Systemfenster ein-/ausblenden. Wenn Sie die Registerkarten anklicken, können Sie zwischen „Geräte“ (Geräteliste), „Tools“ und „Meldungen“ (Meldeliste) hin- und herschalten. Registerkarte „Geräte“ In diesem Fenster werden die angeschlossenen Geräte angezeigt. NET 1 wird mit dem Namen, der Gerätebezeichnung und einer fortlaufenden Nummer angezeigt. Die daran angeschlossenen Geräte erscheinen, wenn Sie auf das „+“ vor dem Eintrag klicken. Am NET 1 angeschlossene Geräte erscheinen mit der Nummer der Anschlussgruppe („Port“). Am EM 3732 und EM 3732 Command angeschlossene Geräte erscheinen mit der Kanalnummer (RX 1/RX 2). Anzeige Funktion Gerät ist eingeschaltet. Gerät ist ausgeschaltet oder WSM befindet sich im „Offline”Modus (siehe Seite 26). Gerät wird als Panel in der aktuell gewählten Szene angezeigt. Sie können die Geräte auswählen und die Einstellungen ändern (siehe „Mit den Panels arbeiten“ auf Seite 47). Registerkarte „Tools“ In der Registerkarte befinden sich 2 Symbole, die Sie in die Szene ziehen können. Es erscheint jeweils ein neues Fenster in der Szene (siehe „Feldstärke mit den Tools aufzeichnen“ auf Seite 53): • „Spektrum-Analysator“: Mit diesem Tool und einem stationären Empfänger können Sie einen definierten Frequenzbereich auf Signale prüfen, diese beobachten und die Messwerte aufzeichnen. • „HF-Pegel-Rekorder“: Mit diesem Tool können Sie die Feldstärke über einen definierten Zeitraum aufzeichnen. 17 Die Oberfläche des WSM Registerkarte „Meldungen“ In diesem Fenster werden alle Meldungen der Geräte angezeigt. Die Meldungen erscheinen chronologisch mit den Verursachern der Meldung „Ursprung“ und ihren Prioritäten „Schweregrad“. Statusleiste Links in der Statusleiste wird die letzte Meldung der Geräte angezeigt. Rechts werden das aktuelle Datum und die Uhrzeit angezeigt. Menü-Übersicht Das Menü „Datei“ 18 Anzeige Funktion des Menüpunkts „Konfiguration öffnen...” Öffnet eine gespeicherte Konfiguration. „Konfiguration speichern” Speichert die aktuelle Konfiguration unter demselben Namen. „Konfiguration speichern unter...” Speichert die aktuelle Konfiguration unter einem neuen Namen. „Drucken” Druckt die aktuelle Konfiguration als Grafik oder Text. „Meldungsprotokoll speichern...” Speichert die Meldungen im Systemfenster (Registerkarte „Meldungen“) als Datei. „Meldungsprotokoll löschen” Löscht die Meldungen im Systemfenster (Registerkarte „Meldungen“). „Beenden” Beendet den WSM. Schaltfläche Die Oberfläche des WSM Das Menü „Ansicht“ Anzeige Funktion des Menüpunkts „Systemfenster” Blendet das Systemfenster ein oder aus. „Symbolleiste” Blendet die Symbolleiste ein oder aus. „Nacht-Modus”/ „Tages-Modus” Wechselt zum Nacht-Modus bzw. stellt den Tages-Modus wieder her. „Raster anzeigen” Blendet das Raster zum Ausrichten der Panels ein oder aus. „An Raster ausrichten” Richtet die Panels beim Verschieben am Raster aus. „Automatisch anordnen” Richtet die Panels auf der Oberfläche automatisch nebeneinander aus. Schaltfläche Das Menü „Szenen“ Anzeige Funktion des Menüpunkts „Neue Szene hinzufügen” Erstellt eine neue Szene. „Szene umbenennen...” Ändert den Namen der gewählten Szene. „Szene kopieren” Kopiert die aktuelle Szene. „Szene einfügen” Fügt kopierte Szene ein. „Szene löschen” Löscht die gewählte Szene aus der Ansicht. Die Konfiguration der Geräte bleibt dabei erhalten. „Szene auswählen” Zeigt eine Liste der vorhandenen Szenen. 19 Die Oberfläche des WSM Das Menü „System“ Anzeige Funktion des Menüpunkts „Remote-Zugriff” Aktiviert den Zugriff auf die Parametereinstellungen der Geräte (siehe Seite 51). „Remote deaktivieren” Deaktiviert den Zugriff auf die Parameter der Geräte. „Geräteliste aktualisieren” Aktualisiert die Geräteliste im Systemfenster (Registerkarte „Geräte“). Neue Geräte werden angezeigt, zuvor verschobene oder gelöschte Panels wieder im Anzeigebereich positioniert. „Online-Modus” Ermöglicht das Arbeiten mit den angeschlossenen Geräten (LiveBetrieb). „Offline-Modus” Muss für die Vorkonfiguration („Gerätekonfiguration”) aktiviert sein (siehe Seite 26). Geräteverbindungen werden unterbrochen. Schaltfläche „Voreinstellungen...” Einstellen der Zugriffsrechte verschiedener WSM im Netzwerk und Passwortschutz (siehe Seite 7). Das Menü „Kanal“ Die folgenden Menüpunkte erscheinen nur dann, wenn Sie ein Panel ausgewählt haben. Anzeige Funktion des Menüpunkts „Eigenschaften” Zeigt die Parameter des gewählten Geräts an. „Entfernen” Löscht markierte Panels aus dem Anzeigebereich. „Anzeigestil” Zeigt ein Untermenü mit einer Auswahlliste von drei verschiedenen Darstellungen für die Panels der Empfänger (siehe Seite 48). „Icon” Zeigt ein Untermenü mit einer Auswahlliste verschiedener Icons an (siehe Seite 49). Das Menü „Sprache“ Anzeige Funktion des Menüpunkts „English” Ändert die Sprache der Software-Oberfläche „Deutsch” „Français” 20 Die Oberfläche des WSM Das Menü „Anwendungen“ Anzeige Funktion des Menüpunkts „Gerätekonfiguration” Vorkonfigurieren der Geräten im Offline-Modus (siehe Seite 26). Schaltfläche „Frequenz-Manager” Detektieren und zuweisen freier Frequenzen für das System. Ruft den „Frequency Management Wizard“ auf (siehe Seite 37). „Firmware-Update” Startet die Aktualisierung der Firmware (siehe Seite 32). „HF-Pegel-Rekorder” Zeichnet die Feldstärke der Kanäle eines Empfängers über einen definierten Zeitraum auf. „SpektrumAnalysator” Prüft mit einem stationären Empfänger einen definierten Frequenzbereich auf Signale; Sie können Signale beobachten und die Messwerte aufzeichnen. Das Menü „Hilfe“ Anzeige Funktion des Menüpunkts „Hilfe...” Öffnet ein Fenster, in dem die Online-Hilfe angezeigt wird. „Info...” Öffnet ein Fenster, in dem die Versionsnummer angezeigt wird. Schaltfläche Aufbau der Panel-Anzeige Jedes Panel zeigt ein stationäres Gerät an. Die Darstellung des Panels ist abhängig vom Gerätetyp und der Einstellung unter „Kanal“ > „Anzeigestil“. Näheres zu den möglichen Einstellungen erfahren Sie im Kapitel „Mit den Panels arbeiten“ auf Seite 47. 21 Die Oberfläche des WSM Die folgende Abbildung zeigt ein Beispiel-Panel: Icon Anzeige des Ports/Anzeige für Word-Clock-Synchronisation Name des Geräts Frequenz- und Kanalanzeige Empfänger-Zweig Feldstärkeanzeige Statusfeld/Anzeige der Audio- und Command-Ausgänge Modulationshub Batteriestatus Hinweis: Ein roter Punkt im Panel zeigt an, dass Sie Zugriffsrecht auf dieses Gerät haben (siehe „Mehrere WSM im Netzwerk nutzen“ auf Seite 7). Icon Die linke obere Ecke des Panels kann entweder mit einem Icon versehen werden (siehe „Icon für ein Panel wählen“ auf Seite 49). Anzeige des Ports/Anzeige für Word-Clock-Synchronisation Je nach angeschlossenem Gerät erscheint eine der folgenden Anzeigen: Anzeige leuchtet Besonderheit Bedeutung der Anzeige nur NET 1 „1“ zeigt an: Das NET 1 ist das erste Gerät in der Geräteliste („Geräte“). „5“ zeigt an: Dieses Gerät ist an der Anschlussgruppe 5 („Port“) des NET 1 angeschlossen. nur Gerätefamilie EM 373X Externer Word-Clock-Generator ist angeschlossen und eingeschaltet. Der Empfänger ist nicht mit dem WordClock-Generator synchronisiert (siehe Bedienungsanleitung des Geräts). blinkt Der Empfänger arbeitet mit dem internen Word-Clock-Generator. Serie ew G3 Es erscheint keine Anzeige. 햴 Name des Geräts Der am Gerät eingestellte Name wird übernommen. 22 Die Oberfläche des WSM Frequenz- und Kanalanzeige Unter dem Namen steht die Frequenz des Geräts. Darunter wird der Kanal angezeigt (siehe „Frequenz-Management „Easy Setup““ auf Seite 37 und „Mit den Panels arbeiten“ auf Seite 47). Empfänger-Zweig Der aktive Empfänger-Zweig wird grün angezeigt. Die Bezeichnung der Kanäle ist vom Gerätetyp abhängig: 3000er-Empfänger: Empfänger der ew G3/G2 und 2000er Serie: „A“ und „B“ „I“ und „II“ Feldstärkeanzeige (RF) Die Balken zeigen die aktuelle Feldstärke an. Die horizontale gelbe Linie zeigt den eingestellten Grenzwert des Squelchpegels an (siehe „Mit den Panels arbeiten“ auf Seite 47). Liegt die Feldstärke unter dem Grenzwert des Squelchpegels, erscheint der Balken rot und der Audio-Ausgang wird stumm geschaltet. Statusfeld/Anzeige der Audio- und Command-Ausgänge Wird ein Grenzwert am Gerät unter- bzw. überschritten, erscheint eine Meldung im Statusfeld. Die Meldungen sind mit verschiedenen Farben hinterlegt. Der Teil des Panels, auf den sich die Meldung bezieht, wird ebenfalls farbig hervorgehoben. Anzeige Farbe Bedeutung der Meldung MUTE gelb Das Gerät ist stumm geschaltet. PEAK rot Das Gerät ist übersteuert. LOW BATT rot Die Batterie des Geräts ist nahezu leer. LOW RF rot Der Grenzwert des Squelchpegels ist beinahe erreicht. Zusätzlich erscheint die Meldung im Fenster System (Registerkarte „Meldungen“) und in der Statusleiste. 23 Die Oberfläche des WSM Beim Doppelempfänger EM 3732 Command erscheint abwechselnd mit dem Statusfeld der aktuelle Status der Audio- und Command-Ausgänge (siehe Bedienungsanleitung EM 373X): Anzeige Audio-Ausgang... ist... AF out eingeschaltet Command eingeschaltet AF out ausgeschaltet Command eingeschaltet AF out eingeschaltet Command ausgeschaltet AF out ausgeschaltet Command ausgeschaltet Modulationshub (Deviation/AF) Aussteuerungsanzeige für den Audiopegel am Sender. Die Grenzwerte werden in der Anzeige für den Modulationshub farbig dargestellt. Erscheint ein gelber Abschnitt im Balken, ist der Sender voll ausgesteuert. Wenn zusätzlich ein roter Abschnitt erscheint, ist das Gerät übersteuert. In diesem Fall sollten Sie die Aussteuerung am Sender vermindern. Die Anzeige des Modulationshubs sind vom vom Gerätetyp abhängig: 3000er-Empfänger: Empfänger und stationäre Sender der ew G3/G2 und 2000er Serie: „Dev“ „AF“ Der Modulationshub kann bei diesen Empfängern in verschiedenen Varianten dargestellt werden (siehe „Panel-Darstellung ändern“ auf Seite 48): „Variant“ 1 und 3: Zeigt den Modulationshub in Form eines Balkens an. „Variant“ 2: Zeigt den Modulationshub als Kästchen an. Je nach Zustand wechselt die Anzeige zwischen drei Farben. Batteriestatus Das Batteriesymbol zeigt den Ladungszustand der Batterien an. Die Darstellung ist abhängig vom Geräte- und Batterietyp (Primärzellen oder Akku). Farbe Bedeutung der Anzeige grün Die Batterie ist vollständig geladen. gelb Die Batterie ist etwa halb voll. rot Der Batteriezustand ist kritisch. Die Anzeige blinkt rot. Zusätzlich erscheint eine Meldung im Panel, im Systemfenster (Registerkarte „Meldungen“) und in der Statusleiste. Für Geräte der ew G3 und 2000er Serie wird zusätzlich die verbliebene Akkulaufzeit angezeigt. 24 System vorkonfigurieren (Offline) System vorkonfigurieren (Offline) Sie können ein System auch ohne angeschlossene Geräte vorkonfigurieren. Diese Konfiguration können Sie dann bequem vor Ort auf Ihre Geräte übertragen. Neue Konfiguration erstellen In den Offline-Modus wechseln 왘 Klicken Sie im Menü auf „System“ > „Offline-Modus“. Wenn Geräte angeschlossen sind, wird die Verbindung unterbrochen. Die entsprechenden Panels werden grau hinterlegt. Im Systemfenster in der Registerkarte „Geräte” erscheint ein rotes „x” vor den Geräten. 왘 Klicken Sie im Menü auf „Anwendungen“ > „Gerätekonfiguration“. Das folgende Fenster öffnet sich. Geräte der Liste hinzufügen In diesem Fenster stehen zwei Listen zur Verfügung. In der Liste links werden alle WSM kompatiblen Gerätetypen angezeigt. Die Liste rechts zeigt Ihre aktuelle Zusammenstellung für das System. Um Geräte der Liste hinzuzufügen: 왘 Klicken Sie in der Liste links auf einen Empfänger oder Sender (IEM). 왘 Klicken Sie auf „>>“. Der gewählte Empfänger oder Sender (IEM) erscheint in der Liste rechts und damit im System. Fügen Sie beliebig viele Geräte in Ihr System ein (max. 5 NET 1). 25 System vorkonfigurieren (Offline) 왘 Klicken Sie auf „Weiter >“. Das folgende Fenster erscheint. Liste laden Wenn Sie eine vorhandene Liste ändern wollen, können Sie diese laden („Aus Datei laden...”) und anschließend Geräte hinzufügen oder aus der Liste entfernen. Empfänger oder Sender (IEM) verschiedenen NET 1 zuordnen Die gewählten Empfänger oder Sender (IEM) werden automatisch verschiedenen NET 1 zugeordnet (außer EM 373X). Geräte, die zwei Anschlüsse (Ports) belegen, werden doppelt angezeigt: NET 1 EM 3732/EM 3732 Command • EM 550 (1) • RX 1 • EM 550 (2) • RX 2 Um einen Empfänger oder Sender (IEM) einem anderen Gerät oder Anschluss (Port) zuzuordnen: 왘 Klicken Sie auf den Empfänger oder Sender (IEM). 왘 Halten Sie die Maustaste gedrückt und ziehen Sie die Auswahl auf den gewünschten Anschluss (Port). Der Empfänger oder Sender (IEM) erscheint in der Liste an entsprechender Stelle. 왘 Wenn Sie alle Empfänger oder Sender (IEM) zugeordnet haben, klicken Sie auf „Weiter >“. Das folgende Fenster erscheint. 26 System vorkonfigurieren (Offline) Parameter der Geräte voreinstellen Parameter für ein Gerät ändern 왘 Klicken Sie in der Liste links auf ein Gerät. In der Liste „Eigenschafteneinstellungen“ erscheinen die Parameter des Geräts. Die angezeigten Parameter sind vom Gerätetyp abhängig. In der linken Spalte werden die Parameter des Geräts angezeigt, rechts daneben die zugehörigen Werte und Einheiten. Hinweise: – Wenn Sie die Einstellungen für „Frequenz”, „Bank” und „Kanal” ändern, wird die Frequenzangabe „Frequenz” vorrangig behandelt. Kanalbank und Kanal werden passend zur eingestellten Frequenz gewählt. – Spezielle Informationen zu den Parametern können Sie den Bedienungsanleitungen der Geräte entnehmen. – Die Einstellungen einzelner Geräte können Sie auch später noch anpassen, wenn die Geräte bereits angeschlossen sind (siehe „Parameter eines Geräts ändern“ auf Seite 51). 왘 Klicken Sie in das Eingabefeld oder auf den Pfeil neben dem entsprechenden Parameter. Ein blinkender Cursor oder eine Auswahlliste erscheint. 왘 Geben Sie den gewünschten Wert ein oder wählen Sie einen Wert aus der Auswahlliste aus. Hinweis: Stellen Sie sicher, dass der Gerätetyp und der Frequenzbereich übereinstimmen. Angaben zum Frequenzbereich finden Sie auf dem Typenschild des Geräts. 27 System vorkonfigurieren (Offline) Parameter für weitere Geräte übernehmen 왘 Klicken Sie auf das Gerät, dessen Parameter Sie übernehmen wollen. 왘 Klicken Sie auf „Eigenschaften kopieren“, um die Parameter zu kopieren. 왘 Klicken Sie auf das Gerät, dem Sie die kopierten Parameter zuweisen wollen. 왘 Klicken Sie auf „Eigenschaften einfügen“, um die Parameter für dieses Gerät zu übernehmen. Parameter speichern 왘 Klicken Sie auf „Speichern...“. Das Dialogfenster „Datei speichern“ erscheint. 왘 Wählen Sie einen Ordner aus, in dem Sie die Datei speichern wollen. 왘 Geben Sie im Dialogfenster einen Namen für die WSM-Datei ein. 왘 Klicken Sie auf „Speichern“. Die Daten werden gespeichert. Das Fenster schließt sich. Wenn Sie alle Parameter eingestellt haben: 왘 Klicken Sie auf „Fertig stellen“. Das Fenster schließt sich. In der Registerkarte „Geräte“ des Systemfensters erscheinen die eingestellten Geräte. Davor erscheint ein rotes „x”. Konfiguration auf die Geräte übertragen 왘 Schließen Sie die Geräte an. 왘 Schalten Sie alle Geräte ein. In den Online-Modus wechseln 왘 Klicken Sie im Menü auf „System“ > „Online-Modus“. Das folgende Fenster erscheint. 28 System vorkonfigurieren (Offline) Sie können entweder die Parameter der Offline-Konfiguration verwenden oder die Geräteparameter. Wenn Sie die Parameter der Geräte verwenden wollen: 왘 Klicken Sie auf „Geräteeinstellungen in WSM laden”. WSM übernimmt die Parameter der Geräte. Die Offline-Konfiguration wird in diesem Fall nicht verwendet. Wenn Sie die eingestellten Parameter der Offline-Konfiguration übertragen wollen: 왘 Klicken Sie auf „Konfiguration an Geräte anpassen” Angeschlossene Geräte werden gesucht. Das folgende Fenster erscheint. In der Liste links erscheinen die Geräte aus der Konfiguration. Die Liste rechts zeigt die aktuell angeschlossenen Geräte an. Im Fenster „Ergebnis des Vergleichs” erscheinen die Zuordnungen der Geräte. Die zugeordneten Geräte werden in der Liste links farbig markiert: Farbe Bedeutung grün Konfiguration stimmt mit dem angeschlossenen Gerät überein rot kein passendes Gerät gefunden (z. B. anderer Frequenzbereich) schwarz Gerät an einem anderen Anschluss (Port) gefunden und automatisch zugeordnet 29 System vorkonfigurieren (Offline) Wenn Geräte schwarz oder rot markiert sind, können Sie: • die Empfänger entsprechend der Konfiguration neu anschließen, • die Konfiguration ändern („< Zurück”) • die am NET 1 angeschlossenen Geräte in diesem Fenster manuell zuweisen Um Geräte nach den Vorgaben der Konfiguration anzuschließen: 왘 Schließen Sie die Geräte, die schwarz markiert sind, an den entsprechenden Anschlüssen (Port) an. 왘 Klicken Sie auf „Aktualisieren”, um die Liste zu aktualisieren. Um die am NET 1 angeschlossenen Geräte neu zuzuordnen: 왘 Klicken Sie in der linken Spalte „Konfiguriert” auf das angeschlossene Gerät. 왘 Halten Sie die Maustaste gedrückt und ziehen Sie die Auswahl auf den gewünschten Anschluss am NET 1 („Port”). Das Gerät erscheint am entsprechenden Anschluss. Wenn Sie den korrekten Anschluss gewählt haben, erscheint das Gerät grün. 왘 Klicken Sie auf „Weiter >”. Die Konfiguration wird auf die Geräte übertragen. Dies kann einige Minuten dauern. In der Registerkarte „Geräte“ des Systemfensters erscheinen die eingestellten Geräte mit einem grünen Häkchen. 30 Firmware der Geräte aktualisieren Firmware der Geräte aktualisieren Mit dem WSM können Sie die Firmware des NET 1 und der daran angeschlossenen Mikrofon- und Monitorsysteme aktualisieren. Eine kompatible Firmware wird auf der CD mitgeliefert. Neuere Versionen der Firmware werden auf der Homepage von Sennheiser unter www.sennheiser.com für Sie bereitgestellt. Firmware-Versionen der Geräte anzeigen Sie können die Firmware-Versionen der angeschlossenen Geräte anzeigen lassen. Beispiel NET 1: 왘 Klicken Sie im Systemfenster auf die Registerkarte „Geräte“. 왘 Halten Sie ggf. das portable Gerät vor die Infrarot-Schnittstelle des NET 1. 왘 Klicken Sie mit der rechten Maustaste auf den Eintrag „NET 1“ im Systemfenster. Ein Kontextmenü erscheint. 왘 Klicken Sie auf „Geräteinformationen anzeigen“. Das Fenster „NET1-Versionsinformationen“ öffnet sich. 31 Firmware der Geräte aktualisieren Anzeige Bedeutung „NET1-Software“ Der Eintrag „Anwendung“ zeigt die FirmwareVersion des gewählten NET 1 an. Die anderen Versionsnummern sind nur für den Service relevant. „NET1-Hardware“ Die angezeigten Versionsnummern sind nur für den Service relevant. „Untergeräte“ Zeigt die angeschlossenen Geräte wie folgt an: „Port 4“ „EM550G2“ „2.0.0“ Kanal 4 am NET 1 stationäres Gerät „IP-Adresse“ Firmware-Version „IR Port“ „EK300G2“ „1.7.3“ Gerät vor der Infrarot-Schnittstelle des NET 1 portables Gerät FirmwareVersion Zeigt die Netzwerk-Adresse (IP) des NET 1 an. 왘 Klicken Sie auf „OK“. Das Fenster schließt sich. Aktuelle Firmware aus dem Internet herunterladen Sennheiser entwickelt den WSM ständig weiter. Um diese Vorteile nutzen zu können, sollten Sie sich auf der Homepage www.sennheiser.com registrieren lassen. Sie erhalten regelmäßig einen Newsletter mit Informationen zum WSM und den neuen Firmware-Versionen. 왘 Wählen Sie die aktuelle SENNPKG-Datei auf der www.sennheiser.com und starten Sie den Download. Homepage 왘 Klicken Sie auf „Öffnen“. Die Datei wird automatisch im Programmordner im Unterordner „New Releases“ abgelegt. Befindet sich in diesem Ordner bereits eine Datei, wird diese in den Ordner „Archive“ verschoben. 32 Firmware der Geräte aktualisieren Aktualisierung der Firmware vorbereiten Die Aktualisierung betrifft ausschließlich die Firmware, die Einstellungen der Geräte bleiben erhalten. Die Firmware des Doppelempfängers EM 3532 wird nicht aktualisiert. Geräte, die im Systemfenster (Registerkarte „Geräte“) mit „U“ gekennzeichnet sind, verfügen über eine veraltete Firmware, die aktualisiert werden muss. Um die Aktualisierung der Firmware vorzubereiten: 왘 Schalten Sie alle Empfänger und Sender ein. Ausgeschaltete Geräte werden bei der Aktualisierung ignoriert. 왘 Klicken Sie in der Menüleiste auf „Anwendungen“ > „FirmwareUpdate“. Das Fenster „Firmware-Update“ öffnet sich. Wenn eine Version der Firmware im Programmordner unter „New Releases“ verfügbar ist, wird diese im Feld „The selected firmware pakkage is:“ angezeigt. Sie können eine SENNPKG-Datei für NET 1 oder EM 373X wählen. Wenn Sie beide Geräte angeschlossen haben, führen Sie die Aktualisierung der Firmware nacheinander aus. Schließen Sie das Fenster „Firmware-Update“ und wiederholen Sie anschließend die Aktualisierung für das andere Gerät. Um die Version aus dem Ordner „New Releases“ zu nutzen: 왘 Klicken Sie auf „Weiter >“. Die Verbindung zu den Geräten wird geprüft. Um eine andere Version zu nutzen: 왘 Klicken Sie auf „Auswählen...“. Ein Dialogfenster erscheint. 왘 Wählen Sie die gewünschte SENNPKG-Datei aus und bestätigen Sie mit „OK“. Das Dialogfenster schließt sich. 왘 Klicken Sie auf „Weiter >“. 33 Firmware der Geräte aktualisieren 왘 Die Verbindung zu den Geräten wird geprüft. In der rechten Spalte werden alle verfügbaren Firmware-Versionen aus der gewählten SENNPKG-Datei angezeigt. Die linke Spalte zeigt passend dazu die angeschlossenen Geräte an. Geräte, die über eine ältere Firmware verfügen, werden automatisch mit einem Häkchen versehen. Wenn Sie bei einem Gerät die Firmware nicht aktualisieren wollen: 왘 Klicken Sie auf das zugehörige Kästchen in der linken Spalte. Das Häkchen wird entfernt. Die Firmware wird nicht aktualisiert. Wenn Sie eine ältere Firmware auf ein Gerät übertragen wollen: 왘 Klicken Sie auf das Kästchen „Downgrade zulassen“. Ein Häkchen erscheint. 왘 Klicken Sie in der linken Spalte auf das Kästchen des Geräts. Ein Häkchen erscheint. Bei der Aktualisierung wird die ältere Firmware auf die gewählten Geräte übertragen. 34 Firmware der Geräte aktualisieren Firmware auf die Geräte übertragen Die Firmware wird automatisch in folgender Reihenfolge aktualisiert: NET 1 Gerätefamilie EM 373X 1. NET 1 2. stationäre Geräte 3. portable Geräte 1. stationäre Geräte 2. portable Geräte Hinweis: Die 3000er-/5000er-Sender (siehe Seite 4) können auch über die Infrarot-Schnittstelle des Net 1 aktualisiert werden. VORSICHT! Datenverlust bei Unterbrechung der FirmwareÜbertragung! Bei einer Unterbrechung der Übertragung kann es zu einem Datenverlust kommen. Die Geräte können dadurch beschädigt werden. 왘 Unterbrechen Sie während der Aktualisierung der Firmware keine Geräteverbindungen zum NET 1 oder zu den stationären Geräten. 왘 Trennen Sie die Geräte nicht vom Netz, verwenden Sie für portable Geräte möglichst vollständig geladene Batterien! 왘 Positionieren Sie die portablen Geräte für die Aktualisierung, die ca. 40 Sekunden dauert, stabil vor der InfrarotSchnittstelle. 왘 Halten Sie die portablen Geräte so lange vor die InfrarotSchnittstelle des NET 1, bis eine entsprechende Meldung im Assistenten-Fenster erscheint. Um die Aktualisierung zu starten: 왘 Klicken Sie auf „Starten“. 왘 Folgen Sie den Anweisungen des Assistenten. Hinweis: Nach der Aktualisierung der Firmware des NET 1 startet das Gerät neu. Dieser Vorgang kann bis zu einer Minute dauern. 35 Frequenz-Management „Easy Setup“ Frequenz-Management „Easy Setup“ Mit dem Frequenz-Management „Easy Setup“ können Sie: • die Belegung der Kanalbänke der an das NET 1 angeschlossenen Geräte feststellen, • belegte Frequenzen detektieren, • den Geräten freie Frequenzen zuweisen. Hinweis: Sie können einzelne Parameter der Geräte auch nach dem „Easy Setup“ konfigurieren (siehe „Mit den Panels arbeiten“ auf Seite 47). Frequenz-Management „Easy Setup“ starten 왘 Klicken Sie in der Menüleiste auf „Anwendungen“ > „FrequenzManager“. Das Fenster „Frequenz-Manager“ öffnet sich. 왘 Aktivieren Sie den Optionsschalter „Easy Setup“ und klicken Sie auf „Weiter >“. 왘 Folgen Sie den Anweisungen des Assistenten. 36 Frequenz-Management „Easy Setup“ „Easy Setup“ mit oder ohne Frequenz-Preset-Scan Sie können freie Frequenzen auf verschiedene Arten zuweisen: • „Preset-Scan mit portablem Empfänger (EK IEM)“ - nach einem Frequenz-Preset-Scan: Um belegte bzw. freie Frequenzen in der aktuellen Umgebung des Systems zu finden, führen Sie einen Frequenz-Preset-Scan durch. • „Weiter ohne Scan“ - ohne Frequenz-Preset-Scan: Um den stationären Geräten bereits bekannte freie Frequenzen zuzuweisen, legen Sie diese Frequenzen ohne Frequenz-Preset-Scan fest. Anschließend weisen Sie den portablen Geräten diese freien Frequenzen zu. 37 Frequenz-Management „Easy Setup“ Frequenz-Preset-Scan für Monitorsysteme Werden mit dem WSM sowohl Monitor- als auch Mikrofonsysteme betrieben, muss als Erstes der Frequenz-Preset-Scan für das Monitorsystem durchgeführt werden. Der Frequenz-Preset-Scan wird immer für alle Frequenzen in der gewählten Kanalbank durchgeführt. Hinweis: Die stationären Sender des entsprechenden Frequenzbereichs werden während des Frequenz-Preset-Scans automatisch abgeschaltet. Frequenz-Preset-Scan mit einem portablen Empfänger durchführen Der Frequenz-Preset-Scan wird mit einem portablen Empfänger durchgeführt. Anschließend übertragen Sie die Resultate auf den zugehörigen stationären Sender bzw. auf NET 1 (nur für EK 300 IEM G2 notwendig). WSM fragt die Daten vom Sender bzw. NET 1 ab. 왘 Schalten Sie alle portablen Sender Ihrer Anlage aus, bevor Sie mit dem Frequenz-Preset-Scan beginnen. Die Kanäle, die eingeschaltete Sender Ihrer Anlage nutzen, werden sonst als nicht frei angezeigt. 왘 Starten Sie den Frequenz-Preset-Scan am Empfänger Bedienungsanleitung des entsprechenden Geräts). 38 (siehe Frequenz-Management „Easy Setup“ Freie Kanäle des Empfängers auf das NET 1 übertragen 왘 Halten Sie den Empfänger nach der Aufforderung des Assistenten vor die Infrarot-Schnittstelle des NET 1. Der Abstand zwischen der InfrarotSchnittstelle des NET 1 und der Infrarot-Schnittstelle des Empfängers darf maximal 10 cm betragen. Hinweis: < 10 cm Starkes Fremdlicht kann die Datenübertragung über die InfrarotSchnittstelle stören. Positionieren Sie daher den Empfänger (IEM) so, dass Sie Fremdlicht möglichst ausschließen. Der Pfeil in der Abbildung zeigt die Richtung an, aus der die Infrarot-Strahlung auf den Empfänger (IEM) treffen muss. 왘 WSM fragt die Resultate aus dem Frequenz-Preset-Scan permanent vom NET 1 ab. Wenn alle Frequenzen erfolgreich übertragen wurden, erscheint im Fenster des WSM ein Häkchen und die Schaltfläche „Weiter >“ wird aktiv. Wenn die Übertragung fehlgeschlagen ist, beispielsweise weil der portable Empfänger den falschen Frequenzbereich aufweist, wiederholen Sie den Vorgang. 39 Frequenz-Management „Easy Setup“ Frequenzen auf die stationären Sender übertragen Sie können Frequenzen automatisch oder manuell zuweisen. • automatische Zuordnung: Wenn Sie mehr Sender (IEM) aus einem Frequenzbereich angeschlossen haben, als freie Kanäle in einer Kanalbank zur Verfügung stehen, werden die Funksignale der überzähligen Sender (IEM) abgeschaltet. • manuelle Zuordnung: Wenn Sie mehreren Sendern (IEM) die gleiche Frequenz zuweisen, bleibt nur der erste Sender mit der Frequenz eingeschaltet. Die Funksignale der überzähligen Sender werden abgeschaltet. 40 Frequenz-Management „Easy Setup“ Frequenzen für Monitorsysteme ohne Frequenz-Preset-Scan zuweisen Hinweis: Wenn Sie die Frequenzen ohne einen Frequenz-Preset-Scan zuweisen, kann es zu Interferenzen mit Sendeanlagen in der Umgebung des Systems kommen. Frequenzen auf die stationären Sender übertragen Sie können Frequenzen automatisch oder manuell zuweisen. • automatische Zuordnung: Wenn Sie mehr Sender (IEM) aus einem Frequenzbereich angeschlossen haben, als freie Kanäle in einer Kanalbank zur Verfügung stehen, werden die Funksignale der überzähligen Sender (IEM) abgeschaltet. • manuelle Zuordnung: Wenn Sie mehreren Sendern (IEM) die gleiche Frequenz zuweisen, bleibt nur der erste Sender mit der Frequenz eingeschaltet. Die Funksignale der überzähligen Sender werden abgeschaltet. 41 Frequenz-Management „Easy Setup“ Frequenz-Preset-Scan für Mikrofonsysteme Werden mit dem WSM sowohl Monitor- als auch Mikrofonsysteme betrieben, muss als Erstes der Frequenz-Preset-Scan für das Monitorsystem durchgeführt werden. Der Frequenz-Preset-Scan wird immer für alle Frequenzen in der gewählten Kanalbank durchgeführt. Hinweis: Beim Doppelempfänger EM 3532 werden die Frequenzen aus Tabellen entnommen, die mit der Software WSM geliefert werden. Diese Tabellen sind in Kanalbänken organisiert. Frequenzen auf die stationären Empfänger übertragen Sie können Frequenzen automatisch oder manuell zuweisen. • automatische Zuordnung: Wenn Sie mehr Empfänger aus einem Frequenzbereich angeschlossen haben, als freie Kanäle in einer Kanalbank zur Verfügung stehen, vergibt WSM die zuletzt vergebene Frequenz mehrfach. • manuelle Zuordnung: Sie können mehreren Empfängern die gleiche Frequenz zuweisen. 42 Frequenz-Management „Easy Setup“ Frequenzen für Mikrofonsysteme ohne Frequenz-PresetScan zuweisen Wenn Sie die Frequenzen ohne einen Frequenz-Preset-Scan zuweisen, kann es zu Interferenzen mit Sendeanlagen in der Umgebung des Systems kommen. Frequenzen auf die stationären Empfänger übertragen Sie können Frequenzen automatisch oder manuell zuweisen. • automatische Zuordnung: Wenn Sie mehr Empfänger aus einem Frequenzbereich angeschlossen haben, als freie Kanäle in einer Kanalbank zur Verfügung stehen, vergibt WSM die zuletzt vergebene Frequenz mehrfach. • manuelle Zuordnung: Sie können mehreren Empfängern die gleiche Frequenz zuweisen. 43 Mit den Szenen arbeiten Mit den Szenen arbeiten In einer Szene können Sie Panels einrichten und verschieben (siehe „Mit den Panels arbeiten“ auf Seite 47). Wenn Sie eine neue Konfiguration anlegen, gibt es zunächst nur die „Master-Szene“. Diese weist folgende Besonderheiten im Vergleich zu anderen Szenen auf: • Sobald ein neues Gerät erkannt wird, erscheint dieses automatisch als Panel in der „Master-Szene“. Alle anderen Szenen sind davon nicht betroffen. Die „Master-Szene” ist eine Übersichtshilfe. Verwenden Sie die MasterSzene daher möglichst nicht für Konfigurationen, die Sie wiederholt nutzen wollen, da diese ggf. durch neue Geräte ergänzt werden. • Sie können die „Master-Szene” nicht löschen und nicht umbenennen. Neue Szene hinzufügen 왘 Klicken Sie im Menü auf „Szenen“ > „Neue Szene hinzufügen“. Die neue Szene wird hinzugefügt. Eine neue Registerkarte mit dem Namen „Szene 1“ erscheint. Der Anzeigebereich der Szene ist zunächst leer. Sie können nun Panels in die neue Szene ziehen (siehe Seite 47) oder die Szene für eines der Tools nutzen (siehe Seite 53). Szene wählen 왘 Klicken Sie auf die Registerkarte der gewünschten Szene. Die Szene erscheint im Anzeigebereich. Oder: 왘 Klicken Sie im Menü auf „Szenen“ > „Szene auswählen“. Das Untermenü mit den Namen der Szenen erscheint. 왘 Klicken Sie auf die gewüschte Szene. Die Szene erscheint im Anzeigebereich. 44 Mit den Szenen arbeiten Szene umbenennen Die „Master-Szene“ können Sie nicht umbenennen. Um andere Szenen umzubenennen: 왘 Klicken Sie auf die Registerkarte der Szene, die Sie umbenennen wollen. 왘 Klicken Sie im Menü auf „Szenen“ > „Szene umbenennen...“ oder drücken Sie die Taste „F2“. Das Fenster „Umbenennen“ erscheint. 왘 Geben Sie einen Namen für die Szene ein. 왘 Klicken Sie auf „OK“. Der eingegebene Name erscheint in der Registerkarte. Szene kopieren und einfügen Sie können den Inhalt (Panels oder Tools) einer Szene in eine neue Szene kopieren. Um die Inhalte einer Szene in eine andere zu kopieren: 왘 Klicken Sie auf die Registerkarte der Szene, die Sie kopieren wollen. 왘 Klicken Sie im Menü auf „Szenen“ > „Szene kopieren“. 왘 Klicken Sie im Menü auf „Szenen“ > „Szene einfügen“. Die Inhalte der kopierten Szene werden eingefügt. Szene löschen Die Konfiguration der Geräte bleibt beim Löschen einer Szene erhalten. Die „Master-Szene“ können Sie nicht löschen. 왘 Klicken Sie auf die Registerkarte der Szene, die Sie löschen wollen. 왘 Klicken Sie im Menü auf „Szenen“ > „Szene löschen“. Das Fenster „Löschen“ erscheint. 왘 Klicken Sie auf „Ja“. Die Szene wird gelöscht. 45 Mit den Panels arbeiten Mit den Panels arbeiten Panel erstellen Um ein neues Panel zu erstellen: 왘 Klicken Sie im Systemfenster auf die Registerkarte „Geräte“. 왘 Klicken Sie auf ein Gerät und halten Sie die Maustaste gedrückt. 왘 Ziehen Sie das Gerät in die Szene. Ein neues Panel erscheint in der Szene. Im Systemfenster erscheint ein Auge neben dem Gerät. Dieses zeigt an, dass das entsprechende Gerät als Panel in der aktuell gewählten Szene angezeigt wird. Panel löschen Um nicht benötigte Panels aus dem Anzeigebereich zu löschen: 왘 Klicken Sie mit der rechten Maustaste auf das Panel. Das Kontextmenü erscheint. 왘 Klicken Sie auf „Entfernen“. Das Panel wird gelöscht. Die Einstellungen für das Panel gehen verloren. Die eingestellten Parameter des Geräts bleiben erhalten. Das Auge im Systemfenster wird für diese Szene entfernt. Um alle Panels wieder darzustellen: 왘 Klicken Sie in der Menüleiste auf „System“ > „Geräteliste aktualisieren“. Alle stationären Geräte erscheinen als Panels mit der Grundeinstellung im Anzeigebereich. Die bisherigen Einstellungen der Panels gehen verloren. Um einzelne Panels wieder darzustellen: 왘 Lesen Sie das Kapitel „Panel erstellen“ auf Seite 47. 46 Mit den Panels arbeiten Panel-Darstellung ändern Der WSM bietet verschiedene Darstellungen für die Panels an. Um die Panel-Darstellung eines Empfängers zu ändern: 왘 Klicken Sie mit der rechten Maustaste auf das Panel. Das Kontextmenü erscheint. 왘 Klicken Sie auf „Anzeigestil“. Das Untermenü mit den Panel-Darstellungen erscheint. 왘 Wählen Sie eine Panel-Darstellung aus: Empfänger Sender „Variant 1“ „Variant 2“ „Variant 3“ Mode: Stereo Mode: Mono Hinweise: – Die Panel-Darstellung des Senders hängt von der Geräteeinstellung ab. – Wenn Sie ein Panel stark verkleinern, werden für eine bessere Übersicht die Skalen ausgeblendet. 47 Mit den Panels arbeiten Icon für ein Panel wählen Sie können jedem Panel zur besseren Übersicht ein zum Instrument passendes Icon oder eine Nummer zuweisen. Icon für ein Panel wählen 왘 Klicken Sie auf das gewünschte Panel. 왘 Wählen Sie im Menü „Kanal“ > „Icon“ aus. Ein Untermenü erscheint. 왘 Wählen Sie eines der folgenden Icons aus: Icon Bezeichnung Trompete Gitarre Gesang Bass Akkordeon Flöte Klarinette Saxophon Perkussion Posaune Violine Nummer festlegen siehe folgendes Kapitel Kein Icon Das Icon erscheint links oben im gewählten Panel. 48 Mit den Panels arbeiten Nummer von 1 bis 50 für ein Panel wählen 왘 Klicken Sie auf das gewünschte Panel. 왘 Wählen Sie im Menü „Kanal“ > „Icon” > „Nummer festlegen“ aus. Ein Untermenü erscheint. 왘 Wählen Sie eine Nummer aus. Die Nummer erscheint links oben im gewählten Panel. Panel vergrößern/verkleinern In der rechten unteren Ecke des Panels befindet sich eine gestrichelte Fläche. Um das Panel stufenlos zu verkleinern oder zu vergrößern: 왘 Klicken Sie auf die gestrichelte Fläche. 왘 Halten Sie die Maustaste gedrückt und ziehen Sie das Panel nach links (verkleinern) oder rechts (vergrößern). Hinweis: Wenn Sie ein Panel stark verkleinern, werden für eine bessere Übersicht die Skalen ausgeblendet. Panel ausrichten und verschieben Um Panels am Raster auszurichten: 왘 Klicken Sie im Menü auf „Ansicht“ > „Raster anzeigen“, um das Raster einzublenden. Das Raster wird eingeblendet. 왘 Klicken Sie auf das Panel und halten Sie die Maustaste gedrückt. 왘 Ziehen Sie das Panel an die gewünschte Position in der Szene. Wenn der Menüpunkt „An Raster ausrichten“ aktiviert ist, wird das Panel automatisch am Raster ausgerichtet. Um Panels automatisch auszurichten: 왘 Klicken Sie im Menü auf „Ansicht“ > „Automatisch anordnen“. Ein Häkchen erscheint vor dem Menüpunkt. Die Panels werden nebeneinander ausgerichtet. 49 Geräte konfigurieren Geräte konfigurieren Parameter im Fenster „Eigenschaften“ einstellen Sie können im Fenster „Eigenschaften“ die stationären und die zugehörigen portablen Geräte konfigurieren. Übersicht der Parameter aufrufen Um Parameter eines Geräts anzuzeigen: 왘 Doppelklicken Sie im Systemfenster (Registerkarte „Geräte“) auf ein Gerät oder auf das entsprechende Panel im Anzeigebereich. Das Dialogfenster „Eigenschaften“ öffnet sich. Dialogfenster eines drahtlosen Mikrofonsystems Dialogfenster eines drahtlosen Monitorsystems In der linken Spalte („Name“) werden die Parameter des Geräts angezeigt, rechts daneben die zugehörigen Werte („Wert“) und Einheiten („Einheit“). Parameter eines Geräts ändern Bevor Sie Parameter ändern können, müssen Sie den Menüpunkt „RemoteZugriff“ aktivieren: 왘 Klicken Sie in der Menüleiste auf „System“ > „Remote-Zugriff“. Ggf. wir ein Passwort abgefragt (siehe Seite 11). Ein Häkchen erscheint vor dem Menüpunkt. In den Panels erscheint ein roter Punkt. Wenn Sie das Fenster „Eigenschaften“ aufrufen (siehe nächster Abschnitt), wird im unteren Bereich des Fensters „Remote aktiv“ angezeigt. Welche Parameter Sie verändern können, hängt vom jeweiligen Gerätetyp ab. Spezielle Informationen zu den Parametern können Sie den Bedienungsanleitungen der Geräte entnehmen. Hinterlegung der Zeile Bedeutung weiß • Sie können diese Parameter ändern. • Die Datenübertragung auf die Geräte war erfolgreich. gelb 50 • Sie haben den Parameter geändert, aber noch nicht auf die Geräte übertragen. Geräte konfigurieren 왘 Klicken Sie auf den Pfeil neben dem entsprechenden Parameter. Eine Auswahlliste erscheint. 왘 Wählen Sie den gewünschten Wert aus. 왘 Klicken Sie auf „OK“. Das Fenster schließt sich, die neuen Parameter werden auf das entsprechende Gerät übertragen. Hinweis: Die Frequenz des Geräts kann nur verändert werden, wenn die Kanalbank „U“ eingestellt ist. Namen für ein NET 1 eingeben 왘 Klicken Sie im Systemfenster auf die Registerkarte „Geräte“. Wenn das Systemfenster nicht eingeblendet ist, klicken Sie auf „Ansicht“ > „Systemfenster“. 왘 Klicken Sie mit der rechten Maustaste auf das gewünschte NET 1. Ein Kontextmenü erscheint. 왘 Klicken Sie auf „Name festlegen...“ Das Fenster „NET1-Konfiguration ändern“ erscheint. Hinweis: Wenn der Eintrag „Name festlegen...“ ausgegraut ist, müssen Sie die Firmware des Geräts aktualisieren. 왘 Geben Sie einen Namen für das NET 1 ein und klicken Sie auf „OK“. Das Fenster schließt sich. Der Name des Geräts in der Registerkarte „Geräte“ wird aktualisiert. 51 Feldstärke mit den Tools aufzeichnen Feldstärke mit den Tools aufzeichnen Das Tool „HF Spektrum-Analysator“ Mit dem Tool „HF Spektrum-Analysator“ können Sie mit einem stationären Empfänger einen definierten Frequenzbereich auf Signale prüfen, diese beobachten und die Messwerte aufzeichnen. Hinweise: – Wenn Sie den „HF Spektrum-Analysator“ auch während des LiveBetriebs nutzen wollen, wählen Sie einen Empfänger aus, der nicht für die Übertragung benötigt wird. – Nachdem Sie die Messung mit dem „HF Spektrum-Analysator“ beendet haben, müssen Sie die Frequenz des Empfängers erneut einstellen. „HF Spektrum-Analysator“ aufrufen 왘 Wechseln Sie im Systemfenster zur Registerkarte „Tools“. 왘 Klicken Sie auf das Icon „HF Spektrum-Analysator“. 왘 Halten Sie die Maustaste gedrückt und ziehen Sie das Symbol in die Szene. Das Fenster „HF Spektrum-Analysator“ erscheint in der Szene. Das Fenster „HF Spektrum-Analysator“ 52 Feldstärke mit den Tools aufzeichnen Kopfzeile Bereich für Voreinstellungen Aufzeichnungsleiste Diagramm der Aufzeichnung „HF-Pegel“ Anzeigen „Speicher“, „Gefundene Frequenzen“ und „Frequenz (MHz)“ Anzeige Uhrzeit und Datum Eingabefeld „Kommentar“ Gruppen „Speicher“, „Marker“ und „Zoom“ Bereich für Voreinstellungen In diesem Bereich können Sie: • einen stationären Empfänger auswählen (siehe Seite 59), • den Frequenzbereich für die Aufzeichnung anpassen (siehe Seite 60) und • den Zeitpunkt für die Aufzeichnung voreinstellen (siehe Seite 59). Diagramm der Aufzeichnung „HF-Pegel“ Das Diagramm zeigt die im Frequenzbereich des Empfängers gemessene Feldstärke der verschiedenen Frequenzen als senkrechte Balken in dB an. Dabei dient die Einstellung des Squelchpegels als Referenz. Der Squelchpegel wird im Diagramm als horizontale, gelb gestrichelte Linie angezeigt. Farbe Bedeutung der Anzeige grün „free“: Die Feldstärke liegt unter dem Grenzwert des Squelchpegels und wird als freie Frequenz angezeigt. rot „occupied“: Die Feldstärke liegt über dem Grenzwert des Squelchpegels und wird als belegte Frequenz angezeigt. gelb „squelch“: Grenzwert des Squelchpegels 53 Feldstärke mit den Tools aufzeichnen Den Grenzwert des Squelchpegels können Sie im Fenster „Parameter“ anpassen (siehe „Parameter im Fenster „Eigenschaften“ einstellen“ auf Seite 51). Anzeige „Gefundene Frequenzen“ In der Zeile „Gefundene Frequenzen“ werden die in der Aufzeichnung detektierten belegten Frequenzen als rote Kästchen angezeigt. Anzeige „Frequenz (MHz)“ Die Frequenzen werden auf der x-Achse in der Zeile „Frequenz (MHz)“ abgebildet. Der Frequenzbereich ist abhängig vom gewählten Empfänger und den Voreinstellungen unter „Set Frequencies“. Anzeige „Speicher“ Die Anzeige „Speicher“ wird nur dann eingeblendet, wenn eine Aufzeichnung aus dem temporären Speicher angezeigt wird (siehe „Aufzeichnung temporär speichern und vergleichen“ auf Seite 64). Marker und Kommentare Wichtige Ereignisse können markiert und kommentiert werden. Die Marker werden als senkrechte blaue Linien angezeigt. Darüber erscheint ein blaues Fähnchen. Wenn Sie auf einen Marker klicken, erscheinen die Linie und das Fähnchen orange. Bei Mauskontakt mit einem Marker erscheint darüber ein Kästchen mit der Uhrzeit und der gemessenen Feldstärke beider Antennen. Wenn Sie auf einen Marker geklickt haben, können Sie im Eingabefeld „Kommentar“ einen Kommentar eingeben. Im Fähnchen des Markers erscheint ein „C”. Der Kommentar wird wieder angezeigt, wenn Sie auf den Marker klicken (siehe „Messwerte markieren und kommentieren“ auf Seite 65). Anzeige des aktuellen Datums und der Uhrzeit Neben dem Diagramm werden die aktuelle Uhrzeit und das Datum angezeigt. Datum und Uhrzeit werden vom Betriebssystem übernommen. 54 Feldstärke mit den Tools aufzeichnen Das Tool „HF-Pegel-Rekorder“ Mit dem Tool „HF-Pegel-Rekorder“ können Sie die Feldstärke der Kanäle eines Empfängers über einen definierten Zeitraum beobachten und die Messwerte aufzeichnen. „HF-Pegel-Rekorder“ aufrufen 왘 Wechseln Sie im Systemfenster zur Registerkarte „Tools“. 왘 Klicken Sie auf das Icon „HF-Pegel-Rekorder“. 왘 Halten Sie die Maustaste gedrückt und ziehen Sie das Symbol in die Szene. Das Fenster „HF-Pegel-Rekorder“ erscheint in der Szene. Das Fenster „HF-Pegel-Rekorder“ Kopfzeile Bereich für Voreinstellungen Aufzeichnungsleiste Diagramm der Aufzeichnung „HF-Pegel“ Anzeigen „Speicher“, „Diversity“ und „Aufz.-Dauer“ Anzeige Uhrzeit, Datum und eingestellte Aufzeichnungsdauer Eingabefeld „Kommentar“ Gruppen „Speicher“, „Marker“ und „Zoom“ 55 Feldstärke mit den Tools aufzeichnen Bereich für Voreinstellungen In diesem Bereich können Sie: • einen stationären Empfänger auswählen (siehe Seite 59), • den Zeitpunkt für den Beginn der Aufzeichnung voreinstellen (siehe Seite 59) und • die Dauer der Aufzeichnung einstellen (siehe Seite 59). Diagramm der Aufzeichnung „HF-Pegel“ Das Diagramm zeigt die gemessene Feldstärke beider Kanäle des Empfängers über einen definierten Zeitraum an. Die Messwerte der Feldstärke „HF-Pegel“ werden über den Messzeitraum als farbige Balken dargestellt. Farbe Bedeutung der Anzeige rot Diversity-Kanal: • „Antenne I“ - Empfänger der ew G3/G2 und 2000er Serie oder • „Antenne A“ - Empfänger EM 3532, EM 373X grün Diversity-Kanal: • „Antenne II“ - Empfänger der ew G3/G2 und 2000er Serie oder • „Antenne B“ - Empfänger EM 3532, EM 373X gelb 56 Grenzwert des Squelchpegels Anzeige „Speicher“ Die Anzeige „Speicher“ wird nur dann eingeblendet, wenn eine Aufzeichnung aus dem temporären Speicher angezeigt wird (siehe „Aufzeichnung temporär speichern und vergleichen“ auf Seite 64). Anzeige „Rec Time“ Die Dauer der Messung wird mit Zeitangabe auf der x-Achse in der Zeile „Aufz.-dauer“ abgebildet. Die Dauer der Messung hängt von den Voreinstellungen unter dem Eintrag „Dauer“ ab (siehe „Dauer der Messung voreinstellen – nur „HF-Pegel-Rekorder““ auf Seite 59). Feldstärke mit den Tools aufzeichnen Anzeige „Diversity“ Die Balken in der Anzeige „Diversity“ zeigen den aktiven EmpfängerZweig an. Farbe Bedeutung der Anzeige rot gemessenene Feldstärke der „Antenne I“/„Antenne A“ ist stärker als „Antenne II“/„Antenne B“ grün gemessenene Feldstärke der „Antenne II“/„Antenne B“ ist stärker als „Antenne I“/„Antenne A“ weiß gemessenene Feldstärke beider Antennen liegt unter dem Grenzwert des Squelchpegels; der Empfänger ist stumm geschaltet Beispiel: Um 15:00 Uhr ist der Balken grün, Antenne I/A ist also aktiv. Um 16:00 Uhr ist die Feldstärke von Antenne II/B stärker. Antenne II/B wird aktiv, die Fläche in der Zeile „Diversity“ wird rot. Marker und Kommentare Wichtige Ereignisse können markiert und kommentiert werden. Die Marker werden als senkrechte blaue Linien angezeigt. Darüber erscheint ein blaues Fähnchen. Wenn Sie auf einen Marker klicken, erscheinen die Linie und das Fähnchen orange. Bei Mauskontakt mit einem Marker erscheint darüber ein Kästchen mit der Uhrzeit und der gemessenen Feldstärke beider Antennen. Wenn Sie auf einen Marker geklickt haben, können Sie im Eingabefeld „Kommentar“ einen Kommentar eingeben. Im Fähnchen des Markers erscheint ein „C”. Der Kommentar wird wieder angezeigt, wenn Sie auf den Marker klicken (siehe „Messwerte markieren und kommentieren“ auf Seite 65). Anzeige des aktuellen Datums, der Uhrzeit und der Aufzeichnungsdauer Neben dem Diagramm werden die aktuelle Uhrzeit, das Datum und die eingestellte Aufzeichnungsdauer angezeigt. Uhrzeit und Datum werden vom Betriebssystem übernommen. Die Aufzeichnungsdauer wird in den Voreinstellungen unter dem Eintrag „Dauer“ festgelegt (siehe „Dauer der Messung voreinstellen – nur „HF-Pegel-Rekorder““ auf Seite 59). 57 Feldstärke mit den Tools aufzeichnen Mit den Tools arbeiten Stationären Empfänger für Aufzeichnung wählen Sie können die Aufzeichnung mit einem beliebigen stationären Empfänger durchführen. Um einen stationären Empfänger zu wählen: 왘 Klicken Sie im Auswahlfeld „Empfänger“ auf den Pfeil. Eine Auswahlliste der angeschlossenen Empfänger mit ihren jeweiligen Frequenzbereichen erscheint. 왘 Klicken Sie auf den gewünschten Empfänger, um diesen für die Aufzeichnung zu wählen. Startzeit voreinstellen Sie können eine Aufzeichnung entweder sofort starten oder eine Startzeit voreinstellen. Um eine Startzeit voreinzustellen: 왘 Klicken Sie im Auswahlfeld „Zeit festlegen“ auf den Pfeil. Ein Fenster mit einem Kalender und der aktuell eingestellten Uhrzeit erscheint. 왘 Klicken Sie auf die Pfeile links und rechts neben der Monatsanzeige, um den Monat und das Jahr zu ändern. 왘 Klicken Sie in der Monatsübersicht auf den Tag, um die Datumsanzeige zu vervollständigen. 왘 Tippen Sie die Uhrzeit direkt im Auswahlfeld „Zeit:“ ein. 왘 Stellen Sie für die Aufzeichnung sicher, dass alle relevanten Geräte zur gewählten Zeit eingeschaltet sind und der WSM läuft. Hinweis: Wenn Sie den „Spektrum-Analysator“ auch während des Live-Betriebs nutzen wollen, wählen Sie einen Empfänger aus, der nicht für die Übertragung benötigt wird. Dauer der Messung voreinstellen – nur „HF-Pegel-Rekorder“ Sie können die Feldstärke von einer Minute bis zu 24 Stunden aufzeichnen. Um die Dauer der Aufzeichnung festzulegen: 왘 Klicken Sie im Auswahlfeld „Dauer“ auf den Pfeil. Eine Auswahlliste erscheint. 왘 Wählen Sie aus der Liste die Dauer der Aufzeichnung aus. Der gewählte Wert erscheint im Auswahlfeld. 58 Feldstärke mit den Tools aufzeichnen Grenzwerte und Frequenzbereiche voreinstellen –nur „RF Spectrum Analyzer“ Um einen Frequenzbereich für die Aufzeichnung des gewählten Empfängers manuell zu definieren: 왘 Klicken Sie im Auswahlfeld „Frequenz festlegen“ auf den Pfeil. Eine Auswahlliste erscheint. 왘 Wählen Sie einen der folgenden Menüpunkte aus: – „Reichweite“, um einen unteren und oberen Grenzwert für die Frequenz einzugeben (siehe Seite 60) – „Voreinstellung“, um die Kanalbank eines Empfängers zu wählen (siehe Seite 60) – „TV-Kanal“, um Fernsehfrequenzen bei der Messung zu berücksichtigen (siehe Seite 61) Grenzwerte für die untere und obere Frequenz eingeben (Reichweite) Sie können einen unteren und einen oberen Grenzwert für die Aufzeichnung eingeben. Beide Frequenzen müssen innerhalb des Frequenzbereichs des Empfängers liegen. 왘 Klicken Sie auf „Reichweite“. Das Fenster „Frequenzbereich“ erscheint. 왘 Klicken Sie im Auswahlfeld „Anfang“ auf den Pfeil. Eine Auswahlliste mit Frequenzen aus dem Frequenzbereich erscheint. 왘 Wählen Sie den unteren Grenzwert aus. 왘 Klicken Sie im Auswahlfeld „Ende“ auf den Pfeil, um den oberen Grenzwert auszuwählen. 왘 Klicken Sie auf „OK“. Das Fenster schließt sich. Die Anzeige „Frequenz (MHz)“ (x-Achse) wird auf den gewählten Frequenzbereich skaliert. Nur im gewählten Frequenzbereich wird aufgezeichnet. Kanalbank eines Empfängers wählen (Voreinstellung) Sie können für die Aufzeichnung eine Kanalbank eines Empfängers wählen und nur den darin definierten Frequenzbereich aufzeichnen. 왘 Klicken Sie auf „Voreinstellung“. Das Fenster „Voreinstellung“ erscheint. 59 Feldstärke mit den Tools aufzeichnen Empfänger der Serie evolution wireless G2 Doppelempfänger EM 3532 Empfänger EM 373X 왘 Klicken Sie auf eine Kanalbank (z. B. „Bank 1“), um diese auszuwählen. Die Anzeige „Frequenz (MHz)“ (x-Achse) wird an den Frequenzbereich der gewählten Kanalbank angepasst. Nur die Frequenzen aus der gewählten Kanalbank werden aufgezeichnet. Fernsehfrequenzen wählen (TV Channel) Sie können Fernsehfrequenzen, die im Frequenzbereich des Geräts liegen, für die Aufzeichnung mit berücksichtigen. 왘 Klicken Sie auf „TV-Kanal“. Das Fenster „TV Kanäle“ erscheint. 왘 Klicken Sie auf „Land“ und wählen Sie einen Eintrag aus. 왘 Klicken Sie auf die gewünschten Kontrollkästchen, um die entsprechenden Fernsehfrequenz aufzuzeichnen. Ein Häkchen erscheint. 왘 Klicken Sie auf „OK“. Das Fenster schließt sich. Die aktivierten Fernsehfrequenzen werden bei der Aufzeichnung mit berücksichtigt. 60 Feldstärke mit den Tools aufzeichnen Übersicht über die Schaltflächen der Tools Schaltflächen in der Kopfzeile Funktion der Schaltfläche Öffnet eine gespeicherte Aufzeichnung. Speichert die aktuelle Aufzeichnung unter demselben Namen. Speichert die aktuelle Aufzeichnung unter einem neuen Namen. Druckt das Diagramm der aktuellen Aufzeichnung. Schaltflächen in der Funktion der Schaltfläche Aufzeichnungsleiste Startet eine Aufzeichnung. Bricht die Aufzeichnung ab. Unterbricht die Aufzeichnung. Löscht die Anzeige der letzten Aufzeichnung. Schaltflächen in der Gruppe „Speicher“ Funktion der Schaltfläche Kopiert die aktuelle Aufzeichnung in den temporären Speicher. Löscht die Aufzeichnung aus dem temporären Speicher. Blendet die Aufzeichnung aus dem temporären Speicher wieder ein. Blendet die Aufzeichnung aus dem temporären Speicher aus. Schaltflächen in der Gruppe „Marker“ Funktion der Schaltfläche Setzt Marker auf einen Messwert im Diagramm. Löscht Marker aus dem Diagramm. Blendet gesetzte Marker wieder ein. Blendet gesetzte Marker aus. Sucht und springt zu Extremwerten (Peaks) der Messung. Sucht und springt zu Messwerten der Antennen, die den Grenzwert des Squelchpegels unterschreiten. 61 Feldstärke mit den Tools aufzeichnen Aufzeichnung der Feldstärke starten Nachdem Sie die Dauer der Aufzeichnung definiert haben, können Sie die Aufzeichnung der Feldstärke starten. Um die Aufzeichnung zu starten: 왘 Klicken Sie unter „Zeit festlegen“ auf den Optionsschalter „Jetzt“. 왘 Klicken Sie auf „Start“. Wenn Sie die letzte Aufzeichnung nicht gespeichert haben, erscheint eine Abfrage, ob Sie die Daten speichern wollen (siehe „Aufgezeichnete Daten speichern“ auf Seite 66). Aufzeichnung der Feldstärke unterbrechen Um die Aufzeichnung der Messwerte zu unterbrechen: 왘 Klicken Sie auf „Pause“. Die Messwerte der Feldstärke werden in dieser Zeit nicht erfasst. Nur der Balken „Squelch“ läuft weiter. Die Aufzeichnungsdauer ändert sich durch eine Unterbrechung nicht. Um die Aufzeichnung der Messwerte fortzusetzen: 왘 Klicken Sie auf „Start“. Die Messwerte der Feldstärke werden weiter aufgezeichnet. Aufzeichnung der Feldstärke abbrechen Um die Aufzeichnung abzubrechen: 왘 Klicken Sie auf „Stop“. Um eine neue Aufzeichnung zu starten und die abgebrochene Aufzeichnung zu überschreiben: 왘 Klicken Sie auf „Start“. Aufzeichnung löschen Um die letzte Aufzeichnung zu löschen: 왘 Klicken Sie auf „Löschen“. Die Aufzeichnung wird aus dem Speicher und der Anzeige gelöscht. Ansicht der Aufzeichnung verkleinern/vergrößern Mit der Funktion „Zoom“ können Sie die Darstellung des Diagramms vergrößern und verkleinern. Damit ist es möglich, eine bessere Übersicht zu bekommen oder Details zu erkennen. Um die Darstellung zu vergrößern: 왘 Klicken Sie im Auswahlfeld auf „+“. Die Darstellung wird vergrößert. Die Bildlaufleiste wird automatisch angepasst. 62 Feldstärke mit den Tools aufzeichnen Um die Darstellung des Frequenzbereichs zu verkleinern: 왘 Klicken Sie im Auswahlfeld auf „-“. Der Frequenzbereich wird verkleinert. Die Bildlaufleiste wird automatisch angepasst. Aufzeichnung temporär speichern und vergleichen Sie können mit der Funktion „Speicher“ Messwerte temporär speichern. Die Balken der letzten Aufzeichnung erscheinen heller. Mit dem Beginn einer neuen Aufzeichnung werden die helleren Balken überlagert. Damit ist es möglich, die Aufzeichnungen miteinander zu vergleichen. Gemessene Aufzeichnung temporär speichern 왘 Klicken Sie auf „Kopieren“. Die Daten werden im temporären Speicher abgelegt. Die Kommentare und Marker werden nicht übernommen. Nachdem Sie eine weitere Aufzeichnung vorgenommen haben, können Sie die alte Aufzeichnung mit „Anzeigen“ wieder einblenden und die beiden Aufzeichnungen direkt miteinander vergleichen. Temporäre Aufzeichnung einblenden 왘 Klicken Sie auf „Anzeigen“. Die Anzeige „Speicher“ erscheint. In dieser Anzeige werden die farbigen Balken der Diversity-Kanäle wie zuvor in der Anzeige „Diversity“ eingeblendet. Im Diagramm erscheinen die Balken der Messung aus dem temporären Speicher. Diese werden heller dargestellt als die aktuelle Aufzeichnung. Temporäre Aufzeichnung ausblenden 왘 Klicken Sie auf „Ausblenden“. Die Daten der temporär gespeicherten Aufzeichnung werden ausgeblendet, bleiben aber im Speicher erhalten. Temporäre Aufzeichnung aus dem Speicher löschen 왘 Klicken Sie auf „Löschen“. Die Anzeige der temporär gespeicherten Aufzeichnung erlischt und die Daten werden aus dem temporären Speicher gelöscht. 63 Feldstärke mit den Tools aufzeichnen Messwerte markieren und kommentieren Um die Messwerte der Aufzeichnungen besser auswerten zu können, stehen Ihnen Marker zur Verfügung. Sie können damit Messwerte markieren und zusätzlich mit einem Kommentar versehen. Um einen Messwert zu markieren und zu kommentieren: 왘 Klicken Sie auf „Festlegen“. Der Mauspfeil wird zu einem Kreuz. 왘 Bewegen Sie das Kreuz zu dem Messwert, den Sie markieren wollen. 왘 Klicken Sie auf den Messwert, um einen Marker zu platzieren. Der Marker erscheint als blaue Linie und einem blauen Fähnchen. 왘 Geben Sie Ihren Kommentar im Eingabefeld „Kommentar“ ein. Im Fähnchen erscheint anschließend ein „C”. Um einen Marker zu löschen: 왘 Klicken Sie auf den Marker. 왘 Klicken Sie auf „Löschen“. Der Marker und der zugehörige Kommentar werden gelöscht. Um alle Marker auszublenden: 왘 Klicken Sie auf „Ausblenden“. Die Marker werden ausgeblendet. Um alle Marker einzublenden: 왘 Klicken Sie auf „Anzeigen“. Die Marker werden eingeblendet. Um die Kommentare zu einem Marker einzublenden: 왘 Klicken Sie auf den Marker. Der Marker wird orange. Im Eingabefeld „Kommentar“ wird der Kommentar angezeigt. Diesen können Sie ändern oder ergänzen, indem Sie in das Eingabefeld klicken und Ihre Änderungen eingeben. Minima und Maxima finden Minima der Feldstärke suchen – nur „HF-Pegel-Rekorder“ Mit dem „HF-Pegel-Rekorder“ können Sie Messwerte der Antennen suchen, die den Grenzwert des Squelchpegels unterschreiten. Die Suche bezieht sich immer auf Messwerte beider Antennen. 왘 Klicken Sie auf „Niedrige HF suchen“. Der niedrigste Messwert der Feldstärke unterhalb des Squelchpegels wird angezeigt. Ein Marker erscheint an dieser Stelle. 왘 Klicken Sie erneut auf „Niedrige HF suchen“, um den nächsthöheren Messwert zu finden. 64 Feldstärke mit den Tools aufzeichnen Maxima der Feldstärke (Peaks) suchen – nur „RF Spectrum Analyzer“ Mit dem „RF Spektrum-Analysator“ können Sie Peaks suchen: 왘 Klicken Sie auf „HF Peak suchen“. Der höchste Messwert wird angezeigt. Ein Marker erscheint an dieser Stelle. 왘 Klicken Sie erneut auf „HF Peak suchen“, um den nächstniedrigeren Messwert zu finden. Aufgezeichnete Daten speichern Sie können die Daten der Aufzeichnung als CSV-Datei speichern. Diese Datei können Sie mit einem beliebigen Tabellenkalkulations-Programm öffnen, um die Datei zu bearbeiten. Legen Sie eine Kopie der CSV-Datei an, bevor Sie diese bearbeiten. Wenn Sie eine Datei speichern wollen: 왘 Klicken Sie auf „Speichern“. Die Daten werden gespeichert. Hinweis: Wenn die Aufzeichnung noch nicht gespeichert wurde, erscheint automatisch das Dialogfenster „Speichern unter...“ . Wenn Sie eine Datei unter einem neuen Namen speichern wollen: 왘 Klicken Sie auf „Speichern unter“. Das Dialogfenster „Speichern unter...“ erscheint. Der WSM schlägt den Ordner „Data“ im Programmordner vor. 왘 Wählen Sie ggf. einen anderen Ordner aus, in dem Sie die Datei speichern wollen. 왘 Geben Sie im Dialogfenster einen Namen für die Datei ein. 왘 Klicken Sie auf „Speichern“. Die Messwerte, Marken und Kommentare werden gespeichert. Das Fenster schließt sich. Aufgezeichnete Daten laden Um eine vorhandene Aufzeichnung (CSV-Datei) zu laden: 왘 Klicken Sie auf „Öffnen“. Das Dialogfenster „Datei öffnen“ erscheint. 왘 Wählen Sie die gewünschte Datei aus. 왘 Klicken Sie auf „OK“. Die gespeicherte Aufzeichnung wird geladen und erscheint in der Anzeige. Aufgezeichnete Daten drucken Um das aktuelle Fenster der Aufzeichnung zu drucken: 왘 Klicken Sie auf „Drucken“. Das Dialogfenster „Drucken“ öffnet sich. 왘 Konfigurieren Sie Ihren Drucker und klicken Sie auf „Drucken“. Die aktuelle Darstellung des Fensters wird gedruckt. 65 Wenn Störungen auftreten Wenn Störungen auftreten Wenn Probleme auftreten, die sich nicht mit den genannten Lösungsvorschlägen beheben lassen: • Lassen Sie sich auf der Homepage von Sennheiser www.sennheiser.com registrieren und schildern Sie das Problem im Bereich „Support“. oder • Rufen Sie Ihren Sennheiser-Partner an. Hardware 왘 Überprüfen Sie die Anschlüsse und die Kabel der Geräte. 왘 Überprüfen Sie, ob alle Geräte eingeschaltet sind. Software Die Aktualisierung der Firmware ist fehlgeschlagen – Display der Geräte bleibt dunkel Stationäre Geräte ew G2 왘 Starten Sie die Aktualisierung, wie im Abschnitt „Firmware der Geräte aktualisieren“ auf Seite 32 beschrieben. 왘 Trennen Sie das Gerät vom Stromnetz (Das Gerät bleibt über das RJ 10Schnittstellenkabel mit dem NET 1 verbunden). 왘 Halten Sie die Taste „ON/OFF“ gedrückt. 왘 Stecken Sie den Netzstecker wieder ein. In der WSM erscheint ein Statusbalken. Die Firmware wird aktualisiert. 왘 Lassen Sie die Taste „ON/OFF“ los. Portable Geräte ew G2 und SKP 3000 왘 Starten Sie die Aktualisierung, wie im Abschnitt „Firmware der Geräte aktualisieren“ auf Seite 32 beschrieben. 왘 Halten Sie die Taste „ESC“ (portable Empfänger) oder die Taste „ON/ OFF“ (portable Sender) gedrückt. 왘 Unterbrechen Sie ganz kurz die Spannungsversorgung, indem Sie die Batterie bzw. das Akkupack gegen die Kontaktfeder im Batteriefach drücken. 왘 Positionieren Sie das Gerät erneut vor der Infrarot-Schnittstelle. In der WSM erscheint ein Statusbalken. Die Firmware wird aktualisiert. 왘 Lassen Sie die Taste „ESC“ (portable Empfänger) oder die Taste „ON/ OFF“ (portable Sender) los. 66 Wenn Störungen auftreten Stationäre Geräte ew G3 und 2000er 왘 Beenden Sie den „Wireless Systems Manager”. 왘 Laden Sie die Software „Firmware Recovery” aus dem Internet unter www.sennheiser.com herunter. 왘 Starten Sie die Software „Firmware Recovery”. Eine Installation der Software ist nicht erforderlich. 왘 Wählen Sie aus dem Auswahlfeld den entsprechenden Gerätetyp aus. 왘 Klicken Sie auf „Start”. 왘 Trennen Sie das betreffende Gerät vom Stromnetz. 왘 Halten Sie die Taste „SET“ gedrückt. 왘 Stecken Sie den Netzstecker wieder ein. In der Software „Firmware Recovery” erscheint ein Statusbalken. Die Firmware wird aktualisiert. 왘 Lassen Sie die Taste „SET” los. Portable Geräte ew G3 und 2000er 왘 Beenden Sie den „Wireless Systems Manager”. 왘 Laden Sie die Software „Firmware Recovery” aus dem Internet unter www.sennheiser.com herunter. 왘 Starten Sie die Software „Firmware Recovery”. Eine Installation der Software ist nicht erforderlich. 왘 Wählen Sie aus dem Auswahlfeld den entsprechenden Gerätetyp aus. 왘 Klicken Sie auf „Start”. Die Software wählt automatisch ein stationäres Gerät aus dem Netzwerk aus. Im Display des gewählten Geräts erscheint „Sync”. 왘 Halten Sie die Taste „SET“ gedrückt. 왘 Unterbrechen Sie ganz kurz die Spannungsversorgung, indem Sie die Batterie bzw. das Akkupack gegen die Kontaktfeder im Batteriefach drücken. 왘 Positionieren Sie das betreffende Gerät vor der Infrarot-Schnittstelle des stationären Geräts mit der Anzeige „Sync”. In der Software „Firmware Recovery” erscheint ein Statusbalken. Die Firmware wird aktualisiert. 왘 Lassen Sie die Taste „SET” los. 67 Wenn Störungen auftreten SK 5212 왘 Starten Sie die Aktualisierung, wie im Abschnitt „Firmware der Geräte aktualisieren“ auf Seite 32 beschrieben. 왘 Entfernen Sie die Batterie. SET DOWN 왘 Schieben Sie den Multifunktionsschalter nach rechts (UP 왘) und halten Sie ihn in dieser Position. UP 왘 Setzen Sie die Batterie wieder ein. 왘 Positionieren Sie das Gerät erneut vor der Infrarot-Schnittstelle. In der WSM erscheint ein Statusbalken. Die Firmware wird aktualisiert. 왘 Lassen Sie den Multifunktionsschalter los. SKM 5200 왘 Starten Sie die Aktualisierung, wie im Abschnitt „Firmware der Geräte aktualisieren“ auf Seite 32 beschrieben. 왘 Entfernen Sie das Batteriepack. 왘 Schieben Sie den Multifunktionsschalter nach oben (UP 왖) und halten Sie ihn in dieser Position. UP SET DOWN 왘 Setzen Sie das Batteriepack wieder ein. 왘 Positionieren Sie das Gerät erneut vor der Infrarot-Schnittstelle. In der WSM erscheint ein Statusbalken. Die Firmware wird aktualisiert. 왘 Lassen Sie den Multifunktionsschalter los. Das Programm lässt sich nicht starten 왘 Überprüfen Sie, ob Ihr PC die Systemvoraussetzungen erfüllt (siehe „Systemvoraussetzungen“ auf Seite 5). 왘 Überprüfen Sie die Einstellungen Ihrer Firewall; der WSM wird eventuell von einer Einstellung blockiert. Panel des Empfängers erscheint nicht Die Firmware des Empfängers wurde noch nicht aktualisiert. 왘 Aktualisieren Sie die Firmware des Empfängers (siehe „Mit den Szenen arbeiten“ auf Seite 45). Gerät wird nicht gefunden Gerät ist ausgeschaltet 왘 Schalten Sie das Gerät ein. Firewall blockiert WSM 왘 Schalten Sie die entsprechenden Ports für den WSM frei. Gerät ist durch einen Router getrennt 왘 Melden Sie das Gerät in der WSM manuell an (siehe Seite 14). 68 Wenn Störungen auftreten Glossar Deviation Modulationshub; Aussteuerung des Senders; Darstellung als Balkendiagramm (Dev) Easy Setup Funktion zum Zuweisen von freien Frequenzen; Frequenz-Preset-Scan über alle werkseitig voreingestellten Frequenzen (Presets) kann durchgeführt werden. Überprüfung des Spektrums im gewählten Frequenzbereich erfolgt punktuell. Firmware Software, die auf einem Chip im Gerät gespeichert ist. Sie kann oder muss ggf. aktualisiert werden. Neue Versionen werden auf der Homepage von Sennheiser angeboten. Frequenz-Preset-Scan Funktion zum Detektieren freier bzw. belegter Frequenzen in der aktuellen Umgebung. Überprüfung des Spektrums im gewählten Frequenzbereich erfolgt punktuell. D. h. nur die werkseitig voreingestellten Frequenzen (Presets), die in den Kanalbänken definiert sind, und die Kanalbank „U“ werden überprüft. Die detektierten, freien Frequenzen können den Geräten manuell oder automatisch zugewiesen werden. Intermodulation Störungen durch Intermodulationen können auftreten, wenn wenigstens 2 Sender nahe an der Empfangsantenne hohe Eingangssignale am Empfänger erzeugen. Die beiden Frequenzen mit den hohen Pegeln bilden an Nichtlinearitäten im Empfänger (z. B. im Mischer) Intermodulationsprodukte. Es entstehen vollkommen neue Frequenzen, die unter Umständen andere Nutzfrequenzen des Systems stören. Panel Fenster im Anzeigebereich. Die Panels enthalten u. a. den Namen des Geräts, die aktuelle Frequenz und die Feldstärkeanzeigen. Presets Nicht veränderbare, werkseitig voreingestellte Frequenzen, die in den Kanälen der Kanalbänke gespeichert sind (außer Kanalbank „U“). Innerhalb einer Kanalbank sind diese Frequenzen untereinander interferenz- und intermodulationsfrei. Squelch Squelch ist der englische Begriff für Rauschsperre und ermöglicht die Unterdrückung von störenden Geräuschen während der Übertragung. Szene Linker Teil des Anzeigebereichs, der die Panels der Geräte enthält. 69 Stichwortverzeichnis Stichwortverzeichnis A Anzeigebereich 15 F Firmware "Downgrade zulassen" - Ältere Firmware auf Gerät übertragen 34 Die passende SENNPKG-Datei wählen 34 Firmware-Versionen anzeigen 31 Geräte mit "U" gekennzeichnet 33 SENNPKG-Datei herunterladen 32 H HF Spektrum-Analysator aufrufen 52 Grenzwerte und Frequenzbereiche definieren 59 Kommentieren 54 Preset - Kanalbank eines Empfängers wählen 59 Range - Grenzwerte der Frequenz eingeben 59 Squelch 53 TV Channel - Fernsehfrequenzen wählen 60 HF-Pegel-Rekorder aufrufen 55 Dauer der Messung voreinstellen 58 kommentieren 57 K Kompandersystem 4 Konfigurationsseite NET 1 - automatischer Modus "automatic" - "AutoIP+DHCP" 12 NET 1 - Gerät mit statischer IP-Adresse beim WSM anmelden 13 NET 1 - manueller Modus "manual" 12 NET 1 - Übertragungsmodus "automatic" oder "point-to-point only" 12 NET1 - IP-Adresse und Übertragungsmodus einstellen 11 Übertragungsmodus "point-to-point" 11 M Menü "Ansicht" An Raster ausrichten 19 Automatisch anordnen 19 Nacht-Modus 19 Raster anzeigen 19 Symbolleiste 19 Systemfenster 19 Tages-Modus 19 Menü "Anwendungen" Firmware-Update 21 Frequenz-Manager 21 Gerätekonfiguration 21 HF-Pegel-Rekorder 21 70 Stichwortverzeichnis Spektrum-Analysator 21 Menü "Datei" Beenden 18 Drucken 18 Konfiguration öffnen 18 Konfiguration speichern 18 Konfiguration speichern unter 18 Meldungsprotokoll löschen 18 Meldungsprotokoll speichern 18 Menü "Hilfe" Hilfe 21 Info 21 Menü "Kanal" Anzeigestil 20 Eigenschaften 20 Entfernen 20 Icon 20 Menü "Sprache" 20 Menü "System" Geräteliste aktualisieren 20 Offline-Modus 20 Online-Modus 20 Remote deaktivieren 20 Remote-Zugriff 20 Voreistellungen 20 Menü "Szenen" Neue Szene hinzufügen 19 Szene auswählen 19 Szene einfügen 19 Szene kopieren 19 Szene löschen 19 Szene umbenennen 19 Mikrofonsystem 4 Monitorsystem 4 P Panel Roter Punkt 8 Panel-Anzeige Anzeige der Audio- und Command-Ausgänge 23 Anzeige des Ports 22 Anzeige für Word-Clock-Synchronisation 22 Ausgeblendete Panels wieder einblenden 46 Batteriestatus 24 Darstellungsvarianten 47 Empfänger-Zweig 23 Feldstärkeanzeige (HF) 23 Frequenz- und Kanalanzeige 23 Icon 22 Modulationshub (Deviation/AF) 24 71 Stichwortverzeichnis Name des Geräts 22 Panel am Raster ausrichten 49 Panels stufenlos vergrößern/verkleinern 49 Statusfeld 23 Parameter Parameter eines Gerätes ändern 50 Übersicht der Parameter aufrufen 50 Passwortschutz 10 R Roter Punkt im Panel 8 S Sprache einstellen 7 Systemfenster 16 T Tools Aufzeichnung abbrechen 62 Aufzeichnung drucken 65 Aufzeichnung laden 65 Aufzeichnung löschen 62 Aufzeichnung speichern 65 Aufzeichnung starten 62 Aufzeichnung temporär speichern und vergleichen 63 Aufzeichnung unterbrechen 62 Empfänger für Aufzeichnung wählen 58 Messwerte markieren und kommentieren 64 Minima und Maxima finden 64 Schaltflächen 61 Startzeit voreinstellen 58 Zoom 62 Z Zugriffsrechte Allgemein Exclusiv 7 Remote deaktivieren 7 Shared 7 Übergabe 7 Zugriffsrechte zuweisen 8 72 Wenn Störungen auftreten 73 Sennheiser electronic GmbH & Co. KG Am Labor 1, 30900 Wedemark, Germany Phone: +49 (5130) 600 0 Fax: +49 (5130) 600 300 www.sennheiser.com Publ. 05/09 516554/A08