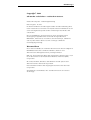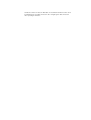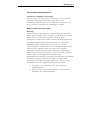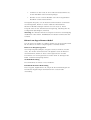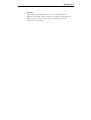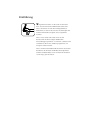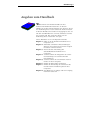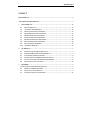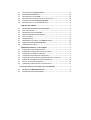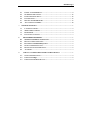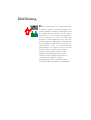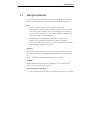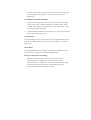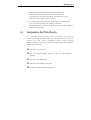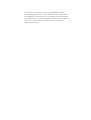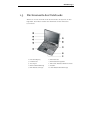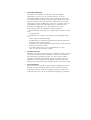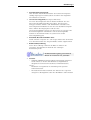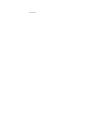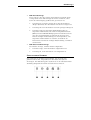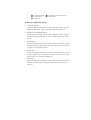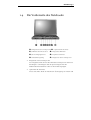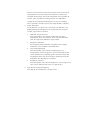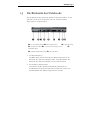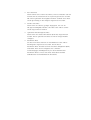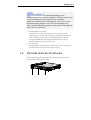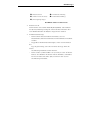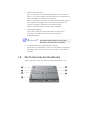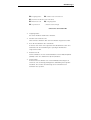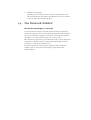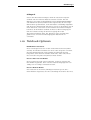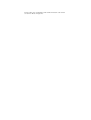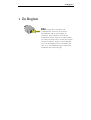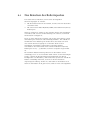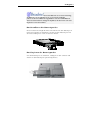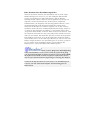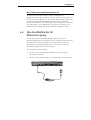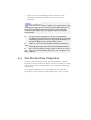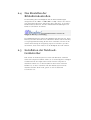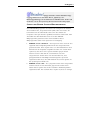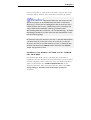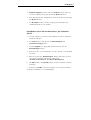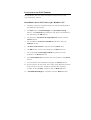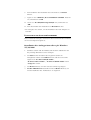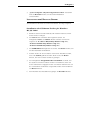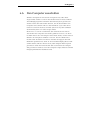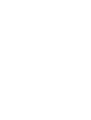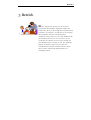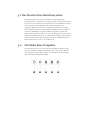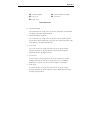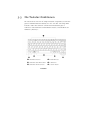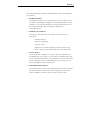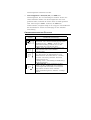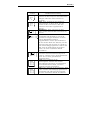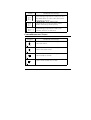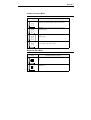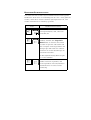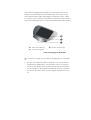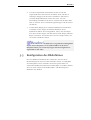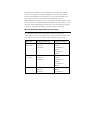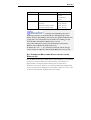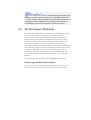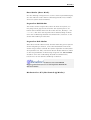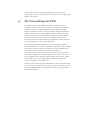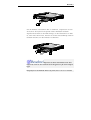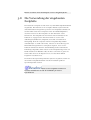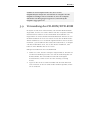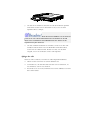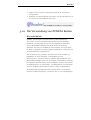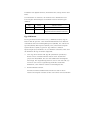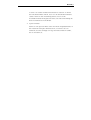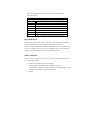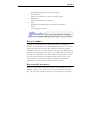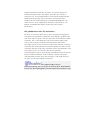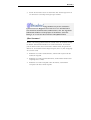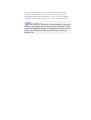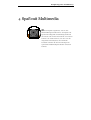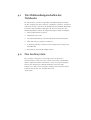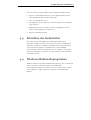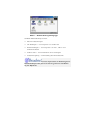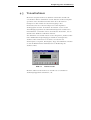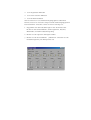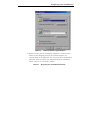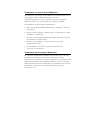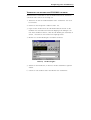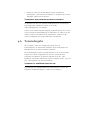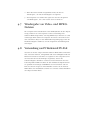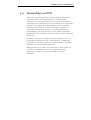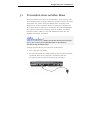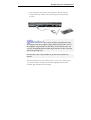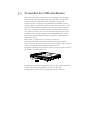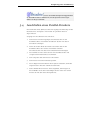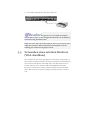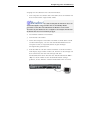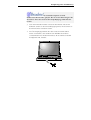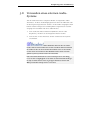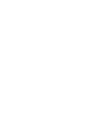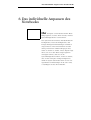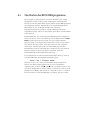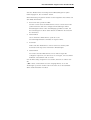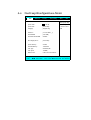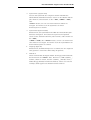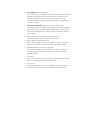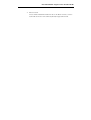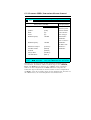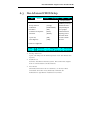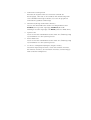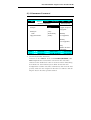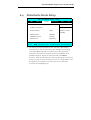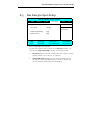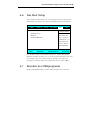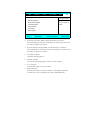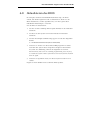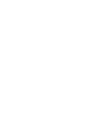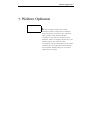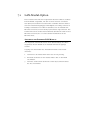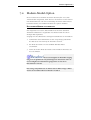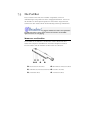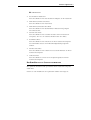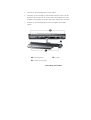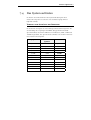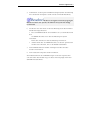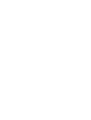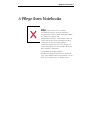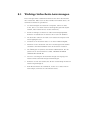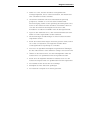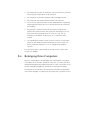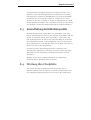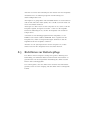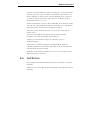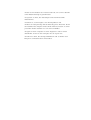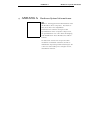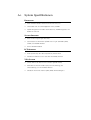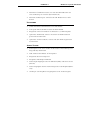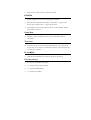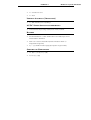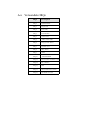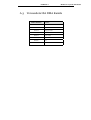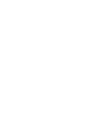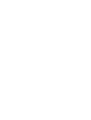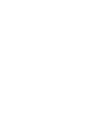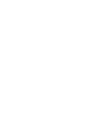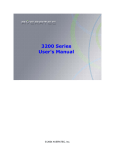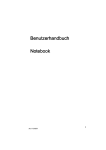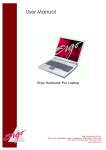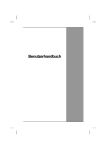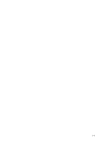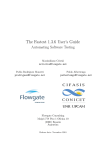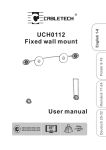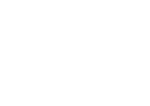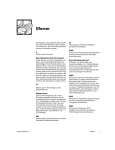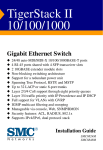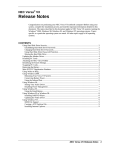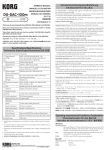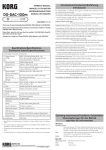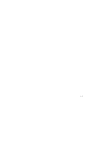Download Ihr - Gericom
Transcript
Einführung 0 Copyright 2000 Alle Rechte vorbehalten – Gedruckt in Taiwan. Notebook-Computer - Bedienungsanleitung Erste Ausgabe: 11/2000 In diesem Handbuch sind die Eigenschaften und die Bedienung ihres neuen Notebooks beschrieben. Der Inhalt in diesem Handbuch ist auf seine Genauigkeit überprüft worden. Änderungen des Inhalts sind vorbehalten. Die Vervielfältigung, Abspeicherung in einem Computersystem, Übertragung in irgendwelcher Form und mit irgendwelchen Hilfsmitteln, elektronisch, mechanisch, durch Fotokopie, Aufnahme oder in jeder anderer Weise ist ohne vorherige schriftliche Genehmigung untersagt. Warenzeichen Die in diesem Handbuch erwähnten Warenzeichen dienen lediglich zu Identifikationszwecken. Sämtliche Handels-, Marken- und Warenzeichen sind Eigentum ihrer jeweiligen Inhaber. IBM, AT, PS/2 und Token Ring sind eingetragene Warenzeichen. OS/2 ist ein Warenzeichen der International Business Machines (IBM) Corporation. Microsoft, MS-DOS, Windows und Windows Sound System sind Warenzeichen der Microsoft Corporation. Intel und Intel Pentium sind eingetragene Warenzeichen der Intel Corporation. Sound Blaster, Sound Blaster Pro sind Warenzeichen der Creative Technology. Sämtliche andere in diesem Handbuch erwähnten Markenzeichen und Produktnamen sind Warenzeichen oder eingetragene Warenzeichen ihrer jeweiligen Inhaber. Einführung 0 FCC Benutzerinformationen Sicherheits- und Pflege-Anweisungen Egal wie gut sie sich mit Computern auskennen, lesen sie bitte die Sicherheits- und Pflege-Anweisungen genau durch. Diese Informationen können helfen, sie vor möglichen Verletzungen bzw. ihren Computer vor möglicher Beschädigung zu schützen. Radio und Fernseh-Störungen Warnung: Benutzen sie das vorgeschriebene geschützte Netzkabel, damit die Signale dieses Computers nicht die Signale von Radio und Fernsehen stören. Wenn sie andere Kabel benutzen, könnte es durch Interferenzen zu Störungen im Radio und Fernseh-Empfang kommen. Diese Anforderungen gewährleisten angemessenen Schutz gegen Empfangsstörungen im Wohnbereich. Das Gerät erzeugt und verwendet Signale im Frequenzbereich von Rundfunk und Fernsehen und kann diese abstrahlen. Wenn das Gerät nicht gemäß den Anweisungen installiert und betrieben wird, kann es Störungen im Empfang verursachen. Es kann jedoch nicht in jedem Fall garantiert werden, dass bei ordnungsgemäßer Installation keine Empfangsstörungen auftreten. Wenn das Gerät Störungen im Rundfunk oder Fernsehempfang verursacht, was durch vorübergehendes Ausschalten des Gerätes überprüft werden kann, versuchen sie die Störung durch eine der folgenden Maßnahmen zu beheben: • Verändern sie die Ausrichtung oder den Standort der Empfangsantenne. • Erhöhen sie den Abstand zwischen dem Gerät und ihrem Rundfunk- oder Fernsehempfänger. • Schließen sie das Gerät an einen anderen Hausstromkreis an, als den Rundfunk oder Fernsehempfänger. • Wenden sie sich an ihren Händler oder einen ausgebildeten Rundfunk- und Fernsehtechniker. Im folgende Prospekt, von der Federal Communications Commission zusammengestellt, finden sie weitere nützliche Informationen: Interferenz Handbuch (Lager-Nummer 004-000-00345-4). Dieses Prospekt wird von der Amerikanischen Regierung, Abteilung Drucke, bereitgestellt. (Washington, DC20402) Warnung: Der Benutzer darf den Computer nicht ohne Genehmigung modifizieren oder ändern. Modifikationen bedeuten ein Erlöschen der Garantie. Hinweis zu abgeschirmten Kabel Um die FCC-Vorschriften zu erfüllen, dürfen nur abgeschirmte Kabel für Anschlüsse an andere Computergeräte verwendet werden. Hinweis zu Peripheriegeräten Nur Peripheriegeräte (Eingabe-/Ausgabe-Geräte, Terminals, Drucker usw.), die mit den Grenzwerten für ein digitales Gerät der Klasse B übereinstimmen, dürfen an dieses Gerät angeschlossen werden. Der Betrieb von nicht zugelassenen Geräten kann zu Störungen des Radio- und Fernsehempfangs führen. CD-ROM Bemerkung Die CD-ROM ist ein “Klasse 1 Laser Produkt”. Kanadische Benutzer Bemerkung Dieser Apparat, digitale Klasse B, entspricht allen Anforderungen der kanadischen Regulierungen für Interferenzen verursachende Ausrüstung.. Einführung 0 Vorsicht Änderungen oder Modifikationen, die nicht ausdrücklich vom Hersteller genehmigt worden sind, heben vielleicht die Befugnis des Benutzers auf, welche von der FCC genehmigt ist, um diesen Computer zu verwenden. Einführung Wir gratulieren ihnen recht herzlich zum Kauf ihres neuen Professional Multimedia-Notebooks. Dieses Notebook ist mit den leistungsstärksten Merkmalen, in denen die neusten Technologien der Notebook-Industrie integriert sind, ausgeliefert worden. Dieses neue Notebook bietet nicht nur die Bereitschaft mit den heutigen MultimediaAnwendungsprogrammen zu arbeiten, sondern kann ebenfalls für die neuen Softwareprogramme von morgen benutzt werden. Dieses Professional Multimedia-Notebook bietet den Benutzern die Freiheit, Flexibilität, Beweglichkeit und die Funktionalität, wonach Notebook-Benutzer schon lange gesucht haben. Einführung 0 Angaben zum Handbuch Willkommen zum Benutzerhandbuch ihres Professional Multimedia-Notebooks. In diesem Handbuch werden alle Einzelheiten beschrieben, die sie zur Bedienung ihres neuen Notebooks kennen müssen. In diesem Handbuch wird davon ausgegangen, dass sie mit den Grundfunktionen von DOS, Windows und des PCs vertraut sind. Wir wünschen ihnen bei der Bedienung dieses Notebooks viel Spaß. Dieses Handbuch ist in acht Kapiteln unterteilt. Kapitel 1 Führt sie in die Funktionsmerkmale ihres Computers ein. Kapitel 2 Beinhaltet Schritt-für-Schritt-Anleitungen, damit sie ihr Notebook sobald wie möglich in Betrieb nehmen können. Kapitel 3 Beschreibt die Anwendung der Standardfunktionsmerkmale ihres Computers. Kapitel 4 Veranschaulicht die Integration des Videound Soundchips in beeindruckenden Präsentationen. Kapitel 5 Veranschaulicht das Anschließen externer Geräte an ihren Computer. Kapitel 6 Erklärt das BIOS-Setup-Programm. Kapitel 7 Erklärt die Benutzung des Geräteschachts und der internen Modul-Optionen ihres Computers. Kapitel 8 Gibt Hinweise zur Pflege und zum Umgang mit ihrem Notebook. Einführung 0 INHALT EINFÜHRUNG ............................................................................................... 6 ANGABEN ZUM HANDBUCH ........................................................................ 7 1 EINFÜHRUNG........................................................................................12 1.1 1.2 1.3 1.4 1.5 1.6 1.7 1.8 1.9 1.10 2 ZU BEGINN ............................................................................................. 1 2.1 2.2 2.3 2.4 2.5 2.6 3 HAUPTMERKMALE ...............................................................................13 A USPACKEN DES NOTEBOOK S....................................................................15 DIE INNENSEITE DES NOTEBOOKS ...........................................................17 DIE VORDERSEITE DES NOTEBOOKS ........................................................23 DIE R ÜCKSEITE DES NOTEBOOKS ............................................................25 DIE LINKE S EITE DES NOTEBOOKS...........................................................27 DIE RECHTE S EITE DES NOTEBOOKS ........................................................28 DIE UNTERSEITE DES NOTEBOOKS ..........................................................30 DAS NOTEBOOK-ZUBEHÖR ....................................................................32 NOTEBOOK-OPTIONEN..........................................................................33 DAS B ENUTZEN DES B ATTERIEPACKES...................................................... 2 DAS ANSCHLIEßENDER AC S TROMVERSORGUNG ............................................... 5 DAS S TARTEN IHRES C OMPUTERS ............................................................ 6 DAS EINSTELLEN DER BILDSCHIRMKONTROLLEN ........................................ 8 INSTALLATION DER NOTEBOOK-GERÄTETREIBER ........................................ 8 DEN C OMPUTER AUSSCHALTEN ..............................................................21 BETRIEB................................................................................................. 1 3.1 DAS S TARTEN IHRES B ETRIEBSSYSTEMS......................................................... 2 3.2 DER S TATUS IHRES C OMPUTERS.................................................................. 2 3.3 DIE TASTATUR -FUNKTIONEN .................................................................. 4 3.4 DAS B ENUTZEN DES „G LIDE PADS“.........................................................11 3.5 3.6 3.7 3.8 3.9 3.10 K ONFIGURA TION DES B ILDSCHIRMES......................................................... 13 DIE S TROMSPA R-MERKMA LE .................................................................. 16 DIE VERWENDUNG DES FDD ................................................................. 18 DIE VERWENDUNG DER EINGEBAUTEN FESTPLATTE ................................... 20 VERWENDUNG DES CD-ROM/DVD-ROM ............................................... 21 DIE VERWENDUNG VON PCMCIA KARTEN .............................................. 23 SPAß MIT MULTIMEDIA ...........................................................................1 4.1 4.2 4.3 4.4 4.5 4.6 4.7 4.8 4.9 DIE MULTIMEDIAEIGENSCHA FTEN DESNOTEBOOKS ..............................................2 DAS AUDIOSYSTEM ...............................................................................2 EINRICHTEN DER AUDIOTREIBER ..............................................................3 WINDOWS MULTIMEDIAPROGRAMME ........................................................3 TONAUFNAHMEN ..................................................................................5 TONWIEDERGABE ................................................................................ 10 WIEDERGABE VON VIDEO- UND MPEG-DATEIEN....................................... 12 VERWENDUNGVONPC KARTENMITZV-PORT .................................................... 12 VERWENDUNG VON DVD ........................................................................ 13 PERIPHERIEGERÄTE ANSCHLIEßEN .................................................2 5.1 5.2 5.3 5.4 5.5 5.6 5.7 5.8 VERWENDEN EINER SERIELLEN MAUS ........................................................3 VERWENDEN EINER EXTERNEN TASTATUR (PS/2) ........................................4 VERWENDEN DES USB-ANSCHLUSSES .......................................................6 ANSCHLIEßEN EINES PARALLEL-D RUCKERS ................................................7 VERWENDEN EINES EXTERNEN MONITORS (VGA-A NSCHLUSS) ......................8 VERWENDEN DES SIR-ANSCHLUSSES (OPTIONAL)...................................... 10 DEN TV-A NSCHLUSS VERWENDEN ......................................................... 12 VERWENDEN EINES EXTERNEN AUDIO-SYSTEMS ........................................ 13 DAS INDIVIDUELLE ANPASSEN DES NOTEBOOKS ................................1 6.1 6.2 DASSTARTENDESBIOS HILFSPROGRAMMS..........................................................2 DA S HA UPT K ONFIGURATIONS-MENÜ ...........................................................4 Einführung 0 6.3 6.4 6.5 6.6 6.7 6.8 7 DAS ADV ANCED CMOS SETUP.................................................................... 9 S ICHERHEITS -MENÜ SETUP ...................................................................13 DAS ENERGIE-SPAR -SETUP....................................................................15 DAS B OOT SETUP ................................................................................17 B EENDEN DES HILFSPROGRAMM................................................................17 AKTUALISIEREN DES BIOS ....................................................................19 WEITERE OPTIONEN ............................................................................. 1 7.1 7.2 7.3 7.4 8 LAN-M ODUL-OPTION ........................................................................... 2 MODEM -MODUL-OPTION ....................................................................... 3 DIE PORTB AR ...................................................................................... 4 DAS S YSTEM AUFRÜSTEN ....................................................................... 7 PFLEGE IHRES NOTEBOOKS................................................................... 1 8.1 8.2 8.3 8.4 8.5 8.6 9 WICHTIGE SICHERHEITS-ANWEISUNGEN .................................................... 2 R EINIGUNG IHRES COMPUTERS ................................................................ 4 INSTANDHALTUNGDERBILDSCHIRMQUALITÄT ...................................................... 5 WARTUNG IHRER FESTPLATTE................................................................. 5 R ICHTLINIEN ZUR BATTERIEPFLEGE ......................................................... 6 AUF REISEN ........................................................................................ 7 ANHANG A HARDWARE SYSTEM INFORMATIONEN A.1 A.2 A.3 ........................ 1 S YSTEM S PEZIFIKATIONEN ..................................................................... 2 VERWENDETE IRQS .............................................................................. 6 VERWENDETE ISA DMA K ANÄLE ........................................................... 7 Einführung Dieses Notebook ist ein vollständig IBM- kompatibler tragbarer Personal-Computer. Die neusten Merkmale mobiler Computergeräte und der Multimedia-Technologie machen dieses Notebook zu einem idealen Reisegefährten. Dieses Notebook ist nicht nur leicht und kompakt, sondern funktioniert auch mit einer großen Auswahl an allgemeinen Anwendungen zur geschäftlichen und privaten Nutzung, zur Unterhaltung sowie zu professionellen Anwendungen. Es eignet sich ideal für den Betrieb im Büro, zu Hause und unterwegs. Dank seines kompakten Designs und der integrierten Funktionalität müssen keine externen Geräte ausgetauscht werden. Ihr Notebook ist die optimale Wahl für Anwendungen im Büro, im Klassenzimmer, unterwegs und für alle anderen Gelegenheiten. Einführung 0 1.1 Hauptmerkmale Vor der genauen Beschreibung eines jeden Bauteils dieses Notebooks folgt eine Einführung der besonderen Merkmale dieses Computers. CPU • Dieses Notebook arbeitet mit einem Intel Pentium III Mikroprozessor mit integriertem 256KB L2 Cache-Speicher; oder einem Intel Celeron Mikroprozessor mit integriertem 128 KB L2 Cache-Speicher. Wenden sie sich an ihren Händler bezüglich des CPU-Typs und der Geschwindigkeit. • Vollständige Kompatibilität mit einer ganzen Palette an PCSoftware, die auf Betriebssystemen wie MS-DOS, Windows 95/98/Me und Windows NT/2000 basiert. Es funktioniert ebenfalls mit zukünftigen Windows-Versionen. Speicher Dieses Notebook ist mit einer Speicher-Steckfassung ausgerüstet, die eine Installierung der 144poligen SODIMM-Module bis zu 256MB, d.h. für 32MB-, 64MB- und 128MB-SDRAM-Modulen, ermöglicht. PCMCIA Zwei PCMCIA-Steckfassungen zur Installation von zwei Karten des Typs II oder einer Karte des Typs III. AGP-Local-Bus-Architektur • AGP-2X-Video-Localbus und 2D/3DGrafikbeschleuniger mit 4/8Mb VDRAM. Unterstützt die Zoomed-Video-Anschluss-Technik (ZV) für reibungslose Wiedergabw von Filmen auf dem ganzen Bildschirm. Architektur des lokalen PCI-Bus • 32-Bit-PCI erweiterte IDE, durch welche die Datenübertragung zwischen der CPU und den Laufwerken optimiert wird. Dabei werden Ultra-DMA33/66 PIO-Modus bis zum PIO-Modus 4 Bus Mastering für LBA unterstützt. • 32-Bit-PCMCIA-CardBus-PCI-Technologie, die auch mit 16-Bit-PCKarten abwärts kompatibel ist. Audio-System 16-Bit-Vollduplex-Stereo-Audio-System mit Wavetable-Funktion und Plug-&-Play-Merkmalen. Kompatibel mit Sound Blaster und Sound Blaster Pro. Flash-BIOS Das Flash-EPROM-BIOS ermöglicht ein einfaches Aktualisieren des System-BIOS mit dem Phoenix-Flash-Hilfsprogramm. Energie- und Systemverwaltung • Integriertes SMM auf dem System-Chipset, welches jene Komponenten abschaltet, die nicht aktiv sind, um die Stromaufnahme zu minimieren. Durch die Power-ManagementBenutzersteuerung auf dem System-BIOS-SETUP können Energiesparfunktionen eingestellt werden. Einführung 0 1.2 • Mit der Auto-Suspend-Zugriffstaste (Zugriffstaste zum automatischen Schlafmodus) kann der Systembetrieb augenblicklich ausgesetzt und durch erneutes Drücken der Netztaste wieder aufgenommen werden. • Das BIOS-SETUP-Programm hat die Fähigkeit zur Bestimmung eines System-Kennwortes für Benutzer und einer Aufsichtspersonen, um ihren Computer vor einem unberechtigtem Gebrauch zu schützen. Auspacken des Notebooks Der Computer wird in einer sicher verpackten und robusten Kartonverpackung geliefert. Öffnen sie die Kartonverpackung und nehmen sie den Inhalt sorgfältig heraus. Nebst diesem Benutzerhandbuch müssen in der Kartonverpackung die folgenden Artikel vorhanden sein: ; ; Der No teb o ok-Compu ter E i n Wech selstrom-Adapter ( Netz tei l ) u n d ei n Wech selstrom Netz kabel ; Li -Io n en - od er Ni MH-Akku s ; Di sketten /CD mit Hil fspro grammen ; Hand b u ch mit K urz ein fü hru n g/E -Bo o k Überprüfen sie den Inhalt auf dessen Vollständigkeit und/oder Beschädigungen. Fehlt einer dieser Artikel oder weist einer davon Beschädigungen auf, wenden sie sich umgehend an ihren Händler. Bewahren sie das Verpackungsmaterial und den Karton für den Fall auf, dass sie den Computer versenden müssen, oder diesen aufbewahren wollen. Einführung 0 1.3 Die Innenseite des Notebooks Werfen sie zuerst einen Blick auf die Innenseite des Systems. In den folgenden Abschnitten werden die Merkmale auf der Innenseite beschrieben. 1. 3. 5. 7. 9. LCD-Farbdisplay E-Mail-Taste Touchpad Kühlventilatoröffnung LED-Betriebsanzeige 2. Internet-Taste 4. LED-Statusanzeigefeld 6. Einschalt-/Betriebsaufnahme-Taste 8. Tastatur 10. LED-Batteriaufladeanzeige • Das LCD-Farbdisplay Der Notebook-Computer ist mit einem LCD-Farbdisplay ausgerüstet, welches sich, für optimale Ansicht, in einem beliebigen Winkel einstellen lässt. Die LCD-Anzeige kann eine 12,1-Zoll/TFT (Dünnschicht-Transistor) /DSTN (Dual Scan SuperTwisted Nematic)-Farb-LVDS mit einer Auflösung von 800x600 SVGA (Super-Video-Grafikgruppe) oder eine 13,3-Zoll- oder 14,1Zoll-TFT-Farb-LVDS mit einer Auflösung von 1024x768 XGA (erweiterte Grafikgruppe) sein. Die Merkmale der LCDFarbanzeige werden im folgenden zusammengefasst: − DSTN/TFT-Farb-LVDS mit einer Auflösung von 800x600 SVGA oder 1024x768 XGA. − Möglichkeit zur Anzeige von 64K-Farben (32-Bit-High-Farbe) auf SVGA- oder XGA-LVDS-Anzeige. − Zugriffstasten der LVDS-Anzeigesteuerung zum Einstellen des Kontrasts auf der LCD-Anzeige. − Möglichkeit zur gleichzeitigen Anzeige auf LCD- und externem Desktop-Computer-Monitor. − Der LCD-Schirm kann von 12,1 Zoll TFT auf 13,3 Zoll oder 14,1 TFT nachgerüstet werden. • Die Internet-Taste Mit dieser neuesten Technik wird eine besonders einfache Art zum Verbinden mit dem Internet ermöglicht. Dafür muss jeweils nur die Internet-Taste gedrückt werden, wie dies in den Grafiken gezeigt wird. Weitere Einzelheiten hierzu sind im Abschnitt 2.5 enthalten, in dem ebenfalls die Installationsvorgänge der zum Aktivieren der Internet-Taste benötigten Treiber beschrieben sind. • Die E-mail-Taste Diese Taste ist die schnellste und einfachste Möglichkeit für den Zugang zu ihrem E-Mail-Programm. Durch einfaches Drücken dieser Taste können mehrere Vorgänge umgangen werden, die notwendig sind, um z.B. in die Outlook-Umgebung zu gelangen. Einführung 0 • Das LED-Statusanzeigefeld Hier wird der aktuelle Betriebsstatus des Notebook-Computers ständig angezeigt. Die Statussymbole werden in den folgenden Abschnitten beschrieben. • Cursorsteuerungsfeld (Touchpad, Glide Pad) Die zwei Steuerungstasten haben dieselbe Funktion wie eine Microsoft oder IBM kompatible PS/2-Maus. Durch leichtes Antippen wird die Anklick- und Ziehfunktion unterstützt. Die Steuerungstasten funktionieren wie die einer Standard-ComputerMaus. Einfach die Fingerspitze leicht über das Cursorsteuerungsfeld bewegen, um den Cursor zu bewegen. Mit den Steuerungstasten unterhalb des Cursorsteuerungsfeldes wählen sie die Menüelemente aus. (oder leicht auf das Steuerungsfeld tippen) • Einschalt-/Betriebsaufnahme-Taste Damit wird der Computer ein- oder ausgeschaltet oder der Betrieb nach dem Einschalten des Suspend-Modus wieder aufgenommen • Kühlventilatoröffnung Durch diese Öffnung entweicht die Hitze im Inneren des Computers und hält diesen innerhalb der zulässigen Betriebstemperatur. Die Kühlventilatoröffnung während dem Betrieb des Notebooks stets freihalten. • Tastatur − Standard-QWERTY-Tastenanordnung und Tastatur natürlicher Größe mit 86/87 Tasten und Windows-98-Zugriffstasten, integriertem numerischen Tastenfeld, 12 Funktionstasten, CursorPfeiltasten in umgekehrter T-Anordnung und separaten Seitensteuertasten. − Mit zusätzlichem Platz unterhalb der Tastatur zur bequemen Ablage ihres Handgelenks oder ihrer Handfläche während dem Schreiben. Einführung 0 • • LED-Betriebsanzeige Diese zeigt an, dass das System eingeschaltet ist und mit Strom versorgt wird. Diese LED-Anzeige ist immer ersichtlich, selbst wenn das LVDS-Display geöffnet oder geschlossen ist. ➟ Leuchtet grün, wenn das System über den WechselstromAdapter (Netzteil) oder die Batterie mit Strom versorgt wird. ➟ Leuchtet gelb wenn die Batterie nur mehr geringe Ladung hat. ➟ Leuchtet orange im Suspend-to-RAM-Modus (oder im Suspend-to-Disk-Modus, falls auf dem Festplattenlaufwerk (HDD) mit dem PHDISK-Hilfsprogramm im MS-DOS bereits eine Save-to-Disk-Partition erstellt wurde) und bei einer kritisch niedrigen Batterieladung. Es wird empfohlen, eine Suspend-to-Disk-Partition zu erstellen, da dadurch ein Datenverlust bei kritisch niedriger Batterieladung vermieden werden kann. LED-Batterieaufladeanzeige Leuchtet die Anzeige, wird die Batterie aufgeladen. ➟ Leuchtet orange, wenn die Batterie aufgeladen wird. ➟ Leuchtet gelb, wenn die Batterie voll aufgeladen ist. STATUSANZEIGE -SYMBOLE Das Notebook ist mit Statusanzeigedioden, die mit Symbolen gekennzeichnet sind, ausgestattet, um den Status des Systems anzuzeigen. Die Bedeutung jedes Symbols ist in der untenstehenden Abbildung dargestellt und wird nachstehend beschrieben. ❶1. Laufwerkszugriff ❷2. Zugriff aufs Diskettenlaufwerk ❸3. Feststelltaste ❹4. Rollen-Taste ❺5. Num-Taste Symbole der LED-Statusanzeige • Laufwerkszugriff Wenn die LED-Anzeige grün leuchtet, greift das System auf die HDD, das CD-ROM- oder auf das DVD-ROM-Laufwerk zu • Zugriff aufs Diskettenlaufwerk Wenn die LED-Anzeige grün leuchtet, greift das System auf die Daten des Floppylaufwerks zu oder schreibt gerade Daten auf dieses. • Feststelltaste Wenn die LED-Anzeige grün leuchtet, ist die Feststelltaste auf der Tastatur aktiviert und alle geschriebenen alphabetischen Zeichen erscheinen als Großbuchstaben. • Rollen-Taste Wenn die LED-Anzeige grün leuchtet, ist die Rollen-Taste auf der Tastatur aktiviert. Je nach Software, mit der sie arbeiten, hat die Rollen-Taste verschiedene Funktionen. • Num-Taste Wenn die LED-Anzeige grün leuchtet, ist die Num-Taste auf der Tastatur aktiviert und der integrierte numerische Tastenblock aktiviert. Einführung 0 1.4 Die Vorderseite des Notebooks ❶1. Eingebauter Stereo-Lautsprecher ❷2. Optionaler IR-Anschluss ❸3. Mikrofon-Anschlussbuchse ❹4. Eingebautes Mikrofon ❺5. Stereo-Eingangsbuchse ❻6. Kopfhörer-Anschluss ❼7. Lautstärkenregelung ❽8. Eingebauter Stereo-Lautsprecher • Eingebaute Stereo-Lautsprecher Der integrierte linke und rechte Mini-Stereo-Lautsprecher dient zur Wiedergabe von Klängen und der Sprachausgabe für ihre Multimedia-Präsentationen oder zu ihrem Hörvergnügen. • Optionaler IR-Anschluss Dieser Anschluss dient zur kabellosen Übertragung von Daten und Dateien zwischen ihrem Notebook-Computer und einem mit IR ausgestatteten Gerät oder Notebook-Computers. Damit kann ebenfalls mit Druckern, die mit IR ausgerüstet sind, ausgedruckt werden, ohne dass Kabel benötigt werden. Der SIR-Modus ermöglicht eine Datenübertragungsrate von bis zu 115.2Kbps. Dieser optionale Anschluss ist nur für einige Modelle verfügbar. • • Audio-Anschlüsse An die Buchsen von links nach rechts kann ein Mikrofon, eine Eingangsleitung und Kopfhörer, die nachstehend beschrieben werden, angeschlossen werden: ➟ Mikrofon-Anschlussbuchse Zum Anschließen eines externen Mikrofons für MonoAufnahmen. Durch Anschließen eines externen Mikrofons wird das eingebaute Mikrofon ausgeschaltet. ➟ Integriertes Mikrofon Das integrierte Mono-Mikrofon ermöglicht eine sofortige Aufnahme sowie simultane Kommunikation. ➟ Stereo-Eingangsleitung Zum Anschließen eines externen Audiogerätes, wie beispielsweise einem CD-Spieler, einem Tonbanddeck oder einem Synthesizer als Eingangsquelle. Mit einem Kabel den Ausgangsanschluss mit einem anderen Audiosystem für die Aufnahme oder Wiedergabe verbinden. ➟ Kopfhörer-Anschluss Zum Anschließen eines Stereo-Kopfhörers, von Lautsprechern oder einem Ohrknopf mit einem 1/8-Zoll-Stecker. Dreh-Rad zur Lautstärkeregelung Zum Regeln der Lautstärke des Lautsprechers. Einführung 0 1.5 Die Rückseite des Notebooks Auf der Rückseite des Notebooks finden sie Systemanschlüsse, an die optionale Geräte (z.B. ein Drucker oder ein externer Monitor) angeschlossen werden können. ❶1+9. Dockleisten-Kerben❷2. WS-Netzanschluss ❸3. PS/2-Anschluss ❹4. Serieller Anschluss ❺5. Optionaler Erweiterungsanschluss Parallelanschluss ❻6. ❼7. Monitor-(Video)-Anschluss ❽8. TV Anschluss • Dockleisten-Kerben Mit Hilfe dieser Kerben kann die Dockleiste (Port-Bar) an der Rückseite des Systems befestigt werden. An beiden Enden der Rückseite des Systems befinden sich zwei dieser Kerben. • Wechselstrom-Netzanschluss Daran kann der Wechselstrom-Netzadapter (Netzteil) zur kontinuierlichen Stromversorgung ihres Notebooks sowie zum Wiederaufladen der Batterie angeschlossen werden. • PS/2-Anschluss Daran können eine externe PS/2-Maus, eine PS/2-Tastatur oder ein numerischer PS/2-Tastenblock ans System angeschlossen werden. Mit einem optionalen Dreiwegkabel können ebenfalls zwei dieser Geräte gleichzeitig an den Adapter angeschlossen werden. • Serieller Anschluss Daran kann ein externes 9poliges Zeigergerät, wie z.B. ein Hochgeschwindigkeits-Modem, eine Maus oder andere serielle Geräte angeschlossen werden. • Optionaler Erweiterungsanschluss Daran kann eine Notebook-Portleiste (Port-Bar) angeschlossen werden. Dieser optionale Anschluss ist nur für einige Modelle verfügbar. • Parallelanschluss An diesen Anschluss können ein Paralleldrucker oder andere Parallelgeräte angeschlossen werden. Durch diesen Parallelanschluss wird die Norm für erweiterte Fähigkeiten (ECP) unterstützt. Diese Norm ermöglicht eine schnellere Verarbeitungsgeschwindigkeit als jene des herkömmlichen Parallelanschlusses. Dieser Anschluss unterstützt ebenfalls bidirektionale und unidirektionale Protokolle. Einführung 0 Die Standardeinstellung für den Parallelanschluss ihres Notebook-Computers ist auf den Anschluss für erweiterte Fähigkeiten (ECP) eingestellt. Unter Umständen funktionieren bestimmte ältere Parallelgeräte nicht mit dieser ECPStandardeinstellung. Möglicherweise muss die Einstellung durch Ändern der BIOS-Einstellung geändert werden, damit ihr Parallelgerät angeschlossen werden kann. 1.6 • Monitor-(Video)-anschluss Daran kann ein externer Monitor für eine bessere Anzeige angeschlossen werden. Dabei können entweder gleichzeitig die LCD-Anzeige und ein externer Bildröhren-Monitor oder die Anzeige mit Hilfe der Anzeigen-Kombinationstaste auf den Bildröhren-Monitor gewechselt werden. • TV Anschluss Ermöglicht den Anschluss ihres Notebooks an einen S-Video TV; für Präsentation oder zum VCD, DVD schauen. Die linke Seite des Notebooks Die Merkmale auf der linken Seite ihres Notebooks werden in der nachstehenden Abbildung gezeigt. ❶1. USB-Anschluss ❷2. CD-ROM oder DVD-ROM ❸3. Diskettenlaufwerk/LS120 Merkmale auf der linken Seite 1.7 • USB-Anschluss An den Anschluss des universellen seriellen Bus (USB) können bis zu 127 mit USB ausgestattete Peripheriegeräte (beispielsweise Drucker, Monitore, Scanner usw.) an ihr Notebook angeschlossen werden. • 24X-CD-ROM/4X-DVD-ROM Damit können Programme von einer Compact Disk (CD) oder einer digitalen Video-CD oder DVD geladen und gestartet, sowie herkömmliche Musik-CDs abgespielt werden. • Diskettenlaufwerk/LS120 Im Notebook-Computer ist ein 3,5-Zoll-Floppylaufwerk oder ein LS120 eingebaut. Es können 1,44 MB-/1,2MB-Floppydisketten benutzt werden. Die rechte Seite des Notebooks Die Merkmale auf der rechten Seite ihres Notebook-Computers werden in der nachstehenden Abbildung gezeigt. Einführung 0 ❶1. Batterieschacht ❸3. Modem-/LAN-Anschluss ❺5. Kensington-Sperrigel ❷2. PCMCIA-Steckfassung ❹4. Kühlventilatoröffnung Merkmale auf der rechten Seite • Batterieschacht Darin können eine Nickel-Metall-Hydrid-(NiMH)- oder LithiumIon-(Li-Ion)-Batteriepackung für einen kabellosen Betrieb oder zum Wiederaufladen der Batterie eingeschoben werden. • PCMCIA-Steckfassung − Darin können unterschiedliche PC-Karten, wie z.B. Modemkarten, Ethernet-LAN-Karten und SCSI-Karten installiert werden. − Doppeldeck-PCMCIA-Steckfassungen, in die zwei PC-Karten des Typs II gleichzeitig, oder eine PC-Karte des Typs III in die untere Steckfassung installiert werden können. − Darin werden 32-Bit-CardBus von 5V und 3V sowie 16-Bit-PCKarten, einschließlich PC-Karten mit ZV-Funktion, unterstützt. Der Zoom-Video-Anschluss (ZV) wird nur in der oberen Steckfassung unterstützt. • Modem-/LAN-Anschluss Falls sie ein internes Faxmodem gekauft haben, ist ein internes Sprach-/ Fax-/Daten-Modem mit 56K installiert. Damit können sie eine Verbindung mit Netzwerken herstellen. Falls sie ein internes 10-Base-T/100-Base-TX-LAN-Modul gekauft haben, kann ihr Computer durch ein lokales Netz (LAN) mit anderen Computern/Netzwerken verbunden werden. Modem- und LAN-Module sind als Option erhältlich. • Kühlventilatoröffnung Durch diese Öffnung entweicht die Hitze im Inneren des Computers und hält diesen innerhalb der zulässigen Betriebstemperatur. Die Kühlventilatoröffnung während dem Betrieb des Notebooks stets freihalten. • 1.8 Schlüsselloch für die Verriegelungsvorrichtung Daran kann eine Kensington- oder eine kompatible Verriegelung befestigt werden, um den Notebook-Computer vor Diebstahl zu schützen. Die Unterseite des Notebooks Auf der Unterseite weist das Notebook folgende Merkmale auf. Einführung 0 ❶1. Neigungsstütze ❷2. Modem oder LAN-Schacht ❸3. Fach für Fax/Modem oder LAN-Karte ❹4. Batterieschacht ❻6. Speicherfach ❺5. Neigungsstütze 7. Batterie-Ausrückriegel Unterseite des Notebooks • Neigungsstütze Für einen flexiblen Winkel der Tastatur. • Modem oder LAN-Schacht Hier kann das Modem oder das LAN Modul eingebaut werden. • Fach für Fax/Modem oder LAN-Karte In dieses Fach kann eine optionale Fax/Modemkarte oder eine LAN-Karte für die Ausführung der jeweiligen Funktionen eingesetzt werden. • Batterieschacht Darin befindet sich eine wiederaufladbare Nickel-Metall-Hydrid(NiMH)- oder eine Lithium-Ion-(Li-Ion)-Batterie. • Speicherfach In diesem Fach befinden sich zwei DIMM-Steckfassungen. In einem ist eine werkseitig konfigurierte SDRAM-Speicherplatine installiert. Die andere Steckfassung ist frei und dient zum Aufrüsten des Systems. • 1.9 Batterie-Ausrückriegel Den Riegel auf die andere Seite schieben und festhalten. Dann zum Herausnehmen der Batterie den Batterieschacht nach außen schieben. Dabei den Riegel festhalten. Das Notebook-Zubehör Wechselstrom-Adapter (Netzteil) Der Wechselstrom-Adapter stellt die externe Stromversorgung ihres Notebook-Computers sicher und ladet gleichzeitig die interne Batterie auf. Der Wechselstrom-Adapter besitzt einen automatischen Schalter, dank dem er an einen Netzanschluss von 100V bis 240V (Wechselstrom) angeschlossen werden kann. Falls sie ihren NotebookComputer in Ländern mit einer anderen Stromspannung benutzen, wechseln sie einfach das Netzkabel aus. Beim Anschließen des Wechselstrom-Adapters wird die Batterie geladen, egal ob der Notebook-Computer eingeschaltet oder ausgeschaltet ist. Einführung 0 Akkupack Neben dem Wechselstrom-Adapter kann ihr Notebook-Computer ebenfalls mit einer internen Batterie betrieben werden. Für den Batteriepack werden wiederaufladbare Nickel-Metall-Hydrid-(NiMH)oder Lithium-Ion-(Li-Ion)-Batteriezellen angewendet, die eine lange Betriebsdauer gewährleisten, wenn die Batterie vollständig aufgeladen und das Power-Management aktiviert ist. Lassen sie die Batterie stets in ihrem Notebook, auch wenn sie ihn mit dem Wechselstrom-Adapter betreiben, da die Batterie ebenfalls als Reserve-Stromversorgung im Fall einer Unterbrechung der Stromversorgung durch den Wechselstrom-Adapter dient. Der Akkupack muss ebenfalls stets geladen sein, um eine Beeinträchtigung der Batteriezelle zu vermeiden. 1.10 Notebook-Optionen DVD-ROM-Geräteeinheit Diese Geräteoption lässt sich in den Geräte-Einbauschacht 2 (linker Schacht) anschließen und dient zum Lesen oder Abspielen von DVDs. Die DVD-ROM-Laufwerke sind ebenfalls mit CD-ROMs abwärts kompatibel, daher können ebenfalls Audio-CDs, Video-CDs, PhotoCDs und selbst bespielte CDs (CD-R) benutzt werden. Internes Ethernet-LAN-Modul Dieses Notebook ist mit einem optionalen 10-Base-T/100-Base-TXLAN-Modul ausgestattet, durch welches Datenübertragungsraten von 10Mbps bis zu 100Mbps unterstützt werden. Internes Modem-Modul Das Notebook ist mit einem 56K-fähigen internen Sprach-/Fax-/ Daten-Modem ausgerüstet, das eine Verbindung mit anderen über Fax, E-mail oder eine Verbindung mit Online-Diensten oder einem schwarzen Brett ermöglicht. Zu Beginn 2 1 Zu Beginn Ihr Notebook ist entworfen und vorkonfiguriert, um ihnen die weiteren Einstellungen und die Verwendung zu erleichtern. Dieses Kapitel beschreibt die Installationsschritte, welchen sie folgen sollten, um mit ihrem Notebook so schnell wie möglich arbeiten zu können. Fragen sie Ihren Händler, ob er alle benötigten Treiber vorinstalliert hat, oder ob es eine Aktualisierung für die TreiberInstallation des Notebooks gibt. 2.1 Das Benutzen des Batteriepackes Das Notebook ist entworfen, um mit einer der folgenden Stromversorgungen zu arbeiten: • Mit Wechselstrom durch das Netzteil, welches mit einer Steckdose verbunden wird. • Mit einem Nickel Metal-Hydride (NiMH) oder Lithium-Ion (Li-Ion) Batteriepack. Wenn es möglich ist, sollten sie zum Arbeiten immer den Netzadapter verwenden, und sich nur auf den Batteriepack verlassen, wenn kein Wechselstrom verfügbar ist. Bevor sie ihren Notebook Computer zum ersten mal benutzen, zuerst den Batteriepack einbauen und vollständig aufladen.. Der aufladbare Ni-MH oder Li-Ion Batteriepack erlaubt ihnen, das Notebook ohne eine externe Stromversorgung zu verwenden. Wenn sie den Netzadapter anschließen, beginnt dieser sofort die Batterie nachzuladen. Die Ladezeit für einen normalen Lithium-Ion (Li-Ion) Batteriepack ist 2.5 ~ 3.5 Stunden, wenn ihr Computer ausgeschaltet ist. Für maximale Batterie-Leistung entleeren sie die Batterie zuerst vollständig, bevor sie sie nachladen. Dafür ziehen sie den Netzadapter heraus, schalten die Energie Management Merkmale aus (durch Konfiguration von Windows), und schalten das System ein. Sobald die Batterie vollständig entleert ist, stecken sie die Wechselstrom Anpassungsvorrichtung wieder ein, und laden sie die Batterie nach. Wenn sie die Batterie nicht ganz leeren, wird sie nicht voll aufgeladen. Zu Beginn 2 Für Li-Ion Batterien ist es nicht notwendig, die Batterie erst zu entladen, bevor sie sie wieder aufladen. Jedoch ist die Li-Ion Batterie empfindlicher als eine Ni-MH Batterie. Nicht mit einem anderen Ladegerät aufladen, da dies Feuer oder eine Explosion verursachen kann. Das Installieren des Batteriepackes Dieses Notebook ermöglicht ihnen auf einfache Art den Batteriepack in ihrem Computer zu installieren. Stecken sie den Batteriepack mit der Ausbuchtung nach vorne in das Fach hinein. Das Entfernen des Batteriepackes Um den Batteriepack zu entfernen, betätigen sie den Schieber und ziehen sie den Batteriepack gleichzeitig heraus. Das Austauschen des Batteriepackes Wenn ihr Notebook erkennt, dass die Batterie nur noch für einige Minuten Energie hat, wird es sie vor dem niedrigen Batteriestand warnen. Das Batterie-Icon LED wird blinken, und ein BatterieWarnsignal wird ertönen. Wenn sie auf energieintensive Ressourcen zugreifen, wie durch Benutzen des Audio Systems, Zugriff auf PCMCIA-Karten, die Festplatte oder das Floppydisk Laufwerk, sowie CD-ROM Laufwerke (oder DVD Rom Laufwerk), könnte ihrem Notebook die Energie viel schneller ausgehen, als sie das erwarten. Sobald ihr Notebook einen niedrigen Batteriestand anzeigt, sollten sie es sofort an den Netzstrom anschließen, es ausschalten oder in den „Suspend-to-Disk“-Modus wechseln. Wenn sie dies nicht machen, wird das Notebook automatisch in den „Suspend-to-Disk“-Modus wechseln und sich ausschalten. Der Inhalt des Speichers wird in der Suspend-toDisk-Partition gespeichert. Es ist nicht möglich das Notebook wieder einzuschalten, bis es an das Netz angeschlossen ist, oder sie eine volle Batterie eingesetzt haben. Um den Batteriepack zu ersetzen, beziehen sie sich auf die oben angeführten Kapitel „Das Installieren des Batteriepackes“ und „Das Entfernen des Batteriepackes.“ Wenn sie keine °ßSuspend-to-Disk°®Aufteilung haben, und die Batterie schwach wird, wird das System nicht fähig sein „Suspend-to-Disk°®zu veranlassen, und wird ein „Suspend-to-RAM“ durchführen. Der Inhalt wird hier im Speicher aufbewahrt, und sie müssen sofort die Wechselstrom Anpassungsvorrichtung anschließen. Achten sie darauf ihre Daten zu sichern, bevor sie den Batteriepack ersetzen, oder das Netzteil anschließen. Nichtbeachtung führt zu Datenverlust! Zu Beginn 2 DAS VERLÄNGERN DER BATTERIELEISTUNG Sie sollten die einfachsten Regeln für das Verlängern der Batterielebensdauer des Systems zu kennen, wenn sie unterwegs sind. Suchen sie eine Arbeitstelle, wo die externe Beleuchtung nicht zu hell ist und sie die Bildschirmhelligkeit und den Kontrast vermindern können. Damit können sie viel Energie sparen. Beziehen sie sich bitte auch auf Kapitel 6 „Das Individuelle Anpassen des Notebooks“ für Details über das Energiemanagement und die verfügbaren Modi. 2.2 Das Anschließen der AC Stromversorgung Die AC-Anpassungsvorrichtung (Netzteil) stellt eine externe Stromversorgung für ihren Computer bereit, und lädt zur gleichen Zeit den Batteriepack ihres Computers auf. Das Netzteil hat auch eine automatische Vorrichtung, damit sie auch an 100VAC ~ 240VAC Steckdosen angeschlossen werden können. Um das Netzteil anzuschließen: 1. Stecken sie das Wechselstrom-Netzkabel in den passenden Anschluss am Netzteil. 2. Stecken sie das andere Ende des AC-Netzkabels in eine Steckdose. 3. Stecken sie den Verbindungsstecker des Netzteiles in die Gleichstrom-Anschlussvorrichtung auf der Rückseite des Computers. Wenn es möglich ist, ist empfehlenswert, das Netzteil immer angeschlossen zu lassen, und den Akku eingesetzt zu lassen. Dies stellt ununterbrochene Stromversorgung sicher und verhindert einen Datenverlust, der aufgrund eines Stromausfalles eintreten kann. y y vollen y von PKW 2.3 Für die Stromversorgung dieses Gerätes ist ein geprüftes Stromkabel notwendig. Für eine Stromleistung bis zu 6A und ein Ausrüstungsgewicht von mehr als 3kg, soll ein Stromkabel von mindestens H05VV-F, 2G, 0.75mm2 benutzt werden. Stellen sie sicher, dass die Steckdose und die Stromkabel der Belastung aller angeschlossenen Geräten standhalten können. Bevor sie den Computer, reinigen stellen sie bitte sicher, dass er allen externen Stromquellen getrennt ist (z.B. AC Adapter oder Adapter). Das Starten ihres Computers Der Power/Resume Knopf ist oben auf der Basiseinheit zu finden. Drücken sie den Power/Resume Knopf, um ihren Computer zu starten, und schauen sie danach auf dem LED, ob der Computer mit Energie versorgt wird. Nach einigen Sekunden wird sich der Bildschirm des Computers einschalten, und ihr Computer wird anfangen, den „Power On Self Zu Beginn 2 Test“ (POST) auszuführen, um zu kontrollieren, ob alle Systembestandteile richtig laufen. Irgendwelche Fehler, die während der Prüfung gefunden werden, werden auf dem Bildschirm angezeigt und werden von einem akustischem Signal begleitet. Nach der Prüfung wird der Bildschirm auch eine Mitteilung Press < F2 > to enter SETUP zeigen. Sie brauchen im Moment dieses Programm nicht zu starten, weil ihr Händler die notwendigen Voreinstellungen für die optimale Bedienung ihres Computers bereits gemacht hat. Lesen sie später im Kapitel 6 für das Starten und Einrichten des SetupProgramms nach. Nach der Prüfung wird ihr Computer beginnen, das Betriebssystem von Ihrer Festplatte zu suchen und zu laden. Der Notebook-Computer ist normalerweise mit einem vorinstallierten Windows98/Millenium Betriebssystem ausgestattet. Konsultieren sie das Windows Handbuch, wie das Programm zu bedienen ist; oder fragen sie ihren Händler um Hilfe. 2.4 Das Einstellen der Bildschirmkontrollen Die Einstellung der LCD Helligkeit und die Kontraständerungen erfolgen durch die < Fn > + < F8>/<Fn > + < F9 > Tasten. Sie müssen nach dem Einschalten ihres Notebooks diese „Hot Keys“ (= spezielle Funktionstasten) drücken, um Ihre individuellen Einstellungen nach Belieben vornehmen zu können. Für TFT Farbmonitore sind nur die Helligkeits-Hot-Keys zweckmäßig. Die Helligkeits-Hot Keys stellen die Helligkeit auf dem LCD ein. Diese Hot Keys werden den LCD nicht vollkommen dunkel oder hell stellen; es ist genügend Beleuchtung für den LCD vorhanden, um ihn an die externe Beleuchtung der Umgebung anpassen zu können. Je heller das Zimmer, desto mehr müssen sie die Helligkeit des LCD erhöhen. 2.5 Installation der NotebookGerätetreiber Falls bereits ein Betriebssystem wie DOS oder Windows auf Ihrem Notebook-Computer installiert wurde, ist es notwendig, die benötigten Gerätetreiber für die eingebauten Geräte in ihrem Computer zu installieren. Klären sie vor dem Installieren der Treiber mit ihrem Händler ab, ob diese zusammen mit dem Betriebssystem bereits installiert wurden. Wenn nicht, gehen sie wie nachstehend beschrieben vor: Zu Beginn 2 Infolge konstanter Treiberaktualisierungsvorgänge können sie in der Datei "Driver_Update.rtf " der Bedienungsanleitung oder im elektronische Handbuch der Treiber CD nachlesen, wie sie das System auf die neuesten Treiber überprüfen. STARTEN DES PHDISK -SUSPEND-HILFSPROGRAMMS Das PHDISK-Hilfsprogramm des Notebooks ermöglicht ein Erstellen einer Partition zum „Suspend-to-Disk“ (STD) oder einer Datei, die beim Aktivieren des STD-Modus oder beim Ausschalten des Computers zum Speichern der geöffneten Dateien benutzt wird. Zum Anwenden des STD-Merkmals muss zuerst das PHDISKHilfsprogramms gestartet werden. Zum Ausführen dieses Hilfsprogramms stehen zwei Optionen zur Verfügung: 1. PHDISK /Create /Partition – Zum Speichern ihrer Arbeit in eine zugeteilte feste Festplattenpartition kann das Suspend-to-Disk gestartet werden. Diese Option muss vor dem Partitionieren und Formatieren der Festplatte ausgeführt werden. Der Vorteil dieser Option ist, dass die in eine separate Partition gespeicherten Dateien sicherer sind und ihr versehentliches Löschen ausgeschlossen werden kann. Der Nachteil dabei ist, dass genügend Platz für zukünftige Erweiterungen des Speichers zugeteilt werden muss. Die STD-Partition muss immer größer als der Systemspeicher-RAM sein. 2. PHDISK /Create /File – Das „Suspend-to-Disk“ kann ausgewählt und ihre Arbeit in eine STD-Datei gespeichert werden. Zum Starten dieser Option muss keine zusätzliche Diskettenpartition zugeteilt werden. Der Nachteil dieser Option ist, dass sie weniger Schutz vor einem Löschen der STD-Datei bietet, obwohl die Datei versteckt ist. STARTEN DER PHDISK /C REATE /P ARTITION Vor dem Starten dieser Option muss gründlich überlegt werden, wie viel Platz auf der Festplatte für die STD-Partition zugeteilt werden soll. Die STD-Partition muss größer als der installierte Systemspeicher-RAM sein. Falls der Speicher in Zukunft erweitert werden soll, muss mehr Platz auf der Festplatte zugeteilt werden. Beim Starten des FDISK unter DOS werden ungefähr 5% des Platzes auf der Festplatte für NichtDOS-Partitionen übrigbleiben. Diese werden später zum Erstellen der STD-Partition durch PHDISK gebraucht. Falls FDISK bereits zuvor gestartet wurde, muss die ursprüngliche Partition auf der Festplatte gelöscht werden. Die CD mit dem Notebook-Treiber einlegen und nach der PHDISKProgrammdatei suchen. Dann “PHDISK /Create /Partition” oder “PHDISK/C/P” starten. Das PHDISK-Hilfsprogramm wird automatisch einen Platz auf der Festplatte mit Bezugnahme auf den installierten RAM zuteilen, der für die STD-Partition zugeteilt werden muss. Nachdem die STD-Partition durch PHDISK erstellt wurde, werden sie aufgefordert, das System neu zustarten. STARTEN DER PHDISK /C REATE /FILE Das Erstellen einer STD-Datei ist deutlich einfacher, da dafür keine zusätzliche Partition auf der Festplatte zugeteilt werden muss. Die CD mit dem Notebook-Treiber einlegen und nach der PHDISKProgrammdatei suchen. Dann “PHDISK /Create /File” oder “PHDISK /C /F” starten. PHDISK erstellt die SAVE2DSK.BIN-Datei im Laufwerk C. Die Größe dieser Datei hängt dabei vom installierten RAM-Speicher Zu Beginn 2 in ihrem Computer ab. Diese Datei ist ebenfalls versteckt und besitzt schreibgeschützte Attribute. Diese Datei darf nicht gelöscht werden. Beim Einschalten oder Neustarten wird das System nachprüfen, ob die STD-Partition oder Datei vorhanden ist. Wenn nicht, erscheint ein roter Dialogkasten mit der Nachricht “Saveto-Disk Partition Not Present“ (STD-Partition nicht vorhanden) und “Save-to-Disk Feature Disabled“ (STD ausgeschalten). Diese Warnmeldung kann über "Advanced", "Save to Disk Warning" der BIOS Einstellungen deaktiviert werden, in die man mit dem Drücken von F2 beim Systemstart gelangt. Bei jedem Erweitern des Speichers muss die vorhandene STD-Partition oder Datei gelöscht werden, um je nach der Größe des erweiterten Speichers eine Neue zu erstellen. Zum Löschen der vorhandenen STDPartition oder Datei muss PHDISK /Delete /Partition oder PHDISK /Delete /File gestartet werden. Installieren von Windows NT/2000 von der CD-ROM oder DVD ROM Um Windows NT direkt von ihrer CD-ROM oder DVD-ROM zu installieren, muss die Windows-NT/2000-Installations-CD ins CD-ROMLaufwerk eingelegt werden. Dann muss man zum BIOS-Setup-Menü gehen. Im Boot-Menü das “ATAPI CD-ROM-Laufwerk” als ihr Startgerät auswählen. Dann zum Menü Beenden gehen und “Exit Saving Changes“ (Beenden und Änderungen speichern) auswählen. Installation von Windows Me/98/95 von der CD-ROM oder DVD-ROM Windows Me/98/95 kann auf einfachste Weise mit dem Starten von der Windows-Startdiskette installiert werden. Mit der WindowsStartdiskette muss kein CD-ROM-Treiber installiert werden, da die Startdiskette praktisch alle CD-ROM-Geräte unterstützt. Die WindowsInstallations-CD in das CD-ROM-Laufwerk einlegen und “setup.exe” starten. Besitzen sie eine bootfähige Win98/Me-Installations-CD-Rom gehen sie wie im Punkt „Installieren von Windows NT/2000“ vor. INSTALLATION DES VGA-GERÄTETREIBERS Nachstehend wird der Vorgang zum Installieren des VGA-Treibers des Trident Videobeschleunigers 3D-Adapter in ihrem Computer beschrieben: Installation des VGA-Treibers für Windows 2000 1. Windows 2000 von ihrer Festplatte starten und die Diskette/CD mit dem VGA-Treiber für Windows 2000 einlegen. 2. Auf Start klicken. Dann zu Einstellungen gehen und auf Systemsteuerung klicken. Auf das System-Symbol doppelklicken und Hardware auswählen, dann auf die Registerkarte Hardware und Geräte-Manager klicken. 3. Auf Grafikkarte klicken und dann Trident…. Treiber auswählen, Doppelklick, die Registerkarte Treiber wählen und Treiber aktualisieren... drücken. 4. Zum Fortfahren auf Weiter klicken. Zu Beginn 2 5. Standort angeben wählen und auf Suchen klicken. Dann zu “E:\Driver\Win2k\VGA” gehen und auf Weiter klicken. 6. Zum Akzeptieren des aktualisierten Treibers für die VGA-Anzeige auf Weiter klicken. 7. Auf Beenden klicken, um den Vorgang zur Installation des Grafikkartentreibers zu beenden. Installation des VGA-Gerätetreibers für Windows 98/NT 1. Die CD mit dem VGA-Treiber für Windows 98/NT ins CD-ROMLaufwerk einlegen. 2. Auf Start klicken, und danach auf Einstellungen und Systemsteuerung klicken. 3. Auf das Display Icon doppelklicken und danach auf die Einstellungen klicken. 4. Klicken sie auf „von Datenträger“ um die Treiber vom CD-ROM zu laden. 5. Klicken sie auf den „Durchsuchen“ Knopf und gehen sie zum VGA Treiber und das Verzeichnis angeben als “E:\driver\NT4.0\VGA”, “E:\driver\Win98\VGA”. 6. Auf OK klicken, und Ja/OK wählen um zum nächsten Schritt zu gelangen. 7. Wählen sie Ja/OK um ihrem Computer neu zu starten und ihre Computer Installation zu vervollständigen. INSTALLATION DES MODEM-GERÄTETREIBERS Nachfolgend wird der Vorgang zum Installieren des ASKEY-Daten-FaxModemtreibers in ihren Computer beschrieben: Installation des Modem-Gerätetreibers für Windows NT 1. Windows NT starten und die Diskette/CD mit dem Modemtreiber für Windows NT einlegen. 2. Auf Start klicken und „Ausführen“ starten. Dort auf Durchsuchen klicken und das Programm “E:\driver\NT4.0\modem\setup.exe” angeben, in dem sich der Modemtreiber befindet. 3. Zum Starten des Programms auf OK klicken. Der Dialogkasten EDSP- Konfiguration erscheint. In diesem kann der COMAnschluss konfiguriert werden. 4. Auf OK klicken. Dann zu Start, Einstellungen und Systemsteuerung gehen. 5. Im Dialogkasten Systemsteuerung auf das Modem-Symbol doppelklicken. Danach erscheint der Dialogkasten „Neues Modem installieren“. Zur Erkennung des Modems auf Weiter klicken. 6. Nachdem ihr Modem erkannt wurde, erscheint ein Dialogkasten, in dem angezeigt wird, dass das Modem mit dem dazugehörigen COM-Anschluss erkannt wurde. Zum Fortfahren der Installation auf Weiter klicken. 7. Auf Beenden klicken, damit der Dialogkasten Modemeigenschaften erscheint. In diesem werden der Modemtyp und der dazugehörige Anschluss angezeigt. Zu Beginn 2 8. Zum Beenden der Treibereinstellung auf Schließen klicken. Installation des Modemtreibers für Win98 1. Auf Start klicken. Dann zu Einstellungen gehen und auf Systemsteuerung klicken. 2. Auf das System-Symbol doppelklicken und dann auf die Registerkarte Geräte-Manager klicken. 3. Unter der Zeile Andere Geräte finden sie das PCIKommunikations-Gerät. Auf Entfernen, OK und dann auf Aktualisieren klicken, damit der Dialogkasten Neue Hardwarekomponente gefunden erscheint. 4. Im Dialogkasten des Hardware-Assistenten wird angezeigt, dass der PCI-Kommunikations-Gerätetreiber gesucht wird. Auf Weiter klicken, um zum nächsten Schritt zu gelangen. 5. “Suche nach dem besten Treiber für das Gerät” auswählen und dann auf Weiter klicken. 6. “Standort angeben” auswählen. Dann auf Suchen klicken und zum Standort des Modemtreibers “E:\driver\win98\modem” gehen. Auf Weiter klicken, um mit der Suche nach dem Treiber zu beginnen. 7. Unter Hardware wird LT Win Modem gefunden. Zum Installieren des Treibers auf Weiter klicken. 8. Auf Beenden klicken, um die Installation des Modemtreibers zu beenden. INSTALLATION DES LAN-TREIBERS Die Installation des Intel-82559-Fast-Ethernet-LAN-Treibers wird nachstehend beschrieben: Installation des LAN-Treibers für Windows NT 1. Windows NT starten und die Diskette/CD mit dem Modemtreiber für Windows NT einlegen. 2. Auf Start, dann auf Einstellungen und Systemsteuerung klicken. Auf Netzwerk doppelklicken und dann zum Installieren des Netzwerks auf OK klicken. 3. Das Kästchen Ans Netzwerk angeschlossen wählen und auf Weiter klicken. 4. Die Schaltfläche Von Liste auswählen anklicken, dann auf Diskette klicken. 5. “E:\Driver\NT4.0\LAN” eingeben und auf OK klicken. 6. Auf OK klicken. Dann zum Fortfahren auf Weiter klicken. 7. Das notwendige Netzwerkprotokoll auswählen und zum Fortfahren auf Weiter klicken. 8. Den Netzwerkdienst auswählen und zum Fortfahren auf Weiter klicken. 9. Zum Fortsetzen des Installationsvorgangs auf Weiter klicken. 10. Bei Erscheinen der Nachricht, dass Setup einige Windows-Dateien kopieren muss, muss die Windows-NT-Disk/CD eingelegt werden. Dann “E:\i386” eingeben und auf Weiter klicken. 11. “Intel PRO PCI Adapter” auswählen und auf Weiter klicken. Zu Beginn 2 12. Danach erscheint die Frage, ob in ihrem Netzwerk ein DHCPServer vorhanden ist. Wenden sie sich an ihren Systemadministrator und klicken sie auf Ja oder Nein. 13. Nach dem Aktivieren oder Deaktivieren der Netzwerkbindung zum Fortfahren auf Weiter klicken. 14. Zum Starten des Netzwerks auf Weiter klicken. 15. Möglicherweise werden sie von Windows nach dem Computernamen, der Arbeitsgruppe und/oder Domäne gefragt. Geben sie ihre Daten ein und klicken sie auf Weiter. 16. Dann auf Beenden klicken. Auf Ja klicken, um den Computer neu zu starten. Installation des LAN-Treibers für Windows 98 1. Windows 98 von ihrer Festplatte starten und die Diskette/CD mit dem LAN-Treiber für Windows 98 einlegen. 2. Auf System doppelklicken und die Registerkarte Geräte-Manager anklicken. Unter Andere Geräte erscheint PCI Ethernet Controller. Dieses auswählen und auf Entfernen klicken. 3. Auf Aktualisieren klicken. Der PCI Ethernet Controller wird durch die Hardware entdeckt. Auf Weiter klicken, um nach dem Treiber zu suchen. 4. Zum Fortfahren auf Weiter klicken. 5. Standort angeben wählen und auf Suchen klicken. Dann zu “E:\Driver\Win98\LAN” gehen und auf Weiter klicken. 6. Zum Akzeptieren des aktualisierten Treibers für Intel-82559-FastEthernet-LAN-Treibers auf Weiter klicken. 8. Zum Fortfahren der Installation des LAN-Treibers auf Weiter klicken. 9. Legen sie den “Windows 98 Second Edition CD-ROM” Disk/CD ein, und klicken sie OK. 10. Geben sie “D:\Win98SE\Setup\Win98” ein, und klicken sie “OK”. 11. Zum Abschließen der Installation auf Beenden klicken. Den Computer neu starten, um die Installation des LAN-Adapters zu beenden. INSTALLATION DES AUDIOGERÄTETREIBERS Dieser Notebook-Computer arbeitet mit dem VIA-PCI-Audio-Controller, der im VIA-Chipset integriert ist. Installation des Audiogerätetreibers für Windows NT/98/2000 1. Windows starten und die Diskette/CD mit dem Audiotreiber für die jeweilige Windows-Version einlegen. 2. Auf Start klicken und dann das Programm starten. Im Dialogkasten Starten auf Suchen klicken und das Verzeichnis angeben als “E:\driver\Win98\Audio”, “E:\driver\NT4.0\Audio”, “E:\driver\Win2k\Audio” Dann “setup.exe” starten. 3. Auf Weiter klicken, um zum nächsten Schritt zu gelangen. 4. Treiber Aktualisieren auswählen und auf Weiter klicken, um mit der Installation des Audiotreibers zu beginnen. Zu Beginn 2 5. “Ja, der Computer soll jetzt neugestartet werden” auswählen und auf Beenden klicken, um die Audio-Installation abzuschließen. INSTALLATION DER EZ BUTTON-TREIBER Zum Installieren der Internet- und E-mail-Tasten wie folgt vorgehen. Installation der EZ Button-Treiber für Windows Me/98/ 2000 1. Windows starten und die Diskette/CD mit dem Internet-/E-mailTasten-Treiber einlegen. 2. Auf Start klicken und dann das Programm starten. Im Dialogkasten Start auf Suchen klicken und das Verzeichnis angeben als "E:\driver\Win98\Easy Button\setup.exe", "E:\driver\WinMe\Easy Button\setup.exe", "E:\driver\Win2k\Easy Button\setup.exe". 3. Der Willkommen-Dialogkasten erscheint. Auf Weiter klicken, um mit der Installation fortzufahren. 4. Soll der Treiber in einem anderen Verzeichnis installiert werden, muss auf Suchen geklickt werden. Wenn nicht, auf Weiter klicken, um zum nächsten Schritt zu gelangen. 5. Der Dialogkasten Programmordner auswählen erscheint. Um das Symbol auf einem anderen Ordner zu installieren, kann ein neuer Ordnername eingegeben oder ein anderer Ordnername von der vorhandenen Ordnerliste ausgewählt werden. Zum Fortfahren auf Weiter klicken. 6. Zum Beenden des Installationsvorganges auf Beenden klicken. INSTALLATION DES ZV-ANSCHLUSS -TREIBERS Die obere PCMCIA-Steckfassung des Notebooks unterstützt den ZVAnschluss. Der ZV-Anschluss-Treiber muss zuerst installiert werden, bevor die MPEG-Karte in diesen Steckplatz eingesetzt werden kann. Nachstehend wird der Vorgang zum Installieren des ZV-AnschlussTreibers beschrieben. Installation des ZV-Anschluss-Treibers Windows 98/Me 1. Windows starten und die Diskette/CD mit dem ZV-AnschlussTreiber einlegen. 2. Auf Start klicken und dann das Programm starten. Im Dialogkasten Starten auf Suchen klicken und zum Verzeichnis "E:\driver\ZV-port\setup.exe", "E:\driver\ZV-port\setup.exe" gehen. 3. Zum Installieren des Trident Mars Media auf Ja klicken. 4. Der Willkommen-Dialogkasten erscheint. Zum Fortsetzen der Installation auf Weiter klicken. 5. Der Dialogkasten Benutzer-Info erscheint. Nach der Eingabe des Namens und der Firma zum Fortfahren auf Weiter klicken. 6. Zum Kopieren der Dateien auf Weiter klicken. Zum Abschließen des Installationsvorgangs auf Beenden klicken. Zu Beginn 2 2.6 Den Computer ausschalten Wird der Computer für eine Weile nicht gebraucht, sollte dieser ausgeschaltet werden. Vor dem Ausschalten müssen zuerst sämtliche Anwendungsprogramme und dann das Betriebssystem geschlossen werden. Dann den Netzschalter drücken, um die Stromzufuhr zum Computer abzuschalten. Falls sie unter Windows 95/98 oder deren neueren Versionen arbeiten, wird das System nach jedem Schließen des Betriebssystems von selbst ausgeschaltet. Machen sie es sich zur Gewohnheit, den LVDS-Deckel nach dem Ausschalten des Computers eine Weile geöffnet zu lassen, vor allem nachdem dieser über eine längere Zeit benutzt wurde, um die inneren Bauteile des Computers abkühlen zu lassen. Durch Schließen des Deckels wird die Wärme im Inneren behalten und gegen den LCDBildschirm gedrückt. Dies kann zu einer Beeinträchtigung dieses LCDSchirms führen, falls der Deckel nach jedem längeren Betrieb gleich geschlossen wird. Der LVDS-Deckel darf auch niemals über längere Zeit geschlossen werden, wenn der Computer eingeschaltet ist und die Energiesparfunktionen deaktiviert sind. Betrieb 3 3 Betrieb Dieses Kapitel beschreibt, wie die üblichen eingebauten Bestandteile und Eigenschaften des Notebooks, die sie in ihrer täglichen Computerarbeit benutzen, zu bedienen sind. Wenn sie im Umgang mit Computern und ihrem Betriebssystem unerfahren sind, müssen sie auch das Handbuch für das Betriebssystem lesen, um zu lernen, wie ihr Computer zu bedienen ist. Es ist sehr wichtig mit dem Betriebssystem vertraut zu sein. Das folgende Kapitel wird ihnen zeigen, wie sie über ihre Grundkenntnisse hinaus arbeiten können, damit ihnen weitere aufregende Möglichkeiten zur Verfügung stehen. 3.1 Das Starten ihres Betriebssystems Das Betriebssystem ist ein unverzichtbarer Bestandteil für die Benutzung ihres Computers. Ein Computer ohne ein Betriebssystem ist wie Schach spielen ohne das Schachbrett. Es ist jene Plattform, worauf all ihre Software-Anwendungen und Programme laufen. Das populärste Betriebssystem heute ist Microsoft Windows. Sie sollten dieses Betriebssystem von Ihrem Händler installieren lassen, außer sie sind ein sachkundiger Computerbenutzer und/oder brauchen ein anderes Betriebssystem. Wenn sie schon ein Betriebssystem auf Ihrem Computer installiert haben, ist er betriebsbereit sobald sie ihn gestartet haben und das System geladen wurde. Sehen sie im Handbuch ihres Betriebssystems nach, wie es zu bedienen ist. 3.2 Der Status ihres Computers Die Statusanzeige, die sich oben auf dem Basisgerät befindet, zeigt mehrere graphische LED(Leuchtdioden)-Icons, welche die Aktivität ihres Systems und den Status zeigen, einschließlich der Stromquelle und des Energie-Management-Status. Betrieb 3 ❶1. Laufwerkszugriff ❷4. ❸2. Caps Lock ❹5. Scroll Lock Diskettenlaufwerkszugriff ❺3. Num. Lock Status LED Icons • Laufwerkszugriff Das Laufwerksicon zeigt, dass das System entweder auf die HDD, CD-ROM, oder DVD-ROM zugreift. • Diskettenlaufwerkszugriff Das Laufwerksicon zeigt, dass das System auf die FDD zugreift. Wenn dieses LED aufleuchtet, speichert das Notebook Daten oder ladet Daten vom Diskettenlaufwerk. • Caps Lock Das Caps Lock-Icon zeigt, dass die Caps Lock Taste auf der Tastatur aktiviert ist. Wenn aktiviert, werden alle getippten Alphabet-Tasten großgeschrieben. • Scroll Lock Das Scroll Lock-Icon zeigt, dass die Scroll Lock-Taste auf der Tastatur aktiviert ist. Der Scroll Lock-Taste hat verschiedene Funktionen, welche von der benutzen Software abhängen. • Num Lock Das Num Lock-Icon zeigt, dass die Num Lock-Taste auf der Tastatur aktiviert ist. Wenn aktiviert, ist der Ziffernblock auf der Tastatur eingeschalten. 3.3 Die Tastatur-Funktionen Ihr Notebook ist mit einer 86 teiligen Tastatur ausgestattet, welche die gleiche Funktionalität bereitstellt, wie eine 101 oder 102 teilige IBM Tastatur. Außer der üblichen Schreibmaschinentastatur gibt es zahlreiche extra Merkmale und Funktions-Tasten, einschließlich der Windows „Hot Keys“. ❶1. Funktions-Tasten ❷2. Kontroll-Taste ❸3. Windows Start Menü-Taste ❹4. Alt-Tasten ❺5. Windows Shortcut Taste Tastatur ❻6. Cursor-Tasten Betrieb 3 Die Tastenfunktionen und deren Bedienungen werden im Folgenden beschrieben: • Funktions-Tasten Die Funktions-Tasten, wie zum Beispiel F1 bis F12, sind von der jeweiligen Anwendung abhängig. In Verbindung mit der Fn Taste erfüllen sie verschiedene Funktionen. Einige Tasten (in blau auf die Tasten gedruckt) sind mit doppelten Funktionen vorprogrammiert. • Windows 95/98 Tasten Benutzen sie die folgenden zwei Tasten, um ihre Arbeit zu erleichtern: - Start-Menü-Taste Zeigt das Startmenü. - Shortcut- Taste Stellt einen schnellen Zugang zum Menü bereit. Diese Taste entspricht einem Klick auf die rechte Maus-Taste. • Cursor Tasten Die Cursortasten ermöglichen es ihnen, den Cursor dorthin auf den Bildschirm zu bewegen, wo sie wollen. Im Bildschirm ist der Cursor ein blinkender Block, ein waagrechter oder ein senkrechter Strich, abhängig von der Anwendung. Der Cursor zeigt, wo der nächste getippte Text erscheinen wird. • Schreibmaschinen-Tasten Schreibmaschinen- Tasten, auch alphanumerische Tasten genannt, werden benutzt, um Text und Zeichen einzugeben. Tasten mit blauem Aufdruck bewirken etwas anderes, wenn sie mit Steuerungstasten kombiniert werden. • Steuerungstasten °X Ctrl, Alt, Fn, und Shift sind Steuerungstasten, die in Verbindung mit anderen Tasten eine andere Funktion erfüllen. Die Steuerungstasten muss man gedrückt halten, während die andere Taste ebenfalls gedrückt wird. Zum Beispiel “Ctrl C” bedeutet, die Ctrl-Taste niederzuhalten, und gleichzeitig ein C zu tippen. Die Funktionen der Kombinations- Tasten sind abhängig von der aktuellen Anwendung. GRUNDFUNKTIONEN DER TASTATUR Tasten Funktionsbeschreibung <Enter> Taste. Führt einen Befehl aus. Innerhalb vieler Textanwendungsprogramme funktioniert die < Enter > Taste wie eine Zeilenumschaltung, ähnlich wie bei der herkömmlichen Schreibmaschine. <Esc> Taste. Drücken sie diese Taste, um einen Befehl oder eine Funktion abzubrechen. <PrtSc> Taste (Bildschirmdruck). Drü c ken si e di ese Taste, u m In fo rmati o n en vo m Bi l d sc h i rm z u ei n em Dru c ker z u sc h ic ken , wel c her au f ei nem paral l el en An sc h lu ss an gesc h l o ssen ist. <SysRg> Taste. Anwendung in Multitasking Betriebssystemen. <Pause Break> Taste. Drücken sie diese Taste, um die Ausführung eines Befehles vorübergehend anzuhalten. Das Drücken irgendeiner anderen Taste wird die Weiterausführung dieses Befehles zur Folge haben. Betrieb 3 Tasten Funktionsbeschreibung <Ins> Taste. Bekannt als die Einfüge-Taste. Drücken sie diese Taste um zwischen Daten Einfügen und Daten Überschreiben zu wechseln <Del> Taste. Bekannt als die EntfernenTaste. Drücken sie diese Taste, um das Zeichen rechts vom Cursors, oder den markierten Text oder Gegenstände zu löschen. <Backspace> Taste. Drücken sie diese Taste, um das Zeichen links vom Cursor zu löschen. <Shift> Taste. Drücken sie diese Taste in Kombination mit Buchstaben, um Großbuchstaben zu tippen. Benutzen sie diese Taste in Kombination mit den Doppelfunktions- Tasten (sie finden diese auf der zweiten Reihe der Tastatur), um die oberen Zeichen auf der Taste zu schreiben. Viele Anwendungsprogramme benutzen die Shift- Taste in Kombination mit anderen Tasten, um einen bestimmten Befehl auszuführen. <Tab> Taste. Drücken sie diese Taste, um den Cursor zum nächsten Tab-Stop nach rechts zu verlagern. Diese Taste funktioniert gleich wie bei einer gewöhnlichen Schreibmaschine. <Ctrl> Taste. Bekannt als die Steuerungstaste. Wird in den meisten Anwendungsprogrammen in Kombination mit anderen Tasten benutzt, um einen bestimmten Befehl auszuführen. <Alt> Taste. Bekannt als die ALT-Taste. Wird in den meisten Anwendungsprogrammen in Kombination mit anderen Tasten benutzt, um einen bestimmten Befehl auszuführen. Tasten Funktionsbeschreibung <Scroll Lock> Taste. Wird in den meisten Anwendungsprogrammen benutzt um über den Bildschirm zu rollen, ohne den Cursor bewegen zu müssen. <Num Lock> Taste. Aktiviert die eingebettete 15-Zeichen Tastatur. Diese Tasten sind blau gekennzeichnet. <Caps Lock> Taste. Wird in den meisten Anwendungsprogrammen benutzt, um Großbuchstaben zu aktivieren. C URSOR BEWEGUNGS-TASTEN Keypad Funktionsbeschreibung Pfeil nach oben - Taste. Bewegt den Cursor eine Zeile höher. Pfeil nach unten - Taste. Bewegt den Cursor eine Zeile runter. Pfeil nach links - Taste. Bewegt den Cursor einen Schritt nach links. Pfeil nach rechts - Taste. Bewegt den Cursor einen Schritt nach rechts. Betrieb 3 SCREEN CONTROL KEYS Keypad Funktionsbeschreibung <Home> Taste. Bewegt den Cursor zum Anfang des Bildschirms oder einer Zeile. <PgUp> Taste. Bewegt den Cursor zum Seitenanfang. <PgDn> Taste. Bewegt den Cursor zum Seitenende. <End> Taste. Bewegt den Cursor zum Ende einer Seite oder einer Zeile. WINDOWS HOT KEYS Taste Funktionsbeschreibung <Start> Taste. Ruft das Windows Start Menü auf. <Right Klick> Taste. Ersetzt den rechten Mausklick. BESONDERE FUNKTIONSTASTEN Das Notebook hat besondere System Funktionstasten mit doppelten Funktionen. Wenn diese in Verbindung mit der < Fn > Taste gedrückt werden, stellen diese Tasten bestimmte Systemparameter ein, und werden manchmal auch “Hot Keys“ genannt. Taste + + + Funktionsbeschreibung Schaltet zwischen den verschiedenen Anzeigemodi (LCD, CRT, oder LCD und CRT) um. Bedeutet in DOS/Win95/Win98(APM Modus)/ WinNT, den Suspend-toRAM Modus zu betreten. Ihre Daten werden im Speicher aufbewahrt und der Computer wird ausgeschaltet. Das Energie-Spar LED wird auch blinken. Drücken sie auf den Stromknopf, um wiedereinzuschalten.. In Win98(ACPI Modus)/Win2000 gibt es keine Funktion. Wechseln sie den LCD Bildschirm Modus zwischen expandiert, und nicht-expandiert. Diese Kombination funktioniert nur in einer 640x480 Auflösung. Betrieb 3 Taste + Funktionsbeschreibung Aktivieren oder deaktivieren sie den eingebauten System Lautsprecher. (Stummschaltung) Der LCD Bildschirm wird heller. + Der LCD Bildschirm wird dunkler. + 3.4 Das Benutzen des „Glide Pads“ Ihr Computer hat ein eingebautes Glide Pad (Touchpad) Zeiggerät, das in der Mitte der Handauflagefläche zu finden ist. Das Glide Pad Zeiggerät bietet eine Vielzahl von Möglichkeiten, welche sie individuell programmieren können. Um auf diese Möglichkeiten zuzugreifen, öffnen sie bitte die Systemsteuerung, und doppelklicken sie auf das Maus-Icon. Hier können sie die Größe und die Farbe des Cursors, Cursorgeschwindigkeit, die akzeptierte Doppelklick-Geschwindigkeit, und die Auswahlknopf Orientierung einstellen. Das Glide Pad Zeiggerät funktioniert wie ein Maus-Ersatz, der unter einem Windows-basierten Betriebssystem benutzt wird. Vor der Benutzung des Glide Pad Zeiggeräts müssen sie zuerst den GeräteTreiber installieren und laden, um das Gerät zu aktivieren. Sie können auch den üblichen Microsoft oder IBM PS/2 Treiber benutzen, der mit dem Glide Pad Zeigegerät kompatibel ist und normal unter einem Windows-basierten Betriebssystem funktioniert. Aber wenn sie die extra Merkmale dem Glide Pad Zeiggerät verwenden wollen, sollten sie vielleicht seinen eigenen Geräte-Treiber installieren. Dieser Treiber bietet extra Funktionen für ein verbessertes Funktionieren des Gerätes. ❶1. Linker Auswahlknopf ❸3. Glide Pad Zeigegerät ❷2. Rechter Auswahlknopf Glide Pad Zeigegerät-Merkmale Hier wird ihnen gezeigt, wie das Glide Pad Zeigegerät zu verwenden ist: 1. Bei der rechteckigen Oberfläche handelt es sich um ein kleines Duplikat ihres Bildschirmes. Um den Maus-Cursor zu bewegen, setzen sie den Finger leicht auf die Sensor-Fläche und bewegen sie ihren Finger in die gewünschte Richtung. Wenn sie das Ende der Fläche erreichen, heben sie ihren Finger und setzen ihn neu an. Betrieb 3 2. Um einen Gegenstand auszuwählen, klicken sie auf den Gegenstand durch das Drücken der linken Taste oder durch einmaliges Antippen auf die Sensor-Oberfläche. Ein leichter, schneller Klopf funktioniert immer am besten. Um eine Anwendung auszuführen, klicken sie zweimal auf die linke Taste oder sie machen einen schnellen doppelten Tipper auf die SensorOberfläche. 3. Um den Maus-Knopf gut zu simulieren (Markieren und Ziehen), verwenden sie die Tippen-und-Ziehen-Funktion. Dieser funktioniert ähnlich einem Doppelklick, außer, dass der Finger nach dem zweiten Tippen auf dem Sensor bleibt: Klopf, aufheben, Klopf, und ziehen. Sie können das Icon nun solange ziehen, wie sie auf der Oberfläche bleiben. Vermeiden sie es, irgendwelche Flüssigkeiten auf der Sensor-Oberfläche zu verschütten. Halten sie die SensorOberfläche immer frei von Schweiß. Legen sie keinen magnetischen Gegenstand in seine Nähe. 3.5 Konfiguration des Bildschirmes Die VGA Bildschirm Funktion ihres Notebooks, die auf einem Hochleistungs-AGP VGA Local Bus Controller basiert, ist völlig IBM VGA kompatibel. Dieser Controller bietet eine große Wahl von erweiterten Funktionen und höheren Auflösungen, besonders nützlich, wenn sie einen externen Hochauflösenden- oder Hochfrequenz Bildschirm anschließen. Konsultieren sie Sektion 5 „Das Installieren der Notebook-GeräteTreiber“ von Kapitel 2 in diesem Handbuch, wie der VGA Geräte Treiber unter Windows zu installieren ist. Nach der Installation der VGA Treiber können sie die Bildschirm-Auflösung oder die Bildschirmgröße konfigurieren, um sie ihrem LCD Display anzupassen. Dieses Notebook-Computer-Modell ermöglicht sowohl 800x600, sowie 1024x768 LVDS Auflösungen. Sie können auch die Anzahl der Farben verändern, um Bilder und Fotos scharf darstellen zu können. MÖGLICHE BILDSCHIRM-K ONFIGURATIONEN Die untenstehende Tabelle zeigt ihnen mögliche BildschirmAuflösungen, wenn sie entweder einen, oder beide LCD Bildschirme verwenden, oder nur der externe Monitor (CRT) benutzt wird: Bildschirm Mögliche Auflösung Maximale Farben 800x600 SVGA LCD 640x480 800x600 1024x768* 1024x768 XGA LCD 640x480 800x600 1024x768 Nur CRT 640x480 800x600 1024x768 16 Millionen Farben 16 Millionen Farben 16 Millionen Farben 16 Millionen Farben 16 Millionen Farben 16 Millionen Farben 16 Millionen Farben 16 Millionen Betrieb 3 Bildschirm Beide Mögliche Auflösung Maximale Farben 640x480 800x600 1024x768* (SVGA LCD) 1024x768 (XGA LCD) Farben 16 Millionen Farben 65,536 Farben 65,536 Farben 65,536 Farben 65,536 Farben * - bedeutet eine Einstellung, die höhere Auflösungen erlaubt, als auf dem LCD oder CRT angezeigt werden können. In dieser Einstellung wird ein Teil eines größeren Bildschirmes gezeigt und es wird automatisch horizontal oder vertikal gescrollt, wenn die Maus den Rand des Bildschirmes erreicht. 65,536 oder 64K Farben entsprechen 16-Bit Farben, während 16 Millionen oder 16M Farben 32-Bit entsprechen. Sie können die < Fn > + < F3 > „Hot-Keys“ benutzen, um die Anzeige zwischen LCD, nur CRT, oder LCD und CRT Bildschirm zu wechseln. DAS Ä NDERN DER BILDSCHIRM-EIGENSCHAFTEN UNTER WINDOWS 98 Um die Eigenschaften ihres Bildschirmes unter Windows 98 zu ändern, machen sie einen Rechtsklick auf den Desktop, und wählen sie Eigenschaften. Die Eigenschaften Dialog Box wird auf ihrem Bildschirm erscheinen. Klicken sie auf die Einstellungen-Registerkarte, um ihre gewünschte Konfiguration einzustellen. Stellen sie sicher, dass sie dem obenstehenden Konfigurationsreihe folgen. Wenn sie die Bildschirm-Eigenschaften nicht konfigurieren können, ändern sie bitte zuerst den Bildschirm-Treiber, wie dies in Sektion 5 °ßDas Installieren der Notebook-Geräte-Treibers°® von Kapitel 2 in diesem Handbuch beschrieben ist. Konsultieren sie ihren Händler für den neuesten Windows 98 AGP VGA Treiber. 3.6 Die Stromspar-Merkmale Eine der großen Merkmale ihres Notebooks ist die Fähigkeit, Energie zu sparen. Ihr Computer ist entworfen, um intelligente und anspruchsvolle Energie-Management-Funktionen zu integrieren, welche den Strom der meisten Bestandteile ausschaltet, wenn das System im Leerlauf, oder nicht in Gebrauch ist. Es beeinflusst die Leistung ihres Systems nicht, da es die Aktivität des Computers überwacht, und die Stromzufuhr und Rechenleistung wiederaufnimmt, wenn Aktivität entdeckt wird. Dieses Merkmal garantiert ihnen nicht nur längere Arbeitszeit, sondern auch ein kühleres System und Bestandteile. Für mehr Informationen über die Einstellungen des Energie-Management ihres Computers, beziehen sie sich bitte auf Kapitel 6. Die Definitionen der Energie-Management-Modi sind wie folgt: Vollleistungs-Modus (Full-On Mode) Kein Gerät im System wird mit Energiemanagement betrieben. Alle Teile des Systems arbeiten zu jeder Zeit mit maximaler Leistung. Betrieb 3 Doze Modus (Doze Mode) Die CPU Taktung verlangsamt sich, wenn es keine Systemaktivität gibt, aber alle anderen Geräte sind im Vollleistungs-Modus. Dieser Modus wird vom System selbst kontrolliert. Suspend to RAM Modus Alle Geräte werden ausgeschaltet, außer die Teile des Systems, wo ihre jetzige Arbeit gespeichert wird, inkl. dem Systemspeicher. Sie können diesen Modus aktivieren durch Drücken der „Hot Keys“ < Fn > + < F4 >, oder durch die Suspend-to-Ram Zeiteinstellung im BIOS. Um in den Vollleistungs-Zustand zurückzukommen, brauchen sie nur auf den Einschaltknopf zu drücken. Suspend to Disk Modus Wenn dieser Modus aktiviert wird, wird der Inhalt des ganzen Systems auf die Festplatte geschrieben, sowie allen Bestandteile und Geräte werden ausgeschaltet, während alle Zyklen angehalten werden (außer der Systemuhr bzw. RTC). Sie können diesen Modus aktivieren, indem sie den Suspend-Modus im BIOS Setup Programm auf “Save to Disk” einstellen. Um in den Vollleistungs-Zustand zurückzukommen, brauchen sie nur auf den Einschaltknopf zu drücken. Sie müssen zuerst das PHDISK Hilfsprogramm starten, bevor sie den Suspend-to-Disk-Modus aktivieren können. Mechanisches AUS (Mechanical Off Modus) Aller Strom, außer der der RTC (Systemuhr), wird vom System ausgeschaltet. Dies ist einschließlich der externen AC-Versorgung und Batterie-Versorgung. 3.7 Die Verwendung des FDD Der Floppy-Disk-Laufwerk (FDD) ist wahrscheinlich eines der meistgebrauchten Geräte eines Computers. Ihr System ist mit einem Standard-3.5-Zoll, 1.44-MB Disketten-Laufwerk geliefert worden. Weitere Laufwerke in ihrem Computer sind das Festplattenlaufwerk und das CD-ROM- bzw. das DVD-ROM Laufwerk. Diese Laufwerke werden normalerweise mit Laufwerks-Buchstaben gekennzeichnet. Das FDD Laufwerk wird meistens mit A: gekennzeichnet. Das Festplatten Laufwerk und CD-ROM oder DVD-ROM werden meistens als C: beziehungsweise als D: gekennzeichnet. Das Floppy-Disk-Laufwerk (FDD) ist ein 3.5“ Disketten-Laufwerk, welches Disketten mit hoher (1.44MB), oder doppelter Dichte (720KB) beschreiben und lesen kann. Die Diskette hat einen aufgedruckten Pfeil auf der linken oberen Ecke, und eine bewegliche Schreibschutzvorrichtung auf der linken unteren Ecke der Diskette. Wenn diese geöffnet ist, verhindert diese Lasche das Schreiben oder Löschen irgendwelcher Daten auf der Diskette. Diese Lasche schützt ihre Diskette auch vor Virusinfektionen, wenn ihre Diskette auf anderen Computern verwendet wird. Stecken sie die Diskette mit der Aufschrift nach oben, in Pfeilrichtung ein. Schieben sie die Diskette bis zum Anschlag in das Laufwerk und der Auswurfknopf sichtbar wird. Denken sie daran, neue Disketten zuerst zu formatieren.. Betrieb 3 Um die Diskette auszuwerfen oder zu entfernen, vergewissern sie sich zuerst, dass das System nicht gerade auf das Disketten-Laufwerk zugreift. Beobachten sie die LED-Anzeige, ob das Laufwerks-Icon aktiv ist, oder nicht. Wenn nicht, können sie auf den Auswurfknopf auf dem Laufwerk drücken, um die Diskette zu entfernen. Entfernen sie immer die Disketten aus dem Laufwerk, wenn sie das Notebook in die Tragetasche für den Transport legen. Überprüfen sie die Diskette immer auf Viren, bevor sie sie verwenden. Machen sie immer Sicherheits-Kopien von ihrer Originalsoftware. 3.8 Die Verwendung der eingebauten Festplatte Ehr Notebook-Computer ist mit einem 2.5 Zoll IDE Festplattenlaufwerk ausgestattet. Hier können sie ihr Computer Betriebssystem und alle Anwendersoftware-Programme speichern. Die Festplatte befindet sich auf der linken Seite ihres Computers unter der Handauflagefläche. Auch hier müssen sie die Festplatte vor dem Benutzen zuerst formatieren. Die Festplatte wird normal nach dem Formatieren als Laufwerk C: angesprochen. Manchmal wird sie auch in zwei Aufteilungen (Partitionen) aufgeteilt, und somit ein Laufwerk D hinzugefügt. Weil ihr Computer mehrere Festplatten-Kapazitäten unterstützt (bis zu 10GB oder mehr), müssen sie zuerst die Type im BIOS SETUP Programm ihres Computers angeben, bevor sie ihr Laufwerk formatieren können. Standardmäßig ist die automatische Erkennung eingestellt, daher müssen sie den Festplattentyp nicht von Hand einstellen. Ihr Händler sollte all dieses schon für sie gemacht haben. Bitte lesen sie im Kapitel 6 nach, wie das BIOS SETUP Programm zu bedienen ist. Die können die Speicherkapazität des Systems vergrößern, indem sie das übliche Festplattenlaufwerk mit einem Laufwerk größerer Speicherkapazität ersetzen. Wenn sie ihre Festplatte austauschen möchten, kontaktieren sie bitte ihren Händler für weitere Informationen. Betrieb 3 Schalten sie ihren Computer immer aus, bevor sie das Festplattenlaufwerk entfernen. Sonst könnte der Computer und die Festplatte beschädigt werden. Vermeiden sie, dass der Computer Vibrationen oder Bewegungen ausgesetzt ist, während auf die Festplatte zugegriffen wird. 3.9 Verwendung des CD-ROM/DVD-ROM Ihr System ist mit einem 24X CD-ROM, oder 8X DVD-ROM Laufwerk ausgestattet, welches sich auf der linken Seite des Computers befindet. Normalerweise benutzen sie das CD-ROM für die Installation von Programmen. Im Unterscheid dem Diskettenlaufwerk können sie vom CD-ROM Laufwerk nur lesen. Sie müssen zuerst den CD-ROM GeräteTreiber installieren, bevor sie darauf zugreifen können. Lesen sie bitte in Sektion 5 „Das Installieren der Notebook-Geräte-Treiber“, in Kapitel 2 in diesem Handbuch nach, wie sie den Treiber installieren, oder bitten sie ihren Händler dies für sie zu tun. Einlegen und entfernen einer CD/DVD-ROM: 1. Stellen sie sicher, dass der Computer eingeschaltet ist. Drücken sie auf dem Auswurfknopf, welcher sich auf der Abdeckung des CDROMs befindet. Der CD Schlitten wird leicht und langsam herauskommen, ziehen sie ihn bis zum Anschlag vorsichtig heraus. 2. Legen sie die CD oben auf den Schlitten mit der Aufschrift nach oben. Drücken sie die CD sanft auf die Zentrums-Spindel, um die CD zu arretieren. 3. Um die CD zu entfernen, drücken sie auf der Zentrums-Spindel und ziehen sie die CD an den Seiten hoch, bis sie aus dem Spindel-Schloss schnipst. Wenn die Auswurffunktion von der Software gesperrt ist, oder ein Stromausfall passiert ist, können sie die CD immer noch von Hand aus dem CD-ROM entfernen, indem sie das Notfall Auswurfloch benutzen. 4. Um das CD-ROM Laufwerk zu schließen, schieben sie den CDSchlitten einfach hinein. Das CD-ROM LED wird aufleuchten, wenn eine CD entdeckt wird. Warten sie bitte, bis das LED ausgeht, bevor sie auf Daten von der CD zugreifen. Pflege der CD Wenn sie CD’s benutzen, beachten sie bitte folgende Richtlinien: • Heben sie die CD immer an seinen Rändern auf. • Vermeiden sie, die unbedruckte Seite der CD zu zerkratzen, zu beschmutzen, oder zu beschreiben. • Beschreiben sie sie nicht, und kleben sie keine Aufkleber auf eine der beiden Seiten. Betrieb 3 • Halten sie die CD fern von direktem Sonnenlicht oder hohen Temperaturen. • Entfernen sie Fingerabdrücke oder Staub von der CD indem sie sie mit einem weichen Stofftuch abwischen. Das CD-ROM ist ein Klasse 1 Laserprodukt. 3.10 Die Verwendung von PCMCIA Karten WAS IST PCMCIA? PCMCIA, oder Personal Computer Memory Card International Association, ist ein non-profit Berufsverband und eine StandardsInstitution, zusammengesetzt aus über 500 Mitglied-Gesellschaften, welche die Industrie Standards für die PC Karten Technologie definieren. Das Ziel von PCMCIA ist sicherzustellen, dass irgendeine PC Karte in irgendeinem Mobil-Computer funktioniert, solange der mit einem PCMCIA Slot ausgestattet ist. Eine PC Karte ist ein peripheres Gerät, das eine breite Vielfalt von Fähigkeiten zu ihrem Computer, einschließlich Speicher, Massenspeicher, LAN, Fax/ Modem, drahtlose Kommunikation und Multimedia hinzufügen kann. Die in PCMCIA vereinheitlichte PC Karte hat ungefähr die Dimensionen einer Kreditkarte, und hat einen 68-PinVerbindungsstecker an einem Ende. Die Hauptnutzen vom PC Karten sind sein niedriger Stromverbrauch, kleine Größe, und Robustheit. Heutzutage fördert PCMCIA die inter-operierbarheit von PC Karten, nicht nur in Mobil-Computern, sondern auch in so verschiedenartigen Produkten wie digitale Kameras, Kabelfernsehen, Set-top Boxen und Pkws. Um Herstellern zu erlauben, der PC Karte neue Funktionen und Technologien hinzuzufügen, hat PCMCIA zwei PC Karten Typen definiert: Typ Typ II Typ III Dicke 5,0 mm 10,5 mm Übliche Geräte Fax/Modem & Netzwerkkarten Festplatten (ATA Karten) High-End Kommunikations-Karten Typ II Karten Die Typ II Karte hat eine Dicke von 5,0 Millimetern (mm). Typ II Karten sind oft Speicher- oder Kommunikationskarten wie Batterieunterstützte statische Direktzugriffsspeicher (SRAM), nur auslesbares Speicher (ROM), Blitz-Speicher (Flash), LAN, und Small Computer System Interface (SCSI). Typischen Typ II Karten schließen Input/Output (I/O) Merkmale ein, wie Modems und LANs. Hier sind die Merkmale für Typ II Karten aufgezählt: • Viele Typ II PC Karten sind Typ IIE „Extended“ (erweiterte) Karten. Diese erweiterten Karten haben einen zusätzlichen physischen Bestandteil, der über die traditionelle Kartengröße herausragt. Die Vergrößerung kann in etwa 40 mm tief und 9,65 mm hoch sein. Diese Vergrößerung beinhaltet zusätzliche Elektronik, sowie Platz für externe Verbindungsstecker. • Kommunikations-Karten. PC Karten und Fax/Modem-Karten können beide in ihrem Notebook-Computer benutzt werden. Sie können ein Fax/Modem Betrieb 3 in einen von beiden Schlitzen hineinstecken. Stecken sie immer die Fax/Modem-Karte hinein, bevor sie die Fax/Modem Software starten. Wenn sie die Anwendung starten, bevor sie die Fax/Modem-Karte hineingesteckt haben, wird die Anwendung die Karte normalerweise nicht finden. • Speicher-Karten Wenn sie eine Speicher-Karte oder eine kleine Festplatten-Karte in den Notebook-Computer hineinstecken, erscheint es als ein Laufwerk, welches abhängt vom Typ der Karte und dem Schlitz, die sie benutzen, ist. Die folgende Tabelle zeigt ihnen Beispiele an LaufwerksBezeichnungen. Laufwerks-Bezeichnungen Buchstabe C: D: E: F: G: H: Lage/Gerät Eingebaute Festplatte Eingebaute Festplatte, 2. Partition CD-ROM Laufwerk Schlitz 1, IDE/ATA Festplatte Schlitz 0, Hochgeschwindigkeits-Speicherkarte Schlitz 1, Hochgeschwindigkeits-Speicherkarte Typ III Karten Typ III Karten sind dicker (10,5 mm) als Typ II Karten und erlauben keine Vergrößerungen. Typ III Karten-Beispiele schließen anspruchsvolle Funktions-I/O-Karten mit Merkmalen wie MultimodusKarten ein (Karten mit mehr als einer Funktion wie eine kombinierte Modem und LAN Karte), und kleine Festplattenkarten. Andere Karten Andere Typen von PC Karten welche Notebook-Computer-Benutzern zur Verfügung stehen. • • Globales Positionierung-System (GPS) ermöglicht das Auffinden von entfernten, mit GPS ausgerüsteten, Einheiten (zum Beispiel Lieferungs-LKWs). Dieses Gerät ist auch hilfreich beim Kartenlesen. Paging Betrieb 3 • • • • Ermöglicht Empfang von Pager-Nachrichten Serielle Karten Fügt einen zusätzlichen seriellen Anschluss hinzu Multimedia Kombiniert Animation und Klang Video Aufnehmen und Wiedergabe von Filmen und Videos Audio Verwendung von Tönen Für weitere Informationen zu PCMCIA besuchen sie die PCMCIA Homepage unter http://www.pc-card.com. WAS IST CARDBUS? CardBus ist die Hochleistung 32-Bit PCI Bus Master Verbindung zu PCMCIA. Es arbeitet mit bis zu 33MHz Taktfrequenz und nur 3,3V. Ihr Notebook-Computer beinhaltet den CardBus mit einem doppelten PCMCIA Einschub, der eine Typ III Karte oder zwei Typ IIE Karten zur gleichen Zeit aufnehmen kann. Außer 3,3V CardBus PC Karten können sie auch die existierenden 5V 16-Bit PC Karten hineinstecken, welche auch von ihrem Computer unterstützt werden. Ein noch neuer Typ von PC Karten, welcher gleichzeitig mit CardBus auf den Markt gekommen ist, ist der Zoomed Video oder ZV Anschluss. WAS IST DER ZV ANSCHLUSS ? Zoomed Videoanschluss oder ZV Anschluss, ist eine Adaptation des PCMCIA Anschluss, um einen neuen Typ von PC Karte zu erlauben, die "ZV Port Card" genannt wird. Der vorgeschlagene ZV Anschluss PCMCIA Standard schließt den Transport von großen Mengen an Multimedia-Daten (Video und Audio), durch die CPU oder den Systembus aus, und ermöglicht daher mehr Systemleistung während Multimediaverwendung. Die ZV Anschluss Technologie ist die Plattform für die Implementierung von Multimediafähigkeiten auf Notebook PCs. Diese Fähigkeiten beinhalten: Video-Playback von MPEG1 und MPEG2 Full Motion Video und Video-Capture (Aufnahme). Wie funktioniert der ZV Anschluss? Mit einer ZV Anschluss Karte, die in ihren Computer hineingesteckt wird, fließen komprimierte Videodaten von Festplatte, CD-ROM, LAN oder einer anderer Quelle, über den Systembus zum PCMCIA Cardbus Controller, der es zum MPEG Decoder im PC Kartenschlitz bringt, welche dem PC Karten-Controller unkomprimierte Videodaten zurückgibt. Wenn der ZV Anschluss benutzt wird, leitet der PC KartenController den unkomprimierten Videostrom direkt zum Video/GrafikController und dem Audio Chip, und dann weiter zum Bildschirm und den Lautsprechern. In einem PC ohne die ZV Anschluss Verbindungsfläche gibt es keine direkte Verbindung zwischen dem PC Karten-Controller und dem Grafik-Controller, deshalb müssen die unkomprimierten Daten durch den Systembus, und möglicherweise die CPU, was die Anwendung verlangsamt. Der 32-Bit Card Bus hat auch Videounterstützung, aber nur im oberen Schacht. Diese 32-Bit Struktur ist nicht nur abwärtskompatibel, sondern nimmt auch neue Karten auf. Betrieb 3 EINSTELLEN DES PCMCIA CONTROLLERS Damit ihr Computer die PC Karten richtig identifizieren und konfigurieren kann, müssen sie zuerst sicherstellen, dass sie die Karte und die PCMCIA Treiber Software richtig installiert haben. EINBAUEN UND ENTFERNEN VON PCMCIA K ARTEN Die in ihrem Computer eingebauten „Double-deck“ PCMCIA Schächte unterstützen zwei PCMCIA Typen. Entweder gleichzeitig zwei Typ II(E) Karten, oder eine Typ III Karte. Der „Double-deck“ PCMCIA Schacht hat einen oberen, und einen unteren Schlitz. Ihr Computer besitzt auch die „Hot swapping“ Funktion, welche ihnen erlaubt, Karten während dem Betriebes des Computers zu tauschen, um diese sofort zu benutzen. Einbauen von PC Karten Um eine PC Karte in den PCMCIA Schlitz hineinzustecken: 1. Lokalisieren sie die Einschübe, welche durch eine Abdeckung geschützt sind. 2. Stecken sie die Seite der PC Karte mit dem 68-Pin Stecker voran in den Einschub. Die Aufschrift der Karte sollte oben sein. Sie können entweder zwei Type II oder eine Type III Karte einstecken. 3. Wenn beinahe die ganze Karte im Einschub ist, drücken sie weiter fest aber vorsichtig, bis sie vollständig im Schlitz ist. Die PC Karte wird nun vom Betriebssystem entdeckt. Sobald der Treiber installiert wurde, ertönt ein Signal um zu zeigen, dass die Karte nun aktiv ist. Entfernen von PC Karten Um eine PC Karte vom PCMCIA Schlitz zu entfernen, sollten sie zuerst die folgende Einstellungen wie beschrieben vornehmen: 1. Drücken sie auf den Start-Knopf, klicken sie dann auf Einstellungen, und auf die Systemsteuerung. 2. Machen sie einen Doppelklick auf das PC Karten Symbol, um die PC Karten Eigenschaften aufzurufen. 3. Wählen sie die Karte, welche sie entfernen wollen, aus der Liste aus und klicken sie auf den Stop-Knopf. Das System deaktiviert dann die PCMCIA Karte. 4. Danach können sie die PC Karte entfernen. Drücken sie den Knopf auf der linken Seite des Einschubes, um den Auswurfknopf freizulegen. Dann drücken sie diesen, um die PC Karte auszuwerfen. Betrieb 3 5. Wenn die PC Karte etwas aus dem Einschub herausragt, kann sie an den Seiten vorsichtig herausgezogen werden. Einige PC Karten erfordern zusätzliche Systemressourcen. Möglicherweise müssen sie vor dem Einstecken einer PC Karte den IR Anschluss, USB Anschluss, oder das eingebaute 56K Modem deaktivieren. Überprüfen sie im Windows 98 GeräteManager, ob es mit einer dieser Karten zu Konflikten kommt. „HOT SWAPPING” Ähnlich einem Floppydisk Laufwerk erlaubt ihnen ihr PCMCIA Schlitz PC Karten während dem Betrieb ein- und auszubauen. Sie müssen jedoch darauf achten, dass keine Karte entfernt wird, die gerade im Betrieb ist. Nachstehend sind einige Beispiele, die bei „Hot Swapping“ zu beachten sind: • Entfernen sie keine Netzwerkkarte, während ihr System auf das Netzwerk zugreift. • Entfernen sie keine Fax/Modem-Karte, während die Karte Daten empfängt bzw. sendet. • Entfernen sie keine Festplatte oder ATA Karte, während ihr Computer auf diese Karte zugreift. Um PC Karten unter Windows 95/98 zu entfernen, während der Computer eingeschaltet ist, müssen sie die PC Karte zuerst im PC Karten Eigenschaften Menü deaktivieren. Lesen sie dazu im Kapitel „Entfernen von PC Karten“ nach, wie sie dabei vorzugehen haben. PC Karten verbrauchen Energie, sogar wenn sie nicht in Verwendung sind. Um Energie zu sparen, drücken sie bitte auf dem Ausstoßknopf um die Karte zu deaktivieren, wenn es nicht im Gebrauch ist. Sie können die Karte im Schlitz lassen, während sie deaktiviert ist. Peripheriegeräte anschließen 5 4 Spaß mit Multimedia Dieses Kapitel zeigt Ihnen, wie Sie alle Multimediaeigenschaften ihres Computers für Spaß und aufregende Unterhaltung während der Arbeit oder in ihrer Freizeit für sich nutzen können. Sie werden lernen, wie Sie sich das eingebaute Soundsystem, das CD-ROMLaufwerk und die ZV-Port-Technologie für spannende Multimediapräsentation einsetzen können. 4.1 Die Multimediaeigenschaften des Notebooks Ihr Notebook ist reichlich ausgestattet mit Multimediaeigenschaften, die den Umgang mit dem Computer vergnüglich, praktisch, aufregend und leicht machen. Weit über die Funktionen des Standard-Multimedia Personal Computer (MPC) hinausgehend, kann ihr Computer alle Multimediaaufgaben mittels der folgenden Eigenschaften bewältigen: 4.2 • Intel Pentium III/Intel Celeron • 64MB RAM oder mehr • 24X-CD-ROM-Laufwerk oder 8X-DVD-ROM-Laufwerk (Option) • 32bit AGP 2X VGA Graphics Controller • 16-Bit Plug-and-Play Audiosystem mit eingebautem Lautsprecher und Mikrofon • Kapazität für ZV Port (für MPEG-Karten) Das Audiosystem Ihr Computer verfügt über einen eingebauten 16-Bit StereoSoundcontroller, mit dem Sie Ton, Musik und andere Soundeffekte mittels eingebautem Mixer aufnehmen, speichern und wiedergeben können. Ein integriertes Vollduplexmikrofon und zwei MiniLautsprecher sind in ihren Computer eingebaut und erlauben Ihnen jederzeit und überall eine Tonaufnahme und -wiedergabe. Peripheriegeräte anschließen 5 Vorne an ihrem Computer finden Sie die folgenden Audiobuchsen: 4.3 • Externe 1/8-Zoll Mikrofonbuchse, die Vollduplex-Monomodus oder Halbduplex-Stereomodus unterstützt • Ohr- oder Kopfhörerbuchse • Ausgangsbuchse zum Anschluss externer Lautsprecher, Kopfhörer oder Ohrhörer • Eingangsbuchse zum Anschluss externer Audiogeräte wie CDPlayer, Tonbandgerät oder Synthesizer • Externe Lautstärkeregelung Einrichten der Audiotreiber Bevor Sie mit der Anwendung der Audioeigenschaften ihres Computers beginnen können, müssen Sie zunächst die Audiotreiber einrichten, nachdem sie Windows installiert haben. Wenn Windows schon auf ihrem Computer vorinstalliert war, hat ihr Händler wahrscheinlich schon die Audiotreiber für sie installiert. Wenn nicht, sollten sie in Kapitel 2 nachlesen, wie die Audiotreiber für Windows zu installieren sind. 4.4 Windows Multimediaprogramme Windows bietet verschiedene Multimediaprogramme, die sie direkt auf ihrem Computers ausführen können. Die MultimediaProgrammgruppe finden sie, indem sie erst auf „Start“ klicken, dann auf „Programme“ zeigen, und dann „Zubehör“ und „Multimedia“ wählen. Bild 4-1 Multimedia-Programmgruppe Standard-Multimediakomponenten: • Externe Lautstärkeregler • CD-Wiedergabe - zum Abspielen von Audio-CDs • Medienwiedergabe - zum Abspielen von Ton-, Video- und Animationsdateien • Audiorecorder - zur Tonaufnahme und -wiedergabe • Lautstärkeregelung - zur Einstellung der Mixerlautstärke Für mehr Information zur Bedienung dieser Multimediakomponenten führen Sie das Programm aus und klicken auf das Hilfemenü. Peripheriegeräte anschließen 5 4.5 Tonaufnahmen Mit ihrem Computer können sie Stimmen und andere Sounds auf verschiedene Weisen aufnehmen und als Dateien auf ihrer Festplatte speichern. Diese Tondateien können dann über die internen Lautsprecher oder mittels der externen Ausgangs- oder Ohrhörerbuchse über externe Lautsprecher oder Kopfhörer wiedergegeben werden. Sie können die Dateien auch in vielen Anwendungsprogrammen als Stimmanmerkungen für realistischere Präsentationen verwenden. Dieser Abschnitt beschreibt kurz, wie sie Sounds unter Windows aufnehmen können. Zur Aufnahme von Sounds müssen sie das Programm „Audiorecorder“ in der Multimedia-Programmgruppe ausführen. Die Regler des Audiorecorders sind leicht zu verstehen, sie bestehen aus Zurückspulen, Vorspulen, Wiedergabe, Stopp und Aufnahme. Klicken sie auf das Hilfemenü für Informationen zur Bedienung des Audiorecorders. Bild 4-2 Audiorecorder Mit dem Audiorecorder können sie Sounds aus verschiedenen Audioeingangsquellen aufnehmen, z.B.: • Vom eingebauten Mikrofon • Von einem externen Mikrofon • Vom CD-ROM-Laufwerk Weil sie Sound von verschiedenen Eingangsquellen aufnehmen können, müssen sie zuerst das entsprechende Audioeingangsgerät im Feld “Aufnahme” einstellen. Gehen sie hierzu wie folgt vor: 1. Doppelklick auf den Lautstärkeregler in der Task-Leiste oder klicken sie die Startschaltfläche, dann Programme, Zubehör, Multimedia, und dann Lautstärkeregelung. 2. Klicken sie auf Optionen und Eigenschaften. 3. Klicken sie auf die Schaltfläche „Aufnehmen“ und rufen sie alle Lautstärkeregler für jede Komponente auf. Peripheriegeräte anschließen 5 Bild 4-3 Audio-Lautstärkeeigenschaften 4. Klicken sie OK, und das Dialogfeld “Aufnahme” erscheint. Hier wählen sie das Eingangsgerät für die Aufnahmequelle. Die Voreinstellung ist das Mikrofon, das nur Sound über das Mikrofon aufnimmt. Wenn sie Musik vom CD-ROM-Laufwerk aufnehmen wollen, müssen sie “CD-Audio” wählen. Bild 4-4 Regelung der Aufnahmelautstärke VERWENDEN DES EINGEBAUTEN MIKROFONS Normalerweise verwenden sie das Mikrofon zur Stimmaufnahme und speichern die Datei für Stimmanmerkungen in ihren Anwendungsprogrammen. Ihr Computer besitzt ein eingebautes Mikrofon, welches sich auf der Seite des Computers befindet. Zur Aufnahme mit dem eingebauten Mikrofon: 1. Aktivieren sie die Mikrofonlautstärke unter “Aufnahme”, wie oben beschrieben. 2. Führen sie das Programm “Audiorecorder” aus und klicken auf die Schaltfläche “Aufnehmen”. 3. Sprechen in das eingebaute Mikrofon und klicken „Stop“ wenn sie die Aufnahme beenden wollen. 4. Klicken sie “Wiedergabe”, um zu hören, was sie gerade aufgenommen haben. 5. Um das Ergebnis als Datei zu speichern klicken sie auf “Speichern” im Dateimenü. VERWENDEN EINES EXTERNEN MIKROFONS Ihr Computer erlaubt ihnen weiterhin den Anschluss eines externen Mikrofons für Aufnahmen von höherer Qualität. Die externe Mikrofonbuchse befindet sich auf der Vorderseite ihres Computers und deaktiviert automatisch das eingebaute Mikrofon, wenn ein externes Mikro angeschlossen wird. Verwenden sie nur Mikrofone mit 1/8-Zoll Mini-Buchse. Gehen sie zum Aufnehmen genauso wie oben beschrieben vor. Peripheriegeräte anschließen 5 VERWENDEN D ES EI NGEBA UTEN C D-R OM-LA UF WER KS Normalerweise verwenden sie das CD-ROM-Laufwerk zur Aufnahme von Musik CDs. Gehen sie wie folgt vor: 1. Aktivieren sie die CD-Audiolautstärke unter “Aufnahme” wie oben beschrieben. 2. Führen sie das Programm “Audiorecorder” aus. 3. Legen sie die Audio-CD in das CD-ROM-Laufwerk. Wenn sie die Funktion zur automatischen Benachrichtigung beim Einlegen von CDs nicht deaktiviert haben, sollte die CD-Wiedergabe automatisch starten, nachdem sie eine Audio-CD eingelegt haben. 4. Klicken sie auf CD-Wiedergabe und dann auf Pause. Bild 4-5 CD-Wiedergabe 5. Stellen sie den Punkt ein, an dem sie mit der Aufnahme beginnen wollen. 6. Gehen sie zum Audiorecorder und klicken auf “Aufnahme”. 7. Gehen sie sofort zur CD-Wiedergabe zurück und klicken „Wiedergabe“. Sie können die Lautstärke so einstellen, dass sie die Aufnahme zugleich hören können. VERWENDEN EI NES EXTERNEN AUD IO EINGA NGSGERÄTS Sie können auch Ton von externen Audiogeräten wie zum Beispiel Tonbandgeräten aufnehmen, indem sie sie an die Audioeingangsbuchse anschließen. Gehen sie zur Aktivierung der Eingangs Lautstärke genau wie bei den oben beschriebenen Einstellungen zur Aufnahme vor. Führen sie den Audiorecorder aus und klicken auf “Aufnehmen”. Starten sie das externe Audiogerät, um mit der Aufnahme zu beginnen. 4.6 Tonwiedergabe Ihr Computer besitzt zwei eingebaute Lautsprecher zur Tonwiedergabe. Sie können die Lautstärke auch manuell über das Einstellrad vorne an ihrem Computer einstellen. Für Tonwiedergabe höherer Qualität können sie auch externe AktivLautsprecher an die Ausgangsbuchse auf der Vorderseite ihres Computers anschließen. Sie können weiterhin auch Ohr- oder Kopfhörer anschließen. Minimieren sie die Lautstärke immer, bevor sie Ohr- oder Kopfhörer an ihre Ohren führen. VERWENDUNG DER MEDIENWIEDERGABE Die einfachste Art, Multimediadateien wiederzugeben, ist über das Programm “Medienwiedergabe”. Gehen sie wie folgt vor: Peripheriegeräte anschließen 5 1. Klicken sie „Start“, dann „Programme“, „Zubehör“ und „Multimedia“. 2. Klicken sie “Medienwiedergabe”, um das Programm zu starten. Bild 4-6 Medienwiedergabe 3. Klicken sie auf das Gerätemenü, um den Gerätetyp zu wählen, mit dem die Datei abgespielt werden soll, oder öffnen sie die Datei direkt über das Dateimenü. 4. Wenn die Datei erkannt und geöffnet wurde, klicken sie “Wiedergabe”, um mit der Wiedergabe zu beginnen. 5. Zum Abspielen von Audio-CDs eignet sich eher das Programm “CD-Wiedergabe”, wie schon weiter oben beschrieben. 4.7 Wiedergabe von Video- und MPEGDateien Ihr Computer kann Videodateien sowie MPEG (Motion Picture Expert Group) Dateien von CDs abspielen. Unter Verwendung eines Software-MPEG-Programmes wie Xing MPEG Player können sie echte vollbewegte Filme auf ihrem Computer anschauen. Sie können auch den ActiveMovie Player in der Multimedia-Programmgruppe oder die Medienwiedergabe ausführen, um alle Programme für Mediengeräte anzuzeigen. 4.8 Verwendung von PC Karten mit ZV-Port Obwohl sie mit der entsprechenden Software MPEG-Filme und VideoCDs anschauen können, sind Qualität und Geschwindigkeit nicht mit Filmen im Fernsehen oder Kino zu vergleichen. Ihr Computer ist mit der neuesten ZV-Port Technologie ausgerüstet, welche die Videowiedergabe dramatisch verbessert. Durch Einsetzen einer ZVPort-kompatiblen MPEG PC-Karte in den PCMCIA-Steckplatz können sie qualitativ hochwertige Vollbildfilme wie im Fernsehen oder im Kino anschauen. Fragen sie ihren Händler um eine solche ZV-PortMPEG-Karte. Zur Installation beziehen sie sich bitte auf das Handbuch der entsprechenden Karte. Peripheriegeräte anschließen 5 4.9 Verwendung von DVD DVD ist der neueste Durchbruch auf dem Gebiet der Wiedergabe erstklassiger Filme. Eine DVD kann bis zu 4.7GB Information aufnehmen, d.h. einen ganzen Film in voller Länge mit Soundtracks, Untertiteln und verschiedenen Sprachen. Obendrein ist das DVD-ROMLaufwerk ihres Computers abwärtskompatibel zu allen CD-ROMLaufwerken, daher können sie darin auch jegliche beliebige CD verwenden. Es funktioniert genauso wie ein CD-ROM-Laufwerk. Zur Wiedergabe von DVDs brauchen sie eine MPEG-2-kompatible PCMCIA-Karte oder ein Software MPEG-2-Programm und das optionale DVD-ROM. Mit MPEG-2-Programmen erfolgt eine Medienwiedergabe nur, wenn ihr Computer mindestens mit einer Intel Pentium II - 266MHz CPU ausgestattet ist. Computer mit CPUs unter Intel Pentium II - 266MHz garantieren keine gute Medienperformance. MPEG-2-Karten haben Audio- und Videobuchsen, daher können sie sie an ihren Großbildfernseher für beste Heimunterhaltung anschließen. Wenden sie sich an ihren Händler für weitere Information. 5 Peripheriegeräte anschließen In diesem Kapitel wird das Anschließen der Peripheriegeräte an ihr Notebook beschrieben. Dabei können sie einen Drucker, eine Maus, einen externen Monitor, eine externe Tastatur oder andere Peripheriegeräte anschließen. Die Anleitung zur Verwendung dieser Peripheriegeräte wird ihnen in diesem Kapitel Schritt für Schritt gegeben. Peripheriegeräte anschließen 5 5.1 Verwenden einer seriellen Maus Zum Anschließen einer externen seriellen Maus, eines Druckers oder eines Modems ist ihr Computer mit einem 9poligen seriellen Anschluss ausgerüstet. Der serielle Anschluss (RS232) ihres Computers wird allgemein als COM1 bezeichnet. Wenn sie mit ihrem Computer auf einem Tisch arbeiten, können sie anstelle des Cursorsteuerungsfeldes eine externe serielle Maus benutzen. Falls sie ebenfalls ein Modem benutzen wollen, sollten sie eine Fax-/Modem-PC-Karte, die den PCMCIA-Slot benutzt, installieren. Stellen sie beim Anschließen eines Druckers sicher, dass sie den richtigen Druckertreiber in der WindowsSystemsteuerung installiert haben. Vorgang zum Installieren einer externen seriellen Maus: 1. Den Computer ausschalten. 2. Das Anschlusskabel der seriellen Maus an den seriellen Anschluss auf der Rückseite ihres Computers anschließen und den Anschlussstecker mit dessen Schrauben gut befestigen. 5.2 3. Computer einschalten. 4. Wenn das System neu gestartet wird, erkennt Windows automatisch die serielle Maus. Verwenden einer externen Tastatur (PS/2) Auf der Rückseite ihres Computers finden sie den 6poligen Mini-DINAnschluss zum Anschließen einer PS/2-Tastatur oder PS/2-Maus. An diesen Anschluss können sie eine externe PS/2-Desktop-Tastatur, sowie eine externe PS/2-Maus anschließen. Es wird empfohlen, nur dann eine externe PS/2-Maus zu benutzen, wenn sie keine externe PS/2-Tastatur anschließen, da der serielle Anschluss zum Anschließen einer seriellen Maus wie vorher beschrieben verwendet werden muss. Falls sie eine externe PS/2-Maus und eine Tastatur benutzen wollen, benötigen sie ein PS/2-Dreiwegkabel, welches bei ihrem Händler erhältlich ist. Bei Ihrem Computer-Händler ist ebenfalls ein Tastaturen-Adapter erhältlich, mit dem sie 5polige Standard-DIN-Desktop-Tastaturen anschließen können. Im Vergleich zu PS/2-Tastaturen werden diese Tastaturen weitgehend mit Desktop-PCs benutzt. Vorgang zum Anschließen der externen Tastatur: 1. Den Computer ausschalten. 2. Die PS/2-Tastatur direkt an den PS/2-Anschluß anschließen. Falls sie eine 5polige Standard-DIN-Tastatur benutzen, schließen sie die Tastatur zuerst an den Tastaturen-Adapter und danach an den PS/2-Anschluss an. Windows-95/98-Tastaturen werden ebenfalls unterstützt. Peripheriegeräte anschließen 5 3. Den Computer einschalten. Die integrierte und die externe Tastatur sind nun aktiviert und können gleichzeitig benutzt werden. Die externe Tastatur nicht abtrennen oder anschließen, wenn der Computer eingeschaltet ist. Dazu muss zuerst der Computer ausgeschaltet werden. Eine externe Tastatur oder ein externer Tastenblock kann nur dann angeschlossen werden, wenn das System ausgeschalten ist. Der Anschluss einer externen Maus erfordert einen Neustart des Systems. Zum Anschließen einer PS/2-Maus gehen sie wie oben beschrieben vor. Die PS/2-Maus und das Cursorsteuerungsfeld können dann ebenfalls gleichzeitig benutzt werden. 5.3 Verwenden des USB-Anschlusses USB, oder universeller serieller Bus, ist ein Peripherie-Bus-Standard, der durch Compaq, DEC, IBM, Intel, Microsoft, NEC und durch die Northern Telecom entwickelt wurde. Computer, die mit USB ausgerüstet sind, ermöglichen ein automatisches Konfigurieren der Peripheriegeräte, sobald diese physisch angeschlossen werden – ohne dass das System dafür neugestartet oder ein Setup gestartet werden muss. Durch USB wird ebenfalls eine gleichzeitige Inbetriebnahme von mehreren Geräten, die an einem Computer angeschlossen sind, ermöglicht. Diese Peripheriegeräte können Digitalkameras, Scanner, Drucker, CD-ROM-Laufwerke, Modem, Tastaturen, Telefonapparate und Monitore sein. USB-Geräte, als USB-Notches bezeichnet, können als Verbindungsanschlüsse für weitere USB-Peripheriegeräte dienen. Daher muss nur ein Gerät an ihren Notebook-Computer angeschlossen werden. Zusätzliche Peripheriegeräte können in einer Prioritätenverkettung angeschlossen werden, wobei ein Gerät seriell an ein anderes angeschlossen wird. Die Windows-95-B-Version (Ausgabe OSR 2.1) oder spätere Versionen werden mit den Treibern geliefert, mit welchen die USBPeripheriegeräte durch ihren PC angesteuert werden können. Peripheriegeräte anschließen 5 Je nach ihren Betriebsanforderungen können sie den USB-Anschluss deaktivieren, um die Systemressourcen für andere Geräte freizuhalten. 5.4 Anschließen eines Parallel-Druckers Der Parallelanschluss (LPT1) besitzt eine 25polige Steckfassung auf der Rückseite ihres Computers. Daran wird ein paralleler Drucker angeschlossen. Vorgang zum Anschließen eines Druckers: 1. Den Drucker mit dem 25poligen Anschlussstecker an den Parallelanschluss anschließen und diesen Stecker mit dessen Schrauben befestigen. 2. Dann das andere Ende des Kabels ausrichten und an den Parallelanschluss des Gerätes anschließen und den Anschlussstecker mit dessen Anschlussklemmen befestigen. 3. Das Netzkabel an das Gerät und an eine Wandsteckdose mit sachgerechtem Erdanschluss anschließen. 4. Den Computer und den Drucker einschalten. 5. Den Drucker mit einem Selbsttest prüfen. 6. Das richtige Druckermodell in ihrem System einstellen, damit der angeschlossene Drucker erkannt werden kann. 7. Ist das Modell ihres Druckers nicht aufgelistet, dann fragen sie ihren Händler nach dem notwendigen Treiber oder nach einem Treiber der mit dem Gerät kompatibel ist. 8. Die Online-Funktion des Druckers aktivieren. Vergewissern sie sich beim Anschließen eines Druckers, dass sie den richtigen Druckertreiber in der WindowsSystemsteuerung installiert haben. Stellen sie sicher, dass das Gerät online ist, bevor sie versuchen, dieses in Betrieb zu nehmen. Weitere Einzelheiten dazu finden sie in der Anleitung, die mit dem Gerät geliefert wurde. 5.5 Verwenden eines externen Monitors (VGA-Anschluss) Ihr Computer ist mit einem 15poligen VGA-Anschluss ausgestattet, an den externe VGA-Farbmonitore mit einer maximalen Schirmauflösung von 1024x768 64K Farben oder High Color (16 Bit) angeschlossen werden können. Dazu wird ein Bildschirmsignalkabel benötigt (welches normalerweise mit dem Monitor geliefert wird). Ein Ende dieses Kabels muss mit einem 15poligen Anschlussstecker versehen sein. Peripheriegeräte anschließen 5 Vorgang zum Anschließen eines externen Monitors: 1. Den Computer ausschalten und sicherstellen, dass der Monitor mit dessen Netzschalter ausgeschaltet wurde. Vor dem Anschließen des Monitors muss der Notebook-Computer ausgeschaltet oder in den Standby-Modus geschaltet werden. Das Anschlusskabel des Monitors an den VGAAnschluss auf der Rückseite ihres Computers anschließen. Den Stecker des Kabels mit dessen Schrauben befestigen. 2. Das Monitor-Netzkabel anschließen. 3. Den Monitor einschalten. 4. Dann den Computer einschalten. Das Bild erscheint dann sowohl auf dem LCD-Display, als auch auf dem Monitorbildschirm. Ihr Computer wurde so eingestellt, damit ein gleichzeitiger Anzeigemodus gestartet wird. 5. Falls das Bild nur auf dem externen Monitor erscheinen und das LCD-Display abgeschaltet werden soll, können sie die Anzeige auf dem Schirm zwischen der LCD-Anzeige und dem Monitorbildschirm durch Drücken der Tastenkombination <Fn> + <F3> wechseln. Halten sie die Tastenkombination solange gedrückt, bis das Bild nur auf dem Monitorbildschirm erscheint. Die möglichen VGA-Auflösungsvermögen und die Anleitung zum Ändern der Bildschirmeigenschaften finden sie in Kapitel 3. 5.6 Verwenden des SIR-Anschlusses (Optional) Ihr Computer besitzt einen IR-Anschluss, mit dem eine erweiterte kabellose Verbindung mit Geräten, die über einen integrierten Infrarotanschluss verfügen, hergestellt werden kann, wie z.B. mit PDAs, elektronischen Organizern, Druckern und tragbaren Computern. Der IR-Anschluss ist kompatibel zur Infrarot-Daten-Assoziation-Norm (IrDA), durch welche der zweite COM-Anschluss (COM2) ihres Computers benötigt wird. Die Übertragungsraten beim SIR (Serieller Infrarot-Standard) betragen 115,2 KBit/Sek. Vorgang zum Verbinden mit einem anderen Infrarot-Gerät: 1. Den Computer und das Zielgerät richtig hinstellen. Dazu muss das Zielgerät in einer Linie zu ihrem Notebook aufgestellt werden. Der Abstand zwischen diesem Zielgerät und dem Notebook-Computer darf nicht mehr als 80 cm (30 Zoll) betragen. Im Benutzerhandbuch des Zielgerätes finden sie die Anleitung zum Aktivieren der IR-Funktion. 2. Den Computer einschalten und das BIOS-Konfigurationsprogramm starten. Gehen sie zum Menü “Erweitert” und stellen sie den Infrarot-Anschluss auf “Aktiviert” ein. Peripheriegeräte anschließen 5 Ihr Notebook-Computer wird mit deaktiviertem IR-Anschluss geliefert. Bei der ersten Aktivierung des IRAnschlusses muss das Gerät mit dem Setup-Hilfsprogramm aktiviert werden. 3. Nach dem Einstellen beider Geräte für den Betrieb mit der IRFunktion starten sie das Anwendungsprogramm, mit welchem sie den IR-Anschluss benutzen wollen. 4. Das Übertragungsprotokoll oder das Gerät auf COM2 stellen. Dabei sicherstellen, dass dadurch kein Konflikt mit anderen vorinstallierten Fax/ Modem-PC-Karten, die ebenfalls auf COM2 konfiguriert sind, entsteht. 5.7 Den TV-Anschluss verwenden Auf der hintere Seite ihres Computers befindet sich auch ein S-Video Anschluss. So bekommen sie ihren Computerschirm auf einen Fernseher: 1. Den Computer ausschalten und das Ende vom S-Video Kabel am Videoeingang ihres Fernsehers anschließen. 2. Den Computer und Fernseher einschalten. 3. Auf den „Start“ Knopf klicken, dann auf „Einstellungen“ und schließlich auf „Systemsteuerung“ klicken. 4. Auf das „Anzeige“ Icon doppelklicken, und auf „Einstellungen“ wechseln. 5. Auf den „Weitere Optionen“ Knopf klicken und auf „Ausgabe“ wechseln. 6. Den „TV“ Knopf wählen und „OK“ klicken. Windows wird jetzt automatisch den Fernseher entdecken und diese Funktion ermöglichen. Peripheriegeräte anschließen 5 5.8 Verwenden eines externen AudioSystems Auf der Vorderseite ihres Computers finden sie eingebaute AudioAnschlüsse. An diese Audio-Eingangsbuchsen kann ein Mikrofon oder ein Stereogerät angeschlossen werden. An die Audio-Ausgangsbuchsen können externe Lautsprecher und Kopfhörer angeschlossen werden. Vorgang zum Verbinden mit einer Audio-Buchse: 1. Den Audio-Anschluss lokalisieren (Mikrofon, Line-In oder Kopfhörer), mit dem sie das Zielgerät benutzen wollen. 2. Den Stecker an den Anschluss auf der Vorderseite des Systems anschließen. Einige Kabelanschlussstecker der AudioGeräte sind mit einem Symbol des Gerätes markiert. Beim Anschließen des Audio-Gerätes an ihren Notebook-Computer muss sichergestellt werden, dass das Symbol auf dem Kabelanschlussstecker mit dem Symbol auf dem Systemanschluss übereinstimmt. Falls während dem Betrieb mit externen Lautsprechern der Klang verzerrt oder rückgekoppelt wird, stellen sie die Lautstärke niedriger ein. Oft wird dies durch einen zu geringen Abstand zwischen dem Mikrofon und den Lautsprechern verursacht. Das individuelle Anpassen des Notebooks 6 6 Das individuelle Anpassen des Notebooks Ihr Computer verwendet das Phönix BIOS Hilfsprogramm, welches ihnen erlaubt, mehrere Systemkonfigurationen vorzunehmen. Ihre Systemzeit und -Datum, DiskettenlaufwerkKonfiguration, Passwort-Konfiguration, und Energie-Management-Einstellungen sind dabei eingeschlossen. Diese Informationen werden dann permanent im CMOS RAM gespeichert, außer sie ändern es wieder. Dieses Kapitel zeigt ihnen, wie sie in das BIOS Setup Programm einsteigen können, und wie sie die Systemkonfiguration ändern. Achten sie darauf, dass sie den Computer richtig konfigurieren, damit ihr System stabil läuft. Wenn sie sich bei irgendwelchen Einstellungen nicht sicher sind, verständigen sie bitte ihren Händler. 6.1 Das Starten des BIOS Hilfsprogramms Ihr Computer ist wahrscheinlich von ihrem Händler schon richtig konfiguriert worden. Sollten jedoch Änderungen notwendig sein, können sie mit dem BIOS (Basic Input Output System) Hilfsprogramm des Computers arbeiten. Damit können sie System-KonfigurationsInformationen, wie das Datum und die Zeit, oder ihren Festplattenlaufwerks-Typ ändern. Auf das Hilfsprogramm kann zugegriffen werden, indem sie das System einschalten, und die < F2 > Taste drücken. Die Einstellungen, die sie innerhalb des Hilfsprogramms eingegeben haben, werden in einem besonderen Speicher aufgenommen, CMOS RAM genannt. Dieser Speicher wird von einer eigenen Batterie gespeist, damit er nicht gelöscht werden kann, wenn sie das System ausschalten oder neu starten. Jedes Mal, wenn sie den Computer einschalten, wird das System die im CMOS RAM gespeicherten Einstellungen auslesen, und wird diese mit dem Power On Self Test (POST) vergleichen. Wenn ein Fehler vorkommt, wird eine Fehlermitteilung auf dem Bildschirm angezeigt. Der POST (Power On Self Test) läuft während des Boot Up, hierbei wird der Bildschirm die folgende Mitteilung zeigen: Press < F2 > to Enter SETUP Drücken sie die < F2 > Taste, um das BIOS Setup Programm zu starten. Das BIOS Setup Programm ist in sechs Unterpunkten organisiert, die sie durch die Å und Æ Taste auswählen können. Um von einem Menüpunkt zu einem anderen zu kommen, können sie die Pfeil Hoch und Runter Taste benutzen, während sie die < + > und <-> Tasten benutzen, um die Einstellungen zu ändern. Auf der rechten Das individuelle Anpassen des Notebooks 6 Seite des Bildschirmes sind einige kurze Hilfestellungen für jeden Punkt angegeben, die sie ändern wollen. Beim BIOS Setup Programm werden sie die folgenden Ausschnitte auf dem Bildschirm finden: • Bereich für die spezifische Hilfe Auf der rechten Seite des Bildschirmes. Dieses Gebiet beschreibt jeden Parameter und seine verfügbaren Einstellungen. BIOSEinstellungen können ohne Ankündigung geändert werden, die Beschreibungen an dieser Stelle dienen als Hilfe für die Auswahl der Parameter. • Menü-Balken Obere Linien des Bildschirmes. Jede der sechs Auswahlmöglichkeiten beinhaltet ein eigenes Menü. Parameter Linke Seite des Bildschirmes. Dieses Gebiet beschreibt jeden Parameter und zeigt seine momentane Einstellungen. Status-Balken Der untere Teil des Bildschirmes. Diese Zeilen zeigen die verfügbare Optionen, um den Cursor zu bewegen, eine besondere Funktion auszuwählen und so weiter. Um das BIOS Setup Programm zu beenden, drücken sie einfach auf die < Esc > Taste, und wählen sie beim Ausgangs-Menü, ob sie die Änderungen speichern wollen oder nicht oder ob sie die StandardWerte wiederherstellen möchten. 6.2 Das Haupt Konfigurations-Menü P h o e n i x B I O S S e t u p Ut i l i t y Main Advanced Security Power Saving Boot Exit Item Specific Help 4 System Time: [12 :00 :00] < Tab>, < Shift- System Date: [07/01/1999] or <Enter> selects Language: [English (US)] field. Diskette A: [1.44/1.25 MB, 3_”] Internal HDD [12073MB] Internal DVD/CD-ROM Installed Boot Display Device: [LCD+CRT] System Memory: 640 KB Extended Memory: 130048 KB CPU Type: Pentium (R) III CPU Speed: 700 MHz BIOS Version: 0.3D-5702-6211/2319192C F1 Help ÇÈ Select Item −/+ Esc Exit ÅÆ Select Menu Enter Select Sub-Menu F10 Change Values F9 Setup Defaults Save and Exit Das individuelle Anpassen des Notebooks 6 • System Time (System-Zeit) Lässt sie die Systemzeit des Computers ändern mit Hilfe des Stunde:Minute:Sekunden-Formates. Geben sie die aktuelle Zeit für jedes Feld ein, und benutzen sie die < Tab>, < Shift>+ < Tab>, oder < Enter> Tasten, um sich von einem Feld zum anderen zu bewegen. Sie können auch die Systemzeit von ihrem Betriebssystem aus ändern. • System-Date (System-Datum) Erlaubt ihnen, das Systemdatum mit Hilfe des Monat/Datum/JahrFormates einzugeben. Ihr Notebook ist Jahr 2000-kompatibel. Geben sie das aktuelle Datum für jedes Feld ein, und benutzen sie die < Tab>, < Shift>+ < Tab>, oder < Enter> Tasten, um sich von einem Feld zum anderen zu bewegen. Sie können auch das Systemdatum von ihrem Betriebssystem aus ändern. Language (Sprache) Erlaubt ihnen, die Bildschirmsprache zu wählen; für eine englische oder japanische Version des BIOS Setup Programms. Diskette A Dieser Punkt ändert die Eigenschaften des Floppy-Disk-Laufwerks durch Drücken der < Enter> Taste. Wenn sie 1,44MB/1,25MB 3 _” wählen, sollten sie wissen, dass die 1,25MB 3 _”Diskette einen 3Modus-Floppy-Disketten-Laufwerk erfordert, welche sich auf eine 1024byte/Sektor-japanisches Medien Format beziehen. Internal HDD (Interne Festplatte) Dieses Feld zeigt verschiedene Parameter für die Festplatte. Wenn Typ[Auto] ausgewählt wird, wird das System automatisch diese Parameter einstellen. Ist Typ [User] ausgewählt, können die Parameter Zylinder, Köpfe und Sektoren und die Zugangsmodi verändert werden. • Internal DVD/CD-ROM (Internes CD- oder DVD-ROM) Dieses Feld zeigt verschiedene Parameter für die zweite Festplatte oder für das CD-ROM- oder DVD-ROM-Laufwerk. Einige Felder zeigen nur Informationen an, die das BIOS automatisch erkennt bzw. festlegt. Boot Display Device (Anzeige beim Hochstarten) Lässt sie das aktive Display beim Start auswählen. • System Memory (Systemspeicher) Dieses Feld zeigt die System-Speichergröße, welche vom BIOS während des Power On Self-Tests (POST) gefunden wurde. • Extended Memory (Erweiterter Speicher) Dieses Feld zeigt die Speichergröße des erweiterten Speichers, welche vom BIOS während der Power On Self-Tests (POST) gefunden wurde. • CPU Type Dieses Feld zeigt die CPU Type, welche vom BIOS während der Power On Self-Tests (POST) gefunden wurde. • CPU Speed Dieses Feld zeigt die CPU Geschwindigkeit, welche vom BIOS während der Power On Self-Test (POST) festgestellt wurde. Das individuelle Anpassen des Notebooks • 6 BIOS Version Dieses Feld enthält Informationen über die BIOS Version, welche während des Power-On Self-Test (POST) festgestellt wurde. 6.2.1 INTER NES HDD-/SEKUNDÄ R ES MA STER-SUBM ENÜ P h o e n i x B I O S S e t u p Ut i l i t y Main Primary Master: [12073MB] Type: Item Specific Help [Auto] User = you enter Parameters of hard- Cylinders: [16383] disk drive installed Heads: [16] at the Connection. Sectors: [63] Auto = autotypes Maximum Capacity: 12073MB Hard-disk drive installed here. None = no device is Maximum Capacity: 12073MB installed here. CD-ROM = a CD- Multi-Sector Transfers: [16 Sectors] ROM drive is LBA Mode Control: [Enabled] installed here. 32 Bit I/O: [Disabled] Transfer Mode: [Fast PIO 4] Ultra DMA Mode: [Mode 4] F1 Help Ç È Select Item −/+ Esc Exit ÅÆ Select Menu Enter Select Sub-Menu F10 Save and Exit Change Values F9 Setup Defaults Benutzen sie das Type-Feld, um die installierte Laufwerk-Typen auszuwählen. Sie können andere Laufwerk-Typen, wie CD-ROM, User, oder None durch drücken der < Space> Taste auswählen. Stellen sie diese Möglichkeit auf Auto, damit ihr Computer die Laufwerks-Typen automatisch erkennt. Stellen sie diese Möglichkeit auf None, wenn ihr Computer keine Geräte installiert hat. Drücken sie die < Esc > Taste, um zum Hauptmenü zurückzukommen. Das individuelle Anpassen des Notebooks 6.3 Das Advanced CMOS Setup P h o e n i x B I O S S e t u p Ut i l i t y Main Advanced Security Power Saving Boot Exit Item Specific Help ‘ Disable d’ pre ve nts any 4 BootUp Num-Lock [LockOff] installed PS/2 mouse Installed O/S [Win98/Win2000] f rom f unc tioning, but PS/2 Mouse: [Both] frees up IRQ12. LCD Panel View Expansion: [Enable] ‘Enabled’ allows the Silent Boot: [Disabled] Operating system to Determine whether 4 Aperture Size [64M] to enable or disable Frame Buffer Size [8 MB] the mouse I/O Device Configuration F1 Help ÇÈ Select Item −/+ Esc Exit ÅÆ Select Menu Enter Select Sub-Menu F10 Change Values F9 Setup Defaults Save and Exit • BootUp Num-Lock Sperrt oder Entsperrt die Zahlensperrtaste nach dem Booten des Systems. • Installed O/S Wahl des installierten Betriebssystems. Eine unkorrekte Angabe kann zu unerwartetem Verhalten führen. • PS/2 Mouse [Enabled] erlaubt dem OS zu bestimmen, ob die PS/2 Maus unterstützt wird oder nicht. [Disabled] verhindert das Funktionieren irgendeiner installierten PS/2 Maus. 6 • LCD Panel View Expansion Erweitert die originale LCD Screen-Ansicht während des Bootvorgangs, oder lässt sie unverändert. Eine Erweiterung kann eine Vollbildschirmanzeige bedeuten, was aber die graphische und textliche Qualität beeinträchtigt. • Silent Boot (Anzeige während des Booten) Lässt sie den Boot-Bildschirm ändern: Die Möglichkeiten sind Enabled (ein Logo wird angezeigt), Disabled (die POSTMeldungen werden angezeigt) oder Black (schwarzer Bildschirm) • Aperture Size Lassen sie hier den Standardwert stehen. Falls eine Änderung nötig ist, kontaktieren sie den Systemsupervisor. • Frame Buffer Size Lassen sie hier den Standardwert stehen. Falls eine Änderung nötig ist, kontaktieren sie den Systemsupervisor. • I/O Device Configuration (Eingabe/Ausgabe Geräte) Lässt ihnen Input/Output-Geräte, sowie den Seriellen Anschluss, den Infrarot Anschluss, den Parallelen Anschluss, und den FloppyDisk-Controller konfigurieren. Das individuelle Anpassen des Notebooks 6 6.3.1 PERIPHERIE UNTERMENÜ P h o e n i x B I O S S e t u p Ut i l i t y Main Advanced Security Power Saving I/O Device Configuration Serial port: [Auto] Boot Exit Item Specific Help Configure serial port A using options: Parallel port: [Auto] Mode: [Bi-directional] Floppy disk controller: [Enable] [Disabled] No configuration, [Enabled] User configuration, [Auto] BIOS or OS chooses configuration, F1 Help ÇÈ Esc Exit ÅÆ • Select Item F5/F6 Change Values Select Menu Enter Select Sub-Menu F10 F9 Setup Defaults Save and Exit Serial Port (Serieller Anschluss) Drücken sie die < Enter> Taste um die Enabled, Disabled, oder Auto Möglichkeiten auszuwählen. Sie können den Anschluss aktivieren oder deaktivieren oder sie überlassen diese Einstellung dem BIOS bzw. dem Betriebssystem. Wird der Wert für den konfigurierten seriellen Anschluss auf Enabled, und nicht auf Auto gesetzt, sollte auch die Vorgabe für die Basis I/O Adresse und der IRQ für diesen Anschluss gewählt werden. • Parallel Port (Parallelanschluss) Drücken sie die < Enter> Taste um die Enabled, Disabled, oder Auto Möglichkeiten auszuwählen. Sie können den Anschluss aktivieren oder deaktivieren oder sie überlassen diese Einstellung dem BIOS oder dem Betriebssystem. • Modus (Modus der parallelen Schnittstelle) Durch Drücken der < Enter> Taste wählen sie zwischen einem parallelen Modus nur als Ausgabe (unidirektional), bidirektional oder ECP. Wenn sie den parallelen Anschluss auf Enabled statt Auto konfiguriert haben, sollten sie auch die Parameter für den IRQ und DMA Kanal für diesen Anschluss eingeben. • Floppy Disk Controller Durch drücken der <Enter> Taste ändern sie die Einstellungen des Floppy Disk Controller. Das individuelle Anpassen des Notebooks 6.4 6 Sicherheits-Menü Setup P h o e n i x B I O S S e t u p Ut i l i t y Main Advanced Security Power Saving Boot Exit Item Specific Help Set Supervisor Password: [Enter] Supervisor Password Set User Password: [Enter] controls access to the setup utility. Password on boot: [Disabled] Fixed disk boot sector: [Normal] Diskette access: [Supervisor] F1 Help Ç È Select Item −/+ Change Values Esc Exit ÅÆ Select Menu Enter Select Sub-Menu F10 Save and Exit • F9 Setup Defaults Set Supervisor Password (Setzen des Supervisor Passwortes) Das Supervisor Passwort gibt ihnen die Autorität beim Zugang zum Setup Hilfsprogramm. Sie können auch das SupervisorPasswort beim Laden des Systems und beim Fortfahren nach StandBy eingeben. Wenn sie in diesem Feld auf < Enter> drücken, wird die Set Supervisor Passwort Dialog Box erscheinen. Geben sie jetzt ein neues Passwort mit bis zu 8 Alpha-Zahlen bzw. Buchstaben ein, und geben sie dann dieses neue Passwort nochmals als Bestätigung ein. • Set User Password (Setzen des Benutzer-Passwortes) Dieses Feld ist nur verfügbar, wenn sie vorher das Supervisor Passwort eingegeben haben. Sie können das Benutzerpasswort einstellen, während des Boot System Modus oder dem Resume from Suspend Modus. Wenn sie Write Protect im Fixed Disk Boot Sector einstellen, sollten sie ein Passwort eingeben, um auf die Fixed Boot, oder Resume from Suspend zuzugreifen während das System startet. • Password on Boot (Passwort beim Hochstarten) Wenn sie dieses Feld auf Enabled einstellen, wird ihr Computer jedes Mal, wenn sie ihren Computer starten, um das Passwort bitten. • Fixed Disk Boot Sector Wenn sie dieses Feld auf Write Protect einstellen, wird der Write Protect Sektor auf der Festplatte von Viren geschützt. In diesem Fall kann nur der Supervisor zugreifen. • Diskette Access (Zugriff auf das Floppy Laufwerk) Wenn sie dieses Feld auf Supervisor einstellen, kann nur der Supervisor auf das Disketten-Laufwerk zugreifen. Wenn sie diese auf User einstellen, können sowohl der Supervisor als auch der Benutzer zugreifen. Das individuelle Anpassen des Notebooks 6.5 6 Das Energie-Spar-Setup P h o e n i x B I O S S e t u p Ut i l i t y Main Advanced Security Power Saving Boot Exit Item Specific Help Power Switch: [On/Off] Resume On Modem Ring: [Off] Resume On Time: [Off] Behavior of the Power switch. F1 Help Esc Exit • Ç È Select Item −/+ ÅÆ Select Menu Enter Select Sub-Menu F10 Save and Exit Change Values F9 Setup Defaults Power Switch (Ein/Aus-Schalter) Der Ein/Aus-Schalter kann sowohl als ein Ein/Aus Schalter, als auch als ein Suspend/Resume Schalter verwendet werden. ➟ On/Off funktioniert als ein normaler Ein/Aus-Schalter, um das System entweder ein, oder aus zu schalten. ➟ Suspend/Resume funktioniert als ein Suspend-Knopf, um das System in den StandBy Modus wechseln zu lassen oder um zur normaler Bedienung zurückzukehren. • Resume on Modem Ring (Einschalten bei Modemsignal) Lässt sich entweder On oder Off einstellen. Diese Funktion bewirkt ob sich das System einschalten soll oder nicht, wenn ein Signal am Modem entdeckt wird. Wenn das Suspend Modus Feld auf Save to Disk eingestellt ist, wird das Resume on Modem Ring Feld nicht funktionieren. • Resume on Time Lässt sich entweder On oder Off einstellen. Diese Funktion bestimmt, ob sich das System zu einem spezifischen Zeitpunkt einschalten soll. Wenn das Suspend Modus Feld auf Save to Disk eingestellt ist, wird das Resume on Time Feld nicht funktionieren. Alle obenstehende Strommenü Einstellungen sind im ACPI Modus deaktiviert. Das individuelle Anpassen des Notebooks 6.6 6 Das Boot Setup Dieses Menü erlaubt ihnen, die „search drive sequence“ (in welcher Reihenfolge das System nach einer Startpartition sucht) einzustellen. P h o e n i x B I O S S e t u p Ut i l i t y Main Advanced Security Power Saving Boot Exit Item Specific Help +Removable Devices Use <Ç> or <È> to +Hard Drive select a device, then ATAPI CD-ROM Drive press <+> to move it up to the list, or <-> to move it down to the list. Press <ESC> to exit from this menu. F1 Help Ç È Select Item −/+ Esc Exit ÅÆ Select Menu Enter Select Sub-Menu Change Values F9 Setup Defaults F10 Save and Exit Um das Boot Setup auszuwählen, können sie auf die Pfeil Tasten drücken. Drücken sie dann < + > um das Gerät in der Liste nach oben zu bewegen, oder <-> um das Gerät in der Liste nach unten zu bewegen. Um dieses Menü zu beenden drücken sie bitte < Esc >. 6.7 Beenden des Hilfsprogramm Es gibt drei Möglichkeiten, um das Setup Programm zu verlassen. P h o e n i x B I O S S e t u p Ut i l i t y Main Advanced Security Power Saving Boot Exit Item Specific Help Exit Saving Changes Exit Syste m Se tup and Exit Discarding Changes save your changes to Load Setup Defaults CMOS. Discard Changes Save Changes Battery Refresh F1 Help Ç È Select Item F5/F6 Change Values F9 Setup Defaults Esc Exit ÅÆ Select Menu Enter Execute Command F10 Save and Exit • Exit Saving Changes (Ende und Änderungen speichern) Diese Möglichkeit wird alle Änderungen zu CMOS speichern und das Setup Programm verlassen. • Exit Discarding Changes (Ende und Änderungen verwerfen) Diese Möglichkeit wird alle gemachte Änderungen verwerfen und das Setup Programm verlassen. • Load Ship Defaults Ladet die Standard Werte. • Discard Changes Die vorherigen Einstellungen werden wieder geladen. • Save Changes Schreibt die Setup Datei zum CMOS. • Battery Refresh Erfrischt die Batterie, damit die Batterie vollständig aufgeladen werden kann. Diese Funktion gilt nur für NiMH Batterien. Das individuelle Anpassen des Notebooks 6.8 6 Aktualisieren des BIOS Ihr Computer benutzt einen EPROM Flash BIOS Chip, der ihnen erlaubt, das BIOS Programm leicht zu aktualisieren. Wenn sie das BIOS aktualisieren, werden irgendwelche, von ihnen gemachten individuelle Einstellungen, verworfen. Um das BIOS zu aktualisieren: 1. Stecken sie die bootfähige BIOS Update Diskette in das DiskettenLaufwerk. 2. Schalten sie dem System ein mit der Diskette im DiskettenLaufwerk. 3. Auf der DOS Eingabeaufforderung, tippen sie bitte den folgenden Befehl. A:\>PHLASH XXXXXX.ROM (BIOS FILENAME) 4. Drücken sie <Enter> um dieses BIOS Hilfsprogramm zu starten. Nachdem das System dieses Programm erfolgreich durchlaufen hat, wird eine Mitteilung, ähnlich der folgenden erscheinen: Flash memory has been successfully programmed, press any key to restart the system. If the system does not restart, turn it off, then turn on again. 5. Drücken sie irgendeine Taste, um dieses System wieder neu zu starten. Fragen sie ihren Händler über bestimmte BIOS Updates. Weitere Optionen 7 7 Weitere Optionen In diesem Kapitel werden die neusten Merkmale und die erweiterbare Architektur ihres Notebooks beschrieben. Das optionale interne Modem und die LAN-Module ermöglichen ein einfaches Ausführen jeder Funktion, indem sie lediglich das Kabel an das Modem oder an den LAN-Anschluss anschließen. Die Speichergröße kann ebenfalls erweitert oder eine optionale Anschlussleiste für bestimmte Anforderungen an ihr System angeschlossen werden. 7.1 LAN-Modul-Option Dieses Notebook ist mit einem optionalen internen 10Base-T/100BaseTX-LAN-Modul ausgestattet, mit dem sie ihren PC über ein lokales Netz (LAN) mit anderen PCs/Netzwerken verbinden können. Hierbei wird eine Datenübertragungsgeschwindigkeit von 10Mbps und bis zu 100Mbps unterstützt. Der 10Base-T-Standard, auch als Twisted-PairEthernet bezeichnet, wird an die RJ-45-Anschlüsse angeschlossen. Das 100Base-TX basiert auf den älteren Ethernet-Standard. Es wird als FastEthernet bezeichnet, da es 10 Mal schneller funktioniert als das Ethernet selbst. A NSCHLUSS DES INTERNEN LAN-MODULS Das eingebaute LAN-Modul ist mit einem Standard-RJ-45-Anschluss ausgerüstet. Diesem Modul ist ein Twisted-Pair Kabel beigelegt worden. Vorgang zum Anschließen des Twisted-Pair Kabels an den LANAnschluss: 1. Nehmen sie das Twisted-Pair Kabel aus der Verpackung. 2. Ein Ende des Kabels an die Netzsteckdose oder an den HUB anschließen. 3. Dann das andere Ende des Kabels an den RJ-45-LAN-Anschluss des PCs anschließen. Weitere Optionen 7 7.2 Modem-Modul-Option Dieses Notebook ist ebenfalls mit einem internen 56K- Voice/Fax/Daten-Modem ausgerüstet, dank dem sie mit anderen via Fax oder Email kommunizieren oder eine Verbindung mit einem Online-Dienst herstellen können. Das Modem-Modul ist als Option erhältlich. DAS INTERNE MODEM ANSCHLIESSEN Das eingebaute Voice/Fax-/Daten-Modem ist mit einer StandardTelefonanschlußbuchse ausgestattet. Das Modem wird mit einem analogen Kabel geliefert. Vorgang zum Anschließen des analogen Telefonkabels an ihr Modem: 1. Nehmen die das Telefonkabel aus der Verpackung. Jedes Ende des Kabels ist mit einem RJ-11-Anschluß versehen. 2. Ein Ende des Kabels an eine Standard-Wandsteckdose anschließen. 3. Dann das andere Ende des Kabels an den Modem-Anschluss des PCs anschließen. Die Geschwindigkeit der Datenübertragung hängt von der Qualität der Telefonleitungen ab. Einzelheiten über die Geschwindigkeit der Datenübertragung können sie bei ihrem Dienstanbieter einholen. Das analoge Telefonkabel ist ein Industrienorm-Kabel. Längere Kabel sind bei ihrem Elektronikwaren-Händler erhältlich. 7.3 Die PortBar Dieses Notebook ist mit einer PortBar ausgerüstet, um ihren Anforderungen auf praktische Weise entgegenzukommen. Lassen sie die PortBar an den Peripheriegeräten in ihrem Büro angeschlossen, während sie das Notebook für die Benutzung unterwegs mitnehmen. Verfügt ihr Model nicht über den optionalen PortBar-Anschluss, stehen ihnen entsprechend auch die PortBarOptionen nicht zur Verfügung. MERKMALE DER PORTBAR Die PortBar ist ein Zubehör, mit dem die auf der Rückseite ihres Notebook-Computers befindlichen Anschlüsse dupliziert werden. Die Anschlüsse auf der PortBar werden unten beschrieben: ❶1. Wechselstrom-Anschluss ❷2 Mini-DIN-PS/2-Maus-Anschluß ❸3. Mini-DIN-PS/2-Tastatur-Anschluss ❹4. Serieller Anschluss ❺5. Parallelanschluss ❻6. Monitor-Anschluss Weitere Optionen 7 ❼7. USB-Anschluss • Wechselstrom-Netzkabel Zum Anschließen eines Wechselstrom-Adapters an ihr Notebook • Mini-DIN-PS/2-Maus-Anschluss Zum Anschließen einer PS/2-Maus. • Mini-DIN-PS/2-Tastatur-Anschluß Zum Anschließen einer Standard-PS/2-Tastatur mit 6poligem Anschlussstecker. • Serieller Anschluss Zum Anschließen eines seriellen Gerätes an ihren NotebookComputer, wie z.B. ein externes Modem oder eine Maus. • Parallelanschluss Zum Anschließen eines Druckers an ihren Notebook-Computer. Der LPT-Modus lässt sich im BIOS-Konfigurationsprogramm ändern. • Monitor-Anschluss Zum Anschließen eines externen VGA-/SVGA-Monitors an ihren Notebook-Computer. • USB-Anschluss Zum Anschließen von bis zu 127 Peripheriegeräten an ihren Notebook-Computer. DIE PORTBAR AN DAS SYSTEM ANSCHLIESSEN Die optionale PortBar wurde speziell für Ihren Notebook-Computer entwickelt. Gehen sie zum Installieren der optionalen PortBar wie folgt vor: 1. Drehen sie die Fixierungshebel nach außen. 2. Schließen sie die PortBar an den Erweiterungsanschluss auf der Rückseite des Notebooks an. Dabei muss die PortBar fest in die PortBar-Verriegelung auf beiden Seiten des Notebooks einrasten. 3. Drehen sie die Fixierungshebel zum Verriegeln in die Mitte zurück. ❶1. Fixierungshebel ❷2. PortBar ❸3. PortBar-Verriegelung Anwendung der PortBar Weitere Optionen 7 7.4 Das System aufrüsten In diesem Abschnitt wird kurz die Systemaufrüstung für ihren Notebook-Computer beschrieben. Der Aufrüstvorgang umfasst folgende Schritte: VORGANG ZUM A UFRÜSTEN DES SPEICHERS Ihr Notebook-Computer ist mit 64-Bit-Speichersteckfassungen für die Verwendung des 144poligen SODIMMs (DoppelreihenanschlußSpeichermodul) mit einem SDRAM von mindestens 32MB, 64MB und 128MB ausgestattet. Das Speicherfach befindet sich auf der Unterseite ihres Notebook-Computers. Haupts peicher I n stallier bar er Speich er Total 32 MB 0 MB 32 MB 32 MB 32 MB 64 MB 32 MB 64 MB 96 MB 32 MB 128 MB 1 6 0 MB 64 MB 0 MB 64 MB 64 MB 32 MB 96 MB 64 MB 64 MB 1 2 8 MB 64 MB 128 MB 1 9 2 MB 128 MB 0 MB 1 2 8 MB 128 MB 32 MB 1 6 0 MB 128 MB 64 MB 1 9 2 MB 128 MB 128 MB 2 5 6 MB DAS SPEICHERMODUL INSTALLIEREN Ihr Notebook-Computer ist mit einem synchronen 32MB- oder 64MBStandard-DRAM (SDRAM) ausgerüstet. Der Speicher des Systems kann bis maximal auf 256 MB aufgerüstet werden. Dazu installieren sie ein weiteres Doppelreihenanschluss-Speichermodul (SO-DIMM) zum installierten Hauptspeicher im System. Erhältlich sind ein 32MB-, 64MB- und ein 128MB-Speichermodul: Vorgang zum Installieren des Speichermoduls: 1. Sicherstellen, dass das System ausgeschaltet ist und keine Peripheriegeräte angeschlossen sind. 2. Das Notebook umdrehen und die Schrauben suchen, mit denen der Deckel des DIMM-Faches auf der Unterseite des Notebooks montiert ist. 3. Diese Schrauben sind zu lösen, damit sie den Deckel entfernen können. 4. Suchen sie die Ausrichtkerbe auf dem Modul. Weitere Optionen 7 5. Lokalisieren sie die Speichermodul-Fassungen (In der Steckfassung ihres Notebook-Computers wurde bereits ein Modul installiert.) Berühren sie möglichst nicht die freigelegten Bauteile im Innern des Systems, da dadurch das System beschädigt werden kann. 6. Die Kerbe nach der Kerbe in der Steckfassung ausrichten und das Modul wie folgt einsetzen: y Das SO-DIMM Modul in einem Winkel von 30 Grad halten und den SO-DIMM-Anschluss nach der Steckfassung im System ausrichten. Dann den Anschluss in die Steckfassung einschieben. y Auf die Kante des SO-DIMMs drücken, bis dessen Sperrlaschen auf der Seite einrasten, um so das Modul festzuhalten. 7. Den DIMM-Fachdeckel wieder anbringen und die Schraube wieder einschrauben. 8. Den Notebook-Computer wieder umdrehen. Zum Herausnehmen des SODIMMs biegen sie dessen Sperrlaschen von den Seiten des Moduls weg, bis dieses herausspringt. Dann den SODIMM herausnehmen. Pflege ihres Notebooks 8 8 Pflege ihres Notebooks Ihr Notebook PC ist ein voll IBM kompatibler tragbarer Personal Computer. Ausgerüstet mit den neuesten Errungenschaften der mobilen Computer und Multimediatechnologie, leistet dieses Notebook sogar mehr als die meisten heutigen Desktop Computer. Ihr leichtes und kompaktes Notebook bietet ihnen eine breite Palette von Anwenderprogrammen und ist daher ideal fürs Büro, Zuhause und Reisen. Ausgestattet mit fortgeschrittener Modulararchitektur bietet ihnen ihr Notebook auch viele Möglichkeiten zum Erweitern, die bis dato nur in Desktop-PCs zu finden waren. 8.1 Wichtige Sicherheits-Anweisungen Dieser Teil gibt ihnen ausführliche Hinweise für den richten Betrieb ihres Notebooks. Bitte lesen sie diese Punkte konzentriert durch, um maximale Sicherheit zu garantieren. • Vor dem Reinigen des Notebook Computers, stellen sie bitte sicher, dass es von allen externen Stromquellen getrennt ist (d.h. Netzteil, Auto-Netzteil und so weiter abtrennen). • Wenn sie Reinigen, benutzen sie bitte keine Reinigungsmittel. Benutzen sie stattdessen ein feuchtes Tuch oder ein Stofftuch. • Die Steckdose sollte in der Nähe vom Notebook Computer und leicht zugänglich sein. • Schützen sie ihr Notebook bitte vor zu hoher Luftfeuchtigkeit. • Platzieren sie das Notebook auf einer zuverlässigen und stabilen Oberfläche. Ein Herunterfallen kann das Notebook zerstören. • Die Öffnungen im Gehäuse sind für die Luftzirkulation, die das Notebook vor dem Überhitzen schützt. DECKEN SIE DIESE ÖFFNUNGEN NICHT AB. • Seien sie vorsichtig bei der Wahl der Energie Versorgung. Das Notebook hat bestimmte Energie-Anforderungen. • Benutzen sie nur das Netzteil, das für die Verwendung mit diesem Notebook genehmigt ist. • Beim Herausziehen des Netzkabels, ziehen sie es bitte an dem Steckerkopf, und nicht an seinen Kabel heraus. Pflege ihres Notebooks 8 • Stellen sie sicher, dass die Steckdose und irgendwelche Verlängerungskabel, die sie vielleicht benutzen, die aktuelle Last aller verbundenen Geräte aushalten. • Obwohl ihr Netzteil für universale internationale Spannung geeignet ist, erfordert es noch eine stabile und dauernde Stromversorgung. Stellen sie die Spannung der Stromquelle sicher, wenn sie das Notebook an die Steckdose anschließen. Wenn sie sich über die örtlichen Stromangaben nicht sicher sind, konsultieren sie bitte ihren Händler oder die Stromgesellschaft. • Legen sie das Netzkabel auf so, dass niemand darauf treten kann. Stellen sie keine Gegenstände auf das Netzkabel. • Alle Bemerkungen und Warnungen zu ihrem Notebook sollten eingehalten werden. • Wenn das Notebook für längere Zeit nicht gebrauch wird, trennen sie es bitte von Netzstrom, um möglichen Schaden durch vorübergehende Überspannung zu vermeiden. • Leeren sie nie irgendeine Flüssigkeit in irgendwelche Öffnungen, da dies vielleicht Feuer oder elektrische Schläge verursachen kann. • Öffnen sie das Notebook nie. Aus Sicherheitsgründen sollte das Notebook nur von qualifiziertem Personal geöffnet werden. • Wenn einer der folgenden Situationen entsteht, lassen sie den Notebook Computer bitte von qualifizierten Personal begutachten: ➟ Das Netzkabel oder der Stecker ist beschädigt. ➟ Flüssigkeit ist in das Notebook gedrungen. ➟ Der Notebook Computer ist zu feucht geworden. ➟ Das Notebook arbeitet nicht korrekt, oder sie können es trotz den Anweisungen im Handbuch nicht betreiben. ➟ Das Notebook ist herunter gefallen und beschädigt worden. ➟ Das Notebook hat offensichtliche Zeichen eines Bruchs. • Lassen sie das Notebook nicht in eine unklimatisierte Umgebung. Lagerungstemperaturen über 60ºC (140ºF) können das Notebook beschädigen. • Ein geprüftes Netzkabel muss für die Stromversorgung des Notebooks benutzt werden. Für gemessene Strömung bis zu 6A, und einem Ausrüstungsgewicht von mehr als 3 kg, soll ein Netzkabel nicht kleiner als H05VV-F, 2G, 0.75mm2, benützt werden. • Um irgendeinen Schaden an den inneren Geräten zu vermeiden, sollten sie das Netzteil und den Batteriepack immer zuerst von Ihrem Notebook entfernen, bevor sie irgendwelche Module ersetzen. Das Geräuschpegel bei Benutzung ist laut IEC 60704-1 gleich oder weniger als 70dB(A). 8.2 Reinigung ihres Computers Wenn es notwendig ist, das Plastikgehäuse und Tastatur zu reinigen, verwenden sie ein weiches, fuselfreies Tuch, das sie vorher mit einer milden Reinigungslösung angefeuchtet haben, oder verwenden sie ein überall im Handel erhältliches Spezialset zur Computerreinigung. Verwenden sie nie Alkohol, auf Petroleum basierende Lösungsmittel oder scharfe Reiniger zur Säuberung des Notebooks. Sprühen sie auch Pflege ihres Notebooks 8 nie irgendwelche Flüssigkeiten direkt auf Gehäuse, Tastatur, oder Bildschirm. Wenn der Flüssigkristall-(LCD-) Bildschirm verschmiert oder staubig ist, reinigen sie den Bildschirm zuerst mit einem milden Glasreiniger auf einem weichen, sauberen, fuselfreien Tuch und wischen sie das Glas vorsichtig ab. Tragen sie Flüssigkeiten nie direkt auf die Bildschirmoberfläche auf. Verwenden sie auch nie Papiertücher zum Reinigen, da diese die Bildschirmoberfläche zerkratzen können. 8.3 Instandhaltung der Bildschirmqualität Bei Bildschirmproblemen spielt Hitze eine große Rolle. Nach einer langen Arbeitssitzung ist es üblich, den Cmputer abzuschalten und den Deckel zu schließen. Jedoch geben das Display - egal welcher Typ und die Komponenten im Innern des Computers Hitze ab. Es kommt also innerhalb des Geräts zu einem Hitzestau. Lassen sie den Deckel des Computers für ca. zehn Minuten offen, bis die Hitze entwichen ist. Machen sie dies zu ihrer Gewohnheit. Sie sollten auch das Strommanagement ihres Computers zum Abschalten des LCD-Stroms verwenden, wenn das System für einige Zeit inaktiv ist. Die Anwendung von Bildschirmschonern ist auch akzeptabel. Befolgen sie die oben erwähnten Richtlinien zur allgemeinen Sicherheit und zur Reinigung ihres Computers. 8.4 Wartung ihrer Festplatte Der Verlust ihrer Daten hat dieselben Konsequenzen wie ein Systemzusammenbruch. Sie müssen es zu ihrer Gewohnheit machen, ihre Festplatte mindestens jede Woche zu warten. Hier einige Tipps: • Machen sie immer Sicherheitskopien der Dateien auf ihrer Festplatte. • Installieren sie ein Antivirusprogramm zur Erkennung von datenschädigenden Viren. • Korrigieren sie gelegentlich mit SCANDISK Fehler im Verzeichnissen und der File Allocation Table (FAT). Dies schafft auch mehr Platz auf nicht verwendeten Sektoren. • Bewegen sie oder heben sie den Computer nie an, wenn er auf die Festplatte zugreift, und ganz besonders - setzen sie die Festplatte keinen Erschütterungen aus, da dies die Festplatte zum Abstürzen bringen kann. • Arbeiten sie mit Wartungsprogrammen für Festplatten, so wie DEFRAG oder Norton Utilities SPEEDISK. Diese organisieren ihre Festplatte neu, indem sie Fragmentierungen eliminieren und die Zugriffszeit auf ihre Festplatte verkürzen. • Richten sie ein Systempasswort in ihrem Computer ein, sodass andere Personen ihre Festplatte nicht verwenden können. 8.5 Richtlinien zur Batteriepflege Der Akku in ihrem Computer verlangt eine gewisse Wartung und Behandlung, um effizienten Betrieb und maximale Lebensdauer zu gewährleisten. Bei unsachgemäßer Behandlung des Akkus besteht Brand- und Verätzungsgefahr. Um sicherzugehen, dass der Akku einen normalen Lebenskreislauf genießt, achten sie beim Umgang mit dem Akku immer auf folgende Punkte: Pflege ihres Notebooks 8 • Gehen sie mit den Batterien immer vorsichtig um. Nicht auseinander nehmen, quetschen, stechen, öffnen, verunstalten und werfen sie sie nicht! Schließen sie weiters keine externen Kontakte kurz, werfen sie sie nicht ins Wasser oder Feuer und setzen sie die Batterie keinen Temperaturen über 60° C aus. • Laden sie Batterien nur wie in diesem Handbuch beschrieben wieder auf, und nur in gut gelüftetem Umfeld. Verwenden sie nie ein anderes Ladegerät als das, welches ihrem Computer beiliegt ist. • Lassen sie keine Batterien für mehr als einen oder zwei Tage an heißen Orten. • Lassen sie ihre Batterie nie länger als eine Woche in ihrem Computer, ohne den Netzadapter anzuschließen. • Lagern sie keine Batterien länger als 6 Monate, ohne sie wiederaufzuladen. • Entsorgen sie „defekte“ Batterien umweltfreundlich. Batterien enthalten gefährliche Chemikalien und sollten nicht in den Haushaltsoder Büromüll geworfen werden. • Entladen sie die Batterie komplett, bevor sie sie neu laden, um die Batterieleistung zu verbessern. 8.6 Auf Reisen Für Sicherheit und Annehmlichkeit beim Reisen beachten sie bitte das Folgende: • Machen sie vor ihren Reisen Sicherheitskopien aller Dateien auf ihrer Festplatte. • Laden sie ihre Batterie über Nacht wieder auf, um vor ihrer Abfahrt vollen Batterieleistung zu gewährleisten. • Vergessen sie nicht, den Netzadapter und einen Extra-Akku mitzunehmen. • Nehmen sie, wenn möglich, auch Backupsoftware mit. • Prüfen sie Netzspannung und Steckdosentyp ihres Reiseziels. Wenn das Netzkabel des Adapters Unterschiede aufweist, müssen sie einen passenden kaufen. Wenden sie sich an ihren Händler. • Tragen sie ihren Computer in seiner Tragetasche oder in einem Aktenkoffer. Geben sie den Computer nie als Gepäck auf. • Denken sie daran, die Stromsparfunktionen und -techniken zum Einsparen von Batteriestrom anzuwenden. ANHANG A 9 ANHANG A Hardware System Informatio Hardware System Informationen Dieser Anhang gibt ihnen Informationen über die Hardware ihres Computers. Beachten sie bitte, dass diese hier aufgeführten Informationen vielleicht nicht genau den Spezifikationen ihres Computers entsprechen, da Spezifikationen sich ohne Benachrichtigung oder Modifizieren dieses Handbuches ändern können. Ihr Notebook ist mit einer anspruchsvollen modularen Architektur entworfen, damit sie individuelle Anpassung und Erweiterungen, die vorher nur auf Desktop PCs verfügbar waren, durchführen können. A.1 System Spezifikationen PROZESSOR • Intel Pentium III/Intel Celeron FC-PGA Socket 370 • Unterstützt CPU Geschwindigkeiten über 500MHz • 256KB integrierter L2 Buffer für Pentium !!!/128KB integrierter L2 Buffer für Celeron SYSTEM SPEICHER • Zwei 64-bit 144-pin Speicher Slots • Nachrüstbar bis Maximum 256MB mit 144-pin SODIMM 32MB, 64MB, und 128MB Module • PC100 SDRAM Module LCD-ANZEIGE • XGA (1024x768) oder SVGA (800x600) Farben-LCD • Maximum 16M True Color auf allen LCD Bildschirmen VGA SYSTEM • 32-bit AGP Local Bus VGA Accelerator (32-Bit intern) • Inkludiert ist Zoomed Video (ZV) Port Technology für Unterstützung von ZV PCMCIA Karten • Simultane LCD und externe (CRT) Bildschirmwiedergabe ANHANG A Hardware System Informatio • Maximum 16 Millionen Farben, nur auf den CRT Bildschirm bei einer Auflösung von 800x600 (Non-Interlaced) • Maximale Auflösung bei 1024x768 auf CRT Bildschirm bei 16M Farben LAUFWERKE • 32-Bit PCI Enhanced IDE Interface mit LBA Modus • 24X-speed Enhanced IDE bootable CD-ROM Modul • Eingebaute und vom Benutzer nachrüstbare 2.5“ IDE Festplatte • Optionales DVD-ROM, welches mit einem CD-ROM Laufwerk gewechselt werden kann. • Optionales LS-120 Laufwerk, welches mit dem FDD ausgetauscht werden kann A UDIO SYSTEM • Full-Duplex 16-bit stereo Audio mit Wavetable Unterstützung und Plug-and-Play Merkmalen • H/W Audio Sound Blaster 16 Kompatibel • Eingebaute Stereo-Lautsprecher • Integriertes Full-Duplex Mikrofon • Audio Input Eingangsbuchse für Mikrofon (MIC) und Stereo-Gerät (Line-In) • Aud i o Au sgangsbuchse fü r extern e Lau tsprech er o d er Ko pfh ö rer( Lin eOut) • Ohrknopf- oder Kopfhörer Ausgangsbuchse für Audio-Ausgabe • Eingebautes “Thumb Wheel Volume Control” PCMCIA • 32-Bit CardBus PCI Local Bus PCMCIA Controller • Double-deck PCMCIA Steckplätze, unterstützt 2 x Type II PC Karten gleichzeitig oder 1 x Type III PC Karte • Unterstützt Zoomed Video (ZV) Karten, 32-Bit CardBus Karten, und 16-Bit PC Karten GLIDE PAD • Integraler Glide Pad (PS/2 maus) mit berührungssensitiver Oberfläche. TASTATUR • Full-sized 86/87- Tasten Tastatur mit Windows 95/98 Hot-Keys, inversen T-cursor Tasten, 12 Funktions Tasten, und eingebetteter numerischer Tastatur FLASH BIOS • 512K Flash ROM BIOS für einfache BIOS Nachrüstung I/O ANSCHLÜSSE • 2 x Universal Serielle Bus (USB) • 1 x 9-Pin RS-232 Seriell (COM1) • 1 x 25-Pin Parallel (LPT1) • 1 x 15-Pin VGA (CRT) ANHANG A • 1 x S-Video TV Port • 1 x PS/2 Hardware System Informatio INFRAROT A NSCHLUSS (OPTIONALER) • 1 x SIR Anschluss mit 115.2Kbps AC/DC STROM-ANPASSUNGSVORRICHTUNG • Univeral Auto-Anpassungs 65W (100V~240V) Netzteil BATTERIE • Wiederaufladbarer 8 Cells NiMH oder Li-Ion Batteriepack mit Smart Batterie Funktion • Mehr als 2 Gebrauchsstunden (mit den Batterie Mark 4.0 Diagnostik Programm) • 2.5 ~ 3.5 Stunden Ladevorgang (Computer ausgeschaltet) GEWICHT UND DIMENSIONEN • 12” (B) x 9.8” (T) x 1.5” (H) • 6.6 lbs (~3.3 kg) A.2 Verwendete IRQs IRQ# Description IRQ 0 System Timer IRQ 1 Keyboard IRQ 2 [Cascade] IRQ 3 Lan/Modem IRQ 4 Serial Port 1 IRQ 5 Audio/VGA/USB IRQ 6 Floppy Disk Drive IRQ 7 Parallel Port IRQ 8 RTC Alarm IRQ 9 ACPI IRQ10 LAN/MODEM IRQ11 Reserved for PCMCIA card IRQ12 PS/2 Mouse IRQ13 FPU IRQ14 Hard Disk Drive/LS120 IRQ15 CD-ROM or DVD ANHANG A A.3 Hardware System Informatio Verwendete ISA DMA Kanäle DMA Channel Device DMA 0 frei DMA 1 ECP DMA 2 Floppy Disk DMA 3 AUDIO DMA 4 [Cascade] DMA 5 frei DMA 6 frei DMA 7 frei