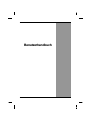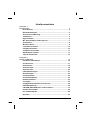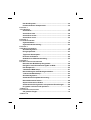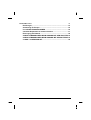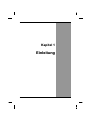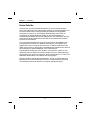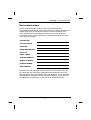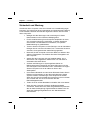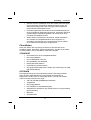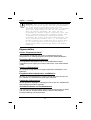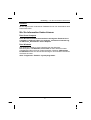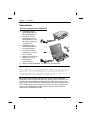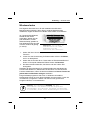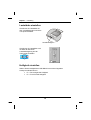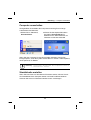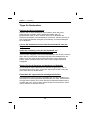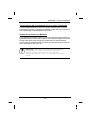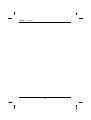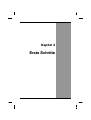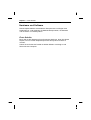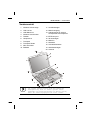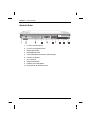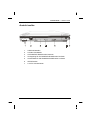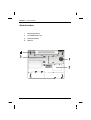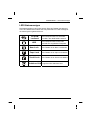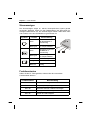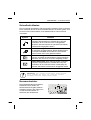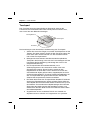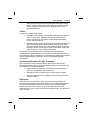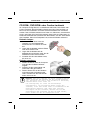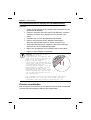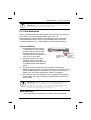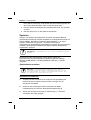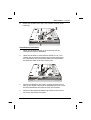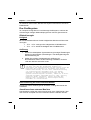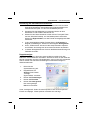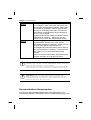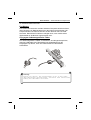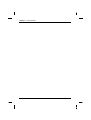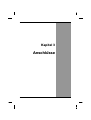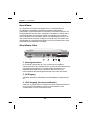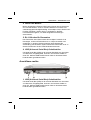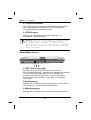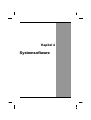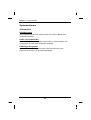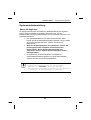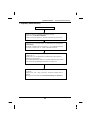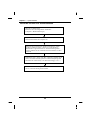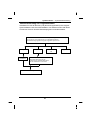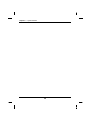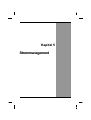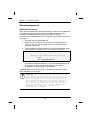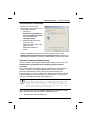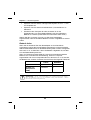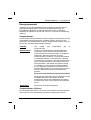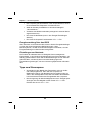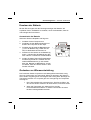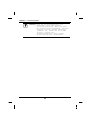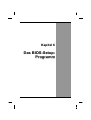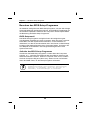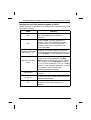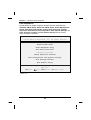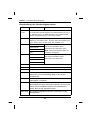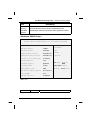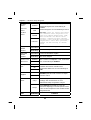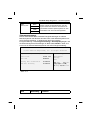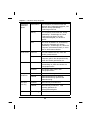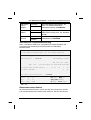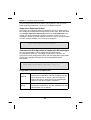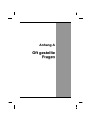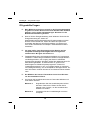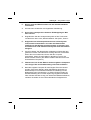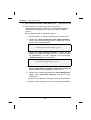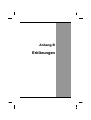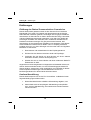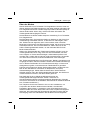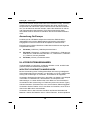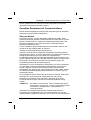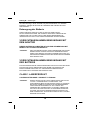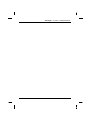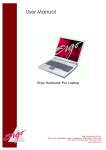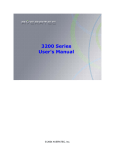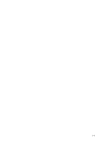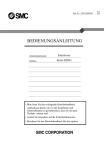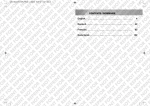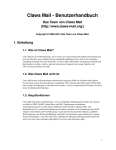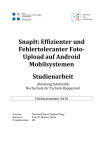Download Benutzerhandbuch
Transcript
Benutzerhandbuch Inhaltsverzeichnis KAPITEL 1 EINLEITUNG 1 Erste Schritte ...................................................................................... 2 Bestandsaufnahme ............................................................................ 3 Sicherheit und Wartung..................................................................... 4 Checklisten ......................................................................................... 5 Eigenschaften..................................................................................... 6 Wo Sie Information finden können................................................... 7 Schnellstart......................................................................................... 8 Windows laden ................................................................................... 9 Lautstärke einstellen ....................................................................... 10 Helligkeit einstellen.......................................................................... 10 Computer ausschalten .................................................................... 11 Startdiskette erstellen...................................................................... 11 Tips für Neubesitzer......................................................................... 12 KAPITEL 2 ERSTE SCHRITTE 15 Hardware und Software ................................................................... 16 Vorderansicht ................................................................................... 17 Ansicht links ................................................................................... 18 Ansicht rechts .................................................................................. 19 Ansicht unten ................................................................................... 20 LED-Statusanzeigen ........................................................................ 21 Stromanzeigen ................................................................................. 22 Funktionstasten ............................................................................... 22 Schnellaufruftasten.......................................................................... 23 Nummerntastatur ............................................................................. 23 Touchpad .......................................................................................... 24 Floppydiskettenlaufwerk anschliessen ......................................... 26 Diskettenlaufwerke .......................................................................... 26 CD-ROM-,DVD-ROM oder Combo-Laufwer.....................................27 Drucker anschließen........................................................................ 28 PC Card-Steckplatz .......................................................................... 29 Speicher ............................................................................................ 30 ii Das Grafiksystem............................................................................. 32 Kommunikations-Komponenten..................................................... 35 KAPITEL 3 ANSCHLÜSSE 37 Anschlüsse ....................................................................................... 38 Anschlüsse links.............................................................................. 38 Anschlüsse rechts ........................................................................... 39 Anschlüsse vorne ............................................................................ 40 KAPITEL 4 SYSTEMSOFTWARE 41 Systemsoftware................................................................................ 42 Systemwiederherstellung................................................................ 43 KAPITEL 5 STROMMANAGEMENT 49 Strommanagement........................................................................... 50 Energiesparmodi.............................................................................. 53 Tipps zum Stromsparen .................................................................. 54 Ersetzen der Batterie ....................................................................... 55 Gedanken zur Wärmeentwicklung ................................................. 55 KAPITEL 6 DAS BIOS-SETUP-PROGRAMM 57 Benutzen des BIOS-Setup-Programms ......................................... 58 Navigation und Informationseingabe im BIOS.............................. 59 Das Hauptmenü................................................................................ 60 "Standard CMOS Setup" ................................................................. 61 Beschreibung der Standardeigenschaften.................................... 62 "Advanced CMOS Setup"................................................................ 63 Strommanagement........................................................................... 65 Automatische Festplattenerkennung............................................. 67 Benutzerkennwort ändern............................................................... 68 Supervisorkennwort ändern ........................................................... 68 Automatische Konfiguration mit optimalen Einstellungen ......... 68 Programm verlassen und speichern.............................................. 68 ANHANG A OFT GESTELLTE FRAGEN 69 Oft gestellte Fragen ......................................................................... 70 ANHANG B iii ERKLÄRUNGEN 73 Erklärungen ...................................................................................... 74 Anmerkung für Europa .................................................................... 76 UL-VORSICHTSMASSNAHMEN ...................................................... 76 Canadian Department of Communications ................................... 77 Entsorgung der Batterie .................................................................. 78 VORSICHTMASSNAHMEN BEIM UMGANG MIT DEM ADAPTER 78 VORSICHTMASSNAHMEN BEIM UMGANG MIT DER BATTERIE 78 CLASS 1 LASERPRODUKT ............................................................. 78 iv Kapitel 1 Einleitung Kapitel 1 — Einleitung Erste Schritte Glückwunsch zum Kauf dieses Notebooks! Ihr neues Notebook bietet Ihnen die modernsten Errungenschaften mobiler Computertechnologie. Es kombiniert State-of-the-Art-Ergonomieeigenschaften mit ausgefeilter Architektur zu einem PC, der kompakt, leistungsstark und einfach zu handhaben ist. Dieses Notebook wurde für eine breite Palette von Produktivitätsanwendungen für den allgemeinen, den Geschäfts- und den persönlichen Bereich entwickelt und ist daher eine ideale Wahl für Büro, zuhause und auf Reisen. Für maximale Erweiterbarkeit ohne Kompromisse bei der Mobilität kann das Notebook eine Reihe von Modulen aufnehmen, einschließlich CDROM/DVD/ Combo-Laufwerk, dazu kommen 3 USB-Anschlüsse und ein IEEE 1394 Anschluss. Das große Festplattenlaufwerk bietet Ihnen reichlich Speicherplatz für Multimediadateien und -anwendungen. Das Notebook verfügt über eine Tastatur mit 85 oder 87 Tasten mit vier speziellen Internet-Hotkeys für leichten Zugriff auf Ihren Lieblingsbrowser, Suchprogramme, Email und Favoriten. Der hochauflösende 14.1-Zoll-LCDBildschirm bietet klares und brillantes Schauvergnügen. Dieses Handbuch enthält alle Informationen, die Sie zum Einrichten und Benutzen Ihres neuen Notebooks brauchen. Es beschreibt alle Features des Notebooks auf leicht lesbare und zugleich gründliche Weise. 2 Einleitung — Bestandsaufnahme Bestandsaufnahme Dieses Computersystem wurde für viele Jahre produktiver und unterhaltsamer Anwendung gebaut. Schreiben Sie in diesem Abschnitt die Details Ihres Kaufs auf. Diese Informationen werden erforderlich sein, wenn Sie während der Garantiezeit Reparaturen an Ihrem Notebook vornehmen lassen müssen. Aktualisieren Sie diesen Abschnitt, wenn Sie neue Optionen anfügen. KAUFDATUM: ORT DES KAUFS: HÄNDLER: HÄNDLERADRESSE: TELEFON: EMAIL / WWW: KONTAKTPERSON: MODELLNUMMER: SERIENNUMMER: BIOS-VERSION: Die Seriennummer finden Sie auf dem Etikett (mit einem Strichcode) auf der Unterseite des Computers. Die BIOS-Revisionszahl erscheint nach dem Anschalten des Computers kurz auf dem Bildschirm, bevor der GrafikBIOS-Bildschirm erscheint. Drücken Sie die Pausetaste, um die Zahl auf dem Bildschirm festzuhalten, so dass Sie sie aufschreiben können. 3 Kapitel 1 — Einleitung Sicherheit und Wartung Sie können Ihren Computer unter einer Vielzahl von Umweltbedingungen benutzen. Um jedoch eine lange Lebensdauer und kontinuierliche Leistung sicherzustellen, beachten Sie bitte die folgenden Faktoren bei Einrichten Ihres Computers: • Befolgen Sie alle Warnungen und Anweisungen in dieser Dokumentation und im Windows-Hilfeprogramm. • Für die erste Benutzung Ihres Computers empfehlen wir Ihnen, sich zuerst den Abschnitt „Anschlüsse“ in diesem Handbuch durchzulesen und die Batterie zu initialisiere, um optimale Batterieleistung zu gewährleisten. • Trennen Sie den Computer vor dem Reinigen von der Steckdose. Reinigen Sie ihn mit einem feuchten Tuch. Verwenden Sie keine Aerosole, Lösungsmittel oder starke Reinigungsmittel. • Benutzen Sie den Computer nicht in der Nähe von Wasser oder anderen Flüssigkeiten. Verschütten Sie keine Flüssigkeiten auf den Computer. • Setzen Sie den Computer nicht auf instabile Stellen, wo er abrutschen oder umgestoßen werden kann. Ein Fall kann zu ernsthaftem Schaden führen. • Schlitze und Öffnungen im Systemgehäuse dienen zu Belüftungszwecken. Blockieren Sie diese Öffnungen nicht, da sich das System sonst überhitzen kann. Verwenden bzw. lagern Sie den Computer nicht in der Nähe von Hitze- oder Staubquellen. • Unter diesem Notebook und auf seiner Rückseite finden Sie ein Etikett mit Informationen zu den Stromanforderungen dieses Systems. Diesen Anforderungen muss entsprochen werden. Wenn Sie sich über Ihre lokale Stromversorgung nicht im Klaren sind, wenden Sie sich an Ihren Händler oder die Elektrizitätsgesellschaft. • Treten Sie nicht auf das Netzkabel und stellen Sie nichts darauf. • Wenn Sie den Computer mit einem Verlängerungskabel verwenden, stellen Sie sicher, dass die gesamten Amperewerte aller an diese Verlängerung angeschlossenen Geräte nicht die Werte des Verlängerungskabels bzw. der Wandsteckdose überschreiten. 4 Einleitung — Checklisten • Stecken Sie nie Fremdkörper durch die Schlitze oder Öffnungen in den Computer. Es bestehen gefährliche Spannungen, die elektrische Schläge oder Feuer erzeugen oder empfindliche Komponenten beschädigen können. • Für beste Ergebnisse verwenden Sie eine Steckdosenleiste mit einem eingebauten Überspannungsschutz. Verwenden Sie keine minderwertigen Verlängerungskabels, da Sie hierdurch Ihren Computer beschädigen können. • Stellen Sie den Computer auf eine flache, stabile Oberfläche. Um Schaden am Festplattenlaufwerk des Computers zu vermeiden, benutzen Sie den Computer bitte nicht an Stellen, wo er starken Erschütterungen ausgesetzt ist. Checklisten Nach dem Öffnen der Verpackung untersuchen Sie bitte den Inhalt sorgfältig. Sollten Teile fehlen oder beschädigt sein, wenden Sie sich bitte an Ihren Händler. Der Versandkarton sollte das Folgende: STANDARD • • • • • • • Ein Notebook mit einem Festplattenlaufwerk Eine interne Batterie Ein CD-ROM/DVD-Laufwerk Ein Netzadapter mit Netzkabel Dieses Benutzerhandbuch CD-ROMs mit Systemsoftware Clip gegen elektromagnetische Felder (Zur Verwendung an USB oder Telefonkabeln) OPTIONEN Die folgenden Dinge sind normalerweise optional, aber einige Händler legen sie dem Standardpaket bei. Einige dieser Dinge könnten in bestimmten Ländern nicht zur Verfügung stehen, und manche Händler haben eventuell nicht alles auf Lager. • • • • • • • 128 oder 256 MB SODIMM Speicherkarten Tragetasche Eine Floppydiskette Ein Handbuch für das Betriebssystem Steckkarte für drahtloses LAN / GPRS (können nicht gleichzeitig genutzt werden!) Bluetooth Schulterriemen 5 Kapitel 1 — Einleitung Vorsicht: Wenn Sie die oben genannten Artikel kaufen, kaufen Sie bitte nur solche, die für die Verwendung mit Ihrem Computer zugelassen sind. Die oben genannten Gegenstände sind Markenartikel. Ihr Händler kann diese zugelassenen Artikel für Sie besorgen. Wenn Sie Artikel verwenden, die nicht für die Verwendung mit diesem Computer zugelassen sind, kann dies zu Fehlfunktionen Ihres Computers führen, oder zu Empfang bzw. Aussendung elektromagnetischer Strahlung, die lokale Richtlinien überschreitet. Für nicht proprietäres Zubehör wie z. B. PC-Cards oder Drucker stellen Sie vor dem Kauf bitte sicher, dass sie in Ihrem Computer korrekt funktionieren. Ihr Händler kann Ihnen zuverlässige Marken und Modelle empfehlen. Eigenschaften Großes Festplattenlaufwerk Der Computer verfügt über ein großes Festplattenlaufwerk zum Abspeichern Ihrer Lieblingsprogramme und großer Multimediadateien. Eingebaute Modem/LAN-Funktionen Ein eingebautes 56K-Modem und ein 10/100 Mbps-Ethernetport ermöglichen Ihnen Zugang zum Internet oder einem Local Area Network (LAN). Großer LCD-Bildschirm Ihr Computer verfügt über einen augenfreundlichen XGA/SXGA+ LCDBildschirm. Eingebaute Stereolautsprecher und Mikrofon Mit Hilfe der Stereolautsprecher und des internen Mikrofons können Sie eine Vielzahl von Multimedia-Anwendungen ausführen. Praktische Audioregelung Mit den praktisch angelegten Audioreglern können Sie die Lautstärke des Stereolautsprechers leicht einstellen. Schnellaufruftasten und Funktionstasten Vier Internet-Schnellzugriffstasten bieten Ihnen raschen Zugang zu Email und dem Internet. Funktionstasten bieten praktische Kontrolle der Energieverwaltung und Ihres Monitors. 6 Einleitung — Wo Sie Information finden können Rolltaste Mit der ergonomisch entworfenen Rolltaste können Sie komfortabel durch Dokumente rollen. Wo Sie Information finden können Über Ihren Computer Diese Benutzerhandbuch beschreibt die wichtigsten Elemente Ihres Computers. Anfänger finden eine einfache, schrittweise Orientierung im Abschnitt „Schnellstart“ dieses Kapitels. Über Windows Das Windows-Handbuch einen Überblick über das WindowsBetriebssystem. Die Windows Online-Hilfe auf dem Startmenü bietet ausgedehnte Hilfe zu all Ihren Fragen bezüglich Windows. Willkommen bei Windows bietet eine Online-Orientierung für neue Windows-Anwender. Sie finden sie unter: Start / Programme / Zubehör / Systemprogramme. 7 Kapitel 1 — Einleitung Schnellstart Erstes Anschalten des Computers 1. Schließen Sie das Netzadapterkabel an den Netzadapter an. 2. Schließen Sie das Netzadapter an den Netzstrombuchse auf der linken Seite Ihres Computers an. 3. Schließen Sie das Netzadapterkabel an eine Steckdose an. 4. Drücken Sie sanft in Pfeilrichtung, um das LCD zu öffnen. 5. Klappen Sie den LCDBildschirm in einen komfortablen Ansichtswinkel. 6. Drücken Sie die Netztaste, um den Strom anzuschalten. Anmerkung: Die Batterie ist nicht vollgeladen. Laden Sie Ihre Batterie voll, bevor Sie sie benutzen (d. h., bevor Sie den Netzstrom abtrennen). Auch die Kalibrierung der Batterie vor der Benutzung wird sehr empfehlen. Lesen Sie hierzu Kapitel 5, Strommanagement, für weitere Informationen. Bewegen Sie den Cursor mittels des Touchpads auf dem Bildschirm. Bewegen Sie Ihren Finger über das Pad, um den Cursor zu steuern, und drücken die darunterliegende rechte und linke Taste mit Ihrem Daumen. Diese Tasten haben dieselben Funktionen wie die rechte und linke Taste einer Standardmaus. Sie können durch Klopfen auf das Touchpad auch klicken und doppelklicken. Mit der mittleren Taste können Sie durch Dokumente und Webseiten rollen. 8 Einleitung — Windows laden Windows laden Der folgende Abschnitt ist nur für die Installation des WindowsBetriebssystems gedacht. Wenn Sie ein anderes Betriebssystem installieren, fragen Sie bitte Ihren Händler nach Details zur Installation. Ihr Computer lädt Windows, sobald Sie den Strom anschalten. Warten Sie ein paar Sekunden, bis das Windows-Setup geladen ist. Das Windows-Setup wird Sie nach der Product ID gefragt (s. rechts): P roduct key num b er Anmerkung: Die Product ID befindet sich auf einem Aufkleber auf der Unterseite des Notebooks. 1. Geben Sie Ihren Namen und, wenn anwendbar, den Namen Ihrer Firma ein. 2. Lesen Sie das Lizenzvertrag für Endanwender. Klicken Sie Weiter, um ihn zu akzeptieren. 3. Geben Sie die Product ID ein. Diese steht auf Echtheitszertifikat auf einem am Computer klebenden Etikett. Klicken Sie Beenden. 4. Der Start-Assistent bittet Sie, das Datum und Ihre örtliche Zeit einzugeben. Nachdem der Start-Assistent Ihre Systemeinstellungen aktualisiert hat, erscheint der Bildschirm „Willkommen bei Windows“. Sie können diese Funktion deaktivieren, indem Sie das Kontrollkästchen Dieses Fenster bei jedem Start von Windows anzeigen entwählen. Einige Softwareprogramme sind schon in Windows vorinstalliert. Neubenutzer können sich mit dieser Software vertraut machen, indem sie im Startmenü „Programme“ wählen und dann auf das gewünschte Programm klicken, um es aufzurufen. Achtung: Wir empfehlen DRINGEND bei der Installation von Windows und der Eingabe der Seriennummer, das Netzteil und NICHT nur den Akku zu verwenden, damit keine Warnmeldungen auftauchen. 9 Kapitel 1 — Einleitung Lautstärke einstellen Sie können die Lautstärke mit dem Lautstärkeregler unter dem Touchpad einstellen. Lautstärkeregler Sie können die Lautstärke auch mit Hilfe der WindowsLautstärkeregelung auf der Task-Leiste einstellen. Helligkeit einstellen Stellen Sie die Helligkeit des LCD-Bildschirms mit den folgenden Hotkey-Kombinationen ein: • Fn + F6 verringert die Helligkeit • Fn + F7 erhöht die Helligkeit 10 Einleitung — Computer ausschalten Computer ausschalten Sachgemäßes Ausschalten des Computers ist wichtig für eine lange Lebensdauer der Maschine. 1. Klicken Sie im Startmenü, Herunterfahren. 2. Klicken Sie das Optionsfeld neben der Option Herunterfahren im Bildschirm zum Herunterfahren von Windows und klicken dann OK. Wenn Sie den Computer für eine kurze Weile verlassen, können Sie Energie sparen, ohne das System ausschalten zu müssen. Siehe Kapitel 5, Stromsparmodi, für Details. Warnung: Inkorrektes Abschalten des Computers kann zu Datenverlust führen. Startdiskette erstellen Wenn Sie beim Start von Windows auf Probleme stoßen, können Sie mit der Startdiskette Ihren Computer starten und viele Probleme beheben. Schauen Sie hierzu im Windows-Handbuch nach Anleitungen. 11 Kapitel 1 — Einleitung Tipps für Neubesitzer Erstellen Sie Sicherheitskopien Erstellen Sie oft Sicherheitskopien Ihrer Dateien. Wenn Sie große Datenmengen verwalten, sollten Sie Backup-Geräte wie z. B. Bandlaufwerke oder ein ZIP-Laufwerk. Wenn Sie Ihr Notebook als Netzwerk-Workstation mit Systembackup verwenden, wenden Sie sich an den Systemadministrator bezüglich der Erstellung von Sicherheitskopien für Ihr Notebook. Lassen Sie Kennworte nicht an/auf Ihrem Notebook oder der Tragetasche Seien Sie vorsichtig, wenn Sie Ihr Notebook auf Sicherheitslaufbänder an Flughäfen legen In den meisten Flughäfen sind Sicherheitslaufbänder auch sicher Computer. Wenn Sie sich nicht sicher sind, fragen Sie das Sicherheitspersonal. Sie sollten immer ein Auge auf Ihrem Computer haben. Wenn Sie es eilig haben, achten Sie darauf, dass Sie auch mit dem richtigen Notebook weggehen! Kleben Sie Ihre Visitenkarte an Notebook und Zubehör Am Arbeitsplatz sehen Notebooks und Zubehör oft gleich aus, was zu Verwechslungen führen kann. Verhindern Sie solche Vorfälle, indem Sie ihren Name auf Ihre Geräte kleben. Entwickeln Sie ergonomische Arbeitsgewohnheiten Die Wissenschaft der Ergonomie beschäftigt sich mit dem Verhältnis von Gesundheit und einem passenden Arbeitsumfeld. Für mehr Informationen zu Ergonomie schauen Sie in Ihrem örtlichen Computerbuchladen oder in der Bücherei nach. Auch auf dem Internet finden Sie Informationen hierzu und zu anderen verwandten Themen. 12 Einleitung — Tipps für Neubesitzer Transportieren Sie Ihr Notebook nie ohne seine Tragetasche Ein beschädigter Bildschirm oder ein kaputtes Gehäuse können teuere Reparaturen erfordern. Verhindern Sie Unfälle, indem Sie den Computer in einem passenden Tragebehältnis transportieren. Ziehen Sie ein Schloss in Betracht Für zusätzliche Sicherheit sollten Sie den Kauf eines Kensingtonschlosses in Betracht ziehen, welches Sie in das Loch für das Kensingtonschloss hole auf der linken Seite Ihres Computers stecken können (siehe Kapitel 2, Ansicht links). Schließen Sie den Computer mit dem Kensingtonschloss an einen Schreibtisch oder Tisch an. Anmerkung: Benutzung des Computers für längere Zeitspannen an einem ergonomisch inkorrekt eingerichteten Arbeitsplatz und falschen Arbeitsgewohnheiten kann zu Gesundheitsproblemen führen. 13 Kapitel 1 — Einleitung 14 Kapitel 2 Erste Schritte Kapitel 2 — Erste Schritte Hardware und Software Dieses Kapitel stellt die verschiedenen Komponenten und Regler Ihres Notebooks vor, unter anderem die Hardwarekomponenten, die Software und die Audio- und Videosysteme. Erste Schritte Bevor Sie mit der Benutzung Ihres Computers beginnen, lesen Sie dieses Kapitel, um sich mit den Hauptkomponenten des Systems vertraut zu machen. Heben Sie zunächst den Deckel mit beiden Händen vorsichtig an und öffnen Sie den Computer. 16 Erste Schritte — Vorderansicht Vorderansicht 1. Wireless LAN-Anzeige 11. Lautstärkeregler 2. LCD-Lasche 12. Mikrofoneingang 3. LCD-Bildschirm 4. Wireless LAN-Schalter 13. Audioausgang für externe Lautsprecher oder Kopfhörer 5. Tastatur 14. IEEE1394-port 6. Lautsprecher 15. Stromanzeigen 7. Touchpad 16. Mikrofon 8. Touchpad-Tasten 17. Netztaste 9. IrDA-Anschluss 18. Schnellaufruftasten 10. Rolltaste 19. Aktivitätsanzeigen 20. Antenne Achtung: Die Antenne für drahtlose Kommunikation ist in der oberen rechten Ecke der Abdeckung untergebracht, dort wo “Radio System” steht. Vermeiden Sie Gewalteinwirkung an dieser Stelle, damit die Übertragungsqualität nicht leidet. 17 Kapitel 2 — Erste Schritte Ansicht links 1. Loch für Schulterriemen 2. Loch für Kensingtonschloss 3. Belüftungsschlitze 4. Netzadapterbuchse 5. VGA-Schnittstelle für externe Videoanzeige 6. LAN RJ-45-Buchse 7. RJ-11-Buchse 8. USB-Schnittstellen 9. PCMCIA-Card-Steckplatz 10. Auswurftaste für PCMCIA-Card 18 Erste Schritte — Ansicht rechts Ansicht rechts 1. USB-Schnittstellen 2. S-Video-Schnittstelle 3. CD-ROM/DVD-ROM/Combo-Laufwerk 4. Verriegelung für CD-ROM/DVD-ROM/Combo-Laufwerk 5. Auswurftaste für CD-ROM/DVD-ROM/Combo-Laufwerk 6. GPRS-Buchse 7. Loch für Schulterriemen 19 Kapitel 2 — Erste Schritte Ansicht unten 1. Belüftungsschlitze 2. SO-DIMM DDR-Fach 3. Batterielösetaste 4. Batterie 20 Erste Schritte — LED-Statusanzeigen LED-Statusanzeigen Die Statusanzeigen in der linken oberen Ecke der Tastatur leuchten auf, wenn eine bestimmte Funktion des Computers aktiv ist. Jede Anzeige ist mit einem Symbol gekennzeichnet. CD ROM Laufwerk Der Computer liest vom CD-ROM-, CD-RW- oder DVD ROM-Laufwerk. HDD Der Computer liest von der oder schreibt zur eingebauten Festplatte. Num-Lock Die Tastatur ist im Num-Lock-Modus. Caps-Lock Die Tastatur ist im Caps-Lock-Modus. Scroll-Lock Die Tastatur ist im Scroll-Lock-Modus. Drahtlose LAN Zugriff auf das drahtlose LAN. 21 Kapitel 2 — Erste Schritte Stromanzeigen Die Stromanzeigen zeigen an, welche Stromquelle das System gerade verwendet. Weiterhin zeigen sie den Batteriestatus und Warnungen für niedrigen Batteriestrom an. Die Stromanzeigen bleiben selbst dann aktiv und sichtbar, wenn der LCD-Bildschirm geschlossen ist. Symbol Leuchte Beschreibung Grün Der Strom ist an und der Netzadapter in Verwendung Blinkt grün Das Stromsystem ist im Suspend-Modus Grün Der Strom ist an und die Batterie in Verwendung Blinkt grün Das Stromsystem ist im Suspend-Modus Grün Batterie voll geladen Orange Batterie lädt Blinkt rot Batteriestrom kritisch niedrig Funktionstasten Halten Sie die Fn-Taste gedrückt, während Sie die nummerierte Funktionstaste drücken. Funktionstaste Beschreibung Fn + F3 Schaltet die Anzeige an/aus Fn + F4 Suspend (Auslagerung) zu RAM/HDD Fn + F5 Wechselt zwischen LCD/CRT-Anzeigen Fn + F6 Verringert die LCD-Helligkeit Fn + F7 Erhöht die LCD-Helligkeit 22 Erste Schritte — Schnellaufruftasten Schnellaufruftasten Die vier Internet-Aufruftasten sind einzigartige Funktionen Ihres Computers. Durch einfachen Druck auf eine Aufruftaste können Sie Online gehen, eine Suche auf dem Internet starten, eine Webseite öffnen oder Ihre Email nachsehen. Symbol Funktion Instant Internet-Taste: Kann benutzt werden, wenn der Computer ausgeschaltet ist. Schaltet den Computer automatisch an und ruft sofort Ihre voreingestellte Adresse in Internet Explorer auf (nachdem Sie Namen und Kennwort eingegeben haben). Taste für sofortige Suche: Kann benutzt werden, wenn der Computer ausgeschaltet ist. Bietet direkten Zugriff auf die Microsoft MSN-Suchmaschine. Die Funktion dieser Funktion kann nicht geändert werden. Taste für Lieblingswebsite: Kann benutzt werden, wenn der Computer ausgeschaltet ist. Ruft automatisch Webseiten auf, die zuvor von Ihnen festgelegt wurden. Instant Email-Taste: Kann benutzt werden, wenn der Computer ausgeschaltet ist. Schaltet den Computer automatisch an und ruft sofort Ihren Posteingang auf, nachdem Sie Namen und Kennwort eingegeben haben. Anmerkung: Die Schnellaufruftasten funktionieren erst, nachdem Sie Ihren ISP (Internet Service Provider)-Account eingerichtet haben. Nummerntastatur Die eingebettete Nummerntastatur besteht aus zehn Tasten, die zahlenintensive Eingabe praktisch gestalten. Drücken Sie <NumLock>, um die Nummerntastatur zu aktivieren oder deaktivieren. 23 Kapitel 2 — Erste Schritte Touchpad Das Touchpad ist ein druckempfindliches Zeigegerät, welches alle Funktionen einer Zweitastenmaus bietet. Seine primäre Funktion ist es, den Cursor über den Bildschirm bewegen. Touchpadtasten Touchpad Rolltaste Die Anweisungen unten beschreiben die Benutzung des Touchpads. 1. Setzen Sie zuerst Ihre Finger in normaler Schreibposition auf die Tastatur. Sie haben leichten Zugriff auf das Touchpad, indem Sie Ihren linken oder rechten Daumen von der Leertaste nehmen und auf das Touchpad setzen. 2. Bewegen Sie Ihren Daumen sanft über das druckempfindliche Touchpad in die Richtung, in der sich der Cursor bewegen soll. Das Pad erkennt die Druckänderung und bewegt den Cursor in die entsprechende Richtung. 3. Das Touchpad bietet eine weitere Methode, um in Softwareprogrammen eine Auswahl zu treffen. Dies wird Doppelklopfen genannt. Diese Funktion entspricht dem Doppelklicken mit einer Maus. Wenn Sie den Cursor auf das auszuwählende Objekt geführt haben, doppelklopfen Sie leicht auf das druckempfindliche Touchpad. Dieses Doppelklopfen auf dem Touchpad wählt das gewünschte Element und lässt die Software die entsprechende Funktion ausführen. 4. Die Tasten direkt unter dem Touchpad bieten dieselben Funktionen wie die einer Zweitastenmaus. Klicken auf diese Tasten wählt aus, zieht Objekte oder führt eine Reihe andere Funktionen aus, je nach der Software. Zur Auswahl eines Objekts bewegen Sie zuerst den Zeiger über das Objekt, welches Sie auswählen möchten, und drücken dann die linke Taste einmal. Die Funktionen dieser Tasten sind softwarespezifisch. 5. Doppelklicken ist eine verbreitete Technik zur Auswahl von Objekten und zum Aufrufen von Programmen von Symbolen. 24 Erste Schritte — Touchpad Wenn Sie den Zeiger über das auszuwählende Objekt bewegt haben, drücken Sie die linke Taste zweimal in schneller Folge. Dieser Vorgang wird gemeinhin als “Doppelklicken” eines Objekts bezeichnet. Ziehen Sie können auf zwei Arten ziehen: • Bewegen Sie den Zeiger an die gewünschte Stelle und drücken dann die linke Taste. Während Sie die linke Taste gedrückt halten, bewegen Sie den Zeiger auf die gewünschte Stelle. Lassen Sie die Taste los. • Bewegen Sie den Zeiger auf die gewünschte Stelle. Klopfen Sie das Touchpad zweimal schnell wie beim Doppelklicken, aber nehmen Sie Ihren Finger nach dem zweiten Klopfen nicht weg. Bewegen Sie den Cursor auf die gewünschte Stelle. Heben Sie Ihren Finger an, um das Ziehen zu beenden. Richten Sie die Einstellungen des Touchpads unter Einstellungen /Systemsteuerung/Maus/Tasten ein. Mit diesen Einstellungen können Sie die Ausrichtung des Touchpads von rechtshändig auf linkshändig umstellen und die Zeigerbewegung sowie das Timing der Klopfbewegungen feinjustieren. Vorsichtsmaßnahmen für das Touchpad Das Touchpad ist ein druckempfindliches Gerät. Wenn Sie es nicht sachgemäß warten, kann es leicht beschädigt werden. Bitte beachten Sie die folgenden Vorsichtsmaßnahmen. • Stellen Sie sicher, dass das Touchpad nicht in Berührung mit Schmutz, Flüssigkeiten oder Fett kommt. • Berühren Sie das Touchpad nicht mit schmutzigen Fingern. • Legen Sie keine schweren Objekte auf das Touchpad oder die Touchpad-Tasten. Rolltasten Wenn Sie durch ein Dokument rollen, werden Sie wahrscheinlich die Benutzung der Rolltaste angenehmer finden, als eine Maustaste gedrückt zu halten. Die Rolltaste befindet sich zwischen den Touchpad-Tasten. Drücken Sie oben auf die Taste, um in einem Dokument oder einer Webseite nach oben zu rollen; drücken Sie die Taste unten, um darin nach unten zu rollen. 25 Kapitel 2 — Erste Schritte Floppydiskettenlaufwerk anschließen Ihr Notebook wird mit einer USB-Schnittstelle für ein 1.44 MB Floppydiskettenlaufwerk (FDD) geliefert. Das FDD ist “heiß“ anschließbar, so dass Sie zu seinem Anschluss das Notebook nicht ausschalten müssen. Floppylaufwerk USB-Anschluss Diskettenlaufwerke Ihr Computer wird mit mehreren Komponenten zum Lesen und Schreiben (Aufnehmen) von Informationen geliefert. Floppydiskettenlaufwerk Mit dem Floppydiskettenlaufwerk können Sie ganz praktisch kleine Dateien speichern und übertragen. Dieses Diskettenlaufwerk setzt Standard 3.5Zoll, 1.44 MB-Disketten ein. Zur Benutzung des Diskettenlaufwerks stecken Sie eine Diskette (Etikett nach oben) in den Laufwerksschlitz und schieben sie ganz hinein. Zu Auswurf der Diskette vom Laufwerk drücken Sie die Auswurftaste. Wenn der Computer von einer Diskette liest oder darauf schreibt, blinkt die Diskettenanzeige. Versuchen Sie nicht, die Diskette herauszuholen, wenn diese Lampe leuchtet, oder Sie könnten Daten verlieren. Festplattenlaufwerk Die Festplatte bietet großen Speicherplatz und schnelle Zugriffszeiten. Hie sind Windows und die meisten Programme gespeichert. Ihr Notebook identifiziert das Festplattenlaufwerk als Laufwerk C. 26 Erste Schritte — CD-ROM-, DVD-ROM- oder Combo-Laufwerk CD-ROM-, DVD-ROM- oder Combo-Laufwerk Ihr Computer verfügt über ein vorinstalliertes CD-ROM-, DVD-ROM- oder Combo-Laufwerk. Das CD-ROM Laufwerk ist ein Nur-Lese-Laufwerk, es kann nicht zum Schreiben von Daten auf beschreibbare CDs verwendet werden. Das CD-ROM-Laufwerk kann Daten von CDs lesen, einschließlich Audio- und Video-CDs. Das DVD-Laufwerk kann DVDs und CDs lesen. Ihr Notebook identifiziert das Laufwerk dem Buchstaben, der dem Buchstaben des Festplatte. Wenn Ihre Festplatte D ist, ist das CD-ROM-Laufwerk E. Diskette einlegen 1. Drücken Sie die Taste vorne am Laufwerk, um die Diskettenlade herauszuholen und ziehen die Lade auf. 2. Legen Sie die Diskette mit dem Etikett nach oben auf die Lade. 3. Legen Sie die Diskette auf die Mittelspindel und drücken sanft, bis die Diskette an ihrem Platz einrastet. 4. Schieben Sie die Lade wieder hinein, bis sie zu ist. Diskette entnehmen 1. Stellen Sie sicher, dass der Computer nicht auf das CD-ROM-Laufwerk zugreift. 2. Drücken Sie die Auswurftaste und ziehen die Lade ganz heraus. 3. Fassen Sie die CD an den Rändern und nehmen die CD-ROM aus der Lade. Schieben Sie die Lade wieder hinein, bis sie zu ist. Warnung: Wenn der Computer von einer CD-ROM/CD-RW/DVD liest, leuchtet die Anzeige für das CD-ROM-Laufwerk auf. Versuchen Sie nicht, eine Diskette zu entfernen, während dieses Licht aktiv ist. Die Verriegelung ist links vom Auswurfknopf untergebracht. Im verriegelten Modus stoppt das Laufwerk, falls beim Lesen einer CD versehentlich der Auswurfknopf gedrückt wird. Wenn dies passiert, entriegeln Sie das Laufwerk, drücken Sie auf den Auswurfknopf und schließen Sie die CD-Lade wieder, bevor wieder auf die CD zugegriffen wird. 27 Kapitel 2 — Erste Schritte Vorsichtsmaßnahmen im Umgang mit CD-ROM-Disketten Beachten Sie diese Vorsichtsmaßnahmen beim Umgang mit CD-ROMDisketten. • Halten Sie die Diskette an den Rändern fest; vermeiden Sie, die Oberfläche der Diskette. • Entfernen Sie Staub, Schmiere oder Fingerabdrücke mit einem sauberen, trockenen Tuch. Wischen Sie von der Mitte nach außen. • Schreiben Sie nicht auf der Oberfläche der Diskette. • Extreme Temperaturen können Disketten beschädigen. Speichern Sie Disketten an einem kühlen, trockenen Ort. • Verwenden Sie kein Benzin, Verdünner oder scharfe Reiniger. Benutzen Sie nur CD-ROM-Reinigungskits. • Biegen Sie die Disketten nicht und lassen Sie sie nicht fallen. • Legen Sie keine Objekte auf Disketten. Warnung: Stecken Sie keine Fremdkörper in die Diskettenlade. Zwingen Sie die Lade nicht manuell auf oder zu. Wenn nicht in Verwendung, halten Sie die Lade geschlossen, um Eindringen von Staub oder Schmutz ins Laufwerk zu verhindern. Wenn Sie Schwierigkeiten haben, eine CD herauszuholen, biegen Sie eine Büroklammer gerade (oder verwenden eine Nadel oder einen dünnen Metallstab) und stecken sie in das Notauswurfloch auf der Vorderseite: Die CD-Lade sollte sofort herauskommen. Auf diese Weise können Sie auch eine CD aus dem Laufwerk entfernen, wenn das Notebook abgeschaltet ist. Drucker anschließen Zum Anschluss eines Druckers an Ihr Notebook über die USB-Schnittstelle benutzen Sie das beigelegte USB-Drucker-Adapterkabel. 28 Erste Schritte — PC Card-Steckplatz Anmerkung: Vor der Benutzung müssen Sie den Treiber für das Adapterkabel installieren. PC Card-Steckplatz Der PC Card-Steckplatz kann als Interface zwischen Ihrem Computer und einer Reihe von Kommunikationsgeräten dienen, wie z. B. Netzwerkadapter, SCSI-Adapters und Fax/Modems, oder zusätzlichen Datenspeicherplatz bieten. Der PC Card-Steckplatz Ihres Computers unterstützt PCMCIA Typ II, 32-Bit CardBus und Zoomed Video-Karten. Karte installieren 1. De Oberseite einer PC Card ist normalerweise mit einem Etikett versehen. Stecken Sie die Karte mit dem Etikett nach oben und dem Rand mit den Kontaktlöchern nach vorne in den Schlitz. 2. Schieben Sie die Karte in den Steckplatz. Sie werden etwas Widerstand fühlen, wenn die Karte in die Rückseite des Steckplatzes gleitet. Schieben Sie die Karte in den Schlitz. Drücken Sie die Taste, um die Karte herauszuholen 3. PC Cards erfordern Treiber oder ein Programm, welches dem Betriebssystem ermöglicht, ein bestimmtes Gerät zu verwenden. Viele Treiber sind Bestandteil von Windows, aber wenn nicht, werden Sie gebeten, den Ihrer Karte beiliegenden Treiber zu installieren. 4. Der Computer stößt zwei Piepstöne aus, um erfolgreiche Installation anzukündigen. Ein einzelner Piepston bedeutet, dass die Karte nicht erkannt wurde. Anmerkung: Bitte lesen Sie sich die Anweisungen durch, die den einzelnen PC Cards beiliegen. Einige Karten können bei angeschaltetem Computer eingesteckt werden, während bei anderen der Computer ausgeschaltet sein muss. Karte entfernen 1. Wenn eine Karte in Verwendung ist, müssen Sie sie abschalten, 29 Kapitel 2 — Erste Schritte bevor Sie sie entnehmen. Oder klicken Sie das PCMCIA-Symbol auf der rechten Seite der Task-Leiste, und klicken dann Stop. 2. Drücken Sie die Auswurftaste am Steckplatz der Karte, um die Taste zu lösen. 3. Drücken Sie erneut, um die Karte herauszuholen. Speicher Anfügen von Speicher ermöglicht dem Computer schnelleren Betrieb, gleichzeitige Ausführung mehrerer Aufgaben und reibungslosere Arbeit mit großen Dateien. Benutzer mit erhöhtem Speicherbedarf – z. B. durch Anfügen zusätzlicher Programme – bemerken eventuell eine Verlangsamung der Betriebsgeschwindigkeit und wollen dann den Speicher ausbauen. Das Notebook umfasst einen Speicherkarten-Steckplatz für zusätzlichen Speicher. Anmerkung: Verwenden Sie nur 1-Zoll SODIMM (PC-100)Module. Berechnen Sie die Speichergröße, indem Sie die Größe des Speichermoduls zum bestehenden eingebauten Speicher addieren. Beispiel: 64 MB (Modul) + 64 MB (eingebauter Speicher) = 128 MB insgesamt Speicherkarte ersetzen Warnung: Speichermodule können leicht durch statische Elektrizität beschädigt werden. Lassen Sie das Modul in seiner statiksicheren Tüte, bis es bereit zur Installation ist. Speicherkarte entfernen 1. Schalten Sie den Computer ab und trennen den Netzadapter ab. Drehen Sie den Computer auf den Rücken und legen ihn auf eine flache Oberfläche. 2. Entfernen Sie vorsichtig die beiden Schrauben der RAMFachabdeckung und nehmen die RAM-Fachabdeckung ab. 3. Ziehen Sie die Lasche vorsichtig in Pfeilrichtung (1). Die Karte wird etwas nach oben springen. 30 Erste Schritte — Speicher 4. Ziehen Sie die Karte nach oben und schieben sie dann Karte heraus (2). Speicherkarte einsetzen 1. Halten Sie die Speicherkarte an ihren Rändern mit den Anschlüssen Richtung Steckplatz. 2. Halten Sie die Karte in einem flachen Winkel (ca. 25°) und stecken den Anschluss am Rand in den Anschlussschlitz (3). Die “Goldzähne” des Anschlusses sollten nach komplettem Einsetzen der Karte nicht mehr sichtbar sein. 3. Drücken Sie die Karte nach unten, so dass sie flach im Fach liegt (4). Sie werden vermutlich ein Klickgeräusch hören, wenn die Anschlusslaschen die Karte an ihrem Ort einrasten. 4. Setzen Sie die RAM-Fachabdeckung wieder auf und sichern Sie sie mit den beiden Schrauben. 31 Kapitel 2 — Erste Schritte Ihr Notebook erkennt beim Neustart des Systems automatisch die neuen RAM-Module. Das Grafiksystem Ihr Computer verfügt über ein Hochleistungs-Grafiksystem, welches den Anforderungen heutiger Multimediaprogramme mehr als gewachsen ist. Bildschirmregler Helligkeit Mit Funktionstasten können Sie die Helligkeit des Monitors erhöhen oder verringern. • <Fn> + <F6> verringert die Helligkeit des LCD-Bildschirms • <Fn> + <F7> erhöht die Helligkeit des LCD-Bildschirms Auflösung 1. Klicken Sie Arbeitsplatz/ Systemsteuerung/ Anzeige/ Einstellungen. Klicken Sie das Register „Einstellungen“. Das Dialogfeld zeigt die Monitorauflösung an. 2. Stellen Sie mit dem Schieberegler die Auflösung ein. Normalerweise sollten Sie die Auflösung auswählen, für die Ihr LCD oder Monitor entworfen wurde. Anmerkung: Die Verwendung einer niedriger Auflösung als der, für die der Bildschirm gedacht ist, verringert die Anzeigefläche auf dem Schirm. Auch die Benutzung des Computers im DOS-Modus kann diesen Effekt hervorrufen, da hier eine 640x480-Auflösung als Voreinstellung verwendet wird. Sie können Anzeigen in dieser niedrigen Auflösung auf die gesamte Bildschirmgröße strecken, indem Sie im BIOSProgramm entweder „Expanded Display“ oder „Display Expansion Mode“ auswählen. Dieses Strecken der Anzeige kann allerdings zu Verzerrungen führen, besonders an Schriftsätzen. Hohe Auflösung auf einem externen Monitor Sie können höhere Auflösungsmodi einsetzen, solange der Monitor sie unterstützt. Anschluss eines externen Monitors Das Notebook verfügt über einen Anschluss für einen VGA-Monitor, über den Sie Ihren Computer mit einem externen Monitor verbinden können. 32 Erste Schritte — Das Grafiksystem Benutzung des VGA-Monitoranschlusses 1. Finden Sie den 15-poligen VGA-Monitoranschluss auf der linken Seite Ihres Notebooks und schließen das Videosignalkabel vom externen Monitor (oder von der VGA-Grafikkarte) hier an. 2. Schließen Sie das Netzkabel vom externen Monitor an eine Steckdose an und schalten den Monitor an. 3. Klicken Sie auf Ihrem Notebook mit der rechten Touchpad-Taste auf dem Windows-Desktop, um das Desktop-Menü aufzurufen. Klicken Sie Eigenschaften, um das Fenster Anzeigeeigenschaften aufzurufen. 4. In den Anzeigeeigenschaften-Fenster klicken Sie Erweitert im Register „Einstellungen“. Klicken Sie das Register Anzeigemodi. 5. Unter „Treibermodus“ können Sie die entsprechenden Optionen zum Ändern der Anzeige auf einem externen Monitor auswählen. 6. In diesem Dialogfeld können Sie auch die Bildschirmauflösung und Farbtiefe einrichten. Doppelanzeigen Unter Windows können Sie einen externen Monitor zugleich mit dem Bildschirm Ihres Notebooks verwenden. Sie können auch nur den externen Monitor verwenden und die LCD deaktivieren, oder nur die LCD verwenden. Hierzu müssen Sie zuerst die Einstellungen zu Mehrfachanzeigen in Windows aktivieren. 1. Rufen Sie die Systemsteuerung auf. 2. Doppelklicken Sie Anzeige. Das Fenster „Anzeigeeigenschaften“ erscheint. 3. Klicken Sie Einstellungen. 4. Klicken Sie Erweitert. 5. Klicken Sie Anzeigemodi. Der rechts gezeigte Bildschirm erscheint. Unter „Anzeigemodi“ finden Sie eine Dropdown-Liste mit zwei Optionen: Einzeln und Spiegel. Diese Optionen verhalten sich wie folgt. 33 Kapitel 2 — Erste Schritte Einzeln Spiegel Unter Anzeigekombination stehen zwei Optionen zur Verfügung: VGA1 oder LCD2. Sie können hier das primäre Anzeigegerät auswählen. VGA1 ist die Voreinstellung für Primär, wenn ein externer CRTMonitor zur Verfügung steht. Wenn kein externer CRT-Monitor an das Notebook angeschlossen ist, ist nur LCD2 verfügbar. Im Einzelmodus ist die Hotkey-Kombination für die Videoanzeige verfügbar— Sie können mit den Tasten Fn + F5 durch die Videoausgabe rotieren. Unter Anzeigekombination ist keine Option für die Primäranzeige verfügbar. Nur LCD2 steht als sekundäre Anzeige zur Verfügung , selbst wenn ein externer CRT-Monitor angeschlossen ist. Im Spiegelmodus steht die Hotkey-Kombination für die Videoanzeige zur Verfügung — Sie können mit den Tasten Fn + F5 durch die Videoausgabe rotieren. Wenn ein externer CRT-Monitor angeschlossen ist, sind die Anzeigen auf LCD und CRT gleich. Tipp: Um problemlose Videoausgabe zu gewährleisten, sollten Sie bei der ersten Verwendung eines externen Monitors die Ausgabe im Dialogfeld „Anzeigeeigenschaften“ ändern. Nach der Änderung der Modi können Sie die Videofunktionstasten verwenden. Anmerkung: Auf der LCD können helle oder dunkle Punkte aufgrund technischer Beschränkungen bei der LCD-Herstellung auftauchen. Dies beeinflusst den normalen Betrieb der LCD nicht. Kommunikations-Komponenten Der Rechner bietet vielfältige Möglichkeiten zum Datentransfer, z.B. eingebautes USB802.11b, Bluetooth USB, ein GPRS-Modul (optional) und 34 Erste Schritte — Kommunikations-Komponenten ein PCMCIA-Karten-Einschub. Fax/Modem Eine Telefonbuchse an der rechten Seite des Computers erlaubt es Ihnen, Ihren Rechner zum Datenaustausch an das Internet anzuschließen. Mit entsprechender Fax-Software können Sie den Rechner als Fax-Gerät einsetzen. Damit diese Funktionen verfügbar sind, muss zunächst das Telefonkabel an die Buchse angeschlossen sein. Clip gegen elektromagnetische Felder Um elektromagnetische Felder zu reduzieren, wird dringend empfohlen, dass Sie USB-Kabel oder Telefonkabel wie abgebildet durch den beigelegten Clip führen, wenn Sie USB-Geräte/ ein Telefonkabel anschließen. Achtung: Achten Sie darauf, das Telefonkabel nicht an die ISDNoder PBX-Buchse anzuschließen, ansonsten kann elektrische Ladung das MDC-Modul zerstören. 35 Kapitel 2 — Erste Schritte 36 Kapitel 3 Anschlüsse Kapitel 3 — Anschlüsse Anschlüsse Ihr Computer ist mit einem kompletten Satz von Schnittstellen und Anschlüssen ausgestattet, einschließlich Standard-Ein/Ausgabe (Input/Output, I/O)-Schnittstellen für schnellen und leichten Anschluss von Peripheriegeräten wie Druckern, Tastaturen und Mäusen. Schauen Sie in der Dokumentation der jeweiligen Geräte nach Details zum Anschluss dieser Geräte an Ihren Computer. Neben den Standardports, die man an den meisten Rechnern findet, verfügt Ihr Computer auch über IEEE 1394 Schnittstellen und Anschlüsse für Modem und LAN und bietet Ihnen somit modernste Kommunikationstechnologie. Anschlüsse links 1. Kensingtonschloss Ihr Computer verfügt über ein Loch, an das Sie ein StandardKensingtonschloss anschließen können. Sie können das Notebook mit dem Kensingtonschloss an ein großes Objekt anschließen, um Diebstahl Ihres Notebooks zu verhindern. Schauen Sie in der Dokumentation Ihres Kensingtonschlosses nach mehr Information. 2. DC-Eingang Schließen Sie das DC-Netzkabel vom Netzadapter an diese Buchse an. 3. VGA-Ausgang (für externen Monitor) Über den 15-poligen VGA-Port können Sie einen externen Monitor an Ihren Computer anschließen. (Schauen Sie im Kapitel 2 unter „Grafiksystem“ für mehr Information nach). 38 Anschlüsse — Anschlüsse rechts 4. LAN RJ-45-Buchse Mit der eingebauten Ethernet-LAN-Combo können Sie Ihr System an ein LAN anschließen, ohne PC Cards installieren zu müssen. Die Verbindungsgeschwindigkeit beträgt 10/100 Mbps. Wenn Sie die LANFunktion einsetzen, wickeln Sie Ihr LAN-Kabel um die EMIFerritunterdrückungsbox, um elektromagnetische Störungen auszumerzen. 5. RJ-11-Buchse für Faxmodem Das Faxmodem kann Daten mittels des 56 Kbps-Protokolls V.90 übertragen, sowie und Faksimiles bei 14.4 Kbps versenden und empfangen. In einigen Ländern erlauben lokale Gesetze die Verwendung des für dieses System entworfene Faxmodem nicht. In diesem Fall können Sie ein PCMCIA-Modem benutzen. 6. USB (Universal Serial Bus)-Schnittstellen Universal Serial Bus (USB) ist der neueste Standard zum Anschluss von Monitoren, Eingabegeräte, Scannern und anderer Geräte an einen PC. Mehrere USB-Geräte können über ein einzelnes Kabel hintereinander geschaltet werden. Anschlüsse rechts 1. USB (Universal Serial Bus)-Schnittstellen Universal Serial Bus (USB) ist der neueste Standard zum Anschluss von Monitoren, Eingabegeräte, Scannern und anderer Geräte an einen PC. Mehrere USB-Geräte können über ein einzelnes Kabel hintereinander geschaltet werden. 39 Kapitel 3 — Anschlüsse 2. S-Video-Schnittstelle Die S-Video Technologie bietet eine bessere Bildqualität auf Videooder Fernsehgeräten als herkömmliche TV-Out-Verbindungen, vorausgesetzt Ihr Gerät unterstützt S-Video. 3. GPRS-Eingang Schließen Sie 3-Pin Kopfhörer für mobile Telefonie an, um Telefonanrufe entgegenzunehmen. Warnung: Schließen Sie Ihr Modem nur an eine analoge Telefonbuchse an. Die meisten Wohnungen nutzen analoge Leitungen. Verwenden Sie keine digitalen Leitungen wie z. B. Die in vielen Büros zu findenden PBX- und ISDN-Systeme. Digitale Leitungen können Ihr Modem beschädigen. Anschlüsse vorne 1. IEEE 1394-Port (4-polig) Der IEEE 1394-Port kann große Datenmengen bei hoher Geschwindigkeit übertragen. Aufgrund dieser Fähigkeit wird der IEEE 1394-Port oft mit Multimediageräten wie z. B. Videokameras verwendet. Sie können aber außerdem noch eine ganze Reihe anderer Geräte hier anschließen, die den IEEE 1394-Standard unterstützen. 2. Audioausgang Schließen Sie an diese Buchse einen Stereokopfhörer oder externe Lautsprecher an, um Multimediaton wiederzugeben. 3. Mikrofoneingang Schließen Sie an diese Buchse ein Mikrofon für Audioaufnahmen an. 40 Kapitel 4 Systemsoftware Kapitel 4 — Systemsoftware Systemsoftware Softwareliste Betriebssystem Ihre Festplatte enthält schon all die Software, die Sie um Betrieb des Computers brauchen. Audio- und Videotreiber Diese Hilfsprogramme und Treiber sind für das PC Card-Laufwerk, das Audiosystem und das Grafik-Subsystem beigelegt. DVD Player-Programm Mit dem DVD Player-Programm können Sie DVD-Filme auf Ihrem Notebook anschauen (nur für DVD-ROM-Modul). 42 Systemsoftware — Systemwiederherstellung Systemwiederherstellung Bevor Sie beginnen Ihr System umfasst zwei CD-ROMs zur Wiederherstellung des Systems. Folgen Sie den Schritten im jeweiligen Abschnitt unten, um das Betriebssystem oder die Systemsoftware neu zu installieren oder eine neue Festplatte anzufügen. • Ihre Systemfestplatte ist vom Werk aus partitioniert, daher können Sie die Systemsoftware direkt installieren; wenn Sie aber eine neue Festplatte einbauen, müssen Sie sie zuerst partitionieren. • Wenn Sie Ihr Betriebssystem neu installieren, werden alle ursprünglich auf der Festplatte vorhandenen Daten überschrieben. Bevor Sie das Betriebssystem neu installieren, machen Sie bitte Sicherheitskopien all Ihrer wichtigen Daten. • Ihr System wird mit unterschiedlichen CD-ROMs zur Systemwiederherstellung geliefert. Vor einer Neuinstallation schauen Sie bitte auf die CD-ROM-Etiketten. Achtung: Wenn Sie mit Hilfe der Recovery CD für Windows das Betriebssystem neu installieren, empfehlen wir DRINGEND, dabei das Netzteil anzuschließen und NICHT ausschließlich mit Batterie zu arbeiten, um Warnmeldungen zu vermeiden. 43 Kapitel 4 — Systemsoftware Wiederherstellung von Windows und Originalsoftware Wenn Ihr Windows-Betriebssystem beschädigt ist, benutzen Sie die „Recovery CD (Windows)“. Gehen Sie ins BIOS-Setup. Stellen Sie das erste Bootgerät auf “CDROM.” (S. Kapitel 6: BIOS-Einstellungen.) Legen Sie die Windows Recovery CD ins CD-ROM-Laufwerk und starten den Computer neu. Festplatte partitioniert? NO Gehen Sie wie folgt vor: • Partitionieren Sie die Festplatte • Installieren Sie Windows neu • Erstellen Sie eine Suspend-to-Disk Partition (nur Windows 98SE) • Installieren Sie die Originalsoftware JA. Befolgen Sie die Schritte unter Wiederherstellung von Windows. 44 Systemsoftware — Systemwiederherstellung Festplatte partitionieren Festplatte ist nicht partitioned. Wenn das Microsoft Windows-Startmenü erscheint, wählen Sie (2) MS-DOS PROMPT. Drücken Sie die Eingabetaste, um Ihre Festplatte zu partitionieren. Geben Sie am A:\-Prompt “fdisk” ein und drücken die Eingabetaste. Anmerkung: Wenn Ihr Computer darauf eingestellt ist, vom CD-ROM-Laufwerk zu starten,, bezieht sich “A” auf das CD-ROM-Laufwerk Wenn Sie die Meldung “Unterstützung aktivieren (Y/N),” sehen, wählen Sie “Y.” Wählen Sie im ersten Bildschirm “DOS-Partition oder logisches DOS-Laufwerk erstellen.” Im nächsten Bildschirm wählen Sie “Primäre DOS-Partition estellen.” Dies erstellt die größtmögliche Partition als Laufwerk C. Nach beendeter Partitionierung drücken Sie ESC, um fdisk zu verlassen. Drücken Sie <Alt>, <Strg> und <Del>, um Ihren Computer neu zu starten. Befolgen Sie die Schritte unter Wiederherstellung von Windows. 45 Kapitel 4 — Systemsoftware Windows XP/2000 Pro. Neuinstallation Gehen Sie ins BIOS-Setup. Stellen Sie das erste Bootgerät auf “CD-ROM.” (S. Kapitel 6: BIOS-Einstellungen.) Legen Sie die Windows XP/2000 Pro Disc# 1 ins CD-ROMLaufwerk und starten den Computer neu. Wenn das Microsoft Windows Windows XP/2000 Pro -Menü erscheint, wählen Sie Option 1: Recovery CD für Windows XP/2000 Pro. Legen Sie Disc#2 ein, wenn Sie darum gebeten werden. Nehmen Sie die CD-ROM nach der Installation aus dem Laufwerk. Drücken Sie <Alt>, <Strg> und <Del>, um Ihren Computer neu zu starten. Nach dem Neustart gehen Sie ins BIOS Setup-Programm und stellen die “Boot Priority” auf “Boot from Floppy A: or C:” Während Windows startet, geben Sie die Windows -Information neu ein, wenn Sie darum gebeten werden. 46 Systemsoftware — Systemwiederherstellung Wiederherstellung von Originalsoftware Installieren Sie mit der Recovery CD (Drivers & Applications) Ihre OriginalSystemsoftware nach einer Neuinstallation von Windows erneut. Mit dieser CD können Sie auch einzelne Softwareprogramme wiederherstellen. Nach beendeter Installation des Betriebssystems legen Sie die Recovery CD A (Drivers and Applications) ins CD-ROM-Laufwerk. Das Installationsprogramm zeigt die folgenden Optionen an. Express Full Installation Browse this CD Custom Wählen Sie das zu installierende Programm. Befolgen Sie die Anweisungen auf dem Bildschirm, um die Installation zu beenden. Starten Sie Ihren Computer neu. 47 Application Kapitel 4 — Systemsoftware 48 Kapitel 5 Strommanagement Kapitel 5 — Strommanagement Strommanagement Batteriekalibrierung Wenn Sie eine Batterie zum ersten Mal benutzen, sollten Sie sie kalibrieren. Der Kalibrierungsprozess leert und lädt die Batterie einmal auf. Dies ermöglicht dem Batteriestandsmesser in Windows die genaue Überwachung des Batteriestatus. Zum Kalibrieren einer Batterie gehen Sie wie folgt vor: 1. Schließen Sie den Netzadapter an. 2. Starten Sie den Computer neu; und wenn der Startbildschirm erscheint, drücken Sie die Lösch-Taste, um das BIOS-SetupProgramm aufzurufen. 3. Im BIOS-Setup-Programm wählen Sie „Power Management Setup“, dann „Battery Auto Calibraiton“, und drücken dann <PgDn>. Please make sure that AC adapter & Battery are present? Would you to do battery auto-learning? Yes. No. (System Reboot) 4. Wählen Sie Yes. im oben gezeigten Dialogfeld für die automatische Batteriekalibrierung, um mit der Batteriekalibrierung zu beginnen. Drücken Sie die [Leertaste], um eine Option auszuwählen, und [Eingabe] um fortzufahren. Die Batteriekalibrierung dauert 10 bis 16 Stunden, je nachdem, wieviel Strom die Batterie noch enthält. Anmerkung: Für optimale Leistung, empfehlen wir, die Batterie alle drei Monate neu zu kalibrieren. Bei jeder Ladung und Entladung einer Batterie verliert sie eine winzigen Teil ihres Speichervermögens, so dass sie über längere Zeit hinweg immer weniger als ihr eigentliches Ladepotential aufnimmt. Genauso gilt, wenn Sie die Batterie einige Tage lang nicht benutzen, entlädt sie sich langsam, und bei der Neuladung wird sie weniger als 100% ihres Ladepotentials aufnehmen. 50 Strommanagement — Strommanagement Batteriestrom überwachen Sie können auf zwei Arten überwachen, wieviel Strom noch in der Batterie übrig ist. 1. Klicken Sie Start/Einstellungen/Syste msteuerung/Energieoption en; und klicken dann „Energieanzeige“. 2. Bewegen Sie einfach den Cursor auf das Batteriesymbol auf der TaskLeiste, um den Batteriestromstatus zu prüfen. Wenn Sie das Batteriesymbol nicht sehen, aktivieren Sie es unter Start/Einstellungen/Systemsteuerung/Energieoptionen. Wählen Sie das Register „Erweitert“ und klicken “Symbol immer auf der Task-Leiste.” Alarm bei niedrigem Batteriestand Wie Ihr Computer auf niedrigen Batteriestand reagiert, können Sie unter Start/Einstellungen/Systemsteuerung/Energieoptionen/Alarm einstellen. Zwei verschiedene Energiewarnungen können aktiviert oder deaktiviert werden: der Alarm bei niedrigem Batteriestand und der Alarm bei kritischem Batteriestand. Stellen Sie mit dem Schieberegler das Energielevel ein, bei dem die Warnungen aktiviert werden sollen. Klicken Sie die Schaltfläche „Warnvorgänge“, um auszuwählen, ob der Alarm ertönen, eine Meldung anzeigen oder beides soll. Warnung: Bei niedrigem Batteriestrom blinkt die Batteriestromanzeige rot, und der Alarm piepst oder zeigt eine Warnmeldung auf Ihrem Bildschirm an. Leiten Sie sofort Schritte ein, wie z. B. Speichern Ihrer Dateien oder Anschluss des Netzadapters, oder Sie könnten Ihre Daten verlieren. Wenn der Computer Sie auf niedrigen Batteriestrom aufmerksam macht, leiten Sie bitte sofort eine der folgenden Maßnahmen ein: • Schließen Sie den Netzadapter an 51 Kapitel 5 — Strommanagement • Speichern Sie Ihre Arbeit, und lagern das System mit <Fn> + <F4> zur Festplatte aus • Speichern Sie Ihre Arbeit und wählen dann „Herunterfahren“ im Startmenü • Schalte Sie den Computer ab oder versetzen ihn in den Suspendmodus, um die entladene Batterie mit einer geladenen Batterie zu ersetzen (Siehe Batterie auswechseln weiter unten). Starten Sie den Computer nicht neu, bis Sie einen Netzadapter angeschlossen oder die entladene Batterie mit einer vollgeladenen ersetzt haben. Batterie laden Wenn Sie Ihr Notebook über den Netzadapter an eine Steckdose anschließen, beginnt die interne Batterie automatisch mir dem Neuladen. Während die Batterie lädt, ist das Batterieladesymbol auf dem Anzeigefeld aktiv nach ca. 6-12 Sekunden. Wenn die Batterie vollgeladen ist, schaltet sich das Batterieladesymbol aus. Wenn Ihr Computer ausgeschaltet ist, braucht eine komplett entladene Batterie circa 3 Stunden zur Neuaufladung. Wenn Ihr Computer angeschaltet und nicht im Suspendmodus ist, dauert es ca. 6~13 Stunden, die Batterie neu zu laden. Schauen Sie sich hierzu die folgende Tabelle an: Laden Entladen System an 6~13 Stunden 2.5 Stunden System aus (Suspend zu RAM) 3 Stunden — Anmerkung: Eine vollgeladene Li-Ionen-Batterie kann das Notebook circa 2.5 Stunden lang betreiben. (Nach Batterie-Leistungstests) 52 Strommanagement — Energiesparmodi Energiesparmodi Justieren Sie die voreingestellten Strommanagement-Einstellungen im Dialogfeld Energieoptionen/ Erweitert in der Systemsteuerung. Im Dialogfeld Energieoptionen-Eigenschaften können Sie verschiedene Massnehmen bestimmen für den Fall, wenn Ihr Computer eine Weile lang inaktiv ist. Suspendmodus Für den Suspendmodus bestehen mehrere mögliche Einstellungen, die Sie im Dialogfeld „Strommanagement“ einstellen können: Sie können das Notebook in den Standbymodus oder den Ruhezustand vesetzen, oder Sie können den Computer komplett herunterfahren. Standby Alle Geräte sind Suspendmodus. angeschaltet und im Ruhezustand Suspend to Disk ähnelt dem Herunterfahren des Computers, ausser dass der aktuelle Status des Computers als eine besondere Datei zur Festplatte kopiert wird. Wenn der Computer aus dem Suspendmodus zurückkehrt, erscheint der Desktop mit denselben Dateien und Programmen, die beim Versetzen des Computers in den Ruhezustand offen waren. Suspend to Disk ist sehr nützlich, wenn Sie keine Zeit haben, alle offenen Programme einzeln zu schließen, um den Computer herunterzufahren, nur um dieselben Programme und Dateien bei der nächsten Benutzung des Computers weder öffnen zu müssen. Dieser Modus wird auch Schlafmodus genannt. Suspend-to-Disk-Partition/Suspend-to-Disk-Datei Die Suspend-to-Disk-Datei wird von Windows auf der Festplatte gespeichert. Die Größe der Datei entspricht der Größe des Arbeitsspeichers. Stellen Sie bitte sicher, dass genug Platz auf der Festplatte frei ist. Abschalten Das System wird heruntergefahren. Suspendmodus initiieren Den Suspendmodus können Sie auf vier Arten einleiten. Die Einstellungen hierzu können Sie im Dialogfeld für das Strommanagement justieren: 53 Kapitel 5 — Strommanagement • Der Computer geht automatisch in den Suspendmodus, wenn er für eine bestimmte Zeitspanne nicht benutzt wird. • Wahl der Standby-Schaltfläche im Windows-Dialogfeld „Herunterfahren“. • Schließen des Bildschirmdeckels (solange kein externer Monitor angeschlossen ist). • Druck auf die Netztaste (wenn in den Energie-Einstellungen aktiviert). • Druck auf die Suspend-Funktionstaste <Fn> + <F4>. Energieverwaltung über das BIOS Wenn Windows im ACPI-Modus läuft, können Sie die Energieeinstellungen nur über das Strommanagement-Dialogfeld regeln. Unter Betriebssystemen, die das ACPI-Strommanagement einsetzen, sind die Energieeinstellungen im BIOS außer Kraft gesetzt. Einstellungen zur Netztaste Die Funktion der Netztaste kann im Dialogfeld „StrommanagementEigenschaften“ in der Windows-Systemsteuerung auf Herunterfahren oder Standby gestellt werden. Wenn Sie die Netztaste länger als vier Sekunden gedrückt halten, wird das System unter allen Bedingungen zum Herunterfahren gezwungen, was zum Verlust ungespeicherter Information führt. Tipps zum Stromsparen • Vermeiden Sie den Betrieb des Faxmodems oder von Audiound Videoprogrammen, wenn Sie den Computer auf Batteriestrom fahren. Der Betrieb eines Faxmodems oder von Video- oder Audiogeräten sowie das Anschalten des kabellosen LAN-Anschlusses erhöht den Energiebedarf des Computers. • Die Verringerung der Monitorhelligkeit kann auch Energie sparen. Verringern Sie die Helligkeit mit den Tasten <Fn> + <F6>. Erhöhen Sie sie mit <Fn> + <F7>. 54 Strommanagement — Ersetzen der Batterie Ersetzen der Batterie Mit der Zeit verringert sich das Fassungsvermögen der Batterie. Wir empfehlen Ihnen, die Batterie zu ersetzen, wenn Sie feststellen, dass sie viele weniger Strom aufnimmt. Auswechseln der Batterie Wechseln Sie den Hauptakku wie folgt aus: 1. Schalten Sie den Computer aus. 2. Schließen Sie den Bildschirmdeckel und drehen den Computer auf den Kopf. 3. Schieben Sie die seitliche Batterielasche (1) von der Batterie weg. Halten Sie sie fest, bis die Batterie entnommen ist. 4. Drücken sie die Lasche an der Batterie (2) hinein, während Sie die Batterie aus dem Fach nehmen. Entnehmen Sie die Batterie. 5. Achten Sie darauf, dass die Ersatzbatterie korrekt ausgerichtet ist. Schieben Sie die seitliche Batterielasche (1) und stecken dann die Batterie ins Batteriefach. Achten Sie darauf, dass die Lasche wieder in ihrer Position einrastet. Gedanken zur Wärmeentwicklung Der Prozessor dieses Computers wurde dahingehend entwickelt, wenig Strom zu verbrauchen und sehr wenig Wärme zu erzeugen. Die Arbeit in einer heißen Umgebung bzw. über längere Zeit hinweg kann allerdings die Temperatur erhöhen. Ihr Computer geht zur Verringerung der Temperatur wie folgt vor: 1. Der Lüfter schaltet sich automatisch an. Sie können fühlen, wie die Luft aus einem Schlitz an der Seite kommt, wenn dies eintritt. 2. Wenn die Temperatur sich weiter erhöht, wird die Prozessoraktivität reduziert. In diesem Fall könnten Sie einen leichten Leistungsabfall bemerken. 55 Kapitel 5 — Strommanagement Achtung: Wenn die Betriebstemperatur 35°C übersteigt, fährt der Rechner automatisch herunter, damit die Hitze den Computer nicht beschädigt. Wenn der Computer auf eine normale Temperatur abgekühlt ist, können Sie ihn wieder starten. Je höher die Umgebungstemperatur, desto länger braucht der Rechner zum Abkühlen. 56 Kapitel 6 Das BIOS-SetupProgramm Kapitel 6 — Das BIOS-Setup-Programm Benutzen des BIOS-Setup-Programms Ihr Notebook verfügt über ein BIOS-Setup-Programm, mit dem Sie wichtige Systemeinstellungen konfigurieren können, einschließlich Einstellungen für verschiedene optionale Funktionen des Computers. Dieses Kapitel erklärt die Benutzung des BIOS-Setup-Programms. BIOS-Setupmenü Das BIOS-Setup-Programm ermöglicht Ihnen die Konfigurierung der grundlegenden Einstellungen Ihres Computers. Wenn Sie Ihren Computer anschalten, liest das System diese Information, um die Hardware zu initialisieren, so dass es korrekt arbeiten kann. Sie können im BIOS-SetupProgramm die Startkonfiguration Ihres Computers ändern. So können Sie zum Beispiel die Sicherheits- und Energieverwaltungsroutinen Ihres Systems einrichten. Aufrufen des BIOS-Setup-Programms Sie können das BIOS-Setup-Programm nur beim Start des Computers aufrufen, d. h. , zwischen dem Zeitpunkt des Anschaltens und bevor das Windows-Interface erscheint. Wenn Ihr Computer schon an ist, schalten Sie Ihren Computer völlig aus (Strom aus), starten ihn neu und drücken dann die Lösch-Taste, um das Setup-Programm aufzurufen. Achtung: Wenn Sie mit Hilfe des BIOS-Setup die Grundeinstellungen Ihres Rechners konfigurieren, empfehlen wir DRINGEND, dabei das Netzteil zu verwenden, um Warnmeldungen zu vermeiden. 58 Das BIOS-Setup-Programm —Navigation und Informationseingabe im BIOS Navigation und Informationseingabe im BIOS Mit den folgenden Tasten können Sie zwischen den Feldern navigieren und Information eingeben: Taste Funktion Lösch Drücken Sie Lösch, um das BIOS-Programm nach dem Anschalten des Computers aufzurufen. ESC Drücken Sie Esc, um einen Abschnitt zu verlassen. Wenn Sie das BIOS-Programm verlassen wollen, ohne Ihre Änderungen zu speichern, gehen Sie ins Hauptmenü und drücken dann Esc. Navigieren Sie mit den Pfeiltasten nach oben Pfeiltasten nach oben und unten zwischen Auswahlmöglichkeiten und und unten (ÇÈ) drücken Eingabe, um eine Auswahl zu treffen. Bild oben oder Bild unten Mit den Tasten Bild oben oder Bild unten können Sie ein Feld modifizieren. Mit Bild oben erhöhen Sie Werte, wie z. B. ein Datum oder eine Zahl, und mit Bild unten verringern Sie sie. Für andere Optionen, wie z. B. “enabled (aktiviert),” oder “disabled (deaktiviert,” können Sie mit beiden Tasten zwischen den Auswahlmöglichkeiten wechseln. Eingabetaste Drücken Sie die Eingabetaste, um eine Auswahl zu treffen F2 oder F3 Druck auf eine dieser beiden Tasten ändert die Farbe der Grafikanzeige. F10 Drücken Sie F10, um Ihre Änderungen speichern und dann das Programm zu verlassen. 59 Kapitel 6 — Das BIOS-Setup-Programm Das Hauptmenü Die Menüleiste im Setup-Programm besteht aus neun Hauptfenstern: Standard CMOS Setup, Advanced CMOS Setup, Power Management Setup, Auto-Detect Hard Disks, Change User Password, Change Supervisor Password, Auto Konfiguration with Optimal Settings. Mit Save Changes and Exit, und Exit without Saving können Sie das Setup-Programm verlassen. AMIBIOS HIFLEX SETUP UTILITY – VERSION 1.38 (C)2001 American Megatrends, Inc. All Rights Reserved Standard CMOS Setup Advanced CMOS Setup Power Management Setup Auto-Detect Hard Disks Change User Password Change Supervisor Password Auto Configuration with Optimal Settings Save Settings and Exit Exit Without Saving Standard CMOS setup for changing time, date, hard disk type, etc. ESC:Exit ↑ ↓:Sel F2/F3:Color Abb. 6-1 60 F10:Save & Exit Das BIOS-Setup-Programm —„Standard CMOS Setup“ „Standard CMOS Setup“ Die Seite „Standard CMOS Setup“ im Setup-Programm bietet eine Liste von Feldern, welche die grundlegende Konfiguration Ihres Computers festlegen. CMOS ist einfach eine Art von Random Access Memory oder RAM, in dem die grundlegende Konfiguration des Computers gespeichert wird. AMIBIOS SETUP – STANDARD CMOS SETUP (C)2001 American Megatrends, Inc. All Rights Reserved Date (mm/dd/yyyy): Wed Mar 6,2002 Base Memory: 640 KB Time (hh/mm/ss) Extd Memory: 223 MB : 16:55:24 LBA Blk PIO 32Bit Type Size Cyln Head WPcom Sec Mode Mode Mode Mode Pri Master: Auto On Sec Master: Auto On Boot Sector Virus Protection Month: Jan – Dec Day: Year: Disabled ESC:Exit 01 – 31 ↑ ↓:Sel PgUp/PgDn:Modify 1980 – 2099 F1:Help F2/F3:Color Abb. 6-2 61 Kapitel 6 — Das BIOS-Setup-Programm Beschreibung der Standardeigenschaften Feld Einstellung System Time & Date Stellen Sie in diesen Feldern Zeit und Datum ein. Die Zeit wird im 24-Stunden-Format angezeigt. Das Datum können Sie vom 1. 1. 1980 bis zum 31. 12. 2099 einstellen. Die in diesen beiden Feldern eingestellten Werte treten sofort in Kraft. Type Zeigt den installierten Systemtyp, einschließlich der folgenden Optionen: (Pri. Master) Auto, CD-Rom /DVD, Not Installed, User; (Sec. Master) Auto, CD-Rom /DVD, Not Installed, User. Pri. Master Auto CD-ROM/DVD Not Installed User Sec. Master Auto CD-ROM/DVD Not Installed Funktion Die Voreinstellung ist Auto. Auto lässt das System automatisch SetupInformation vom Gerät lesen. Unter Auto, erkennt das BIOS die Größe der Festplatte automatisch. Die Voreinstellung ist Auto. Auto lässt das System automatisch SetupInformation vom Gerät lesen. User Size Größe der Festplatte. Cylinders Zeigt die Anzahl der Zylinder auf der Festplatte. Heads Zeigt die Anzahl der Köpfe pro Zylinder auf der Festplatte. LBA Mode Nur wenige Festplatten unterstützen Logical Block Addressing. Die Voreinstellung hängt vn der Art der Festplatte ab. Blk Mode Nur wenige Festplatten unterstützen Blocktransfer (Multisektor) von Daten PIO Mode Der voreingestellte Wert Auto läßt das System automatisch die Setup-Information ablesen, die es für das Setup von der Festplatte braucht. Fünf ausdrückliche Werte, 0 to 4, sind ebenfalls möglich. 32Bit Mode Nur wenige Festplatten-Controller unterstützen 32-BitDatentransfer 62 Das BIOS-Setup-Programm —„Advanced CMOS Setup“ Feld Einstellung Base Memory; Extended Memory Diese beiden Elemente werden automatisch beim Systemstart erkannt und können nicht geändert werden „Advanced CMOS Setup“ AMIBIOS SETUP – ADVANCED CMOS SETUP (C)2001 American Megatrends, Inc. All Rights Reserved Available Options: 1st Boot Device HDD 2nd Boot Device CDROM Disabled 3rd Boot Device USB FDD HDD Floppy Access Control Read-Write CDROM Hard Disk Access Control Read-Write USB FDD S.M.A.R.T. for Hard Disks Disabled BootUp Num-Lock Off TouchPad Support Enabled ESC:Exit Password Check Setup PgUp/PgDn:Modify Share Memory Size 8MB F1:Help USB Device Legacy Support All Device Clear NVRAM Yes OnBoard FIR Port Disabled Abb. 6-3 Feld Einstellung Funktion 63 ↑ ↓:Sel F2/F3:Color Kapitel 6 — Das BIOS-Setup-Programm 1st Boot Device 2nd Boot Device 3rd Boot Device Disabled HDD CDROM USB FDD Erstes Bootgerät. Die Voreinstellung ist HDD. Zweites Bootgerät. Die Voreinstellung ist CDROM Drittes Bootgerät. Die Voreinstellung ist IDE-0 Achtung: Wenn als erstes Boot-Gerät ein externes Gerät eingestellt ist und alle anderen deaktiviert sind, dann entfernen Sie dieses Gerät niemals, während Sie den Computer starten, sonst wird der Bootvorgang abgebrochen. Falls dies geschieht, ändern Sie den Eintrag in diesem Feld. Floppy Access Control Read-Write Lesen und Schreiben möglich Read Only Nur Lesen möglich Hard Disk Access Control Read-Write Lesen und Schreiben möglich Read Only Nur Lesen möglich S.M.A.R.T. for Hard Drives Disabled Bootup NumLock Off Enabled On PAL TouchPad Support Password Check Feld Disabled Enabled Nur S.M.A.R.T.-Festplatten sind unterstützt. Die Voreinstellung ist Enabled. In diesem Feld können Sie die NumLockFunktion der internen Tastatur beim Systemstart aktivieren. Die Voreinstellung ist Off. Voreingestellt ist Enabled. Wählen Sie Disabled, falls Sie nicht mit dem Touchpad arbeiten wollen. Setup Der voreingestellte Wert ist Setup, welcher festlegt, dass ein Kennwort nur zum Aufrufendes Setup-Programms nötig ist. Always Wenn Always ausgewählt ist, wird das Kennwort abgefragt, wenn das System startet oder aus dem Suspend-to-Disk-Zustand wieder hergestellt wird. Einstellung Funktion 64 Das BIOS-Setup-Programm —Strommanagement Share Memory Size None 8MB 16MB 32MB Dieses Feld ist die Speichermenge, die das System beim Start erkennt. Hier können Sie gemeinsam benutzte Speichergrößen für VGA auswählen. Dies sind reine Anzeigefelder. Strommanagement Dieser Abschnitt des BIOS verwaltet Energieeinstellungen in anderen Betriebssystemen als Windows 98 oder höher, oder Betriebssystemen mit ACPI-Energieverwaltung. In Windows 98 oder höher wird die Energieverwaltung unter Energieverwaltung in Arbeitsplatz geregelt, und die Strommanagement-Einstellungen im BIOS treten NICHT in Kraft; und auch nicht in anderen Betriebssystemen mit ACPI-Energieverwaltung. AMIBIOS SETUP – POWER MANAGEMENT SETUP (C)2000 American Megatrends, Inc. All Rights Reserved Geyserville Optimized Speed Auto Available Options: Cover Close Panel Off Auto DIM Enabled Performance Battery Auto Battery Auto Calibration Disabled FAN Auto Learning Disabled Abb. 6-4 Feld Einstellung Funktion 65 ESC:Exit ↑ ↓:Sel PgUp/PgDn:Modify F1:Help F2/F3:Color Kapitel 6 — Das BIOS-Setup-Programm Geyserville Optimized Speed Cover Close Auto DIM Battery Auto Calibration FAN Auto Learning Feld Performance Der Computer verwendet immer die optimale CPU-Taktgeschwindigkeit, und setzt die Intel® SpeedStep™Technologie nicht ein Battery Der Computer setzt immer die Intel® SpeedStep™-Technologie ein. Diese Technologie verringert die CPUTaktgeschwindigkeit, um Strom zu sparen. Auto Nur wenn die Batterie in Verwendung ist setzt der Computer die Intel® SpeedStep™-Technologie ein. Wenn der Computer auf Netzstrom läuft, so tut er dies im Performance-Modus. Panel off Die LCD schaltet sich aus, wenn der Deckel geschlossen ist. Suspend Die LCD schaltet sich aus und der the Computer geht in den Suspend-Modus, wenn der Deckel geschlossen ist. Enabled Wenn der Netzadapter nicht in Verwendung ist, läuft der Monitor im Energiesparmodus. Disabled Der Monitor geht nicht in den Energiesparmodus. Disabled Batteriekalibrierung ist deaktiviert. Enabled Batteriekalibrierung ist aktiviert. Batteriekalibrierung optimiert die Batterieleistung. Disabled FAN Learning ist deaktiviert. Enabled FAN Learning ist aktiviert. FAN Learning optimiert die Lüftergeschwindigkeit. Einstellung Funktion 66 Das BIOS-Setup-Programm —Automatische Festplattenerkennung USB Device Legacy Support Clear NVRAM DOS-unterstützte USB-Tastatur, CDROM- und Diskettenlaufwerke. Standardeinstellung ist All Device. All Device Disabled Legt fest, ob das CMOS nach einem BIOS-Flash bereinigt wird. Der Standard ist Yes. No Yes OnBoard FIR Port Enabled Infrarot-Unterstützung. Der Standardwert ist Disabled. Disabled Automatische Festplattenerkennung Wenn „Auto-Detect Hard Drive“ ausgewählt ist, erkennt das BIOS will automatisch die Einstellungen für das primäre und sekundäre Masterlaufwerk. AMIBIOS SETUP – STANDARD CMOS SETUP (C)2000 American Megatrends, Inc. All Rights Reserved Date (mm/dd/yyyy): Wed Mar 6,2002 Base Memory: 639 KB Time (hh/mm/ss) Extd Memory: 223 MB Type : 16:55:24 Size LBA Blk PIO 32Bit Cyln Head WPcom Sec Mode Mode Mode Mode Pri Master:User 12073Mb 23392 16 0 63 On Sec Master:DVD-ROM Jan – Dec Day: Year: 4 On 4 On Disabled Boot Sector Virus Protection Month: On ESC:Exit 01 – 31 ↑ ↓:Sel PgUp/PgDn:Modify 1980 – 2099 F1:Help F2/F3:Color Abb. 6-5 Benutzerkennwort ändern Mit einem Benutzerkennwort, können Sie das Setup-Programm aufrufen und das Benutzerkennwort ändern oder entfernen, aber Sie können dort 67 Kapitel 6 — Das BIOS-Setup-Programm nicht das Supervisor-Kennwort ändern oder entfernen, und auch nicht Datenträgerzugriff aktivieren, wenn er zuvor deaktiviert wurde. Supervisor-Kennwort ändern Sie müssen ein Supervisor-Kennwort einrichten, bevor ein Kennwort für eine niedrigere Sicherheitsstufe eingerichtet werden kann. Nach der Wahl von Change Supervisor Password drücken Sie die Eingabetaste. Sie werden um das neue Kennwort gebeten, und dann erneut, um es zu bestätigen. Geben Sie 6 oder weniger Zeichen ein. Wenn Sie einen Fehler machen, drücken Sie Esc, um von neuem zu beginnen. Enter new supervisor password: Automatische Konfiguration mit optimalen EInstellungen Die „Auto Konfiguration“-Seiten stellen den Computer auf die voreingestellten Werte ein. „Auto Detect Hard Drives“ hilft Ihnen, Ihr Systems schnell zu konfigurieren. Wenn Sie den folgenden Prompt sehen, wählen Sie Y, um den Computer auf die voreingestellten Werte einzustellen. Load high performance settings (y/n)? N Programm verlassen und speichern Save Settings and Exit Exit Without Saving Wählen Sie diese Option, um Änderungen an den Feldwerten zu speichern und den Computer mit den neuen Werten neu zu starten. (Mit der Taste F10 können Sie auch in allen Menüs Ihre Einstellungen speichern und das Programm verlassen.) Wählen Sie diese Option, um Änderungen an den Feldwerten zu ignorieren und den Computer mit den alten Werten neu zu starten. 68 Anhang A Oft gestellte Fragen Anhang A — Oft gestellte Fragen Oft gestellte Fragen F: Mein Bildschirm scheint zu schnell in den Energiesparzustand zu gehen. Ich muss dauernd eine Taste drücken oder die Maus bewege, um ihn wieder zurückzubringen. Wie kann ich die Bildschirmzeitschaltung ändern? A: Dies ist Teil der Energieverwaltung unter Windows. Rufen Sie die Energieverwaltung auf, indem Sie Start/Einstellungen/Systemsteuerung/ Energieverwaltung klicken. Richten Sie die Auszeit ein, indem Sie neben der Option zum Ausschalte des Monitors eine Zeit auswählen. Sie können hier auch andere Auszeitwerte für Adapter- und Batteriestromstatus auswählen. F: Ich habe gehört, dass Umarrangieren der Dateien auf der Festplatte die Startgeschwindigkeit meiner Programme erhöhen kann. Wie gehe ich hierzu vor? A: Festplattenpflege kann die Startgeschwindigkeit von Programmen verbessern. Solche Pflege umfaßt das Löschen unnötiger Dateien und Defragmentieren, ein Vorgang, der Daten in effizientere Arrangements gruppiert. Windows verfügt über Hilfsprogramme für diese Wartungsarbeiten. In Windows 98 z. B. gehen Sie zu Start/Programme /Zubehör/Systemprogramme. Führen Sie „Datenträgerbereinigung“ aus, um unnötige Dateien zu entfernen, und „Defragmentierung“, um die Festplatte zu defragmentieren. Für mehr Information schauen Sie bitte in der Windows-Dokumentation nach. F: Der Wählton des internen Faxmodems ist zu leise. Wie kann ich die Lautstärke erhöhen? A: Sie können die Lautstärke des internen Faxmodem-Wähltons auf zwei Weisen erhöhen: Methode 1: Doppelklicken Sie das Lautstärkesymbol auf der Windows-Task-Leiste. Ziehen Sie den Schie beregler unter „PCSpk“, um die Lautstärke des Wähltons zu ändern. Methode 2: Verwenden Sie den Lautstärkeregler vorne am Computer. 70 Anhang A — Oft gestellte Fragen F: Welche externen Mikrofone kann ich mit meinem Notebook verwenden? A: Sie brauchen ein Mikrofon mit eingebauter Verstärkung. F: Aus meinen Lautsprechern kommen Rückkopplungen. Was kann ich tun? A: Doppelklicken Sie das Lautsprechersymbol auf der Task-Leiste und aktivieren dann unter „Mikrofonbalance“ die Option „Stumm“. F: Aufgrund eines Softwareproblems konnte ich das System nicht normal herunterfahren. Ich habe den Netzschalter gedrückt, um das System zum Ausschalten zu zwingen, aber es funktionierte nicht. Wie kann das System zum Ausschalten zwingen? A: Achte Sie darauf, den Netzschalter mindestens 4 Sekunden lang gedrückt zu halten. Normalerweise erzwingt dies ein Ausschalten. Wenn dies nicht funktioniert, können Sie den Computer ausschalten, indem Sie eine Nadel in das kleine Loch für den Reset-Schalter stecken. (Der Reset-Schalter befindet sich auf der Unterseite des Computers.) F: Warum kann ich die die Batterie meines tragbaren Computers nach einiger Zeit der Nichtbenutzung nicht mehr aufladen? A: Nachdem tragbare Computer für eine längere Zeit nicht benutzt wurden, (über einen Monat), gehen die Batteries aufgrund von Daten-Backups und natürlicher elektrischer Entladung in einen Niederspannungs-Schutzmodus. An diesem Punkt erfordert die Wiederherstellung der normalen Spannung langsames Aufladen über mehrere Stunden hinweg. Sie können die Batterie kalibrieren, nachdem sie wieder in einen Normalzustand zurückgekehrt ist. 71 Anhang A — Oft gestellte Fragen F: Mein Computer meldet “CMOS Battery Low ”, was soll ich tun? A: Wenn Sie Ihren Computer länger als 45 Tage ohne Stromversorgung lassen (Computer von der Steckdose getrennt und Batterie herausgenommen), gehen Ihre Daten im CMOS verloren. Bitte konfigurieren Sie Ihr CMOS wie folgt neu: 1. Drücken Sie F1, um das BIOS-Setupprogramm aufzurufen. 2. Wählen Sie “Auto Configuration with Optimal Settings”. Wenn Sie den folgenden Prompt sehen, wählen Sie <Y> und drücken dann die Eingabetaste. Load high performance settings (y/n)? Y 3. Wählen Sie “Save Settings und Exit”. Wenn Sie den folgenden Prompt sehen, wählen Sie <Y> und drücken dann die Eingabetaste, um Ihren Computer für die Einstellung “FAN Auto Learning” neu zu starten. Save current settings and exit (y/n)? Y 4. Wenn Sie den folgenden Satz sehen “FAN never Learned. Do it in BIOS Setup. Otherwise, Smart FAN function is invalid. Press F1 to Run SETUP”, drücken Sie F1. 5. Wählen Sie im BIOS-Setupprogramm “Power Management Setup”, dann “FAN Auto Learning” und drücken dann <Bild unten>. Es dauert ca. 20 Minuten, „FAN Auto Learning“ abzuschließen. 6. Drücken Sie die Stromtaste, um Ihren Computer abzuschalten. 72 Anhang B Erklärungen Anhang B — Erklärungen Erklärungen Erklärung der Federal Communications Commission Dieses Gerät wurde getestet und als mit den Grenzen für ein B Klasse Digitalgerät (Teil 15 der FCC-Regeln) als übereinstimmend empfunden. Diese Grenzen sind dazu gedacht, vernünftigen Schutz gegen schädliche Interferenzen in Wohnräumen zu bieten. Dieses Gerät erzeugt, verwendet und kann Radiofrequenzenergie ausstrahlen, und, falls nicht gemäß den Anleitungen installiert und verwendet, kann schädliche Interferenzen für Radiokommunikation erzeugen. Es gibt jedoch keine Garantie, daß Interferenzen in einer bestimmten Installation nicht entstehen. Falls dieses Gerät schädliche Interferenzen für Radio- oder TV Empfang ausstrahlt, schlagen wir Ihnen vor, diese Störungen mit einer oder mehr der folgenden Methoden zu eliminieren: 1. Reorientieren oder relokalisieren Sie die Empfangsantenne. 2. Erhöhen Sie den Abstand zwischen Gerät und Empfänger. 3. Verbinden Sie das Gerät mit einer Buchse auf einem anderen Stromkreis als dem, auf dem der Empfänger ist. 4. Wenden Sie sich an Ihren Händler oder einen erfahrenen Radio/TV Elektroniker um Hilfe. Abgeschirmte Verbindungskabel und abgeschirmte Netzkabel müssen mit diesem Gerät verwendet werden, um den RF-Strahlungsgrenzwerten für dieses Gerät zu entsprechen. Nicht ausdrücklich vom Hersteller für dieses Gerät empfohlene Änderungen oder Modifikationen können Ihre Bedienungserlaubnis für dieses Gerät erlöschen lassen. Konformitäserklärung Dieses Gerät entspricht Teil 15 der FCC-Vorschriften. Im Betrieb müssen folgende Bedingungen erfüllt werden: 1. Dieses Gerät darf keine schädliche Störstrahlung abgeben, und 2. dieses Gerät muß auf empfangene Störstrahlung unempfindlich sein, auch auf Störstrahlung, die unerwünschte Funktionsweisen hervorrufen kann. 74 Anhang B — Erklärungen Über das Modem Dieses Gerät stimmt mit Teil 68 der FCC-Regulationen überein. Unten an diesem Gerät ist ein Etikett angebracht, das neben anderer Information die FCC-Registrationsnummer und die Ringer Equivalence Number (REN) für dieses Gerät enthält. Wenn nötig, müssen Sie diese Information der Telefongesellschaft zugänglich machen. Die Modembuchse dieses Geräts entspricht Unterteilung F von Teil 68 der FCC-Regulationen. Die REN dient dazu, die Anzahl der Geräte zu bestimmen, die Sie an Ihre Telefonleitung anschließen können, so daß sie noch alle klingeln, wenn Ihre Telefonnummer angerufen wird. In den meisten, aber nicht allen Bereichen ist die Summe der RENs die aller Geräte, die Sie an Ihre Leitung anschließen können. Wie vom REN bestimmt, sollten Sie sich an Ihre örtliche Telefongesellschaft wenden, um die maximale REN für Ihren Bereich herauszufinden. Sollten Ihre Telefongeräte dem Telefonnetz Schaden zufügen, kann die Telefongesellschaft, wenn nötig, Ihnen den Service abstellen, Sie aber, wenn möglich, im Voraus benachrichtigen. Sollte letzteres jedoch nicht machbar sein, werden Sie so bald wie möglich benachrichtigt. Sie werden von Ihrem Recht informiert, eine Beschwerde beim FCC einzulegen. Ihre Telefongesellschaft kann ihre Einrichtungen, Betrieb, Operationen und Vorgänge so ändern, daß die korrekte Funktion Ihres Geräts beeinträchtigt wird. In diesem Fall werden Sie im Voraus benachrichtigt, um Ihnen eine Gelegenheit zu geben, ununterbrochenen Telefondienst zu genießen. Falls Sie auf Probleme mit diesem Gerät stoßen sollten, wenden Sie sich bitte an den Hersteller für Information zu Reparaturen und (oder) Garantiebedingungen. Sollten diese Probleme dem Telefonnetzwerk Schaden zufügen, kann die Telefongesellschaft Sie bitten, das Gerät vom Telefonnetzwerk zu trennen, bis das Problem gelöst ist. Das Gerät darf nicht an öffentliche Münzfernsprecher der Telefongesellschaft angeschlossen werden. Anschluss an Gemeinschaftsanschlüsse unterliegt staatlichen Regulationen. (Wenden Sie sich für Information an die staatliche Kommission für öffentliche Dienste bzw. Firmenkommissionen.) Der Telephone Consumer Protection Act von 1991 verbietet es, mit Computern oder anderen elektronischen Geräten, einschließlich Faxgeräten, Nachrichten zu versenden, wenn diese Nachrichten nicht deutlich sichtbar auf einem Rand oben oder unten auf jeder übertragenen Seite bzw. der ersten Seite der Übertragung das Datum und die Zeit der Übertragung sowie eine Identifikation der die Nachricht übertragenden 75 Anhang B — Erklärungen Firma, einer anderen Körperschaft oder eines Individuums trägt, sowie die Telefonnummer der übertragenden Maschine oder einer solchen Firma, Körperschaft oder Individuum. (Diese Telefonnummer darf keine Nummer sein, für die Gebühren erhoben werden, welche die Gebühren für örtliche oder Ferngespräche überschreiten.) Zum Einprogrammieren dieser Information schauen Sie bitte im Handbuch der Kommunikationssoftware nach. Anmerkung für Europa Produkte mit der CE-Marke entsprechen sowohl der EMC-Direktive (89/336/EEC) als auch der Niedrigspannungs-Direktive (73/23/EEC), ausgegeben von der Kommission der Europäischen Gemeinschaft. Entsprechung mit diesen Direktiven umfaßt Konformität mit den folgenden europäischen Normen: EN 55022 ( CISPR 22 ) Radiofrequenzinterferenz EN 55024 ( EN61000-4-2, EN61000-4-3, EN61000-4-4, EN61000-4-5, EN61000-4-6, EN61000-4-8,EN61000-4-11, EN61000-3-2, EN610003-3 ) Generic Immunity Standard EN 60950 ( IEC950 ) Produktsicherheit UL-VORSICHTSMASSNAHMEN Um Brandgefahr zu verringern, verwenden Sie bitte nur No. 26 AWG oder größere Telekommunikationsleitungskabel. WICHTIGE SICHERHEITSANWEISUNGEN Bei der Verwendung Ihres Telefongeräts sollten Sie immer grundlegende Sicherheitsvorkehrungen beachten, um das Risiko von Feuer, elektrischem Schlag und Verletzungen zu vermeiden, einschließlich der folgenden: Verwenden Sie dieses Produkt nicht in der Nähe von Wasser, zum Beispiel in der Nähe von Badewannen, Waschbecken, Küchenspülen oder Wäschetrögen, in nassen Kellern oder in der Nähe von Schwimmbecken. Vermeiden Sie die Verwendung von Telefonen (außer schnurlosen Typen) während Gewittern. Es besteht die, wenn auch entfernte, Blitzschlaggefahr. Verwenden Sie das Telefon nicht in der Nähe von Gaslecks, wenn Sie sich damit in der Nähe des Lecks befinden. Verwenden Sie nur das in diesem Handbuch erwähnten Netzkabel und Batterien. Werfen Sie Batterien nicht in offene Flammen, da sie explodieren 76 Anhang B — Canadian Department of Communications können. Machen Sie sich mit Ihren örtlichen Regulationen hinsichtlich spezieller Entsorgungsvorschriften vertraut. Canadian Department of Communications Dieses Class B Digitalgerät entspricht allen Anforderungen der Canadian Interference-Causing Device Regulations. Über das Modem Das Etikett „Industry Canada“ identifiziert zugelassene Geräte. Diese Zulassung bedeutet, dass das Gerät bestimmte Anforderungen zu Schutz, Betrieb und Sicherheit von Telekommunikationsnetzwerken erfüllt. Das Department garantiert nicht, dass das Gerät zur Zufriedenheit des Benutzers funktionieren wird. Vor der Installation dieses Geräts sollten Sie sicherstellen, dass es zum Anschluss an die Gerätschaften der örtlichen Telekommunikationsgesellschaft zugelassen ist. Weiterhin muss das Gerät mittels einer akzeptablen Anschlussmethode angeschlossen werden. In einigen Fällen kann die firmeneigene Regelung bezüglich Einzelleitungs-Service mittels einer zugelassenen Anschlussbaugruppe (Telefonverlängerungskabel) erweitert werden. Der Kunde sollte sich gewahr sein, dass die Entsprechung der obengenannten Bedingungen in bestimmten Situationen keine Garantie gegen die Degradierung bestimmter Dienstleistungen ist. Reparaturen an einem zugelassenen Gerät sollten von einer autorisierten, vom Hersteller benannten kanadischen Wartungsstelle vorgenommen werden. Jegliche vom Benutzer an diesem Gerät vorgenommenen Reparaturen oder Änderungen, sowie Fehlfunktionen des Geräts, können die Telekommunikationsgesellschaft den Benutzer um Abtrennung des Geräts bitten lassen. Für Ihren eigenen Schutz sollten Sie darauf achten, dass die elektrischen Erdungen von Stromversorgung, Telefonleitungen und interner Wasserrohre aus Metall, wenn vorhanden, verbunden sind. Diese Vorsichtsmaßnahme kann besonders in ländlichen Gebieten wichtig werden. VORSICHT: Sie sollten nicht versuchen, solche Verbindungen selbst vorzunehmen, sondern sich mit der entsprechenden Stelle für elektrische Inspektion bzw. einem Elektriker in Verbindung setzen. "Die jedem Terminalgerät zugewiesene Lastzahl bezeichnet den Prozentsatz der Gesamtladung auf einer Telefonschleife, die von den angeschlossenen Geräten benutzt wird. Zum Schutz vor Überlastung kann 77 Anhang B — Erklärungen die Terminierung in einer Schleife aus jeder Kombination von Geräten bestehen, solange die Summe der Lastzahlen aller Geräte 100 nicht überschreitet." Entsorgung der Batterie DIESES PRODUKT ENTHÄLT EINE LITHIUM-ION ODER NICKELMETALLHYDRID-BATTERIE, DIE KORREKT ENTSORGT WERDEN MUSS. WENDEN SIE SICH AN IHRE ÖRTLICHEN UMWELTBEHÖRDEN FÜR INFORMATION ZU RECYCLING UND ENTSORGUNG IN IHREM GEBIET. VORSICHTMASSNAHMEN BEIM UMGANG MIT DEM ADAPTER DIESER NOTEBOOKCOMPUTER IST NUR ZUR VERWENDUNG MIT MODELL NR. PA-0060A-002 GEDACHT VORSICHT: EXPLOSIONSGEFAHR BEI UNSACHGEMÄSSEM AUSTAUSCH DER BATTERIE. ERSATZ NUR DURCH DENSELBEN ODER EINEM VOM HERSTELLER EMPFOHLENEM ÄHNLICHEN TYP. ENTSORGUNG GEBRAUCHTER BATTERIEN NACH ANGABEN DES HERSTELLERS. VORSICHTMASSNAHMEN BEIM UMGANG MIT DER BATTERIE EXPLOSIONSGEFAHR BEI UNSACHGEMÄSSEM AUSTAUSCH DER BATTERIE. ERSATZ NUR DURCH DENSELBEN ODER EINEM VOM HERSTELLER EMPFOHLENEM ÄHNLICHEN TYP. ENTSORGUNG GEBRAUCHTER BATTERIEN NACH ANGABEN DES HERSTELLERS.. CLASS 1 LASERPRODUKT LASERSCHUTZKLASSE 1 PRODUKT TO EN60825 VORSICHT: DIESES GERÄT ENTHÄLT EIN LASERSYSTEM UND ALS EIN "CLASS 1 LASERPRODUKT” KLASSIFIZIERT. FÜR SACHGEMÄSSE BENUTZUNG DIESES MODELLS LESEN SIE BITTE DAS HANDBUCH SORGFÄLTIG UND BEWAHREN ES FÜR KÜNFTIGE REFERENZ AUF. SOLLTEN SIE AUF PROBLEME MIT DIESEM MODELL STOSSEN, WENDEN SIE SICH BITTE AN IHRE NÄCHSTE AUTHORISIERTE SERVICESTATION. ZUM SCHUTZ GEGEN DIREKTEN KONTAKT MIT DEM LASERSTRAHL VERSUCHEN SIE BITTE NICHT, DIESES GEHÄUSE ZU ÖFFNEN. 78 Anhang B — CLASS 1 LASERPRODUKT 79