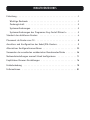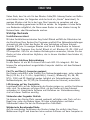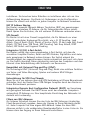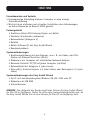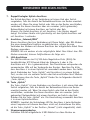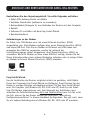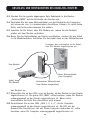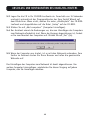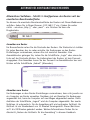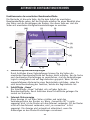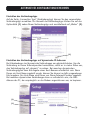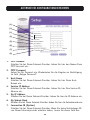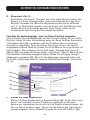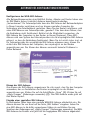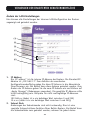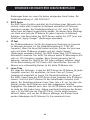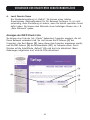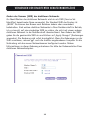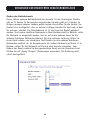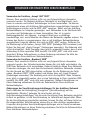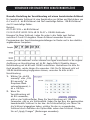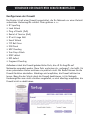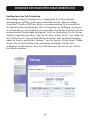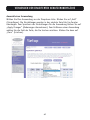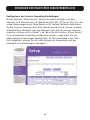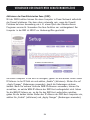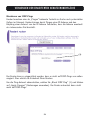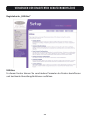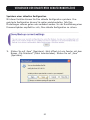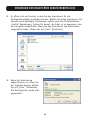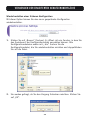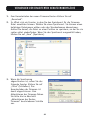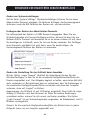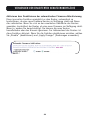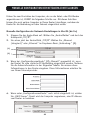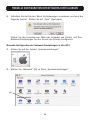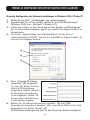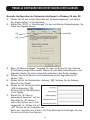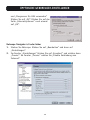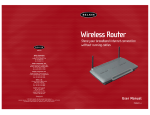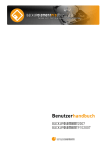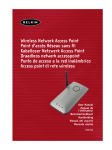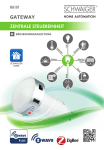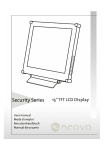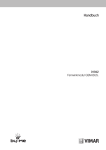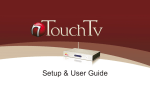Download Drahtloser Kabel/DSL- Gateway-Router
Transcript
Drahtloser Kabel/DSLGateway-Router Gemeinsame Nutzung Ihrer BreitbandVerbindung ohne Kabel Benutzerhandbuch F5D6231-4 INHALTSVERZEICHNIS Einleitung . . . . . . . . . . . . . . . . . . . . . . . . . . . . . . . . . . . . . . . . . 1 Wichtige Merkmale . . . . . . . . . . . . . . . . . . . . . . . . . . . . . . . . . 1 Packungsinhalt . . . . . . . . . . . . . . . . . . . . . . . . . . . . . . . . . . . 3 Systemanforderungen . . . . . . . . . . . . . . . . . . . . . . . . . . . . . . . 3 Systemanforderungen des Programms Easy Install Wizard » . . . . . . . 3 Standort des drahtlosen Routers . . . . . . . . . . . . . . . . . . . . . . . . . . 4 Placement du Router sans fil . . . . . . . . . . . . . . . . . . . . . . . . . . . . . 8 Anschluss und Konfiguration des Kabel/DSL-Routers . . . . . . . . . . . . . . 9 Alternatives Konfigurationsverfahren . . . . . . . . . . . . . . . . . . . . . . . 20 Verwenden der erweiterten webbasierten Benutzeroberfläche . . . . . . . 36 Netzwerkeinstellungen manuell Hand konfigurieren . . . . . . . . . . . . . 71 Empfohlene Browser-Einstellungen . . . . . . . . . . . . . . . . . . . . . . . . 76 Fehlerbehebung . . . . . . . . . . . . . . . . . . . . . . . . . . . . . . . . . . . . 78 Informationen . . . . . . . . . . . . . . . . . . . . . . . . . . . . . . . . . . . . . 81 EINLEITUNG Vielen Dank, dass Sie sich für den Wireless Cable/DSL Gateway Router von Belkin entschieden haben (im Folgenden wird das Gerät als „Router" bezeichnet). In wenigen Minuten sind Sie in der Lage, Ihre Computer zu vernetzen und eine Internetverbindung gemeinsam im Netz zu nutzen. Im Folgenden ist eine Reihe von Merkmalen aufgeführt, die Ihren neuen Router zu einer idealen Lösung für kleinere Heim- oder Büronetzwerke machen. Wichtige Merkmale Installationsassistent Mit dem Installationsassistenten Easy Install Wizard entfällt das Rätselraten bei der Einrichtung Ihres Routers.Das Programm ermittelt Ihre Netzwerkeinstellungen automatisch und richtet den Router für eine Verbindung zu Ihrem InternetProvider (ISP) ein. In wenigen Minuten sind Sie mit Ihrem Router im Internet. HINWEIS: Das Programm Easy Install Wizard ist mit Windows 98, ME, 2000 und XP kompatibel. Falls Sie ein anderes Betriebssystem verwenden, können Sie den Router mit dem alternativen Verfahren, das in diesem Handbuch beschrieben ist, einrichten. Integrierte drahtlose Netzanbindung In den Router ist ein Wi-Fi-Access-Point nach 802.11b integriert. Mit ihm können Sie entsprechend ausgestattete Computer drahtlos mit dem Netzwerk verbinden. Für PCs und Mac(r)-Computer geeignet Der Router unterstützt eine Vielzahl von Netzwerkumgebungen, unter anderem Mac(r) OS 8.x, 9.x, X v10.x, AppleTalk(r), Linux(r), Windows(r) 95, 98, ME, NT(r), 2000 und XP. Benötigt werden lediglich ein Internetbrowser und ein Netzwerkadapter, der TCP/IP (die Standardsprache des Internet) unterstützt. LED-Anzeige auf der Frontplatte Leuchtende LEDs auf der Vorderseite des Routers zeigen an, welche Funktionen aktiv sind. Sie erkennen auf einen Blick, ob der Router mit dem Internet verbunden ist. Komplizierte Software und Verfahren zur Statusüberwachung sind mit dieser Funktion unnötig. Stehender oder liegender Betrieb Sie können den Router Platz sparend senkrecht aufstellen oder flach auf ein Regal bzw. unter das Modem legen. Mit dem mitgelieferten vertikalen Standsockel haben Sie bei der Routerposition freie Wahl.. Webbasierte Benutzeroberfläche Auf die erweiterten Funktionen des Routers haben Sie einfach über Ihren Webbrowser Zugriff und brauchen keine weitere Software auf dem Computer zu 1 EINLEITUNG installieren. Sie brauchen keine Disketten zu installieren oder sich um ihre Aufbewahrung kümmern. Das Beste ist: Änderungen an der Konfiguration können Sie schnell und einfach an jedem Computer im Netzwerk vornehmen. NAT IP Address Sharing Der Router verwendet Network Address Translation (NAT) zur gemeinsamen Nutzung der einzelnen IP-Adresse, die Ihr Internetprovider Ihnen zuteilt. Damit sparen Sie die Kosten, die mit weiteren IP-Adressen verbunden wären. SPI-Firewall Ihr Router ist mit einer Firewall ausgestattet, die Ihr Netzwerk vor einer Vielzahl verbreiteter Hackerangriffe schützt, wie z. B. IP Spoofing, Land Attack, Ping of Death (PoD), Denial of Service (DoS), IP der Länge Null, Smurf Attack, TCP Null Scan, SYN Flood, UDP Flooding, Tear Drop Attack, ICMP Defect, RIP Defect und Fragment Flooding. Integrierter 10/100 4-Port-Switch Der Router verfügt über einen eingebauten 4-Port-Switch, mit dem die vernetzten Computer Drucker, Daten und MP3-Dateien, Digitalfotos und vieles mehr gemeinsam im Netzwerk nutzen können. Der Switch erkennt die Geschwindigkeit der angeschlossenen Geräte automatisch und passt sich daran an. Der Switch überträgt Daten gleichzeitig zwischen den Computern und dem Internet ohne Unterbrechung oder Verbrauch von Ressourcen. Kompatibel mit Universal Plug-and-Play (UPnP) Die Technologie UPnP (Universal Plug-and-Play) bietet eine nahtlose Funktion von Voice- und Video-Messaging, Spielen und anderen UPnP-fähigen Anwendungen. Unterstützung für VPN Pass-Through Wenn Sie sich von zuhause über eine VPN-Verbindung mit Ihrem Büronetzwerk verbinden, lässt der Router Ihren VPN-fähigen Computer durch den Router zu Ihrem Büronetzwerk passieren. Integriertes Dynamic Host Configuration Protocoll (DHCP) zur Vernetzung mit geringstem Aufwand. Der DHCP-Server weist den einzelnen Computern automatisch IP-Adressen zu. Eine komplizierte Einrichtung des Netzwerks ist deshalb nicht notwendig. Filtern von MAC-Adressen Zur höheren Sicherheit können Sie eine Liste der MAC-Adressen (eindeutige Client-Kennzeichner) angeben, denen der Zugang zu Ihrem Netzwerk erlaubt ist. Jeder Computer hat eine eigene MAC-Adresse. Geben Sie diese MACAdressen einfach in der webbasierten Benutzeroberfläche in eine Liste ein. Sie können dann den Zugang zu Ihrem Netzwerk kontrollieren. 2 EINLEITUNG Einsatzbereiche und Vorteile • Kostengünstige Anbindung mehrerer Computer an eine einzige Internetverbindung • Wird mit einer einfachen und schnellen Installation den Anforderungen an kleine Netzwerke im Bereich SOHO gerecht. Packungsinhalt • Drahtloser Kabel-/DSL-Gateway-Router von Belkin • Vertikaler Standsockel (wahlweise) • Netzwerkkabel (Kategorie 5) • Netzteil • Belkin Software-CD mit Easy Install Wizard • Benutzerhandbuch Systemanforderungen • Breitbandverbindung mit dem Internet, wie z. B. ein Kabel- oder DSLModem mit Ethernet-Anschluss (RJ45) • Mindestens ein Computer mit installiertem Netzwerk-Adapter • Netzwerk-Protokoll TCP/IP auf jedem Computer installiert • Netzwerkkabel der Kategorie 5 (oder besser) • Microsoft(r) Internet Explorer 4.0 (oder höher) oder Netscape(r) 4.0 (oder höher) Systemanforderungen des Easy Install Wizard • Ein PC mit dem Betriebssystem Windows 98, ME, 2000 oder XP • Mindestens 64 MB RAM • Internetbrowser HINWEIS: Zum Zeitpunkt der Drucks stand keine Version des Easy Install Wizard für Mac OS zur Verfügung. Prüfen Sie bitte unter www.networking.belkin.com, ob der Easy Install Wizard nun in einer Version für Mac OS zur Verfügung steht. 3 KENNENLERNEN IHRES BELKIN-ROUTERS Der Router wurde zum Betrieb in stehender oder liegender Position ausgelegt und ist auch zur Wandmontage geeignet. Die schmale Bauform minimiert den Platzbedarf bei senkrechter Aufstellung. Aus praktischen Gründen befinden sich sämtliche Kabeldurchführungen auf der Rückseite des Routers. Die LED-Anzeigen sind deutlich auf der Vorderseite des Routers sichtbar und informieren Sie über Netzwerkaktivitäten und den Netzwerkstatus. 1. LED „Power/Ready” Wenn Sie den Router mit der Stromversorgung verbinden oder das Gerät neu starten, vergeht eine kurze Zeit, während der Router hochfährt. Während dieser Zeit blinkt die LED „Power/Ready". Wenn der Startvorgang des Routers abgeschlossen ist, leuchtet die LED „Power/Ready" kontinuierlich und zeigt damit an, dass der Router einsatzbereit ist. AUS Router AUS Blinkt grün Router startet Kontinuierlich grün Router bereit 2. LED „Drahtloses Netzwerk bereit" AUS Drahtloses Netzwerk AUS Kontinuierlich Grün: Drahtloses Netzwerk bereit 3. LEDs „LAN-Anschlussstatus” Diese LEDs sind mit 1-4 gekennzeichnet und gehören zu den entsprechend nummerierten Anschlüssen auf der Rückseite des Routers. Ist ein Computer ordnungsgemäß an einen der LAN-Anschlüsse auf der Rückseite des Routers angeschlossen, leuchtet die entsprechende LED. GRÜN bedeutet, dass ein 10Base-T Gerät angeschlossen ist. Orange bedeutet, dass ein 100Base-Tx Gerät angeschlossen ist. Wenn Informationen über den Anschluss gesandt werden, blinkt die LED schnell. Aus Grün Orange Blinkt (orange oder grün) Mit dem Anschluss ist kein Gerät verbunden 10Base-T-Gerät angeschlossen 100Base-Tx-Gerät angeschlossen Aktivität am Anschluss 4 KENNENLERNEN IHRES BELKIN-ROUTERS Frontplatte (1) (2) (4) (5) (3) Anschlussnummerierung Antenne Rückwand (6) (7) (8) (9) (10) 4. LED „WAN-Status” Diese LED leuchtet grün, wenn Ihr Modem ordnungsgemäß an den Router angeschlossen ist. Werden Informationen über den Anschluss zwischen Router und Modem gesandt, blinkt die LED schnell. AUS Kontinuierlich grün Blinkt grün Keine WAN-Verbindung Einwandfreie WAN-Verbindung WAN-Aktivität 5 KENNENLERNEN IHRES BELKIN-ROUTERS 5. LED „verbunden” Diese LED zeigt an, ob der Router mit dem Internet verbunden ist. Ist die LED aus, dann ist der Router NICHT mit dem Internet verbunden. Blinkt die LED, dann versucht der Router, eine Verbindung zum Internet herzustellen. Wenn die LED kontinuierlich grün leuchtet, ist der Router mit dem Internet verbunden. Bei Verwendung der Funktion „Trennen nach x Minuten” lässt sich diese LED sehr praktisch zur Kontrolle des Verbindungsstatus Ihres Routers nutzen. Aus Der Router ist nicht mit dem Internet verbunden Blinkt grün Der Router versucht, eine Verbindung zum Internet herzustellen Kontinuierlich grün Der Router ist mit dem Internet verbunden 6. Taste „Reset” Die Taste „Reset” wird in den seltenen Fällen verwendet, in denen der Router nicht ordnungsgemäß funktioniert. Mit einem Reset des Routers wird sein normaler Betriebszustand wiederhergestellt, während die programmierten Einstellungen erhalten bleiben. Mit der Taste „Reset” können Sie außerdem die Werkseinstellungen wiederherstellen. Verwenden Sie die Wiederherstellungsoption, falls Sie Ihr eigenes Kennwort vergessen haben. a. Zurücksetzen des Routers mit der Taste „Reset” Drücken Sie auf die Taste „Reset” und lassen Sie sie wieder los. Die LEDs auf dem Router leuchten kurz auf. Die LED „Power/Ready” beginnt zu blinken. Wenn die LED „Power/Ready” wieder kontinuierlich leuchtet, ist der Reset abgeschlossen. b. Wiederherstellen der Werkseinstellungen mit der Taste „Reset” Halten Sie die Taste „Reset” fünf Sekunden lang gedrückt und lassen Sie die Taste dann los. Die LEDs auf dem Router leuchten kurz auf. Die LED „Power/Ready” beginnt zu blinken. Wenn die LED „Power/Ready” wieder kontinuierlich leuchtet, ist die Wiederherstellung abgeschlossen. 6 KENNENLERNEN IHRES BELKIN-ROUTERS 7. Doppelt belegter Uplink-Anschluss Der Uplink-Anschluss ist zur Verbindung mit einen Hub oder Switch vorgesehen, falls die Anzahl der Netzwerkanschlüsse am Router erweitert werden soll. Wenn Sie einen Switch oder Hub an den Router anschließen, verbinden Sie diesen Anschluss über ein normales (nicht gekreuztes) Netzwerkkabel mit einem Anschluss am Switch oder Hub. Hinweis: Der Uplink-Anschluss ist mit Anschluss 1 des Routers doppelt belegt. Sie können Geräte nicht gleichzeitig mit dem Uplink-Anschluss und mit Anschluss 1 verbinden. 8. Anschluss „Internet/WAN” Dieser Anschluss dient zur Verbindung mit Ihrem Kabel- oder DSL-Modem. Um eine einwandfreie Funktion zu gewährleisten, sollten Sie zum Verbinden des Modems mit diesem Anschluss das mitgelieferte Kabel Ihres Modems verwenden. HINWEIS: Wir ein anderes als das mitgelieferte Kabel Ihres Kabel- bzw. DSLModem verwendet, können Fehlfunktionen die Folge sein. 9. LAN-Anschlüsse Die LAN-Anschlüsse sind 10/100-Auto-Negotiation-Ports (RJ45) für handelsübliches UTP-Ethernet-Kabel der Kategorie 5 oder 6. Die Anschlüsse mit 1 bis 4 gekennzeichnet. Den Anschlüssen entsprechen die nummerierten LEDs auf der Vorderseite des Routers. Beachten Sie bitte, dass Anschluss 4 in einen Uplink-Port verwandelt werden kann. Das heißt: durch Eindrücken der Taste „Uplink” wird Anschluss 4 zu einem UplinkPort, an den sich ein weiterer Switch oder Hub anschließen lässt. Weitere Informationen über die Taste „Uplink” finden Sie im folgenden Abschnitt „Taste ‚Uplink'„. 10. Taste „Uplink” Die Taste „Uplink” ist zum Verbinden von Anschluss 4 mit einem Hub oder Switch vorgesehen, falls die Anzahl der Netzwerkanschlüsse am Router erweitert werden soll. Wenn Sie einen Switch oder Hub an den Router anschließen, verbinden Sie diesen Anschluss über ein normales (nicht gekreuztes) Netzwerkkabel mit einem Anschluss am Switch oder Hub. Drücken Sie die Taste „Uplink” ein. Die Umschaltung verwandelt Anschluss 4 in einen Uplink-Anschluss. HINWEIS: Leuchtet die Verbindungs-LED für Anschluss 4 beim Verbinden eines Computers mit diesem Anschluss nicht auf, kontrollieren Sie bitte, ob die Taste „Uplink” in der Position „Normal” (nicht eingedrückt) steht. 9. Stromversorgungsbuchse Schließen Sie das mitgelieferte 5-VDC-Netzteil an diese Buchse an. 7 STANDORT DES DRAHTLOSEN ROUTERS Um eine optimale Leistung Ihres drahtlosen Netzwerks zu gewährleisten, ist die Wahl eines geeigneten Standorts für Ihren Router wichtig. Der drahtlose Router kann im Normalfall einen kreisförmigen Bereich von 80 m oder mehr abdecken. Verschiedene Baumaterialien und andere Hindernisse in einem Gebäude können das Funksignal stark beeinträchtigen und die Reichweite verringern. Der Router sollte möglichst nahe am Mittelpunkt des abzudeckenden Bereichs aufgestellt werden. In mehrgeschossigen Gebäuden sollten Sie den Router in einem Geschoss aufstellen, das dem Mittelpunkt des Gebäudes möglichst nahe ist. Dies kann bedeuten, den Router in einem oberen Geschoss aufzustellen. Wählen Sie den Standort Ihres Routers sorgfältig. • Berücksichtigen Sie bei der Entscheidung über den Standort Geräte oder größere Gegenstände (wie z. B. Kühlschränke, Waschmaschinen, Wäschetrockner) auf der gegenüberliegenden Seite einer Wand. • Stellen Sie den Router auf einem Tisch und nicht in der Nähe von Metallschränken und Computergehäusen auf. • Legen Sie keine Gegenstände oder Komponenten auf den Router. • Achten Sie darauf, dass beide Antennen immer nach oben zeigen. • UV-Beschichtungen von Fenstern auf Metallbasis können die Funktion des drahtlosen Netzwerks beeinträchtigen. Stellen Sie den Router nicht neben einem getönten Fenster auf. Uns ist klar, dass es unter realen Bedingungen oft nicht möglich ist, den Router im Mittelpunkt des Einzugsbereichs aufzustellen. Sollten Sie Schwierigkeiten haben, den gesamten gewünschten Bereich zu erfassen, können Sie es mit einem möglichst hohen Standort des Routers versuchen. Drahtlose Geräte funktionieren am besten, wenn eine Sichtverbindung ohne Hindernisse zwischen dem per Funk angebundenen Computer und dem Router besteht. Der Router kann auch an einer Wand angebracht werden, wobei die Antennen nach oben zeigen sollen. Es gibt weitere Möglichkeiten zur Vergrößerung des Einzugsbereichs. Im Internet finden Sie unter www.networking.belkin.com mögliche Lösungen. Das Funksignal kann durch eine Vielzahl von Faktoren beeinflusst werden, wie z. B. benachbarte drahtlose Netzwerke, Mikrowellenherde und drahtlose Telefone im 2,4-GHz-Band. Diese Faktoren können die Leistung Ihres Netzwerks zwar beeinträchtigen, im Normalfall sollte Ihr drahtloses Netzwerk jedoch auch bei Vorhandensein solcher Geräte einwandfrei funktionieren. 8 ANSCHLUSS UND KONFIGURATION DES KABEL-/DSL-ROUTERS Kontrollieren Sie den Verpackungsinhalt. Sie sollte Folgendes enthalten: • Kabel-/DSL-Gateway-Router von Belkin • Vertikaler Standsockel (wahlweise zu verwenden) • Netzwerkkabel (Kategorie 5) zum Verbinden des Routers mit dem Computer • Netzteil • Software-CD von Belkin mit dem Easy Install Wizard • Benutzerhandbuch Anforderungen an das Modem Ihr Kabel- bzw. DSL-Modem muss mit einem Ethernet-Anschluss (RJ45) ausgestattet sein. Viele Modems verfügen über einen Ethernet-Anschluss (RJ45) und einen USB-Port. Falls Sie ein Modem mit Ethernet und USB haben und momentan den USB-Port verwenden, werden Sie während des Installationsvorgangs darauf hingewiesen, den Ethernet-Anschluss (RJ45) zu verwenden. Wenn Ihr Modem nur über einen USB-Port verfügt, können Sie bei Ihrem Internetprovider einen anderen Modemtyp anfordern oder in einigen Fällen ein Modem mit einem Ethernet-Anschluss (RJ45) erwerben. Ethernet USB Easy Install Wizard Um die Installation des Routers möglichst einfach zu gestalten, stellt Belkin Ihnen das Programm Easy Install Wizard zur Verfügung. Damit können Sie den Router in wenigen Minuten vollständig einrichten. Für den Easy Install Wizard muss Ihr Computer (mit Windows 98, ME, 2000 oder XP) direkt an das Kabelbzw. DSL-Modem angeschlossen sein. Zum Zeitpunkt der Installation muss außerdem die Internet-Verbindung aktiv und funktionsfähig sein. Ist dies nicht der Fall, müssen Sie den Router anhand des Abschnitts „Alternatives Konfigurationsverfahren” in diesem Handbuch konfigurieren. Dies gilt auch, wenn Sie ein anderes Betriebssystem als Windows 98, ME, 2000 oder XP einsetzen. 9 ANSCHLUSS UND KONFIGURATION DES KABEL/DSL-ROUTERS WICHTIG: Führen Sie den Easy Install Wizard auf dem Computer aus, der direkt mit dem Kabel- bzw. DSL-Modem verbunden ist. SCHLIESSEN SIE DEN ROUTER NOCH NICHT AN. Schritt 1: Führen Sie das Programm „Easy Install Wizard” aus 1.1 Schließen Sie alle momentan laufenden Programme auf dem Computer. 2.2 Vergewissern Sie sich, dass die folgenden Dinge an dem Computer bereitstehen, der direkt an das Kabel- oder DSL-Modem angeschlossen ist. SCHLIESSEN SIE DEN ROUTER NOCH NICHT AN. • CD-ROM mit dem Easy Install Wizard • Router • Router-Netzteil • Netzwerk-Kabel (Kategorie 5) • Dieses Benutzerhandbuch 1.3 Schalten Sie eventuelle Firewall- oder Internet-Connection-SharingSoftware auf dem Computer ab. 1.4 Legen Sie die CD-ROM mit dem Easy Install Wizard in das CD-ROMLaufwerk ein. Innerhalb von 15 Sekunden erscheint das Programmfenster des Easy Install Wizard auf dem Bildschirm. Wenn nicht, wählen Sie unter „Arbeitsplatz” das CD-ROM-Laufwerk und doppelklicken auf die Datei „Setup” auf der CD-ROM. Schritt 2: Folgen Sie den Anweisungen des Easy Install Wizard, um die Installation abzuschließen 10 ANSCHLUSS UND KONFIGURATION DES KABEL-/DSL-ROUTERS 2.1 Beginnen Sie, indem Sie auf „Set Up Router” (Router einrichten) klicken. 2.2 Fenster „Welcome” Jetzt erscheint das Fenster „Welcome” (Willkommen) des Assistenten. Vergewissern Sie sich, dass der Router zu diesem Zeitpunkt noch nicht angeschlossen ist. Wenn Sie den Router angeschlossen haben, verbinden Sie den Computer bitte wieder direkt mit dem Modem. Klicken Sie auf „Next” (Weiter), wenn Sie bereit für die nächsten Schritte sind. 2.3 Lizenzvereinbarung Lesen Sie bitte die Lizenzvereinbarung im Fenster. Wenn Sie bereit sind, wählen Sie bitte „I agree” (Ich stimme zu), wenn Sie die Software weiter verwenden möchten. Klicken Sie auf „I disagree” (Ich stimme nicht zu), wenn Sie nicht fortfahren möchten. Klicken Sie zum Fortfahren auf „Next” (Weiter). 11 ANSCHLUSS UND KONFIGURATION DES KABEL/DSL-ROUTERS 2.4 Prüfen der Einstellungen Der Wizard prüft jetzt die Einstellungen Ihres Computers und sammelt Informationen, die er zum Herstellen der Verbindung zwischen Router und Internet benötigt. 2.5 Fenster „Multi-NIC” (Mehrere Netzwerkadapter) Dieses Fenster erscheint nur, wenn im Computer mehr als ein Netzwerkadapter installiert ist. Ist mehr als ein Netzwerkadapter im Computer installiert, muss der Assistent wissen, welcher Adapter mit dem Modem verbunden ist. Wählen Sie in der Liste die Netzwerkkarte, die mit dem Modem verbunden ist, und klicken Sie auf „Next” (Weiter). Wenn Sie unsicher sind, welchen Adapter Sie auswählen sollen, wählen Sie den ersten Adapter in der Liste. Sollten Sie jetzt einen falschen Adapter wählen, können Sie Ihre Auswahl später ändern. 12 ANSCHLUSS UND KONFIGURATION DES KABEL/DSL-ROUTERS 2.6 PPPoE Connection Detected (PPPoE-Verbindung erkannt) Sind für Ihren Verbindungstyp ein Benutzername und ein Passwort erforderlich, bittet der Assistent Sie um die Eingabe des Benutzernamens und Passworts. Erfordert Ihr Verbindungstyp keinen Benutzernamen und kein Passwort, erscheint dieses Fenster nicht. Sie erhalten den Benutzernamen und das Passwort bei Ihrem Internetprovider. Wenn Sie zum Herstellen der Internetverbindung einen Benutzernamen und ein Passwort eingeben müssen, geben Sie bitte hier denselben Benutzernamen und dasselbe Passwort ein. Ihr Benutzername ist gewöhnlich wie „[email protected]” oder einfach „meinname” aufgebaut. Der Servicename ist eine wahlweise Angabe und wird von Ihrem Internetprovider nur selten benötigt. Wenn Sie Ihren Servicenamen nicht kennen, lassen Sie dieses Feld bitte leer. Wenn Sie Ihre Informationen eingegeben haben, klicken Sie zum Fortfahren auf „Next” (Weiter). Schritt 3: Anschließen des Routers an Modem und Computer Der Assistent bittet Sie nun, den Router anzuschließen. Folgen Sie den Schritten auf dem Bildschirm, oder gehen Sie wie folgt vor: 3.1 Schalten Sie das Modem aus, indem Sie das Netzteil vom Modem trennen. 3.2 Suchen Sie das Netzwerkkabel, welches das Modem mit dem Computer verbindet, und ziehen Sie es am Computer ab. Lassen Sie das andere Ende am Modem angeschlossen. 13 ANSCHLUSS UND KONFIGURATION DES KABEL/DSL-ROUTERS 3.3 Stecken Sie das gerade abgezogene freie Kabelende in die Buchse „Internet/WAN” auf der Rückseite des Routers ein. 3.4 Verbinden Sie das neue Netzwerkkabel von der Rückseite des Computers mit einem der von 1-4 nummerierten Anschlüsse. Hinweis: Es spielt keine Rolle, welche Anschlussnummer Sie wählen. 3.5 Schalten Sie Ihr Kabel- oder DSL-Modem ein, indem Sie das Netzteil wieder mit dem Modem verbinden. 3.6 Bevor Sie das Netzteilkabel am Router anschließen, stecken Sie das Kabel in die Wandsteckdose. Schließen Sie das Kabel dann an der Netzteilbuchse Computer, der ursprünglich an das Kabelbzw. DSL-Modem angeschlossen war Zum Netzteil Neues Netzwerkkabel (zum Computer) Kabel- bzw. DSL-Modem Vorhandenes Netzwerkkabel (zum Modem mitgeliefert) des Routers an. 3.7 Überprüfen Sie an den LEDs vorn am Router, ob das Modem an den Router angeschlossen ist. Die grüne LED „WAN” sollte leuchten, wenn Ihr Modem ordnungsgemäß an den Router angeschlossen ist. Wenn nicht, kontrollieren Sie bitte Ihre Anschlüsse noch einmal. 3.8 Kontrollieren Sie an den LEDs „LAN 1, 2, 3, 4”, ob der Computer ordnungsgemäß an den Router angeschlossen ist. Die LED mit der Nummer des Anschlusses, der mit Ihrem Computer verbunden ist, sollte leuchten, wenn Ihr Computer ordnungsgemäß angeschlossen ist. 14 ANSCHLUSS UND KONFIGURATION DES KABEL/DSL-ROUTERS Schritt 4: Folgen Sie den weiteren Anweisungen des Assistenten 4.1 Kontrollieren der Verbindung Nachdem Sie den Anschluss Ihres Routers abgeschlossen haben, kontrolliert der Assistent die Verbindung zum Router. Wird der Router nicht erkannt, verwenden Sie bitte die Schaltfläche „Troubleshooting” oder ziehen Sie den Abschnitt „Fehlerbehebung” in dieser Anleitung zur Problembehebung heran. Kann der Wizard mit dem Router kommunizieren, geht er weiter zum nächsten Schritt. 4.2 Konfigurieren des Routers Der Wizard überträgt jetzt alle Konfigurationsinformationen zum Router. Dieser Vorgang dauert ungefähr eine Minute. 15 ANSCHLUSS UND KONFIGURATION DES KABEL/DSL-ROUTERS 4.3 Wenn die Übertragung abgeschlossen ist, meldet der Assistent den Abschluss des Vorgangs. Möglicherweise bootet (startet) er auch den Router neu. 4.4 Wenn die Konfiguration abgeschlossen ist, meldet der Wizard „Router Setup Complete” (Konfiguration des Routers abgeschlossen) und geht weiter zum nächsten Schritt. 4.5 Kontrolle der Internetverbindung Der Assistent kontrolliert nun, ob eine Internetverbindung besteht. Dieser Vorgang kann ein paar Minuten dauern. Möglicherweise erkennt der Assistent die Verbindung nicht sofort. Wenn nicht, wird er es mehrmals versuchen. Während dieser Zeit blinkt die LED „Connected” auf der Vorderseite des Routers. Bewahren Sie bei diesem Vorgang bitte Geduld. Wenn der Assistent am Ende des Vorgangs keine Verbindung zum Internet herstellen kann, 16 ANSCHLUSS UND KONFIGURATION DES KABEL/DSL-ROUTERS drücken Sie bitte auf die Schaltfläche „Troubleshooting” oder ziehen den Abschnitt „Fehlerbehebung” in dieser Anleitung zur Problemlösung heran. 4.6 Abgeschlossen Wenn die Internetverbindung hergestellt wurde, meldet der Assistent, dass der Vorgang abgeschlossen ist. Die LED „Connected” auf der Vorderseite des Routers leuchtet kontinuierlich grün und zeigt damit an, dass der Router jetzt mit dem Internet verbunden ist. Der Router ist jetzt mit dem Internet verbunden. Sie können jetzt Ihren Browser starten, Ihre Lieblingsseite aufrufen und mit dem Surfen im Internet beginnen. Herzlichen Glückwunsch! Sie haben die Installation Ihres neuen Belkin-Routers abgeschlossen. Sie können jetzt die anderen Computer in Ihrem Netzwerk einrichten. Außerdem können Sie jederzeit weitere Computer zum Router hinzufügen. Wie Sie weitere Computer hinzufügen, erfahren Sie in Schritt 5. 17 ANSCHLUSS UND KONFIGURATION DES KABEL/DSL-ROUTERS Schritt 5: Hinzufügen weiterer Computer zum Netzwerk mit dem Easy Install Wizard Wenn weitere Computer bei Ihnen zuhause bereits mit einem drahtlosen oder herkömmlichen Netzwerkadapter ausgestattet sind, können Sie diese Computer mit dem Easy Install Wizard für die Verbindung zum Router einrichten. Wenn Sie einen drahtlosen oder herkömmlichen Netzwerkadapter von Belkin zu Ihren anderen Computern hinzufügen, installieren Sie den Adapter bitte nach der dazugehörigen Anleitung. Wenn die Installation des Adapters abgeschlossen ist, wird der Computer für die Verbindung zum Router eingerichtet. Zum Einrichten des Computers brauchen Sie nicht den Easy Install Wizard zu verwenden. Für Computer, die bereits mit einem drahtlosen oder herkömmlichen Netzwerkadapter ausgestattet sind 5.1 Bei Computern mit einer herkömmlichen Netzwerkkarte verbinden Sie den Computer, den Sie dem Netzwerk hinzufügen möchten, über ein EthernetKabel mit dem Router. Bei Computern, die mit drahtloser Netzwerkhardware ausgestattet sind, vergewissern Sie sich bitte, dass der drahtlose Netzwerkadapter installiert ist und funktioniert. Stellen Sie Ihren drahtlosen Adapter für eine Verbindung zu einer Netzwerk-SSID mit dem Namen „WLAN” oder „ANY” ein. Vielfach werden Sie feststellen, dass Sie keinerlei Änderungen vorzunehmen brauchen. Nähere Informationen zur Durchführung dieser Änderung entnehmen Sie bitte der Dokumentation Ihres drahtlosen Netzwerkadapters. Gehen Sie zum nächsten Schritt. 18 ANSCHLUSS UND KONFIGURATION DES KABEL/DSL-ROUTERS 5.2 Legen Sie die CD in Ihr CD-ROM-Laufwerk ein. Innerhalb von 15 Sekunden erscheint automatisch das Programmfenster des Easy Install Wizard auf dem Bildschirm. Wenn nicht, wählen Sie unter „Arbeitsplatz” das CD-ROMLaufwerk und doppelklicken auf die Datei „Setup” auf der CD-ROM. 5.3 Klicken Sie auf „Add computers” (Computer hinzufügen). 5.4 Der Assistent nimmt die Änderungen vor, die zum Hinzufügen des Computers zum Netzwerk erforderlich sind. Wenn der Vorgang abgeschlossen ist, fordert er Sie zum Neustart des Computers auf. Klicken Sie auf „Yes” (Ja). 5.5 Wenn der Computer neu startet, ist er mit dem Netzwerk verbunden. Zum Surfen im Internet starten Sie Ihren Browser und rufen die gewünschte Webseite auf. Das Hinzufügen des Computers zum Netzwerk ist damit abgeschlossen. Um weitere Computer hinzuzufügen, wiederholen Sie diesen Vorgang auf jedem Computer, den Sie hinzufügen möchten. 19 ALTERNATIVES KONFIGURATIONSVERFAHREN Die erweiterte Benutzeroberfläche ist ein webbasiertes Hilfsmittel, mit dem Sie den Router konfigurieren können, wenn Sie den Easy Install Wizard nicht verwenden möchten. Sie können damit auch erweiterte Funktionen des Routers verwalten. In der erweiterten Benutzeroberfläche können Sie die folgenden Aufgaben ausführen: • Die aktuellen Einstellungen des Routers und seinen Status anzeigen. • Den Router für Verbindungen zu Ihrem Internetprovider mit den Einstellungen konfigurieren, die Sie von ihm erhalten haben. Die aktuellen Netzwerkeinstellungen ändern, wie z. B. die interne IP-Adresse, den IPAdressen-Pool, die DHCP-Einstellungen. • Die Firewall im Router für spezielle Anwendungen (sog. „Port Forwarding”) einrichten. • Sicherheitsvorkehrungen wie z. B. Einschränkungen für Clients und Filtern von MAC-Adressen einrichten. • Die DMZ-Funktion für einen einzelnen Computer im Netzwerk aktivieren. • Das interne Passwort des Routers ändern. • UPnP (Universal Plug-and-Play) aktivieren bzw. deaktivieren. • Einen Reset des Routers ausführen. • Konfigurationseinstellungen speichern. • Die Standardeinstellungen des Routers wiederherstellen. • Die Firmware des Routers aktualisieren. Alternatives Verfahren - Schritt 1: Verbindung zum Gateway/Router herstellen 1.1 Schalten Sie das Modem aus, indem Sie das Netzteil vom Modem trennen. 1.2 Suchen Sie das Netzwerkkabel, welches das Modem mit dem Computer verbindet, und ziehen Sie es am Computer ab. Lassen Sie das andere Ende am Modem angeschlossen. 1.3 Stecken Sie das gerade abgezogene freie Kabelende in die Buchse „Internet/WAN” auf der Rückseite des Routers. 1.4 Verbinden Sie ein neues Netzwerkkabel (nicht mitgeliefert) von der Rückseite des Computers mit einem der mit „1-4” nummerierten Anschlüsse. Hinweis: Es spielt keine Rolle, welche Anschlussnummer Sie wählen. 20 ALTERNATIVES KONFIGURATIONSVERFAHREN 1.5 Schalten Sie Ihr Kabel- bzw. DSL-Modem ein, indem Sie das Netzteil wieder an das Modem anschließen. 1.6 Bevor Sie das Netzkabel am Router anschließen, schließen Sie das Netzteil an die Wandsteckdose an. Schließen Sie das Kabel dann an die Netzteilbuchse des Routers an. Mac oder PC, der ursprünglich an das Kabel- bzw. DSL-Modem angeschlossen war Zum Netzteil Mitgeliefertes EthernetKabel (zum Computer) Kabel- bzw. DSL-Modem Vorhandenes Netzwerkkabel (zum Modem mitgeliefert) 1.7 Kontrollieren Sie an den LEDs vorn am Router, ob das Modem mit dem Router verbunden ist. Die grüne LED „WAN” sollte leuchten, wenn das Modem ordnungsgemäß mit dem Router verbunden ist. Wenn nicht, kontrollieren Sie bitte Ihre Anschlüsse noch einmal. 1.8 Kontrollieren Sie an den LEDs „LAN 1, 2, 3, 4”, ob der Computer ordnungsgemäß an den Router angeschlossen ist. Wenn der Computer richtig angeschlossen ist, sollte die LED mit der Nummer leuchten, die zu dem mit dem Computer verbundenen Anschluss gehört. Wenn nicht, kontrollieren Sie bitte Ihre Anschlüsse noch einmal. Alternatives Verfahren - Schritt 2: Stellen Sie die Netzwerkeinstellungen des Computers wie folgt ein: Einen DHCP-Server verwenden Weitere Hinweise finden Sie im Abschnitt „Manuelle Konfiguration der Netzwerkeinstellungen” in diesem Handbuch. 21 ALTERNATIVES KONFIGURATIONSVERFAHREN Alternatives Verfahren - Schritt 3: Konfigurieren des Routers mit der erweiterten Benutzeroberfläche Sie können die erweiterte Benutzeroberfläche des Routers mit Ihrem Webbrowser aufrufen. Geben Sie in Ihrem Browser „192.168.2.1” ein. (Geben Sie weiter nichts - wie etwa „http://” oder „www” - ein. Drücken Sie dann die Eingabetaste. Anmelden am Router Im Browserfenster sehen Sie die Startseite des Routers. Die Startseite ist sichtbar für jeden Benutzer, der sie sehen möchte. Um Änderungen an den RouterEinstellungen vorzunehmen, müssen Sie sich zunächst anmelden. Zum Anmeldefenster gelangen Sie, indem Sie die Schaltfläche „Login” oder einen der Links auf der Startseite klicken. Im Lieferzustand des Routers ist kein Passwort eingegeben. Zum Anmelden lassen Sie das Passwort im Anmeldefenster leer und klicken auf die Schaltfläche „Submit” (Absenden). Abmelden vom Router Um Änderungen an den Router-Einstellungen vorzunehmen, kann sich jeweils nur ein Computer am Router anmelden. Nachdem sich ein Benutzer für Änderungen angemeldet hat, kann der Computer auf zwei Wegen abgemeldet werden. Durch Anklicken der Schaltfläche „Logout” wird der Computer abgemeldet. Das zweite Verfahren ist automatisch. Für die Anmeldung gilt ein bestimmtes Zeitlimit. Als Zeitlimit ist ein Standardwert von 10 Minuten voreingestellt. Dieser Wert kann auf 1 bis 99 Minuten geändert werden. Weitere Informationen finden Sie im Abschnitt „Ändern des Zeitlimits für die Anmeldung” in diesem Handbuch. 22 ALTERNATIVES KONFIGURATIONSVERFAHREN Funktionsweise der erweiterten Benutzeroberfläche Die Startseite ist die erste Seite, die Sie beim Aufruf der erweiterten Benutzeroberfläche sehen. Auf der Startseite erhalten Sie einen Überblick über den Status und die Einstellungen des Routers. Von dieser Seite aus sind alle Seiten mit erweiterten Konfigurationseinstellungen zu erreichen. (10) (2) (3) (4) (5) (1) (6) (8) (9) (7) 1. Schnellnavigationsverknüpfungen Durch Anklicken dieser Verknüpfungen können Sie die Seiten der erweiterten Benutzeroberfläche des Routers direkt aufrufen. Um die Suche nach bestimmten Einstellungen zu vereinfachen, sind die Verknüpfungen logisch untergliedert und auf Registerkarten gruppiert. Wenn Sie den magentafarbenen Kartenreiter einer Registerkarte anklicken, sehen Sie eine kurze Beschreibung der Funktion, welche die Registerkarte hat. 2. Schaltfläche „Home” Die Schaltfläche „Home” befindet sich auf jeder Seite der Benutzeroberfläche. Durch Anklicken dieser Schaltfläche gelangen Sie zurück zur Startseite. 3. Internet-Statusanzeige Diese Anzeige ist auf allen Seiten sichtbar und zeigt den Verbindungsstatus des Routers an. Wenn „Connection OK” in grün angezeigt wird, ist der Router mit dem Internet verbunden. Ist der Router nicht mit dem Internet verbunden, wird „no connection” in Rot angezeigt. Die Anzeige wird automatisch aktualisiert, wenn Sie Änderungen an den Router-Einstellungen vornehmen. 23 ALTERNATIVES KONFIGURATIONSVERFAHREN 4. Schaltfläche „Login/Logout” Mit Hilfe dieser Schaltfläche können Sie sich mit einem Tastendruck am Router anmelden bzw. vom Router abmelden. Wenn Sie am Router angemeldet sind, wechselt die Beschriftung dieser Taste zu „Logout”. Beim Anmelden am Router gelangen Sie auf eine separate Anmeldeseite, auf der Sie ein Passwort eingeben müssen. Wenn Sie am Router angemeldet sind, können Sie Änderungen an den Einstellungen vornehmen. Wenn Sie Änderungen abgeschlossen sind, können Sie sich durch Anklicken der Schaltfläche „Logout” vom Router abmelden. Weitere Informationen zum Anmelden am Router finden Sie im Abschnitt „Anmelden am Router”. 5. Schaltfläche „Help” Mit der Schaltfläche „Help” können Sie die Hilfeseiten des Routers aufrufen. Auf vielen Seiten erhalten Sie auch durch Anklicken von „more info” neben bestimmten Seitenbereichen weitere Hilfe. 6. LAN Settings Zeigt die Einstellungen auf der LAN-Seite (LAN: lokales Netz) des Routers an. Änderungen an den Einstellungen können Sie durch Anklicken der Verknüpfungen (IP Address, Subnet Mask, DHCP Server) oder durch Anklicken der Schnellnavigationsverknüpfung „LAN” auf der linken Bildschirmseite vornehmen. 7. Features Zeigt den Status der NAT- und Firewall-Funktionen des Routers sowie des drahtlosen Netzwerks an. Änderungen an den Einstellungen können Sie durch Anklicken der Verknüpfungen (IP Address, Subnet Mask, DHCP Server) oder durch Anklicken der Schnellnavigationsverknüpfungen auf der linken Bildschirmseite vornehmen. 8. Internet Settings Zeigt die Einstellungen für die Internet-/WAN-Seite des Routers (die mit dem Internet verbunden ist) an. Änderungen an den Einstellungen können Sie durch Anklicken der Verknüpfungen oder der Schnellnavigationsverknüpfung „Internet/WAN” auf der linken Bildschirmseite vornehmen. 9. Version Info Zeigt die Firmware-, Boot-Code- und Hardware-Version des Routers sowie seine Seriennummer an. 10. Seitenname Auf welcher Seite Sie sich befinden, ist an diesem Namen zu erkennen. In diesem Handbuch wird gelegentlich mit dem Namen auf Seiten verwiesen. Beispielsweise bezieht sich „LAN > LAN Settings” auf die Seite „LAN Settings”. 24 ALTERNATIVES KONFIGURATIONSVERFAHREN Alternatives Verfahren - Schritt 4: Konfigurieren des Routers für die Verbindung mit dem Internetprovider Die Konfiguration des Routers für die Verbindung mit Ihrem Internetprovider nehmen Sie auf der Registerkarte „Internet/WAN” vor. Der Router kann Verbindungen zu praktisch allen Systemen herstellen, die bei Internetprovidern eingesetzt werden, sofern der Router richtig für den Verbindungstyp Ihres Internetproviders konfiguriert ist. Ihre Internet-Verbindungseinstellungen erhalten Sie bei Ihrem Internet-Provider. Um den Router mit den Einstellungen zu konfigurieren, die Sie von Ihrem Internetprovider erhalten haben, klicken Sie auf „Connection Type” (Verbindungstyp) (A) auf der linken Bildschirmseite. Wählen Sie den verwendeten Verbindungstyp. Wenn Sie DNS-Einstellungen von Ihrem Internetprovider erhalten haben, klicken Sie auf „DNS” (B). Dort können Sie DNS-Adressen für Internetprovider angeben, die spezielle Einstellungen benötigen. Durch Anklicken von „MAC Address” (C) können Sie die MAC-Adresse Ihres Computers kopieren oder eine spezielle WAN-MAC-Adresse eingeben, falls diese bei Ihrem Internet-Provider erforderlich ist. Wenn Sie die Einstellungen vorgenommen haben und ihr Router richtig konfiguriert ist, zeigt die Anzeige „Internet Status” „Connection OK” an. (A) (B) (C) 25 ALTERNATIVES KONFIGURATIONSVERFAHREN Einstellen des Verbindungstyps Auf der Seite „Connection Type” (Verbindungstyp) können Sie den verwendeten Verbindungstyp auswählen. Zur Auswahl des Verbindungstyps klicken Sie auf das Optionsfeld (1) neben Ihrem Verbindungstyp und anschließend auf „Weiter” (2). (1) (2) Einstellen des Verbindungstyps auf dynamische IP-Adressen Bei Kabelmodems sind dynamische Verbindungen am gebräuchlichsten. Um die Verbindung zu Ihrem Internetprovider herzustellen, reicht es in vielen Fällen aus, den Verbindungstyp auf „dynamic” zu setzen. Bei manchen dynamischen Verbindungstypen kann die Angabe eines Host-Namens erforderlich sein. Wenn Ihnen ein Host-Name zugeteilt wurde, können Sie diesen im dafür vorgesehenen Feld angeben. Der Host-Name wird Ihnen von Ihrem Internet-Provider zugeteilt. Bei manchen dynamischen Verbindungen kann es erforderlich sein, die MACAdresse des PC, der ursprünglich an das Modem angeschlossen war, zu kopieren. (1) (2) (3) 26 ALTERNATIVES KONFIGURATIONSVERFAHREN 1. Host-Name Dieses Feld dient zur Eingabe eines Host-Namens, der für Ihren Internetprovider sichtbar sein muss. Geben Sie hier Ihren Host-Namen ein und klicken Sie auf „Apply Changes” (Änderungen anwenden) (3). Falls Ihnen Ihr Internetprovider keinen Host-Namen zugeteilt hat, oder Sie sich nicht sicher sind, lassen Sie dieses Feld leer. 2. Ändern der WAN-MAC-Adresse Falls ihr Internetprovider für die Verbindung mit dem Dienst eine spezielle MAC-Adresse benötigt, können Sie über diese Verknüpfung eine spezifische MAC-Adresse eingeben oder die MAC-Adresse des aktuellen Computers kopieren. Einstellen des Verbindungstyps auf „statische IP-Adresse” Verbindungen mit statischen IP-Adressen sind weniger gebräuchlich als andere Verbindungstypen. Wenn Ihr Internetprovider statische IP-Adressen verwendet, benötigen Sie Ihre IP-Adresse, Subnetzmaske und die Gateway-Adresse Ihres Internetproviders. Diese Informationen erfahren Sie bei Ihrem Internetprovider oder in den Unterlagen, die Sie von Ihrem Internetprovider erhalten haben. Geben Sie Ihre Informationen ein und klicken Sie dann auf „Apply Changes” (Änderungen anwenden) (5). Wenn Sie die Änderungen angewandt haben und Ihr Router richtig eingerichtet ist, zeigt die Internet-Statusanzeige „Connection OK” an. (1) (5) (2) (3) (4) 1. IP Address Erhalten Sie bei Ihrem Internet-Provider. Geben Sie hier Ihre IP-Adresse ein. 2. Subnet Mask Erhalten Sie bei Ihrem Internet-Provider. Geben Sie hier Ihre Subnetzmaske ein. 3. ISP Gateway Address Erhalten Sie bei Ihrem Internet-Provider. Geben Sie hier die GatewayAdresse Ihres Internet-Providers ein. 27 ALTERNATIVES KONFIGURATIONSVERFAHREN 4. Mein Internetprovider stellt mehr als eine statische IP-Adresse zur Verfügung Falls Ihr Internetprovider Ihnen mehr als eine statische IP-Adresse zuteilt, kann der Router mit bis zu fünf statischen WAN-IP-Adressen arbeiten. Wählen Sie „My ISP provides more than one static IP address” (Mein Internet-Provider stellt mehr als eine statische IP-Adresse zur Verfügung) und geben Sie die anderen Adressen ein. Einstellen des Verbindungstyps auf PPPoE (Point-to-Point Protocol over Ethernet) Die meisten DSL-Anbieter verwenden den Verbindungstyp PPPoE. Wenn Sie die Internetverbindung mit einem DSL-Modem herstellen, verwendet Ihr Internetprovider möglicherweise PPPoE für Ihre Anmeldung an den Dienst. Wenn für Ihre Internetverbindung zuhause oder im Kleinbüro kein Modem erforderlich ist, verwenden Sie möglicherweise ebenfalls PPPoE. Ihr Verbindungstyp ist PPPoE, wenn: 1. Ihr Internetprovider Ihnen einen Benutzernamen und ein Passwort gegeben hat und diese Angaben zum Herstellen der Internetverbindung erforderlich sind; 2. Sie von Ihrem Internet-Provider Software wie z. B. WinPOET, Enternet300 erhalten haben und die Software, um eine Internetverbindung herzustellen verwenden; oder, 3. Sie auf ein anderes Symbol als Ihren Browser klicken müssen, um ins Internet zu kommen. (1) (2) (3) (4) (6) (5) 28 ALTERNATIVES KONFIGURATIONSVERFAHREN Um den Router auf PPPoE einzustellen, geben Sie Ihren Benutzernamen und ihr Passwort in die dafür vorgesehenen Felder ein. Wenn Sie keinen Servicenamen haben oder diesen nicht kennen, lassen Sie das Feld „Service Name” leer. Nachdem Sie die Angaben eingegeben haben, klicken Sie auf „Apply Changes” (Änderungen anwenden) (6). Wenn Sie die Änderungen angewandt haben und Ihr Router richtig eingerichtet ist, zeigt die Internet-Statusanzeige „Connection OK” an. 1. User Name Dieses Feld ist zur Eingabe des Benutzernamens vorgesehen, den Sie von Ihrem Internetprovider erhalten haben. 2. Password Geben Sie hier Ihr Passwort ein und wiederholen Sie die Eingabe zur Bestätigung im Feld „Retype Password”. 3. Service Name Ein Servicename wird nur selten von Internetprovidern benötigt. Wenn Sie sich nicht sicher sind, ob Ihr Internetprovider einen Servicenamen benötigt, lassen Sie dieses Feld leer. 4. MTU Die MTU-Einstellung sollte nur dann geändert werden, wenn Sie einen speziellen MTU-Wert von Ihrem Internetprovider erhalten haben. Änderungen am MTU-Wert können zu Problemen mit Ihrer InternetVerbindung führen, z.B. zur Trennung vom Internet, zu einem langsamen Internetzugang und zu Problemen mit Internetanwendungen, die nicht richtig funktionieren. 5. Disconnect after X.... Die Funktion „Disconnect” (Trennen) dient zum automatischen Trennen des Routers von Ihrem Internetprovider, wenn eine bestimmte Zeit lang keine Aktivität vorhanden war. Wenn Sie beispielsweise diese Option aktivieren und „5” im Minutenfeld eingeben, wird der Router nach fünf Minuten ohne Internetaktivität vom Internet getrennt. Diese Option sollten Sie bei minutenweiser Abrechnung des Internetdienstes wählen. Einstellen des Verbindungstyps auf PPTP (Point-to-Point Tunnelling Protocol) [gilt nur für Europa]. Einige Internetprovider benötigen eine Verbindung mit dem PPTP-Protokoll. Dieser Verbindungstyp ist in einigen europäischen Ländern am gebräuchlichsten. Dabei wird eine direkte Verbindung mit dem System des Internetproviders hergestellt. Geben Sie die Angaben, die Sie von Ihrem InternetProvider erhalten haben, im dafür vorgesehenen Bereich ein. Wenn Sie damit fertig sind, klicken Sie auf „Apply Changes” (Änderungen anwenden). Wenn Sie die Änderungen angewandt haben und Ihr Router richtig eingerichtet ist, zeigt die Internet-Statusanzeige „Connection OK” an. 29 ALTERNATIVES KONFIGURATIONSVERFAHREN (1) (2) (3) (4) (5) (6) (7) (8) 1. PPTP Account Erhalten Sie bei Ihrem Internet-Provider. Geben Sie hier den Namen Ihres PPTP-Account ein. 2. PPTP Password Geben Sie Ihr Passwort ein. Wiederholen Sie die Eingabe zur Bestätigung im Feld „Retype Password”. 3. Host-Name Erhalten Sie bei Ihrem Internet-Provider. Geben Sie hier Ihren HostNamen ein. 4. Service IP Address Erhalten Sie bei Ihrem Internet-Provider. Geben Sie hier Ihre Service-IPAdresse ein. 5. My IP Address Erhalten Sie bei Ihrem Internet-Provider. Geben Sie hier die IP-Adresse ein. 6. My Subnet Mask Erhalten Sie bei Ihrem Internet-Provider. Geben Sie hier die Subnetzmaske ein. 7. Connection ID (Option) Erhalten Sie bei Ihrem Internet-Provider. Wenn Sie keine Verbindungs-ID von Ihrem Internetprovider erhalten haben, lassen Sie dieses Feld leer. 30 ALTERNATIVES KONFIGURATIONSVERFAHREN 8. Disconnect after X.... Die Funktion „Disconnect” (Trennen) dient zum automatischen Trennen des Routers von Ihrem Internetprovider, wenn eine bestimmte Zeit lang keine Aktivität vorhanden war. Wenn Sie beispielsweise diese Option aktivieren und „5” im Minutenfeld eingeben, wird der Router nach fünf Minuten ohne Internetaktivität vom Internet getrennt. Diese Option sollten Sie bei minutenweiser Abrechnung des Internetdienstes wählen. Einstellen des Verbindungstyps, wenn Sie Telstra Big Pond verwenden [Nur Australien] Ihren Benutzernamen und Ihr Passwort erhalten Sie von Telstra Big Pond. Geben Sie diese Informationen unten ein. Wenn Sie Ihren Bundesstaat im Dropdown-Menü (6) auswählten, wird die IP-Adresse Ihres Login-Servers automatisch eingetragen. Wenn die Adresse Ihres Login-Servers von der hier vorgegebenen Adresse abweicht, können Sie die IP-Adresse des Login-Servers von Hand eingeben. Dazu markieren Sie das Feld neben „Manually Enter Server IP Address” (4) und geben die Adresse neben „Login Server” (5) ein. Wenn Sie Ihre Informationen vollständig eingegeben haben, klicken Sie auf „Apply Changes” (Änderungen anwenden) (7). Wenn Sie die Änderungen angewandt haben und Ihr Router richtig eingerichtet ist, zeigt die Internet-Statusanzeige „Connection OK” an. (1) (6) (2) (3) (4) (5) (7) 1. Wählen Sie Ihren Bundesstaat Wählen Sie Ihren Bundesstaat im Dropdown-Menü (6). In das Feld „Login Server” wird automatisch eine IP-Adresse eingetragen. Sollte diese Adresse aus irgendeinem Grund nicht mit der Adresse übereinstimmen, die Sie von Telstra erhalten haben, können Sie die Adresse des Login-Servers manuell eingeben. Siehe „Manuelle Eingabe der Server-IP-Adresse” (4). 31 ALTERNATIVES KONFIGURATIONSVERFAHREN 2. User Name Erhalten Sie bei Ihrem Internet-Provider. Geben Sie hier Ihren Benutzernamen ein.. 3. Password Geben Sie Ihr Password ein. Wiederholen Sie die Eingabe zur Bestätigung im Feld „Retype Password”. 4. Manuelle Eingabe der Server-IP-Adresse Wenn die IP-Adresse Ihres Login-Servers im Dropdown-Menü „Select your State” (6) nicht vorhanden ist, können Sie die IP-Adresse des LoginServers von Hand eingeben. Dazu markieren Sie das Feld neben „Manually Enter Server IP Address” und geben die Adresse neben „Login Server” (5) ein. Eigene Einstellungen für den Domain Name Server (DNS) Ein „Domain Name Server” ist ein Server im Internet, der URLs (Universal Resource Locators) wie www.belkin.com in IP-Adressen übersetzt. Bei vielen Internetprovidern brauchen Sie diese Informationen nicht in den Router einzugeben. Das Feld „Automatic from ISP” (1) sollte markiert sein, wenn Ihr Internetprovider Ihnen keine spezielle DNS-Adresse gegeben hat. Wenn Sie eine Verbindung mit statischer IP-Adresse verwenden, müssen Sie möglicherweise eine spezielle primäre und sekundäre DNS-Adresse angeben, damit Ihre Verbindung ordnungsgemäß funktioniert. Wenn Sie eine dynamische oder PPPoE-Verbindung verwenden, brauchen Sie wahrscheinlich keine DNS-Adresse einzugeben. Lassen Sie das Feld „Automatic from ISP” markiert. Zur Eingabe der DNS-Adressen entfernen Sie die Markierung neben dem Feld „Automatic from ISP” und geben Ihre DNS-Adressen in die dafür vorgesehenen Felder ein. Klicken Sie auf „Apply Changes” (Änderungen anwenden) (2) , um die Einstellungen zu speichern. (1) (2) 32 ALTERNATIVES KONFIGURATIONSVERFAHREN Konfigurieren der WAN-MAC-Adresse Alle Netzwerkkomponenten einschließlich Karten, Adapter und Router haben eine als MAC(Media Access Controller)-Adresse bezeichnete eindeutige „Seriennummer”. Ihr Internetprovider kann die MAC-Adresse des Netzwerkadapters in Ihrem Computer registrieren und nur diesem speziellen Computer die Verbindung zum Internetdienst gestatten. Wenn Sie den Router installieren, wird seine MAC-Adresse vom Internetprovider „gesehen”. Dies kann dazu führen, dass die Verbindung nicht funktioniert. Belkin hat die Möglichkeit vorgesehen, die MAC-Adresse des Computers in den Router zu klonen (kopieren). Diese MACAdresse wird vom System des Internetproviders als die ursprüngliche MAC-Adresse erkannt, so dass die Verbindung funktioniert. Wenn Sie sich nicht sicher sind, ob Ihr Internetprovider die ursprüngliche MAC-Adresse erkennen muss, klonen Sie einfach die MAC-Adresse des Computers, der ursprünglich an das Modem angeschlossen war. Das Klonen der Adresse verursacht keinerlei Probleme in Ihrem Netzwerk. (1) (2) Klonen der MAC-Adresse Zum Klonen der MAC-Adresse vergewissern Sie sich zuerst, dass Sie den Computer verwenden, der vor Installation des Routers ursprünglich an das Modem angeschlossen war. Klicken Sie auf die Schaltfläche „Clone” (1). Klicken Sie auf „Apply Changes” (Änderungen anwenden) (2). Ihre MAC-Adresse wurde jetzt auf den Router kopiert. Eingabe einer speziellen MAC-Adresse In bestimmten Fällen kann eine spezielle WAN-MAC-Adresse erforderlich sein. Die Adresse können Sie von Hand auf der Seite „MAC Address” eingeben. Geben Sie eine MAC-Adresse in die dafür vorgesehenen Felder ein und klicken Sie zum Speichern der Änderungen auf „Apply Changes” (Änderungen anwenden). Die WANMAC-Adresse des Routers wird jetzt auf die angegebene MAC-Adresse abgeändert. 33 VERWENDEN DER ERWEITERTEN BENUTZEROBERFLÄCHE Verwenden der erweiterten webbasierten Benutzeroberfläche Sie können die erweiterte webbasierte Benutzeroberfläche des Routers mit Ihrem Webbrowser aufrufen. Geben Sie in Ihrem Browser „192.168.2.1” ein (geben Sie weiter nichts - wie etwa „http://” oder „www” - ein) und drücken Sie dann die Eingabetaste. Im Browserfenster sehen Sie die Startseite des Routers. Anzeigen der LAN-Einstellungen Durch Anklicken des Kartenreiters auf der Registerkarte LAN (A) gelangen Sie auf die Startseite, die zur Registerkarte LAN gehört. Hier finden Sie eine kurze Beschreibung der Funktionen. Zum Anzeigen der Einstellungen oder für Änderungen an den LAN-Einstellungen klicken Sie auf „LAN Settings” (LANEinstellungen) (B). Zum Anzeigen der Liste mit den angeschlossenen Computern klicken Sie auf „DHCP client list” (C). (A) (B) (C) 34 VERWENDEN DER ERWEITERTEN BENUTZEROBERFLÄCHE Ändern der LAN-Einstellungen Hier können alle Einstellungen der internen LAN-Konfiguration des Routers angezeigt und geändert werden. (1) (2) (3) (4) (5) (6) 1. IP Address Die „IP address” ist die interne IP-Adresse des Routers. Die Standard-IPAdresse ist „192.168.2.1”. Zum Aufrufen der erweiterten Konfigurationsoberfläche geben Sie diese IP-Adresse in die Adressleiste Ihres Browsers ein. Bei Bedarf kann diese Adresse geändert werden. Zum Ändern der IP-Adresse geben Sie die neue IP-Adresse ein und klicken auf „Apply Changes” (Änderungen anwenden). Die gewählte IP-Adresse sollte nicht routingfähig sein. Beispiele für nicht routingfähige IP-Adressen sind: 192.168.x.x (dabei ist x ein beliebiger Wert zwischen 0 und 255) 10.x.x.x (dabei ist x ein beliebiger Wert zwischen 0 und 255)) 2. Subnet Mask Änderungen der Subnetzmaske sind nicht notwendig. Dies ist eine spezielle fortgeschrittene Funktion Ihres Belkin-Routers. Bei Bedarf kann die Subnetzmaske zwar geändert werden; nehmen Sie jedoch keine 35 VERWENDEN DER ERWEITERTEN BENUTZEROBERFLÄCHE Änderungen daran vor, wenn Sie keinen zwingenden Grund haben. Die Standardeinstellung ist „255.255.255.0”. 3. DHCP Server Die DHCP-Server-Funktion gestaltet die Einrichtung eines Netzwerks sehr einfach, indem allen Computer im Netzwerk automatisch IP-Adressen zugewiesen werden. Die Standardeinstellung ist „On” (ein). Der DHCPServer kann bei Bedarf ausgeschaltet werden. Sie müssen dann allerdings von Hand eine statische IP-Adresse für jeden Computer im Netzwerk festlegen. Zum Ausschalten des DHCP-Servers wählen Sie „Off” (aus) und klicken auf „Apply Changes” (Änderungen anwenden). 4. IP Pool Der IP-Adressenbereich, der für die dynamische Zuweisung an Computer im Netzwerk reserviert ist. Die Standardeinstellung ist 2-100 (99 Computer). Wenn Sie diese Zahl ändern möchten, können Sie eine neue erste und letzte IP-Adresse eingeben und auf „Apply Changes” (Änderungen anwenden) klicken. Der DHCP Server kann 100 IP-Adressen automatisch zuweisen. Das heißt: Sie können keinen IP-Adressenpool mit mehr als 100 Computern angeben. Wenn Sie beispielsweise bei 50 beginnen, müssen Sie folglich bei 150 (oder niedriger) aufhören, damit Sie die Beschränkung auf 100 Clients nicht überschreiten. Die erste IPAdresse muss zahlenmäßig kleiner als die letzte IP-Adresse sein. 5. Lease Time Die Länge des Zeitraums, in dem der DHCP-Server die IP-Adresse für jeden Computer reserviert. Wir empfehlen, die Lease Time auf „Forever” (unbegrenzt) eingestellt zu lassen. Die Standardeinstellung ist „Forever”. Das heißt: immer wenn der DHCP-Server einem Computer eine IP-Adresse zuweist, wird sich die IP-Adresse für den betreffenden Computer nicht ändern. Bei Einstellung kürzerer Lease Times (wie z. B. ein Tag oder eine Stunde) werden die IP-Adressen nach dem angegebenen Zeitraum freigegeben. Das bedeutet auch, dass sich die IP-Adresse eines Computers im Laufe der Zeit ändern kann. Andere erweiterte Funktionen des Routers (wie z. B. die DMZ oder der Client-IP-Filter), die Sie möglicherweise aktiviert haben, sind von der IP-Adresse abhängig. Aus diesem Grund werden Änderungen der IP-Adressen für Sie unerwünscht sein. 36 VERWENDEN DER ERWEITERTEN BENUTZEROBERFLÄCHE 6. Local Domain Name Die Standardeinstellung ist „Belkin”. Sie können einen lokalen Domainnamen (Netzwerknamen) für Ihr Netzwerk festlegen. Es ist nicht notwendig, diese Einstellung zu ändern, wenn Sie keinen speziellen Grund dafür haben. Sie können dem Netzwerk einen beliebigen Namen wie z. B. „Mein Netzwerk” geben. Anzeigen der DHCP-Client-Liste Sie können eine Liste der (als „Clients” bekannten) Computer anzeigen, die mit Ihrem Netzwerk verbunden sind. Sie sind können die IP-Adresse (1) des Computers, den Host-Namen (2) (wenn dieser dem Computer zugewiesen wurde) und die MAC-Adresse (3) der Netzwerkkarte (NIC) im Computer sehen. Durch Drücken auf die Schaltfläche „Refresh” (4) wird die Liste aktualisiert. Wenn Änderungen aufgetreten sind, wird die Liste aktualisiert. (2) (1) (3) (4) 37 VERWENDEN DER ERWEITERTEN BENUTZEROBERFLÄCHE Konfigurieren der Einstellungen für das drahtlose Netzwerk Auf der Registerkarte „Wireless” können Sie Änderungen an den Einstellungen für das drahtlose Netzwerk vornehmen. Auf dieser Registerkarte können Sie den Namen des drahtlosen Netzwerks (SSID), den Betriebskanal und die Verschüsselungs-/Sicherheitseinstellungen ändern sowie den Router als Access Point konfigurieren. 38 VERWENDEN DER ERWEITERTEN BENUTZEROBERFLÄCHE Ändern des Namens (SSID) des drahtlosen Netzwerks Zur Identifikation des drahtlosen Netzwerks wird ein als SSID (Service Set Identifier) bezeichneter Name verwendet. Die Standard-SSID des Routers ist „WLAN”. Sie können den Namen nach Belieben ändern oder unverändert beibehalten. Sind weitere drahtlose Netzwerke in Ihrer Nachbarschaft in Betrieb, ist es sinnvoll, auf eine eindeutige SSID zu achten, die nicht mit einem anderen drahtlosen Netzwerk in der Nachbarschaft übereinstimmt. Zum Ändern der SSID geben Sie die gewünschte SSID ein und klicken auf „Apply Changes” (Änderungen anwenden). Die Änderung wird sofort durchgeführt. Wenn Sie Änderungen an der SSID vornehmen, müssen ggf. auch die drahtlos angebundenen Computer für die Verbindung mit dem neuen Netzwerknamen konfiguriert werden. Nähere Informationen zu dieser Änderung entnehmen Sie bitte der Dokumentation Ihres drahtlosen Netzwerkadapters. 39 VERWENDEN DER ERWEITERTEN BENUTZEROBERFLÄCHE Ändern des Betriebskanals Ihnen stehen mehrere Betriebskanäle zur Auswahl. In den Vereinigten Staaten gibt es 11 Kanäle. In den meisten europäischen Ländern gibt es 13 Kanäle. In einigen wenigen anderen Ländern gelten andere Vorschriften für die Kanäle. Der Router ist so konfiguriert, dass er auf den richtigen Kanälen für das Land, in dem Sie wohnen, arbeitet. Der Standardkanal ist 11 und kann bei Bedarf geändert werden. Sind andere drahtlose Netzwerke in Ihrer Nachbarschaft in Betrieb, sollte Ihr Netzwerk so eingestellt werden, dass es auf einem anderen Kanal als die anderen drahtlosen Netzwerke arbeitet. Für eine optimale Leistung sollten Sie einen Kanal wählen, der mindestens fünf Kanäle von den anderen drahtlosen Netzwerken entfernt ist. Ist beispielsweise ein anderes Netzwerk auf Kanal 11 in Betrieb, sollten Sie Ihr Netzwerk auf Kanal 6 oder darunter einstellen. Zum Ändern des Kanals wählen Sie den gewünschten Kanal aus der Dropdown-Liste. Klicken Sie auf „Apply Changes” (Änderungen anwenden). Die Änderung wird sofort durchgeführt. 40 VERWENDEN DER ERWEITERTEN BENUTZEROBERFLÄCHE Verwenden der Funktion „Accept 'ANY' SSID” Hinweis: Diese erweiterte Funktion sollte nur von fortgeschrittenen Anwendern verwendet werden. Ein Merkmal drahtloser Netzwerke ist die Möglichkeit, nach ihnen zu scannen und einfach Verbindungen zu ihnen herzustellen. Sie können beispielsweise einen mit drahtloser Netzwerkhardware ausgestatteten Computer für Verbindungen einrichten und die SSID „ANY” zuweisen. Damit wird der drahtlose Netzwerkadapter im Computer gezwungen, nach Netzwerken in der Nachbarschaft zu suchen und Verbindungen zu ihnen herzustellen. Dies ist in puncto Bedienungskomfort sehr bequem, in einigen Fällen kann es allerdings zweckmäßiger sein, wenn Benutzer den Namen des Netzwerks angeben müssen. Sie können den Router so programmieren, dass er mit drahtloser Netzwerkhardware ausgestattete Computer ablehnt, die nach der SSID „ANY” suchen. Entfernen Sie die Markierung im Feld neben „Accept 'ANY' SSID” (beliebige SSID annehmen) und klicken Sie dann auf „Apply Changes” (Änderungen anwenden). Die Änderung wird sofort durchgeführt. Jeder Computer muss jetzt so eingestellt werden, dass er eine Verbindung zu Ihrer speziellen SSID herstellt. Die SSID „ANY” wird nicht mehr akzeptiert. Nähere Informationen zu dieser Änderung entnehmen Sie bitte der Dokumentation Ihres drahtlosen Netzwerkadapters. Verwenden der Funktion „Broadcast SSID” Hinweis: Diese erweiterte Funktion sollte nur von fortgeschrittenen Anwendern verwendet werden. Aus Sicherheitsgründen können Sie sich dafür entscheiden, die SSID Ihres Netzwerks nicht auszusenden. Dadurch bleibt der Name Ihres Netzwerks Computern verborgen, die nach dem Vorhandensein drahtloser Netzwerke scannen. Um den Versand der SSID abzuschalten, entfernen Sie die Markierung des Felds neben „Broadcast SSID” (SSID senden) und klicken dann auf „Apply Changes” (Änderungen anwenden). Die Änderung wird sofort durchgeführt. Jeder Computer muss jetzt so eingestellt werden, dass er eine Verbindung zu Ihrer speziellen SSID herstellt. Die SSID „ANY” wird nicht mehr akzeptiert. Nähere Informationen zu dieser Änderung entnehmen Sie bitte der Dokumentation Ihres drahtlosen Netzwerkadapters. Änderungen der Verschlüsselungseinstellungen für das drahtlose Netzwerk Durch Anklicken der Verknüpfung „Encryption” (Verschlüsselung) auf der Registerkarte „Wireless” gelangen Sie zum Fenster mit den Verschlüsselungseinstellungen. Um die erste Einrichtung Ihres Netzwerks möglichst einfach zu gestalten, ist die Verschlüsselung im Lieferzustand abgeschaltet. Wenn Sie die Verschlüsselung einschalten möchten, können Sie dies auf dieser Seite tun. Bei eingeschalteter Verschlüsselung müssen Sie an allen drahtlos angebundenen Computern die gleichen Verschlüsselungseinstellungen wie im Router vornehmen. Nähere Informationen zu dieser Änderung entnehmen Sie bitte der Dokumentation Ihres drahtlosen Netzwerkadapters. 41 VERWENDEN DER ERWEITERTEN BENUTZEROBERFLÄCHE Zur Auswahl stehen zwei Verschlüsselungstypen: Verschlüsselung mit 64 Bit und mit 128 Bit. Die Verschlüsselung macht das Netzwerk sicherer, es wird allerdings auch langsamer. Die Netzwerkleistung wird zwar geringer sein, jedoch wird diese Änderung für Benutzer des Netzwerks vermutlich nicht erkennbar sein. Automatische Einstellung der Verschlüsselung mit Hilfe einer Passphrase Hinweis für Mac-Anwender: Die Passphrasen-Option funktioniert mit Apple(r) AirPort(r) nicht. Zum Konfigurieren der Verschlüsselung für Ihren Mac stellen Sie die Verschlüsselung bitte nach dem im nächsten Abschnitt beschriebenen manuellen Verfahren ein. 1. Wählen Sie „64-bit automatically” oder „128-bit automatically” im Dropdown-Menü. 2. Geben Sie eine Passphrase ein. Eine Passphrase ähnelt einem Passwort. Sie kann aus einer Kombination von Zahlen und Buchstaben bestehen. Nachdem Sie Ihre Passphrase eingegeben haben, klicken Sie auf „Generate” (Erzeugen). Wenn Sie auf „Generate” klicken, werden die darunter liegenden Schlüsselfelder gefüllt. Hinweis: 64-BitVerschüsselung erzeugt vier Schlüssel, 128-BitVerschüsselung erzeugt nur einen Schlüssel. Wählen Sie den Schlüssel, den Sie verwenden möchten, indem Sie auf das Optionsfeld neben dem Schlüssel klicken. Klicken Sie auf „Apply Changes” (Änderungen anwenden). 3. Die Verschlüsselung ist jetzt im Router eingestellt. Jeder Computer in Ihrem drahtlosen Netzwerk muss jetzt mit derselben Passphrase konfiguriert werden. Nähere Informationen zu dieser Änderung entnehmen Sie bitte der Dokumentation Ihres drahtlosen Netzwerkadapters. 42 VERWENDEN DER ERWEITERTEN BENUTZEROBERFLÄCHE Manuelle Einstellung der Verschlüsselung mit einem hexadezimalen Schlüssel Ein hexadezimaler Schlüssel ist eine Kombination aus Zahlen und Buchstaben von A--F und 0--9. 64-Bit-Schlüssel sind fünf zweistellige Zahlen. 128-Bit-Schlüssel sind 13 zweistellige Zahlen. Beispiel: AF 0F 4B C3 D4 = 64-Bit-Schlüssel C3 03 0F AF 0F 4B B2 C3 D4 4B C3 D4 E7 = 128-Bit-Schlüssels Erzeugen Sie Ihren Schlüssel, indem Sie unten in die Felder zwei Zeichen zwischen A-F und 0-9 eingeben. Diesen Schlüssel verwenden Sie zum Programmieren der Verschlüsselungseinstellungen im Router und in den drahtlos angebundenen Computern. Hinweis für Mac-Anwender: AirPort-Produkte von Apple unterstützen in der OriginalAusführung nur Verschlüsselung mit 64 Bit. Apple-AirPort-2-Produkte können Verschlüsselung mit 64-Bit oder 128-Bit unterstützen. Kontrollieren Sie bitte Ihr Gerät daraufhin, welche Version Sie verwenden. Falls Sie Ihr Netzwerk nicht mit 128-Bit-Verschlüsselung konfigurieren können, versuchen Sie bitte 64-BitVerschlüsselung. 1. Wählen Sie „64-Bit manually” oder „128Bit manually” im Dropdown-Menü. automatiquement, à 64 o 128 bits. 2. Wenn Sie Verschlüsselung mit 64 Bit verwenden, gibt es vier Schlüsselfelder. Wenn Sie Verschlüsselung mit 128 Bit verwenden, gibt es ein Schlüsselfeld. Geben Sie den bzw. die gewünschten hexadezimalen Schlüssel in das bzw. die Schlüsselfeld(er) ein. Wenn Sie die Schlüssel eingegeben haben, wählen Sie den zu verwendenden Schlüssel durch Anklicken des Optionsfelds neben dem Schlüssel. Klicken Sie auf „Apply Changes” (Änderungen anwenden). 43 VERWENDEN DER ERWEITERTEN BENUTZEROBERFLÄCHE 3. Die Verschlüsselung ist jetzt im Router eingestellt. Jeder Computer in Ihrem drahtlosen Netzwerk muss jetzt mit demselben hexadezimalen Schlüssel konfiguriert werden. Nähere Informationen zu dieser Änderung entnehmen Sie bitte der Dokumentation Ihres drahtlosen Netzwerkadapters. Verwenden des Access-Point-Modus Hinweis: Diese erweiterte Funktion sollte nur von fortgeschrittenen Anwendern verwendet werden. Der Router kann so konfiguriert werden, dass er als Access Point für ein drahtloses Netzwerk funktioniert. In diesem Modus sind die Funktion NAT-IP-Sharing und der DHCP-Server nicht nutzbar. Im Access-PointModus muss der Router mit einer IP-Adresse konfiguriert werden, die dem gleichen Subnet angehört wie das restliche Netzwerk, zu dem Sie eine Brückenverbindung herstellen. Die Standardeinstellungen sind 192.168.2.254 für die IP-Adresse und 255.255.255.0 für die Subnetzmaske. Die Einstellungen können an Ihre Bedürfnisse angepasst werden. 1. Aktivieren Sie den Access-Point-Modus, indem Sie „Enable” (aktivieren) auf der Seite „Use as Access Point only” (Nur als Access Point verwenden) auswählen. Wenn Sie diese Option auswählen, können Sie die IPEinstellungen ändern. 2. Wählen Sie geeignete IP-Einstellungen für Ihr Netzwerk. Klicken Sie auf „Apply Changes” (Änderungen anwenden). 3. Verbinden Sie den WAN-Port am Router über ein Kabel mit Ihrem vorhandenen Netzwerk. Der Router arbeitet jetzt als Access Point. Um wieder die erweiterte Benutzeroberfläche des Routers aufzurufen, geben Sie die von Ihnen gewählte IP-Adresse in die Adressleiste Ihres Browsers ein. Sie können die Einstellungen für Verschlüsselung, Filtern von MAC-Adressen, SSID und Kanal normal vornehmen. 44 VERWENDEN DER ERWEITERTEN BENUTZEROBERFLÄCHE Konfigurieren der Firewall Der Router ist mit einer Firewall ausgestattet, die Ihr Netzwerk vor einer Vielzahl verbreiteter Hackerangriffe schützt. Dazu gehören u. a.: • IP Spoofing • Land Attack • Ping of Death (PoD) • Denial of Service (DoS) • IP mit Länge Null • Smurf Attack • TCP Null Scan • SYN flood • UDP flooding • Tear Drop Attack • ICMP defect • RIP defect • Fragment Flooding Außerdem sichert die Firewall gebräuchliche Ports, die oft für Angriffe auf Netzwerke verwendet werden. Diese Ports erscheinen als „verborgen”, das heißt, für einen potenziellen Hacker existieren sie praktisch nicht. Bei Bedarf können Sie die Firewall-Funktion abschalten. Allerdings wird empfohlen, die Firewall aktiviert zu lassen. Wenn Sie den Schutz durch die Firewall deaktivieren, ist ihr Netzwerk Hackerangriffen zwar nicht schutzlos ausgeliefert, es wird allerdings empfohlen, die Firewall nicht zu deaktivieren. 45 VERWENDEN DER ERWEITERTEN BENUTZEROBERFLÄCHE Konfigurieren des Port Forwarding Anwendungs-Gateways ermöglichen es, ausgewählte Ports für bestimmte Anwendungen zu öffnen, damit diese einwandfrei mit der „Network Address Translation”-Funktion (NAT) des Routers zusammenarbeiten. Eine Auswahlliste mit gebräuchlichen Anwendungen steht im Programm zur Verfügung. Sie können eine Anwendung in der Dropdown-Liste auswählen. Der Router wird dann mit den entsprechenden Einstellungen konfiguriert. Fehlt die Anwendung, für die Sie den Router konfigurieren möchten, rufen Sie die Seite „Virtual Servers” auf, indem Sie auf „Virtual Server” links auf dem Bildschirm klicken. Falls Sie Ihre Anwendung weder im Fenster „Application Gateways” noch im Fenster „Virtual Server” finden, müssen Sie sich beim Anbieter der Anwendung erkundigen, welche Ports konfiguriert werden müssen. Diese Port-Informationen können Sie von Hand in den Router eingeben. 46 VERWENDEN DER ERWEITERTEN BENUTZEROBERFLÄCHE Auswahl einer Anwendung Wählen Sie Ihre Anwendung aus der Dropdown-Liste. Klicken Sie auf „Add” (Hinzufügen). Die Einstellungen werden in das nächste freie Feld im Fenster übertragen. Zum Speichern der Einstellungen für die Anwendung klicken Sie auf „Apply Changes” (Änderungen übernehmen). Zum Entfernen einer Anwendung wählen Sie die Zahl der Zeile, die Sie löschen möchten. Klicken Sie dann auf „Clear” (Löschen). 47 VERWENDEN DER ERWEITERTEN BENUTZEROBERFLÄCHE Konfigurieren der internen Forwarding-Einstellungen Mit der Funktion „Virtual Servers” können Sie externe Anfragen (aus dem Internet) nach Diensten wie z. B. Web-Server (Port 80), FTP-Server (Port 21) oder andere Anwendungen durch Ihren Router an Ihr internes Netzwerk weiterleiten. Da Ihre internen Computer durch eine Firewall geschützt sind, können Computer außerhalb Ihres Netzwerks (aus dem Internet) nicht auf die internen Computer zugreifen, da diese nicht „sichtbar” sind. Wenn Sie die Funktion „Virtual Servers” für eine bestimmte Anwendung konfigurieren müssen, wurde eine Liste mit gebräuchlichen Anwendungen bereitgestellt. Ist Ihre Anwendung in der Liste nicht aufgeführt, müssen Sie sich beim Anbieter der Anwendung nach den benötigten Port-Einstellungen erkundigen. 48 VERWENDEN DER ERWEITERTEN BENUTZEROBERFLÄCHE Auswahl einer Anwendung Wählen Sie Ihre Anwendung aus der Dropdown-Liste. Klicken Sie auf „Add” (Hinzufügen). Die Einstellungen werden in das nächste freie Feld im Fenster übertragen. Zum Speichern der Einstellungen für die Anwendung klicken Sie auf „Apply Changes” (Änderungen anwenden). Zum Entfernen einer Anwendung wählen Sie die Zahl der Zeile, die Sie löschen möchten. Klicken Sie dann auf „Clear” (Löschen). Manuelle Eingabe von Einstellungen in den Virtual Server Zur manuellen Eingabe von Einstellungen geben Sie die IP-Adresse in dem für den internen (Server-)Rechner vorgesehenen Feld ein, den bzw. die durchzulassenden Port(s) (bei mehreren Ports diese mit Kommas trennen), wählen Sie den Port-Typ (TCP oder UDP) und klicken Sie auf „Apply Changes”. Sie können nur einen Port für jede interne IP-Adresse durchlassen. Das Öffnen von Ports in Ihrer Firewall kann mit Sicherheitsrisiken verbunden sein. Sie können Einstellungen sehr schnell aktivieren und deaktivieren. Es empfiehlt sich, die entsprechenden Einstellungen zu deaktivieren, wenn Sie eine Anwendung nicht verwenden. 49 VERWENDEN DER ERWEITERTEN BENUTZEROBERFLÄCHE Einstellen von Filtern für Client-IPs Der Router kann so konfiguriert werden, dass der Zugang zu Internet, E-Mail oder anderen Netzwerkdiensten an bestimmten Tagen und zu bestimmten Uhrzeiten eingeschränkt wird. Einschränkungen können für einzelne Computer, eine Reihe von Computern oder mehrere Computer festgelegt werden. Um den Internetzugang zum Beispiel auf einen einzelnen Computer zu beschränken, geben Sie die IP-Adresse des Computers, auf den Sie den Zugang beschränken wollen, in die IP-Felder (1) ein. Geben Sie dann „88” in beide PortFelder (2) ein. Wählen Sie „Both” (beide) (3). Wählen Sie „Block” (sperren) (4). Sie können auch „Always” (immer) auswählen, um den Zugriff während der gesamten Zeit zu sperren. Wählen Sie oben den ersten Tag (5) und die Anfangszeit (6) sowie unten den letzten Tag (7) und den Endzeitpunkt (8) . Wählen Sie „Enable” (aktivieren) (9). Klicken Sie auf „Apply Changes” (Änderungen anwenden). Für den Computer mit der angegebenen IP-Adresse ist der Internetzugang jetzt in den angegebenen Zeiten gesperrt. Hinweis: Achten Sie darauf, dass unter „Utilities> System Settings> Time Zone” die richtige Zeitzone ausgewählt ist. (1) (2) (3) 50 (4) (5) (6) (7) (8) (9) VERWENDEN DER ERWEITERTEN BENUTZEROBERFLÄCHE Einstellen des MAC-Adressen-Filters Der MAC-Adressenfilter ist eine leistungsfähige Sicherheitsfunktion, mit der Sie angeben können, welche Computer im Netzwerk zugelassen sind. Versucht ein Computer, der nicht in der Filterliste aufgeführt ist, Zugang zum Netzwerk zu erhalten, wird ihm der Zugang verweigert. Wenn Sie diese Funktion aktivieren, müssen Sie die MAC-Adresse jedes Clients (Computers) im Netzwerk eingeben, um allen den Netzwerkzugang zu gestatten. Mit der Funktion „Block” (Sperren) können Sie den Netzwerkzugang für jeden einzelnen Computer bequem ein- und ausschalten und brauchen die MAC-Adresse nicht zur Liste hinzuzufügen bzw. aus ihr zu entfernen. (1) (2) (3) Zum Aktivieren dieser Funktion wählen Sie „Enable MAC Address Filtering” (1) (Filtern von MAC-Adressen aktivieren). Geben Sie dann die MAC-Adressen aller Computer im Netzwerk ein, indem Sie in das dafür vorgesehene Feld klicken (2) und die MAC-Adresse des Computers eingeben, den Sie zur Liste hinzufügen möchten. Zum Speichern der Einstellungen klicken Sie auf „Add” (Hinzufügen) (3) und anschließend auf „Apply Changes” (Änderungen anwenden). Zum Löschen einer MAC-Adresse aus der Liste klicken Sie einfach auf „Delete” (Löschen) neben der MAC-Adresse, die Sie löschen möchten. Zum Speichern der Einstellungen klicken Sie auf „Apply Changes” (Änderungen anwenden). Hinweis: Die MAC-Adresse des Computers, mit dem Sie auf die Verwaltungsfunktionen des Routers zugreifen (d. h. des momentan benutzten Computers), können Sie nicht löschen. 51 VERWENDEN DER ERWEITERTEN BENUTZEROBERFLÄCHE Aktivieren der Demilitarisierten Zone (DMZ) Mit der DMZ-Funktion können Sie einen Computer in Ihrem Netzwerk außerhalb der Firewall platzieren. Dies kann dann notwendig sein, wenn die Firewall Probleme bei einer Anwendung wie z. B. einem Spiel oder VideokonferenzProgramm verursacht. Verwenden Sie diese Funktion nur vorübergehend. Der Computer in der DMZ ist NICHT vor Hackerangriffen geschützt. Um einen Computer in die DMZ zu verlagern, geben Sie die letzten Ziffern seiner IP-Adresse in das IP-Feld ein und wählen „Enable” (aktivieren). Klicken Sie auf „Apply Changes” (Änderungen anwenden), damit die Änderungen wirksam werden. Wenn Sie mehrere statische WAN-IP-Adressen verwenden, können Sie auswählen, an welche WAN-IP-Adresse der DMZ-Host weitergeleitet wird. Geben Sie die WAN-IP-Adresse an, an die Sie den DMZ-Host weiterleiten möchten, geben Sie die beiden letzten Stellen der IP-Adresse des DMZ-Host-Computers ein, wählen Sie „Enable” (aktivieren) und „Apply Changes” (Änderungen anwenden). 52 VERWENDEN DER ERWEITERTEN BENUTZEROBERFLÄCHE Blockieren von ICMP-Pings Hacker benutzen eine als „Pingen” bekannte Technik zur Suche nach potenziellen Opfern im Internet. Hacker können durch Pingen einer IP-Adresse und den Empfang einer Antwort von der IP-Adresse feststellen, dass die Adresse eventuell ein interessantes Ziel darstellt. (1) Der Router kann so eingerichtet werden, dass er nicht auf ICMP-Pings von außen reagiert. Dies erhöht die Sicherheit Ihres Routers. Um die Ping-Antwort abzuschalten, wählen Sie „Block ICMP Ping” (1) und klicken auf „Apply Changes” (Änderungen anwenden). Der Router antwortet dann nicht mehr auf ICMP-Pings. 53 VERWENDEN DER ERWEITERTEN BENUTZEROBERFLÄCHE Registerkarte „Utilities” Utilities In diesem Fenster können Sie verschiedene Parameter des Routers beeinflussen und bestimmte Verwaltungsfunktionen ausführen. 54 VERWENDEN DER ERWEITERTEN BENUTZEROBERFLÄCHE Neustart des Routers Es kann gelegentlich notwendig sein, den Router neu zu starten oder zu booten, wenn er fehlerhaft zu funktionieren beginnt. Bei einem Neustart oder Reboot des Routers gehen Ihre Konfigurationseinstellungen NICHT verloren. Neustart des Routers, um den Normalbetrieb wiederherzustellen 1. Klicken Sie auf die Schaltfläche „Restart Router” (Router neu starten). 2. Die folgende Meldung erscheint. Klicken Sie auf „OK”. 3. Die folgende Meldung erscheint. Der Neustart des Routers kann bis zu 60 Sekunden dauern. Während des Neustarts darf die Stromversorgung des Routers in keinem Fall abgeschaltet werden. 4. Auf dem Bildschirm erscheint ein 60-sekündiger Countdown. Wenn der Countdown Null erreicht, wird der Router neu gestartet. Die Startseite des Routers sollte automatisch erscheinen. Wenn nicht, geben Sie die Adresse des Routers (Standard = 192.168.2.1) in die Adressleiste Ihres Browsers ein. 55 VERWENDEN DER ERWEITERTEN BENUTZEROBERFLÄCHE Wiederherstellen der Werkseinstellungen Mit dieser Option werden alle Einstellungen des Routers wieder auf die werkseitigen (Standard-)Einstellungen gesetzt. Es empfiehlt sich, alle Einstellungen zu sichern, bevor Sie die Standardeinstellungen wiederherstellen. 1. Klicken Sie auf die Schaltfläche „Restore Defaults” (Standard wiederherstellen). 2. Die folgende Meldung erscheint. Klicken Sie auf „OK”. 3. Die folgende Meldung erscheint. Das Wiederherstellen der Werkseinstellung erfordert einen Neustart des Routers. Dieser Vorgang kann bis zu 60 Sekunden dauern. Während des Neustarts dürfen Sie in keinem Fall die Stromversorgung des Routers abschalten. 4. Auf dem Bildschirm erscheint ein 60-sekündiger Countdown. Wenn der Countdown Null erreicht, werden die Standardeinstellungen des Routers wiederhergestellt. Die Startseite des Routers sollte automatisch erscheinen. Wenn nicht, geben Sie die Adresse des Routers (Standard = 192.168.2.1) im Adressfeld Ihres Browsers ein. 56 VERWENDEN DER ERWEITERTEN BENUTZEROBERFLÄCHE Speichern einer aktuellen Konfiguration Mit dieser Funktion können Sie Ihre aktuelle Konfiguration speichern. Eine gesicherte Konfiguration können Sie später wiederherstellen, falls Ihre Einstellungen verloren gehen oder verändert werden. Vor der Durchführung eines Firmware-Updates empfiehlt es sich, Ihre aktuelle Konfiguration zu sichern. 1. Klicken Sie auf „Save” (Speichern). Jetzt öffnet sich ein Fenster mit dem Namen „File Download” (Datei herunterladen). Klicken Sie auf „Save” (Speichern). 57 VERWENDEN DER ERWEITERTEN BENUTZEROBERFLÄCHE 2. Es öffnet sich ein Fenster, in dem Sie den Speicherort für die Konfigurationsdatei auswählen können. Wählen Sie einen Speicherort. Sie können einen beliebigen Dateinamen wählen oder den Standardnamen „Config” übernehmen. Achten Sie darauf, die Datei so zu benennen, dass Sie sie später wiederfinden. Wenn Sie den Speicherort und Dateinamen ausgewählt haben, klicken Sie auf „Save” (Speichern). 3. Wenn die Speicherung abgeschlossen ist, sehen Sie das folgende Fenster. Klicken Sie auf „Close” (Schließen). Die Konfiguration wurde jetzt gespeichert. 58 VERWENDEN DER ERWEITERTEN BENUTZEROBERFLÄCHE Wiederherstellen einer früheren Konfiguration Mit dieser Option können Sie eine zuvor gespeicherte Konfiguration wiederherstellen. 1. Klicken Sie auf „Browse” (Suchen). Es öffnet sich ein Fenster, in dem Sie den Speicherort der Konfigurationsdatei auswählen können. Alle Konfigurationsdateien enden mit „.bin”. Suchen Sie die Konfigurationsdatei, die Sie wiederherstellen möchten und doppelklicken Sie auf die Datei. 2. Sie werden gefragt, ob Sie den Vorgang fortsetzen möchten. Klicken Sie auf „OK”. 59 VERWENDEN DER ERWEITERTEN BENUTZEROBERFLÄCHE 3. Es erscheint ein Erinnerungsfenster. Die Wiederherstellung der Konfiguration dauert bis zu 60 Sekunden. Klicken Sie auf „OK”. 4. Auf dem Bildschirm erscheint ein 60-sekündiger Countdown. Wenn der Countdown Null erreicht, wird die Konfiguration des Routers wiederhergestellt. Die Startseite des Routers sollte automatisch erscheinen. Wenn nicht, geben Sie die Adresse des Routers (Standard = 192.168.2.1) in die Adressleiste Ihres Browsers ein. 60 VERWENDEN DER ERWEITERTEN BENUTZEROBERFLÄCHE Aktualisieren der Firmware Belkin gibt von Zeit zu Zeit neue Versionen der Router-Firmware frei. Firmware-Aktualisierungen enthalten Verbesserungen von Funktionen und Lösungen für ggf. vorhandene Probleme. Wenn Belkin neue Firmware herausbringt, können Sie diese von Belkins Website herunterladen und die Router-Firmware auf die neueste Version aktualisieren. (1) (2) (3) Suche nach einer neuen Firmware-Version Mit der Schaltfläche „Check Firmware” (Firmware kontrollieren) (1) können Sie im Handumdrehen feststellen, ob es eine neue Firmware-Version gibt. Wenn Sie auf die Schaltfläche klicken, öffnet sich ein neues Browser-Fenster und informiert Sie darüber, ob eine neue Firmware-Version zur Verfügung steht oder nicht. Steht eine neue Version zur Verfügung, können Sie diese auf Wunsch herunterladen. Herunterladen einer neuen Firmware-Version Wenn Sie auf die Schaltfläche „Check Firmware” (Firmware kontrollieren) klicken und eine neue Firmware-Version zur Verfügung steht, sehen Sie ein Fenster wie das Folgende. 61 VERWENDEN DER ERWEITERTEN BENUTZEROBERFLÄCHE 1. Zum Herunterladen der neuen Firmware-Version klicken Sie auf „Download”. 2. Es öffnet sich ein Fenster, in dem Sie den Speicherort für die FirmwareDatei auswählen können. Wählen Sie einen Speicherort. Sie können einen beliebigen Dateinamen wählen oder den Standardnamen übernehmen. Achten Sie darauf, die Datei an einer Position zu speichern, an der Sie sie später selbst wiederfinden. Wenn Sie den Speicherort ausgewählt haben, klicken Sie auf „Save” (Speichern). 3. Wenn die Speicherung abgeschlossen ist, sehen Sie das folgende Fenster. Klicken Sie auf „Close” (Schließen). Das Herunterladen der Firmware ist damit abgeschlossen. Zum Aktualisieren der Firmware führen Sie bitte die im Abschnitt „Aktualisieren der RouterFirmware” beschriebenen Schritte aus. 62 VERWENDEN DER ERWEITERTEN BENUTZEROBERFLÄCHE Aktualisieren der Router-Firmware 1. Klicken Sie auf der Seite „Firmware Update” auf „Browse” (Suchen) (2). Es öffnet sich ein Fenster, in dem Sie den Speicherort der aktualisierten Firmware-Datei auswählen können. Alle Firmware-Dateien enden auf „.dlf”. 2. Suchen Sie die heruntergeladene Firmware-Datei. Wählen Sie die Datei mit einem Doppelklick auf den Dateinamen aus. 3. Das Feld „Update Firmware” zeigt jetzt den Dateipfad und -namen der gerade ausgewählten Firmware-Datei an. Klicken Sie auf „Update”. 4. Sie werden gefragt, ob Sie den Vorgang fortsetzen möchten. Klicken Sie auf „OK”. 63 VERWENDEN DER ERWEITERTEN BENUTZEROBERFLÄCHE 5. Sie sehen eine weitere Mitteilung. Diese Mitteilung weist Sie darauf hin, dass der Router möglicherweise bis zu einer Minuten lang nicht reagiert, während die Firmware in den Router übertragen und der Router neu gestartet wird. Klicken Sie auf „OK”. 6. Auf dem Bildschirm erscheint ein 60-sekündiger Countdown. Wenn der Countdown Null erreicht, ist die Aktualisierung der Router-Firmware abgeschlossen. Die Startseite des Routers sollte automatisch erscheinen. Wenn nicht, geben Sie die Adresse des Routers (Standard = 192.168.2.1) in die Adressleiste Ihres Browsers ein. Die Firmware-Aktualisierung ist damit abgeschlossen. 64 VERWENDEN DER ERWEITERTEN BENUTZEROBERFLÄCHE Ändern von Systemeinstellungen Auf der Seite „System Settings” (Systemeinstellungen) können Sie ein neues Administrator-Passwort eingeben, die Zeitzone festlegen, das Fernmanagement aktivieren sowie die NAT-Funktion des Routers ein- und ausschalten. Festlegen oder Ändern des Administrator-Passworts Im Lieferzustand des Routers ist KEIN Passwort eingegeben. Wenn Sie aus Sicherheitsgründen ein Passwort festlegen möchten, können Sie dies hier tun. Notieren Sie Ihr Passwort und bewahren Sie es an einem sicheren Ort auf, denn Sie benötigen es in Zukunft, wenn Sie sich am Router anmelden. Das Festlegen eines Passworts empfiehlt sich auch dann, wenn Sie beabsichtigen, die Fernmanagement-Funktion des Routers zu verwenden. Ändern der Einstellung für das Zeitlimit beim Anmelden Mit der Option „Login Timeout” (Zeitlimit für Anmeldung) können Sie den Zeitraum festlegen, in dem Sie an die erweiterte Konfigurationsoberfläche des Routers angemeldet sind. Der Zeitgeber beginnt zu laufen, wenn keine Aktivität mehr vorhanden ist. Beispielsweise kann es vorkommen, dass Sie Änderungen in der erweiterten Konfigurationsoberfläche vornehmen und dann den Computer verlassen, ohne auf „Logout” zu klicken. Angenommen, das Zeitlimit ist auf 10 Minuten eingestellt. Dann läuft die LoginSitzung 10 Minuten nach dem Verlassen ab. Wenn Sie weitere Änderungen vornehmen wollen, müssen Sie sich erneut am Router anmelden. Die Option „Login Timeout” ist aus Sicherheitsgründen vorgesehen, als Standardwert sind 10 Minuten voreingestellt. Hinweis: An die erweiterte Konfigurationsoberfläche des Routers kann zu jedem Zeitpunkt immer nur ein Computer angemeldet sein. 65 VERWENDEN DER ERWEITERTEN BENUTZEROBERFLÄCHE Einstellen der Zeit und Zeitzone Der Router stellt die interne Uhr, indem er eine Verbindung zu einem SNTP-Server herstellt (SNTP: Simple Network Time Protocol). Der Router kann die Systemuhr auf diesem Weg mit dem globalen Internet synchronisieren. Die synchronisierte Uhr im Router dient zur Protokollierung im Sicherheit-Log und zur Steuerung der Client-Filterung. Wählen Sie die Zeitzone, in der Sie sich befinden. Wenn Sie sich in einer Region befinden, in der zwischen Sommer- und Winterzeit umgestellt wird, markieren Sie das Feld neben „Enable Daylight Saving” (Sommerzeit aktivieren). Möglicherweise wird die Systemuhr nicht sofort aktualisiert. Lassen Sie dem Router mindestens 15 Minuten Zeit für die Verbindungsaufnahme mit den Time-Servern im Internet und den Erhalt einer Antwort von ihnen. Sie können die Uhr nicht selbst stellen. Aktivieren des Fernmanagements Bevor Sie diese erweiterte Funktion des Belkin-Routers aktivieren, VERGEWISSERN SIE SICH BITTE UNBEDINGT, DASS SIE EIN ADMINISTRATORPASSWORD FESTGELEGT HABEN. Mit dem Fernmanagement können Sie überall vom Internet aus Änderungen an den Router-Einstellungen vornehmen. Für das Fernmanagement des Routers gibt es zwei Verfahren. Die erste Möglichkeit ist, den Zugang zum Router von überall aus dem Internet zuzulassen. Dazu wählen Sie die Option „Any IP address can remotely manage the Router” (Jede IPAdresse ist zum Fernmanagement des Routers berechtigt). Wenn Sie Ihre WANIP-Adresse auf einem Computer eingeben, der mit dem Internet verbunden ist, sehen Sie ein Anmeldefenster, in dem Sie das Passwort Ihres Routers eingeben müssen. Die zweite Möglichkeit ist, das Fernmanagement des Routers nur speziellen IP-Adressen zu gestatten. Dieses Verfahren ist sicherer, aber auch weniger komfortabel. Zum Verwenden dieses Verfahrens geben Sie im dafür vorgesehenen Feld die IP-Adresse ein, von der aus Sie auf den Router zugreifen werden, und wählen die Option „Only this IP address can remotely manage the 66 VERWENDEN DER ERWEITERTEN BENUTZEROBERFLÄCHE Router” (Nur diese IP-Adresse ist zum Fernmanagement des Routers berechtigt). Bevor Sie diese Funktion aktivieren, wird DRINGEND EMPFOHLEN, Ihr Administrator-Password festzulegen. Wenn Sie kein Passwort angeben, ist Ihr Router offen für potenzielle Eindringlinge. Aktivieren bzw. Deaktivieren von NAT (Network Address Translation) Hinweis: Diese erweiterte Funktion sollte nur von fortgeschrittenen Anwendern verwendet werden. Vergewissern Sie sich vor dem Aktivieren dieser Funktion UNBEDINGT, DASS SIE EIN ADMINISTRATOR-PASSWORD FESTGELEGT HABEN. Das Verfahren, mit dem der Router die einzelne, von Ihrem Internetprovider zugeteilte IP-Adresse den Computern im Netzwerk zuteilt, wird als „Network Address Translation” (NAT) bezeichnet. Diese Funktion sollte nur verwendet werden, wenn Ihr Internetprovider Ihnen mehrere IP-Adressen zuteilt oder NAT wegen einer erweiterten Systemkonfiguration bei Ihnen deaktiviert sein muss. Wenn Sie eine einzelne IP-Adresse haben und NAT ausschalten, haben die Computer in Ihrem Netzwerk keinen Zugang zum Internet. Es können auch andere Probleme auftreten. Das Abschalten von NAT wirkt sich auf die Firewall-Funktionen nicht aus. Aktivieren bzw. Deaktivieren von UPnP UPnP (Universal Plug-and-Play) ist eine weitere erweiterte Funktion, die Ihr Belkin-Router bietet. Diese Technologie ermöglicht eine nahtlose Funktion von Anwendungen für Voice- und Video-Messaging, Spiele und andere UPnP-fähige Anwendungen. Einige Anwendungen benötigen für eine einwandfreie Funktion eine spezielle Konfiguration der Firewall im Router. Gewöhnlich müssen TCP- und UDP-Ports geöffnet und in einigen Fällen Trigger-Ports festgelegt werden. UPnPfähige Anwendungen sind in der Lage, mit dem Router zu kommunizieren und ihm gleichsam zu „sagen”, wie die Firewall für die Anwendung konfiguriert werden soll. Im Lieferzustand des Routers ist die UPnP-Funktion deaktiviert. Wenn Sie UPnP-fähige Anwendungen verwenden und UPnP-Merkmale nutzen möchten, können Sie die UPnP-Funktion aktivieren. Wählen Sie einfach die Option „Enable” (aktivieren) im Abschnitt „UPnP Enabling” der Seite „Utilities”. Zum Speichern der Änderung klicken Sie auf „Apply Changes” (Änderungen anwenden). 67 VERWENDEN DER ERWEITERTEN BENUTZEROBERFLÄCHE Aktivieren bzw. Deaktivieren der automatischen Firmware-Aktualisierung Diese innovative Funktion ermöglicht es dem Router, automatisch zu kontrollieren, ob eine neue Firmware-Version zu Verfügung steht und Ihnen dies mitzuteilen. Wenn Sie sich an der erweiterten Oberfläche des Routers anmelden, kontrolliert der Router, ob eine neue Firmware zur Verfügung steht. Wenn ja, werden Sie benachrichtigt. Sie können die neue Version herunterladen oder den Hinweis ignorieren. Im Lieferzustand des Routers ist diese Funktion aktiviert. Wenn Sie die Funktion deaktivieren möchten, wählen Sie „Disable” (deaktivieren) und „Apply Changes” (Änderungen anwenden). 68 MANUELLE KONFIGURATION DER NETZWERK-EINSTELLUNGEN Führen Sie zum Einrichten des Computers, der an das Kabel- oder DSL-Modem angeschlossen ist, ZUERST die folgenden Schritte aus. Mit diesen Schritten können Sie auch weitere Computer zu Ihrem Router hinzufügen, nachdem der Router für die Verbindung mit dem Internet eingerichtet wurde. Manuelle Konfiguration der Netzwerk-Einstellungen in Mac OS (bis 9.x) 1. Klappen Sie das Apple-Menü auf. Wählen Sie „Kontrollfelder” und dort den Unterpunkt „TCP/IP”. 2. Sie sehen jetzt das Kontrollfeld „TCP/IP”. Wählen Sie „Ethernet (integriert)” oder „Ethernet” im Dropdown-Menü „Verbindung:” (1). (1) (2) 3. Wenn bei „Konfigurationsmethode:” (2) „Manuell” ausgewählt ist, muss der Router für eine statische IP-Verbindung eingerichtet werden. Notieren Sie die Adressinformation in der folgenden Tabelle. Sie müssen diese Informationen in den Router eingeben. Diese Informationen erhalten Sie von Ihrem Internetprovider. 4. Wenn unter „Konfigurationsmethode:” noch nichts eingestellt ist, wählen Sie „DHCP-Server”. Damit wird der Computer angewiesen, eine IP-Adresse vom Router zu beziehen. 69 MANUELLE KONFIGURATION DER NETZWERK-EINSTELLUNGEN 5. Schließen Sie das Fenster. Wenn Sie Änderungen vornehmen, erscheint das folgende Fenster. Klicken Sie auf „Save” (Speichern). Starten Sie den Computer neu. Wenn der Computer neu startet, sind Ihre Netzwerk-Einstellungen für den Einsatz des Routers konfiguriert. Manuelle Konfiguration der Netzwerk-Einstellungen in Mac OS X 1. Klicken Sie auf das Symbol „Systemeinstellungen”. 2. Wählen Sie „Netzwerk” (1) im Menü „Systemeinstellungen”. (1) 70 MANUELLE KONFIGURATION DER NETZWERK-EINSTELLUNGEN 3. Wählen Sie „Geeignete Verbindung auswählen” (2) neben „Zeigen” im NetzwerkMenü. (5) (2) (3) (4) 4. Wählen Sie die Registerkarte „TCP/IP” (3). Neben „Konfiguration” (4) sollten Sie „Manuell” oder „DHCP” sehen. Wenn nicht, vergewissern Sie sich, dass auf der Registerkarte „PPPoE” (5) „PPPoE verwenden” NICHT ausgewählt ist. Sollte dies jedoch der Fall sein, müssen Sie Ihren Router für eine PPPoE-Verbindung unter Verwendung Ihres Benutzernamens und Passworts konfigurieren. 5. Wenn „Manuell” ausgewählt ist, muss Ihr Router für eine statische IP-Verbindung konfiguriert werden. Notieren Sie die Adressinformationen in der folgenden Tabelle. Sie müssen diese Informationen in den Router eingeben. Diese Informationen erhalten Sie von Ihrem Internetprovider. 6. Falls der Punkt noch nicht ausgewählt ist, wählen Sie „DHCP” neben „Konfiguration” (4) und klicken auf „Jetzt aktivieren”. Die Netzwerkeinstellungen sind jetzt für den Einsatz des Routers konfiguriert. 71 MANUELLE KONFIGURATION DER NETZWERK-EINSTELLUNGEN Manuelle Konfiguration der Netzwerkeinstellungen in Windows 2000, NT oder XP 1. Klicken Sie auf „Start”, „Einstellungen” und „Systemsteuerung”. 2. Doppelklicken Sie auf das Symbol „Netzwerk- und DFÜ-Verbindungen” (Windows 2000) bzw. „Netzwerk” (Windows XP). 3. Klicken Sie mit der rechten Maustaste auf das Symbol „LAN-Verbindung”, das zu Ihrem Netzwerkadapter gehört und wählen Sie „Eigenschaften” im Kontextmenü. 4. Im Fenster „Eigenschaften von LAN-Verbindung” klicken Sie auf „Internetprotokoll (TCP/IP)” und auf die Schaltfläche „Eigenschaften”. Es erscheint das folgende Fenster: (1) (2) (3) 5. Wenn „Folgende IP-Adresse verwenden” (2) ausgewählt ist, muss Ihr Router für eine statische IP-Verbindung eingerichtet werden. Notieren Sie die Adressinformationen in der folgenden Tabelle. Sie müssen diese Informationen in den Router eingeben. 6. Wählen Sie „IP-Adresse automatisch beziehen” (1) und „DNSServeradresse automatisch beziehen” (3), wenn diese Punkte noch nicht ausgewählt sind. Klicken Sie auf „OK”. Die Netzwerkeinstellungen sind jetzt für den Einsatz des Routers konfiguriert. 72 MANUELLE KONFIGURATION DER NETZWERK-EINSTELLUNGEN Manuelle Konfiguration der Netzwerkeinstellungen in Windows 98 oder ME 1. Klicken Sie mit der rechten Maustaste auf „Netzwerkumgebung” und wählen Sie „Eigenschaften” im Kontextmenü. 2. Wählen Sie „TCP/IP -> Einstellungen” für den installierten Netzwerkadapter. Sie sehen das folgende Fenster. (3) (1) (2) 3. Wenn „IP-Adresse festlegen” ausgelegt ist, muss der Router für eine statische IP-Verbindung eingerichtet werden. Notieren Sie die Adressinformationen in der folgenden Tabelle. Sie müssen diese Informationen in den Router eingeben. 4. Notieren Sie die IP-Adresse und Subnetzmaske auf der Registerkarte „IPAddress” (3). 5. Klicken Sie auf die Registerkarte „Gateway” (2). Notieren Sie die GatewayAdresse in der Tabelle. 6. Klicken Sie auf die Registerkarte „DNS-Konfiguration” (1). Notieren Sie die DNS-Adresse(n) in der Tabelle. 7. Wählen Sie „IP-Adresse automatisch beziehen” auf der Registerkarte „IP-Adresse”, wenn diese Option noch nicht ausgewählt ist. Klicken Sie auf „OK”. Starten Sie den Computer neu. Wenn der Computer neu startet, sind Ihre Netzwerk-Einstellungen für den Einsatz des Routers konfiguriert. 73 EMPFOHLENE WEBBROWSER-EINSTELLUNGEN In den meisten Fällen brauchen Sie an den Einstellungen Ihres Webbrowsers nichts zu ändern. Wenn Sie Schwierigkeiten mit dem Internetzugang oder der erweiterten webbasierten Benutzeroberfläche haben, sollten Sie Ihre BrowserEinstellungen auf die in diesem Abschnitt empfohlenen Einstellungen abändern. Internet Explorer 4.0 oder höher 1. Starten Sie Ihren Webbrowser. Wählen Sie den Menüpunkt „Extras” und dort den Unterpunkt „Internetoptionen”. 2. Im Fenster „Internetoptionen” gibt es drei Wahlmöglichkeiten: „Keine Verbindung wählen”, „Nur wählen, wenn keine Netzwerkverbindung besteht” und „Immer Standardverbindung wählen”. Wenn Sie eine Auswahl treffen können, wählen Sie die Option „Keine Verbindung wählen”. Wenn Sie keine Auswahl treffen können, gehen Sie zum nächsten Schritt. 3. Klicken Sie im Fenster „Internetoptionen” auf „Verbindungen” und wählen Sie „LAN-Einstellungen...”. 4. Vergewissern Sie sich, dass keine der angezeigten Optionen angekreuzt sind: Automatische Suche der Einstellungen”, „Automatisches Konfigurationsskript verwenden” 74 EMPFOHLENE WEBBROWSER-EINSTELLUNGEN und „Proxyserver für LAN verwenden”. Klicken Sie auf „OK”. Klicken Sie auf der Seite „Internetoptionen” noch einmal auf „OK”. Netscape Navigator 4.0 oder höher 1. Starten Sie Netscape. Klicken Sie auf „Bearbeiten” und dann auf „Einstellungen”. 2. Im Fenster „Einstellungen” klicken Sie auf „Erweitert” und wählen dann „Proxies”. Im Fenster „Proxies” wählen Sie „Direkte Verbindung zum Internet”. 75 FEHLERBEHEBUNG Unterstützende technische Informationen finden Sie unter www.networking.belkin.com oder unter www.belkin.com im Bereich „Technischer Support”. Wenn Sie sich telefonisch an den technischen Support wenden möchten, wählen Sie bitte 800-223-5546. Der technische Support steht 24 Stunden am Tag an 7 Tagen in der Woche zu Ihrer Verfügung. Der Easy Install Wizard kann meinen Router nicht mit dem Internet verbinden. • Das Programm muss auf dem Computer, der mit dem Modem verbunden ist, ausgeführt werden. Zum Zeitpunkt der Installation muss die Internetverbindung aktiv und funktionsfähig sein. Verbinden Sie den Computer wieder mit dem Modem und vergewissern Sie sich, dass die Internetverbindung funktioniert. Nachdem Sie kontrolliert haben, dass die Internetverbindung funktioniert, führen Sie den Easy Install Wizard noch einmal aus. • Wenn Ihr Internetprovider einen Benutzernamen und ein Passwort benötigt, vergewissern Sie sich bitte, dass Sie beides richtig eingegeben haben. Bei manchen Benutzernamen muss die Domain des Internetproviders an den Namen angehängt werden. Beispiel: „[email protected]”. Möglicherweise muss außer Ihrem Benutzernamen auch der Teil „@meinisp.de” eingegeben werden. • Vergewissern Sie sich, dass das Modem eingeschaltet ist. Kontrollieren Sie das Netzteil und das Stromkabel des Modems. Einige Modems haben einen Ein/AusSchalter. Vergewissern Sie sich, dass der Ein/Aus-Schalter in der Stellung EIN steht. Der Easy Install Wizard findet meinen Router nicht. • Vergewissern Sie sich, dass der Router eingeschaltet ist. Die Kontroll-LED „Power/Ready” sollte kontinuierlich grün leuchten. Kontrollieren Sie den Anschluss des Netzteils an der Steckdose und am Router. • Vergewissern Sie sich, dass die Kontroll-LED „LAN link” leuchtet, die zu dem Anschluss gehört, der mit dem Computer verbunden ist. Kontrollieren Sie das Netzwerkkabel, das vom Computer zum Router führt. • Wenn der Easy Install Wizard meldet, dass er mehrere Netzwerkadapter erkannt hat, führen Sie den Easy Install Wizard noch einmal aus und probieren einen anderen Adapter. Die LED „WAN Link” leuchtet nicht oder ich kann keine Verbindung zum Kabelbzw. DSL-Modem herstellen. • Kontrollieren Sie die Verbindung zwischen Router und Kabel- bzw. DSL-Modem. Vergewissern Sie sich, dass das vom Kabel- bzw. DSL-Modem kommende Netzwerkkabel an den Anschluss „Internet/WAN” am Router angeschlossen ist. • Vergewissern Sie sich, dass das Kabel- bzw. DSL-Modem mit Strom versorgt wird und eingeschaltet ist. • Vergewissern Sie sich, dass der Router mit Strom versorgt wird. Die LED „Power/Ready” sollte leuchten. 76 FEHLERBEHEBUNG • Vergewissern Sie sich, dass zwischen Modem und Router das mitgelieferte Kabel des Modems angeschlossen ist. Mein Verbindungstyp ist „statische IP-Adresse”. Ich kann keine Verbindung zum Internet herstellen. • Da Ihr Verbindungstyp „statische IP-Adresse” ist, muss Ihr Internet-Provider Ihnen die IP-Adresse, Subnetzmaske und Gateway-Adresse zuteilen. Vergewissern Sie sich, dass der Verbindungstyp des Routers als „Static IP Address” konfiguriert ist und überprüfen Sie Ihre Einstellungen. • Ihr Internetprovider kann Ihre Verbindung an die MAC-Adresse Ihres Computers binden. Klonen Sie Ihre MAC-Adresse. Mein Verbindungstyp ist „dynamische IP-Adresse”. Ich kann keine Verbindung zum Internet herstellen. • Vergewissern Sie sich, dass Ihre Computer richtig konfiguriert und alle Netzwerkkabel ordnungsgemäß angeschlossen sind. • Vergewissern Sie sich, dass die Kabel- bzw. DSL-Leitung ordnungsgemäß an Ihr Kabel- bzw. DSL-Modem angeschlossen ist. Ziehen Sie das Handbuch Ihres Modems hinzu und kontrollieren Sie, ob es normal funktioniert. • Vergewissern Sie sich, dass das Netzwerkkabel zwischen Modem und Splitter richtig angeschlossen ist. Schalten Sie das Modem aus, warten Sie einige Sekunden und schalten Sie es wieder ein. • Ihr Internet-Provider kann Ihre Verbindung an die MAC-Adresse Ihres Computers binden. Klonen Sie Ihre MAC-Adresse. Mein Verbindungstyp ist „PPPoE”. Ich kann keine Verbindung zum Internet herstellen. • Da Ihr Verbindungstyp PPPoE ist, teilt Ihr ISP Ihnen einen Benutzernamen, ein Passwort und manchmal einen Servicenamen zu. Vergewissern Sie sich, dass der Verbindungstyp des Routers als „PPPoE” konfiguriert ist und dass diese Einstellungen richtig eingegeben wurden. • Vergewissern Sie sich, dass Ihre Computer richtig konfiguriert und alle Netzwerkkabel ordnungsgemäß angeschlossen sind. • Vergewissern Sie sich, dass das Koaxialkabel bzw. die DSL-Leitung ordnungsgemäß an das Kabel- bzw. DSL-Modem angeschlossen ist. Ziehen Sie das Handbuch Ihres Modems heran, um zu kontrollieren, ob es normal funktioniert. • Vergewissern Sie sich, dass das Netzwerkkabel zwischen Modem und Router richtig angeschlossen ist. Schalten Sie das Modem einige Sekunden lang aus und dann wieder ein. • Ihr Internet-Provider kann Ihre Verbindung an die MAC-Adresse Ihres Computers binden. Klonen Sie Ihre MAC-Adresse. 77 INFORMATIONEN FCC-Erklärung ERKLÄRUNG DER KONFORMITÄT MIT DEN VORSCHRIFTEN FÜR DIE ELEKTROMAGNETISCHE VERTRÄGLICHKEIT Wir, Belkin Corporation, 501 West Walnut Street, Compton, CA 90220, erklären gänzlich in eigener Verantwortlichkeit, dass das Produkt F5D6231-4 auf das sich diese Erklärung bezieht, Teil 15 der FCC-Vorschriften entspricht. Der Betrieb unterliegt den folgenden zwei Bedingungen: (1) Dieses Gerät darf keine Störungen verursachen, und (2) dieses Gerät muss empfangene Funkstörungen vertragen können. Dies gilt auch für Funkstörungen, die unerwünschte Betriebsweisen verursachen. Achtung: Exposition durch Funkstrahlung. Die Strahlungsleistung dieses Geräts liegt erheblich unter den Grenzwerten der FCC für die Exposition durch Funkstrahlung. Dennoch ist das Gerät in einer Weise zu verwenden, in der das Potenzial von Kontakten mit Personen im Normalbetrieb minimiert wird. Beim Anschluss einer externen Antenne an das Gerät ist die Antenne so zu positionieren, dass das Potenzial von Kontakten mit Personen im Normalbetrieb minimiert wird. Um die Möglichkeit einer Überschreitung der Grenzwerte der FCC für die Exposition durch Radiostrahlung zu vermeiden, darf die Entfernung von Personen von der Antenne im Normalbetrieb 20 cm nicht unterschreiten. Bescheinigung der Federal Communications Commission Prüfungen dieses Geräts haben ergeben, dass es die Grenzwerte für digitale Geräte der Klasse B nach Maßgabe von Teil 15 der FCC-Vorschriften erfüllt. Die genannten Grenzwerte sind so bemessen, dass sie einen angemessenen Schutz vor schädlichen Störeinflüssen im Wohnbereich bieten. Dieses Gerät erzeugt und verwendet Strahlungsenergie im Funkbereich und kann diese abstrahlen. Wird das Gerät nicht gemäß der Betriebsanleitung installiert und verwendet, so kann es Beeinträchtigungen des Rundfunk- und Fernsehempfangs hervorrufen. Ob dies der Fall ist, kann durch Ein- und Ausschalten des Geräts festgestellt werden. Dem Benutzer wird empfohlen, etwaige Störungen durch eine oder mehrere der folgenden Maßnahmen zu beheben: • Die Empfangsantenne anders ausrichten oder positionieren. • Den Abstand zwischen dem Gerät und der Empfangseinrichtung vergrößern. • Das Gerät an eine Steckdose anschließen, die zu einem anderen Stromkreis als diejenige Steckdose gehört, an welche die Empfangseinrichtung angeschlossen ist. • Den Händler oder einen erfahrenen Rundfunk- und Fernsehtechniker hinzuziehen. Änderungen Nach den Vorschriften der FCC muss dem Benutzer mitgeteilt werden, dass Änderungen oder Modifikationen an diesem Gerät, die nicht ausdrücklich von der Belkin Corporation genehmigt wurden, dazu führen können, dass die Berechtigung des Benutzers zum Betrieb des Geräts erlischt. 78 INFORMATIONEN Kanada - Industry Canada (IC) Die Funkanlage dieses Geräts entspricht der Norm RSS 139 und RSS 210 von Industry Canada. Dieses digitale Gerät der Klasse B entspricht der kanadischen Norm ICES-003. Cet appareil numérique de la classe B conforme á la norme NMB-003 du Canada. EG-Konformitätserklärung Funktechnische Produkte mit der Warnkennzeichnung CE 0678 oder CE entsprechen der R&TTE-Richtlinie (1995/5/EG) der Kommission der Europäischen Gemeinschaft. Die Erfüllung dieser Richtlinie schließt die Konformität mit folgenden europäischen Normen (die entsprechenden internationalen Normen sind in Klammern aufgeführt) ein: • EN 60950 (IEC60950) - Produktsicherheit • EN 300 328 Technische Anforderungen an funktechnische Einrichtungen • ETS 300 826 Allgemeine EMV-Anforderungen an funktechnische Einsichtungen Zum Feststellen des Sendertyps kontrollieren Sie das Typenschild an Ihrem Belkin-Produkt. Produkte mit einer CE-Kennzeichnung entsprechen der EMV-Richtlinie (89/336/EWG) und der Niederspannungsrichtlinie (72/23/EWG) der Kommission der Europäischen Gemeinschaft. Die Erfüllung dieser Richtlinien schließt die Konformität mit folgenden europäischen Normen ein (die entsprechenden internationalen Normen sind in Klammern aufgeführt): • EN 55022 (CISPR 22) - Funkstöreigenschaften • EN 55024 (IEC61000-4-2,3,4,5,6,8,11) - Störfestigkeitseigenschaftene • EN 61000-3-2 (IEC610000-3-2) - Oberschwingungsströme in Niederspannungsnetzen • EN 61000-3-3 (IEC610000) - Flicker in Niederspannungsnetzen • EN 60950 (IEC60950) - Produktsicherheit Produkte, in denen sich ein Funksender befindet, tragen die Warnkennzeichnung CE 0678 oder CE und können weiterhin das CE-Logo tragen. 79 INFORMATIONEN Eingeschränkte lebenslange Produktgarantie der Belkin Corporation Belkin Components garantiert, dass dieses Produkt während seiner Lebensdauer keine Material- und Verarbeitungsfehler aufweisen wird. Wenn ein Fehler auftreten sollte, wird Belkin das Produkt kostenlos reparieren oder austauschen, vorausgesetzt es wird während der Garantiezeit frankiert an den autorisierten Belkin-Händler zurückgeschickt, von dem Sie es gekauft haben. Es kann ein Kaufnachweis gefordert werden. Diese Garantie ist nicht anwendbar, wenn das Produkt versehentlich, durch falsche Behandlung, falsche Bedienung oder falsche Verwendung beschädigt wurde, wenn das Produkt ohne vorherige schriftliche Genehmigung von Belkin verändert wurde oder wenn eine Belkin-Seriennummer entfernt, unleserlich gemacht oder verändert wurde. DIE OBEN BESCHRIEBENE GARANTIE- UND REPARATURVEREINBARUNGEN ERSETZEN ALLE ANDEREN AUSGESPROCHENEN ODER STILLSCHWEIGEND ANGENOMMENEN MÜNDLICHEN ODER SCHRIFTLICHEN VEREINBARUNGEN. BELKIN LEHNT AUSDRÜCKLICH JEDWEDE STILLSCHWEIGEND ANGENOMMENE GARANTIEN AB, EINSCHLIESSLICH GARANTIEN FÜR DIE HANDELSFÄHIGKEIT UND EIGNUNG FÜR EINEN BESTIMMTEN ZWECK. Kein Händler, Vertreter oder Mitarbeiter von Belkin ist berechtigt, Änderungen, Erweiterungen oder Ergänzungen zu dieser Garantie anzubieten. BELKIN IST NICHT HAFTBAR FÜR SCHÄDEN ODER FOLGESCHÄDEN, DIE SICH AUS EINER VERLETZUNG DER GEWÄHRLEISTUNGSPFLICHT ODER EINER ANDEREN RECHTLICHEN THEORIE ERGEBEN, EINSCHLIESSLICH, JEDOCH NICHT AUSSCHLIESSLICH, ENTGANGENEN GEWINN, AUSFALLZEITEN, FIRMENWERT, SCHÄDEN AN ODER REPROGRAMMIERUNG ODER WIEDERHERSTELLUNG VON PROGRAMMEN ODER MIT BELKIN-PRODUKTEN GESPEICHERTE ODER VERWENDETE DATEN. Einige Staaten schließen den obigen Haftungsausschluss und die obige Haftungseinschränkung für Schäden und auf der Verwendung beruhende Folgeschäden sowie den Ausschluss von angenommenen Garantien aus, daher sind die obigen Einschränkungen auf Sie vielleicht nicht anwendbar. Diese Garantie sichert Ihnen bestimmte Rechte zu. Sie haben möglicherweise zusätzliche Rechte, die von Ihrem Wohnort abhängig sind. 80 belkin.com Belkin Corporation 501 West Walnut Street Compton • CA • 90220 • USA Tel: 310.898.1100 Fax: 310.898.1111 Belkin Components, Ltd. Express Business Park Shipton Way • Rushden • NN10 6GL Großbritannien Tel: +44 (0) 1933 35 2000 Fax: +44 (0) 1933 31 2000 Belkin Components B.V. Starparc Gebäude o Boeing Avenue 333 1119 PH Schiphol-Rijk o Niederlande Tel: +31 (0) 20 654 7300 Fax: +31 (0) 20 654 7349 Belkin GmbH Hanebergstrasse 2 • 80637 München • Deutschland Tel: +49 (0) 89 143 4050 Fax: +49 (0) 89 143 405100 Belkin Components, Ltd. 7 Bowen Crescent • West Gosford NSW 2250 o Australien Tel: +61 (0) 2 4372 8600 Fax: +61 (0) 2 4372 8603 Technischer Support von Belkin US: 310 898 1100 (Durchw.) 22633 800 223 5546 (Durchw.) 2263 Europa: 00 800 223 55 460 Australien: 1800 666 040 P74122de-A © 2003 Belkin Corporation. Alle Rechte vorbehalten. Alle Produktnamen sind eingetragene Marken der jeweiligen Hersteller.