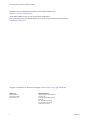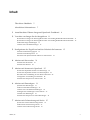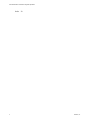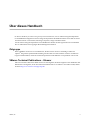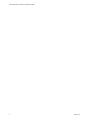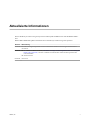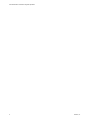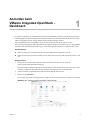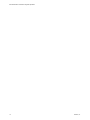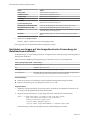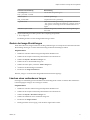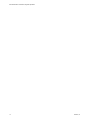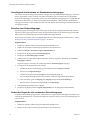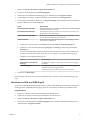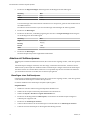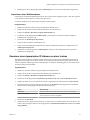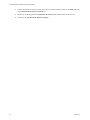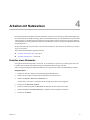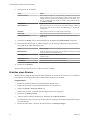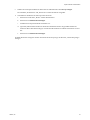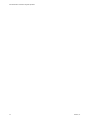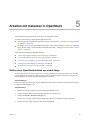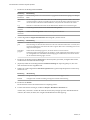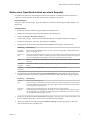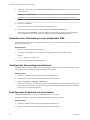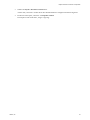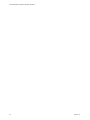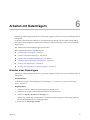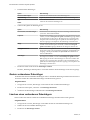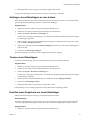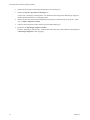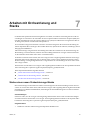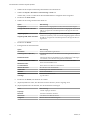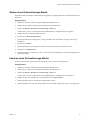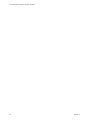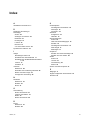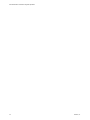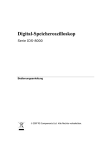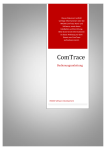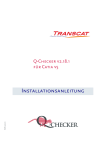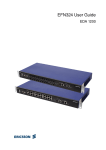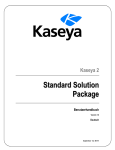Download Benutzerhandbuch für VMware Integrated OpenStack
Transcript
Benutzerhandbuch für VMware Integrated OpenStack VMware Integrated OpenStack 2.0 Dieses Dokument unterstützt die aufgeführten Produktversionen sowie alle folgenden Versionen, bis das Dokument durch eine neue Auflage ersetzt wird. Die neuesten Versionen dieses Dokuments finden Sie unter http://www.vmware.com/de/support/pubs. DE-001680-02 Benutzerhandbuch für VMware Integrated OpenStack Die neueste technische Dokumentation finden Sie auf der VMware-Website unter: http://www.vmware.com/de/support/ Auf der VMware-Website finden Sie auch die aktuellen Produkt-Updates. Falls Sie Anmerkungen zu dieser Dokumentation haben, senden Sie Ihre Kommentare und Vorschläge an: [email protected] Copyright © 2015 VMware, Inc. Alle Rechte vorbehalten. Informationen zu Copyright und Marken. VMware, Inc. 3401 Hillview Ave. Palo Alto, CA 94304 www.vmware.com 2 VMware Global, Inc. Zweigniederlassung Deutschland Freisinger Str. 3 85716 Unterschleißheim/Lohhof Germany Tel.: +49 (0) 89 3706 17000 Fax: +49 (0) 89 3706 17333 www.vmware.com/de VMware, Inc. Inhalt Über dieses Handbuch 5 Aktualisierte Informationen 7 1 Anmelden beim VMware Integrated OpenStack -Dashboard 9 2 Verwalten von Images für den Imagedienst 11 Hochladen von Images auf den Imagedienst unter Verwendung der Befehlszeilenschnittstelle Hochladen von Images auf den Imagedienst unter Verwendung der Befehlszeilenschnittstelle Ändern der Image-Einstellungen 13 Löschen eines vorhandenen Images 13 11 12 3 Konfigurieren des Zugriffs auf und der Sicherheit für Instanzen 15 Arbeiten mit Sicherheitsgruppen 15 Arbeiten mit Schlüsselpaaren 18 Zuweisen einer dynamischen IP-Adresse zu einer Instanz 19 4 Arbeiten mit Netzwerken 21 Erstellen eines Netzwerks 21 Erstellen eines Routers 22 5 Arbeiten mit Instanzen in OpenStack 25 Starten einer OpenStack-Instanz aus einem Image 25 Starten einer OpenStack-Instanz aus einem Snapshot 27 Herstellen einer Verbindung zu einer Instanz über SSH 28 Verfolgen der Verwendung von Instanzen 28 Erstellen eines Snapshots aus einer Instanz 28 6 Arbeiten mit Datenträgern 31 Erstellen eines Datenträgers 31 Ändern vorhandener Datenträger 32 Löschen eines vorhandenen Datenträgers 32 Anhängen eines Datenträgers an eine Instanz 33 Trennen eines Datenträgers 33 Erstellen eines Snapshots aus einem Datenträger 33 7 Arbeiten mit Orchestrierung und Stacks 35 Starten eines neuen Orchestrierungs-Stacks Ändern eines Orchestrierungs-Stacks 37 Löschen eines Orchestrierungs-Stacks 37 VMware, Inc. 35 3 Benutzerhandbuch für VMware Integrated OpenStack Index 4 39 VMware, Inc. Über dieses Handbuch Im Benutzerhandbuch für VMware Integrated OpenStack erfahren Sie, wie Sie VMware Integrated OpenStackCloud-Endbenutzeraufgaben in VMware Integrated OpenStack durchführen können. Dazu zählt das Erstellen und Verwalten von Instanzen, Datenträger, Snapshots, Images und Netzwerken. Als ein VMware Integrated OpenStack-Cloud-Endbenutzer können Sie Ihre eigenen Ressourcen innerhalb der von Administratoren festgelegten Beschränkungen bereitstellen. Zielgruppe ® Dieses Handbuch richtet sich an Cloud-Benutzer, die Ressourcen mit einer vollständig in VMware ® vSphere integrierten OpenStack-Bereitstellung erstellen und verwalten möchten. Um diese Verfahren erfolgreich durchzuführen, sollten Sie mit den Komponenten und Funktionen von OpenStack vertraut sein. VMware Technical Publications – Glossar VMware Technical Publications enthält ein Glossar mit Begriffen, die Ihnen möglicherweise unbekannt sind. Definitionen von Begriffen, die in der technischen Dokumentation von VMware verwendet werden, finden Sie unter http://www.vmware.com/support/pubs. VMware, Inc. 5 Benutzerhandbuch für VMware Integrated OpenStack 6 VMware, Inc. Aktualisierte Informationen Benutzerhandbuch für VMware Integrated OpenStack wird mit jeder Produktversion oder bei Bedarf aktualisiert. Diese Tabelle enthält den Update-Verlauf für Benutzerhandbuch für VMware Integrated OpenStack. Revision Beschreibung 001680-02 Für VMware Integrated OpenStack Version 2.0 aktualisiert. Kleinere Verbesserungen und aktualisierte Screenshots. 001680-01 n n 001680-00 VMware, Inc. Es wurde ein veralteter Schritt aus „Hochladen von Images auf den Imagedienst unter Verwendung der Befehlszeilenschnittstelle“, auf Seite 12 entfernt. Das Abrufen eines Tokens für den Upload ist nicht mehr erforderlich. Nebenversionen. Erstversion. 7 Benutzerhandbuch für VMware Integrated OpenStack 8 VMware, Inc. Anmelden beim VMware Integrated OpenStack Dashboard 1 Sie greifen auf die Benutzer- und Administratorsteuerelemente für Ihre VMware Integrated OpenStack-Bereitstellung über das VMware Integrated OpenStack-Dashboard zu. Mit dem Dashboard können Sie neben anderen Aufgaben Instanzen, Images, Benutzerkonten und Datenträger erstellen. Um sich beim Dashboard anzumelden, müssen Sie den Hostnamen oder die IP-Adresse für das VMware Integrated OpenStack-Dashboard bei Ihrem OpenStack-Operator anfordern. Dies ist die öffentliche virtuelle IP, die während der Bereitstellung von VMware Integrated OpenStack in vSphere erstellt wurde. Voraussetzungen n Stellen Sie sicher, dass Ihr Benutzerkonto von einem Administrator eingerichtet wurde. n Stellen Sie sicher, dass Sie über einen Browser mit aktiviertem JavaScript und aktivierten Cookies verfügen. Vorgehensweise 1 Navigieren Sie in einem Browserfenster zu dem Hostnamen oder der IP-Adresse für das VMware Integrated OpenStack-Dashboard. Beim erstmaligen Zugriff auf die URL wird möglicherweise eine Zertifikatswarnung angezeigt. Um die Warnung zu umgehen, überprüfen Sie das Zertifikat oder fügen Sie eine Ausnahme hinzu. 2 Geben Sie auf der Anmeldeseite Ihren Benutzernamen und Ihr Kennwort ein. 3 Klicken Sie auf Anmelden. Sie sind jetzt angemeldet. Die Registerkarte „Projekt“ wird auf der Standardseite „Übersicht“ angezeigt. Abbildung 1‑1. VMware Integrated OpenStack -Übersichtsseite VMware, Inc. 9 Benutzerhandbuch für VMware Integrated OpenStack 10 VMware, Inc. Verwalten von Images für den Imagedienst 2 Im OpenStack-Kontext ist ein Image eine Datei, die eine virtuelle Festplatte enthält, über die Sie ein Betriebssystem auf einer VM installieren können. Sie können eine Instanz in Ihrer OpenStack-Cloud mit einem der verfügbaren Images erstellen. Die Imagedienstkomponente von VMware Integrated OpenStack unterstützt die in den Formaten ISO, OVA und VMDK gepackten Images. Wenn Sie über vorhandene Images in vSphere verfügen, die Sie in OpenStack verwenden möchten, können Sie sie in eines der unterstützten Formate exportieren und zum Imagedienst hochladen. Wenn Sie über ein Image verfügen, dass nicht in einem der unterstützten Formate gepackt ist, können Sie es in vSphere importieren und erneut packen. Dieses Kapitel behandelt die folgenden Themen: n „Hochladen von Images auf den Imagedienst unter Verwendung der Befehlszeilenschnittstelle“, auf Seite 11 n „Hochladen von Images auf den Imagedienst unter Verwendung der Befehlszeilenschnittstelle“, auf Seite 12 n „Ändern der Image-Einstellungen“, auf Seite 13 n „Löschen eines vorhandenen Images“, auf Seite 13 Hochladen von Images auf den Imagedienst unter Verwendung der Befehlszeilenschnittstelle Sie können Images direkt im VMware Integrated OpenStack-Dashboard erstellen. Voraussetzungen Stellen Sie sicher, dass die Images im ISO-, VMDK- oder OVA-Format gepackt sind. Vorgehensweise 1 Melden Sie sich beim VMware Integrated OpenStack-Dashboard an. 2 Wählen Sie das Projekt aus dem Dropdown-Menü in der Titelleiste aus. 3 Wählen Sie Projekt > Berechnen > Images aus. 4 Klicken Sie auf der Seite „Images“ auf Image erstellen. 5 Konfigurieren Sie das Image. VMware, Inc. Option Aktion Name Geben Sie einen Namen für das neue Image ein. Beschreibung (Optional) Geben Sie eine Beschreibung für das neue Image ein. 11 Benutzerhandbuch für VMware Integrated OpenStack 6 Option Aktion Image-Quelle Wählen Sie die Image-Quelle aus. Festplattenformat Wählen Sie das Festplattenformat aus. Festplattentyp Wählen Sie den Festplattentyp aus. Adaptertyp Wählen Sie den Adaptertyp aus. Architektur Übernehmen Sie den Standardwert. Typ des Betriebssystems Wählen Sie den Betriebssystemtyp aus. Mindestgröße der Festplatte (GB) Geben Sie die Mindestgröße der Festplatte für das Image in GB an. Mindestarbeitsspeicher (GB) Geben Sie den Mindestarbeitsspeicher für das Image an. Öffentlich Wählen Sie diese Option aus, damit das Image allen Mandanten angezeigt wird und diesen zur Verfügung steht. Geschützt Wählen Sie diese Option aus, damit das Image nicht gelöscht werden kann. Klicken Sie auf Image erstellen. Die Seite „Images“ enthält nun das neu hinzugefügte Image. Das Image kann jetzt in OpenStack-Instanzen bereitgestellt werden. Hochladen von Images auf den Imagedienst unter Verwendung der Befehlszeilenschnittstelle Sie können Images zur Verwendung in Instanzen verfügbar machen, indem Sie Images in den ImagedienstDatenspeicher hochladen. Jeder unterstützte VMDK-Festplattentyp benötigt eine bestimmte vmware_disktype-Eigenschaft. vmware_disktype-Eigenschaft Beschreibung sparse Monolithic Sparse thin VMFS flat, thin provisioned Vorab zugeteilt (Standard) VMFS flat, thick oder zeroedthick oder eagerzeroedthick streamOptimized Monolithic Sparse, für Streaming optimiert. Sie können Festplatten mit geringem Rechenaufwand dynamisch in und aus diesem Format konvertieren. Voraussetzungen n Stellen Sie sicher, dass Sie mindestens einen Imagedienst-Datenspeicher konfiguriert haben. n Rufen Sie das ISO-Image ab, zum Beispiel ubuntuLTS-sparse.vmdk. Vorgehensweise 1 Melden Sie sich beim OpenStack-Verwaltungs-Cluster als Benutzer mit Administratorrechten an, um das Image in die Imagedienst-Komponente hochzuladen. 2 Fügen Sie den glance-Befehl aus, um das Image abzurufen, zu definieren und hochzuladen. glance --os-auth-token $token --os-image-url http://123.456.7.8:9292 \ image-create name="ubuntu-sparse" disk_format=vmdk \ container_format=bare is_public=true \ --property vmware_disktype="sparse" \ --property vmware_ostype="ubuntu64Guest" < ubuntuLTS-sparse.vmdk In diesem Beispiel werden die folgenden Parameter und Einstellungen verwendet. 12 VMware, Inc. Kapitel 2 Verwalten von Images für den Imagedienst 3 Parameter oder Einstellung Beschreibung --os-image-url http://123.456.7.8:9292 Gibt die URL des Quell-Image an. ubuntu-sparse Name des Quell-Image. disk_format=vmdk Festplattenformat des Quell-Image. is_public=true Datenschutzeinstellung für das Image in OpenStack. Wenn auf „true“ gesetzt, ist das Image für alle Benutzer verfügbar. Wenn auf „false“ gesetzt, ist das Image nur für den aktuellen Benutzer verfügbar. ubuntuLTS-sparse.vmdk Name der Image-Datei, nachdem diese in den Imagedienst geladen wurde. (Optional) Bestätigen Sie den Upload in der Computing-Komponente. $ nova image-list Der Befehl gibt eine Liste aller hochgeladenen Images zurück. Ändern der Image-Einstellungen Nach dem Laden eines Images können Sie die Image-Einstellungen, wie beispielsweise den Namen und die Beschreibung des Images sowie die öffentlichen und geschützten Einstellungen, ändern. Vorgehensweise 1 Melden Sie sich beim VMware Integrated OpenStack-Dashboard an. 2 Wählen Sie das Projekt aus dem Dropdown-Menü in der Titelleiste aus. 3 Wählen Sie Projekt > Berechnen > Images aus. 4 Wählen Sie das zu bearbeitende Image aus. 5 Wählen Sie in der Spalte „Aktionen“ Mehr > Images aus. 6 Ändern Sie die Einstellungen nach Bedarf. 7 Klicken Sie auf Image aktualisieren. Die Seite „Images“ wird erneut mit den geänderten Informationen angezeigt. Löschen eines vorhandenen Images Ein Image wird dauerhaft gelöscht und kann nicht wiederhergestellt werden. Sie müssen über Administratorberechtigungen verfügen, um ein Image zu löschen. Vorgehensweise 1 Melden Sie sich beim VMware Integrated OpenStack-Dashboard an. 2 Wählen Sie das Projekt aus dem Dropdown-Menü in der Titelleiste aus. 3 Wählen Sie Projekt > Berechnen > Images aus. 4 Wählen Sie mindestens ein zu löschendes Image aus. 5 Klicken Sie auf Images löschen. 6 Bestätigen Sie den Löschvorgang, wenn Sie dazu aufgefordert werden. VMware, Inc. 13 Benutzerhandbuch für VMware Integrated OpenStack 14 VMware, Inc. Konfigurieren des Zugriffs auf und der Sicherheit für Instanzen 3 Bevor Sie Instanzen starten, konfigurieren Sie die Einstellungen für den Zugriff und die Sicherheit. SSH-Zugriff und ICMP-Zugriff sind beispielsweise nicht standardmäßig aktiviert. Sicherheitsgruppen Ermöglichen Benutzern das Anpingen und die Verwendung von SSH, um eine Verbindung zu einer Instanz herzustellen. Sicherheitsgruppen sind IP-Filterregelsätze, die den Netzwerkzugriff definieren und auf alle Instanzen in einem Projekt angewendet werden. Schlüsselpaare SSH-Anmeldeinformationen, die in eine Instanz eingefügt werden, wenn diese gestartet wird. Um Schlüsselpaare einfügen zu können, muss das Image, auf dem die Instanz basiert, auf dem cloud-int-Paket basieren. Jedes Projekt muss mindestens über ein Schlüsselpaar verfügen. Wenn Sie ein Schlüsselpaar mit einem externen Tool erstellt haben, können Sie es in OpenStack importieren. Sie können das Schlüsselpaar für mehrere Instanzen verwenden, die zu einem Projekt gehören. Dynamische IP-Adressen Wenn Sie eine Instanz von OpenStack erstellen, wird dieser eine feste IP-Adresse im Netzwerk zugewiesen. Diese IP-Adresse ist so lange mit der Instanz verknüpft, bis die Instanz beendet wird. Sie können die Instanz auch mit einer dynamischen IP-Adresse verbinden, deren Zuordnung geändert werden kann. Dieses Kapitel behandelt die folgenden Themen: n „Arbeiten mit Sicherheitsgruppen“, auf Seite 15 n „Arbeiten mit Schlüsselpaaren“, auf Seite 18 n „Zuweisen einer dynamischen IP-Adresse zu einer Instanz“, auf Seite 19 Arbeiten mit Sicherheitsgruppen Eine Sicherheitsgruppe ist eine Gruppe von IP-Filterregeln, die den Netzwerkzugriff definieren und auf alle Instanzen in einem Projekt angewendet werden können. Gruppenregeln sind projektspezifisch. Projektmitglieder können die Standardregeln für ihre Gruppe bearbeiten und neue Regelsätze hinzufügen. Sie können Sicherheitsgruppen zum Anwenden von IP-Regeln verwenden, indem Sie eine neue Sicherheitsgruppe mit den gewünschten Regeln erstellen oder den Regelsatz in der Standardsicherheitsgruppe ändern. VMware, Inc. 15 Benutzerhandbuch für VMware Integrated OpenStack Grundlegende Informationen zur Standardsicherheitsgruppe Alle Projekte in VMware Integrated OpenStack verfügen über eine Standardsicherheitsgruppe, die für eine Instanz angewendet wird (es sei denn, eine andere Sicherheitsgruppe wurde definiert und angegeben). Wenn keine Änderungen vorgenommen wurden, lässt die Standardsicherheitsgruppe nur ausgehenden Datenverkehr für Ihre Instanz zu, aber keinen eingehenden Datenverkehr. Häufig wird die Standardsicherheitsgruppe bearbeitet, sodass sich Benutzer über den SSH-Zugriff und ICMP-Zugriff anmelden und Instanzen anpingen können. Erstellen einer Sicherheitsgruppe Sicherheitsgruppen sind Gruppen von IP-Filterregeln, die den Netzwerkzugriff definieren und auf alle Instanzen in einem Projekt angewendet werden. Sie können diese Regeln in der Sicherheitsgruppe entweder ändern oder eine Sicherheitsgruppe mit benutzerdefinierten Regeln erstellen. Informationen zum Ändern einer vorhandenen Regel für eine Sicherheitsgruppe finden Sie unter „Ändern der Regeln für eine vorhandene Sicherheitsgruppe“, auf Seite 16. Vorgehensweise 1 Melden Sie sich beim VMware Integrated OpenStack-Dashboard an. 2 Wählen Sie das Projekt aus dem Dropdown-Menü in der Titelleiste aus. 3 Wählen Sie Projekt > Berechnen > Zugriff und Sicherheit aus. 4 Klicken Sie auf die Registerkarte Sicherheitsgruppen. 5 Klicken Sie auf Sicherheitsgruppe erstellen. 6 Geben Sie einen Namen und eine Beschreibung für die neue Gruppe ein und klicken Sie auf Sicher‐ heitsgruppe erstellen. Die neue Gruppe wird in der Liste auf der Registerkarte Sicherheitsgruppe angezeigt. 7 Konfigurieren Sie Regeln für die neue Gruppe. a Wählen Sie die neue Sicherheitsgruppe aus und klicken Sie auf Regeln verwalten. b Klicken Sie auf Regel hinzufügen. c Wählen Sie im Dropdown-Menü Regel die hinzuzufügende Regel aus. Die nachfolgenden Felder können sich je nach der von Ihnen ausgewählten Regel ändern. d Falls anwendbar, geben Sie Eingang oder Ausgang im Dropdown-Menü Richtung an. e Klicken Sie nach Abschluss der Regeldefinition auf Hinzufügen. 8 Konfigurieren Sie bei Bedarf weitere Regeln. 9 Klicken Sie auf die Registerkarte Zugriff und Sicherheit, um zur Hauptseite zurückzukehren. Ändern der Regeln für eine vorhandene Sicherheitsgruppe Sie können eine Sicherheitsgruppe ändern, indem Sie dieser Gruppe zugewiesene Regeln hinzufügen und entfernen. Regeln definieren, welcher Datenverkehr für Instanzen zulässig ist, die der Sicherheitsgruppe zugewiesen sind. Vorgehensweise 16 1 Melden Sie sich beim VMware Integrated OpenStack-Dashboard an. 2 Wählen Sie das Projekt aus dem Dropdown-Menü in der Titelleiste aus. VMware, Inc. Kapitel 3 Konfigurieren des Zugriffs auf und der Sicherheit für Instanzen 3 Wählen Sie Projekt > Berechnen > Zugriff und Sicherheit aus. 4 Klicken Sie auf die Registerkarte Sicherheitsgruppen. 5 Wählen Sie die zu ändernde Sicherheitsgruppe aus und klicken Sie auf Regeln verwalten. 6 Um eine Regel zu entfernen, wählen Sie die Regel aus und klicken Sie auf Regel löschen. 7 Um eine Regel hinzuzufügen, klicken Sie auf Regel hinzufügen und wählen Sie die benutzerdefinierte Regel aus dem Dropdown-Menü Regel aus. Option Beschreibung Benutzerdefinierte TCP-Regel Wird für den Austausch von Daten zwischen Systemen und für die Endbenutzerkommunikation verwendet. Benutzerdefinierte UDP-Regel Wird für den Austausch von Daten zwischen Systemen verwendet, zum Beispiel auf der Anwendungsebene. Benutzerdefinierte ICMP-Regel Wird von Netzwerkgeräten, zum Beispiel Routern, zum Senden von Fehler- oder Überwachungsmeldungen verwendet. Anderes Protokoll Sie können eine Regel manuell konfigurieren, wenn das Regelprotokoll nicht in der Liste enthalten ist. a Wählen Sie in der Dropdown-Liste Remote den Eintrag CIDR oder Sicherheitsgruppe aus. b Wählen Sie, sofern zutreffend, den Eintrag Eingang oder Ausgang aus dem Dropdown-Menü Richtung aus. Für TCP- und UDP-Regeln können Sie entweder einen einzelnen Port oder einen Portbereich auswählen. Je nach Auswahl werden unter der Liste „Port öffnen“ verschiedene Felder angezeigt. c 8 Wählen Sie den erlaubten Zugriffstyp aus. Option Beschreibung CIDR (Classless Inter-Domain Routing) Beschränkt den Zugriff nur auf IP-Adressen innerhalb des angegebenen Blocks. Sicherheitsgruppe Ermöglicht allen Instanzen in der angegebenen Sicherheitsgruppe den Zugriff auf jede andere Gruppeninstanz. In der Ethertyp-Liste können Sie IPv4 oder IPv6 auswählen. Klicken Sie auf Hinzufügen. Die neue Regel wird auf der Seite „Sicherheitsgruppenregeln verwalten“ für die Sicherheitsgruppe angezeigt. Aktivieren von SSH- und ICMP-Zugriff Sie können die Standardsicherheitsgruppe ändern, um SSH- und ICMP-Zugriff für Instanzen zu aktivieren. Die Regeln in der Standardsicherheitsgruppe gelten für alle Instanzen im aktuell ausgewählten Projekt. Vorgehensweise 1 Melden Sie sich beim VMware Integrated OpenStack-Dashboard an. 2 Wählen Sie das Projekt aus dem Dropdown-Menü in der Titelleiste aus. 3 Wählen Sie Projekt > Berechnen > Zugriff und Sicherheit aus. 4 Klicken Sie auf die Registerkarte Sicherheitsgruppen, wählen Sie die Standardsicherheitsgruppe aus und klicken Sie auf Regeln verwalten. VMware, Inc. 17 Benutzerhandbuch für VMware Integrated OpenStack 5 Klicken Sie auf Regel hinzufügen und konfigurieren Sie die Regeln für den SSH-Zugriff. Steuerung Wert Regel SSH Remote CIDR CIDR 0.0.0.0/0 Um Anforderungen eines bestimmten IP-Adressbereichs zu akzeptieren, geben Sie den IP-Adressblock im CIDR-Textfeld an. Der SSH-Port 22 der Instanzen ist jetzt für Anforderungen einer beliebigen IP-Adresse geöffnet. 6 Klicken Sie auf Hinzufügen. 7 Klicken Sie auf der Seite „Sicherheitsgruppenregeln verwalten“ auf Regel hinzufügen und konfigurieren Sie die Regeln für den ICMP-Zugriff. 8 Steuerung Wert Regel Alle ICMP Richtung Eingang Remote CIDR CIDR 0.0.0.0/0 Klicken Sie auf Hinzufügen. Instanzen akzeptieren jetzt alle eingehenden ICMP-Pakete. Arbeiten mit Schlüsselpaaren Schlüsselpaare sind SSH-Anmeldeinformationen, die in eine Instanz eingefügt werden, wenn diese gestartet wird. Um Schlüsselpaare einfügen zu können, muss das Image, auf dem die Instanz basiert, auf dem cloud-intPaket basieren. Jedes Projekt muss mindestens über ein Schlüsselpaar verfügen. Wenn Sie ein Schlüsselpaar mit einem externen Tool erstellt haben, können Sie es in OpenStack importieren. Sie können das Schlüsselpaar für mehrere Instanzen verwenden, die zu einem Projekt gehören. Hinzufügen eines Schlüsselpaars Schlüsselpaare sind SSH-Anmeldeinformationen, die in eine Instanz eingefügt werden, wenn diese gestartet wird. Sie können Schlüsselpaare erstellen oder importieren. Sie müssen mindestens ein Schlüsselpaar für jedes Projekt angeben. Vorgehensweise 18 1 Melden Sie sich beim VMware Integrated OpenStack-Dashboard an. 2 Wählen Sie das Projekt aus dem Dropdown-Menü in der Titelleiste aus. 3 Wählen Sie Projekt > Berechnen > Zugriff und Sicherheit aus. 4 Klicken Sie auf die Registerkarte Schlüsselpaare, auf der die für das aktuelle Projekt verfügbaren Schlüsselpaare aufgelistet sind. 5 Klicken Sie auf Schlüsselpaar erstellen. 6 Geben Sie den Namen für das neue Schlüsselpaar ein und klicken Sie auf Schlüsselpaar erstellen. 7 Laden Sie das neue Schlüsselpaar an der Eingabeaufforderung herunter. VMware, Inc. Kapitel 3 Konfigurieren des Zugriffs auf und der Sicherheit für Instanzen 8 Bestätigen Sie auf der Hauptregisterkarte Schlüsselpaare, dass das neue Schlüsselpaar aufgelistet ist. Importieren eines Schlüsselpaars Schlüsselpaare sind SSH-Anmeldeinformationen, die in eine Instanz eingefügt werden, wenn diese gestartet wird. Sie können Schlüsselpaare erstellen oder importieren. Sie müssen mindestens ein Schlüsselpaar für jedes Projekt angeben. Vorgehensweise 1 Melden Sie sich beim VMware Integrated OpenStack-Dashboard an. 2 Wählen Sie das Projekt aus dem Dropdown-Menü in der Titelleiste aus. 3 Wählen Sie Projekt > Berechnen > Zugriff und Sicherheit aus. 4 Klicken Sie auf die Registerkarte Schlüsselpaare, auf der die für das aktuelle Projekt verfügbaren Schlüsselpaare aufgelistet sind. 5 Klicken Sie auf Schlüsselpaar importieren. 6 Geben Sie den Namen des Schlüsselpaars ein. 7 Kopieren Sie den öffentlichen Schlüssel in das Textfeld „Öffentlicher Schlüssel“ und klicken Sie auf Schlüsselpaar importieren. 8 Kehren Sie zur Hauptregisterkarte Schlüsselpaare zurück, um zu bestätigen, dass das importierte Schlüsselpaar aufgelistet ist. Zuweisen einer dynamischen IP-Adresse zu einer Instanz Neben der festen IP-Adresse, die beim Erstellen einer Instanz zugewiesen wird, können Sie einer Instanz eine dynamische IP-Adresse zuweisen. Anders als bei festen IP-Adressen können Sie bei dynamischen IPAdressen jederzeit Änderungen an den Verknüpfungen vornehmen, unabhängig davon, in welchem Status sich die jeweilige Instanz befindet. Vorgehensweise 1 Melden Sie sich beim VMware Integrated OpenStack-Dashboard an. 2 Wählen Sie das Projekt aus dem Dropdown-Menü in der Titelleiste aus. 3 Wählen Sie Projekt > Berechnen > Zugriff und Sicherheit aus. 4 Klicken Sie auf die Registerkarte Dynamische IP‐Adressen und dann auf IP zu Projekt zuweisen. 5 Wählen Sie den Pool aus, aus dem die IP-Adresse ausgewählt wird, und klicken Sie auf IP zuweisen. 6 Klicken Sie in der Liste für dynamische IP-Adressen auf Zuordnen und konfigurieren Sie die Einstellungen für die Verknüpfungen der dynamischen IP-Adressen. Option Beschreibung IP-Adresse Klicken Sie auf das Pluszeichen, um eine IP-Adresse hinzuzufügen. Zuzuordnende Ports Wählen Sie einen Port aus der Liste aus. In der Liste werden alle Instanzen mit deren festen IP-Adressen aufgeführt. 7 Klicken Sie auf Zuordnen. 8 (Optional) Um eine dynamische IP-Adresse von einer Instanz zu trennen, klicken Sie in der Spalte „Aktionen“ der jeweiligen IP-Adresse auf die Registerkarte Dynamische IP‐Adressen und dann auf Zuord‐ nung aufheben. VMware, Inc. 19 Benutzerhandbuch für VMware Integrated OpenStack 20 9 Um die dynamische IP-Adresse erneut zum Adresspool hinzuzufügen, klicken Sie auf Mehr und wählen Sie Dynamische IP‐Adresse freigeben aus. 10 Klicken Sie auf die Registerkarte Dynamische IP‐Adressen und wählen Sie die IP-Adresse aus. 11 Klicken Sie auf Dynamische IP‐Adresse freigeben. VMware, Inc. Arbeiten mit Netzwerken 4 Der OpenStack-Netzwerkdienst bietet ein skalierbares System zur Verwaltung der Netzwerkkonnektivität in einer OpenStack-Cloud-Bereitstellung. Dieser Netzwerkdienst kann auf sich ändernde Netzwerkanforderungen reagieren, zum Beispiel neue IP-Adressen erstellen und zuweisen. Sie können auch logische Router zum Verbinden der unterschiedlichen Netzwerke innerhalb Ihrer VMware Integrated OpenStack-Bereitstellung konfigurieren. Weitere Informationen zum Verwalten von Netzwerken finden Sie unter Administratorhandbuch für VMware Integrated OpenStack. Dieses Kapitel behandelt die folgenden Themen: n „Erstellen eines Netzwerks“, auf Seite 21 n „Erstellen eines Routers“, auf Seite 22 Erstellen eines Netzwerks Die OpenStack-Dienstkomponente „Netzwerk“ ist ein skalierbares System zur Verwaltung der Netzwerkkonnektivität innerhalb Ihrer VMware Integrated OpenStack-Bereitstellung. Mit dem VMware Integrated OpenStack-Dashboard können Sie logische Netzwerke im Handumdrehen erstellen. Vorgehensweise 1 Melden Sie sich beim VMware Integrated OpenStack-Dashboard an. 2 Wählen Sie das Projekt aus dem Dropdown-Menü in der Titelleiste aus. 3 Wählen Sie Projekt > Netzwerk > Netzwerke aus. Auf der Seite „Netzwerke“ werden die derzeit konfigurierten Netzwerke aufgelistet. 4 Klicken Sie auf Netzwerk erstellen. 5 Geben Sie auf der Registerkarte Netzwerk einen Namen für das neue Netzwerk ein. 6 (Optional) Wählen Sie Admin‐Zustand aus, damit das Netzwerk Pakete weiterleitet. 7 Klicken Sie auf Weiter. VMware, Inc. 21 Benutzerhandbuch für VMware Integrated OpenStack 8 Konfigurieren Sie das Subnetz. Option Aktion Subnetz erstellen Wählen Sie diese Option aus, um ein Subnetz zu erstellen. Sie müssen kein Subnetz angeben, wenn Sie ein Netzwerk erstellen. Wenn Sie jedoch keine Angabe vornehmen, erhalten die angehängten Instanzen den Status „Fehler“. Um ein Netzwerk ohne Subnetz zu erstellen, deaktivieren Sie die Option Subnetz erstellen. Subnetzname (Optional) Geben Sie einen Namen für das Subnetz ein. Netzwerkadresse Wenn Sie ein mit dem neuen Netzwerk verbundenes Subnetz erstellen, geben Sie die IP-Adresse für das Subnetz im CIDR-Format an, zum Beispiel 192.168.0.0/24. IP-Version Wählen Sie IPv4 oder IPv6 aus dem Dropdown-Menü aus. Gateway-IP Geben Sie die IP-Adresse für ein bestimmtes Gateway ein. Gateway deaktivieren (Optional) Aktivieren Sie diese Option, um eine Gateway-IP-Adresse zu deaktivieren. 9 Klicken Sie auf Weiter, um auf die Einstellungen auf der Registerkarte Subnetzdetail zuzugreifen. 10 (Optional) Wenn Sie die Option „Subnetz erstellen“ auf der vorherigen Registerkarte ausgewählt haben, geben Sie die Subnetzeinstellungen ein. 11 Option Beschreibung DHCP aktivieren (Optional) Wählen Sie diese Option aus, um DHCP zu aktivieren. Wenden Sie sich an Ihren Netzwerkadministrator. Zuteilungspools Geben Sie IP-Adresspools an, die von Geräten im neuen Netzwerk verwendet werden. DNS-Namenserver Geben Sie DNS-Server für das neue Netzwerk an. Host-Routen Geben Sie die IP-Adresse für die Host-Routen an. Klicken Sie auf Erstellen. Wenn Sie eine neue Instanz starten, ist dieses Netzwerk verfügbar. Erstellen eines Routers Mit dem VMware Integrated OpenStack-Dashboard können Sie logische Router erstellen. Sie verwenden logische Router, um die Netzwerke in Ihrer OpenStack-Bereitstellung zu verbinden. Vorgehensweise 1 Melden Sie sich beim VMware Integrated OpenStack-Dashboard an. 2 Wählen Sie das Projekt aus dem Dropdown-Menü in der Titelleiste aus. 3 Wählen Sie Projekt > Netzwerk > Router aus. Auf der Seite „Router“ werden die derzeit konfigurierten Router aufgelistet. 4 Klicken Sie auf Router erstellen. 5 Geben Sie einen Namen für den Router an und klicken Sie auf Router erstellen. Der neue Router wird in der Liste auf der Seite „Router“ angezeigt. Sie können jetzt die Routerkonfiguration abschließen. 6 22 Klicken Sie in der Spalte „Aktionen“ des neuen Routers auf Gateway festlegen. VMware, Inc. Kapitel 4 Arbeiten mit Netzwerken 7 Wählen Sie im Dropdown-Menü ein Netzwerk aus und klicken Sie auf Gateway festlegen. Die Textfelder „Routername“ und „Router-ID“ werden automatisch ausgefüllt. 8 Verbinden Sie den Router mit einem privaten Netzwerk. a Klicken Sie auf der Seite „Router“ auf den Routernamen. b Klicken Sie auf Schnittstelle hinzufügen. c Wählen Sie im Dropdown-Menü ein Subnetz aus. d (Optional) Geben Sie die IP-Adresse der Router-Schnittstelle für das ausgewählte Subnetz ein. Wenn Sie diesen Wert nicht festlegen, wird die erste Hostadresse im Subnetz automatisch verwendet. e Klicken Sie auf Schnittstelle hinzufügen. Sie haben den Router erfolgreich erstellt. Sie können die neue Topologie auf der Seite „Netzwerktopologie“ anzeigen. VMware, Inc. 23 Benutzerhandbuch für VMware Integrated OpenStack 24 VMware, Inc. Arbeiten mit Instanzen in OpenStack 5 Instanzen sind virtuelle Maschinen, die in der Cloud ausgeführt werden. Sie können eine Instanz aus den folgenden Quellen erstellen: n In den OpenStack-Imagedienst hochgeladene Images. Siehe Kapitel 2, „Verwalten von Images für den Imagedienst“, auf Seite 11. n Ein Image, das Sie in einen persistenten Datenträger kopiert haben. Die Instanz startet von dem Datenträger, der die cinder-volume-API über iSCSI bereitstellt. Siehe „Anhängen eines Datenträgers an eine Instanz“, auf Seite 33. Dieses Kapitel behandelt die folgenden Themen: n „Starten einer OpenStack-Instanz aus einem Image“, auf Seite 25 n „Starten einer OpenStack-Instanz aus einem Snapshot“, auf Seite 27 n „Herstellen einer Verbindung zu einer Instanz über SSH“, auf Seite 28 n „Verfolgen der Verwendung von Instanzen“, auf Seite 28 n „Erstellen eines Snapshots aus einer Instanz“, auf Seite 28 Starten einer OpenStack-Instanz aus einem Image Wenn Sie eine Instanz aus einem Image starten, erstellt OpenStack eine lokale Kopie des Images auf dem Computing-Knoten, auf dem die Instanz gestartet wird. Sie können OpenStack-Instanzen in vSphere als VMs beobachten, Sie müssen sie jedoch in OpenStack verwalten. Voraussetzungen Stellen Sie sicher, dass die Images, Typen, der Blockspeicher und die Netzwerke zum Starten einer Instanz konfiguriert und verfügbar sind. Vorgehensweise 1 Melden Sie sich beim VMware Integrated OpenStack-Dashboard an. 2 Wählen Sie das Projekt aus dem Dropdown-Menü in der Titelleiste aus. 3 Wählen Sie Projekt > Berechnen > Images aus. Auf der Seite „Images“ werden alle für den aktuellen Benutzer verfügbaren Images aufgelistet. 4 VMware, Inc. Klicken Sie in der Spalte „Aktionen“ des Images auf Starten. 25 Benutzerhandbuch für VMware Integrated OpenStack 5 6 Klicken Sie auf die Registerkarte Details. Einstellung Beschreibung Verfügbarkeitsbereich Standardmäßig auf den vom Cloud-Anbieter vorgegebenen Standardwert festgelegt, zum Beispiel: nova. Name der Instanz Der der VM zugewiesene Name. Dieser Wert ist eine Bezeichnung und nicht validiert. Wenn Sie eine Instanz erstellen, ist dieser eine UUID zugewiesen. Wenn Sie die VM in vSphere anzeigen, können Sie die Instanz anhand der UUID identifizieren, nicht jedoch mit dem Namen der Instanz. Typ Größe der zu startenden Instanz. Der Cloud-Administrator definiert und verwaltet die Typen. Anzahl der Instanzen Anzahl der gestarteten Instanzen. Die Standardeinstellung lautet 1. Startquelle der Instanz Wählen Sie Über Image starten und dann das Image aus der Liste aus. Auf der Registerkarte Zugriff und Sicherheit des Dialogfelds „Instanz starten“. Einstellung Beschreibung Schlüsselpaar Geben Sie ein Schlüsselpaar an. Wenn das Image ein statisches Root-Kennwort oder einen statischen Schlüsselsatz verwendet, müssen Sie kein Schlüsselpaar zum Starten der Instanz angeben. Best Practice ist allerdings die Verwendung eines Schlüsselpaars. Sicherheitsgruppen Wählen Sie die Sicherheitsgruppen aus, die Sie der Instanz zuweisen möchten. Sicherheitsgruppen sind Regelgruppen, die festlegen, welcher eingehende Datenverkehr an Instanzen weitergeleitet wird. Wenn Sie keine Sicherheitsgruppen erstellt haben, können Sie der Instanz nur die Standardsicherheitsgruppe zuweisen. 7 Klicken Sie auf der Registerkarte Netzwerk auf das Plussymbol (+) im Feld „Verfügbare Netzwerke“, um der Instanz ein Netzwerk hinzuzufügen. 8 (Optional) Geben Sie auf der Registerkarte Nach der Erstellung ein Anpassungsskript an, das nach dem Starten der Instanz ausgeführt wird. 9 Wählen Sie auf der Registerkarte Erweiterte Optionen den Typ der Festplattenpartition aus der Dropdown-Liste aus. 10 Einstellung Beschreibung Automatisch Die gesamte Festplatte ist eine einzelne Partition, deren Größe angepasst wird. Manuell Ermöglicht eine schnellere Erstellung, benötigt aber manuelle Partitionierung. Klicken Sie auf Starten. Die neue Instanz startet auf einem Knoten im Computing-Cluster. 11 Um die neue Instanz anzuzeigen, wählen Sie Projekt > Berechnen > Instanzen aus. Auf der Seite „Instanzen“ werden der Name der Instanz, die jeweiligen privaten und öffentlichen IPAdressen, die Größe, der Status, die Aufgabe und der Betriebszustand angezeigt. 26 VMware, Inc. Kapitel 5 Arbeiten mit Instanzen in OpenStack Starten einer OpenStack-Instanz aus einem Snapshot Sie können eine Instanz aus einem Snapshot einer Instanz erstellen. Sie können OpenStack-Instanzen in vSphere als VMs beobachten, Sie können sie jedoch nur in OpenStack verwalten. Voraussetzungen Stellen Sie sicher, dass Sie Images, Typen, Blockspeicher und Netzwerke konfiguriert haben und diese verfügbar sind. Vorgehensweise 1 Melden Sie sich beim VMware Integrated OpenStack-Dashboard an. 2 Wählen Sie das Projekt aus dem Dropdown-Menü in der Titelleiste aus. 3 Wählen Sie Projekt > Berechnen > Images aus. Auf der Seite „Images“ werden alle für den aktuellen Benutzer verfügbaren Snapshots aufgelistet. 4 Klicken Sie in der Spalte „Aktionen“ des Snapshots auf Starten. 5 Konfigurieren Sie die Instanz auf der Registerkarte Details des Dialogfelds „Instanz starten“. 6 Einstellung Beschreibung Verfügbarkeitsbereich Dieser Wert ist standardmäßig auf die vom Cloud-Anbieter bereitgestellte Verfügbarkeitszone festgelegt, zum Beispiel „nova“. Name der Instanz Weisen Sie der VM einen Namen zu. Dieser Wert ist eine Bezeichnung und nicht validiert. Wenn Sie eine Instanz erstellen, ist dieser eine UUID zugewiesen. Wenn Sie die VM in vSphere anzeigen, können Sie sie anhand der UUID identifizieren, nicht jedoch mit dem Namen der Instanz. Typ Geben Sie die Größe der zu startenden Instanz an. Der Cloud-Administrator definiert und verwaltet die Typen. Anzahl der Instanzen Um mehrere Instanzen zu starten, geben Sie einen Wert größer als 1 ein. Die Standardeinstellung lautet 1. Startquelle der Instanz Wählen Sie Über Snapshot starten und dann das Snapshot aus der Liste aus. Konfigurieren Sie auf der Registerkarte Zugriff und Sicherheit des Dialogfelds „Instanz starten“ die Zugriffs- und Sicherheitsparameter, indem Sie ein Schlüsselpaar und eine Sicherheitsgruppe angeben. Einstellung Beschreibung Schlüsselpaar Geben Sie ein Schlüsselpaar an. Wenn das Image ein statisches Root-Kennwort oder einen statischen Schlüsselsatz verwendet, müssen Sie kein Schlüsselpaar zum Starten der Instanz angeben. Die Verwendung eines Schlüsselpaars ist eine empfohlene Vorgehensweise. Sicherheitsgruppen Wählen Sie die Sicherheitsgruppen aus, die Sie der Instanz zuweisen möchten. Sicherheitsgruppen sind Regelgruppen, die festlegen, welcher eingehende Datenverkehr an Instanzen weitergeleitet wird. Wenn Sie keine Sicherheitsgruppen erstellt haben, können Sie der Instanz nur die Standardsicherheitsgruppe zuweisen. 7 Klicken Sie auf der Registerkarte Netzwerk des Dialogfelds „Instanz starten“ auf das Plussymbol (+) im Feld „Verfügbare Netzwerke“, um der Instanz ein Netzwerk hinzuzufügen. 8 (Optional) Geben Sie auf der Registerkarte Nach der Erstellung ein Anpassungsskript an, das nach dem Starten der Instanz ausgeführt wird. VMware, Inc. 27 Benutzerhandbuch für VMware Integrated OpenStack 9 10 Wählen Sie auf der Registerkarte Erweiterte Optionen den Typ der Festplattenpartition aus dem Dropdown-Menü aus. Einstellung Beschreibung Automatisch Die gesamte Festplatte ist eine einzelne Partition, deren Größe automatisch angepasst wird. Manuell Ermöglicht eine schnellere Erstellung, benötigt aber manuelle Partitionierung. Klicken Sie auf Starten. Die neue Instanz startet auf einem Knoten im Computing-Cluster. 11 Um die neue Instanz anzuzeigen, wählen Sie Projekt > Berechnen > Instanzen aus. Auf der Registerkarte Instanzen werden der Name der Instanz, die jeweiligen privaten und öffentlichen IP-Adressen, die Größe, der Status, die Aufgabe und der Betriebszustand angezeigt. Herstellen einer Verbindung zu einer Instanz über SSH Um SSH zum Herstellen einer Verbindung zu Ihrer Instanz zu verwenden, verwenden Sie die heruntergeladene Schlüsselpaardatei. Vorgehensweise 1 Kopieren Sie die IP-Adresse für Ihre Instanz. 2 Verwenden Sie den Befehl ssh, um eine sichere Verbindung zu Ihrer Instanz herzustellen. Beispiel: $ ssh -i MyKey.pem [email protected] 3 Geben Sie an der Eingabeaufforderung yes ein. Verfolgen der Verwendung von Instanzen Sie können die Verwendung der Instanzen in jedem Projekt verfolgen. Sie können Instanzmetriken wie die Anzahl der vCPUs, Festplatten, RAM und die Betriebszeit anzeigen. Vorgehensweise 1 Melden Sie sich beim VMware Integrated OpenStack-Dashboard an. 2 Wählen Sie das Projekt aus dem Dropdown-Menü in der Titelleiste aus. 3 Wählen Sie Projekt > Computing > Übersicht aus. Auf der Seite „Übersicht“ werden Informationen zur Verwendung und zu Beschränkungen angezeigt. Sie können die Informationen auch auf eine bestimmte Zeitspanne beschränken und eine Zusammenfassung im CSV-Format herunterladen. Erstellen eines Snapshots aus einer Instanz Mit Snapshots können Sie neue Images aus laufenden Instanzen erstellen. Sie können ein Snapshot einer Instanz direkt über die Seite „Instanzen“ erstellen. Vorgehensweise 28 1 Melden Sie sich beim VMware Integrated OpenStack-Dashboard an. 2 Wählen Sie das Projekt aus dem Dropdown-Menü in der Titelleiste aus. VMware, Inc. Kapitel 5 Arbeiten mit Instanzen in OpenStack 3 Wählen Sie Projekt > Berechnen > Instanzen aus. Auf der Seite „Instanzen“ werden alle für den aktuellen Benutzer verfügbaren Instanzen aufgelistet. 4 Klicken Sie in der Spalte „Aktionen“ auf Snapshot erstellen. Das Snapshot wird auf der Seite „Images“ angezeigt. VMware, Inc. 29 Benutzerhandbuch für VMware Integrated OpenStack 30 VMware, Inc. Arbeiten mit Datenträgern 6 Datenträger sind Blockspeichergeräte, die an Instanzen angefügt werden, um einen persistenten Speicher zu ermöglichen. Sie können einen Datenträger jederzeit an eine laufende Instanz anfügen oder von dieser trennen und an eine andere Instanz anfügen. Sie können auch ein Snapshot eines Datenträgers erstellen oder einen Datenträger löschen. Nur Administratoren können Datenträgertypen erstellen. Dieses Kapitel behandelt die folgenden Themen: n „Erstellen eines Datenträgers“, auf Seite 31 n „Ändern vorhandener Datenträger“, auf Seite 32 n „Löschen eines vorhandenen Datenträgers“, auf Seite 32 n „Anhängen eines Datenträgers an eine Instanz“, auf Seite 33 n „Trennen eines Datenträgers“, auf Seite 33 n „Erstellen eines Snapshots aus einem Datenträger“, auf Seite 33 Erstellen eines Datenträgers Datenträger sind Blockspeichergeräte, die an Instanzen angefügt werden, um einen persistenten Speicher zu ermöglichen. Voraussetzungen Laden Sie ein Image für den Datenträger hoch. Siehe Kapitel 2, „Verwalten von Images für den Imagedienst“, auf Seite 11. Vorgehensweise 1 Melden Sie sich beim VMware Integrated OpenStack-Dashboard an. 2 Wählen Sie das Projekt aus dem Dropdown-Menü in der Titelleiste aus. 3 Wählen Sie Projekt > Berechnen > Datenträger aus. Auf der Seite „Datenträger und Snapshots“ werden die derzeit konfigurierten Datenträger aufgelistet, die dem aktuellen Benutzer zur Verfügung stehen. 4 VMware, Inc. Klicken Sie auf Datenträger erstellen. 31 Benutzerhandbuch für VMware Integrated OpenStack 5 6 7 Erstellen Sie den Datenträger. Option Beschreibung Name des Datenträgers Geben Sie einen Namen für den neuen Datenträger ein. Beschreibung (Optional) Geben Sie eine Beschreibung für den neuen Datenträger ein. Typ Lassen Sie dieses Feld leer. Größe Geben Sie die Größe des Datenträgers ein. Geben Sie die Quelle des Datenträgers an. Option Beschreibung Keine Quelle, leerer Datenträger. Erstellt einen leeren Datenträger. Ein leerer Datenträger enthält kein Dateisystem bzw. keine Partitionstabelle. Snapshot Erstellt einen Datenträger aus einem Snapshot. Wenn Sie diese Option auswählen, wird das Feld Snapshot als Quelle verwenden angezeigt. Wählen Sie das Snapshot aus der Liste aus. Die Optionen zur Verwendung eines Snapshots oder eines Datenträgers als Quelle für einen Datenträger werden nur angezeigt, wenn Snapshots oder Datenträger vorhanden sind. Image Wählen Sie diese Option aus, um einen Datenträger aus einem Image zu erstellen. Wenn Sie diese Option auswählen, wird das Feld Image als Quelle verwenden angezeigt. Wählen Sie das Image aus der Liste aus. Verfügbarkeitszone Wählen Sie die Verfügbarkeitszone aus der Liste aus. Standardmäßig ist dieser Wert auf die vom Cloud-Anbieter angegebene Verfügbarkeitszone festgelegt, zum Beispiel us-west oder apac-south. Der Standardwert kann auch nova lauten. Datenträger Erstellt einen Datenträger aus einem vorhandenen Datenträger. Wenn Sie diese Option auswählen, wird das Feld Datenträger als Quelle verwen‐ den angezeigt. Sie können den Datenträger aus der Liste auswählen. Die Optionen zur Verwendung eines Snapshots oder eines Datenträgers als Quelle für einen Datenträger werden nur angezeigt, wenn Snapshots oder Datenträger vorhanden sind. Klicken Sie unten auf der Seite auf Datenträger erstellen. Die Seite „Datenträger und Snapshots“ wird erneut mit dem neuen Datenträger in der Liste angezeigt. Ändern vorhandener Datenträger Sie können den Namen und die Beschreibung für einen vorhandenen Datenträger ändern. Beim Löschen einer Instanz werden die verbundenen Datenträger und deren Daten gelöscht. Vorgehensweise 1 Navigieren Sie zur Seite „Datenträger“ und suchen Sie den zu ändernden Datenträger. 2 Klicken Sie in der Spalte „Aktionen“ auf Datenträger bearbeiten. 3 Ändern Sie die Einstellungen und klicken Sie auf Datenträger bearbeiten. Löschen eines vorhandenen Datenträgers Beim Löschen einer Instanz werden die verbundenen Datenträger und deren Daten nicht gelöscht. Vorgehensweise 32 1 Navigieren Sie zur Seite „Datenträger“ und wählen Sie den zu löschenden Datenträger aus. 2 Wählen Sie die zu löschenden Datenträger aus. 3 Klicken Sie auf Datenträger löschen. VMware, Inc. Kapitel 6 Arbeiten mit Datenträgern 4 Bestätigen Sie den Löschvorgang, wenn Sie dazu aufgefordert werden. Der gelöschte Datenträger wird nicht mehr auf der Seite „Datenträger“ angezeigt. Anhängen eines Datenträgers an eine Instanz Nach dem Erstellen eines oder mehrerer Datenträger können Sie diesen bzw. diese an eine Instanz anhängen. Sie können einen Datenträger jederzeit an eine Instanz anhängen. Vorgehensweise 1 Melden Sie sich beim VMware Integrated OpenStack-Dashboard an. 2 Wählen Sie das Projekt aus dem Dropdown-Menü in der Titelleiste aus. 3 Wählen Sie Projekt > Berechnen > Datenträger aus. Auf der Seite „Datenträger und Snapshots“ werden die für den derzeitigen Benutzer aktuell verfügbaren Datenträger aufgelistet. 4 Wählen Sie den einer Instanz hinzuzufügenden Datenträger aus und klicken Sie in der Spalte „Aktionen“ auf Mehr > Anhänge bearbeiten. 5 Wählen Sie im Dropdown-Menü An Instanz anhängen die Instanz aus, an die Sie den Datenträger anhängen möchten. 6 Klicken Sie auf Datenträger anhängen. Der neue Datenträger wird in der Liste der verfügbaren Datenträger angezeigt. Trennen eines Datenträgers Sie können einen Datenträger von einer Instanz trennen und mit einer anderen verbinden. Vorgehensweise 1 Melden Sie sich beim VMware Integrated OpenStack-Dashboard an. 2 Wählen Sie das Projekt aus dem Dropdown-Menü in der Titelleiste aus. 3 Wählen Sie Projekt > Berechnen > Datenträger aus. Auf der Seite „Datenträger und Snapshots“ werden die für den derzeitigen Benutzer aktuell verfügbaren Datenträger aufgelistet. 4 Wählen Sie den zu trennenden Datenträger aus und klicken Sie auf Anhänge bearbeiten. 5 Klicken Sie auf Datenträger trennen. 6 Bestätigen Sie die Aktion, wenn Sie dazu aufgefordert werden. Der Datenträger ist jetzt verfügbar und kann an eine andere Instanz angehängt werden. Erstellen eines Snapshots aus einem Datenträger Mit Snapshots können Sie neue Images aus laufenden Instanzen erstellen. Voraussetzungen Trennen Sie den Datenträger von der Instanz, bevor Sie den Snapshot erstellen. Wenn Sie einen Snapshot von einem angehängten Datenträger erstellen, kann dies zu einer Beschädigung des Snapshots führen. Vorgehensweise 1 VMware, Inc. Melden Sie sich beim VMware Integrated OpenStack-Dashboard an. 33 Benutzerhandbuch für VMware Integrated OpenStack 2 Wählen Sie das Projekt aus dem Dropdown-Menü in der Titelleiste aus. 3 Wählen Sie Projekt > Berechnen > Datenträger aus. Auf der Seite „Datenträger und Snapshots“ werden die derzeit konfigurierten Datenträger aufgelistet, die dem aktuellen Benutzer zur Verfügung stehen. 4 Wählen Sie den einer Instanz hinzuzufügenden Datenträger aus und klicken Sie in der Spalte „Aktionen“ auf Mehr > Snapshots erstellen. 5 Geben Sie einen Snapshot-Namen und eine optionale Beschreibung ein. 6 Klicken Sie auf Datenträger‐Snapshot erstellen. Die Seite „Datenträger und Snapshot“ wird mit dem neuen Snapshot in der Tabelle auf der Registerkarte Datenträger‐Snapshots erneut angezeigt. 34 VMware, Inc. Arbeiten mit Orchestrierung und Stacks 7 Sie können den OpenStack-Orchestrierungsdienst verwenden, um mehrere zusammengesetzte Cloud-Anwendungen zu orchestrieren. Er unterstützt das native OpenStack Heat Orchestration Template (HOT)-Format über eine REST-API sowie das Amazon Web Services (AWS) CloudFormation-Vorlagenformat über eine Abfrage-API, die mit CloudFormation kompatibel ist. Sie verwenden Vorlagen zum Erstellen von Stacks. Ein Stack konfiguriert die automatische Erstellung der meisten OpenStack-Ressourcentypen. Dazu zählen Instanzen, dynamische IP-Adressen, Datenträger, Sicherheitsgruppen und Benutzer. Mit Orchestrierungsvorlagen können Anwendungsentwickler die Parameter für die Automatisierung der Bereitstellung von Infrastrukturen, Diensten und Anwendungen definieren. Vorlagen sind statische Dateien, die Sie direkt zum Erstellen eines Stacks verwenden können. Sie können auch einen Stack erstellen, der eine Vorlage mit einer Umgebungsdatei kombiniert. Eine Umgebungsdatei liefert einen eindeutigen Satz an Werten an die von der Vorlage definierten Parameter. Durch die Verwendung von Umgebungsdateien mit Vorlagen können Sie viele eindeutige Stacks aus einer einzelnen Vorlage erstellen. Informationen zum Erstellen von Vorlagen- und Umgebungsdateien finden Sie in der OpenStack-Dokumentation unter http://docs.openstack.org/developer/heat/template_guide/index.html. Dieses Kapitel behandelt die folgenden Themen: n „Starten eines neuen Orchestrierungs-Stacks“, auf Seite 35 n „Ändern eines Orchestrierungs-Stacks“, auf Seite 37 n „Löschen eines Orchestrierungs-Stacks“, auf Seite 37 Starten eines neuen Orchestrierungs-Stacks Mit Orchestrierungs-Stacks können Sie mehrere zusammengesetzte Cloud-Anwendungen starten und verwalten. Sie starten einen neuen Stack, indem Sie die Vorlagen- und Umgebungsdateien angeben und andere Einstellungen wie Benutzeranmeldedaten, Einstellungen für den Datenbankzugriff sowie die Linux-Distribution definieren. Voraussetzungen Stellen Sie sicher, dass die Vorlagen- und Umgebungsdateien für den Stack erstellt wurden und verfügbar sind. Informationen zum Erstellen von Vorlagen- und Umgebungsdateien finden Sie in der OpenStack-Dokumentation unter http://docs.openstack.org/developer/heat/template_guide/index.html. Vorgehensweise 1 VMware, Inc. Melden Sie sich beim VMware Integrated OpenStack-Dashboard an. 35 Benutzerhandbuch für VMware Integrated OpenStack 2 Wählen Sie das Projekt aus dem Dropdown-Menü in der Titelleiste aus. 3 Wählen Sie Projekt > Berechnen > Orchestrierung > Stacks aus. Auf der Seite „Stacks“ werden alle für den aktuellen Benutzer verfügbaren Stacks aufgelistet. 4 Klicken Sie auf Stack starten. 5 Wählen Sie die Vorlage für den neuen Stack aus. Option Beschreibung Vorlagenquelle Wählen Sie die Vorlagenquelle aus: URL, Datei oder Direkte Eingabe. Vorlagen-URL, Datei oder Daten Ändert sich dynamisch je nach Auswahl der Vorlagenquelle. Geben Sie die URL ein, navigieren Sie zum Dateispeicherort oder fügen Sie den Vorlagentext ein. Umgebungsquelle Wählen Sie die Umgebungsquelle aus: URL, Datei oder Direkte Eingabe. Umgebungs-URL, Datei oder Daten Ändert sich dynamisch je nach Auswahl der Umgebungsquelle. Geben Sie die URL ein, navigieren Sie zum Dateispeicherort oder fügen Sie den Vorlagentext ein. 6 Klicken Sie auf Weiter. 7 Konfigurieren Sie den neuen Stack. Option 36 Beschreibung Stack-Name Name zur Identifizierung des Stacks. Erstellungstimeout (Minuten) Anzahl der Minuten, bevor die Zeit für die Erstellung des Stacks überschritten ist. Rollback bei Fehler Aktivieren Sie dieses Kontrollkästchen, um ein Rollback der Änderungen vorzunehmen, wenn der Stack nicht gestartet werden kann. Kennwort für Benutzer "demo" Kennwort für den Standardbenutzer nach dem Erstellen des Stacks. DB-Benutzername Name des Datenbankbenutzers. Linux-Distribution Die im Stack verwendete Linux-Distribution. DB-Root-Kennwort Root-Kennwort für die Datenbank. Tastenname Schlüsselpaar zum Anmelden beim Stack. DB-Name Name der Datenbank. DB-Kennwort Kennwort für die Datenbank. Instanztyp Typ der Instanz. 8 Klicken Sie auf Starten, um den Stack zu erstellen. 9 (Optional) Stellen Sie sicher, dass der neue Stack auf der Seite „Stacks“ angezeigt wird. 10 (Optional) Klicken Sie auf den Stack, um die Stack-Details anzuzeigen. Detail Beschreibung Topologie Visuelle Topologie des Stacks. Übersicht Parameter und Details des Stacks. Ressourcen Vom Stack verwendete Ressourcen. Ereignisse Mit dem Stack verbundene Ereignisse. VMware, Inc. Kapitel 7 Arbeiten mit Orchestrierung und Stacks Ändern eines Orchestrierungs-Stacks Sie können einen Stack ändern, indem Sie die Vorlagendatei, Umgebungsdatei oder die Stack-Parameter aktualisieren. Vorgehensweise 1 Melden Sie sich beim VMware Integrated OpenStack-Dashboard an. 2 Wählen Sie das Projekt aus dem Dropdown-Menü in der Titelleiste aus. 3 Wählen Sie Projekt > Berechnen > Orchestrierung > Stacks aus. Auf der Seite „Stacks“ werden alle für den aktuellen Benutzer verfügbaren Stacks aufgelistet. 4 Wählen Sie den zu aktualisierenden Stack aus. 5 Klicken Sie auf Stack‐Vorlage ändern. 6 (Optional) Ändern Sie im Dialogfeld „Vorlage auswählen“ die Auswahl der Vorlagen- oder Umgebungsdatei. 7 Klicken Sie auf Weiter. 8 (Optional) Ändern Sie im Dialogfeld „Stack-Parameter aktualisieren“ die Parameterwerte. 9 Klicken Sie auf Aktualisieren. 10 (Optional) Stellen Sie auf der Seite „Stacks“ sicher, dass die Änderungen an der Stack-Konfiguration angewendet wurden. Löschen eines Orchestrierungs-Stacks Wenn Sie einen Stack löschen, löschen Sie auch die Ressource, die dieser Stack generiert. Vorgehensweise 1 Melden Sie sich beim VMware Integrated OpenStack-Dashboard an. 2 Wählen Sie das Projekt aus dem Dropdown-Menü in der Titelleiste aus. 3 Wählen Sie Projekt > Berechnen > Orchestrierung > Stacks aus. Auf der Seite „Stacks“ werden alle für den aktuellen Benutzer verfügbaren Stacks aufgelistet. 4 Wählen Sie den zu löschenden Stack aus und klicken Sie auf Stack löschen. 5 Bestätigen Sie die Aktion, wenn Sie dazu aufgefordert werden. 6 (Optional) Stellen Sie sicher, dass der gelöschte Stack nicht mehr auf der Seite „Stacks“ angezeigt wird. VMware, Inc. 37 Benutzerhandbuch für VMware Integrated OpenStack 38 VMware, Inc. Index A S Aktualisierte Informationen 7 Schlüsselpaare Grundlegende Informationen 18 hinzufügen 18 Importieren 19 Sicherheit Konfigurieren 15 Übersicht 15 Sicherheitsgruppen Ändern 16 CIDR oder Sicherheitsgruppe 16 Erstellen 16 Grundlegende Informationen 15 ICMP-Zugriff 17 SSH-Zugriff 17 Snapshots Erstellen aus einem Datenträger 33 Erstellen aus einer Instanz 28 Stacks Ändern 37 Löschen 37 Orchestrierung 35 Starten 35 Starten aus einem Snapshot 27 D Dashboard, Anmeldung 9 Datenträger Ändern 32 Anhängen an Instanzen 33 Bearbeiten 31 Hinzufügen 31 Löschen 32 Übersicht 31 von einer Instanz trennen 33 Dynamische IP-Adresse 19 I Images Einstellungen ändern 13 Hochladen über das Dashboard 11 Hochladen über die Befehlszeilenschnittstelle 12 Löschen 13 Verwalten 11 Instanzen Arbeiten mit 25 Herstellen einer Verbindung über SSH 28 Starten aus einem Image 25 Verfolgen der Verwendung 28 Z Zielgruppe 5 Zugriff, Konfigurieren der Sicherheit 15 Zuweisen 19 N Netzwerke Arbeiten mit 21 Erstellen 21 Router 21 O Orchestrierung Ändern eines Stacks 37 Löschen eines Stacks 37 Stacks 35 Starten eines Stacks 35 R Router Arbeiten mit 21 Erstellen 22 VMware, Inc. 39 Benutzerhandbuch für VMware Integrated OpenStack 40 VMware, Inc.