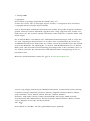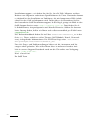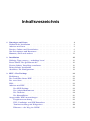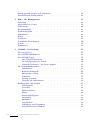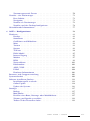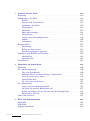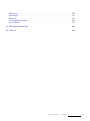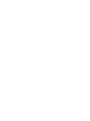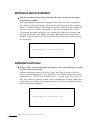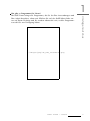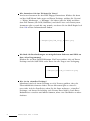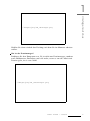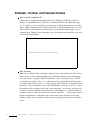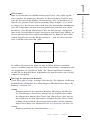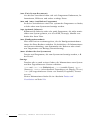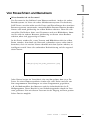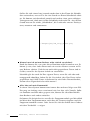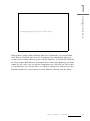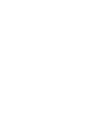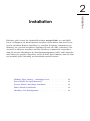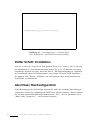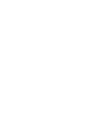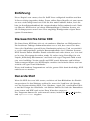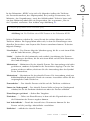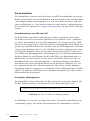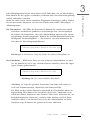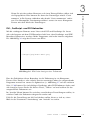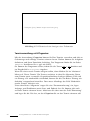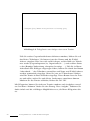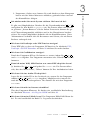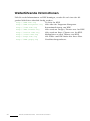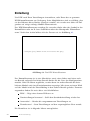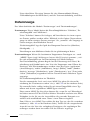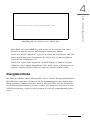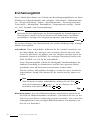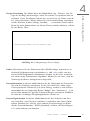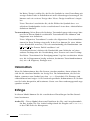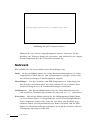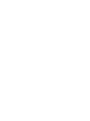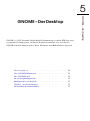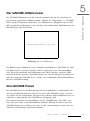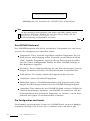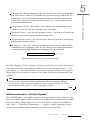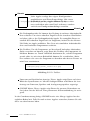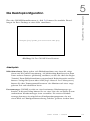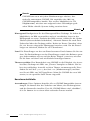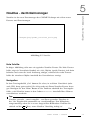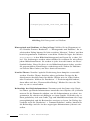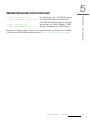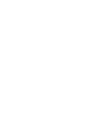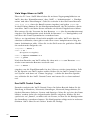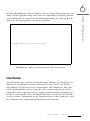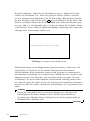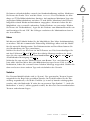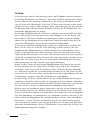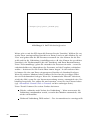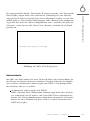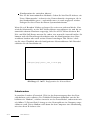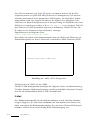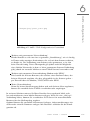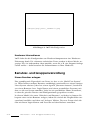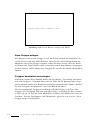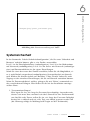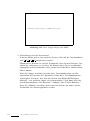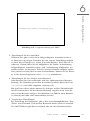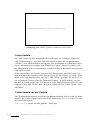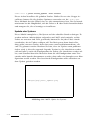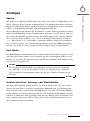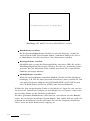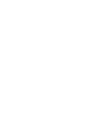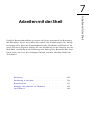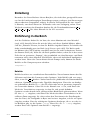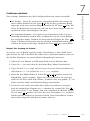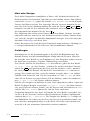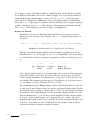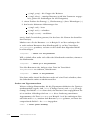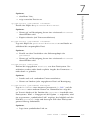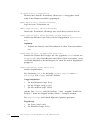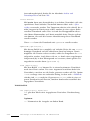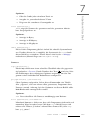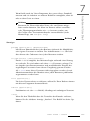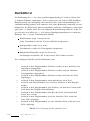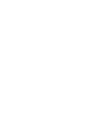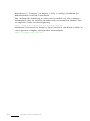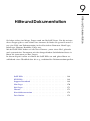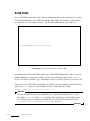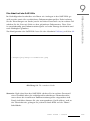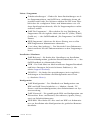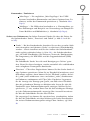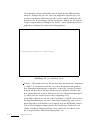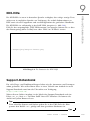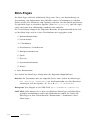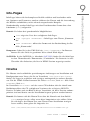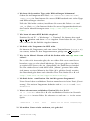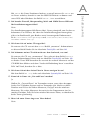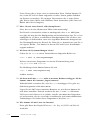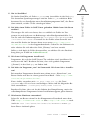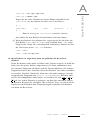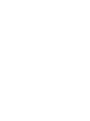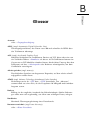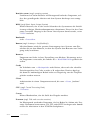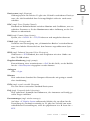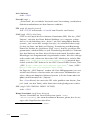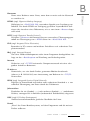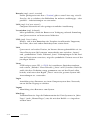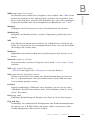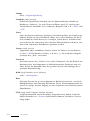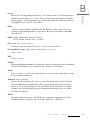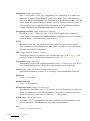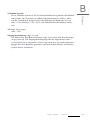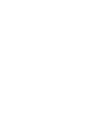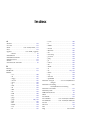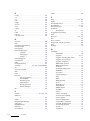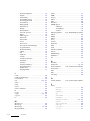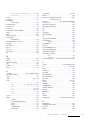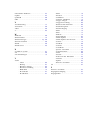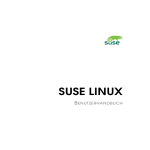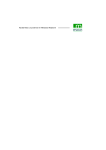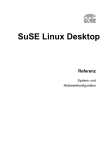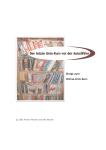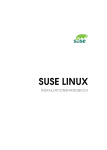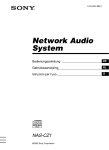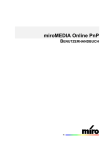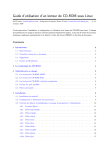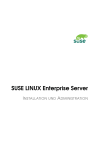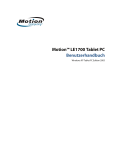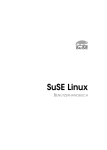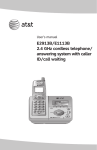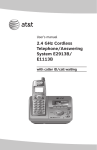Download SuSE-Linux-Basics-8.0.0.4
Transcript
suselogo.png SuSELinux B ASIS 1. Auflage 2002 Copyright © Dieses Werk ist geistiges Eigentum der SuSE Linux AG. Es darf als Ganzes oder in Auszügen kopiert werden, vorausgesetzt, dass sich dieser Copyrightvermerk auf jeder Kopie befindet. Alle in diesem Buch enthaltenen Informationen wurden mit größter Sorgfalt zusammengestellt. Dennoch können fehlerhafte Angaben nicht völlig ausgeschlossen werden. Die SuSE Linux AG, die Autoren und die Übersetzer haften nicht für eventuelle Fehler und deren Folgen. Die in diesem Buch verwendeten Soft- und Hardwarebezeichnungen sind in vielen Fällen auch eingetragene Warenzeichen; sie werden ohne Gewährleistung der freien Verwendbarkeit benutzt. Die SuSE Linux AG richtet sich im Wesentlichen nach den Schreibweisen der Hersteller. Die Wiedergabe von Waren- und Handelsnamen usw. in diesem Buch (auch ohne besondere Kennzeichnung) berechtigt nicht zu der Annahme, dass solche Namen (im Sinne der Warenzeichen und Markenschutz-Gesetzgebung) als frei zu betrachten sind. Hinweise und Kommentare richten Sie ggf. an [email protected] Autoren: Jörg Dippel, Stefan Dirsch, Matthias Eckermann, Carsten Fischer, Klaas Freitag, Gerd Knorr, Holger Hetterich, Johannes Meixner, Siegfried Olschner, Marcus Schäfer, Jesko Schneider, Arvin Schnell, Adrian Schröter, Gabriele Strattner Redaktion: Antje Faber, Dennis Geider, Roland Haidl, Jana Jaeger, Edith Parzefall, Peter Reinhart, Marc Rührschneck, Thomas Schraitle, Martin Sommer, Rebecca Walter Layout: Manuela Piotrowski, Thomas Schraitle Satz: LATEX Dieses Buch ist auf 100 % chlorfrei gebleichtem Papier gedruckt. Willkommen Herzlichen Glückwunsch, dass Sie sich für SuSE Linux entschieden haben! Unsere Distribution ist nun einfacher zu installieren als je zuvor. Mit nur wenigen Klicks bereiten Sie die Installation vor, und nach etwa 15–20 Minuten ist das System installiert. Richten Sie dann noch Benutzer mit Passwörter ein und legen Sie die Bildschirmauflösung fest. Schon können Sie mit SuSE Linux arbeiten. Auch die Konfiguration von SuSE Linux wurde weiter vereinfacht, wobei weiterhin die unterschiedlichen Programm-Pakete nach Ihren Wünschen angepasst und optimiert werden können. Dieses Buch und die darin beschriebene Software entbinden den durchschnittlichen Benutzer von der Notwendigkeit, sich irgendwo einen Linux-Freak zu leihen, zu mieten, anzuwerben oder zu stehlen, um Linux überhaupt erst installieren oder damit arbeiten zu können. SuSE Linux ist kraftvoll genug für den Freak, aber auch für den normalen Benutzer gleichermaßen intuitiv und einfach zu bedienen. Nach einer leicht verständlichen Einführung lernen Sie die grafische Oberfläche KDE besser kennen und erhalten Tipps zur Anpassung an Ihre persönlichen Bedürfnisse. Mit GNOME zeigen wir Ihnen anschließend eine weitere anwenderfreundliche Benutzeroberfläche. Danach erfahren Sie, wie Sie mit dem grafischen Allroundwerkzeug YaST2 Ihre Hardware, Ihren Internetzugang und Ihr System ganz leicht einrichten und administrieren können. Und das alles am laufenden System, ohne lästige Neustarts. Unter Linux eine Selbstverständlichkeit. . . Am Ende finden Sie eine Beschreibung der Kommandozeilenbedienung, eine Einführung in das SuSE-Hilfesystem und eine Liste häufig gestellter Fragen und Antworten rund um SuSE Linux. Installationssupport – wir haben ihn, für Sie, für alle Fälle. Mitunter weichen Rechner von allgemein verbreiteten Spezifikationen ab. Unter Umständen kommt es dadurch bei der Installation zu Problemen, die mit kompetenter Hilfe jedoch schnell in den Griff zu bekommen sind. Dafür gibt es als besonderen Service den kostenfreien SuSE Installationssupport. In der Regel genügt ein Blick in den SuSE Support Service unter http://support.suse.de. Dort finden Sie alle Informationen, Ansprechpartner und aktuelle Hinweise. Sollten Sie darunter keine Lösung finden, helfen wir Ihnen auch selbstverständlich per E-Mail unter [email protected]. Das Referenzhandbuch finden Sie im Paket suselinux-reference_de in der Serie doc. Dieses enthält zu vielen Themen (YaST-Module, Kernel, Netzwerk usw.) tiefergehende Informationen. Die PDF-Datei liegt unter /usr/share/ doc/packages/suselinux-reference_de/. Für viele Frage- und Problemstellungen haben wir die Antworten und Lösungen schon gefunden. Wir stellen Ihnen diese in mehreren hundert Artikeln in unserer Support-Datenbank rund um die Uhr online zur Verfügung: http://sdb.suse.de/. Have a lot of fun! Ihr SuSE Team iv Inhaltsverzeichnis 1 Umsteigen auf Linux Während der Installation . . . . . . Arbeiten mit Linux . . . . . . . . . Dateien, Ordner und Verzeichnisse Von Passwörtern und Benutzern . . Mounten, Shell und anderes . . . . . . . . . . . . . . . . . . . . . . . . . . . . . . . . . . . . . . . . . . . . . . . . . . . . . . . . . . . . . . . . . . . . . . . . . . . . . . . . . . . . . . . . . . . . . . . . . . . 1 2 2 6 9 11 2 Installation Wichtige Tipps vorweg – unbedingt lesen! Erster Schritt: Die Sprachauswahl . . . . . Zweiter Schritt: Vorschläge annehmen . . . Dritter Schritt: Installation . . . . . . . . . Abschluss: Die Konfiguration . . . . . . . . . . . . . . . . . . . . . . . . . . . . . . . . . . . . . . . . . . . . . . . . . . . . . . . . . . . . . . . . . . . . . . . . . . . . . . . . . . . . . . . . . . . . . . . . . . 15 16 16 16 18 18 3 KDE – Der Desktop Einführung . . . . . . . . . . . . . . . . . . Die Geschichte hinter KDE . . . . . . . . . Der erste Start . . . . . . . . . . . . . . . . Hilfe . . . . . . . . . . . . . . . . . . . . . . Arbeiten mit KDE . . . . . . . . . . . . . . Der KDE-Desktop . . . . . . . . . . . Das Arbeitsflächenmenü . . . . . . . . Die Titelleiste . . . . . . . . . . . . . . Die Kontrollleiste . . . . . . . . . . . . Ausgewählte KDE-Anwendungen . . . . . Festplattenverwaltung . . . . . . . . . DVI-, PostScript- und PDF-Betrachter Terminverwaltung mit KOrganizer . . KInternet – der Weg ins WWW . . . . . . . . . . . . . . . . . . . . . . . . . . . . . . . . . . . . . . . . . . . . . . . . . . . . . . . . . . . . . . . . . . . . . . . . . . . . . . . . . . . . . . . . . . . . . . . . . . . . . . . . . . . . . . . . . . . . . . . . . . . . . . . . . . . . . . . . . . . . . . . . . . . . . . . . . . . . . . . . . . . . . . . . . . . . . . . . . . . . . . . . . . . . . . . . . . . . . . . . . . . . . . . . . . . . . . . . . . . . . . . . . . . . . . . . . . . . . . . . . . . . . . . . . . . . . . . 21 22 22 22 23 23 23 24 24 26 28 28 29 30 33 . . . . . . . . . . . . . . . Häufig gestellte Fragen und Antworten . . . . . . . . . . . . . . . . . . . . Weiterführende Informationen . . . . . . . . . . . . . . . . . . . . . . . . . 4 KDE – Die Konfiguration Einleitung . . . . . . . . . . Angeschlossene Geräte . . Dateianzeige . . . . . . . . Energiekontrolle . . . . . . Erscheinungsbild . . . . . . Information . . . . . . . . . Klänge . . . . . . . . . . . . Netzwerk . . . . . . . . . . Persönliche Einstellungen . System . . . . . . . . . . . Webbrowser . . . . . . . . vi 34 36 . . . . . . . . . . . . . . . . . . . . . . . . . . . . . . . . . . . . . . . . . . . . . . . . . . . . . . . . . . . . . . . . . . . . . . . . . . . . . . . . . . . . . . . . . . . . . . . . . . . . . . . . . . . . . . . . . . . . . . . . . . . . . . . . . . . . . . . . . . . . . . . . . . . . . . . . . . . . . . . . . . . . . . . . . . . . . . . . . . . . . . . . . . . 37 38 39 40 41 42 46 46 48 50 52 53 5 GNOME – Der Desktop Um was geht es? . . . . . . . . . . . . . . . . . Der GNOME-Hilfebrowser . . . . . . . . . . . Das GNOME-Panel . . . . . . . . . . . . . . . Das GNOME-Startmenü . . . . . . . . . . Die Konfiguration des Panels . . . . . . . Nützliche Helferlein – die Panel Applets Die Desktopkonfiguration . . . . . . . . . . . . Arbeitsplatz . . . . . . . . . . . . . . . . . Benutzerschnittstelle . . . . . . . . . . . . Multimedia - Klang . . . . . . . . . . . . Peripherie . . . . . . . . . . . . . . . . . . Sitzung speichern . . . . . . . . . . . . . Umgang mit Dokumenten . . . . . . . . Konfiguration von Sawfish . . . . . . . . . . . Arbeitsplätze . . . . . . . . . . . . . . . . Aussehen . . . . . . . . . . . . . . . . . . Fokusverhalten . . . . . . . . . . . . . . . Klang . . . . . . . . . . . . . . . . . . . . Schwierigkeitsgrade . . . . . . . . . . . . Platzierung . . . . . . . . . . . . . . . . . Minihilfen . . . . . . . . . . . . . . . . . . Tastenkürzel . . . . . . . . . . . . . . . . Verkleinern und Vergrößern . . . . . . . Verschieben und Verändern . . . . . . . . . . . . . . . . . . . . . . . . . . . . . . . . . . . . . . . . . . . . . . . . . . . . . . . . . . . . . . . . . . . . . . . . . . . . . . . . . . . . . . . . . . . . . . . . . . . . . . . . . . . . . . . . . . . . . . . . . . . . . . . . . . . . . . . . . . . . . . . . . . . . . . . . . . . . . . . . . . . . . . . . . . . . . . . . . . . . . . . . . . . . . . . . . . . . . . . . . . . . . . . . . . . . . . . . . . . . . . . . . . . . . . . . . . . . . . . . . . . . . . . . . . . . . . . . . . . . . . . . . . . . . . . . . . . . . . . . . . . . . . . . . . . . . . . . . . . . . . . . . . . . . . . . . . . . . . . . . . . . . . . . . . . . . . . . . . . . . . . . . . . . . . . . . . . . . . . . . . . . . . . . . . . . . . . . . . . . . . . . . . . . . . . . 57 58 59 59 60 60 61 63 63 64 65 65 66 66 67 67 68 68 68 68 69 69 69 69 69 Inhaltsverzeichnis . . . . . . . . . . . . . . . . . . . . . . . . . . . . . . . . . . . . . . . . . . . . . . . . . . . . . . . . . . . . . . . . . . . . . . . . . . . . . . . . . . . . . . . . . . . . . . . . . . . . . . . . . . . . . . Zusammenpassende Fenster . . . . . . . Nautilus - der Dateimanager . . . . . . . . . . Erste Schritte . . . . . . . . . . . . . . . . Navigation . . . . . . . . . . . . . . . . . Nautilus als Dateimanager . . . . . . . . Nautilus und den Desktop konfigurieren Weiterführende Informationen . . . . . . . . . 6 YaST2 – Konfigurationen Hardware . . . . . . . . . . . . . . . . . . Drucker . . . . . . . . . . . . . . . . Soundkarte . . . . . . . . . . . . . . Grafikkarte und Bildschirm . . . . . Maus . . . . . . . . . . . . . . . . . Tastatur . . . . . . . . . . . . . . . . Scanner . . . . . . . . . . . . . . . . TV-Karte . . . . . . . . . . . . . . . DMA-Modul . . . . . . . . . . . . . Internet-Zugang . . . . . . . . . . . Modem . . . . . . . . . . . . . . . . ISDN . . . . . . . . . . . . . . . . . Netzwerkkarte . . . . . . . . . . . . Kabelmodem . . . . . . . . . . . . . ADSL/T-DSL . . . . . . . . . . . . . E-Mail . . . . . . . . . . . . . . . . . Hardware-Informationen . . . . . . Benutzer- und Gruppenverwaltung . . . Systemsicherheit . . . . . . . . . . . . . . Software installieren/löschen . . . . . . . Installationsquelle wechseln . . . . . Online-Update . . . . . . . . . . . . Update des Systems . . . . . . . . . Sonstiges . . . . . . . . . . . . . . . . . . Backup . . . . . . . . . . . . . . . . Boot-Modus . . . . . . . . . . . . . . Erstellen einer Boot-, Rettungs- oder Zeitzone und Sprache auswählen . Treiber-CD des Herstellers laden . . . . . . . . . . . . . . . . . . . . . . . . . . . . . . . . . . . . . . . . . . . . . . . . . . . . . . . . . . . . . . . . . . . . . . . . . . . . . . . . . . . . . . . . . . . . . . . . . . . . . . . . . . . . . . . . . . 70 71 71 71 72 74 77 . . . . . . . . . . . . . . . . . . . . . . . . . . . . . . . . . . . . . . . . . . . . . . . . . . . . . . . . . . . . . . . . . . . . . . . . . . . . . . . . . . . . . . . . . . . . . . . . . . . . . . . . . . . . . . . . . . . . . . . . . . . . . . . . . . . . . . . . . . . . . . . . . . . . . . . . . . . . . . . . . . . . . . . . . . . . . . . . . . . . . . . . . . . . . . . . . . . . . . . . . . . . . . . . . . . . . . . . . . . . . . . . . . . . . . . . . . Moduldiskette . . . . . . . . . . . . . . . . . . . . . . . . . . . . . . . . . . . . . . . . . . . . . . . . . . . . . . . . . . . . . . . . . . . . . . . . . . . . . . . . . . . . . . . . . . . . . . . . . . . . . . . . . . . . . . . . . . . . . . . . . . . . . . . . . . . . . . . . . . . . . . . . . . . . . . . . . . . . . . . . . . . . . . . . . . . . . . . . . . . . . . . . . . . . . . . . . . . . . . . . . . . . . . . . . . . . . . . . . . . . . . . . . . . . . . . . . . . . . . . . . . . . . . . . . . . . . . . . . . . . . . . . . . . . . . . . . . . . . . . . . . . . . . . . . . . . . . . . . . . . . . . . . . . . 79 81 82 86 89 91 91 92 94 95 95 97 99 101 102 103 104 106 106 109 112 113 114 116 117 117 117 117 119 119 SuSE Linux - Basis vii 7 Arbeiten mit der Shell Einleitung . . . . . . . . . . . . . . . . Einführung in die Bash . . . . . . . . Befehle . . . . . . . . . . . . . . Dateien und Verzeichnisse . . . Funktionen der Bash . . . . . . . Pfadangaben . . . . . . . . . . . Wildcards . . . . . . . . . . . . . Mehr oder Weniger . . . . . . . Umleitungen . . . . . . . . . . . Archive und Datenkompression mtools . . . . . . . . . . . . . . . Aufräumen . . . . . . . . . . . . Benutzerrechte . . . . . . . . . . . . . Einführung . . . . . . . . . . . . Rechte im Dateisystem . . . . . Dateiberechtigungen anpassen . Wichtige Linux-Befehle im Überblick Dateibefehle . . . . . . . . . . . . Systembefehle . . . . . . . . . . Der Editor vi . . . . . . . . . . . . . . viii . . . . . . . . . . . . . . . . . . . . . . . . . . . . . . . . . . . . . . . . . . . . . . . . . . . . . . . . . . . . . . . . . . . . . . . . . . . . . . . . . . . . . . . . . . . . . . . . . . . . . . . . . . . . . . . . . . . . . . . . . . . . . . . . . . . . . . . . . . . . . . . . . . . . . . . . . . . . . . . . 121 122 122 122 123 125 126 127 128 128 129 130 131 131 131 131 133 135 136 142 146 8 Ergonomie am Arbeitsplatz Einleitung . . . . . . . . . . . . . . . . . . . . . . . . . . . . . . Die Arbeitsumgebung . . . . . . . . . . . . . . . . . . . . . . . Der gute Schreibtisch . . . . . . . . . . . . . . . . . . . . Richtiges Sitzen auf dem richtigen Arbeitsstuhl . . . . . Gutes Licht für gute Arbeit . . . . . . . . . . . . . . . . . Prima Klima hier . . . . . . . . . . . . . . . . . . . . . . . Zu viel Lärm macht Stress . . . . . . . . . . . . . . . . . Die Arbeitsmittel . . . . . . . . . . . . . . . . . . . . . . . . . . Augen auf beim Bildschirmkauf! . . . . . . . . . . . . . . Wo stelle ich meinen Bildschirm auf? . . . . . . . . . . . Schlag auf Schlag auf die Tastatur und die Handgelenke Meine Maus lebt frei . . . . . . . . . . . . . . . . . . . . . Links und Literatur . . . . . . . . . . . . . . . . . . . . . . . . . . . . . . . . . . . . . . . . . . . . . . . . . . . . . . . . . . . . . . . . . . . . . . . . . . . . . . . . . . . . . . . . . . . . . . . . . . . . . . . . . . . . . . . . . . . 149 150 150 150 151 153 154 155 156 156 157 159 160 161 9 Hilfe und Dokumentation SuSE Hilfe . . . . . . . . . . . . . . . . . . . . . . . . . . . . . . . . . . . . KDE-Hilfe . . . . . . . . . . . . . . . . . . . . . . . . . . . . . . . . . . . . . Support-Datenbank . . . . . . . . . . . . . . . . . . . . . . . . . . . . . . . 163 164 169 169 Inhaltsverzeichnis . . . . . . . . . . . . . . . . . . . . . . . . . . . . . . . . . . . . . . . . . . . . . . . . . . . . . . . . . . . . . . . . . . . . . . . . . . . . . . . . . . . . . . . . . . . . . . . . . . . . . . . . . . . . . . . . . . . . . . . . . . . . . . . . . . . . . . . . . . . . . . . . . . . . . . . . . . . . . . . . . . . . . . . . . . . . . . . . . . . . . . . . . . . . . . . . . . . . . . . . . . . . . . . . . . . . . . . . . . . . . . . . . . . . . . . . . . . . . . . . . . . . . . . . . . . . . . . . . . . . Man-Pages . . . . . . Info-Pages . . . . . . . Howtos . . . . . . . . Kerneldokumentation Freie Bücher . . . . . . . . . . . . . . . . . . . . . . . . . . . . . . . . . . . . . . . . . . . . . . . . . . . . . . . . . . . . . . . . . . . . . . . . . . . . . . . . . . . . . . . . . . . . . . . . . . . . . . . . . . . . . . . . . . . . . . . . . . . . . . . . . . . . . . . . . . . . . . . . . . . . . . . . . . . 170 171 171 172 172 A Die SuSE Linux-FAQ 173 B Glossar 181 SuSE Linux - Basis ix 1 Umsteigen auf Linux Umsteigen auf Linux Mit diesem Kapitel wenden wir uns vor allem an Umsteiger, die Linux zum ersten Mal einsetzen. Die Informationen sind nach dem Frage-Antwort-Prinzip aufgebaut und geben Auskunft zu den wichtigsten Punkten, die bei den ersten Schritten mit Linux immer wieder auftauchen. Im Anhang dieses Buches finden Sie ein Glossar wichtiger Begriffe und eine Reihe häufig gestellter Fragen zu SuSE Linux, die dieses Kapitel ergänzen. Wir setzen voraus, dass SuSE Linux im Rahmen einer Standardinstallation auf Ihrem Rechner aufgespielt ist. Daran orientieren sich die nachfolgenden Ratschläge und Antworten. Sollten Sie Ihr System bereits individuell angepasst haben, gelten die nachstehenden Ausführungen natürlich sinngemäß. Während der Installation . . . . . . . . . . . . . . . . . . . . . 2 Arbeiten mit Linux . . . . . . . . . . . . . . . . . . . . . . . . 2 Dateien, Ordner und Verzeichnisse . . . . . . . . . . . . . . . 6 Von Passwörtern und Benutzern . . . . . . . . . . . . . . . . . 9 Mounten, Shell und anderes . . . . . . . . . . . . . . . . . . . 11 Während der Installation Soll der Swap-Bereich in der primären oder der erweiterten Partition eingerichtet werden? Der Swap-Bereich dient zum Auslagern von Daten aus dem Arbeitsspeicher (RAM) auf die Festplatte. So kann der Arbeitsspeicher die aktuellen Daten in vollem Umfang zur Verfügung halten. Falls Sie mehrere Betriebssysteme einsetzen wollen, empfiehlt es sich, den Swap-Bereich in einer erweiterten Partition anzulegen. Die Anzahl der primären Partition sind generell beschränkt und sollten für andere Betriebssysteme freigehalten werden, insofern sollten Sie den Swap-Bereich in einer erweiterten Partition anzulegen. ./images/png/um_yast2_swap.png Arbeiten mit Linux Gibt es unter Linux Programme, die meine alten, unter Windows erstellten Dateien lesen können? Selbstverständlich können Sie unter Linux Ihre alten Dateien weiter benutzen. Standardprogramme wie StarOffice und GIMP kommen mit allen Dateiformaten – die Sie von früher kennen – zurecht; egal, ob es sich um Ihre Texte, Bilder, Grafiken, Video- oder Audiodateien handelt, SuSE Linux stellt immer ein adäquates Programm bereit, mit dem Sie problemlos Ihre Dateien bearbeiten können. ./images/png/um_datformate.png 2 Während der Installation 1 Umsteigen auf Linux Wo gibt es Programme für Linux? Ihr SuSE Linux bringt alle Programme, die Sie für Ihre Anwendungen und Ihre Arbeit brauchen, schon mit. Klicken Sie auf das SuSE-Menü links unten auf Ihrem Desktop und Sie werden überrascht sein, welche Programmauswahl Sie zur Verfügung haben. ./images/png/um_kde_susemenue.png SuSE Linux - Basis 3 Wie formatiere ich eine Diskette für Linux? Am besten benutzen Sie den KDE Floppy Formatierer. Klicken Sie dazu auf das SuSE-Menü links unten auf Ihrem Desktop, wählten Sie ‘System’ ➝ ‘Kleine Werkzeuge’ ➝ ‘KFloppy’. Sie haben jetzt die Wahl zwischen dem FAT-Format (für DOS/Windows) und dem Linux ext2-Dateisystem. Ansonsten gibt es noch die sog. mtools, zu denen Sie im Shell-Kapitel auf Seite 130 weitere Informationen finden. ./images/png/um_flop_format.png Wo finde ich Beschreibungen zur mitgelieferten Software und Hilfe zu den vielen Programmen? Klicken Sie auf den SuSE Hilfebutton. Ein Fenster öffnet sich auf Ihrem Desktop und die SuSE Hilfe steht Ihnen für alle Fragen zur Verfügung. ./images/png/um_hilfeicon.png Was ist ein virtueller Desktop? Manchmal sind auf einem Desktop so viele Fenster geöffnet, dass die Übersichtlichkeit darunter leidet. Diesen Missstand gibt es unter Linux nicht: Auf der Panelleiste sehen Sie die Icons mehrerer „virtueller“ Desktops, auf denen Sie beliebig viele Fenster Ihrer Wahl je nach Ihren Bedürfnissen verteilen und öffnen können, ohne eine Oberfläche zu überfrachten. 4 Arbeiten mit Linux 1 Umsteigen auf Linux ./images/png/um_desktops.png Wählen Sie dann einfach den Desktop, mit dem Sie im Moment arbeiten wollen. Wo ist der Dateimanager? Probieren Sie den Konqueror aus. Er ist nicht nur Dateimanager, sondern auch Webbrowser, Betrachter und viel mehr; wenn es um die Arbeit mit Dateien geht, ist er erste Wahl. ./images/png/um_datmanager.png SuSE Linux - Basis 5 Dateien, Ordner und Verzeichnisse Wo ist mein Laufwerk C:? Laufwerke sind Speicherkomponenten wie Floppy, CD-ROM und Festplatten. Vermutlich kennen Sie diese Laufwerke unter der Bezeichnung A:, C: oder D:. Linux bezieht im Gegensatz zu Betriebssystemen wie Windows solche Komponenten direkt in seinen Verzeichnisbaum mit ein. Das Linux-Dateisystem kennt insofern keine Laufwerksbezeichnungen wie C:, sondern nur Ordner (also Lagerorte), die dem Benutzer mitteilen, wo sich seine Dateien befinden. ./images/png/um_datbaumt.png Was ist root? Root ist ein Strich! Der wichtigste Strich in der Computerwelt. Das LinuxDateisystem stellt standardmäßig einen Verzeichnisbaum zur Verfügung, der mit einem / beginnt und in zahlreiche Äste verzweigt. Diese Unterverzeichnisse heißen z. B. home (dort liegen die persönlichen Dateien des jeweiligen Benutzers) oder bin (hier liegen binäre Daten, im Regelfall Programme). Diese Struktur, in der alle Dateibäume wurzeln, wird als „root“ bezeichnet. Man spricht auch von „root directory“, weil man von hier aus in jedes Unterverzeichnis gelangen kann. Man könnte es auch Wurzelverzeichnis nennen, doch hat man sich für das schlichte / entschieden. Dieser Strich kennzeichnet außerdem aber auch noch jeden Ordner, weil jeder Ordner selbst auch wieder die Wurzel für ein eigenes Dateisystem bilden kann. 6 Dateien, Ordner und Verzeichnisse 1 Umsteigen auf Linux Wer ist root ? Root ist ein Benutzer im Mehrbenutzersystem Linux. Aber nicht irgendeiner, sondern der mächtigste Benutzer auf Ihrem Rechner; zugleich aber auch die Person mit der größten Verantwortung. Wie ein Hausmeister ist root für das gesamte Linuxsystem zuständig. Seine Aufgabe ist es, dafür zu sorgen, dass das System sicher läuft, dass die Infrastruktur funktioniert, dass alle Programme auf dem neuesten Stand sind und dass kein „Hausbewohner“ seine Rechte überschreitet. Wie ein Hausmeister verfügt root über einen Generalschlüssel zum Linuxsystem und kann Dinge ändern, an die als normaler Benutzer nicht heranzukommen ist. Root hat den umfassenden Zugriff auch auf das Hauptverzeichnis / und alle Unterverzeichnisse. Deshalb nennt man ihn „root“. ./images/png/um_root_user.png Sie sollten sich immer nur dann als root an Ihrem Rechner anmelden, wenn es wirklich nötig ist! Etwa um einen neuen Nutzer einzurichten oder um Programme zu installieren. Sollte eine Aktion root-Rechte erfordern, werden Sie im Regelfall dazu aufgefordert das root-Passwort, den Generalschlüssel, einzugeben. Was liegt wo auf meinem Rechner? Unter Linux gibt es einige wichtige Verzeichnisse. Die folgende Auflistung beschreibt die wichtigsten. Ein vollständigeren Überblick liefert Ihnen Abbildung 7 auf Seite 123. /home Heimatverzeichnis der einzelnen Benutzer. Hier liegen alle Ihre Daten, Einstellungen und all das, worauf nur Sie Zugriff haben sollen. Im Allgemeinen können diese Daten von allen gelesen, aber von niemand anderem als dem Eigentümer verändert werden. Diese Voreinstellung kann natürlich jederzeit geändert werden. Weitere Informationen liefert Ihnen der Abschnitt Rechte im Dateisystem auf Seite 131. /root Heimatverzeichnis des Administrators root. SuSE Linux - Basis 7 /usr (Unix System Ressourcen) Aus diesem Verzeichnis holen sich viele Programme Dokumente, Informationen, Hilfstexte und andere wichtige Daten. /bin und /sbin (ausführbare Programme) In diesen Verzeichnissen sind viele systemnahe Programme zu finden, welche schon zum Systemstart benötigt werden. /opt (optionale Software) Kommerzielle Software oder sehr große Programme, die nicht unmittelbar zum System gehören, wie etwa KDE, Netscape, Mozilla usw. finden hier ihren Platz. /etc (Konfigurationsordner) Hier sind Dateien zusammengefasst, die die Konfigurationsinformationen für Ihren Rechner enthalten. Sie beinhalten z. B. Informationen zur Internetverbindung, zum Startmodus des Rechners oder einzelnen Programmen wie Backup (Datensicherung). /boot (Ordner für den Systemstart) Dateien und Programme, die zum Systemstart benötigt werden, z. B. der Kernel. Sonstige Daneben gibt es noch weitere Ordner, die Informationen zum System und den angeschlossenen Geräten enthalten: /lib und /usr/lib (Bibliotheken), /var (variable Daten), /proc (Prozesse), /media (auswechselbare Datenträger wie Floppy, CD etc.) /dev (alle angeschossenen Geräte wie Drucker, Festplatten, Tastaturen etc.) Weitere Informationen finden Sie im Abschnitt Dateien und Verzeichnisse auf Seite 123. 8 Dateien, Ordner und Verzeichnisse Von Passwörtern und Benutzern Umsteigen auf Linux Wieso brauche ich ein Passwort? Das Passwort ist der Schlüssel zum Homeverzeichnis. Anders als andere Betriebssysteme ist Linux ein echtes Mehrbenutzersystem. Das bedeutet, SuSE Linux verwaltet nicht nur die Daten und Einstellungen der einzelnen Benutzer getrennt voneinander, unterschiedliche Benutzer können darüber hinaus auch noch gleichzeitig am selben Rechner arbeiten. Wenn Sie sich vorstellen, Ihr Rechner hätte zwei Tastaturen und zwei Bildschirme, könnten Sie und ein anderer Benutzer gleichzeitig an diesem einen Rechner arbeiten, ohne sich gegenseitig zu stören. 1 In der Praxis würden Sie, wenn Tastatur und Bildschirm nicht im selben Raum stünden, also durch ein Netzwerk verbunden wären, nicht einmal bemerken, dass ein zweiter Nutzer ebenfalls mit dem System arbeitet, so intelligent verteilt Linux die vorhandene Rechenleistung auf die angemeldeten Nutzer. ./images/png/um_kdm_passwort.png Jeder Nutzer besitzt ein Verzeichnis, das nur ihm gehört, dort ist er Zuhause. In seinen Homeverzeichnis werden alle seine Daten und alle von ihm vorgenommen Einstellungen zu seinen Programmen gespeichert, z. B. die Bookmarkliste des Browsers und das Adressbuch für das EMailprogramm. Dieser Bereich ist aus Sicherheitsgründen durch ein Passwort geschützt. Nur mit diesem Passwort ist der Zugang zu Ihren persönlichen Dateien möglich. SuSE Linux - Basis 9 Wieso kann ich manche Daten nur lesen, aber nicht löschen? Weil Sie nicht das Recht dazu haben. Aufgrund der Eingabe Ihres Passwortes erkennt Ihr Computer nicht nur Ihr Homeverzeichnis, sondern auch die Ihnen als Benutzer eingeräumten Rechte, d. h. was Sie am Rechner tun dürfen und was nicht. Natürlich dürfen Sie in /etc die meisten Dateien anschauen, aber ändern darf sie nur der Systemadministrator. Verzeichnisse, die die Sicherheit und Stabilität des System betreffen, sind für Sie entweder nur lesbar oder ganz verschlossen. ./images/png/um_rechte.png Bei den Daten in Ihren Homeverzeichnis können Sie selbst bestimmen, was Sie vor den Augen der anderer Nutzer verbergen wollen und was Sie zur gemeinsamen Bearbeitung freigeben. Klicken Sie mit der rechten Maustaste auf die Datei und wählen Sie dann den Menüpunkt ‘Eigenschaften’. Sie können Dateien sogar ganz verstecken, indem Sie vor den Dateinamen einen Punkt schreiben. Wie kann ich Benutzer hinzufügen oder entfernen? Neue Benutzer werden von root angelegt. Wie Sie bereits wissen, müssen Sie sich immer dann als root (Systemverwalter) an Ihrem Rechner anmelden, wenn es etwas zu Administrieren gibt, etwa wenn ein neuer Benutzer angelegt werden soll. Starten Sie als normaler Benutzer das YaST2 Kontollzentrum, wählen Sie den Schlüssel ‘Sicherheit & Benutzer’ und geben Sie das root-Passwort ein. Im rechten Feld erscheint eine Auswahl von Möglichkeiten unter anderem auch der Punkt ‘neuen Benutzer anlegen’. Wenn Sie die Felder ausfüllen (Vorname und Nachname), wird ein neuer Benutzer angelegt und ein Passwort (Kennwort) hinterlegt. 10 Von Passwörtern und Benutzern Der sog. Benutzername (engl. login) wird aus Komponenten des gesamten Namens erzeugt. Sie können YaST2 einen Benutzernamen vorschlagen lassen. Diesen können Sie ändern oder selbst einen Namen eingeben. Der Name darf nur Kleinbuchstaben (keine Umlaute), Ziffern und die Zeichen ._- enthalten. Benutzernamen haben somit stärkere Beschränkungen als Passwörter. 1 Umsteigen auf Linux Bei der Eingabe eines Passworts müssen Sie zwischen Groß- und Kleinschreibung unterscheiden. Ein Passwort sollte mindestens fünf Zeichen lang sein und darf keine Sonderzeichen (z. B. Akzente) enthalten. Erlaubt sind die Zeichen #*,.;:._-+!$%&/|?{[()]} sowie Leerzeichen und Ziffern von 0 bis 9. Es ist zweckmäßig, eine Länge von ca. 8 Zeichen zu wählen. Um sicherzustellen, dass das Passwort korrekt eingegeben wurde, muss es in einem zweiten Feld zeichengenau wiederholt werden. Wichtig: Merken Sie sich das Passwort gut! Wenn Sie mit Linux arbeiten wollen, melden Sie sich mit diesem Benutzernamen und dem Passwort beim System an; dieser Vorgang des Anmeldens wird auch als Login bezeichnet. Wenn Sie einen Nutzer löschen wollen, wählen Sie den Punkt ‘Nutzer anlegen und bearbeiten’. Dort wählen Sie den Nutzer aus und klicken auf ‘löschen’. Mounten, Shell und anderes Was ist mount? Weil es mount gibt, können Sie Ihre Diskette oder CD nicht einfach so aus dem Laufwerk nehmen. Und selbst wenn diese Medien in die Laufwerke eingelegt werden, müssen sie erst gemountet werden, bevor von ihnen gelesen werden kann. Der Befehl mount fügt einen Datenträger in den Dateibaum ein, mit umount kann dieser dann wieder entfernt werden (unter KDE wird diese Aktion im Hintergrund ausgeführt, etwa wenn Sie auf das CD-Symbol klicken). Warum ist das so? Wie immer erweisen sich kleine Linuxhürden als eigentlich praktisch. Linux ist es egal, welche Form von Datenträger Sie mounten wollen, ob Floppy, DVD, Festplatte oder ZIP-Laufwerk, alle werden beim System anund wieder abgemeldet. An einem System oder Arbeitsplatz, an dem viele Personen gleichzeitig arbeiten, ist das insofern wichtig, als mehrere Benutzer und mehrere Programme auf den Dateibaum zugreifen können. SuSE Linux - Basis 11 Stellen Sie sich einmal vor, jemand würde dort in der Firma die Schubladen austauschen, nur weil er für eine Stunde an Ihrem Schreibtisch arbeitet. Sie komme zwischendurch zurück und suchen einen ganz wichtigen Vertragsentwurf, doch nun ist Ihre Schublade nicht mehr da. Aus diesem Grund müssen Sie solche „Schubladen“, die Laufwerke unseres Dateisystems, mounten und unmounten. ./images/png/um_flop_mount.png Warum kann ich meinem Rechner nicht einfach ausschalten? Doch das können Sie, nur wäre dieser Knockout nicht besonders nett. Es könnte ja sein, dass außer Ihnen noch ein zweiter Nutzer vernetzt an Ihrem Rechner arbeitet. Und dessen noch nicht gespeicherte Daten sind in Gefahr, wenn Sie das System einfach so ausschalten. Natürlich gilt das auch für Ihre eigenen Daten, wenn Sie sich aber ordnungsgemäß abmelden, haben Sie die Gewissheit, dass Ihre Daten sicher gespeichert sind. SuSE Linux ist bekannt für seine hohe Datensicherheit, warum diese Eigenschaft also nicht nutzen? Alles hört auf mein Kommando! In einem Linux-System kommt man immer über mehrere Wege zum Ziel. Das mag am Anfang etwas verwirrend sein, hat aber viele Vorteile. Sollte ein Funktion ausfallen oder gesperrt sein, können Sie dieselben Befehle dem Rechner auch anders mitteilen. So können Sie beispielsweise anstelle des Programmaufrufs per Mausklick im Menü den Programmnamen auch über die Tastatur eingeben und das Programm trotzdem starten. Oder lassen Sie sich den Inhalt eines Ordners mit dem Textbefehl ls zeigen. 12 Mounten, Shell und anderes 1 Umsteigen auf Linux ./images/png/um_progrstart.png Eingegeben werden solche Befehle über die Textkonsole, ein unspektakuläres kleines Textfeld, über das der Computer fast vollständig gesteuert werden kann. Profis arbeiten gerne mit der Konsole, weil man hier Befehle zu einer langen Befehlskette zusammenfassen kann und dadurch am Ende schon fast so etwas wie ein kleines Programm hat. Von Fall zu Fall ist das viel praktischer als mit der Maus zu arbeiten. Mehr zum Arbeiten mit der Konsole finden Sie weiter hinten in dem Kapitel Arbeiten mit der Shell. SuSE Linux - Basis 13 2 Installation Installation Einfacher geht’s kaum: Im Optimalfall reichen wenige Klicks aus und SuSELinux ist komplett auf Ihrem Rechner installiert. Wenn bisher noch kein LinuxSystem auf Ihrem Rechner installiert ist, wird Ihre Festplatte automatisch partitioniert, ein eventuell installiertes Windows-System (9x/ME) verkleinert, eine Auswahl an Software installiert und Ihre Hardware automatisch eingerichtet. Sind Sie mit den Vorschlägen des Installationsprogramms YaST2 nicht zufrieden oder haben Sie spezielle Ansprüche an Ihr System? Kein Problem, denn Sie können natürlich jeden Vorschlag zur Installation manuell ändern. Wichtige Tipps vorweg – unbedingt lesen! . . . . . . . . . . . 16 Erster Schritt: Die Sprachauswahl . . . . . . . . . . . . . . . . 16 Zweiter Schritt: Vorschläge annehmen . . . . . . . . . . . . . . 16 Dritter Schritt: Installation . . . . . . . . . . . . . . . . . . . . 18 Abschluss: Die Konfiguration . . . . . . . . . . . . . . . . . . . 18 Wichtige Tipps vorweg – unbedingt lesen! Partitionen mit NT-Dateisystemen von Microsoft können bisher, da Microsoft die Spezifikationen dieser Dateisysteme nicht offen gelegt hat, noch nicht von Linux verkleinert werden. Betroffen sind Windows NT, 2000 und XP, wenn Sie ein NTFS-Dateisystem verwenden. Bei vorkonfigurierten Rechnern ist das meist der Fall. Wenn Sie einen Computer haben, auf dem eines dieser Systeme auf einer einzigen Partition installiert ist, wird beim Installieren von SuSE Linux das alte System unwiederbringlich gelöscht. Die ganze Festplatte wird dann von Linux formatiert. In diesem Fall benötigen Sie Ihre original WindowsInstallationssoftware, um im Bedarfsfall Ihr altes System wieder zu installieren. Wenn Ihr Windows XP mit dem Dateisystem NTFS vorinstalliert ist, Sie aber die Installations–CDs davon besitzen, können Sie Windows XP neu installieren und dabei „FAT32“ als Dateisystem für XP wählen. Damit wird die Festplatte mit dem FAT-Dateisystem formatiert, und dieses kann bei der Linux-Installation ohne Probleme verkleinert werden. Sollten Sie in Ihrem Windows jedoch mehr als eine Partition haben (außer Laufwerk C: noch weitere Festplattenlaufwerke), können Sie SuSE Linux theoretisch problemlos auf einer der zusätzlichen Partitionen installieren. Wenn sich Daten auf der Partition befinden, auf die Sie Linux installieren wollen, sollten Sie diese allerdings vorher auf einer anderen Partition sichern. Erster Schritt: Die Sprachauswahl Schalten Sie Ihren Rechner ein und legen Sie die CD 1 oder die DVD in das entsprechende Laufwerk. Als erstes erhalten Sie die Möglichkeit, die Sprache für Ihr System auszuwählen. Die Spracheinstellung, die Sie hier wählen, wird automatisch für Ihr Tastaturlayout übernommen. Zweiter Schritt: Vorschläge annehmen Linux überprüft jetzt als erstes Ihr System. Falls Sie schon ein LinuxBetriebssystem auf Ihrem Rechner installiert haben, werden Sie im nächsten Fenster gefragt, ob Sie SuSE Linux komplett neu installieren wollen, ein Update Ihres bisherigen Systems möchten oder ob Sie das auf Ihrer Festplatte befindliche System booten wollen. 16 Wichtige Tipps vorweg - unbedingt lesen! 2 Installation Wenn bisher noch kein Linux auf Ihrem Computer installiert ist oder Sie ‘Neuinstallation’ gewählt haben, überprüft SuSE Linux jetzt Ihre komplette Hardware und listet das Ergebnis im Anschluss im so genannten „Vorschlagsfenster“ auf (siehe Abb. 2.1 auf der nächsten Seite). Sie sehen in diesem Fenster zusätzlich den Partitionierungsvorschlag (ggf. inkl. Windows-Verkleinerung) und die Installationsoption (Neuinstallation). Wenn Sie zum ersten Mal Linux installieren, sollten Sie diese Vorschläge annehmen – sie sind in aller Regel sinnvoll gewählt. Folgende Meldungen und Vorschläge erhalten Sie nach dem Systemcheck: Installationsmodus Hier ist "Neuinstallation" der Standardwert. Tastaturlayout Das Tastaturlayout wird nach der Sprache ausgewählt, die man im ersten Schritt angegeben hat. Maus Der erkannte Maustyp wird angegeben. Partitionierungsvorschlag Hier wird eine sinnvolle Partitionierung vorgeschlagen. Falls sich Windows 9x/ME auf der Platte befindet, wird angegeben, wie stark es verkleinert wird. Softwareauswahl Ein Standardsystem mit Office-Paket ist hier voreingestellt. Boot Loader Hier ist eingestellt, wohin SuSE Linux den Bootmanager LILO installiert. Standard ist hier der Master Boot Record (MBR). Zeiteinstellungen Hier wird nach der Spracheinstellung eine Zeitzone des jeweiligen Landes eingestellt. Diese Einstellung muss natürlich häufig manuell geändert werden, da viele Sprachen in verschiedenen Ländern gesprochen werden und SuSE Linux ja (bisher noch) nicht erraten kann, in welchem Land Sie wohnen. Sie können jederzeit durch Klick auf den jeweiligen Parameter die von YaST gemachten Vorschläge zur Partitionierung und zur Hardware ändern. Bei richtig erkannter Hardware ist eine Änderung natürlich nicht sehr sinnvoll. Haben Sie einen Parameter geändert, kehren Sie jedes Mal wieder zur Auswahl zurück und können mit einem Klick auf ‘Weiter’ die Installation mit den geänderten Werten fortsetzen. Achtung Falls Sie Änderungen an Bootloader-, Partitionier- oder Hardwareeinstellungen vornehmen, sollten Sie genau wissen, was Sie tun. Achtung SuSE Linux - Basis 17 ./images/png/i_y2_threeclick.png Abbildung 2.1: „Vorschlagsfenster“: Erkannte Hardware, Installations– und Partitionierungsvorschläge Dritter Schritt: Installation Nun ist es so weit: wenn Sie in dem grünen Fenster ‘Ja’ wählen, geht es los mit der Installation. Je nach Rechnerleistung haben Sie in ca. 15 Minuten ein fertig installiertes System mit einer Auswahl von ca. 350 Programmpaketen. Während der Installation sehen Sie Informationen zur einigen weiteren SuSE-Produkten; Sie können auch ‘Details’ anklicken, um sich genauer über den Fortschritt der Installation zu informieren. Abschluss: Die Konfiguration Nach Beendigung der Installation müssen Sie noch drei wichtige Einstellungen vornehmen, bevor Sie endgültig mit SuSE Linux arbeiten können: Zuerst müssen Sie für den Systemadministrator (normalerweise Sie!) – den so genannten User „Root“ oder „Superuser“ – ein Passwort festlegen. 18 Dritter Schritt: Installation 2 Achtung Installation Merken Sie sich unbedingt das Root-Passwort, da Sie nur als root Änderungen am System vornehmen oder Programme installieren können. Um nicht bei falschen Einstellungen Ihren Bildschirm zu beschädigen, achten Sie bitte auf die Spezifikationen Ihres Bildschirms und Ihrer Grafikkarte. Achtung Danach müssen Sie einen Benutzer anlegen und schließlich wird Ihnen der erkannte Bildschirm und die Graphikkarte angezeigt. Bei Bedarf können Sie hier die Grafikauflösung oder die Farbtiefe ändern. Nach dem folgenden Test der Grafikeinstellungen erhalten Sie noch die Möglichkeit, weitere in Ihrem System befindliche Hardware wie beispielsweise Drucker, Soundkarte oder Modem einzurichten bzw. automatisch erkennen und konfigurieren zu lassen. Das können Sie allerdings auch überspringen und später nachholen. Viel Spaß mit SuSE Linux! SuSE Linux - Basis 19 3 KDE – Der Desktop KDE – Der Desktop K Desktop Environment (oder kurz KDE) ist der Standard-Desktop bei SuSE Linux. Hier finden Sie alle Informationen, um mit Ihrem Desktopsystem optimal arbeiten zu können. Wir zeigen Ihnen die grafischen Elemente, gehen kurz auf einige Anwendungen ein und werfen einen Blick auf die Internetanbindung von KDE. Einführung . . . . . . . . . . . . . . . . . . . . . . . . . . . . . 22 Die Geschichte hinter KDE . . . . . . . . . . . . . . . . . . . . 22 Der erste Start . . . . . . . . . . . . . . . . . . . . . . . . . . . 22 Hilfe . . . . . . . . . . . . . . . . . . . . . . . . . . . . . . . . . 23 Arbeiten mit KDE . . . . . . . . . . . . . . . . . . . . . . . . . 23 Ausgewählte KDE-Anwendungen . . . . . . . . . . . . . . . . 28 Häufig gestellte Fragen und Antworten . . . . . . . . . . . . . 34 Weiterführende Informationen . . . . . . . . . . . . . . . . . . 36 Einführung Dieses Kapitel setzt voraus, dass Sie SuSE Linux erfolgreich installiert und den X-Server richtig eingerichtet haben. Ferner sollten Ihnen Begriffe wie root, mounten usw. nicht völlig fremd sein. Falls Sie hier noch Probleme haben, lesen Sie bitte im Installationshandbuch die entsprechenden Stellen nochmals nach. Noch ein Hinweis: KDE basiert auf einem funktionsfähigen X Window System, wie alle Desktopsysteme unter Linux. Eine sorgfältige Konfiguration erspart Ihnen spätere Frustrationen. Die Geschichte hinter KDE Die Story hinter KDE hört sich wie ein modernes Märchen aus Hollywood an: Ein frustrierter Tübinger Informatikstudent war es leid, dass unter Unix bzw. Linux die Oberflächen generell keine Konformität aufwiesen. Und so entwickelte er die wohl populärste grafische Benutzeroberfläche für X Window Systeme: KDE. Damals konnte Matthias Ettrich sicherlich noch nicht ahnen, was sein Aufruf in einer Newsgroup bewirken würde. Er suchte einige Freiwillige für sein Projekt „K Desktop Environment“ und fand auch regen Zuspruch. Bald wurde eine erste lauffähige Version erstellt und KDE wurde bekannter und beliebter. Verbesserungen folgten, das KDE-Projekt erreichte eine kritische Masse und entwickelte sich quasi zum Selbstläufer. Heute sind hunderte Programmierer auf der ganzen Welt damit beschäftigt, KDE noch besser zu machen. Der erste Start Wenn Sie KDE das erste Mal starten, erscheint auf dem Bildschirm der Einrichtungsassistent. In fünf Schritten wählen Sie zuerst das Land bzw. die Sprache aus, das Systemverhalten (KDE, Unix, Windows, Apple OS), verschiedene Effekte und das Design der Oberfläche. Am Schluss können Sie noch das Kontrollzentrum starten und KDE noch weiter Ihren Wünschen anpassen. Das Programm können Sie auch manuell starten, indem Sie Alt + F2 drücken, und kpersonalizer eingeben. 22 Einführung 3 Hilfe Inhalt Unter ‘Inhalt’ finden Sie verschiedene Dokumente, die sowohl zu Programmen des KDE-Systems als auch zum Linux-System Informationen bereitstellen. Des Weiteren finden Sie hier Man- (von Manual; Anleitungen) und auch Info-Seiten. Klicken Sie beispielsweise auf ‘Programmhandbücher’, dann wird Ihnen die gleiche Menüstruktur wie im K-Menü angezeigt. Sie können hier weiter im Menü verzweigen oder bekommen direkt im rechten Feld die Dokumentation zu Ihrer Auswahl angezeigt. Über den Eintrag ‘Unix-Handbuchseiten’ finden Sie die „Man-Pages“. Die Struktur ist geschichtlich bedingt in neun (bzw. zehn je nach Zählweise) Abschnitte bzw. Sektionen aufgeteilt (Benutzerkommandos, Systemaufrufe usw.) Ein Klick auf die entsprechende Sektion zeigt Ihnen alle Einträge zu dieser an. Wählen Sie den gewünschten Eintrag, um Informationen dazu zu erhalten. Informationen zu einem bestimmten Befehl erhalten Sie auch, indem Sie das Nummernzeichen # und den Namen des Befehls in das URL-Eingabefenster eines Konqueror-Fensters eingeben. KDE – Der Desktop Falls Sie unter KDE einmal nicht weiterkommen sollten, können Sie jederzeit F1 drücken oder im Menü des entsprechenden Programms unter ‘Hilfe’ den Eintrag ‘Inhalt. . . ’ wählen. Das KDE-Hilfezentrum erscheint. Nach dem Start finden Sie auf der linken Seite ein Register mit den Reitern ‘Inhalt’ und ‘Suchen’. Die beiden folgenden Unterkapitel beschreiben die jeweiligen beinhalteten Funktionen. Arbeiten mit KDE Unter KDE existieren verschiedene Möglichkeiten, um Einstellungen zu verändern bzw. Dateien, Anwendungen etc. aufzurufen. Ihnen stehen dazu der KDEDesktop, das Arbeitsflächenmenü, Titel-, Fenster- und Kontrollleiste zur Verfügung. Die einzelnen Möglichkeiten werden wir Ihnen in den nachfolgenden Abschnitten vorstellen. Der KDE-Desktop Der Desktop ist unter KDE die zentrale Schaltstelle. Auf dem Desktop finden Sie nach dem Start verschiedene Icons, über die Sie z. B. auf CD-ROM-, Diskettenoder Festplattenlaufwerke zugreifen, Dateien ablegen sowie Verweise auf Verzeichnisse und Dateien einfügen können. SuSE Linux - Basis 23 Eigentlich ist der Desktop nur ein Ordner auf Ihrer Festplatte. Er befindet sich in Ihrem Homeverzeichnis unter KDesktop. Alle hier abgelegten Dateien werden vom KDE auf Ihrem Desktop angezeigt. Wie Sie den Pfad ändern können, erfahren Sie im Abschnitt Erscheinungsbild auf Seite 42. Das Arbeitsflächenmenü Wie bei vielen anderen Betriebssystemen können Sie auch unter KDE eine Menüleiste am oberen Rand positionieren. Wenn Sie sie anzeigen möchten, klicken Sie mit der rechte Maustaste auf den Desktop. Es erscheint ein PopupMenü; wählen Sie den Eintrag ‘Arbeitsflächenmenü aktivieren’ aus. Sie können durch einfachen Klick auf den Eintrag die Menüleiste ein- bzw. ausstellen. Im Nachfolgenden geben wir Ihnen eine Übersicht über die enthaltenen Menüpunkte und Möglichkeiten, um den Umgang mit KDE zu vereinfachen: ‘Datei’ – Führen Sie einzelne Befehle aus, starten Sie Anwendungen, sperren Sie Ihren Bildschirm oder melden Sie sich ab. ‘Neu’ – Legen Sie sich z. B. Verzeichnisse, Verknüpfungen zu FTP- bzw. WWWDateien und verschiedenen Anwendungen an, um diese später schnell wieder zu finden. ‘Lesezeichen’ – Verwalten Sie Ihre Lesezeichen („Bookmarks“). So haben Sie leichten Zugriff auf häufig benötigte Adressen oder Dateien. KDE verwaltet automatisch auch Lesezeichen aus anderen Browsern (derzeit Netscape und Mozilla). ‘Arbeitsfläche’ – Sie können Fenster und Symbole anordnen bzw. ausrichten, den Hintergrund und die Arbeitsfläche einrichten, sowie die Menüleiste deaktivieren. ‘Fenster’ – Lassen Sie sich alle Arbeitsflächen mit den darauf geöffneten Anwendungen anzeigen. ‘Hilfe’ – Nutzen Sie Hilfestellungen und Informationen zu KDE bzw. berichten Sie selbst über Probleme oder Wünsche. Die Titelleiste Die Titelleiste ist der obere Streifen eines jeden Fensters und beinhaltet den Namen des Fensters und je nach Dekoration verschiedene Icons. 24 Arbeiten mit KDE ./images/png/kde2-titelleiste.png Abbildung 3.1: Die Titelleiste eines KDE-Fensters in der Dekoration KDE2 3 KDE – Der Desktop In der Dekoration „KDE2“ zeigt sich z. B. folgender Aufbau der Titelleiste: das Fensterleistenmenü, das Anpinnsymbol, der jeweilige Fenstername, das Minimier-, das Vergrößerungs- sowie das Schließsymbol. Teilweise kann auch vor dem Minimiersymbol noch ein Fragezeichen, das so genannte „Was ist das?“-Symbol, erscheinen. Den Aufbau zeigt Abbildung 3.1. Weitere Funktionen erhalten Sie, wenn Sie mit der rechten Maustaste auf die Titelleiste klicken. Ein Popup-Menü öffnet sich, in dem Sie Einstellungen zum aktuellen Fenster bzw. zum Layout aller Fenster vornehmen können. Es besitzt folgende Einträge: ‘Verschieben’ – Das Fenster folgt der Mausbewegung, bis Sie es mit einem Klick auf die linke Maustaste „ablegen“. ‘Größe’ – Ändern Sie die horizontale und vertikale Ausrichtung des Fensters durch Bewegen der Maus, bis Sie mit einem Klick auf die linke Maustaste die Größe bestätigen. ‘Minimieren’ – Minimieren Sie das aktuelle Fenster. Die Anwendung wird nicht geschlossen, sondern als Symbol in die Fensterleiste abgelegt. Um das Programm wieder zu öffnen, aktivieren Sie die Anwendung über das Symbol in der Fensterleiste. ‘Maximieren’ – Maximieren Sie das aktuelle Fenster. Die Anwendung wird jetzt bildschirmfüllend dargestellt. Durch ein erneutes Auswählen stellen Sie die ursprüngliche Größe wieder her. ‘Fensterheber’ – Das aktuelle Fenster wird bis auf die Titelleiste verkleinert. ‘Immer im Vordergrund’ – Das aktuelle Fenster bleibt so lange im Vordergrund sichtbar, bis Sie die Funktion deaktivieren oder das Fenster schließen. ‘Einstellungen speichern’ – Sichert Ihre Vorgaben. ‘Einrichten. . . ’ – Öffnet ein Einstellfenster, in dem sich die Eigenschaften und die Dekoration der Fenster angeben können. ‘Auf Arbeitsfläche’ – Durch die Anwahl eines Untermenüs können Sie das Fenster auf die jeweilige Arbeitsfläche verschieben. ‘Schließen’ – schließt das aktuelle Fenster. SuSE Linux - Basis 25 Die Kontrollleiste Die Kontrollleiste erscheint nach dem Start von KDE standardmäßig am unteren Rand. Darin befindet sich das SuSE-Menü und diverse Icons zum schnellen Start von häufig benötigten Anwendungen, wie z. B. einer Shell, der Datei- und Webbrowser Konqueror u. a. Des Weiteren finden Sie noch diverse „Miniprogramme“ die wir Ihnen im Abschnitt Die Applets: Miniprogramme auf dieser Seite vorstellen werden. Die Menüstrukturen von KDE und SuSE Die KDE-Pakete von SuSE werden mit zwei Menüs ausgeliefert: dem normalen K-Menü und dem erweiterten SuSE-Menü. Das K-Menü ist das „traditionelle“ Menü; dort befinden sich nur KDE-Programme. Die Gruppierung des SuSEMenüs ist ein wenig anders. Nach dem Start ist standardmäßig dieses Menü eingestellt. Im SuSE-Menü finden Sie natürlich auch alle KDE-Programme und noch einiges mehr. So können Sie z. B. alle GNOME- und X-Anwendungen hier aufrufen. Folgende Rubriken stehen zur Auswahl: Entwicklung, Spiele, Grafik, Internet, Multimedia, Büroprogramme, Einstellungen, System, und Dienstprogramme. Daneben finden Sie auch Einträge für die SuSE-Hilfe, das Kontrollzentrum u. a. Möchten Sie von einem Menü auf das andere umschalten, können Sie dies im Kontrollzentrum unter ‘Erscheinungsbild’ ➝ ‘Menüeinstellungen’ vornehmen. Dort können Sie auch zusätzliche Menüs für die Startleiste einbinden, wie z. B. das Arbeitsmenü oder das Administratormenü. Diese bieten häufig benötigte Programme bequem vorsortiert an. Prinzipiell sind alle KDE-Programme sowohl vom K- als auch vom SuSE-Menü aus erreichbar. Entscheiden Sie selbst, welche Menüstruktur Sie bevorzugen. Die Applets: Miniprogramme Die Kontrollleiste kann noch mehr: Sie bietet Platz für so genannte Applets, die Sie dort einbetten können; z. B. können Sie die Uhrzeit anzeigen lassen. ./images/png/kde2-kicker-applets.png Abbildung 3.2: Eine Auswahl von Miniprogrammen In Abbildung 3.2 sehen Sie von links nach rechts: Umschalter, Schnellstarter, Systemmonitor, Augen, Newsticker, Systemabschnitt der Kontrollleiste und Uhr. 26 Arbeiten mit KDE Die Fensterleiste – Mit Hilfe der Fensterleiste können Sie einfach und schnell zwischen verschiedenen geöffneten Anwendungen hin- und herspringen. Sie können die Programme z. B. nach Arbeitsflächen sortieren oder zusammengehörige Fenster gruppieren. Wählen Sie im KDE-Kontrollzentrum den Menüpunkt ‘Erscheinungsbild’ ➝ ‘Fensterleiste’ aus und informieren Sie sich über die Einstellungsmöglichkeiten. 3 KDE – Der Desktop Jedes Miniprogramm besitzt einen kleinen Pfeil links oben, der ein Menü öffnet. Dort können Sie das Applet verschieben, entfernen oder einen Einstellungsdialog (sofern vorhanden) aufrufen. Wenn Sie noch weitere dieser nützlichen Programme hinzufügen wollen, klicken Sie mit der rechten Maustaste auf eine freie Fläche und wählen ‘Hinzufügen’ ➝ ‘Miniprogramme’. ./images/png/kde2-kontrollleiste.png Abbildung 3.3: Fensterleiste: Zeigt alle Fenster der aktiven Arbeitsfläche an. Der Umschalter – KDE bietet Ihnen an, mit mehreren Arbeitsflächen zu arbeiten. Sie können bis zu 16 sog. virtuelle Flächen einstellen, denen Sie sogar eigene Namen geben können. ./images/png/kde2-umschalter.png Abbildung 3.4: Drei unterschiedliche Umschalter Abbildung 3.4 zeigt den gleichen Umschalter (von links nach rechts) jeweils mit Nummernansicht, Voransicht und Namensansicht. Ein Klick mit der rechten Maustaste innerhalb des Umschalters öffnet ein Popup-Menü. Hier können Sie auswählen, ob Sie eine ‘Voransicht’ wünschen oder Ihnen ‘Nummern’ oder ‘Namen’ lieber sind. Aktivieren Sie ‘Arbeitsflächenvorschau aktivieren’, erscheint links daneben ein Pfeil. Beim Anklicken öffnet er ein kleines Fenster, das die Arbeitsflächen als kleine Vorschau zeigt. So können Sie gezielt ein Fenster aktivieren. SuSE Linux - Basis 27 Newsticker – Wenn Sie eine Internetanbindung besitzen, können Sie sich aktuelle Nachrichten holen lassen; die Nachrichten werden dann als Lauftext in einem kleinen Miniprogramm dargestellt. Abschnitt Netzwerk auf Seite 48 geht ausführlich auf dieses nützliche Werkzeug ein. Ausgewählte KDE-Anwendungen Es gibt inzwischen eine Vielzahl an KDE-Anwendungen. Aus Platzgründen können wir Ihnen nicht alle Programme im Detail vorstellen. Auswahl und Reihenfolge stellen daher keineswegs ein Qualitätskriterium dar. Festplattenverwaltung Die beiden Systemprogramme kdf und kwikdisk helfen Ihnen, die auf Ihrem System verfügbaren Datenträger schnell und einfach ein- bzw. auszuhängen (engl. mounten). ./images/png/kde2-kdf.png Abbildung 3.5: Übersicht über Ihre Datenträger mit kdf kwikdisk ist ein „Miniprogramm“, d. h. es bindet sich in die Kontrollleiste ein. Beim Klick mit der rechten Maustaste auf das Icon öffnet sich ein Menü, in dem Sie die entsprechenden Datenträger ein- oder aushängen können. Wenn Sie eine grafische Übersicht möchten, wählen Sie ‘KDiskFree starten’ aus. kdf bzw. KDiskFree zeigt Ihnen analog zum df-Kommando eine Übersicht Ihrer Datenträger an, die aus der Datei /etc/fstab entnommen wird. Das Fenster beinhaltet das Symbol des Datenträgers, den Typ, die Größe, den Mount-Punkt, den freien Speicherplatz, die Belegung in Prozent und eine grafische Darstellung. So behalten Sie leicht den Überblick. 28 Ausgewählte KDE-Anwendungen DVI-, PostScript- und PDF-Betrachter Mit die wichtigsten Formate unter Linux sind DVI und PostScript. Sie lassen sich sehr bequem mit dem DVI-Betrachter kdvi bzw. dem PostScript- und PDFBetrachter kghostview ansehen. Beide Programme sind recht intuitiv aufgebaut. Die Abbildung 3.6 zeigt das Fenster von KDvi. 3 KDE – Der Desktop Wenn Sie mit der rechten Maustaste auf einen Eintrag klicken, öffnet sich ein Popup-Menü. Hier können Sie dann den Datenträger mittels ‘Gerät mounten’ in Ihr System einbinden oder durch ‘Gerät unmounten’ entfernen. Der Menüpunkt ‘Dateimanager öffnen’ startet ein neues KonquerorFenster mit dem Inhalt des Datenträgers. ./images/png/kde2-kdvi.png Abbildung 3.6: KDvi beim Anzeigen eines Dokumentes Eine der Fähigkeiten dieser Betrachter ist die Einbettung in ein KonquerorFenster. Dies macht es sehr einfach, Dateien anzuzeigen ohne das entsprechende Programm manuell zu starten. In kghostview (s. Abbildung 3.7 auf der nächsten Seite, S. 30) können Sie ein beliebiges PostScript- oder PDF-Dokument laden und sich anzeigen lassen. Rufen Sie hierzu ‘Datei’, ‘Öffnen’ auf und wählen Sie das entsprechende Dokument aus. Im ‘Ansicht’-Menü können Sie zwischen verschiedenen Darstellungen wählen, in welcher Größe das Dokument dargestellt werden soll. Falls Sie die Darstellung um 90 Grad drehen wollen, bietet es sich an, einen Blick in das Untermenü ‘Ausrichtung’ von ‘Ansicht’ zu werfen. SuSE Linux - Basis 29 ./images/png/kde2-kghostview.png Abbildung 3.7: KGhostview beim Anzeigen eines Dokumentes Terminverwaltung mit KOrganizer Mit der Anwendung KOrganizer können Sie Ihre Termine verwalten und sich an Geburtstage und wichtige Termine erinnern lassen. Zudem können Sie Aufgaben definieren und ihren Fortschritt festhalten. Das Programm finden Sie im Paket kdepim3. Installieren Sie es ggf. mit YaST2. Sie können das Programm starten, indem Sie die Tasten Alt + F2 drücken und im Eingabefeld korganizer eingeben. Wenn Sie einen neuen Termin anlegen wollen, dann klicken Sie im ‘Aktionen’Menü auf ‘Neuer Termin’. Ein Fenster erscheint, in dem Sie allgemeine Daten zum Termin sowie eventuelle Gesprächsteilnehmer festlegen können. Falls sich ein Eintrag z. B. wöchentlich wiederholt, können Sie dies im Reiter ‘Eintrag wiederholen’ entsprechend einstellen. Dazu muss allerdings das Feld ‘Wiederkehrender Termin’ aktiviert sein. Unter dem Reiter ‘Allgemein’ tragen Sie eine ‘Zusammenfassung’ ein, legen Anfangs- und Enddatum sowie Start- und Endzeit fest. Sie können sich auch an Ihren Termin erinnern lassen. Aktivieren Sie dazu nur das Feld ‘Erinnerung’ und legen Sie die Zeit fest, zu der KOrganizer Sie an den Termin erinnern soll. 30 Ausgewählte KDE-Anwendungen 3 KDE – Der Desktop ./images/png/kde2-korganizer.png Abbildung 3.8: KOrganizer – der Terminplaner für KDE Im unteren Textfeld können Sie einen etwas ausführlicheren Text eingeben. Um Ihren Terminen eine gewisse Struktur zu geben, können Sie so genannte Kategorien festlegen. Dazu brauchen Sie nur den Button ‘Kategorien’ anklicken; ein Fenster öffnet sich, aus dem Sie die entsprechenden Einträge auswählen können. Falls kein solcher Eintrag existiert, tragen Sie in ‘Kategorie bearbeiten’ den neu en Namen ein und drücken ↵ . Mit ‘OK’ schließen Sie das Fenster. Im Folgenden stellen wir Ihnen vor, wie Sie effektiv einen Termin anlegen können. Rufen Sie dazu am besten im ‘Aktionen’-Menü den Punkt ‘Neuer Eintrag’ auf. Beispiel Legen wir einen einfachen Termin an. Dazu tragen Sie im Feld ‘Zusammenfassung’ ein, worum es bei Ihrem Termin geht. Das Datum bestimmen Sie durch ‘Anfangsdatum’ bzw. ‘Enddatum’. Falls eine Zeit sinnvoll erscheint, legen Sie die Zeit im Auswahlfeld ‘Beginn um:’ bzw. ‘Ende um:’ fest. Falls Sie keine Zeit festlegen wollen, aktivieren Sie einfach ‘Keine Zeit festgelegt’. Wenn Sie sich an Ihren Termin erinnern lassen wollen, aktivieren Sie ‘Erinnerung’. Jetzt wird das nebenstehende Eingabefeld frei und Sie können bestimmen, ob Sie in Minuten, Stunden oder Tagen daran erinnert werden wollen. Im darunter liegenden Textfeld geben Sie Details zu Ihrem Termin ein, und ‘Kategorie’ verbessert die Übersichtlichkeit des Kalenders. SuSE Linux - Basis 31 ./images/png/kde2-korganizer-eintrag.png Abbildung 3.9: Dialogfenster zum Anlegen eines neuen Termins Falls Sie andere Gesprächsteilnehmer definieren möchten, klicken Sie auf den Reiter ‘Teilnehmer’. Sie können jetzt den Namen und die E-MailAdresse eingeben. Hier lässt sich auch festlegen, welche Rolle ein Teilnehmer ausübt (Gesprächspartner/in, Organisator/in . . . ) und welchen Status er hat (Benötigt Vorbereitung, akzeptiert, bestätigt, . . . ). Falls Sie in Ihrem Adressbuch Ihre Kollegen eingetragen haben, können Sie durch den Button ‘Adressbuch. . . ’ den Teilnehmer auswählen und Name und E-Mail-Adresse werden automatisch eingefügt. Wenn Sie jetzt auf ‘Übernehmen’ klicken, wird Ihr Termin in Ihren Kalender eingefügt. Dieser Button lässt das Fenster noch offen, sodass Sie noch kleine Änderungen vornehmen können. Möchten Sie das Fenster schließen, klicken Sie auf ‘OK’. Mit KOrganizer können Sie nicht nur Termine sondern auch Aufgaben verwalten. Im Menü ‘Aktionen’ finden Sie den Eintrag ‘Neue Aufgabe’. Probieren Sie doch einfach mal die vielfältigen Möglichkeiten aus, die Ihnen KOrganizer bietet. 32 Ausgewählte KDE-Anwendungen 3 KInternet – der Weg ins WWW KDE – Der Desktop Um im Internet surfen oder via E-Mail Nachrichten senden und empfangen zu können, müssen Sie ein Modem oder eine ISDN- bzw. Ethernet-Karte an Ihren Rechner anschließen und unter SuSE Linux einrichten. Das geschieht mit Hilfe des Installations- und Konfigurationstools YaST2. Sobald Sie das jeweilige Gerät entsprechend konfiguriert haben, können Sie mit dem Programm KInternet die Einwahl ins Internet steuern. KDE lädt beim Start KInternet; das Programm überprüft selbstständig, ob eine Internetverbindung hergestellt werden kann. Falls dies möglich ist, erscheint das Icon des Programms automatisch rechts unten im KDE-Panel als Stecker. Hier eine Übersicht über die Symbole und ihrer Bedeutung: ./images/png/disconnected.png Momentan besteht keine Verbindung zum Internet. ./images/png/connecting.png Verbindung wird gerade aufgebaut. ./images/png/connected.png Die Verbindung wurde hergestellt. Momentan besteht keine Verbindung zum Internet, sie wird aber ./images/png/disconnected-demand.png aufgebaut, sobald Daten aus dem Internet abgefordert werden. ./images/png/fetching.png Es werden Daten vom oder zum Internet übertragen. Wenn Sie mit der rechten Maustaste einmal auf das KInternet-Icon klicken, erscheint ein Menü, mit dessen Hilfe Sie KInternet sehr leicht konfigurieren und auch die Datenverbindung zu Ihrem Provider kontrollieren können. Die Konfiguration des Zugangs über einen von Ihnen gewählten Provider geschieht mit Hilfe von YaST2. Dort sind die gängigsten Provider vorkonfiguriert. Es gibt unter KInternet noch eine Reihe weiterer Features, die Sie nutzen können, etwa den Proxy-Server WWW-Offle. Dabei handelt es sich um einen Zwischenspeicher für alle WWW-Seiten (unabhängig davon, welchen Web-Browser Sie benutzen). Er ermöglicht Ihnen, bereits geladene Seiten zu betrachten, ohne dass Sie sich erneut ins WWW einwählen müssen. Ebenso werden Webseiten, die Sie offline angefordert haben, automatisch heruntergeladen, wenn Sie wieder online gehen. Wenn Sie diese Features nutzen wollen, muss das Paket wwwoffle, Serie n (Netzwerk) installiert sein. Darüber hinaus müssen Sie in Ihrem Web-Browser den Proxy localhost, Port 8080, eintragen; unter Netscape Navigator finden Sie diese Option beispielsweise unter ‘Bearbeiten’ ➝ ‘Einstellungen’ ➝ ‘Erweitert’ ➝ ‘Proxies’. SuSE Linux - Basis 33 Im Konqueror rufen Sie den Eintrag ‘Einstellungen’ ➝ ‘Konqueror einrichten’ auf. Unter ‘Proxy-Server’ können Sie die Einstellungen eintragen. Häufig gestellte Fragen und Antworten Wie kann ich auf eine CD bzw. DVD zugreifen? Auf Ihrem KDE-Desktop befindet sich ein Piktogramm mit einem CD-Bild. Legen Sie Ihre CD bzw. DVD in Ihr Laufwerk ein und klicken Sie mit der linken Maustaste auf das Bild. Die CD wird eingebunden und der Inhalt über ein Konqueror-Fenster angezeigt. Auf meinem Desktop befindet sich kein CD-Piktogramm. Wie erstelle ich eines? Klicken Sie mit der rechten Maustaste auf den Desktop. Wählen Sie aus dem Menü den Punkt ‘Neu erstellen. . . ’ ➝ ‘CD-ROM. . . ’ aus. Ein Fenster öffnet sich. Unter ‘Allgemein’ können Sie den Namen des Piktogramms auf dem Desktop ändern. Unter ‘Gerät’ tragen Sie den Gerätenamen Ihres CD- bzw. DVD-Laufwerks ein. Kann ich die Kontrollleiste auch woanders platzieren? Ja, natürlich. Klicken Sie mit der linken Maustaste auf eine freie Fläche und ziehen Sie diese an einen beliebigen Rand. Nachdem Sie die Maustaste losgelassen haben, wird die Kontrollleiste dorthin verschoben. Ich möchte eine separate Kontrollleiste haben. Geht das? Ja. Klicken Sie mit der rechten Maustaste auf eine freie Fläche der schon vorhandenen Kontrollleiste. Wählen Sie ‘Hinzufügen’ ➝ ‘Erweiterung’ ➝ ‘Abhängige Kontrollleiste’. Es öffnet sich eine Kontrollleiste. Jetzt können Sie über den Konqueror Dateien oder Verzeichnisse dort ablegen. Oder Sie klicken mit der rechten Maustaste auf die Leiste und wählen aus dem Menüpunkt ‘Hinzufügen’ die entsprechenden Angebote aus. Wie füge ich Programme o. ä. in die Kontrollleiste ein? Hierzu gibt es zwei Möglichkeiten: 1. Klicken Sie mit der rechten Maustaste auf eine freie Fläche der Kontrollleiste. Es öffnet sich ein Popup-Menü. Wählen Sie ‘Hinzufügen’ ➝ ‘Knopf’ aus und Sie sehen die Einträge, wie Sie auch im K-Menü erscheinen. Jetzt können Sie Ihre bevorzugte Rubrik durch ‘Dieses Menü hinzufügen’ auf der Kontrollleiste ablegen. Oder Sie wählen das gewünschte Programm durch einen Klick direkt an. In beiden Fällen erscheint auf der Kontrollleiste das entsprechende Symbol. 34 Häufig gestellte Fragen und Antworten Ich möchte mehr über mein System erfahren. Wo kann ich das? Es gibt zwei Möglichkeiten: Drücken Sie die Tastenkombination Alt + F2 und geben Sie den Befehl ksysguard ein. Ein Fenster öffnet sich. Durch so genannte „Sensor-Browser“ auf der linken Fensterseite können Sie gezielt Überwachungsmodule anklicken und in das Hauptfenster herüberziehen. Die andere Möglichkeit befindet sich im Kontrollzentrum. Unter ‘Informationen’ befinden sich alle Ressourcen und Geräte, die mit Ihrem Rechner verknüpft sind. 3 KDE – Der Desktop 2. Programme, Ordner usw. können Sie auch direkt aus dem Konqueror heraus mit der linken Maustaste anklicken, gedrückt halten und auf der Kontrollleiste ablegen. Wie kann ich PostScript- oder PDF-Dateien anzeigen? Unter KDE gibt es dazu ein Programm: KGhostview. In Abschnitt DVI-, PostScript- und PDF-Betrachter auf Seite 29 erfahren Sie mehr darüber. Wie kann ich Grafikdateien anzeigen? Durch das Programm KView. Sie können es starten, indem Sie Alt + F2 und kview eingeben. Das Programm unterstützt eine Vielzahl von Grafikformaten. Kann ich meine WAV, MP3-Dateien usw. unter KDE abspielen lassen? F2 und geben Sie noatun ein. Ein Fenster öffnet Alt + Ja, drücken Sie sich; über das Menü ‘Datei’, ‘Öffnen’ können Sie Ihre Audiodateien laden. Wie kann ich eine Audio-CD abspielen? Legen Sie die Audio-CD in das Laufwerk ein, starten Sie das Programm noatun ( Alt + F2 und noatun eingeben). Möglicherweise müssen Sie noch die Lautstärke nachregulieren. Dies können Sie mit dem Programm kmix tun. Wie kann ich mich ins Internet einwählen? Über das Programm KInternet. Sie finden eine ausführliche Beschreibung im Abschnitt KInternet – der Weg ins WWW auf Seite 33. Wie kann ich meine E-Mails lesen? Das Programm KMail hilft Ihnen dabei. Es wird ausführlich im Buch Die Programme beschrieben. SuSE Linux - Basis 35 Weiterführende Informationen Falls Sie mehr Informationen zu KDE benötigen, werden Sie auf einer der folgenden Web-Seiten sicherlich fündig werden: http://www.kde.org Die Seite für KDE. http://www.konqueror.org Alles über das Programm Konqueror. http://i18n.kde.org Internationalisierung von KDE. http://kde.themes.org Alles rund um Designs, Themen usw. für KDE. http://artist.kde.org Alles rund um Icons, Cliparts usw. für KDE. http://lists.kde.org Mailinglisten zu allen Themen von KDE. http://bugs.kde.org Alle Fehler von KDE finden hier ihren Platz. http://www.gnupg.org Verschlüsselungssoftware. 36 Weiterführende Informationen 4 In diesem Kapitel zeigen wir Ihnen, wie Sie mit Hilfe des Kontrollzentrums das Erscheinungsbild ändern, und wie Sie Dateimanager, Webbrowser und vieles mehr, nach Ihren Bedürfnissen einrichten können. Einleitung . . . . . . . . . . . . . . . . . . . . . . . . . . . . . . 38 Angeschlossene Geräte . . . . . . . . . . . . . . . . . . . . . . 39 Dateianzeige . . . . . . . . . . . . . . . . . . . . . . . . . . . . 40 Energiekontrolle . . . . . . . . . . . . . . . . . . . . . . . . . . 41 Erscheinungsbild . . . . . . . . . . . . . . . . . . . . . . . . . . 42 Information . . . . . . . . . . . . . . . . . . . . . . . . . . . . . 46 Klänge . . . . . . . . . . . . . . . . . . . . . . . . . . . . . . . . 46 Netzwerk . . . . . . . . . . . . . . . . . . . . . . . . . . . . . . 48 Persönliche Einstellungen . . . . . . . . . . . . . . . . . . . . . 50 System 52 . . . . . . . . . . . . . . . . . . . . . . . . . . . . . . . Webbrowser . . . . . . . . . . . . . . . . . . . . . . . . . . . . 53 KDE – Die Konfiguration KDE – Die Konfiguration Einleitung Um KDE nach Ihren Vorstellungen einzurichten, steht Ihnen das so genannte KDE-Kontrollzentrum zur Verfügung. Seine Möglichkeiten sind so vielfältig, dass sie den Rahmen dieses Buches sprengen würden, wir werden uns daher im Folgenden auf einige wichtige Module konzentrieren. Das KDE-Kontrollzentrum erreichen Sie entweder direkt über das Symbol in der Kontrollleiste oder im K- bzw. SuSE-Menü über den Menüpunkt ‘Kontrollzentrum’. Nach dem Aufruf öffnet sich das Fenster wie in Abbildung 4.1. ./images/png/kde2-kontrollzentrum.png Abbildung 4.1: Das KDE-Kontrollzentrum Das Kontrollzentrum ist in eine Menüleiste sowie einen linken und einen rechten Bereich aufgeteilt. Im linken Bereich finden Sie die Liste der Konfigurationsmodule. Wird ein Menü angeklickt, werden dazu im rechten Bereich die beinhalteten Module mit einer Kurzinformation angezeigt. Mit einem weiteren Klick auf das Modul wird der Einstelldialog in den rechten Bereich geladen. Darunter angeordnet finden Sie meist diese vier Schaltflächen: ‘Hilfe’ – Zeigt einen kurzen Hilfetext an. ‘Voreinstellungen benutzen’ – Stellt den Standardeinstellung wieder her. ‘Anwenden’ – Wendet die vorgenommenen Einstellungen an. ‘Zurücksetzen’ – Setzt Einstellungen auf den ursprünglichen Wert zurück. Die Menüleiste ist in folgende Menüs untergliedert: 38 Einleitung ‘Datei’ – Schließen Sie das Kontrollzentrum über ‘Beenden’. ‘Hilfe’ – In diesem Menüeintrag können Sie sich über ‘Inhalt’ die Hilfeseiten des Kontrollzentrums anzeigen lassen oder erhalten über ‘Was ist das?’ einen Informationstext zu dem Symbol oder die Eingabezeile, die Sie anschließend mit der Maus anklicken. Des Weiteren können Sie über den Menüpunkt einen ‘Problembericht zu Bereich . . . ’ für den Autor des Programms verfassen. Weitere Informationen über KDE und das Kontrollzentrum finden Sie unter den entsprechenden Einträgen. KDE – Die Konfiguration ‘Ansicht’ – Wählen Sie das Aussehen des Kontrollzentrums: In ‘Modus’ stellen Sie ein, ob Sie mit der strukturierten ‘Baumansicht’ oder der einfachen ‘Symbolansicht’ arbeiten möchten. Bei letzterem können Sie über ‘Symbolgröße’ die Größe der angezeigten Symbole bestimmen. 4 Wenn Sie einmal nicht genau wissen sollten, was eine Einstellung bedeuten könnte, versuchen Sie es über einen sog. „Tooltipp“. Drücken Sie die Tasten F1 und ein Klick auf das entsprechende Element zeigt einen kombination ⇑ + entsprechenden Hilfetext an. Angeschlossene Geräte Beinhaltet ‘Druckerverwaltung’, ‘Maus’, ‘Smartcards’ und ‘Tastatur’. Maus Das Modul bietet Ihnen folgende Einstellungsmöglichkeiten: Der Reiter ‘Allgemein’ definiert, ob Sie die Maus oder den Trackball als Links- oder Rechtshänder benutzen wollen, ob das Öffnen einer Datei oder eines Ordners über Einfach- oder Doppelklick erfolgen soll sowie ob Symbole sich bei Mauskontakt ändern werden bzw. die Änderung der Mauszeigerform über Symbolen. Der Reiter ‘Erweitert’ beinhaltet u. a. die Einstellmöglichkeit für das Verhältnis zwischen dem Bewegen der Maus und der entsprechenden Bewegung des Cursors auf dem Bildschirm (‘Zeigerbeschleunigung’), wie schnell der zweite Mausklick auf den ersten folgen muss, um als Doppelklick verarbeitet zu werden (‘Doppelklickabstand’) sowie welche Zeilenänderung durch das Betätigen des Scrollrades der Maus erfolgen soll (‘Mausrad erzeugt Bildlauf um’). Tastatur Sollten Sie mit mehreren Tastaturbelegungen arbeiten müssen, können Sie hier die entsprechende Belegung auswählen. SuSE Linux - Basis 39 Unter dem Reiter ‘Erweitert’ können Sie den Nummernblock (Eintrag ‘Zahlenblocksperre bei KDE-Start’) und die Tastenwiederholung einstellen. Dateianzeige Das Menü beinhaltet die Module ‘Dateimanager’ und ‘Dateizuordnungen’. Dateimanager Dieses Modul besitzt die Einstellmöglichkeiten ‘Verhalten’, ‘Erscheinungsbild’ und ‘Mülleimer’. Unter ‘Verhalten’ können Sie festlegen, ob Verzeichnisse in einem separaten Fenster geöffnet werden sollen. Hilfreich ist die Option ‘Netzwerkvorgänge in einem einzigen Fenster anzeigen’. Sie „sammelt“ alle Vorgänge in einem einzigen, übersichtlichen Fenster. ‘Erscheinungsbild’ legt die Optik der Konqueror-Fenster fest (Schriftart, Schriftgröße, . . . ) Einstellungen zum Mülleimer finden Sie im gleichnamigen Reiter. Dateizuordnungen Weisen Sie bestimmten Programmen Dateitypen zu – auch „MIME“-Typen (engl. Multipurpose Internet Mail Extension) genannt –, welche sich ursprünglich nur auf Dateianhänge in E-Mails bezogen. Zur Dateizuordnung gehören Regeln für die Erkennung einer Datei, Beschreibung und Symbol sowie eine Liste der Programme zum Öffnen des Dateityps. Alle Dateizuordnungen werden einen der Typen ‘application’ (Anwendungen), ‘audio’ (Audiodaten), ‘image’ (Bilder), ‘inode’ (Sonderdateien), ‘message’ (Nachrichten), ‘print’ (Drucksystem), ‘text’ (Texte) oder ‘video’ (Videodaten) zugeordnet und im Listenfeld unter ‘Bekannte Typen’ angezeigt. Die Funktionsmöglichkeiten im Überblick: Für die automatische Suche nach einem MIME-Typ geben Sie dessen Bezeichnung bei ‘Dateimuster suchen’ ein (s. Abb. 4.2 auf der nächsten Seite). Die manuelle Suche erfolgt, indem Sie mit einem Doppelklick einen Typ öffnen und dessen zugeordnete MIME-Typen einsehen. Einen neuen MIME-Typ hinzufügen können Sie, wenn Sie auf ‘Hinzufügen’ im linken unteren Teil des Fensters klicken. Daraufhin erscheint eine kleine Dialogbox, in der Sie aus der Auswahlliste die passende Kategorie auswählen und anschließend unter ‘Name’ einen Namen eingeben. Zum Editieren eines MIME-Typs wählen Sie den Typ aus, den Sie verändern möchten (s. Abb. 4.2 auf der nächsten Seite). Treffen Sie die entsprechende Auswahl aus der Liste der verfügbaren Dateitypen; die zugehörigen Einstellungen werden dann im rechten Teil des Fensters angezeigt. 40 Dateianzeige 4 Abbildung 4.2: Das Editieren eines MIME-Typs KDE – Die Konfiguration ./images/png/kde2-config-mimeEdit.png Beim Klick auf einen MIME-Typ öffnet sich auf der rechten Seite einen Bereich, in dem Sie weitere Einstellungen vornehmen können: Unter dem Reiter ‘Allgemein’ legen Sie das Icon, die Dateimuster und eine kurze Beschreibung fest. Programme, die diesen Typ verarbeiten können, legen Sie mit ‘Hinzufügen’ an. Sofern das ausgewählte Programm ein KDE-Plugin ist, können Sie unter ‘Einbetten’ diese Aktion kontrollieren, d. h. ob die Datei in Konqueror eingebettet werden soll oder dafür ein separaten Fenster geöffnet wird. Energiekontrolle Mit Hilfe der Module dieses Menüpunktes lassen sich die Energiesparfunktionen Ihres Rechners aktivieren. So können Sie bei Stromknappheit einen Befehl oder Klang ausführen. Moderne Rechner können z. B. nach einer Zeit der Inaktivität auf den Bereitschaftsmodus geschaltet werden. Die Voraussetzung dafür ist eine APM-Unterstützung, welche in den heutigen PCs bereits standardmäßig enthalten ist. SuSE Linux - Basis 41 Erscheinungsbild Dieses Modul bietet Ihnen eine Vielzahl von Einstellungsmöglichkeiten zu Ihrem KDE-System. Folgende Module sind verfügbar: ‘Arbeitsfläche’, ‘Bildschirmschoner’, ‘Design-Verwaltung’, ‘Farben’, ‘Fensterdekoration’, ‘Fenstereigenschaften’, ‘Fensterleiste’, ‘Hintergrund’, ‘Kontrollleiste’, ‘Programmstart-Anzeige’, ‘Schriften’, ‘Stil’, ‘Symbole’ und ‘Tastenzuordnung’. Hinweis Bedenken Sie bei Änderungen am Erscheinungsbild die Anforderungen an Ihren Rechner: Wählen Sie einen Stil mit vielen Farbnuancen und Hintergrundbildern, benötigen Sie entsprechend Speicher und Rechenleistung. Hinweis Die meisten Dialoge sind selbsterklärend; wir werden allerdings einige wichtige Module herausgreifen: Arbeitsfläche Unter ‘Arbeitsfläche’ definieren Sie das vertikale Ausrichten auf der Arbeitsfläche, das Anzeigen von versteckten Dateien oder das Aktivieren der Menüleiste. Sie können sich eine Vorschau anzeigen lassen für bestimmte Dateien (z. B. HTML). Die wichtigste Einstellung sind hier die Pfade für KDE, wie z. B. für die Arbeitsfläche. Unter ‘Erscheinungsbild’ wählen Sie Schriftgröße, Standardschriftart, die farbliche Darstellung des Normaltextes und die dazu passende Hintergrundfarbe sowie ob Dateinamen unterstrichen werden sollen. Falls Sie mehrere Arbeitsflächen benötigen, werden Sie unter ‘Anzahl der Arbeitsflächen’ fündig. Hier können Sie die Anzahl und die Namen einstellen. Tipp Zum Wechseln zwischen Arbeitsflächen, drücken Sie die Taste Strg und eine Funktionstaste Fx , wobei „x“ für die Nummer der Ar beitsfläche steht oder benutzen Sie Strg + Tab . Tipp Bildschirmschoner Um einen Bildschirmschoner einzuschalten, aktivieren Sie das Feld vor ‘Bildschirmschoner einschalten’. Jetzt können Sie die aus der Liste einen nach Ihrem Geschmack passenden auswählen. Um weitere Einstellmöglichkeiten zum jeweiligen Bildschirmschoner zu bekommen, klicken Sie auf ‘Einrichten’. 42 Erscheinungsbild 4 KDE – Die Konfiguration Design-Verwaltung Das Modul bietet die Möglichkeit, sog. „Themes“ (das Design des Desktop) hinzuzufügen, selbst zu erstellen, zu speichern oder zu entfernen. Unter ‘Installation’ können Sie aus der Liste ein Theme auswählen. Unter dem Reiter ‘Inhalt’ können Sie eine Feineinstellung vornehmen, welche Elemente (Farben, Klänge, Symbole, . . . ) verwendet werden sollen. Wenn Sie mehr Informationen zu diesem Theme erhalten möchten, wählen Sie den Reiter ‘Über’. ./images/png/kde2-config-farben.png Abbildung 4.3: Farbanpassungen Ihres Desktops Farben Hier können Sie das Farbschema Ihres KDE-Desktops ändern bzw. individuelle Farbanpassungen durchführen (s. Abb. 4.3), welche von den meisten KDE-Programmen übernommen werden. In der Liste werden Ihnen schon einige Farbschemata angeboten. Klicken Sie auf eines, wird die Änderung im oberen Anzeigefenster dargestellt. Fensterdekoration In diesem Modul können Sie die Dekoration der Fensterränder und der Titelleiste vornehmen. In der Liste finden Sie schon einige vielversprechende. Klicken Sie auf einen Eintrag, werden je nach Dekorationsmodul die zwei folgenden Reiter (‘Knöpfe’ bzw. ‘Einrichten [. . . ]’) aktiviert. Dort können Sie ggf. Ihre Feineinstellungen vornehmen. Probieren Sie doch die vielfältigen Designmöglichkeiten einmal aus. Fenster-Eigenschaften In diesem Modul können Sie das Verhalten von Fenstern einstellen, wenn Sie diese anklicken, verschieben oder deren Größe ändern. Beachten Sie, falls Sie einen anderen Fenstermanager als KWin (Punkt ‘Fensterdekoration’, ‘KDE2 (Standard)’) wählen, die Einstellungen u. U. nicht wirksam sein könnten. SuSE Linux - Basis 43 Fensterleiste In diesem Modul wählen Sie, ob die geöffneten Anwendungen der aktuellen oder aller Arbeitsflächen in der Fensterleiste angezeigt werden sollen. Außerdem können Sie den Knopf für das Mini-Programm Fensterleiste in der Fensterleiste anzeigen lassen, zusammengehörige Fenster gruppieren oder geöffnete Programme nach Arbeitsflächen sortieren. Sie sollten sich zur besseren Übersicht die ‘Programmsymbole anzeigen’ lassen. Hintergrund Weisen Sie in diesem Modul Ihren Arbeitsflächen einen gemeinsamen Hintergrund, verschiedene Hintergründe oder Farbverläufe zu. Für das Zuweisen von Hintergründen oder Farbverläufen wählen Sie eine Arbeitsfläche aus der Liste aus. Rechts davon sehen Sie die jeweilige Vorschau; darunter finden Sie die Reiter ‘Hintergrund’, ‘Hintergrundbild’, ‘Erweitert’ und ‘Optimierung’. Unter ‘Hintergrund’ können Sie einen Modus einstellen, z. B. ein Muster, ein senkrechter oder waagrechter Farbverlauf usw. Die entsprechenden Farben hierzu finden Sie gleich darunter. Der Reiter ‘Hintergrundbild’ legt einen oder mehrere Hintergrundbilder Ihres Desktops fest. Sie können hier auch einen Modus (zentriert, gekachelt, usw.) angeben. Möchten Sie diese Möglichkeiten nicht nutzen, wählen Sie ‘Kein Hintergrundbild’ aus. Unter ‘Erweitert’ können Sie zusätzlich eine Überblendung Ihres Hintergrundbildes vornehmen lassen. Es stehen hier mehrere Optionen (waagrechte, senkrechte, pyramidale Überblendung) zur Verfügung. ‘Optimierung’ stellt Einstellungen für Speicheroptimierungen bereit (für Experten). Kontrollleiste In diesem Modul können Sie zu Ihrer Kontrollleiste („Kicker“) die Position, die Größe und das Aussehen einrichten. Sie finden in dem Modul ein Register mit verschiedenen Karten: Unter ‘Position’ können Sie die Position der Kontrollleiste (links, rechts, oben, unten), der Stil (sehr klein, klein, mittel, groß) und die Größe der Kontrollleiste einstellen. Falls Sie die Kontrollleiste automatisch verbergen möchten, können Sie dies im Reiter ‘Ausblenden’ vornehmen. ‘Erscheinungsbild’ legt verschiedene Hintergründe für bestimmte Menüs fest. Hierzu müssen Sie zuerst das Kästchen ‘Hintergrundkacheln aktivieren’ auswählen; danach können Sie alle anderen Spezialmenüs aktivieren oder deaktivieren. 44 Erscheinungsbild Für die Miniprogramme für die Kontrollleiste können Sie über den Reiter ‘Miniprogramme’ die Sicherheitsstufe angeben. Sie können diese auf zwei Arten starten: intern oder extern. Die interne ist der externen Methode vorzuziehen, kann allerdings bei unsauber programmierten Miniprogrammen zu Stabilitäts- oder Sicherheitsproblemen führen. Wählen Sie die entsprechende Sicherheitsstufe hier aus. Der letzte Reiter heißt ‘Erweiterungen’ und dient dazu, zusätzliche externe Fensterleisten einzustellen, wie z. B. die Position, das automatische Ausblenden oder ob Ausblendknöpfe vorhanden sein sollen. 4 KDE – Die Konfiguration Der Reiter ‘Menüs’ legt fest, wie das Layout des K-Menüs aussehen soll, d. h. welche zusätzlichen Einträge verwendet werden sollen. Des Weiteren können Sie noch ein Schnellanzeiger-Menü integrieren, den MenüZwischenspeicher und noch diverse andere Kleinigkeiten einstellen. Programmstart-Anzeige Um zu sehen, dass ein Programm gestartet wird, können verschiedene Einstellungen in diesem Menü vorgenommen werden. Schalten Sie ‘Aktivitätsanzeige bei Programmstart’ ein, um eine Rückmeldung zu erhalten, die Sie an Ihrem Mauszeiger ausgegeben bekommen. Entscheiden Sie des Weiteren, ob diese Rückmeldung als Blinkeffekt möglich bzw. wie lange die Programmstart-Anzeige aktiv sein soll. Die Ausgabe der Rückmeldung, dass ein Programm gestartet wurde, kann auch in der Kontrollleiste erfolgen, indem Sie ‘Anzeige in der Fensterleiste’ aktivieren. Auch hier können Sie einstellen, wie lange die ProgrammstartAnzeige aktiv sein soll. Schriften Sollten Ihnen die voreingestellten Schriftarten Ihrer Benutzeroberfläche nicht zusagen, dann können Sie hier die Schriftarten an Ihre Bedürfnisse anpassen: Wählen Sie ‘Auswählen’ neben der zu verändernden Schriftart. Im Dialog stellen Sie die Schriftart, den Schriftstil und die Schriftgröße ein und bestätigen Ihre Einstellungen mit ‘OK’. Stil Ein Stil ist die Art, wie Knöpfe, Listen, Menüs u. Ä. dargestellt werden. In der Liste sind einige vordefinierte bereits verfügbar. Falls Sie noch Stile von GNOME/GTK benutzen möchten, klicken Sie auf ‘GTK-Design importieren. . . ’. Ein Fenster öffnet sich, das Sie durch die Installation führt. Symbole Das Modul erlaubt Ihnen, die Darstellung der Symbole für Ihre Arbeitsfläche auszuwählen. Sie können außerdem Effekte angeben, die auf die Symbole angewendet werden sollen. SuSE Linux - Basis 45 Im Reiter ‘Design’ wählen Sie, ob Sie die Symbole in einer Darstellung mit weniger Farben oder in Echtfarben mit mehr Abstufungen bevorzugen. Sie können auch ein weiteres Design über ‘Neues Design installieren’ einspielen. Unter ‘Erweitert’ entscheiden Sie, ob Sie Effekte für Symbole bzw. verschiedene Symbolgrößen in den verschiedenen Leisten bzw. Arbeitsflächen definieren möchten. Tastenzuordnung Wenn Ihnen die bisherige Tastaturbelegung nicht zusagt, können Sie in diesem Modul verschiedene Tastaturkürzel für Aktionen und Programme neu definieren: Unter ‘Allgemeine Tastenkürzel’ werden die allgemeinen Tastaturkombinationen für Ihren Desktop eingestellt. In der Liste können Sie einer Aktion einen Kurzbefehl zuweisen, z. B. ruft standardmäßig die Kombination von Alt und F2 das Fenster ‘Befehl ausführen’ auf. ‘Tastenkürzel-Serien’ definiert die Kurzbefehle zum Wechseln auf einen anderen Desktop oder die Verschiebung eines Fensters auf einen Desktop. Der Reiter ‘Tastenkürzel für Einzelprogramme’ legt für verschiedene Aktionen, die in Programmen häufig auftreten, bestimmte Tastenkombinationen fest, wie z. B. Kopieren, Einfügen usw. Information Wenn Sie Informationen über Ihr System einsehen möchten, dann nehmen Sie sich für die einzelnen Module ein wenig Zeit. Die Informationen, die Sie hier finden, stammen zum Großteil aus dem /proc-Verzeichnis. Die Einträge sind selbsterklärend und zeigen i. d. R. hardwarespezifische Informationen an. So können Sie leicht überprüfen, ob bestimmte Geräte von Linux ordnungsgemäß angesprochen werden. Klänge In diesem Modul können Sie die verschiedenen Einstellungen für Ihre Soundkarte bestimmen. Audio-CD – Dieses Modul dient zum Einrichten des Ein- und Ausgabemoduls für Ihre Audio-CDs. Der Aufruf erfolgt durch die Eingabe von audiocd:/ in der URL-Zeile des Konquerors. 46 Information Midi – Wählen Sie für das Abspielen von Midi-Dateien das Midigerät, das Sie zum Abspielen verwenden möchten. Mixer – In diesem Modul können Grundeinstellungen zur Soundkarte von kmix (dem KDE-Mixer) verändert werden. Im ersten Abschnitt können Sie die aktuelle Lautstärke als Standard speichern oder gespeicherte Lautstärken laden sowie gewählte Einstellungen beim Start von KDE über ‘Lautstärke-Einstellungen beim Anmelden laden’ automatisch laden lassen. 4 KDE – Die Konfiguration Einstellungen können vorgenommen werden zum automatischen Erkennen von Audio-CDs, zur Fehlerkorrektur, zu den Dateiformaten „Ogg-Vorbis“ und „MP3“ sowie zur Anbindung an eine Musikdatenbank im Internet. Im Abschnitt ‘Einstellungen zur Hardware’ legen Sie bei ‘Maximale Anzahl getesteter Mixer’ fest, nach wie vielen Soundkarten kmix beim Start suchen soll und bei ‘Maximale Anzahl getesteter Geräte pro Mixer’ wie viele Geräte auf jeder Soundkarte gesucht werden sollen. Signalton – Statt Systemnachrichten können Sie sich auch einen Signalton ausgeben lassen, zu dem Sie in diesem Modul die Lautstärke, Höhe und Dauer einstellen können. Soundserver – Mit diesem Modul können Sie den Soundserver aRts von KDE einrichten, mit dem Sie Systemklänge, MP3-Dateien usw. anhören können. Systemnachrichten – Um bei Eintreffen eines bestimmten Ereignisses benachrichtigt zu werden bzw. dieses zu dokumentieren, können Sie in diesem Modul die Einstellungen dazu vornehmen. Wählen Sie sich eines der Programme oder eine Rubrik aus und öffnen Sie einen Eintrag durch das Klicken auf das + -Zeichen davor, bis Ihnen die folgenden vier Optionen vorliegen: ‘In Logdatei schreiben’ speichert die Meldungen in einer Datei ohne Abgabe von akustischen oder optischen Signalen. ‘Klang abspielen’ spielt Ihnen die eingestellte Sounddatei ab. ‘Benachrichtungsfeld anzeigen’ zeigt ein Meldungsfenster an, während bei ‘Standard-Fehlerausgabe’ die Fehlerausgaben vom jeweiligen Programm selbst vorgenommen wird. Die Auswahl, welche Text- oder Sounddatei abgespielt werden soll, erfolgt bei ‘Dateiname’. Sie können den Dateinamen direkt eingeben oder aber die Datei über das Verzeichnis-Symbol und im Dialog auswählen. Haben Sie eine Sounddatei gewählt, kann diese über den Play-Startknopf rechts neben dem Verzeichnis-Symbol getestet werden. Die Lautstärke beim Abspielen stellen Sie über den Schieberegler bei ‘Lautstärke’ ein. SuSE Linux - Basis 47 ./images/png/kde2-config-sysmessage.png Abbildung 4.4: KDE-Systemnachrichten Möchten Sie ein externes Abspielprogramm nutzen, aktivieren Sie das Kästchen vor ‘Externen Abspieler verwenden’ und wählen Sie das entsprechende Programm über das Verzeichnis-Symbol aus. Netzwerk Hier nehmen Sie alle netzwerkrelevanten Einstellungen vor. Email – In diesem Modul können Sie einige Benutzerinformationen wie Name, Organisation, E-Mail-Adresse und Antwortadresse eintragen. Ferner können Sie Ihr bevorzugtes E-Mail-Programm angeben. Einstellungen – Um das Verhalten von KDE-Programmen in Verbindung mit dem Internet und Netzwerken zu testen, können Sie hier einfache Netzwerkeinstellungen wie z. B. Zeitüberschreitungen vornehmen. LAN-Browser – Mit diesem Modul können Sie den LAN-Informationsserver LISa einrichten; Veränderungen können Sie aber nur als root vornehmen. Newsticker – Mit diesem Modul richten Sie das Miniprogramm KNewsTicker ein. Dazu bieten Ihnen vier Registerkarten weitere Einstellmöglichkeiten: Unter ‘Allgemein’ können Sie, wenn Sie eine Maus mit Scrollrad angeschlossen haben, die Empfindlichkeit des Rades einstellen und die Häufigkeit der Nachrichtenabfrage bestimmen sowie ob der Lauftext teilweise verlangsamt angezeigt werden soll. 48 Netzwerk 4 KDE – Die Konfiguration ./images/png/kde2-config-newsticker.png Abbildung 4.5: Der KDE Newsticker Alle verfügbaren Internetadressen, von denen eine Nachrichtenabfrage möglich ist, finden Sie unter dem Reiter ‘Nachrichtenquellen’. Möchten Sie die Einstellungen zu dieser Nachrichtenquelle ändern, wie Quelldatei, Symbol, Kategorie oder maximale Artikel, wählen Sie unter der Liste den Button ‘Bearbeiten’ an; zum Hinzufügen von Nachrichtenquellen klicken Sie auf ‘Hinzufügen’. Falls Sie sich nur für bestimmte Nachrichten interessieren, können Sie über den Reiter ‘Filter’ Regeln definieren. Der letzte Reiter ‘Einstellungen für den Lauftext’ bestimmt die Geschwindigkeit des Lauftextes, die Laufrichtung sowie für das Erscheinungsbild die Schriftart, Vordergrund-, Hintergrund- und Vorhebungsfarbe. Ob nur aktuelle Schlagzeilen, Symbole, endloser Lauftext bzw. hervorgehobene Schlagzeilen unterstrichen angezeigt werden sollen, definieren Sie im Abschnitt ‘Verschiedenes’. SOCKS – Mit diesem Modul können Sie sich für einen SOCKS-Server oder Proxy eine KDE-Unterstützung einrichten. Talk-Einrichtung – Kommunizieren Sie über das Netzwerk mit anderen. Sie benötigen dazu den Talk-Daemon. Auf drei Registerkarten erhalten Sie umfangreiche Einstellmöglichkeiten: SuSE Linux - Basis 49 Nutzen Sie die Registerkarte ‘Meldung’, um das Meldeprogramm, welches Ihnen die Talkanfrage mitteilt und das zu startende Talkprogramm zu bestimmen. Ebenfalls können Sie sich akustisch darauf aufmerksam machen lassen, falls eine Talkanfrage vorliegt. Stellen Sie Ihren Anrufbeantworter nach Ihren Vorgaben ein, damit bei eingehenden Talkanfragen Textnachrichten für Sie hinterlassen werden können, falls Sie die Anfrage einmal nicht entgegennehmen können. Unter ‘Weiterleitung’ können Sie die Einstellungen vornehmen, um ankommende Talkanfragen auf andere Rechner weiterzuleiten. Windows-Ressourcen – Dieses Modul erlaubt Ihnen, Einstellungen zum Zugriff auf freigegebene Laufwerke und Verzeichnisse in Netzwerken vorzunehmen. Um einen späteren Zugriff auf Daten zu erhalten, müssen Sie sich vorerst authentifizieren. Geben Sie dazu die erforderlichen Daten ein. Die Kombination eines Servers mit zugehöriger Authentifizierung nennt man „Zuordnung“. Wenn Sie auf eine Ressource zugreifen, für die schon eine Zuordnung existiert, wird KDE die Authentifizierung automatisch für Sie vornehmen. Haben Sie ein Passwort angegeben, werden Sie künftig nicht mehr gefragt. Achtung Das Speichern von Passwörtern sollte aus Sicherheitsgründen vermieden werden; besonders in sicherheitsrelevanten Netzen. Achtung Persönliche Einstellungen Unter diesem Menüpunkt befinden sich verschiedene Module, mit denen Sie KDE mit persönlichen Einstellungen Ihren Wünschen und Bedürfnissen anpassen können. Land & Sprache In diesem Modul können Sie die Sprach-, Zahlen- und Datumseinstellungen für Ihre Region vornehmen. Meist reicht ein Klick auf das entsprechende ‘Land’ und alle weiteren nötigen Einstellungen werden entsprechend gesetzt. Sollten Sie darüber hinaus Einstellungen ändern wollen, können Sie diese unter ‘Zahlen’, ‘Währung’ sowie ‘Zeit & Datum’ Ihren individuellen Vorgaben anpassen. 50 Persönliche Einstellungen Tipp In der Voransicht des Moduls (am unteren Rand) sehen Sie, wie sich die von Ihnen gewählten Einstellungen auswirken werden. Tipp Passwörter Entscheiden Sie, ob Sie bei der Eingabe des Passwortes keine Anzeige oder einfach Sterne anzeigen lassen wollen. Begrenzen Sie in jedem Fall die zeitliche Speicherung von Passwörtern. 4 KDE – Die Konfiguration Sollte die gesuchte Sprache nicht vorhanden sein, haben Sie wahrscheinlich das KDE-Sprachpaket nicht installiert. Der Name des Pakets beginnt mit kde3-i18n- und enthält zusätzlich noch ein Kürzel für die Sprache, z. B. de für Deutsch, fr für Französisch usw. Ein Beispiel wäre kde3-i18n-de für das deutsche Paket. Rechtschreibung Wählen Sie u. a. das zu verwendende Wörterbuch, die Zeichenkodierung und das Programm, mit welchem Sie die Rechtschreibprüfung durchführen werden. Als Programme werden sowohl ASpell (KDE) als auch ISpell (Nicht-KDE-Programme) unterstützt. Verschlüsselung Dieser Bereich erlaubt die Einrichtung von SSL (engl. Secure Socket Library), Zertifikaten, Authentifizierungen und die Einstellung anderer sicherheitsrelevanter Aspekte. Für weitere Informationen betätigen Sie die ‘Hilfe’. Zugangshilfen Wenn Ihnen Fehlermeldungen nicht nur durch Klänge, sondern auch durch andere hörbare oder sichtbare Signale angezeigt werden sollen, können Sie dies in diesem Modul über die Karte ‘Signal’ einstellen. Stellen Sie über die Karte ‘Tastatur’ die Verzögerungen beim Tastenanschlag ein. So verhindern Sie beispielsweise eine Zeichenannahme über die Tastatur, wenn sie nur eine Taste gedrückt halten. Möchten oder müssen Sie mit dem Nummernblock die Maus steuern, dann aktivieren Sie auf der Karte ‘Maus’ den Punkt ‘Maus mit Tastatur (Nummernblock) bewegen’. Zusätzlich haben Sie noch die Möglichkeit, die Verzögerungen, Beschleunigungen, Wiederholungen etc. einzustellen. SuSE Linux - Basis 51 System Das Menü beinhaltet Module, mit denen Sie das Systemverhalten einstellen. Achtung Da die Einstellungen in den Modulen ‘Anmeldungsmanager’ und ‘Datum & Zeit’ für das gesamte System gelten, können Sie hier nur als root Änderungen vornehmen. Achtung Anmeldungsmanager – Mit diesem Modul können Sie den grafischen Anmeldungsvorgang von KDE einrichten: Verändern Sie das Aussehen des Begrüßungsbildschirmes und stellen Sie u. a. ein, wer Zugang zum Anmeldungsmanager haben oder diesen herunterfahren darf. Unter dem Reiter ‘Erscheinungsbild’ stellen Sie das Aussehen des Anmeldungsbildschirmes mit Begrüßungstext und Logo, den optischen Stil sowie der Sprache (diese ist unabhängig von der benutzerdefinierten Einstellung) oder definieren Sie eine zentrale oder genau zu bestimmende Position des Anmeldungsmanagers. ‘Schriftart’ lässt Sie die Schriften wählen, die der Anmeldungsmanager für die Begrüßungen und Benutzernamen verwenden soll. Möchten Sie für Ihren Anmeldungsbildschirm ein spezielles Hintergrundbild oder einfache Farbübergänge, so können Sie die Einstellungen dazu unter dem Reiter ‘Hintergrund’ vornehmen. Unter ‘Sitzungen’ entscheiden Sie, welche Sitzungstypen wie ‘KDE’ oder ‘failsafe’ Ihnen im Anmeldungsmanager angezeigt werden sollen sowie von wem und von wo aus ein „Herunterfahren“ des Rechners erlaubt sein wird. Des Weiteren können Sie bestimmen, welche Befehle bei „Halt“ oder „Neustart“ ausgeführt werden. Der Reiter ‘Benutzer’ stellt ein, welche der verfügbaren Benutzer Ihnen vom Anmeldungsmanager angezeigt werden sollen. ‘Vereinfachung’ legt unter anderem fest, dass Benutzer sich ggf. automatisch anmelden können. Achtung Das Speichern von Passwörtern stellt ein Sicherheitsrisiko dar, vermeiden Sie daher diese Art der „Vereinfachung“. Achtung Datum & Zeit – Legen Sie Systemdatum und -zeit sowie deren Zeitzone fest. 52 System Konsole – Richten Sie in diesem Modul das Terminalprogramm von KDE ein, indem Sie für folgende Registerkarten allgemeine Einstellungen vornehmen oder Farbschemata der Konsole bearbeiten. Unter dem Reiter ‘Allgemein’ legen Sie fest, welches Programm als Ihr Standard-Terminal verwendet werden soll und bestimmen Sie die Position von Leisten und Rahmen oder das grundsätzliche Layout der Schrift. 4 KDE – Die Konfiguration Einrichtung des Linux-Kernels – Falls Sie selbst einen Linux-Kernel übersetzen möchten, bietet KDE Ihnen eine grafische Oberfläche dazu an. Hierzu müssen Sie natürlich die Quellcodes des Kernels besitzen (Paket kernelsource). Sie sollten genau wissen, was Sie tun, wenn Sie hier etwas ändern; dieses Modul ist daher eher etwas für die Experten! Falls Sie Ihre eigenen persönlichen Farben bevorzugen, können Sie unter dem Reiter ‘Farbschema’ Ihre persönlichen Lieblingsfarben zusammenstellen. Beachten Sie jedoch, dass die Lesbarkeit des Textes noch gegeben sein sollte. Im letzten Reiter können Sie angeben, welche Sitzungen gespeichert werden sollen. Schriften-Installation – Beim ersten Aufruf dieses Moduls erscheint ein Assistent, der Ihnen bei der Installation von Schriften behilflich ist. Normalerweise brauchen Sie hier nicht viel zu ändern, da schon Standardeinstellungen vorgegeben werden. Sitzungsverwaltung – Mit diesem Modul können Sie festlegen, ob nach der Abmeldung noch eine Bestätigung erfolgen oder bei der Anmeldung die Einstellungen der vorigen Sitzung wiederhergestellt werden sollen. Webbrowser Das Menü enthält Module zur Einstellung des Konquerors als Webbrowser. Cookies – Diese Dateien dienen zum Speichern und Abrufen von Informationen über Ihren Rechner und zu Ihren Aktivitäten, die von Webservern mit Hilfe von Browsern abgerufen werden. Hilfreich sind sie bspw., wenn in ihnen Einstellungen zu Internetseiten gespeichert werden, um beim nächsten Aufruf der Internetseite nicht erneut bestimmte Einstellungen vornehmen zu müssen. Oft speichern und rufen Webseiten Informationen über Cookies ab, ohne Sie darüber zu informieren. Die abgerufenen Informationen werden für Statistiken verwendet oder um Bannerwerbung für Sie gezielt zu platzieren. SuSE Linux - Basis 53 Das Modul erlaubt Ihnen Regelungen festzulegen, die die Verwendung von Cookies einschränken oder bei bestimmten Servern generell erlauben. Erweitertes Web-Browsen – Mit diesem Modul können Sie die zwei zusätzlichen Funktionen des Konquerors aktivieren: Die Option ‘Internet-Stichwörter aktivieren’ hilft Ihnen im Internet Markennamen wie Firmen, Persönlichkeiten oder Organisationen etc. zu finden. So können Sie statt http://www.kde.org/ einfach „K Desktop Environment“ in das URL-Feld des Konquerors eintippen. Die eingegebene Bezeichnung wird dann in eine URL übersetzt und aufgerufen. Im Abschnitt ‘Web-Kurzbefehle aktivieren’ finden Sie für das Abfragen bestimmter Suchmaschinen Kurzbefehle, die Sie auch individuell verändern können. Zum Verändern geben Sie in das URL-Feld des Konquerors den Kurzbefehl der Suchmaschine und durch einen Doppelpunkt getrennt, den gewünschten Suchbegriff ein. Ein Beispiel wäre gg:icq, wenn Sie nach „icq“ über die Suchmaschine „google“ suchen. Konqueror-Browser – Richten Sie in diesem Modul die Browser-Funktionen des Konquerors ein. Die Einstellmöglichkeiten sind auf verschiedenen Registerkarten gruppiert: Unter dem Reiter ‘HTML’ bestimmen Sie u. a., ob bei Formularen ein automatisches Ausfüllen möglich ist und wie oft dies maximal geschehen soll. Wählen Sie über ‘Erscheinungsbild’ die Schriften, deren Größe und deren Kodierung zur Darstellung der Webseiten aus. Achtung Aktive Inhalte wie Java-/JavaScript-Programme stellen ein Sicherheitsrisiko dar, auch wenn das mögliche Schadensausmaß nicht groß ist. Nutzen Sie die Angabe von domain-spezifischen Einstellungen. Achtung Stellen Sie ein, ob eingebettete ‘Java’-Programme in Webseiten ausgeführt werden dürfen. Sie können Einstellungen domain-spezifisch oder zur Laufzeit der Programme vornehmen. Legen Sie fest, ob eingebettete ‘JavaScript’-Programme in Webseiten ausgeführt werden dürfen. Auf der Karte ‘Plugins’ nehmen Sie deren globale Aktivierung vor. Netscape-Plugins – „Plugins“ bieten die Möglichkeit, innerhalb des jeweiligen Browsers Inhalte von anderen Programmen wie z. B. Flash anzuzeigen. Sie können beim Start von KDE automatisch nach Plugins suchen lassen. 54 Webbrowser Proxy-Server – Nehmen Sie mit diesem Modul Einstellungen für den ProxyServer vor. Stilvorlagen – Die so genannten „CSS“-Dateien enthalten Informationen, um die Darstellung von HTML-Seiten einheitlich zu gestalten. Dazu werden den einzelnen Stilelementen wie Überschriften bestimmte Formatierungen zugeordnet. Die zu verwendende Stilvorlage bestimmen Sie über die Karte ‘Allgemein’. Um auf der Karte ‘Benutzerdefiniert’ die erstellte Stilvorlage zu nutzen, wählen Sie den Punkt ‘Stilvorlage aus Karteikarte „Benutzerdefiniert“ . . . ’. 4 KDE – Die Konfiguration Unter dem Reiter ‘Plugins’ erhalten Sie eine detaillierte Auflistung Ihrer installierten Netscape-Plugins. Diese können auch von Konqueror genutzt werden. User Agent – Wenn Konqueror die Verbindung zu einer Web-Seite aufbaut, werden einige grundlegende Informationen zur Identifikation in Form einer „User Agent“-Anmeldung übertragen. Intelligente Web-Seiten werten diese Informationen aus, um den HTML-Code ihrer Seiten an den verwendeten Browser anzupassen. Dies ist nützlich, da es Unterschiede in der Arbeitsweise von Web-Browsern gibt. Einige Web-Server verweigern „ungeeigneten“ Browsern die Verbindung, die Sie mit einer falschen „User Agent“-Anmeldung täuschen können. SuSE Linux - Basis 55 5 GNOME (= GNU Network Object Model Environment) ist neben KDE das zweite populäre Desktopsystem. In diesem Kapitel beschreiben wir, wie Sie mit GNOME arbeiten können und es Ihren Wünschen und Bedürfnissen anpassen. Um was geht es? . . . . . . . . . . . . . . . . . . . . . . . . . . 58 Der GNOME-Hilfebrowser . . . . . . . . . . . . . . . . . . . . 59 Das GNOME-Panel . . . . . . . . . . . . . . . . . . . . . . . . 59 Die Desktopkonfiguration . . . . . . . . . . . . . . . . . . . . . 63 Konfiguration von Sawfish . . . . . . . . . . . . . . . . . . . . 67 Nautilus - der Dateimanager . . . . . . . . . . . . . . . . . . . 71 Weiterführende Informationen . . . . . . . . . . . . . . . . . . 77 GNOME – Der Desktop GNOME – Der Desktop Um was geht es? Neben KDE, FVWM oder Windowmaker wurden Projekte gegründet, um die Bedienungsoberfläche zu vereinheitlichen und die Aspekte des Look&Feel zusammenzuführen. Dies beinhaltet weit mehr als „nur“ die Fenster einer grafischen Oberfläche zu verwalten. So sorgen weitere Komponenten dafür, dass Anwendungen untereinander Daten austauschen können sowie ein einheitliches Bedienkonzept und Hilfesystem aufweisen. Durch Modularisierung können wiederverwendbare Programmteile in andere Anwendungen eingebunden werden, so dass für viele Anwendungsfälle nicht jedes Mal das Rad neu erfunden werden muss. Eines dieser Projekte, GNOME (= GNU Network Object Model Environment), entstand im August 1997 mit der Zielsetzung, eine Grundlage für eine Benutzeroberfläche zu entwickeln, welche auf komplett freier Software basiert. Unter großer Anteilnahme der weltweit verstreuten Entwickler wurde GNOME zu einem erfolgreichen Desktop und zu einer flexiblen sowie leistungsfähigen Entwicklungsumgebung. ./images/png/gnome_splash.png Abbildung 5.1: Das GNOME Startlogo GNOME starten SuSE bemüht sich, die Komponenten des GNOME-Desktops aktuell zu halten. Wenn Sie das von SuSE mitgelieferte GNOME verwenden, dann erhalten Sie die jeweils aktuellsten stabilen Versionen des GNOME-Projektes in einer sinnvollen Vorkonfiguration. Sie starten GNOME, indem Sie bei grafischem Login die GNOME-Session auswählen oder den X-Server mit startx gnome aufrufen. Danach erscheint ein Logo, das Sie über den Startvorgang informiert. 58 Um was geht es? 5 Der GNOME-Hilfebrowser GNOME – Der Desktop Der GNOME-Hilfebrowser ist die zentrale Sammelstelle für die auf Ihrem Linux System gespeicherte Dokumentation. Wählen Sie ‘Programme’ ➝ ‘GNOMEHilfe’ um das Programm aufzurufen. Der Hilfebrowser ermöglicht neben GNOME spezifischen Dokumenten, das Ansehen von traditionellen Hilfeformaten wie Manual-Pages oder Info-Seiten. ./images/png/gnome_hilfe.png Abbildung 5.2: Der Hilfebrowser Die Bedienung ist ähnlich der eines normalen Web-Browsers: Mit Hilfe der Toolbar können Sie Lesezeichen anlegen sowie in den Seiten vor- und zurückblättern. Wenn Sie innerhalb von Programmen die Hilfe aufrufen, wird der Hilfebrowser ebenfalls gestartet. Zusätzlich finden Sie auf der Startseite des Browsers noch die Auswahl ‘GNOME User’s Guide’, ein ausführliches Benutzerhandbuch für den GNOME-Desktop. Das GNOME-Panel Das GNOME-Panel ist die Bezeichnung für die Kontrollleiste und befindet sich am unteren Bildschirmrand, wenn Sie das erste Mal GNOME starten. Von hier aus starten Sie die Programme, mit denen Sie arbeiten und kontrollieren die verschiedenen Arbeitsplätze, die GNOME zur Verfügung stellt. Das zentrale Element der Kontrollleiste ist das GNOME-Icon „Der Fuß“, welches sich ganz links in der Kontrollleiste befindet. Klicken Sie darauf, um das GNOME-Startmenü zu öffnen, von dem aus Sie Anwendungen starten und verschiedene Einstellungen vornehmen können. SuSE Linux - Basis 59 ./images/png/gnome_panel.png Abbildung 5.3: Ein Ausschnitt der GNOME-Panels (Kontrollleiste) Tipp In den meisten Panels befindet sich rechts und links außen jeweils ein kleines Pfeil-Icon. Klicken Sie auf einen dieser Pfeile, um ein ./images/png/gnome_panelpfeil.png Panel kurzzeitig verschwinden zu lassen. Tipp Das GNOME-Startmenü Das GNOME-Startmenü teilt sich in verschiedene Unterpunkte auf, von denen wir nun die wichtigsten kurz vorstellen wollen. ‘Programme’: Diese Auswahl zeigt Ihnen sämtliche Programme, die auf Ihrem System zur Verfügung stehen. Zusätzlich werden Ihnen im Menü ‘SuSE’ sämtliche Programme angezeigt, die auf Ihrem System installiert sind. Im Ordner ‘Konfiguration’ können Sie Ihren GNOME Desktop an Ihre Bedürfnisse anpassen. ‘Favoriten’: Dieser Ordner beherbergt die von Ihnen bevorzugten Anwendungen. Sie können sich diese mit dem Menüeditor zusammenstellen. ‘SuSE-Menüs’: Der Ordner enthält alle Programme Ihres System. ‘Ausführen’: Starten Sie schnell Programme. ‘Bildschirm sperren’: Der Bildschirmschoner wird gestartet und nur die Eingabe des Benutzerpasswortes kann den GNOME-Desktop freigeben. ‘Abmelden’: Hier können Sie den GNOME-Desktop verlassen. Wählen Sie ‘Aktuelle Einstellungen speichern’, um GNOME zu veranlassen, sich die Fensterpositionen und gestarteten Programme zu „merken“, um sie beim nächsten Start genau so wiederherstellen zu können. Die Konfiguration des Panels Ein besonders herausragendes Feature des GNOME-Panels ist dessen Konfigurierbarkeit. Wichtig ist zu wissen, dass es mehrere Arten von Panels gibt: 60 Das GNOME-Panel Ausgerichtetes Panel – Ein solches Panel können Sie rechtsbündig oder zentriert an den Kanten des Arbeitsplatzes ausrichten. Gleitendes Panel – Dies sind ausgerichtete Panels, bei denen zusätzlich der Abstand zur Kante genau bestimmt werden kann. Freischwebendes Panel – Sie sind an keine Kanten gebunden und können beliebig positioniert werden. 5 GNOME – Der Desktop Kantenpanel – Ein Kantenpanel zieht sich immer von einer zur gegenüberliegenden Kante. Wenn Sie GNOME das erste Mal starten, finden Sie ein Kantenpanel am unteren Bildschirmrand. Selbstverständlich kann dieses Panel auch senkrecht auf dem Desktop liegen, d. h. von der oberen zur unteren Bildschirmkante. Menüpanel – Das Panel stellt die wichtigsten Menüs an der oberen Bildschirmkante zur Verfügung, über die Sie schnell Anwendungsprogramme und Einstellungsmöglichkeiten des Desktops erreichen können. ./images/png/gnome_menupanel.png Abbildung 5.4: Ausschnitt aus dem Menüpanel Die Einstellungen zu den einzelnen Panelarten rufen Sie auf, indem Sie auf eine leere Fläche im Panel rechtsklicken. Wählen Sie in der Auswahl ‘Panel’ ➝ ‘Eigenschaften’ ➝ ‘Alle Eigenschaften’. Sie können ein Panel jederzeit in einen anderen Paneltyp verwandeln, indem Sie im selben Dialog den Menüpunkt ‘Typ’ wählen. Tipp Wenn Sie mit mehreren Panels gleichzeitig arbeiten möchten, können Sie ein neues Panel erzeugen, indem Sie auf eine leere Fläche im Panel rechtsklicken und ‘Panel’ ➝ ‘Panel erzeugen’ wählen. Tipp Nützliche Helferlein – die Panel Applets Für GNOME gibt es eine große Auswahl an so genannten „Panel Applets“. Applets sind immer präsent ohne viel Platz zu verbrauchen. Sie können ein Applet zum Panel hinzufügen, indem Sie in eine leere Fläche im Panel rechtsklicken und ‘Panel’ ➝ ‘Zum Panel hinzufügen’ ➝ ‘Applets’ wählen. Besonders interessante und wichtige Applets möchten wir Ihnen kurz vorstellen. SuSE Linux - Basis 61 Hinweis Jedes Applet verfügt über eigene Konfigurationsmöglichkeiten und Einstellungsdialoge. Mit einem ./images/png/gnome_applet_eigenschaften.png Rechtsklick auf das Applet können Sie dieses nicht nur verschieben oder vom Panel entfernen, sondern auch dessen Konfigurationsdialoge erreichen. Hinweis Die Desktopübersicht: Sie können den Desktop in mehrere Arbeitsoberflächen aufteilen. Um einen schnellen Zugriff auf die einzelnen Oberflächen zu haben, gibt es das Desktopübersicht-Applet. Es ermöglicht Ihnen zusätzlich den schnellen Zugriff auf ein Programm, indem Sie den kleinen Pfeil links im Applet anklicken. Eine Liste mit sämtlichen Arbeitsoberflächen und laufenden Programmen erscheint. Die Taskliste: Um die Programme auf der aktuell laufenden Arbeitsoberfläche verwalten zu können, zeigt Ihnen die Taskliste alle Programme als klickbare Buttons an. Durch Linksklick bestimmen Sie, welches Programm gerade aktiv ist, mit einem Rechtsklick können Sie verschiedene Aktionen auslösen wie etwa das Programm zu beenden oder dessen Fenster zu mini- bzw. maximieren. ./images/png/gnome_taskliste.png Abbildung 5.5: Die Taskliste Prozessor und Speicherlast-Anzeige: Dieses Applet zeigt Ihnen auf einen Blick den Systemstatus an. Mit drei farbigen Balken wird Ihnen die Auslastung von Prozessor, Speicher und Auslagerungsspeicher angezeigt. GNOME Wetter: Dieses Applet zeigt Ihnen die genauen Wetterdaten zu fast jedem Ort der Welt an. Eine permanente Internetanbindung ist zwingend. In der Grundausstattung bringt GNOME bereits eine Menge Applets für den täglichen Bedarf mit. Falls Sie noch weitere Applets wünschen, können Sie sich diese aus dem Internet laden. 62 Das GNOME-Panel 5 Die Desktopkonfiguration ./images/png/gnome_kontrollzentrum.png GNOME – Der Desktop Über das GNOME-Kontrollzentrum (s. Abb. 5.6) können Sie sämtliche Einstellungen für Ihren Desktop an einer Stelle vornehmen. Abbildung 5.6: Das GNOME-Kontrollzentrum Arbeitsplatz Bildschirmschoner Ihnen stehen viele Bildschirmschoner zur Auswahl, einige davon mit 3D-Grafik-Unterstützung. Als Multitasking-Betriebssystem kann Linux mehrere Prozesse gleichzeitig ausführen, so dass Sie über den Regler ‘Priorität’ Ihrem Bildschirmschoner entsprechende Rechenkapazität zuteilen können. Verfügt Ihr System über APM (engl. Advanced Power Management), können Sie über ‘Stromsparmodi benutzen’ den Monitor nach einer vorgegebenen Zeit auch abschalten lassen. Fenstermanager GNOME ist nicht an einen bestimmten Windowmanager gebunden. In diesem Dialog können Sie aus einer Liste der auf Ihrem System vorhandenen Windowmanager einen auswählen. Die meisten Windowmanager benutzen ein mitgeliefertes Konfigurationsprogramm, das mit einem Klick auf ‘Konfigurationswerkzeug aufrufen’ gestartet werden kann. SuSE Linux - Basis 63 Hinweis GNOME kann zwar mit jedem Windowmanager arbeiten, aber nicht alle unterstützen GNOME. Wir empfehlen den 100 %-tig GNOME kompatiblen Sawfish. Eine weitere Möglichkeit ist z. B. Enlightenment, mit dem man aufgrund seiner aufwändigen grafischen Effekte schnelle Systeme richtig ausreizen kann. Hinweis Hintergrund Konfigurieren Sie den Hintergrund Ihres Desktops. Sie haben die Möglichkeit, ein Bild auszuwählen und auf verschiedene Arten in den Hintergrund zu setzen. Erscheint das Bild verzerrt, wählen Sie die Option ‘Skaliert (Seitenverhältnis beibehalten)’. Alternativ können Sie auch einen Farbverlauf über den Desktop wählen. Rechts im Kasten ‘Vorschau’ sehen Sie, wie der neu eingestellte Hintergrund aussehen wird. Um die Einstellungen zu aktivieren, klicken Sie auf ‘Übernehmen’. Panel Die Einstellungen zu den von Ihnen benutzten Panels können Sie hier ändern. Die Beschreibungen zu den Einstellungen würde den Rahmen sprengen, daher möchten wir nur auf den Reiter ‘Knöpfe’ verweisen, mit dem Sie die Icons auf dem Panel mit Kacheln hinterlegen können. Thema auswählen Eine Besonderheit von GNOME ist die Fähigkeit, das Aussehen Ihres Desktops mit Hilfe von „Themes“ komplett zu ändern. Wir haben eine reichhaltige Auswahl an freien Themes zusammengestellt. Diese finden Sie im Paket gtkeng der Serie xwm (Windowmanager) und können Sie mit Hilfe von YaST installieren. Wenn Sie GNOME das erste Mal starten, ist ein spezielles SuSE Thema eingestellt. Benutzerschnittstelle Anwendungen Diese Optionen betreffen alle zu GNOME kompatiblen Anwendungen. Sie können hier das Verhalten von Menüs, den Werkzeugleisten und der Statuszeile einstellen. Fast alle GNOME-Menüs sind „abreißbar“, d. h. Sie können sie zu einem allein stehenden Fenster machen. 64 Die Desktopkonfiguration 5 GNOME – Der Desktop Dialogfelder Dialoge dienen der Interaktion mit dem Benutzer. Hier können Sie Einstellungen für alle GNOME kompatiblen Programme vornehmen, die Dialoge anzeigen. Im Rahmen ‘Dialoglayout’ lässt sich einstellen, welche Ausrichtung die Dialogknöpfe haben (rechtsbündig, linksbündig, gleichmäßig verteilt) und ob die Knöpfe mit Icons dargestellt werden sollen. Im Rahmen ‘Dialogverhalten’ können Sie einstellen, wie aufkommende Dialoge positioniert werden. Entweder wird diese Entscheidung vom aktuellen Fenstermanager übernommen oder GNOME positioniert Dialoge generell in der Mitte des Bildschirms oder an der Position, an der sich gerade der Mauszeiger befindet. Mit ‘Dialoge über Anwendungsfenster platzieren’ stellen Sie sicher, dass aufkommende Dialoge immer über dem gerade aktuellen Anwendungsfenster geöffnet werden. GNOME MDI Optionen Die MDI (Multiple Document Interface) Optionen sind für Anwendungen interessant, die mehrere Dokumente gleichzeitig verwalten. Mit der Einstellung ‘Notizbuch’ werden mehrere Dokumente in einen darüber liegenden Reiter zusammengefasst. ‘Modal’ benutzt die gesamte Fläche eines Anwendungsfensters, weshalb mit Hilfe des ‘Fenster’-Menüs auf ein anderes Dokument umgeschaltet werden muss, während ‘Eigenes Fenster’ für jedes neue Dokument ein eigenes Fenster öffnet. Multimedia - Klang Wählen Sie ‘Soundserver starten’, um den GNOME-Soundserver zu starten. Sie benötigen dazu eine Soundkarte. Mit ‘Klänge für Ereignisse’ lassen Sie GNOME die Aktivitäten der Programme überwachen und in bestimmten Situationen Sounds ausgeben. Über den Reiter ‘Klangereignisse’ können Sie bestimmen, bei welchen Ereignissen welcher Sound ausgegeben werden soll. Peripherie Maus GNOME bietet einige Möglichkeiten, die Bewegung der Maus zu konfigurieren. Zunächst einmal können Sie links im Rahmen ‘Maustasten’ einstellen, ob Sie die Anordnung der Tasten für Rechts- oder Linkshänder haben wollen. Im Rahmen ‘Mausbewegung’ können Sie das Beschleunigungsverhalten der Maus einstellen, während die Schiebeleiste ‘Schwelle’ bestimmt, bei welcher Mindestgeschwindigkeit die Mausbeschleunigung einsetzt. Tastatur Stellen Sie hier Eigenschaften wie die Tastenwiederholungsrate oder die Dauer der Tastaturglocke ein. SuSE Linux - Basis 65 Sitzung speichern Wenn Sie das GNOME-Loginbild, den so genannten „Splash-Screen“ beim Anmelden nicht sehen wollen, können Sie ihn deaktivieren. Des Weiteren kann auch der Abmeldedialog deaktiviert werden, der Sie beim Abmelden fragt, ob Sie die aktuelle Sitzung wiederherstellen wollen. Sollen die Änderungen an der Sitzung, d. h. der aktuelle Desktopzustand und laufende Programme, beim Abmelden automatisch gespeichert werden, so klicken Sie auf ‘Automatisch die Änderungen an der Sitzung speichern’. Umgang mit Dokumenten Voreingestellter Editor Wenn Sie einen Texteditor benötigen, etwa beim Anklicken einer Textdatei auf dem Desktop, wird ein bestimmter Editor gestartet. Hier können Sie einstellen, welches Programm das sein soll. Benötigt das Programm ein eigenes Terminalfenster, z. B. vi, klicken Sie bitte ‘Im Terminal ausführen’ an. Dateitypen und Programme Anhand von MIME-Typen kann GNOME erkennen, welche Anwendung für welches Dateiformat zu starten ist. Sie können MIME-Typen hinzufügen oder bestehende ändern. Sie können zu jedem MIME-Typ ein „Suffix“ festlegen, anhand dieser die Dateitypen identifiziert werden. Wenn Sie veranlassen wollen, dass LATEXDokumente immer mit Emacs geöffnet werden, wählen Sie den MIMEType ‘application/x-tex’ und klicken Sie auf ‘bearbeiten’. Im erscheinenden Dialog können Sie einstellen, welches Programm gestartet wird. Tragen Sie hier Emacs %f ein, um den Editor Emacs für diesen Dateityp zuzuordnen. Benutzer-Rückmeldung (engl. Launch Feedback) Wenn ein größeres Programm in den Speicher geladen wird, kann es durchaus einmal mehrere Sekunden dauern, bis das Programmfenster tatsächlich angezeigt wird. Um den Benutzer darüber zu informieren, dass ein solcher Vorgang gerade stattfindet, nutzt GNOME vier verschiedene Arten der „Rückmeldung“: Taskliste: In der Taskliste wird durch einen zusätzlichen Eintrag angezeigt, dass ein Programm geladen wird. Sanduhr-Maus-Cursor: Der Mauscursor wird um eine kleine Sanduhr ergänzt, wenn ein Programm geladen wird. Splash-Screen: Für jedes zu startende Programm wird ein kleiner Splash-Screen eingeblendet. Animierter Stern: Auf dem Desktop wird links oben ein animierter Stern angezeigt, wenn ein Ladevorgang stattfindet. 66 Die Desktopkonfiguration Konfiguration von Sawfish Auch wenn GNOME mit vielen Windowmanagern umgehen kann, eignet sich Sawfish ganz besonders für die Zusammenarbeit. Geringer Speicherbedarf: Sawfish geht als besonders „schlankes“ Programm behutsam mit den Ressourcen um, was auch eine hohe Arbeitsgeschwindigkeit zur Folge hat. 5 GNOME – Der Desktop Jede der Visualisierungs-Methoden können Sie einzeln an- und ausschalten. Es können sowohl mehrere Methoden gleichzeitig aktiviert sein, als auch alle abgeschaltet sein. Nutzung von Themes: Das Look&Feel von Sawfish kann mittels Themes verändert werden, die Anordnung der Bedienelemente mit eingeschlossen. GNOME Kompatibilität: Sawfish ist 100% GNOME kompatibel. Sawfish kann innerhalb des GNOME-Kontrollzentrums konfiguriert werden. Sawfish lässt sich über sein eigenes Konfigurationstool einstellen. Wählen Sie dazu im GNOME-Kontrollzentrum über ‘Arbeitsplatz’ ➝ ‘Fenstermanager auswählen’ ➝ ‘Konfigurationstool für Sawfish aufrufen’ aus. Wir werden uns hier jedoch auf die Konfiguration innerhalb des GNOME Kontrollzentrums konzentrieren. Arbeitsplätze Ein Arbeitsplatz wird bei Sawfish in Zeilen und Spalten unterteilt. Wenn z. B. zwei Spalten und zwei Zeilen ausgewählt werden, wird der Arbeitsplatz in vier Ausschnitte aufgeteilt. Jeder dieser Ausschnitte hat dann die Größe eines kompletten Bildschirmes. So kann man z. B. ein Fenster, das verkleinert in der Taskliste dargestellt ist, im Rahmen des Arbeitsplatzes in einen anderen Ausschnitt bewegen. Die Ausschnitte bilden die gesamte Arbeitsfläche; schiebt man etwa ein Fenster über den Bildschirmrand hinaus, so befindet sich der nicht mehr sichtbare Teil bereits im nebenan liegenden Ausschnitt. In diesem Fenster können Sie einstellen, wie viele Arbeitsplätze Sawfish verwalten soll und wie viele Ausschnitte ein Arbeitsplatz enthält. Ebenso können Sie den Arbeitsplätzen symbolische Namen geben und bestimmen, ob die Arbeitsplätze wechseln sollen, wenn der Mauszeiger den Bildschirmrand berührt. SuSE Linux - Basis 67 Aussehen An dieser Stelle können Sie das grafische Thema von Sawfish einstellen, das die Fensterrahmen und Fensterkontrollelemente betrifft. Zusätzlich lassen sich Schriftart sowie Einstellungen zum mitgelieferten Thema „Mono“ vornehmen. Tipp Mit Hilfe des bei Sawfish mitgelieferten Programmes sawfish-themer kann man interaktiv Themes für Sawfish erstellen. Tipp Fokusverhalten Das Fokusverhalten bestimmt, wie Fenster aktiv werden. Bei der Einstellung ‘enter-exit’ erhält ein Fenster jeweils den Fokus, wenn der Mauszeiger sich innerhalb der Fensterfläche befindet. ‘Enter-only’ unterscheidet sich dadurch, dass das Fenster den Fokus beibehält, wenn der Mauszeiger die Fensterfläche verlässt. Erst wenn der Zeiger über die Fläche eines anderen Fensters geschoben wird, erhält dieses neue Fenster den Fokus. Bei der dritten Einstellung ‘click’ erhält ein Fenster nur noch den Fokus, wenn sich der Mauszeiger innerhalb der Fensterfläche befindet und der Anwender mit einem Mausklick den Fokuserhalt bestätigt. Weitere Einstellungsmöglichkeiten für Einrollen von Fenstern und Details zum Fokusverhalten stehen ebenfalls zur Verfügung. Wenn der „ShadeHover“ Modus aktiviert ist, werden eingerollte Fenster automatisch geöffnet, wenn sich der Mauszeiger in der Titelleiste befindet. Klang In diesem Bildschirm können von Sawfish verwaltete Ereignisse (z. B. Maximieren, als Icon darstellen etc.) mit Soundeffekten belegt werden. Die zugeordneten Sounddateien müssen Wave-Dateien mit der Dateiendung WAV sein. Schwierigkeitsgrade Die Konfiguration des Sawfish selbst kann in drei Stufen erfolgen. Bei der Einstellung ‘Novice’ werden eine Reihe von Einstellungen ausgeblendet, die den Anfänger eher verwirren könnten. ‘Intermediate’, die Einstellung, auf die sich auch dieses Handbuch bezieht, bietet die meisten Konfigurationsmöglichkeiten und lässt nur noch sehr spezielle Einstellungen weg, welche schließlich im ‘Expert’ Modus freigeschaltet werden. 68 Konfiguration von Sawfish 5 Platzierung Minihilfen Neben diversen Detailfunktionen lassen sich hier die Minihilfen von Sawfish konfigurieren. Minihilfen sind kurze Erläuterungen, die Sawfish mittels kleiner eckiger Sprechblasen anzeigt. GNOME – Der Desktop Wenn neue Programmfenster erscheinen, kann Sawfish kontrollieren, wo und wie diese auf dem Desktop platziert werden. Die Standardeinstellung ist hier ‘best-fit’, bei der Sawfish berechnet, an welcher Position des Desktops am meisten verbleibende ‘Leerfläche’ ist und versucht, das neue Fenster dort zu platzieren. Alternativ gibt es hier Einstellungen wie ‘interactivly’, die es dem Anwender überlassen, neue Fenster selbst zu positionieren. Tastenkürzel Die Bedienung eines Fenstersystems mit der Tastatur ist besonders für den erfahrenen Benutzer effizienter. Sawfish lässt gerade hier kaum Wünsche offen. In diesem Fenster können Sie nahezu jeder Aktion eine Taste oder eine Tastenkombination zuweisen. Zudem teilt Sawfish die Aktionen in verschiedene logische Gruppen ein; der Gruppenname sagt aus, auf welchen Bereich sich die Aktion bezieht. So finden Sie beispielsweise in der Gruppe ‘Window’ Aktionen wie das Maximieren, Verschieben oder Minimieren eines Fensters. Verkleinern und Vergrößern Hier können Sie einstellen, wie sich Sawfish beim Minimieren bzw. Wiederherstellen von Fenstern verhält. Zusätzlich können Sie festlegen, ob ein manuelles Ändern der Fenstergeometrie bei einem maximiertem Programmfenster möglich ist. Verschieben und Verändern Sie können den Fenstermanager so einstellen, dass er beim Verschieben eines Fensters lediglich ein Rechteck darstellt, statt den Inhalt des Fensters beim Verschieben zu zeichnen. Diese Einstellung ist besonders bei weniger leistungsfähigen Computern bzw. Grafikkarten sinnvoll. Genau die gleiche Einstellung ist auch für das Vergrößern bzw. Verkleinern von Fensterrahmen möglich. Weiterhin können Sie verschiedene Methoden zum „Einrasten“ der Fenster angeben. Wenn Sie beispielsweise die Einrastmethode auf ‘magnetism’ stellen, wird der Rahmen des Fensters, das Sie gerade verschieben, direkt neben der Kante eines anderen Fensters einrasten, gerade so als wäre der Fensterrahmen magnetisch. SuSE Linux - Basis 69 Zusammenpassende Fenster Der Abschnitt ‘zusammenpassende Fenster’ erlaubt es Ihnen, den Umgang mit Programmen zu individualisieren und genauestens anzupassen. Über den Titel im Rahmen eines Fensters kann Sawfish Anwendungen eindeutig identifizieren. Anhand eines kleinen Beispiels soll hier erläutert werden, für was man diese mächtige Funktion benutzen kann: Starten Sie zunächst das GNOME-Kontrollzentrum und wählen Sie ‘zusammenpassende Fenster’ in den Konfigurationseinstellungen zu Sawfish. Starten Sie nun die Anwendung GNOME-Terminal aus dem GNOMEPanel. Klicken Sie auf den Button ‘Hinzufügen’ im GNOME-Kontrollzentrum. Die linke Spalte im erscheinenden Fenster bestimmt, anhand welcher Eigenschaft ein Fenster erkannt werden soll. Als Vorgabe steht hier ‘Name’, wodurch Sawfish angewiesen wird, eine Anwendung mittels der Titelleiste zu erkennen. Klicken Sie nun rechts im Fenster auf ‘Erfassen’. Der Mauscursor verwandelt sich in ein kleines Fadenkreuz. Ziehen Sie das Kreuz in die Titelleiste des GNOME-Terminals und klicken Sie einmal. Nun sollte ‘Terminal’ in dem Eingabefeld links neben dem ‘Erfassen’-Button stehen. Jetzt können Sie im unteren Bereich Aktionen oder Eigenschaften festlegen, die nur die ausgewählte Anwendung betreffen. In einem Terminal muss man oft Tastatureingaben vornehmen; es ist daher sinnvoll, den Fokus nur dieser Anwendung so zu verändern, dass sie den Fokus bekommt, sobald sich die Maus innerhalb der Fensterfläche befindet. Stellen Sie hierzu die Auswahl ‘focus-mode’ auf ‘enter-exit’ ein. Selbst wenn Sie den globalen Fokus auf ‘click’ gesetzt haben, wird nun das Terminalfenster beim nächsten Start alleine diesen Fokus-Modus haben. Weil die Terminal-Anwendung häufig benötigt wird, möchten wir ihr ein anderes Aussehen verleihen. Stellen Sie hierzu noch die Auswahl ‘framestyle’ auf ein beliebiges Sawfish-Thema Ihrer Wahl. Ab sofort verwendet die Terminal-Anwendung dieses Thema, unabhängig davon, welches globale Thema Sie eingestellt haben. Klicken Sie auf ‘Ok’ im GNOME-Kontrollzentrum, um die Änderungen zu übernehmen. Die Funktion wirkt sich ab jetzt auf alle neu gestarteten Terminal-Anwendungen aus. 70 Konfiguration von Sawfish Nautilus - der Dateimanager ./images/png/gnome_nautilus_main.png GNOME – Der Desktop Nautilus ist der neue Dateimanager des GNOME Desktops mit vielen neuen Features und Erweiterungen. 5 Abbildung 5.7: Nautilus Erste Schritte In obiger Abbildung sieht man ein typisches Nautilus Fenster. Die linke Fensterhälfte zeigt ein Verzeichnis-Symbol, wie viele Objekte (sprich Dateien) sich darin befinden und wann die letzte Änderung erfolgte, während die rechte Fensterhälfte die einzelnen Objekte innerhalb des Verzeichnisses anzeigt. Navigation In dem Texteingabefeld „Ort“ können Sie sehen, in welchem Verzeichnis (oder auch URL, dazu später mehr!) Sie sich gerade mit Ihrem Nautilus-Fenster bewegen. Betätigen Sie den ‘Heim’ Button in der Toolleiste oberhalb des Texteingabefeldes, wird Nautilus immer in den Ordner Nautilus innerhalb Ihres Heimatverzeichnisses wechseln. Tipp Nautilus versucht – soweit möglich – von Ihnen gemachte Eingaben in das ‘Ort’ Eingabefeld automatisch zu vervollständigen. Den Komplettierungsvorschlag sehen Sie in revers dargestellten Buchstaben. Drücken Sie Tab -Taste, wenn Nautilus’ Vorschlag richtig ist! einfach auf die Tipp SuSE Linux - Basis 71 ./images/png/gnome_nautilus_toolbar.png Abbildung 5.8: Die Toolbar eines Nautilus-Fensters Die ‘Vor’ und ‘Zurück’ Buttons ermöglichen es Ihnen, wie in einem normalen Web-Browser zu navigieren. Der Button ‘Rauf’ wechselt in die nächsthöhere Verzeichnisebene. Mit ‘Aktualisieren’ erzwingen Sie die Neudarstellung der Ansicht. ‘Suchen’ ermöglicht das Suchen von Dateien innerhalb der lokalen Ressourcen Ihres Rechners: Im unteren Textfeld geben Sie den Suchbegriff ein, der Button ‘Finde Sie!’ startet die Suche. ‘Web-Suche’ öffnet eine Suchmaschine, in der Sie nach Inhalten im Internet suchen können. Nautilus als Dateimanager Zooming, Bild- und Textvorschau, Bild- und Textansicht Der Ansatz, Dateien und deren Inhalte grafisch zu repräsentieren, führt fast zwangsläufig zur Frage, ob bei der Visualisierung mehr Inhalt oder mehr Übersicht sinnvoll ist. Mit variablen Zoomfunktionen hilft Nautilus Ihnen, diesen Spagat zu meistern. Bei Text- und Grafikdateien zeigt Ihnen der Dateimanager generell eine verkleinerte Ansicht an, die bereits erahnen lässt, wie z. B. eine Textdatei anfängt oder wie ein Bild aussieht. Sehr praktisch ist hierbei, dass Sie die Ansicht in vielen Stufen vergrößern und verkleinern können: Der Anwender entscheidet. Klicken Sie auf ein Datei-Icon doppelt, öffnet der Dateimanager die Datei mit dem jeweils zugeordneten Programm; wenn es sich um eine Bild-Datei handelt, lädt Nautilus das integrierte Bildanzeige-Modul und wechselt zu einer Großansicht des Bildes. Auch hier können Sie die Zoomtasten verwenden, wenn etwa das Bild größer als Ihre Desktop-Auflösung ist. Tipp Wenn Sie eine Textdatei als Icon darstellen, können Sie bereits die ersten Worte des Textes im Icon sehen. Vergrößern Sie nun die Ansicht und Sie sehen neben einer Vergrößerung des Icons ebenfalls mehr Text! Tipp Klicken Sie auf die Lupe zwischen den beiden + und - Buttons, so gelangen Sie immer auf eine Zoomgröße von 100%, also die Originalgröße. Listenansicht Alternativ können Sie mit dem Button „Als Liste betrachten“ (neben den beiden Zoom-Icons) auf die Listendarstellung umschalten, welche bei sehr vielen Dateien praktischer ist. 72 Nautilus - der Dateimanager Die Nautilus-Hilfe Im linken Teil des Fensters sehen Sie unten den Reiter „Hilfe“. Alle auf Ihrem System verfügbaren Hilfe- und Informationsdokumente werden von Nautilus zusammengefasst, und in ein einheitliches HTMLFormat gebracht. Wenn Sie den Hilfe-Reiter wählen, erscheint im linken Teil des Nautilus Fensters eine Zusammenfassung der verschiedenen HilfeThemen, welche in einer Baumstruktur sortiert sind. Wählen Sie eines der Themen aus, wird in der rechten Seite des Nautilus Fensters der Inhalt angezeigt. 5 GNOME – Der Desktop Kopieren, Verschieben und Verknüpfen von Objekten Wählen Sie ‘Datei’ ➝ ‘Neues Fenster’ um ein zweites Nautilus-Fenster erscheinen zu lassen. Durch Hin- und Herschieben können Sie nun mit der linken Maustaste Dateien kopieren. Ziehen Sie dagegen das Icon mit der rechten Maustaste, wird am Zielort ein kleines Menü erscheinen, mit dem Nautilus erfrägt, ob Sie das Objekt dorthin „verschieben“, „kopieren“, oder „verknüpfen“ wollen. Nautilus verwaltet auch den Bildschirmhintergrund sowie die Icons, die sich dort befinden. Natürlich können Sie eine Datei auf den Bildschirmhintergrund ziehen oder diese dort verknüpfen. Ortsabhängige Notizen Im Bereich des Hilfe-Reiters finden Sie auch den Reiter ‘Notizen’. Sie können zu allem, was im rechten Teil des Fensters zu sehen ist, Notizen machen: Internetseiten, Verzeichnisse oder Bild-Dateien. Die Notizen werden immer zusammen mit dem Ort des dargestellten Inhaltes gespeichert. Chronik Die Chronik speichert sämtliche besuchten Orte für den schnellen späteren Zugriff. Die Chronik ist auch über das Menü mittels ‘Gehe zu’ zu erreichen. Hier können Sie auch die aktuelle Chronik löschen (‘Chronik löschen’). Der Dateisystembaum Der Reiter ‘Baum’ dient als Hilfe, wenn Sie schnell Verzeichnisse wechseln oder Dateien in andere Verzeichnisse verschieben wollen; er liefert eine übersichtliche Darstellung Ihrer Datenträgerstruktur. Wie schon im Punkt Kopieren, Verschieben und Verknüpfen von Objekten erwähnt wurde, können Sie auch hier durch einfaches Verschieben von Dateien Kopieroperationen auslösen. SuSE Linux - Basis 73 Objekte mit Emblemen markieren Sie können alle Objekte in der rechten Hälfte des Fensters mit „Emblemen“ ausstatten. Sie dienen dazu, eine Datei oder ein Verzeichnis zweckdienlich zu markieren. So gibt es bspw. Symbole für „Entwurf“, „Wichtig“ oder „Persönlich“. Wenn Sie auf eine Datei oder Verzeichnis rechtsklicken und in dem sich daraufhin öffnenden Popup-Menü ‘Eigenschaften zeigen’ wählen, öffnet sich der DateiEigenschaften Dialog. Sie finden die drei Reiter ‘Grundlegend’, ‘Berechtigungen’ und ‘Embleme’. Wählen Sie, welche Embleme zusammen mit dem Objekt-Icon erscheinen sollen. Sie können auch mehrere Embleme zuordnen. Die Änderungen werden augenblicklich umgesetzt. Anordnung, Position und Größe von Icons Im Gegensatz zu anderen Dateimanagern können Sie die visuelle Erscheinung von Icons in der Ansicht individuell anpassen. Normalerweise übernimmt Nautilus über „automatisches Layout“ automatisch die Anordnung, Position und Größe von Icons. Sobald Sie innerhalb der Dateiansicht ein Icon verschieben, wird der Dateimanager fragen, ob Sie in das „manuelle Layout“ wechseln wollen. Wenn Sie durch Klick auf ‘Umschalten’ bestätigen, wird Nautilus in dieser Ansicht keine automatischen Anpassungen mehr vornehmen. Eine weitere Möglichkeit, bestimmte Objekte hervorzuheben besteht darin, die Größe eines Icons zu ändern. Klicken Sie hierzu mit der rechten Maustaste auf ein Icon; im erscheinenden Popup-Menü wählen Sie bitte ‘Icon strecken’. Ein Rahmen mit vier Eckpunkten wird um das Icon eingeblendet werden. Wenn Sie nun mit der linken Maustaste einen dieser Eckpunkte ziehen, wird Nautilus die Grafik in Echtzeit vergrößern bzw. verkleinern. Sie können jederzeit die Originalgröße eines Icons wiederherstellen, indem Sie nochmals mit der rechten Maustaste darauf klicken, und ‘Originalgröße wiederherstellen’ auswählen. Nautilus und den Desktop konfigurieren Nautilus verwaltet die Icons innerhalb eines Fensters und übernimmt auch die Steuerung über Objekte auf Ihrem Arbeitsplatz. Darüber hinaus können Sie den Hintergrund Ihres Desktops mit Farben und mit Mustern ausstatten. Der Schwierigkeitsgrad Nautilus kennt drei verschiedene „Schwierigkeitsgrade“ mit denen er sich bei der Bedienung, vor allem bei den Konfigurationsoptionen dem Benutzer anpasst. Sie können die aktuelle Einstellung mit dem Menüpunkt rechts neben ‘Hilfe’ ändern. Im Folgenden beziehen wir uns immer auf den Grad ‘Fortgeschrittene’. Im Schwierigkeitsgrad ‘Anfänger’ oder ‘Experten’ können entsprechend mehr oder weniger Optionen angezeigt werden. 74 Nautilus - der Dateimanager ‘Erscheinungsbild’ – Hier können Sie verschiedene Einstellungen am Aussehen der Ansichten und der in Nautilus benutzten Schriftarten ändern. Besonders wichtig: Schalten Sie die Option ‘Geglättete Grafik verwenden’ aus, wenn Nautilus bei Ihrem System zu viel Rechenzeit verbraucht. Die Funktionen, um Bilder und Icons zu vergrößern, werden normalerweise mit Hilfe eines komplizierteren Algorithmus benutzt, um eine höhere Qualität beim Zoomen zu erreichen. ‘Ordneransichten’ – Hier wählen Sie, ob ein Doppel- oder Einfachklick zum Programmstart benutzt wird. Wenn Sie wollen, dass sich jedes Mal ein neues Nautilus Fenster öffnet, wenn Sie ein Objekt anklicken, aktivieren Sie die entsprechende Funktion im Rahmen ‘Fensterverhalten’. 5 GNOME – Der Desktop Die Präferenzen Im gleichen Menü, indem Sie die Schwierigkeitsgrade einstellen, erreichen Sie den Präferenzen-Dialog. ‘Suche’ – Dies bezieht sich sowohl auf die Web- als auch auf die „normale“ Suche. Sie können verschiedene Einstellungen zur Suchgeschwindigkeit und zur Auswahl der Suchmaschine für die Web-Suche machen. ‘Seitenleisten-Panele’ – Hier können Sie einstellen, welche der Reiter im linken Teil des Nautilus Fensters erscheinen sollen. ‘Navigation’ – Stellen Sie Ihre Startseite für Nautilus ein. Dies kann eine Webseite oder auch ein Verzeichnis sein. Falls Sie einen ProxyServer benutzen, um ins Internet zu gelangen, tragen Sie die entsprechenden Einstellungen im Rahmen ‘Proxy-Einstellungen’ ein und aktivieren Sie die Checkbox ‘HTTP-Proxy verwenden’. Nautilus bietet eine Reihe von eingebauten Lesezeichen, die z. B. zu einigen LinuxDistributoren und Dienstleistern führen. Möchten Sie diese deaktivieren, so aktivieren Sie die Checkbox ‘Eingebaute Lesezeichen nicht einfließen lassen’. ‘Geschwindigkeit <-> Komfort’ – Nautilus kann für Objekte der Art Grafik, Text oder auch Sound Ansichten generieren. Verständlich, dass das ziemlich viel Rechenzeit benötigt, z. B. um die Icon-Ansicht einer Textdatei zu erstellen. Hier können Sie die entsprechenden Funktionen abschalten, falls Sie sie nicht benötigen. SuSE Linux - Basis 75 ./images/png/gnome_nautilus_emblems.png Abbildung 5.9: Hintergründe und Embleme Hintergründe und Embleme via Drag’n Drop! Wählen Sie im Hauptmenü eines Nautilus Fensters ‘Bearbeiten’ ➝ ‘Hintergründe und Embleme’. Im erscheinenden Dialog können Sie links zwischen ‘Mustern’, ‘Farben’ und den bereits besprochenen ‘Emblemen’ auswählen. Ziehen Sie bspw. das Muster BrushedMetal in den Bildschirmhintergrund und lassen Sie es dort „fallen“. Die Änderungen werden sofort sichtbar. So verfahren Sie mit nahezu jedem Bildschirmelement. Sie werden in jeder Auswahl immer ein ‘Reset’ Symbol finden. Wenn Sie dieses in ein Bildschirmelement ziehen, werden die ursprünglichen Einstellungen wiederhergestellt. Ziehen Sie Embleme auf Dateien oder Ordner, um diese damit auszustatten. Nautilus-Themes Nautilus’ optische Erscheinung kann komplett verwandelt werden. Nautilus Themes beziehen neben grafischem Design der Bedienelemente ebenfalls Icons für übliche Objekte mit ein, selbst Ordner oder Textdateien. Wählen Sie ‘Bearbeiten’ ➝ ‘Erscheinungsbild ändern’, dann öffnet sich der „Themenwähler-Dialog“. Klicken Sie eines der Themes an, um es anzuwenden. Reihenfolge der Objektinformationen Zusammen mit den Icons zeigt Nautilus immer spezifische Informationen unterhalb eines Objektes an (vielleicht müssen Sie die Zoomstufe erhöhen, um alle Informationen zu sehen). Angenommen, Sie arbeiten mit Kollegen an einem Projekt: Vielleicht wäre es dann praktischer, sich statt Größe, Typ und Modifikationsdatum die Gruppenzugehörigkeit und die Besitzrechte anzeigen zu lassen. Im Dialog, der erscheint wenn Sie ‘Bearbeiten’ ➝ ‘Iconunterschriften’ wählen, können Sie die Reihenfolge und die Art der angezeigten Informationen jederzeit einstellen. 76 Nautilus - der Dateimanager Weiterführende Informationen http://www.gtk.org/ http://gtk.themes.org/ Die Homepage des GNOME-Projektes. Umfangreiche Dokumentation zur GNOME konformen Programmierung. Homepage des GIMP Toolkits (GTK). Riesige Sammlung an GTK-Themen. Sie finden häufig gestellte Fragen und entsprechende Antworten zu GNOME, GTK und zur GNOME-Foundation unter http://www.gnome.org/faqs/. SuSE Linux - Basis GNOME – Der Desktop http://www.gnome.org http://developer.gnome.org/ 5 77 6 Das Kapitel beschreibt die Konfiguration Ihres Systems mit YaST2 Ḋie wichtigen Systemkomponenten können bequem eingerichtet werden. Dazu gehört der größte Teil der Hardware, die grafische Oberfläche, der Internetzugang, Sicherheitseinstellungen, die Benutzerverwaltung, Installieren von Software sowie Systemupdates und -informationen. Hardware . . . . . . . . . . . . . . . . . . . . . . . . . . . . . . 81 Benutzer- und Gruppenverwaltung . . . . . . . . . . . . . . . 106 Systemsicherheit . . . . . . . . . . . . . . . . . . . . . . . . . . 109 Software installieren/löschen . . . . . . . . . . . . . . . . . . . 112 Sonstiges . . . . . . . . . . . . . . . . . . . . . . . . . . . . . . 117 YaST2 – Konfigurationen YaST2 – Konfigurationen Viele Wege führen zu YaST2 Über das ‘K’- bzw. ‘SuSE’-Menü haben Sie mehrere Zugangsmöglichkeiten zu YaST2: über das ‘Kontrollzentrum’, über ‘SuSE’ ➝ ‘Administration’ ➝ ‘Konfiguration’ und über ‘Einstellungen’. Oder Sie wechseln in der Shell zum Benutzer root (sux root, dann das Root-Passwort eingeben) und geben yast2 ein. In dem K-Menü können Sie das Konfigurationsmodul, das Sie brauchen, direkt anwählen. YaST2 wird beim Starten zunächst ein kleines Eingabefenster öffnen. Hier müssen Sie das Passwort für den Benutzer root (den Systemadministrator) eingeben. Die Konfiguration wird deshalb als Benutzer root durchgeführt, weil nur dieser die Linux-Systemdateien verändern kann. Falls es aus irgendeinem Grund nicht möglich sein sollte, YaST2 wie oben beschrieben aufzurufen, dann gibt es noch einen etwas komplizierteren Weg, der immer funktionieren sollte. Geben Sie in der Shell unter der grafischen Oberfläche nacheinander Folgendes ein: tux@erde:~> xhost + erde:~# su (Rootpasswort eingeben) erde:~# export DISPLAY=:0.0 erde:~# yast2 Nach dem Beenden von YaST2 sollten Sie dann mit exit vom Benutzer root wieder zum normalen Benutzer wechseln und erde:~# xhost - eingeben, um die Zugriffskontrolle für den X-Server wieder einzuschalten. Falls Sie die Sprache von YaST2 ändern wollen, klicken Sie im YaST2 Control Center auf ‘System’ und dann auf ‘Choose language’ – wählen Sie dort Ihre Sprache aus, schließen Sie das YaST2 Control Center und starten Sie es dann nochmal neu. Das YaST2 Control Center Zunächst erscheint das YaST2 Control Center. Im linken Bereich finden Sie die Einteilung in Hardware, Netzwerk/Grundlagen, Netzwerk/fortgeschritten, Sicherheit/Benutzer, Software, System und Sonstiges. Wenn Sie auf eines der Icons klicken, werden rechts die entsprechenden Inhalte aufgelistet. Klicken Sie beispielsweise auf „Sound“, so öffnet sich ein Fenster, in dem Sie die Konfiguration der Soundkarte vornehmen können. Die Konfiguration erfolgt meist in mehreren Schritten. YaST2 führt Sie mit ‘Weiter’ durch alle Dialoge. 80 6 YaST2 – Konfigurationen Im linken Bildschirmteil wird ein Hilfetext zum jeweiligen Thema angezeigt, der erklärt, welche Eingaben nötig sind. Wenn die erforderlichen Angaben gemacht sind, schließen Sie im jeweils letzten Konfigurationsdialog den Vorgang mit ‘Beenden’ ab. Die Konfiguration wird dann gespeichert. ./images/png/yast2-sw-single.png Abbildung 6.1: YaST2 Systemkonfiguration und -administration Hardware Neue Hardware muss zunächst entsprechend den Vorgaben des Herstellers eingebaut bzw. angeschlossen werden. Schalten Sie externe Geräte wie Drucker oder Modem an und rufen Sie das entsprechende YaST2-Modul auf. Ein Großteil der handelsüblichen Geräte wird von YaST2 automatisch erkannt und die technischen Daten angezeigt. Falls die automatische Erkennung fehlschlägt, bietet YaST2 eine Geräteliste an (z. B. Modell/Hersteller), aus der Sie das passende Gerät auswählen. Konsultieren Sie die Dokumentation zu Ihrer Hardware, wenn die auf Ihrem Gerät aufgedruckte Information nicht ausreicht. SuSE Linux - Basis 81 Hinweis Achtung bei Modellbezeichnungen: Im Zweifelsfall empfiehlt es sich, es mit einer ähnlichen Bezeichnung zu probieren, wenn Sie Ihr Modell in der Geräteliste nicht finden. In manchen Fällen ist jedoch eine absolut buchstaben- bzw. nummerngetreue Angabe unerlässlich, denn ähnliche Bezeichnungen lassen nicht immer auf Kompatibilität schließen. Leider versteht ähnlich bezeichnete Hardware oft nicht dieselbe Sprache! Hinweis Drucker Unter Linux werden Drucker über sog. „Druckerwarteschlangen“ angesprochen. Die zu druckenden Daten werden dabei in einer Druckerwarteschlange zwischengespeichert und durch den sog. Druckerspooler nacheinander zum Drucker geschickt. Meist liegen diese Daten nicht in einer Form vor, die direkt an den Drucker geschickt werden könnte. Eine Grafik beispielsweise muss normalerweise in ein Format umgewandelt werden, das der Drucker direkt ausgeben kann. Die Umwandlung in die sog. Druckersprache erfolgt durch den Druckerfilter, der vom Druckerspooler zwischengeschaltet wird, um Daten ggf. so umzuwandeln, dass sie der Drucker direkt ausgeben kann. Der Druckerfilter ist auch für das Layout und die länderspezifische Codierung zuständig. Zur GDI-Drucker Problematik Für Drucker, die über keine der obigen Standarddruckersprachen, sondern nur über ein proprietäres Protokoll angesprochen werden können, hat sich die Bezeichnung „GDI-Drucker“ eingebürgert. Solche Drucker sind normalerweise nicht unter Linux verwendbar, sondern nur unter dem Betriebssystem bzw. der speziellen Betriebssystemversion, für die der Hersteller einen Treiber zur Verfügung stellt. Für etliche GDI-Drucker gibt es mittlerweile auch Linux-Treiber, die allerdings nicht so unproblematisch sind, wie die Treiber für die Drucker, die eine der Standarddruckersprachen direkt verstehen. Weitere Infos bekommen Sie im Supportdatenbank-Artikel „GDI-Drucker“, den Sie unter dem Stichwort „GDI“ bzw. online unter http://sdb.suse.de/sdb/de/html/ke_ printer-gdi.html erhalten. Warteschlangen Normalerweise werden mehrere Druckerwarteschlangen benötigt: 82 Hardware Für jede Warteschlange kann der Druckerfilter individuell konfiguriert werden. Also werden verschiedene Warteschlangen für denselben Drucker verwendet, um verschiedene Konfigurationen zu benutzen. Bei reinen Schwarzweiß-Druckern (z. B. die meisten Laserdrucker) ist eine Standardkonfiguration ausreichend, aber bei Farb-Tintenstrahldruckern werden normalerweise mindestens zwei Konfigurationen - also zwei Warteschlangen - benötigt: Eine „lp“-Standardkonfiguration, mit der der Drucker schnellen und kostengünstigen Schwarzweißdruck liefert; eine Warteschlange mit Namen lp sollte es immer geben, denn das ist der traditionelle Name der Standardwarteschlange. 6 YaST2 – Konfigurationen Verschiedene Drucker werden über verschiedene Warteschlangen angesprochen. Eine „color“-Konfiguration bzw. Warteschlange für Farbdruck. Konfiguration mit YaST2 Wählen Sie in YaST2 unter ‘Hardware’ den Punkt ‘Automatische Druckererkennung’. Erscheint Ihr Drucker in dem Fenster der verfügbaren Drucker, klicken Sie auf ‘Konfigurieren’. Zum Ändern der Konfiguration eines bereits eingerichteten Druckers wählen Sie unterhalb der Liste der eingerichteten Drucker ‘Bearbeiten’. Wenn Sie keine Druckererkennung durchführen lassen wollen oder von vorherein wissen, dass Sie einen Drucker manuell hinzufügen wollen, klicken Sie unter ‘Hardware’ auf ‘Drucker bearbeiten’. Dort können Sie dann bestehende Konfigurationen verändern oder einen neuen manuell einrichten, indem Sie auf ‘Hinzufügen’ klicken. Automatische Konfiguration YaST2 ermöglicht eine automatische Konfiguration des Druckers, wenn folgende Bedingungen erfüllt sind: 1. Der parallele Anschluss wird automatisch korrekt eingerichtet und der daran angeschlossene Drucker wird automatisch erkannt. 2. In der Druckerdatenbank findet sich die Identifikation des Druckermodells, die YaST2 bei der automatischen Hardwareerkennung erhalten hat. Da diese Identifikation von der Modellbezeichnung verschieden sein kann, kann das Modell unter Umständen nur manuell ausgewählt werden. SuSE Linux - Basis 83 3. Es ist für das jeweilige Modell wenigstens eine Konfiguration in der Druckerdatenbank eingetragen, die als problemlos funktionierend gilt. Für jede Konfiguration sollte grundsätzlich mit dem YaST2-Testdruck ausprobiert werden, ob sie tatsächlich funktioniert . Die YaST2-Testseite liefert zusätzlich wichtige Informationen zur jeweiligen Konfiguration. Manuelle Konfiguration Wenn eine der Bedingungen für die automatische Konfiguration nicht erfüllt ist oder wenn eine speziell individuelle Konfiguration gewünscht wird, muss die Konfiguration mehr oder weniger manuell erfolgen. Hardwareanschluss (Schnittstelle) Wenn der Drucker nicht erkannt wurde, deutet dies darauf hin, dass der Druckeranschluss auf Hardwareebene nicht ohne manuelle Konfiguration funktioniert. Dann muss erst die Schnittstelle konfiguriert werden. Ein nicht erkannter Drucker wird als „Andere (nicht erkannte)“ bei den verfügbaren Druckern aufgeführt. Klicken Sie dann auf ‘Konfigurieren’, wählen Sie im folgenden Menü Ihren Anschluss und klicken Sie auf ‘Weiter’. Dann sehen Sie die zugehörige Schnittstelle: /dev/lp0 /dev/usblp0 ist die erste parallele Schnittstelle ist die Schnittstelle für einen USB-Drucker Hierbei sollte unbedingt der entsprechende Test in YaST2 gemacht werden, um zu prüfen, ob der Drucker über die ausgewählte Schnittstelle überhaupt ansprechbar ist. Klicken Sie dann auf ‘Weiter’. Wählen Sie nun Ihr Modell aus. Zu jedem Drucker erhalten Sie über den ‘Info’-Button Informationen über die Unterstützung durch Linux und wo Sie im Falle von GDI-Druckern eventuell Linuxtreiber erhalten. Ist das Druckermodell nicht in der Druckerdatenbank eingetragen, gibt es eine Auswahl an generischen Ghostscript-Treibern für die Standarddruckersprachen. Klicken Sie dazu links auf ‘Generische Drucker’. Hinweis Fragen Sie ggf. beim Hersteller des Druckers nach, welche Druckersprache Ihr Modell kann, oder zu welchem Modell in der Druckerdatenbank Ihr Drucker hardwarekompatibel ist – d. h. die Drucker müssen dieselbe Druckersprache hardwaremäßig „verstehen“ und nicht etwa nur durch zusätzliche Software emuliert. Hinweis 84 Hardware Konfiguration für Anwendungsprogramme Auf der Kommandozeile druckt man mit dem Befehl lpr -Plp Dateiname wobei Dateiname durch den Namen der zu druckenden Datei zu ersetzen ist. In diesem Fall wird die Standardwarteschlange lp verwendet. Durch die Option -P kann die Warteschlange explizit bestimmt werden. Mit lpr -Pcolor Dateiname wird beispielsweise die Warteschlange color verwendet. Anwendungsprogramme verwenden auch den lpr-Befehl zum Drucken. Konfigurieren Sie daher in den Anwendungsprogrammen im Normalfall keinen neuen Drucker, sondern verwenden Sie die Warteschlangen, die Sie mit YaST2 eingerichtet und deren Funktion Sie durch das Drucken der YaST2-Testseiten geprüft haben. Wählen Sie dazu im Anwendungsprogramm den Namen einer Warteschlange, die Sie mit YaST2 eingerichtet haben (z. B. lp oder color) oder geben Sie in einer Maske des Anwendungsprogramms das passende Druck-Kommando (z. B. lpr -Plp oder lpr -Pcolor) ein. 6 YaST2 – Konfigurationen Druckername Gemeint ist hier der Name der„Warteschlange“, der beim Drucken oft einzugeben sein wird. Daher sollten nur kurze Namen aus Kleinbuchstaben und evtl. Zahlen verwendet werden. Standardmäßig ist hier als erste Warteschlange lp eingestellt. Mögliche Probleme Kommt es zu einer Störung in der Kommunikation zwischen Rechner und Drucker so kann der Drucker mit den gesendeten Daten nichts sinnvolles anfangen und es kommt zu dem Problem, dass Unmengen Papier mit sinnlosen Zeichen vollgedruckt werden. 1. Entnehmen Sie alles Papier bei Tintenstrahldruckern bzw. öffnen Sie die Papierschächte bei Laserdruckern, damit das Drucken aufhört. 2. Da der Druckauftrag erst dann aus der Warteschlange entfernt wird, nachdem er komplett an den Drucker geschickt wurde, wird er meist noch in der Warteschlange stehen. Auch durch einen Reboot wird kein Druckauftrag aus der Warteschlange gelöscht. Prüfen Sie mit lpq oder lpc status aus welcher Warteschlange gerade gedruckt wird und löschen Sie mit lprm den Druckauftrag. SuSE Linux - Basis 85 3. Evtl. werden noch einige Daten an den Drucker übertragen, obwohl der Druckauftrag aus der Warteschlange gelöscht ist. Alle Prozesse, die noch auf den Drucker zugreifen, können mit fuser beendet werden; für einen Drucker am Parallelport: erde: # fuser -k /dev/lp0 Für einen USB-Drucker können: erde: # fuser -k /dev/usblp0 4. Setzen Sie den Drucker komplett zurück indem Sie ihn einige Zeit vom Stromnetz trennen. Danach legen Sie das Papier wieder ein und schalten den Drucker an. Nun sollte der Drucker Ruhe geben. Weitere Informationen Details zum Drucken unter Linux und spezielle Problembehandlungen finden Sie im „Referenz“-Handbuch, das auf Ihrem SuSE Linux 8.0 bereits installiert ist, im Kapitel 7 Druckerbetrieb. Zum Betrachten des Buches starten Sie die SuSE-Hilfe (der Rettungsring auf Ihrem KDE-Desktop) und klicken dort auf das Buch Die Referenz. Alternativ können Sie auch in Ihrem Browser das Verzeichnis /usr/share/doc/packages/suselinux-reference_de laden und dort auf die PDF-Datei klicken. Ausgangspunkt für weitere Informationen bei Problemfällen ist der Supportdatenbank-Artikel „Drucker einrichten“, den Sie unter dem Stichwort „einrichten“ bzw. online unter http://sdb.suse.de/sdb/de/html/jsmeix_print-einrichten.html erhalten. Soundkarte YaST2 versucht beim Aufruf des Sound-Konfigurationstools Ihre Soundkarte automatisch zu erkennen. Sie können eine oder mehrere Soundkarten einrichten. Falls man mehrere Soundkarten verwenden möchte, wählt man zuerst eine der zu konfigurierenden Karten aus. Mit dem Button ‘Konfigurieren’ gelangen Sie weiter zum Menü ‘Setup’. Über den Button ‘Bearbeiten’ kann man bereits konfigurierte Soundkarten unter ‘Soundkonfiguration’ editieren. ‘Beenden’ speichert die momentanen Einstellungen und schließt die Soundkonfiguration ab. Sollte YaST2 Ihre Soundkarte nicht automatisch erkennen, kann man über das Menü ‘Soundkonfiguration’ mit dem Button ‘Soundkarte hinzufügen’ zur ‘Manuellen Auswahl der Soundkarten’ gelangen. In diesem ist es möglich, eine Soundkarte und das zugehörige Modul selbst auszuwählen. 86 Hardware 6 Setup Lautstärke der Soundkarte YaST2 – Konfigurationen Unter ‘Schnelles automatisches Setup’ werden keine weiteren Konfigurationsschritte abgefragt und kein Testsound gestartet. Die Soundkarte wird fertig eingerichtet. Mit ‘Normales Setup’ hat man die Möglichkeit, im folgenden Menü ‘Lautstärke der Soundkarte’ die Ausgangslautstärke zu regeln und einen Testsound abzuspielen. Bei ‘Erweitertes Setup’ mit der Möglichkeit, Optionen zu ändern, gelangt man in das Menü ‘Erweiterte Optionen für die Soundkarte’. Hier kann man die Optionen der Soundmodule manuell anpassen. Unter dieser Testmaske können Sie Ihre Soundkonfiguration testen. Mit den Buttons ‘+’ und ‘-’ stellen Sie die Lautstärke ein. Beginnen Sie bitte bei etwa 10%, um weder Ihre Lautsprecher noch Ihr Gehör zu schädigen. Durch einen Klick auf den Button ‘Test’ sollte jetzt ein Testsound zu hören sein. Falls nicht, regeln Sie die Lautstärke nach. Mit ‘Weiter’ schließen Sie die Soundkonfiguration ab und die Lautstärke wird gespeichert. Soundkonfiguration Mit der Option ‘Löschen’ kann man eine Soundkarte entfernen. Vorhandene Einträge von bereits konfigurierten Soundkarten werden in der Datei /etc/ modules.conf deaktiviert. Unter ‘Optionen’ gelangt man in das Menü ‘Erweiterte Optionen für die Soundkarte’. Hier kann man die Optionen der Soundmodule manuell anpassen. Im Menü ‘Mixer’ ist es möglich, die Pegeleinstellungen für Ein- und Ausgänge der jeweiligen Soundkarten zu konfigurieren. Mit ‘Weiter’ werden die neuen Werte gespeichert und mit ‘Zurück’ wieder auf die Defaulteinstellungen zurückgesetzt. Bei ‘Soundkarte hinzufügen...’ können Sie weitere Soundkarten integrieren. Findet YaST2 automatisch eine weitere Soundkarte, gelangen Sie in das Menü ‘Konfigurieren Sie eine Soundkarte’. Findet YaST2 keine Soundkarte, geht es direkt zu ‘Manuelle Auswahl der Soundkarte’. Wenn Sie eine Creative Soundblaster Live oder AWE verwenden, können Sie über die Option ‘Soundfonts installieren’ automatisch von der orginal Soundblaster Treiber CD-ROM SF2-Soundfonts auf Ihre Festplatte kopieren. Diese werden im Verzeichnis /usr/share/sfbank/creative/ abgelegt. SuSE Linux - Basis 87 Über die Checkbox ‘ALSA starten’ kann man das Starten von ALSA beim Booten des Rechners (de-)aktivieren. Zur Wiedergabe von Midi-Dateien sollten Sie die Checkbox ‘Sequenzer starten’ aktiviert haben. Somit werden beim Laden der ALSA-Module die benötigten Soundmodule für die Sequenzerunterstützung mitgeladen. Beim Aufruf von ‘Beenden’ wird die Lautstärke und die Konfiguration aller bis dahin installierten Soundkarten gespeichert. Die Mixereinstellungen werden in der Datei /etc/asound.conf abgelegt und die ALSA-Konfigurationsdaten werden am Ende der Datei /etc/modules.conf eingetragen. Konfigurieren Sie eine Soundkarte Wurden mehrere Soundkarten gefunden, wählen Sie unter ‘Liste der automatisch erkannten...’ Ihre gewünschte Karte aus. Mit ‘Weiter’ gelangen Sie nun zum Menüpunkt ‘Setup’. Wird die Soundkarte nicht automatisch gefunden, wählen Sie den Punkt ‘von der Liste wählen’ an und mit ‘Weiter’ gelangt man in das Menü ‘Manuelle Auswahl der Soundkarte’. Manuelle Auswahl der Soundkarte Falls Ihre Soundkarte nicht automatisch erkannt wurde, wird eine Liste von Soundkartentreibern und Soundkartenmodellen angezeigt, aus der Sie eine Auswahl treffen können. Mit der Auswahl ‘Alle’ können Sie die komplette Liste der unterstützten Soundkarten ansehen. Sehen Sie gegebenenfalls in der Dokumentation zu Ihrer Soundkarte nach, um die nötigen Informationen zu erhalten. Des Weiteren finden Sie auch eine Aufstellung der von ALSA unterstützten Soundkarten mit den jeweils zugehörigen Soundmodulen unter /usr/share/doc/packages/alsa/cards.txt und http://www.alsa-project.org/~goemon/. Nach der Auswahl gelangt man über ‘Weiter’ wieder in das Menü ‘Setup’. Erweiterte Optionen für die Soundkarte Hier kann man die einzelnen Optionen des Soundmoduls anpassen. Dazu markieren Sie die jeweilige zu editierende Zeile. In dem Feld ‘Mögliche Werte’ werden Ihnen Standardwerte für die Konfiguration vorgeschlagen. Verändern Sie die Standardwerte nur, wenn Sie absolut sicher sind. Ansonsten können Sie im Eingabefeld die jeweiligen Parameter selbst übergeben. 88 Hardware Grafikkarte und Bildschirm Die grafische Oberfläche, auch als X11-System bezeichnet, bietet dem Benutzer die Basis für das Arbeiten innerhalb einer grafischen Umgebung, denn die grafische Benutzerumgebung (wie z. B. der KDE-Desktop) setzt auf der grafischen Oberfläche auf. Die X11-Einstellungen sind je nach verwendeter XFree86-Version in verschiedenen Dateien gespeichert: 6 YaST2 – Konfigurationen Werte können dezimal oder hexadezimal angegeben werden. Im letzteren Fall müssen Sie den Wert 0x voranstellen. Nach der Eingabe eines Wertes für eine Option müssen Sie diesen mit dem Button ‘Anwenden’ bestätigen. Beim Betätigen des Buttons ‘Zurücksetzen’ werden alle Werte gelöscht. Eine Aufstellung der benötigten Optionen und die möglichen Parameter für den Soundchip finden Sie unter /usr/share/doc/packages/alsa/INSTALL . XFree86 3.x: /etc/XF86Config XFree86 4.x: /etc/X11/XF86Config Die grafische Oberfläche wird normalerweise bereits während der Installation eingerichtet. Wenn Sie jedoch die Werte verbessern oder beispielsweise im laufenden System einen anderen Monitor anschließen wollen, so haben Sie mit diesem YaST2-Modul die Möglichkeit dazu. Vor einer eventuellen Änderung wird die aktuelle Konfiguration gespeichert. In der Startmaske haben Sie dann zunächst die Möglichkeit, eine solche früher gesicherte X11-Konfiguration wieder herzustellen. Danach gelangen Sie in den gleichen Dialog wie bei der Installation von SuSE Linux. Sie haben die Wahl zwischen Textmodus und der grafischen Oberfläche. Für letztere werden die aktuellen Werte angezeigt: Die Bildschirmauflösung, die Farbtiefe, die Bild-Wiederholfrequenz, Hersteller und Typ Ihres Monitors, falls dieser automatisch erkannt wurde, und gegebenenfalls eine vorhandene 3DBeschleunigung. Klicken Sie auf ‘Ändern’, um zu dem Dialog, in dem Sie die Bildschirmeinstellungen vornehmen können, zu gelangen. Wenn Sie eine Grafikkarte mit 3D-Chip haben, können Sie darin die 3D-Beschleunigung aktivieren. Bei der Auswahl der Farbtiefe stehen Ihnen abhängig von der verwendeten Hardware die Einstellungen 16, 256, 32768, 65536 und 16,7 Millionen Farben bei 8, 16 oder 24 Bit zur Verfügung. Für eine brauchbare Darstellung sollten Sie wenigstens 256 Farben einstellen. SuSE Linux - Basis 89 Bevor Sie fortfahren, sollten Sie die Einstellungen testen – klicken Sie hierfür einfach auf den Button ‘Test’. Wenn Sie gleich auf ‘Weiter’ klicken, wird dieser Test automatisch durchgeführt. Falls Sie kein ruhiges Bild erhalten, brechen Sie den Test bitte sofort mit der Taste Esc ab und reduzieren Sie die Werte. Mit Hilfe des Testbildes können Sie das Monitorbild nach Größe und Position justieren (vgl. Abb. 6.2). Zur Kontrolle gibt es in den vier Ecken des Testbildes kleine weiße Vierecke. Diese sollten bei optimaler Bildlage vollständig ohne Farbverfälschungen oder Verzerrungen sichtbar sein. ./images/png/sax2_xfine.png Abbildung 6.2: Anpassung der Bildgeometrie Sobald Änderungen an der Bildgeometrie gemacht wurden, werden diese mit einem Klick auf ‘Speichern’ in die aktuelle Konfiguration übernommen. Falls Ihr Monitor nicht automatisch erkannt wird, gelangen sie automatisch in den Monitorauswahldialog. Sie erreichen diesen Dialog auch mit ‘Angaben zum Monitor festlegen’. Die Hersteller- und Geräteliste bietet eine große Auswahl an Modellen, aus der Sie Ihren Monitor wahrscheinlich ausfindig machen können, oder Sie geben die Werte, die Sie der Anleitung Ihres Monitors entnehmen, manuell ein, oder Sie wählen vordefinierte Einstellungen, die so genannten VesaModi. Achtung Lassen Sie insbesondere bei der manuellen Eingabe der zulässigen Ablenkfrequenzen besondere Sorgfalt walten. Falsche Werte können zur Zerstörung des Monitors führen. Schlagen Sie die Werte gegebenenfalls im Handbuch Ihres Monitors nach. Achtung 90 Hardware Maus Mit diesem YaST2-Modul haben Sie die Möglichkeit, Ihre Maus funktionstüchtig zu machen. Falls die automatische Erkennung fehlschlägt, öffnet sich die Maske für die manuelle Konfiguration. Der Dokumentation zu Ihrer Maus können Sie eine Beschreibung des Typs entnehmen. Wählen Sie diesen aus der Liste im YaST2-Fenster aus. Dies bewerkstelligen Sie mit den Pfeiltasten und . Wenn der richtige Maustyp markiert ist, bestä↑ ↓ tigen Sie dies entweder mit der Tastenkombination Alt + T oder mit Tab und anschließender Bestätigung mit ↵ . Wechseln Sie nun mit der Tabulator-Taste zum Button ‘Test’ und drücken ↵ . Jetzt sollte sich Ihre Maus über den Bildschirm bewegen lassen. Falls es nicht funktioniert, haben Sie eventuell einen falschen Maustyp ausgewählt. Wählen Sie dann am besten einen anderen Typ und wiederholen den Versuch. 6 YaST2 – Konfigurationen Sie können sicherheitshalber erstmal eine Standardauflösung wählen: Markieren Sie hierzu den Punkt ‘Vesa’ und die Werte 640x480. Der Vesa-Modus ist allerdings auf 75 Hz Bildwiederholrate limitiert. Auf modernen Monitoren liegt eine angenehme Bildwiederholrate zwischen 75 und 90 Hz. Manchmal sind Darstellungsfehler durch Hardwarelimitationen vorgegeben. Alternativ haben Sie die Möglichkeit, eine eventuell vorhandene Treiber-Diskette zu verwenden. Klicken Sie hierzu auf ‘Treiberdiskette’, legen Sie die Diskette vom Monitor-Hersteller ein und bestätigen Sie mit ‘OK’. Bei Gelingen erscheinen die Monitordaten dann in der Auswahlliste. Tastatur Das Tastatur-Modul befindet sich in ‘System’. Das gewünschte Tastatur-Layout entspricht in der Regel der gewählten Sprache. Im Testfeld sollten Sie die Einstellung ausprobieren, z. B. ob die Umlaute (ä, ö und ü) korrekt wiedergegeben werden, oder der Buchstabe ’ß’ oder das so genannte Pipe-Symbol ’|’. Auch die Buchstaben ’z’ und ’y’ sollten geprüft werden, da diese bei einer amerikanischen Tastatur andersherum liegen. SuSE Linux - Basis 91 Scanner Wenn Sie Ihren Scanner angeschlossen und eingeschaltet haben, sollte beim Start dieses YaST2-Moduls Ihr Scanner automatisch erkannt werden. In diesem Fall erscheint der Dialog zur Installation des Scanners. Falls kein Scanner erkannt wird, geht es weiter mit der manuellen Konfiguration. Wenn Sie bereits einen oder mehrere Scanner installiert haben sollten, erscheint zunächst eine Übersichtstabelle mit einer Liste vorhandener Scanner, die bearbeitet oder gelöscht werden können. Mit ‘Hinzufügen’ können Sie ein neues Gerät einrichten. Als Nächstes wird eine Installation mit Standard-Einstellungen durchgeführt. Wenn die Installation erfolgreich war, erscheint eine entsprechende Meldung. Nun haben Sie die Möglichkeit, Ihren Scanner zu testen, indem Sie eine Vorlage darauf legen und dann auf ‘Test’ klicken. Scanner wurde nicht erkannt Beachten Sie, dass nur unterstützte Scanner automatisch erkannt werden können. Scanner, die an einer anderen Maschine im Netzwerk betrieben werden, werden auch nicht erkannt. Unterscheiden Sie zur manuellen Konfiguration zwischen einem USB-, SCSI- oder Netzwerkscanner. USB-Scanner: Hier muss der Hersteller bzw. das Modell eingegeben werden. YaST2 versucht, USB-Module nachzuladen. Falls Ihr Scanner sehr neu ist, kann es sein, dass die Module nicht automatisch geladen werden können. In diesem Fall gelangen Sie weiter in einen Dialog, in dem Sie die Möglichkeit haben, das USB-Modul „per Hand“ nachzuladen. Lesen Sie hierzu den YaST2-Hilfetext. SCSI-Scanner: Geben Sie das Device an (z. B. /dev/sg0). Hinweis: Ein SCSI-Scanner darf nicht im laufenden System angeschlossen oder ausgesteckt werden. Fahren Sie zuerst das System herunter. Netzwerk-Scanner: Hier benötigen Sie die IP-Adresse bzw. den Hostnamen. Bei einem Netzwerk-Scanner können Sie einen anderen Scanner verwenden, der an einem Rechner in Ihrem Netzwerk angeschlossen und als NetzwerkScanner eingerichtet ist. Lesen Sie zur Konfiguration eines Netzwerk-Scanners den Supportdatenbank-Artikel „Scanner unter Linux“ (http://sdb.suse.de/, Stichwortsuche „Scanner“). Bei der Wahl des Netzwerk-Scanners ist in der sich öffnenden Maske der Hostname oder die IP-Adresse des Rechners, an dem der Scanner angeschlossen ist, einzutragen. 92 Hardware Achtung Die manuelle Zuordnung des Scanners sollten Sie nur dann vornehmen, wenn Sie sich sicher sind. Bei einer falschen Auswahl kann sonst Ihre Hardware Schaden nehmen. Achtung 6 YaST2 – Konfigurationen Wenn Ihr Scanner nicht erkannt wurde, ist das Gerät wahrscheinlich nicht unterstützt. Manchmal werden jedoch auch unterstützte Scanner nicht erkannt. Hier hilft Ihnen gegebenenfalls die manuelle Scanner-Auswahl weiter. Wenn Sie in der Hersteller- und Modellliste Ihren Scanner identifizieren können, wählen Sie ihn einfach an – falls nicht, gehen Sie lieber auf ‘Abbrechen’. Informationen zu Scannern, die mit Linux funktionieren, finden Sie unter http://cdb.suse.de, http://sdb.suse.de oder http://www.mostang.com/sane . Troubleshooting Wenn Ihr Scanner nicht erkannt wurde, sind folgende Ursachen möglich: Der Scanner wird nicht unterstützt. Unter http://www.suse.de/sdb finden Sie eine Liste mit Geräten, die zu Linux kompatibel sind. Ihr SCSI-Controller ist nicht korrekt installiert. Es gibt Terminierungs-Probleme mit Ihrer SCSI-Schnittstelle. Ihr SCSI-Kabel überschreitet die zulässige Länge. Ihr Scanner hat einen SCSI-Light-Controller, der von Linux nicht unterstützt wird. Ihr Scanner könnte defekt sein. Achtung Bei einem SCSI-Scanner darf das Gerät auf keinen Fall im laufenden System angeschlossen oder ausgesteckt werden. Fahren Sie bitte zuerst Ihren Rechner herunter. Achtung Weitere Informationen zum Scannen finden Sie im Kapitel „Kooka – Das neue Scanprogramm“ im Buch Die Programme. SuSE Linux - Basis 93 TV-Karte Nach dem Start und der Initialisierung dieses YaST2-Moduls erscheint zunächst der Dialog ‘Einrichtung der TV-Karte’. Wenn Ihre TV-Karte automatisch erkannt wurde, wird sie hier angezeigt. Markieren sie die Zeile per Mausklick und klicken Sie dann auf ‘Hinzufügen’. Falls Ihre TV-Karte nicht erkannt wurde, konfigurieren Sie die „andere, nicht erkannte“ Karte, damit gelangen Sie zur manuellen Konfiguration. Mit dem Button ‘Bearbeiten’ haben Sie die Möglichkeit, eine bestehende Konfiguration zu ändern. Der Dialog ‘Überblick über die TV-Karten’ erscheint nach einem Klick auf ‘Bearbeiten’ oder gleich nach dem Start dieses YaST2-Moduls, wenn Sie bereits eine oder mehrere TV-Karten installiert und konfiguriert haben. In diesem Dialog können Sie die Konfiguration von jeder Karte einzeln bearbeiten oder diese löschen. Mit ‘Hinzufügen’ starten Sie die manuelle Konfiguration. In der Maske ‘Manuelle Konfiguration’ wählen Sie zunächst den Typ Ihrer TVKarte aus der Liste aus. Falls Sie einen Tuner-Typ wählen müssen, um eine funktionierende Konfiguration zu erhalten, klicken Sie auf den Button ‘Tuner wählen’ und markieren darin Ihren Tunertyp. Wenn Sie sich nicht sicher sind, sollten Sie die Einstellungen erst einmal auf ‘Standard (erkannt)’ lassen und feststellen, ob es funktioniert. Falls sich kein oder nicht alle Sender einstellen lassen, könnte das z. B. daran liegen, dass die automatische Erkennung des Tunertyps nicht gelang oder Sie einen falschen Typ ausgewählt haben. Hinter ‘Details’ finden Sie die Expertenkonfiguration. Hier können Sie speziell das Kernelmodul, das als Treiber Ihrer TV-Karte läuft, und dessen Parameter auswählen. Auch lassen sich alle Parameter Ihres TV-Karten-Treibers kontrollieren. Wählen Sie hierfür die zu bearbeitenden Parameter aus und geben Sie den neuen Wert ein. Mit ‘Anwenden’ werden die neuen Werte übernommen und mit ‘Zurücksetzen’ werden wieder die Standardwerte angenommen. In dem Dialog ‘TV-Karte, Audio’ können Sie die entsprechenden Einstellungen vornehmen, damit Sie auch mit Ton am Computer fernsehen können. Normalerweise wurde dann ein kurzes Kabel mit Ihrer TV-Karte mitgeliefert, mit dem Sie den Ton auf den externen Audioeingang der Soundkarte legen können. Hierfür muss die Soundkarte bereits eingerichtet und der externe Eingang nicht mehr stummgeschaltet sein. Klicken Sie hierfür in der Maske auf ‘Ja’ und selektieren Sie im nächsten Schritt eine Soundkarte. Hier haben Sie auch die Möglichkeit, Ihre Soundkarte zu konfigurieren; vgl. Abschnitt Soundkarte auf Seite 86. Sie haben zudem die Möglichkeit, die Lautsprecherboxen direkt – ohne Soundkarte dazwischen – an die TV-Karte zu klemmen, falls Sie den Sound nicht sowieso von woanders her erhalten (z. B. externer SAT-Receiver). Es gibt auch TV-Karten ganz ohne Soundfunktion, z. B. für CCD-Kameras. In so einem Fall ist keine Audiokonfiguration nötig bzw. möglich. 94 Hardware 6 DMA-Modul YaST2 – Konfigurationen Ein neues einfaches YaST2-Modul erlaubt es Ihnen, bei installiertem System den sog. „DMA-Modus“ für Ihre Festplatte(n) und Ihre CD/DVD-Laufwerke zu aktivieren oder zu deaktivieren . DMA-Modi können die Leistungsfähigkeit bzw. die Geschwindigkeit der Datenübertragung in Ihrem System erheblich steigern. Der aktuelle Kernel von SuSE Linux aktiviert bei der Systeminstallation DMA automatisch für Festplatten und lässt ihn für CD-Laufwerke deaktiviert, da in der Vergangenheit bei standardmäßiger DMA–Aktivierung für alle Laufwerke des öfteren Probleme bei CD-Laufwerken aufgetreten sind. Sie können nachträglich mit dem DMA–Modul für Ihre Laufwerke entscheiden, ob Sie DMA aktivieren oder nicht. Sollten z. B. bei Ihrem Festplattenbetrieb Probleme auftauchen, kann es hilfreich sein, DMA zu deaktivieren. Umgekehrt steigern Sie die Datenübertragungsrate Ihres CD–Laufwerks, wenn Sie DMA dafür aktivieren und das Laufwerk den Modus ohne Probleme unterstützt. Hinweis „DMA“ (=„Direct Memory Access“ bedeutet „Direkter Speicherzugriff“, d. h. Laufwerke können Ihre Daten direkt in den Arbeitsspeicher übertragen ohne den „Umweg“ über die Prozessorsteuerung. Hinweis Internet-Zugang Grundlagen einer Internetverbindung Hier werden die wichtigsten Begriffe zur Internetanbindung angesprochen und deren Zweck und Funktion kurz dargestellt. Alle Rechner im Internet bilden ein einziges großes Netzwerk, in dem unterschiedliche Betriebssysteme auf unterschiedlicher Hardware laufen. Damit dennoch beliebige Rechner miteinander kommunizieren können, muss ein allgemeines, verbindliches Kommunikationsprotokoll verwendet werden, über das die unterschiedlichen Betriebssysteme unabhängig von der jeweiligen Hardware ihre Daten austauschen können. Das leistet das Internet Protocol (IP) zusammen mit dem Transmission Control Protocol (TCP), dem User Datagram Protocol (UDP) und dem Internet Control Message Protocol (ICMP). Diese Protokolle bilden die gemeinsame „Sprache“ aller Rechner im Internet und die Kurzbezeichnung ist TCP/IP. SuSE Linux - Basis 95 Jeder Rechner im Internet hat eine Identifikationsnummer, die so genannte IPAdresse, und nur über diese Nummer kann er via TCP/IP angesprochen werden. Normalerweise hat ein Rechner auch einen Klartextnamen, mit dem er in Anwendungsprogrammen bezeichnet wird. Um die IP-Adresse zu einem Klartextnamen zu bekommen, gibt es das Domain Name System (DNS). Dies ist ein spezieller Dienst, den so genannte Nameserver bereitstellen. Ein Rechner bzw. ein Programm, das einen Dienst bereitstellt, heißt Server (hier z. B. DNS-Server), ein Rechner oder Programm, das einen Dienst beansprucht, heißt Client. Unterhalb von TCP/IP gibt es verschiedene standardisierte Protokolle, um TCP/IP-Daten passend zur jeweiligen Übertragungsart übermitteln zu können: Bei Verbindungen über Netzwerkkarte ist es das Ethernet-Protokoll, bei Modem- und ISDN-Telefonverbindungen das Point to Point Protocol (PPP) und bei ADSL/T-DSL-Verbindungen das Point to Point over Ethernet Protocol (PPPoE). Zum Aufbau einer Internetverbindung muss also zuerst die Ethernet-, PPP- oder PPPoE-Verbindung und dann die TCP/IP-Verbindung zwischen dem eigenen Rechner und einem Rechner beim Internetprovider hergestellt werden. Oberhalb von TCP/IP gibt es verschiedene standardisierte Protokolle, um Daten passend zur jeweiligen Anwendung übertragen zu können: Das HyperText Transfer Protocol (HTTP) dient dazu, WWW-Seiten im HyperText Markup Language (HTML) Format zu übertragen, mit dem Simple Mail Transfer Protocol (SMTP) werden E-Mails zu einem anderen Rechner verschickt und mit dem Post Office Protocol (POP3) können E-Mails bei Bedarf von einem Mail-Server heruntergeladen werden. Um Dateien zu übertragen, wird das File Transfer Protocol (FTP) verwendet. Damit verschiedene Anwendungsprogramme, z. B. ein WWW-Browser und ein E-Mail-Programm, die Internetverbindung zur selben Zeit nutzen können, wird pro Anwendung eine separate TCP/IP-Verbindung verwendet und große TCP/IP-Datenmengen werden in kleine Pakete zerlegt, so dass abwechselnd z. B. die HTTP-Pakete des WWW-Browsers über dessen TCP/IP-Verbindung und die SMTP- bzw. POP3-Pakete des E-Mail-Programms über andere TCP/IPVerbindungen übertragen werden können. Da verschiedene Programme die selbe Internetverbindung benutzen, genügt die IP-Adresse, die nur den Rechner identifiziert, alleine nicht, sondern zur Unterscheidung welche TCP/IP-Daten zu welchem Programm gehören, dient die so genannte Port-Nummer. Die Standarddienste werden traditionell auf dem entsprechenden Server unter folgenden Standard-Port-Nummern angeboten: 96 Hardware 6 DNS unter Port 53, SMTP unter Port 25 und POP3 unter Port 110, FTP unter Port 20 und 21. Nur wenn der Client die richtige Port-Nummer beim Server anspricht, kann er den passenden Dienst in Anspruch nehmen. Hinweise zu allen Arten des Internetzugangs Automatische Einwahl (Dial on Demand) YaST2 – Konfigurationen HTTP unter Port 80, Wenn Sie in den YaST2-Modulen ‘Dial on demand’ oder ‘Automatische Einwahl’ aktivieren, dann wird z. B. nach der Eingabe einer externen URL im Browser oder beim Senden und Abholen von E-Mail die Internet-Verbindung automatisch aufgebaut. Nur wenn Sie eine so genannte Flatrate (Pauschaltarif) für den Internetzugang haben, ist ‘Dial on demand’ empfehlenswert. Denn durch Prozesse, die im Hintergrund ablaufen (z. B. zum regelmäßigen Abholen von E-Mail), erfolgt eine häufige Einwahl in das Internet und das erhöht die Telefonkosten. Modem Im YaST2 Control Center finden Sie unter ‘Netzwerk/Basis’ die ModemKonfiguration. Falls die automatische Erkennung fehlschlägt, wählen Sie die manuelle Konfiguration. In der sich öffnenden Maske sind bei ‘Gerät’ die Schnittstelle und bei ‘Modemname’ ein frei wählbarer Name für das Modem einzutragen. Wenn eine Telefonanlage zwischengeschaltet ist, müssen Sie gegebenenfalls die Vorwahl für die Amtsholung (normalerweise eine Null; dies erfahren Sie in der Bedienungsanleitung Ihrer Telefonanlage) eintragen. Zudem können Sie sich zwischen Ton- und Impulswahl entscheiden, und auch, ob der Lautsprecher angeschaltet ist oder ob der Wahlton abgewartet werden soll. Letztere Option sollte nicht verwendet werden, wenn Ihr Modem an einer Telefonanlage angeschlossen ist. Unter ‘Details’ finden Sie Einstellungen zur Baudrate und Initialisierungs-Strings für das Modem. Hier sollten Sie nur dann Änderungen vornehmen, wenn Ihr Modem nicht automatisch erkannt wurde und für die Datenübertragung speziell eingestellt werden muss. Dies ist vor allem bei ISDNTerminaladaptern der Fall. SuSE Linux - Basis 97 ./images/png/yast2_modem.png Abbildung 6.3: YaST2 Modemkonfiguration Weiter geht es mit der ISP-Auswahl (Internet Service Provider). Wählen Sie entweder einen voreingestellten Provider aus Ihrem Land aus oder klicken Sie auf ‘Neu’ und geben dort die ISP-Parameter manuell ein: den Namen für die Einwahl und für die Verbindung (sinnfälligerweise z. B. den Namen des gewählten Providers), die Telefonnummer (die des Providers) und Ihren Benutzernamen. Unter ‘Passwortabfrage’ geben Sie entweder das Passwort ein oder – wenn Sie sicherheitshalber ein Abspeichern des Passworts auf der Festplatte verhindern wollen – aktivieren Sie den Punkt ‘Bitte immer fragen’. In der nächsten Maske können Sie den von Ihnen eingetragenen Provider als Standard festlegen. Wenn Sie mehrere Modems haben, können Sie hier für den jeweiligen Provider ein Defaultmodem festlegen. Wenn Sie ‘Automatische Einwahl’ aktivieren, wird jedes Mal, wenn Sie eine Internetanwendung starten, automatisch eine Verbindung hergestellt. Das sollten Sie nur benutzen, wenn Sie eine Flatrate haben (vgl. Automatische Einwahl (Dial on Demand) auf der vorherigen Seite). . Unter ‘Details’ können Sie weitere Punkte aktivieren: ‘Wieder verbinden nach Verlust der Verbindung’ – Wenn unerwartet die Verbindung unterbrochen wurde, versucht das Modem automatisch, sich wieder einzuwählen. ‘Während Verbindung DNS ändern’ – Das ist normalerweise voreingestellt. 98 Hardware ISDN Die ISDN-Konfiguration finden Sie unter ‘Netzwerk/Basis’. Wenn die automatische Erkennung Ihrer ISDN-Karte gelingt, erscheint zuerst ein Dialog, in dem Sie die ‘Auswahl des ISDN-Protokolls’ treffen. Hierbei gilt ‘Euro-ISDN (EDSS1)’ als Standard (vgl. unten Fall 1. und 2a). Bei ‘1TR6’ handelt es sich um ein Protokoll für ältere bzw. große Telefonanlagen (vgl. unten Fall 2b). Für die USA gilt ‘NI1’. Falls die automatische Erkennung fehlschlägt, wählen Sie zunächst die richtige ISDN-Karte aus. Geben Sie dann das ISDN-Protokoll an und es geht ‘Weiter’. . . In der nachfolgenden Maske bestimmen Sie Ihr Land und Ihren Provider. Bei den hier aufgelisteten handelt es sich um „Call-by-Call“-Provider. Wollen Sie einen Provider verwenden, welcher nicht in dieser Liste aufgeführt ist, so klicken Sie auf ‘Neu’. Es erscheint die Maske ‘ISP-Parameter’, in der Sie alle notwendigen Einstellungen bezüglich Ihres gewünschten Providers vornehmen können. Bei ‘ISDN-Typ’ ist ‘ISDN SyncPPP’ der Standard. Bei ‘Name für die Verbindung’ geben Sie am besten den Namen des Providers ein und dann die Telefonnummer des Providers. Wenn eine Telefonanlage zwischengeschaltet ist, benötigen Sie gegebenenfalls eine zusätzliche Vorwahl zur Amtsholung (normalerweise eine Null, sehen Sie am besten in der Bedienungsanleitung Ihrer Telefonanlage nach) vor der Telefonnummer. Die gesamte Telefonnummer darf keinerlei Trenner wie Komma oder Leerzeichen enthalten. Weiter geben Sie den Benutzernamen und das Passwort ein, das Sie von Ihrem Provider erhalten haben. Weiter geht es mit den Parametern für eine ISDN-Verbindung. Hier erfordern folgende Situationen unterschiedliche Angaben für die ‘Eigene Telefonnummer’: 6 YaST2 – Konfigurationen ‘Abbrechen nach (Sekunden)’– Sie können bestimmen, nach welcher Zeit die Verbindung abgebrochen werden soll, wenn kein Informationsfluss mehr stattfindet (wenn Sie z. B. mal vergessen sollten, die Verbindung zu beenden – hier sind z. B. 180 Sekunden zu empfehlen). Mit ‘Weiter’ bzw. ‘Beenden’ schließen Sie die Konfiguration ab. 1. Die ISDN-Karte ist direkt am NTBA (Telefondose der Telekom) angeschlossen: Es gibt eine so genannte „MSN“ – das ist eine der Telefonnummern (ohne Vorwahl eingeben!), welche von der Telekom für Ihren Anschluss zur Verfügung gestellt wurde. Trägt man etwas Falsches ein, sollte es trotzdem funktionieren, denn der Netzbetreiber (z. B. die Telekom) sollte in diesem Fall die erste Ihrem ISDN-Anschluss zugeordnete MSN verwenden. 2. Die ISDN-Karte ist an einer Telefonanlage angeschlossen: SuSE Linux - Basis 99 (a) Das Protokoll der Telefonanlage für die internen Anschlüsse ist EuroISDN/EDSS1 (in der Regel bei „kleinen“ Telefonanlagen für den Hausgebrauch): Diese Telefonanlagen haben einen internen S0-Bus und verwenden für die angeschlossenen Geräte interne Rufnummern. Verwenden Sie in einem solchen Fall die interne Rufnummer als MSN. Weitere Informationen entnehmen Sie bitte der Dokumentation Ihrer Telefonanlage. Irgendeine der gemäß Telefonanlage möglichen MSNs sollte funktionieren, sofern für diese MSN der Zugriff nach außen freigeschaltet ist. Im Notfall funktioniert eventuell auch eine einzelne Null. (b) Das Protokoll der Telefonanlage für die internen Anschlüsse ist 1TR6 (das ist normalerweise nur noch bei „großen“ Telefonanlagen in Firmen der Fall): Die MSN heißt hier „EAZ“ und ist üblicherweise die Durchwahl. Für die Linux-Konfiguration ist normalerweise nur die letzte Ziffer der EAZ einzutragen. Im Notfall probieren Sie die Ziffern 1 bis 9. Im Folgenden entscheiden Sie sich für einen Wählmodus: ‘Manuell’, ‘Automatisch’ oder ‘Aus’. Lesen Sie bitte Seite 97 zum Wählmodus ‘Automatisch’. Wählen Sie am besten ‘Manuell’, dann können Sie sich nachher z. B. bequem per kinternet in das Internet einwählen. In der Shell wählen Sie sich ein mit /usr/sbin/isdnctrl dial ippp0 und mit /usr/sbin/isdnctrl hangup ippp0 legen Sie wieder auf. Ferner können Sie einstellen, nach wie vielen Sekunden die Verbindung automatisch abgebrochen werden soll, wenn kein Datenaustausch stattfindet. Hier sind 60 Sekunden zu empfehlen. In diesem Zusammenhang steht auch ‘ChargeHUP’, welches bei Aktivierung bewirkt, dass dieses automatische Auflegen erst vor der nächsten zu zahlenden Gebühreneinheit erfolgt. Das funktioniert jedoch nicht mit jedem Provider. Es empfiehlt sich dringend, den Punkt ‘ISDN-System beim Booten initialisieren’ anzuwählen, damit die benötigten Treiber geladen werden. Dadurch wird noch keine Internet-Verbindung aufgebaut. Gibt es lokal nur den einen Rechner, dann brauchen Sie an den ‘IPEinstellungen’ nichts verändern. YaST2 schlägt eine lokale und entfernte IPAdresse vor, die Sie am besten übernehmen. 100 Hardware 6 YaST2 – Konfigurationen Die vorangewählten Punkte ‘Dynamische IP-Adressenvergabe’ und ‘Dynamische DNS-Vergabe’ sorgen dafür, dass während der Verbindung die vom Provider zugewiesene IP-Adresse und der Name-Server übermittelt werden, was im Normalfall nötig ist. Unter ‘Rückruf-Einstellungen’ sollte ‘Rückruf nicht konfiguriert’ angewählt sein, denn die anderen Möglichkeiten sind – zumindest bei privatem Gebrauch – nicht relevant. Mit ‘Weiter’ bzw. ‘Beenden’ schließen Sie die Konfiguration ab. ./images/png/yast2_isdn.png Abbildung 6.4: YaST2: ISDN-Konfiguration Netzwerkkarte Mit Hilfe von YaST2 können Sie unter ‘Netzwerk/Basis’ Ihre Netzwerkkarte für den Einsatz im (lokalen) Netzwerk einrichten. Zunächst haben Sie die Möglichkeit, zwischen ‘Automatische Adressvergabe (mit DHCP)’ und ‘Konfiguration der statischen Adresse’ zu wählen. ‘Automatische Adressvergabe (mit DHCP)’ DHCP (Dynamic Host Configuration Protocol) sorgt dafür, dass ein Rechner automatisch eine IP-Adresse von einem DHCP-Server übermittelt bekommt. Die Netzwerkkonfiguration erfolgt dann automatisch. Verwenden können Sie diese Funktion nur dann, wenn es in Ihrem Netzwerk einen DHCP-Server gibt. SuSE Linux - Basis 101 ‘Konfiguration der statischen Adresse’ Dies ist die konventionellere Methode. Geben Sie hier Ihre IP-Adresse ein. Unter ‘Subnetzmaske’ ist bereits eine Netzwerkmaske eingetragen, die in den Standardfällen passt – andernfalls muss sie noch angepasst werden. Erfragen Sie diese Daten bei Ihrem Systemadministrator. Wenn Sie auf ‘Beenden’ klicken, gelangen Sie weiter zur nächsten Maske. Nun wird die Schnittstelle, an der Ihre Netzwerkkarte angeschlossen ist, und die automatisch erkannte Hardware angezeigt, falls Sie eine PCI-Karte besitzen. Bei ISA- und ISA-PnP-Karten müssen Sie vorher eine manuelle Auswahl treffen. Sie können auch die Einstellungen bearbeiten oder die Konfiguration einer Netzwerkkarte löschen oder auch weitere Karten hinzufügen. Mit ‘Weiter’ erhalten Sie einen Überblick über die konfigurierten Netzwerkkarten. Mit ‘Beenden’ schließen Sie die Installation ab. ./images/png/yast2_net_icard.png Abbildung 6.5: YaST2: Konfiguration der Netzwerkkarte Kabelmodem In manchen Ländern (Österreich, USA) ist der Internetzugang über das Fernsehkabelnetz weit verbreitet. Der Telekabel-Teilnehmer bekommt von der Kabelfirma ein "Modem", welches einerseits an das Fernsehkabel, andererseits mittels 10Base-T (Twisted-Pair) Leitung an eine Netzwerkkarte im Computer angeschlossen wird. Dieses Modem stellt dann für den Computer eine Standleitung mit einer fixen IP-Adresse dar. 102 Hardware ADSL/T-DSL 6 YaST2 – Konfigurationen Nach den Angaben Ihres Providers wählen Sie bei der Konfiguration Ihrer Netzwerkkarte zwischen ‘Automatische Adressvergabe (mit DHCP)’ und ‘Konfiguration der statischen Adresse’. Die meisten Provider verwenden heute DHCP. Eine statische IP-Adresse wird im allgemeinen bei Business-Paketen der Provider verwendet. Der Provider hat Ihnen in diesem Fall eine feste IP-Adresse zugeteilt. Siehe dazu unbedingt die Supportdatenbank-Artikel über Einrichtung und Konfigurationen für Kabelmodems, die Sie auch online unter http://sdb.suse.de/de/sdb/html/kngu_cmodem.html und http://sdb.suse.de/de/sdb/html/thallma_cmodem_dhcp.html erhalten können. Beachten Sie bitte, dass die Konfiguration Ihres ADSL-Zugangs eine erfolgreiche Konfiguration Ihrer Netzwerkkarte voraussetzt. Zur Zeit können mit YaST2 nur Zugänge eingerichtet werden, die auf dem Point-to-Point-over-EthernetVerfahren (PPPoE) beruhen. Die automatische IP-Adressenvergabe findet dabei nicht mit dem DHCP-Protokoll statt. Deshalb dürfen Sie auch nicht ‘Automatische Adressvergabe (mit DHCP)’ verwenden. Vergeben Sie stattdessen eine statische „Dummy-IP-Adresse“, z. B. 192.168.22.1 ist eine gute Wahl. Im Feld ‘Subnetzmaske’ ist 255.255.255.0 einzutragen. Bitte achten Sie unbedingt darauf, dass Sie für ein Einzelplatzsystem keinen Eintrag in das Feld ‘Standardgateway’ machen. Hinweis: Die Werte für ‘IP-Adresse’ Ihres Rechners und ‘Subnetzmaske’ sind nur Platzhalter. Sie haben für den Verbindungsaufbau mit ADSL keine Bedeutung und werden nur zur Aktivierung der Netzwerkkarte benötigt. Das YaST2-Modul zur Konfiguration von ADSL, zu finden unter ‘Netzwerk/Basis’, ist nur für PPPoE ADSL-Zugänge geeignet, die typischerweise in Deutschland verwendet werden (PPtP, was häufig in Österreich vorkommt, wird derzeit nicht „out of the box“ unterstützt – vgl. auch http://www. adsl4linux.de/infos/). In der Maske geben Sie die Mitbenutzerkennung und das persönliche Kennwort ein. Geben Sie schließlich noch die Ethernetkarte an, an der Ihr Modem angeschlossen ist (in der Regel ist es eth0). Als ‘Idletime’ sind 60 Sekunden empfehlenswert – das bedeutet, dass die Verbindung automatisch nach dieser Zeit abgebrochen wird, wenn kein Datenfluss mehr stattfindet. Mit ‘Beenden’ schließen Sie den Vorgang ab. SuSE Linux - Basis 103 Um ‘Dial on demand’ (vgl. Seite 97) nutzen zu können, müssen Sie bei Einzelplatzsystemen auf jeden Fall DNS (Nameserver) konfigurieren. Die meisten Provider unterstützen heute dynamische DNS-Vergabe, das heißt beim Verbindungsaufbau wird eine aktuelle IP-Adresse der Nameserver übergeben. Dennoch muss in Ihrem Einzelplatzsystem in diesem Dialog ein Platzhalter für einen DNS-Server eingetragen werden, z. B. ist 192.168.22.99 gut geeignet. Falls Sie den Nameserver nicht dynamisch zugewiesen bekommen, müssen Sie hier die IP-Adressen der Nameserver Ihres Providers eintragen. Empfehlenswert ist folgender Link: http://www.adsl4linux.de/infos/ Hier finden Sie neben vielen Informationen rund um ADSL auch Hinweise auf Informationsquellen zu den in Österreich verwendeten ADSL-Varianten (PPtP). ./images/png/yast2_adsl.png Abbildung 6.6: YaST2: ADSL-Konfiguration Verfahren Sie für T-DSL wie bei ADSL. Für Ihre T-DSL-Konfiguration benötigen Sie folgende Daten: Anschlusskennung, T-Online-Nummer, Mitbenutzerkennung und Ihr persönliches Kennwort. Entnehmen Sie die Informationen Ihrem T-DSL-Anmeldezettel. E-Mail Das Konfigurationsmodul für die Maileinstellungen wurde aktuellen Anforderungen angepasst. Es wird neben sendmail jetzt auch postfix zum Senden von Mails unterstützt. Im Konfigurationsdialog, der sich unter ‘Netzwerk/Erweitert’ befindet, wählen Sie im ersten Dialog Ihren Verbindungstyp aus: 104 Hardware 6 YaST2 – Konfigurationen ./images/png/yast2_tdsl.png Abbildung 6.7: YaST2: T-DSL-Konfiguration in Deutschland ‘Rechner mit permanenter Netzverbindung’ Hierbei handelt es sich um eine so genannte „Standleitung“, wie sie häufig in Firmen oder sonstigen Institutionen, die viel mit dem Internet arbeiten, zu finden ist. Die Verbindung zum Internet steht permanent, es ist also keine Einwahl nötig. Dieser Menüpunkt gilt jedoch auch für Mitglieder eines lokalen Netzwerks, in dem es keine permanente Internet-Verbindung gibt, jedoch ein zentraler Mailserver zum E-Mail-Versand verwendet wird. ‘Rechner mit temporärer Netzverbindung (Modem oder ISDN)’ Dies betrifft die meisten Benutzer, die zuhause einen Rechner haben, der keinem Netzwerk angehört, die aber gelegentlich in das Internet gehen – per Einwahl über das Modem, T-DSL/ADSL oder ISDN. ‘Keine Netzverbindung’ Wenn Sie keinen Internetzugang haben und auch keinem Netz angehören, können Sie natürlich keine E-Mails verschicken oder empfangen. In weiteren Schritten müssen Sie Ihren Provider für ausgehende Mails wählen und mindestens einen lokalen Benutzer anlegen. Wenn Sie eine „dial–up“Verbindung haben, können Sie verschiedene POP–Server für unterschiedliche Benutzer für den Mailempfang angeben. Optional können Sie zusätzlich Aliasnamen festlegen, Adressmaskierungen einstellen oder virtuelle Domänen anlegen. Mit ‘Beenden’ schließen Sie die Konfiguration ab. SuSE Linux - Basis 105 ./images/png/yast2_sendmail.png Abbildung 6.8: YaST2 Mailkonfiguration Hardware-Informationen YaST2 führt für die Konfiguration von Hardwarekomponenten eine HardwareErkennung durch. Die erkannten technischen Daten werden in dieser Maske an- gezeigt. Dies ist insbesondere dann nützlich, wenn Sie z. B. eine Support-Anfrage stellen wollen – dafür brauchen Sie Informationen zu Ihrer Hardware. Benutzer- und Gruppenverwaltung Neuen Benutzer anlegen Eine grundlegende Eigenschaft von Linux ist, dass es ein „Multi-User-System“ ist. Daher können mehrere Benutzer unabhängig voneinander an einem einzigen Linux-System arbeiten. Jeder hat seinen eigenen „Benutzer-Account“, bestehend aus einem Benutzer- bzw. Login-Namen und einem persönlichen Passwort, mit dem er sich am System anmeldet. Jeder hat ein persönliches Home-Verzeichnis, in dem die privaten Dateien und Konfigurationen gespeichert werden. In diesem Modul, das unter ‘Sicherheit und Benutzer’ zu finden ist, können Sie bequem einen neuen Benutzer anlegen, indem Sie einfach die Eingabefelder entsprechend ausfüllen und dann auf ‘Anlegen’ klicken. Die neue Person darf sich nun mit ihrem Login-Namen und Passwort auf dem Rechner anmelden. 106 Benutzer- und Gruppenverwaltung 6 YaST2 – Konfigurationen ./images/png/yast2_hardwareinfo.png Abbildung 6.9: YaST2: Hardwareinformationen anzeigen Hinter ‘Details’ finden Sie Möglichkeiten für speziellere Einstellungen, an denen Sie nichts verändern sollten, wenn Sie sich nicht auskennen. Dort befindet sich eine Liste an Standardgruppen, aus der Sie auswählen können, den HomeVerzeichnis-Pfad, der hier verändert werden kann, ebenso die Benutzerkennung (ID) und eine Auswahlliste für Login-Shells. Unten gibt es noch die Möglichkeit, zusätzliche Gruppenzugehörigkeiten zu definieren. Wenn der neue Benutzer Zugriff auf das Modem haben soll, muss für ihn „dialout“ und „uucp“ (engl. unix to unix copy program) eingetragen sein. Bearbeiten und Anlegen von Benutzern Nach dem Aufruf dieses Konfigurations-Tools öffnet sich die Maske „Verwaltung von Benutzern und Gruppen“. Zunächst haben Sie die Wahl, ob Sie Benutzer oder Gruppen bearbeiten wollen. Die Gruppenverwaltung entspricht dem Modul „Gruppen bearbeiten und anlegen“ und wird dort beschrieben. Für eine komfortable Benutzerverwaltung stellt YaST2 Ihnen eine Liste aller Benutzer zur Verfügung. Soll einer gelöscht werden, so klicken Sie ihn einfach in der Liste an, so dass die Zeile dunkelblau erscheint und klicken Sie dann auf ‘Löschen’. Für das ‘Hinzufügen’ gehen Sie vor, wie bei „Neuen Benutzer anlegen“ beschrieben, ebenso beim ‘Bearbeiten’, wo sich hinter ‘Details’ die Bearbeitungsmöglichkeiten befinden. SuSE Linux - Basis 107 ./images/png/yast2_adduser.png Abbildung 6.10: Neuen Benutzer anlegen mit YaST2 Neue Gruppe anlegen Das Anlegen einer neuen Gruppe ist mit YaST2 sehr einfach zu handhaben. Lesen Sie hierzu auch den YaST2-Hilfetext. Wenn Sie im unteren Eingabefeld die Mitglieder der neuen Gruppe angeben, achten Sie bitte darauf, dass die Benutzernamen bzw. Login-Namen ohne Leerzeichen hinter dem Komma eingetragen werden müssen. YaST2 schlägt eine Gruppen-ID vor, die Sie einfach übernehmen können. Gruppen bearbeiten und anlegen Nach dem Aufruf dieses Moduls öffnet sich die Maske „Verwaltung von Benutzern und Gruppen“. Zunächst haben Sie die Wahl, ob Sie Benutzer oder Gruppen bearbeiten wollen. Die Benutzerverwaltung entspricht dem Modul „Bearbeiten und Anlegen von Benutzern“ und wird dort beschrieben. Für eine komfortable Gruppenverwaltung stellt YaST2 Ihnen eine Liste aller Gruppen zur Verfügung. Soll eine gelöscht werden, so klicken Sie diese einfach in der Liste an, so dass die Zeile dunkelblau erscheint und klicken Sie dann auf ‘Löschen’. Für das ‘Hinzufügen’ und ‘Bearbeiten’ gehen Sie vor, wie bei „Neue Gruppe anlegen“ beschrieben. 108 Benutzer- und Gruppenverwaltung 6 YaST2 – Konfigurationen ./images/png/yast2_edituser.png Abbildung 6.11: Benutzerverwaltung mit YaST2 Systemsicherheit In der Startmaske ‘Lokale Sicherheitskonfiguration’, die Sie unter ‘Sicherheit und Benutzer’ aufrufen können, gibt es vier Punkte anzuwählen: Level 1 ist für Einzelplatzrechner (vorkonfiguriert), Level 2 ist für Workstations mit Netzwerk (vorkonfiguriert), Level 3 ist für Server mit Netzwerk (vorkonfiguriert) und Benutzerdefiniert ist für eigene Einstellungen. Wenn Sie einen der ersten drei Punkte anwählen, haben Sie die Möglichkeit, eine je nach Bedarf entsprechend vorkonfigurierte Systemsicherheit zu übernehmen. Klicken Sie hierfür einfach auf ‘Beenden’. Unter ‘Details’ haben Sie auch Zugang zu den einzelnen Einstellungen, die Sie auf Wunsch verändern können. Wenn Sie ‘Benutzerdefiniert’ wählen, gelangen Sie mit ‘Weiter’ automatisch zu den verschiedenen Dialogen. Hier finden Sie die bei der Installation voreingestellten Werte. 1. ‘Passworteinstellungen’ Hier legen Sie fest, wie lang das Passwort für zukünftige Anwender mindestens sein muss bzw. maximal sein darf. Sinnvoll ist eine Zeichenanzahl von fünf bis acht. Ferner stellen Sie ein, wie lange das Passwort Gültigkeit besitzt, bis es abläuft und wie viele Tage vor Ablauf gewarnt werden soll (die Warnung erfolgt als Meldung beim Login auf der Textkonsole). SuSE Linux - Basis 109 ./images/png/yast2_addgroup.png Abbildung 6.12: Neue Gruppe anlegen mit YaST2 2. ‘Einstellungen für den Systemstart’ In dieser Maske geht es um zweierlei. Erstens: Wie soll die Tastenkombina tion Ctrl Alt Entf interpretiert werden? Üblicherweise bewirkt sie auf der Textkonsole einen System-Neustart. Das sollten Sie so belassen, es sei denn, Ihr Rechner bzw. Server ist öffentlich zugänglich und Sie befürchten, dass jemand unerlaubt diese Aktion durchführen könnte. Wenn Sie ‘Stopp’ anwählen, bewirkt diese Tastenkombination ein Herunterfahren des Systems, bei ‘Ignorieren’ bleibt diese Tastenkombination wirkungslos. Zweitens: Wer darf das System vom KDM (KDE-DisplayManager – das grafische Login) aus herunterfahren? ‘Nur Root’ (also der Systemadministrator), ‘Alle Benutzer’, ‘Nobody’ oder ‘Lokale Benutzer’? Wenn Sie ‘Nobody’ anwählen, dann kann das System nur noch von der Textkonsole aus heruntergefahren werden. 110 Systemsicherheit 6 YaST2 – Konfigurationen ./images/png/yast2_editgroup.png Abbildung 6.13: Gruppenverwaltung mit YaST2 3. ‘Einstellungen für das Anmelden’ Üblicherweise gibt es nach einem fehlgeschlagenen Anmeldeversuch eine Wartezeit von einigen Sekunden, bis eine erneute Anmeldung möglich ist. Sinn dieser Übung ist es, einem „Passwort-Knacker“ das Leben zu erschweren. Zudem haben Sie die Möglichkeit, die Punkte ‘Aufzeichnung fehlgeschlagener Anmeldeversuche’ und ‘Aufzeichnung erfolgreicher Anmeldeversuche’ zu aktivieren. Falls Sie also mal Verdacht schöpfen sollten, dass jemand versucht, Ihr Passwort herauszufinden, können Sie die Einträge in den System-Logdateien unter /var/log kontrollieren. 4. ‘Einstellungen für das Anlegen neuer Benutzer’ Jeder Benutzer hat eine numerische und eine alphanumerische Benutzerkennung. Die Zuordnung zwischen den beiden geschieht durch die Datei /etc/passwd und sollte möglichst eindeutig sein. Mit den Daten dieser Maske können Sie festlegen, welche Zahlenbereiche für den numerischen Teil der Benutzerkennung vergeben wird, wenn Sie einen neuen Benutzer anlegen. Das Minimum von 500 für einen Benutzer ist sinnvoll und sollte nicht unterschritten werden. 5. ‘Verschiedene Einstellungen’ Bei ‘Einstellung der Dateirechte’ gibt es drei Auswahlmöglichkeiten: ‘Easy’, ‘Sicher’ und ‘Paranoid’. Den meisten Benutzern dürfte ersteres ausreichen. Der YaST2-Hilfetext gibt Ihnen Auskunft über die drei Sicherheitsstufen. SuSE Linux - Basis 111 Die Einstellung ‘Paranoid’ ist extrem restriktiv und sollte als Ausgangsbasis für eigene Einstellungen eines Administrators dienen. Wenn Sie ‘Paranoid’ auswählen, müssen Sie bei der Verwendung von einzelnen Programmen mit Störungen bzw. Fehlfunktionen rechnen, weil Sie nicht mehr die Rechte haben, auf verschiedene Dateien zuzugreifen. Außerdem können Sie in diesem Dialog den Benutzer festlegen, der das Programm updatedb starten soll. Das täglich oder nach dem Booten automatisch ablaufende updatedb erzeugt eine Datenbank (locatedb), in welcher der Ort jeder Datei auf Ihrem Rechner gespeichert wird (locatedb lässt sich mit dem Befehl locate durchsuchen). Wenn Sie ‘Nobody’ wählen, kann jeder Benutzer nur Pfade in der Datenbank finden, die auch jeder andere (unprivilegierte) Benutzer sehen würde. Wenn root angewählt ist, werden alle lokalen Dateien indiziert, da der Benutzer root als Super-User alle Verzeichnisse listen darf. Ferner gibt es die Möglichkeit, den Punkt ‘Das aktuelle Verzeichnis aus dem Pfad des Benutzers root entfernen’ zu aktivieren. Diesen Punkt zu wählen wird empfohlen. Zuletzt gibt es noch die Option ‘TelnetAnmeldung für den Benutzer root deaktivieren’. Es wird empfohlen, auch diesen Punkt anzuwählen; falls nicht, kann ein Benutzer vom Netz sich auf Ihrem Rechner mittels Telnet-Protokoll als root einloggen, wodurch das Root-Passwort auf dem Netz in unverschlüsselter Form sichtbar wird. Mit ‘Beenden’ schließen Sie Ihre Sicherheitskonfiguration ab. Software installieren/löschen Dieses Modul unter ‘Software’ ermöglicht es, zusätzliche Software auf Ihrem Rechner zu installieren. Außerdem können unerwünschte Programme entfernt werden, z. B. um mehr freien Platz auf der Festplatte zu schaffen. Wenn Sie von CD installieren wollen, legen Sie bitte die erste CD in das Laufwerk. Im Dialog werden links die Paketserien angezeigt (kommerzielle Pakete werden unter der Serie pay angeboten), auf der rechten Seite alle zur jeweils angewählten Serie gehörenden Pakete. Bereits auf Ihrem Rechner installierte Pakete sind mit i gekennzeichnet. Das An- und Abwählen eines Paketes erfolgt durch Doppelklick oder durch Anwählen der Zeile und Klicken des Buttons ‘Übernehmen’. Zur Installation angewählte Pakete werden mit ‘X’ markiert und zu löschende Pakete mit d. Falls ein Paket zusätzlich weitere Pakete benötigt, werden diese entweder von YaST2 automatisch angewählt (Kennzeichnung a) oder Sie haben die Möglichkeit, aus mehreren in Frage kommenden Paketen eines auszuwählen. 112 Software installieren/löschen 6 YaST2 – Konfigurationen Haben Sie Auswahl der Pakete, die Sie installieren und deinstallieren wollen, beendet, können Sie durch Klick auf ‘Extras’ ➝ ‘Einstellungen speichern oder laden’ Ihre Paketauswahl in einer Datei abspeichern. Dabei wird immer die Information zur gesamten(!) installierten Software gespeichert. Wenn Sie die Datei dann später auf einer Diskette abspeichern, können Sie sie bei Bedarf (z. B. Neuinstallation oder Update des Systems) verwenden, um Ihre vorige Auswahl wieder zu erhalten, ohne lange nach Paketen suchen zu müssen. Legen Sie dann einfach die Diskette während der Softwareinstallation ein und wählen Sie ebenfalls ‘Extras’ ➝ ‘Einstellungen speichern oder laden’. YaST2 errechnet bei jeder zusätzlichen Paketanwahl den benötigten Speicherplatz. Falls der Plattenplatz nicht ausreicht, werden Sie in einem Warnfenster darauf hingewiesen und müssen dann eines oder mehrere Pakete wieder abwählen. Wenn Sie den Dialog mit ‘Abbrechen’ verlassen, wird Ihre Auswahl nicht abgespeichert und keine Aktion durchgeführt. Mit ‘OK’ wird die Installation und/oder das Löschen der Pakete gestartet. Im Installationsfenster können Sie den Fortgang der Aktionen an den Fortschrittsbalken sehen. Sind alle Pakete abgearbeitet, wird die Installation von SuSEconfig abgeschlossen. Dies kann einige Zeit in Anspruch nehmen. Es ist normal, dass die Festplatte dabei sehr aktiv wird. Achtung Sie haben die Möglichkeit, installierte Pakete zum Löschen zu markieren (diese werden mit ‘d’ gekennzeichnet). Beachten Sie dabei bitte die Warnhinweise und löschen Sie keine Pakete des Linux-Grundsystems (Serie a). Achtung Installationsquelle wechseln Die Installationsquelle ist das Medium, auf dem die zu installierende Software zur Verfügung steht. Sie können von CD (der übliche Weg), von einem Netzwerkserver oder von Festplatte installieren. (Lesen Sie hierzu bitte den ausführlichen YaST2-Hilfetext). Wenn Sie das Modul (zu finden unter ‘Software’) mit ‘Speichern und Beenden’ verlassen, werden die Einstellungen gespeichert und gelten dann für die Konfigurationsmodule ‘Pakete nachinstallieren/löschen’, ‘Systemupdate’ und ‘Bootund Kernelkonfiguration’. Dieses Modul bietet aber auch die Möglichkeit, mit ‘Installieren’ weiterzugehen, um Pakete nachzuinstallieren bzw. zu löschen. SuSE Linux - Basis 113 ./images/png/yast2_inst_software.png Abbildung 6.14: YaST2: Software installieren und löschen Online-Update Das YaST-Online-Update ermöglicht die Installation von wichtigen Upgrades bzw. Verbesserungen. Auf dem SuSE-FTP-Server werden die entsprechenden „Patches“ zum Herunterladen bereitgelegt. Die Installation der aktuellen Pakete kann vollautomatisch erfolgen. Mit ‘Manuelles Update’ haben Sie jedoch auch die Möglichkeit, selbst zu bestimmen, welche Patches in Ihr SuSE Linux System eingespielt werden. Nach einem Klick auf ‘Details’ erhalten Sie Informationen über Ihr letztes Update und über die bereitliegenden Pakete. Deren Inhalt erfahren Sie nach einem Klick auf ‘Patch-Informationen anzeigen’. Mit ‘Weiter’ gelangen Sie zur Liste aller verfügbaren Patches (falls Sie ‘Manuelles Update’ gewählt haben), aus der Sie Ihre Auswahl treffen. Mit ‘Übernehmen’ oder Doppelklick aktivieren Sie die einzelnen Teile. Mit ‘Weiter’ bzw. ‘Beenden’ führen Sie das Online-Update zum Abschluss. Online-Update von der Konsole Für Systemadministratoren und Fans der Kommandozeile gibt es auch die Möglichkeit, das Online-Update über eine Shell aufzurufen. Als root laden Sie sich mit dem Kommando erde:/root # yast2 online_update .auto.get 114 Software installieren/löschen 6 YaST2 – Konfigurationen ./images/png/yast2_inst_medium.png Abbildung 6.15: YaST2: Installationsquelle wechseln die aktuelle Patchliste und alle zutreffenden rpms vom ersten Server in der Liste /etc/suseservers. Wenn Sie nur bestimmte Patches laden wollen, können Sie dem Aufruf zusätzlich Optionen mitgeben. Mögliche Optionen sind security, recommended, document, YaST2 und optional. security holt nur sicherheitsrelevante Patches, recommended holt die von SuSE empfohlenen Updates, document liefert Ihnen Mitteilungen zu den Patches oder zum FTP-Server, YaST2 holt nur YaST2-Patches und optional liefert Updates von untergeordneter Wichtigkeit. Die Mitteilungen zu den Patches werden in /var/lib/YaST/patsches/ i386/update/X.Y/patches gespeichert. Sie können sie nur als root lesen. X.Y ist die jeweilige Version von SuSE Linux. Der Aufruf zum Download der Security-Patches lautet dann: erde:/root # yast2 online_update .auto.get security Jedes Mal, wenn Sie .auto.get aufrufen, wird normalerweise die Liste der FTP-Server nach /etc/suseservers geladen. Wenn Sie das abstellen wollen, müssen Sie die Funktion in der Datei /etc/rc.config deaktivieren. Dazu setzen Sie in der Zeile erde:/root # YAST2_LOADFTPSERVER="yes" yes auf no. Installieren können Sie die Patches nun mit SuSE Linux - Basis 115 erde:/root # yast2 online_update .auto.install Dieser Aufruf installiert alle geholten Patches. Wollen Sie nur eine Gruppe installieren, können Sie die gleichen Optionen verwenden wie bei .auto.get. Diese Methode hat den Vorteil, dass sie sich automatisieren lässt. Der Systemadministrator hat die Möglichkeit, sich die Pakete z. B. über Nacht herunterzuladen und morgens die, die er benötigt, zu installieren. Update des Systems Dieses Modul ermöglicht es, Ihr System auf den aktuellen Stand zu bringen. Es werden mehrere Arbeitsschritte aufgerufen und YaST2 wird ermitteln, welche Pakete zu erneuern sind. Falls gewünscht, können Sie für jedes Paket einzeln entscheiden, ob ein Update erfolgen soll. Das Basissystem kann damit allerdings nicht erneuert werden, denn dazu muss vom Installationsmedium, z. B. von CD, gebootet werden. Beachten Sie bitte, dass ein Update umso problematischer wird, je älter die zugrunde liegende Version ist, die aktualisiert werden soll und/oder je mehr die Konfiguration der Pakete, die aktualisiert werden sollen, vom Standard abweicht. Bisweilen kann die alte Konfiguration unter Umständen nicht korrekt übernommen werden; dann sollte eine komplett neue Konfiguration erstellt werden. Eine bestehende Konfiguration sollte außerdem vor dem Update gesichert werden. ./images/png/yast2_update.png Abbildung 6.16: YaST2: Update des Systems 116 Software installieren/löschen 6 Sonstiges Mit dem neuen Backup-Modul haben Sie zum ersten Mal die Möglichkeit, mit YaST2 Backups Ihres Systems durchzuführen. Das Modul führt keine vollständigen Systembackups durch, sondern sichert nur Informationen über geänderte Pakete, systemkritische Bereiche und Konfigurationsdateien. Bei der Konfiguration können Sie bestimmen, welche Dateien gesichert werden sollen. Standardmäßig werden Informationen gesichert, welche Pakete sich seit der letzten Installation geändert haben. Zusätzlich können Sie Dateien sichern, die zu keinem Paket gehören, wie z. B. viele Konfigurationsdateien in Ihrem /etc- oder Ihrem home-Verzeichnis. Außerdem können kritische Systembereiche auf der Festplatte wie Partitionierungstabellen oder der MBR hinzugefügt werden, die dann bei einer nötigen Restaurierung benutzt werden können. YaST2 – Konfigurationen Backup Boot-Modus Der Boot-Modus wird normalerweise während der Installation festgelegt. Wenn sich Ihr SuSE Linux booten lässt, brauchen Sie hier nachträglich nichts zu verändern, es sei denn, Sie haben bislang von Diskette gebootet und möchten dies nun von der Festplatte aus. Hinweis Das Ändern des Boot-Modus im laufenden System ist nur für Experten zu empfehlen. Lesen Sie bei Bedarf im Referenz-Handbuch den Abschnitt LILO-Installation. Informationen über das Referenz-Handbuch finden Sie im Vorwort. Hinweis Erstellen einer Boot-, Rettungs- oder Moduldiskette Mit dem YaST2-Modul (unter ‘System’ zu finden) können Sie sich auf sehr bequeme Art und Weise zweierlei verschiedene Bootdisketten, eine Rettungsdiskette und zweierlei verschiedene Moduldisketten erstellen. Die beiden Bootdisketten dienen zur Neuinstallation, falls Sie z. B. Probleme beim Booten von CD haben. Die Disketten sind eigentlich nicht für das Booten eines installierten Systems gedacht, mit einem kleinen Trick (siehe letzter Abschnitt) können Sie sie aber trotzdem dafür verwenden. SuSE Linux - Basis 117 ./images/png/yast2_floppy.png Abbildung 6.17: YaST2: Eine Boot-/Moduldiskette erstellen Bootdisketten erstellen: Bei der Standard-Bootdiskette handelt es sich um diejenige, welche Sie auch in Ihrem SuSE Linux Karton finden. Außerdem können Sie sich eine Bootdiskette für i386 und ältere Cyrix-Prozessoren erstellen. Rettungsdiskette erstellen: Schließlich gibt es noch die Rettungsdiskette, mit deren Hilfe Sie wieder Handlungszugriff auf Ihr System erhalten. Es wird ein „minimales Linux“ gestartet, das alle hilfreichen Tools enthält, mit denen Sie eventuell Ihre Probleme beseitigen können. Moduldisketten erstellen: Wenn Sie zur Installation zusätzliche Module/Treiber für Ihre Hardware benötigen, z. B. falls Sie über Netzwerk installieren, dann erstellen Sie sich eine dieser Disketten: Module für SCSI/RAID/EIDE und PCMCIA und alte CD-ROM-Treiber (nicht für ATAPI) oder Netzwerk-Module. Wählen Sie den entsprechenden Punkt in der Maske an, legen Sie eine (am besten leere bzw. formatierte) Diskette ein und klicken Sie auf ‘Weiter’, dann wird der jeweilige Inhalt auf die Diskette geschrieben. Die oben genannten Bootdisketten sind nicht zu verwechseln mit den Bootdisketten, die ein bereits installiertes System booten. Eine solche Diskette wird z. B. während der Installation erstellt und startet Ihr auf der Festplatte installiertes Linux, wenn Sie beim Rechnerstart eingelegt ist. 118 Sonstiges Zeitzone und Sprache auswählen Zeitzone auswählen Unter ‘System’ finden Sie im YaST2 Control Center den Button ‘Zeitzone auswählen’. Die Zeitzone legen Sie bereits während der Installation fest – hier haben Sie die Möglichkeit, eine nachträgliche Änderung vorzunehmen. Klicken Sie in der Länder-Liste einfach auf Ihr Land und wählen Sie ‘Ortszeit’ oder ‘GMT’ (engl. Greenwich Mean Time). Bei einem Linux-System ist es üblich, ‘GMT’ zu verwenden. Rechner mit weiteren Betriebssystemen wie z. B. Microsoft Windows verwenden meistens die Ortszeit. 6 YaST2 – Konfigurationen Zur Not können Sie aber auch mit der oben erstellten Bootdiskette ein bereits installiertes System starten. Booten Sie hierfür von der Diskette, und wenn Sie aufgefordert werden, die erste CD einzulegen, brechen Sie den Dialog ab (um den Beginn einer Neuinstallation zu verhindern). Wenn Sie die dann folgenden Eingaben für Sprache und Tastatur machen, gelangen Sie in ein Menü, in dem Sie ‘Installation / System starten’ wählen. Im nächsten Fenster erscheint dann ‘Installiertes System booten’. Sprache auswählen Unter ‘System’ finden Sie im YaST2 Control Center den Button ‘Choose Language’. Hier können Sie die Sprache für Ihr Linux-System einstellen, wenn nicht schon während der Installation geschehen. Die Sprache lässt sich hier auch nachträglich ändern. Die mit YaST2 vorgenommene Spracheinstellung erstreckt sich systemweit – also für YaST2, YaST und den Desktop KDE 2. Treiber-CD des Herstellers laden Mit diesem Modul können Sie Gerätetreiber von einer Linux-Treiber-CD, die Treiber für SuSE Linux enthält, automatisch installieren. Falls eine Neuinstallation Ihres SuSE Linux nötig sein sollte, können Sie nach der Installation mit Hilfe dieses YaST2-Moduls die notwendigen Treiber von der Hersteller-CD nachladen. SuSE Linux - Basis 119 7 Grafische Benutzeroberflächen gewinnen für Linux zunehmend an Bedeutung. Mit Mausklicks lassen sich jedoch nicht immer alle Anforderungen des Alltags bewältigen. Hier bietet die Kommandozeile hohe Flexibilität und Effizienz. Im ersten Teil dieses Kapitels erhalten Sie eine Einführung in den Umgang mit der Bash-Shell, anschließend eine Erklärung zum Konzept der Benutzerrechte unter Linux sowie eine Liste der wichtigsten Befehle und den Abschluss bildet der Texteditor vi. Einleitung . . . . . . . . . . . . . . . . . . . . . . . . . . . . . . 122 Einführung in die Bash . . . . . . . . . . . . . . . . . . . . . . 122 Benutzerrechte . . . . . . . . . . . . . . . . . . . . . . . . . . . 131 Wichtige Linux-Befehle im Überblick . . . . . . . . . . . . . . 135 Der Editor vi . . . . . . . . . . . . . . . . . . . . . . . . . . . . 146 Arbeiten mit der Shell Arbeiten mit der Shell Einleitung Besonders für Linux-Rechner älteren Baujahrs, die nicht über genügend Ressourcen für die hardwarehungrigen Darstellungssysteme verfügen, sind Steuerungen über textbasierte Programme wichtig. In diesem Fall benutzen Sie eine virtuelle Konsole, von denen Ihnen im Textmodus sechs zur Verfügung stehen. Zum Wechseln zwischen den Konsolen drücken Sie die Tastenkombinationen Alt + F1 bis Alt + F6 . Die siebte Konsole ist für X11 reserviert. Einführung in die Bash Auf der Taskleiste finden Sie ein Icon, das einen Monitor mit einer Muschel (engl. shell) darstellt. Wenn Sie mit der Maus auf dieses Symbol klicken, öffnet sich das „Konsole“-Fenster, in dem Sie Befehle eingeben können. Es handelt sich dabei standardmäßig um eine Bash (engl. Bourne again shell). Die Bash wurde im Rahmen des GNU-Projekts entwickelt und ist das wohl verbreitetste Derivat der Bourne Shell (sh). Wenn Sie die Bash geöffnet haben, sehen Sie in der ersten Zeile den so genannten „Prompt“, der gewöhnlich aus dem Benutzer- und Rechnernamen sowie dem aktuellen Pfad besteht, aber auch individuell konfiguriert werden kann. Wenn der Cursor hinter diesem Prompt steht, können Sie direkt Befehle an Ihr Computersystem schicken: tux@erde:~> Befehle Befehle bestehen aus verschiedenen Bestandteilen. Zuerst kommt immer das Befehlswort und dann die Parameter oder Optionen. Jeder Befehl wird erst ausge führt, wenn Sie ↵ drücken. Vorher können Sie problemlos die Kommandozeile editieren, Optionen einfügen oder Tippfehler korrigieren. Einer der am häufigsten gebrauchten Befehle ist ls, den Sie allein oder mit so genannten Argumenten verwenden können. Geben Sie in der Konsole nur ls ein, wird Ihnen der Inhalt des Verzeichnisses angezeigt, in dem Sie sich gerade befinden. Optionen werden durch einen vorangestellten Bindestrich gekennzeichnet. Wenn Sie also ls -l eingeben, wird Ihnen der Inhalt desselben Verzeichnisses in detaillierter Form angezeigt. Sie sehen neben den Dateinamen das Erstellungsdatum der Datei, die Dateigröße in Bytes und weitere Angaben, auf die wir später eingehen werden. Eine der wichtigsten Optionen überhaupt, die es zu sehr vielen Befehlen gibt, ist die Option --help. Wenn Sie z. B. ls --help eingeben, werden Ihnen alle Optionen zum Befehl ls angezeigt. 122 Einleitung Dateien und Verzeichnisse Um effektiv mit der Shell zu arbeiten, braucht man Kenntnisse über die Dateiund Verzeichnis-Struktur unter Linux. Verzeichnisse sind Ordner, in denen Dateien, Programme oder auch Unterverzeichnisse abgelegt werden können. Das Wurzelverzeichnis ist in der Hierarchie ganz oben und wird mit „/“ angesprochen. Von hier aus gelangt man zu allen anderen Verzeichnissen. Im Verzeichnis /home befinden sich die Verzeichnisse der einzelnen Benutzer, in denen sie ihre persönlichen Dateien ablegen werden. Die Abbildung 7 zeigt den Standard-Verzeichnisbaum unter Linux mit den Home-Verzeichnissen der Beispielbenutzer yxz, linux und tux. Der Verzeichnisbaum Ihres Linux-Systems ist funktionell gegliedert („Filesystemstandard“) und in der Tabelle 7.1 auf der nächsten Seite erhalten Sie eine Kurzbeschreibung zu den Standardverzeichnissen unter Linux. 7 Arbeiten mit der Shell Mit ls können Sie sich aber auch andere Verzeichnisse ansehen. Dazu übergeben Sie das anzuzeigende Verzeichnis als Parameter. Zum Anzeigen des Inhaltes des Unterverzeichnisses Desktop z. B. ls -l Desktop. ./images/png/verzeichnisse_baum.pdf SuSE Linux - Basis 123 / /home /dev /etc /etc/init.d /usr/bin /bin /usr/sbin /sbin /usr/include /usr/include/g++ /usr/share/doc /usr/share/man /usr/src /usr/src/linux /tmp /var/tmp /usr /var /var/log /var/adm /lib /proc /usr/local /opt das Wurzel-Verzeichnis (engl. root directory), Beginn des Verzeichnisbaums die (privaten) Verzeichnisse der Benutzer Geräte-Dateien (engl. device files), die Hardwarekomponenten repräsentieren wichtige Dateien zur Systemkonfiguration Bootskripten allgemein zugängliche Kommandos Kommandos, die bereits zum Hochfahren des Systems benötigt werden Kommandos, die dem Systemverwalter vorbehalten sind Kommandos, die dem Systemverwalter vorbehalten sind und zum Hochfahren des Systems benötigt werden Header-Dateien für den C-Compiler Header-Dateien für den C++-Compiler verschiedene Dokumentationsdateien die Hilfe-Texte (Manual-Pages) Quelltexte der Systemsoftware die Kernel-Quellen für temporäre Dateien für große temporäre Dateien Beherbergt sämtliche Anwendungsprogramme Konfigurationsdateien (z. B. von /usr gelinkt). Protokolldateien Systemverwaltung Shared Libraries (für dynamisch gelinkte Programme) das Prozessdateisystem lokale, von der Distribution unabhängige Erweiterungen optionale Software, größere Systeme (z. B. KDE, GNOME, Netscape) Tabelle 7.1: Auszug der wichtigen Verzeichnisse 124 Einführung in die Bash 7 Funktionen der Bash Die History – Wenn Sie einen bereits eingegeben Befehl noch einmal auf so oft, bis der gewünschte Befehl rufen wollen, drücken Sie die Taste ↑ . Zum Ediangezeigt wird; zum vorwärts Blättern drücken Sie die Taste ↓ tieren der Befehlszeile bewegen Sie sich mit den Cursor-Tasten an die entsprechende Stelle und korrigieren Sie diese. Die Expansionsfunktion – Sie ergänzt einen Dateinamen, falls er bereits eindeutig identifiziert werden kann, nachdem Sie nur die ersten Buchsta ben eingegeben haben. Drücken Sie dazu nach der Eingabe die Taste Tab . Wenn es mehrere Dateinamen mit den gleichen Anfangsbuchstaben gibt, erhalten Sie durch zweimaliges Drücken der Taste Tab eine Auswahlliste. Arbeiten mit der Shell Zwei wichtige Funktionen der Shell erleichtern Ihnen die Arbeit wesentlich: Beispiel: Der Umgang mit Dateien Sie wissen, wie ein Befehl aussieht, welche Verzeichnisse es unter SuSE Linux gibt und wie Sie sich in der Bash die Arbeit etwas erleichtern können. Nun werden Sie Ihre Kenntnisse mit einem kleinen Übungsbeispiel umsetzen: 1. Öffnen Sie eine Konsole in KDE durch Klick auf das Muschel-Icon. 2. Geben Sie ls ein und sehen Sie den Inhalt Ihres Home-Verzeichnisses. 3. Legen Sie mit mkdir (engl. make directory) ein neues Unterverzeichnis mit dem Namen test an, indem Sie mkdir test eingeben. 4. Rufen Sie den Editor KEdit auf, indem Sie Alt + F2 drücken und in das Eingabefeld „kedit“ eingeben. Tippen Sie ein paar Zeichen ein und speichern Sie die Datei unter dem Namen „Testdatei“ bitte mit großem „T“, da Linux zwischen Groß- und Kleinschreibung unterscheidet. 5. Lassen Sie sich wieder den Inhalt Ihres Home-Verzeichnisses anzeigen. Statt der nochmaligen Eingabe von ls drücken Sie zweimal die Taste . ↑ Jetzt steht wieder ls am Prompt, und zum Ausführen des Befehls müssen Sie nur noch ↵ drücken. Sie sehen das neue Verzeichnis test in blauer Schrift und die Testdatei in schwarzer Schrift, denn Verzeichnisse werden immer blau dargestellt und Dateien immer schwarz. SuSE Linux - Basis 125 6. Unsere „Testdatei“ soll nun mit dem Befehl mv (engl. move) in das Unterverzeichnis test verschoben werden. Zur Erleichterung der Eingabe benutzen wir dazu die Expansionsfunktion: Geben Sie mv T ein und drücken Sie die Tabulator-Taste. Gibt es keine andere Datei mit diesem Buchstaben in dem Verzeichnis, ergänzt die Shell die Zeichenkette „estdatei“, ansonsten müssen Sie weitere Buchstaben eingeben und zwischendurch die Tabulator-Taste betätigen. Setzen Sie hinter der ersetzten Zeichenkette ein . Leerzeichen, schreiben test und drücken zum Verschieben noch ↵ 7. Wenn Sie den Befehl ls eingeben, wird die „Testdatei“ nicht mehr angezeigt. 8. Um zu sehen, ob das Verschieben erfolgreich war, wechseln Sie mit dem Befehl cd test in das Verzeichnis test. Geben Sie ls ein; Ihnen sollte jetzt die „Testdatei“ angezeigt werden. Durch die Eingabe von cd (engl. change directory) gelangen Sie immer wieder in Ihr Home-Verzeichnis. 9. Sollten Sie eine Kopie der Datei benötigen, dann benutzen Sie den Befehl cp (engl. copy). Geben Sie cp Testdatei Testsicherung ein, um die „Testdatei“ in „Testsicherung“ zu kopieren. Mit dem Aufruf von ls werden Ihnen beide Dateien angezeigt. Pfadangaben Zur Bearbeitung von Dateien oder Verzeichnissen muss immer der richtige Pfad angegeben werden. Dazu müssen Sie nicht den kompletten Pfad vom Wurzelverzeichnis zur entsprechenden Datei angeben, sondern können von Ihrem aktuellen Verzeichnis ausgehen. Zusätzlich können Sie Ihr Home-Verzeichnis direkt mit ~ ansprechen. Das bedeutet, dass Sie mehrere Möglichkeiten haben, die Datei „Testdatei“ im Verzeichnis test aufzulisten: relativ durch die Eingabe von ls test/* oder absolut durch ls ~/test/*. Zum Einsehen von Home-Verzeichnissen anderer Benutzer, geben Sie ls ~ und den Benutzernamen ein. In der schon erwähnten Verzeichnisstruktur wäre ein Beispielbenutzer tux. Der Befehl ls ~tux würde entsprechend den Inhalt des Home-Verzeichnisses von tux anzeigen. Ihr aktuelles Verzeichnis können Sie durch einen Punkt darstellen, höhere Pfadebenen durch zwei Punkte. Mit der Eingabe von ls .. wird Ihnen der Inhalt des Mutterverzeichnisses zum aktuellen Verzeichnis angezeigt; durch ls ../.. der Inhalt des Verzeichnisses zwei Stufen in der Hierarchie höher. 126 Einführung in die Bash 7 Beispiel: Umgang mit Pfaden Wechseln mit cd in Ihr Home-Verzeichnis. Legen Sie ein weiteres Unterverzeichnis test2 über den mkdir test2 an. Wechseln Sie mit cd test2 nach test2 und legen Sie ein Verzeichnis namens Unterverzeichnis an. Nutzen Sie zum Wechseln die Expansi onsfunktion, indem Sie nur cd Un eingeben und Tab drücken, um den Rest der Zeichenkette zu ergänzen. Sie befinden sich im Unterverzeichnis und sollen ohne Wechsel des Verzeichnisses die zuvor angelegte Datei Testsicherung in das aktuelle Verzeichnis verschieben. Sie müssen dazu den relativen Pfad zu der benötigten Datei angeben. Vergessen Sie nicht den Punkt am Ende des Befehls mv ../../test/Testsicherung ., wodurch das aktuelle Verzeichnis als Ziel der Verschiebung festgelegt wird. Mit zwei Punkten gelangen Sie jeweils eine Verzeichnisebene höher, in unserem Beispiel in Ihr HomeVerzeichnis. Arbeiten mit der Shell Ein weiteres Beispiel soll Ihnen veranschaulichen, wie Sie sich in der Verzeichnisstruktur Ihres SuSE-Linux-Systems bewegen können. Wildcards Weitere Vorteile der Shell sind die vier sog. „Wildcards“ oder Jokerzeichen: ? Ersetzt genau ein beliebiges Zeichen. * Ersetzt beliebig viele Zeichen. [set] Ersetzt genau ein Zeichen aus den in eckigen Klammern angegebenen Zeichen (Zeichenkette „set“). [!set] Umfasst genau ein beliebiges Zeichen, außer den in „set“ angegebenen. Haben Sie in Ihrem Verzeichnis test die Dateien Testdatei, Testdatei1, Testdatei2 und dates und geben ls Testdatei? ein, dann erhalten Sie die Dateien Testdatei1 und Testdatei2. Mit ls Test* erhalten Sie zusätzlich die Datei Testdatei. Der Befehl ls *dat* zeigt Ihnen alle Beispieldateien an, während Sie mit dem set-Joker speziell die Dateien ansprechen können, die als letztes Zeichen eine Zahl haben: ls Testdatei[1-9]. Am mächtigsten ist immer der *-Joker: Durch seine Verwendung können Sie z. B. Dateien eines Verzeichnisses in ein beliebiges Verzeichnis kopieren oder komplett löschen. Der Befehl rm *date* bspw. löscht alle Dateien in Ihrem Verzeichnis test, in deren Name die Zeichenfolge „date“ vorkommt. SuSE Linux - Basis 127 Mehr oder Weniger Zwei kleine Programme ermöglichen es Ihnen, sich Textdateien direkt in der Shell anzusehen. Sie brauchen also nicht erst einen Editor starten. Zum Öffnen einer Datei Readme.txt geben Sie einfach less Readme.txt ein. Im KonsoleFenster wird Ihnen nun der Text angezeigt. Mit der Leertaste kommen Sie im mer eine Seite weiter, allerdings können Sie auch die Tasten Bild ↑ und Bild ↓ benutzen, um sich im Text vorwärts oder rückwärts zu bewegen. Zum Beenden des Programms less drücken Sie die Taste q . Das Programm less erhielt seinen Namen nach dem Motto „Weniger ist mehr“ und kann nicht nur zum Lesen von Textdateien benutzt werden, sondern kann z. B. auch die Ausgabe von Befehlen komfortabel anzeigen. Lesen Sie dazu den Abschnitt Umleitungen auf dieser Seite. Neben less können Sie auch das ältere Programm more benutzen, allerdings ist es weniger komfortabel, da Sie nicht vor- und zurückblättern können. Umleitungen Normalerweise ist die Standardausgabe in der Shell Ihr Bildschirm bzw. das Konsole-Fenster, und die Standardeingabe erfolgt über die Tastatur. Wenn Sie die Ausgabe eines Befehls an ein Programm wie less übergeben wollen, müssen Sie dazu eine so genannte „Pipeline“ (Rohrleitung) verwenden. Um sich die Dateien im Verzeichnis test anzuschauen, geben Sie den Befehl ls test | less ein. Das Zeichen | erhalten Sie auf der deutschen Tastatur, indem Sie AltGr und gleichzeitig die Taste mit den Zeichen < und > drücken. Sie sehen nun in der Konsole den Inhalt des Verzeichnisses test mit less angezeigt. Dies macht nur Sinn, wenn die normale Ausgabe über ls zu unübersichtlich wird. Sehen Sie sich z. B. das Verzeichnis dev mit ls /dev an, dann sehen Sie im Fenster nur einen kleinen Teil des Inhaltes, wobei Sie stattdessen mit ls /dev | less alle Dateien auflisten können. Falls Sie die Ausgabe von Befehlen in einer Datei abspeichern wollen, würde der Befehl im obigen Beispiel so aussehen: ls test > Inhalt. Sie haben danach eine neue Datei mit Namen „Inhalt“, die die Dateien und Verzeichnisse in test enthält. Mit less Inhalt können Sie sich die Datei anschauen. Umgekehrt können Sie eine Datei als Eingabe für einen Befehl verwenden. Lassen Sie z. B. die Textzeilen in Ihrer selbst geschriebenen Testdatei alphabetisch sortieren über sort < Testdatei. Die Ausgabe des Befehls sort erfolgt auf dem Bildschirm. Sie sehen nun den Text, den Sie zuvor geschrieben haben, sortiert nach den Anfangsbuchstaben in jeder Zeile. Dies kann sehr nützlich sein, wenn Sie z. B. eine unsortierte Namensliste sortieren möchten. 128 Einführung in die Bash 7 Arbeiten mit der Shell Wollen Sie eine neue Datei mit der sortierten Liste, dann müssen Sie die Ausgabe des sort-Befehls wiederum in eine Datei lenken. Wenn Sie das nachvollziehen möchten, erstellen Sie in einem Editor eine unsortierte Namensliste, und speichern Sie sie unter dem Namen liste im Verzeichnis test. Gehen Sie ins Verzeichnis test und rufen Sie den Befehl sort < liste > sortierteListe auf. Sehen Sie sich mit less die neue Liste an. Die Standard-Fehlerausgabe ist ebenfalls der Bildschirm. Wenn Sie diese jedoch in eine Datei mit Namen „Fehler“ umleiten möchten, geben Sie im Anschluss an den Befehl ein: 2> Fehler. Wenn Sie >& Ausgabe an einen Befehl anhängen, erfolgt in die Datei Ausgabe sowohl die Standardausgabe als auch die Fehlerausgabe. Wenn an Stelle von einmal > zweimal >> benutzt wird, wird die Ausgabe an eine vorhandene Datei angehängt. Archive und Datenkompression Nachdem Sie nun schon einige Dateien und Verzeichnisse angelegt haben, wenden wir uns dem Thema Archivierung und Datenkompression zu. Angenommen, Sie möchten das ganze Verzeichnis test in eine Datei zusammenpacken lassen, damit Sie diese auf Diskette als Sicherungskopie speichern oder per EMail verschicken können. Dazu benutzen Sie den Befehl tar (engl. tape archiver). Mit tar --help können Sie sich alle Optionen zu tar ansehen, die wichtigsten werden allerdings auch hier erklärt: -c (engl. create) neues Archiv anlegen. -t (engl. table) Inhalt eines Archives anzeigen. -x (engl. extract) Archiv entpacken. -v (engl. verbose) zeigt während des Einpackens alle Dateien auf dem Bildschirm an. -f (engl. file) Damit können Sie einen Dateinamen für die Archivdatei wählen. Beim Packen muss diese Option immer als letztes angegeben werden. SuSE Linux - Basis 129 Um nun das Verzeichnis test mit allen Dateien und Unterverzeichnissen in ein Archiv mit dem Namen test.tar zu packen, brauchen wir auf jeden Fall die Optionen: -c und -f. Da wir den Fortschritt beim Archivieren mitverfolgen wollen, geben wir auch die Option -v an, die sonst nicht notwendig wäre. Gehen Sie zuerst mit cd in Ihr Home-Verzeichnis, wo sich das Verzeichnis test befindet. Die Eingabe lautet nun: tar -cvf test.tar test. Schauen Sie sich danach den Inhalt der Archivdatei an: tar -tf test.tar. Übrigens bleibt das Verzeichnis test mit allen Dateien und Verzeichnissen unverändert auf Ihrer Festplatte. Um das Archiv wieder komplett auszupacken, müssen Sie tar -xvf test.tar eingeben. Tun Sie das bitte noch nicht, denn erst wollen wir noch die Archivdatei komprimieren, um Speicherplatz zu sparen. Dazu empfiehlt sich das weit verbreitete Programm gzip. Geben Sie also ein: gzip test.tar. Wenn Sie nun ls eingeben, sehen Sie, dass die Datei test. tar verschwunden ist, und stattdessen eine Datei test.tar.gz existiert. Diese Datei ist viel kleiner und eignet sich daher besser zum Verschicken via E-Mail oder passt leichter auf eine Diskette. Und nun sollen Sie das Archiv im Verzeichnis test2 auspacken. Kopieren Sie dazu zuerst die Archivdatei mit cp test.tar.gz test2 ins Verzeichnis test2 und wechseln Sie mit cd test2 das Verzeichnis. Zum „Entzippen“ der gepackten Archivdatei mit der Endung .tar.gz wird der Befehl gunzip benutzt, so dass die Eingabe gunzip test.tar.gz lautet. Sie erhalten eine Datei test.tar, die noch mit tar -xvf test.tar aufgelöst werden muss. Zum „Entzippen“ des gepackten Archives können Sie auch gleich zum tar-Befehl die Option -z hinzufügen und das Archiv mit tar -xvzf test.tar.gz auspacken. Durch Eingabe von ls sehen Sie, dass Sie ein neues Verzeichnis test mit dem gleichen Inhalt wie Ihr Verzeichnis test in Ihrem Home-Verzeichnis haben. mtools Die mtools sind ein Satz von Befehlen, mit denen man auf MS-DOSDateisystemen arbeiten kann. Das ist für die Arbeit mit Disketten-Laufwerken wichtig. Das Laufwerk kann wie unter MS-DOS als a: angesprochen werden. Die Befehle ähneln denen unter MS-DOS, allerdings mit einem vorangestellten m: mdir a: – zeigt den Inhalt der Diskette im Laufwerk a an. mcopy Testdatei a: – kopiert die Datei Testdatei auf die Diskette. mdel a:Testdatei – löscht Testdatei auf a: mformat a: – formatiert Disketten im MS-DOS-Format (mit Hilfe des Befehls fdformat). 130 Einführung in die Bash 7 mcd a: a: – wird Ihr aktuelles Verzeichnis. mrd a:test – löscht das Unterverzeichnis test auf der Diskette. Aufräumen Sie haben nun in diesem Crash-Kurs die wichtigsten Grundlagen im Umgang mit der Shell gelernt. Damit Ihr Heimat-Verzeichnis nicht zu unübersichtlich wird, sollten Sie die Testdateien und -verzeichnisse nun mit den Befehlen rm und rmdir wieder löschen. Im Anschluss an dieses Kapitel finden Sie eine Liste mit den wichtigsten Befehlen und entsprechender Kurzbeschreibung. Arbeiten mit der Shell mmd a:test – erzeugt das Unterverzeichnis test auf der Diskette. Benutzerrechte Einführung Linux wurde von Anfang an als Multiuser-System konzipiert, also für die gleichzeitige Benutzung durch mehrere Anwender. Daraus ergeben sich einige wichtige Unterschiede zum Microsoft Betriebssystem Windows. Das wohl wichtigste Unterscheidungsmerkmal ist der Zwang, sich zu Beginn einer Arbeitssitzung am System anzumelden. Dazu verfügt der Anwender über einen eigenen „Benutzernamen“ mit zugehörigem Passwort. Diese Benutzerunterscheidung gewährleistet, dass Unbefugte keinen Einblick in für sie gesperrte Inhalte erhalten können. Auch größere Veränderungen am System, z. B. die Installation von Programmen, sind einem Benutzer in der Regel nicht oder nur sehr beschränkt möglich. Nur root, der Administrator, verfügt über praktisch unbegrenzte Rechte und hat unlimitierten Zugriff auf alle Dateien. Wer dieses Konzept umsichtig nutzt und sich nur bei Bedarf mit der „Allmacht“ des root einloggt, kann die Gefahr eines unbeabsichtigten Datenverlustes stark eingrenzen: Da im Normalfall nur der Administrator Systemdateien löschen oder Festplatten formatieren darf, kann die Bedrohung durch Trojanische Pferde oder versehentlich eingegebene destruktive Befehle stark eingegrenzt werden. Rechte im Dateisystem Grundsätzlich gehört eine Datei in Linux-Dateisystemen einem Benutzer und einer Gruppe. Jeder dieser beiden Eigentümerparteien, aber auch „Fremden“ können vom Besitzer Schreib-, Lese- sowie Ausführrechte zugewiesen werden. SuSE Linux - Basis 131 Als Gruppe werden Zusammenschlüsse von Benutzern mit bestimmten kollektiven Rechten bezeichnet. So ist eine solche Gruppe eine an einem bestimmten Projekt arbeitende Arbeitsgruppe, nennen wir sie projekt3. Jeder Benutzer unter Linux ist Mitglied in mindestens einer Verwaltungseinheit, standardmäßig wird users eingetragen. Es können nahezu beliebig viele Gruppen angelegt werden, allerdings ist nur root dazu befugt. Jeder Benutzer kann mit dem Befehl groups herausfinden, in welcher Gruppe er Mitglied ist. Rechte auf Dateien Betrachten wir nun die Rechtestruktur im Dateisystem genauer und beginnen mit den Dateien. Die Ausgabe von ls -l kann beispielsweise so aussehen: -rw-r----- 1 tux projekt3 14197 Jun 21 15:03 Roadmap Ausgabe 1: Beispielausgabe der Zugriffsrechte von Dateien Wie Sie anhand der dritten Spalte erkennen können, gehört diese Datei dem Benutzer tux, als Gruppe ist projekt3 zugeordnet. Um deren Rechte auf die Datei ersehen zu können, betrachten wir die erste Spalte genauer. Typ rwBenutzerrechte r-Gruppenrechte --Rechte für andere Benutzer Diese Spalte gliedert sich in ein anführendes sowie neun in Dreiergruppen aufgeteilte Zeichen. Der erste der zehn steht für den Typ des gelisteten Dateisystembestandteils. Der Bindestrich - zeigt, dass es sich um eine Datei handelt. Hier könnte genauso gut ein Verzeichnis (d), ein Querverweis (l), ein Block- (b) bzw. Character-Gerät (c) stehen. Die nachfolgenden drei Blöcke folgen einem einheitlichen Schema: Das erste von jeweils drei Zeichen zeigt an, ob die jeweilige Fraktion über Lesezugriff auf die Datei verfügt (r) oder nicht (-). Ein w in der mittleren Einheit symbolisiert, dass Schreibzugriff auf das jeweilige Objekt erlaubt ist, steht dort ein Bindestrich (-), so ist dieser nicht möglich. Darüber hinaus könnte in der jeweils rechten Spalte ein x dargestellt sein, welches für einen Ausführungszugriff stünde. Da es sich bei der Datei in diesem Beispiel um eine Text-, also nicht um eine ausführbare Datei handelt, kann auf diese exekutiven Rechte natürlich verzichtet werden. 132 Benutzerrechte Rechte auf Verzeichnisse Wenden wir uns nun den Zugriffsrechten für Verzeichnisse zu, deren Typ d ist. Hier haben die einzelnen Rechte eine etwas andere Bedeutung. Ein kleines Beispiel zur Verdeutlichung: drwxrwxr-x 1 tux projekt3 7 Arbeiten mit der Shell In unserem Beispiel hat also tux als Besitzer der Datei Roadmap sowohl Lesezugriff (r) als auch Schreibzugriff (w), kann sie aber nicht ausführen (kein x). Die Mitglieder der Gruppe projekt3 können die Datei nur lesen, aber weder verändern noch ausführen. Andere Benutzer haben keinerlei Zugriff auf diese Datei. Benutzer tux kann mit dieser Sicherheitseinstellung dafür sorgen, dass nur autorisierte Personen (die Arbeitsgruppenmitglieder) die Datei lesen können und nur er sie verändern kann. 35 Jun 21 15:15 Projektdaten Ausgabe 2: Beispielausgabe der Zugriffsrechte bei Verzeichnissen Auch hier sind Besitzer (tux) und Besitzergruppe (projekt3) des Verzeichnisses Projektdaten leicht zu erkennen. Im Gegensatz zu den Dateirechten aus Rechte im Dateisystem auf der vorherigen Seite bedeutet hier das gesetzte Leserecht (r) jedoch, dass der Inhalt des Verzeichnisses angezeigt werden kann. Das Schreibrecht (w) steht darüber hinaus für die Berechtigung, neue Dateien anlegen zu dürfen, das Exekutivrecht (x) erlaubt das Wechseln in diesen Ordner. Bezogen auf obiges Beispiel bedeutet dies, dass neben dem Benutzer tux auch die Mitglieder der Gruppe projekt3 in das Verzeichnis Projektdaten wechseln (x), den Inhalt anzeigen (r) und Dateien dort anlegen dürfen (w). Alle übrigen Benutzer sind hingegen mit weniger Rechten ausgestattet, sie dürfen in das Verzeichnis wechseln (x) bzw. durchstöbern (r), jedoch keine neuen Dateien dort ablegen (w nicht gesetzt). Dateiberechtigungen anpassen Ändern von Zugriffsrechten Die Zugriffsrechte einer Datei bzw. eines Verzeichnisses können vom Besitzer (und natürlich von root) mit dem Befehl chmod verändert werden, der zusammen mit Parametern für die zu ändernden Zugriffsrechte sowie die Namen der zu modifizierenden Dateien eingegeben wird. Die beiden Parameter setzen sich zusammen aus 1. den betroffenen Kategorien u (engl. user) – der Besitzer der Datei SuSE Linux - Basis 133 g (engl. group) – die Gruppe des Besitzers o (engl. others) – sonstige Benutzer (wird kein Parameter angegeben, gelten die Änderungen für alle Kategorien) 2. einem Zeichen für Entzug (-), Gleichsetzung (=) bzw. Hinzufügen (+) 3. den bereits bekannten Abkürzungen für r (engl. read) – lesen w (engl. write) – schreiben x (engl. execute) – ausführen sowie, durch Leerzeichen getrennt, für den bzw. die Namen der betreffenden Datei(en). Möchte nun z. B. der Benutzer tux in Beispiel 2 auf der vorherigen Seite auch anderen Benutzern den Schreibzugriff (w) auf das Verzeichnis Projektdaten gewähren, so kann er dies durch den folgenden Befehl bewerkstelligen: tux@erde: > chmod o+w Projektdaten Will er jedoch allen außer sich selbst das Schreibrecht entziehen, nimmt er das Kommando: tux@erde: > chmod go-w Projektdaten Um allen Benutzern das Anlegen einer Datei im Verzeichnis Projektdaten zu verbieten, schreibt man: tux@erde: > chmod -w Projektdaten Nun kann nicht einmal der Besitzer mehr auf seine Datei schreiben, ohne das Schreibrecht vorher wiederherzustellen. Ändern von Eigentumsrechten Weitere wichtige Kommandos, die die Eigentumsverhältnisse der Dateisystembestandteile regeln, sind chown (Change Owner) und chgrp (Change Group). Der Befehl chown dient dazu, den Besitzer einer angegebenen Datei zu ändern. Allerdings darf nur root diese Änderung vornehmen. Angenommen, die Datei Roadmap aus Beispiel 2 auf der vorherigen Seite soll nicht mehr tux, sondern dem Benutzer geeko gehören, so lautet der entsprechende Befehl – als root eingegeben: erde: 134 # chown geeko Roadmap Benutzerrechte 7 tux@erde: > chgrp projekt4 Projektdaten Arbeiten mit der Shell Weitestgehend selbsterklärend ist auch chgrp, der die Gruppenzugehörigkeit einer Datei ändert. Dabei ist zu beachten, dass der Datei-Besitzer Mitglied in der Gruppe sein muss, die er als neu zu bestimmen wünscht. So könnte beispielsweise unser Benutzer tux aus 1 auf Seite 132 durch die folgende Eingabe die Besitzergruppe der Datei Projektdaten auf projekt4 abändern, soweit er Mitglied in dieser Gruppe ist. Für root stellt diese Beschränkung kein Problem dar. Wichtige Linux-Befehle im Überblick In diesem Abschnitt möchten wir Ihnen einen Überblick über die wichtigsten Befehle Ihres SuSE Linux-Systems geben. Dabei werden wir neben der Grundbedeutung der einzelnen Kommandos auch auf einige Parameter eingehen und, wenn es sich anbietet, ein typisches Anwendungsbeispiel liefern. Um mehr über die diversen Kommandos zu erfahren, können Sie meist zusätzliche Informationen mit dem Programm man gefolgt vom Befehlswort erhalten, also z. B. tux@erde: > man ls In diesen ☞„Manual Pages“ können Sie sich mit den Bildlauftasten Bild ↑ und auf und ab bzw. durch POS1 und Ende zum Anfang bzw. Ende der Do↓ kumentation bewegen. Beenden können Sie diesen Darstellungsmodus durch Drücken der Taste Q . Durch Eingabe von man man können Sie auch mehr zum man-Befehl selbst erfahren. Falls Sie über unsere Auflistung hinaus an einem kompletten Überblick über die diversen Kommandozeilenprogramme interessiert sind, können wir Ihnen das im O’Reilly-Verlag erschienene Buch „Linux in a Nutshell“ ans Herz legen. In der nachfolgenden Übersicht werden durch unterschiedliches Layout die einzelnen Bestandteile der Befehle grafisch gekennzeichnet. Bild Der eigentliche Befehl ist jeweils als befehl gedruckt. Ohne ihn kann natürlich nichts funktionieren. Optionen, ohne die das jeweilige Programm nicht funktionieren kann, sind kursiv geschrieben. Weitere Angaben, wie z. B. Dateinamen, die einem Befehl zum korrekten Funktionieren übergeben werden müssen, werden in der Schriftart Courier dargestellt. SuSE Linux - Basis 135 Sind bestimmte Angaben bzw. Parameter nicht unbedingt nötig, so werden diese in [eckige Klammern] gesetzt. Und natürlich müssen Sie etwaige Angaben Ihren Bedürfnissen anpassen. Es macht keinen Sinn, ls Datei(en) zu schreiben, soweit nicht eine Datei, die sich Datei(en) nennt, tatsächlich existiert. Außerdem können Sie mehrere Parameter in aller Regel kombinieren, indem Sie z. B. statt ls -l -a einfach ls -la schreiben. Dateibefehle Dateiverwaltung ls [Option(en)] [Datei(en)] Wird ls ohne weitere Angaben und Parameter aufgerufen, listet es den Inhalt des Verzeichnisses, in dem Sie sich gerade befinden, in Kurzform auf. 136 Wichtige Linux-Befehle im Überblick 7 Optionen: -a zeigt versteckte Dateien an. cp [Option(en)] Quelldatei Zieldatei Erstellt eine Kopie der Quelldatei in Zieldatei. Optionen: -i Wartet ggf. auf Bestätigung, bevor eine existierende Zieldatei überschrieben wird. -r Kopiert rekursiv (mit Unterverzeichnissen) Arbeiten mit der Shell -l detaillierte Liste, mv [Option(en)] Quelldatei Zieldatei Legt eine Kopie der Quelldatei in Zieldatei an und löscht anschließend die ursprüngliche Datei. Optionen: -b Erstellt vor dem Verschieben eine Sicherungskopie der Quelldatei -i Wartet ggf. auf Bestätigung, bevor eine existierende Zieldatei überschrieben wird. rm [Option(en)] Datei(en) Entfernt die angegebenen Datei(en) aus dem Dateisystem. Verzeichnisse werden außer durch explizite Angabe des Parameters -r nicht durch rm gelöscht. Optionen: -r Löscht auch evtl. vorhandene Unterverzeichnisse -i Wartet vor Löschen jeder angegebenen Datei auf Bestätigung ln [Option(en)] Quelldatei Zieldatei Legt in Zieldatei einen internen Querverweis (☞„Link“ ) auf die Quelldatei unter anderem Namen an. Normalerweise zeigt dieser Verweis direkt auf die Position der Quelldatei innerhalb eines Dateisystems. Wird ln hingegen mit der Option -s aufgerufen, wird ein so genannter „symbolischer Link“ angelegt, der lediglich auf den Pfad der Quelldatei zeigt und deswegen auch über Dateisystemgrenzen hinweg funktioniert. Optionen: -s Legt einen symbolischen Link an. SuSE Linux - Basis 137 cd [Option(en)] Verzeichnis Wechselt das aktuelle Verzeichnis. Wenn nur cd eingegeben wird, wird in das Homeverzeichnis gesprungen. mkdir Option(en)] Verzeichnisname Legt ein neues Verzeichnis an. rmdir [Option(en)] Verzeichnisname Löscht das Verzeichnis, allerdings nur, wenn dieses bereits leer ist. chown [Option(en)] Benutzername.Gruppe Datei(en) Ändert den Besitzer einer Datei auf den angegebenen Benutzernamen. Optionen: -R Ändern der Dateien und Verzeichnisse in allen Unterverzeichnissen. chgrp [Option(en)] Gruppenname Datei(en) Ändert den Namen der Gruppe, die eine gegebene Datei besitzt auf Gruppenname. Der Datei-Besitzer darf diesen Wert nur ändern, wenn er sowohl Mitglied in der bisherigen wie auch der neuen Eigentümergruppe ist. chmod [Optionen] modus Datei(en) Ändert Zugriffsrechte. Der Parameter modus ist dreiteilig: Gruppe, Zugriff und Zugriffstyp. Für Gruppe sind die Zeichen Gruppenoptionen: u für den Benutzer (engl. User), g für die Gruppe (engl. group), o für alle anderen (engl. others). erlaubt. Für Zugriff sind die Zeichen + und - möglich. Durch das Zeichen + kann der Zugriff erlaubt, durch - entzogen werden. Der Zugriffstyp wird durch folgende Optionen gesteuert: Zugriffstyp: 138 r für Lesen (engl. read), w für Schreiben (engl. write), Wichtige Linux-Befehle im Überblick Ausführen von Dateien, bzw. Wechseln in das Verzeichnis (engl. eXecute). s Setuid-Bit; das Programm wird ausgeführt, als ob es vom Inhaber der Datei gestartet würde. gzip [Parameter] Datei(en) Dieses Programm verkleinert („komprimiert“) den Inhalt von Dateien durch komplizierte mathematische Verfahren. Die Namen der reduzierten Dateien enden dann auf .gz und müssen vor erneuter Benutzung wieder „entpackt“ werden. Wollen Sie mehrere Dateien oder ganze Verzeichnisse komprimieren, müssen Sie zusätzlich den Befehl tar verwenden. 7 Arbeiten mit der Shell x Optionen: -d „Dekomprimiert“ die gepackten gzip-Dateien, sodass diese ihre ursprüngliche Größe wiedererlangen und normal bearbeitet werden können (entspricht dem Aufruf von gunzip). tar Optionen Archivname Datei(en) tar fasst eine oder (in der Regel) mehrere Dateien, die dann z. B. komprimiert werden können, zu einem so genannten „Archiv“ zusammen. tar ist ein sehr komplexer Befehl, der eine Vielzahl von Optionen zur Verfügung stellt. Die gebräuchlichsten stellen wir hier kurz vor. Optionen: -f Schreibt die Ausgabe in eine Datei und nicht auf den Bildschirm, wie es standardmäßig vorgesehen ist (engl. file). -c Legt ein neues tar-Archiv an (engl. create). -r Fügt Dateien einem bestehenden Archiv hinzu. -t Gibt den Inhalt eines Archives aus. -u Fügt Dateien hinzu, allerdings nur, wenn diese neuer sind als die im Archiv bereits enthaltenen -x Packt Dateien aus einem Archiv aus („extrahiert“) -z Komprimiert das entstandene Archiv mit gzip. -j Komprimiert das entstandene Archiv mit bzip2. -v Gibt die Namen aller bearbeiteten Dateien aus. Die von tar erstellten Archivdateien enden mit .tar. Wenn das TarArchiv noch durch gzip komprimiert wurde ist die Endung .tar. gz, bei bzip2 .tar.bz2. SuSE Linux - Basis 139 Anwendungsbeispiele finden Sie im Abschnitt Archive und Datenkompression auf Seite 129. locate Muster Mit locate kann man herausfinden, in welchem Verzeichnis sich eine spezifizierte Datei befindet. Zusätzlich können dabei auch ☞Jokerzeichen verwendet werden. Das Programm arbeitet sehr schnell, da es nicht langsam im Dateisystem selbst, sondern in einer eigens dafür erstellten Datenbank sucht. Dies ist auch das Hauptproblem dieses sehr flotten Kommandos, weil darin natürlich keine Dateien gelistet sein können, die nach der letzten Aktualisierung dieser Datenbank erstellt wurden. Unter root kann die Datenbank mit updatedb erstellt werden. updatedb [Option(en)] Mit diesem Befehl ist es möglich, auf einfache Weise die von locate benötigte Datenbank auf den aktuellsten Stand zu bringen. Damit möglichst alle Dateien erfasst werden, sollte das Programm als root aufgerufen werden. Auch bietet sich an, es durch einen angehängten Ampersand (&) in den Hintergrund zu versetzen, damit gleich weitergearbeitet werden kann (updatedb &). find [Option(en)] Mit dem Befehl find können Sie in einem bestimmten Verzeichnis nach einer Datei suchen. Das erste Argument bezeichnet dabei das Verzeichnis, von dem aus die Suche gestartet werden soll. Die Option -name verlangt einen zu suchenden String, in dem auch ☞Wildcards erlaubt sind. find sucht im Gegensatz zu locate nicht in einer eigenen Datenbank nach Dateien, sondern durchsucht tatsächlich das angegebene Verzeichnis. Inhaltsbefehle cat [Option(en)] Datei(en) cat gibt den Inhalt einer angegebenen Datei ohne Unterbrechung aus. Optionen: -n Nummeriert die Ausgabe am linken Rand. 140 Wichtige Linux-Befehle im Überblick grep [Option(en)] Suchwort Datei(en) grep ist dazu gedacht, um ein bestimmtes Suchwort in den angegebenen Datei(en) zu finden. Hat es Erfolg, gibt es die Zeile, in der das Suchwort gefunden wurde, sowie den Namen der Datei aus. 7 Arbeiten mit der Shell less [Option(en)] Datei(en) Dieser Befehl ermöglicht es, durch den Inhalt der spezifizierten Datei zu „wandern“. Beispielsweise können Sie mit Bild ↓ und Bild ↑ um je eine halbe Bildschirmseite vor bzw. zurück springen, mit der Leertas te gar eine ganze nach vorne. Auch ist es möglich, durch Pos1 bzw. Ende an den Anfang bzw. das Ende der Datei zu navigieren. Mit Q kann dieser Ausgabemodus beendet werden. Optionen: -i Ignoriert Groß-/Kleinschreibung -l Gibt nur die Namen der jeweiligen Dateien, nicht aber die Textzeilen aus -n Zeigt zusätzlich Nummern der Zeilen, in denen es fündig wird, an -l Listet nur Dateien, in denen das Suchwort nicht vorkommt diff [Option(en)] Datei1 Datei2 diff wurde geschaffen, um den Inhalt zweier beliebig gewählter Dateien zu vergleichen und in Form einer Liste von geänderten Zeilen auszugeben. Häufig wird es von Programmierern verwendet, die auf diese Weise nur die Änderungen in Ihren Programmen, nicht aber die gesamten Quelltexte verschicken müssen. Optionen: -q Meldet nur, ob sich die beiden angegebenen Dateien überhaupt in ihrem Inhalt unterscheiden. Dateisysteme mount [Option(en)] [Gerät] Mountpoint Mit Hilfe dieses Befehls können beliebige Datenträger in das Dateisystem „gemountet“ werden. Darunter versteht man das Einbinden von Festplatten-, CD-ROM- und anderen Laufwerken in ein Verzeichnis des Linux-Dateisystems. SuSE Linux - Basis 141 Optionen: -r nur lesbar mounten (engl. read only). -t dateisystem Gibt das Dateisystem an. Die gebräuchlichsten sind: ext2 für Linux-Festplatten, msdos für MS-DOS-Medien, vfat für das Windows-Dateisystem und iso9660 für CDs. Bei Laufwerken, die nicht in der Datei /etc/fstab definiert sind, muss auch der Typ des Gerätes angegeben werden. Das Einhängen (engl. mount) kann in diesem Fall nur von root vorgenommen werden. Falls das Dateisystem auch von anderen Benutzern gemountet werden soll, tragen Sie in der entsprechende Zeile der Datei /etc/fstab die Option user (durch Kommata getrennt) ein und speichern Sie diese. Weitere Informationen entnehmen Sie bitte der Manual-Page von mount (man mount). umount [Option(en)] Mountpoint Dieser Befehl entfernt ein gemountetes Laufwerk aus dem Dateisystem. Bevor Sie einen Datenträger aus dem Laufwerk entfernen, rufen Sie bitte diesen Befehl auf. Ansonsten besteht die Gefahr eines Datenverlustes! Sowohl mount als auch umount können im Regelfall nur von root ausgeführt werden. Ausnahme: In der Datei /etc/fstab wird für Laufwerk die Option user angegeben. Systembefehle Information df [Option(en)] [Verzeichnis] Der Befehl df (engl. disk free), ohne Optionen aufgerufen, zeigt eine Statistik über den gesamten, den belegten und den verfügbaren Speicherplatz von allen gemounteten Laufwerken an. Wird hingegen ein Verzeichnis angegeben, so wird das Laufwerk, auf dem sich dieses befindet, in der Statistik angezeigt. Optionen: -H zeigt die Anzahl der belegten Blöcke in Gigabyte, Megabyte oder Kilobyte an – in „menschenlesbarer“ Form (engl. human readable). -t Typ des Laufwerks (ext2, nfs usw.). du [Option(en)] [Pfad] Dieses Kommando ohne Parameter gibt den Gesamtspeicherplatzverbrauch aller im aktuellen Verzeichnis enthaltenen Dateien an; sind Unterverzeichnisse vorhanden, so auch deren Gesamtgröße. 142 Wichtige Linux-Befehle im Überblick 7 Optionen: -h Ausgabe in „menschenlesbarer“ Form -s Zeigt nur die errechnete Gesamtgröße an free [Option(en)] Free zeigt die Summe des gesamten und des genutzten Arbeitsbzw. Swap-Speichers an. Optionen: -b Anzeige in Bytes, Arbeiten mit der Shell -a Gibt die Größe jeder einzelnen Datei an -k Anzeige in Kilobytes, -m Anzeige in Megabytes date [Option(en)] Dieses kleine Programm gibt bei Aufruf die aktuelle Systemuhrzeit aus. Darüber hinaus ist es möglich, die Systemzeit als root durch diesen Befehl zu verändern. Details hierzu sind in der ☞Manpage nachzulesen (Manual-Page von date (man date)). Prozesse top [Option(en)] Durch top erhält man einen schnellen Überblick über die gegenwär tig laufenden ☞Prozesse. Durch Drücken der Taste h wird eine Seite mit Erklärungen der wichtigsten Optionen angezeigt, um das Programm seinen individuellen Bedürfnissen anzupassen. ps [Option(en)] [Prozess-ID] Ohne Optionen aufgerufen, liefert dieses Kommando eine Tabelle aller „eigenen“, also von einem selbst gestarteten, Programme bzw. Prozesse zurück. Achtung, bei den Optionen zu diesem Befehl sollte kein Bindestrich vorangestellt werden. Optionen: aux Listet detailliert alle Prozesse unabhängig vom Besitzer kill [Option(en)] Prozess-ID Manchmal kommt es leider vor, dass sich Programme nicht mehr auf normalem Wege beenden lassen. Mit dem kill-Befehl lassen sich nahezu alle Prozess-„Leichen“ anhand Ihrer Prozess-ID (siehe top bzw. ps) „töten“. SuSE Linux - Basis 143 Dazu sendet es ein so genanntes „TERM“-Signal, welches das Program auffordert, sich selbst zu beenden. Hilft dies nicht weiter, gibt es noch einen nützlichen Parameter: Optionen: -9 Sendet anstatt eines „TERM“- ein „KILL“-Signal, wodurch der Prozess vom Betriebssystem entfernt wird. Dies macht in nahezu allen Fällen den spezifizierten Prozessen den Garaus. killall [Option(en)] Prozessname Dieser Befehl funktioniert äquivalent zu kill, wobei statt einer Prozess-ID die Angabe des Prozess-Namens ausreicht, um alle sich so nennenden Prozesse zu „töten“. Netzwerk ping [Option(en)] Rechnername|IP-Adresse ping ist das Mittel schlechthin, um TCP-IP-Netzwerke auf ihre grundsätzliche Funktionstüchtigkeit zu überprüfen. Das Tool sendet dabei ein kleines Datenpaket an einen anderen Rechner mit der Aufforderung, dieses sofort wieder zurückzusenden. Klappt dies, zeigt ping eine entsprechende Meldung an, wodurch die grundsätzliche Übertragungsfähigkeit des Netzes sichergestellt wurde. Optionen: -c Anzahl: Legt die Gesamtzahl der zu versendenden Pakete fest, nach deren Versand sich das Programm beendet. Standardmäßig existiert keine Beschränkung. -f „Flood ping“: Sendet so viele Datenpakete wie möglich. Nur von root durchführbarer Test, um Netzwerke zu testen. -i Wert: Legt das Intervall zwischen zwei Datenpaketen in Sekunden fest; standardmäßig eine Sekunde. nslookup Zur Umwandlung von Domainnamen in IP-Adressen existiert das so genannte Domain Name System. Mit diesem Tool lassen sich Anfragen an entsprechende Auskunftsdienste (DNS-Server) stellen. telnet [Option(en)] Rechnername oder IP-Adresse Telnet ist eigentlich ein Internet-Protokoll, das die Arbeit auf anderen Rechnern („remote“) über ein Netzwerk ermöglicht. 144 Wichtige Linux-Befehle im Überblick rekt an dem Gerät zu sitzen. Achtung Benutzen Sie Telnet nicht über Netze, die von Dritten mitgehört werden könnten. Vor allem im Internet sollten verschlüsselte Übertragungsmethoden wie ssh benutzt werden, um die Gefahr eines Passwortmissbrauchs auszuschließen (siehe Manual-Page von ssh (man ssh)). Achtung 7 Arbeiten mit der Shell Telnet heißt auch ein Linux-Programm, das genau dieses Protokoll umsetzt und ein Arbeiten an anderen Rechnern ermöglicht, ohne di- Sonstiges passwd [Option(en)] [Benutzername] Mit diesem Kommando hat jeder Benutzer jederzeit die Möglichkeit, sein eigenes Passwort zu ändern. Der Administrator root darf darüber hinaus das Codewort eines jeden Benutzers ändern. su [Option(en)] [Benutzername] Durch su ist es möglich, das Benutzer-Login während einer Sitzung zu wechseln. Es wird sofort nach dem root-Passwort verlangt. Unter Angabe eines Benutzernamens und anschließender Eingabe des zugehörigen Passwortes kann dessen Umgebung genutzt werden. Als ☞root muss dieses Passwort nicht eingegeben werden, da mit Administratorrechten die Identität eines jeden Benutzers problemlos angenommen werden kann. halt [Option(en)] Um keine Datenverluste zu riskieren, sollten Sie Ihren Rechner immer mit diesem Programm herunterfahren. reboot [Option(en)] Funktioniert wie der halt-Befehl, allerdings mit sofortigem Neustart. clear Wenn Sie den Überblick über die Textzeilen der Konsole verlieren, können Sie die sichtbare Anzeige „löschen“. Der Befehl hat keine Optionen. SuSE Linux - Basis 145 Der Editor vi Die Bedienung des vi ist etwas gewöhnungsbedürftig. Er wird an dieser Stelle anderen Editoren vorgezogen, weil er zum einen auf jedem UNIX-ähnlichen Betriebssystem zur Verfügung steht und bei Linux zum standardmäßigen Installationsumfang gehört; zum anderen, weil seine Bedienung eindeutig ist und dadurch in der Regel keine Missverständnisse auftreten. Außerdem: wenn nichts geht, geht vi immer noch. Die nun folgende Kurzanleitung sollte Sie in die Lage versetzen, mit Hilfe des vi z. B. diverse Konfigurationsdateien zu editieren. Konzept: Der vi kennt 3 Betriebsarten (Modi): Befehlsmodus (engl. command mode) Jeder Tastendruck wird als Teil eines Befehls interpretiert. Einfügemodus (engl. insert mode) Tastendrucke werden als Texteingaben interpretiert. Komplexbefehlsmodus (engl. last line mode) Für komplexere Befehle, die in der letzten Zeile editiert werden. Die wichtigsten Befehle des Befehlsmodus sind: i a A R r s C o O wechselt in den Eingabemodus (Zeichen werden an der aktuellen Cursorposition eingegeben). wechselt in den Eingabemodus (Zeichen werden nach der aktuellen Cursorposition eingegeben). wechselt in den Eingabemodus (Zeichen werden am Ende der Zeile angehängt). wechselt in den Eingabemodus (überschreibt den alten Text). wechselt zum Überschreiben eines einzelnen Zeichens in den Eingabemodus. wechselt in den Eingabemodus (das Zeichen, auf dem der Cursor steht, wird durch die Eingabe überschrieben). wechselt in den Eingabemodus (der Rest der Zeile wird durch den neuen Text ersetzt). wechselt in den Eingabemodus (nach der aktuellen Zeile wird eine neue Zeile eingefügt). wechselt in den Eingabemodus (vor der aktuellen Zeile wird eine neue Zeile eingefügt). Tabelle 7.2: Fortsetzung auf der nächsten Seite. . . 146 Der Editor vi 7 u J . : löscht das aktuelle Zeichen. löscht die aktuelle Zeile. löscht bis zum Ende des aktuellen Worts. wechselt in den Eingabemodus (der Rest des aktuellen Worts wird durch die Eingabe überschrieben). nimmt den letzten Befehl zurück. hängt die folgende Zeile an die aktuelle an. wiederholt den letzten Befehl. wechselt in den Komplexbefehlsmodus. Tabelle 7.2: Einfache Befehle des Editors vi Arbeiten mit der Shell x dd dw cw Allen Befehlen kann eine Zahl vorangestellt werden, die angibt, auf wie viele Objekte sich der folgende Befehl beziehen soll. So können durch Eingabe von ‘3dw’ drei Wörter auf einmal gelöscht werden. Durch Eingabe von ‘10x’ erreicht man das Löschen von zehn Zeichen ab der Cursorposition, ‘20dd’ löscht 20 Zeilen. Die wichtigsten Befehle des Komplexbefehlsmodus: :q! :w hdateinamei :x :e hdateinamei :u verlässt vi, ohne Änderungen zu speichern speichert unter hdateinamei speichert die geänderte Datei und verlässt den Editor editiert (lädt) hdateinamei nimmt den letzten Editierbefehl zurück Tabelle 7.3: Komplexe Befehle des Editors vi ESC im Eingabemodus wechselt in den Befehlsmodus. Das Drücken der Taste SuSE Linux - Basis 147 8 Das folgende Kapitel enthält einen kurzen Streifzug durch das Thema „ergonomische Gestaltung von Arbeitsplätzen“. Die Lektüre dieses Textes ersetzt nicht das Studium einschlägiger Normen. Diese werden nicht einzeln zitiert, aus Gründen der besseren Lesbarkeit wird auf Literaturverweise verzichtet. Der Autor hat sich bemüht den aktuellen Forschungsstand knapp und prägnant zusammenzufassen, dennoch bleibt vieles unerwähnt. Die in den einzelnen Abschnitten referierten Punkte sind zumeist deutschsprachiger Literatur entnommen und begründen sich fast immer auf Verordnungen bzw. Regelungen der Bundesrepublik Deutschland. Diese sind im Rahmen der Vereinheitlichung europäischer und internationaler Normen oft in ähnlicher Form zumindest europaweit gültig. Einleitung . . . . . . . . . . . . . . . . . . . . . . . . . . . . . . 150 Die Arbeitsumgebung . . . . . . . . . . . . . . . . . . . . . . . 150 Die Arbeitsmittel . . . . . . . . . . . . . . . . . . . . . . . . . . 156 Links und Literatur . . . . . . . . . . . . . . . . . . . . . . . . 161 Ergonomie am Arbeitsplatz Ergonomie am Arbeitsplatz Einleitung Relevant wird das Thema v. a. durch das Inkrafttreten der Verordnung über Sicherheit und Gesundheitsschutz bei der Arbeit an Bildschirmgeräten (Bildschirmarbeitsverordnung - BildscharbV). Sie wurde aufgrund einer EU-Richtlinie entwickelt und regelt die Mindestanforderungen, nach denen Bildschirmarbeitsplätze gestaltet werden müssen. In der Bundesrepublik Deutschland waren die Alt-Arbeitsplätze bis zum 31.12.1999 nach den Forderungen der Verordnung anzupassen. Sicherlich ist dies in vielen Betrieben noch nicht erfolgt. Die Arbeitsumgebung Würden Ergonomen die „Heimarbeitsplätze“ von Computernutzern systematisch untersuchen, würden sie angesichts der kuriosesten Konstruktionen wahrscheinlich in Verzweiflung und Tränen ausbrechen. Leider wird der Einzelne noch nicht durch eine Norm vom Kauf so genannter „Spezialcomputertische“ abgehalten. Die oft auch für wenig Geld erwerbbaren Metallröhrengestelle mit „praktischen Rollen“ (= wenig Standfestigkeit), „ergonomisch versenkbarer Tastaturablage“ (= keine Handballenauflage), „integriertem PC-Gehäusehalter und Druckerständer mit Papierhalterung“ (= wenig Ablagefläche und wenig Beinfreiheit) und „schwenkbarer Mausauflage“ (= instabile und zu kleine Arbeitsfläche) und „guter Sicht auf den Bildschirm“ (= zu nahe, zu hoch gestellt) sind höchstens für den kurzzeitigen Gebrauch eines Computers zu verwenden. An professionellen Bildschirmarbeitsplätzen haben diese nichts verloren da sie die entsprechenden Normen in fast allen Punkten nicht erfüllen. Deswegen werden Sie viele dieser Computer-Möbel in den Katalogen professioneller Büromöbelhersteller vergeblich suchen, denn diese achten indirekt durch die Einhaltung von Mindestnormen bei Firmenarbeitsplätzen auf die Gesundheit der Beschäftigten. Man beachte – das Wort „Mindestnorm“ bedeutet, dass man es eigentlich noch besser machen könnte. Der gute Schreibtisch Eine falsche Tischhöhe beansprucht Arm- und Rückenmuskulatur. Die daraus resultierende Zwangshaltung belastet vor allem die Wirbelsäule. Daneben kann zu wenig Beinfreiheit eine unnatürliche Körperhaltung erzwingen und Durchblutungsstörungen verursachen. 150 Einleitung Die flexible Anordnung von Arbeitsmitteln benötigt eine Tischplatte von mindestens 160 x 80 cm. Für das Arbeiten werden Arbeitsplätze aus mehreren verketteten Platten empfohlen. Die Tischhöhe muss bei nicht höhenverstellbaren Tischen 72 cm betragen, höhenverstellbare Tische müssen mindestens von 68 bis 76 cm verstellbar sein. Eine verstellbare Höhe ist zwar in Deutschland nicht vorgeschrieben, ergonomisch aber sinnvoll. 8 Ergonomie am Arbeitsplatz Im Grunde genommen ist die Auswahl des richtigen Tisches sehr einfach. Er soll möglichst breit und tief sein. Dazu wäre eine individuelle Einstellung der Tischhöhe optimal. Luxus sind Arbeitstische, an denen man zwischen Sitzen und Stehen wechseln kann indem man die Tischplatte (z. B. besonders bequem per Knopfdruck) zum Stehpult macht, denn ein Wechsel zwischen den Belastungsformen Sitzen und Stehen bringt Entlastung. Die DIN-Norm fordert für bestimmte Arbeitsaufgaben wie z. B. für CADArbeitsplätze noch mehr Breite. Bei einem Wechsel zwischen Bildschirmarbeit und anderer Arbeit mindestens 200 cm. Die Beinraumbreite soll mindestens 60 cm betragen. Erfahrungsgemäß ist die nach der Norm zur Verfügung stehende Beinfreiheit allerdings zu klein. Bei der Verwendung von großen Bildschirmen sollten 100 oder sogar 120 cm tiefe Tische benutzt werden. Die Tischoberfläche sollte grelle Farben vermeiden und reflexionsarm sein (deswegen sind viele Büromöbel oft nur in dezentem Grau erhältlich). Richtiges Sitzen auf dem richtigen Arbeitsstuhl Sitzen in einem Arbeitsstuhl erzwingt eher eine statische Dauerhaltung als das „Lümmeln“ in einem Erholungsstuhl. Ständiges falsches Sitzen, so etwa immer nach vorne gebeugt oder verdreht, beeinträchtigt die Atmungs- und Verdauungsorgane. Es führt zu vorzeitiger Ermüdung, Durchblutungsstörungen und durch die höhere Belastung der Wirbelsäule und der Bandscheiben zu Rückenschmerzen. Im Extremfall können bei jahrelanger falscher Belastung sogar Muskel- und Skeletterkrankungen auftreten. SuSE Linux - Basis 151 Richtiges Sitzen bedeutet, oft die Haltung zu wechseln. Dann werden über die Zeit hinweg immer wieder verschiedene Körperteile beansprucht. Im Prinzip ist vieles eine Frage der richtigen Einstellung: Die Höhe Ihres Arbeitsstuhls ist optimal, wenn die auf dem Arbeitstisch liegenden Unterarme einen rechten Winkel zum Oberarm bilden. Mit Ihren Füßen sollten Sie vollständig auf dem Boden stehen können, und Ober- und Unterschenkel sollten ebenfalls rechtwinklig sein. Alternativen zu herkömmlichen Sitzgelegenheiten bieten Gymnastikbälle und „Balancestühle“. Leider ist ein guter, nach ergonomischen Kriterien konstruierter Stuhl relativ teuer, aber die Investition in Ihre Gesundheit lohnt sich. Übrigens: Das deutsche GS-Prüfsiegel zeigt nur auf, dass Mindestanforderung erfüllt sind. Das Siegel „TÜV Rheinland – Ergonomie geprüft“ stellt mehr Anforderungen an einen Stuhl. Wichtige Merkmale eines guten Stuhles sind: Eine Rückenlehne, die bis unter die Schulterblätter reicht und deren Bewegungswiderstand sich individuell regeln lässt. Eine Stütze für die Lendenwirbelsäule. Die Sitzfläche ist ebenfalls variabel und kann sich nach vorne oder hinten neigen. Lehne und Sitzfläche werden durch eine Automatik in einem idealen Winkel gehalten. Der Stuhl hat eine Federung, die das Gewicht beim Hinsetzen sanft auffängt. Außerdem muss der Stuhl durch mindestens fünf Fußbeine mit Rollen standfest sein und die Rollen sind beim Aufstehen abgebremst. Da die Menschen unterschiedlich groß sind und auch unterschiedliche Rumpf- und Beinlängen haben, ist eine Sitzhöhenverstellung unabdingbar (nach Norm 42 bis 53 cm), ebenso sollte die Rückenlehne nach oben oder unten verschiebbar sein. Luxus sind individuelle Einstellmöglichkeiten für eventuell vorhandene Armlehnen. Erreichen Ihre Füße den Boden nicht, sollte eine Fußstütze vorhanden sein. 152 Die Arbeitsumgebung 8 Gutes Licht für gute Arbeit Ergonomie am Arbeitsplatz Im Allgemeinen erreicht die Arbeitsplatzbeleuchtung nicht annähernd eine Leuchtstärke, wie wir sie im Freien antreffen würden. Dieser Unterschied fällt dem Menschen nicht auf, da der menschliche Wahrnehmungsapparat äußerst flexibel ist. Der Einfluss der Lichtverhältnisse auf die eigene Leistungsfähigkeit wird oft unterschätzt. Wenn es zu hell ist, kann man die Bildschirmdarstellung nicht gut erkennen, wenn es zu dunkel ist, sinkt die Sehschärfe. Eine falsche Beleuchtung verursacht somit eine Überbeanspruchung des visuellen Systems und in letzter Konsequenz Müdigkeitserscheinungen und Überanstrengungssymptome. Inzwischen geht man davon aus, dass eine Kombination von Allgemeinbeleuchtung und individueller Arbeitsplatzbeleuchtung optimal ist. Für den Arbeitsplatz zuhause ist somit die Kombination eines leistungsstarken Deckenfluters (500 Watt und im besten Fall dimmbar) mit einer oder zwei Arbeitsplatzleuchten zu empfehlen. Die in Büros gängigen Leuchtstoffröhren für die Allgemeinbeleuchtung sollten durch individuelle Arbeitsplatzleuchten ergänzt werden. Die Beleuchtung sollte aber auch nicht zu stark und individuell regelbar sein. Hohe Kontraste sollten vermieden werden. Vorsicht also bei zu starken Einzelplatzleuchten. Leider verhält es sich auch hier so, dass eine gute Beleuchtung sehr teuer ist, und die Mindestanforderungen an die Beleuchtung auch mit billigeren Lichtanlagen erfüllt werden können. Zunächst einmal sollte die Möglichkeit gegeben sein, das Tageslicht überhaupt wahrzunehmen. Eine Sicht nach außen ist wichtig. Als angenehm wird beurteilt, wenn die Allgemeinbeleuchtungsstärke nicht unter 250 lx liegt (gefordert werden zumeist 500 lx, für ein Großraumbüro 1 000 lx). Die individuelle Arbeitsplatzleuchte sollte den Arbeitsbereich mit 500 750 lx ausstrahlen. Einzellichtquellen sind allerdings oft problematisch weil sie bei entsprechender Stärke einen zu großen Leuchtdichteunterschied zur Allgemeinbeleuchtung erzeugen. Harmonische fließende Übergänge werden als angenehmer empfunden. Die Beleuchtung soll auf jeden Fall flimmer- und flackerfrei sein. (Bei altersschwachen Leuchtstoffröhren kann manchmal im Augenwinkel ein Flackern bemerkt werden.) Dunkle Schatten sollten vermieden werden. Deckenlicht soll schräg seitlich von oben ausstrahlen, die Leuchtbänder sollten seitlich versetzt zum Bildschirmtisch angeordnet sein. Die Blickrichtung bei Bildschirmarbeit sollte also parallel zum Leuchtband erfolgen. SuSE Linux - Basis 153 Ob die Beleuchtung als angenehm empfunden wird hängt von der Farbtemperatur und Lichtfarbe des Lampentyps ab. Es werden die Lichtfarben warm- oder neutralweiß empfohlen. Der Lichtbedarf hängt nicht nur von der Arbeitsaufgabe sondern auch vom Alter ab: Ältere Menschen brauchen mehr Licht. Dass ältere Personen oft nur eine kleine Lampe in der Wohnung brennen lassen, hat also nichts mit dem Lichtbedarf zu tun, sondern mit der Tatsache, dass Strom gespart werden soll. Der tageslichtnahe Bildschirmarbeitsplatz setzt optimale Abschirmung gegen Direkt- und Reflexblendung voraus, insbesondere, wenn der Blick direkt oder im 45°-Winkel zum Fenster hinausgeht. Die eingebauten Blendschutzvorrichtungen sollten individuell einstellbar sein. Aber auch künstliche Beleuchtung sollte auf dem Bildschirm keine Reflexblendung verursachen. Prima Klima hier Das Raumklima bestimmt in starkem Maß unser Wohlbefinden. Ist es zu kalt, zu warm, zu zügig oder zu trocken, kommt es häufiger zu Problemen. Bei geringer relativer Luftfeuchte können Augenbrennen, trockene Schleimhäute, Hautreizungen und höhere Anfälligkeit für Erkältungskrankheiten die Folgen sein. Kompliziert wird es, wenn Personen in einem Raum arbeiten die sich an unterschiedliche Grundtemperaturen gewöhnt haben. Wichtig für das Wohlbefinden ist die Einhaltung von empfohlenen Grundwerten für die Temperatur, die Luftfeuchtigkeit und zusätzlich die Vermeidung von starker Luftbewegung. Dabei sollten die Arbeitsmittel selbst nicht dazu beitragen, die Temperatur zu erhöhen. Für sitzende oder leichte Tätigkeiten wird eine Raumtemperatur von 20 bis 22 °C empfohlen. Im Sommer sollte die Temperatur höchstens 26 °C betragen, dieser Wert sollte nur bei hohen Außentemperaturen für kurze Zeit überschritten werden. Es ist zu beachten, dass nicht nur Menschen, sondern auch viele Geräte Wärme abgeben und das Raumklima beeinflussen. Dies sollte soweit als möglich reduziert werden. Die Luftfeuchtigkeit sollte zwischen 40 (manchmal 50) bis 65 Prozent liegen und kontrolliert werden. V. a. durch Heizungen wird dieser Wert beeinflusst. 154 Die Arbeitsumgebung Eine Klimaanlage sollte individuell einstellbar sein. Es ist auf eine regelmäßige Wartung zu achten. Die Fenster sollten zu öffnen sein und Sonnenschutzeinrichtungen gegen Blendeinwirkungen besitzen. Sonnenlicht kann die Raumtemperatur extrem aufheizen. Außen liegende Sonnenschutzeinrichtungen geben den besten Schutz. Pflanzen können das Raumklima verbessern, sie sind deswegen auf jeden Fall zu empfehlen. Sie erhöhen die relative Luftfeuchte und filtern Schadstoffe aus der Luft. 8 Ergonomie am Arbeitsplatz Zugluft (z. B. durch offene Fenster und Türen oder durch die Klimaanlage) sollte nicht über 0,1 bis 0,15 m/s liegen. Ein Zug auf einzelne Körperteile sollte vermieden werden. Zu viel Lärm macht Stress Lärm ist ein körperlich wirksamer Stressor, der psychischen Stress auslöst. Auch wenn er oft verharmlost wird, zu viel Lärm macht krank. Neben gesundheitlichen Beeinträchtigungen wie Schwerhörigkeit, vegetativen Störungen und psychischen Veränderungen beeinträchtigt Lärm über die Konzentrationsfähigkeit unser Leistungsvermögen. Außerdem kann durch Unzufriedenheit die Arbeitsmotivation sinken. Problematisch ist ferner, dass eine vernünftige Lärmbekämpfung unter Umständen sehr viel Geld kosten kann. Eine ruhige Arbeitsplatzumgebung fördert die Leistungsfähigkeit. Gerade Bildschirmarbeitsplätze kennzeichnen sich oft durch eine so genannte „geistige Tätigkeit“ aus. Deswegen ist in den Normen z. B. für wissenschaftliche Tätigkeit oder Programmieren der maximale Belastungswert mit 55 dB(A) angegeben. Die dB(A) stellen eine gewichtete Bewertung des Schalldrucks dar. Die so genannte A-Filterkurve kommt der menschlichen Wahrnehmung am nächsten. Eine Erhöhung des Schalldruckpegels um 10 dB(A) empfindet man in der Regel als Verdoppelung der Lautstärke. Da an Bildschirmarbeitsplätzen überwiegend geistig gearbeitet wird, sollten von vornherein leise Arbeitsmittel eingesetzt werden. Der Grenzwert für Büroarbeit liegt maximal bei 55 dB(A). Bei besonders hohen geistigen Ansprüchen oder bei nötiger sprachlicher Verständigung werden sogar 35 - 45 db(A) gefordert. Dies ist z. B. bei der Sachbearbeitung, bei wissenschaftlicher Arbeit oder beim Programmieren der Fall. SuSE Linux - Basis 155 Wichtig ist außerdem der so genannte Beurteilungspegel von max. 55 dB(A). Wenn 1/4 Stunde lang 70 dB(A) gemessen wurden, soll der Lärm in der restlichen Zeit kleiner oder gleich 55 dB(A) sein. Arbeitsplätze können durch Trennwände, schallschluckende Fußböden, geeignet tapezierte Wände, Stoffvorhänge u. a. m. ausgerüstet werden. Laute Arbeitsgeräte, wie z. B. die in manchen Betrieben für Durchschläge nötigen Matrixdrucker, sollten in Schallschutzhauben untergebracht werden. In den DIN-Normen werden die zulässigen Geräuschpegel für Bürogeräte festgelegt. Eine Klimaanlage sollte den Grundlärmpegel nicht erhöhen. Lärmbelastung kann auch durch eine organisatorische Umgestaltung der Arbeit vermindert werden. Die Arbeitsmittel Augen auf beim Bildschirmkauf! Schlechte Bildschirme können bei schon vorhandener schlechter Sehschärfe diese Problematik noch verschlimmern. Neben Augenproblemen ergeben sich dann auch Verspannungen, Müdigkeit und viele andere Befindlichkeitsstörungen. Der Stand der Technik sind Triniton- oder Black-Matrix-Bildschirme sowie TFTFlachbildschirme. Leider sind die Flachbildschirme immer noch relativ teuer. Es gibt umfangreiche Normen, die die Lesbarkeit der dargestellten Information regeln. Gute Bildschirme haben in Deutschland ein GS-Zeichen und erfüllen darüber hinaus auch noch andere – nicht zwingend vorgeschriebene – Normen wie z. B. TCO 99 (= strahlungsarm). Vor allem beim Kauf eines Bildschirms empfiehlt es sich, die umfangreichen Normen zu studieren, um keinen Fehlkauf zu tätigen. Eines ist auch hier sicher: Zumeist ist ein guter Bildschirm teuer. Und die gängigen Röhrenbildschirme halten nicht ewig. Sie behalten ihre Schärfe und ihren Kontrast nur für wenige Jahre. Alle dargestellten Zeichen sollen bis in die Randbereiche scharf und deutlich lesbar sein, eine Positivdarstellung (= dunkle Zeichen auf hellem Grund wie bei einem Buch) wird empfohlen. Da die dargestellten Zeichen ausreichend groß sein müssen, wird zumindest für grafische Benutzeroberflächen (wie z. B. KDE) ein 17-Zoll-Monitor empfohlen. Bei CAD-, Layout- und Grafikbearbeitung sollten es 21 Zoll sein. 156 Die Arbeitsmittel Helligkeit und Kontrast sollen justierbar sein. Die Schärfe der Zeichen soll nicht durch unterschiedliche Helligkeits- oder Kontrasteinstellungen unterschiedlich sein. Selbstverständlich ist, dass das Bild verzerrungsfrei ist und keine Farbfehler aufweist. Um Reflexblendungen zu vermeiden, ist eine gute Entspiegelung der Bildschirmoberfläche zu empfehlen. Der Bildschirm soll frei dreh- und neigbar sein. Eine Höhenverstellbarkeit wird empfohlen. 8 Ergonomie am Arbeitsplatz Besonders wichtig ist, dass das Bild flimmerfrei ist. Konkret heißt dies bei bei 15-Zoll-Monitoren mindestens 73 Hz. Empfohlen wird allerdings 85 Hz. Für größere Geräte, z. B. 21 Zoll 100 Hz. Farbdarstellung führt zu einer besseren Aufnahme der dargestellten Information. Aber die Darstellung von Farben kann auch zu einer Beanspruchung der Augen führen. Denn unterschiedliche Farben werden von der Linse unterschiedlich gebrochen. Für rote Farben sind wir weitsichtig, für blaue kurzsichtig. Ältere Bildschirme weisen oft Konvergenzfehler auf, d. h. dass die drei Strahlen der Bildschrimröhre nicht mehr exakt justiert sind; dadurch entstehen z. B. bei Buchstaben farbige Ränder. Die vom Bildschirm ausgehende elektromagnetische Strahlung soll möglichst niedrig gehalten werden. Die Einhaltung der schwedischen Norm MPR II wird empfohlen. TCO 99 ist die im Moment hierfür strengste Norm. Neuere Bildschirme in Deutschland besitzen die CE- Kennzeichnung für europäische Normen und erfüllen außerdem Energiesparfunktionen. Wo stelle ich meinen Bildschirm auf? Auch hier gilt: Ein falsch aufgestellter Bildschirm erzeugt bei der Arbeit eine Zwangshaltung die bekanntermaßen zur Erkrankung führen kann. Oft verhindert eine ausreichende Schreibtischtiefe eine sinnvolle Aufstellung des Bildschirms. Die natürliche Haltung des Kopfes und der Arme ist für eine Arbeit ausgerichtet die im wahrsten Sinne des Wortes vor uns liegt. SuSE Linux - Basis 157 Die Ergonomen haben für den so genannten Seh- und Greifraum eigene Richtlinien entwickelt. Diese lehnen z. B. die oft vorhandene seitlich versetzte Bildschirmplatzierung ab. Eine Ausnahme ist hier nur eine seltene Benutzung des Bildschirms. Ein Grund für diese Aufstellpraxis ist die Tatsache, dass selbst die geforderte Mindestgröße von 80 cm Schreibtischtiefe bei einem großen Bildschirm und bei der Verwendung von Arbeitsvorlagen nicht ausreicht. Oft wird auch der Bildschirm – wie in vielen PC-Handbüchern bildlich dargestellt – auf das Rechnergehäuse gestellt. Dies führt ebenfalls zu einer unnatürlichen Körperhaltung. Beobachten Sie sich doch einmal beim Lesen. Schauen Sie geradeaus oder am liebsten leicht nach unten? Schulter, Tastatur und Bildschirm sollten linear ausgerichtet sein. Man sieht also direkt auf den Bildschirm. Eine Regel, die aber nicht immer und zwangsweise umgesetzt werden sollte. Im Endeffekt sollte der Arbeitsplatz individuell auf die Person und die Arbeitsaufgabe eingestellt werden. Flexibilität ist das Schlagwort. Also wären leicht verschiebbare, schwenkbare und im Idealfall etwas in den Tisch versenkbare Bildschirme gefordert. Ein angenehmer Sehabstand ist individuell sehr verschieden, zumeist werden 50 cm gefordert. Manche Menschen benötigen deutlich mehr. Gut ist, wenn der Bildschirmbenutzer ab und zu seine Augen schweifen lässt. So können sich die Augen zwischendurch auf eine andere Entfernung einstellen. Wird von einer Vorlage abgetippt, sollte sich diese in derselben Entfernung wie der Bildschirm befinden. So wird häufiges Wechseln der Entfernungsfokussierung vermieden. Zwischen dem direkten Arbeitsbereich, das ist der Bildschirminhalt, und den unmittelbar angrenzenden Flächen, das ist z. B. das Bildschirmgehäuse, sollte der Leuchtdichteunterschied nicht größer als 3:1 sein. Deswegen sind in Büros die Gehäuse der Geräte nicht cool-schwarz. Die Unterschiede zwischen dem Arbeitsbereich und der Umgebung sollten nicht größer als 10:1 sein. Auch glänzende Flächen erzeugen große Leuchtdichteunterschiede. Deswegen sind Büromöbel nicht in grellen Farben erhältlich und haben eine matte Oberfläche. 158 Die Arbeitsmittel Der Bildschirm sollte auch nicht direkt unter einem Leuchtband, sondern versetzt daneben aufgestellt werden. Die Blickrichtung sollte parallel zum Leuchtband verlaufen. Schlag auf Schlag auf die Tastatur und die Handgelenke Schon seit längerem ist bekannt, dass die von der Schreibmaschine her abgeleitete Anordnung der Tasten auf der Tastatur nicht unbedingt ergonomisch ist. Durch Tippen werden nicht nur die Finger oder Hände sondern auch Arme und Schulterbereich strapaziert. Verspannungen sind die Folge. Die durch eine schlechte Tastatur erzeugte Belastung summiert sich im Laufe der Zeit auf. Leider sind die beim Tippen auftretenden Micro-Bewegungen sehr schwer zu messen. Als Risikofaktor ist hier v. a. das RSI-Syndrom zu nennen. Die Tastatur ist zweifelsohne das am häufigsten benutzte Eingabegerät des Computers. Deswegen muss sie besonders gut konstruiert sein. Immer wieder wer den von den Ergonomen zu kleine ⇑ -Tasten oder Enter -Tasten kritisiert. Ein grundsätzliches Übel scheint auch hier das häufig zu kurze Kabel zu sein, das eine bequeme individuelle Platzierung verhindert. Es stellt sich die Frage warum viele Leute bereit sind, für einen PC DM 2 000 auszugeben, für die dazugehörige Tastatur aber nur DM 20? Eigentlich sollten Sie zu einer Tastatur gleich auch ein Verlängerungskabel mitkaufen. 8 Ergonomie am Arbeitsplatz Um die Gefahr der Reflexblendung auf dem Bildschirm zu minimieren, sollten Bildschirm und Tastatur so angeordnet sein, dass die Blickrichtung zu den Fensterflächen parallel verläuft. Je weiter der Bildschirm vom Fenster entfernt wird, desto besser. Die Tastatur soll zunächst einmal vom Bildschirm getrennt sein, sie soll ferner individuell neigbar, dennoch aber standfest aufstellbar sein (genügend große und gummierte Füße). Die mittlere Tastenreihe sollte nicht mehr als 30 mm über der Tischfläche liegen. Vor der Tastatur sollte ein Platz für das Auflegen der Hände vorhanden sein. Falls keine eingebaute Tastaturhandballenauflage vorhanden ist, empfiehlt sich deren Anschaffung. Die Beschriftung muss sich deutlich von der Farbe des Plastiks abheben und gut lesbar sein. Auch die Tastatur sollte keine intensive Farbtönung aufweisen und eine seidenmatte Oberfläche besitzen. Für die Tastenkennzeichnung empfiehlt sich eine dunkle Schrift auf hellerem Grund. Schwarze Tastaturen sind insofern unergonomisch. SuSE Linux - Basis 159 Die Form der Tasten soll ein leichtes und treffsicheres Tippen ermöglichen. Der Tastenweg soll 2-4 mm betragen und der Druckpunkt soll gut spürbar sein (Rückmeldung über Aktion). Hierbei sind 50 - 80 g Tastendruckkraft zu empfehlen. Bei Vieltippern ist auf regelmäßige Erholungspausen zu achten. Außerdem ist das Erlernen des 10-Finger-Systems von Vorteil, da hier die Last auf alle Finger verteilt wird. Geteilte oder individuell teilbare Tastaturen sind zwar gewöhnungsbedürftig, aber durchaus eine überlegenswerte Alternative. Sie sind nach neuesten arbeitswissenschaftlichen Erkenntnissen konstruiert und werden in manchen Normen bereits empfohlen. Dadurch lässt sich ein seitliches Abknicken des Handgelenks vermeiden. Die Tastatur eines Notebooks kann wegen der zusammengeschobenen Tasten nicht der Norm entsprechen. Ein Notebook ist deswegen als Arbeitsplatzgerät abzulehnen, außer man schließt eine externe Tastatur (und Maus) an. Meine Maus lebt frei Aufgrund des Siegeszugs der grafischen Benutzeroberflächen wird man heute quasi gezwungen, eine Maus zu verwenden. Die intensive Benutzung der Maus kann nicht nur Ermüdungen, sondern sogar Erkrankungen im Hand-ArmSchulter-Bereich verursachen. Als Beispiel sei hier (zum letzten Mal) das so genannte RSI-Syndrom genannt. Die Gefahr steigt bei Verwendung einer „schlechten“ Maus. Für die ergonomische Maus existieren noch keine richtigen Normen. Oft wird ein PC mit Standard-Maus verkauft. Diese sollte man auf jeden Fall kritisch begutachten. Ist die Maus wirklich tauglich, oder sollte man sie gegen eine bessere austauschen? Lassen Sie sich mehrere Mäuse auspacken und probieren Sie diese aus! Auf jeden Fall dürfte das Kabel auch hier zu kurz sein. Verlangen Sie kulanterweise eine Verlängerung von Ihrem PC-Händler. Es stellt sich auch die Frage, inwieweit die persönliche Mausnutzung umtrainiert werden kann. Professionelle Programme mit vielen Interaktionen verzichten oft auf Mausklicks. Die Benutzung von Tastaturkürzeln zur Bedienung der Programme muss zwar erst gelernt werden, man kann aber unter Umständen bis zu vier mal schneller arbeiten. Oft ist auch die Kombination Maus-Tastatur-Bedienung zu empfehlen. Die ergonomische Maus liegt gut in Ihrer Hand. Die Tasten sollten einander nicht zu nahe und nicht zu klein sein. Mäuse gibt es inzwischen sogar für Kinderhände. 160 Die Arbeitsmittel Die Finger sollten entspannt auf den Tasten liegen können. Das Kabel sollte lang genug sein, evtl. muss eine Verlängerung erworben werden. Luxus ist natürlich eine kabellose Maus. Die Maus braucht eine vernünftige Unterlage, um gut zu funktionieren; besorgen Sie sich ein gutes Mauspad. Ergonomie am Arbeitsplatz Die Maus sollte nahe neben der Tastatur liegen. Hier haben die Linkshänder einen Vorteil, denn auf der rechten Seite der Tastatur liegen zwischen Buchstabentasten und Maus noch mehrere Funktionstasten und der numerische Tastenblock. Diese verlängern den Greifweg. Wenn Sie Linkshänder sind, dann kaufen Sie sich eine Maus für Linkshänder; das Lernen von Tastaturcodes entlastet den ganzen Arm. Und ein durch vernünftiges Körpertraining gekräfteter Arm-Schulter-Bereich kann kurzzeitige Überbelastungen besser verkraften. 8 Achten Sie auch auf jeden Fall auf den Maustreiber. Gute Mäuse haben Maustreiber mit vielfältigsten Funktionen. Man kann z. B. die Cursorbewegung je nach Bedarf genau justieren oder den verschiedenen Maustasten Sonderbefehle zuordnen. Evtl. kann der Doppelklick mit dem Maustreiber auf die mittlere Taste gelegt werden. Außerdem: Stellen Sie auf jeden Fall die Beschleunigungs- und die Doppelklickeinstellung der Maus individuell ein. Manche Personen arbeiten mit der Maus nur aus dem Handgelenk heraus, andere wiederum möchten den ganzen Unterarm mitbewegen. Eine Alternative zur Maus ist ein Trackball. Hier bewegen Sie in einem feststehenden Gehäuse eine Kugel zur Steuerung des Mauszeigers. Die Bewegungen im Hand-Arm-Bereich sind gegenüber einer Maus reduziert. Links und Literatur Ein hervorragendes Handbuch für Mitarbeiter und Vorgesetzte mit vielen Checklisten und Befragungsinstrumenten die auch die psychische Belastung nicht außer Acht lassen: Burmester, M., Görner, C., Hacker, W., Kärcher, M. u. a. (1997). Das SANUS-Handbuch. Bildschirmarbeit EU-konform (- Forschung - FB 760). Berlin: Schriftenreihe der Bundesanstalt für Arbeitsschutz und Arbeitsmedizin. [SANUS: Sicherheit und Gesundheitsschutz bei der Arbeit an Bildschirmen auf der Basis internationaler Normen und Standards] Ein übersichtlicher und gut strukturierter Leitfaden für Analyse und Arbeitsschutzaufgaben rund um den Bildschirmarbeitsplatz: SuSE Linux - Basis 161 Richenhagen, G., Prümper, J. & Wagner, J. (1998, 2. Auflage). Handbuch der Bildschirmarbeit. Neuwied: Luchterhand. Eine umfangreiche Sammlung zu Arbeit und Gesundheit mit allen wichtigen Informationen über die aktuellen deutschen oder internationalen Normen. Sehr zu empfehlen, leider nur deutschsprachig: http://www.sozialnetz-hessen.de/ergo-online Information Network of the European Agency for Safety and Health at Work. In vielen Sprachen verfügbar, umfangreichste Informationen: http://europe.osha.eu.int/ 162 Links und Literatur 9 Sie haben sicher eine Menge Fragen rund um Ihr SuSE Linux. Für die meisten dieser Fragen gibt es auch schon eine Antwort. So finden Sie generell unter Linux eine Fülle von Dokumentation in den klassischen Formaten: Man-Pages, Info-Pages, Howtos, ReadMes, FAQs usw. Mit der SuSE Hilfe haben wir alle diese Formate „unter einen Hut“ gebracht und systematisiert. Zusammen mit der übergreifenden Suchfunktion bietet sie Ihnen die Antworten auf Ihre Fragen. In diesem Kapitel stellen wir Ihnen die SuSE Hilfe vor und geben Ihnen anschließend einen Überblick über die o. g. traditionellen Dokumentationsquellen. SuSE Hilfe . . . . . . . . . . . . . . . . . . . . . . . . . . . . . 164 KDE-Hilfe . . . . . . . . . . . . . . . . . . . . . . . . . . . . . . 169 Support-Datenbank . . . . . . . . . . . . . . . . . . . . . . . . 169 Man-Pages . . . . . . . . . . . . . . . . . . . . . . . . . . . . . 170 Info-Pages . . . . . . . . . . . . . . . . . . . . . . . . . . . . . . 171 Howtos . . . . . . . . . . . . . . . . . . . . . . . . . . . . . . . 171 Kerneldokumentation . . . . . . . . . . . . . . . . . . . . . . . 172 Freie Bücher . . . . . . . . . . . . . . . . . . . . . . . . . . . . 172 Hilfe und Dokumentation Hilfe und Dokumentation SuSE Hilfe Die SuSE Hilfe starten Sie über den Rettungsring (mit dem integrierten Geeko) auf der Kontrollleiste der KDE-Oberfläche oder über den Eintrag ‘SuSE Hilfe’ – je nachdem was installiert wurde – im K- oder SuSE-Menü; vgl. Abb. 9.1. ./images/png/help-s-start.png Abbildung 9.1: Die Startseite der SuSE Hilfe Natürlich kann die SuSE Hilfe auch von „Nicht-KDE-Benutzern“ über einen beliebigen Browser angezeigt werden. Dazu muss allerdings das Paket apache, Serie n installiert werden; vgl. Abschnitt Software installieren/löschen auf Seite 112 . Starten Sie die SuSE Hilfe außerhalb von KDE auf einer Konsole durch die Eingabe von hilfe oder in einem Browser Ihrer Wahl über die URL: http:/localhost/hilfe/index.html.de. Hinweis Für die HTML-Version der SuSE Hilfe als „Dokumentationsserver“ wird das Paket inf2htm, Serie doc benötigt. Eine Anleitung zur Konfiguration des Hilfesystems als Dokumentationsserver im Intranet finden Sie unter /usr/share/doc/packages/susehelp/README. Hinweis 164 SuSE Hilfe 9 Die Arbeit mit der SuSE Hilfe Hilfe und Dokumentation Im Nachfolgenden beschreiben wir Ihnen wie Anfragen in der SuSE Hilfe gestellt werden sowie die verschiedenen Dokumentationsquellen. Dabei nehmen Sie die Einstellungen zur Suche jeweils im linken Fensterteil vor; im rechten Teil erhalten Sie die Liste mit Links zu den gefundenen Dokumenten. Diese Liste ist standardmäßig pro Dokumentationsquelle auf zehn Einträge beschränkt und nach Wichtigkeit geordnet. Zur Konfiguration der SuSE Hilfe lesen Sie den Abschnitt Einleitung auf Seite 39. ./images/png/help-sl-erweitert.png Abbildung 9.2: Die erweiterte Suche Startseite Nach dem Start der SuSE-Hilfe erhalten Sie im rechten Fensterteil einen Überblick über die nachfolgend beschriebenen Themenbereiche, unter denen die installierten Dokumentationsquellen eingeordnet sind. Durch Anklicken können Sie eine untergeordnete Quelle öffnen, und zu der Übersichtsseite gelangen Sie jederzeit durch Klick auf die ‘Home’Schaltfläche. SuSE Linux - Basis 165 Pakete / Programme ‘Paketbeschreibungen’ – Finden Sie kurze Beschreibungen zu allen Programmpaketen von SuSE Linux, unabhängig davon, ob installiert oder nicht. Des Weiteren erhalten Sie hier einen Überblick über die verfügbaren Pakete und Informationen wie z. B. deren Speicherplatzverbrauch, falls Sie Programmpakete nachinstallieren wollen. ‘SuSE Die Programme’ – Hier erhalten Sie eine Einführung zu Programmen für die tägliche Arbeit mit dem PC (Office, E-Mail, Grafik etc.) — das SuSE-Handbuch „Die Programme“ im HTMLFormat. ‘KDE-Programme’ Aktivieren Sie diesen Eintrag, um zu allen KDE-Programmen Informationen abzurufen. ‘/usr/share/doc/packages’ – Das klassische Linux-Dokumentationsverzeichnis mit den Dokumentationen zu den Programmpaketen. Installation / Hardware ‘SuSE Referenz’ – Sie finden hier Grundlagen zur Installation, Netzwerkkonfiguration, grafischen Benutzeroberfläche etc. — das SuSE Handbuch in elektronischer Form. ‘SDB’ – Der Link führt zur lokal installierten Support-Datenbank und bietet Lösungen für bereits bekannte Probleme (s. Abschnitt Support-Datenbank). ‘HOWTOs’ – Sie finden hier praxisbezogene (meist englische) Anleitungen zu Installation und Konfiguration unter Linux (s. Abschnitt Howtos). Konfiguration ‘SuSE Konfiguration’ - Das Handbuch zur Konfiguration von KDE und SuSE Linux beinhaltet u. a. Modem-, Sound-, TVKarten- und Scannerkonfiguration; dazu Informationen zur Systemverwaltung. ‘SuSE Netzwerk’ - Die grundlegende Hilfe zur Konfiguration von Netzwerken: Intra- und Internet, Serverdienste (Apache, Proxy), sowie zu Sicherheitskonzepten. ‘KDE-Hilfe’ Hier finden Sie alles rund um KDE wie Informationen zur Installation oder Konfiguration der grafischen Benutzeroberfläche. 166 SuSE Hilfe 9 Kommandos / Funktionen ‘InfoPages’ – Die Hilfeseiten beschreiben u. a. Einsatzgebiete, geben Erklärungen und Beispiele zur Verwendung von komplexen Linux-Befehlen und Bibliotheken (s. Abschnitt Info-Pages). Suchen von Dokumenten Im linken Fensterteil finden Sie dazu die Reiter für die Suchmethoden ‘Suche’, ‘Erweitert’ und ‘Inhalt’ (s. Abb. 9.2 auf Seite 165): Hilfe und Dokumentation ‘Man-Pages’ – Die englischen „Man-PagePages“ des UNIXSystems beschreiben Kommandos und deren Optionen bzw. Parameter, welche das Kommando präzisieren (s. Abschnitt ManPages). ‘Suche’ – Bei der Standardsuche brauchen Sie nur das gesuchte Stichwort einzugeben und darunter ‘Suche’ zu aktivieren. Standardmäßig werden – soweit installiert und Sie den Aufbau der Suchdatenbank nicht explizit verhindert haben (s. Seite 39) – die Paketbeschreibungen, alle SuSE Handbücher (Die Referenz, Netzwerk, Konfiguration, Die Programme), die KDE-Hilfe und die Supportdatenbank (SDB) durchsucht. Die Schaltfläche ‘Suche’ hat sich nach Betätigung zu ‘Weiter’ geändert. Wenn Sie diesen betätigen, werden zusätzlich alle verbleibenden und verfügbaren Datenquellen durchsucht. ‘Erweitert’ – Über diese Registerkarte können Sie ihre Suche durch einige Optionen präzisieren: Wenn Sie im Eingabefeld mindestens zwei Stichwörter angeben, dann können Sie bei ‘Methode’ wählen, ob beide („und“) oder mindestens eines von beiden („oder“) Stichwörtern im Dokument vorkommen soll. Über ‘Max. Ergebnisse’ begrenzen Sie die Anzeige der Einträge pro Quelle, um noch einen Überblick über die gefundenen Einträge zu behalten oder lassen Sie sich alle Fundstellen einer Dokumentationsquelle anzeigen. Wählen Sie beispielsweise „5“ aus, werden Ihnen nur die fünf wichtigsten Einträge zu jeder Dokumentationsquelle angezeigt. Ihre Auswahl invertieren Sie über die Schaltfläche mit den zwei Pfeilen. Die angezeigte Liste können Sie erweitern bzw. einschränken, indem Sie über die Schaltfläche mit dem Werkzeug die Index-Datenbanken für weitere Dokumentationsquellen anlegen bzw. löschen; vgl. Seite 39. SuSE Linux - Basis 167 Die Fähnchen stehen symbolisch für die Sprache der Dokumentationstexte. Wählen Sie aus der Liste der möglichen Quellen jene aus, in denen nach dem Stichwort gesucht werden sollen, indem Sie das Kästchen vor der jeweiligen Quelle markieren. Haben Sie alle Einstellungen vorgenommen, betätigen Sie ‘Suche’. Nach Themenbereichen gegliedert, erhalten Sie rechts die Suchergebnisse. ./images/png/help-sl-inhalt.png Abbildung 9.3: Die inhaltliche Suche ‘Inhalt’ – Hier finden Sie die Themenbereiche der Startseite aufgelistet (s. Abb. 9.3). Sie können sich die zu jedem Themenbereich gehörenden Dokumentationsquellen anschauen, indem Sie auf den Themenbereich mit der Maus klicken; durch erneutes Klicken schließen Sie den Themenbereich wieder. Aktivieren Sie eine Dokumentationsquelle, öffnet sich im rechten Fenster der zugehörige Text. Zusätzlich erhalten Sie nur hier die ‘Lernhilfen’ zu KDE, unter denen Sie Begriffserklärungen für eine eindeutige Zuordnung von verwendeten Begriffen und Objekten im Umgang mit der KDE-Hilfe finden. Um weitere Dokumentationsquellen zu installieren, klicken Sie auf ‘Nicht installierte Dokumentation’ und wählen Sie aus dieser Liste die entsprechenden Dokumentationspakete aus. 168 SuSE Hilfe 9 KDE-Hilfe Hilfe und Dokumentation Die KDE-Hilfe ist zwar in deutscher Sprache verfügbar, aber einige wenige Texte stehen nur in englischer Sprache zur Verfügung. Sie enthält Informationen zu KDE sowie dessen Programme und zur Konfiguration der grafischen Oberfläche. Die KDE-Hilfe ist vollständig in der SuSE Hilfe integriert (s. Abb. 168). Falls Sie das ursprüngliche „KDE Hilfezentrum“ bevorzugen, können Sie es über den Rettungsring (ohne Geeko!) bzw. über ‘Hilfe’ im ‘K-Menü’ starten. ./images/png/help-k-inhalt.png Abbildung 9.4: Die Startseite der KDE-Hilfe Support-Datenbank Für viele Frage- und Problemstellungen haben wir die Antworten und Lösungen schon gefunden. Wir stellen Ihnen diese in einer Vielzahl von Artikeln in unser Support-Datenbank rund um die Uhr online zur Verfügung: http://sdb.suse.de. Neben diesem Online-Angebot ist der Inhalt der Support-Datenbank auch im Paket sdb_de, Serie doc auf Ihrer SuSE Linux-CD enthalten. Sie können die Artikel mit jedem Browser lesen. Tipp Zum schnellen Starten und Suchen geben Sie in der URL-Zeile des Konquerors den Befehl sdb: gefolgt von dem gesuchten Stichwort ein. Tipp SuSE Linux - Basis 169 Man-Pages Die Man-Pages sind der traditionelle Weg unter Unix, eine Beschreibung zur Anwendung von Programmen bzw. Befehlen sowie C-Funktionen zu erhalten. Dabei werden alle Parameter und Optionen erläutert, die den Befehl präzisieren. Es gibt Man-Pages in deutscher Sprache (Paket man-pages-de), aber die englischen sind nicht nur vollständiger sondern auch aktueller. Die Unterteilung erfolgt in die folgenden Bereiche, der grundsätzlich beim Aufruf der Man-Pages und in vielen Unix-Büchern mit angegeben wird: 1. Benutzerkommandos 2. Systemaufrufe 3. C-Funktionen 4. Dateiformate, Gerätedateien 5. Konfigurationsdateien 6. Spiele 7. Diverses 8. Systemadministration 9. Kernel n Neue Kommandos Der Aufruf der Man-Pages erfolgt über die folgenden Möglichkeiten: Konsole Im Textmodus über die folgende Syntax zum Aufruf der Man-Pages: man <Bereich> <Kommando>; um das Kommando aus allen Bereichen anzuzeigen, mit der Option „-k“ wie z. B. man -k <Kommando>. Konqueror Zur Eingabe in das URL-Feld: man:/<Kommando>(<Bereich>) SuSE Hilfe Hier können Sie in den verschiedenen Man-Pages nach Bereichen geordnet herumblättern oder nach Stichwörtern suchen. Sie finden die Man-Pages in dem Themenbereich ‘Kommandos / Funktionen’ unter ‘Man-Pages’. 170 Man-Pages 9 Info-Pages Konsole Sie haben drei grundsätzliche Möglichkeiten: info zeigt eine Liste der verfügbaren Info-Pages. info -apropos <Kommando> – Info-Pages zum Thema „Kommando“ info <Kommando> öffnet den Emacs mit der Beschreibung des Befehls „Kommando“. Hilfe und Dokumentation Info-Pages haben sich für komplexere Befehle etabliert und beschreiben nicht nur Optionen und Parameter, sondern erklären den Einsatz und die Anwendung der Befehle ausführlicher; meist anhand entsprechender Beispiele. Standardmäßig werden Info-Pages mit dem Dateibetrachter Emacs bzw. dem Infoviewer (info) aufgerufen. Konqueror Geben Sie in das URL-Feld ein: info:/<Kommando>. Im Browser können Sie den Links in gewohnter Weise durch Klick folgen. SuSE Hilfe In der SuSE Hilfe (s. Abschnitt SuSE Hilfe) finden Sie die Info-Pages in dem Themenbereich ‘Kommandos / Funktionen’. Die Startseite ist eine Übersicht aller Infoseiten, die hier in HTML-Version angezeigt werden. Howtos Die Howtos sind ausführliche praxisbezogene Anleitungen zur Installation und Konfiguration unter Linux, die Sie im Verzeichnis /usr/share/doc/howto/ finden. Sie liegen in englischer und (weniger umfangreich) in anderen Sprache vor. Für die HTML-Version benutzen Sie Paket howtodeh, Serie doc bzw. Paket howtodeh, Serie doc. Im Verzeichnis docu/howto auf der ersten CD befinden sich die aktuell zum Redaktionsschluss der CD verfügbaren Versionen der wichtigsten HOWTODateien. Es lohnt auch ein Blick in dieses Verzeichnis, da diese Dateien unkomprimiert sind und bereits vor der Installation bequem gelesen werden können. Konsole Sie können sich die Howto-Texte über die Konsole mit dem Befehl less anzeigen lassen, selbst wenn diese komprimiert sein sollten. Wenn Sie sich bspw. den Howto-Text zum Thema Linux-Installation anzeigen lassen wollen, dann geben Sie folgendes ein: less /usr/share/doc/howto/de/DE-Installation-HOWTO.txt.gz SuSE Linux - Basis 171 SuSE Hilfe Komfortabler können Sie die Howto-Texte über die SuSE Hilfe lesen und vor allen Dingen durchsuchen lassen. Kerneldokumentation Bei Fragen zu und Problemen mit dem Kernel selbst ist das Verzeichnis /usr/ src/linux/Documentation eine ergiebige Informationsquelle, welches nur dann vorhanden ist, wenn die Kernelquellen (Paket linux bzw. Paket kernelsource) installiert sind. Darüber hinaus finden sich viele wertvolle Hinweise in den einzelnen Unterverzeichnissen der Kernelquellen, sowie für die ganz Unerschrockenen und Neugierigen in den Kernelquellen selbst. Freie Bücher In Paket books, Serie doc (Dokumentation) sind einige Bücher im PostScriptFormat enthalten, die Sie mit Paket gv, Serie gra (Alles rund um Grafik) betrachten oder ausdrucken können. Vor dem Ausdruck sollten Sie überlegen, ob es nicht ökonomischer ist, ein solches Buch möglicherweise in deutscher Sprache käuflich zu erwerben. 172 Kerneldokumentation A Hier versuchen wir, Antworten auf die am häufigsten gestellten Fragen zu geben (engl. Frequently Asked Questions). 1. Nach der Installation bekomme ich immer die Fehlermeldung login: – Was mache ich falsch? Sie machen nichts falsch, die Installation ist abgeschlossen und Sie können sich am Rechner mit Ihrem Benutzernamen (engl. username) und Ihrem Passwort anmelden („einloggen“). 2. Ich benutze meinen Computer alleine, warum muss ich mich immer einloggen? Linux ist ein Multiuser-System. Damit Linux weiß, wer damit arbeitet, ist eine Angabe des Benutzernamens (engl. username) und des Passwortes nötig. Übrigens: Arbeiten Sie nur dann als root, wenn Sie am System Änderungen vornehmen wollen (Software installieren, konfigurieren usw.)! Für den normalen Betrieb legen Sie sich einen eigenen Benutzer an, dann können Sie an der Installation auch nichts versehentlich kaputtmachen. 3. Wo kann ich Infos über SuSE Linux bekommen? In erster Linie aus dem Handbuch, soweit es Installation oder Besonderheiten von SuSE Linux betrifft. Die PDF-Datei kann auch im Paket suselinux-reference_de in der Serie doc gefunden werden (siehe /usr/share/doc/packages/suselinux-reference_de/). Dokumentation über Programme gibt es in /usr/share/doc/packages, Anleitungen in den „HowTos“ in /usr/share/doc/howto/de für deutsche, und in /usr/share/doc/howto/en für die englischen „HowTos“. Lesen können Sie diese z. B. mit erde: # less /usr/share/doc/howto/de/DE-DOS-nach-LinuxHOWTO.txt.gz Die SuSE Linux-FAQ Die SuSE Linux-FAQ 4. Wo kann ich besondere Tipps oder Hilfestellungen bekommen? Geben Sie im Konqueror den Pfad /usr/share/doc/sdb/de/html/ index.html ein. Dort können Sie unsere SDB-Datenbank mit vielen Tipps und Hilfestellungen einsehen. Falls der Pfad nicht existiert, installieren Sie zuerst die Pakete sdb und sdb_de (Serie doc). Im Internet finden Sie unsere Supportdatenbank mit den letzten Aktualisierungen unter http://sdb.suse.de/de/sdb/ html/. 5. Wie kann ich unter KDE Befehle eingeben? Drücken Sie auf ‘K’ ➝ ‘Werkzeuge’ ➝ ‘Terminal’. Sie können aber auch Alt + F2 drücken und dann xterm eingeben. Dann haben Sie ein „Terminal“, in dem Sie die Befehle eingeben können. 6. Ich finde viele Programme im KDE nicht. Sie können alle Programme auch von einem Terminalfenster aus starten, indem Sie den Programmnamen gefolgt von ↵ (xterm, s. o.) eingeben. 7. Was ist ein Mirror? Warum soll ich die Sachen nicht von ftp.suse.com ziehen? Da es sehr viele Anwender gibt, die zur selben Zeit etwas vom Server brauchen, wäre er sehr schnell überlastet. Deswegen gibt es eine Menge anderer FTP-Server, die ein „Spiegelbild“ des SuSE-Servers beinhalten. Ein solcher Server wird daher auch „Mirror“ genannt. Man sollte sich immer an einen Mirror in der Nähe (d. h. gleiches Land) wenden, der Download geht dann auch schneller. Eine Liste finden Sie z. B. auf http://www.suse.de/de/support/download/ftp/. 8. Ich finde keine .exe-Dateien. Wo sind die ganzen Programme? Unter Linux haben ausführbare Dateien normalerweise keine Datei-„Erweiterung“. Die meisten Programme befinden sich in /usr/bin und /usr/ X11R6/bin. 9. Woran erkennt man ausführbare Dateien?Mit dem Befehl ls -l /usr/bin sehen Sie z. B. alle ausführbaren Dateien im Verzeichnis /usr/bin in roter Farbe. Sie erkennen es auch am ‘x’ in der ersten Spalte -rwxr-xr-x 1 root root 64412 Jul 23 15:23 /usr/bin/ftp 10. Ich möchte Linux wieder entfernen, wie geht das? 174 SuSE-Linux FAQ 11. Ich brauche Firewall, Masquerading, Mail- und WWW-Server. Hilft mir Ihr Installationssupport dabei? Nein. Der Installationssupport hilft Ihnen dabei, Linux prinzipiell zum Laufen zu bekommen. Für Themen, die über den Installationssupport hinausgehen, gibt es im Buchhandel gute Bücher sowie hervorragende Dokumentation in /usr/share/doc/packages und /usr/share/doc/howto/de/ DE-NET3-HOWTO.txt.gz. A Die SuSE Linux-FAQ Mit fdisk die Linux-Partitionen löschen; eventuell müssen Sie fdisk unter Linux aufrufen; danach ist von der MS-DOS-Diskette zu booten und unter DOS oder Windows der Befehl fdisk /MBR auszuführen. 12. Wie kann ich auf meine CD zugreifen? Sie müssen die CD erst mit den mount-Befehl „mounten“. Informationen zu diesem Befehl finden Sie im Abschnitt Dateibefehle auf Seite 141 13. Ich bekomme meine CD nicht mehr aus dem Laufwerk, was tun? Sie müssen die CD erst „unmounten“. Dies geht mit dem Befehl umount. Weitere Informationen hierzu sind im Abschnitt Dateibefehle auf Seite 142 zu finden. Unter KDE brauchen Sie nur mit der rechten Maustaste auf das CD-ROM-Icon klicken und dann ‘Laufwerk-Einbindung lösen’ auswählen. Falls YaST läuft, beenden Sie es bitte. 14. Wie kann ich mir den freien Platz in Linux anzeigen lassen? Mit dem Befehl df -hT, siehe auch Abschnitt Systembefehle auf Seite 142. 15. Kann ich in Linux ein „Cut-and-Paste“ machen? Ja. Wollen Sie „Cut-and-Paste“ im Textmodus nutzen, muss dazu der gpm laufen. Im X Window System und im Textmodus gilt: Markieren durch Drücken und Ziehen der linken Maustaste, Einfügen mit der mittleren Maustaste. Die rechte Maustaste hat meist in den Programmen eine besondere Funktion. Falls Sie keine mittlere Maustaste haben, so drücken Sie beide Tasten gleichzeitig. 16. Muss ich unter Linux Angst vor Viren haben? Nein. SuSE Linux - Basis 175 Unter Linux gibt es keine ernst zu nehmenden Viren. Zudem könnten Viren, wenn Sie nicht als Root aufgerufen werden, keinen großen Schaden am System verursachen. Die einzigen Virenscanner, die es unter Linux gibt, dienen dazu, Mails nach Windows-Viren abzusuchen (falls Linux als Router oder Server fungiert). 17. Muss ich mir einen Kernel selbst kompilieren? Nein, das ist in den allermeisten Fällen nicht notwendig! Der Kernel ist inzwischen schon so umfangreich, dass es ca. 800 Optionen gibt, die man bei der Konfiguration zu berücksichtigen hat! Da es fast unmöglich ist, all diese verschiedenen Konfigurationen mit all ihren Auswirkungen zu beherrschen, raten wir ungeübten Benutzern dringend von der Neukompilierung des Kernels ab. Wenn Sie es dennoch tun, tun Sie es auf eigenes Risiko – wir können in diesem Fall auch keinen Installationssupport anbieten! 18. Wo kann ich Systemmeldungen sehen? Geben Sie als root in einem Terminalfenster folgenden Befehl ein: erde: # tail -f /var/log/messages Weitere interessante Programme in diesem Zusammenhang sind: top, procinfo und xosview. Die Meldungen beim Booten können Sie mit erde: # less /var/log/boot.msg sichtbar machen. 19. Ich kann mich mit telnet nicht in meinem Rechner einloggen. Ich bekomme immer die Antwort „Login incorrect“. Wahrscheinlich versuchen Sie, sich als root einzuloggen. Das geht aus Sicherheitsgründen nicht über telnet. Legen Sie mit YaST einen normalen Benutzer an; mit diesem können Sie sich dann anmelden. Danach wechseln Sie mit su zum root-Benutzer. Viel besser und sicherer ist es jedoch, anstelle von telnet das Programm ssh zu benutzen; die ssh verwendet verschlüsselte und somit abhörsichere Verbindungen. Sie finden dieses Programm in der Serie sec. 20. Wie komme ich mit Linux ins Internet? Dazu gibt Ihnen das Kapitel KInternet – der Weg ins WWW auf Seite 33 Auskunft. 176 SuSE-Linux FAQ A 21. Wo ist StarOffice? 22. Ich habe einen Fehler in SuSE Linux gefunden. Wohin kann ich diesen melden? Überzeugen Sie sich erst davon, dass es wirklich ein Fehler im Programm ist und nicht nur ein Bedienungs- oder Konfigurationsfehler. Lesen Sie auch die Dokumentationen in /usr/share/doc/packages und /usr/share/doc/howto. Eventuell ist der Fehler schon bemerkt worden und Sie finden im Internet dazu etwas unter http://sdb.suse. de/sdb/de/html/ in der Supportdatenbank. Geben Sie ein Stichwort ein oder arbeiten Sie sich über den Link „History“ vor bzw. zurück. Die SuSE Linux-FAQ Sie finden StarOffice als Paket so_base zum Auswählen in der Serie pay. Die deutschen Sprachanpassungen sind im Paket so_de enthalten. Bitte benutzen Sie zur Installation unser Installationsprogramm YaST, das Ihnen dann mitteilt, welche CD Sie einzulegen haben. Sollte es sich doch als Fehler herausstellen, so schicken Sie eine Beschreibung bitte per E-Mail an [email protected]. 23. Wie kann ich Programme installieren? Programme, die auf den SuSE Linux-CDs enthalten sind, installieren Sie am besten mit YaST. Beachten Sie bitte, dass viele größere Programme („Demos“) in der Serie pay zu finden sind. 24. Ich habe ein Programm „nur“ im Sourcecode. Wie kann ich es installieren? Bei manchen Programmen braucht man schon etwas „Know-how“, am Besten findet man das in einem gutem Linux-Buch – siehe http://www. suse.de/de/produkte/books/. Kurz: Archiv auspacken mit tar xvzf name.tar.gz, die Datei INSTALL oder README lesen und befolgen. Meist sind die folgenden Befehle auszuführen: ./configure; make; make install. Beachten Sie bitte, dass wir für die Schritte der Kompilierung, sowie der selbstkompilierten Programme keinen Installationssupport geben können. 25. Wird meine Hardware unterstützt? Sehen Sie am Besten einmal in der Komponenten-Datenbank unter dem URL http://hardwaredb.suse.de bzw. http://cdb.suse.de nach. Auch ein less /usr/share/doc/howto/en/Hardware-HOWTO.gz kann Ihnen Auskunft geben. SuSE Linux - Basis 177 26. Wie kann ich meine Festplatte defragmentieren? Linux hat ein intelligentes Dateisystem. Dieses Dateisystem macht ein Defragmentieren überflüssig, da es von vornherein fast keine Fragmente entstehen lässt. Achten Sie nur darauf, dass Ihre Partitionen nicht zu mehr als 90 % voll werden (df -h). 27. Ich lese da etwas von Partitionieren – was ist das? Mit Partitionieren ist das Unterteilen der Festplatte in einzelne Teilbereiche gemeint. Auch Windows oder MacOS liegen in einer eigenen Partition. SuSE Linux braucht in der Standardkonfiguration drei Partitionen (eine für die Bootdateien, eine für Linux selbst und eine Swappartition). 28. Wie viel Platz brauche ich für Linux? Dies hängt davon ab, wie viele und welche Pakete Sie installieren. Eine Standardinstallation mit Office benötigt z. B. ca. 1 GB. Um auch für eigene Daten Platz zu besitzen, sind 2 GB empfehlenswert. Wenn Sie fast alles installieren wollen, brauchen Sie je nach Version zwischen 3 GB und 6 GB. 29. Ich brauche mehr Platz für Linux, wie kann ich noch eine Festplatte dazuhängen? Sie können unter einem Linux-System jederzeit Festplatten bzw. freie Partitionen von Festplatten einbinden, um mehr Platz zur Verfügung zu haben. Wenn Sie z. B. in /opt mehr Platz benötigen, können Sie dort eine zusätzliche Festplatten-Partition „einhängen“ (engl. mount). Die genaue Vorgehensweise: (a) Festplatte einbauen und Linux starten. Beachten Sie die entsprechende Anleitung der Festplatte. (b) Als Benutzer root einloggen. (c) Partitionieren Sie mit fdisk z. B. als /dev/hdb1. (d) Formatieren Sie die Partition mit mke2fs /dev/hdb1. (e) Folgende Befehle eingeben: erde:~# cd /opt erde:/opt # mkdir /opt2 erde:/opt # mount /dev/hdb1 /opt2 erde:/opt # cp -axv . /opt2 Überprüfen Sie nun sorgfältig, ob alle Daten kopiert wurden. Danach können Sie das alte Verzeichnis „wegschieben“ und einen neuen leeren Mountpoint anlegen: 178 SuSE-Linux FAQ A erde:/opt # mv /opt /opt.old Tragen Sie die neue Partition mit einem Editor zusätzlich in die /etc/fstab ein; das könnte aussehen wie in der Datei 1. # ... /dev/hdb1 # ... /opt ext2 defaults 1 2 Datei 1: Auszug aus /etc/fstab: zusätzliche Partition Jetzt sollten Sie den Rechner herunterfahren und neu booten. Die SuSE Linux-FAQ erde:/opt # mkdir /opt (f) Wenn der Rechner neu gebootet hat, vergewissern Sie sich bitte mit dem Befehl mount, ob /dev/hdb1 auch wirklich unter /opt eingehängt wurde. Wenn alles wunschgemäß funktioniert, können Sie jetzt die alten Daten unter /opt.old entfernen: erde: # cd / erde:/ # rm -fr opt.old 30. Mein Rechner ist abgestürzt, kann ich gefahrlos die Reset-Taste drücken? Wenn Ihr Rechner nicht mehr auf Maus oder Tastatur reagiert, so heißt das nicht, dass der ganze Rechner abgestürzt ist. Es kann vorkommen, dass ein einzelnes Programm die Maus und die Tastatur blockiert, alle anderen Programme laufen aber weiterhin. Wenn der Rechner von außen erreichbar ist (serielles Terminal, Netzwerk), kann man sich noch einloggen und das entsprechende Programm mit killall hprogrammnamei beenden. Soll ten Sie diese Möglichkeit nicht haben, so versuchen Sie mit Strg + Alt + F2 auf eine andere Konsole zu gelangen, um dort den störenden Prozess zu beenden. Reagiert der Computer aber auf keine Taste, so warten Sie bis mindestens 10 Sekunden kein Festplattenzugriff stattfindet und drücken erst dann die Reset-Taste. SuSE Linux - Basis 179 B Account siehe ☞Zugangsberechtigung. ADSL (engl. Asymmetric Digital Subscriber Line) Übertragungsverfahren, das Daten etwa 100 mal schneller als ISDN über das Telefonnetz überträgt. AGP (engl. Accelerated Graphics Port) Schneller Steckplatz für Grafikkarten. Basiert auf PCI, bietet aber eine um ein Vielfaches höhere ☞Bandbreite als dieser. AGP-Grafikkarten können im Gegensatz zu PCI-Modellen darüber hinaus direkt (ohne Umweg über den Prozessor) auf den ☞Arbeitsspeicher des Rechners zurückgreifen, um dort Grafikdaten auszulagern. Arbeitsspeicher (engl. memory) Physikalischer Speicher von begrenzter Kapazität, auf den relativ schnell zugegriffen werden kann. ATAPI (engl. Advance Technology Attachment Packet Interface) Heutzutage meist als ☞IDE bzw. ☞EIDE bezeichnet. Das „Advance“ stammt noch aus einer Zeit, als die Festplatten 10 MB groß und furchtbar langsam waren. Backup Backup ist der englische Ausdruck für Sicherheitskopie. Solche Sicherungen sollte man sich regelmäßig, vor allem von wichtigen Daten, anlegen. Bandbreite Maximale Übertragungsleistung eines Datenkanals. Benutzerverzeichnis (engl. home directory) siehe ☞Home-Verzeichnis. Glossar Glossar Betriebssystem (engl. operating system) Permanent auf einem Rechner im Hintergrund laufendes Programm, welches das grundlegende Arbeiten mit dem System überhaupt erst ermöglicht. BIOS (engl. Basic Input Output System) Kleiner Baustein, der in den ersten Sekunden des Systemstarts die Initialisierung wichtiger Hardwarekomponenten übernimmt. Dieser für den Computer essentielle Vorgang ist bei einem Linux-System dann beendet, wenn ☞LILO erscheint. Bookmark siehe ☞Lesezeichen. Booten (engl. bootstrap = Stiefelschlaufe) Mit dem Booten wird der gesamte Startvorgang eines Systems vom Einschalten bis zu dem Moment, in dem das System dem Benutzer zur Verfügung steht, bezeichnet. Browser Programm zur Suche in bzw. Darstellung von Inhalten. Heutzutage meist für Programme verwendet, die Inhalte des ☞World Wide Webs grafisch darstellen. Cache Im Verhältnis zum ☞Arbeitsspeicher recht kleiner, aber auch sehr schneller Zwischenspeicher. Im Cache werden z. B. aufgerufene Dateien abgelegt, die dann bei nochmaligem Bedarf nicht erst langwierig von der Festplatte geladen werden müssen. Client Arbeitsstation in einem Computernetzwerk, die vom ☞Server „bedient“ wird. CPU (engl. Central Processing Unit) ☞Prozessor. Cursor Kleines Blockzeichen, das die Stelle der Eingabe markiert. Daemon (engl. Disk and execution monitor) Im Hintergrund wachendes Programm, das bei Bedarf in Aktion tritt. Derartige Daemonen beantworten z. B. FTP- oder HTTP-Anfragen oder koordinieren die Aktivitäten in den PCMCIA-Steckplätzen. 182 Glossar DDC (engl. Direct Display Channel) Standard zur Kommunikation zwischen Monitor und Grafikkarte, um verschiedene Parameter z. B. den Monitornamen oder Auflösung an die Grafikkarte zu übermitteln. B Glossar Dateisystem (engl. filesystem) Ordnungssystem für Dateien. Es gibt eine Vielzahl verschiedener Dateisysteme, die sich hinsichtlich ihrer Leistungsfähigkeit teilweise stark unterscheiden. DNS (engl. Domain Name System) System, das ☞WWW- in ☞TCP/IP-Adressen und umgekehrt übersetzt. E-Mail (engl. electronic mail) Verfahren zur Übertragung von „elektronischen Briefen“ zwischen Benutzern eines lokalen Netzwerks bzw. dem Internet angeschlossenen Systemen. EIDE (engl. Enhanced Integrated Drive Electronics) Verbesserter ☞IDE-Standard, der auch Festplatten mit einer Größe von über 512 MB erlaubt. Eingabeaufforderung (engl. prompt) Kennzeichnung einer textorientierten ☞Shell für die Stelle, an der Befehle für das ☞Betriebssystem eingegeben werden können. einloggen siehe ☞Login. Ethernet Weit verbreiteter Standard für Computer-Netzwerke mit geringer räumlicher Ausdehnung. EXT2 (engl. second extended Filesystem) Das von Linux verwendete Standard-Dateisystem. FAQ (engl. Frequently Asked Questions) Weit verbreitetes Synonym für Dokumente, die Antworten auf häufig gestellte Fragen enthalten. Fenstermanager (engl. window manager) Auf dem ☞X Window System aufbauende Schicht, die vor allem für die Darstellung des Desktops zuständig ist. Es gibt eine Vielzahl von unterschiedlichsten Fenstermangern, einer der populärsten ist z. B. kwm für ☞ KDE. SuSE Linux - Basis 183 freie Software siehe ☞GNU. Firewall (engl. ) „Feuerwand“, die ein lokales Netzwerk unter Verwendung verschiedener Sicherheitsmaßnahmen mit dem Internet verbindet. FTP (engl. file transfer protocol) Auf ☞TCP/IP aufsetzendes ☞Protokoll zum Transfer von Dateien. GNU (engl. GNU is Not Unix) GNU ist ein Projekt der Free Software Foundation (FSF). Ziel des „GNU Projects“, mit dem der Name Richard Stallman (RMS) engstens verbunden ist, ist die Schaffung eines „freien“, mit Unix kompatiblen Betriebssystems; „frei“ meint hier weniger kostenfrei, als vielmehr Freiheit (engl. freedom) im Sinne von Recht auf Zugang, Veränderung und Benutzung. Damit die Freiheit des Quelltextes (engl. source), also des jeweiligen Programmcodes, erhalten bleibt, ist jede Veränderung ebenfalls frei: insbesondere darf Software im Sinne dieser Freiheit nicht durch Verändern oder Hinzufügen von Programmcode eingeschränkt werden. Wie dies sichergestellt werden soll, erklärt das klassische GNU Manifesto in vielerlei Hinsicht (http://www.gnu.org/gnu/manifesto.html); juristisch abgesichert wird die GNU Software in der GNU General Public License, kurz „GPL“ (http://www.gnu.org/copyleft/gpl.html, 1 , kurz „LGPL“ (http://www.gnu.org/copyleft/lgpl.html). Im Zuge des „GNU Projects“ werden alle Unix-Hilfsprogramme neu entwickelt und teilweise erweitert oder mit verbesserter Funktionalität versehen. Aber auch komplexe Software-Systeme (z. B. der Emacs oder die glibc) sind Herzstücke des „Projects“. Der ☞Linux-Kernel, der unter der GPL steht, profitiert von diesem „Project“ (insb. von den Tools), sollte damit aber nicht gleichgesetzt werden. GPL (engl. GNU GENERAL PUBLIC LICENSE) siehe ☞GNU. Home-Verzeichnis (engl. home directory) Privates Verzeichnis im Linux-Dateisystem (meist /home/ <benutzername>), das einem bestimmten Benutzer gehört, der als einziger volle Zugriffsrechte darauf hat. 1 184 Früher „GNU Library General Public License“. Glossar HTML (engl. Hypertext Markup Language) Wichtigste im ☞World Wide Web verwendete Sprache zur Gestaltung von Inhalten. Die durch HTML zur Verfügung gestellten Layout-Befehle definieren das Aussehen eines Dokuments, wie es von einem ☞Browser dargestellt wird. B Glossar Hostname Name eines Rechners unter Linux, unter dem er meist auch im Netzwerk zu erreichen ist. HTTP (engl. Hypertext Transfer Protocol) Zwischen ☞Browsern und Internet-Servern verwendetes Übertragungsprotokoll zur Übertragung von ☞HTML-Seiten im ☞World Wide Web. IDE (engl. Integrated Drive Electronics) Besonders in PCs unterer und mittlerer Preisklasse weit verbreiteter Festplattenstandard. IRQ (engl. Interrupt Request) Von einer Hardwarekomponente oder einem Programm durchgeführte Anfrage an das ☞Betriebssystem auf Zuteilung von Rechenkapazität. Internet Weltweites, auf ☞TCP/IP basierendes Computernetzwerk mit einer sehr großen Anzahl an Benutzern. IP-Adresse Numerische, aus vier durch Punkte getrennten Blöcken bestehende Adresse (z. B. 192.168.10.1) zur Ansteuerung von Rechnern in ☞TCP/IPNetzwerken. ISDN (engl. Integrated Services Digital Network) Digitaler, in Deutschland inzwischen recht verbreiteter Standard u. a. zur schnellen Übertragung von Daten durch das Telefonnetz. Jokerzeichen Platzhalter für ein (Symbol: ‘?’) oder mehrere (Symbol: ‘*’) unbekannte Zeichen, vorzugsweise in Befehlen (insbesondere Suchbefehlen) eingesetzt. KDE (engl. K Desktop Environment) Äußerst benutzerfreundliche grafische Oberfläche für Linux. Kernel „Kern“ des Linux-Betriebssystems, auf dem Programme und die meisten Treiber aufbauen. SuSE Linux - Basis 185 Konsole (engl. console, terminal) Früher gleichgesetzt mit dem ☞Terminal, gibt es unter Linux sog. virtuelle Konsolen, die es erlauben, den Bildschirm für mehrere unabhängige – aber parallele – Arbeitssitzungen zu verwenden. LAN (engl. local area network) Computer-Netzwerk mit sehr geringer räumlicher Ausdehnung. Lesezeichen (engl. bookmark) Meist persönliche, direkt im Browser zur Verfügung stehende Sammlung von Querverweisen auf interessante Webseiten. LILO (engl. Linux Loader) Kleines, sich in den Bootsektor der Festplatte installierendes Programm, das Linux, aber auch andere Betriebssysteme starten kann. Link Querverweis auf andere Dateien, im Internet ebenso gebräuchlich wie im Linux-Dateisystem. Bei letzterem unterscheidet man zwischen „harten“ und „symbolischen“ Links. Während „harte“ Verknüpfungen auf die Position im Dateisystem verweisen, zeigt die symbolische Variante nur auf den jeweiligen Namen. Linux UNIX-artiger, unter GPL (☞GNU) frei vertriebener, Betriebssystemkern, nach seinem „Erfinder“ Linus Torvalds („Linus’ uniX“) benannt. Doch obwohl sich diese Definition streng genommen nur auf den Kernel selbst bezieht, wird unter dem Begriff „Linux“ meist das gesamte System inkl. Anwendungen etc. verstanden. Login Anmeldung eines Benutzers an einem Computersystem bzw. Netzwerk, um zu diesem Zugang zu erhalten. Logout Abmeldung eines Benutzers vom System. Man-Page Traditionellerweise liegt die Dokumentation bei Unix-Systemen in „ManPages“ (auch „Manual-Pages“) vor, die mit dem Befehl man eingesehen werden kann. 186 Glossar B Glossar MBR (engl. master boot record) Physikalisch erster Sektor einer Festplatte, dessen Inhalt vom ☞BIOS beim Starten des Systems in den Arbeitsspeicher geladen und ausgeführt wird. Dieser Code lädt dann entweder das Betriebssystem von einer startfähigen Festplatten-Partition oder einen komplizierteren Bootloader, z. B. ☞LILO . Mounten Einhängen von Dateisystemen in den Verzeichnisbaum des Systems. Multitasking Fähigkeit von Betriebssystemen, mehrere Programme gleichzeitig auszuführen. MP3 Sehr effizientes Kompressionsverfahren für Audio-Dateien, durch das die Größe im Gegensatz zu einer unkomprimierten Datei etwa um den Faktor 10 herabgesetzt werden kann. Multiuser Möglichkeit von mehreren Benutzern, gleichzeitig mit dem System zu arbeiten. Netzwerk (engl. net, network) Zusammenschluss mehrerer Computer, meist durch ☞Server und ☞Clients realisiert. NFS (engl. network file system) ☞Protokoll zum Zugriff auf ☞Dateisysteme vernetzter Rechner. NIS (engl. Network Information Service) System zur zentralen Verwaltung von Administrationsdaten in Netzwerken. V. a. Benutzernamen und -passwörter können durch NIS netzwerkweit synchron gehalten werden. Partition Logisch unabhängiger Teilbereich einer Festplatte, der ein jeweils unterschiedliches Dateisystem enthalten kann. Unter Windows auch als „Laufwerke“ bezeichnet. Pfad (engl. path) Eindeutige Beschreibung der Position einer Datei in einem Dateisystem. Plug and Play Technologie zur automatischen Konfiguration von Hardwarekomponenten. Ressourcen wie z. B. IRQ, DMA und andere sollten vom System selbstständig konfiguriert und verwaltet werden. SuSE Linux - Basis 187 Prompt Siehe ☞Eingabeaufforderung. Protokoll (engl. protocol) Definierter spezifischer Standard, der die Kommunikation sowohl auf Hardware-, Software-, als auch Netzwerk-Ebene regelt. Es existiert eine Vielzahl dieser Standards, weit verbreitete Beispiele sind z. B. ☞HTTP und ☞FTP. Proxy Meist bei Internet-Anbietern platzierter Zwischenspeicher, der häufig angeforderte Inhalte in einer Datenbank ablegt, um weitere Rechner, die diese Seite anfordern, direkt daraus zu versorgen. Durch dieses Verfahren können nicht nur die Ladezeiten eines direkten Herunterladens reduziert, sondern auch vorhandene Bandbreiten geschont werden. Prozess (engl. process) Programme oder ausführbare Dateien laufen als Prozess ab und können in einer ☞Shell beobachtet werden, z. B. mit top. Oft wird dieser Begriff synonym mit „Task“ verwendet. Prozessor Der Prozessor ist das „Gehirn“ eines jeden Computers, der die Befehle des Benutzers bzw. der Programme in Maschinensprache abarbeitet und ausführt. Er hat die Kontrolle über das gesamte System und erbringt die eigentliche Rechenleistung. RAM (engl. Random Access Memory) siehe ☞Arbeitsspeicher Root Diejenige Person, die in einem komplexen Rechnersystem bzw. -netzwerk Konfigurationen und Wartung übernimmt. Dieser Systemadministrator hat (meist als einzige Person) Zugang zu allen Aspekten eines Rechnersystems (Root-Rechte). SCSI (engl. Small Computer Systems Interface) Festplattenstandard, der insbesondere aufgrund seiner hohen Geschwindigkeit besonders in ☞Servern und Rechnern höherer Preisklasse Verwendung findet. 188 Glossar B Glossar Server Meist sehr leistungsfähiger Rechner, der anderen über ein Netzwerk angeschlossenene Rechnern (☞Clients) Daten und Dienste bereitstellt. Darüber hinaus gibt es auch Programme, die man aufgrund ihrer Konstitution bzw. Verfügbarkeit als „Server“ bezeichnet. Shell Oftmals äußerst flexible Eingabezeile für Befehle, nicht selten mit einer eigenen Programmiersprache ausgestattet. Beispiele für Shells sind bash, sh und tcsh. SMTP (engl. Simple Mail Transfer Protocol) ☞Protokoll zum Transfer von ☞E-Mails SSL (engl. Secure Socket Layer) Verfahren zur Verschlüsselung von ☞HTTP-Datentransfers. Systemadministrator (engl. system administrator, root user) siehe ☞Root Task Siehe ☞Prozess. TCP/IP Kommunikationsprotokoll des Internets; findet zunehmend auch in lokalen Netzen Verwendung, die man dann als „Intranet“ bezeichnet. Telnet Telnet ist das ☞Protokoll und Kommando, um mit anderen Rechnern (engl. hosts) zu kommunizieren. Terminal (engl. terminal) Früher die Bezeichnung für eine an einen Zentralrechner angeschlossene Tastatur-Bildschirm-Kombination ohne eigene Rechenleistung, im Deutschen auch als Datensichtgerät oder Datenstation bezeichnet. Auf Workstations auch zur Bezeichnung von Programmen benutzt, die ein echtes Terminal emulieren. Treiber Zwischen Betriebssystem und Hardware stehendes Programm, das die Kommunikation zwischen diesen beiden Schichten „übersetzt“. SuSE Linux - Basis 189 Umgebung (engl. environment) Eine ☞Shell stellt i. d. R. eine Umgebung zur Verfügung, in welcher der Benutzer temporär Einstellungen vornehmen kann. Diese Einstellungen sind zum Beispiel Pfadnamen zu Programmen, der Benutzername, der aktuelle Pfad, das Aussehen des Prompts etc. Die Daten werden in einer ☞ Umgebungsvariablen gespeichert. Die Belegung der Umgebungsvariablen erfolgt z. B. durch die Konfigurationsdateien der Shell. Umgebungsvariable (engl. environment variable) Ein Platz in der ☞Umgebung der ☞Shell. Jede Umgebungsvariable hat einen Namen, der meist in Großbuchstaben angegeben ist. Den Variablen werden Werte, z. B. Pfadnamen, zugewiesen. UNIX Betriebssystem, das vor allem auf Workstations in Netzwerken recht weit verbreitet ist. Seit Beginn der 90er Jahre ist UNIX in einer FreewareVersion auch für PCs erhältlich. URL (engl. Uniform Resource Locator) Eindeutige Adresse im Internet, die sowohl den Typ (z. B. http://) als auch den Namen des Rechners beinhaltet (z. B. www.suse.de) Verzeichnis (engl. directory) Verzeichnisse bauen die Ordnungsstruktur eines ☞Dateisystems auf. In einem Verzeichnis werden Datei- bzw. Verzeichnisnamen aufgelistet. VESA (engl. Video Electronics Standard Association) Industriekonsortium, welches u. a. wichtige Video-Standards definierte. Wildcard siehe ☞Jokerzeichen Windowmanager siehe ☞Fenstermanager Wurzelverzeichnis (engl. root directory) Das oberste Verzeichnis des ☞Dateisystems, das im Gegensatz zu allen anderen Verzeichnissen kein übergeordnetes Verzeichnis mehr besitzt. Das Wurzelverzeichnis wird unter UNIX als ‘/’ dargestellt. WWW (engl. World Wide Web) Auf dem ☞HTTP-Protokoll basierender grafischer Teil des Internets, der mit so genannten Web-Browsern angezeigt werden kann. X11 siehe ☞X Window System 190 Glossar B Glossar X Window System Das X Window System ist der De-Facto-Standard für grafische Oberflächen unter Linux. Im Gegensatz zu anderen Betriebssystemen, stellt es dabei nur die Grundlagen, beispielsweise den Kontakt zur Hardware her, auf dem ☞Fenstermanager, z. B. ☞KDE, mit individuellen Oberflächen aufsetzen. YP (engl. yellow pages) siehe ☞NIS Zugangsberechtigung (engl. account) Die Einheit aus dem Benutzernamen (engl. login name) und dem Passwort (engl. password). Die Zugangsberechtigung wird im Allgemeinen vom ☞ Systemadministrator eingerichtet. Dieser legt auch fest, zu welcher Benutzergruppe der neue Benutzer gerechnet wird und welche Rechte im Rechnersystem daraus resultieren. SuSE Linux - Basis 191 Index A - locate . . . . . . . . . . . . . . . . . . . . . . . . . . . . . . 140 Absturz . . . . . . . . . . . . . . . . . . . . . . . . . . . . . . . . . . . 179 Account . . . . . . . . . . . . . . . . . . . . . . . . . . . . . . . . . . . 181 ADSL . . . . . . . . . . . . . . . . . siehe YaST2,ADSL, 181 AGP . . . . . . . . . . . . . . . . . . . . . . . . . . . . . . . . . . . . . . 181 Applets . . . . . . . . . . . . . . . . . . . siehe KDE, Applets - Wetter . . . . . . . . . . . . . . . . . . . . . . . . . . . . . . 62 Arbeitsfläche . . . . . . . . . . . . . . . . . . . . . . . . . . . . . . . 42 Arbeitsflächenmenü . . . . . . . . . . . . . . . . . . . . . . . . 24 Arbeitsspeicher . . . . . . . . . . . . . . . . . . . . . . . . . . . . 181 ATAPI . . . . . . . . . . . . . . . . . . . . . . . . . . . . . . . . . . . . . 181 Automatische Einwahl . . . . . . . . . . . . . . . . . . . . . 97 - ls . . . . . . . . . . . . . . . . . . . . . . . . . . . . . . . . . . 136 - mkdir . . . . . . . . . . . . . . . . . . . . . . . . . . . . . 138 - mount . . . . . . . . . . . . . . . . . . . . . . . . . . . . . 141 - MS-DOS . . . . . . . . . . . . . . . . . . . . . . . . . . . 130 - mv . . . . . . . . . . . . . . . . . . . . . . . . . . . . . . . . 137 - nslookup . . . . . . . . . . . . . . . . . . . . . . . . . . 144 - passwd . . . . . . . . . . . . . . . . . . . . . . . . . . . . 145 - ping . . . . . . . . . . . . . . . . . . . . . . . . . . . . . . . 144 - ps . . . . . . . . . . . . . . . . . . . . . . . . . . . . . . . . . 143 - reboot . . . . . . . . . . . . . . . . . . . . . . . . . . . . . 145 - rm . . . . . . . . . . . . . . . . . . . . . . . . . . . . . . . . . 137 - rmdir . . . . . . . . . . . . . . . . . . . . . . . . . . . . . . 138 B Backup . . . . . . . . . . . . . . . . . . . . . . . . . . . . . . . . . . . . Bandbreite . . . . . . . . . . . . . . . . . . . . . . . . . . . . . . . . Befehle - cat . . . . . . . . . . . . . . . . . . . . . . . . . . . . . . . . . - cd . . . . . . . . . . . . . . . . . . . . . . . . . . . . . . . . . - chgrp . . . . . . . . . . . . . . . . . . . . . . . . . . . . . . - chown . . . . . . . . . . . . . . . . . . . . . . . . . . . . . - clear . . . . . . . . . . . . . . . . . . . . . . . . . . . . . . . - cp . . . . . . . . . . . . . . . . . . . . . . . . . . . . . . . . . - date . . . . . . . . . . . . . . . . . . . . . . . . . . . . . . . - df . . . . . . . . . . . . . . . . . . . . . . . . . . . . . . . . . - diff . . . . . . . . . . . . . . . . . . . . . . . . . . . . . . . . - du . . . . . . . . . . . . . . . . . . . . . . . . . . . . . . . . . - find . . . . . . . . . . . . . . . . . . . . . . . . . . . . . . . - free . . . . . . . . . . . . . . . . . . . . . . . . . . . . . . . . - grep . . . . . . . . . . . . . . . . . . . . . . . . . . . . . . . - gzip . . . . . . . . . . . . . . . . . . . . . . . . . . 130, - halt . . . . . . . . . . . . . . . . . . . . . . . . . . . . . . . . - kill . . . . . . . . . . . . . . . . . . . . . . . . . . . . . . . . - killall . . . . . . . . . . . . . . . . . . . . . . . . . . . . . . - less . . . . . . . . . . . . . . . . . . . . . . . . . . . . . . . . - ln . . . . . . . . . . . . . . . . . . . . . . . . . . . . . . . . . . 181 181 - su . . . . . . . . . . . . . . . . . . . . . . . . . . . . . . . . . 145 - tar . . . . . . . . . . . . . . . . . . . . . . . . . . . . 129, 139 - telnet . . . . . . . . . . . . . . . . . . . . . . . . . . . . . . 144 140 138 138 138 145 137 143 142 141 142 140 143 141 139 145 143 144 141 137 - top . . . . . . . . . . . . . . . . . . . . . . . . . . . . . . . . 143 - umount . . . . . . . . . . . . . . . . . . . . . . . . . . . 142 - updatedb . . . . . . . . . . . . . . . . . . . . . . . . . . 140 Benutzer anlegen . . . . . . . . siehe YaST2,Benutzer anlegen Benutzerverwaltung . . . . . . . . . . . . . . . . . . . . . . siehe YaST2,Benutzerverwaltung Benutzerverzeichnis . . . . . . . . . . . . . . . . . . . . . . . 181 Betriebssystem . . . . . . . . . . . . . . . . . . . . . . . . . . . . 182 Bildschirmschoner . . . . . . . . . . . . . . . . . . . . . . . . . . 42 BIOS . . . . . . . . . . . . . . . . . . . . . . . . . . . . . . . . . . . . . . 182 Bookmark . . . . . . . . . . . . . . . . . . . . . . . . . . . . . . . . . 182 Boot-Modus . . . . . . . . . . siehe YaST2,Boot-Modus Bootdiskette . . . . . . . . . . siehe YaST2,Bootdiskette Booten . . . . . . . . . . . . . . . . . . . . . . . . . . . . . . . . . . . . 182 Browser . . . . . . . . . . . . . . . . . . . . . . . . . . . . . . . . . . . 182 bttv . . . . . . . . . . . . . . . . . . . . . . . . . . . . . . . . . . . . . . . . 94 Bug . . . . . . . . . . . . . . . . . . . . . . . . . . . . . . . siehe Fehler C EXT2 . . . . . . . . . . . . . . . . . . . . . . . . . . . . . . . . . . . . . . 183 Cache . . . . . . . . . . . . . . . . . . . . . . . . . . . . . . . . . . . . . cat . . . . . . . . . . . . . . . . . . . . . . . . . . . . . . . . . . . . . . . . cd . . . . . . . . . . . . . . . . . . . . . . . . . . . . . . . . . . . . . . . . . CD . . . . . . . . . . . . . . . . . . . . . . . . . . . . . . . . . . . . . . . . chgrp . . . . . . . . . . . . . . . . . . . . . . . . . . . . . . . . . . . . . chown . . . . . . . . . . . . . . . . . . . . . . . . . . . . . . . . . . . . . clear . . . . . . . . . . . . . . . . . . . . . . . . . . . . . . . . . . . . . . . Client . . . . . . . . . . . . . . . . . . . . . . . . . . . . . . . . . . . . . cp . . . . . . . . . . . . . . . . . . . . . . . . . . . . . . . . . . . . . . . . . CPU . . . . . . . . . . . . . . . . . . . . . . . . . . . . . . . . . . . . . . . Cursor . . . . . . . . . . . . . . . . . . . . . . . . . . . . . . . . . . . . Cut-and-Paste . . . . . . . . . . . . . . . . . . . . . . . . . . . . . 182 140 138 175 138 138 145 182 137 182 182 175 D Daemon . . . . . . . . . . . . . . . . . . . . . . . . . . . . . . . . . . . 182 date . . . . . . . . . . . . . . . . . . . . . . . . . . . . . . . . . . . . . . . 143 Dateien komprimieren . . . . . . . . . . . . . . . . . . . . 129 Dateimanager . . . . . . . . . . . . . . . . . . . . . . . . . . . . . . 40 Dateisystem . . . . . . . . . . . . . . . . . . . . . . . . . . . . . . . 183 Dateizuordnungen . . . . . . . . . . . . . . . . . . . . . . . . . 40 - editieren . . . . . . . . . . . . . . . . . . . . . . . . . . . . 40 - hinzufügen . . . . . . . . . . . . . . . . . . . . . . . . . 40 - suchen . . . . . . . . . . . . . . . . . . . . . . . . . . . . . . 40 Datensichtgerät . . . . . . . . . . . . . . . . . . . . . . . . . . . 189 Datenstation . . . . . . . . . . . . . . . . . . . . . . . . . . . . . . . 189 DDC . . . . . . . . . . . . . . . . . . . . . . . . . . . . . . . . . . . . . . 183 Defragmentieren . . . . . . . . . . . . . . . . . . . . . . . . . . 178 Desktop . . . . . . . . . . . . . . . . 23, siehe Arbeitsfläche df . . . . . . . . . . . . . . . . . . . . . . . . . . . . . . . . . . . . . . . . . 142 Dial on Demand . . . . . . . . . . . . . . . . . . . . . . . . . . . 97 diff . . . . . . . . . . . . . . . . . . . . . . . . . . . . . . . . . . . . . . . . 141 DNS . . . . . . . . . . . . . . . . . . . . . . . . . . . . . . . . . . . . . . . 183 Drucken . . . . . . . . . . . . . . . . . . . . . . . . . . . . . . . . . . . . 82 - aus Programmen . . . . . . . . . . . . . . . . . . . 85 - Druckerfilter . . . . . . . . . . . . . . . . . . . . . . . . 82 - Druckerspooler . . . . . . . . . . . . . . . . . . . . . 82 - GDI-Drucker . . . . . . . . . . . . . . . . . . . . . . . 82 - Konfigurationen . . . . . . . . . . . . . . . . . . . . 82 - Warteschlangen . . . . . . . . . . . . . . . . . . . . . 82 du . . . . . . . . . . . . . . . . . . . . . . . . . . . . . . . . . . . . . . . . . 142 E E-Mail . . . . . . . . . . . . . . . . . . . . . . . . . . . . 48, 104, 183 Editoren - vi . . . . . . . . . . . . . . . . . . . . . . . . . . . . . . . . . . 146 EIDE . . . . . . . . . . . . . . . . . . . . . . . . . . . . . . . . . . . . . . 183 Eingabeaufforderung . . . . . . . . . . . . . . . . . . . . . . 183 einloggen . . . . . . . . . . . . . . . . . . . . . . . . . . . . . . . . . 183 Enlightenment . . . . . . . . . . . . . . . . . . . . . . . . . . . . . . 58 Ethernet . . . . . . . . . . . . . . . . . . . . . . . . . . . . . . . . . . . 183 Exe-Dateien . . . . . . . . . . . . . . . . . . . . . . . . . . . . . . . 174 194 Index F FAQ . . . . . . . . . . . . . . . . . . . . . . . . . . . . . . . . . . 173, 183 Fehler . . . . . . . . . . . . . . . . . . . . . . . . . . . . . . . . . . . . . 177 Fensterdekoration . . . . . . . . . . . . . . . . . . . . . . . . . . 43 Fensterleiste . . . . . . . . . . . . . . . . . . . . . . . . . . . . 27, 44 Fenstermanager . . . . . . . . . . . . . . . . . . . . . . . . . . . 183 Festplatte - Zusätzliche . . . . . . . . . . . . . . . . . . . . . . . . 178 Festplattenverwaltung . . . . . . . . . . . . . . . . . . . . . . 28 find . . . . . . . . . . . . . . . . . . . . . . . . . . . . . . . . . . . . . . . 140 Firewall . . . . . . . . . . . . . . . . . . . . . . . . . . . . . . 175, 184 free . . . . . . . . . . . . . . . . . . . . . . . . . . . . . . . . . . . . . . . . 143 freie Software . . . . . . . . . . . . . . . . . . . . . . . . . . . . . 184 Frequently Asked Questions . . . . . . . . . . . . . . 173 FTP . . . . . . . . . . . . . . . . . . . . . . . . . . . . . . . . . . . . . . . 184 FVWM . . . . . . . . . . . . . . . . . . . . . . . . . . . . . . . . . . . . . 58 G GNOME . . . . . . . . . . . . . . . . . . . . . . . . . . . . . . . . . . . . - Abmelden . . . . . . . . . . . . . . . . . . . . . . . . . . - Applets . . . . . . . . . . . . . . . . . . . . . . . . . 60, - Applets (Desktopübersicht) . . . . . . . . - Applets (Lastanzeige) . . . . . . . . . . . . . . - Applets (Taskliste) . . . . . . . . . . . . . . . . . . - Bildschirm sperren . . . . . . . . . . . . . . . . . - Bildschirmschoner . . . . . . . . . . . . . . . . . . - Desktop . . . . . . . . . . . . . . . . . . . . . . . . . . . . - Desktopkonfiguration . . . . . . . . . . . . . . - Embleme . . . . . . . . . . . . . . . . . . . . . . . . . . . - Favoriten . . . . . . . . . . . . . . . . . . . . . . . . . . . - Fenstermanager . . . . . . . . . . . . . . . . . . . . - Fuß . . . . . . . . . . . . . . . . . . . . . . . . . . . . . . . . . - Hilfe . . . . . . . . . . . . . . . . . . . . . . . . . . . . . . . . - Hintergründe . . . . . . . . . . . . . . . . . . . . . . . - Icons . . . . . . . . . . . . . . . . . . . . . . . . . . . . . . . - Kantenpanel . . . . . . . . . . . . . . . . . . . . . . . . - Menüpanel . . . . . . . . . . . . . . . . . . . . . . . . . - MIME Typen . . . . . . . . . . . . . . . . . . . . . . . - Nautilus . . . . . . . . . . . . . . . . . . . . . . . . . . . . - Panel . . . . . . . . . . . . . . . . . . . . . . . . . . . . . . . - Panel ausrichten . . . . . . . . . . . . . . . . . . . . - Panel freischwebend . . . . . . . . . . . . . . . - Panel gleiten . . . . . . . . . . . . . . . . . . . . . . . - Panel konfigurieren . . . . . . . . . . . . . . . . - Programme ausführen . . . . . . . . . . . . . . - Sawfish Konfiguration . . . . . . . . . . . . . . - Schwierigkeitsgrad . . . . . . . . . . . . . . . . . - Starten . . . . . . . . . . . . . . . . . . . . . . . . . . . . . . - Startmenü . . . . . . . . . . . . . . . . . . . . . . . . . . 58 60 61 62 62 62 60 63 58 63 73 60 63 59 59 75 74 61 61 66 71 59 61 61 61 60 60 67 74 58 60 - Thema . . . . . . . . . . . . . . . . . . . . . . . . . . . . . . 64 - Themes . . . . . . . . . . . . . . . . . . . . . . . . . . . . . 76 GNU . . . . . . . . . . . . . . . . . . . . . . . . . . . . . . . . . . 58, 184 GPL . . . . . . . . . . . . . . . . . . . . . . . . . . . . . . . . . . . . . . . 184 Grafikprogramme - kghostview . . . . . . . . . . . . . . . . . . . . . . . 29 grep . . . . . . . . . . . . . . . . . . . . . . . . . . . . . . . . . . . . . . . 141 Gruppe anlegen . siehe YaST2,Gruppe anlegen Gruppenverwaltung . . . . . . . . . . . . . . . . . . . . . . siehe YaST2,Gruppenverwaltung gzip . . . . . . . . . . . . . . . . . . . . . . . . . . . . . . . . . . 130, 139 H halt . . . . . . . . . . . . . . . . . . . . . . . . . . . . . . . . . . . . . . . 145 Hardware . . . . . . . . . . . . . . . . . . . . . . . . . . . . . . . . siehe YaST2,Hardware-Informationen Hilfe . . . . . . . . . . . . . . . . . . . . . . . . . . . . 163, 164, 174 - Bücher . . . . . . . . . . . . . . . . . . . . . . . . . . . . 172 - FAQ . . . . . . . . . . . . . . . . . . . . . . . . . . . . . . . 173 - GNOME . . . . . . . . . . . . . . . . . . . . . . . . . . . . 59 - Howtos . . . . . . . . . . . . . . . . . . . . . . . . . . . . 171 - Info-Pages . . . . . . . . . . . . . . . . . . . . . . . . . 171 - Man-Pages . . . . . . . . . . . . . . . . . . . . . . . . 170 - Suchen . . . . . . . . . . . . . . . . . . . . . . . . . . . . 165 - Texinfo . . . . . . . . . . . . . . . . . . . . . . . . . . . . 171 - zu KDE . . . . . . . . . . . . . . . . . . . . . . . . . . . . 23 Hintergrundbild . . . . . . . . . . . . . . . . . . . . . . . . . . . . 44 Home-Verzeichnis . . . . . . . . . . . . . . . . . . . . . . . . . 184 Hostname . . . . . . . . . . . . . . . . . . . . . . . . . . . . . . . . . 185 Howtos . . . . . . . . . . . . . . . . . . . . . . . . . . . . . . . . . . . 171 HTML . . . . . . . . . . . . . . . . . . . . . . . . . . . . . . . . . . . . . 185 HTTP . . . . . . . . . . . . . . . . . . . . . . . . . . . . . . . . . . . . . 185 I Icons . . . . . . . . . . . . . . . . . . . . . . . . . . . . . . . . . . . . . . . 45 IDE . . . . . . . . . . . . . . . . . . . . . . . . . . . . . . . . . . . . . . . 185 info . . . . . . . . . . . . . . . . . . . . . . . . . . . . . . . . . . . . . . . 171 Info-Dateien . . . . . . . . . . . . . . . . . . . . . . . . . . . . . . . 171 Info-Pages . . . . . . . . . . . . . . . . . . . . . . . . . . . . . . . . . 171 Informationen - Linux . . . . . . . . . . . . . . . . . . . . . . . . . . . . . . 173 Installationsquelle . . . . . . . . . . . . . . . . . . . . . . . . siehe YaST2,Installationsquelle Internet . . . . . . . . . . . . . . . . . . . . . . . . . . . . . . 176, 185 Internet-Zugang . . . . . . . . . . . . . . . . . . . . . . . . . . . . 95 Internetverbindung . . . . . . . . . . . . . . . . . . . . . . . . . 95 IP-Adresse . . . . . . . . . . . . . . . . . . . . . . . . . . . . . . . . 185 IRQ . . . . . . . . . . . . . . . . . . . . . . . . . . . . . . . . . . . . . . . 185 ISDN . . . . . . . . . . . . . . . . . . siehe YaST2,ISDN, 185 J Jokerzeichen . . . . . . . . . . . . . . . . . . . . . . . . . . . . . . 185 K K-Menü . . . . . . . . . . . . . . . . . . . . . . . . . . . . . . . . . . . . 26 Kabelmodem . . . . . . . . . . . . . . . . . . . . . . . . . . . . . . 102 KDE . . . . . . . . . . . . . . . . . . . . . . . . . . . . . . . . . . 174, 185 - Applets . . . . . . . . . . . . . . . . . . . . . . . . . . . . . 26 - Arbeitsflächen wechseln . . . . . . . . . . . . 27 - Arbeitsflächenmenü . . . . . . . . . . . . . . . . 24 - Dateizuordnungen . . . . . . . . . . . . . . . . . . 40 - Desktop . . . . . . . . . . . . . . . . . . . . . . . . . . . . 23 - Fensterleiste . . . . . . . . . . . . . . . . . . . . . . . . 27 - Hilfe . . . . . . . . . . . . . . . . . . . . . . . . . . . 23, 169 - K-Menü . . . . . . . . . . . . . . . . . . . . . . . . . . . . 26 - kdf . . . . . . . . . . . . . . . . . . . . . . . . . . . . . . . . . 28 - kdvi . . . . . . . . . . . . . . . . . . . . . . . . . . . . . . . 29 - kghostview . . . . . . . . . . . . . . . . . . . . . . . 29 - Konfiguration . . . . . . . . . . . . . . . . . . . . . . 38 - Kontrollleiste . . . . . . . . . . . . . . . . . . . . . . . 26 - Kontrollzentrum . . . . . . . . . . . . . . . . . . . . 38 - korganizer . . . . . . . . . . . . . . . . . . . . . . . 29 - kwikdisk . . . . . . . . . . . . . . . . . . . . . . . . . . 28 - Mime-Typen . . . . . . . . . . . . . . . . . . . . . . . . 40 - Miniprogramme . . . . . . . . . . . . . . . . . . . . 26 - SuSE-Menü . . . . . . . . . . . . . . . . . . . . . . . . . 26 - Termine verwalten . . . . . . . . . . . . . . . . . 29 - Titelleiste . . . . . . . . . . . . . . . . . . . . . . . . . . . 24 - Umschalter . . . . . . . . . . . . . . . . . . . . . . . . . 27 KDE-Hilfe . . . . . . . . . . . . . . . . . . . . . . . . . . . . . . . . . 169 kdvi . . . . . . . . . . . . . . . . . . . . . . . . . . . . . . . . . . . . . . . 29 Kernel . . . . . . . . . . . . . . . . . . . . . . . . . . . . . . . . 176, 185 kghostview . . . . . . . . . . . . . . . . . . . . . . . . . . . . . . . 29 kill . . . . . . . . . . . . . . . . . . . . . . . . . . . . . . . . . . . . . . . . 143 killall . . . . . . . . . . . . . . . . . . . . . . . . . . . . . . . . . . . . . . 144 Kompilieren - Kernel . . . . . . . . . . . . . . . . . . . . . . . . . . . . . 176 Konfiguration - E-Mail . . . . . . . . . . . . . . . . . . . . . . . . . . . . . . 48 - Maus . . . . . . . . . . . . . . . . . . . . . . . . . . . . . . . 39 - Netzwerk . . . . . . . . . . . . . . . . . . . . . . . . . . . 48 - Persönliche Einstellungen . . . . . . . . . . 50 - Tastatur . . . . . . . . . . . . . . . . . . . . . . . . . . . . . 39 Konsole . . . . . . . . . . . . . . . . . . . . . . . . . . . . . . . . . . . 186 Kontrollleiste . . . . . . . . . . . . . . . . . . . . . . . . . . . . . . . 26 Kontrollzentrum . . . . . . . . . . . . . . . . . . . . . . . . . . . . 38 - Arbeitsfläche . . . . . . . . . . . . . . . . . . . . . . . 42 - Bildschirmschoner . . . . . . . . . . . . . . . . . . 42 - Dateimanager . . . . . . . . . . . . . . . . . . . . . . 40 - Dateizuordnungen . . . . . . . . . . . . . . . . . . 40 - Design . . . . . . . . . . . . . . . . . . . . . . . . . . . . . . 42 - E-Mail . . . . . . . . . . . . . . . . . . . . . . . . . . . . . . 48 - Energiekontrolle . . . . . . . . . . . . . . . . . . . . 41 SuSE Linux - Basis 195 - Erscheinungsbild . . . . . . . . . . . . . . . . . . . Farben . . . . . . . . . . . . . . . . . . . . . . . . . . . . . . Farbschema . . . . . . . . . . . . . . . . . . . . . . . . . Fensterdekoration . . . . . . . . . . . . . . . . . . Fenstereigenschaft . . . . . . . . . . . . . . . . . . Fensterleiste . . . . . . . . . . . . . . . . . . . . . . . . Hintergrund . . . . . . . . . . . . . . . . . . . . . . . . Information . . . . . . . . . . . . . . . . . . . . . . . . . Klänge . . . . . . . . . . . . . . . . . . . . . . . . . . . . . . Kontrollleiste . . . . . . . . . . . . . . . . . . . . . . . Land & Sprache . . . . . . . . . . . . . . . . . . . . Maus . . . . . . . . . . . . . . . . . . . . . . . . . . . . . . . Mime-Typen . . . . . . . . . . . . . . . . . . . . . . . . Netzwerk . . . . . . . . . . . . . . . . . . . . . . . . . . . Newsticker . . . . . . . . . . . . . . . . . . . . . . . . . Panel . . . . . . . . . . . . . . . . . . . . . . . . . . . . . . . Passwörter . . . . . . . . . . . . . . . . . . . . . . . . . Persönliche Einstellungen . . . . . . . . . . Programmstart . . . . . . . . . . . . . . . . . . . . . Rechtschreibung . . . . . . . . . . . . . . . . . . . . Schrift . . . . . . . . . . . . . . . . . . . . . . . . . . . . . . Stil . . . . . . . . . . . . . . . . . . . . . . . . . . . . . . . . . Symbole . . . . . . . . . . . . . . . . . . . . . . . . . . . . System . . . . . . . . . . . . . . . . . . . . . . . . . . . . . Systemnachrichten . . . . . . . . . . . . . . . . . . Taskleiste . . . . . . . . . . . . . . . . . . . . . . . . . . . Tastatur . . . . . . . . . . . . . . . . . . . . . . . . . . . . . Tastenzuordnung . . . . . . . . . . . . . . . . . . . Verschlüsselung . . . . . . . . . . . . . . . . . . . . Webbrowser . . . . . . . . . . . . . . . . . . . . . . . . Zugangshilfen . . . . . . . . . . . . . . . . . . . . . . 42 43 43 43 43 44 44 46 46 44 50 39 40 48 48 44 51 50 45 51 45 45 45 52 47 44 39 46 51 53 51 L LAN . . . . . . . . . . . . . . . . . . . . . . . . . . . . . . . . . . . . . . 186 Landeseinstellungen . . . . . . . . . . . . . . . . . . . . . . . . 50 Lesezeichen . . . . . . . . . . . . . . . . . . . . . . . . . . . . . . . 186 less . . . . . . . . . . . . . . . . . . . . . . . . . . . . . . . . . . . 128, 141 LILO . . . . . . . . . . . . . . . . . . . . . . . . . . . . . . . . . . . . . . 186 Link . . . . . . . . . . . . . . . . . . . . . . . . . . . . . . . . . . . . . . . 186 Linux . . . . . . . . . . . . . . . . . . . . . . . . . . . . . . . . . . . . . 186 Linux entfernen . . . . . . . . . . . . . . . . . . . . . . . . . . . 174 ln . . . . . . . . . . . . . . . . . . . . . . . . . . . . . . . . . . . . . . . . . 137 locate . . . . . . . . . . . . . . . . . . . . . . . . . . . . . . . . . . . . . 140 Login . . . . . . . . . . . . . . . . . . . . . . . . . . . . . . . . 173, 186 Logout . . . . . . . . . . . . . . . . . . . . . . . . . . . . . . . . . . . . 186 ls . . . . . . . . . . . . . . . . . . . . . . . . . . . . . . . . . . . . . . . . . . 136 M Mail-Server . . . . . . . . . . . . . . . . . . . . . . . . . . . . . . . . Man-Page . . . . . . . . . . . . . . . . . . . . . . . . . . . . . . . . . Man-Pages . . . . . . . . . . . . . . . . . . . . . . . . . . . . 23, Masquerading . . . . . . . . . . . . . . . . . . . . . . . . . . . . . 196 Index 175 186 170 175 Maus . . . . . . . . . . . . . . . . . . . . . . . . . . . . . . . . . . . . . . . 91 MBR . . . . . . . . . . . . . . . . . . . . . . . . . . . . . . . . . . . . . . 187 mcopy . . . . . . . . . . . . . . . . . . . . . . . . . . . . . . . . . . . . 130 mdel . . . . . . . . . . . . . . . . . . . . . . . . . . . . . . . . . . . . . . 130 mdir . . . . . . . . . . . . . . . . . . . . . . . . . . . . . . . . . . . . . . 130 mformat . . . . . . . . . . . . . . . . . . . . . . . . . . . . . . . . . . . 130 MIME-Typen . . . . . . . . . . . . . . . . . . . . . . . . . . . . . . . 40 - editieren . . . . . . . . . . . . . . . . . . . . . . . . . . . . 40 - hinzufügen . . . . . . . . . . . . . . . . . . . . . . . . . 40 - suchen . . . . . . . . . . . . . . . . . . . . . . . . . . . . . . 40 Miniprogramme . . . siehe KDE,Miniprogramme Mirror . . . . . . . . . . . . . . . . . . . . . . . . . . . . . . . . . . . . . 174 mkdir . . . . . . . . . . . . . . . . . . . . . . . . . . . . . . . . . . . . . 138 mmd . . . . . . . . . . . . . . . . . . . . . . . . . . . . . . . . . . . . . . 130 more . . . . . . . . . . . . . . . . . . . . . . . . . . . . . . . . . . . . . . 128 mount . . . . . . . . . . . . . . . . . . . . . . . . . . . . . . . . . . . . . 141 Mounten . . . . . . . . . . . . . . . . . . . . . . . . . . . . . . . . . . 187 MP3 . . . . . . . . . . . . . . . . . . . . . . . . . . . . . . . . . . . . . . . 187 mrd . . . . . . . . . . . . . . . . . . . . . . . . . . . . . . . . . . . . . . . 130 MS-DOS Befehle . . . . . . . . . . . . . . . . . . . . . . . . . . 130 mtools . . . . . . . . . . . . . . . . . . . . . . . . . . . . . . . . . . . . . 130 Multitasking . . . . . . . . . . . . . . . . . . . . . . . . . . . . . . 187 Multiuser . . . . . . . . . . . . . . . . . . . . . . . . . . . . . . . . . 187 mv . . . . . . . . . . . . . . . . . . . . . . . . . . . . . . . . . . . . . . . . 137 N Nautilus . . . . . . . . . . . . . . . . . . . . . . . . . . . . . . . . . . . . 71 Netzwerk . . . . . . . . . . . . . . . . . . . . . . . . . . . . . . 48, 187 Netzwerkkarte . . . . siehe YaST2,Netzwerkkarte Newsticker . . . . . . . . . . . . . . . . . . . . . . . . . . . . . . . . . 48 NFS . . . . . . . . . . . . . . . . . . . . . . . . . . . . . . . . . . . . . . . 187 NIS . . . . . . . . . . . . . . . . . . . . . . . . . . . . . . . . . . . . . . . . 187 nslookup . . . . . . . . . . . . . . . . . . . . . . . . . . . . . . . . . . 144 O Online-Update . . . . siehe YaST2,Online-Update P Paket - apache . . . . . . . . . . . . . . . . . . . . . . . . . . . 164 books . . . . . . . . . . . . . . . . . . . . . . . . . . . . . 172 gtkeng . . . . . . . . . . . . . . . . . . . . . . . . . . . . . 64 gv . . . . . . . . . . . . . . . . . . . . . . . . . . . . . . . . . 172 howtodeh . . . . . . . . . . . . . . . . . . . . . . . . . 171 inf2htm . . . . . . . . . . . . . . . . . . . . . . . . . . 164 kernel-source . . . . . . . . . . . . . . 53, 172 linux . . . . . . . . . . . . . . . . . . . . . . . . . . . . . 172 man-pages-de . . . . . . . . . . . . . . . . . . . 170 sdb_de . . . . . . . . . . . . . . . . . . . . . . . . . . . 169 so_base . . . . . . . . . . . . . . . . . . . . . . . . . . 177 so_de . . . . . . . . . . . . . . . . . . . . . . . . . . . . . 177 - suselinux-reference_de . . iv, 173 - wwwoffle . . . . . . . . . . . . . . . . . . . . . . . . . . 33 Panel . . . . . . . . . . . . . . . . . . . . . . . . . . . . . . . . . . . . . . . 44 Partition . . . . . . . . . . . . . . . . . . . . . . . . . . . . . . . . . . . 187 Partitionen - Zusätzliche . . . . . . . . . . . . . . . . . . . . . . . . 178 Partitionieren . . . . . . . . . . . . . . . . . . . . . . . . . . . . . . 178 Passwörter . . . . . . . . . . . . . . . . . . . . . . . . . . . . . . . . . 51 passwd . . . . . . . . . . . . . . . . . . . . . . . . . . . . . . . . . . . . 145 Persönliche Einstellungen . . . . . . . . . . . . . . . . . . 50 Pfad . . . . . . . . . . . . . . . . . . . . . . . . . . . . . . . . . . . . . . . 187 ping . . . . . . . . . . . . . . . . . . . . . . . . . . . . . . . . . . . . . . . 144 Plug and Play . . . . . . . . . . . . . . . . . . . . . . . . . . . . 187 Programme - Installieren . . . . . . . . . . . . . . . . . . . . . . . . 177 Programmstart-Anzeige . . . . . . . . . . . . . . . . . . . . 45 Prompt . . . . . . . . . . . . . . . . . . . . . . . . . . . . . . . . . . . . 188 Protokoll . . . . . . . . . . . . . . . . . . . . . . . . . . . . . . . . . . 188 Proxy . . . . . . . . . . . . . . . . . . . . . . . . . . . . . . . . . . . . . 188 Prozess . . . . . . . . . . . . . . . . . . . . . . . . . . . . . . . . . . . . 188 Prozessor . . . . . . . . . . . . . . . . . . . . . . . . . . . . . . . . . . 188 ps . . . . . . . . . . . . . . . . . . . . . . . . . . . . . . . . . . . . . . . . . 143 R RAM . . . . . . . . . . . . . . . . . . . . . . . . . . . . . . . . . . . . . . 188 reboot . . . . . . . . . . . . . . . . . . . . . . . . . . . . . . . . . . . . . 145 Rechtschreibung . . . . . . . . . . . . . . . . . . . . . . . . . . . . 51 rm . . . . . . . . . . . . . . . . . . . . . . . . . . . . . . . . . . . . . . . . 137 rmdir . . . . . . . . . . . . . . . . . . . . . . . . . . . . . . . . . . . . . . 138 Root . . . . . . . . . . . . . . . . . . . . . . . . . . . . . . . . . . . . . . . 188 S Scanner . . . . . . . . . . . . . . . . . . . siehe YaST2,Scanner Schrifteinstellung . . . . . . . . . . . . . . . . . . . . . . . . . . . 45 SCSI . . . . . . . . . . . . . . . . . . . . . . . . . . . . . . . . . . . . . . . 188 SDB . . . . . . . . . . . . . . . . . . . . . . . . . . . . . . . . . . 169, 174 Serie - a . . . . . . . . . . . . . . . . . . . . . . . . . . . . . . . . . . 113 - doc . . . . . . . . . . . . . iv, 164, 169, 171–174 - gra . . . . . . . . . . . . . . . . . . . . . . . . . . . . . . . 172 - n . . . . . . . . . . . . . . . . . . . . . . . . . . . . . . 33, 164 - pay . . . . . . . . . . . . . . . . . . . . . . . . . . 112, 177 - sec . . . . . . . . . . . . . . . . . . . . . . . . . . . . . . . 176 - xwm . . . . . . . . . . . . . . . . . . . . . . . . . . . . . . . . . 64 Server . . . . . . . . . . . . . . . . . . . . . . . . . . . . . . . . . . . . . 189 Shell . . . . . . . . . . . . . . . . . . . . . . . . . . . . . . . . . . . . . . 189 - Archive . . . . . . . . . . . . . . . . . . . . . . . . . . . . 129 - Datenkomprimierung . . . . . . . . . . . . . 129 - Pfade . . . . . . . . . . . . . . . . . . . . . . . . . . . . . . 127 - Pipes . . . . . . . . . . . . . . . . . . . . . . . . . . . . . . 128 - Umleitungen . . . . . . . . . . . . . . . . . . . . . . 128 - Wildcards . . . . . . . . . . . . . . . . . . . . . . . . . 127 Sicherheit . . . . . . . . . . . . . . . . . . . . . . . . . . . . . . 51, 109 SMTP . . . . . . . . . . . . . . . . . . . . . . . . . . . . . . . . . . . . . 189 Software installieren/löschen . . . . . . . . . . . . siehe YaST2,Software Sound . . . . . . . . . . . . . . . . siehe YaST2,Soundkarte Sourcecode . . . . . . . . . . . . . . . . . . . . . . . . . . . . . . . . 177 Sprache auswählen . . . . . . . . . . . . . . . . . . . . . . . 119 Spracheinstellungen . . . . . . . . . . . . . . . . . . . . . . . . 50 ssh . . . . . . . . . . . . . . . . . . . . . . . . . . . . . . . . . . . . . . . . 176 SSL . . . . . . . . . . . . . . . . . . . . . . . . . . . . . . . . . . . . . . . . 189 StarOffice . . . . . . . . . . . . . . . . . . . . . . . . . . . . . . . . . 177 Stileinstellung . . . . . . . . . . . . . . . . . . . . . . . . . . . . . . 45 su . . . . . . . . . . . . . . . . . . . . . . . . . . . . . . . . . . . . . . . . . 145 Support-Datenbank . . . . . . . . . . . . . . . . . . . . . . . 169 SuSE Hilfe . . . . . . . . . . . . . . . . . . . . . . . . . . . . . . . . 164 - Suchen . . . . . . . . . . . . . . . . . . . . . . . . . . . . 165 SuSE-Menü . . . . . . . . . . . . . . . . . . . . . . . . . . . . . . . . . 26 System . . . . . . . . . . . . . . . . . . . . . . . . . . . . . . . . . . . . . 52 Systemadministrator . . . . . . . . . . . . . . . . . . . . . . 189 Systemeinstellungen . . . . . . . . . . . . . . . . . . . . . . . . 52 Systeminformation . . . . . . . . . . . . . . . . . . . . . . . . . 46 Systemprogramme - kdf . . . . . . . . . . . . . . . . . . . . . . . . . . . . . . . . . 28 - kwikdisk . . . . . . . . . . . . . . . . . . . . . . . . . . 28 Systemsicherheit . siehe YaST2,Systemsicherheit T T-DSL . . . . . . . . . . . . . . . . . . . . . . siehe YaST2,T-DSL tar . . . . . . . . . . . . . . . . . . . . . . . . . . . . . . . . . . . . 129, 139 Task . . . . . . . . . . . . . . . . . . . . . . . . . . . . . . . . . . . . . . . 189 Taskleiste . . . . . . . . . . . . . . . . . . . . . . . . . . . . . . . . . . . 44 Tastatur . . . . . . . . . . . . . . . . . . . . . . . . . . . . . . . . . . . . 91 Tastaturkürzel . . . . . . . . . . . . . . . . . . . . . . . . . . . . . . 46 Tastaturschema . . . . . . . . . . . . . . . . . . . . . . . . . . . . . 46 TCP/IP . . . . . . . . . . . . . . . . . . . . . . . . . . . . . . . . . . . 189 telnet . . . . . . . . . . . . . . . . . . . . . . . . . . . . . . . . . 144, 176 Telnet . . . . . . . . . . . . . . . . . . . . . . . . . . . . . . . . . . . . . 189 Terminal . . . . . . . . . . . . . . . . . . . . . . . . . . . . . . . . . . 189 Terminplaner . . . . . . . . . . . . . . . . . . . . . . . . . . . . . . . 29 Texinfo-Dateien . . . . . . . . . . . . . . . . . . . . . . . . . . . 171 Themes . . . . . . . . . . . . . . . . . . . . . . . . . . . . . . . . . . . . . 42 Titelleiste . . . . . . . . . . . . . . . . . . . . . . . . . . . . . . . . . . . 24 top . . . . . . . . . . . . . . . . . . . . . . . . . . . . . . . . . . . . . . . . 143 Treiber . . . . . . . . . . . . . . . . . . . . . . . . . . . . . . . . . . . . 189 Treiber-CD . . . . . . . . . . . . siehe YaST2,Treiber-CD U Umgebung . . . . . . . . . . . . . . . . . . . . . . . . . . . . . . . . Umgebungsvariable . . . . . . . . . . . . . . . . . . . . . . . umount . . . . . . . . . . . . . . . . . . . . . . . . . . . . . . . . . . . UNIX . . . . . . . . . . . . . . . . . . . . . . . . . . . . . . . . . . . . . SuSE Linux - Basis 190 190 142 190 197 Unterstützte Hardware . . . . . . . . . . . . . . . . . . . . Update . . . . . . . . . . . . . . . . . . . . . . . . . . . . . . . . . . . . updatedb . . . . . . . . . . . . . . . . . . . . . . . . . . . . . . . . . . URL . . . . . . . . . . . . . . . . . . . . . . . . . . . . . . . . . . . . . . . 177 114 140 190 V Verschlüsselung . . . . . . . . . . . . . . . . . . . . . . . . . . . . 51 Verzeichnis . . . . . . . . . . . . . . . . . . . . . . . . . . . . . . . . 190 VESA . . . . . . . . . . . . . . . . . . . . . . . . . . . . . . . . . . . . . 190 vi . . . . . . . . . . . . . . . . . . . . . . . . . . . . . . . . . . . . . . . . . 146 W Wildcard . . . . . . . . . . . . . . . . . . . . . . . . . . . . . . . . . . 190 Windowmaker . . . . . . . . . . . . . . . . . . . . . . . . . . . . . 58 Windowmanager . . . . . . . . . . . . . . . . . . . . . . 58, 190 Wurzelverzeichnis . . . . . . . . . . . . . . . . . . . . . . . . . 190 WWW . . . . . . . . . . . . . . . . . . . . . . . . . . . . . . . . . . . . . 190 WWW-Server . . . . . . . . . . . . . . . . . . . . . . . . . . . . . 175 X X Window System . . . . . . . . . . . . . . . . . . . . . . . . 191 X11 . . . . . . . . . . . . . . . . . . . . . . . . . . . . . . . . . . . . . . . . 190 X11-Einstellungen . . . . . . . . . . . . . . . . . . . . . . . . . . 89 Y YaST2 - ADSL . . . . . . . . . . . . . . . . . . . . . . . . . . . . . 103 Backup . . . . . . . . . . . . . . . . . . . . . . . . . . . . 117 Benutzer anlegen . . . . . . . . . . . . . . . . . . 106 Benutzerverwaltung . . . . . . . . . . . . . . . 107 Bildschirm . . . . . . . . . . . . . . . . . . . . . . . . . . 89 Boot-Modus . . . . . . . . . . . . . . . . . . . . . . . 117 Bootdiskette . . . . . . . . . . . . . . . . . . . . . . . 117 - DMA . . . . . . . . . . . . . . . . . . . . . . . . . . . . . . . 95 - Drucken . . . . . . . . . . . . . . . . . . . . . . . . . . . . 82 - Grafikkarte . . . . . . . . . . . . . . . . . . . . . . . . . 89 - Grafische Oberfläche . . . . . . . . . . . . . . . 89 - Gruppe anlegen . . . . . . . . . . . . . . . . . . . 108 - Gruppenverwaltung . . . . . . . . . . . . . . . 108 - Hardware-Informationen . . . . . . . . . . 106 - Installationsquelle . . . . . . . . . . . . . . . . . 113 - Internet-Zugang . . . . . . . . . . . . . . . . . . . . 95 - ISDN . . . . . . . . . . . . . . . . . . . . . . . . . . . . . . . 99 - Maus . . . . . . . . . . . . . . . . . . . . . . . . . . . . . . . 91 - Modem . . . . . . . . . . . . . . . . . . . . . . . . . . . . . 97 - Netzwerkkarte . . . . . . . . . . . . . . . . . . . . 101 - Online-Update . . . . . . . . . . . . . . . . . . . . 114 - Online-Update über Konsole . . . . . . 114 - Scanner . . . . . . . . . . . . . . . . . . . . . . . . . . . . . 92 - Sendmail . . . . . . . . . . . . . . . . . . . . . . . . . . 104 - Software . . . . . . . . . . . . . . . . . . . . . . . . . . . 112 - Soundkarte . . . . . . . . . . . . . . . . . . . . . . . . . 86 - Sprache auswählen . . . . . . . . . . . . . . . . 119 - Systemsicherheit . . . . . . . . . . . . . . . . . . . 109 - T-DSL . . . . . . . . . . . . . . . . . . . . . . . . . . . . . 104 - Tastatur . . . . . . . . . . . . . . . . . . . . . . . . . . . . . 91 - Treiber-CD des Herstellers . . . . . . . . 119 - TV-Karte . . . . . . . . . . . . . . . . . . . . . . . . . . . . 94 - Update . . . . . . . . . . . . . . . . . . . . . . . . . . . . 116 - Zeitzone auswählen . . . . . . . . . . . . . . . 119 YP . . . . . . . . . . . . . . . . . . . . . . . . . . . . . . . . . . . . . . . . 191 Z Zeitzone auswählen . . . . . . . . . . . . . . . . . . . . . . . 119 Zugangsberechtigung . . . . . . . . . . . . . . . . . . . . . 191 Zugangshilfen . . . . . . . . . . . . . . . . . . . . . . . . . . . . . . 51