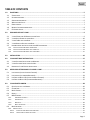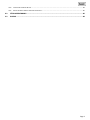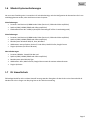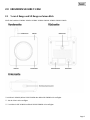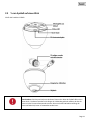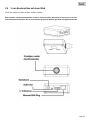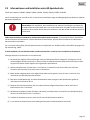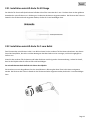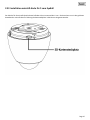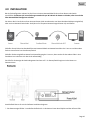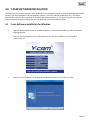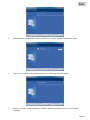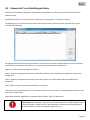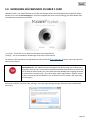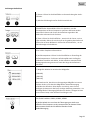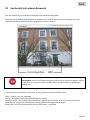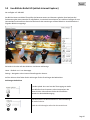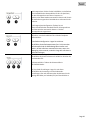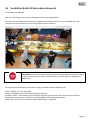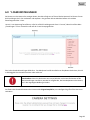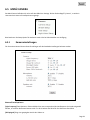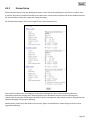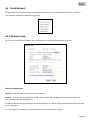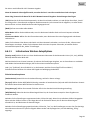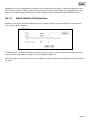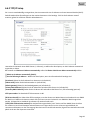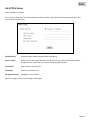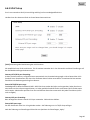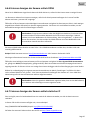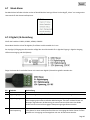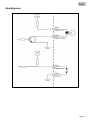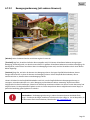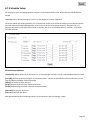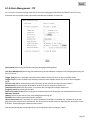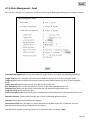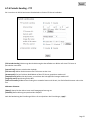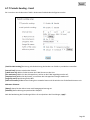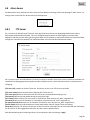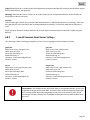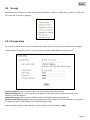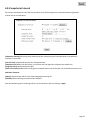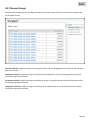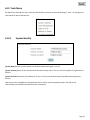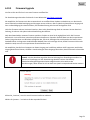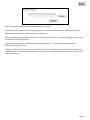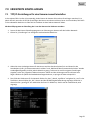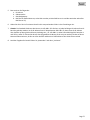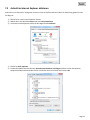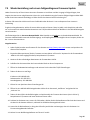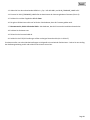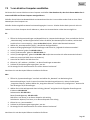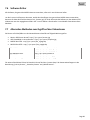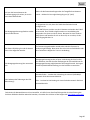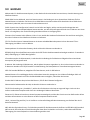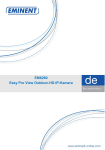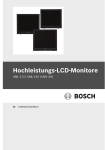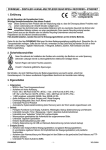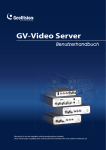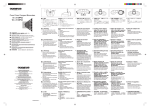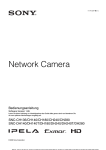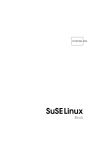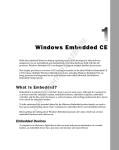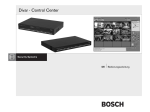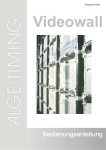Download Bedienungsanleitung - Deutsch - Y-Cam
Transcript
Bedienungsanleitung - Deutsch Diese Bedienungsanleitung gilt für folgende Y-cam-Produkte: S-Palette SD-Palette Bullet-Palette Dome-Palette Y-cam White S YCW004 Y-cam White S POE YCWP04 Y-cam Black S YCB004 Y-cam Knight S YCK004 Y-cam White SD YCW003 Y-cam Black SD YCB003 Y-cam Black SD POE YCBP03 Y-cam Knight SD YCK003 Y-cam Bullet White YCBL03 Y-cam Bullet Black YCBLB3 Y-cam EyeBall YCEB03 HD-Palette Y-cam Bullet HD YCBLHD5 Die Funktionen und Operationen, die in diesem Handbuch aufgeführt werden, hängen vom jeweiligen Modell ab. Die Modellbezeichnung jeder Kamera befindet sich auf ihrer Rückseite. Bitte lesen Sie diese Bedienungsanleitung vor der Installation oder Bedienung dieses Produkts sorgfältig durch. Bitte bewahren Sie die Bedienungsanleitung für eine spätere Verwendung sorgfältig auf. Diese Bedienungsanleitung ist in Arbeit und wird ständig aktualisiert. Sie sind eingeladen, die Website regelmäßig auf aktualisierte Versionen zu überprüfen. v4.5 TABLE OF CONTENTS 1.0 EINLEITUNG ....................................................................................................................................................5 1.1 1.2 1.3 1.4 1.5 1.6 1.7 2.0 ZULASSUNGEN ............................................................................................................................................................ 5 SICHERHEITSHINWEISE .................................................................................................................................................. 6 SPANNUNGSVERSORGUNG ............................................................................................................................................ 6 WARTUNG UND PFLEGE................................................................................................................................................ 7 EMPFEHLUNGEN .......................................................................................................................................................... 7 MINDEST-SYSTEMANFORDERUNGEN ............................................................................................................................... 8 EU UMWELTSCHUTZ .................................................................................................................................................... 8 ERKUNDEN SIE IHRE Y-CAM .............................................................................................................................9 2.1 2.2 2.3 2.4 2.5 Y-CAM S RANGE UND SD RANGE AUF EINEN BLICK............................................................................................................ 9 Y-CAM BULLET RANGE AUF EINEN BLICK ........................................................................................................................ 10 Y-CAM EYEBALL AUF EINEN BLICK................................................................................................................................. 11 Y-CAM BREAKOUT BOX AUF EINEN BLICK ....................................................................................................................... 12 INFORMATIONEN UND INSTALLATION MICROSD-SPEICHERKARTE ....................................................................................... 13 2.51 2.52 2.53 INSTALLATION MICROSD-KARTE FÜR SD RANGE ........................................................................................................................... 14 INSTALLATION MICROSD-KARTE FÜR Y-CAM BULLET ...................................................................................................................... 14 INSTALLATION MICROSD-KARTE FÜR Y-CAM EYEBALL .................................................................................................................... 15 3.0 INSTALLATION .............................................................................................................................................. 16 4.0 Y-CAM SOFTWARE INSTALLATION ................................................................................................................. 17 4.1 4.2 4.3 5.0 Y-CAM SOFTWARE INSTALLATION FOR WINDOWS ........................................................................................................... 17 Y-CAM SOFTWARE-INSTALLATION FÜR MAC................................................................................................................... 19 KAMERA MIT Y-CAM EINSTELLUNGEN FINDEN ................................................................................................................ 20 HERZLICHEN GLÜCKWUNSCH ZU IHRER Y-CAM! ............................................................................................. 21 5.1 5.2 5.3 5.4 6.0 LIVE-ANSICHT (MITTELS INTERNET EXPLORER) ................................................................................................................ 22 LIVE-ANSICHT (MIT ANDEREN BROWSERN) .................................................................................................................... 24 LIVE-BILD DER BULLET HD (MITTELS INTERNET EXPLORER) ............................................................................................... 25 LIVE-BILD DER BULLET HD (MIT ANDEREN BROWSERN) ................................................................................................... 27 Y-CAM EINSTELLUNGEN ................................................................................................................................ 28 6.1 6.2 6.3 6.4 6.5 6.5.1 6.5.2 6.5.3 6.5.4 6.6 QUICK SETUP WITH THE WIZARD .................................................................................................................................. 30 SYSTEM PAGE ........................................................................................................................................................... 31 MENÜ SUPPORT ........................................................................................................................................................ 32 REBOOT ................................................................................................................................................................... 33 MENÜ CAMERA ....................................................................................................................................................... 34 KAMERAEINSTELLUNGEN ...................................................................................................................................................... 34 STREAM SETUP................................................................................................................................................................... 36 OSD SETUP ....................................................................................................................................................................... 38 NIGHT VISION SETUP........................................................................................................................................................... 39 MENÜ NETWORK ...................................................................................................................................................... 40 6.6.1 WIRELESS-SETUP .................................................................................................................................................................... 40 6.6.1.1 INFRASTRUCTURE WIRELESS-SETUPOPTIONS ....................................................................................................................... 41 6.6.1.2 ADHOC KABELLOS-EINSTELLOPTIONEN ............................................................................................................................... 42 Page 2 6.6.2 TCP/IP SETUP ....................................................................................................................................................................... 43 6.6.3 PPPOE SETUP ........................................................................................................................................................................ 44 6.6.4 DDNS SETUP ......................................................................................................................................................................... 45 6.6.5 UPNP SETUP ......................................................................................................................................................................... 46 6.6.6 EXTERNES ANZEIGEN DER KAMERA MITTELS DDNS ....................................................................................................................... 47 6.6.7 EXTERNES ANZEIGEN DER KAMERA MITTELS STATISCHER IP ................................................................................................................ 47 6.6.8 PORT-WEITERLEITUNG, WENN UPNP NICHT VERFÜGBAR IST ........................................................................................................... 48 6.7 MENÜ ALARM .......................................................................................................................................................... 49 6.7.1 DIGITAL-E/A-EINSTELLUNG ...................................................................................................................................................... 49 6.7.2 BEWEGUNGSERKENNUNG ......................................................................................................................................................... 52 6.7.2.1 BEWEGUNGSERKENNUNG (MITTELS INTERNET EXPLORER) ...................................................................................................... 52 6.7.2.2 BEWEGUNGSERKENNUNG (MIT ANDEREN BROWSERN) .......................................................................................................... 53 6.7.3 SCHEDULE SETUP .................................................................................................................................................................... 54 6.7.4 ALARM MANAGEMENT - FTP .................................................................................................................................................... 55 6.7.5 ALARM MANAGEMENT - EMAIL ................................................................................................................................................. 56 6.7.6 PERIODIC SENDING - FTP ......................................................................................................................................................... 57 6.7.7 PERIODIC SENDING - EMAIL....................................................................................................................................................... 58 6.7.8 BUFFER MANAGEMENT ............................................................................................................................................................ 59 6.8 ALARM SERVER ......................................................................................................................................................... 60 6.8.1 6.8.2 6.8.3 6.9 FTP SERVER ...................................................................................................................................................................... 60 E-MAIL SERVERS ................................................................................................................................................................. 61 Y-CAM & COMMON EMAIL SERVER SETTINGS .......................................................................................................................... 62 STORAGE.................................................................................................................................................................. 63 6.9.1 6.9.2 6.9.3 6.9.4 6.9.5 6.9.6 6.9.7 6.10 STORAGE SETUP...................................................................................................................................................................... 63 RECORD ON ALARM ................................................................................................................................................................. 64 SNAPSHOT ON ALARM ............................................................................................................................................................. 65 CONTINUOUS RECORD ............................................................................................................................................................. 66 SNAPSHOT AT INTERVAL ........................................................................................................................................................... 67 FTP SENDING ......................................................................................................................................................................... 68 BROWSE STORAGE .................................................................................................................................................................. 69 TOOLS MENU ........................................................................................................................................................... 70 6.10.1 6.10.2 6.10.3 6.10.4 6.10.5 7.0 SYSTEM IDENTITY ................................................................................................................................................................ 70 USER MANAGEMENT........................................................................................................................................................... 71 DATE & TIME..................................................................................................................................................................... 72 BACKUP AND RESET ............................................................................................................................................................ 73 FIRMWARE UPGRADE .......................................................................................................................................................... 74 ERWEITERTE EINSTELLUNGEN........................................................................................................................ 76 7.1 7.2 7.3 7.4 7.5 7.6 7.7 7.8 7.8.1 7.8.2 7.8.3 TCP/IP-EINSTELLUNGEN FÜR EINE KAMERA MANUELL EINSTELLEN .................................................................................... 76 PROXYSERVER-EINSTELLUNG ....................................................................................................................................... 78 ACTIVEX IM INTERNET EXPLORER AKTIVIEREN ................................................................................................................. 79 WIEDERHERSTELLUNG NACH EINEM FEHLGESCHLAGENEN FIRMWARE UPDATE ..................................................................... 80 Y-CAM DIREKT AN COMPUTER ANSCHLIEßEN .................................................................................................................. 82 SOFTWARE DRITTER ................................................................................................................................................... 83 ALTERNATIVE METHODEN ZUM ZUGRIFF AUF DEN VIDEOSTREAM ...................................................................................... 83 Y-CAM AUF EINEM MOBILTELEFON ANZEIGEN ................................................................................................................ 84 VERWENDUNG DER /MOBILTELEFONERWEITERUNG ....................................................................................................................... 84 VERWENDUNG DER /IPHONE-ERWEITERUNG ................................................................................................................................ 84 BENUTZUNG UNSERER KOSTENLOSEN SMARTPHONE-APPS .............................................................................................................. 84 Page 3 7.8.4 7.8.5 FEHLERSUCHE MIT MOBILE DEVICES ........................................................................................................................................... 84 ANZEIGE DER BULLET HD AUF EINEM IPAD ODER IPHONE ............................................................................................................... 85 8.0 STÖRUNGSERKENNUNG ................................................................................................................................ 86 9.0 GLOSSAR ...................................................................................................................................................... 88 Page 4 1.0 EINLEITUNG Vielen Dank, dass Sie sich für eine Y-cam IP-Camera entschieden haben. Bitte lesen Sie die nachstehenden Anleitungen aufmerksam durch, bevor Sie die Kamera installieren oder in Betrieb nehmen. Die Y-cam kann von jedem PC/Laptop aus via Intranet oder Internet über einenWebbrowser fernbedient werden. Die benutzerfreundliche Installation und die intuitive webbasierte Benutzeroberfläche ermöglichen eine einfache Integration in Ihr Heim- oder Geschäftsnetzwerk oder WLAN. Die Y-cam wird außerdem mit einer Bewegungsmelder-Software geliefert, welche einen Alarm via E-Mail sendet und Bilder direkt auf eine Website lädt. Bitte beachten Sie Dieses Gerät kann Störungen anderer kabelloser Geräte verursachen, die im 2.4GHz ISM-Band arbeiten. Schalten Sie im Falle von Störungen bitte eines der Geräte aus oder setzen es in eine sichere Entfernung um. Produktversprechen Diese 2.4GHz kabellose Kamera entspricht während des Betriebs den Sicherheitsnormen für Funkfrequenz und empfohlene Indizes. Schalten Sie im Falle von Störungen bitte eines der Geräte aus oder setzen es in eine sichere Entfernung um. 1.1 Zulassungen Alle unsere Produkte entsprechen den Zulassungsbestimmungen durch FCC und CE und dürfen das FCC- und CE-Siegel führen. FCC: Dieses Gerät wurde getestet und entspricht den Bestimmungen für Digitalgeräte Klasse B in Übereinstimmung mit den FCC-Richtlinien, Abschnitt 15. Diese Bestimmungen wurden erlassen, um einen angemessenen Schutz gegen nachteilige Störungen bei Heiminstallationen zu gewährleisten. Dieses Gerät erzeugt, benutzt und strahlt Funkfrequenzenergie ab und kann, sofern nicht entsprechend der Bedienungsanleitung installiert und benutzt, nachteilige Störungen im Funkbereich verursachen. Es besteht jedoch keine Garantie, dass es nicht zu Störungen in bestimmten Installationen kommt. Sollte dieses Gerät schädliche Störungen beim Radio- oder Fernsehempfang verursachen, die dadurch festgestellt werden können, dass das Gerät aus- und eingeschaltet wird, dann wird dem Anwender empfohlen, das mit folgenden Maßnahmen zu korrigieren zu versuchen: - Richten Sie Ihre Antenne neu aus oder setzen sie diese um. - Erhöhen Sie die Entfernung zwischen Gerät und Empfänger. - Schließen Sie das Gerät auf einem anderen Stromkreis an. - Wenden Sie sich mit weiteren Fragen an Ihren Fachhändler oder an einen autorisierten Kundendienst. Dieses Gerät entspricht Abschnitt 15 der FCC Bestimmungen. Der Betrieb ist unter den folgenden beiden Bedingungen gestattet: (1) (2) (1) Dieses Gerät darf keine nachteiligen Störungen verursachen und (2) dieses Gerät muss jegliche Störungen zulassen, einschließlich jener, die zu einem unerwünschten Betrieb führen. Nehmen Sie keine Veränderungen oder Modifikationen an dem Gerät vor, die nicht in der Bedienungsanleitung beschrieben sind. Diese Veränderungen oder Modifikationen können zum Erlöschen der Betriebserlaubnis für das Gerät führen. CE: Dieses Produkt entspricht den Normen der Niederspannungsrichtlinie 73/23/EEC, der Richtlinie zur elektromagnetischen Verträglichkeit 89/336/EEC sowie der R&TTE-Richtlinie 1999/5/EC. Eine Überprüfung durch die entsprechende Behörde wurde durchgeführt und das Gerät darf das CE-Siegel führen. Page 5 1.2 Sicherheitshinweise 1. Benutzen Sie das Gerät NICHT, um die Privatspähre Dritter zu verletzen. Die Beobachtung von Personen ohne deren Zustimmung ist illegal und dieses Produkt wurde nicht für diesen Zweck entwickelt und gefertigt. 2. Stellen Sie das Gerät NICHT in unmittelbarer Nähe medizinischer Geräte auf. Funkwellen können bei medizinischen Geräten zu Fehlfunktionen führen. 3. Stellen Sie das Gerät in wenigstens 30 cm Entfernung von Personen mit Herzschrittmachern auf. Funkwellen können bei Herzschrittmachern zu Fehlfunktionen führen. 4. Benutzen Sie das Gerät NICHT für illegale Aktivitäten. Es liegt in der Verantwortung des Benutzers, dass diese Kamera ausschließlich entsprechend der gesetzlichen Bestimmungen benutzt wird. 1.3 Spannungsversorgung Dieses Gerät entspricht den nachstehenden Zulassungen: Bei der Benutzung eines Netzteils vergewissern Sie sich bitte zur Vermeidung von Schäden, dass die Leistungsmerkmale mit den Leistungsmerkmalen des Geräts übereinstimmen. Bitte beachten: Y-Cam Netzteile können nicht untereinander ausgetauscht werden. Das Netzteil im Lieferumfang Ihrer Y-Cam darf nicht mit anderen Y-Cam-Modellen benutzt werden. Das führt zu Betriebsstörungen bei anderen Produkten. Überprüfen Sie stets die Spannung des Netzteils, das Sie mit dem entsprechenden Modell verwenden. Page 6 1.4 Wartung und Pflege 1. Achten Sie darauf, dass die Y-cam und die Spannungsversorgung ausreichende Belüftung haben. 2. Schütteln Sie das Gerät nicht, stoßen Sie es nicht an und lassen Sie es nicht fallen. 3. Schützen Sie die Kamera vor Staub, Feuchtigkeit und direkter Sonneneinstrahlung. 4. Stellen Sie das Gerät nicht in unmittelbarer Nähe von magnetischen Objekten auf. 5. Setzen Sie das Gerät nicht ständig wechselnder Temperatur und Luftfeuchtigkeit aus. 6. Schützen Sie die Kamera vor Hitzequellen. 7. Benutzen Sie die Kamera nicht in unmittelbarer Nähe von aggressiven Chemikalien. 8. Benutzen Sie die Kamera nicht in unmittelbarer Nähe von Wasser. (Es sei denn, die Kamera ist als wasserdicht angegeben). 9. Benutzen Sie die Kamera nicht an Orten, die vollständig von Metall umgeben sind, hierdurch können die elektromagnetischen Wellen abgeschirmt werden, was wiederum zu Fehlfunktionen beim Signalempfang führt. 10. Befolgen Sie die örtlichen Umweltschutzbestimmungen. 11. Schalten Sie das Gerät bei Nichtbenutzung aus. 12. Zerlegen Sie die Kamera nicht und versuchen Sie nicht, die Kamera selbst zu reparieren, das kann zu Schäden führen und ist nicht durch die Garantie abgedeckt. Gilt für die Produkte: YCB004, YCK004, YCB003, YCBP03, YCK003, YCBL03, YCBLB3, YCBLHD5 Bitte beachten: Die Infrarot-LEDs erzeugen Wärme. Bringen Sie keine Gegenstände näher als 10 cm zu den LEDs und lassen Sie keine Gegenstände den Dome berühren, der die LEDs abdeckt. 1.5 Empfehlungen 1. Regelmäßig werden neue Firmware-Versionen veröffentlicht, die neue Funktionen enthalten, bestehende Funktionen verbessern, Störungen beseitigen usw. Es wird dringend empfohlen, dass Sie die Firmware Ihrer Y-cam mit der neuesten Version aktualisieren, bevor Sie sie installieren (die Einstellungen gehen während der Aktualisierung verloren). Bitte besuchen Sie http://www.y-cam.com, um zu gewährleisten, dass Sie die neueste Firmware benutzen. 2. Auf der Setup-CD können sich neue Softwareversionen befinden. Um sicherzustellen, dass Sie die aktuellste Firmware besitzen, besuchen Sie http://www.y-cam.com. 3. Wir empfehlen, Y-cam Produkte nicht in unmittelbarer Nähe von Mikrowellengeräten oder DECT-Telefonen (kabellose Telefone) zu installieren, da diese das WLAN-Signal stören können. Page 7 1.6 Mindest-Systemanforderungen Nur zur ersten Einstellung einer Y-cam wird ein PC oder Mac benötigt, nach der Konfiguration der Kamera kann die Y-cam unabhängig benutzt werden, ohne Anschluss an einem Computer. PC-Anforderungen: • Prozessor: Intel Pentium III, 800MHz oder höher (Pentium IV, 2GHz oder höher empfohlen) • Speicher (RAM): 128Mb (256Mb oder höher empfohlen) • Breitbandanschluss: Min. 128kb/s Upload (falls Internetzugriff auf Ihre Y-cam benötigt wird) PC-Anforderungen: • Prozessor: Intel Pentium III, 800MHz oder höher (Pentium IV, 2GHz oder höher empfohlen) • Speicher (RAM): 128Mb (256Mb oder höher empfohlen) • Betriebssystem: Windows 2000, XP, Vista, Windows 7 • Webbrowser: Internet Explorer Version 5.5 oder höher, Mozilla Firefox, Google Chrome. • Plugins: Quicktime (für Nicht-IE-Browser) Mac-Anforderungen: • Prozessor: 800MHz - PowerPC G4 oder Intel • Speicher (RAM): 128Mb (256Mb oder höher empfohlen) • • • Betriebssystem: Mac OSX 10.4 Tiger Webbrowser: Safari, Mozilla Firefox, Google Chrome sowie die meisten anderen Browser Plugins: Quicktime 1.7 EU Umweltschutz Elektroaltgeräte dürfen nicht mit dem Hausmüll entsorgt werden. Bitte geben Sie das Gerät an einer Sammelstelle ab. Wenden Sie sich mit Fragen zum Recycling bitte an Ihre örtliche Verwaltung. Page 8 2.0 ERKUNDEN SIE IHRE Y-CAM 2.1 Y-cam S Range und SD Range auf einen Blick Gilt für die Produkte: YCW004, YCWP04, YCB004, YCK004, YCW003, YCB003, YCBP03, YCK003 * -bei White S YCW004, White S POE YCWP04 oder White SD YCW003 nicht verfügbar ** - bei der S-Serie nicht verfügbar *** - bei White S POE YCWP04 und Black SD POE YCBW03 nicht verfügbar Page 9 2.2 Y-cam Bullet Range auf einen Blick Gilt für die Produkte: YCBL03, YCBLB3, YCBLHD5 Bitte beachten: Die Status-LED auf der Bullet befindet sich im Inneren der Kamera. Um auf sie zuzugreifen, lösen Sie den vorderen Teil der Kamera und heben Sie diesen vorsichtig aus der Linsenanordnung. Achten Sie darauf, dass Sie das Objektiv oder die Infrarot-LEDs nicht beschädigen. Die Status-LED der Kamera ist jetzt sichtbar. Bitte beachten: Um Ihre Y-cam Bullet auf die Werkseinstellungen zurückzusetzen, müssen Sie die Reset-Taste drücken. Diese befindet sich innerhalb der Bullet und Sie müssen den vorderen Teil der Kamera entfernen. Achten Sie darauf, dass Sie das Objektiv oder die Infrarot-LEDs nicht beschädigen. Die Reset-Taste befindet sich direkt über dem microSD-Schacht. Page 10 2.3 Y-cam EyeBall auf einen Blick Gilt für die Produkte: YCEB03 Bitte beachten: Drücken und Loslassen der Reset-Taste an der Seite des EyeBalls führt einen Reset durch. Die Reset-Taste darf nicht länger als 4 Sekunden gedrückt werden, da dies die Kamera in den Firmware-Dumpmodus versetzt. Dies macht deine Wiederherstellung der Kamera erforderlich, bevor sie verwendet werden kann. Page 11 2.4 Y-cam Breakout Box auf einen Blick Gilt für die Produkte: YCBL03, YCBLB3, YCEB03, YCBLHD5 Bitte beachten: Das Anschlussmodul der Y-cam ist nicht wasserdicht. Bei Einsatz im Freien muss es in einer wasserdichten Anschlussdose oder in einem anderen geeigneten Behälter geschützt untergebracht werden. Page 12 2.5 Informationen und Installation microSD-Speicherkarte Gilt für die Produkte: YCW003, YCB003, YCBP03, YCK003, YCBL03, YCBLB3, YCEB03, YCBLHD5 Durch Verwendung einer microSD in Ihrer Y-cam können Sie Aufzeichnungen und Bewegungsalarme direkt zum späteren Betrachten abspeichern. Bitte beachten: Wir empfehlen, die microSD-Karte vor anderen Einstellungen einzusetzen, da Sie anderenfalls beim Einschalten der Y-cam nicht erkannt wird. Bei jedem erneuten Einsetzen der Speicherkarte müssen Sie die Kamera zunächst aus- und dann wieder einschalten, damit sie erkannt wird. Haben Sie derzeit keine microSD-Karte, möchten diese jedoch später einsetzen, so ist das kein Problem. Bitte denken Sie beim Einsetzen der Karte daran, zunächst die Kamera auszuschalten, dann die Karte einzusetzen und die Kamera danach wieder einzuschalten. Die Y-cam unterstützt offiziell microSD-Speicherkarten mit Kapazitäten von 16 MB bis 8 GB, einschließlich derjenigen mit der Bezeichnung „SDHC“. Es wird empfohlen, die microSD-Karte über das SD-Kartenmenü der Y-cam bei erster Installation zu formatieren. Wichtige Hinweise und Information zu microSD-Karten 1) Die Anzahl der möglichen Überschreibungen einer microSD-Speicherkarte ist begrenzt. Verlangsamt sich die Geschwindigkeit der Karte merklich, so müssen Sie die microSD-Speicherkarte wahrscheinlich ersetzen. Kaufen Sie genau aus diesem Grund möglichst keine gebrauchte Speicherkarte. 2) Wird Ihre Speicherkarte nicht durch die Y-cam erkannt, so formatieren Sie die microSD-Karte auf Ihrem Computer und versuchen Sie es dann erneut in der Kamera. 3) Bilder werden möglicherweise nicht aufgezeichnet oder korrekt gelesen, wenn Sie in der Y-cam eine nicht unterstützte microSD-Speicherkarte benutzen. 4) Bitte lesen Sie die Bedienungs- und Sicherheitshinweise sowie sonstige mit der Speicherkarte gelieferte Informationen aufmerksam durch. 5) Benutzen Sie keine Speicherkarte, die von anderen Geräten aufgezeichnete Daten enthält, das kann zu Fehlfunktionen der Y-cam führen. 6) Modifizieren und überschreiben Sie Daten und ändern Sie Ordnernamen nicht auf der microSD-Speicherkarte, das kann zu Fehlfunktionen der Y-cam führen. 7) Schalten Sie die Kamera stets aus, bevor Sie die microSD-Speicherkarte abziehen. 8) Y-cam Solutions Ltd übernimmt keine Haftung für Datenverlust oder Missbrauch des Geräts. Page 13 2.51 Installation microSD-Karte für SD Range Der Schacht für die microSD-Speicherkarte befindet sich auf der Unterseite der Y-cam. Die Karte kann mit den goldenen Kontakten der microSD-Karte nur in Richtung zur Vorderseite der Kamera eingesetzt werden. Die SD-Karte darf nicht mit Gewalt in den SD-Kartenschacht eingesetzt werden, da dies die Y-cam beschädigen kann. 2.52 Installation microSD-Karte für Y-cam Bullet Zum Einsetzen der microSD-Karte in die Y-cam Bullet müssen Sie den vorderen Teil der Kamera abnehmen. Aus diesem Grund wird empfohlen, dies nicht nach der Montage an der Wand oder an einer sonstigen, nicht leicht zugänglichen Stelle zu tun. Lösen Sie den vorderen Teil der Kamera und heben Sie diesen vorsichtig aus der Linsenanordnung. Achten Sie darauf, dass Sie das Objektiv oder die Infrarot-LEDs nicht beschädigen. Der microSD-Kartenschacht befindet sich hinter dem Objektiv. Die Karte kann nur mit den goldenen Pins der microSD-Karte in Richtung der Reset-Taste in die Kamera eingesetzt werden. Die SD-Karte darf nicht mit Gewalt in den SD-Kartenschacht eingesetzt werden, da dies die Y-cam beschädigen kann. Page 14 2.53 Installation microSD-Karte für Y-cam EyeBall Der Schacht für die microSD-Speicherkarte befindet sich am Innenrand der Y-cam. Die Karte kann nur mit den goldenen Kontakten der microSD-Karte in Richtung des Kameraobjektivs in die Kamera eingesetzt werden. Page 15 3.0 INSTALLATION Bei der Erstkonfiguration müssen Sie die Y-Cam mit einem Netzwerkkabel direkt an Ihren Router oder Switch anschließen. Sie können sich im Auslieferungszustand nicht per W-LAN mit der Kamera verbinden, ohne sie zunächst über Netzwerkkabel konfiguriert zu haben. Sie müssen die Y-Cam direkt an Ihren Internet-Router (wird normalerweise von Ihrem Breitband-Anbieter mitgeliefert) oder an einen Netzwerk-Switch oder -Hub (der an Ihr Computer-Netzwerk angeschlossen ist) anschließen. Schließen Sie ein Ende eines Standard Ethernet-Netzwerkkabels am Netzwerkanschluss der Y-cam an und das andere Ende an einem freien Port Ihres Router/Switch. Schließen Sie das mitgelieferte Netzteil am Netzteileingang der Y-cam an, dann stecken Sie das andere Ende in eine Steckdose. Nun initialisiert sich das Gerät selbstständig. Die LEDs für die Anzeige des Verbindungsstatus leuchten auf*. Ihr Router/Switch beginnt mit der Kamera zu kommunizieren. Anschließend können Sie mit der Software-Installation beginnen. * - Die Statusanzeige-LED der Y-cam-Bullets-befindet sich in der Kamera hinter dem Objektiv und den Infrarot-LEDs Page 16 4.0 Y-CAM SOFTWARE INSTALLATION Sie können jetzt die Setup-CD aufrufen, die in der Box der Y-cam mitgeliefert wurde. Es wird ein Hilfsprogramm mit dem Namen Y-cam-Setup-Software auf Ihrem Computer installiert. Dies ist PC und Mac verwendbar. Die Y-cam-SetupSoftware durchsucht Ihr lokales Netzwerk und zeigt alle gefundenen Kameras an. Das ist sehr hilfreich, wenn Sie die Adresse der Kamera vergessen haben oder wenn Sie die Kamera zum ersten Mal installieren. 4.1 Y-cam Software Installation for Windows 1. Legen Sie die Installations-CD in Ihr CD-ROM-Laufwerk ein, der Installationsbildschirm sollte automatisch angezeigt werden. Wenn es nicht startet, gehen Sie zum CD-Laufwerk Ihres Computers und führen Sie anschließend „autorun.exe“ aus. 2. Klicken Sie „install software“ zur Anzeige des nachstehenden Bildschirms. Klicken Sie „Next“. Page 17 3. Möchten Sie den Standardordner ändern, so klicken Sie „Change“, anderenfalls klicken Sie „Next” . 4. Klicken Sie zur Installation des Hilfsprogramms für die Einstellung der Y-cam „Install“. 5. Klicken Sie „Finish“, um die Installation zu beenden. Auf Ihrem Desktop wird nun ein Y-cam Symbol angezeigt. Page 18 4.2 Y-cam Software-Installation für Mac 1. Legen Sie die Installations-CD in Ihr CD-ROM-Laufwerk ein. 2. 3. Durchsuchen Sie die Festplatte und öffnen Sie das Mac-Verzeichnis. Im ihm befindet sich die Datei Y-cam-Setup, 4. Ziehen Sie diese Datei auf Ihren Desktop (oder den gewünschten Ort) und klicken Sie doppelt auf Y-cam.app, um das Programm auszuführen. Hinweis: Wenn Sie eine Warnung „Wollen Sie der Anwendung ‚Y-CAM.app‘ eingehende Netzwerkverbindungen erlauben?“ erhalten, klicken Sie auf „Zulassen“. Nachstehende Betriebssystem-spezifische Abläufe ermöglichen es der Y-cam Einstellungssoftware, nach Kameras auf dem Netzwerk zu suchen. Bitte beachten Sie: Lassen Sie den Port offen, so kann Sie dies bösartigen Attacken aus dem Internet oder von anderen Computern in Ihrer Umgebung aussetzen. Bitte stellen Sie die Einstellung auf jeden Fall in den aktuellen Status zurück, nachdem Sie einen der nachstehenden Abläufe und die Einstellungen für Ihre Kameras befolgt haben. OSX 10.4 (Tiger) 1. Klicken Sie „Systemeinstellungen“. 2. Klicken Sie im Internet- und Netzwerkabschnitt „Freigabe“. 3. Wählen Sie die Registerkarte „Firewall“ und klicken Sie „Erweitert“. 4. Achten Sie darauf, dass das Kästchen neben „UDP-Traffic blockieren“ nicht abgehakt ist, dann klicken Sie „OK“. 5. Verlassen Sie die Systemeinstellungen und testen Sie die Y-cam Einstellungssoftware erneut. OSX 10.5 (Leopard) 1. Klicken Sie “Systemeinstellungen“. 2. Klicken Sie „Sicherheit“ im Abschnitt „Persönlich“. 3. Wählen Sie die Registerkarte „Firewall“. 4. Wählen Sie „Eingehende Verbindungen zulassen“. 5. Schließen Sie das Fenster und warten Sie einen Moment (etwa 30 Sekunden) auf das System, um die Adaptereinstellungen zu aktualisieren und dann die Y-cam Einstellung ablaufen zu lassen. OSX 10.6 (Snow Leopard) 1. Klicken Sie “Systemeinstellungen“. 2. Klicken Sie „Sicherheit“ im Abschnitt „Persönlich“. 3. Wählen Sie die Registerkarte „Firewall“ und klicken Sie „Erweitert“. 4. Wählen Sie „Gezeichnete Software zum Empfang eingehender Verbindungen automatisch zulassen“. 5. Klicken Sie „+“ und finden und wählen Sie das Y-cam Einstellungsprogramm, danach klicken Sie „Hinzufügen“. In der Tabelle sollten Sie jetzt „Y-cam – Eingehende Verbindungen zulassen“ . 6. Schließen Sie das Fenster und warten Sie einen Moment (etwa 30 Sekunden) auf das System, um die Adaptereinstellungen zu aktualisieren. 7. Schließen Sie alle Y-cam Einstellungen, welche noch ablaufen und starten Sie das Programm erneut. Page 19 4.3 Kamera mit Y-cam Einstellungen finden Nun haben Sie Ihre Kamera angebracht, die Software ist betriebsbereit und Sie können jetzt Ihre Kamera auf Ihrem Netzwerk finden. Doppelklicken Sie das Y-cam Symbol auf Ihrem Desktop, um das Programm Y-cam Setup zu starten. Das Hilfsprogramm Y-cam Setup sollte Ihre Kamera automatisch finden, sofern sie korrekt angeschlossen ist (siehe nachstehende Abbildung). Das Programm braucht manchmal ein paar Minuten, um Ihre Kamera zu finden; wird Ihre Kamera also nicht angezeigt, so warten Sie einen Moment und klicken Sie zur erneuten Suche nach Kameras „Aktualisieren“. [Refresh] – Sucht Ihr lokales Netzwerk für Kameras [Setup] - Wählen Sie die gewünschte Kamera und klicken Sie Setup, um die Netzwerkeinstellungen für die Kamera zu konfigurieren. [Open] - Wählen Sie die gewünschte Kamera und klicken Sie Open, um auf die Kamera über einen Webbrowser zuzugreifen. [Exit] - Klicken Sie Exit, um das Kameraeinstellfester zu verlassen. Jedes Mal, wenn Sie die IP-Adresse Ihrer Y-cam Kamera verlieren, können Sie die Y-cam Setup Software ablaufen lassen und sie leicht wiederfinden. Sobald Sie Ihre Kamera angezeigt wird, entweder wählte "Öffnen" öffnen Sie die Kamera. Bitte beachten: Der Setup der Y-Cam-erkennt nur Kameras, die sich im selben Netzwerk wie Ihr Computer befinden. Stellen Sie sicher, dass die Kamera mit dem gleichen Router/NetzwerkSwitch verbunden ist, an den Ihr Computer angeschlossen ist. Page 20 5.0 HERZLICHEN GLÜCKWUNSCH ZU IHRER Y-CAM! Nachdem Sie die Y-cam Setup-Software zum Finden Ihrer Kamera benutzt und die gewählte Kamera geöffnet haben, werden Sie von Ihrer Y-cam Homepage für Ihre Kamera begrüßt (das sollte in etwa, abhängig von Ihrem Modell, dem nachstehenden Screenshot entsprechen). „Live View“ - mit der Sie ein Live-Video von der Kamera übertragenkönnen. „Settings“ - um die verschiedenen Einstellungen Ihrer Kamera vorzunehmen. Die Adresse in der Adressleiste des Web-Browsers sollte ähnlich wie http://192.168.1.50 lauten - das ist die interne IPAdresse Ihrer Kamera. Bitte beachten Sie: Der Zugriff auf diese Homepage ist ein üblicher Weg, um auf die Kamera zuzugreifen, wenn Sie sie in Ihrem lokalen Netzwerk verwenden. Deshalb kann es nützlich sein, sich die Adresse aufzuschreiben, die in der Adressleiste des Webbrowsers angezeigt wird oder ein Lesezeichen zu erstellen (Strg + D), so dass später wieder Zugriff haben. Natürlich können Sie den Y-cam-Setup jederzeit ausführen, um die Kamera erneut zu suchen, aber dieser Weg kann Zeit sparen. Klicken Sie entweder „Live View“ oder „Settings“, um einen Login-Dialog anzuzeigen, ähnlich wie der nachstehende Screenshot: Page 21 Standard Username und Passwort für alle Y-cam lauten: Username: admin Passwort: 1234 Die Anmeldung unterscheidet zwischen Groß-und Kleinschreibung, deshalb sollte die Eingabe genau so erfolgen wie oben dargestellt. Es wird empfohlen, das Sie Ihr Passwort ändern, sobald Sie angemeldet sind, um einen unbefugten Zugriff auf die Kamera zu verhindern. Notieren Sie das Passwort und heben Sie es an einem sicheren Ort auf, da dieses der einzige Weg ist, um das Kennwort und die Kamera zurückzusetzen. Dadurch gehen alle Einstellungen verloren. Please note: The password can be any mixture of lower and uppercase alpha-numeric characters. Extended characters are not permitted. 5.1 Live-Ansicht (mittels Internet Explorer) Das Bild der Kamera wird beim Überprüfen des Benutzernamens und Passworts geladen. Bitte beachten: Bei Erstbenutzung der Kamera werden Sie aufgefordert, eine ActiveX-Steuerelement zu installieren. Befolgen Sie zum Herunterladen und Installieren dieses Steuerelements die Anweisungen auf dem Bildschirm. Anschließend wird folgender Bildschirm angezeigt: Die beiden Links oben auf dem Bildschirm sind Home und Settings. Home – Rückkehr zur Y-cam Homepage. Settings – Navigation zu den internen Einstellungen der Kamera. Auf der nächsten Seite finden Sie die Anleitungen für die Einstellungen der Bedienleiste. Page 22 Anleitungen Bedienleiste 1) Stumm. Klicken Sie die Schaltfläche zur Stummschaltung der AudioFunktion. 2) Mit dem Schieberegler stellen Sie die Lautstärke ein. 3) Schnappschuss. Klicken Sie die Schaltfläche zur Aufnahme eines Standbildes des Kamerabildes. Klicken Sie Speichern, um den Schnappschuss auf Ihrem Computer zu speichern.Der Datei werden automatisch Datum und Uhrzeit der Aufnahme zugeordnet. Mit Abbrechen verlassen Sie die Funktion. 4) Zoom. Klicken Sie die Schaltfläche +, womit sich der Cursor zu einer Lupe verändert. Gehen Sie mit der Lupe zu der gewünschten Stelle und klicken Sie auf einen Bildbereich. Klicken Sie die Schaltfläche -, um zur Normalanzeige zurückzukehren. 5) Aufnehmen: Drücken Sie die Aufnahme-Taste, um das Live-Bild auf Ihrer lokalen Festplatte aufzuzeichnen. 6) Aufnahmeoptionen: Klicken Sie die Schaltfläche zur Einstellung der Aufnahmeparameter. Sie können Aufnahmepfad sowie Umfang der Videodatei einstellen und wählen, ob die Aufnahme automatisch bei Bewegungserkennung starten soll sowie die Länge der Aufnahme in Sekunden. 7) Bildgröße: Wählen Sie zwischen drei Bildgrößen: [640x480] [320x240] [160x120] Bitte beachten Sie, dass dies nur die angezeigte Bildgröße im Internet Explorer ändert, nicht aber die Bildgröße der Kameraübertragung und/oder der Aufnahme. Diese Option ist nützlich, wenn Sie zum Anzeigen der Kamera ein Gerät mit niedriger Auflösung verwenden. Um die Bildgröße der Übertragung/Aufnahme zu ändern, schlagen Sie bitte unter Stream-Setup in den Kamera-Einstellungen nach. Gilt für die Produkte: YCBL03, YCBLB3, YCEB03 8) Audio-Upload: Kurz zum Start der Übertragung von Audio vom Mikrofon Ihres Computers zu den Lautsprechern der Kamera klicken. Mit erneutem Klicken der Schaltfläche beenden Sie die Audioübertragung. Page 23 5.2 Live-Ansicht (mit anderen Browsern) Nach der Überprüfung von Username und Passwort wird das Kamerabild geladen. QuickTime oder Ihr Mediaprogramm fordert Sie möglicherweise an dieser Stelle zur erneuten Eingabe Ihres LoginUsernamens und des Passwortes auf. Dies erfolgt bei den meisten Systemen. Bitte beachten: Wenn Sie ein anderes Programm als den Internet Explorer verwenden, müssen Sie QuickTime Pro auf Ihrem System installiert haben, um Videos direkt vom Webbrowser aufzunehmen. Die Links oben auf dem Bildschirm sind Home, Settings, Secondary Stream und Motion JPEG. Home – Rückkehr zur Y-cam Homepage. Settings – Navigation zu den internen Einstellungen der Kamera. Secondary Stream – Dies wird über Ihre Einstellungen eingestellt und ist hilfreich, wenn Sie für bestimmte Geräte (beispielsweise einige Handys und Software) einen geringeren Auflösungsstream benötigen. Motion JPEG – Dies ist ein kontinuierlicher Motion-JPEG-Stream – ohne Audio. Page 24 5.3 Live-Bild der Bullet HD (mittels Internet Explorer) Nur verfügbar auf: YCBLHD5 Das Bild der Kamera wird beim Überprüfen des Benutzernamens und Passworts geladen. Bitte beachten: Bei Erstbenutzung der Kamera werden Sie aufgefordert, eine ActiveX-Steuerelement zu installieren. Befolgen Sie zum Herunterladen und Installieren dieses Steuerelements die Anweisungen auf dem Bildschirm. Anschließend wird folgender Bildschirm angezeigt: Die beiden Links oben auf dem Bildschirm sind Home und Settings. Home – Rückkehr zur Y-cam Homepage. Settings – Navigation zu den internen Einstellungen der Kamera. Auf der nächsten Seite finden Sie die Anleitungen für die Einstellungen der Bedienleiste. Anleitungen Bedienleiste 1) Audio-Upload: Kurz zum Start der Übertragung von Audio vom Mikrofon Ihres Computers zu den Lautsprechern der Kamera klicken. Mit erneutem Klicken der Schaltfläche beenden Sie die Audioübertragung. 2) Stumm. Klicken Sie die Schaltfläche zur Stummschaltung der Audio-Funktion. 3) Mit dem Schieberegler stellen Sie die Lautstärke ein. Page 25 4) Schnappschuss. Klicken Sie die Schaltfläche zur Aufnahme eines Standbildes des Kamerabildes. Klicken Sie Speichern, um den Schnappschuss auf Ihrem Computer zu speichern.Der Datei werden automatisch Datum und Uhrzeit der Aufnahme zugeordnet. Mit Abbrechen verlassen Sie die Funktion. 5) Schnappschuss-Konfiguration. Ändern Sie mit dieser Schaltfläche den Standard-Pfad für Schnappschüsse. Der Datei werden automatisch Datum u. Zeit des Schnappschusses zugewiesen. 6) Aufnahme. Drücken Sie die Schaltfläche Aufnahme, um das Live-Bild auf Ihrer lokalen Festplatte aufzuzeichnen. 7) Aufnahme-Konfiguration. Legen Sie mit dieser Schaltfläche die Aufnahmeparameter fest. Sie können den Aufnahmepfad und die Videodateigröße einstellen und wählen, ob die Aufnahme automatisch startet, wenn eine Bewegung erkannt wurde, sowie die Länge der Aufnahme in Sekunden festlegen. 8) Vollbild-Modus. Zeigen Sie mit dieser Schaltfläche den Kamera-Stream als Vollbild an. Drücken Sie zum Beenden ESC. 9) Seitenverhältnis. Ändert das Seitenverhältnis des Vollbild-Modus. 10) Live-Feed-Einstellungen. Legen Sie mit dieser Schaltfläche den Streamtyp und die VideocodecEinstellungen fest und aktivieren oder deaktivieren Sie die Anzeige der Bilder pro Sekunde (FPS) auf dem Bildschirm. Page 26 5.4 Live-Bild der Bullet HD (mit anderen Browsern) Nur verfügbar auf: YCBLHD5 Nach der Überprüfung von Username und Passwort wird das Kamerabild geladen. QuickTime oder Ihr Mediaprogramm fordert Sie möglicherweise an dieser Stelle zur erneuten Eingabe Ihres LoginUsernamens und des Passwortes auf. Dies erfolgt bei den meisten Systemen. Bitte beachten: Wenn Sie ein anderes Programm als den Internet Explorer verwenden, müssen Sie QuickTime Pro auf Ihrem System installiert haben, um Videos direkt vom Webbrowser aufzunehmen. Die Links oben auf dem Bildschirm sind Home, Settings, Secondary Stream und Motion JPEG. Home – Rückkehr zur Y-cam Homepage. Settings – Navigation zu den internen Einstellungen der Kamera. Secondary Stream – Dies wird über Ihre Einstellungen eingestellt und ist hilfreich, wenn Sie für bestimmte Geräte (beispielsweise einige Handys und Software) einen geringeren Auflösungsstream benötigen. Motion JPEG – Dies ist ein kontinuierlicher Motion-JPEG-Stream – ohne Audio. Page 27 6.0 Y-CAM EINSTELLUNGEN Sie können nun Ihre Kamera live anzeigen lassen, aber dies erfolgt nur auf Ihrem lokalen Netzwerk. So können Sie nun die Einstellungen der Y-Cam verbessern und anpassen. Der gesamte nächste Abschnitt befasst sich mit dem Einstellungsmenü der Y-Cam. Um mit Y-cam-Anpassung fortzufahren, rufen Sie auf die Einstellungenseite Ihrer Y-Cam auf, indem Sie auf das Wort „Einstellungen“ in Ihrer Liveansicht oder auf der Y-cam-Homepage klicken. Dies ist der Standardeinstellungen-Bildschirm. Das Menüpanel enthält eine Reihe von Dropdown-Abschnitten, die sich in Abhängigkeit Ihrer Auswahl erweitern oder verkürzen. Bitte beachten: Wenn Sie die Kamera zum ersten Mal oder nach einem Rücksetzen auf die Werkseinstellungen installieren, werden Sie aufgefordert, das Standardpasswort der Kamera, wie in der angezeigten Meldung zu ändern. Das Ändern des Standard-Passworts der Kamera wird dringend empfohlen, um unbefugten Zugriff auf Ihre Kamera zu verhindern. Page 28 Klicken Sie auf den angezeigten Link, um die Bearbeitungsseite des Administrator-Passworts aufzurufen. Ihr Username ist immer „admin“ in Kleinbuchstaben. Wählen Sie ein Passwort, das Sie nicht vergessen - vermeiden Sie Passwörter, die leicht zu erraten sind, wie z. B. „Passwort“, „admin“, „123456“ oder ycam“ oder persönliche Daten. Bitte beachten Sie: Bewahren Sie das Passwort sicher auf. Die einzige Möglichkeit zur Rückstellung des Passwortes ist die Rückstellung der gesamten Kamera zu den werksseitigen Einstellungen. Nachdem Sie Ihr Passwort zweimal eingegeben haben, klicken Sie auf Speichern. Das System lässt Sie sich anschließend erneut anmelden. Sie sollten anschließend folgendes Bild sehen: Page 29 6.1 Quick Setup with the Wizard Um den Setup-Prozess für Benutzer etwas zu beschleunigen, haben wir einen Setup-Assistenten erstellt, der Sie durch die normalen Optionen führt, um den drahtlosen Setup Ihrer Y-cam mit Ihren benutzerdefinierten Einstellungen durchzuführen. Klicken Sie auf dem Einstellungen-Bildschirm in der Kopfleiste auf „Assistent“. Der Dialog für die Schnelleinstellung wird angezeigt. Folgen Sie den einfachen Anweisungen auf dem Bildschirm und geben die erforderlichen Daten ein. Klicken Sie auf „Weiter“, um mit dem nächsten Schritt weiterzumachen. Mit diesem Assistenten können Sie folgendes einrichten: Name der Kamera Bildqualität für das angezeigte Bild Zeitzone Systemzeit WLAN-Einstellungen TCP/IP-Einstellungen Hiermit bekommen Sie Ihre Kamera sehr schnell für allgemeinen Gebrauch eingestellt und betriebsbereit. Page 30 6.2 System Page Im Einstellungen-Menüs werden durch das Anklicken von „System“ die Systeminformationen über Ihre Y-Cam oben rechts aufgelistet. Dieser Bildschirm ist in den Y-Cam-Einstellungen einer der nützlichsten Bildschirme. Er liefert eine Vielzahl von Informationen, die Sie benötigen, wenn Sie von anderen Systemen eine Verbindung zu Ihrer Kamera herstellen möchten und er ist eine gute Möglichkeit, um zu überprüfen, ob Ihre Kamera über alle Daten verfügt, um richtig zu funktionieren. Firmwareversion – Ihre aktuelle Firmware-Version. Überprüfen Sie die y-cam.com-Website auf Updates für Ihr Modell. Drahtlos – Der aktuelle Status und die Stärke der drahtlosen Verbindung, wenn diese verwendet wird. IP-Adresse – Die interne IP-Adresse der Kamera, mit der Sie in Ihrem lokalen Netzwerk auf die Kamera zugreifen können. DNS-Server – Wenn diese Option leer ist, kann Ihre Kamera möglicherweise keine Mail-Benachrichtigungen verschicken. Geben Sie nötigenfalls den DNS-Server im TCP/IP-Menü ein. DDNS – Wenn Sie über keine statische IP-Adresse verfügen, lässt ein DDNS-Dienst den einfachen Zugriff von außerhalb des Netzwerks auf Ihre Kamera zu. Dies bestätigt, ob DDNS aktiv ist oder nicht. UPNP – Wenn Ihr Router über UPnP verfügt und er erfolgreich mit der Kamera funktioniert hat, wird Ihnen dieses hier angezeigt. Dies erspart Ihnen die Weiterleitung von Ports. Internet-URL – Dies ist die externe Adresse und der Port der Kamera. Speicher – Zeigt an, wie viel Speicherplatz auf einer SDKarte oder einem NAS-Laufwerk frei ist. Page 31 6.3 Menü Support Klicken Sie Support, um die aktuellen Supportinformationen anzuzeigen. Haben Sie Probleme mit Ihrer Y-cam, so wenden Sie sich bitte zunächst an Ihren Fachhändler. Wenden Sie sich an den Verkäufer des Geräts. Dort erhalten Sie kostenlose Ratschläge und Unterstützung. Kostenlose technische Unterstützung für Ihren Y-cam finden Sie unter: http://support.y-cam.com Unser Kundendienstzentrum bietet Hilfe mittels Support-Tickets, sowie eine Informationsbank für allgemeine Probleme und erweiterte Einstellungen. Mittels E-Mail ist kostenlose technische Unterstützung für Ihr Y-camProdukt erhältlich: [email protected] Stellen Sie zu anderen Y-cam-Benutzern eine Verbindung her und tauschen Sie mit ihnen Ratschläge und Ideen zur Y-cam aus: http://y-cam.com/forum Sie können uns auch über Twitter und Facebook erreichen. Wir helfen Ihnen gerne: http://facebook.com/ycamsolutions http://twitter.com/ycamsolutions Page 32 6.4 Reboot Klicken Sie im oberen Menü auf Neustarten, um die Seite für den Neustart der Kamera aufzurufen. Klicken Sie Reboot, um die Y-cam neu hochzufahren. Das erneute Hochfahren der Kamera behält alle Einstellungen und Konfigurationen bei. Ein erneutes Hochfahren ist manchmal notwendig, beispielsweise wenn Sie eine microSD-Karte in die Kamera einsetzen. Page 33 6.5 MENÜ CAMERA Das Menü Camera befindet sich rechts auf dem Bildschirm Settings. Klicken Sie den Begriff „Camera“, so wird ein Untermenü mit Kamera-Einstelloptionen angezeigt. Bitte beachten: Die Setup-Option für Nachtsicht steht nicht bei allen Modellen zur Verfügung. 6.5.1 Kameraeinstellungen Für die meisten Nutzer können diese Einstellungen auf den Standardeinstellungen belassen werden. Kamera-Einstelloptionen [Light Frequency] Zwei Optionen: 50Hz und 60Hz. Dies muss entsprechend der Netzfrequenz des Landes eingestellt werden, in welchem die Kamera benutzt wird. Für die UK wären dies 50Hz.Für die USA wären dies 60kHz. [Bild spiegeln] Zeigt eine gespiegelte Ansicht des Videos an. Page 34 [Bild vertikal spiegeln] Zeigt Videos auf den Kopf an - nützlich, wenn Sie die Kamera auf dem Kopf installiert haben. [Moonlight Mode] Schaltet den Mondschein-Modus ein-oder aus oder stellt ihn auf automatisch. Die MondscheinFunktion überlagert Bilder, um das angezeigt Bild aufzuhellen. Dies ist wird auch Frame-Integration genannt. Bei „Auto“ nutzt die Kamera die den vorderen Lichtstärkesensor, um die vorhandene Lichtmenge festzustellen, welche die Kamera erhält. Sollte die Lichtstärke niedriger sein, aktiviert die Kamera automatisch diese Funktion. [Power LED light] Aktivierung oder Deaktivierung der vorderen LED der Y-cam im Normalbetrieb. [Show FPS in ActiveX] Anzeige der von Ihrer Kamera während der Liveübertragung von ActiveX übertragenen Bilder pro Sekunde. Mikrofon- / Audio-Einstelloptionen [Microphone] Aktivierung oder Deaktivierung des eingebauten Mikrofons. [Volume] Einstellung der Mikrofonempfindlichkeit von 0~14, wobei 0 die niedrigste Einstellung ist. [G.726 bit rate] Vier Optionen: 16, 24, 32, 40 (kbit/s). Bestimmt die Qualität des übertragenen Audio. Der meistbenutzte Modus ist 32 kbit/s. [AMR bit rate] Bestimmt die Qualität des an Handys mit 3GPP übertragenen Audio. Gilt für die Produkte: YCBL03, YCBLB3, YCEB03, YCBLHD5 [Lautsprecherausgabe] Aktiviert oder deaktiviert das Hochladen von Audio. [Lautstärke] Stellt den Ausgangspegel des Lautsprechers auf 0 – 14 ein, wobei 0 die niedrigste Laustärke ist. Hinweis: Höhere Bitraten sind in lauter Umgebung hilfreich, benötigen aber mehr Bandbreite. Niedrigere Bitraten liefern bei Sprachfrequenzen eine ausreichende Qualität und sind eine kleinere Belastung für Ihre Internet-Verbindung. Nachdem Sie Ihre Einstellungen vorgenommen haben, klicken Sie Apply. Page 35 6.5.2 Stream Setup Klicken Sie Stream Setup unter dem Oberbegriff Camera, um die Stream-Einstellungen für Ihre Kamera zu ändern. Dies ist nutzvoll, wenn Sie eine bestimmte Größe eines Videostreams, eine bestimmte Qualität oder unterschiedliche Streams für unterschiedliche Geräte (wie Laptop oder Handy) benötigen. Die Standard-Einstellungen reichen in der Regel für die meisten Anwender aus. Ihnen stehen 3 Videostreams zur Verfügung. Sie können Einstellungen für den primären und einen optionalen sekundären Videostream konfigurieren. Die Konfiguration eines sekundären Streams ist für die Lieferung eines Videostreams mit geringerer Auflösung als der primäre Stream zu Drittgeräten oder Software nützlich. Einige Geräte und Software benötigen eine geringere Auflösung. Mobile Stream ist ähnlich wie die beiden ersten Streams, jedoch ausschließlich für mobile Anzeige und hat eine fest eingestellte Auflösung. Page 36 Stream-Einstelloptionen [Preset] Ihnen stehen fünf vorprogrammierte Streamprofile für schnelle Einstellung zur Verfügung. Bitte treffen Sie die Auswahl entsprechend Ihrer Bandbreite. [Image size] Ihnen stehen drei Bildauflösungen zur Verfügung: 640 x 480 (VGA), 320 x 240 (QVGA) und 160 x 120. Der mobile Stream hat eine feststehende Bildgröße von 176x144. [Frame rate] Zwölf Optionen: 1/2/3/4/5/6/8/10/15/20/25/30 Bilder pro Sekunde (fps). Die Bildfrequenz wird automatisch durch die Kamera bestimmt und hängt von der Netzwerk-Bandbreite zu dem Zeitpunkt ab. Die Bildfrequenzeinstellung legt die maximale Bildfrequenz fest, mit welcher die Kamera überträgt. [MPEG4 Bitrate] Acht Optionen: 64, 128, 256, 512, 768, 1024, 1536, 2048 (kbit/s). Die obigen drei Einstellungen bestimmen die Bildqualität, höhere Bitraten benötigen jedoch eine größere Bandbreite. Bitte wählen Sie die entsprechenden Einstellungen entsprechend Ihrer Anschlussgeschwindigkeit und dem Netzwerk-Traffic. Stellen Sie ruckartige Bildbewegungen fest, so muss möglicherweise die Bitrate verringert werden. Für den Mobile Stream sind die Bitraten deutlich geringer angegeben, richten sich jedoch nach dem gleichen Prinzip. [MJPEG Quality] Hier wird die Qualität des angezeigten Videos auf Motion-JPEG (ohne Audio) eingestellt. Sie kann auf 20 bis 100 eingestellt werden, wobei 100 die beste Qualität ist. [Snapshot Quality] Die Qualität des Schnappschusses, die auf der Seite Live View (nur Internet Explorer) gespeichert wird. Dies bestimmt ebenfalls die Qualität des Schnappschusses, der auf einen FTP-Server hochgeladen wird. Die Einstellung kann zwischen 20 und 100 gewählt werden, wobei 100 die beste Qualität ist. [Audio] Aktivierung oder Deaktivierung des Audio des entsprechenden Streams. [RTSP authentication] Aktivierung oder Deaktivierung der MPEG4 RTSP Authentifizierung. RealPlayer kann zur Wiedergabe des Live-Streams von der Y-cam benutzt werden, jedoch unterstützt RealPlayer nicht Authentifizierung, daher sollte die Authentifizierung von MPEG4 RTSP deaktiviert werden. Dies kann die Kamera jedoch einem unbefugten Zugriff öffnen. QuickTime Player auf der anderen Seite unterstützt Authentifizierung und kann zur Betrachtung des LiveStreams benutzt werden. Klicken Sie auf den Namen des Streams zur Anzeige der verschiedenen Pfade zu den entsprechenden Videostreams. Page 37 6.5.3 OSD Setup Klicken Sie OSD Setup unter dem Oberbegriff Camera, um die Anzeigeparameter für das Bildschirmmenü der Kamera zu ändern. Bildschirmmenü-Einstelloptionen [OSD] Aktivierung oder Deaktivierung des Bildschirmmenüs. [Transparent] Auswahl zwischen transparentem oder undurchsichtigem Hintergrund für das Bildschirmmenü. OSD Optionen [Display date and time] Stellt das Bildschirmmenü zur Anzeige von Datum und Uhrzeit der Kamera ein. Bitte beachten Sie, dass diese Funktion einfach nur Datum und Uhrzeit, wie in die Kamera programmiert, anzeigt und daher ungenau sein kann, es sei denn, die Kamera ist zu einem Datum- und Uhrzeit-Server im Internet synchronisiert. Die kann im Menü Tools vorgenommen und wird weiter hinten in dieser Bedienungsanleitung behandelt. [Display system name] Stellt das Bildschirmmenü zur Anzeige des Systemnamens der Kamera ein. Der Systemname kann auf der Seite System Identity im Menü Tools eingestellt werden und wird weiter hinten in dieser Bedienungsanleitung behandelt. [Display the text below] Stellt das Bildschirmmenü zur Anzeige eines spezifischen Textes ein. Geben Sie den gewünschten Text im Textfeld ein. [Display the text below with date and time] Stellt das Bildschirmmenü zur Anzeige eines spezifischen Textes mit Datum und Uhrzeit ein. Geben Sie den gewünschten Text im Textfeld ein (max. 6 Schriftzeichen). Nachdem Sie Ihre Einstellungen vorgenommen haben, klicken Sie Apply. Page 38 6.5.4 Night Vision Setup Gilt für die Produkte: YCB004, YCK004, YCB003, YCBP03, YCK003, YCBL03, YCBLB3, YCBLHD5 Die Y-cam benutzt Infrarot-LEDs, um in dunklen Umgebungen für eine ausreichende Beleuchtung zu sorgen. Die intelligenten, lichtempfindlichen Komponenten können bei schlechten Lichtverhältnissen automatisch die Infrarot-LEDs einschalten. Sie können diese auch manuell einschalten. Klicken Sie Night Vision Setup unter dem Oberbegriff Camera, um die Kameraeinstellungen zu ändern. [Infrared LED Control] „Auto“ schaltet die IR-LEDs automatisch ein, wenn kein ausreichendes Licht für eine gute Bildqualität zur Verfügung steht. „On“ schaltet die IR-LEDs permanent ein und ignoriert die Lichtverhältnisse im Raum (was zu einem Schwarz-Weiß-Bild führt). Bei Auswahl von „Off“ bleiben die IR-LEDs ausgeschaltet, unabhängig von den Lichtverhältnissen im Raum und selbst dann, wenn das Licht für eine gute Bildqualität nicht ausreicht. Dies ist sinnvoll, wenn die LEDs von einer Oberfläche gespiegelt werden und damit Ihren Blick beeinträchtigen. [Black and white mode] „Auto“ schaltet das Video vom Farb- zum Schwarz-Weiß-Bild, wenn die IR-LEDs eingeschaltet sind. „On“ schaltet das Video zu Schwarz-Weiß, unabhängig vom Status der IR-LEDs. „Off“ lässt die Y-cam im Farbmodus, selbst wenn die IR-LEDs eingeschaltet sind. Verfügbar bei den Produkten: YCBL03, YCBLB3, YCBLHD5 [IR-Cut-Filtersteuerung] Im Tageslicht ist von Natur aus Infrarotlicht (IR) sind vorhanden. Es kann Verfärbungen der Bilder verursachen, so dass die Grüntöne violett erscheinen. Der IR-Cut-Filter blockiert das Infrarotlicht, das auf das Objektiv der Kamera trifft. Dadurch erhalten Sie ein naturgetreues Tageslichtbild. Wenn jedoch der IR-Cut-Filter bei Nacht aktiviert wird, funktioniert die Nachtsicht nicht. Es ist ratsam, die IR-CutFiltersteuerung stets auf Auto (Autom.) eingestellt zu lassen, um mit der Kamera beste Ergebnisse zu erzielen. Wählen Sie [Auto] – [Ein] – [Aus] Page 39 6.6 Menü Network Das Menü Network befindet sich rechts auf dem Bildschirm Settings. Klicken Sie den Begriff „Network“, so wird ein Untermenü mit Netzwerk-Einstelloptionen angezeigt. 6.6.1 Wireless-Setup Die Y-cam kann sich über eine Standard-Wi-Fi-Verbindung mit einem drahtlosen Netzwerk verbinden. Wireless-Setupoptionen [Wireless] - Aktivieren oder Deaktivieren des Wi-Fi-Adapters. [Suchen] – Klicken Sie auf die Schaltfläche „Suchen“, um die Y-Cam nach verfügbaren Wi-Fi-Netzwerken suchen zu lassen, mit denen sie sich verbinden kann. Ein neuer Bildschirm zeigt alle gefundenen, drahtlosen Netzwerke an. Wählen Sie das gewünschte Netzwerk und klicken Sie auf „Anwenden“. Die Y-cam wählt für die Verbindung zu dem Netzwerk automatisch die besten Optionen. Page 40 Sie müssen anschließend Ihr Wi-Fi-Passwort eingeben. Wenn Ihr Netzwerk nicht aufgeführt wird, versuchen Sie Ihre Y-cam näher zum Wireless-Gerät zu bringen. Wenn nötig, können Sie die Daten für Ihr Wi-Fi-Netzwerk manuell eingeben. Die Anleitungen dazu folgen: [SSID] Geben Sie die ID Ihres Drahtlosnetzwerks, mit dem Sie verbinden möchten, ein oder klicken Sie einfach „Search“ zur Anzeige aller in Ihrem Bereich verfügbaren Drahtlosnetzwerke. Ist Ihr Netzwerk nicht aufgeführt, so stellen Sie die Kamera dichter an Ihrem kabellosen Router oder Zugangspunkt auf. [Mode] Infrastructure oder Adhoc Modus: Adhoc Mode: Wählen Sie den Adhocmodus, wenn Sie die Kamera kabellos direkt mit Ihrem Computer verbinden möchten. Infrastructure Mode: Wählen Sie den Infrastrukturmodus, wenn die Kamera über einen Zugangspunkt oder Router verbunden ist. Haben Sie Ihre Kamera über Router oder Switch mit Ihrem Netzwerk verbunden, so müssen Sie die „Infrastructure“ Einstellungen vornehmen. Haben Sie Ihre Kamera direkt mit einem Computer verbunden, so beachten Sie das nachstehende Kapitel für die „Adhoc“ Einstellungen. 6.6.1.1 Infrastructure Wireless-SetupOptions [Security mode] Wählen Sie den von Ihrem Drahtlosnetzwerk benutzten Sicherheitsmodus: Keiner (d. h., Aus), WEP64, WEP128, WPA-PSK oder WPA2-PSK Welchen Modus Sie auch immer benutzen, Sie müssen die Einstellungen eingeben, um mit Ihrem Router zu verbinden. Jeder Modus hat Standardeinstellungen, die für die meisten Installationen passen. Jeder „key“ (Schlüssel), der erforderlich ist, ist das Passwort, welches Sie zum Zugriff auf Ihren WLAN- / Drahtlosanschluss benutzen. Sie müssen die Eingabe zur Bestätigung wiederholen. Sicherheitsmodusoptionen [Authentication] Auswahl der Art der Authentifizierung, welche Ihr Router verlangt. [Key type] Wählen Sie den WEP/WPA Schlüsseltyp, entweder in hexadezimalen (Hex) oder ASCII Schriftzeichen. Hinweis: Die meisten Router bieten WEP-Schlüssel im Hexformat an. [Encryption type] Wählen Sie entweder TKIP oder AES als Ihre Standard-Verschlüsselungseinstellung. [WEP/WPA key] Geben Sie den Verschlüsselungsschlüssel ein, der Ihrem Router entspricht. Diese Eingabe muss wiederholt werden. Nachdem Sie Ihre Einstellungen vorgenommen haben, klicken Sie Apply. Wenn Sie verschiedene Schlüssel eingegeben haben oder der Schlüssel stimmt in der Länge oder mit der Zeichenart überein, die für die Verschlüsselungsart erforderlich ist, wird die Kamera Sie benachrichtigen. Nachdem Sie Ihre Einstellungen gespeichert haben, klicken Sie „Test“, um die Einstellungen zu testen. Der Test benötigt einen Moment und wenn Ihr System erfolgreich Daten senden und empfangen kann, wird die Meldung „Erfolg“ angezeigt. Page 41 Hinweis: Die von Ihnen eingegebenen Einstellungen zur Verbindung mit Ihrem WLAN- / kabellosen Zugangspunkt oder Router müssen korrekt sein. Bitte wenden Sie sich an den Anbieter des kabellosen Routers oder Zugangspunktes oder lesen Sie in der Bedienungsanleitung des Geräts nach, wie diese Einstellungen überprüft oder modifiziert werden. 6.6.1.2 Adhoc Kabellos-Einstelloptionen Möchten Sie eine direkte kabellose Verbindung von Ihrer Kamera zu Ihrem Computer herstellen, so müssen Sie die Ycam in „Adhoc“ Modus einstellen. Um die Bilder Ihrer Y-cam direkt auf Ihrem Computer anzeigen zu können, müssen sie zunächst das kabellose Gerät in Ihrem Computer entsprechend der obigen Y-cam Einstellungen konfigurieren. Nach der Auswahl von „Adhoc“ wählen Sie „Security Mode“ und geben Sie den Verbindungsschlüssel ein, danach klicken Sie „Apply“. Page 42 6.6.2 TCP/IP Setup Die Y-cam ist standardmäßig so eingerichtet, dass sie automatisch eine IP-Adresse von Ihrem Netzwerk bezieht (DHCP). Deshalb werden diese Einstellungen von den meisten Benutzern nicht benötigt. Falls Sie die IP-Adresse manuell zuweisen, geben Sie auf dieser Seite die Adressdaten ein. Unterstützt Ihr Netzwerk einen DHCP-Server (z. B. Router), so wählen Sie diese Option, um die IP-Adresse automatisch zugeordnet zu haben. Bei Auswahl von Obtain an IP-Adresse automatically sollten Sie Obtain a DNS Server address automatically wählen. [ ] Obtain an IP-Adresse automatically (DHCP): [ ] Use the following IP-Adresse: Wählen Sie diese Option, wenn eine feststehende IP benötigt wird. [IP-Adresse] Geben Sie die IP-Adresse Ihrer Kamera ein (erforderlich). [Subnet mask] Geben Sie die Subnetzmaske ein (erforderlich). [Default gateway] Geben Sie das Standardgateway ein (erforderlich). [Primary DNS IP-Adresse] Geben Sie die IP-Adresse des primären DNS-Servers ein (erforderlich). [Secondary DNS IP-Adresse] Geben Sie die IP-Adresse des sekundären DNS-Servers ein, falls notwendig (optional). HTTP port number: Die Standard-HTTP-Portnummer ist 80. [RTSP Port-Bereich] Um Videos über RTSP anzuzeigen, muss der Router zum Weiterleiten eines Portbereichs von 30000 bis 30100 zur IP-Adresse der Kamera mittels UDP mit einem internen Portbereich von 30000 bis 30100 eingerichtet werden. Schlagen Sie im Handbuch Ihres Routers für weitere Details nach. [HTTP/RTSP Authentication method] Die Authentifizierungsmethode „basic“ basiert auf dem Modell, dass der Klient sich selbst mit User-ID und Passwort authentifizieren muss. Digest Access ist eine sicherere Login-Methode, da Username und Passwort vor der Übertragung über das Internet verschlüsselt werden, Digest Access Authentication wird jedoch nicht von allen Systemen unterstützt. Page 43 6.6.3 PPPoE Setup Nicht verfügbar bei: YCEB03 Die Y-cam kann ohne einen PC auf dem Netzwerk installiert werden. Einige XDSL-Dienste benutzen PPPoE (Point-toPoint Protocol over Ethernet). [PPPoE dial-up] Aktivierung oder Deaktivierung der PPPoE Verbindung. [Service name] Geben Sie Ihren ISP-Namen oder die Klasse der Dienste ein, welche auf dem PPPoE-Dienst konfiguriert sind. Dieses Feld muss nicht unbedingt ausgefüllt werden. [User name] Geben Sie Ihren Username ein. [Password] Geben Sie Ihr Passwort ein. [Re-type password] Bestätigen Sie Ihr Passwort. Klicken Sie „Apply“, um Ihre Einstellungen zu bestätigen. Page 44 6.6.4 DDNS Setup Wenn Sie einen Breitbandanschluss besitzen, der Ihnen eine dynamische IP-Adresse liefert (sehr häufig), müssen Sie ein DDNS-Konto einrichten, damit die Kamera jedes Mal automatisch von einem Webdienst aktualisiert wird, wenn sich Ihre IP-Adresse ändert. Dies ist außerdem einer der leichtesten Wege, die Anzeige Ihrer Kamera online von überall auf der Welt zu haben, daher ist dies ein besonders empfohlener Schritt. Die dynamische DNS (DDNS) ist ein einfacher Weg zur Benutzung eines statischen Hostnamens zum Anschluss an eine dynamische IP-Adresse. Beim Anschluss an Ihren ISP wird Ihnen eine temporäre IP-Adresse zugeordnet. Die DDNSDienste behalten die Übersicht über Ihre IP-Adresse und leiten Ihren Domainnamen an jene Adresse weiter, wenn Sie sich von einem entfernten Standort mit Ihrer Kamera verbinden möchten. [DDNS] Aktivierung oder Deaktivierung der DDNS-Verbindung. Klicken Sie Enable zur Anzeige der weiteren Optionen. [Service Provider] Wählen Sie im Ausklappmenü einen Anbieter und klicken Sie „Register“. Hiermit gelangen Sie zu der Website des Dienstanbieters, auf welcher Sie Ihren persönlichen Hostnamen registrieren können. Bitte folgen Sie den Anleitungen auf der Website des Anbieters, danach kehren Sie zu dieser Seite zurück, um die Einzelheiten einzugeben. [Host Name] Geben Sie Ihren registrierten Hostnamen ein (z. B. meinname.dtdns.net) [User Name] Geben Sie den Username für den bei Ihrem Dienstanbieter registrierten Account ein. [Password] Geben Sie das Passwort für den bei Ihrem Dienstanbieter registrierten Account ein. [Re-type password] Bestätigen Sie das Passwort. Nun haben Sie eine leicht zugreifbare externe Domain für Ihre Kamera eingerichtet, jetzt müssen Sie eine externe „Portadresse“ für Ihre Kamera einstellen und bestätigen. Dies wird im Kapitel UPnP Setup behandelt. Wenn Sie gerade Ihr DDNS-Konto registriert haben, kann es eine Weile dauern, bis dieses aktiviert und vollständig im Internet registriert wurde. Einige der aufgeführten DDNS-Dienste bieten kostenlose und kostenpflichtige Leistungen. Ein kostenloses Konto ist für den Einsatz einer Y-Cam mehr als ausreichend. Page 45 6.6.5 UPnP Setup Ihre Y-cam unterstützt UPnP (Universal Plug and Play) und ist standardgemäß aktiviert. Hierüber kann Ihre Kamera einfach mit Ihrem Router kommunizieren. [UPnP] Aktivierung oder Deaktivierung der UPnP Funktion. Wir empfehlen Ihnen UPnP zu aktivieren. Für die meisten Anwender der Y-Cam können die restlichen Einstellungen auf den Standardeinstellungen belassen werden. Gateway HTTP/RTSP port forwarding: Ist diese Funktion aktiviert, so fügt die Kamera automatisch eine Portweiterleitungsregel an Ihren Router über UPnP Protokoll hinzu. Bitte beachten Sie, dass nicht alle Router diese Funktion unterstützen. Entnehmen Sie bitte weitere Einzelheiten der Bedienungsanleitung Ihres Routers. External HTTP/RTSP port range: Standardgemäß ist dieser Portbereich 8150 – 8350. Die Ports werden der Reihe nach zugeordnet, haben Sie also nur eine Kamera an Ihrem System angeschlossen, so ist der gewählte Port 8150 für die erste Kamera, 8151 für die zweite und so weiter. Jede Kamera speichert ihren Port und benutzt diesen Port automatisch bei jedem Einschalten (sofern noch verfügbar). Gateway RTP port forwarding: Beim Anzeigen des Streams mittels VLC-Player verwendet. Sollte aktiviert bleiben. External RTP port range: Der RTP-Portbereich kann hier nicht geändert werden – die Änderung muss im TCP/IP Setup erfolgen. Nach der Änderung von Einstellungen klicken Sie zum Speichern der Einstellungen „Apply“. Page 46 6.6.6 Externes Anzeigen der Kamera mittels DDNS Wenn Sie Ihr DDNS-Konto eingerichtet haben und UPNP aktiviert ist, sollten Sie Ihre Kamera extern anzeigen können. Um die externe Adresse Ihrer Kamera anzuzeigen, rufen Sie die Seite Systemeinstellungen der Y-cam auf und die Adresse wird unter „Internet-URL“ angezeigt. Öffnen Sie auf Ihrem Computer einen beliebigen Internet-Browser und geben Sie diese Internet-URL ein. Nach wenigen Augenblicken sollte die Startseite Ihrer Kamera angezeigt werden. Sie können sich anschließend anmelden, um das Kamerabild anzuzeigen oder Ihre Einstellungen zu ändern. Bitte beachten: Einige Internet-Anbieter haben die Möglichkeit deaktiviert, Ihre Kamera über eine externe Adresse auf demselben Netzwerk wie Sie Ihre Kamera anzuzeigen. Dadurch erhalten Sie in Ihrem Webbrowser die Fehlermeldung „Seite nicht gefunden“. In diesem Fall können Sie versuchen, Ihre Kamera über Ihre DDNS-Adresse von einem Mobiltelefon oder einem anderen Internet-Anschluss aufzurufen. Die externe DDNS-Adresse besteht aus zwei Teilen - Ihrer DDNS-Kontoadresse und dem Port, der über UPnP oder manuell geöffnet wurde. Beispiel: DDNS Hostname Account: http://yourname.dtdns.com UPnP externer Portbereich: 8150 Mit obigen Informationen benutzt Ihre IP-Kamera Port 8150 und hat die Adresse: http://yourname.dtdns.com:8150 Öffnen Sie einen beliebigen Internet-Browser auf Ihrem Computer und geben Sie Ihren eigenen DDNS-Accountnamen ein, gefolgt von :8150 (also Doppelpunkt, gefolgt von 8150). Nach einem Moment sollte die Homepage Ihrer Kamera angezeigt werden. Sie können sich nun zur Anzeige Ihrer Kamera einloggen oder Ihre Einstellungen ganz normal ändern. Bleiben Sie zur Bestätigung Ihrer eigenen externen Kamera-Adresse im Menü „Einstellungen“ und klicken Sie oben rechts auf dem Bildschirm auf „System“. Dies listet verschiedene Einstellungen Ihrer Kamera auf. Unter UPNP PortWeiterleitung sollte Ihr Kamera-Hostname und Port aufgelistet werden. Bitte beachten: Wenn Sie gerade Ihr DDNS-Konto registriert haben, kann es eine Weile dauern, bis es aktiviert und vollständig im Internet registriert wurde. 6.6.7 Externes Anzeigen der Kamera mittels statischer IP Dies ist möglich, wenn Ihr Breitbandanschluss eine statische IP-Adresse verwendet, um sich mit dem Internet zu verbinden. In diesem Fall wird Ihre Kamera verfügbar sein, wie zum Beispiel: http://IPADDRESS:PORTNUMBER (Beispiel: http://86.123.123.123:8150) Sie finden Ihre externe IP-Adresse durch den Aufruf von http://www.myipaddress.com Page 47 6.6.8 Port-Weiterleitung, wenn UPnP nicht verfügbar ist Wenn Sie UPnP nicht verwenden oder UPnP auf dem Router deaktiviert ist, müssen Sie einen Port auf dem Router öffnen, so dass Sie aus dem Internet auf Ihre Y-Cam zugreifen können. Wenn Sie nicht sicher sind, ob UPnP funktioniert, rufen Sie Seite Systemeinstellungen Ihrer Y-cam auf. Unter UPNP PortWeiterleitung wird „Erfolgreich“, „Fehlgeschlagen“ oder „Deaktiviert“ angezeigt. Die integrierten Firewall -Sicherheitsmerkmal einiger Router können die Konfiguration des Routers via UPNP der Kamera verhindern. Ihr Router verbindet sich über eine Reihe von „Ports“ mit dem Internet und manchmal sind die StandardPorts, die von der Y-Cam verwendet werden, vor Zugriffen aus dem Internet blockiert. Daher müssen diese Ports freigegeben werden. Dies wird durch die Port-Weiterleitungsfunktion Ihres Routers erreicht. Die Ports, die von der Kamera verwendet werden, müssen über den Router für den Fernzugriff auf Ihre Y-cam geöffnet werden. Überprüfen Sie das Handbuch Ihres Routers auf spezifische Anweisungen zum Öffnen und Routen von Ports Ihres Routers oder suchen Sie auf der folgenden Website Hinweise, wie dieses für Ihren speziellen Router erfolgen muss. http://www.portforward.com/ 1. 2. 3. 4. Besuchen Sie www.portforward.com Scrollen Sie herunter, um die Modellnummer Ihres Routers auszuwählen Überspringen Sie die Werbung. Wählen Sie Y-cam IP Wireless-Kamera. Page 48 6.7 Menü Alarm Das Menü Alarm befindet sich oben rechts auf dem Bildschirm Settings. Klicken Sie den Begriff „Alarm“ zur Anzeige eines Untermenüs für die Alarmeinstelloptionen. 6.7.1 Digital-E/A-Einstellung Gilt für die Produkte: YCBL03, YCBLB3, YCEB03, YCBLHD5 Dieses Menü bezieht sich auf die digitale I/O auf dem Anschlussmodul der Y-cam. Der 4-polige I/O-Eingangsanschlussstecker verfügt über eine Schnittstelle für: 1 digitalen Eingang, 1 digitalen Ausgang, Hilfsstromversorgung und GND (Masse) Einige Versionen des Y-cam Bullet können mit montiertem Digital-I/O-Anschluss geliefert worden sein: Pin 4 3 Funktion GND Digitaleingang Beschreibung Common Ground Zur Aktivierung an Masse anschließen oder durch Softwareeinstellung deaktivieren. 2 Digitalausgang Mit einer maximalen Last von 1 A und einer maximalen Spannung von 60 V DC benutzt dieser Ausgang einen offenen Kollektor NPN Darlington-Transistor mit dem Emitter am Massepin angeschlossen. Bei Benutzung mit einem externen Relais muss eine Diode parallel mit der Last zum Schutz gegen Überspannung angeschlossen werden. 1 Zusätzliche Gleichspannung 12 V DC max. elektrischer Anschluss parallel mit dem Anschluss für das PS-L-Netzteil, liefert dieser Pin einen zusätzlichen Anschluss zur Versorgung des Geräts. Dieser Pin kann ebenfalls zur Versorgung von Zusatzgeräten mit max. 40 mA benutzt werden. Page 49 Kabeldiagramm Page 50 Digital I/O Einstellungen [Digital Input] - Aktivierung oder Deaktivierung des Digitaleingangs. [Digital input’s active state is] Low für aktiv niedrig oder High für aktiv hoch. [Digital Output] - Aktivierung oder Deaktivierung des Digitalausgangs. [Digital outputs active state is] Open zum Ausschalten des Transistors bei Bewegungserkennung oder Grounded zum Einschalten des Transistors bei Bewegungserkennung. Nach der Bearbeitung der Einstellungen klicken Sie zum Speichern der Einstellungen „Apply“. Page 51 6.7.2 Bewegungserkennung Motion Detection kann einen Alarm auslösen, der Bilder über E-Mail oder FTP (File Transfer Protocol) sendet. Sie können bis zu vier Bewegungserkennungsfenster einstellen. 6.7.2.1 Bewegungserkennung (mittels Internet Explorer) Der Schwellwert und die Empfindlichkeit der Bewegungserkennung sind einstellbar. Das Verständnis, wie Schwellwert und Empfindlichkeit sich gegenseitig beeinflussen, ist beim wunschgemäßen Einstellen der der Bewegungserkennungsfunktion nützlich. [Window] Haken Sie dieses Kästchen zur Aktivierung des Fensters ab. [Threshold] Legt fest, ab welcher Stelle der Alarm ausgelöst wird. Ein kleinerer Schwellwert bedeutet eine geringere Bewegung, die benötigt wird, um den Alarm auszulösen. Eie größerer Schwellwert bedeutet eine stärkere Bewegung, die benötigt wird, um den Alarm auszulösen. Wenn eine Bewegung erkannt wird, wird der Schwellwert durch einen blauen Balken angezeigt. [Sensitivity] Legt fest, wie leicht die Kamera eine Bewegung erkennt. Geringere Empfindlichkeit bedeutet, dass es weniger wahrscheinlich ist, dass die Kamera eine Bewegung erkennt. Höhere Empfindlichkeit bedeutet, dass es wahrscheinlicher ist, dass die Kamera eine Bewegung erkennt. Hinweis: Schieben Sie den Empfindlichkeitsbalken nach links, um die Empfindlichkeit der Bewegungserkennung zu verringern, mit anderen Worten es ist ‚mehr’ Bewegung zum Auslösen des Alarms notwendig. Auf die beste Weise konfigurieren Sie diese Einstellungen, indem Sie die Einstellung vornehmen und dann eine Person vor der Kamera auf und ab gehen lassen, bis das gewünschte Ergebnis erreicht ist. Dieses Ausprobieren dauert möglicherweise etwas länger, ist jedoch der beste Weg, gute Ergebnisse zu erhalten. Bitte beachten: Die Bewegungserkennung im Internet Explorer verwendet ein ActiveX-Plugin. Sie müssen dieses Plugin installieren oder aktivieren, falls das noch nicht erfolgt ist. Um das zu überprüfen, ob Sie ActiveX aktiviert haben, gehen Sie auf http://www.pcpitstop.com/testax.asp Page 52 6.7.2.2 Bewegungserkennung (mit anderen Browsern) [Window] Haken Sie dieses Kästchen zur Aktivierung des Fensters ab. [Threshold] Legt fest, ab welcher Stelle der Alarm ausgelöst wird. Ein kleinerer Schwellwert bedeutet eine geringere Bewegung, die benötigt wird, um den Alarm auszulösen. Eie größerer Schwellwert bedeutet eine stärkere Bewegung, die benötigt wird, um den Alarm auszulösen. Wenn eine Bewegung erkannt wird, wird der Schwellwert durch einen blauen Balken angezeigt. [Sensitivity] Legt fest, wie leicht die Kamera eine Bewegung erkennt. Geringere Empfindlichkeit bedeutet, dass es weniger wahrscheinlich ist, dass die Kamera eine Bewegung erkennt. Höhere Empfindlichkeit bedeutet, dass es wahrscheinlicher ist, dass die Kamera eine Bewegung erkennt. Hinweis: Schieben Sie den Empfindlichkeitsbalken nach links, um die Empfindlichkeit der Bewegungserkennung zu verringern, mit anderen Worten es ist ‚mehr’ Bewegung zum Auslösen des Alarms notwendig. Auf die beste Weise konfigurieren Sie diese Einstellungen, indem Sie die Einstellung vornehmen und dann eine Person vor der Kamera auf und ab gehen lassen, bis das gewünschte Ergebnis erreicht ist. Dieses Ausprobieren dauert möglicherweise etwas länger, ist jedoch der beste Weg, gute Ergebnisse zu erhalten. Bitte beachten: Die Bewegungserkennung in anderen Browsern benutzt das Adobe FlashPlugin. Sie müssen das Plugin installieren, falls das noch nicht erfolgt ist. Um zu überprüfen, ob Sie die neueste Flash-Version besitzen, besuchen Sie http://updateflash.org. Page 53 6.7.3 Schedule Setup Ein ausgelöster Alarm der Bewegungserkennung kann zu bestimmten Zeiten in der Woche aktiviert oder deaktiviert werden. Standardgemäß ist die Zeitplanung auf „active“ zu allen Zeiten auf „always“ eingestellt. Sie können jedoch den Zeitplan einstellen, um zu bestimmten Zeiten keine Alarme auszulösen (ist zum Beispiel nützlich, wenn Sie während Ihrer Büroöffnungszeiten von 9 Uhr bis 05:30 Uhr keine Alarme möchten). Sie können bis zu 4 Zeitpläne einrichten und Sie können diese dazu verwenden, Alarme an verschiedene Orten zu schicken - wie E-Mails, FTP-oder SD-Karte. Schedule Setup Optionen [Schedule ID] Wählen Sie die ID, Sie können bis zu vier Zeitplanungen speichern und für unterschiedliche Zwecke nutzen. [Everyday] Aktivierung des Alarms täglich zu bestimmten Zeiten. Löschen Sie das Häkchen in diesem Kästchen, um die Tage der Woche anzuzeigen (siehe Screenshot). [Always] Der Alarm ist immer aktiviert. [Range] Aktivierung des Alarms zu bestimmten Zeiten. [Except] Deaktivierung des Alarms während bestimmter Zeiten. [Start time] Startzeit für den Alarm. [End time] Endzeit für den Alarm. Nach der Bearbeitung der Einstellungen klicken Sie zum Speichern der Einstellungen „Apply“. Page 54 6.7.4 Alarm Management - FTP Die Y-cam kann nach dem Empfang eines Alarms von einem Bewegungsmelderfenster ein Bild auf einen FTP-Server hochladen oder eine E-Mail senden. Diese Seite behandelt das Hochladen zu einem FTP. [Alarm Mode] Aktivierung oder Deaktivierung des Bewegungsmeldungsalarms. [FTP Alarm Management] Aktivierung oder Deaktivierung des Heraufladens von Bildern nach Bewegungserkennung auf einen FTP-Server. [Trigger Time] Die Zeit in Sekunden, welche die Kamera Bilder senden soll, wenn ein Alarm ausgelöst wurde. [Trigger FPS] Die Anzahl von Bildern pro Sekunde, welche die Kamera Bilder senden soll, wenn ein Alarm ausgelöst wurde. [FTP Server ID] Wählen Sie die Nummer des FTP-Servers aus der Liste (Einstellung unter Alarm Server). [Remote path] Pfad, auf welchem die Bilddatei auf dem FTP-Server gespeichert werden soll. [Snapshot From] Wählen Sie den Stream, von welchem der Schnappschuss bezogen werden soll. [Image file name] Bezeichnung für das Bild. [Suffix of file name] Bilddateiname-Endung kann entweder Datum und Uhrzeit oder eine fortlaufende Nummer sein. Wirksamer Zeitraum: [Always] Always löst den Alarm immer nach Bewegungserkennung aus. [Schedule] Alarmauslösung entsprechend des Zeitplans. [Alarm interval time] Zeit in Sekunden, für welche die Kamera keine Bilder heraufladen soll, nachdem der erste Satz gesendet wurde. Diese Funktion wird benutzt, um die Kamera am Senden mehrerer Warnungen für den gleichen Alarm zu hindern. Zeiteinstellung auf 0 deaktiviert die Funktion. Nach der Bearbeitung der Einstellungen klicken Sie zum Speichern der Einstellungen „Apply“. Page 55 6.7.5 Alarm Management - Email Die Y-cam kann ebenfalls zum Senden einer E-Mail nach Auslösung des Bewegungsmeldungsalarms konfiguriert werden. [Email Alarm Management] Aktivierung oder Deaktivierung des Sendens von E-Mails nach Bewegungserkennung. [Trigger Time] Die Zeit in Sekunden, welche die Kamera Bilder senden soll, wenn ein Alarm ausgelöst wurde. [Trigger FPS] Die Anzahl von Bildern pro Sekunde, welche die Kamera Bilder senden soll, wenn ein Alarm ausgelöst wurde. [e-Mail Server ID] Wählen Sie die Nummer des E-Mail-Servers aus der Liste. [File attachment] Wählen Sie den Schnappschuss, welcher an die E-Mail angehängt werden soll. [Snapshot From] Wählen Sie den Stream, von welchem der Schnappschuss bezogen werden soll. [Image file name] Bezeichnung für das Bild. [Suffix of file name] Bilddateiname-Endung kann entweder Datum und Uhrzeit oder eine fortlaufende Nummer sein. Wirksamer Zeitraum: [Always] Always löst den Alarm immer nach Bewegungserkennung aus. [Schedule] Alarmauslösung entsprechend des Zeitplans. [Alarm interval time] Zeit in Sekunden, für welche die Kamera keine Bilder senden soll, nachdem der erste Satz gesendet wurde. Zeiteinstellung auf 0 deaktiviert die Funktion. Nach der Bearbeitung der Einstellungen klicken Sie zum Speichern der Einstellungen „Apply“. Page 56 6.7.6 Periodic Sending - FTP Die Y-cam kann ein Bild in bestimmten Zeitabständen auf einen FTP-Server hochladen. [FTP Periodic Sending] Aktivierung oder Deaktivierung des Heraufladens von Bildern auf einen FTP-Server in periodischen Intervallen. [Interval Time] Zeitraum zwischen den Uploads. [FTP Server ID] Wählen Sie die Nummer des FTP-Servers aus der Liste. [Remote path] Pfad, auf welchem die Bilddatei auf dem FTP-Server gespeichert werden soll. [Snapshot From] Wählen Sie den Stream, von welchem der Schnappschuss bezogen werden soll. [Image file name] Bezeichnung für das Bild. [Suffix of file name] Bilddateiname-Endung kann entweder Datum und Uhrzeit, eine fortlaufende Nummer oder nichts sein. Wirksamer Zeitraum: [Always] Always löst den Alarm immer nach Bewegungserkennung aus. [Schedule] Alarmauslösung entsprechend des Zeitplans. Nach der Bearbeitung der Einstellungen klicken Sie zum Speichern der Einstellungen „Apply“. Page 57 6.7.7 Periodic Sending - Email Die Y-cam kann zum Senden einer E-Mail in bestimmten Zeitabständen konfiguriert werden. [Email Periodic Sending] Aktivierung oder Deaktivierung des Sendens von E-Mails in periodischen Intervallen. [Interval Time] Zeitraum zwischen den E-Mails. [e-Mail Server ID] Wählen Sie die Nummer des E-Mail-Servers aus der Liste. [File attachment] Wählen Sie den Schnappschuss, welcher an die E-Mail angehängt werden soll. [Snapshot From] Wählen Sie den Stream, von welchem der Schnappschuss bezogen werden soll. [Image file name] Bezeichnung für das Bild. [Suffix of file name] Bilddateiname-Endung kann entweder Datum und Uhrzeit oder eine fortlaufende Nummer sein. Wirksamer Zeitraum: [Always] Always löst den Alarm immer nach Bewegungserkennung aus. [Schedule] Alarmauslösung entsprechend des Zeitplans. Nach der Bearbeitung der Einstellungen klicken Sie zum Speichern der Einstellungen „Apply“. Page 58 6.7.8 Buffer Management Diese Funktion ist sehr nützlich, wenn Sie überprüfen möchten, was unmittelbar vor und/oder nach einem Auslösen passiert ist. Die Bilder werden ab dem Zeitpunkt des Auslösens intern in der Kamera gespeichert. Zum Beispiel, indem Sie die Pufferzeit auf 20 Sekunden einstellen. Wenn eine Bewegung erkannt wurde, beginnt die aufgenommene Szene 20 Sekunden bevor der erkannten Bewegung und wird 20 Sekunden danach beendet. [Image Buffer] Aktivierung oder Deaktivierung des Pufferspeichers. [Buffer Time] Zeitraum in Sekunden, für welchen ein Alarm ausgelöst werden soll. Geben Sie hier die Einschlusszeiten ein. [Buffer FPS] Bilder pro Sekunde während der Bewegungsauslösung, Einstellung auf 1 bis 10 Bilder. [Snapshot From] Wählen Sie den Stream, von welchem der Schnappschuss bezogen werden soll. [Image file name] Bezeichnung für das Bild. [Suffix of file name] Bilddateiname-Endung kann entweder Datum und Uhrzeit oder eine fortlaufende Nummer sein. [FTP automatic Sending] Aktivieren, sofern Sie alle Bilder im Pufferspeicher auf einen FTP-Server hochladen möchten. [FTP Server ID] Wählen Sie die Nummer des FTP-Servers aus der Liste. [Remote path] Pfad, auf welchem die Bilddatei auf dem FTP-Server gespeichert werden soll. [Estimate Sending time] Der Zeitraum, nach welchem die Kamera Bilder auf einen FTP-Server hochladen soll. Wirksamer Zeitraum: [Always] Always löst den Alarm immer nach Bewegungserkennung aus. [Schedule] Alarmauslösung entsprechend des Zeitplans. Nach der Bearbeitung der Einstellungen klicken Sie zum Speichern der Einstellungen „Apply“. Hinweis: Die größte Gesamtlänge des kombinierten Vor-/Nach-Speichers ist 160. Ist die Pufferzeit beispielsweise 20 und fps ist 4, so lädt die Kamera 160 Bilder auf den FTP-Server hoch, 80 Bilder vor der Bewegung und 80 danach. Ist der Vor/Nach-Speicher zu groß für den internen Speicher der Kamera, so fehlen einzelne Bilder. Page 59 6.8 Alarm Server Das Menü Alarm Server befindet sich oben rechts auf dem Bildschirm Settings. Klicken Sie den Begriff „Alarm Server“ zur Anzeige eines Untermenüs für die Alarmserver-Einstelloptionen. 6.8.1 FTP Server Die Y-cam kann ein Bild auf einen FTP-Server nach dem Erhalt eines Alarms vom Bewegungsmelderfenster oder in bestimmten Zeitabständen hochladen. FTP ist ein häufig benutztes Protokoll zur Übertragung von Dateien über Netzwerke oder das Internet und es gibt eine ganze Reihe von FTP-Anbietern, welche den kostenlosen Upload der Bilder ermöglichen. Diese können ebenfalls zum Upload der Bilder auf einen NAS oder NVR benutzt werden. Die Y-cam kann mit 4 unterschiedlichen FTP-Servern konfiguriert werden. Diese Server können individuell entweder zum Heraufladen bei Bewegungserkennung oder periodisch eingerichtet sein. Diese Funktionen stehen im Alarmmenü zur Verfügung. [FTP Server ID] Auswahl der ID des FTP-Servers. Sie können mit bis zu vier FTP-Servern verbinden. [FTP server name] Geben Sie Name oder IP-Adresse des FTP-Servers ein. [FTP server port] Geben Sie die Portnummer des FTP-Servers ein (Standardeinstellung ist 21). [Anonymous] Aktivierung oder Deaktivierung des anonymen Login. [User name] Geben Sie Ihren FTP-Usernamen ein (Erforderlich, wenn Anonym auf „Nein“ eingestellt ist) [Password] Geben Sie Ihr FTP-Passwort ein. (Erforderlich, wenn Anonym auf „Nein“ eingestellt ist) [Re-type password] Wiederholen Sie Ihr Passwort. (Erforderlich, wenn Anonym auf „Nein“ eingestellt ist) [Passive mode] Aktivieren oder deaktivieren Sie den Passivmodus. Wird für einige FTP-Server benötigt. [Keep Alive] Zeitraum, für welchen die Kamera mit dem FTP-Server verbunden sein soll. Die Kamera hält die Verbindung mit dem Server für die angegebenen Sekunden nach dem letzten Upload aufrecht. Nach der Bearbeitung der Einstellungen klicken Sie zum Speichern der Einstellungen „Apply“. Page 60 6.8.2 E-mail Servers Die Y-cam kann zum Senden einer E-Mail bei der Auslösung eines Bewegungsalarms oder eines Schnappschusses in festgelegten Zeitabständen konfiguriert werden. Die Y-cam kann mit 4 unterschiedlichen E-Mail-Servern konfiguriert werden. Diese Server können individuell entweder zum Heraufladen bei Bewegungserkennung oder periodisch eingerichtet sein. Diese Funktionen stehen im Alarmmenü zur Verfügung. [e-Mail server ID] Auswahl der ID des E-Mail-Servers. Sie können mit bis zu vier E-Mail-Servern verbinden. [SMTP server name] Geben Sie Name oder IP-Adresse des zum Senden der E-Mails zu benutzenden SMTP-Servers ein. Bitte beachten Sie, dass einige Netzwerke keine E-Mail-Weiterleitung zulassen. Wenden Sie sich für Einzelheiten an Ihren Systemadministrator oder Internet-Dienstanbieter. [SMTP server port] Geben Sie die Portnummer des E-Mail-Servers ein (Standardeinstellung ist 25). [Secure SSL Connection] Wählen Sie, ob Ihr SMPT-Server eine SSL-Verbindung benötigt. [Authentication] Wählen Sie, ob Authentifizierung durch Ihren SMTP-Server erforderlich ist. [User name] und [Password] Geben Sie Username und Passwort des zu benutzenden E-Mail-Accounts ein. Dies ist ein Pflichtfeld, sofern Ihr SMTP-Server Authentifizierung verlangt. [Re-type password] Wiederholen Sie das Passwort. [Sender e-mail address] Geben Sie die E-Mail-Adresse des Accounts, welchen Sie zum Senden der E-Mail benutzen, ein. Dies ist die Adresse, von welcher die E-Mails kommen. [Receiver e-mail address] Geben Sie die E-Mail-Adresse des Empfängers ein, dem Sie die E-Mails senden möchten. Sie können bis zu 3 Adressen eingeben. Page 61 [Subject] Betreffzeile der zu senden E-Mail. Die Eingabe eines entsprechenden Betreffs erleichtert die Identifizierung des Alarms, beispielsweise „Garage Alarm“. [Message] Geben Sie den Text ein, welcher in der E-Mail erscheinen soll, beispielsweise Hiermit werden Sie über die Auslösung Ihres Alarms informiert. Hinweise: E-Mail-Einstellungen erhalten Sie von Ihrem E-Mail-Dienstanbieter. Ein SMTP-E-Mail-Account ist notwendig – diese sind sehr gebräuchlich, sofern Sie POP3 E-Mail und einige IMAP-Server benutzen. Ein wirklicher IMAP-Server funktioniert nicht. Einige ISPs lassen Sie keinen anderen SMTP-Server als deren eigenen benutzen (British Telecom BT ist dafür ein gutes Beispiel). 6.8.3 Y-cam & Common Email Server Settings Hier sind einige E-Mail-Einstellungen aufgeführt, um Ihre Y-cam mit gängigen E-Mail-Providern zu nutzen: gmail.com SMTP server name: smtp.gmail.com SMTP server port: 465 Secure SSL Verbindung: Ja. Authentifizierung: Ja. Username: [email protected] Passwort: xxxxxxx gmx.com SMTP server name: smtp.gmx.com SMTP server port: 587 Secure SSL Verbindung: Nein Authentifizierung: Ja. Username: [email protected] Passwort: xxxxxxx att.net SMTP server name: smtp.att.yahoo.com SMTP server port: 25 Secure SSL Verbindung: Nein. Authentifizierung: Ja. Username: [email protected] Passwort: xxxxxxx comcast.net SMTP server name: smtp.comcast.com SMTP server port: 587 Secure SSL Verbindung: Nein Authentifizierung: Ja. Username: [email protected] Passwort: xxxxxxx Bitte beachten: Der häufigste Grund, dass E-Mail-Alarme nicht gesendet werden, ist eine nicht eingestellte IP-Adresse des primären DNS. Sie können diese auf der Seite Systemeinstellungen der Y-cam überprüfen. Wenn keine eingetragen wurde, können Sie sie auf der Seite TCP/IPEinstellungen einstellen. Stellen Sie Ihre Standard-Gatewayadresse ein und das Problem sollte gelöst sein. Page 62 6.9 Storage Das Speichermenü befindet sich auf der rechten Seite des Bildschirms. Wenn Sie auf die Wörter „Speicher“ klicken, wird ein Untermenü mit Optionen angezeigt. 6.9.1 Storage Setup Die Y-cam kann Videos direkt auf einem virtuellen NAS-Laufwerk oder ihrer internen microSD-Speicherkarte ablegen. Auf dieser Seite erfahren Sie, wie Ihrer Y-Cam zur Aufnahme auf einem NAS-Laufwerk eingerichtet wird. [Speicherauswahl] Wählen Sie, ob Sie auf NAS- oder microSD-Karte aufzeichnen möchten. [NAS Remotepfad] Adresse u. Pfad, unter denen die Dateien auf dem NAS-Laufwerk gespeichert werden sollen (maximal 2 Verzeichnisebenen). [Authentifizierung1] Wählen Sie, ob für das NAS-Laufwerk eine Authentifizierung erforderlich ist. [Benutzername] & [Passwort] Geben Sie den Benutzernamen und das Passwort für das NAS-Laufwerk ein. Dieses Feld ist erforderlich, wenn Ihr NAS-Laufwerk eine Authentifizierung verlangt. Nach der Bearbeitung der Einstellungen klicken Sie zum Speichern der Einstellungen „Apply“. Page 63 6.9.2 Record on Alarm Aufnahme von durch erkannte Bewegungen ausgelöster Szenen auf Ihrem Speichergerät. [Alarm Mode] Aktivierung oder Deaktivierung des Bewegungsalarms. [Record on Alarm] Aktivierung oder Deaktivierung der Aufzeichnung der Videos nach Bewegungserkennung auf microSD. [Record Time] Die Zeit in Sekunden, welche die Kamera Video nach dem Ende der Bewegung aufzeichnen soll. Erfolgen Bewegungen innerhalb dieses Zeitraums, so nimmt die Kamera weiter auf, bis für den hier eingestellten Zeitraum keine Bewegung mehr erfolgt. Einstellung auf 5 Sekunden bis 24 Stunden. [Record From] Wählen Sie den Stream, von dem aufgenommen werden soll (siehe Kapitel 7.12 dieser Bedienungsanleitung für Einzelheiten zur Einstellung der verschiedenen Videostreams). [Aufnahme-Dateiname] Der Name für die Video-Datei. [Suffix of file name] Bilddateiname-Endung kann entweder Datum und Uhrzeit, eine fortlaufende Nummer oder Datum und Uhrzeit mit der Aufzeichnungsdauer sein. [Split Time of Record file] Diese Einstellung bestimmt die Höchstdauer einer Datei. Erfolgt die Aufzeichnung länger als die eingestellten Parameter, so teilt die Kamera das Video in mehrere Dateien. Wirksamer Zeitraum: [Always] Always löst den Alarm immer nach Bewegungserkennung aus. [Schedule] Alarmauslösung entsprechend des Zeitplans. Nach der Bearbeitung der Einstellungen klicken Sie zum Speichern der Einstellungen „Apply“. Hinweis: Wenn Sie eine Y-Cam mit einer microSD- oder einem NAS-Laufwerk verwenden und sie nicht an das Netzwerk angeschlossen wurde, müssen Sie den Wireless-Modus auf „Adhoc“ ändern, da sonst die Kamera ständig versuchen wird, ein lokales Netzwerk zu finden und sie autom. neu startet. Page 64 6.9.3 Snapshot on Alarm Die Funktion Schnappschuss bei Alarm speichert bei Auslösung durch Bewegungserkennung einen JPG-Schnappschuss auf der microSD-Karte. [Alarm Mode] Aktivierung oder Deaktivierung des Bewegungsalarms. [Snapshot on Alarm] Aktivierung oder Deaktivierung der Aufzeichnung des Schnappschusses nach Bewegungserkennung auf microSD. [Auslöserzeit] Die Anzahl der Sekunden, während der die Kamera Bilder aufzeichnen soll, wenn die Bewegung aufgehört hat. [Auslöser-FPS] Die Anzahl der Bilder, die von der Kamera speichert werden sollen, wenn ein Alarm ausgelöst wurde. [Snapshot From] Wählen Sie den Stream, von welchem der Schnappschuss aufgenommen werden soll. [Image file name] Bezeichnung für das Bild. [Suffix of file name] Bilddateiname-Endung kann entweder Datum und Uhrzeit oder eine fortlaufende Nummer sein. Wirksamer Zeitraum: [Always] Always löst den Alarm immer nach Bewegungserkennung aus. [Schedule] Alarmauslösung entsprechend des Zeitplans. Nach der Bearbeitung der Einstellungen klicken Sie zum Speichern der Einstellungen „Apply“. Page 65 6.9.4 Continuous Record Kontinuierliche Aufzeichnung auf die microSD-Karte. [Continuous Record] Aktivierung oder Deaktivierung der Speicherung des Videos in periodischen Intervallen auf microSD-Karte. [Record From] Wählen Sie den Stream, von welchem das Video aufgenommen werden soll. [Record file name] Bezeichnung für die Videodatei. [Suffix of file name] Videodateiname-Endung kann entweder Datum und Uhrzeit, eine fortlaufende Nummer oder Datum und Uhrzeit mit der Aufzeichnungsdauer sein. [Split Time of Record file] Diese Einstellung bestimmt die Höchstdauer einer Datei. Erfolgt die Aufzeichnung länger als die eingestellten Parameter, so teilt die Kamera das Video in mehrere Dateien. Wirksamer Zeitraum: [Always] Always löst den Alarm immer nach Bewegungserkennung aus. [Schedule] Alarmauslösung entsprechend des Zeitplans. Nach der Bearbeitung der Einstellungen klicken Sie zum Speichern der Einstellungen „Apply“. Page 66 6.9.5 Snapshot at Interval Die Funktion Schnappschuss nach Zeitraum speichert einen JPG-Schnappschuss entsprechend dem eingestellten Intervall auf der microSD-Karte. [Snapshot at interval] Aktivierung oder Deaktivierung der Aufzeichnung des Schnappschusses in periodischen Intervallen auf microSD. [Interval Time] Zeitabstände zwischen den Schnappschüssen. [Snapshot From] Wählen Sie den Stream, von welchem der Schnappschuss aufgenommen werden soll. [Image file name] Bezeichnung für das Bild. [Suffix of file name] Bilddateiname-Endung kann entweder Datum und Uhrzeit oder eine fortlaufende Nummer sein. Wirksamer Zeitraum: [Always] Always löst den Alarm immer nach Bewegungserkennung aus. [Schedule] Alarmauslösung entsprechend des Zeitplans. Nach der Bearbeitung der Einstellungen klicken Sie zum Speichern der Einstellungen „Apply“. Page 67 6.9.6 FTP Sending Konfiguriert die Kamera zum automatischen Heraufladen der Inhalte einer microSD-Karte auf einen FTP-Server. Nützliche Funktion zur Erstellung einer außerhäusigen Sicherheitskopie oder der Übertragung von Dateien auf ein Netzwerkspeichergerät wie NAS oder NVR. [File FTP Sending] Aktivierung oder Deaktivierung des Upload von Inhalten von microSD-Karte auf FTP-Server. [FTP Server ID] Wählen Sie die Nummer des FTP-Servers von der Liste. [Remote path] Pfad, auf welchem die Bilddatei nach dem Upload auf dem FTP-Server gespeichert werden soll. [Sending Period] Wählen Sie, wo die Dateien auf den FTP-Server heraufgeladen werden sollen. [Always] Inhalte der microSD-Karte immer auf FTP Server hochladen. [Schedule] Dateien entsprechend der Zeitplanung hochladen (siehe Kapitel 7.32 dieser Bedienungsanleitung für weitere Einzelheiten). Dateidauer: [Always] Always löst den Alarm immer nach Bewegungserkennung aus. [Schedule] Alarmauslösung entsprechend des Zeitplans. [FTP Upload Bandwidth] Verfügbare Bandbreite für das Heraufladen der Inhalte der microSD-Karte auf FTP-Server. Nach der Bearbeitung der Einstellungen klicken Sie zum Speichern der Einstellungen „Apply“. Hinweis: Abhängig vom Zustand von Netzwerk und FTP-Server werden die Dateien möglicherweise gelegentlich nicht übertragen. In diesem Fall erstellt die Kamera Back-ups auf der microSD-Karte und sendet sie später. Page 68 6.9.7 Browse Storage Mit Browse SD Card gelangen Sie zum folgenden Bildschirm, auf dem Sie die Inhalte der microSD-Karte anzeigen oder herunterladen können. [Record on Alarm] Ermöglicht Anzeige und Löschung der Videos, die nach Bewegungserkennung auf der microSD-Karte gespeichert wurden. [Snapshot on Alarm] Ermöglicht Anzeige und Löschung der Schnappschüsse, die nach Bewegungserkennung auf der microSD-Karte gespeichert wurden. [Continuous Record] Ermöglicht Anzeige und Löschung der Videos, die gemäß kontinuierlichem Aufnahmeplan auf der microSD-Karte gespeichert wurden. [Snapshot at Interval] Ermöglicht Anzeige und Löschung der Schnappschüsse, die in periodischen Intervallen auf der microSD-Karte gespeichert wurden. Page 69 6.10 Tools Menu Das Menü Tools befindet sich oben rechts auf dem Bildschirm Settings. Klicken Sie den Begriff „Tools“ zur Anzeige eines Untermenüs für die Einstelloptionen. 6.10.1 System Identity [System Name] Geben Sie einen Namen zur einfachen Identifizierung der Y-cam ein. [System Contact] Geben Sie den Kontaktnamen des Administrators der Y-cam ein. Dies ist bei größeren Organisationen hilfreich. [System Location] Geben Sie den Standort der Y-cam ein. Dies ist bei der Benutzung eines Mehrkameraprogramms hilfreich. Tipp: Die von Ihnen eingegebenen Informationen können auf der Kamera angezeigt werden. Dies hilft bei der Unterscheidung verschiedener Netzwerkkameras im Netzwerk. Page 70 6.10.2 User Management Diese Funktion ermöglicht das Hinzufügen oder Entfernen von Nutzern, die Ihre Kamera sehen können. Dies ist hilfreich, wenn Sie Dritten Zugang zur Kamera gestatten möchten, ohne dass diese umfassende Adminrechte haben. [Add] Sie können bis zu 64 Nutzer (einschließlich Administrator) erstellen. Nutzer hinzufügen: Klicken Sie Add auf der Seite Camera User List, geben Sie einen Username und Passwort (zweimal) ein und klicken Sie Add. Passwort eines Nutzers ändern: Klicken Sie den Usernamen, geben Sie das neue Passwort für den Nutzer zweimal ein und klicken Sie Save. Nutzer löschen: Klicken Sie den Usernamen und dann Delete. Hinweis: Eine Höchstzahl von 16 Nutzern kann gleichzeitig auf die Kamera zugreifen. Je mehr Nutzer gleichzeitig auf die Kamera zugreifen, desto langsamer wird die Gesamtleistung. Dies ist von der Netzwerkbandbreite abhängig, nicht von der Kamera. „Allow anonymous access“ ab, falls Sie das Video für andere Nutzer freigeben möchten, ohne dass diese zur Eingabe eines Usernamens und Passwortes aufgefordert werden. Hierdurch erhält der Nutzer freien Zugang zur Anzeige der Seite „Live View“, während der Zugriff auf die Einstellungsseite weiterhin verweigert wird. Page 71 6.10.3 Date & Time Diese Funktion ermöglicht Ihnen die Einstellung von Datum und Uhrzeit – für den Zeitstempel und zur Speicherung von Dateien auf der microSD-Karte. [Current device time] Systemzeit der Y-cam. [Proposed device time] PC-Systemzeit. Klicken Sie „Apply“ zur Änderung der Systemzeit der Y-cam auf diese Uhrzeit. [Select to change the time zone for the device location] Wählen Sie Ihre Zeitzone. [Date and Time format] Wählen Sie das Format von Datum und Uhrzeit. [Auto time setting (SNTP)] Aktivierung oder Deaktivierung der automatischen Zeiteinstellung durch Aktualisierung über den nachstehenden Server. [Time server] Geben Sie den SNTP-Servernamen ein, Vorschläge sind enthalten. Hinweis: 1. Wird der SNTP-Server nicht gefunden, so wird die Systemzeit der Y-cam mit der Systemzeit des PC synchronisiert. 2. Die Y-cam merkt sich die Uhrzeit, auch wenn die Stromversorgung unterbrochen wurde. Nach der Bearbeitung der Einstellungen klicken Sie zum Speichern der Einstellungen „Apply“. Page 72 6.10.4 Backup and Reset Mit diesen Funktionen können Sie die Kamera zu den Werkseinstellungen zurücksetzen, Back-ups der Konfiguration für den Fall einer versehentlichen Rückstellung erstellen und die Einstellungen von einem Back-up wiederherstellen. [Reset] Klicken Sie „Reset“, um die Y-cam zu den Werkseinstellungen zurückzustellen. Alle Nutzer und Einstellungen gehen verloren und Sie müssen die Kamera erneut konfigurieren. [Backup] Klicken Sie „Backup“, um von der aktuellen Konfiguration der Y-cam für künftige Referenz eine Sicherungskopie zu erstellen. Dies wird nach der Einstellung Ihrer Kamera empfohlen. So stellen Sie eine Backup-Datei: [Browse...] Klicken Sie „Browse...“, um nach der auf die Kamera heraufzuladenden Back-up-Konfiguration zu suchen, danach klicken Sie „Restore“. Tipp: Die Kamera kann ebenfalls durch Drücken der Rückstelltaste Reset auf der Seite der Kamera zu den Werkseinstellungen zurückgestellt werden. Page 73 6.10.5 Firmware Upgrade Von Zeit zu Zeit wird für Ihre Y-cam neue Firmware veröffentlicht. Für Aktualisierungen besuchen Sie bitte die Y-cam Website bei http://www.y-cam.com. Wir empfehlen, die Firmware mit dem neuesten durch uns veröffentlichten Update zu aktualisieren, um die Vorteile neuer Funktionen und die Beseitigung von Störungen nutzen zu können. Dies ist jedoch ein komplizierter Vorgang und kann zur Beschädigung Ihrer Kamera führen, falls die Aktualisierung nicht korrekt durchgeführt wird. Hinkt Ihre Firmware mehrere Versionen hinterher, dann ist die Aktualisierung direkt zur neuesten Version absolut in Ordnung, Sie müssen nicht jede einzelne Aktualisierung durchführen. Nach dem Download der neuesten Firmware speichern Sie diese an einer leicht zugänglichen Stelle. Die Firmware befindet sich in einer ZIP-Datei, einem komprimierten Dateiformat. Entpacken Sie diese Datei aus dem komprimierten Ordner (einige Versionen von Windows ermöglichen das, falls nicht, benötigen Sie zum Entpacken der Datei in einen Standard-Ordner ein Programm wie WinZIP oder WinRAR). Dies ist ein wichtiger Schritt, da die Firmware nicht korrekt aktualisiert wird, wenn sie im komprimierten Zustand belassen wird. Wir empfehlen, dass Sie Ihren Computer vor diesem Vorgang neu hochfahren und dann ALLE Programme, welche den Vorgang beeinflussen können, schließen. Unterbrechungen dieses Vorgangs führen dazu, dass Ihre Kamera unbrauchbar wird. Hinweis: Vor der Aktualisierung sollten Sie eine Sicherung Ihrer Einstellungen erstellen. Sie sollten Ihre Einstellungen vor der Aktualisierung ebenfalls notieren. Die Back-up/Wiederherstellungskonfiguration arbeitet möglicherweise nicht zwischen den Aktualisierungen, daher sollten Sie sich vor dem Start jeweils entsprechende Notizen machen. Klicken Sie „Continue“, wenn Sie neue Firmware installieren möchten. Wählen Sie „Browse...“ und suchen Sie die entpackte ZIP-Datei. Page 74 Nach dem Auffinden und der Auswahl der Datei klicken Sie „Upgrade“. Mit dem Klicken von „Upgrade“ wird der Vorgang gestartet. Er kann 5-10 Minuten dauern. Führen Sie während der Aktualisierung keine anderen Aktionen auf Ihrem Computer aus. Nach der Beendigung der Aktualisierung werden Sie zum erneuten Hochfahren der Kamera aufgefordert, danach wird die neuste Firmware aufgenommen. Sollte die Aktualisierung nach 15-20 Minuten nicht abgeschlossen sein, starten Sie bitte die Kamera mit der Rückstelltaste auf der Seite neu. Reagiert Ihre Kamera nicht, so setzen Sie sich entweder mit Ihrem Fachhändler oder mit Y-cam direkt in Verbindung. Fachhändler oder Y-cam Solutions Ltd behalten sich vor, Reparaturen aufgrund fehlerhafter Aktualisierung durch den Nutzer zu berechnen. Page 75 7.0 ERWEITERTE EINSTELLUNGEN 7.1 TCP/IP-Einstellungen für eine Kamera manuell einstellen In den meisten Fällen ist dies nicht notwendig, da der Router der Kamera die korrekten Einstellungen zuordnet. Es ist jedoch hilfreich, wenn Sie die TCP/IP-Einstellungen der Kamera vornehmen möchten, bevor sie Sie verbinden, falls DHCP in Ihrem Netzwerk deaktiviert ist oder falls Sie Probleme mit dem Subnetz-Netzwerk haben. Mit dem Hilfsprogramm zur Einstellung der Y-cam der Kamera eine IP-Adresse zuordnen 1. Starten Sie das Kamera-Einstellungsprogramm zur Erkennung von Kameras auf dem lokalen Netzwerk. 2. Klicken Sie „Einstellungen“ zur Anzeige des nachstehenden Bildschirms. 3. Geben Sie einen eindeutigen Namen für die Kamera und den Standort (optional) ein und lassen Sie den Standardport als 80. „IP-Adresse automatisch erhalten” und „DNS-Serveradresse automatisch erhalten“ werden standardgemäß gewählt, sind Sie jedoch selbstsicher genug, so können Sie auch Ihre eigenen Einstellungen eingeben, indem Sie „Folgende IP-Adresse benutzen“ wählen und den Anleitungen auf der nächsten Seite folgen. Möchten Sie jedoch die Standardeinstellungen belassen, so springen Sie bitte zu Kapitel 6.0. 4. Zum Erhalt der IP-Adressen für Ihr Netzwerk klicken Sie „Start“, danach „Ausführen“ und geben Sie „cmd“ in das Textfeld ein, danach klicken Sie „OK“. Hiermit wird die MS-DOS Eingabeaufforderung angezeigt. Geben Sie in diesem Fenster „ipconfig/all“ ein und drücken Sie Enter. Ein Bildschirm, ähnlich wie der nachstehende, wird angezeigt. Page 76 5. Bitte notieren Sie Folgendes: a. IP-Adresse b. Subnetzmaske c. Standardgateway d. DNS-Server (beide Nummern, wobei die erste der primäre DNS-Server ist und die zweite der sekundäre DNS-Server ist). 6. Geben Sie die in Schritt 5 notierten Details in die entsprechenden Felder in den Einstellungen ein. 7. Hinweis: Die Standard-IP-Adresse der Kamera ist 192.168.1.150. Sie kann zu jeder beliebigen IP-Adresse Ihres IPBereichs geändert werden. Ist die IP-Adresse Ihres PC beispielsweise 192.198.1.52, dann muss die IP-Adresse Ihrer Kamera auf dem gleichen Subnetz eindeutig sein, z. B. 192.198.1.X, wobei X eine beliebige Zahl zwischen 1 und 255 ist, außer 52. Achten Sie darauf, dass die gewählte IP-Adresse nicht mit jener anderer Geräte auf Ihrem Netzwerk übereinstimmt, da dies zu einem Konflikt und damit zu Fehlfunktionen des Geräts führen würde. 8. Nach der Eingabe aller Details klicken Sie „Anwenden“ und dann „Verlassen“. Page 77 7.2 Proxyserver-Einstellung Ein Proxyserver kann Sie in einigen Unternehmensumgebungen am Aufbau einer Verbindung zu Ihrer Y-cam behindern. Benutzt Ihr Computer einen Proxyserver, so finden Sie dies am einfachsten über den Internet Explorer „Verbindungseinstellungen“ heraus. Hinweis: Ein Proxyserver wird allgemein zu Wahrung der Sicherheit in einem Netzwerk beim Anschluss an das Internet benutzt. Der Proxyserver kann zu einer verschlechterten Bildqualität und zu Verzögerungen bei Aktualisierungsintervallen führen. Wenden Sie sich zwecks weiterer Einzelheiten an Ihren ISP oder Netzwerkadministrator. Starten Sie den Internet Explorer. Wählen Sie [Extras] –> [Internetoptionen] –> [Verbindungen] Registerkarte und klicken Sie [LAN-Einstellungen]. Vergewissern Sie sich, dass das Kästchen Proxyserver für LAN verwenden nicht abgehakt ist. Ist es nicht abgehakt, so klicken Sie [Abbrechen]. Ihre Proxyserver-Einstellungen sollten keine Probleme bereiten. Geben Sie unter Ausnahmen die IP-Adresse Ihrer Y-cam im Datenfeld Für Adressen, die wie folgt beginnen, keinen Proxyserver verwenden ein. Klicken Sie [OK] auf allen geöffneten Fenstern zur Bestätigung aller Einstellungen. Page 78 7.3 ActiveX im Internet Explorer aktivieren Ihr Browser muss ActiveX zur Anzeige der Kamera im Internet Explorer aktiviert haben. Zur Aktivierung gehen Sie bitte wie folgt vor: 1) Öffnen Sie ein neues Internet Explorer Fenster. 2) Wählen Sie in der Menüleiste Extras und dann Internetoptionen. 3) Im Fenster Internetoptionen wählen Sie die Registerkarte Sicherheit. 1) Klicken Sie Stufe anpassen. 2) Scrollen Sie abwärts bis zum Abschnitt ActiveX-Steuerelemente und Plugins. Wählen Sie hier die Optionen entsprechend dem nachstehenden Fenster und klicken Sie zum Verlassen des Fensters OK. Page 79 7.4 Wiederherstellung nach einem fehlgeschlagenen Firmware Update Haben Sie versucht, auf Ihrer Kamera eine neue Firmware zu installieren und der Vorgang ist fehlgeschlagen, dann reagiert Ihre Kamera nun möglicherweise nicht mehr. Ist die Aktualisierung der Firmware fehlgeschlagen und der BIOSLoader Ihrer Kamera wurde beschädigt, so blinkt die LED Ihrer Kamera beim Einschalten grün. In diesem Fall setzen Sie sich bitte mit Ihrem Fachhändler oder direkt mit Y-cam zur Reparatur Ihrer Kamera in Verbindung. Es gibt eine Vorgehensweise, welche Sie zuerst selbst versuchen können. Diese ist jedoch recht kompliziert und sollte nur von Personen mit weitreichenden Kenntnissen von TCP/IP und dem Ablauf von Befehlen in der DOS-Befehlseingabe versucht werden. Hierfür benötigen Sie ein Crossover-Netzwerkkabel. Dabei handelt es sich nicht um ein Standard-Netzwerkkabel. Ein Crossover-Netzwerkkabel vertauscht die Übertragungs- und Empfangskabel und ermöglicht Ihrem Computer, direkt mit der Y-cam zu kommunizieren. Vorgehensweise: 1. Laden Sie die korrekte neue Firmware für Ihre Kamera von http://www.y-cam.com herunter und speichern Sie diese auf der Festplatte. 2. Entpacken (dekomprimieren) Sie die Firmware zu einem Ordner auf Ihrem PC. Kopieren Sie die Firmwaredatei .MFW an eine leicht zugängliche Stelle, beispielsweise C:\firmware. 3. Notieren Sie den vollständigen Dateinamen der Firmwaredatei .MFW. 4. Schließen Sie die Kamera über das Crossoverkabel direkt an Ihrem Computer an. 5. Öffnen Sie die Netzwerkeinstellungen und notieren Sie Ihre aktuellen TCP/IP-Einstellungen. 6. Ändern Sie diese nun wie folgt: IP-Adresse: 192.168.168.100 Subnetzmaske: 255.255.255.0 Standardgateway: 192.168.168.1 7. Klicken Sie zum Speichern dieser Einstellungen OK. 8. Öffnen Sie eine MS-DOS Befehlseingabe oder wählen Sie im Startmenü „Ausführen“ und geben Sie hier „cmd.exe“ ein. 9. Ändern Sie den Pfad in der Befehlseingabe zur Speicherstelle der Firmware der Kamera (wie in Schritt 2), beispielsweise C:\firmware und lassen Sie dieses Fenster offen. 10. Schalten Sie die Kamera aus, warten Sie 5 Sekunden, drücken Sie die Rückstelltaste auf der Seite der Kamera und schalten Sie die Kamera wieder ein, während Sie die Rückstelltaste gedrückt halten. 11. Lassen Sie die Rückstelltaste los. Die grüne LED sollte jetzt blinken und anzeigen, dass sich die Kamera im Firmware-Ausgabemodus befindet. 12. Kehren Sie zum Befehlseingabefenster auf Ihrem PC zurück. Page 80 13. Geben Sie hier den nachstehenden Befehl ein: „tftp -i 192.168.168.1 put YOUR_FIRMWARE_NAME.mfw“. 14. Ersetzen Sie YOUR_FIRMWARE_NAME.mfw mit dem Namen der heruntergeladenen Firmware (Schritt 3). 15. Drücken Sie nach der Eingabe des Befehls Enter. 16. Die grüne LED der Kamera hört auf zu blinken. Dies bedeutet, dass die Firmware geladen wird. 17. Bitte warten Sie, bis die LED wieder blinkt – dies bedeutet, dass die Firmware die Installation beendet hat. 18. Schalten Sie die Kamera aus. 19. Ziehen Sie das Crossoverkabel ab. 20. Stellen Sie Ihre TCP/IP-Einstellungen auf den vorherigen Zustand zurück (wie in Schritt 5). Ihre Kamera sollte nun zu den Werkseinstellungen zurückgestellt sein und wieder funktionieren – kehren Sie zum Anfang der Bedienungsanleitung zurück und stellen Sie Ihre Kamera normal ein. Page 81 7.5 Y-cam direkt an Computer anschließen Sie können die Y-cam auch direkt an einem Computer anschließen. Bitte beachten Sie, dass Sie in diesem Modus Ihre Ycam ausschließlich auf diesem Computer anzeigen können. Schließen Sie ein Ende eines Netzwerkkabels am Netzwerkanschluss der Y-cam und das andere Ende an einem freien Netzwerkport Ihres Computers an. Schließen Sie das mitgelieferte Netzteil am Netzteileingang der Y-cam an.. Schalten Sie das Gerät jetzt noch nicht ein. Ordnen Sie nun Ihrem Computer eine IP-Adresse zu, sodass eine Kommunikation mit der Kamera möglich ist. PC: 1. Öffnen Sie die Systemeinstellungen und doppelklicken Sie „Netzwerkverbindungen“, dann rechtsklicken Sie Ihre „LAN-Verbindung“ und dann Eigenschaften. Achten Sie darauf, das Netzwerksymbol zu wählen, welches dem Anschluss Ihrer Y-cam entspricht – dieses ist also kein Drahtlos-, WLAN- oder Bluetooth-Netzwerk. 2. Wählen Sie „Internetprotokoll (TCP/IP)“, dann klicken Sie Eigenschaften. 3. Notieren Sie die gegenwärtigen TCP/IP-Einstellungen und klicken Sie „Folgende IP-Adresse verwenden“. 4. Im Feld „IP-Adresse“ geben Sie 192.168.1.20 ein. 5. Im Feld „Subnetzmaske“ geben Sie 255.255.255.0 ein. 6. Im Feld „Standardgateway“ geben Sie 192.168.1.150 ein (die Kamera ordnet sich selbst automatisch diese IPAdresse zu, wenn kein DHCP-Server vorhanden ist). 7. Lassen Sie das Feld für den DNS-Server frei. 8. Klicken Sie „OK“ und dann „Schließen“, um diese Einstellungen anzuwenden. 9. Schalten Sie die Spannungsversorgung der Y-cam ein. 10. Die Anzeige für den Anschlussstatus vorn auf der Kamera leuchtet auf. Nun können Sie mit dem Kapitel Software-Installation fortfahren. Mac: 1. Öffnen Sie „Systemeinstellungen“ vom Dock und wählen Sie „Netzwerk“ zur Bearbeitung Ihrer Netzwerkeinstellungen. Da die Y-cam an Ihrem Mac über Kabel angeschlossen ist, müssen Sie die Option „Integriertes Ethernet“ wählen. Wählen Sie „Integriertes Ethernet“ und klicken Sie „Konfigurieren“. Notieren Sie Ihre derzeitigen TCP/IP-Einstellungen. 2. Wählen Sie im IPv4 Ausklappmenü oben im Dialog „Manuell” und geben Sie die folgenden Einstellungen ein: IP-Adresse: 192.168.1.20 Subnetzmaske: 255.255.255.0 Router/Standardgateway: 192.168.1.150 DNS-Server: Leer lassen, ist zu diesem Zeitpunkt nicht wichtig. Suchdomains: Optional, leer lassen, ist zu diesem Zeitpunkt nicht wichtig. 3. Klicken Sie nun „Jetzt anwenden“. 4. Schalten Sie die Spannungsversorgung der Y-cam ein. 5. Die Anzeige für den Anschlussstatus vorn auf der Kamera leuchtet auf. Nun können Sie mit dem Kapitel Software-Installation fortfahren. Page 82 7.6 Software Dritter Alle Software, die generische MJPEG-Kameras unterstützt, sollte mit Y-cam IP-Kameras laufen. Um die Y-cams mit Software zu benutzen, welche das Hinzufügen einer generischen MJPEG-Kamera unterstützt, benutzen Sie bitte den Pfad Ihrer Kamera mit „/stream.jpg“ am Ende. Dies weist die Software an, den Motion JPEG Videostream aus dem angegebenen Pfad in der Y-cam zu wählen. Alle aktuellen Y-cam Modelle unterstützen diese Methode. 7.7 Alternative Methoden zum Zugriff auf den Videostream Sie können auf Video/Bilder von der Netzwerkkamera ebenfalls auf folgende Weise zugreifen: Motion JPEG-Server Anstoß - http:// <ip>:<port>/stream.jpg JPEG-Standbilder in einem Browser - http:// <ip>:<port>/snapshot.jpg MJPEG über RTSP - rtsp://<ip>:<port>/live_mjpeg.sdp MPEG4 über RTSP - rtsp:// <ip>:<port>/live_mpeg4.sdp RTSP MPEG4 stream: RTSP MJPEG stream: HTTP MPEG4 stream: HTTP MJPEG stream: HTTP snapshot image: rtsp:// <ip>:<port>/live_mpeg4.sdp rtsp:// <ip>:<port>/live_mjpeg.sdp http:// <ip>:<port>/stream.av http:// <ip>:<port>/stream.jpg http:// <ip>:<port>/snapshot.jpg Für weitere Einzelheiten klicken Sie bitte die Links auf der Seite „Stream Setup“ der Kameraeinstellungen mit der Bezeichnung „Primary Stream“, „Secondary Stream“ und „Mobile Stream“. Page 83 7.8 Y-cam auf einem Mobiltelefon anzeigen Die Y-Cam kann einfach als IP-Kameras verwendet werden. Deswegen haben wir an der Methode einige Änderungen vorgenommen, mit welcher der Benutzer seine Kameras auf einem Mobiltelefon anzeigen kann. 1) Zeigen Sie Ihre Kamera über die speziell entwickelte /Mobiltelefonerweiterung an. 2) Zeigen Sie den Live-Stream Ihrer Kamera auf dem iPhone mittels /iPhone-Erweiterung an. 3) Nutzen Sie für beliebte Smartphones unsere kostenlosen Mobiltelefon-Apps. Bei einigen Mobiltelefonen können Sie auf Ihre Kamera einfach über die Standard-Webadresse zugreifen und das funktioniert bestens. 7.8.1 Verwendung der /Mobiltelefonerweiterung Der einfachste Weg, um von einem Mobiltelefon auf die Kamera zuzugreifen, ist im Webbrowser Ihres Mobiltelefons den Link http://<CameraIPaddress>:<Port>/mobile aufzurufen. Sie werden, abhängig von den Einstellungen der Kamera, zur Eingabe von Benutzernamen und Passwort für die Kamera aufgefordert. Sobald Sie angemeldet sind, wird folgender Bildschirm angezeigt: [Live-Bild] – liefert automatisch eine aktualisierte Momentaufnahme, die auf nahezu auf jedem Mobiltelefon angezeigt werden kann. [3GPP Stream Live] - Öffnet auf dem Mobiltelefon einen Stream von der Y-Cam und versucht, diesen über den MediaPlayer auf Ihrer Kamera wiederzugeben. [Einstellungen] - Einrichtet sowohl den 3GPP-Stream als auch die Live-Bildansicht ein. Bitte beachten Sie, dass Sie das Admin-Passwort benötigen, um Änderungen an diesen Einstellungen vornehmen. 7.8.2 Verwendung der /iPhone-Erweiterung Wenn Sie ein iPhone verwenden, können Sie jetzt auf den mit dem iPhone kompatiblen MJPEG Stream zugreifen, indem Sie „/iphone“ an das Ende der Adresse Ihrer Kamera anhängen. 7.8.3 Benutzung unserer kostenlosen Smartphone-Apps Die Y-Cam verfügt über kostenlose Smartphone-Apps, die für iPhone, Android, Symbian und BlackBerry entwickelt wurden. Diese sind auf der Y-cam-Website http://www.y-cam.com als kostenlose Downloads sowie im dazugehörigen Geräte-App Store erhältlich. 7.8.4 Fehlersuche mit Mobile Devices Wenn Sie die Kamera auf Ihrem Handy nicht anzeigen können, versuchen Sie bitte den Zugriff auf eine der DemoKameras auf der Y-Cam Haupt-Webseite http://www.y-cam.com. Wenn dieser funktioniert, ist u.U. die Kamera nicht richtig konfiguriert. Die meisten Mobiltelefone verwenden für Video-Streaming den Real Player. Da der Real-Player nicht mit der Authentifizierung umgehen kann, müssen Sie die Authentifizierung auf der Seite Einstellungen deaktivieren, wenn Sie sich über ein Mobiltelefon anmelden. Page 84 7.8.5 Anzeige der Bullet HD auf einem iPad oder iPhone Wenn Sie ein Apple-Gerät wie ein iPhone oder iPad benutzen, können Sie auf den H.264-Stream der Kamera, der AAC-Audio unterstützt, mit Apple-Geräten direkt zugreifen. Es stehen zwei unterschiedliche Streams zur Verfügung, wobei einer auf den Bildschirm eines iPhones und der andere auf den des iPads angepasst wurde. Zugriff auf den für das iPhone formatierten Stream: http://<CameraIPaddress>:<Port>/iphone Zugriff auf den für das iPad formatierten Stream: http://<CameraIPaddress>:<Port>/ipad [Image size] Ihnen stehen drei Bildauflösungen zur Verfügung: 640 x 480 (VGA), 320 x 240 (QVGA) und 160 x 120. Der mobile Stream hat eine feststehende Bildgröße von 176x144. Gilt nur für YCBLHD5: Die Bullet HD stellt drei Auflösungen zur Verfügung: 1280x720 (HD 720p), 640x352, 320x176. Der mobile Stream hat eine feststehende Bildgröße von 176x144. Page 85 8.0 STÖRUNGSERKENNUNG Problem Ursache und Lösungsvorschlag Ich habe die IP-Adresse der Y-cam vergessen. 1. Benutzen Sie das mitgelieferte Y-cam Einstellungsprogramm. 2. Benutzen Sie UPNP (nur XP). 3. Die PPPoE IP-Benachrichtigung kann Ihnen eine E-Mail senden. 4. Stellen Sie Ihr Netzwerk auf die Standard-IP-Adresse SDD ein. Ich habe mein Passwort zum Zugriff auf das Einstellungsmenü vergessen. Drücken Sie die Rückstelltaste RESET. Alle Konfigurationseinstellungen gehen verloren. Die WLAN-Verbindung funktioniert nicht. 1. Die Signalstärke ist schwach. Gehen Sie mit der Kamera näher an Ihren Router oder entfernen Sie Hindernisse zwischen den beiden Geräten. 2. Achten Sie darauf, dass SSID- und Verschlüsselungseinstellungen mit Ihrem Netzwerk übereinstimmen. 3. Prüfen Sie auf Störungen von anderen Geräten. Die Benutzeroberfläche zur Bildanzeige erscheint nicht. 1. Vergewissern Sie sich, dass Ihre Internet Explorer Einstellungen Download und Installation der ActiveX-Steuerungen zulassen. 2. Maximal 16 Nutzer können gleichzeitig Zugang zur Kamera über das Netzwerk haben. 3. Netzwerktraffic behindert möglicherweise die schnelle Anzeige der Benutzeroberfläche. Bitte haben Sie einen Moment Geduld. 4. Aktualisieren Sie die Seite. Die Bildfarben sind eigenartig. 1. Vergewissern Sie sich, dass die Farbeinstellung des PC 16 Bit oder höher ist. 2. Identifizieren Sie Ihr Y-cam Modell, die Infrarot-Versionen der SD führen manchmal aufgrund der Infrarot-LEDs mit Schattierungen des Farbspektrums zu einer Veränderung der Bilder, welche von der Kamera angezeigt werden. Schalten Sie die Infrarot-LEDs aus. Es werden unlesbare Schriftzeichen angezeigt. Stellen Sie die Encodierung oder den Zeichensatz der gewählten Sprache auf dem Webbrowser ein. Page 86 Ich kann die Steuerelemente der Liveübertragung nicht sehen, da sie sich unter dem Bild befinden. Die Bewegungserkennungsfunktion sendet keine E-Mail-Alarme. Stellen Sie die Zoomeinstellungen oder die Textgröße Ihres Browsers zurück – drücken Sie hierzu gleichzeitig Strg und „0“ (Null). 1. Vergewissern Sie sich, dass die E-Mail-Alarmfunktion korrekt konfiguriert ist. 2. Der SMTP-Server, welcher von der IP-Kamera zum Senden der E-Mail benutzt wird, filtert E-Mails möglicherweise zur Unterbindung des Aussendens von Spam von Ihrem Server. Benutzen Sie einen anderen SMTP-Server oder wenden Sie sich an Ihren ISP, um zu sehen, ob der SMTP-Zugang blockiert ist. Die Status-LED blinkt grün und die Kamera kann nicht aufgerufen werden. Ein Firmware Upgrade wurde unterbrochen oder die Firmware ist anderweitig beschädigt. Bitte setzen Sie sich mit Ihrem Fachhändler oder dem Technischen Support bei Y-cam in Verbindung. Die Bewegungserkennung löst unerwartet aus. Bewegungserkennung beruht auf einer Veränderung der Pixel im Bild. Dies bedeutet, dass bei schnellen Änderungen der Lichtverhältnisse die Bewegungserkennung möglicherweise falsch ausgelöst wird. Verringern Sie die Empfindlichkeitseinstellung, um das Problem zu vermeiden. Bernsteinfarben – Leuchtet bei Verbindung mit einem 10/100 Mbit/s Netzwerk. Blinkt bei Netzwerkaktivität. Was bedeuten die Änderungen der LEDBeleuchtung? Grün – Leuchtet bei Verbindung mit einem Drahtlosnetzwerk. Blinkt bei Netzwerkaktivität. Funktioniert die Netzwerkkamera nicht einwandfrei, so helfen Ihnen diese Empfehlungen bei der Identifizierung des Problems. Bleibt das Problem weiterhin bestehen, so wenden Sie sich bitte an den Support bei http://www.y-cam.com/. Page 87 9.0 GLOSSAR Adhocmodus: Ein Drahtlosnetzwerksystem, in dem Geräte direkt miteinander kommunizieren, ohne die Nutzung eines kabellosen Routers. DDNS: DDNS ist eine Methode, um einen Domainnamen in Verbindung mit einer dynamischen IP-Adresse für Ihre Netzwerkkamera zu behalten. Sie können Ihren DDNS-Dienst einstellen und das Gerät aktualisiert Ihren DDNS-Server automatisch jedes Mal, wenn eine neue IP-Adresse benutzt wird. DHCP: Dynamic Host Configuration Protocol ist eine Reihe von Regeln, welche von Kommunikationsgeräten wie Computer, Router oder Netzwerkadapter benutzt werden, um dem Gerät Anfrage und Erhalt einer IP-Adresse von einem Server zu ermöglichen, dem für die Zuteilung eine Adressenliste zur Verfügung steht. Firmware: Die Firmware ist die Software in Ihrer Y-cam, welche die Hardware funktionieren lässt und Ihnen ermöglicht, die vielen Funktionen Ihrer kabellosen IP-Kamera zu benutzen. FTP: File Transfer Protocol. Netzwerkkameras mit einem embedded Betriebssystem wie Linux benutzen FTP zur Übertragung von Bildern zu einer Website. Gatewayadresse: IP-Adresse des Gateway, durch welches die IP-Kamera verbunden ist. IEEE 802.11b/g: Diese Spezifikationen wurden durch IEEE für die Drahtlosnetzwerktechnologie entwickelt. Es werden 11 Mbit/s Übertragung im 2.4GHz-Band geliefert. Infrastrukturmodus: Drahtlosnetzwerk, in welchem die Verbindung der funkbasierten Endgeräte über einen WLANAccesspoint (AP) hergestellt wird. IP-Adresse: Die eindeutige 32-Bit-Nummer, welche jedem Computer zugeordnet ist, der mit dem Internet verbunden ist. IP-Nummern werden vom TCP/IP-Protokoll zur Weiterleitung von Datenpaketen zu ihrem Bestimmungsort benutzt. JPEG: Ein Standard-Bildformat, weitgehend für Fotos benutzt, auch als JPG bekannt. Netzwerkkamera: Ein unabhängiges Gerät, welches dem Nutzer die Anzeige von Live-Video auf beliebiger Stelle auf einem Computernetzwerk mit einem Standard-Webbrowser ermöglicht, selbst über das Internet. Primäre DNS: IP-Adresse des primären DNS-Servers, falls für die IP-Kamera konfiguriert. Subnetzmaske: Subnetzmaske des LAN, mit dem die IP-Kamera verbunden ist. TCP/IP: Die Sammlung von „Protokollen“, welche dem Funktionieren des Internet zugrunde liegen. Jeder mit dem Internet verbundene Computer wird durch eine eindeutige IP-Adresse identifiziert. Zeitserver: Ein Zeitserver besteht aus einem Computernetzwerkgerät, welches die Uhrzeit von einer Referenzuhr abliest und diese Informationen an seine Klienten auf dem Computernetzwerk verteilt. UPnP: „Universal Plug and Play“ ist ein Verfahren zur herstellerübergreifenden Ansteuerung von Geräten über ein IPbasiertes Netzwerk. WEP: Wireless Equivalent Privacy. Ein Sicherheitsprotokoll für Drahtlosnetzwerke, definiert im IEEE 802.11b/g Standard. WEP versucht, Sicherheit durch Verschlüsselung der Daten über Funkwellen zu erreichen, sodass diese während der Übertragung von einem Endpunkt zu einem Anderen geschützt sind. Page 88