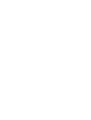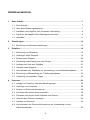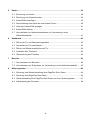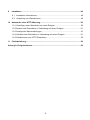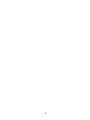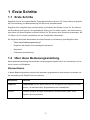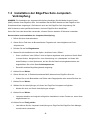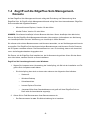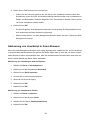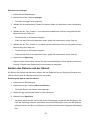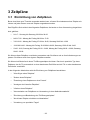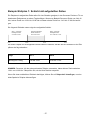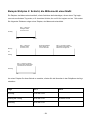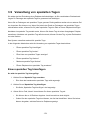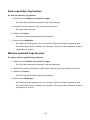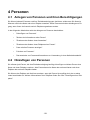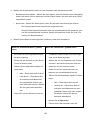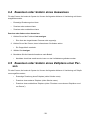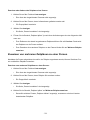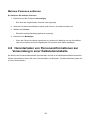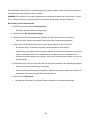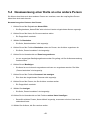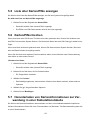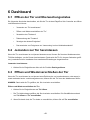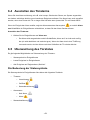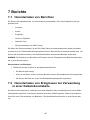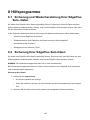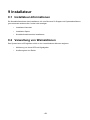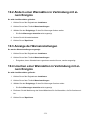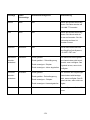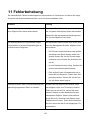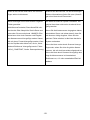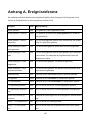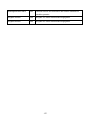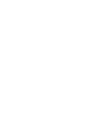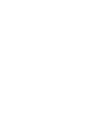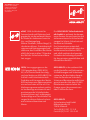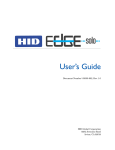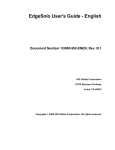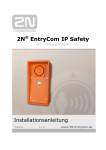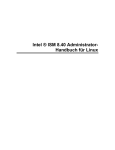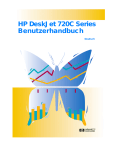Download EdgePlus Solo - Planerportal
Transcript
EdgePlus Solo Benutzerhandbuch ASSA ABLOY, the global leader in door opening solutions Inhaltsverzeichnis 1 Erste Schritte ..................................................................................................................7 1.1 Erste Schritte ........................................................................................................... 7 1.2 Über diese Bedienungsanleitung............................................................................. 7 1.3 Installation der EdgePlus Solo Jumpstart-Verknüpfung........................................... 8 1.4 Zugriff auf die EdgePlus Solo Management-Konsole .............................................. 9 1.5 Abmelden .............................................................................................................. 11 2 Einstellungen ................................................................................................................12 2.1 Einrichtung von Benutzereinstellungen ................................................................. 12 3 Zeitpläne........................................................................................................................14 3.1 Einrichtung von Zeitplänen .................................................................................... 14 3.2 Hinzufügen eines Zeitplans ................................................................................... 15 3.3 Ändern eines Zeitplans.......................................................................................... 20 3.4 Zuweisung eines Zeitplans zu einer Person .......................................................... 20 3.5 Anzeigen der Liste aller Zeitpläne ......................................................................... 21 3.6 Löschen eines Zeitplans........................................................................................ 21 3.7 Herunterladen von Zeitplänen zur Verwendung in einer Kalkulationstabelle......... 21 3.8 Einrichtung und Bearbeitung des Türöffnungszeitplans ........................................ 22 3.9 Verwaltung von speziellen Tagen.......................................................................... 23 4 Personen .......................................................................................................................26 4.1 Anlegen von Personen und ihren Berechtigungen ................................................ 26 4.2 Hinzufügen von Personen ..................................................................................... 26 4.3 Ändern von Personeninformationen ...................................................................... 29 4.4 Zuweisen oder ändern eines Ausweises ............................................................... 30 4.5 Zuweisen oder ändern eines Zeitplans einer Person............................................. 30 4.6 Liste mit allen Personen anzeigen......................................................................... 32 4.7 Löschen von Personen.......................................................................................... 32 4.8 Herunterladen von Personeninformationen zur Verwendung in einer Kalkulationstabelle................................................................................................. 33 -3- 5 Karten ............................................................................................................................34 5.1 Einrichtung von Karten .......................................................................................... 34 5.2 Einrichtung von Kartenformaten ............................................................................ 34 5.3 Karten/PINs hinzufügen......................................................................................... 36 5.4 Neuzuweisung einer Karte an eine andere Person ............................................... 40 5.5 Liste aller Karten/PINs anzeigen ........................................................................... 41 5.6 Karten/PINs löschen.............................................................................................. 41 5.7 Herunterladen von Karteninformationen zur Verwendung in einer Kalkulationstabelle................................................................................................. 41 6 Dashboard.....................................................................................................................42 6.1 Öffnen der Tür und Überwachungsstatus.............................................................. 42 6.2 Jemanden zur Tür hereinlassen ............................................................................ 42 6.3 Öffnen und Wiederverschließen der Tür................................................................ 42 6.4 Ausstellen des Türalarms ...................................................................................... 43 6.5 Überwachung des Türstatus.................................................................................. 43 7 Berichte .........................................................................................................................45 7.1 Herunterladen von Berichten ................................................................................. 45 7.2 Herunterladen von Ereignissen zur Verwendung in einer Kalkulationstabelle....... 45 8 Hilfsprogramme ............................................................................................................46 8.1 Sicherung und Wiederherstellung Ihrer EdgePlus Solo- Daten ............................. 46 8.2 Sicherung Ihrer EdgePlus Solo-Daten................................................................... 46 8.3 Wiederherstellung Ihrer EdgePlus Solo-Daten aus einer Sicherungsdatei............ 47 8.4 Aktualisierung der Firmware .................................................................................. 48 -4- 9 Installateur ....................................................................................................................49 9.1 Installateur-Informationen ...................................................................................... 49 9.2 Verwaltung von Warnaktionen............................................................................... 49 10 Aussenden einer HTTP-Warnung................................................................................50 10.1 Hinzufügen einer Warnaktion zu einem Ereignis ................................................... 50 10.2 Ändern einer Warnaktion in Verbindung mit einem Ereignis ................................. 51 10.3 Anzeige der Warneinstellungen............................................................................. 51 10.4 Löschen einer Warnaktion in Verbindung mit einem Ereignis ............................... 51 10.5 Substitutionen von HTTP-Parametern................................................................... 52 11 Fehlerbehebung............................................................................................................54 Anhang A. Ereignisreferenz................................................................................................56 -5- -6- 1 Erste Schritte 1.1 Erste Schritte EdgePlus Solo ist eine kosteneffektive Zugangskontrolllösung für eine Tür. Diese Lösung ermöglicht die Fernverwaltung und Berichterstellung mit Hilfe eines Internetbrowsers. EdgePlus Solo ermöglicht Ihnen die Einrichtung und Kontrolle des Zutritts zu Ihrer Tür. Sie nehmen die Einrichtung der Personen, die regelmäßigen Zugang zur Tür haben müssen, und die Zuweisung einer Karte und eines Zeitplans an diese Personen vor. Sie können auch Personen hereinlassen, die Tür öffnen, die Tür wieder verschließen und alle Türaktivitäten überwachen. Die folgenden Abschnitte beschreiben die ersten Schritte zur Verwendung Ihres EdgePlus Solo: • "Über diese Bedienungsanleitung" • "Zugriff auf die EdgePlus Solo Management-Konsole" • "Abmelden" • "Technische Unterstützung" 1.2 Über diese Bedienungsanleitung Diese Bedienungsanleitung beschreibt die Verwendung des EdgePlus Solo zur Verwaltung von Personen, Karten und Zeitplänen. Konventionen In dieser Bedienungsanleitung werden die folgenden typographischen Konventionen verwendet, um die Verwendung des EdgePlus Solo zu erläutern. Konvention Definition Fettdruck Fettgedruckte Wörter geben Elemente an, die gewählt oder angeklickt werden können, z.B. Menüelemente, Registerkarten oder Schaltflächen. Hinweis Hinweise enthalten wichtige Informationen, die Ihnen helfen sollen, Ihren EdgePlus Solo einzurichten. -7- 1.3 Installation der EdgePlus Solo JumpstartVerknüpfung HINWEIS: Zur Installation der Jumpstart-Verknüpfung benötigen Sie die Media Access Control (MAC)-Adresse Ihres EdgePlus Solo. Ihr Installateur hat die MAC-Adresse auf der EdgePlus Solo Schnellstart-Karte eingetragen. Sie finden sie auch auf der EdgePlus Solo Verpackung. Die MAC-Adresse ist eine spezifische Nummer, die Ihren EdgePlus Solo identifiziert. Wenn Sie Linux oder einen Mac verwenden, müssen Sie eine statische IP-Adresse verwenden. Herunterladen und Installation der Jumpstart-Verknüpfung: 1. Öffnen Sie Ihren Internetbrowser. 2. Geben Sie im Feld oben im Browserfenster Folgendes ein: www.hidglobal.com/ SoloJumpstart.exe 3. Drücken Sie auf die Eingabetaste. 4. Starten Sie die Installation mit der Option „Ausführen" oder „Öffnen". • Wenn „Ausführen" oder „Öffnen" nicht als Option angeboten wird, speichern Sie die Datei in einem Ordner. Navigieren Sie, unter Verwendung von „Arbeitsplatz" auf Ihrem Windows-Desktop, zu dem Speicherort, auf den Sie die Datei heruntergeladen haben und doppelklicken Sie auf die Datei SoloJumpstart.exe. • Daraufhin wird das Begrüßungsfenster angezeigt. 5. Klicken Sie auf Weiter. 6. Geben Sie die aus 12 Zeichen bestehende MAC-Adresse Ihres EdgePlus Solo ein. • Geben Sie nur die Buchstaben und Zahlen ohne Doppelpunkte oder andere Zeichen ein. 7. Klicken Sie auf Weiter. 8. Wählen Sie die Verknüpfungen, die Ihnen den Zugriff auf Jumpstart ermöglichen. • Merken Sie sich, wo Sie die Verknüpfungen anlegen. 9. Klicken Sie auf Weiter. • Jumpstart installiert und zeigt die erfolgreiche Installation in einem Fenster an, wenn diese abgeschlossen ist. 10. Klicken Sie auf Fertig stellen. • Jetzt können Sie die Jumpstart-Verknüpfung zum Zugriff auf die EdgePlus Solo Management-Konsole verwenden. -8- 1.4 Zugriff auf die EdgePlus Solo ManagementKonsole Auf der EdgePlus Solo Management-Konsole erfolgt die Einrichtung und Überwachung Ihres EdgePlus Solo. Ihr Zugriff auf die Management-Konsole erfolgt über Ihren Internetbrowser. EdgePlus Solo unterstützt die folgenden Browser: • Microsoft Internet Explorer, Version 6.0 oder höher • Mozilla Firefox, Version 2.0 oder höher HINWEIS: Sie müssen JavaScript in Ihrem Browser aktivieren. Wenn JavaScript nicht aktiviert ist, können Sie die EdgePlus Solo Management-Konsole nicht anzeigen. Informationen zur Aktivierung von JavaScript finden Sie unter "Aktivierung von JavaScript in Ihrem Browser". Sie müssen sich mit dem Benutzernamen und Kennwort anmelden, um auf die Management-Konsole zuzugreifen. Der EdgePlus Solo hat einen einzigen Benutzernamen und Kennwort für alle Personen, die Ihr System verwalten müssen. Der Benutzername ist: user. Es ist wichtig, dass er mit einem kleinen u als Anfangsbuchstaben eingegeben wird. Die Person, die Ihr EdgePlus Solo installiert hat, hat Ihr Kennwort eingerichtet. Wenn Sie das Kennwort nicht haben, wenden Sie sich an Ihren Installateur. Zugriff auf die Verwaltungskonsole unter Windows: 1. Starten Sie Jumpstart unter Verwendung der Verknüpfung, die Sie bei der Installation von EdgePlus Solo Jumpstart erstellt haben. • Die Verknüpfung kann sich an einem oder mehreren der folgenden Orte befinden: o Startmenü o Windows-Desktop o Schnellstartleiste o Internet Explorer Favoriten o Jumpstart öffnet Ihren Standardbrowser und greift auf Ihren EdgePlus Solo zu. Dann wird die Anmeldeseite angezeigt. 2. Geben Sie im Feld Benutzername Ihren Benutzernamen ein. • Der Benutzername ist user. Die Kleinschreibung ist zu beachten. -9- 3. Geben Sie im Feld Kennwort Ihr Kennwort ein. • Geben Sie das Kennwort genauso ein, wie Sie es vom Installateur erhalten haben. Bei Kennwörtern muss die Groß- und Kleinschreibung beachtet werden und sie enthalten nur Zahlen und Buchstaben. Siehe die EdgePlus Solo Schnellstart für Kunden -Karte, die Sie von Ihrem Installateur erhalten haben. 4. Klicken Sie auf OK. • Die Seite EdgePlus Solo Management-Konsole wird angezeigt. Die Registerkarte Home wird automatisch bei jeder Anmeldung angezeigt. • Nähere Informationen zur Seite Management-Konsole finden Sie unter "Aufbau der Seite Management-Konsole" Aktivierung von JavaScript in Ihrem Browser Wenn die Seite Management-Konsole nicht richtig angezeigt wird, überprüfen Sie, ob Sie JavaScript in Ihrem Browser aktiviert haben. Der genaue Ort dieser Option kann je nach der von Ihnen verwendeten Browser-Version unterschiedlich sein, aber die nachstehenden Schritte sollten Ihnen das Auffinden und die Aktivierung dieser Option erleichtern. Aktivierung von JavaScript in Internet Explorer: 1. Wählen Sie Extras > Internetoptionen. 2. Klicken Sie auf die Registerkarte Sicherheit. 3. Klicken Sie auf Stufe anpassen. 4. Scrollen Sie zu den Scripting-Optionen. 5. Aktivieren Sie Active Scripting. 6. Klicken Sie auf OK. 7. Klicken Sie auf OK. Aktivierung von JavaScript in Firefox: 1. Wählen Sie Extras > Optionen. 2. Klicken Sie auf das Symbol Inhalt. 3. Wählen Sie die Option JavaScript aktivieren. 4. Klicken Sie auf OK. -10- Aufbau der Seite Management-Konsole Die Seite Management-Konsole gibt Ihnen Zugriff auf Funktionen zur Einrichtung Ihres EdgePlus Solo. 1.5 Abmelden Wenn Sie Ihre Arbeit mit EdgePlus Solo beendet haben, sollten Sie Ihren Browser schließen. Damit werden Sie abgemeldet. Sie können den ganzen Tag angemeldet bleiben, wenn Sie Personen hereinlassen müssen oder Ereignisse überwachen wollen. Wir empfehlen Ihnen aus Sicherheitsgründen, sobald sie den Computer-Arbeitsplatz verlassen, auch den EdgePlus Solo Browser zu schließen. So melden Sie sich ab: • Schließen Sie Ihren Browser. -11- 2 Einstellungen 2.1 Einrichtung von Benutzereinstellungen Sie können Folgendes einrichten: • "Kennwort zum Zugriff auf die Management-Konsole" • "Anzeigeformate für Namen, Daten und Uhrzeiten" • "Datums- und Uhrzeiteinstellungen" Ändern Ihres Kennwortes Sie verwenden ein einziges Kennwort zur Verwaltung Ihres EdgePlus Solo. Mehrere Personen können mit diesem Kennwort zur gleichen Zeit angemeldet sein. Ändern des Kennwortes: 1. Klicken auf Einstellungen 2. Klicken Sie auf die Funktion Kennwort. • Die Seite „Kennwort" wird angezeigt. 3. Geben Sie das neue Kennwort in beiden Feldern ein. • Das neue Kennwort muss mindestens 6 und darf höchstens 10 Zeichen lang sein. Es dürfen nur Buchstaben und Zahlen verwendet werden. Wir empfehlen, das Kennwort so zu gestalten, dass es schwer zu erraten ist, z.B. durch eine Kombination von Zahlen, Kleinbuchstaben, Großbuchstaben und so, dass sich kein echtes Wort ergibt. 4. Klicken Sie auf Speichern. Definition der Anzeige von Informationen Sie können festlegen, wie Namen, Daten und Uhrzeiten innerhalb der EdgePlus Solo ManagementKonsole angezeigt werden. Sie können auch zwei benutzerdefinierte Felder definieren, in denen Informationen über Personen gespeichert werden. Diese Felder werden standardgemäß Custom 1 und Custom 2 genannt. Sie können eines oder zwei dieser Felder für den Namen oder die Nummer einer Abteilung, den Namen eines Vorgesetzten oder andere Informationen verwenden, die Sie für Personen führen wollen, die diese Tür benutzen. Wenn Sie diese Felder nicht verwenden wollen, geben Sie darin ein paar Leerzeichen ein. -12- Definition der Anzeigen: 1. Klicken Sie auf Einstellungen 2. Klicken Sie auf die Funktion Anzeigen. • Die Seite „Anzeigen" wird angezeigt. 3. Wählen Sie die gewünschten Formate für Namen, Daten und Uhrzeiten in den Listenfeldern aus. 4. Wählen Sie den Text „Custom 1" im ersten benutzerdefinierten Feld aus und geben Sie die Bezeichnung des Feldes ein. • Sie können bis zu 25 Zeichen eingeben. • Wenn Sie das Feld nicht verwenden wollen, geben Sie Leerzeichen in dem Feld ein. 5. Wählen Sie den Text „Custom 2" im zweiten benutzerdefinierten Feld aus und geben Sie die Bezeichnung des Feldes ein. • Sie können bis zu 25 Zeichen eingeben. • Wenn Sie das Feld nicht verwenden wollen, geben Sie Leerzeichen in dem Feld ein. 6. Klicken Sie auf Speichern. • Namen, Datum, Uhrzeichen und die Titel der benutzerdefinierten Felder werden jetzt bei der Anzeige, Eingabe oder Bearbeitung von Informationen angezeigt. Ändern des Datums und der Uhrzeit Sie können die Uhrzeit und das Datum ändern, die das EdgePlus Solo für Ereignisse, Berichte und oben auf jeder Seite der Management-Konsole verwendet. Änderung des Datums und der Uhrzeit: 1. Klicken Sie auf Einstellungen 2. Klicken Sie auf die Funktion Datum und Uhrzeit. • Die Seite „Datum und Uhrzeit" wird angezeigt. 3. Stellen Sie ggf. das aktuelle Datum und die Uhrzeit ein. 4. Klicken Sie auf Speichern. • Alle Zeitanzeigen werden nun auf die neuen Einstellungen umgestellt. Alle Ereignisse, die nach der Änderung auftreten, verwenden die neuen Einstellungen. Wenn Sie die Zeitzone geändert haben, wird die neue Zeitzone nur in den Uhrzeiten neuer Ereignisse wiedergegeben. -13- 3 Zeitpläne 3.1 Einrichtung von Zeitplänen Bevor eine Karte zum Türzutritt verwendet werden kann, müssen Sie mindestens einen Zeitplan einrichten und jeder Person muss ein Zeitplan zugewiesen werden. Das EdgePlus Solo wird mit den folgenden Zeitplänen, die bereits zu Ihrer Verwendung eingerichtet sind, geliefert: • 24 x 7 - Sonntag bis Samstag, 00:00 bis 24:00 • 8:00-17:00 - Montag bis Freitag 08:00 bis 17:00 • 7:00-19:00 - Montag bis Freitag 07:00 bis 19:00, Samstag 08:00 bis 12:00 • 15:00:00-24:00 - Montag bis Freitag 15:00:00 bis 24:00, Samstag 15:00:00 bis 19:00 • 23:00 - 8:00, Sonntag bis Freitag 23:00 - 24:00, Montag bis Freitag 00:00 - 08:00, Samstag 00:00 - 03:00. Sie können diese Zeitpläne unverändert verwenden oder Sie können sie an Ihre Anforderungen anpassen. Sie können auch Ihre eigenen Zeitpläne erstellen. Sie können bei Bedarf auch einen Türöffnungszeitplan einrichten. Das ist ein spezieller Typ eines Zeitplans, der die Tür automatisch zu einer bestimmten Zeit öffnet und die Tür zu einer bestimmten Zeit wieder verschließt. In den folgenden Abschnitten wird die Einrichtung von Zeitplänen beschrieben: • "Hinzufügen eines Zeitplans" • "Ändern eines Zeitplans" • "Zuweisung eines Zeitplans zu einer Person" • "Anzeigen der Liste aller Zeitpläne" • "Löschen eines Zeitplans" • "Herunterladen von Zeitplänen zur Verwendung in einer Kalkulationstabelle" • "Einrichtung und Bearbeitung des Türöffnungszeitplans" • "Nur-Karten-Zeitplan einrichten und bearbeiten" • "Verwaltung von speziellen Tagen" -14- 3.2 Hinzufügen eines Zeitplans Bevor eine Karte zum Türzutritt verwendet werden kann, müssen Sie mindestens einen Zeitplan einrichten und jeder Person muss ein Zeitplan zugewiesen werden. Ein Zeitplan regelt die Uhrzeit, an denen Personen Zutritt zur Tür bekommen. Sie können bis zu acht Zeitpläne definieren, die auf verschiedene Arbeitszeiten angepasst sind. Bei der Einrichtung der Uhrzeiten müssen die Personen berücksichtigt werden, die vor Beginn ihres normalen Arbeitstags eintreffen. Zum Beispiel können Personen, die von 8 bis 17 Uhr arbeiten, ab 7:45 Uhr eintreffen, vielleicht sogar noch früher. Sie können Feiertage und andere spezielle Tage zu jedem Zeitplan hinzufügen. Die Feiertage und speziellen Tage ermöglichen Ihnen die Feststellung, ob Personen, die einen Zeitplan verwenden, Zutritt an diesen speziellen Tagen haben. Hinzufügen eines Zeitplans: 1. Klicken Sie auf Zeitpläne 2. Klicken Sie auf Zeitplan hinzufügen. • Die Seite „Zeitplan hinzufügen" wird angezeigt. 3. Geben Sie im Feld „Zeitplan-Name" einen Namen für diesen Zeitplan ein. • Sie können bis zu 25 Zeichen eingeben. Auch Leerzeichen sind möglich. • Geben Sie dem Zeitplan einen Namen, den Sie leicht wiedererkennen, wenn Sie einen Zeitplan zuweisen müssen. 4. Wenn Sie jeden Wochentag mit verschiedenen Zeiten einrichten müssen, klicken Sie auf die Funktion Ändern, um jeden Tag separat anzuzeigen, um eine Zeile für jeden Wochentag hinzuzufügen. Stellen Sie dann die Uhrzeit für jeden Tag ein. -15- 5. Stellen Sie in der Spalte „Zeit 1" in der Zeile Montag-Freitag die Uhrzeit ein, zu der Personen, denen dieser Zeitplan zugewiesen ist, Zugang haben werden. • Wenn eine der Optionen zur automatischen Ausfüllung Ihre Anforderungen erfüllt, wählen Sie diese Option. Die Uhrzeiten auf der rechten Seite werden automatisch eingesetzt. • Wenn Sie einen aufgeteilten Zeitplan einrichten müssen, geben Sie die Aufteilungszeiten in den Spalten „Zeit 1" und „Zeit 2" ein. Es ist zum Beispiel möglich, dass Sie einen Zeitplan aufteilen müssen, wenn Personen Zutritt zur Tür von 8 bis 12 Uhr, keinen Zutritt von 12:01 bis 13:00 Uhr und dann wieder Zutritt von 13:01 bis 17:00 Uhr benötigen. Nähere Informationen finden Sie unter "Beispiel Zeitplan 1: Schicht mit aufgeteilten Zeiten". • Wenn Sie mehr als zwei Zeitblöcke für Montag bis Freitag benötigen, klicken Sie auf Zeitpunkt 3 hinzufügen, um eine neue Spalte hinzuzufügen. 6. Stellen Sie die Zutrittszeiten für die Zeilen Samstag und Sonntag ein. 7. Wenn Sie wollen, dass Feiertage oder andere spezielle Tage verschiedene Zutrittszeiten oder keine Zutrittszeiten haben, klicken Sie auf Zeile für speziellen Tag hinzufügen. • Weitere Informationen finden Sie unter "Einen speziellen Tag hinzufügen" oder "Einem Zeitplan einen speziellen Tag zuweisen". 8. Klicken Sie auf Speichern. • Jetzt können Sie einer Person diesen Zeitplan zuweisen. -16- Beispiel Zeitplan 1: Schicht mit aufgeteilten Zeiten Ein Zeitplan mit aufgeteilten Zeiten wäre für eine Situation geeignet, in der Personen Zutritt zur Tür zu bestimmten Zeitspannen an einem Tag benötigen. Wenn zum Beispiel Personen Zutritt von 8 bis 12 Uhr, keinen Zutritt von 12:01 bis 13:00 Uhr und dann wieder Zutritt von 13:01 bis 17:00 Uhr benötigen. Die folgende Zeitleiste unten zeigt eine aufgeteilte Schicht: Zeit 1 – Personen benötigen Zutritt von 8 bis 12 Uhr 8:00 Personen benötigen keinen Zutritt von 12:01 bis 13 Uhr 12:00 Zeit 2 – Personen benötigen Zutritt von 13:01 bis 17 Uhr 13:00 17:00 Um einen Zeitplan für die aufgeteilte Schicht oben zu erstellen, würden Sie die Uhrzeiten in den Zeitplänen wie folgt einstellen: Tage Zeit 1 Zeit 2 Montag bis Freitag 8:00 bis 12:00 13:01 bis 17:00 HINWEIS: Personen, die den oben stehenden Zeitplan verwenden, haben keinen Zutritt zwischen 12:01 und 13:00 Uhr. Überprüfen Sie, ob das Ihrer Absicht entspricht. Wenn Sie einen zusätzlichen Zeitblock benötigen, klicken Sie auf Zeitpunkt 3 hinzufügen, um eine dritte Spalte im Zeitplan hinzuzufügen. -17- Beispiel Zeitplan 2: Schicht, die Mitternacht einschließt Ein Zeitplan, der Mitternacht einschließt, würde Schichten berücksichtigen, die an einem Tag beginnen und am nächsten Tag enden, z.B. eine dritte Schicht, die um 23 Uhr beginnt und um 7 Uhr endet. Die folgenden Zeitleisten zeigen einen Zeitplan, der Mitternacht einschließt. Zeit 1 – Personen benötigen Zutritt von 8 bis 12 Uhr Sonntag 23:00 23:59 Zeit 1 – Personen benötigen Zutritt von 8 bis 12 Uhr Montag Personen benötigen keinen Zutritt von 7:01 bis 22:59 Uhr Zeit 2 – Personen müssen jede Nacht Zutritt haben, um die Schicht zu beginnen bis Freitag 0:00 7::00 23:00 0:00 Zeit 1 – Personen müssen Samstag Nacht Zutritt haben um die Schicht zu beenden Samstag 0:00 7:00 Um einen Zeitplan für diese Schicht zu erstellen, würden Sie die Uhrzeiten in den Zeitplänen wie folgt einstellen: Tage Zeit 1 Zeit 2 Sonntag 23:00 bis 23:59 Montag bis Freitag 00:00 bis 07:00 Samstag 00:00 bis 07:00 -18- 23:00 bis 23:59 Einem Zeitplan einen speziellen Tag zuweisen So wird einem Zeitplan ein spezieller Tag zugewiesen: 1. Klicken Sie im Zeitplan auf Zeile für speziellen Tag hinzufügen. • Eine neue Zeile wird unten am Zeitplan hinzugefügt. 2. Klicken Sie in der neuen Zeile auf das Listenfeld Bestehenden speziellen Tag auswählen. • Eine Liste der bestehenden speziellen Tage wird angezeigt. 3. Wählen Sie den gewünschten Tag aus der Dropdown-Liste „Bestehenden speziellen Tag auswählen“ aus. 4. Stellen Sie in der Spalte „Zeit 1" die Uhrzeit ein, zu denen die Personen Zutritt haben sollen • Wenn niemand an diesem speziellen Tag Zutritt haben soll, verwenden Sie die Option „Kein Zutritt" im Autofill-Bereich. • Wenn Sie einen aufgeteilten Zeitplan einrichten müssen, geben Sie die Aufteilungszeiten in den Spalten „Zeit 1" und „Zeit 2" ein. Es ist zum Beispiel möglich, dass Sie einen Zeitplan aufteilen müssen, wenn Personen Zutritt zur Tür von 8 bis 12 Uhr, keinen Zutritt von 12:01 bis 13:00 Uhr und dann wieder Zutritt von 13:01 bis 17:00 Uhr benötigen. Nähere Informationen finden Sie unter "Beispiel Zeitplan 1: Schicht mit aufgeteilten Zeiten". • Wenn Sie mehr als zwei Zeitblöcke für den speziellen Tag benötigen, klicken Sie auf Zeitpunkt 3 hinzufügen, um eine neue Spalte hinzuzufügen. 5. Wenn Sie weitere spezielle Tage zu diesem Zeitplan hinzufügen wollen, wiederholen Sie die Schritte 1 bis 4. 6. Klicken Sie auf Speichern. -19- 3.3 Ändern eines Zeitplans Sie können einen Zeitplan bei Bedarf jederzeit ändern, um die Zutrittszeiten anzupassen, einen Feiertag hinzuzufügen oder zu löschen oder um andere Einstellungen vorzunehmen. Sie sollten Ihre Zeitpläne mindestens einmal im Jahr prüfen, um zu gewährleisten, dass sie richtig sind und die Feiertage für die nächsten 12 Monate wiedergeben. HINWEIS: Änderungen eines Zeitplans wirken sich auf alle Personen aus, denen dieser Zeitplan zugewiesen ist. Ändern eines Zeitplans: 1. Klicken Sie auf den Zeitplan, den Sie ändern wollen. • Ein Popup-Menü erscheint. 2. Wählen Sie Bearbeiten. • Die Seite „Zeitplan bearbeiten" wird mit dem ausgewählten Zeitplan angezeigt. 3. Nehmen Sie die gewünschten Änderungen vor. • Weitere Informationen finden Sie unter "Einen speziellen Tag hinzufügen", "Einem Zeitplan einen speziellen Tag zuweisen", "Beispiel Zeitplan 1: Schicht mit aufgeteilten Zeiten" und "Beispiel Zeitplan 2: Schicht, die Mitternacht einschließt". 4. Klicken Sie auf Speichern. • Die Änderungen des Zeitplans werden sofort wirksam. 3.4 Zuweisung eines Zeitplans zu einer Person Nach der Einrichtung eines Zeitplans können Sie diesen einer Person zuweisen und der Person eine Karte zuweisen. Sie können entweder die Karte oder die Person zuerst einrichten. Weitere Informationen finden Sie unter "Zuweisung eines Zeitplans oder Änderung des Zeitplans einer Person". -20- 3.5 Anzeigen der Liste aller Zeitpläne Sie können eine Liste aller Zeitpläne anzeigen, indem Sie auf die Registerkarte Zeitpläne klicken. In den folgenden Abschnitten wird beschrieben, welche Funktionen in der Liste der Zeitpläne möglich sind. • "Hinzufügen eines Zeitplans" • "Ändern eines Zeitplans" • "Löschen eines Zeitplans" • "Einrichtung und Bearbeitung des Türöffnungszeitplans" 3.6 Löschen eines Zeitplans Sie können einen Zeitplan löschen, wenn Sie ihn nicht mehr brauchen. HINWEIS: Ein Zeitplan, der einer Person oder mehreren Personen zugewiesen ist, kann nicht gelöscht werden. Sie müssen zuerst diesen Personen einen anderen Zeitplan zuweisen. Anschließend kann der Zeitplan gelöscht werden. Löschen eines Zeitplans: 1. Klicken Sie auf den Zeitplan, den Sie löschen wollen. • Ein Popup-Menü erscheint. 5. 2. Wählen Sie Löschen. • Daraufhin wird das Bestätigungsfenster angezeigt. 4. Klicken Sie auf Bestätigen. 3.7 Herunterladen von Zeitplänen zur Verwendung in einer Kalkulationstabelle Sie können Zeitplaninformationen herunterladen und diese Informationen in eine Kalkulationstabelle importieren. Weitere Informationen finden Sie unter "Herunterladen von Berichten". -21- 3.8 Einrichtung und Bearbeitung des Türöffnungszeitplans Bei Bedarf können Sie einen separaten Zeitplan zur automatischen Türöffnung einrichten. Wenn die Tür mit diesem Verfahren geöffnet wird, hat jeder in den Türöffnungszeiten Zutritt. Wenn Sie nicht wollen, dass die Tür automatisch geöffnet wird, brauchen Sie den Türöffnungszeitplan nicht einzurichten. Modifizieren Sie die Türöffnungsfunktion durch Aktivierung der Vor-Ort-Regel. Die Vor-Ort-Regel gewährleistet, dass mindestens einer autorisierten Person innerhalb der festgelegten Zeitspanne Zutritt gewährt wurde; anderenfalls wird die Tür nicht geöffnet. Die Zeitspanne wird zwischen 0 und 60 Minuten vor der Zeitplan-Startzeit eingestellt. Die Einstellung der Zeit auf 0 bedeutet, dass die Tür erst geöffnet wird, wenn einer autorisierten Person NACH der Startzeit des Türöffnungsplans Zutritt gewährt wurde. HINWEIS: Wenn die Vor-Ort-Regel nicht aktiviert wird, wird die Tür gemäß dem festgelegten Zeitplan geöffnet, ohne Rücksicht auf unvorhergesehene Umstände. Einrichtung des Türöffnungszeitplans: 1. Klicken Sie auf die Funktion Türöffnungszeitplan. • Die Seite „Türöffnungszeitplan" wird angezeigt. 2. Aktivieren Sie die Vor-Ort-Regel mit der entsprechenden Optionsschaltfläche. • Bei Deaktivierung der Vor-Ort-Regel wird die Tür nur auf der Grundlage des Zeitplans geöffnet. 3. Geben Sie die Vor-Ort-Zeitspanne zwischen 0 und 60 Minuten ein. 5. Bestehenden Zeitplan wählen oder Klicken Sie auf Zeitplan hinzufügen. 6. Klicken Sie auf Speichern. • Die Tür wird jetzt automatisch auf Grundlage dieses Zeitplans geöffnet und wieder verschlossen. -22- 3.9 Verwaltung von speziellen Tagen Sie sollten bei der Einrichtung eines Zeitplans berücksichtigen, ob Sie verschiedene Zutrittseinstellungen für Feiertage oder spezielle Tage im gesamten Jahr benötigen. Wenn Sie an Feiertagen und speziellen Tagen genauso Zutritt gewähren wollen wie zu anderen Zeiten, brauchen Sie nichts zu tun. Wenn Sie jedoch den Zutritt an Feiertagen und speziellen Tagen einschränken wollen, müssen Sie für jeden speziellen Tag eine Zeile zu Ihrem Zeitplan hinzufügen. Nachdem ein spezieller Tag erstellt wurde, können Sie diesen Tag mit einem festgelegten Zeitplan assoziieren. Nachdem ein spezieller Tag definiert wurde, können Sie den Tag zu jeder Zeit bearbeiten oder löschen. Das System unterstützt maximal 64 spezielle Tage. In den folgenden Abschnitten wird die Verwaltung von speziellen Tagen beschrieben: • "Einen speziellen Tag hinzufügen" • "Einen speziellen Tag ändern" • "Eine Liste von speziellen Tagen anzeigen" • "Einen speziellen Tag löschen" • "Mehrere spezielle Tage löschen" • "Einem Zeitplan einen speziellen Tag zuweisen" Einen speziellen Tag hinzufügen So wird ein spezieller Tag hinzugefügt: 1. Klicken Sie auf Spezielle Tage verwalten. • Eine Liste der bestehenden speziellen Tage wird angezeigt. 2. Klicken Sie auf Speziellen Tag hinzufügen. • Die Seite „Speziellen Tag hinzufügen“ wird angezeigt. 4. Geben Sie im Feld „Name" einen Namen für diesen speziellen Tag ein. • Sie können bis zu 20 Zeichen eingeben. Auch Leerzeichen sind möglich. • Geben Sie dem speziellen Tag einen Namen, der ihn klar identifiziert. Wenn Sie keinen Namen eingeben, wird das Datum im Zeitplan angezeigt. -23- 5. Wählen Sie das gewünschte Datum. • Klicken Sie im Textfeld auf den Pop-up-Kalender, um das gewünschte Datum auszuwählen. 6. Wählen Sie aus, ob dieser spezielle Tag in zukünftigen Jahren wiederholt werden soll. • Dieses Datum jedes Jahr hinzufügen - Wählen Sie diese Option, wenn dieser spezielle Tag jedes Jahr am gleichen Datum eintritt und Sie ihn jedes Jahr in diesem Zeitplan aufnehmen wollen. • Dieses Datum nur in diesem Kalenderjahr hinzufügen - Verwenden Sie diese Option, wenn es sich um ein einmaliges Ereignis oder einen speziellen Tag handelt, der nicht jedes Jahr am gleichen Datum eintritt. 7. Klicken Sie auf Speichern. Einen speziellen Tag ändern So wird ein spezieller Tag geändert: 1. Klicken Sie auf Verwalten von speziellen Tagen. • Eine Liste der bestehenden speziellen Tage wird angezeigt. 2. Klicken Sie auf den speziellen Tag, den Sie ändern wollen. • Ein Popup-Menü erscheint. 3. Wählen Sie Bearbeiten. • Die Seite „Speziellen Tag bearbeiten“ wird angezeigt, mit dem von Ihnen ausgewählten speziellen Tag. 4. Bearbeiten Sie den Namen, die Datumsfelder oder die Wiederholungsoptionen. 5. Klicken Sie auf Speichern. Eine Liste von speziellen Tagen anzeigen So wird eine Liste von speziellen Tagen angezeigt: 1. Klicken Sie auf Verwalten von speziellen Tagen. • Eine Liste der bestehenden speziellen Tage wird angezeigt. -24- Einen speziellen Tag löschen So wird ein spezieller Tag gelöscht: 1. Klicken Sie auf Verwalten von speziellen Tagen. • Eine Liste der bestehenden speziellen Tage wird angezeigt. 2. Klicken Sie auf den speziellen Tag, den Sie löschen wollen. • Ein Popup-Menü erscheint. 3. Wählen Sie Löschen. • Daraufhin wird das Bestätigungsfenster angezeigt. 3. Klicken Sie auf Bestätigen. • Eine Meldung wird angezeigt, wenn ein spezieller Tag einem Zeitplan zugewiesen wird. Sie müssen diese Aktion bestätigen. Der spezielle Tag wird aus allen Zeitplänen, denen er zugewiesen ist, entfernt. Mehrere spezielle Tage löschen So werden mehrere spezielle Tage gelöscht: 1. Klicken Sie auf Verwalten von speziellen Tagen. • Eine Liste der bestehenden speziellen Tage wird angezeigt. 2. Markieren Sie das Kontrollkästchen neben jedem speziellen Tag, der gelöscht werden soll. 3. Wählen Sie Löschen. • Daraufhin wird das Bestätigungsfenster angezeigt. 4. Klicken Sie auf Bestätigen. • Eine Meldung wird angezeigt, wenn ein spezieller Tag einem Zeitplan zugewiesen wird. Sie müssen diese Aktion bestätigen. Der spezielle Tag wird aus allen Zeitplänen, denen er zugewiesen ist, entfernt -25- 4 Personen 4.1 Anlegen von Personen und ihren Berechtigungen Sie können jederzeit Personen und ihre Zutrittsberechtigungen einrichten, selbst wenn Sie ihnen im Moment noch keine Karte oder einen Zeitplan zuweisen. Diese Personen erhalten allerdings erst Zugang, wenn ihnen ein Ausweis und ein Zeitplan zugewiesen wurden. In den folgenden Abschnitten wird das Anlegen von Personen beschrieben: • "Hinzufügen von Personen" • "Ändern der Informationen einer Person" • "Zuweisen oder ändern eines Ausweises" • "Zuweisen oder ändern eines Zeitplans einer Person" • "Liste mit allen Personen anzeigen" • "Löschen von Personen" • "Herunterladen von Personeninformationen zur Verwendung in einer Kalkulationstabelle" 4.2 Hinzufügen von Personen Sie müssen jede Person, die eine Zutrittsberechtigung benötigt, hinzufügen und dieser Person eine Karte und einen Zeitplan zuweisen. Jede Person kann eine Karte oder mehrere Karten und einen Zeitplan oder mehrere Zeitpläne haben. Sie können den Zeitplan und die Karte zuweisen, wenn die Person hinzugefügt wird, wie es weiter unten beschrieben ist. Weitere Informationen über Zeitpläne finden Sie unter "Hinzufügen eines Zeitplans". -26- Hinzufügen einer Person: 1. Geben Sie in den Feldern Vorname, Mittlere Initiale und Nachname der Person ein. • Sie können bis zu 20 Zeichen in die Felder „Vorname“ und „Nachname“ eingeben. Das Feld „Nachname“ ist ein Pflichtfeld. 2. Geben Sie bei Bedarf auch Informationen in den zusätzlichen Feldern ein. • Die maximale Anzahl von Zeichen in jedem Feld sind wie folgt: • Mittlere Initiale - 1 • E-Mail-Adresse - 30 (im Format: [email protected]) • Telefonnummer - 20 (beliebiges Format) • Benutzerdefinierte Felder - 25 • Die zusätzlichen Felder dienen zu Informationszwecken und sind nicht obligatorisch. Die beiden Felder unter dem Feld Nachname sind benutzerdefinierte Felder, die Sie einrichten können, um gewünschte Informationen zu speichern, z.B. Abteilung oder Vorgesetzter. Weitere Informationen zur Einrichtung dieser benutzerdefinierten Felder finden Sie unter "Definition der Anzeige von Informationen". 3. Wählen Sie die Option „Benötigt extra Zeit" für diese Person: • Ja - Diese Person benötigt extra Zeit, um die Tür zu öffnen, z.B. weil sie einen Rollstuhl oder Gehhilfen verwendet oder weil diese Person Auslieferungen macht. Ihr Installateur hat die extra Zeit eingerichtet, mit der geregelt wird, wie lange die Tür geöffnet bleibt. • Nein - Diese Person braucht keine extra Zeit, um die Tür zu öffnen. Ihr Installateur hat die Standardzeit eingerichtet, mit der geregelt wird, wie lange die Tür geöffnet bleibt. 4. Wählen Sie die gewünschte Option: • „Karte jetzt speichern, zuweisen“ - Wählen Sie diese Option, wenn Sie eine Karte für diese Person haben und Sie bereit sind, der Person die Karte jetzt zuzuweisen. Weitere Felder werden darunter angezeigt, um die Karte zuzuweisen. Fahren Sie mit den Schritten unten fort. • „Speichern, Karte nicht zuweisen“ - Wählen Sie diese Option, wenn Sie die Karte jetzt nicht zuweisen wollen. Das System speichert die Informationen und Sie können mit Schritt 7 fortfahren. Nähere Informationen zur Zuweisung einer Karte finden Sie unter "Zuweisung einer Karte oder Änderung der Karte einer Person". -27- 5. Wählen Sie die gewünschte Option aus der Dropdown-Liste „Bestehende Karte": • Bestehende Karte wählen - Wählen Sie diese Option, wenn Sie bereits Karten hinzugefügt haben oder wenn Sie eine Karte oder mehrere Karten haben, die noch nicht einer Person zugewiesen wurden. • Neue Karte - Wählen Sie diese Option, wenn Sie jetzt eine Karte hinzufügen müssen. o Das richtige Kartenformat muss bereits eingerichtet sein. o Wenn Sie kein Kartenformat haben, das der zuzuweisenden Karte entspricht, müssen Sie das Kartenformat einrichten. Weitere Informationen finden Sie unter "Einrichtung von Kartenformaten". 6. Weisen Sie die Karte mit dem folgenden Verfahren je nach Ihrer Auswahl zu. Wenn Sie „bestehende Karte“ gewählt Wenn Sie „Neue Karte“ gewählt haben haben o Eine Liste von nicht zugewiesenen Kar- o ten wird angezeigt o einer neuen Karte angezeigt Klicken Sie auf die Karte, die Sie dieser o Person zuweisen wollen o entspricht, die Sie zuweisen wollen diese Karte: Nein – Diese Karte läuft nicht ab o Läuft ab am – Diese Karte läuft o Geben Sie im Feld „Kartennummer“ die Nummer der zuzuweisenden Karte ein o Wählen Sie die Ablaufdatum-Option für diese Karte: ab und kann nach Mitternacht am ausgewählten Datum nicht o Nein – Diese Karte läuft nicht ab mehr verwendet werden. Wählen o Läuft ab am – Diese Karte läuft ab Sie das gewünschte Ablaufda- und kann nach Mitternacht am aus- tum o Wählen Sie aus der Dropdown-Liste „Format zuweisen“ das Kartenformat, das der Karte Wählen Sie die Ablaufdatum-Option für o Zusätzliche Felder werden zum Hinzufügen gewählten Datum nicht mehr verwen- Fahren Sie mit den Schritten unten fort det werden. wählen Sie das gewünschte Ablaufdatum o Klicken Sie auf Speichern o Fahren Sie mit den Schritten unten fort -28- 7. Wählen Sie die gewünschte Option aus der Dropdown-Liste: • Speichern, dann einen Zeitplan zuweisen - Wählen Sie diese Option, wenn Sie bereits einen Zeitplan eingerichtet haben und diesen jetzt zuweisen wollen. Klicken Sie dazu auf den Zeitplan, den Sie dieser Person zuweisen wollen. Das System speichert die Informationen und Sie sind fertig. • Speichern, keinen Zeitplan zuweisen - Wählen Sie diese Option, wenn Sie dieser Karte jetzt keinen Zeitplan zuweisen wollen. Das System speichert die Informationen und Sie sind fertig. Nähere Informationen zum Zuweisen eines Zeitplans finden Sie unter "Zuweisen eines Zeitplans oder Änderung des Zeitplans einer Person". 4.3 Ändern von Personeninformationen Nachdem Sie eine Person hinzugefügt haben, können Sie die Informationen dieser Person bei Bedarf ändern. Ändern der Informationen einer Person: 1. Klicken Sie auf die Funktion Liste anzeigen. • Eine Liste der eingerichteten Personen wird angezeigt. 2. Klicken Sie auf die Person, deren Informationen geändert werden soll. • Ein Popup-Menü erscheint. 3. Wählen Sie Anzeigen. • Die Seite „Person bearbeiten" wird mit den Informationen der Person angezeigt. 4. Klicken Sie auf Bearbeiten. 5. Bearbeiten Sie die Informationen der Person nach Bedarf. 6. Klicken Sie auf Speichern. 7. Wenn Sie eine weitere Karte löschen, bearbeiten oder zuweisen müssen, klicken Sie auf die entsprechende Schaltfläche. 8. Wenn Sie einen weiteren Zeitplan ändern, löschen oder zuweisen müssen, klicken Sie auf die entsprechende Schaltfläche. -29- 4.4 Zuweisen oder ändern eines Ausweises Für eine Person, die bereits im System ist, können die folgenden Aktionen in Verbindung mit Karten ausgeführt werden: • Erstmalige Zuweisung einer Karte • Zuweisen einer anderen Karte • Zuweisen einer zusätzlichen Karte Zuweisen oder ändern eines Ausweises: 1. Klicken Sie auf die Funktion Liste anzeigen. • Eine Liste der eingerichteten Personen wird angezeigt. 2. Klicken Sie auf die Person, deren Informationen Sie ändern wollen. • Ein Popup-Menü erscheint. 3. Wählen Sie Anzeigen. 4. Bearbeiten Sie die Karteninformationen nach Bedarf. • Nachdem eine Karte erstellt wurde, kann nur das Verfallsdatum geändert werden. 4.5 Zuweisen oder ändern eines Zeitplans einer Person Für eine Person, die bereits im System ist, können die folgenden Aktionen in Verbindung mit Zeitplänen ausgeführt werden: • Erstmalige Zuweisung eines Zeitplans (siehe Schritte unten) • Zuweisen eines anderen Zeitplans (siehe Schritte unten) • Zuweisen eines zusätzlichen Zeitplans (siehe "Zuweisen von mehreren Zeitplänen zu einer Person") -30- Zuweisen oder ändern des Zeitplans einer Person: 1. Klicken Sie auf die Funktion Liste anzeigen. • Eine Liste der eingerichteten Personen wird angezeigt. 2. Klicken Sie auf die Person, deren Informationen geändert werden soll. • Ein Popup-Menü erscheint. 3. Wählen Sie Anzeigen. • Die Seite „Person bearbeiten" wird angezeigt. 4. Führen Sie im Bereich „Zeitplan/-pläne" je nach Ihren Anforderungen eine der folgenden Aktionen aus. • Zum Entfernen des aktuell zugewiesenen Zeitplans klicken Sie auf Löschen. Damit wird der Zeitplan von der Person entfernt. • Zum Zuweisen eines anderen Zeitplans zu der Person klicken Sie auf Weiteren Zeitplan zuweisen. Zuweisen von mehreren Zeitplänen zu einer Person Nachdem die Person eingerichtet ist und ihr ein Zeitplan zugewiesen wurde, können Sie dieser Person zusätzliche Zeitpläne zuweisen. Zuweisen von mehreren Zeitplänen zu einer Person: 1. Klicken Sie auf die Funktion Liste anzeigen. • Eine Liste der eingerichteten Personen wird angezeigt. 2. Klicken Sie auf die Person, deren Zeitplan Sie zuweisen wollen. • Ein Popup-Menü erscheint. 3. Wählen Sie Anzeigen. • Die Seite „Person bearbeiten" wird angezeigt. 4. Klicken Sie im Bereich „Zeitplan/-pläne“ auf Weiteren Zeitplan zuweisen. • Daraufhin wird das Fenster „Zeitplan wählen" angezeigt, zusammen mit einer Liste der bestehenden Zeitpläne. -31- 5. Wählen Sie den zusätzlichen Zeitplan, den Sie zuweisen wollen. • Die Person erhält Zutritt auf der Grundlage der Einstellungen in einem der zugewiesenen Zeitpläne. Wenn zum Beispiel ein zugewiesener Zeitplan Zutritt am Samstag erlaubt und ein anderer zugewiesener Zeitplan diesen Zutritt nicht erlaubt, dann erhält die Person Zutritt am Samstag. 4.6 Liste mit allen Personen anzeigen Sie können eine Liste aller Personen anzeigen, die Sie dem System hinzugefügt haben. Anzeigen einer Liste von Personen: 1. Klicken Sie auf die Registerkarte Personen. • Daraufhin wird die Registerkarte „Personen" mit Feldern zum Hinzufügen von Personen angezeigt. 2. Klicken Sie auf die Funktion Liste anzeigen. • Eine Liste der eingerichteten Personen wird angezeigt. Sie können beliebige Informationen in der Liste anzeigen oder ändern, indem Sie Text in der Liste anklicken und eine Option aus dem Popup-Menü auswählen. 4.7 Löschen von Personen Wenn eine Person die Firma verlässt, in eine andere Abteilung versetzt wird oder keinen Zutritt zur Tür mehr benötigt, können Sie die Person aus dem System löschen. Löschen einer Person: 1. Klicken Sie auf die Funktion Liste anzeigen. • Eine Liste der eingerichteten Personen wird angezeigt. 2. Klicken Sie auf den Namen der Person, die Sie löschen wollen. • Ein Popup-Menü erscheint. 3. Wählen Sie Löschen. • Daraufhin wird das Bestätigungsfenster angezeigt. 4. Klicken Sie auf Bestätigen. -32- Mehrere Personen entfernen So entfernen Sie mehrere Personen: 1. Klicken Sie auf die Funktion Liste anzeigen. • Eine Liste der eingerichteten Personen wird angezeigt. 2. Aktivieren Sie das Kontrollkästchen neben jeder Person, die entfernt werden soll. 3. Wählen Sie Löschen. • Daraufhin wird das Bestätigungsfenster angezeigt. 4. Klicken Sie auf Bestätigen. • Wenn der Person eine Karte zugewiesen ist, werden eine Meldung und ein Kontrollkästchen zum Löschen der Karte eingeblendet. Sie müssen diese Aktion bestätigen. 4.8 Herunterladen von Personeninformationen zur Verwendung in einer Kalkulationstabelle Sie können die Personeninformationen herunterladen und sie in eine Kalkulationstabelle importieren. Weitere Informationen finden Sie unter "Herunterladen von Berichten". Die Berichterstellung kann bis zu einer Stunde dauern. -33- 5 Karten 5.1 Einrichtung von Karten Sie können Karten zur Verwendung einrichten, selbst wenn sie noch nicht bereit sind, diese Personen zuzuweisen. Eine Person erhält jedoch erst dann Zutritt zur Tür mit einer Karte, wenn der Person eine Karte und ein Zeitplan zugewiesen wurden. HINWEIS: Bevor Sie eine Karte hinzufügen, müssen Sie das Format für Ihre Art von Karten einrichten. Weitere Informationen finden Sie unter "Einrichtung von Kartenformaten". In den folgenden Abschnitten wird die Einrichtung von Karten beschrieben: • "Einrichtung von Kartenformaten" • "Karten/PINs hinzufügen" • "Neuzuweisung einer Karte an eine andere Person" • "Liste aller Karten/PINs anzeigen" • "Karten/PINs löschen" • "Herunterladen von Karteninformationen zur Verwendung in einer Kalkulationstabelle" 5.2 Einrichtung von Kartenformaten Bevor Sie eine Karte hinzufügen, müssen Sie das Format für Ihre Art von Karten einrichten. Bei der Einrichtung des Formats weisen Sie dem Format einen Namen zu, wählen den richtigen Format-Typ und geben den Code ein, den Sie von Ihrem Installateur für jede Art von Karte erhalten haben. Jeder Kartentyp kann ein anderes Format zur Speicherung der Informationen auf der Karte verwenden. Das von Ihren Karten verwendete Format ist auf der Kartenverpackung angegeben. Das EdgePlus Solo ist mit den folgenden Formaten kompatibel: • Corporate 1000 • H10301 Standard 26-Bit • H10304 HID Managed 37-Bit • H10302 Open 37-Bit Jeder Kartentyp hat einen Firmen-ID-Code oder Einrichtungscode, der auf der Verpackung angegeben ist. Dieser Code wird benötigt. -34- Wahrscheinlich haben Sie nur einen Kartentyp. Es ist jedoch möglich, mehr als einen Kartentyp zur Verwendung mit dem EdgePlus Solo zu haben. HINWEIS: Wir empfehlen, den einem Kartenkarton zugewiesenen Namen auf dem Karton zu notieren. So wissen Sie immer, welche Karten das von Ihnen eingerichtete Format verwenden. Einrichtung eines Kartenformats: 1. Klicken Sie auf die Funktion Kartenformate. • Die Seite „Kartenformate" wird angezeigt. 2. Klicken Sie auf Ein Format hinzufügen. 3. Wählen Sie aus der Dropdown-Liste „Welchen Format-Typ wollen Sie verwenden?" • Das von Ihren Karten verwendete Format ist auf der Verpackung angegeben. 4. Geben Sie im Feld „Benennen Sie Ihr Format" einen Namen für das Format ein. • Sie können bis zu 20 Zeichen eingeben. Auch Leerzeichen sind möglich. • Achten Sie genau darauf, dass Sie diesen Namen mit dem Karton der Karten, die Sie einrichten, assoziieren können. Es empfiehlt sich, den Namen auf den Kartenkarton zu schreiben und den Namen so zu wählen, dass er sich auf die Karten bezieht, z.B. die Farbe oder Marke. 5. Bei Bedarf können Sie die Firmen-ID oder den Einrichtungscode für den Kartentyp eingeben. • Das entsprechende Feld wird ggf. angezeigt. • Dieser Code ist auf dem Karton angegeben. Manche Kartentypen weisen eine Firmen-ID und andere Typen weisen einen Einrichtungscode auf. 6. Klicken Sie auf Speichern. • Jetzt können Sie Karten, die dieses Format verwenden, zum System hinzufügen. -35- 5.3 Karten/PINs hinzufügen Wenn Sie eine Karte hinzufügen, können Sie diese jetzt oder später einer Person zuweisen. Sie können Karten/PINs auf folgende Arten zum System hinzufügen: • Karten einzeln hinzufügen - Verwenden Sie diese Option, wenn Sie eine Karte oder mehrere Karten, die nicht fortlaufend nummeriert sind, hinzufügen wollen. Siehe "Karten einzeln hinzufügen". • Durch Scannen hinzufügen - Verwenden Sie diese Option, um eine Karte oder mehrere Karten durch Scannen hinzuzufügen. Siehe "Hinzufügen einer Karte durch Einscannen" . • Einen Bereich von Karten hinzufügen – Zum Hinzufügen einer Reihe von sequentiell nummerierten Karten mit einem einzigen Befehl. Siehe "Kartenbereich hinzufügen". Karten einzeln hinzufügen Sie müssen jede Karte hinzufügen, die von Personen zum Türzutritt verwendet wird. Eine Karte kann nur einer Person zugewiesen werden, aber jede Person kann eine oder mehrere Karten haben. Bevor Sie eine Karte hinzufügen, müssen Sie das Format für Ihre Karten einrichten. Weitere Informationen finden Sie unter "Einrichtung von Kartenformaten". HINWEIS: Bevor eine Karte zum Türzutritt verwendet werden kann, müssen Sie mindestens einen Zeitplan einrichten und der Person muss ein Zeitplan zugewiesen werden. Weitere Informationen finden Sie unter "Hinzufügen eines Zeitplans" und "Zuweisen oder ändern eines Zeitplans einer Person". Wenn Ihnen das Kartenformat nicht bekannt ist, können Sie die Karte durch Scannen hinzufügen. Weitere Informationen finden Sie unter "Hinzufügen einer Karte durch Einscannen". -36- Hinzufügen einer Karte: 1. Klicken Sie auf die Funktion Hinzufügen. • Die Seite „Karte hinzufügen" wird angezeigt. 2. Wählen Sie aus der Dropdown-Liste „Format zuweisen" das Kartenformat, das dem Typ der Karte entspricht. • Sie können das Kartenformat nicht mehr ändern, nachdem Sie diese Karte gespeichert haben. Wenn Sie das falsche Format auswählen, müssen Sie die Karte löschen und noch einmal hinzufügen. • Weitere Informationen finden Sie unter "Einrichtung von Kartenformaten". 3. Geben Sie im Feld „Kartennummer" die Nummer der hinzuzufügenden Karte ein. • Die Kartennummer kann auf der Rückseite der Karte aufgedruckt sein. Sie können anhand der Querreferenzliste, die dem Kartonkarton beiliegt, feststellen, welche Nummer die spezifische Kartennummer ist. • Sie können die Kartennummer nicht mehr bearbeiten, nachdem Sie diese Karte gespeichert haben. Wenn Sie einen Fehler in der Kartennummer feststellen, müssen Sie die Karte löschen und sie erneut hinzufügen. 4. Wählen Sie die Ablaufdatum-Option für diese Karte: • Nein - Diese Karte läuft nicht ab. • Läuft ab am - Diese Karte läuft ab und kann nach Mitternacht am ausgewählten Datum nicht mehr verwendet werden. Wählen Sie das gewünschte Ablaufdatum. 5. Klicken Sie auf Speichern. • Speichern, einer Person zuweisen • Speichern, keiner Person zuweisen -37- Hinzufügen einer Karte durch Einscannen Sie können eine oder mehrere Karten durch Einscannen hinzufügen. Bei diesem Verfahren wird die Kartennummer automatisch vom System erfasst. Hinzufügen einer Karte durch Einscannen: 1. Scannen Sie die Karte im Kartenleser ein. 2. Rufen Sie die Management-Konsole auf. • Weitere Informationen finden Sie unter "Zugriff auf die EdgePlus Solo ManagementKonsole". 3. Klicken Sie in der Liste „Letzte Ereignisse" links auf der Seite auf die Funktion Hinzufügen, die neben der ersten Meldung erscheint, die mitteilt: Zutritt verweigert: Karte nicht gefunden. • Das Ereignis wird einige Sekunden nach dem Einscannen der Karte angezeigt. • Die Seite „Karte hinzufügen" wird mit der Kartennummer angezeigt. Das Kartenformat müsste automatisch auf Hexadezimal-Rohformat eingestellt sein. 4. Wählen Sie die Ablaufdatum-Option für diese Karte: • Nein - Diese Karte läuft nicht ab. • Läuft ab am - Diese Karte läuft ab und kann nach Mitternacht am ausgewählten Datum nicht mehr verwendet werden. Wählen Sie das gewünschte Ablaufdatum. 5. Klicken Sie auf Speichern. -38- Kartenbereich hinzufügen Sie können einen Satz sequentiell nummerierter Karten mit einem einzigen Befehl hinzufügen. Das Verfallsdatum ist unbegrenzt für alle Karten. Ein „Bereich“ ist ein Satz sequentieller Karten. So fügen Sie einen Kartenbereich hinzu: 1. Klicken Sie auf den Textlink Kartenbereich hinzufügen. • Die Seite „Kartenbereich hinzufügen“ wird angezeigt. 2. Wählen Sie aus der Dropdown-Liste „Format wählen“ das Kartenformat aus, das Sie der Gruppe von Karten zuweisen wollen. • Sie können das Kartenformat nicht mehr ändern, nachdem Sie diese Karte gespeichert haben. Wenn Sie das falsche Format auswählen, müssen Sie die Karte löschen und noch einmal hinzufügen. • Weitere Informationen finden Sie unter "Einrichtung von Kartenformaten". 3. Geben Sie im Feld „Nummer der ersten Karte“ die Nummer der ersten Karte ein. • Verwenden Sie die Querreferenzliste, die dem Kartenkarton beiliegt, um die richtige Kartennummer zu ermitteln. • Nachdem Sie eine Karte gespeichert haben, können Sie die Kartennummer nicht mehr ändern. Um den Kartennummernfehler zu korrigieren, löschen Sie die Karte und fügen die Karte noch einmal hinzu. 4. Geben Sie im Feld „Nummer der letzen Karte“ die Nummer der letzten Karte. • Die maximale Anzahl von Karten, die mit einem einzigen Befehl hinzugefügt werden können, ist 100. 5. Klicken Sie auf Hinzufügen. 6. Eine Seite wird angezeigt, die den Status des Kartenhinzufügungsprozesses wiedergibt. Wenn Sie von der Statusseite wegnavigieren, wird das Hinzufügen von Karten beendet. -39- 5.4 Neuzuweisung einer Karte an eine andere Person Sie können eine Karte auch einer anderen Person neu zuweisen, wenn die ursprüngliche Person diese Karte nicht mehr braucht. Neuzuweisung einer Karte an eine Person: 1. Klicken Sie auf die Registerkarte Karten/PINs. • Die Registerkarte „Karten/PINs" wird mit einer Liste der eingerichteten Karten angezeigt. 2. Klicken Sie auf die Karte, die Sie neu zuweisen wollen. • Ein Popup-Menü erscheint. 3. Wählen Sie Bearbeiten. • Die Seite „Karte bearbeiten" wird angezeigt. 4. Klicken Sie auf die Funktion Bearbeiten neben der Person, der die Karte zugewiesen ist. • Die Seite „Person bearbeiten" wird angezeigt. 5. Klicken Sie im Kartenbereich auf Zuweisung entfernen. • Im nun angezeigten Bestätigungsfenster werden Sie gefragt, ob Sie die Kartenzuweisung löschen wollen. 6. Klicken Sie auf Bestätigen. • Die Karte ist nun nicht mehr zugewiesen und kann neu zugewiesen werden. Die Seite „Person bearbeiten" wird angezeigt. 7. Klicken Sie auf die Funktion Personen-Liste anzeigen. • Eine Liste der eingerichteten Personen wird angezeigt. 8. Klicken Sie auf die Person, der Sie die Karte zuweisen wollen. • Ein Popup-Menü erscheint. 9. Wählen Sie Anzeigen. • Die Seite „Person bearbeiten" wird angezeigt. 10. Klicken Sie im Kartenbereich auf die Funktion weitere Karte hinzufügen. • Daraufhin wird das Fenster „Karte wählen" angezeigt, zusammen mit einer Liste der bestehenden Karten. 11. Wählen Sie die Karte, die Sie zuweisen wollen. -40- 5.5 Liste aller Karten/PINs anzeigen Sie können eine Liste aller Karten/PINs anzeigen, die Sie dem System hinzugefügt haben. So wird eine Liste von Karten/PINs angezeigt: 1. Klicken Sie auf die Registerkarte Karten/PINs. • Daraufhin wird die Liste „Karten/PINs" angezeigt. • Die Ziffern von PIN-Codes werden nicht in der Liste angezeigt. 5.6 Karten/PINs löschen Wenn eine Karte oder PIN für den Türzutritt nicht mehr gebraucht wird, können Sie die Karte oder den PIN-Code aus dem System löschen. Sie können die Karte oder den PIN-Code ggf. wieder hinzufügen. Wenn eine Karte nicht mehr gebraucht wird, können Sie diese aus dem System löschen. Die Karte kann bei Bedarf wieder hinzugefügt werden. Wenn Sie die Karte einer anderen Person zuweisen wollen, siehe Hinweise unter "Neuzuweisung einer Karte an eine andere Person". Löschen einer Karte: 1. Klicken Sie auf die Registerkarte Karten/PINs. • Daraufhin wird die Liste „Karten/PINs" angezeigt. 2. Klicken Sie auf die Karte, die Sie löschen wollen. • Ein Popup-Menü erscheint. 3. Wählen Sie Löschen. • Das Bestätigungsfenster, das nach dem Löschen einer Karte erscheint, bietet mehrere Optionen. 4. Wählen Sie ggf. die gewünschten Optionen. 5. Klicken Sie auf Bestätigen. 5.7 Herunterladen von Karteninformationen zur Verwendung in einer Kalkulationstabelle Sie können die Karteninformationen herunterladen und sie in eine Kalkulationstabelle importieren. Weitere Informationen finden Sie unter "Herunterladen von Berichten". Die Berichterstellung kann bis zu einer Stunde dauern. -41- 6 Dashboard 6.1 Öffnen der Tür und Überwachungsstatus Die folgenden Abschnitte beschreiben, wie Sie die Tür mit dem EdgePlus Solo Controller aus öffnen und überwachen können: • "Jemanden zur Tür hereinlassen" • "Öffnen und Wiederverschließen der Tür" • "Ausstellen des Türalarms" • "Überwachung des Türstatus" • "Anzeigen der letzten Ereignisse" • "Herunterladen von Ereignissen zur Verwendung in einer Kalkulationstabelle" 6.2 Jemanden zur Tür hereinlassen Wenn die Tür verschlossen ist und jemand eintreten muss, können Sie über den Webbrowser den Türöffner betätigen, um die Person hereinzulassen. Damit wird die Tür für ein paar Sekunden geöffnet, je nachdem wie Ihr Installateur Ihre erweiterten Einstellungen eingerichtet hat. Jemanden hereinlassen: 1. Klicken Sie im Ereignisfenster links auf die Funktion Zutritt gewähren. 6.3 Öffnen und Wiederverschließen der Tür Wenn die Tür verschlossen ist und jemand extra Zeit braucht, um hereinzukommen, oder wenn jemand mehrmals herein- und hinausgehen muss, können Sie die Tür über den Webbrowser öffnen. HINWEIS: Damit wird die Tür geöffnet, bis Sie sie wieder verschließen. Öffnen und Wiederverschließen der Tür: 1. Klicken Sie im Ereignisfenster auf Tür öffnen. • Die Tür bleibt solange geöffnet, bis Sie sie wieder verschließen. Die Schaltfläche wechselt von Tür öffnen zu Tür verschließen. 2. Wenn Sie bereit sind, die Tür wieder zu verschließen, klicken Sie auf Tür verschließen. -42- 6.4 Ausstellen des Türalarms Wenn Sie eine Alarmvorrichtung, wie z.B. eine Lampe, Glocke oder Sirene, am System angeschlossen haben, wird diese aktiviert, wenn bestimmte Ereignisse auftreten. Der Alarm kann auch ausgelöst werden, wenn eine Person die Tür zu lange offen hält oder wenn jemand die Tür mit Gewalt öffnet. Wenn ein Ereignis den Alarm auslöst, zeigt der Alarmstatus das Alarmsymbol an und die Alarm aus-Schaltfläche im Ereignisfenster wird aktiviert, so dass Sie den Alarm löschen können. Ausstellen des Türalarms: 1. Klicken Sie im Ereignisfenster auf Alarm aus. • Der Alarm wird ausgeschaltet und die Schaltfläche „Alarm aus" ist nicht mehr verfügbar (sie wird deaktiviert und erscheint grau). Wenn der Alarm durch eine Türöffnung verursacht wurde, wird der Alarm nach dem Schließen der Tür wieder aktiviert. 6.5 Überwachung des Türstatus Es gibt folgende Möglichkeiten zur Überwachung des Türstatus: • Statussymbole im Ereignisfenster • Letzte Ereignisse im Ereignisfenster • Alle Ereignisse auf Registerkarte „Berichte" Die Bedeutung der Statussymbole Die Statussymbole im Ereignisfenster links haben die folgenden Zustände: • • • Türstatus o Verschlossen o Geöffnet o Statusaktualisierung Alarmstatus o Kein Alarm o Alarm Statusaktualisierung -43- Anzeigen der letzten Ereignisse Ereignisse verfolgen Aktivitäten in Verbindung mit dem EdgePlus Solo, z.B. wenn das System Zutritt verweigert, Zutritt gewährt und einen Versuch zur gewaltsamen Türöffnung erfasst. Das Ereignisfenster auf der linken Seite der Management-Konsole führt die letzten 100 Ereignisse auf, wobei das jüngste Ereignis zuerst aufgelistet wird. Anzeigen der letzten Ereignisse: 1. Zeigen Sie im Ereignisfenster die letzten Ereignisse an. • Scrollen Sie bei Bedarf durch die Liste. • Um alle Ereignisse anzuzeigen, klicken Sie auf die Funktion Alle anzeigen. Weitere Informationen finden Sie unter "Anzeigen aller Ereignisse". Anzeigen aller Ereignisse Ereignisse verfolgen Aktivitäten in Verbindung mit dem EdgePlus Solo, z.B. wenn das System Zutritt verweigert, Zutritt gewährt und einen Versuch zur gewaltsamen Türöffnung erfasst. Sie können die letzten 5000 Ereignisse anzeigen. Anzeigen aller Ereignisse: 1. Klicken Sie im Ereignisfenster auf die Funktion Alle anzeigen. • Daraufhin wird die Registerkarte „Berichte" angezeigt, auf der die letzten 5000 Ereignisse abrufbar sind. 2. Klicken Sie auf die Seitenzahlen-Verknüpfungen, um weitere Seiten anzuzeigen. -44- 7 Berichte 7.1 Herunterladen von Berichten Sie können die folgenden Arten von Informationen herunterladen, die in Ihrem EdgePlus Solo gespeichert sind: • Personen • Karten • Ereignisse • Liste von Zeitplänen • Spezielle Tage • Alle Benutzerdaten (im XML-Format) Die Datei, die Sie herunterladen, ist als CSV-Datei (Datei mit kommaseparierten Werten) formatiert, so dass sie in ein Tabellenkalkulationsprogramm wie z.B. Microsoft Excel importiert werden kann. Sie können die Informationen dann in der Kalkulationstabelle sortieren oder Berichte ausdrucken. HINWEIS: Die Erstellung von Berichten mit Personen, Karten, Ereignissen oder Benutzerdaten kann bis zu einer Stunde dauern. Herunterladen von Berichten: 1. Klicken Sie auf die Funktion für den gewünschten Bericht. • Der Bericht wird erzeugt. • Wenn er erstellt ist, wird er von Ihrem Browser mit dem Standardprozess heruntergeladen. • Sie können die Datei nun in ein Tabellenkalkulationsprogramm importieren. 7.2 Herunterladen von Ereignissen zur Verwendung in einer Kalkulationstabelle Sie können alle Ereignisse in Verbindung mit Ihrem EdgePlus Solo herunterladen und in eine Kalkulationstabelle importieren. Das System speichert die letzten 5000 Ereignisse. Weitere Informationen finden Sie unter "Herunterladen von Berichten". Die Berichterstellung kann bis zu einer Stunde dauern. -45- 8 Hilfsprogramme 8.1 Sicherung und Wiederherstellung Ihrer EdgePlus Solo- Daten Sie sollten Ihre EdgePlus Solo Daten regelmäßig sichern. Es kann sein, dass Sie Daten aus Ihrer Sicherungsdatei wiederherstellen müssen, wenn Sie Ihr EdgePlus Solo ersetzen müssen oder wenn Sie auf ein anderes Produkt aufrüsten. In den folgenden Abschnitten wird die Sicherung und Wiederherstellung Ihrer Daten beschrieben: • "Sicherung Ihrer EdgePlus Solo-Daten" • "Wiederherstellung Ihrer EdgePlus Solo-Daten aus einer Sicherungsdatei" • "Aktualisierung der Firmware" • "Management von mehreren Türen" 8.2 Sicherung Ihrer EdgePlus Solo-Daten Sie sollten Ihre EdgePlus Solo-Daten regelmäßig sichern. Es könnte sein, dass Sie Daten aus Ihrer Sicherungsdatei wiederherstellen müssen, wenn Sie Ihr EdgePlus Solo ersetzen müssen. HINWEIS: Der Datensicherungsprozess kann bis zu eine Stunde dauern. Beim Datensicherungsprozess wird eine Datei mit Ihren Daten auf der Festplatte Ihres Computers oder eines Netzwerks gespeichert. Sicherung Ihrer Daten: 1. Klicken Sie auf Jetzt sichern. • Die Sicherungsdatei wird erzeugt. • Wenn sie erstellt ist, wird sie von Ihrem Browser mit dem Standardprozess heruntergeladen. 2. Speichen Sie die Datei, wie Sie auch andere heruntergeladene Dateien speichern. -46- 8.3 Wiederherstellung Ihrer EdgePlus Solo-Daten aus einer Sicherungsdatei Es könnte sein, dass Sie Daten aus Ihrer Sicherungsdatei wiederherstellen müssen, wenn Sie Ihr EdgePlus Solo ersetzen müssen. HINWEIS: Der Datenwiederherstellungsprozess kann bis zu eine Stunde dauern. Der Wiederherstellungsprozess verwendet eine zuvor erstellte Sicherungsdatei mit Ihren EdgePlus Solo-Daten. HINWEIS: Die EdgePlus Solo-Daten müssen zuerst gesichert werden, bevor Sie sie wiederherstellen können. Weitere Informationen finden Sie unter "Sicherung Ihrer EdgePlus Solo-Daten". Wiederherstellung Ihrer Daten: 1. Klicken Sie auf Durchsuchen, um zur Sicherungsdatei auf Ihrer Festplatte oder einer Netzwerkfestplatte zu navigieren. 2. Wählen Sie die Sicherungsdatei und klicken Sie auf Öffnen. 3. Klicken Sie auf Jetzt sichern. • Es erfolgt eine Mitteilung, sobald der Prozess abgeschlossen ist. • Sie müssen sich erneut anmelden, um weiter mit dem EdgePlus Solo zu arbeiten. -47- 8.4 Aktualisierung der Firmware Es ist möglich, dass regelmäßig aktualisierte Versionen Ihrer EdgePlus Solo Firmware zur Verfügung gestellt werden. Firmware ist die „Software" im Innern des EdgePlus Solo, die seinen Betrieb ermöglicht. Die Benachrichtigungs-E-Mail enthält einen Link für eine Website, von der Sie die Datei herunterladen können. Aktualisierung Ihrer Firmware: 1. Klicken Sie im Bereich „Firmware-Aktualisierung" auf Durchsuchen, um zur Aktualisierungsdatei zu navigieren. 2. Wählen Sie die Aktualisierungsdatei und klicken Sie auf Öffnen. 3. Klicken Sie auf Jetzt aktualisieren. • Die Aktualisierung kann bis zu 7 Minuten dauern. • Der Webbrowser wird geschlossen. 4. Rufen Sie über EdgePlus Solo Jumpstart den EdgePlus Solo Controller auf und melden Sie sich erneut an. • Weitere Informationen finden Sie unter "Zugriff auf die EdgePlus Solo Controller" -48- 9 Installateur 9.1 Installateur-Informationen Die Kontaktinformationen des Installateurs, die vom Benutzer für Support und Systemaktualisierungen verwendet werden sollen, ändern oder anzeigen. • Installateur-Kennwort • Installateur-Sperre • Kontaktinformationen des Installateurs 9.2 Verwaltung von Warnaktionen Das System kann auf Ereignisse mit bis zu vier verschiedenen Aktionen reagieren: • Aktivierung von Leser-LED und Signalgeber • Auslösung des Aux-Relais -49- 10 Aussenden einer HTTP-Warnung • Ändern des Dashboard-Alarmsymbols HINWEIS: Zur Änderung dieser Einstellungen ist ein Installateur-Kennwort erforderlich. In den folgenden Abschnitten wird die Verwaltung von Warnaktionen beschrieben: • "Hinzufügen einer Warnaktion zu einem Ereignis" • "Ändern einer Warnaktion in Verbindung mit einem Ereignis" • "Anzeige der Warneinstellungen" • "Löschen einer Warnaktion in Verbindung mit einem Ereignis" • "Substitutionen von HTTP-Parametern" 10.1 Hinzufügen einer Warnaktion zu einem Ereignis So wird eine Warnaktion hinzugefügt: 1. Klicken Sie auf die Registerkarte Installateur. 2. Klicken Sie auf den Textlink Warneinstellungen. 3. Wählen Sie den Ereignistyp, für den Sie Warnungen hinzufügen wollen. • Die Seite Warnungen einstellen wird angezeigt. 4. Markieren Sie das Kontrollkästchen für jede der gewünschten Warnaktionen und führen Sie die folgenden Schritte aus: • Wählen Sie mehr als eine oder keine Aktionen. • Geben Sie die Warnaktionsdaten für jede ausgewählte Warnaktion ein. • Wiederholen Sie es für die anderen Aktionen für das gleiche Ereignis. 5. Klicken Sie auf Speichern. -50- 10.2 Ändern einer Warnaktion in Verbindung mit einem Ereignis So wird eine Warnaktion geändert: 1. Klicken Sie auf die Registerkarte Installateur. 2. Klicken Sie auf den Textlink Warneinstellungen. 3. Wählen Sie den Ereignistyp, für den Sie Warnungen ändern wollen. • Die Seite Warnungen einstellen wird angezeigt. 4. Ändern Sie die Warnaktionsdaten. 5. Klicken Sie auf Speichern. 10.3 Anzeige der Warneinstellungen So werden Warneinstellungen angezeigt: 1. Klicken Sie auf die Registerkarte Installateur. 2. Klicken Sie auf den Textlink Warneinstellungen. • Ereignisse, denen Warnaktionen zugewiesen werden können, werden angezeigt. 10.4 Löschen einer Warnaktion in Verbindung mit einem Ereignis So wird eine Warnaktion gelöscht: 1. Klicken Sie auf die Registerkarte Installateur. 2. Klicken Sie auf den Textlink Warneinstellungen. 3. Wählen Sie den Ereignistyp, für den Sie Warnungen löschen wollen. • Die Seite Warnungen einstellen wird angezeigt. 4. Entfernen Sie die Markierung des Kontrollkästchens für die Warnaktion, die Sie löschen wollen. 5. Klicken Sie auf Speichern. -51- 10.5 Substitutionen von HTTP-Parametern HTTP-Nachrichten können erstellt werden, die relevante Daten enthalten, die sich auf das Ereignis beziehen, das die Nachricht auslöst. Diese Daten werden in diesem Hilfedokument als „Parametersubstitution“ bezeichnet. Alle Ereignisse umfassen nicht den gleichen Satz von Daten. Siehe die folgende Tabelle für die Parameter, die für jeden Ereignistyp verfügbar sind. Wenn eine HTTP-Warnung erzeugt wird, können zusätzliche vom EdgePlus Solo-System erzeugte Informationen in die vom Installateur konfigurierte Nachricht aufgenommen werden. Beispiele sind die Uhrzeit der Erzeugung der Warnung oder Informationen zum Kartenhalter, der die Warnung ausgelöst hat. Der dynamische Inhalt wird mit einer speziellen Token-Zeichenkette angegeben, die der Installateur als Teil der HTTP- Nachricht konfiguriert. Beispiel: http://192.168.0.2/alertreceiver.cgi?$time&$lastname würde die Zeit und den Nachnamen des Kartenhalters, falls verfügbar, für alle Ereignisse, die zur Versendung dieser URL konfiguriert wurden, versenden. -52- Inhalttyp Token- Unterstützte Ereignisse Beschreibung Alle Datum des Eintritts des Ereig- Zeichenfolge Datum $date nisses. Die Daten werden als JJJJ-MM-TT formatiert. Zeit $time Alle Datum des Eintritts des Ereignisses. Die Uhrzeit wird als hh:mm:ss formatiert. Die Uhrzeit basiert auf dem 24Stunden-Format. Zeitzone $timezone Alle Das ist das Zeitzonenkürzel des EdgePlus Solo Systems, z. B. MST, EST usw. Nachname $lastname des Kar- Zutritt gewährt Der Nachname des zugehöri- Zutritt gewährt – Zeitverlängerung tenhalters gestellt, wenn verfügbar. Das Zutritt verweigert - Zeitplan Vorname $firstname des Kar- Ergebnis ist leer, wenn nicht Zutritt verweigert – Karte abgelaufen verfügbar. Zutritt gewährt Der Vorname des zugehörigen Zutritt gewährt - Zeitverlängerung Kartenhalters wird bereitgestellt, wenn verfügbar. Das Er- tenhalters Zutritt verweigert – Zeitplan Türname gen Kartenhalters wird bereit- $doorname gebnis ist leer, wenn nicht ver- Zutritt verweigert - Karte abgelaufen fügbar. Alle Der vom System definierte Türname. -53- 11 Fehlerbehebung Die nachstehende Tabelle enthält allgemeine Informationen zur Fehlersuche, mit denen Sie möglicherweise ein Problem beheben können, bevor Sie Ihren Installateur rufen. Problem Lösung Es ist nicht möglich, mit dem Browser Kontakt Versuchen Sie, die Verbindung zu dem Gerät mir zum EdgePlus Solo Gerät aufzunehmen der Jumpstart-Verknüpfung wieder herzustellen Überprüfen Sie ihre Netzwerkverbindungen am PC und am EdgePlus Solo-Gerät. Die Statussymbole im Ereignisfenster zeigen Der Kartenleser kommuniziert nicht mit der Soft- Fragezeichen an und die Ereignisliste gibt an: ware der Management Konsole. Mögliche Prob- „Keine neueren Ereignisse“. lemursachen: • Die Firmware des Kartenlesers wird gerade aktualisiert oder Daten werden wieder hergestellt. Warten Sie, bis der Prozess abgeschlossen ist und melden Sie sich dann wieder an. • Ihr LAN funktioniert nicht richtig. Wenden Sie sich an Ihren Netzwerkadministrator. • Eine andere Person ist angemeldet und arbeitet aktiv mit Personen-, Karten oder Zeitplaninformationen. Warten Sie, bis die Person mit dieser Arbeit fertig ist. Jemand versucht, einen Türzutritt außerhalb der Ermitteln Sie, ob diese Person wirklich einen planmäßig angesetzten Zeiten zu erhalten. berechtigten Grund zum Türzutritt zu anderen Zeiten hat. Ist das der Fall, weisen Sie einen anderen Zeitplan zu oder bearbeiten Sie den bestehenden Zeitplan. Weitere Informationen finden Sie unter „Zuweisen oder ändern eines Zeitplans einer Person“. Wenn nicht informieren Sie die Person über die für sie festgelegten Türzutrittszeiten. -54- Ihnen ist das Format einer Karte, die Sie hinzu- Scannen Sie die Karte ein, um sie hinzuzufügen. fügen wollen nicht bekannt. Weitere Informationen finden Sie unter „Hinzufügen einer Karte durch Einscannen“. Nach Hinzufügen einer Karte wird der folgende Die Karte ist bereits im System vorhanden. Die Fehler gemeldet: gleiche Karte kann nicht mehr als einmal hinzu- Aktivität saveCredential; Diese Karte/PIN exis- gefügt werden. tiert bereits. Bitte überprüfen Sie die Daten und Wenn Sie die Kartennummer eingegeben haben, versuchen Sie es noch einmal. HINWEIS: Eine wiederholen Sie es und achten darauf, dass Sie Karte kann nicht durch Scannen und Eingabe die Nummer richtig eingeben. Wenn Sie den der Kartennummer hinzugefügt werden. Karten, gleichen Fehler erhalten, ist die Karte bereits im die mit einem Format hinzugefügt werden, könn- System vorhanden. ten ein Duplikat einer Karte sein, die im „Hexadezimal-Rohformat“ hinzugefügt wurde. Fehler: 19 SO_CONSTRAIT; Quelle: Datenspeicherung Wenn die Karte vorher durch Scannen hinzugefügt wurde, sehen Sie nicht die gleiche Kartennummer, die auf der Karte selbst aufgedruckt ist. Wenn die Karte durch Scannen hinzugefügt wird, liegt die Kartennummer im HexadezimalRohformat vor, d. h. der numerische Wert ist anders. -55- Anhang A. Ereignisreferenz Die nachstehende Liste definiert alle möglichen EdgePlus Solo-Ereignisse. Die Ereignisse in Rot werden im Ereignisfenster in der management console in Rot. Ereignis Code Beschreibung Zutritt gewährt 2020 Tür geöffnet für die aufgeführte Person. Zutritt gewährt – manuell 12031 Tür geöffnet als jemand auf Zutritt gewähren im Webbrowser geklickt hat. Zutritt gewährt – Zeitver- 2021 längerung Zutritt verweigert –Karte Tür für die aufgeführte Person unter Verwendung der Einstellung für „Extra Zeit“ geöffnet. 1022 Tür wurde nicht geöffnet. Diese Karte ist nicht eingerichtet. 2024 Tür für die aufgeführte Person nicht geöffnet. Die Person hat nicht gefunden Zutritt verweigert – Zeitplan versucht die Tür außerhalb der zugewiesenen Zeiten des Zeitplans zu öffnen Zutritt verweigert – Karte 2036 Tür wurde nicht geöffnet. Die Karte ist abgelaufen. 2043 Tür wurde nicht geöffnet. Die Karte wurde eingerichtet, aber abgelaufen Zutritt verweigert – nicht zugewiesene Karte niemandem zugewiesen. Zeiteinstellung 7020 Jemand hat die Zeiteinstellung des Controllers geändert. Tür geöffnet 12032 Jemand hat auf Tür öffnen im Webbrowser geklickt. Tür verschlossen 12033 Jemand hat auf Tür verschließen im Webbrowser geklickt. Tür planmäßig geöffnet 4036 Die Tür wurde durch den Türöffnungszeitplan geöffnet. Tür planmäßig verschlos- 4035 Die Tür wurde durch den Türöffnungszeitplan verschlossen. 4034 Jemand hat Warnungen von der management console bestä- sen Alarm zur Kenntnis genommen tigt. Alarm – Tür aufgebrochen 4041 Die Tür wurde mit Gewalt geöffnet. Alarm – Tür offen gehal- 4042 Die Tür wurde über die eingestellte Zeit hinaus offen gehal- ten ten. -56- Sabotageschalter Alarm 4043 Jemand hat sich am Kartenleser oder seinem Gehäuse zu schaffen gemacht. Eingabe-A-Alarm 4044 Eingabe A in einen Alarmzustand eingegeben. Eingabe-B-Alarm 4045 Eingabe B in einen Alarmzustand eingegeben. -57- ASSA ABLOY is the global leader in door opening solutions, dedicated to satisfying end- needs for security, safety and convenience. effeff, 1936 als Werkstatt für Feinmechanik und Elektrotechnik gegründet, ist die weltweit führende Marke für elektromechanische Ver- und Entriegelung. Elektro-Türöffner, Elektro-Riegel, Sicherheitsschlösser, Zutrittskontrollsysteme und Rettungswegtechnik zählen zu den Produkten der Marke effeff, die heute in über 75 Ländern der Welt für Sicherheit und Komfort sorgen. Die ASSA ABLOY Sicherheitstechnik GmbH ist weltweit der kompetente Partner für mechanische und elektromechanische Sicherheitslösungen für Schutz, Sicherheit und Komfort im Gebäude. Das Unternehmen entwickelt, produziert und vertreibt unter den traditionsreichen Marken IKON und effeff qualitativ hochwertige Produkte und vielseitige Systeme für den privaten, gewerblichen und öffentlichen Bereich. IKON, hervorgegangen aus der 1926 gegründeten ZEISS IKON AG, ist in Deutschland die erfolgreichste Marke von ASSA ABLOY für Schließ- und Sicherheitstechnik. Produkte und Lösungen der Marke IKON nehmen eine Spitzenposition ein und sind state-of-the-art. Das Markenprogramm umfasst qualitativ hochwertige mechanische und mechatronische Schließzylinder, Zusatzschlösser und -sicherungen, Türbeschläge und Türschließer. Sie sorgen für aktiven Einbruchschutz und schützen Menschen und Werte. ASSA ABLOY ist der weltweit führende Hersteller und Lieferant von Schließlösungen und Sicherheitssystemen, die den hohen Ansprüchen der Kunden an Sicherheit, Schutz und Benutzerfreundlichkeit gerecht werden. Mit über 30.000 Mitarbeitern erwirtschaftet die Gruppe einen Jahresumsatz von über 3 Milliarden Euro. ASSA ABLOY Sicherheitstechnik GmbH Bildstockstraße 20 72458 Albstadt Tel. +49 (0) 74 31 1 2 3-0 Fax +49 (0) 74 31 1 23-2 40