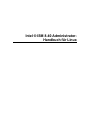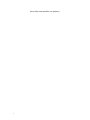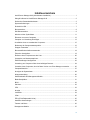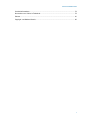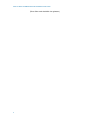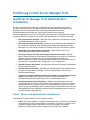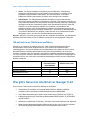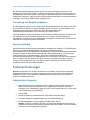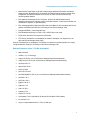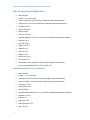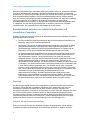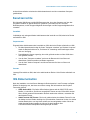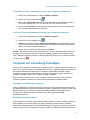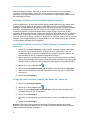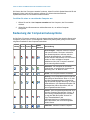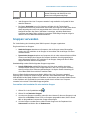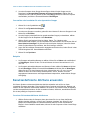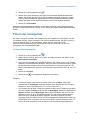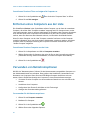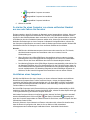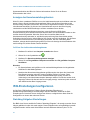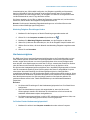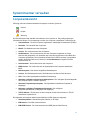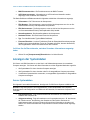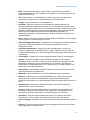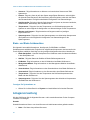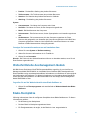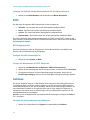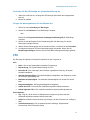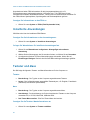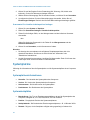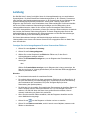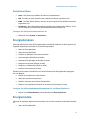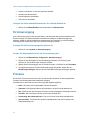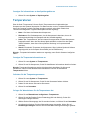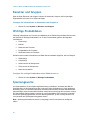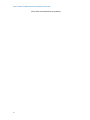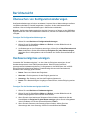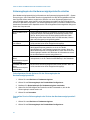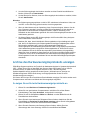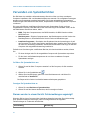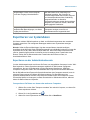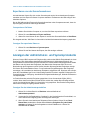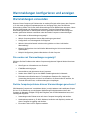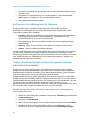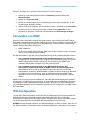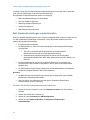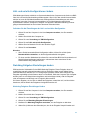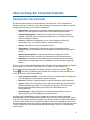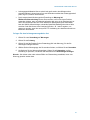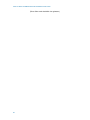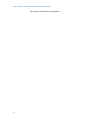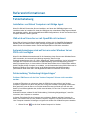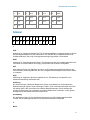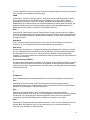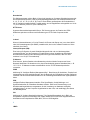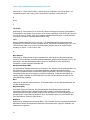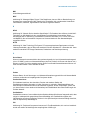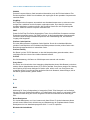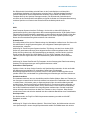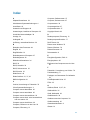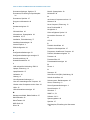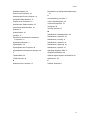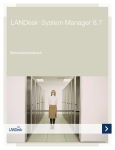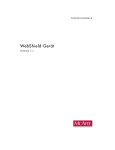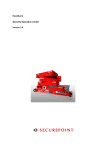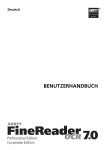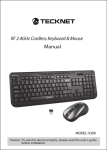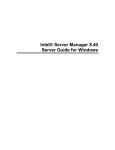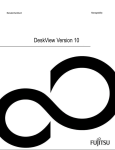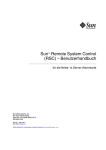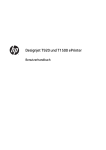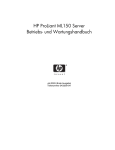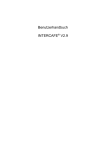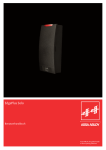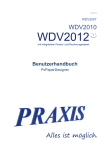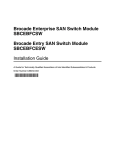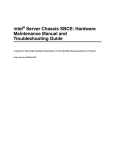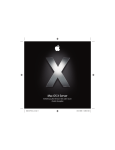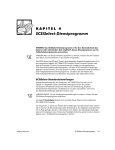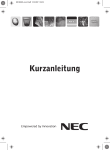Download Intel ® ISM 8
Transcript
Intel ® ISM 8.40 AdministratorHandbuch für Linux
(Diese Seite wurde absichtlich leer gelassen.)
ii
Inhaltsverzeichnis
Intel® Server Manager 8.40 (Administrator-Installation)............................................................. 1
Was gibt's Neues bei Intel® Server Manager 8.40 ..................................................................... 2
Senken der Gesamtbetriebskosten............................................................................................. 3
Systemanforderungen ................................................................................................................. 4
Sicherheit in ISM ......................................................................................................................... 7
Benutzerrechte ............................................................................................................................ 9
ISM Dokumentation..................................................................................................................... 9
Arbeiten mit der Symbolleiste ................................................................................................... 11
Erkennen von neuen Computern .............................................................................................. 12
Computer zur Verwaltung hinzufügen....................................................................................... 13
Auswählen eines zu verwaltenden Computers ......................................................................... 15
Bedeutung der Computerstatussymbole................................................................................... 16
Gruppen verwenden.................................................................................................................. 17
Benutzerdefinierte Attribute anwenden ..................................................................................... 18
Filtern der Anzeigeliste.............................................................................................................. 19
Entfernen eines Computers aus der Liste................................................................................. 20
Verwenden von Netzstromoptionen .......................................................................................... 20
IPMI-Einstellungen konfigurieren .............................................................................................. 22
Verwaltung von Computern über einen beliebigen Browser..................................................... 24
Verwalten eines Computers, der eine ältere Version von Client Manager verwendet ............. 25
Computerübersicht .................................................................................................................... 27
Anzeigen der Systemdaten ....................................................................................................... 28
Anlagenverwaltung.................................................................................................................... 30
Webschnittstelle des Management-Moduls .............................................................................. 31
Blade-Steckplätze ..................................................................................................................... 31
BIOS .......................................................................................................................................... 32
Gehäuse.................................................................................................................................... 32
CPU ........................................................................................................................................... 33
Anzeige ..................................................................................................................................... 34
Laufwerke.................................................................................................................................. 34
Lüfter ......................................................................................................................................... 35
FRUs (Field Replaceable Units)................................................................................................ 35
Installierte Anwendungen.......................................................................................................... 36
Tastatur und Maus .................................................................................................................... 36
Management-Module ................................................................................................................ 37
iii
INTEL ® ISM 8.40 ADMINISTRATOR-HANDBUCH FÜR LINUX
Speicher .................................................................................................................................... 37
Systemplatine............................................................................................................................ 38
Multimedia ................................................................................................................................. 39
Netzwerk ................................................................................................................................... 39
Betriebssystem.......................................................................................................................... 40
Leistung..................................................................................................................................... 41
Anschlüsse ................................................................................................................................ 42
Energiedomänen ....................................................................................................................... 43
Energiemodule .......................................................................................................................... 43
Stromversorgung....................................................................................................................... 44
Prozesse ................................................................................................................................... 44
Sensoren ................................................................................................................................... 45
Dienste ...................................................................................................................................... 45
Speichergeräte .......................................................................................................................... 46
Temperaturen............................................................................................................................ 47
Benutzer und Gruppen .............................................................................................................. 48
Wichtige Produktdaten .............................................................................................................. 48
Spannungswerte ....................................................................................................................... 48
Überwachen von Konfigurationsänderungen............................................................................ 51
Hardwareereignisse anzeigen................................................................................................... 51
Archive des Hardwareereignisprotokolls anzeigen ................................................................... 53
Verwenden von Systemberichten ............................................................................................. 54
Exportieren von Systemdaten ................................................................................................... 55
Anzeigen der Administrator- und Systemprotokolle.................................................................. 56
Warnmeldungen verwenden ..................................................................................................... 59
Verwenden von SNMP.............................................................................................................. 61
IPMI-Konfiguration..................................................................................................................... 61
Überwachen des Zustands ....................................................................................................... 65
Leistungszähler wählen............................................................................................................. 66
Warnmeldungseinstellungen..................................................................................................... 69
Einstellungen zu den Computerlisten........................................................................................ 71
Erkennungseinstellungen.......................................................................................................... 72
Hardwareereigniseinstellungen................................................................................................. 74
Einstellungen für Legacy-Unterstützung ................................................................................... 74
Fehlerbehebung ........................................................................................................................ 77
SNMP ........................................................................................................................................ 78
ISM Dienste............................................................................................................................... 79
iv
INHALTSVERZEICHNIS
Versionsinformationen .............................................................................................................. 79
Konvertieren von Celsius in Fahrenheit .................................................................................... 79
Glossar ...................................................................................................................................... 81
Copyright- und Marken-Hinweis................................................................................................ 92
v
INTEL ® ISM 8.40 ADMINISTRATOR-HANDBUCH FÜR LINUX
(Diese Seite wurde absichtlich leer gelassen.)
vi
Einführung in Intel Server Manager 8.40
Intel® Server Manager 8.40 (AdministratorInstallation)
Mit dem zunehmenden Wachstum der Computerindustrie sind Computersysteme immer
komplexer und schwieriger zu handhaben geworden. Der Zeitaufwand für die Wartung und
Reparatur eines Computers während seiner gesamten Betriebsdauer kann die
Gesamtbetriebskosten weit über den ursprünglichen Kaufpreis hinaus steigern.
Intel Server Manager hilft Ihnen bei der Verwaltung des Computers und dem Beheben gängiger
Computerprobleme und trägt somit zur Senkung der Betriebskosten bei. Mit ISM können Sie:
•
Das Systeminventar anzeigen - ISM liefert Ihnen umfassende Informationen zur Hardund Softwarekonfiguration des Computers.
•
Den Computerzustand überwachen - Basierend auf verschiedenen Zustandsfaktoren
wie Temperatur, Spannung, freier Speicherplatz und Plattenspeicherplatz zeigt ISM
Meldungen an, wenn sich der Computer im Zustand "Warnung" oder "Kritisch" befindet.
•
Warnungen für Systemereignisse empfangen - ISM weist Sie mit bis zu vier
verschiedenen Warnaktionen auf Probleme hin.
•
Leistung in Echtzeit oder über einen längeren Zeitraum überwachen - Mit ISM
können Sie die Leistung der verschiedenen Systemobjekte wie Laufwerke, Prozessoren,
Speicher und Dienste überwachen. Sie können Warnaktionen festlegen, die
Benachrichtigungen auslösen, sobald ein bestimmter Zähler einen oberen oder unteren
Grenzwert eine vorgegebene Zahl von Malen über- bzw. unterschreitet.
•
Aktuelle Prozesse überwachen - Mit ISM können Sie aktuelle Prozesse und Statistiken
für alle Prozesse anzeigen.
•
Aktuelle Dienste überwachen - Mit ISM können Sie aktuelle Dienste und deren Status
anzeigen oder Warnaktionen festlegen, die Sie von Änderungen im Status eines
Dienstes benachrichtigen.
•
Computer von einem entfernten Standort aus hochfahren, herunterfahren und neu
starten - ISM ermöglicht bei Systemen, die diese Funktion unterstützen, die
Energieverwaltung der Netzwerkcomputer über die Administratorkonsole.
•
Konfigurationsänderungen überwachen - ISM kann Warnmeldungen generieren,
wenn Änderungen an der Hard- oder Software eines Computers auftreten. Sie möchten
beispielsweise davon unterrichtet werden, wenn Arbeitsspeicher aus einem Computer
entfernt wurde, oder ausfindig machen, ob Anwendungen installiert oder entfernt wurden.
USB-Anschlüsse können überwacht und eine Warnung ausgegeben werden, wenn auf
ein USB-Laufwerk zugegriffen wird.
Client-, Server- und Administrator-Installationen
ISM enthält die folgenden Module, die Sie installieren können:
•
Client - Die Client-Installation ermöglicht es dem Endbenutzer, Informationen anzuzeigen
und Warnungen für einen lokalen Desktop- oder mobilen Computer zu verwalten. Diese
Installation ermöglicht einem Administrator, den Client-Computer zu verwalten.
Endbenutzer können jedoch andere Computer nicht anzeigen oder verwalten.
1
INTEL ® ISM 8.40 ADMINISTRATOR-HANDBUCH FÜR LINUX
•
Server - Die Server-Installation ermöglicht es dem Endbenutzer, Informationen
anzuzeigen und Warnungen für einen lokalen Servercomputer zu verwalten. Diese
Installation ermöglicht einem Administrator, den Servercomputer zu verwalten.
Endbenutzer können jedoch andere Computer nicht anzeigen oder verwalten.
•
Administrator - Die Administratorinstallation ermöglicht es einem Administrator,
Fernclient-Computer und Server im Netzwerk zu verwalten. Dies bedeutet, dass Sie von
einem entfernten Standort aus Informationen anzeigen, Berichte generieren, Warnungen
empfangen und andere verwaltete Computer hoch-/herunterfahren können. Damit Sie
Computer von einem entfernten Standort aus neu starten, herunterfahren und
hochfahren können, muss die Administrator-Installation auf mindestens einem an das
Netzwerk angeschlossenen Computer installiert sein. Sie können die Netzwerkcomputer
von mehreren Standorten aus verwalten, indem Sie über einen unterstützten Browser
das System suchen, auf dem sich die Administratorkonsole befindet.
Hinweis - Wenn Sie versuchen, die Konsole nach der Installation auszuführen, und statt dessen
ISM diese Hilfe-Datei startet, ist Ihre IP-Adresse eventuell nicht ordnungsgemäß konfiguriert.
ISM auf mehreren Plattformen ausführen
ISM gibt es in Versionen für Windows und Linux. Über die Administratorkonsole können
Servercomputer sowohl unter Windows als auch Linux erkannt und verwaltet werden,
unabhängig davon, auf welcher Plattform die Administratorkonsole installiert ist. Eine auf einer
Windows-Plattform installierte Administratorkonsole kann sowohl Windows- als auch LinuxComputer verwalten, aber eine auf einer Linux-Plattform installierte Administratorkonsole kann
nur Linux-Computer verwalten. ISM kann ebenfalls von einem Ferncomputer aus angezeigt und
ausgeführt werden, der unter einem unterstützten Betriebssystem läuft und einen unterstützten
Browser verwendet:
Installation
Läuft remote in
Internet Explorer
unter Windows
Läuft remote in
Mozilla unter Linux
Administrator für Windows
Ja
Nein
Server für Windows
Ja
Nein
Administrator für Linux
Ja
Ja
Server für Linux
Ja
Ja
Was gibt's Neues bei Intel® Server Manager 8.40
Zu den neuen Funktionen des Intel Server Manager 8.40 gehören:
2
•
Unterstützung für Intel® Server-Compute-Blades SBXL52, SBX82 und SBX44
(Verwaltung durch das Blade-Chassis-Management-Modul SBCECMM).
•
Out-of-Band-Unterstützung für Intel® Carrier-Grade-Server TIGPR2U und TIGPT1U.
•
In-Band-Unterstützung für Intel® Server-Motherboards SESE7230NH1-E, SE7525RP2
und SE7320EP2.
•
Zusätzliche Lokalisationen für Deutsch, Chinesisch Vereinfacht, Russisch und Japanisch.
•
Blade-Chassis-Management-Module (MMs) werden auf der Liste "Computer verwalten"
als Gruppe angezeigt, damit Blade-Server leicht verwaltet werden können.
EINFÜHRUNG IN INTEL SERVER MANAGER 8.40
•
Unterstützung für Intel® EM64T-Plattformen mit SuSE Linux Enterprise 9 (Intel EM64T
Edition) und Red Hat Enterprise Linux 3 Update 4 mit Unterstützung für Intel EM64T.
Senken der Gesamtbetriebskosten
Der ISM ermöglicht eine Senkung der Computerbesitzkosten durch grundlegende
Verwaltungstechnologien in vier Schlüsselbereichen: Echtzeit-Computerdiagnose, Warnaktionen,
Verwaltung von Remote-Computern und Serververwaltung.
Computerdiagnose
Eine mangelnde Wartung von Computern kann Notreparaturen erforderlich machen. Dies führt
durch folgende Faktoren zu einer Erhöhung der Gesamtbetriebskosten:
•
Es entsteht Ausfallzeit für Computerbenutzer.
•
Es entstehen Notfälle, die umgehend behoben werden müssen.
Mit der Diagnosefunktion des ISM können Sie bestimmte Wartungsaufgaben voraussehen und
einplanen, und so Ausfallzeiten und Konflikte mit anderen zeitbezogenen Tätigkeiten vermeiden.
Der ISM verwendet grafische Symbole, um den Zustand des Computers anzugeben. Im
nachfolgenden Beispiel sind die Diagnosezustandssymbole für einen Desktop-Computer
angezeigt:
Normal
Warnung
Kritisch
Nicht verfügbar
Aktivierbar
Unbekannt
Der ISM ermittelt den Zustand eines Computers durch Überwachung wesentlicher
Betriebsfunktionen, z. B. des verfügbaren Festplatten- und Arbeitsspeichers, der Temperatur und
der Spannung. Wenn ein Diagnoseergebnis (z. B. nicht genügend Festplattenspeicher) auftritt,
ändert sich der Status der Diagnoseanzeige entsprechend, um den Schweregrad des Ereignisses
zu reflektieren. Warnmeldungen weisen Sie auf das Ereignis hin. Die Benachrichtigungen des
ISM werden in einem Benachrichtigungsprotokoll erfasst. Dieses Frühwarnsystem kann Sie über
erforderliche Wartungen informieren, bevor diese zu Notfällen werden.
Warnaktionen
Warnaktionen spielen bei der Senkung der Computerbetriebskosten eine wichtige Rolle. Das
Frühwarnsystem des ISM ermöglicht es Ihnen, Probleme zu lösen, sobald oder sogar bevor sie
auftreten.
Wenn auf einem Computer ein Problem oder ein anderes Ereignis auftritt (wenn dem Computer
z. B. nicht mehr genügend Festplattenspeicher zur Verfügung steht oder das Gehäuse geöffnet
wurde), kann ISM Sie durch eine oder mehrere Warnaktionen darauf hinweisen.
3
INTEL ® ISM 8.40 ADMINISTRATOR-HANDBUCH FÜR LINUX
Der ISM kann ebenfalls Warnmeldungen generieren, wenn Änderungen an der Hard- oder
Software eines Computers auftreten. Sie möchten beispielsweise davon unterrichtet werden, ob
Arbeitsspeicher aus einem Computer entfernt wurde oder ausfindig machen, ob eine bestimmte
Anwendung installiert ist. Oder Sie können USB-Anschlüsse überwachen und eine Warnmeldung
empfangen, wenn auf ein USB-Laufwerk zugegriffen wird.
Verwaltung von Remote-Computern
Der ISM trägt auch dadurch zu einer Senkung der Gesamtbetriebskosten bei, dass Sie sich nicht
mehr persönlich zu Remote-Computern begeben müssen. Sie sparen, je nach Gestaltung und
Organisation des Netzwerks, erheblich Zeit, wenn Sie das Hardware- oder
Softwarekonfigurationsproblem von der Konsole aus ermitteln können.
ISM zeigt detaillierte Systeminformationen an und ermöglicht es Ihnen, Berichte zu erstellen und
den Computer von einem entfernten Standort aus neu zu starten, herunterzufahren und
hochzufahren, und führt so zu einer beträchtlichen Zeitersparnis. Darüber hinaus können Sie mit
dem ISM die Leistung des Systems überwachen.
Serververwaltung
Das ISM-Servermodul unterstützt serverspezifische Standards und Tasks wie z. B. IPMI-Support,
Echtzeit- und Verlaufsleistungsüberwachung sowie fernunterstützte Dienste,
Prozessüberwachung und Warnaktionen. Unterstützung für IPMI senkt die Gesamtbetriebskosten
durch die Fähigkeit zu automatischen Warnaktionen, Systemabschaltung und -neustart sowie
Stromnetzkontrolle und Geräteverwaltung. Sie können Verlaufsleistungsdaten von
Schlüsselserverkomponenten wie Arbeitsspeicher und CPU anzeigen, und Sie können festlegen,
wann und wie Sie bei einer Überschreitung der von Ihnen bestimmten Grenzwerten gewarnt
werden. Als Administrator können Sie anzeigen, welche Dienste auf den einzelnen Servern
ausgeführt werden und ihren Status feststellen.
Systemanforderungen
Hinweis: Überprüfen Sie in der Dokumentation zu Ihrer Plattform, dass die unten stehenden
Betriebssystemversionen vom System unterstützt werden, auf dem Sie Intel Server Manager
installieren möchten. Einige Intel Server-Motherboards unterstützen die unten stehenden
Versionen möglicherweise nicht.
Administrator-Computer
4
•
Red Hat* Enterprise Linux 3 Enterprise Server Update 4 (sowohl 32-Bit als auch Intel
EM64T Edition), Red Hat Enterprise Linux 3 Advanced Server Update 4, Red Hat
Enterprise Linux 3 Workstation Update 4, SuSE* Linux Enterprise Server 9, Service Pack
1 (mit Unterstützung für Intel EM64T)
•
512 MB RAM
•
350 MB verfügbarer Festplattenspeicher (500 MB bei laufendem Setup)
•
10-40 MB verfügbarer Festplattenspeicher zur Programmausführung
•
Ein Netzwerkadapter mit ordnungsgemäß konfiguriertem TCP/IP
Hinweis: Wenn Sie vergeblich versuchen, die Intel Server Manager-Konsole nach der
Installation auszuführen (statt dessen wird diese Hilfe-Datei geöffnet), ist Ihre IP-Adresse
eventuell nicht ordnungsgemäß konfiguriert.
EINFÜHRUNG IN INTEL SERVER MANAGER 8.40
•
Macromedia* Flash Player ist für die Anzeige einiger grafischer Elemente erforderlich.
Adobe Acrobat* Reader wird für die Anzeige der Dokumentation benötigt. Sollten diese
Programme nicht bereits installiert sein, können sie über eine Internetverbindung
herunter geladen werden.
•
Eine statische IP-Adresse für den Computer, auf dem die Administratorkonsole
ausgeführt wird (diese IP-Adresse muss unverändert bleiben, um die Kommunikation mit
verwalteten Computern zu gewährleisten)
•
Eine ordnungsgemäß konfigurierte DNS- oder Hosts-Datei für die Verwaltung der Server
(weitere Informationen finden Sie im Einstieg in Intel Server Manager 8.40)
•
Programme/RPMs -- siehe folgende Liste
•
Eine Bildschirmauflösung von 1024 x 768, 16-Bit-Farben oder mehr
•
Telnet ist für den DPCCLI Proxyserver erforderlich
•
FTP-Server (erforderlich zur Installation auf mehrere Computer vom System aus, auf
dem Intel Server Manager Setup läuft)
Hinweis: Informationen zur Installation von Paketen, Im-Sensoren und Konfiguration von mysql
und ftp-Anwendern finden Sie in Einstieg in Intel Server Manager 8.40.
Red Hat Enterprise Linux 3 (32-Bit-Architektur)
•
bash-2.05b-29
•
mozilla-1.4 (1.7 bevorzugt)
•
mysql-3.23.58-2.3 (nur auf Intel Server Manager-Administratorkonsole)
•
mysql-server-3.23.58 (nur auf Intel Server Manager-Administratorkonsole)
•
net-snmp-5.0.8-11
•
openssl-0.9.7a-22.1
•
perl-5.8.0-88.4
•
perl-CGI-2.81-88.4
•
perl-DBD-MySQL-2.1021-3 (nur auf Intel Server Manager-Administratorkonsole)
•
perl-DBI-1.32-5
•
perl-Filter-1.29-3
•
pygtk2-1.99.16-8
•
python-2.2.3-5
•
sudo-1.6.7p5-1
•
sysstat-4.0.7-4
•
xinetd-2.3.12-2.3E
•
w3c-libwww-5.4.0-5 (erforderlich für das Utility One-Boot Flash-Update)
•
lm_sensors-2.9.1
•
xorg-x11-deprecated-libs-6.8.2-1.FC3.13.i386.rpm
5
INTEL ® ISM 8.40 ADMINISTRATOR-HANDBUCH FÜR LINUX
RHEL 3 ES Update 4 (Intel EM64T Edition)
•
bash-2.05b-29
•
mozilla-1.4 (1.7 bevorzugt)
•
mysql-3.23.58-2.3 (nur auf Intel Server Manager-Administratorkonsole)
•
mysql-server-3.23.58 (nur auf Intel Server Manager-Administratorkonsole)
•
net-snmp-5.0.8-11
•
openssl-0.9.7a-22.1
•
perl-5.8.0-88.4
•
perl-CGI-2.81-88.4
•
perl-DBD-MySQL-2.1021-3 (nur auf Intel Server Manager-Administratorkonsole)
•
perl-DBI-1.32-5
•
perl-Filter-1.29-3
•
pygtk2-1.99.16-8
•
python-2.2.3-5
•
sudo-1.6.7p5-1
•
sysstat-4.0.7-4
•
xinetd-2.3.12-2.3E
•
lm_sensors-2.9.1
•
w3c-libwww-5.4.0-5 (erforderlich für das Utility One-Boot Flash-Update)
•
xorg-x11-deprecated-libs-6.8.2-1.FC3.13.i386.rpm
SuSE Enterprise Linux 9 SP1 (Intel EMT64)
6
•
bash-2.05b-29
•
mozilla-1.5 (1.7 bevorzugt)
•
mysql-client-4.0.18 (nur auf Intel Server Manager-Administratorkonsole)
•
mysql-4.0.18-32.1 (nur auf Intel Server Manager-Administratorkonsole)
•
net-snmp-5.1-80.3
•
openssl-0.9.7a-22.1
•
perl-5.8.0-88.4
•
perl-DBD-mysql-2.9003-22.1 (nur auf Intel Server Manager-Administratorkonsole)
•
perl-DBI-1.41-28.1
•
python-2.3.3
•
python-gtk-2.0.0
•
python-gnome-2.0.3-2
•
sudo-1.6.7p5-1
EINFÜHRUNG IN INTEL SERVER MANAGER 8.40
•
sysstat-5.0.1-35.1
•
xinetd-2.3.13-39.3
•
compat-gcc-32-3.2.3-47.3 & -c++-
•
compat-glibc-2.3.2-95.30
•
compat-libgcc-296-2.96-132.7.2
•
compat-libstdc++-matching above
•
mysql-shared-4.0.18-32.1 (nur auf Intel Server Manager-Administratorkonsole)
•
w3c-libwww-5.4.0-5 (erforderlich für das Utility One-Boot Flash-Update)
•
xorg-x11-deprecated-libs-6.8.2-1.FC3.13.i386.rpm (erforderlich für Intel Compute Blades)
•
libstdc++-3.2.3-47.i386.rpm (Disc 2 Update 4 ) (erforderlich für Intel Compute Blades)
•
kernel Quellcode (erforderlich für Neuaufbau von OFU-Treibern)
Sicherheit in ISM
In diesem Thema wird beschrieben, wie Sicherheit für Datenschutz und Authentifizierung in ISM
implementiert ist. Drei Arten von Sicherheit sind aktiv, wenn die Administratorkonsole mit Servern
und Clients kommuniziert:
•
Benutzerrechte, wie sie in ISM-Benutzergruppen definiert werden
•
SSL-Datenverschlüsselung
•
Digitale Zertifikate
In den folgenden Abschnitten werden die Sicherheitsmethoden beschrieben, die für den Zugriff
auf die Administratorkonsole und für die Computerverwaltung von der Konsole aus verwendet
werden.
Zugriff auf die Administratorkonsole
Auf die ISM-Administratorkonsole wird über einen Webbrowser zugegriffen, entweder von dem
Computer aus, auf dem sich die Konsole befindet, oder von einem anderen Computer aus. Um
auf die Konsole zuzugreifen, muss sich ein Benutzer beim Betriebssystem mit Root-Rechten
anmelden. (Weitere Informationen zu Benutzergruppen und -rechten für ISM finden Sie unter
Benutzerrechte.)
Zugriff auf die Konsole wird außerdem durch SSL-Verschlüsselung geschützt. Ein temporäres
Webserver-Zertifikat und ein Schlüsselpaar werden zu Beginn jeder Konsolensitzung erstellt.
Sobald die Sitzung beendet ist, werden dieses Zertifikat und dessen private Schlüssel gelöscht.
Dieses Zertifikat/Schlüsselpaar wird für den Datenschutz (Datenverschlüsselung) verwendet,
aber nicht für die Authentifizierung.
Remote-Zugriff
Wenn auf die Administratorkonsole über einen Browser auf einem anderen Computer zugegriffen
wird, kann der Benutzer auf dem Remote-Computer ein CBA8 Root-Autoritätszertifikat als
vertrauenswürdige Root-Zertifizierungsautorität im Zertifikatsspeicher des Browsers installieren.
Damit wird die Verwendung einer SSL-Verbindung für den Zugriff auf die Konsole ermöglicht.
7
INTEL ® ISM 8.40 ADMINISTRATOR-HANDBUCH FÜR LINUX
Wenn das vertrauenswürdige Autoritätszertifikat nicht installiert worden ist, erscheint bei Start der
Sitzung ein Warndialogfeld, das besagt, dass die Zertifikatskette der Konsole nicht überprüft
werden kann. Zu diesem Zeitpunkt kann der Benutzer entweder die Warnung ignorieren oder das
Root-Autoritätszertifikat installieren. Das Root-Autoritätszertifikat sollte nur installiert werden,
wenn der Browser regelmäßig für die ISM-Verwaltung benutzt werden soll. Wenn die Verwaltung
ein Einmalvorgang ist, ist es einfacher, die Warnung zu ignorieren. Das CBA8 RootAutoritätszertifikat wird nur benutzt, um die temporären Zertifikate des ISM- Management Agent
zu überprüfen. Um das höchste Sicherheitsniveau zu bewahren, sollte es nur in Browser
installiert werden, die regelmäßig für die ISM-Verwaltung benutzt werden.
Kommunikation zwischen der Administratorkonsole und
verwalteten Computern
Sicherheit für die Kommunikation zwischen der Administratorkonsole und verwalteten Computern
wird folgendermaßen unterstützt:
•
Der ISM wendet SSL-Datenverschlüsselung über die Konsolenbenutzeroberfläche (als
Webseite) und auf die zu verwaltenden Daten an.
•
Alle Browser, über die auf die Administratorkonsole zugegriffen wird, können ein CBA8
Root-Autoritätszertifikat als vertrauenswürdige Root-Zertifizierungsautorität in ihren
Zertifikatsspeicher installieren. Das Root-Autoritätszertifikat wird zur Überprüfung der
temporären HTTPS-Serverzertifikate des ISM-Management Agent verwendet.
•
Ein Client-Authentifizierungszertifikat und ein privater Schlüssel werden erstellt und auf
der Administratorkonsole installiert. Der private Schlüssel verbleibt ausschließlich auf
dem Administrator-Computer. Der private Schlüssel muss geschützt und sicher
aufbewahrt werden, da mit ihm auf alle verwalteten Computer zugegriffen werden kann.
Als Mindestanforderung sollte von Benutzern verlangt werden, dass sie sich mit
administrativem Zugriff anmelden, um diesen Schlüssel zu erhalten (auf diese Weise wird
er installiert). Der private Schlüssel sollte verschlüsselt werden, bevor er übertragen oder
in einer Sicherungskopie gespeichert wird. Das Zertifikat wird an jeden verwalteten
Computer verteilt, wenn dieser erkannt und der Liste "Computer verwalten" hinzugefügt
wird. Um ein Administratorzertifikat auf den verwalteten Computern zu installieren, wird
administrativer Zugriff (Authentifizierung des Betriebssystems über ein
Administratorkonto) benötigt. Das Administratorzertifikat enthält keine privaten
Informationen und kann deshalb unverschlüsselt übertragen werden. Sobald das
Administratorzertifikat auf einem verwalteten Computer installiert worden ist, kann über
die Administratorkonsole mit dem privaten Schlüssel darauf zugegriffen werden.
Erkennung
Der Erkennungsvorgang erfordert keine Authentifizierung zwischen Konsole und verwalteten
Computern. Wenn ISM nach verwaltbaren Computern sucht, werden alle noch nicht vom
Administrator verwalteten Computer auf der Seite "Andere Computer" aufgeführt. Der
Administrator wählt dann Computer für die Verwaltung von dieser Seite aus. (Beachten Sie, dass
Sie für die Verwaltung eines Computers Rechte auf Administratorebene für das OS dieses
Computers besitzen müssen. Sie müssen ebenfalls im Besitz der jeweiligen Benutzernamen/Kennwortanmeldeinformationen für IPMI-Server, Gehäuse-Managementmodule und LegacySysteme mit älteren Versionen von System Manager oder Client Manager sein.)
Computer für die Verwaltung hinzufügen
Wenn ein Computer der Liste der verwalteten Computer hinzugefügt wird, schiebt ISM dem
verwalteten Computer ein Zertifikat mit einem öffentlichen Schlüssel zu. Dadurch wird eine
8
EINFÜHRUNG IN INTEL SERVER MANAGER 8.40
sichere Kommunikation zwischen der Administratorkonsole und dem verwalteten Computer
gewährleistet.
Benutzerrechte
Die folgenden ISM-Gruppe verleiht ISM Benutzerrechte, ohne dem Computer, auf dem das
Programm installiert ist, globale Rechte zu gewähren. Verwenden Sie die Tools des
Betriebssystems, um den Gruppen Mitglieder hinzuzufügen und die Gruppenmitgliedschaft zu
verwalten.
lsmadmin
Vollständige und uneingeschränkte Administratorrechte innerhalb von ISM, aber keine Rechte
außerhalb von ISM.
lsmpoweruser
Eingeschränkte Administratorrechte innerhalb von ISM, aber keine Rechte außerhalb von ISM.
•
Die Administratorkonsole zeigt die Listen "Computer verwalten" und "Andere Computer"
sowie die Berichtsfunktionen an; Funktionen für Verwaltung und Einstellungen stehen
nicht zur Verfügung.
•
Protokolldateien können angezeigt, aber nicht gelöscht werden und ihre Größe kann
nicht geändert werden.
•
Von der Liste "Computer verwalten" aus kann der Benutzer die Liste filtern und
aktualisieren, Berichte erstellen und Daten exportieren.
•
Von der Liste "Andere Computer" aus können Benutzer die Liste nur filtern und
aktualisieren.
lsmuser
Lesezugriff innerhalb von ISM, aber keine administrativen Rechte. Keine Rechte außerhalb von
ISM.
ISM Dokumentation
Nach der Installation vom Intel Server Manager ist Dokumentation in zwei Formaten verfügbar.
Wählen Sie dasjenige aus, das Ihnen am meisten zusagt. Die Informationen sind für jedes
Format die gleichen.
•
HTML-Online-Hilfe - Die Online-Hilfe erfordert (ebenso wie der ISM) TCP/IP sowie
Mozilla 1,4 oder höher. Sie können ausgewählte Themen aus der Online-Hilfe drucken.
Wenn Sie die gesamte Dokumentation als Buch ausdrucken möchten, verwenden Sie
das folgende Format.
•
Adobe Acrobat .PDF-Format - Dies ist ein elektronisches, druckbares Format, für das
der Adobe Acrobat* Reader benötigt wird. (Die aktuellste, kostenlose Version von Adobe
Acrobat Reader kann von http://www.adobe.com heruntergeladen werden: Wenn der
Adobe Acrobat Reader installiert ist, können Sie das Handbuch über
/usr/Intel/ism/wwwroot/help/admin/de/ismguide.pdf einsehen.
9
INTEL ® ISM 8.40 ADMINISTRATOR-HANDBUCH FÜR LINUX
(Diese Seite wurde absichtlich leer gelassen.)
10
Computer verwalten
Arbeiten mit der Symbolleiste
Auf den Seiten "Computer verwalten" und "Andere Computer" der Administratorkonsole
ermöglich die Symbolleiste schnellen Zugriff auf die Funktionen von ISM.
Die Seite "Computer verwalten"
Symbol Beschreibung
Erstellt Gruppen von verwalteten Computern für bessere Organisation der Systeme.
Weist verwalteten Computern benutzerdefinierte Attribute zu.
Filtert eine Liste mit Computern nach Namen, Status, Typ, Hardware und/oder
benutzerdefinierten Attributen.
Aktualisiert die Liste der verwalteten Computer mit einem neuen "Schnappschuss" des
Computerstatus.
Löscht den/die ausgewählten Computer bzw. die ausgewählte(n) Gruppe(n) von der
Liste der verwalteten Computer.
Generiert vordefinierte Berichte der Inventardaten.
Exportiert Inventarinformationen in .XML-Format für den/die ausgewählten Computer.
Initiiert Energieoptionen (Neustart, Hoch- oder Herunterfahren) auf ausgewählten
Computern.
Konfiguriert IPMI-Einstellungen für Watchdog-Zeitgeber und das
Hardwareereignisprotokoll auf IPMI-konformen Servern.
Öffnet beim Management-Module eines Blade-Servergehäuses die Web-Schnittstelle
des Herstellers.
Die Seite "Andere Computer"
Symbol Beschreibung
Sucht nach Computern im angegebenen Netzwerk.
11
INTEL ® ISM 8.40 ADMINISTRATOR-HANDBUCH FÜR LINUX
Fügt Computer der Liste "Computer verwalten" zu, damit sie verwaltet werden können.
Filtert eine Liste mit Computern nach Namen, Status, Typ oder benutzerdefinierten
Attributen.
Löscht die Liste "Andere Computer".
Aktualisiert die Liste der nicht verwalteten Computer mit einem neuen
"Schnappschuss" der Computer im Netzwerk.
Erkennen von neuen Computern
Wenn Sie die ISM Administratorversion zum ersten Mal öffnen, wird eine Erkennung der
Computer, die auf Ihrem lokalen Subnetz ISM ausführen, durchgeführt und die Liste "Andere
Computer" damit gefüllt. Automatische Erkennung aktualisiert die Liste "Andere Computer" in
regelmäßigen Abständen, aber wenn Computer dem Netzwerk hinzugefügt oder von diesem
entfernt werden, kann es Zeiträume geben, in denen die Liste nicht mehr aktuell ist. Sie können
jederzeit eine neue Erkennung manuell durchführen, um die Liste "Andere Computer" zu
aktualisieren. Sie müssen neu erkannte Computer der Liste "Computer verwalten" hinzufügen,
bevor Sie sie verwalten können.
Hinweise:
•
Da der Erkennungsvorgang für Informationsabfrage in mehrere Durchgänge erfolgt, kann
sich die Zahl der Computer auf der Liste "Andere Computer" noch für ein paar Minuten
nach Anzeige der ersten Erkennungsresultate erhöhen.
•
Die Anzahl der Computer, für die eine Erkennung and Anzeige sinnvoll ist, hängt von der
Netzwerkbandbreite sowie vom OS und dem verfügbaren Speicher des
Administratorcomputers ab. Mehr als 1000 Computer pro Administratorkonsole sind nicht
empfehlenswert.
So erkennen Sie neue Computer
1. Klicken Sie im Hauptfenster von ISM auf Andere Computer.
2. Klicken Sie in der Symbolleiste auf
.
3. Wählen Sie Gespeicherte Adressen oder IP-Adressbereich, und geben Sie
anschließend die erforderlichen Informationen ein.
4. Klicken Sie auf Erkennen.
Je nach Größe des Netzwerk kann die Erkennung mehrere Minuten in Anspruch nehmen und im
Hintergrund ausgeführt werden. Erst nach Abschluss der Erkennung werden alle Computer
angezeigt. Wenn Sie während der Erkennung auf
die Computer angezeigt, die erkannt worden sind.
12
in der Symbolleiste klicken, werden nur
EINFÜHRUNG IN INTEL SERVER MANAGER 8.40
So speichern Sie einen Adressbereich auf der Liste "Gespeicherte Adressen"
1. Klicken Sie im Hauptfenster von ISM auf Andere Computer.
2. Klicken Sie in der Symbolleiste auf
.
3. Wählen Sie IP-Adressbereich und geben Sie anschließend einen Bereich zwischen 1
bis zu 254 Computern ein, z. B. Von: 192.125.125.1 Bis: 192.125.125.254.
4. Klicken Sie auf Speichern, um die Adresse oder den Adressbereich in der DropdownListe "Gespeicherte Adressen" zu speichern.
So löschen Sie einen Adressbereich von der Liste "Gespeicherte Adressen"
1. Klicken Sie im Hauptfenster von ISM auf Andere Computer.
2. Klicken Sie in der Symbolleiste auf
.
3. Markieren Sie in dem Listenfeld Gespeicherte Adressen die Netzwerkadresse, die Sie
aus der Liste entfernen möchten. (Sie können beim Markieren die Strg-Taste gedrückt
halten, um mehrere Adressen zu löschen.)
4. Klicken Sie zum Löschen der Adresse(n) auf Löschen.
Hinweis - Durch diese Aktion werden die Adressen nur von der Liste "Erkennung" entfernt. Es
werden keine Computer aus der Liste "Computer verwalten" gelöscht. Um Computer von der
Liste "Computer verwalten" zu löschen, markieren Sie diese auf der Liste "Computer verwalten"
und klicken Sie auf
.
Computer zur Verwaltung hinzufügen
Bevor Sie einen Computer verwalten können, müssen Sie ihn in "Besitz" nehmen, indem Sie ihn
Ihrer Liste "Computer verwalten" hinzufügen. Wenn Sie einen In-Band-Computer hinzufügen und
die korrekten Anmeldeinformationen für ihn eingeben, erstellt ISM ein Zertifikat auf dem
verwalteten Computer, das diesen als einen von Ihnen verwalteten Computer ausweist. Der
Computer wird dann auf der Liste "Computer verwalten" aufgeführt.
Wenn Sie einen Computer von der Liste "Computer verwalten" entfernen, wird er aus Ihrer
Verwaltung entlassen und kann von einem anderen Administrator verwaltet werden.
Hinzufügen von IPMI-fähigen Computern
Wenn Sie IPMI-fähige Computer hinzufügen, müssen Sie sowohl die Anmeldeinformationen für
das Betriebssystem als auch das IPMI-Kennwort eingeben. Überprüfen und geben Sie den IPMIBenutzernamen nur ein, wenn eine Drittanwendung die gewählten IPMI-Systeme bereits
konfiguriert hat. Andernfalls lassen Sie das Feld leer; ISM verwendet das BMCStandardbenutzerkonto.
Hinzufügen von Legacy-Clients
Sollten einige Ihrer Computer Legacy-Clients ausführen (ältere Versionen von ISM), können Sie
diese verwalten, wenn Sie die Option für Legacy-Unterstützung aktiviert haben (entweder
während der Installation oder über die Seite Einstellungen für Legacy-Unterstützung). Wenn Sie
Legacy-Computer für die Verwaltung hinzufügen, müssen Sie das Administratorkennwort für die
13
INTEL ® ISM 8.40 ADMINISTRATOR-HANDBUCH FÜR LINUX
Legacy-Verwaltung eingeben. Wenn Sie Computer mit sowohl Legacy- als auch aktuellen
Versionen von ISM auswählen, können Sie nur die Computer mit der aktuellen Version
hinzufügen. Die Legacy-Computer können Sie anschließend als eigene Gruppe wählen und für
die Verwaltung hinzufügen.
Hinzufügen von Blade-Servern und Gehäusemanagement-Modulen
Wenn Sie Blade-Server in einem Gehäusemanagement-Modul (MM) hinzufügen, laufen einige
Vorgänge ein wenig anders ab. Sie können nur das MM und keine einzelnen Blade-Server
hinzufügen. Auf dem MM wird kein Zertifikat erstellt, wenn Sie es der Liste "Computer verwalten"
hinzufügen. Das MM wird nach dem Hinzufügen als eine Gruppe auf der Liste "Computer
verwalten" aufgeführt, und einzelne Blades werden sowohl auf der Liste als auch im MM
aufgeführt. (Beachten Sie, dass der Vorgang des Hinzufügens eines MMs mehr Zeit in Anspruch
nehmen kann, als wenn Sie nur einen einzelnen Computer hinzufügen.) Dies ist ein spezieller
Typ einer dynamischen Gruppe, der nicht auf die gleiche Art bearbeitet werden kann wie normale
Gruppen. In der Gruppe werden die einzelnen Blades unter der Schachtnummer des Gehäuses
und dem Namen des Blade-Servers aufgeführt.
So wählen Sie Computer von der Liste "Andere Computer" aus oder fügen sie dieser
Liste hinzu
1. Klicken Sie auf Andere Computer, um die Liste der erkannten Computer anzuzeigen,
die nicht von Ihnen verwaltet werden. (Falls Sie keinen Computer sehen, den Sie
verwalten möchten, müssen Sie eventuell auf dem Netzwerk Computer erkennen, um
eine aktualisierte Liste der verfügbaren Computer anzuzeigen.)
2. Wählen Sie den zu verwaltenden Computer. Sie können mehrere Computer auswählen,
solange diese denselben OS-Benutzernamen und dasselbe Kennwort verwenden (sowie
dieselben IPMI-Anmeldeinformationen, falls IPMI-fähige Systeme ausgewählt werden).
3. Klicken Sie in der Symbolleiste auf
.
4. Klicken Sie auf Gewählte Computer auf der Liste und anschließend auf Hinzufügen.
5. Geben Sie die erforderlichen Anmeldeinformationen für den bzw. die zu verwaltenden
Computer ein.
6. Klicken Sie auf Hinzufügen.
So fügen Sie einen bestimmten Computer über Namen oder Adresse ein
1. Klicken Sie auf Andere Computer.
2. Klicken Sie in der Symbolleiste auf
.
3. Klicken Sie auf Computername oder IP-Adresse und geben Sie anschließend den
Computernamen bzw. die IP-Adresse ein.
4. Klicken Sie auf Hinzufügen.
5. Geben Sie die erforderlichen Anmeldeinformationen für den zu verwaltenden Computer
ein.
6. Klicken Sie auf Hinzufügen.
Hinweis: Sie können mit dieser Methode kein Blade-Gehäusemanagement-Modul (MM)
hinzufügen. Sie müssen das MM auf der Liste "Andere Computer" lokalisieren und es mit den
oben beschriebenen Schritten hinzufügen.
14
EINFÜHRUNG IN INTEL SERVER MANAGER 8.40
So fügen Sie einen seriell verwalteten IPMI-Computer für die Out-of-BandVerwaltung hinzu
Die Option, einen seriell verwalteten Computer hinzuzufügen, steht nur zur Verfügung, wenn Sie
auf der Seite "Erkennungseinstellungen" die Option Serielle Verwaltung für Out-of-Band-IPMIServer aktivieren markiert haben.
1. Klicken Sie auf Andere Computer.
2. Klicken Sie in der Symbolleiste auf
.
3. Klicken Sie auf die Option für das Hinzufügen von seriell verwalteten Computern.
4. Geben Sie Anschluss, Baud-Steuerung, Fluss und gegebenenfalls Telefonnummer an.
5. Klicken Sie auf Hinzufügen.
6. Geben Sie die erforderlichen Anmeldeinformationen für den zu verwaltenden Computer
ein.
7. Klicken Sie auf Hinzufügen.
So entfernen Sie Computer oder Gruppen von der Liste "Computer verwalten"
1. Wählen Sie den bzw. die Computer oder die Gruppe(n), die Sie entfernen möchten.
2. Klicken Sie in der Symbolleiste auf
.
Auswählen eines zu verwaltenden Computers
Die Seite "Computer verwalten" enthält eine Liste der von Ihnen verwalteten ISM-Computer und gruppen und eine Symbolleiste für ihre Verwaltung. Sie müssen Computer dieser Liste
hinzufügen, bevor Sie sie verwalten können. Für alle verwalteten Computer auf der Liste ruft ISM
jedes Mal, wenn Sie die Seite "Computer verwalten" öffnen, Informationen ab. Um spezifische
Computer zu verwalten, können Sie sie von der Liste wählen. Die Liste "Computer verwalten"
enthält standardmäßig die folgenden Informationen zu jedem Computer:
•
Ein Symbol, das anzeigt, ob es sich um einen Server, Desktop, mobilen Computer, Blade
oder Blade-Gehäuse handelt.
•
Computername - Der Name des Computers im Netzwerk (oder "IPMI", wenn der
Computer ein Out-of-Band-IMPI-Computer ist, der noch nie als "in Band" erkannt worden
ist).
•
Status - Zustand und Verfügbarkeitsstatus des Computers. Zur Verfügung stehen die
Optionen Normal, Warnung, Kritisch, Unbekannt, Nicht verfügbar und Aktivierbar.
•
Produktversion - Produktversion von ISM, die vom Computer ausgeführt wird, oder "Out
of Band", wenn der Computer IPMI-fähig ist und sich außerhalb der Bandbreite befindet.
•
Typ - Der Installationstyp auf dem Computer, ganz gleich, ob es sich um einen Server,
Desktop, mobilen Computer, ein IPMI-fähiges System usw. handelt.
•
Adresse - Die Computeradresse und IP-Adresse.
•
Betriebssystem und OS-Version - Name und Version des Betriebssystems.
15
INTEL ® ISM 8.40 ADMINISTRATOR-HANDBUCH FÜR LINUX
Sie können die Liste "Computer verwalten" sortieren, indem Sie auf die Spaltenüberschrift für die
Kategorie klicken, nach der Sie sortieren möchten. Sie können benutzerdefinierte
Spaltenüberschriften und sortierbare Attribute erstellen.
So wählen Sie einen zu verwaltenden Computer aus
1. Klicken Sie auf der Liste Computer verwalten auf den Computer, den Sie verwalten
möchten.
2. Geben Sie den Benutzernamen und das Kennwort ein, um auf den Computer
zuzugreifen.
Bedeutung der Computerstatussymbole
Auf der Seite "Computer verwalten" zeigt ein entsprechendes Symbol den aktuellen Status jedes
Computers auf der Liste an. In nachfolgender Tabelle wird jedes Symbol gezeigt und die sechs
möglichen Zustände für den Computer beschrieben.
Desktop Server Laptop Blade
Blade
Beschreibung
Gehäuse
Nicht verfügbar - ISM kann mit dem Computer
nicht kommunizieren. Dies kann vorkommen,
wenn Netzwerkprobleme auftreten oder der
Computer abgeschaltet ist, vom Netzwerk
getrennt oder die ISM-Software von ihm entfernt
worden ist. Nicht verfügbare Computer
verbleiben auf der Liste "Computer verwalten",
bis sie manuell gelöscht werden.
Aktivierbar - Der Computer ist momentan
ausgeschaltet, unterstützt aber ferngesteuerte
Aktivierung wie z. B. Wake on LAN.
Normal - Der Computer arbeitet einwandfrei.
Warnung - Eine Computerkomponente hat den
Warngrenzwert überschritten. Wenn z. B. nicht
genügend Festplattenspeicher vorhanden ist,
zeigt der ISM das Symbol "Warnung" an. Einige
Zustandsfaktoren (wie Plattenspeicherplatz und
Arbeitsspeicher) haben Grenzwerte, die von
Ihnen eingestellt werden können.
Kritisch - Eine Computerkomponente hat einen
kritischen Grenzwert überschritten. Wenn z. B.
extrem wenig Festplattenspeicher vorhanden
ist, zeigt der ISM das Symbol "Kritisch" an.
Einige Zustandsfaktoren (wie
Plattenspeicherplatz und Arbeitsspeicher)
haben Grenzwerte, die von Ihnen eingestellt
werden können.
Unbekannt - ISM kann mit dem Computer
16
EINFÜHRUNG IN INTEL SERVER MANAGER 8.40
kommunizieren, aber sein Diagnosezustand
(Normal, Warnung oder Kritisch) ist nicht
bekannt oder wird gerade abgefragt.
Hinweise:
•
Jede Gruppe auf der Liste "Computer verwalten" zeigt zusätzlich ein Symbol für ihren
aktuellen Status an.
•
Der Status Aktivierbar ist nur für Computer verfügbar, die die Technologie für
ferngesteuerte Aktivierung unterstützen und manuell so konfiguriert wurden, dass dieser
Status angezeigt wird, wenn sie ausgeschaltet sind. Sofern sie nicht speziell dazu
konfiguriert wurden, den Status "Aktivierbar" anzuzeigen, wird allen deaktivierten
Computern der Status "Nicht verfügbar" zugewiesen. IPMI-fähige Computer zeigen in
diesem Fall Out-of-Band-Statusinformationen an.
Gruppen verwenden
Zur Vereinfachung der Verwaltung kann ISM Computer in Gruppen organisieren.
Es gibt zwei Arten von Gruppen:
•
Statische Gruppen bestehen aus Computern, die der Gruppe manuell hinzugefügt
worden sind. Sie verbleiben in der Gruppe, bis sie entfernt oder nicht länger von Ihnen
verwaltet werden.
•
Dynamische Gruppen bestehen aus Computern, die ein oder mehrere Kriterien erfüllen.
So kann zum Beispiel eine Gruppe alle Computer enthalten, die sich gegenwärtig in
einem Warnstatus befinden. Sie verbleiben in der Gruppe, solange sie dem für diese
Gruppe definierten Kriterium entsprechen.
Standardmäßig werden ISM die folgenden Gruppen zugeordnet:
•
Serielle IPMI-Geräte enthält IPMI-Computer, die über einen seriellen Anschluss
verwaltet werden können. Diese Gruppe erscheint in der Liste "Computer verwalten",
wenn Sie auf der Seite "Erkennungseinstellungen" die Option Serielle Verwaltung für
Out-of-Band-IPMI-Server aktivieren markiert haben.
Wenn ein Blade-Gehäusemanagement-Modul (MM) auf der Liste "Computer verwalten"
angezeigt wird, erscheint es als eine Gruppe, aber kann nicht bearbeitet werden. Die Gruppe
listet das MM und die Blade-Schächte im Gehäuse mit den Namen der einzelnen Blade-Servern
in den Schächten auf. Die Blade-Server werden sowohl einzeln auf der Liste "Computer
verwalten" als auch als Teil der MM-Gruppe aufgeführt.
So erstellen oder bearbeiten Sie eine statische Gruppe
1. Klicken Sie in der Symbolleiste auf
.
2. Klicken Sie auf Statische Gruppen.
3. Um eine neue Gruppe zu erstellen, geben Sie einen Namen für die neue Gruppe ein und
klicken Sie auf Erstellen. Wenn Sie zuvor Computer ausgewählt haben, klicken Sie auf
OK, um die gewählten Computer der Gruppe hinzuzufügen.
4. Um eine Gruppe umzubenennen, wählen Sie die Gruppe aus der Dropdown-Liste
Umbenennen und klicken Sie auf Umbenennen.
17
INTEL ® ISM 8.40 ADMINISTRATOR-HANDBUCH FÜR LINUX
5. Um einen Computer einer Gruppe hinzuzufügen, wählen Sie die Gruppe aus der
Dropdown-Liste Ausgewählte Elemente der Gruppe hinzufügen. Wählen Sie die
Computer auf der Liste aus (halten Sie die Taste Strg gedrückt, um mehrere Computer
auszuwählen) und klicken Sie anschließend auf Hinzufügen.
So erstellen oder bearbeiten Sie eine dynamische Gruppe
1. Klicken Sie in der Symbolleiste auf
.
2. Klicken Sie auf Dynamische Gruppen.
3. Um eine neue Gruppe zu erstellen, geben Sie einen Namen für die neue Gruppe ein und
klicken Sie auf Erstellen.
4. Um eine Gruppe (einschließlich einer gerade erstellten Gruppe) zu bearbeiten, wählen
Sie die Gruppe aus der Dropdown-Liste Bearbeiten.
5. Wählen Sie die gewünschten Kriterien (Name, Status, Typ, Hardware oder
benutzerdefinierte Attribute) von der Dropdown-Liste der Kriterien aus und klicken Sie auf
Neue Kriterien hinzufügen. Sie können mehrere Kriterien festlegen, indem Sie diesen
Schritt für jedes Kriterium durchführen, das Sie hinzufügen möchten.
6. Legen Sie die benötigten Parameter der angegebenen Kriterien fest, indem Sie sie in das
Textfeld eingeben bzw. Kontrollkästchen anklicken.
7. Klicken Sie auf Speichern.
Beispiele
•
Um Computer anhand des Namens zu wählen, klicken Sie auf Name und anschließend
auf Hinzufügen. Geben Sie den Teil eines Namens mit einem Jokerzeichen wie z. B.
serv* ein.
•
Um Computer anhand des Namens und Status zu finden, wählen Sie Name und klicken
Sie auf Hinzufügen. Wählen Sie anschließend Status und klicken Sie auf Hinzufügen.
Geben Sie den Teil eines Namens mit einem Jokerzeichen wie z. B. serv* ein und
wählen Sie dann eine oder mehrere Statusoptionen. Server, die dem von Ihnen
angegebenen Namenmuster und Diagnosezustand entsprechen, werden dieser Gruppe
hinzugefügt.
Benutzerdefinierte Attribute anwenden
Sie können Spalten und benutzerdefinierbare Attribute einstellen und auf die von Ihnen
verwalteten Computer anwenden. Dies ermöglicht Ihnen Computer nach Standort, Besitzer und
anderen für Sie nützlichen definierenden Attributen zu sortieren. Sie müssen zuerst die Spalte(n)
und benutzerspezifische Attribute, die Sie verwenden möchten, definieren; anschließend können
Sie sie den jeweiligen Computern zuweisen.
So weisen Sie benutzerdefinierte Attribute zu
1. Wählen Sie den oder die Computer, dem oder denen Sie ein von Ihnen definiertes
Attribut zuweisen möchten, von der Liste "Computer verwalten" aus. Wenn Sie zum
Beispiel eine Standortspalte und benutzerdefinierte Attribute für die verschiedenen
Etagen in Ihrem Gebäude erstellt haben, können Sie alle Computer auf der vierten Etage
auswählen.
18
EINFÜHRUNG IN INTEL SERVER MANAGER 8.40
2. Klicken Sie in der Symbolleiste auf
.
3. Wählen Sie aus der Dropdown-Liste neben der zutreffenden Spaltenüberschrift das
Attribut, das Sie auf den oder die von Ihnen gewählten Computer anwenden möchten.
Sollte es keine auswählbaren Spaltennamen und benutzerdefinierte Attribute geben,
müssen Sie diese auf der Seite Einstellungen zu den Computerlisten definieren.
4. Klicken Sie auf Anwenden.
Nachdem Sie benutzerdefinierte Attribute auf die Computer auf der Liste angewendet haben,
können Sie nach diesen Attributen suchen, indem Sie auf die entsprechende Spaltenüberschrift
klicken.
Filtern der Anzeigeliste
Die Seiten "Computer verwalten" und "Andere Computer" enthalten ein Filter-Symbol, mit dem
Sie festlegen können, welche Computer in den Listen aufgeführt werden. Sie können nach nur
einem der Kriterien filtern (z. B. nach Namen, Status, Servern, Computertyp oder
benutzerdefinierten Attributen) oder Sie können die Kriterien kombinieren, um nur eine
Untergruppe von Computern anzuzeigen.
So filtern Sie die Anzeigeliste
1. Klicken Sie in der Symbolleiste auf
.
2. Wählen Sie die Kriterien, die Sie zum Filtern verwenden möchten, und klicken Sie auf
Neue Kriterien hinzufügen.
3. Legen Sie die Parameter der angegebenen Kriterien fest, indem Sie sie in das Textfeld
eingeben und Kontrollkästchen anklicken. Wenn Sie nach Computernamen filtern, geben
Sie den Netzwerk-Computernamen oder einen Bereich von Computernamen ein. Sie
können Platzhalterzeichen eingeben, um bestimmte Computernamen wie z. B. serv* zu
finden.
4. Klicken Sie auf Filtern.
5. Klicken Sie auf
, um die gefilterten Ergebnisse anzuzeigen.
Beispiele
•
Um einen Computer nach Namen zu suchen, klicken Sie auf Name. Klicken Sie
anschließend auf Hinzufügen und geben Sie dann einen Namen oder den Teil eines
Namens mit einem Jokerzeichen ein (z. B. server-16 oder serv*).
•
Um Computer auf der Seite "Computer verwalten" anhand eines Teilnamens und Status
zu finden, wählen Sie Name und klicken Sie auf Hinzufügen. Wählen Sie anschließend
Status und klicken Sie auf Hinzufügen. Geben Sie einen Namen oder den Teil eines
Namens ein wie z. B. serv* und wählen Sie dann eine oder mehrere Statusoptionen.
(Wenn Sie einen vollständigen Namen eingeben, wird dieser Computer nur dann
angezeigt, wenn sein Status mit dem von Ihnen angegebenen übereinstimmt. Wenn Sie
zum Beispiel server-16 angeben und auf Kritisch klicken, wird der Computer server-16
nicht in der Liste erscheinen, wenn der Konsole sein Zustand als OK gemeldet wird.
19
INTEL ® ISM 8.40 ADMINISTRATOR-HANDBUCH FÜR LINUX
So entfernen Sie einen Filter und zeigen alle Computer an
1. Klicken Sie in der Symbolleiste auf
, um die Ansicht "Computer filtern" zu öffnen.
2. Klicken Sie auf Alle anzeigen.
Entfernen eines Computers aus der Liste
Die Schaltfläche Löschen in der Symbolleiste entfernt Computer von der Liste der verwalteten
Computer, die auf der Seite "Computer verwalten" angezeigt wird. Ein Computer kann von der
Liste entfernt werden, wenn ein anderer Administrator die Verwaltung des Computers übernimmt.
Auch wird der Name eines Computers nicht automatisch von der Liste "Computer verwalten"
entfernt, wenn Sie diesen aus dem Netzwerk nehmen, und Sie sollten ihn deshalb löschen.
Wenn Sie einen Computer von der Liste "Computer verwalten" entfernen und der Computer
verbleibt im Netzwerk, ohne von einem anderen Administrator verwaltet zu werden, wird dieser
Computer nach der nächsten Erkennung der Computer im Netzwerk eventuell auf der Liste
"Andere Computer" aufgeführt.
So entfernen Sie einen Computer aus der Liste
1. Klicken Sie im Hauptfenster von ISM auf Computer verwalten.
2. Wählen Sie den oder die Computer, den oder die Sie von der Liste entfernen möchten.
(Verwenden Sie Strg und die Umschalttaste, um mehrere Computer auszuwählen).
3. Klicken Sie in der Symbolleiste auf
.
Verwenden von Netzstromoptionen
Mit Hilfe der "Netzstromoptionen" können Sie den Netzstromstatus ausgewählter Computer von
der Administratorkonsole aus verändern. Dazu gehören das Hochfahren, Herunterfahren und
Neustarten von Computern. Wenn Sie einen IPMI-fähigen Computer hochfahren oder neu
starten, können Sie die Boot-Anzeige des Computers in einem Konsolenfenster anzeigen.
•
So starten Sie einen Computer von einem entfernten Standort aus neu oder fahren ihn
herunter
•
Hochfahren eines Computers
•
Konfigurieren Ihrer Router für die Wake on LAN-Technologie
•
Anzeigen des Konsolenumleitungsfensters
So verwenden Sie die Netzstromoptionen
1. Klicken Sie auf Computer verwalten.
2. Markieren Sie Computer.
3. Klicken Sie in der Symbolleiste auf
.
4. Wählen Sie aus den folgenden Optionen:
20
EINFÜHRUNG IN INTEL SERVER MANAGER 8.40
•
Ausgewählte Computer neu starten
•
Ausgewählte Computer herunterfahren
•
Ausgewählte Computer hochfahren
5. Klicken Sie auf OK.
So starten Sie einen Computer von einem entfernten Standort
aus neu oder fahren ihn herunter
Es kann passieren, dass Sie Computer im Netzwerk remote herunterfahren möchten. Wenn zum
Beispiel bei einem allgemeinen Netzausfall die Computer mit UPS-Batterien betrieben werden,
können Sie den ISM-Administrator dazu verwenden, sie ohne Fehler herunterzufahren, bevor die
UPS-Batterien leer sind. Sobald der Netzstrom wieder da ist, können Sie sie wieder hochfahren.
Nachdem Sie Änderungen an einem Computer im Netzwerk durchgeführt haben, müssen Sie
den Computer möglicherweise neu starten, damit die Änderungen wirksam werden. Mit dem ISM
Administrator können Sie Computer von einem entfernten Standort aus hochfahren.
Hinweis:
•
ISM fährt den Administratorcomputer nicht herunter oder startet ihn neu. Ein Versuch,
den Administratorcomputer herunterzufahren oder neu zu starten, löst eine
Fehlermeldung aus.
•
Wenn Sie einen Out-of-Band-IPMI-Server herunterfahren oder neu starten, wird das
Betriebssystem nicht ordnungsgemäß heruntergefahren. Bei einem Out-of-Band-BMC
können Sie nur den Strom abschalten oder einen Ein-/Ausschaltzyklus initiieren.
•
Der Watchdog-Zeitgeber ist bei IPMI-fähigen Systemen standardmäßig nicht aktiviert. Da
der Watchdog-Zeitgeber einen Ein-/Ausschaltzyklus für den Fall initiieren kann, dass ein
Server während eines ferngesteuerten Herunterfahrens oder Neustarts hängen bleibt, ist
es sehr empfehlenswert, den Watchdog-Zeitgeber bei allen IPMI-fähigen Systemen zu
aktivieren, die Sie eventuell ferngesteuert herunterfahren oder neu starten müssen.
Hochfahren eines Computers
Mit Hilfe des ISM können Sie einen Computer von einem entfernten Standort aus hochfahren.
Damit Remote-Computer diese Funktion ausführen können, müssen sie Netzwerkadapter
verwenden, die Remote-Aktivierungstechnolgien wie z. B. einen BMC mit IPMI-Funktionalität
oder ein Gehäuse-Managementmodul unterstützen. Nicht IPMI-fähige Computer müssen die
Funktion Wake on Lan unterstützen.
Bei nicht-IPMI-Computern ist die Remote-Aktivierung möglicherweise standardmäßig im BIOS
deaktiviert. Damit der ISM diese Computer hochfahren kann, müssen Sie diese Option daher ggf.
in der Systemeinrichtung der Remote-Computer aktivieren.
Aktivierbare Computer können so konfiguriert werden, dass auf der Seite "Computer verwalten"
statt des Standardsymbols "Nicht verfügbar"
das Symbol "Aktivierbar"
angezeigt wird,
wenn der Computer ausgeschaltet ist. Dadurch erkennen Sie leichter, welche Computer über den
ISM aktiviert werden können.
Wenn die Subnets in Ihrem Netzwerk mit Routern verbunden sind, müssen Sie darauf achten,
dass die Router so konfiguriert sind, dass sie die von Wake on LAN verwendeten
teilnetzgetsteuerten Rundsendungen handhaben können. Andernfalls funktioniert die
21
INTEL ® ISM 8.40 ADMINISTRATOR-HANDBUCH FÜR LINUX
Systemstartfunktion des ISM nicht. Weitere Informationen finden Sie in der RouterDokumentation oder in den .
Anzeigen des Konsolenumleitungsfensters
Wenn Sie einen verwalteten IPMI-Server von der Administratorkonsole aus hochfahren oder neu
starten, können Sie ein Konsolenumleitungsfenster öffnen, das die Boot-Informationen des
Servers anzeigt. Das kann nützlich sein, wenn Sie sich vergewissern möchten, ob der Server
einen Neustart durchführt. Sie können vom Konsolenfenster aus auch den Boot-Vorgang
unterbrechen und die BIOS-Einstellungen auf dem verwalteten Server ändern.
Um ein Konsolenumleitungsfenster anzuzeigen, muss der Server im BIOS-Setup
Konsolenumleitung über seriellen Anschluss aktiviert haben. Die Konsolendaten werden an den
seriellen Anschluss gesendet. Wenn der Server über ein serielles Kabel mit der
Administratorkonsole verbunden ist, wird die Konsolenumleitung über dieses Kabel geleitet.
Sollte dies nicht der Fall sein, initiiert ISM eine SOL (Serial over LAN)-Verbindung, um die Daten
vom seriellen Anschluss an die LAN-Verbindung umzuleiten. Die SOL-Verbindung bleibt
bestehen, solange das Konsolenfenster geöffnet ist. Wenn die Anzeige der Konsolendaten nicht
mehr benötigt wird, sollten Sie das Fenster schließen.
So öffnen Sie ein Konsolenumleitungsfenster
1. Markieren Sie auf der Liste Computer verwalten den Server.
2. Klicken Sie in der Symbolleiste auf
.
3. Markieren Sie Konsolenumleitungsfenster anzeigen.
4. Klicken Sie auf Die gewählten Computer neu starten oder Die gewählten Computer
hochfahren.
Hinweise:
•
Ein Konsolenfenster wird geöffnet und ein zweites Meldungsfenster wird eingeblendet.
Schließen Sie das Meldungsfenster.
•
Nachdem das Konsolenumleitungsfenster geöffnet wurde, aber bevor die Konsole die
Boot-Sequenz anzeigt, sehen Sie eventuell zufällige Zeichen im Fenster. Diese
erscheinen, da der BMC des Servers Heartbeat-Meldungen sendet, die über die
Verbindung mit der Administratorkonsole übertragen werden. Die Zeichen werden nicht
angezeigt, während die Konsole den Boot-Vorgang anzeigt, erscheinen jedoch eventuell
nach Abschluss des Boot-Vorgangs erneut.
IPMI-Einstellungen konfigurieren
Auf der Seite "IPMI konfigurieren" können Sie den Watchdog-Zeitgeber und
Hardwareereigniseinstellungen auf IPMI-fähigen Servern anwenden. Während Sie IPMIEinstellungen auf einzelnen Servern konfigurieren können, ermöglicht Ihnen diese Seite die
Konfiguration von einem oder mehreren Servern.
Watchdog-Zeitgeber-Einstellungen
Der BMC eines Servers enthält die Funktion "Watchdog-Zeitgeber", die anzeigt, wenn der Server
hängen geblieben ist oder nicht mehr reagiert. Dieser Zeitgeber kann auf regelmäßige Intervalle
eingestellt werden und löst nach Ablauf dieser Intervalle bestimmte Aktionen (wie z. B. Ein22
EINFÜHRUNG IN INTEL SERVER MANAGER 8.40
/Ausschaltzyklus) aus. ISM ist dafür konfiguriert, den Zeitgeber regelmäßig zurückzusetzen,
damit er nicht abläuft. Sollte der Computer nicht verfügbar werden (wenn er zum Beispiel
heruntergefahren wird oder hängen bleibt), der Zeitgeber von ISM nicht zurückgesetzt werden
und läuft ab deshalb ab, was in Folge die Aktion auslöst.
Sie können angeben, wie viel Zeit vor Ablauf des Zeitgebers verstreichen soll, und eine Aktion
bestimmen, die bei Ablauf des Zeitgebers durchgeführt werden soll.
Hinweis: Sie können die Watchdog-Zeitgebereinstellungen nur auf In-Band-Servern oder
Servern mit dem WinBridge Agent konfigurieren.
Watchdog-Zeitgeber-Einstellungen ändern
1. Markieren Sie die Computer, auf die die Einstellung angewendet werden soll.
2. Klicken Sie in der Computer verwalten-Symbolleiste auf
.
3. Markieren Sie Watchdog-Zeitgeber anschalten, um den Zeitgeber zu aktivieren.
4. Geben Sie (in Minuten oder Sekunden) an, wie oft der Zeitgeber überprüft werden soll.
5. Wählen Sie eine Aktion, die durch Ablaufen des Watchdog-Zeitgeber ausgelöst werden
soll.
6. Klicken Sie auf Anwenden.
Hardwareereignisse
Der BMC eines Servers speichert Systemereignisinformationen wie Protokolleinträge in einem
nicht-volatilen Speicher auf dem BMC. Da die Ereignisdaten nicht aus dem Protokoll entfernt
werden, werden beim Auftreten von neuen Systemereignissen keine neuen Einträge erstellt,
wenn das SEL seine Speichergrenze erreicht hat. Es ist gut, entweder das Protokoll zu löschen
oder die Daten an einen anderen Speicherort zu kopieren, bevor der Speicher voll ist.
Die Optionen der Hardwareereignisse ermöglichen Ihnen, das BMC-Ereignisprotokoll zu löschen
oder die automatische Erstellung einer Sicherungskopie der Daten für ausgewählte Computer
einzurichten. Wenn die Erstellung einer Sicherungskopie aktiviert ist, überprüft ISM in
regelmäßigen Abständen, wie viel Speicherplatz bereits mit Ereignissen gefüllt worden ist. Wenn
das Protokoll einen bestimmten Prozentteil des Speichers füllt, wird davon in der Datenbank auf
dem Administratorcomputer eine Sicherungskopie erstellt und der Speicher gelöscht. Die
gesicherten Daten werden in der Tabelle AuteSELBackup in der Administratordatenbank
gespeichert.
Hinweise:
•
Sie können die Einstellungen für das Hardwareereignisprotokoll nur für In-Band-Server
konfigurieren.
•
Wenn der Administratorcomputer nicht angeschaltet ist, wenn der Server eine
Sicherungskopie erstellen will, hält dieser die Informationen zurück und sendet sie,
sobald der Administratorcomputer hochgefahren ist.
•
Der Sicherungsvorgang speichert nur die im SEL enthaltenen Informationen. Alles, was
vom SEL vor der Sicherung gelöscht wurde, wird nicht gespeichert.
So löschen Sie das Hardwareereignisprotokoll
1. Markieren Sie auf der Liste Computer verwalten eine oder mehrere Computer.
23
INTEL ® ISM 8.40 ADMINISTRATOR-HANDBUCH FÜR LINUX
2. Klicken Sie in der Symbolleiste auf
.
3. Klicken Sie auf Löschen und anschließend auf OK.
So erstellen Sie eine Sicherungskopie des Hardwareereignisprotokolls
1. Markieren Sie auf der Liste Computer verwalten eine oder mehrere Computer.
2. Klicken Sie in der Symbolleiste auf
.
3. Markieren Sie Sicherheitskopie für Hardwareereignisse anschalten.
4. Wählen Sie das Intervall (in Stunden), in dem das SEL überprüft werden soll.
5. Wählen Sie den Speicheranteil (in Prozent), der gefüllt sein muss, bevor eine
Sicherungskopie vom Protokoll erstellt wird.
6. Klicken Sie auf Anwenden.
Verwaltung von Computern über einen beliebigen
Browser
Sie können Informationen zu ISM-Computern unter Verwendung eines Browsers auf jedem
beliebigen Computer im Netzwerk verwalten und anzeigen (selbst wenn auf diesem Computer
nicht der ISM-Administrator installiert ist). Dafür ist erforderlich:
•
Auf dem Remote-Computer muss die Server-Software des ISM installiert sein.
•
Der Remote-Computer muss eingeschaltet und an das Netzwerk angeschlossen sein.
•
Sie müssen auf dem Remote-Computer ein gültiges Benutzerkonto besitzen.
•
Sie müssen einen unterstützten Browser verwenden.
Wenn Sie auf diese Weise eine Verbindung mit einem Remote-Computer herstellen, können Sie
die Systeminformationen anzeigen und Warnmeldungen und Grenzwerte bestimmen. Sie können
weder Dateien übertragen noch den Computer hoch-, bzw. herunterfahren oder neu starten. Um
diese Funktionen auszuführen, können Sie jedoch eine Verbindung zu einem AdministratorComputer herstellen und diesen verwenden, um den Remote-Computer zu verwalten und hoch/herunterzufahren. (Dies erfordert gültige Konten auf sowohl dem Remote-Computer als auch
dem Remote-Administrator-Computer.)
So stellen Sie über einen Browser im Netzwerk eine Verbindung zu einem
Computer her
1. Öffnen Sie einen unterstützten Browser.
2. Geben Sie im Adressfenster folgenden Text ein:
https://[Computername]:9593/ism/index2.cgi
Zum Beispiel: https://server-cl:9593/ism/index2.cgi. Wenn Sie einen Proxy-Server für den Zugriff
auf das Internet verwenden, müssen Sie eventuell den vollständigen Domänennamen (wie z. B.
https://server-cl.meineFirma.com:9593/ism/index2.cgi) eingeben.
9593 ist die Anschlussnummer, über die Ihr Browser auf ISM zugreift.
24
EINFÜHRUNG IN INTEL SERVER MANAGER 8.40
Sollten Sie eine Fehlermeldung erhalten, die besagt, dass Ihr Browser die Internetsite nicht
öffnen kann, ist entweder der Computername oder die Anschlussinformation inkorrekt.
Sollten Sie die folgende Fehlermeldung erhalten: "404 NOT FOUND -- The requested object was
not found on this server", haben Sie möglicherweise den Adressabschnitt index2.cgi falsch
eingegeben, oder es liegt ein Problem mit der Remote-Installation des ISM vor.
So stellen Sie über einen Browser im Netzwerk eine Verbindung zu einem
Administrator-Computer her
Wenn Sie Internet Explorer auf einem Computer unter Windows verwenden, können Sie mit
Administrator-Computern, die unter Windows oder Linux laufen, eine Verbindung herstellen.
(Beachten Sie, dass der Computer, von dem aus Sie eine Verbindung herstellen, die
Systemanforderungen für einen Administratorcomputer erfüllen muss. Dazu gehören eine
Version von Windows 2000, XP oder 2003 Server, Internet Explorer 6.x SP1 oder höher,
Macromedia Flash, Microsoft Data Access Components (MDAC) 2.8 sowie eine
Bildschirmauflösung von 1024x768 oder höher. Weitere Informationen finden Sie unter
Systemanforderungen.)
Mit Mozilla auf einem Linux-Computer können Sie nur mit Administrator-Computern eine
Verbindung herstellen, die ebenfalls Linux verwenden.
1. Öffnen Sie einen unterstützten Browser.
2. Geben Sie im Adressfenster folgenden Text ein:
https://[Computername]:9593/ism/index2.cgi?ADMIN=1
Zum Beispiel: https://sysmanager-admin.mycompany.com:9593/ism/index2.cgi?ADMIN=1.
Verwalten eines Computers, der eine ältere
Version von Client Manager verwendet
Der ISM 8.40 Administrator kann Computer verwalten, die ISM 8.0 und später ausführen. Die
Seite "Computer verwalten" zeigt in der Spalte "LSM-Version" die Version von ISM an.
25
INTEL ® ISM 8.40 ADMINISTRATOR-HANDBUCH FÜR LINUX
(Diese Seite wurde absichtlich leer gelassen.)
26
Systeminventar verwalten
Computerübersicht
ISM zeigt sofort den Gesamtzustand des Computers mit einem Symbol an:
Normal
Kritisch
Warnung
Die Übersichtsseite zeigt ebenfalls Informationen zum Computer an. Die jeweils angezeigten
Informationen hängen vom Computertyp und den vom Computer unterstützten Technologien ab.
•
Computername - Der dem Computer zugewiesene vollständige Domänenname (FQDN).
•
Hersteller - Der Hersteller des Computers.
•
Modell - Die Modellnummer des Computers.
•
Version - Die Versionsnummer des Computers.
•
Gerätenummer - Die Inventarnummer, die dem Computer zugewiesen ist. Diese
Nummer wird gelegentlich vom Hersteller des Computers zugewiesen und im BIOS des
Computers gespeichert. Dies Information befindet sich im BIOS und kann nicht geändert
werden. Wenn das Feld leer ist, klicken Sie auf Gerätenummer und geben Sie eine
Gerätenummer ein.
•
Seriennummer - Die Seriennummer des Computers.
•
BIOS-Version - Die Version des auf der Systemplatine des Computers installierten
BIOS.
•
Betriebssystem - Das derzeit ausgeführte Betriebssystem.
•
Version - Die Betriebssystemversion, Build-Nummer und Service Pack-Nummer.
•
CPU - Der auf der Systemplatine installierte Prozessortyp.
•
Gesamter verfügbarer physischer Arbeitsspeicher - Die verfügbare Speicherkapazität
des Computers (ohne virtuellen Speicher).
•
Gesamter Festplattenspeicherplatz - Die Kapazität der installierten Festplatte (in
Megabyte).
•
Gesamter verfügbarer Festplattenspeicherplatz - Der verfügbare
Festplattenspeicherplatz (in Megabyte oder Gigabyte).
•
TCP/IP-Adresse - Die Adresse, die dem Computer für die Kommunikation in TCP/IPNetzwerken zugewiesen ist.
Die folgenden Informationen werden ausschließlich bei IPMI-Systemen angezeigt:
•
Hardwareplattform - Beschreibung der Plattform (z. B. IPMI).
•
IPMI-Version - Die IPMI-Versionsnummer.
•
IPMI SDR-Version - Die Versionsnummer des SDR (Sendor Data Record).
27
INTEL ® ISM 8.40 ADMINISTRATOR-HANDBUCH FÜR LINUX
•
BMC-Firmwarerevision - Die Revisionsnummer der BMC-Firmware.
•
ACPI-Stromversorgung - Informationen zu ACPI-konformen Netzteilen werden
angezeigt, wenn ein Server Out-of-Band ist.
Für Blade-Gehäuse und Blades werden die folgenden zusätzlichen Informationen angezeigt:
•
Teilenummer - Die Teilenummer der Komponente.
•
FRU-Nummer - Die Kennnummer, wenn es sich bei der Komponente um eine vor Ort
austauschbare Einheit (Field Replaceable Unit) handelt.
•
FRU-Seriennummer - Die Seriennummer, wenn es sich bei der Komponente um eine
vor Ort austauschbare Einheit (Field Replaceable Unit) handelt.
•
Herstellungsdatum - Das Herstellungsdatum der Komponente.
•
Hardwarerevision - Die Revisionsnummer der Komponente.
•
Typ - Der identifizierende Typ des Blade-Gehäuses.
•
Firmware-Übersicht - In einem Textfeld am Ende der Übersichtsinformationen werden
Details zu den unterschiedlichen Typen der Firmware aufgeführt, darunter die Build-ID,
das Freigabedatum und die Revisionsnummer der Firmware.
So öffnen Sie die Übersichtsseite, nachdem Sie andere Informationen angezeigt
haben
•
Klicken Sie auf [Computername]-Übersicht oben im linken Bereich.
Anzeigen der Systemdaten
Sie können mit ISM Informationen zu den Hard- und Softwarekomponenten der verwalteten
Computer anzeigen. Sie können auf diese Informationen mit den folgenden Methoden zugreifen:
•
Alle Systemdaten für einen einzelnen Computer anzeigen
•
Alle Systemdaten für einen einzelnen oder für die ausgewählten Computer exportieren
•
Vordefinierte Systemberichte verwenden, um ausgewählte Systemdaten für ausgewählte
Computer anzuzeigen.
Server-Systemdaten
Die folgende Liste enthält Informationen, die allgemein für ISM Server-Systeme erhältlich sind.
Hinweis: Einige Komponenten sind möglicherweise, je nach Motherboard des Computers,
Betriebssystem und Konfiguration von ISM durch den Hersteller, für bestimmte Computer nicht
verfügbar.
28
•
Computerübersicht - Zeigt zusammenfassende Informationen zur Hardware und
Software des Computers an.
•
Anlagenverwaltung - Zeigt Informationen zum Computerbenutzer an, z. B. den Namen,
die Telefonnummer, die Abteilung, den Standort und die Position. Benutzer mit
Administratorrechten auf einem Computer können diese Informationen eingeben und
ändern. Hier können außerdem der Computername und eine Gerätenummer angezeigt
werden.
SYSTEMINVENTAR VERWALTEN
•
BIOS - Zeigt den BIOS-Hersteller, Version, Datum, Seriennummer sowie BIOSEreignisprotokolldaten an und ermöglicht die Konfiguration von Warnmeldungen für die
POST-Fehlererkennung.
•
CPU - Zeigt Prozessor-, Geschwindigkeits-, Sockel- und Cache-Informationen an
ermöglicht die Konfiguration von Warnmeldungen für CPU-Änderungen.
•
Anzeige - Zeigt Informationen zum Videoadapter an.
•
Laufwerke - Zeigt den verfügbaren und verwendeten Festplattenspeicher des
Computers sowie die konfigurierten Grenzwerte an, die Warnaktionen auslösen, wenn
der Festplattenspeicher nicht ausreicht. Informationen zu Partition, Dateisystem, Zylinder
und Sektor werden ebenfalls für jede Festplatte angegeben sowie gegebenenfalls die
Seriennummer und SMaRT-Informationen. Ermöglicht die Konfiguration von
Warnaktionen bezüglich Laufwerksänderungen, Speicherkapazität und Prognose von
Laufwerkausfällen.
•
Lüfter - Zeigt den Status der auf dem Computer installierten Kühllüfter an und ermöglicht
die Konfiguration von Warnmeldungen für Lüfter.
•
FRUs (Field Replaceable Units) - Zeigt Module oder Komponenten eines IPMI-Systems
an, die vom Kundendienst während einer Reparatur gewöhnlich als Ganzes
ausgetauscht werden.
•
Installierte Anwendungen - Zeigt eine Liste der Anwendungen an, die auf dem
Computer installiert sind, einschließlich Version, Datum, Dateiname, Größe und Pfad.
Ermöglicht die Konfiguration von Warnmeldungen für das Hinzufügen oder Entfernen von
Anwendungen.
•
Tastatur/Maus - Zeigt den am Computer angeschlossenen Tastatur- und Maustyp an.
•
Speicher - Zeigt den verfügbaren und verwendeten (physischen und virtuellen)
Arbeitsspeicher des Computers, die Sockel und die konfigurierten Grenzwerte an, die
Warnaktionen auslösen, wenn der Arbeitsspeicher nicht ausreicht. Ermöglicht die
Konfiguration von Warnmeldungen für ECC-Fehlererkennung, virtuellen Speicher und
Änderungen an den Speichermodulen.
•
Systemplatine - zeigt Hersteller, Modell und Seriennummer sowie Informationen zum
Systemsteckplatz der Systemplatine an.
•
Multimedia - Zeigt Informationen zu den Multimediageräten des Computers an.
•
Netzwerk - Zeigt Informationen zu Netzwerkadaptern und -treibern des Computers,
Konfiguration der IP-Adresse, Datenstatistiken und Netzwerkverbindungen an.
Ermöglicht die Konfiguration von Warnmeldungen für das Hinzufügen oder Entfernen von
NICs.
•
Betriebssystem - Zeigt Namen des Betriebssystems, Uhrzeit des Hochfahrens,
Gebietsschema, Version und Kernel an.
•
Leistung - Zeigt die aktuellen Schwellenwerte für spezifische Teile des Systems an;
ermöglicht Änderung der Schwellenwerte und Auswahl der Leistungszähler für die
Überwachung sowie die Konfiguration von Warnmeldungen für die Leistung.
•
Anschlüsse - Zeigt den Anschlussnamen, den IRQ, die I/O-Adresse und weitere
Informationen zu den parallelen und seriellen Anschlüssen des Computers an.
•
Stromversorgung - Zeigt den Namen und den Status der einzelnen Netzteile im System
an.
•
Prozesse - Zeigt eine Liste der auf dem System ausgeführten Prozesse an und erlaubt
die Beendigung der meisten Prozesse.
29
INTEL ® ISM 8.40 ADMINISTRATOR-HANDBUCH FÜR LINUX
•
Sensoren - Zeigt Informationen zu diskreten und numerischen Sensoren auf IPMISystemen an.
•
Dienste - Zeigt eine Liste der auf dem System ausgeführten Dienste an und ermöglicht
die Auswahl eines Dienstes für die Generierung eines Ereignisses, sollte sich der Status
des Dienstes ändern. Ermöglicht ebenfalls die Konfiguration von Warnmeldungen.
•
Speichergeräte - Zeigt eine Liste der Speichergeräte im System an, darunter Laufwerke,
Bandlaufwerke, RAID-Arrays, DAT-Laufwerke usw.
•
Temperaturen - Zeigt eine Liste der Temperaturen von Schlüsselkomponenten des
Systems an und ermöglicht die Konfiguration von Warnmeldungen für die Temperaturen.
•
Benutzer und Gruppen - Zeigt Anwender und Gruppen sowie ihre jeweiligen
Eigenschaften an.
•
Spannungswerte - Zeigt eine Liste der Spannungswerte von elektrischen Komponenten
des Systems an und ermöglicht die Konfiguration von Warnmeldungen für die
Spannungswerte.
Blade- und Blade-Gehäusedaten
Die folgende Liste enthält Informationen, die allgemein für ISM Blade- und BladeGehäusesysteme erhältlich sind. Einige der hier aufgeführten Komponenten sind eventuell nicht
für alle Systeme erhältlich; dies hängt von der jeweiligen Konfiguration durch den Hersteller ab.
•
Blade-Steckplätze - Listet die Steckplätze eines Gehäuses sowie die Namen der Blades
in den Steckplätzen auf.
•
Gebläse - Zeigt den Status der Gebläse in Blade-Gehäusesystemen an.
•
I/O-Module -Zeigt Informationen zu den I/O-Modulen eines Blade-Gehäuses an.
•
Management-Module -Zeigt Informationen zu den Management-Modulen eines BladeGehäuses an.
•
Stromdomänen -Zeigt Informationen zu den Stromdomänen eines Blade-Gehäuses an.
•
Strommodule -Zeigt Informationen zu den Strommodulen eines Blade-Gehäuses an.
•
Temperaturen - Zeigt eine Liste der Temperaturen der Schlüsselkomponenten des
Blade oder des Gehäuses an.
•
Spannungswerte - Zeigt eine Liste der Spannungswerte der elektrischen Komponenten
des Blade oder des Gehäuses an.
So zeigen Sie Systemdaten an
•
Klicken Sie im linken Bereich auf System und anschließend auf eines der Elemente.
Anlagenverwaltung
Mit dem ISM können Sie die folgenden Benutzer- und Inventarinformationen für den Computer
verwalten und anzeigen:
Kontakt
Kontaktinformationen können von einem Benutzer mit Administratorrechten geändert werden.
•
30
Name - Der Name des primären Benutzers.
SYSTEMINVENTAR VERWALTEN
•
Position - Die berufliche Stellung des primären Benutzers.
•
Telefonnummer - Die Telefonnummer des primären Benutzers.
•
Standort - Der Standort des primären Benutzers im Gebäude.
•
Abteilung - Die Abteilung des primären Benutzers.
System
•
Computername - Der Name des Computers oder Hosts.
•
Hersteller - Der Name der Firma, die den Computer hergestellt hat.
•
Model - Die Modellnummer des Computers.
•
Seriennummer - Eine Seriennummer, die der Systemplatine vom Hersteller zugewiesen
wird.
•
Gerätenummer - Die Inventarnummer, die dem Computer zugewiesen ist. Diese
Nummer wird gelegentlich vom Hersteller des Computers zugewiesen und im BIOS des
Computers gespeichert. Sollte sie nicht im BIOS sein, kann diese Nummer von einem
Benutzer mit Administratorrechten hinzugefügt werden.
So zeigen Sie Inventarinformationen an und bearbeiten diese
1. Klicken Sie unter System auf Geräteverwaltung.
2. Geben Sie die neuen Informationen in ein Textfeld ein.
3. Klicken Sie auf Anwenden.
Hinweis - Die Felder mit den Geräteinformationen können nur bearbeitet werden, wenn Sie mit
Root-Rechten angemeldet sind.
Webschnittstelle des Management-Moduls
Mit ISM können Sie direkt auf die HTML-Benutzeroberfläche zugreifen, die vom Intel Server
Management-Modul SBCECMM für ein Intel Blade-Server-Gehäuse SBCE bereitgestellt wird.
Diese Oberfläche zeigt normalerweise detaillierte Informationen zum Gehäuse an und ermöglicht
die Konfiguration des Gehäuses. Für nähere Informationen zur Verwendung dieser Oberfläche
ziehen Sie bitte das Installations- und Benutzerhandbuch für das Intel(R) Server ManagementModul SBCECMM zu Rate.
So greifen Sie auf die Webschnittstelle eines Blade-Gehäuses zu
1. Klicken Sie auf Dienstprogramme und anschließend auf Webschnittstelle des BladeGehäuses.
Blade-Steckplätze
ISM zeigt Informationen über die verfügbaren Steckplätze eines Blade-Gehäuses an. Zu diesen
Informationen gehören:
•
Die Nummer(n) des Steckplatzes
•
Der dem Blade im Steckplatz zugewiesene Name
•
Ein Energiestatuswert, der angibt, ob der Blade ein- bzw. ausgeschaltet ist
31
INTEL ® ISM 8.40 ADMINISTRATOR-HANDBUCH FÜR LINUX
So zeigen Sie die Blade-Steckplatzinformationen für ein Blade-Gehäuse an
1. Klicken Sie auf Blade-Gehäuse und anschließend auf Blade-Steckplätze.
BIOS
Der ISM zeigt die folgenden BIOS-Informationen für den Computer an:
•
Hersteller - Der Hersteller des auf der Systemplatine installierten BIOS.
•
Datum - Das Datum des auf der Systemplatine installierten BIOS.
•
Version - Die Version des auf der Systemplatine installierten BIOS.
•
Seriennummer - Die Seriennummer des auf der Systemplatine installierten BIOS.
Sie können auf dieser Seite außerdem Warnaktionen für POST-Fehler (POST = power-on self
test) einrichten, die beim Starten eines Computers auftreten können. Sie können auch das BIOSEreignisprotokoll einsehen.
BIOS-Ereignisprotokoll
Das Protokoll zeigt eine Liste der Ereignisse an, die das BIOS betreffen, einschließlich des
Datums und einer Beschreibung des Ereignisses.
So zeigen Sie BIOS-Informationen an
•
Klicken Sie unter System auf BIOS.
So legen Sie Warnaktionen für POST-Fehler fest
1. Klicken Sie auf Warnaktionen konfigurieren: POST-Fehlererkennung.
2. Wählen Sie den Warnungstyp, den Sie senden möchten, und klicken Sie auf Anwenden.
3. Um allgemeine Optionen für einen Warnmeldungstyp einzustellen, klicken Sie auf
Einstellungen festlegen. Dadurch wird die Seite Warnmeldungseinstellungen geöffnet.
Gehäuse
Die Option "Gehäuse" zeigt an, ob das Gehäuse eines Computers offen oder geschlossen ist
(unterstütz auf IPMI- und einigen anderen Systemen). Sie können auch die LED-Anzeige auf
einem IPMI-fähigen Server ein- bzw. ausschalten. Aktivierung der LED-Anzeige ist hilfreich, um
einen bestimmten Computer in einer ganzen Reihe oder in einem Gestell von Systemen zu
identifizieren. Sie können auch die LED-Anzeigen von Out-of-Band-IPMI-Computern von der
Administratorkonsole aus einschalten.
Hinweis: Um alle verfügbaren IPMI-Inventarinformationen anzuzeigen, benötigen Sie SMBIOS
2.3.1 oder höher.
So zeigen Sie die Informationen zum Gehäuse an
1. Klicken Sie im linken Bereich auf System und anschließend auf Gehäuse.
32
SYSTEMINVENTAR VERWALTEN
So schalten Sie die LED-Anzeige zur Systemidentifizierung ein
1. Geben Sie in Minuten an, wie lange die LED-Anzeige aufleuchten oder ausgeschaltet
sein soll.
2. Klicken Sie auf Ein.
So legen Sie Warnungsaktionen für das Gehäuse fest
1. Klicken Sie unter Verwaltung auf Warnungen.
2. Klicken Sie auf Gehäuse für nicht-IPMI-fähige Computer.
oder
Klicken Sie auf Physische Sicherheit (unbefugter Gehäusezugriff) für IPMI-fähige
Computer.
3. Klicken Sie auf das Register für den Zustandstyp (OK oder Warnung), für den Sie
Warnungen festlegen möchten.
4. Wählen Sie den Warnungstyp, den Sie senden möchten, und klicken Sie auf Anwenden.
5. Um allgemeine Optionen für einen Warnmeldungstyp einzustellen, klicken Sie auf
Einstellungen festlegen. Dadurch wird die Seite Warnmeldungseinstellungen geöffnet.
CPU
Der ISM zeigt die folgenden Prozessorinformationen für den Computer an:
CPU
•
Name - Der auf der Systemplatine installierte Prozessortyp.
•
Beschreibung - Eine genaue Beschreibung der CPU.
•
Hersteller-ID - Eine eindeutige, dem Prozessor zugewiesene Kennung, die dessen
Hersteller identifiziert.
•
Aktuelle Geschwindigkeit - Die Geschwindigkeit (in Megahertz oder Gigahertz), mit der
der Prozessor gegenwärtig läuft.
•
Maximale Geschwindigkeit - Die maximale Geschwindigkeit, mit der die CPU laufen
kann.
•
Busgeschwindigkeit - Die Busgeschwindigkeit in Megahertz.
•
Anzahl der CPUs - Die Anzahl der installierten physischen Mikroprozessoren.
•
Anzahl logischer CPUs - Die Anzahl der installierten logischen Mikroprozessoren.
Cache-Speicher
•
Typ - Zeigt an, ob der Cache im Mikroprozessor integriert ist (primär) oder sich
außerhalb des Mikroprozessors befindet (sekundär).
•
Größe Die Größe des Cache-Speichers (in Kilobyte), der dem Prozessor zur Verfügung
steht.
•
Cache-Schreibprinzip - Der verwendete Speicher-Cachetyp, beispielsweise
Durchschreib- oder Rückschreib-Cache.
33
INTEL ® ISM 8.40 ADMINISTRATOR-HANDBUCH FÜR LINUX
So zeigen Sie die Prozessorinformationen an
•
Klicken Sie unter System auf CPU.
So legen Sie Warnaktionen für CPUs fest
1. Klicken Sie auf Warnaktionen konfigurieren: Änderungen an der CPU.
2. Wählen Sie den Warnungstyp, den Sie senden möchten, und klicken Sie auf Anwenden.
3. Um allgemeine Optionen für einen Warnmeldungstyp einzustellen, klicken Sie auf
Einstellungen festlegen. Dadurch wird die Seite Warnmeldungseinstellungen geöffnet.
Anzeige
Verwenden Sie "Anzeige", um Informationen zur Videoanzeige zu erhalten.
So erhalten Sie Informationen zur Anzeige
•
Klicken Sie unter System auf Anzeige.
Laufwerke
Sie können ISM für folgende Aufgaben verwenden:
•
Konfigurierung von Warnaktionen bezüglich Speicherkapazität und Laufwerkänderungen.
•
Einstellung von Warn- und kritischen Grenzwerten für Speicherplatzwarnmeldungen.
•
Anzeige von Informationen zu den Laufwerken des Computers.
Als Administrator können Sie zusätzliche globale Grenzwerte bestimmten, die für alle Computer
gültig sind, auf denen ISM läuft. Weitere Informationen finden Sie unter Warnmeldungen
verwenden.
So zeigen Sie die Informationen zu den Laufwerken an
•
Klicken Sie unter System auf Laufwerke.
So konfigurieren Sie die Warnaktionen für Speicherkapazität oder
Laufwerkänderungen
1. Klicken Sie auf die Warnmeldung, die Sie konfigurieren möchten.
2. Klicken Sie auf das Register für den Zustandstyp (Kritisch, Warnung, OK und Informativ),
für den Sie Warnungen festlegen möchten.
3. Wählen Sie den Warnungstyp, den Sie senden möchten, und klicken Sie auf Anwenden.
4. Um allgemeine Optionen für einen Warnmeldungstyp einzustellen, klicken Sie auf
Einstellungen festlegen. Dadurch wird die Seite Warnmeldungseinstellungen geöffnet.
34
SYSTEMINVENTAR VERWALTEN
So legen Sie die Grenzwerte für die Speicherkapazität fest
1. Klicken Sie auf das Laufwerk, für das Sie Grenzwerte festlegen möchten.
2. Ziehen Sie die farbigen Pfeile auf der Leiste auf den gewünschten Wert oder geben Sie
Prozentwerte für Warnung und Kritisch in die jeweiligen Felder ein.
3. Klicken Sie auf Anwenden.
Hinweise
•
Die Anzeige des verwendeten und verfügbaren Festplattenspeichers wird nicht
dynamisch aktualisiert. Sie können sie durch Klicken auf "Anwenden" oder
"Aktualisieren" aktualisieren.
•
Um die Grenzwertleiste anzuzeigen, benötigen Sie Macromedia* Flash. Sie können den
Flash Player unter www.macromedia.com herunterladen.
Lüfter
Der ISM überwacht die Drehzahl für alle im Computer installierten Kühllüfter, falls Systemplatine
und Lüfter diese Funktion unterstützen. Dazu gehören:
•
Prozessorlüfter für alle auf der Systemplatine installierten Mikroprozessoren
•
Hintere Gehäuselüfter
•
Vordere Gehäuselüfter
•
Sonstige, vom Hersteller des Computers angebrachte Lüfter
Note - Lüfterinformationen werden nur angezeigt, wenn Sie die Sensoren konfiguriert haben.
So zeigen Sie die Lüfterinformationen an
•
Klicken Sie unter System auf Lüfter.
Hinweis: Lüfterinformationen werden nicht dynamisch aktualisiert. Sie können sie aktualisieren,
indem Sie das Browserfenster aktualisieren oder auf die Schaltfläche Lüfter klicken.
So legen Sie Warnaktionen für Lüfter fest
1. Klicken Sie auf Warnaktionen konfigurieren: Lüfter.
2. Klicken Sie auf das Register für den Zustandstyp (OK oder Kritisch), für den Sie
Warnungen festlegen möchten.
3. Wählen Sie den Warnungstyp, den Sie senden möchten, und klicken Sie auf Anwenden.
4. Um allgemeine Optionen für einen Warnmeldungstyp einzustellen, klicken Sie auf
Einstellungen festlegen. Dadurch wird die Seite Warnmeldungseinstellungen geöffnet.
FRUs (Field Replaceable Units)
ISM zeigt Informationen zu FRUs (Field Replaceable Units) auf verwalteten IPMI-fähigen
Computern an.
Eine Field replaceable unit (FRU) ein Systemmodul oder eine Systemkomponente, die vom
Kundendienst während einer Reparatur als Ganzes vor Ort ausgetauscht wird. Viele
35
INTEL ® ISM 8.40 ADMINISTRATOR-HANDBUCH FÜR LINUX
Organisationen haben FRU-Informationen für alle Hauptsystemplatinen (wie z. B.
Prozessorbaugruppe, Arbeitsspeicherplatine, I/O-Plantine usw.). Die FRU-Daten können
Informationen zu Modell, Bestandskennzeichen, Teilenummer und Seriennummer beinhalten. Zu
den FRUs können Systemplatinen, Speichergeräte und Rückwandplatinen gehören.
So zeigen Sie Informationen zu den FRUs an
•
Klicken Sie unter System auf FRUs (Field Replaceable Units).
Installierte Anwendungen
ISM liefert eine Liste der installierten RPM-Pakete.
So zeigen Sie die Informationen zu den Anwendungen an
•
Klicken Sie unter System auf Installierte Anwendungen.
So legen Sie Warnaktionen für installierte Anwendungen fest
1. Klicken Sie auf Warnaktionen konfigurieren: Hinzugefügte oder entfernte
Anwendung.
2. Wählen Sie den Warnungstyp, den Sie senden möchten, und klicken Sie auf Anwenden.
3. Um allgemeine Optionen für einen Warnmeldungstyp einzustellen, klicken Sie auf
Einstellungen festlegen. Dadurch wird die Seite Warnmeldungseinstellungen geöffnet.
Tastatur und Maus
Der ISM zeigt die folgenden Tastatur- und Mausinformationen für den Computer an:
Tastatur
•
Beschreibung - Der Typ der an den Computer angeschlossenen Tastatur.
•
Layout - Das im Betriebssystem ausgewählte Tastaturlayout, z. B. Englisch, Französisch
(Frankreich) oder Deutsch (Deutschland).
Maus
•
Beschreibung - Der Typ der an den Computer angeschlossenen Maus.
•
Anschlusstyp - Der Anschlusstyp, der für den Anschluss der Tastatur an den Computer
verwendet wird, z. B. PS/2, Micro-DIN, USB oder DB-9.
•
Drei-Tasten-Maus emuliert - Eine Drei-Tasten-Maus wird emuliert.
So zeigen Sie die Tastatur-/Mausinformationen an
•
36
Klicken Sie unter System auf Tastatur und Maus.
SYSTEMINVENTAR VERWALTEN
Management-Module
ISM zeigt die folgenden Informationen zu den Mangement-Modulen eines Blade-Gehäuses an:
•
Name des Moduls
•
Schachtnummer im Gehäuse
•
Die dem Module zugeordnete MAC-Adresse
•
Die dem Module zugeordnete IP-Adresse
•
Energiestatus (an oder aus)
•
Seriennummer des Moduls
•
Teilenummer des Moduls
•
Name des Herstellers
Darüber hinaus werden Informationen zur Firmware der Module aufgeführt, wie zum Beispiel:
•
Typ der Firmware
•
Build-ID
•
Firmware-Dateiname
•
Freigabedatum der Firmware
•
Revisionsnummer
So zeigen Sie die Management-Modulinformationen für ein Blade-Gehäuse an
1. Klicken Sie auf Blade-Gehäuse und anschließend auf Management-Modul.
Speicher
Sie können ISM für folgenden Aufgaben verwenden:
•
Informationen zu verfügbarem physischem und ausgelagertem Arbeitsspeicher sowie im
Zwischenspeicher gespeichertem oder gepuffertem Arbeitsspeicher anzeigen.
•
Informationen zu Speichermodulen wie Sockeltyp, Größe und Geschwindigkeit anzeigen.
•
Speicher-Warnmeldungen konfigurieren
•
Grenzwerte für Warnmeldungen zum virtuellen Arbeitsspeicher festlegen
So zeigen Sie Informationen zum Speicher und zum Speichermodul an
1. Klicken Sie unter System auf Speicher.
2. Öffnen Sie Arbeitsspeicherinformationen oder Speichermodule.
So legen Sie Warnungsaktionen für Speicher fest
1. Klicken Sie auf Warnaktionen konfigurieren, um den Warnungstyp, den Sie
konfigurieren möchten, zu wählen.
37
INTEL ® ISM 8.40 ADMINISTRATOR-HANDBUCH FÜR LINUX
2. Klicken Sie auf das Register für den Zustandstyp (OK, Warnung, OK, Kritisch oder
Informativ), für den Sie Warnungen festlegen möchten.
3. Wählen Sie den Warnungstyp, den Sie senden möchten, und klicken Sie auf Anwenden.
4. Um allgemeine Optionen für einen Warnmeldungstyp einzustellen, klicken Sie auf
Einstellungen festlegen. Dadurch wird die Seite Warnmeldungseinstellungen geöffnet.
Grenzwerte für virtuellen Arbeitsspeicher festlegen
1. Klicken Sie unter System auf Speicher.
2. Öffnen Sie Grenzwerte festlegen: Virtueller Arbeitsspeicher.
3. Ziehen Sie die farbigen Pfeile, um den Warngrenzwert und den kritischen Grenzwert
einzustellen.
oder
Geben Sie direkt eine Prozentzahl in die Felder für den Warngrenzwert und den
kritischen Grenzwert ein.
4. Klicken Sie auf Anwenden, um die Grenzwerte zu ändern.
Hinweise
•
Die Anzeige des verwendeten und verfügbaren Festplattenspeichers wird nicht
dynamisch aktualisiert. Sie können sie durch Klicken auf "Anwenden" oder
"Aktualisieren" aktualisieren.
•
Um die Grenzwertleiste anzuzeigen, benötigen Sie Macromedia* Flash. Sie können den
Flash Player unter www.macromedia.com herunterladen.
Systemplatine
ISM zeigt die Informationen über die Systemplatine und die Systemsteckplätze eines Computers
an.
Systemplatineninformationen
•
Hersteller - Der Hersteller der Systemplatine des Computers.
•
Version - Die Version der Systemplatine des Computers.
•
Seriennummer - Die Seriennummer der Systemplatine.
•
Produktname - Der Produktname der Systemplatine.
Systemsteckplätze
38
•
Beschreibung - Der Typ von Erweiterungssteckplätzen, der auf der Systemplatine des
Computers verfügbar ist, z. B. ISA, EISA, MCA, PCI oder PCMCIA.
•
Position - Die physische Position des Systemsteckplatzes.
•
Steckplatzbreite - Die Busbreite des Erweiterungssteckplatzes, z. B. 16-Bit oder 32-Bit.
•
Zustand - Zeigt an, ob der Steckplatz verfügbar oder gegenwärtig in Gebrauch ist.
SYSTEMINVENTAR VERWALTEN
Hinweis - Der Computer kann über zwei Erweiterungssteckplätze verfügen (z. B. einen ISASteckplatz und einen PCI-Steckplatz), die dieselbe Öffnung im Computergehäuse beanspruchen
und nicht gleichzeitig verwendet werden können.
So zeigen Sie Systemplatineninformationen an
•
Klicken Sie unter System auf Systemplatine.
Multimedia
Der ISM zeigt die folgenden Audiogeräteinformationen für den Computer an:
So zeigen Sie Multimediainformationen an
•
Klicken Sie unter System auf Multimedia.
Netzwerk
Der ISM zeigt die folgenden Netzwerkinformationen für einen Computer an: Beachten Sie, dass
die angezeigten Informationen je nach Computer und Betriebssystem variieren können.
Netzwerkinformationen
•
Anzahl der Netzwerkadapter - Die Anzahl der Netzwerkadapter für alle Netzwerkgeräte.
•
Knoten- oder MAC-Adresse - Die eindeutige hexadezimale 6-Byte MAC-Adresse des
Computers.
•
TCP/IP-Adresse - Die 4-Byte-Adresse, die dem Computer für die Kommunikation in
TCP/IP-Netzwerken zugewiesen ist.
•
Subnetmaske - Die aus vier Achtbitzeichen bestehende Nummer (beispielsweise
255.255.255.0), die mit einer IP-Adresse kombiniert wird. Sie zeigt einem IP-Router an,
welche Achtbitzeichen in der IP-Adresse die Netzwerk-ID und welche die Knoten-ID sind.
•
Standard-Gateway - Die IP-Adresse des Routers, der als Standard-Gateway für Pakete
definiert ist, die das Netzwerk verlassen.
•
DNS-Server - Die IP-Adresse für jeden DNS-Server (DNS = Domain Name Service) auf
dem Netzwerk. Sie können mehr als einen DNS-Server haben.
Gesamtstatistik des Netzwerks
•
Empfangene Bytes - Die Anzahl der vom Computer empfangenen Bytes.
•
Gesendete Bytes - Die Anzahl der vom Computer übertragenen Bytes.
•
Empfangene Pakete - Die Gesamtzahl der Pakete, die seit dem Start am Computer
empfangen wurden.
•
Gesendete Pakete - Die Anzahl der Pakete, die seit dem Start vom Computer
übertragen wurden.
39
INTEL ® ISM 8.40 ADMINISTRATOR-HANDBUCH FÜR LINUX
•
Empfangsfehler - Zeigt an, wie oft seit dem Start des Computers ein Paket nicht
empfangen werden konnte.
•
Sendefehler - Zeigt an, wie oft seit dem Start des Computers ein Paket nicht übertragen
werden konnte.
Ständige Netzwerkverbindungen
•
Bereitstellungspunkt - Die Stelle im Dateisystem, an der das Gerät mit dem Netzwerk
verbunden ist.
•
Typ - Der Typ der Netzwerkverbindung.
•
Größe - Die Größe des Netzlaufwerkes.
•
Verwendeter Speicherplatz - Der Speicherplatz, der für eine Verwendung auf dem
Netzlaufwerk nicht verfügbar ist.
•
Freier Speicherplatz - Der Speicherplatz, der für eine Verwendung auf dem
Netzlaufwerk verfügbar ist.
•
Verwendeter Speicherplatz % - Verwendeter Speicherplatz als Prozent des
Gesamtspeicherplatzes.
So zeigen Sie die Netzwerkinformationen an
•
Klicken Sie unter System auf Netzwerk.
So legen Sie Warnaktionen für Hinzufügen oder Entfernen der NIC fest
1. Klicken Sie auf Warnaktionen konfigurieren: NIC wurde hinzugefügt oder entfernt.
2. Wählen Sie den Warnungstyp, den Sie senden möchten, und klicken Sie auf Anwenden.
3. Um allgemeine Optionen für einen Warnmeldungstyp einzustellen, klicken Sie auf
Einstellungen festlegen. Dadurch wird die Seite Warnmeldungseinstellungen geöffnet.
Betriebssystem
Mit dem ISM können Sie die folgenden Informationen über das Betriebssystem des Computers
anzeigen:
•
Name - Das derzeit ausgeführte Betriebssystem.
•
Startzeit - Das Datum und die Uhrzeit, an dem das Betriebssystem gestartet wurde.
•
Gebietsschema - Die Sprache des Betriebssystems.
•
Version - Die Betriebssystemversion, Build-Nummer und Service Pack-Nummer.
•
Kernel - Der gegenwärtig laufende Linux-Kernel.
So zeigen Sie die Betriebssysteminformationen an
•
40
Klicken Sie unter System auf Betriebssystem.
SYSTEMINVENTAR VERWALTEN
Leistung
Der ISM Die Seite "Leistung" ermöglicht Ihnen die Leistungsüberwachung von verschiedenen
Systemobjekten. Sie können bestimmte Hardwarekomponenten (z. B. Laufwerke, Prozessoren
oder Speicher) oder Betriebssystemkomponenten (z. B. Prozesse oder die vom Webserver des
Systems übertragenen Bytes/Sek) überwachen. Auf der Seite "Leistung" finden Sie ein
Diagramm, das die Echtzeit- oder Verlaufsdaten eines Zählers wiedergibt. Sie können ebenfalls
die für einen Zähler erhaltenen Warnmeldungen bestätigen und die Überwachung eines
Leistungszählers beenden, indem Sie ihn aus der Liste der überwachten Zähler entfernen.
Um einen Leistungszähler zu überwachen, müssen Sie zuerst den Zähler markieren, der dadurch
der Liste der überwachten Zähler hinzugefügt wird. Zu diesem Zeitpunkt geben Sie auch die
Abfragehäufigkeit an und bestimmen die Leistungsgrenzwerte und Zahl der Überschreitungen,
die vor der Auslösung einer Warnmeldung erlaubt sind.
Sie können Warnaktionen festlegen, die Benachrichtigungen auslösen, sobald ein
Leistungszähler einen oberen oder unteren Grenzwert eine vorgegebene Zahl von Malen überbzw. unterschreitet.
So zeigen Sie ein Leistungsdiagramm für einen überwachten Zähler an
1. Klicken Sie unter System auf Leistung.
2. Klicken Sie auf Leistungsdiagramm.
3. Wählen Sie von der Dropdown-Liste Zähler den Zähler aus, für den Sie ein
Leistungsdiagramm anzeigen möchten.
4. Wählen Sie Echtzeitdaten anzeigen aus, um ein Diagramm der Echtzeitleistung
anzuzeigen.
oder
Wählen Sie Protokolldaten anzeigen, um ein Diagramm der Leistung anzuzeigen, die
über den von Ihnen (in "Leistung protokollieren") bei der Wahl des Zählers angegebenen
Zeitraum protokolliert wurde.
Hinweise
•
Die horizontale Achse stellt die verstrichene Zeit dar.
•
Die vertikale Achse stellt die von Ihnen gemessenen Einheiten dar, wie Bytes/Sek (z. B.
bei einer Überwachung von Dateiübertragungen), Prozentsatz (bei einer Überwachung
des Prozentsatzes der verwendeten CPU) oder verfügbare Bytes (bei einer
Überwachung des Speicherplatzes).
•
Die Höhe der Linie ist variabel. Sie entspricht den Extremwerten der jeweiligen Daten; bei
einem Computer kann die Achse einen Bereich von 1 bis 100 anzeigen, bei einem
anderen 1 bis 500,000. Wenn die Daten einen großen Bereich umfassen, können
minimale Veränderung als flache Linie erscheinen.
•
Wenn Sie einen anderen Zähler auswählen, wird das Diagramm aktualisiert und die
neuen Maßeinheiten angezeigt.
•
Klicken Sie auf
•
Klicken Sie auf Zähler erneut laden, um die Liste mit neuen Objekten, Instanzen oder
Zählern zu aktualisieren.
, um das Diagramm zu löschen und neu zu erstellen.
41
INTEL ® ISM 8.40 ADMINISTRATOR-HANDBUCH FÜR LINUX
So beenden Sie die Überwachung eines Leistungszählers
1. Klicken Sie unter System auf Leistung.
2. Klicken Sie auf Überwachte Leistungszähler.
3. Markieren Sie den/die Zähler, den/die Sie stoppen möchten.
oder
Klicken Sie auf Alle auswählen, um alle aktuellen Zähler auszuwählen.
4. Klicken Sie auf Löschen.
So bestätigen Sie eine Warnmeldung für einen Leistungszähler
1. Klicken Sie unter System auf Leistung.
2. Klicken Sie auf Überwachte Leistungszähler.
3. Überprüfen Sie den Zähler, für den Sie eine Warnmeldung erhalten haben.
4. Klicken Sie auf Bestätigen.
So legen Sie eine Leistungswarnungsaktion fest
1. Klicken Sie auf Warnaktionen konfigurieren: Leistung.
2. Klicken Sie auf das Register für den Zustandstyp (OK oder Warnung), für den Sie
Warnungen festlegen möchten.
3. Wählen Sie den Warnungstyp, den Sie senden möchten, und klicken Sie auf Anwenden.
4. Um allgemeine Optionen für einen Warnmeldungstyp einzustellen, klicken Sie auf
Einstellungen festlegen. Dadurch wird die Seite Warnmeldungseinstellungen geöffnet.
Hinweis - Sie müssen einen oder mehrere Zähler zur Überwachung auswählen, bevor eine
Warnung generiert werden kann.
Anschlüsse
Der ISM zeigt die folgenden Anschlussinformationen für den Computer an:
Serielle Anschlüsse
42
•
Name - Der Name des seriellen Anschlusses, beispielsweise 1 oder 2.
•
IRQ - Die IRQ-Nummer (IRQ = Interrupt Request), die dem seriellen Anschluss
zugewiesen ist, beispielsweise 3 oder 4.
•
I/O-Adresse - Die Arbeitsspeicheradresse (dargestellt in hexadezimalen Zahlen), die für
die Ein-/Ausgabe von Daten über den seriellen Anschluss bestimmt ist.
•
Baudrate - Die Standardbaudrate der Datenübertragung für den seriellen Anschluss.
SYSTEMINVENTAR VERWALTEN
Parallelanschlüsse
•
Name - Der Name des parallelen Anschlusses, beispielsweise 1.
•
IRQ - Der IRQ, der beim Zugriff auf den parallelen Anschluss zugewiesen wird.
•
IDMA - Der DMA (Direct Memory Access), der beim Zugriff auf den parallelen Anschluss
zugewiesen wird.
•
I/O-Adresse - Die Arbeitsspeicheradresse (dargestellt in hexadezimalen Zahlen), die für
die Ein-/Ausgabe von Daten über den parallelen Anschluss bestimmt ist.
So zeigen Sie die Anschlussinformationen an
•
Klicken Sie unter System auf Anschlüsse.
Energiedomänen
ISM zeigt Informationen über die Energiedomänen eines Blade-Gehäuses an. Dazu gehören die
folgenden allgemeinen Informationen zu jeder Energiedomäne:
•
Name der Energiedomäne
•
Status der Energiedomäne
•
Schächte im Gehäuse und ihr Stromverbrauch
•
Oversubscription-Richtlinie der Domäne
•
Gesamtes Energiebudget der Domäne (in Watt)
•
Menge der reservierten Energie (in Watt)
•
Menge der verbleibenden Energie (in Watt)
•
Aktueller Stromverbrauch (in Watt)
Darüber hinaus werden Informationen zum Stromverbrauch jeder Energiedomäne angegeben,
wie zum Beispiel:
•
Namen der Komponenten in der Domäne
•
Status der einzelnen Komponenten
•
Aktueller Verbrauch der einzelnen Komponenten
•
Mindest- und Höchststromverbrauch der einzelnen Komponenten (in Watt)
So zeigen Sie die Energiedomäneninformationen für ein Blade-Gehäuse an
1. Klicken Sie auf Blade-Gehäuse und anschließend auf Energiedomänen.
Energiemodule
ISM zeigt die folgenden allgemeinen Informationen zu den Strommodulen eines Blade-Gehäuses
an:
•
Name der Energiedomäne
43
INTEL ® ISM 8.40 ADMINISTRATOR-HANDBUCH FÜR LINUX
•
Schacht im Gehäuse, in dem sich das Modul befindet
•
Hersteller des Strommoduls
•
Herstellungsdatum des Moduls
•
Teilenummer des Moduls
So zeigen Sie die Strommodulinformationen für ein Blade-Gehäuse an
1. Klicken Sie auf Blade-Gehäuse und anschließend auf Strommodule.
Stromversorgung
Unter "Stromversorgung" können Sie den Namen und den Status der einzelnen Netzteile eines
Servers anzeigen. Sie können außerdem Warnaktionen festlegen, die Benachrichtigungen
auslösen, sobald ein Stromnetzanschluss angeschlossen oder entfernt wird, eine Stromquelle
hinzugefügt oder entfernt wird, oder wenn die Stromversorgung ausfällt.
So zeigen Sie die Stromversorgungsinformationen an
•
Klicken Sie unter System auf Stromversorgung.
So legen Sie Warnungsaktionen für die Stromversorgung fest
1. Klicken Sie auf Warnaktionen konfigurieren: Stromversorgung.
2. Klicken Sie auf das Register für den Zustandstyp (Informativ, OK, Warnung oder
Kritisch), für den Sie Warnungen festlegen möchten.
3. Wählen Sie den Warnungstyp, den Sie senden möchten, und klicken Sie auf Anwenden.
4. Um allgemeine Optionen für einen Warnmeldungstyp einzustellen, klicken Sie auf
Einstellungen festlegen. Dadurch wird die Seite Warnmeldungseinstellungen geöffnet.
Prozesse
Auf der Seite "Prozesse" können Sie eine Liste der aktuellen Prozesse auf dem ausgewählten
Computer und die dazugehörenden Statistiken anzeigen.
Informationen zu den Prozessen wird in den folgenden Spalten aufgeführt:
44
•
Name - Der Name der Programmdatei oder des Prozesses.
•
Anwender - Der allgemeine Name des Anwenders, der den Prozess gestartet hat.
•
PID - Kennnummer des Prozesses. Eine dem Prozess zugewiesene eindeutige Nummer.
•
CPU-Zeit - Der Prozentsatz oder die vom Prozess benötigte Zeit.
•
Verwendung des Arbeitsspeichers - Der vom Prozess verwendete Arbeitsspeicher.
•
Virtuelle Größe - Die Größe des virtuellen Arbeitsspeichers, den der Prozess auf der
Festplatte beansprucht.
SYSTEMINVENTAR VERWALTEN
So zeigen Sie aktuelle Prozesse an
•
Klicken Sie unter System auf Prozesse.
Sensoren
Auf der Seite "Sensoren" können Sie Daten zu allen Sensoren eines IPMI-Systems anzeigen. Die
Information für den jeweiligen Sensor wird einem Sensor Data Record (SDR) entnommen, der im
Sensor Data Repository gespeichert wird. Ein SDR definiert und beschreibt einen Sensor
vollständig, einschließlich der Standardinitialisierungseinstellungen des Sensors, die der BMC
(Baseboard Management Controller) bei der Systeminitialisierung anwendet. Die Sensordaten
vieler Komponenten werden ebenfalls auf der Systemseite der jeweiligen Komponenten (z. B.
Lüfter, Temperaturen usw.) angezeigt.
Zwei Arten von Sensoren werden angezeigt: Diskrete Sensoren, die bis zu 15 mögliche Zustände
enthalten können, und numerische Sensoren, die eine numerische Ablesung zurückgeben.. Zu
den Sensordaten gehören:
•
Typ - Die Sensorklassifizierung.
•
Beschreibung - Zusätzliche Informationen über den Sensor.
•
Status - Der aktuelle Arbeitszustand des Sensors.
•
Wert - Die Quantität und der Messwert des Typs.
Hinweise
•
Die ISM-Administratordatenbank muss das korrekte BMC-Kennwort haben, um
Informationen von einem Out-of-Band-Knoten abzurufen. Wenn das BMC-Kennwort
falsch ist, wird der Status für die Sensoren des Knotens als "Nicht verfügbar" angezeigt.
•
Sie werden eventuell zur Eingabe des BMC-Kennworts aufgefordert, wenn Sie bei einem
numerischen Sensor Grenzwerte ändern oder Standardgrenzwerte wiederherstellen. Bei
einigen BMC muss das Kennwort vor Vornahme dieser Änderungen eingegeben werden.
So zeigen Sie Sensorinformationen an
1. Klicken Sie unter System auf Sensoren.
2. Klicken Sie auf den Sensor, für den Sie detailliertere Informationen abrufen möchten.
So ändern Sie die Schwellenwerte eines numerischen Sensors
1. Klicken Sie unter System auf Sensoren.
2. Klicken Sie auf den Sensor, für den Sie Grenzwerte festlegen möchten.
3. Ändern Sie die oberen und unteren Grenzwerte.
4. Klicken Sie auf Anwenden.
Dienste
Sie können den ISM zur Anzeige der Dienste und deren Status auf Ihrem Computer verwenden,
oder Warnaktionen festlegen, die Sie von Änderungen im Status eines Dienstes benachrichtigen.
45
INTEL ® ISM 8.40 ADMINISTRATOR-HANDBUCH FÜR LINUX
Der ISM zeigt für jeden Dienst auf Ihrem Computer den Namen, die Ausführungsebenen, für die
er registriert ist, und den aktuellen Status an. Das Kontrollkästchen neben jedem Dienst zeigt an,
ob Sie diesen Dienst überwachen. Wenn ein überwachte Dienst beendet oder begonnen wird,
wird ein Warnereignis generiert.
In der Statusspalte gibt es drei Optionen:
[kein
Symbol]
Dienst wird ausgeführt
Warnung: Dienst wird nicht ordnungsgemäß
ausgeführt
Unbekannt: ISM kann den Status des
Dienstes nicht feststellen
So zeigen Sie die gegenwärtig ausgeführten Dienste an
•
Klicken Sie unter System auf Dienste.
So legen Sie eine Dienstwarnaktion fest
1. Wählen Sie die Dienste, die Sie überwachen möchten, indem Sie den Namen der
Dienste markieren, und klicken Sie anschließend auf Anwenden.
2. Klicken Sie auf Warnaktionen konfigurieren: Dienste.
3. Klicken Sie auf das Register für den Zustandstyp (OK oder Warnung), für den Sie
Warnungen festlegen möchten.
4. Wählen Sie den Warnungstyp, den Sie senden möchten, und klicken Sie anschließend
auf Anwenden.
5. Um allgemeine Optionen für einen Warnmeldungstyp einzustellen, klicken Sie auf
Einstellungen festlegen. Dadurch wird die Seite Warnmeldungseinstellungen geöffnet.
Speichergeräte
Unter "Datenspeicherung" finden Sie Informationen über die Speichergeräte eines Servers wie z.
B. Festplatten, Bandlaufwerke, Medienwechsler, DAT-Laufwerke, SCSI-Gehäuse und RAIDGeräte.
Geräte werden nach Typ des SCSI-Controllers aufgeführt. Sie können den Status individueller
Geräte unter einem SCSI-Typ anzeigen, und bei einigen Geräten können Sie einzelne
Komponenten anzeigen (Sie können beispielsweise bei einem Gerät mit mehreren Steckplätzen
detaillierte Informationen zu jedem der Steckplätze anzeigen).
Zu den Geräteinformationen gehören sicherheitstechnische physische Sensorablesungen für
Elemente wie Lüfter, Temperatur, Stromversorgung, Warnungen und Verriegelungen (offen oder
geschlossen).
RAID-Arrays werden als ein Gerät behandelt, aber die Statusseite enthält Informationen zu den
einzelnen Laufwerken. Wenn ein Laufwerk ausfällt oder entfernt wird, zeigt das RAID-Array einen
Fehler an. Es kann dann als neues RAID-Array eingerichtet werden.
Ereignisse wie Laufwerkausfälle generieren eingeblendete Warnfenster mit Informationen zu
Gerät, Controller und Kanal, so dass das Gerät schnell identifiziert werden kann.
Hinweis: IDE- und SATA-Laufwerke, die auf Add-In-Controllerkarten laufen, werden als SCSIGeräte angezeigt.
46
SYSTEMINVENTAR VERWALTEN
So zeigen Sie Informationen zu den Speichergeräten an
•
Klicken Sie unter System auf Speichergeräte.
Temperaturen
Über die Seite "Temperaturen" können Sie die Temperaturen der funktionswichtigen
Komponenten des Systems überwachen. Die Daten werden von den Temperatursensoren im
Innern der Computer ermittelt. Die Daten werden numerisch und grafisch mittels eines
Thermometers dargestellt. Folgende Datenspalten werden angezeigt:
•
Name - Der Name der überwachten Komponente.
•
Höchstwert - Die Höchsttemperatur, den die Komponente haben kann, bevor die
Leistung beeinträchtigt wird (entsprechend den Herstellerangaben).
•
Letzte - Der Temperaturwert, der beim letzten Hintergrundscan für diese Komponente
festgestellt wurde. Wenn der Wert dieser Spalte erheblich von dem Wert der Spalte
"Aktuell" abweicht, kann dies auf eine plötzliche Änderung im Computerzustand
hinweisen.
•
Aktuell - Die aktuelle Temperatur der Komponente. Wenn in dieser Spalte ein Nullwert
angezeigt wird, ist der Computer Out-of-Band (nur bei IPMI-Servern).
Hinweis - Temperaturinformationen werden nur angezeigt, wenn Sie die Sensoren konfiguriert
haben.
So zeigen Sie Temperaturinformationen an
1. Klicken Sie unter System auf Temperaturen.
2. Klicken Sie auf die Komponente, für die Sie detailliertere Informationen abrufen möchten.
Hinweis: Temperaturinformationen werden nicht dynamisch aktualisiert. Sie können sie
aktualisieren, indem Sie das Browserfenster aktualisieren oder auf die Schaltfläche
Temperaturen klicken.
So ändern Sie die Temperaturgrenzwerte
1. Klicken Sie unter System auf Temperaturen.
2. Klicken Sie auf die Komponente, für die Sie die Grenzwerte ändern möchten.
3. Ändern Sie die oberen und unteren Grenzwerte.
4. Klicken Sie auf Anwenden.
So legen Sie Warnaktionen für die Temperaturen fest
1. Klicken Sie auf Warnaktionen konfigurieren: Temperaturen.
2. Klicken Sie auf das Register für den Zustandstyp (OK oder Kritisch), für den Sie
Warnungen festlegen möchten.
3. Wählen Sie den Warnungstyp, den Sie senden möchten, und klicken Sie auf Anwenden.
4. Um allgemeine Optionen für einen Warnmeldungstyp einzustellen, klicken Sie auf
Einstellungen festlegen. Dadurch wird die Seite Warnmeldungseinstellungen geöffnet.
47
INTEL ® ISM 8.40 ADMINISTRATOR-HANDBUCH FÜR LINUX
Benutzer und Gruppen
Über die Seite "Benutzer und Gruppen" können Sie Anwender, Gruppen und ihre jeweiligen
Eigenschaften auf einem Linux-System anzeigen.
So zeigen Sie Informationen zu Anwendern und Gruppen an
•
Klicken Sie unter System auf Benutzer und Gruppen.
Wichtige Produktdaten
ISM zeigt Informationen zur Firmware und Hardware eines IPMI-konformen Blade-Servers unter
der Überschrift "Wichtige Produktdaten" an. Zu den Firmwaredaten gehören die folgenden
Informationen:
•
Firmwaretyp
•
Build-ID
•
Dateiname der Firmware
•
Freigabedatum der Firmware
•
Revisionsnummer der Firmware
Darüber hinaus werden Informationen zur Blade-Server-Hardware aufgeführt, wie zum Beispiel:
•
Hardwaretyp
•
Computertyp
•
Seriennummer der Komponente
•
Teilenummer der Komponente
•
Name des Herstellers
So zeigen Sie wichtige Produktdaten eines Blade-Servers an
1. Klicken Sie unter System auf Wichtige Produktdaten.
Spannungswerte
Auf Systemplatinen, die eine Spannungsüberwachung unterstützen, überwacht der ISM die
Stromspannung in den Netzleitungen des Computers. Wenn die Spannung in einer gegebenen
Netzleitung einen vom Hersteller definierten Grenzwert überschreitet, kann der ISM Sie darüber
benachrichtigen, dass ein potentielles Problem mit der Stromversorgung des Computers vorliegt.
Die überwachten Spannungswerte variieren je nach Systemplatine des Computers. Außerdem
können die Spannungsgrenzwerte, die eine Warnung auslösen, je nach Leitung variieren und
vom Hersteller der Systemplatine angepasst werden.
Note - Spannungsinformationen werden nur angezeigt, wenn Sie die Sensoren konfiguriert
haben.
48
SYSTEMINVENTAR VERWALTEN
So zeigen Sie die Spannungswertinformationen an
1. Klicken Sie unter System auf Spannungswerte.
2. Klicken Sie auf die Komponente, für die Sie detailliertere Informationen abrufen möchten.
Hinweise
•
Spannungsinformationen werden nicht dynamisch aktualisiert. Sie können sie
aktualisieren, indem Sie das Browserfenster aktualisieren oder auf die Schaltfläche
Spannungen klicken.
•
Um die Grafiken des Spannungsstatus anzuzeigen, benötigen Sie Macromedia* Flash.
Sie können den Flash Player unter www.macromedia.com herunterladen.
So ändern Sie die Spannungsgrenzwerte
1. Klicken Sie unter System auf Spannungen.
2. Klicken Sie auf die Komponente, für die Sie die Grenzwerte ändern möchten.
3. Ändern Sie die unteren und oberen Grenzwerte (in Millivolt).
4. Klicken Sie auf Anwenden.
So legen Sie Warnaktionen für die Spannungen fest
1. Klicken Sie auf Warnaktionen konfigurieren: Spannungswerte.
2. Klicken Sie auf das Register für den Zustandstyp (OK oder Kritisch), für den Sie
Warnungen festlegen möchten.
3. Wählen Sie den Warnungstyp, den Sie senden möchten, und klicken Sie auf Anwenden.
4. Um allgemeine Optionen für einen Warnmeldungstyp einzustellen, klicken Sie auf
Einstellungen festlegen. Dadurch wird die Seite Warnmeldungseinstellungen geöffnet.
49
INTEL ® ISM 8.40 ADMINISTRATOR-HANDBUCH FÜR LINUX
(Diese Seite wurde absichtlich leer gelassen.)
50
Berichtansicht
Überwachen von Konfigurationsänderungen
Konfigurationsänderungen auf einem verwalteten Computer können Warnmeldungen auslösen
und werden ebenfalls im Protokoll festgehalten. Computer, die die Administratorkonsole
ausführen, können Konfigurationsänderungen in Warnfenstern einblenden.
Hinweis: Konfigurationsänderungsberichte sind bei Computern, auf denen nur der ISM Bridge
Agent anstelle der vollen Serverinstallation installiert ist, oder bei Out-of-Band-Computern nicht
verfügbar.
So zeigen Sie Konfigurationsänderungen an
1. Klicken Sie unter Berichte auf Konfigurationsänderungen.
2. Klicken Sie auf die Schaltflächen Weiter und Zurück, um einen Bildlauf durch die
Protokollseiten durchzuführen.
3. Um Änderungen an einer Zeitspanne anzuzeigen, klicken Sie auf Nach Datumsbereich
filtern, deaktivieren Sie das Kontrollkästchen Ereignisse für jedes Datum anzeigen
und geben Sie ein Anfangsdatum und ein Enddatum ein. Klicken Sie anschließend auf
Filtern.
Hardwareereignisse anzeigen
Verwenden Sie "Hardwareereignisse", um eine Liste der Ereignisse anzuzeigen, die auf
Hardwarekomponenten eines IPMI-Systems auftreten. Dieses Protokoll zeichnete
systemgenerierte Hardwareereignisse auf, im Gegensatz zu den BIOS-Daten, die im BIOSEreignisprotokoll aufgezeichnet werden. Protokolleinträge können nach Datumsbereich,
Generator oder Sensortyp gefiltert werden.
•
Datum - Datum und Uhrzeit des Ereignisses.
•
Generator - Die Komponente, die das Ereignis generiert hat.
•
Sensortyp - Der Sensortyp, auf dem das Ereignis aufgetreten ist.
•
Details - Eine Beschreibung der Vorgänge auf dem Sensor, der das Ereignis generiert
hat.
So zeigen Sie das Hardwareereignisprotokoll an
1. Klicken Sie unter Berichte auf Hardwareereignisse.
2. Klicken Sie auf die Schaltflächen Weiter und Zurück, um einen Bildlauf durch die
Benachrichtigungsseiten des Protokolls durchzuführen.
3. Wenn Sie nach einer bestimmten Zeitspanne filtern möchten, deaktivieren Sie das
Kontrollkästchen Ereignisse für jedes Datum anzeigen, geben Sie ein Anfangsdatum
und ein Enddatum ein. Klicken Sie anschließend auf Filtern.
4. Wenn Sie nach Generator oder Sensortyp filtern möchten, wählen Sie einen
Generatortyp oder einen Sensortyp. Klicken Sie anschließend auf Filtern.
51
INTEL ® ISM 8.40 ADMINISTRATOR-HANDBUCH FÜR LINUX
Sicherungskopie des Hardwareereignisprotokolls erstellen
Das Hardwareereignisprotokoll zeigt Informationen des Systemereignisprotokolls (SEL - System
Events Log) an, das auf dem BMC erstellt und gespeichert wird. Da die Ereignisdaten nicht aus
dem Protokoll entfernt werden, werden beim Auftreten von neuen Systemereignissen keine
neuen Einträge erstellt, wenn das SEL seine Speichergrenze erreicht hat. Bei In-Band-Servern
können Sie ISM dazu konfigurieren, eine Sicherungskopie des SEL zu erstellen, sobald es einen
bestimmten Prozentteil seiner Kapazität erreicht. Die durchgeführte Sicherungsaktion hängt vom
Status des Computers ab:
Computerstatus
Sicherungsaktion
Nicht verwaltet und inBand
Sicherungskopien werden im temporären Verzeichnis des lokalen
Computers erstellt. Die Dateinamen sind IPM#.tmp, wobei # eine
Zahl ist, die bei jeder neuen Sicherungskopie erhöht wird. Nach
Erstellung werden diese Dateien nicht von ISM verwalten, können
aber manuell angezeigt und gelöscht werden.
Nicht verwaltet und
out-of-Band
Es kann keine Sicherungskopie des SEL erstellt werden. Wenn es
voll ist, werden keine neuen Ereignisse hinzugefügt.
Verwaltet und in-Band
Die Sicherungsinformationen werden an den
Administratorcomputer gesendet, wo sie in der Tabelle
AutoSELBackup in der Datenbank gespeichert werden. Wenn der
Administratorcomputer nicht angeschaltet ist, wenn der Server eine
Sicherungskopie erstellen will, hält dieser die Informationen zurück,
bis der Administratorcomputer hochgefahren ist.
Verwaltet und out-ofBand,
Administratorcomputer
eingeschaltet
Der Administratorcomputer ruft die Sicherungsinformationen ab
und speichert sie in der Tabelle AutoSELBackup in der Datenbank.
Verwaltet und out-ofBand,
Administratorcomputer
abgeschaltet
Es kann keine Sicherungskopie des SEL erstellt werden. Wenn es
voll ist, werden keine neuen Ereignisse hinzugefügt.
So konfigurieren Sie die Optionen für die Sicherungskopie des
Hardwareereignisprotokolls
1. Klicken Sie unter Berichte auf Hardwareereignisse.
2. Klicken Sie auf Sicherungskopie der Protokolldatei konfigurieren.
3. Markieren Sie Sicherheitskopie für Hardwareereignisse anschalten.
4. Geben Sie die Prüfhäufigkeit des Protokolls und die Prozentzahl an, bei der die
Sicherungskopie erstellt werden soll.
5. Klicken Sie auf Anwenden.
So erstellen Sie eine Sicherungskopie oder löschen das Hardwareereignisprotokoll
sofort
1. Klicken Sie unter Berichte auf Hardwareereignisse.
2. Klicken Sie auf Sicherungskopie der Protokolldatei konfigurieren.
52
BERICHTANSICHT
3. Um eine Sicherungskopie des Inhalts zu erstellen und das Protokoll anschließend zu
löschen, klicken Sie auf Jetzt sichern.
4. Um das Protokoll zu löschen, ohne eine Sicherungskopie des Inhalts zu erstellen, klicken
Sie auf Jetzt löschen.
Hinweise:
•
Der Sicherungsvorgang speichert nur die im SEL enthaltenen Informationen. Alles, was
vom SEL vor der Sicherung gelöscht wurde, wird nicht gespeichert.
•
Wenn ein Administrator mit der Verwaltung eines Computers beginnt, indem er ihn der
Liste "Computer verwalten" hinzufügt, werden Sicherungsdateien, die sich bereits im
temporären Verzeichnis dieses Computers befinden, nicht zur Sicherung in der
Datenbank an den Administrator geschickt. Alle neuen Sicherungskopien werden an den
Administrator geschickt.
•
Sie können Daten aus der SEL-Sicherungskopie mit Hilfe eines SQL Query Analyzers
eines Drittanbieters manuell löschen.
•
Beachten Sie, dass, obwohl individuelle Sicherungsdateien nicht unbedingt sehr groß
sind, der für die Speicherung der Sicherungsdateien benötigte Festplattenplatz mit der
Zeit erheblich ansteigen kann, wenn Sie die automatische Erstellung von
Sicherungskopien für Hardwareereignisse aktiviert haben. Einige Systeme protokollieren
viele Hardwareereignisse und speichern Sicherungsdateien oft. Wenn Sie bei einem
nicht verwalteten Server die Größe des temporären Verzeichnisses nicht regelmäßig
überprüfen, kann es passieren, dass dieses mit der Zeit eine unmäßige Speichermenge
in Anspruch nimmt. Die in der Datenbank des Administratorcomputers gespeicherten
Sicherungsdaten können bei verwalteten Servern ebenfalls übermäßigen Speicherplatz
einnehmen.
Archive des Hardwareereignisprotokolls anzeigen
IPMI-fähige Systeme speichern ein Protokoll der Hardwareereignisse im Systemereignisprotokoll
(SEL - System Event Log) auf dem BMC des Servers. Wenn das Protokoll voll ist, kann es
archiviert werden, so dass neue Ereignisse weiterhin im SEL, das über begrenzte
Speicherkapazität verfügt, gespeichert werden können. (Informationen zur Anzeige von
Hardwareereignissen und der Archivierung von Ereignisprotokollen finden Sie unter
Hardwareereignisse anzeigen.)
Sie können die für einen Server archivierten Protokolldateien anzeigen. Die Archive werden nach
Computernamen und Datum und Uhrzeit der Sicherungskopie aufgeführt.
So zeigen Sie archivierte Hardwareereignisprotokolle an
1. Klicken Sie unter Berichte auf Hardwareereignisarchiv.
2. Gehen Sie zum gewünschten Computernamen und klicken Sie auf den Datum/Uhrzeiteintrag in der Spalte Archivzeit, um das Archiv anzuzeigen.
3. Klicken Sie auf die Schaltflächen Weiter und Zurück, um einen Bildlauf durch die
Protokollseiten durchzuführen.
4. Wenn Sie nach einer bestimmten Zeitspanne filtern möchten, deaktivieren Sie das
Kontrollkästchen Ereignisse für jedes Datum anzeigen, geben Sie ein Anfangsdatum
und ein Enddatum ein. Klicken Sie anschließend auf Filtern.
5. Wenn Sie nach Generator oder Sensortyp filtern möchten, wählen Sie einen
Generatortyp oder einen Sensortyp. Klicken Sie anschließend auf Filtern.
53
INTEL ® ISM 8.40 ADMINISTRATOR-HANDBUCH FÜR LINUX
Verwenden von Systemberichten
Der ISM kann eine erhebliche Informationsmenge über die auf den von Ihnen verwalteten
Computern installierten Soft- und Hardwarekomponenten sammeln. Die verfügbaren Datentypen
werden unter Systemdaten anzeigen beschrieben. Sie können anhand dieser Informationen
Entscheidungen über bestimmte Tasks treffen, beispielsweise ein BIOS-Upgrade auf Computern
vornehmen.
Die unten aufgeführten vordefinierten Berichte sammeln Systemdaten für die von Ihnen
ausgewählten Computer. Diese Berichte können Ihnen bei einigen der Standard-Tasks, die Sie
als Administrator auszuführen haben, helfen.
•
BIOS - Zeigt den Computernamen, den BIOS-Hersteller, die BIOS-Version und das
BIOS-Datum an.
•
Betriebssystem - Zeigt den Computernamen, das Betriebssystem und die Version des
Betriebssystems an, einschließlich aller Service Packs und Aktualisierungen.
•
Installierte Programme - Sie erhalten eine Dropdown-Liste der Anwendungen, die auf
den Computern, für die Sie einen Bericht gewünscht haben, installiert sind. Wenn Sie aus
der Liste eine Anwendung auswählen, wird der Bericht aktualisiert und zeigt, auf welchen
Computern die ausgewählte Anwendung installiert ist.
Zusätzlich zur Generierung der vordefinierten Berichte, die oben beschrieben wurden, können
Sie:
•
Für einen einzigen oder für die ausgewählten Computer alle Systemdaten exportieren.
•
Für die Hard- und Softwarekomponenten der von Ihnen verwalteten Computer
Systemdaten anzeigen.
So führen Sie Systemberichte aus
1. Klicken Sie auf der Seite "Computer verwalten" auf die Computer, die Sie verwalten
möchten.
2. Klicken Sie in der Symbolleiste auf
.
3. Wählen Sie einen Berichttyp, geben Sie einen Berichtnamen ein und klicken Sie
anschließend auf Ausführen.
Der Report wird im Ordner /usr/Intel/ism/wwwroot/ism/reports gespeichert.
So zeigen Sie Systemberichte an
1. Klicken Sie unter Berichte auf Systemberichte.
2. Klicken Sie auf den Namen des Berichts, den Sie anzeigen möchten.
Warum werden in einem Bericht Fehlermeldungen angezeigt?
Wenn der ISM zu einem Computer keine Verbindung herstellen kann oder Sie nicht berechtigt
sind, Systeminformationen anzuzeigen, sehen Sie möglicherweise die folgenden
Fehlermeldungen im Textbereich des Berichts:
Fehlermeldung
54
Erläuterung
BERICHTANSICHT
Fehlgeschlagen: Dieser Client-Computer
konnte den Vorgang nicht abschließen.
Der ISM konnte keine Verbindung zum
Computer herstellen. Der Computer ist
eventuell abgeschaltet oder es kann aufgrund
von Netzwerkproblemen keine Verbindung
hergestellt werden. Im Abschnitt
Systemanforderungen werden die Anschlüsse
aufgeführt, die offen sein müssen, damit ISM
ordnungsgemäß funktioniert.
Fehlgeschlagen: Sie besitzen nicht die
entsprechenden Berechtigungen, um diesen
Vorgang durchzuführen.
Sie können Inventarinformationen nur dann auf
Computern anzeigen, wenn Sie mit
Administratorrechten angemeldet sind.
Exportieren von Systemdaten
Sie können mit dem ISM Informationen zu Hard- und Softwarekomponenten der verwalteten
Computer exportieren. Die verfügbaren Datentypen werden unter Systemdaten anzeigen
beschrieben.
Hinweis: Sollte der Export fehlschlagen, liegt das eventuell daran, dass die benötigten
Anschlüsse nicht offen sind. Damit ISM ordnungsgemäß und vollständig funktioniert, müssen die
Anschlüsse 623, 6780, 9593, 9594 und 9595 offen sein. Wenn einer dieser Anschlüsse nicht
offen ist, besteht möglicherweise ein Konflikt mit der Verwendung einer Firewall oder eines
Routers. Ziehen Sie die Dokumentation der Firewall oder des Routers zu Rate, um
Anschlusskonflikte zu lösen.
Exportieren an der Administratorkonsole
Von der Administratorkonsole aus können Sie Daten von ausgewählten Computern in eine .XMLDatei exportieren. Dieser Systeminventarexport enthält alle im ISM-Inventar verfügbaren
Informationen, die vom Originalhersteller (Original Equipment Manufacturer, OEM) des
Computers konfiguriert wurden. Die Inventarinhalte des Computers können daher abweichen.
Da der ISM während des Exports alle Systeminformationen des Computers sammelt, kann ein
einzelner Exportvorgang eine Minute oder länger andauern. Die Durchführung eines
Systeminventarexports für mehrere Computer nimmt erheblich mehr Zeit in Anspruch. Dieser
Prozess läuft jedoch im Hintergrund, so dass Sie weiterhin im ISM arbeiten können, während
dieser die Daten erfasst und exportiert.
So exportieren Sie Daten von einem oder mehreren Computern
1. Wählen Sie von der Seite "Computer verwalten" den oder die Computer, von denen Sie
Daten exportieren möchten.
2. Klicken Sie in der Symbolleiste auf
.
3. Geben Sie einen Exportnamen ein und klicken Sie auf Ausführen.
55
INTEL ® ISM 8.40 ADMINISTRATOR-HANDBUCH FÜR LINUX
Exportieren von der Serverkonsole aus
Als Administrator können Sie sich von der Serverkonsole aus bei einem bestimmten Computer
anmelden und eine Export für diesen Computer ausführen. Endbenutzer des ISM verfügen über
dieselben Optionen.
Da der ISM während des Exports alle Systeminformationen eines Computers sammelt, kann der
Exportvorgang eine Minute oder länger andauern.
So exportieren Sie Daten
1. Melden Sie sich beim Computer an, von dem Sie Daten exportieren möchten.
2. Klicken Sie unter Berichte auf Export ausführen.
3. Geben Sie einen Namen für den Export ein und klicken Sie anschließend auf Ausführen.
Die Ausgabe wird als .XML-Datei im Verzeichnis /usr/Intel/ism/wwwroot/ism/exports gespeichert.
So zeigen Sie exportierte Daten an
1. Klicken Sie unter Berichte auf Systemexporte.
2. Klicken Sie auf den Namen des Exports, den Sie anzeigen möchten.
Anzeigen der Administrator- und Systemprotokolle
Wenn auf einem ISM-Computer ein Ereignis auftritt, zeichnet der ISM die Ereignisdetails in einem
Protokoll auf. Die Administrator-Installation des ISM benutzt ein Administratorprotokoll, das
Ereignisdetails für andere ISM-Computer aufzeichnet. Dieses Benachrichtigungsprotokoll enthält
das Datum und die Uhrzeit des Ereignisses, den Namen des Computers sowie eine kurze
Beschreibung des Ereignisses und ein Symbol, das den Schweregrad des Ereignisses anzeigt.
Sie können die Protokolldateien filtern, um nur bestimmte Ereigniskategorien oder Ereignisse
anzuzeigen, die innerhalb einer bestimmten Zeitspanne aufgetreten sind. Dies kann sinnvoll sein,
wenn die Protokolldatei groß ist und viele Einträge enthält. Es stehen ungefähr 50 Kategorien für
Protokolleinträge zur Verfügung, einschließlich Konfigurationsänderungen, fehlende Prozessoren
und Speicherplatz.
Im Protokoll werden weiterhin Ereignisse gespeichert, bis es die maximale Größe (500 K)
erreicht. Wenn das Protokoll die maximale Größe erreicht hat, werden ältere Einträge entfernt
und in einer komprimierten Datei (im Verzeichnis /var) gespeichert. Das Protokoll wird gelöscht,
damit neue Einträge hinzugefügt werden können.
So zeigen Sie das Administratorprotokoll an
1. Klicken Sie im linken Bereich auf Berichte und anschließend auf
Administratorprotokoll.
2. Verwenden Sie die Dropdownliste "Anzeigen" in der Symbolleiste der Protokolldatei, um
einen bestimmten Ereignistyp oder alle Ereignisse anzuzeigen.
3. Wenn Sie nach einer bestimmten Zeitspanne filtern möchten, klicken Sie auf Nach
Datum filtern, deaktivieren Sie das Kontrollkästchen Ereignisse für jedes Datum
anzeigen und geben Sie ein Anfangsdatum und ein Enddatum ein. Klicken Sie
anschließend auf Filtern.
56
BERICHTANSICHT
4. Klicken Sie auf die Schaltflächen Weiter und Zurück, um einen Bildlauf durch die
Protokollseiten durchzuführen.
57
INTEL ® ISM 8.40 ADMINISTRATOR-HANDBUCH FÜR LINUX
(Diese Seite wurde absichtlich leer gelassen.)
58
Warnmeldungen konfigurieren und anzeigen
Warnmeldungen verwenden
Wenn auf einem Computer ein Problem oder ein anderes Ereignis auftritt (wenn dem Computer
z. B. nicht mehr genügend Festplattenspeicher zur Verfügung steht), kann der ISM eine
Warnmeldung senden. Sie können diese Warnmeldungen Ihren Bedürfnissen anpassen, indem
Sie den Schweregrad oder Schwellenwert bestimmen, der diese Warnmeldung auslöst.
Warnmeldungen werden zur Administrator-Konsole gesendet und können dafür konfiguriert
werden, spezifische Aktionen auszuführen oder den lokalen Computer zu benachrichtigen.
•
Wie werden mir Warnmeldungen angezeigt?
•
Welche Computerprobleme können Warnmeldungen generieren?
•
Konfigurieren von Schweregraden für Ereignisse
•
Welcher Unterschied besteht zwischen einer globalen und einer individuellen
Warnmeldung?
•
Beispiel: Konfigurieren einer individuellen Warnmeldung bei nicht ausreichendem
Speicherplatz
•
Beispiel: Konfigurieren globaler Warnaktionen für alle Computer
Wie werden mir Warnmeldungen angezeigt?
ISM kann Sie über Probleme oder andere Computerereignisse auf folgende Weise informieren.
Durch:
•
Hinzufügen von Informationen zum Protokoll.
•
E-Mail-Benachrichtigungen
•
Herunterfahren oder Neustarten eines Computers.
•
Senden einer SNMP-Trap an eine SNMP-Verwaltungskonsole im Netzwerk.
•
Einblenden eines Warnfensters im Terminalfenster. Beachten Sie, dass bei der
Verwendung des Agenten auf einer Linux-Plattform, die Gnome oder KE ausführt, ein
Terminal offen sein muss, um Warnmeldungen zu empfangen.
Welche Computerprobleme können Warnmeldungen generieren?
ISM überwacht Computer auf verschiedene Weise, je nach Hardware und installiertem Chipset.
So ist z. B. die Erkennung von unbefugtem Gehäusezugriff möglicherweise nicht für alle
Computer im Netzwerk verfügbar. Einige der Ereignisse, die der ISM überwachen kann, sind
nachfolgend aufgeführt:
•
Anwendungen oder Pakete weren auf einem Computer hinzugefügt oder entfernt.
•
Hardwarekomponenten (z. B. NICs, Modems, Laufwerke oder Speicher) werden auf
einem Computer hinzugefügt oder entfernt.
•
Es wurden Fehler im ECC-Speicher entdeckt.
59
INTEL ® ISM 8.40 ADMINISTRATOR-HANDBUCH FÜR LINUX
•
Ein System ist hochgefahren, abgeschaltet oder von einem entfernten Standort aus neu
gestartet worden.
•
Grenzwerte für die Systemleistung (z. B. virtueller Speicher, Laufwerkspeicherplatz,
Spannungswerte, Temperaturen usw.) sind überschritten worden.
•
Das Computergehäuse wurde geöffnet.
Konfigurieren von Schweregraden für Ereignisse
Computerprobleme oder -ereignisse verfügen über einige oder alle der nachfolgend
beschriebenen Schweregrade. Sie können den Schweregrad oder Schwellenwert, der die
Warnmeldung auslösen wird, auswählen.
•
Informativ - Dient der Unterstützung von Konfigurationsänderungen, BSA-Ereignissen,
Erkennungsinformationen oder Computerereignissen, die möglicherweise von
Computerherstellern in die Systeme integriert wurden.
•
OK - Benachrichtigt Sie, wenn ein Problem behoben und auf ein akzeptables Niveau
reduziert wurde.
•
Warnung - Warnt vor einem Problem, bevor dieses einen kritischen Punkt erreicht.
•
Kritisch - Verlangt vermutlich Ihr sofortiges Handeln.
Je nach Art des Ereignisses oder Computerproblems sind einige Schweregrade nicht anwendbar
und daher nicht enthalten. Beim Ereignis "Installierte Anwendungen", zum Beispiel, werden
Anwendungen entweder hinzugefügt oder entfernt; deshalb kann die Warnmeldung nur informativ
sein. Andere Ereignisse wie "Plattenspeicher" und "Virtueller Arbeitsspeicher" enthalten drei
Schweregrade (OK, Warnung und Kritisch).
Welcher Unterschied besteht zwischen einer globalen und einer
individuellen Warnmeldung?
Anwender können einige Warnmeldungen und Schwellenwerte speziell für ihren Computer
konfigurieren. Sie können beispielsweise an der Client- oder Serverkonsole benutzerdefinierte
Warnmeldungen und kritische Grenzwerte für den Speicherplatz bestimmen. Diese Grenzwerte
lösen dann Ereignisse aus, die an den Administrator gesendet werden.
Als Administrator können Sie globale Warnaktionen für Ereignisse konfigurieren, die auf jedem
beliebigen Computer im Netzwerk stattfinden. Die globalen Warnaktionen, die von Ihnen auf der
ISM-Administratorkonsole konfiguriert werden, sind unabhängig von den Warnaktionen, die lokal
auf den von Ihnen verwalteten Computern konfiguriert wurden. Sie können von der
Administratorkonsole aus außerdem Warnaktionen für individuelle Computer konfigurieren, indem
Sie sich auf der Seite "Computer verwalten" bei einem Computer anmelden.
Beispiel: Konfigurieren einer individuellen Warnmeldung für Speicherplatz auf
einem lokalen Laufwerk
1. Klicken Sie in der Konsole des verwalteten Computers auf Verwaltung und anschließend
auf Warnmeldungen.
2. Klicken Sie auf Speicherplatz.
3. Wählen Sie den Warnungstyp, den Sie senden möchten, und klicken Sie auf Anwenden.
4. Um Optionen für eine Warnung festzulegen, klicken Sie auf Anwenden, um Ihre
Einstellung zu speichern, und klicken Sie anschließend auf Einstellungen festlegen.
60
WARNMELDUNGEN KONFIGURIEREN UND ANZEIGEN
Beispiel: Konfigurieren globaler Warnaktionen für alle Computer
1. Klicken Sie in der Administratorkonsole auf Verwaltung und anschließend auf
Warnmeldungen.
2. Klicken Sie auf Speicherplatz.
3. Klicken Sie auf das Register für den Zustandstyp (Kritisch, Warnung oder OK), für den
Sie Warnungen festlegen möchten.
4. Wählen Sie den Warnungstyp, den Sie senden möchten, und klicken Sie auf Anwenden.
5. Um Optionen für eine Warnung festzulegen, klicken Sie auf Anwenden, um Ihre
Einstellung zu speichern, und klicken Sie anschließend auf Einstellungen festlegen.
Verwenden von SNMP
Wenn auf einem verwalteten Computer ein Ereignis auftritt, kann der ISM eine SNMP-Trap an
eine SNMP-Verwaltungskonsole senden. Das Konfigurieren eines verwalteten Computers für das
Senden einer SNMP-Trap erfordert, je nach Betriebssystem, mehrere Schritte. Im Allgemeinen
müssen Sie folgende Schritte durchführen:
•
SNMP installieren.
•
Ein Ziel für die SNMP-Traps festlegen. Dabei kann es sich entweder um eine IP-Adresse
oder um einen Computernamen handeln.
Der ISM kann SNMP-Traps über zwei verschiedene Routen an die Verwaltungskonsole senden:
•
Von verwalteten Computern direkt an die Verwaltungskonsole. Diese Methode ist
zuverlässiger als die Weiterleitung der Ereignisse über einen Administrator, da keine der
SNMP-Traps gesendet werden, wenn der für die Versendung von SNMP-Traps
zuständige Administrator-Computer vom Netz genommen wird.
•
Von verwalteten Computern direkt an den Administratorcomputer. Der
Administrator sendet anschließend die SNMP-Trap an die Verwaltungskonsole.
Diese Methode ist zwar nicht so zuverlässig wie die erste, lässt sich aber leichter
implementieren. Anstatt die SNMP-Software auf jedem einzelnen Computer im Netzwerk
zu installieren und zu konfigurieren, kann der Administratorcomputer SNMP-Traps
empfangen und sie an eine Verwaltungskonsole für alle von ihr verwalteten Computer
senden.
SNMP muss auf einem Computer installiert sein, bevor die ISM-Administratorkonsole installiert
werden kann. Der SNMP-Service muss laufen, um Warnmeldungen von IPMI-fähigen Systemen
zu empfangen. Genaue Installationsinformationen finden Sie in der Linux-Dokumentation oder
auf der Support-Website Ihres Linux-Händlers. Informationen zur Konfiguration von SNMP finden
Sie unter SNMP.
IPMI-Konfiguration
Von der Seite "IPMI-Konfiguration" aus können Sie die Einstellungen für die Kommunikation mit
IPMI-fähigen Systemen Ihren Bedürfnissen entsprechend festlegen. Die im Folgenden
beschriebenen Funktionen sind für In-Band-Server verfügbar; ist ein Server Out-of-Band, stehen
nur die Energiekonfiguration und die BMC-Benutzereinstellungen zur Verfügung.
HINWEIS: Es wird dringend empfohlen, die IPMI-Einstellungen nur dann zu ändern, wenn Sie mit
der IPMI-Spezifikation vertraut sind und die mit diesen Einstellungen verbundenen Technologien
61
INTEL ® ISM 8.40 ADMINISTRATOR-HANDBUCH FÜR LINUX
verstehen. Fehler bei Verwendung dieser Konfigurationsoptionen kann dazu führen, dass ISM
nicht mehr mit IPMI-fähigen Computern kommunizieren kann.
Die folgenden Konfigurationsoptionen stehen zur Verfügung:
•
BMC-Standardeinstellungen wiederherstellen
•
LAN und serielle Konfiguration
•
Watchdog-Zeitgeber-Einstellungen
•
Netzstromkonfiguration
•
BMC-Benutzername/-Kennwort
BMC-Standardeinstellungen wiederherstellen
Wenn Sie die BMC-Einstellungen für einen Computer angepasst haben, können Sie diese auf die
von ISM verwendeten Einstellungen zurücksetzen, wenn das Produkt installiert wird. Dazu
gehören die folgenden Einstellungen:
•
IP-Synchronisation ist aktiviert
•
Die Konfiguration von LAN und seriellem Kanal wird auf automatische Einstellungen
zurückgesetzt:
•
Alle LAN- und seriellen Kanäle sind aktiviert mit eingeschränkten
Administratorrechten und ohne Sitzungseinschränkungen
•
Authentifizierung einzelner Nachrichten ist aktiviert mit den folgenden
Authentifizierungsmethoden: MD5, MD2, direktes Kennwort sowie RMCP+ (nur
IPMI 2.0).
•
Die Energiekonfiguration wird auf die empfohlene Einstellung zurückgesetzt (der
Computer wird in den Zustand zurückgesetzt, in dem er sich vor dem Stromausfall
befunden hat).
•
Die PEF (Platform Event Filtering)-Tabelle wird auf ISM-Standardwerte zurückgesetzt,
darunter die Ereignis-Zieldatei in der LAN-Konfiguration
Hinweise:
•
Die BMC-Benutzernameneinstellungen werden nicht zurückgesetzt, wenn die BMCEinstellungen wiederhergestellt werden.
•
Wenn ein Server Out-of-Band ist, steht die Option "Empfohlene Einstellungen
wiederherstellen" nicht zur Verfügung.
So stellen Sie die BMC-Standardeinstellungen wieder her
1. Klicken Sie auf den Computer in der Liste Computer verwalten, den Sie verwalten
möchten.
2. Melden Sie sich bei dem Computer an.
3. Klicken Sie unter Verwaltung auf IPMI-Konfiguration.
4. Klicken Sie unter IPMI-Konfiguration auf Empfohlene Einstellungen
wiederherstellen.
62
WARNMELDUNGEN KONFIGURIEREN UND ANZEIGEN
LAN- und serielle Konfigurationen ändern
IPMI-Meldungen können zusätzlich zur Systemschnittstelle des Computers auch direkt vom BMC
über LAN- und serielle Schnittstellen gesendet werden. Wenn LAN- oder serielle Kommunikation
aktiviert ist, kann die ISM-Administratorkonsole IPMI-spezifische Warnmeldungen auch dann
empfangen, wenn der Computer heruntergefahren ist. Die Administratorkonsole hält die
Kommunikation aufrecht, solange der Computer eine physische Netzwerkverbindung mit einer
gültigen Netzwerkadresse hat und mit dem Stromnetz verbunden bleibt.
So ändern Sie die Einstellungen der LAN- und seriellen Konfiguration
1. Klicken Sie auf den Computer in der Liste Computer verwalten, den Sie verwalten
möchten.
2. Melden Sie sich bei dem Computer an.
3. Klicken Sie unter Verwaltung auf IPMI-Konfiguration.
4. Klicken Sie auf LAN- und serielle Konfiguration.
5. Wählen Sie eine Methode für LAN- oder seriellen Zugriff.
6. Klicken Sie auf Anwenden.
Hinweise:
•
Wenn Sie die benutzerdefinierte Konfiguration wählen, klicken Sie auf die Option
Benutzerdefiniert einstellen, um die Konfigurationsdetails einzugeben.
•
Für einen seriellen Modembetrieb müssen Sie eventuell das BIOS des Serverboards und
Steckbrückeneinstellungen konfigurieren. Informationen dazu entnehmen Sie der
Dokumentation des jeweiligen Servers.
Watchdog-Zeitgeber-Einstellungen ändern
IPMI besitzt eine Schnittstelle für den BMC-Watchdog-Zeitgeber. Dieser Zeitgeber kann auf
regelmäßige Intervalle eingestellt werden und ist so konfiguriert, dass er nach Ablauf dieser
Intervalle bestimmte Aktionen (wie z. B. Energiezyklus) auslöst. ISM ist dafür konfiguriert, den
Zeitgeber regelmäßig zurückzusetzen, damit er nicht abläuft. Sollte der Computer nicht verfügbar
werden (wenn er zum Beispiel heruntergefahren wird oder hängen bleibt), wird der Zeitgeber
nicht zurückgesetzt und läuft ab, was in Folge die Aktion auslöst.
Sie können angeben, wie viel Zeit vor Ablauf des Zeitgebers verstreichen soll, und eine Aktion
bestimmen, die bei Ablauf des Zeitgebers durchgeführt werden soll.
Watchdog-Zeitgeber-Einstellungen ändern
1. Klicken Sie auf den Computer in der Liste Computer verwalten, den Sie verwalten
möchten.
2. Melden Sie sich bei dem Computer an.
3. Klicken Sie unter Verwaltung auf IPMI-Konfiguration.
4. Klicken Sie auf Watchdog-Zeitgeber-Einstellungen.
5. Markieren Sie Watchdog-Zeitgeber anschalten, um den Zeitgeber zu aktivieren.
6. Geben Sie (in Minuten oder Sekunden) an, wie oft der Zeitgeber überprüft werden soll.
63
INTEL ® ISM 8.40 ADMINISTRATOR-HANDBUCH FÜR LINUX
7. Wählen Sie eine Aktion, die durch Ablaufen des Watchdog-Zeitgeber ausgelöst werden
soll.
8. Klicken Sie auf Anwenden.
Netzstromkonfiguration ändern
Sie können bestimmen, welche Aktion durchgeführt werden soll, wenn die Netzstromzufuhr bei
einem IPMI-fähiger Computer nach einer Unterbrechung wieder hergestellt wird. Es wird
empfohlen, den Computer in den Zustand zurückzuversetzen, in dem er sich zum Zeitpunkt des
Stromausfalls befunden hat, aber Sie können auch entscheiden, ihn abgeschaltet zu lassen oder
ihn jedes Mal wieder hochzufahren.
So ändern Sie die Netzstromkonfiguration
1. Klicken Sie auf den Computer in der Liste Computer verwalten, den Sie verwalten
möchten.
2. Melden Sie sich bei dem Computer an.
3. Klicken Sie unter Verwaltung auf IPMI-Konfiguration.
4. Klicken Sie auf Netzstromkonfiguration.
5. Wählen Sie eine Option für die Wiederherstellung der Stromversorgung.
6. Klicken Sie auf Anwenden.
BMC-Benutzereinstellungen ändern
ISM führt eine BMC-Authentifzierung mit einer Benutzername/Kennwort-Kombination durch, die
einzig für den BMC verwendet wird und sich von allen anderen ISM-Benutzernamen
unterscheidet. ISM reserviert den ersten Benutzernamen, so dass dieser immer für die
Kommunikation mit dem BMC benutzt werden kann. Wenn der BMC zulässt, dass andere
Benutzernamen definiert werden, können Sie Benutzernamen mit Kennwörtern für die BMCAuthentifizierung definieren.
So ändern Sie die BMC-Benutzereinstellungen
1. Klicken Sie auf den Computer in der Liste Computer verwalten, den Sie verwalten
möchten.
2. Melden Sie sich bei dem Computer an.
3. Klicken Sie unter Verwaltung auf IPMI-Konfiguration.
4. Klicken Sie auf BMC-Benutzereinstellungen.
5. Um einen Benutzernamen hinzuzufügen oder zu ändern, klicken Sie auf Bearbeiten.
6. Um die Daten eines Benutzernamens zu löschen, klicken Sie auf Löschen.
64
überwachung der Computerzustands
Überwachen des Zustands
Der ISM überwacht wichtige Computerfunktionen und -ressourcen, um Sie umgehend auf
Probleme hinweisen zu können. Je nach der Hardware des Computers kann ISM unter anderem
die folgenden Ressourcen und Funktionen überwachen:
•
Speicherplatz - Überwacht die verbleibende Speicherkapazität auf jedem logischen
Laufwerk. Für jedes logische Laufwerk können Grenzwerte konfiguriert werden.
•
Lüftergeschwindigkeiten - Überwacht die Drehzahl der im Computer installierten
Kühllüfter. (Überwachung der Lüftergeschwindigkeiten kann nur stattfinden, wenn die
Sensoren konfiguriert wurden.)
•
Leistung - Überwacht Leistungsdaten der von Ihnen angegebenen Zähler (für
Komponenten wie z. B. Laufwerke, Speicher, Netzwerkverkehr usw.).
•
Dienste - Überwacht die von Ihnen gewählten Dienste.
•
Temperaturen - Überwacht die Temperaturen wichtiger Systemkomponenten.
(Überwachung der Temperaturen kann nur stattfinden, wenn die Sensoren konfiguriert
wurden.)
•
Virtueller Arbeitsspeicher - Überwacht die Größe des verfügbaren virtuellen
Arbeitsspeichers auf dem Computer. Die Grenzwerte können konfiguriert werden.
•
Spannungen - Überwacht die Stromspannung in den Netzleitungen des Computers.
(Überwachung der Spannungen kann nur stattfinden, wenn die Sensoren konfiguriert
wurden.)
Wenn in einem der oben aufgeführten Bereiche ein Problem auftritt, wechselt der Diagnosestatus
des Computers von "Normal" zu "Warnung" oder zu "Kritisch", je nach Ereignis und
Schweregrad. (Das Statussymbol des Computers einhält ein Symbol für Warnung
oder
). Sie können die Änderung des Zustands eines Computers unter Verwendung von
Kritisch
einem der folgenden ISM-Tools überwachen:
•
Liste "Computer verwalten" - In der Liste Computer verwalten werden ein Symbol und
eine Statusspalte für Zustand jedes Computers angezeigt.
•
Übersicht - Die Seite "Computerübersicht" zeigt eine Beschreibung des Problems an.
•
System - Klicken Sie im linken Bereich unter der Systemverknüpfung auf das Element,
das die Statusänderung auslöst (z. B. Laufwerke oder Speicher). Die Seite für das
Element enthält eine Beschreibung des Problems und die Maßnahmen zur
Problembehebung.
•
Warnmeldungen - ISM verfügt über fünf verschiedene Warnaktionen, die Sie zur
Benachrichtigung von Zustandsänderungen wählen können.
Sie können die Zustandsfaktoren, die den Zustand des Computers bedingen, auswählen.
Standardmäßig sind alle Zustandsfaktoren gewählt. Wenn Sei einen davon deaktivieren, trägt er
nicht mehr zum Gesamtzustand des Computers bei, aber Sie erhalten weiterhin Warnmeldungen
zu diesem Faktor. Sollten Sie zum Beispiel entscheiden, dass die Leistungszähler nicht bei den
Gesamtzustandswarnungen eines Servers eingeschlossen sein brauchen, können Sie den Faktor
"Leistung" deaktivieren. Sie erhalten jedoch alle Warnmeldungen, die Sie für Leistungszähler
markiert haben.
65
INTEL ® ISM 8.40 ADMINISTRATOR-HANDBUCH FÜR LINUX
Bei einem Out-of-Band-IPMI-Server kann nur eine begrenzte Zahl an Zustandsfaktoren über den
BMC des Servers überwacht werden. Diese sind auf der Liste der Zustandsfaktoren mit "(IPMI)"
gekennzeichnet. Sie sind nicht konfigurierbar; deshalb werden sie überwacht, wenn der Server
Out-of-Band ist, selbst wenn Sie sie von der Liste der Zustandsfaktoren ausgeschlossen haben.
Wenn Sie Statusbenachrichtigungen für einen Blade-Server oder ein GehäusemanagementModul (MM) erhalten, können Sie die Details über die vom Hersteller bereitgestellte WebSchnittstelle des Management-Moduls anzeigen. Klicken Sie auf der Übersichtsseite des Servers
oder MMs auf die Statusbenachrichtigung, um die Benutzeroberfläche des Herstellers zu öffnen.
So wählen Sie Zustandsfaktoren aus
1. Klicken Sie unter Verwaltung auf Diagnose.
2. Auf der Seite "Diagnose" wählen Sie die Elemente aus, die für eine Diagnose des
Gesamtsystems berücksichtigt werden sollen, und klicken Sie anschließend auf
Anwenden.
Leistungszähler wählen
Der ISM Auf der Seite "Leistungszähler" können Sie Leistungselemente für die Überwachung
auswählen. Sie können bestimmte Hardwarekomponenten (z. B. Laufwerke, Prozessoren oder
Speicher) oder Betriebssystemkomponenten (z. B. Prozesse oder die vom Webserver des
Systems übertragenen Bytes/Sek) überwachen. Wenn Sie einen Leistungszähler wählen, geben
Sie auch die Abfragehäufigkeit an und bestimmen die Leistungsgrenzwerte und Zahl der
Überschreitungen, die vor der Auslösung einer Warnmeldung erlaubt sind.
Wenn ein Leistungszähler gewählt worden ist, können Sie die Leistung auf der Seite "Leistung"
über ein Diagramm mit Echtzeit- oder Verlaufsdaten überwachen.
Sie können außerdem Warnaktionen festlegen, die Benachrichtigungen auslösen, sobald ein
Leistungszähler einen oberen oder unteren Grenzwert eine vorgegebene Zahl von Malen überbzw. unterschreitet.
So wählen Sie einen Leistungszähler zur Überwachung aus
1. Klicken Sie unter Verwaltung auf Leistungszähler.
2. Klicken Sie auf Leistungszähler zur Überwachung auswählen.
3. Wählen Sie aus der Objektspalte das Objekt aus, das Sie überwachen möchten.
4. Wählen Sie aus der Instanzspalte gegebenenfalls aus, welche Instanz des Objekts Sie
gegebenenfalls überwachen wollen.
5. Wählen Sie aus der Zählerspalte den spezifischen Zähler aus, den Sie überwachen
möchten.
6. Geben Sie das Abfrageintervall und die Anzahl der Tage an, für die die Leistung
protokolliert werden soll.
7. In der Dropdown-Liste Warnung bei Zählbereichsüberschreitung geben Sie die
Anzahl der Male ein, die der Zähler die Grenzwerte über- bzw. unterschreiten darf, bevor
eine Warnung generiert wird.
8. Geben Sie die unteren und/oder oberen Grenzwerte an.
9. Klicken Sie auf Anwenden.
Hinweise
66
MONITORING COMPUTER HEALTH
•
Leistungsprotokolldateien können schnell sehr groß werden; das Abfragen eines
einzelnen Zählers in einem Intervall von zwei Sekunden erweitert das Leistungsprotokoll
jeden Tag um 2,5 MB an Informationen.
•
Durch entsprechende Änderungen der Einstellung zur Warnung bei
Zählbereichsüberschreitung können Sie aussuchen, ob Sie sich einem Problem
zuwenden möchten, wenn es wiederholt auftaucht oder wenn es ein Einzelereignis ist.
Wenn Sie zum Beispiel die vom einem Webserver übertragenen Bytes überwachen,
kann der ISM Sie benachrichtigen, sobald die Bytes/Sek beständig einen hohen Wert
erreichen. Oder Sie können einen niedrigen Wert wie z. B. 1 oder 2 angeben, um
gewarnt zu werden, wenn Ihre anonymous FTP-Verbindung eine bestimmte Anzahl von
Benutzern überschreitet.
So legen Sie eine Leistungswarnungsaktion fest
1. Klicken Sie unter Verwaltung auf Warnungen.
2. Klicken Sie auf Leistung.
3. Klicken Sie auf das Register für den Zustandstyp (OK oder Warnung), für den Sie
Warnungen festlegen möchten.
4. Wählen Sie den Warnungstyp, den Sie senden möchten, und klicken Sie auf Anwenden.
5. Um Optionen für eine Warnung festzulegen, klicken Sie auf Anwenden, um Ihre
Einstellung zu speichern, und klicken Sie anschließend auf Einstellungen festlegen.
Hinweis - Sie müssen einen oder mehrere Zähler zur Überwachung auswählen, bevor eine
Warnung generiert werden kann.
67
INTEL ® ISM 8.40 ADMINISTRATOR-HANDBUCH FÜR LINUX
(Diese Seite wurde absichtlich leer gelassen.)
68
Einstellungen
Warnmeldungseinstellungen
In den Warnmeldungseinstellungen können Sie folgenden Aufgaben durchführen:
•
Konfigurieren von e-Mail- und Pager-Warnungen
•
Warnmeldungen zum Ein-/Ausschaltzyklus konfigurieren
Konfigurieren von e-Mail- und Pager-Warnungen
Konfigurieren Sie auf der Seite "e-Mail-Warnungen", wie der ISM Warnungsaktions-e-MailMeldungen formatieren und senden soll. Wenn Sie keinen Zugriff auf einen SMTP-InternetMailserver haben, funktioniert diese Warnmeldeaktion nicht.
Informationen zur Konfiguration, welche Ereignisse und Schweregrade e-MailBenachrichtigungen auslösen, finden Sie unter Warnmeldungen verwenden.
Hinweise:
•
Für den Fall, dass die Verbindung zum SMTP-Internet-Mailserver fehlschlägt, versucht
der ISM entsprechend der von Ihnen bestimmten Zustelloptionen wiederholt eine
Verbindung herzustellen. Wenn der ISM eine e-Mail-Benachrichtigung erfolgreich an den
SMTP-Server weitergeleitet hat, hat er keine Kontrolle mehr über die Zustellung dieser
Nachricht.
•
ISM stellt keine e-Mail-Warnmeldungen auf SMTP-Servern ein, die eine Authentifizierung
verlangen.
Sie können diese ISM e-Mail-Einstellungen ändern:
•
Abgehender Mailserver (SMTP) - Der SMTP Internet-Mailserver, über den die
Warnungsaktion die Benachrichtigung sendet.
•
An - Die e-Mail-Adresse, die die Warnungsmeldung erhält. Verwenden Sie eine durch
Kommazeichen getrennte Liste mit e-Mail-Adressen, um Benachrichtigungen an mehrere
e-Mail-Konten zu senden. Sie können die Nachricht auch an eine Pager-Adresse wie z.
B. 5551234567@ mobile.att.net senden.
•
Von - Die e-Mail-Adresse, die im Absenderfeld erscheint. Es muss eine gültige e-MailAdresse verwendet werden.
•
Betreff - Die Betreffzeile der Nachricht. Erweiterte Zeichen sind in der Betreffzeile nicht
zugelassen und werden durch ein Fragezeichen ("?") ersetzt. Wenn die
Warnungsbeschreibung (%D) oder der Schweregrad (%S) Teil der Betreffzeile sind,
werden sie immer auf Englisch angezeigt.
•
Text - Der Meldungstext.
•
Parametersprache - Die Sprache der Parameter.
•
Zustellversuche - Wie oft der ISM bei Fehlverbindungen zu dem von Ihnen
angegebenen SMTP-Mailserver neue Verbindungsversuche unternehmen soll.
•
Minuten zwischen Zustellversuchen - Wie lange der ISM bei Fehlverbindungen zu
dem von Ihnen angegebenen SMTP-Mailserver warten soll, bevor er neue
Verbindungsversuche unternimmt.
69
INTEL ® ISM 8.40 ADMINISTRATOR-HANDBUCH FÜR LINUX
Betreffzeile und Text können dynamische Parameter enthalten, die ersetzt werden, wenn die eMail-Nachricht gesendet wird. Sie können bis zu 10 dieser Parameter in Ihrer Nachricht
verwenden:
•
%% = %
•
%D = Beschreibung
•
%N = Computername
•
%S = Schweregrad
•
%T = Zeit (Koordinierte Universalzeit - UTC)
So konfigurieren Sie die Einstellungen für e-Mail- und Pager-Warnmeldungen
1. Klicken Sie unter Einstellungen auf Warnmeldungen.
2. Klicken Sie auf Einstellungen: e-Mail-Warnmeldungen und markieren Sie
anschließend e-Mail-Warnmeldung senden.
3. Konfigurieren Sie die e-Mail-Optionen.
4. Klicken Sie auf Anwenden.
Warnmeldungen zum Ein-/Ausschaltzyklus konfigurieren
Von der Seite "Warnungen - Ein-/Ausschaltzyklus" aus können Sie das Herunterfahren oder den
Neustart der Server- oder Client-Computer bei Eintreten bestimmter konfigurierter Ereignisse
veranlassen.
Informationen darüber, welche Ereignisse und welche Schweregrade Warnmeldungen zum Ein/Ausschaltzyklus auslösen, finden Sie unter Warnmeldungen verwenden.
Hinweis - Ein-/Ausschaltzyklen können zu einem Verlust von Daten auf unbeaufsichtigten
Computern führen.
So legen Sie Warnmeldungen zum Ein-/Ausschaltzyklus fest
1. Klicken Sie unter Einstellungen auf Warnmeldungen.
2. Klicken Sie auf Einstellungen: Warnungen zum Ein-/Ausschaltzyklus und markieren
Sie anschließend Warnungen zum Ein-/Ausschaltzyklus zulassen.
3. Konfigurieren Sie die Optionen für den Ein-/Ausschaltzyklus.
4. Wenn Sie fertig sind, klicken Sie auf Anwenden.
Verwenden Sie die folgenden Optionen, um die Warnmeldungen zum Ein-/Ausschaltzyklus zu
konfigurieren.
70
•
Wenn ein Ereignis eintritt: Herunterfahren/Neustart - Der Typ des Ein/Ausschaltzyklus (Herunterfahren oder Neustart), der bei Eintreten eines konfigurierten
Ereignisses stattfindet.
•
Sekunden, bevor der Ein-/Ausschaltzyklus initiiert wird - Die Zeitspanne zwischen
Ereigniseintritt und Durchführung des Ein-/Ausschaltzyklus. Eine Warnmeldung wird auf
dem Bildschirm des verwalteten Computers mit den Sekunden bis zum Herunterfahren
oder Neustart angezeigt; dies ermöglicht es, Daten zu speichern und Anwendungen zu
schließen. Wenn diese Option auf 0 eingestellt ist, wird keine Warnung ausgegeben.
EINSTELLUNGEN
•
Erzwungenen Neustart zulassen, falls ein ordnugsgemäßer Neustart fehlschlägt .
Durch diese Option wird ein Neustart erzwungen, wenn der ISM-Versuch, einen
verwalteten Computer ordnungsgemäß herunterzufahren oder neu zu starten fehlschlägt.
Diese Option steht nur bei IPMI-Systemen und Blade-Servern in einem verwalteten
Gehäusemanagement-Modul zur Verfügung.
Einstellungen zu den Computerlisten
Sie können mit den Einstellungen zu den Computerlisten:
•
die Anzeigereihenfolge der Spalten in der Liste "Computer verwalten" ändern.
•
Spalten mit benutzerdefinierten Attributen der Liste "Computer verwalten" hinzufügen.
Sie können wählen, welche Attribute in den Spalten auf der Liste "Computer verwalten" angezeigt
werden. Die erste Spalte auf der linken Seite zeigt immer den Computernamen an; die anderen
Spalten können beliebig angeordnet werden. Sie können ebenfalls Attribute für die von Ihnen
verwalteten Computer definieren. So können Sie beispielsweise eine Standortspalte hinzufügen
und manuell jedem verwalteten Computer einen physischen Standort (1. Etage, 2. Etage etc.)
zuweisen.
So ändern Sie die Reihenfolge der Spalten
1. Klicken Sie unter Einstellungen auf Computerlisten.
2. Klicken Sie auf Einstellungen: Computerliste.
3. Klicken Sie auf die Dropdown-Liste der Spalte, die Sie ändern möchten (Spalte 1 ist ganz
links auf der Liste "Computer verwalten"), und wählen Sie den Feldnamen, den Sie in der
Spalte anzeigen möchten. Wenn Sie z. B. die IP-Adresse in Spalte 2 nach dem
Computernamen anzeigen möchten, klicken Sie auf die Dropdown-Liste für Spalte 2 und
wählen Sie "IP-Adresse" aus.
4. Klicken Sie auf Anwenden, um Ihre Änderungen zu speichern, oder klicken Sie auf
Standard wiederherstellen, um die Spalten in ihre ursprüngliche Reihenfolge
zurückzusetzen.
So fügen Sie eine Spalte mit benutzerdefinierten Attributen hinzu
1. Klicken Sie unter Einstellungen auf Computerlisten.
2. Klicken Sie auf Einstellungen: Computerliste.
3. Klicken Sie auf eines der Register mit Beschriftung "(nicht definiert)".
4. Geben Sie die Überschrift für die Attribute in das Feld Spaltenname ein.
5. Geben Sie für jedes zuweisbare Attribut das entsprechende Attribut ein und klicken Sie
auf Der Liste hinzufügen.
6. Wenn alle von Ihnen gewünschten Attribute eingegeben worden sind, klicken Sie auf
Anwenden.
7. Klicken Sie auf der Spaltenliste auf die Dropdown-Liste für die Spalte (2-8) und wählten
Sie die von Ihnen erstellte Attributüberschrift aus.
8. Klicken Sie auf Anwenden, um die neue Spalte der Liste "Computer verwalten"
hinzuzufügen.
71
INTEL ® ISM 8.40 ADMINISTRATOR-HANDBUCH FÜR LINUX
Die benutzerdefinierte Attributspalte wird jetzt auf der Liste "Computer verwalten" angezeigt. Um
verwalteten Computern einen Attributwert zuzuweisen, markieren Sie die Computer und klicken
Sie in der Symbolleiste auf
Attribute anwenden.
. Weitere Informationen finden Sie unter Benutzerdefinierte
Erkennungseinstellungen
Sie können über die Option "Erkennungseinstellungen" die Einstellungen zu Erkennung und
Aktualisierung ändern. Daten zu den von Ihnen verwalteten Computern werden regelmäßig durch
automatische Erkennung und Aktualisierung der Statusinformation der verwalteten Computer
aktualisiert. In den Erkennungseinstellungen bestimmen Sie, mit welcher Frequenz diese
Aktionen automatisch durchgeführt werden.
ISM aktualisiert Informationen zu verwalteten Computer auf zwei Arten:
•
Die Liste "Computer verwalten" wird aktualisiert.
•
Der aktuelle Status aller verwalteten Computer wird abgefragt.
Wenn die Liste "Computer verwalten" aktualisiert wird, wird der Computerstatus der letzten
Abfrage angezeigt. Außerdem werden alle von den verwalteten Computern gesendeten
Warnmeldungen angezeigt. Sie können Benachrichtigungen von Warnungen vor Aktualisierung
des Listenstatus erhalten.
Wahrscheinlich werden Sie die Liste öfter aktualisieren, als dass Sie die Computer abfragen, da
der Abfragevorgang erheblich viel Zeit in Anspruch nehmen kann, wenn Sie viele Computer
verwalten. Aber Sie können die Liste öfters aktualisieren, um den aktuellen Status anzuzeigen.
Auf diese Weise sehen Sie Informationen zu erfolgten Warnungen umgehend, selbst wenn ISM
die Computer eine Zeit lang nicht abgefragt hat.
Sie können festlegen, in welchen Abständen ISM den Erkennungsvorgang automatisch
durchführt. Dieser Erkennungsvorgang läuft im Hintergrund ab und wird an Hand der von Ihnen
festgelegten Adressen und Methoden durchgeführt.
Sie können ebenfalls wählen, ob die Liste "Andere Computer" bei jeder Hintergrunderkennung
gelöscht werden soll. Wenn Sie diese Option nicht markieren, wird die Liste zwar aktualisiert,
aber nicht vollständig wiederaufgebaut, wenn die Hintergrunderkennung stattfindet. Wenn Sie
diese Option markieren, wird die Liste jedes Mal, wenn eine Erkennung durchgeführt wird,
gelöscht und neu aufgebaut.
So ändern Sie die Aktualisierungshäufigkeit des Computerstatus
1. Klicken Sie unter Einstellungen auf Erkennung.
2. Geben Sie die Zeitintervalle an, in denen die Computerliste sowie die Informationen zu
den verwalteten Computern aktualisiert werden sollen.
3. Klicken Sie auf Anwenden, um die Einstellungen zu ändern.
So fragen Sie umgehend alle verwalteten Computer ab
1. Klicken Sie unter Einstellungen auf Erkennung.
2. Klicken Sie auf Jetzt abfragen.
72
EINSTELLUNGEN
So ändern Sie die Frequenz der automatischen Erkennung
1. Klicken Sie unter Einstellungen auf Erkennung.
2. Geben Sie Frequenz der automatischen Erkennung in Stunden ein.
3. Klicken Sie auf Anwenden, um die Einstellungen zu ändern.
So initiieren Sie die Erkennung von unverwalteten Computern
1. Klicken Sie unter Einstellungen auf Erkennung.
2. Klicken Sie auf Jetzt erkennen.
Damit wird der im Hintergrund ablaufende Erkennungsvorgang gestartet. Während des Vorgangs
können Sie weiterhin die Computer von der Konsole aus verwalten.
So löschen Sie die Liste "Andere Computer"
•
Um die Liste sofort zu löschen, klicken Sie auf Jetzt löschen, oder klicken Sie in der
Symbolleiste "Andere Computer" auf
•
.
Um die Liste bei jeder automatischen Erkennung zu löschen, markieren Sie Die Liste
"Andere Computer" vor erneuter Erkennung löschen, und klicken Sie anschließend
auf Anwenden.
Die Optionen für die Computerverwaltung ändern
Zu den Einstellungen "Computer verwalten" gehören Optionen, die es Ihnen ermöglichen, die
Einstellungen zur Computerverwaltung zu ändern:
•
Verwaltung für Out-of-Band-IPMI-Server aktivieren Aktiviert die Erkennung von
Baseboard Management Controllern, die Verbindungen über LAN überwachen, und
erlaubt Ihnen so deren Verwaltung.
•
Serielle Verwaltung für Out-of-Band-IPMI-Server aktivieren. Diese Option ermöglicht
Ihnen die Verwaltung von Out-of-Band-IPMI-Servern mit seriellem Anschluss. Wenn
klicken, um der Liste
diese Option markiert ist und Sie in der Symbolleiste auf
"Computer verwalten" Computer hinzuzufügen, werden die Optionen für einen seriellen
Anschluss angezeigt. Mit diesen Optionen können Sie einen bestimmten seriellen
Anschluss eines Computers mit Informationen zu Anschluss, Baudrate, Flusstyp und
Telefonnummer definieren. Der Computer an diesem Anschluss wird dann der Liste der
verwalteten Computer hinzugefügt. Darüber hinaus wird, wenn diese Option aktiviert ist,
der Liste "Computer verwalten" automatisch eine Gruppe (Serielle IPMI-Geräte)
hinzugefügt, so dass Sie alle seriellen Geräte auf einer einzigen Liste anzeigen können.
•
Blade- und Gehäuseverwaltung aktivieren. Mit dieser Option wird die Erkennung von
Gehäusen und Blade-Servern aktiviert. Wenn sie nicht markiert ist, werden diese
während der Erkennung nicht gefunden. Sie können Blade-Server und Gehäuse
klicken und den Computernamen bzw. die IPtrotzdem verwalten, indem Sie auf
Adresse des einzelnen Computers oder Gehäuses eingeben.
73
INTEL ® ISM 8.40 ADMINISTRATOR-HANDBUCH FÜR LINUX
Hardwareereigniseinstellungen
Mit den Hardwareereigniseinstellungen können Sie die Sicherungsoptionen für
Hardwareereignisprotokolle für Out-of-Band-IPMI-Server konfigurieren.
IPMI-fähige Systeme führen im Systemereignisprotokoll des BMC (SEL - System Events Log) ein
Protokoll der Hardwareereignisse. Da die Ereignisdaten nicht aus dem Protokoll entfernt werden,
kann das SEL seine Speichergrenzen erreichen und neue Hardwareereignisse nicht mehr
protokollieren. Um dies zu verhindern, können Sie ISM so konfigurieren, dass vom
Hardwareereignisprotokoll im SEL eine Sicherungskopie erstellt und das Protokoll gelöscht wird,
sobald es einen bestimmten Prozent der vorhandenen Kapazität einnimmt. (Informationen zur
Konfiguration der SEL-Sicherungsoptionen finden Sie unter Hardwareereignisse anzeigen.)
Die SEL-Sicherungsoptionen stehen Out-of-Band-IPMI-Servern nicht vollständig zur Verfügung.
ISM kann jedoch die Sicherungsdaten von Out-of-Band-Servern abrufen. Sie können in den
Einstellungen festlegen, wie oft das SEL überprüft wird und zu wie viel Prozent das Repository
gefüllt wird, bevor die Sicherungskopie erstellt wird.
So konfigurieren Sie die Sicherungsoptionen für Hardwareereignisprotokolle für
Out-of-Band-IPMI-Server
1. Klicken Sie unter Einstellungen auf Hardwareereignisse.
2. Um Sicherungskopien bei Out-of-Band-Servern zu aktivieren, markieren Sie
Sicherheitskopie für Hardwareereignisse anschalten.
3. Geben Sie die Prüfhäufigkeit des Protokolls und die Prozentzahl an, bei der die
Sicherungskopie erstellt werden soll.
4. Klicken Sie auf Anwenden.
Einstellungen für Legacy-Unterstützung
Sie können Computer verwalten, auf denen entweder eine frühere Version von ISM oder
LANDesk Client Manager Version 6.3 - 8.0 installiert ist. Diese "Legacy"-Computer können
allerdings nicht verwaltet werden, bis Sie diese Option in der Administratorversion von ISM
aktivieren. (Die Weitergabe der Anmeldeinformationen wird von den verschiedenen
Produktversionen unterschiedlich gehandhabt, deshalb ist eine speziell für verwaltende LegacyComputer definierte Kombination aus Benutzername und Kennwort erforderlich.)
Sie können die Unterstützung von Legacy-Computern über die Seite "Einstellungen für LegacyUnterstützung" aktivieren. Wenn Sie dies tun, müssen Sie ein Kennwort für den
Administratorbenutzernamen einrichten.
Nachdem die Legacy-Unterstützung aktiviert ist, werden Computer mit Legacy-Versionen erkannt
und auf der Liste "Andere Computer" aufgeführt. Um einen dieser Computer der Liste "Computer
verwalten" hinzuzufügen, müssen Sie dasselbe Kennwort für den Administratorbenutzernamen
eingeben, das Sie bei der Aktivierung der Legacy-Unterstützung verwendet haben.
Nachdem der Administratorbenutzername und das Kennwort eingerichtet sind, können Sie das
Kennwort jederzeit auf der Seite "Einstellungen für Legacy-Unterstützung" ändern. (Beachten
Sie, dass Sie die Legacy-Unterstützung - einmal aktiviert - nicht wieder deaktivieren können.)
74
EINSTELLUNGEN
So aktivieren Sie Legacy-Unterstützung
1. Klicken Sie unter Einstellungen auf Legacy-Unterstützung.
2. Markieren Sie Legacy-Unterstützung aktivieren.
3. Geben Sie das Kennwort ein, das Sie für die Verwaltung von Legacy-Computern
verwenden werden, und geben Sie es anschließend erneut ein.
4. Klicken Sie auf Anwenden.
So ändern Sie das Kennwort für die Verwaltung von Legacy-Computern
1. Klicken Sie unter Einstellungen auf Legacy-Unterstützung.
2. Geben Sie das Kennwort ein, das Sie für die Verwaltung von Legacy-Computern
verwenden werden, und geben Sie es anschließend erneut ein.
3. Klicken Sie auf Anwenden.
75
INTEL ® ISM 8.40 ADMINISTRATOR-HANDBUCH FÜR LINUX
(Diese Seite wurde absichtlich leer gelassen.)
76
Referenzinformationen
Fehlerbehebung
Installation von ISM auf Computern mit Bridge Agent
Wenn Sie ISM auf Clients oder Servern installieren, auf denen der ISM Bridge Agent zuvor
installiert worden ist, beachten Sie, dass der ISM Agent den vorhandenen Bridge Agent während
der Installation entfernt. Alle benutzerdefinierten BMC-Konfigurationen, die sich eventuell auf dem
Computer befinden, werden gelöscht.
IPMI wird auf Linux-Server mit OpenIPMI nicht erkannt
Wenn ISM auf einem Linux-Server installiert wird, auf dem sich ein OpenIPMI-Gerätetreiber
befindet, kann der ISM der IPMI-Treiber (LDIPMI) nicht geladen und IPMI-Funktionalität für
diesen Server nicht erkannt werden. Zurzeit wird OpenIPMI von ISM nicht unterstützt.
Systeminformationen sind auf Servern unter Windows Server
2003 nicht verfügbar
Wenn Sie die ISM-Administratorkonsole für die Verwaltung eines Servers unter Windows Server
2003 verwenden, wird eventuell eine Meldung angezeigt, dass für einige
Systeminventarelemente (wie z. B. Lüfter, Spannungen, Speichergeräte etc.) keine Informationen
verfügbar sind. Dies kann an Problemen im WMI-Repository (auch CIM-Repository genannt)
dieses Computers liegen. In einem solchen Fall kann das Problem nicht in ISM behoben werden,
da die Fähigkeit, diesen Computer zu verwalten, von der Anwesenheit eines CIMV2-Schemas im
Repository abhängt. Die einzige Lösung ist die Wiederherstellung des WMI-Repository
(Informationen dazu finden Sie in der Begleitdokumentation für Windows Server 2003).
Fehlermeldung "Verbindung fehlgeschlagen"
Problem: IPMI-Server auf der Liste "Andere Computer" können nicht verwaltet
werden.
In seltenen Fällen kann es vorkommen, dass ein IPMI-Server zwar auf der Liste "Andere
Computer" aufgeführt wird, aber nicht der Liste "Computer verwalten" hinzugefügt werden kann.
Dies geschieht, wenn der Server zur Zeit der letzten Erkennung In-Band war, aber sich sein
Status in Out-of-Band geändert hat, als Sie versucht haben, ihn der Liste "Computer verwalten"
hinzuzufügen.
Sollte dies eintreten, erhalten Sie die Fehlermeldung "Verbindung fehlgeschlagen", wenn Sie
versuchen, den Computer zu verwalten.
In diesem Fall müssen Sie den Computer erneut erkennen. Dadurch wird der Computer mit
Status "Out-of-Band" auf der Liste "Andere Computer" aufgeführt, und Sie können ihn dann der
Liste "Computer verwalten" hinzufügen und genau wie andere Out-of-Band-Computer verwalten.
1. Klicken Sie auf
, um die Liste "Andere Computer" zu löschen.
77
INTEL ® ISM 8.40 ADMINISTRATOR-HANDBUCH FÜR LINUX
2. Klicken Sie auf
, um Computer zu erkennen.
3. Aktualisieren Sie nötigenfalls die Liste "Andere Computer".
4. Markieren Sie den Computer und klicken Sie auf
verwalten" hinzuzufügen.
, um ihn der Liste "Computer
Fehlermeldung "Der/die Computer konnte(n) nicht verwaltet
werden (allgemeiner Fehler"
Allgemeine Fehler werden vom verwaltenden/hinzufügenden Computersystem generiert und wie
folgt formatiert: "Der/die Computer konnte(n) nicht verwaltet werden (allgemeiner Fehler %s)". %s
repräsentiert eine Nummer, die den spezifischen Fehler identifiziert.
Nummer
Bedeutung
0
Ein allgemeiner katastrophaler Fehler ist aufgetreten (möglicherweise in
Verbindung mit Windows Sockets).
1
Es wurde ein ungültiges Netzwerk gefunden. Der Computer ist eventuell mit
einem Netzwerk ohne DNS verbunden.
2
Für zukünftige Verwendung reserviert.
3
Ungültige Befehlszeile
4
Es wurden keine Computer für die Verwaltung ausgewählt.
5
Fehler bei der Speicherplatzzuteilung
Anschlusskonflikte mit Routern oder Firewalls
Wenn sich der Computer, den Sie verwalten möchten, in einem anderen Subnetz als die
Administratorkonsole befinden, können Sie eventuell nicht alle Daten anzeigen. Damit ISM
ordnungsgemäß und vollständig funktioniert, müssen die Anschlüsse 623, 6780, 9593, 9594 und
9595 offen sein. Wenn einer dieser Anschlüsse nicht offen ist, besteht möglicherweise ein
Konflikt mit der Verwendung einer Firewall oder eines Routers. Ziehen Sie die Dokumentation der
Firewall oder des Routers zu Rate, um Anschlusskonflikte zu lösen.
SNMP
ISM verwendet SNMP (Simple Network Management Protocol), um die folgenden Funktionen zu
unterstützen:
•
Warnmeldungen über SNMP. ISM kann SNMP-Traps direkt weiterleiten.
•
Ein Administrator, der SNMP-Gets auf verwalteten Computern durchführt.
Traps werden über den SNMP-Dienst an eine für SNMP konfigurierte Verwaltungsanwendung
auf einem Administratorcomputer übertragen.
78
REFERENZINFORMATIONEN
Installieren von SNMP
ISM Dienste
Unter Linux führt ISM die folgenden Dienste aus:
•
pds2 - Intel Ping Discovery Service. Ermöglicht es dem ISM, nach anderen ISMComputern im Netzwerk zu suchen.
•
lsm - Intel ISM. Erlaubt Verwaltung von Computern und Leistungsüberwachung.
•
xinetd - Extended Internet Services Daemon. Erlaubt ISM, ein Programm auszuführen,
wenn Daten über einen angegebenen Anschluss empfangen werden.
•
bcp - Backend Communication Port. Erlaubt ISM, Ereignisse zu senden.
•
cba - Webserver.
•
Watchdog - IPMI-Watchdog.
•
ipsync - Synchronisiert IP-Nummern mit dem BMC.
•
lbridged - ISM Linux Bridge Agent.
•
lsmipmisensord - Ermöglicht ISM Zugriff auf IPMI-Sensoren oder ASIC-Sensoren.
•
ldipmidaemon - Ermöglicht ISM Zugriff auf in-Band- und Out-of-Band-Funktionalität.
Versionsinformationen
Über die "Versionsinformationen" können Sie eine Liste der Dateien, die während der ISM
installiert worden sind, und die Verfügbarkeit dieser Dateien anzeigen.
So zeigen Sie die Versionsinformationen an
1. Klicken Sie rechts oben im Browser-Fenster auf Info.
2. Klicken Sie auf Versionsinformationen.
3. Um die Versionsinformationen zu verlassen, klicken Sie auf Zurück zu Info oder klicken
Sie auf Schließen unten auf dem Bildschirm.
Konvertieren von Celsius in Fahrenheit
Da die Temperatur von Computerhardwarekomponenten zur Temperaturüberwachung generell in
Grad Celsius angeben wird, möchten Benutzer in den Vereinigten Staaten diese Werte vielleicht
in Fahrenheit konvertieren. In der folgenden Tabelle werden zu den vom ISM ausgegebenen
Celsiuswerten die Entsprechungen in Fahrenheit aufgeführt: (Die Formel für die Konvertierung
ist: °F = 9/5(°C) + 32)
°C
°F
°C
°F
°C
°F
°C
°F
79
INTEL ® ISM 8.40 ADMINISTRATOR-HANDBUCH FÜR LINUX
0°
32.0°
26°
78.8°
51°
123.8°
76°
168.8°
1°
33.8°
27°
80.6°
52°
125.6°
77°
170.6°
2°
35.6°
28°
82.4°
53°
127.4°
78°
172.4°
3°
37.4°
29°
84.2°
54°
129.2°
79°
174.2°
4°
39.2°
30°
86.0°
55°
131.0°
80°
176.0°
5°
41.0°
31°
87.8°
56°
132.8°
81°
177.8°
6°
42.8°
32°
89.6°
57°
134.6°
82°
179.6°
7°
44.6°
33°
91.4°
58°
136.4°
83°
181.4°
8°
46.4°
34°
93.2°
59°
138.2°
84°
183.2°
9°
48.2°
35°
95.0°
60°
140°
85°
185.0°
10°
50.0°
36°
96.8°
61°
141.8°
86°
186.8°
11°
51.8°
37°
98.6°
62°
143.6°
87°
188.6°
12°
53.6°
38°
100.4°
63°
145.4°
88°
190.4°
13°
55.4°
39°
102.2°
64°
147.2°
89°
192.2°
14°
57.2°
40°
104.0°
65°
149.0°
90°
194.0°
15°
59.0°
41°
105.8°
66°
150.8°
91°
195.8°
16°
60.8°
42°
107.6°
67°
152.6°
92°
197.6°
17°
62.6°
43°
109.4°
68°
154.4°
93°
199.4°
18°
64.4°
44°
111.2°
69°
156.2°
94°
201.2°
19°
66.2°
45°
113.0°
70°
158.0°
95°
203.0°
20°
68.0°
46°
114.8°
71°
159.8°
96°
204.8°
21°
69.8°
47°
116.6°
72°
161.6°
97°
206.6°
80
REFERENZINFORMATIONEN
22°
71.6°
48°
118.4°
73°
163.4°
98°
208.4°
23°
73.4°
49°
120.2°
74°
165.2°
99°
210.2°
24°
75.2°
50°
122.0°
75°
167.0°
100°
212.0°
25°
77.0°
Glossar
A
B
C
D
E
F
G
H
I
J
K
L
M
N
O
P
Q
R
S
T
U
V
W
X
Y
Z
A
AGP
Abkürzung für "Advanced Graphics Port". Ein hochleistungsfähiger, erweiterter Bustyp mit kurzen
Erweiterungssteckplätzen für AGP-Videokarten. Der AGP-Bus ist ein Grafikanschluss für 3DGrafikanwendungen, der einige Leistungsverbesserungen gegenüber PCI beinhaltet.
AMS
Abkürzung für "Alert Management System". Eine Komponente der Intel Verwaltungsprodukte, die
eine Reihe von Warnfunktionen wie Paging, Internet-Mail und Rundrufen ermöglichen.
ASF
Alert Standard Format. Ein Standard, der Alarm- und Fernsteuerungsoberflächen definiert, die
Ihnen erlauben, Netzwerkgeräte auch bei nicht verfügbarem Betriebssystem auf proaktive Weise
zu verwalten.
ASIC
Abkürzung für "Application-Specific Integrated Circuit". Ein Mikrochip, der speziell für eine
bestimmte Anwendung entwickelt wurde.
Auflösung
Die Anzahl winziger, individueller Bildelemente (Pixel) eines Bildschirms, die kombiniert die
Bildschirmanzeige ergeben. Hohe Auflösungen (1280 x 1024) verwenden wesentlich mehr Pixel
als niedrige (640 x 480) und haben eine schärfere Bildschirmanzeige. Höhere Auflösungen
werden im Allgemeinen von Anwendern mit größeren Bildschirmen verwendet, um den großen
Anzeigebereich des Bildschirms besser auszunutzen.
Ausstattung
Der ausführbare Code, der eine bestimmte Komponente mit CIM-Verwaltungsfunktionalität
versieht. Der Ausstattungscode wird vom Komponentenhersteller bereitgestellt.
B
BIOS
81
INTEL ® ISM 8.40 ADMINISTRATOR-HANDBUCH FÜR LINUX
Abkürzung für "Basic Input/Output System". Softwareroutinen, die im allgemeinen in einem
Firmware-Chip auf der Systemplatine gespeichert werden. Das BIOS steuert die Ein/Ausgabeprozesse des Computers, also unter anderem die Interpretation von Tastatureingaben
und Mausklicks, die Ausgabe von Grafiken und Text auf den Bildschirm und die Ausgabe von
Daten auf einen Drucker.
Blade-Server
Ein Server, der für den Einsatz in einem platzsparenden Rack zusammen mit mehreren anderen
Servern gedacht ist, die für eine verbesserte Leistungfähigkeit Energieverwaltung,
Kühlungssysteme und andere Verwaltungsfunktionen teilen. Blade-Server sind normalerweise in
einem Blade-Gehäuse untergebracht, das über ein oder mehrere Gehäusemanagement-Module
verfügt.
BMC
Abkürzung für Baseboard Management Controller. Ein Microchip, der selbständig den
Gerätezustand abfragt. BMC arbeitet mit Bereitschaftsstrom und kann unterschiedliche Schritte
ausführen, sollte eines der Elemente außerhalb des Definitionsbereich geraten.
BSA
Bootstrap Agent. Eine Gruppe von auf einem Computer installierten Modulen für sicheres Laden,
Ausführen und Konfigurieren von anderen Softwarepaketen von einer RomoteKonsolenanwendung aus.
C
Cache
Ein besonders schneller Speicher, der Daten und Anweisungen bereithält, die der Prozessor
höchstwahrscheinlich als Nächstes benötigt. Ein primärer Cache-Speicher ist in den
Mikroprozessor integriert. Ein sekundärer Cache-Speicher befindet sich außerhalb des
Mikroprozessors und arbeitet mit eigenen Speicherchips. Die Realisierung der Schreibvorgänge
bei einem Speicher-Cache kann auf zweierlei Arten implementiert sein: im Durchschreib-CacheModus oder im Rückschreib-Cache-Modus.
CIM
Abkürzung für "Common Information Model". Ein Industriestandard für die Verwaltung von
Computerkomponenten. CIM wurde ebenfalls von der Desktop Management Task Force (DMTF)
festgelegt. Der ISM verwendet CIM, um Informationen über die Komponenten eines Computers
zu sammeln.
CMM
Gehäusemanagement-Modul.
D
Dateisystem
Der Teil eines Betriebssystems, mit dem Dateien auf einer Festplatte oder einem anderem
Datenträger verwaltet, gespeichert und abgerufen werden. Übliche Dateisysteme sind FAT,
FAT32, NTFS, ext2, ext3 und ReiserFS.
DHCP
Dynamic Host Configuration Protocol. Ein Kommunikationsprotokoll für die Verwaltung von IPAdresszuordnungen innerhalb eines Netzwerks. IP-Adressen für Netzwerkknoten können statisch
82
REFERENZINFORMATIONEN
sein (eine Adresse für einen Knoten) oder dynamisch zugeordnet werden (wenn es zum Beispiel
mehr Computer als verfügbare IP-Adressen gibt).
DIMM
Abkürzung für "Dual In-line Memory Module". Eine kleine Platine mit Speicherchips auf beiden
Seiten der Platine. Ebenso wie SIMMs lassen sich DIMMs leicht in eine Fassung auf der
Systemplatine einstecken, um den im Computer verfügbaren Arbeitsspeicher zu vergrößern.
DIMMs haben einen Steckverbinder mit 168 Anschlussstiften auf beiden Seiten der Platine. Die
doppelten Kontakte lassen die zweifache Menge an Daten durch das DIMM passieren. (Als
DIMM wird auch der Sockel zur Aufnahme eines DIMM bezeichnet.)
DMA
Abkürzung für "Direct Memory Access". Bezeichnet den Vorgang, bei dem Daten von Geräten
(wie einer Festplatte) direkt in den Arbeitsspeicher verschoben werden (direkter Speicherzugriff).
Durch diesen Vorgang wird der Prozessor erheblich entlastet, so dass er sich auf andere Tasks
konzentrieren kann.
DMA-Kanal
Einer von sieben Kanälen (Nummerierung: 0 bis 6), der für das Verschieben von Daten von
Geräten (z. B. einer Festplatte) direkt in den Arbeitsspeicher verwendet wird.
DNS-Server
Domain Name Service-Server. Unterhält eine dynamische Datenbank der Computer im Internet
mit einer Netzwerkadresse (normalerweise einer IP-Adresse) und einem bedeutungstragenden
Domänennamen wie z. B. "Intel.com". Wenn Sie in einem Browser einen Domänennamen
eingeben, um eine Internet-Ressource aufzusuchen, findet ein DNS-Sercer die dieser Ressource
zugeordnete IP-Adresse.
Durchschreib-Cache-Modus
Der Durchschreib-Cache-Modus schreibt in einem einzigen Vorgang dieselben Daten in Speicher
und Cache. Der Durchschreib-Cache-Modus ist langsamer als der Rückschreib-Cache-Modus,
aber potenziell sicherer, da gewährleistet ist, dass die Cache- und dazugehörigen Speicherdaten
immer dieselben sind.
E
E/A-Adresse
Eine Hexadezimaladresse im Basisspeicherplatz, die für Ein- und Ausgaben verwendet wird.
ECC
Abkürzung für "Error Correction Code". Ein erweitertes Fehlererkennungsprotokoll für
Systemspeicher auf einem Computer. Dieser Code kann sowohl Einzel- als auch Mehrbitfehler
aufspüren und Einzelbitfehler unmittelbar korrigieren.
EDO
Abkürzung für "Extended Data Output". Eine Speicherchip-Technologie, mit der die
Speicherzugriffszeit der CPU um 10 bis 15 Prozent gegenüber einem Nicht-EDO-Chip gesteigert
werden kann. Die Verringerung der Speicherzugriffszeit kommt jedoch nur bei speziell für
Verwendung von EDO-Speicherbausteinen entwickelten Computern zum Tragen.
EISA
Abkürzung für "Enhanced Industry Standard Architecture". Einer von zwei Nachfolgern des ISABusstandards. Der EISA-Bus wurde von einem Konsortium von Computerherstellern als
Konkurrent zum MCA-Bus von IBM entwickelt.
83
INTEL ® ISM 8.40 ADMINISTRATOR-HANDBUCH FÜR LINUX
Erweiterungssteckplätze
Längliche, schmale Fassungen auf einer Systemplatine, die für die Installation von
kundenspezifischen Steckkarten zur Erweiterung der Funktionalität eines Computers gedacht
sind. Beispielsweise können Sie in eine Netzwerkkarte in einen Erweiterungssteckplatz
einstecken, um den Computer mit einem Netzwerk zu verbinden. Weitere Beispiele für
Erweiterungskarten sind Videokarten, Audiokarten und Modemkarten.
EXT2
Ein traditionelles Linux-Dateisystem, das ideal für relativ kleine Dateien auf relative kleinen
Laufwerken ist.
EXT3
Ein Linux-Dateisystem, das als Schicht über dem traditionellen ext1-Dateisystem liegt. Es
zeichnet Laufwerkaktivitäten auf, so dass eine Wiederherstellung nach einem nicht
ordnungsgemäßen Herunterfahren viel schneller vonstatten geht als nur mit ext2. Da es an ext2
gebunden ist, besitzt es einige der Einschränkungen des älteren Systems und nützt nicht das
gesamte Potenzial eines reinen Journal-Dateisystems aus. Ext3-Partitionen haben jedoch die
gleiche Dateistruktur wie ext2, so dass eine Rückkehr zum alten System (wahlweise oder im
Falle einer Beschädigung der Journal-Datei) außerordentlich einfach.
F
FAT
Abkürzung für "File Allocation Table". Ein geläufiges Dateisystem, das von den meisten
Betriebssystemen unterstützt wird. FAT ist weit verbreitet und erfordert wenig
Zusatzinformationen, bietet aber viele der in erweiterten Dateisystemen verfügbaren Funktionen
nicht an, wie beispielsweise NTFS oder FAT32.
FAT32
Abkürzung für "File Allocation Table 32-Bit". FAT32 unterstützt größere Datenträgergrößen (bis
zu 2 Terabyte) als das originale FAT-Dateisystem. Außerdem verwendet es kleinere ClusterGrößen, wodurch die Menge ungenutzten Speicherplatzes auf jedem Cluster reduziert wird.
FRU
FRUs (Field Replaceable Units) Ein Modul oder eine Komponente auf einem IPMI-fähigen
System, das bzw. die vom Kundendienst während einer Reparatur für gewöhnlich als Ganzes
ausgetauscht wird.
G
Gehäuse
Der Rahmen oder die äußere Konstruktion eines Computers. Ein Blade-Gehäuse ist die
Rahmenkonstruktion, in der mehrere Blade-Server untergebracht sind und die normalerweise
über ein Gehäusemanagement-Modul (MM) verfügt, das die integrierte Verwaltung von mehreren
Blade-Servern ermöglicht.
Gigahertz (GHz)
Eine Milliarde Zyklen pro Sekunde. Die Geschwindigkeit eines Mikroprozessors (auch als
Taktfrequenz bekannt) wird in Gigahertz gemessen. Da jede Computeranweisung eine bestimmte
Anzahl an Zyklen erfordert, bestimmt die Taktfrequenz, wie viele Anweisungen der
Mikroprozessor in einer Sekunde abwickeln kann. Ein Mikroprozessor, der auf 10 GHz läuft, führt
10 Milliarden Zyklen pro Sekunde aus.
84
REFERENZINFORMATIONEN
H
Hexadezimal
Ein Stellenwertsystem mit der Basis 16, das viele Aspekte von Computer-Schaltkreisen anspricht,
wie beispielsweise Speicher, IRQs und Netzwerkadapteradressen. Die Hexadezimalziffern sind:
0, 1, 2, 3, 4, 5, 6, 7, 8, 9, A, B, C, D, E und F. Diese Ziffern repräsentieren die Dezimalzahlen 0
bis 15. Nachdem hexadezimal bis F gezählt wurde, wird in Doppelziffern weitergezählt von 10 bis
1F (16-32 dezimal), 20 bis 2F (32-47 dezimal) usw.
HTTP-Server
Hypertext-Kommunikationsprotokoll-Server. Ein Servercomputer, der Dateien wie HTMLWebseiten speichert und diese nach Aufforderung an HTTP-Client-Computer sendet.
I
In-band
Wenn ein Netzwerkelement (z. B. eine Firewall, ein Router oder Server usw.) von einem WANoder LAN-Verwaltungstool (wie SNMP) verwaltet wird, wird es als "in-Band" bezeichnet. Siehe
ebenfalls Out-of-band.
Interrupt Request (IRQ)
Eine Leitung für Signale, die nach Wichtigkeit abgestuft sind und von Hardwaregeräten
verwendet werden, um den Prozessor zu unterbrechen und zur Verarbeitung aufzufordern.
Normalerweise erfordert jedes Hardwaregerät seine eigene IRQ-Adresse, also eine Zahl
zwischen 0 und 15 (0-F in hexadezimal).
IP-Adresse
Eine Nummer, die den Standort eines Netzwerks und einen lokalen Computer auf einem
Netzwerk identifiziert. Sie besteht aus vier, durch Dezimalstelle getrennte Achtbitzeichen, z. B.
127.17.5.12. IP-Adressen werden ausschließlich mit den TCP-IP-Netzwerkprotokollen
verwendet.
IPMB
Abkürzung für "Intelligent Platform Management Bus". Bezeichnung für Architektur, Protokoll und
Implementierung eines speziellen Busses, der die Elektronik der Grundplatine und des Gehäuses
verbindet und ein Kommunikationsmedium für die Verwaltungsinformationen der Systemplattform
bietet.
IPMI
Intelligent Platform Management Interface. Eine Spezifikation, die die Meldungs- und
Systemschnittstellen für verwaltbare Hardware definiert. IPMI ist mit Überwachungs- und
Wiederherstellungsfunktionen ausgestattet, die die Verwaltung von Hardware ermöglicht
unabhängig davon, ob der Computer eingeschaltet ist oder nicht, und unabhängig vom Status
des Betriebsystems.
ISA
Abkürzung für "Industry Standard Architecture". Der Original-Busstandard, der in IBM- und
kompatiblen Computern verwendet wurde. Später wurde ISA von technisch fortgeschritteneren
Architekturen wie beispielsweise EISA, MCA, PCI und SCSI abgelöst.
J
JBOD
85
INTEL ® ISM 8.40 ADMINISTRATOR-HANDBUCH FÜR LINUX
Abkürzung für "Just a Bunch of Disks". Bezeichnung für Festplatten, die nicht als RAID - ein
Laufwerksubsystem, das Leistung und Fehlertoleranz verbessert - konfiguriert sind.
K
Keine
L
LIF-Sockel
Abkürzung für "Low Insertion Force"-Sockel. Ein älterer Sockeltyp auf früheren Systemplatinen
für Prozessoren und andere Chips. Anders als bei seinem Nachfolger, dem ZIF-Sockel, lässt sich
ein Chip in einen LIF-Sockel nicht ohne erheblichen Kraftaufwand einsetzen, und üblicherweise
ist für seinen Ausbau ein Spezialschraubenzieher nötig.
LPT1
Erster Paralleldruckeranschluss (Line Printer 1). Da Parallelanschlüsse üblicherweise dem
Anschließen von Druckern an einen Computer dienen, wurden die Parallelanschlüsse LPT1 und
LPT2 nach den frühen "Line Printern" (Zeilendruckern) benannt, die an sie angeschlossen
wurden (Line Printer 1, Line Printer 2 usw.).
M
MAC-Adresse
Abkürzung für "Media Access Control"-Adresse (auch unter Hardware- oder Knotenadresse
bekannt). Eine eindeutige, Sechs-Bit-Hexadezimaladresse (beispielsweise 00AA00C778F7), die
permanent in den Netzwerkadapter kodiert ist und zur Identifizierung eines spezifischen
Computers in einem Netzwerk verwendet wird.
Management-Modul (MM)
Ein spezialisierter Einplatinencomputer mit Prozessor, Bus, Speicher und Peripheriegeräten, der
die Verwaltung von mehreren in einem Blade-Gehäuse untergebrachten Blade-Servern
erleichtert. Ein MM überwacht normalerweise IPMI-Komponenten, übernimmt die Energie- und
Temperaturverwaltung und ermöglicht Out-of-Band-Verwaltung. In ISM wird das MM als ein
eigenes System verwaltet; einzelne Blade-Server werden sowohl individuell als auch als Teil
einer MM-Gruppe verwaltet.
MCA
Abkürzung für "MicroChannel-Architektur". Eine Busarchitektur, die von IBM als Nachfolger des
ISA-Bus entwickelt wurde.
Megahertz (MHz)
Eine Million Zyklen pro Sekunde. Die Geschwindigkeit eines Mikroprozessors (auch als
Taktfrequenz bekannt) wird in Megahertz gemessen. Da jede Computeranweisung eine
bestimmte Anzahl an Zyklen erfordert, bestimmt die Taktfrequenz, wie viele Anweisungen der
Mikroprozessor in einer Sekunde abwickeln kann. Ein Mikroprozessor, der auf 450 MHz läuft,
führt 450 Millionen Zyklen pro Sekunde aus.
MIB-Datei
Abkürzung für "Management Information Base". Eine Textdatei, die eine Komponente beschreibt.
MIB-Dateien werden üblicherweise hierarchisch nach Komponenten, Gruppen, Attributen und
Attributwerten organisiert.
86
REFERENZINFORMATIONEN
MM
Siehe Management-Modul.
MOF
Abkürzung für "Managed Object Format". Das Dateiformat, das von CIM zur Beschreibung von
Komponenten verwendet wird. MOF-Dateien sind Textdateien, die normalerweise hierarchisch
nach Klassen, Instanzen, Eigenschaften und Werten organisiert werden.
N
NDIS
Abkürzung für "Network Device Interface Specification". Ein Standard, der definiert, wie die MACTeilschicht (im OSI-Modell) mit den verschiedenen Protokolltreibern kommuniziert. Diese
Schnittstelle wird zur Aktivierung verschiedener Protokolle verwendet (z. B. TCP/IP, IPX*/SPX*
und NetBEUI), die auf demselben Computer zur Kommunikation mit dem Netzwerkadapter
ausgeführt werden.
NTFS
Abkürzung für "New Technology File System". Ein systemgebundenes Dateisystem mit vielen
Leistungsmerkmalen, das von Microsoft entwickelt und unter Windows NT* verwendet wird. Unter
anderem unterstützt NTFS lange Dateinamen, Dateischutz und Dateikomprimierung.
O
Out-of-band
Wenn ein Netzwerk zusammenbricht oder gravierend gestört ist, ist ein Netzwerkverwaltungstool
(wie z. B. SNMP) nutzlos und Netzwerkelemente (wie eine Firewall, ein Router oder Server usw.)
können von dem Tool nicht verwaltet werden. Diese Out-of-band-Netzwerkelemente können von
IPMI verwaltet werden. Siehe ebenfalls In-Band.
P
Pakete
Diskrete Daten, die mit Steuerungs- und Adresseninformationen gepackt über ein Netzwerkkabel
zwischen sendenden und empfangenden Computern laufen.
Parallel-Anschluss
Ein Hardware-Anschluss, der dazu dient, Drucker oder anderen Geräte, die
Parallelkommunikation verwenden, mit dem Computer zu verbinden. Parallelanschlüsse und kabel werden normalerweise über kurze Distanzen eingesetzt, da der "Kopiereffekt" (Daten, die
von einem Draht in einen anderen hinüberlaufen) bei Parallelkabeln über weite Entfernungen ein
Problem darstellt.
Paritätsfehler
Paritätsfehler treten auf, wenn während eines Speicherfehlerprüfverfahrens festgestellt wird, dass
einige im Arbeitsspeicher gespeicherte Daten beschädigt sind. Paritätsfehler ergeben sich
üblicherweise aus einem physischen Problem in den Speicherchips und weisen häufig darauf hin,
dass ein Speicherchip beschädigt ist.
PCI
Abkürzung für "Peripheral Component Interconnect". Eine Busarchitektur, die von Intel entwickelt
wurde und weithin als Nachfolger des ursprünglichen ISA-Bus gilt.
87
INTEL ® ISM 8.40 ADMINISTRATOR-HANDBUCH FÜR LINUX
PCMCIA
Personal Computer Memory Card International Association, auch als PC-Karte bekannt. Eine
Erweiterungskarte in Größe einer Kreditkarte, die ursprünglich für den portablen Computermarkt
entwickelt wurde.
Plug&Play
Die Fähigkeit eines Computers, automatisch neue Hardwarekomponenten zu erkennen und zu
konfigurieren, sobald sie mit dem Computer verbunden werden, ohne dass Sie zuerst eine
komplette Installation vornehmen müssen. Mit Plug&Play können Sie neue Peripheriegeräte
benutzen, sobald sie mit dem Computer verbunden sind.
POST
Power-On Self-Test. Eine Reihe diagnostischer Tests, die vom BIOS des Computers nach dem
Einschalten ausgeführt werden. Der POST stellt fest, ob die Systemhardware ordnungsgemäß
funktioniert; wenn wichtige Hardwarekomponenten nicht funktionsfähig sind, wird der BootVorgang nicht fortgesetzt.
Primärer Cache-Speicher
Ein in den Mikroprozessor eingebauter Cache-Speicher. Durch die unmittelbare Nähe des
primären Cache-Speichers zum Schaltkreis des Mikroprozessors hat der primäre Cache mehr
Beschleunigungspotential als ein sekundärer Cache.
Primärer Gateway
Der Router in einem TCP/IP-Netzwerk, an den alle Netzwerkpakete gesendet werden, deren
endgültiges Ziel sich nicht auf dem lokalen Netzwerk befindet.
Provider
Die CIM-Ausstattung, die Daten von CIM-Komponenten sammelt und verwaltet.
Proxy-Server
Ein Server, der sich zwischen einer Anwendung (beispielsweise einem Web-Browser) und einem
anderen Server (beispielsweise einem HTTP-Server) befindet. Proxy-Server steigern die Leistung
durch Caching und kommen Anfragen für Dateien nach, auf die zuvor vom Proxy-Server aus
zugegriffen wurde. Proxy-Server bieten außerdem Schutz im Netzwerk, indem Anfragen, die an
den Server gestellt werden, gefiltert werden.
Q
Keine
R
RAID
Abkürzung für "Array of Independent (or Inexpensive) Disks". Eine Katergorie von Laufwerken,
die zwei oder mehr Laufwerke kombiniert, um Fehlertoleranz und Leistung zu verbessern. RAIDLaufwerke werden häufig auf Servern eingesetzt und sind normalerweise nicht notwendig für
PCs.
Reiser-Dateisystem
Ein Journal-Dateisystem von Linux, benannt nach Hans Reiser. Es ist das bekannteste dieser
schnelle neuen Klasse für die Aufzeichnung und Überwachung der Festplatteninhalte. Dieses
Dateisystem wird vom Installationsprogramm SuSe 7.1 und 7.2 empfohlen.
Rückschreib-Cache-Modus
88
REFERENZINFORMATIONEN
Der Rückschreib-Cache-Modus schreibt Daten in den Cache-Speicher und überprüft in
regelmäßigen Abständen, ob Diskrepanzen zwischen Cache- und Speicherdaten bestehen.
(Solche Diskrepanzen können beispielsweise entstehen, wenn Daten über DMA von einer
Festplatte direkt in den Speicher übertragen werden). Der Rückschreib-Cache-Modus ist
schneller als der Durchschreib-Cache-Modus; aufgrund der Kosten zur Diskrepanzüberwachung
zwischen Speicher und Cache ist der Rückschreib-Cache-Modus jedoch teurer.
S
SCSI
Small Computer Systems Interface. Ein Bustyp, mit dem bis zu sieben SCSI-Geräte zur
gemeinsamen Nutzung eines allgemeinen Bus zusammengefasst werden. SCSI-Geräte können
jederzeit ohne Prozessorbeteiligung aushandeln, welches Gerät in der Kette Zugriff auf den Bus
erhält. Zwei SCSI-Geräte (z. B. eine SCSI-Festplatte und ein SCSI-Tapedrive) können sogar
Daten ohne Prozessorbeteilung direkt zwischen sich weiterleiten.
Schwellenwert
Ein konfigurierbarer Wert, der bei Überschreitung eine Warnaktion auslösen kann. Sie können die
Schwellenwerte für einige Systemereignisse, wie verfügbaren Plattenspeicherplatz und
Arbeitsspeicher, einstellen.
Abkürzung für "Small Computer Systems Interface". Ein Bustyp, mit dem bis zu sieben SCSIGeräte zur gemeinsamen Nutzung eines allgemeinen Bus zusammengefasst werden. SCSIGeräte können jederzeit ohne Prozessorbeteiligung aushandeln, welches Gerät in der Kette
Zugriff auf den Bus erhält. Zwei SCSI-Geräte (z. B. eine SCSI-Festplatte und ein SCSITapedrive) können sogar Daten ohne Prozessorbeteilung direkt zwischen sich weiterleiten.
SDR
Abkürzung für Sensor Data Record. Ein Datensatz, der den Sensortyp der Plattformverwaltung,
Standorte, Ereignisgenerierungen und Zugriffsinformationen enthält.
Sekundärer Cache-Speicher
Speicher-Cache, der einen Cache-Controller und Speicherchips verwendet, die sich außerhalb
des Mikroprozessors befinden. Ein sekundärer Cache bietet nicht dasselbe
Beschleunigungspotenzial wie ein primärer Cache. Er kann jedoch bedeutend größer als ein
primärer Cache sein, und deshalb eine größere Menge an Anweisungen und Daten aufnehmen.
Serieller Anschluss
Ein Hardware-Anschluss, der zum Anschließen serieller Geräte (Modem, Maus und Tastatur) an
den Computer verwendet wird. Serielle Anschlüsse konvertieren die Paralleldaten des Computers
in serielle Daten, die bitweise (oder pro Spannungsimpuls) über ein serielles Kabel gesendet
werden können. Serielle Anschlüsse und Kabel werden zur Fernkommunikation verwendet, um
den "Kopiereffekt" zu vermeiden (Daten, die von einem Draht in einen anderen hinüberlaufen),
der bei der Parallelkommunikation über lange Distanzen auftreten kann. Serielle Anschlüsse
dienen außerdem dem Anschluss der Maus und Tastatur an einen Computer. Diese Geräte
senden kaum Daten und erfordern deshalb nicht die zusätzliche Bandbreite eines Parallelkabels.
Serviceprovider
Der Softwarecode, der Zugriff zur DMI-Komponentenausstattung vermittelt und die MIFDatenbank verwaltet.
SIMM
Abkürzung für "Single In-line Memory Module". Eine kleine Platine, die üblicherweise acht oder
neun Speicherchips in einem einzigen Speichermodul enthält. Die SIMMs lassen sich leicht in
89
INTEL ® ISM 8.40 ADMINISTRATOR-HANDBUCH FÜR LINUX
eine Fassung auf der Systemplatine einstecken, um den im Computer verfügbaren
Arbeitsspeicher zu vergrößern.
Steckplatz 1
Der Prozessorsockeltyp, der von Intel® Pentium® Prozessoren verwendet wird. Steckplatz 1 ist
ein 242poliger Steckplatzanschluss, der einen Prozessor in einer SEC-Halterung (Single Edge
Contact) aufnimmt. Eine Systemplatine verfügt über ein oder zwei Steckplätze 1. Steckplatz 1
unterstützt nur die Kommunikation zwischen dem L2-Cache und dem Prozessor zur Hälfte der
Taktfrequenz des Prozessors.
Steckplatz 2
Der Prozessorsockeltyp, der von Intel® Pentium® II Xeon™ Prozessoren verwendet wird.
Steckplatz 2 ist ein 330poliger Steckplatzanschluss, der einen Prozessor in einer SEC-Halterung
(Single Edge Contact) aufnimmt. Das Design von Steckplatz 2 erlaubt es dem Prozessor, mit
dem L2-Cache bei voller Taktfrequenz des Prozessors zu kommunizieren.
Steckplatztyp
Der Typ von Erweiterungssteckplätzen, der auf der Systemplatine des Computers verfügbar ist,
z. B. ISA, EISA, MCA, PCI, SCSI oder AGP. (Nicht mit den Sockeltypen des Prozessors zu
verwechseln: Steckplatz 1 und Steckplatz 2.)
S.M.A.R.T.
Abkürzung für "Self Monitoring Analysis and Reporting Technology". Eine Laufwerktechnologie,
bei der der eigene Zustand überwacht wird, und potenzielle Probleme vor ihrem Auftreten
gemeldet werden.
SNMP
Abkürzung für "Simple Network Management Protocol". Ein Netzwerk-Verwaltungsprotokoll, das
Teil der Standard-TCPI/IP-Protokollreihe ist. ISM kann in eine SNMP-Verwaltungskonsole
integriert werden, die SNMP-Traps empfangen und verwalten kann, um Netzwerkgeräte zu
überwachen und außergewöhnliche Ereignisse oder Probleme, die im Netzwerk auftreten, zu
melden.
SNMP-Verwaltungskonsole
Ein Computer im Netzwerk, auf dem Software zum Empfangen und Verwalten von SNMP-Traps
installiert ist. Zu den Produkten, die üblicherweise für diesen Zweck verwendet werden, gehören
Microsoft Systems Management Server, HP OpenView Network Node Manager*, CA Unicenter
Frameworks*, und IBM/Tivoli NetView*.
SNMP-Trap
Die Benachrichtigung über ein Netzwerkereignis, das SNMP an ein bestimmtes Ziel sendet,
üblicherweise an eine SNMP-Verwaltungskonsole.
SSL
Secure Sockets Layer. Das am häufigsten verwendete Protokoll für sichere
Nachrichtenübertragung übers Internet. Wenn eine HTTP-Verbindung hergestellt wird, die SSLSicherheit erfordert, fängt die URL mit "https" an, um zu anzuzeigen, dass die Nachricht über
eine sichere Schicht übertragen wird.
Subnetmaske
Eine Netmaske ist eine 32-Bit-Zahl, die aus vier, durch Dezimalstellen wie 255.255.255.0
getrennte, Achtbitzeichen besteht. Die Subnetmaske bildet eine Gruppe mit einer IP-Adresse,
beispielsweise 127.17.5.12, und informiert einen IP-Router darüber, welche Achtbitzeichen in der
IP-Adresse sich in der Netzwerk-ID und welche sich in der Knoten-ID befinden. Eine
Subnetmaske mit 255.255.255.0 weist zum Beispiel darauf hin, dass die ersten drei
90
REFERENZINFORMATIONEN
Achtbitzeichen einer IP-Adresse (beispielsweise 127.17.5) die Netzwerkadresse darstellen und
die letzten Achtbitkette der IP-Adresse (beispielsweise .12) eine Knoten-ID ist. (Gültige, in einer
Subnetmaske verwendbare Zahlen sind 255, 254, 252, 248, 240, 224, 192, 128 und 0.)
Suchen
Sucht in den angegebenen Netzwerken nach Computern.
T
TCP/IP
Transmission Control Protocol/Internet Protocol. Das Grundprotokoll für Internet- (und Netzwerk)Kommunikation
U
UDP
Abkürzung für "User Datagram Protocol". Ein verbindungsloses Transportschichtprotokoll, das
üblicherweise in der TCP/IP-Protokollfamilie verwendet wird. Im Unterschied zu TCP macht UDP
keine Anstalten, zu überprüfen, ob ein UDP-Paket, das über das Netzwerk gesendet wird, am
anderen Ende erfolgreich empfangen wurde.
Umgebungsvariablen
Auf die Benutzerumgebung bezogene Variablen, die beim Hochfahren des Computers initialisiert
und vom Betriebssystem sowie den in dieser Umgebung ausgeführten Anwendungen verwendet
werden.
UNC
Abkürzung für "Universal Naming Convention" oder "Uniform Naming Convention". Ein Format,
das den Standort von Ressourcen (z. B. Computer und Printer) in einem Netzwerk angibt. Ein
UNC-Name verwendet folgendes Format:
\\Computername\Pfadname der freigegebenen Ressource.
Beispiel: \\Arbeitsplatz\Eigene Dateien\Datei.txt
V
Keine
W
Wake on LAN-Technologie
Ein Standardmethode zur Remote-Aktivierung eines PCs aus dem Standby-Modus oder
ausgeschalteten Zustand. Die Wake on LAN*-Technologie wird nur auf Computern unterstützt,
die einen Wake on LAN-Netzwerkadapter enthalten, der es ermöglicht, dass ein Computer im
Standby-Modus den Netzverkehr überwacht und auf Wake on LAN-Anweisungen reagiert.
X
Keine
91
INTEL ® ISM 8.40 ADMINISTRATOR-HANDBUCH FÜR LINUX
Y
Keine
Z
ZIF-Sockel
Ein "Zero Insertion Force"- (ZIF) Sockel ist ein Sockeltyp, der auf Systemplatinen für Prozessoren
und andere Chips verwendet wird. Anders als beim LIF-Sockel ist beim Einsetzen eines Chips in
einen ZIF-Sockel nur wenig Druck nötig, und beim Entfernen sind weder ein Spezialwerkzeug
noch ein Schraubenzieher erforderlich. Der ZIF-Sockel wurde entworfen, um das Risiko zu
reduzieren, dass versehentlich ein Pin (oder eine ganze Pinreihe) oder ein teurer Prozessor beim
Einsatz des Chips in den Sockel beschädigt werden kann.
Copyright- und Marken-Hinweis
Diese Intel® Server Manager 8.40 Hilfe sowie die darin beschriebene Software werden unter
Lizenz bereitgestellt und dürfen ausschließlich entsprechend den Lizenzbedingungen verwendet
oder kopiert werden. Die Informationen in diesem Handbuch werden ausschließlich zur
Information bereitgestellt und können jederzeit ohne Vorankündigung geändert werden. Es
ergeben sich daraus keinerlei Verpflichtungen für Intel Corporation. Intel Corporation lehnt jede
Verantwortung oder Haftung für Fehler oder Ungenauigkeiten ab, die in diesem Dokument oder
der in Zusammenhang mit diesem Dokument bereitgestellten Software enthalten sein könnten.
Sofern nicht ausdrücklich in der Lizenz erlaubt, darf kein Teil dieses Dokuments vervielfältigt, in
einem Retrieval-System gespeichert oder in anderer Form oder auf andere Weise ohne die
ausdrückliche schriftliche Genehmigung der Intel Corporation übertragen werden.
DIE INFORMATIONEN IN DIESEM DOKUMENT WERDEN IN VERBINDUNG MIT
PRODUKTEN VON INTEL® BEREITGESTELLT. MIT DIESEM DOKUMENT WIRD WEDER
DURCH RECHTSWIRKUNG NOCH AUF ANDERE WEISE EINE AUSDRÜCKLICHE ODER
KONKLUDENTE LIZENZ AUF GEISTIGE EIGENTUMSRECHTE GEWÄHRT. MIT AUSNAHME
DER IN DEN VERKAUFSBEDINGUNGEN VON INTEL FÜR DIESE PRODUKTE
FESTGELEGTEN BESTIMMUNGEN ÜBERNIMMT INTEL KEINERLEI HAFTUNG UND
SCHLIESST JEGLICHE AUSDRÜCKLICHE ODER KONKLUDENTE GEWÄHRLEISTUNG IM
HINBLICK AUF DEN VERKAUF UND/ODER DIE VERWENDUNG VON INTEL PRODUKTEN
AUS, EINSCHLIESSLICH DER HAFTUNG UND GEWÄHRLEISTUNG HINSICHTLICH DER
EIGNUNG FÜR EINEN BESTIMMTEN ZWECK, DER VERKÄUFLICHKEIT ODER DES
VERSTOSSES GEGEN EIN PATENT, EIN URHEBERRECHT ODER ANDERE GEISTIGE
EIGENTUMSRECHTE. Die Produkte von Intel sind nicht für die Verwendung in medizinischen,
lebensrettenden, lebenserhaltenden Anwendungen, kritischen Steuerungs- und
Sicherheitssystemen oder Anwendungen in Kernenergieanlagen bestimmt.
Intel behält sich das Recht vor, Spezifikationen und Produktbeschreibungen jederzeit und ohne
Vorankündigung zu ändern.
Intel, Pentium, Xeon und Celeron sind Marken der Intel Corporation oder ihrer
Tochtergesellschaften in den USA oder anderen Ländern.
*Andere Marken oder Produktnamen können das Eigentum der jeweiligen Inhaber sein.
Copyright © 2004, 2005 Intel Corporation.
Copyright © 2004, 2005 LANDesk Software, Ltd. Alle Rechte vorbehalten.
92
Index
A
Computer, Gerätenummer 27
Adapterinformationen 34
Computer, Seriennummer 27
Administrator-Systemanforderungen 4
Computername 30
Anschlüsse 42
Computerspeicher 37
Anwender und Gruppen 48
Computerübersicht 27
Anwendungen, installiert auf Computer 36
Copyright-Hinweis 92
Anzahl der Netzwerkadapter 39
D
Anzeige 34
Desktopcomputer, Erkennung 12
Audiogerät 39
Desktopcomputerübersicht 27
Auflösung, unterstützte Monitore 34
DHCP-Server 39
B
Dienste unter Windows 79
Beenden eines Prozesses 44
Dienste, Windows 79
Begriffe 81
Diskrete Sensoren 45
Begriffslexikon 81
Dokumentation 9
Betriebssystem auf Computer 27
E
Betriebssysteme 40
Energiekonfiguration, IPMI 61
Bildschirminformationen 34
Energieoptionen 20
BIOS 32
Entfernen eines Computers aus der Liste
20
BIOS, Hersteller 32
BIOS, Seriennummer 32
BIOS-Version 32
Blade Server 48
Blade-Gehäuse 31, 37, 43
BMC-Konfiguration 61
C
Celsius, Umrechnung zu Fahrenheit 79
Client-Systemanforderungen 4
Computer remote abschalten 20
Computer remote anschalten 20
Computer remote herunterfahren 20
Computer remote hoch- oder herunterfahren
oder neu starten 20
Computer remote hochfahren 20
Computer, Entfernen von der Liste 20
Computer, Erkennung 12
F
Fahrenheit - Umrechnung von Celsius 79
Fehlerbehebung 77
Festlegen von Grenzwerten für Laufwerke
34
Field Replaceable Units 35
FRUs 35
G
Gehäuse, Blade 31, 37, 43
Gehäuselüfter 35
Gerät, Multimedia 39
Gerätekontrolle 30
Gerätenummer des Computers 30
Geräteverwaltung 30
Gesamtbetriebskosten 3
Glossar 81
93
INTEL ® ISM 8.40 ADMINISTRATOR-HANDBUCH FÜR LINUX
Grenzwerte festlegen, Speicher 37
Modell, Systemplatine 38
Grenzwerte, Einstellung für Speicherplatz
34
Multimedia 39
Grenzwerte, Speicher 37
Gruppen und Anwender 48
H
Hardwareereignisse 51
I
I/O-Anschlüsse 42
Informationen, Systemplatine 38
Installation 36, 51
Installation, Fehlerbehebung 77
Installierte Anwendungen 36
Internet Explorer 4
IPMI-Konfiguration 61
K
Konfigurationsänderungen 51
Konfigurationsänderungen anzeigen 51
Konsolenumleitung 20
Kontaktinformationen 30
L
LAN und serielle Verbindung, IPMI 61
Laptops, Erkennung 12
Laptopübersicht 27
Laufwerke 34
Leistung 41
Linux-Systemanforderungen 4
Liste von Anwendungen auf Computer 36
Löschen eines Computers von der Liste 20
Lüfter 35
Lüfterinformationen anzeigen 35
M
Management-Modul, Blade-Gehäuse 37
Markenhinweis 92
Maus/Tastatur 36
MIDI-Gerät 39
Mixer 39
94
N
nach neuen Computern suchern 12
Netzwerk 39
Neue Computer, Erkennung 12
Neue Funktionalität 2
Neuigkeiten 2
Nicht verfügbares Symbol 16
Numerische Sensoren 45
O
OS 40
P
Parallele Anschlüsse 42
Physischer Arbeitsspeicher 37
Programme, installiert auf Computer 36
Protokoll, Hardwareereignisse 51
Prozesse 44
Prozessorlüfter 35
Prozessstatistik anzeigen 44
R
Router 4
S
Sensoren 45
Seriell über LAN (SOL)-Verbindung 20
Serielle Anschlüsse 42
Seriennummer, Betriebssystem 40
Server, Erkennung 12
Server-Systemanforderungen 4
Serverübersicht 27
Sicherheit 7
SNMP 61, 78
Software 36, 51
Spannungswerte 48
Speicher 37
Speicherplatz, Einstellung der Grenzwerte
34
INDEX
Standard-Gateway 39
Starten eines Prozesses 44
Statussymbole für den Computer 16
Steckplatz, Blade-Gehäuse 31
Stoppen eines Prozesses 44
Stromdomäne, Blade-Gehäuse 43
Strommodul, Blade-Gehäuse 43
Subnetze 4
Subnetzmaske 39
Symbole 16
Symbole für den aktuellen Zustand des
Computers 16
Überwachen von Konfigurationsänderungen
51
V
Verschlüsselung von Daten 7
Version, Betriebssystem 40
Versionsinformationen 79
Videogerät 39
Virtueller Speicher 37
W
Warnaktionen, Betriebssysteme 40
Warnaktionen, Laufwerke 34
Warnaktionen, Leistung 41
Systemanforderungen 4
Warnaktionen, Sensoren 45
Systemplatine 38
Warnaktionen, Spannung 48
Systemplatine des Computers 38
Warnaktionen, Speicher 37
Systemplatineninformationen anzeigen 38
Watchdog-Zeitgeber, BMC 61
T
Wichtige Produktdaten 48
Tastatur/Maus 36
Windows System Monitor Informationen 41
TCP/IP-Adresse 39
WINS-Server 39
U
Z
Übersicht nach Computern 27
Zertifikat, Sicherheit 7
95