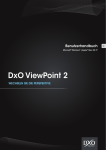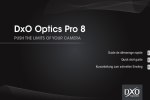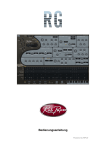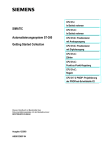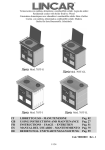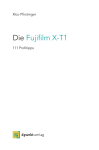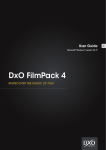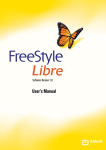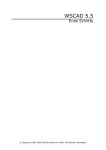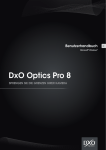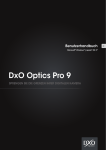Download DxO ViewPoint
Transcript
DxO ViewPoint WECHSELN SIE DIE PERSPEKTIVE DE Benutzerhandbuch Inhalt Kapitel 1 - Einleitung . . . . . . . . . . . . . . . . . . . . . . . . . . . . . . . . . . . . . . . . . . . . . . . . . . . . . . . . . . . 4 Willkommen . . . . . . . . . . . . . . . . . . . . . . . . . . . . . . . . . . . . . . . . . . . . . . . . . . . . . . . . . . . . . . . . . . . . . . . . . . . . . . 4 DxO Hilfe und Ressourcen . . . . . . . . . . . . . . . . . . . . . . . . . . . . . . . . . . . . . . . . . . . . . . . . . . . . . . . . . . . . . . . . . . . 4 Systemanforderungen . . . . . . . . . . . . . . . . . . . . . . . . . . . . . . . . . . . . . . . . . . . . . . . . . . . . . . . . . . . . . . . . . . . . . . 5 Installation, Registrierung und Aktivierung . . . . . . . . . . . . . . . . . . . . . . . . . . . . . . . . . . . . . . . . . . . . . . . . . . . . . 5 Deinstallation . . . . . . . . . . . . . . . . . . . . . . . . . . . . . . . . . . . . . . . . . . . . . . . . . . . . . . . . . . . . . . . . . . . . . . . . . . . . . 7 Kapitel 2 - DxO ViewPoint in Ihrem Workflow . . . . . . . . . . . . . . . . . . . . . . . . . . . . . . . . . . . . . . . 8 Die Versionen von DxO ViewPoint . . . . . . . . . . . . . . . . . . . . . . . . . . . . . . . . . . . . . . . . . . . . . . . . . . . . . . . . . . . . . 8 Vorbereitungen . . . . . . . . . . . . . . . . . . . . . . . . . . . . . . . . . . . . . . . . . . . . . . . . . . . . . . . . . . . . . . . . . . . . . . . . . . . . 8 Unterstützte Dateiformate . . . . . . . . . . . . . . . . . . . . . . . . . . . . . . . . . . . . . . . . . . . . . . . . . . . . . . . . . . . . . . . . . . . 8 Workflow mit Host-Applikation (als Plug-in) . . . . . . . . . . . . . . . . . . . . . . . . . . . . . . . . . . . . . . . . . . . . . . . . . . . . 9 Verarbeitetes Bild speichern und zu Adobe® Photoshop® Lightroom® 3 und 4 zurückkehren . . . . . . . . . . . 10 Verarbeitetes Bild speichern und zu Adobe® Photoshop® CS3, CS4, CS5 und CS6 zurückkehren . . . . . . . . 10 Kapitel 3 - Der Arbeitsbereich von DxO ViewPoint . . . . . . . . . . . . . . . . . . . . . . . . . . . . . . . . . . 11 Das Interface . . . . . . . . . . . . . . . . . . . . . . . . . . . . . . . . . . . . . . . . . . . . . . . . . . . . . . . . . . . . . . . . . . . . . . . . . . . . . 11 Werkzeugpaletten zur Korrektur (Allgemeines) . . . . . . . . . . . . . . . . . . . . . . . . . . . . . . . . . . . . . . . . . . . . . . . . 12 Palette zur Visualisierung . . . . . . . . . . . . . . . . . . . . . . . . . . . . . . . . . . . . . . . . . . . . . . . . . . . . . . . . . . . . . . . . . . 13 Menüs . . . . . . . . . . . . . . . . . . . . . . . . . . . . . . . . . . . . . . . . . . . . . . . . . . . . . . . . . . . . . . . . . . . . . . . . . . . . . . . . . . 13 Programmeinstellungen . . . . . . . . . . . . . . . . . . . . . . . . . . . . . . . . . . . . . . . . . . . . . . . . . . . . . . . . . . . . . . . . . . . 14 Kapitel 4 - Volumenanamorphose korrigieren . . . . . . . . . . . . . . . . . . . . . . . . . . . . . . . . . . . . . 15 Über Volumenanamorphose . . . . . . . . . . . . . . . . . . . . . . . . . . . . . . . . . . . . . . . . . . . . . . . . . . . . . . . . . . . . . . . . 15 Typ der Anamorphose bestimmen . . . . . . . . . . . . . . . . . . . . . . . . . . . . . . . . . . . . . . . . . . . . . . . . . . . . . . . . . . . 15 Horizontale/vertikale Anamorphose korrigieren . . . . . . . . . . . . . . . . . . . . . . . . . . . . . . . . . . . . . . . . . . . . . . . . 16 Diagonale Anamorphose korrigieren . . . . . . . . . . . . . . . . . . . . . . . . . . . . . . . . . . . . . . . . . . . . . . . . . . . . . . . . . 16 Korrekturen zurücksetzen . . . . . . . . . . . . . . . . . . . . . . . . . . . . . . . . . . . . . . . . . . . . . . . . . . . . . . . . . . . . . . . . . . 17 Kapitel 5 - Stürzende Linien und Perspektive ausrichten . . . . . . . . . . . . . . . . . . . . . . . . . . . . 18 Über stürzende Linien und Perspektive . . . . . . . . . . . . . . . . . . . . . . . . . . . . . . . . . . . . . . . . . . . . . . . . . . . . . . . 18 Vertikale parallele Linien erzwingen . . . . . . . . . . . . . . . . . . . . . . . . . . . . . . . . . . . . . . . . . . . . . . . . . . . . . . . . . . 18 Horizontale Parallele erzwingen . . . . . . . . . . . . . . . . . . . . . . . . . . . . . . . . . . . . . . . . . . . . . . . . . . . . . . . . . . . . . 19 Rechteck erzwingen . . . . . . . . . . . . . . . . . . . . . . . . . . . . . . . . . . . . . . . . . . . . . . . . . . . . . . . . . . . . . . . . . . . . . . . 20 Erweiterte Einstellungen . . . . . . . . . . . . . . . . . . . . . . . . . . . . . . . . . . . . . . . . . . . . . . . . . . . . . . . . . . . . . . . . . . . 21 Bild zuschneiden . . . . . . . . . . . . . . . . . . . . . . . . . . . . . . . . . . . . . . . . . . . . . . . . . . . . . . . . . . . . . . . . . . . . . . . . . . 24 Kapitel 6 - Horizont ausrichten . . . . . . . . . . . . . . . . . . . . . . . . . . . . . . . . . . . . . . . . . . . . . . . . . . 25 Über Horizontlinien . . . . . . . . . . . . . . . . . . . . . . . . . . . . . . . . . . . . . . . . . . . . . . . . . . . . . . . . . . . . . . . . . . . . . . . 25 Ausrichten des Horizonts durch Ziehen einer horizontalen Referenzlinie . . . . . . . . . . . . . . . . . . . . . . . . . . . 25 Ausrichten des Horizonts durch Ziehen einer vertikalen Referenzlinie . . . . . . . . . . . . . . . . . . . . . . . . . . . . . 26 Ausrichten des Horizonts durch Eingabe eines Wertes oder per Schieberegler . . . . . . . . . . . . . . . . . . . . . . 26 Bild zuschneiden . . . . . . . . . . . . . . . . . . . . . . . . . . . . . . . . . . . . . . . . . . . . . . . . . . . . . . . . . . . . . . . . . . . . . . . . . . 26 Kapitel 7 - Zuschneiden . . . . . . . . . . . . . . . . . . . . . . . . . . . . . . . . . . . . . . . . . . . . . . . . . . . . . . . . 27 Bild automatisch beschneiden . . . . . . . . . . . . . . . . . . . . . . . . . . . . . . . . . . . . . . . . . . . . . . . . . . . . . . . . . . . . . . 27 Bild manuell zuschneiden . . . . . . . . . . . . . . . . . . . . . . . . . . . . . . . . . . . . . . . . . . . . . . . . . . . . . . . . . . . . . . . . . . 28 Tastaturkürzel . . . . . . . . . . . . . . . . . . . . . . . . . . . . . . . . . . . . . . . . . . . . . . . . . . . . . . . . . . . . . . . . 29 DxO ViewPoint - Benutzerhandbuch ©DxO Labs 2012 - Alle Rechte vorbehalten 2 ©2012 DxO Labs. Alle Rechte vorbehalten. Fotos: Bruce Ashford, Andrea Bagnasco, Ian Coristine, NyghtFalcon, Constantin Foniadakis, Olivier Revon, Jean-Luc Dubin Text: Gilles Théophile Mehr Informationen über DxO ViewPoint unter www.dxo.com Warenzeichen DxO ist eingetragenes Warenzeichen von DxO Labs in der europäischen Union und/oder anderen Ländern. Adobe, Photoshop, Photoshop Lightroom sind eingetragene Warenzeichen von Adobe Systems, Incorporated. Mac OSX und das Logo Mac sind in den Vereinigten Staaten und anderen Ländern eingetragene Warenzeichen von Apple, Inc,. Microsoft®, Windows, Windows XP, Windows Vista und Windows 7 sind eingetragene Warenzeichen der Microsoft Corporation. Alle anderen Markennamen sind das Eigentum ihrer jeweiligen Besitzer. Die in diesem Handbuch enthaltenen Informationen entsprechen dem derzeitigen Stand. Unter keinen Umständen, einschließlich Fahrlässigkeit, ist DxO Labs verantwortlich für irgendwelche Schäden, seien es direkte, indirekte oder Folgeschäden, die sich aus oder im Zusammenhang mit oder ohne der in diesem Dokument beschriebenen Software ergeben. Danksagungen DxO ViewPoint nutzt eventuell das folgende urheberrechtlich geschützte Material, dessen Verwendung hiermit anerkannt wird. JPEG Teile dieser Software nutzen die Arbeit der Independent JPEG Group. TIFF Teile dieser Software nutzen das TIFF Format. Copyright © 1988-1997 Sam Leffler Copyright © 1991-1997 Silicon Graphics, Inc. Die Genehmigung die Software und deren Dokumentation für jegliche Zwecke zu nutzen, kopieren, ändern verteilen und verkaufen ist hiermit ohne Gebühr erteilt. Voraussetzung dafür ist, dass (i) die obigen Urheberrechtshinweise und diese Erlaubnis in allen Kopien der Software und der zugehörigen Dokumentation erscheinen und (ii) die Namen von Sam Leffler und Silicon Graphics weder in der Werbung noch in der Öffentlichkeitsarbeit ohne vorherige schriftliche Erlaubnis von Sam Leffler und Silicon Graphics verwendet werden. IN KEINEM FALL KÖNNEN SAM LEFFLER ODER SILICON GRAPHICS FÜR SCHÄDEN ALLER ART HAFTBAR GEMACHT WERDEN, WEDER FÜR BESONDERE, ZUFÄLLIGE, MITTELBARE ODER FOLGESCHÄDEN ALLER ART ODER SONSTIGE SCHÄDEN DIE AUS NUTZUNGSFALL, VERLUST VON DATEN ODER GEWINN, ODER NICHT AUF DIE MÖGLICHKEIT VON SCHÄDEN INFORMIERT UND UNTER WELCHER HAFTUNG, DIE SICH AUS ODER IN VERBINDUNG MIT DER NUTZUNG ODER LEISTUNG DIESER SOFTWARE ERGIBT. QuaZIP Teile dieser Software nutzen QuaZIP Technologie. Copyright © 2005-2011 Sergey A. Tachenov Qt SDK Diese Software basiert teilweise auf QT Framework. Diese Software ist © John Doe 2011. Sie ist unter der LGPL Lizenz lizenziert. OpenSSL Dieses Produkt enthält kryptografische Software geschrieben von Eric Young ([email protected]). Dieses Produkt enthält Software geschrieben by Tim Hudson ([email protected]). Hinweise, Bedingungen und Konditionen in Bezug auf Software Dritter befinden sich http://www.dxo.com/thirdparty und durch Bezugname hierin aufgenommen. DIE SOFTWARE WIRD „SO WIE SIE IST” ANGEBOTEN, OHNE JEGLICHE GEWÄHRLEISTUNG, AUSDRÜCKLICH, IMPLIZIERT ODER SONSTIGE, EINSCHLIEßLICH OHNE EINSCHRÄNKUNG, OHNE JEGLICHE GEWÄHRLEISTUNG DER ALLGEMEINEN GEBRAUCHSTAUGLICHKEIT ODER EIGNUNG FÜR EINEN BESTIMMTEN ZWECK. DxO ViewPoint - Benutzerhandbuch ©DxO Labs 2012 - Alle Rechte vorbehalten 3 Einleitung 1.1. Willkommen DxO ViewPoint als Standalone Applikation. Wir bedanken uns bei Ihnen, dass Sie sich für DxO ViewPoint entschieden haben. DxO ViewPoint ist die erste Softwarelösung für Mac und Windows, die speziell darauf ausgerichtet ist, Objekte in den Randbereichen von Fotos zu entzerren sowie die Perspektive zu korrigieren. DxO ViewPoint ermöglicht auf der Basis der exklusiven Technologien von DxO Labs für geometrische Korrekturen, die natürlichen Proportionen von Fotos einfach und effektiv wiederherzustellen. Wechseln Sie die Perspektive Korrigieren Sie mit dem Werkzeug Anamorphose auf einfache Art und Weise deformierte Objekte an den Bildrändern – egal ob horizontal, vertikal oder schräg verzerrt. Dabei werden Ihre Aufnahmeparameter berücksichtigt. Mit dem Werkzeug Perspektive korrigieren Sie stürzende Linien genauso wie komplexere Perspektiven und verleihen Ihren Architekturaufnahmen ein natürlicheres Aussehen. Mit dem Horizont-Werkzeug nivellieren Sie schräge Horizontlinien Ihrer Landschaftsaufnahmen. Dank der Funktion zum automatischen Zuschneiden von DxO ViewPoint können Sie die Proportionen Ihrer Bilder beibehalten um ein natürliches Aussehen zu erhalten und maximieren den sichtbaren Bereich für ein optimales Ergebnis – und dies alles mit größter Einfachheit. Intuitive und übersichtliche Benutzeroberfläche DxO ViewPoint bietet eine große Arbeitsfläche mit sehr einfachen und intuitiven Einstellungspaletten. Dank der eindeutigen Symbole können Sie die verschiedenen Werkzeuge leicht erkennen und Korrekturen mit wenigen Klicks anwenden. Platzieren Sie Ihre Referenzpunkte in der Palette Lupe und mit dem Gestaltungsgitter mit maximaler Präzision. Wählen Sie Ihren Darstellungsmodus: Im Einzelbildmodus können Korrekturen mit höchster Präzision ausgeführt werden und in der Darstellung Nebeneinander lässt sich die Wirkung der Bildkorrekturen in Echtzeit begutachten. Flexibel einsetzbar Nutzen Sie DxO ViewPoint als Standalone Applikation (32 oder 64 Bit) für Mac und Windows oder als Plug-in für Adobe® Photoshop® CS3, CS4, CS5, CS6 sowie Adobe® Photoshop® Lightroom® 3 und 4. 1.2. DxO Hilfe und Ressourcen DxO Hilfe und Ressourcen für DxO ViewPoint finden Sie auf der Website www.dxo.com/doc. Sie können diese Seite auch direkt über DxO ViewPoint erreichen, indem Sie auf Hilfe > Online-Hilfe gehen. DxO ViewPoint - Benutzerhandbuch ©DxO Labs 2012 - Alle Rechte vorbehalten 4 1.3. Systemanforderungen Um mit DxO ViewPoint optimale Ergebnisse zu erreichen, sollte Ihr Rechner mindestens die folgenden Anforderungen erfüllen: Microsoft® Windows® ANMERKUNG Um große Bilder zu verarbeiten, ist ein 64 Bit System und 4 GB RAM empfohlen. Microsoft® Windows XP 32 Bit, Windows Vista® (32, 64 Bit), Windows 7 (32, 64 Bit). Prozessor: Intel® Pentium® 4, Intel® Dual Core oder entsprechender AMD® Prozessor. 2 GB RAM. 400 MB freier Festplattenplatz. Macintosh Mac OS X 10.6 Snow Leopard, 10.7 Lion, 10.8 Mountain Lion. Intel® Mac Prozessor. 2 GB RAM. 400 MB freier Festplattenplatz. 1.4. Installation, Registrierung und Aktivierung Wichtig: für die unten beschriebenen Schritte ist eine Internetverbindung unerlässlich. Registrierung Um Ihre Software aktivieren zu können, muss Ihre Lizenz vorher registriert werden. Dazu gehen Sie unter der Adresse http://www.dxo.com/CD auf die DxO Labs Website und durchlaufen den Prozess der Registrierung. Damit wird auch Ihr DxO Kundenkonto angelegt (wenn Sie nicht schon eines haben). Download Nachdem Sie Ihre Lizenz registriert haben, finden Sie in Ihrem Kundenkonto alle wichtigen Informationen für Ihr Programm, wie auch den Downloadlink für DxO ViewPoint. Durch dieses Vorgehen installieren Sie garantiert die aktuellste Version der Software. Je nach System klicken Sie auf den Windows- oder Mac-Button und starten den Download des Installationsprogramms. DxO ViewPoint beinhaltet drei Optionen zur Installation: • Standalone Applikation für Microsoft® Windows und Macintosh • Plug-in für Adobe® Photoshop® • Plug-in für Adobe® Photoshop® Lightroom® Wichtig: Eine Lizenz von DxO ViewPoint können Sie auf zwei Rechnern installieren. Wenn der Download abgeschlossen ist, sollte die Installation von DxO ViewPoint automatisch beginnen. Falls das nicht der Fall sein sollte, doppelklicken Sie auf das Icon des Installationsprogramms, das Sie gerade geladen haben. Installation – Microsoft Windows Nachdem Sie die Lizenzbedingungen akzeptiert haben, klicken Sie auf den Button Weiter. Wählen Sie zwischen der vollständigen und benutzerdefinierten Installation. Bei der vollständigen Installation werden alle relevanten Plug-ins installiert, während Sie bei der Benutzerdefinierten selbst wählen können, welche Plug-ins installiert werden. Installationsfenster (Microsoft® Windows Version). DxO ViewPoint - Benutzerhandbuch ©DxO Labs 2012 - Alle Rechte vorbehalten 5 Es öffnet sich ein neues Fenster, in welchem Sie das Verzeichnis auswählen können, in das DxO ViewPoint installiert werden soll. Falls das Programm den Pfad zur Installation des Plug-ins für Adobe® Photoshop® nicht automatisch finden sollte, können Sie hier das entsprechende Verzeichnis mit Hilfe der Navigationsbuttons auswählen. Klicken Sie auf den Button „Installieren“. Installation – Mac OS X Nun erscheint ein Fenster, in dem Sie die Komponenten auswählen können, die Sie installieren möchten. Klicken Sie dazu die entsprechenden Kontrollkästchen an und bestätigen wiederum mit Weiter. Installationsfenster (Mac OS X Version). Es öffnet sich ein neues Fenster, in welchem Sie das Verzeichnis auswählen können, in das DxO ViewPoint installiert werden soll. Falls das Programm den Pfad zur Installation des Plug-ins für Adobe® Photoshop® nicht automatisch finden sollte, können Sie hier das entsprechende Verzeichnis mit Hilfe der Navigationsbuttons auswählen. Klicken Sie auf den Button „Installieren“. Aktivierung Fenster zur Eingabe des Aktivierungscodes. Ihr Aktivierungscode befindet sich auf dem Umschlag der Installationshilfe, die Sie mit der Boxversion Ihres Programms erhalten haben oder in Ihrem Kundenkonto. Beim Start von DxO ViewPoint geben Sie den Aktivierungscode in die entsprechenden Felder des Aktivierungsfensters ein und klicken auf Aktivieren. Eine Meldung informiert Sie, dass DxO ViewPoint ordnungsgemäß aktiviert wurde. ANMERKUNG Um DxO ViewPoint unter Microsoft® Windows XP, Windows Vista® oder Windows 7 zu aktivieren, müssen Sie eine Sitzung als Administrator starten. Wenn bei Ihnen außerdem die Benutzerkontensteuerung (UAC) aktiviert ist, müssen Sie DxO ViewPoint explizit als Administrator ausführen. Dazu machen Sie einen Rechtsklick auf das Programmicon auf Ihrem Windowsdesktop und wählen aus dem Kontextmenü die Option zum Ausführen als Administrator. Dies ist nur einmalig zur Aktivierung notwendig. Anmerkung: Die Funktion der Benutzerkontensteuerung ist auch unter der englischen Abkürzung „UAC“ für User Account Control bekannt. DxO ViewPoint - Benutzerhandbuch ©DxO Labs 2012 - Alle Rechte vorbehalten 6 1.5. Deinstallation Microsoft Windows Unter Microsoft® Windows klicken Sie auf Start > Programme > DxO ViewPoint > DxO ViewPoint Deinstallieren und folgen der Prozedur zur Deinstallation. Mac OS X Unter Mac OX S klicken Sie auf Programme > DxO ViewPoint und folgen der Prozedur zur Deinstallation. DxO ViewPoint - Benutzerhandbuch ©DxO Labs 2012 - Alle Rechte vorbehalten 7 DxO ViewPoint in Ihrem Workflow 2.1. Die Versionen von DxO ViewPoint DxO ViewPoint gibt es in zwei Ausführungen: • Als Standalone Applikation funktioniert DxO ViewPoint eigenständig. Das Programm öffnet Bilder in den Formaten JPEG und TIFF (näheres weiter unten). Bilder im RAW-Format müssen zuerst in eines der unterstützten Formate konvertiert werden. DxO ViewPoint wendet die Korrekturen auf die Bilder an. Anschließend können sie in einer anderen Host-Applikation weiter verarbeitet werden. • Als Plug-in kann DxO ViewPoint mit den folgenden beiden Applikationen eingesetzt werden: • Adobe® Photoshop® CS3, CS4 (32 & 64 bits), CS5 (32 & 64 bits), CS6 (32 & 64 bits). ANMERKUNG DxO ViewPoint kann gleichzeitig als Standalone Applikation und als Plug-in auf dem selben Rechner installiert sein und Sie können von Fall zu Fall auswählen, wie Sie arbeiten. • Adobe® Photoshop® Lightroom® 3 oder 4. Wenn ein Bild in einem dieser Programme geöffnet ist, wird es vorübergehend an DxO ViewPoint übergeben und im DxO ViewPoint-eigenen Arbeitsbereich bearbeitet. Anschließend wird es an das ursprüngliche Programm zurück gegeben. 2.2. Vorbereitungen Um mit DxO ViewPoint die bestmöglichen Ergebnisse zu erhalten, sollten Sie vorher eventuell vorhandene optische Verzeichnungen Ihrer Bilder korrigieren. Dazu dienen Programme wie DxO Optics Pro, Adobe® Photoshop® (oder Camera Raw bei RAW-Daten), Adobe Photoshop Lightroom oder direkt in Ihrer Digitalkamera, wenn sie über eine ® ® ® solche Funktion verfügt. ANMERKUNG Wird DxO ViewPoint als Plug-in für Adobe® Photoshop® Lightroom® verwendet, bedeutet es, dass der RAW-Workflow unterbrochen wird, da das Adobe Programm eine JPEG- oder TIFF Datei erstellen wird, die dann in DxO ViewPoint geöffnet wird. Das Panel zu Objektivkorrekturen in Adobe® Photoshop® Lightroom® 4. 2.3. Unterstützte Dateiformate DxO ViewPoint verarbeitet Dateien im Format JPEG und TIFF (8 oder 16 Bit) mit bis zu 200 Megapixel in RGB. RAW-Daten müssen vor der Verarbeitung mit DxO ViewPoint zuerst in ein unterstütztes Format konvertiert werden. DxO ViewPoint - Benutzerhandbuch ©DxO Labs 2012 - Alle Rechte vorbehalten 8 2.4. Workflow mit Host-Applikation (als Plug-in) DxO ViewPoint integriert sich perfekt in einen fotografischen Workflow mit Lösungen von Adobe. Als Plug-in für Adobe® Photoshop® oder Adobe® Photoshop® Lightroom® wird die Applikation direkt von der Hostapplikation mit dem geöffneten Bild aufgerufen. Plug-in für Adobe® Photoshop® Lightroom® 3 und 4 starten Bild mit DxO ViewPoint bearbeiten, wenn Sie mit Adobe® Photoshop® Lightroom® 3 oder 4 arbeiten: • Starten Sie die Applikation als Plug-in im Menü Foto > In einer anderen Anwendung bearbeiten > Bearbeiten mit DxO ViewPoint. Oder Sie machen in Lightroom auf das Bild, das Sie korrigieren möchten, einen Rechtsklick und wählen den Befehl Bearbeiten mit > Bearbeiten mit DxO ViewPoint. • Es öffnet sich ein Dialogfenster mit der Option Kopie mit den Lightroom-Anpassungen bearbeiten. Mit dieser Option können Sie Ihre Bilder ausgehend von dem bereits in Adobe® Photoshop® Lightroom korrigierten Bild mit DxO ViewPoint bearbeiten. • Wählen Sie das Dateiformat zur Ausgabe – JPEG oder TIFF – sowie im Fall von Tiff ob in 8- oder 16-Bit Kodierung. 16Bit bietet natürlich die bessere Qualität, aber die Daten sind erheblich größer. Die Auflösung sollte normalerweise nicht verändert werden und auch keine Komprimierung gewählt werden. • Klicken Sie auf den Button Bearbeiten um DxO ViewPoint zu starten. ANMERKUNG Bevor Sie das Plug-in starten, aktivieren Sie die Korrekturen der Objektivprofile im Panel Objektivkorrekturen um in DxO ViewPoint die besten Ergebnisse zu erzielen. Dialogbox und Optionen für das Plug-in für Adobe® Photoshop® Lightroom® 4. Plug-in in Adobe® Photoshop® CS3, CS4, CS5 und CS6 starten Bild mit DxO ViewPoint bearbeiten, wenn Sie mit Adobe® Photoshop® CS3, CS4, CS5 oder CS6 arbeiten: • Starten Sie die Applikation aus dem Menü Filter > DxO Labs > DxO ViewPoint. • Das Bild öffnet sich dann in DxO ViewPoint. ANMERKUNG Bevor Sie das Plug-in aufrufen, sollte auf das Bild in Photoshop (bzw. im Fall von RAWDaten Camera Raw) eine Objektivkorrektur angewendet werden. Öffnen von Bildern in DxO ViewPoint als Standalone Applikation Bild direkt aus der Applikation DxO ViewPoint bearbeiten: • Gehen Sie in das Menü Datei > Öffnen. • Wählen Sie im Dialogfenster eine JPEG- oder TIFF Datei aus. DxO ViewPoint - Benutzerhandbuch ©DxO Labs 2012 - Alle Rechte vorbehalten 9 2.5. Verarbeitetes Bild speichern und zu Adobe® Photoshop® Lightroom® 3 und 4 zurückkehren Wenn Sie mit den Korrekturen für Ihr Bild fertig sind, klicken Sie unten rechts im DxO ViewPoint Fenster auf den Button Speichern und kehren zurück zu Adobe® Photoshop® Lightroom®, wo das modifizierte Bild angezeigt wird. 2.6. Verarbeitetes Bild speichern und zu Adobe® Photoshop® CS 3, CS4, CS5 und CS6 zurückkehren Wenn Sie mit den Korrekturen für Ihr Bild fertig sind, klicken Sie unten rechts im DxO ViewPoint Fenster auf den Button Speichern und kehren zurück zu Adobe® Photoshop®, wo das modifizierte Bild angezeigt wird. DxO ViewPoint - Benutzerhandbuch ©DxO Labs 2012 - Alle Rechte vorbehalten 10 Der Arbeitsbereich von DxO ViewPoint 3.1. Das Interface 2 4 1 5 3 Die fünf wichtigsten Teile des DxO ViewPoint Interface. Das Interface von DxO ViewPoint besteht aus fünf Hauptteilen: 1. Anzeigbereich des Bildes und Dateiablage. 2. Obere Werkzeugleiste. 3. Untere Werkzeugleiste. 4. Korrekturpaletten. 5. Palette zur Visualisierung. Anzeigebereich des Bildes und Dateiablage Der Anzeigebereich des Bildes, auf dem Sie die Korrekturen vornehmen, nimmt den größten Teil des Arbeitsbereichs in Anspruch. Er dient gleichzeitig als Drag&Drop Bereich wohin Sie ein Bild aus einem Verzeichnis Ihres Computers ziehen können um es in DxO ViewPoint zu öffnen und zu bearbeiten. TIPP Sie können auch direkt in den Anzeigebereich klicken um ein Systemfenster zu öffnen, im dem Sie das zu korrigierende Bild auswählen. Obere Werkzeugleiste Die obere Werkzeugleiste von DxO ViewPoint als Plug-in. Die Obere Werkzeugleiste von DxO ViewPoint als Standalone Applikation. Die Werkzeugleiste im oberen Bereich des DxO ViewPoint-Fensters enthält die Werkzeuge zum Öffnen und Speichern der Dateien, die verschiedenen Anzeigemodi und der Navigation. Von links nach rechts: • Bild öffnen* - öffnet ein Systemdialog-Fenster, um Ordner und Verzeichnisse zu durchsuchen, in denen Sie Ihre Bilder gespeichert haben. • Datei speichern unter* - öffnet ein Systemdialog-Fenster, um das in DxO ViewPoint korrigierte und bearbeitete Bild zu sichern. • Anzeige des Bildes im Einzelbildmodus. Durch Klicken auf die linke Maustaste wird das Bild nacheinander vor - und nach der Korrektur angezeigt. DxO ViewPoint - Benutzerhandbuch ©DxO Labs 2012 - Alle Rechte vorbehalten 11 • Anzeige des Bildes im Modus Nebeneinander um das Bild Links vor - und Rechts nach der Korrektur gleichzeitig Seite an Seite zu sehen. • Anzeige auf Bildschirmgröße - Zoom wird entsprechend angepasst. • Anzeige 1:1 - entspricht einer 100% Darstellung, ein Pixel im Bild entspricht einem Pixel auf dem Monitor. • Zoom zur Vergrößerung nach vorgegebenen Werten. Dazu klicken Sie auf das Drop-down-Menü. • Gitter als Kompositionshilfe - Overlay auf Bild anzeigen aktivieren oder deaktivieren. • Pfeil-Werkzeug aktiviert den Mauszeiger, wenn Sie z.B. vorher das Hand-Werkzeug zum Navigieren im Bild genutzt haben. • Hand-Werkzeug um das Bild zu verschieben, wenn es auf dem Bildschirm vergrößert wurde. • Zoomstufe ändern - entweder per Schieberegler oder per Mausrad. • Vollbild - füllt den gesamten Bildschirm aus. Um zur normalen Darstellung zurückzukehren, klicken Sie nochmals auf diesen Button. * Nur in der Standalone Applikation. Untere Werkzeugleiste (Standalone Applikation) Untere Werkzeugleiste. In Abhängigkeit, welches Korrekturwerkzeug in der seitlichen Palette aktiviert ist, erscheint die Werkzeugleiste im unteren Bereich des Programmfensters und enthält von links nach rechts die folgenden Funktionen: • Ausgewähltes Werkzeug: Dieses Icon zeigt lediglich, welches Werkzeug in der seitlichen Palette aktiviert ist. • Linienfarbe: Wenn Sie auf das blaue Rechteck (Standardfarbe) klicken, öffnet sich ein Farbsystem, in dem Sie die Farbe für die Hilfslinie wählen können, damit sie bei der Korrektur der Perspektive und des Horizonts auf dem Bild optimal sichtbar ist (Dieses Werkzeug steht nicht beim Zuschneiden zur Verfügung). • Gitter-Overlay umschalten: Dieses Werkzeug ist nur beim Zuschneiden verfügbar, um die Anzeige des Gitters als Overlay über das Bild zu (de)aktivieren. • Zurücksetzen: Um alle Korrekturen abzubrechen und zum Originalbild zurückzukehren. • Anwenden: Button zum Schließen der unteren Werkzeugleiste. Untere Werkzeugleiste (Plug-in Version) Untere Werkzeugleiste von DxO ViewPoint in der Plug-in Version. In der Plug-in Version von DxO ViewPoint befindet sich eine zweite Werkzeugleiste ganz unten im Fenster und enthält von links nach rechts die folgenden Werkzeuge: • Hilfe: Führt zur Online-Hilfe von DxO ViewPoint (Internetverbindung vorausgesetzt). • Programmeinstellungen: Öffnet ein Dialogfenster für die Programmeinstellungen von DxO ViewPoint. • Abbrechen: Zum Verlassen von DxO ViewPoint. Vorher wird in einer Dialogbox nachgefragt, ob Sie die Änderungen übernehmen möchten, oder nicht. Mit der Option Abbrechen wird das Dialogfenster geschlossen und Sie bleiben in DxO ViewPoint. • Sichern: Wendet die Korrekturen dauerhaft an und schließt das Plug-in um zur Host-Applikation zurückzukehren. 3.2. Werkzeugpaletten zur Korrektur (Allgemeines) Die verschiedenen Werkzeugpaletten zur Korrektur – Anamorphose, Perspektive, Horizont und Zuschneiden – werden in den entsprechenden Kapiteln dieses Handbuchs detailliert besprochen. An dieser Stelle stellen wir Ihnen die gemeinsamen Befehle und allgemeinen Funktionen dieser Paletten vor: DxO ViewPoint - Benutzerhandbuch ©DxO Labs 2012 - Alle Rechte vorbehalten 12 1 1 Paletten abkoppeln: Sie können die Paletten abkoppeln und beliebig im DxO ViewPoint Fenster platzieren. Paletten andocken: Sie können abgekoppelte Paletten wieder in das seitliche Menü andocken, indem Sie deren Titelkopf mit der Maus dorthin ziehen, oder automatisch, indem Sie auf den kleinen Pin rechts oben in der Palette klicken. 2 Schieberegler anzeigen oder ausblenden: Die Paletten Anamorphose, Perspektive und Horizont enthalten eine Reihe von Schiebereglern. Um Sie anzuzeigen, klicken 2 Sie auf das Pfeil-Icon in der rechten unteren Ecke des entsprechenden Bereichs. Zum Ausblenden gehen Sie entsprechend vor. 3 Korrektur zurücksetzen: Jedes Werkzeug verfügt über einen Button zum Zurücksetzen. Er trägt einen kreisförmigen Pfeil und befindet sich in der oberen rechten Ecke 4 3 des jeweiligen Bereiche Anamorphose, Perspektive, Horizont und Zuschneiden. 4 Werkzeuge ausblenden: Klicken Sie auf den kleinen Pfeil auf der Trennlinie zwischen dem Anzeigebereich und den Paletten um die seitliche Panel ein- oder auszublenden. Werkzeugpaletten zur Korrektur. 3.3. Palette zur Visualisierung Die Palette zur Visualisierung enthält eine Lupe, mit der die Position der Linien um den Horizont oder die Perspektive auszurichten genau positioniert werden kann, ohne in das ganze Bild zu zoomen. Die Lupe bietet zwei Vergrößerungsstufen (100 und 200%), welche Sie aus dem Drop-down-Menü wählen können, wenn Sie auf den Pfeil auf der rechten oberen Seite klicken. Die Palette Visualisierung. Die Lupe zeigt immer den Bildsausschnitt, der sich gerade unter der Maustaste befindet. Die Palette zur Visualisierung kann abgekoppelt und beliebig auf dem DxO ViewPoint- TIPP Wenn Sie den Button Auf Werkzeuganwendung begrenzen aktivieren, wird die Lupe nur aktiviert, wenn Sie die Korrekturlinien (bzw. Referenzpunkte) ändern, Zuschneiden oder das Hand-Werkzeug benutzen. Fenster platziert werden (siehe vorheriger Abschnitt). DxO ViewPoint speichert die Position der Palette, wenn Sie das Programm beenden. 3.4. Menüs Standalone Applikation und Plug-in unter Microsoft® Windows: Datei: Öffnen des Bildes, Sichern der Korrekturen und Schließen des Programms. Bearbeiten: Befehle Rückgängig/Wiederholen, um einen Schritt rückgängig zu machen oder doch anzuwenden, sowie Zugang zu den Programmeinstellungen. Ansicht: Umschalten in den Modus Ganzer Bildschirm, ausblenden der Werkzeugpalette und Gitter-Overlay anzeigen oder ausblenden. Hilfe: Zugang zur Online-Hilfe auf der DxO Website, Aktivierung des Produkts, Suche nach Updates und Versionsinformationen (Über...). Standalone Applikation und Plug-in unter Mac OS X: DxO ViewPoint: Versionsinformationen (Über...) und Programmeinstellungen. Datei: Öffnen des Bildes, Sichern der Korrekturen. Bearbeiten: Befehle Rückgängig/Wiederholen, um einen Schritt rückgängig zu machen oder doch anzuwenden. Ansicht: Umschalten in den Modus Ganzer Bildschirm, ausblenden der Werkzeugpalette und Gitter-Overlay anzeigen oder ausblenden. Hilfe: Zugang zur Online-Hilfe auf der DxO Website, Aktivierung des Produkts, Suche nach Updates. DxO ViewPoint - Benutzerhandbuch ©DxO Labs 2012 - Alle Rechte vorbehalten ANMERKUNG In der Standalone Applikation von DxO ViewPoint überschreibt der Befehl Datei > Speichern die ursprüngliche Originaldatei. Der Befehl Datei > Speichern unter erlaubt hingegen eine neue Datei anzulegen. ANMERKUNG In der Plug-in Version verhält sich der Button Speichern genauso wie der Befehl Datei > Speichern. Das heißt die Korrekturen ersetzen die Originaldatei und überschreiben sie. 13 3.5. Programmeinstellungen Das Fenster Programmeinstellungen in der Microsoft® Windows Version und Mac OS X. In dem Dialogfenster für die Programmeinstellungen können Sie eine Reihe von Einstellungen vorwählen: Sprache: Wählen Sie die Sprache des Programms (Deutsch, Englisch, Französisch, Japanisch). Erfordert Neustart der Anwendung. Hintergrundfarbe: Hier können Sie den Grauton des Hintergrunds ändern. Um zur Standardeinstellung zurück zu kehren, doppelklicken Sie auf das Werkzeug. Größe des Overlay-Gitters: Hier können Sie die Rasterweite des Gitters anpassen. Um zur Standardeinstellung zurück zu kehren, doppelklicken Sie auf das Werkzeug. Automatisch alle 24 Stunden nach Updates suchen: Aktivieren Sie diese Funktion per Kontrollkästchen oder klicken auf den Button um jetzt nach Updates zu suchen (Internetverbindung erforderlich). Programm zur Produktverbesserung: Aktivieren oder deaktivieren Sie diese Funktion. Absturzbericht senden: Aktivieren oder deaktivieren Sie diese Funktion um im Fall eines Programmabsturzes automatisch einen Fehlerreport zu senden. Über DxO ViewPoint: Dieser Button öffnet ein neues Fenster, in dem die Programmversion angezeigt wird und Sie weitere rechtliche Informationen erhalten. Sichern: Mit diesem Button sichern Sie die Änderungen der Programmeinstellungen, die Sie in diesem Fenster vorgenommen haben. Abbrechen: Mit diesem Button schließen Sie das Fenster ohne Änderungen vorzunehmen. DxO ViewPoint - Benutzerhandbuch ©DxO Labs 2012 - Alle Rechte vorbehalten 14 Volumenanamorphose korrigieren 4.1. Über Volumenanamorphose Verformte Objekte an den Bildrändern sind ein geometrischer Effekt, den man häufig bei Interieurs, aber auch der Eventund Hochzeitsfotografie beobachtet und als „Volumenanamorphose“ bezeichnet. Der Effekt von am Bildrand verzerrten Objekten, tritt häufig auf, wenn man Objekte, Personengruppen oder Portraits mit einem Weitwinkelobjektiv oder einem weitwinkligen Zoom aufnimmt, und sich die Objekte oder Personen am Bildrand befinden. 4.2. Typ der Anamorphose bestimmen Werfen Sie einen prüfenden Blick auf Ihr Bild, um den Typ der Anamorphose zu bestimmen: • Wenn Objekte, die eigentlich kugelförmig sind (z.B. Köpfe), sich nahe der Bildrändern befinden, horizontal oder vertikal gestreckt oder gestaucht erscheinen, handelt es sich um eine zylindrische Volumenanamorphose und Sie wählen das Werkzeug horizontalen und vertikalen Korrektur. Beispiel für eine horizontale Anamorphose. • Wenn kugelförmige Objekte sich zur Bildecke hin ausdehnen, handelt es sich um eine sphärische Volumenanamorphose und Sie wählen in diesem Fall das Werkzeug zur diagonalen Korrektur. ANMERKUNG Im Zweifelsfall zögern Sie nicht, beide Werkzeuge auszuprobieren und wählen dann die Korrektur aus, die Ihr Motiv natürlicher erscheinen lässt. Außerdem können Sie die automatischen Korrekturen mit den Schiebereglern der Palette manuell fein anpassen. Beispiel für diagonale Anamorphose. DxO ViewPoint - Benutzerhandbuch ©DxO Labs 2012 - Alle Rechte vorbehalten 15 4.3. Horizontale/vertikale Anamorphose korrigieren Die Palette Anamorphose. Korrektur anwenden Aktivieren Sie die Korrektur der horizontalen und vertikalen Anamorphose in der Palette Anamorphose indem Sie auf den Button für die horizontale/vertikale Anamorphose klicken. Die Korrektur wird automatisch auf das Bild angewendet. Feinabstimmung der Einstellungen Mit Hilfe der Schieberegler können die Einstellungen fein abgestimmt werden. • Der Schieberegler Horizontal kann den Bildinhalt zu den linken und rechten Bildrändern hin strecken (Schieberegler nach links) oder zur Bildmitte hin stauchen (Schieberegler nach rechts). Als Standard befindet sich der Schieberegler in der Mitte (Wert 100). • Der Schieberegler Vertikal wird den Bildinhalt in vertikaler Richtung abflachen. Sein TIPP Um eine bestimmte Einstellung zurückzusetzen, doppelklicken Sie auf den Schieberegler um wieder zum Standardwert zu gelangen. Standardwert ist 0 (Schieberegler ganz links). 4.4. Diagonale Anamorphose korrigieren Korrektur anwenden Nachdem Sie in DxO ViewPoint ein Bild geöffnet haben, aktivieren Sie die Korrektur der diagonalen Anamorphose in der Palette Anamorphose indem Sie auf den Button für die diagonale Anamorphose klicken. Die automatische Korrektur wird sofort auf das Bild angewendet. DxO ViewPoint - Benutzerhandbuch ©DxO Labs 2012 - Alle Rechte vorbehalten 16 ANMERKUNG Die Korrektur der Volumenanamorphose kann dazu führen, dass die Bildfläche beschnitten wird. Wenn möglich, bedenken Sie dies schon bei der Aufnahme und fassen das Motiv etwas weiter auf. Korrektur der diagonalen Anamorphose, vorher und nachher. TIPP Feinabstimmung der Einstellungen Bei Bedarf können Sie die Korrekturen mit dem Schieberegler Intensität manuell fein abstimmen. Bewegen Sie den Regler nach links, wird das Bildmotiv allmählich zur Mitte hingezogen. Wird der Regler weiter nach rechts bewegt, wird das Bildmotiv noch stärker nach außen gezogen. Der Standardwert des Schiebereglers liegt bei 150. 4.5. Korrekturen zurücksetzen Solange die Korrekturen während Ihrer Arbeit mit DxO ViewPoint noch nicht angewendet und gesichert wurden, können sie jederzeit zurückgenommen oder geändert werden. Um die Korrekturen der Anamorphose zurückzusetzen, kicken Sie auf den kreisförmigen Pfeil in der rechten oberen Ecke der Palette Anamorphose. DxO ViewPoint - Benutzerhandbuch ©DxO Labs 2012 - Alle Rechte vorbehalten Sie können Ihre Korrekturen fein dosieren, indem Sie auf die Auf- und Abwärtspfeile rechts neben dem Wert des Schiebereglers klicken oder den Wert manuell eingeben. TIPP Sie können die Änderungen durch die Korrektur der Anamorphose besser beurteilen, wenn Sie als visuelle Referenz das Gestaltungsgitter als Overlay einblenden. 17 Stürzende Linien und Perspektive ausrichten 5.1. Über stürzende Linien und Perspektive In der Architekturfotografie zwingt der Standpunkt des Fotografen häufig zu Aufnahmen aus der Froschsperspektive, wenn er sich vor einem Gebäude befindet, oder er muss von „oben nach untern schießen“, wenn er einen erhöhten Standpunkt hat. In beiden Fällen wird das Objekt deformiert und es ergibt sich ein Effekt der stürzenden Linien, die sich zum Bildrand hin annähern. DxO ViewPoint bietet Werkzeuge um vertikale oder horizontale parallele Linien zu korrigieren, sowie Rechtecke zu erzwingen. Mit dem letztgenannten Werkzeug können Sie Objekte (z.B. Türen, Fenster, Innenräume etc.) korrigieren, deren Linien aufgrund der schrägen Aufnahmeperspektive konvergieren und wieder als Rechteck darstellen. 5.2. Vertikale parallele Linien erzwingen Die Palette Perspektive. Nachdem Sie in DxO ViewPoint ein Bild geöffnet haben, klicken Sie in der Palette Perspektive auf den Button Vertikale Parallele erzwingen um stürzende Linien zu korrigieren. Referenzpunkte setzen Auf Ihrem Bild werden zwei vertikale Linien angezeigt, die jeweils zwei Referenzpunkte in Form eines Kreises haben. Wählen Sie in Ihrem Bild zwei vertikale Elemente als Referenz. Um eine optimale Korrektur zu erreichen, sollten sie sich auf der selben Ebene befinden. TIPP Zur besseren Sichtbarkeit gegenüber dem Hintergrund können Sie die Farbe der Linien ändern. Dazu klicken Sie in der unteren Werkzeugleiste auf das farbige Kästchen und wählen die gewünschte Farbe. Vertikale Elemente als Referenz auswählen und Linien zur Korrektur setzen. DxO ViewPoint - Benutzerhandbuch ©DxO Labs 2012 - Alle Rechte vorbehalten 18 Klicken Sie mit der Maus auf einen der Referenzpunkte und ziehen ihn auf das Ende eines Ihrer Referenzelemente. Verschieben Sie den zweiten Punkt um die Linie auf Ihrem vertikalen Element auszurichten. Verfahren Sie analog mit der zweiten Linie. Korrekturen überprüfen In DxO ViewPoint können Sie die Korrektureinstellungen überprüfen, bevor sie auf Ihr Bild angewendet werden. Dazu klicken Sie auf den Button Ansicht aktualisieren der sich in der Nähe des letzten Referenzpunktes befindet, den Sie bearbeitet haben. DxO ViewPoint wird daraufhin Ihr korrigiertes Bild zeigen und die Bildbereiche abgedunkelt darstellen, die durch das Beschneiden des Bildes nach der Korrektur wegfallen wer- TIPP Um die Referenzpunkte möglichst präzise zu setzen, können Sie jederzeit in das Bild zoomen, oder Sie nutzen die Lupe, die sich in der Palette Visualisierung befindet. Sie hat den Vorteil, dass Sie während der Korrekturen das gesamte Bild überblicken, ohne ständig einund auszuzoomen. den (siehe Kapitel 7 – Zuschneiden). TIPP Weil das Bild durch die Korrektur der Perspektive beschnitten wird, ist es wichtig, das Motiv bei der Aufnahme möglichst etwas weiter aufzufassen („Fleisch“ lassen). Die abgedunkelten Bereiche zeigen die Bildteile, die beim Beschneiden des Bildes wegfallen werden. Je extremer die stürzenden Linien, desto stärker wird das Bild bei der Korrektur beschnitten. Korrektur übernehmen und Änderungen speichern Um die Korrekturen zu übernehmen, klicken Sie auf den Button Anwenden (bzw. Schließen wenn Sie DxO ViewPoint als Plug-in verwenden) der sich in der unteren Werkzeugleiste rechts befindet. Die Korrektur wird sofort übernommen und das Bild wird beschnitten. Sichern Sie Ihre Änderungen, indem Sie auf Datei > Speichern unter (oder Speichern wenn Sie DxO ViewPoint als Plug-in verwenden). 5.3. Horizontale ANMERKUNG Solange das korrigierte Bild noch nicht gespeichert ist, können die Korrekturen rückgängig gemacht werden, indem Sie auf den Button „Korrektur aufheben“ klicken . Parallele erzwingen Sie verfahren prinzipiell wie bei den vertikalen Parallelen, nur sind die Referenzlinien nun horizontal und Sie legen sie nun zum Beispiel an den oberen und unteren Kanten eines Gebäudes, einer Tür oder eines Fensters an. Um die Korrektur horizontaler Parallelen zu aktivieren, klicken Sie in der Palette Perspektive auf den Button horizontale Parallele erzwingen. DxO ViewPoint - Benutzerhandbuch ©DxO Labs 2012 - Alle Rechte vorbehalten 19 Referenzpunkte setzen Auf Ihrem Bild werden zwei horizontale Linien angezeigt, die jeweils zwei Referenzpunkte in Form eines Kreises haben. Wählen Sie in Ihrem Bild zwei horizontale Elemente als Referenz und platzieren Sie die Linien wie bei der Korrektur stürzender Linien (vertikale Parallelen). Horizontale Elemente als Referenz auswählen und Linien zur Korrektur setzen. DxO ViewPoint zeigt die Bereiche des Bildes, die beim automatischen Beschneiden wegfallen werden, abgedunkelt an. Korrektur übernehmen und Änderungen speichern Um die Korrekturen zu übernehmen, klicken Sie auf den Button Anwenden (bzw. Schließen wenn Sie DxO ViewPoint als Plug-in verwenden) der sich in der unteren Werkzeugleiste rechts befindet. Die Korrektur wird sofort übernommen und das Bild wird beschnitten. Sichern Sie Ihre Änderungen, indem Sie auf Datei > Speichern unter (oder Speichern wenn Sie DxO ViewPoint als Plug-in verwenden). 5.4. Rechteck erzwingen Bei der dritten Funktion zur Korrektur der Perspektive nutzen Sie ein Rechteck als Referenz um gleichzeitig sowohl die vertikalen aus auch die horizontalen Parallelen zu korrigieren. Die Einsatzmöglichkeiten sind vielfältig: Sie können einem Gemälde wieder seine ursprüngliche Form geben, wenn es verzerrt abgebildet ist, oder einen Innenraum ausrichten, wenn die Kamera nicht exakt ausgerichtet war und das Foto stürzende Linien zeigt. Typische Beispiele sind auch Bahnhöfe, Museumsgalerien oder Paläste. Bild wird mit dem Rechteckwerkzeug korrigiert. DxO ViewPoint - Benutzerhandbuch ©DxO Labs 2012 - Alle Rechte vorbehalten 20 Um die Korrektur zu aktivieren, klicken Sie in der Palette Perspektive auf den Button Rechteck erzwingen. Referenzpunkte setzen Sie arbeiten mit allen vier Linien: Verschieben Sie die Referenzpunkte sodass sie auf vertikalen und horizontalen Referenzlinien liegen, die sich möglichst in einer Ebene befinden, also Elemente mit dem selbem Aufnahmeabstand. ANMERKUNG Verschiebt man den Kreis eines Referenzpunktes des Rechteckwerkzeugs, wirkt sich das sowohl auf eine horizontale als auch eine vertikale Linie aus. Jeder Referenzpunkt wirkt auf zwei Linien gleichzeitig. Korrekturen überprüfen Überprüfen Sie die Korrektureinstellungen indem Sie auf den Button Ansicht aktualisieren klicken, der sich in der Nähe des letzen Referenzpunktes befindet, den Sie bearbei- tet haben. DxO ViewPoint wird dann die Bildbereiche abgedunkelt darstellen, die durch das automatische Beschneiden des Bildes wegfallen werden. Korrektur übernehmen und Änderungen speichern Um die Korrekturen zu übernehmen, klicken Sie auf den Button Anwenden (bzw. Schließen wenn Sie DxO ViewPoint als Plug-in verwenden) der sich in der unteren Werkzeugleiste rechts befindet. Die Korrektur wird sofort übernommen und das Bild wird beschnitten. Sichern Sie Ihre Änderungen, indem Sie auf Datei > Speichern unter (oder Speichern wenn Sie DxO ViewPoint als Plug-in verwenden). 5.5. Erweiterte TIPP Sie können das Gitter als Kompositionshilfe zur Unterstützung der Beurteilung mit bloßem Auge anzeigen um zu überprüfen, ob die bildwichtigen Elemente entsprechend Ihrer Einstellungen richtig angepasst werden. Einstellungen Die Schieberegler der Palette Perspektive. DxO ViewPoint - Benutzerhandbuch ©DxO Labs 2012 - Alle Rechte vorbehalten 21 Die Palette Perspektive hält zur Feinabstimmung vier Schieberegler bereit: • Auf/Ab: Kippt das Bild um eine horizontale Achse. Dieses Werkzeug ist besonders dann nützlich, wenn das Bild wenig Referenzlinien aufweist um eine Aufnahme, die nicht perfekt in der Achse aufgenommen wurde, so gut als möglich auszugleichen. • Links/Rechts : Kippt das Bild um eine vertikale Achse. Horizontales und vertikales Kippen des Bildes. DxO ViewPoint - Benutzerhandbuch ©DxO Labs 2012 - Alle Rechte vorbehalten 22 • Verhältnis H/V: korrigiert die Verzeichnung, die bei der Korrektur bestimmter perspektivischer Probleme entstehen kann. Der Standartwert ist 0. Nach Links wird das Bild in der Höhe gestaucht, nach rechts in der Breite. Effekt des Schiebereglers Horizontal/Vertikal. DxO ViewPoint - Benutzerhandbuch ©DxO Labs 2012 - Alle Rechte vorbehalten 23 • Intensität: Dieser Schieberegler hat einen Standardwert von 100. Dosieren Sie die Korrektur um im Ergebnis einen guten Kompromiss zwischen perfekten Korrekturen und einer natürlichen Wiedergabe zu erhalten. Mit dem Schieberegler Intensität wird die Korrektur der Perspektive dosiert um ein natürliches Aussehen zu erhalten. 5.6. Bild zuschneiden Um das Seitenverhältnis des finalen Bildes Ihren Wünschen anzupassen, gehen Sie zu Kapitel 7, in dem das Werkzeug Zuschneiden beschrieben wird. DxO ViewPoint - Benutzerhandbuch ©DxO Labs 2012 - Alle Rechte vorbehalten 24 Horizont ausrichten 6.1. Über Horizontlinien Es ist ein typisches Problem in der Landschaftsfotografie: Der Horizont ist um ein paar Grad geneigt, weil der Fotograf die Kamera bei der Aufnahme nicht ganz waagerecht gehalten hat. Entsprechend weichen vertikale Objekte wie zum Beispiel ein Baum oder Pfosten um weinige Grad von der Lotrechten ab. Die Lösung des Problems ist denkbar einfach: Sie drehen das Bild um wenige Grad. 6.2. Ausrichten des Horizonts durch Ziehen einer horizontalen Referenzlinie Mit dem Werkzeug Horizont kann eine schräge Horizontlinie korrigiert werden. Es kann in Verbindung mit dem Werkzeug Perspektive verwendet werden. Um das Werkzeug zu aktivieren, klicken Sie in der Palette Horizont auf den Button „Horizontale Wasserwaage“ und platzieren die Referenzpunkte. Auf Ihrem Bild erscheint eine waagerechte Hilfslinie mit zwei kreisrunden Referenzpunkten. Wählen Sie in Ihrem Bild ein waagerechtes Referenzelement. TIPP Zur besseren Sichtbarkeit gegenüber dem Hintergrund können Sie die Farbe der Linie ändern. Dazu klicken Sie in der unteren Werkzeugleiste auf das farbige Kästchen und wählen die gewünschte Farbe. Waagerechtes Referenzelement auswählen und Linie zur Korrektur setzen. Klicken Sie mit der Maus auf einen der Referenzpunkte und ziehen ihn auf das Ende eines Ihrer Referenzelemente. Verschieben Sie den zweiten Punkt um die Linie auf Ihrem horizontalen Element auszurichten. DxO ViewPoint - Benutzerhandbuch ©DxO Labs 2012 - Alle Rechte vorbehalten TIPP Um die Referenzpunkte möglichst präzise zu setzen, können Sie jederzeit in das Bild zoomen, oder Sie nutzen die Lupe, die sich in der Palette Visualisierung befindet. 25 Korrekturen überprüfen Überprüfen Sie die Korrektureinstellungen indem Sie auf den Button Ansicht aktualisieren klicken, der sich in der Nähe des letzen Referenzpunktes befindet, den Sie bearbeitet haben. DxO ViewPoint wird dann die Bildbereiche abgedunkelt darstellen, die durch das automatische Beschneiden des Bildes wegfallen werden. Korrektur übernehmen und Änderungen speichern Um die Korrekturen zu übernehmen, klicken Sie auf den Button Anwenden (bzw. Schließen wenn Sie DxO ViewPoint als Plug-in verwenden), der sich in der unteren Werkzeugleiste rechts befindet. Die Korrektur wird sofort übernommen und das Bild wird beschnitten. Sichern Sie Ihre Änderungen, indem Sie auf Datei > Speichern unter (oder Speichern wenn Sie DxO ViewPoint als Plug-in verwenden). 6.3. Ausrichten ANMERKUNG Solange das korrigierte Bild noch nicht gespeichert ist, können die Korrekturen rückgängig gemacht werden, indem Sie auf den Button „Korrektur aufheben“ klicken . des Horizonts durch Ziehen einer vertikalen Referenzlinie Gehen Sie analog wie beim Ausrichten des Horizonts vor, indem Sie jetzt aber eine lotrechte Bezugslinie z.B. entlang einem Pfeiler oder einer senkrechten Kante ziehen. 6.4. Ausrichten regler des Horizonts durch Eingabe eines Wertes oder per Schiebe- In der Palette Horizont wird der Winkel in Grad rechts des Schiebereglers angezeigt. Um den Schieberegler anzuzeigen, klicken Sie auf den kleinen Pfeil in der unteren rechten Ecke der Palette. 6.5. Bild zuschneiden Um das Seitenverhältnis des finalen Bildes Ihren Wünschen anzupassen, gehen Sie zu Kapitel 7, in dem das Werkzeug Zuschneiden beschrieben wird. DxO ViewPoint - Benutzerhandbuch ©DxO Labs 2012 - Alle Rechte vorbehalten 26 Zuschneiden Die Korrekturen mit den Werkzeugen Perspektive und Horizont werden automatisch beschnitten um den sichtbaren Bereich des Bildes zu maximieren. Mit dem Zuschneide-Werkzeug von DxO ViewPoint können Sie das Seitenverhältnis der fertigen Bilder nach Ihren Wünschen anpassen. Die abgedunkelten Flächen auf dem Bild repräsentieren die Bereiche, durch die Korrektur entfernt werden. 7.1. Bild automatisch beschneiden Klicken Sie in der Palette Zuschneiden auf den gleichnamigen Button. Damit wird ein skalierbares Gitter als Overlay über Ihr Bild gelegt. Wenn Sie in dem Drop-down-Menü Korrektur den Modus Auto wählen, berechnet DxO ViewPoint den größtmöglichen Bildbereich, der erhalten bleibt und zeigt die Flächen abgedunkelt, die im vergleich zu dem Originalbild wegfallen. TIPP Mit der Checkbox GitterOverlay umschalten in der unteren Werkzeugleiste kann das Gitter als Gestaltungshilfe auf dem Bild ein- oder ausgeblendet werden. Der Modus Auto berechnet beim Zuschneiden den größtmöglichen Bereich. DxO ViewPoint - Benutzerhandbuch ©DxO Labs 2012 - Alle Rechte vorbehalten 27 In dem Drop-down-Menü Seitenverhältnis werden verschiedene Formate angeboten: 16/9 (TV-Format), 5/4, 5/2, 2/1, 3/2 (Format des digitalen APS-C und Vollformat), 4/3 (Format der Kompaktkameras) sowie 1/1 (quadratisch). Wenn Sie in dem Drop-down-Menü Seitenverhältnis auf Beibehalten klicken, bleibt das Seitenverhältnis der Originalbildes erhalten. Wählen Sie hingegen Unbeschränkt, können Sie manuell frei zuschneiden. Wählen Sie das gewünschte Format: Das Gitter wird über Ihr Bild gelegt und automatisch angepasst. Indem Sie auf das Gitter klicken, können Sie die Position des Rahmens verändern und auf die Gestaltung Ihres Bildes abstimmen. TIPP Das Gitter des Zuschneide-Werkzeugs ist in Drittel unterteilt, sodass Sie die „DrittelRegel“ beim Gestalten Ihres endgültigen Bildes einfach anwenden können. ANMERKUNG Auch wenn das Bild beschnitten wird, sobald Sie auf den Button Anwenden klicken, kann dieser Schritt noch rückgängig gemacht werden, denn das Bild wurde noch nicht gesichert. Das Gitter kann in Größe und Position geändert werden. Um das Werkzeug Zuschneiden anzuwenden, klicken Sie in der unteren Werkzeugleiste auf Anwenden. Speichern Sie Ihre Änderungen indem Sie auf Datei > Sichern unter klicken, bzw. Sichern wenn Sie DxO ViewPoint als Plugin nutzen. 7.2. Bild manuell zuschneiden Klicken Sie in der Palette Zuschneiden auf den gleichnamigen Button. Es erscheint ein skalierbares Gitter, das als Overlay über Ihrem Bild liegt. Um das Seitenverhältnis für Ihr fertiges Bild frei zu wählen, wählen Sie in dem Drop-down-Menü Korrektur den Modus Manuell. Passen Sie die Größe des skalierbaren Gitters an, indem Sie die Eckpunkte oder an den Seiten des Gitters anfassen und sie verschieben. Sie können auch die Position des Rahmens verändern um die Gestaltung Ihres Bildes anzupassen. Um Ihr Bild zuzuschneiden, klicken Sie auf den Button Anwenden, der sich in der unteren Werkzeugleiste befindet. Damit ist Ihr Bild zugeschnitten. Um Ihre Änderungen zu sichern, klicken Sie auf Datei > Sichern unter, bzw. Sichern wenn Sie DxO ViewPoint als Plug-in nutzen. DxO ViewPoint - Benutzerhandbuch ©DxO Labs 2012 - Alle Rechte vorbehalten 28 Tastaturkürzel Funktion Microsoft® Windows Kürzel Mac OS X Kürzel Auf Fenstergröße zoomen F3 Cmd +0 Zoom auf 100% F4 Cmd + 1 Einzoomen Strg + + Cmd + + Auszoomen Strg + - Cmd + - Pfeil-Werkzeug P P Hand-Werkzeug H oder Leertaste H oder Leertaste Zuschneide-Werkzeug C C Gitter-Overlay ausblenden/anzeigen G G Öffnen Strg + O Cmd + O Speichern unter Strg + S Cmd + S Beenden Alt + F4 Cmd + Q Rückgängig Strg + Z Cmd + Umsch + Z Wiederholen Strg + Y Cmd + Y Programmeinstellungen Strg + Shift + P Cmd + , Bild vor und nach der Korrektur Strg + D Cmd + D Vollbildmodus F F Vollbildmodus verlassen F oder Esc F oder Esc Werkzeuge ein- /ausblenden F9 Tab Online Hilfe F1 Cmd + ? Beschleunigter Modus für Perspektive Taste Strg beim Setzen der Taste cmd beim Setzen der und Horizont Referenzpunkte im Bild drücken Referenzpunkte im Bild drücken zeigen DxO ViewPoint - Benutzerhandbuch ©DxO Labs 2012 - Alle Rechte vorbehalten 29