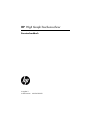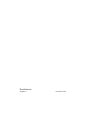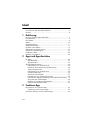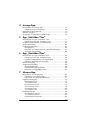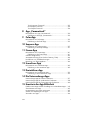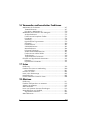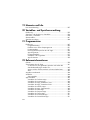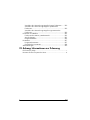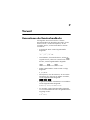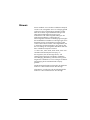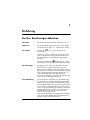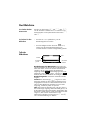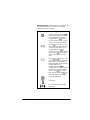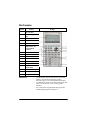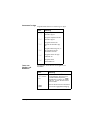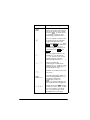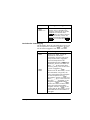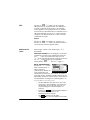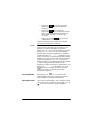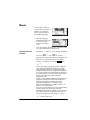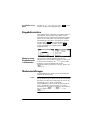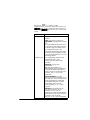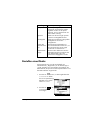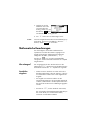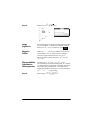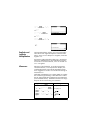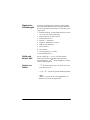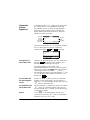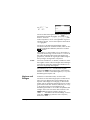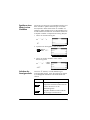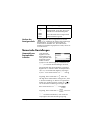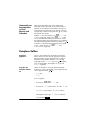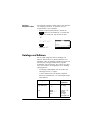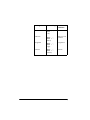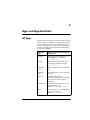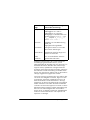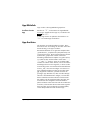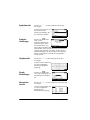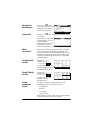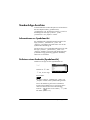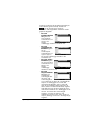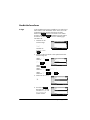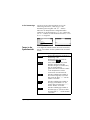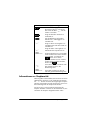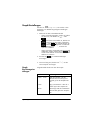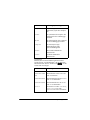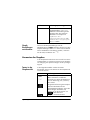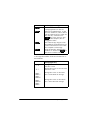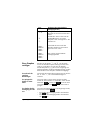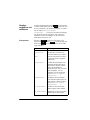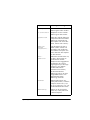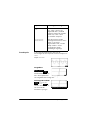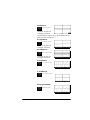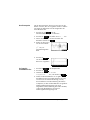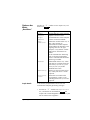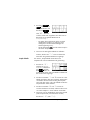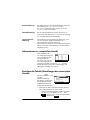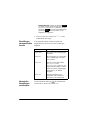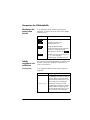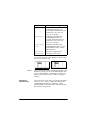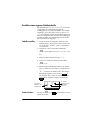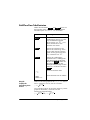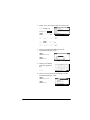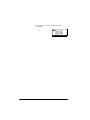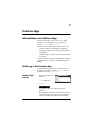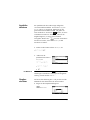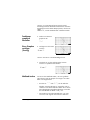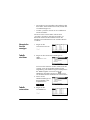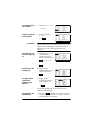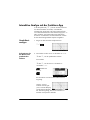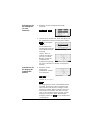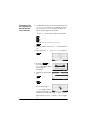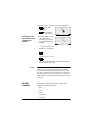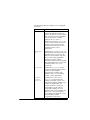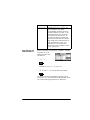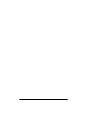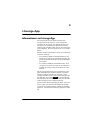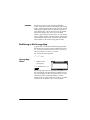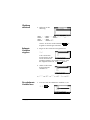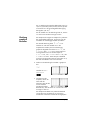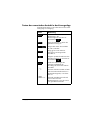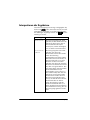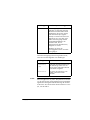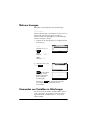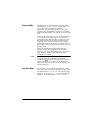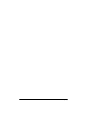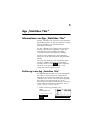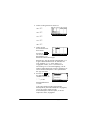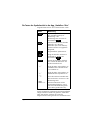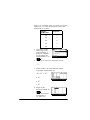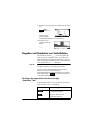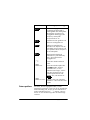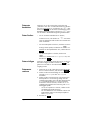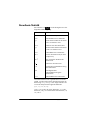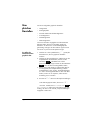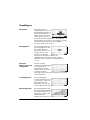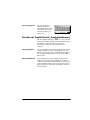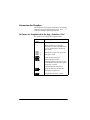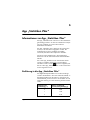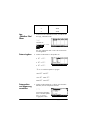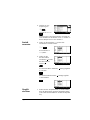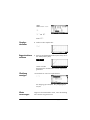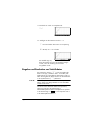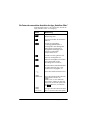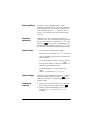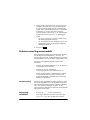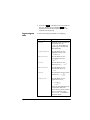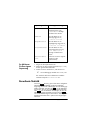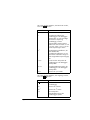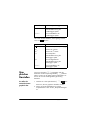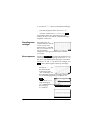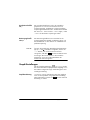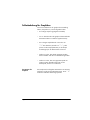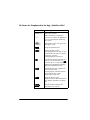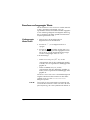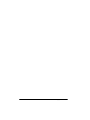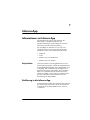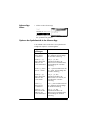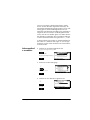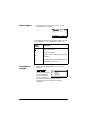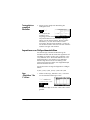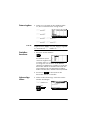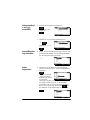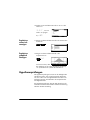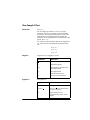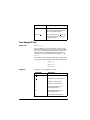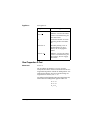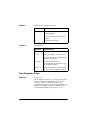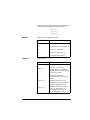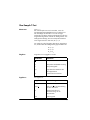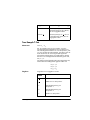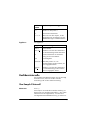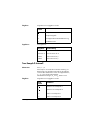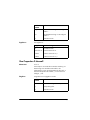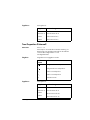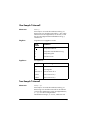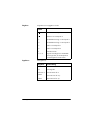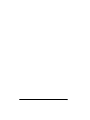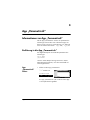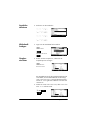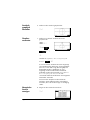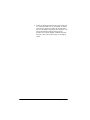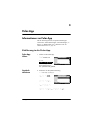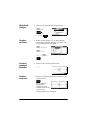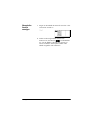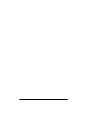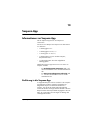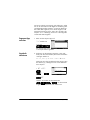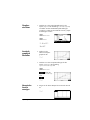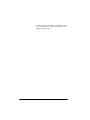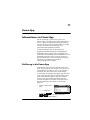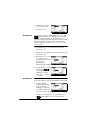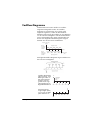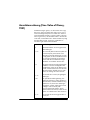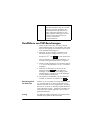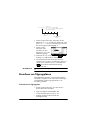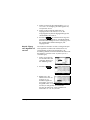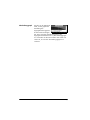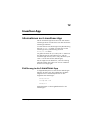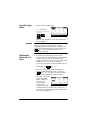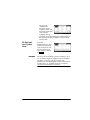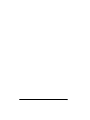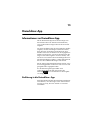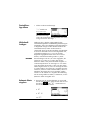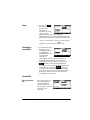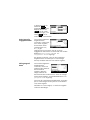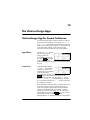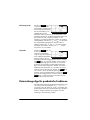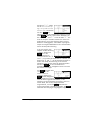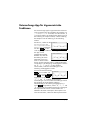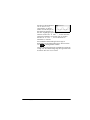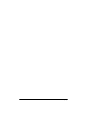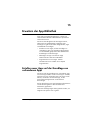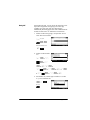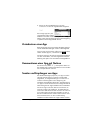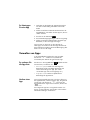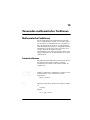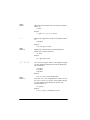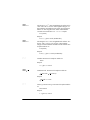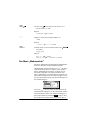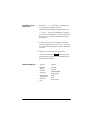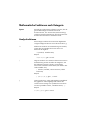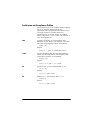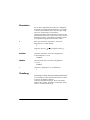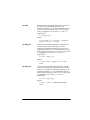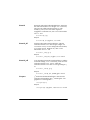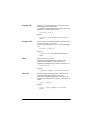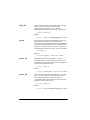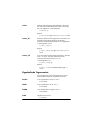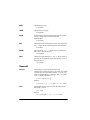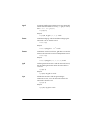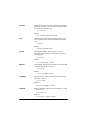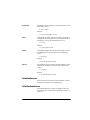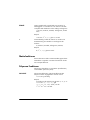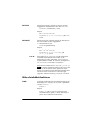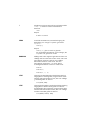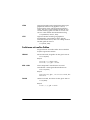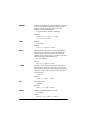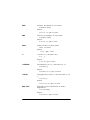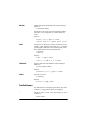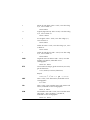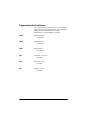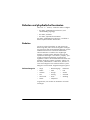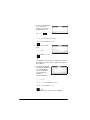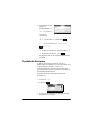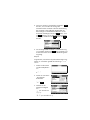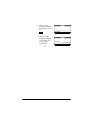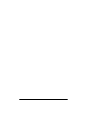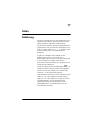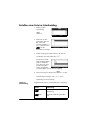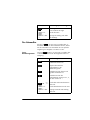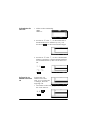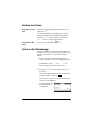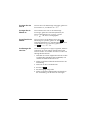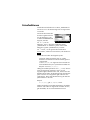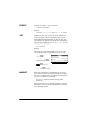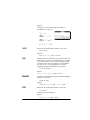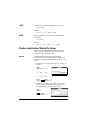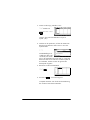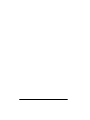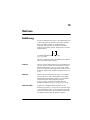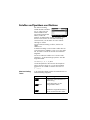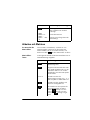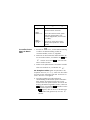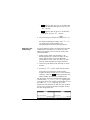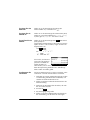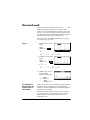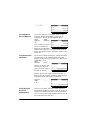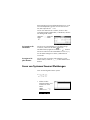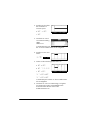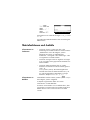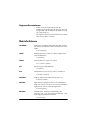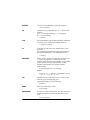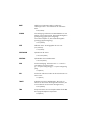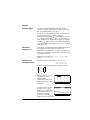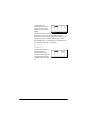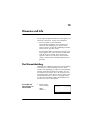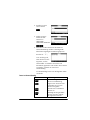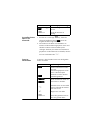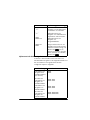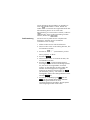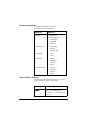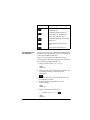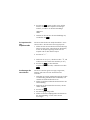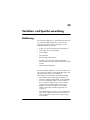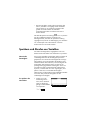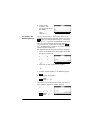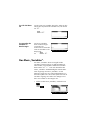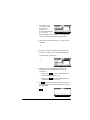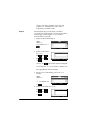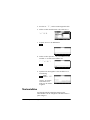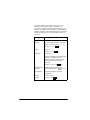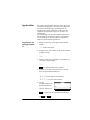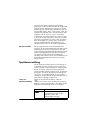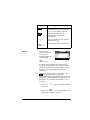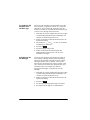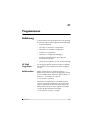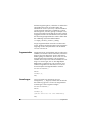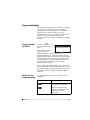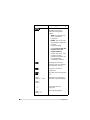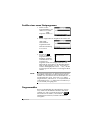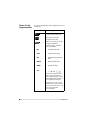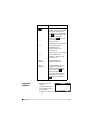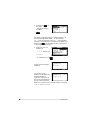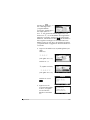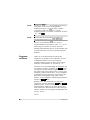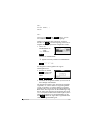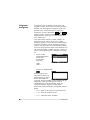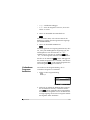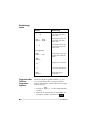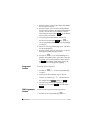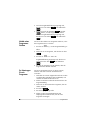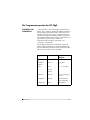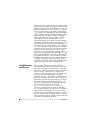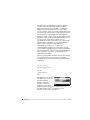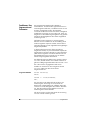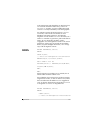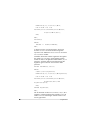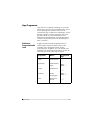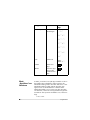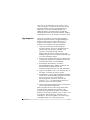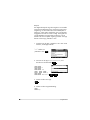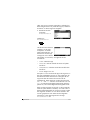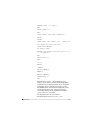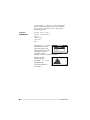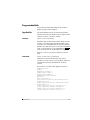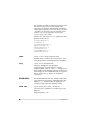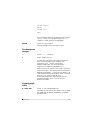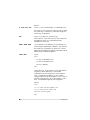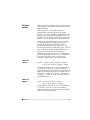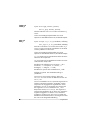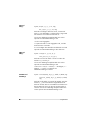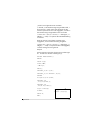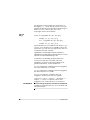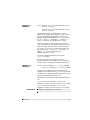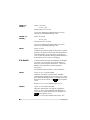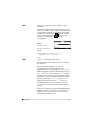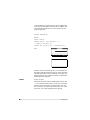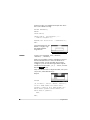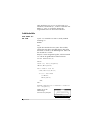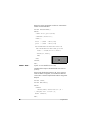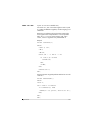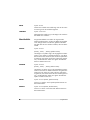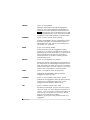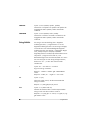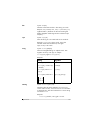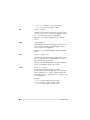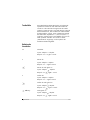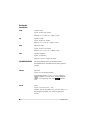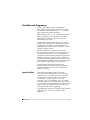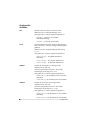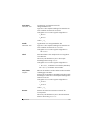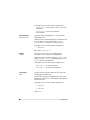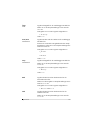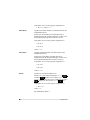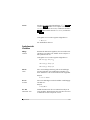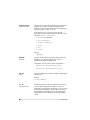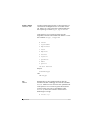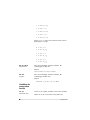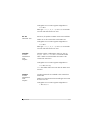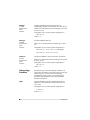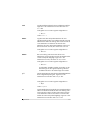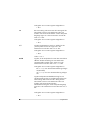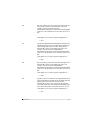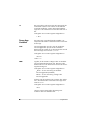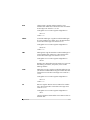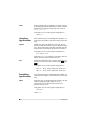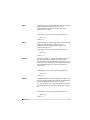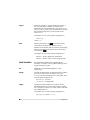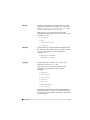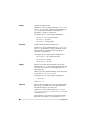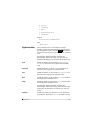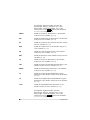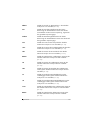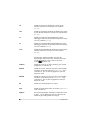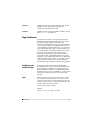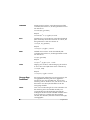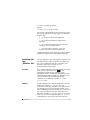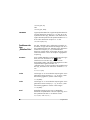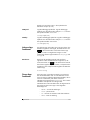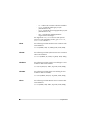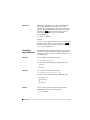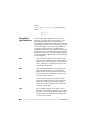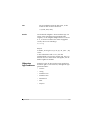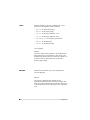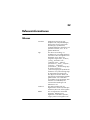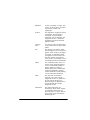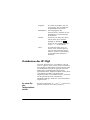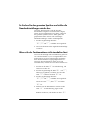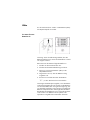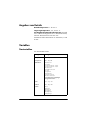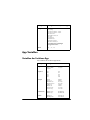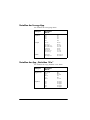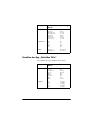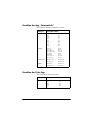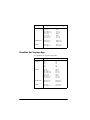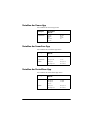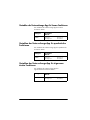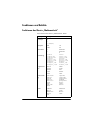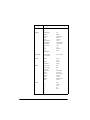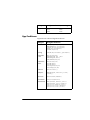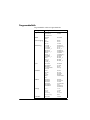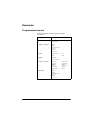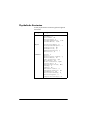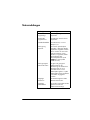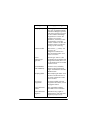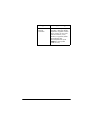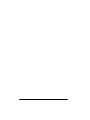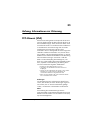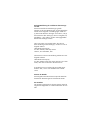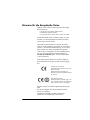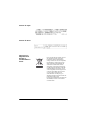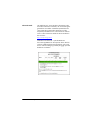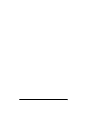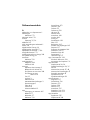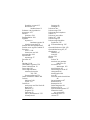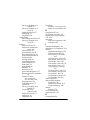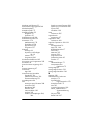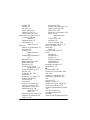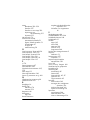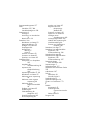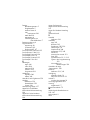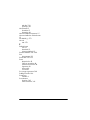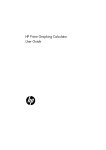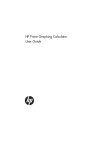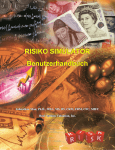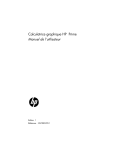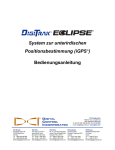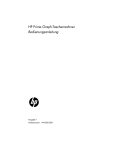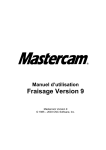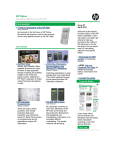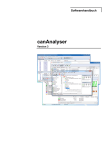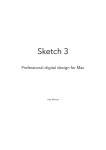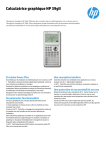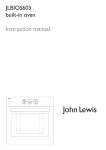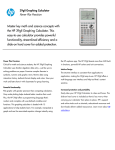Download SClear - PC-Ostschweiz.ch
Transcript
HP 39gII Graph-Taschenrechner
Benutzerhandbuch
Ausgabe 2
Artikelnummer NW249-90002
Druckhistorie
Ausgabe 1
November 2011
Inhalt
Konventionen des Benutzerhandbuchs ....................................... a
Hinweis ................................................................................. b
1 Einführung
Ein/Aus, Berechnungen abbrechen ........................................... 1
Der Bildschirm ........................................................................ 2
Die Tastatur ............................................................................ 4
Menüs ................................................................................. 10
Eingabeformulare.................................................................. 11
Moduseinstellungen............................................................... 11
Einstellen eines Modus........................................................... 13
Mathematische Berechnungen ................................................ 14
Numerische Darstellungen...................................................... 21
Komplexe Zahlen .................................................................. 22
Kataloge und Editoren ........................................................... 23
2 Apps und App-Ansichten
HP Apps .............................................................................. 25
App-Bibliothek ................................................................. 27
App-Ansichten.................................................................. 27
Standard-App-Ansichten......................................................... 30
Informationen zur Symbolansicht ........................................ 30
Definieren eines Ausdrucks (Symbolansicht) ......................... 30
Ausdrücke berechnen........................................................ 32
Informationen zur Graphansicht ......................................... 34
Graph-Einstellungen.......................................................... 35
Auswerten des Graphen.................................................... 37
Informationen zur numerischen Ansicht................................ 47
Einrichten der Tabelle (Einstellungen der numerischen Ansicht).... 47
Auswerten der Zahlentabelle.............................................. 49
Erstellen einer eigenen Zahlentabelle .................................. 51
BuildYourOwn-Tabellentasten............................................. 52
3 Funktions-App
Informationen zur Funktions-App ............................................. 55
Einführung in die Funktions-App ......................................... 55
Interaktive Analyse mit der Funktions-App................................. 60
Inhalt
1
4 Lösungs-App
Informationen zur Lösungs-App................................................ 67
Einführung in die Lösungs-App ............................................ 68
Interpretieren der Ergebnisse................................................... 72
Mehrere Lösungen ................................................................. 74
Verwenden von Variablen in Gleichungen................................ 74
5 App „Statistiken 1Var“
Informationen zur App „Statistiken 1Var“ ................................. 77
Einführung in die App „Statistiken 1Var“ ............................. 77
Eingeben und Bearbeiten von Statistikdaten .............................. 81
Berechnete Statistik ................................................................ 84
Graphisches Darstellen........................................................... 85
Graphiktypen ................................................................... 86
Einrichten der Graphik (Ansicht „Graph-Einstellungen“) ......... 87
Auswerten des Graphen .................................................... 88
6 App „Statistiken 2Var“
Informationen zur App „Statistiken 2Var“ ................................. 89
Einführung in die App „Statistiken 2Var“ ............................. 89
Eingeben und Bearbeiten von Statistikdaten ......................... 93
Definieren eines Regressionsmodells.................................... 96
Berechnete Statistik ................................................................ 98
Graphisches Darstellen......................................................... 100
Graph-Einstellungen ........................................................ 102
Fehlerbehebung für Graphiken ......................................... 103
Berechnen vorhergesagter Werte...................................... 105
7 Inferenz-App
Informationen zur Inferenz-App ............................................. 107
Einführung in die Inferenz-App.......................................... 107
Importieren von Stichprobenstatistiken ............................... 111
Hypothesenprüfungen .......................................................... 114
One-Sample Z-Test .......................................................... 115
Two-Sample Z-Test .......................................................... 116
One-Proportion Z-Test ...................................................... 117
Two-Proportion Z-Test ...................................................... 118
One-Sample T-Test .......................................................... 120
Two-Sample T-Test ........................................................... 121
Konfidenzintervalle .............................................................. 122
One-Sample Z-Intervall .................................................... 122
Two-Sample Z-Intervall ..................................................... 123
One-Proportion Z-Intervall ................................................ 124
2
Inhalt
Two-Proportion Z-Intervall ................................................ 125
One-Sample T-Intervall .................................................... 126
Two-Sample T-Intervall..................................................... 126
8 App „Parametrisch“
Informationen zur App „Parametrisch“ ................................... 129
Einführung in die App „Parametrisch“ ............................... 129
9 Polar-App
Informationen zur Polar-App ................................................. 133
Einführung in die Polar-App ............................................. 133
10 Sequenz-App
Informationen zur Sequenz-App ............................................ 137
Einführung in die Sequenz-App ........................................ 137
11 Finanz-App
Informationen zur Finanz-App............................................... 141
Einführung in die Finanz-App ........................................... 141
Cashflow-Diagramme .......................................................... 143
Annuitätenrechnung (Time Value of Money, TVM) ................... 144
Durchführen von TVM-Berechnungen ..................................... 145
Berechnen von Tilgungsplänen.............................................. 146
12 Linearlöser-App
Informationen zur Linearlöser-App ......................................... 149
Einführung in die Linearlöser-App ..................................... 149
13 Dreiecklöser-App
Informationen zur Dreiecklöser-App ....................................... 153
Einführung in die Dreiecklöser -App .................................. 153
14 Die Untersuchungs-Apps
Untersuchungs-App für lineare Funktionen .............................. 157
Untersuchungs-App für quadratische Funktionen...................... 158
Untersuchungs-App für trigonometrische Funktionen................. 160
15 Erweitern der App-Bibliothek
Erstellen neuer Apps auf der Grundlage von vorhandenen Apps ... 163
Zurücksetzen einer App ....................................................... 165
Kommentieren einer App mit Notizen .................................... 165
Senden und Empfangen von Apps......................................... 165
Verwalten von Apps ............................................................ 166
Inhalt
3
16 Verwenden mathematischer Funktionen
Mathematische Funktionen.................................................... 167
Tastaturfunktionen ........................................................... 167
Das Menü „Mathematisch“ .............................................. 170
Mathematische Funktionen nach Kategorie ............................. 172
Analysefunktionen........................................................... 172
Funktionen mit komplexen Zahlen ..................................... 173
Konstanten ..................................................................... 174
Verteilung ...................................................................... 174
Hyperbolische Trigonometrie ............................................ 179
Ganzzahl ...................................................................... 180
Listenfunktionen .............................................................. 183
Schleifenfunktionen ......................................................... 183
Matrixfunktionen ............................................................. 184
Polynome Funktionen....................................................... 184
Wahrscheinlichkeitsfunktionen .......................................... 185
Funktionen mit reellen Zahlen ........................................... 187
Testfunktionen................................................................. 190
Trigonometrische Funktionen ............................................ 192
Einheiten und physikalische Konstanten .................................. 193
Einheiten........................................................................ 193
Physikalische Konstanten.................................................. 195
17 Listen
Einführung .......................................................................... 199
Erstellen einer Liste im Listenkatalog ....................................... 200
Der Listeneditor............................................................... 201
Löschen von Listen ............................................................... 203
Listen in der Startanzeige ..................................................... 203
Listenfunktionen ................................................................... 205
Finden statistischer Werte für Listen........................................ 208
18 Matrizen
Einführung .......................................................................... 211
Erstellen und Speichern von Matrizen..................................... 212
Arbeiten mit Matrizen .......................................................... 213
Matrixarithmetik .................................................................. 217
Lösen von Systemen linearer Gleichungen .............................. 219
Matrixfunktionen und -befehle ............................................... 221
Argumentkonventionen .................................................... 222
Matrixfunktionen ................................................................. 222
4
Inhalt
19 Hinweise und Info
Der Hinweiskatalog ............................................................. 227
20 Variablen- und Speicherverwaltung
Einführung.......................................................................... 235
Speichern und Abrufen von Variablen ................................... 236
Das Menü „Variablen“. ....................................................... 238
Startvariablen ..................................................................... 241
Speicherverwaltung ............................................................. 244
21 Programmieren
Einführung.......................................................................... 247
Programmkatalog ........................................................... 249
Erstellen eines neuen Startprogramms ............................... 251
Programmeditor ............................................................. 251
Die Programmiersprache des HP 39gII.............................. 263
App-Programme ............................................................. 269
Programmbefehle ........................................................... 277
Variablen und Programme ............................................... 303
App-Funktionen .............................................................. 329
22 Referenzinformationen
Glossar.............................................................................. 339
Zurücksetzen des HP 39gII ................................................... 341
So löschen Sie den gesamten Speicher und stellen die
Standardeinstellungen wieder her:.................................... 342
Wenn sich der Taschenrechner nicht einschalten lässt ......... 342
Akku ............................................................................. 343
Angaben zum Betrieb.......................................................... 344
Variablen........................................................................... 344
Startvariablen ................................................................ 344
App-Variablen .................................................................... 345
Variablen der Funktions-App ............................................ 345
Variablen der Lösungs-App .............................................. 346
Variablen der App „Statistiken 1Var“................................ 346
Variablen der App „Statistiken 2Var“................................ 347
Variablen der Inferenz-App.............................................. 348
Variablen der App „Parametrisch“.................................... 349
Variablen der Polar-App.................................................. 349
Variablen der Sequenz-App............................................. 350
Variablen der Finanz-App ............................................... 351
Variablen der Linearlöser-App.......................................... 351
Variablen der Dreiecklöser-App........................................ 351
Inhalt
5
Variablen der Untersuchungs-App für lineare Funktionen...... 352
Variablen der Untersuchungs-App für quadratische
Funktionen ..................................................................... 352
Variablen der Untersuchungs-App für trigonometrische
Funktionen ..................................................................... 352
Funktionen und Befehle ........................................................ 353
Funktionen des Menüs „Mathematisch“.............................. 353
App-Funktionen............................................................... 355
Programmbefehle............................................................ 356
Konstanten.......................................................................... 357
Programmkonstanten ....................................................... 357
Physikalische Konstanten.................................................. 358
Statusmeldungen ................................................................. 359
23 Anhang: Informationen zur Zulassung
FCC-Hinweis (USA)................................................................... i
Hinweise für die Europäische Union.......................................... iii
6
Inhalt
P
Vorwort
Konventionen des Benutzerhandbuchs
Die folgenden Konventionen dienen in diesem
Benutzerhandbuch der Darstellung der Tasten, die Sie
drücken können, und der Menüoptionen, die Sie
auswählen können, um die beschriebenen Aktionen
auszuführen.
•
Zu drückende Tasten werden folgendermaßen
dargestellt:
efH
,
•
,
Umschalttasten, also Tastenfunktionen, auf die Sie
zugreifen können, indem Sie zuerst die Taste
drücken, werden folgendermaßen dargestellt:
S
S S
CLEAR,
•
etc.
MODES,
S
ACOS
etc.
Zahlen und Buchstaben werden normal wie folgt
dargestellt:
5, 7, A, B etc.
•
Menüoptionen, also die Funktionen, die Sie mit den
Menütasten ganz oben auf der Tastatur auswählen,
werden folgendermaßen dargestellt:
,
,
.
•
Eingabeformularfelder und Elemente in Auswahllisten
werden folgendermaßen dargestellt:
Funktion, Polar, Parametrisch
•
Ihre Eingaben werden folgendermaßen dargestellt,
wie sie in der Befehlszeile oder in Eingabeformularen
angezeigt werden:
2*X2-3X+5
Vorwort
a
Hinweis
Dieses Handbuch sowie die darin enthaltenen Beispiele
werden in der vorliegenden Form zur Verfügung gestellt
und können ohne Vorankündigung geändert werden.
Über den rechtlich vorgeschriebenen Umfang hinaus
übernimmt Hewlett-Packard Company keine
ausdrückliche oder stillschweigende Haftung für den
Inhalt dieses Handbuchs, insbesondere die
stillschweigenden Garantien und Bedingungen bezüglich
der handelsüblichen Qualität sowie der Eignung für einen
bestimmten Zweck. Hewlett-Packard Company haftet
nicht für Fehler oder für Neben- oder Folgeschäden, die
in Verbindung mit der Bereitstellung, der Leistung oder
der Verwendung des vorliegenden Handbuchs oder der
darin enthaltenen Beispiele erwachsen.
© 1994–1995, 1999–2000, 2003–2006, 2010–2011
Hewlett-Packard Development Company, L.P.
Die Programme, die den HP 39gII steuern, sind
urheberrechtlich geschützt. Alle Rechte vorbehalten.
Vervielfältigung, Bearbeitung oder Übersetzung dieser
Programme ist ebenfalls nur nach vorheriger schriftlicher
Genehmigung durch Hewlett-Packard Company
gestattet.
Gewährleistungsinformationen bezüglich der Hardware
finden Sie in der Kurzübersicht für den HP 39gII.
Informationen zu Zulassung und Umweltverträglichkeit
finden Sie in der Kurzübersicht für den HP 39gII.
b
Vorwort
1
Einführung
Ein/Aus, Berechnungen abbrechen
Einschalten
Zum Einschalten des Taschenrechners drücken Sie
Abbrechen
Bei eingeschaltetem Taschenrechner kann die aktuelle
abgebrochen werden.
Operation über die Taste
Ausschalten
Drücken Sie
auszuschalten.
O
.
O
S
OFF,
um den Taschenrechner
Um Strom zu sparen, schaltet sich der Taschenrechner
nach einigen Minuten ohne Eingabe automatisch aus.
Alle gespeicherten und angezeigten Daten werden
gesichert.
Wenn die Statusanzeige
angezeigt wird, müssen
neue Batterien in den Taschenrechner eingesetzt werden.
Die Startanzeige
Der Begriff „Home“ bezeichnet die Startanzeige des
Taschenrechners. Sie gilt für alle Apps. Wenn Sie
Berechnungen durchführen oder den aktuellen Vorgang
abbrechen bzw. schließen möchten (beispielsweise eine
.
App, ein Programm oder einen Editor), drücken Sie
In der Startanzeige stehen alle mathematischen
Funktionen zur Verfügung. Der Name der aktuellen App
wird im Titel der Startanzeige angezeigt.
H
Schutzabdeckung
Der Taschenrechner verfügt über eine Schutzabdeckung,
die zum Schutz von Anzeige und Tastatur aufgeschoben
werden kann. Entfernen Sie die Schutzabdeckung, indem
Sie sie an beiden Seiten fassen und dann nach unten ziehen.
Um einen Verlust der Schutzabdeckung zu vermeiden,
können sie die Schutzabdeckung umdrehen und auf die
Rückseite des Rechners schieben. So können Sie die
Schutzabdeckung während der Verwendung des
Taschenrechners nicht verlieren.
Sie können die Lebensdauer des Taschenrechners verlängern,
wenn Sie die Schutzabdeckung bei Nichtgebrauch stets
über die Anzeige und Tastatur schieben.
Einführung
1
Der Bildschirm
So schalten Sie den
Kontrast ein
w
So löschen Sie den
Bildschirm
O + w
+
Drücken Sie gleichzeitig
und
oder
,
um den Kontrast zu erhöhen bzw. zu reduzieren. Der
Kontrast ändert sich mit jedem Drücken der Tasten
oder
.
•
Drücken Sie CANCEL (Abbrechen), um die
Bearbeitungszeile zu löschen.
•
Durch einmaliges Drücken der Taste
S
CLEAR,
löschen Sie die aktive Bearbeitungszeile, bei
erneutem Drücken wird der Anzeigeverlauf gelöscht.
Teile des
Bildschirms
Titel
Verlauf
Bearbeitun
gszeile
Menütaste
Etiketten
Beschriftungen der Menütasten. Die Tasten der
obersten Reihe des HP 39gII (F1-F6) sind die Menütasten.
Über diese Tasten können Sie auf die Menüelemente
zugreifen, die im unteren Bereich des Bildschirms
angezeigt werden.
ist die Belegung für die erste
Menütaste in der Abbildung oben. „Drücken Sie
“
bedeutet, dass Sie die Menütaste F1 betätigen sollen.
Bearbeitungszeile. Diese Zeile enthält die aktuelle
Eingabe.
Verlauf. Die Startanzeige (
) zeigt bis zu sechs
Zeilen des Verlaufs mit den zuletzt eingegebenen bzw.
ausgegebenen Werten an. Ältere Zeilen werden nach
oben aus dem Bildschirm geschoben und nicht mehr
angezeigt, verbleiben jedoch im Speicher.
Titel. Der Name der aktuellen App wird ganz oben in
der Startanzeige angezeigt. RAD oder DEG gibt an, ob
für die Startanzeige der Winkelmodus „Bogenmaß“ oder
der Modus „Grad“ aktiviert wurde. Die Symbole und
zeigen an, dass weitere Verlaufszeilen in der
Startanzeige verfügbar sind. Drücken Sie
und
,
um in der Verlaufsanzeige zu blättern.
H
\ =
2
Einführung
Statusanzeigen. Statusanzeigen sind Symbole, die
oberhalb der Titelzeile erscheinen und wichtige
Statusinformationen enthalten.
Statusanzeige
Beschreibung
Drücken Sie zum Aktivieren der
Statusanzeigen die Taste
.
Umschaltfunktion für nächste
Eingabe aktiviert. Drücken Sie
, um die
erneut die Taste
Aktivierung wieder aufzuheben.
S
S
Drücken Sie zum Aktivieren die
. ALPHA-Funktion für
Taste
nächste Eingabe aktiviert. Für
eingerastete Umschaltung
. Um die
drücken Sie erneut
Einrastung wieder aufzuheben,
drücken Sie
ein drittes
Mal.
A
A
A
Drücken Sie zum Aktivieren die
Taste
. Einrasten der
Umschaltung zur Eingabe von
Kleinbuchstaben für die nächste
Eingabe aktiviert. Für
eingerastete Umschaltung
. Um die
drücken Sie erneut
Einrastung wieder aufzuheben,
ein drittes
drücken Sie
Mal. Um zur Großschreibung zu
.
wechseln, drücken Sie
AS
A
A
S
Niedriger Akkustand.
Im Betrieb.
Es werden Daten über Kabel
übertragen.
Einführung
3
Die Tastatur
Nummer
Funktion
1
Bildschirm mit
256 x 128 Pixel
2
Kontextabhängiges
Menü
3
Menütasten F1-F6
4
HP App-Tasten
5
Modi
6
Allgemeine
mathematische und
wissenschaftliche
Funktionen
7
Umschalttasten
8
Ein (Abbrechen)
9
Letzte Lösung (ANS)
10
Eingabetaste
11
Buchstabeneingabe
12
Kataloge und Editoren
13
Rücktaste
(Löschfunktion)
14
Hilfetaste
15
Cursortasten
16
USB-Anschlüsse
Menütasten
4
HP 39gII
•
Auf der Tastatur des Taschenrechners werden die
Tasten in der obersten Tastenreihe (mit den
Bezeichnungen F1-F16) als Menütasten bezeichnet.
Ihre Bedeutung hängt vom jeweiligen Kontext ab, das
heißt, von der Ansicht, in der Sie sich gerade
befinden.
•
Die unterste Zeile zeigt die Beschriftungen für die
aktuelle Belegung der Menütasten an.
Einführung
Steuertasten für Apps
Folgende Tasten dienen zur Steuerung von Apps:
Taste
Bedeutung
Zeigt die Symbolansicht der
aktuellen App an.
Y
P
M
Zeigt die Graphansicht der
aktuellen App an.
Zeigt die Numerische
Ansicht der aktuellen App
an.
H
I
V
Tasten zum
Eingeben und
Bearbeiten
Zeigt die Startanzeige an, in
der Sie Berechnungen
durchführen können.
Zeigt das Menü der AppBibliothek an.
Zeigt das Menü
ANSICHTEN an.
Die folgenden Tasten dienen zum Eingeben und
Bearbeiten:
Taste
O
HEN)
S
Einführung
Bedeutung
(ABBREC
Durch Drücken von
bei
eingeschaltetem Taschenrechner
wird die aktuelle Operation
abgebrochen. Drücken Sie
und OFF, um den Taschenrechner
auszuschalten.
O
S
Aktiviert die am unteren linken Rand
einer Taste angegebene Belegung.
5
Taste
Bedeutung (Fortsetzung)
Aktiviert die alphabetischen
Zeichen am unteren rechten Rand
einer Taste. Drücken Sie zweimal
die Taste
, um diese Option
zu verriegeln, sodass Sie eine
Zeichenfolge eingeben können.
A
A
Dient zur Eingabe von Daten oder
zur Ausführung einer Operation.
Bei Berechnungen übernimmt
die Aufgabe von „=“. Wenn
oder
als Menütaste
vorhanden ist, wird mit
dieselbe Aufgabe ausgeführt wie
beim Drücken von
oder
.
E
E
E
Gibt eine negative Zahl ein. Zur
Eingabe von –25 drücken Sie
25. Hinweis: Dies ist nicht
derselbe Vorgang, den die
).
Subtraktionstaste ausführt (
-
-
w
d.
C
S
Führt zur Eingabe der
unabhängigen Variable durch
Einfügen von X, T, θ oder N in die
Bearbeitungszeile, abhängig von
der aktuell aktiven App.
Rücktaste. Löscht das Zeichen links
vom Cursor.
CLEAR
Löscht alle angezeigten Daten. In
einem Einstellungsbildschirm, wie
zum Beispiel den GraphEinstellungen werden mit
CLEAR alle Einstellungen auf
ihre Standardwerte zurückgesetzt.
S
<>=\
6
Bewegt den Cursor in der Anzeige.
, um den
Drücken Sie vorher
Cursor zum Anfang, zum Ende,
bzw. zum oberen oder unteren
Anzeigebereich zu bewegen.
S
Einführung
Taste
S
Bedeutung (Fortsetzung)
CHARS
Ruft ein Menü mit allen verfügbaren
Zeichen auf. Zur Eingabe eines
Zeichens markieren Sie es mit den
Pfeiltasten und drücken dann
. Wenn Sie mehrere Zeichen
auswählen möchten, müssen Sie
diese nacheinander markieren und
sowie anschließend
drücken.
Umschalten der Tastenbelegung
Mit den beiden Tasten der Umschaltfunktion können Sie
auf die Operationen und Zeichen zugreifen, die unten
auf den Tasten angegeben sind:
und
.
S A
Taste
Beschreibung
S
Drücken Sie
, um auf die
Operationen und Zeichen
zuzugreifen, die unten (oder unten
links) auf den Tasten angegeben
sind. Um beispielsweise das
Eingabeformular der Ansicht „Modi“
und
aufzurufen, drücken Sie
dann
, da der Name dieser
Ansicht („Modi“) unten auf der Taste
„Home“ angegeben ist.
S
H
A
S
A
Drücken Sie die Taste
, um auf
den Buchstaben zuzugreifen, der
unten rechts auf der Taste angegeben
ist. Um beispielsweise ein Z
und
einzugeben, drücken Sie
dann
, da „Z“ unten rechts auf
angegeben ist. Zur
der Taste
Eingabe eines Kleinbuchstabens
und dann
.
drücken Sie
Wenn Sie mehrere Buchstaben
eingeben möchten, drücken Sie ein
, um die
zweites Mal die Taste
Umschaltfunktion für Buchstaben zu
verriegeln.
zz
A
A
S
A
Einführung
7
Hilfe
SV
Drücken Sie
(Hilfe), um das integrierte
Hilfesystem des HP 39gII aufzurufen. Das Hilfesystem
wird stets im aktuellen Kontext oder in der aktuellen
Ansicht geöffnet und zeigt Informationen zur aktuellen
Ansicht und ihren Menüelementen an. Sobald Sie sich im
Hilfesystem befinden, können Sie zu weiteren Themen
navigieren und Hilfe-Informationen zu allen Ansichten
und Befehlen anzeigen.
Beispiel:
I
SV
, und wählen Sie „Funktion“ aus.
Drücken Sie
Drücken Sie
(Hilfe), um Hilfe-Informationen
zum Zweck der Funktions-App aufzurufen.
Mathematische
Tasten
Berechnungen werden in der Startanzeige (
durchgeführt.
H
)
Tasten der Tastatur Die am häufigsten verwendeten
Operationen, beispielsweise arithmetische Funktionen
) oder trigonometrische Funktionen (wie
(wie
) sind direkt über die Tastatur zugänglich. Drücken
, um die Ausführung einer Operation
Sie
abzuschließen:
256
ergibt 16.
+
eE
Sj E
b
Menü „Mathematisch“.
, um das
Drücken Sie
Menü „Mathematisch“ zu
öffnen. Das Menü
„Mathematisch“ besteht aus
einer umfassenden Liste
mathematischer Funktionen, die nicht auf der Tastatur
angezeigt werden. Außerdem enthält es Kategorien für
alle anderen Funktionen und Konstanten. Die Funktionen
sind alphabetisch in Kategorien zusammengefasst, von
Analyse bis Trigonometrisch.
.
8
•
Mit den Pfeiltasten nach oben bzw. nach unten
können Sie in der Liste blättern. Verwenden Sie
die Pfeiltasten nach rechts und nach links, um
zwischen Kategorie und Elementspalten zu
wechseln.
•
Drücken Sie
, um den gewählten Befehl an
der aktuellen Cursorposition in die
Bearbeitungszeile einzufügen.
•
Mit
verlassen Sie das Menü
„Mathematisch“, ohne einen Befehl auszuwählen.
Einführung
•
Drücken Sie
, um an eine Zahl in der
Bearbeitungszeile bestimmte Maßeinheiten
anzufügen.
•
Drücken Sie
, um ein Menü mit
Programmkonstanten aus den Bereichen Chemie,
Physik und Quantenmechanik aufzurufen. Sie
können diese Konstanten in Berechnungen
verwenden.
•
Drücken Sie die Taste
, um zum Menü
„Mathematisch“ zurückzukehren.
Weitere Informationen hierzu finden Sie im Kapitel
Verwenden mathematischer Funktionen.
TIPP:
Beim Arbeiten mit dem Menü „Mathematisch“ oder einem
anderen Menü im HP 39gII sind die Kategorien und
Elemente zur leichteren Handhabung nummeriert.
Beispielsweise ist ITERATE das erste Element unter dem
Eintrag Schleife, der sich in der achten Kategorie
befindet. Wenn das Menü „Mathematisch“ geöffnet ist,
der Befehl ITERATE
wird durch Drücken von
an der Cursorposition in die Bearbeitungszeile eingefügt.
Befinden sich in einer Kategorie mehr als neun Elemente,
werden die Buchstaben A, B, C usw. verwendet. Die
Kategorie „Matrix“ verwendet beispielsweise die Nummer
8. In dieser Kategorie hat der Befehl RREF den
Buchstaben H. Öffnen Sie das Menü „Mathematisch“, und
, um den Befehl RREF in die
drücken Sie
Bearbeitungszeile einzufügen. Sie müssen die Taste
nicht drücken, um auf den gewünschten
Buchstaben zuzugreifen.
qx
rh
A
Programmbefehle
Durch Drücken von
CMDS wird die Liste der
Programmbefehle angezeigt. Weitere Informationen
hierzu erhalten Sie im Kapitel Programmieren.
Nicht aktive Tasten
Wenn Sie eine Taste betätigen, die im aktuellen Kontext
keine Funktion hat, erscheint ein Warnsymbol, wie z. B.
! . Es wird kein akustisches Signal ausgegeben.
Einführung
S
9
Menüs
In einem Menü steht Ihnen
eine Auswahl verschiedener
Elemente zur Verfügung.
Menüs werden mit bis zu
drei Spalten angezeigt.
So durchsuchen Sie
ein Menü
•
angezeigt,
Wird
bedeutet dies, dass unten
in der Liste weitere
Elemente vorhanden
sind.
•
angezeigt, bedeutet dies, dass oben in der
Wird
Liste weitere Elemente vorhanden sind.
•
Drücken Sie
Wenn Sie
\ =
S\ S=
oder
, um in der Liste zu blättern.
oder
drücken,
gelangen Sie an das Ende oder den Anfang der Liste.
Markieren Sie das Element, das Sie auswählen
möchten, und drücken Sie die Taste
(oder
E
•
•
•
Wenn zwei Spalten angezeigt werden, enthält die
linke Spalte die allgemeinen Kategorien und die
rechte Spalte den Inhalt der jeweils ausgewählten
Kategorie. Markieren Sie eine allgemeine Kategorie
in der linken Spalte und anschließend ein Element in
der rechten Spalte. Der Inhalt in der rechten Spalte
ändert sich, sobald eine andere Kategorie
ausgewählt wird.
Im Fall von drei Spalten enthält die linke Spalte eine
allgemeine Kategorie und die zweite Spalte eine
nützliche Unterkategorie. Markieren Sie eine
allgemeine Kategorie und anschließend die
gewünschte Unterkategorie. Wählen Sie dann ein
Element in der dritten Spalte.
Wenn Sie eine Schnellsuche in einer Liste durchführen
möchten, geben Sie die Nummer oder den
Buchstaben der Kategorie, gefolgt von der Nummer
oder dem Buchstaben des gesuchten Elements ein.
Wenn Sie beispielsweise die Kategorie „Liste“ in
b
10
).
suchen, drücken Sie
p
.
Einführung
So schließen Sie ein
Menü
Drücken Sie
(für ABBRECHEN) oder
wird der aktuelle Vorgang abgebrochen.
O
. Damit
Eingabeformulare
Ein Eingabeformular verfügt über verschiedene Felder mit
Informationen, die Sie prüfen und angeben können.
Nachdem Sie das zu bearbeitende Feld markiert haben,
können Sie eine Zahl (oder einen Ausdruck) eingeben
oder bearbeiten. Sie können auch Optionen aus einer
Liste auswählen (
). Einige Eingabeformulare
enthalten Elemente, die Sie prüfen müssen (
).
Weiter unten finden Sie einige Beispiele für
Eingabeformulare.
Werte in einem
Eingabeformula
r zurücksetzen
Um ein Feld in einem Eingabeformular auf seine
Standardwerte zurückzusetzen, bewegen Sie den Cursor
. Wenn Sie alle
in dieses Feld, und drücken Sie
Feldwerte in einem Eingabeformular auf die
Standardeinstellung zurücksetzen möchten, drücken Sie
CLEAR.
C
S
Moduseinstellungen
Das Eingabeformular „Modi“ dient zur Festlegung der
Modi für die Startanzeige.
TIPP:
Die numerische Einstellung in „Modi“ wirkt sich zwar nur
auf die Startanzeige aus, die Einheit für das Winkelmaß
gilt jedoch sowohl für die Startanzeige als auch für die
aktuelle App. Die in „Modi“ ausgewählte
Winkelmaßeinheit wird sowohl in der Startanzeige als
auch in der aktuellen App verwendet. Um weitere
Einstellungen für eine App vorzunehmen, verwenden Sie
und
die SETUP-Tasten (
,
).
SM SY SP
Einführung
11
SH
Drücken Sie
(Modi), um das
Eingabeformular „Startmodi“ aufzurufen. Drücken Sie
(F4), um die zweite Seite des Formulars zu
öffnen. Mit
(F3) kehren Sie zur ersten Seite
zurück
Einstellung
Optionen
Winkelmaß
Sie können die folgenden Winkelmaße
einstellen:
Grad. 360 Grad in einem Kreis
Bogenmaß. 2π-Bogenmaß in einem
Kreis.
Der ausgewählte Winkelmodus wird
sowohl in der Startanzeige als auch in
der aktuellen App verwendet. Damit
soll sichergestellt werden, dass
trigonometrische Berechnungen, die in
der aktuellen App ausgeführt werden,
zu den gleichen Ergebnissen wie in der
Startanzeige führen.
Zahlenformat
Der hier festgelegte Modus für das
Zahlenformat wird in allen
Berechnungen der Startanzeige
verwendet.
Standard. Anzeige aller
Dezimalstellen.
Fest. Zeigt das Ergebnis als
Festkommazahl auf die angegebene
Anzahl Dezimalstellen gerundet an.
Beispiel: Die Zahl 123,456789 wird
im Format „Fest 2“ auf 123,46
aufgerundet.
Wissenschaftlich. Zeigt das
Ergebnis mit einem Exponenten an, mit
einer Stelle links vom Dezimalzeichen
und der angegebenen Anzahl der
Dezimalstellen. Beispiel: Die Zahl
123,456789 wird im Format
„Wissenschaftlich 2“ als 1,23E2
dargestellt.
Technisch. Zeigt Ergebnisse mit
einem Exponenten an, der ein
Vielfaches von 3 ist, mit der
angegebenen Anzahl der signifikanten
Ziffern über die erste hinaus. Beispiel:
123,456E7 wird im Format
„Technisch 2“ als 1,23E9 dargestellt.
12
Einführung
Einstellung
Optionen (Fortsetzung)
Komplex
Ist diese Option gewählt, können
Operationen mit komplexen Zahlen
ausgeführt werden. Ist die Option
deaktiviert, sind nur Operationen mit
reellen Zahlen zulässig.
Sprache
Wählen Sie die bevorzugte Sprache
für Menüs und Eingabeformulare.
Schriftgröße
Wählen Sie eine kleinere oder größere
Schriftgröße für die meisten
Anzeigeformen.
Name des
Taschenrechner-NameGeben Sie
Taschenrechn einen beschreibenden Namen ein, um
Ihren Taschenrechner im HP 39gII
ers
Anschluss-Kit zu identifizieren.
Textformatan
zeige
Aktivieren oder deaktivieren Sie die
Textformatanzeige für Ausdrücke, die
in der Startanzeige und in der
Symbolansicht eingegeben werden.
Einstellen eines Modus
Dieses Beispiel zeigt, wie das Winkelmaß vom
Standardmodus, „Bogenmaß“, für die aktuelle App in
„Grad“ geändert wird. Zum Ändern der Modi für das
Zahlenformat, die Sprache und für komplexe Zahlen wird
dasselbe Verfahren angewendet.
1. Drücken Sie
S
MODES,
um das Eingabeformular
Startmodi zu öffnen.
Der Cursor (Markierung)
befindet sich im ersten
Feld Winkelmaß.
2. Drücken Sie
eine Auswahlliste
anzuzeigen.
Einführung
, um
13
3. Wählen Sie mit den
Pfeiltasten nach unten
und nach oben den
Eintrag „Grad“ aus, und
drücken Sie
. Das
Winkelmaß wird in Grad geändert.
4. Mit
TIPP:
H
kehren Sie zur Startanzeige zurück.
Wenn ein Eingabeformular über eine Auswahlliste für ein
Feld verfügt, können Sie zum Blättern in der Liste
drücken, anstatt
zu verwenden.
+
Mathematische Berechnungen
Die am häufigsten verwendeten mathematischen
Operationen sind über die Tastatur zugänglich. Der
Zugriff auf die übrigen mathematischen Funktionen
).
erfolgt über das Menü „Mathematisch“ (
b
CMDS, um auf Programmbefehle
Drücken Sie
zuzugreifen. Weitere Informationen finden Sie in Kapitel
Programmieren.
S
Wo anfangen?
Der Ausgangspunkt für den Taschenrechner ist die
). Hier können Sie alle Berechnungen
Startanzeige (
durchführen und auf alle
-Operationen zugreifen.
H b
Ausdrücke
eingeben
•
Geben Sie einen Ausdruck von rechts nach links in
derselben Reihenfolge in den HP 39gII ein, in der Sie
ihn aufschreiben würden. Dies ist eine algebraische
Eingabe.
•
Zur Eingabe von Funktionen wählen Sie die
entsprechende Taste bzw. den passenden Menüpunkt
im Menü „Mathematisch“. Mit den Alpha-Tasten kann
der Name der Funktion auch vollständig eingegeben
werden.
•
Drücken Sie
E
, um den Ausdruck auszuwerten,
der sich gerade in der Bearbeitungszeile befindet (wo
der Cursor blinkt). Ein Ausdruck kann Zahlen,
Funktionen und Variablen enthalten.
14
Einführung
Beispiel
2
23 – 14 8
Berechnen Sie ---------------------------- ln ( 45 ) :
–3
l j
w
sSj
m
n- s
h m
E
23
14
8
3
45
Lange
Ergebnisse
Wenn das Ergebnis zu lang für eine Anzeigezeile ist oder
Sie einen Ausdruck im Textformat einblenden möchten,
, um es zu markieren, dann
.
drücken Sie
Negative
Zahlen.
Geben Sie
ein, um einer Zahl ein Minuszeichen
voranzustellen, bzw. ein Minuszeichen einzufügen.
=
-
Wird eine negative Zahl potenziert, muss sie in
Klammern gesetzt werden. Beispiel: (–5)2 = 25 und
–52 = –25.
Wissenschaftliche
Schreibweise
(Zehnerpotenzen)
4
–7
Eine Zahl wie 5 × 10 oder 3.21 × 10 wird in
wissenschaftlicher Schreibweise dargestellt, d. h. mithilfe
von Zehnerpotenzen. Damit lässt sich leichter arbeiten als
mit 50.000 oder 0,000000321. Verwenden Sie zur
Eingabe dieser Zahlen die Funktion EEX. Dies ist einfacher
als
10
zu verwenden.
s k
Beispiel
Einführung
– 13
23
( 4 × 10 ) ( 6 × 10 )
Berechnungen ---------------------------------------------------–5
3 × 10
15
lS m
sl S
m
nS 4
EEX
13
6
EEX
23
3
5
EEX
E
Explizite und
implizite
Multiplikation
Implizite Multiplikation erfolgt, wenn zwei Operanden
ohne dazwischen liegenden Operator nebeneinander
stehen. Wenn Sie zum Beispiel AB eingeben, lautet das
Ergebnis A*B.
Zur besseren Übersichtlichkeit sollten Sie in Ausdrücken
jedoch bei Multiplikationen das Multiplikationszeichen
verwenden. Es ist übersichtlicher, wenn Sie anstelle von
AB A*B eingeben.
Klammern
Klammern sind erforderlich, um Funktionsargumente
zusammenzufassen, wie beispielsweise SIN(45). Die
schließende Klammer am Ende der Bearbeitungszeile
kann weggelassen werden. Der Taschenrechner fügt sie
automatisch ein.
Außerdem sind Klammern ein wichtiges Mittel zur Angabe
der Verarbeitungsreihenfolge. Ohne Klammern rechnet
der HP 39gII gemäß den algebraischen Prioritätsregeln
(siehe nächstes Thema). Nachstehend finden Sie einige
Beispiele für die Verwendung von Klammern.
Eingabe
Berechnung
e +S
e m+S
Sj s
Sjl
s
m
45
45
85
π
9
85
16
sin (45 + π)
π
sin (45) + π
85 × 9
9
85 × 9
Einführung
Algebraische
Prioritätsregeln
Funktionen innerhalb eines Ausdrucks werden gemäß
den nachstehend aufgeführten Prioritätsregeln berechnet.
Funktionen gleicher Priorität werden von links nach rechts
ausgewertet.
1. Klammerausdrücke. Verschachtelte Klammern werden
von innen nach außen ausgewertet.
2. Präfix-Funktionen wie SIN und LOG.
3. Postfix-Funktionen wie !
4. Potenzen, ^, NTHROOT.
5. Negation, Multiplikation, Division.
6. Addition und Subtraktion.
7. AND und NOT.
8. OR und XOR.
9. Linkes Argument für | (wobei).
10. Gleichheitszeichen (=)
Größte und
kleinste Zahl
Löschen von
Zahlen
Der HP 39gII stellt 1 × 10–499 (und alle kleineren
Zahlen) als Null dar. Die größte angezeigt Zahl ist
9.99999999999 × 10499. Größere Ergebnisse werden
als diese Zahl dargestellt.
•
C
löscht das Zeichen links vom Cursor, führt also
einen Rückschritt aus.
•
CANCEL
•
S
(
O
CLEAR
) löscht die gesamte Bearbeitungszeile.
löscht alle Ein- und Ausgabedaten im
Bildschirm, auch den Anzeigeverlauf.
Einführung
17
Verwenden
früherer
Ergebnisse
In der Startanzeige (
) werden vier bis sechs Zeilen
des Verlaufs der Ein- und Ausgabedaten angezeigt.
Durch Blättern ist eine nur durch die Speichergröße
begrenzte Anzahl vorheriger Zeilen verfügbar. Sie
können beliebig viele dieser Werte bzw. Ausdrücke
abrufen und erneut verwenden.
H
Eingabe
Letzte
Eingabe
Bearbeitu
ngszeile
Ausgang
Letzte
Ausgabe
=
eine frühere Eingabe
Wenn Sie durch Drücken von
bzw. ein altes Ergebnis markieren, werden die
Menübezeichnungen
und
angezeigt.
So kopieren Sie
eine frühere Zeile
=
Markieren Sie die Zeile (drücken Sie
), und drücken
Sie dann
. Die Zahl bzw. der Ausdruck wird
daraufhin in die Bearbeitungszeile kopiert.
Die letzten Eingaben werden immer in die
Zwischenablage kopiert. So können Sie in den meisten
Fällen ein kurz vorher erzieltes Ergebnis einfach kopieren
, um die
und einfügen. Drücken Sie
Zwischenablage zu öffnen. Verwenden Sie dann
und
, um das gewünschte Ergebnis zu markieren, und
.
drücken Sie
Sm
=
\
So verwenden Sie
das letzte Ergebnis
wieder
Drücken Sie
ANS (letzte Antwort), um das letzte
Ergebnis von der Startanzeige in einen Ausdruck zu
integrieren. ANS ist eine Variable, die jedes Mal, wenn Sie
drücken, aktualisiert wird.
So wiederholen Sie
eine frühere Zeile
Um die letzte Zeile zu wiederholen, drücken Sie einfach
. Wenn es sich bei der früheren Zeile um einen
Ausdruck handelt, der ANS enthält, wird die Berechnung
schrittweise wiederholt.
Beispiel
ANS das letzte Ergebnis (50) ab, und
So ruft
verwendet es erneut. Mit
wird ANS anschließend
aktualisiert (von 50 zu 75 zu 100).
18
S
E
E
S
E
Einführung
E+
EE
50
25
Sie können das letzte Ergebnis als den ersten Ausdruck in
der Bearbeitungszeile verwenden, ohne
ANS zu
drücken. Wenn Sie
,
,
(oder
,
andere Operatoren, die ein vorhergehendes Argument
erfordern) drücken, wird vor dem Operator automatisch
ANS eingegeben.
+ w sS
n
Sie können in der Startanzeige beliebige andere
Ausdrücke und Werte wiederverwenden, indem Sie den
Ausdruck (mithilfe der Pfeiltasten) markieren und dann
drücken.
Die Variable ANS unterscheidet sich von den Zahlen im
Verlauf der Startanzeige. Werte werden in ANS intern mit
der vollen Genauigkeit des berechneten Ergebnisses
gespeichert, während die angezeigten Zahlen lediglich
dem jeweiligen Anzeigemodus entsprechen.
TIPP:
Wenn Sie eine Zahl aus ANS abrufen, erhalten Sie immer
das Ergebnis mit der vollen Genauigkeit. Beim Abfragen
einer Zahl im Verlauf der Startanzeige erhalten Sie nur
die jeweils angezeigte Genauigkeit.
E
wird die letzte Eingabe
Durch Drücken von
ausgewertet (oder erneut ausgewertet), während durch
ANS das letzte Ergebnis (in ANS) in die
Drücken von
Bearbeitungszeile kopiert wird.
S
Kopieren und
Einfügen
Zusätzlich zur Menütaste COPY, mit deren Hilfe
Ausdrücke von der Startanzeige kopiert werden können,
steht noch eine allgemeinere Zwischenablage für das
Kopieren und Einfügen zur Verfügung. In den meisten
Feldern oder im Verlauf der Startanzeige können Sie den
gewünschten Wert oder Ausdruck markieren (z. B. F1(x)
in der Funktions-App) und anschließend in die
Bearbeitungszeile oder in ein anderes kompatibles Feld
einfügen. Wenn Sie einen Wert oder Ausdruck in die
Zwischenablage kopieren möchten, drücken Sie
. Zum Öffnen der Zwischenablage, um einen
Wert oder Ausdruck zu markieren und zu kopieren,
.
drücken Sie
Sl
Sm
Einführung
19
Speichern eines
Werts in einer
Variablen
Sie können eine Antwort in einer Variablen speichern und
diese Variable in späteren Berechnungen verwenden.
Zum Speichern reeller Werte stehen 27 Variablen zur
Verfügung. Dabei handelt es sich um die Variablen A bis
Z und θ. Weitere Informationen zu Variablen erhalten Sie
im Kapitel Variablen- und Speicherverwaltung. Beispiel:
1. Führen Sie eine Berechnung aus.
+k
E
45
8
3
2. Speichern Sie das Ergebnis in der Variablen A.
A
AE
3. Führen Sie mit der Variablen A eine weitere
Berechnung durch.
+ sA
E
=
95
2
A
Aufrufen des
Anzeigeverlaufs
Wenn Sie
drücken, wird die Markierung im
Anzeigeverlauf aktiviert. Wenn die Markierung aktiviert
ist, sind folgende Menütasten und Tastaturtasten sehr
nützlich:
Taste
Funktion
=\
Blättert durch den Anzeigeverlauf.
,
Kopiert den markierten Ausdruck an die
Position des Cursors in der
Bearbeitungszeile.
Zeigt den aktuellen Ausdruck mithilfe
der Anzeige im Textformat an.
20
Einführung
Taste
Funktion (Fortsetzung)
Löscht den markierten Ausdruck aus dem
Anzeigeverlauf, es sei denn, der Cursor
befindet sich in der Bearbeitungszeile.
C
S
Löscht alle Zeilen des Anzeigeverlaufs
und die Bearbeitungszeile.
CLEAR
Löschen des
Anzeigeverlaufs
Es wird empfohlen, den Anzeigeverlauf zu löschen
(
CLEAR), sobald Sie die Arbeit in der Startanzeige
beendet haben. So sparen Sie Speicherplatz im
Taschenrechner. Beachten Sie , dass alle früheren
Eingaben und Ergebnisse gespeichert werden, sofern Sie
sie nicht löschen.
S
Numerische Darstellungen
Umwandeln von
Dezimalzahlen
in Brüche
Jedes dezimale
Ergebnis kann als
Dezimalzahl, Bruch
oder gemischte Zahl
dargestellt werden.
Geben Sie Ihren
Ausdruck in der Startanzeige ein, und drücken Sie
c
, um zwischen den Darstellungen als Bruch,
gemischte Zahl oder Dezimalzahl des numerischen
Ergebnisses zu wechseln. Geben Sie beispielsweise
18/7 ein, um das dezimale Ergebnis anzuzeigen:
2,5714…. Beim ersten Drücken von
c
18
wird -----7
4
angezeigt, beim zweiten Mal 2 + --- . Wenn der
7
HP 39gII keine exakten Zahlen anzeigen kann, führt
er bei der Darstellung von Brüchen und gemischten
Zahlen eine Annäherung durch. Geben Sie 5 ein,
um die dezimale Annäherung anzuzeigen: 2,236….
Beim ersten Drücken von
c
930249
wird -----------------416020
98209- . Wenn Sie
angezeigt, beim zweiten Mal 2 + ----------------416020
c
zum dritten Mal drücken, wird wieder die
ursprüngliche dezimale Darstellung angezeigt.
Einführung
21
Umwandeln von
Dezimalzahlen
in Grad,
Minuten und
Sekunden
Jedes dezimale Ergebnis kann auch sexagesimal
angezeigt werden, das heißt, die Einheiten werden in
Gruppen zu 60 unterteilt. Dies betrifft die Anzeige von
Grad, Minuten und Sekunden sowie Stunden, Minuten
und Sekunden. Geben Sie beispielsweise 11
------ ein, um die
8
Dezimalzahl anzuzeigen
Sc
Sc
Ergebnis: 1,375. Beim Drücken von
wird
erneut,
1°22′30″ angezeigt. Drücken Sie
um zur dezimalen Darstellung zurückzukehren. Wenn
kein exaktes Ergebnis angezeigt werden kann, erstellt der
HP 39gII die bestmögliche Annäherung. Geben Sie 5
erneut ein, um die dezimale Annäherung anzuzeigen:
wird
2,236…. Beim Drücken von
2°14′9.844719″ angezeigt.
Sc
Komplexe Zahlen
Komplexe
Ergebnisse
Wenn in den Einstellungen der Modus für komplexe
Zahlen aktiviert ist, kann der HP 39gII eine komplexe
Zahl als Ergebnis einiger mathematischer Funktionen
darstellen. Eine komplexe Zahl kann z. B. wie folgt
angezeigt werden: x + y × i . Wenn Sie – 1 eingeben,
wird i zurückgegeben, bei Eingabe von (4,5) wird
4 + 5 × i angezeigt.
So geben Sie
komplexe Zahlen
ein
Geben Sie die Zahl in einem der beiden folgenden
Formate ein, wobei x der Realteil, y der Imaginärteil und
i die Imaginärkonstante – 1 ist:
•
(x, y) oder
•
x + iy.
Um i einzugeben:
•
Drücken Sie
•
Drücken Sie
SAi
b
= \
>
\
oder
und die Tasten
Konstante auszuwählen,
Menüspalte zu gelangen,
und schließlich
22
oder
, um
, um zur rechten
, um i zu markieren,
.
Einführung
Speichern
komplexer Zahlen
Zum Speichern komplexer Zahlen stehen zehn Variablen
zur Verfügung: Z0 bis Z9. So speichern Sie eine
komplexe Zahl in einer Variablen:
•
Geben Sie die komplexe Zahl ein, drücken Sie
, geben Sie die Variable an, in der die Zahl
gespeichert werden soll, und drücken Sie dann
E
lom
.
4
5
A E
Z0
Kataloge und Editoren
Der HP 39gII verfügt über mehrere Kataloge und
Editoren. Damit können Sie Objekte definieren und
bearbeiten. Über die Kataloge und Editoren können Sie
auf Funktionen und gespeicherte Daten zugreifen
(Zahlenlisten oder Textnotizen), die nicht Teil von Apps
sind, sowie Notizen und Programme, die zu aktuellen
HP App gehören.
•
Ein Katalog enthält Objekte, die Sie löschen oder
übertragen können, z. B Apps.
•
In einem Editor können Sie Objekte und Zahlen
definieren und bearbeiten, wie zum Beispiel Notizen
oder Matrizen.
Katalog/Editor
App-Bibliothek
Info
Tastenanschläge
I
SI
(Info)
Einführung
Erstellen und
bearbeiten
HP Apps
Notizen, die
mit der
aktuellen
HP App
verknüpft sind
23
Katalog/Editor
Liste
Tastenanschläge
Sp
Erstellen und
bearbeiten
Listen
(Liste)
Matrizen
St
Matrizen und
Vektoren
(Matrix)
Programm
Sx
Programme
(Prgm)
Notizen
SN
Notizen
(Notizen)
24
Einführung
2
Apps und App-Ansichten
HP Apps
HP Apps sind Anwendungen, die für das Studium und die
Untersuchung eines Teilgebiets der Mathematik oder zur
Lösung mindestens einer Art von Aufgabe entwickelt
wurden. In der folgenden Tabelle werden die Namen der
einzelnen HP Apps und eine allgemeine Beschreibung
ihrer Zwecke aufgeführt.
Apps und App-Ansichten
Name der
App
Mit dieser App können Sie Folgendes
untersuchen:
Funktion
Reellwertige Rechteckfunktionen y in
Abhängigkeit von x. Beispiel:
2
y = 2x + 3x + 5 .
Lösung
Gleichungen mit mindestens einer
reelwertigen Variablen. Beispiel:
2
x+1 = x –x–2.
Statistiken
1Var
Statistische Daten mit einer Variablen
(x)
Statistiken
2Var
Statistische Daten mit zwei Variablen
(x und y)
Inferenz
Konfidenzintervalle und
Hypothesenprüfungen auf Grundlage
der normalen und der Student-tVerteilung.
Parametrisch
Parametrische Beziehungen x und y
in Abhängigkeit von t.
Beispiel: x = cos(t) und y = sin(t).
Polar
Polare Funktionen r in Abhängigkeit
von einem Winkel θ.
Beispiel: r = 2 cos ( 4θ ) .
25
Name der
App
Mit dieser App können Sie Folgendes
untersuchen: (Fortsetzung)
Sequenz
Sequenzfunktionen U in
Abhängigkeit von n oder in
Abhängigkeit von vorherigen
Bedingungen in derselben oder einer
anderen Sequenz, z. B. U n – 1 und
U n – 2 . Beispiel: U 1 = 0 , U 2 = 1
und U n = U n – 2 + U n – 1 .
Finanzen
Aufgaben zur Annuitätenrechnung
(TVM) und
Tilgungsberechnungstabellen.
Linearlöser
Lösungen für Sätze von zwei oder
drei linearen Gleichungen.
Dreiecklöser
Unbekannte Werte für Längen und
Winkel von Dreiecken.
Data
Streamer
Von wissenschaftlichen Sensoren
gesammelte reale Daten.
Zusätzlich zu diesen Apps, die in einer Vielzahl von
Anwendungen genutzt werden können, sind im
Lieferumfang des HP 39gII drei Apps zum Auswerten von
bestimmten Funktionen enthalten: Die UntersuchungsApps für lineare, quadratische und trigonometrische
Funktionen. Diese Apps speichern ihre Daten, sodass Sie
die Daten bei erneuter Verwendung unverändert sehen
können. Die Apps können jedoch nicht wie die anderen
HP Apps angepasst und gespeichert werden.
Wenn Sie eine App zum Untersuchen einer Lektion oder
zum Lösen einer Aufgabe verwenden, fügen Sie in den
Ansichten der App Daten und Definitionen hinzu. All
diese Informationen werden automatisch in der App
gespeichert. Sie können die Arbeit mit der App jederzeit
wieder aufnehmen und werden die Daten unverändert
vorfinden. Sie können die App auch mit einem von Ihnen
definierten Namen speichern und die ursprüngliche App
dann für eine andere Aufgabe oder einen anderen
Zweck nutzen. Im Kapitel Erweitern der Aplet-Bibliothek
finden Sie weitere Informationen zum Anpassen und
Speichern von HP Apps.
26
Apps und App-Ansichten
App-Bibliothek
Apps werden in der App-Bibliothek gespeichert.
So öffnen Sie eine
App
I
E
Drücken Sie
, um das Menü der App-Bibliothek
anzuzeigen. Wählen Sie die App aus, und drücken Sie
.
oder
In einer App können Sie jederzeit durch Drücken von
zur Startanzeige zurückkehren.
H
App-Ansichten
Alle HP Apps verwenden dieselben Ansichten. Diese
Konsistenz in der Verwendung der Ansichten macht den
leichten Einstieg in die Apps und deren
Benutzerfreundlichkeit aus. Es gibt drei Hauptansichten:
„Symbolansicht“, „Graphansicht“ (Graphikansicht) und
„Numerische Ansicht“. Diese Ansichten basieren auf der
symbolischen, graphischen und der numerischen
Darstellung mathematischer Objekte. Sie greifen auf sie
,
zu, indem Sie oben auf der Tastatur auf die Taste
oder
drücken. Wenn Sie zunächst SHIFT
und dann eine dieser Tasten drücken, können Sie auf die
Einstellungen dieser Ansicht zugreifen, in denen Sie die
Ansicht konfigurieren. Eine zusätzliche benutzerdefinierte
Ansicht, „Info“, dient zum Hinzufügen von Notizen zur
App. Außerdem erhalten Sie über die Ansichten-Taste
ggf. Zugriff auf zusätzliche, spezielle Ansichten der
jeweiligen App. Beachten Sie, dass nicht alle HP Apps
über alle 7 Standardansichten verfügen, und nicht alle
bieten zusätzliche Ansichten über die Ansichten-Taste.
Der Umfang und die Komplexität jeder App legen ihre
Ansichten fest. Die verfügbaren Ansichten basieren
jedoch auf diesen sieben Ansichten und den zusätzlichen
Ansichten, auf die Sie über die Ansichten-Taste zugreifen.
Diese Ansichten sind im Folgenden zusammengefasst,
und als Beispiel dafür dient die Funktions-App.
P M
Apps und App-Ansichten
Y
27
Symbolansicht
Drücken Sie
anzuzeigen.
Y
, um die Symbolansicht der App
In dieser Ansicht können Sie
die Funktionen oder
Gleichungen festlegen, die
Sie untersuchen möchten.
Symboleinstellungen
Graphansicht
Drücken Sie
S
SYMB, um die
SETUP-
Symboleinstellungen der
App anzuzeigen. Diese
Ansicht dient dazu, eine
oder mehrere Moduseinstellungen für eine App zu
überschreiben. Diese Ansicht wird nicht von den Lösern
und Untersuchungs-Apps verwendet, da die wenigen
Moduseinstellungen, die für jede App notwendig sind,
bereits mit Menütasten innerhalb der App geändert
werden können.
Drücken Sie
anzuzeigen.
, um die Graphansicht der App
P
In dieser Ansicht werden die
von Ihnen festgelegten
Beziehungen graphisch
angezeigt.
GraphEinstellungen
Drücken Sie
SETUPPLOT. Legt die Parameter zur
Numerische
Ansicht
Drücken Sie
anzuzeigen.
S
Darstellung eines Graphen
fest.
M
, um die numerische Ansicht der App
In dieser Ansicht werden die
von Ihnen festgelegten
Beziehungen im
Tabellenformat angezeigt.
28
Apps und App-Ansichten
Numerische
Einstellungen
Drücken Sie
SETUPNUM. Legt Parameter für die
Infoansicht
Drücken Sie
anzuzeigen.
S
Erstellung einer Tabelle mit
numerischen Werten fest.
S
INFO, um die Infoansicht der HP App
Dieser Hinweis wird mit der
App übertragen, wenn sie
an einen anderen
Taschenrechner oder einen
PC gesendet wird. Die
Infoansicht enthält Text zur Unterstützung von HP Apps.
Menü
„Ansichten“
Neben den 7 Ansichten, die alle HP Apps verwenden
können, bietet die Ansichten-Taste ggf. Zugriff auf
spezielle Ansichten oder Skalierungsoptionen, die eine
App bietet oder die einige Apps gemein haben. Diese
Ansichten und Skalierungsoptionen sind im Folgenden
zusammengefasst.
Graph-DetailsAnsicht
Drücken Sie
.
Wählen Sie GraphDetails aus.
V
Teilt den Bildschirm in den
aktuellen Graphen und einen
benutzerdefinierten Zoom.
Graph-TabelleAnsicht
V
Drücken Sie
.
Wählen Sie GraphTabelle aus.
Teilt die Anzeige in den
Graphen und eine
Tabellenansicht.
Vorab
festgelegte
Zooms
Das Menü „Ansichten“ umfasst dieselben vorab
festgelegten Zooms wie das Menü „Zoom“:
•
Auto-Skalieren
•
Dezimal
•
Ganzzahlig
•
Trigonometrisch
Diese Optionen werden weiter unten in diesem Kapitel
unter Zoomoptionen genauer beschrieben.
Apps und App-Ansichten
29
Standard-App-Ansichten
In diesem Abschnitt werden die Optionen und Funktionen
der drei Hauptansichten („Symbolansicht“,
„Graphansicht“ und „Numerische Ansicht“.) sowie ihre
Einstellungen für die Apps „Funktion“, „Polar“,
„Parametrisch“ und „Sequenz“ erörtert.
Informationen zur Symbolansicht
Die Symbolansicht ist die definierende Ansicht für die
Apps „Funktion“, „Parametrisch“, „Polar“ und
„Sequenz“. Die anderen Ansichten leiten sich aus der
symbolischen Darstellung ab.
Sie können bis zu 10 verschiedene Definitionen für jede
der Apps „Funktion“, „Parametrisch“, „Polar“ und
„Sequenz“ erstellen. Sie können jede der Beziehungen
(in derselben App) gleichzeitig graphisch darstellen,
indem Sie sie auswählen.
Definieren eines Ausdrucks (Symbolansicht)
Wählen Sie die App aus der App-Bibliothek aus.
I
Wählen Sie
\
=
oder
aus, um eine App
auszuwählen.
Die Apps „Funktion“, „Parametrisch“, „Polar“ und
„Sequenz“ werden in der Symbolansicht gestartet.
Wenn die Markierung auf einem vorhandenen
Ausdruck liegt, blättern Sie zu einer leeren Zeile –
sofern Sie den Ausdruck nicht überschreiben
möchten – oder löschen Sie eine Zeile (
) oder
alle Zeilen (
CLEAR).
S
30
C
Apps und App-Ansichten
Ausdrücke werden bei der Eingabe ausgewählt (mit
einem Häkchen gekennzeichnet). Drücken Sie
, um die Auswahl eines Ausdrucks
aufzuheben. Alle ausgewählten Ausdrücke werden
graphisch dargestellt.
–
Für eine
Funktionsdefinit
ion geben Sie
einen Ausdruck
zum Definieren von
F(X) ein. Die
einzige
unabhängige Variable im Ausdruck ist X.
–
Für eine
parametrische
Definition geben
Sie ein
Ausdruckspaar
zum Definieren von
X(T) und Y(T) ein.
Die einzige unabhängige Variable in den
Ausdrücken ist T.
Für eine polare
Definition geben
Sie einen Ausdruck
zum Definieren von
R(θ) ein. Die
einzige
unabhängige
Variable im Ausdruck ist θ.
Für eine
Sequenzdefiniti
on geben Sie
entweder den
ersten Begriff oder
den ersten und
zweiten Begriff für
U ein. Definieren Sie dann den n-ten Begriff der
Sequenz in Abhängigkeit von N oder den
vorangehenden Begriffen, U(N–1) und/oder
U(N–2). Die Ausdrücke sollten Sequenzen mit
echten Werten und Ganzzahl-Domänen ergeben.
Oder definieren Sie den N-ten Begriff als einen
nicht rekursiven Ausdruck nur in Abhängigkeit von N.
Hinweis: Sie müssen den zweiten Begriff
eingeben, wenn der HP 39gII ihn nicht
automatisch berechnen kann. Wenn Ux(N) von
Ux(N–2) abhängt, müssen Sie in der Regel Ux(2)
eingeben.
–
–
–
Apps und App-Ansichten
31
Ausdrücke berechnen
In Apps
In der Symbolansicht ist eine Variable nur ein Symbol und
steht nicht für einen bestimmten Wert. Wenn Sie in der
Symbolansicht eine Funktion berechnen möchten,
drücken Sie
. Wenn eine Funktion eine andere
Funktion aufruft, löst
alle Referenzen auf andere
Funktionen in Abhängigkeit von ihrer unabhängigen
Variablen auf.
1. Wählen Sie die
Funktions-App.
I
Wählen Sie
Funktion aus.
2. Geben Sie die Ausdrücke in die Symbolansicht der
Funktions-App ein.
As
j
A
A l m+
A l m
A
B
F1
F2
3. Markieren Sie F3(X).
=
4. Drücken Sie
Beachten Sie, wie die
Werte für F1(X) und
F2(X) in F3(X)
ersetzt werden.
32
Apps und App-Ansichten
In der Startanzeige
Sie können einen Funktionsausdruck auch in der
Startanzeige berechnen, indem Sie ihn in die
drücken.
Bearbeitungszeile eingeben und
E
Definieren Sie beispielsweise F4 folgendermaßen:
Geben Sie in der Startanzeige F4(9) ein, und drücken
. Dadurch wird der Ausdruck berechnet, 9 wird
Sie
für X in F4 eingesetzt.
E
Tasten in der
Symbolansicht
In der folgenden Tabelle werden die Tasten beschrieben,
die Sie zum Arbeiten mit der Symbolansicht verwenden
können.
Taste
Bedeutung
Kopiert den markierten Ausdruck zur
Bearbeitung in die
Bearbeitungszeile. Drücken Sie
anschließend
.
Setzt/entfernt ein Häkchen beim
aktuellen Ausdruck (oder der
aktuellen Gruppe von Ausdrücken).
Nur mit einem Häkchen
gekennzeichnete Ausdrücke werden
in der Graphansicht und der
numerischen Ansicht berechnet.
Gibt die unabhängige Variable in
die Funktions-App ein. Sie können
auf der
aber auch die Taste
Tastatur verwenden.
d
Gibt die unabhängige Variable in
die App „Parametrisch“ ein. Sie
können aber auch die Taste
auf der Tastatur verwenden.
d
Gibt die unabhängige Variable in
die Polar-App ein. Sie können aber
auf der Tastatur
auch die Taste
verwenden.
d
Apps und App-Ansichten
33
Taste
Bedeutung (Fortsetzung)
Gibt die unabhängige Variable in
die Sequenz-App ein. Sie können
auf der
aber auch die Taste
Tastatur verwenden.
d
Zeigt den aktuellen Ausdruck im
Textformat an.
Löst alle Referenzen auf andere
Definitionen in Abhängigkeit von
Variablen auf.
a
b
S
C
S
Zeigt ein Menü zum Eingeben von
Variablennamen oder des Inhalts von
Variablen an.
Zeigt das Menü zum Eingeben von
mathematischen Operationen an.
CHARS
Zeigt Sonderzeichen an. Zur Eingabe
eines Sonderzeichens setzen Sie den
Cursor darauf, und drücken Sie
. Wenn Sie im Menü
„Zeichen“ bleiben und ein weiteres
Sonderzeichen eingeben möchten,
drücken Sie
.
Löscht den markierten Ausdruck oder
das aktuelle Zeichen in der
Bearbeitungszeile.
CLEAR
Löscht alle Ausdrücke in der Liste
oder die gesamte Bearbeitungszeile.
Informationen zur Graphansicht
Nach Eingeben und Auswählen (Kennzeichnen mit einem
Häkchen) des Ausdrucks in der Symbolansicht drücken
. Um das Aussehen des angezeigten Graphen
Sie
oder des angezeigten Intervalls anzupassen, können Sie
die Einstellungen für die Graphansicht ändern.
P
Sie können bis zu zehn Ausdrücke gleichzeitig als
Graphen darstellen. Wählen Sie die Ausdrücke aus, die
zusammen als Graphen dargestellt werden sollen.
34
Apps und App-Ansichten
Graph-Einstellungen
S
Drücken Sie
Setup-Plot, um eine der in den
folgenden zwei Tabellen angezeigten Einstellungen
festzulegen.
1. Markieren Sie das zu bearbeitende Feld.
–
Wenn eine Zahl eingegeben werden soll, geben
oder
Sie diese ein, und drücken Sie
.
–
Wenn eine Option auszuwählen ist, drücken Sie
, markieren Sie Ihre Wahl, und drücken
oder
. Als Schnellverfahren für
Sie
markieren Sie einfach das zu ändernde
Feld, und drücken Sie
, um durch die
Optionen zu blättern.
E
E
+
–
Wenn eine Option ausgewählt oder ihre Auswahl
aufgehoben werden soll, drücken Sie
, um
sie mit einem Häkchen zu kennzeichnen oder das
Häkchen zu entfernen.
2. Drücken Sie
anzuzeigen.
, um weitere Einstellungen
3. Wenn Sie fertig sind, drücken Sie
P
, um den
neuen Graphen anzuzeigen.
GraphEinrichtungseins
tellungen
Apps und App-Ansichten
Folgende Felder finden Sie unter den Graph-
Feld
Bedeutung
XRNG, YRNG
Gibt den Mindest- und den
Höchstwert horizontal (X) und
vertikal (Y) für das Graphfenster
an.
TRNG
App „Parametrisch“: Gibt die TWerte (T) für den Graphen an.
θRNG
Polar-App: Gibt den Wertbereich
des Winkels (θ) für den Graphen
an.
35
Feld
Bedeutung (Fortsetzung)
NRNG
Sequenz-App: Gibt die
Indexwerte (N) für den Graphen
an.
TSTEP
Für parametrische Graphen: der
Schrittwert für die unabhängige
Variable.
θSTEP
Für Polar-Graphen: der Schrittwert
für die unabhängige Variable.
SEQPLOT
Für die Sequenz-App:
Stufendiagramm oder
Spinnennetzdiagramm.
XTICK
Horizontale Abstände für
Skalenstriche.
YTICK
Vertikale Abstände für
Skalenstriche.
Einstellungen:
Elemente, die mit einem Häkchen gekennzeichnet
werden können, sind Einstellungen, die Sie aktivieren
oder deaktivieren können. Drücken Sie
, um die
zweite Seite anzuzeigen.
36
Feld
Bedeutung
ACHSEN
Zeichnet die Achsen.
BESCHRIFTUNG
EN
Beschriftet die Achsen mit XRNGund YRNG-Werten.
RASTERPUNKTE
Zeichnet Rasterpunkte mit XTICKund YTICK-Abständen.
RASTERLINIEN
Zeichnet Rasterlinien mit XTICKund YTICK-Abständen.
Cursor
Sie können zwischen Standard-,
invertierendem oder
blinkendem Cursor auswählen.
Apps und App-Ansichten
GraphEinstellungen
zurücksetzen
Feld
Bedeutung (Fortsetzung)
Methode
Sie können zwischen der
standardmäßigen adaptiven
Methode zum Zeichnen genauer
Graphen oder dem einfachen
Darstellen von Graphen mit
Segmenten mit
festgelegtem Muster oder
Punkten mit festgelegtem
Muster wählen.
Wenn Sie alle Graph-Einstellungen auf die
Standardwerte zurücksetzen möchten, drücken Sie in den
Graph-Einstellungen
CLEAR. Wenn Sie ein Feld auf
seinen Standardwert zurücksetzen möchten, markieren
.
Sie das Feld, und drücken Sie
S
C
Auswerten des Graphen
In der Graphansicht steht Ihnen eine Auswahl von Tasten
und Menütasten zur weiteren Auswertung eines Graphen
zur Verfügung. Die Optionen hängen von der jeweiligen
App ab.
Tasten in der
Graphansicht
In den folgenden Tabellen werden die Tasten
beschrieben, die Sie zum Arbeiten mit der Graphansicht
verwenden können.
Taste
Bedeutung
S
V
CLEAR
Löscht den Graphen und die Achsen.
Bietet zusätzliche vordefinierte
Ansichten zum Teilen des Bildschirms
und zur Skalierung (zum „Zoomen“)
der Achsen.
Stoppt die Verfeinerung des Graphen.
Aktiviert oder deaktiviert die
Menütastenbeschriftungen. Wenn die
Beschriftungen deaktiviert sind,
können Sie sie durch Drücken von
wieder aktivieren.
Zeigt die Zoom-Menüliste an.
Apps und App-Ansichten
37
Taste
Bedeutung (Fortsetzung)
Hiermit schalten Sie den
Verfolgungsmodus ein oder aus.
Öffnet ein Eingabeformular, in dem
Sie einen Wert für X (oder T oder N
oder θ) eingeben können. Geben Sie
den Wert ein, und drücken Sie
. Der Cursor springt zu dem
Punkt auf dem Graphen, den Sie
eingegeben haben.
Nur Funktions-App: Zeigt eine Liste
der Befehle für Analysefunktionen an
(weitere Informationen hierzu finden
Sie im Kapitel Funktions-App).
Zeigt den aktuellen, definierenden
Ausdruck an. Drücken Sie
, um
das Menü wiederherzustellen.
In den folgenden Tabellen finden Sie Informationen zu
den Pfeiltasten.
Taste
<>
=\
S<
S>
S=
S\
38
Bedeutung (bei ausgeschaltetem
Verfolgungsmodus)
Bewegt den Cursor um ein Pixel nach
links bzw. rechts.
Bewegt den Cursor um ein Pixel nach
oben bzw. unten.
Bewegt den Cursor an den linken
bzw. rechten Rand der Anzeige.
Bewegt den Cursor an den oberen
bzw. unteren Rand der Anzeige.
Apps und App-Ansichten
Taste
<>
=
\
S=
S\
S=
S\
Bedeutung (bei eingeschaltetem
Verfolgungsmodus)
Bewegt den Cursor auf dem aktuellen
Graphen um ein Pixel nach links bzw.
rechts.
Schaltet den Tracer in der Liste der
Symboldefinitionen von einem
Graphen in den vorherigen bzw. den
nächsten um.
Verschiebt den Tracer auf dem
aktuellen Graphen an die Position
ganz links bzw. rechts.
Gilt nicht bei eingeschaltetem
Verfolgungsmodus.
Einen Graphen
verfolgen
Drücken Sie die Tasten
und
, um den TraceCursor am aktuellen Graphen entlang nach links bzw.
rechts zu verschieben. Es wird auch die aktuelle
Koordinatenposition (x, y) des Cursors angezeigt. Der
Verfolgungsmodus und die Koordinatenanzeige werden
beim Zeichnen eines Graphen automatisch festgelegt.
So wechseln Sie
zwischen
Beziehungen
Wenn mehr als eine Beziehung angezeigt wird, drücken
Sie
oder
, um zwischen Beziehungen zu
wechseln.
So springen Sie
direkt zu einem
Wert
Wenn Sie direkt zu einem Wert springen möchten,
anstatt die Trace-Funktion zu verwenden, nutzen Sie die
Menütaste
. Drücken Sie
, um einen Wert
einzugeben. Drücken Sie
, um zu dem Wert zu
springen.
So schalten Sie die
Verfolgung ein oder
aus
Wenn die Menübeschriftungen nicht angezeigt werden,
drücken Sie zunächst
.
< >
= \
•
•
Apps und App-Ansichten
Sie schalten den Verfolgungsmodus durch Drücken
von
aus.
Sie schalten den Verfolgungsmodus durch Drücken
von
ein.
39
Graphen
vergrößern und
verkleinern
Eine der Menütastenoptionen ist
. Durch Zoomen
wird der Graph größer oder kleiner neu gezeichnet. Dies
ist eine schnelle Art, die Graph-Einstellungen zu ändern.
Zoomoptionen
Drücken Sie
drücken Sie
drücken Sie
Apps verfügbar.
40
Mit der Option Faktoren werden
eingestellt ... können Sie die Faktoren festlegen,
um die Sie die Ansicht vergrößern oder verkleinern.
Außerdem können Sie festlegen, ob der Cursor das
Zentrum des Zooms sein soll.
, wählen Sie eine Option, und
. (Wenn
nicht angezeigt wird,
.) Nicht alle Optionen sind in allen
Option
Bedeutung
Bei Cursor
zentrieren
Zentriert den Graphen neu an
der aktuellen Cursorposition,
ohne die Skalierung zu ändern.
Box ...
Lässt Sie einen Kasten zeichnen,
in dem die Ansicht vergrößert
werden soll.
Vergrößern
Dividiert die horizontalen und
vertikalen Skalierungen durch
den X-Faktor und den Y-Faktor.
Wenn die Zoomfaktoren
beispielsweise 4 sind, wird nach
dem Vergrößern 1/4 der
Einheiten pro Pixel angezeigt.
(siehe Faktoren werden
eingestellt ...)
Verkleinern
Multipliziert die horizontalen
und vertikalen Skalierungen mit
dem X-Faktor und dem Y-Faktor
(siehe Faktoren werden
eingestellt ...).
X vergrößern
Dividiert nur die horizontale
Skalierung durch den X-Faktor.
X verkleinern
Multipliziert nur die horizontale
Skalierung mit dem X-Faktor.
Apps und App-Ansichten
Option
Bedeutung (Fortsetzung)
Y vergrößern
Dividiert nur die vertikale
Skalierung durch den Y-Faktor.
Y verkleinern
Multipliziert nur die vertikale
Skalierung mit dem Y-Faktor.
Quadratisch
Ändert die vertikale Skalierung
entsprechend der horizontalen
Skalierung. (Verwenden Sie
diese Option nach einem BoxZoom, X-Zoom oder Y-Zoom.)
Faktoren
werden
eingestellt...
Legt die Faktoren für den XZoom und den Y-Zoom zum
Vergrößern oder Verkleinern
fest. Umfasst eine Option zum
neuen Zentrieren des Graphen
vor dem Zoomen.
AutoSkalieren
Skaliert die vertikale Achse neu,
so dass in der Anzeige ein
repräsentativer Teil des
Graphen für die angegebenen
Einstellungen der x-Achse
angezeigt wird. (Für die Apps
„Sequenz“ und „Statistik“
werden beide Achsen
automatisch neu skaliert.)
Bei der automatischen
Skalierung wird nur die erste
ausgewählte Funktion zum
Bestimmen der besten
Skalierung verwendet.
Apps und App-Ansichten
Dezimal
Skaliert beide Achsen neu,
wobei jedes Pixel 0,1 Einheiten
entspricht. Setzt XRNG (–12,7
bis 12,7) und YRNG (–5,5, 5,5)
auf die Standardwerte zurück.
Ganzzahlig
Skaliert nur die horizontale
Achse neu, wobei jedes Pixel
1 Einheit entspricht.
41
Zoombeispiele
Option
Bedeutung (Fortsetzung)
Trigonometris
ch
Skaliert die horizontale Achse
neu, wobei 1 Pixel π/24
Bogenmaß oder 7,58 Grad
entspricht; skaliert die vertikale
Achse neu, wobei 1 Pixel
0,1 Einheiten entspricht.
Vorheriger
Ausschnitt
Setzt die Anzeige auf den
vorherigen Zoom zurück. Wenn
bisher nur ein Zoom
angewendet wurde, wird der
Graph wieder in seinen
ursprünglichen GraphEinstellungen angezeigt.
In den folgenden Bildschirmen sehen Sie die
Auswirkungen der Zoomoptionen auf einen Graphen von
3 sin x .
Graph von 3 sin x
Vergrößern:
Vergrößern
Schnellverfahren: Drücken
Sie in der Graphansicht
zum Vergrößern der Anzeige auf
+
.
Vorheriger Ausschnitt:
Vorheriger
Ausschnitt
=
Hinweis: Drücken Sie
um zum Ende der
Zoomliste zu springen.
42
,
Apps und App-Ansichten
Verkleinern:
Verkleinern
Wechseln Sie jetzt zum
vorherigen Ausschnitt.
Schnellverfahren: Drücken Sie in der Graphansicht zum
.
Verkleinern der Anzeige auf
w
X-vergrößern:
X vergrößern
Wechseln Sie jetzt zum
vorherigen Ausschnitt.
X-verkleinern:
X verkleinern
Wechseln Sie jetzt zum
vorherigen Ausschnitt.
Y-vergrößern:
Y vergrößern
Y-verkleinern:
Y verkleinern
Zoom quadratisch:
Quadratisch
Apps und App-Ansichten
43
Box-Zoomoption
Mit der Box-Zoomoption können Sie eine Box um den
Bereich zeichnen, den Sie vergrößern möchten. Wählen
Sie hierfür die Endpunkte einer der Diagonalen des
Zoom-Rechtecks aus.
1. Drücken Sie ggf.
, um die
Menütastenbeschriftungen zu aktivieren.
2. Drücken Sie
, und wählen Sie Box ... aus.
3. Setzen Sie den Cursor auf eine der Ecken des
Rechtecks. Drücken Sie
.
4. Ziehen Sie den Cursor
mit den Cursortasten
\
(
etc.) zur
gegenüberliegenden
Ecke.
5. Drücken Sie
,
um den umrahmten
Bereich zu vergrößern.
So legen Sie
Zoomfaktoren fest
1. Drücken Sie
in der Graphansicht.
2. Drücken Sie
.
3. Wählen Sie Faktoren werden
eingestellt ... aus, und drücken Sie
.
4. Geben Sie die Zoomfaktoren ein. Es gibt einen
Zoomfaktor für die horizontale Skalierung (XZOOM)
und einen für die vertikale Skalierung (YZOOM).
Durch Verkleinern wird die Skalierung des Faktors
multipliziert, so dass auf dem Bildschirm ein größerer
Skalierungsabstand angezeigt wird. Durch
Vergrößern wird die Skalierung des Faktors dividiert,
so dass auf dem Bildschirm ein kleinerer
Skalierungsabstand angezeigt wird.
44
Apps und App-Ansichten
Optionen des
Menüs
„Ansichten“
Drücken Sie
drücken Sie
V
, wählen Sie eine Option aus, und
.
Option
Bedeutung
GraphDetails
Teilt den Bildschirm in den aktuellen
Graphen und einen Zoom.
GraphTabelle
Teilt den Bildschirm in den Graphen
und eine numerische Tabelle.
AutoSkalieren
Skaliert die vertikale Achse neu, so
dass in der Anzeige ein
repräsentativer Teil des Graphen
auf Grundlage des aktuellen XRNG
angezeigt wird. Für die Apps
„Sequenz“ und „Statistik“ werden
beide Achsen automatisch neu
skaliert.
Bei der automatischen Skalierung
wird nur die erste ausgewählte
Funktion zum Bestimmen der besten
Skalierung verwendet.
Graph-Details
Dezimal
Skaliert beide Achsen neu, wobei
jedes Pixel 0,1 Einheiten entspricht.
Setzt XRNG(–12,7 bis 12,7) und
YRNG (–5,5 bis 5,5) auf die
Standardwerte zurück.
Ganzzahlig
Skaliert nur die horizontale Achse
neu, wobei jedes Pixel 1 Einheit
entspricht.
Trigonomet
risch
Skaliert die horizontale Achse
trigonometrisch, wobei 1 Pixel π/48 Bogenmaß oder 3,75 Grad
entspricht.
In der Ansicht „Graph-Details“ können Sie zwei
Ansichten des Graphen gleichzeitig anzeigen.
1. Drücken Sie
V
. Wählen Sie Graph-Details
aus, und drücken Sie anschließend
. Der
Graph wird zweimal dargestellt. Sie können ihn jetzt
auf der rechten Seite vergrößern.
Apps und App-Ansichten
45
2. Drücken Sie
, wählen Sie die
Zoommethode aus, und
drücken Sie
oder
E
. Dadurch
wird die rechte Seite vergrößert. Hier sehen Sie ein
Beispiel für einen geteilten Bildschirm mit
Vergrößerung.
–
Die Tasten des Graph-Menüs stehen wie beim
vollständigen Graphen zur Verfügung (zum
Verfolgen, für die Koordinatenanzeige, die
Gleichungsanzeige usw.).
–
Mit der Menütaste
wird der rechte Graph in
den linken Graph kopiert.
3. Wenn Sie die Teilung des Bildschirms aufheben
möchten, drücken Sie
P
. Dann wird die linke
Seite über den gesamten Bildschirm angezeigt.
Graph-Tabelle
Die Ansicht „Graph-Tabelle“ bietet Ihnen eine
Graphansicht und eine Tabellenansicht gleichzeitig.
1. Drücken Sie
V
.
Wählen Sie GraphTabelle, und drücken
Sie
. Auf dem
Bildschirm werden der
Graph auf der linken und eine Tabelle mit Zahlen auf
der rechten Seite angezeigt.
2. Mit den Cursortasten
< >
und
können Sie in der
Tabelle nach oben oder unten wechseln. Diese Tasten
verschieben den Trace-Punkt entlang des Graphen
nach links oder rechts, und in der Tabelle werden die
entsprechenden Werte markiert.
3. Mit den Cursortasten
= \
und
können Sie
zwischen Funktionen wechseln, indem Sie den Cursor
von einem Graphen in einen anderen verschieben.
4. Wenn Sie zu einer vollständigen numerischen Ansicht
(oder Graph-Ansicht) zurückwechseln möchten,
drücken Sie
46
M
(oder
P
).
Apps und App-Ansichten
Dezimalskalierung
Dezimalskalierung ist die Standardskalierung. Wenn Sie
die Skalierung in Trigonometrisch oder
Ganzzahlig geändert haben, können Sie sie mit
Dezimal wieder zurückändern.
Ganzzahlskalierung
Bei der Ganzzahlskalierung werden die Achsen so
komprimiert, dass jedes Pixel 1 × 1 ist und der Ursprung
sich nahe der Bildschirmmitte befindet.
Trigonometrische
Skalierung
Verwenden Sie die trigonometrische Skalierung, wenn
Sie einen Ausdruck graphisch darstellen, der
trigonometrische Funktionen umfasst. In
trigonometrischen Graphen ist eine Überschneidung der
Achsen an Punkten wahrscheinlicher, die durch Faktor π
festgelegt werden.
Informationen zur numerischen Ansicht
Nach Eingeben und
Auswählen (Kennzeichnen
mit einem Häkchen) des
Ausdrucks oder der
Ausdrücke, den oder die
Sie in der Symbolansicht
, um eine
untersuchen möchten, drücken Sie
Tabelle der Datenwerte für die unabhängigen und
abhängigen Variablen anzuzeigen.
M
Einrichten der Tabelle (Einstellungen der numerischen
Ansicht)
S
Drücken Sie
NUM, um
eine der
Tabelleneinstellungen
festzulegen. Konfigurieren
Sie die Tabelle mit dem
Eingabeformular für die
numerischen Einstellungen.
1. Markieren Sie das zu bearbeitende Feld. Springen
Sie mit den Pfeiltasten von Feld zu Feld.
–
Apps und App-Ansichten
Wenn eine Zahl eingegeben werden soll, geben
oder
Sie diese ein, und drücken Sie
. Wenn Sie eine vorhandene Zahl ändern
möchten, drücken Sie
.
E
47
–
Tastaturkürzel: Drücken Sie die Taste
,
um Werte aus den Graph-Einstellungen in
NUMSTART und NUMSTEP zu kopieren. Mit der
Menütaste
können Sie die Tabellenwerte
gewissermaßen an die Tracer-Werte in der
Graphansicht angleichen.
2. Wenn Sie fertig sind, drücken Sie
M
, um die
Zahlentabelle anzuzeigen.
Einstellungen
der numerischen
Ansicht
Numerische
Einstellungen
zurücksetzen
48
In der folgenden Tabelle werden die Felder des
Eingabeformulars für die numerischen Einstellungen
aufgeführt.
Feld
Bedeutung
NUMSTART
Der Startwert der unabhängigen
Variablen.
NUMSTEP
Die Schrittgröße von einem Wert
einer unabhängigen Variablen
zum nächsten.
NUMTYPE
Typ der numerischen Tabelle:
Automatisch oder
BuildYourOwn. Wenn Sie eine
eigene Tabelle erstellen möchten,
müssen Sie jeden unabhängigen
Wert selbst in die Tabelle
eingeben.
NUMZOOM
Legt den Zoomfaktor zum
Vergrößern oder Verkleinern
einer Zeile in der Tabelle fest.
Um alle Tabelleneinstellungen auf die Standardwerte
zurückzusetzen, drücken Sie
CLEAR.
S
Apps und App-Ansichten
Auswerten der Zahlentabelle
Menütasten der
numerischen
Ansicht
In der folgenden Tabelle werden die Menütasten
aufgeführt, mit denen Sie mit der numerischen Tabelle
arbeiten können.
Taste
Bedeutung
Zeigt die Zoom-Menüliste an.
Schaltet zwischen zwei
Zeichengrößen um.
Zeigt den definierenden
Funktionsausdruck für die markierte
Spalte an. Um diese Anzeige
abzubrechen, drücken Sie
.
Schaltet zwischen der Anzeige von
1, 2, 3 oder 4 Spalten
unabhängiger Variablenwerte um.
Tabelle
vergrößern und
verkleinern
Durch Zoomen wird die Zahlentabelle mit größeren oder
kleineren einheitlichen Abständen zwischen den XWerten neu berechnet.
Zoomoptionen
In der folgenden Tabelle werden die Zoomoptionen
aufgelistet:
Apps und App-Ansichten
Option
Bedeutung
Vergrößern
Verringert den Schrittwert für die
unabhängige Variable, so dass ein
engerer Bereich angezeigt wird.
Verwendet den Faktor NUMZOOM in
den numerischen Einstellungen.
Verkleinern
Erhöht den Schrittwert für die
unabhängige Variable, so dass ein
breiterer Bereich angezeigt wird.
Verwendet den Faktor NUMZOOM in
den numerischen Einstellungen.
49
Option
Bedeutung (Fortsetzung)
Dezimal
Ändert die Intervalle für die
unabhängige Variable auf
0,1 Einheiten. Startet bei Null (eine
schnelle Art, NUMSTART und
NUMSTEP zu ändern).
Ganzzahlig
Ändert die Intervalle für die
unabhängige Variable auf
1 Einheit. Startet bei Null (eine
schnelle Art, NUMSTART und
NUMSTEP zu ändern).
Trigonometr
isch
Ändert die Intervalle für die
unabhängige Variable auf π/24
Bogenmaß oder auf 7,5 Grad.
Startet bei Null.
Vorheriger
Ausschnitt
Setzt die Anzeige auf den
vorherigen Zoom zurück.
Die Anzeige rechts ist eine Vergrößerung der Anzeige
links. Der ZOOM-Faktor ist 4.
TIPP:
Automatische
Neuberechnung
50
Um zu einem Wert für eine unabhängige Variable in der
Tabelle zu springen, setzen Sie mit den Pfeiltasten den
Cursor in die Spalte der unabhängigen Variable, und
geben Sie dann den Wert ein, zu dem Sie springen
möchten.
Sie können einen neuen Wert in die Spalte X eingeben.
drücken, werden die Werte für die
Wenn Sie
unabhängigen Variablen neu berechnet, und die
gesamte Tabelle wird mit demselben Intervall zwischen
den X-Werten neu generiert.
E
Apps und App-Ansichten
Erstellen einer eigenen Zahlentabelle
Der Standard-NUMTYPE ist Automatisch, und mit ihm
werden Daten für regelmäßige Intervalle der
unabhängigen (X, T, θ oder N) Variable in die Tabelle
eingetragen. Wenn die Option NUMTYPE auf Build
YourOwn festgelegt ist, füllen Sie die Tabelle selbst aus,
indem Sie die gewünschten Werte für die unabhängige
Variable eingeben. Die unabhängigen Werte werden
dann berechnet und angezeigt.
Tabelle erstellen
1. Starten Sie mit einem definierten Ausdruck (in der
Symbolansicht) in der App Ihrer Wahl. Hinweis: Gilt
nur für die Apps „Funktion“, „Polar“, „Parametrisch“
und „Sequenz“.
2. Wählen Sie in den numerischen Einstellungen
S
(
NUM)
die Option NUMTYPE: BuildYourOwn
aus.
M
3. Öffnen Sie die numerische Ansicht (
).
4. Löschen Sie vorhandene Daten aus der Tabelle
S
(
CLEAR).
5. Geben Sie die unabhängigen Werte in die Spalte
links ein. Geben Sie eine Zahl ein, und drücken Sie
E
. Sie müssen die Zahlen nicht in der richtigen
Reihenfolge eingeben, da die Funktion
sie
neu anordnen kann. Wenn Sie eine Zahl zwischen
zwei anderen eingeben möchten, verwenden Sie
.
F1- und F2Einträge werden
automatisch
generiert.
Sie geben
Zahlen in die
X-Spalte ein.
Daten löschen
Apps und App-Ansichten
S
Drücken Sie
CLEAR
Tabelle zu löschen.
, um die Daten aus einer
51
BuildYourOwn-Tabellentasten
Neben den Menütasten
und
können Sie
die folgenden Tasten zum Auswerten der Tabelle bei
aktivierter Option BuildYour Own verwenden.
Taste
Bedeutung
Setzt den markierten
unabhängigen Wert (X, T, θ oder
N) in die Bearbeitungszeile.
wird
Durch Drücken von
diese Variable durch ihren
aktuellen Wert ersetzt.
E
Setzt einen Null-Wert an die
Position der Markierung. Wenn
Sie eine Null ersetzen möchten,
geben Sie die gewünschte Zahl
.
ein, und drücken Sie
E
Sortiert die unabhängigen
Variablenwerte in aufsteigender
oder absteigender Reihenfolge.
Drücken Sie
, wählen Sie
die Option für die auf- oder
absteigende Reihenfolge aus dem
Menü aus, und drücken Sie dann
.
C
S
Beispiel:
Graphische
Darstellung eines
Kreises
Löscht alle Daten aus der Tabelle.
CLEAR
Stellen Sie den Kreis graphisch dar: x 2+ y 2 = 25. Ordnen
Sie ihn zunächst so neu an, dass er so aussieht:
2
y = ± 25 – x .
Um sowohl die positiven als auch die negativen y-Werte
graphisch darzustellen, verwenden Sie zwei
Gleichungen folgendermaßen:
y =
52
Löscht die markierte Zeile.
2
25 – x und y = – 25 – x
2
Apps und App-Ansichten
1. Geben Sie in der Funktions-App die Funktionen an.
I
Wählen Sie
Funktion
Sjl
wdjmE
-Sjl
wdjmE
25
25
2. Setzen Sie die Graph-Einstellungen auf die
Standardeinstellungen zurück.
S
S
SETUP-PLOT
CLEAR
3. Stellen Sie die beiden
Funktionen graphisch
dar.
P
4. Setzen Sie die numerischen Einstellungen auf die
Standardeinstellungen zurück.
S
S
Apps und App-Ansichten
SETUP-NUM
CLEAR
53
5. Die Funktionen werden in numerischer Form
angezeigt.
M
54
Apps und App-Ansichten
3
Funktions-App
Informationen zur Funktions-App
Mit der Funktions-App können Sie bis zu 10 reelle
Funktionen y in Abhängigkeit von x untersuchen.
2
Beispiel: y = 1 – x und y = ( x – 1 ) – 3 .
Sobald Sie eine Funktion definiert haben, können Sie:
•
Graphen erstellen, um Nullstellen, Schnittpunkte,
Steigungen, zugewiesene Bereiche und Extremwerte
zu bestimmen
•
Tabellen erstellen, um Funktionen für bestimmte Werte
auszuwerten
In diesem Kapitel werden die Grundlagen der FunktionsApp anhand eines schrittweise vorgestellten Beispiels
erläutert.
Einführung in die Funktions-App
In diesem Kapitel verwenden wir ein Beispiel mit zwei
Funktionen: eine lineare Funktion y = 1 – x und eine
2
quadratische Funktion y = ( x – 1 ) – 3 .
Funktions-App
aufrufen
1. Rufen Sie die FunktionsApp auf.
I
Wählen Sie
Funktion
Die Funktions-App wird in der Symbolansicht
geöffnet.
Die Symbolansicht stellt die Definitionsansicht für die
Funktions-App dar. Die anderen Ansichten basieren
auf den hier definierten symbolischen Ausdrücken.
Funktions-App
55
Ausdrücke
definieren
Die Symbolansicht der Funktions-App verfügt über
10 Funktionsdefinitionsfelder. Sie sind mit F1(X) bis
F9(X) und F0(X) bezeichnet. Markieren Sie das
gewünschte Funktionsdefinitionsfeld, und geben Sie
einen Ausdruck ein. Sie können
drücken, um einen
vorhandenen Ausdruck zu bearbeiten, oder mit der
Eingabe beginnen, um einen neuen Ausdruck
, um einen vorhandenen
einzugeben. Drücken Sie
Clear, um alle
Ausdruck zu löschen, oder
Ausdrücke zu löschen.
C
S
2. Geben Sie die lineare Funktion in F1(X) ein.
1
wdE
3. Geben Sie die
quadratische Funktion in
F2(X) ein.
ldw
mjw
E
1
3
HINWEIS
Sie können mit der Menütaste
die Eingabe von
Gleichungen vereinfachen. Diese Taste hat die gleiche
Wirkung wie das Drücken von
.
d
Graphen
einrichten
Sie können die Skalierung der x- und y-Achsen und die
Abstände für die Skalenstriche der Achsen ändern.
4. Zeigen Sie die Graph-Einstellungen an.
S
56
SETUP-PLOT
Funktions-App
Hinweis: Für unser Beispiel können Sie die GraphEinstellungen bei den Standardwerten belassen. Falls Ihre
Einstellungen nicht für dieses Beispiel passen, drücken Sie
CLEAR, um die Standardwerte wiederherzustellen.
S
Funktionen
graphisch
darstellen
5. Stellen Sie Funktionen
graphisch dar.
Einen Graphen
verfolgen
(Tracing)
6. Verfolgen Sie die lineare
Funktion.
P
> <
oder
Hinweis: Der Tracer ist standardmäßig aktiviert.
7. Wechseln Sie von der Verfolgung der linearen
Funktion zur quadratischen Funktion.
= \
oder
Maßstab ändern
Sie können den Maßstab ändern, um einen größeren
oder kleineren Teil des Graphs anzuzeigen. Sie haben
dabei vier Möglichkeiten.
•
Drücken Sie
+ w
oder
, um die Stelle der
aktuellen Cursorkoordinaten zu vergrößern oder zu
verkleinern. Bei dieser Methode werden die im ZoomMenü festgelegten Vergrößerungsfaktoren verwendet.
Der Standardwert für beide x und y ist 2.
•
Funktions-App
Verwenden Sie die Graph-Einstellungen, um XRNG
und YRNG nach eigenen Wünschen zu definieren.
57
•
Verwenden Sie zum Vergrößern oder Verkleinern das
Zoom-Menü. Dies funktioniert horizontal, vertikal oder
in beide Richtungen usw.
•
Im Menü „Ansichten“ können Sie ein vordefiniertes
Fenster auswählen.
Sie können auch im Zoom-Menü oder im Menü
„Ansichten“ die Option Autoscale verwenden, um
basierend auf Ihren Funktionsdefinitionen für den
aktuellen horizontalen Bereich einen vertikalen Bereich
zu wählen.
Numerische
Ansicht
anzeigen
1. Zeigen Sie die
numerische Ansicht an.
Tabelle
einrichten
2. Zeigen Sie die numerischen Einstellungen an.
M
S
SETUP-NUM
Sie können den Startwert und den Schrittwert für die
x-Spalte, sowie den Vergrößerungsfaktor für die
Vergrößerung oder Verkleinerung einer Zeilenposition
der Tabelle angeben. Sie können auch den
CLEAR,
Tabellentyp auswählen. Drücken Sie
um alle Werte auf die Standardwerte zurückzusetzen.
S
3. Passen Sie die
Tabelleneinstellungen an
die Pixelspalten in der
Graphansicht an.
Tabelle
untersuchen
4. Zeigen Sie die
Wertetabelle an.
M
58
Funktions-App
So navigieren Sie in
einer Tabelle
5. Gehen Sie zu x = –12,1.
\
So gehen Sie direkt
zu einem Wert
6 mal.
6. Gehen Sie direkt zu
X = 10.
10
HINWEIS
So greifen Sie auf
die Zoom-Optionen
zu
Wenn Sie direkt zu einem bestimmten Wert navigieren
möchten, stellen Sie sicher, dass der Cursor sich in der
Spalte mit den unabhängigen Variablen befindet, in
diesem Fall x, bevor Sie den gewünschten Wert
eingeben.
7. Vergrößern Sie X = 10
mit dem Faktor 4.
Hinweis: NUMZOOM
besitzt die Einstellung 4.
Vergrößern
So ändern Sie die
Schriftgröße
8. Zeigen Sie die
Tabellenzahlen in einer
kleineren Schrift an.
So zeigen Sie die
symbolische
Definition einer
Spalte an
9. Zeigen Sie die
symbolische Definition
für die Spalte F1 an.
>
Die symbolische Definition für F1 wird am unteren
Bildschirmrand angezeigt.
So ändern Sie die
Spaltenbreite
Funktions-App
10. Drücken Sie
dreimal, um von der Ansicht von 3
Funktionsspalten zur Ansicht von 4, dann 1, dann 2
Funktionsspalten umzuschalten.
59
Interaktive Analyse mit der Funktions-App
P
In der Graphansicht (
) können Sie die Funktionen
aus dem FCN-Menü verwenden, um Nullstellen,
Schnittpunkte, Steigungen und zugewiesene Bereiche
sowie Extremwerte für die in der Funktions-App (bzw. in
allen auf dieser App basierenden Apps) definierten
Funktionen zu bestimmen. Die FCN-Funktionen werden
für den aktuell ausgewählten Graphen ausgeführt.
Graph-Menü
anzeigen
1. Zeigen Sie das Menü der Graphansicht an.
So bestimmen Sie
die Wurzel einer
quadratischen
Funktion
2. Verschieben Sie den Cursor in die Nähe von x = 3.
P
= \
oder
, um die quadratische Funktion
auszuwählen
> <
oder
, um den Cursor in die Nähe zu
verschieben x = 3
Wählen Sie
Wurzel
Der Wurzelwert wird am unteren Bildschirmrand
angezeigt.
Hinweis: wenn es
mehrere Wurzeln gibt
(wie in unserem Beispiel),
werden die Koordinaten
der Wurzel angezeigt, die sich am nächsten zur
aktuellen Cursorposition befindet.
60
Funktions-App
So bestimmen Sie
den Schnittpunkt
von zwei
Funktionen
3. Bestimmen Sie den Schnittpunkt der beiden
Funktionen.
\
4. Wählen Sie die Funktion aus, deren Schnittpunkt mit
der quadratischen Funktion Sie bestimmen möchten.
zum Auswählen
von F1(X)
Die Koordinaten des
Schnittpunkts werden am
unteren Bildschirmrand
angezeigt.
Hinweis: Wenn es
mehrere Schnittpunkte
gibt (wie in unserem
Beispiel), werden die
Koordinaten des
Schnittpunkts angezeigt,
der sich am nächsten zur aktuellen Cursorposition
befindet.
So bestimmen Sie
die Steigung der
quadratischen
Funktion
5. Bestimmen Sie die
Steigung der
quadratischen Funktion
am Schnittpunkt.
\\
Wählen Sie Steigung
Der Steigungswert wird am unteren Bildschirmrand
angezeigt. Sie können mit den Cursortasten nach
links und nach rechts die Kurve verfolgen und die
Steigung an anderen Stellen anzeigen. Sie können
auch mit den Cursor-Tasten nach oben und nach
unten zu einer anderen Funktion springen und die
Steigung an bestimmten Stellen dieses Graphs
anzeigen. Drücken Sie
, um zur Graphansicht
zurückzukehren.
Funktions-App
61
So bestimmen Sie
den zugewiesenen
Bereich zwischen
zwei Funktionen
6. Um den Bereich zwischen den Funktionen im Bereich
– 1.3 ≤ x ≤ 2.3 zu bestimmen, verschieben Sie zuerst
den Cursor auf F1(X), und wählen Sie dann die
Option für den zugewiesenen Bereich.
= \
oder
, um die lineare Funktion auszuwählen
\\\
Wählen Sie Zugewiesener Bereich
7. Bewegen Sie den Cursor auf x = –1,3 durch Drücken
von:
>
oder drücken Sie
<
, um zu x = –1,3 zu gelangen
8. Drücken Sie
, um
das Verwenden von
F2(X) als anderen Rand
des Integrals zu
akzeptieren.
9. Wählen Sie den Endwert
für x.
2,3
Der Cursor springt zu
x = 2.3 auf der linearen
Funktion, der Bereich ist
schattiert. Die Schattierung zeigt „+“ (Plus), wenn der
Bereich positiv ist, und „–“ (Minus), wenn er negativ
ist.
62
Funktions-App
10. Zeigen Sie den numerischen Wert des Integrals an.
um den Wert
anzuzeigen
um zum GraphMenü zurückzukehren
So bestimmen Sie
den Extremwert der
quadratischen
Funktion
11. Bewegen Sie den Cursor
zur quadratischen
Gleichung, und suchen
Sie den Extremwert des
Quadrats.
\
(um den Tracer zum
Quadrat zu verschieben)
=
Wählen Sie Extremwert
Am unteren Bildschirmrand werden die Koordinaten
des Extremwerts angezeigt.
TIPP:
Die FCNVariablen
Funktions-App
Die Funktionen ROOT und EXTREMUM geben nur einen
Wert zurück, auch wenn die Funktion über mehrere
Wurzeln oder Extremwerte verfügt. Die Funktion sucht
den Wert, welcher der Cursorposition am nächsten liegt.
Sie müssen den Cursor neu positionieren, um weitere,
möglicherweise vorhandene Wurzeln oder Extremwerte
zu suchen.
Die Ergebnisse der FCN-Funktionen werden in den
folgenden Variablen gespeichert:
•
Root
•
Isect
•
Slope
•
SignedArea
•
Extremum
63
Bei den FCN-Funktionen handelt es sich um folgende
Funktionen:
64
Funktion
Beschreibung
Wurzel
Wählen Sie Wurzel aus, um die
Wurzel der aktuellen Funktion zu
suchen, die dem Cursor am nächsten
liegt. Wird keine Wurzel gefunden,
nur ein Extremwert, wird das
Ergebnis als Extremwert:
bezeichnet, nicht als Wurzel:. Der
Cursor wird zum Wert der Wurzel
auf der x-Achse versetzt und der
resultierende x-Wert wird in einer
Variablen namens „Root“
gespeichert.
Extremwert
Wählen Sie Extremwert aus, um
das Maximum oder das Minimum der
aktuellen Funktion zu suchen, das
dem Cursor am nächsten liegt. Der
Cursor wird zu dem gefundenen
Extremwert versetzt und die
Koordinatenwerte werden angezeigt.
Der resultierende Wert wird in einer
Variablen namens Extremum
gespeichert.
Steigung
Wählen Sie Steigung, um die
numerische Ableitung der aktuellen
Funktion an der aktuellen
Cursorposition zu finden. Das
Ergebnis wird in einer Variablen
namens „Slope“ gespeichert.
Zugewiesener
Bereich
Wählen Sie Zugewiesener
Bereich, um das numerische
Integral zu ermitteln. (Wenn zwei
oder mehr Ausdrücke markiert sind,
werden Sie aufgefordert, den
zweiten Ausdruck in einer Liste
auszuwählen, die die x-Achse
einschließt.) Wählen Sie einen
Startpunkt aus, und verschieben Sie
den Cursor, um einen Endpunkt
auszuwählen. Das Ergebnis wird in
einer Variablen namens
„SignedArea“ gespeichert.
Funktions-App
So greifen Sie auf
FCN-Variablen zu
Funktion
Beschreibung (Fortsetzung)
Schnittpunkt
Wählen Sie Schnittpunkt, um
den Schnittpunkt des aktuell
nachverfolgten Graphen mit einem
anderen Graphen zu finden. In der
Symbolansicht müssen mindestens
zwei Ausdrücke markiert sein. Es
wird der Schnittpunkt ermittelt, der
den Tracer-Koordinaten am nächsten
liegt. Zeigt die Koordinatenwerte an
und verschiebt den Cursor zum
Schnittpunkt. Der resultierende xWert wird in einer Variablen namens
„Isect“ gespeichert.
Die FCN-Variablen sind im Menü „Variablen“ enthalten.
So greifen Sie in der
Startanzeige auf FCNVariablen zu:
Ha
Wählen Sie Funktion Ergebnisse
>= \
oder
, um eine Variable auszuwählen
Sie können auf die FCN-Variablen zugreifen und sie
verwenden, um in der Symbolansicht auf dieselbe Weise
wie in der Startanzeige Funktionen zu definieren.
Funktions-App
65
66
Funktions-App
4
Lösungs-App
Informationen zur Lösungs-App
Die Lösungs-App löst eine Gleichung oder einen
Ausdruck nach einer ihrer bzw. seiner unbekannte
Variablen auf. Sie können eine Gleichung oder einen
Ausdruck in der Symbolansicht definieren und dann
Werte für alle Variablen außer einer in der numerischen
Ansicht festlegen. Die Lösung funktioniert nur mit reellen
Zahlen.
Beachten Sie die Unterschiede zwischen einer Gleichung
und einem Ausdruck:
•
Eine Gleichung enthält ein Gleichheitszeichen. Ihre
Lösung ist ein Wert für die unbekannte Variable, der
bewirkt, dass beide Seiten der Gleichung denselben
Wert haben.
•
Ein Ausdruck enthält kein Gleichheitszeichen. Seine
Lösung ist eine Wurzel, ein Wert für die unbekannte
Variable, der bewirkt, dass der Ausdruck den Wert
Null hat.
Mit der Lösungs-App können Sie eine Gleichung nach
jeder beliebigen ihrer Variablen auflösen. Wenn die
Gleichung oder der Ausdruck ein Polynom in einer
einzigen Variable ist und es mehr als eine Lösung für die
Variable gibt, wird zudem
im Menü angezeigt.
Durch Drücken auf diese Menütaste wird eine Liste aller
reellen Lösungen für die Variable angezeigt.
Sie können die Gleichung beliebig oft lösen, wobei Sie
immer wieder neue Werte für die bekannten Größen
verwenden und unterschiedliche unbekannte Variablen
markieren, nach denen die Gleichung aufgelöst werden
soll.
Lösungs-App
67
HINWEIS
Sie können jeweils nur eine Gleichung überprüfen.
Andere Apps können mehrere Gleichungen gleichzeitig
prüfen, die Lösungs-App jedoch nicht. Nach der Lösung
überträgt die App die Werte der gelösten Variablen in
neue Gleichungen, und Sie können sie mit den gerade
berechneten Werten nach einer neuen Variablen
auflösen. Die Auflösung ist aber immer nur nach jeweils
einer Variablen möglich. Simultane lineare Gleichungen
sollten beispielsweise mit der Linearlöser-App, Matrizen
oder Graphen in der Funktions-App gelöst werden.
Einführung in die Lösungs-App
Angenommen, Sie möchten die Beschleunigung finden,
die benötigt wird, um die Geschwindigkeit eines Autos
von 16,67 m/s (60 km/h) auf 27,78 m/s (100 km/h)
über eine Strecke von 100 m zu erhöhen.
Die zu lösende Gleichung lautet:
2
2
V = U + 2AD
Lösungs-App
öffnen
1. Öffnen Sie die
Lösungs-App.
I
Wählen Sie Lösen
Die Lösungs-App wird in der Symbolansicht gestartet, wo
Sie den Ausdruck oder die Gleichung angeben können,
der oder die gelöst werden soll. Sie können bis zu zehn
Gleichungen (oder Ausdrücke) definieren, mit den
Namen E0 bis E9. Jede Gleichung kann bis zu 27 reelle
Variablen mit den Namen A bis Z und θ enthalten.
68
Lösungs-App
Gleichung
definieren
2. Definieren Sie die
Gleichung.
A jS.A j+ s
A sA E
V
U
A
2
D
Hinweis: Sie können mit der Menütaste
Eingabe von Gleichungen erleichtern.
Bekannte
Variablen
eingeben
die
3. Zeigen Sie die numerische Lösungsansicht an.
M
In der numerischen
Ansicht können Sie die
Werte der bekannten
Variablen angeben, die Variable markieren, nach
der aufgelöst werden soll, und
drücken.
4. Geben Sie die Werte
für die bekannten
Variablen ein.
. E . E\ E
27
Die unbekannte
Variable lösen
Lösungs-App
78
16
67
100
5. Lösen Sie nach der unbekannten Variablen (A) auf.
\\
69
Die zur Erhöhung der Geschwindigkeit des Autos von
16,67 m/s (60 km/h) auf 27,78 m/s (100 km/h) über
eine Strecke von 100 m benötigte Beschleunigung
beträgt also 2,47 m/s2.
Da die Variable A in der Gleichung linear ist, müssen
wir nach keinen anderen Lösungen suchen.
Gleichung
graphisch
darstellen
Die Graphansicht zeigt einen Graphen für jede Seite
der ausgewählten Gleichung. Sie können eine der
Variablen als unabhängige Variable auswählen.
2
2
Die aktuelle Gleichung lautet V = U + 2AD .
Wählen Sie A als die Variable aus. In der
Graphansicht werden jetzt zwei Gleichungen
2
graphisch dargestellt. Eine davon ist Y = V , mit
V = 27.78 , also Y = 771.7284 . Dieser Graph ist
eine horizontale Linie. Der andere Graph ist
2
Y = U + 2AD , mit U = 16.67 und D = 100 , also
Y = 200A + 277.8889 . Dieser Graph ist ebenfalls
eine Linie. Die gewünschte Lösung ist der Wert von A,
bei dem diese beiden Linien sich schneiden.
6. Stellen Sie die Gleichung für Variable A graphisch
dar.
V
Wählen Sie AutoSkalieren
7. Verfolgen Sie den
Graphen, der für die
linke Seite der
Gleichung steht, bis der
Cursor sich dem
Schnittpunkt nähert.
Beachten Sie, dass der Wert von A unten links in der
Anzeige zu sehen ist.
Die Graphansicht bietet eine praktische Methode
zum Finden einer Annäherung an eine Lösung
anstelle der numerischen Ansicht der Lösungsoption.
70
Lösungs-App
Tasten der numerischen Ansicht in der Lösungs-App
Folgende Tasten stehen in der numerischen Ansicht in der
Lösungs-App zur Verfügung:
Taste
Bedeutung
Kopiert den markierten Wert zur
Bearbeitung in die
Bearbeitungszeile. Drücken Sie
anschließend
.
Zeigt Informationen zur Natur der
gefundenen Lösung an.
Zeigt andere Seiten der Variablen
an, falls vorhanden.
Zeigt ggf. eine Liste mehrerer
Lösungen für die ausgewählte
Variable an.
Zeigt die symbolische Definition des
aktuellen Ausdrucks an. Drücken Sie
anschließend
.
Findet eine Auflösung für die
markierte Variable auf der
Grundlage der Werte der anderen
Variablen.
C
S
Lösungs-App
Setzt die markierte Variable auf Null
oder löscht das aktuelle Zeichen in
der Bearbeitungszeile, wenn diese
aktiv ist.
CLEAR
Setzt alle Variablenwerte auf Null
zurück oder löscht die
Bearbeitungszeile, wenn der Cursor
sich gerade darin befindet.
71
Interpretieren der Ergebnisse
Wenn die Lösungs-App eine Lösung zurückgegeben hat,
drücken Sie
in der numerischen Ansicht, um mehr
Informationen anzuzeigen. Es wird eine der folgenden
drei Meldungen angezeigt: Drücken Sie
, um die
Meldung zu löschen.
72
Meldung
Kondition
Nullstelle
Die Lösungs-App hat einen Punkt
gefunden, an dem beide Seiten der
Gleichung gleich waren oder an
dem der Ausdruck Null (eine
Wurzel) war, mit der Genauigkeit
von 12 Stellen im Taschenrechner.
Vorzeichen
umkehr
Die Lösungs-App hat zwei Punkte
gefunden, bei denen der
Unterschied zwischen den beiden
Seiten der Gleichung
gegensätzliche Vorzeichen haben,
kann aber keinen Punkt finden, an
dem der Wert Null ist. Für einen
Ausdruck wurden zwei Punkte
gefunden, bei denen der Wert des
Ausdrucks verschiedene Vorzeichen
hat, aber nicht genau Null ist. Das
kann daran liegen, dass die beiden
Punkte benachbart sind (sie
unterscheiden sich nur um Eins in
der zwölften Stelle) oder dass die
Gleichung zwischen den beiden
Punkten keinen reellen Wert hat.
Die Lösungs-App gibt den Punkt
zurück, an dem der Wert oder der
Unterschied näher an Null ist.
Wenn die Gleichung oder der
Ausdruck fortlaufend reell ist, ist
dieser Punkt die beste Annäherung
einer tatsächlichen Lösung, die von
der Lösungs-App geboten werden
kann.
Lösungs-App
Meldung
Kondition (Fortsetzung)
Extremum
Die Lösungs-App hat einen Punkt
gefunden, an dem der Wert des
Ausdrucks annähernd der lokale
Mindestwert (für positive Werte)
oder Höchstwert (für negative
Werte) ist. Dieser Punkt kann eine
Gleichung sein, muss aber nicht.
Oder: Die Lösungs-App hat bei
9,99999999999E499, der
höchsten Zahl, die ein
Taschenrechner darstellen kann,
aufgehört zu suchen.
Beachten Sie, dass der
zurückgegebene Wert vermutlich
nicht gültig ist.
Wenn die Lösungs-App keine Lösung finden konnte,
sehen Sie eine der folgenden zwei Meldungen.
TIPP:
Lösungs-App
Meldung
Kondition
Schlechte
Schätzung
(en)
Die erste Schätzung liegt
außerhalb des Definitionsbereichs
der Gleichung. Daher war die
Lösung keine reelle Zahl oder hat
einen Fehler ausgelöst.
Konstante?
Der Wert der Gleichung ist an
jedem untersuchten Punkt
derselbe.
Es ist wichtig, die Informationen im Zusammenhang mit
dem Lösungsprozess zu prüfen. Beispielsweise kann die
von der Lösungs-App zurückgegebene Lösung anstatt der
eigentlichen Lösung die beste Annäherung der Funktion
an Null sein. Nur durch Prüfen der Informationen wissen
Sie, was der Fall ist.
73
Mehrere Lösungen
Betrachten Sie die folgende polynome Gleichung:
2
x –x–1 = 0
Da diese Gleichung für x quadratisch ist, kann es (wie in
diesem Fall) zwei Lösungen geben. Im Fall von
Polynomen bietet der HP 39gII eine schnelle Methode,
mehrere Lösungen zu finden.
1. Wählen Sie die Lösungs-App aus, und geben Sie die
Gleichung ein.
I
Wählen Sie Lösen
Akw
Aw
X
2
X
1
2. Lösen Sie nach x auf.
M
wird im Menü
angezeigt, um Sie
darauf hinzuweisen,
dass es mehrere
Lösungen gibt.
Drücken Sie
, um die Liste der Lösungen
anzuzeigen und die gewünschte Lösung
auszuwählen.
Verwenden von Variablen in Gleichungen
Sie können einen der reellen Variablennamen, A bis Z
und θ, verwenden. Verwenden Sie keine für andere
Typen definierten Variablennamen, z. B. M1 (eine
Matrixvariable).
74
Lösungs-App
Startvariablen
Alle Startvariablen (im Gegensatz zu denen für AppEinstellungen, z. B. Xmin und Ytick) sind global, d. h.,
sie werden in den verschiedenen Apps des
Taschenrechners gemeinsam genutzt. Ein Wert, der
irgendwo einer Startvariablen zugewiesen wird, bleibt
für diese Variable erhalten, wo ihr Name auch verwendet
wird.
Wenn Sie also einen Wert für T (wie im obigen Beispiel)
in einer anderen App oder sogar in einer anderen
Lösungs-Gleichung definiert haben, wird dieser Wert in
der numerischen Ansicht für diese Lösungs-Gleichung
angezeigt. Wenn Sie den Wert für T dann in dieser
Lösungs-Gleichung neu definieren, wird dieser Wert in
allen anderen Kontexten auf T angewendet (bis er erneut
geändert wird).
Diese gemeinsame Nutzung ermöglicht Ihnen das
Arbeiten an demselben Problem an verschiedenen
Positionen (z. B. in der Startanzeige und in der LösungsApp), ohne den Wert bei jeder Neuberechnung
aktualisieren zu müssen.
TIPP:
Da die Lösungs-App vorhandene Variablenwerte
verwendet, prüfen Sie unbedingt, ob vorhandene
Variablenwerte sich auf den Lösungsprozess auswirken
CLEAR können Sie bei Bedarf alle
können. (Mit
Werte in der numerischen Ansicht der Lösungs-App auf
Null zurücksetzen.)
S
App-Variablen
Lösungs-App
Auf Funktionen, die in anderen Apps definiert wurden,
kann auch in der Lösungs-App verwiesen werden. Wenn
Sie beispielsweise F1(X)=X2+10 in der Funktions-App
definieren, können Sie F1(X)=50 in der Lösungs-App
eingeben, um die Gleichung X2+10=50 zu lösen.
75
76
Lösungs-App
5
App „Statistiken 1Var“
Informationen zur App „Statistiken 1Var“
Die App „Statistiken 1Var“ kann bis zu zehn Datensätze
gleichzeitig speichern. Sie kann eine statistische Analyse
mit einer Variablen von einem oder mehreren
Datensätzen durchführen.
Die App „Statistiken 1Var“ startet mit der numerischen
Ansicht, in der die Daten eingegeben werden. Die
Symbolansicht wird zum Festlegen der Spalten
verwendet, die Daten oder Frequenzen enthalten.
Sie können auch Statistikwerte in der Startanzeige
berechnen und die Werte bestimmter Statistikvariablen
abrufen.
Die in der App „Statistiken 1Var“ berechneten Werte
werden in Variablen gespeichert, und viele dieser
Variablen werden von der
-Funktion aufgelistet,
auf die Sie in der App „Statistiken 1Var“ in der
numerischen Ansicht zugreifen können.
Einführung in die App „Statistiken 1Var“
Das folgende Beispiel befasst sich mit der Körpergröße
der Schüler in einem Klassenraum. Anhand dieses
Beispiels lernen Sie die Struktur und Funktion der App
„Statistiken 1Var“ kennen. Sie messen die Körpergröße
der Schüler in einem Klassenraum aus, um die
durchschnittliche Größe herauszufinden. Die ersten fünf
Schüler haben die folgenden Körpergrößen: 160 cm,
165 cm, 170 cm, 175 cm, 180 cm.
1. Öffnen Sie die App „Statistiken 1Var“.
A
Wählen Sie
Statistiken 1Var
App „Statistiken 1Var“
77
2. Geben Sie die gemessenen Werte ein.
160
165
170
175
180
E
E
E
E
E
3. Finden Sie den
Durchschnittswert für
diese Werte.
Drücken Sie
,
um die aus den
Beispieldaten in D1
berechnete Statistik anzuzeigen.
Beachten Sie, dass der Titel der Statistikspalte H1 ist.
Es gibt 5 Datensatzdefinitionen für Statistiken mit
einer Variablen: H1–H5. Wenn Daten in D1
eingegeben werden, wird H1 automatisch zur
Verwendung von D1 für Daten festgelegt, und die
Frequenz jedes Datenpunkts wird auf 1 festgelegt. Sie
können andere Datenspalten in der Symbolansicht
der App auswählen.
4. Drücken Sie
, um
das Statistikfenster zu
schließen. Drücken Sie
Y
, um die
Datensatzdefinitionen
zu sehen.
In der ersten Spalte wird die entsprechende
Datenspalte für jede Datensatzdefinition angegeben,
und in der zweiten Spalte wird die
Konstantenfrequenz oder die Spalte, in der die
Frequenzen stehen, angegeben.
78
App „Statistiken 1Var“
Die Tasten der Symbolansicht in der App „Statistiken 1Var“
Folgende Tasten können Sie in diesem Fenster nutzen:
Taste
Bedeutung
Kopiert die Spaltenvariable (oder
den Variablenausdruck) zur
Bearbeitung in die
Bearbeitungszeile. Drücken Sie
anschließend
.
Aktiviert/Deaktiviert den aktuellen
Datensatz. Nur aktivierte
Datensätze (mit einem Häkchen)
werden berechnet und graphisch
dargestellt.
Eingabehilfe für Spaltennamen.
Zeigt den aktuellen Ausdruck im
Textformat an. Drücken Sie
anschließend
.
Wertet den markierten Ausdruck
aus und löst alle Referenzen auf
Funktionsausdrücke auf.
a
Zeigt das Menü zum Eingeben von
mathematischen Operationen an.
b
C
S
Zeigt das Menü zum Eingeben von
Variablennamen oder des Inhalts
von Variablen an.
Löscht die markierte Variable oder
das Zeichen links vom Cursor in der
Bearbeitungszeile.
CLEAR
Setzt die Datensätze auf die
Standardspezifikationen zurück
oder löscht die Bearbeitungszeile
(wenn diese gerade aktiv war).
Zurück zum Beispiel: Angenommen, die Körpergröße der
übrigen Schüler im Raum wird gemessen, wobei aber
jeder Wert auf den nächsten der ersten fünf
aufgezeichneten Werte gerundet wird. Anstatt alle neuen
App „Statistiken 1Var“
79
Daten in D1 einzugeben, fügen wir einfach eine weitere
Spalte hinzu, D2, in der die Frequenzen unserer fünf
Datenpunkte in D1 stehen.
Körpergröße (cm)
Frequenz
160
5
165
3
170
8
175
2
180
1
5. Verschieben Sie die
Markierung auf die
rechte Spalte der H1Definition, und geben
Sie den Namen der
Spaltenvariable D2 ein.
2
6. Wechseln Sie zurück zur numerischen Ansicht.
M
7. Geben Sie die in der oben stehenden Tabelle
angezeigten Frequenzdaten ein.
>EE
E
E
E
5
3
8
2
1
8. Zeigen Sie die
berechnete Statistik an.
Die durchschnittliche
Körpergröße ist
ca. 167,63 cm.
80
App „Statistiken 1Var“
9. Richten Sie einen Histogramm-Graphen für die Daten
ein.
S
SETUP-
PLOT
Geben Sie die
entsprechenden
Einstellungsinformationen für die Daten ein.
10. Erstellen Sie ein
Histogramm für die
Daten.
P
Eingeben und Bearbeiten von Statistikdaten
Die numerische Ansicht (
) wird zur Eingabe der
Daten in die App „Statistiken 1Var“ verwendet. Jede
Spalte steht für eine Variable mit dem Namen D0 bis D9.
Nach der Eingabe der Daten müssen Sie den Datensatz
) definieren.
in der Symbolansicht (
M
Y
TIPP:
Eine Datenspalte muss für eine Statistik mit einer
Variablen mindestens zwei Datenpunkte haben.
Sie können auch statistische Datenwerte speichern,
indem Sie Listen aus der Startanzeige in
Statistikdatenspalten kopieren. Beispielsweise speichert
in der Startanzeige L1
D1 eine Kopie der Liste L1
in die Datenspaltenvariable D1.
Die Tasten der numerischen Ansicht in der App
„Statistiken 1Var“
Folgende Tasten stehen in der numerischen Ansicht der
App „Statistiken 1Var“ zur Verfügung:
Taste
Bedeutung
Kopiert das markierte Element in
die Bearbeitungszeile.
Fügt eine Null über der
markierten Zelle ein.
App „Statistiken 1Var“
81
Taste
Bedeutung (Fortsetzung)
Sortiert die angegebene
unabhängige Datenspalte in
aufsteigender oder absteigender
Reihenfolge und ordnet eine
angegebene abhängige (oder
Frequenz-) Datenspalte
entsprechend neu an.
Schaltet zwischen größeren und
kleineren Schriftgrößen um.
Öffnet ein Dialogfeld zum
Erstellen einer Sequenz auf der
Grundlage eines Ausdrucks und
zum Speichern dieser Sequenz in
einer Datenspalte.
Berechnet beschreibende
Statistiken für jeden Datensatz,
der in der Symbolansicht
angegeben ist.
C
S
Löscht den aktuell markierten
Wert.
CLEAR
Löscht die aktuelle Spalte oder
alle Datenspalten. Drücken
Sie
CLEAR, um eine
Menüliste anzuzeigen, wählen
Sie dann die Option für die
aktuelle Spalte oder für alle
Spalten aus, und drücken Sie
.
S
S
Daten speichern
CURSOR KEY
Springt in die erste oder letzte
Zeile bzw. in die erste oder letzte
Spalte.
Die Daten, die Sie eingegeben haben, werden
automatisch gespeichert. Wenn Sie mit der Eingabe der
Datenwerte fertig sind, können Sie eine Taste für eine
) drücken, oder Sie
andere Statistikansicht (wie
können zu einer anderen App oder der Startanzeige
wechseln.
Y
82
App „Statistiken 1Var“
Datensatz
bearbeiten
Daten löschen
Markieren Sie in der numerischen Ansicht der App
„Statistiken 1Var“ den zu ändernden Datenwert. Geben
Sie einen neuen Wert ein, und drücken Sie
, oder
drücken Sie
, um den Wert zur Bearbeitung in die
Bearbeitungszeile zu kopieren. Drücken Sie
, wenn
Sie den Wert in der Bearbeitungszeile geändert haben.
E
E
•
Um ein einzelnes Datenelement zu löschen,
markieren Sie es, und drücken Sie
C
. Die Werte
unter der gelöschten Zelle werden um eine Zeile nach
oben verschoben.
•
Um eine Datenspalte zu löschen, markieren Sie einen
Eintrag in dieser Spalte, und drücken Sie
S
CLEAR.
Wählen Sie den Spaltennamen aus, und drücken Sie
.
•
Um alle Datenspalten zu löschen, drücken Sie
S
CLEAR.
drücken Sie
Wählen Sie Alle Spalten aus, und
.
Daten einfügen
Markieren Sie den Eintrag hinter der Position, an der Sie
die Daten einfügen möchten. Drücken Sie
, und
geben Sie eine Zahl ein. Sie überschreibt die Null, die
eingefügt wurde.
Datenwerte
sortieren
1. Markieren Sie in der numerischen Ansicht die Spalte,
die Sie sortieren möchten, und drücken Sie
.
2. Geben Sie die Sortierreihenfolge an. Sie können
entweder Aufsteigend oder Absteigend
auswählen.
3. Geben Sie die UNABHÄNGIGEN und ABHÄNGIGEN
Datenspalten an. Die Sortierung erfolgt nach der
unabhängigen Spalte. Wenn das Alter beispielsweise
D1 ist und das Einkommen D2 und Sie nach dem
Einkommen sortieren möchten, machen Sie D2 zur
unabhängigen Spalte für die Sortierung und D1 zur
abhängigen Spalte.
– Um nur eine Spalte zur sortieren, wählen Sie für
die abhängige Spalte Keine aus.
– Für eine Statistik mit einer Variablen und mit zwei
Datenspalten geben Sie die Frequenzspalte im
Feld Frequenz an.
4. Drücken Sie
App „Statistiken 1Var“
.
83
Berechnete Statistik
Durch Drücken von
werden die Ergebnisse in der
folgenden Tabelle angezeigt.
Statistik
Definition
n
Anzahl der Datenpunkte.
Min
Mindestdatenwert im Datensatz.
Q1
Erstes Viertel: Mittelwert der Werte
links vom mittleren Wert.
Med
Mittlerer Wert des Datensatzes.
Q3
Drittes Viertel: Mittelwert der Werte
rechts vom mittleren Wert.
Max
Höchstdatenwert im Datensatz.
ΣX
Summe der Datenwerte (mit ihren
Frequenzen).
ΣX
2
Die Summe der Quadrate der
Datenwerte.
x
Mittelwert der Datenwerte.
sX
Stichproben-Standardabweichung
des Datensatzes.
σX
GrundgesamtheitStandardabweichung des
Datensatzes.
seX
Standardfehler des Datensatzes.
Wenn der Datensatz eine ungerade Zahl von Werten
enthält, wird der mittlere Wert des Datensatzes bei der
Berechnung von Q1 und Q3 in der obigen Tabelle nicht
verwendet. Beispiel: Beim folgenden Datensatz:
{3,5,7,8,15,16,17}
wird Q1 nur mit den drei ersten Elementen, 3, 5 und 7,
berechnet, und Q3 nur mit den letzten drei Elementen, 15,
16, und 17.
84
App „Statistiken 1Var“
Graphisches
Darstellen
Sie können Folgendes graphisch darstellen:
•
Histogramme
•
Kastengraphiken
•
Normale Wahrscheinlichkeitsdiagramme
•
Liniendiagramme
•
Säulendiagramme
•
Pareto-Diagramme
Wenn Sie die Daten eingegeben und den Datensatz
definiert haben, können Sie die Daten graphisch
darstellen. Sie können bis zu fünf Kastengraphiken
gleichzeitig anzeigen. Bei den anderen Typen können
Sie immer nur jeweils eine Graphik anzeigen.
So stellen Sie
statistische Daten
graphisch dar
1. Wählen Sie in der Symbolansicht (
) (CHK) die
Y
Datensätze aus, die Sie graphisch darstellen
möchten.
2. Wählen Sie den Graphiktyp aus. Markieren Sie das
Graphikfeld für den Datensatz, drücken Sie die
Menütaste
, und blättern Sie zu dem
gewünschten Graphiktyp. Drücken Sie die Menütaste
, wenn Sie Ihre Auswahl getroffen haben.
3. Passen Sie für jede Graphik, insbesondere aber für
ein Histogramm, die Graphikskalierung und den
Graphikbereich in der Ansicht „Graph-Einstellungen“
an. Wenn Sie Histogrammbalken zu dick oder dünn
finden, können Sie sie anpassen, indem Sie die
Einstellung HWIDTH ändern.
4. Drücken Sie
P
. Wenn Sie die Graph-Einstellungen
nicht selbst angepasst haben, können Sie
V
versuchen. Wählen Sie Auto-Skalieren
.
Auto-Skalieren liefert eine gute Skalierung für den
Anfang, die dann in der Ansicht „Graph-Einstellungen“
angepasst werden kann.
App „Statistiken 1Var“
85
Graphiktypen
Histogramm
Die Zahlen unter der
Graphik bedeuten, dass der
aktuelle Balken (auf dem sich
der Cursor befindet) mit 0
beginnt und bei 2 endet (2
nicht eingeschlossen) und
die Frequenz für diese Spalte (d. h. die Anzahl der
Datenelemente, die zwischen 0 und 2 liegen) 1 beträgt.
Sie können Informationen zum nächsten Balken
drücken.
anzeigen, indem Sie
>
Kastengraphik
Die linke Antenne markiert
den Mindestdatenwert. Die
Box markiert das erste
Viertel, den mittleren Wert
(an dem der Cursor sich
befindet) und das dritte
Viertel. Die rechte Antenne markiert den
Höchstdatenwert. Die Zahlen unter der Graphik
bedeuten, dass diese Spalte einen Mindestwert von
1,2 hat.
Normales
Wahrscheinlichke
itsdiagramm
Mit dem normalen
Wahrscheinlichkeitsdiagram
m wird bestimmt, ob
Beispieldaten mehr oder
weniger normal verteilt sind.
Je linearer die Daten
angezeigt werden, desto wahrscheinlicher ist es, dass sie
normal verteilt sind.
Liniendiagramm
Das Liniendiagramm
verbindet Punkte der Form (x,
y) miteinander, wobei x für
die Zeilennummer des
Datenpunkts und y für den
Wert des Datenpunkts steht.
Säulendiagramm
Das Säulendiagramm zeigt
den Wert eines Datenpunkts
als vertikalen Balken an, der
entlang der x-Achse an der
Zeilennummer des
Datenpunkts positioniert ist.
86
App „Statistiken 1Var“
Pareto-Diagramm
Ein Pareto-Diagramm
platziert die Daten in
absteigender Reihenfolge
und zeigt sie jeweils mit
einem Prozentsatz vom
Ganzen an.
Einrichten der Graphik (Ansicht „Graph-Einstellungen“)
S
Mit den Graph-Einstellungen (
SETUP-PLOT) werden
die meisten derselben Graphparameter festgelegt wie bei
den anderen integrierten HP Apps. Folgende
Einstellungen sind für die App „Statistiken 1Var“
einmalig:
Histogrammbreite
HWIDTH ermöglicht Ihnen das Festlegen der Breite eines
Histogrammbalkens. Damit wird festgelegt, wie viele
Balken in die Anzeige passen. Außerdem wird festgelegt,
wie die Daten verteilt sind (für wie viele Werte jeder
Balken steht).
Histogrammbereich
HRNG ermöglicht Ihnen die Angabe des Bereichs der
Werte für einen Satz Histogrammbalken. Der Bereich
verläuft vom linken Rand des Balkens ganz links bis zum
rechten Rand des Balkens ganz rechts. Sie können den
Bereich begrenzen und Werte ausschließen, die Sie für
Ausreißer halten.
App „Statistiken 1Var“
87
Auswerten des Graphen
Die Graphansicht verfügt über Menütasten zum Zoomen,
Verfolgen und für die Koordinatenanzeige. Unter
finden Sie außerdem Skalierungsoptionen.
V
Die Tasten der Graphansicht in der App „Statistiken 1Var“
Die Graphansicht verfügt über folgende Tasten:
Taste
Bedeutung
S
V
Löscht den Graphen.
S<
S>
Bewegt den Cursor nach ganz links
oder ganz rechts.
CLEAR
Bietet zusätzliche vordefinierte
Ansichten zum Teilen des Bildschirms
und zur automatischen Skalierung
der Achsen.
Zeigt das Zoom-Menü an.
Hiermit schalten Sie den
Verfolgungsmodus ein oder aus. Der
weiße Kasten wird neben der Option
angezeigt, wenn der
Verfolgungsmodus aktiviert ist.
Zeigt die Definition der aktuellen
statistischen Graphen an.
Schaltet das Menü ein und aus.
88
App „Statistiken 1Var“
6
App „Statistiken 2Var“
Informationen zur App „Statistiken 2Var“
Die App „Statistiken 2Var“ kann bis zu zehn Datensätze
gleichzeitig speichern. Sie kann eine statistische Analyse
mit zwei Variablen von einem oder mehreren
Datensätzen durchführen.
Die App „Statistiken 2Var“ startet mit der numerischen
Ansicht, in der die Daten eingegeben werden. Die
Symbolansicht wird zum Festlegen der Spalten
verwendet, die Daten oder Frequenzen enthalten.
Sie können auch Statistikwerte in der Startanzeige
berechnen und die Werte bestimmter Statistikvariablen
abrufen.
Die in der App „Statistiken 2Var“ berechneten Werte
werden in Variablen gespeichert, und viele dieser
Variablen werden von der
-Funktion aufgelistet, auf
die Sie in der App „Statistiken 2Var“ in der numerischen
Ansicht zugreifen können.
Einführung in die App „Statistiken 2Var“
Das folgende Beispiel befasst sich mit den Werbungsund den Umsatzdaten in der unten stehenden Tabelle. In
dem Beispiel geben Sie die Daten ein, berechnen die
Gesamtstatistik, passen eine Kurve an die Daten an und
sagen die Wirkung von mehr Werbung auf den Umsatz
voraus.
Werbeminuten
(unabhängig, x)
App „Statistiken 2Var“
Daraus resultierender
Umsatz (US-$) (abhängig, y)
2
1400
1
920
3
1100
89
App
„Statistiken 2Var“
öffnen
5
2265
5
2890
4
2200
1. Löschen Sie die vorhandenen Daten, und öffnen Sie
die App „Statistiken 2Var“.
I
Wählen Sie
Statistiken 2Var
Die App „Statistiken 2Var“ wird in der numerischen
Ansicht geöffnet.
Daten eingeben
2. Geben Sie die Daten in die Spalten ein.
EE
EE
EE
>
E E
E E
E E
2
1
3
5
5
4
um zur nächsten Spalte zu springen
Datenspalten
und Anpassung
auswählen
1400
920
1100
2265
2890
2200
3. Geben Sie die Spalten an, in denen sich die Daten
befinden, die Sie analysieren möchten.
Y
Sie könnten die Daten
auch in andere Spalten
als in C1 und C2
eingegeben haben.
90
App „Statistiken 2Var“
4. Wählen Sie eine
Anpassung aus.
\
Wählen Sie Linear
Sie können bis zu fünf Auswertungen von Daten mit
zwei Variablen mit den Namen S1 bis S5 erstellen. In
diesem Beispiel wird nur eine erstellt: S1.
Statistik
auswerten
5. Finden Sie die Korrelation, r, zwischen den
Werbezeiten und dem Umsatz.
M
Die Korrelation ist
r = 0,8995…
6. Finden Sie die
durchschnittliche
Werbezeit ( x ) und den
durchschnittlichen
Umsatz ( y ).
Die durchschnittliche Werbezeit, x , beträgt ungefähr
3,3 Minuten.
Der durchschnittliche Umsatz, y , beträgt ungefähr
1.796 US-Dollar.
Graphik
einrichten
App „Statistiken 2Var“
7. Ändern Sie den Graphikbereich, um sicherzustellen,
dass alle Datenpunkte graphisch dargestellt werden
(und wählen Sie bei Bedarf ein anderes Punktsymbol
aus).
91
S
\
- E
E
SETUP-PLOT
100
4000
Graphen
darstellen
8. Stellen Sie den Graphen dar.
Regressionskurve
zeichnen
9. Zeichnen Sie die Regressionskurve (eine Kurve, die zu
den Datenpunkten passt).
P
Hiermit wird die
Regressionslinie mit der besten linearen Anpassung
gezeichnet.
Gleichung
anzeigen
10. Wechseln Sie zurück zur Symbolansicht.
Y
Die Steigung (m) ist 425,875. Die y-Neigung (b) ist
376,25.
Werte
voraussagen
92
Sagen Sie die Umsatzzahlen voraus, wenn die Werbung
auf 6 Minuten ausgeweitet wird.
App „Statistiken 2Var“
11. Wechseln Sie zurück zur Graphansicht.
P
12. Verfolgen Sie die lineare Kurve bis x = 6.
\
>
zum Verschieben des Tracers zur Anpassung
40 Mal, um x = 6 zu finden
Das Modell sagt aus,
dass der Umsatz auf 2.931,50 US-Dollar steigen
würde, wenn die Werbung auf 6 Minuten
ausgedehnt würde.
Eingeben und Bearbeiten von Statistikdaten
Die numerische Ansicht (
) wird zur Eingabe der
Daten in die App „Statistiken 2Var“ verwendet. Jede
Spalte steht für eine Variable mit dem Namen C0 bis C9.
Nach der Eingabe der Daten müssen Sie den Datensatz
) definieren.
in der Symbolansicht (
M
Y
TIPP:
Eine Datenspalte muss mindestens vier Datenpunkte
haben, damit eine gültige Statistik mit zwei Variablen
erstellt werden kann.
Sie können auch statistische Datenwerte speichern,
indem Sie Listen aus der Startanzeige in
Statistikdatenspalten kopieren. Beispielsweise speichert
in der Startanzeige L1
C1 eine Kopie der Liste L1
in die Datenspaltenvariable C1.
App „Statistiken 2Var“
93
Die Tasten der numerischen Ansicht in der App „Statistiken 2Var“
Folgende Tasten stehen in der numerischen Ansicht der
App „Statistiken 2Var“ zur Verfügung:
Taste
Bedeutung
Kopiert das markierte Element in die
Bearbeitungszeile.
Fügt eine Null über der markierten
Zelle ein.
Sortiert die angegebene
unabhängige Datenspalte in
aufsteigender oder absteigender
Reihenfolge und ordnet eine
angegebene abhängige (oder
Frequenz-) Datenspalte
entsprechend neu an.
Schaltet zwischen größeren und
kleineren Schriftgrößen um.
Öffnet ein Dialogfeld zum Erstellen
einer Datenspalte auf der
Grundlage eines Ausdrucks.
Berechnet beschreibende Statistiken
für jeden Datensatz, der in der
Symbolansicht angegeben ist.
C
S
Löscht den aktuell markierten Wert.
CLEAR
Löscht die aktuelle Spalte oder alle
Datenspalten. Drücken Sie
CLEAR, um eine Menüliste
anzuzeigen, wählen Sie dann die
Option für die aktuelle Spalte oder
für alle Spalten aus, und drücken
Sie
.
S
S
CURSOR KEY
94
Springt in die erste oder letzte Zeile
bzw. in die erste oder letzte Spalte.
App „Statistiken 2Var“
Daten speichern
Die Daten, die Sie eingegeben haben, werden
automatisch gespeichert. Wenn Sie mit der Eingabe der
Datenwerte fertig sind, können Sie eine Taste für eine
) drücken, oder Sie
andere Statistikansicht (wie
können zu einer anderen App oder der Startanzeige
wechseln.
Y
Datensatz
bearbeiten
Daten löschen
Markieren Sie in der numerischen Ansicht der App
„Statistiken 2Var“ den zu ändernden Datenwert. Geben
, oder
Sie einen neuen Wert ein, und drücken Sie
drücken Sie
, um den Wert zur Bearbeitung in die
, wenn
Bearbeitungszeile zu kopieren. Drücken Sie
Sie den Wert in der Bearbeitungszeile geändert haben.
E
E
•
Um ein einzelnes Datenelement zu löschen,
markieren Sie es, und drücken Sie
C
. Die Werte
unter der gelöschten Zelle werden um eine Zeile nach
oben verschoben.
•
Um eine Datenspalte zu löschen, markieren Sie einen
Eintrag in dieser Spalte, und drücken Sie
S
CLEAR.
Wählen Sie den Spaltennamen aus.
•
Um alle Datenspalten zu löschen, drücken Sie
S
CLEAR.
Wählen Sie Alle Spalten.
Daten einfügen
Markieren Sie den Eintrag hinter der Position, an der Sie
die Daten einfügen möchten. Drücken Sie
, und
geben Sie eine Zahl ein. Sie überschreibt die Null, die
eingefügt wurde.
Datenwerte
sortieren
1. Markieren Sie in der numerischen Ansicht die Spalte,
die Sie sortieren möchten, und drücken Sie
.
2. Geben Sie die Sortierreihenfolge an. Sie können
entweder Aufsteigend oder Absteigend
auswählen.
App „Statistiken 2Var“
95
3. Geben Sie die UNABHÄNGIGEN, die ABHÄNGIGEN,
und (falls vorhanden) die FREQUENZ-Datenspalten
an. Die Sortierung erfolgt nach der unabhängigen
Spalte. Wenn das Alter beispielsweise C1 ist und das
Einkommen C2 und Sie nach dem Einkommen
sortieren möchten, machen Sie C2 zur unabhängigen
Spalte für die Sortierung und C1 zur abhängigen
Spalte.
–
Um nur eine Spalte zur sortieren, wählen Sie für
die abhängige Spalte Keine aus.
–
Für eine Statistik mit einer Variablen und mit zwei
Datenspalten geben Sie die Frequenzspalte als
abhängige Spalte an.
4. Drücken Sie
.
Definieren eines Regressionsmodells
Die Symbolansicht umfasst einen Ausdruck (Fit1 bis Fit5),
der das Regressionsmodell definiert, auch als „Fit“
(Anpassung) bezeichnet, mit dem die Regressionsanalyse
des Datensatzes mit zwei Variablen vorgenommen wird.
Sie können das Regressionsmodell auf drei Arten
auswählen:
•
Nehmen Sie die Standardoption an, um die Daten an
eine gerade Linie anzupassen.
•
Wählen Sie eine der verfügbaren
Anpassungsoptionen in der Symbolansicht aus.
•
Geben Sie Ihren eigenen mathematischen Ausdruck
in der Symbolansicht ein. Dieser Ausdruck wird
graphisch dargestellt, wird dabei aber nicht an die
Datenpunkte angepasst.
Winkeleinstellung
Sie können den Winkeleinheitsmodus ignorieren, sofern
Ihre Anpassungsdefinition (in der Symbolansicht) keine
trigonometrische Funktion umfasst. In diesem Fall sollten
Sie in den Symboleinstellungen angeben, ob die
trigonometrischen Einheiten als Grad oder als Bogenmaß
interpretiert werden sollen.
Anpassung
auswählen
1. Drücken Sie
96
Y
, um die Symbolansicht
anzuzeigen. Markieren Sie die Nummer des Typs
(Typ1 bis Typ5), den Sie definieren möchten.
App „Statistiken 2Var“
2. Drücken Sie
, und treffen Sie Ihre Auswahl aus
der Liste. Drücken Sie anschließend
. Die
Regressionsformel für die Anpassung wird in der
Symbolansicht angezeigt.
Anpassungsmo
delle
Es stehen elf Anpassungsmodelle zur Verfügung:
Anpassungsmodell
Bedeutung
Linear
(Standard.) Passt die Daten an
eine gerade Linie an,
y = mx + b. Verwendet eine
Anpassung mit den kleinsten
Fehlerquadraten.
Logarithmisch
Passt die Daten an eine
logarithmische Kurve an,
y = m lnx + b.
Exponentiell
Passt die Daten an eine
exponentielle Kurve an,
y = bemx.
Potenz
Passt die Daten an eine
Potenzkurve an, y = bxm.
Exponenziell
Passt die Daten an eine
exponenzielle Kurve an,
x
y = ab .
Invers
Passt die Daten an eine inverse
mVariation an, y = ----------x+b
Logistisch
Passt die Daten an eine
logistische Kurve an,
L
y = ------------------------( – bx )
1 + ae
wobei L für den Sättigungswert
für Wachstum steht. Sie
können einen positiven reellen
Wert in L speichern oder –
wenn L=0 ist – L automatisch
berechnen lassen.
App „Statistiken 2Var“
97
So definieren
Sie Ihre eigene
Anpassung
Anpassungsmodell
Bedeutung (Fortsetzung)
Quadratisch
Passt die Daten an eine
quadratische Kurve an,
y = ax2 + bx + c. Benötigt
mindestens drei Punkte.
Kubisch
Passt die Daten an ein
kubisches Polynom an,
3
2
y = ax + b x + cx + d
Biquadratisch
Passt die Daten an ein
biquadratisches Polynom an,
4
3
2
y = ax + bx + cx + dx + e
Trigonometrisch
Passt die Daten an eine
trigonometrische Kurve an,
y = a ⋅ sin ( bx + c ) + d .
Benötigt mindestens drei
Punkte.
Benutzerdefin
iert
Definieren Sie einen eigenen
Ausdruck (in der
Symbolansicht).
1. Zeigen Sie die Symbolansicht an.
2. Markieren Sie den Anpassungsausdruck (Fit1 etc.)
für den gewünschten Datensatz.
3. Geben Sie einen Ausdruck ein, und drücken Sie
E
. Die unabhängige Variable muss X sein, und
der Ausdruck darf keine unbekannten Variablen
enthalten. Beispiel: 1.5 × cos x + 0.3 × sin x .
Berechnete Statistik
Wenn Sie
drücken, gibt es drei Sätze verfügbarer
Statistiken. Standardmäßig werden die Statistiken
angezeigt, die sowohl unabhängige als auch abhängige
Spalten enthalten. Drücken Sie
, um die Statistiken
anzuzeigen, die nur die unabhängige Spalte enthalten,
oder
, um die Statistiken anzuzeigen, die aus der
abhängigen Spalte abgeleitet sind. Drücken Sie
,
um zur Standardanzeige zurückzukehren. Die folgenden
Tabellen beschreiben die in jeder Ansicht angezeigten
Statistiken.
98
App „Statistiken 2Var“
Hier sehen Sie die Statistiken, die berechnet werden,
wenn Sie
drücken.
Statistik
Definition
n
Die Anzahl der Datenpunkte.
r
Korrelationskoeffizient der
unabhängigen und abhängigen
Datenspalten nur auf Grundlage
der linearen Anpassung
(unabhängig von dem
ausgewählten Anpassungstyp).
Gibt einen Wert zwischen –1 und
1 zurück, wobei 1 und –1 für die
besten Anpassungen stehen.
R2
Der Bestimmungskoeffizient, der
das Quadrat des
Korrelationskoeffizienten ist. Der
Wert dieser Statistiken hängt von
dem ausgewählten Anpassungstyp
ab.
sCOV
Kovarianz der Stichprobe der
unabhängigen und abhängigen
Datenspalten.
σ COV
Grundgesamtheit-Kovarianz der
unabhängigen und abhängigen
Datenspalten.
ΣXY
Summe der xy-Produkte.
Hier sehen Sie die Statistiken, die angezeigt werden,
wenn Sie
drücken.
App „Statistiken 2Var“
Statistik
Definition
x
Mittelwert der x-Werte
(unabhängig).
ΣX
Summe der x-Werte.
ΣX2
Summe der x2-Werte.
sX
Die StichprobenStandardabweichung der
unabhängigen Spalte.
99
Statistik
Definition (Fortsetzung)
σX
Die GrundgesamtheitStandardabweichung der
unabhängigen Spalte.
serrX
Der Standardfehler der
unabhängigen Spalte.
Hier sehen Sie die Statistiken, die angezeigt werden,
wenn Sie
drücken.
Graphisches
Darstellen
So stellen Sie
statistische Daten
graphisch dar
100
Statistik
Definition
y
Mittelwert der y-Werte (abhängig).
ΣY
Summe der y-Werte.
ΣY2
Summe der y2-Werte.
sY
Die StichprobenStandardabweichung der
abhängigen Spalte.
σY
Die GrundgesamtheitStandardabweichung der
abhängigen Spalte.
serrY
Der Standardfehler der
abhängigen Spalte.
Wenn Sie die Daten (
) eingegeben und den
) definiert
Datensatz und das Anpassungsmodell (
haben, können Sie die Daten graphisch darstellen. Sie
können bis zu fünf Streudiagramme gleichzeitig
darstellen.
M
1. Wählen Sie in der Symbolansicht (
Y
)(
Y
) die
Daten aus, die Sie graphisch darstellen möchten.
2. Passen Sie die Graphikskalierung und den
Graphikbereich in der Ansicht „Graph-Einstellungen“
an.
App „Statistiken 2Var“
3. Drücken Sie
P
. Wenn Sie die Graph-Einstellungen
nicht selbst angepasst haben, können Sie
V
versuchen. Wählen Sie Auto-Skalieren
.
Auto-Skalieren liefert eine gute Skalierung für den
Anfang, die dann in der Ansicht „Graph-Einstellungen“
angepasst werden kann.
Streudiagramm
verfolgen
Die Zahlen unter der
Graphik bedeuten, dassder
Cursor sich am ersten
Datenpunkt für S1 befindet,
,
bei (1, 6). Drücken Sie
um zum nächsten
Datenpunkt zu springen und Informationen darüber
anzuzeigen.
>
Kurve anpassen
Drücken Sie
. Der Graph der Anpassung wird
, um
mit dem Streudiagramm angezeigt. Drücken Sie
den Tracer zum Graphen der Anpassung zu verschieben.
und
, um die Kurve zu verfolgen, und
Drücken Sie
, um die Gleichung der Anpassung anzuzeigen.
\
> <
Drücken Sie
Y
, um
die Gleichung der
Anpassung im Feld
„Fit1“ anzuzeigen. Um
die vollständige Gleichung anzuzeigen, markieren
Sie die Anpassungsgleichung, und drücken Sie
Der Ausdruck in Fit2
zeigt die Steigung
(m =1,98082191781) und
die y-Neigung
(b =2,26575).
App „Statistiken 2Var“
101
Korrelationskoeffizi
ent, r
Der Korrelationskoeffizient wird in der Variablen r
gespeichert. Er ist nur für eine lineare Kurve eine
Anpassungseinheit. Unabhängig von dem gewählten
Anpassungsmodell bezieht sich r auf das lineare Modell.
Der Wert von r kann zwischen –1 und 1 liegen, wobei
–1 und 1 für die besten Anpassungen stehen.
Bestimmungskoeffi
2
zient, R
Der Bestimmungskoeffizient ist eine Einheit für die
Anpassungsgüte des Modells, unabhängig davon, ob
das Modell linear ist. Eine Einheit von 1 bedeutet eine
perfekte Anpassung.
TIPP:
Um nach der graphischen Darstellung des Datensatzes
auf die r - und R 2-Variablen zuzugreifen, müssen Sie
drücken, um auf die numerische Ansicht
zuzugreifen, und dann
, um die Korrelationswerte
anzuzeigen. Die Werte werden in den Variablen
gespeichert, wenn Sie auf die Statistikseite der
numerischen Ansicht zugreifen.
M
Graph-Einstellungen
S
Mit den Graph-Einstellungen (
SETUP-PLOT) werden
die meisten derselben Graphparameter festgelegt wie in
den anderen integrierten Apps. Außerdem gibt es eine
einmalige Einstellung:
Graphikmarkierung
102
S1MARK bis S5MARK ermöglichen Ihnen das Angeben
eines von fünf Symbolen zur graphischen Darstellung
jedes Datensatzes. Drücken Sie
, um die markierte
Einstellung zu ändern.
App „Statistiken 2Var“
Fehlerbehebung für Graphiken
Wenn Sie Probleme mit der graphischen Darstellung
haben, überprüfen Sie, ob Sie Folgendes finden:
•
Die richtige Anpassung (Regressionsmodell).
•
Nur zu berechnende oder graphisch darzustellende
Datensätze haben ein Häkchen (Symbolansicht).
•
Den richtigen Graphikbereich. Versuchen Sie
V
Auto-Skalieren (anstelle von
P
), oder
passen Sie die Graphparameter (in den GraphEinstellungen) für die Bereiche der Achsen an.
Auswerten des
Graphen
App „Statistiken 2Var“
•
Stellen Sie sicher, dass beide gepaarten Spalten
Daten enthalten und dass sie dieselbe Länge haben.
•
Stellen Sie sicher, dass eine gepaarte Spalte mit
Frequenzwerten dieselbe Länge hat wie die
Datenspalte, auf die sie sich bezieht.
Die Graphansicht verfügt über Menütasten zum Zoomen,
Verfolgen und für die Koordinatenanzeige. Unter
finden Sie außerdem Skalierungsoptionen.
V
103
Die Tasten der Graphansicht in der App „Statistiken 2Var“
Taste
Bedeutung
S
V
Löscht den Graphen.
S<
S>
Bewegt den Cursor nach ganz links
oder ganz rechts.
CLEAR
Bietet zusätzliche vordefinierte
Ansichten zum Teilen des Bildschirms
und zur automatischen Skalierung
der Achsen.
Zeigt das Zoom-Menü an.
Hiermit schalten Sie den
Verfolgungsmodus ein oder aus. Der
weiße Punkt wird neben der Option
angezeigt, wenn der
Verfolgungsmodus aktiviert ist.
Schaltet den Anpassungsmodus ein
oder aus. Durch Aktivieren von
wird eine Kurve zur Anpassung der
Datenpunkte gemäß dem aktuellen
Regressionsmodell gezeichnet.
Ermöglicht Ihnen die Angabe eines
Werts auf der besten
Anpassungslinie oder der Nummer
eines Datenpunkts, zu dem
gesprungen werden soll.
Zeigt die Gleichung der
Regressionskurve oder die Definition
der aktuellen statistischen Graphen
an.
Blendet die Beschriftungen der
Menütasten aus oder ein.
104
App „Statistiken 2Var“
Berechnen vorhergesagter Werte
Mit den Funktionen PREDX und PREDY werden Werte für
X oder Y geschätzt (vorhergesagt), wenn ein
hypothetischer Wert für die andere Variable angegeben
ist. Die Schätzung erfolgt auf Grundlage der Gleichung,
die zur Anpassung der Daten gemäß einer bestimmten
Anpassung berechnet wurde.
Vorhergesagte
Werte finden
1. Zeichnen Sie in der Graphansicht eine
Regressionskurve für den Datensatz.
2. Drücken Sie
\
, um zur Regressionskurve zu
springen.
3. Drücken Sie
, und geben Sie den Wert von X
ein. Der Cursor springt zu dem angegebenen Punkt
auf der Kurve, und die Koordinatenanzeige zeigt X
und den vorhergesagten Wert von Y an.
In der Startanzeige:
•
E
Geben Sie PREDX(y-Wert)
ein, um den
vorhergesagten Wert für die unabhängige Variable
zu finden, wenn ein hypothetischer abhängiger Wert
gegeben ist.
•
Geben Sie PREDY(x-Wert) ein, um den
vorhergesagten Wert der abhängigen Variablen zu
finden, wenn ein hypothetischer unabhängiger Wert
gegeben ist.
Sie können PREDX und PREDY in die Bearbeitungszeile
eingeben oder diese Funktionsnamen aus dem Menü
„Befehle“ unter Apps der Statistiken-2VarKategorie kopieren.
TIPP:
App „Statistiken 2Var“
Wenn mehr als eine Anpassungskurve angezeigt wird,
verwenden die Funktionen PREDX und PREDY die erste
aktive Anpassung, die in der Symbolansicht definiert ist.
105
106
App „Statistiken 2Var“
7
Inferenz-App
Informationen zur Inferenz-App
Die Fähigkeiten der Inferenz-App umfassen die
Berechnung von Konfidenzintervallen und
Hypothesenprüfungen auf Grundlage der normalen
Z-Verteilung oder der Student-t-Verteilung.
Auf Grundlage von Statistiken aus ein oder zwei
Stichproben können Sie für die folgenden Größen
Hypothesen prüfen und Konfidenzintervalle finden:
• Mittelwert
• Anteil
• Differenz aus zwei Mittelwerten
• Differenz aus zwei Anteilen
Beispieldaten
Wenn Sie erstmals auf ein Eingabeformular für eine
Inferenzprüfung zugreifen, enthält das Eingabeformular
standardmäßig Beispieldaten. Diese Beispieldaten sind
so angelegt, dass sie bedeutungsvolle Ergebnisse in
Bezug auf die Prüfung zurückgeben. Sie sind nützlich
dafür, ein Verständnis über die Funktionsweise der
Prüfung zu erhalten und die Prüfung zu demonstrieren.
Die Online-Hilfe des Taschenrechners bietet eine
Beschreibung der Beispieldaten.
Einführung in die Inferenz-App
In diesem Beispiel werden die Optionen und Funktionen
der Inferenz-App beschrieben. Hierfür durchlaufen Sie
ein Beispiel mit den Beispieldaten für den Z-Test an
1 Mittelwert.
Inferenz-App
107
Inferenz-App
öffnen
1. Öffnen Sie die Inferenz-App.
I
Wählen Sie Inferenz
.
Die Inferenz-App wird in
der Symbolansicht geöffnet.
Optionen der Symbolansicht in der Inferenz-App
In der Tabelle unten werden die in der Symbolansicht
verfügbaren Optionen zusammengefasst.
108
Hypothesenprüfungen
Konfidenzintervalle
Z-Test: 1 μ,
der Z-Test an
1 Mittelwert
Z-Int: 1 μ, das Konfidenzintervall
für 1 Mittelwert auf Grundlage
der normalen Verteilung
Z-Test: μ1 – μ2,
der Z-Test für die
Differenz aus
zwei Mittelwerten
Z-Int: μ1 – μ2, das
Konfidenzintervall für die
Differenz aus zwei Mittelwerten,
auf Grundlage der normalen
Verteilung
Z-Test: 1 p, der ZTest an 1 Anteil
Z-Int: 1 p, das Konfidenzintervall
für 1 Anteil, auf Grundlage der
normalen Verteilung
Z-Test: p1 – p2,
der Z-Test für die
Differenz der
zwei Anteile
Z-Int: p1 – p2, das
Konfidenzintervall für die
Differenz der zwei Anteile, auf
Grundlage der normalen
Verteilung
T-Test: 1 μ,
der T-Test an
1 Mittelwert
T-Int: 1 μ, das Konfidenzintervall
für 1 Mittelwert auf Grundlage
der Student-t-Verteilung
T-Test: μ1 – μ2,
der T-Test für die
Differenz aus
zwei Mittelwerten
T-Int: μ1 – μ2, das
Konfidenzintervall für die
Differenz aus zwei Mittelwerten,
auf Grundlage der Student-tVerteilung
Inferenz-App
Wenn sie eine dieser Hypothesenprüfungen wählen,
können Sie die alternative Hypothese auswählen, die
anhand der Nullhypothese geprüft werden soll. Für jede
Prüfung gibt es drei Auswahlmöglichkeiten für eine
alternative Hypothese auf Grundlage eines quantitativen
Vergleichs der zwei Größen. Die Nullhypothese lautet
immer, dass die zwei Größen gleich sind. Daher decken
die alternativen Hypothesen die verschiedenen Fälle ab,
in denen die beiden Größen nicht gleich sind: <, > und ≠.
In diesem Abschnitt verwenden wir die Beispieldaten für
den Z-Test an 1 Mittelwert und zeigen so, wie die App
funktioniert und für welche Funktionen die verschiedenen
Ansichten stehen.
Inferenzmethod
e auswählen
2. Wählen Sie die Inferenzmethode für die
Hypothesenprüfung aus.
Wählen Sie
Hypothesenprüfung
3. Definieren Sie den Prüfungstyp.
\
Z-Test: 1 μ
4. Wählen Sie eine alternative Hypothese aus.
\
μ< μ 0
Inferenz-App
109
Daten eingeben
5. Wechseln Sie zur numerischen Ansicht, um die
Standarddaten anzuzeigen.
M
In der folgenden Tabelle sind die Felder in dieser Ansicht
für den aktuellen Z-Test aufgeführt: Beispiel 1 μ.
Testergebnisse
anzeigen
Feldname
Definition
x
Stichprobenmittelwert
n
Stichprobengröße
μ0
Angenommener Mittelwert der Grundgesamtheit
σ
Grundgesamtheit-Standardabweichung
α
Alpha-Ebene für den Test
6. Zeigen Sie die Testergebnisse in numerischem
Format an.
Der Testverteilungswert
und die zugehörige
Wahrscheinlichkeit
werden zusammen mit
den kritischen Werten des Tests und den
zugehörigen kritischen Werten der Statistik
angezeigt.
110
Inferenz-App
Testergebnisse
graphisch
darstellen
7. Zeigen Sie eine graphische Darstellung der
Testergebnisse an.
P
Der Graph für die
Verteilung wird
angezeigt, und der Z-Wert des Tests ist markiert. Der
entsprechende X-Wert wird ebenfalls angezeigt,
ebenso wie der kritische Z-Wert. Drücken Sie die
Menütaste α, um auch den kritischen Z-Wert
anzuzeigen. Bei aktivierter Menütaste können Sie
mit den Cursor-Tasten nach links und nach rechts die
α-Ebene verringern oder erhöhen.
Importieren von Stichprobenstatistiken
Die Inferenz-App unterstützt die Berechnung der
Konfidenzintervalle und das Testen der Hypothesen auf
Grundlage von Daten aus den Apps „Statistiken 1Var“
und „Statistiken 2Var“. Berechnete Statistiken für eine
Datenstichprobe in einer Spalte in einer Statistikenbasierten App können für die Verwendung in der
Inferenz-App importiert werden. Das folgende Beispiel
demonstriert diesen Prozess.
Ein Taschenrechner erzeugt die folgenden 6 zufälligen
Zahlen:
0,529, 0,295, 0,952, 0,259, 0,925 und 0,592
App
„Statistiken 1Va
r“ öffnen
1. Öffnen Sie die App „Statistiken 1Var“, und setzen
Sie die aktuellen Einstellungen zurück.
I
Wählen Sie
Statistiken 1Var
Die Statistiken-App wird in der numerischen Ansicht
geöffnet.
Inferenz-App
111
Daten eingeben
2. Geben Sie in die Spalte D1 die zufälligen Zahlen
ein, die vom Taschenrechner erzeugt wurden.
.
.
.
.
TIPP:
Statistiken
berechnen
E
E
E. E
E. E
S
o
.
529
295
952
259
925
592
Wenn die Einstellung für den Dezimalseparator im ModiEingabeformular (
modes) auf „Komma“ eingestellt
ist, verwenden Sie
anstelle von
.
3. Berechnen Sie die Statistiken.
Der Mittelwert 0,592
scheint im Vergleich zum
erwarteten Wert von 0,5
ein wenig hoch. Um zu sehen, ob die Differenz
statistisch von Bedeutung ist, erstellen wir mit der hier
berechneten Statistik ein Konfidenzintervall für den
echten Mittelwert der Grundgesamtheit zufälliger
Zahlen und sehen dann, ob dieses Intervall 0,5 enthält.
4. Drücken Sie
, um das Fenster mit der
berechneten Statistik zu schließen.
Inferenz-App
öffnen
5. Öffnen Sie die Inferenz-App, und löschen Sie die
aktuellen Einstellungen.
I
Wählen Sie
Inferenz
112
Inferenz-App
Inferenzmethod
e und -typ
auswählen
6. Wählen Sie eine Inferenzmethode aus.
Wählen Sie CONF
INTERVAL
7. Wählen Sie einen Verteilungsstatistiktyp aus.
\
Wählen Sie T-Int:
1 μ
Intervallberechn
ung einrichten
8. Richten Sie die Intervallberechnung ein. Hinweis: Die
Standardwerte stammen von den Stichprobendaten
aus dem Beispiel in der Online-Hilfe.
M
Daten
importieren
9. Importieren Sie die Daten aus der Statistik-App.
Hinweis: Die Daten aus D1 werden standardmäßig
angezeigt.
Wählen Sie im Feld
„App“ die Statistikbasierte App, aus der
Sie die Daten
importieren möchten. Wählen Sie im Feld „Spalte“
die Spalte in dieser App aus, in der die Daten
gespeichert sind. Sie können die Daten anzeigen,
bevor Sie sie importieren. Drücken Sie
, um
die Statistiken in die Inferenz-App zu importieren.
Inferenz-App
113
10.Geben Sie ein Konfidenzintervall von 90 % in das
Feld C ein.
\\\
, um zum
Feld C zu springen
0,9
E
Ergebnisse
numerisch
anzeigen
11.Zeigen Sie das Konfidenzintervall in der numerischen
Ansicht an.
Ergebnisse
graphisch
anzeigen
12.Zeigen Sie das Konfidenzintervall in der
Graphansicht an.
P
Sie können sehen, dass
der Mittelwert im 90 %igen Konfidenzintervall (CI)
von 0,3469814 bis 0,8370186 enthalten ist.
Hypothesenprüfungen
Mit Hypothesenprüfungen können Sie die Gültigkeit der
Hypothesen prüfen, die sich auf statistische Parameter
von einer oder zwei Grundgesamtheiten beziehen. Die
Prüfungen basieren auf Statistiken der Stichproben der
Grundgesamtheiten.
Die Hypothesenprüfungen des HP 39gII berechnen die
Wahrscheinlichkeiten anhand der normalen Z-Verteilung
oder der Student-t-Verteilung.
114
Inferenz-App
One-Sample Z-Test
Menüname
Z-Test: 1 μ
Auf Grundlage der Statistiken von einer einzigen
Stichprobe misst der One-Sample Z-Test die Kraft der
Beweise für eine ausgewählte Hypothese anhand der
Nullhypothese. Die Nullhypothese besagt dass der
Mittelwert der Grundgesamtheit einem bestimmten Wert
gleicht, Η0: μ = μ0.
Sie wählen eine der folgenden alternativen Hypothesen
aus, anhand derer die Nullhypothese geprüft werden
soll:
H 1 :μ < μ 0
H 1 :μ > μ 0
H 1 :μ ≠ μ 0
Eingaben
Ergebnisse
Inferenz-App
Folgendes muss eingegeben werden:
Feldname
Definition
x
Stichprobenmittelwert.
n
Stichprobengröße.
μ0
Hypothetischer Mittelwert der
Grundgesamtheit.
σ
GrundgesamtheitStandardabweichung.
α
Irrtumswahrscheinlichkeit.
Die Ergebnisse:
Ergebnis
Beschreibung
Test Z
Z-Test-Statistik.
Testen x
Wert von x im Zusammenhang
mit dem Test-Z-Wert.
P
Wahrscheinlichkeit im
Zusammenhang mit der Z-TestStatistik.
115
Ergebnis
Beschreibung (Fortsetzung)
Kritischer Z
Boundary11-Wert(e) von Z im
Zusammenhang mit der α-Ebene,
die Sie angegeben haben.
Kritisch x
Boundary-Wert(e) von x des von
α erforderlichen Werts, den Sie
angegeben haben.
Two-Sample Z-Test
Menüname
Z-Test: μ1 – μ2
Auf Grundlage von zwei Stichproben, jede von einer
anderen Grundgesamtheit, misst dieser Test die Kraft der
Beweise für eine ausgewählte Hypothese anhand der
Nullhypothese. Die Nullhypothese besagt, dass der
Mittelwert der zwei Grundgesamtheiten gleich ist, Η 0:
μ1 = μ2.
Sie wählen eine der folgenden alternativen Hypothesen
aus, die anhand der Nullhypothese geprüft werden soll:
H 1 :μ 1 < μ 2
H 1 :μ 1 > μ 2
H 1 :μ 1 ≠ μ 2
Eingaben
116
Folgendes muss eingegeben werden:
Feldname
Definition
x1
Mittelwert von Stichprobe 1.
x2
Mittelwert von Stichprobe 2.
n1
Größe von Stichprobe 1.
n2
Größe von Stichprobe 2.
σ1
Standardabweichung von
Grundgesamtheit 1.
σ2
Standardabweichung von
Grundgesamtheit 2.
α
Irrtumswahrscheinlichkeit.
Inferenz-App
Ergebnisse
Die Ergebnisse:
Ergebnis
Beschreibung
Test Z
Z-Test-Statistik.
Test Δ x
Differenz zwischen den Mittelwerten im Zusammenhang mit
dem Test-Z-Wert.
P
Wahrscheinlichkeit im Zusammenhang mit der Z-Test-Statistik.
Kritischer Z
Boundary-Wert(e) von Z im
Zusammenhang mit der αEbene, die Sie angegeben
haben.
Kritisch Δ x
Differenz zwischen den Mittelwerten im Zusammenhang mit
der α-Ebene, die Sie angegeben haben.
One-Proportion Z-Test
Menüname
Z-Test: 1 π
Auf Grundlage der Statistiken von einer einzigen
Stichprobe misst dieser Test die Kraft der Beweise für eine
ausgewählte Hypothese anhand der Nullhypothese. Die
Nullhypothese besagt, dass der Anteil der Erfolge ein
angenommener Wert ist, Η 0 : π = π0.
Sie wählen eine der folgenden alternativen Hypothesen aus,
anhand derer die Nullhypothese geprüft werden soll:
H 1 :π < π 0
H 1 :π > π 0
H 1 :π ≠ π 0
Inferenz-App
117
Eingaben
Ergebnisse
Folgendes muss eingegeben werden:
Feldname
Definition
x
Anzahl der Erfolge in der Stichprobe.
n
Stichprobengröße.
π0
Anteil der Grundgesamtheit an den
Erfolgen.
α
Irrtumswahrscheinlichkeit.
Die Ergebnisse:
Ergebnis
Beschreibung
Test Z
Z-Test-Statistik.
Test pˆ
Anteil der Erfolge in der Stichprobe.
P
Wahrscheinlichkeit im Zusammenhang
mit der Z-Test-Statistik.
Kritischer Z
Boundary-Wert(e) von Z im
Zusammenhang mit der α-Ebene, die
Sie angegeben haben.
Kritisch pˆ
Anteil der Erfolge im Zusammenhang
mit der von Ihnen angegebenen Ebene.
Two-Proportion Z-Test
Menüname
Z-Test: π1 – π2
Auf Grundlage der Statistik von zwei Stichproben, jede
aus einer anderen Grundgesamtheit, misst der TwoProportion Z-Test die Kraft der Beweise für eine
ausgewählte Hypothese anhand der Nullhypothese. Die
Nullhypothese besagt, dass die Erfolgsanteile in den
zwei Grundgesamtheiten gleich sind, Η 0: π1 =π2.
118
Inferenz-App
Sie wählen eine der folgenden alternativen Hypothesen aus,
anhand derer die Nullhypothese geprüft werden soll:
H 1 :π 1 < π 2
H 1 :π 1 > π 2
H 1 :π 1 ≠ π 2
Eingaben
Ergebnisse
Inferenz-App
Folgendes muss eingegeben werden:
Feldname
Definition
x1
Erfolgsanzahl von Stichprobe 1.
x2
Erfolgsanzahl von Stichprobe 2.
n1
Größe von Stichprobe 1.
n2
Größe von Stichprobe 2.
α
Irrtumswahrscheinlichkeit.
Die Ergebnisse:
Ergebnis
Beschreibung
Test Z
Z-Test-Statistik.
Test Δ pˆ
Differenz zwischen den
Erfolgsanteilen in den beiden
Stichproben im Zusammenhang
mit dem Test-Z-Wert.
P
Wahrscheinlichkeit im
Zusammenhang mit der Z-TestStatistik.
Kritischer Z
Boundary-Wert(e) von Z im
Zusammenhang mit der α-Ebene,
die Sie angegeben haben.
Kritisch Δ pˆ
Differenz der Erfolgsanteile in
den zwei Stichproben im
Zusammenhang mit der von
Ihnen angegebenen Ebene.
119
One-Sample T-Test
Menüname
T-Test: 1 μ
Der One-Sample T-Test wird verwendet, wenn die
Grundgesamtheit-Standardabweichung unbekannt ist.
Auf Grundlage der Statistiken von einer einzigen
Stichprobe misst dieser Test die Kraft der Beweise für eine
ausgewählte Hypothese anhand der Nullhypothese. Die
Nullhypothese besagt, dass der Stichprobenmittelwert
einen angenommenen Wert hat, Η 0 :μ = μ0.
Sie wählen eine der folgenden alternativen Hypothesen
aus, anhand derer die Nullhypothese geprüft werden soll:
H 1 :μ < μ 0
H 1 :μ > μ 0
H 1 :μ ≠ μ 0
Eingaben
Ergebnisse
120
Folgendes muss eingegeben werden:
Feldname
Definition
x
Stichprobenmittelwert.
s
Stichproben-Standardabweichung.
n
Stichprobengröße.
μ0
Hypothetischer Mittelwert der
Grundgesamtheit.
α
Irrtumswahrscheinlichkeit.
Die Ergebnisse:
Ergebnis
Beschreibung
Test T
T-Test-Statistik.
Test x
Wert von x im Zusammenhang
mit dem Test-t-Wert.
P
Wahrscheinlichkeit im
Zusammenhang mit der
T-Test-Statistik.
DF
Freiheitsgrade.
Inferenz-App
Ergebnis
Beschreibung (Fortsetzung)
Kritischer T
Boundary-Wert(e) von T im
Zusammenhang mit der α-Ebene,
die Sie angegeben haben.
Kritisch x
Boundary-Wert(e) von x des von
α erforderlichen Werts, den Sie
angegeben haben.
Two-Sample T-Test
Menüname
T-Test: μ1 – μ2
Der Two-Sample T-Test wird verwendet, wenn die
Grundgesamtheit-Standardabweichung unbekannt ist.
Auf Grundlage der Statistiken von zwei Stichproben, jede
von einer anderen Grundgesamtheit, misst dieser Test die
Kraft der Beweise für eine ausgewählte Hypothese
anhand der Nullhypothese. Die Nullhypothese besagt,
dass die zwei Grundgesamtheitmittelwerte gleich sind,
Η 0: μ1 = μ2.
Sie wählen eine der folgenden alternativen Hypothesen aus,
anhand derer die Nullhypothese geprüft werden soll:
H 1 :μ 1 < μ 2
H 1 :μ 1 > μ 2
H 1 :μ 1 ≠ μ 2
Eingaben
Folgendes muss eingegeben werden:
Feldname
Inferenz-App
Definition
x1
Mittelwert von Stichprobe 1.
x2
Mittelwert von Stichprobe 2.
s1
Standardabweichung von
Stichprobe 1.
s2
Standardabweichung von
Stichprobe 2.
n1
Größe von Stichprobe 1.
121
Ergebnisse
Feldname
Definition (Fortsetzung)
n2
Größe von Stichprobe 2.
α
Irrtumswahrscheinlichkeit.
Pooled
Aktivieren Sie diese Option, um die
Stichproben auf Grundlage ihrer Standardabweichungen zusammenzufassen.
Die Ergebnisse:
Ergebnis
Beschreibung
Test T
T-Test-Statistik.
Test Δ x
Differenz zwischen den Mittelwerten
im Zusammenhang mit dem Test-t-Wert.
P
Wahrscheinlichkeit im Zusammenhang mit der T-Test-Statistik.
DF
Freiheitsgrade.
Kritischer T
Boundary-Werte von T im
Zusammenhang mit der α-Ebene, die
Sie angegeben haben.
Kritisch
Δx
Differenz zwischen den Mittelwerten
im Zusammenhang mit der α-Ebene,
die Sie angegeben haben.
Konfidenzintervalle
Die Konfidenzintervallberechnungen, die der HP 39gII
durchführen kann, basieren auf der normalen
Z-Verteilung oder auf der Student-t-Verteilung.
One-Sample Z-Intervall
Menüname
Z-Int: 1 μ
Diese Option verwendet die normale Z-Verteilung zur
Berechnung eines Konfidenzintervalls für μ, den echten
Mittelwert einer Grundgesamtheit, wenn die echte
Grundgesamtheit-Standardabweichung, σ, bekannt ist.
122
Inferenz-App
Eingaben
Ergebnisse
Folgendes muss eingegeben werden:
Feldname
Definition
x
Stichprobenmittelwert.
n
Stichprobengröße.
σ
Grundgesamtheit-Standardabweichung.
C
Konfidenzniveau.
Die Ergebnisse:
Ergebnis
Beschreibung
C
Konfidenzniveau.
Kritischer Z
Kritische Werte für Z.
Untere
Untere Grenze für μ.
Obere
Obere Grenze für μ.
Two-Sample Z-Intervall
Menüname
Z-Int: μ1 – μ2
Diese Option verwendet die normale Z-Verteilung zur
Berechnung eines Konfidenzintervalls für die Differenz
zwischen den Mittelwerten zweier Grundgesamtheiten,
μ1 – μ2, wenn die GrundgesamtheitStandardabweichungen, σ1 und σ2, bekannt sind.
Eingaben
Folgendes muss eingegeben werden:
Feldname
Inferenz-App
Definition
x1
Mittelwert von Stichprobe 1.
x2
Mittelwert von Stichprobe 2.
n1
Größe von Stichprobe 1.
n2
Größe von Stichprobe 2.
123
Ergebnisse
Feldname
Definition
σ1
Standardabweichung von Grundgesamtheit 1.
σ2
Standardabweichung von Grundgesamtheit 2.
C
Konfidenzniveau.
Die Ergebnisse:
Ergebnis
Beschreibung
C
Konfidenzniveau.
Kritischer Z
Kritische Werte für Z.
Untere
Untere Grenze für Δ μ.
Obere
Obere Grenze für Δ μ.
One-Proportion Z-Intervall
Menüname
Z-Int: 1π
Diese Option verwendet die normale Z-Verteilung zur
Berechnung eines Konfidenzintervalls für den
Erfolgsanteil in einer Grundgesamtheit für den Fall, in
dem eine Stichprobe der Größe, n, eine Anzahl von
Erfolgen, x, hat.
Eingaben
124
Folgendes muss eingegeben werden:
Feldname
Definition
x
Anzahl der Erfolge der Stichprobe.
n
Stichprobengröße.
C
Konfidenzniveau.
Inferenz-App
Ergebnisse
Die Ergebnisse:
Ergebnis
Beschreibung
C
Konfidenzniveau.
Kritischer Z
Kritische Werte für Z.
Untere
Untere Grenze für π.
Obere
Obere Grenze für π.
Two-Proportion Z-Intervall
Menüname
Z-Int: π1 – π2
Diese Option verwendet die normale Z-Verteilung zur
Berechnung eines Konfidenzintervalls für die Differenz
zwischen den Erfolgsanteilen in zwei
Grundgesamtheiten.
Eingaben
Folgendes muss eingegeben werden:
Feldname
Ergebnisse
x1
Erfolgsanzahl von Stichprobe 1.
x2
Erfolgsanzahl von Stichprobe 2.
n1
Größe von Stichprobe 1.
n2
Größe von Stichprobe 2.
C
Konfidenzniveau.
Die Ergebnisse:
Ergebnis
Beschreibung
C
Konfidenzniveau.
Kritischer Z
Kritische Werte für Z.
Untere
Obere
Inferenz-App
Definition
Untere Grenze für Δπ.
Obere Grenze für Δπ.
125
One-Sample T-Intervall
Menüname
T-Int: 1 μ
Diese Option verwendet die Student-t-Verteilung zur
Berechnung eines Konfidenzintervalls für μ, den echten
Mittelwert einer Grundgesamtheit, für den Fall, in dem
die echte Grundgesamtheit-Standardabweichung, σ,
unbekannt ist.
Eingaben
Ergebnisse
Folgendes muss eingegeben werden:
Feldname
Definition
x
Stichprobenmittelwert.
s
Stichproben-Standardabweichung.
n
Stichprobengröße.
C
Konfidenzniveau.
Die Ergebnisse:
Ergebnis
Beschreibung
C
Konfidenzniveau.
DF
Freiheitsgrade.
Kritischer T
Kritische Werte für T.
Untere
Untere Grenze für μ.
Obere
Obere Grenze für μ.
Two-Sample T-Intervall
Menüname
T-Int: μ1 – μ2
Diese Option verwendet die Student-t-Verteilung zur
Berechnung eines Konfidenzintervalls für die Differenz
zwischen den Mittelwerten zweier Grundgesamtheiten,
μ1 – μ2, wenn die GrundgesamtheitStandardabweichungen, σ1 und σ2, unbekannt sind.
126
Inferenz-App
Eingaben
Folgendes muss eingegeben werden:
Feldname
Ergebnisse
Inferenz-App
Definition
x1
Mittelwert von Stichprobe 1.
x2
Mittelwert von Stichprobe 2.
s1
Standardabweichung von Stichprobe 1.
s2
Standardabweichung von Stichprobe 2.
n1
Größe von Stichprobe 1.
n2
Größe von Stichprobe 2.
C
Konfidenzniveau.
Pooled
Legt auf Grundlage ihrer Standardabweichungen fest, ob die Stichproben
zusammengefasst werden sollen.
Die Ergebnisse:
Ergebnis
Beschreibung
C
Konfidenzniveau.
DF
Freiheitsgrade.
Kritischer T
Kritische Werte für T.
Untere
Untere Grenze für Δ μ.
Obere
Obere Grenze für Δ μ.
127
128
Inferenz-App
8
App „Parametrisch“
Informationen zur App „Parametrisch“
Mit der App „Parametrisch“ können Sie parametrische
Gleichungen untersuchen. Das sind Gleichungen, bei
denen sowohl x als auch y als Funktionen von t definiert
sind. Sie nehmen die Formen x = f ( t ) und y = g ( t ) an.
Einführung in die App „Parametrisch“
Das folgende Beispiel verwendet die parametrischen
Gleichungen
x ( t ) = 5 sin t
y ( t ) = 5 cos t
Hinweis: Dieses Beispiel erzeugt einen Kreis. Damit
dieses Beispiel funktioniert, muss das Winkelmaß auf
Grad eingestellt sein.
App
„Parametrisch“
öffnen
1. Öffnen Sie die App „Parametrisch“.
I
Wählen Sie
Parametrisch
Die App „Parametrisch“ wird wie die Funktions-App
in der Symbolansicht geöffnet.
App „Parametrisch“
129
Ausdrücke
definieren
2. Definieren Sie die Ausdrücke.
Winkelmaß
festlegen
3. Legen Sie das Winkelmaß auf Grad fest.
use
dmE
usf
dmE
S
MODES
Wählen Sie Grad
Graphen
einrichten
4. Richten Sie den Graphen ein, indem Sie die
Graphikoptionen anzeigen.
S
GRAPH-
EINSTELLUNGEN
Das Eingabeformular für die Graph-Einstellungen hat
zwei Felder, die nicht Bestandteil der Funktion-App
sind, TRNG und TSTEP. TRNG gibt den Bereich der tWerte an. TSTEP gibt den Schrittwert zwischen den
t-Werten an.
5. Geben Sie TRNG und TSTEP so an, dass t von 0 ° bis
360 ° in 5 °-Schritten reicht.
>
360
5
130
App „Parametrisch“
Ausdruck
graphisch
darstellen
6. Stellen Sie den Ausdruck graphisch dar.
Graphen
auswerten
7. Stellen Sie ein Dreieck anstatt eines Kreises
graphisch dar.
P
SP
\
\\
\
120
Wählen Sie Segmente mit festgelegtem
Muster
P
Es wird ein Dreieck anstatt eines Kreises angezeigt
(ohne Änderung der Gleichung), da der geänderte
Wert von TSTEP dafür sorgt, dass die graphisch
dargestellten Punkte in Abständen von 120 °
angezeigt werden anstatt beinahe fortlaufend.
Außerdem werden durch Auswahl von Segmente
mit festgelegtem Muster die 120 °
voneinander entfernten Punkte durch Liniensegmente
miteinander verbunden.
Sie können den Graphen mit den Funktionen
Verfolgen, Zoom, Bildschirm teilen und Skalieren
auswerten, die in der Funktions-App zur Verfügung
stehen.
Numerische
Ansicht
anzeigen
App „Parametrisch“
8. Zeigen Sie die numerische Ansicht an.
M
131
9. Geben Sie bei ausgewähltem t-Wert einen Ersatzwert
ein, und beobachten Sie, wie die Tabelle zu diesem
Wert springt. Sie können zudem die Ansicht jedes tWerts in der Tabelle vergrößern oder verkleinern. Sie
können die Tabelle mit den Funktionen Zoom,
Erstellen einer eigenen Tabelle und Bildschirm teilen
auswerten, die in der Funktions-App zur Verfügung
stehen.
132
App „Parametrisch“
9
Polar-App
Informationen zur Polar-App
Mit der Polar-App können Sie polare Gleichungen
untersuchen. Polare Gleichungen sind Gleichungen, in
denen r in Abhängigkeit von θ definiert wird. Sie
nehmen die Form r = f ( θ ) an.
Einführung in die Polar-App
Polar-App
öffnen
1. Öffnen Sie die Polar-App.
I
Wählen Sie
Polar
Die Polar-App wird wie
die Funktions-App in
der Symbolansicht geöffnet.
Ausdruck
definieren
2. Definieren Sie die polare Gleichung
2
r = 4π cos ( θ ⁄ 2 ) cos ( θ ) .
tsS
zsf
dny
msfdmjE
Polar-App
133
Winkelmaß
festlegen
3. Legen Sie das Winkelmaß auf Bogenmaß fest.
S
MODES
Wählen Sie
Bogenmaß
Graphen
einrichten
4. Richten Sie den Graphen ein. In diesem Beispiel
werden die Standardeinstellungen verwendet, außer
der Einstellung für die θRNG-Felder.
S
S
>tS
SETUP-PLOT
CLEAR
π
Ausdruck
graphisch
darstellen
5. Stellen Sie den Ausdruck graphisch dar.
Graphen
auswerten
6. Zeigen Sie die Beschriftungen der Menütasten in der
Graphansicht an.
P
Die verfügbaren
Optionen der
Graphansicht sind
identisch mit denen der
Funktions-App,
allerdings gibt es kein FCN-Menü.
134
Polar-App
Numerische
Ansicht
anzeigen
7. Zeigen Sie die Tabelle der Werte für θ und R1 in der
numerischen Ansicht an.
M
8. Geben Sie bei ausgewähltem θ-Wert einen
Ersatzwert ein, drücken Sie
, und beobachten
Sie, wie die Tabelle zu diesem Wert springt. Sie
können zudem die Ansicht jedes θ-Werts in der
Tabelle vergrößern oder verkleinern.
Polar-App
135
136
Polar-App
10
Sequenz-App
Informationen zur Sequenz-App
Mit der Sequenz-App können Sie Sequenzen
untersuchen.
Sie können zum Beispiel eine Sequenz mit dem Namen
U1 definieren:
•
in Abhängigkeit von n
•
in Abhängigkeit von U1(n–1)
•
in Abhängigkeit von U1(n–2)
•
in Abhängigkeit von einer anderen Sequenz,
beispielsweise U2(n)
•
in jeder Kombination der oben aufgeführten
Abhängigkeiten.
Mithilfe der Sequenz-App können Sie zwei Arten von
Graphen erstellen:
–
Ein Stufendiagramm (Stairstep) stellt n auf
der Horizontalachse und Un auf der Vertikalachse
dar.
–
Ein Spinnennetzdiagramm (Cobweb) stellt
Un–1 auf der Horizontalachse und Un auf der
Vertikalachse dar.
Einführung in die Sequenz-App
Im folgenden Beispiel wird ein Ausdruck in der SequenzApp definiert und dann graphisch dargestellt. Die
dargestellte Sequenz ist die bekannte FibonacciSequenz, bei der ab der dritten Zahl jede Zahl die
Summe der beiden vorherigen Zahlen darstellt. In diesem
Beispiel werden drei Sequenzfelder angegeben: die erste
Zahl, die zweite Zahl und eine Regel zur Bildung aller
nachfolgenden Zahlen.
Sequenz-App
137
Sie können jedoch eine Sequenz auch definieren, indem
Sie nur die erste Zahl und die Regel für die Bildung aller
nachfolgenden Zahlen angeben. Sie müssen allerdings
die zweite Zahl eingeben, wenn der HP 39gII sie nicht
automatisch berechnen kann. Wenn die n-te Zahl in der
Sequenz von n–2 abhängt, müssen Sie in der Regel die
zweite Zahl selbst eingeben.
Sequenz-App
aufrufen
1. Rufen Sie die Sequenz-App auf.
I
Wählen Sie
Sequenz
Die Sequenz-App wird
in der Symbolansicht geöffnet.
Ausdruck
definieren
2. Definieren Sie die Fibonacci-Sequenz, in der jede
Zahl (nach den ersten beiden) die Summe der beiden
vorherigen Zahlen ist:
U 1 = 1 , U 2 = 1 , U n = U n – 1 + U n – 2 für n > 2 .
Markieren Sie in der Symbolansicht der Sequenz-App
das Feld U1(1), und beginnen Sie mit der Definition
Ihrer Sequenz.
EE
1
1
+
E
Hinweis: Verwenden Sie die Menütasten
,
,
und
. Sie können beim
Eingeben von Ausdrücken sehr hilfreich sein.
138
Sequenz-App
Graphen
einrichten
3. Wählen Sie in den Graph-Einstellungen für die
Option SEQPLOT die Einstellung Stufendiagramm,
und stellen Sie die Standard-Graph-Einstellungen
wieder her, indem Sie den Inhalt der Ansicht „GraphEinstellungen“ löschen.
S
S
\> E
>E
SETUP-PLOT
CLEAR
8
8
Ausdruck
graphisch
darstellen
4. Stellen Sie die
Fibonacci-Sequenz
graphisch dar.
P
5. Wählen Sie in den Graph-Einstellungen für die
Option SEQPLOT die Einstellung
Spinnennetzdiagramm.
S
SETUP-PLOT
Wählen Sie
Spinnennetzdiagr
amm
P
Numerische
Ansicht
anzeigen
Sequenz-App
6. Zeigen Sie für dieses Beispiel die numerische Ansicht
an.
M
139
7. Geben Sie für einen beliebigen ausgewählten n-Wert
einen anderen Wert ein. Der Cursor springt in der
Tabelle zu diesem Wert.
140
Sequenz-App
11
Finanz-App
Informationen zur Finanz-App
Mit der Finanz-App („Finanz-Löser“) können Sie
Berechnungen zum Zeitwert des Geldes (time-value-ofmoney = TVM) und Tilgungsberechnungen ausführen.
Diese Funktionen können für Berechnungen verwendet
werden, die Zinseszinsanwendungen sowie
Tilgungsberechnungstabellen umfassen.
Zinseszins bedeutet, dass der Zinsertrag eines
gegebenen Kapitalbetrags diesem Kapitalbetrag in
festgelegten Verzinsungsperioden hinzugefügt wird.
Dieser aufsummierte Betrag wird anschließend zu einem
bestimmten Zinssatz erneut verzinst. Der Zinseszins
gehört beispielsweise zu den Finanzberechnungen für
Sparkonten, Hypotheken, Pensionsfonds,
Leasingverträge und Annuitäten.
Einführung in die Finanz-App
Angenommen, Sie finanzieren den Kauf eines Autos
durch einen Kredit mit einer Laufzeit von 5 Jahren und
einem jährlichen Zinssatz von 5,5 %, der monatlich
berechnet wird. Der Kaufpreis des Autos beträgt
19.500 USD, die Anzahlung beträgt 3.000 USD. Wie
hoch sind die erforderlichen monatlichen Raten? Wie
hoch ist das höchste Darlehen, das Sie sich leisten
können, wenn Ihre monatliche Zahlung maximal
300 USD betragen kann? Dabei wird angenommen,
dass die Zahlungen am Ende der ersten Periode
beginnen.
1. Starten Sie die FinanzApp.
I
wählen Sie
Finanzen
. Die Finanz-App wird in der
numerischen Ansicht geöffnet.
Finanz-App
141
2. Wählen Sie N, geben
Sie 5 x 12 ein, und
drücken Sie
HINWEIS
E
.
Nachdem Sie einen Wert eingegeben und
oder
gedrückt haben, wird automatisch eine andere
Variable markiert. Drücken Sie die Pfeiltasten, um
manuell zu dem gewünschten Feld zu navigieren. Stellen
Sie sicher, dass für sechs der sieben TVM-Variablen
Werte eingegeben wurden: N,I%YR,PV,P/YR,PMT,
C/YR,und FV.
E
3. Markieren Sie I%/YR, geben Sie 5,5 ein, und
drücken Sie
E
E
.
4. Markieren Sie PV, geben Sie 19.500-3.000 ein, und
drücken Sie
.
5. Belassen Sie P/YR und
C/YR bei 12 (ihren
Standardwerten). Lassen
Sie End als
Zahlungsoption.
Belassen Sie auch den Endwert, FV=0,00.
6. Markieren Sie PMT, und
drücken Sie
, um,
wie abgebildet, eine
Zahlung von –315,17
(d. h., PMT = –$315,17)
zu erhalten.
HINWEIS
Die Zahlung wird als negative Zahl dargestellt, um
anzuzeigen, dass es sich um geschuldetes Geld handelt.
7. Um das maximal
mögliche Darlehen bei
einer monatlichen
Zahlung von 300 USD
zu ermitteln, geben Sie
den Wert –300 in das Feld PMT ein, markieren Sie
mithilfe von das Feld „PV“
=
, und drücken Sie
. Das Ergebnis ist PV = 15.705,85 USD.
142
Finanz-App
Cashflow-Diagramme
TVM-Transaktionen können mithilfe von CashflowDiagrammen dargestellt werden. Ein CashflowDiagramm ist eine Zeitachse, die in gleich große
Segmente eingeteilt ist, welche die Zinszeiträume
darstellen. Pfeile zeigen die Cashflows an, die abhängig
von der Sicht des Kreditgebers oder des Kreditnehmers
positiv (Aufwärtspfeil) oder negativ (Abwärtspfeil) sein
können. Das folgende Cashflow-Diagramm zeigt ein
Darlehen aus der Sicht eines Kreditnehmers:
Present value (PV)
(Loan)
Money
paid out is
a negative
number
Equal periods
}
}
}
}
}
Money
received is
a positive
number
1
2
4
3
5
(PMT)
Payment Payment Payment Payment
(PMT) (PMT) (PMT) (PMT)
Future value
(FV)
Equal payments
Das folgende Cashflow-Diagramm zeigt ein Darlehen aus
der Sicht eines Kreditgebers:
Cashflow-Diagramme
geben auch an, wann
Zahlungen relativ zu
den Zinszeiträumen
erfolgen. Das Diagramm rechts zeigt
Leasingzahlungen zu
Beginn des Zeitraums an.
PV
Capitalized
value of
lease
}
1
PMT
2
PMT
4
3
PMT
PMT
5
PMT
FV
FV
Dieses Diagramm
zeigt Einlagen (PMT)
in ein Konto am Ende
jedes Zeitraums an.
1
2
PMT
4
3
PMT
PMT
5
PMT
PMT
PV
Finanz-App
143
Annuitätenrechnung (Time Value of Money,
TVM)
TVM-Berechnungen gehen, wie der Name schon sagt,
davon aus, dass ein Dollar heute mehr wert ist, als zu
einem zukünftigen Zeitpunkt. Ein Dollar kann heute zu
einem bestimmten Zinssatz investiert werden und einen
Gewinn generieren, den derselbe Dollar in der Zukunft
nicht mehr erwirtschaften kann. Dieses TVM-Prinzip liegt
den Begriffen Zinssatz, Zinseszins und Rendite zu
Grunde. Es gibt sieben TVM-Variablen:
Variable
Beschreibung
N
Gesamtanzahl der Verzinsungsperioden
oder Zahlungen.
I%YR
Der nominale jährliche Zinswert (oder die
Investitionsquote). Diese Quote wird
durch die Anzahl der Zahlungen pro Jahr
(P/YR) geteilt, um den nominalen Zinswert
pro Verzinsungsperiode zu berechnen.
Dieser stellt den in TVM-Berechnungen
tatsächlich verwendeten Zinssatz dar.
PV
Der gegenwärtige Wert des anfänglichen
Cashflows. Für einen Kreditgeber oder
Kreditnehmer ist der PV der Betrag eines
Kredits, während der PV für einen Investor
die Erstinvestition darstellt. Der PV steht
immer am Anfang der ersten Periode.
P/YR
144
Die Anzahl der in einem Jahr getätigten
Zahlungen.
PMT
Der periodische Zahlungsbetrag. Die
Zahlungen erfolgen in jedem Zeitraum in
gleicher Höhe, und die TVM-Berechnung
geht davon aus, dass keine Zahlungen
ausgelassen werden. Zahlungen können
zu Beginn oder am Ende jeder
Verzinsungsperiode erfolgen. Diese
Option können Sie steuern, indem Sie die
Option End deaktivieren oder aktivieren.
C/YR
Die Anzahl der Verzinsungsperioden in
einem Jahr.
Finanz-App
FV
Der Endwert der Transaktion: der Betrag
des letzten Cashflows oder der verzinste
Wert der vorherigen Cashflows. Bei
einem Darlehen ist dies die Höhe der
letzten Schlussrate (zusätzlich zu den
fälligen regulären Zahlungen). Bei einer
Investition ist dies der Barwert einer
Investition am Ende des
Investitionszeitraums.
Durchführen von TVM-Berechnungen
1. Starten Sie die Finanz-App, wie oben in diesem
Abschnitt beschrieben. Es wird empfohlen, die FinanzApp wie oben gezeigt zurückzusetzen, bevor Sie mit
einer TVM-Berechnung beginnen.
2. Markieren Sie eine Variable, und geben Sie die
bekannten Werte ein. Beginnen Sie mit N, und
drücken Sie
E
oder
, um den gewünschten
Wert zu speichern. Drücken Sie die Pfeiltasten, um
manuell zu dem gewünschten Feld zu navigieren.
3. Geben Sie, falls erforderlich, einen anderen Wert für
P/YR ein. Der Standardwert ist 12, d. h. monatliche
Zahlungen.
4. Markieren Sie das Feld End, drücken Sie die
Menütaste CHECK
, um die Option für
Zahlungen zu deaktivieren, die am Beginn jeder
Periode erfolgen, oder lassen Sie sie für Zahlungen
am Ende jeder Periode aktiviert.
5. Verwenden Sie die Pfeiltasten, um die unbekannte
Variable zu markieren, und drücken Sie
.
Beispiel-Hypothek
mit Schlussrate
Nehmen wir an, Sie haben eine Haushypothek in Höhe
von 150.000 USD mit 30 Jahren Laufzeit bei einem
jährlichen Zinssatz von 6,5 % aufgenommen. Sie planen,
das Haus in 10 Jahren zu verkaufen und das Darlehen in
einer Schlussrate zu tilgen. Ermitteln Sie die Höhe der
Schlussrate, den Wert der Hypothek nach 10 Jahren
geleisteter Zahlungen.
Lösung
Das folgende Cashflow-Diagramm veranschaulicht das
Problem der Hypothek mit der Schlussrate:
Finanz-App
145
PV = $150,000
1
l%YR = 6.5
N = 30 x 12 = 360 (for PMT)
N = 10 x 12 = 120 (for balloon payment)
P/YR = 12; End mode
2
59
60
PMT = ?
Balloon payment,
FV = ?
1. Starten Sie die Finanz-App. Verwenden Sie die
Pfeiltasten, um P/YR zu markieren. Stellen Sie sicher,
dass P/YR = 12 und End für Zahlungen am Ende
der Verzinsungsperiode festgelegt ist.
2. Geben Sie die
bekannten TVMVariablen aus dem
Beispiel ein, wie in der
Abbildung gezeigt.
3. Markieren Sie PMT, und drücken Sie
Zahlung von –948,10 USD zu erhalten.
, um eine
4. Um die Schlussrate oder den Endwert (FV) der
Hypothek nach 10 Jahren zu bestimmen, geben Sie
120 für N ein, markieren Sie FV, und drücken Sie
. Der Endwert des Darlehens beträgt
–127.164,19 USD.
HINWEIS
Die negativen Werte zeigen Zahlungen des Hausbesitzers
an.
Berechnen von Tilgungsplänen
Tilgungsplanberechnungen, die auch TVM-Variablen
verwenden, ermitteln für eine oder mehrere Zahlungen,
welche Beträge auf den Tilgungsanteil bzw. die
Zinszahlung entfallen.
So berechnen Sie Tilgungspläne:
1. Starten Sie die Finanz-App, wie weiter oben in
diesem Abschnitt beschrieben.
2. Legen Sie folgende TVM-Variablen fest:
146
•
Anzahl der Zahlungen pro Jahr (P/YR)
•
Zahlung am Beginn oder am Ende der
Zahlungsperioden
Finanz-App
3. Geben Sie Werte für die TVM-Variablen I%YR, PV,
PMT und FV zur Festlegung des Zahlungsplans ein,
und speichern Sie sie.
4. Geben Sie die Anzahl der Zahlungen pro
Tilgungsperiode in das Feld GSize ein. Die
Gruppengröße für jährliche Tilgungszahlungen hat
standardmäßig den Wert 12.
5. Drücken Sie
. Der Taschenrechner zeigt eine
Tilgungsberechnungstabelle an. Die Tabelle enthält
die errechneten Beträge für Zinsen und Tilgung sowie
den verbleibenden Darlehensbetrag für jede
Tilgungsperiode.
Beispiel: Tilgung
einer Hypothek auf
ein Haus
Verwenden Sie die Daten aus dem vorherigen Beispiel
einer Hypothek mit Schlussrate und berechnen Sie,
welche Beträge auf den Tilgungsanteil bzw. die
Zinszahlung entfallen sowie die verbleibende Schlussrate
des Darlehens nach den ersten 10 Jahren (12x10 =
120 Zahlungen).
1. Prüfen und vergleichen
Sie Ihre Daten aus dem
vorherigen Beispiel mit
der Abbildung rechts.
2. Drücken Sie
3. Blättern Sie in der
Tabelle nach unten zur
Gruppe 10, um
dieselben Ergebnisse
anzuzeigen, wie zuvor
dargestellt. Nach 10 Jahren wurden
22.835,81 USD gezahlt, mit zusätzlichen
90.936,43 USD Zinsen. Somit verbleibt eine
Schlussrate von 127.164,19 USD.
Finanz-App
147
Abschreibungsgraph
148
Drücken Sie die Menütaste
PLOT, um die graphische
Darstellung des
Tilgungsberechnungsplans
für den Kredit anzuzeigen.
Der Tracer zeigt die gezahlten Beiträge für den
Tilgungsanteil und die Zinsen in jeder Zahlungsgruppe
an. Verwenden Sie die Cursor-Tasten nach rechts und
nach links, um zwischen den Zahlungsgruppen zu
wechseln.
Finanz-App
12
Linearlöser-App
Informationen zur Linearlöser-App
Mit der Linearlöser-App können Sie einen Satz linearer
Gleichungen lösen. Der Satz kann zwei oder drei lineare
Gleichungen umfassen.
In einem Satz mit zwei Gleichungen muss jede Gleichung
die Form ax + by = k haben. In einem Satz mit drei
Gleichungen muss jede Gleichung die Form
ax + by + cz = k haben.
Sie geben die Werte für a, b und k (und c in Sätzen mit
drei Gleichungen) für jede Gleichung an, und die
Linearlöser-App versucht, nach x und y aufzulösen (und
nach z in einem Satz mit drei Gleichungen).
Der HP 39gII weist Sie darauf hin, wenn keine Lösung
gefunden werden kann oder wenn es eine unendliche
Anzahl von Lösungen gibt.
Einführung in die Linearlöser-App
Im folgenden Beispiel ist ein Satz mit drei Gleichungen
definiert, der dann nach den unbekannten Variablen
aufgelöst wird. In diesem Beispiel lösen wir den
folgenden Satz Gleichungen:
6x + 9y + 6z = 5
7x + 10y + 8z = 10
6x + 4y = 6
Daher benötigen wir das Eingabeformular für drei
Gleichungen.
Linearlöser-App
149
Linearlöser-App
öffnen
1. Öffnen Sie die Linearlöser-App.
I
Wählen Sie
Lineargleichungs
löser
Der Lineargleichungslöser wird in der numerischen
Ansicht geöffnet.
HINWEIS
Gleichungen
definieren und
lösen
Wenn Sie bei der letzten Verwendung der LinearlöserApp zwei Gleichungen gelöst haben, wird das
Eingabeformular für zwei Gleichungen angezeigt. Um
einen Satz mit drei Gleichungen zu lösen, drücken Sie
. Jetzt wird das Eingabeformular für drei
Gleichungen angezeigt.
2. Sie definieren die Gleichungen, die Sie lösen
möchten, indem Sie die Koeffizienten jeder Variablen
in jeder Gleichung und den konstanten Begriff
eingeben. Beachten Sie, dass der Cursor sofort beim
Koeffizienten von x in der ersten Gleichung
positioniert wird. Geben Sie diesen Koeffizienten ein,
und drücken Sie
oder
E
.
3. Der Cursor springt zum nächsten Koeffizienten.
Geben Sie diesen Koeffizienten ein, drücken Sie
, und fahren Sie gleichermaßen
oder
fort, bis Sie alle Gleichungen definiert haben.
E
Wenn Sie ausreichend
Werte eingegeben
haben, sodass der
Löser Lösungen
erzeugen kann,
werden diese
Lösungen angezeigt.
Im Beispiel rechts konnte der Löser Lösungen für x, y
und z finden, sobald die erste Koeffiziente der letzten
Gleichung eingegeben war.
150
Linearlöser-App
Wenn Sie die
verbleibenden
bekannten Werte
eingeben, ändert sich
die Lösung. Im Beispiel
rechts wird die
endgültige Lösung
angezeigt, wenn alle Koeffizienten und Konstanten für
den Satz Gleichungen eingegeben sind, die gelöst
werden sollen.
Ein Zweimalzwei-System
lösen
HINWEIS
Linearlöser-App
Wenn das
Eingabeformular für drei
Gleichungen angezeigt
wird und Sie einen Satz
mit zwei Gleichungen
lösen möchten, drücken
Sie
.
Sie können einen beliebigen Ausdruck eingeben, der in
ein numerisches Ergebnis aufgelöst wird, einschließlich
Variablen. Sie können auch den Namen einer
gespeicherten Variable eingeben. Weitere Informationen
zum Speichern von Variablen finden Sie im Kapitel
Verwenden mathematischer Funktionen.
151
152
Linearlöser-App
13
Dreiecklöser-App
Informationen zur Dreiecklöser-App
Mit der Dreiecklöser-App können Sie die Länge einer
Dreiecksseite oder einen Dreieckswinkel bestimmen,
wenn Sie die anderen Längen oder Winkel im Dreieck
eingeben.
Sie müssen mindestens drei der sechs möglichen Größen
eingeben, die drei Seitenlängen und die drei Winkel,
bevor der Löser die anderen Werte berechnen kann.
Darüber hinaus muss mindestens eine der eingegebenen
Größen eine Länge sein. Sie können beispielsweise die
Länge zweier Seiten eingeben und einen Winkel, oder
Sie können zwei Winkel und eine Seitenlänge oder auch
alle drei Seitenlängen eingeben. In jedem Fall berechnet
der Löser die verbleibenden Längen oder Winkel.
Der HP 39gII wird Sie darauf aufmerksam machen, wenn
keine Lösung gefunden werden kann oder wenn Sie nicht
genügend Daten eingegeben haben.
Für die Bestimmung der Eigenschaften eines
rechtwinkligen Dreiecks steht nach Drücken der
Menütaste
eine vereinfachte Form der Eingabe
zur Verfügung.
Einführung in die Dreiecklöser -App
Das folgende Beispiel liefert die unbekannte Seitenlänge
eines Dreiecks, wenn die Länge zweier Seiten bekannt
sind (hier 4 und 6), die einen Winkel von 30 Grad
einschließen.
Dreiecklöser-App
153
DreiecklöserApp öffnen
1. Öffnen Sie die Dreiecklöser-App.
I
Wählen Sie
Dreiecklöser
Die Dreiecklöser-App
wird in der numerischen Ansicht geöffnet. Dies ist die
einzige Ansicht für diese App.
Winkelmaß
festlegen
Stellen Sie sicher, dass der richtige Modus für das
Winkelmaß eingestellt ist. Standardmäßig startet die App im
Gradmodus. Wenn Ihre verfügbaren Winkelinformationen
im Bogenmaß vorliegen und Ihr aktueller Modus für das
Winkelmaß Grad ist, ändern Sie den Modus zu
„Bogenmaß“ bevor Sie den Löser ausführen. Die Menütaste
Grad ist ein Umschalter. Wenn sie einmal gedrückt wird,
wechselt die Einstellung zu Bogenmaß für mit dem
Bogenmaß angegebene Winkel. Wenn Sie sie erneut
drücken, wechselt die Einstellung wieder zu „Grad“.
HINWEIS
Die Seitenlängen sind mit A, B und C angegeben, die
Winkel mit α, β und δ. Es ist wichtig, dass Sie die
bekannten Werte in die passenden Felder eingeben. In
unserem Beispiel kennen wir die Länge von zwei Seiten
sowie die Größe des Winkels, in dem sich diese Seiten
treffen. Folglich müssen wir, wenn wir die Länge der Seiten
A und B eingeben, den Winkel als δ eingeben (da δ der
Winkel ist, in dem A und B zusammentreffen). Wenn wir
stattdessen die Längen als B und C eingeben würden,
müssten wir den Winkel als α angeben. Die Abbildung
auf der Anzeige hilft Ihnen dabei, zu bestimmen, wo die
bekannten Werte einzugeben sind.
Bekannte Werte
eingeben
2. Bewegen Sie sich mit den Pfeiltasten zu einem Feld,
dessen Wert Sie kennen, geben Sie den Wert ein und
drücken Sie
oder
. Wiederholen Sie
dies für alle bekannten Werte.
E
E
E>
E
4
6
30
154
Dreiecklöser-App
Lösen
3. Drücken Sie
.
Der Löser berechnet
die Werte der
unbekannten
Variablen und zeigt
sie an. Wie die
Abbildung rechts zeigt, ist die Länge der
unbekannten Seite in unserem Beispiel 3,22967. Die
beiden anderen Winkel wurden ebenfalls berechnet.
Hinweis: um alle Werte zu löschen und ein anderes
Problem zu lösen, drücken Sie
Dreieckstyp
auswählen
S
CLEAR.
4. Die Dreiecklöser-App
bietet Ihnen zwei
Eingabeformulare an:
ein allgemeines
Eingabeformular und
ein besonderes
Formular für
rechtwinklige Dreiecke. Wenn das allgemeine
Eingabeformular angezeigt wird und Sie ein
rechtwinkliges Dreieck untersuchen, drücken Sie
, um das vereinfachte Eingabeformular
anzuzeigen. Um zum allgemeinen Eingabeformular
zurückzukehren, drücken Sie
. Wenn das
Dreieck, das Sie untersuchen, kein rechtwinkliges
Dreieck ist, oder Sie sich nicht sicher sind, welcher
Dreieckstyp vorliegt, sollten Sie das allgemeine
Eingabeformular verwenden.
Sonderfälle
Der unbestimmte
Fall
Dreiecklöser-App
Wenn zwei Seiten und
der anliegende spitze
Winkel eingegeben
werden, und es zwei
Lösungen gibt, wird zuerst
nur eine Lösung
angezeigt.
155
In diesem Fall wird die
Menütaste
angezeigt (wie in diesem
Beispiel). Drücken Sie
, um die zweite
Lösung anzuzeigen, und
erneut
, um zur
ersten Lösung zurückzukehren.
Keine Lösung für
angegebene Daten
Wenn Sie das allgemeine
Eingabeformular
verwenden, und Sie mehr
als 3 Werte eingeben,
könnten diese Werte
widersprüchlich sein,
d. h., es gibt
möglicherweise kein Dreieck, das die von Ihnen
angegebenen Werte besitzt. In diesem Fall wird auf dem
Bildschirm Keine Lösung anhand der
angegebenen Daten angezeigt.
Die Situation ist ähnlich, wenn Sie das vereinfachte
Eingabeformular verwenden (für ein rechtwinkliges
Dreieck) und dabei mehr als zwei Größen eingeben.
Nicht genügend
Daten
Wenn Sie das allgemeine
Eingabeformular
verwenden, müssen Sie
mindestens drei Werte für
den Dreiecklöser
eingeben, damit die
übrigen Attribute des
Dreiecks berechnet werden können. Wenn Sie weniger
als drei Werte angeben, wird auf dem Bildschirm Nicht
genügend Daten angezeigt.
Wenn Sie das vereinfachte Eingabeformular verwenden
(für ein rechtwinkliges Dreieck), müssen Sie mindestens
zwei Werte angeben.
Außerdem ist es nicht möglich, nur Winkel einzugeben
und keine Seitenlängen.
156
Dreiecklöser-App
14
Die Untersuchungs-Apps
Untersuchungs-App für lineare Funktionen
Die Untersuchungs-App für lineare Funktionen wird zum
Untersuchen des Verhaltens von Graphen von y = ax
und y = ax + b verwendet, wenn die Werte a und b sich
ändern. Bei Änderung des Graphen wird die Änderung
in der Gleichung sichtbar, und bei Änderung der
Gleichung wird die Änderung im Graphen sichtbar.
App öffnen
Drücken Sie
, um die
Untersuchungs-App für
lineare Funktionen
auszuwählen, und drücken
Sie dann
. Die App
wird im Graphmodus
geöffnet (beachten Sie den Punkt in der Menübeschriftung
GRAPH).
Graphmodus
Im Graphmodus wandeln
und
den Graphen
vertikal um, wobei die yNeigung der Linie geändert
wird. Bei vertikalen
Umwandlungen drücken Sie
(F3), um die Größe der Erhöhung für die
und
Umwandlung zu ändern. Mit den Tasten
(sowie
und
) wird die Steigung verstärkt
, um das Vorzeichen
bzw. gemindert. Drücken Sie
der Steigung zu ändern.
I
= \
w + - < >
Das Formular der linearen Funktion ist oben rechts in der
Anzeige zusammen mit der aktuellen Gleichung zu
sehen, die mit dem Graphen darunter übereinstimmt.
Wenn Sie den Graphen der Linie ändern, wird die
Gleichung in Echtzeit aktualisiert, um die Änderungen
wiederzugeben. Drücken Sie
(F4), um zwischen
der direkten Variation und den SteigungsNeigungsformen von linearen Funktionen umzuschalten.
Die Untersuchungs-Apps
157
Gleichungsmodus
Drücken Sie
(F1), um
in den Gleichungsmodus
umzuschalten. Sie sehen den
Punkt auf der Menütaste EQ,
der die Umschaltung vom
Graphmodus anzeigt.
Außerdem sehen Sie, dass einer der Parameter in der
Gleichung markiert ist. Im Gleichungsmodus ändern Sie
die Werte eines oder mehrerer Parameter in der
Gleichung, und diese Änderungen werden im Graphen
und
, um den Wert
wiedergegeben. Drücken Sie
des ausgewählten Parameters zu erhöhen oder zu
und
, um einen anderen
mindern. Drücken Sie
Parameter auszuwählen. Drücken Sie
, um das
Vorzeichen von a zu ändern.
\ =
> < -
Testmodus
Drücken Sie
(F5), um
in den Testmodus zu
wechseln. Im Testmodus
zeigt die App den Graphen
einer zufällig ausgewählten
linearen Funktion der von
Ihrer Ebenenauswahl vorgegebenen Form aus. Drücken
Sie
(F3), um zwischen direkter Variation (LEV 1)
und Steigungs-Neigungs-Formen (LEV 2) von linearen
Funktionen auszuwählen. Der Testmodus funktioniert
dann wie der Gleichungsmodus. Wählen Sie mit den
Pfeiltasten jeden Parameter aus, und legen Sie seinen
Wert fest. Wenn Sie fertig sind, drücken Sie
(F4),
um zu sehen, ob Sie die Gleichung dem gegebenen
Graphen richtig zugeordnet haben. Drücken Sie
(F5), um die richtige Antwort zu sehen. Drücken Sie
(F6), um den Testmodus zu beenden und zum
Graphmodus zurückzuwechseln.
Untersuchungs-App für quadratische Funktionen
Die Untersuchungs-App für quadratische Funktionen wird
2
zum Untersuchen des Verhaltens von y = a ( x + h ) + v
verwendet, wenn die Werte a, h und v sich ändern. Bei
Änderung der Gleichung wird die Änderung im Graphen
sichtbar, und bei Änderung des Graphen wird die
Änderung in der Gleichung sichtbar.
158
Die Untersuchungs-Apps
I
Drücken Sie
, wählen
Sie die UntersuchungsApp für quadratische
Funktionen, und drücken
Sie dann
. Die
Untersuchungs-App für quadratische Funktionen wird im
Modus
geöffnet, in dem mit den Pfeiltasten und
und
sowie der Taste
die
den Tasten
Form des Graphen verändert werden kann. Diese sich
ändernde Form wird in der Gleichung oben rechts im
Bildschirm wiedergegeben, während der ursprüngliche
Graph zum Vergleich beibehalten wird. In diesem Modus
steuert der Graph die Gleichung.
+ w
-
Es ist auch möglich, den
Graphen mit der Gleichung
zu steuern. Drücken Sie
, um in den
Gleichungsmodus zu
wechseln. Drücken Sie
und
, um zwischen den Parametern zu wechseln, und
und
, um den Wert der Parameter zu
drücken Sie
ändern. Der Graph der Gleichung wird in Echtzeit
aktualisiert, wenn Sie die Werte der Parameter ändern.
Drücken Sie
, um die verschiedenen für
quadratische Funktionen verfügbaren Formen eine nach
der anderen anzuzeigen.
< = \>
Eine
-Menütaste steht
zum Auswerten des
Schülerwissens zur
Verfügung. Drücken Sie
, um den Zielgraphen
einer quadratischen Funktion anzuzeigen. Der Schüler
muss die Gleichungsparameter ändern, um die
Gleichung an den Zielgraphen anzupassen. Wenn ein
Schüler denkt, dass er die richtigen Parameter
ausgewählt hat, wird mit der
-Menütaste die
Antwort ausgewertet und Feedback gegeben. Die
Menütaste ist für diejenigen ausgelegt, die aufgeben.
Die Untersuchungs-Apps
159
Untersuchungs-App für trigonometrische
Funktionen
Die Untersuchungs-App für trigonometrische Funktionen
wird zum Untersuchen des Verhaltens des Graphen von
y = a sin ( bx + c ) + d verwendet, wenn die Werte a, b,
c und d sich ändern. Bei Änderung der Gleichung wird
die Änderung im Graphen sichtbar, und bei Änderung
des Graphen wird die Änderung in der Gleichung
sichtbar.
Drücken Sie , wählen Sie die
Untersuchungs-App
für trigonometrische
Funktionen, und drücken
Sie dann
, um den
rechts angezeigten Bildschirm anzuzeigen.
Die App wird im
Graphmodus geöffnet.
Beachten Sie, dass die
Beschriftung der ersten
Menütaste (F1) GRAPH
lautet. In diesem Modus
können Sie den Graphen ändern, und die Änderungen
werden dann in der Gleichung wiedergegeben. Drücken
,
,
und
, um den Graphen
Sie
umzuwandeln, wobei die Umwandlungen in der
Gleichung wiedergegeben werden.
=\< >
Die Taste mit der Beschriftung
ist ein Schalter zum
Umschalten zwischen
und
. Wenn
ausgewählt ist, steuern
,
und
vertikale und horizontale
,
Umwandlungen. Für horizontale Umwandlungen steuert
die Menütaste F6 die Größe der Erhöhung.
Standardmäßig ist die Erhöhung festgelegt auf π ⁄ 9 .
Wenn
ausgewählt ist, steuern
,
,
und
vertikale und horizontale Erweiterungen in Bezug auf
die entsprechenden Achsen. Insofern ändern die
Pfeiltasten die Breite und Frequenz des Graphen. Das
sehen Sie am besten, indem Sie damit experimentieren.
\<
>
160
> =
=\<
Die Untersuchungs-Apps
Drücken Sie die Menütaste F1,
um von GRAPH zu EQ
umzuschalten. In diesem
Modus wird der Graph von
der Gleichung gesteuert. In
der oben angezeigten Gleichung ist einer der Parameter
oder
, um den Wert des
markiert. Drücken Sie
markierten Parameters zu erhöhen oder zu mindern.
und
, um von Parameter zu
Drücken Sie
Parameter zu wechseln.
= \
> <
Die Standardwinkeleinstellung für diese App ist
Bogenmaß. Die Winkeleinstellung kann durch Drücken
von
in Grad geändert werden.
Wie die Untersuchungs-App für quadratische Funktionen
verfügt auch die Untersuchungs-App für trigonometrische
Funktionen über eine TEST-Ansicht.
Die Untersuchungs-Apps
161
162
Die Untersuchungs-Apps
15
Erweitern der App-Bibliothek
Apps sind Anwendungsumgebungen, in denen Sie
unterschiedliche Klassen mathematischer Operationen
untersuchen können.
Sie können die Fähigkeiten des HP 39gII erweitern,
indem Sie Ihrer App-Bibliothek zusätzliche Apps
hinzufügen. Es gibt verschiedene Möglichkeiten, Apps
zur Bibliothek hinzuzufügen:
•
Erstellen Sie neue Apps, auf der Grundlage von
vorhandenen Apps, mit speziellen Konfigurationen
wie Winkelmaße, graphischen oder tabellarischen
Einstellungen und Anmerkungen.
•
Übertragen Sie Apps zwischen HP 39gII
Taschenrechnern über Micro-USB-Kabel.
•
Programmieren Sie neue Apps. Weitere
Informationen hierzu erhalten Sie im Kapitel
Programmieren.
Erstellen neuer Apps auf der Grundlage von
vorhandenen Apps
Sie können auf der Grundlage einer vorhandenen App
eine neue App erstellen. Um eine neue App zu erstellen,
speichern Sie eine vorhandene App unter einem neuen
Namen, und ändern Sie dann die App, um die
gewünschten Konfigurationen und Funktionen
hinzuzufügen.
Die für die Definition einer App benötigten Informationen
werden beim Eingeben in den Taschenrechner
automatisch gespeichert.
Nicht mehr benötigte Apps sollten gelöscht werden, um
möglichst viel Speicher frei zu geben.
Erweitern der App-Bibliothek
163
Beispiel
Dieses Beispiel zeigt, wie Sie durch das Speichern einer
Kopie der integrierten Lösungs-App eine neue App
erstellen. Die neue App wird unter dem Namen
TRIANGLES (Dreiecke) gespeichert und enthält bekannte
Formeln für das Lösen von Problemen mit Dreiecken.
1. Öffnen Sie die Lösungs-App, und speichern Sie sie
unter dem neuen Namen.
I
AA
Lösen
TRIANGLES
E
2. Geben Sie die Formeln
ein:
eA m
An
A EfA
m A nA EgA
m A nA E
X
O
H
X
A
X
H
O
A
3. Entscheiden Sie, ob die App im Modus Grad oder
Bogenmaß arbeiten soll.
SY
Grad
164
Erweitern der App-Bibliothek
4. Zeigen Sie die App-Bibliothek an. Die App
TRIANGLES wird in der App-Bibliothek aufgelistet.
I
Die Lösungs-App kann jetzt
zurückgesetzt und für andere
Probleme verwendet werden. Das Speichern einer App
hat den Vorteil, dass Sie die Kopie einer Arbeitsumgebung
zu späteren Verwendung behalten können.
Zurücksetzen einer App
Beim Zurücksetzen einer App werden alle Daten gelöscht,
und die Standardeinstellungen werden wiederhergestellt.
Um eine App zurückzusetzen, öffnen Sie die Bibliothek,
wählen Sie die App aus, und drücken Sie
.
Sie können eine App, die auf einer integrierten App basiert,
nur dann zurücksetzen, wenn der Programmierer bei der
Erstellung eine Option zum Zurücksetzen bereitgestellt hat.
Kommentieren einer App mit Notizen
Die Info-Ansicht (
) verknüpft eine Notiz mit
der aktuellen App. Weitere Informationen hierzu erhalten
Sie im Kapitel Notizen und Info.
SI
Senden und Empfangen von Apps
Das direkte Übertragen (Kopieren) von Apps zwischen
HP 39gII Taschenrechnern, bietet eine komfortable
Möglichkeit, um Aufgabenstellungen in einem Kurs zu
verteilen und freizugeben und im Gegenzug die
erledigten Hausaufgaben abzuliefern. Die Übertragung
von Apps zwischen Taschenrechnern erfolgt über das im
Lieferumfang des HP 39gII enthaltene Micro-USB-Kabel.
Sie können Apps auch über das PC Anschluss-Kit von
einem PC senden und empfangen. Ein USB-Kabel mit
einem Micro-USB-Stecker für den Anschluss an einen PC
ist im Lieferumfang des HP 39gII enthalten. Es passt in
den Micro-USB-Anschluss an dem Taschenrechner. Das
PC Anschluss-Kit kann von der im Lieferumfang
enthaltenen Produkt-CD des HP 39gII installiert werden.
Erweitern der App-Bibliothek
165
So übertragen
Sie eine App
1. Verbinden Sie die beiden HP 39gII-Taschenrechner
mit dem im Lieferumfang enthaltenen Micro-USBKabel.
2. Öffnen Sie auf dem sendenden Taschenrechner die
App-Bibliothek, und wählen Sie die App aus, die Sie
senden möchten.
3. Drücken Sie die Menütaste
.
4. Der Datenübertragungsanzeiger wird kurz angezeigt.
5. Öffnen Sie auf dem empfangenden Gerät die AppBibliothek, um die neue App anzuzeigen.
Um eine App von Ihrem PC an den HP 39gII zu
übertragen, verwenden Sie das HP 39gII Anschluss-Kit.
Diese Software-Anwendung steuert die Übertragung aller
Daten vom PC zum HP 39gII.
Verwalten von Apps
In der App-Bibliothek werden Ihre Apps verwaltet.
Drücken Sie
. Markieren Sie (mithilfe der
Cursortasten) den Namen der gewünschten App.
I
So sortieren Sie
die App-Liste
Löschen einer
App
Drücken Sie in der App-Bibliothek
Sortierschema, und drücken Sie
E
. Wählen Sie das
.
•
Chronologisch erstellt eine chronologische
Reihenfolge auf der Grundlage des Datums der
letzten Verwendung einer App. (Die zuletzt
verwendete App wird zuerst angezeigt usw.)
•
Alphabetisch erstellt eine alphabetische
Reihenfolge der App-Namen.
Um eine benutzerdefinierte App zu löschen, öffnen Sie
die App-Bibliothek, markieren Sie die App, die gelöscht
. Wenn Sie alle
werden soll, und drücken Sie
benutzerdefinierten Apps löschen möchten, drücken Sie
CLEAR.
C
S
Eine integrierte App kann nicht gelöscht werden. Sie
können nur die Daten der App löschen und sie auf die
Standardeinstellungen zurücksetzen.
166
Erweitern der App-Bibliothek
16
Verwenden mathematischer Funktionen
Mathematische Funktionen
Der HP 39gII umfasst viele mathematische Funktionen.
Um eine mathematische Funktion zu verwenden, geben
Sie die Funktion in der Befehlszeile ein, und geben Sie
dann die Argumente der Funktion in runden Klammern
hinter dem Namen der Funktion ein. Die gebräuchlichsten
mathematischen Funktionen können per Drücken einer
einzigen Taste auf der Tastatur (oder der
Umschaltfunktion einer Taste) eingegeben werden. Alle
übrigen mathematischen Funktionen finden Sie im Menü
„Mathematisch“.
Tastaturfunktionen
Die gebräuchlichsten mathematischen Funktionen können
Sie direkt über die Tastatur eingeben. Viele der
Tastaturfunktionen nehmen auch komplexe Zahlen als
Argumente an.
+,w,
s,n
Addieren, Subtrahieren, Multiplizieren, Dividieren. Auch
komplexe Zahlen, Listen und Matrizen werden
angenommen.
Wert1+ Wert2 etc.
h
Natürlicher Logarithmus. Nimmt auch komplexe Zahlen
an.
LN(Wert)
Beispiel:
LN(1) gibt 0 zurück.
Verwenden mathematischer Funktionen
167
S
ex
Natürlicher exponentieller Wert. Nimmt auch komplexe
Zahlen an.
e^Wert
Beispiel:
e^5 gibt 148,413159103 zurück.
i
Allgemeiner Logarithmus. Nimmt auch komplexe Zahlen
an.
LOG(Wert)
Beispiel:
LOG(100) gibt 2 zurück.
S
10x
Allgemeiner exponentieller Wert (Antilogarithmus).
Nimmt auch komplexe Zahlen an.
10^Wert
Beispiel:
10^3 gibt 1000 zurück.
efg
Sinus, Kosinus, Tangens. Die Ein- und Ausgaben hängen
von dem aktuellen Winkelformat ab (Grad, Bogenmaß
oder Gradienten).
SIN(Wert)
COS(Wert)
TAN(Wert)
Beispiel:
TAN(45) gibt 1 zurück (Gradmodus).
S
ASIN
Arkussinus: sin–1x. Der Ausgabebereich umfasst –90° bis
90° oder –π/2 bis π/2. Die Ein- und Ausgaben hängen
von dem aktuellen Winkelformat ab. Nimmt auch
komplexe Zahlen an.
ASIN(Wert)
Beispiel:
ASIN(1) gibt 90 (Gradmodus) zurück.
168
Verwenden mathematischer Funktionen
S
ACOS
Arkuskosinus: cos–1x. Der Ausgabebereich umfasst 0° bis
180° oder 0 bis π. Die Ein- und Ausgaben hängen von
dem aktuellen Winkelformat ab. Nimmt auch komplexe
Zahlen an. Die Ausgabe ist für Werte außerhalb der
normalen Kosinusdomäne von – 1 ≤ x ≤ 1 komplex.
ACOS(Wert)
Beispiel:
ACOS(1) gibt 0 zurück (Gradmodus).
S
ATAN
Arkustangens: tan–1x. Der Ausgabebereich umfasst –90°
bis 90° oder –π/2 bis π/2. Die Ein- und Ausgaben
hängen von dem aktuellen Winkelformat ab. Nimmt auch
komplexe Zahlen an.
ATAN(Wert)
Beispiel:
ATAN(1) gibt 45 zurück (Gradmodus).
j
Quadrat. Nimmt auch komplexe Zahlen an.
Wert2
Beispiel:
182 gibt 324 zurück.
S
Quadratwurzel. Nimmt auch komplexe Zahlen an.
Wert oder
(Ausdruck)
Beispiel:
324 gibt 18 zurück
k
Potenz (x potenziert mit y). Nimmt auch komplexe Zahlen
an.
Wert^Potenz
Beispiel:
2^8 gibt 256 zurück.
Verwenden mathematischer Funktionen
169
S
n
N-te Wurzel ( n x ). Berechnet die n-te Wurzel von x.
Wurzel NTHROOT Wert
Beispiel:
3 NTHROOT 8 gibt 2 zurück.
-
Negation. Nimmt auch komplexe Zahlen an.
–Wert
Beispiel:
–(1+2*i) gibt –1–2*i zurück.
S
ABS
Absoluter Wert. Für eine komplexe Zahl ist das
2
2
x +y .
ABS(Wert)
ABS((x+y*i))
Beispiel:
ABS(–1) gibt 1 zurück.
ABS((1,2)) gibt 2,2360679775 zurück.
Das Menü „Mathematisch“
Das Menü „Mathematisch“ bietet Zugriff auf mathematische
Funktionen, Einheiten und physikalische Konstanten.
das Menü
Standardmäßig wird durch Drücken von
„Mathematische Funktionen“ geöffnet. Jedes der drei
Menüs (Mathematische Funktionen, Einheiten und SIKonstante) verfügt über eine eigene Menütaste. Das
Menü „Mathematisch“ ist nach Kategorie organisiert. Für
jede Funktionskategorie auf der linken Seite gibt es rechts
eine Liste der Funktionsnamen. Die markierte Kategorie ist
die aktuelle Kategorie.
b
drücken, sehen Sie die Menüliste der
Wenn Sie
mathematischen Kategorien in der linken Spalte und die
entsprechenden Funktionen der markierten Kategorie in
der rechten Spalte. Die Menütaste
zeigt an, dass
die Menüliste der mathematischen Funktionen aktiv ist.
b
170
Verwenden mathematischer Funktionen
So wählen Sie eine
Funktion aus
1. Drücken Sie
b
, um das Menü „Mathematisch“
anzuzeigen. Die Kategorien werden in
alphabetischer Reihenfolge angezeigt. Drücken Sie
\ =
oder
, um durch die Kategorien zu blättern.
Um direkt zu einer Kategorie zu springen, geben Sie
die Nummer (1–9) oder den Buchstaben (A–E) der
Kategorie ein.
2. Die Liste der Funktionen (rechts) gilt für die aktuell
> <
markierte Kategorie (links). Mit
und
können
Sie zwischen der Kategorieliste und der Funktionsliste
wechseln.
3. Markieren Sie den Namen der gewünschten
Funktion, und drücken Sie
. Dadurch wird der
Funktionsname (und ggf. eine linke Klammer) in die
Bearbeitungszeile kopiert.
Funktionskategorien
•
Analysis
•
Schleife
•
Komplexe
Zahlen
•
Matrizen
Konstante
•
Polynom
•
Verteilung
•
Wahrscheinlichkeit
•
•
•
Hyperbolische
Trigonometrie •
Ganzzahl
•
Reelle Zahlen
(Reell)
•
•
Liste
Verwenden mathematischer Funktionen
Tests
Trigonometrie
171
Mathematische Funktionen nach Kategorie
Syntax
Die Definition jeder Funktion umfasst ihre Syntax, also die
genaue Reihenfolge und Schreibweise eines
Funktionsnamens, ihre Trennzeichen (Zeichensetzung)
und ihre Argumente. Beachten Sie, dass die Syntax einer
Funktion keine Leerzeichen erforderlich macht.
Analysefunktionen
Diese Kategorie umfasst die numerischen abgeleiteten
und ganzzahligen Funktionen sowie die Wo-Funktion (|).
∂
Differenziert Ausdruck im Zusammenhang mit Variable,
ersetzt dann die Variable durch einen Wert und
berechnet das Ergebnis.
∂ (Ausdruck, Variable=Wert)
Beispiel:
∂ (x2–x,x=3) gibt 5 zurück.
∫
Integriert Ausdruck vom unteren bis oberen Grenzwert im
Zusammenhang mit der Variablen der Integration. Um
den definierten Integral zu finden, müssen beide
Grenzwerte numerische Werte haben (also Zahlen oder
reelle Variablen sein).
∫ (Ausdruck, Variable, unterer Grenzwert, oberer
Grenzwert)
Beispiel:
∫ (x2–x,x,0,3) gibt 4,5 zurück.
|
Wertet Ausdruck aus, wobei jede gegebene Variable auf
den gegebenen Wert festgelegt wird. Definiert die
numerische Auswertung eines symbolischen Ausdrucks.
Ausdruck|(Variable1=Wert1, Variable2=Wert2, ...)
Beispiel:
3*(X+1)|(X=3) gibt 12 zurück.
172
Verwenden mathematischer Funktionen
Funktionen mit komplexen Zahlen
Diese Funktionen sind nur für komplexe Zahlen ausgelegt.
Sie können komplexe Zahlen auch mit allen
trigonometrischen und hyperbolischen Funktionen sowie
mit einigen Funktionen mit reellen Zahlen und
Tastaturfunktionen verwenden. Geben Sie komplexe
Zahlen in der Form (x+y*i) ein, wobei x der reelle Teil ist
und y der imaginäre Teil.
ARG
Argument. Findet den von einer komplexen Zahl
definierten Winkel. Die Ein- und Ausgaben verwenden
das in den Modi festgelegte aktuelle Winkelformat.
ARG((x+y*i))
Beispiel:
ARG(3+3*i) gibt 45 (Gradmodus) zurück.
CONJ
Konjugiert-komplexe Zahl. Bei konjugiert-komplexen
Zahlen wird der imaginäre Teil einer komplexen Zahl
negiert (das Vorzeichen wird umgekehrt).
CONJ((x+y*i))
Beispiel:
CONJ(3+4*i) gibt (3–4*i) zurück.
IM
Imaginärer Teil, y, einer komplexen Zahl, (x+y*i).
IM ((x+y*i))
Beispiel:
IM(3+4*i) gibt 4 zurück.
RE
Reeller Teil, x, einer komplexen Zahl, (x+y*i).
RE((x+y*i))
Beispiel:
RE(3+4*i) gibt 3 zurück.
Verwenden mathematischer Funktionen
173
Konstanten
Die im Menü „Mathematische Funktionen“ verfügbaren
Konstanten sind mathematische Konstanten. Sie werden
in diesem Abschnitt beschrieben. Der HP 39gII verfügt
über zwei weitere Menüs mit Konstanten:
Programmkonstanten und physikalische Konstanten. Die
physikalischen Konstanten werden weiter unten in diesem
Kapitel beschrieben, während die Programmkonstanten
im Programmierungskapitel beschrieben werden.
e
Basis eines natürlichen Logarithmus. Wird intern
dargestellt als 2,71828182846.
e
i
Imaginärer Wert für
– 1 , die komplexe Zahl (0,1).
i
MAXREAL
Maximale reelle Zahl. Wird intern dargestellt als
9,99999999999 x 10499.
MAXREAL
MINREAL
Minimale reelle Zahl. Wird intern dargestellt als
1x10–499.
MINREAL
π
Wird intern dargestellt als 3,14159265359.
π
Verteilung
Diese Kategorie umfasst Wahrscheinlichkeitsdichtefunktionen
sowie kumulative Wahrscheinlichkeitsfunktionen und ihre
Inverse für die allgemein üblichen
Wahrscheinlichkeitsverteilungen. Diese Verteilungen
umfassen die normale, binomiale, Chi-Quadrat-, Fisher-,
Poisson- und Student-t-Verteilung.
174
Verwenden mathematischer Funktionen
normald
Normale Wahrscheinlichkeitsdichtefunktion. Berechnet
die Wahrscheinlichkeitsdichte bei Wert x bei
gegebenem Mittelwert, μ, und der Standardabweichung,
σ, einer normalen Verteilung. Wenn nur ein einziger
Wert (x) angegeben wird, wird für μ = 0 und σ = 1
angenommen.
normald([μ, σ,] x)
Beispiel:
normald(0,5) und normald(0, 1, 0,5) geben
beide 0,352065326765 zurück.
normald_cdf
Kumulative Normalverteilungsfunktion. Gibt die LowerTail-Wahrscheinlichkeitsverteilung der normalen
Wahrscheinlichkeitsdichtefunktion für den Wert x bei
gegebenem Mittelwert, μ, und Standardabweichung, σ,
einer Normalverteilung an. Wenn nur ein einziger Wert
(x) angegeben wird, wird für μ = 0 und σ = 1
angenommen.
normald_cdf([μ, σ,] x)
Beispiel:
normald_cdf(0, 1, 2) gibt 0,97724986805
zurück.
normald_icdf
Invers kumulative Normalverteilungsfunktion. Gibt den
kumulativen Normalverteilungswert im Zusammenhang
mit der Lower-Tail-Wahrscheinlichkeitsverteilung, p, bei
gegebenem Mittelwert, μ, und Standardabweichung, σ,
einer Normalverteilung an. Wenn nur ein einziger Wert
(x) angegeben wird, wird für μ = 0 und σ = 1
angenommen.
normald_cdf([μ, σ,] p)
Beispiel:
normald_icdf(0, 1, 0,841344746069) gibt 1
zurück.
Verwenden mathematischer Funktionen
175
binomial
Binomiale Wahrscheinlichkeitsdichtefunktion. Berechnet
die Wahrscheinlichkeit von k Erfolgen von n Versuchen,
jede mit einer Erfolgswahrscheinlichkeit, p. Gibt
Comb(n,k) zurück, wenn kein drittes Argument
angegeben ist. Beachten Sie, dass n und k Ganzzahlen
mit k ≤ n sind.
binomial(n, k, p)
Beispiel:
binomial(4, 2, 0,5) gibt 0,375 zurück.
binomial_cdf
Kumulative binomiale Verteilungsfunktion. Gibt die
Wahrscheinlichkeit von k oder weniger Erfolgen von
n Versuchen zurück, mit einer Erfolgswahrscheinlichkeit,
p, für jeden Versuch. Beachten Sie, dass n und k
Ganzzahlen mit k ≤ n sind.
binomial_cdf(n, p, k)
Beispiel:
binomial_cdf(4, 0,5, 2) gibt 0,6875 zurück.
binomial_icdf
Invers kumulative binomiale Verteilungsfunktion. Gibt die
Anzahl der Erfolge, k von n Versuchen, jeweils mit einer
Wahrscheinlichkeit von p, zurück, sodass die
Wahrscheinlichkeit von k oder von weniger Erfolgen q
ist.
binomial_icdf(n, p, q)
Beispiel:
binomial_icdf(4, 0,5, 0,6875) gibt 2 zurück.
chisquare
2
χ Wahrscheinlichkeitsdichtefunktion. Berechnet die
2
Wahrscheinlichkeitsdichte der χ Verteilung bei x bei
gegebenen n Freiheitsgraden.
chisquare(n, x)
Beispiel:
chisquare(2, 3,2) gibt 0,100948258997 zurück.
176
Verwenden mathematischer Funktionen
chisquare_cdf
2
Kumulative χ Verteilungsfunktion. Gibt die Lower-TailWahrscheinlichkeitsverteilung der
2
χ Wahrscheinlichkeitsdichtefunktion für den Wert x bei
gegebenen n Freiheitsgraden zurück.
chisquare_cdf(n, k)
Beispiel:
chisquare_cdf(2, 6,1) gibt 0,952641075609
zurück.
chisquare_icdf
2
Invers kumulative χ Verteilungsfunktion. Gibt den Wert x
2
so zurück, dass die χ Lower-TailWahrscheinlichkeitsverteilung von x mit n Freiheitsgraden
p ist.
chisquare_icdf(n, p)
Beispiel:
chisquare_icdf(2, 0,952641075609) gibt 6,1
zurück.
fisher
Fisher (oder Fisher-Snedecor)Wahrscheinlichkeitsdichtefunktion. Berechnet die
Wahrscheinlichkeitsdichte bei dem Wert x bei
gegebenen Freiheitsgraden mit Zähler n und Nenner d.
fisher(n, d, x)
Beispiel:
fisher(5, 5, 2) gibt 0,158080231095 zurück.
fisher_cdf
Kumulative Fisher-Verteilungsfunktion. Gibt die LowerTail-Wahrscheinlichkeitsverteilung der FisherWahrscheinlichkeitsdichtefunktion für den Wert x bei
gegebenen Freiheitsgraden mit Zähler n und Nenner d
zurück.
fisher_cdf(n, d, x)
Beispiel:
fisher_cdf(5, 5, 2) gibt 0,76748868087
zurück.
Verwenden mathematischer Funktionen
177
fisher_icdf
Inverse kumulative Fisher-Verteilungsfunktion. Gibt den
Wert x so zurück, dass die Fisher-Lower-TailWahrscheinlichkeitsverteilung von x, mit den
Freiheitsgraden mit Zähler n und Nenner d gleich p ist.
fisher_icdf(n, d, p)
Beispiel:
fisher_icdf(5, 5, 0,76748868087) gibt 2 zurück.
poisson
Poisson-Wahrscheinlichkeitsmassenfunktion. Berechnet
die Wahrscheinlichkeit von k Vorkommen eines
Ereignisses in einem gegebenen Zeitraum mit gegebenen
μ erwarteten (oder durchschnittlichen) Vorkommen des
Ereignisses in diesem Zeitraum. Für diese Funktion ist k
eine nichtnegative Ganzzahl, und μ ist eine reelle Zahl.
poisson( μ , k)
Beispiel:
poisson(4, 2) gibt 0,14652511111 zurück.
poisson_cdf
Kumulative Poisson-Verteilungsfunktion. Gibt die
Wahrscheinlichkeit x oder weniger Vorkommen eines
Ereignisses in einem gegebenen Zeitraum bei gegebenen
μ erwarteten Vorkommen zurück.
poisson_cdf( μ , x)
Beispiel:
poisson_cdf(4, 2) gibt 0,238103305554 zurück.
poisson_icdf
Invers kumulative Poisson-Verteilungsfunktion. Gibt den
Wert x so zurück, dass die Wahrscheinlichkeit von x
oder weniger Vorkommen eines Ereignisses mit
μ erwarteten (oder durchschnittlichen) Vorkommen des
Ereignisses in dem Zeitraum p ist.
poisson_icdf( μ , p)
Beispiel:
poisson_icdf(4, 0,238103305554) gibt 2 zurück.
178
Verwenden mathematischer Funktionen
student
Student-t-Wahrscheinlichkeitsdichtefunktion. Berechnet
die Wahrscheinlichkeitsdichte der Student-t-Verteilung
bei x bei gegebenen n Freiheitsgraden.
student(n, x)
Beispiel:
student(3, 5,2) gibt 0,00366574413491 zurück.
student_cdf
Kumulative Student-t-Verteilungsfunktion. Gibt die LowerTail-Wahrscheinlichkeitsverteilung der Student-tWahrscheinlichkeitsdichtefunktion bei x bei gegebenen
n Freiheitsgraden zurück.
student_cdf(n, x)
Beispiel:
student_cdf(3, –3,2) gibt 0,0246659214813
zurück.
student_icdf
Invers kumulative Student-t-Verteilungsfunktion. Gibt den
Wert x so zurück, dass die Student-t-Lower-TailWahrscheinlichkeitsverteilung von x mit
n Freiheitsgraden p ist.
student_icdf(n, p)
Beispiel:
student_icdf(3, 0,0246659214813) gibt 3,2
zurück.
Hyperbolische Trigonometrie
Die hyperbolischen Trigonometriefunktionen können
auch komplexe Zahlen als Argumente annehmen.
ACOSH
Invers hyperbolischer Kosinus: cosh–1x.
ACOSH(Wert)
ASINH
Invers hyperbolischer Sinus: sinh–1x.
ASINH(Wert)
ATANH
Invers hyperbolischer Tangens: tanh–1x.
ATANH(Wert)
COSH
Hyperbolischer Kosinus
COSH(Wert)
Verwenden mathematischer Funktionen
179
SINH
Hyperbolischer Sinus.
SINH(Wert)
TANH
Hyperbolischer Tangens.
TANH(Wert)
ALOG
Antilogarithmus (exponentiell). Dieser Wert ist genauer
als 10^x wegen der Einschränkungen der
Potenzfunktion.
ALOG(Wert)
EXP
Natürlicher exponentieller Wert. Dieser Wert ist genauer
x
als e wegen der Einschränkungen der Potenzfunktion.
EXP(Wert)
EXPM1
x
Exponent minus 1: e – 1 . Dieser Wert ist genauer als
EXP, wenn x beinahe Null ist.
EXPM1(Wert)
LNP1
Natürlicher Logarithmus plus 1: ln(x+1). Dieser Wert ist
genauer als die natürliche Logarithmusfunktion, wenn x
beinahe Null ist.
LNP1(Wert)
Ganzzahl
ichinrem
Ganzzahliger chinesischer Restsatz für zwei
Gleichungen. Nimmt zwei Listen [a, p] und [b, q] und gibt
eine Liste mit zwei Ganzzahlen zurück, [r, n], wie x = r
modn. In diesem Fall ist x so definiert, dass x ≡ a modp
und x ≡ b modq; ebenfalls n = p ⋅ q
ichinrem([a, p], [b, q])
Beispiel:
ichinrem([2,7],[3,5]) gibt [-12,35] zurück.
idivis
Ganzzahl-Divisoren. Gibt eine Liste aller Faktoren der
Ganzzahl a zurück.
idivis(a)
Beispiel:
idivis(12) gibt [1,2,3,4,6,12] zurück.
180
Verwenden mathematischer Funktionen
iegcd
Erweiterter größter gemeinsamer Divisor einer Ganzzahl.
Gibt für die Ganzzahlen a und b [u, v¸ igcd] so zurück,
dass u ⋅ a + v ⋅ b = igcd ( a, b ) .
iegcd(a, b)
Beispiel:
iegcd(14, 21) gibt [-1,1,7] zurück.
ifactor
Primfaktorzerlegung. Gibt die Primfaktorzerlegung der
Ganzzahl a als ein Produkt zurück.
ifactor(a)
Beispiel:
2
ifactor(150) gibt 2 ⋅ 3 ⋅ 5 zurück.
ifactors
Primfaktoren. Ähnlich wie ifactor, gibt aber eine Liste der
Faktoren der Ganzzahl a mit ihren Multiplizitäten zurück.
ifactor(a)
Beispiel:
ifactor(150) gibt [2,1,3,1,5,2] zurück.
igcd
Größter gemeinsamer Teiler. Gibt die Ganzzahl zurück,
die der größte gemeinsame Teiler der Ganzzahlen a
und b ist.
igcd(a, b)
Beispiel:
igcd(24, 36) gibt 12 zurück.
iquo
Euklidischer Quotient. Gibt den ganzzahligen
Quotienten zurück, wenn die Ganzzahl a durch die
Ganzzahl b dividiert wird.
iquo(a, b)
Beispiel:
iquo(46, 21) gibt 2 zurück.
Verwenden mathematischer Funktionen
181
iquorem
Euklidischer Quotient und Rest. Gibt den ganzzahligen
Quotienten und Rest zurück, wenn die Ganzzahl a durch
die Ganzzahl b dividiert wird.
iquorem(a, b)
Beispiel:
iquorem(46, 21) gibt [2, 4] zurück.
irem
Euklidischer Rest. Gibt den ganzzahligen Rest zurück,
wenn die Ganzzahl a durch die Ganzzahl b dividiert
wird.
irem(a, b)
Beispiel:
irem(46, 21) gibt 4 zurück.
isprime
Ganzzahlprimzahltest. Gibt 1 zurück, wenn die
Ganzzahl a eine Primzahl ist; andernfalls wird eine 0
zurückgegeben.
isprime(a)
Beispiel:
isprime(1999) gibt 1 zurück.
ithprime
N-te Primzahl. Gibt für die Ganzzahl n die n-te Primzahl
zurück, die kleiner als 10.000 ist.
ithprime(n)
Beispiel:
ithprime(5) gibt 11 zurück.
nextprime
Nächste Primzahl. Gibt die nächste Primzahl nach der
Ganzzahl a zurück.
nextprime(a)
Beispiel:
nextprime(11) gibt 13 zurück.
powmod
Potenz und Modulo. Gibt für die Ganzzahlen a, n und p
n
a modp zurück.
powmod(a, n, p)
Beispiel:
powmod(5, 2, 13) gibt 12 zurück.
182
Verwenden mathematischer Funktionen
prevprime
Vorherige Primzahl. Gibt die vorherige Primzahl vor der
Ganzzahl a zurück.
prevprime(a)
Beispiel:
prevprime(11) gibt 7 zurück.
euler
Eulersche Phi-Funktion. Nimmt eine positive Ganzzahl x
und gibt die Anzahl der positiven Ganzzahlen kleiner als
oder gleich x zurück, die teilerfremd mit x sind.
euler(x)
Beispiel:
euler(6) gibt 2 zurück.
numer
Vereinfachter Zähler. Gibt für die Ganzzahlen a und b
den Zähler des Bruchs a/b nach der Vereinfachung
zurück.
numer(a/b)
Beispiel:
numer(10/12) gibt 5 zurück.
denom
Vereinfachter Nenner. Gibt für die Ganzzahlen a und b
den Nenner des Bruchs a/b nach der Vereinfachung
zurück.
denom(a/b)
Beispiel:
denom(10/12) gibt 6 zurück.
Listenfunktionen
Diese Funktionen funktionieren für Listendaten. Weitere
Informationen finden Sie im Kapitel Listen.
Schleifenfunktionen
Die Schleifenfunktionen zeigen ein Ergebnis nach der
Auswertung eines Ausdrucks eine gegebene Anzahl von
Malen an.
Verwenden mathematischer Funktionen
183
ITERATE
Wertet wiederholt für Anzahl Mal einen Ausdruck in
Abhängigkeit von Variable aus. Der Wert für Variable
wird jedes Mal aktualisiert und ist anfangs Anfangswert.
ITERATE(Ausdruck, Variable, Anfangswert, Anzahl
Mal)
Beispiel:
ITERATE(X2,X,2,3) gibt 256 zurück.
Σ
Summenbildung. Findet die Summe von Ausdruck im
Zusammenhang mit Variable von Anfangswert bis
Endwert.
Σ(Ausdruck, Variable, Anfangswert, Endwert)
Beispiel:
Σ(x2,x,1,5) gibt 55 zurück.
Matrixfunktionen
Diese Funktionen sind für in Matrixvariablen gespeicherte
Matrixdaten vorgesehen. Weitere Informationen finden
Sie im Kapitel Matrizen.
Polynome Funktionen
Polynome sind Produkte von Konstanten (Koeffizienten)
und Variablen potenziert (terms).
POLYCOEF
Polynome Koeffizienten. Gibt die Koeffizienten des
Polynoms mit den angegebenen Wurzeln zurück.
POLYCOEF ([Wurzeln])
Beispiel:
So finden Sie das Polynom mit Wurzeln 2, –3, 4, –5:
POLYCOEF([2,–3,4,–5]) gibt
[1,2,–25,–26,120] zurück, was für
x4+2x3–25x2–26x+120 steht.
184
Verwenden mathematischer Funktionen
POLYEVAL
Polynome Auswertung. Wertet ein Polynom mit den
angegebenen Koeffizienten für den Wert von x aus.
POLYEVAL([Koeffizienten], Wert)
Beispiel:
Für x4+2x3–25x2–26x+120:
POLYEVAL([1,2,–25,–26,120],8) gibt 3432
zurück.
POLYROOT
Polynome Wurzeln. Gibt die Wurzeln für das Polynom
des n-ten Grades mit den angegebenen
n+1 Koeffizienten zurück.
POLYROOT([Koeffizienten])
Beispiel:
Für x4+2x3–25x2–26x+120:
POLYROOT([1,2,–25,–26,120]) gibt
[4,–5,–3,2] zurück.
TIPP:
Die Ergebnisse von POLYROOT sind oft aufgrund der
Anzahl der Dezimalstellen nicht einfach in der
Startanzeige zu sehen, besonders, wenn es sich um
komplexe Zahlen handelt. Es ist besser, die Ergebnisse
von POLYROOT in einer Matrix zu speichern.
Beispielsweise werden durch POLYROOT([1,0,0,–8]
M1 die drei komplexen Kubikwurzeln von 8 in der
Matrix M1 als komplexer Vektor gespeichert. Dann
können Sie sie durch Ansehen des Matrix-Katalog sehen.
Sie können auch einzeln auf sie in Berechnungen
zugreifen, indem Sie auf M1(1), M1(2) etc. verweisen.
Wahrscheinlichkeitsfunktionen
COMB
Anzahl der Kombinationen (ohne Berücksichtigung der
Reihenfolge) von n Dingen, die zu jeweils r genommen
werden: n!/(r!(n-r)).
COMB(n, r)
Beispiel:
COMB(5,2) gibt 10 zurück. Es kann also zehn
verschiedene Arten geben, in denen fünf Dinge zu
jeweils zwei kombiniert werden können.
Verwenden mathematischer Funktionen
185
!
Fakultät einer positiven Ganzzahl. Für Nicht-Ganzzahlen
! = Γ(x + 1). Dadurch wird die Gammafunktion
berechnet.
value!
Beispiel:
5! Gibt 120 zurück.
PERM
Anzahl der Permutationen (mit Berücksichtigung der
Reihenfolge) von n Dingen zu jeweils r genommen:
n!/(r!(n-r)!
PERM (n, r)
Beispiel:
PERM(5,2) gibt 20 zurück. Es gibt also
20 verschiedene Permutationen von fünf Dingen, die
zu jeweils zwei genommen werden.
RANDOM
Zufällige Zahl. Ohne Argument gibt diese Funktion eine
zufällige Zahl zwischen Null und Eins zurück. Mit einem
ganzzahligen Argument a gibt sie eine zufällige
Ganzzahl zwischen 0 und a zurück. Mit drei
ganzzahligen Argumenten, n, a und b, gibt sie
n zufällige Ganzzahlen zwischen a und b zurück.
RANDOM
RANDOM(a)
RANDOM(n, a, b)
UTPC
Upper-Tail Chi-Quadrat-Wahrscheinlichkeitsverteilung
mit gegebenen Freiheitsgraden, ausgewertet bei Wert.
Gibt die Wahrscheinlichkeit zurück, dass eine zufällige
χ2-Variable größer als Wert ist.
UTPC(Grad, Wert)
UTPF
Upper-Tail Fisher-Snedecor-Wahrscheinlichkeitsverteilung
mit gegebenen Zähler Freiheitsgraden und Nenner
Freiheitsgraden (der F-Verteilung), ausgewertet bei Wert.
Gibt die Wahrscheinlichkeit zurück, dass eine zufällige
Snedecor-F-Variable größer als Wert ist.
UTPF(Zähler, Nenner, Wert)
186
Verwenden mathematischer Funktionen
UTPN
Upper-Tail Normale Wahrscheinlichkeitsverteilung mit
gegebenem Mittelwert und gegebener Varianz,
ausgewertet bei Wert. Gibt die Wahrscheinlichkeit
zurück, dass eine normale zufällige Variable für eine
normale Verteilung größer als Wert ist. Hinweis: Die
Varianz ist das Quadrat der Standardabweichung.
UTPN(Mittelwert, Varianz, Wert)
UTPT
Upper-Tail Student-t-Verteilung mit gegebenen
Freiheitsgraden, ausgewertet bei Wert. Gibt die
Wahrscheinlichkeit zurück, dass eine zufällige Student-tVariable größer als Wert ist.
UTPT(Grad, Wert)
Funktionen mit reellen Zahlen
Einige Funktionen mit reellen Zahlen können ebenfalls
komplex Argumente annehmen.
CEILING
Kleinste Ganzzahl, die größer als oder gleich Wert ist.
CEILING(Wert)
Beispiel:
CEILING(3,2) gibt 4 zurück.
CEILING(–3,2) gibt –3 zurück.
DEG→RAD
Grad in Bogenmaß. Wandelt Wert vom GradWinkelformat in das Bogenmaß-Winkelformat um.
DEG→RAD(Wert)
Beispiel:
DEG→RAD(180) gibt 3,14159265359 zurück, den
Wert von π.
FLOOR
Höchste Ganzzahl, die kleiner als oder gleich Wert ist.
FLOOR(Wert)
Beispiel:
FLOOR(–3,2) gibt –4 zurück.
Verwenden mathematischer Funktionen
187
FNROOT
Funktions-Wurzelfinder (wie die Lösungs-App). Findet den
Wert für eine gegebene Variable, bei der Ausdruck
beinahe mit Null ausgewertet wird. Verwendet
Schätzung als Anfangsschätzwert.
FNROOT(Ausdruck, Variable, Schätzung)
Beispiel:
FNROOT(M*9,8/600-1,M,1) gibt
61,224489796 zurück.
FRAC
Bruchteil.
FRAC(Wert)
Beispiel:
FRAC (23,2) gibt 0,2 zurück.
HMS→
Stunden-Minuten-Sekunden in Dezimal. Wandelt eine
Zahl oder einen Ausdruck im Format H.MMSSs (Zeitoder Winkelwert, der die Bruchteile einer Sekunde
umfassen kann) in das Format x,x (Anzahl von Stunden
oder Grad mit einer Dezimalstelle) um.
HMS→(H.MMSSs)
Beispiel:
HMS→(8.30) gibt 8,5 zurück.
→HMS
Dezimal in Stunden-Minuten-Sekunden. Wandelt eine
Zahl oder einen Ausdruck im Format x,x (Anzahl von
Stunden oder Grad mit einer Dezimalstelle) in das Format
H.MMSSs um (Zeit oder Winkel bis zu den Bruchteilen
einer Sekunde).
→HMS(x,x)
Beispiel:
→HMS(8,5) gibt 8.3 zurück.
INT
Ganzzahliger Teil.
INT(Wert)
Beispiel:
FRAC (23,2) gibt 23 zurück.
MANT
Mantisse (signifikante Ziffern) von Wert.
MANT(Wert)
Beispiel:
MANT(21,2E34) gibt 2,12 zurück.
188
Verwenden mathematischer Funktionen
MAX
Maximum. Der größere von zwei Werten.
MAX(Wert1, Wert2)
Beispiel:
MAX(210,25) gibt 210 zurück.
MIN
Minimum. Der niedrigere von zwei Werten.
MIN(Wert1, Wert2)
Beispiel:
MIN(210,25) gibt 25 zurück.
MOD
Modulo. Der Rest von Wert1/Wert2.
Wert1 MOD Wert2
Beispiel:
9 MOD 4 gibt 1 zurück.
%
x Prozent von y; das heißt x/100*y.
%(x, y)
Beispiel:
%(20,50) gibt 10 zurück.
%CHANGE
Prozentänderung von x in y, das heißt 100(y–x)/x.
%CHANGE(x, y)
Beispiel:
%CHANGE(20,50) gibt 150 zurück.
%TOTAL
Prozentgesamtwert: (100)y/x. Wie viel Prozent von x ist
y.
%TOTAL(x, y)
Beispiel:
%TOTAL(20,50) gibt 250 zurück.
RAD→DEG
Bogenmaß in Grad. Wandelt Wert von Grad in
Bogenmaß um.
RAD→DEG (Wert)
Beispiel:
RAD→DEG(π) gibt 180 zurück.
Verwenden mathematischer Funktionen
189
ROUND
Rundet Wert auf Dezimalstellen auf. Nimmt komplexe
Zahlen an.
ROUND(Wert, Stellen)
Round kann auch auf eine Anzahl signifikanter Ziffern
aufrunden, wie im Folgenden im zweiten Beispiel zu
sehen.
Beispiel:
ROUND(7,8676,2) gibt 7,87 zurück.
ROUND(0,0036757,–3) gibt 0,00368 zurück.
SIGN
Vorzeichen von Wert. Bei positivem Vorzeichen ist das
Ergebnis 1. Bei negativem Vorzeichen ist es –1. Bei Null
ist das Ergebnis Null. Bei einer komplexen Zahl ist dies
der Einheitenvektor in der Richtung der Zahl.
SIGN(Wert)
SIGN((x, y))
Beispiel:
SIGN (–2) gibt –1 zurück.
SIGN((3,4)) gibt (0,6, 0,8) zurück.
TRUNCATE
Begrenzt Wert auf Dezimalstellen. Nimmt komplexe
Zahlen an.
TRUNCATE(Wert, Stellen)
Beispiel:
TRUNCATE(2,3678, 2) gibt 2,36 zurück.
XPON
Exponent von Wert.
XPON(Wert)
Beispiel:
XPON(123,4) gibt 2 zurück.
Testfunktionen
Die Testfunktionen sind logische Operatoren, die immer
entweder 1 (richtig) oder 0 (falsch) zurückgeben.
<
Kleiner als. Gibt 1 zurück, wenn das richtig ist, 0, wenn
es falsch ist.
Wert1<Wert2
190
Verwenden mathematischer Funktionen
≤
Kleiner als oder gleich. Gibt 1 zurück, wenn das richtig
ist, 0, wenn es falsch ist.
Wert1≤Wert2
==
Ist gleich (logischer Test). Gibt 1 zurück, wenn das richtig
ist, 0, wenn es falsch ist.
Wert1==Wert2
≠
Ist nicht gleich. Gibt 1 zurück, wenn das richtig ist, 0,
wenn es falsch ist.
Wert1≠Wert2
>
Größer als. Gibt 1 zurück, wenn das richtig ist, 0, wenn
es falsch ist.
Wert1>Wert2
≥
Größer als oder gleich. Gibt 1 zurück, wenn das richtig
ist, 0, wenn es falsch ist.
Wert1≥Wert2
AND
Vergleicht Wert1 mit Wert2. Gibt 1 zurück, wenn das
Ergebnis nicht Null ist, andernfalls wird 0
zurückgegeben.
Wert1 AND Wert2
IFTE
Wenn Ausdruck richtig ist, gilt der trueclause; wenn nicht,
gilt der falseclause.
IFTE(Ausdruck, trueclause, falseclause)
Beispiel:
IFTE(X>0,X2,X3)mit x=-2 gibt –8 zurück.
NOT
Gibt 1 zurück, wenn Wert Null ist, andernfalls wird 0
zurückgegeben.
NOT Wert
OR
Gibt 1 zurück, wenn entweder Wert1 oder Wert2 nicht
Null ist, andernfalls wird 0 zurückgegeben.
Wert1 OR Wert2
XOR
Ausschließlich OR. Gibt 1 zurück, wenn entweder Wert1
oder Wert2 – aber nicht beide – nicht Null ist,
andernfalls wird 0 zurückgegeben.
Wert1 XOR Wert2
Verwenden mathematischer Funktionen
191
Trigonometrische Funktionen
Die trigonometrischen Funktionen können auch komplexe
Zahlen als Argumente annehmen. Für SIN, COS, TAN,
ASIN, ACOS und ATAN finden Sie weitere
Informationen unter der Kategorie „Tastatur“.
ACOT
Bogen-Kotangens.
ACOT(Wert)
ACSC
Bogen-Kosekans.
ACSC(Wert)
ASEC
Bogen-Sekans.
ASEC(Wert)
COT
Kotangens: cosx/sinx.
COT(Wert)
CSC
Kosekans: 1/sinx
CSC(Wert)
SEC
Sekans: 1/cosx.
SEC(Wert)
192
Verwenden mathematischer Funktionen
Einheiten und physikalische Konstanten
Wenn Sie
b
drücken, werden drei Menüs verfügbar:
•
das Menü „Mathematische Funktionen“ (wird
standardmäßig angezeigt)
•
das Menü „Einheiten“
•
das Menü „Physikalische Konstanten“
Das Menü „Mathematische Funktionen“ wird früher in
diesem Kapitel ausführlich beschrieben.
Einheiten
Sie können physische Einheiten an jede numerische
Berechnung oder jedes numerische Ergebnis anhängen.
Ein numerischer Wert mit angehängten Einheiten wird als
Maßeinheit bezeichnet. Sie können Maßeinheiten
ebenso bearbeiten wie Zahlen ohne angehängte
Einheiten; Einheiten werden allerdings nicht mit den
Operationen übertragen. Die Funktion „usimplify“ (unit
simplify, Einheitenvereinfachung) vereinfacht die
Ergebnisse wieder in die einfachste Einheitenstruktur. Die
Einheiten finden Sie im Menü „Einheiten“. Ebenso wie
das Menü „Mathematisch“ ist das Menü „Einheiten“ in
einen Satz Kategorien links und die Einheiten in jeder
Kategorie rechts unterteilt. Folgende Kategorien gibt es:
Einheitenkategorien
•
Länge
•
Beschleunigung •
Elektrizität
•
Fläche
•
Kraft
•
Licht
•
Volumen
•
Energie
•
Winkel
•
Zeit
•
Leistung
•
Viskosität
•
Geschwind.
•
Druck
•
Strahlung
•
Masse
•
Temperatur
Angenommen, Sie möchten 20 Zentimeter und 5 Zoll
hinzufügen.
Verwenden mathematischer Funktionen
193
1. Wenn Sie das Ergebnis
in cm wünschen,
beginnen Sie mit der
Eingabe der 20 cm.
b
\\
>\
20 (zur Auswahl von Länge)
(zur Auswahl von _cm)
.
2. Fügen Sie nun 5 Zoll
hinzu.
+ >
=
E
5
(8 Mal für _inch)
.
Das Ergebnis wird als 32,7 cm angezeigt. Wenn Sie
das Ergebnis in Zoll wünschen, geben Sie zunächst
die 5 Zoll ein.
3. Um mit diesem Beispiel
fortzufahren, dividieren
wir dieses Ergebnis
nun um 4 Sekunden
und wandeln das
Ergebnis in
Stundenkilometer um.
n b
\\\
>=
E
4
(zur Auswahl von Zeit)
(zur Auswahl von _s)
.
Das Ergebnis wird als 8,175 cm/s angezeigt.
194
Verwenden mathematischer Funktionen
4. Nun wandeln Sie das
Ergebnis in
Stundenkilometer um.
b=
(5 Mal zur
Auswahl von
„Funktionen“)
>\
l=
ob
\
\
(zur Auswahl von „Umwandeln“)
(zur Auswahl von 8,175_(cm/s))
1
(6 Mal zur Auswahl von „Geschwindigkeit“)
(4 Mal zur Auswahl von _km/h)
>
.
Das Ergebnis wird nun als 0,2943 Stundenkilometer
angezeigt.
Physikalische Konstanten
Es gibt 29 physikalische Konstanten, die Sie in
Berechnungen verwenden können. Diese Konstanten sind
in den Kategorien „Chemie“, „Physik“ und
„Quantenmechanik“ gruppiert. Eine Liste aller dieser
Konstanten finden Sie unter Physikalische Konstanten im
Kapitel Referenzinformationen.
So greifen Sie auf das Menü der physikalischen
Konstanten zu:
1. Drücken Sie
b
2. Drücken Sie
.
.
3. Drücken Sie die Pfeiltasten, um nacheinander durch
die Optionen zu navigieren.
Verwenden mathematischer Funktionen
195
4. Wenn Sie im Menü „Physikalische Konstanten“
drücken, wird zwischen der Anzeige des
Gesamtwerts der Konstante und einer Beschreibung
der Konstante in der Hilfezeile umgeschaltet. Um
beim Einfügen in die Befehlszeile Einheiten an die
Konstante anzuhängen, lassen Sie
aktiv, wenn
Sie
drücken. Um nur den Wert ohne Einheiten
einzufügen, deaktivieren Sie
, bevor Sie
drücken.
5. Um die ausgewählte Konstante in einer Berechnung
zu verwenden, drücken Sie
. Die Konstante wird
an der Position des Cursors auf der Bearbeitungszeile
angezeigt.
Beispiel:
Angenommen, Sie möchten die potenzielle Energie einer
2
Masse von 5 Einheiten gemäß der Gleichung E = mc
wissen.
1. Geben Sie die Masse
und die Multiplikation
ein.
5
s
2. Gehen Sie zum Menü
„Physikalische
Konstanten“.
b
3. Wählen Sie die
Lichtgeschwindigkeit
aus.
(zur Auswahl von
\
>\
Physik)
196
(zur Auswahl von c)
Verwenden mathematischer Funktionen
4. Geben Sie die
Lichtgeschwindigkeit in
den aktuellen Ausdruck
ein.
5. Nehmen Sie die
Lichtgeschwindigkeit
zum Quadrat, und
werten Sie den
Ausdruck aus.
jE
Verwenden mathematischer Funktionen
197
198
Verwenden mathematischer Funktionen
17
Listen
Einführung
Sie können Listenoperationen in der Startanzeige und in
Programmen durchführen. Eine Liste besteht aus durch
Kommas getrennte reelle oder komplexe Zahlen,
Ausdrücke oder Matrizen, die alle in Mengenklammern
eingeschlossen sind. Eine Liste kann beispielsweise eine
Folge von reellen Zahlen wie {1,2,3} enthalten. Listen
sind eine praktische Art, verwandte Objekte zu
gruppieren.
Es gibt zehn verfügbare Listenvariablen mit den
Bezeichnungen L0 bis L9. Sie können sie in
Berechnungen oder Ausdrücken in der Startanzeige oder
in einem Programm verwenden. Rufen Sie die
Listennamen aus dem Vars-Menü ab, oder geben Sie sie
einfach über die Tastatur ein.
LIST)
Sie können benannte Listen im Listenkatalog (
erstellen, bearbeiten, löschen, senden und empfangen.
Sie können Listen auch erstellen und – benannt oder
unbenannt – in der Startanzeige speichern.
S
Listenvariablen sind identisch in ihrem Verhalten mit den
Spalten C1–C0 in der Statistiken-2Var-App und den
Spalten D1–D0 in der Statistiken-1Var-App. Sie können
eine Statistikspalte in einer Liste speichern (oder
umgekehrt) und jede der Listenfunktionen für die
Statistikspalten bzw. die Statistikfunktionen für die
Listenvariablen verwenden.
Listen
199
Erstellen einer Liste im Listenkatalog
1. Öffnen Sie den
Listenkatalog.
S
LIST.
2. Markieren Sie den
Listennamen, den Sie
der neuen Liste
zuweisen möchten (L1
etc.), und drücken Sie
, um den
Listeneditor anzuzeigen.
3. Geben Sie die gewünschten Werte in die Liste ein,
und drücken Sie nach jedem Wert
E
.
Werte können reelle
oder komplexe Zahlen
(oder ein Ausdruck)
sein. Wenn Sie einen
Ausdruck eingeben,
wird er ausgewertet,
und das Ergebnis wird in die Liste eingefügt.
4. Wenn Sie fertig sind, drücken Sie
Listenkatalog anzuzeigen, oder
S
H
LIST,
um den
, um zur
Startanzeige zurückzuwechseln.
Tasten im
Listenkatalog
Folgende Tasten stehen im Listenkatalog zur Verfügung:
Taste
Bedeutung
Öffnet die markierte Liste zur
Bearbeitung.
oder
C
200
Löscht den Inhalt der gewählten
Liste.
Listen
Taste
Bedeutung (Fortsetzung)
Überträgt die markierte Liste auf
einen anderen HP 39gII.
S
S
\=
CLEAR
oder
Löscht alle Listen.
Springt zum Anfang oder Ende
des Katalogs.
Der Listeneditor
Drücken Sie
, um eine Liste zu erstellen oder zu
bearbeiten. Wenn Sie diese Menütaste drücken, öffnen
Sie den Listeneditor. Der Listeneditor ist eine spezielle
Umgebung zum Eingeben von Daten in Listen.
ListenBearbeitungstasten
Wenn Sie
drücken, um eine Liste zu erstellen oder
zu bearbeiten, stehen Ihnen die folgenden Tasten zur
Verfügung:
Taste
Bedeutung
Fügt einen neuen Wert vor dem
markierten Element ein.
Kopiert das markierte
Listenelement in die
Bearbeitungszeile.
Schaltet zwischen kleinen und
großen Schriftarten um.
Schaltet zwischen der
gleichzeitigen Anzeige von 1, 2,
3 oder 4 Listen um.
oder
S
S
\=
C
CLEAR
Listen
oder
Löscht das markierte Element aus
der Liste.
Löscht alle Elemente aus der Liste.
Springt zum Ende oder Anfang
der Liste.
201
So bearbeiten Sie
eine Liste
1. Öffnen Sie den Listenkatalog.
S
LIST.
2. Drücken Sie
= \
oder
, um den Namen der zu
bearbeitenden Liste zu markieren (L1 etc.), und
drücken Sie
, um den Listeninhalt anzuzeigen.
3. Drücken Sie
= \
oder
, um das zu bearbeitende
Element zu markieren. In diesem Beispiel bearbeiten
Sie das dritte Element so, dass es einen Wert von 5
hat.
\\
CC
5
So fügen Sie ein
Element in eine Liste
ein
.
Angenommen, Sie
möchten einen neuen
Wert, 9, in L1(2) in die Liste
L1 einfügen, die rechts
angezeigt wird.
1. Verschieben Sie den Einfügungspunkt, und fügen Sie
den neuen Wert ein.
==
9
202
,
.
Listen
Löschen von Listen
So löschen Sie eine
Liste
Markieren Sie im Listenkatalog den Listennamen, und
.
drücken Sie
C
Sie werden aufgefordert zu bestätigen, dass Sie den
Inhalt der markierten Listenvariable löschen möchten.
, um den Inhalt zu löschen, oder
Drücken Sie
, um den Löschvorgang abzubrechen.
O
So löschen Sie alle
Listen
E
Drücken Sie im Listenkatalog
S
CLEAR.
Listen in der Startanzeige
Sie können Listen direkt in der Startanzeige eingeben und
bearbeiten. Die Listen, an denen Sie in der Startanzeige
arbeiten, können benannt werden oder unbenannt
bleiben.
1. Geben Sie die Liste in der Bearbeitungszeile ein.
Starten und enden Sie die Liste mit Mengenklammern
(Umschalttaste + Taste
q r
bzw.
), und
trennen Sie jedes Element mit einem Komma.
2. Drücken Sie
E
, um die Liste auszuwerten und
anzuzeigen.
Sofort nach Eingeben der Liste können Sie sie in einer
Variablen speichern, indem Sie
Listenname
E
drücken. Die Listenvariablennamen
sind L0 bis einschließlich L9.
In diesem Beispiel wird
die Liste {25,147,8} in
L1 gespeichert.
Listen
203
So zeigen Sie eine
Liste an
Um eine Liste in der Startanzeige anzuzeigen, geben Sie
ihren Namen ein, und drücken Sie
.
So zeigen Sie ein
Element an
Um ein Element einer Liste in der Startanzeige
anzuzeigen, geben Sie Listenname (Elementnr) ein.
Wenn L2 beispielsweise {3,4,5,6} ist, wird mit
der Wert 4 zurückgegeben.
L2(2)
E
E
So speichern Sie ein
Element
Um einen Wert in einem Element einer Liste in der
Startanzeige zu speichern, geben Sie Wert
Listenname (Elementnr.) ein. Um beispielsweise 148 als
zweites Element in L2 zu speichern, geben Sie
ein.
148
L2(2)
E
So übertragen Sie
eine Liste
Sie können Listen genau wie Apps, Programme, Matrizen
und Notizen an einen anderen Taschenrechner oder
einen PC senden. So versenden Sie Listen zwischen zwei
HP 39gII-Taschenrechnern:
1. Verbinden Sie zwei HP 39gII Taschenrechner mit dem
im Lieferumfang enthaltenen Micro-USB-Kabel, und
schalten Sie beide Taschenrechner ein.
2. Öffnen Sie auf dem sendenden Taschenrechner den
Listenkatalog.
3. Markieren Sie die zu sendende Liste.
4. Drücken Sie
.
5. Die Übertragung erfolgt sofort.
6. Öffnen Sie auf dem empfangenden Taschenrechner
den Listenkatalog, um die neue Liste anzuzeigen.
204
Listen
Listenfunktionen
Listenfunktionen befinden sich im Menü „Mathematisch“.
Sie können sie in der Startanzeige oder in Programmen
verwenden.
Sie können den Namen der
Funktion eingeben oder ihn
aus der Kategorie „Liste“
im Menü MATHEMATISCH
kopieren. Drücken
7, um die
Sie
Kategorie „Liste“ in der linken Spalte des Menüs
„Mathematisch“ zu markieren („Liste“ ist die siebte
Kategorie im Menü „Mathematisch“). Drücken
Sie
und
, um die gewünschte Listenfunktion
auszuwählen, wählen Sie eine Funktion, und drücken Sie
.
b
\ =
Listenfunktionen haben die folgende Syntax:
Funktionen haben Argumente, die von runden
Klammern umschlossen und durch Kommas getrennt
sind. Beispiel:
CONCAT(L1,L2). Ein Argument kann entweder ein
Listenvariablenname (wie L1) oder die Liste selbst sein.
Beispiel: REVERSE({1,2,3}).
Häufig verwendete Operatoren wie +, –, × und / können
Listen als Argumente annehmen. Wenn es zwei
Argumente gibt und beide Listen sind, müssen die Listen
dieselbe Länge haben, da die Berechnung die Elemente
paart. Wenn es zwei Argumente gibt und eines eine
reelle Zahl ist. Dann paart die Berechnung die Zahl mit
jedem Element in der Liste.
Beispiel:
5*{1,2,3} gibt {5,10,15} zurück.
Neben den häufig verwendeten Operatoren, die Zahlen,
Matrizen oder Listen als Argumente annehmen können,
gibt es Befehle, die nur Listen bearbeiten können.
Listen
205
CONCAT
Verkettet zwei Listen in einer neuen Liste.
CONCAT(Liste1,Liste2)
Beispiel:
CONCAT({1,2,3},{4}) gibt {1,2,3,4} zurück.
ΔLIST
Erstellt eine neue Liste, die aus den ersten Differenzen
einer Liste besteht, also aus den Differenzen aus den
aufeinanderfolgenden Elementen in der Liste. Die neue
Liste hat dann ein Element weniger als die ursprüngliche
Liste. Die ersten Differenzen für {x1, x2, x3, ... xn-1, xn} sind
{x2 –x1, x3–x2 , ... xn –xn–1}.
ΔLIST(Liste1)
Beispiel:
Speichern Sie in der Startanzeige {3,5,8,12,17,23} in
L5, und finden Sie die ersten Differenzen für die Liste.
HS
S
A E
b A E
{3,5,8,12,17,23
}
L 5
72
MAKELIST
L 5
Berechnet eine Sequenz von Elementen für eine neue
Liste. Wertet Ausdruck im Zusammenhang mit Variable
aus, wenn Variable Werte von Anfang- bis Ende-Werten
annimmt, in Schritten von Erhöhung.
MAKELIST(Ausdruck,Variable,Anfang,Ende,
Erhöhung)
Die Funktion MAKELIST erzeugt eine Sequenz, indem sie
automatisch eine Liste aus der wiederholten Auswertung
eines Ausdrucks erstellt.
206
Listen
Beispiel:
Erzeugen Sie in der Startanzeige eine Reihe von
Quadraten von 23 bis 27.
b
A jo
Ao o
o mE
73
A
A
27
ΠLIST
23
1
Berechnet das Produkt aller Elemente in einer Liste.
ΠLIST(Liste)
Beispiel:
ΠLIST({2,3,4}) gibt 24 zurück.
POS
Gibt die Position eines Elements in einer Liste zurück. Das
Element kann ein Wert, eine Variable oder ein Ausdruck
sein. Wenn es mehr als eine Instanz des Elements gibt,
wird die Position des ersten Auftretens zurückgegeben.
Ein Wert von 0 wird zurückgegeben, wenn das
angegebene Element überhaupt nicht vorkommt.
POS(Liste, Element)
Beispiel:
POS ({3,7,12,19},12) gibt 3 zurück.
REVERSE
Erstellt eine Liste durch das Umkehren der Reihenfolge der
Elemente in einer Liste.
REVERSE(Liste)
Beispiel:
REVERSE({1,2,3}) gibt {3,2,1} zurück.
SIZE
Berechnet die Anzahl der Elemente in einer Liste.
SIZE(Liste)
Funktioniert auch mit Matrizen.
Beispiel:
SIZE({1,2,3}) gibt 3 zurück.
Listen
207
ΣLIST
Berechnet die Summe aller Elemente in einer Liste.
ΣLIST(Liste)
Beispiel:
ΣLIST({2,3,4}) gibt 9 zurück.
SORT
Sortiert die Elemente in einer Liste in aufsteigender
Reihenfolge.
SORT(Liste)
Beispiel:
SORT({2,5,3}) gibt {2,3,5} zurück.
Finden statistischer Werte für Listen
Werte wie den Mittelwert, den mittleren Wert, den
Höchst- und den Mindestwert einer Liste finden Sie
mithilfe der App „Statistiken 1Var“.
Beispiel
In diesem Beispiel finden Sie mithilfe der App
„Statistiken 1Var“ den Mittelwert, den mittleren Wert,
den Höchst- und den Mindestwert der Elemente in der
Liste L1.
1. Erstellen Sie L1 mit den Werten 88, 90, 89, 65, 70
und 89.
S o
o o
o o
S A E
{88
90
89
65
70
89
}
L1
2. Speichern Sie in der Startanzeige L1 in D1. Dann
können Sie die Listendaten in der numerischen
Anzeige der App „Statistiken 1Var“ sehen.
A
L1
D1
A E
208
Listen
3. Starten Sie die App „Statistiken 1Var“.
I
Wählen Sie
Statistiken 1Var
Hinweis: Ihre Listenwerte befinden sich jetzt in
Spalte 1 (D1).
4. Wählen Sie die Spalte aus, auf der die statistischen
Berechnungen basieren sollen. Dies tun Sie in der
Symbolansicht.
Y
Standardmäßig ist H1
so definiert, dass es D1
verwendet, Sie müssen
also in der Symbolansicht nichts mehr tun. Wenn die
Daten sich aber in D2 oder einer anderen Spalte als
D1 befänden, müssten Sie hier die gewünschte
Datenspalte eingeben.
5. Berechnen Sie die Gesamtstatistik.
M
6. Drücken Sie
, wenn Sie fertig sind.
Im Kapitel Statistiken 1Var finden Sie die Bedeutung
der einzelnen berechneten Statistiken.
Listen
209
210
Listen
18
Matrizen
Einführung
Sie können Matrixberechnungen in der Startanzeige und
in den Programmen durchführen. Die Matrix und jede
Zeile einer Matrix werden in eckigen Klammern
angezeigt, und die Elemente und Zeilen sind durch
Kommas voneinander getrennt. Beispielsweise wird die
folgende Matrix:
1 2 3
4 5 6
im Verlauf folgendermaßen angezeigt:
[[1,2,3],[4,5,6]]
Sie können Matrizen direkt in die Befehlszeile eingeben
oder sie im Matrix-Editor erstellen.
Vektoren
Vektoren sind eindimensionale Arrays. Sie bestehen aus
nur einer Zeile. Ein Vektor wird mit einfachen eckigen
Klammern dargestellt, z. B. [1,2,3]. Bei einem Vektor
kann es sich um einen reellen Zahlenvektor oder um einen
komplexen Zahlenvektor handeln, beispielsweise [(1,2),
(7,3)].
Matrizen
Matrizen sind zweidimensionale Arrays. Sie bestehen
aus mehr als einer Zeile und mindestens einer Spalte.
Zweidimensionale Matrizen werden in verschachtelten
eckigen Klammern dargestellt, beispielsweise
[[1,2,3],[4,5,6]]. Sie können komplexe Matrizen
erstellen, beispielsweise [[(1,2), (3,4)], [(4,5), (6,7)]].
Matrixvariablen
Es gibt zehn verfügbare Matrixvariablen mit der
Bezeichnung M0 bis M9. Sie können sie in Berechnungen
in der Startanzeige oder in einem Programm verwenden.
Sie können Matrixnamen vom Vars-Menü abrufen oder
ihre Namen einfach über die Tastatur eingeben.
Matrizen
211
Erstellen und Speichern von Matrizen
Der Matrizen-Katalog
enthält die Matrixvariablen
M0–M9. Wenn Sie eine
Matrixvariable für die
Verwendung ausgewählt
haben, können Sie
Matrizen im Matrix-Editor erstellen, bearbeiten und
löschen. Dann können Sie zum Matrizen-Katalog
zurückwechseln, um die Matrix an einen anderen
HP 39gII zu senden.
Um den Matrizen-Katalog zu öffnen, drücken Sie
MATRIX.
S
Im Matrizen-Katalog wird eine Matrix selbst dann mit
zwei Dimensionen aufgeführt, wenn sie nur eine Zeile
hat. Ein Vektor wird mit der Anzahl seiner Elemente
aufgeführt.
Sie können Matrizen erstellen und – benannt oder
unbenannt – in der Startanzeige speichern. Mit dem
folgenden Befehl:
POLYROOT([1,0,–1,0]) M1
werden beispielsweise die Wurzeln des komplexen
Vektors mit einer Länge von 3 in der M1-Variablen
gespeichert. M1 enthält nun die drei Wurzeln von
3
x –x = 0
Matrizen-KatalogTasten
In der folgenden Tabelle werden die Tastenaktionen im
Matrizen-Katalog aufgeführt.
Taste
Bedeutung
Öffnet die markierte Matrix zur
Bearbeitung.
oder
C
Löscht alle Daten aus der
ausgewählten Matrix
Ändert die ausgewählte Matrix in
einen eindimensionalen Vektor
212
Matrizen
Taste
Bedeutung (Fortsetzung)
Überträgt die markierte Matrix
über USB auf einen anderen
HP 39gII.
S
S\
=
CLEAR
oder
Löscht alle Matrizen.
Springt zum Anfang oder Ende
des Katalogs.
Arbeiten mit Matrizen
So starten Sie den
Matrix-Editor
Um eine Matrix zu bearbeiten, wechseln Sie zum
Matrizen-Katalog, markieren Sie den Namen der
Matrixvariablen, die Sie verwenden möchten, und
drücken Sie dann
, um den Matrix-Editor zu öffnen.
Matrix-EditorTasten
In der folgenden Tabelle werden die Tastenfunktionen zur
Matrixbearbeitung aufgeführt.
Taste
Bedeutung
Kopiert das markierte Element in die
Bearbeitungszeile.
Fügt eine Zeile mit Nullen über oder
eine Spalte mit Nullen links von der
markierten Zelle ein. Sie werden
aufgefordert, eine Zeile oder Spalte
auszuwählen.
WIDTHn
Schaltet zwischen der
gleichzeitigen Anzeige von 1, 2, 3
oder 4 Spalten im Matrix-Editor um.
Schaltet zwischen größeren und
kleineren Schriftgrößen um.
Ein Schalter mit drei Optionen für
Cursorbewegungen im MatrixEditor.
bewegt sich nach
rechts,
bewegt sich nach
unten und
bewegt sich gar
nicht.
Matrizen
213
Taste
C
S
Bedeutung (Fortsetzung)
Löscht die markierte Zelle und
ersetzt sie durch eine Null.
CLEAR
S=\
<>
So erstellen Sie eine
Matrix im MatrixEditor
1. Drücken Sie
Löscht die markierte Zeile, Spalte
oder die gesamte Matrix (Sie
werden aufgefordert, eine Auswahl
zu treffen).
Springt zur ersten Zeile, letzten
Zeile, ersten Spalte bzw. letzten
Spalte.
S
MATRIX,
um den Matrizen-Katalog
zu öffnen. Im Matrizen-Katalog werden die
10 Matrixvariablen, M0 bis M9, aufgeführt.
2. Markieren Sie den Namen der Matrixvariablen, die
Sie verwenden möchten, und drücken Sie
oder
. Drücken Sie zunächst
E
, wenn Sie einen
Vektor erstellen möchten.
3. Geben Sie für jedes Element in der Matrix eine Zahl
oder einen Ausdruck ein, und drücken Sie
.
E
Für komplexe Zahlen geben Sie jede Zahl in der
komplexen Form ein, d. h. (a, b), wobei a für den reellen
Teil und b für den imaginären Teil steht. Sie können sie
auch in der Form a+bi eingeben.
4. Nach der Eingabe springt die Markierung
standardmäßig auf die nächste Spalte in derselben
Zeile. Mit den Cursortasten können Sie zu einer
anderen Zeile oder Spalte wechseln. Sie können die
Richtung des Markierungsbalkens ändern, indem Sie
drücken. Die Menütaste
schaltet zwischen
den folgenden Optionen um:
–
Legt fest, dass der Cursor in die Zelle unter
der aktuellen Zelle gesetzt wird, wenn Sie
drücken.
E
214
Matrizen
–
Legt fest, dass der Cursor in die Zelle rechts
neben der aktuellen Zelle gesetzt wird, wenn Sie
drücken.
E
–
Legt fest, dass der Cursor in der aktuellen
Zelle bleibt, wenn Sie
drücken.
E
5. Wenn Sie fertig sind, drücken Sie
S
den Matrizen-Katalog anzuzeigen, oder
MATRIX,
um
H
, um
zur Startanzeige zurückzuwechseln. Die
Matrixeinträge werden automatisch gespeichert.
Matrizen in der
Startanzeige
Sie können Matrizen direkt in der Startanzeige eingeben
und bearbeiten. Die Matrizen, an denen Sie in der
Startanzeige arbeiten, können benannt werden oder
unbenannt bleiben.
1. Geben Sie den Vektor oder die Matrix in die
Bearbeitungszeile ein. Starten und enden Sie den
Vektor oder die Matrix mit eckigen Klammern
(Umschalttaste + Taste 5 bzw. 6). Starten Sie jede
Zeile der Matrix ebenfalls mit eckigen Klammern.
2. Trennen Sie jedes Element und jede Zeile mit einem
Komma.
3. Drücken Sie
, um den Vektor oder die Matrix
E
auszuwerten und anzuzeigen. Direkt nach der
Eingabe der Matrix können Sie sie in einer Variablen
speichern, indem Sie
Matrixname drücken. Die
Matrixvariablen sind M0 bis einschließlich M9.
Auf dem linken der beiden nachfolgenden Bildschirmen
wird die Matrix [[2,5,729],[16,2]] angezeigt, die
in M5 gespeichert wird. Auf dem rechten Bildschirm wird
der Vektor [66,33,11] angezeigt, der in M6
gespeichert wird. Beachten Sie, dass Sie einen Ausdruck
(wie 5/2) für ein Element der Matrix eingeben können,
der dann ausgewertet wird.
Matrizen
215
So zeigen Sie eine
Matrix an
Geben Sie in der Startanzeige den Namen der
Matrixvariablen ein, und drücken Sie
.
So zeigen Sie ein
Element an
Geben Sie in der Startanzeige den Matrixnamen (Zeile,
Spalte) ein. Wenn beispielsweise M2 [[3,4],[5,6]]
ist, dann gibt M2(1,2)
den Wert 4 zurück.
E
E
So speichern Sie ein
Element
Geben Sie in der Startanzeige Wert
Matrixname
(Zeile,Spalte) ein.
Um beispielsweise das Element in der ersten und zweiten
Spalte von M5 in 728 zu ändern, zeigen Sie dann die
folgende Matrix an:
728
A
l o m
EA E
M5
1
2
M5
Ein Versuch, ein Element in
einer Zeile oder Spalte zu
speichern und damit die
Größe der Matrix zu
überschreiten, führt zu einer neuen Größe der Matrix,
damit die Speicherung stattfinden kann. Überflüssige
Zellen werden mit Nullen gefüllt.
So übertragen Sie
eine Matrix
Sie können Matrizes genau wie Apps, Programme, Listen
und Notizen zwischen Taschenrechnern versenden.
1. Verbinden Sie zwei HP 39gII Taschenrechner mit dem
im Lieferumfang enthaltenen Micro-USB-Kabel, und
schalten Sie beide Taschenrechner ein.
2. Öffnen Sie auf dem sendenden Taschenrechner den
Matrizen-Katalog.
3. Markieren Sie die Matrix oder den Vektor, die oder
den Sie senden möchten.
4. Drücken Sie
.
5. Die Übertragung erfolgt sofort.
6. Öffnen Sie auf dem empfangenden Taschenrechner
den Listenkatalog, um die neue Liste anzuzeigen.
216
Matrizen
Matrixarithmetik
Sie können die arithmetischen Funktionen (+, –, ×, / und
Potenzen) mit Matrixargumenten verwenden. Eine
Division ist eine Linksmultiplikation mit der Inversion des
Divisors. Sie können die Matrizen selbst eingeben oder
die Namen der gespeicherten Matrixvariablen eingeben.
Die Matrizen können reell oder komplex sein.
Speichern Sie für die nächsten Beispiele [[1,2],[3,4]] in
M1 und [[5,6],[7,8]] in M2.
Beispiel
1. Erstellen Sie die erste
Matrix.
S
E
E\<< E E
1
MATRIX
2
3
4
2. Erstellen Sie die zweite
Matrix.
S \
E
E\<< E E
MATRIX
5
6
7
8
3. Addieren Sie die von
Ihnen erstellten
Matrizen miteinander.
HA
+A E
M1
M2
So multiplizieren
Sie mit einem und
dividieren durch
einen Skalar
Geben Sie für eine Division durch einen Skalar zunächst
die Matrix, dann den Operator und schließlich den
Skalar ein. Für eine Multiplikation ist die Reihenfolge der
Operanden nicht wichtig.
Die Matrix und der Skalar können reell oder komplex
sein. Um beispielsweise das Ergebnis des vorherigen
Beispiels durch 2 zu dividieren, drücken Sie die
folgenden Tasten:
Matrizen
217
2
n E
So multiplizieren
Sie zwei Matrizen
Um die zwei Matrizen M1 und M2, die Sie in dem
vorherigen Beispiel erstellt haben, miteinander zu
multiplizieren, drücken Sie die folgenden Tasten:
A sA
E
M1
M2
Um eine Matrix mit einem
Vektor zu multiplizieren,
geben Sie zuerst die Matrix
und dann den Vektor ein. Die Anzahl der Elemente im
Vektor muss identisch mit der Anzahl der Spalten in der
Matrix sein.
So potenzieren Sie
eine Matrix
Sie können eine Matrix potenzieren, solange die Potenz
eine Ganzzahl ist. Das folgende Beispiel zeigt das
Ergebnis der Potenzierung von Matrix M1, die Sie früher
erstellt haben, mit 5.
A kE
M1
5
Hinweis: Sie können auch
eine Matrix potenzieren,
ohne sie zunächst als eine
Variable zu speichern.
Matrizen können auch negativ potenziert werden. In
diesem Fall ist das Ergebnis 1/[Matrix]^ABS(Potenz). Im
folgenden Beispiel wird M1 mit –2 potenziert.
M1
A kE
2
So dividieren Sie
durch eine
Quadratmatrix
218
Wenn Sie eine Matrix oder einen Vektor durch eine
Quadratmatrix dividieren möchten, muss die Anzahl der
Zeilen des Dividenden (oder die Anzahl der Elemente,
wenn es sich um einen Vektor handelt) identisch sein mit
der Anzahl der Zeilen im Divisor.
Matrizen
Diese Operation ist keine mathematische Division: Sie ist
eine Linksmultiplikation mit der Inversion des Divisors.
M1/M2 entspricht M2–1 * M1.
Um die zwei Matrizen M1 und M2, die Sie in dem
vorherigen Beispiel erstellt haben, zu dividieren, drücken
Sie die folgenden Tasten:
M1
A nA
E
So invertieren Sie
eine Matrix
M2
Sie können eine Quadratmatrix in der Startanzeige
invertieren, indem Sie die Matrix (oder ihren
Variablennamen) eingeben und
x–1
drücken.
Sie können aber auch den Matrixbefehl INVERSE (–1)
aus der Matrix-Kategorie im Menü „Mathematisch“
verwenden.
S E
So negieren Sie
jedes Element
Sie können das Vorzeichen jedes Elements in einer
vor dem Matrixnamen
Matrix ändern, indem Sie
drücken.
-
Lösen von Systemen linearer Gleichungen
Lösen Sie das folgende lineare System:
2x + 3y + 4z = 5
x+y–z = 7
4x – y + 2z = 1
1. Öffnen Sie den
Matrizen-Katalog, und
erstellen Sie einen
Vektor.
S
Matrizen
MATRIX
C
219
2. Erstellen Sie den Vektor
der Konstanten im
linearen System.
5
1
7
E E
E
3. Wechseln Sie zurück
zum Matrizen-Katalog.
S
MATRIX
In diesem Beispiel wird
der von Ihnen erstellte Vektor als M1 aufgeführt.
4. Erstellen Sie eine neue
Matrix.
\C
5. Geben Sie die Gleichungskoeffizienten ein.
2
3
EE
E\<<<
EE
-EE
-E E
4
1
1
1
4
1
2
In diesem Beispiel wird die von Ihnen erstellte Matrix
als M2 aufgeführt.
6. Wechseln Sie zurück zur Startanzeige, und geben
Sie die Berechnung der Linksmultiplikation des
Konstantenvektors mit der Inversion der
Koeffizientenmatrix ein.
220
Matrizen
HA
S s
A E
M2
x –1
M1
Das Ergebnis ist ein Vektor der Lösungen x = 2, y = 3 und
z = –2.
Eine alternative Methode besteht in der Verwendung der
RREF-Funktion.
Matrixfunktionen und -befehle
Informationen zu
Funktionen
Informationen zu
Befehlen
•
Funktionen können in jeder App oder in der
Startanzeige verwendet werden. Sie werden im Menü
„Mathematisch“ unter der Kategorie „Matrix“
aufgelistet. Sie können in mathematischen
Ausdrücken –vorwiegend in der Startanzeige – oder
in Programmen verwendet werden.
•
Funktionen erzeugen immer ein Ergebnis und zeigen
es an. Sie ändern keine gespeicherten Variablen wie
Matrixvariablen.
•
Funktionen haben Argumente, die von runden
Klammern umschlossen und durch Kommas getrennt
sind, z. B.:
CROSS(vector1,vector2). Die Matrixeingabe kann
entweder der Name der Matrixvariablen sein (z. B.
M1) oder die eigentlichen Matrixdaten in eckigen
Klammern. Beispiel: CROSS(M1,[1,2]).
Matrixbefehle werden im Menü „CMDS“ (
der Kategorie „Matrix“ aufgelistet.
S
CMDS) in
Im Kapitel Programmieren finden Sie weitere
Informationen zu Matrixbefehlen.
Funktionen unterscheiden sich von Befehlen darin, dass
eine Funktion in einem Ausdruck verwendet werden kann.
Befehle können nicht in einem Ausdruck verwendet
werden.
Matrizen
221
Argumentkonventionen
•
Geben Sie für die Zeilennummer oder die
Spaltennummer die Nummer der Zeile (von oben mit
1 beginnend) oder die Nummer der Spalte (von links
mit 1 beginnend) ein.
•
Das Argument matrix kann entweder auf einen Vektor
oder auf eine Matrix verweisen.
Matrixfunktionen
COLNORM
Spaltennorm. Findet den Höchstwert (aus allen Spalten)
der Summen der absoluten Werte aller Elemente in einer
Spalte.
COLNORM(matrix)
COND
Bedingungsnummer. Findet die 1-Norm (Spaltennorm)
einer Quadratmatrix.
COND(matrix)
CROSS
Vektorprodukt von vector1 mit vector2.
CROSS(vector1, vector2)
DET
Bestimmung einer Quadratmatrix.
DET(matrix)
DOT
Punktprodukt aus zwei Arrays, matrix1 und matrix2.
DOT(matrix1, matrix2)
EIGENVAL
Zeigt die Eigenwerte in Vektorform für matrix an.
EIGENVAL(matrix)
EIGENVV
Eigenvektoren und Eigenwerte für eine Quadratmatrix.
Zeigt eine Liste aus zwei Arrays an. Die erste enthält die
Eigenvektoren und die zweite die Eigenwerte.
EIGENVV(matrix)
IDENMAT
Identitätsmatrix. Erstellt eine Quadratmatrix der
Dimension size × size, deren diagonale Elemente 1 und
nicht diagonalen Elemente Null sind.
IDENMAT(size)
222
Matrizen
INVERSE
Invertiert eine Quadratmatrix (reell oder komplex).
INVERSE(matrix)
LQ
LQ-Faktorisierung. Faktorisiert eine m × n-matrix in drei
Matrizen:
{[[ m × n lowertrapezoidal]],[[ n × n orthogonal]],
[[ m × m permutation]]}.
LQ(matrix)
LSQ
Kleinste Quadrate. Zeigt die Matrix (oder den Vektor) der
minimalen Norm und kleinsten Fehlerquadrate an.
LSQ(matrix1, matrix2)
LU
LU-Zerlegung. Faktorisiert eine Quadratmatrix in drei
Matrizen:
{[[lowertriangular]],[[uppertriangular]],[[permutation]]}
Die uppertriangular hat in ihrer Diagonalen Einsen.
LU(matrix)
MAKEMAT
Matrix erstellen. Erstellt eine Matrix der Dimension rows
× columns, mit expression zur Berechnung jedes
Elements. Wenn expression die Variablen I und J enthält,
ersetzt die Berechnung für jedes Element I mit der
aktuellen Zeilennummer und J mit der aktuellen
Spaltennummer.
MAKEMAT(expression, rows, columns)
Beispiel
MAKEMAT(0,3,3) gibt eine 3×3 Nullmatrix zurück,
[[0,0,0],[0,0,0],[0,0,0]].
QR
QR-Faktorisierung. Faktorisiert eine m×n matrix in drei
Matrizen: {[[m×m orthogonal]],[[m×n
uppertrapezoidal]],[[n×n permutation]]}.
QR(matrix)
RANK
Rang einer rechteckigen matrix.
RANK(matrix)
ROWNORM
Zeilennorm. Findet den Höchstwert (aus allen Zeilen) der
Summen der absoluten Werte aller Elemente in einer
Zeile.
ROWNORM(matrix)
Matrizen
223
RREF
Stufenform mit reduzierten Zeilen. Ändert eine
rechteckige matrix in eine Stufenform mit reduzierten
Zeilen.
RREF(matrix)
SCHUR
Schur-Zerlegung. Faktorisiert eine Quadratmatrix in zwei
Matrizen. Wenn matrix reell ist, dann lautet das Ergebnis
{[[orthogonal]],[[upper-quasi triangular]]}.
Wenn matrix komplex ist, dann lautet das Ergebnis
{[[unitary]],[[upper-triangular]]}.
SCHUR(matrix)
SIZE
Maße der matrix. Zurückgegeben als eine Liste:
{rows,columns}.
SIZE(matrix)
SPECNORM
Spektralnorm der matrix.
SPECNORM(matrix)
SPECRAD
Spektralradius einer Quadratmatrix.
SPECRAD(matrix)
SVD
Einzelwertzerlegung. Faktorisiert eine m × n matrix in
zwei Matrizen und einen Vektor:
{[[m × m square orthogonal]],[[n × n square orthogonal]],
[real]}.
SVD(matrix)
SVL
Einzelwerte. Gibt einen Vektor mit den Einzelwerten von
matrix zurück.
SVL(matrix)
TRACE
Findet die Trace einer Quadratmatrix. Die Trace ist
identisch mit der Summe der diagonalen Elemente. (Sie
ist auch identisch mit der Summe der Eigenwerte.)
TRACE(matrix)
TRN
Transponiert matrix. Für eine komplexe Matrix findet TRN
die konjugiert-komplexe Transponierte.
TRN(matrix)
224
Matrizen
Beispiele
Identitäts-Matrix
Sie können eine Identitäts-Matrix mit der Funktion
IDENMAT erstellen. Beispielsweise erstellt IDENMAT(2)
die 2×2 Identitäts-Matrix [[1,0],[0,1]].
Sie können eine Identitäts-Matrix auch mit der Funktion
MAKEMAT (make matrix) erstellen. Wenn Sie
beispielsweise MAKEMAT(I
J,4,4) eingeben, wird eine
4 × 4 Matrix erstellt, die die Ziffer 1 für alle Elemente
außer Nullen auf der Diagonalen anzeigt. Der logische
Operator (
) gibt 0 zurück, wenn I (die Zeilennummer)
und J (die Spaltennummer) gleich sind, und 1, wenn sie
nicht gleich sind.
Eine Matrix
transponieren
Die Funktion TRN tauscht die Zeilen-Spalten-Elemente mit
den Spalten-Zeilen-Elementen einer Matrix aus.
Beispielsweise wird Element 1,2 (Zeile 1, Spalte 2) mit
Element 2,1 ausgetauscht; Element 2,3 wird mit Element
3,2 ausgetauscht usw.
Beispielsweise erstellt TRN([[1,2],[3,4]]) die
Matrix [[1,3],[2,4]].
Stufenform mit
reduzierten Zeilen
Der folgende Satz Gleichungen x – 2y + 3z = 14
2x + y – z = – 3
4x – 2y + 2z = 14
kann als die erweiterte Matrix geschrieben werden,
1 – 2 3 14
2 1 –1 –3
4 – 2 2 14
die dann als eine 3 × 4
reelle Matrix in einer
Matrixvariablen
gespeichert werden kann.
In diesem Beispiel wird M1
verwendet.
Sie können diese mit der
Funktion RREF in eine
Stufenform mit reduzierten
Zeilen ändern und sie in
einer Matrixvariablen
speichern. In diesem
Beispiel wird M2 verwendet.
Matrizen
225
Die Stufenform mit
reduzierten Zeilen liefert
die Lösung der linearen
Gleichung in der vierten
Spalte.
Ein Vorteil der Verwendung der Funktion RREF besteht
darin, dass sie auch mit inkonsistenten Matrizen
funktioniert, die aus Gleichungssystemen stammen, die
keine Lösung oder unendlich viele Lösungen haben.
Der folgende Satz von Gleichungen hat beispielsweise
eine unendliche Anzahl von Lösungen:
x+y–z = 5
2x – y = 7
x – 2y + z = 2
Die letzte Zeile Nullen in
der Stufenform mit
reduzierten Zeilen der
erweiterten Matrix gibt ein
inkonsistentes System mit
unendlich vielen Lösungen
an.
226
Matrizen
19
Hinweise und Info
Der HP 39gII verfügt über Texteditoren zum Eingeben von
Hinweisen und Notizen. Es gibt zwei Texteditoren:
•
Der Hinweiseditor wird innerhalb des
Hinweiskatalogs ausgeführt, einer Sammlung von
Hinweisen, die unabhängig von Apps ist. Diese
Hinweise können aus dem Hinweiskatalog an andere
Taschenrechner gesendet werden.
•
Der Informationseditor wird aus der Infoansicht einer
App ausgeführt. Eine in der Infoansicht erstellte Notiz
wird mit der App verknüpft. Wenn Sie die App
speichern oder an einen anderen Taschenrechner
senden, wird diese Notiz ebenfalls gespeichert bzw.
gesendet.
Der Hinweiskatalog
Abhängig vom verfügbaren Speicher können Sie beliebig
viele Hinweise im Hinweiskatalog speichern. Diese
Hinweise sind unabhängig von Apps. Der Hinweiskatalog
listet die vorhandenen Einträge nach Namen auf. Die
Liste umfasst keine Notizen, die in der Infoansicht einer
App erstellt wurden. Diese Notizen können jedoch in die
Zwischenablage kopiert und aus ihr eingefügt werden.
Aus dem Hinweiskatalog erstellen oder bearbeiten Sie
einzelne Hinweise im Hinweiseditor.
So erstellen Sie
einen Hinweis im
Hinweiseditor
1. Öffnen Sie den
Hinweiskatalog.
S
Hinweise und Info
Notes
227
2. Erstellen Sie einen
neuen Hinweis.
3. Geben Sie einen
Namen für den
Hinweis ein.
AA
MYNOTE
4. Schreiben Sie den Hinweis mit den Tasten zur
Hinweisbearbeitung und den in den folgenden
Abschnitten angezeigten Formatierungsoptionen.
Drücken Sie
,
H
wenn Sie fertig sind,
oder drücken Sie eine
App-Taste, um den
Hinweiseditor zu schließen. Ihre Arbeit wird
automatisch gespeichert. Um auf den neuen Hinweis
zuzugreifen, wechseln Sie zurück zum
Hinweiskatalog.
Im Hinweiskatalog können Sie die folgenden Tasten
verwenden.
Tasten im Hinweiskatalog
Taste
Bedeutung
Öffnet den ausgewählten
Hinweis zur Bearbeitung.
Beginnt einen neuen Hinweis
und fordert Sie auf, einen
Namen einzugeben.
Benennt einen vorhandenen
Hinweis um.
Überträgt den ausgewählten
Hinweis auf einen anderen
HP 39gII oder einen PC.
228
Hinweise und Info
Taste
Bedeutung (Fortsetzung)
oder
S
So erstellen Sie eine
Notiz in der
Infoansicht
C
Clear
Löscht den ausgewählten
Hinweis.
Löscht alle Hinweise im
Katalog.
1. Drücken Sie in einer App
S
Info, damit die
Infoansicht geöffnet wird und
Sie mit der
Eingabe der Notiz beginnen können.
2. Verwenden Sie die Tasten zum Bearbeiten von
Notizen und die Formatierungsoptionen. Diese sind
identisch mit denen im Hinweiseditor (siehe
vorheriger Abschnitt). Ihre Arbeit wird automatisch
gespeichert. Um die Infoansicht zu schließen, drücken
Sie eine Ansichtstaste oder
Tasten im
Hinweiseditor
H
.
Im Hinweis- oder Infoeditor können Sie die folgenden
Tasten verwenden:
Taste
Bedeutung
Öffnet das Textformatmenü.
Weitere Informationen finden
Sie unter
Formatierungsoptionen weiter
unten in diesem Kapitel.
Wechselt zwischen den drei
Aufzählungsebenen.
Blättert in einem Hinweis/einer
Notiz mit mehreren Seiten von
einer Seite zur nächsten.
C
E
S
Hinweise und Info
Setzt den Cursor um eine Stelle
zurück und löscht das Zeichen
links vom Cursor.
Beginnt eine neue Zeile.
Clear
Löscht den gesamten Hinweis
bzw. die gesamte Notiz.
229
Taste
a
b
S
S
Bedeutung (Fortsetzung)
Öffnet das Menü zum
Eingeben von Variablennamen
und Inhalten von Variablen.
Öffnet das Menü zum
Eingeben von mathematischen
Operationen und Konstanten.
Cmds
Öffnet das Menü zum
Eingeben von
Programmbefehlen.
Chars
Zeigt Sonderzeichen an. Zur
Eingabe eines Sonderzeichens
markieren Sie den Eintrag, und
drücken Sie
. Um ein
Zeichen zu kopieren, ohne das
Menü „Zeichen“ zu schließen,
drücken Sie
.
Alphanumerische Zeichen eingeben
Im Hinweis- oder Infoeditor können Sie Groß- und
Kleinbuchstaben eingeben. In der folgenden Tabelle sind
die verschiedenen zur Eingabe dieser Zeichen
verfügbaren Optionen aufgeführt.
Beschreibung
Umschalten zum
Eingeben eines
Großbuchstabens
(ein Zeichen)
Einrasten der
Umschaltung zur
Eingabe von
Großbuchstaben
Umschalten zum
Eingeben von
Kleinbuchstaben
Einrasten der
Umschaltung zur
Eingabe von
Kleinbuchstaben
230
Tastenkombination
A
AA
AS
ASA
Hinweise und Info
Um die Einrastung der Umschaltung zur Eingabe von
Groß- oder Kleinbuchstaben zu lösen, drücken Sie
einfach
noch einmal. Bei eingerasteter Groß- oder
Kleinschreibung können Sie zur Groß- oder
Kleinschreibung nur eines Zeichens wechseln, indem Sie
drücken. Wenn Sie die Umschaltung einrasten
.
möchten, drücken Sie
A
S
Textformatierung
SA
Sie können Text in jedem Hinweis und jeder Notiz
formatieren. Verfahren Sie zum Formatieren
vorhandenen Texts wie folgt:
1. Öffnen Sie den Hinweis oder die Infoansicht.
2. Setzen Sie den Cursor an den Anfang des Texts, den
Sie formatieren möchten.
3. Drücken Sie
Sl
(linke Klammer), um das
Menü „Kopieren“ zu öffnen.
4. Drücken Sie
.
5. Setzen Sie den Cursor an das Ende des Texts, den
Sie formatieren möchten.
6. Drücken Sie
, um das Formatierungsmenü
anzuzeigen. Wählen Sie die Formatierungsoptionen
aus, die Sie für den ausgewählten verwenden
möchten. In dem Feld oben im Menü werden die
aktuellen Formatierungsoptionen angegeben.
Aktivieren Sie Optionen durch Drücken von
(der Menütaste „Check“), oder wählen Sie
Schriftgrößen, -farben oder Hintergrundfarben mit der
Menütaste
aus.
7. Drücken Sie zur Bestätigung auf
oder auf
, um den Vorgang abzubrechen. Über das
Formatierungsmenü können Sie auch
Formatierungsoptionen auswählen, die auf spätere
Texteinträge angewendet werden sollen.
Hinweise und Info
231
Formatierungsoptionen
In der folgenden Tabelle werden die
Formatierungsoptionen aufgeführt.
Kategorie
Optionen
Schriftstil
•
Unterstrichen
•
Durchgestrichen
•
Hochgestellt
•
Tiefgestellt
•
Standard
•
Linksbündig
•
Zentriert
•
Rechtsbündig
•
Klein
•
Groß
•
Schwarz
•
Dunkelgrau
•
Hellgrau
•
Weiß
•
Schwarz
•
Dunkelgrau
•
Hellgrau
•
Weiß
Textausrichtung
Schriftgröße
Schriftfarbe
Hintergrundfarbe
Tasten im Menü „Kopieren“
Drücken Sie die Umschalttaste und Kopieren, um die
Tasten im Menü „Kopieren“ anzuzeigen.
Menütaste
Bedeutung
Startet die Textauswahl. Wählen
Sie mit den Pfeiltasten den
vorhandenen zu formatierenden
Text aus.
232
Hinweise und Info
Menütaste
Bedeutung (Fortsetzung)
Beendet die Textauswahl für die
Formatierung.
Wählt Text Zeile für Zeile aus
(verwenden Sie die Pfeiltasten
nach oben und nach unten).
Wählt den gesamten Text und alle
Zeilen aus.
Schneidet den markierten Text
aus.
Kopiert den markierten Text.
So importieren Sie
einen Hinweis
Sie können einen Hinweis aus dem Hinweiskatalog in die
Infoansicht einer App oder eine Notiz aus der Infoansicht
in den Hinweiskatalog importieren.
Gehen Sie zum Kopieren eines Hinweises namens
Zuweisungen aus dem Hinweiskatalog in die Infoansicht
der Funktions-App folgendermaßen vor:
1. Öffnen Sie den Hinweis Zuweisungen.
S
Notes
2. Setzen Sie den Cursor an den Anfang des Texts, den
Sie kopieren möchten, und starten Sie die
Textauswahl.
3. Setzen Sie den Cursor an das Ende des Texts, den
Sie formatieren möchten.
4. Kopieren Sie den ausgewählten Text in die
Zwischenablage.
S
Copy
5. Öffnen Sie die Infoansicht der App.
Wählen Sie Funktion
I
S
Hinweise und Info
Info
233
6. Drücken Sie
. Setzen Sie den Cursor auf die
Position, an der Sie den kopierten Text einfügen
möchten, und öffnen Sie die Zwischenablage.
S
Paste
7. Wählen Sie den Text aus der Zwischenablage aus,
und drücken Sie
So importieren Sie
eine
Graphikvariable
.
Sie können den Inhalt einer Graphikvariablen in einen
Hinweis oder in die Infoansicht einer App kopieren.
1. Öffnen Sie den Hinweis oder die Infoansicht der App.
Setzen Sie den Cursor zum Einfügen an die Position,
an der die Graphik angezeigt werden soll. Die
Graphik wird an diese Position kopiert.
2. Drücken Sie
a
.
3. Markieren Sie Graphik, drücken Sie dann
>
, und
markieren Sie den Namen der Variablen (G1 etc.).
4. Drücken Sie
, um den Inhalt der
Graphikvariablen abzurufen, und drücken Sie dann
.
So übertragen Sie
einen Hinweis
Sie können Hinweise genau wie Apps, Programme,
Matrizen und Listen zwischen Taschenrechnern
versenden.
1. Verbinden Sie zwei HP 39gII Taschenrechner mit dem
im Lieferumfang enthaltenen Micro-USB-Kabel, und
schalten Sie beide Taschenrechner ein.
2. Öffnen Sie auf dem sendenden Taschenrechner den
Hinweiskatalog.
3. Markieren Sie den Namen des Hinweises, den Sie
senden möchten.
4. Drücken Sie
.
5. Die Übertragung erfolgt sofort.
6. Öffnen Sie auf dem empfangenden Taschenrechner
den Hinweiskatalog, um den neuen Hinweis
anzuzeigen.
234
Hinweise und Info
20
Variablen- und Speicherverwaltung
Einführung
Der HP 39gII verfügt über ca. 250 KB Benutzer-Speicher
sowie über 80 MB Flash-Speicher. Sie können den
Speicher des Taschenrechners verwenden, um die
folgenden Objekte zu speichern:
•
Kopien von Apps mit bestimmten Konfigurationen
•
Neue Apps, die Sie herunterladen
•
Startvariablen
•
App-Variablen
•
Benutzerdefinierte Variablen
•
Variablen, die über einen Katalog oder Editor,
beispielsweise eine Matrix oder eine Textnotiz erstellt
wurden
•
Selbst erstellte Programme.
Bei einer Variablen handelt es sich um ein Objekt, dass
Sie im Speicher erstellen, um dort Daten abzulegen. Der
HP 39gII verfügt über drei Variablentypen:
Startvariablen, App-Variablen und Benutzervariablen.
•
Startvariablen sind in allen Apps verfügbar. Sie
können zum Beispiel reelle Zahlen in den Variablen
A bis Z und komplexe Zahlen in den Variablen Z0
bis Z9 speichern. Dabei kann es sich um Zahlen
handeln, die Sie selbst eingeben, oder um die
Ergebnisse von Berechnungen. Diese Variablen
stehen in allen Apps und allen Programmen zur
Verfügung.
•
App-Variablen gelten jeweils nur für eine bestimmte
App. Apps verfügen über bestimmte Variablen, die
ihnen zugewiesen sind und sich von App zu App
unterscheiden.
Variablen- und Speicherverwaltung
235
•
Benutzervariablen werden über Programme dem
Menü „Variablen“ hinzugefügt. Diese Variablen
können lokal nur im jeweiligen Programm oder
global verwendet werden. Im Abschnitt
Programmieren finden Sie nähere Hinweise zu
diesem Thema.
STORAGE) können
Mit Hilfe der Speicherverwaltung (
Sie den verfügbaren Speicher anzeigen. Die
Katalogansichten, die über die Speicherverwaltung
zugänglich sind, können zur Übertragung von Variablen
wie zum Beispiel Listen oder Matrizen zwischen
Taschenrechnern verwendet werden.
S
Speichern und Abrufen von Variablen
Sie haben die Möglichkeit, eingegebene und zuvor
bereits berechnete Zahlen oder Ausdrücke zu speichern.
Numerische
Genauigkeit
Eine in einer Variablen gespeicherte Zahl wird immer als
zwölfstellige Mantisse mit dreistelligem Exponenten
gespeichert. Die numerische Genauigkeit der Anzeige
hängt jedoch vom Anzeigemodus ab (Standard, Fest,
Wissenschaftlich oder Technisch). Die Genauigkeit der
angezeigten Zahl entspricht immer nur der für die
jeweilige Anzeige gewählten Genauigkeit. Wenn Sie
eine Zahl aus dem Anzeigeverlauf der Startanzeige
kopieren, wird die Zahl nur in der angezeigten, nicht
jedoch in der intern verwendeten Genauigkeit
übernommen. Auf der anderen Seite enthält die Variable
Ans immer das jeweils letzte Ergebnis mit der
vollständigen Genauigkeit.
So speichern Sie
einen Wert
1. Geben Sie in der
Startanzeige einen
Wert, einen Ausdruck
oder ein Objekt ein,
gefolgt von dem Befehl
zum Speichern.
H
236
5
Variablen- und Speicherverwaltung
2. Geben Sie der
Variablen einen
geeigneten Namen für
das Objekt.
AE
B
So speichern Sie
Rechenergebnisse
Wenn es sich bei dem zu speichernden Wert um das
zuletzt berechnete Ergebnis handelt, drücken Sie einfach
, geben Sie den Variablennamen an, und drücken
. Wenn sich der betreffende Wert weiter
Sie dann
oben im Anzeigeverlauf der Startanzeige befindet,
verwenden Sie
, um den Wert zu markieren,
um
ihn in die Befehlszeile zu kopieren, und fahren Sie dann
mit dem Speichervorgang fort.
E
=
Das folgende Beispiel veranschaulicht dieses Vorgehen.
1. Führen Sie die Rechnung für das Ergebnis durch, das
gespeichert werden soll.
3
8
6
3
sl s
mk
E
2. Markieren Sie das zu speichernde Ergebnis
=
3. Kopieren Sie das Ergebnis in die Bearbeitungszeile
4. Speichern Sie das Ergebnis
A
A E
Die Ergebnisse einer Berechnung können auch direkt in
einer Variablen gespeichert werden. Beispiel:
k
ln m
AE
2
5
3
B
Variablen- und Speicherverwaltung
237
So rufen Sie Werte
ab
Um den Wert einer Variablen abzurufen, geben Sie den
Namen der entsprechenden Variablen ein, und drücken
.
Sie
E
AE
A
So verwenden Sie
Variablen in
Berechnungen
Sie können Variablen
direkt in Berechnungen
verwenden. Der
Taschenrechner ersetzt den
Wert der Variablen in der
Berechnung:
A
65
+A E
Das Menü „Variablen“.
Das Menü „Variablen“ dient zum Zugriff auf alle
Variablen im Taschenrechner. Es gibt Menütasten für
Startvariablen, App-Variablen und Benutzervariablen.
wird nach dem Öffnen des
Beim Drücken von
Menüs „Variablen“ standardmäßig das StartvariablenMenü angezeigt. Das Menü „Variablen“ ist nach
Kategorien organisiert. Für jede Variablenkategorie in
der linken Spalte wird in der rechten Spalte eine Liste mit
Variablen angezeigt. Sie wählen eine Kategorie und
dann eine Variable in der Kategorie aus.
a
1. Öffnen Sie das Menü „Variablen“, und drücken Sie
A
238
Variablen- und Speicherverwaltung
2. Verwenden Sie die
Cursortasten, oder
drücken Sie die
Nummer der
gewünschten Kategorie
(1–5), um eine
Variablenkategorie auszuwählen. In der Abbildung
rechts wurde die Matrix-Kategorie ausgewählt.
3. Verschieben Sie die Markierung zur Spalte mit den
Variablen.
>
4. Benutzen Sie die Cursortasten, um die gewünschte
Variable zu wählen. Wenn Sie beispielsweise M2
wählen möchten, drücken Sie
\
.
\
5. Legen Sie fest, ob der Variablenname oder der
Variablenwert in die Befehlszeile übernommen
werden soll.
–
Drücken Sie
, wenn der Variableninhalt in
der Befehlszeile erscheinen soll.
–
Drücken Sie
, wenn der Variablenname in
der Befehlszeile erscheinen soll.
6. Mit
übernehmen Sie den Wert bzw. Namen in
die Befehlszeile. Das ausgewählte Objekt erscheint in
der Befehlszeile.
Variablen- und Speicherverwaltung
239
Hinweis: Das Menü „Variablen“ kann auch zum
Eingeben von Variablennamen oder -werten in
Programmen verwendet werden.
Beispiel
Dieses Beispiel zeigt, wie das Menü „Variablen“
verwendet wird, um die Inhalte von zwei Listenvariablen
hinzuzufügen und das Ergebnis in einer anderen
Listenvariablen zu speichern.
1. Zeigen Sie den Listenkatalog an.
S
LIST
zum Wählen von L1
2. Geben Sie die Werte
für L1 ein.
88
90
89
65
70
Hinweis: Mit
fest. Drücken Sie
legen Sie die kleinere Schriftgröße
, um nach oben zu blättern und
=
die eingegebenen Daten anzuzeigen.
3. Kehren Sie zum Listenkatalog zurück, um L2 zu
erstellen.
S
\
LIST
zum Wählen von
L2
4. Geben Sie die Daten für L2 ein.
55
48
86
90
77
240
Variablen- und Speicherverwaltung
5. Drücken Sie
H
, um die Startanzeige aufzurufen.
6. Öffnen Sie das Variablenmenü und wählen Sie L1.
a=>
7. Kopieren Sie sie in die Befehlszeile.
8. Geben Sie den Operator + ein, und wählen Sie die
Variable L2 aus den Listenvariablen aus.
+a>\
9. Speichern Sie das Ergebnis in der Variablen L3 im
Listenkatalog.
A E
L3
Hinweis: Sie können
Listennamen auch
direkt von der Tastatur
eingeben.
Startvariablen
Die folgende Tabelle enthält die Kategorien der
Startvariablen und die verfügbaren Variablennamen in
jeder Kategorie.
Variablen- und Speicherverwaltung
241
Es ist nicht möglich, Daten des einen Typs in einer
Variablen eines anderen Typs zu speichern. Sie
verwenden beispielsweise den Matrizen-Katalog, um
Matrizen zu erstellen. Sie können bis zu zehn Matrizen
erstellen und diese in den Variablen M0 bis M9 speichern.
Sie können Matrizen nur in den Variablen M0 bis M9
speichern.
Kategorie
Verfügbare Namen
Komplexe
Zahlen
Z0 bis Z9
Um eine komplexe Zahl zu speichern,
geben Sie im Formular a + b∗ i ein.
Beispiel: 2 + 3∗ 1
Listen
Z1.
L0 bis L9
Beispiel: {1,2,3}
Matrizen
L1.
M0 bis M9
Speichern Sie Matrizen und Vektoren
in diesen Variablen. Weitere
Informationen über Matrizen und
Vektoren finden Sie im Kapitel
Matrizen.
Beispiel: [[1,2],[3,4]]
Moduseinste
llungen
Modusvariablen speichern die
MODES.
Moduseinstellungen in
Programme
Programmvariablen speichern
Programme.
Reelle
Zahlen
242
M1.
S
A bis Z und θ
Beispiel: 7,45
A.
Variablen- und Speicherverwaltung
App-Variablen
Die meisten App-Variablen speichern Werte, die nur für
eine bestimmte App gelten. Dazu gehören symbolische
Ausdrücke und Gleichungen, Einstellungen für die
Graphansicht und die numerische Ansicht sowie die
Ergebnisse einiger Berechnungen wie Wurzeln und
Schnittpunkte.
Eine vollständige Liste der App-Variablen finden Sie im
Kapitel Referenzinformationen. Weitere Informationen
zur Verwendung von App-Variablen in Programmen
finden Sie im Abschnitt Programmieren.
So greifen Sie auf
eine App-Variable
zu
1. Öffnen Sie die App, die die gewünschte Variable
enthält.
I
Funktion auswählen
2. Navigieren Sie zu der Stelle, an der Sie die Variable
einfügen möchten.
H
3. Öffnen Sie das Menü „Variablen“ und wechseln Sie
zum Menü „App-Variablen“.
V
(um „App-Variablen“ auszuwählen)
4. Wählen Sie mit den Cursortasten die Ansicht und
dann die gewünschte Variable aus.
(um die Graphik auszuwählen)
>\\
>\\\
(um Ymax auszuwählen)
5. Um den
Variablennamen in die
Bearbeitungszeile zu
kopieren, drücken Sie
; zum Kopieren der Variableninhalte drücken
Sie
Variablen- und Speicherverwaltung
und
.
243
Sie können die Namen sämtlicher App-Variablen
qualifizieren, sodass Sie überall auf dem HP 39gII darauf
zugreifen können. Beispielsweise verfügen sowohl die
Funktions-App als auch die App „Parametrisch“ über eine
App-Variable namens „Xmin“. Wenn Sie sich in der App
„Parametrisch“ befinden und in der Startanzeige „Xmin“
eingeben, wird der Wert von „Xmin“ aus der App
„Parametrisch“ angezeigt. Um auf den Wert von „Xmin“
in der Funktions-App zuzugreifen, müssen Sie entweder
die Funktions-App starten (wie oben), oder den Namen
durch die Eingabe von „Funktion::Xmin“ qualifizieren.
Weitere Informationen über das Qualifizieren von
Variablennamen finden Sie im Kapitel Programmieren.
Benutzervariablen
Der HP 39gII unterstützt sowohl benutzerdefinierte
Funktionen als auch benutzerdefinierte Variablen. Beide
Objekttypen können lokal (innerhalb einer App oder
eines Programms) oder global (überall im Taschenrechner
sichtbar und zugänglich) sein. Weitere Informationen
zum Erstellen und Verwenden benutzerdefinierter
Variablen und Funktionen (sowie zu ihrer Deklaration als
lokale oder globale Elemente) finden Sie im Kapitel
Programmieren.
Speicherverwaltung
Mit der Speicherverwaltung können Sie die Menge an
verfügbarem Speicher anzeigen und sie organisieren.
Wenn nicht mehr viel Speicherplatz zur Verfügung steht,
können Sie mit der Speicherverwaltung bestimmen,
welche Variablen gelöscht werden können, um Speicher
freizugeben. Sie können die Speicherverwaltung auch
verwenden, um Variablengruppen an einen anderen
HP 39gII zu senden oder um den gesamten Speicher an
einen anderen HP 39gII zu duplizieren.
Tasten der
Speicherverwaltung
Starten Sie die Speicherverwaltung, indem Sie
MEMORY drücken. Wenn die Speicherverwaltung
geöffnet ist, stehen die folgenden, in der Tabelle auf der
folgenden Seite enthaltenen Tasten zur Verfügung:
S
Taste
Bedeutung
Ersetzt den Speicher eines
verbundenen HP 39gII mit dem
aktuellen Speicher des
duplizierenden HP 39gII.
244
Variablen- und Speicherverwaltung
Taste
Bedeutung
Sendet alle Variablen des
ausgewählten Typs (Listen, Matrizen
usw.) an einen anderen HP 39gII.
Öffnet den Katalog oder die
Bibliothek des ausgewählten
Variablentyps.
C
SC
Beispiel
Löscht die Inhalte aller Variablen des
ausgewählten Typs.
Löscht den gesamten Speicherinhalt.
1. Starten Sie die
Speicherverwaltung.
Eine Liste der
Variablenkategorien
wird angezeigt.
S
MEMORY
Die Größe des freien Speichers wird oben rechts
angezeigt. Im Hauptbereich der Anzeige werden die
einzelnen Kategorien der Variable und der von den
Variablen dieses Typs belegte Gesamtspeicher
aufgelistet.
2. Wählen Sie eine Kategorie aus, und drücken Sie
. Die Speicherverwaltung öffnet den
ausgewählten Katalog oder die Bibliothek, sodass Sie
die Variablen des ausgewählten Typs bearbeiten und
löschen können. So löschen Sie Variablen in einer
Kategorie:
–
Drücken Sie
zu löschen.
–
Drücken Sie
C
, um die ausgewählte Variable
S
CLEAR,
um alle Variablen in der
ausgewählten Kategorie zu löschen.
Variablen- und Speicherverwaltung
245
So senden Sie alle
Variablen eines
einzelnen Typs
Sie können alle Variablen eines bestimmten Typs (alle
Listen, Matrizen, Programme, Notizen etc.) von Ihrem
HP 39gII an einen anderen HP 39gII oder einen PC
senden. So senden Sie Variablen eines bestimmten Typs
zwischen zwei HP 39gII Taschenrechnern:
1. Verbinden Sie zwei HP 39gII Taschenrechner mit dem
im Lieferumfang enthaltenen Micro-USB-Kabel, und
schalten Sie beide Taschenrechner ein.
2. Öffnen Sie auf dem sendenden Taschenrechner die
Speicherverwaltung.
und
, um den zu sendenden
3. Verwenden Sie
Variablentyp zu markieren.
\ =
4. Drücken Sie
.
5. Die Übertragung erfolgt sofort.
6. Öffnen Sie die Speicherverwaltung auf dem
empfangenden Taschenrechner, um die neuen
Variablen anzuzeigen.
So duplizieren Sie
den HP 39gII
Sie können den gesamten Speicher des HP 39gII an
einen anderen HP 39gII Taschenrechner duplizieren,
indem Sie den gesamten HP 39gII auf einen anderen
HP 39gII kopieren. Dies ist nützlich, wenn Sie den
Speicher Ihres Taschenrechners sichern möchten, oder
wenn zahlreiche Taschenrechner beispielsweise einer
Schulklasse oder einer Gruppe eine ähnliche
Konfiguration benötigen. So duplizieren Sie den
HP 39gII:
1. Verbinden Sie zwei HP 39gII Taschenrechner mit dem
im Lieferumfang enthaltenen Micro-USB-Kabel, und
schalten Sie beide Taschenrechner ein.
2. Öffnen Sie auf dem sendenden Taschenrechner die
Speicherverwaltung.
3. Drücken Sie
.
4. Sie sehen die Übertragungsanzeige kurz blinken.
5. Der duplizierte HP 39gII ist nun betriebsbereit.
246
Variablen- und Speicherverwaltung
21
Programmieren
Einführung
In diesem Kapitel wird das Programmieren des HP 39gII
beschrieben. Dabei werden folgende Themen behandelt:
•
Programmierbefehle
•
Schreiben von Funktionen in Programmen
•
Verwenden von Variablen in Programmen
•
Ausführen von Programmen
•
Fehlersuche in Programmen (Debuggen)
•
Erstellen von Programmen für den Aufbau von
benutzerdefinierten Apps
•
Senden eines Programms an einen anderen HP 39gII
HP 39gII
Programme
Ein HP 39gII Programm enthält eine Folge von Befehlen,
die im Rahmen einer Aufgabe automatisch ausgeführt
werden.
Befehlsstruktur
Befehle werden durch ein Semikolon getrennt ( ; ).
Befehle, für die mehrere Argumente angegeben werden
können, schließen diese Argumente, getrennt durch ein
Komma ( , ), in Klammern ein. Beispiel:
PIXON (xPosition, yPosition);
Manchmal sind Argumente für einen Befehl optional.
Wenn ein Argument ausgelassen wird, wird an seiner
Stelle ein Standardwert verwendet. Beim Beispiel des
Befehls PIXON könnte ein drittes Argument verwendet
werden, das die Farbe des Pixels angibt:
PIXON (xPosition, yPosition [ ,Farbe]);
Programmieren
247
Das letzte Argument gibt an, welche der vier Farben beim
Hervorheben des Pixels verwendet werden. Der
Standardwert ist hier 0 (schwarz). In diesem Handbuch
werden optionale Argumente von Befehlen in eckige
Klammer gesetzt, wie oben gezeigt. Im Beispiel PIXON
könnte eine graphische Variable (G) als erstes Argument
angegeben werden. Der Standardwert ist G0, der immer
den aktuell angezeigten Bildschirm umfasst. Daher lautet
die vollständige Syntax des Befehls PIXON:
PIXON([G,] xPosition, yPosition [ ,Farbe]);
Einige integrierte Befehle verwenden eine alternative
Syntax, bei denen Funktionsargumente nicht in Klammern
angezeigt werden. Beispiele hierfür sind die Befehle
RETURN und RANDOM.
Programmstruktur
Programme können eine beliebige Zahl von Subroutinen
enthalten (eine Funktion oder eine Prozedur). Subroutinen
beginnen mit einer Überschrift, die aus dem Namen
besteht, gefolgt von Klammern, die eine Liste von durch
Kommata getrennten Parametern oder Argumenten
enthalten. Der Körper einer Subroutine besteht aus einer
Folge von Anweisungen, die von dem Begriffspaar
BEGIN END; eingeschlossen sind. Der Körper eines
einfachen Programms mit dem Namen MYPROGRAM
könnte beispielsweise folgendermaßen aussehen:
EXPORT MYPROGRAM()
BEGIN
PIXON(1,1);
END;
Anmerkungen
Wenn eine Zeile eines Programms mit zwei
Schrägstrichen, //, beginnt, wird der Rest der Zeile bei
der Ausführung ignoriert. So kann der Programmierer
Anmerkungen in das Programm einfügen:
EXPORT MYPROGRAM()
BEGIN
PIXON(1,1);
//Diese Zeile ist nur eine Anmerkung.
END;
248
Programmieren
Programmkatalog
Der Programmkatalog dient zum Ausführen, Korrigieren
oder Senden von Programmen an einen anderen
HP 39gII. Sie können Programme auch umbenennen
oder entfernen. Außerdem starten Sie hier den
Programmeditor, in dem Sie Programme erstellen und
bearbeiten. Programme können auch von der
Startanzeige oder von anderen Programmen ausgeführt
werden.
Programmkatal
og öffnen
Drücken Sie
Prgm, um
den Programmkatalog zu
öffnen.
S
Der Programmkatalog
zeigt eine Liste von
Programmnamen an. Das erste Element im
Programmkatalog ist ein integrierter Eintrag, der den
gleichen Namen besitzt wie die aktive App. Bei diesem
Eintrag handelt es sich um das App-Programm für die
aktive App, falls ein solches Programm vorhanden ist.
Weitere Informationen finden Sie im Abschnitt
Programmieren von Apps.
Bevor Sie mit Programmen arbeiten, sollten Sie sich mit
den Menütasten des Programmkatalogs vertraut machen.
Die folgenden Tasten (sowohl Menütasten als auch Tasten
der Tastatur) können im Programmkatalog Aufgaben
ausführen.
Tasten für den
Programmkatalog
Für den Programmkatalog stehen folgende Tasten zur
Verfügung:
Taste
Bedeutung
Öffnet das markierte
Programm zum Bearbeiten.
Fordert zur Eingabe eines
neuen Programmnamens auf
und öffnet ein leeres
Programm.
Programmieren
249
Taste
Bedeutung (Fortsetzung)
Öffnet einen Ordner, der
folgende Optionen für
vorhandene Programme
umfasst:
•
SAVE: Zum Umbenennen
eines vorhandenen
Programms.
•
DELETE: Zum Löschen des
ausgewählten Programms
aus dem
Programmkatalog.
•
CLEAR: Zum Löschen aller
Programme aus dem
Programmkatalog.
•
Drücken Sie On/C, wenn
Sie das Programm
beenden und wieder zum
Programmkatalog
zurückkehren möchten.
Überträgt das markierte
Programm auf einen anderen
HP 39gII oder einen PC.
Korrigiert vorhandene
Programme.
Führt das markierte Programm
aus.
oder
S=
S\
C
SC
250
Wechselt zum Anfang bzw.
Ende des Programmkatalogs.
Löscht das markierte
Programm.
Löscht alle Programme.
Programmieren
Erstellen eines neuen Startprogramms
1. Öffnen Sie den
Programmkatalog, und
starten Sie ein neues
Programm.
S
Prgm
2. Der HP 39gII fordert zur Eingabe eines Namens auf.
AA
für
eingerastete Großoder Kleinschreibung
MYPROGRAM
.
3. Drücken Sie
erneut, um Ihren
Programmnamen zu
bestätigen. Daraufhin
wird automatisch eine
Vorlage für Ihr
Programm erstellt. Die Vorlage besteht aus einer
Überschrift für eine Funktion, die denselben Namen
trägt wie das Programm, EXPORT MYPROGRAM(),
und aus dem Begriffspaar BEGIN...END;, das die
Anweisungen für die Funktion in einem eigenen Block
umfasst.
TIPP:
Ein Programmname kann nur alphanumerische Zeichen
(Buchstaben und Zahlen) und das Unterstrich-Zeichen
enthalten. Das erste Zeichen muss ein Buchstabe sein. So
sind beispielsweise GOOD_NAME und Spin2 gültige
Programmnamen, während HOT STUFF (Leerzeichen ist
nicht erlaubt) und 2Cool! (beginnt mit einer Zahl und „!“
ist nicht erlaubt) nicht gültig sind.
Programmeditor
Bis Sie mit den Befehlen des HP 39gII besser vertraut
sind, wählen Sie die Befehle einfach aus dem Menü
„Befehle“ aus, oder verwenden Sie die Taste
.
Verwenden Sie die Tastatur, um Variablen, Symbole,
mathematische Funktionen, Einheiten oder Zeichen
einzugeben.
Programmieren
251
Tasten für den
Programmeditor
Für den Programmeditor stehen folgende Tasten zur
Verfügung:
Tasten
Bedeutung
Fügt das STORE-Zeichen ( )
an der Cursor-Position ein.
Überprüft das aktuelle
Programm auf Fehler.
Öffnet einen Ordner, der die
gängigen Befehle für
Verzweigungen, Schleifen
und Tests enthält:
IFTE
•
IF THEN ELSE END
CASE
•
CASE IF THEN END
FOR
•
FOR FROM TO STEP DO
END
REPEAT
•
REPEAT UNTIL END
WHILE
•
WHILE DO END
Tests
•
==
<>
Drücken Sie SHIFT und die
Tasten des Verzweigungsoder Schleifenmenüs, um die
vollständige Befehlsstruktur in
Ihr Programm einzufügen.
Drücken Sie On/C, um zum
Befehlsmenü zurückzukehren.
Drücken Sie erneut On/C, um
zum Programmeditor
zurückzukehren
252
Programmieren
Tasten
Bedeutung
Zeigt einen Katalog mit
weiteren häufig verwendeten
Befehlen an. Wählen Sie
einen Befehl aus, und drücken
Sie
, um den Befehl in Ihr
Programm einzufügen.
Drücken Sie
, um zum
Programmeditor
zurückzukehren.
a
b
S
S
Cmds
Chars
Programm
eingeben
Zeigt Menüs für die Auswahl
von Variablennamen,
Variableninhalten,
Funktionsnamen und
Konstanten an.
Zeigt Menüs für die Auswahl
von mathematischen
Funktionen, Einheiten und
Konstanten an.
Zeigt das Menü der
Programmbefehle an.
Zeigt alle Zeichen an. Zur
Eingabe eines Zeichens
markieren Sie den Eintrag,
und drücken Sie
. Um
mehrere Zeichen
hintereinander einzugeben,
verwenden Sie im Menü
„Zeichen“ die Menütaste
.
1. Positionieren Sie mit
Hilfe der
Navigationstasten den
Cursor an der Stelle, an
der der Befehl
ausgeführt werden soll.
\\
Programmieren
253
2. Drücken Sie
, um
das Menü
„Programmvorlagen“
zu öffnen.
Das Menü „Programmvorlagen“ enthält Strukturen, die
den Ausführungsverlauf steuern, wie zum Beispiel
IF...THEN-Anweisungen und FOR...NEXT-Schleifen.
Markieren Sie mithilfe der Cursortasten einen Befehl, und
drücken Sie
, um den Befehl an der Cursorposition
in das Programm einzufügen.
3. Fügen Sie eine FORSchleife ein.
Wählen Sie
\\\
Schleife
>
Wählen Sie FOR
Erneut wird eine Vorlage
eingefügt.
Verwenden Sie die
Tastatur, um die fehlenden
Teile des Befehls zu
ergänzen, und setzen Sie
den Cursor anschließend in
die leere Zeile nach dem
Befehl FOR. Ergänzen Sie in diesem Fall die Anweisung
„FOR N FROM 1 TO 3 DO“.
254
Programmieren
Drücken Sie
Cmds, um
das vollständige Menü
„Programmbefehle“
anzuzeigen. Wählen Sie in
der linken Spalte mit
bzw.
die gewünschte Befehlskategorie aus, und
drücken Sie
, um auf die Befehle der ausgewählten
Kategorie zuzugreifen. Wählen Sie den gewünschten
Befehl aus, und drücken Sie dann
, um den Befehl in
das Programm einzufügen. Zur Schnellauswahl eines
Befehls können Sie auch die in der Titelzeile des Menüs
„Programmbefehle“ angegebenen Tastenkombinationen
verwenden.
S
= > \
4. Fügen Sie den Befehl MSGBOX (Meldungsfenster) ein.
S
\\\\
Cmds
(oder geben Sie 5 ein)
Wählen Sie I/O
(Spalten wechseln)
>
\\\\\
(oder geben Sie 5 ein)
Wählen Sie MSGBX
5. Ergänzen Sie die
Argumente des Befehls
MSGBOX, und geben
Sie am Ende des
Befehls ein Semikolon
ein.
Programmieren
255
TIPP:
Drücken Sie
, um das Anführungszeichen (")
einzugeben. Sie können für die Eingabe des
Anführungszeichens (") auch das Menü „Zeichen“
verwenden. Drücken Sie
Chars, um das
Anführungszeichen zu markieren, und drücken Sie dann
oder
.
AN
S
E
TIPP:
Zum Einrasten der Umschaltung zur Eingabe von
Kleinbuchstaben drücken Sie:
Drücken Sie anschließend
ASA
S
H
Prgm, um zum
Programmkatalog zurückzukehren, oder
, um zur
Startanzeige zu wechseln. Sie können auch eine
beliebige App-Steuertaste drücken, um die aktuellen AppAnsichten aufzurufen. Sie können jetzt das Programm
ausführen.
Programm
ausführen
Geben Sie in der Startanzeige den Namen des
Programms ein, gefolgt von einer öffnenden und einer
schließenden Klammer. Wenn zum Programm
Argumente gehören, fügen Sie diese, getrennt durch
.
Kommata, in die Klammern ein. Drücken Sie
E
Markieren Sie im Programmkatalog das Programm, das
Sie ausführen möchten, und drücken Sie
. Wenn
ein Programm aus dem Katalog ausgeführt wird, sucht
das System nach einer Funktion namens START() (ohne
Parameter). Findet es diese Funktion, wird sie ausgeführt.
Andernfalls sucht das System nach einer Funktion, die
den Namen des Programms trägt. Findet es diese
Funktion, wird sie ausgeführt. Andernfalls geschieht beim
Drücken auf
nichts.
Befinden sich in einer Datei mehrere „exportierte“
Programme, wenn die Menütasten
oder
gedrückt werden, wird ein Auswahlfeld mit den einzelnen
Programmnamen angezeigt, von denen der Benutzer
eines wählen kann. Wenn Sie diese Funktion anzeigen
möchten, erstellen Sie ein Programm mit folgendem Text:
EXPORT NAME1( )
BEGIN
256
Programmieren
END;
EXPORT NAME2( )
BEGIN
END;
Wenn Sie jetzt
oder
drücken, wird ein
Auswahlfeld mit NAME1 und NAME2 angezeigt.
Verfügt ein Programm über Argumente, wird beim
Drücken von
ein Fenster angezeigt, in dem Sie zur
Eingabe der Programmparameter aufgefordert werden.
1. Führen Sie
MYPROGRAM aus.
HS
Cmds
Wählen Sie MYPROGRAM
>
(Spalten wechseln) Wählen Sie MYPROGRAM
lmE
Das Programm wird ausgeführt und zeigt ein
Meldungsfenster an.
2. Drücken Sie dreimal
, um das Ende
der FOR-Schleife zu
sehen.
3. Nachdem das Programm beendet ist, können Sie mit
dem HP39gII weiterarbeiten.
Alle Programme werden in der Startanzeige ausgeführt,
ungeachtet, von welcher Stelle ein Programm gestartet
wurde. Je nachdem, von welcher Stelle ein Programm
gestartet wurde, kann die Anzeige geringfügig abweichen.
Beim Starten des Programms von der Startanzeige zeigt
der HP 39gII nach Abschluss des Programms den Inhalt
von Ans an (Startvariable mit dem letzten Ergebnis). Beim
Starten des Programms vom Programmkatalog mit der
Taste
ruft der HP 39gII nach Programmabschluss
wieder den Programmkatalog auf.
Programmieren
257
Programm
korrigieren
Ein Programm, das Syntaxfehler enthält, kann nicht
ausgeführt werden. Zuerst müssen Sie alle Syntaxfehler
beheben, ehe das Programm ausgeführt werden kann.
Befinden sich in einer Datei mehrere „exportierte“
Programme, wenn die Menütasten
oder
gedrückt werden, wird ein Auswahlfeld mit den einzelnen
Programmnamen angezeigt, von denen der Benutzer
eines wählen kann.
Wird während der Laufzeit ein Fehler entdeckt, wie
beispielsweise eine Division durch Null, wird das
Programm gestoppt, und Sie sehen eine Fehlermeldung.
Wenn das Programm nicht die gewünschten Aktionen
ausführt, oder das System einen Laufzeitfehler entdeckt,
können Sie das Programm Schritt für Schritt ausführen und
alle Werte der lokalen Variablen anzeigen. Geben Sie
hierzu in der Bearbeitungszeile „debug(MYPROGRAM())“
ein.
1. Starten Sie das
Fehlerbehebungstool
für das eben
geschriebene
Programm.
1
S
Wählen Sie MYPROGRAM
Beim Korrigieren eines
Programms wird der Titel
des Programms im oberen
Bereich des Bildschirms
angezeigt. Darunter befindet sich die aktuelle Zeile des
Programms, in dem der Fehler gesucht wird. Im
Hauptbildschirm werden die aktuellen Werte der
einzelnen Variablen angezeigt. Während der
Fehlersuche sind die Menütasten mit folgenden Aktionen
belegt:
258
•
Skip – Fährt mit der nächsten Programmzeile fort
•
Step – Führt die aktuelle Zeile aus
•
Vars – Öffnet das Menü „Variablen“
Programmieren
•
Stop – Schließt den Debugger
•
Cont – Führt das Programm weiter aus, ohne nach
Fehlern zu suchen
2. Führen Sie den Befehl der FOR-Schleife aus.
Die FOR-Schleife startet, und im oberen Bereich des
Bildschirms wird die nächste Programmzeile angezeigt
(der MSGBOX-Befehl).
3. Führen Sie den Befehl MSGBOX aus.
Das Meldungsfenster wird angezeigt. Beachten Sie, dass
Sie, wenn jedes Meldungsfenster angezeigt wird, das
Meldungsfenster noch durch Drücken von
schließen müssen. Drücken Sie wiederholt
und
, um das Programm Schritt für Schritt auszuführen.
E
E
Drücken Sie die Menütaste
, um den Debugger auf
der aktuellen Programmzeile zu schließen, oder drücken
Sie die Menütaste
, um das restliche Programm ohne
Verwendung des Debuggers auszuführen.
Vorhandenes
Programm
bearbeiten
Verwenden Sie den Programmkatalog, um ein
vorhandenes Programm zu bearbeiten.
1. Öffnen Sie den Programmkatalog.
S
Prgm
2. Markieren Sie mithilfe der Pfeiltasten das Programm,
das Sie bearbeiten möchten, und drücken Sie die
Taste
. Der HP 39gII öffnet den Programmeditor.
Der Name Ihres Programms wird in der Titelzeile der
Anzeige angezeigt. Sie können Ihr Programm mithilfe
der folgenden Tasten bearbeiten.
Programmieren
259
Bearbeitungstasten
Tasten
Bedeutung
\, =
Bewegt den Cursor um
eine Zeile nach oben
oder unten.
S= S\
Bewegt den Cursor um
eine Seite nach oben
oder unten
<,>,
Bewegt den Cursor um
ein Zeichen nach links
oder rechts.
Richtungstasten
S<
S>
E
C
S
Bewegt den Cursor zum
Anfang oder Ende der
Zeile
oder
Beginnt eine neue Zeile.
Löscht das Zeichen links
vom Cursor (Rücktaste)
Löscht das ganze
Programm.
Clear
Programm oder
Teil eines
Programms
kopieren
Sie können mithilfe der globalen Befehle Copy und
Paste Programmteile oder ein ganzes Programm
kopieren. Die folgenden Schritte sollen diesen Vorgang
veranschaulichen:
1. Drücken Sie
Prgm , um den Programmkatalog
S
zu öffnen.
2. Markieren Sie das Programm mit den Befehlen, die
Sie kopieren möchten, und drücken Sie
260
.
Programmieren
3. Bewegen Sie den Cursor an den Beginn der Befehle,
die Sie kopieren möchten.
4. Bewegen Sie den Cursor an das Ende der Befehle,
die Sie kopieren möchten. Die ausgewählten Befehle
werden, wenn Sie den Cursor bewegen, markiert.
Verwenden Sie die Menütaste
Zeile für Zeile auszuwählen.
, um die Befehle
5. Wenn alle gewünschten Befehle markiert sind,
drücken Sie die Menütaste
oder
S
Copy,
um die ausgewählten Befehle in die Zwischenablage
zu kopieren.
6. Kehren Sie zum Programmkatalog zurück, und öffnen
Sie das Zielprogramm.
7. Bewegen Sie den Cursor an die Position, an der Sie
die kopierten Befehle einfügen möchten.
8. Drücken Sie
Paste. Die Zwischenablage wird
S
geöffnet. Ihre Befehle werden ganz oben in der Liste
angezeigt und sind bereits markiert, daher drücken
Sie
. Die Befehle werden beginnend an der
Cursorposition in das Programm eingefügt.
Programm
löschen
So löschen Sie ein Programm:
1. Drücken Sie
Prgm , um den Programmkatalog
S
zu öffnen.
2. Markieren Sie das Programm, das Sie löschen
möchten, und drücken Sie
den Ordnerschlüssel
, oder drücken Sie
C
, gefolgt von
.
3. Wenn die Eingabeaufforderung angezeigt wird,
drücken Sie zum Löschen
.
Alle Programme
löschen
, zum Abbrechen
Sie können alle Programme gleichzeitig löschen.
1. Drücken Sie im Programmkatalog
Programmieren
Clear.
S
261
2. Wenn die Eingabeaufforderung angezeigt wird,
drücken Sie zum Löschen
.
, zum Abbrechen
3. Sie können auch die Menütaste
im Ordner
drücken, um alle Programme zu löschen.
Wenn die Eingabeaufforderung angezeigt wird,
drücken Sie zum Löschen
.
Inhalte eines
Programms
löschen
, zum Abbrechen
Sie können die Inhalte eines Programms entfernen, ohne
den Programmnamen zu löschen.
1. Drücken Sie
Prgm, um den Programmkatalog zu
S
öffnen.
2. Markieren Sie ein Programm, und drücken Sie dann
.
3. Drücken Sie
Clear. Wenn die
S
Eingabeaufforderung angezeigt wird, drücken Sie
zum Löschen des Texts
.
, zum Abbrechen
4. Der Text des Programms wurde gelöscht, aber der
Programmname besteht weiterhin.
So übertragen
Sie ein
Programm
Sie können Programme genau wie Apps, Notizen,
Matrizen und Listen zwischen Taschenrechnern
versenden.
1. Verbinden Sie zwei HP 39gII Taschenrechner mit dem
im Lieferumfang enthaltenen Micro-USB-Kabel, und
schalten Sie beide Taschenrechner ein.
2. Öffnen Sie auf dem sendenden Taschenrechner den
Programmkatalog.
3. Markieren Sie den Namen des Programms, das Sie
senden möchten.
4. Drücken Sie
.
5. Die Übertragung erfolgt sofort.
6. Öffnen Sie den Programmkatalog auf dem
empfangenden Taschenrechner, um das neue
Programm anzuzeigen.
262
Programmieren
Die Programmiersprache des HP 39gII
Variablen und
Sichtbarkeit
In den Variablen in einem HP 39gII Programm können
Zahlen, Listen, Matrizen, graphische Objekte und Strings
(Zeichenfolgen) gespeichert werden. Der Name einer
Variablen muss aus einer Folge von alphanumerischen
Zeichen (Buchstaben und Zahlen) bestehen, beginnend
mit einem Buchstaben. Bei den Namen werden Groß- und
Kleinschreibung unterschieden, sodass sich
beispielsweise die Variablen „MaxTemp“ und
„maxTemp“ unterscheiden.
Der HP39gII verfügt über unterschiedliche integrierte,
global sichtbare Variablen. Die folgende Tabelle zeigt
eine Auswahl dieser Variablen sowie ein Beispiel für das
Speichern eines Werts in einer Variablen:
Typ
Namen
SpeichernBeispiel
Reelle Zahl
A–Z und
Komplexe
Zahlen
Z0–Z9
(2,3)
Listen
L0–L9
{ 1, 2, 3 ,4}
θ
2,7
R
Z1
L1
C0–C9
D0–D9
Programmieren
Matrizen
M0–M9
[[1,2],[3,4],[5,6]]
M1
Graphiken
G0–G9
Siehe Abschnitt
über Graphiken
Funktionen
F0–F9
COS(X)
F1
263
Diese Namen sind vom System reserviert. Diese (und alle
anderen) Systemvariablen sind global sichtbar. Benutzer
dürfen die Namen nicht für andere Daten verwenden. Sie
dürfen also beispielsweise kein Programm „L1“ nennen
oder eine reelle Zahl in eine Variable mit dem Namen
„G1“ speichern. Eine vollständige Liste der Systemvariablen
wird im Kapitel Referenzinformationen angezeigt. Neben
diesen reservierten, globalen Variablen verfügt jede
HP App über eigene reservierte Variablen. Weitere
Informationen zu diesen Variablen finden Sie im
Abschnitt Variablen und Programme in diesem Kapitel.
Innerhalb eines Programms können Sie Variablen nur zur
Verwendung in einer bestimmten Funktion deklarieren.
Verwenden Sie hierzu die Deklaration LOCAL. Mithilfe
von LOCAL-Variablen können Programmierer Variablen
deklarieren und verwenden, die sich nicht auf die übrigen
Funktionen des Taschenrechners auswirken. LOCALVariablen, die vom Programmierer deklariert werden,
sind nicht an einen bestimmten Typ gebunden. D. h., Sie
können Gleitkommazahlen, Ganzzahlen, Listen, Matrizen
und symbolische Zeichen in einer Variablen mit jedem
beliebigen lokalen Namen speichern. Obwohl das System
es erlaubt, verschiedene Typen in derselben lokalen
Variablen zu speichern, ist dies keine empfehlenswerte
Programmierpraxis und sollte vermieden werden.
Variablennamen
qualifizieren
264
Das System des HP39gII verfügt über zahlreiche
Systemvariablen mit Namen, die scheinbar gleich sind.
Die Funktions-App besitzt beispielsweise eine Variable
namens Xmin. Über diese Variable verfügen jedoch auch
die Apps „Polar“, „Parametrisch“, „Sequenz“ und
„Lösung“. In einem Programm oder in der Startanzeige
können Sie auf unterschiedliche Versionen dieser
Variablen verweisen, indem Sie den „vollqualifizierten“
Namen der Variablen verwenden. Fügen Sie hierzu den
Namen der App (oder des Programms) ein, zu welcher
die Variable gehört, gefolgt von einem Punkt (.), und
setzen Sie den eigentlichen Variablennamen dahinter.
Die vollqualifizierten Namen der Variablen
Funktion.Xmin und Parametrisch.Xmin
verweisen zum Beispiel auf den Wert der Variablen
Xmin in den jeweiligen Apps und können verschiedene
Werte enthalten. Dasselbe gilt, wenn Sie eine lokale
Variable innerhalb eines Programms deklarieren. Auch
hier können Sie auf diese Variable verweisen, indem Sie
den Namen des Programms, gefolgt von einem Punkt und
dem Namen der Variablen, angeben.
Programmieren
Variablen, die innerhalb eines Programms deklariert
wurden, sollten aussagekräftige Namen erhalten.
Beispielsweise könnte eine Variable, in welcher der
Radius eines Kreises gespeichert wird, den Namen
RADIUS erhalten. Wenn eine solche Variable auch nach
der Ausführung des Programms noch benötigt wird, kann
sie mithilfe des EXPORT-Befehls aus dem Programm
exportiert werden. Hierzu würde der erste Befehl in dem
Programm (noch vor der Programmüberschrift) EXPORT
RADIUS lauten. Wenn der Variablen RADIUS
anschließend ein Wert zugewiesen wird, erscheint der
Name im Menü „Variablen“ und ist global sichtbar.
Diese Funktion ermöglicht umfassende und
leistungsfähige Interaktionen zwischen den
unterschiedlichen Umgebungen im HP39gII. Hinweis:
Wenn mehrere Programme eine Variable mit demselben
Namen exportieren, wird die jeweils zuletzt exportierte
Version aktiviert, es sei denn, sie verfügt über einen
vollqualifizierten Namen.
Dieses Programm fordert den Benutzer auf, den Wert für
RADIUS anzugeben, und exportiert die Variable
anschließend zur weiteren Verwendung außerhalb des
Programms.
EXPORT RADIUS;
EXPORT GETRADIUS()
BEGIN
INPUT(RADIUS);
END;
Der Befehl EXPORT für die
Variable RADIUS muss vor
der Überschrift der
Funktion angezeigt
werden, wo RADIUS
zugewiesen wird. Nach
Ausführung dieses Programms erscheint eine neue
Variable namens RADIUS im Abschnitt USER
GETRADIUS des Menüs „Variablen“.
Programmieren
265
Funktionen, ihre
Argumente und
Parameter
Die Programmmierumgebung des HP39gII ist
hochstrukturiert. Sie können Ihre eigenen Funktionen in
einem Programm definieren, und Daten können an eine
Funktion weitergeleitet werden, die Parameter
verwendet. Funktionen können einen Wert zurückgeben
(mithilfe der Anweisung RETURN) oder nicht. Wenn ein
Programm von der Startanzeige ausgeführt wird, gibt das
Programm den Rückgabewert der zuletzt ausgeführten
Anweisung zurück.
Außerdem können Funktionen in einem Programm
definiert und wie Variablen für die Verwendung durch
andere Programme exportiert werden. Diese Funktion
macht den HP39gII zu einer unglaublich leistungsfähigen
Programmierplattform.
In diesem Abschnitt wird eine kleine Auswahl an
Programmen erstellt, um jeweils bestimmte Aspekte des
Programmierens mit dem HP 39gII zu veranschaulichen.
Jedes dieser Programme wird als ein Baustein für eine
benutzerdefinierte App verwendet, wie im nächsten
Abschnitt App-Programme beschrieben.
Das folgende Programm definiert eine Funktion namens
ROLLDIE, das das Werfen eines Würfels simuliert. Es
gibt eine zufällig ausgewählte Ganzzahl zwischen 1 und
der in die Funktion eingegebenen Zahl zurück:
Erstellen Sie zunächst ein neues Programm namens
ROLLDIE. Geben Sie dann die einzelnen
Programmzeilen ein.
Programm ROLLDIE
EXPORT ROLLDIE(N)
BEGIN
RETURN 1 + FLOOR(N*RANDOM);
END;
Die erste Zeile ist die Überschrift der Funktion. Die
Ausführung der Anweisung RETURN bewirkt die
Berechnung und Rückgabe einer zufälligen Ganzzahl
zwischen 1 und N als Ergebnis der Funktion. Beachten
Sie, dass die Ausführung des Befehls RETURN die
Ausführung der Funktion beendet.
Alle Anweisungen zwischen dem Ende der Anweisung
RETURN und END werden ignoriert.
266
Programmieren
In der Startanzeige (oder überall dort im Taschenrechner,
wo eine Zahl verwendet werden kann), können Sie
ROLLDIE(6) eingeben, und eine zufällige Ganzzahl
zwischen 1 und 6 (einschließlich) wird zurückgegeben.
Ein anderes Programm könnte die Funktion ROLLDIE
verwenden, und n Würfe eines Würfels mit einer
beliebigen Zahl Seiten generieren. Im folgenden
Programm wird die Funktion ROLLDIE verwendet, um n
Würfe von 2 Würfeln zu generieren, jede mit der Zahl an
Seiten, die von der lokalen Variablen „Seiten“
vorgegeben wird. Die Ergebnisse werden in der Liste L2
gespeichert, sodass L2(1) die Anzahl der gewürfelten
Einsen, L2(2) die Häufigkeit der Zweien, usw. anzeigt.
L2(1) sollte als Ergebnis 0 lauten.
Programm
ROLLMANY
EXPORT ROLLMANY(n,Seiten)
BEGIN
LOCAL k,Wurf;
// Liste von Häufigkeiten initialisieren
MAKELIST(0,X,1,2*Seiten,1)
L2;
FOR k FROM 1 TO n DO
ROLLDIE(Seiten) + ROLLDIE(Seiten)
Wurf;
L2(Wurf)+1 L2(Wurf);
END;
END;
Dieses Programm verwendet eine FOR-Schleife, die im
Abschnitt über Schleifen erläutert wird.
Die Sichtbarkeit einer Funktion kann auf das Programm
eingeschränkt werden, in dem sie definiert wird, indem
bei ihrer Deklaration der Befehl EXPORT weggelassen
wird. Sie könnten beispielsweise die Funktion ROLLDIE
im Programm ROLLMANY wie folgt definieren:
EXPORT ROLLMANY(n,Seiten)
BEGIN
LOCAL k,Wurf;
// Liste von Häufigkeiten initialisieren
Programmieren
267
MAKELIST(0,X,1,2*Seiten,1) L2;
FOR k FROM 1 TO n DO
ROLLDIE(Seiten)+ROLLDIE(Seiten) Wurf;
L2(Wurf)+1 L2(Wurf);
END;
END;
ROLLDIE(n)
BEGIN
RETURN 1 + FLOOR(n*RANDOM);
END;
In diesem Szenario wird angenommen, dass keine
Funktion ROLLDIE aus einem anderen Programm
exportiert wird. Stattdessen ist ROLLDIE nur im Kontext
von ROLLMANY sichtbar.
Schließlich könnte die Liste der Ergebnisse als Ergebnis
des Aufrufs von ROLLMANY zurückgegeben werden,
anstatt sie direkt in der globalen Listenvariablen, L2, zu
speichern. Auf diese Weise könnte der Benutzer die
Ergebnisse ganz einfach an einer anderen Stelle
speichern.
EXPORT ROLLMANY(n,Seiten)
BEGIN
LOCAL k,Wurf,Ergebnisse;
MAKELIST(0,X,1,2*Seiten,1) Ergebnisse;
FOR k FROM 1 TO n DO
ROLLDIE(Seiten)+ROLLDIE(Seiten) Wurf;
Ergebnisse(Wurf)+1
Ergebnisse(Wurf);
END;
RETURN Ergebnisse;
END;
Auf der Startseite würden Sie ROLLMANY(100,6) L5
eingeben, und die Ergebnisse der Simulation von 100
Würfen von zwei sechsseitigen Würfeln würde in der
Liste L5 gespeichert.
268
Programmieren
App-Programme
Apps sind eine einzigartige Sammlung von Ansichten,
Programmen, Hinweisen und verknüpften Daten. Wenn
Sie ein App-Programm erstellen, können Sie die
Ansichten der App neu definieren und festlegen, wie der
Benutzer in diesen Ansichten interagieren kann. Dies
geschieht mithilfe von zwei Mechanismen: durch
dedizierte Programmfunktionen mit speziellen Namen
und durch die erneute Definition der Darstellungen im
Menü „Ansichten“.
Dedizierte
Programmfunkti
onen
Programmieren
Es gibt eine Reihe spezieller Programmnamen zur
Ausführung der Programme dieses Namens, falls
vorhanden. Diese Programme werden bei den
Tastenereignissen ausgeführt, die in der Tabelle unten
aufgeführt sind. Diese Programmfunktionen sind für die
Verwendung im Kontext einer App konzipiert.
Programm
Name
Symb
Symbolansicht
SymbSetup
Symboleinstell
ungen
Graph
Graphansicht
PlotSetup
GraphEinstellungen
Num
Numerische
Ansicht
Tastenansch
läge
Y
SY
P
SP
M
269
Menü
„Ansichten“ neu
definieren
Programm
Name
NumSetup
Numerische
Einstellungen
Info
Infoansicht
START
Startet eine
App
RESET
Setzt eine App
zurück oder
initialisiert eine
App
Tastenansch
läge
Li
ef
er
me
th
od
e
SI
Im Menü „Ansichten“ kann jede App zusätzlich zu den in
der Tabelle oben aufgeführten sieben Ansichten der
Standardeinstellung weitere Ansichten definieren. In der
Standardeinstellung verfügt jede HP App über ihren
eigenen Satz von Zusatzansichten in diesem Menü.
Mithilfe des Befehls VIEWS können Sie diese Ansichten
neu definieren, um die für eine App erstellten Programme
auszuführen. Die Syntax für den Befehl VIEWS lautet wie
folgt:
VIEWS "Text"
270
Programmieren
Wenn Sie vor der Deklaration einer Funktion VIEWS
"Text" hinzufügen, wird die Liste der Ansichten für die
App überschrieben. Wenn Ihr App-Programm zum
Beispiel die 3 Ansichten SetSides, RollDice und
PlotResults definiert, sieht der Benutzer anstelle der
Standardansichtenliste die Ansichten SetSides, RollDice
und PlotResults, wenn er die Taste für „Ansichten“ drückt.
App anpassen
Wenn eine App aktiv ist, erscheint das zugehörige
Programm als erstes Element im Programmkatalog. In
diesem Programm legen Sie die Funktionen zum
Anpassen einer App fest. Unten ist ein nützliches
Verfahren zum Anpassen einer App dargestellt:
1. Legen Sie zunächst fest, welche HP App Sie
anpassen möchten. Sie können beispielsweise die
Funktions-App oder die App „Statistiken 1Var“
anpassen. Die angepasste App erbt alle
Eigenschaften der HP App. Gehen Sie zum AppKatalog und speichern Sie die benutzerdefinierte App
mit einem eindeutigen Namen.
2. Passen Sie die neue App falls nötig an, indem Sie die
Einstellungen konfigurieren, beispielsweise durch die
Einstellung der Achsen- und Winkelmaße.
3. Entwickeln Sie die Funktionen, um mit Ihrer
benutzerdefinierten App zu arbeiten. Verwenden Sie
beim Entwickeln der App-Funktionen die
Namenskonventionen für Apps, wie oben beschrieben.
4. Fügen Sie den Befehl VIEWS in Ihr Programm ein, um
das Menü „Ansichten“ der App zu ändern.
5. Entscheiden Sie, ob Ihre App neue globale Variablen
erstellt. Wenn solche Variablen geeignet sind, sollten
Sie sie mit EXPORT aus einem separaten
Benutzerprogramm exportieren, das nach der
Funktion Start() im App-Programm benannt ist,
damit ihre Werte nicht verloren gehen.
6. Testen Sie die benutzerdefinierte App, und korrigieren
Sie die zugeordneten Programme.
Über Programme können mehrere Apps miteinander
verknüpft werden. Beispielsweise könnte ein der
Funktions-App zugeordnetes Programm einen Befehl
ausführen, um die App „Statistiken 1Var“ zu starten, und
ein Programm, das mit der App „Statistiken 1Var“
verbunden ist, könnte das Ergebnis zur Funktions-App
zurückgeben (oder eine weitere App starten).
Programmieren
271
Beispiel:
Das folgende Beispiel zeigt das Vorgehen zum Erstellen
einer benutzerdefinierten App. Diese App erzeugt eine
Umgebung, um das Werfen mit einem Würfelpaar zu
simulieren, wobei jeder Würfel über eine vom Benutzer
angegebene Anzahl von Seiten verfügt. Die Ergebnisse
werden tabellarisch angeordnet und können in einer
Tabelle oder einer Graphik angezeigt werden. Die App
basiert auf der App „Statistiken 1Var“.
1. Speichern Sie die App „Statistiken 1Var“ unter einem
anderen, eindeutigen Namen.
wählen Sie
„Statistiken 1Var“
I
2. Nennen Sie die App DiceSimulation, und
drücken Sie die Menütaste
AA
SA
AAA
SA
.
D
ice
S
imulation
3. Starten Sie die neue App.
4. Öffnen Sie den Programmkatalog.
S
Prgm
272
Programmieren
Jeder App ist ein Programm zugeordnet. Anfänglich ist
dieses Programm leer. Sie passen die App an, indem Sie
Funktionen in dieses Programm eingeben.
5. Bearbeiten Sie das
Programm
DiceSimulation.
Wählen Sie
DiceSimulation
Hier können Sie Funktionen
eingeben, um die App
anzupassen. An dieser
Stelle entscheiden Sie, wie
der Benutzer mit der App
interagieren soll. In diesem
Fall erstellen wir Ansichten, um folgende Schritte
auszuführen:
•
START: Startet die App
•
SETSIDES: Gibt die Anzahl der Seiten auf jedem
Würfel an
•
SETNUMROLLS: Gibt die Anzahl der Würfe für den
Würfel an
•
RESET: Beginnt von vorn
Die Option START initialisiert die App und zeigt einen in
die App eingebetteten Hinweis an, der Anleitungen für
den Benutzer enthält. Der Benutzer interagiert mit der
App auch über die Numerische Ansicht und die
Graphansicht. Diese Ansichten werden durch Drücken
und
aktiviert. Die Funktionen Num und
von
Plot in unserem App-Programm starten diese Ansichten
jedoch erst, wenn eine Konfiguration durchgeführt wurde.
M P
Rufen Sie das Programm erneut auf, um die Anzahl der
Seiten für jeden Würfel zu erhalten, wie weiter oben in
diesem Kapitel dargestellt. Es wird hier erweitert, sodass
die möglichen Summen von zwei dieser Würfel in der
Liste D1 gespeichert sind. Geben Sie die folgenden
Subroutinen in das App-Programm für die App
DiceSimulation ein.
Programmieren
273
Programm
DiceSimulation
START()
BEGIN
DICESIMVARS();
{} D1;
{} D2;
SETSAMPLE(H1,D1);
SETFREQ(H1,D2);
0 H1Type;
END;
VIEWS "Würfeln",ROLLMANY()
BEGIN
LOCAL k,Wurf;
MAKELIST(X+1,X,1,2*SIDES-1,1) D1;
MAKELIST(0,X,1,2*SIDES-1,1) D2;
FOR k FROM 1 TO ROLLS DO
Wurf:=ROLLDIE(SIDES)+ROLLDIES(SIDES);
D2(Wurf-1)+1 D2(Wurf-1);
END;
–1 Xmin;
MAX(D1)+1 Xmax;
0 Ymin;
MAX(D2)+1 Ymax;
STARTVIEW(1,1);
END;
VIEWS "Seiten festlegen", SETSIDES()
BEGIN
REPEAT
INPUT(SIDES,"Würfelseiten","N =
","Eingabe Anz. Seiten",2);
FLOOR(SIDES) SIDES;
IF SIDES<2 THEN
274
Programmieren
MSGBOX("Muss >= 2 sein");
END;
UNTIL SIDES>=2;
END;
VIEWS "Würfe festlegen",SETROLLS()
BEGIN
REPEAT
INPUT(ROLLS,"Anz. Würfe","N = ","Geben Sie
die Anzahl der Würfe an“,10);
FLOOR(ROLLS) ROLLS;
IF ROLLS<1 THEN
MSGBOX("Sie müssen eine Zahl im Wert von
>= 1 eingeben");
END;
UNTIL ROLLS>=1;
END;
Plot()
BEGIN
–1 Xmin;
MAX(D1)+1 Xmax;
0 Ymin;
MAX(D2)+1 Ymax;
STARTVIEW(1,1);
END;
Die Routine ROLLMANY() ist die Adaption eines
anderen, weiter oben in diesem Kapitel dargestellten
Programms. Da Sie keine Parameter an ein Programm
weitergeben können, das durch Auswahl in einem
benutzerdefinierten Ansichtenmenü aufgerufen wurde,
werden anstelle der in den vorherigen Versionen
verwendeten Parameter die exportierten Variablen
SIDES und ROLLS verwendet.
Das Programm oben ruft zwei weitere
Benutzerprogramme auf: ROLLDIE() und
Programmieren
275
DICESIMVARS(). ROLLDIE() wird weiter oben in
diesem Kapitel beschrieben. Dies ist das Programm
DICESIMVARS. Speichern Sie es in einem neuen
Benutzerprogramm.
Programm
DICESIMVARS
EXPORT ROLLS,SIDES;
EXPORT DICESIMVARS()
BEGIN
10 ROLLS;
6 SIDES;
END;
Drücken Sie
, um das
benutzerdefinierte AppMenü anzuzeigen. Hier
können Sie die Anzahl der
Würfelseiten und die
Anzahl der Würfe
festlegen, und eine Simulation ausführen.
V
Drücken Sie nach
Ausführung einer
, um ein
Simulation
Histogramm der
Simulationsergebnisse
anzuzeigen.
P
276
Programmieren
Programmbefehle
Dieser Abschnitt beschreibt detailliert die einzelnen
Befehle, gruppiert nach Kategorie.
App-Befehle
Mit diesen Befehlen können Sie jede HP App starten,
sämtliche Ansichten der aktuellen App anzeigen und die
Optionen im Menü „Ansichten“ ändern.
STARTAPP
Syntax: STARTAPP("Name")
Startet die App mit dem Namen Name. Damit wird die
Funktion START des App-Programms ausgeführt, falls
vorhanden. Die Standardansicht der App wird gestartet.
Beachten Sie, dass die Funktion START immer ausgeführt
wird, wenn der Benutzer in der App-Bibliothek
drückt. Dies gilt auch für benutzerdefinierte Apps.
Beispiel: STARTAPP(„Funktion“) startet die FunktionsApp.
STARTVIEW
Syntax: STARTVIEW( n [,zeichnen?])
Startet die n-te Ansicht der aktuellen App. Wenn
zeichnen? wahr ist (nicht 0), erzwingt dieser Aufruf eine
sofortige Neuzeichnung des Bildschirms für diese
Ansicht.
Die einzelnen Ansichten haben folgende Nummern:
Symbolansicht:0
Graph:1
Numerische Ansicht:2
Symboleinstellungen:3
Graph-Einstellungen:4
Numerische Einstellungen:5
App-Info:6
Menü „Ansichten“:7
Erste spezielle Ansicht (Bildschirm teilen:
Graph-Details):8
Zweite spezielle Ansicht (Bildschirm teilen:
Graph-Tabelle):9
Dritte spezielle Ansicht (Autoscale):10
Vierte spezielle Ansicht (Dezimal):11
Fünfte spezielle Ansicht (Ganzzahl):12
Sechste spezielle Ansicht (Trig.):13
Programmieren
277
Die speziellen Ansichten in Klammern beziehen sich auf
die Funktions-App und können bei anderen Apps
abweichen. Die Nummern der speziellen Ansichten für
andere Apps entsprechen jeweils ihrer Position im Menü
„Ansichten“ für diese App. Die erste spezielle Ansicht
wird mit STARTVIEW(8) gestartet, die zweite mit
STARTVIEW(9) und so weiter.
Beachten Sie, dass im Fall von n < 0 globale Ansichten
gestartet werden können:
Startbildschirm:-1
Startmodi:-2
Speicherverwaltung:-3
App-Bibliothek:-4
Matrizenkatalog:-5
Listenkatalog:-6
Programmkatalog:-7
Hinweiskatalog:-8
VIEWS
Syntax: VIEWS („String“[,Programmname)
Fügt dem Menü „Ansichten“ eine Ansicht hinzu. Wenn
String ausgewählt ist, wird Programmname ausgeführt.
debug
Syntax: debug (Programmname)
Startet den Debugger für den gewählten
Programmnamen. In einem Programm wird die
Ausführung beim Aufruf von debug( ) gestoppt und an
dieser Stelle wird der Debugger gestartet. So können Sie
den Debugger an einer bestimmten Stelle im Programm
starten, anstatt immer zu Beginn des Programms
einzusetzen.
Blockbefehle
Die Blockbefehle bestimmen den Anfang und das Ende
einer Subroutine oder Funktion. Außerdem gibt es den
Befehl Return, mit dessen Hilfe die Ergebnisse von
Subroutinen oder Funktionen abgerufen werden.
BEGIN…END
Syntax: BEGIN Anw1;Anw2;…AnwN; END;
Legt einen Satz von Befehlen zur Ausführung in einem
Block fest.
Beispielprogramm: SQM1
278
Programmieren
EXPORT SQM1(X)
BEGIN
RETURN X^2-1;
END;
Dieses Programm definiert eine Benutzerfunktion namens
SQM1(X). Wenn Sie in der Startanzeige SQM1(8)
eingeben, wird der Wert 63 zurückgegeben.
RETURN
Syntax: RETURN Ausdruck;
Gibt den aktuellen Wert von Ausdruck zurück.
Zuordnungsanw
eisungen
:=
Syntax: var := Ausdruck;
Syntax: Ausdruck
var;
In jedem Fall wird zunächst der Ausdruck berechnet,
dann wird das Ergebnis in der Variablen „var“
gespeichert. und := können nicht mit den
Graphikvariablen G0..G9 verwendet werden.
Vergleichen Sie stattdessen den Befehl BLIT.
Beim Zuweisen eines Wertes zu einer Zelle in einer Liste,
einem Vektor oder in einer Matrix sollten Sie lieber den
Befehl als den Befehl := verwenden. Der Befehl 73
L1(5) fügt beispielsweise die Zahl 73 an der 5. Position
der Liste L1 ein. Wenn Sie mithilfe eines
Taschenrechneremulators auf einem Computer ein
Programm eingeben, kann => als Synonym für
verwendet werden.
Verzweigungsb
efehle
IF…THEN…END
Syntax: IF Test THEN Befehl(e) END;
Auswerten von Test. Wenn Test wahr ist (nicht 0), erfolgt
die Ausführung des Befehls (der Befehle). Andernfalls
geschieht nichts.
Programmieren
279
Beispiel:
IF…THEN…ELSE…END
Syntax: IF Test THEN Befehl(e)1 ELSE Befehl(e)2 END;
Auswerten von Test. Wenn Test wahr ist (nicht 0), erfolgt
die Ausführung von Befehl(e)1, andernfalls erfolgt die
Ausführung von Befehl(e)2
IFTE
Syntax: IFTE(Test,wahr_xpr,falsch_xpr)
Wertet Test aus. Wenn Test wahr ist (nicht 0) lautet der
Rückgabewert wahr_xpr, andernfalls lautet der
Rückgabewert falsch_xpr
IFERR…THEN…END
IFERR Befehle1 THEN Befehle2 [ELSE Befehle3] END;
Ausführung der Befehlssequenz Befehle1. Tritt während
der Ausführung von Befehle1 ein Fehler auf, wird die
Befehlssequenz Befehle2 ausgeführt. Andernfalls wird die
Befehlssequenz Befehle3 ausgeführt.
CASE…END
Syntax:
CASE
IF Test1 THEN Befehle1 END
IF Test2 THEN Befehle2 END
…
[DEFAULT Befehle]
END;
Wertet Test1 aus. Ist das Ergebnis wahr, wird Befehle1
ausgeführt und der Befehl CASE wird beendet.
Andernfalls wird Test2 ausgewertet. Ist das Ergebnis
wahr, wird Befehle2 ausgeführt. Die Tests werden
solange ausgewertet, bis das Ergebnis „wahr“ erzielt ist.
Wird kein Test gefunden, der zu dem Ergebnis „wahr“
führt, wird BefehleD ausgeführt, falls angegeben.
Beispiel:
CASE
IF x < 0 THEN RETURN "negativ"; END
IF x < 1 THEN RETURN "klein"; END
DEFAULT RETURN "groß";
END;
280
Programmieren
ZeichnenBefehle
Im HP39gII sind 10 Graphikvariablen vorhanden, die als
G0 bis G9 bezeichnet werden. G0 ist stets die aktuelle
Bildschirmgraphik.
G1 bis G9 können zum Speichern temporärer
Graphikobjekte verwendet werden (kurz GROBs
genannt), wenn Sie Anwendungen programmieren, die
Graphiken verwenden. Bei den Variablen G1 bis G9
handelt es sich um temporäre Variablen. Ihr Inhalt wird
gelöscht, wenn der Taschenrechner ausgeschaltet wird.
Es gibt sechsundzwanzig Funktionen, die zum Ändern
von Graphikvariablen verwendet werden können.
Dreizehn davon basieren auf den kartesischen
Koordinaten mit der kartesischen Ebene, die in der
aktuellen App durch die Variablen Xmin, Xmax, Ymin und
Ymax im Menü für Graph-Einstellungen definiert sind.
Die restlichen dreizehn Variablen arbeiten mit
Pixelkoordinaten. Dabei ist das Pixel 0,0 das oberste
linke Pixel des GROB, das Pixel 255.126 befindet sich
in der Ecke unten rechts. Dieser zweite Satz von
Funktionen trägt das Suffix _P im Funktionsnamen.
PIXON und
PIXON_P
Syntax: PIXON([G], xPosition, yPosition [ ,Farbe])
PIXON_P([G], xPosition, yPosition [ ,Farbe])
Legt für die Farbe der Pixel von G mit den Koordinaten
x,y den Wert „Farbe“ fest. G kann eine beliebige
Graphikvariable sein und ist optional. Der Standardwert
lautet G0, die aktuelle Graphik. Für die Farbe sind die
Werte 0 bis 3 möglich (0 = schwarz, 1 = dunkelgrau, 2
= hellgrau, 3 = weiß). Der Wert ist ebenfalls optional.
Der Standardwert ist 0.
PIXOFF und
PIXOFF_P
Syntax: PIXOFF([G], xPosition, yPosition)
PIXOFF_P([G], xPosition, yPosition)
Legt für die Farbe der Pixel von G mit den Koordinaten
x,y den Wert „weiß“ fest. G kann eine beliebige
Graphikvariable sein und ist optional. Der Standardwert
lautet G0, die aktuelle Graphik
Programmieren
281
GETPIX und
GETPIX_P
Syntax: GETPIX([G], xPosition, yPosition)
GETPIX_P([G], xPosition, yPosition)
Gibt die Farbe der Pixel von G mit den Koordinaten x,y
zurück.
G kann eine beliebige Graphikvariable sein und ist
optional. Der Standardwert lautet G0, die aktuelle Graphik.
RECT und
RECT_P
Syntax: RECT([G, x1, y1, x2, y2, Randfarbe, Füllfarbe])
RECT_P([G, x1, y1, x2, y2, Randfarbe, Füllfarbe])
Zeichnet ein Rechteck in G zwischen den Punkten x1,y1
und x2,y2 und verwendet die „Randfarbe“ für den Rand
und die „Füllfarbe“ für das Innere.
G kann eine beliebige Graphikvariable sein und ist
optional. Der Standardwert lautet G0, die aktuelle Graphik
x1, y1 sind optional. Die Standardwerte stellen die obere
linke Ecke der Graphik dar.
x2, y2 sind optional. Die Standardwerte stellen die untere
rechte Ecke der Graphik dar.
Randfarbe und Füllfarbe können die Werte –1 bis 3
annehmen (–1 = transparent, 0 = schwarz, 1 =
dunkelgrau, 2 = hellgrau, 3 = weiß).
Randfarbe ist optional. Der Standardwert ist „weiß“.
Füllfarbe ist optional. Die Standardeinstellung ist
„Randfarbe“.
Wenn Sie ein GROB löschen möchten, führen Sie
RECT(G) aus. Zum Löschen des Bildschirms führen Sie
RECT() aus.
Wenn in einem Befehl wie RECT optionale Argumente mit
mehreren optionalen Parametern angegeben werden,
entsprechen die angegebenen Argumente den ersten
Parametern von links. Im Programm unten entsprechen
die Argumente 40 und 90 im Befehl RECT_P zum
Beispiel den Werten von x1 und y1. Das Argument 0
entspricht der Randfarbe, da nur dieses eine zusätzliche
Argument angegeben ist. Gäbe es zwei zusätzliche
Argumente, würden sie sich auf x2 und y2 anstatt auf
Randfarbe und Füllfarbe beziehen. Das Programm erstellt
die unten rechts dargestellte Abbildung.
282
Programmieren
EXPORT BOX()
BEGIN
RECT();
RECT_P(40,90,0);
FREEZE;
END;
Das Programm unten verwendet ebenfalls den Befehl
RECT_P. In diesem Fall entspricht das Argumentenpaar 0
und 3 den Werten für x2 und y2. Das Programm erstellt
die unten rechts dargestellte Abbildung.
EXPORT BOX()
BEGIN
RECT();INVERT(G0);
RECT_P(40,90,0,3);
FREEZE;
END;
INVERT und
INVERT_P
Syntax: INVERT([G, x1, y1, x2, y2])
INVERT_P([G, x1, y1, x2, y2])
Invertiert ein Rechteck auf G zwischen den Punkten x1,y1
und x2,y2. D. h. dass alle schwarzen Pixel weiß werden
und umgekehrt. Ebenso werden hellgrau und dunkelgrau
invertiert. G kann eine beliebige Graphikvariable sein
und ist optional. Die Standardeinstellung ist G0.
x2, y2 sind optional und bilden, falls nicht angegeben,
die untere rechte Ecke der Graphik.
x1, y1 sind optional und bilden, falls nicht angegeben,
die obere linke Ecke der Graphik. Wenn nur ein x,y-Paar
angegeben ist, beziehen sich x und y auf die obere linke
Ecke.
Programmieren
283
ARC und
ARC_P
Syntax; ARC(G, x, y, r [ ,c, a1, a2])
ARC_P(G, x, y, r [ ,c, a1, a2])
Zeichnet einen Bogen oder Kreis auf G, zentriert auf
Punkt x,y, mit dem Radius r und der Farbe c, beginnend
auf Winkel a1 und endend auf Winkel a2.
G kann eine beliebige Graphikvariable sein und ist
optional. Die Standardeinstellung ist G0
r wird in Pixel angegeben.
c ist optional. Falls es nicht angegeben wird, wird die
Farbe Schwarz verwendet.
a1 und a2 folgen dem aktuellen Winkelmodus und sind
optional. Die Standardeinstellung ist der volle Kreis.
LINE und
LINE_P
Syntax: LINE(G, x1, y1, x2, y2, c)
LINE_P(G, x1, y1, x2, y2, c)
Zeichnet eine Linie der Farbe c auf G zwischen den
Punkten x1,y1 und x2,y2.
G kann eine beliebige Graphikvariable sein und ist
optional. Die Standardeinstellung ist G0.
c kann 0 bis 3 sein (0 = schwarz, 1 = dunkelgrau, 2 =
hellgrau, 3 = weiß). c ist optional. Die
Standardeinstellung ist schwarz.
TEXTOUT und
TEXTOUT_P
Syntax: TEXTOUT(Text [ ,G], x, y [ ,Schrift, c1, Breite, c2])
TEXTOUT_P(Text [ ,G], x, y [ ,Schrift, c1, Breite,
c2])
Zeichnet mit der Farbe c1 Text auf die Graphik G an der
Position x, y, und verwendet die ausgewählte Schrift.
Zeichnen Sie den Text nur mit Pixelbreite und löschen Sie
den Hintergrund, bevor Sie den Text mit der Farbe c2
zeichnen. G kann eine beliebige Graphikvariable sein
und ist optional. Die Standardeinstellung ist G0
284
Programmieren
„Schrift“ kann folgende Werte annehmen:
0: aktuelle, in der Modusanzeige ausgewählte Schrift, 1:
kleine Schrift 2: große Schrift. Der Parameter für die
Schrift ist optional. Wird er nicht angegeben, wird die in
der Modusanzeige ausgewählte Schrift verwendet.
c1 kann 0 bis 3 sein (0 = schwarz, 1 = dunkelgrau, 2 =
hellgrau, 3 = weiß). c1 ist optional. Die Standardeinstellung
ist schwarz.
Breite ist optional. Wird dieser Parameter nicht
angegeben, wird keine Beschneidung ausgeführt.
c2 kann 0 bis 3 sein (0 = schwarz, 1 = dunkelgrau, 2 =
hellgrau, 3 = weiß). c2 ist optional. Falls nicht angegeben,
wird der Hintergrund nicht gelöscht.
Beispiel:
Dieses Programm zeigt die schrittweisen Annäherungen
für mit der Serie für den Arkustangens(1).
EXPORT RUNPISERIES()
BEGIN
LOCAL sign;
2
K;4 A;
–1
sign;
RECT();
TEXTOUT_P("N=",0,0);
TEXTOUT_P("PI APPROX=",0,30);
REPEAT
A+sign*4/(2*K-1)
A;
TEXTOUT_P(K
,35,0,2,0,100,3);
TEXTOUT_P(A
,90,30,2,0,100,3);
sign*-1
sign;
K+1 K;
UNTIL 0;
END;
Programmieren
285
Das Programm wird ausgeführt, bis der Benutzer zur
drückt. Die Leerzeichen nach K (die
Beendigung
Nummer des Begriffs) und A (die aktuelle Annäherung) im
Befehl TEXTOUT_P dienen dazu, den vorher
angezeigten Wert zu überschreiben.
O
BLIT und
BLIT_P
Syntax: BLIT([trgtGRB, dx1, dy1, dx2, dy2],
srcGRB [ ,sx1, sy1, sx2, sy2, c])
BLIT_P ([trgtGRB, dx1, dy1, dx2, dy2],
srcGRB [ ,sx1, sy1, sx2, sy2, c])
Kopiert den Bereich von srcGRB zwischen Punkt sx1, sy1
und sx2, sy2 in den Bereich von trgtGRB zwischen den
Punkten dx1, dy1 und dx2, dy2. Kopiert keine Pixel von
srcGRB, die die Farbe c besitzen.
trgtGRB kann eine beliebige Graphikvariable sein.
trgtGRB kann eine beliebige Graphikvariable sein und ist
optional. Die Standardeinstellung ist G0.
srcGRB kann eine beliebige Graphikvariable sein.
dx2, dy2 sind optional, und werden, falls nicht
angegeben, so berechnet, dass der Zielbereich die
gleiche Größe besitzt, wie der Quellbereich.
sx2, sy2 sind optional, und bilden, falls nicht angegeben,
die untere rechte Ecke von srcGRB.
sx1, sy1 sind optional, und bilden, falls nicht angegeben,
die obere linke Ecke von srcGRB.
dx1, dy1 sind optional, und bilden, falls nicht
angegeben, die obere linke Ecke von trgtGRB.
c kann 0 bis 3 sein (0 = schwarz, 1 = dunkelgrau, 2 =
hellgrau, 3 = weiß). c ist optional. Falls es nicht
angegeben wird, werden alle Pixel von G2 kopiert.
HINWEIS
286
Die Verwendung der gleichen Variablen für trgtGRB und
srcGRB kann unberechenbar sein, wenn sich Quelle und
Ziel überschneiden.
Programmieren
DIMGROB und
DIMBROB_P
Syntax: DIMGROB(G, w, h [ ,c]) oder DIMGROB(G [ ,Zeile_1,
Zeile_2,…,Zeile_h])
DIMGROB(G, w, h [ ,c]) oder DIMGROB(G [ ,Zeile_1,
Zeile_2,…,Zeile_h])
Legt die Abmessungen von GROB G auf w*h fest.
Initialisiert die Graphik G mit der Farbe c oder mit den in
der Liste angegebenen Graphikdaten. G kann eine
beliebige Graphikvariable außer G0 sein. c kann 0 bis 3
sein (0 = schwarz, 1 = dunkelgrau, 2 = hellgrau, 3 =
weiß). c ist optional. Der Standardwert ist „weiß“.
Wenn die Graphik mit den Graphikdaten initialisiert
wird, muss die Liste so viele Nummern besitzen wie die
Höhe von GROB. Jede Nummer beschreibt eine Zeile,
wie in Basis 16 zu sehen. Für jedes Pixel werden zwei
Bits verwendet (00 = schwarz, 01 = dunkelgrau, 10 =
hellgrau, 11 = weiß). So beschreibt jede
Hexadezimalzahl zwei Pixel.
Sie können Hexadezimalzahlen mit der Syntax
0xdigits eingeben.
Das erste Pixel der Zeile wird durch das erste
geringstwertige Bit der Zahl definiert. Das zweite Pixel
wird durch das zweite geringstwertige Bit definiert usw.
SUBGROB und
SUBGROB_P
Syntax: SUBGROB(srcGRB [ ,x1, y1, x2, y2], trgtGRB)
SUBGROB_P(srcGRB [ ,x1, y1, x2, y2], trgtGRB)
Legt fest, dass trgtGRB eine Kopie des Bereichs von
srcGRB zwischen den Punkten x1,y1 und x2,y2 darstellt.
srcGRB kann eine beliebige Graphikvariable sein und ist
optional. Die Standardeinstellung ist G0.
trgtGRB kann eine beliebige Graphikvariable außer G0
sein.
x2, y2 sind optional und bilden, wenn sie nicht
angegeben werden, die untere rechte Ecke von srcGRB.
x1, y1 sind optional, und bilden, wenn sie nicht
angegeben werden, die obere linke Ecke von srcGRB.
HINWEIS
Programmieren
SUBGROB(G1, G4) kopiert G1 nach G4.
287
GROBH und
GROBH_P
Syntax: GROBH(G)
GROBH_P(G)
Gibt die Höhe von G zurück
G kann eine beliebige Graphikvariable sein und ist
optional. Die Standardeinstellung ist G0.
GROBW und
GROBW_P
Syntax: GROBW(G)
GROBW_P(G)
Gibt die Breite von G zurück
G kann eine beliebige Graphikvariable sein und ist
optional. Die Standardeinstellung ist G0.
FREEZE;
Syntax: FREEZE
Unterbricht die Ausführung des Programms bis eine Taste
gedrückt wird. Damit wird verhindert, dass der Bildschirm
nach dem Beenden eines Programms neu gezeichnet
wird. So steht die geänderte Anzeige auf dem Bildschirm
für den Benutzer zur Ansicht zur Verfügung.
E/A-Befehle
In diesem Abschnitt werden die Befehle für die Eingabe
von Daten in ein Programm sowie die Ausgabe von
Daten aus einem Programm beschrieben. Mit diesen
Befehlen können Benutzer mit den Programmen
interagieren.
Diese Befehle starten die Matrix- und Listeneditoren.
EDITLIST
Syntax: EDITLIST(Listenvariable)
Startet den Listeneditor, lädt die mit der Variablen
Listenvariable angegebene Liste und zeigt sie an. Wenn
dieser Befehl beim Programmieren verwendet wird, kehrt
der Benutzer durch Drücken von
zum Programm
zurück.
Beispiel: EDITLIST(L1) bearbeitet die Liste „L1“.
EDITMAT
Syntax: EDITMAT(Matrixvariable)
Startet den Matrixeditor und zeigt die angegebene
Matrix an. Wenn dieser Befehl beim Programmieren
verwendet wird, kehrt der Benutzer durch Drücken von
zum Programm zurück.
Beispiel: EDITMAT(M1) bearbeitet die Matrix „M1“.
288
Programmieren
INPUT
Syntax: INPUT(Variable [,"Titel", "Etikett", "Hilfe",
Standard]);
Startet ein Dialogfeld mit dem Titeltext, Titel, mit einem
Feld namens Etikett, zeigt am unteren Rand Hilfe an und
verwendet den Standardwert. Aktualisiert die Variable
Variable, wenn der Benutzer
drückt, und gibt 1
zurück. Wenn der Benutzer
drückt, wird die
Variable nicht aktualisiert und der Wert 0
zurückgegeben.
Beispiel:
EXPORT SIDES;
EXPORT GETSIDES()
BEGIN
INPUT(SIDES,"Würfelseiten","N =
","Eingabe Anz. Seiten",2);
END;
PRINT
Syntax: PRINT(Ausdruck oder String);
Druckt das Ergebnis des Ausdrucks oder des Strings an
das Terminal.
Bei einem Terminal handelt es sich um einen
Anzeigemechanismus für die Ausgabe eines
Programmtexts, der nur angezeigt wird, wenn PRINTBefehle ausgeführt werden. Bei Sichtbarkeit können Sie
und
den Text anzeigen, mit
den Text
mit
löschen, mit jeder anderen Taste das Terminal wieder
ausblenden. Sie können das Terminal jederzeit mithilfe
(halten Sie
der Tastenkombination
, lassen Sie
gedrückt, und drücken Sie dann
anschließend beide Tasten los) anzeigen. Wenn Sie
drücken, wird die Interaktion mit dem Terminal
beendet.
\ =
C
Ot
t
O
O
Im Abschnitt „Graphiken“ stehen ebenfalls Befehle für die
Ausgabe von Daten zur Verfügung. Insbesondere die
Befehle TEXTOUT und TEXTOUT_P können für die
Textausgabe verwendet werden.
Programmieren
289
In diesem Beispiel wird der Benutzer dazu aufgefordert,
einen Wert für den Radius eines Kreises einzugeben. Der
entsprechende Kreisbereich wird zum Drucken an das
Terminal gesendet.
EXPORT AREACALC()
BEGIN
LOCAL radius;
INPUT(radius, "Kreisradius","r =
","Radius eingeben",1);
PRINT("Der Bereich ist " + π *radius^2);
END;
Beachten Sie die Verwendung der LOCAL-Variablen für
den Radius und die Namenskonvention, die für die lokale
Variable Buchstaben in Kleinschreibung verwendet. Die
Berücksichtigung einer solchen Konvention verbessert die
Lesbarkeit Ihrer Programme.
GETKEY
Syntax: GETKEY
Gibt die ID der ersten Taste im Tastaturpuffer zurück, oder
–1, wenn seit dem letzten Aufruf von GETKEY keine Taste
gedrückt wurde. Tasten-IDs sind Ganzzahlen von 0 bis
50, nummeriert von oben links (Taste 0) bis unten rechts
(Taste 50), wie auf der folgenden Seite gezeigt.
290
Programmieren
ISKEYDOWN
Syntax: ISKEYDOWN(Tasten_ID);
Diese Funktion gibt „wahr“ zurück (nicht Null), wenn die
Taste, deren Tasten_ID bereitgestellt wurde, gerade gedrückt
wird. Andernfalls wird „falsch“ (0) zurückgegeben.
MSGBOX
Syntax: MSGBOX(Ausdruck oder String [ ,ok_Abbruch?]);
Zeigt ein Meldungsfenster mit dem Wert des gegebenen
Ausdrucks oder Strings an.
Wenn ok_Abbruch? wahr ist, werden
und die
Menütasten angezeigt. Andernfalls wird die
-Taste angezeigt. Der Standardwert für
ok_Abbruch lautet „falsch“.
Diese Funktion gibt „wahr“ zurück (nicht Null), wenn der
Benutzer
drückt, und „falsch“ (0), wenn der
Benutzer
drückt.
Programmieren
291
Ersetzen Sie den PRINT-Befehl im Beispiel oben durch
den MSGBOX-Befehl wie folgt:
EXPORT AREACALC()
BEGIN
LOCAL radius;
INPUT(radius, "Kreisradius","r =
","Radius eingeben",1);
MSGBOX("Der Bereich ist " + π *radius^2);
END;
Wenn der Benutzer für den
Radius 10 eingibt, zeigt
das Meldungsfenster
Folgendes an:
CHOOSE
Syntax:CHOOSE(Variable, "Titel", "Element1",
"Element2",…,"Elementn")
Zeigt eine Auswahlbox mit dem vorhandenen Titel und
den Auswahlelementen an. Wenn der Benutzer ein
Objekt auswählt, wird die Variable, deren Namen
verfügbar ist, mit der Zahl des ausgewählten Objekts
aktualisiert (eine Ganzzahl, 1, 2, 3, … oder 0, wenn der
Benutzer
drückt).
Gibt, wenn der Benutzer ein Objekt auswählt, wahr (nicht
null) zurück, andernfalls falsch (0).
Beispiel:
CHOOSE
(N,"PickHero","Euler","Gauss","Newton");
IF N==1 THEN PRINT("Sie haben Euler
gewählt") ELSE IF N==2 THEN PRINT("Sie
haben Gauss gewählt")ELSE PRINT("Sie
haben Newton gewählt")
END;
END;
292
Programmieren
Nach Ausführung von CHOOSE wird der Wert von n
aktualisiert, um entweder 0, 1, 2 oder 3 zu enthalten. Der
Befehl IF THEN ELSE lässt den Namen der
ausgewählten Person an den Terminal drucken.
Schleifenbefehle
FOR…FROM…TO…
DO…END
Syntax: FOR Variable FROM Start TO Ende [SCHRITT
Erhöhung] DO
Befehle
END;
Legt für die Variable den Wert „Start“ fest und führt,
solange der Wert dieser Variablen kleiner oder gleich
dem Wert von Ende ist, die Befehlsfolge aus. Dann wird
die Variable um 1 erhöht.
Beispiel 1: Dieses Programm legt fest, welche Ganzzahl
von 2 bis N die größte Zahl an Faktoren besitzt.
EXPORT MAXFACTORS(N)
BEGIN
LOCAL cur, max,k,Ergebnis;
1 max;1 Ergebnis;
FOR k FROM 2 TO N DO
SIZE(idivis(k))
cur;
IF cur > max THEN
cur
k
max;
Ergebnis;
END;
END;
MSGBOX("Maximum von "+ Maximum +" Faktoren
für "+Ergebnis);
Geben Sie in der
Startanzeige
MAXFACTORS(100) ein.
Programmieren
293
Beispiel 2: Dieses Programm zeichnet ein interessantes
Muster auf den Bildschirm.
EXPORT DRAWPATTERN()
BEGIN
LOCAL xincr,yincr,Farbe;
STARTAPP("Funktion");
RECT();
xincr := (Xmax - Xmin)/254;
yincr := (Ymax - Ymin)/110;
FOR X FROM Xmin TO Xmax STEP xincr DO
FOR Y FROM Ymin TO Ymax STEP yincr DO
Farbe := FLOOR(X^2+Y^2) MOD 4;
PIXON(X,Y,Farbe);
END;
END;
FREEZE;
END;
REPEAT…UNTIL…
Syntax: REPEAT Befehle UNTIL Test;
Wiederholt die Sequenz der Befehle bis Test wahr ist
(nicht 0).
Dieser Code fordert den Benutzer auf, einen positiven
Wert für SIDES einzugeben, und modifiziert damit ein
weiter oben in diesem Kapitel beschriebenes Programm.
Beispiel:
EXPORT SIDES;
EXPORT GETSIDES()
BEGIN
REPEAT
INPUT(SIDES,"Würfelseiten","N =
","Eingabe Anz. Seiten",2);
UNTIL SIDES>0;
END;
294
Programmieren
WHILE…DO…END
Syntax: WHILE Test DO Befehle END;
Auswerten von „Test“. Wenn das Ergebnis wahr ist (nicht
0), werden die Befehle ausgeführt, und der Vorgang wird
wiederholt.
Beispiel: Eine perfekte Zahl ist gleich der Summe aller
ihrer eigenen Teiler. Beispielsweise ist 6 eine perfekte
Zahl, da 6 = 1+2+3 ist. Diese Funktion gibt „wahr“
zurück, wenn ihr Argument eine perfekte Zahl ist.
Beispiel:
EXPORT ISPERFECT(n)
BEGIN
LOCAL d, sum;
2
d;
1
sum;
WHILE sum < = n AND d < n DO
IF irem(n,d)==0 THEN
sum+d
sum;
END;
d+1 d;
END;
RETURN sum==n;
END;
Dieses Programm zeigt alle perfekten Zahlen bis zur Zahl
1000 an:
EXPORT PERFECTNUMS()
BEGIN
LOCAL k;
FOR k FROM 2 TO 1000 DO
IF ISPERFECT(k) THEN
MSGBOX(k+" ist perfekt, drücken Sie OK");
END;
END;
END;
Programmieren
295
BREAK
Syntax: BREAK
Verlässt eine Schleife. Die Ausführung wird mit der ersten
Anweisung nach der Schleife fortgesetzt.
CONTINUE
Syntax: CONTINUE
Übertragen der Ausführung an den Beginn des nächsten
Durchlaufs einer Schleife.
Matrixbefehle
Einige Matrixbefehle verwenden als Argument den
Matrix-Variablennamen, auf den der Befehl angewendet
wird. Gültige Namen sind die der globalen Variablen
M0..M9 oder der einer lokalen Variable, die eine Matrix
enthält.
ADDCOL
Syntax: ADDCOL
(Name [ ,Wert1,...,Wertn],Spaltennummer)
Hinzufügen von Spalten. Fügt in der angegebenen Matrix
Werte in eine Spalte vor Spaltennummer ein. Sie geben
die Werte als einen Vektor ein (dies sind keine optionalen
Argumente!). Die Werte müssen durch Kommas getrennt
sein, und die Zahl der Werte muss gleich der Zahl der
Zeilen im Matrixnamen sein.
ADDROW
Syntax: ADDROW
(Name [ ,Wert1,...,Wertn],Zeilennummer)
Hinzufügen von Zeilen. Fügt in der angegebenen Matrix
Werte in eine Zeile vor Zeilennummer ein. Sie geben die
Werte als einen Vektor ein (dies sind keine optionalen
Argumente!). Die Werte müssen durch Kommata getrennt
sein, und die Zahl der Werte muss gleich der Zahl der
Spalten im Matrixnamen sein.
DELCOL
Syntax: DELCOL(Name ,Spaltennummer)
Löschen von Spalten. Löscht Spalte Spaltennummer aus
dem Matrixnamen.
DELROW
Syntax: DELROW(Name ,Zeilennummer)
Löschen von Zeilen. Löscht die Zeile Zeilennummer aus
dem Matrixnamen.
296
Programmieren
EDITMAT
Syntax: EDITMAT(Name)
Startet den Matrixeditor und zeigt die angegebene
Matrix an. Wenn dieser Befehl beim Programmieren
verwendet wird, kehrt der Benutzer durch Drücken von
zum Programm zurück. Der Befehl EDITMAT gibt
zwar die bearbeitete Matrix zurück, kann jedoch nicht als
Argument für andere Matrixbefehle verwendet werden.
RANDMAT
Syntax: RANDMAT (Name, Zeilen, Spalten)
Erstellt eine Zufallsmatrix mit der angegebenen Anzahl
der Zeilen und Spalten und speichert das Ergebnis in
Name (Name muss M0...M9 sein). Die Einträge sind
Ganzzahlen von –99 bis 99.
REDIM
Syntax: REDIM(Name, Größe)
Ändert die Dimensionen der angegebenen Matrix
(Name) bzw. des Vektors in Größe. Bei einer Matrix ist
Größe eine Liste mit zwei Ganzzahlen (n1,n2). Bei einem
Vektor ist Größe eine Liste mit einer Ganzzahl (n).
Vorhandene Werte in der Matrix werden geschützt.
Füllwerte lauten auf 0.
REPLACE
Syntax: REPLACE(Name, Start, Objekt)
Ersetzt einen Teil der in Name gespeicherten Matrix bzw.
des Vektors durch ein Objekt beginnend bei der Position
Start. Start ist bei einer Matrix eine Liste mit zwei Zahlen
und bei einem Vektor eine einzelne Zahl. REPLACE kann
auch für Listen und Graphiken verwendet werden.
SCALE
Syntax: SCALE(Name, Wert, Zeilennummer)
Multipliziert die angegebene Zeilennummer der
angegebenen Matrix mit Wert.
SCALEADD
Syntax: SCALEADD(Name, Wert, Zeile1, Zeile2)
Multipliziert die angegebene Zeile1 der Matrix (Name)
mit dem Wert, und fügt das Ergebnis der zweiten
angegeben Zeile2 der Matrix (Name) hinzu.
SUB
Syntax: SUB(Name, Objekt, Start, Ende)
Extrahiert ein Unterobjekt, einen Teil einer Liste, Matrix
oder einer Grafik, aus einem Objekt und speichert es in
"Name". "Start" und "Ende" werden für eine Matrix mit
einer Liste mit zwei Zahlen, für einen Vektor oder für
Listen mit einer Zahl oder für Grafiken
SUB(M1{1,2},{2,2}) mit einem geordneten Paar (X,Y)
angegeben.
Programmieren
297
SWAPCOL
Syntax: SWAPCOL(Name, Spalte1, Spalte2)
Vertauschen von Spalten. Die Spalte1 und Spalte2 der
angegebenen Matrix (Name) werden miteinander
vertauscht.
SWAPROW
Syntax: SWAPROW(Name, Zeile1, Zeile2)
Vertauschen von Zeilen. Die Zeile1 und Zeile2 in der
angegebenen Matrix (Name) werden miteinander
vertauscht.
String-Befehle
Ein String ist eine Zeichenfolge, die in doppelten
Anführungszeichen ("") eingeschlossen ist. Um ein
doppeltes Anführungszeichen in einen String einzufügen,
verwenden Sie zwei aufeinanderfolgende doppelte
Anführungszeichen. Das Zeichen \ markiert den Beginn
einer „Escape“-Sequenz. Die(das) unmittelbar
folgende(n) Zeichen werden(wird) auf besondere Weise
interpretiert. \n fügt eine neue Zeile ein, zwei
Backslashes fügen einen einzelnen Backslash ein. Wenn
Sie eine neue Zeile in einen String einfügen möchten,
, um den Text an dieser Stelle
drücken Sie
umzubrechen.
E
+
Syntax: str1 + str2 oder str1 + Ausdruck
Fügt zwei Strings zusammen.
Beispiel 1: "QUICK"+"DRAW" gibt "QUICKDRAW"
zurück
Beispiel 2: 32
asc
X;"X = "+X gibt "X = 32" zurück
Syntax: asc(str)
Gibt einen Vektor zurück, der die ASCII-Codes des
Strings str enthält.
Beispiel: asc("AB") gibt [65,66] zurück
char
Syntax: char(Vektor oder int)
Gibt die den Zeichencodes in Vektor entsprechenden
Strings zurück oder den einzelnen Code int.
Beispiele: char(65) gibt "A" zurück; char([82,77,72])
gibt "RMH" zurück
298
Programmieren
dim
Syntax: dim(str)
Gibt die Anzahl der Zeichen in dem String str zurück.
Beispiel: dim("12345") ist 5, dim("""") und dim("\n")
ergeben beide 1 (beachten Sie die Verwendung der
beiden doppelten Anführungszeichen und die EscapeSequenz).
expr
Syntax: expr(str)
Parst den String str in eine Zahl oder einen Ausdruck.
Beispiele: expr("2+3") gibt 5 zurück. Wenn die
Variable X den Wert 90 aufweist, dann gibt
expr("X+10") 100 zurück.
string
Syntax: string(Objekt);
Gibt eine Stringdarstellung von Objekt zurück. Das
Ergebnis variiert je nach Typ von Objekt.
string(2/3); ergibt string("2/3")
Beispiele:
String
Ergebnis
string(2/3)
"0,666666666667"
string(F1), wobei F1(X)
= COS(X)
"COS(X)"
string(L1) wobei L1 =
{1,2,3}
"{1,2,3}"
string(M1) wobei M1 =
"[[1,2,3],[4,5,6]]"
1 2 3
4 5 6
inString
Syntax: inString(str1,str2)
Gibt den Index des ersten Auftretens von str2 in str1
zurück. Gibt 0 zurück, wenn str2 nicht in str1 vorhanden
ist. Beachten Sie, dass das erste Zeichen in einem String
eine Position 1 ist.
Beispiele:
inString("Vanille","Van") gibt 1 zurück.
Programmieren
299
inString ("Banane","na") gibt 3 zurück
inString("ab","abc") gibt 0 zurück
left
Syntax: left(str,n)
Gibt die ersten n Zeichen des Strings str zurück. Wenn
n ≥ dim ( str ) oder n < 0 , wird str zurückgegeben. Wenn
n == 0 wird der leere String zurückgegeben.
Beispiel: left("MOMOGUMBO",3) gibt "MOM"
zurück
right
Syntax: right(str,n)
Gibt die letzten n Zeichen des Strings str zurück. Wenn n
<= 0, wird der leere String zurückgegeben. Wenn n > dim(str), wird str zurückgegeben
Beispiel: right("MOMOGUMBO",5) gibt "GUMBO"
zurück
mid
Syntax: mid(str,pos, [n])
Extrahiert n Zeichen des Strings str beginnend vom Index
pos. n ist optional, wenn nicht angegeben, wird der
ganze Rest des Strings extrahiert.
Beispiel: mid("MOMOGUMBO",3,5) gibt "MOGUM"
zurück, mid("PUDGE",4) gibt "GE" zurück
rotate
Syntax: rotate(str,n)
Vertauscht Zeichen in dem String str. Wenn
0<=n<dim(str), werden n Stellen nach links verschoben.
Wenn –dim(str)<n<=–1, werden n Stellen nach rechts
verschoben. Wenn n > dim(str) oder n < –dim(str), wird
str zurückgegeben.
Beispiele:
rotate("12345",2) gibt "34512" zurück
rotate("12345",–1) gibt "51234" zurück
rotate("12345",6) gibt "12345" zurück
300
Programmieren
Testbefehle
Die Testbefehle beinhalten Boolesche und relationale
Operationen. Boolesche und relationale Ausdrücke
werden zu wahr oder falsch ausgewertet. Eine Zahl
ungleich 0 entspricht wahr, eine Zahl gleich 0 entspricht
falsch. Beachten Sie, dass zusätzlich zu reellen Zahlen
komplexe Zahlen, Strings, Listen und Matrizen mithilfe
der relationalen Operatoren ==, NOT und (oder <>)
verglichen werden können. Diese Befehle sind nicht im
Menü „Befehle“ enthalten. Sie werden im Menü
„Mathematisch“ angezeigt, sind hier jedoch der
Einfachheit halber aufgelistet.
Relationale
Ausdrücke
Gleichheit.
==
Syntax: Objekt1 == Objekt2
Beispiel: 3+1== 4 gibt 1 zurück.
Kleiner als.
<
Syntax: Objekt1 < Objekt2
Beispiel: 3+1 < 4 gibt 0 zurück.
Kleiner als oder gleich zu.
Syntax: Objekt1
Beispiel: 3+1
Objekt2
4 gibt 1 zurück.
Größer als.
>
Syntax: Objekt1 > Objekt2
Beispiel: 3+1 > 4 gibt 0 zurück.
Größer als oder gleich zu.
Syntax: Objekt1
Beispiel: 3+1
(oder <> )
4 gibt 1 zurück.
Nicht gleich zu.
Syntax: Objekt1
Beispiel: 3+1
Programmieren
Objekt2
Objekt2
4 gibt 0 zurück.
301
Boolesche
Ausdrücke
AND
Logisches Und.
Syntax: Ausdr1 AND Ausdr2
Beispiel: 3+1==4 AND 4 < 5 gibt 1 zurück.
OR
Logisches Oder.
Syntax: Ausdr1 OR Ausdr2
Beispiel: 3+1==4 OR 8 < 5 gibt 1 zurück.
XOR
Exklusives Oder.
Syntax: Ausdr1 XOR Ausdr2
Beispiel: 3+1==2 XOR 8 < 5 gibt 0 zurück.
NOT
Logische Negation.
Syntax: NOT(Ausdr1)
Beispiel: NOT(3+1==4) gibt 0 zurück.
Variablenbefehle
Mit diesen Befehlen kann die Sichtbarkeit einer
benutzerdefinierten Variablen oder Funktion gesteuert
werden.
EXPORT
Exportiert.
Syntax: EXPORT(Funktionsname)
Exportiert die Funktion Funktionsname sodass sie
global verfügbar ist und im Menü „Programmbefehle“
(
Cmds) angezeigt wird, wenn
gedrückt
wird.
S
LOKAL
Lokal.
Syntax: LOCALvar1,var2,…varn;
Legt fest, dass die Variablen var1, var2, etc. lokal nur in
dem Programm sichtbar sind, in dem sie gefunden
werden.
302
Programmieren
Variablen und Programme
Der HP 39gII verfügt über drei Variablentypen:
Startvariablen, App-Variablen und Benutzervariablen.
), um Start-,
Verwenden Sie das Variablenmenü (
App- und Benutzervariablen abzurufen.
a
Startvariablen werden u. a. für reelle Zahlen, komplexe
Zahlen, Graphiken, Listen und Matrizen verwendet.
Startvariablen behalten den gleichen Wert in der
Startanzeige und in Apps.
App-Variablen sind Variablen, deren Werte von der
aktuellen App abhängen. App-Variablen werden beim
Programmieren verwendet, um die Definitionen und
Einstellungen darzustellen, die Sie vornehmen, wenn Sie
interaktiv mit Apps arbeiten.
Benutzervariablen sind Variablen, die aus einem
Benutzerprogramm exportiert wurden. Sie bieten einen
von mehreren Mechanismen, um es Programmen zu
ermöglichen, mit dem Rest des Taschenrechners oder mit
anderen Programmen zu kommunizieren. Sobald eine
Variable aus einem Programm exportiert wurde, wird sie
unter den Benutzervariablen im Menü „Variablen“ neben
dem Programm angezeigt, das sie exportiert hat.
In diesem Kapitel werden App-Variablen und
Benutzervariablen behandelt. Weitere Informationen
über Startvariablen finden Sie unter Variablen und
Speicherverwaltung.
App-Variablen
Nicht alle App-Variablen werden in jeder App
verwendet. S1fit wird beispielsweise nur in der App
„Statistiken 2Var“ verwendet. Die meisten Variablen
werden jedoch gemeinsam in den Apps „Funktion“,
„Parametrisch“, „Polar“, „Sequenz“, „Lösung“,
„Statistiken 1Var“, und „Statistiken 2Var“ verwendet.
Wenn eine Variable nicht in allen diesen Apps oder nur
in einigen anderen Apps verfügbar ist, wird eine Liste der
Apps, in denen die Variable verwendet werden kann,
unter dem Variablennamen angezeigt.
In den folgenden Abschnitten werden die App-Variablen
nach der Ansicht, in der sie verwendet werden,
aufgelistet.
Programmieren
303
GraphansichtVariablen
Axes
Schaltet Achsen ein oder aus. Aktivieren oder
deaktivieren Sie in Graph-Einstellungen AXES.
Oder geben Sie in einem Programm Folgendes ein:
0 AXES – um Achsen einzuschalten
(Standardeinstellung).
1
Cursor
AXES – um Achsen auszuschalten.
Legt den Fadenkreuztyp fest. (Invertiert oder blinkend
kann nützlich sein, wenn der Hintergrund durchgehend
gefüllt ist).
Wählen Sie in den Graph-Einstellungen den Eintrag
Cursor.
Oder geben Sie in einem Programm Folgendes ein:
0 CrossType – für gefüllte Fadenkreuze
(Standard).
GridDots
1
CrossType – für invertierte Fadenkreuze.
2
CrossType – für blinkende Fadenkreuze.
Schaltet das Punkteraster im Hintergrund der
Graphansicht ein oder aus.
Aktivieren (oder deaktivieren) Sie in den GraphEinstellungen den Eintrag GRID DOTS.
Oder geben Sie in einem Programm Folgendes ein:
0 GridDots, um die Rasterpunkte einzuschalten
(Standard).
1
GridLines
GridDots, um die Rasterpunkte auszuschalten.
Schaltet das Linienraster im Hintergrund der
Graphansicht ein oder aus.
Aktivieren (oder deaktivieren) Sie in den GraphEinstellungen den Eintrag GRID LINES.
Oder geben Sie in einem Programm Folgendes ein:
0 GridLines, um die Rasterlinien einzuschalten
(Standard).
1
304
GridLines, um die Rasterlinien auszuschalten.
Programmieren
Hmin/Hmax
Statistiken 1Var
Legt Minimum- und Maximumwerte für
Histogrammbalken fest.
Legen Sie in den Graph-Einstellungen für Statistiken mit
einer Variablen die Werte für HRNG fest.
Oder geben Sie in einem Programm Folgendes ein:
n1
Hmin
n2
Hmax
wobei n 1 < n 2
Hwidth
Statistiken 1Var
Legt die Breite von Histogrammbalken fest.
Legen Sie in den Graph-Einstellungen für Statistiken mit
einer Variablen die Werte für Hwidth fest.
Oder geben Sie in einem Programm Folgendes ein:
n
Labels
Hwidth
Zeichnet Etiketten in der Graphansicht und zeigt die Xund Y-Bereiche.
Aktivieren (oder deaktivieren) Sie in den GraphEinstellungen den Eintrag Labels
Oder geben Sie in einem Programm Folgendes ein:
Nmin/Nmax
Sequenz
1
Labels, um Etiketten einzuschalten (Standard)
0
Labels, um Etiketten auszuschalten.
Definiert den Mindest- und den Höchstwert der Werte der
unabhängigen Variablen.
Erscheint als NRNG-Felder im Eingabeformular der GraphEinstellungen. Geben Sie in den Graph-Einstellungen die
Werte für NRNG ein.
Oder geben Sie in einem Programm Folgendes ein:
n1
Nmin
n2
Nmax
wobei n 1 < n 2
Recenter
Zentriert den Fokus beim Zoomen erneut auf die
Cursorposition.
Aktivieren (oder deaktivieren) Sie in den Plot-Zoom-SetFaktoren den Eintrag Recenter.
Programmieren
305
Oder geben Sie in einem Programm Folgendes ein:
0 Recenter, um den Fokus wieder zu zentrieren
(Standard).
1 Recenter, um die Zentrierfunktion
auszuschalten.
S1mark-S5mark
Statistiken 2Var
Legt die für jedes Streudiagramm zu verwendenden
Markierungen fest.
Heben Sie in den Graph-Einstellungen für Statistiken mit
zwei Variablen eine der Markierungen S1markS5mark hervor, und wählen Sie eine Markierung.
Oder geben Sie in einem Programm Folgendes ein:
n
S1mark
dabei steht n für 1,2,3,...5
SeqPlot
Sequenz
Hier können Sie zwei Arten von Folgegraphen
auswählen: Stufen- oder Spinnennetzdiagramm.
Wählen Sie in den Graph-Einstellungen SeqPlot, und
wählen Sie dann Stairstep (Stufendiagramm) oder
Cobweb (Spinnennetzdiagramm).
Oder geben Sie in einem Programm Folgendes ein:
θmin/θmax
Polar
0
SeqPlot – für Stufendiagramm.
1
SeqPlot – für Spinnennetzdiagramm.
Legt den Mindest- und den Höchstwert der Werte der
unabhängigen Variablen fest.
Erscheint als RNG-Feld im Eingabeformular der GraphEinstellungen. Geben Sie in den Graph-Einstellungen die
Werte für RNG ein.
Oder geben Sie in einem Programm Folgendes ein:
n1
θ min
n2
θ max
wobei n 1 < n 2
306
Programmieren
θstep
Polar
Legt die Schrittgröße für die unabhängige Variable fest.
Geben Sie in den Graph-Einstellungen einen Wert für
STEP ein.
Oder geben Sie in einem Programm Folgendes ein:
n
θ step
wobei n > 0
Tmin/Tmax
Parametrisch
Legt den Mindest- und den Höchstwert für unabhängige
Variablen fest.
Erscheint als TRNG-Feld im Eingabeformular der GraphEinstellungen. Geben Sie in den Graph-Einstellungen die
Werte für TNRNG ein.
Oder geben Sie in einem Programm Folgendes ein:
n1
Tmin
n2
Tmax
wobei n 1 < n 2
Tstep
Parametrisch
Legt die Schrittgröße für die unabhängige Variable fest.
Geben Sie in den Graph-Einstellungen einen Wert für
TSTEP ein.
Oder geben Sie in einem Programm Folgendes ein:
n
Tstep
wobei n > 0
Xtick
Legt den Abstand zwischen Skalenstrichen für die
horizontale Achse fest.
Geben Sie in der Eingabe von Graph-Einstellungen einen
Wert für Xtick ein.
Oder geben Sie in einem Programm Folgendes ein:
n
Ytick
Xtick wobei n > 0
Legt den Abstand zwischen Skalenstrichen für die
vertikale Achse fest.
Geben Sie in den Graph-Einstellungen einen Wert für
Ytick ein.
Programmieren
307
Oder geben Sie in einem Programm Folgendes ein:
n
Xmin/Xmax
Ytick wobei n > 0
Legt die horizontalen Mindest- und Höchstwerte für den
Graphbildschirm fest.
Erscheint als XRNG-Felder (horizontaler Bereich) im
Eingabeformular der Graph-Einstellungen. Geben Sie in
den Graph-Einstellungen die Werte für XRNG ein.
Oder geben Sie in einem Programm Folgendes ein:
n1
Xmin
n2
Xmax
wobei n 1 < n 2
Ymin/Ymax
Legt die vertikalen Mindest- und Höchstwerte für den
Graphbildschirm fest.
Erscheint als YRNG-Felder (vertikaler Bereich) im
Eingabeformular der Graph-Einstellungen. Geben Sie in
den Graph-Einstellungen die Werte für YNRNG ein.
Oder geben Sie in einem Programm Folgendes ein:
n1
Ymin
n2
Ymax
wobei n 1 < n 2
Xzoom
Legt den horizontalen Zoomfaktor fest.
Drücken Sie in den Graph-Einstellungen (
)
und dann
. Blättern Sie zur Option Faktoren
einstellen, wählen Sie sie aus, und drücken Sie dann
. Geben Sie den Wert für Xzoom
ein.
P
Oder geben Sie in einem Programm Folgendes ein:
n
Xzoom
wobei n > 0
Der Standardwert lautet 4.
308
Programmieren
Yzoom
Drücken Sie in den Graph-Einstellungen (
)
und dann
. Blättern Sie zur Option Faktoren
einstellen, wählen Sie sie aus, und drücken Sie dann
. Geben Sie den Wert für Yzoom ein, und drücken
Sie
.
P
Oder geben Sie in einem Programm Folgendes ein:
n
Yzoom
Der Standardwert lautet 4.
SymbolansichtVariablen
AltHyp
Inferenz
Bestimmt die alternative Hypothese, die zum Prüfen einer
Hypothese verwendet wird. Wählen Sie eine Option in
der Symbolansicht aus.
Oder geben Sie in einem Programm Folgendes ein:
E0...E9
Lösen
0
AltHyp – für μ < μ 0
1
AltHyp – für μ > μ 0
2
AltHyp – für μ ≠ μ 0
Kann eine beliebige Gleichung oder einen beliebigen
Ausdruck enthalten. Die Unabhängige Variable wird
durch Markieren in der numerischen Ansicht ausgewählt.
Beispiel:
X+Y*X-2=Y E1
F0...F9
Funktion
Kann einen beliebigen Ausdruck enthalten. Unabhängige
Variable ist X.
Beispiel:
SIN(X) F1
H1...H5
Statistiken 1Var
Programmieren
Enthält die Datenwerte für eine statistische Analyse mit
einer Variablen. Beispielsweise gibt H1(n) den n-ten Wert
im Datensatz für die Analyse H1 zurück.
309
H1Type...H5Type
Statistiken 1Var
Legt den für die graphische Darstellung der statistischen
Analysen H1 bis H5 verwendeten Graphiktyp fest.
Geben Sie in den Symboleinstellungen den Graphiktyp in
dem Feld für Type1, Type 2 usw. an.
Oder speichern Sie in einem Programm eine der
folgenden konstanten Ganzzahlen oder Namen in den
Variablen H1Type, H2Type usw.
0 Histogram (Standard)
1 Box and Whisker
2 Normal Probability
3 Line
4 Bar
5 Pareto
Beispiel:
2 H3Type
Methode
Inferenz
Legt fest, ob die Inferenz-App für die Berechnung der
Ergebnisse von Hypothesenprüfungen oder von
Konfidenzintervallen eingestellt wird.
Oder geben Sie in einem Programm Folgendes ein:
R0...R9
Polar
0
Methode – für Hypotheseprüfung
1
Methode – für Konfidenzintervall
Kann einen beliebigen Ausdruck enthalten. Unabhängige
Variable ist θ .
Beispiel:
2*SIN(2* θ ) R1
S1...S5
Statistiken 2Var
310
Enthält die Datenwerte für eine statistische Analyse mit
zwei Variablen. Beispielsweise gibt S1(n) das n-te
Datenpaar im Datensatz für die Analyse S1 zurück. Wird
kein Argument angegeben, gibt die App eine Liste mit
dem unabhängigen Spaltennamen, dem abhängigen
Spaltennamen und der Nummer des Anpassungstyps
zurück.
Programmieren
S1Type...S5Type
Statistiken 2Var
Legt den Anpassungstyp fest, der von der Operation FIT
zum Zeichnen der Regressionslinie verwendet werden
soll. Geben Sie in der Ansicht der Symboleinstellungen
die Anpassung im Feld für Type1,Type2 usw. ein.
Oder speichern Sie in einem Programm eine der
folgenden konstanten Ganzzahlen oder Namen in einer
der Variablen S1Type, S2Type usw.
0 Linear
1 Logarithmic
2 Exponential
3 Power
4 Exponent
5 Inverse
6 Logistic
7 Quadratic
8 Cubic
9 Quartic
10 User Defined
Beispiel:
Cubic
S2type
oder
8
Typ
Inferenz
S2type
Bestimmt den Typ der Hypotheseprüfung oder des
Konfidenzintervalls. Abhängig vom Wert der Variablen
Method. Treffen Sie eine Auswahl in der Symbolansicht.
Oder speichern Sie in einem Programm die konstante
Anzahl von der Liste unten im Variablentyp. Falls
Method=0, lauten die konstanten Werte und ihre
Bedeutungen wie folgt:
0 Z-Test:1 μ
Programmieren
311
1 Z-Test: μ 1 – μ 2
2 Z-Test:1 π
3 Z-Test: π 1 – π 2
4 T-Test:1 μ
5 T-Test: μ 1 – μ 2
Falls Method=1, lauten die konstanten Werte und ihre
Bedeutungen wie folgt:
0 Z-Int:1 μ
1 Z-Int: μ 1 – μ 2
2 Z-Int:1 π
3 Z-Int: π 1 – π 2
4 T-Int:1 μ
5 T-Int: μ 1 – μ 2
X0, Y0...X9,Y9
Parametrisch
Kann einen beliebigen Ausdruck enthalten. Die
unabhängige Variable ist T.
Beispiel:
SIN(4*T) Y1;2*SIN(6*T) X1
U0...U9
Sequenz
Kann einen beliebigen Ausdruck enthalten. Die
unabhängige Variable ist N.
Beispiel:
RECURSE (U,U(N-1)*N,1,2)
U1
Variablen der
numerischen
Ansicht
C0...C9
Statistiken 2Var
312
C0 bis C9, für Spalten mit Daten. Kann Listen enthalten.
Geben Sie in der numerischen Ansicht Daten ein.
Programmieren
Oder geben Sie in einem Programm Folgendes ein:
LIST
Cn
dabei gilt: n = 0 , 1, 2, 3 ... 9, und LIST ist entweder
eine Liste oder der Name einer Liste.
D0...D9
Statistiken 1Var
D0 bis D9, für Spalten mit Daten. Kann Listen enthalten.
Geben Sie in der numerischen Ansicht Daten ein.
Oder geben Sie in einem Programm Folgendes ein:
LIST
Dn
dabei gilt: n = 0 , 1, 2, 3 ... 9, und LIST ist entweder
eine Liste oder der Name einer Liste.
NumIndep
Funktion
Parametrisch
Polar
Sequenz
Gibt die Liste der unabhängigen Werte an, die von
Eigene Tabelle erstellen verwendet werden
sollen. Geben Sie nacheinander Ihre Werte in der
numerischen Ansicht ein.
Oder geben Sie in einem Programm Folgendes ein:
LIST
NumIndep
List kann dabei selbst eine Liste oder der Name einer
Liste sein.
NumStart
Funktion
Parametrisch
Polar
Sequenz
Legt den Startwert für eine Tabelle in der numerischen
Ansicht fest.
Geben Sie in den Numerischen Einstellungen einen Wert
für NUMSTART ein.
Oder geben Sie in einem Programm Folgendes ein:
n
Programmieren
NumStart
313
NumStep
Funktion
Parametrisch
Polar
Sequenz
Legt die Schrittgröße (Erhöhungswert) für eine
unabhängige Variable in der Numerischen Ansicht fest.
Geben Sie in den Numerischen Einstellungen einen Wert
für NUMSTEP ein.
Oder geben Sie in einem Programm Folgendes ein:
n
NumStep
wobei n > 0
NumType
Funktion
Parametrisch
Polar
Sequenz
NumZoom
Funktion
Parametrisch
Polar
Sequenz
Legt das Tabellenformat fest.
Geben Sie in den Numerischen Einstellungen 0 oder 1
ein.
Oder geben Sie in einem Programm Folgendes ein:
0
NumType – für Automatisch (Standard).
1
NumType – für BuildYourOwn.
Legt den Zoomfaktor in der Numerischen Ansicht fest.
Geben Sie in den Numerischen Einstellungen einen Wert
für NUMZOOM ein.
Oder geben Sie in einem Programm Folgendes ein:
n
NumZoom
wobei n > 0
Inferenz-AppVariablen
Die Inferenz-App verwendet folgende Variablen. Sie
entsprechen den Feldern in der Numerischen Ansicht der
Inferenz-App. Der in dieser Ansicht angezeigte
Variablensatz hängt von der in der Symbolansicht
gewählten Hypotheseprüfung oder dem gewählten
Konfidenzintervall ab.
Alpha
Legt die Alpha-Ebene für die Hypotheseprüfung fest.
Legen Sie in der Numerischen Ansicht den Wert von
Alpha fest.
Oder geben Sie in einem Programm Folgendes ein:
n
Alpha
wobei 0 < n < 1
314
Programmieren
Conf
Legt die Konfidenz-Ebene für das Konfidenzintervall fest.
Legen Sie in der Numerischen Ansicht den Wert von
Conf fest.
Oder geben Sie in einem Programm Folgendes ein:
n
Conf
wobei 0 < n < 1
Mean1
Legt den Wert des Stichprobenmittelwerts für eine
Hypotheseprüfung oder ein Konfidenzintervall mit einem
Mittelwert fest. Bei einer Prüfung oder einem Intervall mit
zwei Mittelwerten wird hiermit der Wert für den
Mittelwert der ersten Stichprobe festgelegt. Legen Sie in
der Numerischen Ansicht, den Wert von Mean1 fest.
Oder geben Sie in einem Programm Folgendes ein:
n
Mean2
Mean1
Bei einer Prüfung oder einem Intervall mit zwei
Mittelwerten wird hiermit der Wert für den Mittelwert der
zweiten Stichprobe festgelegt. Legen Sie in der
Numerischen Ansicht, den Wert von Mean2 fest.
Oder geben Sie in einem Programm Folgendes ein:
n
Mean2
Die folgenden Variablen werden verwendet, um die
Berechnungen für die Hypotheseprüfung oder das
Konfidenzintervall in der Inferenz-App einzurichten.
μ0
Legt den angenommenen Wert des Grundgesamtheitmittelwerts
für eine Hypotheseprüfung fest. Legen Sie in der
Numerischen Ansicht den Wert von μ0 fest.
Oder geben Sie in einem Programm Folgendes ein:
n
μ0
wobei 0 < μ0 < 1
n1
Programmieren
Legt die Größe der Stichprobe für eine Hypotheseprüfung
oder ein Konfidenzintervall fest. Bei einer Prüfung oder
einem Intervall in Bezug auf den Unterschied zwischen
zwei Mittelwerten oder zwei Anteilen wird hiermit die
Größe der ersten Stichprobe festgelegt. Legen Sie in der
Numerischen Ansicht den Wert von n1 fest.
315
Oder geben Sie in einem Programm Folgendes ein:
n
n2
n1
Bei einer Prüfung oder einem Intervall in Bezug auf den
Unterschied zwischen zwei Mittelwerten oder zwei
Anteilen wird hiermit die Größe der zweiten Stichprobe
festgelegt. Legen Sie in der Numerischen Ansicht den
Wert von n2 fest.
Oder geben Sie in einem Programm Folgendes ein:
n
π0
n2
Legt den angenommenen Anteil von Treffern für den
„One-Proportion Z-Test“ fest. Legen Sie in der
Numerischen Ansicht den Wert von π0 fest.
Oder geben Sie in einem Programm Folgendes ein:
n
π0
wobei 0 < π0 < 1
Pooled
Legt fest, ob die Stichproben für Tests oder Intervalle mit
Hilfe der Student-t-Verteilung mit zwei Mittelwerten
zusammengefasst werden sollen. Legen Sie in der
Numerischen Ansicht den Wert von Pooled fest.
Oder geben Sie in einem Programm Folgendes ein:
0 Pooled, wenn keine Zusammenfassung erfolgen
soll (Standard).
1 Pooled, wenn eine Zusammenfassung erfolgen
soll.
s1
Legt die Stichproben-Standardabweichung für eine
Hypotheseprüfung oder ein Konfidenzintervall fest. Bei
einer Prüfung oder einem Intervall in Bezug auf den
Unterschied zwischen zwei Mittelwerten oder zwei
Anteilen wird hiermit die StichprobenStandardabweichung der ersten Stichprobe festgelegt.
Legen Sie in der Numerischen Ansicht den Wert von s1
fest.
Oder geben Sie in einem Programm Folgendes ein:
n
316
s1
Programmieren
s2
Bei einer Prüfung oder einem Intervall in Bezug auf den
Unterschied zwischen zwei Mittelwerten oder zwei
Anteilen wird hiermit die StichprobenStandardabweichung der zweiten Stichprobe festgelegt.
Legen Sie in der Numerischen Ansicht den Wert von s2
fest.
Oder geben Sie in einem Programm Folgendes ein:
n
σ1
s2
Legt die Grundgesamtheit-Standardabweichung für eine
Hypotheseprüfung oder ein Konfidenzintervall fest. Bei
einer Prüfung oder einem Intervall in Bezug auf den
Unterschied zwischen zwei Mittelwerten oder zwei
Anteilen wird hiermit die GrundgesamtheitStandardabweichung der ersten Stichprobe festgelegt.
Legen Sie in der Numerischen Ansicht den Wert von σ1
fest.
Oder geben Sie in einem Programm Folgendes ein:
n
σ2
σ1
Bei einer Prüfung oder einem Intervall in Bezug auf den
Unterschied zwischen zwei Mittelwerten oder zwei
Anteilen wird hiermit die GrundgesamtheitStandardabweichung der zweiten Stichprobe festgelegt.
Legen Sie in der Numerischen Ansicht den Wert von σ2
fest.
Oder geben Sie in einem Programm Folgendes ein:
n
x1
σ2
Legt die Anzahl von Treffern für eine Hypotheseprüfung
oder ein Konfidenzintervall mit einem Anteil fest. Bei einer
Prüfung oder einem Intervall in Bezug auf den
Unterschied zwischen zwei Anteilen wird hiermit die
Anzahl der Treffer der ersten Stichprobe festgelegt. Legen
Sie in der Numerischen Ansicht den Wert von x1 fest.
Oder geben Sie in einem Programm Folgendes ein:
n
Programmieren
x1
317
x2
Bei einer Prüfung oder einem Intervall in Bezug auf den
Unterschied zwischen zwei Anteilen wird hiermit die
Anzahl der Treffer der zweiten Stichprobe festgelegt.
Legen Sie in der Numerischen Ansicht den Wert von x2
fest.
Oder geben Sie in einem Programm Folgendes ein:
n
x2
Finanz-AppVariablen
Die Finanz-App verwendet folgende Variablen. Sie
entsprechen den Feldern in der Numerischen Ansicht der
Finanz-App.
CPYR
Verzinsungsperioden pro Jahr. Legt die Anzahl der
Verzinsungsperioden pro Jahr für eine CashflowBerechnung fest. Geben Sie in der Numerischen Ansicht
der Finanz-App einen Wert für C/YR ein.
Oder geben Sie in einem Programm Folgendes ein:
n CPYR
wobei n > 0
ENDE
Legt fest, ob der Zinssatz zu Beginn oder am Ende der
Verzinsungsperiode berechnet wird. Aktivieren oder
deaktivieren Sie in der Numerischen Ansicht der FinanzApp den Eintrag END.
Oder geben Sie in einem Programm Folgendes ein:
1 END – für eine Verzinsung am Ende der
Verzinsungsperiode (Standard)
0 END – für eine Verzinsung zu Beginn der
Verzinsungsperiode
FV
Endwert. Legt den Endwert einer Investition fest. Geben
Sie in der Numerischen Ansicht der Finanz-App einen
Wert für FV ein.
Oder geben Sie in einem Programm Folgendes ein:
n FV
Hinweis: Positive Werte stellen den Ertrag einer
Investition oder eines Darlehens dar.
318
Programmieren
IPYR
Jahreszinssatz. Legt den Jahreszinssatz für einen
Cashflow fest. Geben Sie in der Numerischen Ansicht der
Finanz-App einen Wert für I%YR ein.
Oder geben Sie in einem Programm Folgendes ein:
n IPYR
wobei n > 0
NbPmt
Anzahl der Zahlungen. Legt die Anzahl der Zahlungen
für einen Cashflow fest. Geben Sie in der Numerischen
Ansicht der Finanz-App einen Wert für N ein.
Oder geben Sie in einem Programm Folgendes ein:
n NbPmt
wobei n > 0
PMT
Zahlungswert. Legt den Wert der einzelnen Zahlungen in
einem Cashflow fest. Geben Sie in der Numerischen
Ansicht der Finanz-App einen Wert für PMT ein.
Oder geben Sie in einem Programm Folgendes ein:
n PMT
Beachten Sie, dass Zahlungswerte negativ sind, wenn Sie
die Zahlung vornehmen, und positiv, wenn Sie die
Zahlung erhalten.
PPYR
Zahlungen pro Jahr. Legt die Anzahl der Zahlungen pro
Jahr für eine Cashflow-Berechnung fest. Geben Sie in der
Numerischen Ansicht der Finanz-App einen Wert für P/
YR ein.
Oder geben Sie in einem Programm Folgendes ein:
n PPYR
wobei n > 0
PV
Barwert. Legt den Barwert einer Investition fest. Geben
Sie in der Numerischen Ansicht der Finanz-App einen
Wert für PV ein.
Oder geben Sie in einem Programm Folgendes ein:
n PV
Hinweis: Negative Werte stellen eine Investition oder ein
Darlehen dar.
Programmieren
319
GSize
Gruppengröße. Legt die Größe der einzelnen Gruppen
für die Tilgungsberechnungstabelle fest. Geben Sie in der
Numerischen Ansicht der Finanz-App einen Wert für
Group Size ein.
Oder geben Sie in einem Programm Folgendes ein:
n GSize
LinearlöserApp-Variablen
Die Linearlöser-App verwendet folgende Variablen. Sie
entsprechen den Feldern in der Numerischen Ansicht der
App.
LSystem
Enthält eine Matrix der Maße 2x3 oder 3x4, die ein
lineares System der Größe 2x2 oder 3x3 darstellt. Geben
Sie in der Numerischen Ansicht der Linearlöser-App die
Koeffizienten und Konstanten des linearen Systems ein.
Oder geben Sie in einem Programm Folgendes ein:
matrix LSystem
Dabei steht matrix entweder für eine Matrix oder den
Namen einer der Matrixvariablen M0–M9.
Size
Enthält die Größe des linearen Systems. Drücken Sie in
der Numerischen Ansicht der Linearlöser-App
oder
.
Oder geben Sie in einem Programm Folgendes ein:
2 Size – für ein lineares System der Größe 2x2
3 Size – für ein lineares System der Größe 3x3
DreiecklöserApp-Variablen
Die Dreiecklöser-App verwendet folgende Variablen. Sie
entsprechen den Feldern in der Numerischen Ansicht der
App.
SideA
Länge der Seite A. Legt die Länge der Seite fest, die dem
Winkel A gegenüber liegt. Geben Sie in der
Numerischen Ansicht der Dreiecklöser-App einen
positiven Wert für A ein.
Oder geben Sie in einem Programm Folgendes ein:
n SideA
wobei n > 0
320
Programmieren
SideB
Länge der Seite B. Legt die Länge der Seite fest, die dem
Winkel B gegenüber liegt. Geben Sie in der
Numerischen Ansicht der Dreiecklöser-App einen
positiven Wert für B ein.
Oder geben Sie in einem Programm Folgendes ein:
n SideB
wobei n > 0
SideC
Länge der Seite C. Legt die Länge der Seite fest, die dem
Winkel C gegenüber liegt. Geben Sie in der
Numerischen Ansicht der Dreiecklöser-App einen
positiven Wert für C ein.
Oder geben Sie in einem Programm Folgendes ein:
n SideC
wobei n > 0
AngleA
Größe des Winkels A. Legt die Größe des Winkels α
fest. Der Wert dieser Variablen wird anhand der
Einstellungen für den Winkelmodus interpretiert: (Grad
oder Bogenmaß). Geben Sie in der Numerischen Ansicht
der Dreiecklöser-App einen positiven Wert für den
Winkel ein. α
Oder geben Sie in einem Programm Folgendes ein:
n AngleA
wobei n > 0
AngleB
Größe des Winkels B. Legt die Größe des Winkels β fest.
Der Wert dieser Variablen wird anhand der Einstellungen
für den Winkelmodus interpretiert: (Grad oder
Bogenmaß). Geben Sie in der Numerischen Ansicht der
Dreiecklöser-App einen positiven Wert für den Winkel β
ein.
Oder geben Sie in einem Programm Folgendes ein:
n AngleB
wobei n > 0
Programmieren
321
AngleC
Größe des Winkels C. Legt die Größe des Winkels δ
fest. Der Wert dieser Variablen wird anhand der
Einstellungen für den Winkelmodus interpretiert: (Grad
oder Bogenmaß). Geben Sie in der Numerischen Ansicht
der Dreiecklöser-App einen positiven Wert für den
Winkel δ ein.
Oder geben Sie in einem Programm Folgendes ein:
n AngleC
wobei n > 0
RECT
Entspricht dem Status von
in der Numerischen
Ansicht der Dreiecklöser-App. Bestimmt, ob ein
allgemeiner Dreiecklöser oder ein Löser für rechtwinklige
Dreiecke verwendet wird. Drücken Sie in der Ansicht
„Dreiecklöser“
.
Oder geben Sie in einem Programm Folgendes ein:
0 RECT – für den allgemeinen Dreiecklöser
1 RECT – für den Löser für rechtwinklige Dreiecke
Modi-Variablen
Das Startmodi-Eingabeformular enthält folgende
Variablen. Sie können in den Symboleinstellungen einer
App überschrieben werden.
Ans
Enthält das zuletzt berechnete Ergebnis in der
Startanzeige.
HAngle
Legt das Winkelformat für die Startanzeige fest. Wählen
Sie in der Ansicht „Modi“ die Option Grad oder
Bogenmaß für die Winkeleinheit aus. Oder geben Sie in
einem Programm Folgendes ein:
HDigits
0
HAngle – für Grad.
1
HAngle – für Bogenmaß.
Legt die Anzahl der Stellen für ein anderes als das
Standardzahlenformat in der Startanzeige fest. Geben
Sie in der Ansicht „Modi“ einen Wert in das zweite Feld
des Zahlenformats ein.
Oder geben Sie in einem Programm Folgendes ein:
n
322
HDigits, wobei 0 < n < 11 .
Programmieren
HFormat
Legt das Anzeigeformat für die Zahlen fest, das in der
Startanzeige verwendet wird. Wählen Sie in der Ansicht
„Modi“ Standard, Fest, Wissenschaftlich oder
Technisch im Feld Zahlenformat aus.
Oder speichern Sie in einem Programm eine der
folgenden konstanten Zahlen (oder ihren Namen) in der
Variablen HFormat:
0 Standard
1 Fest
2 Wissenschaftlich
3 Technisch
HComplex
Language
Legt den Modus für komplexe Zahlen für die Startanzeige
fest. Aktivieren oder deaktivieren Sie in „Modi“ das Feld
Complex. Oder geben Sie in einem Programm
Folgendes ein:
0
HComplex – für AUS.
1
HComplex – für EIN.
Legt die Sprache fest Wählen Sie in „Modi“ eine
Sprache für das Feld Sprache aus.
Oder speichern Sie in einem Programm eine der
folgenden konstanten Zahlen in der Variablen
„Language“:
1 Englisch
2 Chinesisch
3 Französisch
4 Deutsch
5 Spanisch
6 Niederländisch
7 Italienisch
Die folgenden Variablen sind in den Symboleinstellungen
einer App enthalten. Sie können verwendet werden, um
den Wert einer entsprechenden Variablen in „Startmodi“
zu überschreiben.
Programmieren
323
AAngle
Legt den Winkelmodus fest.
Wählen Sie in den Symboleinstellungen System, Grad
oder Bogenmaß für die Angabe des Winkelmaßes aus.
System (Standard) zwingt das Winkelmaß, die
Einstellung in „Modi“ zu akzeptieren.
Oder geben Sie in einem Programm Folgendes ein:
AComplex
0
AAngle – für System (Standard).
1
AAngle – für Grad.
2
AAngle – für Bogenmaß.
Legt den Modus für komplexe Zahlen fest.
Wählen Sie in den Symboleinstellungen System, EIN
oder AUS. Die Einstellung „System“ (Standard) zwingt
diese Einstellung, die entsprechende Einstellung in
„Startmodi“ zu akzeptieren.
Oder geben Sie in einem Programm Folgendes ein:
ADigits
0
AComplex – für System (Standard).
1
AComplex – für EIN.
2
AComplex – für AUS.
Definiert die Anzahl der Dezimalstellen, die für das
Zahlenformat Fest in den Symboleinstellungen der App
verwendet wird. Wirkt sich auf die Ergebnisse in der
Startanzeige aus.
Geben Sie in den Symboleinstellungen einen Wert in das
zweite Feld von Zahlenformat ein.
Oder geben Sie in einem Programm Folgendes ein:
n
ADigits
wobei 0 < n < 11
AFormat
Definiert das Anzeigeformat, das in der Startanzeige für
die Anzeige von Zahlen und in der Graphansicht für
Achsenbeschriftungen verwendet wird.
Wählen Sie in den Symboleinstellungen Standard,
Fest, Wissenschaftlich oder Technisch im Feld
„Zahlenformat“ aus.
Oder speichern Sie in einem Programm die konstante
Zahl (oder ihren Namen) in der Variablen AFormat.
324
Programmieren
0 System
1 Standard
2 Fest
3 Wissenschaftlich
4 Technisch
Beispiel:
Wissenschaftlich
AFormat
oder
3
Ergebnisvariablen
AFormat
Diese Variablen sind in verschiedenen Ansichten
enthalten. Sie erfassen die Ergebnisse von Berechnungen,
die durchgeführt werden, wenn die
Menütaste in
der Numerischen Ansicht von „Statistiken 1Var“ gedrückt
wird.
Die folgenden Ergebnisvariablen speichern die
Berechnungen der Funktions-App. Sie speichern die
Ergebnisse der Befehle im FCN-Menü der Graphansicht.
Area
Enthält den letzten von der Funktion Zugewiesener
Bereich im FCN-Menü der Graphansicht ermittelten
Wert.
Extremum
Enthält den letzten von der Extremum-Operation im
FCN-Menü der Graphansicht ermittelten Wert.
Isect
Enthält den letzten von der Funktion Intersection im
FCN-Menü der Graphansicht ermittelten Wert.
Root
Enthält den letzten von der Funktion Root im FCN-Menü
der Graphansicht ermittelten Wert.
Slope
Enthält den letzten von der Funktion Slope im FCN-Menü
der Graphansicht ermittelten Wert.
Die folgenden Ergebnisvariablen speichern die
Berechnungen der Linearlöser-App. Diese Berechnungen
entsprechen der Lösung für ein lineares 2x2- oder 3x3System.
LSolution
Programmieren
Enthält einen Vektor mit der letzten von der LinearlöserApp oder der App-Funktion LSolve ermittelten Lösung.
325
Die folgenden Ergebnisvariablen speichern die
Berechnungen der App „Statistiken 1Var“. Diese
Berechnungen werden durchgeführt, wenn in der
Numerischen Ansicht
gedrückt oder der Befehl
Do1VarStats ausgeführt wird.
NbItem
Enthält die Anzahl von Datenpunkten in der aktuellen
Analyse mit einer Variablen (H1–H5).
Min
Enthält den Mindestwert des Datensatzes in der aktuellen
Analyse mit einer Variablen (H1–H5).
Q1
Enthält den Wert des ersten Viertels der aktuellen Analyse
mit einer Variablen (H1–H5).
Med
Enthält den mittleren Wert in der aktuellen Analyse mit
einer Variablen (H1–H5).
Q3
Enthält den Wert des dritten Viertels in der aktuellen
Analyse mit einer Variablen (H1–H5).
Max
Enthält den Höchstwert in der aktuellen Analyse mit einer
Variablen (H1–H5).
ΣX
Enthält die Summe des Datensatzes in der aktuellen
Analyse mit einer Variablen (H1–H5).
ΣX2
Enthält die Summe der Quadrate des Datensatzes in der
aktuellen Analyse mit einer Variablen (H1–H5).
MeanX
Enthält den Mittelwert des Datensatzes in der aktuellen
Analyse mit einer Variablen (H1–H5).
sX
Enthält die Stichproben-Standardabweichung des
Datensatzes in der aktuellen Analyse mit einer Variablen
(H1–H5).
σX
Enthält die Grundgesamtheit-Standardabweichung des
Datensatzes in der aktuellen Analyse mit einer Variablen
(H1–H5).
serrX
Enthält den Standardfehler des Datensatzes in der
aktuellen Analyse mit einer Variablen (H1–H5).
Die folgenden Ergebnisvariablen speichern
Berechnungen der App „Statistiken 2Var“. Diese
Berechnungen werden durchgeführt, wenn in der
Numerischen Ansicht
gedrückt oder der Befehl
Do2VarStats ausgeführt wird.
326
Programmieren
NbItem
Enthält die Anzahl von Datenpunkten in der aktuellen
Analyse mit zwei Variablen (H1–H5).
Corr
Enthält den Korrelationskoeffizienten der letzten
Berechnung der Gesamtstatistik. Dieser Wert beruht
ausschließlich auf der linearen Anpassung, ungeachtet
des gewählten Anpassungstyps.
CoefDet
Enthält den Bestimmungskoeffizienten der letzten
Berechnung der Gesamtstatistik. Dieser Wert beruht auf
dem gewählten Anpassungstyp.
sCov
Enthält die Kovarianz der Stichprobe der aktuellen
statistischen Analyse mit zwei Variablen (S1–S5).
σCov
Enthält die Kovarianz der Grundgesamtheit der aktuellen
statistischen Analyse mit zwei Variablen (S1–S5).
ΣXY
Enthält die Summe der XY-Produkte für die aktuelle
statistische Analyse mit zwei Variablen (S1–S5).
MeanX
Enthält den Mittelwert der unabhängigen Werte (X) der
aktuellen statistischen Analyse mit zwei Variablen
(S1–S5).
ΣX
Enthält die Summe der unabhängigen Werte (X) der
aktuellen statistischen Analyse mit zwei Variablen
(S1–S5).
ΣX2
Enthält die Summe der Quadrate der unabhängigen
Werte (X) der aktuellen statistischen Analyse mit zwei
Variablen (S1–S5).
sX
Enthält die Stichproben-Standardabweichung der
unabhängigen Werte (X) der aktuellen statistischen
Analyse mit zwei Variablen (S1–S5).
σX
Enthält die Grundgesamtheit-Standardabweichung der
unabhängigen Werte (X) der aktuellen statistischen
Analyse mit zwei Variablen (S1–S5).
serrX
Enthält den Standardfehler der unabhängigen Werte (X)
der aktuellen statistischen Analyse mit zwei Variablen
(S1–S5).
MeanY
Enthält den Mittelwert der abhängigen Werte (Y) der
aktuellen statistischen Analyse mit zwei Variablen
(S1–S5).
Programmieren
327
ΣY
Enthält die Summe der abhängigen Werte (Y) der
aktuellen statistischen Analyse mit zwei Variablen
(S1–S5).
ΣY2
Enthält die Summe der Quadrate der abhängigen Werte
(Y) der aktuellen statistischen Analyse mit zwei Variablen
(S1–S5).
sY
Enthält die Stichproben-Standardabweichung der
abhängigen Werte (Y) der aktuellen statistischen Analyse
mit zwei Variablen (S1–S5).
σY
Enthält die Grundgesamtheit-Standardabweichung der
abhängigen Werte (Y) der aktuellen statistischen Analyse
mit zwei Variablen (S1–S5).
serrY
Enthält den Standardfehler der abhängigen Werte (Y) der
aktuellen statistischen Analyse mit zwei Variablen
(S1–S5).
Die folgenden Ergebnisvariablen speichern die
Berechnungen der Inferenz-App. Diese Berechnungen
werden durchgeführt, wenn in der Numerischen
Ansicht
gedrückt wird.
CritScore
Enthält den Wert der Z- oder T-Verteilung, die mit dem
Eingabewert α verbunden ist
CritVal1
Enthält den unteren kritischen Wert der experimentellen
Variablen, die mit dem negativen TestScore -Wert
verbunden ist, der von dem eingegebenen α-Niveau
berechnet wurde.
CritVal2
Enthält den oberen kritischen Wert der experimentellen
Variablen, die mit dem positiven TestScore -Wert
verbunden ist, der von dem eingegebenen α-Niveau
berechnet wurde.
DF
Enthält die Freiheitsgrade für die T-Tests.
Prob
Enthält die Wahrscheinlichkeit, die mit dem TestScoreWert verbunden ist.
Ergebnis
Bei Hypotheseprüfungen enthält die Variable die Werte
0 oder 1, um die Ablehnung oder den Fehler bei der
Ablehnung der Nullhypothese anzuzeigen.
328
Programmieren
TestScore
Enthält den Wert der Z- oder T-Verteilung, der mit den
Eingaben für die Hypotheseprüfung oder das
Konfidenzintervall berechnet wurde.
TestValue
Enthält den Wert der experimentellen Variablen, die mit
dem TestScore verbunden ist.
App-Funktionen
App-Funktionen werden von einigen HP Apps für die
Durchführung allgemeiner Berechnungen verwendet. In
der Funktions-App verfügt das FCN-Menü der
Graphansicht beispielsweise über eine Funktion namens
SLOPE, die die Steigung einer gegebenen Funktion an
einem gegebenen Punkt berechnet. Die SLOPE-Funktion
kann in der Startanzeige oder in einem Programm usw.
verwendet werden, um dieselben Ergebnisse zu liefern,
die auch in der Graphansicht der Funktions-App
angezeigt werden würden. App-Funktionen können
verwendet werden, um dieselben Ergebnisse in einem
Programm, in der Startanzeige oder an einer beliebigen
anderen Stelle zu erzielen, ganz so, als würden Sie sich
in der App selbst befinden. Die in diesem Abschnitt
beschriebenen App-Funktionen sind nach Apps gruppiert.
Funktionen der
Funktions-App
Die Funktionen der Funktions-App stellen dieselbe
Funktionalität bereit, die auch in der Graphansicht der
Funktions-App im FCN-Menü zur Verfügung steht. All
diese Operationen arbeiten in Funktionen. Bei diesen
Funktionen kann es sich um Ausdrücke in X oder um die
Namen der Variablen F0 bis F9 der Funktions-App
handeln.
AREA
Fläche unter einer Kurve oder zwischen Kurven. Sucht
den zugewiesenen Bereich unter einer Funktion oder
zwischen zwei Funktionen. Sucht den Bereich unter der
Funktion Fn oder unter Fn und über der Funktion Fm vom
unteren X-Wert zum oberen X-Wert.
AREA(Fn, [Fm,] unterer, oberer)
Beispiel:
AREA(–X, X2–2, –2, 1) gibt 4,5 zurück
Programmieren
329
EXTREMUM
Extremwert einer Funktion. Sucht den Extremwert (falls
vorhanden) der Funktion Fn, der dem geschätzten X-Wert
am nächsten ist.
EXTREMUM(Fn, geschätzt)
Beispiel:
EXTREMUM(X2–X–2, 0) gibt 0,5 zurück
ISECT
Schnittpunkt von zwei Funktionen. Sucht den Schnittpunkt
(falls vorhanden) der beiden Funktionen Fn und Fm, der
dem geschätzten X-Wert am nächsten ist.
ISECT(Fn, Fm, geschätzt)
Beispiel:
ISECT(X, 3–X,2) gibt 1,5 zurück
ROOT
Nullstelle einer Funktion. Sucht die Nullstelle (falls
vorhanden) der Funktion Fn, die dem geschätzten X-Wert
am nächsten ist.
ROOT(Fn, geschätzt)
Beispiel:
ROOT(3–X2, 2) gibt 1,732… zurück
SLOPE
Steigung einer Funktion. Gibt die Steigung der Funktion
Fn am X-Wert zurück (falls dieser Wert vorhanden ist).
SLOPE(Fn, Wert)
Beispiel:
SLOPE(3–X2, 2) gibt –4 zurück
Lösungs-AppFunktionen
Die Lösungs-App verfügt über eine einzige Funktion, die
eine gegebene Gleichung oder einen gegebenen
Ausdruck für eine ihrer Variablen löst. En kann eine
Gleichung oder ein Ausdruck sein, oder es kann sich um
den Namen einer der Symbolvariablen E0–E9 der
Lösungs-App handeln.
SOLVE
Lösen. Löst eine Gleichung für eine ihrer Variablen. Löst
die Gleichung En für die Variable Variable, und
verwendet den Wert des Parameters geschätzt als
Anfangswert für den Wert der Variablen Variable. Wenn
En ein Ausdruck ist, wird der Wert der Variablen
Variable, der dazu führt, dass der Ausdruck Null ergibt,
zurückgegeben.
330
Programmieren
SOLVE(En, Variable, geschätzt)
Beispiel:
SOLVE(X2–X–2, X, 3) gibt 2 zurück
Diese Funktion gibt außerdem eine Ganzzahl zurück, die
den Typ der gefundenen Lösung angibt, wie folgendes
Beispiel zeigt:
0 – es wurde eine exakte Lösung gefunden
1 – es wurde eine annähernd richtige Lösung
gefunden
2 – es wurde ein Extremwert gefunden, der einer
Lösung so nah wie möglich kommt
3 – es wurde weder eine Lösung, noch eine
Annäherung noch ein Extremwert gefunden
Weitere Informationen zu den Typen der von dieser Funktion
erhaltenen Lösungen finden Sie im Kapitel Lösungs-App.
Funktionen der
App
„Statistiken 1Var“
Die App „Statistiken 1Var“ verfügt über 3 Funktionen, die
zusammenarbeiten sollen, um auf der Grundlage einer
der in der Symbolansicht der App „Statistiken 1Var“
definierten statistischen Analysen (H1–H5)
Gesamtstatistiken zu berechnen.
Do1VStats
Do1: Variable Statistiken. Führt dieselben Berechnungen
durch, die auch bei Drücken von
in der
Numerischen Ansicht der App „Statistiken 1Var“
durchgeführt werden, und speichert die Ergebnisse in den
entsprechenden Ergebnisvariablen von „Statistiken 1Var“.
Hn muss eine der in der Symbolansicht der App
„Statistiken 1Var“ definierten Variablen H1–H5 sein.
Do1VStats(Hn)
SETFREQ
Programmieren
Legt die Häufigkeit fest. Legt die Häufigkeit für eine der
statistischen Analysen (H1–H5) fest, die in der
Symbolansicht der App „Statistiken 1Var“ definiert sind.
Die Häufigkeit kann eine der Spaltenvariablen D0–D9
oder eine beliebige positive Ganzzahl sein. Hn muss eine
der in der Symbolansicht der App „Statistiken 1Var“
definierten Variablen H1–H5 sein. Wenn Dn verwendet
wird, muss sie eine der Spaltenvariablen D0–D9 sein.
Andernfalls muss Wert eine positive Ganzzahl sein.
331
SETFREQ(Hn, Dn)
oder
SETFREQ(Hn, Wert)
SETSAMPLE
Legt Stichprobendaten fest. Legt die Stichprobendaten für
eine der statistischen Analysen (H1–H5) fest, die in der
Symbolansicht der App „Statistiken 1Var“ definiert sind.
Legt für die Datenspalte eine der Spaltenvariablen D0–D9
für eine der statistischen Analysen H1–H5 fest.
SETSAMPLE(Hn, Dn)
Funktionen der
App
„Statistiken 2Var“
Die App „Statistiken 2Var“ verfügt über eine Reihe von
Funktionen. Einige sollen auf der Grundlage einer der in
der Symbolansicht der App „Statistiken 2Var“ definierten
statistischen Analysen (S1–S5) Gesamtstatistiken
berechnen. Andere liefern Vorhersagen für die X- und YWerte anhand der in einer der Analysen angegebenen
Anpassung.
Do2VStats
Do2: Variable Statistiken. Führt dieselben Berechnungen
durch, die auch bei Drücken von
in der
Numerischen Ansicht der App „Statistiken 2Var“
durchgeführt werden, und speichert die Ergebnisse in den
entsprechenden Ergebnisvariablen von
„Statistiken 2Var“. Sn muss eine der in der Symbolansicht
der App „Statistiken 2Var“ definierten Variablen S1–S5
sein.
Do2VStats(Sn)
PredX
Vorhersage von X. Verwendet die Anpassung der ersten
gefundenen aktiven Analyse (S1–S5), um einen x-Wert
anhand des gegebenen y-Werts vorherzusagen.
PredX(Wert)
PredY
Vorhersage von Y. Verwendet die Anpassung der ersten
gefundenen aktiven Analyse (S1–S5), um einen y-Wert
anhand des gegebenen x-Werts vorherzusagen.
PredY(Wert)
Resid
Restgrößen. Berechnet eine Liste von Restgrößen
basierend auf Spaltendaten und einer Anpassung, die in
der Symbolansicht über S1–S5 definiert wurde.
Resid(Sn) oder Resid()
332
Programmieren
Resid() sucht nach der ersten in der Symbolansicht
definierten Analyse (S1–S5).
SetDepend
Legt die abhängige Spalte fest. Legt die abhängige
Spalte für eine der statistischen Analysen S1–S5 auf eine
der Spaltenvariablen C0–C9 fest.
SetDepend(Sn, Cn)
SetIndep
Legt die unabhängige Spalte fest. Legt die unabhängige
Spalte für eine der statistischen Analysen S1–S5 auf eine
der Spaltenvariablen C0–C9 fest.
SetIndep(Sn, Cn)
Inferenz-AppFunktionen
Die Inferenz-App verfügt über eine einzige Funktion, die
dieselben Ergebnisse zurückgibt, die beim Drücken auf
in der Numerischen Ansicht der Inferenz-App
geliefert werden. Die Ergebnisse hängen von den
Inhalten der Inferenz-App-Variablen Method, Type und
AltHyp ab.
DoInference
Berechnet das Konfidenzintervall oder prüft eine
Hypothese. Führt dieselben Berechnungen durch, die
auch bei Drücken von
in der Numerischen Ansicht
der Inferenz-App durchgeführt werden, und speichert die
Ergebnisse in den entsprechenden Ergebnisvariablen der
Inferenz-App.
DoInference()
Finanz-AppFunktionen
Programmieren
Die Finanz-App verwendet eine Reihe von Funktionen,
die alle auf denselben Satz von Variablen der FinanzApp verweisen. Es gibt fünf Haupt-TVM-Variablen, davon
sind vier Variablen für jede dieser Funktionen
obligatorisch (ausgenommen DoFinance). Drei weitere
Variablen sind optional und verfügen über
Standardwerte. Diese Variablen treten als Argumente für
die Funktionen der Finanz-App in der folgenden
Reihenfolge auf:
–
NbPmt – Anzahl der Zahlungen
–
IPYR – Jahreszinssatz
–
PV – Barwert der Investition oder des Darlehens
–
PMTV – Wert der Zahlung
333
–
FV – Endwert der Investition oder des Darlehens
–
PPYR – Anzahl der Zahlungen pro Jahr
(Standardwert ist 12)
–
CPYR – Anzahl der Verzinsungsperioden pro Jahr
(Standardwert ist 12)
–
END – Am Ende des Zahlungszeitraums
vorgenommene Zahlungen
Die Argumente PPYR, CPYR und END sind optional.
Wenn sie nicht angegeben werden, gilt: PPYR = 12,
CPYR = PPYR und END = 1.
CalcFV
Zur Auflösung nach dem Endwert einer Investition oder
eines Darlehens.
CalcFV(NbPmt, IPYR, PV, PMTV[,PPYR, CPYR, END]
CalcIPYR
Zur Auflösung nach dem Jahreszinssatz einer Investition
oder eines Darlehens.
CalcIPYR(NbPmt, PV, PMTV, FV[,PPYR, CPYR, END])
CalcNbPmt
Zur Auflösung nach der Anzahl von Zahlungen in einer
Investition oder einem Darlehen.
CalcNbPmt(IPYR, PV, PMTV, FV[,PPYR, CPYR, END])
CalcPMTV
Zur Auflösung nach dem Wert einer Zahlung für eine
Investition oder ein Darlehen.
CalcPMTV(NbPmt, IPYR, PV, FV[,PPYR, CPYR, END])
CalcPV
Zur Auflösung nach dem Barwert einer Investition oder
eines Darlehens.
CalcPV(NbPmt, IPYR, PMTV, FV[,PPYR, CPYR, END])
334
Programmieren
DoFinanzen
Berechnet TVM-Ergebnisse. Löst eine TVM-Aufgabe für
die Variable TVMVar. Die Variable muss zu den
Variablen in der Numerischen Ansicht der Finanz-App
gehören. Führt dieselbe Berechnung durch, die auch bei
Drücken von
in der Numerischen Ansicht der
Finanz-App durchgeführt wird, wenn TVMVar
hervorgehoben ist.
DoFinanzen(TVMVar)
Beispiel:
DoFinanzen(FV) gibt den Endwert einer Investition auf
dieselbe Weise zurück, wie es bei Drücken von
in
der Numerischen Ansicht der Finanz-App der Fall ist,
wenn FV hervorgehoben ist.
LinearlöserApp-Funktionen
Die Linearlöser-App verfügt über drei Funktionen, die dem
Benutzer beim Lösen von linearen Gleichungssystemen
mit zwei (2x2) bzw. drei (3x3) Variablen eine gewisse
Flexibilität bieten.
Solve2x2
Löst ein lineares 2x2-Gleichungssystem.
Solve2x2(a, b, c, d, e, f)
Löst das lineare Gleichungssystem, dargestellt durch:
ax+by=c
dx+ey=f
Solve3x3
Löst ein lineares 3x3-Gleichungssystem.
Solve3x3(a, b, c, d, e, f, g, h, i, j, k, l)
Löst das lineare Gleichungssystem, dargestellt durch:
ax+by+cz=d
ex+fy+gz=h
ix+jy+kz=l
LinSolve
Löst ein lineares System. Löst das durch die Matrix
dargestellte lineare 2x2- oder 3x3-System.
LinSolve(Matrix)
Programmieren
335
Beispiel:
LinSolve([[A, B, C], [D, E,F]]) löst das lineare
System:
ax + by = c
dx + ey = f
DreiecklöserApp-Funktionen
AAS
Die Dreiecklöser-App verfügt über eine Gruppe von
Funktionen, mit deren Hilfe aus der Eingabe von drei
aufeinanderfolgenden Teilen eines Dreiecks das
vollständige Dreieck berechnet werden kann. Die Namen
dieser Befehle verwenden A für die Größe eines Winkels
und S für die Länge einer Seite. Um diese Befehle zu
verwenden, machen Sie in der vom Befehlsnamen
angegebenen Reihenfolge drei Eingaben. Diese Befehle
geben eine Liste von sechs Elemente zurück, bestehend
aus den drei Argumenten, die mit dem Befehl eingegeben
wurden, und den drei unbekannten Werten (Seitenlängen
und Winkelgrößen).
AAS verwendet die Maße zweier Winkel und die
Länge der nicht enthaltenen Seite, um die Größe des
dritten Winkels und die Länge der beiden anderen
Seiten zu berechnen. Gibt alle sechs Werte zurück.
AAS(Winkel, Winkel, Seite)
ASA
AAS verwendet die Maße zweier Winkel und die
Länge der enthaltenen Seite, um die Größe des
dritten Winkels und die Länge der beiden anderen
Seiten zu berechnen. Gibt alle sechs Werte zurück.
ASA(Winkel, Seite, Winkel)
SAS
SAS verwendet die Länge zweier Seiten und die
Maße des enthaltenen Winkels, um die Länge der
dritten Seite und die Größe der beiden anderen
Winkel zu berechnen. Gibt alle sechs Werte zurück.
SAS(Seite, Winkel, Seite)
SSA
SSA verwendet die Länge zweier Seiten und die
Maße des nicht enthaltenen Winkels, um die Länge
der dritten Seite und die Größe der beiden anderen
Winkel zu berechnen. Gibt alle sechs Werte zurück.
SSA(Seite, Seite, Winkel)
336
Programmieren
SSS verwendet die Länge der drei Seiten, um die
Größe der drei Winkel zu berechnen.
SSS
SSS(Seite, Seite, Seite)
DoSolve
Löst die aktuelle Aufgabe in der Dreiecklöser-App. Sie
müssen in der Dreiecklöser-App genügend Daten
eingeben, um die Aufgabe erfolgreich lösen zu können.
D. h., es müssen mindestens drei Werte eingegeben
werden, davon eine Seitenlänge.
DoSolve()
Beispiel:
Im Modus „Grad“ gibt SAS(2, 90, 2) { 45, 2,82…,45}
zurück.
In dem unbestimmten Fall von AAS, bei dem
gegebenenfalls zwei Lösungen möglich sind, kann AAS
eine Liste mit zwei solchen Listen zurückgeben, die die
beiden Ergebnisse enthalten.
Allgemeine
App-Funktionen
Programmieren
Zusätzlich zu den für die einzelnen Apps spezifischen
Funktionen gibt es zwei Funktionen, die folgende Apps
gemeinsam haben:
•
Funktion
•
Lösung
•
Statistiken 1Var
•
Statistiken 2Var
•
Parametrisch
•
Polar
•
Sequenz
337
CHECK
Prüft die Variable Symbn der Symbolansicht. Symbn
kann einen der folgenden Werte annehmen:
•
F0–F9 – für die Funktions-App
•
E0–E9 – für die Lösungs-App
•
H1–H5 – für die App „Statistiken 1Var“
•
S1–S5 – für die App „Statistiken 2Var“
•
X0/Y0–X9/Y9 – für die App „Parametrisch“
•
R0–R9 – für die Polar-App
•
U0–U9 – für die Sequenz-App
CHECK(Symbn)
Beispiel:
CHECK(F1) aktiviert die Variable F1 der Symbolansicht
der Funktions-App. Das Ergebnis ist, dass F1(X) in der
Graphansicht gezeichnet wird und über eine Spalte von
Funktionswerten in der Numerischen Ansicht der
Funktions-App verfügt.
UNCHECK
Deaktiviert die Variable Symbn der Symbolansicht.
UNCHECK(Symbn)
Beispiel:
UNCHECK(R1) deaktiviert die Variable R1 der
Symbolansicht der Polar-App. Dies hat zur Folge, dass
R1(θ) nicht in der Graphansicht gezeichnet wird und nicht
in der Numerischen Ansicht der App „Polar“ angezeigt
wird.
338
Programmieren
22
Referenzinformationen
Glossar
Referenzinformationen
Ansichten
Möglicher Kontext einer App:
Graphansicht, Graph-Einstellungen,
Numerische Ansicht, Numerische
Einstellungen, Symbolansicht,
Symboleinstellungen, Infoansicht und
spezielle Ansichten, wie z. B. ein
geteilter Bildschirm.
App
Eine kleine Anwendung, um
mindestens ein verwandtes Thema zu
untersuchen oder um Aufgaben einer
bestimmten Art zu lösen. Die
integrierten Apps lauten „Funktion“,
„Lösung, „Statistiken 1Var“,
„Statistiken 2Var“, „Inferenz“,
„Parametrisch“, „Polar“, „Sequenz“,
„Finanzen“, „Linearlöser“,
„Dreiecklöser“, „Untersuchungs-App
für lineare Funktionen“,
„Untersuchungs-App für quadratische
Funktionen“ und „Untersuchungs-App
für trigonometrische Funktionen“.
Eine App kann mit den Daten und
Lösungen für eine bestimmte Aufgabe
gefüllt werden. Sie ist mehrfach
verwendbar (wie ein Programm, aber
einfacher zu handhaben) und
zeichnet alle Einstellungen und
Definitionen auf.
Ausdruck
Eine Zahl, Variable oder ein
algebraischer Ausdruck (Zahlen plus
Funktionen) die einen Wert ergeben.
Befehl
Eine in Programmen verwendete
Operation. Befehle können
Ergebnisse in Variablen speichern,
zeigen jedoch keine Ergebnisse an.
339
340
Bibliothek
Für die Verwaltung von Apps: Hier
können Sie Apps starten, speichern,
zurücksetzen, senden und
empfangen.
Funktion
Eine Operation, möglicherweise mit
Argumenten, die ein Ergebnis
zurückgibt. Sie speichert die
Ergebnisse nicht in Variablen. Die
Argumente müssen in Klammern
angegeben und durch Kommata
getrennt werden.
Hinweis/
Notiz
Text, den Sie im Hinweiseditor bzw.
in der Infoansicht einer App erstellt
haben.
Liste
Eine Gruppe von Werten, durch
Kommata getrennt und in Klammern
gesetzt. Listen werden in der Regel
verwendet, um statistische Daten
einzugeben und eine Funktion mit
mehreren Werten zu berechnen.
Listen werden im Listeneditor und im
Listenkatalog erstellt und bearbeitet.
Matrix
Ein zweidimensionales Array von
Werten, durch Kommata getrennt
und in verschachtelte Klammern
gesetzt. Matrizen werden im
Matrixkatalog und im Matrixeditor
erstellt und bearbeitet. Vektoren
werden ebenfalls im Matrixkatalog
und im Matrixeditor bearbeitet.
Menü
Eine Auswahl verschiedener
Optionen, die in der Anzeige
dargestellt werden. Ein Menü kann
als Liste oder als Gruppe von
Bezeichnungen auf Menütasten im
unteren Bereich der Anzeige
dargestellt werden.
Menütasten
Die obere Tastenreihe. Die
Operationen dieser Tasten hängen
vom aktuellen Kontext ab. Die
Bezeichnungen im unteren Bereich
der Anzeige zeigen die aktuellen
Bedeutungen an.
Referenzinformationen
Programm
Ein wiederverwendbarer Satz von
Anweisungen, den Sie mithilfe des
Programmeditors aufzeichnen.
Startbildschirm
Der Ausgangspunkt des
Taschenrechners. Wechseln Sie zum
Startbildschirm, um Berechnungen
durchzuführen.
Variable
Der Name einer Zahl, Liste, Matrix
oder Graphik, die im Speicher
abgelegt ist. Mithilfe von
können Sie eine Variable speichern
wieder abrufen.
und mit
a
Vektor
Ein eindimensionales Array von
Werten, durch Kommata getrennt
und in einzelne Klammern gesetzt.
Matrizen werden im Matrixkatalog
und im Matrixeditor erstellt und
bearbeitet.
Zurücksetzen des HP 39gII
Wenn der Taschenrechner „sich aufhängt“ und nicht
mehr zu reagieren scheint, müssen Sie ihn zurücksetzen.
Das Vorgehen ist dabei ähnlich wie bei einem PC. Dabei
werden bestimmte Operationen gelöscht, bestimmte
Bedingungen wiederhergestellt und temporäre
Speicherorte entfernt. Gespeicherte Daten werden jedoch
nicht gelöscht (Variablen, App-Datenbanken,
Programme) außer, Sie verwenden die unter „So löschen
Sie den gesamten Speicher und stellen die
Standardeinstellungen wieder her“ unten beschriebene
Vorgehensweise.
So setzen Sie
den
Taschenrechner
zurück:
Referenzinformationen
O 3
Drücken Sie gleichzeitig
und
, halten Sie sie
gedrückt, und lassen Sie sie dann wieder los.
341
So löschen Sie den gesamten Speicher und stellen die
Standardeinstellungen wieder her:
Wenn der Taschenrechner nicht auf das oben
beschriebenen Vorgehen zum Zurücksetzen reagiert,
müssen Sie ihn möglicherweise neu starten, indem Sie
den gesamten Speicher löschen. Dabei gehen alle
gespeicherten Daten verloren. Alle werkseitigen
Standardeinstellungen werden wiederhergestellt.
1. Drücken Sie gleichzeitig die Tasten
O1 6
,
und
, und halten Sie sie gedrückt.
2. Lassen Sie alle Tasten in der umgekehrten Reihenfolge
wieder los.
Wenn sich der Taschenrechner nicht einschalten lässt
Wenn sich der HP 39gII nicht einschalten lässt, gehen Sie
wie unten beschrieben vor, bis er eingeschaltet ist. Der
Taschenrechner wird sich wahrscheinlich einschalten,
bevor der beschriebene Vorgang abgeschlossen ist.
Wenn sich der Taschenrechner immer noch nicht
einschalten lässt, wenden Sie sich an den Kundenservice.
O
1. Drücken Sie die Taste
lassen Sie sie dann los.
10 Sekunden lang, und
O 3
O
und
2. Drücken Sie gleichzeitig die Tasten
halten Sie sie gedrückt, und lassen Sie zuerst die
3
O1 6
6
O
O
und dann die Taste
Taste
3. Drücken Sie gleichzeitig die Tasten
,
und
Lassen Sie zuerst
,
los.
, und halten Sie sie gedrückt.
, dann
1
und zuletzt
los.
4. Entfernen Sie die Akku-Batterien. Drücken Sie die
Taste
10 Sekunden lang, legen Sie die
Batterien wieder ein, und drücken Sie dann
342
O
.
Referenzinformationen
Akku
Für den Taschenrechner werden 4 AAA-Batterien (LR03)
als Hauptstromquelle verwendet.
So setzen Sie neue
Batterien ein
Warnung: Wenn die Akkuanzeige meldet, dass die
Batterien bald leer sind, müssen Sie die Batterien so bald
wie möglich ersetzen.
Bitte setzen Sie die Batterien folgendermaßen ein:
1. Schalten Sie den Taschenrechner aus.
2. Schieben Sie die Batterieabdeckung nach oben.
3. Setzen Sie 4 neue AAA-Batterien (LR03) in das
Hauptbatteriefach ein.
4. Vergewissern Sie sich, dass die Batterien richtig
eingesetzt sind.
5. Drücken Sie nach dem Einsetzen der Batterien
O
, um den Taschenrechner einzuschalten.
Warnung! Es besteht Explosionsgefahr, wenn die Batterie
nicht korrekt ausgetauscht wird. Ersetzen Sie die Batterien
nur durch denselben oder einen gleichwertigen Typ, der
vom Hersteller empfohlen wird. Entsorgen Sie gebrauchte
Batterien entsprechend den Anleitungen des Herstellers.
Beschädigen Sie die Batterien nicht, und werfen Sie diese
nicht ins Feuer. Die Batterien können platzen oder
explodieren und gefährliche Chemikalien freisetzen.
Referenzinformationen
343
Angaben zum Betrieb
Betriebstemperatur: 0 ° bis 45 °C.
Lagerungstemperatur: –20 ° bis 65 °C .
Feuchtigkeit bei Betrieb und Lagerung: maximal
90 % relative Feuchtigkeit bei 40 °C. Achten Sie darauf,
dass der Taschenrechner nicht nass wird.
Die Batterien liefern Gleichstrom von maximal 6,0 V und
8 0mA.
Variablen
Startvariablen
Die Startvariablen lauten:
344
Kategorie
Verfügbare Namen
Komplex
Z1...Z9, Z0
Graphisch
G1...G9, G0
Bibliothek
Funktion
Lösung
Statistiken 1Var
Statistiken 2Var
Inferenz
Parametrisch
Polar
Sequenz
Finanzen
Linearlöser
Dreiecklöser
Vom Benutzer festgelegte
Programmnamen
Liste
L1...L9, L0
Matrix
M1...M9, M0
Modi
Ans
HAngle
HDigits
HFormat
HComplex
Language
Referenzinformationen
Kategorie
Verfügbare Namen (Fortsetzung)
Programm
Funktion
Lösung
Statistiken 1Var
Statistiken 2Var
Inferenz
Parametrisch
Polar
Sequenz
Finanzen
Linearlöser
Dreiecklöser
Vom Benutzer festgelegte
Programmnamen
Reell
A...Z, θ
App-Variablen
Variablen der Funktions-App
Die Variablen der Funktions-App lauten:
Referenzinformationen
Kategorie
Verfügbare Namen
Ergebnisse
Area
Extremum
Isect
Root
Slope
Symbol
F1
F2
F3
F4
F5
F6
F7
F8
F9
F0
Graph
Axes
Cursor
GridDots
GridLines
Labels
Method
Recenter
Tracing
Xmax
Xmin
Xtick
Xzoom
Ymax
Ymin
Ytick
Yzoom
Numerisch
NumStart
NumStep
NumType
NumZoom
Modi
AAngle
AComplex
ADigits
AFormat
345
Variablen der Lösungs-App
Die Variablen der Lösungs-App lauten:
Kategorie
Verfügbare
Namen
Symbol
E1
E2
E3
E4
E5
E6
E7
E8
E9
E0
Graph
Axes
Cursor
GridDots
GridLines
Labels
Method
Recenter
Tracing
Xmax
Xmin
Xtick
Xzoom
Ymax
Ymin
Ytick
Yzoom
Modi
AAngle
AComplex
ADigits
AFormat
Variablen der App „Statistiken 1Var“
Die Variablen der App „Statistiken 1Var“ lauten:
346
Kategorie
Verfügbare
Namen
Ergebnisse
NbItem
Min
Q1
Med
Q3
Max
ΣX
ΣX2
MeanX
sX
σX
serrX
Symbol
H1
H2
H3
H4
H5
H1Type
H2Type
H3Type
H4Type
H5Type
Referenzinformationen
Kategorie
Verfügbare
Namen
(Fortsetzung)
Graph
Axes
Cursor
GridDots
GridLines
Labels
Method
Recenter
Tracing
Xmax
Xmin
Xtick
Xzoom
Ymax
Ymin
Ytick
Yzoom
Numerisch
D1
D2
D3
D4
D5
D6
D7
D8
D9
D0
Modi
AAngle
AComplex
ADigits
AFormat
Variablen der App „Statistiken 2Var“
Die Variablen der App „Statistiken 2Var“ lauten:
Referenzinformationen
Kategorie
Verfügbare
Namen
Ergebnisse
NbItem
Corr
CoefDet
sCov
σCov
ΣXY
MeanX
ΣX
ΣX2
sX
σX
serrX
MeanY
ΣY
ΣY2
sY
σY
serrY
Symbol
S1
S2
S3
S4
S5
S1Type
S2Type
S3Type
S4Type
S5Type
347
Kategorie
Verfügbare
Namen
(Fortsetzung)
Graph
Axes
Cursor
GridDots
GridLines
Labels
Method
Recenter
Tracing
Xmax
Xmin
Xtick
Xzoom
Ymax
Ymin
Ytick
Yzoom
Numerisch
C1
C2
C3
C4
C5
C6
C7
C8
C9
C0
Modi
AAngle
AComplex
ADigits
AFormat
Variablen der Inferenz-App
Die Variablen der Inferenz-App lauten:
348
Kategorie
Verfügbare
Namen
Ergebnisse
Ergebnis
TestScore
TestValue
Prob
DF
CritScore
CritVal1
CritVal2
Symbol
AltHyp
Method
Type
Numerisch
Alpha
Conf
Mean1
Mean2
n1
n2
μ0
π0
Pooled
s1
s2
σ1
σ2
x1
x2
Modi
AAngle
AComplex
ADigits
AFormat
Referenzinformationen
Variablen der App „Parametrisch“
Die Variablen der App „Parametrisch“ lauten:
Kategorie
Verfügbare Namen
Symbol
X1
Y1
X2
SY2
X3
Y3
X4
Y4
X5
Y5
X6
Y6
X7
Y7
X8
Y8
X9
Y9
X0
Y0
Graph
Axes
Cursor
GridDots
GridLines
Labels
Method
Recenter
Tracing
Xmax
Xmin
Xtick
Xzoom
Ymax
Ymin
Ytick
Yzoom
Numerisch
NumStart
NumStep
NumType
NumZoom
Modi
AAngle
AComplex
ADigits
AFormat
Variablen der Polar-App
Die Variablen der Polar-App lauten:
Referenzinformationen
Kategorie
Verfügbare Namen
Symbol
R1
R2
R3
R4
R5
R6
R7
R8
R9
R0
349
Kategorie
Verfügbare Namen (Fortsetzung)
Graph
Axes
Cursor
GridDots
GridLines
Labels
Method
Recenter
Tracing
Xmax
Xmin
Xtick
Xzoom
Ymax
Ymin
Ytick
Yzoom
Numerisch
NumStart
NumStep
NumType
NumZoom
Modi
AAngle
AComplex
ADigits
AFormat
Variablen der Sequenz-App
Die Variablen der Sequenz-App lauten:
350
Kategorie
Verfügbare Namen
Symbol
U1
U2
U3
U4
U5
U6
U7
U8
U9
U0
Graph
Axes
Cursor
GridDots
GridLines
Labels
Method
Recenter
Tracing
Xmax
Xmin
Xtick
Xzoom
Ymax
Ymin
Ytick
Yzoom
Funktionen
NumStart
NumStep
NumType
NumZoom
Modi
AAngle
AComplex
ADigits
AFormat
Referenzinformationen
Variablen der Finanz-App
Die Variablen der Finanz-App lauten:
Kategorie
Verfügbare
Namen
Numerisch
CPYR
ENDE
FV
GSize
IPYR
NbPmt
PMT
PPYR
PV
Variablen der Linearlöser-App
Die Variablen der Linearlöser-App lauten:
Kategorie
Verfügbare
Namen
Ergebnisse
LSolution
Numerisch
LSystem
Size
Modi
AAngle
AComplex
ADigits
AFormat
Variablen der Dreiecklöser-App
Die Variablen der Dreiecklöser-App lauten:
Referenzinformationen
Kategorie
Verfügbare
Namen
Numerisch
AngleA
AngleB
AngleC
Rect
SideA
SideB
SideC
Modi
AAngle
AComplex
ADigits
AFormat
351
Variablen der Untersuchungs-App für lineare Funktionen
Die Variablen der Untersuchungs-App für lineare
Funktionen lauten:
Kategorie
Verfügbare
Namen
Modi
AAngle
AComplex
ADigits
AFormat
Variablen der Untersuchungs-App für quadratische
Funktionen
Die Variablen der Untersuchungs-App für quadratische
Funktionen lauten:
Kategorie
Verfügbare
Namen
Modi
AAngle
AComplex
ADigits
AFormat
Variablen der Untersuchungs-App für trigonometrische Funktionen
Die Variablen der Untersuchungs-App für
trigonometrische Funktionen lauten:
352
Kategorie
Verfügbare
Namen
Modi
AAngle
AComplex
ADigits
AFormat
Referenzinformationen
Funktionen und Befehle
Funktionen des Menüs „Mathematisch“
Die Funktionen des Menüs „Mathematisch“ lauten:
Kategorie
Verfügbare Funktionen
Analysis
∂
∫
| (wobei)
Referenzinformationen
Komplex
ARG
CONJ
IM
RE
Konstante
e
i
MAXREAL
MINREAL
π
Verteilung
normald
normald_cdf
normald_icdf
binomial
binomial_cdf
binomial_icdf
chisquare
chisquare_cdf
chisquare_icdf
fisher
fisher_cdf
fisher_icdf
poisson
poisson_cdf
poisson_icdf
student
student_cdf
student_icdf
Hyperbolis
ch
ACOSH
ASINH
ATANH
COSH
SINH
TANH
ALOG
EXP
EXPM1
LNP1
Ganzzahli
g
ichinrem
idivis
iegcd
ifactor
ifactors
igcd
iquo
iquorem
irem
isprime
ithprime
nextprime
powmod
prevprime
Euler
numer
denom
Liste
CONCAT
ΔLIST
MAKELIST
πLIST
POS
REVERSE
SIZE
ΣLIST
SORT
353
354
Kategorie
Verfügbare Funktionen (Fortsetzung)
Schleife
ITERATE
Σ
Matrix
COLNORM
COND
CROSS
DET
DOT
EIGENVAL
EIGENVV
IDENMAT
INVERSE
LQ
LSQ
LU
MAKEMAT
QR
RANK
ROWNORM
RREF
SCHUR
SIZE
SPECNORM
SPECRAD
SVD
SVL
TRACE
TRN
Polynom.
POLYCOEF
POLYEVAL
POLYROOT
Prob.
COMB
!
PERM
RANDOM
UTPC
UTPF
UTPN
UTPT
Reell
CEILING
DEG→RAD
FLOOR
FNROOT
FRAC
HMS→
→HMS
INT
MANT
MAX
MIN
MOD
%
%CHANGE
%TOTAL
RAD→DEG
ROUND
SIGN
TRUNCATE
XPON
Tests
<
≤
==
≠
>
≥
AND
IFTE
NOT
OR
XOR
Referenzinformationen
Kategorie
Verfügbare Funktionen (Fortsetzung)
Trig
ACOT
ACSC
ASEC
ACOT
ACSC
ASEC
App-Funktionen
App-Funktionen umfassen folgende Funktionen:
Referenzinformationen
Kategorie
Verfügbare Funktionen
Funktion
AREA(Fn,[Fm,]unterer,oberer)
EXTREMUM(Fn,geschätzt)
ISECT(Fn,Fm,geschätzt)
ROOT(Fn,geschätzt)
SLOPE(Fn,Wert)
Lösung
SOLVE(En,Variable,geschätzt)
Statistiken 1Var
Do1VStats(Hn)
SETFREQ(Hn,Dn) oder
SETFREQ(Hn,Wert)
SETSAMPLE(Hn,Dn)
Statistiken 2Var
Do2VStats(Sn)
PredX(Wert)
PredY(Wert)
SetDepend(Sn,Cn)
SetIndep(Sn,Cn)
Inferenz
DoInference()
Sequenz
RECURSE(Un,nthterm[,term1,
term2])
Finanzen
DoFinanzen(TVMVar)
Linearlöser
LinSolve(Matrix)
Dreiecklöser
AAS(Winkel,Winkel,Seite)
ASA(Winkel,Seite,Winkel)
SAS(Seite,Winkel,Seite)
SSA(Seite,Seite,Winkel)
SSS(Seite,Seite,Seite)
355
Programmbefehle
Programmbefehle umfassen folgende Befehle
356
Kategorie
Verfügbare Funktionen
App
CHECK
UNCHECK
STARTAPP
STARTVIEW
VIEWS
Block
BEGIN
END
RETURN
Verzweigung
IF
THEN
ELSE
ENDE
CASE
IFERR
Zeichnung
PIXON
PIXON_P
PIXOFF
PIXOFF_P
GETPIX
GETPIX_P
RECT
RECT_P
INVERT
INVERT_P
ARC
ARC_P
LINE
LINE_P
TEXTOUT
TEXTOUT_P
BLIT
BLIT_P
DIMGROB
DIMGROB_P
SUBGRB
SUBGROB_P
FREEZE
GROBH
GROBH_P
GROBW
GROBW_P
I/O
CHOOSE
EDITMAT
GETKEY
ISKEYDOWN
INPUT
MSGBOX
PRINT
WAIT
debug
Schleife
FOR
FROM
TO
STEP
END
DO
UNTIL
WHILE
REPEAT
BREAK
CONTINUE
Matrix
ADDCOL
ADDROW
DELCOL
DELROW
EDITMAT
RANDMAT
REDIM
REPLACE
SCALE
SCALEADD
SUB
SWAPCOL
SWAPROW
Strings
asc
char
expr
string
inString
left
right
mid
rotate
dim
Variable
EXPORT
LOKAL
Referenzinformationen
Konstanten
Programmkonstanten
Zu den Programmkonstanten gehören folgende
Konstanten:
Referenzinformationen
Kategorie
Verfügbare Namen
Winkel
Grad
Bogenmaß
H1Type...H5Type
Hist
BoxW
NormalProb
LineP
BarP
ParetoP
Format
Standard
Fest
SeqPlot
Cobweb
Stairstep
S1Type...S5Type
Linear
LogFit
ExpFit
Power
Inverse
Exponent
Stat1VPlot
Hist
BoxW
NormalProb
LineP
BarP
ParetoP
Sci
Eng
Logistic
QuadFit
Cubic
Quartic
Trig
User
357
Physikalische Konstanten
Zu den physikalischen Konstanten gehören folgende
Konstanten:
358
Kategorie
Verfügbare Namen
Chemie
Avogadro NA
Boltmann, k
Molvolumen, Vm
Universalgas, R
Standardtemperatur, StdT
Standarddruck, StdP
Physik
Stefan-Boltzmann, σ
Lichtgeschwindigkeit, c
Permittivität, Σ0)
Permeabilität, μ0
Erdbeschleunigung, g
Gravitation, G
Quantum
Planck, h
Dirac h
Elektronische Ladung, q
Elektronmasse, me
q/me Verhältnis, qme
Protonmasse, mp
mp/me Verhältnis, mpme
Feinstruktur, α
Magnetischer Fluss, Φο)
Faraday, F
Rydberg, R∞
Bohrscher Radius, a0
Bohrsches Magneton, μB
Kernmagneton, μN
Photon-Wellenlänge, λ0
Photon-Frequenz, f0
Compton-Wellenlänge, λc
Referenzinformationen
Statusmeldungen
Meldung
Bedeutung
Fehlerhafter
Argumenttyp
Unzulässige Eingabe für diese
Operation.
Fehlerhafter
Argumentwert
Unzulässiger Wert für diese
Operation.
Unendlichkeitsfehler
Ausnahmewert, wie zum
Beispiel 1/0.
Nicht genug
Speicher
Sie müssen Speicherplatz
freigeben, damit die aktuelle
Operation ausgeführt werden
kann. Löschen Sie eine oder
mehrere Matrizen, Listen,
Notizen, Programme (mittels
der Kataloge) oder
benutzerspezifische (nicht
integrierte) Apps (mittels
MEMORY).
S
Referenzinformationen
Nicht genügend
statistische Daten
Es gibt nicht genügend
Datenpunkte für die
Berechnung. Bei statistischen
Berechnungen mit zwei
Variablen muss es zwei
Datenspalten geben. In jeder
Datenspalte müssen mindestens
vier Zahlen angegeben
werden.
Ungültige
Dimension
Ein Bereichsargument hatte
falsche Dimensionen.
Ungültige
Statistikdaten
Es werden zwei Spalten mit der
gleichen Anzahl von
Datenwerten benötigt.
359
360
Meldung
Bedeutung (Fortsetzung)
Ungültige Syntax
Die eingegebene Funktion
bzw. der eingegebene Befehl
enthält unzulässige Argumente,
oder die Argumente sind nicht
in der korrekten Reihenfolge
angeordnet. Es müssen die
richtigen Trennzeichen
(Klammern, Kommata, Punkte
und Semikola) verwendet
werden. Machen Sie über den
Funktionsnamen im Index die
richtige Syntax ausfindig.
Namenskonflikt
Die Funktion „| (wobei)“ hat
versucht, der
Integrationsvariablen bzw.
dem Summationsindex einen
Wert zuzuweisen.
Keine
Gleichungen
gewählt
Gleichungen müssen in der
Symbolansicht eingegeben und
ausgewählt werden, bevor sie
in der Graphansicht verwendet
werden können.
(AUSSERHALB
DER ANZEIGE)
Funktionswerte, Nullstellen,
Extrema oder Schnittpunkte
liegen außerhalb des aktuellen
Bildausschnitts.
Empfangsfehler
Beim Empfang der Daten eines
anderen Taschenrechners ist
ein Fehler aufgetreten. Daten
erneut senden.
Zu wenige
Argumente
Für diesen Befehl sind mehr
Argumente erforderlich, als Sie
angegeben haben.
Nicht definierter
Name
Die angegebene globale
Variable ist nicht vorhanden.
Nicht definiertes
Ergebnis
Die Berechnung ergibt ein
mathematisch nicht definiertes
Ergebnis (Beispiel: 0/0).
Referenzinformationen
Meldung
Bedeutung (Fortsetzung)
Nicht ausreichend
Speicher
vorhanden
Sie müssen viel Speicherplatz
freigeben, damit die aktuelle
Operation ausgeführt werden
kann. Löschen Sie eine oder
mehrere Matrizen, Listen,
Notizen, Programme (mittels
der Kataloge) oder
benutzerspezifische (nicht
integrierte) Apps (mittels
MEMORY).
S
Referenzinformationen
361
362
Referenzinformationen
23
Anhang: Informationen zur Zulassung
FCC-Hinweis (USA)
Dieses Gerät wurde getestet und entspricht den Grenzwerten für digitale Geräte der Klasse B (siehe Abschnitt 15
der FCC-Bestimmungen). Diese Grenzwerte bieten einen
ausreichenden Schutz vor Interferenzen bei Installationen
im Wohnbereich. Das Gerät erzeugt und verwendet
hochfrequente Schwingungen und kann diese
ausstrahlen. Wenn es nicht gemäß den Anweisungen des
Herstellers installiert und betrieben wird, können Störungen im Radio- und Fernsehempfang auftreten. In Ausnahmefällen können bestimmte Installationen trotz Beachtung
aller Vorschriften Störungen verursachen. Sollte der
Radio- und Fernsehempfang beeinträchtigt sein, was
durch Aus- und Einschalten des Geräts festgestellt werden
kann, empfiehlt sich die Behebung der Störung durch
eine oder mehrere der folgenden Maßnahmen:
• Richten Sie die Empfangsantenne neu aus.
• Vergrößern Sie den Abstand zwischen Gerät und
Empfänger.
• Stecken Sie den Netzstecker des Geräts in eine andere
Steckdose ein, sodass Gerät und Empfänger an
verschiedene Stromkreise angeschlossen sind.
• Bitten Sie Ihren Händler oder einen erfahrenen Radiobzw. Fernsehtechniker um Hilfe.
Änderungen
Laut FCC-Bestimmungen ist der Benutzer darauf hinzuweisen, dass Geräte, an denen Änderungen vorgenommen wurden, die von HP nicht ausdrücklich gebilligt
wurden, vom Benutzer nicht betrieben werden dürfen.
Kabel
Zur Einhaltung der FCC-Bestimmungen müssen
geschirmte Kabel mit RFI/EMI-Anschlussabschirmung aus
Metall verwendet werden. Nur für Produkte mit PC-/Laptop-Anschlussmöglichkeit.
Informationen zur Zulassung
i
Konformitätserklärung für Produkte mit dem FCC-Logo –
nur USA
Dieses Gerät erfüllt die Anforderungen gemäß
Abschnitt 15 der FCC-Bestimmungen. Für den Betrieb des
Geräts müssen folgende zwei Bedingungen erfüllt sein:
(1) Das Gerät darf keine Störungen verursachen, und (2)
Das Gerät muss allen Störungen, denen es ausgesetzt ist,
standhalten – auch solchen, die den ordnungsgemäßen
Betrieb beeinträchtigen würden.
Wenn Sie Fragen zum Produkt haben, die nicht mit
dieser Erklärung zusammenhängen, wenden Sie sich an
folgende Adresse:
Hewlett-Packard Company
P.O. Box 692000, Mail Stop 530113
Houston, TX 77269-2000, USA
Informationen zu dieser FCC-Erklärung erhalten Sie unter
folgender Adresse:
Hewlett-Packard Company
P.O. Box 692000, Mail Stop 510101 Houston, TX 772692000, oder rufen Sie HP unter 281-514-3333 an.
Ihr Produkt können Sie anhand der am Produkt angebrachten Teile-, Serien- oder Modellnummer identifizieren.
Hinweise für Kanada
Dieses digitale Gerät der Klasse B entspricht sämtlichen
kanadischen Bestimmungen für funkstörende Geräte.
Avis Canadien
Cet appareil numérique de la classe B respecte toutes les
exigences du Règlement sur le matériel brouilleur du Canada.
ii
Informationen zur Zulassung
Hinweise für die Europäische Union
Produkte mit der CE-Kennzeichnung entsprechen folgenden EU-Direktiven:
• Niederspannungsrichtlinie (2006/95/EG)
• EMV-Richtlinie (2004/108/EG)
• Eco-Design-Richtlinie 2009/125/EC, sofern anwendbar
Die CE-Konformität dieses Produkts ist gültig, wenn die
korrekten von HP bereitgestellten Netzteile mit CE-Kennzeichnung verwendet werden.
Die Einhaltung dieser Richtlinien impliziert die Konformität mit den anwendbaren harmonisierten europäischen
Normen in der EU-Konformitätserklärung, die von HP für
dieses Produkt bzw. diese Produktfamilie ausgestellt
wurde und (nur auf Englisch) mit der Produktdokumentation oder unter der folgenden Website erhältlich ist:
www.hp.eu/certificates (geben Sie die Produktnummer
in das Suchfeld ein).
Die Einhaltung dieser Richtlinien wird durch folgende
Konformitätskennzeichnungen auf dem Produkt angegeben:
Produkte, die nicht für die
Telekommunikation bestimmt sind, sowie
EU-harmonisierte
Telekommunikationsprodukte wie
Bluetooth® in der Energieeffizienzklasse
bis 10 mW.
Nicht-EU-harmonisierte
Telekommunikationsprodukte (ggf. wird
eine vierstellige Nummer der benannten
Stelle zwischen CE und ! eingefügt).
Beachten Sie das am Produkt angebrachte Zulassungsetikett.
Für Zulassungsfragen steht Ihnen folgende Kontaktadresse zur Verfügung:
Hewlett-Packard GmbH, HQ-TRE, Herrenberger
Straße 140, 71034 Böblingen, Deutschland.
Informationen zur Zulassung
iii
Hinweise für Japan
Hinweise für Korea
Entsorgung von
Altgeräten durch
Benutzer in
Privathaushalten in
der EU
iv
Dieses Symbol auf dem Produkt oder auf
der Verpackung besagt, dass dieses
Produkt nicht mit dem Haushaltsmüll
entsorgt werden darf. Sie sind verpflichtet,
Ihre Altgeräte zur Entsorgung bei einer
dafür vorgesehenen Recyclingstelle für
elektrische und elektronische Geräte
abzugeben. Durch getrennte Entsorgung
und Recycling Ihrer Altgeräte werden die
natürlichen Ressourcen geschont, und es
wird sichergestellt, dass die Altgeräte zum
Schutz der Gesundheit und der Umwelt
recycelt werden. Informationen zu
Sammelstellen für das Recycling von
Altgeräten erhalten Sie bei Ihrer Stadt- und
Gemeindeverwaltung, dem
Entsorgungsunternehmen für Hausmüll oder
dem Händler, bei dem Sie das Produkt
erworben haben.
Informationen zur Zulassung
Chemische Stoffe
HP verpflichtet sich, seinen Kunden Informationen über
chemische Substanzen mitzuteilen, die zur Einhaltung der
gesetzlichen Vorschriften wie REACH (EG-Richtlinie Nr.
1907/2006 des europäischen Parlaments und des
Europarats) erforderlich sind. Einen Bericht mit Informationen zu den chemischen Stoffen für dieses Produkt finden Sie unter:
http://www.hp.com/go/reach
Materialien mit Perchlorat – spezielle Richtlinien
Die Sicherungsbatterie für den Speicher dieses Taschenrechners enthält möglicherweise Perchlorat, und in Kalifornien sind bei Entsorgung und Recycling ggf. spezielle
Richtlinien einzuhalten.
Informationen zur Zulassung
v
vi
Informationen zur Zulassung
Stichwortverzeichnis
A
Abbrechen von Operationen 1
Ableitungen
Definition 172
Absoluter Wert 170
Achsen
Optionen 35, 36
addieren 167
Akku mit niedrigem Ladestand 1
Akkus 343
Algebraischer Eintrag 14
Algebraischer Vorrang 17
Alphabetische Zeichen 7, 230
Analysefunktionen 172
Anführungszeichen in Strings 298
Ans (letzte Lösung) 19
Ansichten
Definition 339
Antilogarithmus
Allgemein 168
Natürlich 168
Anzeige
Anpassen des Kontrasts 2
Blättern durch Verlauf 20
Ein Element in einer Liste 204
Ein Element in einer
Matrix 216
Fest 12
Löschen 2
Matrizen 216
Menütastenbeschriftungen 2
Statusanzeigen 3
Teile der 2
Verlauf 18
Wissenschaftlich 12
App
Anhängen von Notizen 165
Befehle 277
Bibliothek 27
Definition 339
Stichwortverzeichnis
Dreiecklöser 153
Finanzen 141
Funktion 55
Funktionen 329
HP Apps 25
Inferenz 108
Linearlöser 149
Löschen 166
Lösung 67
Parametrisch 129
Polar 133
Rücksetzen 165
Senden und empfangen 165
Sequenz 137
Sortieren der App-Liste 166
Statistiken 1Var 77
Statistiken 2Var 89
Steuertasten 5
Untersuchung 157
App „Parametrisch“ 129
Ausdruck definieren 130
Auswerten des Graphen 131
App-Ansichten
Graphansicht 28, 34
Graph-Einstellungen 28, 35
Info 29
Numerische Ansicht 47, 48
Numerische Einstellungen 47
Spezielle Ansichten 45
Symbolansicht 30
Symboleinstellungen 28
App-Funktionen
Allgemein 337
Dreiecklöser 336
Finanzen 333
Funktion 329
Inferenz 333
Linearlöser 335
Statistiken 1Var 331
Statistiken 2Var 332
App-Variablen
Ergebnisse 325
Graphansicht 304
1
Modus 323
Numerische Ansicht 312
Symbolansicht 309
App-Variablen der
Graphansicht 304–309
App-Variablen der numerischen
Ansicht 303
Argumente
Konventionen 222
Arkuskosinus 169
Arkussinus 168
Arkustangens 169
Aus
Automatisch 1
Strom 1
Ausdruck
Auswerten in Apps 32
Definieren in
Symbolansicht 30
Definition 339
Eingeben in Startanzeige 14
Ausschließlich OR (XOR) 191
Auto-Skalieren 45
B
Bearbeiten
Listen 199
Matrizen 212
Notizen 227
Programme 249
Bearbeitungszeile 2
Befehl
Schleife 293
Befehle
App 277
Block 278
Definition 277, 339
E/A 288
Matrix 296
String 298
Test 301
Variable 302
Verzweigung 279
2
Zeichnen 281
Zuweisung 279
Benutzerdefiniert
Funktionen 266
Regressionsanpassung 98
Variablen 264
Bereich
Zwischen Kurven 62
Bestimmung 222
Bestimmungskoeffizient 102
Bibliothek, Verwalten von
Apps 166
Blättern
Wechseln zwischen
Beziehungen im
Verfolgungsmodus
39
278
Blockbefehle
Brüche 21
D
Datensatzdefinition 80, 90
Definieren einer eigenen
Anpassung 98
Definiertes Integral
Definition 172
Dezimal
Skalierung 45, 47
dividieren 167
Dreiecklöser-App 153
Dreiecklöser-App-Funktionen 336
Dreiecklöser-App-Variablen
Numerische Ansicht 320
Zusammenfassung 351
Duplizieren
Speicher 246
E
E/A-Befehle 288
Editoren 23
Eigenvektoren 222
Eigenwerte 222
Ein/Abbrechen 1
Eingabeformulare
Stichwortverzeichnis
Einstellen von Modi 13
Rücksetzen auf
Standardwerte 11
Einheiten und physikalische
Konstanten 193
Element
Speichern 216
Empfangsfehler 360
Ergebnis
Kopieren in
Bearbeitungszeile 18
Wiederverwendung 18
Erhöhen des Anzeigekontrasts 2
Erstellen einer eigenen Tabelle 51
Exponent
minus 1 180
Potenzieren mit 169
exponentieller 168
Exponenziell
Anpassung 97
Extremum 63
F
Fakultät (!) 186
Fehlerhaftes Argument 359
Festes Zahlenformat 12
Finanz-App 141
Finanz-App-Variablen
Numerische Ansicht
318–320
Zusammenfassung 351
Finden statistischer Werte 208
Funktion
Definition 340
Syntax 172
Funktionen
Analysieren mit FCN-Tools 60
Bereich 62
Definition 55
Eingeben 56
Extremum 63
Menü „Mathematisch“ 353
Schnittpunkt 61
Stichwortverzeichnis
Steigung 61
Verfolgen 57
Funktionen der
Funktions-App 329
Funktionen mit komplexen
Zahlen 173
Funktionen mit reellen
Zahlen 187–190
Funktions-App 55
Funktions-App-Variablen
Ergebnisse 325
Zusammenfassung 345
G
Ganzzahlfunktionen 180–183
Ganzzahlskalierung 45, 47
Gleichungen
Definition 67
Lösen 69
Glossar 339
Graph
Achsen 36
Ansichten mit geteiltem
Bildschirm 29
Auswerten mit
Menütasten 103
Auto-Skalieren 45
Gleichzeitige Ansicht 45
Histogramm 86
Kastengraphik 86
Linie 86
Normale Wahrscheinlichkeit
86
Pareto-Diagramm 87
Rasterlinien 36
Rasterpunkte 36
Säulendiagramm 86
Skalenstriche 36
Spinnennetzdiagramm 137
Statistische Daten
Eine Variable
85
Stufendiagramm 137
t Werte 35
3
Teilung in Graphen und
Tabelle 45
Teilung in Graphen und
Zoom 45
Verbundene Punkte 37
Verfolgung 39
Vergleichen 34
Graph-Details
Gleichzeitige Ansichten 45
Teilung in Graphen und
Zoom 45
Graphik
Achsen zeichnen 36
Analysieren statistischer
Daten 103
Auto-Skalieren 45
Dezimalskalierung 45
Ganzzahlskalierung 45
Graph-Details-Ansicht 45
Histogramm 86
Kastengraphik 86
Liniendiagramm 86
Pareto-Diagramm 87
Rasterlinien 36
Rasterpunkte 36
SEQPLOT 36
Skalenstriche 36
Spinnennetzdiagramm 137
Statistiken mit einer Variablen
85
Statistische Daten
Eine Variable 85
Zwei Variablen 100
Streudiagramm 101
Stufendiagramm 137
t Werte 35
Teilung in Graphen und
Tabelle 45
Trigonometrische
Skalierung 45
Verbundene Punkte 37
Verfolgung 39
Vergleichen 34
4
Graphiken
Kopieren in eine App 234
Speichern und abrufen 281
H
Histogramm 85, 86
Horizontaler Zoom 40, 42
Hyperbolisch trigonometrisch
179–180
Hypothese
Alternative Hypothese
Prüfungen 109
109
I
Implizite Multiplikation 16
Importieren von Graphiken 234
Inferenz
Hypothesenprüfungen 114
Konfidenzintervalle 122
One-Proportion Z-Intervall
124
One-Proportion Z-Test 117
One-Sample T-Intervall 126
One-Sample T-Test 120
One-Sample Z-Intervall 122
One-Sample Z-Test 115
Two-Proportion Z-Intervall
125
Two-Proportion Z-Test 118
Two-Sample T-Intervall 126
Two-Sample T-Test 121
Two-Sample Z-Intervall 123
Two-Sample Z-Test 116
Inferenz-App 107
Inferenz-App-Variablen
Ergebnisse 328
Numerische Ansicht 314
Zusammenfassung 348
Integral
Definiert 172
Invers hyperbolisch
trigonometrisch 179
K
Kastengraphik
86
Stichwortverzeichnis
Kataloge und Editoren 23
Keine Gleichungen geprüft 360
Kleinbuchstaben 7
Komplexe Zahl 173
Komplexe Zahlen 22
Eingeben 22
Speichern 23
Konfidenzintervall 108
Konfidenzintervalle 122
Konstanten 174
Mathematisch 174
Physikalisch 358
physikalisch 195
Programm 357
Kopieren
Anzeige 18
Kopieren und Einfügen
18–19
Notizen 233
Programme 260
Korrelationskoeffizient 102
Korrigieren von Programmen 258
Kovarianz 99
Kritische Werte angezeigt 110
L
Lineare Anpassung 97
Linearlöser
App 149
Linearlöser-App-Variablen
Ergebnisse 326
Numerische Ansicht 320
Zusammenfassung 351
Liniendiagramm 86
Liste
Anzeigen eines Elements 204
Auswerten 203
Bearbeiten 202
Erstellen 200
Listenvariablen 199
Löschen 203
Senden und empfangen 204,
246
Stichwortverzeichnis
Speichern eines Elements 204
Speichern von Elementen 200
Syntax 205
Variablen 199
Listen
Funktionen 205
Logarithmisch
Anpassung 97
Logarithmus 168
Funktionen 168
Logische Operatoren 190–191
Löschen
Anzeigeverlauf 21
App 165, 166
Bearbeitungszeile 17
Listen 203
Matrizen 212
Notizen 229
Programme 250
Statistische Daten 83
Zeichen 17
Lösung
Fehlermeldungen 73
Interpretieren der
Ergebnisse 72
Lösungs-App 67
Lösungs-App-Funktion 330
Lösungs-App-Variablen 346
M
Mantisse 188
Mathematische Funktionen
Analysis 172
hyperbolische
trigonometrische 179
Komplexe Zahl 173
Liste 183
Logische Operatoren 190
Menü „Mathematisch“ –
Zusammenfassung
353
Polynom 184
Reelle Zahl 187
5
Schleife 183
Tastatur 167
Test 190–191
Trigonometrie 192
Verteilung 174–179
Wahrscheinlichkeit 185
Mathematische Operationen 14
In wissenschaftlicher
Notation 15
Negative Zahlen 15
Umschließen von
Argumenten 16
Matrizen
Addition und Subtraktion 217
Anzeigen 216
Anzeigen von
Matrixelementen
216
Arithmetische Operationen
217
Bearbeiten 214
Bedingungsnummer 222
Befehle 296–298
Bestimmung 222
Dividieren durch eine
Quadratmatrix 218
Einzelwertzerlegung 224
Erstellen 214
Funktionen 221–224
Größe 224
Hinzufügen von Zeilen 213
Identität erstellen 225
Invertieren 219
Löschen 212
Löschen von Spalten 214
Löschen von Zeilen 214
Matrixberechnungen 211
Multiplizieren mit und
Dividieren durch
Skalar 217
Multiplizieren mit Vektor 218
Negieren der Elemente 219
Potenziert 218
6
Punktprodukt 222
Senden oder empfangen 216
Spalte vertauschen 298
Spaltennorm 222
Speichern von Elementen 214
Speichern von
Matrixelementen
216
Transponieren 225
Variablen 211
Zeile vertauschen 298
Maximale reelle Zahl 17, 174
Menü „Variablen“ 238
Menülisten
Suchen 10
Minimale reelle Zahl 174
Modi
Komplex 13
Schriftgröße 13
Sprache 13
Textbuchanzeige 13
Winkelmaß 12
Zahlenformat 12
Modi-App-Variablen 323
Multiplikation 167
N
Namenskonflikt 360
Natürlicher exponentieller Wert
168, 180
Natürlicher Logarithmus 167
Natürlicher Logarithmus plus 1
180
Negation 170
Negative Zahlen 15
Neuberechnung für Tabelle 50
Nicht genug Speicher 359
Nicht genügend statistische Daten
359
Normale Z-Verteilung,
Konfidenzintervalle 122
Normales
Wahrscheinlichkeitsdiagramm 86
Stichwortverzeichnis
Notiz
Bearbeiten 229–234
Erstellen 227
Erstellen in einer App 229
Importieren aus
Hinweiskatalog 233
Kopieren 233
Nte Wurzel 170
Numerische Ansicht
Automatische Tabelle 51
Eigene Tabelle erstellen 51
Einstellungen 47
In Apps 47
Neuberechung 50
O
One-Proportion Z-Intervall 124
One-Proportion Z-Test 117
One-Sample T-Intervall 126
One-Sample T-Test 120
One-Sample Z-Intervall 122
One-Sample Z-Test 115
P
π
174
Pareto-Diagramm 87
Permutationen 186
Physikalische Konstanten
358
195,
Polar App 133
Polar-App-Variablen 349
Potenz (x potenziert mit y)
Q
169
Quadratische Anpassung 98
Quadratwurzel 169
R
Rangfolge 16
Reelle Zahl
Maximal 174
Minimal 174
Regression 96
Rücksetzen
App 165
Runde Klammern
Stichwortverzeichnis
Angeben der Reihenfolge der
Operation 16
Schließen von Argumenten
S
16
Säulendiagramm 86
Schleifenbefehle 293–296
Schleifenfunktionen 184
Schriftgröße 13
Senden
Apps 165
Listen 204
Matrizen 216
Notizen 234
Programme 260
Senken des Anzeigekontrasts 2
Sequenz
Definition 31
Sequenz-App 137
Graphen 137
Sequenz-App-Variablen
Menüstruktur 350
Sinus 168
Sinus, Kosinus, Tangens 168
Skalenstriche für graphische
Darstellung 36
Skalierung 40
Automatisch 45
Dezimal 45
Ganzzahl 41, 45, 47
Optionen 45
Trigonometrisch 45
Speicher
Alles löschen 342
Anzeigen des verfügbaren
Speichers 236
Nicht ausreichend 361
Speicherverwaltung 163
Speichern
Listenelement 204
Matrixelemente 216
Wert in Startanzeige 236
7
Spinnennetzdiagramm 137
Start 1
Variablen 235, 344
Variablenkategorien 241
Startanzeige 1
Anzeige 2
Auswerten von Ausdrücken
33
Berechnen in 14
Statistiken 1Var
Bearbeiten von Daten 83
Datensatzdefinition 78
Einfügen von Daten 83
Graphtypen 86
Histogramm
Bereich 87
Breite 87
Löschen von Daten 83
Sortieren von Daten 83
Speichern von Daten 82
Statistiken 2Var
Analysieren von Graphiken
103
Angeben der
Winkeleinstellung 96
Anpassen der
Graphikskalierung
100
Anpassungsmodelle 97, 98
Bearbeiten von Daten 95
Definieren einer Anpassung
96
Definieren einer eigenen
Anpassung 98
Definieren eines
Regressionsmodells
96
Einfügen von Daten 95
Einführung 89
Fehlerbehebung für
Graphiken 103
Graph-Einstellungen 102
Kurvenanpassung 96
8
Löschen von Daten 95
Regressionskurven(Anpassungs)Modelle 96
Sortieren von Daten 95
Speichern von Daten 95
Verfolgen eines
Streudiagramms 101
Vorhergesagte Werte 105
Wählen der Anpassung 96
Winkeleinstellung 96
Zoomen und Verfolgen in
Graphen 103
Statistiken-1Var-App 77
Statistiken-1Var-App-Variablen
Ergebnisse 325
Zusammenfassung 346
Statistiken-2Var-App 89
Statistiken-2Var-App-Variablen
Ergebnisse 326
Zusammenfassung 347
Statistische Daten
Zwei Variablen 100
Statusanzeigen 3
Stufendiagramm 137
Stufenform mit reduzierten Zeilen
225
subtrahieren 167
Suchen
Menülisten 10
Schnelle Suche 9
Symbolansicht 32
Symboleinstellungen 28
Syntax von Funktionen 172
T
Tabelle
Automatisch 51
Einstellungen der
numerischen Ansicht
47
Selbst erstellt
Tangens 168
51
Stichwortverzeichnis
Tastatur
Bearbeitungstasten
Eingabetasten 5
Inaktive Tasten 9
Liste
Katalogtasten
5
201
Math-Tasten 8
Menütasten 4
Tasteneingaben mit
Umschaltfunktion 7
Tastaturzuordnung 4
Trigonometrisch
Anpassung 98
Funktionen 192
Skalierung 45, 47
Two-Proportion Z-Intervall 125
Two-Proportion Z-Test 118
Two-Sample T-Intervall 126
Two-Sample T-Test 121
Two-Sample Z-Intervall 123
Two-Sample Z-Test 116
U
Upper-Tail Normale
Wahrscheinlichkeitsverteilung
187
Upper-Tail Student-t-Verteilung
187
USB-Anschluss 4
V
Variable
Definition 341
Variablen
App 303
Benutzer 303
Ergebnisse 325–329
Gleichungen 74
Graphansicht 304
Kategorien 235, 242
Modi 323
Numerische Ansicht 312
Start 242
Symbolansicht 32, ??–312
Typen in der Programmierung
303
Übertragen
Apps 166
Listen 204
Matrizen 216
Notizen 234
Programme 261
Undefiniert
Ergebnis 360
Name 360
Unendlich viele Ergebnisse 359
Ungültig
Dimension 359
Statistikdaten 359
Syntax 360
Untersuchungs-Apps 157
Upper-Tail Chi-QuadratWahrscheinlichkeitsverteilung
Verwendung in
Berechnungen 238
Variablen der App
„Parametrisch“ 349
Vektoren
Definition 211, 341
Verfolgung
Aktueller Graph 39
Mehr als eine Kurve 39
Verlauf 2
Löschen der Anzeige 21
Verzweigungsbefehle 279
Vorrang
Algebraisch 17
Vorzeichenumkehr 72
Upper-Tail Fisher-SnedecorWahrscheinlichkeitsverteilung
Warnsymbol 9
Wert
186
186
Stichwortverzeichnis
W
Wahrscheinlichkeitsfunktionen
185–187
9
Abrufen 238
Speichern 20
Winkelmaß 12
Einstellen 13
Statistiken 96
Wissenschaftliche Notation 15
Wissenschaftliches Zahlenformat
12
Wo-Befehl (|)
Wurzel
Nte 170
172
Z
Zahlenformat
Fest 12
Standard 12
Wissenschaftlich 12
Zeichnen-Befehle 281–288
Zeit
Hexagesimal 22
Z-Intervalle 122–125
Zoom
Beispiele für 42
Faktoren einstellen 44
Numerische Ansicht 49
Optionen 40
X-Zoom 40
Y-Zoom 41
Zu wenige Argumente 360
Zufällige Zahlen 186
Zuordnung
Tastatur 4
Zurücksetzen
Speicher 342
Taschenrechner 341
10
Stichwortverzeichnis