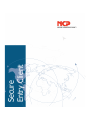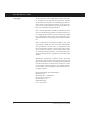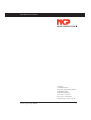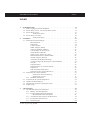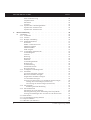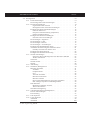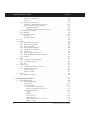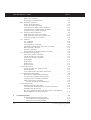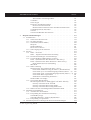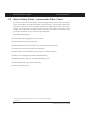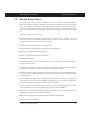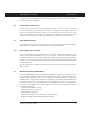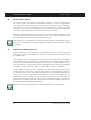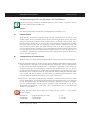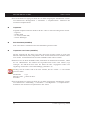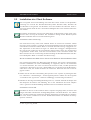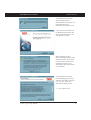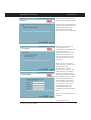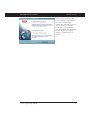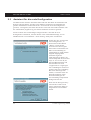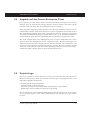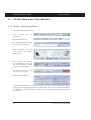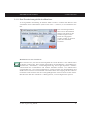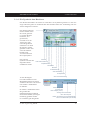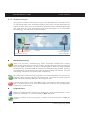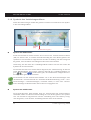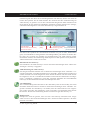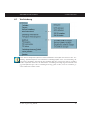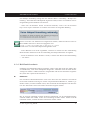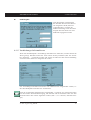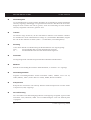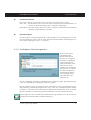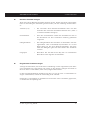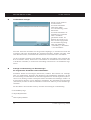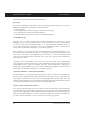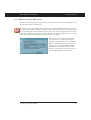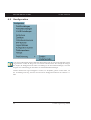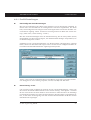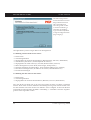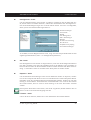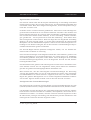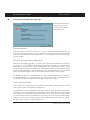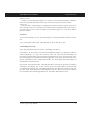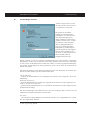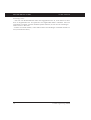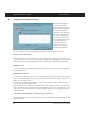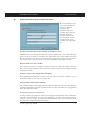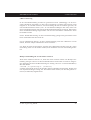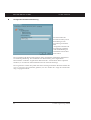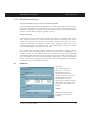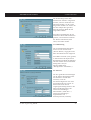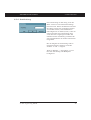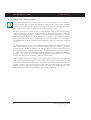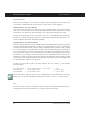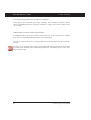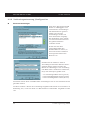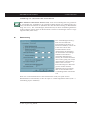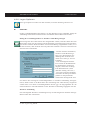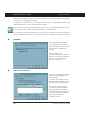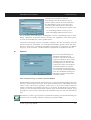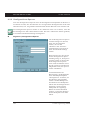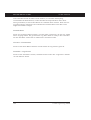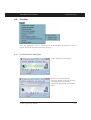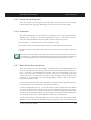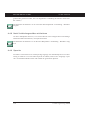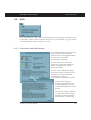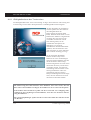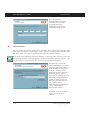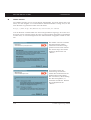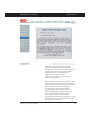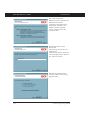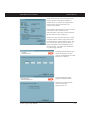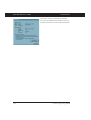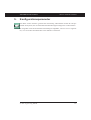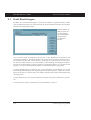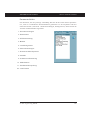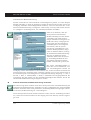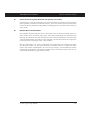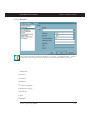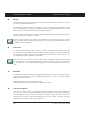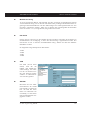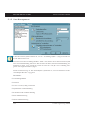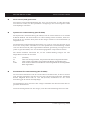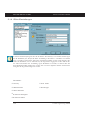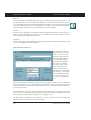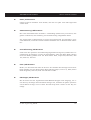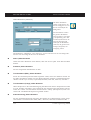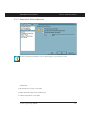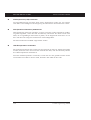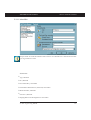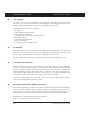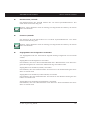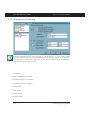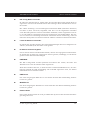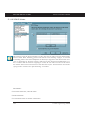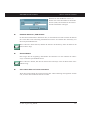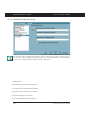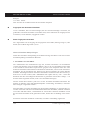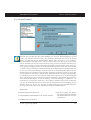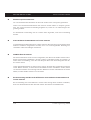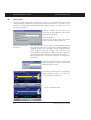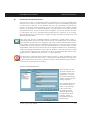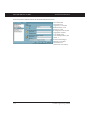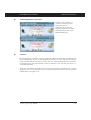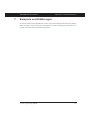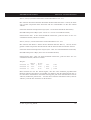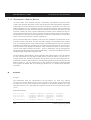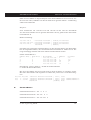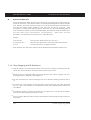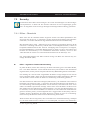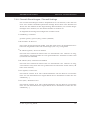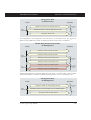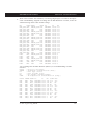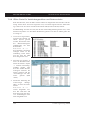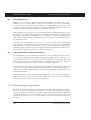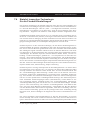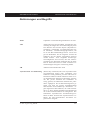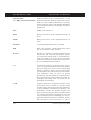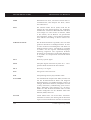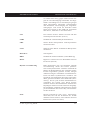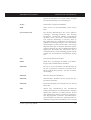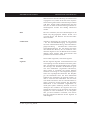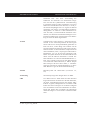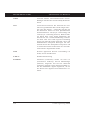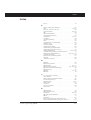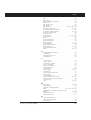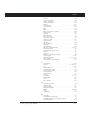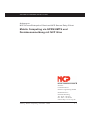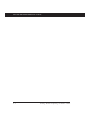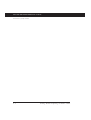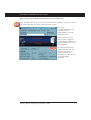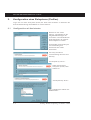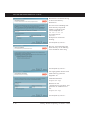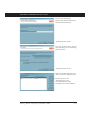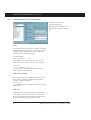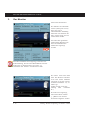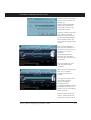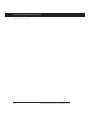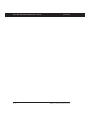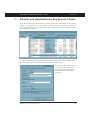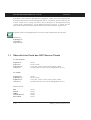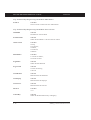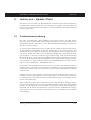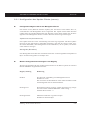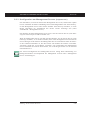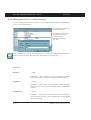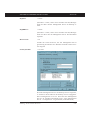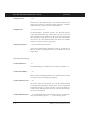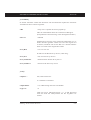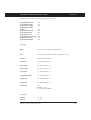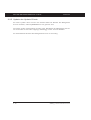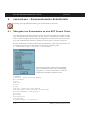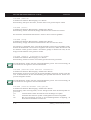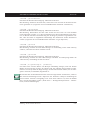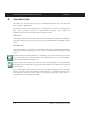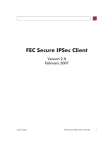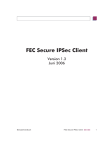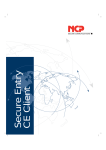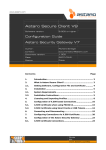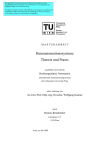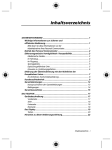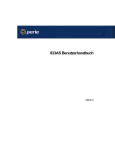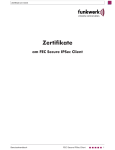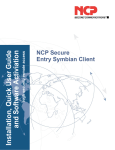Download Secure Entry Client
Transcript
Secure Entry Client Secure Entry Client (WIN32/64) Version 9.0 Januar 2007 Mit Anhang zu Mobile Computing, Domänenanmeldung und NCP Services SECURE ENTRY CLIENT Copyright Alle Programme und das Handbuch wurden mit größter Sorgfalt erstellt und nach dem Stand der Technik auf Korrektheit überprüft. Alle Haftungsansprüche infolge direkter oder indirekter Fehler, oder Zerstörungen, die im Zusammenhang mit den Programmen stehen, sind ausdrücklich ausgeschlossen. Die in diesem Handbuch enthaltene Information kann ohne Vorankündigung geändert werden und stellt keine Verpflichtung seitens der NCP engineering GmbH dar. Änderungen zum Zwecke des technischen Fortschritts bleiben der NCP engineering GmbH vorbehalten. Ohne ausdrückliche schriftliche Erlaubnis der NCP engineering GmbH darf kein Teil dieses Handbuchs für irgendwelche Zwecke oder in irgendeiner Form mit irgendwelchen Mitteln, elektronisch oder mechanisch, mittels Fotokopie, durch Aufzeichnung oder mit Informationsspeicherungs- und Informationswiedergewinnungssystemen reproduziert oder übertragen werden. MS-DOS®, Windows®, Windows NT®, Microsoft Accelerator Pack®, Microsoft Internet Explorer® und Microsoft® sind entweder eingetragene Warenzeichen oder Warenzeichen der Microsoft Corporation in den USA und/oder anderen Ländern. Alle anderen genannten Produkte sind eingetragene Warenzeichen der jeweiligen Urheber. Gesamtherstellung dieses Handbuchs: Michael Lösel Dokumentation + Publikation [email protected] Pirckheimerstr. 47 90408 Nürnberg 0172 / 82 58 238 2 © NCP engineering GmbH SECURE ENTRY CLIENT Network Communications Products engineering GmbH Dombühler Str.2 D-90449 Nürnberg Tel.: 0911 / 99 68-0 Fax: 0911 / 99 68-299 internet http:// www.ncp.de © NCP engineering GmbH 3 SECURE ENTRY CLIENT NCP Hotline Die NCP Hotline begleitet Sie mit technischem Sachverstand von der Beratung und Projektierung zur Installation, zum firmenspezifischen Training, bis zum Support in Ihrem Anwendungsumfeld. Für eine umfassende Betreuung der NCP-Produkte im täglichen Einsatz bietet NCP Support von Montag bis Freitag, von 8:00 bis 17:00, der per Fax oder E-Mail kostenlos erreichbar ist, via Telefon per Dienstleistungsauftrag (siehe unten). Service-Verträge werden nach Produkt-Gruppen abgeschlossen und umfassen alle dazugehörigen Produkte. Detaillierte Auskünfte zu Service-Verträgen erteilen NCP-Mitarbeiter unter: 09 11 / 99 68-0 Dienstleistungsauftrag nach Aufwand Auch ohne Service-Vertrag können Sie Dienstleistungen von NCP in Anspruch nehmen. Allerdings nur in beschränktem Umfang und nach einer schriftlichen Auftragserteilung Ihrerseits. In diesem Falle werden die von NCP erbrachten Leistungen nach Aufwand in Rechnung gestellt. Software Downloads und Auskünfte Software Downloads und Informationen sind unter der Homepage von NCP erhältlich: http://www.ncp.de FTP-Server: ftp://ftp.ncp.de 4 © NCP engineering GmbH SECURE ENTRY CLIENT inhalt Inhalt 1. 2. 3. Produktübersicht . . . . . . . . . . . . . . . . . . 1.1 Zum Umgang mit diesem Handbuch . . . . . . . . . 1.2 Secure Entry Client – universeller IPSec Client . . . . 1.3 Secure Entry Client . . . . . . . . . . . . . . . . Technische Daten . . . . . . . . . . . . 1.4 Secure Entry CE Client . . . . . . . . . . . . . . Technische Daten . . . . . . . . . . . . Installation . . . . . . . . . . . . . . . . . . . . . 2.1 Installationsvoraussetzungen . . . . . . . . . . . . Betriebssystem . . . . . . . . . . . . . . . Zielsystem . . . . . . . . . . . . . . . . . Lokales System . . . . . . . . . . . . . . . ISDN-Adapter (ISDN) . . . . . . . . . . . Analoges Modem (Modem) . . . . . . . . . LAN-Adapter (LAN over IP) . . . . . . . . . xDSL-Modem (PPPoE) . . . . . . . . . . . xDSL (AVM - PPP over CAPI) . . . . . . . . Multifunktionskarte (GPRS/UMTS) . . . . . . WLAN-Adapter (WLAN) . . . . . . . . . . Automatische Medienerkennung . . . . . . . Voraussetzungen für den Einsatz von Zertifikaten TCP/IP . . . . . . . . . . . . . . . . . . Chipkartenleser . . . . . . . . . . . . . . Chipkartenleser (CT-API-konform) . . . . . . Chipkarten . . . . . . . . . . . . . . . . Soft-Zertifikate (PKCS#12) . . . . . . . . . Chipkarten oder Token (PKCS#11) . . . . . . 2.2 Installation der Client Software . . . . . . . . . . . Installation und Lizenzierung . . . . . . . Installation von CD . . . . . . . . . . . 2.2.1 Standard-Installation . . . . . . . . . . . . 2.3 Assistent für die erste Konfiguration . . . . . . . . . 2.4 Update und Deinstallation . . . . . . . . . . . . . 2.5 Upgrade auf den Secure Enterprise Client . . . . . . 2.6 Projekt-Logo . . . . . . . . . . . . . . . . . . . . . . . . . . . . . . . . . . . . . . . . . . . . . . . . . . . . . . . . . . . . . . . . . . . . . . . . . . . . . . . . . . . . . . . . . . . . . . . . . . . . . . . . . . . . . . . . . . . . . . . . . . . . . . . . . . . . . . . . . . . . . . . . . . . . . . . . . . . . . . . . . . . . . . . . . . . . . . . . . . . . . . . . . . . . . . . . . . . . . . . . . . . . . . . . . . . . . . . . . . . . . . . . . . . . . . . . . . . . . . . . . . . . . . . . . . . . . . . . . . . . . . . . . . . . . . . . . . . . . . . . . . . . . . . . . . . . . . . . . . 13 13 14 15 16 18 18 21 22 22 22 22 22 22 23 23 23 23 24 24 25 25 25 25 26 26 26 27 27 27 28 34 36 37 37 Client Monitor . . . . . . . . . . . . . . . . 3.1 Die Oberfläche des Client Monitors . . . . . 3.1.1 Bedien- und Anzeigefelder . . . . . . 3.1.2 Das Erscheinungsbild des Monitors . . Modifikationen der Oberfläche . . 3.1.3 Anwahl über das Profil an das Zielsystem 3.1.4 Die Symbole des Monitors . . . . . . 3.1.5 Statusanzeigen . . . . . . . . . . . . . . . . . . . . . . . . . . . . . . . . . . . . . . . . . . . . . . . . . . . . . . . . . . . . . . . . . . . . . . . . . . . 39 40 40 41 41 42 43 44 © NCP engineering GmbH . . . . . . . . . . . . . . . . . . . . . . . . . . . . . . . . 5 SECURE ENTRY CLIENT EAP-Authentisierung . . . . . Chipkartenleser . . . . . . . . PIN-Status . . . . . . . . . . Firewall . . . . . . . . . . . 3.1.6 Symbole des Verbindungsaufbaus Symbole der NAS-Einwahl . . . Symbole der VPN-Einwahl . . . 4. 6 inhalt . . . . . . . . . . . . . . . . . . . . . . . . . . . . . . . . . . . . . . . . . . . . . . . . . . . . . . . . . . . . . . . . . . . . . . . . . . . . . . . . . . . . . . . . . . . . . . . . . . 44 44 45 45 46 46 46 Monitor-Bedienung . . . . . . . . . . . . . . . . . . . . . . 4.1 Verbindung . . . . . . . . . . . . . . . . . . . . . . . 4.1.1 Verbinden . . . . . . . . . . . . . . . . . . . . . 4.1.2 Trennen . . . . . . . . . . . . . . . . . . . . . . 4.1.3 HotSpot-Anmeldung . . . . . . . . . . . . . . . . . 4.1.4 Multifunktionskarte . . . . . . . . . . . . . . . . . Netzsuche . . . . . . . . . . . . . . . . . . . . . GPRS / UMTS aktivieren . . . . . . . . . . . . . . SIM PIN eingeben . . . . . . . . . . . . . . . . . SIM PIN ändern . . . . . . . . . . . . . . . . . . PUK Eingabe . . . . . . . . . . . . . . . . . . . . 4.1.5 Verbindungs-Informationen . . . . . . . . . . . . . . Verbindungszeit . . . . . . . . . . . . . . . . . . Timeout . . . . . . . . . . . . . . . . . . . . . . Richtung . . . . . . . . . . . . . . . . . . . . . . Durchsatz . . . . . . . . . . . . . . . . . . . . . Multilink . . . . . . . . . . . . . . . . . . . . . Verbindungsmedium . . . . . . . . . . . . . . . . Kompression . . . . . . . . . . . . . . . . . . . . Verschlüsselung . . . . . . . . . . . . . . . . . . Schlüsselaustausch . . . . . . . . . . . . . . . . . Rx und Tx Bytes . . . . . . . . . . . . . . . . . . 4.1.6 Verfügbare Verbindungsarten . . . . . . . . . . . . . 4.1.7 Zertifikate . . . . . . . . . . . . . . . . . . . . . Aussteller-Zertifikat anzeigen . . . . . . . . . . . . . Benutzer-Zertifikat anzeigen . . . . . . . . . . . . . Eingehendes Zertifikat anzeigen . . . . . . . . . . . . CA-Zertifikate anzeigen . . . . . . . . . . . . . . . Anzeige und Auswertung von Zertifikats-Erweiterungen . Anzeige der Erweiterungen (Extensions) . . . . . . . Auswertung der Erweiterungen (Extensions) . . . . . 4.1.8 PIN eingeben . . . . . . . . . . . . . . . . . . . . Sicherung der PIN-Benutzung . . . . . . . . . . . 4.1.9 PIN zurücksetzen . . . . . . . . . . . . . . . . . . PIN-Status im Client Monitor . . . . . . . . . . . . . PIN-Eingabezwang nach Abmeldung oder Sleep-Mode . . Anzeige der Meldungen des ACE-Servers für RSA-Token 4.1.10 PIN ändern . . . . . . . . . . . . . . . . . . . . . 4.1.11 Verbindungssteuerung Statistik . . . . . . . . . . . . 4.1.12 Sperre aufheben . . . . . . . . . . . . . . . . . . . 4.1.13 Beenden (des Monitors) . . . . . . . . . . . . . . . . . . . . . . . . . . . . . . . . . . . . . . . . . . . . . . . . . . . . . . . . . . . . . . . . . . . . . . . . . . . . . . . . . . . . . . . . . . . . . . . . . . . . . . . . . . . . . . . . . . . . . . . . . . . . . . . . . . . . . . . . . . 48 49 50 50 50 51 51 52 52 52 53 53 54 54 54 54 54 54 54 54 55 55 55 56 56 57 57 58 58 59 60 61 62 62 62 62 62 63 64 64 65 © NCP engineering GmbH SECURE ENTRY CLIENT 4.2 Konfiguration . . . . . . . . . . . . . . . . . . . . . . . 4.2.1 Profil-Einstellungen . . . . . . . . . . . . . . . . . . Die Einträge der Profil-Einstellungen . . . . . . . . . . 4.2.2 Firewall-Einstellungen . . . . . . . . . . . . . . . . . Eigenschaften der Firewall . . . . . . . . . . . . . Konfiguration der Firewall-Einstellungen . . . . . . . Konfigurationsfeld Grundeinstellungen . . . . . . . . . Firewall deaktiviert . . . . . . . . . . . . . . . . Gesperrte Grundeinstellung (empfohlen) . . . . . . . Offene Grundeinstellung . . . . . . . . . . . . . . Konfigurationsfeld Firewall-Regeln . . . . . . . . . . . Erstellen einer Firewall-Regel . . . . . . . . . . . . Firewall-Regel / Allgemein . . . . . . . . . . . . . . Firewall-Regel / Lokal . . . . . . . . . . . . . . . . Firewall-Regel / Remote . . . . . . . . . . . . . . . . Firewall-Regel / Anwendungen . . . . . . . . . . . . . Konfigurationsfeld Bekannte Netze . . . . . . . . . . . Automatische Erkennung der bekannten Netze . . . . . . Friendly Net Detection mittels TLS . . . . . . . . . Konfigurationsfeld Optionen . . . . . . . . . . . . . . Konfigurationsfeld Protokollierung . . . . . . . . . . . 4.2.3 WLAN-Einstellungen . . . . . . . . . . . . . . . . . Integrierte WLAN-Konfiguration für Windows 2000/XP WLAN-Automatik . . . . . . . . . . . . . . . . . Netzsuche . . . . . . . . . . . . . . . . . . . . . . WLAN-Profile . . . . . . . . . . . . . . . . . . . . Statisik . . . . . . . . . . . . . . . . . . . . . . . 4.2.4 Amtsholung . . . . . . . . . . . . . . . . . . . . . 4.2.5 Zertifikate |Konfiguration . . . . . . . . . . . . . . . Benutzer-Zertifikat . . . . . . . . . . . . . . . . . . Zertifikat . . . . . . . . . . . . . . . . . . . . . Chipkartenleser . . . . . . . . . . . . . . . . . . Port . . . . . . . . . . . . . . . . . . . . . . . Auswahl Zertifikat . . . . . . . . . . . . . . . . . PKCS#12-Dateiname . . . . . . . . . . . . . . . . PKCS#11-Modul . . . . . . . . . . . . . . . . . Kein Verbindungsabbau bei gezogener Chipkarte . . . PIN-Abfrage bei jedem Verbindungsaufbau . . . . . . PIN-Richtlinie . . . . . . . . . . . . . . . . . . . . Minimale Anzahl der Zeichen . . . . . . . . . . . . Weitere Richtlinien . . . . . . . . . . . . . . . . Zertifikatsverlängerung . . . . . . . . . . . . . . . . 4.2.6 Verbindungssteuerung |Konfiguration . . . . . . . . . . Externe Anwendungen . . . . . . . . . . . . . . . . Überwachung . . . . . . . . . . . . . . . . . . . . 4.2.7 EAP-Optionen . . . . . . . . . . . . . . . . . . . . 4.2.8 Logon Optionen . . . . . . . . . . . . . . . . . . . Anmelden . . . . . . . . . . . . . . . . . . . . . . Abmelden . . . . . . . . . . . . . . . . . . . . . . © NCP engineering GmbH inhalt . . . . . . . . . . . . . . . . . . . . . . . . . . . . . . . . . . . . . . . . . . . . . . . . . . . . . . . . . . . . . . . . . . . . . . . . . . . . . . . . . . . . . . . . . . . . . . . . . . . 66 . 67 . 67 . 70 . 71 . 71 . 72 . 72 . 72 . 72 . 73 . 73 . 74 . 76 . 77 . 79 . 80 . 81 . 81 . 82 . 84 . 85 . 85 . 85 . 85 . 86 . 88 . 89 . 90 . 91 . 91 . 92 . 92 . 92 . 93 . 93 . 94 . 94 . 95 . 95 . 95 . 95 . 96 . 96 . 97 . 98 . 99 . 99 100 7 SECURE ENTRY CLIENT 4.3 4.4 4.5 4.6 4.7 5. 8 inhalt Externe Anwendungen . . . . . . . . Optionen . . . . . . . . . . . . . . 4.2.9 Konfigurations-Sperren . . . . . . . . Allgemein | Konfigurations-Sperren . . Profile | Konfigurations-Sperren . . . . Allgemeine Rechte . . . . . . . . Sichtbare Parameterfelder der Profile 4.2.10 Profile importieren . . . . . . . . . 4.2.11 HotSpot . . . . . . . . . . . . . . 4.2.12 Profil-Sicherung . . . . . . . . . . . Erstellen . . . . . . . . . . . . . . Wiederherstellen . . . . . . . . . . Log . . . . . . . . . . . . . . . . . . . Fenster . . . . . . . . . . . . . . . . . 4.4.1 Profilauswahl anzeigen . . . . . . . . 4.4.2 Buttonleiste anzeigen . . . . . . . . 4.4.3 Statistik anzeigen . . . . . . . . . . 4.4.4 WLAN-Status anzeigen . . . . . . . . 4.4.5 Immer im Vordergrund . . . . . . . . 4.4.6 Autostart . . . . . . . . . . . . . . 4.4.7 Beim Schließen minimieren . . . . . . 4.4.8 Nach Verbindungsaufbau minimieren . . 4.4.9 Sprache . . . . . . . . . . . . . . Hilfe . . . . . . . . . . . . . . . . . . 4.5.1 Lizenzinfo und Aktivierung . . . . . . 4.5.2 Auf Updates prüfen . . . . . . . . . 4.5.3 Info . . . . . . . . . . . . . . . . Lizenzierung . . . . . . . . . . . . . . . 4.6.1 Gültigkeitsdauer der Testversion . . . . 4.6.2 Software-Aktivierung . . . . . . . . Online-Variante . . . . . . . . . . . Offline-Variante . . . . . . . . . . Updates . . . . . . . . . . . . . . . . . 4.7.1 Software-Updates . . . . . . . . . . Konfigurationsparameter . . . . . . . . . 5.1 Profil-Einstellungen . . . . . . . . . . 5.1.1 Grundeinstellungen . . . . . . . Profil-Name . . . . . . . . . . Verbindungstyp . . . . . . . . . VPN zu IPSec-Gegenstelle . . Internet-Verbindung ohne VPN Verbindungsmedium . . . . . . ISDN . . . . . . . . . . . . Modem . . . . . . . . . . . LAN (over IP) . . . . . . . . xDSL (PPPoE) . . . . . . . . xDSL (AVM - PPP over CAPI) GPRS / UMTS . . . . . . . . . . . . . . . . . . . . . . . . . . . . . . . . . . . . . . . . . . . . . . . . . . . . . . . . . . . . . . . . . . . . . . . . . . . . . . . . . . . . . . . . . . . . . . . . . . . . . . . . . . . . . . . . . . . . . . . . . . . . . . . . . . . . . . . . . . . . . . . . . . . . . . . . . . . . . . . . . . . . . . . . . . . . . . . . . . . . . . . . . . . . . . . . . . . . . . . . . . . . . . . . . . . . . . . . . . . . . . . . . . . . . . . . . . . . . . . . . . . . . . . . . . . . . . . . . . . . . . . . . . . . . . . . . . . . . . . . . . . . . . . . . . . . . . . . . . . . . . . . . . . . . . . . . . . . . . . . . . . . . . . . . . . . . . . . . . . . . . . . . . . . . . . . . . . . . . . . . . . . . . . . . . . . . . . . . . . . . . . . . . . . . . . . . . . . . . . . . . . . . . . . . . 100 101 102 102 103 103 103 103 104 104 104 104 105 107 107 108 108 108 109 109 109 110 110 111 111 112 112 113 114 115 116 118 125 125 . . . . . . . . . . . . . . . . . . . . . . . . . . . . . . . . . . . . . . . . . . . . . . . . . . . . . . . . . . . . . . . . . . . . . . . . . . . . . . . . . . . . . . . . . . . . . . . . . . . . . . . . . . . . . . . . . . . . . . . . . . . . . . . . . . . . . . . . . . . . . . . . . . . . . . . . . . 127 128 130 131 131 131 131 131 131 131 132 132 132 132 © NCP engineering GmbH SECURE ENTRY CLIENT PPTP . . . . . . . . . . . . . . . . . . . . . WLAN . . . . . . . . . . . . . . . . . . . . . Ext. Dialer . . . . . . . . . . . . . . . . . . . Automatische Medienerkennung . . . . . . . . . . Profil für automatische Medienerkennung verwenden . . Dieses Profil nach jedem Neustart des Systems verwenden Benutze Microsoft DFÜ-Dialer . . . . . . . . . . . . 5.1.2 Netzeinwahl . . . . . . . . . . . . . . . . . . . . Benutzername . . . . . . . . . . . . . . . . . . . Passwort . . . . . . . . . . . . . . . . . . . . . Passwort speichern . . . . . . . . . . . . . . . . . Rufnummer (Ziel) . . . . . . . . . . . . . . . . . Alternative Rufnummern . . . . . . . . . . . . . . Script-Datei . . . . . . . . . . . . . . . . . . . . 5.1.3 HTTP-Anmeldung . . . . . . . . . . . . . . . . . Benutzername | HTTP-Anmeldung . . . . . . . . . . Passwort | HTTP-Anmeldung . . . . . . . . . . . . Passwort speichern | HTTP-Anmeldung . . . . . . . . HTTP Authentisierungs-Script | HTTP-Anmeldung . . . 5.1.4 Modem . . . . . . . . . . . . . . . . . . . . . . Modem . . . . . . . . . . . . . . . . . . . . . . Anschluss . . . . . . . . . . . . . . . . . . . . . Baudrate . . . . . . . . . . . . . . . . . . . . . Com Port freigeben . . . . . . . . . . . . . . . . . Modem Init. String . . . . . . . . . . . . . . . . . Dial Prefix . . . . . . . . . . . . . . . . . . . . APN . . . . . . . . . . . . . . . . . . . . . . . SIM PIN . . . . . . . . . . . . . . . . . . . . . 5.1.5 Line Management . . . . . . . . . . . . . . . . . . Verbindungsaufbau . . . . . . . . . . . . . . . . . Timeout . . . . . . . . . . . . . . . . . . . . . . Voice over IP (VoIP) priorisieren . . . . . . . . . . . Dynamische Linkzuschaltung (Nur für ISDN) . . . . . Schwellwert für Linkzuschaltung (Nur für ISDN) . . . . EAP-Authentisierung . . . . . . . . . . . . . . . . HTTP-Authentisierung . . . . . . . . . . . . . . . 5.1.6 IPSec-Einstellungen . . . . . . . . . . . . . . . . . Gateway . . . . . . . . . . . . . . . . . . . . . IKE-Richtlinie . . . . . . . . . . . . . . . . . . . IPSec-Richtlinie . . . . . . . . . . . . . . . . . . Exch. Mode . . . . . . . . . . . . . . . . . . . . PFS-Gruppe . . . . . . . . . . . . . . . . . . . . Richtlinien-Gültigkeit . . . . . . . . . . . . . . Dauer . . . . . . . . . . . . . . . . . . . . . . . Richtlinien-Editor . . . . . . . . . . . . . . . . IKE-Richtlinie (editieren) . . . . . . . . . . . . . . . . . Name | IKE-Richtlinie . . . . . . . . . . . . . . . Authentisierung | IKE-Richtlinie . . . . . . . . . . . Verschlüsselung | IKE-Richtlinie . . . . . . . . . . . © NCP engineering GmbH inhalt . . . . . . . . . . . . . . . . . . . . . . . . . . . . . . . . . . . . . . . . . . . . . . . . . . . . . . . . . . . . . . . . . . . . . . . . . . . . . . . . . . . . . . . . . . . . . . . . . . . . . . . . . . . . . . . . . . . . . . . . . . . . . . . . . . . . . . . . . . . . . . . . . . . 132 133 133 134 134 135 135 136 137 137 137 137 138 138 139 140 140 140 140 141 142 142 142 142 143 143 143 143 144 145 145 146 146 146 147 147 148 149 149 150 150 150 151 151 151 152 153 153 153 9 SECURE ENTRY CLIENT inhalt Hash | IKE-Richtlinie . . . . . . . . . . . . . . . . DH-Gruppe | IKE-Richtlinie . . . . . . . . . . . . . IPSec-Richtlinie (editieren) . . . . . . . . . . . . . . . . . Name | IPSec-Richtlinie . . . . . . . . . . . . . . . Protokoll | IPSec-Richtlinie . . . . . . . . . . . . . . Transformation (ESP) | IPSec-Richtlinie . . . . . . . . Transformation (Comp) | IPSec-Richtlinie . . . . . . . Authentisierung | IPSec-Richtlinie . . . . . . . . . . . 5.1.7 Erweiterte IPSec-Optionen . . . . . . . . . . . . . . IP-Kompression (LZS) verwenden . . . . . . . . . . . DPD (Dead Peer Detection) deaktivieren . . . . . . . . UDP-Encapsulation verwenden . . . . . . . . . . . . 5.1.8 Identität . . . . . . . . . . . . . . . . . . . . . . Typ | Identität . . . . . . . . . . . . . . . . . . . ID | Identität . . . . . . . . . . . . . . . . . . . . Pre-shared Key verwenden . . . . . . . . . . . . . . Extended Authentication (XAUTH) verwenden . . . . . Benutzername | Identität . . . . . . . . . . . . . . . Passwort | Identität . . . . . . . . . . . . . . . . . Zugangsdaten aus Konfiguration verwenden . . . . . . 5.1.9 IP-Adressen-Zuweisung . . . . . . . . . . . . . . . IKE Config Mode verwenden . . . . . . . . . . . . . Lokale IP-Adresse verwenden . . . . . . . . . . . . . IP-Adresse manuell vergeben . . . . . . . . . . . . . DNS/WINS . . . . . . . . . . . . . . . . . . . . DNS-Server . . . . . . . . . . . . . . . . . . . . WINS-Server . . . . . . . . . . . . . . . . . . . . Domain Name . . . . . . . . . . . . . . . . . . . 5.1.10 VPN IP-Netze . . . . . . . . . . . . . . . . . . . Netzwerk-Adressen | VPN IP-Netze . . . . . . . . . . Subnet-Masken . . . . . . . . . . . . . . . . . . . Auch lokale Netze im Tunnel weiterleiten . . . . . . . 5.1.11 Zertifikats-Überprüfung . . . . . . . . . . . . . . . Benutzer des eingehenden Zertifikats . . . . . . . . . Aussteller des eingehenden Zertifikats . . . . . . . . . Fingerprint des Aussteller-Zertifikats . . . . . . . . . SHA1 Fingerprint verwenden . . . . . . . . . . . . . Weitere Zertifikats-Überprüfungen . . . . . . . . . 5.1.12 Link Firewall . . . . . . . . . . . . . . . . . . . . Stateful Inspection aktivieren . . . . . . . . . . . . . Ausschließlich Kommunikation im Tunnel zulassen . . . NetBIOS über IP zulassen . . . . . . . . . . . . . . Bei Verwendung des Microsoft DFÜ-Dialers ausschließlich Kommunikation im Tunnel zulassen . . . . . . . . . . 6. 10 Verbindungsaufbau . . . . . . . . . . . . . Verbindungsaufbau zum Zielsystem . Automatischer Verbindungsaufbau: Manueller Verbindungsaufbau: . . . . . . . . . . . . . . . . . . . . . . . . . . . . . . . . . . . . . . . . . . . . . . . . . . . . . . . . . . . . . . . . . . . . . . . . . . . . . . . . . . . . . . . . . . . . . . . . . . . . . . . . . . . . . . . . . . . . . . . . . . . . . . . . . . . . . . . . . . . . . . . . . . . . . . . . . . . . . . . . . . . . 153 153 154 154 154 154 154 154 155 156 156 156 157 158 158 158 158 159 159 159 160 161 161 161 161 161 161 161 162 163 163 163 164 165 165 166 166 166 169 170 170 170 . . . 170 . . . . . . . . . . . . 171 171 171 171 © NCP engineering GmbH SECURE ENTRY CLIENT Wechselnder Verbindungsaufbau: . . . Verbinden . . . . . . . . . . . . . . . Client Logon . . . . . . . . . . . . . Passwörter und Benutzernamen . . . . . . Passwort für NAS-Einwahl . . . . . . Benutzername und Passwort für Extended Verbindungsabruch und Fehler . . . . . . Trennen . . . . . . . . . . . . . . . . Trennen und Beenden des Monitors . . . . 7. inhalt . . . . . . . . . . . . . . . . . . . . . . . . . . . . . . . . . . . Authentication . . . . . . . . . . . . . . . . . . . . . . . . . . . . . . . . . . . . . . . Beispiele und Erklärungen . . . . . . . . . . . . . . . . . . . . . 7.1 IP-Funktionen . . . . . . . . . . . . . . . . . . . . . . . . . 7.1.1 Geräte eines IP-Netzwerks . . . . . . . . . . . . . . . . . 7.1.2 IP-Adress-Struktur . . . . . . . . . . . . . . . . . . . . 7.1.3 Netzmasken (Subnet Masks) . . . . . . . . . . . . . . . . Beispiele . . . . . . . . . . . . . . . . . . . . . . . . Standard-Masken . . . . . . . . . . . . . . . . . . . . . Reservierte Adressen . . . . . . . . . . . . . . . . . . . 7.1.4 Zum Umgang mit IP-Adressen . . . . . . . . . . . . . . . 7.2 Security . . . . . . . . . . . . . . . . . . . . . . . . . . . . 7.2.1 IPSec – Übersicht . . . . . . . . . . . . . . . . . . . . . IPSec – allgemeine Funktionsbeschreibung . . . . . . . . . . 7.2.2 Firewall-Einstellungen / Firewall Settings . . . . . . . . . . . 7.2.3 SA-Verhandlung und Richtlinien / Policies . . . . . . . . . . Phase 1 (Parameter der IKE-Richtlinie / IKE Policy): . . . . . Phase 2 (Parameter der IPSec-Richtlinie / IPSec Policy): . . . . Kontrollkanal und SA-Verhandlung . . . . . . . . . . . IKE-Modi . . . . . . . . . . . . . . . . . . . . . . . . 7.2.4 IPSec Tunneling . . . . . . . . . . . . . . . . . . . . . Implementierte Algorithmen für Phase 1 und 2: . . . . . . . . Unterstützte Authentisierung für Phase 1 (IKE-Richtlinie) . Unterstützte sym. Verschlüsselungsalgorithmen (Phase 1 + 2) Unterstützte asym. Verschlüsselungsalgorithmen (Phase 1 + 2) Unterstützte Hash-Algorithmen . . . . . . . . . . . . . Zusätzliche Unterstützung für Phase 2 . . . . . . . . . . Standard IKE-Vorschläge: . . . . . . . . . . . . . . . . . 7.2.5 Zur weiteren Konfiguration . . . . . . . . . . . . . . . . . Basiskonfigurationen in Abhängigkeit vom IPSec Gateway . . . Gateway unterstützt nicht XAUTH . . . . . . . . . . . . Gateway unterstützt IKE-Config Mode . . . . . . . . . . Gateway unterstützt IKE-Config Mode nicht . . . . . . . 7.2.6 IPSec Ports für Verbindungsaufbau und Datenverkehr . . . . . 7.3 Zertifikats-Überprüfungen . . . . . . . . . . . . . . . . . . . . 7.3.1. Auswahl der CA-Zertifikate . . . . . . . . . . . . . . . . 7.3.2. Überprüfung der Zertifikats-Erweiterung . . . . . . . . . . . extendedKeyUsage . . . . . . . . . . . . . . . . . . . . subjectKeyIdentifier / authorityKeyIdentifier . . . . . . . . . 7.3.3. Überprüfung von Sperrlisten . . . . . . . . . . . . . . . . 7.4 Stateful Inspection-Technologie für die Firewall-Einstellungen . . . . . © NCP engineering GmbH 171 171 172 173 173 174 175 175 176 177 178 178 178 180 180 181 182 182 183 183 183 185 186 186 186 187 188 190 190 190 190 190 191 191 192 194 194 194 194 195 196 197 197 197 198 198 198 199 11 SECURE ENTRY CLIENT inhalt Abkürzungen und Begriffe . . . . . . . . . . . . . . . . . . . . . . 203 Index . . . . . . . . . . . . . . . . . . . . . . . . . . . . . . . 217 Anhang: Mobile Computing via GPRS/UMTS und Domänenanmeldung mit NCP Gina . . . . . . . . . . . . . . . . . Anhang: Secure Client Services . . . . . . . . . . . . . . . . . . . 12 A 1 A23 © NCP engineering GmbH SECURE ENTRY CLIENT 1. produktübersicht Produktübersicht Dieses Handbuch beschreibt Installation, Konfiguration, Leistungsumfang und Benutzeroberfläche des NCP Secure Entry Clients und seiner Komponenten. Der NCP Secure Entry Client ist als Entry CE Client auch für das Betriebssystem Windows CE erhältlich. Weitere Informationen zu Ausbaustufen und Produktvarianten erhalten Sie auf der NCP Website: http://www.ncp.de 1.1 Zum Umgang mit diesem Handbuch Damit Sie sich in dieser Dokumentation schnell zurecht finden, ist im folgenden kurz ihr Aufbau dargestellt. Das Handbuch ist in sechs größere Abschnitte untergliedert, die Step-by-Step oder dem Aufbau der grafischen Benutzeroberfläche folgend den jeweiligen Gegenstand beschreiben. Diesen Abschnitten folgen zwei Anhänge, die dem Verständnis und dem Auffinden von Fachtermini dienen. 1. Produktübersicht mit kurzer Beschreibung des Leistungsumfangs der Software 2. Installationsanweisungen 3. Beschreibung der grafischen Benutzeroberfläche, 4. sowie der Konfigurationsmöglichkeiten 5. Beschreibung der im Telefonbuch aufgelisteten Parameter 6. Beschreibung eines Verbindungsaufbaus 7. Beispiele und Erklärungen, insbesondere zu IPSec – Anhänge mit einem Glossar (Abkürzungen und Begriffe) und einem Index Querverweise sind im Text in Klammern gesetzt und geben die Verweisstelle mit dem Titel, bzw. nach einem Komma, mit dem Untertitel an. Texte, die am Seitenrand mit einem Ausrufezeichen markiert sind, sollten besonders beachtet werden. Weiterführende Hilfestellungen können jederzeit über die kontextsensitive Online-Hilfe abgefrufen werden. © NCP engineering GmbH 13 SECURE ENTRY CLIENT 1.2 produktübersicht Secure Entry Client – universeller IPSec Client Der IPSec Client kann in beliebigen VPN-Umgebungen eingesetzt werden. Er kommuniziert auf der Basis des IPSec-Standards mit den Gateways verschiedenster Hersteller* und ist die Alternative zu der am Markt angebotenen, einheitlichen IPSec-Client-Technologie. Die Client Software emuliert einen Ethernet LAN-Adapter. Der IPSec Client verfügt über zusätzliche Leistungsmerkmale, die dem Anwender den Einstieg in eine ganzheitliche Remote Access VPN-Lösung ermöglichen. Der IPSec Client bietet: þ Unterstützung aller gängigen Betriebssysteme þ Einwahl über alle Übertragungsnetze þ Kompatibilität mit den VPN-Gateways unterschiedlichster Hersteller þ Integrierte Personal Firewall für mehr Sicherheit þ Dialer-Schutz (keine Bedrohung durch 0190er- und 0900er-Dialer) þ Höhere Geschwindigkeit im ISDN (Kanalbündelung) þ Gebührenersparnis (Kosten- und Verbindungskontrolle) þ Bedienungskomfort (grafische Oberfläche) þ Zentrales Management** *) Kompatibilitätsliste kann angefordert werden unter [email protected] **) optional 14 © NCP engineering GmbH SECURE ENTRY CLIENT 1.3 produktübersicht Secure Entry Client Der NCP Secure Entry Client kommuniziert mit VPN-Gateways unterschiedlichster Hersteller auf Basis des IPSec-Standards. Es handelt es sich dabei um eine Client-Software, die alternativ zu den am Markt angebotenen Software Clients im Umfeld von Firewalls und Routern eingesetzt werden kann. Der Secure Entry Client hebt sich durch seine Leistungsmerkmale und Software-Architektur gegenüber anderen IPSec-Clients ab. Vorteile des Secure Entry Clients: ¨ Unterstützung aller gängigen Betriebssysteme (Windows 32, Windows CE und Linux*). Lieferbar als NCP Secure Entry Client (Win32), NCP Secure Entry CE Client und NCP Secure Entry Linux Client*) auf Anfrage ¨ Einwahl über alle öffentlichen Übertragungsnetze ¨ Kompatibilität mit nahezu allen marktgängigen VPN-Gateways ¨ Integrierte, intelligente Personal Firewall ¨ Schutz vor fremden Dialern (0190 und 0900) ¨ Dömänenanmeldung ¨ Extendend Authentication (XAUTH)-Support zur Authentisierung mittels USER ID / Passwort und/oder OTP ¨ Internet Key Exchange Config Mode (IKE CFG) für eine dynamische Zuweisung von IP-Adresse, DNS Server, Windows Name Server und Domain Name ¨ Dead Peer Detection (DPD-Konfiguration bei Tunnel Failover). Benutzerkonfigurierbare Zeitintervalle bei DPD-Vorfällen zur flexibleren Kontrolle für die Wiederherstellung von VPN-Tunnel ¨ Unterstützung des Extensible Authentication Protocols (EAP) mit den Funktionen Transport Layer Security (TLS) und MD5 (User ID/Passwort) zur sicheren Authentisierung des Anwenders gegenüber Access Points und Switches ¨ Network Address Translation-Traversal (NAT-T) für die Kommunikation zwischen Client und Gateway über Netzwerkkomponenten, die NAT durchführen ¨ Intelligentes Verbindungs-Management zur Minimierung der Übertragungskosten und Erhöhung der Transparenz (Gebühren-Manager) ¨ Hohe Übertragungsgeschwindigkeit im ISDN durch Kanalbündelung ¨ Grafische Benutzeroberfläche © NCP engineering GmbH 15 SECURE ENTRY CLIENT produktübersicht Der Secure Entry Client unterstützt, wie alle NCP Secure Communications-Produkte, den Einsatz digitaler Zertifikate in einer Public Key-Infrastruktur (PKI). Ein Upgrade auf die NCP Secure Enterprise-Lösung mit leistungsstarkem, zentralem Management ist optional möglich. Technische Daten n LAN-Emulation Ethernet-Adapter mit NDIS Interface n PC-Betriebssysteme Windows 98se, Windows NT (V4.0 SP5), Windows 2000, Windows ME, Windows XP Prof. n Netzwerkprotokolle – IP – IPSec-VPN: Unterstützung von Pre-Shared-Key und Zertifikaten, Zentrale Konfiguration der IPSec-Proposals, d.h. das zentrale VPN Gateway bestimmt die Richtlinien (für IKE, IPSec-Phase 2 ) für den Secure Entry Client. – IPSec nach RFC 2401-2409: Zur Optimierung in Remote Access-Umgebungen werden zusätzlich die Drafts (XAUTH, IKE-Config, DPD, NAT-T, IP-Comp) unterstützt (RFCs und Drafts siehe unten). – EAP-MD5, EAP-TLS: Extensible Authentication Protocol, erweiterte Authentifikation gegenüber Switches und Access Points (Layer 2). n Verschlüsselung – – – – – – – n Triple DES (128, 192 Bit) Blowfish (128 Bit) AES (128, 192, 256 Bit) RSA (1024, 2048 Bit) Hash-Verfahren SHA1 (Secure Hash Algorithm 1) MD5 (Message Digit 5) Personal Firewall – – – – – – – IP-NAT Network Address Translation Stateful Inspection Applikations- und Verbindungsabhängige Filterregeln Protokoll-, Port und Adressenbezogene Filterregeln Friendly Net-Erkennung Automatische Hotspot-Anmeldung Umfangreiche Logging-Optionen 16 © NCP engineering GmbH SECURE ENTRY CLIENT n produktübersicht Filtering IP Broadcasts, Netbios over IP n PKI – Public Key-Infrastruktur nach X.509 v.3 Standard, Entrust (Entrust Ready) – SmartCards: PKCS#11, TCOS 1.2 und 2.0+CardOS M4 (über CT-API oder PC/SC) – Soft Zertifikate: PKCS#12 – PIN-Richtlinie: Administrative Vorgabe für die Eingabe beliebig komplexer PINs – Revocation Lists: Überprüfung der CRL (Certificate Revocation List) und ARL (Authority Revocation List) – Zertifikatskontrolle: Überprüfung und Hinweis der Gültigkeitsdauer eines Zertifikates n Einmal-Passwort (One Time Password) Komfortable Eingabe durch Trennung von PIN und Passwort, (RSA-Ready) n DynDNS Anwahl des zentralen VPN Gateways mit wechselnder öffentlicher IP-Adressen, Abfrage der aktuellen IP-Adresse über einen öffentlichen DynDNS-Server n IP Adress Allocation DHCP Dynamic Host Control Protocol n Point-to-Point Protokolle – – – – – – – – – – n PPP PPP PPP PPP PPP PPP PPP PPP PPP PPP over ISDN over GSM (V.110) over PSTN (Modem) over Ethernet (xDSL) LCP Link Control Protocol IPCP IP Control Protocol MLP Multilink Protocol Call Back Verhandlung im LLCP PAP Password Authentication Protocol CHAP Callenge Handshake Authenication Protocol Dialer – NCP-Dialer – Alternativ: Microsoft RAS-Dialer für ISP-Einwahl mittels Einwahl-Script n Verbindungsmanagement Weitere Informationen erhalten Sie unter [email protected] © NCP engineering GmbH 17 SECURE ENTRY CLIENT produktübersicht Short Hold, Timeout (zeit- und gebührengesteuert) n Kanalbündelung im ISDN Dynamisch, frei konfigurierbarer Schwellwert n Client Monitor Konfiguration des Telearbeitsplatzes, Verbindungssteuerung und -überwachung n Connection Manager Für die internationale Einwahl. Unterstützt werden: Gric, Infonet, UUNet 1.4 Secure Entry CE Client Technische Daten n LAN-Adapter – Ethernet-Adapter mit NDIS Interface – Wireless LAN-Adapter n Betriebssysteme Mobiles Endgerät: Windows CE 3.0 (Handheld PC 2000, Pocket PC 2002), Windows CE.net 4.2 (Windows Mobile 2003 for Pocket PC) Konfigurations-PC: Windows 98se/ NT 4.0 ab SP5/ 2000/XP n Netzwerkprotokolle – IP – IPSec-VPN: Unterstützung von Pre-Shared-Key und Zertifikaten, Zentrale Konfiguration der IPSec-Proposals, d.h. das zentrale VPN Gateway bestimmt die Richtlinien (für IKE, IPSec-Phase 2 ) für den Secure Entry Client. – IPSec nach RFC 2401-2409: Zur Optimierung in Remote Access-Umgebungen werden zusätzlich die Drafts (XAUTH, IKE-Config, DPD, NAT-T, IP-Comp) unterstützt (RFCs und Drafts siehe unten). 18 © NCP engineering GmbH SECURE ENTRY CLIENT n Verschlüsselung – – – – n produktübersicht Triple DES (128, 192 Bit) Blowfish (128 Bit) AES (128, 192, 256 Bit) RSA (1024, 2048 Bit) Hash-Verfahren – SHA1 (Secure Hash Algorithm 1) – MD5 (Message Digit 5) n Firewall-Funktionalitäten – IP-NAT Network Address Translation – Schutz des PCs bei VPN-Connection gegenüber Zugriffen von anderen Systemen (LAN-Adapter-Schutz) n Filtering – IP Broadcasts – Netbios over IP n PKI – Public Key-Infrastruktur nach X.509 v.3 Standard – SmartCards: TCOS 1.2 und 2.0 + CardOS M4 (PC/SC) – Soft Zertifikate: PKCS#12 n IP Adress Allocation DHCP Dynamic Host Control Protocol n Point-to-Point Protokolle – – – – – – n PPP PPP PPP PPP PPP PPP LCP Link Control Protocol IPCP IP Control Protocol CCP Compression Control Protocol PAP Password Authentication Protocol CHAP Callenge Handshake Authenication Protocol ECP Encryption Control Protocol Kompressionsverfahren Stac n Verbindungsmanagement Short Hold, Timeout (zeitgesteuert) © NCP engineering GmbH 19 SECURE ENTRY CLIENT n produktübersicht Client Monitor – Konfiguration des PDAs erfolgt über den Client Monitor an einem Standard-PC – Der “PDA Monitor” dient zur Statusanzeige und Zielwahl n Dialer – NCP-Dialer – Microsoft RAS-Dialer n Optionen: – Zentrales NCP Secure Enterprise VPN/PKI Gateway – Upgrade auf NCP Secure Enterprise Solution mit zentralem Management-Tool und High Availability Services n RFCs und Drafts RFC 2401 – Security Architecture for the Internet Protocol RFC 2403 – The Use of HMAC-MD5-96 within ESP and AH RFC 2404 – The Use of HMAC-SHA-1-96 within ESP and AH RFC 2406 – IP Encapsulating Security Payload (ESP) RFC 2407 – The Internet IP Security Domain of Interpretation for ISAKMP RFC 2408 – Internet Security Association and Key Management Protocol (ISAKMP) RFC 2409 – The Internet Key Exchange (IKE) RFC 3947 – Negotiation of NAT – Traversal in IKE RFC 3498 – UDP Encapsulation of IPSEC ESP packets DRAFT – Draft-beaulieu-ike-xauth-05 (XAUTH) DRAFT – Draft-dukes-ike-mode-cfg-02 (IKECFG) DRAFT – Draft-ietf-ipsec-dpd-01 (DPD) DRAFT – Draft-ietf-ipsec-nat-t-ike-01 (NAT-T) DRAFT – Draft-ietf-ipsec-nat-t-ike-02 (NAT-T) DRAFT – Draft-ietf-ipsec-nat-t-ike-03 (NAT-T) DRAFT – Draft-ietf-ipsec-nat-t-ike-05 (NAT-T) DRAFT – Draft-ietf-ipsec-udp-encaps-06 (UDP-ENCAP) 20 © NCP engineering GmbH SECURE ENTRY CLIENT 2. installation Installation Die Installation der Software für Windows-Systeme erfolgt komfortabel über Setup. Der Installationsablauf ist für alle Versionen des IPSec Clients identisch. Im folgenden ist die Installation für Windows 2000/XP und Vista beschrieben. Bevor Sie die Software installieren, müssen, zur vollen Funktionsfähigkeit die Installationsvoraussetzungen, wie im folgenden Kapitel beschrieben, erfüllt sein. © NCP engineering GmbH 21 SECURE ENTRY CLIENT 2.1 installation Installationsvoraussetzungen Betriebssystem Die Software kann auf Computern (min. 128 MB RAM) mit den Betriebssystemen Microsoft Windows 2000, Windows XP oder Windows Vista installiert werden. Halten Sie für die Dauer der Installation unbedingt die Datenträger (CD oder Disketten) für das jeweils im Einsatz befindliche Betriebssystem bereit, um Daten für die Treiberdatenbank des Betriebssystems nachladen zu können! Zielsystem Die Parameter für das Zielsystem werden über die Profil-Einstellungen eingegeben. Entsprechend der möglichen Verbindungsarten des Clients muss das Zielsystem eine der folgenden Verbindungsarten unterstützen: ISDN, PSTN (analoges Modem), LAN over IP oder PPP over Ethernet. Lokales System Eines der folgenden Kommunikationsgeräte und der entsprechende Treiber muss auf dem Client-PC installiert sein. n ISDN-Adapter (ISDN) Der ISDN-Adapter muss die ISDN CAPI 2.0 unterstützen. Wenn Sie PPP Multilink nutzen, kann die Software bis zu 8 ISDN B-Kanäle (je nach Kanalanzahl des Adapters) bündeln. Jeder ISDN-Adapter, der die ISDN-Schnittstelle CAPI 2.0 unterstützt, kann eingesetzt werden. (Die CAPI wird mit der Installation des Adapters eingerichtet.) n Analoges Modem (Modem) Für die Kommunikation über Modem muss das Modem korrekt installiert sein, sowie Modem Init. String und COM-Port Definition zugewiesen sein. Das Modem muss den Hayes-Befehlssatz unterstützen. Ebenso können Mobiltelefone für die Datenkommunikation genutzt werden, nachdem die zugehörige Software installiert wurde, die sich für den Client genauso darstellt wie ein analoges Modem. Als Schnittstelle zwischen Handy und PC kann die serielle Schnittstelle, die IR-Schnittstelle (Infrarot) oder Bluetooth genutzt werden. Je nach Übertragungsart (GSM, V.110, GPRS, UMTS oder HSCSD) muss die Gegenstelle über die entsprechende Einwahlplattform verfügen. Der in die Modemkonfiguration des 22 © NCP engineering GmbH SECURE ENTRY CLIENT installation Secure Clients einzutragende Initialisierungs-String ist vom ISP oder dem Hersteller des Mobiltelefons zu beziehen. n LAN-Adapter (LAN over IP) Um die Client-Software mit der Verbindungsart “LAN” in einem Local Area Network betreiben zu können, muss zusätzlich zum bereits installierten LAN-Adapter (Ethernet) kein weiterer Adapter installiert werden. Die Verbindung der LAN-Clients ins WAN stellt ein beliebiger Access Router her. Einzige Voraussetzung: IP-Verbindung zum Zielsystem muss möglich sein. Die VPN-Funktionalität liefert die Client Software. n xDSL-Modem (PPPoE) Die Verbindungsart PPP over Ethernet setzt voraus, dass eine Ethernet-Karte installiert und darüber ein xDSL-Modem mit Splitter korrekt angeschlossen ist. n xDSL (AVM - PPP over CAPI) Diese Verbindungsart kann gewählt werden, wenn eine AVM Fritz! DSL-Karte eingesetzt wird. Im Feld “Rufnummer (Ziel)” in der Gruppe “Netzeinwahl” können für die Verbindung über CAPI noch AVM-spezifische Intitialisierungskommandos eingetragen werden. Unter Windows Betriebssystemen wird jedoch empfohlen den Standard “xDSL (PPPoE)” zu verwenden, da damit direkt über die Netzwerkschnittstelle mit der Karte kommuniziert wird. Bei Verwendung der AVM Fritz! DSL-Karte wird keine separate zusätzliche Netzwerkkarte benötigt. n Multifunktionskarte (GPRS/UMTS) Wird eine Multifunktionskarte für UMTS/GPRS/WLAN eingesetzt, so können mit der Client Software spezielle Features des Mobile Computings unter Einbeziehung der Karteneigenschaften genutzt werden (siehe - Handbuch-Anhang “Mobile Computing via GPRS/UMTS”). Aufgrund der direkten Unterstützung einer Multifunktionskarte durch den Secure Client kann die Installation einer Management-Software von der eingesetzten Karte entfallen. Die VPN-Verbindung wird unabhängig vom Microsoft DFÜ-Netzwerk über den integrierten NCP Dialer aufgebaut. Derzeit werden folgende Multifunktionskarten unterstützt: – T-Mobile Multimedia NetCard – Vodafone Mobile Connect Card – KPN Mobile Connect Card – T-Mobile DSL card 1800 – integrierte Karte des Lenovo Notebooks (Sierra Chipset) – Vodafone EasyBox USB-Adapter für UMTS/GPRS © NCP engineering GmbH 23 SECURE ENTRY CLIENT n installation WLAN-Adapter (WLAN) Der WLAN-Adapter wird mit der Verbindungsart “WLAN” betrieben. Im Monitormenü erscheint eigens der Menüpunkt “WLAN-Einstellungen”, worin die Zugangsdaten zum Funknetz in einem Profil hinterlegt werden können. Wird diese “WLAN-Konfiguration aktiviert”, so muss das Management-Tool der WLAN-Karte deaktiviert werden. (Alternativ kann auch das Management-Tool der WLAN-Karte genutzt werden, dann muss die WLAN-Konfiguration im Monitormenü deaktiviert werden.) Wird die Verbindungsart WLAN für ein Zielsystem im Telefonbuch eingestellt, so wird unter dem grafischen Feld des Client-Monitors eine weitere Fläche eingeblendet, auf der die Feldstärke und das WLAN-Netz dargestellt werden. Bitte beachten Sie zur Konfiguration der WLAN-Einstellungen die Beschreibung zum Parameter “Verbindungsart” im Handbuchabschnitt “Profile” und den Anhang “Mobile Computing”. n Automatische Medienerkennung Werden wechselweise unterschiedliche Verbindungsarten genutzt, so erkennt der Client automatisch, welche Verbindungsarten aktuell zur Verfügung stehen und wählt davon die schnellste aus. Auf Grundlage eines vorkonfigurierten Zielsystems wird automatisch die Verbindungsart erkannt und eingesetzt, die für den Client-PC aktuell zur Verfügung steht, wobei bei mehreren alternativen Übertragungswegen automatisch der schnellste gewählt wird. In einer Suchroutine ist die Priorisierung der Verbindungsarten in folgender Reihenfolge festgelegt: 1. LAN, 2. WLAN, 3. DSL, 4. UMTS/GPRS, 5. ISDN, 6. MODEM. Die Konfiguration erfolgt mit der Verbindungsart “automatische Medienerkennung” im Telefonbuch unter “Zielsystem”. Alle für diesen Client-PC vorkonfigurierten Zielsysteme zum VPN Gateway des Firmennetzes können dieser automatischen Medienerkennung sofern gewünscht zugeordnet werden (über das Parameterfeld “Zielsystem” im Telefonbuch). Damit erübrigt sich die manuelle Auswahl eines Mediums (WLAN, UMTS, Netzwerk, DSL, ISDN, Modem) aus den Telefonbucheinträgen. Die Eingangsdaten für die Verbindung zum ISP werden für den Anwender transparent aus den vorhandenen Telefonbucheinträgen übernommen. Beachten Sie dazu die Beschreibung zu “Profil-Einstellungen / Verbindungsart”. 24 © NCP engineering GmbH SECURE ENTRY CLIENT installation Voraussetzungen für den Einsatz von Zertifikaten Um mit der Security Software die Zertifizierung (X.509) nutzen, zu können, müssen folgende Voraussetzungen erfüllt sein: n TCP/IP Das Netzwerk-Protokoll TCP/IP muss auf dem Rechner installiert sein. n Chipkartenleser Wenn Sie die “Erweiterte Authentisierung” (Strong Authentication) mit Smart Cards nutzen wollen, muss ein Chipkartenleser an Ihr System angeschlossen sein. Die Client Software unterstützt automatisch alle Chipkartenleser, die PC/SC-konform sind. Diese Chipkartenleser werden nur in der Liste der Chipkartenleser aufgenommen, nachdem der Leser angeschlossen und die zugehörige Treiber-Software installiert wurde. Die Client Software erkennt dann den Chipkartenleser nach einem Boot-Vorgang automatisch. Erst dann kann der installierte Leser ausgewählt und genutzt werden. Dazu stellen Sie nach dem ersten Start des Monitors den Chipkartenleser ein unter “Konfiguration → Zertifikate”. Nachdem Sie die Smart Card in den Chipkartenleser gesteckt haben, können Sie Ihre PIN eingeben. n Chipkartenleser (CT-API-konform) Wenn Sie einen CT-API-konformen Chipkartenleser nutzen, beachten Sie bitte folgendes: þ Mit der aktuellen Software werden Treiber für die Modelle Kobil B0/B1, Kobil KAAN, SCM Swapsmart und SCM 1x0 (PIN Pad Reader) mitgeliefert. Diese Chipkartenleser können im Monitor unter “Konfiguration → Zertifikate” eingestellt werden. Sollte der Chipkartenleser mit den mitgelieferten Treibern nicht funktionieren oder ein anderer Chipkartenleser installiert sein, wenden Sie sich unbedingt an den Hersteller des Chipkartenlesers, bzw. konsultieren Sie die entsprechende Website bezüglich aktueller Hardware-Treiber, um den aktuellsten CT-API-Treiber zu erhalten und zu installieren. Nehmen Sie außerdem folgende Einstellung in der Client Software vor: þ Editieren Sie die Datei NCPPKI.CONF, befindlich im Installationsverzeichnis, indem Sie als "Modulname" den Namen des angeschlossenen Chipkartenlesers (xyz) eintragen und als DLLWIN95 bzw. DLLWINNT den Namen des installierten Treibers eintragen. Für die NT-basierenden Betriebssysteme Windows 2000 und Windows XP ist der Modulname DLLWINNT zu benutzen. (Der Standardname für CT-API-konforme Treiber ist CT32.DLL). Wichtig: Nur die Treiber sind in der Liste sichtbar, die mit “visible = 1" auf sichtbar gesetzt wurden! Modulname DLLWIN95 DLLWINNT = SCM Swapsmart (CT-API) = scm20098.dll = scm200nt.dll © NCP engineering GmbH → xyz → ct32.dll → ct32.dll 25 SECURE ENTRY CLIENT installation þ Nach einem Boot-Vorgang erscheint der von Ihnen eingetragene “Modulname” im Monitor-Menü unter “Konfiguration → Zertifikate → Chipkartenleser”. Selektieren Sie nun diesen Chipkartenleser. n Chipkarten Folgende Chipkarten können direkt bei PC/SC- oder CT-API-Auswahl genutzt werden: – Signtrust – NetKey 2000 – TC Trust (CardOS M4) – Telesec PKS SigG n Soft-Zertifikate (PKCS#12) Statt einer Smart Card können auch Soft-Zertifikate genutzt werden. n Chipkarten oder Token (PKCS#11) Mit der Software für die Smart Card oder den Token werden Treiber in Form einer PKCS#11-Bibliothek (DLL) mitgeliefert. Diese Treiber-Software muss zunächst installiert werden. Anschließend muss die Datei NCPPKI.CONF editiert werden. þ Editieren Sie die Datei NCPPKI.CONF, befindlich im Installationsverzeichnis, indem Sie als "Modulname" den Namen des angeschlossenen Lesers oder Tokens (xyz) eintragen. Als PKCS#11-DLL muss der Name der DLL eingegeben werden. Der zugehörige "Slotindex" ist herstellerabhängig (Standard = 0). Wichtig: Nur die Treiber sind in der Liste sichtbar, die mit “visible = 1" auf sichtbar gesetzt wurden! Modulname = xyz PKCS#11-DLL = Name der DLL Slotindex = þ Nach einem Boot-Vorgang erscheint der von Ihnen eingetragene “Modulname” im Monitor-Menü unter “Verbindung → Zertifikate → Konfiguration → Chipkartenleser”. Selektieren Sie nun diesen Chipkartenleser oder Token. 26 © NCP engineering GmbH SECURE ENTRY CLIENT 2.2 installation Installation der Client Software Die vorliegende Version und künftige Versionen des Clients werden von der Qualitätssicherung nur noch für die Windows-Betriebssysteme Windows 2000, Windows XP und Windows Vista getestet. Für Windows NT sowie Windows 98 oder älter kann somit keine Gewähr mehr für die volle Funktionsfähigkeit der Client Software übernommen werden. Sie können die Software in Form einer EXE-Datei als Download von der NCP- Internetseite unter www.ncp.de beziehen. Die Installation erfolgt für die Betriebssysteme Windows 2000/XP und Vista im Wesentlichen gleich. Installation und Lizenzierung Der NCP Secure Entry Client wird zunächst immer als Testversion installiert. Haben Sie eine Lizenz erworben, so können die Lizenzierungsdaten nach der Installation und einem Reboot im Monitor-Menü “Hilfe / Lizenzinfo und Aktivierung” eingegeben werden. Spätestens in den letzten 10 Tagen vor Ablauf der 30-tägigen Gültigkeitsdauer der Testversion werden Sie im Client-Monitor daran erinnert, dass eine Lizenzierung vorgenommen werden muss, wenn die Client Software weiter verwendet werden soll. Bitte beachten Sie zur Lizenzierung die Beschreibung im Handbuchabschnitt zum Monitor-Menüpunkt “Hilfe / Lizenzinfo und Aktivierung”. Bei der Installation des NCP Secure Clients unter Windows XP und Windows Vista Die Systemeigenschaften des Betriebssystems Windows XP sind bei Neueinrichtung restriktiv beschaffen. Sie sind standardmäßig so eingestellt, dass bei der Installation von Treiber-Software, die nicht von Microsoft lizenziert wurde, ein MS-spezifischer sogenannter “Windows-Logo-Test” durchgeführt wird, in dessen Folge das Betriebssystem davor warnt, die Treiber-Software zu installieren. Dem kann auf zwei Arten begegnet werden: þ Ändern Sie die restriktive Einstellung des Systems. Unter “System / Systemeigenschaften / Hardware / Gerätemanager / Treibersignaturoptionen” ändern Sie das Vorgehen von Windows auf “Ignorieren - Software unabhängig von Zulassung installieren”! þ Nehmen Sie die obige Einstellungsänderung nicht vor, erscheint während des Setups nach dem Kopieren der Dateien eine Meldung, die vor der Installation des Client Adapters warnt – ignorieren Sie diese Meldung und klicken Sie auf “Installation fortsetzen”! Installation von der CD Nachdem Sie die CD in das Laufwerk Ihres Computers eingelegt haben, erscheint nach einigen Sekunden automatisch die Begrüßungsmaske auf Ihrem Monitor. Sie wählen aus, welches Produkt Sie installieren möchten und klicken anschließend auf “Installieren”. Das weitere Verfahren ist mit der Standard-Installation ab “Wählen der SetupSprache” identisch. © NCP engineering GmbH 27 SECURE ENTRY CLIENT installation 2.2.1 Standard-Installation Die EXE-Datei, die Sie mit einem Download oder mit der CD erhalten haben, kopieren Sie auf die Festplatte des PCs. Der Dateiname der EXE-Datei beinhaltet Versions- und Build-Nummer der Software, z. B.: NCP_EntryCl_Win32_900_028.EXE Wahlen Sie im Windows-Hauptmenu “Start / Einstellungen / Systemsteuerung”. In der Windows-Systemsteuerung wählen Sie “Software” oder “Neue Programme hinzufügen”. Klicken Sie dann auf den Button zum Installieren von CD oder Diskette. Wenn nebenstehendes Fenster erscheint klicken Sie auf “Weiter”. Im daraufhin erscheinenden Fenster klicken Sie auf “Durchsuchen”, um die EXEDatei Ihrer Software zu suchen. Wenn sie angezeigt wird, klicken Sie auf ”Fertigstellen”. “Wählen der Setup-Sprache” Im folgenden Fenster können Sie die Setup-Sprache auswählen. Klicken Sie danach auf “OK”. → weiter nächste Seite 28 © NCP engineering GmbH SECURE ENTRY CLIENT installation Anschließend bereitet das Setup-Programm den Install-Shield Assistenten vor, mit dessen Hilfe die Installation fortgesetzt wird. Lesen Sie bitte die Hinweise im Willkommen-Fenster des Setup-Programms bevor Sie auf “Weiter” klicken. Bitte beachten Sie den nebenstehenden Hinweis und deaktivieren Sie VPN Client und Personal Firewall eines fremden Herstellers, um Instabilität oder Datenverlust zu vermeiden, Anschließend werden die Lizenzbedingungen gezeigt. Stimmen Sie dem Vertag mit “Ja” zu, sonst wird die Installation abgebrochen. → weiter nächste Seite © NCP engineering GmbH 29 SECURE ENTRY CLIENT installation Standard-Installationsverzeichnis* ist: Programme\NCP\SecureClient Unabhängig von Standardoder benutzerdefinierter Installation können Sie einen beliebigen Zielordner für die Software wählen, wenn Sie “Durchsuchen” anklicken. Dies ist insbesondere dann wichtig, wenn der Benutzer keine Rechte auf das System-Root-Verzeichnis hat. * Unter Windows Vista kann auch “Program Files\NCP\SecureClient” angezeigt werden. Bei Standard-Installation ist das Setup mit diesem Fenster (links) abgeschlossen. Nehmen Sie eine „Benutzerdefinierte Installation” vor, so können Sie weitere Einstellungen vornehmen. Im folgenden Fenster der “Benutzerdefinierten Installation” bestimmen Sie den Programmordner für die Client Software. (Standard ist “NCP Secure Entry Client”). → weiter nächste Seite 30 © NCP engineering GmbH SECURE ENTRY CLIENT installation Außerdem kann das Icon auf dem Desktop angezeigt werden. Nur bei benutzerdefinierter Installation! Nur bei benutzerdefinierter Installation! Nur bei benutzerdefinierter Installation! Zu den weiteren Einstellungen bezüglich Ihres Gateways sind nähere Informationen von Ihrem Administrator oder Internet Service Provider nötig. Mit DHCP (Dynamic Host Control Protocol) zu kommunizieren, bedeutet, dass Sie für jede Session automatisch eine IP-Adresse zugewiesen bekommen. In diesem Fall klicken Sie auf „IP-Adresse wird von Server vergeben”. Wenn Sie die „IP-Adresse selbst festlegen”, geben Sie in diesem Fenster die IP-Adressen ein. Bitte beachten Sie: Ist bereits eine Netzwerkkarte mit Default Gateway installiert, so muß der Eintrag “Default Gateway” hier gelöscht werden. Es darf nur eine Netzwerkkarte mit Default Gateway installiert sein. Die DNS-Adresse bitte nur eintragen, wenn Sie sie von Ihrem Provider oder Systemadministrator zur Verfügung gestellt bekommen haben. Ende der benutzerdefinierten Installation! →weiter nächste Seite © NCP engineering GmbH 31 SECURE ENTRY CLIENT installation Sie können anschließend entscheiden, ob vor dem Windows-Logon an einer remote Domain die Verbindung zum Network Access Server aufgebaut werden soll. Für diesen Verbindungsaufbau müssen Sie gegebenenfalls die PIN für ihr Zertifikat und das (nicht gespeicherte) Passwort für die Client Software eingeben. Nachdem die Verbindung zum NAS hergestellt wurde, können Sie sich an die remote Domain anmelden. Diese Anmeldung erfolgt dann bereits verschlüsselt. Bitte beachten Sie: Aktivieren Sie diese Option vor dem Windows Logon, so wird hiermit automatisch die NCP Gina installiert. Nur wenn die NCP Gina – wie in diesem Setup-Fnenter möglich – nach der Windows Gina installiert ist, können die LogonOptionen auch genutzt werden. Diese Logon-Optionen können über das Monitormenü des Clients unter “Konfiguration” gesetzt werden. Wird die Logon-Option hier nicht aktiviert, und soll sie jedoch zu einem späteren Zeitpunkt genutzt werden, so kann die NCP Gina nach diesem Setup mit dem Kommando rwscmd / ginainstall dauerhaft installiert werden. Beachten Sie dazu die Beschreibung “Secure Client Services” im Anhang dieses Handbuchs. Danach werden die Dateien der Client Software eingespielt. Anschließend werden die Netzwerkkomponenten installiert. → weiter nächste Seite 32 © NCP engineering GmbH SECURE ENTRY CLIENT installation Damit ist die Installation der Client Software abgeschlossen. Die neuen Einstellungen werden erst wirksam, wenn Sie den Computer neu starten. Klicken Sie “Ja, Computer jetzt neu starten” und betätigen Sie den Button mit “Fertig stellen”, um Ihr System zu booten. © NCP engineering GmbH 33 SECURE ENTRY CLIENT 2.3 installation Assistent für die erste Konfiguration Nachdem Sie die Software installiert haben und zum Abschluss der Installation den Rechner gebootet haben, wird der Client Monitor automatisch nach dem Booten geladen. Außerdem wird automatisch der “Assistent für die erste Konfiguration” gestartet, vorausgesetzt, Sie haben den Secure Client zum ersten Mal installiert oder das Telefonbuch (ncpphone.cfg) aus dem Installationsverzeichnis gelöscht. Wenn Sie keine Test-Verbindungen anlegen und den “Assistent für erste Konfiguration” abbrechen, erstellen Sie die ersten Telefonbucheinträge, wie im Handbuch unter “Client Monitor / Neuer Eintrag / Zielsystem” beschrieben. Nutzen Sie den “Assistent für erste Konfiguration”, so klicken Sie auf den Button “Weiter”. Dann legt der Assistent nach der Vorgabe Ihrer Daten ein Profil für eine IPSec-Testverbindung im Telefonbuch an. Dafür werden folgende Zugangsdaten automatisch gesetzt: VPN-Protokoll ist IPSec, der Tunnel-Endpunkt des Ziel-Gateways ist: 62.153.165.36, als XAUTH-Benutzername und XAUTH-Passwort wird “ncpipsecnative” eingetragen. Als Verbindungsart wird LAN genutzt. Soll eine Verbindung über einen ISP hergestellt werden, so müssen zuerst die Einwahl-Parameter in den Profil-Einstellungen der Testverbindung entsprechend konfiguriert werden. Wenn Sie die Strong SecurityVariante des Clients testen wollen, können Sie dafür ein mitgeliefertes Testzertifikat nutzen. 34 © NCP engineering GmbH SECURE ENTRY CLIENT installation Die PIN für das Testzertifikat lautet “1234” und muss bei Verbindungsaufbau eingegeben werden. Nachdem die Testkonfiguration angelegt wurde, kann sofort eine Test-Verbindung aufgebaut werden (sofern die Verbindung im LAN-Modus stattfindet.) Klicken Sie dazu den Test-Button an. Nach dem Verbindungsaufbau stellt sich die Oberfläche des Client-Monitors wie im linken Bild dar. Soll die Testverbindung über eine andere Verbindungsart als LAN erfolgen, so beachten Sie bitte zur weitergehenden Konfiguration eines Profils die Beschreibungen unter “Client Monitor, Profil-Einstellungen” und “Konfigurationsparameter, IPSec-Einstellungen”. Zur Aktivierung der Software beachten Sie bitte den Abschnitt 4.6 Lizenzierung in diesem Handbuch. © NCP engineering GmbH 35 SECURE ENTRY CLIENT 2.4 installation Update und Deinstallation Wenn bei der Installation eine ältere Version der Client Software gefunden wird, haben Sie die Möglichkeit, ein Update durchzuführen. Die Profil-Einstellungen, Zertifikate und die Verbindungssteuerung werden bei einem Update in der früher gemachten Konfiguration beibehalten. (Sollten noch andere Programme laufen, werden diese nun gestoppt.) Um die Client Software zu entfernen, gehen Sie zu: “Start” →“Einstellungen” →“Systemsteuerung”. Klicken Sie nun auf “Software” und wählen Sie den Client aus der Liste. Klicken Sie dann auf den Button mit “Hinzufügen/Entfernen”. Das Uninstall Shield Programm löscht nun die Client Software von Ihrem PC. Wichtig: Nachdem die Komponenten entfernt wurden, ist das Telefonbuch des Clients erhalten geblieben, so dass es für neuere Versionen des Secure Clients genutzt werden kann. Um die Dateien vollständig vom PC zu löschen, muss per Hand das komplette Installationsverzeichnis entfernt werden (Standard: \ncple). 36 © NCP engineering GmbH SECURE ENTRY CLIENT 2.5 installation Upgrade auf den Secure Enterprise Client Ein Upgrade von einem Secure Entry Client auf einen Secure Enterprise Client erfolgt dadurch, dass die Lizenzierung und die Software erneuert werden. Dies kann sowohl manuell vorort oder auch über einen Management Server erfolgen. Beim manuellen Upgrade wird die Software von CD erneut installiert, wobei als zu installierendes Produkt “NCP Secure Enterprise Client” eingegeben wird. Dabei erkennt das Installationsprogramm, dass bereits eine Software-Version installiert ist und führt nach entsprechender Bestätigung ein Update durch (siehe →2.4). Anschließend muss im Popup-Menü der neue Aktivierungsschlüssel mit Seriennummer eingegeben werden. Bei einem Upgrade über einen Management Server wird im Telefonbuch des Clients die IP-Adresse des Management Servers eingetragen (siehe →Profil-Einstellungen, IPAdressen-Zuweisung, DNS / WINS). Bei der nächsten Einwahl in das Firmennetz wird die Secure Client Software automatisch herunter geladen. Bei einer erneuten Anwahl mit dieser neuen Software wird eine Profil-Einstellung (CNF-Datei) mit Lizenzierungsschlüssel herunter geladen. Damit ist das Upgrade abgeschlossen. 2.6 Projekt-Logo Das Logo erscheint in einem Panel des Clients ganz unten über die ganze Breite des Monitors. Für das Logo muss eine Ini-Datei (ProjectLogo.ini) angelegt werden, in der folgendes angegeben werden kann: – – – – ProjektLogo für kleine Schriftarten ProjektLogo für große Schriftarten Info-Text (ToolTip) wenn sich der Mauszeiger über dem Logo befindet HTML-Datei wenn ein Maus-Click auf das Logo erfolgt. Bei der Installation wird nachfolgend dargestellte Datei ProjectLogo.ini ins Installations-Verzeichnis kopiert, in der weitere Erläuterungen zum Anlegen des Logos enthalten sind. © NCP engineering GmbH 37 SECURE ENTRY CLIENT installation =============================================================== ProjectLogo.ini =============================================================== [GENERAL] Picture_96= Picture_120= ToolTip1= HtmlLocal= # # # # # # # # # # # # # # # # # # # # # # # # # # # # # # # # # # # # # # # # # 38 Picture_96 ========== Bitmap des Project-Logos für Ansicht mit kleinen Schriftarten (96 DPI) Höhe: 24 Pixel (minimal) Breite: 328 Pixel (genau) Wird kein Pfad angegeben, wird die Datei im aktuellen Verzeichnis des Secure Clients gesucht. Z. B.: Picture_96=C:\Programme\NCP\SecureClient\MyProjectPicture.bmp Picture_120 ========== Bitmap des Project-Logos für Ansicht mit großen Schriftarten (120 DPI) Höhe: 29 Pixel (minimal) Breite: 404 Pixel (genau) Wird kein Pfad angegeben, wird die Datei im aktuellen Verzeichnis des Secure Clients gesucht. Z. B.: Picture_96=C:\Programme\NCP\SecureClient\MyProjectPicture.bmp ToolTip[1] ... ToolTip[X] ========================= Info-Text für den ToolTip des Projekt-Logos. Pro Zeile im Info-Text muß ein ToolTip-Eintrag mit fortlaufender Nummer (ToolTip[x]) erstellt werden. z.B. ToolTip1=Der Info-Text für des Projekt-Logo ToolTip2=————————————————————————ToolTip3=Dritte Zeile ... ToolTip4=Vierte Zeile ... HtmlLocal ========= HTML-Datei die angezeigt werden soll, wenn ein Maus-Klick auf das Projekt-Logo erfolgt. Die Datei muss lokal auf dem Rechner verfügbar sein. Wird kein Pfad angegeben, wird die Datei im aktuellen Verzeichnis des Secure Clients gesucht. Z. B.: HtmlLocal=C:\Programme\NCP\SecureClient\MyProjectInfo.html © NCP engineering GmbH SECURE ENTRY CLIENT 3. client monitor Client Monitor Wenn die Software installiert wurde, kann der Monitor über das Start-Menü → Programme → NCP Secure Client → Secure Entry Client Monitor aktiviert werden. Damit öffnet sich das Fenster des Monitors auf dem Bildschirm. Hinweis: Wenn der Monitor geladen wurde, erscheint er entweder auf dem Bildschirm oder, wenn er dort nicht dargestellt wird, in der Taskleiste. Der Monitor hat 4 wichtige Funktionen: þ den aktuellen Status der Kommunikation wiederzugeben þ den Verbindungsmodus einzustellen þ die Limits der Verbindungssteuerung bestimmen þ die Definition und Konfiguration der Profile zur Anwahl an ein Zielsystem © NCP engineering GmbH 39 SECURE ENTRY CLIENT 3.1 client monitor Die Oberfläche des Client Monitors 3.1.1 Bedien- und Anzeigefelder Der Client Monitor besteht aus: ¨ einer Titelzeile pelanzeige, mit Am- ¨ der Hauptmenüleiste, ¨ der Profilauswahl mit einem Feld für die Amtsholung, ¨ dem grafischen Statusfeld zur Anzeige des Verbindungsstatus, ¨ Das Feld mit der Anzeige der Signalstärke wird nur für die Verbindungsarten UMTS /GPRS/WLAN geöffnet ¨ der Buttonleiste mit “Verbinden” und “Trennen” ¨ und einem Statistikfeld Die Benutzeroberfäche ist Windows-konform gestaltet und der Bedienung anderer Windows-Anwendungen angepasst. Die Bedienung erfolgt über die Pulldown-Menüs der Menüleiste, über die Buttons der Buttonleiste oder über das Kontextmenü (rechte Maustaste). 40 © NCP engineering GmbH SECURE ENTRY CLIENT client monitor 3.1.2 Das Erscheinungsbild des Monitors Je nach gewählter Einstellung im Monitor-Menu “Fenster” erscheint der Monitor nach Ausblenden seiner Bestandteile (siehe weiter unten → Fenster) in verschiedenen Größen. Das Verbindungsmedium lässt sich im Statistikfeld ablesen oder kann bei der Namensvergabe an das Profil mit eingegeben werden, sodass sie auch im grafischen Statusfeld erscheint. Modifikationen der Oberfläche Bitte beachten Sie, dass das Erscheinungsbild des Client Monitors vom Administrator verändert werden kann. Dies betrifft insbesondere die Menüpunkte “Verbindungs-Informationen”, “Zertifikate”, “Verbindungssteuerung” und “Logon Optionen”. Auch Parameterfelder des Telefonbuchs und einzelne Parameter können vom Administrator ausgeblendet bzw. auf “nicht konfigurierbar” gesetzt werden. Die ausgeblendeten und deaktivierten Features und Parameter erleichtern Ihnen den Umgang mit der Software und haben weder Einfluss auf die Leistungsfähigkeit der Software noch auf Ihre Arbeit. Beachten Sie dazu den Abschnitt 4.3 Konfiguration, 4.3.8 Konfigurations-Sperren. © NCP engineering GmbH 41 SECURE ENTRY CLIENT client monitor 3.1.3 Anwahl über das Profil an das Zielsystem Sobald die Software installiert mit einem Profil korrekt konfiguriert wurde (siehe unten 4.2.3 Konfiguration), kann die Anwahl an dieses Zielsystem stattfinden. Das gewunschte Profil wird über die Auswahl-Box unter dem Hauptmenü oder nach Klick auf die rechte Maustaste aus einer Liste gewählt (siehe nebenstehendes Bild). Um eine Verbindung über das selektierte Profil herzustellen, ist es nicht nötig, den Client Monitor eigens zu starten oder die Anwahl manuell durchzufuhren. Lediglich die gewünschte Applikations-Software muss gestartet werden. Die Verbindung wird dann, entsprechend den Parametern des Profils, automatisch aufgebaut (siehe → Verbindungssteuerung, Verbindungsaufbau, automatisch). Daneben ist es auch moglich, manuell die Verbindung herzustellen, indem Sie im Monitor den Hauptmenüpunkt “Verbindung” anklicken und “Verbinden” wählen. Alternativ kann auch der Button “Verbinden” angeklickt werden (siehe → Verbindungsaufbau). Eine bestehende Verbindung (siehe → Bild oben) wird mit einem dicken grünen, durchgehenden Balken zwischen Client und Server dargestellt, unter dem der Text “Verbindung ist hergestellt” eingeblendet wird. Gleichzeitig wird die (Icon-)Ampel grün. Damit werden Sie darauf aufmerksam gemacht, dass fur eine Remote-Verbindung Gebühren anfallen. 42 © NCP engineering GmbH SECURE ENTRY CLIENT client monitor 3.1.4 Die Symbole des Monitors Die Monitoroberfläche des Clients ist informativ mit Symbolen gestaltet. Je nach Anzeige und Farbe geben sie Auskunft über den aktuellen Status der Verbindung oder einzelne konfigurierte Features. Das Ampelsymbol ist immer sichtbar wenn der Client gestartet ist. Ist der Monitor minimiert, d. h. geschlossen, erscheint es in der Task-Leiste. Mit einem Doppelklick auf dieses Icon kann der Monitor wieder geöffnet werden. Erst wenn der Monitor beendet wird, verschwindet auch das Ampelsymbol. Die weiteren Symbole sind auf den folgenden Seiten ausführlich erklärt. Firewall EAP-Authentisierung Chipkartenleser PIN-Status Einwahl Authentisierung Verschlüsselung Kompression VPN Tunnelverbindung Je nach Konfiguration und Installation einer Multifunktionskarte erscheint zusätzlich alternativ ein WLANoder UMTS / GPRS-Panel im Monitor. Im UMTS / GPRS-Panel kann das gewünschte Datenübertragungsverfahren durch Klick auf den jeweiligen Schriftzug gewählt werden. Es wird dann grün dargestellt. © NCP engineering GmbH Anzeige der Feldstärke Antennensymbol für Funknetz oder HotSpot (unten) Anzeige des Funknetzes oder des Hotspots Button für Netzsuche (bei UMTS/GPRS) oder für Profilauswahl (bei WLAN) 43 SECURE ENTRY CLIENT client monitor 3.1.5 Statusanzeigen Das grafische Feld des Client-Monitors zeigt je nach Konfiguration verschiedene Icons, sie während der Phasen des Verbindungsaufbaus einen jeweils verschiedenen Status annehmen können. Hinweise zu ihrer Bedeutung geben Kurzinfos, sobald der Mauszeiger über eines der Icons streift. Im folgenden sind die Statusanzeigen, wie in untenstehender Abbildung, von links nach rechts beschrieben. Statusanzeigen PIN-Status Chipkartenleser EAP-Authentisierung n Firewall Headquarters Corporate Network (Firmenzentrale) EAP-Authentisierung Wenn eine erweiterte Authentisierung mittels Extensible Authentication Protocol (EAP) in den “EAP-Optionen” aktiviert wurde, wird dies mit dem EAP-Icon angezeigt. Die Farbe Gelb symbolisiert die EAP-Verhandlungsphase, Rot eine fehlgeschlagene Authentisierung, die Farbe Grün die erfolgreiche Authentisierung mit EAP. Durch einen Doppelklick auf das EAP-Symbol kann das EAP zurückgesetzt werden. Anschließend erfolgt automatisch eine erneute EAP-Verhandlung. Bei erfolgreicher Authentisierung gegenüber einer Netzwerkkomponente, gibt die Gegenstelle zurück, welches Protokoll verwendet wurde, was immer mit einem Symbol in Grün und der Bezeichnung MD5 oder TLS dargestellt wird. Erscheint EAP-Symbol in der Farbe Rot und die Verbindung wurde trortdem aufgebaut, so bedeutet dies, dass im Client EAP konfiguriert wurde, die Netzwerkkomponente jedoch kein EAP benötigt. n Chipkartenleser Wurde ein Chipkartenleser installiert und konfiguriert (siehe im Monitormenü → Konfiguration / Zertifikat), so wird sein Symbol in Blau dargestellt. Wird die Chipkarte in den Leser gesteckt, wechselt die wird das Symbol in Grün dargestellt. 44 © NCP engineering GmbH SECURE ENTRY CLIENT n client monitor PIN-Status Ein PIN-Symbol in der Farbe Grau symbolisiert immer, dass die PIN für das jeweils konfigurierte Zertifikat noch eingegben werden muss. Ein Doppelklick auf dieses Symbol öffnet den Dialog zur Eingabe der PIN. Ein falsche PIN wird mit einer Fehlermeldung quittiert, wobeigleichzeitig die noch möglichen PIN-Eingaben heruntergezählt werden. Nach korrekter PIN-Eingabe wird das Symbol in Grün dargestellt. Diese Farbe zeigt an, dass die eingegebene PIN gültig ist, auch wenn keine Verbindung aufgebaut ist! Wollen Sie sicherstellen, dass kein Unbefugter bei Ihrer Abwesenheit eine Verbindung herstellen kann, so muss die PIN zurückgesetzt werden (siehe Monitormenü → Verbindung / PIN zurücksetzen) oder unter “Konfiguration / Zertifikat” die Funktion “PINAbfrage bei jedem Verbindungsaufbau” aktiviert sein. In letzterem Fall erscheint der Dialog zur PIN-Eingabe nicht nach Doppelklick auf das graue Symbol, sondern erst nachdem Verbindungsaufbau. n Firewall Das Firewall-Symbol ist immer dann sichtbar, wenn eine Firewall aktiviert ist. Ist die globale Firewall (Personal Firewall) mit definierten Regeln aktiv und die link-spezifische Firewall nicht aktiv, so wird das Symbol ohne Pfeile in der Farbe Rot dargestellt. Wurde vom Administrator ein Friendly Net (Friendly Net Detection) festgelegt, und befindet sich der Client darin, so wird das Firewall-Symbol in der Farbe Grün dargestellt. Die Friendly Net Detection wird im Monitor-Konfigurationsmenü unter “Firewall-Einstellungen / Bekannte Netze” vorgenommen, entweder indem statische Netzwerk-Routen angegeben werden, oder indem die automatische Erkennung der bekannten Netze aktiviert wird. Siehe dazu die Beschreibung unter “Firewall-Einstellungen / Konfigurationsfeld - Bekannte Netze”. Bei aktivierter Link Firewall wird das Symbol mit Pfeilen dargestellt, gleich ob die globale Firewall aktiv oder inaktiv ist. Wird die Link Firewall im Telefonbuch aktiv geschaltet mit “Stateful Inspection aktivieren → immer” und wird konfiguriert, dass eine Kommunikation ausschließlich im Tunnel zugelassen wird, so wird das Firewall-Symbol mit zwei roten Pfeilen dargestellt. Wird die Option “Ausschließlich Kommunikation im Tunnel zulassen” ausgeschaltet, so wird das Symbol mit einem grünen und einem roten Pfeil dargestellt. Wird Stateful Inspection nur bei einer bestehenden Verbindung aktiviert, so erscheinen die Pfeil-Symbole nur nach einem Verbindungsaufbau. Die Pfeil-Symbole erscheinen vor einer grünen Firewall, wenn zusätzlich zu Optionen der Link Firewall ein Friendly Net in der globalen Firewall definiert wurde, worin sich sich der Client aktuell befindet. © NCP engineering GmbH 45 SECURE ENTRY CLIENT client monitor 3.1.6 Symbole des Verbindungsaufbaus Neben den Statusanzeigen enthält das grafische Feld des Client-Monitors auch Symbole des Verbindungsaufbaus. Symbole der NAS-Einwahl NAS/Internet-Einwahl Einwahl (ISP) Authentisierung (ISP) n Internet Service Provider Symbole der NAS-Einwahl Findet eine Einwahl zu einem Network Access Server bzw. Internet-Dienste-Anbieter (ISP) ins Internet statt, so wird die Einwahlverbindung mit einer dünnen gelben Linie symbolisiert. Die Einwahl ist abgeschlossen und die Verbindung zum ISP erfolgreich hergestellt, wenn die dünne Verbindungslinie die Farbe Grün annimmt. Gleichzeitig mit dem Start des Verbindungsaufbaus ändern sich auch die Farben der Symbole für die NAS-Einwahl. Die Einwahl am ISP ist mit einem Globus dargestellt, die Authentisierung am ISP mit einem Händeschütteln. Ihre Farben wechseln während des Verbindungsaufbaus von grau zu blau , blinken dann grün, um schließlich bei erfolgreichem Verbindungsaufbau grün stehen zu bleiben. Die Parameter für die NAS-Einwahl befinden sich in den Profil-Einstellungen unter “Netzeinwahl”. Soll das Profil für die “automatische Medienerkennung” (siehe → Profil-Einstellungen / Grundeinstellungen) verwendet werden, so muss unter “Netzeinwahl” unbedingt ein Benutzername und ein Passwort eingegeben sein. n Symbole der VPN-Einwahl Nach abgeschlossener NAS-Einwahl kann die VPN-Einwahl zum Firmen-Gateway stattfinden. Dabei wird die Einwahlverbindung mit einer dicken gelben Linie symbolisiert. Die Einwahl ist abgeschlossen und die Verbindung zum VPN Gateway erfolgreich hergestellt, wenn die dicke Verbindungslinie die Farbe Grün annimmt. 46 © NCP engineering GmbH SECURE ENTRY CLIENT client monitor Gleichzeitig mit dem Start des Verbindungsaufbaus zum Gateway ändern sich auch die Farben der Symbole für die VPN-Einwahl. Die Einwahl und die Authentisierung am VPN Gateway ist genauso wie bei der NAS-Einwahl dargestellt. Hinzu kommen noch die Symbole für die Schlüsselverhandlung (Schlüssel) und die Kompression (Zange), sofern deren Konfiguration von Seiten des Gateways vorgeschrieben ist. Symbole der VPN-Einwahl VPN-Einwahl VPN-Tunnel zum Gateway des Firmennetzes Einwahl (GW) Headquarters Kompression (GW) Verschlüsselung (GW) Corporate Network Authentisierung (GW) (Firmenzentrale) Die Farben der Symbole der VPN-Einwahl wechseln von grau zu blau, blinken dann grün, um schließlich bei erfolgreichem Verbindungsaufbau grün stehen zu bleiben. Dabei muss der Vorgang der Einwahl und Authentisierung am VPN Gateway immer durchlaufen werden, Verschlüsselung und Kompression sind optional. Die Symbole der VPN-Einwahl sind von links nach rechts: Einwahl am VPN Gateway: Die Zieladresse des VPN-Gateways wird in den Profil-Einstellungen unter “IPSec-Einstellungen / Gateway” angegeben. Authentisierung am VPN Gateway: Die nötigen Parameter befinden sich in den Profil-Einstellungen unter “Identität”. Verwendet wird immer “Extended Authentication (XAUTH)”. Benutzername und Passwort werden entweder aus der Konfiguration unter diesem Parameter oder aus einem Zertifikat ausgelesen. Ein zu verwendendes Zertifikat wird im Monitor-Menü unter “Konfiguration / Zertifikate” konfiguriert, wobei das Aussteller-Zertifikat des anzuwählenden Gateways mit dem Benutzer-Zertifikat zusammenpassen muss. Verschlüsselung: Zur Verschlüsselung dient entweder ein Pre-shared Key oder der Private Key aus einem Zertifikat. Beide Alternativen werden in den Profil-Einstellungen unter “Identität” eingestellt. Wird der “Pre-shared Key” verwendet, muss das “Shared Secret” hier eingetragen werden. Wird der “Pre-shared Key” nicht verwendet, wird automatisch das Zertifikat benutzt. Welche Verschlüsselung benutzt werden muss gibt das Gateway vor. Kompression: Kompression wird nur genutzt, wenn sie auch vom Gateway unterstützt wird. Eingestellt wird sie in den Profil-Einstellungen unter “Erweiterte IPSec-Optionen / IP-Kompression verwenden”. © NCP engineering GmbH 47 SECURE ENTRY CLIENT 4. client monitor Monitor-Bedienung Diese Beschreibung folgt den Menüpunkten in der Menüleiste. Die Hauptmenüpunkte in der Menüleiste von links nach rechts sind: ¨ Verbindung ¨ Konfiguration ¨ Log ¨ Fenster ¨ Hilfe 48 © NCP engineering GmbH SECURE ENTRY CLIENT 4.1 client monitor Verbindung Unter diesem Menüpunkt befinden sich die Kommandos zum Aufbau und Trennen einer Verbindung, Informationsfenster zum aktuellen Verbindungsaufbau sowie zur Darstellung der eingesetzten Zertifikate. Die PIN für das Zertifikat kann hier eingegeben und ggf. geändert werden. Außerdem kann hier die Statistik der Verbindungsteuerung abgelesen werden und gegebenenfalls die Sperre der Verbindungssteuerung gelöst werden, wenn ein von Ihnen gesetztes Limit überschritten wurde. © NCP engineering GmbH 49 SECURE ENTRY CLIENT client monitor 4.1.1 Verbinden Mit diesem Befehl wird eine Verbindung aufgebaut. Eine Verbindung kann nur aufgebaut werden, wenn ein “Ziel” aus dem “Telefonbuch” selektiert ist (siehe → Telefonbuch, Zielsystem). Wenn Sie die Funktion “Verbinden” wählen, wird die Anwahl an das ausgewählte Zielsystem manuell durchgeführt. Der jeweilige Status des Verbindungsaufbaus wird grafisch dargestellt (siehe → Eine Verbindung herstellen). Wenn Sie, je nach Zielsystem, die Verbindung manuell oder automatisch herstellen wollen, so können Sie dies im Telefonbuch mit dem Parameter “Verbindungsaufbau” im Feld “Verbindungssteuerung” definieren (siehe → Telefonbuch, Verbindung). 4.1.2 Trennen Mit diesem Befehl wird eine Verbindung abgebaut. Mit der Funktion “Trennen” wird der Abbau der aktuell bestehenden Verbindung manuell durchgeführt. Wenn die Verbindung abgebaut wurde, wechselt die Ampellampe für die gesamte Offline-Dauer von grün auf rot. 4.1.3 HotSpot-Anmeldung Voraussetzungen: Der Rechner muss sich mit aktivierter WLAN-Karte im Empfangsbereich eines HotSpots befinden. Die Verbindung zum HotSpot muss hergestellt und eine IP-Adresse für den Wireless-Adapater muss zugewiesen sein. (Unter Windows XP steht eine entsprechende Konfiguration für den Zugriff auf WLANs zur Verfügung.) Die Firewall des NCP Secure Clients sorgt dafür, dass lediglich die IP-Adresszuweisung per DHCP erfolgen darf, weitere Zugriffe ins WLAN bzw. vom WLAN werden unterbunden. Die Firewall gibt dynamisch die Ports für http bzw. https für die Anmeldung bzw. Abmeldung am HotSpot frei. Dabei ist nur Datenverkehr mit dem HotSpot Server des Betreibers möglich. Ein öffentliches WLAN wird auf diese Weise ausschließlich für die VPN-Verbindung zum zentralen Datennetz genutzt. Direkter Internet-Zugriff ist ausgeschlossen. Damit die Anmeldeseite des HotSpots im Browser geöffnet werden kann, muss eine eventuelle Proxy-Konfiguration deaktiviert werden. Derzeit unterstützt die HotSpot-Anmeldung des Clients ausschließlich HotSpots, die mit einer Umleitung (Redirect) einer Anfrage mit einem Browser auf die Anmeldeseite des öffentlichen WLAN-Betreibers arbeiten (z. B. T-Mobile oder Eurospot). Sind obige Voraussetzungen erfüllt, so öffnet ein Klick auf den Menüpunkt “HotSpotAnmeldung” die Website zur Anmeldung im Standard-Browser. Nach Eingabe der Zugangsdaten kann die VPN-Verbindung z. B. zur Firmenzentrale aufgebaut und sicher kommuniziert werden. 50 © NCP engineering GmbH SECURE ENTRY CLIENT client monitor Die HotSpot-Anmeldung erfolgt über das Monitor-Menü “Verbindung / HotSpot-Anmeldung”. Nachdem dieser Menüpunkt angeklickt wurde, können verschiedene Verbindungsmeldungen am Bildschirm erscheinen: – Wenn sich der Benutzer bereits im Internet befindet, wird er mit der Startseite http://www.ncp.de verbunden. Es erscheint ein Fenster mit folgender Meldung: Dieser Text kann vom Administrator ausgetauscht werden, indem die Adresse einer anderen HTML-Startseite in der Form angegeben wird http://www.mycompagnie.de/error.html und der Text von error.html entsprechend geändert wird. – Ist der Benutzer noch nicht angemeldet, erscheint ein Fenster mit der Aufforderung Benutzername und Passwort für die Anmeldung am HotSpot-Betreiber einzugeben. – Wenn der Benutzer keine Website erreicht, erscheint die Microsoft-Fehlermeldung “... not found”. 4.1.4 Multifunktionskarte Nachdem eine Multifunktionskarte installiert wurde (siehe dazu auch den Anhang dieses Handbuchs), wird dieser Menüpunkt dargestellt. Außerdem wird das Feld mit der Anzeige für UMTS / GPRS im Monitor eingeblendet und das WLAN-Panel ausgeblendet (siehe oben “Symbole des Monitors”). n Netzsuche Die installierte Multifunktionskarte sucht nach dem Start des Monitors automatisch nach einem Funknetz und zeigt es mit der entsprechenden Feldstärke an, sobald es gefunden wurde (T-Online im Bild unten). Durch Anwahl des Menüpunkts oder des Buttons für “Netzsuche” kann eine erneute Netzsuche ausgelöst werden. Bei zu geringer Feldstärke schaltet die Karte automatisch von der Datenübertragungstechnik UMTS auf GPRS, wobei die Verbindung bestehen bleibt. Erhöht sich die Feldstärke wieder, schaltet die Karte automatisch wieder zurück. © NCP engineering GmbH 51 SECURE ENTRY CLIENT client monitor Wurde eine Netzsuche durchgeführt, wird das Fenster zur Netzauswahl eingeblendet (links). Das gewünschte Netz kann aus einer Liste ausgewählt werden. Wird die erneute Netzsuche nach jedem Aufruf des Monitors nicht gewünscht, so muss die standardmäßig aktive Funktion über den Check-Button ausgeschaltet werden. n GPRS / UMTS aktivieren Die Datenübertragungstechnik kann auch manuell gewechselt werden. Dazu wird mit der Maus der Text mit der gewünschten Übertragungstechnik angeklickt oder dieser Menüpunkt gewählt. Bei einem manuellen Wechsel des Mediums wird die Verbindung zunächst abgebaut. Die Verbindung wird dann wieder automatisch aufgebaut, wenn “automatischer Verbindungsaufbau” im Telefonbuch konfiguriert wurde. n SIM PIN eingeben Der Dialog zur Eingabe der SIM PIN erscheint automatisch bei einem Verbindungsaufbau. Über diesen Menüpunkt kann die SIM PIN auch vor einem Verbindungsaufbau eingegeben werden. n SIM PIN ändern Die Änderung der SIM PIN kann nur vorgenommen werden, wenn die bisherige SIM PIN korrekt eingegeben wurde. 52 © NCP engineering GmbH SECURE ENTRY CLIENT n client monitor PUK Eingabe Nach dreimaliger Falscheingabe der SIM PIN erscheint das Fenster zur Eingabe des PUK (Personal Unblocking Key), welcher der SIM-Karte beiliegt. Nach korrekter Eingabe des PUK kann eine neue SIM PIN eingegeben werden. 4.1.5 Verbindungs-Informationen Wenn Sie den Menüpunkt “Verbindungs-Informationen” anklicken, werden statistische Werte gezeigt. Darüber hinaus aber auch welche Security-Schlüssel (SSL mit Zertifikat, Blowfish ...) verwendet werden und welche IP-Adressen über PPP-Verhandlung zwischen Client und Server ausgetauscht werden. Die Verbindungs-Informationen können vom Administrator ausgeblendet werden, sodass der Menüpunkt nicht aktiviert werden kann. Sind die Verbindungs-Informationen ausgeblendet, so können die wichtigsten Daten aus den Feldern der Datenübertragung, der Statistik und der Sicherheit auch aus dem Statistik-Fenster des Clients abgelesen werden (siehe → 3.2.5 Fenster, Statistik anzeigen). © NCP engineering GmbH 53 SECURE ENTRY CLIENT n client monitor Verbindungszeit Als Verbindungszeit wird die gesamte Zeitdauer der Verbindung zu einem bestimmten Gateway angezeigt, unabhängig von irgendwelchen Timeouts. Der Wert für die Verbindungszeit wird nur dann auf null (0) gesetzt, wenn die Verbindung zu einem anderen Gateway hergestellt oder der PC gebootet wird. n Timeout Der Monitor zeigt die Zeit an, die bis zum nächsten Timeout noch verbleibt. Unmittelbar nachdem der letzte Datenaustausch erfolgt ist (einschließlich Handshake) beginnt die Uhr fur den Timeout zu laufen. (Siehe → Telefonbuch, Line Management). n Richtung Unter dieser Rubrik wird die Richtung der Kommunikation wie folgt angezeigt: Out = ein ausgehender Ruf wird auf diesem Kanal registriert In = ein ankommender Ruf wird auf diesem Kanal registriert. n Durchsatz Die angezeigte Zahl schwankt entsprechend dem aktuellen Datendurchsatz. n Multilink Besteht die Verbindung über mehrere ISDN-B-Kanale, so wird hier “on” angezeigt. n Verbindungsmedium Folgende Verbindungsmedium werden unterstützt: ISDN-, Modem, LAN over IP, xDSL (PPPoE), xDSL (AVM - PPP over CAPI), GPRS, WLAN und PPTP. n Kompression Kompression wird immer vom Gateway definiert. IPSec-Kompression wird mit “IPSec Compression (LZS)” angezeigt. n Verschlüsselung Der verwendete Verschlüsselungsalgorithmus wird angezeigt. Folgende Typen werden unterstützt: AES, Blowfish, 3DES. Die Verschlüsselungsart wird vom Zentralsystem vorgegeben. 54 © NCP engineering GmbH SECURE ENTRY CLIENT n client monitor Schlüsselaustausch Hier wird angezeigt, auf welche Art der Austausch des Session Keys erfolgt: Static Key Der Schlüssel muss am Client und am Zentralsystem ubereinstimmen. Er wird in der Profil-Einstellung unter “Identität” eingetragen IKE (IPSec) Zur Übertragung des Session Keys wird der verschlüsselte Kontrollkanal der Phase-1-Verhandlung verwendet. n Rx und Tx Bytes Rx und Tx Bytes zeigt die Datenmenge an, die gesendet (out) und empfangen (in) wird. Die Gesamtmenge (Total) und die nach Protokoll unterschiedenen Datenmnegen werden in Bytes angezeigt (1 Byte = 1 Zeichen). 4.1.6 Verfügbare Verbindungsarten Dieses Fenster dient ausschließlich der Benutzerinformation über die zur Verfügung stehenden Verbindungsarten und das aktuell genutzte Medium. Sind wechselweise unterschiedliche Verbindungsarten genutzt, so erkennt der Client automatisch, welche Medien aktuell zur Verfügung stehen und wählt davon das schnellste aus. Die zur Verfügung stehenden Verbindungsarten werden mit gelber Signallampe dargestellt, die ausgewählte Verbindungsart mit einer grünen. Mit der Checkbox kann eingestellt werden, dass dieses Fenster bei automatischer Medienerkennung selbständig aufgeblendet wird, wenn der Verbindungsaufbau fehlgeschlagen ist. Das Fenster wird auch dann am Bildschirm eingeblendet, wenn der ClientMonitor minimiert ist. Hinter der genutzten Medienart wird der Fehler bezeichnet. Zur Konfiguration der automatischen Medienerkennung beachten Sie in den Profil-Einstellungen das Parameterfeld “Grundeinstellungen”. © NCP engineering GmbH 55 SECURE ENTRY CLIENT client monitor 4.1.7 Zertifikate Im Pulldown-Menü “Verbindung” finden Sie den Menüpunkt “Zertifikate” mit den Menüabzweigungen “Konfiguration”, “Aussteller-Zertifikat anzeigen”, “Eingehendes Zertifikat anzeigen” und “CA-Zertifikate anzeigen”. Zertificate (Certificates) werden von einer CA (Certification Authority) mittels PKI-Manager (Software) ausgestellt und auf eine Smart Card (Chipkarte) gebrannt. Diese Smart Card enthält u.a. mit den Zertifikaten digitale Signaturen, die ihr den Status eines digitalen Personalausweises verleihen. n Aussteller-Zertifikat anzeigen Wenn Sie sich das Aussteller-Zertifikat anzeigen lassen, können Sie sehen welche Merkmale zur Erstellung des Zertifikats genutzt wurden, z.B. die eindeutige E-MailAdresse. Aussteller (CA) = Benutzer und Aussteller eines Aussteller-Zertifikates sind für gewöhnlich identisch (selfsigned certificate). Der Aussteller des Aussteller-Zertifikats muss mit dem Aussteller des Benutzer-Zertifikats identisch sein (siehe → BenutzerZertifikat anzeigen). Seriennummer = Nach der Seriennummer werden die Zertifikate mit den in der Revocation List der Certification Authority gehaltenen verglichen. Gültigkeitsdauer = Die Gültigkeitsdauer der Zertifikate ist beschränkt. Die Gültigkeitsdauer eines Aussteller(Root)-Zertifikats ist in aller Regel länger als die eines Benutzer-Zertifikats. Mit dem Erlöschen der Gültigkeit des Aussteller-Zertifikats erlischt automatisch die Gültigkeit eines vom gleichen Aussteller ausgestellten Benutzer-Zertifikates. Fingerprint = Hash-Wert. Der mit dem Private Key der CA verschlüsselte Hash-Wert ist die Signatur des Zertifikats. 56 © NCP engineering GmbH SECURE ENTRY CLIENT n client monitor Benutzer-Zertifikat anzeigen Wenn Sie sich Ihr Benutzer-Zertifikat anzeigen lassen, können Sie sehen welche Merkmale zur Erstellung des Zertifikats genutzt wurden, z.B. die eindeutige E-Mail-Adresse. n Austeller (CA) = Der Aussteller Ihres Benutzer-Zertifikates muss mit dem Aussteller des Aussteller-Zertifikates identisch sein. (siehe → Aussteller-Zertifikat anzeigen). Seriennummer = Nach der Seriennummer werden die Zertifikate mit den in der Revokation List der Certification Authority gehaltenen verglichen. Gültigkeitsdauer = Die Gültigkeitsdauer der Zertifikate ist beschränkt. Die Gültigkeitsdauer eines Aussteller(Root)-Zertifikats ist in aller Regel länger als die eines Benutzer-Zertifikats. Mit Erlöschen der Gültigkeit geht auch die Funktion des Zertifikats verloren. Fingerprint = Hash-Wert. Der mit dem Private Key der CA verschlüsselte Hash-Wert ist die Signatur des Zertifikats. Eingehendes Zertifikat anzeigen Anzeige des Zertifikats, das bei der SSL-Verhandlung von der Gegenstelle (VPN Gateway) übermittelt wird. Sie können z.B. sehen, ob Sie den hier gezeigten Aussteller in der Liste Ihrer CA-Zertifikate (siehe unten) aufgenommen haben. Ist das eingehende Benutzer-Zertifikat einer der CAs aus der Liste “CA-Zertifikate anzeigen” nicht bekannt, kommt die Verbindung nicht zustande. Sind keine CA-Zertifikate im Installations-Verzeichnis unter CACERTS\ gespeichert, so findet keine Überprüfung statt. © NCP engineering GmbH 57 SECURE ENTRY CLIENT n client monitor CA-Zertifikate anzeigen Mit der Client Software werden mehrere Aussteller-Zertifikate unterstützt (Multi CA-Unterstützung). Dazu müssen die Aussteller-Zertifikate im Installations-Verzeichnis unter CACERTS\ gesammelt werden. Im Monitor des Clients wird die Liste der eingespielten CA-Zertifikate angezeigt unter dem Menüpukt “Verbindung → Zertifikate → CA-Zertifikate”. Wird das Aussteller-Zertifikat einer Gegenstelle empfangen, so ermittelt der Client den Aussteller und sucht anschließend das Aussteller-Zertifikat, zunächst auf Smart Card oder PKCS#12-Datei, anschließend im Installations-Verzeichnis unter CACERTS\. Ist das Aussteller-Zertifikat nicht bekannt, kommt die Verbindung nicht zustande (No Root Certificate found). Sind keine CA-Zertifikate im Installations-Verzeichnis unter CACERTS\ vorhanden, so wird keine Verbindung unter Einsatz von Zertifikaten zugelassen. n Anzeige und Auswertung von Erweiterungen bei eingehenden Zertifikaten und CA-Zertifikaten Zertifikate können Erweiterungen (Extensions) erfahren. Diese dienen zur Verknüpfung von zusätzlichen Attributen mit Benutzern oder öffentlichen Schlüsseln, die für die Verwaltung und den Betrieb der Zerifizierungshierarchie und der Sperrlisten (Revocation Lists) benötigt werden. Prinzipiell können Zertifikate eine beliebige Anzahl von Erweiterungen inklusive privat definierter beinhalten. Die Zertifikats-Erweiterungen (Extensions) werden von der ausstellenden Certification Authority in das Zertifikat geschrieben. Für den IPSec Client und das Gateway sind drei Erweiterungen von Bedeutung: ¨ extendedKeyUsage ¨ subjectKeyIdentifier ¨ authorityKeyIdentifier 58 © NCP engineering GmbH SECURE ENTRY CLIENT client monitor Anzeige der Erweiterungen (Extensions) Um sich die Erweiterungen eines eingehenden oder CA-Zertifikats anzeigen zu lassen, kann wie folgt vorgegangen werden: Das CA-Zertifikat, dessen Erweiterungen angezeigt werden sollen, muss mit einem Doppelklick im Fenster für CA-Zertifikate (siehe oben) geöffnet werden. Damit wird nebenstehendes Anzeigefeld mit den allgemeinen Daten (General) geöffnet. Für das jeweils eingehende Zertifikat wird dieses Feld bereits geöffnet, nachdem “Eingehendes Zertifikat anzeigen” im Zertifikats-Menü gewählt wurde. Das Ansichtsfeld “General” zeigt die allgemeinen Zertifikatsdaten (siehe Bild oben). Das Ansichtsfeld “Extensions” zeigt die Zertifikatserweiterungen, sofern sie vorhanden sind (siehe Bild links). © NCP engineering GmbH 59 SECURE ENTRY CLIENT client monitor Auswertung der Erweiterungen (Extensions) KeyUsage Ist in einen eingehenden Zertifikat die Erweiterung KeyUsage enthalten, so wird diese überprüft. Folgende KeyUsage-Bits werden akzeptiert: – Digital Signatur – Key Encipherment (Schlüsseltransport, Schlüsselverwaltung) – Key Aggrenment (Schlüsselaustaschverfahren) Ist eines des Bits nicht gesetzt, wird die Verbindung abgebaut. extendedKeyUsage Befindet sich in einem eingehenden Benutzer-Zertifikat die Erweiterung extendedKeyUsage so prüft der Secure Client, ob der definierte erweiterte Verwendungszweck die “SSL-Server-Authentisierung” ist. Ist das eingehende Zertifikat nicht zur Server-Authentisierung vorgesehen, so wird die Verbindung abgelehnt. Ist diese Erweiterung nicht im Zertifikat vorhanden, so wird diese ignoriert. Bitte beachten Sie, dass die SSL-Server-Authentisierung richtungsabhängig ist. D.h. der Initiator des Tunnelaufbaus prüft das eingehende Zertifikat der Gegenstelle, das, sofern die Erweiterung extendedKeyUsage vorhanden ist, den Verwendungszweck “SSL-Server-Authentisierung” beinhalten muss. Dies gilt auch bei einem Rückruf an den Client über VPN. Ausnahme: Bei einem Rückruf des Servers an den Client nach einer Direkteinwahl ohne VPN aber mit PKI prüft der Server das Zertifikat des Clients auf die Erweiterung extendedKeyUsage. Ist diese vorhanden, muss der Verwendungszweck “SSL-ServerAuthentisierung” beinhaltet sein, sonst wird die Verbindung abgelehnt. Ist diese Erweiterung nicht im Zertifikat vorhanden, so wird diese ignoriert. subjectKeyIdentifier / authorityKeyIdentifier Ein keyIdentifier ist eine zusätzliche ID (Hashwert) zum CA-Namen auf einem Zertifikat. Der authorityKeyIdentifier (SHA1-Hash über den public Key des Ausstellers) am eingehenden Zertifikat muss mit dem subjectKeyIdentifier (SHA1-Hash über den public Key des Inhabers) am entsprechenden CA-Zertifikat übereinstimmen. Kann kein CA-Zertifikat gefunden werden, wird die Verbindung abgelehnt. CDP (Certificate Distribution Point) Im Certificate Distribution Point ist die URL für den Download einer CRL hinterlegt. Ist im Zertifikat die Erweiterung CDP enthalten, wird nach dem Verbindungsaufbau die CRL über die angegebene URL heruntergeladen und überprüft. Wird dabei festgestellt, dass das Zertifikat ungültig ist, wird die Verbindung abgebaut. Die CRL wird dabei unter dem Common-Name der CA im Verzeichniss ncple\crls gespeichert. 60 © NCP engineering GmbH SECURE ENTRY CLIENT client monitor 4.1.8 PIN eingeben Die PIN-Eingabe kann bereits vor einem Verbindungsaufbau erfolgen, nachdem der Monitor gestartet wurde. Wird zu einem späteren Zeitpunkt eine Verbindung aufgebaut, die ein Zertifikat erfordert, so kann dann die PIN-Eingabe unterbleiben – es sei denn, die Konfiguration zum Zertifikat verlangt dies (siehe → Konfiguration, Zertifikate). Wenn Sie den IPSec Client zur Verwendung einer Smart Card konfiguriert haben (siehe → Konfiguration / Zertifikate), erscheint ein hellblaues Symbol für die Smart Card. Wenn Sie Ihre Smart Card in den Reader gesteckt haben, ändert sich die Farbe von hellblau zu grün. Sobald Sie die erste Verbindung aufbauen wollen, für die ein Zertifikat genutzt wird, wird ein Dialog zur PIN-Eingabe geöffnet – sofern Sie die PIN noch nicht vorher eingegeben haben. Bei einem wiederholten manuellen Verbindungsaufbau kann die PIN-Eingabe unterbleiben, wenn nicht anders konfiguriert (siehe → Konfiguration, Zertifikat). Wird ein Soft-Zertifikat verwendet, so kann die PIN 4-stellig ein. Wird eine Chipkarte verwendet, muss die PIN mindestens 6-stellig sein. Fehlerhafte Eingaben und falsche PINs werden nach ca. 3 Sekunden mit einer Fehlermeldung quittiert. Ein Verbindungsaufbau ist dann nicht möglich. Nach dreimaliger fehlerhafter Eingabe der PIN, wird die PIN gesperrt! Wenden Sie sich in diesem Fall an Ihren Remote-Administrator. Wenn die Chipkarte während des laufenden Betriebs entfernt wird, findet ein Verbindungsabbau statt. Erst nach korrekter PIN-Eingabe erfolgt der Verbindugsaufbau. © NCP engineering GmbH 61 SECURE ENTRY CLIENT client monitor Sicherung der PIN-Benutzung Ist in der Zertifikatskonfiguration die Funktion “PIN-Abfrage bei jedem Verbindungsaufbau” aktiviert, wird der Menüpunkt “PIN eingeben” automatisch inaktiv geschaltet. Die PIN kann über den Monitor-Menüpunkt “PIN eingeben” somit nicht mehr eingegeben werden. Damit ist sichergestellt, dass erst unmittelbar vor dem Verbindungsaufbau die PIN abgefragt wird und eingegeben werden muss. Bei Aktivierung dieser Funktion ist damit ausgeschlossen, dass ein unbefugter Benutzer bei bereits eingegebener PIN eine unerwünschte Verbindung aufbaut. Ebenso wird für die Aktivschaltung der Funktion “PIN ändern” nicht mehr die bereits in anderem Funktionszusammenhang abgeforderte PIN verwendet - wie beim Verbindungsaufbau oder im Verbindungs-Menü “PIN eingeben”. Sondern der Menüpunkt “PIN ändern” ist immer selektierbar, und die neue PIN wird unmittelbar nach der Änderung sogleich wieder zurückgesetzt. Damit ist sichergestellt, dass bei Konfiguration der “PIN-Abfrage bei jedem Verbindungsaufbau” an einem unbeaufsichtigten Client-Monitor zu keinem Zeitpunkt eine bereits eingegebene PIN von einem unbefugten Benutzer für einen Verbindungsaufbau genutzt werden kann. 4.1.9 PIN zurücksetzen Dieser Menüpunkt kann gewählt werden, um die PIN zu löschen, d.h. um die aktuell gültige PIN für einen anderen Benutzer unbrauchbar zu machen. Dies kann dann sinnvoll sein, wenn der Aebeitsplatz vorübergehend verlassen wird oder wenn der Benutzer gewechselt wird. Danach muss erneut eine gültige PIN eingegeben werden, um eine Authentisierung durchführen zu können. n PIN-Status im Client Monitor Wurde die PIN bereits eingegeben, erscheint im Monitor die Einblendung “PIN” mit einem grünen Haken. Wurde die PIN noch nicht korrekt eingegeben, fehlt das Symbol (siehe oben → Statusanzeigen). n PIN-Eingabezwang nach Abmeldung oder Sleep-Mode Wird unter den Betriebssystemen Windows NT/2000/XP der Benutzer gewechselt, wird der PIN-Status zurückgesetzt und die PIN muss erneut eingegeben werden. Wechselt der Computer in den Sleep-Modus, wird ebenfalls der PIN-Status zurückgesetzt. n Anzeige der Meldungen des ACE-Servers für RSA-Token Werden vom ACE-Server auf Grund des RSA-Tokens Nachrichten versendet, werden diese am Monitor in einem Eingabefeld angezeigt (z.B. “Ablauf der gültigen PIN”). 62 © NCP engineering GmbH SECURE ENTRY CLIENT client monitor 4.1.10 PIN ändern Unter diesem Menüpunkt kann die PIN für eine Smart Card oder ein Soft-Zertifikat geändert werden, wenn vorher die richtige PIN eingegeben wurde (siehe → PIN eingeben). Ohne die vorherige Eingabe einer gültigen PIN wird dieser Menüpunkt nicht aktiviert. Aus Sicherheitsgründen – um die PIN-Änderung nur für den authorisierten Benutzer zuzulassen –, muss nach Öffnen dieses Dialogs die noch gültige PIN ein zweites Mal eingegeben werden. Die Ziffern der PIN werden in diesem und den nächsten Eingabefeldern als Sterne “*” dargestellt. Anschließend geben Sie Ihre neue PIN ein und bestätigen diese durch Wiederholung im letzten Eingabefeld. Mit Klick auf “OK” haben Sie Ihre PIN geändert. Die einzuhaltenden PIN-Richtlinien werden unter den Eingabefeldern eingeblendet. Sie können im Hauptmenü unter “Zertifikate → PIN-Richtlinien” eingestellt werden (Bild oben). Während der Eingabe einer neuen PIN wird vor die jeweils erfüllten Richtlinien das rote Kreuz durch einen grünen Haken ausgetauscht (Bild oben). © NCP engineering GmbH 63 SECURE ENTRY CLIENT client monitor 4.1.11 Verbindungssteuerung Statistik Die Statistik gibt Ihnen Auskunft über Ihre Datenkommunikation. In ihr werden sowohl gesondert als auch aufaddiert die gesamten Online-Zeiten, die gesamte Anzahl der Verbindungen und die gesamten Einheiten, sowie empfangene und gesendete Kbytes für den aktuellen Tag, den laufenden Monat und das laufende Jahr angezeigt. 4.1.12 Sperre aufheben Je nachdem, wie die Verbindungssteuerung eingestellt ist, erhalten Sie bei Überschreiten eines Limits Meldungen auf dem Bildschirm. Wird ein Limit überschritten und die Verbindung automatisch abgebaut, wird eine Sperre aktiv, die jeden weiteren Verbindungsaufbau unterbindet (siehe → “Verbindung”-Menü im Monitor). Eine Verbindung kann erst dann wieder neu aufgebaut werden, wenn Sie die “Sperre aufheben”. 64 © NCP engineering GmbH SECURE ENTRY CLIENT client monitor 4.1.13 Beenden (des Monitors) Wurde die Verbindung bereits getrennt, beendet ein Klick auf diesen Menüpunkt oder der Schließen-Button den Monitor. Besteht noch eine Verbindung, kann nach Klick auf diesen Menüpunkt oder den Schließen-Button der Monitor ebenfalls beendet werden. Beachten Sie jedoch unbedingt, dass die Verbindung dabei nicht automatisch getrennt wird. Soll die möglicherweise kostenpflichtige Verbindung bestehen bleiben, obwohl der Monitor beendet wird, so wird dazu ausdrücklich eine Bestätigung von der Software verlangt. Klicken Sie in diesem Bestätigungsfenster auf “Nein”, so haben Sie auf Ihrer Desktop-Oberfläche kein Icon und keinen Hinweis mehr darauf, dass noch eine Verbindung aktiv ist und Gebühren anfallen können! In diesem Fall müssen Sie den Monitor erneut starten, um eine bestehende Verbindung korrekt zu beenden! © NCP engineering GmbH 65 SECURE ENTRY CLIENT 4.2 client monitor Konfiguration Unter diesem Menüpunkt können sämtliche Einstellungen für die Arbeit mit dem IPSec Client vorgenommen werden, die länger als eine Session bestehen sollen. Dies betrifft das Anlegen der Profile, die Konfiguration der IPSec-Verbindungen, die Firewall-Einstellungen, sowie die Eingabe einer Amtsholung für Anschlüsse an Telekommunikationsanlagen. Darüber hinaus kann eigens konfiguriert werden, wie Zertifikate genutzt werden sollen, wie die Verbindungssteuerung arbeiten soll und welche Konfigurations-Rechte der Benutzer erhält. 66 © NCP engineering GmbH SECURE ENTRY CLIENT client monitor 4.2.1 Profil-Einstellungen n Die Einträge der Profil-Einstellungen Bei einer Erstinstallation der IPSec Client Software ist noch kein Profil vorhanden. In diesem Fall wird automatisch ein Konfiguartions-Assistent eingeblendet, der Ihnen hilft, eine Konfiguration anzulegen. Damit wird zugleich das erste Profil der IPSec Client Software angelegt. Dieser Assistent wird auch gestartet bei Klick auf “Neuer Eintrag” (siehe unten, “Neuer Eintrag – Profil”). Mit den Profil-Einstellungen kann die Parametrisierung für die Zielsysteme (Profil) durchgeführt und die Übertragungsart, den Benutzeranforderungen entsprechend, bis ins Detail konfiguriert werden. Nachdem Sie auf “Profil-Einstellungen” im Monitor-Menü “Konfiguration” geklickt haben, öffnet sich das Menü und zeigt in einer Liste der bereits verfügbaren Profile deren Namen und die Rufnummern der zugehörigen Zielsysteme. Auf der rechten Seite der Profil-Einstellungen sind Buttons angebracht zu folgenden Funktionen: Konfigurieren, Neuer Eintrag, Kopieren, Löschen, OK, Hilfe und Abbrechen. n Neuer Eintrag – Profil Um ein neues Profil zu definieren, klicken Sie auf “Profil-Einstellungen”. Wenn sich das Fenster des Menüs öffnet klicken Sie auf “Neuer Eintrag”. Jetzt legt der “Assistent für ein neues Profil” mit Ihrer Hilfe ein neues Profil an. Dazu blendet er die unbedingt notwendigen Parameter auf. Wenn Sie die Einträge in diesen Feldern vorgenommen haben, ist ein neues Profil angelegt. Für alle weiteren Parameterfelder des Profils werden Standardwerte eingetragen. © NCP engineering GmbH 67 SECURE ENTRY CLIENT client monitor Mit dem KonfigurationsAssistenten können Verbindungen mit dem Internet oder zum Firmennetz rasch hergestellt werden. Je nach Auswahl des gewünschten Verbindungstyps wird das Profil nach wenigen Konfigurationsabfragen angelegt. Im folgenden die jeweils notigen Daten zur Konfiguration: Verbindung zum Firmennetz über IPSec: → → → → → → → → → Profil-Name Verbindungsmedium Zugangsdaten fur Internet-Dienstanbeiter (Benutzername, Passwort, Rufnummer) VPN-Gateway-Parameter (Tunnelendpunkt IP-Adresse) Zugangsdaten fur VPN-Gateway (XAUTH, Benutzername, Passwort) IPSec-Konfiguration (Exch. Mode, PFS-Gruppe, Kompression) Statischer Schlüssel (Preshared Key), ohne Zertifikat (IKE ID-Typ, IKE ID) IP-Adressen-Konfiguration (IP-Adresse des Clients, DNS/WINS-Server) Firewall-Einstellungen Verbindung mit dem Internet herstellen: → Profil-Name → Verbindungsmedium → Zugangsdaten fur Internet-Dienstanbeiter (Benutzer, Passwort, Rufnummer) Das neue Profil erscheint nun in der Liste der Profile mit dem von Ihnen vergebenen Namen. Wenn keine weiteren Parameter-Einstellungen nötig sind, können Sie die Liste mit Ok schließen. Das neue Profil ist im Monitor sofort verfügbar. Es kann im Monitor ausgewählt werden und über das Menü “Verbindung → Verbinden” kann das zugehörige Ziel sofort angewählt werden. 68 © NCP engineering GmbH SECURE ENTRY CLIENT n client monitor Konfigurieren – Profil Um die (Standard-)Werte eines Profils zu editieren, wählen Sie mit der Maus das Profil, dessen Werte Sie ändern möchten, und klicken anschließend auf “Konfigurieren”. Die Profil-Einstellungen zeigen nun in ihrem linken Fenster eine Liste von Begriffen, denen jeweils ein Parameterfeld zugeordnet ist: Grundeinstellungen Netzeinwahl Modem Line Management IPSec-Einstellungen Identität IP-Adressen-Zuweisung VPN IP-Netze Zertifikats-Überprüfung Firewall-Einstellungen Je nachdem, welcher Begriff markiert wird, zeigt sich das entsprechende Feld mit den zugehörigen Parametern (siehe → 4. Konfigurationsparameter). n Ok – Profil Die Konfiguration eines Profils ist abgeschlossen, wenn Sie das Konfigurationsfenster mit “OK” schließen. Das neue oder geänderte Profil ist im Monitor sofort verfügbar. Es kann im Monitor über die Profilauswahl selektiert werden und über das Menü “Verbindung → Verbinden” sofort zur Anwahl an das Zielsystem verwendet werden. n Kopieren – Profil Um die Parameter-Einstellungen eines bereits definierten Profils zu kopieren, markieren sie das zu kopierende Profil in der Liste und klicken Sie auf den Kopieren-Button. Daraufhin wird das Grundeinstellungen-Parameterfeld geöffnet. Ändern Sie nun den Eintrag in “Profil-Name” und klicken Sie anschließend Ok. Nur wenn Sie den Namen des Profils ändern, kann es auch als neuer Eintrag in der Liste der Profile vermerkt werden. Ein kopiertes Profil muss einen neuen, noch nicht vergebenen, Namen erhalten. Nur so kann es in der Liste der Profile abgelegt werden. n Löschen – Profil Um ein Profil zu löschen, wählen Sie es aus und klicken den Löschen-Button. © NCP engineering GmbH 69 SECURE ENTRY CLIENT client monitor 4.2.2 Firewall-Einstellungen Alle Firewall-Mechanismen sind optimiert für Remote Access-Anwendungen und werden bereits beim Start des Rechners aktiviert. D.h. im Gegensatz zu VPN-Lösungen mit eigenständiger Firewall ist der Telearbeitsplatz bereits vor der eigentlichen VPN-Nutzung gegen Angriffe geschützt. Die Firewall bietet auch im Fall einer Deaktivierung der Client-Software vollen Schutz des Endgerätes. Bitte beachten Sie, dass die Firewall-Einstellungen global, d.h. für alle Zielsysteme des Telefonbuchs gültig sind. Dagegen ist die Einstellung der Link Firewall, die im Telefonbuch vorgenommen werden kann, nur für den dazu gehörenden Telefonbuch-Eintrag (Zielsystem) und die Verbindung zu diesem Zielsystem wirksam. 70 © NCP engineering GmbH SECURE ENTRY CLIENT client monitor Eigenschaften der Firewall Die Firewall arbeitet nach dem Prinzip der Paketfilterung in Verbindung mit Stateful Packet Inspection (SPI). Die Firewall prüft alle ein- und ausgehenden Datenpakete und entscheidet auf der Basis des konfigurierten Regelwerks, ob ein Datenpaket weitergeleitet oder verworfen wird. Sicherheit wird in zweierlei Hinsicht gewährleistet. Zum einen wird der unbefugte Zugriff auf Daten und Ressourcen im zentralen Datennetz verhindert. Zum anderen wird mittels Stateful Inspection der jeweilige Status bestehender Verbindungen überwacht. Die Firewall kann darüber hinaus erkennen, ob eine Verbindung “Tochterverbindungen” geöffnet hat – wie beispielsweise bei FTP oder Netmeeting – deren Pakete ebenfalls weitergeleitet werden müssen. Wird eine Regel für eine ausgehende Verbindung definiert, die einen Zugriff erlaubt, so gilt die Regel automatisch für entsprechende Rückpakete. Für die Kommunikationspartner stellt sich eine Stateful Inspection-Verbindung als eine direkte Leitung dar, die nur für einen den vereinbarten Regeln entsprechenden Datenaustausch genutzt werden darf. Die Firewall-Regeln können dynamisch konfiguriert werden, d.h. ein Anhalten der Software oder ein Reboot ist nicht nötig. Die Firewall-Einstellungen im Konfigurationsmenü des Client-Monitors gestatten eine genauere Spezifikation von Firewall-Filterregeln. Sie wirken global. D.h. unabhängig vom aktuell gewählten Zielsystem werden immer zuerst die Regeln der erweiterten Firewall-Einstellungen abgearbeitet, bevor die Regeln der Firewall aus dem Telefonbuch angewendet werden. Eine Kombination der globalen und link-bezogenen Firewall kann in bestimmten Szenarien durchaus sinnvoll sein. Im Allgemeinen sollten jedoch nahezu alle Anforderungen über die globalen Einstellungmöglichkeiten abzudecken sein. Bitte beachten Sie, dass die link-bezogenen Firewall-Einstellungen bei Aktivierung Vorrang den globalen haben. Ist z.B. die Link-Firewall auf “immer” und “Ausschließlich Kommunikation im Tunnel zulassen” eingestellt, kann trotz evtl. anders lautender Regeln der globalen Konfiguration nur ein Tunnel aufgebaut und darüber kommuniziert werden. Jeglicher anderer Verkehr wird von der Link-Firewall verworfen. Konfiguration der Firewall-Einstellungen Die Filterregeln der erweiterten Firewall können sowohl anwendungsbezogen als auch (zusätzlich) adressorientiert, bezüglich bekannter/unbekannter Netze, definiert werden. Um Konflikte zwischen den Regeln der verbindungsorientierten Firewall des Telefonbuchs und der erweiterten Firewall zu vermeiden, wird empfohlen, die Firewall des Telefonbuchs auf “inaktiv” zu schalten, wenn die erweiterte Firewall eingesetzt wird. Die IP-Adressen der jeweiligen Verbindung (zum Ziel-Gateway) können stattdessen in den Filterregeln der erweiterten Firewall eingesetzt werden. © NCP engineering GmbH 71 SECURE ENTRY CLIENT n client monitor Konfigurationsfeld Grundeinstellungen In den Grundeinstellungen wird festgelegt, mit welcher Basis-Policy die Firewall arbeiten soll. Firewall deaktiviert Wird die erweiterte Firewall deaktiviert, so wird in diesem Kompatibilitätsmodus nur die im Telefonbuch konfigurierte Firewall genutzt. Dies bedeutet, dass alle Datenpakete nur über die Sicherheitsmechanismen dieser verbindungsorientierten Firewall abgearbeitet werden. Gesperrte Grundeinstellung (empfohlen) Wird diese Einstellung gewählt, so sind die Sicherheitsmechanismen der Firewall immer aktiv. D. h. ohne zusätzlich konfigurierte Regeln wird jeglicher IP-Datenverkehr unterbunden. Ausgenommen sind die Datenpakete, die durch eigens erstellte, aktive Firewall-Regeln gestattet (durchgelassen) werden (Permit Filter). Trifft eine der Eigenschaften eines Datenpakets auf die Definition einer Firewall-Regel zu, wird an dieser Stelle die Abarbeitung der Filterregeln beendet und das IP-Paket weitergeleitet. Im Modus der gesperrten Grundeinstellung kann auf komfortable Weise eine IPSecTunnelkommunikation freigeschaltet werden. Hierbei kann unter “Optionen” der Datenverkehr über das VPN-Protokoll IPSec global zugelassen werden. Offene Grundeinstellung In der offenen Grundeinstellung sind zunächst alle IP-Pakete zugelassen. Ohne weitere Filterregeln werden alle IP-Pakete weitergeleitet. Ausgenommen sind die Datenpakete, die durch eigens erstellte, aktive Firewall-Regeln ausgefiltert (nicht durchgelassen) werden (Deny Filter). Trifft eine der Eigenschaften eines beim Server/Client ankommenden IP-Pakets auf die Definition eines Deny-Filters zu, wird an dieser Stelle die sequentielle Abarbeitung der Filterregeln beendet und das IP-Paket von der Weiterleitung ausgeschlossen. Daten-Pakete, die auf keinen passenden Deny-Filter treffen, werden weitergeleitet. 72 © NCP engineering GmbH SECURE ENTRY CLIENT n client monitor Konfigurationsfeld Firewall-Regeln In diesem Konfigurationsfenster werden die Regeln für die Firewall zusammengestellt. Die AnzeigeOptionen sind standardmäßig alle aktiv. Mittels dieser wird eingestellt, welche Regeln in Abhängigkeit ihrer Zuordnung in der Übersicht angezeigt werden: – – – – – unbekannte Netze bekannte Netze VPN-Netze anwendungsabhängig, unabhängig Diese Auswahlfelder für die Anzeigen der Regeln dienen nur der Übersichtlichkeit und haben keine Auswirkung auf die Anwendung einer Filterregel. Für jede definierte Regel werden die wichtigsten Eigenschaften gezeigt: – – – – Name Status Netz Anwendung Durch Klick auf diese Eigenschafts-Buttons können die eingeblendeten Regeln sortiert werden. Erstellen einer Firewall-Regel Über die Buttons unterhalb der Anzeigezeilen werden die Regeln erzeugt oder bearbeitet. Um eine Firewall-Regel zu erstellen, klicken Sie auf “Hinzufügen”. Die Erstellung einer Filterregel erfolgt über vier Konfigurationsschritte bzw. Registerkarten: – Allgemein: In diesem Konfigurationsfeld wird festgelegt für welche Netze und welches Protokoll die Regel gelten soll. – Lokal: In diesem Konfigurationsfeld werden die Werte der lokalen Ports und IPAdressen eingetragen. – Remote: Im Remote-Feld werden die Port- und Adress-Werte der Gegenseite eingetragen. – Anwendungen: In diesem Konfigurationsfeld kann die Regel einer oder mehrerer Anwendungen zugeordnet werden. © NCP engineering GmbH 73 SECURE ENTRY CLIENT n client monitor Firewall-Regel / Allgemein Einzelregeln stellen immer Ausnahmen von der Grundeinstellung dar (siehe → Grundeinstellung). Name der Regel Mit diesem Namen erscheint die Regel in der Anzeigeliste. Status Die Regel wird nur dann auf Datenpakete angewendet, wenn der Status “aktiv” ist. Richtung Mit der Richtung geben Sie an, ob diese Regel für eingehende oder ausgehende Datenpakete gelten soll. Wird die Richtung auf ausgehend gesetzt, wird nach dem Prinzip von Stateful Inspectiongearbeitet (siehe → Eigenschaften der Firewall). Stateful Inspection wird jedoch nur für die Protokolle UDP und TCP angewendet. Auf “eingehend” kann z.B. dann geschaltet werden, wenn von Remote-Seite eine Verbindung aufgebaut werden soll (z.B. für “eingehende Rufe” oder Administrator-Zugriffe). Die Einstellung “bidirektional” ist nur sinnvoll, wenn Stateful Inspection nicht zur Verfügung steht, z.B. für das ICMP-Protokoll (bei einem Ping). Die Regel soll für folgende Netze angewendet werden Beim Neuanlegen einer Regel ist diese zunächst keinem Netz zugeordnet. Eine Regel kann erst dann gespeichert werden, wenn die gewünschte Zuordnung erfolgt ist und ein Name vorgegeben wurde. Unbekannte Netze – sind alle Netze (IP-Netzwerkschnittstellen), die weder einem bekannten noch einem VPN-Netz zugeordnet werden können. Darunter fallen z.B. Verbindungen über das DFÜ-Netzwerk von Microsoft oder auch direkte und unverschlüsselte Verbindungen mit dem integrierten Dialer des Clients, wie auch HotSpot WLAN-Verbindungen. Soll eine Regel für unbekannte Netze gelten, so muss diese Option aktiviert werden. 74 © NCP engineering GmbH SECURE ENTRY CLIENT client monitor Bekannte Netze – werden im gleichnamigen Register im Fenster “Firewall-Einstellungen” definiert. Solle eine Regel für bekannte Netze gelten, muss diese Option aktiviert werden. VPN-Netze – sind alle IPSec-Verbindungen in aufgebautem Zustand. Darüber hinaus fallen unter diese Gruppe auch alle verschlüsselten Direkteinwahlverbindungen über den integrierten Dialer des Clients. Solle eine Regel für VPN-Netze gelten, so muss diese Option aktiviert werden. Protokoll Je nach Anwendung oder Art der Verbindung ist das entsprechende Protokoll zu wählen: TCP, UDP, ICMP, GRE, ESP, AH, IGRP, RSVP, IPv6 oder IPv4, Alle Verbindungssteuerung Über diese Parameter wird die Art der Verbindung beeinflusst. Sie wählen z. B. die Option, dass die hier konfigurierte Regel “nur gültig bei inaktiver VPN-Verbindung” ist, wenn Sie wünschen, dass z.B. eine Internet-Verbindung bei gleichzeitig bestehender VPN-Verbindung ausgeschlossen wird, ansonsten aber Internet-Verbindungen zu unbekannten Netzen zugelassen sein sollen. Dazu muss diese Regel für “unbekannte Netze” angewendet werden, d.h. diese Regel muss den Zugang zu unbekannten Netzen zulassen. Die Option “kein automatischer Verbindungsaufbau” steht nur bei gesperrter Grundeinstellung zur Verfügung. Sie ist nur sinnvoll, wenn im Telefonbuch im Parameterfeld “Verbindungssteuerung” der Verbindungsaufbau auf “automatisch” gestellt wurde. Für die über diese Regel definierten Datenpakete findet bei Aktivierung dieser Funktion kein automatischer Verbindungsaufbau statt, für andere Datenpakete schon. © NCP engineering GmbH 75 SECURE ENTRY CLIENT n client monitor Firewall-Regel / Lokal Auf dieser Registerkarte werden die Filter für die lokalen IP-Adressen und IP-Ports eingestellt. Bei gesperrter Grundeinstellung werden diejenigen Datenpakete von der Firewall nach außen durchgelassen, deren Quelladresse (Source Address) mit der unter “Lokale IP-Adressen” übereinstimmt oder im Gültigkeitsbereich liegt. Von den eingehenden Datenpaketen werden diejenigen durchgelassen, deren Zieladresse (Destination Address) mit der unter “Lokale IP-Adressen” übereinstimmt oder im Gültigkeitsbereich liegt. Ebenso verhält es sich bei gesperrter Grundeinstellung mit den IP-Ports. Diejenigen Daten-pakete werden nach außen gelassen, deren Quell-Port (Source Port) unter die Definition der lokalen Ports fällt. Von den eingehenden Datenpaketen werden die durchgelassen, deren Ziel-Port (Destination Port) unter die Definition der lokalen Ports fällt. Alle IP-Adressen – umfasst alle Quell-IP-Adressen abgehender bzw. Ziel-IP-Adressen eingehender Pakete, unabhängig vom lokalen Netzwerkadapter. Eindeutige IP-Adresse – ist die für den lokalen Netzwerkadapter definierte IP-Adresse. Sie kann je nach Verbindung z.B. der Adresse der Ethernet-Karte, der WLAN-Karte oder auch dem VPNAdapter zugeordnet sein. Mehrere IP-Adressen – bezeichnet einen Adressbereich oder Pool. Z.B. kann dies der IP-Adress-Pool sein, aus dem die vom DHCP Server an den Client zugewiesene Adresse stammt. Alle Ports – erlaubt Kommunikation über alle Quellports bei ausgehenden und Ziel-Ports bei eingehenden Paketen. Eindeutiger Port – Diese Einstellung sollte nur dann verwendet werden, wenn dieses System einen Server-Dienst zur Verfügung stellt (z.B. Remote Desktop auf Port 3389). Mehrere Ports – Diese Einstellung sollte nur dann verwendet werden, wenn sich die lokalen Ports zu einem Bereich zusammenfassen lassen, die von einemDienst benötigt werden, der auf diesem System zur Verfügung gestellt wird (z.B. FTP Ports 20/21). 76 © NCP engineering GmbH SECURE ENTRY CLIENT n client monitor Firewall-Regel / Remote Auf dieser Registerkarte werden die Filter für die remote IP-Adressen und IP-Ports eingestellt. Bei gesperrter Grundeinstellung werden diejenigen Datenpakete von der Firewall nach außen durchgelassen, deren Zieladresse (Destination Address) mit der unter “Lokale IP-Adressen” übereinstimmt oder im Gültigkeitsbereich liegt. Von den eingehenden Datenpaketen werden diejenigen durchgelassen, deren Quelladresse (Source Address) mit der unter “Lokale IP-Adressen” übereinstimmt oder im Gültigkeitsbereich liegt. Ebenso verhält es sich bei gesperrter Grundeinstellung mit den IP-Ports. Diejenigen Datenpakete werden von der Firewall nach außen gelassen, deren Ziel-Port (Destination Port) unter die Definition der lokalen Ports fällt. Von den eingehenden Datenpaketen werden die durchgelassen, deren Quell-Port (Source Port) unter die Definition der lokalen Ports fällt. Mit den Einstellungen unter Remote-IP-Adressen lässt sich festlegen, mit welchen entfernten IP-Adressen das system kommunizieren darf. Alle IP-Adressen – erlaubt die Kommunikation mit beliebigen IP-Adressen der Gegenseite, ohne Einschränkung. Eindeutige IP-Adresse – lässt nur Kommunikation mit der hier angegebenen IP-Adresse auf der Gegenseite zu. Mehrere IP-Adressen /-Bereiche – gestattet die Kommunikation mit verschiedenen IP-Adressen auf der Gegenseite entsprechend der Einträge. Mit den Einstellungen unter Remote Ports lässt sich festlegen, über welche Ports mit entfernten Systemen kommuniziert werden darf. Alle Ports – setzt keinerlei Beschränkungen hinsichtlich Ziel-Port bei abgehenden bzw. QuellPort bei eingehenden Paketen. © NCP engineering GmbH 77 SECURE ENTRY CLIENT client monitor Eindeutiger Port – lässt nur eine Kommunikation über den angegebenen Port zu, wenn dieser als ZielPort im abgehenden bzw. als Quell-Port im eingehenden Paket vorkommt. Soll z.B. eine Regel nur Telnet zu einem anderen System zulassen, ist hier Port 23 einzutragen. Mehrere Ports / Bereiche – können verwendet werden, wenn mehrere Ports für eine Regel verwendet werden sollen (z.B. FTP Port 20/21). 78 © NCP engineering GmbH SECURE ENTRY CLIENT n client monitor Firewall-Regel / Anwendungen Regel einer bestimmten Anwendung zuweisen – besagt, dass (bei gesperrter Grundeinstellung) für diese Anwendung eine Verbindung möglich ist. Wird über den Button “Anwendung auswählen” eine lokal installierte Anwendung, wie z.B. ping.exe, selektiert, so kann nur diese Applikation kommunizieren. In diesem Fall dürfen nach dieser Regel nur Pings ausgeführt werden. In diesem Beispiel sollte dann auch beachtet werden, dass vom Protokoll her ICMP zugelassen ist. Beachten Sie, dass auch der zugehörige Port selektiert sein muss. Für eine E-Mail-Anwendung (80). © NCP engineering GmbH 79 SECURE ENTRY CLIENT n client monitor Konfigurationsfeld Bekannte Netze Wurde im Konfigurationsfeld “Firewall-Regeln” definiert, dass eine Regel auf Verbindungen mit bekannten Netzen (Friendly Nets) anzuwenden ist, so wird diese Regel immer angewendet, wenn ein Netz nach den hier anzugebenden Kriterien als Friendly Net identifiziert werden kann, bzw. der LANAdapter sich in einem Friendly Net befindet. Der LAN-Adapter des Clients befindet sich dann in einem Friendly Net wenn: [IP-Netze und Netzmaske] – die IP-Adresse des LAN-Adapters aus dem angegebenen Netzbereich stammt. Ist z.B. das IP-Netz 192.168.254.0 mit der Maske 255.255.255.0 angegeben, so würde die Adresse 192.168.254.10 auf dem Adapter eine Zuordnung zum bekannten Netz bewirken. [DHCP Server] – diese IP-Adresse von dem DHCP Server zugewiesen wurde, der die hier angegebene IP-Adresse besitzt; [DHCP MAC-Adresse] – wenn dieser DHCP Server die hier angegebene MAC-Adresse besitzt. Diese Option kann nur dann verwendet werden, wenn sich der DHCP Server im selben IP-Subnet befindet wie der DHCP Client. Je mehr dieser Bedingungen erfüllt werden, desto präziser ist der Nachweis, dass es sich um ein vertrautes Netz handelt. Die Zuordnung eines Adapters zu unbekannten oder bekannten Netzen wird automatisch protokolliert im Log-Fenster des Client-Monitors und in der Log-Datei der Firewall (siehe → Protokollierung).wenn dieser DHCP Server die hier angegebene MACAdresse besitzt. Automatische Erkennung der bekannten Netze aktivieren Zur automatischen Friendly Net Detection beachten Sie bitte das Parameterfeld auf der folgenden Seite. 80 © NCP engineering GmbH SECURE ENTRY CLIENT n client monitor Automatische Erkennung der bekannten Netze Was ein Friendly Net ist, wird vom Administrator zentral verbindlich festgelegt. Die Signalisierung eines Friendly Net erfolgt im Monitor durch das Firewall-Symbol, das sich grün färbt, sobald sich der Client in ein Friendly Net eingewählt hat. IP-Adresse des Dienstes zur Erkennung der bekannten Netze Erforderlich ist ein Friendly Net Detection Server (FNDS), d.h. eine Softwarekomponente von NCP, in einem als “Friendly Net” definierten Netz. Dieser FND Server muss über IP erreichbar sein und seine IP-Adresse hier eingetragen werden. Die Adresse eines zweiten Servers kann als Ersatz nach einem Semikolon eingetragen werden. Benutzername, Passwort (FNDS) Die Authentisierung des Friendly Net Detection Servers erfolgt über MD5 oder TLS. Hier einzutragender Benutzername und Passwort müssen mit jenen am FNDS hinterlegten übereinstimmen. Benutzer (Subject) des eingehenden Zertifikats Das eingehende Zertifikat des FNDS wird auf diesen String hin geprüft. Nur bei Gleichheit handelt es sich um ein Friendly Net. Fingerprint des Aussteller-Zertifikats Um ein Höchstmaß an Fälschungssicherheit bieten zu können, muss der Fingerprint des Aussteller-Zertifikats überprüft werden können. Er muss mit dem hier eingegebenen Hash-Wert übereinstimmen. Friendly Net Detection mittels TLS Soll die Friendly Net Detection mittels TLS erfolgen (einschließlich einer Authentisierung über den Fingerprint des Aussteller-Zertifikats), so muss sich im Programmverzeichnis “CaCerts” obiges Aussteller-Zertifikat befinden und dessen Fingerprint muss mit dem hier konfigurierten übereinstimmen. © NCP engineering GmbH 81 SECURE ENTRY CLIENT n client monitor Konfigurationsfeld Optionen Bei gesperrter Grundeinstellung kann der Aufbau von VPN-Verbindungen über dieses Register global zugelassen werden. Folgende für den Tunnelaufbau benötigten Protokolle und Ports werden per automatisch generierter Filter freigegeben: Für IPSec: UDP 500 (IKE ISAKMP), IP-Protokoll 50 (ESP), UDP 4500 (NAT-T), UDP 67 (DHCPS), UDP 68 (DHCPC) Diese globale Definition erspart die Einrichtung dedizierter Einzelregeln für die jeweilige VPN-Variante. Bitte beachten Sie, dass dadurch lediglich der Tunnelaufbau ermöglicht wird. Existieren keine weiteren Regeln für VPN-Netze, die eine Kommunikation im Tunnel zulassen, kann über die VPN-Verbindung kein Datenaustausch erfolgen. Firewall bei gestopptem Client weiterhin aktivieren Die Firewall kann auch bei gestopptem Client aktiv sein, wenn diese Funktion selektiert wird. In diesem Zustand wird jedoch jede ein- und ausgehende Kommunikation unterbunden, so dass keinerlei Datenverkehr möglich ist, solange der Client deaktiviert ist. Wird oben genannte Funktion nicht genutzt und der Client gestoppt, so wird auch die Firewall deaktiviert. 82 © NCP engineering GmbH SECURE ENTRY CLIENT client monitor UDP Pre-Filtering In der Standardeinstellung werden bei gestartetem Client (unabhängig von der Firewall) UDP-Pakete ausgefiltert, so dass eine Verbindung von außen zum Client PC nicht möglich ist. Ist auf dem Client PC eine Anwendung mit Server-Funktion gestartet, die auf UDP-Datentransfer basiert (wie z. B. Terminalanwendungen oder NTP), kann sich diese Standardeinstellung störend auf die Datenkommunikation auswirken. Daher kann diese Standardeinstellung ausgeschaltet oder auf die UDP-Pakete unbekannter Netze beschränkt werden. immer: Standardeinstellung. In dieser Schalterstellung gelangen bei gestartetem Client keine UDP-Pakete auf den Client PC. nur bei unbekannten Netzen: In dieser Schalterstellung wirkt der UDP-Filter nur auf Pakete, die über Adapter unbekannter Netze eintreffen. aus: Wird der Filter ausgeschaltet, gelangen alle UDP-Pakete auf den Client PC. Diese Einstellung sollte nur verwendet werden, wenn Probleme mit einer Anwendung auftreten. HotSpot-Anmeldung für externe Dialer zulassen Wenn diese Funktion aktiviert ist, kann über einen externen Dialer eine HotSpot-Anmeldung erfolgen. Dazu wird die Kommandozeilen-schnittstelle rwscmd.exe aufgerufen. (Beachten Sie dazu die Beschreibung im Anhang “Services” in diesem Handbuch!) Mit dem Befehl rwscmd /logonhotspot [Timeout] wird die Firewall für die Ports 80 (HTTP) und 443 (HTTPS) freigeschaltet. Damit wird eine dynamische Regel erzeugt, die den Datenverkehr zulässt, bis der übergebene Timeout (in Sekunden) abgelaufen ist. © NCP engineering GmbH 83 SECURE ENTRY CLIENT n client monitor Konfigurationsfeld Protokollierung Die Aktivitäten der Firewall werden je nach Einstellung in eine Log-Datei geschrieben. Das “Ausgabeverzeichnis für Log-Dateien” befindet sich standardmäßig im Installationsverzeichnis unter LOG\. Die Log-Dateien für die Firewall sind im reinen Textformat geschrieben und benannt als Firewallyymmdd.log. Sie beinhalten eine Beschreibung vom “abgelehnten Datenverkehr” und/oder “zugelassenen Datenverkehr”. Wurde keine dieser Optionen selektiert, so werden nur Statusinformationen zur Firewall hinterlegt. Die Log-Dateien werden bei jedem Start der Firewall geschrieben. Maximal werden davon so viele im Log-Verzeichnis gehalten, wie als Anzahl der “Tage der Protokollierung” eingegeben wurde. 84 © NCP engineering GmbH SECURE ENTRY CLIENT client monitor 4.2.3 WLAN-Einstellungen Integrierte WLAN-Konfiguration für Windows 2000/XP In diesem Konfigurationsmenü “Konfiguration / WLAN-Einstellungen” können die Zugangsdaten zum Funknetz in einem Profil hinterlegt werden. (Dieses Konfigurationsfeld kann unabhängig vom aktuell selektierten Linkprofil auch über das Monitormenü “Fenster / WLAN-Status anzeigen” geöffnet werden.) WLAN-Automatik Unter “WLAN-Profil” wird das Profil selektiert, über das eine Verbindung zum Access Point hergestellt werden soll. Außer diesem Profil können automatisch noch weitere Profile zur Anwahl an den Access Point verwendet werden, wenn diese mit Verbindungsart “automatisch” konfiguriert wurden (siehe übernächste Seite) und in den “WLAN-Einstellungen” die Funktion “Für Verbindungsaufbau Profile mit automatischer Verbindungsart verwenden” aktiviert wird. D. h. wurden mehrere Profile mit der Verbindungsart “automatisch” angelegt und wird die Funktion “Für Verbindungsaufbau Profile mit automatischer Verbindungsart verwenden” genutzt, so wird zunächst das zuletzt selektierte Profil für einen möglichen Verbindungsaufbau herangezogen. Ist die SSID nicht passend, sodass mit diesem Profil keine Verbindung zum Access Point hergestellt werden kann, so werden anschließend die als “automatisch” konfigurierten Profile für den Verbindungsaufbau herangezogen und das mit der passenden SSID verwendet. n Netzsuche Wird diese “WLAN-Konfiguration aktiviert”, so muss das Management-Tool der WLAN-Karte deaktiviert werden. (Alternativ kann auch das Management-Tool der WLAN-Karte oder das Microsoft-Tool genutzt werden, dann müssen die jeweils nicht eingesetzten Tools deaktiviert werden.) Adapter Sofern ein WLAN-Adapter installiert ist, wird dieser angezeigt. © NCP engineering GmbH 85 SECURE ENTRY CLIENT client monitor WLAN-Netze Nach einem automatischen Scan-Vorgang von wenigen Sekunden, der manuell auch mit dem Button “Scannen” ausgelöst werden kann, werden die derzeit verfügbaren Netze mit den Daten zu SS-ID, Feldstärke, Verschlüsselung und Netzwerktyp angezeigt. In einem zugehörigen Profil müssen diese Werte entsprechend konfiguriert werden: SS-ID Feldstärke Verschlüsselung Netzwerktyp n Der Name für die SS-ID (Standard Security) wird vom Netzbetreiber vergeben und unter dem grafischen Feld des Monitors im WLAN-Panel ebenso angezeigt wie die Feldstärke (Bild unten). Die SS-ID wird nach einem Doppelklick auf das zu wählende Netz (z. B. WLAN) automatisch in ein WLAN-Profil für diesen Adapter übernommen wenn zu diesem Netz noch kein Profil erstellt wurde (siehe unten → WLAN-Profile / Allgemein.) WLAN-Profile Bereits erstellte Profile zum oben selektierten Adapter werden in einer Liste dargestellt. Netzwerktyp, Verschlüsselung und SS-ID müssen mit den obigen Netzwerkparametern übereinstimmen. Ein neues Profil wird erzeugt, indem der Button “Neu” gedrückt wird oder im vorigen Fenster auf das zugehörige Netz ein Doppelklick ausgeübt oder die rechte Maustaste geklickt wird. Über die Buttons können Profile auch bearbeitet oder gelöscht werden. Allgemeine Profil-Einstellungen Der Name kann frei vergeben werden und ist bei einer neuen Profilerzeugung nach Doppelklick auf das gescannte Netz zunächst identisch mit der SS-ID dieses Netzes. Ebenso verhält es sich mit dem Netzwerktyp, der identisch sein muss mit dem im Broadcast des Funknetzes gesendeten. 86 © NCP engineering GmbH SECURE ENTRY CLIENT client monitor Der Netzwerktyp muss dann manuell auf “Ad-Hoc” umgestellt werden, wenn ein Profil für eine Direktverbindung von PC zu PC hergestellt werden soll. Sofern der WLAN-Adapter dies gestattet, kann der Energie Mode für ihn ausgewählt werden. Wird die Verbindungsart für ein selektiertes Profil auf automatisch gestellt, so kann dieses Profil für die WLAN-Automatik (siehe oben) verwendet werden. Verschlüsselung Der Verschlüsselungsmechanismus wird vom Access Point (WLAN Router) vorgegeben und über den Administrator mitgeteilt. Wird WPA mit EAP (TLS) genutzt, so müssen die EAP-Optionen im Konfigurations-Menü des Monitors aktiviert werden und ein Zertifikat konfiguriert sein (im Monitor-Menü unter “Konfiguration / Zertifikate”). IP-Adressen Die hier gemachten Einstellungen zur IP-Adress-Konfiguration der WLAN-Karte werden dann wirksam, wenn die WLAN-Konfiguration wie oben beschrieben aktiviert wurde. In diesem Fall wird die hier eingetragene Konfiguration in die Microsoft-Konfiguration der Netzwerkverbindungen übernommen. (Siehe dort → Netzwerkverbindungen / Eigenschaften von Internetprotokoll (TCP/IP)). © NCP engineering GmbH 87 SECURE ENTRY CLIENT client monitor Authentisierung In diesem Fenster können die Zugangsdaten für eine automatische Anmeldung am HotSpot eingetragen werden. Diese Benutzerdaten werden nur für dieses WLAN-Profil verwendet. Die Authentisierung kann durch Eintragen von Benutzername und Passwort in die Eingabemaske des HotSpot-Betreibers erfolgen oder über Script. Das Script automatisiert die Anmeldung beim HotSpot-Betreiber. Beachten Sie dabei, dass die Verbindung über einen HotSpot-Betreiber gebührenpflichtig ist. Sie müssen den Geschäftsbedingungen des HotSpotbetreibers zustimmen, wenn die Verbindung aufgebaut werden soll. n Statisik Das Statistik-Fenster der WLAN-Einstellungen zeigt im Klartext den Status der Verbindung zum Access Point. Die Statistik ergänzt die grafische Anzeige im Monitor, worin die Feldstärke des Funknetzes angezeigt wird, um zusätzliche Daten. 88 © NCP engineering GmbH SECURE ENTRY CLIENT client monitor 4.2.4 Amtsholung Eine Amtsholung ist dann nötig, wenn der IPSec Client an einer Nebenstellenanlage betrieben wird. Damit die definierten Profile des IPSec Clients auch im mobilen Einsatz verwendbar bleiben, ohne Rufnummern umkonfigurieren zu müssen, kann, sofern an einem Anschluss eine Amtsholung nötig wird, diese hier eingetragen werden. Die Nummer für die Amtsholung wird dann für alle Zielrufnummern der Profile automatisch mitgewählt. Bei der Eingabe der Amtsholung sind als Eingabezeichen die Zahlen 0-9 und die Zeichen ‘#’ und ‘*’ möglich. Wird ein Komma “,” eingegeben, so wird über die Amtsholung eine Wählpause konfiguriert. © NCP engineering GmbH 89 SECURE ENTRY CLIENT client monitor 4.2.5 Zertifikate |Konfiguration Unter diesem Menüpunkt wird konfiguriert welche Art von Zertifikaten eingesetzt werden – ob Soft-Zertifikate oder Zertifikate auf Chipkarten (Smart Cards) – und wo diese Zertifikate auf dem Rechnersystem zu finden sind. Deweiteren wird die Dauer der Gültigkeit eines Zertifikats festgelegt und können die Richtlinien für die PIN definiert werden. Zertifikate (Certificates) werden von einer CA (Certification Authority) mittels PKI-Manager (Software) ausgestellt. Sie können als Soft-Zertifikat in Dateiform ausgeliefert werden oder auf eine Smart Card (Chipkarte) gebrannt werden. Diese Smart Card enthält u.a. mit den Zertifikaten digitale Signaturen, die ihr den Status eines digitalen Personalausweises verleihen. Es können Zertifikate eingesetzt werden, die einen privaten Schlüssel bis zu einer Länge von 2048 Bits haben. Als Gegenstelle muss der NCP Secure Server 5.21 oder höher eingesetzt werden. Die Client Software überwacht, ob eine PKCS#12-Datei vorhanden ist. Wird eine PKCS#12Datei (Soft-Zertifikat) eingesetzt, z.B. auf einem USB-Stick oder einer SD-Karte gespeichert, so wird nach dem Ziehen der SD-Karte die PIN zurückgesetzt und eine bestehende Verbindung abgebaut. Dieser Vorgang entspricht dem “Verbindungsabbau bei gezogener Chipkarte”, der bei Verwendung einer Chipkarte im Monitormenü unter “Konfiguration / BenutzerZertifikat” eingestellt werden kann. Wird später die SD-Karte wieder gesteckt, kann nach der erneuten PIN-Eingabe die Verbindung wieder hergestellt werden. In der Zertifikats-Konfiguration können für die Pfad-Angaben die Umgebungsvariablen (Benutzer) des Betriebssystems eingesetzt werden. Die Variablen werden beim Schießen des Dialogs und beim Einlesen des Telefonbuches umgewandelt und in die Konfiguration zurück geschrieben. Existiert eine Umgebungsvariable nicht, wird sie aus dem Pfad beim Umwandeln entfernt und ein Log-Eintrag ins Logbuch geschrieben. Fehlt ein %-Zeichen (Syntax), bleibt die Variable stehen und es wird ebenfalls ein Log-Eintrag geschrieben. 90 © NCP engineering GmbH SECURE ENTRY CLIENT n client monitor Benutzer-Zertifikat Zertifikat Klicken Sie auf die Menüabzweigung “Konfiguration – Zertifikate”, so können Sie zunächst bestimmen, ob Sie die Zertifikate und damit die “Erweiterte Authentisierung” nutzen wollen, und wo Sie die Benutzer-Zertifikate hinterlegen wollen. In weiteren Konfigurationsfeldern werden die Richtlinien zur PIN-Eingabe festgelegt und das Zeitintervall eingestellt innerhalb dessen das Zertifikat abläuft bzw. eine Zertifikatsverlängerung beantragt werden muss. ohne: Wählen Sie in der Listbox “Zertifikat” die Einstellung “ohne”, so wird kein Zertifikat ausgewertet und die “Erweiterte Authentisierung” findet nicht statt. aus Chipkartenleser: Wählen Sie “aus Chipkartenleser” in der Listbox, so werden bei der “Erweiterten Authentisierung” die relevanten Zertifikate von der Smart Card in ihrem Chipkartenleser ausgelesen. aus PKCS#12-Datei: Wählen Sie “aus PKCS#12-Datei” aus der Listbox, so werden bei der “Erweiterten Authentisierung” die relevanten Zertifikate aus einer Datei auf der Festpplatte Ihres Rechners gelesen. PKCS#11-Modul: Wählen Sie “PKCS#11-Modul” in der Listbox, so werden bei der “Erweiterten Authentisierung” die relevanten Zertifikate von der Smart Card in einem Chipkartenleser oder von einem Token gelesen. © NCP engineering GmbH 91 SECURE ENTRY CLIENT client monitor Chipkartenleser Wenn Sie die Zertifikate von der Smart Card mit Ihrem Lesegerät nutzen wollen, wählen Sie Ihren Chipkartenleser aus der Listbox. (Siehe auch → PIN eingeben) Chipkartenleser (PC/SC-konform) Die Client Software unterstützt automatisch alle Chipkartenleser, die PC/SC-konform sind. Die Client Software erkennt dann den Chipkartenleser nach einem Boot-Vorgang automatisch. Erst dann kann der installierte Leser ausgewählt und genutzt werden. Die PC/SC-Schnittstelle wird nur geöffnet, wenn ein Verbindungsaufbau stattfindet, bei dem ein Chipkartenzugriff erfolgt. D.h. auch andere Applikationen können im “exclusiven” Modus die PC/SC-Schnittstelle öffnen. Chipkartenleser (CT-API-konform) Mit der aktuellen Software werden Treiber für die Modelle SCM Swapsmart und SCM 1x0 (PIN Pad Reader) mitgeliefert. Sollte der Chipkartenleser mit den mitgelieferten Treibern nicht funktionieren oder ein anderer Chipkartenleser installiert sein, wenden Sie sich unbedingt an den Hersteller. Nehmen Sie außerdem folgende Einstellung in der Client Software vor: Editieren Sie die Datei NCPPKI.CONF, befindlich im Installationsverzeichnis, indem Sie als “ReaderName” den Namen des angeschlossenen Chipkartenlesers (xyz) eintragen und als DLLWIN95 bzw. DLLWINNT den Namen des installierten Treibers eintragen. Für die NT-basierenden Betriebssysteme Windows 2000 und Windows XP ist der Modulname DLLWINNT zu benutzen. (Der Standardname für CT-API-konforme Treiber ist CT32.DLL). Wichtig: Nur die Treiber sind in der Liste sichtbar, die mit “visible = 1" auf sichtbar gesetzt wurden! ReaderName = SCM Swapsmart (CT-API) -> xyz DLLWIN95 = scm20098.dll -> ct32.dll DLLWINNT = scm200nt.dll -> ct32.dll Nach einem Boot-Vorgang erscheint der “ReaderName” im Monitor-Menü an dieser Stelle, wenn in der Datei NCPPKI.CONF für den Treiber “visible = 1" gesetzt wurde! Port Der Port wird bei korrekter Installation des Lesegeräts automatisch bestimmt. Bei Unstimmigkeiten können die COM Ports 1-4 gezielt angesteuert werden. 92 © NCP engineering GmbH SECURE ENTRY CLIENT client monitor Auswahl Zertifikat 1. Zertifikat ... 3.: (Standard = 1) Aus der Listbox kann aus bis zu drei verschiedenen Zertifikaten gewählt werden, die sich auf der Chipkarte befinden. Die Anzahl der Zertifikate auf der Chipkarte ist abhängig von der Registration Authority, die diese Karte brennt. Wenden Sie sich zu weiteren Fragen bitte an Ihren Systemadministrator. Auf den Chipkarten von Signtrust und NetKey 2000 befinden sich drei Zertifikate: (1) zum Siginieren (2) zum Ver- und Entschlüsseln (3) zum Authentisieren (optional bei NetKey 2000) PKCS#12-Dateiname Nutzen Sie das PKCS#12-Format, so erhalten Sie von Ihrem Systemadministrator eine Datei, die auf der Festplatte Ihres Rechners eingespielt werden muss. In diesem Fall muss Pfad und Dateiname der PKCS#12-Datei eingegeben, bzw. nach einem Klick auf den [...]-Button (Auswahl-Button) die Datei ausgewählt werden. PKCS#11-Modul Nutzen Sie das PKCS#11-Format, so erhalten Sie eine DLL vom Hersteller des Chipkartenlesers oder des Tokens, die auf der Festplatte Ihres Rechners eingespielt werden muss. In diesem Fall muss Pfad und Dateiname des Treibers eingegeben werden. Editieren Sie die Datei NCPPKI.CONF, befindlich im Installationsverzeichnis, indem Sie als “Modulname” den Namen des angeschlossenen Lesers oder Tokens (xyz) eintragen. Als PKCS#11-DLL muss der Name der DLL eingegeben werden. Der zugehörige “Slotindex” ist herstellerabhängig (Standard = 0). Modulname = xyz PKCS#11-DLL = Name der DLL Slotindex = Nach einem Boot-Vorgang erscheint der von Ihnen eingetragene “Modulname” im Monitormenü an dieser Stelle, wenn in der Datei NCPPKI.CONF für den Treiber “visible = 1" gesetzt wurde! Sie können auch mit Hilfe eines Assistenten nach installierten PKCS#11-Modulen suchen und das gewünschte Modul mit dem dazugehörigen Slot selektieren. Dazu klicken Sie auf den Button in der Zeile mit “PKCS’11-Modul. © NCP engineering GmbH 93 SECURE ENTRY CLIENT client monitor Kein Verbindungsabbau bei gezogener Chipkarte Beim Ziehen der Chipkarte wird nicht unbedingt die Verbindung abgebaut. Damit “Kein Verbindungsabbau bei gezogener Chipkarte” erfolgt, muss diese Funktion aktiviert werden. PIN-Abfrage bei jedem Verbindungsaufbau Standardeinstellung: Wird diese Funktion nicht genutzt, so wird die PIN nur einmalig beim ersten Verbindungsaufbau des IPSec Clients abgefragt. Wird diese Funktion aktiviert, so wird bei jedem Verbindungsaufbau die PIN erneut abgefragt. Wichtig: Ist der Monitor nicht gestartet, kann kein PIN-Dialog erfolgen. In diesem Fall wird bei einem automatischen Verbindungsaufbau die Verbindung ohne erneute PINEingabe hergestellt! 94 © NCP engineering GmbH SECURE ENTRY CLIENT n client monitor PIN-Richtlinie Für die PIN können Richtlinien festgelegt werden, die bei Eingabe oder Änderung der PIN beachtet werden müssen. Minimale Anzahl der Zeichen Standard ist eine 6-stellige PIN. Aus Sicherheitsgründen werden 8 Stellen empfohlen. Weitere Richtlinien Es wird empfohlen alle PIN-Richtlinien einzusetzen, außer der, dass nur Zahlen enthalten sein dürfen. Zudem sollte die PIN nicht mit einer Zahl beginnen. Die vorgegebenen Richtlinien werden eingeblendet, wenn die PIN geändert wird und die Richtlinien, die bei der Eingabe erfüllt werden, werden grün markiert (siehe → PIN ändern). n Zertifikatsverlängerung In diesem Konfigurationsfeld kann eingestellt werden, ob und wie viele Tage vor Ablauf der Gültigkeit des Zertifikats eine Meldung ausgegeben werden soll, die vor dem Ablauf der Gültigkeit warnt. Sobald die eingestellte Zeitspanne vor Ablauf in Kraft tritt, wird bei jeder Zertifikatsverwendung eine Meldung aufgeblendet, die auf das Ablaufdatum des Zertifikats hinweist. © NCP engineering GmbH 95 SECURE ENTRY CLIENT client monitor 4.2.6 Verbindungssteuerung |Konfiguration n Externe Anwendungen Über dieses Konfigurationsfeld können in Abhängigkeit vom Client Monitor Anwendungen oder Batch-Dateien gestartet werden. Die externen Anwendungen werden wie unten beschrieben eingefügt. Die Reihenfolge ihres Aufrufs von oben nach unten kann mit den grünen Pfeiltasten verändert werden. Wollen Sie nach dem Verbindungsaufbau den Standard-Browser starten, so aktivieren Sie diese Funktion und tragen die Website des Browsers ein. Nachdem Sie die Funktion “Externe Anwendungen oder Batch-Dateien starten” selektiert haben, können Sie über den Button mit “Hinzufügen” eine Anwendung oder Batch-Datei vom Rechner selektieren, die je nach Startoption geladen wird: – vor Verbindungsaufbau starten (precon) – nach Verbindungsaufbau starten (postcon) – nach Verbindungsabbau starten (discon) Zusätzlich können diese auszuführenden Anwendungen auch an ein bestimmtes Profil gebunden werden. Die Wait-Funktion “Warten bis Anwendung ausgeführt und beendet ist” kann dann von Bedeutung sein, wenn eine Reihe von Batch-Dateien nacheinander ausgeführt werden soll. 96 © NCP engineering GmbH SECURE ENTRY CLIENT client monitor Ausführung von “(dis)connect.bat” nicht zulassen Diese Funktion sollte immer aktiviert sein, wenn nicht unbedingt für eine gewünschte Anwendung die Ausführung der genannten Batch-Dateien mit Administrator-(System-) Rechten erforderlich ist. (Beachten Sie dazu die Beschreibung im Handbuchanhang “Services”). Die Anwendungen (Batch-Dateien) für deren Ausführung Benutzerrechte genügen, können oben im Monitormenü “Externe Anwendungen starten” eingetragen werden (siehe oben). n Überwachung Die “Verbindungssteuerung” kann eine automatische Überwachung bewirken. So können Sie wählen, welche der Limits Sie sich für Ihre Kommunikation setzen (Überwachen des Zeitlimits, der maximalen Verbindungsaufbauten und/oder der maximalen Gebühreneinheiten), für welchen Zeitraum diese Limits gültig sein sollen (Zeitraum der Überwachung) und wie Sie von LimitÜberschreitungen in Kenntnis gesetzt werden möchten (Meldung und Vorwarnung), oder ob ein automatischer Verbindungsabbau stattfinden soll. Wenn ein von Ihnen definiertes Limit überschritten wurde, wird jede weitere Kommunikation unterbunden, bis Sie die “Sperre” wieder aufgehoben haben (siehe → Verbindung, Sperre aufheben). © NCP engineering GmbH 97 SECURE ENTRY CLIENT client monitor 4.2.7 EAP-Optionen In den “EAP-Optionen” kann angegeben werden, ob die EAP-Authentisierung nur über WLAN-, LAN- oder alle Netzwerkkarten erfolgen soll. Die hier gemachte Einstellung gilt global für alle Einträge des Telefonbuchs. In der Aktivierungsbox kann die EAP-Authentisierung wie folgt eingestellt werden: – – – – Deaktiviert Für alle Netzwerkkarten Nur für WLAN-Karten Nur für LAN-Karten Das Extensible Authentication Protocols Message Digest5 (EAP MP5) kann dann zum Einsatz kommen, wenn für den Zugang zum LAN ein Switch oder für das wireless LAN ein Access Point verwendet werden, die 802.1x-fähig sind und eine entsprechende Authentisierung unterstützen. Mit dem Extensible Authentication Protocol (EAP MP5) kann verhindert werden, dass sich unberechtigte Benutzer über die Hardware-Schnittstelle in das LAN einklinken. Zur Authentisierung kann wahlweise “VPN-Benutzername” mit “VPN-Passwort” (aus dem Konfigurationsfeld “Identität”) verwendet werden oder ein eigener “EAP-Benutzername” mit einem “EAP-Passwort”. Zertifikatsinhalte können dergestalt automatisch übernommen werden, indem im Telefonbuch unter “Tunnel-Parameter” VPN-Benutzername und VPN-Passwort vom Zertifikat übernommen werden und in den EAP-Optionen “Verwende VPN-Benutzername und VPN-Passwort” aktiviert wird. Bei EAP-TLS (mit Zertifikat) kann der EAP-Benutzername direkt aus der ZertifikatsKonfiguration bezogen werden. Folgende Inhalte des konfigurierten Zertifikats können genutzt werden, indem in die EAP-Konfiguration die entsprechenden Platzhalter eingegeben werden: Commonname : %CERT_CN% E-Mail : %CERT_EMAIL% Nach Konfiguration des EAP erscheint eine Statusanzeige im grafischen Feld des Monitors. Durch einen Doppelklick auf das EAP-Symbol kann das EAP zurückgesetzt werden. Anschließend erfolgt automatisch eine erneute EAP-Verhandlung. 98 © NCP engineering GmbH SECURE ENTRY CLIENT client monitor 4.2.8 Logon Optionen Die Logon-Optionen werden erst dann wirksam, wenn der Rechner gebootet wird. n Anmelden Da der Verbindungsaufbau zum Gateway vor dem Windows Logon stattfindet, erfolgt die Anmeldung an der remote Domain bereits verschlüsselt und mit aktivierter Firewall. Dialog für Verbindungsaufbau vor Windows-Anmeldung anzeigen Die Dialoge der NCP Gina können hier ausgeblendet werden, ohne dass dabei die Gina deinstalliert wird. Für die jeweilige Arbeitsumgebung eventuell nötige Gina-Verkettungen bleiben auf diese Weise bestehen. Soll der Gina-Dialog eingeblendet werden, so ist darauf zu achten, dass die NCP Gina auf jeden Fall installiert sein muss. Dies kann auf dreierlei Weise stattfinden: – Bei der Software-Installation; hierbei wird der Benutzer gefragt, ob er die Windows-Anmeldung über die NCP Gina nutzen will. Wenn ja, wird sie installiert. – Eine nachträgliche Installation ist über die Kommandozeilen-Schnittstelle rwscmd.exe möglich, ebenso die nachträgliche Deinstallation. (Siehe dazu den Anhang “Services”). – Die Gina wird auch installiert, wenn über das Enterprise Management ein entsprechendes Telefonbuch bereitgestellt wird. Sie müssen den “Dialog für Verbindungsaufbau vor Windows-Anmeldung anzeigen” lassen, damit bereits in der Boot-Phase die Verbindung zum VPN Gateway hergestellt werden kann. Für diesen Verbindungsaufbau müssen ggf. die Zugangsdaten für die Netzeinwahl bzw. PIN und SIM-PIN vor der Windows-Anmeldung eingegeben werden. Windows-Anmeldung Die nachfolgende Windows-Anmeldung kann je nach Konfiguration manuell durchgeführt werden oder automatisch. © NCP engineering GmbH 99 SECURE ENTRY CLIENT client monitor “Manuell durchführen” bedeutet, dass der Benutzer seine Anmeldedaten per Hand in die Windows-Anmeldemaske eingibt. “Automatisch” bedeutet, dass die Client Software die hier eingetragenen Daten ohne Zutun des Benutzers an die Microsoft Gina übergibt. Wenn Sie die Logon-Option mit Rückruf nutzen, muss “Verhandle PPP Callback” aktiviert werden (siehe → Parameterfeld “Rückruf” im Telefonbuch). Zur Anwahl an das Zielsystem mit der Logon-Option beachten Sie bitte den Abschnitt “Eine Verbindung herstellen – Client Logon” und den Anhang zum Mobile Computing. n Abmelden Die Verbindung des Clients zum VPN Gateway oder ISP kann beibehalten werden, wenn eine Windows-Abmeldung erfolgt. Dies gestattet einen Windows-Benutzerwechsel am Rechner vornehmen zu können, ohne die VPN-Verbindung abbauen zu müssen. n Externe Anwendungen Über dieses Konfigurationsfeld können in Abhängigkeit vom Client Monitor Consolen-Anwendungen oder Batch-Dateien gestartet werden (keine Windows-Programme!). Die externen Anwendungen werden wie auf der nächsten Seite beschrieben eingefügt. Die Reihenfolge ihres Aufrufs von oben nach unten kann mit den grünen Pfeiltasten verändert werden. 100 © NCP engineering GmbH SECURE ENTRY CLIENT client monitor Nachdem Sie die Funktion “Externe Anwendungen oder Batch-Dateien starten” selektiert haben, können Sie über den Button mit “Hinzufügen” (siehe vorige Seite) eine Anwendung oder Batch-Datei vom Rechner selektieren, die je nach Startoption geladen wird: – vor Verbindungsaufbau starten (precon) – nach Verbindungsaufbau starten (postcon) Die Anwendung kann außerdem in Abhängigkeit von der Verbindungsart des im GinaDialog selektierten Zielsystems gestartet werden. Die Applikation wird immer gestartet, wenn als Verbindungsart “Alle” gewählt wurde. “Domänenvorbereitung abwarten (postdom)” bedeutet, dass die Anwendung nach der Initialisierungszeit unmittelbar vor der Domänenanmeldung gestartet wird. Die WaitFunktion “Warten bis Anwendung ausgeführt und beendet ist” kann dann von Bedeutung sein, wenn eine Reihe von Batch-Dateien nacheinander ausgeführt werden soll. n Optionen Zwischen Netzanmeldung und Domänen-Anmeldung kann Windows eine gewisse Initialisierungszeit benötigen. Diese Vorbereitungszeit für die Domänenanmeldung kann hier aktiviert und eingestellt werden. Die WindowsAnmeldung findet erst nach der hier eingestellten InitialisierungsZeit nach dem Verbindungsaufbau statt. Der Standardwert beträgt 45 Sekunden und kann nach Bedarf verändert werden. EAP-Authentisierung vor Zielauswahl durchführen Standardmäßig erfolgt die EAP-Authentisierung vor dem Verbindungsaufbau zum VPN Gateway. Soll EAP genutzt werden, ohne dass anschließend eine Verbindung über den Client (reiner EAP Client) aufgebaut werden soll, so muss diese Funktion aktiviert werden. Wird EAP mit Zertifikat eingesetzt, so erscheint der PIN-Dialog zur Authentisierung an den Netzwerkkomponenten. Danach kann die Zielauswahl erfolgen. Wird die Funktion nicht aktiviert, findet die EAP-Authentisierung erst nach der Zielauswahl statt. Beachten Sie zu den Logon-Optionen auch die Beschreibung “Domänenanmeldung mit der NCP Gina” im Anhang “Mobile Computing via GPRS/UMTS” © NCP engineering GmbH 101 SECURE ENTRY CLIENT client monitor 4.2.9 Konfigurations-Sperren Über die Konfigurations-Sperren kann das Konfigurations-Hauptmenü im Monitor so modifiziert werden, dass der Benutzer die voreingestellten Konfigurationen nicht mehr abändern kann, bzw. ausgewählte Parameterfelder für den Benutzer nicht sichtbar sind. Die Konfigurations-Sperren werden in der definierten Form erst wirksam, wenn die Einstellungen mit “OK” übernommen werden. Wird der “Abbrechen”-Button gedrückt, wird auf die Standard-Einstellung zurückgesetzt. n Allgemein | Konfigurations-Sperren Um die Konfigurations-Sperren wirksam festlegen zu können, muss eine ID eingegeben werden, die sich aus “Benutzer” und “Passwort” zusammensetzt. Das Passwort muss anschließend bestätigt werden. Bitte beachten Sie, dass die ID für die Konfigurations-Sperre unbedingt nötig ist, die Sperren wirksam werden zu lassen oder die Konfigurations-Sperren auch wieder aufzuheben. Wird die ID vergessen, besteht keine Möglichkeit mehr, die Sperren wieder aufzuheben! Anschließend kann die Berechtigung, die Menüpunkte unter dem Hauptmenüpunkt “Konfiguration” zu öffnen, für den Benutzer eingeschränkt werden. Standardmäßig kann der Benutzer alle Menüpunkte öffnen und die Konfigurationen bearbeiten. Wird zu einem Menüpunkt der zugehörige Haken mit einem Mausklick entfernt, so kann der Benutzer diesen Menüpunkt nicht mehr öffnen. 102 © NCP engineering GmbH SECURE ENTRY CLIENT n client monitor Profile | Konfigurations-Sperren Die Bearbeitungsrechte für die Parameter in den Profil-Einstellungen sind in zwei Sparten unterteilt: – Allgemeine Rechte – Sichtbare Parameterfelder der Profile Allgemeine Rechte Die allgemeinen Rechte beziehen sich nur auf die (Konfiguration der) Profile. Wird festgelegt “Profile dürfen neu angelegt werden”, “Profile dürfen konfiguriert werden” bleibt jedoch ausgeschlossen, so können zwar mit dem Assistenten neue Profile definiert werden, eine nachfolgende Änderung einzelner Parameter ist dann jedoch nicht mehr möglich. Sichtbare Parameterfelder der Profile Die Parameterfelder der Profil-Einstellungen können für den Benutzer ausgeblendet werden. Beachten Sie, dass Parameter eines nicht sichtbaren Feldes auch nicht konfiguriert werden können. 4.2.10 Profile importieren Über diese Funktion können Profil-Einstellungen vom Client eingelesen werden. Diese Profil-Einstellungen können in Form einer INI-Datei vom Zielsystem erstellt oder manuell editiert werden. Im Installationsverzeichnis befinden sich dazu die Beispieldateien IMPORT_D.TXT und IMPORT_E.TXT. In den Beispieldateien sind auch Syntax und Parameterwerte beschrieben. © NCP engineering GmbH 103 SECURE ENTRY CLIENT client monitor 4.2.11 HotSpot Unter diesem Menüpunkt erfolgt die Konfiguration zur HotSpot-Anmeldung. Folgende Einstellungen sind möglich: – “Standard-Browser für HotSpot-Anmeldung verwenden” ist die Standardeinstellung. Wird der Haken in der Checkbox entfernt, kann ein anderer Browser angegeben werden in der Form: %PROGDIR%\Mozilla\Firefox\firefox.exe. Der alternative Browser kann speziell für die Anforderungen am HotSpot konfiguriert werden. D. h. es wird kein Proxy Server konfiguriert und alle aktiven Elemente (Java, Javascript, ActiveX) werden deaktiviert. (Der alternative Browser ist nicht Bestandteil der Client Software!) Darüber hinaus kann der MD5-Hash-Wert der Browser-Exe-Datei ermittelt und in das Feld “MD5-Hash” eingetragen werden. Auf diese Weise wird sichergestellt, dass nur mit diesem Browser eine HotSpot-Verbindung zustande kommt. – Unter “Startseite / Adresse” wird die oben beschriebene Startseite eingegeben in der Form: http://www.mycompagnie.de/error.html. 4.2.12 Profil-Sicherung Existiert noch kein gesichertes Profil, zum Beispiel bei einer Erstinstallation, so wird automatisch ein erstes angelegt (NCPPHONE.SAV). n Erstellen Nach jedem Klick auf den Menüpunkt “Erstellen” wird nach einer Sicherheitsabfrage eine Profil-Sicherung angelegt, die die Konfiguration zu diesem Zeitpunkt enthält. n Wiederherstellen Nach jedem Klick auf “Wiederherstellen” wird die letzte Profil-Sicherung eingelesen. Änderungen in der Konfiguration, die seit der letzten Profil-Sicherung vorgenommen wurden gehen damit verloren. 104 © NCP engineering GmbH SECURE ENTRY CLIENT 4.3 client monitor Log Mit der Log-Funktion werden die Kommunikationsereignisse der IPSec Client Software mitprotokolliert. Wählen Sie die Log-Funktion an, öffnet sich das Fenster des “Logbuches”. Die hier abgebildeten Daten werden bis zum nächsten Reboot im Speicher gehalten. Eine zusätzliche Log-Datei speichert die Aktionen des Clients selbständig für die letzten sieben Tage. Log-Ausgaben, die älter als sieben Betriebstage sind, werden automatisch gelöscht. Die Datei steht im Installations-Verzeichnis unter LOG\ und heißt NCPyymmdd.LOG. Sie wird mit Datumsangabe (yymmdd) immer bei Beenden des Monitors geschrieben. Die Datei kann mit einem Texteditor geöffnet und analysiert werden. n Logbuch Die Buttons des Logbuchfensters haben folgende Funktionen: – – – – Öffne Datei Schließe Datei Löschen – Fensterinhalt Schließen – Log-Fenster Öffne Datei Wenn Sie auf diesen Button klicken, erhalten Sie in einem weiteren Fenster die Möglichkeit Name und Pfad einer Datei einzugeben, in die der Inhalt des Log-Fensters geschrieben wird (Standard: ncptrace.log). © NCP engineering GmbH 105 SECURE ENTRY CLIENT client monitor Alle Transaktionen mit der IPSec Client Software, wie Anwahl und Empfang, einschließlich der Rufnummern, werden automatisch mitprotokolliert und in diese Datei geschrieben, bis Sie auf den Button mit “Schließe Datei” klicken. Wenn Sie eine Log-Datei anlegen, können Sie die Transaktionen mit dem IPSec Client über einen längeren Zeitraum verfolgen. Schließe Datei Wenn Sie auf diesen Button klicken, wird die Datei geschlossen, die Sie mit “Öffne Datei” angelegt haben. Die geschlossene Log-Datei kann zur Analyse der Transaktionen mit dem IPSec Client oder zur Fehlersuche verwendet werden. Löschen – Fensterinhalt Wenn Sie auf diesen Button drücken wird der Inhalt des Log-Fensters gelöscht. Schließen – Log-Fenster Wenn Sie auf “Schließen” klicken, schließen Sie das Fenster des “Logbuches” und kehren zum Monitor zurück. 106 © NCP engineering GmbH SECURE ENTRY CLIENT 4.4 client monitor Fenster Unter dem Menüpunkt “Fenster” können Sie die Bedienoberfläche des Monitors variieren und die Sprache für die Monitoroberfläche festlegen. 4.4.1 Profilauswahl anzeigen Links: Minimierte Darstellung Wenn Sie auf “Profilauswahl anzeigen” klicken, kann aus der Liste der konfigurierten Profile das gewünschte ausgewählt werden (Bild unten). © NCP engineering GmbH 107 SECURE ENTRY CLIENT client monitor 4.4.2 Buttonleiste anzeigen Wenn Sie auf “Buttonleiste anzeigen” klicken, werden Buttons für die Menüpunkte “Verbinden” und “Trennen” aus dem Hauptmenü “Verbindung” eingeblendet. 4.4.3 Statistik anzeigen Wenn Sie auf “Statistik anzeigen” klicken, werden Informationen zu Datenmenge, Verbindungszeit, Timeout etc. angezeigt. Die Monitor-Oberfläche ist dann entsprechend größer. 4.4.4 WLAN-Status anzeigen Unabhängig vom Verbindungsmedium des aktuell selektierten Linkprofils kann das Feld zur grafischen Anzeige des WLAN-Status geöffnet bzw. geschlossen werden, wenn im Monitormenü “Konfiguration” unter “WLAN-Einstellungen” eine WLANKonfiguration aktiviert wurde. Wurde eine Multifunktionskarte konfiguriert, ist der Menüpunkt “WLAN-Status anzeigen” nicht aktiv. 108 © NCP engineering GmbH SECURE ENTRY CLIENT client monitor 4.4.5 Immer im Vordergrund Wenn Sie “Immer im Vordergrund” geklickt haben, wird der Monitor immer im Bildschirmvordergrund angezeigt, unabhängig von der jeweils aktiven Anwendung. 4.4.6 Autostart Mit diesem Menüpunkt wird der Monitor so eingestellt, dass er nach dem Booten selbständig startet. “Autostart” ersetzt den Menüpunkt “Fenster – Nach Booten starten”. Über den neuen Menüpunkt können folgende Optionen eingestellt werden: ¨ kein Autostart: nach dem Booten nicht automatisch starten ¨ minimiert starten: nach dem Booten den Monitor starten und minimiert darstellen ¨ maximiert starten: nach dem Booten den Monitor starten und in normaler Größe darstellen Wenn Sie oft mit der IPSec Client Software arbeiten und die Informationen des Monitors benötigen, so sollten Sie die Einstellung “maximiert starten” wählen. Prinzipiell ist es für die Kommunikation mit dem Zielsystem nicht nötig, den Monitor zu starten. 4.4.7 Beim Schließen minimieren Wird der Monitor bei einer bestehenden Verbindung über den Schließen-Button [x] rechts in der Kopfzeile oder das Systemmenü links in der Kopfzeile geschlossen [Alt + F4], so informiert ein Meldungsfenster darüber, dass kein Ampelsymbol (Tray Icon) mehr in der Task-Leiste erscheint, worüber der Status dieser Verbindung kontrolliert werden könnte, d.h. der Benutzer kann dann auf der Oberfläche seines Desktops nicht erkennen, ob und wie lange noch Verbindungsgebühren anfallen, oder ob die Verbindung bereits beendet wurde. (Um in diesem Fall den Status der Verbindung zu erfahren und sie gegebenenfalls korrekt zu beenden, muss der Monitor erneut gestartet werden.) Ist dieser Menüpunkt aktiviert, so wird der Monitor beim Schließen über den Button [x] rechts in der Kopfzeile oder über [Alt + F4] nur minimiert und erscheint als Ampelsymbol in der Task-Leiste, worüber der Status der Verbindung abgelesen werden kann. Der Klick auf den Schließen-Button [x] der Kopfzeile hat in dieser Einstellung die gleiche Wirkung wie der Klick auf den Minimieren-Button [-] der Kopfzeile. (In der Darstellung des Ampelsymbols in der Task-Leiste kann nach einem rechten Mausklick auf das Symbol das mögliche Zielsystem abgelesen und die Verbindung auf© NCP engineering GmbH 109 SECURE ENTRY CLIENT client monitor gebaut oder getrennt werden, bzw. bei abgebauter Verbindung der Monitor auch beendet werden.) Das Beenden des Monitors ist nur noch über das Hauptmenü “Verbindung – Beenden” möglich. 4.4.8 Nach Verbindungsaufbau minimieren Ist dieser Menüpunkt aktiviert, so wird der Monitor nach erfolgreichem Verbindungsaufbau automatisch minimiert, nicht jedoch beendet. Das Beenden des Monitors ist nur über das Hauptmenü “Verbindung – Beenden” möglich. 4.4.9 Sprache Die IPSec Client Software ist mehrsprachig angelegt. Die Standardsprache bei Auslieferung ist Deutsch. Um eine andere Sprache zu wählen, klicken Sie “Language / Sprache” im Pulldown-Menü Fenster und wählen die gewünschte Sprache. 110 © NCP engineering GmbH SECURE ENTRY CLIENT 4.5 client monitor Hilfe Unter dem Menüpunkt “Hilfe” kann die Online-Hilfe kontextunabhängig mit Inhaltsverzeichnis und Index geöffnet werden. Außerdem kann hier der Lizenzschlüssel eingegeben und die Versionsnummer der Software abgelesenn werden. 4.5.1 Lizenzinfo und Aktivierung Unter dem Menüpunkt Lizenzinfo und Aktivierung wird die eingesetzte Software-Version und gegebenenfalls die lizenzierte Version mit Seriennummer angezeigt. Wir die Software als Testversion eingesetzt, so kann die verbliebene Dauer der Gültigkeit im Popup abgelesen werden. Um eine zeitlich unbegrenzt gültige Vollversion nutzen zu können, muss die Software mit dem erhaltenen Lizenzschlüssel und der Seriennummer freigeschaltet werden. Mit der Aktivierung der Software akzeptieren Sie die Lizenzbedingungen, die nach einem Klick eingesehen werden können. Die Aktivierung kann wahlweise online oder offline erfolgen. Beachten Sie dazu den Handbuchabschnitt “Lizenzierung”. © NCP engineering GmbH 111 SECURE ENTRY CLIENT client monitor Die Eingabe von Lizenzschlüssel und Seriennummer kann erfolgen, nachdem Sie auf den Aktivierungsbutton geklickt haben. Korrekt eingegebene Lizenzdaten können zu einem späteren Zeitpunkt an dieser Stelle nicht mehr ausgelesen werden. 4.5.2 Auf Updates prüfen Unter diesem Menüpunkt kann geprüft werden, ob für die Software (auch Testversionen) mögliche Updates zur Verfügung stehen. Beachten Sie dazu weiter unten den Handbuchabschnitt “Updates”. 4.5.3 Info Das Info-Fenster zeigt die Produktbezeichnung und die Versionsnummer Ihrer eingesetzten Software. 112 © NCP engineering GmbH SECURE ENTRY CLIENT 4.6 lizenzierung Lizenzierung Im Monitormenü “Hilfe” wird unter dem Menüpunkt “Lizenzinfo und Aktivierung” die eingesetzte installierte Software-Version und gegebenenfalls die lizenzierte SoftwareVersion mit Seriennummer angezeigt. Die Client-Software wird zunächst immer als Testversion installiert, sofern noch keine Client-Software installiert wurde oder aber mit einer bereits installierten älteren Version noch keine Software-Aktivierung stattgefunden hat. Dies gilt auch für den Fall, wenn die ältere Version bereits lizenziert wurde – dann nämlich wird diese Version auf den Status einer Testversion zurückgesetzt, und die Lizenzdaten müssen innerhalb von 30 Tagen nochmals über den Aktivierungs-Dialog eingegeben werden. Die verbliebene Zeitdauer bis zur Software-Aktivierung, d.h. die Gültigkeitsdauer der Testversion, wird in der Hinweisleiste des Monitors neben dem Aktivierungs-Button angezeigt (Bild links). Um eine zeitlich unbegrenzt gültige Vollversion nutzen zu können, muss die Software mit dem erhaltenen Lizenzschlüssel und der Seriennummer im Aktivierungs-Dialog freigeschaltet werden. Mit der Aktivierung akzeptieren Sie die Lizenzbedingungen, die Sie nach einem Klick auf den entsprechenden Button einsehen können. Der Aktivierungs-Dialog kann sowohl über den Aktivierungs-Button in der Hinweisleiste des Monitors als auch über das Monitormenü “Hilfe / Lizenzinfo und Aktivierung” geöffnet werden. Im folgenden können die Lizenzdaten wahlweise online oder offline über einen Assistenten eingegeben werden. In der Offline-Variante muss eine Datei, die nach Eingabe von Lizenzschlüssel und Seriennummer erzeugt wird, an den NCP Web Server geschickt werden und der daraufhin auf der Website angezeigte Aktivierungsschlüssel notiert werden. Dieser Aktivierungsschlüssel kann zu einem späteren Zeitpunkt im Lizenzierungsfenster des Monitormenüs eingegeben werden. In der Online-Variante werden die Lizenzierungsdaten über einen Assistenten unmittelbar nach Eingabe an den Web Server weitergegeben und die Software damit unverzüglich freigeschaltet. © NCP engineering GmbH 113 SECURE ENTRY CLIENT lizenzierung 4.6.1 Gültigkeitsdauer der Testversion Die Gültigkeitsdauer der Testversion beträgt 30 Tage. Ohne Software-Aktivierung bzw. Lizenzierung ist nach dieser Zeitspanne kein Verbindungsaufbau mehr möglich. Ab dem Zeitpunkt der Installation wird bei jedem Start der Software die Gültigkeitsdauer im Popup-Fenster angezeigt (Bild links). Darüber hinaus wird in einer Fußzeile des Monitors eingeblendet wie lange die Testversion noch verwendet werden kann und in einer Message-Box, ab der verbliebenen Zeitspanne der Gültigkeit von 10 Tagen, nachdrücklich darauf aufmerksam gemacht, dass die Software noch nicht lizenziert ist. Diese MessageBox erscheint einmalig pro Tag. Ist die Testphase abgelaufen, können mit der Entry Client Software nur noch Verbindungen zu Zielsystemen aufgebaut werden, die der Software-Aktivierung/Lizenzierung dienen. So kann eines der Profile des Entry Clients dazu verwendet werden, eine InternetVerbindung zum Zweck der Lizenzierung aufzubauen. Oder eine Verbindung zum NCP Secure Enterprise Management wird hergestellt, um eine lizenzierte Version der Software herunterzuladen. Die Aktivierung der Client Software unter Windows Vista setzt voraus, dass Sie über einen Lizenzschlüssel verfügen, der mindestens der Version 9.0 entspricht. Sofern Ihnen ein kostenfreies Update auf die Version 9.0 zur Verfügung steht, erhalten Sie den zugehörigen Lizenzschlüssel, wenn Sie eine Software-Aktivierung durchführen. Für ein kostenpflichtiges Update auf die Version 9.0 wenden Sie sich bitte an Ihren Reseller. 114 © NCP engineering GmbH SECURE ENTRY CLIENT lizenzierung 4.6.2 Software-Aktivierung Spätestens wenn die Testphase abgelaufen ist, muss die Software aktiviert oder deinstlliert werden. Zur Aktivierung selektieren Sie im Monitormenü “Hilfe” den Menüpunkt “Lizenzinfo und Aktivierung”. Sie können hier ablesen um welche Software-Version es sich handelt und wie die Software lizenziert ist, d.h. dass die Testversion abgelaufen und die Software noch nicht aktiviert/lizenziert ist. Mit Klick auf die Lizenzbedingungen wird der entsprechende Vertragstext eingeblendet. Mit der Aktivierung/Lizenzierung der Software akzeptieren Sie die Lizenzbedingungen. Zur Aktivierung der Software klicken Sie auf den Button “Aktivierung”. Im folgenden Fenster können Sie zwischen einer Online- und einer Offline-Variante wählen. In der Offline-Variante muss eine Datei, die nach Eingabe von Lizenzschlüssel und Seriennummer erzeugt wird, an den NCP Web Server geschickt werden und der daraufhin auf der Website angezeigte Aktivierungsschlüssel notiert werden. In der Online-Variante werden die Lizenzierungsdaten über einen Assistenten unmittelbar nach Eingabe an den Web Server weitergegeben und die Software damit unverzüglich freigeschaltet. © NCP engineering GmbH 115 SECURE ENTRY CLIENT lizenzierung Nach der Wahl der Aktivierungsart werden die Lizenzdaten in die dafür vorgesehenen Felder eingetragen. Klicken Sie anschließend auf “Weiter”. n Online-Variante Bei der Online-Aktivierung werden die Lizenzdaten über eine Internetverbindung zum NCP Aktivierungs-Server übertragen. Diese Internetverbindung kann entweder über den DFÜ-Dialer oder DSL hergestellt werden oder über den Entry Client. Soll die Internetverbindung nicht über den Entry Client hergestellt werden, so muss die Verbindung zunächst hergestellt werden, um anschließend über das Monitormenü “Hilfe / Lizenzinfo und Aktivierung” den Aktivierungs-Assistenten zu starten. Soll der Entry Client zum Verbindungsaufbau ins Internet genutzt werden (Bild links), so muss zunächst ein geeignetes Profil für den Entry Client hergestellt werden. Dabei ist darauf zu achten, dass bei aktivierter Firewall der Port 80 (für HTTP) freigeschaltet ist. (Sollte ein Proxy Server im Betriebssystem konfiguriert sein, können dessen Einstellungen nach Klick auf “Proxy-Einstellungen” übernommen werden.) Nachdem das Profil selektiert wurde, klicken Sie auf “Weiter”. 116 © NCP engineering GmbH SECURE ENTRY CLIENT lizenzierung Die Internetverbindung über den Entry Client muss nicht eigens vor der Aktivierung aufgebaut werden. Sie wird automatisch aufgebaut, nachdem das gewünschte, bestehende Profil im Assistenten für Software-Aktivierung ausgewählt wurde und der Button “Weiter” angeklickt wird. Die Software-Aktivierung erfolgt automatisch in der angegebenen Reihenfolge. Sobald der Aktivierungs-Server erkennt, dass Ihnen eine neuere Software-Lizenz zusteht und der Lizenzschlüssel zur installierten Software passt, wird mit der Online-Aktivierung automatisch der neue Lizenzschlüssel übertragen (Lizenz-Update) und damit die neuen Features der Software * Bitte beachten Sie dazu den Abschnitt “Updates” am Ende dieses Kapitels. freigeschaltet.* Nach Abschluss der Aktivierung kann im Fenster für die Lizenzdaten abgelesen werden, dass es sich bei der eingesetzten Software um eine korrekt aktivierte Vollversion handelt. Die Nummer der Software-Version und der lizenzierten Version sollten übereinstimmen, ansonsten muss mit einem neueren Lizenzschlüssel die Lizenz aktualisiert werden. Dazu klicken Sie den Button “Lizenzierung”. Beachten Sie dazu auch die Beschreibung am Ende der Offline-Variante. © NCP engineering GmbH 117 SECURE ENTRY CLIENT n lizenzierung Offline-Variante Die Offline-Variante wird in zwei Schritten durchgeführt. Im ersten Schritt muss eine Datei, die nach Eingabe von Lizenzschlüssel und Seriennummer erzeugt wird, an den NCP Web Server geschickt werden. Die URL lautet: http://www.ncp.de/deutsch/services/license Auf der Website wird daraufhin ein Aktivierungsschlüssel angezeigt, der notiert werden muss, um im zweiten Schritt, der auch zu einem späteren Zeitpunkt vorgenommen werden kann, im Lizenzierungsfenster des Monitormenüs eingegeben werden zu können. Die Offline-Variante wird über das Monitormenü “Hilfe / Lizenzinfo und Aktivierung” gestartet und im ersten Fenster des Aktivierungs-Assistenten selektiert. Klicken Sie auf “Weiter” ... Im zweiten Fenster des Aktivierungs-Assistenten werden die beiden Schritte der Offline-Aktivierung erklärt. Der erste Schritt, die Erstellung der Aktivierungsdatei, ist automatisch selektiert. Klicken Sie auf den Button mit “Weiter” ... 118 © NCP engineering GmbH SECURE ENTRY CLIENT lizenzierung Im folgenden Fenster geben Sie die Lizenzdaten ein und klicken auf “Weiter” ... Geben Sie nun Name und Pfad für die Aktivierungsdatei ein (z.B. auf dem Desktop). Standardmäßig wird das Installationsverzeichnis der Software und der Name ActiData.txt (mit Seriennummer) eingesetzt. Nun wird die Aktivierungsdatei erstellt, die an den Aktivierungs-Server übergeben werden muss. Dazu muss die NCP Website aufgerufen werden: http://www.ncp.de/deutsch/services/license © NCP engineering GmbH 119 SECURE ENTRY CLIENT lizenzierung Die Datenübergabe von der Aktivierungsdatei an den Aktivierungs-Server kann auf zweierlei Weise erfolgen. Entweder kopieren Sie den Inhalt der Aktivierungsdatei mit Copy&Paste, nachdem Sie die Aktivierungsdatei mit dem Notepad (ASCII-Editor) geöffnet haben, in das auf der Website geöffnete Fenster “Inhalt der Aktivierungsdatei” oder Sie klicken auf den Button “Durchsuchen” und selektieren die Aktivierungsdatei. Anschließend klicken Sie auf “Absenden”. 120 © NCP engineering GmbH SECURE ENTRY CLIENT lizenzierung Daraufhin wird der Aktivierungs-Code generiert und auf der Website angezeigt. Notieren Sie sich den Aktivierungs-Code und setzen Sie die Aktivierung fort unter dem Menüpunkt “Hilfe / Lizenzinfo und Aktivierung”, indem Sie in der Offline-Variante den zweiten Schritt der Aktivierung ausführen. Sollte der Aktivierungs-Server erkennen, dass Ihnen eine neuere Software-Lizenz zusteht und der Lizenzschlüssel zur installierten Software passt, wird mit der Online-Aktivierung automatisch der neue Lizenzschlüssel angezeigt. Wenn Sie die neuen Features aktivieren möchten, notieren Sie sich den neuen Lizenzschlüssel, führen Sie die Aktivierung zu Ende und verwenden anschließend den neuen Lizenzschlüssel. (Bitte beachten Sie dazu den Abschnitt “Szenarien” am Ende dieses Kapitels.) © NCP engineering GmbH 121 SECURE ENTRY CLIENT lizenzierung Der zweite Schritt der Offline-Variante wird über das Monitormenü “Hilfe / Lizenzinfo und Aktivierung” angestoßen. Nachdem die Offline-Variante gewählt wurde, selektieren Sie den zweiten Schritt. Daraufhin öffnet sich ein Fenster des Aktivierungs-Assistenten zur Eingabe des Aktivierungs-Codes. Wenn Sie ihn eingetragen haben, können Sie “Weiter” klicken. Mit dem folgenden Fenster wird die Offline-Aktivierung abgeschlossen. 122 © NCP engineering GmbH SECURE ENTRY CLIENT lizenzierung Nach Abschluss der Aktivierung kann im Fenster für die Lizenzdaten abgelesen werden, dass es sich bei der eingesetzten Software um eine korrekt aktivierte Vollversion handelt. Die Nummer der Software-Version und der lizenzierten Version können sich unterscheiden, sofern die Lizenzierung nur für eine ältere Version gültig ist. Sollten Sie vom Aktivierungs-Server während der Offline-Aktivierung einen neuen Lizenzschlüssel erhalten haben (siehe oben bei Anzeige des Aktivierungs-Codes), so geben Sie diesen Lizenzschlüssel für ein Lizenz-Update ein, indem Sie den Button “Lizenzierung” klicken. In dem folgenden Fenster des Assistenten geben Sie den neuen Lizenzschlüssel ein und klicken auf “Weiter”. Die Lizenzdaten werden geprüft und übernommen. Klicken Sie “Fertigstellen” wenn die Prüfung abgeschlossen ist. © NCP engineering GmbH 123 SECURE ENTRY CLIENT lizenzierung Im Fenster mit den Lizenzdaten sehen Sie nun, dass die Nummer der Software-Version und der lizenzierten Version übereinstimmen. 124 © NCP engineering GmbH SECURE ENTRY CLIENT 4.7 lizenzierung Updates Unter dem Menüpunkt “Auf Updates prüfen”, im Monitormenü unter “Hilfe”, kann geprüft werden, ob bei NCP eine neuere Software vorliegt, als die von Ihnen installierte. Dies ist auch dann möglich, wenn eine Testversion installiert wurde. Liegt eine neuere Version bei NCP vor, so ist immer ein Sofware-Update möglich. Informationen zum Leistungsumfang der neuesten Software erhalten Sie ständig unter der Website: http://www.ncp.de/deutsch/services/whatsnew/index.html Das Software-Update ist immer dann kostenpflichtig, wenn es sich bei der neueren Version um ein Major Release handelt, erkennbar an der Änderung der ersten Dezimalstelle hinter dem Komma. Zum Beispiel: Ist eine Version 8.26 installiert und die nächste Software-Version hat die Nummer 8.3, so ist ein Software-Update von 8.26 auf 8.3, sowie insbesondere die Nutzung der neuen Features, kostenpflichtig. Die neuen Features können nur genutzt werden, wenn die neue Software nach Installation mit einem neuen Lizenzschlüssel aktiviert wurde, wie oben unter Software-Aktivierung beschrieben. Der neue Lizenzschlüssel wird erzeugt, indem Seriennummer und Update-Schlüssel, der über den Reseller vorort erworben werden kann, auf folgender Website eingetragen werden: http://www.ncp.de/deutsch/services/updkeys/index.html Das Software-Update ist immer dann kostenfrei, wenn es sich bei der neueren Version um ein Service Release handelt, erkennbar an der Änderung der zweiten Dezimalstelle hinter dem Komma. Zum Beispiel: Ist eine Version 8.26 installiert und die nächste Software-Version hat die Nummer 8.27, so ist ein Software-Update von 8.26 auf 8.27, sowie insbesondere die Nutzung der neuen Features, kostenfrei. Die neuen Features können ohne Aktivierung durch einen 8.2x Lizenzschlüssel genutzt werden, sobald die neue Software installiert wurde. Ein Service Release beinhaltet unter anderm Bugfixes, eine Erweiterung der Hardware-Unterstützung und Kompatibilitätserweiterungen. 4.7.1 Software-Updates Nachdem Sie den Menüpunkt “Auf Updates prüfen” selektiert haben, erhalten Sie das nebenstehende Fenster. Um auf neue Updates prüfen zu können, benötigen Sie eine Verbindung ins Internet. Soll der Entry Client zum Verbindungsaufbau ins Internet genutzt werden, so ist darauf zu achten, dass bei aktivierter Firewall der Port 80 (für HTTP) freigeschaltet ist. © NCP engineering GmbH 125 SECURE ENTRY CLIENT lizenzierung Sollte ein Proxy Server im Betriebssystem konfiguriert sein, können diese Einstellungen übernommen werden. Wenn die Proxy-Einstellungen korrekt konfiguriert sind, klicken Sie auf “OK”. Der Assistent sucht nun über die Internet-Verbindung nach neu verfügbaren Software-Updates. Steht ein Software-Update zur Verfügung, wird es in nebenstehendem Fenster angezeigt. (In diesem Fall unterscheidet sich die Version nur durch die Build-Nummer.) Klicken Sie auf “Weiter”, wenn Sie die aktuellere Software nutzen wollen. Die neuen Features sind beschrieben unter: http://www.ncp.de/deutsch/services/whatsnew/index.html Damit wird das Installationspaket für die neueste Software heruntergeladen. Mit Klick auf “Fertigstellen” wird der Monitor beendet und die Installation des Software-Updates gestartet. Nach Start des Installshield Wizzard wählen Sie wie bei der Standardinstallation die Installationssprache und beantworten anschließend die Update-Frage mit “Ja”. Danach wird die Installation automatisch durchgeführt. Sie ist abgeschlossen, wenn Sie den Rechner neu gestartet haben. 126 © NCP engineering GmbH SECURE ENTRY CLIENT 5. profil-einstellungen Konfigurationsparameter Die IPSec Client Software gestattet die Einrichtung individueller Profile für entsprechende Zielsysteme, die nach den Benutzeranforderungen konfiguriert werden können. Im folgenden sind alle Parameterbeschreibungen aufgeführt, und sie sind so angeordnet, wie sie auf der Oberfläche des Client Monitors erscheinen. © NCP engineering GmbH 127 SECURE ENTRY CLIENT 5.1 profil-einstellungen Profil-Einstellungen Nachdem Sie “Profil-Einstellungen” im Menü des Monitors angeklickt haben, öffnet sich das Menü und zeigt eine Übersicht über die bereits definierten Profile und die Rufnummern der zugehörigen Ziele. Seitlich finden Sie Buttons, über die Sie die Einträge des Telefonbuchs (Zielsysteme) modifizieren können. Um ein neues Profil zu definieren, klicken Sie in der Menüleiste des Monitors auf “Profil-Einstellungen”. Das Menü öffnet sich nun und zeigt die bereits definierten Profile. Klicken Sie jetzt auf “Neuer Eintrag”. Jetzt legt der “Assistent für ein neues Profil” mit Ihrer Hilfe ein neues an. Dazu blendet er die unbedingt notwendigen Parameter auf. Wenn Sie die Einträge in diesen Feldern vorgenommen haben, ist ein neues Profil angelegt. Für alle weiteren Parameterfelder werden Standardwerte eingetragen. Um diese Standardwerte zu editieren, d.h. weitere Parameter so einzustellen, wie es den Verbindungsanforderungen zum zugehörigen Zielsystem entspricht, wählen Sie mit der Maus das Profil aus, dessen Werte Sie ändern möchten und klicken anschließend auf “Konfigurieren”. Um die Definitionen eines bereits definierten Profils zu kopieren, klicken Sie “Kopieren”. Um ein Profil zu löschen, wählen Sie es aus und klicken “Löschen”. 128 © NCP engineering GmbH SECURE ENTRY CLIENT profil-einstellungen Parameterfelder: Die Parameter, die die jeweilige Verbindung über das Profil zu den Zielen spezifizieren, sind in verschiedenen Parameterfeldern gesammelt. In der Kopfzeile steht der Name des Profils (siehe auch →Profil-Einstellungen, Konfigurieren). Seitlich sind die Titel der Parameterfelder angeordnet: 01 Grundeinstellungen 02 Netzeinwahl 03 HTTP-Anmeldung 04 Modem 05 Line Management 06 IPSec-Einstellungen 07 Erweiterte IPSec-Optionen 08 Identität 09 IP-Adressen-Zuweisung 10 VPN IP-Netze 11 Zertifikats-Überprüfung 1 Link Firewall 12 © NCP engineering GmbH 129 SECURE ENTRY CLIENT profil-einstellungen 5.1.1 Grundeinstellungen Im Parameterfeld “Grundeinstellungen” wird der “Profil-Name”, den “Verbindungstyp” und das “Verbindungsmedium” zu einem Profil eingegeben. Parameter: ¨ Profil-Name ¨ Verbindungstyp ¨ Verbindungsmedium ¨ Profil für automatische Medienerkennung verwenden ¨ Dieses Profil nach jedem Neustart des Systems verwenden ¨ Benutze Microsoft DFÜ-Dialer 130 © NCP engineering GmbH SECURE ENTRY CLIENT n profil-einstellungen Profil-Name Wenn Sie ein neues Profil definieren, sollten Sie zunächst einen unverwechselbaren Namen für dieses System eintragen (z.B. IBM London). Der Name des Profils darf jeden gewünschten Buchstaben wie auch Ziffern beinhalten und darf, Leerzeichen mitgezählt, bis zu 39 Zeichen lang sein. n Verbindungstyp Alternativ stehen mit dem IPSec Client zwei Verbindungstypen zur Wahl: VPN zu IPSec-Gegenstelle In diesem Fall wählen Sie sich mit dem IPSec Client in das Firmennetz ein (bzw. an das Gateway an). Dazu wird ein VPN-Tunnel aufgebaut. Internet-Verbindung ohne VPN In diesem Fall nutzen Sie den IPSec Client nur zur Einwahl in das Internet. Dabei wird Network Address Translation (IPNAT) weiterhin im Hintergrund genutzt, sodass nur Datenpakete akzeptiert werden, die angefordert wurden. n Verbindungsmedium Das Verbindungsmedium kann für jedes Profil eigens eingestellt werden, vorausgesetzt Sie haben die entsprechende Hardware angeschlossen und in Ihrem (Windows-)System installiert. ISDN Angeschlossene Hardware: ISDN-Hardware mit Capi 2.0-Unterstützung; Netze: ISDN-Festnetz; Gegenstellen: ISDN-Hardware; Modem Angeschlossene Hardware: Asynchrone Modems (PCMCIA-Modem, GSM-Karte) mit Com Port-Unterstützung; Netze: Analoges Fernsprechnetz (PSTN) (auch GSM); Gegenstellen: Modem oder ISDN-Karte mit digitalem Modem; © NCP engineering GmbH 131 SECURE ENTRY CLIENT profil-einstellungen LAN (over IP) Angeschlossene Hardware: LAN-Adapter; Netze: Local Area Network mit Ethernet oder Token Ring; Gegenstellen: Die Gegenstellen des lokalen Multiprotokoll-Routers im LAN; xDSL (PPPoE) Angeschlossene Hardware: Ethernet-Adapter, xDSL-Modem; Netze: xDSL; Gegenstellen: Access-Router im xDSL; xDSL (AVM - PPP over CAPI) Diese Verbindungsart kann gewählt werden, wenn eine AVM Fritz! DSL-Karte eingesetzt wird. Im Feld “Rufnummer (Ziel)” in der Gruppe “Netzeinwahl” können für die Verbindung über CAPI noch AVM-spezifische Intitialisierungskommandos eingetragen werden. Unter Windows Betriebssystemen wird jedoch empfohlen den Standard “xDSL (PPPoE)” zu verwenden, da damit direkt über die Netzwerkschnittstelle mit der Karte kommuniziert wird. Bei Verwendung der AVM Fritz! DSL-Karte wird keine separate zusätzliche Netzwerkkarte benötigt. Netze: xDSL; Gegenstellen: Access-Router im xDSL; Bitte beachten Sie, dass je nach gewählter Verbindungsart die dafür erforderliche Hardware und ggf. die Treiber dazu installiert sein müssen. GPRS / UMTS Dieses Einwahlmedium wählen Sie, wenn die Einwahl über das Mobilfunknetz (GPRS oder UMTS) erfolgen soll. Beachten Sie dazu den Hinweis unter den Installationsvoraussetzungen zu “Analoges Modem”. PPTP Microsoft Point-to-Point Tunnel Protocol; Angeschlossene Hardware: Ethernet-Adapter, xDSL-Modem; Netze: xDSL; Gegenstellen: Access-Router im xDSL; 132 © NCP engineering GmbH SECURE ENTRY CLIENT profil-einstellungen WLAN Hardware: WLAN-Adapter; Netze: Funknetz; Gegenstellen: Access Point; Unter Windows 2000/XP/Vista kann der WLAN-Adapter mit der Verbindungsart “WLAN” betrieben werden. Im Monitormenü erscheint eigens der Menüpunkt “WLAN-Einstellungen”, worin die Zugangsdaten zum Funknetz in einem Profil hinterlegt werden können. Wird diese “WLAN-Konfiguration aktiviert”, so muss das Management-Tool der WLAN-Karte deaktiviert werden. (Alternativ kann auch das Management-Tool der WLAN-Karte genutzt werden, dann muss die WLAN-Konfiguration im Monitormenü deaktiviert werden.) Wird die Verbindungsart WLAN für ein Zielsystem im Telefonbuch eingestellt, so wird unter dem grafischen Feld des Client-Monitors eine weitere Fläche eingeblendet, auf der die Feldstärke und das WLAN-Netz dargestellt werden (siehe →WLAN-Einstellungen). Ext. Dialer Ist die Verbindungsart “Ext.Dialer” (über externen Dialer) eingestellt, wird beim Drükken des “Verbinden”-Buttons eine vorkonfigurierte EXE-Datei (z.B. der iPass-Dialer) gestartet. Über diese EXE-Datei wird die Verbindung zum Internet hergestellt und anschließend über “RWSCMD/connect” der VPN-Verbindungsaufbau des Clients angestoßen. Der NCP Dialer arbeitet unter dieser Konfiguration im LAN-Modus. Diese Verbindungsart funktioniert nur, wenn im Parameterfeld “Verbindungssteuerung” der Verbindungsaufbau auf “manuell” geschaltet wird. Je nach installiertem Dialer (iPass oder T-Online) muss in der Konfigurationsdatei EXTDIAL.INI für den Eintrag “ExeName” die EXE-Datei des Dialers eingetragen werden. Um nicht den kompletten Pfad für den Dialer in der DAT-Datei angeben zu müssen, kann optional der Pfad aus der Registry gelesen und in die INI-Datei eingetragen werden. Der genaue Wortlaut der Kopfzeile des Dialers, unter Beachtung der Großund Kleinschreibung muss in der INI-Datei unter “Caption” eingetragen werden. Beispiel der INI-Datei für IPass (in der Registry findet sich unter “InstallPath” der Installations-Pfad des IPass-Dialers “Software\Ipass\iPassConnectEngine”): DialerInstallPathKey DialerInstallPathValue DialerExec Caption © NCP engineering GmbH = = = = Software\Ipass\iPassConnectEngine InstallPath IPassConnectGUI.exe iPassConnect 133 SECURE ENTRY CLIENT profil-einstellungen Automatische Medienerkennung Werden wechselweise unterschiedliche Verbindungsarten genutzt, wie zum Beispiel Modem und ISDN, so kann die manuelle Auswahl des Zielsystems mit dem jeweils zur Verfügung stehenden Verbindungsmedium entfallen, wenn ein Zielsystem für “Automatische Medienerkennung” konfiguriert wurde und je ein Zielsystem mit den alternativ verfügbaren Verbindungsarten, wie zum Beispiel Modem und ISDN. Dabei ist zu beachten, dass das Zielsystem mit automatischer Medienerkennung mit allen für die Verbindung zum VPN Gateway nötigen Parametern konfiguriert ist (Bild links oben), wohingegen die Zielsysteme mit den alternativen Verbindungsarten so konfiguriert sein müssen, dass die jeweils gewünschte Verbindungsart (evtl. auch die Modemparameter) eingestellt ist und die Funktion “Eintrag für automatische Medienerkennung” aktiviert ist (Bild links unten). Außerdem müssen für das jeweilige Verbindungsmedium die Eingangsdaten zum ISP im Parameterfeld “Netzeinwahl” gesetzt sein. Bei einem Verbindungsaufbau erkennt der Client automatisch, welche Verbindungsarten aktuell zur Verfügung stehen und wählt davon die schnellste aus, wobei bei mehreren alternativen Übertragungswegen automatisch der schnellste gewählt wird. In einer Suchroutine ist die Priorisierung der Verbindungsarten in folgender Reihenfolge festgelegt: 1. LAN, 2. WLAN, 3. DSL, 4. UMTS/GPRS, 5. ISDN, 6. MODEM. Die Eingangsdaten für die Verbindung zum ISP werden aus den Telefonbucheinträgen übernommen, die für die automatische Medienerkennung konfiguriert wurden. n Profil für automatische Medienerkennung verwenden Mit Aktivierung dieser Funktion wird dieses Zielsystem an den Telefonbucheintrag für automatische Medienerkennung gebunden und bei Verfügbarkeit des entsprechenden Mediums automatisch für einen potentiellen Verbindungsaufbau herangezogen. Beachten Sie dazu die Beschreibung zur “Verbindungsart”. Dieses Zielsystem kann auch manuell selektiert werden, um eine Verbindung herzustellen, sofern die Tunnel-Parameter für den Zugang zum VPN Gateway korrekt eingetragen sind. 134 © NCP engineering GmbH SECURE ENTRY CLIENT n profil-einstellungen Dieses Profil nach jedem Neustart des Systems verwenden Normalerweise wird der Client-Monitor nach einem Neustart mit dem zuletzt genutzten Profil geöffnet. Wird diese Funktion aktiviert, wird nach einem Neustart des Systems immer das hierzu gehörige Profil geladen, unabhängig davon, welches Profil zuletzt genutzt wurde. n Benutze Microsoft DFÜ-Dialer Zur Einwahl am ISP (Internet Service Provider) kann der Microsoft DFÜ-Dialer genutzt werden. Dies ist immer dann nötig, wenn der Einwahlpunkt ein Einwahl-Script benötigt. Der DFÜ-Dialer unterstützt dieses Script. Im Parameterfenster “Netzeinwahl” wird anschließend die Script-Datei unter Eingabe von Pfad und Namen zur eingespielten Script-Datei eingetragen (siehe →Script-Datei). Mit der Einstellung “nie” wird ausschließlich der NCP Dialer zur Einwahl verwendet. Soll der DFÜ-Dialer “nur bei Script-Einwahl” verwendet werden, so wählen Sie diese Option. Bei einem Einwahlpunkt, der kein Script verlangt, wird automatisch auf den NCP Dialer umgeschaltet. Soll der DFÜ-Dialer immer verwendet werden, muss die entsprechende Einstellung vorgenommen werden. © NCP engineering GmbH 135 SECURE ENTRY CLIENT profil-einstellungen 5.1.2 Netzeinwahl Dieses Parameterfeld beinhaltet den Benutzernamen und das Passwort, die bei der Anwahl an das Zielsystem zur Identifizierung benötigt werden. Diese beiden Größen werden auch für die PPP-Verhandlung zum ISP (Internet Service Provider) benötigt. Das Parameterfeld erscheint überhaupt nicht, wenn der IPSec Client mit dem Verbindungsmedium “LAN over IP” betrieben wird. Parameter: ¨ Benutzername ¨ Passwort ¨ Passwort speichern ¨ Rufnummer (Ziel) ¨ Alternative Rufnummern ¨ Script-Datei 136 © NCP engineering GmbH SECURE ENTRY CLIENT n profil-einstellungen Benutzername Mit dem “Benutzernamen” weisen Sie sich gegenüber dem Network Access Server (NAS) aus, wenn Sie eine Verbindung zum Zielsystem aufbauen wollen. Bei Kommunikation über das Internet benötigen Sie den Benutzernamen zur Identifikation am ISP (Internet Service Provider). Der Name für den Benutzer kann bis zu 254 Zeichen lang sein. Für gewöhnlich wird Ihnen ein “Benutzername” vom Zielsystem zugewiesen, da Sie vom Zielsystem (auch Radius- oder LDAP-Server) erkannt werden müssen. Sie erhalten ihn von Ihrem Stammhaus, vom Internet Service Provider oder dem Systemadministrator. n Passwort Das Passwort benötigen Sie, um sich gegenüber dem Network Access Server (NAS) ausweisen zu können, wenn die Verbindung aufgebaut ist. Das Passwort darf bis zu 254 Zeichen lang sein. Für gewöhnlich wird Ihnen ein Passwort vom Zielsystem zugewiesen, da Sie vom Zielsystem auch erkannt werden müssen. Sie erhalten es von Ihrem Stammhaus, vom Internet Service Provider oder dem Systemadministrator. Wenn Sie das Passwort eingeben, werden alle Zeichen als Stern (*) dargestellt, um sie vor ungewünschten Beobachtern zu verbergen. Es ist wichtig, dass Sie das Passwort genau nach der Vorgabe eintragen und dabei auch auf Groß- und Kleinschreibung achten. Wird der Parameter “Passwort speichern” nicht aktiviert, so muss er bei jedem Verbindungsaufbau das Passwort per Hand eingeben. n Passwort speichern Dieser Parameter muss aktiviert (angeklickt) werden, wenn gewünscht wird, dass das Passwort und das Passwort Ziel (sofern es eingegeben ist) gespeichert wird. Andernfalls werden die Passwörter gelöscht, sobald der PC gebootet wird oder ein Zielsystem gewechselt wird. Standard ist die aktivierte Funktion. Wichtig: Bitte beachten Sie, dass im Falle gespeicherter Passwörter, jedermann mit Ihrer Client Software arbeiten kann – auch wenn er die Passwörter nicht kennt. n Rufnummer (Ziel) Für jedes Ziel muss eine Rufnummer definiert sein, da der Client sonst keine Verbindung herstellen kann. Diese Rufnummer muss genauso eingetragen werden, als würden Sie diese Telefonnummer per Hand wählen. D.h. Sie müssen alle notwendigen Vorwahlziffern berücksichtigen: Landesvorwahl, Ortsvorwahl, Durchwahlziffern, etc. etc. © NCP engineering GmbH 137 SECURE ENTRY CLIENT profil-einstellungen Tragen Sie jedoch nicht die Amtsholung ein, auch wenn Sie an einer Nebenstellenanlage angeschlossen sind! Die Amtsholung wird unter dem Monitor-Menüpunkt “Konfiguration” eingetragen und hat auf diese Weise Gültigkeit für alle Rufe (→siehe – Amtsholung). Beispiel: Sie wollen eine Verbindung von Deutschland nach England herstellen 00 (für die internationale Verbindung, wenn Sie von Deutschland aus wählen) 44 (dies ist die landesspezifische Vorwahl für England) 171 (Vorwahl für London) 1234567 (die Nummer, die Sie zu erreichen wünschen) Insgesamt wird nach diesem Beispiel folgende Nummer im Telefonbuch gespeichert und für die Anwahl verwendet: 00441711234567 Die Rufnummer des Ziels kann bis zu 30 Ziffern beinhalten. Hinweis: Wenn ein Zielsystem eine Verbindung zu Ihrem PC über Rückruf aufbauen will, benötigt der Client diese Rufnummer in diesem Feld, um den Rückruf, entsprechend des gewählten Rückrufmodus annehmen zu können. n Alternative Rufnummern Möglicherweise ist das Zielsystem ein Network Access Server (NAS), der mit mehreren S0-Anschlüssen für verschiedene Rufnummern ausgestattet ist. In diesen Fall empfiehlt es sich, alternative Rufnummern einzugeben – falls zum Beispiel die erste Nummer besetzt ist. Die alternativen Rufnummern werden der ersten Nummer angehängt, nur mit einem Doppelpunkt (:) oder einem Semikolon (;) getrennt. Maximal werden 8 alternative Rufnummern unterstützt. Beispiel : 000441711234567:000441711234568 Die erste Nummer ist die Standard-Rufnummer und wird immer zuerst gewählt. Kann keine Verbindung hergestellt werden, weil besetzt ist, wird die zweite Nummer gewählt, usw. Wichtig: Bitte beachten Sie, dass der Verbindungsaufbau nur funktionieren kann, wenn die Protokoll-Eigenschaften für die Anschlüsse der alternativen Rufnummern die gleichen sind. n Script-Datei Wenn Sie den Microsoft DFÜ-Dialer benutzen, tragen Sie hier die Script-Datei unter Eingabe von Pfad und Namen ein. (Siehe →Grundeinstellungen, Micosoft DFÜ-Dialer verwenden) 138 © NCP engineering GmbH SECURE ENTRY CLIENT profil-einstellungen 5.1.3 HTTP-Anmeldung Mit den Einstellungen in diesem Parameterfeld kann die automatische HTTP-Anmeldung vorgenommen werden. Zentral erstellte Anmelde-Scripts und die hinterlegten Anmeldedaten können vom Access Point (HotSpot) übernommen werden, ohne dass ein Browserfenster geöffnet wird. Bitte beachten Sie, dass die Verbindung über einen HotSpot-Betreiber gebührenpflichtig ist. Sie müssen den Geschäftsbedingungen des HotSpot-Betreibers zustimmen, wenn die Verbindung aufgebaut werden soll. Parameter: ¨ Benutzername | HTTP-Anmeldung ¨ Passwort | HTTP-Anmeldung ¨ Passwort speichern | HTTP-Anmeldung ¨ HTTP Authentisierungs-Script | HTTP-Anmeldung © NCP engineering GmbH 139 SECURE ENTRY CLIENT profil-einstellungen Mit diesen Daten wird die Anmeldung am HotSpot automatisiert. Dies geschieht in der Weise, dass bei einem Verbindungsaufbau zum Access Point von dort ein HTTP Redirect an den Client mit einer Website zur Anmeldung erfolgt. Anstatt eines BrowserStarts zur HTTP-Authentisierung, erfolgt mit den hier gemachten Eingaben die Authentisierung automatisch im Hintergrund. Für die script-gesteuerte Anmeldung kann ein Script aus dem Installationsverzeichnis <install>\scripts\samples für weitere HotSpots entsprechend angepasst werden. Bei der Verbindungsart WLAN werden die Authentisierungsdaten für den Hotspot aus den WLAN-Einstellungen übernommen, bzw. wenn diese deaktiviert sind, aus dem Management Tool der WLAN-Karte. n Benutzername | HTTP-Anmeldung Dies ist der Benutzername, den Sie von Ihrem HotSpot-Betreiber erhalten haben. n Passwort | HTTP-Anmeldung Dies ist das Passwort, das Sie von Ihrem HotSpot-Betreiber erhalten haben. Das Passwort wird mit verdeckter Schreibweise (mit *) eingegeben. n Passwort speichern | HTTP-Anmeldung Nachdem das Passwort eingegeben wurde, kann es gespeichert werden n HTTP Authentisierungs-Script | HTTP-Anmeldung Hier kann nach Klick auf den Suchen-Button [...] das hinterlegte Anmelde-Script selektiert werden. Um eingehende Zertifikate bei der HTTP-Authentisierung überprüfen zu können, muss im Script die Variable CACERTDIR gesetzt worden sein. Desweiteren können auch Inhalte des WEB Server-Zertifikats überprüft werden. Hierzu stehen weitere Variablen zur Verfügung: CACERTVERIFY_SUBJECT überprüft den Inhalt des Subjects (z.B. cn=WEB Server 1) CACERTVERIFY_ISSUER Überprüft den Inhalt der Issuers CACERTVERIFY_FINGERPRINT überprüft den MD5 Fingerprint des Aussteller-Zertifiats Stimmt der Inhalt der Variable mit dem eingegebenen Zertifikat nicht überein, wird die SSL-Verbindung nicht hergestellt und eine Log-Meldung im Monitor ausgegeben. 140 © NCP engineering GmbH SECURE ENTRY CLIENT profil-einstellungen 5.1.4 Modem Dieses Parameterfeld erscheint ausschließlich, wenn Sie als “Verbindungmedium” “Modem” gewählt haben. Alle nötigen Parameter zu dieser Verbindungsart sind hier gesammelt. Parameter: ¨ Modem ¨ Anschluss ¨ Baudrate ¨ Com Port freigeben ¨ Modem Init. String ¨ Dial Prefix ¨ APN ¨ SIM PIN © NCP engineering GmbH 141 SECURE ENTRY CLIENT n profil-einstellungen Modem Dieses Parameterfeld zeigt die auf dem PC installierten Modems. Wählen Sie aus der Liste das gewünschte Modem aus. Je nachdem, welches Modem Sie wählen, werden die zugehörigen Parameter “Com Port” und “Modem Init. String” automatisch in die Konfigurationsfelder des Telefonbuchs aus der Treiberdatenbank des Systems übernommen. (Weitere Parameter für dieses Kommunikationsmedium können auch über die Systemsteuerung des PCs konfiguriert werden.) Hinweis: Bitte beachten Sie, dass Sie das Modem vor der Konfiguration der Verbindung im Telefonbuch installiert haben müssen, um es korrekt für Kommunikationsverbindungen nutzen zu können. n Anschluss An dieser Stelle bestimmen Sie, welcher Com Port von Ihrem Modem genutzt werden soll. Wenn Sie bereits Modems unter Windows installiert haben, wird der während dieser Installation festgesetzte Com Port automatisch übernommen, sobald Sie das entsprechende Gerät unter “Modem” auswählen. Hinweis: Wenn Sie ein bereits unter Ihrem System installiertes Modem nutzen möchten, so wählen Sie vor der Einstellung des Com Ports zuerst das gewünschte Gerät unter “Modem” aus – der entsprechend konfigurierte Com Port wird dann automatisch gesetzt. n Baudrate Die Baudrate beschreibt die Übertragungsgeschwindigkeit zwischen Com Port und Modem. Wenn Ihr Modem z.b. mit 14.4 Kbits übertragen kann, sollten sie die nächsthöhere Baudrate 19200 wählen. Folgende Baudraten können gewählt werden: 1200, 2400, 4800, 9600, 19200, 38400, 57600 und 115200 n Com Port freigeben Wenn Sie für Ihren Client ein analoges Modem verwenden, kann es wünschenswert sein, dass der Com Port nach Beendigung der Kommunikation für andere Applikationen freigegeben wird (z.B. Fax). In diesem Fall stellen Sie den Parameter auf “Ein”. Solange der Parameter in der Standardstellung auf ”Aus” bleibt, wird der Com Port ausschließlich von der Client Software genutzt. 142 © NCP engineering GmbH SECURE ENTRY CLIENT n profil-einstellungen Modem Init. String Je nach eingesetzem Handy oder Modem und der jeweiligen Verbindungsart können AT-Kommandos nötig sein. In diesem Fall müssen die jeweiligen Kommandos dem zugehörigen Benutzerhandbuch oder den Mitteilungen der Telefongesellschaft bzw. des Providers entnommen werden. Jedes der in diesem Fall einzutragenden Kommandos muss mit einem <cr> (Carriage Return) abgeschlossen werden. n Dial Prefix Dieses Feld ist optional. Ist das Modem korrekt installiert und steht der Software als Standardtreiber zur Verfügung, so muss hier kein Eintrag vorgenommen werden. Der Dial Prefix ist nur in seltenen Ausnahmefällen nötig. Ziehen Sie dazu das ModemHandbuch zu Rate. Im folgenden einige Beispiele für Dial Prefix: ATDT ATDP ATDI ATDX n APN Der APN (Access Point Name) wird für die GPRS- und UMTS-Einwahl benötigt. Sie erhalten ihn von Ihrem Provider. Der APN wird insbesondere zu administrativen Zwecken genutzt. n SIM PIN Benutzen Sie eine SIMEinsteckkarte für GPRS oder UMTS, so geben Sie hier die PIN für diese Karte ein. Benutzen Sie ein Handy, so muss diese PIN am Mobiltelefon eingegeben werden. © NCP engineering GmbH 143 SECURE ENTRY CLIENT profil-einstellungen 5.1.5 Line Management In diesem Parameterfeld bestimmen Sie, wie der “Verbindungsaufbau” erfolgen soll und stellen die Timeout-Werte ein. Wenn der Client das Verbindungsmedium “ISDN” nutzt, können Sie in diesem Parameterfeld auch eine Kanalbündelung aktivieren. Bitte beachten Sie dabei, dass die Kanalbündelung nur funktionieren kann, wenn sowohl der Client als auch der NAS für eine Verbindung über gleich viele mögliche Kanäle verfügen. Welche Authentisierung vor dem Tunnelaufbau erforderlich ist, wird vom Zielnetzwerk oder vom HotSpot-Betreiber vorgegeben. Parameter: ¨ Verbindungsaufbau ¨ Timeout ¨ Voice over IP (VoIP) priorisieren ¨ Dynamische Linkzuschaltung ¨ Schwellwert für Linkzuschaltung ¨ EAP-Authentisierung ¨ HTTP-Authentisierung 144 © NCP engineering GmbH SECURE ENTRY CLIENT n profil-einstellungen Verbindungsaufbau Hier definieren Sie, wie die Verbindung zu einem, im Telefonbuch eingetragenen Zielsystem, aufgebaut werden soll. Drei Modi stehen zur Wahl: automatisch = manuell = wechselnd = (default) Dies bedeutet, dass die Client Software die Verbindung zum Zielsystem automatisch herstellt. Das Trennen der Verbindung erfolgt je nach Protokoll Ihres Systems, entsprechend den Anforderungen der Anwendung und den Einstellungen im Telefonbuch. In diesem Fall müssen Sie die Verbindung zum Zielsystem manuell herstellen. Ein Trennen der Verbindung erfolgt je nach eingestelltem Wert für den Timeout. Wird dieser Modus gewählt, muss zunächst die Verbindung “manuell” aufgebaut werden. Danach wechselt der Modus je nach Verbindungsabbau: – Wird die Verbindung nun mit Timeout beendet, so wird die Verbindung bei der nächsten Anforderung “automatisch” hergestellt, – wird die Verbindung manuell abgebaut, muss sie auch wieder manuell aufgebaut werden. Wichtig: Sollten Sie den Verbindungsaufbau auf “manuell” setzen, so sollten Sie den Timeout aktivieren, um den Verbindungsabbau zu automatisieren. Andernfalls könnten unnötige Verbindungskosten für Sie entstehen. n Timeout Mit diesem Parameter wird der Zeitraum festgelegt, der nach der letzten Datenbewegung (Empfang oder Versenden) verstreichen muss, bevor automatisch ein Verbindungsabbau erfolgt. Der Wert wird in Sekunden zwischen 0 und 65535 angegeben. Der Standardwert ist “100". Wenn Ihr Anschluss (ISDN oder analog) einen Gebührenimpuls erhält, verwendet die Client Software das Impulsintervall, um den optimalen Zeitpunkt des Verbindungsabbaus bezüglich dem von Ihnen gesetzten Wert zu ermitteln. Der nach Gebührentakt optimierte Timeout läuft im Hintergrund und hilft die Verbindungskosten zu reduzieren. Hinweis: Um den Timeout zu aktivieren, ist es nötig, einen Wert zwischen 1 und 65356 einzutragen. Mit dem Wert “0" wird der automatische Timeout (Verbindungsabbau) nicht ausgeführt. Der Wert ”0" bedeutet, dass das Trennen der Verbindung manuell durchgeführt werden muss. Ziehen Sie bei diesem Parameter bitte Ihren Internet Provider oder Ihren Systemadministrator zu Rate. Wichtig: Der Timer für das gewählte Zeitintervall läuft erst dann an, wenn keine Datenbewegung oder Handshaking mehr auf der Leitung stattfindet. © NCP engineering GmbH 145 SECURE ENTRY CLIENT n profil-einstellungen Voice over IP (VoIP) priorisieren Wird dieser Client für Kommunikation mit Voice over IP genutzt, so sollte diese Funktion aktiviert werden, um die Sprachdaten verzögerungs- und verzerrungsfrei senden und empfangen zu können. n Dynamische Linkzuschaltung (Nur für ISDN) Mit dynamischer Linkzuschaltung (für ISDN) kann die Client Software bis zu 8 ISDN B-Kanäle bündeln. Um diese Funktion in vollem Umfang nutzen zu können, muss allerdings Ihr PC wie auch das Zielsystem mit der nötigen Anzahl von So-Schnittstellen (4) ausgestattet sein. Die dynamische Linkzuschaltung funktioniert nur, wenn sie auch vom Network Access Server des Zielsystems unterstützt wird. Mit dynamischer Linkzuschaltung erhöhen sich zwar die Kosten für jeden zugeschalteten B-Kanal, gleichzeitig verringern sie sich jedoch in gleichem Maße, weil sich die Übertragungsdauer entsprechend verkürzt! Mit diesem Parameter bestimmen Sie, wie die Linkzuschaltung erfolgen soll. Drei Möglichkeiten stehen zur Auswahl: Aus Tx Rx TxRx n (standard) Links werden zugeschaltet, entsprechend der Bitrate abgehender Daten Links werden zugeschaltet, entsprechend der Bitrate eingehender Daten Links werden sowohl nach der Bitrate sowohl eingehender als auch abgehender Daten zugeschaltet Schwellwert für Linkzuschaltung (Nur für ISDN) Der Wert dieses Parameters teilt der Client Software die Bitrate mit, ab der ein weiterer Link (Kanal) zugeschaltet werden soll. Der Wert entspricht Prozenten der maximalen Bitrate. Mögliche Werte sind von 1 bis 100 (Prozent). Standardwert ist “20". Diese Einstellung gilt für Sender und Empfänger. Die Zuschaltung eines weiteren Links erfolgt 8 Sekunden nach dem Erreichen des eingestellten Schwellwerts. Diese Einstellung kommt nur zum Tragen, wenn die Linkzuschaltung aktiviert wurde. 146 © NCP engineering GmbH SECURE ENTRY CLIENT n profil-einstellungen EAP-Authentisierung Muss sich der Client mit EAP (Extensible Authentication Protocol) authentisieren, so muss diese Funktion aktiviert werden. Sie bewirkt, dass für dieses Zielsystem die EAPKonfiguration im Monitor-Menü unter “EAP-Optionen” zum Einsatz kommt. Bitte beachten Sie, dass die EAP-Konfiguration im Monitor-Menü für alle Zielsysteme gültig ist und aktiv geschaltet sein muss, wenn diese linkspezifische Einstellung wirksam sein soll. EAP wird dann eingesetzt, wenn für das wireless LAN ein Access Point verwendet wird, der 802.1x-fähig ist und eine entsprechende Authentisierung verlangt. EAP kann aber auch dann eingesetzt werden, wenn der Client über einen Router auf ein anderes Netzsegment des Firmennetzes zugreifen möchte. Generell wird mit EAP verhindert, dass sich unberechtigte Benutzer über die Hardware-Schnittstelle in das LAN einklinken. Nach Konfiguration des EAP muss eine Statusanzeige im grafischen Feld des Monitors erscheinen. Ist dies nicht der Fall, so muss die EAP-Konfiguration im Monitor-Menü aktiv geschaltet werden. Durch einen Doppelklick auf das EAP-Symbol kann das EAP zurückgesetzt werden. Anschließend erfolgt die EAP-Verhandlung erneut. n HTTP-Authentisierung Für die automatische HTTP-Authentisierung am Access Point (HotSpot) muss diese Funktion aktiviert werden. Damit wird ein weiteres Parameterfeld “HTTP-Anmeldung” im Telefonbuch zugeschaltet, in welches im folgenden die Authentisierungsdaten eingegeben werden können (siehe oben →HTTP-Anmeldung). Bei einem Link mit der Verbindungsart WLAN wird die HTTP-Anmeldung im Telefonbuch nicht zugeschaltet! Statt dessen wird mit der Aktivierung dieser Funktion bewirkt, dass für dieses Zielsystem die Authentisierungsdaten aus den WLAN-Einstellungen im Monitor-Menü zum Einsatz kommen. © NCP engineering GmbH 147 SECURE ENTRY CLIENT profil-einstellungen 5.1.6 IPSec-Einstellungen In diesem Parameterfeld geben Sie die IP-Adresse des Gateways ein. Darüber hinaus legen Sie die Richtlinien fest, die für die IPSec-Verbindung in der Phase 1- und Phase 2-Verhandlung verwendet werden sollen. Sofern der automatische Modus genutzt wird, akzeptiert der Client die Richtlinien, wie sie vom Gateway der Gegenstelle vorgegeben werden. Soll der IPSec Client als Initiator der Verbindung eigene Richtlinien verwenden, so müssen diese mit dem Richtlinien-Editor konfiguriert werden. Die erweiterten Optionen können nach Abstimmung mit der Gegenstelle eingesetzt werden. Parameter: ¨ Gateway ¨ Exch. Mode ¨ IKE-Richtlinie ¨ PFS-Gruppe ¨ IPSec-Richtlinie ¨ Richtlinien-Gültigkeit ¨ Richtlinien-Editor 148 © NCP engineering GmbH SECURE ENTRY CLIENT n profil-einstellungen Gateway Dies ist die IP-Adresse des IPSec Gateways, auch Tunnel-Endpunkt. Sie erhalten die Adresse von Ihrem Administrator entweder als Hex-Adresse, wenn das Gateway über eine feste offizielle IP-Adresse verfügt – oder als Namens-String, wenn das Gateway eine wechselnde IP-Adresse von einem Internet Service Provider erhält. Hex-Adresse: Die Adresse ist 32 Bits lang und besteht aus vier voneinander durch Punkte getrennte Zahlen. Namens-String: Sie tragen den Namen ein, den Sie von Ihrem Administrator erhalten haben. Es handelt sich dabei um den DNS-Namen des Gateways, der beim DynDNS Service Provider hinterlegt wurde. Ein zweites Gateway kann in der gleichen Syntax nach dem ersten durch ein Semikolon getrennt eingetragen werden. n IKE-Richtlinie Die IKE-Richtlinie wird aus der Listbox ausgewählt. In der Listbox werden alle IKERichtlinien aufgeführt, die Sie im Richtlinien-Editor unter der Verzweigung “IKERichtlinie” angelegt haben. Die Richtlinien erscheinen in der Box mit dem Namen, den Sie bei der Konfiguration vergeben haben. Sie finden zwei vorkonfigurierte Richtlinien im Richtlinien-Editor unter “IKE-Richtlinie” als “Pre-shared Key” und “RSA-Signatur”. Inhalt und Name dieser Richtlinien können jederzeit geändert werden, bzw. neue Richtlinien können hinzugefügt werden. Jede Richtlinie listet mindestens einen Vorschlag (Proposal) zu Authentisierung und Verschlüsselungsalgorithmus auf (siehe →IKE-Richtlinie (editieren)), d.h. eine Richtlinie besteht aus verschiedenen Vorschlägen. Funktional unterscheiden sich diese Richtlinien durch Verwendung eines statischen Schlüssels bzw. einer RSA-Signatur. Für alle Benutzer sollten die gleichen Richtlinien samt zugehöriger Vorschläge (Proposals) gelten. D.h. sowohl auf Client-Seite als auch am Zentralsystem sollten für die Richtlinien (Policies) die gleichen Vorschläge (Proposals) zur Verfügung stehen. Automatischer Modus: In diesem Fall kann die Konfiguration der IKE-Richtlinie mit dem im Richtlinien-Editor entfallen. Die Richtlinie wird vom Gateway der Gegenstelle vorgegeben und vom Client akzeptiert. Pre-shared Key: Diese vorkonfigurierte Richtlinie kann ohne PKI-Unterstützung genutzt werden. Beidseitig wird der gleiche “Statische Schlüssel” verwendet (siehe →Preshared Key verwenden, Shared Secret im Parameterfeld “Identität”). RSA-Signatur: Diese vorkonfigurierte Richtlinie kann nur mit PKI-Unterstützung eingesetzt werden. Als zusätzliche, verstärkte Authentisierung ist der Einsatz der RSA-Signatur nur sinnvoll unter Verwendung einer Smart Card oder eines Soft-Zertifikats. © NCP engineering GmbH 149 SECURE ENTRY CLIENT n profil-einstellungen IPSec-Richtlinie Die IPSec-Richtlinie wird aus der Listbox ausgewählt. In der Listbox werden alle IPSec-Richtlinien aufgeführt, die Sie mit dem Richtlinien-Editor angelegt haben. Die Richtlinien erscheinen in der Box mit dem Namen, den sie bei der Konfiguration vergeben haben. Funktional unterscheiden sich zwei IPSec-Richtlinien nach dem IPSec-Sicherheitsprotokoll AH (Authentication Header) oder ESP (Encapsulating Security Payload). Da der IPSec-Modus mit AH-Sicherung für flexiblen Remote Access völlig ungeeignet ist, wird nur die IPSec-Richtlinie mit ESP-Protokoll, “ESP - 3DES - MD5", standardmäßig vorkonfiguriert mit der Software ausgeliefert. Jede Richtlinie listet mindestens einen Vorschlag (Proposal) zu IPSec-Protokoll und Authentisierung auf (siehe →IPSec-Richtlinie (editieren)), d.h. eine Richtlinie besteht aus verschiedenen Vorschlägen. Für alle Benutzer sollten die gleichen Richtlinien samt zugehöriger Vorschläge (Proposals) gelten. D.h. sowohl auf Client-Seite als auch am Zentralsystem sollten für die Richtlinien (Policies) die gleichen Vorschläge (Proposals) zur Verfügung stehen. Automatischer Modus: In diesem Fall kann die Konfiguration der IKE-Richtlinie mit dem Richtlinien-Editor entfallen. ESP - 3DES - MD5 (oder anderer Name): Wenn Sie den Namen der vorkonfigurierten IPSec-Richtlinie wählen, muss die gleiche Richtlinie mit all ihren Vorschlägen für alle Benutzer gültig sein. Dies bedeutet, dass sowohl auf Client- als auch auf Server-Seite die gleichen Vorschläge für die Richtlinien zur Verfügung stehen müssen. n Exch. Mode Der Exchange Mode (Austausch-Modus) bestimmt wie der Internet Key Exchange vonstatten gehen soll. Zwei unterschiedliche Modi stehen zur Verfügung, der Main Mode, auch Identity Protection Mode und der Aggressive Mode. Die Modi unterscheiden sich durch die Anzahl der Messages und durch deren Verschlüsselung. Main Mode: Im Main Mode (Standard-Einstellung) werden sechs Meldungen über den Kontrollkanal geschickt, wobei die beiden letzten, welche die User ID, das Zertifikat die Signatur und ggf. einen Hash-Wert beinhalten, verschlüsselt werden – daher auch Identity Protection Mode. Aggressive Mode: Im Aggressive Mode gehen nur drei Meldungen über den Kontrollkanal, wobei nichts verschlüsselt wird. n PFS-Gruppe Mit Auswahl einer der angebotenen Diffie-Hellman-Gruppen wird festgelegt, ob ein kompletter Diffie-Hellman-Schlüsselaustausch (PFS, Perfect Forward Secrecy) in Phase 2 zusätzlich zur SA-Verhandlung stattfinden soll. Standard ist “keine”. 150 © NCP engineering GmbH SECURE ENTRY CLIENT profil-einstellungen Richtlinien-Gültigkeit Die hier definierte Dauer der Gültigkeit gilt für alle Richtlinien gleichermaßen. n Dauer Die Menge der kBytes oder die Größe der Zeitspanne kann eigens eingestellt werden. Richtlinien-Editor Zur Konfiguration der Richtlinien und gegebenenfalls einer statischen Secure Policy Database wird dieser Menüpunkt angeklickt. Damit öffnet sich ein Konfigurationsfenster mit der Verzweigung der Richtlinien und Secure Policy Database zu IPSec, sowie Buttons zur Bedienung auf der rechten Seite des Konfigurationsfensters. Um die (Standard-)Werte der Richtlinien zu editieren, wählen Sie mit der Maus die Richtlinie, deren Werte Sie ändern möchten – die Buttons zur Bedienung werden dann aktiv. Konfigurieren Um eine Richtlinie oder eine SPD abzuändern, wählen Sie mit der Maus den Namen, der Gruppe deren Werte Sie ändern möchten und klicken auf “Konfigurieren”. Dann öffnet sich das entsprechende Parameterfeld mit den IPSec-Parametern. Neuer Eintrag Wenn Sie eine neue Richtlinie oder SPD anlegen möchten, selektieren Sie eine der Richtlinien oder die SPD und klicken auf “Neuer Eintrag”. Die neue Richtlinie oder SPD wird erzeugt. Alle Parameter sind auf Standardwerte gesetzt, bis auf den Namen. © NCP engineering GmbH 151 SECURE ENTRY CLIENT profil-einstellungen Kopieren Um die Parameter-Einstellungen eines bereits definierten Richtlinie oder SPD zu kopieren, markieren sie die zu kopierende Richtlinie oder SPD und klicken auf “Kopieren”. Daraufhin wird das Parameterfeld geöffnet. Ändern Sie nun den Namen und klikken Sie anschließend Ok. Die neue Richtlinie oder SPD ist nun angelegt. Die Parameterwerte sind zu denen der kopierten identisch, bis auf den Namen. Löschen Wenn Sie eine Richtlinie oder SPD aus dem Konfigurationsbaum löschen wollen, selektieren Sie sie und klicken auf “Löschen”. Die Richtlinie oder SPD ist damit auf Dauer aus der IPSec-Konfiguration gelöscht. Schließen Wenn Sie das IPSec-Feld schließen, kehren Sie zum Monitor zurück. Die Daten werden so wie sie konfiguriert wurden behalten. IKE-Richtlinie (editieren) Die Parameter in diesem Feld beziehen sich auf die Phase 1 des Internet Key Exchange (IKE) mit dem der Kontrollkanal für die SA-Verhandlung aufgebaut wird. Den IKE-Modus (Austausch-Modus / Exchange Mode), Main Mode oder Aggressive Mode, bestimmen Sie in dem Parameterfeld “IPSecEinstellungen” im Telefonbuch. Die IKE-Richtlinien, die Sie hier konfigurieren, werden zur Auswahl gelistet. Inhalt und Name dieser Richtlinien können jederzeit geändert werden, bzw. neue Richtlinien können hinzugefügt werden. Jede Richtlinie listet mindestens einen Vorschlag (Proposal) zu Authentisierung und Verschlüsselungsalgorithmus auf, d.h. eine Richtlinie kann aus mehreren Vorschlägen bestehen. Für alle Benutzer sollten die gleichen Richtlinien samt zugehöriger Vorschläge (Proposals) gelten. D.h. sowohl auf Client-Seite als auch am Zentralsystem sollten für die Richtlinien (Policies) die gleichen Vorschläge (Proposals) zur Verfügung stehen. Mit den Buttons “Hinzufügen” und “Entfernen” erweitern Sie die Liste der Vorschläge oder löschen einen Vorschlag aus der Liste der Richtlinie. 152 © NCP engineering GmbH SECURE ENTRY CLIENT n profil-einstellungen Name | IKE-Richtlinie Geben Sie dieser Richtlinie einen Namen, über den sie später einer SPD zugeordnet werden kann. n Authentisierung | IKE-Richtlinie Bevor der Kontrollkanal für die Phase 1-Verhandlung (IKE Security Association) aufgebaut werden kann, muss beidseitig eine Authentisierung stattgefunden haben. Zur gegenseitigen Authentisierung wird der allen gemeinsame pre-shared Key (statischer Schlüssel) verwendet. Diesen Schlüssel definieren Sie im Parameterfeld “Identität”. n Verschlüsselung | IKE-Richtlinie Nach einem der optionalen Verschlüsselungsalgorithmen erfolgt die symmetrische Verschlüsselung der Messages 5 und 6 im Kontrollkanal, sofern der Main Mode (Identity Protection Mode) gefahren wird. Zur Wahl stehen: DES, Triple DES, Blowfish, AES 128, AES 192, AES 256. n Hash | IKE-Richtlinie Modus, wie der Hash-Wert über die ID bzw. das Zertifikat der Messages im Kontrollkanal gebildet wird. Zur Wahl stehen: MD5 (Message Digest, Version 5), SHA (Secure Hash Alogrithm), SHA 256, SHA 384 und SHA 512 Bit n DH-Gruppe | IKE-Richtlinie Mit der Wahl einer der angebotenen Diffie-Hellman-Gruppen wird festgelegt, wie sicher der Key Exchange im Kontrollkanal erfolgen soll, nach dem der spätere symmetrische Schlüssel erzeugt wird. Je höher die DH Group desto sicherer ist der Key Exchange. © NCP engineering GmbH 153 SECURE ENTRY CLIENT profil-einstellungen IPSec-Richtlinie (editieren) Die IPSec-Richtlinien (Phase-2-Parameter), die Sie hier konfigurieren, werden zur Auswahl für die SPD gelistet. Für alle Benutzer sollten die gleichen Richtlinien samt zugehöriger Vorschläge (Proposals) gelten. D.h. sowohl auf Client-Seite als auch am Zentralsystem sollten für die Richtlinien (Policies) die gleichen Vorschläge (Proposals) zur Verfügung stehen. Mit den Buttons “Hinzufügen” und “Entfernen” erweitern Sie die Liste der Vorschläge oder löschen einen Vorschlag aus der Liste der Richtlinie. n Name | IPSec-Richtlinie Geben Sie dieser Richtlinie einen Namen, über den Sie sie später einer SPD zuordnen können. n Protokoll | IPSec-Richtlinie Der fest eingestellte Standardwert ist ESP. n Transformation (ESP) | IPSec-Richtlinie Wenn das Sicherheitsprotokoll ESP eingestellt wurde, kann hier definiert werden wie mit ESP verschlüsselt werden soll. Zur Wahl stehen die gleichen Verschlüsselungsalgorithmen wie für Layer 2: DES, Triple DES, Blowfish, AES 128, AES 192, AES 256. n Transformation (Comp) | IPSec-Richtlinie IPSec-Kompression. Die Datenübertragung mit IPSec kann ebenso komprimiert werden wie ein Transfer ohne IPSec. Dies ermöglicht eine Steigerung des Durchsatzes um maximal das 3-fache. Nach Selektion des Protokolls “Comp” (Kompression) kann zwischen LZS- und Deflate-Kompression gewählt werden. n Authentisierung | IPSec-Richtlinie Für das Sicherheitsprotokoll ESP kann der Modus der Authentisierung eigens eingestellt werden. Zur Wahl stehen: MD5, SHA, SHA 256, SHA 384 und SHA 512 Bit. 154 © NCP engineering GmbH SECURE ENTRY CLIENT profil-einstellungen 5.1.7 Erweiterte IPSec-Optionen In diesem Parameterfeld können weiterte Einstellungen vorgenommen werden. Parameter: ¨ IP-Kompression (LZS) verwenden ¨ DPD (Dead Peer Detection) deaktivieren ¨ UDP-Encapsulation verwenden © NCP engineering GmbH 155 SECURE ENTRY CLIENT n profil-einstellungen IP-Kompression (LZS) verwenden Die Datenübertragung mit IPSec kann ebenso komprimiert werden wie ein Transfer ohne IPSec. Dies ermöglicht eine Steigerung des Durchsatzes um maximal das 3-fache. n DPD (Dead Peer Detection) deaktivieren DPD (Dead Peer Detection) und NAT-T (NAT Traversal) werden automatisch im Hintergrund ausgeführt, sofern dies das Ziel-Gateway unterstützt. Der IPSec Client nutzt DPD, um in regelmäßigen Intervallen zu prüfen, ob die Gegenstelle noch aktive ist. Ist dies nicht der Fall erfolgt ein automatischer Verbindungsabbau. Mit dieser Funktion kann DPD ausgeschaltet werden. n UDP-Encapsulation verwenden Mit UDP-Encapsulation muss an der externen Firewall nur der Port 4500 freigeschaltet werden (anders bei NAT Traversal oder UDP 500 mit ESP). Das NCP Gateway erkennt die UDP-Encapsulation automatisch. Wird die UDP-Encapsulation verwendet, so kann der Port frei gewählt werden. Standard für IPSec mit UDP ist der Port 4500, für IPSec ohne UDP der Port 500. 156 © NCP engineering GmbH SECURE ENTRY CLIENT profil-einstellungen 5.1.8 Identität Entsprechend des Sicherheitsmodus IPSec können noch detailliertere Sicherheitseinstellungen vorgenommen werden. Parameter: ¨ Typ | Identität ¨ ID | Identität ¨ Pre-shared Key verwenden ¨ Extended Authentication (XAUTH) verwenden ¨ Benutzername | Identität ¨ Passwort | Identität ¨ Zugangsdaten aus Konfiguration verwenden © NCP engineering GmbH 157 SECURE ENTRY CLIENT n profil-einstellungen Typ | Identität Bei IPSec wird zwischen abgehenden und eingehenden Verbindungen unterschieden. Der Wert, den der Initiator als ID für eine abgehende Verbindung gewählt hat, muss bei der Gegenstelle als ID für eingehende Verbindungen gewählt sein. Folgende ID-Typen stehen zur Auswahl: – IP Address – Fully Qualified Domain Name – Fully Qualified Username (entspricht der E-Mail-Adresse des Benutzers) – IP Subnet Address – ASN1 Distinguished Name – ASN1 Group Name – Free String used to identify Groups n ID | Identität Bei IPSec wird zwischen abgehenden und eingehenden Verbindungen unterschieden. Der Wert, den der Initiator als ID für eine abgehende Verbindung gewählt hat, muss bei der Gegenstelle als ID für eingehende Verbindungen gewählt sein. Entsprechend dem ID-Typ muss die zugehörige ID als String eingetragen werden. n Pre-shared Key verwenden Der Pre-shared Key wird zur Verschlüsselung verwendet und ist ein String beliebiger Zeichen in einer maximalen Länge von 255 Zeichen. Alle alphanumerischen Zeichen können verwendet werden. Wenn die Gegenstelle einen Pre-shared Key während der IKE-Verhandlung erwartet, dann muss dieser Schlüssel in das Feld “Shared Secret” eingetragen werden. Bestätigen Sie das “Shared Secret” im darunter liegenden Feld. Der gleiche Pre-shared Key muss auf beiden Seiten verwendet werden. Wird der Pre-shared Key nicht verwendet, so wird zur Verschlüsselung der Private Key eines zu konfigurierenden Zertifikats genutzt. n Extended Authentication (XAUTH) verwenden Wird “IPSec-Tunneling” genutzt, so kann die Authentisierung über Extended Authentication (XAUTH Protokoll, Draft 6) erfolgen. Wird XAUTH eingesetzt und vom Gateway untersützt, so aktivieren Sie “Benutze erweiterte Authentisierung (XAUTH)”. Zusätzlich zum pre-shared Key können dann noch folgende Parameter gesetzt werden: Benutzername = Benutzername des IPSec-Benutzers Passwort = Kennwort des IPSec-Benutzers 158 © NCP engineering GmbH SECURE ENTRY CLIENT n profil-einstellungen Benutzername | Identität Den Benutzernamen für XAUTH erhalten Sie von Ihrem Systemadministrator. Der Name kann 256 Zeichen lang sein. Hinweis: Dieser Parameter wird nur benötigt, um Zugriff auf das Gateway der remote Seite zu bekommen. n Passwort | Identität Das Passwort für XAUTH erhalten Sie von Ihrem Systemadministrator. Der Name kann 256 Zeichen lang sein. Hinweis: Dieser Parameter wird nur benötigt, um Zugriff auf das Gateway der remote Seite zu bekommen. n Zugangsdaten aus Konfiguration verwenden Als Zugangsdaten für das VPN können folgende Einträge ausgelesen und verwendet werden: Zugangsdaten aus Konfiguration verwenden: Dies bedeutet, dass die in diesem Parameterfeld unter “Benutzername” und “Passwort” gemachten Angaben zur erweiterten Authentisierung verwendet werden. Zugangsdaten aus Zertifikat (E-Mail) verwenden: Dies bedeutet, dass statt “Benutzername” und “Passwort” der E-Mail-Eintrag des Zertifikats verwendet wird. Zugangsdaten aus Zertifikat (Common Name) verwenden: Dies bedeutet, dass statt “Benutzername” und “Passwort” der Benutzer-Eintrag des Zertifikats verwendet wird. Zugangsdaten aus Zertifikat (Seriennummer) verwenden: Dies bedeutet, dass statt “Benutzername” und “Passwort” die Seriennummer des Zertifikats verwendet wird. © NCP engineering GmbH 159 SECURE ENTRY CLIENT profil-einstellungen 5.1.9 IP-Adressen-Zuweisung In diesem Parameterfenster wird eingestellt, wie die IP-Adressen vergeben werden sollen. Außerdem kann der durch die PPP-Verhandlung automatisch zugewiesene Server durch alternative Server ersetzt werden. Dazu muss in den Netzwerk-Einstellungen des Betriebssystems der DNS-Modus eingestellt sein. Parameter: ¨ IKE Config Mode verwenden ¨ Lokale IP-Adresse verwenden ¨ IP-Adresse manuell vergeben ¨ DNS/WINS ¨ DNS-Server ¨ WINS-Server ¨ Domain Name 160 © NCP engineering GmbH SECURE ENTRY CLIENT n profil-einstellungen IKE Config Mode verwenden IP-Adressen und DNS Server werden über das Protokoll IKE-Config Mode (Draft 2) zugewiesen. Für die NAS-Einwahl können alle bisherigen WAN-Schnittstellen verwendet werden. Bei “IPSec-Tunneling” wird im Hintergrund automatisch DPD (Dead Peer Detection) und NAT-T (NAT Traversal) ausgeführt, falls dies von der Gegenstelle unterstützt wird. Mit DPD prüft der Client in bestimmten Abständen, ob die Gegenstelle noch aktiv ist. Bei inaktiver Gegenstelle erfolgt ein automatischer Verbindungsabbau. Der Einsatz von NAT Traversal erfolgt beim Client automatisch und ist immer nötig, wenn auf Seiten des Zielsystems ein Gerät mit Network Address Translation zum Einsatz kommt. n Lokale IP-Adresse verwenden In diesem Fall wird die aktuell in den Netzwerkeinstellungen des PCs konfigurierte IPAdresse (auch DHCP) für den IPSec Client genutzt. n IP-Adresse manuell vergeben Dies ist die IP-Adresse und die Subnet-Maske, die hier frei eingegeben werden können. In diesem Fall wird die hier eingetragene Adresse genutzt, unabhängig von der Konfiguration in den Netzwerkeinstellungen. n DNS/WINS Mit IKE Config Mode werden dynamisch IP-Adressen des Clients, des DNS- und WINS-Servers sowie der Domain Name zugewiesen. Wird diese Funktion aktiviert, so kann alternativ zu dem DNS/WINS-Server, der automatisch während der PPP-Verhandlung zum NAS/ISP zugewiesen wird, ein anderer DNS/WINS Server bestimmt werden. n DNS-Server Der zuerst eingetragene DNS-Server wird anstatt des über PPP-Verhandlung ermittelten Servers genutzt. n WINS-Server Der zuerst eingetragene WINS-Server wird anstatt des über PPP-Verhandlung ermittelten Servers genutzt. n Domain Name Dies ist der Domain Name der sonst per DHCP dem System in den Netzwerkeinstellungen übergeben wird. © NCP engineering GmbH 161 SECURE ENTRY CLIENT profil-einstellungen 5.1.10 VPN IP-Netze Hier können genau die IP-Netze definiert werden, über die der Client via VPN-Tunnel komunizieren kann. Wenn Tunneling genutzt wird und hier keine Einträge erfolgen, so wird die Verbindung immer zum Tunnel-Endpunkt des Gateways aufgebaut. Soll alternierend einerseits ein Tunneling zur Zentrale erfolgen, andererseits über das Internet kommuniziert werden, so müssen hier die IP-Netze eingetragen werden, die vom Client erreicht werden sollen. Sie können dann zwischen dem Internet und dem Gateway der Firmenzentrale hin und her springen. Dies wird auch als “Split Tunneling” bezeichnet. Parameter: ¨ Netzwerk-Adressen | VPN IP-Netze ¨ Subnet-Masken ¨ Auch lokale Netze im Tunnel weiterleiten 162 © NCP engineering GmbH SECURE ENTRY CLIENT profil-einstellungen Klicken Sie auf den Button “Neu”, so können Sie in das daraufhin erscheinende Fenster (links) die IP-Adresse des Netzes und der Netzmaske eintragen. n Netzwerk-Adressen | VPN IP-Netze In diesem Parameterfenster definieren Sie, in welchem IP-Netz oder welchen IP-Netzen der Client über VPN-Tunneling kommunizieren kann. Sie erhalten die Adresse(n) von Ihrem Systemadministrator. Bitte achten Sie ferner darauf, daß die IP-Adresse des Gateways nicht im Bereich der Netz-Adresse liegt. n Subnet-Masken Hier tragen Sie die zugehörige Netzmaske des IP-Netzes ein. Sie erhalten die Adresse(n) von Ihrem Systemadministrator. Bitte achten Sie darauf, daß die IP-Adresse des Gateways nicht im Bereich der NetzAdresse liegt. n Auch lokale Netze im Tunnel weiterleiten Wenn der Datenverkehr des lokalen Netzes über VPN-Tunneling weitergeleitet werden soll, so muss diese Funktion aktiviert werden. © NCP engineering GmbH 163 SECURE ENTRY CLIENT profil-einstellungen 5.1.11 Zertifikats-Überprüfung Im Parameterfeld “Zertifikats-Überprüfung” kann pro Zielsystem des IPSec Clients vorgegeben werden, welche Einträge in einem Zertifikat der Gegenstelle (Gateway) vorhanden sein müssen (siehe →Eingehendes Zertifikat anzeigen, Allgemein). Siehe auch: ¨ Benutzer des eingehenden Zertifikats ¨ Aussteller des eingehenden Zertifikats ¨ Fingerprint des Aussteller-Zertifikats ¨ SHA1 Fingerprint verwenden ¨ Weitere Zertifikats-Überprüfungen 164 © NCP engineering GmbH SECURE ENTRY CLIENT n profil-einstellungen Benutzer des eingehenden Zertifikats Als Einträge des Benutzer-Zertifikats der Gegenstelle (Server) können alle Attribute des Benutzers, soweit bekannt – auch mit Wildcards -, verwendet werden. Vergleichen Sie dazu, welche Einträge bei “eingehendes Zertifikat anzeigen” unter Benutzer aufgeführt sind. Verwenden Sie die Kürzel der Attributtypen. Die Kürzel der Attributtypen für Zertifikatseinträge haben folgende Bedeutung: cn s g t o ou c st l email = = = = = = = = = = Common Name / Name Surname / Nachname Givenname / Vorname Title / Titel Organisation / Firma Organization Unit / Abteilung Country / Land State / Bundesland, Provinz Location / Stadt, Ort E-mail Beispiel: cn=VPNGW*, o=ABC, c=de Der Common Name des Security Servers wird hier nur bis zur Wildcard “*” überprüft. Alle nachfolgenden Stellen können beliebig sein, etwa 1 - 5 als Numerierung. Die Organzation Unit muss in diesem Fall immer ABC sein und das Land Deutschland. n Aussteller des eingehenden Zertifikats Als Einträge des Benutzer-Zertifikats der Gegenstelle (Server) können alle Attribute des Ausstellers, soweit bekannt – auch mit Wildcards -, verwendet werden. Vergleichen Sie dazu welche Einträge bei “eingehendes Zertifikat anzeigen” unter Aussteller aufgeführt sind. Verwenden Sie die Kürzel der Attributtypen. Die Kürzel der Attributtypen für Zertifikatseinträge haben folgende Bedeutung: cn s g t o ou c st l email = = = = = = = = = = Common Name / Name Surname / Nachname Givenname / Vorname Title / Titel Organisation / Firma Organization Unit / Abteilung Country / Land State / Bundesland, Provinz Location / Stadt, Ort E-mail © NCP engineering GmbH 165 SECURE ENTRY CLIENT profil-einstellungen Beispiel: cn=ABC GmbH Hier wird nur der Common Name des Ausstellers überprüft. n Fingerprint des Aussteller-Zertifikats Um zu verhindern, dass ein Unberechtigter, der die vertrauenswürdige CA imitiert, ein gefälschtes Aussteller-Zertifikat verwenden kann, kann zusätzlich der Fingerprint des Ausstellers, soweit bekannt, eingegeben werden. n SHA1 Fingerprint verwenden Der Algorithmus zur Erzeugung des Fingerprints kann MD5 (Message Digit 5) oder SHA1 (Secure Hash Algorithm 1) sein. Weitere Zertifikats-Überprüfungen Neben der Zertifikats-Überprüfung nach Inhalten erfolgt am IPSec Client eine weitere Zertifikatsprüfung in mehrfacher Hinsicht. 1. Auswahl der CA-Zertifikate Der Administrator des Firmennetzes legt fest, welchen Ausstellern von Zertifikaten vertraut werden kann. Dies geschieht dadurch, dass er die CA-Zertifikate seiner Wahl in das Windows-Verzeichnis \ncple\cacerts\ gespielt. Das Einspielen kann bei einer Software-Distribution mit Disketten automatisiert stattfinden, wenn sich die AusstellerZertifikate bei der Installation der Software im Root-Verzeichnis der ersten Diskette befinden. Nachträglich können Aussteller-Zertifikate automatisch über den Secure Update Server verteilt werden (siehe →Handbuch zum Update Server), oder – sofern der Benutzer über die notwendigen Schreibrechte in genanntem Verzeichnis verfügt – von diesem selbst eingestellt werden (siehe →CA-Zertifikate anzeigen). Derzeit werden die Formate *.pem und *.crt für Aussteller-Zertifikate unterstützt. Sie können im Monitor unter dem Hauptmenüpunkt “Verbindung, Zertifikate, CA-Zertifikate anzeigen” eingesehen werden. Wird am IPSec Client das Zertifikat einer Gegenstelle empfangen, so ermittelt der Client den Aussteller und sucht anschließend das Aussteller-Zertifikat, zunächst auf Smart Card oder PKCS#12-Datei, anschließend im Verzeichnis NCPLE\CACERTS\. Kann das Aussteller-Zertifikat nicht gefunden werden, kommt die Verbindung nicht zustande. Sind keine Aussteller-Zertifikate vorhanden, wird keine Verbindung zugelassen. 166 © NCP engineering GmbH SECURE ENTRY CLIENT profil-einstellungen 2. Überprüfung der Zertifikats-Erweiterung Zertifikate können Erweiterungen (Extensions) erfahren. Diese dienen zur Verknüpfung von zusätzlichen Attributen mit Benutzern oder öffentlichen Schlüsseln, die für die Verwaltung und den Betrieb der Zerifizierungshierarchie und der Sperrlisten (Revocation Lists) benötigt werden. Prinzipiell können Zertifikate eine beliebige Anzahl von Erweiterungen inklusive privat definierter beinhalten. Die Zertifikats-Erweiterungen (Extensions) werden von der ausstellenden Certification Authority in das Zertifikat geschrieben. Für den IPSec Client und das Gateway sind drei Erweiterungen von Bedeutung: – extendedKeyUsage – subjectKeyIdentifier – authorityKeyIdentifier extendedKeyUsage: Befindet sich in einem eingehenden Benutzer-Zertifikat die Erweiterung extendedKeyUsage so prüft der IPSec Client, ob der definierte erweiterte Verwendungszweck “SSL-Server-Authentisierung” enthalten ist. Ist das eingehende Zertifikat nicht zur Server-Authentisierung vorgesehen, so wird die Verbindung abgelehnt. Ist diese Erweiterung nicht im Zertifikat vorhanden, so wird diese ignoriert. Bitte beachten Sie, dass die SSL-Server-Authentisierung richtungsabhängig ist. D.h. der Initiator des Tunnelaufbaus prüft das eingehende Zertifikat der Gegenstelle, das, sofern die Erweiterung extendedKeyUsage vorhanden ist, den Verwendungszweck “SSL-Server-Authentisierung” beinhalten muss. Dies gilt auch bei einem Rückruf an den Client über VPN. subjectKeyIdentifier / authorityKeyIdentifier: Ein keyIdentifier ist eine zusätzliche ID (Hashwert) zum CA-Namen auf einem Zertifikat. Der authorityKeyIdentifier (SHA1-Hash über den public Key des Ausstellers) am eingehenden Zertifikat muss mit dem subjectKeyIdentifier (SHA1-Hash über den public Key des Inhabers) am entsprechenden CA-Zertifikat übereinstimmen. Kann keine Übereinstimmung erkannt werden, wird die Verbindung abgelehnt. Der keyIdentifier kennzeichnet den öffentlichen Schlüssel der Zertifizierungsstelle und somit nicht nur eine, sondern gegebenenfalls eine Reihe von Zertifikaten. Damit erlaubt die Verwendung des keyIdentifiers eine größere Flexibilität zum Auffinden eines Zertifizierungspfades. (Außerdem müssen die Zertifikate, die den keyIdentifier in der authorityKeyIdentifierErweiterung besitzen, nicht zurückgezogen werden, wenn die CA sich bei gleichbleibendem Schlüssel ein neues Zertifikat ausstellen lässt.) © NCP engineering GmbH 167 SECURE ENTRY CLIENT profil-einstellungen 3. Überprüfung von Sperrlisten Zu jedem Aussteller-Zertifikat kann dem IPSec Client die zugehörige CRL (Certificate Revocation List) zur Verfügung gestellt werden. Sie wird in das Windows-Verzeichnis \ncple\crls\ gespielt. Ist eine CRL vorhanden, so überprüft der IPSec Client eingehende Zertifikate daraufhin, ob sie in der CRL geführt sind. Gleiches gilt für eine ARL (Authority Revocation List), die in das Windows-Verzeichnis \ncple\arls\ gespielt werden muss. Sind eingehende Zertifikate in den Listen von CRL oder ARL enthalten, wird die Verbindung nicht zugelassen. Sind CRLs oder ARLs nicht vorhanden findet keine diesbezügliche Überprüfung statt. 168 © NCP engineering GmbH SECURE ENTRY CLIENT profil-einstellungen 5.1.12 Link Firewall Die Link Firewall kann für alle Netzwerkadapter wie auch für RAS-Verbindungen genutzt werden. Die aktivierte Firewall wird in der grafischen Oberfläche des Clients als Symbol (Mauer mit Pfeil) dargestellt. Grundsätzliche Aufgabe einer Firewall ist es, zu verhindern, dass sich Gefahren aus anderen bzw. externen Netzen (Internet) in das eigene Netzwerk ausbreiten. Deshalb wird eine Firewall auch am Übergang zwischen Firmennetz und Internet installiert. Sie prüft alle ein- und ausgehenden Datenpakete und entscheidet auf der Basis vorher festgelegter Konfigurationen, ob ein Datenpaket durchgelassen wird oder nicht. Die hier zu aktivierende Firewall arbeitet nach dem Prinzip der Stateful Inspection. Stateful Inspection ist eine neue Firewall-Technologie und bietet den derzeit höchstmöglichen Sicherheitsstandard für Internet-Verbindungen und somit das Firmennetz. Sicherheit wird in zweierlei Hinsicht gewährleistet. Zum einen verhindert diese Funktionalität den unbefugten Zugriff auf Daten und Ressourcen im zentralen Datennetz. Zum anderen überwacht sie als Kontrollinstanz den jeweiligen Status aller bestehenden Internet-Verbindungen. Die Stateful Inspection Firewall erkennt darüber hinaus, ob eine Verbindung “Tochterverbindungen” geöffnet hat – wie beispielsweise bei FTP oder Netmeeting – deren Pakete ebenfalls weitergeleitet werden müssen. Für die Kommunikationspartner stellt sich eine Stateful Inspection-Verbindung als eine direkte Leitung dar, die nur für einen den vereinbarten Regeln entsprechenden Datenaustausch genutzt werden darf (siehe →Handbuch, Beispiele und Erklärungen). Parameter: ¨ Stateful Inspection aktivieren ¨ Ausschließlich Kommunikation im Tunnel zulassen ¨ NetBIOS über IP zulassen © NCP engineering GmbH ¨ Bei Verwendung des Microsoft DFÜ-Dialers ausschließlich Kommunikation im Tunnel zulassen 169 SECURE ENTRY CLIENT n profil-einstellungen Stateful Inspection aktivieren aus: Die Sicherheitsmechanismen der Firewall werden nicht in Anspruch genommen. immer: Die Sicherheitsmechanismen der Firewall werden immer in Anspruch genommen, d.h. auch wenn keine Verbindung aufgebaut ist, ist der PC vor unberechtigten Zugriffen geschützt. bei bestehender Verbindung: Der PC ist dann nicht angreifbar, wenn eine Verbindung besteht. n Ausschließlich Kommunikation im Tunnel zulassen Ausschließlich Kommunikation im Tunnel zulassen: Bei aktivierter Firewall kann diese Funktion zusätzlich eingeschaltet werden, um in ein- und ausgehender Richtung ausschließlich VPN-Verbindungen zuzulassen. n NetBIOS über IP zulassen Mit diesem Parameter wird ein Filter aufgehoben, der Microsoft NetBios Frames unterdrückt. Diesen Filter aufzuheben, um den Verkehr von NetBios Frames zu gestatten, ist immer dann zweckmäßig, wenn Sie zum Beispiel Microsoft Networking über den IPSec Client nutzen. In der Standardeinstellung ist dieser Filter gesetzt, das heißt der Checkbutton nicht mit einem Haken markiert, so dass Microsoft NetBios Frames unterdrückt werden, damit sie den Datenverkehr nicht unnötig belasten. Markieren Sie den Checkbutton mit einem Haken, werden NetBios Frames over IP erlaubt. n Bei Verwendung des Microsoft DFÜ-Dialers ausschließlich Kommunikation im Tunnel zulassen Bei Verwendung des Client-Monitors wird bei Aktivierung dieser Funktion verhindert, dass eine Kommunikation über den DFÜ-Dialer zum Internet stattfinden kann. 170 © NCP engineering GmbH SECURE ENTRY CLIENT 6. Verbindungsaufbau n Verbindungsaufbau zum Zielsystem verbindungsaufbau Sobald die Software installiert und ein Profil korrekt konfiguriert wurden, kann die Anwahl über das Profil an das Zielsystem stattfinden. Dabei ist auch die Art der Anwahl Bestandteil der Konfiguration eines Profils. Sie können aus drei Anwahl-Modi für den Verbindungsaufbeu wählen: automatisch, manuell und wechselnd. Sie definieren den Modus des Verbindungsaufbaus zu einem Zielsystem in der Profil-Einstellungen unter “Verbindungsaufbau” im Parameterfeld “Line Management”. Automatischer Verbindungsaufbau: Im Unterschied zu Microsoft RAS, bei dem jedes Ziel manuell angewählt werden muss, arbeitet die Client Software nach dem Prinzip der LAN-Emulation. Dabei ist es lediglich erforderlich, die entsprechende Applikations-Software zu starten (Email, Internet Browser, Terminal Emulation, etc.). Die Verbindung wird dann, entsprechend den Parametern des Zielsystems, automatisch aufgebaut und gehalten. Manueller Verbindungsaufbau: Daneben ist es auch möglich manuell die Verbindung zu einem ausgewählten Ziel herzustellen, indem Sie im Monitor “Verbindung” anklicken und “Verbinden” wählen. Wechselnder Verbindungsaufbau: Wird dieser Modus gewählt, muss zunächst die Verbindung “manuell” aufgebaut werden. Danach wechselt der Modus je nach Verbindungsabbau wie folgt: – Wird die Verbindung mit Timeout beendet, so wird die Verbindung bei der nächsten Anforderung “automatisch” hergestellt, – wird die Verbindung “manuell” abgebaut, muss sie auch wieder “manuell” aufgebaut werden. n Verbinden Gleich wie die Verbindung aufgebaut wird, der Monitor, sofern er im Vordergrund sichtbar ist, zeigt immer den Status des Verbindungsaufbaus wie in Abschnitt 3.1.6“Symbole des Verbindungsaufbaus” beschrieben. © NCP engineering GmbH 171 SECURE ENTRY CLIENT n verbindungsaufbau Client Logon Erfolgt das Client Logon am Network Access Server vor dem Windows Logon an der remote Domäne, indem die Logon Optionen genutzt werden (siehe → Monitor, Logon Optionen), so erfolgt der Verbindungsaufbau prinzipiell genau so, wie oben unter “Verbinden” beschrieben. Nach der Auswahl des Zielsystems wird mit Klick auf den OK-Button der Verbindugsaufbau eingeleitet. Lokal anmelden: Ein Klick auf diesen Button bricht den Dialog zum Verbindungsaufbau ab. Domänen-Anmeldung aktivieren: Mit dieser Option ist eine sichere WAN-Domänen-Anmeldung möglich, auch wenn vorher keine ordnungsgemäße Abmeldung erfolgte. Die Anmeldung dauert einige Sekunden. Diese Funktion wird nicht benötigt, wenn bei einem ordnungsgemäßen Herunterfahren (Shut Down) des Computers eventuell gemappte Laufwerke korrekt getrennt wurden. (Diese Option ist nur bei einem NT-Server als Gegenstelle einsetzbar.) Wurde die Verwendung eines (Soft-)Zertifikats konfiguriert, so muss zunächst die PIN eingegeben werden. Die weiteren Stationen des Verbindungsaufbaus erfolgen genau so, wie oben unter “Verbinden” beschrieben ... ... bis die Verbindung steht. 172 © NCP engineering GmbH SECURE ENTRY CLIENT n verbindungsaufbau Passwörter und Benutzernamen Das Passwort (siehe → Netzeinwahl, Passwort) benötigen Sie, um sich gegenüber dem Network Access Server (NAS) ausweisen zu können, wenn die Verbindung aufgebaut ist. Das Passwort darf bis zu 254 Zeichen lang sein. Für gewöhnlich wird Ihnen ein Passwort vom Zielsystem zugewiesen, da Sie vom Zielsystem auch erkannt werden müssen. Sie erhalten es von Ihrem Stammhaus, vom Internet Service Provider oder dem Systemadministrator. Wenn Sie das Passwort eingeben, werden alle Zeichen als Stern (*) dargestellt, um sie vor ungewünschten Beobachtern zu verbergen. Es ist wichtig, dass Sie das Passwort genau nach der Vorgabe eintragen und dabei auch auf Groß- und Kleinschreibung achten. Auch wenn Sie für den Verbindungsaufbau “automatisch“ gewählt haben (siehe → Verbindungsaufbau zum Zielsystem), müssen Sie die Verbindung beim ersten Mal manuell aufbauen und das Passwort eingeben. Für jeden weiteren automatischen Verbindungsaufbau wird das Passwort selbständig übernommen, bis der PC erneut gebootet oder das Zielsystem gewechselt wird. D.h. für eine Reihe von “automatischen” Verbindungsaufbaus wird das Passwort nach der ersten Eingabe und dem ersten Verbindungsaufbau selbständig übernommen, auch wenn die Funktion “Passwort speichern” (siehe → Netzeinwahl) nicht aktiviert wurde. Erst ein Boot-Vorgang löscht das einmal eingegebene Passwort. (Beachten Sie dazu auch → Logon Optionen). Soll das Passwort mit dem Booten nicht gelöscht werden, so muss die Funktion “Passwort speichern” aktiviert werden (siehe → Netzeinwahl). Bitte beachten Sie dabei, dass im Falle gespeicherter Passwörter, jedermann mit Ihrer Client Software arbeiten kann – auch wenn er die Passwörter nicht kennt. Passwort für NAS-Einwahl Wird das Passwort für die NAS-Einwahl nicht eingegeben oder nicht gespeichert, so wird es bei einem Verbindungsaufbau in einem eigenen Dialog abgefragt. Der “Benutzername” für die Netzeinwahl muss immer in der Konfiguration für das Ziel eingegeben werden. Ohne ihn kann keine Einwahl an den NAS erfolgen. (Siehe → Profil-Einstellungen, Netzeinwahl) © NCP engineering GmbH 173 SECURE ENTRY CLIENT verbindungsaufbau Benutzername und Passwort für Extended Authentication Wird Extended Authentication eingesetzt, so müssen Benutzername und Passwort in der Konfiguration des Pofils eingegeben werden, sonst findet kein Verbindungsaufbau statt (siehe → Profil-Einstellungen, Identität, Extended Authentication (XAUTH) verwenden). 174 © NCP engineering GmbH SECURE ENTRY CLIENT n verbindungsaufbau Verbindungsabruch und Fehler Ereignet sich ein Fehler, so wird die Verbindung nicht hergestellt und die Fehlerursache im Monitor angezeigt (beachten Sie dazu den Abschnitt “Fehler- und ISDN-Meldungen”). n Trennen Mit der Funktion “Trennen“ wird der Abbau der aktuell bestehenden Verbindung manuell durchgeführt. Wenn Sie die Möglichkeit behalten wollen, jederzeit die Verbindung manuell abbauen zu können, setzen Sie den Verbindungsaufbau auf “manuell” und deaktivieren den automatischen Timeout, indem Sie ihn auf Null (0) setzen (→ Verbindungsaufbau). Wenn die Verbindung abgebaut wird, wechselt die farbliche Darstellung der Verbindungslinie bis sie verschwindet und die Ampellampen des Monitors für die gesamte Offline-Dauer von grün zu rot. © NCP engineering GmbH 175 SECURE ENTRY CLIENT n verbindungsaufbau Trennen und Beenden des Monitors Besteht eine Verbindung noch, und wird der Monitor beendet, so wird nicht automatisch die Verbindung getrennt. Soll die möglicherweise kostenpflichtige Verbindung bestehen bleiben, obwohl der Monitor beendet wird, so wird dazu ausdrücklich eine Bestätigung von der Software verlangt (siehe Bild unten). Klicken Sie in diesem Bestätigungsfenster auf “Nein”, so haben Sie auf Ihrer DesktopOberfläche kein Icon und keinen Hinweis mehr darauf, dass noch eine Verbindung aktiv ist und Gebühren anfallen können! In diesem Fall müssen Sie den Monitor erneut starten, um eine bestehende Verbindung korrekt zu beenden! 176 © NCP engineering GmbH SECURE ENTRY CLIENT 7. beispiele und erklärungen Beispiele und Erklärungen In diesem Abschnitt des Handbuchs werden einige Grundbegriffe des Routings und des IPSec-Verkehrs erklärt. Anhand von Beispielen wird die Konfiguration des IPSec Clients für bestimmte Funktionalitäten dargestellt. © NCP engineering GmbH 177 SECURE ENTRY CLIENT 7.1 beispiele und erklärungen IP-Funktionen Um ein IP-Netzwerk korrekt zu konfigurieren, müssen die Regeln der IP-Adressierung eingehalten werden. Untenstehend sind einige Richtlinien und Terminologien aufgeführt. Zu weiteren Informationen über IP-Netzwerke wird entsprechende Fachliteratur empfohlen. 7.1.1 Geräte eines IP-Netzwerks IP-Adressen werden den Schnittstellen der Geräte eines IP-Netzwerks zugewiesen. Diese Geräte werden auch als Hosts oder Rechner bezeichnet. Mehrfach vernetzten Geräten (z.B. Router) können auch mehrere Adressen zugeordnet werden. Der Begriff HostAdresse bezeichnet die IP-Adresse des Rechners eines IP-Prozesses, unabhängig von der tatsächlichen physikalischen Struktur des Geräts oder der Schnittstellen. 7.1.2 IP-Adress-Struktur IP-Adressen haben eine Länge von vier Oktetten, 32 Bits (4 Bytes), und werden in dezimaler oder hexadezimaler Schreibweise mit Punkt “.” getrennt notiert. Zum Beispiel: 198.10.6.27 oder C6.0A.06.1B oder 0xC6.0x0A.0x06.0x1B Die Adressen werden getrennt in einen Netzwerk-Abschnitt, der das zugehörige Netz adressiert, und eine lokale Adresse, dem sogenannten “Restfeld” (auch Host-Abschnitt), der das jeweilige Gerät innerhalb des Netzwerks adressiert. Alle Geräte innerhalb eines einzelnen Netzwerks haben denselben Netzwerk-Abschnitt gemeinsam. Jedes Gerät (Host) hat dabei sein eigenes Restfeld. Es gibt drei Klassen von Internet-Adressen, je nachdem wieviele Bytes der IP-Adresse für Netzwerk-Abschnitt und Restfeld verwendet werden. Klasse (Class) A, große Netzwerke: Netzwerknummern 1 - 127 Bei Adressen der Klasse A ist das höchste Bit gleich Null, die nächsten sieben Bits entsprechen dem Netzwerk und die verbleibenden 24 Bits der lokalen Adresse. Netzwerk-Abschnitt beansprucht 1 Byte (max. 126 unterschiedliche Netzwerke) Restfeld beansprucht 3 Bytes (max. 2 hoch 24 = 16.777.216 verschiedene Geräte) Damit können max. 127 unterschiedliche Netzwerke, jedes mit max. 16.777.216 verschiedenen Geräten, adressiert werden. 178 © NCP engineering GmbH SECURE ENTRY CLIENT beispiele und erklärungen Klasse (Class) B, mittlere Netzwerke: Netzwerknummern 128 - 191 Bei Adressen der Klasse B haben die beiden höchsten Bits die Werte 1 und 0, die nächsten 14 Bits entsprechen dem Netzwerk und die verbleibenden 16 Bits der lokalen Adresse. Netzwerk-Abschnitt beansprucht 2 Byte (max. 16.384 unterschiedliche Netzwerke) Restfeld beansprucht 2 Bytes (max. 2 hoch 16 = 65.536 verschiedene Geräte) Damit können max. 16.384 unterschiedliche Netzwerke, jedes mit max. 65.526 verschiedenen Geräten, adressiert werden. Klasse (Class) C, kleine Netzwerke: Netzwerknummern 192 - 223 Bei Adressen der Klasse C haben die drei höchsten Bits die Werte 1, 1 und 0, die folgenden 21 Bits entsprechen dem Netzwerk und die letzten 8 Bits der lokalen Adresse. Netzwerk-Abschnitt beansprucht 3 Bytes (max. 2.097.152 unterschiedliche Netzwerke) Restfeld beansprucht 1 Byte (max. 256 verschiedene Geräte) Damit können max. 2.097.152 unterschiedliche Netzwerke, jedes mit max. 256 verschiedenen Geräten, adressiert werden. Beispiel: Netz Host Klasse A: 122. | 087. 156. 045 Klasse B: 162. 143. | 085. 132 Klasse C: 195. 076. 212. | 024 Bitte beachten Sie bei der Adressvergabe, dass für einen einzelnen physikalischen Rechner mehrere IP-Adressen verwendbar sein müssen. Eine Workstation kann mit einer IP-Adresse auskommen. Ein Router benötigt für jede seiner Schnittstellen eine IPAdresse, mindestens jedoch zwei – eine für den Anschluss zum lokalen Netz (LAN IPAdresse), eine für den Anschluss zur WAN-Seite. © NCP engineering GmbH 179 SECURE ENTRY CLIENT beispiele und erklärungen 7.1.3 Netzmasken (Subnet Masks) In einem Wide Area Network können verschiedene, physikalisch getrennte Netze (LANs) dem gleichen Netzwerk (WAN) mit der gleichen Netzwerknummer angehören. Anhand dieser Netzwerknummer allein kann kein Router entscheiden, ob er bei einer IP-Kommunikation eine Verbindung zu einem physikalisch anderen Netz innerhalb des WANs aufbauen soll. Das Netzwerk (WAN) muss daher in kleinere Abschnitte (LANs) unterteilt werden, die einen eigenen Adressblock erhalten. Jeder Adressblock der einzelnen physikalischen Netze wird als Subnet bezeichnet. Durch diese Unterteilung eines Netzwerks in Subnets wird die Hierarchie aus Netzwerk und Rechner zu einer Hierarchie erweitert aus Netzwerk, Subnet und Rechner. Diese erweiterte Hierarchie erleichtert zum einen das Auffinden eines Rechners im Gesamtnetz (WAN). Man kann sich dies vorstellen analog zur Nomenklatur im Telefonnetz, wo zum Beispiel die Ortsvorwahl aussagt in welchem Bereich sich ein Anschluss befindet. Diese Hierarchie gewährt auch eine gewisse Zugriffssicherheit. So kann in einem Firmennetz zum Beispiel der Rechner eines Subnets nicht ohne weiteres auf Ressourcen eines anderen Subnets zugreifen – etwa ein Mitarbeiter aus der Fertigungsabteilung auf Datenbestände aus der Personalabteilung – wenn die Netz-Masken nach Firmenabteilungen entsprechend gewählt sind. Die Netz-Maske (Subnet Mask) gibt den Standort des Subnet-Felds in einer IP-Adresse an. Die Netz-Maske ist eine binäre 32-Bit-Zahl wie eine IP-Adresse. Sie hat eine “1” an allen Stellen des Netzwerk-Abschnitts der IP-Adresse (je nach Netzwerk-Klasse innerhalb des ersten bis dritten Oktetts). Das darauf folgende Oktett gibt die Position des Subnet-Feldes an. Die im Subnet-Feld an den Netzwerk-Abschnitt aufschließenden Einsen geben die Subnet-Bits an. Alle übrigen Stellen mit ”0” verbleiben für den HostAbschnitt. n Beispiele Beispiel 1: Die Netzmaske dient der Interpretation der IP-Adresse. So kann eine Adresse 135.96.7.230 mit der Maske 255.255.255.0 so interpretiert werden: Das Netzwerk hat die Adresse 135.96.0.0, das Subnet hat die Nummer 7, der Rechner Nummer 230. Eine IP-Adresse mit 135.96.4.190 gehört dem gleichen Netzwerk aber einem anderen Subnet (4) an. Binäre Darstellung: 135.96.7.230 135.96.4.190 255.255.255.0 255.255.248.0 180 = 10000111 = 10100000 = 11111111 Netzwerk = 11111111 11000000 | 00000111 | 10010101 | 00000100 | 11111111 | 11111111 | | Subnet | 11111111 | 11111|000 11100110 10111110 00000000 00000000 © NCP engineering GmbH SECURE ENTRY CLIENT beispiele und erklärungen Hätte die Netz-Maske in obigem Beispiel nicht den Standardwert 255.255.255.0, sondern 255.255.248.0, befänden sich die IP-Adressen im gleichen Subnet – und Routing würde nicht stattfinden. Beispiel 2: Zwei IP-Adressen mit 160.149.115.8 und 160.149.117.201 und der Netz-Maske 255.255.252.0 befinden sich im gleichen Netzwerk 160.149, gehören aber unterschiedlichen Subnets an. Binäre Darstellung: 160.149.115.8 = 10100000 10010101 160.149.117.201 = 10100000 10010101 255.255.252.0 = 11111111 11111111 Netzwerk | | | | 011100|11 00001000 011101|01 11001001 111111|00 00000000 Subnet| Die Wahl einer geeigneten Netzmaske hängt von der Netzwerk-Klasse, der Beschaffenheit der möglichen Subnets, ihrer Anzahl und ihrem Wachstum ab. Ziehen Sie zur Planung einschlägige Tabellen oder einen Subnet-Taschenrechner zu Rate. Subnet-Tabelle Klasse C: Subnet-Bits | Host-Bits 2 6 3 5 4 4 5 3 6 2 | Netz-Maske | Subnets 255.255.255.192 2 255.255.255.224 6 255.255.255.240 14 255.255.255.248 30 255.255.255.252 62 | Rechner 62 30 14 6 2 (Berechnung: 2 hoch n minus 2 = Anzahl der Subnets/Rechner n: Anzahl der Subnet/Host-Bits) Mit einer Netz-Maske 255.255.255.240 wird ein Netz der Klasse C in Subnets geteilt. Mit dieser Netz-Maske sind insgesamt 14 Subnets mit jeweils max. 14 Rechnern möglich. 255.255.255.240 199. 9. 99.130 199. 9. 99.146 n 11111111 11111111 11111111 11000111 00001001 01100011 11000111 00001001 01100011 Netzwerk | 1111 | | 1000 | | 1001 | |Subnet| 0000 0010 0010 Host Subnet-Nummer 8 Subnet-Nummer 9 Standard-Masken Netzmaske für Klasse A: 255. 0. 0. 0 Netzmaske für Klasse B: 255. 255. 0. 0 Netzmaske für Klasse C: 255. 255. 255. 0 © NCP engineering GmbH 181 SECURE ENTRY CLIENT n beispiele und erklärungen Reservierte Adressen Einige IP-Adressen dürfen Geräten eines Netzwerks nicht zugeordnet werden. Dazu gehören die Netzwerk- oder Subnet-Adresse und die Rundsendungsadresse für Netzwerke bzw. Subnets. Netzwerk-Adressen bestehen aus der Netzwerknummer und dem HostFeld, das mit binären Nullen gefüllt ist (z.B. 200.1.2.0, 162.66.0.0., 10.0.0.0) – auch Loop Back, es findet keine Übertragung ins Netzwerk statt. Die Rundsendungsadresse eines Netzwerks besteht aus der Netzwerknummer und dem Host-Feld mit binären Einsen (z.B. 200.1.2.255, 162.66.255.255., 10.255.255.255) – daher auch “All One Broadcast”, alle Stationen eines Netzwerks werden adressiert. Beispiel: 198.10.2.255 255.255.255.255 0.0.0.0 adressiert alle Stationen im Netz 198.10.2. adressiert alle Stationen in allen angeschlossenen Netzen All Zero Broadcast: Ungültige Adresse. Bitte beachten Sie, dass diese Adresse oft für Standard-Einstellungen benutzt wird. 7.1.4 Zum Umgang mit IP-Adressen ¨ Jede IP-Adresse im unternehmensweiten Netz sollte nur einmalig vorhanden sein. Beachten Sie dies bei Internet-Anschluss und Anschluss neuer Netze. ¨ Benutzen Sie ein nachvollziehbar logisches Schema bei der Adress-Vergabe, z.B. Verwaltungseinheiten, Gebäude, Abteilungen etc. ¨ Für den Anschluss ans Internet benötigen Sie eine offizielle einmalige Internet-Adresse. ¨ Vergeben Sie, wenn möglich, keine IP-Adresse, deren Netzwerk- oder Host-Abschnitt mit “0” endet. Dies könnte zu Fehlinterpretationen und undefinierbaren Fehlern im Netz führen. ¨ Netzmasken werden vom Internet-Protokoll nur ausgewertet, wenn die Netzwerknummern der Kommunikationspartner gleich sind. ¨ Wie die Adress-Klassen haben auch die Netz-Masken unterschiedlich lange NetzwerkAbschnitte. 182 © NCP engineering GmbH SECURE ENTRY CLIENT 7.2 beispiele und erklärungen Security Im Parameterfeld “IPSec-Einstellungen” der Profil-Einstellungen sind die Konfigurationsparameter zu IPSec für den Einsatz in Remote Access-Umgebungen gesammelt. Im folgenden wird auf einige Konfigurationsmöglichkeiten Bezug genommen. 7.2.1 IPSec – Übersicht IPSec kann nur für IP-Datenverkehr eingesetzt werden. Die IPSec-Spezifikation umfasst nicht nur das (Layer 3-) Tunneling, sondern auch alle notwendigen Sicherheitsmechanismen, wie starke Authentisierung, Schlüsselaustausch und Verschlüsselung. Mit den IPSec RFCs (2401 - 2409) lässt sich ein VPN mit vorgegebener Security für IP realisieren. Tunneling und Security sind für IPSec vollständig beschrieben, so dass ein komplettes Rahmenwerk für das VPN zur Verfügung steht. Prinzipiell ist es möglich, herstellerunabhängige veschiedene Komponenten zu nutzen. In Site to Site VPNs etwa könnten die VPN Gateways von veschiedenen Herstellern stammen, in End to Site VPNs könnten die Clients von einem anderen Hersteller als die Gateways sein. Der Verbindungsaufbau zum IPSec-Verkehr erfolgt auf Basis des Internet Key Exchange-Protokolls (IKE). n IPSec – allgemeine Funktionsbeschreibung In jedem IP-Host (Client oder Gateway) der IPSec unterstüzt, gibt es ein IPSec-Modul, bzw. eine IPSec-Maschine. Dieses Modul untersucht jedes IP-Paket nach bestimmten Eigenschaften, um die jeweils entsprechende Security-Behandlung darauf anzuwenden. Die Prüfung der vom IP Stack ausgehenden IP-Pakete erfolgt bezüglich einer Secure Policy Database (SPD). Dabei werden alle konfigurierten SPDs abgearbeitet. (Bei Einsatz des IPSec Clients werden die SPDs nur zentralseitig am Gateway gehalten.) Die SPD besteht aus mehreren Einträgen (SPD Entries), die wiederum einen Filterteil beinhalten. Der Filterteil (siehe → Erweiterte Firewall-Einstellungen) oder Selektor eines SPD-Eintrags besteht hauptsächlich aus IP-Adressen, UDP und TCP Ports sowie anderer IP Header-spezifischer Einträge. Wenn Werte eines IP-Pakets mit Werten aus dem Selektorteil des SPD-Eintrags übereinstimmen, wird aus den SPD-Einträgen weiter ermittelt, wie mit diesem IP-Paket zu verfahren ist. Das Paket kann einfach durchgelassen werden (permit), es kann abgelehnt bzw. weggeworfen werden (deny) oder bestimmte Security-Richtlinien des IPSec-Prozesses kommen an ihm zur Anwendung. Diese Security-Richtlinien stehen auch im SPD-Eintrag beschrieben. Wird auf diese Weise festgestellt, dass ein IP-Paket mit einem SPD-Eintrag verknüpft ist, der einen IPSec-Prozess einleitet, so wird überprüft, ob bereits eine Sicherheits© NCP engineering GmbH 183 SECURE ENTRY CLIENT beispiele und erklärungen Verknüpfung (Security Association, SA) für diesen SPD-Eintrag existiert. Existiert noch keine SA, wird vor dem Aushandeln einer SA zunächst eine Authentisierung und ein Schlüsselaustausch (siehe unten → IPSec-Verhandlung Phase 1) vorgenommen. Nach der SA-Verhandlung erfolgen in einem weiteren Schritt (siehe unten → IPSecVerhandlung Phase 2) die Verhandlungen für eine Verschlüsselung (ESP) und/oder Authentisierung (AH) der Datenpakete. Die SA beschreibt, welches Sicherheitsprotokoll verwendet werden soll. ESP (Encapsulating Security Payload) unterstützt die Verschlüsselung und die Authentisierung von IP-Paketen, AH (Authentication Header) unterstüzt nur die Authentisierung von IP-Paketen. Die SA beschreibt auch, in welcher Betriebsart das Sicherheitsprotokoll benutzt werden soll (Tunnel- oder Transportmodus). Im Tunnelmodus wird ein IP Header hinzugefügt, im Transportmodus wird der Original-Header verwendet. Weiter beschreibt die SA, welcher Algorithmus zur Authentisierung verwendet werden soll, welche Verschlüsselungsmethode (bei ESP) und welcher Schlüssel zur Anwendungen kommen sollen. Die Gegenstelle muss selbstverständlich nach der gleichen SA arbeiten. Ist die SA ausgehandelt, wird jedes Datenpaket gemäß Betriebsmodus (Tunnel oder Transport) und Protokoll (ESP oder AH) bearbeitet. Der IPSec Client nutzt immer das ESP-Protokoll im Tunnelmodus. 184 © NCP engineering GmbH SECURE ENTRY CLIENT beispiele und erklärungen 7.2.2 Firewall-Einstellungen / Firewall Settings Die Firewall-Einstellungen bestehen hauptsächlich aus IP-Adressen, UDP und TCP Ports sowie anderer IP Header-spezifischer Einträge. Wenn Werte eines IP-Pakets mit Werten aus dem Selektorteil des Regel-Eintrags übereinstimmen, wird aus den RegelEinträgen weiter ermittelt, wie mit diesem IP-Paket zu verfahren ist. Im folgenden die Einträge zur Konfiguration im IPSec Client: ¨ Ausführung / Command gestatten (permit), sperren (deny), inaktiv (disabled) ¨ IP-Protokoll / IP Protocol Dies ist das Transportprotokoll (ICMP, TCP oder UDP). Eines der angebotenen Protokolle kann ausgewählt werden oder ein beliebiges (alle / any) wird genutzt. ¨ IP-Adresse (Quelle) / Source IP Address Dies kann eine einfache IP-Adresse oder ein Adressbereich sein. Letzteres ist nötig, wenn mehrere Ausgangssysteme mit einer gemeinsamen SA unterstützt werden sollen (z.B. hinter einer Firewall). ¨ IP-Adresse (Ziel) / Destination IP Address Dies kann eine einfache IP-Adresse oder ein Adressbereich sein. Letzteres ist nötig, wenn mehrere Zielsysteme mit einer gemeinsamen SA unterstützt werden sollen (z.B. hinter einer Firewall). ¨ Port (Quelle) / Source Port Dies können einzelne TCP- oder UDP-Portnummern oder ein Bereich von Portnummern sein. Die Portnummern mit zugeordnetem Service bestimmen Sie über den Auswahlbutton [...]. ¨ Port (Ziel) / Destination Port Dies können einzelne TCP- oder UDP-Portnummern oder ein Bereich von Portnummern sein. Die Portnummern mit zugeordnetem Service bestimmen Sie über den Auswahlbutton [...]. © NCP engineering GmbH 185 SECURE ENTRY CLIENT beispiele und erklärungen 7.2.3 SA-Verhandlung und Richtlinien / Policies Damit der IPSec-(Filter-)Prozess in Gang kommen kann, müssen vorher verschiedene SAs verhandelt worden sein. Es wird eine SA für Phase 1 (IKE-Richtlinie) sowie mindestens zwei (je für ein- und ausgehende Verbindung) für Phase 2 (IPSec-Richtlinie) ausgehandelt. [Für jedes Zielnetz (siehe → Profil-Einstellungen, VPN Networks) werden ebenfalls zwei SAs ausgehandelt.] n Phase 1 (Parameter der IKE-Richtlinie / IKE Policy): Der Kontrollkanal wird im Tunnelmodus von IPSec über das IKE-Protokoll zur IPAdresse des Gateways aufgebaut, im Transportmodus direkt zur IP-Adresse der Gegenstelle. Parameter zur Festlegung von Verschlüsselungs- und Authentisierungsart über das IKE-Protokoll definieren Sie in den IKE-Richtlinien. Dabei kann die Authentisierung über einen Pre-shared Key oder eine RSA Signatur erfolgen. (Entsprechende Richtlinien sind im Richtlinien-Editor vorkonfiguriert.) n Phase 2 (Parameter der IPSec-Richtlinie / IPSec Policy): Die SA-Verhandlung wird über den Kontrollkanal abgewickelt. Von der IPSec-Maschine wird die SA an das IKE-Protokoll übergeben, das sie über den Kontrollkanal zur IPSec-Maschine der Gegenstelle überträgt. 186 © NCP engineering GmbH SECURE ENTRY CLIENT beispiele und erklärungen Kontrollkanal und SA-Verhandlung Kontrollkanal Phase 1 IKE IKE UDP (Port 500) UDP (Port 500) IP IPSec NIC1 IP SA WSUP SA-Verhandlung Phase 2 SA NIC1 IPSec WSUP Bildbeschreibung: Damit der IPSec-Prozess in Gang kommen kann, muss vorher die SA verhandelt worden sein. Diese SA-Verhandlung findet pro SPD – die für verschiedene Ports, Adressen und Protokolle angelegt sein können – einmal statt. Für diese SA-Verhandlung wird ein Kontrollkanal benötigt. Im Client muss nun zunächst eine Layer 2-(PPP)-Verbindung zum Provider hergestellt werden. Dabei bekommt er (bei jeder Einwahl) eine neue IP-Adresse. Das IPSec-Modul im Client bekommt ein IP-Paket mit der Zieladresse der Firmenzentrale. Ein SPD-Eintrag für dieses IP-Paket wird gefunden aber es existiert noch keine SA. Das IPSec-Modul stellt die Anforderung an das IKE-Modul, eine SA auszuhandeln. Dabei werden auch die angeforderten Sicherheits-Richtlinien, wie sie im SPD-Eintrag vorhanden sind, an das IKE-Modul übergeben. Eine IPSec-SA auszuhandeln wird als Phase-2-Verhandlung bezeichnet. Bevor jedoch eine IPSec-SA mit der Gegenstelle (Gateway) ausgehandelt werden kann, muss ein Kontrollkanal vom Client zum Gateway existieren. Dieser Kontrollkanal wird über die Phase-1-Verhandlung hergestellt, deren Ergebnis eine IKE-SA ist. Die Phase-1-Verhandlung übernimmt somit die komplette Authentisierung vom Client gegenüber dem VPN Gateway und erzeugt einen verschlüsselten Kontrollkanal. Über diesen Kontrollkanal kann dann rasch die Phase 2 (IPSec SA) durchgeführt werden. Die Phase-1-Verhandlung ist ein Handshake, über den auch der Austausch von Zertifikaten möglich ist und die den Schlüsselaustausch für den Kontrollkanal beinhaltet. © NCP engineering GmbH 187 SECURE ENTRY CLIENT n beispiele und erklärungen IKE-Modi Im wesentlichen können zwei Arten der IKE-Richtlinien konfiguriert werden. Sie unterscheiden sich durch die Art der Authentisierung, entweder über Pre-shared Key oder über RSA-Signatur. Beide Arten des Internet Key Exchanges können in zwei unterschiedlichen Modi ausgeführt werden, dem Main Mode, auch Identity Protection Mode, oder dem Aggressive Mode. Die Modi unterscheiden sich durch die Anzahl der Messages und durch die Verschlüsselung. Im Main Mode (Standard-Einstellung) werden sechs Meldungen über den Kontrollkanal geschickt, wobei die beiden letzten, welche die User ID, das Zertifikat die Signatur und ggf. einen Hash-Wert beinhalten, verschlüsselt werden – daher auch Identity Protection Mode. Im Aggressive Mode gehen nur drei Meldungen über den Kontrollkanal, wobei nichts verschlüsselt wird. Den IKE-Modus (Austausch-Modus / Exchange Mode), Main Mode oder Aggressive Mode, bestimmen Sie in den Profil-Einstellungen im Parameterfeld “IPSec-Einstellungen”. IKE Main Mode (Identity Protection Mode) mit Preshared Keys Initiator Gegenstelle Message #1: Header, Security Association Message #2: Header, Security Association unverschlüsselt Message #3: Header, Key Exchange, Nonce Diffie-HellmannGruppe Message #4: Header, Key Exchange, Nonce Message #5: Header, ID, Hash verschlüsselt Symmetrische Verschlüsselung und Hash Message #6: Header, ID, Hash Wird die Pre-shared Key-Methode im Main Mode genutzt (Bild oben), so muss der Client am VPN/GW durch seine IP-Adresse eindeutig identifizierbar sein, da der Pre-shared Key mit in die symmetrische Schlüsselberechnung einbezogen und verschlüsselt wird, bevor sonstige Informationen übertragen werden, die den Client identifizieren könnten. Ein Client, der sich beim Provider einwählt, ist jedoch nicht durch die IP-Adresse zu erkennen, da er bei jeder Provider-Anwahl eine neue zugewiesen bekommt. Letztlich kann im Main Mode an alle Clients nur derselbe Pre-shared Key vergeben werden, was allerdings die Authentisierung abschwächt. 188 © NCP engineering GmbH SECURE ENTRY CLIENT beispiele und erklärungen IKE Aggressive Mode mit Preshared Keys Initiator Gegenstelle Message #1: Header, SA, Key Exchange, Nonce, ID unverschlüsselt Diffie-HellmannGruppe Message #2: Header, SA, Key Exchange, Nonce, ID, Hash Hash Message #3: Header, Hash Eine Möglichkeit, einen allgmeinen Pre-shared Key zu vermeiden, wäre, den Aggressive Mode zu nutzen (Bild oben), doch wird dabei die ID des Clients nicht verschlüsselt. IKE Main Mode (Identity Protection Mode) mit RSA-Signaturen Initiator Gegenstelle Message #1: Header, Security Association Message #2: Header, Security Association unverschlüsselt Message #3: Header, Key Exchange, Nonce Diffie-HellmannGruppe Message #4: Header, Key Exchange, Nonce Message #5: Header, ID, Zertifikat, Signatur verschlüsselt Symmetrische Verschlüsselung und Hash Message #6: Header, ID, Zertifikat, Signatur Werden RSA-Signaturen eingesetzt (Bild oben und unten), so bedeutet dies, dass Zertfikate zum Einsatz kommen, womit die Vorkonfiguration jedweder “Secrets” überflüssig wird. IKE Aggressive Mode mit RSA-Signaturen Initiator Gegenstelle Message #1: Header, SA, Key Exchange, Nonce, ID unverschlüsselt Diffie-HellmannGruppe Message #2: Header, SA, Key Exchange, Nonce, ID, Zertifikat, Signatur Hash Message #3: Header, Zertifikat, Signatur © NCP engineering GmbH 189 SECURE ENTRY CLIENT beispiele und erklärungen 7.2.4 IPSec Tunneling Der IPSec Client kann gegenüber IPSec-Gateways unterschiedlicher anderer Hersteller zum Einsatz kommen. Die Kompatibilität mit den IPSec-Modi der anderen Hersteller beruht auf der Konformität mit folgenden RFCs und Drafts zu IPSec: RFC 2104 - Keyed-Hashing for Message Authentication RFC 2401 - Security Architecture for the Internet Protocol RFC 2403 - The Use of HMAC-MD5-96 within ESP and AH RFC 2404 - The Use of HMAC-SHA-1-96 within ESP and AH RFC 2406 - IP Encapsulating Security Payload (ESP) RFC 2407 - The Internet IP Security Domain of Interpretation for ISAKMP RFC 2408 - Internet Security Association and Key Management Protocol (ISAKMP) RFC 2409 - The Internet Key Exchange (IKE) DRAFT - draft-beaulieu-ike-xauth-05 (XAUTH) DRAFT - draft-dukes-ike-mode-cfg-02 (IKECFG) DRAFT - draft-ietf-ipsec-dpd-01 (DPD) DRAFT - draft-ietf-ipsec-nat-t-ike-01 (NAT-T) DRAFT - draft-ietf-ipsec-nat-t-ike-02 (NAT-T) DRAFT - draft-ietf-ipsec-nat-t-ike-03 (NAT-T) DRAFT - draft-ietf-ipsec-nat-t-ike-05 (NAT-T) DRAFT - draft-ietf-ipsec-udp-encaps-06 (UDP-ENCAP) n Implementierte Algorithmen für Phase 1 und 2: Unterstützte Authentisierung für Phase 1 (IKE-Richtlinie) – RSA-Signatur – PSK (Pre-shared Key) Unterstützte symmetrische Verschlüsselungsalgorithmen (Phase 1 + 2) – DES – 3DES – AES-128, AES-192, AES-256 Unterstützte asymmetrische Verschlüsselungsalgorithmen (Phase 1 + 2) – DH 1,2,5 (Diffie-Hellmann) – RSA 190 © NCP engineering GmbH SECURE ENTRY CLIENT beispiele und erklärungen Unterstützte Hash-Algorithmen – MD5 – SHA-1 Zusätzliche Unterstützung für Phase 2 – PFS (Perfect Forward Secrecy) – IPCOMP (LZS) – Seamless re-keying In den Profil-Einstellungen des IPSec Clients werden automatisch einige Standards gesetzt: – IKE Phase 1 Richtlinie - Automatischer Modus – IKE Phase 2 Richtlinie - Automatischer Modus – IKE Phase 1 Modus RSA - Main Mode – IKE Phase 1 Modus PSK - Aggressive Mode Diese automatisch gesetzten Richtlinien und Verhandlungsmodi sind in den Profil-Einstellungen konfigurierbar gehalten, sodass sie anderslautenden Verbindungsanforderungen entsprechend modifiziert werden können. © NCP engineering GmbH 191 SECURE ENTRY CLIENT n beispiele und erklärungen Standard IKE-Vorschläge: 1. Wenn für die IKE-Richtlinie der automatische Modus in den IPSec-Einstellungen gewählt wurde und im Parameterfeld “Identität” die Verwendung eines Pre-shared Keys nicht aktiviert wurde (ohne Haken!), so werden an die Gegenstelle standardmäßig folgende Vorschläge für die IKE-Richtlinie versendet, wobei die Authentisierung immer mit Zertifikat erfolgt: Notation: EA HASH AUTH GROUP LT LS KL = = = = = = = EA AES_CBC AES_CBC AES_CBC AES_CBC AES_CBC AES_CBC AES_CBC AES_CBC AES_CBC AES_CBC AES_CBC AES_CBC AES_CBC AES_CBC AES_CBC AES_CBC AES_CBC AES_CBC AES_CBC AES_CBC DES3 DES3 DES3 DES3 DES3 DES3 DES3 DES3 Encryption Algorithm (Verschlüsselung) Hash Algorithm (Hash) Authentication Method (Authentisierung) Diffie-Hellmann Group Number (DH-Gruppe) Life Type (Dauer) Life Seconds (Dauer) Key Length (Schlüssellänge) HASH SHA MD5 SHA MD5 SHA MD5 SHA MD5 SHA MD5 SHA MD5 SHA MD5 SHA MD5 SHA MD5 SHA MD5 SHA MD5 SHA MD5 SHA MD5 SHA MD5 AUTH XAUTH_RSA XAUTH_RSA RSA RSA XAUTH_RSA XAUTH_RSA RSA RSA XAUTH_RSA XAUTH_RSA RSA RSA XAUTH_RSA XAUTH_RSA RSA RSA XAUTH_RSA XAUTH_RSA RSA RSA XAUTH_RSA XAUTH_RSA RSA RSA XAUTH_RSA XAUTH_RSA RSA RSA GROUP DH5 DH5 DH5 DH5 DH2 DH2 DH2 DH2 DH5 DH5 DH5 DH5 DH5 DH5 DH5 DH5 DH2 DH2 DH2 DH2 DH5 DH5 DH5 DH5 DH2 DH2 DH2 DH2 LT SECONDS SECONDS SECONDS SECONDS SECONDS SECONDS SECONDS SECONDS SECONDS SECONDS SECONDS SECONDS SECONDS SECONDS SECONDS SECONDS SECONDS SECONDS SECONDS SECONDS SECONDS SECONDS SECONDS SECONDS SECONDS SECONDS SECONDS SECONDS LS 28800 28800 28800 28800 28800 28800 28800 28800 28800 28800 28800 28800 28800 28800 28800 28800 28800 28800 28800 28800 28800 28800 28800 28800 28800 28800 28800 28800 KL 256 256 256 256 256 256 256 256 192 192 192 192 128 128 128 128 128 128 128 128 0 0 0 0 0 0 0 0 Wird ein spezifischer IKE-Vorschlag in der IPSec-Konfiguration der Profil-Einstellungen eingestellt, so wird immer auch automatisch der gleiche Vorschlag zusätzlich mit Extended Authentication generiert und versendet. 192 © NCP engineering GmbH SECURE ENTRY CLIENT beispiele und erklärungen 2. Wird in das Feld für “Pre-shared Key” ein String eingetragen, so werden an die Gegenstelle standardmäßig folgende Vorschläge für die IKE-Richtlinie versendet, wobei die Authentisierung immer ohne Zertifikat erfolgt: EA AES_CBC AES_CBC AES_CBC AES_CBC AES_CBC AES_CBC AES_CBC AES_CBC AES_CBC AES_CBC AES_CBC AES_CBC AES_CBC AES_CBC AES_CBC AES_CBC AES_CBC AES_CBC AES_CBC AES_CBC DES3 DES3 DES3 DES3 DES3 DES3 DES3 DES3 HASH SHA MD5 SHA MD5 SHA MD5 SHA MD5 SHA MD5 SHA MD5 SHA MD5 SHA MD5 SHA MD5 SHA MD5 SHA MD5 SHA MD5 SHA MD5 SHA MD5 AUTH XAUTH_PSK XAUTH_PSK PSK PSK XAUTH_PSK XAUTH_PSK PSK PSK XAUTH_PSK XAUTH_PSK PSK PSK XAUTH_PSK XAUTH_PSK PSK PSK XAUTH_PSK XAUTH_PSK PSK PSK XAUTH_PSK XAUTH_PSK PSK PSK XAUTH_PSK XAUTH_PSK PSK PSK GROUP DH5 DH5 DH5 DH5 DH2 DH2 DH2 DH2 DH5 DH5 DH5 DH5 DH5 DH5 DH5 DH5 DH2 DH2 DH2 DH2 DH5 DH5 DH5 DH5 DH2 DH2 DH2 DH2 LT SECONDS SECONDS SECONDS SECONDS SECONDS SECONDS SECONDS SECONDS SECONDS SECONDS SECONDS SECONDS SECONDS SECONDS SECONDS SECONDS SECONDS SECONDS SECONDS SECONDS SECONDS SECONDS SECONDS SECONDS SECONDS SECONDS SECONDS SECONDS LS 28800 28800 28800 28800 28800 28800 28800 28800 28800 28800 28800 28800 28800 28800 28800 28800 28800 28800 28800 28800 28800 28800 28800 28800 28800 28800 28800 28800 KL 256 256 256 256 256 256 256 256 192 192 192 192 128 128 128 128 128 128 128 128 0 0 0 0 0 0 0 0 Als Vorschläge für die IPSec-Richtlinie (Phase 2) wird standardmäßig versendet: Notation: PROTO TRANS LT LS KL COMP PROTO ESP ESP ESP ESP ESP ESP ESP ESP ESP ESP ESP ESP ESP ESP - Protocol (Protokoll) Transform (Transformation (ESP)) Life Type (Dauer) Life Seconds (Dauer) Key Length (Schlüssellänge) IP Compression (Transformation (Comp)) TRANS AES AES AES AES AES AES AES AES AES AES AES AES DES3 DES3 AUTH MD5 SHA MD5 SHA MD5 SHA MD5 SHA MD5 SHA MD5 SHA MD5 MD5 LT SECONDS SECONDS SECONDS SECONDS SECONDS SECONDS SECONDS SECONDS SECONDS SECONDS SECONDS SECONDS SECONDS SECONDS © NCP engineering GmbH LS 28800 28800 28800 28800 28800 28800 28800 28800 28800 28800 28800 28800 28800 28800 KL 128 128 128 128 192 192 192 192 256 256 256 256 0 0 COMP Yes Yes No No Yes Yes No No Yes Yes No No Yes No LZS Yes Yes No No Yes Yes No No Yes Yes No No Yes No 193 SECURE ENTRY CLIENT beispiele und erklärungen 7.2.5 Zur weiteren Konfiguration Pre-shared Key oder RSA-Signatur: Entsprechend den Vorgaben durch die Gegenstelle kann als “IKE-Richtlinie” die automatisch vorgenommene Einstellung “Automatischer Modus” auf “Pre-shared Key” oder “RSA Signatur” (Zertifikat) abgeändert werden. Erwartet die Gegenstelle “Pre-shared Key”, so muss der Schlüssel in das Feld eingetragen werden. (Der Pre-shared Key muss in diesem Fall für alle Clients identisch sein.) IP-Adressen und DNS Server können über das Protokoll IKE-Config Mode (Draft 2) zugewiesen werden. Für die NAS-Einwahl können alle üblichen WAN-Schnittstellen verwendet werden. Die Authentisierung bei IPSec Tunneling kann über das XAUTH Protokoll (Draft 6) erfolgen. Dazu müssen außerdem noch folgende Parameter im Konfigurationsfeld “Identität” gesetzt werden: Benutzername = Passwort = Zugangsdaten aus ... verwenden = Kennwort des IPSec-Benutzers Passwort des IPSec-Benutzers optional Bei IPSec Tunneling wird im Hintergrund automatisch DPD (Dead Peer Detection) und NAT-T (NAT Traversal) ausgeführt, falls dies von der Gegenstelle unterstützt wird. Mit DPD prüft der IPSec Client in bestimmten Abständen, ob die Gegenstelle noch aktiv ist. Bei inaktiver Gegenstelle erfolgt ein automatischer Verbindungsabbau. Unterstützt die Gegenstelle DPD nicht, so kann DPD im Parameterfeld “IPSec-Einstellungen” deaktiviert werden. Der Einsatz von NAT Traversal erfolgt beim IPSec Client automatisch und ist immer nötig, wenn auf dem weg zum Zielsystem ein Gerät mit Network Address Translation zum Einsatz kommt. n Basiskonfigurationen in Abhängigkeit vom IPSec Gateway Im folgenden sind Konfigurationsmöglichkeiten aufgeführt, die zu beachten sind, je nachdem ob das IPSec Gateway Extended Authentication (XAUTH) und IKE-Config Mode unterstützt oder nicht. Gateway unterstützt nicht XAUTH Der IPSec Client als Initiator der IPSec-Verbindung schlägt standardmäßig immer die Extended Authentication vor. Diese Eigenschaft kann nicht konfiguriert werden. Unterstützt das Gateway die Extended Authentication nicht, so wird sie auch nicht durchgeführt. Gateway unterstützt IKE-Config Mode Sofern das Gateway den IKE-Config Mode unterstützt, kann im Parameterfeld “IPAdressen-Zuweisung” die Funktion “IKE Config Mode verwenden" aktiviert werden. 194 © NCP engineering GmbH SECURE ENTRY CLIENT beispiele und erklärungen Gateway unterstützt IKE-Config Mode nicht Unterstützt das Gateway den IKE-Config Mode nicht, so sind zwei Konfigurationen möglich. 1. Wird die Funktion “IP-Adresse manuell vergeben” (siehe → Profil-Einstellungen, IPAdressen-Zuweisung) aktiviert, so muss die IP-Adresse eingetragen werden, die vom Gateway bzw. Administrator für diesen Client bzw. Benutzer vorgegeben wurde. 2. Wird “Lokale IP-Adresse verwenden” (siehe → Profil-Einstellungen, IP-Adressen-Zuweisung) aktiviert, so wird die IP-Adresse gleich der öffentlichen IP-Adresse gesetzt, die der Client pro Internet Session vom Provider erhält oder, unter der Verbindungsart “LAN”, die Adresse, die der LAN-Adapter besitzt. Wird die lokale IP-Adresse verwendet und der “Typ” im Parameterfeld “Identität” steht auf “IP-Adresse”, dann darf im Feld für die “ID” keine IP-Adresse eingetragen sein. Nur dann ist gewährleistet, dass die jeweils aktuelle öffentliche IP-Adresse automatisch zur Identifikation für Phase 1 an das Gateway übertragen wird. © NCP engineering GmbH 195 SECURE ENTRY CLIENT beispiele und erklärungen 7.2.6 IPSec Ports für Verbindungsaufbau und Datenverkehr Bitte beachten Sie, dass der IPSec Client exklusiven Zugriff auf den UDP Port 500 benötigt. Sofern NAT Traversal eingesetzt wird, wird auch Zugriff auf Port 4500 benötigt. Ohne NAT Traversal wird das IP-Protokoll ESP (Protokoll-ID 50) benutzt. Standardmäßig wird der Port 500, der für den Verbindungsaufbau genutzt wird, unter Windows-Systemen von den IPSec-Richtlinien genutzt. Um dies zu ändern gehen Sie wie folgt vor: 1. Um sich zu vergewissern, welche Ports aktuell von Ihrem System genutzt werden, können Sie unter der MS-DOS-Eingabeaufforderung mit dem Kommando netstat -n -a den aktuellen Netzstatus anzeigen lassen. In der Abbildung rechts erkennen Sie, dass der UDP Port 500 genutzt wird. 2. Wird der Port genutzt, so muss im Windows-Startmenü das Fenster “Sytem → Dienste-Verwaltung” geöffnet werden. Dort wird der “IPSEC-Richtlinienagent” markiert, der Dienst gestoppt und der “Autostarttyp” auf “Manuell” gestellt (Bild rechts). 3. Wurde die Änderung des Autostarttyps durchgeführt, so kann das Kommando netstat -n -a erneut ausgeführt werden. Der UDP Port 500 darf dann unter den aktiven Verbindungen nicht mehr aufgeführt sein. 196 © NCP engineering GmbH SECURE ENTRY CLIENT 7.3 beispiele und erklärungen Zertifikats-Überprüfungen Neben der Zertifikats-Überprüfung nach Inhalten erfolgt am IPSec Client eine weitere Zertifikatsprüfung in mehrfacher Hinsicht. 7.3.1. Auswahl der CA-Zertifikate Der Administrator des Firmennetzes legt fest, welchen Ausstellern von Zertifikaten vertraut werden kann. Dies geschieht dadurch, dass er die CA-Zertifikate seiner Wahl in das Windows-Verzeichnis \ncple\cacerts\ gespielt. Das Einspielen kann bei einer Software-Distribution mit Disketten automatisiert stattfinden, wenn sich die AusstellerZertifikate bei der Installation der Software im Root-Verzeichnis der ersten Diskette befinden (siehe → CA-Zertifikate anzeigen). Derzeit werden die Formate *.pem und *.crt für Aussteller-Zertifikate unterstützt. Sie können im Monitor unter dem Hauptmenüpunkt “Verbindung – Zertifikate – CA-Zertifikate anzeigen” eingesehen werden. Wird am IPSec Client das Zertifikat einer Gegenstelle empfangen, so ermittelt der NCP Client den Aussteller und sucht anschließend das Aussteller-Zertifikat, zunächst auf Smart Card oder PKCS#12-Datei, anschließend im Verzeichnis NCPLE\CACERTS\. Kann das Aussteller-Zertifikat nicht gefunden werden, kommt die Verbindung nicht zustande. Sind keine Aussteller-Zertifikate vorhanden, wird keine Verbindung zugelassen. 7.3.2. Überprüfung der Zertifikats-Erweiterung Zertifikate können Erweiterungen (Extensions) erfahren. Diese dienen zur Verknüpfung von zusätzlichen Attributen mit Benutzern oder öffentlichen Schlüsseln, die für die Verwaltung und den Betrieb der Zerifizierungshierarchie und der Sperrlisten (Revocation Lists) benötigt werden. Prinzipiell können Zertifikate eine beliebige Anzahl von Erweiterungen inklusive privat definierter beinhalten. Die Zertifikats-Erweiterungen (Extensions) werden von der ausstellenden Certification Authority in das Zertifikat geschrieben. Für den IPSec Client und das Gateway sind drei Erweiterungen von Bedeutung: ¨ extendedKeyUsage ¨ subjectKeyIdentifier ¨ authorityKeyIdentifier © NCP engineering GmbH 197 SECURE ENTRY CLIENT n beispiele und erklärungen extendedKeyUsage Befindet sich in einem eingehenden Benutzer-Zertifikat die Erweiterung extendedKeyUsage so prüft der IPSec Client, ob der definierte erweiterte Verwendungszweck “SSL-Server-Authentisierung” enthalten ist. Ist das eingehende Zertifikat nicht zur Server-Authentisierung vorgesehen, so wird die Verbindung abgelehnt. Ist diese Erweiterung nicht im Zertifikat vorhanden, so wird diese ignoriert. Bitte beachten Sie, dass die SSL-Server-Authentisierung richtungsabhängig ist. D.h. der Initiator des Tunnelaufbaus prüft das eingehende Zertifikat der Gegenstelle, das, sofern die Erweiterung extendedKeyUsage vorhanden ist, den Verwendungszweck “SSL-Server-Authentisierung” beinhalten muss. Dies gilt auch bei einem Rückruf an den Client über VPN. Ausnahme: Bei einem Rückruf des Servers an den Client nach einer Direkteinwahl ohne VPN aber mit PKI prüft der Server das Zertifikat des Clients auf die Erweiterung extendedKeyUsage. Ist diese vorhanden, muss der Verwendungszweck “SSL-ServerAuthentisierung” beinhaltet sein, sonst wird die Verbindung abgelehnt. Ist diese Erweiterung nicht im Zertifikat vorhanden, so wird diese ignoriert. n subjectKeyIdentifier / authorityKeyIdentifier Ein keyIdentifier ist eine zusätzliche ID (Hashwert) zum CA-Namen auf einem Zertifikat. Der authorityKeyIdentifier (SHA1-Hash über den public Key des Ausstellers) am eingehenden Zertifikat muss mit dem subjectKeyIdentifier (SHA1-Hash über den public Key des Inhabers) am entsprechenden CA-Zertifikat übereinstimmen. Kann keine Übereinstimmung erkannt werden, wird die Verbindung abgelehnt. Der keyIdentifier kennzeichnet den öffentlichen Schlüssel der Zertifizierungsstelle und somit nicht nur eine, sondern gegebenenfalls eine Reihe von Zertifikaten. Damit erlaubt die Verwendung des keyIdentifiers eine größere Flexibilität zum Auffinden eines Zertifizierungspfades. (Außerdem müssen die Zertifikate, die den keyIdentifier in der authorityKeyIdentifierErweiterung besitzen, nicht zurückgezogen werden, wenn die CA sich bei gleichbleibendem Schlüssel ein neues Zertifikat ausstellen lässt.) 7.3.3. Überprüfung von Sperrlisten Zu jedem Aussteller-Zertifikat kann dem IPSec Client die zugehörige CRL (Certificate Revocation List) zur Verfügung gestellt werden. Sie wird in das Windows-Verzeichnis \ncple\crls\ gespielt. Ist eine CRL vorhanden, so überprüft der IPSec Client eingehende Zertifikate daraufhin, ob sie in der CRL geführt sind. Gleiches gilt für eine ARL (Authority Revocation List), die in das Windows-Verzeichnis \ncple\arls\ gespielt werden muss. 198 © NCP engineering GmbH SECURE ENTRY CLIENT 7.4 beispiele und erklärungen Stateful Inspection-Technologie für die Firewall-Einstellungen Die Firewall-Technologie der Stateful Inspection kann für alle Netzwerkadapter wie auch für RAS-Verbindungen eingesetzt werden. Sie wird am Client im Telefonbuch unter “Firewall-Einstellungen” aktiviert (siehe → Konfigurations-Parameter, FirewallEinstellungen). Am Gateway ist sie dann aktiv, wenn im Server Manager unter “Routing Interfaces – Allgemein” die Funktion “LAN-Adapter schützen” eingeschaltet wird. Grundsätzliche Aufgabe einer Firewall ist es, zu verhindern, dass sich Gefahren aus anderen bzw. externen Netzen (Internet) in das eigene Netzwerk ausbreiten. Deshalb wird eine Firewall auch am Übergang zwischen Firmennetz und z.B. Internet installiert. Sie prüft alle ein- und ausgehenden Datenpakete und entscheidet auf der Basis vorher festgelegter Konfigurationen, ab ein Datenpaket durchgelassen wird oder nicht. Stateful Inspection ist die Firewall-Technologie, die den derzeit höchstmöglichen Sicherheitsstandard für Internet-Verbindungen und somit das Firmennetz bietet. Sicherheit wird in zweierlei Hinsicht gewährleistet. Zum einen verhindert diese Funktionalität den unbefugten Zugriff auf Daten und Ressourcen im zentralen Datennetz. Zum anderen überwacht sie als Kontrollinstanz den jeweiligen Status aller bestehenden InternetVerbindungen. Die Stateful Inspection Firewall erkennt darüber hinaus, ob eine Verbindung “Tochterverbindungen” geöffnet hat – wie beispielsweise bei FTP oder Netmeeting – deren Pakete ebenfalls weitergeleitet werden müssen. Für die Kommunikationspartner stellt sich eine Stateful Inspection-Verbindung als eine direkte Leitung dar, die nur für einen den vereinbarten Regeln entsprechenden Datenaustausch genutzt werden darf. Alternative Bezeichnungen für Stateful Inspection sind: Stateful Packet Filter, Dynamic Packet Filter, Smart Filtering, Adaptive Screening. Stateful Inspection vereinigt konzeptionell die Schutzmöglichkeiten von Packet Filter und Application Level Gateways d.h. sie integriert als Hybrid die Funktionen beider Security-Verfahren und arbeitet sowohl auf der Netz- als auch Anwenderschicht. Bei der “zustandsabhängigen Paket-Filterung” werden nicht nur die Internet- und Transportschicht sondern auch Abhängigkeiten vom Zustand einer Verbindung berücksichtigt. Alle aktuellen und initiierten Verbindungen werden mit Adresse und zugeordnetem Port in einer dynamischen Verbindungstabelle hinterlegt. Der Stateful InspectionFilter entscheidet anhand festgelegter Raster (Informationen), welche Pakete zu welcher Verbindung gehören. Zustände können sein: Verbindungsaufbau, Übertragung, Verbindungsabbau und gelten sowohl für TCP- als auch UDP-Verbindungen. Ein Beispiel an einer Telnet-Sitzung: Der Zustand “Verbindungsaufbau” wird dadurch definiert, dass noch keine Benutzer-Authentisierung stattgefunden hat. Hat der Benutzer sich mit Benutzername und Kennwort angemeldet, wird diese Verbindung in den Zustand “normale Verbindung” gesetzt. Da der jeweilige Status einer Verbindung ständig überwacht wird, bleibt Unbefugten der Zugriff auf das interne Unternehmensnetz verwehrt. Der Vorteil gegenüber statischen Paketfiltern ist, dass die Entscheidung, ob ein NCP Secure Gateway oder Client ein Paket weiterleitet oder nicht, nicht nur auf Grund von Quell- und Zieladresse oder Ports fällt. Das Security-Management prüft darüber hinaus © NCP engineering GmbH 199 SECURE ENTRY CLIENT beispiele und erklärungen den Zustand (state) der Verbindung zu einem Partner. Weitergeleitet werden ausschließlich die Pakete, die zu einer aktiven Verbindung gehören. Datenpakete, die sich keiner etablierten Verbindung zuordnen lassen, werden verworfen und im Log-File protokolliert. Neue Verbindungen lassen sich nur entsprechend der konfigurierten Regeln öffnen. In der einfachsten Firewall-Funktion werden nur die ein- und ausgehenden Verbindungen im Hinblick auf das Protokoll (TCP/IP, UDP/IP, ICMP, IPX/SPX), die entsprechenden Ports und die beteiligten Rechner überprüft und überwacht. Verbindungen werden in Abhängigkeit eines festgelegten Regelwerkes erlaubt oder gesperrt. Weitere Prüfungen (z.B. Inhalt der übertragenen Daten) finden nicht statt. Die Stateful Inspection Filter sind eine Weiterentwicklung der dynamischen Packet-Filter und bieten eine komplexere Logik. Die Firewall prüft, ob eine am Portfilter erlaubte Verbindung auch zu dem definierten Zweck aufgebaut wird. Es werden folgende zusätzliche Informationen zu einer Verbindung verwaltet: – – – – – – Nr. zur Identifizierung einer Verbindung Zustand der Verbindung (z.B. Aufbau, Datenübertragung, Abbau) Quell-Adresse des ersten Pakets Ziel-Adresse des ersten Pakets Interface, durch welches das erste Paket kam Interface, durch welches das erste Paket verschickt wurde Anhand dieser Informationen kann der Filter entscheiden, welche nachfolgenden Pakete zu welcher Verbindung gehören. So kann ein Stateful Inspection-System auch das UDP-Problem ausschalten. Hintergrund ist die verhältnismäßig leichte Fälschbarkeit von UDP-Paketen z.B. beim UDP-basierten Dienst DNS. Da Stateful Inspection-Filter in der Lage sind, sich die aktuelle Status- und Kontextinformation einer Kommunikationsbeziehung zu merken, ist es erforderlich, dass neben der Quell- und Zieladresse sowie Quell- und Zielport, auch der DNS-Header im Anfrage-Paket in die Speicherung der Status- und Kontextinformation einbezogen wird. Es erfolgt eine Interpretation auf der Anwendungsschicht. Beispiel: Eine gehenden Verbindung zum Port 21 eines Rechners ist für einen reinen Portfilter eine FTP-Verbindung. Eine weitere Überprüfung findet nicht statt. Der Stateful Inspection-Filter prüft zusätzlich, ob die über diese Verbindung übertragenen Daten zu einer etablierten FTP-Verbindung gehören. Wenn nicht, wird die Verbindung sofort unterbrochen. Weiter ist ein Stateful Inspection-Filter in der Lage, Regeln in Abhängigkeit von notwendigen Kommunikationsprozessen anzupassen. Wenn z.B. eine abgehende FTP-Verbindung erlaubt ist, so ermöglicht die Firewall auch automatisch die Etablierung des zugehörigen Rückkanals. Die entsprechenden Informationen (Ports) werden aus der Kontrollverbindung herausgelesen. Ein vorteilhafter Aspekt von Stateful Inspection-Filtern ist die Fähigkeit, die Daten auf allen Protokollebenen (d.h. von Netzwerk- bis Anwendungsebene) zu prüfen. So kann z.B. ein FTP-GET erlaubt, ein FTP-PUT jedoch verboten werden. Ein positiver Effekt der im Vergleich zu konventionellen Paketfiltern erhöhten Eigenintelligenz ist die Op200 © NCP engineering GmbH SECURE ENTRY CLIENT beispiele und erklärungen tion, einzelne Pakete während einer Kommunikationsbeziehung zu assemblieren und damit erweiterte Möglichkeiten zur Benutzer-Authentisierung zur Anwendung zu bringen. Als Folge der nicht verlässlichen Trennung der Netzwerksegmente sind Stateful Inspection-Filter nicht immun gegen bestimmte auf unteren Protokollebenen stattfindende Angriffe. So z.B. werden fragmentierte Pakete i.d.R. von außen nach innen ohne weitere Prüfung durchgelassen. © NCP engineering GmbH 201 SECURE ENTRY CLIENT beispiele und erklärungen Diese Seite ist frei → 202 © NCP engineering GmbH SECURE ENTRY CLIENT Abkürzungen und Begriffe Abkürzungen und Begriffe 3DES TripleDES. Verschlüsselungsstandard mit 112 Bit. AES Advanced Encryption Standard. Europäische Entwicklung der belgischen Verschlüsselungsexperten Joan Daemen und Vincent Rijmen (“Rijndael-Algorithmus”). Nachfolger von DES (Data Encryption Standard). Verschlüsselungsalgorithmus, der bis zu 256 Bit Schlüssellänge besitzt. n hoch 256 gilt als Maßeinheit für die mögliche Anzahl der Schlüssel, die mit diesem Algorithmus generiert werden können. Trotz steigender Prozessorgeschwindigkeiten wird erwartet, dass der AES-Algorithmus eine akzeptable Sicherheit für die nächsten 30 Jahre bietet. Wird in VPN- und SSL-Verschlüsselungen bald große Verbreitung finden. AH Authentication Header RFC 2402 Asymmetrische Verschlüsselung (Public-Key-Verfahren) Bei einer asymmetrischen Verschlüsselung besitzt jeder Teilnehmer zwei Schlüssel: einen geheimen, privaten und einen öffentlichen Schlüssel. Beide Schlüssel stehen in einer mathematisch definierten Beziehung zueinander. Der private Schlüssel des Teilnehmer ist streng geheim, der öffentliche Schlüssel für jedermann zugänglich. Das Schlüsselmanagement gestaltet sich auch bei großen Teilnehmerzahlen überschaubar: Zwei Schlüssel pro Teilnehmer – ergibt insgesamt 2.000 Schlüssel, um 1.000 Teilnehmern in allen Sender-Empfänger-Kombinationen die sichere Kommunikation zu ermöglichen. Das bekannteste asymmetrische Verschlüsselungsverfahren ist RSA. Nachteil der asymmetrischen Verfahren: Sie sind rechenintensiv und damit vergleichsweise langsam. © NCP engineering GmbH 203 SECURE ENTRY CLIENT Abkürzungen und Begriffe Basisanschluss ISDN-Anschlusstyp mit So-Schnittstelle (“S” für (So / BRI = Basic Rate Interface) Subscriber Interface: Benutzerschnittstelle), bestehend aus einem D-Kanal (Bandbreite: 16 kBit/s) für die Steuerung und zwei B-Kanälen (Bandbreite jeweils 64 kBit/s) für die Übertragung von Nutzinformationen. BCP Bridge Control Protocol BITS Bump In The Stack. Art der Implementierung von IPsec. BITW Bump In The Wire. Art der Implementierung von IPsec. Blowfish Verschlüsselungsstandard mit 128/448 Bit BRI Basic Rate Interface (ISDN-Schnittstelle, Basis So) mit 2 B-Kanälen und 1 D-Kanal. Browser Der Browser stellt die Anwender-Schnittstelle zum Internet dar. Mit seiner HTTP-Fähigkeit (Hypertext-Transfer-Protokoll) kann er verschiedene Formate (z.B. HTML, GIF, CAD), die für eine multimediale Darstellung der Information benötigt werden, in Sound und Grafik umsetzen. CA Certification Authority, auch Trust Center (z.B. DTrust, ein Gemeinschaftsunternehmen der Bundesdruckerei und Debis). Eine CA stellt mittels PKIManager (Software) digital signierte Bestätigungen (Zertifikate) aus und brennt sie auf eine Smartcard (Chipkarte). Eine CA kann ein privater Dienstleister oder eine öffentiche Einrichtung sein. Diese Zertifizierungsstellen bedürfen nicht der Genehmigung durch den Staat. Sie haften für die Richtigkeit der Zertifikate. CAPI Common Application Programm Interface. Diese Schnittstelle wird im ISDN als Common ISDN API bezeichnet und entspricht der PCI-Schnittstelle (Programmable Communication Interface). Die Schnittstelle erlaubt den direkten Zugang zum ISDN und den unteren Protokoll-schichten (Ebene 1-3). Höhere Protokolle (Anwendungen) wie Telex oder Filetransfer können unabhängig von der eingesetzten Hardware-Plattform verwendet werden. Die CAPI gibt es in zwei Versionen, 1.1 und 2.0. 204 © NCP engineering GmbH SECURE ENTRY CLIENT Abkürzungen und Begriffe Entsprechend sind auch dieISDN-Anwendungsprogramme programmiert, die entweder auf CAPI 1.1 oder CAPI 2.0 aufsetzen, bzw. die jeweilige CAPI voraussetzen. Eine Hybrid-CAPI gestattet sowohl den Einsatz einer Anwendungs-Software für CAPI 1.1 als auch den von CAPI 2.0-Software. (Siehe Hybrid-CAPI) CCP Compression Control Protocol CHAP Challenge Handshake Authentication Protocol CLI Calling Line Identification (Rufnummern-Identifizierung im Euro-ISDN) COSO Charge One Side Only. COSO-Rückruf, auch Low Level- oder D-Kanal Rückruf. Für den Initiator des Rückrufs im D-Kanal fallen keine Gebühren an. CTAPI Schnittstelle zu Smartcard Readern CUG Closed User Group (geschlossene Benutzergruppe im Euro-ISDN) DES Datenverschlüsselungsnorm, Standard DHCP Mit DHCP (Dynamic Host Control Protocol) zu kommunizieren, bedeutet, dass für jede Session automatisch eine IP-Adresse zugewiesen wird. Directory Service Remote Access-Zugänge werden wie E-MailAdressen, Telefonnummern etc. in Verzeichnissen auf unterschiedlichen Datenbanken abgelegt. Das Problem bei dieser Vielzahl von Verzeichnissen ist, dass einerseits viele Daten mehrfach erfasst werden und zudem die einzelnen Einträge nicht untereinander verknüpft sind. Der Pflegeaufwand ist enorm und Inkonsistenzen sind nicht auszuschließen. Gefordert ist ein standardisiertes Prozedere, mit Hilfe dessen die Erfassung und Pflege aller Informationen in einer zentralen Directory ermöglicht wird. Das T-Online Security Management unterstützt die standardisierten Protokolle Radius (Remote Authorization Dial In User Service) und LDAP (Lightweight Directory Access Protocol), wobei letztere den Zugriff auf zentralisierte Verzeichnisdienste gewährleistet. © NCP engineering GmbH Data Encryption 205 SECURE ENTRY CLIENT Abkürzungen und Begriffe DMZ Demilitarisierte Zone, zwischen Firewall und Unternehmensnetz, zum Beispiel mit Web-, Emailund VPN-Server. DNS Der Domain Name Server (DNS) stellt die IPAdresse für eine Internet-Sitzung zur Verfügung, nachdem die Anwahl mit Benutzername und Passwort erfolgte. Er routet weiter im Internet, indem er die Namen, die im Browser als gewünschtes Ziel angegeben werden, in IP-Adressen rückübersetzt und die Verbindung zu dieser Adresse herstellt. D-Kanal-Protokoll Das D-Kanal-Protokoll sorgt dafür, dass sich Endgeräte mit dem Netz verständigen können. Es steuert unter anderem Verbindungsauf- und abbau. Es umfasst Schicht 2 und 3. Auf Schicht 2 von ISDN ist HDLC für die logische Datenübertragungssteuerung eingesetzt. Das eigentliche D-KanalProtokoll ist auf Schicht 3 angesiedelt. Mittlerweile ist DSS1 als europaweites D-Kanal-Protokoll verfügbar. DSA Directory System Agent DSS1 European Digital Subscriber System No. 1. Europäisches ISDN-Protokoll für den D-Kanal. DUA Directory User Agent ECP Encryption Control Protocol ESP Encapsulating Security Payload RFC 2406 Euro-ISDN ITU-Standard für Europäisches ISDN; bezieht sich auf das D-Kanal-Protokoll DSS1 und mögliche Dienstmerkmale, wie Gebührenanzeige (Advice of Charge), Rückruf bei Besetzt (Completion of Calls to Busy Subscriber), Rufumleitung (Call Forwarding), Anklopfen (Call Waiting), etc. Im EuroISDN mit dem D-Kanal-Protokoll DSS1 werden einzelne Endgeräte mit der Multible Subscriber Number (MSN) adressiert. Firewall Trennt Public-Netz von Private-Netz. Schutzmechanismus in Netzen, der den Zugriff der Stationen regelt. Ein Firewall-Rechner schottet ein Netzwerk 206 © NCP engineering GmbH SECURE ENTRY CLIENT Abkürzungen und Begriffe vor allem WAN-seitig gegen unautorisierten Zugriff ab. Die Berechtigung kommender und abgehender Verbindungen wird zum Beispiel geregelt durch Herausfiltern bestimmter Netzteilnehmer und Netzdienste und Festlegung der Zugriffsberechtigungen. Vom WAN aus betrachtet stehen hinter der Firewall (in der DMZ) für gewöhnlich Web-Server, Email-Server und VPN-Server. FTP File Transfer Protocol. Basiert auf TCP und dem Terminalprotokoll TELNET (Port 21). GPRS Standard für schnelle Handy-Kommunikation GRE Generic Router Encapsulation. CISO-Spezifisches Tunnel-Protokoll. GSM Global System Mobile. Standard für Handy-Kommunikation Hash-Wert siehe Signatur HBCI Standard für Smartcard Reader (Online Banking) HTTP Hypertext Transfer Protocol. Multimedia-Network im Internet (Port 80) Hybride Verschlüsselung Hohe Performance plus viel Sicherheit: Hybride Verschlüsselung vereint die Vorteile symmetrischer und asymmetrischer Verfahren. Während die Inhalte der Kommunikation mit schnellen symmetrischen Algorithmen gesichert werden, erfolgen Authentisierung der Teilnehmer und Schlüsselaustausch auf Basis asymmetrischer Verfahren. Die eigentliche Verschlüsselung der Daten eines Dokuments geschieht auf Basis einer Zufallszahl (Session-Key), die für jede einzelne Kommunikationsverbindung neu erzeugt wird. Dieser Einmalschlüssel wird mit dem öffentlichen Schlüssel des Empfängers chiffriert und der Nachricht beigefügt. Der Empfänger wiederum rekonstruiert mit seinem privaten Schlüssel den Session-Key und entschlüsselt die Nachricht. IETF Internet Engineering Task Force. Interessengemeinschaft, die sich mit Problemen des TCP/IP und dem Internet befasst, unter anderem den Well Known Ports (Ports 0 bis 1023). © NCP engineering GmbH 207 SECURE ENTRY CLIENT Abkürzungen und Begriffe IKE Internet Key Exchange. Bestandteil von IPsec für sicheres Schlüssel-Management. Separate security association negotiation and key management protocol RFC 2409 Internet Das Internet ist ein weltweites, offenes Rechnernetz. Es ist allgemein zugänglich. Jeder Betrieb und jede Privatperson kann sich daran anschließen und mit allen anderen angeschlossenen Benutzern kommunizieren, unabhängig von der eingesetzten Rechnerplattform oder der jeweiligen Netztopologie. Damit der Datenaustausch zwischen den unterschiedlichen Rechnern und Netzen innerhalb des Internets möglich wird, ist ein allen gemeinsames Netzwerkprotokoll nötig. (siehe TCP/IP) IP-Adresse Jeder Rechner im Internet besitzt für die Dauer seiner Zugehörigkeit zum Internet eine IP-Adresse (Internet-Protokoll-Adresse), die ihn eindeutig identifiziert. Eine IP-Adresse ist 32 Bits lang und besteht aus vier voneinander durch Punkte getrennte Zahlen. Für jede Zahl stehen 8 Bits zur Verfügung, womit sie 256 Werte annehmen kann. Die Anzahl der möglichen IP-Adressen insgesamt bleibt jedoch begrenzt. Der Internet-User bekommt daher nicht einmalig eine unveränderliche IPAdresse zugeteilt, sondern für jede seiner Sessions die IP-Adresse, die gerade noch nicht vergeben ist. Die IP-Adressen werden also für die Dauer eines Zeitschlitzes zugeteilt. Diese Adress-Zuteilung erfolgt im Regelfall automatisch per PPP-Verhandlung über DHCP. Die IP-Adresse kann von speziellen Programmen in einen Namen übersetzt werden. Diese Programme laufen auf einem Domain Name Server (DNS). IP Network Address Translation (IP Network Address Translation wird bei der Installation der Workstation Software bereits vorgesehen und ist standardmäßig beim Anlegen eines neues Zielsystems aktiviert!) Wenn IP Network Address Translation verwendet wird, werden alle übertragenen Frames mit der ausgehandelten (PPP) IP-Adresse verschickt. Die Workstation Software übersetzt diese öffentliche IP-Adresse in die systemeigene des Intranets oder, im Falle der Workstation, in deren eigene vom Benutzer festgelegte. Allgemein: Über NAT ist es möglich, in einem LAN mit inoffiziellen IP-Adressen, die nicht im 208 © NCP engineering GmbH SECURE ENTRY CLIENT Abkürzungen und Begriffe Internet gültig sind, zu arbeiten und trotzdem vom LAN aus auf das Internet zuzugreifen. Dazu werden die inoffiziellen IP-Adressen von der Software in offizielle IP-Adressen übersetzt. Dies spart zum einen ofizielle IP-Adressen, die nicht in unbegrenzter Anzahl zur Verfügung stehen. Zum anderen wird damit ein gewisser Schutz (Firewall) für das LAN aufgebaut. IPCP Internet Protocol Control Protocol IPsec Standards festgelegt von IETF: RFCs 2401-2412 (12/98) IPX Internet Packet Exchange, Netware-Protokoll von Novell IPXCP Internetwork Packet Exchange Control Protocol ISDN Integrated Services Digital Network. Dienste-integrierendes digitales Fernmeldenetz. Digitales Netz mit Integration aller Schmalband-Kommunikationsdienste (z.B. Fernsprechen, Telex, Telefax, Teletext, Bildschirmtext), bestehend aus Kanälen mit einer Übertragungsgeschwindigkeit von 64.000 bit/s. Ein Basisanschluss im sogenannten Schmalband-ISDN besitzt drei Übertragungskanäle:Kanal B1: 64.000 bit/sKanal B2: 64.000 bit/sKanal D: 16.000 bit/sDie Gesamtübertragungsrate beträgt 144.000 bit/s. Dieses Netz soll bis zum Ende dieses Jahrtausends europaweit einheitlich aufgebaut werden. Die Spezifikationen hierfür werden von ITU und CEPT erarbeitet. ISDN-Adapter ISDN-Adapter ermöglichen den Anschluss von vorhandenen, nicht ISDN-fähigen Endgeräten an das ISDN. Der Adapter übernimmt dabei die sowohl soft- als auch hardwaremäßige Anpassung der Endgeräteschnittstelle an die ISDN-Schnittstelle (So). Ein ISDN-Adapter mit Upo-Schnittstelle ermöglicht an ISDN TK-Anlagen die Umsetzung der ISDN-Zweidraht-Schnittstelle Upo (Reichweite ca. 3,5km) auf die busfähige ISDN-VierdrahtSchnittstelle So (Reichweite ca. 150m) nach den Richtlinien der Telekom. ISP Internet Service Provider © NCP engineering GmbH 209 SECURE ENTRY CLIENT Abkürzungen und Begriffe Kryptographie Anwendungen sind Verschlüsselung, elektronische Signatur, Authentifikation und Hash-Wert-Berechnung. Mathematische Verfahren, die mit Schlüssel verwendet werden. LCP Link Control Protocol LDAP Lightweight Directory Access Protocol, siehe Directory Service MAC-Adresse Medium Access Control Layer-Adresse. Physikalische Adresse im Netzwerk. MIB Management Information Base. Beschreibt die Struktur der Managementinformationen beim SNMP. MD5 Message Digit 5. Verfahren zur Bildung eines Hash-Werts NAS Network Access System NetBios Network Basic Input Output System. Schnittstelle, die Datagramm- und streamorientierte Kommunikation bietet. OCSP Online Certificate Status Protocol. Wird als Protokoll für die Online-Prüfung von Zertifikaten verwendet. OSI-Referenzmodell Von der ISO standardisiertes Modell, das Kommunikation in sieben Schichten beschreibt: 7. Anwendungsschicht (application layer), 6. Darstellungsschicht (presentation layer), 5. Steuerungsschicht (session layer), 4. Transportschicht (transport layer), 3. Netzwerkschicht (network layer), 2. Datenverbindungsschicht (data link layer), 1. physikalische Schicht (physical layer). Die im Netz zu übermittelnden Daten durchlaufen auf der Senderseite die Schichten von 7 – 1, auf der Empfängerseite in umgekehrter Reihenfolge. PAP Password Authentication Protocol. Sicherungsmechanismus innerhalb des PPP zur Authentisierung der Gegenstelle. PAP definiert eine Methode, nach dem Aufbau einer Verbindung anhand eines Benutzernamens und eines Passworts die Rechte des Senders zu prüfen. Dabei geht das Passwort im Klartext über die Leitung. Der Empfänger ver- 210 © NCP engineering GmbH SECURE ENTRY CLIENT Abkürzungen und Begriffe gleicht die Parameter mit seinen Daten und gibt bei Übereinstimmung die Verbindung frei. PC/SC Schnittstelle zu Smartcard Readern PEM Ältere Form von Soft-Zertifikaten (ohne Private Key). Personal Firewall Die Security-Mechanismen der Client Software vereinigen Tunneling-Verfahren und Personal Firewalling. IP-Network Address Translationen (IP-NAT) sowie universelle Filtermechanismen. Von zentraler Bedeutung ist IP-NAT, denn es sorgt dafür, dass nur vom Rechner ins Internet ausgehende Verbindungen möglich sind. Ankommende Datenpakete werden auf der Basis eines ausgeklügelten Filterings nach genau definierten Eigenschaften überprüft und bei Nichtübereinstimmung abgewiesen. Das heißt: Der Internet-Port des jeweiligen Rechners wird vollständig getarnt und der Aufbau von unerwünschten Verbindungen unmöglich. PIN Personal Identification Number PKCS Public Key Cryptography Standard. Verschlüsselungssystem mit öffentlichem Schlüssel. PKCS#10 Die Form, wie ein Zertifikat vom PKI-Manager an die CA (Certification Authority) übertragen wird. Meist geschieht dies per Http – mit SSL verschlüsselt als Https. PKCS#11 Basis des Smartcard-Standards PKCS#12 Soft-Zertifikat. Standard der die Syntax der Dateistruktur beschreibt. PKCS#15 Pointerbeschreibung: Wo befindet sich was auf der Smartcard. PKI (Public Key Infrastructure) Die erforderliche Schlüsselinfrastrukur zur authentischen Verteilung öffentlicher Schlüssel wird PKI genannt. Private und öffentliche Schlüssel werden für asymmetrische Kryptographie verwendet. Transaktionsbezogene Sicherheit erfordert eine eindeutige PartnerAuthentisierung mittels Zertifikaten, die von einer © NCP engineering GmbH 211 SECURE ENTRY CLIENT Abkürzungen und Begriffe vertrauenswürdigen PKI ausgestellt wurden. Insbesondere für E-Commerce bietet PKI den Rahmen für Vertraulichkeit (Geheimhaltung), Integrität (Fälschungssicherheit), Authentizität (Identitätssicherheit) und Nichtbestreitbarkeit. PoP Point of Presence POP3 Protokoll zum Download von E-Mails. Gegenstück zu SMTP (Port 110) PPP Point-to-Point-Protokoll. Übertragunsprotokoll in verbindungsorienten Netzen. PPP-Verhandlung Point-to-Point-Protokoll. In einer PPP-Verhandlung wird die IP-Adresse nach Anwahl an den Provider automatisch übergeben. PRI Primary Rate Interface (ISDN-Schnittstelle, Primär-Multiplex S2m) mit 30 B-Kanälen und 2 DKanälen. Radius Remote Authentication Dial In User Service, siehe Directory Service RA Registration Authority. Meist ist die Registrierungsstelle die Stelle, die die Daten für die Beantragung eines Zertifikats entgegen nimmt. Die RA ist auch die Stelle, der der Verlust oder der Verfall eines gültigen Zertifikats gemeldet wird und die eine Widerrufsliste (Revocation List) ungültig gewordener Zertifikate herausgibt. RAS Remote Access Services. Firmenspezifische (Microsoft) Einwahlhilfe für Remote Access. RIP Routing Information Protocol, auch Routing-Modus RFC Request for Comment. Normentwurf, Vornorm, die im Internet diskutiert wird und so lange in der Liste der RFCs gehalten wird, so lange sie sich in der Praxis bewährt. Vorformen der RFCs sind Drafts. Routing-Tabellen Router benötigen für die Wegewahl im Netz Informationen über die günstigsten Routen von der Quelle zum Ziel. Mit Hilfe der Routing-Tabellen werden diese Strecken vom Router kalkuliert. 212 © NCP engineering GmbH SECURE ENTRY CLIENT Abkürzungen und Begriffe Während beim statischen Routing die Tabellen fest vorgegeben sind, erhält der Router beim dynamischen Routing über Router-Informationsprotokolle (z.B. RIP, NLSP, OSPF) Informationen über das Netz, die zu selbst erlernten Routing-Tabellen zusammengesellt werden und ständig aktualisiert werden. RSA Das erste Verfahren, das die Anforderungen an die Public Key-Kryptographie erfüllte. Wurde 1977 von Ron Rivest, Adi Shamier und Leonard Adlemann erfunden. Schnittstelle (Interface) Festlegung der zwischen zwei Geräten – bei der Datenfernübertragung im allgemeinen zwischen Datenendeinrichtung und Datenübertragungseinrichtung – erforderlichen elektrischen Verbindungsleitungen, der auf diesen herrschenden elektrischen Werten, der zur Funktion erforderlichen Signale sowie der Betriebsweise und Bedeutung dieser Signale. Man unterscheidet nach parallelen und seriellen Interfaces. SHA Secure Hash Algorithm, siehe auch Signatur Signatur Bei der digitalen Signatur wird mathematisch eine Verknüpfung zwischen Dokument und dem geheimen, persönlichen Signaturschlüssel des Teilnehmers erzeugt. Der Absender des Dokuments generiert eine Prüfsumme (sogenannter Hash-Wert), diese codiert er wiederum mit seinem Geheimschlüssel und erzeugt so einen digitalen Signaturzusatz zur ursprünglichen Nachricht. Der Empfänger des Dokuments kann mit dem öffentlichen Schlüssel des Absenders die Signatur prüfen, indem er seinerseits den Hash-Wert aus der Nachricht bildet und diesen mit der entschlüsselten Signatur vergleicht. Da die Signatur des Absenders unmittelbar in das Dokument eingebunden ist, würde jede spätere Änderung bemerkt. Auch ein Abfangen oder Abhören der Signatur über Lauschangriffe erwiese sich als zwecklos: Die digitale Signatur ist nicht nachahmbar, da sie den geheimen, privaten Schlüssel verwendet; eine Ermittlung des geheimen Schlüssels aus der Signatur ist nicht möglich. © NCP engineering GmbH 213 SECURE ENTRY CLIENT Abkürzungen und Begriffe Smartcard Wird die Funktionalität der Smartcard genutzt, so wird nach der CHAP-Authentisierung (User ID und Passwort) die “Erweiterte Authentisierung” (Strong Authentication) mittels der auf Smartcard und Gateway hinterlegten Zertifikate durchgeführt. Auf der Smartcard befinden sich unter anderm das Benutzer-Zertifikat, das Root-Zertifikat und der geheime private Schlüssel. Die Smartcard kann nur mit PIN genutzt werden. SMTP Simple Mail Transport Protocol. Internet Standard zur Verteilung elektronischer Post. Ist textorientiert und setzt auf TCP auf (Port 25) SNA Systems Network Architecture. Hierarchisch orientiertes Netz zur Steuerung von Terminals und zur Unterstützung des Zugriffs auf Anwendungen in IBM Host-Systemen. SNMP Simple Network Management Protocol. NetzwerkManagementprotokoll auf Basis von UDP/IP. Source Routing Möglichkeit, in Token Ring-Netzwerken eine Wegewahl zwischen Bridges zu optimieren. Dabei werden die Wegeinformationen an den Datenblock angehängt mit übertragen. Auf diese Weise liegt auch der Weg für die Bestätigung eindeutig fest. SPD Security Policy Database SSL Secure Socket Layer. Gemäß dem SSL-Protokoll kann der dynamische Schlüsselaustausch (Dynamic Key Exchange) genutzt werden. SSL, von Netscape entwickelt, ist mittlerweile das StandardProtokoll für dynamischen Schlüsselaustausch. SSLCP Secure Socket Layer Control Protocol STARCOS Betriebssystem für Smartcards Symmetrische Verschlüsselung Sender und Empfänger verwenden bei der symmetrischen Chiffrierung und Dechiffrierung den gleichen Schlüssel. Symmetrische Algorithmen sind sehr schnell und sehr sicher – dies allerdings nur dann, wenn die Schlüsselübergabe zwischen dem Sender und dem Empfänger ungefährdet erfolgen kann. Gelangt ein Unbefugter in den Besitz des Schlüssels, so kann dieser alle Nachrichten ent- 214 © NCP engineering GmbH SECURE ENTRY CLIENT Abkürzungen und Begriffe schlüsseln bzw. sich unter Verwendung des Schlüssels als Absender von Nachrichten ausgeben. Soll bei der symmetrischen Verschlüsselung in größeren Gruppen jeder Teilnehmer nur an ihn adressierte Nachrichten lesen können, so ist für jedes Sender-Empfänger-Paar ein eigener Schlüssel notwendig. Die Folge: ein aufwendiges Schlüsselmanagement. So sind bei 1.000 Teilnehmern bereits 499.500 (!) unterschiedliche Schlüssel erforderlich, um sämtliche Wechselbeziehungen zu unterstützen. Bekannteste symmetrische Verschlüsselung ist heute der DES-Algorithmus. TCP/IP Transmission Control Protocol / Internet Protocol. TCP/IP ist ein Netzwerkprotokoll für heterogene Netze und an kein Transportmedium gebunden. Es kann auf X.25, Token Ring oder einfach auf die serielle Schnittstelle aufsetzen und eignet sich deshalb besonders als Kommunikati-onsprotokoll für unterschiedliche (Netz-) Topologien und RechnerPlattformen, wie sie im Internet gekoppelt sind. Dabei wird jeder Rechner im Netzverbund Internet durch seine IP-Adresse identifiziert. TCP/IP umfaßt außerdem vier Internet-Standardfunktonen: 1. FTP: File Transfer Protocol für den Dateitransfer von einem zum anderen Rechner, 2. SMTP: Simple Mail Transport Protocol für E-Mail, 3. TELNET: Teletype Network für Terminalemulation, 4. RLOGIN: Remote Login zur Rechnerfernbedienung TECOS Betriebssystem für Smartcards (Versionen 1.2, 2.0) Token Ring Netzwerktopologie mit Ringstruktur von IBM. UDP User Data Protocol. Baut direkt auf dem darunter liegenden Internet Protokoll auf. Wurde definidert, um auch Anwendungsprozessen die direkte Möglichkeit zu geben, Datagramme zu versenden. UDP liefert über die Leistungen von IP hinaus lediglich eine Portnummer und eine Prüfsumme der Daten. Durch das Fehlen des Overheads mit Quittungen und Sicherungen ist es besonders schnell und effizient. © NCP engineering GmbH 215 SECURE ENTRY CLIENT Abkürzungen und Begriffe UMTS Universal Mobile Telecommunications Service. Künftiger Standard für schnelle Handy-Kommunikation. VPN Virtual Private Network. Ein VPN kann als virtuelles Netz grundsätzlich über alle IP-Trägernetze – also auch das Internet – eingerichtet werden. Für die Realisation haben sich zwei Spezifikationen herauskristallisiert: L2F (Layer 2 Forwarding) und L2TP (Layer 2 Tunneling Protocol). Beide Verfahren dienen dazu, einen Tunnel aufzubauen, den man als eine Art “virtuelle Standleitung” bezeichnen kann. Über eine solche logische Verbindung lassen sich neben IP-Frames auch IPX-, SNA- und NetBIOS-Daten transparent übertragen. Am Tunnelende müssen die Datenpakete interpretiert und zu einem Datenstrom auf der Basis des verwendeten Protokolls umgewandelt werden. WAP Wireless Application Protocol. Entwicklung von Nokia, Ericson und Motorola. X.509 v3 Standard Zertifizierung Zertifikate Zertificate (Certificates) werden von einer CA (Certification Authority) mit-tels PKI-Manager (Software) ausgestellt und auf eine Smartcard (Chipkarte) gebrannt. Diese Smartcard enthält u.a. mit den Zertifikaten digitale Signaturen, die ihr den Status eines digitalen Personalausweises verleihen. 216 © NCP engineering GmbH index Index 802.1x . . . . . . . . . . . . . . . . . . . . . . . . . . . . . . . 98 A Advanced Encryption Standard . . . . . AES . . . . . . . . . . . . . . . . . . . . AES-128, AES-192, AES-256 . . . . . Aggressive Mode . . . . . . . . . . . . AH . . . . . . . . . . . . . . . . . . . . . Aktivierungsschlüssel . . . . . . . . . . Alternative Rufnummern . . . . . . . . Amtsholung . . . . . . . . . . . . . . . . Anschluss . . . . . . . . . . . . . . . . . Anschluss (Moderm) . . . . . . . . . . . APN . . . . . . . . . . . . . . . . . . . . Asymmetrische Verschlüsselung . . . . Aussteller (CA) . . . . . . . . . . . . . Austausch-Modus . . . . . . . . . . . . Authentication Header . . . . . . . . . . Authentisierung | IKE-Richtlinie . . . . Authentisierung am VPN Gateway . . . authorityKeyIdentifier . . . . . . . . . . Automatische Erkennung der bekannten automatische Medienerkennung . . . . Automatischer Modus . . . . . . . . . . automatischer Verbindungsaufbau . . . Autostart . . . . . . . . . . . . . . . . . Autostarttyp manuell . . . . . . . . . . . . . . . . . . . . . . . . . . . . . . . . . . . . . . . . . . . . . . . . . . . . . . . . . . . . . . . . . . . . . . . . . . . . . . . . . . Netze . . . . . . . . . . . . . . . . . . . . . . . . . . . . . . . . . . . . . . . . . . . . . . . . . . . . . . . . . . . . . . . . . . . . . . . . . . . . . . . . . . 46, . . . . . . . . Baudrate . . . . . . . . . . . . . . Beenden des Monitors . . . . . . . Benutzername . . . . . . . . . . . Benutzername (XAUTH) . . . . . Benutzername | HTTP-Anmeldung Betriebssystem . . . . . . . . . . . Blowfish . . . . . . . . . . . . . . Bluetooth . . . . . . . . . . . . . . . . . . 203 . . 54, 153 . . . . 190 . 150, 188 . . . . 184 . . . . . 37 . . . . 138 . . 89, 138 . . . . 142 . . . . 142 . . . . 143 . . . . 203 . . . . . 56 . . . . 188 . . . . 184 . . . . 153 . . . . . 47 58, 60, 197 . . . . . 81 55, 89, 134 . . . . 150 . . . . 171 . . . . 109 . . . . 196 B . . . . . . . . . . . . . . . . . . . . . . . . . . . . . . . . . . . . . . . . . . . . . . . . . . . . . . . . . . . . . . . . . . . . . . 142 . . . . . . 176 . . . 137, 173 158, 159, 174 . . . . . . 140 . . . . . . . 22 . . . . 54, 153 . . . . . . . 22 . . . . . . . . Point) . . . . . . . . . . . . . . . . . . . . . . . . . . . . . . . . . . . . . . . . . . . . . . . . . . . . . . . . . . . . . . . . . . . . . . . . . . . . . . . . . . . . . . . . . . . . . . . . . . . . . . . . . . . . . . . . . . . . . . . . . . . Datendurchsatz . . . . . . . . . . . . . . . . . . . Demilitarisierte Zone . . . . . . . . . . . . . . . DFÜ-Dialer . . . . . . . . . . . . . . . . . . . . . DH-Gruppe | IKE-Richtlinie . . . . . . . . . . . DHCP . . . . . . . . . . . . . . . . . . . . . . . . Dial Prefix . . . . . . . . . . . . . . . . . . . . . Dienst zur Erkennung der bekannten Netze . . . Diesen Telefonbucheintrag nach jedem Neustart . . . . . . . . . . . . . . . . . . . . . . . . . . . . 54 . . . 206 135, 170 . . . 153 . . . . 31 . . . 143 . . . . 81 . . . 135 C CA (Certification Authority) CA-Zertifikat . . . . . . . . . CDP (Certificate Distribution Certification Authority . . . Chipkartenleser . . . . . . . Client Logon . . . . . . . . . Com Port . . . . . . . . . . . Com Port freigeben . . . . . connect.bat . . . . . . . . . . . . . . . . . . . . . 56 . . 58 . . 60 . 204 44, 91 . 172 . 142 . 142 . . 97 D © NCP engineering GmbH 217 index Diffie-Hellman . . . . . . . . Directory Service . . . . . . . disconnect.bat . . . . . . . . DNS . . . . . . . . . . . . . . DNS-Server . . . . . . . . . . Domain Name . . . . . . . . Domänen-Anmeldung . . . . DPD (Dead Peer Detection) . Dynamische Linkzuschaltung . . . . . . . . . . . . . . . . . . . . . . . . . . . . . . . . . . . . . . . . . . . . . . . . . . . . . . . . . . . . . . . . . . . . . . . . . . . . . . . . . . . . . . . . . . . . . . . . . . . . . . . . . . . . . . . 190 . . . . . 205 . . . . . . 97 . . . . . 206 . . . . . 161 . . . . . 161 . . . . . 172 156, 161, 194 . . . . . . 146 E EAP MP5 . . . . . . . . . . . . . . . . EAP-Authentisierung . . . . . . . . . EAP-Authentisierung vor Zielauswahl EAP-Optionen . . . . . . . . . . . . . EAP-Status . . . . . . . . . . . . . . . Einwahl am VPN Gateway . . . . . . Encapsulating Security Payload . . . End to Site VPN . . . . . . . . . . . . ESP . . . . . . . . . . . . . . . . . . . ESP - 3DES - MD5 . . . . . . . . . . . Exch. Mode . . . . . . . . . . . . . . . Extended Authentication (XAUTH) . extendedKeyUsage . . . . . . . . . . . externer Dialer . . . . . . . . . . . . . . . . . . . . . . . . . . 98 . . . . . . . . . . 44, 147 durchführen . . . . 101 . . . . . . . . . . 98, 147 . . . . . . . . . . . . . 44 . . . . . . . . . . . . . 47 . . . . . . . . . . . . 184 . . . . . . . . . . . . 183 . . . . . . . . . 154, 184 . . . . . . . . . . . . 150 . . . . . . . . . . . . 150 . . . . 47, 158, 174, 192 . . . . . . . . . . 58, 60 . . . . . . . . . . . . 133 F Fingerprint . . . . . . . . . . . . . . . . Fingerprint des Aussteller-Zertifikats . Firewall . . . . . . . . . . . . . . . . . . Firewall, Firewall-Regeln . . . . . . . . Firewall, Grundeinstellungen . . . . . . Firewall-Einstellungen . . . . . . . . . . Firewall-Regel, Anwendungen . . . . . Firewall-Regel, Bekannte Netze . . . . Friendly Net Detection . . . . . . . . . Friendly Net Detection Server (FNDS) Friendly Nets . . . . . . . . . . . . . . . . . . . . . . . . . . . . . . . . . . . . . . . . . . . . . . . . . . . . . . . . . . . . . . . . . . . . . . . . . . . . . . . . . . . . . . . . . . . . . . . . . . . . . . . . . . . . . . . . . . 56, 81 . . 166 . . 206 . . . 73 . . . 72 70, 185 . . . 79 . . . 80 . . . 45 . . . 81 . . . 80 Gateway (IPSec) . . . . . Globale Firewall . . . . . GPRS . . . . . . . . . . . GPRS / UMTS aktivieren GSM . . . . . . . . . . . . Gültigkeitsdauer . . . . . . . . . . . . . . . . . . . . . . . . . . . . . . . . . . . . . . . . . . . . . . . . . . . . . . . . . . . . . 149 . . . 45 22, 132 . . . 52 . . . 22 . . . 56 Hash | IKE-Richtlinie . . . . . . . . . . . . . . . . . Hayes-Befehlssatz . . . . . . . . . . . . . . . . . . . HotSpot . . . . . . . . . . . . . . . . . . . . . . . . . HotSpot-Anmeldung . . . . . . . . . . . . . . . . . . HotSpot-Konfiguration . . . . . . . . . . . . . . . . HSCSD . . . . . . . . . . . . . . . . . . . . . . . . . HTTP Authentisierungs-Script | HTTP-Anmeldung HTTP-Anmeldung . . . . . . . . . . . . . . . . . . . HTTP-Authentisierung . . . . . . . . . . . . . . . . Hybride Verschlüsselung . . . . . . . . . . . . . . . . . . . . . . . . . . . . 153 . . . . 22 . . . 104 . . . . 50 . . . 104 . . . . 22 . . . 140 139, 147 140, 147 . . . 207 G . . . . . . . . . . . . . . . . . . . . . . . . . . . . . . . . . . . . . . . . . . . . . . . . H I ID | Identität . . . . . . . . . . . . . . . . . . . . . . . . . . 158 Identity Protection Mode . . . . . . . . . . . . . . . . . . . 188 218 © NCP engineering GmbH index IKE . . . . . . . . . . . . . . . . IKE (IPSec) . . . . . . . . . . . . IKE Config Mode verwenden . . IKE ID-Typ . . . . . . . . . . . . IKE-Config Mode . . . . . . . . IKE-Modus . . . . . . . . . . . . IKE-Richtlinie . . . . . . . . . . Internet Key Exchange . . . . . IP Network Address Translation IP-Adresse manuell vergeben . . IP-Adressen-Zuweisung . . . . . IP-Kompression . . . . . . . . . IP-Netzmaske . . . . . . . . . . IPCOMP (LZS) . . . . . . . . . IPSec . . . . . . . . . . . . . . . IPSec-Einstellungen . . . . . . . IPSec-Kompression . . . . . . . IPSec-Maschine . . . . . . . . . IPSec-Richtlinie . . . . . . . . . IPSec-Richtlinienagent . . . . . IPSec-Tunneling . . . . . . . . . IR-Schnittstelle (Infrarot) . . . . ISDN . . . . . . . . . . . . . . . . . . . . . . . . . . . . . . . . . . . . . . . . . . . . . . . . . . . . . . . . . . . . . . . . . . . . . . . . . . . . . . . . . . . . . . . . . . . . . . . . . . . . . . . . . . . . . . . . . . . . . . . . . . . . . . . . . . . . . . . . . . . . . . . . . . . . . . . . . . . . . . . . . . . . . . . 183 . . . . . . . . . 55 . . . . . . . . 161 . . . . . . . . 195 . . . . . . . . 194 . . . . . . . . 188 149, 152, 186, 188 . . . . . . 183, 188 . . . . . . . . . 208 . . . . . . 161, 195 . . . . . . . . . 160 . . . . . . . . . . 47 . . . 180, 181, 182 . . . . . . . . . 191 . . . . . . . . . 183 . . . . . . . . . 148 . . . . . . . . . . 54 . . . . . . . . . 183 . . . . . . 150, 186 . . . . . . . . . 196 . . . . . . 158, 161 . . . . . . . . . . 22 . . . . . . 131, 146 Kommunikation im Tunnel Kompression . . . . . . . . Konfigurations-Sperren . . Kontrollkanal . . . . . . . . . . . . . . . . . . . . . . . . . . . . . . . . . . . . . . . . . . . . . . . . . . . . . . . . . . . . LAN (over IP) . . . . . . . . . . . . LAN IP-Adresse . . . . . . . . . . . LAN-Adapter schützen . . . . . . . Layer-3-Tunneling . . . . . . . . . . Limit-Überschreitung . . . . . . . . Line Management . . . . . . . . . . Link Firewall . . . . . . . . . . . . . Lizenz-Update . . . . . . . . . . . . Lizenzierung . . . . . . . . . . . . . Lizenzinfo und Aktivierung . . . . . Log-Einträge . . . . . . . . . . . . . Logon Optionen, NT . . . . . . . . . Lokale IP-Adresse verwenden . . . lokale Netze im Tunnel weiterleiten Lokales System . . . . . . . . . . . LZS . . . . . . . . . . . . . . . . . . . . . . . . . . . . . . . . . . . . . . . . . . . . . . . . . . . . . . . . . . . . . . . . . . . . . . . . . . . . . . . . . . . . . . . . . . . . . . . . . . . . . . . . . . . . . . . . . . . . . . . . . . . . . . . . . . . . . . . . . . . . . . . . . . . . . . . . . . . . . . . . . . . . . . . . . . . . . . . . . . . . . . . . . K . . . . . . . . . . . . . . . . . . . . 170 . 47 102 187 L . . 132 . . 179 . . 199 . . 183 . . . 97 . . 144 . 45, 70 117, 123 . . . . 27 . . . . 27 . . . 105 . . . . 99 161, 195 . . . 163 . . . . 27 . 54, 156 M Main Mode . . . . . . . . . . . . . . . . . . . . . . . . 150, 188 Major Release . . . . . . . . . . . . . . . . . . . . . . . . . 125 manueller Verbindungsaufbau . . . . . . . . . . . . . . . . 171 MD5 . . . . . . . . . . . . . . . . . . . . . 44, 81, 153, 154, 191 Meldungen des ACE-Servers für RSA-Token . . . . . . . . . 62 Modem . . . . . . . . . . . . . . . . . . . . . . . . . . 131, 141 Modem Init. String . . . . . . . . . . . . . . . . . . . . . . . 143 Multifunktionskarte . . . . . . . . . . . . . . . . . . . . . 43, 51 N Name | IKE-Richtlinie . . . . . . . . . . . . . . . . . . . . . 153 Name | IPSec-Richtlinie . . . . . . . . . . . . . . . . . . . . 154 NAS-Einwahl . . . . . . . . . . . . . . . . . . . . . . . . . . . 46 © NCP engineering GmbH 219 index NAT Traversal . . . . . . NAT-T (NAT Traversal) ncpphone.cfg . . . . . . . NCPPKI.CONF . . . . . . NetBIOS über IP zulassen netstat . . . . . . . . . . . Netzeinwahl . . . . . . . Netzstatus . . . . . . . . . Netzsuche . . . . . . . . . Netzwerk-Adressen | VPN . . . . . . . . . . . . . . . . . . . . . . . . . . . . . . . . . . . . . . . . . . . . . . . . . . . . . . IP-Netze . . . . . . . . . . . . . . . . . . . . . . . . . . . . . . . . . . . . . . . . . . . . . . . . . . . . . . . . . . . . . . . . . . . . . . . . . . . . . . . . . . . . . . . . . . . . . . . . . . . . 161, 196 . . . 194 . . . . 34 . . . . 26 . . . 170 . . . 196 . . . 136 . . . 196 . . . . 51 . . . 163 P Passwort . . . . . . . . . . . . . . . . . . . . . . . 137, 173, 176 Passwort (XAUTH) . . . . . . . . . . . . . . . . 158, 159, 174 Passwort | HTTP-Anmeldung . . . . . . . . . . . . . . . . . 140 Passwort für VPN-Einwahl . . . . . . . . . . . . . . . . . . 174 Passwort speichern . . . . . . . . . . . . . . . . . . . . . . . 137 Passwort speichern | HTTP-Anmeldung . . . . . . . . . . . 140 Passwörter und Benutzernamen . . . . . . . . . . . . . . . . 173 Personal Firewall . . . . . . . . . . . . . . . . . . . . . . . . . 45 PFS (Perfect Forward Secrecy) . . . . . . . . . . . . . . . . 191 PFS-Gruppe . . . . . . . . . . . . . . . . . . . . . . . . . . . 150 PIN ändern . . . . . . . . . . . . . . . . . . . . . . . . . 62, 63 PIN-Abfrage . . . . . . . . . . . . . . . . . . . . . . . . . . . 94 PIN-Benutzung . . . . . . . . . . . . . . . . . . . . . . . . . . 62 PIN-Eingabezwang . . . . . . . . . . . . . . . . . . . . . . . . 62 PIN-Richtlinie . . . . . . . . . . . . . . . . . . . . . . . . . . 95 PIN-Status . . . . . . . . . . . . . . . . . . . . . . . . . 45, 62 PKCS#12-Datei . . . . . . . . . . . . . . . . . . . . . . . . . 91 PKCS#12-Dateiname . . . . . . . . . . . . . . . . . . . . . . 93 Policies . . . . . . . . . . . . . . . . . . . . . . . . . . . . . 186 PPTP . . . . . . . . . . . . . . . . . . . . . . . . . . . . . . 132 Pre-shared Key . . . . . . . . . . . . . . 47, 149, 158, 193, 194 Profil für automatische Medienerkennung . . . . . . . . . . 134 Profil-Einstellungen . . . . . . . . . . . . . . . . . . . . 67, 128 Profil-Name . . . . . . . . . . . . . . . . . . . . . . . . . . . 131 Profil-Sicherung . . . . . . . . . . . . . . . . . . . . . . . . 103 Protokoll | IPSec-Richtlinie . . . . . . . . . . . . . . . . . . 154 PSec-Richtlinie . . . . . . . . . . . . . . . . . . . . . . . . . 154 PSK (Preshared Key) . . . . . . . . . . . . . . . . . . . . . 190 PUK Eingabe . . . . . . . . . . . . . . . . . . . . . . . . . . . 53 R Revocation List . . RFC 2401 . . . . . RFC 2401 - 2409 . RFC 2409 . . . . . Richtlinien . . . . RSA Signatur . . . RSA-Signatur . . . Rückrufmodus . . Rufnummer (Ziel) Rx . . . . . . . . . . . . . . . . . . . . . . . . . . . . . . . . . . . . . . . . . . . . . . . . . . . . . . . . . . . . . . . . . . . . . . . . . . . . . . . . . . . . . . . . . . . . . . . . . . . . . . . . . . . . . . . . . . . . . . . . . . . . . . . . . . . . . . . . . . . . . . . . . . . . . . . . . . . . . . . . . . . . . . . . . . . . . . . . . . . . . . . . . 198 . . . . . . 183 . . . . . . 183 . . . . . . 183 . . . . . . 186 . . . . . . 194 149, 188, 189 . . . . . . 138 . . . . . . 137 . . . . . . 146 SA . . . . . . . . . . . . . . . . . SA-Verhandlung . . . . . . . . . Schwellwert für Linkzuschaltung Script-Datei . . . . . . . . . . . . Seamless re-keying . . . . . . . . Secure Policy Database . . . . . . . . . . . . . . . . . . . . . . . . . . . . . . . . . . . . . . . . . . . . . . . . . . . . . . . . . . . . . . . . . S 220 . . . . . . . . . . . . . . . 184 186, 187 . . . 146 . . . 138 . . . 191 . . . 183 © NCP engineering GmbH index Security . . . . . . . . . . . . . . Security Association . . . . . . . Security-Richtlinie . . . . . . . . Security-Richtlinien . . . . . . . Selektor . . . . . . . . . . . . . . Seriennummer . . . . . . . . . . Service Release . . . . . . . . . SHA . . . . . . . . . . . . . . . . SHA-1 . . . . . . . . . . . . . . . SHA-1 Fingerprint verwenden . Shared Secret . . . . . . . . . . . SIM PIN . . . . . . . . . . . . . SIM PIN ändern . . . . . . . . . Site to Site VPN . . . . . . . . . Smart Card-Symbol . . . . . . . Software-Update . . . . . . . . . Source Routing . . . . . . . . . . SPD Entry . . . . . . . . . . . . Sperre aufheben . . . . . . . . . Sperrlisten . . . . . . . . . . . . Split Tunneling . . . . . . . . . . SSL-Server-Authentisierung . . Stateful Inspection . . . . . . . . Stateful Inspection aktivieren . . Static Key . . . . . . . . . . . . . Statistik . . . . . . . . . . . . . . Statistik (Verbindungssteuerung) Statusanzeigen . . . . . . . . . . subjectKeyIdentifier . . . . . . . Subnet-Masken . . . . . . . . . . Symmetrische Verschlüsselung . . . . . . . . . . . . . . . . . . . . . . . . . . . . . . . . . . . . . . . . . . . . . . . . . . . . . . . . . . . . . . . . . . . . . . . . . . . . . . . . . . . . . . . . . . . . . . . . . . . . . . . . . . . . . . . . . . . . . . . . . . . . . . . . . . . . . . . . . . . . . . . . . . . . . . . . . . . . . . . . . . . . . . . . . . . . . . . . . . . . . . . . . . . . . . . . . . . . . . . . . . . . . . . . . . . . . . . . . . . . . . . . . . . . . . . . . . . . . . . . . . . . . . . . . . . . . . . . . . . . . . . . . . . . . . . . . . . . . . . . . . . . . . . . . . . . . . . . . . . . . . . . . . . . . . . . . . . . . . . . . . . . . . . . . . . . . . . . . . . . . . . . . . 183 . . . . 184 . . . . 183 . . . . 183 . . . . 183 . . . 37, 56 . . . . 125 . . . . 153 . . . . 191 . . . . 166 . . . . 158 . . . . 143 . . . . . 52 . . . . 183 . . . . . 61 . . . . 125 . . . . 214 . . . . 183 . . . . . 97 . . . . 198 . . . . 162 . . 60, 198 . . . . 199 . . . . 170 . . . . . 55 . . . . . 53 . . . . . 64 . . . 44, 46 58, 60, 197 . . . . 163 . . . . 214 Telefonbuch . . . . . . Timeout . . . . . . . . . TLS . . . . . . . . . . . Token (PKCS#11) . . . Transformation (Comp) Transformation (ESP) . Transportmodus . . . . Treibersignatur . . . . . Trennen . . . . . . . . . Triple DES . . . . . . . Tunnelmodus . . . . . . TxRx . . . . . . . . . . Typ | Identität . . . . . . . . . . . . . . . . . . . . . . . . . . . . . . . . . . . . . . . . . . . . . . . . . . . . . . . . . . . . . . . . . . . . . . . . . . . . . . . . . . . . . . . . . . . . . . . . . . . . . . . . . . . . . . . . . . . . . . . . . . . . . . . . . . . . . . . . . . . . . . . . . . . . . . . . . . . . . . . . . . . . . . . . . . . . . . . . . . . . . . . . . . . . . . . . . . . . . . . . . . . . 34, 36 54, 145, 175 . . . . 44, 81 . . . . . . 26 . . . . . 154 . . . . . 154 . . . . . 184 . . . . . . 27 . . . . . 175 . . . 54, 153 . . . . . 184 . . . . . 146 . . . . . 158 Übertragungstechnik UDP Port 500 . . . UDP Pre-Filtering . UDP-Encapsulation UMTS . . . . . . . . Update . . . . . . . Update-Key . . . . . . . . . . . . . . . . . . . . . . . . . . . . . . . . . . . . . . . . . . . . . . . . . . . . . . . . . . . . . . . . . . . . . . . . . . . . . . . . . . . . . . . . . . . . . . . . . . . . . . . . . . . . . . . . . . . . . . . . . . . . . . . . Verbinden . . . . . . . . . . . . . . . . . . . . Verbindungs-Informationen . . . . . . . . . . Verbindungsabbau bei gezogener Chipkarte Verbindungsabruch . . . . . . . . . . . . . . . . . . . . . . . . . . . . . . . . . . . . . . T U . . . . . . . . . . . . . . . . . 52 . . 196 . . . 83 . . 156 132, 143 . . . 125 . . . 125 V © NCP engineering GmbH . . . . . . . . 171 . 53 . 94 175 221 index Verbindungsaufbau . . . . . . . Verbindungsmedium . . . . . . . Verbindungstyp . . . . . . . . . . Verbindungszeit . . . . . . . . . Verschlüsselung . . . . . . . . . Verschlüsselung | IKE-Richtlinie Virtual Private Network . . . . . VPN-Einwahl . . . . . . . . . . . . . . . . . . . . . . . . . . . . . . . . . . . . . . . . . . . . . . . . . . . . . . . . . . . . . . . . . . . . . . . . . . . . . . . . . . . . . . . . . . . . . . . . . . . . . . . . . . . 145, 171 . 54, 131 . . . 131 . . . . 54 . . . . 47 . . . 153 . . . 216 . . . . 46 wechselnde Verbindungsart . . . wechselnder Verbindungsaufbau Windows Logon . . . . . . . . . WINS-Server . . . . . . . . . . . WLAN unter Windows 2000/XP WLAN unter Windows 98/NT . WLAN-Automatik . . . . . . . . . . . . . . . . . . . . . . . . . . . . . . . . . . . . . . . . . . . . . . . . . . . . . . . . . . . . . . . . . . . . . . . . . . . . . . . . . . . . . . . . . . . . . . . . . . . W . . 134 . . 171 99, 172 . . 161 . . 133 . . 133 . . . 85 X XAUTH . . . . . . . . . . . . . . . . . . . . . . . . . . 158, 194 xDSL (AVM - PPP over CAPI) . . . . . . . . . . . . . . . . 132 xDSL (PPPoE) . . . . . . . . . . . . . . . . . . . . . . . . . 132 Z Zertifikats-Erweiterungen (Extensions) Zertifikats-Konfiguration . . . . . . . . Zertifikats-Überprüfung . . . . . . . . . Zertifikats-Überprüfungen . . . . . . . . Zertifikatsverlängerung . . . . . . . . . Zieladresse des VPN-Gateways . . . . . Zugangsdaten . . . . . . . . . . . . . . . 222 . . . . . . . . . . . . . . . . . . . . . . . . . . . . . . . . . . . . . . . . . . . . . . . . . . . . . . . . . . . . . . . . . . . . . . . . . . . . . . 58 . 91 164 197 . 95 . 47 159 © NCP engineering GmbH SECURE ENTERPRISE/ENTRY CLIENT Anhang zu NCP Secure Enterprise Client und NCP Secure Entry Client: Mobile Computing via GPRS/UMTS und Domänenanmeldung mit NCP Gina Network Communications Products engineering GmbH Dombühler Str.2 D-90449 Nürnberg Tel.: 0911 / 99 68-0 Fax: 0911 / 99 68-299 internet http:// www.ncp.de Anhang: Mobile Computing via GPRS / UMTS A1 SECURE ENTERPRISE/ENTRY CLIENT A2 Anhang: Mobile Computing via GPRS / UMTS SECURE ENTERPRISE/ENTRY CLIENT Inhalt 1. Mobile Computing via “GPRS/UMTS” . . . . . . . . . . . . . . . . 1.1 Installation . . . . . . . . . . . . . . . . . . . . . . . . . . 1.2 Installation des Treibers . . . . . . . . . . . . . . . . . . . . . 2. Konfiguration eines Zielsystems (Profiles) . . . . . . . . . . . . . . . A8 2.1 Konfiguration mit Assistenten . . . . . . . . . . . . . . . . . . A8 2.2 Konfiguration im Telefonbuch . . . . . . . . . . . . . . . . . . A12 3. Der Monitor . . . . . . . . . . . . . . . . . . . . . . . . . . . . A14 4. Domänenanmeldung mit NCP Gina . . . . . . . . . . . . . . . . . A17 4.1 Logon-Optionen . . . . . . . . . . . . . . . . . . . . . . . . A19 5. Log-Dateien . . . . . . . . . . . . . . . . . . . . . . . . . . . . A21 Anhang: Mobile Computing via GPRS / UMTS A5 A6 A6 A3 SECURE ENTERPRISE/ENTRY CLIENT Diese Seite ist frei für Notizen A4 Anhang: Mobile Computing via GPRS / UMTS SECURE ENTERPRISE/ENTRY CLIENT 1. Mobile Computing via “GPRS/UMTS” Wird eine Multifunktionskarte* für UMTS/GPRS/WLAN eingesetzt, so können mit der NCP Client Software** spezielle Features des Mobile Computings unter Einbeziehung der Karteneigenschaften genutzt werden. Aufgrund der direkten Unterstützung der Multifunktionskarte für UMTS/GPRS/WLAN durch den Secure Client kann die Installation einer Management-Software von der eingesetzten Karte entfallen. Der NCP Secure Client vereint alle kommunikations- und sicherheitstechnischen Mechanismen für eine wirtschaftliche Datenkommunikation auf Basis des Ende-zu-Ende Sicherheitsprinzips. Der Client-Monitor verfügt über optische Anzeigen aller Verbindungsstati, der Feldstärke, des selektierten Netzes und Providers. Auch die integrierte dynamische Personal Firewall ist optimiert für Remote Access und schützt den mobilen Telearbeitsplatz bereits bei Systemstart gegen jegliche Angriffe und garantiert ein Maximum an Sicherheit auch während der automatischen Hotspot-Anmeldung. Die VPNVerbindung wird unabhängig vom Microsoft DFÜ-Netzwerk über den integrierten NCP Dialer aufgebaut. * derzeit unterstützte Multifunktionskarten: T-Mobile Multimedia NetCard Vodafone Mobile Connect Card KPN Mobile Connect Card ** alternative Versionen der NCP Client Software: Enterprise Client ab Version 8.10 SP1 Entry Client ab Version 8.21 Anhang: Mobile Computing via GPRS / UMTS A5 SECURE ENTERPRISE/ENTRY CLIENT 1.1 Installation Installieren Sie zunächst die entsprechende Software-Version und spielen Sie anschließend den Treiber der PCMCIA-Karte an Ihrem Notebook ein. 1.2 Installation des Treibers Der Treiber zur PCMCIA-Karte Qualcomm 3G CDMA befindet sich auf der zugehörigen CD im Verzeichnis Software\Modems\Language Independent\ Starten Sie dort “OptionFusion.exe” mit Doppelklick und bestätigen Sie die daraufhin erscheinenden Fenster mit “OK”. Nach der erfolgten Komplettierung der Installation, beenden Sie das Setup mit einem Klik auf “Finish”. Daraufhin wird der Rechner gebootet. Nachdem Reboot stecken Sie die Karte in einen PCMCIA-Slot. A6 Anhang: Mobile Computing via GPRS / UMTS SECURE ENTERPRISE/ENTRY CLIENT Bitte beachten Sie bei Einsatz des Betriebssystems Windows XP Wird Windows XP mit Service Pack 2 und Sicherheits-Packages eingesetzt, so kann eine Verbindung über die Karte nicht hergestellt werden. Bei einem Verbindungsaufbau zeigt die Software eine Fehlermeldung an (siehe Abbildung links). In diesem Fall muss ein neuer Treiber eingespielt werden. Dafür ist die Datei OptionCardInstaller.exe von NCP erhältlich. Ein entsprechend neuerer Treiber befindet sich auch auf der Treiber-CD zur neueren Multimedia NetCard von T-Mobile, die nur UMTS/GPRS unterstützt. Anhang: Mobile Computing via GPRS / UMTS A7 SECURE ENTERPRISE/ENTRY CLIENT 2. Konfiguration eines Zielsystems (Profiles) Legen Sie ein neues Zielsystem (Profil) der NCP Client Software an. Beachten Sie dazu die Beschreibung im Handbuch zur Client Software. 2.1 Konfiguration mit Assistenten Klicken Sie auf “Neuer Eintrag” und erfüllen Sie die Eingabeaufforderungen des Assistenten. Anschließend kann die Konfiguration im Telefonbuch komplettiert werden. Im folgenden wird als Beispiel eine Verbindung zum Firmennetz über L2Sec beschrieben. Als Zielsystem dieser Testverbindung dient ein NCP Gateway. Anschließend auf “Weiter” Geben Sie für dieses Zielsystem (Profil) einen Namen ein. Anschließend auf “Weiter” Als Verbindungsart wählen Sie GPRS/UMTS. A8 Anhang: Mobile Computing via GPRS / UMTS SECURE ENTERPRISE/ENTRY CLIENT Entsprechend wird in der Modem-Auswahl die Karte “Fusion UMTS GPRS WLA 3G Modem” angezeigt. Selectieren Sie diese Karte. Belassen Sie den zugehörigen Modem-Initialisierungsstring unverändert. Schalten Sie die Impulswahl nicht ein. Anschließend auf “Weiter” Als Zugangsdaten für den Internetdienstanbieter (ISP) muss lediglich ein (beliebiger) Benutzername eingegeben werden, es sei denn Sie haben vom Provider spezielle Kennwörter erhalten. Die Abrechnung (und die Identifikation) erfolgt über die SIM-Karte. Für eine Testverbindung zu einem NCP Gateway tragen Sie als Rufnummer ein: *99# Anschließend auf “Weiter” Anhang: Mobile Computing via GPRS / UMTS A9 SECURE ENTERPRISE/ENTRY CLIENT Beachten Sie die Beschreibung zu den VPN GatewayParametern. Soll eine Testverbindung zum NCP Gateway hergestellt werden, so geben Sie als Tunnel-Endpunkt ein: 62.153.165.36 als Tunnel Secret: secret Kompression wird nicht benötigt. Anschließend auf “Weiter” Für eine Testverbindung zum NCP Gateway ist die Nutzung eines Zertifikats nicht nötig. Anschließend auf “Weiter” Als Zugangsdaten für das NCP VPN Gateway geben Sie folgendes ein: VPN Benutzername: ncpuserl2tp Klicken Sie auf “VPN-Passwort speichern” und geben Sie als VPN-Passwort ein: ncpuserl2tp Anschließend auf “Weiter” A 10 Anhang: Mobile Computing via GPRS / UMTS SECURE ENTERPRISE/ENTRY CLIENT Für die Testverbindung belassen Sie die Einstellung für den Statischen Schlüssel. Anschließend auf “Weiter” Die Link Firewall muss für die Testverbindung nicht unbedingt gesetzt werden. Anschließend auf “Weiter” Damit ist die Konfiguration mit dem Assistenten abgeschlossen. Klicken Sie jetzt auf “Konfigurieren” und vervollständigen Sie die Konfiguration im Telefonbuch. Anhang: Mobile Computing via GPRS / UMTS A 11 SECURE ENTERPRISE/ENTRY CLIENT 2.2 Konfiguration im Telefonbuch Selektieren Sie für die Testverbindung das Parameterfeld “Modem” und nehmen Sie folgende Einträge vor: APN Der APN (Access Point Name) wird für die GPRS und UMTS-Einwahl benötigt. Sie erhalten ihn von Ihrem Provider. Der APN wird insbesondere zu administrativen Zwecken genutzt. Der AT-Befehl at+cgdcont=1,"ip", ist Standard für die Übergabe des APN an die SIM-Karte, kann aber je nach Provider variieren. Der APN “internet.t-d1.de” variiert je nach SIM-Karte und gilt nur für die SIM-D1-Karte von T-Mobile. SIM PIN AT-Befehl Bei Verwendung einer GPRS/UMTS-Karte muss der jeweils spezifische AT-Befehl eingegeben werden. Dieses Kommando AT+CPIN= ist Standard und bewirkt, dass die SIM PIN richtig erkannt wird. SIM PIN Benutzen Sie eine SIM-Einsteckkarte für GPRS oder UMTS, so geben Sie hier die PIN für diese Karte ein. Benutzen Sie ein Handy, so muss diese PIN am Mobiltelefon eingegeben werden. A 12 Anhang: Mobile Computing via GPRS / UMTS SECURE ENTERPRISE/ENTRY CLIENT Selektieren Sie das Parameterfeld “Security”. Security-Modus Benutzen Sie für die Testverbindung keinen Security-Modus! Wählen Sie “Nicht benutzen” und klicken Sie anschließend auf “OK”. Speichern Sie die Telefonbucheinstellungen und öffnen Sie anschließend den Monitor. Anhang: Mobile Computing via GPRS / UMTS A 13 SECURE ENTERPRISE/ENTRY CLIENT 3. Der Monitor Starten Sie den Monitor. Der Monitor des VPN/PKI Clients (Enterprise Client) muss sich wie in nebenstehender Abbildung darstellen. Der Monitor des Entry Clients zeigt sich nur unwesentlich anders. Zwischen dem grafischen Feld und der Button-Leiste muss die Feldstärke des Funknetzes angezeigt werden. Wird die Feldstärke nicht angezeigt, erscheint eine Fehlermeldung, die auf einen Modemfehler hinweist. Fahren Sie in diesem Fall fort wie unter “1.1 Installation des Treibers” beschrieben wurde! Die Karte sucht nach dem Start des Monitors automatisch nach einem Funknetz und zeigt es mit der entsprechenden Feldstärke an, sobald es gefunden wurde (in der Abbildung links “T-Mobile D”). Wird das Netz angezeigt, kann durch Klick auf den [...]-Button eine erneute Netzsuche ausgelöst werden. A 14 Anhang: Mobile Computing via GPRS / UMTS SECURE ENTERPRISE/ENTRY CLIENT Nach Netzsuche nach einem alternativen Netz wird das Fenster zur Netzauswahleingeblendet (links). Das gewünschte Netz kann aus einer Liste ausgewählt werden. Wird die erneute Netzsuche nach jedem Aufruf des Monitors nicht gewünscht, so muss die standardmäßig aktive Funktion über den Check-Button ausgeschaltet werden. Der Verbindungsaufbau kann genauso erfolgen wie bei einem Festnetz (vgl. im Handbuch zur Client Software “Verbindungsaufbau”), alternativ mit den Modi “automatisch, manuell oder wechselnd”. Die Verbindungsart wird grün eingefärbt (links “UMTS”). Wenn die Verbindung steht, kann wie im lokalen Firmennetz gearbeitet werden. Dies gilt auch für den Fall, dass die Karte bei zu geringer Feldstärke automatisch vom Verbindungsmedium UMTS auf GPRS wechselt. Da in diesem Fall die Verbindung bestehen bleibt. Erhöht sich die Feldstärke wieder, schaltet die Karte automatisch wieder zurück. Anhang: Mobile Computing via GPRS / UMTS A 15 SECURE ENTERPRISE/ENTRY CLIENT Das Verbindungsmedium kann auch manuell gewechselt werden. Dazu wird mit der Maus das gewünschte Medium angeklickt, im Bild links “GPRS aktivieren”. Bei einem manuellen Wechsel des Mediums wird die Verbindung jedoch zunächst abgebaut. Die Verbindung wird dann wieder automatisch aufgebaut, wenn dies für den Verbindungsaufbau im Telefonbuch konfiguriert wurde. A 16 Anhang: Mobile Computing via GPRS / UMTS SECURE ENTERPRISE/ENTRY CLIENT 4. Domänenanmeldung mit NCP Gina Die Client Software wird bereits in der Boot-Phase im Hintergrund gestartet und fängt den Call “Crtl-Alt-Delete” ab. Die integrierte Personal Firewall der NCP Software ist zu diesem Zeitpunkt bereits aktiv, sodass der PC bereits geschützt ist. Bereits während der Boot-Phase kann das Zielsystem, das für das Verbindungsmedium GPRS/UMTS konfiguriert wurde, selektiert werden. Bitte beachten Sie zu den möglichen Einstellungen die Beschreibung der Logon-Optionen im Handbuch des Clients! (Die Funktion “Vorbereitungszeit für Domänen-Anmeldung aktivieren” wird nur benötigt, wenn vorher keine ordnungsgemäße Abmeldung erfolgte! Die “Suche nach verfügbaren Netzen” nimmt einige Sekunden in Anspruch und ist in der Regel nur im Ausland von Bedeutung. Vorbereitungszeit für die Domänenanmeldung kann bei Bedarf verlängert werden.) Die SIM-PIN muss nur dann eingegeben werden, wenn sie in der Konfiguration des Zielsystems (Profils) im Parameterfeld “Modem” im Telefonbuch noch nicht eingegeben wurde oder die abgespeicherte PIN nicht zur aktuell eingesetzten SIM passt. Anhang: Mobile Computing via GPRS / UMTS A 17 SECURE ENTERPRISE/ENTRY CLIENT Anschließend werden die Signale der Karte angezeigt, nach der Netzsuche das gefundene Funknetz mit der jeweiligen Feldstärke. Wurde die Suche nach alternativen Netzen aktiviert, so kann ein anderes Netz, wie auch ein anderes Verbindungsmedium manuell gewählt werden. Danach klicken Sie auf “OK”, um in der Domänenanmeldung fortzufahren. (Mit “Lokal Anmelden” brechen Sie den Dialog zur Domänenanmeldung ab.) Wurde für diese Verbindung die Nutzung eines Zertifikats konfiguriert, muss an dieser Stelle dessen PIN eingegeben werden. Anschließend auf “OK”. klicken Sie Damit wird die Verbindung hergestellt und ein Tunnel in das Firmennetz der Zentrale hergestellt. Je nach Konfiguration im Monitormenü unter “Konfiguration / Logon-Optionen” erfolgt das weitere Vorgehen. A 18 Anhang: Mobile Computing via GPRS / UMTS SECURE ENTERPRISE/ENTRY CLIENT 1. Der Benutzer gibt wie in der Standard WindowsAnmeldung die gefragten Anmeldedaten manuell ein (siehe in der Abbildung unten “Standard WindowsAnmeldung”) 2. Die Client Software übergibt die gefragten Anmeldedaten automatisch in diese Maske (der MS-GINA), sodass der Benutzer für das Windows Logon keine Eingaben mehr machen muss. Dazu muss in den Logon-Optionen “Gespeicherte Anmeldedaten verwenden” aktiviert sein und die Daten in den Feldern eingetragen sein. 4.1 Logon-Optionen Die Logon-Optionen werden über das Monitormenü “Konfiguration” selektiert. Bitte beachten Sie zu den möglichen Einstellungen die ausführliche Beschreibung der Logon-Optionen im Handbuch des Clients! Anschließend können Sie wählen, ob über den “Dialog für Verbindungsaufbau vor der Windows-Anmeldung” an einer remote Domain die Verbindung von der Client-Software zum Gateway aufgebaut werden soll. Für die Verbindung zum Gateway müssen ggf. die PIN für das Zertifikat, wie auch für die SIM-Karte und das (nicht gespeicherte) Passwort für die Netzeinwahl bereits vor dem Passwort für das Windows Logon eingeben werden. Anhang: Mobile Computing via GPRS / UMTS A 19 SECURE ENTERPRISE/ENTRY CLIENT Beachten Sie desweiteren: Aktivieren Sie diesen Dialog nicht, so findet die Passwort- und PIN-Abfrage für das Client Logon erst nach dem Windows Logon statt. Findet der Verbindungsaufbau vor dem Windows Logon statt, erfolgt die Anmeldung an der remote Domäne bereits verschlüsselt. Wenn Sie die Logon-Option mit Rückruf nutzen, muss “Verhandle PPP Callback” aktiviert werden (siehe → “Ruckruf”). Nach jeder Änderung der Logon-Optionen im Monitor muss der Rechner gebootet werden. Diese Funktion kann nur mit Administratorrechten aktiviert werden! A 20 Anhang: Mobile Computing via GPRS / UMTS SECURE ENTERPRISE/ENTRY CLIENT 5. Log-Dateien Ist eine Multifunktionskarte für UMTS/GPRS installiert, wird eine Log-Datei mit folgenden Spalten ins Log-Verzeichnis des Secure Clients geschrieben: 1. Spalte: Zeit 2. Spalte: Aktuelle Feldstärke 3. Spalte: Durchschnittliche Feldstärke der letzten Minute 4. Spalte: Durchschnittliche Feldstärke der letzten 5 Minuten 5. Spalte: Durchschnittliche Feldstärke der letzten 10 Minuten 6. Spalte: Aktueller Netztyp (UMTS oder GPRS) 7. Spalte: Aktuelles Netz Alle 10 Sekunden wird ein Eintrag erstellt, jedoch nur alle 5 Minuten die Einträge in die Datei geschrieben. Für jeden Tag wird eine Log-Datei mit dem Namen “mfc<DATUM>.log” erstellt. Es werden die Log-Dateien der letzten 7 Tage gespeichert. Anhang: Mobile Computing via GPRS / UMTS A 21 SECURE ENTERPRISE/ENTRY CLIENT Diese Seite ist frei für Notizen A 22 Anhang: Mobile Computing via GPRS / UMTS SECURE ENTERPRISE/ENTRY CLIENT services Anhang zu NCP Secure Enterprise Client und NCP Secure Entry Client: Dienste und Applikationen des Clients Network Communications Products engineering GmbH Dombühler Str.2 D-90449 Nürnberg Tel.: 0911 / 99 68-0 Fax: 0911 / 99 68-299 internet http:// www.ncp.de Anhang: Secure Client Services A 23 SECURE ENTERPRISE/ENTRY CLIENT A 24 services Anhang: Secure Client Services SECURE ENTERPRISE/ENTRY CLIENT services Inhalt 1. Dienste und Applikationen des Secure Clients . . . . . . . . . . . . 1.1 Übersicht der Ports des NCP Secure Clients . . . . . . . . . . . . bei Win2000/XP: . . . . . . . . . . . . . . . . . . bei 98/ME: . . . . . . . . . . . . . . . . . . . . . Weitere Ports: . . . . . . . . . . . . . . . . . . . . 1.2 Registry-Einträge für den NCP Secure Client . . . . . . . . . . . Key: Software\Ncp Engineering GmbH\NCP RWS/GA\6.0 Key: Software\Ncp Engineering GmbH\NCP Secure Client . . . . . . . . A27 A30 A30 A30 A30 A31 A32 A32 2. rwsrsu.exe – Update Client . . . . . . . . . . . . . . . . . 2.1 Funktionsbeschreibung . . . . . . . . . . . . . . . . . 2.2 Konfiguration . . . . . . . . . . . . . . . . . . . . . 2.2.1 Konfiguration des Update Clients (rwsrsu) . . . . . . Konfigurationsabgleich durch den Management Server Update-Intervall (CheckInterval): . . . . . . . . Blockgröße (BlockSize): . . . . . . . . . . . . Weitere Konfigurationseinstellungen in der Registry . 2.2.2 Automatisierung der ersten Anmeldung . . . . . . . . Beispiel . . . . . . . . . . . . . . . . . . . 2.2.3 Konfiguration am Management Servers (ncprsu.exe) . . 2.2.4 Management Server / Einstellungen . . . . . . . . . [General] . . . . . . . . . . . . . . . . . . . [Clients] . . . . . . . . . . . . . . . . . . . [Authentication] . . . . . . . . . . . . . . . . [ClientAuthentication] . . . . . . . . . . . . . [CONNMAN] . . . . . . . . . . . . . . . . . [CMP] . . . . . . . . . . . . . . . . . . . . [RADIUS] . . . . . . . . . . . . . . . . . . [Log] . . . . . . . . . . . . . . . . . . . . [Syslog] . . . . . . . . . . . . . . . . . . . [Console] . . . . . . . . . . . . . . . . . . . 2.2.5 Update des Update Clients . . . . . . . . . . . . . . . . . . . . . . . . . . . . . . . . . . . . A33 A33 A34 A35 A35 A35 A35 A35 A37 A37 A39 A40 A40 A44 A45 A46 A47 A47 A48 A48 A49 A49 A50 3. ncpbudgt.exe – Budget-Manager (Verbindungssteuerung/ -statistik) . . . A51 4. rwscmd.exe – Kommandozeilen-Schnittstelle . . . . . 4.1 Übergabe von Kommandos an den NCP Secure Client 4.2 Voraussetzung für die Nutzung des Programms . . . 4.3 Beschreibung der Kommandos . . . . . . . . . . 5. ncprwsnt.exe . . . . . . . . . . . . . . . . . . . . . . . . . . . . . . . . . . . . . . . . . . . . . . . . . . . . . . . . . . . . . . . . . . . . . . . . . . . . . . . . . . . . . . . . . . . . . . . . . . . . . A52 A52 A53 A53 . . . . . . . . . . . . . . . . . . . . . . . . . . . A56 connect.bat . . . . . . . . . . . . . . . . . . . . . . A56 disconnect.bat . . . . . . . . . . . . . . . . . . . . . A56 Anhang: Secure Client Services A 25 SECURE ENTERPRISE/ENTRY CLIENT A 26 services Anhang: Secure Client Services SECURE ENTERPRISE/ENTRY CLIENT 1. services Dienste und Applikationen des Secure Clients In der Diensteübersicht des Windows-Systems (im Windows-Startmenü unter “Einstellungen – Systemsteuerung – Verwaltung – Dienste”) können die Dienste ncpsec.exe, ncprwsnt.exe und rwsrsu.exe aufgesucht werden (Bild unten, Die NCP-Dienste sind in der Abbildung eingefärbt). Von dieser Windows-Oberfläche können die Eigenschaften der Dienste abgelesen werden (Bild unten), bzw. die Dienste gestoppt oder gestartet werden.. Alle Dienste des Secure Clients werden nach der Installation der Software automatisch aus dem Installationsverzeichnis gestartet. Anhang: Secure Client Services A 27 SECURE ENTERPRISE/ENTRY CLIENT services Zusätzlich zu den Diensten befinden sich außerdem auch Applikationen im Installationsverzeichnis: ncptrcw.exe Trace-Monitor; kann auch gestartet werden über “Windows – Programme – Secure Client Tracer”. Dies ist ein eigenes Anwendungsprogramm für qualifizierte Systemtechniker. Mit seiner Hilfe können z.B. Traces zur Fehlersuche erstellt werden. Der Tracer ist nicht für den normalen Benutzer gedacht! ncpmon.exe insrnt5.exe startet den Client-Monitor; kann gestartet werden durch Doppelklick auf das Ampelsymbol in der Task-Leiste oder über “Windows – Programme – Secure Client Monitor”. Die Handhabung und die Menüführung zum Monitor ist ausführlich im Handbuch zum jeweiligen Secure Client beschrieben. Installationsprogramm für Windows 2000/XP uninst.exe Mit diesem Programm kann unter Umgehung der Windows SoftwareVerwaltung der Secure Client deinstalliert werden. ncpike9x.exe 3monapl.exe IKE-Protokoll für Windows 95/98 ncpike.exe Feldstärkenanzeige für UMTS/GPRS bei Nutzung einer Multifiunktionskarte. IKE-Protokoll für Windows 2000/XP ncpauth.exe lbtrace.exe dient der Http-Authentisierung Tracer auf Treiberebene für virtuellen NCP-Adapter. ncprwsnt.exe inst95.exe Zuständig für das Frame Processing der Datenkommunikation über NCP PPP und VPN, sowie die Wähldienste. Installationsprogramm für Windows 95/98 A 28 Anhang: Secure Client Services SECURE ENTERPRISE/ENTRY CLIENT services rwsrsu.exe Update Client; korrespondiert mit dem Programm ncprsu.exe am Management Server, siehe → unten rwsrsuhlp.exe Hilfeprogramm für rwsrsu.exe; wird gestartet mit: rwsrsu -h ncprndll.exe Wird vom Update Client genutzt und ruft eine DLL auf, die die Dienste des Clients im Update-Fall stoppt bzw. wieder startet. ncpbudgt.exe Budget Manager, siehe → unten ncpmsg.exe Korrespondiert mit dem Budget Manager und öffnet, sofern im Client-Monitor konfiguriert, das Meldungsfenster mit der entsprechenden Warnung für den Benutzer. rwscmd.exe Kommandozeilen-Schnittstelle, siehe → unten ncppopup.exe Programm zur Eingabe von Lizenzdaten und Darstellung der Software-Version; kann gestartet werden über “Windows – Programme – Secure Client Popup”. ncpsec.exe PKI-Modul der Client Software; dieses Programm wird nur bei Einsatz von digitalen Zertifikaten benötigt. Die Konfiguration von Chipkartenlesern und Soft-Zertifikaten ist ausführlich im Handbuch des jeweiligen Secure Clients im Abschnitt “Monitor” beschrieben. ncpepsec.exe Modul für die Endpoint Security zwischen Secure Client und VPN Gateway; die Policies für die Endpoint Security werden am Secure Enterprise Management mit dem Plug-In “Endpoint Policy Enforcement” konfiguriert. Die Erzwingung der Endpoint Sicherheits-Richtlinien (Endpoint Policy Enforcement) ist deshalb nur möglich, wenn das NCP Secure Enterprise Management eingesetzt wird. Nur mit diesem zentralen Management Tool können die Sicherheits-Richtlinien allen Endpunkten der eingesetzten Komponenten gleichermaßen zugeteilt werden. Während die Endpoint SicherheitsAnhang: Secure Client Services A 29 SECURE ENTERPRISE/ENTRY CLIENT services Richtlinien vom Enterprise Management ausgegeben werden, muss der Download der Sicherheits-Richtlinien (die der Management Server vorschreibt) am VPN Gateway aktivieert werden. Dies erfolgt am Secure Server Manager im Konfigurationszweig “Client Policy Enforcement”. Ist die Endpoint Security aktiviert, so erfolgt der Abgleich und der Download der aktuellen Policies über das Programm ncpepsec.exe. Folgende Dienste und Applikationen sind weiter unten ausführlicher beschrieben: rwsrsu.exe ncpbudgt.exe rwscmd.exe ncprwsnt.exe 1.1 Übersicht der Ports des NCP Secure Clients bei Win2000/XP: ncpmon.exe ncpsec.exe ncprwsnt.exe rwsrsu.exe 10544 10522, 10542 1701, 500, 10523, 10530, 10550, 10600, 10610 Dynamischer Port nach 12501 (Management Server) bei 98/ME: ncpmon.exe ncpbudgt.exe ncpike9x.exe rwsrsu.exe 10544 10522, 10542 1701, 500, 10523, 10530, 10550, 10600, 10610 Dynamischer Port nach 12501 (Management Server) Weitere Ports: PKI PPPoE IPHlp WSUP (Driver) DNS Client A 30 10523 10550 10560 10600 10610 Anhang: Secure Client Services SECURE ENTERPRISE/ENTRY CLIENT 1.2 services Registry-Einträge für den NCP Secure Client Die Registry-Einträge sind mit dem Registrierungs-Editor unter zwei Verzeichnis-Pfaden zu finden: Software\Ncp Engineering GmbH\NCP RWS/GA\6.0 und Software\Ncp Engineering GmbH\NCP Secure Client (siehe Bild unten) Anhang: Secure Client Services A 31 SECURE ENTERPRISE/ENTRY CLIENT services Key: Software\Ncp Engineering GmbH\NCP RWS/GA\6.0 SeClCsi DWORD Secure Client Connection state Information Key: Software\Ncp Engineering GmbH\NCP Secure Client InstallDir STRING Installations Verzeichniss ProductName STRING Name des Produktes z.B: NCP Secure Client OemVersion DWORD 0=Ncp, 2=T-Online, 4=Dlink, 5=LanCom, 6=Bintec DisableRws DWORD 1=Client ist inaktiv, 0=Client ist aktiv PrgFolder STRING Name des Startmenues PrgVersion STRING Version als String z.B. 8.01 IconMonitor STRING Menue Name des Monitors IconPopup STRING Menue Name des Popups IconTracer STRING Menue Name des Tracers MonVer DWORD ???? UninstKey STRING Name für Deinstalltions Key in Registry A 32 Anhang: Secure Client Services SECURE ENTERPRISE/ENTRY CLIENT 2. services rwsrsu.exe – Update Client Der Dienst rwsrsu.exe dient der Kommunikation zwischen Secure Client und Enterprise Management (früher Update Server) und fungiert als Update Client. Mit Hilfe von rwsrsu.exe wird ein automatisches Update von Soft-Zertifikaten, Konfigurationen und Software angestoßen. 2.1 Funktionsbeschreibung Bei jeder verschlüsselten VPN-Verbindung eines Secure Clients zum NCP Secure Server findet ein automatischer Datenabgleich zwischen Secure Client und Enterprise Management (früher Update Server) statt. (Bei reinen Wählverbindungen ist dieser Update Service nicht nutzbar!) Ist ein Enterprise Management Server (Update Server) installiert und die entsprechende Konfiguration durchgeführt, schickt der NCP Secure Server (VPN Gateway) nach Authentisierung des Clients die IP-Adresse des Management Servers (Update Servers) zum Client. Wurde der Update Client entsprechend konfiguriert (siehe unten die Registry-Einträge), so wird eine erweiterte Log-Ausgabe erzeugt, in der die IP-Adresse des Management Servers unter dem Eintrag PRIDLS (Primary Download Server) zu finden ist. Ist der NCP Secure Enterprise Management Server hinter einem fremden VPN Gateway installiert, so muss dessen IP-Adresse im Telefonbuch des Secure Clients hinterlegt sein (unter “DNS/WINS – Management Server”). Im Anschluss daran kontaktiert der Dienst rwsrsu vom Client den Management Server (Update Server), um einen Versionsvergleich vorzunehmen. Dies geschieht mindestens nach jedem Neustart des Secure Clients bei der ersten VPN-Verbindung zum zentralen VPN Gateway. Sobald der Dienst rwsrsu erkennt, dass eine neuere Version für den Secure Client bereitliegt, wird je nach Konfiguration eine neue Software, eine aktualisierte Konfiguration (Telefonbuch), eine PKCS#12-Datei (Soft-Zertifikat) sowie CA-Zertifikate an den Secure Client übertragen. Dabei erfolgt das Update eines Telefonbuchs oder eines Zertifikats abhängig von der am Client verwendeten VPN User ID (VPN-Benutzername). Dabei kann unterschieden werden, ob jeder Benutzer ein individuelles Verzeichnis für hinterlegte Konfigurationen erhält oder ob hierfür ein allgemeines Verzeichnis für alle VPN-Benutzer herangezogen werden soll. Letztere Option steht allerdings nur in Verbindung mit Zertifikaten zur Verfügung. Anhang: Secure Client Services A 33 SECURE ENTERPRISE/ENTRY CLIENT 2.2 services Konfiguration Sowohl der Management Server als auch der Update Client (NCP Secure Client) können eigens für die Kommunikation miteinander eingestellt werden. Werden Konfigurationen vorgenommen, so muss der Dienst bzw. das Programm danach zuerst gestoppt und anschließend erneut gestartet werden, damit die Änderungen wirksam werden: beim Management Server mit: net stop ncprsu net start ncprsu beim Update Client unter Windows NT/XP/2000 mit: net stop rwsrsu net start rwsrsu beim Update Client unter Windows 98/ME im Verzeichnis installdir\ncple\ mit: rwsrsu /stop rwsrsu /start A 34 Anhang: Secure Client Services SECURE ENTERPRISE/ENTRY CLIENT services 2.2.1 Konfiguration des Update Clients (rwsrsu) n Konfigurationsabgleich durch den Management Server Der Dienst rwsrsu (Remote Software Update), der am Secure Client immer aktiv ist, wird zunächst vom Management Server eingestellt. Der Update Client erhält dazu das Update-Intervall und die Blockgröße zum Abgleich. Diese Daten werden aus der Konfiguration des Management Servers an den Client bei dessen Logon übertragen. Update-Intervall (CheckInterval): Das Update-Intervall ist bei Auslieferung auf einen Tag eingestellt. Mit dem UpdateIntervall ist die Zeitspanne in Sekunden festgelegt, nach der der Secure Client, bzw. der Dienst RWSRSU, den Management Server kontaktiert, um zu prüfen, ob aktualisierte Dateien vorliegen. Blockgröße (BlockSize): Die Blockgröße bezeichnet die maximale Größe der zu übertragenden Datenpakete in Byte. Sie darf nicht größer als 64 kByte sein. n Weitere Konfigurationseinstellungen in der Registry Weitere Einstellungen für den Update Client können in der Datei ncpmon.ini unter der Rubrik RWSRSU vorgenommen werden: Registry-Eintrag Bedeutung RsuPort Port für TCP-Verbindung zum Management Server Standard ist 1250 Der Port muss mit dem RsuPort in der Datei NCPRSU.CONF am Management Server übereinstimmen. RsuLogLevel Wenn dieser Eintrag existiert, werden erweiterte Log-Ausgaben in der Datei installdir\RWSRSU.LOG erzeugt. Erlaubte Werte sind 0 - 9. RsuLogFileSize Maximale Größe der Log-Datei in Byte Standard ist 200.000 Byte Anhang: Secure Client Services A 35 SECURE ENTERPRISE/ENTRY CLIENT RsuAutoAnswer A 36 services Diese Einstellung kann auch geändert werden mit: ...\installdir\rwscmd /rwsautoanswer Ist dieser Eintrag vorhanden, so kann mit folgenden Werten bestimmt werden wie der Update Client im Falle eines bereitstehenden Software Updates mit der Frage nach dem Update umgeht: 0 = off (standard) Die Frage, ob ein Update durchgeführt werden soll, wird für den Benutzer sichtbar eingeblendet. Der Benutzer wählt ja oder nein. 1 = yes Alle Updates werden automatisch durchgeführt, ohne den Benutezr zu fragen. 2 = no Das Update wird nicht durchgeführt. Anhang: Secure Client Services SECURE ENTERPRISE/ENTRY CLIENT services 2.2.2 Automatisierung der ersten Anmeldung Die erste Anmeldung (Initialisierungs-Logon) des Clients am Management Server bei einem Rollout kann über Batch-Dateien automatisiert werden. Eingaben des Benutzers, die er aus den Angaben z.B. des PIN-Briefes entnimmt, können auf diese Weise, statt interaktiv, über entsprechende Parameter und Batches an ein Tool übergeben werden. Für diese automatische Init User-Prozedur dient das Programm rwscmd.exe (ab Secure Client V.7.21) mit folgenden Kommandos: rwscmd /setinituser <name> [<auth code>] Schreibt die angegebene VPN User ID und den Authentisierungs-Code in die Registry, von wo sie vom Update Client ausgelesen werden. rwscmd /rsuautoanswer <off | yes | no> Vermerkt den gewünschten Modus in der Registry off = Benutzer fragen, ob ein Software Update durchgeführt werden soll yes = Software Update immer durchführen no = kein Software Update durchführen rwscmd /select [Destination Name] Wählt das angegebene Telefonbuch-Ziel aus Bitte beachten Sie außerdem: Nach einem erfolgreichen Init-Logon überprüft der Update Client ob die Datei rsuinit.bat im Installations-Verzeichnis vorhanden ist. Ist dies der Fall, so wird sie automatisch nach dem Disconnect ausgeführt. Zu beachten ist unbedingt, dass innerhalb dieses Batches die vollständige Pfad-angabe (z.B. beim Aufruf von RWSCMD) nötig ist, da der Standardpfad nicht das Installations-Verzeichnis ist. Beispiel Eine Batch-Datei für die erste Anmeldung mit dem “Mehrfach-Benutzer” muss per Hand gestartet werden und kann so aussehen: STARTINIT.BAT c:\installdir\rwscmd /setinituser <name> [<auth code>] c:\installdir\rwscmd /rsuautoanswer yes c:\installdir\rwscmd /connect [Destination Name] Anhang: Secure Client Services A 37 SECURE ENTERPRISE/ENTRY CLIENT services Die RSUINIT.BAT, die genau diesen Namen tragen muss, um automatisch aufgerufen zu werden, kann so aussehen: RSUINIT.BAT c:\installdir\rwscmd /rsuautoanswer off c:\installdir\rwscmd /select [Destination Name] c:\installdir\rwscmd /connect del c:\installdir\rsuinit.bat Um einen automatisierten nicht-interaktiven InitLogon durchzuführen, müssen folgende Parameter mit rwscmd.exe in die ncpmon.ini geschrieben werden: Name Bedeutung RsuInteractive = 0 → automatischer InitLogon. In diesem Fall werden die folgenden 2 Werte gelesen. RsuLogonUserId zu verwendende VPN User ID RsuLogonPw Authentisierungs-Code (nur bei LDAP-Auth. nötig) A 38 Anhang: Secure Client Services SECURE ENTERPRISE/ENTRY CLIENT services 2.2.3 Konfiguration am Management Servers (ncprsu.exe) Die Information, welche IP-Adresse der Management Server hat, erhalten die Update Clients innerhalb der PPP-Verhandlung beim Verbindungsaufbau zum VPN Gateway. Ist der Management Server hinter einem fremden VPN Gateway installiert, so muss dessen IP-Adresse im Telefonbuch des Secure Clients hinterlegt sein (unter “DNS/WINS – Management Server”). Der Rechner mit dem Management Server muss vom NCP Secure Server (VPN Gateway) im Netzwerk per TCP/IP erreichbar sein. Wird der Management Server auf dem gleichen Rechner wie der Secure Server (VPN Gateway) installiert, so ist darauf zu achten, dass in der Konfiguration mit dem Secure Server Manager die IP-Adresse des Management Servers nicht identisch mit der Adresse des Tunnel-End-Punktes ist, den die Clients zum Aufbau des Tunnels verwenden. Ansonsten würde der rwsrsu-Dienst versuchen, eine Verbindung zum Management Server außerhalb des Tunnels herzustellen, was in der Regel bereits von der Firewall unterbunden wird. Die weitere Konfiguration des Management Servers erfolgt durch Bearbeitung von Konfigurationsdaten im Hauptmenü der Management Console unter “Management Server / Einstellungen”. Anhang: Secure Client Services A 39 SECURE ENTERPRISE/ENTRY CLIENT services 2.2.4 Management Server / Einstellungen In der Management Console öffnen Sie unter dem Hauptmenüpunkt “Management Server” die “Einstellungen”. Die Parameter sind nach Gruppen geordnet. Die Werte können nach Doppelklick auf den entsprechenden Parameter geändert werden. Bitte beachten Sie, dass der Management Server nach einem Editieren der Parameterwerte neu gestartet wird, damit die neue Konfiguration wirksam wird. [General] RsuPort = 12501 (Standard = 12501) Muss mit der Einstellung am Update Client (siehe oben → Registry-Eintrag) übereinstimmen. MgmPort = 12502 (Standard = 12502, sollte nicht verändert werden) Management Port über den der Client Manager die Telefonbücher einstellt. MgmSSLPort = 12504 (Standard = 12504, sollte nicht verändert werden) Management Port über den der Client Manager die Telefonbücher über SSL einstellt. A 40 Anhang: Secure Client Services SECURE ENTERPRISE/ENTRY CLIENT ReplPort services = 12505 (Standard = 12505, sollte nicht verändert werden) Management Port über den der Management Server ein Backup erstellt. ReplDBPort = 12506 (Standard = 12506, sollte nicht verändert werden) Management Port über den der Management Server die Datenbank repliziert. MaxSessions = 50 Anzahl der Client Sessions, die der Management Server gleichzeitig abarbeiten soll. Maximal sind 200 Client Sessions möglich. PrimaryIPAddr = 127.0.0.1 Wird der Management Server als Backup Server eingesetzt, so wird hier die IP-Adresse des Primary Servers angegeben. Diese Konfiguration wird vor dem Start des Management Servers im Windows-Startmenü unter “NCP Management Server – Configuration” vorgenommen (siehe Bild oben). Anhang: Secure Client Services A 41 SECURE ENTERPRISE/ENTRY CLIENT ServerType services =0 0 = Management Server wird als Primary Server eingesetzt 2 = Management Server wird als Backup Server eingesetzt Diese Konfiguration wird (unter Windows) vor dem Start des Management Servers im Windows-Startmenü unter “NCP Management Server – Configuration” vorgenommen(siehe Bild oben). ReplSecret Wird der Management Server als Backup Server eingesetzt, so wird hier das “Shared Secret” für den Primary Server eingetragen. Diese Konfiguration wird (unter Windows) vor dem Start des Management Servers im Windows-Startmenü unter “NCP Management Server – Configuration” vorgenommen (siehe Bild oben). DeletePKCS12 AfterDownload =0 Standard = 0; nach einem Download wird das Soft-Zertifikat aus der Datenbank gelöscht. 1 = Das Zertifikat wird nicht gelöscht. A 42 Anhang: Secure Client Services SECURE ENTERPRISE/ENTRY CLIENT LogTraceLifetime services =2 Anzahl in Tagen bis die Log-Einträge gelöscht werden. LogLevel =9 (mögliche Werte = 0 - 9) Mit dem Wert wird die Tiefe der Analyseebene für die Log-Datei bestimmt. LogFile = ncprsu Der Dateiname der Log-Datei: ncprsu.log LogPath = ./log Das Verzeichnis unterhalb des Installationsverzeichnisses, worin sich die Log-Datei befindet: <Installationsverzeichnis>\log\ncprsu.log LogFileSize = 2000000 Dieser Parametereintrag ist optional! Wird die hier in Bytes angegebene Größe der Log-Datei (Standard = 2000000) erreicht, so wird die aktuelle Log-Datei nach <name>.old umbenannt, eine vorherige <name>.old wird gelöscht. UseDefaultPhonebook =0 Durch diesen Schalter für die Telefonbuchauswahl kann festgelegt werden, ob alle Benutzer ein einheitliches Telefonbuch oder jeder ein individuelles vom Management Server zur Verfügung gestellt bekommen. UseDefaultPhonebook = 0 jeder Benutzer erhält sein persönliches Telefonbuch UseDefaultPhonebook = 1 jeder Benutzer erhält dasselbe Telefonbuch InitUserId = inituser Hier wird die Benutzerkennung (User ID) für die erste Anmeldung am Management Server eingetragen. Diese “initiale” User ID für das Rollout ist für alle Clients gleich. Am Secure Server ist daher der Parameter “Erlaube mehrfach Benutzer” für diese Benutzerkennung zu aktivieren. Wählt Anhang: Secure Client Services A 43 SECURE ENTERPRISE/ENTRY CLIENT services sich der Client mit dieser ID ein, so wird vom Management Server die Aufforderung zur Eingabe von persönlichem VPN-Benutzernamen und Passwort/Authentication-Code an den Client zurückgeschickt. Erst nach Eingabe der persönlichen Zugangsdaten kann er ein personalisiertes Telefonbuch bzw. Soft-Zertifikat erhalten. (Meldet sich ein Client mit dieser InitUserId an und ist keine LDAP-Authentisierung konfiguriert, so wird nur nach seinem VPN-Benutzernamen gefragt. Dabei wird geprüft, ob für diesen eingegebenen VPN-Benutzernamen ein Verzeichnis am Update Server existiert. Ist dies nicht der Fall, so wird die Anmeldung abgewiesen; der Benutzer hat erneut die Chance zur Eingabe einer VPN User ID. Vergleiche Parameter “CheckUserDirAfterInitLogon”) CheckUserDir AfterInitLogon =1 Dieser Parametereintrag ist optional! (Standard = 1) 1 = Bei der ersten Anmeldung (InitLogon) ohne Authentisierungs-Code, mit VPN-Benutzernamen wird geprüft, ob für diesen neuen Benutzer ein Verzeichnis existiert. Ist dies nicht der Fall, z.B. bei fehlerhafter Schreibweise des VPNBenutzernamen, scheitert die Anmeldung und der Benutzer wird zur erneuten Eingabe seines VPN-Benutzernamen aufgefordert. 0 = Die Anmeldung wird dergestalt durchgeführt, dass nach einem Telefonbuch oder einem Soft-Zertifikat für diesen Benutzer gesucht wird. Wird nichts gefunden, so erscheint im Log-Fenster des Benutzer-Monitors: Konfiguration auf dem neuesten Stand. [Clients] CheckInterval = 86400 Das Update-Intervall wird in Sekunden angegeben und ist bei Auslieferung auf einen Tag eingestellt (86400 Sekunden). Das Update-Intervall beschreibt die Zeitspanne, nach der der Secure Client, bzw. der Dienst RWSRSU, den Management Server kontaktiert, um zu prüfen, ob aktualisierte Dateien vorliegen. A 44 Anhang: Secure Client Services SECURE ENTERPRISE/ENTRY CLIENT BlockSize services = 20000 Die Blockgröße bezeichnet die maximale Größe der zu übertragenden Datenpakete in Byte. Sie darf nicht größer als 64 kByte (=65536) sein. Der Update Client gleicht seinen Wert der BlockSize bei jeder Verbindung mit dem Management Server ab. [Authentication] Der komplette Konfigurationsabschnitt unter [Authentication] dient dem Rollout, wenn zusätzlich ein LDAP Server zur Verfügung steht. UseLdapAuthentication = 1 0 = LDAP-Authentisierung wird nicht genutzt 1 = LDAP-Authentisierung wird genutzt Soll die LDAP-Authentisierung genutzt werden, müssen die folgenden Parameterwerte entsprechend eingesetzt werden. Diese Werte müssen mit jenen übereinstimmen, die mit dem Server Manager am Secure Server (VPN Gateway) konfiguriert wurden (siehe im Server-Handbuch → LDAP Server) LdapHost = 127.0.0.1 IP-Adresse des LDAP Hosts im Firmennetz. (Entspricht dem Parameter “LDAP Host” im Server-Handbuch.) LdapPort = 389 Die Port-Nummer des LDAP Servers. Ändern Sie diesen Wert nur, wenn der LDAP Server definitiv unter einer anderen Port-Nummer als der hier angegebenen Standard-Nummer (389) läuft. (Entspricht dem Parameter “Port |LDAP” im Server-Handbuch.) LdapAdminDN = cn=xxx,o=xxx,c=xxx Dieser Distinguished Name (DN) gibt an, wo sich die Konfiguration für den Administrator auf dem LDAP Server befindet. (Entspricht dem Parameter “Administrator DN” im Server-Handbuch.) Anhang: Secure Client Services A 45 SECURE ENTERPRISE/ENTRY CLIENT LdapPassword services = xxx Das Passwort des Administrators, um auf den LDAP Server zugreifen zu können. (Entspricht dem Parameter “Administrator Passwort |LDAP” im Server-Handbuch.) LdapBaseDN = cn=xxx,o=xxx,c=xx LDAP-Suchpfad, unterhalb dessen die Benutzer-spezifischen Konfigurationen der Link-Profile für die Clients auf dem LDAP Server zu finden sind. Diese Clients greifen über das zugehörige VPN Gateway (siehe oben) auf den Management Server zu. Der Benutzername wird unter der LdapBaseDN als Common Name (cn) gesucht. LdapAuthAttribute = ncpUserAuthenticationCode Wenn der Benutzername gefunden wurde, wird ihm der in diesem Attribut eingetragene Wert als Authentication-Code zugeordnet. [ClientAuthentication] AuthCodeMinLen =6 Die Mindestlänge des Authentication Codes. (Standard = 6) AuthCodeValidDays = 14 Hiermit wird die Gültigkeitsdauer des Authentication Codes in Tagen ab dessen Erzeugung festgelegt. AuthCodeMaxErrCnt = 10 Mit dieser Zahl wird bestimmt, wie oft der Authentication Code fehlerhaft eingegeben werden kann. Ist die angegebene Fehlerzahl erreicht, so kann sich der Client nicht mehr anwählen. Eine Aufhebung der Sperre ist nur über die Management Console möglich. AuthCodeDisableRest A 46 = 0; Bei Konfigurations-Downloads wird der Authentisierungs Code zurück gesetzt. 1 = ... nicht zurück gesetzt. Anhang: Secure Client Services SECURE ENTERPRISE/ENTRY CLIENT services [CONNMAN] In diesem Abschnitt werden die Parameter zum automatischen Update des AuslandsTelefonbuchs für T-Online eingestellt. URL = http://www.t-update.de/securevpn/phb.zip URL der Telefonbuch-Datei des Connenction Managers. (Überprüfen Sie diesen Eintrag in der Konfigurationsdatei.) Interval = 800000 Zeitabstand in dem ein neues Auslands-Telefonbuch von TOnline herunter geladen werden soll. Die Zeit beginnt erst zu laufen, nachdem zum ersten Mal ein T-Online-Telefonbuch von einem Client angefordert wurde. ProxyHost = xxx.xxx.xxx.xxx IP-Adresse des HTTP Proxy Servers, falls nötig. ProxyPort = 80; Port des Proxy Servers. ProxyAuthName = Benutzername für den Proxy Server ProxyAuthPwd = Passwort für den Proxy Server [CMP] CmpPort = 829; CMP Listen Port. 0 = CMP Server disabled CmpPollTime = 15; CMP Polling-Intervall in Sekunden LogLevel =0 CMP Log Level. (Mögliche Werte = 0 - 9) Mit dem Wert wird die Tiefe der Analyseebene für die Log-Datei bestimmt. Anhang: Secure Client Services A 47 SECURE ENTERPRISE/ENTRY CLIENT services [RADIUS] Enabled =1 Der integrierte RADIUS Server des Management Systems wird mit 1 aktivier, mit 0 deaktiviert. AuthPort = 1812 Authentication Port (Standard = 1812, sollte nicht verändert werden) AccPort = 1813 Accounting Port (Standard = 1813, sollte nicht verändert werden) LogLevel =0 RADIUS Log Level. (Mögliche Werte = 0 - 9) Mit dem Wert wird die Tiefe der Analyseebene für die Log-Datei bestimmt. [Log] Mit dem Wert wird die Tiefe der Analyseebene für die Log-Datei bestimmt. (Mögliche Werte = 0 - 9) LogLevel =0 SessLogLevel =0 MgmLogLevel =0 ReplLogLevel =0 PackageLogLevel =0 LogPath = ./log Der Pfad wird mit dem Directory für die Log-Dateien angegeben. A 48 Anhang: Secure Client Services SECURE ENTERPRISE/ENTRY CLIENT services Anzahl der Tage, bis die Log-Einträge gelöscht werden: LogLifetimeSecurity LogLifetimeConfig LogLifetimeLogins LogLifetimeAdmin Logins LogLifetimeSystem LogLifetimeTasks LogLifetimeTrace LogLifetimeAccounting LogLifetimeSyslog LogLifetimeRadius = 90 = 90 = 90 = = = = = = = 90 30 90 2 90 90 90 [Syslog] Hosts = 127.0.0.1; Syslog Server Hostname Port = 514; Syslog Destination Port (Standard = 514) Facility = 20000; Facility Base LogTrace = 0; Facility Base + 1 LogConfig = 0; Facility Base + 2 LogSecurity = 0; Facility Base + 3 LogLogins = 0; Facility Base + 4 LogAdminLogins = 0; Facility Base + 5 LogSystem = 0; Facility Base + 6 LogRadius = 0; Facility Base + 7 ListenPort = 0; Standard = 514 0 = Listening disabled [Console] Console Console = 0; aus = 1; an Anhang: Secure Client Services A 49 SECURE ENTERPRISE/ENTRY CLIENT services 2.2.5 Update des Update Clients Ein neuer Update Client wird wie ein Software-Paket am Rechner des Management Servers installiert, indem UpdRWSRSU2xx.exe gestartet wird. Die neuen Update Client-Dateien werden in der Datenbank des Management Servers im Verzeichnis rwsrsu\v200\* abgelegt, unabhängig von der Versions-Nummer. Ein anschließender Neustart des Management Servers ist nicht nötig. A 50 Anhang: Secure Client Services SECURE ENTERPRISE/ENTRY CLIENT 3. services ncpbudgt.exe – Budget-Manager (Verbindungssteuerung/Verbindungsstatistik) Nach der Installation der Client Software läuft der sogenannte Budget-Manager für Verbindungssteuerung und -statistik automatisch bei Start des Monitors mit. Der Budget-Manager hat die Aufgabe, Verbindungen der Client Software nach genau definierten Kriterien zu überwachen. Diese Kriterien werden im Monitormenü unter “Konfiguration / Verbindungssteuerung” festgelegt. (Siehe auch Handbuch zum Secure Client, Monitor, Verbindungssteuerung) Die Verbindungssteuerung im Monitormenü zu aktivieren ist nur dann sinnvoll, wenn die Verbindungen nicht zu einem Gateway des Firmennetzes führen oder wenn für die Verbindungen Gebühren für Verbindungszeit oder -häufigkeit anfallen. Ansonsten kann das Gebühren-Management zentral administriert werden. Wird der Budget-Manager nicht genutzt, so kann er aus der Registry entfernt werden (siehe Bild unten). Dabei ist darauf zu achten, dass er bei einem Update oder einer Neuinstallation automatisch wieder installiert wird. Danach muss er erneut mit regedit gelöscht werden. Key: Software\Microsoft\Windows\CurrentVersion\Run\NCPBudget Anhang: Secure Client Services A 51 SECURE ENTERPRISE/ENTRY CLIENT 4. services rwscmd.exe – Kommandozeilen-Schnittstelle Achtung! Die folgende Beschreibung gilt nur für Windows-Systeme. 4.1 Übergabe von Kommandos an den NCP Secure Client Der NCP Secure Client (Entry/Enterprise/GovNet Client) verfügt mit rwscmd.exe über eine Kommandozeilen-Schnittstelle, die für andere Anwendungen genutzt werden kann. Voraussetzung für die Nutzung des Programms rwscmd.exe ist eine Client Software, die mindestens den Stand 7.0 (Enterprise Client) bzw. 8.0 (Entry Client) hat. Bei der Installation wird der Kommandozeileninterpreter in das ncple-Verzeichnis unter Windows kopiert. Der Aufruf erfolgt aus diesem Verzeichnis (z.B.): C:\Windows\ncple>rwscmd /<Kommando> Wird die Syntax beim Aufruf nicht eingehalten oder ein Kommando falsch oder unvollständig angegeben, so erscheint ein Fenster, in dem die möglichen Kommandos aufgelistet sind: connect connect [Destination Name] disconnect lock unlock start stop select [Destination Name] setinituser InitUserId [Password] rsuautoanswer off/yes/no ginaon ginaoff ginainstall ginaunins logonhotspot [Timeout] A 52 Anhang: Secure Client Services SECURE ENTERPRISE/ENTRY CLIENT 4.2 services Voraussetzung für die Nutzung des Programms ¨ Die Dienste ncprwsnt, ncpsec und rwsrsu müssen gestartet sein. Diese Dienste werden nach der Installation der Client Software standardmäßig gestartet – sie befinden sich im Verzeichnis C:\Windows\ncple> ¨ Der Monitor muss nur gestartet werden, wenn Passwörter oder Pin-Eingaben erforderlich sind, da rwscmd.exe keinen PIN-Dialog startet. ¨ Weiterhin müssen Schreibrechte bestehen auf den Registrykey: KEY_LOCAL_MACHINE\ Software\NCP engineering GmbH\NCP Enterprise Monitor 4.3 Beschreibung der Kommandos rwscmd /connect Erforderliche Windows Berechtigung: User Rechte Beschreibung: Verbindungsaufbau mit dem zuletzt im Monitor gesetzten Zieleintrag. connect [Destination Name] z.B.: rwscmd /connect “LAN via Router (IP)” Erforderliche Windows Berechtigung: User Rechte Beschreibung: Verbindungsaufbau mit dem übergebenen Zieleintrag. Die Hochkommas werden statt der eckigen Klammern gesetzt. Sie sind notwendig, da es sich um eine Übergabe mit Leerzeichen handelt. rwscmd /disconnect Erforderliche Windows Berechtigung: User Rechte Beschreibung: Trennt die aktuelle Verbindung. rwscmd /lock Erforderliche Windows Berechtigung: User Rechte Beschreibung: Sperrt den Client, kein Verbindungsaufbau mehr möglich Anhang: Secure Client Services A 53 SECURE ENTERPRISE/ENTRY CLIENT services rwscmd /unlock Erforderliche Windows Berechtigung: User Rechte Beschreibung: Entsperrt den Client, setzt die durch Lock gesetzte Sperre zurück rwscmd /start Erforderliche Windows Berechtigung: Administrator Rechte Beschreibung: Startet alle Dienste, Popup und Monitor des NCP Secure Clients Bei erneutem Aufruf kommt der Hinweis “Secure Client ist bereits geöffnet”. rwscmd /stop Erforderliche Windows Berechtigung: Administrator Rechte Beschreibung: Stoppt alle Dienste und den Monitor des NCP Secure Clients Zu beachten ist außerdem, dass, wenn das Kommando rwscmd /stop ausgeführt wurde, danach das Kommando rwscmd /start ausgeführt werden muss, damit die Dienste und der Monitor wieder gestartet werden. Ein Reboot genügt in diesem Fall nicht, da das Popup und der Monitor nicht gestartet werden. rwscmd /select “Destination Name” Erforderliche Windows Berechtigung: User Rechte Beschreibung: Im Secure Client wird auf das gewünschten Ziel gewechselt. Die Hochkommas werden statt der eckigen Klammern gesetzt. Sie sind notwendig, da es sich um eine Übergabe mit Leerzeichen handelt. rwscmd /setinituser UserId “Passwort” Erforderliche Windows Berechtigung: Administrator Rechte Beschreibung: Soll kein Fenster bei der Initialverbindung angezeigt werden, kann die User Id des Benurzers für die Erstanmeldung und optional das Passwort für den Initprozess übergeben werden. Die Hochkommas werden statt der eckigen Klammern gesetzt. Sie sind notwendig, da es sich um eine Übergabe mit Leerzeichen handelt. rwscmd /rsuautoanswer off/yes/no Erforderliche Windows Berechtigung: Administrator Rechte Beschreibung: Hier wird eingestellt, wie bei Anfragen nach einem Softwareupdate reagiert wird. yes Client Software erhält automatisch ohne Nachfrage ein Update. no automatisches Software Update wird abgelehnt und nicht ausgeführt. off Bei der Einstellung off wird in einem Meldungsfenster nachgefragt, ob die Software aktualisiert werden soll. A 54 Anhang: Secure Client Services SECURE ENTERPRISE/ENTRY CLIENT services rwscmd /ginainstall Erforderliche Windows Berechtigung: Administrator Rechte Beschreibung: Installiert die NCP Gina, sofern dies noch nicht bei der Software-Installation geschehen ist (vergleiche im Client-Handbuch den Abschnitt “Installation”). rwscmd /ginaunins Erforderliche Windows Berechtigung: Administrator Rechte Beschreibung: Deinstalliert die NCP Gina. Sollte die NCP Gina von einer fremden Gina aufgerufen werden, so ist die Deinstallation mit diesem Kommando nicht möglich. In diesem Fall muss die Entfernung aus der Registry manuell vorgenommen werden, oder die Ginas in umgekehrter Reihenfolge der Installation wieder deinstalliert werden (vergleiche im Client-Handbuch den Abschnitt “Logon Optionen”). rwscmd /ginaon Erforderliche Windows Berechtigung: Administrator Rechte Beschreibung: Schaltet die NCP Gina-Dialoge zur Anmeldung an das VPN Gateway sichtbar, sofern die NCP Gina installiert wurde. rwscmd /ginaoff Erforderliche Windows Berechtigung: Administrator Rechte Beschreibung: Schaltet die NCP Gina-Dialoge unsichtbar und überspringt damit die VPN Gateway-Anmeldung mit der NCP Gina. rwscmd /logonhotspot [Timeout] Soll über einen externen Dialer eine Hotspot-Anmeldung erfolgen, kann mit diesem Befehl die Firewall für die Ports 80 (HTTP) und 443 (HTTPS) freigeschaltet werden. Damit wird eine dynamische Regel erzeugt, die den Datenverkehr zulässt, bis der übergebene Timeout (in Sekunden) abgelaufen ist. Weil damit über die Kommandozeile die Firewall freigeschaltet werden kann, wurde in den Firewall-Einstellungen unter “Optionen” der Parameter “Hotspot-Anmeldung für externe Dialer zulassen” hinzugefügt. Erst wenn dieser aktiviert ist, kann der Befehl über rwscmd ausgeführt werden. (Siehe dazu -> Konfigurationsparameter / Telefonbuch, Firewall-Einstellungen). Anhang: Secure Client Services A 55 SECURE ENTERPRISE/ENTRY CLIENT 5. services ncprwsnt.exe Zuständig für das Frame Processing der Datenkommunikation über NCP PPP und VPN, sowie die Wähldienste. Mit diesem Dienst können automatisch Anwendungen nach einem Verbindungsaufoder -abbau gestartet werden, die Systemrechte benötigen. Dazu müssen im Installationsverzeichnis zwei Batch-Dateien editiert werden: connect.bat In der Batch-Datei mit genau dieser Schreibweise werden die ausführbaren Programme oder Batch-Dateien eingetragen, die nach einem Verbindungsaufbau ausgeführt werden sollen. disconnect.bat In der Batch-Datei mit genau dieser Schreibweise werden die ausführbaren Programme oder Batch-Dateien eingetragen, die nach einem Verbindungsabbau ausgeführt werden sollen. Beachten Sie dazu auch den Parameter "Ausführung von "(dis)connect.bat" nicht zulassen". Er befindet sich im Monitormenü "Verbindungssteuerung / Ext. Anwendungen" unter dem Menüpunkt "Konfiguration". Diese Funktion sollte immer aktiviert sein, wenn nicht unbedingt für eine gewünschte Anwendung die Ausführung der genannten Batch-Dateien mit Administrator-Rechten erforderlich ist. Die Anwendungen (Batch-Dateien) für deren Ausführung Benutzerrechte genügen, können aus eben diesem Monitormenü "Konfiguration / Verbindungssteuerung/ Ext. Anwendungen" gestartet werden, indem sie dort direkt eingetragen werden (siehe → Client-Monitor / Verbindungssteuerung). A 56 Anhang: Secure Client Services