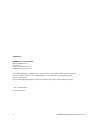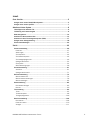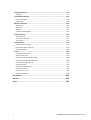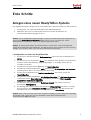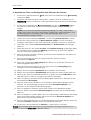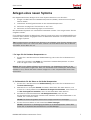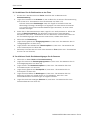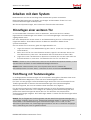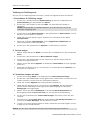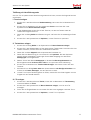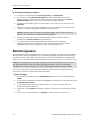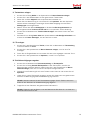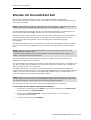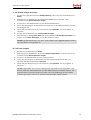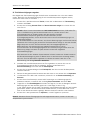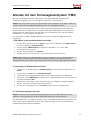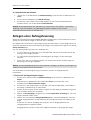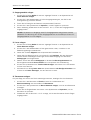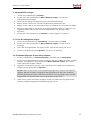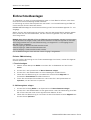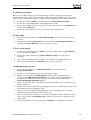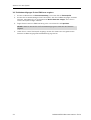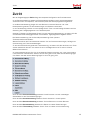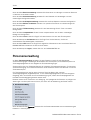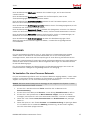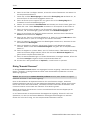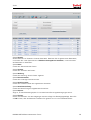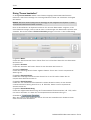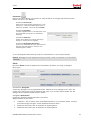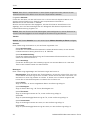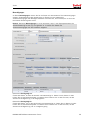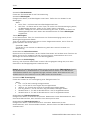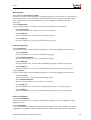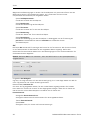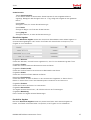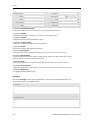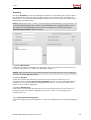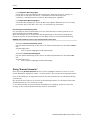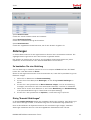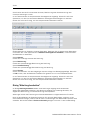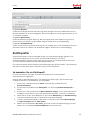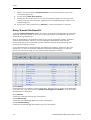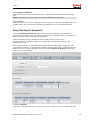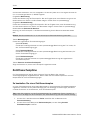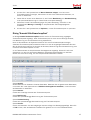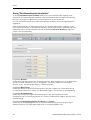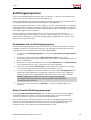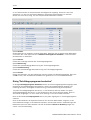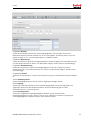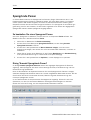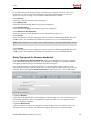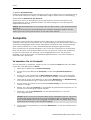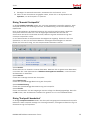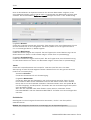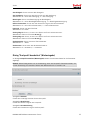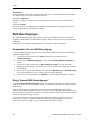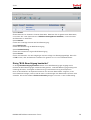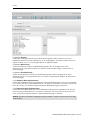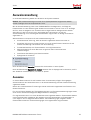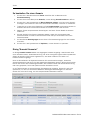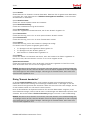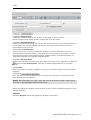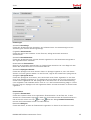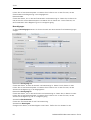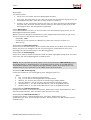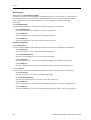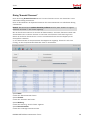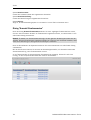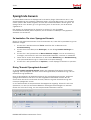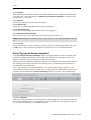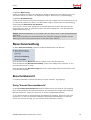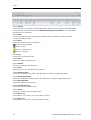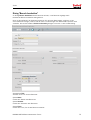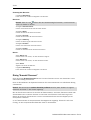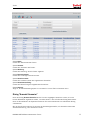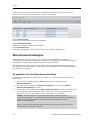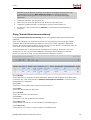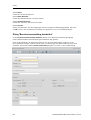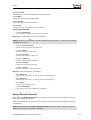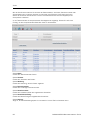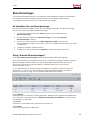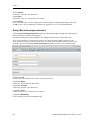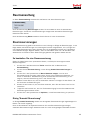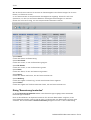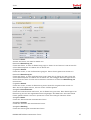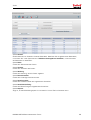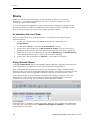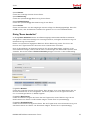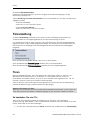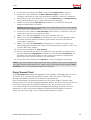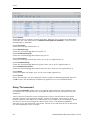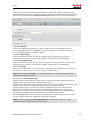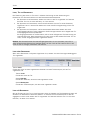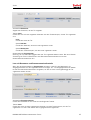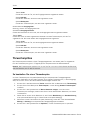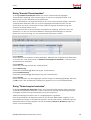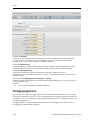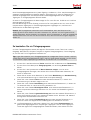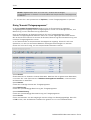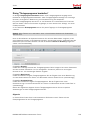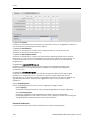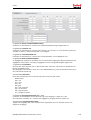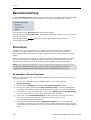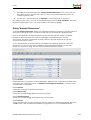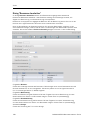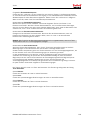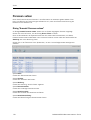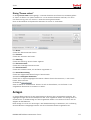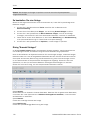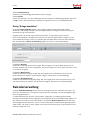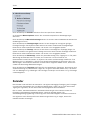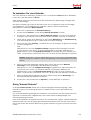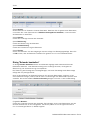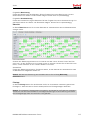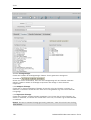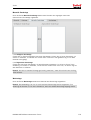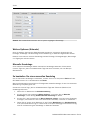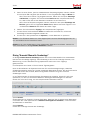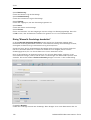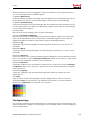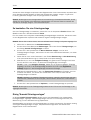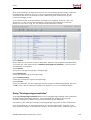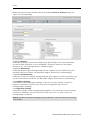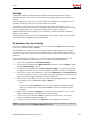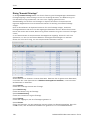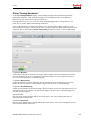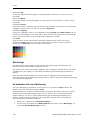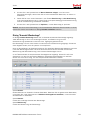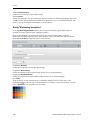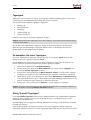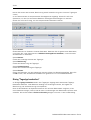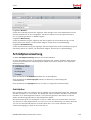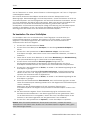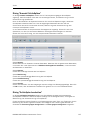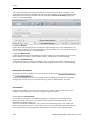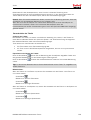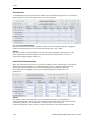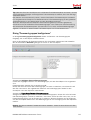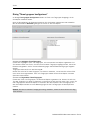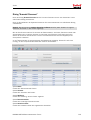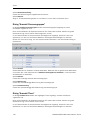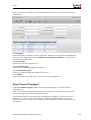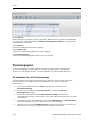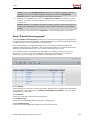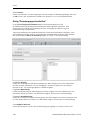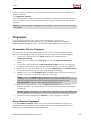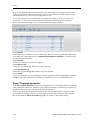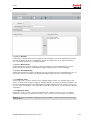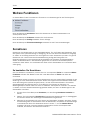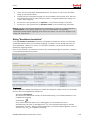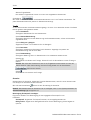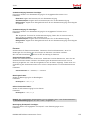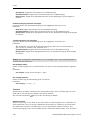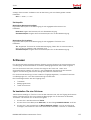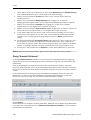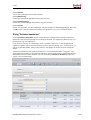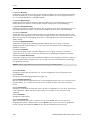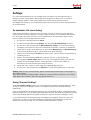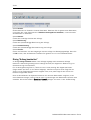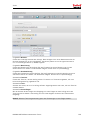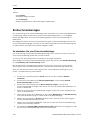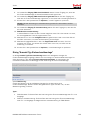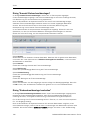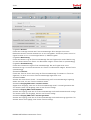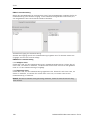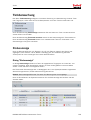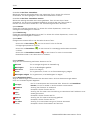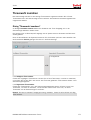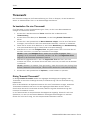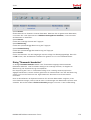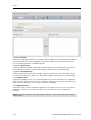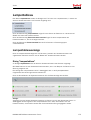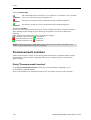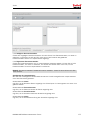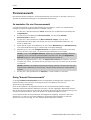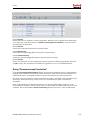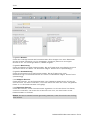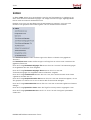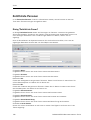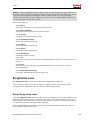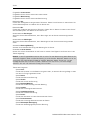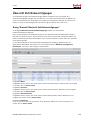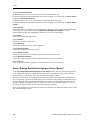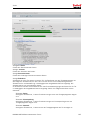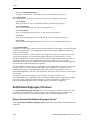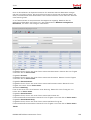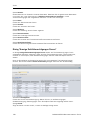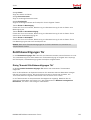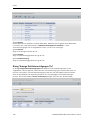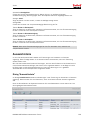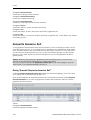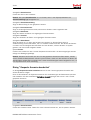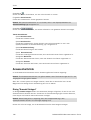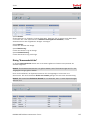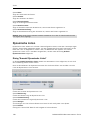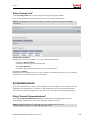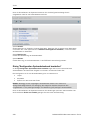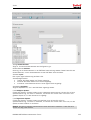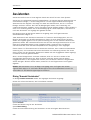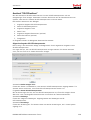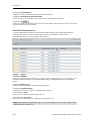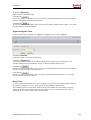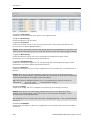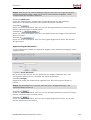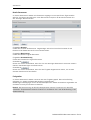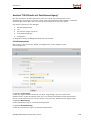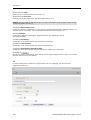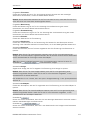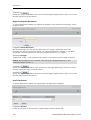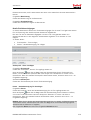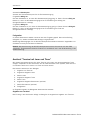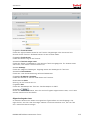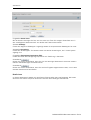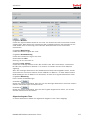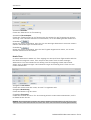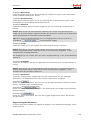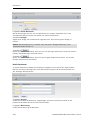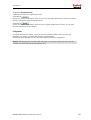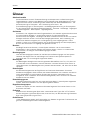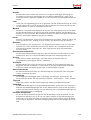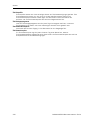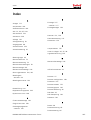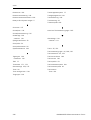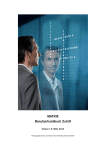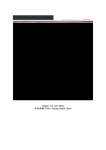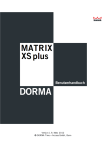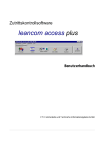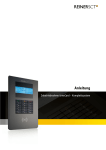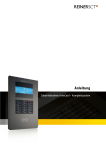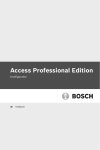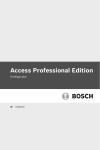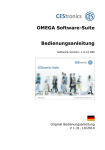Download Version 1.6, Juni 2010 © DORMA Time + Access GmbH, Bonn
Transcript
Version 1.6, Juni 2010
© DORMA Time + Access GmbH, Bonn
Impressum:
DORMA Time + Access GmbH
Mainzer Straße 36-52
53179 Bonn
Telefon +49 228 8554-0
www.dorma-time-access.de
Ohne Genehmigung von DORMA Time + Access ist es nicht gestattet, dieses Benutzerhandbuch
oder Teile daraus, außer für den eigenen Gebrauch, nachzudrucken zu vervielfältigen oder
Dritten zu überlassen.
Alle in diesem Benutzerhandbuch genannten Marken sind Eigentum der jeweiligen Inhaber.
Z.-Nr.: 1073G-00-B1
Stand: 06/10 V1.6
2
DORMA MATRIX Benutzerhandbuch Zutritt
Inhalt
Erste Schritte.........................................................................................5
Anlegen eines neuen ReadyToRun-Systems ...................................................... 5
Anlegen eines neuen Systems ......................................................................... 7
Arbeiten mit dem System ........................................................................9
Hinzufügen einer weiteren Tür ........................................................................ 9
Türöffnung mit Tastatureingabe ...................................................................... 9
Bedrohungsalarm......................................................................................... 12
Arbeiten mit AccessOnCard AoC.................................................................... 14
Arbeiten mit dem Türmanagementsystem (TMS) ............................................. 17
Anlegen einer Aufzugsteuerung ..................................................................... 18
Einbruchmeldeanlagen................................................................................. 22
Zutritt .................................................................................................25
Personenverwaltung ..................................................................................... 26
Personen ................................................................................................. 27
Abteilungen ............................................................................................. 41
Zutrittsprofile........................................................................................... 43
Zutrittswochenpläne ................................................................................. 46
Zutrittstagesprogramme ............................................................................ 49
Sperrgründe Person .................................................................................. 52
Suchprofile.............................................................................................. 54
BUK-Berechtigungen ................................................................................ 58
Ausweisverwaltung....................................................................................... 61
Ausweise ................................................................................................. 61
Sperrgründe Ausweis ................................................................................ 71
Besucherverwaltung ..................................................................................... 73
Besucherübersicht.................................................................................... 73
Besuchervoranmeldungen.......................................................................... 78
Besuchervorlagen ..................................................................................... 83
Raumverwaltung.......................................................................................... 85
Raumreservierungen ................................................................................. 85
Räume .................................................................................................... 90
Türverwaltung ............................................................................................. 92
Türen ...................................................................................................... 92
Türwochenpläne ....................................................................................... 98
Türtagesprogramme ................................................................................ 100
Bereichsverwaltung.................................................................................... 106
Raumzonen ........................................................................................... 106
Personen setzen ..................................................................................... 110
Anlagen................................................................................................. 111
DORMA MATRIX Benutzerhandbuch Zutritt
3
Kalenderverwaltung ................................................................................... 113
Kalender ............................................................................................... 114
Schließplanverwaltung ............................................................................... 135
Personengruppen ................................................................................... 146
Türgruppen............................................................................................ 149
Weitere Funktionen.................................................................................... 152
Korrekturen ........................................................................................... 152
Schleusen ............................................................................................. 157
Aufzüge................................................................................................. 161
Einbruchmeldeanlagen ........................................................................... 164
Türüberwachung........................................................................................ 169
Statusanzeige ........................................................................................ 169
Türauswahl zuordnen .............................................................................. 171
Türauswahl ............................................................................................ 172
Lampentableau ......................................................................................... 175
Lampentableauanzeige ........................................................................... 175
Personenauswahl zuordnen...................................................................... 176
Personenauswahl.................................................................................... 178
Listen....................................................................................................... 181
Zutrittsliste Personen.............................................................................. 182
Ereignisliste Leser .................................................................................. 183
Übersicht Zutrittsberechtigungen ............................................................. 185
Zutrittsberechtigungen Personen.............................................................. 188
Zutrittsberechtigungen Tür ...................................................................... 191
Ausweishistorie ...................................................................................... 193
Gesperrte Ausweise AoC .......................................................................... 194
Anwesenheitsliste................................................................................... 196
Dynamische Listen ................................................................................. 198
Systemdatendruck .................................................................................. 199
Assistenten ........................................................................................202
Glossar ..............................................................................................222
Index ................................................................................................225
4
DORMA MATRIX Benutzerhandbuch Zutritt
Erste Schritte
Erste Schritte
Anlegen eines neuen ReadyToRun-Systems
Die Vorgehensweise beim Anlegen eines neuen ReadyToRun-Systems besteht aus zwei Schritten:
I.
Konfiguration und Laden der ReadyToRun-Box (Geräteverwaltung).
II.
Bearbeiten der Türen und Zutrittsprofile sowie Einrichten der Personen mit
entsprechenden Berechtigungen (Zutritt).
Hinweis: Um ein ReadyToRun-System anlegen zu können, müssen Sie bei der Installation die
Komponente ReadyToRun Konfiguration gewählt haben und sich als Benutzer "matrix"
(Benutzername und Passwort "matrix") am System angemeldet haben.
Hinweis: An dieser Stelle werden die Arbeitsschritte in kurzer Form in der Reihenfolge der
Anlage einer ReadyToRun Box dargestellt. Alle Arbeitsschritte beim Umgang mit den einzelnen
Dialogen sind nochmals extra in den einzelnen Abschnitten beschrieben.
I. Konfiguration und Laden der ReadyToRun-Box
1.
Klicken Sie in der Menüleiste auf Geräteverwaltung und klicken Sie im Menübaum auf
Geräte.
2.
Klicken Sie auf den Hauptknoten Server. Die IP-Adresse Ihres Systems wird automatisch
ermittelt und der Standard-Port 3000 vorgeschlagen. In der Regel müssen Sie die
Einträge nicht ändern.
3.
Klicken Sie unter dem Knoten Server auf die ReadyToRun Box.
4.
Aktivieren Sie das Kontrollkästchen aktiv, geben Sie die IP-Adresse bzw. den Hostamen
der ReadyToRun Box ein und speichern Sie den Eintrag.
5.
Klicken Sie im Menübaum auf Terminal laden/anzeigen und klicken Sie auf die
ReadyToRun-Box.
6.
Aktivieren Sie die Kontrollkästchen alle Konfigurationsdaten und alle Anwendungsdaten
und Klicken Sie auf Daten übertragen. Es erscheint die Meldung Übertragung der
ausgewählten Daten wurde angestoßen.
7.
Klicken Sie in der Symbolleiste auf Zurück zur Auswahl und klicken Sie auf die
Schaltfläche Auftragsdetails.
8.
Die Aufträge erscheinen zunächst auf dem Reiter Offene Aufträge und sollte in weniger
als einer Minute unter Erfolgreiche Aufträge angezeigt werden. Zur Aktualisieren der
Anzeige klicken Sie in der Symbolleiste des Browsers auf Aktualisieren.
Hinweis: Zehn Leser sind bereits durch die Installation angelegt und aktiv geschaltet. Benötigen
Sie weniger Leser, sollten Sie die nicht benötigten Leser durch Deaktivieren des
Kontrollkästchens aktiv abschalten.
DORMA MATRIX Benutzerhandbuch Zutritt
5
Erste Schritte
II. Bearbeiten der Türen und Zutrittsprofile sowie Einrichten der Personen
1.
Klicken Sie in der Menüleiste auf Zutritt und klicken Sie im Menübaum auf Türverwaltung
und dort auf Türen.
2.
Sie können die Bezeichnung der Türen ändern, indem Sie eine Tür anwählen und die
Bezeichnung ändern und speichern. Außer der Bezeichnung sollten Sie keine Änderungen
vornehmen.
3.
Klicken Sie im Menübaum auf Personenverwaltung und dort auf Zutrittsprofile. Sollten
Sie neben den vorhandenen weitere Zutrittsprofile benötigen, können Sie diese neu
anlegen.
Hinweis: Es sind zwei Zutrittsprofile systemseitig angelegt. Ein Profil, das alle Türen
enthält und ein Profil, das keine Türen enthält. Letzteres kann verwendet werden, wenn
die Berechtigungen ausschließlich über Einzelberechtigungen direkt in der
Personenverwaltung vergeben werden.
4.
Klicken Sie auf den Menüpunkt Personen, um den Dialog Auswahl Personen zu öffnen.
5.
Klicken Sie in der Symbolleiste auf Neuen Datensatz anlegen, um eine neue Person
anzulegen, oder klicken Sie auf einen bestehenden Datensatz, um diesen zu bearbeiten.
6.
Geben Sie in den Feldern Name, Personalnummer und Ausweisnummer die jeweiligen
Daten ein.
7.
Geben Sie optional in den Feldern Vorname und Ausweisbeschriftung die jeweiligen Daten
ein und wählen Sie im Auswahlfeld Abteilung die Abteilung, der die Person angehört,
wenn Sie diese Daten pflegen möchten.
8.
Wenn Sie ein Bild hinzufügen möchten, klicken Sie auf den Fotorahmen und wählen Sie
das entsprechende Bild aus.
9.
Wenn Sie eine Person für den Zutritt sperren möchten, aktivieren Sie das
Kontrollkästchen Gesperrt.
10. Geben Sie im Datumsfeld Zutritt gültig von das Datum ein, ab dem der Zutritt für die
Person freigegeben werden soll.
11. Wenn der Zutritt zeitlich begrenzt sein soll, geben Sie im Feld Zutritt gültig bis ein
Enddatum für die Zutrittsberechtigung ein.
12. Wählen Sie im Auswahlfeld Zutrittsprofil das Zutrittsprofil für die Person.
13. Wählen Sie im Auswahlfeld Zutrittskalender den Kalender, der für die Person gelten soll.
14. Wenn für den Zutritt ein PIN-Code erforderlich ist, geben Sie im Feld PIN-Code den PINCode der Person ein (dies ist nur möglich für Leser mit PIN-Code).
15. Wenn Sie möchten, dass die Person eine Bürofreigabe schalten kann, aktivieren Sie das
Kontrollkästchen Bürofreigabe.
16. Wenn Sie für die Person zusätzlich zum Zutrittsprofil weitere Berechtigungen erteilen
möchten, z.B. für Vertretungen, öffnen Sie den Reiter Einzelberechtigungen, und
definieren Sie die entsprechenden Berechtigungen.
17. Wenn Sie Angaben zu Dienstort, dienstlichem Telefon und E-Mailadresse pflegen
möchten, öffnen Sie den Reiter Dienstliche Angaben und geben Sie die entsprechenden
Daten ein.
18. Wenn Sie Angaben zu privaten Daten, wie z.B. Telefonnummer, E-Mailadresse, Geburtstag
oder Familienstand pflegen möchten, öffnen Sie den Reiter Persönliche Angaben und
geben Sie die entsprechenden Daten ein.
19. Wenn Sie weitere Bemerkungen und Zusatzinformationen hinterlegen möchten, öffnen Sie
den Reiter Sonstiges und geben Sie die entsprechenden Daten ein.
20. Klicken Sie in der Symbolleiste auf Speichern, um die Person zu speichern.
Hinweis: Die Übertragung der Änderungen an die ReadyToRun Box erfolgt automatisch vom
System. Es muss kein Daten laden angestoßen werden.
6
DORMA MATRIX Benutzerhandbuch Zutritt
Erste Schritte
Anlegen eines neuen Systems
Die Vorgehensweise beim Anlegen eines neuen Systems besteht aus vier Schritten:
I.
Anlegen und Definieren der Hardware-Komponenten (Geräte), sodass diese vom System
erkannt werden.
II.
Übermitteln der Konfigurationsdaten an die Hardware-Komponenten.
III. Definieren der möglichen Zutrittszeiten an den Türen.
IV. Definieren der Zutrittsberechtigungen für die Personen.
Bei bestehenden Systemen mit vorhandenen Datensätzen müssen nicht alle genannten Schritte
ausgeführt werden.
Eine Hilfestellung bieten die Demo-Daten. Wenn Sie diese beim Setup von DORMA MATRIX mit
installiert haben, können Sie gegebenenfalls die Datensätze verwenden und entsprechend Ihren
Anforderungen anpassen.
Tipp: Die Menüstruktur aller Module des Systems ist so aufgebaut, dass Sie beim Anlegen eines
neuen Systems immer "von unten nach oben" arbeiten. Auf diese Weise bauen Sie die Struktur
Ihrer Daten von der Basis aus auf.
I. So legen Sie die Hardware-Komponenten an
1.
Klicken Sie in der Menüleiste auf Geräteverwaltung und klicken Sie im Menübaum auf
Geräte.
2.
Legen Sie unter dem Punkt Geräte die installierten Hardware-Komponenten an (siehe
auch: So legen Sie ein neues Gerät an).
Hinweis: Die für Ihre Geräte erforderlichen Ausweistypen und Geräteklassen werden bei der
Installation Ihres Systems eingerichtet. Wenn für neue Geräte neue Ausweistypen oder Klassen
erforderlich sind, müssen Sie diese zunächst anlegen wie in den entsprechenden Abschnitten
beschrieben.
II. So übermitteln Sie die Daten an die Geräte-Komponenten
1.
Klicken Sie in der Menüleiste auf Geräteverwaltung und klicken Sie im Menübaum auf
Terminal laden/anzeigen.
2.
Markieren Sie in der Spalte Auswahl die Geräte, deren Daten Sie laden möchten, und
klicken Sie in der Symbolleiste auf Markierte Suchergebnisse bearbeiten, oder klicken Sie
auf Alle Suchergebnisse bearbeiten, wenn Sie alle Datensätze laden möchten.
3.
Aktivieren Sie das Kontrollkästchen alle Konfigurationsdaten, wenn Sie alle
Konfigurationsdaten übermitteln möchten oder markieren Sie einzelne Datensätze in der
Tabelle, um nur diese zu laden.
Hinweis: Die Anwendungsdaten werden beim Anlegen automatisch übertragen.
4.
Klicken Sie anschließend auf die Schaltfläche Daten übertragen.
Hinweis: Information zur Übertragung der Daten an die XS-Komponenten mittels PDA
finden Sie im separaten Benutzerhandbuch zum PDA-Manager.
DORMA MATRIX Benutzerhandbuch Zutritt
7
Erste Schritte
III. So definieren Sie die Zutrittsrechte an den Türen
1.
Klicken Sie in der Menüleiste auf Zutritt und öffnen Sie im Menübaum die
Kalenderverwaltung.
2.
Legen Sie mindestens einen Kalender an, der als Basis für die zeitliche Zutrittssteuerung
dient (siehe auch: "So bearbeiten Sie einen Kalender" auf Seite 115).
Über das Untermenü Erweiterungen haben Sie Zugriff auf die Definitionen der
Wochentage, Feiertage, Sondertage und Tagestypen. Da diese bereits vorinstalliert
sind, müssen Sie hier keine weiteren Bearbeitungen vornehmen, um einen neuen
Kalender anzulegen.
3.
Sofern Sie ein Raumzonenkonzept haben, legen Sie nun die Raumzonen an. Öffnen Sie
hierzu die Bereichsverwaltung und definieren Sie die von den Türen gebildeten
Raumzonen (siehe auch: "So bearbeiten Sie eine Raumzone" auf Seite 106). Wenn Sie
die Zutrittberechtigungen direkt über die Leser steuern, entfällt dieser Schritt.
4.
Öffnen Sie die Türverwaltung.
5.
Legen Sie die gewünschten Türtagesprogramme an (siehe auch: "So bearbeiten Sie ein
Türtagesprogramm" auf Seite 101).
6.
Legen Sie dann die erforderlichen Türwochenpläne an (siehe auch: "So bearbeiten Sie
einen Türwochenplan" auf Seite 98).
7.
Definieren Sie zuletzt alle mit einem Leser versehenen Türen (siehe auch: "So bearbeiten
Sie eine Tür" auf Seite 92).
IV. So definieren Sie die Zutrittsberechtigungen für die Personen
8
1.
Öffnen Sie im Modul Zutritt die Personenverwaltung.
2.
Legen Sie zunächst die Zutrittstagesprogramme an (siehe auch: "So bearbeiten Sie ein
Zutrittstagesprogramm" auf Seite 49).
3.
Legen Sie dann die Zutrittswochenpläne an (siehe auch: "So bearbeiten Sie einen
Zutrittswochenplan" auf Seite 46).
4.
Legen Sie die gewünschten Zutrittprofile an (siehe auch: "So bearbeiten Sie ein
Zutrittsprofil" auf Seite 43).
5.
Legen Sie anschließend die Abteilungen an (siehe auch: "So bearbeiten Sie eine
Abteilung" auf Seite 41). Dieser Schritt ist nur erforderlich, wenn Sie in den
Personendatensätzen die Abteilungen mit angeben möchten.
6.
Legen Sie zuletzt die benötigten Personen an (siehe auch: "So bearbeiten Sie einen
Personen-Datensatz" auf Seite 27).
DORMA MATRIX Benutzerhandbuch Zutritt
Arbeiten mit dem System
Arbeiten mit dem System
Dieser Abschnitt soll Sie bei der Pflege Ihres bestehenden Systems unterstützen.
Detaillierte Beschreibungen zum Ändern und Anlegen von Datensätzen finden Sie in den
einzelnen Beschreibungen der Menüpunkte.
Wie Sie neue Systeme anlegen, wird im Abschnitt Erste Schritte beschrieben.
Hinzufügen einer weiteren Tür
In einer bestehenden Infrastruktur kann es vorkommen, dass durch bauliche und/oder
organisatorische Veränderungen eine weitere Tür mit dem dazugehörigen Leser dem System
zugefügt werden muss.
Die neuen Komponenten müssen sowohl in der Geräteverwaltung als auch im Zutrittssystem
eingerichtet werden. Anschließend müssen die Daten der betroffenen Geräte einmal
synchronisiert werden.
Um eine weitere Tür einzurichten, gehen Sie folgendermaßen vor:
1.
Legen Sie zunächst in der Geräteverwaltung den Leser an (siehe auch: So legen Sie ein
neues Gerät an).
2.
Wenn durch die Tür eine neue Raumzone entsteht, legen Sie als nächsten Schritt eine
neue Raumzone an (siehe auch: "So bearbeiten Sie eine Raumzone" auf Seite 106).
3.
Legen Sie nun den Tür-Datensatz im System an und weisen Sie ihm den Leser sowie die
Zutrittsfunktionen zu (siehe auch: "So bearbeiten Sie eine Tür" auf Seite 92).
Hinweis 1: Sollte es sich bei dem neuen Leser um eine XS-Offline-Komponente handeln, ist eine
Synchronisation der Daten mit dem DORMA XS-Manager erforderlich.
Hinweis 2: Bei Inbetriebnahme eines neuen Systems oder wenn Sie mehrere XSOfflinekomponenten einrichten wollen, unterstützt Sie auch der Assistent XS-Offlinetüren.
Türöffnung mit Tastatureingabe
In der Regel werden Zutrittsbuchungen mit einem Ausweis durchgeführt. Daneben bietet Ihnen
DORMA MATRIX die Möglichkeit, Türen über eine Tastatureingabe zu öffnen.
Für Türen mit sehr geringen Sicherheitsanforderungen können Sie einen terminalspezifischen
Türöffnungscode oder bei höheren Sicherheitsanforderungen einen personenbezogenen
Identifizierungscode, der wie eine Ausweisnummer behandelt wird, vergeben.
Für den terminalspezifischen Türöffnungscode brauchen Sie keine Zutrittsberechtigungen zu
vergeben, erhalten dafür aber nur ein Ereignis der Türöffnung ohne Personenbezug. Bei dem
persönlichen Identifizierungscode müssen Sie eine Tür definieren und entsprechende
Zutrittsberechtigungen vergeben. Die Türöffnungen werden in diesem Fall wie Buchungen erfasst
und verarbeitet.
Hinweis: Für die Eingabe des Türöffnungscodes oder des Identifizierungscodes benötigen Sie
eine Tastatur, alternativ kann auch ein Tastaturleser verwendet werden. In jedem Fall müssen
Sie das Gerät in der Geräteverwaltung als Tastaturleser anlegen. Nur ein Leser, mit den
definierten Eigenschaften wie Türentriegelungsimpulsdauer und den zu steuernden Ausgängen,
kann in Verbindung mit einer Tür gebracht werden.
DORMA MATRIX Benutzerhandbuch Zutritt
9
Arbeiten mit dem System
Türöffnung mit Türöffnungscode
Um eine Tür mit Türöffnungscode einzurichten, müssen Sie folgende Schritte durchführen:
I. Terminalklasse für Türöffnung anlegen.
1.
Klicken Sie in der Menüleiste auf Geräteverwaltung, klicken Sie im Menübaum auf
Klassenverwaltung und anschließend auf Klassen.
2.
Klicken Sie in der Auswahl auf die Klasse B6L, um diese Klasse als Vorlage zu
verwenden.
Hinweis: Die Klasse B6L ist eine Basisklasse für TP4 LAN-Terminals, die mit der
Installation eingepflegt wird.
3.
Klicken Sie im Dialog Klasse bearbeiten in der Symbolleiste auf Kopie erstellen, um eine
Kopie für die neue Klasse zu erstellen.
4.
Geben Sie eine neue Bezeichnung für die Klasse ein und wählen Sie den Reiter
Offlineparameter.
5.
Geben Sie im Bereich Türeinstellungen im Feld Vergleichswert Türöffnercode den
terminalspezifischen Türöffnungscode ein.
6.
Klicken Sie in der Symbolleiste auf Speichern, um die Klasse zu speichern.
II. Terminal anlegen.
1.
Wählen Sie den Menüpunkt Geräte und klicken Sie im Gerätebaum auf den Hauptknoten
Server.
2.
Klicken Sie in der Symbolleiste auf Neuen Datensatz anlegen.
3.
Klicken Sie in der Geräteauswahl auf das Terminal, an dem die Tastatur oder der
Tastaturleser angeschlossen ist.
4.
Wählen Sie auf dem Reiter Allgemein im Auswahlfeld Terminalklasse die zuvor angelegte
Klasse aus.
5.
Geben Sie eine Bezeichnung ein und klicken Sie in der Symbolleiste auf Speichern, um
das Terminal zu speichern.
III. Tastaturleser anlegen und laden.
1.
Klicken Sie im Dialog Geräte in der Symbolleiste auf Neuen Datensatz anlegen.
2.
Klicken Sie in der Geräteauswahl auf den gewünschten Tastaturleser. Auch wenn Sie eine
Tastatur einsetzen, müssen Sie einen Tastaturleser auswählen.
3.
Geben Sie im Reiter Allgemein die entsprechenden Parameter ein.
4.
Geben Sie eine Bezeichnung ein und klicken Sie auf Speichern. Mit dem Speichern
werden weitere notwendige Einstellungen für das Gerät festgelegt und der Reiter
Gerätegruppe wird freigeschaltet.
5.
Wählen Sie auf dem Reiter Gerätegruppe im Auswahlfeld Buchungskommando das
Buchungskommando 31 Access door code aus und speichern Sie die Änderung.
6.
Klicken Sie im Menübaum auf Terminal laden/anzeigen und klicken Sie auf das neue
Terminal.
7.
Aktivieren Sie im Dialog Daten laden das Kontrollkästchen alle Konfigurationsdaten und
klicken Sie auf Daten übertragen, um das Terminal zu laden.
8.
Um die Tür mit dem Türöffnungscode zu öffnen, müssen Sie den Code eingeben und die
Eingabe mit der Taste # beenden.
Hinweis: Für den neuen Tastaturleser sind keine Zutrittsberechtigungen erforderlich.
10
DORMA MATRIX Benutzerhandbuch Zutritt
Arbeiten mit dem System
Türöffnung mit Identifizierungscode
Um eine Tür mit persönlichem Identifizierungscode einzurichten, müssen Sie folgende Schritte
durchführen:
I. Terminal anlegen.
1.
Klicken Sie in der Menüleiste auf Geräteverwaltung und klicken Sie im Menübaum auf
Geräte.
2.
Klicken Sie im Gerätebaum auf den Hauptknoten Server und klicken Sie in der
Symbolleiste auf Neuen Datensatz anlegen.
3.
In der Geräteauswahl klicken Sie auf das Terminal, an dem die Tastatur oder der
Tastaturleser angeschlossen ist.
4.
Geben Sie im Dialog Geräte eine Bezeichnung ein und füllen Sie die notwendigen Felder
aus.
5.
Klicken Sie in der Symbolleiste auf Speichern, um das Terminal zu speichern.
II. Tastaturleser anlegen.
1.
Klicken Sie im Dialog Geräte in der Symbolleiste auf Neuen Datensatz anlegen.
2.
Klicken Sie in der Geräteauswahl auf den gewünschten Tastaturleser. Auch wenn Sie eine
Tastatur einsetzen, müssen Sie einen Tastaturleser auswählen.
3.
Geben Sie im Reiter Allgemein die entsprechenden Parameter ein.
4.
Geben Sie eine Bezeichnung ein und klicken Sie auf Speichern. Mit dem Speichern
werden weitere notwendige Einstellungen für das Gerät festgelegt und der Reiter
Gerätegruppe wird freigeschaltet.
5.
Wählen Sie auf dem Reiter Gerätegruppe im Auswahlfeld Buchungskommando das
Buchungskommando 32 Access ident code aus und speichern Sie die Änderung.
6.
Klicken Sie im Menübaum auf Terminal laden/anzeigen und klicken Sie auf das neue
Terminal.
7.
Aktivieren Sie im Dialog Daten laden das Kontrollkästchen alle Konfigurationsdaten und
klicken Sie auf Daten übertragen, um das Terminal zu laden.
8.
Um die Tür mit dem Türöffnungscode zu öffnen, müssen Sie den Code eingeben und die
Eingabe mit der Taste # beenden.
III. Tür anlegen.
1.
Klicken Sie in der Menüleiste auf Zutritt, klicken Sie im Menübaum auf Türverwaltung
und anschließend auf Türen.
2.
Klicken Sie in der Symbolleiste auf Neuen Datensatz anlegen, um eine neue Tür
anzulegen.
3.
Füllen Sie die Eingabefelder aus und ordnen Sie den zuvor angelegten Leser der Tür zu.
4.
Klicken Sie in der Symbolleiste auf Speichern, um die Tür zu speichern.
DORMA MATRIX Benutzerhandbuch Zutritt
11
Arbeiten mit dem System
IV. Zutrittsberechtigungen vergeben.
1.
Klicken Sie im Menübaum auf Personenverwaltung auf Zutrittsprofile.
2.
Klicken Sie im Dialog Auswahl Zutrittsprofile auf das Zutrittsprofil, dem Sie die
Berechtigungen zuordnen möchten, oder klicken Sie in der Symbolleiste auf Neuen
Datensatz anlegen, wenn Sie ein neues Zutrittsprofil anlegen möchten.
3.
Nehmen Sie die Zuordnung für die neue Tür/den neuen Leser vor und klicken Sie auf
Speichern.
4.
Haben Sie ein neues Zutrittsprofil angelegt, müssen Sie dieses noch den gewünschten
Personen als Berechtigung oder Sonderberechtigung zuweisen.
Hinweis: Alternativ können Sie die Zutrittsberechtigungen für die Tür/den Leser auch
direkt bei den Personen als Sonderberechtigung vergeben.
5.
Sie können der Person auch eine weitere Ausweisnummer zuordnen, sofern die
Systemoption mehrere Ausweise aktiv geschaltet ist.
6.
Als persönlicher Identifizierungscode wird die Ausweisnummer verwendet.
Dementsprechend muss bei der Buchung die Ausweisnummer über die Tastatur
eingegeben werden. Die Eingabe wird mit der Taste # abgeschlossen.
Bedrohungsalarm
Bei eingeschalteter PIN-Codeeingabe kann zusätzlich die Eingabe eines Bedrohungs-PIN-Codes
aktiviert werden. Bei der Eingabe wird ein stiller Bedrohungsalarm auslöst und die Türöffnung
wird positiv quittiert. Der Bedrohungs-PIN-Code ist der im Personalstammsatz hinterlegte PINCode mit um 1 inkrementierter oder dekrementierter letzter Stelle, wobei 0 zu 9 und 9 zu 0 wird.
Hinweis: Für die Eingabe des PIN-Codes benötigen Sie einen Tastaturleser. Nur ein Leser mit
den definierten Eigenschaften wie Türentriegelungsimpulsdauer und den zu steuernden
Ausgängen kann in Verbindung mit einer Tür und dem Bedrohungsalarm gebracht werden.
Um einen Tastaturleser für die Eingabe eines Bedrohungs-PIN-Codes mit Bedrohungsalarm
einzurichten, müssen Sie folgende Schritte durchführen:
I. Terminal anlegen.
1.
Klicken Sie in der Menüleiste auf Geräteverwaltung und klicken Sie im Menübaum auf
Geräte.
2.
Klicken Sie im Gerätebaum auf den Knoten Server und klicken Sie in der Symbolleiste auf
Neuen Datensatz anlegen.
3.
In der Geräteauswahl klicken Sie auf das Terminal, an dem die Tastatur oder der
Tastaturleser angeschlossen ist.
4.
Geben Sie im Dialog Geräte eine Bezeichnung ein und füllen Sie die notwendigen Felder
aus.
5.
Klicken Sie in der Symbolleiste auf Speichern, um das Terminal zu speichern.
12
DORMA MATRIX Benutzerhandbuch Zutritt
Arbeiten mit dem System
II. Tastaturleser anlegen.
1.
Klicken Sie im Dialog Geräte in der Symbolleiste auf Neuen Datensatz anlegen.
2.
Klicken Sie in der Geräteauswahl auf den gewünschten Tastaturleser.
3.
Geben Sie im Reiter Allgemein die entsprechenden Parameter ein.
4.
Geben Sie eine Bezeichnung ein und klicken Sie auf Speichern. Mit dem Speichern
werden weitere notwendige Einstellungen für das Gerät festgelegt und der Reiter
Gerätegruppe wird freigeschaltet.
5.
Wählen Sie auf dem Reiter Gerätegruppe im Auswahlfeld Buchungskommando das
Buchungskommando 33 Access thread code aus und speichern Sie die Änderung.
6.
Klicken Sie im Menübaum auf Terminal laden/anzeigen und klicken Sie auf das neue
Terminal.
7.
Aktivieren Sie im Dialog Daten laden das Kontrollkästchen alle Konfigurationsdaten und
klicken Sie auf Daten übertragen, um das Terminal zu laden.
III. Tür anlegen.
1.
Klicken Sie in der Menüleiste auf Zutritt, klicken Sie im Menübaum auf Türverwaltung
und anschließend auf Türen.
2.
Klicken Sie in der Symbolleiste auf Neuen Datensatz anlegen, um eine neue Tür
anzulegen.
3.
Füllen Sie die Eingabefelder aus und ordnen Sie den zuvor angelegten Leser der Tür zu.
4.
Klicken Sie in der Symbolleiste auf Speichern, um die Tür zu speichern.
IV. Zutrittsberechtigungen vergeben.
1.
Klicken Sie im Menübaum auf Personenverwaltung auf Zutrittsprofile.
2.
Klicken Sie im Dialog Auswahl Zutrittsprofile auf das Zutrittsprofil, dem Sie die
Berechtigungen zuordnen möchten, oder klicken Sie in der Symbolleiste auf Neuen
Datensatz anlegen, wenn Sie ein neues Zutrittsprofil anlegen möchten.
3.
Nehmen Sie die Zuordnung für die neue Tür/den neuen Leser vor und klicken Sie auf
Speichern.
4.
Haben Sie ein neues Zutrittsprofil angelegt, müssen Sie dieses noch den gewünschten
Personen als Berechtigung oder Sonderberechtigung zuweisen.
Hinweis: Alternativ können Sie die Zutrittsberechtigungen für die Tür/den Leser auch
direkt bei den Personen als Sonderberechtigung vergeben.
5.
Tragen Sie bei den Personen den gewünschten PIN-Code ein.
Hinweis: Tragen Sie bei der Person nicht den Bedrohungs-PIN-Code ein, da dieser aus
dem PIN-Code berechnet wird.
DORMA MATRIX Benutzerhandbuch Zutritt
13
Arbeiten mit dem System
Arbeiten mit AccessOnCard AoC
Mit der Option AccessOnCard (AoC) bietet Ihnen DORMA MATRIX die Möglichkeit,
Zutrittsberechtigungen auf einem Ausweis zu speichern und diese bei einer Buchung an einem
AoC-Leser auszuwerten.
Hinweis: Die Option AoC ist nur bei entsprechender Lizenz verfügbar. Ist die Option AoC nicht
aktiviert, können die nachfolgenden Arbeitsschritte nicht durchgeführt werden.
Als Grundvoraussetzung benötigen Sie für AoC entsprechende Ausweise, eine AoC-Station mit
der entsprechenden AoC-Manager-Software und einen oder mehrere AoC-Leser.
Als AoC Ausweise kommen Ausweise zum Einsatz, die beim Ladevorgang an den AoC-Stationen
mit den AoC-Daten beschrieben werden. Die AoC-Daten auf dem Ausweis werden bei einer
Buchung an den AoC-Leser gelesen und zur Auswertung der Zutrittsberechtigungen
herangezogen.
Der Begriff AoC-Station steht für einen Rechner, auf dem die AoC-Manager-Software installiert
ist und an dem ein PC-Leser angeschlossen ist, der die AoC-Ausweise lesen und beschreiben
kann.
Hinweis: Die entsprechende AoC-Manager-Software für die AoC-Station finden Sie auf der
DORMA MATRIX Installations-CD.
Installieren Sie die Software durch Starten der Datei "AccessOnCard_Windows_Setup_x_x_x"
(wobei x_x die Versionsnummer bezeichnet).
Als AoC-Leser können alle XS-Komponenten eingesetzt werden, die als AoC-Leser bei der
Gerätedefinition gekennzeichnet werden.
Aus Sicherheitsgründen beträgt die Gültigkeit der AoC-Daten auf dem Ausweis in der Regel einen
Tag. Bei einer Sperrung des Ausweises ist dieser damit bereits am nächsten Tag, nachdem der
Ausweis geladen wurde, nicht mehr gültig.
Ein AoC-Ausweis bietet nur wenig Platz für die Zutrittsdaten. Aus diesem Grund werden die
verschiedenen Zutrittszeitfenster aus allen Zutrittstagesprogrammen, die für eine Person benötigt
werden, zu einem Pauschalintervall zusammengefasst. Abweichungen von dieser Regel sind
durch die spezielle Kennung AoC-Sonderintervall möglich.
Hinweis: Bereits bei der Planung der Zutrittstagesprogramme sollten Sie bedenken, dass diese
bei AoC zu einem Pauschalintervall zusammengefasst werden. Da Sonderintervalle viel Platz auf
dem Ausweis benötigen, sollten diese nur sehr sparsam angewendet werden.
Um das System für AoC einzurichten, müssen Sie folgende Schritte durchführen:
I. Freischalten der AoC-Option in den Systemparametern.
1.
Klicken Sie in der Menüleiste auf System, klicken Sie im Menübaum auf Administration
und anschließend auf Systemparameter.
2.
Klicken Sie auf AoC-Funktionalität und geben Sie den Wert 1 ein, um die AoCFunktionalität freizuschalten.
3.
Klicken Sie anschließend auf Speichern.
14
DORMA MATRIX Benutzerhandbuch Zutritt
Arbeiten mit dem System
II. Aoc-Station anlegen und laden.
1.
Klicken Sie in der Menüleiste auf Geräteverwaltung und klicken Sie im Menübaum auf
Geräte.
2.
Markieren Sie im Gerätebaum den Hauptknoten Server und klicken Sie in der
Symbolleiste auf Neuen Datensatz anlegen.
3.
Klicken Sie in der Geräteauswahl auf die AccessOnCard-Station.
4.
Füllen Sie im Dialog für die AoC-Station die Felder für die Netzwerkverbindung und den
Ausweistypen aus.
5.
Geben Sie eine Bezeichnung ein und klicken Sie auf Speichern, um die Eingaben zu
speichern.
6.
Klicken Sie im Menübaum auf Terminal laden/anzeigen.
7.
Aktivieren Sie im Dialog Daten laden das Kontrollkästchen alle Konfigurationsdaten und
klicken Sie auf Daten übertragen, um die AoC-Station zu laden.
Hinweis: Die AoC-Station kann nur dann mit den Daten ordnungsgemäß geladen werden,
wenn die Station auch gestartet ist.
III. AoC-Leser anlegen.
1.
Klicken Sie im Menübaum auf Geräte.
2.
Markieren Sie im Gerätebaum den Knoten Offline-Komponenten und klicken Sie in der
Symbolleiste auf Neuen Datensatz anlegen.
3.
Klicken in der Geräteauswahl auf eine XS-Komponente.
4.
Füllen Sie im Dialog für die XS-Komponente die entsprechenden Felder aus und
aktivieren Sie das Kontrollkästen AoC-Leser.
5.
Geben Sie eine Bezeichnung ein und klicken Sie auf Speichern, um die Eingaben zu
speichern.
Hinweis: Angestoßen durch die neue Komponente signalisiert Ihnen das System in der
XS-Info, dass noch XS-Komponenten mit dem PDA synchronisiert werden müssen. Die
Synchronisation zu diesem Zeitpunkt ist aber noch nicht notwendig, da noch weitere
Einstellungen folgen, die auch an die AoC-Leser übertragen werden müssen.
DORMA MATRIX Benutzerhandbuch Zutritt
15
Arbeiten mit dem System
IV. Zutrittsberechtigungen vergeben.
Die Vergabe der Zutrittsberechtigungen für AoC-Leser unterscheidet sich nicht von anderen
Lesern. Bevor Sie eine Zutrittsberechtigung für die neue XS-Komponente vergeben können,
müssen Sie diese einer Tür zuordnen.
1.
Klicken Sie in der Menüleiste auf Zutritt, klicken Sie im Menübaum auf Türverwaltung
und dann auf Türen.
2.
Klicken Sie im Dialog Auswahl Türen auf Neuen Datensatz anlegen und richten Sie die
neue Tür ein.
Hinweis: Wenn Sie das Kontrollkästchen AoC Sonderintervall aktivieren, fließt diese Tür
nicht in die Berechnung des Pauschalintervalls mit ein, sondern wird mit den
Zutrittsbandbreiten als Sonderintervalle auf dem Ausweis hinterlegt.
Sonderintervalle entsprechen genau den Zutrittsintervallen aus den
Zutrittstagesprogrammen, die für den Ausweis durch seine Zutrittsberechtigungen zur
Anwendung kommen.
Ist das Kontrollkästchen nicht aktiviert, wird für die Berechtigungen das Pauschalintervall
verwendet. Die Ermittlung der pauschalen Zutrittsbandbreite erfolgt so, dass der früheste
Beginnzeitpunkt aus allen Zutrittsintervallen der Zutrittstagesprogramme als
Beginnzeitpunkt und entsprechend der späteste Endezeitpunkt aus allen
Zutrittsintervallen der Zutrittstagesprogramme als Endezeitpunkt genommen wird. Die
Berechnung erfolgt individuell für jeden Ausweis anhand der vergebenen
Zutrittsberechtigungen.
Bitte beachten Sie den erhöhten Speicherbedarf auf dem Ausweis bei Sonderintervallen.
Die Sonderintervallregelung kann bei Bedarf auch bei der Raumzone hinterlegt werden,
wenn die Tür einer Raumzone zugeordnet ist. Weitere Hinweise finden Sie in der
Beschreibung zum Dialog Raumzone bearbeiten.
3.
Nachdem die neue XS-Komponente einer Tür zugeordnet ist, können Sie nun die
Zutrittsberechtigungen für die Tür vergeben. Klicken im Menübaum auf
Personenverwaltung und klicken Sie auf Zutrittsprofile.
4.
Klicken Sie im Auswahldialog auf das Zutrittsprofil, dem Sie die neue XS-Komponente
zuordnen möchten.
5.
Weisen Sie der gewünschten Raumzone den AoC-Leser zu und klicken Sie auf Speichern.
6.
Um Personen einen AoC-Leser zuzuweisen, klicken Sie in der Personenverwaltung auf
Personen.
7.
Klicken Sie auf die Person(en), deren AoC-Einstellungen und -Berechtigungen Sie
bearbeiten möchten, und öffnen Sie im Dialog Person bearbeiten den Reiter AoC.
8.
Tragen Sie im Feld AoC Gültigkeit die Anzahl der Tage ein, für die die Gültigkeit der AoCBerechtigungen auf dem Ausweis gelten soll. In der Regel ist dies 1 Tag.
In der Tabelle können Sie für jeden Tag ansehen, welche Berechtigungen auf den Ausweis
geschrieben werden. Hat die Person keine Sonderintervalle, ist die Tabelle leer und es
wird nur das Pauschalintervall angezeigt. Weitere Hinweise finden Sie unter Personen.
9.
Klicken Sie in der Symbolleiste auf Speichern, um die Eingaben zu speichern.
Hinweis: Nachdem Sie alle Eintragungen für AoC vorgenommen haben, müssen sie die AoCKomponenten synchronisieren.
16
DORMA MATRIX Benutzerhandbuch Zutritt
Arbeiten mit dem System
Arbeiten mit dem Türmanagementsystem (TMS)
Mit dem Türmanagementsystem (TMS) bietet Ihnen DORMA MATRIX die Möglichkeit,
Zutrittsberechtigungen für ein Fluchtwegsicherungssystem zu konfigurieren.
Hinweis: Die Option TMS ist nur bei entsprechender Lizenz verfügbar. Ist die Option TMS nicht
aktiviert, können die nachfolgenden Arbeitsschritte nicht durchgeführt werden.
Als Grundvoraussetzung benötigen Sie ein TMS-System (Rettungswegzentrale RZ-TMS oder
Kompaktterminal TLG-TMS) und eine installierte TMS-Soft-Anwendung für die physikalische
Konfiguration des TMS-Systems. Die TMS-Soft sollte so konfiguriert sein, dass der TMS-PCGatewaydienst nicht automatisch beendet wird.
Um das System für TMS in DORMA MATRIX einzurichten, müssen Sie folgende Schritte
durchführen:
I. TMS-Option in den Systemparametern freischalten.
1.
Klicken Sie in der Menüleiste auf System, klicken Sie im Menübaum auf Administration
und anschließend auf Systemparameter.
2.
Klicken Sie auf TMS-Anbindung und geben Sie den Wert 1 ein, um die TMSFunktionalität freizuschalten.
3.
Klicken Sie anschließend auf Speichern.
4.
Melden Sie sich ab und erneut an, um die Menüstruktur zu aktualisieren.
Hinweis: Der Ausweistyp des Stammausweises steht auf "Ausweis". Soll die Ausweisnummer
ausschließlich über Ausweisschlüssel oder Tastenfeld erfolgen, muss der Ausweistyp des
Stammausweises auf den Wert 1 (Ausweisschlüssel) oder 2 (Tastatureingabe) geändert werden.
II. Verbindung zur TMS-Datenbank einrichten.
1.
Klicken Sie in der Menüleiste auf Geräteverwaltung und klicken Sie im Menübaum auf
Geräte
2.
Klicken Sie im Gerätebaum auf TMS-Komponenten.
3.
Überprüfen Sie die voreingestellten Werte in der TMS-Konfiguration auf Korrektheit.
4.
Geben Sie im Feld DBPasswd das Passwort für die TMS-Datenbank ein und aktivieren Sie
das Kontrollkästchen aktiv.
5.
Speichern Sie die Eingabe. Sollte die Verbindung nicht erfolgreich hergestellt werden
können, kommt eine entsprechende Fehlermeldung.
6.
Klicken Sie im Menübaum erneut auf Geräte, um die Ansicht zu aktualisieren.
III. Zutrittsberechtigungen einrichten.
Hinweis: Hinsichtlich der Zutrittskontrollberechtigungen wird das TMS-Gerät als ein Leser
betrachtet. Alle physikalischen Leser am TMS-Gerät erhalten die gleichen Rechte.
Das TMS-Gerät kann nun analog zu sonstigen Lesern in DORMA MATRIX berechtigt werden, das
heißt Zuordnung des TMS-Geräts zu einer Tür und Berechtigung der Tür über Zutrittsprofile,
Sonderberechtigungen oder Schließpläne.
DORMA MATRIX Benutzerhandbuch Zutritt
17
Arbeiten mit dem System
III. Datendownload durchführen.
1.
Klicken Sie in der Menüleiste auf Geräteverwaltung und klicken Sie im Menübaum auf
Listen
2.
Klicken Sie im Gerätebaum auf TMS-Auswertung.
3.
Klicken Sie in der Tabelle bei den TMS-Geräten, für die Sie einen Datendownload
anstoßen wollen, auf die Schaltfläche Datendownload.
Hinweis: Anschließend ändert sich der Status von "Nicht aktuell" auf "Aktuell". Jede weitere
Änderung in den Zutrittsdaten, die TMS-Geräte betreffen, erfordert einen erneuten
Datendownload (rote Ampel bei XS/TMS-Info).
Anlegen einer Aufzugsteuerung
Neben der Zutrittskontrolle bietet DORMA MATRIX die Möglichkeit, die Zutrittsrechte für einen
Aufzug mit den einzelnen Etagen zu erteilen und zu verwalten.
Die Vergabe der Zutrittsrechte zu den Etagen erfolgt über Raumzonen, da jede Etage durch eine
Raumzone repräsentiert wird. Die Zuordnung der Etagen zu den Raumzonen legen Sie im Dialog
Aufzug bearbeiten fest.
Um eine Aufzugsteuerung einzurichten benötigen Sie:
o
Ein TP4-Terminal der Form B6L-(19") oder B6L-WM, welches die Zutrittsrechte für den
Aufzug und die Etagen ermittelt.
o
Ein oder mehrere Ausgangsmodule in Abhängigkeit der Etagen, die Sie berechtigen
möchten.
o
Einen Leser, der sich im Aufzug befindet. An diesem Leser werden die Buchungen zur
Benutzung des Aufzugs ausgeführt.
Hinweis: Um die nachfolgenden Schritte durchzuführen, benötigen Sie Rechte zum Anlegen von
Geräten und die Rechte für das Zutrittsmenü.
Um das System für die Aufzugsteuerung einzurichten, müssen Sie folgende Schritte
durchführen:
I. Terminal für die Etagenfreigabe anlegen.
1.
Klicken Sie in der Menüzeile auf Geräteverwaltung und klicken Sie im Menübaum auf
Geräte.
2.
Markieren Sie im Gerätebaum den Hauptknoten Server und klicken Sie in der
Symbolleiste auf Neuen Datensatz anlegen.
3.
Klicken Sie in der Geräteauswahl auf das B6L-(19") oder das B6L-WM, um das Gerät in
den Dialog zur Bearbeitung zu übernehmen.
4.
Ändern Sie die Nummer für das Gerät und geben Sie dem Gerät eine Bezeichnung sowie
eine IP-Adresse oder einen Hostnamen.
5.
Wählen Sie Ein-/Ausgänge und geben Sie im Feld Anzahl Relais für Aufzug ein, wie viele
Etagen verwaltet werden sollen.
6.
Wählen Sie im Auswahlfeld Aufzugausgabedevices aus, welche Ausgänge des Terminals
und der Ausgangsmodule mit der Steuerung des Aufzugs verbunden sind. Dabei gilt die
Regel:
Es können die internen Ausgänge des Terminals und die Ausgangsmodule (Ein/Ausgangsmodule) eingesetzt werden.
Ausgangsmodule müssen auf der ersten möglichen Adresse im jeweiligen Bus liegen.
18
DORMA MATRIX Benutzerhandbuch Zutritt
Arbeiten mit dem System
Bei DCW-Ausgangsmodulen ist dies die DCW-Adresse 0.
Bei DP1-Ausgangsmodulen kann dies geräteabhängig die Adresse 17 oder 25 im DP1-Bus
sein.
Weitere Details der Modulauswahl finden Sie in der nachfolgenden Tabelle.
Beispiel für die Auswahl:
Sie verwenden nur die DCW 15-fach Ausgangsmodule, dann wählen Sie die 3.
Insgesamt können Sie vier Module anschließen.
Sie verwenden die internen Ausgänge auf dem Terminal und DP1 4-fach Ein/Ausgangsmodule, dann wählen Sie die 8.
Insgesamt können Sie 15 DP1 4-fach Ein-/Ausgangsmodule anschließen.
7.
Klicken Sie in der Symbolleiste auf Speichern, um die Eingaben zu speichern.
DORMA MATRIX Benutzerhandbuch Zutritt
19
Arbeiten mit dem System
II. Ausgangsmodule anlegen.
1.
Klicken Sie im Dialog Geräte für das neu angelegte Terminal in der Symbolleiste auf
Neuen Datensatz anlegen.
2.
Klicken Sie in der Geräteauswahl auf einen Ausgangsmodultypen, den Sie für die
Aufzugsteuerung einsetzen möchten.
3.
Füllen Sie im Dialog für das Gerät die entsprechenden Felder aus.
4.
Klicken Sie in der Symbolleiste auf Speichern, um die Eingaben zu speichern.
5.
Wenn notwendig, wiederholen Sie die Schritte 1. bis 4., bis Sie alle Ausgangsmodule
angelegt haben.
Hinweis: Sie können nur Ausgangs- oder Ein-/Ausgangsmodule der gleichen Variante
verwenden. Ein Mischung von 15-fach Ausgangsmodulen mit zum Beispiel 4-fach Ein/Ausgangsmodulen ist nicht möglich.
III. Leser anlegen.
1.
Klicken Sie im Dialog Geräte für das neu angelegte Terminal in der Symbolleiste auf
Neuen Datensatz anlegen.
2.
Klicken Sie in der Geräteauswahl auf den gewünschten Leser, um diesen in den
Bearbeitungsdialog zu übernehmen.
3.
Geben Sie im Reiter Allgemein die entsprechenden Parameter ein.
4.
Geben Sie eine Bezeichnung ein und klicken Sie auf Speichern. Mit dem Speichern
werden weitere notwendige Einstellungen für das Gerät festgelegt und der Reiter
Gerätegruppe wird freigeschaltet.
5.
Wählen Sie auf dem Reiter Gerätegruppe im Auswahlfeld Buchungskommando das
Buchungskommando 21 Access Elevator aus und speichern Sie die Änderung.
6.
Klicken Sie im Menübaum auf Terminal laden/anzeigen und klicken Sie in der Auswahl
auf das neue Terminal.
7.
Aktivieren Sie im Dialog Daten laden das Kontrollkästchen alle Konfigurationsdaten und
klicken Sie auf Daten übertragen, um das Terminal zu laden.
IV. Raumzonen anlegen.
Für jede Etage, die Sie für den Zutritt berechtigen möchten, benötigen Sie eine Raumzone.
1.
Klicken Sie in der Menüzeile auf Zutritt, klicken Sie im Menübaum auf
Bereichsverwaltung und anschließend auf Raumzonen.
2.
Klicken Sie in der Symbolleiste auf Neuen Datensatz anlegen, um eine neue Raumzone
anzulegen.
3.
Füllen Sie die Eingabefelder und klicken in der Symbolleiste auf Speichern, um die
Raumzone zu speichern.
4.
Wiederholen Sie die Schritte 1. bis 3. so lange, bis Sie alle Raumzonen für die Etagen
angelegt haben.
20
DORMA MATRIX Benutzerhandbuch Zutritt
Arbeiten mit dem System
V. Aufzugsdefinition anlegen.
1.
Klicken Sie im Menübaum auf Aufzüge.
2.
Klicken Sie in der Symbolleiste auf Neuen Datensatz anlegen, um eine neue
Aufzugsdefinition anzulegen.
3.
Geben Sie dem Aufzug eine Bezeichnung und eine Kurzbezeichnung.
4.
Wählen Sie das Terminal aus, das die Aufzugsteuerung übernehmen soll.
5.
Wählen Sie den Leser für die Aufzugsteuerung aus und wählen Sie die Anzahl der Etagen.
6.
Weisen Sie jeder Etage in der Tabelle die entsprechende Raumzone zu. Etagen die nicht
angefahren werden können oder die immer freigeschaltet sind, benötigen keine
Raumzone.
7.
Klicken Sie in der Symbolleiste auf Speichern, um die Eingaben zu speichern.
VI. Tür für den Aufzugsleser anlegen.
1.
Klicken Sie im Menübaum auf Türverwaltung und anschließend auf Türen.
2.
Klicken Sie in der Symbolleiste auf Neuen Datensatz anlegen, um eine neue Tür
anzulegen.
3.
Füllen Sie die Eingabefelder und ordnen Sie den Leser für den Aufzug der Tür zu.
4.
Klicken in der Symbolleiste auf Speichern, um die Tür zu speichern.
VII. Zutrittsberechtigungen für den Aufzug vergeben.
1.
Klicken im Menübaum auf Personenverwaltung und klicken Sie auf Zutrittsprofile.
2.
Klicken Sie im Auswahldialog auf das Zutrittsprofil, dem Sie die Berechtigungen zuordnen
möchten, oder wählen Sie in der Symbolleiste Neuen Datensatz anlegen, wenn Sie ein
neues Zutrittsprofil anlegen möchten.
3.
Nehmen Sie die Zuordnung für den Leser im Aufzug und die gewünschten Raumzonen
(Etagen) vor und klicken Sie auf Speichern.
Hinweis: Natürlich können Sie die Zutrittsberechtigungen auch direkt bei den Personen
vergeben. Denken Sie jedoch unbedingt an das Zutrittsrecht für den Leser im Aufzug.
Ohne Zutrittsrechte an diesem Leser kann eine Person nicht im Aufzug buchen und die
Etagenauswahl entsprechend den erteilten Zutrittsrechten aktivieren.
4.
Haben Sie ein neues Zutrittsprofil angelegt, müssen Sie dieses noch den gewünschten
Personen als Berechtigung oder Sonderberechtigung zuteilen.
DORMA MATRIX Benutzerhandbuch Zutritt
21
Arbeiten mit dem System
Einbruchmeldeanlagen
Zu Tageszeiten, an denen sich keine Mitarbeiter mehr in einem Bereich befinden, wird dieser
durch eine Einbruchmeldeanlage (EMA) überwacht.
In Verbindung mit einem Zutrittssystem kann die Scharf- und Unscharfschaltung der EMA mit
einem Leser des Zutritts verbunden werden.
DORMA MATRIX ermöglicht die einfache Anbindung einer Einbruchmeldeanlage über Ein- und
Ausgänge.
Wollen Sie nach der Scharfschaltung verhindern, dass der überwachte Bereich betreten werden
kann, können Sie die Leser deaktivieren, die dem Terminal zugeordnet sind, dass die EMAAnbindung steuert.
Hinweis: Wenn Sie ein B6L-RR-15 für die EMA-Anbindung verwenden, müssen Sie einen Leser
mit der Nummer 16 anlegen. Dieser Leser wird automatisch als Aktivierungsleser für die EMAAnbindung parametrisiert. Für die EMA-Anbindung sind folgende Ein- und Ausgänge für die
B6L-RR-15 fest vorgegeben:
Interner Eingang 2: Zustand der EMA scharf/unscharf
Interner Eingang 3: EMA Scharfschaltbereitschaft
Interner Ausgang 2: EMA scharf/unscharf schalten
Für die Deaktivierung der Leser wird der interne Eingang 2 ausgewertet.
Einfache EMA-Anbindung
Um eine einfache Anbindung an eine Einbruchmeldeanlage einzurichten, müssen Sie folgende
Schritte durchführen:
I. Terminal anlegen.
1.
Wählen Sie den Menüpunkt Geräte und klicken Sie im Gerätebaum auf den Knoten
Server.
2.
Klicken Sie in der Symbolleiste auf Neuen Datensatz anlegen.
3.
Klicken Sie in der Geräteauswahl auf einen Gerätetypen der B6L-Familie.
4.
Geben Sie eine Bezeichnung ein und wählen Sie auf dem Reiter Allgemein im
Auswahlfeld Terminalklasse eine B6L-Klasse aus.
5.
Füllen Sie alle weiteren Pflichtfelder aus und klicken Sie in der Symbolleiste auf
Speichern, um das Terminal zu speichern.
II. Aktivierungsleser anlegen.
1.
Klicken Sie im Dialog Geräte in der Symbolleiste auf Neuen Datensatz anlegen.
2.
Klicken Sie in der Geräteauswahl auf den gewünschten Leser. Bei Verwendung einer B6LRR-15 muss dies der Leser mit der physikalischen Adresse 16 sein.
3.
Geben Sie eine Bezeichnung ein und füllen Sie alle Pflichtfelder im Reiter Allgemein aus.
Klicken Sie auf Speichern.
22
DORMA MATRIX Benutzerhandbuch Zutritt
Arbeiten mit dem System
III. Weitere Leser anlegen.
Wenn Sie eine EMA-Anbindung mit Leserabschaltung einrichten möchten, müssen Sie die
entsprechenden Leser an dem Terminal anlegen, welches Sie zuvor angelegt haben, da nur das
Terminal für die EMA-Anbindung auch die Aktivierung und Deaktivierung der Leser steuern kann.
1.
Klicken Sie im Dialog Geräte in der Symbolleiste auf Neuen Datensatz anlegen.
2.
Klicken Sie in der Geräteauswahl auf den gewünschten Leser.
3.
Geben Sie eine Bezeichnung ein und füllen Sie alle Pflichtfelder im Reiter Allgemein aus.
Klicken Sie auf Speichern.
4.
Wiederholen Sie die Schritte 1 bis 3, bis Sie alle Leser angelegt haben.
IV. Daten laden.
1.
Klicken Sie im Menübaum auf Terminal laden/anzeigen und klicken Sie auf das neue
Terminal.
2.
Aktivieren Sie im Dialog Daten laden das Kontrollkästchen alle Konfigurationsdaten und
klicken Sie auf Daten übertragen, um das Terminal zu laden.
V. Tür für Leser anlegen.
1.
Klicken Sie in der Menüleiste auf Zutritt, klicken Sie im Menübaum auf Türverwaltung
und anschließend auf Türen.
2.
Klicken Sie in der Symbolleiste auf Neuen Datensatz anlegen, um eine neue Tür
anzulegen.
3.
Füllen Sie die Eingabefelder und ordnen Sie den Leser für die EMA-Anbindung zu.
4.
Klicken in der Symbolleiste auf Speichern, um die Tür zu speichern.
VI. EMA-Anbindung einrichten.
1.
Klicken Sie im Menübaum auf Weitere Funktionen und anschließend auf
Einbruchmeldeanlagen.
2.
Klicken Sie in der Symbolleiste auf neuen Datensatz anlegen.
3.
Wählen Sie im Auswahldialog EMA Standard, wenn Sie keine Leserabschaltung
wünschen, oder EMA mit Leserabschaltung, wenn Sie die Leser im EMA-Bereich bei
scharfgeschalter EMA deaktivieren möchten. Es wird der entsprechende Dialog
Einbruchmeldeanlage bearbeiten geöffnet.
4.
Geben Sie eine Nummer ein. Die Bezeichnung und die Angabe einer Kurzbezeichnung
werden empfohlen.
5.
Wählen Sie aus der Auswahl das zuvor angelegt Terminal für die EMA-Anbindung aus und
anschließend den zuvor angelegten Leser.
6.
Wählen Sie in den weiteren Auswahlfeldern die Ein- und Ausgänge aus, die mit der
EMA entsprechend der Bezeichnung verbunden sind.
7.
Wenn Sie eine EMA-Anbindung mit Leserabschaltung gewählt haben, markieren Sie die
Leser in der Auswahlliste Verfügbare Leser und ordnen Sie diese zu, indem Sie auf den
Pfeil klicken.
8.
Klicken anschließend in der Symbolleiste auf Speichern, um Eingaben zu speichern.
DORMA MATRIX Benutzerhandbuch Zutritt
23
Arbeiten mit dem System
VII. Zutrittsberechtigungen für den EMA-Leser vergeben.
1.
Klicken im Menübaum auf Personenverwaltung und klicken Sie auf Zutrittsprofile.
2.
Klicken Sie im Auswahldialog auf das Zutrittsprofil, dem Sie die Berechtigungen zuordnen
möchten, oder wählen Sie in der Symbolleiste Neuen Datensatz anlegen, wenn Sie ein
neues Zutrittsprofil anlegen möchten.
3.
Fügen Sie den Leser mit EMA-Anbindung hinzu und klicken Sie auf Speichern.
Hinweis: Natürlich können Sie die Zutrittsberechtigung auch direkt bei den Personen
vergeben.
4.
24
Haben Sie ein neues Zutrittsprofil angelegt, müssen Sie dieses noch den gewünschten
Personen als Berechtigung oder Sonderberechtigung zuteilen.
DORMA MATRIX Benutzerhandbuch Zutritt
Zutritt
Zutritt
Mit der Programmgruppe Zutritt erfolgt die komplette Konfiguration der Zutrittskontrolle.
In der Personenverwaltung werden die Personendaten gepflegt und die personenbezogenen
Zutrittsrechte wie Zutrittsprofile, Zutrittswochenpläne und Zutrittsprogramme eingerichtet.
In der Besucherverwaltung pflegen Sie Ihre Besucher und deren Besuche und in der
Raumverwaltung können Sie die Reservierungen von Räumen koordinieren.
In der Türverwaltung befinden sich die Dialoge für die Türen und die Dialoge für deren zeitliche
Steuerung wie Türtagesprogramme und Türwochenpläne.
Kalender, Feiertage und Sondertage finden Sie unter der Kalenderverwaltung, mit deren Hilfe Sie
die kalendarischen Abhängigkeiten der verschiedenen Tagesprogramme vorgeben können.
Die Bereichsverwaltung und der Schließplanverwaltung bietet spezielle
Zutrittskontrollfunktionalitäten.
Weitere Funktionen der Zutrittskontrolle beziehen sich auf Schleusensteuerungen, Aufzüge und
die Anbindung von Einbruchmeldeanlagen.
Zu den Kontrollfunktionen gehört die Türüberwachung, mit deren Hilfe Sie den Status von Türen
zentral überwachen können. Hier haben Sie auch die Möglichkeit eine Tür durch einfache
Befehle fernzusteuern.
Im Lampentableau können Sie sich die anwesende Personen anzeigen und in den verschiedene
Listen enthalten Informationen darüber, wer wo wann gebucht hat, oder welche Berechtigungen
eine Person hat oder welche Berechtigungen für eine Tür gültig sind.
Über das Menü Personenverwaltung verwalten Sie die Personen und die notwendigen
Stammdaten für die Zutrittsberechtigungen.
Über das Menü Ausweisverwaltung verwalten Sie die Ausweise in Ihrem System.
Über das Menü Besucherverwaltung verwalten Sie Ihre Besucher und deren Besuche.
Über das Menü Raumverwaltung verwalten Sie Räume und deren Reservierungen.
Über das Menü Türverwaltung verwalten Sie die Türen und deren zeitliche Steuerung.
DORMA MATRIX Benutzerhandbuch Zutritt
25
Zutritt
Über das Menü Bereichsverwaltung verwalten Sie Raumzonen und Anlagen und können Personen
in Bereiche als anwesend setzen.
Über das Menü Kalenderverwaltung verwalten Sie die Kalender mit Sondertagen und den
notwendigen Konfigurationsdaten.
Über das Menü Schließplanverwaltung verwalten Sie die Schließpläne und deren Konfiguration.
Über das Menü Weitere Funktionen befinden sich spezielle Funktionen und Anwendungen für
das Zutrittssystem.
Über das Menü Türüberwachung verwalten Sie die Statusanzeige für die Türen und deren
Konfiguration.
Über das Menü Lampentableau finden Sie das Lampentableau und die dazu notwendigen
Dialoge zur Konfiguration.
Über das Menü Listen haben Sie Zugriff auf verschiedene Liste aus dem Zutrittssystem.
Über den Menüpunkt Assistenten haben Sie Zugriff auf die Assistenten, die Sie bei
verschiedenen Standardaufgaben unterstützen.
Über das Menü Hilfe haben Sie Zugriff auf allgemeine Informationen der installierten Basis von
DORMA MATRIX und können die Online-Hilfe starten.
Über den Menüpunkt Logout, melden Sie sich von DORMA MATRIX ab.
Personenverwaltung
Im Menü Personenverwaltung verwalten Sie alle Personen und die für die Vergabe der
Zutrittsberechtigungen notwendigen Stammdaten wie Zutrittsprofile, Zutrittswochenpläne und
Zutrittstagesprogramme für die Vergabe von Zutrittsberechtigungen.
Zutrittsprofile sind eine Zusammenfassung von mehreren Zutrittsberechtigungen. Eine einzelne
Zutrittsberechtigung ist einer Kombination aus einer Raumzone oder einer Tür/Leser und einem
Zutrittswochenplan.
Ein Zutrittswochenplan legt für jeden einzelnen Tag einer Woche fest, welches
Zutrittstagesprogramm angewendet wird. In den Zutrittstagesprogrammen wird minutengenau
festgelegt, wann eine Person eine Zutrittsberechtigung hat, wobei über Ersatzprogramme die
kalendarische Abhängigkeit gesteuert werden kann.
Daneben stehen Ihnen Funktionen zur Verfügung, um Sperrgründe für Personen zu pflegen und
Abteilungen und Suchprofile einzurichten, die Ihnen bei der Verwaltung der Person helfen.
Über den Menüeintrag Personen verwalten Sie die Personendatensätze aller zutrittsberechtigten
Personen in Ihrem System.
26
DORMA MATRIX Benutzerhandbuch Zutritt
Zutritt
Über den Menüeintrag Abteilungen verwalten Sie die Abteilungen, die Sie den Personen
zuordnen können.
Über den Menüeintrag Zutrittsprofile verwalten Sie die Zutrittsprofile, über die die
Zutrittsberechtigungen der Personen gesteuert werden.
Über den Menüeintrag Zutrittswochenpläne verwalten Sie die Zutrittswochenpläne, die für die
Definition der Zutrittsprofile benötigt werden.
Über den Menüeintrag Zutrittstagesprogramme verwalten Sie die Zutrittstagesprogramme, die für
die Definition der Zutrittsprofile benötigt werden.
Über den Menüeintrag Sperrgründe Person verwalten Sie Sperrgründe, mit denen sich Personen
einfach für den Zutritt sperren und entsperren lassen, ohne den Personalstammsatz zu löschen.
Über den Menüeintrag Suchprofile verwalten Sie Suchprofile, die Sie in Auswahldialogen, bei
Korrekturen und Listen zum Suchen von Personen einsetzen können.
Über den Menüeintrag BUK-Berechtigungen verwalten Sie BUK-Berechtigungen. BUKBerechtigungen können Personen zugeordnet werden, um deren Buchungsmöglichkeiten
einzuschränken.
Personen
Für jede zutrittsberechtigte Person muss in Ihrem System ein Personendatensatz angelegt
werden. Dieser ist die Basis für die Personendatensätze, die an die Terminalperipherie
übertragen werden, damit diese die Zutrittsprüfungen bei einer Buchung durchführen können.
Neben den zutrittsrelevanten Einstellungen enthält der Personendatensatz auch organisatorische
Elemente sowie aktuelle Informationen über durchgeführte Buchungen und Kontrollfunktionen
für die AoC-Berechtigungen.
Für die individuelle Vergabe von Berechtigungen und Sonderberechtigungen stellt Ihnen der
Personendatensatz umfangreiche Eingabemöglichkeiten zur Verfügung.
So bearbeiten Sie einen Personen-Datensatz
Für jede zutrittsberechtigte Person muss ein Personen-Datensatz angelegt werden, in dem neben
Personal- und Ausweisnummer mindestens die Zutrittsdaten zu hinterlegen sind. Alle anderen
Angaben sind optional, d.h. für die Zutrittssteuerung nicht erforderlich.
Hinweis: Die Reiter dieses Dialogs können abhängig von der Integration des Systems in Ihrem
Unternehmen abweichende Felder enthalten.
1.
Klicken Sie in der Menüleiste auf Zutritt und öffnen Sie im Menübaum die
Personenverwaltung.
2.
Klicken Sie auf den Menüpunkt Personen, um den Dialog Auswahl Personen zu öffnen.
3.
Klicken Sie in der Symbolleiste auf Neuen Datensatz anlegen, um eine neue Person
anzulegen, oder klicken Sie auf einen bestehenden Datensatz, um diesen zu bearbeiten.
4.
Geben Sie in den Feldern Name, Personalnummer und Ausweisnummer die jeweiligen
Daten ein.
5.
Geben Sie optional in den Feldern Vorname und Ausweisbeschriftung die jeweiligen Daten
ein und wählen Sie im Auswahlfeld Abteilung die Abteilung, der die Person angehört,
wenn Sie diese Daten pflegen möchten.
DORMA MATRIX Benutzerhandbuch Zutritt
27
Zutritt
6.
Wenn Sie ein Bild hinzufügen möchten, klicken Sie auf den Fotorahmen und wählen Sie
das entsprechende Bild aus.
7.
Geben Sie im Reiter Berechtigungen im Datumsfeld Zutritt gültig von das Datum ein, ab
dem der Zutritt für die Person freigegeben werden soll.
8.
Wenn der Zutritt zeitlich begrenzt sein soll, geben Sie im Feld Zutritt gültig bis ein
Enddatum für die Zutrittsberechtigung ein.
9.
Wählen Sie im Auswahlfeld Zutrittskalender den Kalender, der für die Person gelten soll.
10. Geben Sie in der Tabelle Zutrittsprofile mindestens ein Zutrittsprofil für die Person an.
11. Wenn Sie für die Person zusätzlich zum Zutrittsprofil weitere Berechtigungen erteilen
möchten, z.B. für Vertretungen, geben Sie diese unter Sonderberechtigungen an.
12. Wenn Sie eine Person für den Zutritt sperren möchten, aktivieren Sie auf dem Reiter
Zutritt das Kontrollkästchen Gesperrt.
13. Wenn für den Zutritt ein PIN-Code erforderlich ist, geben Sie im Feld PIN-Code den PINCode der Person ein (dies ist nur möglich für Leser mit PIN-Code).
14. Wenn Sie möchten, dass die Person eine Bürofreigabe schalten kann, aktivieren Sie das
Kontrollkästchen Bürofreigabe.
15. Wenn Sie Angaben zu Dienstort, dienstlichem Telefon und E-Mailadresse pflegen
möchten, öffnen Sie den Reiter Dienstliche Angaben und geben Sie die entsprechenden
Daten ein.
16. Wenn Sie Angaben zu privaten Daten, wie z.B. Telefonnummer, E-Mailadresse, Geburtstag
oder Familienstand pflegen möchten, öffnen Sie den Reiter Persönliche Angaben und
geben Sie die entsprechenden Daten ein.
17. Wenn Sie weitere Bemerkungen und Zusatzinformationen hinterlegen möchten, öffnen Sie
den Reiter Sonstiges und geben Sie die entsprechenden Daten ein.
18. Klicken Sie in der Symbolleiste auf Speichern, um die Person zu speichern.
Dialog "Auswahl Personen"
Im Dialog Auswahl Personen werden alle angelegten Personen angezeigt. Jede Person wird durch
Namen, Vornamen, eindeutige Personalnummer sowie Ausweisdaten repräsentiert und einer
Abteilung zugeordnet.
Hinweis: Bei aktiver Option mehrere Ausweise pro Person wird für jeden Ausweis ein eigener
Datensatz der Person in der Tabelle angezeigt.
Über die Schaltflächen der Symbolleiste können Sie neue Personen anlegen, selektierte
Personen bearbeiten oder eine Liste der angezeigten Datensätze drucken. Mit der Suchfunktion
können Sie anhand der Personendaten, wie Name, Personalnummer oder Ausweisdaten nach
einzelnen Personen suchen oder nach Personen einer Abteilung filtern.
Neben der einfachen Suche können sie auch die erweiterte Suche über die Doppellupe mit
Suchprofilen anwenden.
In der Tabelle werden die entsprechenden Suchergebnisse angezeigt. Klicken Sie auf einen
Spaltentitel, um die Liste anhand des Merkmals aufsteigend oder absteigend zu sortieren.
Klicken Sie auf einen Eintrag, um den entsprechenden Datensatz zu öffnen.
28
DORMA MATRIX Benutzerhandbuch Zutritt
Zutritt
Spalte Auswahl:
Kontrollkästchen zur Selektion einzelner Datensätze. Markieren Sie die gewünschten Datensätze,
und klicken Sie in der Symbolleiste auf Markierte Suchergebnisse bearbeiten, um eine Auswahl
der Datensätze zu bearbeiten.
Spalte Name:
Enthält den Nachnamen der Person.
Spalte Vorname:
Enthält den Vornamen der Person.
Spalte Abteilung:
Enthält die Abteilung, der die Person angehört.
Spalte Personalnummer:
Enthält die eindeutige Personalnummer.
Spalte Ausweisnummer:
Enthält die Ausweisnummer des zugeordneten Ausweises.
Spalte Ausweisbeschriftung:
Enthält die Beschriftung des zugeordneten Ausweises.
Spalte Gesperrt:
Zeigt an, ob der Mitarbeiter gesperrt ist und damit keine Buchungsberechtigungen besitzt.
Spalte Löschen:
Löscht den Datensatz. Vor dem endgültigen Löschen erfolgt eine Bestätigungsabfrage. Wenn Sie
auf OK klicken, wird der Datensatz unwiderruflich gelöscht und ist nicht wiederherstellbar.
DORMA MATRIX Benutzerhandbuch Zutritt
29
Zutritt
Dialog "Person bearbeiten"
Im Dialog Person bearbeiten werden neue Personen angelegt sowie bestehende Personen
bearbeitet. Jede Person benötigt eine eindeutige Personalnummer und mindestens die Angabe
des Namens.
Hinweis: Die Reiter dieses Dialogs können abhängig von der Integration des Systems in Ihrem
Unternehmen abweichende Felder enthalten.
Über die Schaltflächen der Symbolleiste können Sie zwischen Datensätzen navigieren, einen
neuen Datensatz anlegen, löschen oder drucken und Änderungen des Datensatzes speichern oder
verwerfen. Mit der Schaltfläche Zurück zur Auswahl gelangen Sie zurück in den Auswahldialog.
Eingabefeld Name:
Enthält den Nachnamen der Person. Dieses Feld ist ein Pflichtfeld. Geben Sie den Nachnamen
der Person ein.
Eingabefeld Vorname:
Enthält den Vornamen der Person. Geben Sie den Vornamen der Person ein.
Auswahlfeld Abteilung:
Enthält die Abteilung, der die Person angehört. Wählen Sie aus der Liste die entsprechende
Abteilung aus.
Eingabefeld Personalnummer:
Enthält die eindeutige Personalnummer. Dieses Feld ist ein Pflichtfeld. Geben Sie die
entsprechende Personalnummer ein.
Eingabefeld Ausweisnummer:
Enthält die im Firmenausweis/Zutrittsausweis codierte Ausweisnummer, die den Ausweis
unternehmensweit eindeutig identifiziert (z. B. 508123). Geben Sie die entsprechende
Ausweisnummer ein.
Eingabefeld Ausweisbeschriftung:
Enthält die aufgedruckte Beschriftung des Firmenausweises/Zutrittsausweises (z.B. 123), sofern
eine solche vorhanden ist. Geben Sie die entsprechende Ausweisbeschriftung ein.
:
Schaltfläche
Wenn Sie einen PC-Leser verwenden, können Sie über die Schaltfläche die Ausweisnummer
direkt vom PC-Leser übernehmen.
30
DORMA MATRIX Benutzerhandbuch Zutritt
Zutritt
:
Fotorahmen
Öffnet einen Popup-Dialog, mit dem Sie ein Foto der Person hinzufügen oder löschen können.
Klicken Sie dazu in den Rahmen.
Schaltfläche Durchsuchen:
Öffnet einen Suchen-Dialog. Wechseln Sie in das
Verzeichnis, in dem die Bilddatei gespeichert ist,
wählen Sie die Datei und klicken Sie auf Öffnen.
Schaltfläche Hochladen:
Lädt das ausgewählte Bild in den Datensatz. Nach
dem Hochladen wird das Bild im Fotorahmen
angezeigt.
Schaltfläche Abbrechen:
Verwirft die Eingaben und schließt den PopupDialog. Es wird kein Bild hinzugefügt.
Schaltfläche Bestehendes Bild löschen:
Entfernt ein bestehendes Bild aus dem Datensatz.
Das Bild wird sofort gelöscht und kann nicht
wiederhergestellt werden.
In der nachfolgenden Beschreibung finden Sie Informationen zu den einzelnen Reitern.
Hinweis: Abhängig von Ihrer Systemeinstellung und Ihrer Lizenz sind eventuell nicht alle Reiter
vorhanden.
Zutritt
Der Reiter Zutritt enthält die allgemeinen Zutrittsdaten der Person und zeigt die erfolgten
Buchungen.
Auswahlfeld Sperrgrund:
Enthält den Sperrgrund für eine gesperrte Person. Wählen Sie einen Sperrgrund aus, wenn die
Person keine Zutrittsbuchungen durchführen darf. aber nicht aus dem System werden soll. Der
Sperrgrund kann jederzeit wieder entfernt werden.
Anzeigefeld Anwesenheit:
Enthält den aktuellen Anwesenheitsstatus der Person.
Mögliche Werte für den Status:
o
Unbekannt : Für die Person kann der Anwesenheitsstatus nicht ermittelt werden, da keine
Zutrittsbuchungen vorliegen, die den Anwesenheitsstatus setzen.
o
Anwesend: Die Person wird als anwesend im System geführt.
o
Abwesend: Die Person wird als abwesend im System geführt.
DORMA MATRIX Benutzerhandbuch Zutritt
31
Zutritt
Hinweis: Wenn Sie ein Lampentableau in Ihrem System eingerichtet haben, können Sie den
Anwesenheitsstatus einer Person auch über das Lampentableau verändern.
Eingabefeld PIN-Code :
Enthält den PIN-Code, mit dem die Person sich an einem Leser mit Keypad zusätzlich zum
Ausweis authentifizieren muss. Geben Sie den entsprechenden PIN-Code ein.
Wertebereich für den PIN-Code: 1-999999.
Wird für den PIN-Code kein Wert angegeben, wird der PIN-Code bei dieser Person nicht
abgefragt, wenn die Terminalkonfiguration auf Abfrage des PIN-Codes entsprechend der
Personalsatzeinstellung eingestellt ist.
Hinweis: Wenn das Terminal auf PIN-Codeeingabe immer konfiguriert ist, können Personen für
die kein PIN-Code angegeben ist keine erfolgreiche Zutrittsbuchung durchführen.
Tabellen:
Hinweis: Die Tabelle Ausweise ist nur bei aktiver Option Mehrere Ausweise pro Person verfügbar.
Ausweise:
Diese Tabelle zeigt die Ausweise an, die der Person zugeordnet sind.
Spalte Ausweisnummer:
Enthält die im Firmenausweis/Zutrittsausweis codierte Ausweisnummer, die den Ausweis
unternehmensweit eindeutig identifiziert (z. B. 508123).
Spalte Ausweisbeschriftung:
Enthält die aufgedruckte Beschriftung des Firmenausweises/Zutrittsausweises (z.B. 123),
sofern eine solche vorhanden ist.
Spalte Ausweistyp:
Enthält den Ausweistypen. Der Ausweistyp legt wie von welchem Medium ein Leser oder
Terminal die Ausweisnummer liest oder ermittelt.
Buchungen:
Diese Tabelle zeigt tagesbezogen die Zutrittsbuchungen der Person an.
Datumsanzeige: Zeigt das Datum des Zutrittsprotokolls. Klicken Sie auf den Pfeil nach links,
um das Datum um einen Tag zurück zu schalten. Klicken Sie auf den Pfeil nach rechts, um
das Datum um einen Tag vorwärts zu schalten. Si können auch ein Datum eingeben oder
klicken Sie auf das Kalendersymbol und wählen Sie ein Datum aus.
Spalte Uhrzeit:
Zeigt die Uhrzeit, zu der am ausgewählten Datum eine Buchung erfolgt ist.
Spalte Buchungsart:
Zeigt die Art der Buchung, z.B. Zutritt, Bürofreigabe usw.
Spalte Türnummer:
Zeigt die eindeutige Nummer der Tür, an der die Buchung erfolgt ist.
Spalte Tür:
Zeigt die sprachabhängige Bezeichnung der Tür, an der die Buchung erfolgt ist.
Spalte Lesernummer:
Zeigt die eindeutige Nummer des Lesers, an dem die Buchung erfolgt ist.
Spalte Leser:
Zeigt die sprachabhängige Bezeichnung des Lesers, an dem die Buchung erfolgt ist.
32
DORMA MATRIX Benutzerhandbuch Zutritt
Zutritt
Berechtigungen
Im Reiter Berechtigungen können Sie für die Person die verschiedenen Zutrittsberechtigungen
anlegen. Sonderberechtigungen ermöglichen als Zusatz zum den allgemeinen
Zutrittsberechtigungen das Festlegen erweiterter Zutrittsrechte, die zum Beispiel nur für einen
bestimmten Zeitraum gelten sollen.
Hinweis: Der Reiter Berechtigungen ist nicht vorhanden, wenn in den Systemparametern die
Ausweisverwaltung auf den Typ 3 eingestellt ist. In diesem Fall werden die
Zutrittsberechtigungen bei den Ausweisen vergeben.
Datumsfeld Zutritt gültig von:
Enthält das Datum, ab dem der Ausweis zutrittsberechtigt ist. Geben Sie ein Datum ein oder
klicken Sie auf das Kalendersymbol und wählen Sie ein Datum aus. Ist das Feld leer, hat der
Ausweis keine Begrenzung in der Vergangenheit.
Datumsfeld Zutritt gültig bis:
Enthält das Datum, bis zu dem der Ausweis zutrittsberechtigt ist. Geben Sie ein Datum ein oder
klicken Sie auf das Kalendersymbol und wählen Sie ein Datum aus. Ist das Feld leer, hat der
Ausweis keine Begrenzung und ist unbegrenzt gültig.
DORMA MATRIX Benutzerhandbuch Zutritt
33
Zutritt
Auswahlfeld Zutrittskalender:
Enthält den Zutrittskalender für die Zutrittssteuerung.
Auswahlfeld Bürofreigabe:
Ermöglicht der Person, eine Bürofreigabe zu aktivieren. Treffen Sie eine Auswahl für die
Bürofreigabe.
Werte:
o
Keine Türen - die Person darf keine Bürofreigabe aktivieren.
o
Alle Türen - die Person darf an allen Türen, für die Sie eine Zutrittsberechtigung besitzt,
die Bürofreigabe aktivieren, sofern die Tür diese Funktion unterstützt.
o
Auswahl - ermöglicht eine individuelle Zuordnung der Türen, an denen die Person die
Bürofreigabe aktivieren darf. Neben dem Auswahlfeld wird die Tabelle Bürofreigabe
eingeblendet.
Tabelle Bürofreigabe:
In der Tabelle können Türen, für die die Person eine Zutrittsberechtigung besitzt, für die
Bürofreigabe freigeschaltet werden.
Türen mit XS-Offline-Komponenten können einzeln freigeschaltet werden, Online-Türen nur
gesamt (Auswahl "Alle Online-Türen").
Spalte Tür - Leser:
Enthält die Tür mit Nummer und Bezeichnung sowie den Leser mit Nummer und
Bezeichnung.
Kontrollkästchen Offline-Personalsatz:
Kennzeichnet einen Personalsatz, der als "Notfall-Personalsatz" bei Ausfällen eines Terminals ein
Öffnen der Online-Tür ermöglicht. Bei der Initialisierung bzw. Inbetriebnahme von OnlineBeschlägen wird dieser Personalsatz in den Beschlag geladen.
Kontrollkästchen AoC Verfolgung:
Kennung, dass für diesen Personalsatz immer ein Buchungslogsatz erzeugt wird, auch wenn
dieser durch das Zürtagesprogramm unterdrückt wird.
Hinweis: Auf die nächsten drei Felder haben Sie nur bei aktiver Option TMS-Anbindung Zugriff.
Die Sonderfunktion 1, Sonderfunktion 2 und Sonderfunktion 3 können in der TMS-Soft mit
verschiedenen Befehlen bzw. Logikverknüpfungen versehen werden. Bitte beachten Sie: Nur
Sonderfunktion 3 kann zusätzlich zu einer TMS-Funktion aktiviert werden.
Auswahlfeld TMS-Türentriegelung:
Enthält die Auswahl für die Türentriegelung einer TMS-gesicherten Tür.
Werte:
o
kurz - die Tür darf kurzzeitig entriegelt werden
o
lang - die Tür darf für eine längere Zeit entriegelt werden
o
dauernd - die Tür darf ohne zeitliche Einschränkung entriegelt werden
o
kurz lang dauernd - die Tür darf kurz, lang oder dauernd entriegelt werden
o
Sonderfunktion 1 - Es darf die Sonderfunktion 1 der Tür angewendet werden
o
Sonderfunktion 2 - Es darf die Sonderfunktion 2 der Tür angewendet werden
Kontrollkästchen TMS-Alarmquittierung:
Ermöglicht der Person, einen Alarm zu quittieren. Deaktivieren Sie das Kontrollkästchen, wenn
Sie ausschließen möchten, dass die Person einen Alarm quittiert kann.
Kontrollkästchen TMS-Sonderfunktion 3:
Ermöglicht der Person, TMS-Sonderfunktion 3 auszulösen. Deaktivieren Sie das
Kontrollkästchen, wenn Sie ausschließen möchten, dass die Person die TMS-Sonderfunktion 3
verwenden kann.
34
DORMA MATRIX Benutzerhandbuch Zutritt
Zutritt
Berechtigungen:
Kontrollkästchen Nur aktuelle anzeigen:
Schränkt die Auswahl der angezeigten Einzelberechtigungen auf die aktuellen ein. Aktivieren Sie
das Kontrollkästchen, wenn keine bereits abgelaufenen Einzelberechtigungen angezeigt werden
sollen. Deaktivieren Sie das Kontrollkästchen, um alle angelegten Einzelberechtigungen
anzuzeigen.
Tabelle Zutrittsprofile:
In dieser Tabelle werden die zusätzlichen Zutrittstabelle angezeigt und bearbeitet.
Spalte Zutrittsprofil:
Enthält die Nummer und die Bezeichnung des Zutrittsprofils.
Spalte Gültig von:
Gibt das Startdatum an, ab wann das Zutrittsprofil gültig ist.
Spalte Gültig bis:
Gibt das Endedatum an, bis wann das Zutrittsprofil gültig ist.
Sonderberechtigungen:
Tabelle Raumzonen:
In diese Tabelle werden die Sonderberechtigungen für Raumzonen angezeigt und bearbeitet.
Spalte Raumzone:
Gibt die Raumzone an, für die die Sonderberechtigung gilt.
Spalte Zutrittswochenplan:
Gibt den Zutrittswochenplan an, der für die Raumzone gilt.
Spalte Gültig von:
Gibt das Startdatum an, ab wann die Sonderberechtigung für die Raumzone gültig ist.
Spalte Gültig bis:
Gibt das Endedatum an, bis wann die Sonderberechtigung für die Raumzone gültig ist.
Tabelle Tür/Leser:
In diese Tabelle werden die Sonderberechtigungen für Türen/Leser angezeigt und bearbeitet.
Spalte Tür (Leser):
Gibt die Tür/Leser an, für die die Einzelberechtigung gilt.
Spalte Zutrittswochenplan:
Gibt den Zutrittswochenplan an, der für die Tür/Leser gilt.
Spalte Gültig von:
Gibt das Startdatum an, ab wann die Sonderberechtigung für die Tür/Leser gültig ist.
Spalte Gültig bis:
Gibt das Endedatum an, bis wann die Sonderberechtigung für die Tür/Leser gültig ist.
Zutritt via Schließplan:
Auswahlfeld Schließplan:
Enthält die Auswahl für den Schließplan, dessen Berechtigungen in der nachfolgenden Tabelle
angezeigt werden.
Tabelle Schließplan:
In der Tabelle werden abhängig vom ausgewählten Schließplan alle Türen angezeigt, die über die
ausgewählten Schließpläne berechtigt werden können. Neben der Anzeige bietet die Tabelle die
DORMA MATRIX Benutzerhandbuch Zutritt
35
Zutritt
Möglichkeit die Berechtigungen zu ändern. Bei Schließplänen mit pauschalem Zutritt wird die
Berechtigung über ein Kontrollkästchen gesetzt, bei individuellem Zutritt muss der
entsprechende Zutrittswochenplan ausgewählt werden.
Spalte Schließplannummer:
Enthält die Nummer des Schließplans.
Spalte Bezeichnung:
Enthält die Bezeichnung des Schließplans.
Spalte Türnummer:
Enthält die Nummer der Tür aus dem Schließplan.
Spalte Bezeichnung:
Enthält den Namen der Tür aus dem Schließplan.
Spalte Berechtigung:
Enthält die Berechtigung aus dem Schließplan in Abhängigkeit von der Einstellung bei
pauschal als Kontrollkästchen oder bei individuell als Auswahlfeld für den
Zutrittswochenplan.
AoC
Der Reiter AoC enthält die Einstellungen der Person für die Teilnahme an AoC (Access on Card).
In der Tabelle werden die AoC-Daten für das ausgewählte Datum angezeigt. Neben dem
berechneten Pauschalintervall werden auch die Berechtigungen mit den Zutrittsbandbreiten für
die Sonderintervalle dargestellt.
Hinweis: Der Reiter AoC ist nur vorhanden , wenn die AoC-Funktion in den Systemparametern
freigeschaltet ist.
Eingabefeld AoC Gültigkeit:
Legt fest, wie lange die Daten auf dem AoC-Ausweis gültig sind. In der Regel werden die AoC für
einen Tag berechnet und auf den Ausweis geschrieben.
Datumsauswahl AoC Daten für:
Hier kann der Tag ausgewählt werden, für den die AoC-Daten angezeigt werden. Die Auswahl
kann sowohl für die Zukunft als auch für die Vergangenheit erfolgen. Geben Sie ein Datum ein
oder klicken Sie auf das Kalendersymbol und wählen Sie ein Datum aus.
Pauschalintervall:
Anzeigefeld Pauschalintervall von:
Anzeige des berechneten Pauschalintervalls für das ausgewählte Datum.
Tabelle Pauschalintervall:
Spalte Leser:
Anzeige der Leser, für die das mit Pauschalintervall gilt.
36
DORMA MATRIX Benutzerhandbuch Zutritt
Zutritt
Sonderintervalle:
Tabelle Sonderintervalle:
In der Tabelle werden die berechneten Sonderintervalle für das ausgewählte Datum
angezeigt. Beträgt die AoC-Gültigkeit mehr als 1 Tag, erfolgt die Ausgabe ab dem gewählten
Datum
Spalte Leser:
Anzeige der Leser, für die das Sonderintervall gilt.
Spalte Zutritt:
Anzeige von Beginn und Ende des Sonderintervalls.
Spalte gültig am:
Anzeige des Datums, an dem das Sonderintervall gilt.
Dienstliche Angaben
Der Reiter Dienstliche Angaben enthält die dienstlichen Kontaktdaten sowie weitere Angaben zu
Unternehmenszugehörigkeit und Funktion. Alle Felder auf diesem Reiter sind optional, eine
Eingabe ist nicht erforderlich.
Eingabefeld Dienstort:
Enthält den Dienstort, dem die Person zugeordnet ist, wie z.B. eine Niederlassung oder Filiale.
Eingabefeld Telefon:
Enthält die Telefonnummer des Dienstanschlusses der Person.
Eingabefeld Telefon (mobil):
Enthält die Telefonnummer eines dienstlichen Mobiltelefons der Person.
Eingabefeld E-Mail:
Enthält die dienstliche E-Mail-Adresse der Person.
Datumsfeld Eintrittsdatum:
Enthält das Datum, an dem die Person in das Unternehmen eingetreten ist. Geben Sie ein
Datum ein oder klicken Sie auf das Kalendersymbol und wählen Sie ein Datum aus.
Eingabefeld Funktion:
Enthält die Funktion der Person im Unternehmen.
Eingabefeld Kennzeichen:
Zur Angabe weiterer Kennzeichen, z.B. Kfz-Kennzeichen des Firmenwagens.
Eingabefeld Bemerkung:
Freies Textfeld zur Angabe weiterer Bemerkungen.
Persönliche Angaben
Der Reiter Persönliche Angaben enthält die persönlichen Daten sowie weitere Angaben zur
Person. Alle Felder auf diesem Reiter sind optional, eine Eingabe ist nicht erforderlich.
DORMA MATRIX Benutzerhandbuch Zutritt
37
Zutritt
Eingabefeld Straße/Hausnummer:
Enthält die Straße und die Hausnummer, bei der die Person gemeldet ist.
Eingabefeld PLZ/Ort:
Enthält die Postleitzahl und den Ort, in dem die Person gemeldet ist.
Eingabefeld Telefon:
Enthält die private Telefonnummer der Person.
Eingabefeld Telefon (mobil):
Enthält die private Mobiltelefonnummer der Person.
Eingabefeld E-Mail:
Enthält die private E-Mail-Adresse der Person.
Auswahlfeld Geschlecht:
Enthält das Geschlecht der Person. Wählen Sie ein Geschlecht aus der Liste aus.
Datumsfeld Geburtsdatum:
Enthält das Geburtsdatum der Person. Geben Sie ein Datum ein oder klicken Sie auf das
Kalendersymbol und wählen Sie ein Datum aus.
Auswahlfeld Titel:
Enthält den akademischen Titel der Person. Wählen Sie einen Titel aus der Liste aus.
Auswahlfeld Familienstand:
Enthält den Familienstand der Person. Wählen Sie einen Familienstand aus der Liste aus.
Eingabefeld Bemerkung:
Zur Angabe weiterer Bemerkungen.
Sonstiges
Der Reiter Sonstiges enthält zwei Eingabefelder, in denen Sie weitere Bemerkungen und
Zusatzinformationen hinterlegen können.
38
DORMA MATRIX Benutzerhandbuch Zutritt
Zutritt
Anmeldung
Der Reiter Anmeldung enthält die notwendigen Angaben für die Anmeldung am System. Neben
den Bedienpersonen, die das System pflegen, können Sie auch Personen für die Anmeldung
berechtigen, die zum Beispiel Besuchervoranmeldungen durchführen dürfen oder Zugriff auf die
Raumverwaltung erhalten sollen.
Hinweis: Dieser Reiter dient in erster Linie der Anzeige der Anmeldedaten. Nur für Personen, die
noch keine Berechtigungen haben, können die Anmeldedaten hier eingegeben werden. Nach
dem Speichern einer berechtigten Person können die Angaben nur noch über den Dialog
Benutzergruppen bearbeiten geändert werden.
Eingabefeld Benutzer-ID:
Enthält den systemweit eindeutigen Benutzernamen. Bei der Eingabe einer neuen Benutzer-ID
sind alle Kombinationen aus Zahlen und Buchstaben möglich.
Hinweis: Nach dem Speichern eines neuen Benutzers wird die Benutzer-ID nur noch angezeigt
und kann nicht mehr geändert werden.
Eingabefeld Passwort:
Enthält das Passwort des Benutzers für die Anmeldung am System. Dieses Feld ist ein
Pflichtfeld, sofern im Dialog Passwortregeln bearbeiten definiert ist, dass die Mindestlänge des
Passworts eins oder mehr beträgt. Das eingegebene Passwort ist nicht sichtbar sondern wird
immer mit sechs Punkten dargestellt.
Eingabefeld Wiederholung:
Enthält erneut das Passwort des Benutzers für die Anmeldung am System. Dieses Feld ist ein
Pflichtfeld, sofern ein Passwort angegeben werden muss. Geben Sie zur Bestätigung das
Passwort erneut ein.
Tabelle Zugeordnete Benutzergruppen:
Enthält die zugeordneten Benutzergruppen, in denen die Zugriffsrechte auf die Dialoge festgelegt
sind.
DORMA MATRIX Benutzerhandbuch Zutritt
39
Zutritt
Liste Verfügbare Benutzergruppen:
Enthält alle im System angelegten Benutzergruppen. Markieren Sie einen Eintrag und
klicken Sie auf den Pfeil nach rechts, um den Benutzer der Benutzergruppe
zuzuordnen. Jeder Benutzer kann mehreren Benutzergruppen angehören.
Liste Zugeordnete Benutzergruppen:
Enthält alle Benutzergruppen, denen der Benutzer angehört. Markieren Sie einen Eintrag
und klicken Sie auf den Pfeil nach links, um die Zuordnung aufzuheben.
Zuordnung Personalsatzkonfiguration:
Für die Pflege der Personalstammdaten muss für jeden Benutzer eine Konfiguration für die
Personalsatzdialoge ausgewählt werden.
Wenn die Auswahl leer ist, der Benutzer aber Zugriffsrechte für die Personenpflege besitzt,
erfolgt beim Aufruf der Personenpflege aus dem Menü heraus eine entsprechende Meldung.
Hinweis: Die Auswahlen sind nur bei entsprechender Lizenz aktiv.
Auswahlfeld Personenverwaltung Zutritt:
Legt den Personalsatzdialog für den Aufruf der Personalstammdaten aus dem Menü Zutritt
fest.
Auswahlmöglichkeit:
o
Alle im System angelegten Personalsatzdialoge.
Auswahlfeld Personalverwaltung Zeit:
Legt den Personalsatzdialog für den Aufruf der Personalstammdaten aus dem Menü Zeit
fest.
Auswahlmöglichkeit:
o
Alle im System angelegten Personalsatzdialoge.
Dialog "Auswahl Ausweise"
Über den Dialog Auswahl Ausweise können Sie nach angelegten Ausweisen suchen, die noch
keinem Mitarbeiter zugeordnet wurden, und diese direkt in den aufrufenden Dialog übernehmen.
Über die Schaltflächen der Symbolleiste können Sie ohne Übernahme zum aufrufenden Dialog
zurückkehren.
Mit der Suchfunktion können Sie anhand der Ausweiseigenschaften, wie Ausweisnummer oder
Ausweisbeschriftung, nach Ausweisen suchen.
In der Tabelle werden die entsprechenden Suchergebnisse angezeigt. Klicken Sie auf einen
Eintrag, um den entsprechenden Datensatz direkt zu übernehmen.
40
DORMA MATRIX Benutzerhandbuch Zutritt
Zutritt
Spalte Ausweisnummer:
Enthält die interne Ausweisnummer des Ausweises.
Spalte Ausweisbeschriftung:
Enthält die Ausweisbeschriftung des Ausweises.
Spalte Ausweisbenutzer:
Enthält den zugeordneten Ausweisbenutzer, der für den Ausweis eingestellt ist.
Abteilungen
In diesem Bereich können Sie die organisatorische Struktur Ihres Unternehmens abbilden. Die
angelegten Abteilungen können dann den Personen zugeordnet werden.
Das Anlegen von Abteilungen ist optional, wird für größere Unternehmensstrukturen jedoch
empfohlen, da Sie hierüber z.B. nach Personendatensätzen suchen können.
So bearbeiten Sie eine Abteilung
Um eine Abteilung zu bearbeiten müssen Sie sich im Hauptmenü Zutritt befinden. Bei Bedarf
klicken Sie in der Menüleiste auf Zutritt.
Bilden Sie die Organisationsstruktur Ihres Unternehmens ab, indem Sie für jede Abteilung einen
Datensatz anlegen.
1.
Öffnen Sie im Menübaum die Personenverwaltung.
2.
Klicken Sie auf den Menüpunkt Abteilungen, um den Dialog Auswahl Abteilungen zu
öffnen.
3.
Klicken Sie in der Symbolleiste auf Neuen Datensatz anlegen, um eine neue Abteilung
anzulegen, oder klicken Sie auf einen bestehenden Datensatz, um diesen zu bearbeiten.
4.
Geben Sie bei einem neuen Datensatz in den Feldern Bezeichnung und Kurzbezeichnung
eine sprechende Benennung ein. Diese Felder sind sprachabhängig.
5.
Klicken Sie in der Symbolleiste auf Speichern, um die Abteilung zu speichern.
Dialog "Auswahl Abteilungen"
Im Dialog Auswahl Abteilungen werden alle angelegten Abteilungen angezeigt. Jede Abteilung ist
durch eine eindeutige Nummer, eine Bezeichnung und eine Kurzbezeichnung repräsentiert.
Über die Schaltflächen der Symbolleiste können Sie neue Abteilungen anlegen, selektierte
Abteilungen bearbeiten oder eine Liste der ausgewählten Datensätze drucken. Mit der
DORMA MATRIX Benutzerhandbuch Zutritt
41
Zutritt
Suchfunktion können Sie anhand der Nummer, Bezeichnung oder Kurzbezeichnung nach
einzelnen Abteilungen suchen.
In der Tabelle werden die entsprechenden Suchergebnisse angezeigt. Klicken Sie auf einen
Spaltentitel, um die Liste anhand des Merkmals aufsteigend oder absteigend zu sortieren.
Klicken Sie auf einen Eintrag, um den entsprechenden Datensatz zu öffnen.
Spalte Auswahl:
Kontrollkästchen zur Selektion einzelner Datensätze. Markieren Sie die gewünschten Datensätze,
und klicken Sie in der Symbolleiste auf Markierte Suchergebnisse bearbeiten, um eine Auswahl
der Datensätze zu bearbeiten.
Spalte Nummer:
Enthält die eindeutige Nummer der Abteilung.
Spalte Bezeichnung:
Enthält die sprachabhängige Bezeichnung der Abteilung.
Spalte Kurzbezeichnung:
Enthält die sprachabhängige Kurzbezeichnung der Abteilung.
Spalte Löschen:
Löscht den Datensatz. Vor dem endgültigen Löschen erfolgt eine Bestätigungsabfrage. Wenn Sie
auf OK klicken, wird der Datensatz unwiderruflich gelöscht und ist nicht wiederherstellbar.
In der Tabelle werden die entsprechenden Suchergebnisse angezeigt. Klicken Sie auf einen
Spaltentitel, um die Liste anhand des Merkmals aufsteigend oder absteigend zu sortieren.
Klicken Sie auf einen Eintrag, um den entsprechenden Datensatz zu öffnen.
Dialog "Abteilung bearbeiten"
Im Dialog Abteilung bearbeiten werden neue Abteilungen angelegt sowie bestehende
Abteilungen-Datensätze bearbeitet. Jede Abteilung benötigt eine eindeutige Nummer, die
Angabe von Bezeichnung und Kurzbezeichnung wird empfohlen.
Abteilungen dienen der Zuordnung von Personendatensätzen zu organisatorischen Einheiten.
Über die Schaltflächen der Symbolleiste können Sie zwischen Datensätzen navigieren, einen
neuen Datensatz anlegen, löschen oder drucken und Änderungen des Datensatzes speichern oder
verwerfen. Mit der Schaltfläche Zurück zur Auswahl gelangen Sie zurück in den Auswahldialog.
42
DORMA MATRIX Benutzerhandbuch Zutritt
Zutritt
Eingabefeld Nummer:
Enthält die eindeutige Nummer der Abteilung. Beim Anlegen eines neuen Datensatzes wird die
Nummer automatisch um eins hochgezählt. Sie können jedoch auch eine eigene Nummer mit bis
zu 16 Stellen eingeben.
Eingabefeld Bezeichnung:
Enthält eine Bezeichnung der Abteilung. Bei der Eingabe einer neuen Bezeichnung sind alle
Kombinationen aus Zahlen und Buchstaben möglich. Dieses Feld ist sprachabhängig.
Eingabefeld Kurzbezeichnung:
Enthält eine Kurzbezeichnung der Abteilung. Bei der Eingabe einer neuen Kurzbezeichnung sind
alle Kombinationen aus Zahlen und Buchstaben möglich. Dieses Feld ist sprachabhängig.
Zutrittsprofile
Zutrittsprofile werden aus einer beliebigen Anzahl von Zutrittsberechtigungen gebildet. Eine
Zutrittsberechtigung setzt sich aus einer Tür/Leser oder Raumzonen und einem
Zutrittswochenplan zusammen. Dabei legen die Türen/Leser und die Raumzonen die örtlichen
und die Zutrittswochenpläne die zeitlichen Gegebenheiten fest.
Für jedes Zutrittsprofil können mehrere Zutrittsberechtigungen definiert werden. Jede Raumzone
oder jede Tür/Leser kann jedoch maximal einmal pro Profil vorkommen.
So bearbeiten Sie ein Zutrittsprofil
In einem Zutrittsprofil wird jeder Tür/Leser oder Raumzone ein entsprechender
Zutrittswochenplan zugewiesen.
Erstellen Sie für jede Personengruppe, z.B. abhängig von Abteilungen, Schichteinteilungen
und/oder Funktionen im Unternehmen, ein Zutrittsprofil.
1.
Klicken Sie in der Menüleiste auf Zutritt und öffnen Sie im Menübaum die
Personenverwaltung.
2.
Klicken Sie auf den Menüpunkt Zutrittsprofil, um den Dialog Auswahl Zutrittsprofil zu
öffnen.
3.
Klicken Sie in der Symbolleiste auf Neuen Datensatz anlegen, um ein neues Zutrittsprofil
anzulegen, oder klicken Sie auf einen bestehenden Datensatz, um diesen zu bearbeiten.
4.
Geben Sie bei einem neuen Datensatz in den Feldern Bezeichnung und Kurzbezeichnung
eine sprechende Benennung ein. Diese Felder sind sprachabhängig.
5.
Um die Zutrittsberechtigungen zu definieren, klicken Sie in der Tabelle Berechtigungen
auf Zeile hinzufügen oder auf Zeile ändern.
6.
Wählen Sie im Auswahlfeld Tür (Leser), den Leser für die Zutrittsberechtigung aus, oder
wählen Sie im Auswahlfeld Raumzone/Bereich eine Raumzone aus.
DORMA MATRIX Benutzerhandbuch Zutritt
43
Zutritt
7.
Wählen Sie im Auswahlfeld Zutrittswochenplan den Zutrittswochenplan, der für das
Zutrittsprofil gelten soll.
8.
Klicken Sie auf Neue Zeile speichern.
9.
Wiederholen Sie die Schritte 5.-8. für alle Zutrittsberechtigungen, die Sie dem Profil
zuordnen möchten. Alle dem Profil zugewiesenen Zutrittsberechtigungen werden in der
Tabelle aufgelistet.
10. Klicken Sie in der Symbolleiste auf Speichern, um das Zutrittsprofil zu speichern.
Dialog "Auswahl Zutrittsprofile"
Im Dialog Auswahl Zutrittsprofile werden alle für die Zutrittssteuerung angelegten Zutrittsprofile
angezeigt. Jedes Zutrittsprofil ist durch eine eindeutige Nummer, eine Bezeichnung und eine
Kurzbezeichnung repräsentiert.
Über die Schaltflächen der Symbolleiste können Sie neue Zutrittsprofile anlegen, selektierte
Zutrittsprofile bearbeiten oder eine Liste der angezeigten Datensätze drucken. Mit der
Suchfunktion können Sie anhand der Nummer, Bezeichnung oder Kurzbezeichnung nach
einzelnen Zutrittsprofilen suchen.
In der Tabelle werden die entsprechenden Suchergebnisse angezeigt. Klicken Sie auf einen
Spaltentitel, um die Liste anhand des Merkmals aufsteigend oder absteigend zu sortieren.
Klicken Sie auf einen Eintrag, um den entsprechenden Datensatz zu öffnen.
Spalte Auswahl:
Kontrollkästchen zur Selektion einzelner Datensätze. Markieren Sie die gewünschten Datensätze,
und klicken Sie in der Symbolleiste auf Markierte Suchergebnisse bearbeiten, um eine Auswahl
der Datensätze zu bearbeiten.
Spalte Nummer:
Enthält die eindeutige Nummer des Zutrittsprofils.
Spalte Bezeichnung:
Enthält die sprachabhängige Bezeichnung des Zutrittsprofils.
Spalte Kurzbezeichnung:
Enthält die sprachabhängige Kurzbezeichnung des Zutrittsprofils.
44
DORMA MATRIX Benutzerhandbuch Zutritt
Zutritt
Spalte Relevant für Besucher:
Enthält die Kennung, ob das Zutrittsprofil auch in der Besucherverwaltung verwendet werden
kann.
Hinweis: Die Spalte ist nur bei aktiver Option Besucherverwaltung vorhanden.
Spalte Löschen:
Löscht den Datensatz. Vor dem endgültigen Löschen erfolgt eine Bestätigungsabfrage. Wenn Sie
auf OK klicken, wird der Datensatz unwiderruflich gelöscht und ist nicht wiederherstellbar.
Dialog "Zutrittsprofil bearbeiten"
Im Dialog Zutrittsprofil bearbeiten werden neue Zutrittsprofile angelegt sowie bestehende
Zutrittsprofile bearbeitet. Jedes Zutrittsprofil benötigt eine eindeutige Nummer, die Angabe von
Bezeichnung und Kurzbezeichnung wird empfohlen.
Jedem Zutrittsprofil können mehrere Raumzonen oder Leser mit jeweils einem
Zutrittswochenplan zugewiesen werden. Die Zuordnung der Zutrittsprofile erfolgt in der
Personenverwaltung.
Über die Schaltflächen der Symbolleiste können Sie zwischen Datensätzen navigieren, einen
neuen Datensatz anlegen, einen Datensatz kopieren, löschen oder drucken und Änderungen des
Datensatzes speichern oder verwerfen. Mit der Schaltfläche Zurück zur Auswahl gelangen Sie
zurück in den Auswahldialog.
Eingabefeld Nummer:
Enthält die eindeutige Nummer des Zutrittsprofils. Beim Anlegen eines neuen Datensatzes wird
DORMA MATRIX Benutzerhandbuch Zutritt
45
Zutritt
die Nummer automatisch um eins hochgezählt. Sie können jedoch auch eine eigene Nummer im
ein- bis vierstelligen Bereich (1-9999) eingeben.
Eingabefeld Bezeichnung:
Enthält die Bezeichnung des Zutrittsprofils. Bei der Eingabe einer neuen Bezeichnung sind alle
Kombinationen aus Zahlen und Buchstaben möglich. Dieses Feld ist sprachabhängig.
Eingabefeld Kurzbezeichnung:
Enthält die Kurzbezeichnung des Zutrittsprofils. Bei der Eingabe einer neuen Kurzbezeichnung
sind alle Kombinationen aus Zahlen und Buchstaben möglich. Dieses Feld ist sprachabhängig.
Kontrollkästchen Relevant für Besucher:
Kennung, ob das Zutrittsprofil in der Besucherverwaltung für die Besucher verwendet werden
darf.
Hinweis: Das Kontrollkästchen ist nur bei aktiver Option Besucherverwaltung vorhanden.
Tabelle Berechtigungen:
Enthält die zugewiesenen Zutrittsberechtigungen.
Spalte Tür (Leser):
Enthält die eindeutige Nummer und die sprachabhängige Bezeichnung der Tür/ Lesers, für
den die Zutrittsberechtigung gilt.
Spalte Raumzone/Bereich:
Enthält die eindeutige Nummer und die sprachabhängige Bezeichnung der Raumzone, für
die die Zutrittsberechtigung gilt.
Spalte Zutrittswochenplan:
Enthält die eindeutige Nummer und sprachabhängige Bezeichnung des zugewiesenen
Zutrittswochenplans.
Tabelle Personen mit diesem Zutrittsprofil:
Zeigt alle Personen an, denen das Zutrittsprofil zugewiesen wurde.
Zutrittswochenpläne
Ein Zutrittswochenplan legt für jeden einzelnen Tag einer Woche fest, welches
Zutrittstagesprogramm angewendet wird. Damit bilden die Zutrittswochenpläne die zeitliche
Komponente für die Zutrittsberechtigungen.
So bearbeiten Sie einen Zutrittswochenplan
In einem Zutrittswochenplan wird jedem Wochentag ein entsprechendes Zutrittstagesprogramm
zugewiesen. Erstellen Sie für jede Personengruppe, z.B. abhängig von Abteilungen, Schichten
und/oder Funktionen im Unternehmen, einen Zutrittswochenplan.
Tipp: Legen Sie zusätzlich je einen Zutrittswochenplan für unbegrenzten Zutritt ("Immer") an.
Dieses wird in der Regel für das Zutrittsprofil von Geschäftsführung oder Hausmeister benötigt.
1.
Klicken Sie in der Menüleiste auf Zutritt und öffnen Sie im Menübaum die
Personenverwaltung.
2.
Klicken Sie auf den Menüpunkt Zutrittswochenplan, um den Dialog Auswahl
Zutrittswochenplan zu öffnen.
46
DORMA MATRIX Benutzerhandbuch Zutritt
Zutritt
3.
Klicken Sie in der Symbolleiste auf Neuen Datensatz anlegen, um einen neuen
Zutrittswochenplan anzulegen, oder klicken Sie auf einen bestehenden Datensatz, um
diesen zu bearbeiten.
4.
Geben Sie bei einem neuen Datensatz in den Feldern Bezeichnung und Kurzbezeichnung
eine sprechende Benennung ein. Diese Felder sind sprachabhängig.
5.
Definieren Sie die Zutrittsberechtigungen für jeden Wochentag, indem Sie in den
Auswahlfeldern Montag bis Sonntag ein entsprechendes Zutrittstagesprogramm
auswählen.
6.
Klicken Sie in der Symbolleiste auf Speichern, um den Zutrittswochenplan zu speichern.
Dialog "Auswahl Zutrittswochenpläne"
Im Dialog Auswahl Zutrittswochenpläne werden alle für die Zutrittssteuerung angelegten
Zutrittswochenpläne angezeigt. Jeder Zutrittswochenplan ist durch eine eindeutige Nummer,
eine Bezeichnung und eine Kurzbezeichnung repräsentiert.
Über die Schaltflächen der Symbolleiste können Sie neue Zutrittswochenpläne anlegen,
selektierte Zutrittswochenpläne bearbeiten oder eine Liste der angezeigten Datensätze drucken.
Mit der Suchfunktion können Sie anhand der Nummer, Bezeichnung oder Kurzbezeichnung nach
einzelnen Zutrittswochenplänen suchen.
In der Tabelle werden die entsprechenden Suchergebnisse angezeigt. Klicken Sie auf einen
Spaltentitel, um die Liste anhand des Merkmals aufsteigend oder absteigend zu sortieren.
Klicken Sie auf einen Eintrag, um den entsprechenden Datensatz zu öffnen.
Spalte Auswahl:
Kontrollkästchen zur Selektion einzelner Datensätze. Markieren Sie die gewünschten Datensätze,
und klicken Sie in der Symbolleiste auf Markierte Suchergebnisse bearbeiten, um eine Auswahl
der Datensätze zu bearbeiten.
Spalte Nummer:
Enthält die eindeutige Nummer des Zutrittswochenplans.
Spalte Bezeichnung:
Enthält die sprachabhängige Bezeichnung des Zutrittswochenplans.
Spalte Kurzbezeichnung:
Enthält die sprachabhängige Kurzbezeichnung des Zutrittswochenplans.
Spalte Löschen:
Löscht den Datensatz. Vor dem endgültigen Löschen erfolgt eine Bestätigungsabfrage. Wenn Sie
auf OK klicken, wird der Datensatz unwiderruflich gelöscht und ist nicht wiederherstellbar.
DORMA MATRIX Benutzerhandbuch Zutritt
47
Zutritt
Dialog "Zutrittswochenplan bearbeiten"
Im Dialog Zutrittswochenplan bearbeiten werden neue Zutrittswochenpläne angelegt sowie
bestehende Zutrittswochenpläne bearbeitet. Jeder Zutrittswochenplan benötigt eine eindeutige
Nummer, die Angabe von Bezeichnung und Kurzbezeichnung wird empfohlen.
In einem Zutrittswochenplan wird jedem Kalendertag einer Woche ein Zutrittstagesprogramm
zugeordnet.
Über die Schaltflächen der Symbolleiste können Sie zwischen Datensätzen navigieren, einen
neuen Datensatz anlegen, einen Datensatz kopieren, löschen oder drucken und Änderungen des
Datensatzes speichern oder verwerfen. Mit der Schaltfläche Zurück zur Auswahl gelangen Sie
zurück in den Auswahldialog.
Eingabefeld Nummer:
Enthält die eindeutige Nummer des Zutrittswochenplans. Beim Anlegen eines neuen Datensatzes
wird die Nummer automatisch um eins hochgezählt. Sie können jedoch auch eine eigene
Nummer im ein- bis vierstelligen Bereich (1-9999) eingeben.
Eingabefeld Bezeichnung:
Enthält die Bezeichnung des Zutrittswochenplans. Bei der Eingabe einer neuen Bezeichnung
sind alle Kombinationen aus Zahlen und Buchstaben möglich. Dieses Feld ist sprachabhängig.
Eingabefeld Kurzbezeichnung:
Enthält die Kurzbezeichnung des Zutrittswochenplans. Bei der Eingabe einer neuen
Kurzbezeichnung sind alle Kombinationen aus Zahlen und Buchstaben möglich. Dieses Feld ist
sprachabhängig.
Auswahlfelder Zutrittstagesprogramm für: Montag: bis Sonntag:
Enthält das Zutrittstagesprogramm mit Nummer und Bezeichnung, welches an dem Tag zur
Anwendung kommt. Für jeden Wochentag muss ein Eintrag ausgewählt sein.
48
DORMA MATRIX Benutzerhandbuch Zutritt
Zutritt
Zutrittstagesprogramme
Über die Zutrittstagesprogramme wird für jeden Tag definiert, in welchen Zeitintervallen einer
Person mit einem berechtigten Ausweis Zutritt gewährt wird.
Zutrittstagesprogramme sind grundlegender Bestandteil der Zutrittsregelung und werden für die
Festlegung der Zutrittswochenpläne zu einer Woche zusammengefasst.
Über Ersatztürtagesprogramme kann jedem Tagestyp, wie Feier- oder Sondertage, ein separates
Zutrittstagesprogramm zugewiesen werden. Voraussetzung ist, dass die Tagestypen im Kalender
eingetragen sind und entsprechende Ersatztürtagesprogramme für den jeweiligen Tagestypen im
Zutrittstagesprogramm definiert werden.
So kann der Zutritt für Wochentage in der Zeit von 10:00 Uhr bis 18:00 erlaubt sein.
Fällt der Wochentag auf einen Feiertag, an dem kein Zutritt möglich sein soll, muss für den
entsprechenden Tagestypen ein Ersatzzutrittstagesprogramm eingetragen sein, welches keine
Zeitfenster für den Zutritt enthält.
So bearbeiten Sie ein Zutrittstagesprogramm
In einem Zutrittstagesprogramm werden die Uhrzeiten der Zutrittsberechtigungen für Personen
festgelegt. Erstellen Sie für jede Personengruppe, z.B. abhängig von Abteilungen, Schichten
und/oder Funktionen im Unternehmen, ein Zutrittstagesprogramm.
1.
Klicken Sie auf Zutrittstagesprogramme, um den Dialog Auswahl Zutrittstagesprogramme
zu öffnen.
2.
Klicken Sie in der Symbolleiste auf Neuen Datensatz anlegen, um ein neues
Zutrittstagesprogramm anzulegen, oder klicken Sie auf einen bestehenden Datensatz, um
diesen zu bearbeiten.
3.
Geben Sie bei einem neuen Datensatz in den Feldern Bezeichnung und Kurzbezeichnung
eine sprechende Benennung ein. Diese Felder sind sprachabhängig.
4.
Geben Sie in den Feldern Zutritt Von Bis ein oder mehrere Zeitintervalle ein, zu denen
eine Zutrittsbuchung mit entsprechendem Ausweis möglich sein soll.
5.
Um die Ersatzprogramme zu definieren, wählen Sie in der Tabelle Ersatzprogramme das
gewünschte Tagesprogramm für die jeweiligen Tagestypen. Soll für einen Tagestypen
immer das eigentliche Türtagesprogramm verwendet werden, bleibt dieses Feld leer.
Hinweis: Gegebenenfalls kann es sinnvoll sein, zunächst alle benötigten
Zutrittstagesprogramme zu erstellen und anschließend die entsprechenden
Ersatzprogramme zuzuweisen.
6.
Klicken Sie in der Symbolleiste auf Speichern, um das Zutrittstagesprogramm zu
speichern.
Dialog "Auswahl Zutrittstagesprogramme"
Im Dialog Auswahl Zutrittstagesprogramme werden alle für die Zutrittssteuerung angelegten
Zutrittstagesprogramme angezeigt. Jedes Zutrittstagesprogramm ist über eine eindeutige
Nummer, eine Bezeichnung und eine Kurzbezeichnung repräsentiert.
Über die Schaltflächen der Symbolleiste können Sie neue Zutrittstagesprogramme anlegen,
selektierte Zutrittstagesprogramme bearbeiten oder eine Liste der angezeigten Datensätze
drucken. Mit der Suchfunktion können Sie anhand der Nummer, Bezeichnung oder
Kurzbezeichnung nach einzelnen Zutrittstagesprogrammen suchen.
DORMA MATRIX Benutzerhandbuch Zutritt
49
Zutritt
In der Tabelle werden die entsprechenden Suchergebnisse angezeigt. Klicken Sie auf einen
Spaltentitel, um die Liste anhand des Merkmals aufsteigend oder absteigend zu sortieren.
Klicken Sie auf einen Eintrag, um den entsprechenden Datensatz zu öffnen.
Spalte Auswahl:
Kontrollkästchen zur Selektion einzelner Datensätze. Markieren Sie die gewünschten Datensätze,
und klicken Sie in der Symbolleiste auf Markierte Suchergebnisse bearbeiten, um eine Auswahl
der Datensätze zu bearbeiten.
Spalte Nummer:
Enthält die eindeutige Nummer des Zutrittstagesprogramms.
Spalte Bezeichnung:
Enthält die sprachabhängige Bezeichnung des Zutrittstagesprogramms.
Spalte Kurzbezeichnung:
Enthält die sprachabhängige Kurzbezeichnung des Zutrittstagesprogramms.
Spalte Löschen:
Löscht den Datensatz. Vor dem endgültigen Löschen erfolgt eine Bestätigungsabfrage. Wenn Sie
auf OK klicken, wird der Datensatz unwiderruflich gelöscht und ist nicht wiederherstellbar.
Dialog "Zutrittstagesprogramm bearbeiten"
Im Dialog Zutrittstagesprogramm bearbeiten werden neue Zutrittstagesprogramme angelegt sowie
bestehende Zutrittstagesprogramme bearbeitet. Jedes Zutrittstagesprogramm benötigt eine
eindeutige Nummer, die Angabe von Bezeichnung und Kurzbezeichnung wird empfohlen.
Für jedes Zutrittstagesprogramm können bis zu vier Zeiträume definiert werden. Für jedes
Zutrittstagesprogramm können bis zu vier Zeiträume für den Zutritt definiert werden. Wird ein
Zeitintervall eingetragen, so muss dieses einen Anfangs- und einen Endwert enthalten.
Über die Schaltfläche Ersatzprogramme können Sie jedem Tagestypen ein Ersatztagesprogramm
zuweisen.
Über die Schaltflächen der Symbolleiste können Sie zwischen Datensätzen navigieren, einen
neuen Datensatz anlegen, einen Datensatz kopieren, löschen oder drucken und Änderungen des
Datensatzes speichern oder verwerfen. Mit der Schaltfläche Zurück zur Auswahl gelangen Sie
zurück in den Auswahldialog.
50
DORMA MATRIX Benutzerhandbuch Zutritt
Zutritt
Eingabefeld Nummer:
Enthält die eindeutige Nummer des Zutrittstagesprogramms. Beim Anlegen eines neuen
Datensatzes wird die Nummer automatisch um eins hochgezählt. Sie können jedoch auch eine
eigene Nummer im ein- bis vierstelligen Bereich (1-9999) eingeben.
Eingabefeld Bezeichnung:
Enthält die Bezeichnung des Zutrittstagesprogramms. Bei der Eingabe einer neuen Bezeichnung
sind alle Kombinationen aus Zahlen und Buchstaben möglich. Dieses Feld ist sprachabhängig.
Eingabefeld Kurzbezeichnung:
Enthält die Kurzbezeichnung des Zutrittstagesprogramms. Bei der Eingabe einer neuen
Kurzbezeichnung sind alle Kombinationen aus Zahlen und Buchstaben möglich. Dieses Feld ist
sprachabhängig.
Eingabefelder Zutritt:
Enthalten die Zeitintervalle, in denen eine Zutrittsbuchung mit entsprechendem Ausweis möglich
ist.
Tabelle Ersatzprogramme:
Enthält Ersatzprogramme, die Sie für einzelne Tagestypen festlegen können.
Spalte Tagestyp:
Enthält die eindeutige Nummer und die sprachabhängige Bezeichnung der Tagestypen. Die
Tagestypen werden aus dem Kalender ermittelt, der durch Berechtigungen mit dem
Zutrittswochenplan in Verbindung steht.
Spalte Ersatzprogramme:
Enthält das ausgewählte Ersatztagesprogramm. Wählen Sie das entsprechende
Ersatztagesprogramm aus der Liste aus. Soll für einen Tagestypen immer das ursprüngliche
Zutrittstagesprogramm verwendet werden, bleibt dieses Feld leer.
DORMA MATRIX Benutzerhandbuch Zutritt
51
Zutritt
Sperrgründe Person
In diesem Bereich können Sie Sperrgründe für Personen pflegen. Diese können dann in der
Personenverwaltung den Personen zugeordnet werden. Auf diese Weise lassen sich Personen
einfach sperren oder wieder freigeben, ohne dass die Personenstammdaten verloren gehen.
Gesperrte Personen können keine Buchungen durchführen. Ein Sperrgrund für eine Person gilt
gleichzeitig auch für alle Ausweise, die der Person zugeordnet sind. Neben den vorgegebenen
Sperrgründen können weitere Sperrgründe angelegt werden.
So bearbeiten Sie einen Sperrgrund Person
Um einen Sperrgrund zu bearbeiten, müssen Sie sich im Hauptmenü Zutritt befinden. Bei
Bedarf klicken Sie in der Menüleiste auf Zutritt.
1.
Öffnen Sie im Menübaum die Personenverwaltung.
2.
Klicken Sie auf den Menüpunkt Sperrgründe Personen, um den Dialog Auswahl
Sperrgründe Personen zu öffnen.
3.
Klicken Sie in der Symbolleiste auf Neuen Datensatz anlegen, um einen neuen
Sperrgrund anzulegen, oder klicken Sie auf einen bestehenden Datensatz, um diesen zu
bearbeiten.
4.
Geben Sie bei einem neuen Datensatz in den Feldern Bezeichnung und Kurzbezeichnung
eine sprechende Benennung ein. Diese Felder sind sprachabhängig.
5.
Klicken Sie in der Symbolleiste auf Speichern, um den Sperrgrund zu speichern.
Dialog "Auswahl Sperrgründe Person"
Im Dialog Auswahl Sperrgründe Personen werden alle angelegten Sperrgründe für Personen
angezeigt. Jeder Sperrgrund wird durch eine eindeutige Nummer, eine Bezeichnung und eine
Kurzbezeichnung repräsentiert.
Über die Schaltflächen der Symbolleiste können Sie neue Sperrgründe für Personen anlegen,
selektierte Sperrgründe bearbeiten oder eine Liste der ausgewählten Datensätze drucken. Mit der
Suchfunktion können Sie anhand der Nummer, Bezeichnung oder Kurzbezeichnung nach
einzelnen Sperrgründen suchen.
In der Tabelle werden die entsprechenden Suchergebnisse angezeigt. Klicken Sie auf einen
Spaltentitel, um die Liste anhand des Merkmals aufsteigend oder absteigend zu sortieren.
Klicken Sie auf einen Eintrag, um den entsprechenden Datensatz zu öffnen.
52
DORMA MATRIX Benutzerhandbuch Zutritt
Zutritt
In der Tabelle werden die entsprechenden Suchergebnisse angezeigt. Klicken Sie auf einen
Spaltentitel, um die Liste anhand des Merkmals aufsteigend oder absteigend zu sortieren.
Klicken Sie auf einen Eintrag, um den entsprechenden Datensatz zu öffnen.
Spalte Nummer:
Enthält die eindeutige Nummer für den Sperrgrund.
Spalte Bezeichnung:
Enthält die sprachabhängige Bezeichnung für den Sperrgrund.
Spalte Kurzbezeichnung:
Enthält die sprachabhängige Kurzbezeichnung für den Sperrgrund.
Spalte Relevant für AoC-Sperrlisten:
Enthält die Kennung, ob der Sperrgrund für die AoC-Sperrlisten relevant ist.
Spalte Löschen:
Löscht den Datensatz. Vor dem endgültigen Löschen erfolgt eine Bestätigungsabfrage. Wenn Sie
auf OK klicken, wird der Datensatz unwiderruflich gelöscht und ist nicht wiederherstellbar.
Hinweis: Diese Spalte ist nur sichtbar, wenn die AoC-Funktion in den Systemparametern aktiviert
ist.
Spalte Löschen:
Löscht den Datensatz. Vor dem endgültigen Löschen erfolgt eine Bestätigungsabfrage. Wenn Sie
auf OK klicken, wird der Datensatz unwiderruflich gelöscht und ist nicht wiederherstellbar.
Dialog "Sperrgrund für Personen bearbeiten"
Im Dialog Sperrgrund für Personen bearbeiten werden neue Sperrgründe für Personen angelegt
sowie bestehende Sperrgründe bearbeitet. Jeder Sperrgrund benötigt eine eindeutige Nummer,
die Angabe von Bezeichnung und Kurzbezeichnung wird empfohlen.
Über die Schaltflächen der Symbolleiste können Sie zwischen Datensätzen navigieren, einen
neuen Datensatz anlegen, löschen oder drucken und Änderungen des Datensatzes speichern oder
verwerfen. Mit der Schaltfläche Zurück zur Auswahl gelangen Sie zurück in den Auswahldialog.
Eingabefeld Nummer:
Enthält die eindeutige Nummer für den Sperrgrund. Beim Anlegen eines neuen Datensatzes wird
die Nummer automatisch um eins hochgezählt. Sie können jedoch auch eine eigene Nummer
mit bis zu 16 Stellen eingeben.
Eingabefeld Bezeichnung:
Enthält eine Bezeichnung für den Sperrgrund. Bei der Eingabe einer neuen Bezeichnung sind
alle Kombinationen aus Zahlen und Buchstaben möglich. Dieses Feld ist sprachabhängig.
DORMA MATRIX Benutzerhandbuch Zutritt
53
Zutritt
Eingabefeld Kurzbezeichnung:
Enthält eine Kurzbezeichnung für den Sperrgrund. Bei der Eingabe einer neuen Kurzbezeichnung
sind alle Kombinationen aus Zahlen und Buchstaben möglich. Dieses Feld ist sprachabhängig.
Kontrollkästchen Relevant für AoC-Sperrliste:
Kennzeichen, dass sich der Sperrgrund auf die AoC-Sperrliste auswirkt. Aktivieren Sie das
Kontrollkästchen, wenn ein gesperrter Ausweis mit diesem Sperrgrund in die AoC-Sperrliste
aufgenommen werden soll.
Hinweis: Das Kontrollkästchen ist nur sichtbar, wenn die AoC-Funktion in den Systemparametern
aktiviert ist.
Wenn sie einen Ausweis mit einem AoC-Sperrlisten relevanten Sperrgrund sperren, wird die
Sperrung erst nach einer Synchronisation mit den AoC-Lesern wirksam.
Suchprofile
Suchprofile finden überall dort Anwendung, wo es darum geht, eine Gruppe von Personen zu
selektieren. Dabei können alle Elemente, die im direkten Bezug zu den Personaldaten stehen für
die Auswahl herangezogen werden. Durch verknüpfbare Suchkriterien kann die Auswahlmenge
genau bestimmt werden und in allen mitarbeiterbezogenen Dialogen eingesetzt werden.
Auch beim Drucken von personenbezogenen Listen spielen die Suchprofile eine wichtige Rolle.
Durch das Suchprofil wird der Personenkreis für die Liste bestimmt. Ebenso wird der Zeitraum
für die Suche nach Daten mit Zeitbezug und der Ausgabezeitraum durch das Suchprofil
festgelegt. Ist für das Suchprofil eine Parametereingabe erforderlich, wird diese automatisch
beim Aufruf der Liste aktiviert.
So bearbeiten Sie ein Suchprofil
Um eine Suchprofil zu bearbeiten, müssen Sie sich im Hauptmenü Zutritt befinden. Bei Bedarf
klicken Sie in der Menüleiste auf Zutritt.
1.
Öffnen Sie im Menübaum die Personenverwaltung.
2.
Klicken Sie auf den Menüpunkt Suchprofile, um den Dialog Auswahl Suchprofile zu
öffnen.
3.
Klicken Sie in der Symbolleiste auf Neuen Datensatz anlegen, um ein neues Suchprofil
anzulegen, oder klicken Sie auf einen bestehenden Datensatz, um diesen zu bearbeiten.
4.
Geben Sie bei einem neuen Datensatz in den Feldern Bezeichnung und Kurzbezeichnung
eine sprechende Benennung ein. Diese Felder sind sprachabhängig.
5.
Klicken Sie bei der Tabelle auf die Schaltfläche Neuer Eintrag, um eine neue Zeile für die
Tabelle zu erzeugen.
6.
Wählen Sie in der Spalte Kriterium im Auswahlfeld das gewünschte Suchelement aus, für
das Sie eine Suchbedingung eingeben möchten.
7.
Geben Sie in der Spalte Wertebereich den Wert oder Wertebereich ein, der Ihre
Suchmenge beschreibt.
Hinweis: Wenn Sie noch keine konkreten Werte für den Wertebereich kennen, oder diesen
flexibel halten wollen, können Sie auch einen Platzhalter eingeben. Platzhalter werden
durch das Symbol @ und eine Zahl festgelegt, zum Beispiel @1. Sie werden dann bei der
Anwendung des Suchprofils nach den Werten gefragt.
8.
54
Klicken Sie auf die Schaltfläche in der Spalte Übernehmen, um die neue Tabellenzeile zu
übernehmen.
DORMA MATRIX Benutzerhandbuch Zutritt
Zutritt
9.
Benötigen Sie weitere Suchkriterien, wiederholen Sie die Punkte 6. bis 8.
10. Wenn Sie alle Suchkriterien eingegeben haben, klicken Sie in der Symbolleiste auf
Speichern, um das Suchprofil zu speichern.
Dialog "Auswahl Suchprofile"
Im Dialog Auswahl Suchprofile werden alle im System angelegten Suchprofile angezeigt. Jedes
Suchprofil wird über eine eindeutige Nummer, eine Bezeichnung und eine Kurzbezeichnung
repräsentiert.
Über die Schaltflächen der Symbolleiste können Sie neue Suchprofile anlegen, selektierte
Suchprofile bearbeiten oder eine Liste der angezeigten Datensätze drucken. Mit der
Suchfunktion können Sie anhand der Nummer, Bezeichnung oder Kurzbezeichnung nach
einzelnen Suchprofilen suchen.
In der Tabelle werden die entsprechenden Suchergebnisse angezeigt. Klicken Sie auf einen
Spaltentitel, um die Liste anhand des Merkmals aufsteigend oder absteigend zu sortieren.
Klicken Sie auf einen Eintrag, um den entsprechenden Datensatz zu öffnen.
Spalte Auswahl:
Kontrollkästchen zur Selektion einzelner Datensätze. Markieren Sie die gewünschten Datensätze,
und klicken Sie in der Symbolleiste auf Markierte Suchergebnisse bearbeiten, um eine Auswahl
der Datensätze zu bearbeiten.
Spalte Nummer:
Enthält die eindeutige Nummer des Suchprofils.
Spalte Bezeichnung:
Enthält die sprachabhängige Bezeichnung des Suchprofils.
Spalte Kurzbezeichnung:
Enthält die sprachabhängige Kurzbezeichnung des Suchprofils.
Spalte Löschen:
Löscht den Datensatz. Vor dem endgültigen Löschen erfolgt eine Bestätigungsabfrage. Wenn Sie
auf OK klicken, wird der Datensatz unwiderruflich gelöscht und ist nicht wiederherstellbar.
Dialog "Suchprofil bearbeiten"
Im Dialog Suchprofil bearbeiten werden neue Suchprofile angelegt sowie bestehende Suchprofile
bearbeitet. Jedes Suchprofil benötigt eine eindeutige Nummer, die Angabe von Bezeichnung und
Kurzbezeichnung wird empfohlen.
DORMA MATRIX Benutzerhandbuch Zutritt
55
Zutritt
Über die Schaltflächen der Symbolleiste können Sie zwischen Datensätzen navigieren, einen
neuen Datensatz anlegen, löschen oder drucken und Änderungen des Datensatzes speichern oder
verwerfen. Mit der Schaltfläche Zurück zur Auswahl gelangen Sie zurück in den Auswahldialog.
Eingabefeld Nummer:
Enthält die eindeutige Nummer des Suchprofils. Beim Anlegen eines neuen Datensatzes wird die
Nummer automatisch um eins hochgezählt. Sie können jedoch auch eine eigene Nummer im
ein- bis vierstelligen Bereich (1-9999) eingeben.
Eingabefeld Bezeichnung:
Enthält die Bezeichnung für das Suchprofil. Bei der Eingabe einer neuen Bezeichnung sind alle
Kombinationen aus Zahlen und Buchstaben möglich. Dieses Feld ist sprachabhängig.
Eingabefeld Kurzbezeichnung:
Enthält die Kurzbezeichnung für das Suchprofil. Bei der Eingabe einer neuen Kurzbezeichnung
sind alle Kombinationen aus Zahlen und Buchstaben möglich. Dieses Feld ist sprachabhängig.
Tabelle:
Enthält die Suchprofilelemente des Suchprofils. Innerhalb einer Zeile kann eine OderVerknüpfung mit dem Zeichen| hergestellt werden. Mehrere Zeilen mit dem gleichen Kriterium
bilden eine Und-Verknüpfung.
Auswahlfeld Kriterium:
Enthält das Suchelement für die Suchbedingung.
Eingabefeld Wertebereich:
Enthält den Wert oder den Wertebereich, der die Suchmenge beschreibt. Wenn Sie noch
keine konkreten Werte für den Wertebereich kennen oder diesen flexibel halten möchten,
können Sie auch einen Platzhalter verwenden. Platzhalter werden durch das Symbol @ und
eine Zahl festgelegt, zum Beispiel @1. Sie werden dann bei der Anwendung des Suchprofils
nach den Werten gefragt.
Wenn Sie nach fehlenden oder leeren Feldern suchen möchten, verwenden Sie den
Platzhalter @EMPTY oder den Platzhalter @NOTEMPTY für Felder die einen beliebigen Wert
enthalten.
Suchkriterien
Nachfolgend sind die wichtigsten Suchkriterien beschrieben, die Sie in den Suchprofilen
anwenden können.
Hinweis: Die verfügbaren Suchkriterien sind abhängig von der Systemkonfiguration.
56
DORMA MATRIX Benutzerhandbuch Zutritt
Zutritt
AoC Gültigkeit: Suche nach der AoC-Gültigkeit.
AoC Verfolgung: Suche nach der Kennung für die AoC-Verfolgung.
Wertebereich: 0 = keine AoC Verfolgung, 1 = AoC Verfolgung.
Bürofreigabe: Suche nach Berechtigung der Bürofreigabe.
Wertebereich: 0 = keine Bürofreigabeberechtigung, 1 = Bürofreigabeberechtigung.
Offline-Personalsatz: Suche nach der Kennzeichnung als Offline-Personalsatz.
Wertebereich: 0 = kein Offline-Personalsatz, 1 = Offline-Personalsatz.
PIN-Code: Suche nah dem PIN-Code.
Wertebereich: Pin-Code.
Zutritt gültig bis: Suche, bis wann eine Person am Zutritt teilnehmen kann.
Wertebereich: Datum im Format dd.mm.jjjj.
Zutritt gültig von: Suche, ab wann eine Person am Zutritt teilnehmen kann.
Wertebereich: Datum im Format dd.mm.jjjj.
Zutrittskalender: Suche nach dem Zutrittskalender.
Wertebereich: 1 - 9999.
Zutrittsstatus: Suche nach dem Anwesenheitsstatus.
Wertebereich: 0 = abwesend, 1 = anwesend
Dialog "Suchprofil bearbeiten" (Werteeingabe)
Im Dialog Suchprofil bearbeiten (Werteeingabe) werden die konkreten Werte für die Platzhalter
abgefragt.
Hinweis: Dieser Dialog kommt nur zur Anwendung, wenn das Suchprofil Platzhalter enthält, die
vor der Anwendung mit konkreten Werten oder Wertebereichen zu ersetzen sind.
Anzeigefeld Nummer:
Enthält die eindeutige Nummer für das Suchprofil.
Anzeigefeld Bezeichnung:
Enthält die Bezeichnung für das Suchprofil.
Anzeigefeld Kurzbezeichnung:
Enthält die Kurzbezeichnung für das Suchprofil.
DORMA MATRIX Benutzerhandbuch Zutritt
57
Zutritt
Eingabefelder:
Die Eingabefelder werden durch das Suchprofil bestimmt. Zur Anwendung kommen alle Felder
aus dem Suchprofil, die einen Platzhalter enthalten.
Schaltfläche Abbrechen:
Bricht die Eingabe ab und kehrt ohne Auswertung des Suchprofils zum aufrufenden Dialog
zurück.
Schaltfläche Weiter:
Die Suche wird mit den angegebenen Suchkriterien ausgeführt. Mit dem Ergebnis der Suche
erfolgt der Rücksprung zum aufrufenden Dialog.
BUK-Berechtigungen
Mit den BUK-Berechtigungen legen Sie fest, welche Buchungskommandos von einer Person
ausgeführt werden dürfen. Die BUK-Berechtigungen werden einer Person über den Personalsatz
zugeordnet.
Anwendung finden die Buchungskommandos bei Terminals mit Buchungstasten.
So bearbeiten Sie eine BUK-Berechtigung
In den BUK-Berechtigungen legen Sie fest, welche Buchungskommandos von den Mitarbeitern
ausgeführt werden dürfen.
1.
Klicken Sie in der Menüleiste auf Zutritt und öffnen Sie im Menübaum die
Personenverwaltung.
2.
Klicken Sie auf BUK-Berechtigungen, um den Dialog Auswahl BUK-Berechtigungen zu
öffnen.
3.
Klicken Sie in der Symbolleiste auf Neuen Datensatz anlegen, um eine neue BUKBerechtigungen anzulegen, oder klicken Sie auf einen bestehenden Datensatz, um diesen
zu bearbeiten.
4.
Geben Sie bei einem neuen Datensatz in den Feldern Bezeichnung und Kurzbezeichnung
eine sprechende Benennung ein. Diese Felder sind sprachabhängig.
5.
Klicken Sie in der Symbolleiste auf Speichern, um die BUK-Berechtigung zu speichern.
Dialog "Auswahl BUK-Berechtigungen"
Im Dialog Auswahl BUK-Berechtigungen werden alle angelegten BUK-Berechtigungen angezeigt.
Jeder Raum wird über eine eindeutige Nummer, eine Bezeichnung und eine Kurzbezeichnung
repräsentiert.
Über die Schaltflächen der Symbolleiste können Sie neue BUK-Berechtigungen anlegen,
selektierte BUK-Berechtigungen bearbeiten oder eine Liste der angezeigten Datensätze drucken.
Mit der Suchfunktion können Sie anhand der Nummer, Bezeichnung oder Kurzbezeichnung nach
einzelnen BUK-Berechtigungen suchen.
In der Tabelle werden die entsprechenden Suchergebnisse angezeigt. Klicken Sie auf einen
Spaltentitel, um die Liste anhand des Merkmals aufsteigend oder absteigend zu sortieren.
Klicken Sie auf einen Eintrag, um den entsprechenden Datensatz zu öffnen.
58
DORMA MATRIX Benutzerhandbuch Zutritt
Zutritt
Spalte Auswahl:
Kontrollkästchen zur Selektion einzelner Datensätze. Markieren Sie die gewünschten Datensätze,
und klicken Sie in der Symbolleiste auf Markierte Suchergebnisse bearbeiten, um eine Auswahl
der Datensätze zu bearbeiten.
Spalte Nummer:
Enthält die eindeutige Nummer der BUK-Berechtigung.
Spalte Bezeichnung:
Enthält die Bezeichnung der BUK-Berechtigung.
Spalte Kurzbezeichnung:
Enthält die Kurzbezeichnung der BUK-Berechtigung.
Spalte Löschen:
Löscht den Datensatz. Vor dem endgültigen Löschen erfolgt eine Bestätigungsabfrage. Wenn Sie
auf OK klicken, wird der Datensatz unwiderruflich gelöscht und ist nicht wiederherstellbar.
Dialog "BUK-Berechtigung bearbeiten"
Im Dialog BUK-Berechtigung bearbeiten werden neue BUK-Berechtigungen angelegt sowie
bestehende BUK-Berechtigungen bearbeitet oder gelöscht. Jede BUK-Berechtigung benötigt eine
eindeutige Nummer, die Angabe von Bezeichnung und Kurzbezeichnung wird empfohlen.
Über die Schaltflächen der Symbolleiste können Sie zwischen Datensätzen navigieren, einen
neuen Datensatz anlegen, löschen oder drucken und Änderungen des Datensatzes speichern oder
verwerfen. Mit der Schaltfläche Zurück zur Auswahl gelangen Sie zurück in den Auswahldialog.
DORMA MATRIX Benutzerhandbuch Zutritt
59
Zutritt
Eingabefeld Nummer:
Enthält die eindeutige Nummer für die BUK-Berechtigungen. Beim Anlegen eines neuen
Datensatzes wird die Nummer automatisch um eins hochgezählt. Sie können jedoch auch eine
eigene Nummer im ein- bis vierstelligen Bereich (1-9999) eingeben.
Eingabefeld Bezeichnung:
Enthält eine Bezeichnung für die BUK-Berechtigungen. Bei der Eingabe einer neuen
Bezeichnung sind alle Kombinationen aus Zahlen und Buchstaben möglich. Dieses Feld ist
sprachabhängig.
Eingabefeld Kurzbezeichnung:
Enthält eine Kurzbezeichnung für die BUK-Berechtigungen. Bei der Eingabe einer neuen
Kurzbezeichnung sind alle Kombinationen aus Zahlen und Buchstaben möglich. Dieses Feld ist
sprachabhängig.
Liste Verfügbare Buchungskommandos:
Enthält alle angelegten Buchungskommandos, die der BUK-Berechtigung noch nicht zugeordnet
sind. Klicken Sie auf ein Buchungskommando, um dieses zu markieren, und klicken Sie auf den
Pfeil nach rechts, um das Buchungskommando der BUK-Berechtigung zuzuordnen.
Liste Zugeordnete Buchungskommandos:
Enthält die Buchungskommandos, die der BUK-Berechtigung bereits zugeordnet sind. Klicken
Sie auf ein Buchungskommando, um dieses zu markieren, und klicken Sie auf den Pfeil nach
links, um das Buchungskommando aus der BUK-Berechtigung zu entfernen.
Hinweis: Sie können mehrere Einträge gleichzeitig markieren, indem Sie beim Klicken die StrgTaste drücken.
60
DORMA MATRIX Benutzerhandbuch Zutritt
Zutritt
Ausweisverwaltung
In der Ausweisverwaltung werden alle Ausweise des Systems verwaltet.
Hinweis: Die Ausweisverwaltung muss über einen Systemparameter freigeschaltet werden.
Hierfür benötigen Sie eine entsprechende Lizenz.
Mit der Ausweisverwaltung bietet ihnen DORMA MATRIX die Möglichkeit, die Pflege der
Personendaten und die Verwaltung der Ausweise voneinander zu trennen. Dies ist in der Regel
der Fall, wenn die Aufgaben von unterschiedlichen Organisationen wahrgenommen werden.
Verbunden mit der Trennung ist auch die Vergabe der Zutrittsrechte, die mit der
Ausweisverwaltung nicht im Dialog der Personendaten liegt sondern im Dialog der Ausweise
angesiedelt ist.
Weitere Kriterien und Optionen für die Ausweisverwaltung sind:
o
Ausweisbenutzer: Kennung, wem der Ausweis zugeordnet werden kann oder ist.
o
Ausweisart: Kennung von personifizierten und nicht personifizierten Ausweisen für die
bessere Handhabung und Selektion bei der Zuordnung.
o
Ersatzausweiskonzept mit Ersatzausweisen und Originalausweisen.
o
Mehrere Ausweise für einen Benutzer mit gleichen oder unterschiedlichen
Lesetechnologien.
o
Vereinfachte Handhabung von Kombiausweisen.
o
Sperrgründe für Ausweise.
Über den Menüeintrag Ausweise verwalten Sie die Ausweise in Ihrem System.
Über den Menüeintrag Sperrgründe Ausweis verwalten Sie die Sperrgründe für Ausweise, die Sie
den Ausweisen zuordnen können, um diese zu sperren.
Ausweise
In diesem Bereich können Sie die Ausweise Ihres Unternehmens pflegen. Die angelegten
Ausweise können den Ausweisbenutzern in der Ausweisverwaltung oder der Personenverwaltung
zugeordnet werden.
Neben den zutrittsrelevanten Einstellungen enthält der Ausweis organisatorische Elemente und
Kontrollfunktionen.
Für die individuelle Vergabe von Zutrittsberechtigungen und Zutrittssonderberechtigungen stehen
Ihnen für die Ausweise umfangreiche Möglichkeiten zur Verfügung.
Ein Originalausweis kann nur einem Ausweisbenutzer zugeordnet werden. Ersatzausweise werden
einem Originalausweis zugeordnet. Die Vergabe eines Originalausweises als Ersatzausweis ist
nicht möglich. Nur für Originalausweise können Zutrittsberechtigungen vergeben werden.
Ersatzausweise erben die Zutrittsberechtigungen vom zugeordneten Originalausweis.
DORMA MATRIX Benutzerhandbuch Zutritt
61
Zutritt
So bearbeiten Sie einen Ausweis
1.
Klicken Sie in der Menüleiste auf Zutritt und öffnen Sie im Menübaum die
Ausweisverwaltung.
2.
Klicken Sie auf den Menüpunkt Ausweise, um den Dialog Auswahl Ausweise zu öffnen.
3.
Klicken Sie in der Symbolleiste auf Neuen Datensatz anlegen, um einen neuen Ausweis
anzulegen, oder klicken Sie auf einen bestehenden Datensatz, um diesen zu bearbeiten.
4.
Tragen Sie bei einem neuen Datensatz im Feld Ausweisnummer die Ausweisnummer ein.
Alternativ können Sie die Ausweisnummer auch über einen PC-Leser einlesen.
5.
Wählen Sie den entsprechenden Ausweistypen und füllen Sie bei Bedarf die anderen
Felder aus.
6.
Soll der Ausweis einer Person zugeordnet werden, tragen Sie die entsprechende
Personalnummer ein oder suchen Sie Person über die Lupe hinter dem Feld für die
Personalnummer.
7.
Auf dem Reiter Berechtigungen können Sie die Zutrittsberechtigungen für den Ausweis
einrichten.
8.
Klicken Sie in der Symbolleiste auf Speichern, um den Ausweis zu speichern.
Dialog "Auswahl Ausweise"
Im Dialog Auswahl Ausweise werden alle angelegten Ausweise angezeigt. Jeder Ausweis wird
durch Ausweisnummer, Ausweisbeschriftung und seine wichtigsten Eigenschaften repräsentiert.
Sofern der Ausweis einer Person zugeordnet ist, wird diese zusätzlich mit Name und
Personalnummer angezeigt.
Über die Schaltflächen der Symbolleiste können Sie neue Ausweise anlegen, selektierte
Ausweise bearbeiten oder eine Liste der angezeigten Datensätze drucken. Mit der Suchfunktion
können Sie anhand der Ausweiseigenschaften, wie Ausweisnummer oder Ausweisbeschriftung,
oder nach gesperrten, freien oder personalisierten Ausweisen suchen .
In der Tabelle werden die entsprechenden Suchergebnisse angezeigt. Klicken Sie auf einen
Spaltentitel, um die Liste anhand des Merkmals aufsteigend oder absteigend zu sortieren.
Klicken Sie auf einen Eintrag, um den entsprechenden Datensatz zu öffnen.
62
DORMA MATRIX Benutzerhandbuch Zutritt
Zutritt
Spalte Auswahl:
Kontrollkästchen zur Selektion einzelner Datensätze. Markieren Sie die gewünschten Datensätze,
und klicken Sie in der Symbolleiste auf Markierte Suchergebnisse bearbeiten, um eine Auswahl
der Datensätze zu bearbeiten.
Spalte Ausweisnummer:
Enthält die interne Ausweisnummer des Ausweises.
Spalte Ausweisbeschriftung:
Enthält die Ausweisbeschriftung des Ausweises.
Spalte Ausweisbenutzer:
Enthält den zugeordneten Ausweisbenutzer, der für den Ausweis eingestellt ist.
Spalte Personalisiert:
Enthält die Kennung, ob es sich um einen personalisierten Ausweis handelt.
Spalte Ersatzausweis:
Enthält die Kennung, ob es sich um einen Ersatzausweis handelt.
Spalte gesperrt:
Enthält die Kennung, ob für den Ausweis ein Sperrgrund vorliegt.
Ein Ausweis wird im System als gesperrt geführt wenn:
o
Ein Sperrgrund für die zugeordnete Person gesetzt ist.
o
Ein Sperrgrund für den Ausweis gesetzt ist.
o
Dem Ausweis ein Ersatzausweis zugeordnet ist.
Spalte Person:
Enthält den Namen und Vornamen der Person, wenn der Ausweis einer Person zugeordnet ist.
Das Feld ist leer, wenn der Ausweis noch frei ist und nicht vergeben wurde.
Spalte Personalnummer:
Enthält die Personalnummer, wenn der Ausweis einer Person zugeordnet ist. Das Feld ist leer,
wenn der Ausweis noch frei ist und nicht vergeben wurde.
Hinweis: Sie können einen Ausweis nicht löschen, wenn der Ausweis noch Historieneinträge hat.
In der Regel ist dies der Fall, wenn der Ausweis noch einer Person zugeordnet ist oder im System
noch Buchungen für den Ausweis vorliegen. Gleiches gilt für Ersatzausweise, wenn diese noch
einem Ausweis zugeordnet sind.
Dialog "Ausweis bearbeiten"
Im Dialog Ausweis bearbeiten werden neue Ausweise angelegt sowie bestehende Ausweise
bearbeitet. Jeder Ausweis benötigt eine eindeutige Ausweisnummer. In der Regel ist dies die
interne Identifizierungsnummer des Ausweises. Sofern Sie über einen PC-Leser verfügen, können
sie die Ausweisnummer mit Hilfe des PC-Lesers einlesen.
Über die Schaltflächen der Symbolleiste können Sie zwischen Datensätzen navigieren, einen
neuen Datensatz anlegen, löschen oder drucken und Änderungen des Datensatzes speichern oder
verwerfen. Mit der Schaltfläche Zurück zur Auswahl gelangen Sie zurück in den Auswahldialog.
Hinweis: Sie können einen Ausweis nicht löschen, wenn der Ausweis noch Historieneinträge hat.
In der Regel ist dies der Fall, wenn der Ausweis noch einer Person zugeordnet ist oder im System
noch Buchungen für den Ausweis vorliegen. Gleiches gilt für Ersatzausweise, wenn diese noch
einem Ausweis zugeordnet sind.
DORMA MATRIX Benutzerhandbuch Zutritt
63
Zutritt
Eingabefeld Ausweisnummer:
Enthält die Ausweisnummer für den Ausweis. In der Regel ist dies die interne
Identifizierungsnummer für den Ausweis. Dieses Feld ist ein Pflichtfeld.
Eingabefeld Ausweisbeschriftung:
Enthält die Ausweisbeschriftung, die sich auf dem Ausweis befindet. Die Ausweisbeschriftung ist
ein beliebiger Text, der eine aufgedruckte oder von Ihnen geschriebene Nummer oder eine
andere Beschriftung sein kann.
Kontrollkästchen Ersatzausweis:
Kennung, ob es sich um einen Ersatzausweis handelt. Ein Ersatzausweis kann nur einem
anderen Ausweis zugeordnet werden. Die Zuordnung zu einer Person ist nicht möglich. Nur für
Originalausweise können Zutrittsberechtigungen vergeben werden. Ersatzausweise erben die
Zutrittsberechtigungen vom jeweiligen Originalausweis.
Eingabefeld Personalnummer:
Enthält die eindeutige Personalnummer, wenn der Ausweis einer Person zugeordnet ist. Die Lupe
öffnet den Dialog Auswahl Person, über den Sie Personendatensätze suchen und laden
können.
Anzeige Name:
Wenn der Ausweis einer Person zugeordnet ist, wird hier der Name und der Vorname der Person
angezeigt.
:
Schaltfläche
Wenn Sie einen PC-Leser verwenden, können Sie über die Schaltfläche die Ausweisnummer
direkt vom PC-Leser übernehmen.
Hinweis: Die Schaltfläche ist nur aktiv, wenn Sie einen neuen Ausweis anlegen und die Option
"PC-Leser" in den Systemparametern aktiviert haben.
Neben den allgemeinen Angaben für den Ausweis sind auch die Zutrittsberechtigungen mit dem
Ausweis verbunden.
Allgemein
Der Reiter Allgemein enthält die allgemeinen Angaben zum Ausweis.
64
DORMA MATRIX Benutzerhandbuch Zutritt
Zutritt
Einstellungen:
Auswahlfeld Ausweistyp:
Enthält den Ausweistypen des Ausweises, der im Wesentlichen die Lesetechnologie und die
Auswertung des internen Identstrings festlegt.
Eingabefeld Ausweisversion:
Enthält die Version des Ausweises. Ist das Feld leer, verfügt der Ausweis über keine
Ausweisversion.
Auswahlfeld Ausweisbenutzer:
Enthält den Ausweisbenutzer, dem der Ausweis zugeordnet ist. Der Ausweisbenutzer gehört zu
den organisatorischen Elementen.
Kontrollkästchen Personalisiert:
Kennung, ob der Ausweis personalisiert ist. Personalisierte Ausweise sind in der Regel mit dem
Namen des Ausweisbenutzers und einem Bild bedruckt.
Auswahlfeld Sperrgrund Ausweis:
Enthält den Sperrgrund für einen Ausweis. Wenn ein Sperrgrund gesetzt ist, kann mit diesem
Ausweis nicht mehr gebucht werden. Ist das Feld leer, liegt für den Ausweis kein Sperrgrund vor.
Anzeigefeld Sperrgrund Person:
Enthält den Sperrgrund einer Person, wenn der Ausweis einer Person zugeordnet ist und diese
durch einen Sperrgrund gesperrt ist. Ein Sperrgrund für eine Person gilt auch für alle Ausweise,
die der Person zugeordnet sind. Der Sperrgrund für die Person kann in der Ausweisverwaltung
nicht aufgehoben oder verändert werden. Dies ist nur in der Personenverwaltung möglich. Ist das
Feld leer, liegt kein Sperrgrund für die zugeordnete Person vor oder der Ausweis ist keiner Person
zugeordnet.
Ersatzausweise:
Eingabefeld Ersatzausweis:
Enthält die Ausweisnummer eines zugeordneten Ersatzausweises. Ist das Feld leer, ist dem
Ausweis kein Ersatzausweis zugeordnet. Geben Sie die Ausweisnummer des Ersatzausweises ein
. Die Lupe
öffnet den Dialog Auswahl Ersatzausweis,
oder klicken Sie auf die die Lupe
über den Sie Ersatzausweise suchen und laden können.
Datumsfeld Gültig von:
Enthält das Datum, ab dem der Ersatzausweis zugeordnet ist. Geben Sie ein Datum ein oder
DORMA MATRIX Benutzerhandbuch Zutritt
65
Zutritt
klicken Sie auf das Kalendersymbol und wählen Sie ein Datum aus. Ist das Feld leer, hat der
Ersatzausweis keine Begrenzung in der Vergangenheit.
Datumsfeld bis:
Enthält das Datum, bis zu dem der Ersatzausweis zutrittsberechtigt ist. Geben Sie ein Datum ein
oder klicken Sie auf das Kalendersymbol und wählen Sie ein Datum aus. Ist das Feld leer, hat
der Ersatzausweis keine Begrenzung und ist unbegrenzt gültig.
Berechtigungen
Im Reiter Berechtigungen können Sie für den Ausweis die verschiedenen Zutrittsberechtigungen
anlegen.
Datumsfeld Zutritt gültig von:
Enthält das Datum, ab dem der Ausweis zutrittsberechtigt ist. Geben Sie ein Datum ein oder
klicken Sie auf das Kalendersymbol und wählen Sie ein Datum aus. Ist das Feld leer, hat der
Ausweis keine Begrenzung in der Vergangenheit.
Datumsfeld Zutritt gültig bis:
Enthält das Datum, bis zu dem der Ausweis zutrittsberechtigt ist. Geben Sie ein Datum ein oder
klicken Sie auf das Kalendersymbol und wählen Sie ein Datum aus. Ist das Feld leer, hat der
Ausweis keine Begrenzung und ist unbegrenzt gültig.
Auswahlfeld Zutrittskalender:
Enthält den Zutrittskalender für die Zutrittssteuerung.
Auswahlfeld Bürofreigabe:
Ermöglicht der Person, eine Bürofreigabe zu aktivieren. Treffen Sie eine Auswahl für die
66
DORMA MATRIX Benutzerhandbuch Zutritt
Zutritt
Bürofreigabe.
Zur Auswahl stehen:
o
Keine Türen, die Person darf keine Bürofreigabe aktivieren.
o
Alle Türen, die Person darf an allen Türen für die Sie eine Zutrittsberechtigung besitzt die
Bürofreigabe aktivieren, sofern die Tür diese Funktion unterstützt.
o
Auswahl, für die individuelle Zuordnung der Türen, an denen die Person die Bürofreigabe
aktivieren darf. Bei dieser Auswahl wird die Tabelle für die Zuordnung der Türen für die
Bürofreigabe neben dem Auswahlfeld eingeblendet.
Tabelle Bürofreigabe:
In der Tabelle können die Türen, für die eine Person eine Zutrittsberechtigung besitzt, für die
Bürofreigabe freigeschaltet werden.
Während Türen mit XS-Offline-Komponenten einzeln freigeschaltet werden können, gibt es für
die Online-Türen nur die Auswahl "Alle Online-Türen".
Spalte Tür - Leser:
Enthält die Tür mit Nummer und Bezeichnung sowie den Leser mit Nummer und
Bezeichnung.
Kontrollkästchen Offline-Personalsatz:
Kennzeichnet einen Personalsatz, der als "Notfall-Personalsatz" bei Ausfällen eines Terminals ein
Öffnen der Online-Tür ermöglicht. Bei der Initialisierung bzw. Inbetriebnahme von OnlineBeschlägen wird dieser Personalsatz in den Beschlag geladen.
Kontrollkästchen AoC Verfolgung:
Kennzeichen, dass für diesen Personalsatz immer eine Buchungslogsatz erzeugt wird, auch wenn
diese durch das Zutrittstagesprogramm unterdrückt wird.
Hinweis: Auf die nächsten drei Felder haben Sie nur bei aktiver Option TMS-Anbindung Zugriff.
Die Sonderfunktion 1, Sonderfunktion 2 und Sonderfunktion 3 können in der TMS-Soft mit
verschiedenen Befehlen bzw. Logikverknüpfungen versehen werden. Bitte beachten Sie: Nur
Sonderfunktion 3 kann zusätzlich zu einer TMS-Funktion aktiviert werden.
Auswahlfeld TMS-Türentriegelung:
Enthält die Auswahl für die Türentriegelung einer TMS-gesicherten Tür.
Werte:
o
kurz - die Tür darf kurzzeitig entriegelt werden
o
lang - die Tür darf für eine längere Zeit entriegelt werden
o
dauernd - die Tür darf ohne zeitliche Einschränkung entriegelt werden
o
kurz lang dauernd - die Tür darf kurz, lang oder dauernd entriegelt werden
o
Sonderfunktion 1 - Es darf die Sonderfunktion 1 der Tür angewendet werden
o
Sonderfunktion 2 - Es darf die Sonderfunktion 2 der Tür angewendet werden
Kontrollkästchen TMS-Alarmquittierung:
Ermöglicht der Person, einen Alarm zu quittieren. Deaktivieren Sie das Kontrollkästchen, wenn
Sie ausschließen möchten, dass die Person einen Alarm quittiert kann.
Kontrollkästchen TMS-Sonderfunktion 3:
Ermöglicht der Person, TMS-Sonderfunktion 3 auszulösen. Deaktivieren Sie das
Kontrollkästchen, wenn Sie ausschließen möchten, dass die Person die TMS-Sonderfunktion 3
verwenden kann.
DORMA MATRIX Benutzerhandbuch Zutritt
67
Zutritt
Berechtigungen:
Kontrollkästchen Nur aktuelle anzeigen:
Schränkt die Auswahl der angezeigten Einzelberechtigungen auf die aktuellen ein. Aktivieren Sie
das Kontrollkästchen, wenn keine bereits abgelaufenen Einzelberechtigungen angezeigt werden
sollen. Deaktivieren Sie das Kontrollkästchen, um alle angelegten Einzelberechtigungen
anzuzeigen.
Tabelle Zutrittsprofile:
In dieser Tabelle werden die Zutrittsberechtigungen angezeigt und bearbeitet.
Spalte Zutrittsprofile:
Enthält die Nummer und die Bezeichnung des Zutrittsprofils.
Spalte Gültig von:
Gibt das Startdatum an, ab wann das Zutrittsprofil gültig ist.
Spalte Gültig bis:
Gibt das Endedatum an, bis wann das Zutrittsprofil gültig ist.
Sonderberechtigungen:
Tabelle Raumzonen:
In dieser Tabelle werden die Sonderberechtigungen für Raumzonen angezeigt und bearbeitet.
Spalte Raumzone:
Gibt die Raumzone an, für die die Sonderberechtigung gilt.
Spalte Zutrittswochenplan:
Gibt den Zutrittswochenplan an, der für die Raumzone gilt.
Spalte Gültig von:
Gibt das Startdatum an, ab wann die Sonderberechtigung für die Raumzone gültig ist.
Spalte Gültig bis:
Gibt das Endedatum an, bis wann die Sonderberechtigung für die Raumzone gültig ist.
Tabelle Tür/Leser:
In diese Tabelle werden die Sonderberechtigungen für Türen/Leser angezeigt und bearbeitet.
Spalte Tür (Leser):
Gibt die Tür/Leser an, für die die Einzelberechtigung gilt.
Spalte Zutrittswochenplan:
Gibt den Zutrittswochenplan an, der für die Tür (den Leser) gilt.
Spalte Gültig von:
Gibt das Startdatum an, ab wann die Sonderberechtigung für die Tür (den Leser) gültig ist.
Spalte Gültig bis:
Gibt das Endedatum an, bis wann die Sonderberechtigung für die Tür (den Leser) gültig ist.
68
DORMA MATRIX Benutzerhandbuch Zutritt
Zutritt
Dialog "Auswahl Personen"
Über den Dialog Auswahl Personen können Sie nach Personen suchen und diese direkt in den
aufrufenden Dialog übernehmen.
Über die Schaltflächen der Symbolleiste können Sie ohne Übernahme zum aufrufenden Dialog
zurückkehren.
Hinweis: Bei aktiver Option mehrere Ausweise pro Person wird für jeden Ausweis ein eigener
Datensatz der Person in der Tabelle angezeigt.
Mit der Suchfunktion können Sie anhand der Personendaten, wie Name, Personalnummer oder
Ausweisdaten nach einzelnen Personen suchen oder nach Personen einer Abteilung filtern.
Neben der einfachen Suche können sie auch die erweiterte Suche über die Doppellupe mit
Suchprofilen anwenden.
In der Tabelle werden die entsprechenden Suchergebnisse angezeigt. Klicken Sie auf einen
Eintrag, um den entsprechenden Datensatz direkt zu übernehmen.
Spalte Name:
Enthält den Nachnamen der Person.
Spalte Vorname:
Enthält den Vornamen der Person.
Spalte Abteilung:
Enthält die Abteilung, der die Person angehört.
Spalte Personalnummer:
Enthält die eindeutige Personalnummer.
DORMA MATRIX Benutzerhandbuch Zutritt
69
Zutritt
Spalte Ausweisnummer:
Enthält die Ausweisnummer des zugeordneten Ausweises.
Spalte Ausweisbeschriftung:
Enthält die Beschriftung des zugeordneten Ausweises.
Spalte Gesperrt:
Zeigt an, ob der Mitarbeiter gesperrt ist und damit nicht am Zutritt teilnehmen kann.
Dialog "Auswahl Ersatzausweise"
Über den Dialog Auswahl Ersatzausweise können Sie nach angelegten Ersatzausweisen suchen,
die noch keinem anderen Ausweis als Ersatzausweis zugeordnet wurden, und diese direkt in den
aufrufenden Dialog übernehmen.
Hinweis: Es werden nur Ausweise berücksichtigt, die den gleichen Ausweistypen haben wie der
Ausweis, dem der Ersatzausweis zugeordnet werden soll. Dies gilt auch für Kombiausweise, wenn
diese einen Identstring mit dem gleichen Ausweistypen aufweisen.
Über die Schaltflächen der Symbolleiste können Sie ohne Übernahme zum aufrufenden Dialog
zurückkehren.
Mit der Suchfunktion können Sie anhand der Ausweiseigenschaften, wie Ausweisnummer oder
Ausweisbeschriftung, nach Ersatzausweisen suchen.
In der Tabelle werden die entsprechenden Suchergebnisse angezeigt. Klicken Sie auf einen
Eintrag, um den entsprechenden Datensatz direkt zu übernehmen.
70
DORMA MATRIX Benutzerhandbuch Zutritt
Zutritt
Sperrgründe Ausweis
In diesem Bereich können Sie Sperrgründe für Ausweise pflegen. Diese können dann in der
Ausweisverwaltung den Ausweisen zugeordnet werden. Auf diese Weise lassen sich Ausweise
einfach sperren oder wieder freigeben, ohne das der Ausweisstammdaten verloren gehen. Ein
Sperrgrund für einen Ausweis gilt nicht gleichzeitig auch für die Person, der der Ausweise
zugeordnet ist.
Das Anlegen von Sperrgründen für Ausweise ist optional. Es wird für größere
Unternehmensstrukturen jedoch empfohlen, da Sie hierüber zum Beispiel nach gesperrten
Ausweisen suchen können.
So bearbeiten Sie einen Sperrgrund Ausweis
Bilden Sie die Organisationsstruktur Ihres Unternehmens ab, indem Sie für jede Abteilung einen
Datensatz anlegen.
1.
Klicken Sie in der Menüleiste auf Zutritt und öffnen Sie im Menübaum die
Ausweisverwaltung.
2.
Klicken Sie auf den Menüpunkt Abteilungen, um den Dialog Auswahl Abteilungen zu
öffnen.
3.
Klicken Sie in der Symbolleiste auf Neuen Datensatz anlegen, um eine neue Abteilung
anzulegen, oder klicken Sie auf einen bestehenden Datensatz, um diesen zu bearbeiten.
4.
Geben Sie bei einem neuen Datensatz in den Feldern Bezeichnung und Kurzbezeichnung
eine sprechende Benennung ein. Diese Felder sind sprachabhängig.
5.
Klicken Sie in der Symbolleiste auf Speichern, um den Sperrgrund Ausweis zu speichern.
Dialog "Auswahl Sperrgründe Ausweis"
Im Dialog Auswahl Sperrgründe Ausweis werden alle angelegten Sperrgründe für Ausweise
angezeigt. Jeder Sperrgrund wird durch eine eindeutige Nummer, eine Bezeichnung und eine
Kurzbezeichnung repräsentiert.
Über die Schaltflächen der Symbolleiste können Sie neue Sperrgründe anlegen, selektierte
Sperrgründe bearbeiten oder eine Liste der ausgewählten Datensätze drucken. Mit der
Suchfunktion können Sie anhand der Nummer, Bezeichnung oder Kurzbezeichnung nach
einzelnen Sperrgründen suchen.
In der Tabelle werden die entsprechenden Suchergebnisse angezeigt. Klicken Sie auf einen
Spaltentitel, um die Liste anhand des Merkmals aufsteigend oder absteigend zu sortieren.
Klicken Sie auf einen Eintrag, um den entsprechenden Datensatz zu öffnen.
DORMA MATRIX Benutzerhandbuch Zutritt
71
Zutritt
Spalte Auswahl:
Kontrollkästchen zur Selektion einzelner Datensätze. Markieren Sie die gewünschten Datensätze,
und klicken Sie in der Symbolleiste auf Markierte Suchergebnisse bearbeiten, um eine Auswahl
der Datensätze zu bearbeiten.
Spalte Nummer:
Enthält die eindeutige Nummer für den Sperrgrund.
Spalte Bezeichnung:
Enthält die sprachabhängige Bezeichnung für den Sperrgrund.
Spalte Kurzbezeichnung:
Enthält die sprachabhängige Kurzbezeichnung für den Sperrgrund.
Spalte Relevant für AoC-Sperrlisten:
Enthält die Kennung, ob der Sperrgrund für die AoC-Sperrlisten relevant ist.
Hinweis: Diese Spalte ist nur sichtbar, wenn die AoC-Funktion in den Systemparametern aktiviert
ist.
Spalte Löschen:
Löscht den Datensatz. Vor dem endgültigen Löschen erfolgt eine Bestätigungsabfrage. Wenn Sie
auf OK klicken, wird der Datensatz unwiderruflich gelöscht und ist nicht wiederherstellbar.
Dialog "Sperrgrund Ausweis bearbeiten"
Im Dialog Sperrgrund Ausweis bearbeiten werden neue Sperrgründe für Ausweise angelegt sowie
bestehende Sperrgründe bearbeitet. Jeder Sperrgrund benötigt eine eindeutige Nummer, die
Angabe von Bezeichnung und Kurzbezeichnung wird empfohlen.
Sperrgründe werden Ausweisen zugeordnet, wenn mit den Ausweisen nicht mehr gebucht werden
darf. Abhängig vom Sperrgrund können Sie festlegen, ob sich die Sperrung des Ausweises auf
die AoC-Sperrliste auswirken soll.
Über die Schaltflächen der Symbolleiste können Sie zwischen Datensätzen navigieren, einen
neuen Datensatz anlegen, löschen oder drucken und Änderungen des Datensatzes speichern oder
verwerfen. Mit der Schaltfläche Zurück zur Auswahl gelangen Sie zurück in den Auswahldialog.
Eingabefeld Nummer:
Enthält die eindeutige Nummer für den Sperrgrund. Beim Anlegen eines neuen Datensatzes wird
die Nummer automatisch um eins hochgezählt. Sie können jedoch auch eine eigene Nummer im
ein- bis sechsstelligen Bereich (1-999999) eingeben.
72
DORMA MATRIX Benutzerhandbuch Zutritt
Zutritt
Eingabefeld Bezeichnung:
Enthält eine Bezeichnung für den Sperrgrund. Bei der Eingabe einer neuen Bezeichnung sind
alle Kombinationen aus Zahlen und Buchstaben möglich. Dieses Feld ist sprachabhängig.
Eingabefeld Kurzbezeichnung:
Enthält eine Kurzbezeichnung für den Sperrgrund. Bei der Eingabe einer neuen Kurzbezeichnung
sind alle Kombinationen aus Zahlen und Buchstaben möglich. Dieses Feld ist sprachabhängig.
Kontrollkästchen Relevant für AoC-Sperrliste:
Kennzeichen, dass sich der Sperrgrund auf die AoC-Sperrliste auswirkt. Aktivieren Sie das
Kontrollkästchen, wenn ein gesperrter Ausweis mit diesem Sperrgrund in die AoC-Sperrliste
aufgenommen werden soll.
Hinweis: Das Kontrollkästchen ist nur sichtbar, wenn die AoC-Funktion in den Systemparametern
aktiviert ist.
Wenn sie einen Ausweis mit einem AoC-Sperrlisten relevanten Sperrgrund sperren, wird die
Sperrung erst nach einer Synchronisation mit den AoC-Lesern wirksam.
Besucherverwaltung
Im Menü Besucherverwaltung verwalten Sie Besucherdatensätze und Besuche.
Über den Menüeintrag Übersicht haben Sie Zugriff auf die aktuellen Besuche.
Über den Menüeintrag Besuchervoranmeldung haben Sie die Möglichkeit, Personen in eine
bestimmte Raumzone zu setzen.
Über den Menüeintrag Besuchervorlagen können Sie weitere organisatorische Strukturen Ihres
Unternehmens abbilden.
Besucherübersicht
In der Besucherübersicht werden alle Besuche für den aktuellen Tag angezeigt.
Dialog "Auswahl Besucherübersicht"
Im Dialog Auswahl Besucherübersicht werden alle Besuche für den aktuellen Tag angezeigt.
Über die Schaltflächen der Symbolleiste können Sie neue Besuche anlegen oder selektierte
Besuche bearbeiten, sofern sich diese noch im Status vorangemeldet befinden.
In der Tabelle werden die entsprechenden Suchergebnisse angezeigt. Klicken Sie auf einen
Spaltentitel, um die Liste anhand des Merkmals aufsteigend oder absteigend zu sortieren.
Klicken Sie auf einen Eintrag, um den entsprechenden Datensatz zu öffnen.
DORMA MATRIX Benutzerhandbuch Zutritt
73
Zutritt
Spalte Auswahl:
Kontrollkästchen zur Selektion einzelner Datensätze. Markieren Sie die gewünschten Datensätze,
und klicken Sie in der Symbolleiste auf Markierte Suchergebnisse bearbeiten, um eine Auswahl
der Datensätze zu bearbeiten.
Spalte Aktion:
In dieser Spalte können Sie abhängig vom aktuellen Status des Besuchs diesen aktivieren,
unterbrechen oder beenden.
Spalte Status:
Enthält den aktuellen Status des Besuchs.
Besuch ist vorangemeldet
Besuch ist aktiv
Besuch ist unterbrochen
Besuch ist beendet
Spalte Titel:
Enthält den Titel des Besuchers.
Spalte Name:
Enthält den Namen des Besuchers.
Spalte Vorname:
Enthält den Vornamen des Besuchers.
Spalte Firma:
Enthält die Firma, für die der Besucher arbeitet.
Spalte Ausweisnummer:
Enthält die Ausweisnummer, sofern dem Besucher ein Ausweis ausgehändigt wurde.
Spalte Ausweisbeschriftung:
Enthält die Ausweisbeschriftung, sofern dem Besucher ein Ausweis ausgehändigt wurde.
Spalte Name Besuchter:
Enthält den Namen des Besuchten.
Spalte Vorname Besuchter:
Enthält den Vorname des Besuchten.
Spalte Telefon:
Enthält die Telefonnummer des Besuchten.
Spalte Besuch von:
Enthält Datum und Uhrzeit, an dem der Besuch beginnt.
Spalte Besuch bis:
Enthält Datum und Uhrzeit, an dem der Besuch endet.
74
DORMA MATRIX Benutzerhandbuch Zutritt
Zutritt
Dialog "Besuch bearbeiten"
Im Dialog Besuch bearbeiten werden Besuche aktiviert, neue Besuche angelegt sowie
bestehende Besuche bearbeitet oder gelöscht.
Über die Schaltflächen der Symbolleiste können Sie zwischen Datensätzen navigieren, einen
neuen Datensatz anlegen, löschen oder drucken und Änderungen des Datensatzes speichern oder
verwerfen. Mit der Schaltfläche Zurück zur Auswahl gelangen Sie zurück in den Auswahldialog.
Auswahlfeld Titel:
Auswahl eines Titel für den Besucher.
Spalte Name:
Enthält den Namen des Besuchers.
Spalte Vorname:
Enthält den Vornamen des Besuchers.
Spalte Firma:
Enthält die Firma, für die der Besucher arbeitet.
DORMA MATRIX Benutzerhandbuch Zutritt
75
Zutritt
Zusatzangaben Besucher:
Eingabefeld Bemerkung:
Freies Textfeld für zusätzliche Angaben zum Besucher.
Besuchter:
Hinweis: Über die Lupe
öffnen Sie den Auswahldialog für Personen, um die besuchte
Person bei Bedarf zu ändern.
Anzeigefeld Personalnummer:
Enthält die Personalnummer der besuchten Person.
Anzeigefeld Name:
Enthält den Namen der besuchten Person.
Anzeigefeld Vorname:
Enthält den Vornamen der besuchten Person.
Anzeigefeld Abteilung:
Enthält die Abteilung der besuchten Person.
Anzeigefeld Funktion:
Enthält die Funktion der besuchten Person.
Anzeigefeld Telefon:
Enthält die Telefonnummer der besuchten Person.
Besuch:
Spalte Besuch von:
Enthält Datum und Uhrzeit, an dem der Besuch beginnt.
Spalte Besuch bis:
Enthält Datum und Uhrzeit, an dem der Besuch endet.
Spalte Zweck:
Angabe zum Grund des Besuchs.
Eingabefeld Bemerkung:
Freies Textfeld für zusätzliche Angaben zum Besuch.
Dialog "Auswahl Personen"
Über den Dialog Auswahl Personen können Sie nach Personen suchen und diese direkt in den
aufrufenden Dialog übernehmen.
Über die Schaltflächen der Symbolleiste können Sie ohne Übernahme zum aufrufenden Dialog
zurückkehren.
Hinweis: Bei aktiver Option mehrere Ausweise pro Person wird für jeden Ausweis ein eigener
Datensatz der Person in der Tabelle angezeigt.
Mit der Suchfunktion können Sie anhand der Personendaten, wie Name, Personalnummer oder
Ausweisdaten nach einzelnen Personen suchen oder nach Personen einer Abteilung filtern.
Neben der einfachen Suche können sie auch die erweiterte Suche über die Doppellupe mit
Suchprofilen anwenden.
In der Tabelle werden die entsprechenden Suchergebnisse angezeigt. Klicken Sie auf einen
Eintrag, um den entsprechenden Datensatz direkt zu übernehmen.
76
DORMA MATRIX Benutzerhandbuch Zutritt
Zutritt
Spalte Name:
Enthält den Nachnamen der Person.
Spalte Vorname:
Enthält den Vornamen der Person.
Spalte Abteilung:
Enthält die Abteilung, der die Person angehört.
Spalte Personalnummer:
Enthält die eindeutige Personalnummer.
Spalte Ausweisnummer:
Enthält die Ausweisnummer des zugeordneten Ausweises.
Spalte Ausweisbeschriftung:
Enthält die Beschriftung des zugeordneten Ausweises.
Spalte Gesperrt:
Zeigt an, ob der Mitarbeiter gesperrt ist und damit nicht am Zutritt teilnehmen kann.
Dialog "Auswahl Ausweise"
Über den Dialog Auswahl Ausweise können Sie nach angelegten Ausweisen suchen, die noch
keinem Mitarbeiter zugeordnet wurden, und diese direkt in den aufrufenden Dialog übernehmen.
Über die Schaltflächen der Symbolleiste können Sie ohne Übernahme zum aufrufenden Dialog
zurückkehren.
Mit der Suchfunktion können Sie anhand der Ausweiseigenschaften, wie Ausweisnummer oder
Ausweisbeschriftung, nach Ausweisen suchen.
DORMA MATRIX Benutzerhandbuch Zutritt
77
Zutritt
In der Tabelle werden die entsprechenden Suchergebnisse angezeigt. Klicken Sie auf einen
Eintrag, um den entsprechenden Datensatz direkt zu übernehmen.
Spalte Ausweisnummer:
Enthält die interne Ausweisnummer des Ausweises.
Spalte Ausweisbeschriftung:
Enthält die Ausweisbeschriftung des Ausweises.
Spalte Ausweisbenutzer:
Enthält den zugeordneten Ausweisbenutzer, der für den Ausweis eingestellt ist.
Besuchervoranmeldungen
Jeder Mitarbeiter des Unternehmens kann mit entsprechender Berechtigung Besucher
voranmelden. Die Besuchervoranmeldungen werden an den Empfängen in der Besucherübersicht
bereitgestellt und können die Abarbeitung von Besuchern optimieren.
Bei wiederkehrenden Besuchern verwenden Sie bereits angelegte Besuchervoranmeldungen als
Grundlage für einen neuen Besuch. In der Regel ist es dann ausreichend, nur die Datumswerte
für den Besuch einzugeben.
So bearbeiten Sie eine Besuchervoranmeldung
In der Besuchervoranmeldung melden Sie einen Besuch an, der bei Besuchsantritt aktiviert
werden kann.
1.
Klicken Sie in der Menüleiste auf Zutritt und öffnen Sie im Menübaum die
Besucherverwaltung.
2.
Klicken Sie auf den Menüpunkt Besuchervoranmeldung, um den Dialog Auswahl
Besuchervoranmeldungen zu öffnen.
3.
Klicken Sie in der Symbolleiste auf Neuen Datensatz anlegen, um einen neuen Besucher
und die Besuchervoranmeldung anzulegen, oder klicken Sie auf einen bestehenden
Datensatz, um diesen als Vorlage für einen neuen Besuch zu verwenden.
Hinweis: Verwenden Sie einen bestehenden Datensatz als Vorlage für einen
wiederkehrenden Besuch. In der Regel brauchen Sie dann nur das Datum des Besuchs
ändern. In der Auswahl werden für jeden Besucher der letzte Besuch mit den
Besuchsdaten angezeigt.
Wenn Sie den gleichen Besucher mehrfach voranmelden möchten, benutzen Sie die
Kopierfunktion im Bearbeitungsdialog.
78
DORMA MATRIX Benutzerhandbuch Zutritt
Zutritt
Möchten Sie einen Besuch mit einem neuen Besucher anlegen, benutzen Sie in der
Symbolleiste die Funktion Neuer Datensatz anlegen. Mit dem Speichern der
Besuchervoranmeldung wird der neue Besucher auch in den Besuchervorlagen
gespeichert.
4.
Tragen Sie alle Daten des Besuchers ein.
5.
Wenn Sie nicht selber der Besuchte sind, ändern Sie den Besuchten.
6.
Tragen Sie die Besuchsdaten, wie das Datum, Uhrzeit und den Zweck ein.
7.
Klicken Sie in der Symbolleiste auf Speichern, um die Besuchervoranmeldung zu
speichern.
Dialog "Auswahl Besuchervoranmeldung"
Im Dialog Auswahl Besuchervoranmeldung werden alle angelegten Besuchervoranmeldungen
angezeigt.
Über die Schaltflächen der Symbolleiste können Sie neue Besuchervoranmeldungen anlegen,
selektierte Besuchervoranmeldungen bearbeiten oder eine Liste der angezeigten Datensätze
drucken. Mit der Suchfunktion können Sie anhand des Titel, des Namen und Vornamen oder der
Firma nach einzelnen Besuchervoranmeldungen suchen.
In der Tabelle werden die entsprechenden Suchergebnisse angezeigt. Klicken Sie auf einen
Spaltentitel, um die Liste anhand des Merkmals aufsteigend oder absteigend zu sortieren.
Klicken Sie auf einen Eintrag, um den entsprechenden Datensatz zu öffnen.
Spalte Auswahl:
Kontrollkästchen zur Selektion einzelner Datensätze. Markieren Sie die gewünschten Datensätze,
und klicken Sie in der Symbolleiste auf Markierte Suchergebnisse bearbeiten, um eine Auswahl
der Datensätze zu bearbeiten.
Spalte Titel:
Enthält den Titel des Besuchers, sofern dieser vorhanden ist.
Spalte Name:
Enthält den Nachnamen des Besuchers.
Spalte Vorname:
Enthält den Vornamen des Besuchers.
Spalte Firma:
Enthält die Firma, für die der Besucher arbeitet.
Spalte Besuch von:
Enthält Datum und Uhrzeit, zu dem der Besuch planmäßig beginnt.
Spalte Besuch bis:
Enthält Datum und Uhrzeit, zu dem der Besuch planmäßig endet.
DORMA MATRIX Benutzerhandbuch Zutritt
79
Zutritt
Spalte Zweck:
Enthält den Grund des Besuchs.
Spalte Name Besuchter:
Enthält den Nachnamen der besuchten Person.
Spalte Vorname Besuchter:
Enthält den Vornamen der besuchten Person.
Spalte Löschen:
Löscht den Datensatz. Vor dem endgültigen Löschen erfolgt eine Bestätigungsabfrage. Wenn Sie
auf OK klicken, wird der Datensatz unwiderruflich gelöscht und ist nicht wiederherstellbar.
Dialog "Besuchervoranmeldung bearbeiten"
Im Dialog Besuchervoranmeldung bearbeiten werden neue Besuchervoranmeldung angelegt
sowie bestehende Besuchervoranmeldungen bearbeitet oder gelöscht.
Über die Schaltflächen der Symbolleiste können Sie zwischen Datensätzen navigieren, einen
neuen Datensatz anlegen, löschen oder drucken und Änderungen des Datensatzes speichern oder
verwerfen. Mit der Schaltfläche Zurück zur Auswahl gelangen Sie zurück in den Auswahldialog.
80
DORMA MATRIX Benutzerhandbuch Zutritt
Zutritt
Auswahlfeld Titel:
Auswahl eines Titels für den Besucher, sofern vorhanden.
Spalte Name:
Enthält den Nachnamen des Besuchers.
Spalte Vorname:
Enthält den Vornamen des Besuchers.
Spalte Firma:
Enthält die Firma, für die der Besucher arbeitet.
Zusatzangaben Besucher:
Eingabefeld Bemerkung:
Freies Textfeld für zusätzliche Angaben zum Besucher.
Besuchter: Enthält Angaben zur besuchten Person.
Hinweis: Über die Lupe
bei Bedarf zu ändern.
öffnen Sie den Auswahldialog für Personen, um die besuchte Person
Anzeigefeld Personalnummer:
Enthält die Personalnummer des Besuchten.
Anzeigefeld Name:
Enthält den Namen des Besuchten.
Anzeigefeld Vorname:
Enthält den Vornamen des Besuchten.
Anzeigefeld Abteilung:
Enthält die Abteilung des Besuchten.
Anzeigefeld Funktion:
Enthält die Funktion des Besuchten.
Anzeigefeld Telefon:
Enthält die Telefonnummer des Besuchten.
Besuch: Enthält die Angaben zum Besuch.
Spalte Besuch von:
Enthält Datum und Uhrzeit, zu dem der Besuch planmäßig beginnt.
Spalte Besuch bis:
Enthält Datum und Uhrzeit, zu dem der Besuch planmäßig endet.
Spalte Zweck:
Enthält den Grund des Besuchs.
Eingabefeld Bemerkung:
Freies Textfeld für zusätzliche Angaben zum Besuch.
Dialog "Auswahl Personen"
Über den Dialog Auswahl Personen können Sie nach Personen suchen und diese direkt in den
aufrufenden Dialog übernehmen.
Über die Schaltflächen der Symbolleiste können Sie ohne Übernahme zum aufrufenden Dialog
zurückkehren.
Hinweis: Bei aktiver Option mehrere Ausweise pro Person wird für jeden Ausweis ein eigener
Datensatz der Person in der Tabelle angezeigt.
DORMA MATRIX Benutzerhandbuch Zutritt
81
Zutritt
Mit der Suchfunktion können Sie anhand der Personendaten, wie Name, Personalnummer oder
Ausweisdaten nach einzelnen Personen suchen oder nach Personen einer Abteilung filtern.
Neben der einfachen Suche können sie auch die erweiterte Suche über die Doppellupe mit
Suchprofilen anwenden.
In der Tabelle werden die entsprechenden Suchergebnisse angezeigt. Klicken Sie auf einen
Eintrag, um den entsprechenden Datensatz direkt zu übernehmen.
Spalte Name:
Enthält den Nachnamen der Person.
Spalte Vorname:
Enthält den Vornamen der Person.
Spalte Abteilung:
Enthält die Abteilung, der die Person angehört.
Spalte Personalnummer:
Enthält die eindeutige Personalnummer.
Spalte Ausweisnummer:
Enthält die Ausweisnummer des zugeordneten Ausweises.
Spalte Ausweisbeschriftung:
Enthält die Beschriftung des zugeordneten Ausweises.
Spalte Gesperrt:
Zeigt an, ob der Mitarbeiter gesperrt ist und damit nicht am Zutritt teilnehmen kann.
82
DORMA MATRIX Benutzerhandbuch Zutritt
Zutritt
Besuchervorlagen
In den Besuchervorlagen erfassen Sie einmalig die personenbezogenen Daten eines Besuchers.
Auf die Daten der Besuchervorlagen können Sie dann bei der Besuchervoranmeldung
zurückgreifen und müssen diese nicht immer wieder neu eingeben.
So bearbeiten Sie eine Besuchervorlage
Die Daten Ihrer Besucher werden in den Besuchervorlagen hinterlegen. Die Besuchervorlagen
benutzen Sie dann für Ihre Besuchervoranmeldungen.
1.
Klicken Sie in der Menüleiste auf Zutritt und öffnen Sie im Menübaum die
Besucherverwaltung.
2.
Klicken Sie auf den Menüpunkt Besuchervorlagen, um den Dialog Auswahl
Besuchervorlagen zu öffnen.
3.
Klicken Sie in der Symbolleiste auf Neuen Datensatz anlegen, um eine neue
Besuchervorlage anzulegen, oder klicken Sie auf einen bestehenden Datensatz, um diesen
zu bearbeiten.
4.
Tragen Sie die Daten des Besuchers ein.
5.
Klicken Sie in der Symbolleiste auf Speichern, um die Abteilung zu speichern.
Dialog "Auswahl Besuchervorlagen"
Im Dialog Auswahl Besuchervorlagen werden Personensätze für Besucher angezeigt.
Über die Schaltflächen der Symbolleiste können Sie neue Besuchervorlagen anlegen, selektierte
Besuchervorlagen bearbeiten oder eine Liste der angezeigten Datensätze drucken. Mit der
Suchfunktion können Sie anhand des Namen, Vornamens oder Firma nach einzelnen
Besuchervorlagen suchen.
In der Tabelle werden die entsprechenden Suchergebnisse angezeigt. Klicken Sie auf einen
Spaltentitel, um die Liste anhand des Merkmals aufsteigend oder absteigend zu sortieren.
Klicken Sie auf einen Eintrag, um den entsprechenden Datensatz zu öffnen.
Spalte Auswahl:
Kontrollkästchen zur Selektion einzelner Datensätze. Markieren Sie die gewünschten Datensätze,
und klicken Sie in der Symbolleiste auf Markierte Suchergebnisse bearbeiten, um eine Auswahl
der Datensätze zu bearbeiten.
Spalte Titel:
Enthält den Titel des Besuchers, sofern dieser vorhanden ist.
Spalte Name:
Enthält den Nachnamen des Besuchers.
DORMA MATRIX Benutzerhandbuch Zutritt
83
Zutritt
Spalte Vorname:
Enthält den Vornamen des Besuchers.
Spalte Firma:
Enthält die Firma, für die der Besucher arbeitet.
Spalte Löschen:
Löscht den Datensatz. Vor dem endgültigen Löschen erfolgt eine Bestätigungsabfrage. Wenn Sie
auf OK klicken, wird der Datensatz unwiderruflich gelöscht und ist nicht wiederherstellbar.
Dialog "Besuchervorlage bearbeiten"
Im Dialog Besuchervorlage bearbeiten werden neue Besuchervorlagen angelegt sowie bestehende
Besuchervorlagen bearbeitet oder gelöscht.
Jede Besuchervorlage benötigt wenigstens die Angabe des Nachnamen für den Besucher.
Über die Schaltflächen der Symbolleiste können Sie zwischen Datensätzen navigieren, einen
neuen Datensatz anlegen, löschen oder drucken und Änderungen des Datensatzes speichern oder
verwerfen. Mit der Schaltfläche Zurück zur Auswahl gelangen Sie zurück in den Auswahldialog.
Auswahlfeld Titel:
Auswahl des Titel des Besuchers, sofern dieser vorhanden ist.
Eingabefeld Name:
Enthält den Nachnamen des Besuchers.
Eingabefeld Vorname:
Enthält den Vornamen des Besuchers.
Eingabefeld Firma:
Enthält die Firma, für die der Besucher arbeitet.
Eingabefeld Bemerkung:
Freies Textfeld für zusätzliche Bemerkungen.
84
DORMA MATRIX Benutzerhandbuch Zutritt
Zutritt
Raumverwaltung
Im Menü Raumverwaltung verwalten Sie alle Räume und deren Reservierungen.
Über den Menüeintrag Reservierungen erhalten Sie eine Überblick über die bestehenden
Reservierungen. Sie können neue Reservierungen anlegen oder vorhandene Reservierungen
bearbeiten oder löschen.
Über den Menüeintrag Räume verwalten Sie die Räume in Ihrem Unternehmen.
Raumreservierungen
Zur Raumreservierung gehört eine Übersicht und ein Dialog zur Pflege der Reservierungen. In der
Regel werden die Reservierungen von berechtigten Personen vorgenommen, die nur Zugriff auf
ihre eigenen Reservierungen haben. Daneben kann für ausgewählte Personen ein Zugriffsrecht
auf alle Reservierungen vergeben werden, damit in besonderen Fällen wie z.B. Krankheit oder
Abwesenheit von Personen deren Reservierungen geändert oder gelöscht werden können.
So bearbeiten Sie eine Raumreservierung
Geben Sie jedem Raum einen sprechenden Namen, zum Beispiel Schulungsraum oder
Besprechungsraum.
1.
Klicken Sie in der Menüleiste auf Zutritt und öffnen Sie im Menübaum die
Raumverwaltung.
2.
Klicken Sie auf Raumreservierung, um den Dialog Auswahl Raumreservierungen zu
öffnen.
3.
Klicken Sie in der Symbolleiste auf Neuen Datensatz anlegen, um eine neue
Raumreservierung anzulegen, oder klicken Sie auf einen bestehenden Datensatz, um
diesen zu bearbeiten. Die Bearbeitung einer bestehenden Raumreservierung ist nur
möglich, wenn die Reservierung noch in der Zukunft liegt.
4.
Wählen Sie den Raum aus, den Sie reservieren möchten und tragen Sie das Datum und
die Uhrzeiten der Reservierung ein.
5.
Ändern Sie die Person ein, die den Raum reserviert, wenn Sie den Raum nicht für sich
reservieren.
6.
Tragen Sie alle Personen ein, die eine Zutrittsberechtigung für den Raum während der
Reservierungszeit erhalten sollen.
7.
Klicken Sie in der Symbolleiste auf Speichern, um die Raumreservierung zu speichern.
Dialog "Auswahl Reservierung"
Im Dialog Auswahl Reservierung werden alle vorliegenden Raumreservierungen tagesbezogen mit
Datum und Uhrzeit angezeigt.
Über die Schaltflächen der Symbolleiste können Sie neue Raumreservierungen anlegen,
selektierte Raumreservierungen bearbeiten oder eine Liste der angezeigten Datensätze drucken.
DORMA MATRIX Benutzerhandbuch Zutritt
85
Zutritt
Mit der Suchfunktion können Sie anhand von Datumsangaben nach Reservierungen für einzelne
Räume und Zeiträume suchen.
In der Tabelle werden die entsprechenden Suchergebnisse angezeigt. Klicken Sie auf einen
Spaltentitel, um die Liste anhand des Merkmals aufsteigend oder absteigend zu sortieren.
Klicken Sie auf einen Eintrag, um den entsprechenden Datensatz zu öffnen.
Spalte Datum:
Enthält das Datum der Reservierung.
Spalte Von Uhrzeit:
Enthält die Uhrzeit, zu der die Reservierung beginnt.
Spalte Bis Uhrzeit:
Enthält die Uhrzeit, zu der die Reservierung endet.
Spalte Raum:
Enthält den Raum, für den die Reservierung besteht.
Spalte Person:
Enthält den Namen der Person, die den Raum reserviert hat.
Spalte Abteilung:
Enthält die Angabe zur Abteilung, der die reservierende Person angehört.
Spalte Telefon:
Enthält die Angabe der Telefonnummer der Person, die den Raum reserviert hat.
Dialog "Reservierung bearbeiten"
Im Dialog Reservierung bearbeiten werden neue Reservierungen angelegt sowie bestehende
Reservierungen bearbeitet.
Über die Schaltflächen der Symbolleiste können Sie zwischen Datensätzen navigieren, einen
neuen Datensatz anlegen, löschen oder drucken und Änderungen des Datensatzes speichern oder
verwerfen. Mit der Schaltfläche Zurück zur Auswahl gelangen Sie zurück in den Auswahldialog.
86
DORMA MATRIX Benutzerhandbuch Zutritt
Zutritt
Auswahlfeld Raum:
Auswahl des Raums, der reserviert werden soll.
Datumsfeld Reservierung von:
Enthält das Datum, an dem die Reservierung beginnt. Geben Sie ein Datum ein oder klicken Sie
auf das Kalendersymbol und wählen Sie ein Datum aus.
Eingabefeld Uhrzeit:
Enthält die Uhrzeit, zu der die Reservierung beginnt. Geben Sie die gewünschte Uhrzeit ein.
Datumsfeld Reservierung bis:
Enthält das Datum, an dem die Reservierung endet. Geben Sie ein Datum ein oder klicken Sie
auf das Kalendersymbol und wählen Sie ein Datum aus. Bei eintägigen Reservierungen können
Sie das Feld leer lassen. Es wird dann automatisch das Datum aus dem Feld Reservierung von
übernommen.
Eingabefeld Uhrzeit:
Enthält die Uhrzeit, an dem die Reservierung endet. Geben Sie die gewünschte Uhrzeit ein.
Wenn Sie keine Angabe machen, wird als Uhrzeit 23:59 eingesetzt.
Anzeigefeld Personalnummer:
Enthält die Personalnummer der Person, die die Reservierung vornimmt. Beim Neuanlegen einer
Reservierung wird hier die angemeldete Person eingetragen. Bei Bedarf kann die reservierende
Person geändert werden. Über die Lupe können Sie den Suchdialog für Personen öffnen.
Anzeigefeld Name:
Enthält den Nachnamen der reservierenden Person.
Anzeigefeld Vorname:
Enthält den Vornamen der reservierenden Person.
Anzeigefeld Abteilung:
Enthält die Abteilung der reservierenden Person.
DORMA MATRIX Benutzerhandbuch Zutritt
87
Zutritt
Anzeigefeld Telefon:
Enthält die Telefonnummer der reservierenden Person.
Tabelle Teilnehmer:
Spalte Person:
Enthält Name und Vorname der eingeladenen Person.
Spalte Abteilung:
Enthält die Abteilung der eingeladenen Person.
Spalte Telefon:
Enthält die Telefonnummer der eingeladenen Person.
Dialog "Auswahl Personen"
Über den Dialog Auswahl Personen können Sie nach Personen suchen und diese direkt in den
aufrufenden Dialog übernehmen.
Über die Schaltflächen der Symbolleiste können Sie ohne Übernahme zum aufrufenden Dialog
zurückkehren.
Hinweis: Wenn Sie den Dialog zur Auswahl der reservierenden Person aufrufen, ist die Spalte
Auswahl und die Übernahme der ausgewählten oder aller Personen in der Symbolleiste nicht
vorhanden, da nur eine Person übernommen werden darf.
Mit der Suchfunktion können Sie anhand der Personendaten, wie Name, Personalnummer oder
Ausweisdaten nach einzelnen Personen suchen oder nach Personen einer Abteilung filtern.
Neben der einfachen Suche können sie auch die erweiterte Suche über die Doppellupe mit
Suchprofilen anwenden.
Hinweis: Bei aktiver Option mehrere Ausweise pro Person wird für jeden Ausweis ein eigener
Datensatz der Person in der Tabelle angezeigt.
In der Tabelle werden die entsprechenden Suchergebnisse angezeigt. Markieren Sie die
gewünschten Datensätze und klicken Sie in der Symbolleiste auf Markierte Suchergebnisse
übernehmen, um diese direkt zu übernehmen.
88
DORMA MATRIX Benutzerhandbuch Zutritt
Zutritt
Spalte Auswahl:
Kontrollkästchen zur Selektion einzelner Datensätze. Markieren Sie die gewünschten Datensätze,
und klicken Sie in der Symbolleiste auf Markierte Suchergebnisse bearbeiten, um eine Auswahl
der Datensätze zu bearbeiten.
Spalte Name:
Enthält den Nachnamen der Person.
Spalte Vorname:
Enthält den Vornamen der Person.
Spalte Abteilung:
Enthält die Abteilung, der die Person angehört.
Spalte Personalnummer:
Enthält die eindeutige Personalnummer.
Spalte Ausweisnummer:
Enthält die Ausweisnummer des zugeordneten Ausweises.
Spalte Ausweisbeschriftung:
Enthält die Beschriftung des zugeordneten Ausweises.
Spalte Gesperrt:
Zeigt an, ob der Mitarbeiter gesperrt ist und damit nicht am Zutritt teilnehmen kann.
DORMA MATRIX Benutzerhandbuch Zutritt
89
Zutritt
Räume
Räume sind die Grundvoraussetzung für die Raumverwaltung. Dabei ist ein Raum ein
physikalisch in sich abgeschlossener Bereich, der aus einem oder mehreren mit Lesern
versehenen Zutrittspunkten besteht.
Zu einer Raumreservierung gehören auch die entsprechenden Zutrittsberechtigungen für den
Zeitraum der Reservierung. Durch die Definition eines Raumes wird genau festgelegt, welche
Türen und damit welche Leser für den Zutritt berechtigt werden müssen.
So bearbeiten Sie einen Raum
Geben Sie jedem Raum einen sprechenden Namen, zum Beispiel Schulungsraum oder
Besprechungsraum.
1.
Klicken Sie in der Menüleiste auf Zutritt und öffnen Sie im Menübaum die
Raumverwaltung.
2.
Klicken Sie auf Räume, um den Dialog Auswahl Räume zu öffnen.
3.
Klicken Sie in der Symbolleiste auf Neuen Datensatz anlegen, um einen neuen Raum
anzulegen, oder klicken Sie auf einen bestehenden Datensatz, um diesen zu bearbeiten.
4.
Geben Sie bei einem neuen Datensatz in den Feldern Bezeichnung und Kurzbezeichnung
eine sprechende Benennung ein. Diese Felder sind sprachabhängig.
5.
Klicken Sie in der Symbolleiste auf Speichern, um den Raum zu speichern.
Dialog "Auswahl Räume"
Im Dialog Auswahl Räume werden alle angelegten Räume angezeigt. Jeder Raum wird über eine
eindeutige Nummer, eine Bezeichnung und eine Kurzbezeichnung repräsentiert.
Über die Schaltflächen der Symbolleiste können Sie neue Räume anlegen, selektierte Räume
bearbeiten oder eine Liste der angezeigten Datensätze drucken. Mit der Suchfunktion können Sie
anhand der Nummer, Bezeichnung oder Kurzbezeichnung nach einzelnen Räumen suchen.
In der Tabelle werden die entsprechenden Suchergebnisse angezeigt. Klicken Sie auf einen
Spaltentitel, um die Liste anhand des Merkmals aufsteigend oder absteigend zu sortieren.
Klicken Sie auf einen Eintrag, um den entsprechenden Datensatz zu öffnen.
Spalte Auswahl:
Kontrollkästchen zur Selektion einzelner Datensätze. Markieren Sie die gewünschten Datensätze,
und klicken Sie in der Symbolleiste auf Markierte Suchergebnisse bearbeiten, um eine Auswahl
der Datensätze zu bearbeiten.
90
DORMA MATRIX Benutzerhandbuch Zutritt
Zutritt
Spalte Nummer:
Enthält die eindeutige Nummer für den Raum.
Spalte Bezeichnung:
Enthält die sprachabhängige Bezeichnung für den Raum.
Spalte Kurzbezeichnung:
Enthält die sprachabhängige Kurzbezeichnung für den Raum.
Spalte Löschen:
Löscht den Datensatz. Vor dem endgültigen Löschen erfolgt eine Bestätigungsabfrage. Wenn Sie
auf OK klicken, wird der Datensatz unwiderruflich gelöscht und ist nicht wiederherstellbar.
Dialog "Raum bearbeiten"
Im Dialog Raum bearbeiten werden neue Räume angelegt sowie bestehende Räum bearbeitet
oder gelöscht. Jeder Raum benötigt eine eindeutige Nummer, die Angabe von Bezeichnung und
Kurzbezeichnung wird empfohlen.
Räume sind physikalisch abgegrenzte Bereiche. Bei der Benennung sollten Sie sich an den
örtlichen bzw. organisatorischen Strukturen Ihres Unternehmens orientieren.
Über die Schaltflächen der Symbolleiste können Sie zwischen Datensätzen navigieren, einen
neuen Datensatz anlegen, löschen oder drucken und Änderungen des Datensatzes speichern oder
verwerfen. Mit der Schaltfläche Zurück zur Auswahl gelangen Sie zurück in den Auswahldialog.
Eingabefeld Nummer:
Enthält die eindeutige Nummer für den Raum. Beim Anlegen eines neuen Datensatzes wird die
Nummer automatisch um eins hochgezählt. Sie können jedoch auch eine eigene Nummer im
ein- bis vierstelligen Bereich (1-9999) eingeben.
Eingabefeld Bezeichnung:
Enthält eine Bezeichnung für den Raum. Bei der Eingabe einer neuen Bezeichnung sind alle
Kombinationen aus Zahlen und Buchstaben möglich. Dieses Feld ist sprachabhängig.
Eingabefeld Kurzbezeichnung:
Enthält eine Kurzbezeichnung für den Raum. Bei der Eingabe einer neuen Kurzbezeichnung sind
alle Kombinationen aus Zahlen und Buchstaben möglich. Dieses Feld ist sprachabhängig.
DORMA MATRIX Benutzerhandbuch Zutritt
91
Zutritt
Auswahlfeld Zutrittswochenplan:
Enthält den Zutrittswochenplan, der für die Vergabe der Zutrittsberechtigungen bei der
Reservierung benötigt wird.
Tabelle Zuordnung von Türen und Raumzonen: Es muss entweder eine Tür oder eine Raumzone
angegeben werden.
Auswahlfeld Tür (Leser):
Auswahl der Tür, die zu dem Raum gehört.
Auswahlfeld Raumzone/Bereich:
Auswahl der Raumzone, zu der der Raum gehört.
Türverwaltung
Im Menü Türverwaltung verwalten Sie alle Türen und die notwendigen Stammdaten wie
Türwochenpläne und Türtagesprogramme für die zeitliche Steuerung der Türen.
Ein Türwochenplan legt für jeden einzelnen Tag einer Woche fest, welches Türtagesprogramm
angewendet wird. In den Türtagesprogrammen werden minutengenau die Zeitintervalle für den
Sollzustand der Tür festgelegt. Über Ersatzprogramme wird die kalendarische Abhängigkeit
festgelegt.
Über den Menüeintrag Türen verwalten Sie Türen in Ihrem System.
Über den Menüeintrag Türwochenpläne verwalten Sie die Türwochenpläne.
Über den Menüeintrag Türtagesprogramme verwalten Sie die Türtagesprogramme.
Türen
Definitionsgemäß verbinden Türen zwei Raumzonen miteinander, wobei an jeder Tür, die
Bestandteil der Zutrittskontrolle ist, mindestens ein Leser angebracht sein muss. Für
verschiedene Zutrittsarten können an einer Tür auch mehrere Leser angebracht sein, z.B. für
parallelen Zutritt an Toren durch Personen sowie Fahrzeuge.
Jede Tür wird mit einer eindeutigen Nummer gespeichert, optional können Sie mehrsprachig
erläuternde Bezeichnungen sowie Kurzbezeichnungen pflegen.
Hinweis zum Löschen von Türen:
Wenn Sie eine Tür löschen, die mit einer XS-Offline-Komponente verbunden ist, kann diese Tür
nicht mehr synchronisiert werden. Die Berechtigungen an der Tür bleiben weiterhin erhalten.
So bearbeiten Sie eine Tür
Jede Tür im Zutrittssystem benötigt die Information zur zeitlichen und funktionalen
Zutrittssteuerung. Diese werden in den Tür-Datensätzen verwaltet und anschließend online oder
offline mittels PDA an die Leser übertragen.
1.
92
Klicken Sie in der Menüleiste auf Zutritt und öffnen Sie im Menübaum die Türverwaltung.
DORMA MATRIX Benutzerhandbuch Zutritt
Zutritt
2.
Klicken Sie auf den Menüpunkt Türen, um den Dialog Auswahl Türen zu öffnen.
3.
Klicken Sie in der Symbolleiste auf Neuen Datensatz anlegen, um eine neue Tür
anzulegen, oder klicken Sie auf einen bestehenden Datensatz, um diesen zu bearbeiten.
4.
Geben Sie bei einem neuen Datensatz in den Feldern Bezeichnung und Kurzbezeichnung
eine sprechende Benennung ein. Diese Felder sind sprachabhängig.
5.
Wählen Sie im Auswahlfeld Raumzone die Raumzone, in die der Zutritt erfolgt. Die
Angabe einer Raumzone ist optional.
Hinweis: Das Auswahlfeld für die Raumzone ist nur vorhanden, wenn Sie in ihrem System
bereits Raumzonen angelegt haben.
6.
Klicken Sie in der Tabelle auf Zeile hinzufügen. Diese Funktion ist deaktiviert, wenn alle
vorhandenen Leser einer Tür zugewiesen wurden.
7.
Wählen Sie in der Spalte Leser den an der Tür installierten Leser aus.
8.
Wählen Sie in der Spalte Kalender den Kalender aus, nach dem Leser gesteuert werden
soll. Wenn Sie keinen Kalender auswählen, unterscheidet der Leser nicht zwischen
verschiedenen Tagestypen.
9.
Wählen Sie in der Spalte Wochenplan den Wochenplan, nach dem der Zutritt an den
Wochentagen gesteuert werden soll. Wenn Sie keinen Wochenplan auswählen, sind an der
Tür keine Buchungen möglich.
10. Klicken Sie anschließend auf Zeile speichern.
11. Wenn für das Verlassen des Raums ein zusätzlicher Leser vorhanden ist, aktivieren Sie
das Kontrollkästchen Ausgangsleser und wählen Sie im Auswahlfeld mit Raumzone: die
Raumzone in die der Austritt erfolgt. Um den Leser für den Austritt zu konfigurieren,
gehen Sie vor wie unter den Punkten 6.-10. beschrieben.
12. Klicken Sie in der Symbolleiste auf Speichern, um den Tür-Datensatz zu speichern.
Hinweis: Wenn für das Betreten oder Verlassen des Raums mehrere Leser an der Tür angebracht
sind, fügen Sie diese nacheinander hinzu, indem Sie auf die entsprechende Schaltfläche Leser
hinzufügen klicken und die jeweilige Konfiguration vornehmen.
Dialog "Auswahl Türen"
Im Dialog Auswahl Türen werden alle angelegten Türen angezeigt, unabhängig davon, ob es sich
um Online-, Funk- oder Offline-Komponenten handelt. Jede Tür ist über eine eindeutige
Nummer, eine Bezeichnung und eine Kurzbezeichnung repräsentiert.
Über die Schaltflächen der Symbolleiste können Sie neue Türen anlegen, selektierte Türen
bearbeiten oder eine Liste der angezeigten Datensätze drucken. Mit der Suchfunktion können Sie
anhand der Nummer, Bezeichnung oder Kurzbezeichnung nach einzelnen Türen suchen.
In der Tabelle werden die entsprechenden Suchergebnisse angezeigt. Klicken Sie auf einen
Spaltentitel, um die Liste anhand des Merkmals aufsteigend oder absteigend zu sortieren.
Klicken Sie auf einen Eintrag, um den entsprechenden Datensatz zu öffnen.
DORMA MATRIX Benutzerhandbuch Zutritt
93
Zutritt
Spalte Auswahl:
Kontrollkästchen zur Selektion einzelner Datensätze. Markieren Sie die gewünschten Datensätze,
und klicken Sie in der Symbolleiste auf Markierte Suchergebnisse bearbeiten, um eine Auswahl
der Datensätze zu bearbeiten.
Spalte Türnummer:
Enthält die eindeutige Nummer der Tür.
Spalte Türbezeichnung:
Enthält die sprachabhängige Bezeichnung der Tür.
Spalte Kurzbezeichnung Tür:
Enthält die sprachabhängige Kurzbezeichnung der Tür.
Spalte Lesernummer:
Enthält die eindeutige Nummer des Lesers, der an der Tür angeschlossen ist.
Spalte Leserbezeichnung:
Enthält die sprachabhängige Bezeichnung des Lesers, der an der Tür angeschlossen ist.
Spalte Kurzbezeichnung Leser:
Enthält die sprachabhängige Kurzbezeichnung des Lesers, der an der Tür angeschlossen ist.
Spalte Anlage:
Enthält die Angabe der Anlage, wenn die Tür einer Anlage zugeordnet ist
Spalte Löschen:
Löscht den Datensatz. Vor dem endgültigen Löschen erfolgt eine Bestätigungsabfrage. Wenn Sie
auf OK klicken, wird der Datensatz unwiderruflich gelöscht und ist nicht wiederherstellbar.
Dialog "Tür bearbeiten"
Im Dialog Tür bearbeiten werden neue Türen angelegt sowie bestehende Türen bearbeitet. Jede
Tür benötigt eine eindeutige Nummer, die Angabe von Bezeichnung und Kurzbezeichnung wird
empfohlen.
Jede Tür wird von mindestens einem Leser gesteuert und kann zwei Raumzonen miteinander
verbinden. Wenn Sie mit Raumzonen arbeiten, müssen Sie festlegen, welche Leser zu einer
Raumzone gehören. Dazu wählen Sie die Raumzone aus und tragen in der nachfolgenden Tabelle
die Leser ein, die bei einer erfolgreichen Buchung den Zutritt zu der Raumzone gewähren.
Verbindet die Tür zwei Raumzonen miteinander, müssen Sie für jede Seite der Tür die Raumzone
mit den dazugehörigen Lesern eintragen.
94
DORMA MATRIX Benutzerhandbuch Zutritt
Zutritt
Über die Schaltflächen der Symbolleiste können Sie zwischen Datensätzen navigieren, einen
neuen Datensatz anlegen, löschen oder drucken und Änderungen des Datensatzes speichern oder
verwerfen. Mit der Schaltfläche Zurück zur Auswahl gelangen Sie zurück in den Auswahldialog.
Eingabefeld Nummer:
Enthält die eindeutige Nummer der Tür. Beim Anlegen eines neuen Datensatzes wird die
Nummer automatisch um eins hochgezählt. Sie können jedoch auch eine eigene Nummer im
ein- bis vierstelligen Bereich (1-9999) eingeben.
Eingabefeld Bezeichnung:
Enthält eine Bezeichnung der Tür. Bei der Eingabe einer neuen Bezeichnung sind alle
Kombinationen aus Zahlen und Buchstaben möglich. Dieses Feld ist sprachabhängig.
Eingabefeld Kurzbezeichnung:
Enthält eine Kurzbezeichnung der Tür. Bei der Eingabe einer neuen Kurzbezeichnung sind alle
Kombinationen aus Zahlen und Buchstaben möglich. Dieses Feld ist sprachabhängig.
Auswahlfeld Anlage:
Enthält die Zuordnung der Tür zu einer Anlage. Die Anlage ist ein organisatorische Element der
Tür, das Sie in Listen und zum Suchen von Türen einsetzen können.
Hinweis: Das Auswahlfeld Anlage ist nur vorhanden, wenn Sie in den Systemparametern die
Anlagenverwaltung aktiviert haben.
Kontrollkästchen AoC Sonderintervall:
Aktivieren Sie das Kontrollkästchen, wenn für die Türen/Leser bei AoC die Berechtigungen als
Sonderintervalle auf dem Ausweis hinterlegt werden sollen.
Sonderintervalle entsprechen genau den Zutrittsintervallen aus den Zutrittstagesprogrammen, die
für den Ausweis durch seine Zutrittsberechtigungen zur Anwendung kommen.
Ist das Kontrollkästchen nicht aktiviert, wird für die Berechtigungen das Pauschalintervall
verwendet. Die Ermittlung der pauschalen Zutrittsbandbreite erfolgt so, dass der früheste
Beginnzeitpunkt aus allen Zutrittsintervallen der Zutrittstagesprogramme als Beginnzeitpunkt
und entsprechend der späteste Endezeitpunkt aus allen Zutrittsintervallen der
Zutrittstagesprogramme als Endezeitpunkt genommen wird. Die Berechnung erfolgt individuell
für jeden Ausweis anhand der vergebenen Zutrittsberechtigungen.
Hinweis: Das Kontrollkästchen AoC Sonderintervall ist nur vorhanden , wenn Sie in den
Systemparametern die AoC-Funktion aktiviert haben.
DORMA MATRIX Benutzerhandbuch Zutritt
95
Zutritt
Leser, Tür und Raumzonen:
Die Zuordnung der Leser zur Tür steht in direkter Verbindung mit der Verwendung von
Raumzonen und Zutrittsfunktionen wie der Raumzonenwechselkontrolle.
o
Bei Systemen ohne Raumzonen werden die Leser nur der Tür zugeordnet. Auf welcher
Seite der Tür sich die Leser befinden, ist nicht relevant.
o
Bei Systemen mit Raumzonen ohne Zutrittsfunktionen wird die Tür einer Raumzone
zugeordnet. Auch in diesem Fall werden die Leser ohne Richtungsbindung bei der Tür
eingerichtet.
o
Bei Systemen mit Raumzonen und Raumzonenwechselkontrolle werden die Leser
richtungsgebunden den Türen zugeordnet. Die Richtungen werden durch Angabe der Einund Ausgangsraumzone repräsentiert.
Die Eingangsraumzone ist die Raumzone, die bei einer erfolgreichen Zutrittsbuchung am
Leser betreten wird. Dem entsprechend sind die Leser auf der anderen Seite der Tür die
Leser, die der Ausgangsraumzone zugeordnet werden.
Hinweis: Das Auswahlfeld der Raumzone/Eingangsraumzone ist nur vorhanden, wenn Sie in
Ihrem System bereits Raumzonen angelegt haben. Ist dies nicht der Fall, können Sie nur die
Leser für die Tür anlegen, bearbeiten oder löschen.
Leser ohne Raumzonen
Wenn keine Raumzonen im System eingerichtet sind, werden die Leser richtungsunabhängig der
Tür zugeordnet.
Tabelle Leser:
Enthält die Leser mit dem zugeordneten Kalender und dem Türwochenplan, die der Tür
zugeordnet sind.
Tabelle Leser:
Enthält die Leser der Tür.
Spalte Kalender:
Enthält den Kalender, der dem Leser zugewiesen wurde.
Spalte Wochenplan:
Enthält den Türwochenplan, der dem Leser zugewiesen wurde.
Leser mit Raumzonen
Mit der Zuordnung einer Tür zu einer Raumzone kann die Vergabe von Zutrittsberechtigungen auf
der Basis von Raumzonen vereinfacht werden. In diesem Fall wird die Raumzone für die Tür
angegeben und die Leser werden der Tür zugeordnet. Auf welcher Seite der Tür sich die Leser
befinden, ist dabei nicht relevant.
96
DORMA MATRIX Benutzerhandbuch Zutritt
Zutritt
Auswahlfeld Raumzone:
Angabe der Raumzone, der die Tür angehört.
Tabelle Leser:
Enthält die Lese mit dem zugehören Kalender und dem Türwochenplan, die der Tür zugeordnet
sind.
Leser:
Enthält die Leser der Tür.
Spalte Kalender:
Enthält den Kalender, der dem Leser zugewiesen wurde.
Spalte Wochenplan:
Enthält den Türwochenplan, der dem Leser zugewiesen wurde.
Kontrollkästchen Ausgangsleser:
Kennung, ob die Leser richtungsgebunden der Tür zugeordnet werden sollen. Bei der einfachen
Zuordnung von Türen zu Raumzonen ohne Raumzonenwechselkontrolle muss das
Kontrollkästchen deaktiviert sein.
Leser mit Raumzonen und Raumzonenwechselkontrolle
Wenn Sie das Kontrollkästchen Ausgangsleser aktivieren, haben Sie die Möglichkeit die
Ausgangsraumzone mit den zugehören Lesern anzulegen. Ein- und Ausgangsraumzonen werden
bei der Raumzonenwechselkontrolle eingesetzt, bei der die Leser richtungsabhängig der Tür
zugeordnet werden müssen.
Auswahlfeld Eingangsraumzone:
Enthält die Raumzone für die Leser der nachfolgenden Tabelle.
Tabelle Leser:
Enthält die Leser mit dem zugeordneten Kalender und dem Türwochenplan, die der Tür
zugeordnet sind. Die Leser werden der Eingangsraumzone zugeordnet.
DORMA MATRIX Benutzerhandbuch Zutritt
97
Zutritt
Tabelle Leser:
Enthält die Leser der Tür, die der Eingangsraumzone zugeordnet werden.
Spalte Kalender:
Enthält den Kalender, der dem Leser zugewiesen wurde.
Spalte Wochenplan:
Enthält den Türwochenplan, der dem Leser zugewiesen wurde.
Kontrollkästchen Ausgangsleser:
Kennung, das die Tür Ausgangsleser hat.
Auswahlfeld Ausgangsraumzone:
Enthält die Raumzone für die Leser, die der Ausgangsraumzone zugeordnet werden.
Tabelle Leser:
Enthält die Leser mit dem zugeordneten Kalender und dem Türwochenplan, die der Tür
zugeordnet sind. Die Leser werden der Ausgangsraumzone zugeordnet.
Tabelle Leser:
Enthält die Leser der Tür, die der Ausgangsraumzone zugeordnet werden.
Spalte Kalender:
Enthält den Kalender, der dem Leser zugewiesen wurde.
Spalte Wochenplan:
Enthält den Türwochenplan, der dem Leser zugewiesen wurde.
Türwochenpläne
Die Türwochenpläne basieren auf den Türtagesprogrammen und werden jeder Tür zugeordnet.
Für den Türwochenplan gilt ein 7-Tage-Rhythmus entsprechend einer Kalenderwoche.
Hinweis: Der Türwochenplan bezieht sich nur auf die Tür und nicht auf die Rechte der Benutzer,
also der Personen, die an der Tür buchen.
So bearbeiten Sie einen Türwochenplan
In einem Türwochenplan wird jedem Wochentag ein entsprechendes Türtagesprogramm
zugewiesen. Definieren Sie für jeden Türtypen einen eigenen Türwochenplan, in dem festgelegt
wird, wie sich die Tür an den verschiedenen Wochentagen verhalten soll.
1.
Klicken Sie in der Menüleiste auf Zutritt und öffnen Sie im Menübaum die Türverwaltung.
2.
Klicken Sie auf den Menüpunkt Türwochenplan, um den Dialog Auswahl Türwochenplan
zu öffnen.
3.
Klicken Sie in der Symbolleiste auf Neuen Datensatz anlegen, um einen neuen
Türwochenplan anzulegen, oder klicken Sie auf einen bestehenden Datensatz, um diesen
zu bearbeiten.
4.
Geben Sie bei einem neuen Datensatz in den Feldern Bezeichnung und Kurzbezeichnung
eine sprechende Benennung ein. Diese Felder sind sprachabhängig.
5.
Definieren Sie die Zutrittszeiten für jeden Wochentag, indem Sie in den Auswahlfeldern
Montag bis Sonntag ein entsprechendes Türtagesprogramm auswählen.
6.
Klicken Sie in der Symbolleiste auf Speichern, um den Türwochenplan zu speichern.
98
DORMA MATRIX Benutzerhandbuch Zutritt
Zutritt
Dialog "Auswahl Türwochenpläne"
Im Dialog Auswahl Türwochenplan werden alle für die Zutrittssteuerung angelegten
Türwochenpläne angezeigt. Jeder Türwochenplan ist über eine eindeutige Nummer, eine
Bezeichnung und eine Kurzbezeichnung repräsentiert.
Über die Schaltflächen der Symbolleiste können Sie neue Türwochenpläne anlegen, selektierte
Türwochenpläne bearbeiten oder eine Liste der angezeigten Datensätze drucken. Mit der
Suchfunktion können Sie anhand der Nummer, Bezeichnung oder Kurzbezeichnung nach
einzelnen Türwochenplänen suchen.
In der Tabelle werden die entsprechenden Suchergebnisse angezeigt. Klicken Sie auf einen
Spaltentitel, um die Liste anhand des Merkmals aufsteigend oder absteigend zu sortieren.
Klicken Sie auf einen Eintrag, um den entsprechenden Datensatz zu öffnen.
Spalte Auswahl:
Kontrollkästchen zur Selektion einzelner Datensätze. Markieren Sie die gewünschten Datensätze,
und klicken Sie in der Symbolleiste auf Markierte Suchergebnisse bearbeiten, um eine Auswahl
der Datensätze zu bearbeiten.
Spalte Nummer:
Enthält die eindeutige Nummer des Türwochenplans.
Spalte Bezeichnung:
Enthält die sprachabhängige Bezeichnung des Türwochenplans.
Spalte Kurzbezeichnung:
Enthält die sprachabhängige Kurzbezeichnung des Türwochenplans.
Spalte Löschen:
Löscht den Datensatz. Vor dem endgültigen Löschen erfolgt eine Bestätigungsabfrage. Wenn Sie
auf OK klicken, wird der Datensatz unwiderruflich gelöscht und ist nicht wiederherstellbar.
Dialog "Türwochenplan bearbeiten"
Im Dialog Türwochenplan bearbeiten werden neue Türwochenpläne angelegt sowie bestehende
Türwochenplan-Datensätze bearbeitet. Jeder Türwochenplan benötigt eine eindeutige Nummer,
die Angabe von Bezeichnung und Kurzbezeichnung wird empfohlen.
Jedem Kalendertag einer Woche wird ein Türtagesprogramm zugeordnet.
Über die Schaltflächen der Symbolleiste können Sie zwischen Datensätzen navigieren, einen
neuen Datensatz anlegen, einen Datensatz kopieren, löschen oder drucken und Änderungen des
Datensatzes speichern oder verwerfen. Mit der Schaltfläche Zurück zur Auswahl gelangen Sie
zurück in den Auswahldialog.
DORMA MATRIX Benutzerhandbuch Zutritt
99
Zutritt
Eingabefeld Nummer:
Enthält die eindeutige Nummer des Türwochenplans. Beim Anlegen eines neuen Datensatzes
wird die Nummer automatisch um eins hochgezählt. Sie können jedoch auch eine eigene
Nummer im ein- bis vierstelligen Bereich (1-9999) eingeben.
Eingabefeld Bezeichnung:
Enthält die Bezeichnung des Türwochenplans. Bei der Eingabe einer neuen Bezeichnung sind
alle Kombinationen aus Zahlen und Buchstaben möglich. Dieses Feld ist sprachabhängig.
Eingabefeld Kurzbezeichnung:
Enthält die Kurzbezeichnung des Türwochenplans. Bei der Eingabe einer neuen
Kurzbezeichnung sind alle Kombinationen aus Zahlen und Buchstaben möglich. Dieses Feld ist
sprachabhängig.
Auswahlfelder Türtagesprogramm für: Montag bis Sonntag:
Enthält für jeden Tag der Woche das anzuwendende Türtagesprogramm. Für jeden Tag muss ein
Eintrag ausgewählt sein.
Auswahl:
o
Alle im System angelegten Türtagesprogramme.
Türtagesprogramme
Eine Tür kann im Laufe eines Tages unterschiedliche Sollzustände annehmen und verschiedene
Funktionen übernehmen. Über bis zu vier Zeitintervalle kann minutengenau gesteuert werden, ob
zum Beispiel eine Tür mit gültigem Ausweis geöffnet werden darf oder in welchem Zeitraum eine
Tür dauerhaft geöffnet ist.
Türtagesprogramme sind grundlegender Bestandteil der Zutrittsregelung und werden für die
Festlegung der Türwochenpläne benötigt.
100
DORMA MATRIX Benutzerhandbuch Zutritt
Zutritt
Über Ersatztürtagesprogramme kann jedem Tagestyp, wie Wochen-, Feier- oder Sondertage, ein
separates Türtagesprogramm zugewiesen werden. Voraussetzung ist, dass die Tagestypen im
Kalender eingetragen sind und entsprechende Ersatztürtagesprogramme für den jeweiligen
Tagestypen im Türtagesprogramm definiert werden.
So kann ein Türtagesprogramm für Wochentage die Tür in der Zeit von 10:00 Uhr bis 12:00 als
dauernd geöffnet schalten.
Fällt der Wochentag auf einen Feiertag, an dem die Tür nicht geöffnet sein soll, muss für den
entsprechenden Tagestypen ein Ersatztürtagesprogramm eingetragen sein, welches keine
Zeitfenster für die Daueröffnung enthält.
Hinweis: Die Türprogramme übersteuern die Einzeltürbefehle, wenn der Zeitpunkt einer
Änderung erreicht wird. Dadurch wird der Zustand der Tür, welcher "von Hand" gesetzt wurde
wieder aufgehoben. Dieses Vorgehen ist notwendig, damit sichergestellt ist, dass der vorgesehene
Normalzustand einer Tür auch für den Fall erreicht wird, dass die manuelle Eingabe vergessen
worden ist.
So bearbeiten Sie ein Türtagesprogramm
In einem Türtagesprogramm werden die täglichen Zutrittszeiten an den Türen (bzw. Lesern)
festgelegt. Definieren Sie für jeden Türtypen ein eigenes Türtagesprogramm, in dem festgelegt
ist, wie sich die Tür im Tagesverlauf verhalten soll.
Tipp: Legen Sie zusätzlich je ein Türtagesprogramm für unbegrenzten Zutritt ("Immer", 0:00 bis
24:00) sowie ohne Zutrittsmöglichkeiten ("Nie", leer) an. Diese werden benötigt, um den Zutritt
an bestimmten Tagen (Tagestypen) grundsätzlich zu erlauben bzw. zu unterbinden.
1.
Klicken Sie in der Menüleiste auf Zutritt und öffnen Sie im Menübaum die Türverwaltung.
2.
Klicken Sie auf den Menüpunkt Türtagesprogramm, um den Dialog Auswahl Türen zu
öffnen.
3.
Klicken Sie in der Symbolleiste auf Neuen Datensatz anlegen, um eine neues
Türtagesprogramm anzulegen, oder klicken Sie auf einen bestehenden Datensatz, um
diesen zu bearbeiten.
4.
Geben Sie bei einem neuen Datensatz in den Feldern Bezeichnung und Kurzbezeichnung
eine sprechende Benennung ein. Diese Felder sind sprachabhängig.
5.
Geben Sie in den Feldern Zutritt einen oder mehrere Zeiträume ein, in denen eine
Zutrittsbuchung mit Ausweis möglich sein soll.
6.
Geben Sie in den Feldern Daueröffnung einen oder mehrere Zeiträume ein, in denen die
Tür dauerhaft offen ist und keine Buchung erforderlich ist.
7.
Geben Sie in den Feldern Bürofreigabe erlaubt einen oder mehrere Zeiträume ein, in
denen entsprechend berechtigte Personen eine Tür manuell auf Daueröffnung stellen
können.
8.
Geben Sie in den Feldern Logsatzaufzeichnung aus einen oder mehrere Zeiträume ein, in
denen die Zutrittsbuchungen nicht protokolliert werden sollen. Dies kann z.B. während
der regulären Geschäftszeiten erwünscht sein.
9.
Geben Sie in den Feldern Pincodeprüfung aus einen oder mehrere Zeiträume ein, in
denen bei Lesern mit Keypad eine Pincodeeingabe nicht erforderlich sein soll.
10. Um Ersatzprogramme zu definieren, wählen Sie in der Tabelle Ersatzprogramme das
gewünschte Tagesprogramm für die jeweiligen Tagestypen. Soll für einen Tagestypen
immer das eigentliche Türtagesprogramm verwendet werden, bleibt dieses Feld leer.
DORMA MATRIX Benutzerhandbuch Zutritt
101
Zutritt
Hinweis: Gegebenenfalls kann es sinnvoll sein, zunächst alle benötigten
Türtagesprogramme zu erstellen und anschließend die entsprechenden Ersatzprogramme
zuzuweisen.
11. Klicken Sie in der Symbolleiste auf Speichern, um das Türtagesprogramm zu speichern.
Dialog "Auswahl Türtagesprogramme"
Im Dialog Auswahl Türtagesprogramm werden alle für die Zutrittssteuerung angelegten
Türtagesprogramme angezeigt. Jedes Türtagesprogramm ist über eine eindeutige Nummer, eine
Bezeichnung und eine Kurzbezeichnung repräsentiert.
Über die Schaltflächen der Symbolleiste können Sie neue Türtagesprogramme anlegen,
selektierte Türtagesprogramme bearbeiten oder eine Liste der angezeigten Datensätze drucken.
Mit der Suchfunktion können Sie anhand der Nummer, Bezeichnung oder Kurzbezeichnung nach
einzelnen Türtagesprogrammen suchen.
In der Tabelle werden die entsprechenden Suchergebnisse angezeigt. Klicken Sie auf einen
Spaltentitel, um die Liste anhand des Merkmals aufsteigend oder absteigend zu sortieren.
Klicken Sie auf einen Eintrag, um den entsprechenden Datensatz zu öffnen.
Spalte Auswahl:
Kontrollkästchen zur Selektion einzelner Datensätze. Markieren Sie die gewünschten Datensätze,
und klicken Sie in der Symbolleiste auf Markierte Suchergebnisse bearbeiten, um eine Auswahl
der Datensätze zu bearbeiten.
Spalte Nummer:
Enthält die eindeutige Nummer des Türtagesprogramms.
Spalte Bezeichnung:
Enthält die sprachabhängige Bezeichnung des Türtagesprogramms.
Spalte Kurzbezeichnung:
Enthält die sprachabhängige Kurzbezeichnung des Türtagesprogramms.
Spalte Löschen:
Löscht den Datensatz. Vor dem endgültigen Löschen erfolgt eine Bestätigungsabfrage. Wenn Sie
auf OK klicken, wird der Datensatz unwiderruflich gelöscht und ist nicht wiederherstellbar.
102
DORMA MATRIX Benutzerhandbuch Zutritt
Zutritt
Dialog "Türtagesprogramm bearbeiten"
Im Dialog Türtagesprogramm bearbeiten werden neue Türtagesprogramme angelegt sowie
bestehende Türtagesprogramme bearbeitet. Jedes Türtagesprogramm benötigt eine eindeutige
Nummer, die Angabe von Bezeichnung und Kurzbezeichnung wird empfohlen.
Für jedes Türtagesprogramm können bis zu vier Zeiträume mit unterschiedlichen Funktionen
definiert werden. Wird ein Zeitintervall eingetragen, so muss dieses einen Anfangs- und einen
Endwert enthalten.
In der Tabelle der Ersatzprogramme können Sie jedem Tagestyp ein Ersatztagesprogramm
zuweisen.
Hinweis: Diese Tabelle ist nur vorhanden, wenn in Ihrem System Kalender mit Sondertagen
definiert sind.
Über die Schaltflächen der Symbolleiste können Sie zwischen Datensätzen navigieren, einen
neuen Datensatz anlegen, einen Datensatz kopieren, löschen oder drucken und Änderungen des
Datensatzes speichern oder verwerfen. Mit der Schaltfläche Zurück zur Auswahl gelangen Sie
zurück in den Auswahldialog.
Eingabefeld Nummer:
Enthält die eindeutige Nummer des Türtagesprogramms. Beim Anlegen eines neuen Datensatzes
wird die Nummer automatisch um eins hochgezählt. Sie können jedoch auch eine eigene
Nummer im ein- bis sechsstelligen Bereich eingeben.
Eingabefeld Bezeichnung:
Enthält eine Bezeichnung des Türtagesprogramms. Bei der Eingabe einer neuen Bezeichnung
sind alle Kombinationen aus Zahlen und Buchstaben erlaubt. Dieses Feld ist sprachabhängig.
Eingabefeld Kurzbezeichnung:
Enthält die Kurzbezeichnung des Türtagesprogramms. Bei der Eingabe einer neuen
Kurzbezeichnung sind alle Kombinationen aus Zahlen und Buchstaben erlaubt. Dieses Feld ist
sprachabhängig.
Neben den allgemeinen Angaben für das Türtagesprogramm können Sie auch spezielle
Anwendungen mit dem Türtagesprogramm steuern.
Allgemein
In diesem Reiter finden Sie die zutrittsrelevanten Zeitfenster und die Tabelle mit den
Ersatzprogrammen für das Türtagesprogramm.
DORMA MATRIX Benutzerhandbuch Zutritt
103
Zutritt
Eingabefelder Zutritt:
Enthalten die Zeitintervalle für den elektronisch gesicherten Zutritt. Im angegebenen Intervall ist
eine Zutrittsbuchung mit gültigem Ausweis möglich.
Eingabefelder Daueröffnung:
Enthalten die Zeitintervalle, in denen die Tür dauerhaft offen ist und der Zutritt ohne
elektronische Authentifizierung möglich ist.
Eingabefelder Bürofreigabe erlaubt:
Enthalten die Zeitintervalle, in denen eine entsprechend berechtigte Person durch spezielle
Buchungen eine Tür manuell auf "Daueröffnung" schalten kann. Geben Sie hier die Zeiten ein,
zu denen eine Person, wie z.B. der Inhaber eines Büros, dieses Büro für die Daueröffnung
freigeben kann.
Eingabefelder Logsatzaufzeichnung aus:
Enthalten die Zeitintervalle, in denen die Buchungen nicht protokolliert werden sollen.
Beispielsweise kann eine Logsatzaufzeichnung während der regulären Geschäftszeiten
unerwünscht sein.
Eingabefelder Pincodeprüfung aus:
Enthalten die Zeitintervalle, in denen bei der Buchung keine zusätzliche Pincode-Eingabe
erforderlich ist. Diese Option ist nur relevant für Leser mit Keypad. Geben Sie hier die
Zeitintervalle ein, zu denen die Pincode-Eingabe deaktiviert werden soll, wie z.B. während der
regulären Geschäftszeiten. Außerhalb der angegebenen Zeiten ist die Pincode-Eingabe
erforderlich.
Tabelle Ersatzprogramme:
Enthält Ersatzprogramme, die Sie für einzelne Tagestypen festlegen können.
Spalte Tagestyp:
Enthält die eindeutige Nummer und die sprachabhängige Bezeichnung des Tagestypen.
Spalte Ersatzprogramme:
Enthält das ausgewählte Ersatztagesprogramm. Wählen Sie das entsprechende
Ersatztagesprogramm aus der Liste aus. Soll für einen Tagestypen immer das ursprüngliche
Türtagesprogramm verwendet werden, bleibt dieses Feld leer.
Erweiterte Zeitbereiche
In diesem Reiter finden Sie zusätzliche Zeitfenster für spezielle Anwendungen.
104
DORMA MATRIX Benutzerhandbuch Zutritt
Zutritt
Eingabefelder Keine Türoffenzeitüberwachung:
Enthalten die Zeitintervalle, in denen die Türoffenzeitüberwachung ausgeschaltet ist.
Eingabefelder Türtaster aus:
Enthalten die Zeitintervalle, in denen der Türtaster nicht aktiviert ist. Eine Türöffnung über den
Türtaster ist damit in diesem Zeitbereich nicht möglich.
Eingabefelder Türstatuskontakt aus:
Enthalten die Zeitintervalle, in denen der Türstatuskontakts nicht ausgewertet wird.
Eingabefelder BUK Vorwahltextvorgabe:
Im angegebenen Zeitbereich wird statt des im Ruhezustand angezeigten BUK-Vorwahltextes der
angegebene Terminaltext im Display ausgegeben und die LED gemäß Vorgabe angesteuert.
Eingabefelder Terminaltext:
Nummer des Terminaltextes, der im Ruhezustand des Terminals oder Lesers als Vorwahltext im
Display ausgegeben wird.
Die benötigten Textnummern finden Sie in der Geräteverwaltung unter der Klasseneinstellung in
der Textnummer-Zuordnung.
Auswahlfelder LED-Farbe:
Farbe der Ausweisleser-LED im Ruhezustand des Terminals oder Lesers.
Wertebereich:
00 = aus
01 = grün
02 = rot
03= gelb
04 = grün blinkend
05= rot blinkend
06= gelb blinkend
07 = rot/grün blinkend
Eingabefelder Ausgangsansteuerung von ... bis:
Einhalten die Zeitintervalle für die Ansteuerung eines Ausgangs. Tragen Sie in den
Zeitintervallen die Zeiten ein, in denen der angegebene Ausgang aktiviert werden soll.
Auswahlfelder Ausgangsgerätenummer:
Angabe des Ausgangs, der in den Zeitbereichen angesteuert wird. Zur Auswahl stehen alle
möglichen Ausgänge.
DORMA MATRIX Benutzerhandbuch Zutritt
105
Zutritt
Bereichsverwaltung
Im Menü Bereichsverwaltung verwalten Sie alle Raumzonen und Anlagen. Daneben stehen Ihnen
Funktionen zur Verfügung, um einen Mitarbeiter in eine bestimmte Raumzone zu setzen.
Über den Menüeintrag Raumzonen definieren Sie Raumzonen.
Über den Menüeintrag Personen setzen haben Sie die Möglichkeit, Personen in eine bestimmte
Raumzone zu setzen.
Über den Menüeintrag Anlagen können Sie weitere organisatorische Strukturen Ihres
Unternehmens abbilden.
Raumzonen
Eine Raumzone ist ein physikalisch in sich abgeschlossener Bereich, der aus einem oder
mehreren mit Lesern versehenen Zutrittspunkten besteht. Mit einer Raumzone können
Zutrittsfunktionalitäten verbunden sein, deren Eigenschaften über Zutrittsparameter definiert
werden.
Für eine Raumzone können Sperren für mehrfach aufeinander folgenden Zutritt einer Person
(Doppelbenutzungssperre) eingerichtet werden. Dadurch kann verhindert werden, dass ein
Ausweis an eine andere Person zur erneuten Buchung übergeben wird (Antipassback).
Hinweis: Die Doppelbenutzungssperre und die Raumzonenwechselkontrolle müssen von Leser
und Terminal unterstützt werden und sind nur sinnvoll, bei entsprechenden baulichen
Gegebenheiten (abgeschlossene Gebäudebereiche, keine ungesicherte Hintertür etc.).
So bearbeiten Sie eine Raumzone
Geben Sie jeder Raumzone einen sprechenden Namen, z.B. den Namen der Abteilung, zu der
die Raumzone gehört.
1.
Klicken Sie in der Menüleiste auf Zutritt und öffnen Sie im Menübaum die
Bereichsverwaltung.
2.
Klicken Sie auf Raumzonen, um den Dialog Auswahl Raumzonen zu öffnen.
3.
Klicken Sie in der Symbolleiste auf Neuen Datensatz anlegen, um eine neue Raumzone
anzulegen, oder klicken Sie auf einen bestehenden Datensatz, um diesen zu bearbeiten.
4.
Geben Sie bei einem neuen Datensatz in den Feldern Bezeichnung und Kurzbezeichnung
eine sprechende Benennung ein. Diese Felder sind sprachabhängig.
5.
Geben Sie im Feld Zutrittswiederholsperre die Zeit in Minuten ein, bevor eine Person
erneut die Raumzone betreten darf. Geben Sie eine Null (0) ein, um die
Zutrittswiederholsperre zu deaktivieren.
6.
Aktivieren Sie das Kontrollkästchen Doppelbenutzungssperre, um für die Raumzone
festzulegen, dass diese von einer Person erst dann erneut betreten werden darf, wenn sie
die Raumzone zuvor verlassen hat, also in einer anderen Raumzone als anwesend geführt
wurde.
106
DORMA MATRIX Benutzerhandbuch Zutritt
Zutritt
7.
Aktivieren Sie das Kontrollkästchen Raumzonenwechselkontrolle, wenn eine Person die
Raumzone nur dann betreten darf, wenn sie zuvor in der benachbarten Raumzone als
anwesend geführt wurde.
8.
Klicken Sie in der Symbolleiste auf Speichern, um die Raumzone zu speichern.
Die Zuordnung der Türen und Leser zur Raumzone erfolgt im Dialog Türen bearbeiten. Alle einer
Raumzone zugeordneten Türen und Leser werden in der Tabelle angezeigt.
Dialog "Auswahl Raumzonen"
Im Dialog Auswahl Raumzonen werden alle angelegten Raumzonen angezeigt. Jede Raumzone ist
über eine eindeutige Nummer, eine Bezeichnung und eine Kurzbezeichnung repräsentiert.
Über die Schaltflächen der Symbolleiste können Sie neue Raumzonen anlegen, selektierte
Raumzonen bearbeiten oder eine Liste der angezeigten Datensätze drucken. Mit der
Suchfunktion können Sie anhand der Nummer, Bezeichnung oder Kurzbezeichnung nach
einzelnen Raumzonen suchen.
In der Tabelle werden die entsprechenden Suchergebnisse angezeigt. Klicken Sie auf einen
Spaltentitel, um die Liste anhand des Merkmals aufsteigend oder absteigend zu sortieren.
Klicken Sie auf einen Eintrag, um den entsprechenden Datensatz zu öffnen.
Spalte Auswahl:
Kontrollkästchen zur Selektion einzelner Datensätze. Markieren Sie die gewünschten Datensätze,
und klicken Sie in der Symbolleiste auf Markierte Suchergebnisse bearbeiten, um eine Auswahl
der Datensätze zu bearbeiten.
Spalte Nummer:
Enthält die eindeutige Nummer der Raumzone.
Spalte Bezeichnung:
Enthält die sprachabhängige Bezeichnung der Raumzone.
Spalte Kurzbezeichnung:
Enthält die sprachabhängige Kurzbezeichnung der Raumzone.
Spalte Löschen:
Löscht den Datensatz. Vor dem endgültigen Löschen erfolgt eine Bestätigungsabfrage. Wenn Sie
auf OK klicken, wird der Datensatz unwiderruflich gelöscht und ist nicht wiederherstellbar.
DORMA MATRIX Benutzerhandbuch Zutritt
107
Zutritt
Dialog "Raumzone bearbeiten"
Im Dialog Raumzone bearbeiten werden neue Raumzonen angelegt sowie bestehende
Raumzonen-Datensätze bearbeitet. Jede Raumzone benötigt eine eindeutige Nummer, die
Angabe von Bezeichnung und Kurzbezeichnung wird empfohlen.
Raumzonen sind physikalisch abgegrenzte Bereiche. Bei der Benennung sollten Sie sich an den
örtlichen bzw. organisatorischen Strukturen Ihres Unternehmens orientieren.
Über die Schaltflächen der Symbolleiste können Sie zwischen Datensätzen navigieren, einen
neuen Datensatz anlegen, löschen oder drucken und Änderungen des Datensatzes speichern oder
verwerfen. Mit der Schaltfläche Zurück zur Auswahl gelangen Sie zurück in den Auswahldialog.
Eingabefeld Nummer:
Enthält die eindeutige Nummer der Raumzone. Beim Anlegen eines neuen Datensatzes wird die
Nummer automatisch um eins hochgezählt. Sie können jedoch auch eine eigene Nummer im
ein- bis vierstelligen Bereich (1-9999) eingeben.
Eingabefeld Bezeichnung:
Enthält eine Bezeichnung der Raumzone. Bei der Eingabe einer neuen Bezeichnung sind alle
Kombinationen aus Zahlen und Buchstaben möglich. Dieses Feld ist sprachabhängig.
Eingabefeld Kurzbezeichnung:
Enthält eine Kurzbezeichnung der Raumzone. Bei der Eingabe einer neuen Kurzbezeichnung
sind alle Kombinationen aus Zahlen und Buchstaben möglich. Dieses Feld ist sprachabhängig.
Auswahlfeld Anlage:
Enthält die Zuordnung der Tür zu einer Anlage.
108
DORMA MATRIX Benutzerhandbuch Zutritt
Zutritt
Eingabefeld Zutrittswiederholsperre:
Enthält die Zeit in Minuten, die ein Ausweis für den erneuten Zugang in die Raumzone gesperrt
ist. Wird der Ausweis anschließend für den Zugang in eine andere Raumzone verwendet, wird die
Wiederholsperre für diese Raumzone aufgehoben. Geben Sie die Zeit in Minuten ein. Mögliche
Werte sind 0-99, wobei 0 die Zutrittswiederholsperre deaktiviert.
Kontrollkästchen Doppelbenutzungssperre:
Bewirkt eine Sperre, die den mehrfach aufeinander folgenden Zutritt einer Person in die
Raumzone verhindert. Aktivieren Sie das Kontrollkästchen, um für die Raumzone festzulegen,
dass sie von einer Person erst dann erneut betreten werden darf, wenn diese die Raumzone zuvor
verlassen hat, also in einer anderen Raumzone als anwesend geführt wird.
Kontrollkästchen Raumzonenwechselkontrolle:
Ermöglicht eine erweiterte Zutrittskontrolle. Aktivieren Sie das Kontrollkästchen, wenn ein
Personen die Raumzone nur dann betreten dürfen, wenn sie zuvor in der benachbarten
Raumzone als anwesend geführt werden.
Hinweis: Dies Funktion der Raumzonenwechselkontrolle ist nur gewährleistet, wenn alle Türen
der Raumzone über Ein- und Ausgangsleser verfügen.
Kontrollkästchen AoC Sonderintervall:
Aktivieren Sie das Kontrollkästchen, wenn für die Türen/Leser dieser Raumzone bei AoC die
Berechtigungen als Sonderintervalle auf dem Ausweis hinterlegt werden sollen.
Sonderintervalle entsprechen genau den Zutrittsintervallen aus den Zutrittstagesprogrammen, die
für den Ausweis durch seine Zutrittsberechtigungen zur Anwendung kommen.
Ist das Kontrollkästchen nicht aktiviert, wird für die Berechtigungen das Pauschalintervall
verwendet. Die Ermittlung der pauschalen Zutrittsbandbreite erfolgt so, dass der früheste
Beginnzeitpunkt aus allen Zutrittsintervallen der Zutrittstagesprogramme als Beginnzeitpunkt
und entsprechend der späteste Endezeitpunkt aus allen Zutrittsintervallen der
Zutrittstagesprogramme als Endezeitpunkt genommen wird. Die Berechnung erfolgt individuell
für jeden Ausweis anhand der vergebenen Zutrittsberechtigungen.
Die Tabelle zeigt die Leser und Türen der Raumzone. Die Zuordnung erfolgt über den Dialog
Türen bearbeiten.
Spalte Nummer:
Enthält die Nummern der Leser zu dieser Raumzone.
Spalte Leser:
Enthält die sprachabhängigen Bezeichnungen der Leser zu dieser Raumzone.
Spalte Nummer:
Enthält die Nummern der Türen zu dieser Raumzone.
Spalte Tür:
Enthält die sprachabhängigen Bezeichnungen der Türen zu dieser Raumzone.
DORMA MATRIX Benutzerhandbuch Zutritt
109
Zutritt
Personen setzen
Über diese Funktion können Personen in eine Raumzone als anwesend gesetzt werden. Dies
kann zum Beispiel bei Fehlbuchungen erforderlich sein, wenn eine Person trotz Buchung die
Raumzone nicht betreten hat.
Dialog "Auswahl Personen setzen"
Im Dialog Auswahl Personen setzen werden alle im System angelegten Personen angezeigt.
Klicken Sie auf eine Person, um den Dialog Person setzen zu öffnen.
Über die Schaltflächen der Symbolleiste können Sie anhand der Personendaten, wie Name,
Personalnummer oder Ausweisdaten nach einzelnen Personen suchen oder über die Auswahlliste
Abteilung nach einer Abteilung filtern.
Klicken Sie in der Tabelle auf einen Spaltentitel, um die Liste aufsteigend oder absteigend zu
sortieren.
Spalte Name:
Enthält den Nachnamen der Person.
Spalte Vorname:
Enthält den Vornamen der Person.
Spalte Abteilung:
Enthält die Abteilung, der die Person angehört.
Spalte Personalnummer:
Enthält die eindeutige Personalnummer.
Spalte Ausweisnummer:
Enthält die Nummer des Ausweises der Person.
Spalte Ausweisbeschriftung:
Enthält die Beschriftung des Ausweises der Person.
110
DORMA MATRIX Benutzerhandbuch Zutritt
Zutritt
Dialog "Person setzen"
Im Dialog Person setzen wird angezeigt, in welcher Raumzone eine Person als anwesend geführt
ist. Wenn die Person sich jedoch tatsächlich in einer anderen Raumzone befindet, z.B. durch
eine Fehlbuchung, kann sie manuell in diese Raumzone gesetzt werden.
Über die Schaltfläche der Symbolleiste wechseln Sie zurück in die Auswahl.
Feld Name:
Enthält den Nachnamen der Person.
Feld Vorname:
Enthält den Vornamen der Person.
Feld Abteilung:
Enthält die Abteilung, der die Person angehört.
Feld Personalnummer:
Enthält die eindeutige Personalnummer.
Feld Ausweisnummer:
Enthält die Ausweisnummer, die der Person zugeordnet ist
Feld Ausweisbeschriftung:
Enthält die aufgedruckte Beschriftung auf dem Ausweis.
Auswahlfeld Verfügbare Raumzonen:
Enthält alle im System angelegten Raumzonen. Wählen Sie die Raumzone aus, in die Sie die
Person setzen möchten.
:
Schaltfläche
Setzt die Person in die Raumzone. Klicken Sie auf die Schaltfläche, um die Person in der
ausgewählten Raumzone als anwesend zu setzen.
Anlagen
In diesem Bereich können Sie die organisatorische Struktur Ihres Unternehmens abbilden. Die
angelegten Anlagen können den Raumzonen oder Türen zugeordnet werden. Die Anlage kann als
Suchkriterium im Auswahldialog der Türen angewendet werden und hat keinen Einfluss auf die
Vergabe der AoC-Adressen.
Diese Anlage sind nicht mit den Anlage in der Geräteverwaltung zu verwechseln, die zur Bildung
der AoC-Adressen herangezogen werden und beim Infrastrukturknoten angesiedelt sein.
DORMA MATRIX Benutzerhandbuch Zutritt
111
Zutritt
Hinweis: Das Anlegen von Anlagen ist optional und muss über einen Systemparameter
freigeschaltet werden.
So bearbeiten Sie eine Anlage
Bilden Sie die Organisationsstruktur Ihres Unternehmens ab, indem Sie für jede Anlage einen
Datensatz anlegen.
1.
Klicken Sie in der Menüleiste auf Zutritt und öffnen Sie im Menübaum die
Bereichsverwaltung.
2.
Klicken Sie auf den Menüpunkt Anlagen, um den Dialog Auswahl Anlagen zu öffnen.
3.
Klicken Sie in der Symbolleiste auf Neuen Datensatz anlegen, um eine neue Anlage
anzulegen, oder klicken Sie auf einen bestehenden Datensatz, um diesen zu bearbeiten.
4.
Geben Sie bei einem neuen Datensatz in den Feldern Bezeichnung und Kurzbezeichnung
eine sprechende Benennung ein. Diese Felder sind sprachabhängig.
5.
Klicken Sie in der Symbolleiste auf Speichern, um die Anlage zu speichern.
Dialog "Auswahl Anlagen"
Im Dialog Auswahl Anlagen werden alle angelegten Anlagen angezeigt. Jede Anlage wird durch
eine eindeutige Nummer, eine Bezeichnung und eine Kurzbezeichnung repräsentiert.
Über die Schaltflächen der Symbolleiste können Sie neue Anlagen anlegen, selektierte Anlagen
bearbeiten oder eine Liste der ausgewählten Datensätze drucken. Mit der Suchfunktion können
Sie anhand der Nummer, Bezeichnung oder Kurzbezeichnung nach einzelnen Anlagen suchen.
In der Tabelle werden die entsprechenden Suchergebnisse angezeigt. Klicken Sie auf einen
Spaltentitel, um die Liste anhand des Merkmals aufsteigend oder absteigend zu sortieren.
Klicken Sie auf einen Eintrag, um den entsprechenden Datensatz zu öffnen.
Spalte Auswahl:
Kontrollkästchen zur Selektion einzelner Datensätze. Markieren Sie die gewünschten Datensätze,
und klicken Sie in der Symbolleiste auf Markierte Suchergebnisse bearbeiten, um eine Auswahl
der Datensätze zu bearbeiten.
Spalte Nummer:
Enthält die eindeutige Nummer der Anlage.
Spalte Bezeichnung:
Enthält die sprachabhängige Bezeichnung der Anlage.
112
DORMA MATRIX Benutzerhandbuch Zutritt
Zutritt
Spalte Kurzbezeichnung:
Enthält die sprachabhängige Kurzbezeichnung der Anlage.
Spalte Löschen:
Löscht den Datensatz. Vor dem endgültigen Löschen erfolgt eine Bestätigungsabfrage. Wenn Sie
auf OK klicken, wird der Datensatz unwiderruflich gelöscht und ist nicht wiederherstellbar.
Dialog "Anlage bearbeiten"
Im Dialog Anlage bearbeiten werden neue Anlagen angelegt sowie bestehende Anlagen
bearbeitet. Jede Anlage benötigt eine eindeutige Nummer, die Angabe von Bezeichnung und
Kurzbezeichnung wird empfohlen.
Anlagen dienen der Zuordnung von Raumzonen/Türen zu organisatorischen Einheiten.
Über die Schaltflächen der Symbolleiste können Sie zwischen Datensätzen navigieren, einen
neuen Datensatz anlegen, löschen und Änderungen des Datensatzes speichern oder verwerfen.
Mit der Schaltfläche Zurück zur Auswahl gelangen Sie zurück in den Auswahldialog.
Eingabefeld Nummer:
Enthält die eindeutige Nummer der Anlage. Beim Anlegen eines neuen Datensatzes wird die
Nummer automatisch um eins hochgezählt. Sie können jedoch auch eine eigene Nummer mit bis
zu 16 Stellen eingeben.
Eingabefeld Bezeichnung:
Enthält eine Bezeichnung der Anlage. Bei der Eingabe einer neuen Bezeichnung sind alle
Kombinationen aus Zahlen und Buchstaben möglich. Dieses Feld ist sprachabhängig.
Eingabefeld Kurzbezeichnung:
Enthält eine Kurzbezeichnung der Anlage. Bei der Eingabe einer neuen Kurzbezeichnung sind
alle Kombinationen aus Zahlen und Buchstaben möglich. Dieses Feld ist sprachabhängig.
Kalenderverwaltung
Im Menü Kalenderverwaltung können Sie eine beliebige Anzahl von Kalendern definieren, mit
denen Sie den betrieblich und regional unterschiedlichen Feiertags- und Sondertagsregelungen
Rechnung tragen können.
In jedem Kalender wird zwischen verschiedenen Tagestypen (z.B. Werktag, Wochenende,
Feiertag) unterschieden. Diese Tagestypen sowie länderspezifische Feiertagsvorlagen werden mit
dem System vorinstalliert. Über die Dialoge im Untermenü Weitere Optionen können Sie diese
jedoch gegebenenfalls anpassen, wenn in Ihrem Unternehmen abweichende Regelungen gelten.
Jeder Person und jeder Tür (bzw. jedem Leser) muss bei Aktivierung für die Zutrittskontrolle ein
Kalender zugewiesen sein.
DORMA MATRIX Benutzerhandbuch Zutritt
113
Zutritt
Über den Menüpunkt Kalender definieren Sie einen spezifischen Kalender.
Im Untermenü Weitere Optionen können Sie unternehmensspezifische Sonderregelungen
definieren.
Über den MenüpunktManuelle Sondertage können Sie einzelne oder wiederkehrende betriebliche
Sondertage einrichten.
Über den Menüpunkt Feiertagsvorlagen können Sie die Vorlagen für die regional gültigen
Feiertage festlegen. Das System enthält bereits eine Anzahl vordefinierter Feiertagsvorlagen.
Diese können direkt übernommen werden und müssen nicht eingegeben werden.
Über den Menüpunkt Feiertage können Sie alle festen und beweglichen Feiertage pflegen. Im
System sind bereits alle gesetzlichen Feiertage sowie eine Anzahl weiterer Feiertage vordefiniert.
Diese können direkt übernommen werden und müssen nicht eingegeben werden.
Über den Menüpunkt Wochentage weisen Sie jedem Wochentag einen Tagestypen zu. Für jeden
Wochentag des Kalenders kann ein Name, ein Kurzzeichen und eine Farbe für die
Kalenderübersicht definiert werden. Im System sind bereits alle Wochentage vordefiniert. Eine
Bearbeitung ist nur erforderlich, wenn Sie eine abweichende Darstellung wünschen. Wenn die
Wochentage in verschiedenen Kalendern unterschiedlich dargestellt werden sollen, können Sie
zusätzliche Wochentags-Datensätze anlegen.
Über den Menüpunkt Tagestypen definieren Sie die verwendbaren Tagestypen. Diese stellen eine
Zusammenfassung von verschiedenen Tagen dar, die gleich behandelt werden sollen. So werden
z.B. alle Werktage im Typ "Werktage" und Feiertage, wie Neujahr und Silvester im Typ "Feiertage"
zusammengefasst.
Kalender
Der Kalender bildet die Basis der betrieblich und regional abhängigen Festlegung von Feiertagen
und manuellen Sondertagen wie zum Beispiel Betriebsferien. Jeder Tag ist einem bestimmten
Tagestypen zugeordnet, für den bestimmte Zutrittsprogramme definiert werden.
Der als Jahres- oder Monatsübersicht darstellbare Kalender gibt einen Überblick über alle
Feiertage und Sondertage. Sondertage können individuell gepflegt werden. Die
Standardtagesbelegung (Montag bis Sonntag) wird anhand der Vorgaben automatisch berechnet.
Um regionalen sowie firmenspezifischen Abweichungen Rechnung zu tragen, können Sie
mehrere Kalender hinterlegen.
114
DORMA MATRIX Benutzerhandbuch Zutritt
Zutritt
So bearbeiten Sie einen Kalender
Um einen Kalender zu bearbeiten, müssen Sie sich im Hauptmenü Zutritt befinden. Bei Bedarf
klicken Sie in der Menüleiste auf Zutritt.
Jeder Kalender basiert auf den Definitionen der (kalendarischen) Wochentage, Feiertage sowie
manuellen Sondertagen.
Die farbliche Darstellung entspricht den Definitionen für die Tagestypen sowie den Feiertagen
und Sondertagen. Um die Darstellung zu verändern, wählen Sie die entsprechenden
Menübefehle im Untermenü Weitere Optionen.
1.
Öffnen Sie im Menübaum die Kalenderverwaltung.
2.
Klicken Sie auf Kalender, um den Dialog Kalender bearbeiten zu öffnen.
3.
Klicken Sie in der Symbolleiste auf Neuen Datensatz anlegen, um einen neuen Kalender
anzulegen, oder klicken Sie auf einen bestehenden Datensatz, um diesen zu bearbeiten.
4.
Geben Sie bei einem neuen Datensatz in den Feldern Bezeichnung und Kurzbezeichnung
eine sprechende Benennung ein. Diese Felder sind sprachabhängig.
5.
Öffnen Sie den Reiter Feiertage, und wählen Sie aus den Vorlagen die gewünschte Vorlage
mit den Feiertagen aus.
oder
Markieren Sie in der Liste Verfügbare Feiertage die gewünschten Feiertage und klicken
Sie auf den Pfeil nach rechts, um diese dem Kalender hinzuzufügen. Markieren Sie
gegebenenfalls in der Liste Zugeordnete Feiertage die Feiertage, die nicht enthalten sein
sollen, und klicken Sie auf den Pfeil nach links, um diese aus dem Kalender zu entfernen.
Hinweis: Änderungen in diesem Dialog haben keinen Einfluss auf die Feiertagsvorlage
selbst, da lediglich die Daten aus der Feiertagsvorlage in die Kalenderdefinition kopiert
werden.
6.
Wenn Sie manuelle Sondertage angelegt haben, öffnen Sie den Reiter Manuelle
Sondertage, um die Sondertage in den Kalender einzupflegen.
Markieren Sie in der Liste Verfügbare Sondertage die gewünschten Tage und klicken Sie
auf den Pfeil nach rechts, um diese dem Kalender hinzuzufügen. Markieren Sie
gegebenenfalls in der Liste Zugeordnete Sondertage die Tage, die nicht enthalten sein
sollen, und klicken Sie auf den Pfeil nach links, um diese aus dem Kalender zu entfernen.
7.
Wenn Sie eigene Wochentage definiert haben, öffnen Sie den Reiter Wochentage, um
diese Wochentage dem Kalender zuzuweisen.
8.
Klicken Sie in der Symbolleiste auf Speichern, um den Datensatz zu speichern.
Dialog "Auswahl Kalender"
Im Dialog Auswahl Kalender werden alle im System angelegten Kalender angezeigt. Jeder
Kalender ist durch eine eindeutige Nummer, eine Bezeichnung und eine Kurzbezeichnung
repräsentiert.
Für die Zutrittsverwaltung benötigen Sie mindestens einen Kalender, dem Sie entsprechend den
regionalen und betrieblichen Gegebenheiten Ihres Unternehmens Feiertagsvorlagen und
manuelle Sondertage zuweisen.
Über die Schaltflächen der Symbolleiste können Sie neue Kalender anlegen, selektierte Kalender
bearbeiten oder eine Liste der angezeigten Kalender-Datensätze drucken. Mit der Suchfunktion
können Sie anhand der Nummer, Bezeichnung oder Kurzbezeichnung nach einzelnen Kalendern
suchen.
DORMA MATRIX Benutzerhandbuch Zutritt
115
Zutritt
Spalte Auswahl:
Kontrollkästchen zur Selektion einzelner Datensätze. Markieren Sie die gewünschten Datensätze,
und klicken Sie in der Symbolleiste auf Markierte Suchergebnisse bearbeiten, um eine Auswahl
der Datensätze zu bearbeiten.
Spalte Nummer:
Enthält die eindeutige Nummer des Kalenders.
Spalte Bezeichnung:
Enthält die Bezeichnung des Kalenders.
Spalte Kurzbezeichnung:
Enthält die Kurzbezeichnung des Kalenders.
Spalte Löschen:
Löscht den Datensatz. Vor dem endgültigen Löschen erfolgt eine Bestätigungsabfrage. Wenn Sie
auf OK klicken, wird der Datensatz unwiderruflich gelöscht und ist nicht wiederherstellbar.
Dialog "Kalender bearbeiten"
Im Dialog Kalender bearbeiten werden neue Kalender angelegt sowie bestehende KalenderDatensätze bearbeitet. Jeder Kalender benötigt eine eindeutige Nummer, die Angabe von
Bezeichnung und Kurzbezeichnung wird empfohlen.
Die Zuordnung der Feiertage bzw. Feiertagsvorlagen, manuellen Sondertage sowie Wochentage
erfolgt über die jeweiligen Reiter.
Über die Schaltflächen der Symbolleiste können Sie zwischen Datensätzen navigieren, einen
neuen Datensatz anlegen, löschen oder drucken und Änderungen des Datensatzes speichern oder
verwerfen. Mit der Schaltfläche Zurück zur Auswahl gelangen Sie zurück in den Auswahldialog.
Eingabefeld Nummer:
Enthält die eindeutige Nummer des Kalenders. Beim Anlegen eines neuen Datensatzes wird die
Nummer automatisch um eins hochgezählt. Sie können jedoch auch eine eigene Nummer im
ein- bis vierstelligen Bereich (1-9999) eingeben.
116
DORMA MATRIX Benutzerhandbuch Zutritt
Zutritt
Eingabefeld Bezeichnung:
Enthält die Bezeichnung des Kalenders. Bei der Eingabe einer neuen Bezeichnung sind alle
Kombinationen aus Zahlen und Buchstaben möglich. Dieses Feld ist sprachabhängig.
Eingabefeld Kurzbezeichnung:
Enthält die Kurzbezeichnung des Kalenders. Bei der Eingabe einer neuen Kurzbezeichnung sind
alle Kombinationen aus Zahlen und Buchstaben möglich. Dieses Feld ist sprachabhängig.
Übersicht
Im Reiter Übersicht können Sie sich den Kalender als Jahresübersicht oder als Monatsübersicht
anzeigen lassen.
Pfeilschaltflächen:
Schalten den Darstellungszeitraum um ein Intervall vor oder zurück. Klicken Sie auf den Pfeil
nach links, um den Zeitraum um ein Intervall zurück zu schalten. Klicken Sie auf den Pfeil nach
rechts, um den Zeitraum um ein Intervall vorwärts zu schalten.
Auswahlfeld:
Enthält den Darstellungszeitraum. Sie können wählen, ob der Kalender als Jahresübersicht oder
als Monatsansicht dargestellt werden soll.
Hinweis: Die farbliche Darstellung des Kalenders können Sie im Dialog Wochentag
bearbeiten ändern.
Feiertage
Im Reiter Feiertage weisen Sie den Kalender die für Ihr Unternehmen relevanten gesetzlichen
Feiertage zu. Alternativ können Sie die länderspezifischen Feiertagsvorlagen verwenden.
Hinweis: Eine gewählte Feiertagsvorlage wird lediglich als Vorlage für die Zuordnung verwendet.
Sie können über die Pfeilschaltflächen nachträglich Änderungen an der Zuordnung vornehmen.
Die Feiertagsvorlage selbst wird hierdurch nicht geändert.
DORMA MATRIX Benutzerhandbuch Zutritt
117
Zutritt
Auswahl Feiertagsvorlagen:
Enthält die Auswahl der Feiertagsvorlagen. Wählen Sie die gewünschte Vorlage aus.
Schaltfläche
:
Klicken Sie auf die Schaltfläche, wenn Sie die Feiertagsvorlage auf den Kalender anwenden
möchten. Dadurch werden die Feiertage entsprechend der Vorlage in Ihrem Kalender
eingerichtet.
Liste Verfügbare Feiertage:
Enthält alle im System angelegten Feiertage. Klicken Sie auf einen Feiertag, um diesen zu
markieren, und klicken Sie auf den Pfeil nach rechts. Der gewählte Tag ist nun dem Kalender
hinzugefügt.
Liste Zugeordnete Feiertage:
Enthält alle Feiertage, die dem Kalender zugewiesen sind. Klicken Sie auf einen Feiertag, um
diesen zu markieren, und klicken Sie auf den Pfeil nach links, um diesen Tag aus dem Kalender
zu entfernen.
Hinweis: Sie können mehrere Feiertage gleichzeitig markieren, indem Sie beim Klicken die StrgTaste drücken.
118
DORMA MATRIX Benutzerhandbuch Zutritt
Zutritt
Manuelle Sondertage
Über den Reiter Manuelle Sondertage werden dem Kalender die angelegten manuellen
(betrieblichen) Sondertage zugewiesen.
Liste Verfügbare Sondertage:
Enthält alle im System angelegten manuellen Sondertage. Klicken Sie auf einen Sondertag, um
diesen zu markieren, und klicken Sie auf den Pfeil nach rechts. Der gewählte Tag ist nun dem
Kalender hinzugefügt.
Liste Zugeordnete Sondertage:
Enthält alle manuellen Sondertage, die dem Kalender zugewiesen sind. Klicken Sie auf einen
Sondertag, um diesen zu markieren, und klicken Sie auf den Pfeil nach links, um diesen Tag aus
dem Kalender zu entfernen.
Hinweis: Sie können mehrere Feiertage gleichzeitig markieren, indem Sie beim Klicken die StrgTaste drücken.
Wochentage
Über den Reiter Wochentage werden dem Kalender die Wochentage zugewiesen.
Hinweis: Standardmäßig sind hier die vorinstallierten Wochentage bereits ausgewählt. Eine
Änderung der Auswahl ist nur dann erforderlich, wenn Sie weitere Wochentage angelegt haben.
DORMA MATRIX Benutzerhandbuch Zutritt
119
Zutritt
Hinweis: Die Auswahlfelder enthalten die im System angelegten Wochentage.
Weitere Optionen (Kalender)
Über die weiteren Optionen der Kalenderverwaltung können individuelle Anpassungen der
Feiertage, Sondertage und Wochentage für die Darstellung im Kalender vorgenommen werden.
Darüber hinaus können manuelle Sondertage, weitere Feiertage, Feiertagsvorlagen, Wochentage
und Tagestypen definiert werden.
Manuelle Sondertage
Unter manuellen Sondertagen werden betriebliche Sondertage verstanden. Diese können
einzelne Tage sein, jährlich wiederkehrende Tage oder auch Zeiträume, wie zum Beispiel
Betriebsferien.
So bearbeiten Sie einen manuellen Sondertag
Um die manuellen Sondertage zu bearbeiten, müssen Sie sich im Hauptmenü Zutritt befinden.
Bei Bedarf klicken Sie in der Menüleiste auf Zutritt.
Manuelle Sondertage sind betriebliche Feiertage oder andere Sondertage, für die eine besondere
Behandlung im System gelten soll.
Sie können einzelne Tage, jährlich wiederkommende Tage oder Zeiträume (Bereiche) als
Sondertage definieren.
1.
Öffnen Sie im Menübaum die Kalenderverwaltung.
2.
Klicken Sie auf das Untermenü Weitere Optionen, und klicken Sie auf Manuelle
Sondertage, um den Dialog Auswahl Manuelle Sondertage zu öffnen.
3.
Klicken Sie in der Symbolleiste auf Neuen Datensatz anlegen, um einen neuen Sondertag
anzulegen, oder klicken Sie auf einen bestehenden Datensatz, um diesen zu bearbeiten.
4.
Geben Sie bei einem neuen Datensatz in den Feldern Bezeichnung und Kurzbezeichnung
eine sprechende Benennung ein. Diese Felder sind sprachabhängig. Die Kurzbezeichnung
wird für die Darstellung des Sondertags im Kalender verwendet.
120
DORMA MATRIX Benutzerhandbuch Zutritt
Zutritt
5.
Wenn Sie einen festen, jährlich wiederkehrenden Sondertag eingeben möchten, wählen
Sie die Option Fix und geben Sie das Datum in den Eingabefeldern Tag und Monat ein.
Wenn Sie einen einzelnen Tag eingeben möchten, wählen Sie die Option Einzeltage
und Bereiche, und geben Sie im Datumsfeld Datum von das entsprechende Datum
ein, oder klicken Sie auf den Kalender und wählen Sie ein Datum aus.
Wenn Sie eine Zeitspanne eingeben möchten, wählen Sie die Option Einzeltage und
Bereiche, geben Sie im Eingabefeld Datum von das Datum des ersten Tages ein und
im Datumsfeld Datum bis das Datum des letzten Tages.
6.
Wählen Sie im Auswahlfeld Tagestyp, den entsprechenden Tagestypen.
7.
Klicken Sie auf die Schaltfläche Farbe und wählen Sie die Farbe aus, mit der der
Sondertag im Kalender dargestellt werden soll.
8.
Klicken Sie in der Symbolleiste auf Speichern, um den Datensatz zu speichern.
Hinweis 1: Für Zeiträume werden aus Ihrer Vorgabe jeweils einzelne Sondertage generiert, die
sich anschließend einzeln bearbeiten lassen.
Hinweis 2: Um neue Sondertage zu einem bestehenden Kalender hinzuzufügen, müssen Sie
diese anschließend im Dialog Kalender bearbeiten zuweisen.
Dialog "Auswahl Manuelle Sondertage"
Im Dialog Auswahl Manuelle Sondertage werden alle bei der Kalenderdefinition verwendbaren
betrieblichen Sondertage angezeigt. Jeder Sondertag ist durch eine eindeutige Nummer, eine
Bezeichnung und eine Kurzbezeichnung repräsentiert sowie durch einen Tagestyp
gekennzeichnet.
Eine Zeitspanne wird immer in Form einzelner Tage dargestellt.
Über die Schaltflächen der Symbolleiste können Sie neue Sondertage anlegen, selektierte
Sondertage bearbeiten oder eine Liste der angezeigten Datensätze drucken. Mit der Suchfunktion
können Sie anhand der Nummer, Bezeichnung oder Kurzbezeichnung nach einzelnen
Sondertagen suchen.
In der Tabelle werden die entsprechenden Suchergebnisse angezeigt. Klicken Sie auf einen
Spaltentitel, um die Liste anhand des Merkmals aufsteigend oder absteigend zu sortieren.
Klicken Sie auf einen Eintrag, um den entsprechenden Datensatz zu öffnen.
Spalte Auswahl:
Kontrollkästchen zur Selektion einzelner Datensätze. Markieren Sie die gewünschten Datensätze,
und klicken Sie in der Symbolleiste auf Markierte Suchergebnisse bearbeiten, um eine Auswahl
der Datensätze zu bearbeiten.
Spalte Nummer:
Enthält die eindeutige Nummer des Sondertags.
DORMA MATRIX Benutzerhandbuch Zutritt
121
Zutritt
Spalte Bezeichnung:
Enthält die Bezeichnung des Sondertags.
Spalte Kurzbezeichnung:
Enthält die Kurzbezeichnung des Sondertags.
Spalte Tagestyp:
Enthält den Tagestypen, der dem Sondertag zugeordnet ist.
Spalte Datum:
Enthält das Datum des Sondertags.
Spalte Löschen:
Löscht den Datensatz. Vor dem endgültigen Löschen erfolgt eine Bestätigungsabfrage. Wenn Sie
auf OK klicken, wird der Datensatz unwiderruflich gelöscht und ist nicht wiederherstellbar.
Dialog "Manuelle Sondertage bearbeiten"
Im Dialog Manuelle Sondertage bearbeiten werden betriebliche Sondertage angelegt sowie
bestehende Sondertag-Datensätze bearbeitet. Jeder Datensatz benötigt eine eindeutige Nummer,
die Angabe von Bezeichnung und Kurzbezeichnung wird empfohlen.
Sie können feste, jährlich wiederkehrende Sondertage genauso anlegen wie einzelne Ereignisse
oder auch Zeiträume (Bereiche). Für Bereiche werden aus Ihrer Vorgabe jeweils einzelne
Sondertage generiert, die sich anschließend auch einzeln bearbeiten lassen.
Über die Schaltflächen der Symbolleiste können Sie zwischen Datensätzen navigieren, einen
neuen Datensatz anlegen, löschen oder drucken und Änderungen des Datensatzes speichern oder
verwerfen. Mit der Schaltfläche Zurück zur Auswahl gelangen Sie zurück in den Auswahldialog.
Eingabefeld Nummer:
Enthält die eindeutige Nummer des Sondertags. Beim Anlegen eines neuen Datensatzes wird die
122
DORMA MATRIX Benutzerhandbuch Zutritt
Zutritt
Nummer automatisch um eins hochgezählt. Sie können jedoch auch eine eigene Nummer im
ein- bis vierstelligen Bereich (1-9999) eingeben.
Eingabefeld Bezeichnung:
Enthält eine Bezeichnung des Sondertags. Bei der Eingabe einer neuen Bezeichnung sind alle
Kombinationen aus Zahlen und Buchstaben möglich. Dieses Feld ist sprachabhängig.
Eingabefeld Kurzbezeichnung:
Enthält eine Kurzbezeichnung des Sondertags. Bei der Eingabe einer neuen Kurzbezeichnung
sind alle Kombinationen aus Zahlen und Buchstaben möglich. Dieses Feld ist sprachabhängig
und auf zwei Zeichen begrenzt.
Optionsfeld Fix:
Definiert einen festen Sondertag, der sich jährlich wiederholt.
Optionsfeld Einzeltage und Bereiche:
Definiert einen einzelnen Sondertag oder eine einzelne Zeitspanne. Wählen Sie diese Option,
wenn Sie z.B. Betriebsferien für Ihr Unternehmen im Kalender angeben möchten. Bei der
Angabe eines Bereichs werden für den Zeitraum einzelne Sondertage generiert.
Datumsfeld Tag:
Enthält den Tag einer Datumsangabe als zweistellige Zahl. Dieses Feld ist nur aktiv für die
Option Fix.
Datumsfeld Monat:
Enthält den Monat einer Datumsangabe als zweistellige Zahl. Dieses Feld ist nur aktiv für die
Option Fix.
Datumsfeld Datum von:
Enthält das Datum eines einzelnen Sondertags oder das Startdatum für eine Zeitspanne. Dieses
Feld ist nur aktiv für die Option Einzeltage und Bereiche. Geben Sie ein Datum ein, oder klicken
Sie auf das Kalendersymbol und wählen Sie ein Datum aus.
Datumsfeld Datum bis:
Enthält das Enddatum für eine Zeitspanne. Dieses Feld ist nur aktiv für die Option Einzeltage
und Bereiche. Geben Sie ein Datum ein, oder klicken Sie auf das Kalendersymbol und wählen
Sie ein Datum aus.
Auswahlfeld Tagestyp:
Enthält den Tagestypen, der dem Sondertag zugewiesen werden soll. Wählen Sie einen
Tagestypen aus.
Feld Farbe:
Zeigt die Farbe, mit der der Sondertag im Kalender dargestellt wird. Klicken Sie auf die
Schaltfläche Farbe, und klicken Sie in der Farbtafel auf eine Farbe, um diese zuzuweisen.
Klicken Sie auf Abbrechen, um die Farbe nicht zu ändern.
Feiertagsvorlagen
Zur einfachen Handhabung der Feiertage werden die landesspezifischen Feiertagsvorlagen vom
System bereitgestellt, ergänzt mit einer Vorlage, die alle Feiertage enthält und einer Vorlage die
keine Feiertage enthält.
DORMA MATRIX Benutzerhandbuch Zutritt
123
Zutritt
Sie können diese Vorlagen entsprechend den Gegebenheiten Ihres Unternehmens anpassen oder
durch Kopieren weitere Vorlagen auf Basis der bestehenden Vorlagen anlegen. Es gibt keine
Funktion, geänderte Vorlagen in den Ursprungszustand zu versetzen.
Hinweis: Änderungen an der Vorlage haben keine Auswirkung auf bestehende Kalender, da die
Vorlage nur beim Anlegen eines Kalenders herangezogen wird. Mit der Zuweisung werden die
enthaltenen Feiertage lediglich in den Kalender kopiert.
So bearbeiten Sie eine Feiertagsvorlage
Um eine Feiertagsvorlage zu bearbeiten, müssen Sie sich im Hauptmenü Zutritt befinden. Bei
Bedarf klicken Sie in der Menüleiste auf Zutritt.
Für viele Länder sind im System standardmäßig Feiertagsvorlagen vordefiniert. Sie können diese
an Ihre Gegebenheiten anpassen oder zusätzlich eigene Feiertagsvorlagen anlegen.
Hinweis: Stellen Sie zunächst sicher, dass alle erforderlichen Feiertage im System angelegt sind.
1.
Öffnen Sie im Menübaum die Kalenderverwaltung.
2.
Klicken Sie auf den Menüpunkt Erweiterungen und klicken Sie auf Feiertagsvorlagen, um
den Dialog Auswahl Feiertagsvorlagen zu öffnen.
3.
Klicken Sie in der Symbolleiste auf Neuen Datensatz anlegen, um eine neue
Feiertagsvorlage anzulegen, oder klicken Sie auf einen bestehenden Datensatz, um diesen
zu bearbeiten..
4.
Geben Sie für einen neuen Datensatz in den Feldern Bezeichnung und Kurzbezeichnung
eine sprechende Benennung ein. Diese Felder sind sprachabhängig.
5.
Markieren Sie in der Liste Verfügbare Feiertage, die gewünschten Feiertage und klicken
Sie auf den Pfeil nach rechts, um diese der Feiertagsvorlage hinzuzufügen.
Hinweis: In der Liste Verfügbare Feiertage, werden alle im System angelegten Feiertage
angezeigt, die nicht in der Feiertagsvorlage enthalten sind. Die Liste Zugeordnete
Feiertage zeigt alle in der Feiertagsvorlage enthaltenen Feiertage.
6.
Markieren Sie gegebenenfalls in der Liste Zugeordnete Feiertage die Feiertage, die nicht
enthalten sein sollen, und klicken Sie auf den Pfeil nach links, um diese aus der
Feiertagsvorlage zu entfernen.
Hinweis: Markieren Sie mehrere Feiertage gleichzeitig, indem Sie beim Klicken die StrgTaste drücken. Markieren Sie eine Gruppe, indem Sie beim Klicken die Umschalttaste
drücken.
7.
Klicken Sie in der Symbolleiste auf Speichern, um die Feiertagsvorlage zu speichern.
Hinweis: Änderungen an einer Feiertagsvorlage haben keinen Einfluss auf die Feiertage in den
angelegten Kalendern.
Dialog "Auswahl Feiertagsvorlagen"
Im Dialog Auswahl Feiertagsvorlagen werden alle bei der Kalenderdefinition verwendbaren
Feiertagsvorlagen angezeigt. Jede Feiertagsvorlage ist durch eine eindeutige Nummer, eine
Bezeichnung und eine Kurzbezeichnung repräsentiert.
Standardmäßig ist eine Reihe von Feiertagsvorlagen im System vorinstalliert. Sie können beliebig
viele eigene Feiertagsvorlagen anlegen, entsprechend den regionalen und betrieblichen
Gegebenheiten Ihres Unternehmens.
124
DORMA MATRIX Benutzerhandbuch Zutritt
Zutritt
Über die Schaltflächen der Symbolleiste können Sie neue Feiertagsvorlagen anlegen, selektierte
Feiertagsvorlagen bearbeiten oder eine Liste der angezeigten Datensätze drucken. Mit der
Suchfunktion können Sie anhand der Nummer, Bezeichnung oder Kurzbezeichnung nach
einzelnen Feiertagen suchen.
In der Tabelle werden die entsprechenden Suchergebnisse angezeigt. Klicken Sie auf einen
Spaltentitel, um die Liste anhand des Merkmals aufsteigend oder absteigend zu sortieren.
Klicken Sie auf einen Eintrag, um den entsprechenden Datensatz zu öffnen.
Spalte Auswahl:
Kontrollkästchen zur Selektion einzelner Datensätze. Markieren Sie die gewünschten Datensätze,
und klicken Sie in der Symbolleiste auf Markierte Suchergebnisse bearbeiten, um eine Auswahl
der Datensätze zu bearbeiten.
Spalte Nummer:
Enthält die eindeutige Nummer der Feiertagsvorlage.
Spalte Bezeichnung:
Enthält die Bezeichnung der Feiertagsvorlage.
Spalte Kurzbezeichnung:
Enthält die Kurzbezeichnung der Feiertagsvorlage.
Spalte Löschen:
Löscht den Datensatz. Vor dem endgültigen Löschen erfolgt eine Bestätigungsabfrage. Wenn Sie
auf OK klicken, wird der Datensatz unwiderruflich gelöscht und ist nicht wiederherstellbar.
Dialog "Feiertagsvorlagen bearbeiten"
Im Dialog Feiertagsvorlage bearbeiten werden neue Feiertagsvorlagen angelegt sowie bestehende
Feiertagsvorlagen-Datensätze bearbeitet. Jede Feiertagsvorlage benötigt eine eindeutige
Nummer, die Angabe von Bezeichnung und Kurzbezeichnung wird empfohlen.
Die Zuordnung der jeweiligen Feiertage zur Feiertagsvorlage erfolgt über die Pfeil-Schaltflächen.
Über die Schaltflächen der Symbolleiste können Sie zwischen Datensätzen navigieren, einen
neuen Datensatz anlegen, einen Datensatz kopieren, löschen oder drucken und Änderungen des
DORMA MATRIX Benutzerhandbuch Zutritt
125
Zutritt
Datensatzes speichern oder verwerfen. Mit der Schaltfläche Zurück zur Auswahl gelangen Sie
zurück in den Auswahldialog.
Eingabefeld Nummer:
Enthält die eindeutige Nummer der Feiertagsvorlage. Beim Anlegen eines neuen Datensatzes
wird die Nummer automatisch um eins hochgezählt. Sie können jedoch auch eine eigene
Nummer im ein- bis vierstelligen Bereich (1-9999) eingeben.
Eingabefeld Bezeichnung:
Enthält die Bezeichnung der Feiertagsvorlage. Bei der Eingabe einer neuen Bezeichnung sind
alle Kombinationen aus Zahlen und Buchstaben möglich. Dieses Feld ist sprachabhängig.
Eingabefeld Kurzbezeichnung:
Enthält die Kurzbezeichnung der Feiertagsvorlage. Bei der Eingabe einer neuen Kurzbezeichnung
sind alle Kombinationen aus Zahlen und Buchstaben möglich. Dieses Feld ist sprachabhängig.
Liste Verfügbare Feiertage:
Enthält alle im System angelegten Feiertage. Klicken Sie auf einen Feiertag, um diesen zu
markieren, und klicken Sie auf den Pfeil nach rechts. Der gewählte Tag ist nun der
Feiertagsvorlage hinzugefügt.
Liste Zugeordnete Feiertage:
Enthält alle Feiertage, die der Feiertagsvorlage zugewiesen sind. Klicken Sie auf einen Feiertag,
um diesen zu markieren, und klicken Sie auf den Pfeil nach links, um diesen Tag aus der
Feiertagsvorlage zu entfernen.
Hinweis: Sie können mehrere Feiertage gleichzeitig markieren, indem Sie beim Klicken die StrgTaste drücken.
126
DORMA MATRIX Benutzerhandbuch Zutritt
Zutritt
Feiertage
Feiertage kennzeichnen neben manuellen (betrieblichen) Sondertagen spezielle Tage im
Kalender, an denen vom normalen Anlauf abweichende Bedingungen berücksichtigt werden
müssen.
Feste Feiertage finden jedes Jahr zum selben Datum statt. Bewegliche Feiertage haben einen
kalendarischen Bezug und können vom System berechnet werden.
Zur besseren Handhabung werden vom System Feiertagsvorlagen bereitgestellt, die die
länderspezifischen Unterschiede bei den Feiertagen berücksichtigen. Zudem können im Dialog
für die Feiertagsvorlagen auch individuelle Vorlagen erstellt werden. Eine jährlich
wiederkehrende Pflege der Feiertage ist nicht notwendig, da diese vom System selbständig
fortgeschrieben werden.
Um den regionalen Abweichungen der Feiertage Rechnung zu tragen, können diese im System
auf einfache Weise eingegeben bzw. geändert werden.
So bearbeiten Sie einen Feiertag
Um einen Feiertag zu bearbeiten, müssen Sie sich im Hauptmenü Zutritt befinden. Bei Bedarf
klicken Sie in der Menüleiste auf Zutritt.
Standardmäßig sind im System die in den meisten Ländern gültigen gesetzlichen Feiertage
vorinstalliert. Sie können jedoch weitere Feiertage anlegen, um den lokalen Gegebenheiten zu
entsprechen oder um für verschiedene Kalender eine unterschiedliche farbliche Darstellung zu
realisieren.
Es wird unterschieden zwischen fixen, d.h. an einen festen Kalendertag gebundenen, oder
dynamischen Feiertagen, die jedes Jahr an einem anderen Kalendertag stattfinden.
1.
Öffnen Sie im Menübaum die Kalenderverwaltung.
2.
Klicken Sie auf den Menüpunkt Weitere Optionen und klicken Sie auf Feiertage, um den
Dialog Auswahl Feiertage zu öffnen.
3.
Klicken Sie in der Symbolleiste auf Neuen Datensatz anlegen, um einen neuen Feiertag
anzulegen, oder klicken Sie auf einen bestehenden Datensatz, um diesen zu bearbeiten.
4.
Geben Sie bei einem neuen Datensatz in den Feldern Bezeichnung und Kurzbezeichnung
eine sprechende Benennung ein. Diese Felder sind sprachabhängig. Die Kurzbezeichnung
wird für die Darstellung des Feiertags im Kalender verwendet.
5.
Wählen Sie die Option Fix, wenn Sie einen festen Feiertag eingeben möchten, und geben
Sie das Datum in den Eingabefeldern Tag und Monat ein.
oder
Wählen Sie die Option Dynamisch, wenn Sie einen beweglichen Feiertag eingeben
möchten, und wählen Sie im Auswahlfeld Formel die Formel zur Berechnung des
Feiertags.
6.
Wählen Sie im Auswahlfeld Tagestyp, den entsprechenden Tagestypen. Dies ist in der
Regel der Wert Feiertag, Hoher Feiertag oder halber Feiertag.
7.
Klicken Sie auf die Schaltfläche Farbe, und wählen Sie die Farbe aus, mit der der
Feiertag im Kalender dargestellt werden soll.
8.
Klicken Sie in der Symbolleiste auf Speichern, um den Datensatz zu speichern.
Hinweis: Um einen neuen Feiertag zu einem bestehenden Kalender hinzuzufügen, müssen Sie
diesen anschließend im Dialog Kalender bearbeiten zuweisen.
DORMA MATRIX Benutzerhandbuch Zutritt
127
Zutritt
Dialog "Auswahl Feiertage"
Im Dialog Auswahl Feiertage werden alle für die Erstellung der Feiertagsvorlagen verwendbaren
Feiertage angezeigt. Jeder Feiertag ist durch eine eindeutige Nummer, eine Bezeichnung und
eine Kurzbezeichnung repräsentiert und durch einen Tagestyp gekennzeichnet.
Standardmäßig ist eine Reihe von Feiertagen im System vorinstalliert. Entsprechend der
regionalen Gegebenheiten Ihres Unternehmens können Sie beliebig viele weitere Feiertage
anlegen.
Über die Schaltflächen der Symbolleiste können Sie neue Feiertage anlegen, selektierte
Feiertage bearbeiten oder eine Liste der angezeigten Datensätze drucken. Mit der Suchfunktion
können Sie anhand der Nummer, Bezeichnung oder Kurzbezeichnung nach einzelnen Feiertagen
suchen.
In der Tabelle werden die entsprechenden Suchergebnisse angezeigt. Klicken Sie auf einen
Spaltentitel, um die Liste anhand des Merkmals aufsteigend oder absteigend zu sortieren.
Klicken Sie auf einen Eintrag, um den entsprechenden Datensatz zu öffnen.
Spalte Auswahl:
Kontrollkästchen zur Selektion einzelner Datensätze. Markieren Sie die gewünschten Datensätze,
und klicken Sie in der Symbolleiste auf Markierte Suchergebnisse bearbeiten, um eine Auswahl
der Datensätze zu bearbeiten.
Spalte Nummer:
Enthält die eindeutige Nummer des Feiertags.
Spalte Bezeichnung:
Enthält die Bezeichnung des Feiertags.
Spalte Kurzbezeichnung:
Enthält die Kurzbezeichnung des Feiertags.
Spalte Tagestyp:
Enthält den Tagestypen, der dem Feiertage zugeordnet ist.
Spalte Löschen:
Löscht den Datensatz. Vor dem endgültigen Löschen erfolgt eine Bestätigungsabfrage. Wenn Sie
auf OK klicken, wird der Datensatz unwiderruflich gelöscht und ist nicht wiederherstellbar.
128
DORMA MATRIX Benutzerhandbuch Zutritt
Zutritt
Dialog "Feiertag bearbeiten"
Im Dialog Feiertag bearbeiten werden neue Feiertage angelegt sowie bestehende FeiertagsDatensätze bearbeitet. Jeder Feiertag benötigt eine eindeutige Nummer, die Angabe von
Bezeichnung und Kurzbezeichnung wird empfohlen.
Feiertage können fix sein, d.h. an einen festen Kalendertag gebunden, oder dynamisch, d.h.
jedes Jahr an einem anderen Kalendertag stattfinden.
Über die Schaltflächen der Symbolleiste können Sie zwischen Datensätzen navigieren, einen
neuen Datensatz anlegen, löschen oder drucken und Änderungen des Datensatzes speichern oder
verwerfen. Mit der Schaltfläche Zurück zur Auswahl gelangen Sie zurück in den Auswahldialog.
Eingabefeld Nummer:
Enthält die eindeutige Nummer des Feiertags. Beim Anlegen eines neuen Datensatzes wird die
Nummer automatisch um eins hochgezählt. Sie können jedoch auch eine eigene Nummer im
ein- bis vierstelligen Bereich (1-9999) eingeben.
Eingabefeld Bezeichnung:
Enthält eine Bezeichnung des Feiertags. Bei der Eingabe einer neuen Bezeichnung sind alle
Kombinationen aus Zahlen und Buchstaben möglich. Dieses Feld ist sprachabhängig.
Eingabefeld Kurzbezeichnung:
Enthält eine Kurzbezeichnung des Feiertags. Bei der Eingabe einer neuen Kurzbezeichnung sind
alle Kombinationen aus Zahlen und Buchstaben möglich. Dieses Feld ist sprachabhängig und
auf zwei Zeichen begrenzt.
Optionsfeld Fix:
Definiert einen festen Feiertag. Wählen Sie diese Option, wenn der Feiertag jedes Jahr an
demselben Datum stattfindet.
Optionsfeld Dynamisch:
Definiert einen beweglichen Feiertag. Wählen Sie diese Option, wenn der Feiertag jedes Jahr an
einem anderen Datum stattfindet.
DORMA MATRIX Benutzerhandbuch Zutritt
129
Zutritt
Datumsfeld Tag:
Enthält den Tag einer Datumsangabe als zweistellige Zahl. Dieses Feld ist nur aktiv für die
Option Fix.
Datumsfeld Monat:
Enthält den Monat einer Datumsangabe als zweistellige Zahl. Dieses Feld ist nur aktiv für die
Option Fix.
Auswahlfeld Formel:
Enthält die Formel zur Berechnung eines dynamischen Feiertags. Die Formeln sind vom System
vorgegeben. Dieses Feld ist nur aktiv für die Option Dynamisch.
Auswahlfeld Tagestyp:
Enthält den Tagestypen. Dies ist in der Regel der Eintrag Feiertag oder Halber Feiertag (z.B. für
Silvester und Heiligabend, wenn diese Tage in Ihrem Unternehmen generell als halbe Feiertage
gelten.) Sie können jedoch auch beliebige andere Tagestypen zuordnen
Feld Farbe:
Zeigt die Farbe, mit der der Feiertag im Kalender dargestellt wird. Klicken Sie auf die
Schaltfläche Farbe und klicken Sie in der Farbtafel auf eine Farbe, um diese zuzuweisen.
Klicken Sie auf Abbrechen, um die Farbe nicht zu ändern.
Wochentage
Die Wochentage bilden die Basis für die automatische Generierung eines Kalenders und
definieren, wie eine Kalenderwoche gestaltet sein soll.
Vom System sind sieben Wochentage vorgegeben, die nicht gelöscht werden können. Sie haben
die Möglichkeit, den Tagestyp und die farbliche Darstellung der Wochentage im Kalender zu
ändern.
Wenn Sie verschiedene Kalender mit unterschiedlichen Tagestypen oder unterschiedlicher
farblicher Darstellung der Wochentage pflegen möchten, können Sie weitere Wochentage anlegen
und entsprechend bearbeiten.
So bearbeiten Sie einen Wochentag
Um einen Wochentag zu bearbeiten, müssen Sie sich im Hauptmenü Zutritt befinden. Bei
Bedarf klicken Sie in der Menüleiste auf Zutritt.
Standardmäßig sind im System die Wochentage vorinstalliert. Sie können jedoch für spezielle
Anforderungen weitere Wochentage anlegen. Dies ist der Fall, wenn Sie mehrere Kalender
pflegen möchten, z.B. weil in manchen Niederlassungen der Samstag als Werktag und in
anderen als Wochenende gilt oder wenn für verschiedene Kalender eine unterschiedliche
farbliche Darstellung realisiert werden soll.
1.
Öffnen Sie im Menübaum die Kalenderverwaltung.
2.
Klicken Sie auf den Menüpunkt Weitere Optionen und klicken Sie auf Wochentage, um
den Dialog Auswahl Wochentage zu öffnen.
130
DORMA MATRIX Benutzerhandbuch Zutritt
Zutritt
3.
Klicken Sie in der Symbolleiste auf Neuen Datensatz anlegen, um einen neuen
Wochentag anzulegen, oder klicken Sie auf einen bestehenden Datensatz, um diesen zu
bearbeiten.
4.
Geben Sie für einen neuen Datensatz in den Feldern Bezeichnung und Kurzbezeichnung
eine sprechende Benennung ein. Diese Felder sind sprachabhängig. Die Kurzbezeichnung
wird für die Darstellung im Kalender verwendet.
5.
Klicken Sie in der Symbolleiste auf Speichern, um den Wochentag zu speichern.
Hinweis: Um einen neuen Wochentag in einem bestehenden Kalender wirksam werden zu lassen,
müssen Sie diesen anschließend im Dialog Kalender bearbeiten zuweisen.
Dialog "Auswahl Wochentage"
Im Dialog Auswahl Wochentage werden die im Kalender enthaltenen Wochentage angezeigt.
Jeder Wochentag ist durch eine eindeutige Nummer, eine Bezeichnung und eine
Kurzbezeichnung repräsentiert und durch einen Tagestypen gekennzeichnet.
Die Wochentage sind mit ihren Namen und der üblichen Kurzbezeichnung angelegt. Sie können
diese Angaben ändern, dies wird jedoch nicht empfohlen.
Über die Schaltflächen der Symbolleiste können Sie selektierte Wochentage bearbeiten oder eine
Liste aller Wochentage drucken. Mit Hilfe der Suchfunktion können Sie über die Nummer,
Bezeichnung oder Kurzbezeichnung nach einzelnen Wochentagen suchen.
In der Tabelle werden die entsprechenden Suchergebnisse angezeigt. Klicken Sie auf einen
Spaltentitel, um die Liste anhand des Merkmals aufsteigend oder absteigend zu sortieren.
Klicken Sie auf einen Eintrag, um den entsprechenden Datensatz zu öffnen.
Spalte Auswahl:
Kontrollkästchen zur Selektion einzelner Datensätze. Markieren Sie die gewünschten Datensätze,
und klicken Sie in der Symbolleiste auf Markierte Suchergebnisse bearbeiten, um eine Auswahl
der Datensätze zu bearbeiten.
Spalte Nummer:
Enthält die eindeutige Nummer des Wochentags.
Spalte Bezeichnung:
Enthält die Bezeichnung des Wochentags.
DORMA MATRIX Benutzerhandbuch Zutritt
131
Zutritt
Spalte Kurzbezeichnung:
Enthält die Kurzbezeichnung des Wochentags.
Spalte Löschen:
Löscht den Datensatz. Vor dem endgültigen Löschen erfolgt eine Bestätigungsabfrage. Wenn Sie
auf OK klicken, wird der Datensatz unwiderruflich gelöscht und ist nicht wiederherstellbar. Das
Löschen von vorinstallierten Wochentagen ist nicht möglich.
Dialog "Wochentag bearbeiten"
Im Dialog Wochentag bearbeiten können Sie die farbliche Darstellung des Wochentags im
Kalender sowie die Zuordnung des Tagestypen ändern.
Über die Schaltflächen der Symbolleiste können Sie zwischen Datensätzen navigieren,
Änderungen des Datensatzes speichern oder verwerfen oder einen Datensatz drucken. Mit der
Schaltfläche Suchen gelangen Sie zurück in die Auswahl.
Eingabefeld Nummer:
Enthält die eindeutige Nummer des Wochentags.
Eingabefeld Bezeichnung:
Enthält die Bezeichnung des Wochentags. Dieses Feld ist sprachabhängig.
Eingabefeld Kurzbezeichnung:
Enthält die Kurzbezeichnung des Wochentags. Dieses Feld ist sprachabhängig.
Feld Farbe:
Zeigt die Farbe, mit der der Wochentag im Kalender dargestellt wird. Klicken Sie auf die
Schaltfläche , und klicken Sie in der Farbtafel auf eine Farbe, um diese zuzuweisen. Klicken
Sie auf Abbrechen, um die Farbe nicht zu ändern.
132
DORMA MATRIX Benutzerhandbuch Zutritt
Zutritt
Tagestypen
Tagestypen bilden Gruppen von Tagen, für die gleiche Verarbeitungsregeln gelten. Durch diese
Zuordnung wird der Pflegeaufwand des Kalenders deutlich reduziert.
Vom System werden folgende Tagestypen vorgegeben:
o
Werktag, Wt
o
Wochenende, We
o
Feiertag, F
o
Hoher Feiertag, HF
o
halber Feiertag, hf
Darüber hinaus können Sie weitere Tagestypen anlegen.
Hinweis: Das Löschen von Tagestypen ist nur dann möglich, wenn diese keinen weiteren Bezug
im System mehr haben.
Auf der Basis des zugeordneten Tagestypen erfolgt die kalenderbezogene ErsatzprogrammBehandlung an den Sondertagen. Tagestypen werden intern als Bindeglied zwischen den
Sondertagen und Ersatzprogrammen eingesetzt.
So bearbeiten Sie einen Tagestypen
Um einen Tagestypen zu bearbeiten, müssen Sie sich im Hauptmenü Zutritt befinden. Bei
Bedarf klicken Sie in der Menüleiste auf Zutritt.
Standardmäßig sind im System die üblicherweise verwendeten Tagestypen vorinstalliert. Sie
können jedoch für spezielle Anforderungen weitere Tagestypen anlegen.
1.
Öffnen Sie im Menübaum die Kalenderverwaltung.
2.
Klicken Sie auf den Menüpunkt Weitere Optionen und klicken Sie auf Tagestypen, um
den Dialog Auswahl Tagestypen zu öffnen.
3.
Klicken Sie in der Symbolleiste auf Neuen Datensatz anlegen, um einen neuen Tagestyp
anzulegen, oder klicken Sie auf einen bestehenden Datensatz, um diesen zu bearbeiten.
4.
Geben Sie bei einem neuen Datensatz in den Feldern Bezeichnung und Kurzbezeichnung
eine sprechende Benennung ein. Diese Felder sind sprachabhängig. Die Kurzbezeichnung
wird für die Darstellung des Tagestyps im Kalender verwendet.
5.
Klicken Sie in der Symbolleiste auf Speichern, um den Tagestyp zu speichern.
Hinweis: Um einen neuen Tagestyp zu einem bestehenden Kalender hinzuzufügen, müssen Sie
diesen anschließend im Dialog Kalender bearbeiten zuweisen.
Dialog "Auswahl Tagestypen"
Im Dialog Auswahl Tagestypen werden alle bei der Kalenderdefinition verwendbaren Tagestypen
angezeigt. Jeder Tagestyp ist durch eine eindeutige Nummer, eine Bezeichnung und eine
Kurzbezeichnung repräsentiert.
Standardmäßig sind die Tagestypen Werktag, Wochenende, Feiertag, Hoher Feiertag und Halber
Feiertag vorinstalliert.
Über die Schaltflächen der Symbolleiste können Sie neue Tagestypen anlegen, selektierte
Tagestypen bearbeiten oder eine Liste der angezeigten Datensätze drucken. Mit der Suchfunktion
DORMA MATRIX Benutzerhandbuch Zutritt
133
Zutritt
können Sie anhand der Nummer, Bezeichnung oder Kurzbezeichnung nach einzelnen Tagestypen
suchen.
In der Tabelle werden die entsprechenden Suchergebnisse angezeigt. Klicken Sie auf einen
Spaltentitel, um die Liste anhand des Merkmals aufsteigend oder absteigend zu sortieren.
Klicken Sie auf einen Eintrag, um den entsprechenden Datensatz zu öffnen.
Spalte Auswahl:
Kontrollkästchen zur Selektion einzelner Datensätze. Markieren Sie die gewünschten Datensätze,
und klicken Sie in der Symbolleiste auf Markierte Suchergebnisse bearbeiten, um eine Auswahl
der Datensätze zu bearbeiten.
Spalte Nummer:
Enthält die eindeutige Nummer des Tagestyps.
Spalte Bezeichnung:
Enthält die Bezeichnung des Tagestyps.
Spalte Kurzbezeichnung:
Enthält die Kurzbezeichnung des Tagestyps.
Spalte Löschen:
Löscht den Datensatz. Vor dem endgültigen Löschen erfolgt eine Bestätigungsabfrage. Wenn Sie
auf OK klicken, wird der Datensatz unwiderruflich gelöscht und ist nicht wiederherstellbar.
Dialog "Tagestyp bearbeiten"
Im Dialog Tagestyp bearbeiten werden neue Tagestypen angelegt sowie bestehende TagestypDatensätze bearbeitet. Jeder Datensatz benötigt eine eindeutige Nummer, die Angabe von
Bezeichnung und Kurzbezeichnung wird empfohlen.
Über die Schaltflächen der Symbolleiste können Sie zwischen Datensätzen navigieren, einen
neuen Datensatz anlegen, löschen oder drucken und Änderungen des Datensatzes speichern oder
verwerfen. Mit der Schaltfläche Zurück zur Auswahl gelangen Sie zurück in den Auswahldialog.
134
DORMA MATRIX Benutzerhandbuch Zutritt
Zutritt
Eingabefeld Nummer:
Enthält die eindeutige Nummer des Tagestyps. Beim Anlegen eines neuen Datensatzes wird die
Nummer automatisch um eins hochgezählt. Sie können jedoch auch eine eigene Nummer im
ein- bis vierstelligen Bereich (1-9999) eingeben.
Eingabefeld Bezeichnung:
Enthält eine Bezeichnung des Tagestyps. Bei der Eingabe einer neuen Bezeichnung sind alle
Kombinationen aus Zahlen und Buchstaben möglich. Dieses Feld ist sprachabhängig.
Eingabefeld Kurzbezeichnung:
Enthält eine Kurzbezeichnung des Tagestyps. Bei der Eingabe einer neuen Kurzbezeichnung sind
alle Kombinationen aus Zahlen und Buchstaben möglich. Dieses Feld ist sprachabhängig.
Schließplanverwaltung
Im Menü Schließplanverwaltung verwalten Sie die Schließpläne.
In einem Schließplan werden die Zutrittsberechtigungen über Tabellen vergeben. Dabei können
einzelne Personen oder auch Personengruppen sowohl für einzelne Türen als auch Türgruppen
berechtigt werden.
Über den Menüpunkt Schließpläne verwalten Sie die Schließpläne.
Über den Menüpunkt Personengruppen können Sie Personen zu Personengruppen
zusammenfassen.
Über den Menüpunkt Türgruppen können Sie Türen zu Türgruppen zusammenfassen.
Schließpläne
Der Schließplan stellt eine einfache Form zur Vergabe von Zutrittsberechtigungen dar. Abgebildet
wird der Schließplan in einer Tabelle. Die Spalten der Tabelle enthalten die Türen und die Zeilen
enthalten die zu berechtigenden Personen. In den Kreuzungspunkten der Spalten und Zeilen
werden die Berechtigungen über ein Kontrollkästchen gesetzt.
Grundvoraussetzung für den Schließplan ist die Tür. Dabei wird nicht unterschieden, ob an der
Tür mehr als ein Leser angeschlossen ist. Auch ist es nicht von Bedeutung, auf welcher Seite der
Tür sich der Leser befindet oder ob an beiden Seiten der Tür ein Leser vorhanden ist. Die
Zutrittsberechtigung gilt immer für alle Leser der Tür.
DORMA MATRIX Benutzerhandbuch Zutritt
135
Zutritt
Um die Tabelle klein zu halten, können Personen zu Personengruppen und Türen zu Türgruppen
zusammengefasst werden.
Die einfache Variante des Schließplans enthält keine zeitlichen Komponenten für die
Berechtigungen. Kalenderabhängige, zeitliche Komponenten, die das Zutrittsrecht mit Hilfe von
Zutrittswochenplänen und Zutrittsprogrammen auf bestimmte Zeitfenster einschränken, können
mit einem erweiterten Schließplan verbunden werden. Dabei wird zwischen Schließplänen mit
pauschaler und individueller Zutrittswochenplanzuordnung unterschieden. Bei den
Schließplänen mit Pauschalzutrittswochenplan erfolgt die Zuordnung des Zutrittswochenplans
einmalig im Schließplan, bei den individuellen Schließplänen erfolgt die Zuordnung im
Kreuzungspunkt der Tabelle durch die Auswahl des Zutrittswochenplans.
So bearbeiten Sie einen Schließplan
Ein Schließplan setzt sich aus einer Reihe von Türen/Türgruppen und einer Reihe von
Personen/Personengruppen zusammen. Die Personen und Türen werden in einer Tabelle
dargestellt. In den Kreuzungspunkten der Tabelle können Sie auf einfache Weise die
Zutrittsrechte für den Zutritt vergeben.
1.
Klicken Sie in der Menüleiste auf Zutritt.
2.
Klicken Sie auf den Menüpunkt Schließplan, um den Dialog Auswahl Schließplan zu
öffnen.
3.
Klicken Sie in der Symbolleiste auf Neuen Datensatz anlegen, um einen neuen
Schließplan anzulegen, oder klicken Sie auf einen bestehenden Datensatz, um diesen zu
bearbeiten.
4.
Geben Sie bei einem neuen Datensatz in den Feldern Bezeichnung und Kurzbezeichnung
eine sprechende Benennung ein. Diese Felder sind sprachabhängig.
5.
Klicken Sie auf die Schaltfläche Personen/-gruppen konfigurieren. Im
Konfigurationsdialog wählen Sie die Personen und Personengruppen, die Sie im
Schließplan verwalten möchten und speichern Sie die Auswahl über die Symbolleiste.
6.
Klicken Sie in der Symbolleiste auf Zurück, um wieder in den Bearbeitungsdialog für den
Schließplan zu gelangen.
7.
Klicken Sie auf die Schaltfläche Tür/-gruppen konfigurieren. Im Konfigurationsdialog
wählen Sie die Türen und Türgruppen, die Sie im Schließplan verwalten möchten und
speichern Sie die Auswahl über die Symbolleiste.
8.
Klicken Sie in der Symbolleiste auf Zurück, um wieder in den Bearbeitungsdialog für den
Schließplan zu gelangen.
9.
Setzen Sie das Kontrollkästchen Pauschalzutritt, wenn alle Personen-/gruppen mit dem
selben Zutrittswochenplan berechtigt werden sollen. Die Angabe eines Zutrittswochenplan
ist dann notwendig.
Deaktivieren Sie das Kontrollkästchen für die individuelle Zuordnung von
Zutrittswochenplänen. Die Angabe eines pauschalen Zutrittswochenplans ist dann nicht
möglich.
10. Bei Pauschalzutritt vergeben Sie die Zutrittsberechtigung für die Personen durch
Aktivieren der Kontrollkästchen in den Kreuzungspunkten bei den gewünschten Türen.
Ist der Pauschalzutritt nicht ausgewählt, müssen Sie einen Zutrittswochenplan für die
Personen in den Kreuzungspunkten bei den gewünschten Türen auswählen.
11. Klicken Sie in der Symbolleiste auf Speichern, um den Schließplan zu speichern.
Hinweis: Wenn Sie das Kontrollkästchen Pauschalzutritt aktivieren, nachdem Sie bereits
Zutrittsrechte in der Tabelle durch Auswahl von Zutrittswochenplänen vergeben haben, gehen
diese Zuordnungen verloren.
136
DORMA MATRIX Benutzerhandbuch Zutritt
Zutritt
Dialog "Auswahl Schließpläne"
Im Dialog Auswahl Schließpläne werden alle im Zutrittssystem angelegten Schließpläne
angezeigt. Jeder Schließplan wird über eine eindeutige Nummer, eine Bezeichnung und eine
Kurzbezeichnung repräsentiert.
Über die Schaltflächen der Symbolleiste können Sie neue Schließpläne anlegen, selektierte
Schließpläne bearbeiten oder eine Liste der angezeigten Datensätze drucken. Mit der
Suchfunktion können Sie anhand der Nummer, Bezeichnung oder Kurzbezeichnung nach
einzelnen Schließplänen suchen.
In der Tabelle werden die entsprechenden Suchergebnisse angezeigt. Klicken Sie auf einen
Spaltentitel, um die Liste anhand des Merkmals aufsteigend oder absteigend zu sortieren.
Klicken Sie auf einen Eintrag, um den entsprechenden Datensatz zu öffnen.
Spalte Auswahl:
Kontrollkästchen zur Selektion einzelner Datensätze. Markieren Sie die gewünschten Datensätze,
und klicken Sie in der Symbolleiste auf Markierte Suchergebnisse bearbeiten, um eine Auswahl
der Datensätze zu bearbeiten.
Spalte Nummer:
Enthält die eindeutige Nummer der Schließpläne.
Spalte Bezeichnung:
Enthält die sprachabhängige Bezeichnung der Schließpläne.
Spalte Kurzbezeichnung:
Enthält die sprachabhängige Kurzbezeichnung der Schließpläne.
Spalte Löschen:
Löscht den Datensatz. Vor dem endgültigen Löschen erfolgt eine Bestätigungsabfrage. Wenn Sie
auf OK klicken, wird der Datensatz unwiderruflich gelöscht und ist nicht wiederherstellbar.
Dialog "Schließplan bearbeiten"
Im Dialog Schließplan bearbeiten werden neue Schließpläne angelegt sowie bestehende
Schließpläne bearbeitet. Jeder Schließplan benötigt eine eindeutige Nummer, die Angabe von
Bezeichnung und Kurzbezeichnung wird empfohlen.
Einem Schließplan müssen Personen und Personengruppen sowie Türen und Türgruppen für die
Darstellung der Tabelle zugeordnet werden. Die Dialoge für die Zuordnung werden über die
Schaltflächen Personen/-gruppen konfigurieren und Türen/-gruppen konfigurieren aufgerufen.
DORMA MATRIX Benutzerhandbuch Zutritt
137
Zutritt
Über die Schaltflächen der Symbolleiste können Sie zwischen Datensätzen navigieren, einen
neuen Datensatz anlegen, einen Datensatz kopieren, löschen oder drucken und Änderungen des
Datensatzes speichern oder verwerfen. Mit der Schaltfläche Zurück zur Auswahl gelangen Sie
zurück in den Auswahldialog.
Eingabefeld Nummer:
Enthält die eindeutige Nummer des Schließplans. Beim Anlegen eines neuen Datensatzes wird
die Nummer automatisch um eins hochgezählt. Sie können jedoch auch eine eigene Nummer im
ein- bis vierstelligen Bereich (1-9999) eingeben.
Eingabefeld Bezeichnung:
Enthält die Bezeichnung des Schließplans. Bei der Eingabe einer neuen Bezeichnung sind alle
Kombinationen aus Zahlen und Buchstaben möglich. Dieses Feld ist sprachabhängig.
Eingabefeld Kurzbezeichnung:
Enthält die Kurzbezeichnung des Schließplans. Bei der Eingabe einer neuen Kurzbezeichnung
sind alle Kombinationen aus Zahlen und Buchstaben möglich. Dieses Feld ist sprachabhängig.
Konfiguration Schließplan:
Konfiguriert wird der Schließplan mit Hilfe der beiden Schaltflächen
und
.
Hinter den Schaltflächen wird mit einer grünen Kennung angezeigt, dass bereits eine gültige
Konfiguration vorliegt, oder mit einer roten Kennung, dass die Konfiguration noch fehlt.
Suchfunktion:
Enthält der Schließplan viele Türen und Personen, kann über die Suchfunktion gezielt nach
Personen / Personengruppen und Türen / Türgruppen gesucht werden.
Kontrollkästchen Pauschalzutritt:
Enthält die Kennung, ob die Zutrittsberechtigungen mit dem gleichen Zutrittswochenplan
kombiniert werden, oder ob eine individuelle Zuordnung eines Zutrittswochenplan zu den
Zutrittsberechtigungen möglich ist.
Aktivieren Sie das Kontrollkästchen, wenn für alle Zutrittsberechtigungen in der Tabelle der
gleiche Zutrittswochenplan gilt. In der Tabelle muss für eine Zutrittsberechtigung das Häkchen
bei den gewünschten Kreuzungspunkten der Personen-/Tür-Kombinationen gesetzt werden.
138
DORMA MATRIX Benutzerhandbuch Zutritt
Zutritt
Deaktivieren Sie das Kontrollkästchen, wenn Sie eine individuelle Zuweisung eines
Zutrittswochenplans für die Zutrittsberechtigungen wünschen. In den Kreuzungspunkten der
Tabelle wählen Sie den Zutrittswochenplan, der für die Zutrittsberechtigung gilt.
Hinweis: Wenn Sie das Kontrollkästchen ändern, müssen Sie die Änderung speichern, damit der
Schließplan mit der geänderten Darstellung neu aufgebaut wird.
Wenn Sie von einem Schließplan mit individuellem Wochenplan auf einen Schließplan mit
Pauschalzutritt umstellen, werden die individuellen Wochenpläne durch den
Pauschalwochenplan ersetzt. Diese Änderung kann nach dem Speichern nicht mehr rückgängig
gemacht werden.
Besonderheiten der Tabelle
Sortierung der Tabelle:
Die Personen und Türen, bei denen noch Aktionen notwendig sind, stehen in der Tabelle an
erster Stelle. Außerdem werden bei diesen die Spalten- und Zeilenbeschriftung rot dargestellt.
Rot markierte Personen haben keine Zutrittsberechtigungen.
Türen können aus zwei Gründen rot markiert sein:
o
Die Türen haben keine Zutrittsberechtigung oder
o
die Türen sind mit XS-Offlinekomponenten ausgestattet, die noch nicht synchronisiert
wurden.
Expandieren und einbetten der Tabelle:
Über die Schaltfläche
können Sie die Darstellung des Schließplans vergrößern. Dabei wird
das gesamte Browserfenster für die Darstellung der Tabelle genutzt.
Über die Schaltfläche
zurück.
schalten Sie das Browserfenster wieder auf die normale Darstellung
Tipp: In den meisten Browsern können Sie das Arbeitsfenster mit der Taste F11 vergrößern und
wieder verkleinern.
Blätterfunktion:
Wenn die Tabelle zu viele Zeilen hat, können Sie blockweise mit den Pfeilen in den Zeilen vor
und zurück blättern.
:
Schaltfläche
Blättert zum nächsten Zeilenblock.
:
Schaltfläche
Blättert zum vorherigen Zeilenblock.
Wenn die Tabelle zu viele Spalten hat, können Sie blockweise mit den Pfeilen in den Spalten vor
und zurück blättern.
:
Schaltfläche
Blättert zum nächsten Spaltenblock.
:
Schaltfläche
Blättert zum vorherigen Spaltenblock.
DORMA MATRIX Benutzerhandbuch Zutritt
139
Zutritt
Pauschalzutritt
In der Darstellung für den Pauschalzutritt werden die Zutrittsberechtigungen durch ein einfaches
Kontrollkästchen in den Kreuzungspunkten in der Tabelle gesetzt.
Auswahlfeld Zutrittswochenplan:
Bei Pauschalzutritt wird hier der Zutrittswochenplan für die Zutrittsberechtigungen angegeben.
Dieser Zutrittswochenplan gilt für alle Zutrittsberechtigungen in der Tabelle.
Tabelle:
Die Tabelle enthält die Kontrollkästchen für die Zutrittsberechtigungen. Aktivieren Sie in den
Kreuzungspunkten das Kontrollkästchen für die Personen-/Tür-Kombination, für die eine
Zutrittsberechtigung vergeben werden soll.
Individueller Zutrittswochenplan
Wenn kein Pauschalzutritt aktiviert ist, wird der Schließplan für die Zuordnung von individuellen
Zutrittswochenpläne dargestellt. In dieser Darstellung werden in den Kreuzungspunkten der
Tabelle die Zutrittswochenpläne für die Zutrittsberechtigungen ausgewählt. Wird kein
Zutrittswochenplan angegeben, gilt keine Zutrittsberechtigung für die Personen-/TürKombination.
Tabelle:
Die Tabelle enthält die Auswahlfelder für die Zutrittswochenpläne für die Vergabe der
Zutrittsberechtigungen. Wählen Sie bei den Personen-/Tür-Kombinationen den entsprechenden
Zutrittswochenplan aus. Für die Personen-/Tür-Kombination für die Sie keine
Zutrittsberechtigungen erteilen möchten, lassen die Auswahl für den Zutrittswochenplan leer.
140
DORMA MATRIX Benutzerhandbuch Zutritt
Zutritt
Tipp: Möchten Sie einen Schließplan mit individuellen Zutrittswochenplänen einrichten, der sehr
viele Zutrittsberechtigungen mit dem gleichen Zutrittswochenplan aufweist, kann dies wie folgt
vereinfacht werden:
Das Häkchen für 'Pauschalzutritt' setzen, und den favorisierten Zutrittswochenplan auswählen.
Für alle gewünschten Personen-/Tür-Kombinationen die Zutrittsberechtigung für den gewählten
Zutrittswochenplan in der Tabelle setzen und den Schließplan speichern.
Wird nach dem Speichern das Häkchen 'Pauschalzutritt' gelöscht und erneut gespeichert,
erscheinen alle zuvor selektierten Zutrittsberechtigungen in der Tabelle mit der Voreinstellung
des favorisierten Zutrittswochenplans. Sie brauchen nun nur noch die Zutrittsberechtigungen
ergänzen, bei denen ein abweichender Zutrittswochenplan zum Einsatz kommen soll.
Dialog "Personen/-gruppen konfigurieren"
Im Dialog Personen/-gruppen konfigurieren werden die Personen und Personengruppen
festgelegt, die im Schließplan verwaltet werden.
Über die Schaltflächen der Symbolleiste können Sie die Auswahl übernehmen oder verwerfen.
Mit der Schaltfläche Abbrechen gelangen Sie zurück in den Schließplan.
Auswahlliste Verfügbare Personen/Personengruppen:
Enthält alle angelegten Personen und Personengruppen, die dem Schließplan nicht zugeordnet
sind.
Personengruppen erkennen Sie an der Kennung G:.
Klicken Sie auf eine Person oder Personengruppe, um diese zu markieren, und klicken Sie auf
den Pfeil nach rechts. Alle zugeordneten Personen und Personengruppen werden für den
Schließplan nach dem Speichern übernommen.
Auswahlliste Zugeordnete Personen/Personengruppen:
Anzeige aller bereits zugeordneten Personen und Personengruppen. Klicken Sie auf eine Person
oder Personengruppe, um diese zu markieren, und klicken Sie auf den Pfeil nach links, um die
Person/Personengruppe aus der Zuordnung zu entfernen. Mit dem Entfernen der Tür/Türgruppe
aus dem Schließplan werden auch alle Berechtigungen für die Tür/Türgruppe mit dem Speichern
entfernt.
Hinweis: Sie können mehrere Einträge gleichzeitig markieren, indem Sie beim Klicken die StrgTaste drücken.
DORMA MATRIX Benutzerhandbuch Zutritt
141
Zutritt
Dialog "Türen/-gruppen konfigurieren"
Im Dialog Türen/-gruppen konfigurieren werden die Türen und Türgruppen festgelegt, die im
Schließplan verwaltet werden.
Über die Schaltflächen der Symbolleiste können Sie die Auswahl übernehmen oder verwerfen.
Mit der Schaltfläche Abbrechen gelangen Sie zurück in den Schließplan.
Auswahlliste Verfügbare Türen/Türgruppen:
Enthält alle angelegten Türen und Türgruppen, die noch keinem Schließplan zugeordnet sind.
Zur Auswahl stehen alle Türen, die noch keiner anderen Türgruppe zugefügt wurden, die keiner
Raumzone angehören und für die keine Berechtigungen oder Sonderberechtigungen vergeben
wurden.
Türgruppen erkennen Sie an der Kennung G:.
Klicken Sie auf eine Tür oder Türgruppe, um diese zu markieren, und klicken Sie auf den Pfeil
nach rechts. Alle zugeordneten Türen und Türgruppen werden für den Schließplan nach dem
Speichern übernommen.
Auswahlliste Zugeordnete Türen/Türgruppen:
Enthält alle Türen und Türgruppen, die dem Schließplan zugeordnet sind. Klicken Sie auf eine
Tür oder Türgruppe, um diese zu markieren, und klicken Sie auf den Pfeil nach links, um die Tür
oder Türgruppe aus dem Schließplan zu entfernen. Mit dem Entfernen der Tür/Türgruppe aus
dem Schließplan werden auch alle Berechtigungen für die Tür/Türgruppe mit dem Speichern
entfernt.
Hinweis: Sie können mehrere Einträge gleichzeitig markieren, indem Sie beim Klicken die StrgTaste drücken.
142
DORMA MATRIX Benutzerhandbuch Zutritt
Zutritt
Dialog "Auswahl Personen"
Über den Dialog Auswahl Personen können Sie nach Personen suchen und diese direkt in den
aufrufenden Dialog übernehmen.
Über die Schaltflächen der Symbolleiste können Sie ohne Übernahme zum aufrufenden Dialog
zurückkehren.
Hinweis: Bei aktiver Option mehrere Ausweise pro Person wird für jeden Ausweis ein eigener
Datensatz der Person in der Tabelle angezeigt.
Mit der Suchfunktion können Sie anhand der Personendaten, wie Name, Personalnummer oder
Ausweisdaten nach einzelnen Personen suchen oder nach Personen einer Abteilung filtern.
Neben der einfachen Suche können sie auch die erweiterte Suche über die Doppellupe mit
Suchprofilen anwenden.
In der Tabelle werden die entsprechenden Suchergebnisse angezeigt. Klicken Sie auf einen
Eintrag, um den entsprechenden Datensatz direkt zu übernehmen.
Spalte Name:
Enthält den Nachnamen der Person.
Spalte Vorname:
Enthält den Vornamen der Person.
Spalte Abteilung:
Enthält die Abteilung, der die Person angehört.
Spalte Personalnummer:
Enthält die eindeutige Personalnummer.
Spalte Ausweisnummer:
Enthält die Ausweisnummer des zugeordneten Ausweises.
DORMA MATRIX Benutzerhandbuch Zutritt
143
Zutritt
Spalte Ausweisbeschriftung:
Enthält die Beschriftung des zugeordneten Ausweises.
Spalte Gesperrt:
Zeigt an, ob der Mitarbeiter gesperrt ist und damit nicht am Zutritt teilnehmen kann.
Dialog "Auswahl Personengruppen"
Im Dialog Auswahl Personengruppen werden alle Personengruppen angezeigt, die dem
Schließplan zugeordnet sind.
Über die Schaltflächen der Symbolleiste können Sie anhand der Nummer, Bezeichnung oder
Kurzbezeichnung nach einzelnen Personengruppen suchen.
In der Tabelle werden die entsprechenden Suchergebnisse angezeigt. Klicken Sie auf einen
Spaltentitel, um die Liste anhand des Merkmals aufsteigend oder absteigend zu sortieren.
Klicken Sie auf einen Eintrag, um den entsprechenden Datensatz in den aufrufenden Dialog zu
übernehmen.
Spalte Auswahl:
Kontrollkästchen zur Selektion einzelner Datensätze. Markieren Sie die gewünschten Datensätze,
und klicken Sie in der Symbolleiste auf Markierte Suchergebnisse bearbeiten, um eine Auswahl
der Datensätze zu bearbeiten.
Spalte Nummer:
Enthält die eindeutige Nummer der Personengruppe.
Spalte Bezeichnung:
Enthält die sprachabhängige Bezeichnung der Personengruppe.
Spalte Kurzbezeichnung:
Enthält die sprachabhängige Kurzbezeichnung der Personengruppe.
Dialog "Auswahl Türen"
Im Dialog Auswahl Türen werden alle angelegten Türen angezeigt, die dem Schließplan
zugeordnet sind.
Über die Schaltflächen der Symbolleiste können Sie anhand der Nummer, Bezeichnung oder
Kurzbezeichnung nach einzelnen Türen suchen.
In der Tabelle werden die entsprechenden Suchergebnisse angezeigt. Klicken Sie auf einen
Spaltentitel, um die Liste anhand des Merkmals aufsteigend oder absteigend zu sortieren.
144
DORMA MATRIX Benutzerhandbuch Zutritt
Zutritt
Klicken Sie auf einen Eintrag, um den entsprechenden Datensatz in den aufrufenden Dialog zu
übernehmen.
Spalte Auswahl:
Kontrollkästchen zur Selektion einzelner Datensätze. Markieren Sie die gewünschten Datensätze,
und klicken Sie in der Symbolleiste auf Markierte Suchergebnisse bearbeiten, um eine Auswahl
der Datensätze zu bearbeiten.
Spalte Türnummer:
Enthält die eindeutige Nummer der Tür.
Spalte Türbezeichnung:
Enthält die sprachabhängige Bezeichnung der Tür.
Spalte Kurzbezeichnung Tür:
Enthält die sprachabhängige Kurzbezeichnung der Tür.
Spalte Anlage:
Enthält die Angabe der Anlage, wenn die Tür einer Anlage zugeordnet ist
Dialog "Auswahl Türgruppen"
Im Dialog Auswahl Türgruppen werden alle Türgruppen angezeigt, die dem Schließplan
zugeordnet sind.
Über die Schaltflächen der Symbolleiste können Sie anhand der Nummer, Bezeichnung oder
Kurzbezeichnung nach einzelnen Türgruppen suchen.
In der Tabelle werden die entsprechenden Suchergebnisse angezeigt. Klicken Sie auf einen
Spaltentitel, um die Liste anhand des Merkmals aufsteigend oder absteigend zu sortieren.
Klicken Sie auf einen Eintrag, um den entsprechenden Datensatz in den aufrufenden Dialog zu
übernehmen.
DORMA MATRIX Benutzerhandbuch Zutritt
145
Zutritt
Spalte Auswahl:
Kontrollkästchen zur Selektion einzelner Datensätze. Markieren Sie die gewünschten Datensätze,
und klicken Sie in der Symbolleiste auf Markierte Suchergebnisse bearbeiten, um eine Auswahl
der Datensätze zu bearbeiten.
Spalte Nummer:
Enthält die eindeutige Nummer der Türgruppe.
Spalte Bezeichnung:
Enthält die sprachabhängige Bezeichnung der Türgruppe.
Spalte Kurzbezeichnung:
Enthält die sprachabhängige Kurzbezeichnung der Türgruppe.
Personengruppen
In den Personengruppen werden Personen mit gleichen Eigenschaften in Bezug auf die
Zutrittsberechtigungen zusammengefasst. Durch die Gruppierung wird eine kompakte
Darstellung im Schließplan erreicht, und die Vergabe der Zutrittsrechte wird vereinfacht.
So bearbeiten Sie eine Personengruppe
Eine Personengruppe ist eine Zusammenfassung von Personen, die Sie einem Schließplan
zuordnen können. Im Schließplan erhalten alle Personen einer Gruppe die gleichen
Zutrittsrechte.
1.
Klicken Sie in der Menüleiste auf Zutritt und öffnen Sie im Menübaum die
Schließplanverwaltung.
2.
Klicken Sie auf den Menüpunkt Personengruppen, um den Dialog Auswahl
Personengruppen zu öffnen.
3.
Klicken Sie in der Symbolleiste auf Neuen Datensatz anlegen, um eine neue
Personengruppe anzulegen, oder klicken Sie auf einen bestehenden Datensatz, um diesen
zu bearbeiten.
4.
Geben Sie bei einem neuen Datensatz in den Feldern Bezeichnung und Kurzbezeichnung
eine sprechende Benennung ein. Diese Felder sind sprachabhängig.
5.
Markieren Sie in der Liste Verfügbare Personen, die gewünschten Person und klicken Sie
auf den Pfeil nach rechts, um diese der Personengruppe hinzuzufügen.
146
DORMA MATRIX Benutzerhandbuch Zutritt
Zutritt
Hinweis: In der Liste Verfügbare Personen, werden alle im System angelegten Personen
angezeigt, die nicht in der Personengruppe enthalten sind. Die Liste Zugeordnete
Personen zeigt alle in der Personengruppe enthaltenen Personen an.
6.
Markieren Sie gegebenenfalls in der Liste Zugeordnete Personen die Personen, die nicht
enthalten sein sollen, und klicken Sie auf den Pfeil nach links, um diese aus der Gruppe
zu entfernen.
Hinweis: Markieren Sie mehrere Personen gleichzeitig, indem Sie beim Klicken die StrgTaste drücken. Markieren Sie eine Gruppe, indem Sie beim Klicken die Umschalttaste
drücken.
7.
Klicken Sie in der Symbolleiste auf Speichern, um die Personengruppe zu speichern.
Dialog "Auswahl Personengruppen"
Im Dialog Auswahl Personengruppen werden alle im Zutrittssystem angelegten Personengruppen
für die Schließplanverwaltung angezeigt. Jede Personengruppe ist über eine eindeutige Nummer,
eine Bezeichnung und eine Kurzbezeichnung repräsentiert.
Über die Schaltflächen der Symbolleiste können Sie neue Personengruppen anlegen oder
selektierte Personengruppen bearbeiten. Mit der Suchfunktion können Sie anhand der Nummer,
Bezeichnung oder Kurzbezeichnung nach einzelnen Personengruppen suchen.
In der Tabelle werden die entsprechenden Suchergebnisse angezeigt. Klicken Sie auf einen
Spaltentitel, um die Liste anhand des Merkmals aufsteigend oder absteigend zu sortieren.
Klicken Sie auf einen Eintrag, um den entsprechenden Datensatz zu öffnen.
Spalte Auswahl:
Kontrollkästchen zur Selektion einzelner Datensätze. Markieren Sie die gewünschten Datensätze,
und klicken Sie in der Symbolleiste auf Markierte Suchergebnisse bearbeiten, um eine Auswahl
der Datensätze zu bearbeiten.
Spalte Nummer:
Enthält die eindeutige Nummer der Personengruppe.
Spalte Bezeichnung:
Enthält die sprachabhängige Bezeichnung der Personengruppe.
Spalte Kurzbezeichnung:
Enthält die sprachabhängige Kurzbezeichnung der Personengruppe.
DORMA MATRIX Benutzerhandbuch Zutritt
147
Zutritt
Spalte Löschen:
Löscht den Datensatz. Vor dem endgültigen Löschen erfolgt eine Bestätigungsabfrage. Wenn Sie
auf OK klicken, wird der Datensatz unwiderruflich gelöscht und ist nicht wiederherstellbar.
Dialog "Personengruppe bearbeiten"
Im Dialog Personengruppe bearbeiten werden neue Personengruppen für die
Schließplanverwaltung angelegt sowie bestehende Personengruppen bearbeitet. Jede
Personengruppe benötigt eine eindeutige Nummer, die Angabe von Bezeichnung und
Kurzbezeichnung wird empfohlen.
Über die Schaltflächen der Symbolleiste können Sie zwischen Datensätzen navigieren, einen
neuen Datensatz anlegen, löschen und Änderungen des Datensatzes speichern oder verwerfen.
Mit der Schaltfläche Zurück zur Auswahl gelangen Sie zurück in den Auswahldialog.
Eingabefeld Nummer:
Enthält die eindeutige Nummer der Personengruppe. Beim Anlegen eines neuen Datensatzes
wird die Nummer automatisch um eins hochgezählt. Sie können jedoch auch eine eigene
Nummer im ein- bis vierstelligen Bereich (1-9999) eingeben.
Eingabefeld Bezeichnung:
Enthält die Bezeichnung der Personengruppe. Bei der Eingabe einer neuen Bezeichnung sind
alle Kombinationen aus Zahlen und Buchstaben möglich. Dieses Feld ist sprachabhängig.
Eingabefeld Kurzbezeichnung:
Enthält die Kurzbezeichnung der Personengruppe. Bei der Eingabe einer neuen Kurzbezeichnung
sind alle Kombinationen aus Zahlen und Buchstaben möglich. Dieses Feld ist sprachabhängig.
Liste Verfügbare Personen:
Enthält alle Personen, die noch keiner Personengruppe zugefügt sind. Klicken Sie auf eine
148
DORMA MATRIX Benutzerhandbuch Zutritt
Zutritt
Person, um diese zu markieren, und klicken Sie auf den Pfeil nach rechts, um die Person der
Gruppe zuzuordnen.
Liste Zugeordnete Personen:
Enthält alle Personen, die der Personengruppe zugeordnet sind. Klicken Sie auf eine Person, um
diese zu markieren, und klicken Sie auf den Pfeil nach links, um die Person aus der Gruppe zu
entfernen.
Hinweis: Sie können mehrere Einträge gleichzeitig markieren, indem Sie beim Klicken die StrgTaste drücken.
Türgruppen
In den Türgruppen werden Türen mit gleichen Eigenschaften in Bezug auf die
Zutrittsberechtigungen zusammengefasst. Durch die Gruppierung wird eine kompakte
Darstellung der Schließpläne erreicht und die Vergabe der Zutrittsrechte wird vereinfacht.
So bearbeiten Sie eine Türgruppe
Eine Türgruppe ist eine Zusammenfassung von Türen, die Sie einem Schließplan zuordnen
können. Im Schließplan wird für alle Türen einer Gruppe das gleiche Zutrittsrecht vergeben.
1.
Klicken Sie in der Menüleiste auf Zutritt und öffnen Sie im Menübaum die
Schließplanverwaltung.
2.
Klicken Sie auf den Menüpunkt Türgruppen, um den Dialog Auswahl Türgruppen zu
öffnen.
3.
Klicken Sie in der Symbolleiste auf Neuen Datensatz anlegen, um eine neue Türgruppe
anzulegen, oder klicken Sie auf einen bestehenden Datensatz, um diesen zu bearbeiten.
4.
Geben Sie bei einem neuen Datensatz in den Feldern Bezeichnung und Kurzbezeichnung
eine sprechende Benennung ein. Diese Felder sind sprachabhängig.
5.
Markieren Sie in der Liste Verfügbare Türen, die gewünschten Türen und klicken Sie auf
den Pfeil nach rechts, um diese der Türgruppe hinzuzufügen.
Hinweis: In der Liste Verfügbare Türen werden alle im System angelegten Türen
angezeigt, die in noch keiner Türgruppe enthalten sind und für die noch kein Zutrittsrecht
über Zutrittsprofile, Raumzonen oder Leseberechtigung erteilt wurde. Die Liste
Zugeordnete Türen zeigt alle in der Türgruppe enthaltenen Türen an.
6.
Markieren Sie gegebenenfalls in der Liste Zugeordnete Türen die Türen, die nicht
enthalten sein sollen, und klicken Sie auf den Pfeil nach links, um diese aus der Gruppe
zu entfernen.
Hinweis: Markieren Sie mehrere Türen gleichzeitig, indem Sie beim Klicken die Strg-Taste
drücken. Markieren Sie eine Gruppe, indem Sie beim Klicken die Umschalttaste drücken.
7.
Klicken Sie in der Symbolleiste auf Speichern, um die Türgruppe zu speichern.
Dialog "Auswahl Türgruppen"
Im Dialog Auswahl Türgruppen werden alle im Zutrittssystem angelegten Türgruppen der
Schließplanverwaltung angezeigt. Jede Türgruppe wird über eine eindeutige Nummer, eine
Bezeichnung und eine Kurzbezeichnung repräsentiert.
DORMA MATRIX Benutzerhandbuch Zutritt
149
Zutritt
Über die Schaltflächen der Symbolleiste können Sie neue Türgruppen anlegen oder selektierte
Türgruppen bearbeiten. Mit der Suchfunktion können Sie anhand der Nummer, Bezeichnung
oder Kurzbezeichnung nach einzelnen Türgruppen suchen.
In der Tabelle werden die entsprechenden Suchergebnisse angezeigt. Klicken Sie auf einen
Spaltentitel, um die Liste anhand des Merkmals aufsteigend oder absteigend zu sortieren.
Klicken Sie auf einen Eintrag, um den entsprechenden Datensatz zu öffnen.
Spalte Auswahl:
Kontrollkästchen zur Selektion einzelner Datensätze. Markieren Sie die gewünschten Datensätze,
und klicken Sie in der Symbolleiste auf Markierte Suchergebnisse bearbeiten, um eine Auswahl
der Datensätze zu bearbeiten.
Spalte Nummer:
Enthält die eindeutige Nummer der Türgruppe.
Spalte Bezeichnung:
Enthält die sprachabhängige Bezeichnung der Türgruppe.
Spalte Kurzbezeichnung:
Enthält die sprachabhängige Kurzbezeichnung der Türgruppe.
Spalte Löschen:
Löscht den Datensatz. Vor dem endgültigen Löschen erfolgt eine Bestätigungsabfrage. Wenn Sie
auf OK klicken, wird der Datensatz unwiderruflich gelöscht und ist nicht wiederherstellbar.
Dialog "Türgruppe bearbeiten"
Im Dialog Türgruppe bearbeiten werden neue Türgruppen für die Schließplanverwaltung angelegt
sowie bestehende Türgruppen bearbeitet. Jede Türgruppe benötigt eine eindeutige Nummer, die
Angabe von Bezeichnung und Kurzbezeichnung wird empfohlen.
Über die Schaltflächen der Symbolleiste können Sie zwischen Datensätzen navigieren, einen
neuen Datensatz anlegen, löschen und Änderungen des Datensatzes speichern oder verwerfen.
Mit der Schaltfläche Zurück zur Auswahl gelangen Sie zurück in den Auswahldialog.
150
DORMA MATRIX Benutzerhandbuch Zutritt
Zutritt
Eingabefeld Nummer:
Enthält die eindeutige Nummer der Türgruppe. Beim Anlegen eines neuen Datensatzes wird die
Nummer automatisch um eins hochgezählt. Sie können jedoch auch eine eigene Nummer im
ein- bis vierstelligen Bereich (1-9999) eingeben.
Eingabefeld Bezeichnung:
Enthält die Bezeichnung der Türgruppe. Bei der Eingabe einer neuen Bezeichnung sind alle
Kombinationen aus Zahlen und Buchstaben möglich. Dieses Feld ist sprachabhängig.
Eingabefeld Kurzbezeichnung:
Enthält die Kurzbezeichnung der Türgruppe. Bei der Eingabe einer neuen Kurzbezeichnung sind
alle Kombinationen aus Zahlen und Buchstaben möglich. Dieses Feld ist sprachabhängig.
Liste Verfügbare Türen:
Enthält alle Türen, die der Türgruppe noch zugefügt werden können. Zur Auswahl stehen alle
Türen, die noch keiner anderen Türgruppe zugefügt wurden, die keiner Raumzone angehören und
für die keine Berechtigungen oder Sonderberechtigungen vergeben wurden. Klicken Sie auf eine
Tür, um diese zu markieren, und klicken Sie auf den Pfeil nach rechts, um die Türen der Gruppe
zuzuordnen.
Liste Zugeordnete Türen:
Enthält alle Türen, die der Türgruppe zugeordnet sind. Klicken Sie auf eine Tür, um diese zu
markieren, und klicken Sie auf den Pfeil nach links, um die Tür aus der Gruppe zu entfernen.
Hinweis: Sie können mehrere Einträge gleichzeitig markieren, indem Sie beim Klicken die StrgTaste drücken.
DORMA MATRIX Benutzerhandbuch Zutritt
151
Zutritt
Weitere Funktionen
In diesem Menü finden Sie zusätzliche Funktionen und Anwendungen für das Zutrittssystem.
Über den Menüpunkt Korrekturen führen Sie Korrekturen an Personalstammdaten und
Zutrittsprofilen durch.
Über den Menüpunkt Schleusen verwalten Sie die Schleusen.
Über den Menüpunkt Aufzüge verwalten Sie die Aufzüge.
Über den Menüpunkt Einbruchmeldeanlagen verwalten Sie die Einbruchmeldeanlagen.
Korrekturen
Korrekturen sind Änderungen an den Stammdatensätzen. Für die Eingabe der Korrekturen stellt
das System einen speziellen Dialog zur Verfügung, der für viele Arten von Korrekturen ausgelegt
ist. Dabei ist der Dialog besonders auf die Eingabe von vielen Korrekturen optimiert. Für gleiche
Korrekturen mit unterschiedlichem Stammdatenbezug verfügt der Dialog über eine
Generierungsfunktion und entsprechende Suchverfahren.Die Eingaben der Dialogoberfläche
werden als Korrektursätze in der Datenbank gespeichert und durch einen Korrekturprozess
verarbeitet. Dabei wirken sich die Korrekturen direkt auf die Stammdaten aus und werden damit
sofort gültig.
So bearbeiten Sie Korrekturen
Um eine Korrektur zu bearbeiten, müssen Sie sich im Hauptmenü Zutritt im Untermenü Weitere
Funktionen befinden. Bei Bedarf klicken Sie in der Menüleiste auf Zutritt und öffen das
Untermenü.
Eine Korrektur besteht zunächst aus einem Korrektursatz, der alle notwendigen Parameter für die
Änderung an einem Stammdatensatz enthält. Neben der Eingabe einzelner Korrektursätze bietet
Ihnen der Dialog eine spezielle Gruppenfunktion, mit der Sie dieselbe Korrektur für mehrere
Stammdatensätze durchführen können. Zum Beispiel einer Gruppe von Personen die
Bürofreigabeoption erteilen oder eine neue Tür mehreren Zutrittsprofilen zuweisen. Um wirksam
zu werden, muss die Korrekturverarbeitung gestartet werden, die dann die Änderungen an den
Stammdaten durchführt.
1.
Klicken Sie auf den Menüpunkt Korrekturen, um den Dialog Korrekturen bearbeiten zu
öffnen.
2.
Wählen Sie im Auswahlfeld Korrekturart die gewünschte Korrekturart aus. In Abhängigkeit
der Auswahl werden die notwendigen Parameterfelder eingeblendet.
3.
Möchten Sie eine Korrektur für eine Gruppe von Datensätzen eingeben, aktivieren Sie den
Auswahldialog über die Schaltfläche nach der Korrekturart, bestimmen die Auswahlmenge
und übernehmen diese. Die Übernahme wird mit einem "*" im Feld Nummer/Person
angezeigt. Bei einer einzelnen Korrektureingabe geben die Sie die entsprechende
Nummer, bei Personen die Personalnummer an.
152
DORMA MATRIX Benutzerhandbuch Zutritt
Zutritt
4.
Füllen Sie alle notwendigen Parameterfelder aus. Die Anzahl und der Inhalt der Felder
hängt von der Korrekturart ab.
5.
Übernehmen Sie die Korrektureingabe mit der Schaltfläche am Ende der Zeile. Bei einer
Gruppenkorrektur wird für jeden Datensatz jeweils ein eigener Korrektursatz erzeugt und
in der Tabelle angezeigt.
6.
Klicken Sie in der Symbolleiste auf Speichern, um die Korrektursätze zu speichern.
7.
Klicken Sie in der Symbolleiste auf Korrektur starten um die Verarbeitung anzustoßen.
Hinweis: Um den Fortschritt der Verarbeitung zu kontrollieren, klicken Sie in der Symbolleiste
auf Aktualisieren. In der Tabelle werden alle noch nicht verarbeiteten und fehlerhaft
verarbeiteten Korrektursätze angezeigt. Diese können Sie ändern, z.B. wenn die Angaben nicht
richtig sind, oder löschen.
Dialog "Korrekturen bearbeiten"
Im Dialog Korrekturen bearbeiten werden die verschiedenen Korrekturen erfasst und fehlerhaft
verarbeitete Korrektursätze zur Nacharbeit angezeigt. Im oberen Teil des Dialogs befinden sich
die Eingabefelder, während im unteren Teil die bereits erfassten und fehlerhaft verarbeiteten
Korrekturen angezeigt werden.
Über die Schaltflächen der Symbolleiste können Sie die Korrektureingaben speichern, verwerfen
und die Korrekturverarbeitung starten.
Eingabezeile:
In der Eingabezeile werden die Korrekturen erfasst oder bearbeitet. Dabei richtet sich der Aufbau
der Zeile nach der ausgewählten Korrekturart.
Auswahlfeld Korrekturart:
Mit Auswahl der Korrekturart werden der Stammdatenbezug und die Parameterfelder in der
Eingabezeile festgelegt.
:
Schaltfläche
Über diese Schaltfläche öffnen Sie in Abhängigkeit von der Korrekturart einen
Auswahldialog und haben so die Möglichkeit, mit einer Korrektureingabe gleich mehrere
Stammdaten zu ändern. Werden mehrere Datensätze im Auswahldialog ausgewählt, wird die
Auswahl durch ein * im Eingabefeld angezeigt.
DORMA MATRIX Benutzerhandbuch Zutritt
153
Zutritt
Weitere Eingabefelder:
Die weiteren Eingabefelder richten sich nach der ausgewählten Korrekturart.
:
Schaltfläche
Mit dieser Schaltfläche werden die Korrektursätze erstellt und in die Tabelle übernommen. Für
jeden Stammdatensatz wird jeweils ein Korrektursatz erzeugt.
Tabelle:
In der Tabelle werden alle Korrektursätze angezeigt, die noch nicht verarbeitet wurden. Die Sätze
können gelöscht oder geändert werden.
Spalte Korrekturart:
Anzeige der Korrekturart für den Korrektursatz.
Spalte Nummer/Bezeichnung:
Anzeige der Nummer und der Bezeichnung des Stammdatensatzes, auf den die Korrektur
angewendet wird.
Spalte Gültig von / gültig bis:
Angabe eines Start- und Enddatums für die Gültigkeit.
Spalte Parameter:
Anzeige der notwendigen Parameter für die Korrektur. Angezeigt wird jeweils der
Stammdatenbezug und der neue Wert.
Spalte Fehlermeldung:
Anzeige der Meldung, wenn ein Korrektursatz nicht verarbeitet werden konnte.
:
Spalte
Schaltfläche zum Ändern des Eintrags. Klicken Sie auf die Schaltfläche um den Eintrag zu
ändern.
Hinweis: Der Inhalt der Tabellenzeile wird in die Eingabezeile übernommen und aus der
Tabelle entfernt. Nach der Änderung muss der Eintrag wieder mit der Schaltfläche
übernommen werden.
Spalte :
Schaltfläche zum Löschen des Eintrags.
Ausweise
Korrekturarten für Ausweise. Verwenden Sie diese Korrekturarten, wenn Sie einen Ausweis oder
eine Gruppe von Ausweisen ändern möchten.
Mit Hilfe der Schaltfläche
öffnen Sie den Suchdialog für Ausweise.
Hinweis: Die Korrekturarten für Ausweise sind nur verfügbar, wenn in den Systemparametern die
Ausweisverwaltung Typ 3 eingestellt ist.
Berechtigung Zutrittsprofil hinzufügen:
Fügt einem Ausweis eine Berechtigung für das angegebene Zutrittsprofil hinzu.
Parameter:
Zutrittsprofil: Angabe der Zutrittsprofilnummer, die hinzugefügt werden soll.
Gültig von/bis: Angabe eines Gültigkeitszeitraums für die Berechtigung. Diese Angabe ist
optional.
154
DORMA MATRIX Benutzerhandbuch Zutritt
Zutritt
Sonderberechtigung Raumzone hinzufügen:
Fügt einem Ausweis eine Sonderberechtigung für die angegebene Raumzone hinzu.
Parameter:
Raumzone: Angabe der Raumzone für die Sonderberechtigung.
Zutrittswochenplan: Angabe des Zutrittswochenplans für die Sonderberechtigung.
Gültig von/bis: Angabe eines Gültigkeitszeitraums für die Sonderberechtigung. Diese Angabe
ist optional.
Sonderberechtigung Tür hinzufügen:
Fügt einem Ausweis eine Sonderberechtigung für die angegebene Tür/Leser hinzu.
Parameter:
Tür: Angabe der Tür/Leser für die Sonderberechtigung. Geben Sie die Lesernummer an,
wenn an der Tür mehrere Leser vorhanden sind.
Zutrittswochenplan: Angabe des Zutrittswochenplans für die Sonderberechtigung.
Gültig von/bis: Angabe eines Gültigkeitszeitraums für die Sonderberechtigung. Diese Angabe
ist optional.
Personen
Korrekturarten für Personenstammdaten. Verwenden Sie diese Korrekturarten, wenn Sie
Änderungen für eine Person oder eine Gruppe von Personen durchführen möchten.
Mit Hilfe der Schaltfläche
öffnen Sie den Suchdialog für Personen.
Anwesenheitsstatus ändern:
Ändert den Anwesenheitsstatus einer Person. Verwenden Sie diese Korrekturart, wenn Sie den
Anwesenheitsstatus ändern möchten. Die Änderung des Anwesenheitsstatus wird wie eine
Buchung ausgeführt und in der Buchungsübersicht bei der Person angezeigt. Zudem wirkt sich
die Änderung des Anwesenheitsstatus auch auf das Lampentableau und die Anwesenheitsliste
aus.
Parameter:
Anwesenheitsstatus: 0 = abwesend, 1 = anwesend
Bürofreigabe ändern:
Ändert die Berechtigung für die Bürofreigabe.
Parameter:
Bürofreigabe: 0 = nein, 1 = ja
Offline-Personalsatz ändern:
Ändert die Offlineberechtigung für eine Person.
Parameter:
Bürofreigabe: 0 = nein, 1 = ja
Hinweis: Die nachfolgenden Korrekturarten sind nur verfügbar, wenn in den Systemparametern
der Ausweisverwaltung Typ auf den Wert 1 oder 2 eingestellt ist.
Berechtigung Zutrittsprofil hinzufügen:
Fügt einer Person das angegebene Zutrittsprofil in den Berechtigungen hinzu.
Parameter:
DORMA MATRIX Benutzerhandbuch Zutritt
155
Zutritt
Zutrittsprofil: Angabe des Zutrittsprofils für die Berechtigung.
Zutrittswochenplan: Angabe des Zutrittswochenplans für die Berechtigung.
Gültig von/bis: Angabe eines Gültigkeitszeitraums für die Berechtigung. Diese Angabe ist
optional.
Sonderberechtigung Raumzone hinzufügen:
Fügt einer Person eine Sonderberechtigung für die angegebene Raumzone hinzu.
Parameter:
Raumzone: Angabe der Raumzone für die Sonderberechtigung.
Zutrittswochenplan: Angabe des Zutrittswochenplans für die Sonderberechtigung.
Gültig von/bis: Angabe eines Gültigkeitszeitraums für die Sonderberechtigung. Diese Angabe
ist optional.
Sonderberechtigung Tür hinzufügen:
Fügt einer Person eine Sonderberechtigung für die angegebene Tür/Leser hinzu.
Parameter:
Tür: Angabe der Tür/Leser für die Sonderberechtigung. Geben Sie die Lesernummer an,
wenn an der Tür mehrere Leser vorhanden sind.
Zutrittswochenplan: Angabe des Zutrittswochenplans für die Sonderberechtigung.
Gültig von/bis: Angabe eines Gültigkeitzeitraums für die Sonderberechtigung. Diese Angabe
ist optional.
Hinweis: Die nachfolgenden Korrekturarten sind nur verfügbar, wenn in den Systemparametern
die AoC-Funktion aktiviert ist.
AoC Gültigkeit ändern:
Ändert die AoC Gültigkeit bis zum Maximalwert, wie dieser in den Systemparametern eingestellt
ist.
Parameter:
AoC Gültigkeit: Angabe der AoC-Gültigkeit in Tagen.
AoC Verfolgung ändern:
Ändert die Kennung der AoC-Verfolgung für eine Person.
Parameter:
AoC Verfolgung: 0 = nein, 1 = ja
Terminals
Korrekturarten für Geräte. Verwenden Sie diese Korrekturarten, wenn Sie Änderungen an einem
Gerät oder an einer Gruppe von Geräten durchführen möchten.
Mit Hilfe der Schaltfläche
öffnen Sie den Suchdialog für Geräte.
Aktivstatus ändern:
Ändert die Kennung, ob ein Gerät als aktiv oder deaktiv im System geführt wird. Verwenden Sie
diese Korrekturart, wenn Sie einzelne Geräte oder eine Gruppe von Geräten für eine bestimmte
Zeit deaktivieren möchten, die Geräte aber nicht aus dem System entfernen möchten. Alle
Zutrittsberechtigung bleiben für die Geräte erhalten. Deaktivierte Geräte werden nicht mit Daten
156
DORMA MATRIX Benutzerhandbuch Zutritt
Zutritt
versorgt. Daher müssen die Geräte nach der Aktivierung mit allen Daten geladen werden.
Parameter:
Aktiv: 0 = deaktiv, 1 = aktiv
Zutrittsprofile
Berechtigung Raumzone hinzufügen:
Fügt einem Zutrittsprofil eine Berechtigung für die angegebene Raumzone hinzu.
Parameter:
Raumzone: Angabe der Raumzone für die Sonderberechtigung.
Zutrittswochenplan: Angabe des Zutrittswochenplans für die Sonderberechtigung.
Berechtigung Tür hinzufügen:
Fügt einem Zutrittsprofil eine Berechtigung für die angegebene Tür/Leser hinzu.
Parameter:
Tür: Angabe der Tür/Leser für die Sonderberechtigung. Geben Sie die Lesernummer an,
wenn an der Tür mehrere Leser vorhanden sind.
Zutrittswochenplan: Angabe des Zutrittswochenplans für die Sonderberechtigung.
Schleusen
Für den kontrollierten Übergang zwischen Räumen stellt das System eine Schleusensteuerung
zur Verfügung. Als Sensoren können Trittmatten, Bewegungssensoren oder Taster fungieren.
Um eine Schleuse einzurichten, müssen Sie lediglich den Türen bzw. Lesern eine
Schleusenfunktion zuweisen und die Ein- und Ausgänge der Anschlüsse für die Sensoren
angeben. Die Steuerung der Schleuse erfolgt dann über die Leserdefinition.
Für die Schleusensteuerung sind drei zusätzlich Eingänge vorgesehen, um weitere Funktionen
und Bedingungen mit in die Schleusensteuerung einzubeziehen.
Die Einsatzmöglichkeiten der drei Eingänge sind:
o
Trittmatten
o
Bewegungssensoren
o
Taster Schleuse auf
So bearbeiten Sie eine Schleuse
Jede Schleuse benötigt ein Terminal und eine oder mehrere Leser, die den Zugang der Schleuse
steuern. Daneben können Sie noch zusätzliche Bedingungen für die Schleuse wie Nottaster,
Trittmatten und Sensoren für die Schleuse angeben.
1.
Klicken Sie in der Menüleiste auf Zutritt.
2.
Klicken Sie auf den Menüpunkt Schleusen, um den Dialog Auswahl Schleusen zu öffnen.
3.
Klicken Sie in der Symbolleiste auf Neuen Datensatz anlegen, um eine neue Schleuse
anzulegen, oder klicken Sie auf einen bestehenden Datensatz, um diesen zu bearbeiten.
DORMA MATRIX Benutzerhandbuch Zutritt
157
Zutritt
4.
Geben Sie bei einem neuen Datensatz in den Feldern Bezeichnung und Kurzbezeichnung
eine sprechende Benennung ein. Diese Felder sind sprachabhängig.
5.
Wählen Sie im Auswahlfeld Terminal das Terminal aus, welches für die Schleuse
zuständig sein soll.
6.
Wählen Sie im Auswahlfeld Bewegungsmelder den Eingang aus, an dem ein
Bewegungsmelder angeschlossen ist. Die Angabe eines Bewegungsmelders ist optional.
7.
Wählen Sie im Auswahlfeld Trittmatte den Eingang aus, an dem eine Trittmatte
angeschlossen ist. Die Angabe einer Trittmatte ist optional.
8.
Wählen Sie im Auswahlfeld Taster Schleuse auf den Eingang aus, an dem ein Taster zum
Öffnen der Schleuse angeschlossen ist. Die Angabe des Tasters ist optional.
9.
In der Tabelle legen Sie fest, welche Leser für die Schleuse zuständig sind. Für jeden
Leser müssen Sie angeben, ob sich der Leser in oder außerhalb der Schleuse befindet.
Leser die nicht für die Schleuse benötigt werden müssen mit NICHT gekennzeichnet
werden.
10. Mit dem Kontrollkästchen Durchgangsschleuse legen Sie für die Türen (Leser) fest, dass
die Schleuse nicht wieder durch diese Tür verlassen werden darf, wenn die Schleuse
durch diese Tür betreten wurde. Die Schleuse muss also durch eine andere Tür verlassen
werden. In der Regel bedeutet dies, dass die Person durch die Schleuse gehen muss.
11. Klicken Sie in der Symbolleiste auf Speichern, um den Aufzug-Datensatz zu speichern.
Hinweis: Wenn Sie das Terminal ändern, gehen alle Einstellungen der Schleuse verloren.
Dialog "Auswahl Schleusen"
Im Dialog Auswahl Schleusen werden alle im Zutrittssystem angelegten Schleusen angezeigt.
Jede Schleuse ist über eine eindeutige Nummer, eine Bezeichnung und eine Kurzbezeichnung
repräsentiert.
Über die Schaltflächen der Symbolleiste können Sie neue Schleusen anlegen, selektierte
Schleusen bearbeiten oder eine Liste der angezeigten Datensätze drucken. Mit der Suchfunktion
können Sie anhand der Nummer, Bezeichnung oder Kurzbezeichnung nach einzelnen Schleusen
suchen.
In der Tabelle werden die entsprechenden Suchergebnisse angezeigt. Klicken Sie auf einen
Spaltentitel, um die Liste anhand des Merkmals aufsteigend oder absteigend zu sortieren.
Klicken Sie auf einen Eintrag, um den entsprechenden Datensatz zu öffnen.
Spalte Auswahl:
Kontrollkästchen zur Selektion einzelner Datensätze. Markieren Sie die gewünschten Datensätze,
und klicken Sie in der Symbolleiste auf Markierte Suchergebnisse bearbeiten, um eine Auswahl
der Datensätze zu bearbeiten.
158
DORMA MATRIX Benutzerhandbuch Zutritt
Zutritt
Spalte Nummer:
Enthält die eindeutige Nummer der Schleuse.
Spalte Bezeichnung:
Enthält die sprachabhängige Bezeichnung der Schleuse.
Spalte Kurzbezeichnung:
Enthält die sprachabhängige Kurzbezeichnung der Schleuse.
Spalte Löschen:
Löscht den Datensatz. Vor dem endgültigen Löschen erfolgt eine Bestätigungsabfrage. Wenn Sie
auf OK klicken, wird der Datensatz unwiderruflich gelöscht und ist nicht wiederherstellbar.
Dialog "Schleuse bearbeiten"
Im Dialog Schleuse bearbeiten werden neue Schleusen angelegt sowie bestehende Schleusen
bearbeitet. Jede Schleuse benötigt eine eindeutige Nummer, die Angabe von Bezeichnung und
Kurzbezeichnung wird empfohlen.
Einer Schleuse müssen die notwendigen Türen und deren Leser als Ein- oder Ausgangsleser
zugewiesen werden. Da die Schleusensteuerung über Terminals erfolgt, kann eine Schleuse nur
von Türen gebildet werden, deren Leser sowie Ein-/Ausgänge von einem Terminal kontrolliert
werden.
Über die Schaltflächen der Symbolleiste können Sie zwischen Datensätzen navigieren, einen
neuen Datensatz anlegen, einen Datensatz kopieren, löschen oder drucken und Änderungen des
Datensatzes speichern oder verwerfen. Mit der Schaltfläche Zurück zur Auswahl gelangen Sie
zurück in den Auswahldialog.
DORMA MATRIX Benutzerhandbuch Zutritt
159
Zutritt
Eingabefeld Nummer:
Enthält die eindeutige Nummer des Schleuse. Beim Anlegen eines neuen Datensatzes wird die
Nummer automatisch um eins hochgezählt. Sie können jedoch auch eine eigene Nummer im
ein- bis vierstelligen Bereich (1-9999) eingeben.
Eingabefeld Bezeichnung:
Enthält die Bezeichnung der Schleuse. Bei der Eingabe einer neuen Bezeichnung sind alle
Kombinationen aus Zahlen und Buchstaben möglich. Dieses Feld ist sprachabhängig.
Eingabefeld Kurzbezeichnung:
Enthält die Kurzbezeichnung der Schleuse. Bei der Eingabe einer neuen Kurzbezeichnung sind
alle Kombinationen aus Zahlen und Buchstaben möglich. Dieses Feld ist sprachabhängig.
Auswahlfeld Terminal:
Enthält das Terminal, das die Schleuse steuert. Mit der Auswahl des Terminals werden in der
Tabelle die Leser angezeigt, die an dem Terminal angeschlossen sind. Gleichzeitig wird mit der
Wahl des Terminals auch festgelegt, welche Ein- und Ausgänge für die Schleuse verwendet
werden können.
Auswahlfeld Bewegungsmelder:
Enthält den Eingang für den Bewegungsmelder. Wählen Sie den Eingang, an dem der
Bewegungsmelder angeschlossen ist, aus der Liste aus. Die Auswahlliste ist abhängig vom
gewählten Terminal.
Auswahlfeld Trittmatte:
Enthält den Eingang für die Trittmatte. Wählen Sie den Eingang, an dem die Trittmatte
angeschlossen ist, aus der Liste aus. Die Auswahlliste ist abhängig vom gewählten Terminal.
Auswahlfeld Taster Schleuse auf:
Enthält den Eingang für die Schleusenöffnung. Wählen Sie den Eingang, an dem ein Taster für
die Öffnung der Schleuse angeschlossen ist, aus der Liste aus. Die Auswahlliste ist abhängig
vom gewählten Terminal.
Hinweis: Dieser Taster öffnet die Schleuse ohne Prüfung von Bedingungen.
Spalte Türnummer:
Anzeige der eindeutigen Nummer der Tür, die vom ausgewählten Terminal gesteuert wird.
Spalte Türname:
Anzeige der sprachabhängigen Bezeichnung der Tür.
Spalte Durchgangsschleuse:
Definiert die Tür als Durchgangsschleuse. Eine Durchgangsschleuse kann nur in eine Richtung
passiert werden, d.h. sie darf nicht durch die Tür verlassen werden, durch die sie betreten
wurde.
Spalte Lesernummer:
Anzeige der eindeutigen Nummer des Leser, der der Tür zugeordnet ist. Sind einer Tür mehrere
Leser zugeordnet, werden die Felder Türnummer und Türname nur für den ersten Leser
angezeigt.
Spalte Lesername:
Anzeige des Lesernamens.
Spalte Leserzuordnung:
Weist der Schleuse den Leser zu. Wählen Sie die Option Innen, wenn es sich um einen
Ausgangsleser handelt. Wählen Sie die Option Aussen, wenn es sich um einen Eingangsleser
handelt. Bei der Standardoption Nicht ist der Leser kein Bestandteil der Schleuse.
160
DORMA MATRIX Benutzerhandbuch Zutritt
Zutritt
Aufzüge
Für die kontrollierte Benutzung von Aufzügen stellt das System eine Aufzugsteuerung zur
Verfügung. Neben der generellen Benutzung des Aufzugs können Rechte für die einzelnen
Etagen vergeben werden, wobei jede Etage durch eine Raumzone repräsentiert wird.
Die Vergabe der Rechte ist an eine Raumzone gebunden und entspricht damit dem Zutrittsrecht
für eine Raumzone.
So bearbeiten Sie einen Aufzug
Jeder Aufzug benötigt ein Terminal und einen Leser, der sich im Aufzug befindet. Weiterhin
müssen Sie für den Aufzug angeben, wie viele Etagen vorhanden sind und welche Raumzonen
mit den Etagen verbunden sind. Durch die Zutrittsrechte für die Raumzonen legen Sie fest,
welche Personen welche Etagen anfahren dürfen.
1.
Klicken Sie in der Menüleiste auf Zutritt.
2.
Klicken Sie auf den Menüpunkt Aufzüge, um den Dialog Auswahl Aufzüge zu öffnen.
3.
Klicken Sie in der Symbolleiste auf Neuen Datensatz anlegen, um einen neuen Aufzug
anzulegen, oder klicken Sie auf einen bestehenden Datensatz, um diesen zu bearbeiten.
4.
Geben Sie bei einem neuen Datensatz in den Feldern Bezeichnung und Kurzbezeichnung
eine sprechende Benennung ein. Diese Felder sind sprachabhängig.
5.
Wählen Sie im Auswahlfeld Terminal das Terminal aus, welches für die Aufzugsteuerung
zuständig sein soll.
6.
Wählen Sie im Auswahlfeld Leser den Leser aus, der sich im Aufzug befindet.
7.
Im Eingabefeld Anzahl Etagen geben Sie an, wie viele Etagen der Aufzug hat. Mit der
Angabe der Anzahl Etagen wird die Tabelle generiert, in der Sie den Etagen die
Raumzonen für die Zutrittskontrolle zuordnen können.
8.
Geben Sie in der Tabelle zu jeder Etage die zugehörige Raumzone an.
9.
Klicken Sie in der Symbolleiste auf Speichern, um den Aufzug-Datensatz zu speichern.
Hinweis: Wenn Sie das Terminal ändern, gehen alle Raumzonenzuordnungen zu den Etagen in
der Tabelle verloren.
Wenn Sie die Anzahl der Etagen ändern, ändert sich auch die Anzahl der Zeilen in der Tabelle.
Dabei gehen Zeilen verloren, wenn die neue Anzahl kleiner ist.
Dialog "Auswahl Aufzüge"
Im Dialog Auswahl Aufzüge werden alle im Zutrittssystem angelegten Aufzüge angezeigt. Jeder
Aufzug ist über eine eindeutige Nummer, eine Bezeichnung und eine Kurzbezeichnung
repräsentiert.
Über die Schaltflächen der Symbolleiste können Sie neue Aufzüge anlegen, selektierte Aufzüge
bearbeiten oder eine Liste der angezeigten Datensätze drucken. Mit der Suchfunktion können Sie
anhand der Nummer, Bezeichnung oder Kurzbezeichnung nach einzelnen Aufzügen suchen.
In der Tabelle werden die entsprechenden Suchergebnisse angezeigt. Klicken Sie auf einen
Spaltentitel, um die Liste anhand des Merkmals aufsteigend oder absteigend zu sortieren.
Klicken Sie auf einen Eintrag, um den entsprechenden Datensatz zu öffnen.
DORMA MATRIX Benutzerhandbuch Zutritt
161
Zutritt
Spalte Auswahl:
Kontrollkästchen zur Selektion einzelner Datensätze. Markieren Sie die gewünschten Datensätze,
und klicken Sie in der Symbolleiste auf Markierte Suchergebnisse bearbeiten, um eine Auswahl
der Datensätze zu bearbeiten.
Spalte Nummer:
Enthält die eindeutige Nummer des Aufzugs.
Spalte Bezeichnung:
Enthält die sprachabhängige Bezeichnung des Aufzugs.
Spalte Kurzbezeichnung:
Enthält die sprachabhängige Kurzbezeichnung des Aufzugs.
Spalte Löschen:
Löscht den Datensatz. Vor dem endgültigen Löschen erfolgt eine Bestätigungsabfrage. Wenn Sie
auf OK klicken, wird der Datensatz unwiderruflich gelöscht und ist nicht wiederherstellbar.
Dialog "Aufzug bearbeiten"
Im Dialog Aufzug bearbeiten werden neue Aufzüge angelegt sowie bestehende Aufzüge
bearbeitet. Jeder Aufzug benötigt eine eindeutige Nummer, die Angabe von Bezeichnung und
Kurzbezeichnung wird empfohlen.
Für die Aufzugsteuerung wird ein Terminal und ein Leser benötigt. Mit Angabe der Anzahl
Etagen werden die Zeilen in der Tabelle festgelegt. Jede Zeile entspricht einer Etage. Da der
Zutritt zu einer Etage über Raumzonen vergeben wird, muss jeder Etage für den Zutritt eine
Raumzone zugeordnet werden.
Über die Schaltflächen der Symbolleiste können Sie zwischen Datensätzen navigieren, einen
neuen Datensatz anlegen, löschen oder drucken und Änderungen des Datensatzes speichern oder
verwerfen. Mit der Schaltfläche Zurück zur Auswahl gelangen Sie zurück in den Auswahldialog.
162
DORMA MATRIX Benutzerhandbuch Zutritt
Zutritt
Eingabefeld Nummer:
Enthält die eindeutige Nummer des Aufzugs. Beim Anlegen eines neuen Datensatzes wird die
Nummer automatisch um eins hochgezählt. Sie können jedoch auch eine eigene Nummer im
ein- bis vierstelligen Bereich (1-9999) eingeben.
Eingabefeld Bezeichnung:
Enthält die Bezeichnung des Aufzugs. Bei der Eingabe einer neuen Bezeichnung sind alle
Kombinationen aus Zahlen und Buchstaben möglich. Dieses Feld ist sprachabhängig.
Eingabefeld Kurzbezeichnung:
Enthält die Kurzbezeichnung des Aufzugs. Bei der Eingabe einer neuen Kurzbezeichnung sind
alle Kombinationen aus Zahlen und Buchstaben möglich. Dieses Feld ist sprachabhängig.
Auswahlfeld Terminal:
Enthält das Terminal, das den Aufzug steuert. Es werden nur Terminals angeboten, die noch
keiner Aufzugsteuerung zugeordnet sind.
Auswahlfeld Leser:
Auswahl des Lesers, der sich im Aufzug befindet. Angezeigt werden alle Leser, die vom Terminal
verwaltet werden.
Auswahlfeld Anzahl Etagen:
Mit der Auswahl Anzahl Etagen wird festgelegt, wie viele Etagen von dem Aufzug durch den
Zutritt kontrolliert werden. Gleichzeitig wird mit dieser Angabe die Anzahl der Tabellenzeilen
festgelegt.
Hinweis: Wird das Terminal gewechselt, gehen alle Zuordnungen zu den Etagen verloren.
DORMA MATRIX Benutzerhandbuch Zutritt
163
Zutritt
Tabelle:
Spalte Etagen:
Anzeige der Etagennummern.
Spalte Raumzone:
Auswahl der Raumzonen, welche die Etagen repräsentieren.
Einbruchmeldeanlagen
Für die Anbindung von Einbruchmeldeanlagen stellt das System eine einfache Dialogoberfläche
zur Verfügung. Neben der Anbindung einer Einbruchmeldeanlage über Ein- und Ausgänge
besteht die Möglichkeit, die Leser im Überwachungsbereich der Einbruchmeldeanlage zu
deaktivieren.
Die Vergabe der Rechte zur Scharf-/Unscharfschaltung der Einbruchmeldeanlage orientiert sich
an den Zutrittsberechtigungen und kann für den Aktivierungsleser der Einbruchmeldeanlage wie
für jeden anderen Leser des Zutrittssystems vergeben werden.
So bearbeiten Sie eine Einbruchmeldeanlage
Für die Anbindung einer Einbruchmeldeanlage benötigt Sie ein Terminal und einen Leser, der
die Einbruchmeldeanlage scharf oder unscharf schaltet.
Je nach Typ der Anbindung müssen Sie weitere Einstellungen vornehmen.
Beim Anlegen einer neuen Einbruchmeldeanlage müssen Sie zwischen der Standard Anbindung
und der Anbindung mit Leserabschaltung wählen.
Bei der Anbindung it Leserabschaltung können Sie die Leser, die sich am Terminal für die
Anbindung der Einbruchmeldeanlage befinden , während der Scharfschaltung deaktivieren.
Durch die Zutrittsrechte für den Leser legen Sie fest, welche Personen berechtigt sind, die
Scharf- / Unscharfschaltung durchzuführen.
1.
Klicken Sie in der Menüleiste auf Zutritt und dann auf das Untermenü Weitere
Funktionen.
2.
Klicken Sie auf den Menüpunkt Einbruchmeldeanlagen, um den Dialog Auswahl
Einbruchmeldeanlagen zu öffnen.
3.
Klicken Sie in der Symbolleiste auf Neuen Datensatz anlegen, um eine neue
Einbruchmeldeanlage anzulegen, oder klicken Sie auf einen bestehenden Datensatz, um
diesen zu bearbeiten.
4.
Wenn Sie eine neue Einbruchmeldeanlage anlegen, klicken Sie auf den entsprechenden
Typen im Auswahldialog.
5.
Geben Sie bei einem neuen Datensatz in den Feldern Bezeichnung und Kurzbezeichnung
eine sprechende Benennung ein. Diese Felder sind sprachabhängig.
6.
Wählen Sie im Auswahlfeld Terminal das Terminal aus, welches für die Anbindung der
Einbruchmeldeanlage zuständig sein soll.
7.
Wählen Sie im Auswahlfeld Leser den Leser aus, mit dem Sie die Einbruchmeldeanlage
scharf/unscharf schalten möchten.
8.
Im Auswahlfeld Ausgang EMA scharf/unscharf schalten wählen Sie den Ausgang aus, über
den Sie die Einbruchmeldeanlage scharf/unscharf schalten.
164
DORMA MATRIX Benutzerhandbuch Zutritt
Zutritt
9.
Im Auswahlfeld Eingang EMA scharfschaltbereit wählen Sie den Eingang aus, über den
die Einbruchmeldeanlage die Scharfschaltbereitschaft signalisiert.
10. Im Auswahlfeld Eingang EMA scharf/unscharf geschaltet wählen Sie den Eingang aus,
über den die Einbruchmeldeanlage signalisiert, ob sie scharf oder unscharf geschaltet ist.
11. Klicken Sie in der Symbolleiste auf Speichern, um die Eingaben zu speichern.
Hinweis: Bei der Anbindung mit Leserabschaltung müssen Sie die weiteren Schritte
ausführen.
12. Im Auswahlfeld Eingang für Leserabschaltung wählen Sie den Eingang aus, über den Sie
die Leser abschalten.
13. EMA Bereich Leserabschaltung:
In diesem Bereich finden Sie die Liste der möglichen Leser. Die Liste enthält nur Leser,
die am ausgewählten Terminal angeschlossen sind.
14. Markieren Sie in der Liste Verfügbare Leser die gewünschten Leser und klicken Sie auf
den Pfeil nach rechts, um diese der Abschaltung hinzuzufügen.
15. Markieren Sie gegebenenfalls in der Liste Zugeordnete Leser die Leser, die nicht
enthalten sein sollen, und klicken Sie auf den Pfeil nach links, um diese aus der
Zuordnung zu entfernen.
16. Klicken Sie in der Symbolleiste auf Speichern, um die Änderungen zu speichern.
Dialog "Auswahl Typ Einbruchmeldeanlage"
Im Dialog Auswahl Typ Einbruchmeldeanlage werden die verfügbaren Vorlagen für
Einbruchmeldeanlagen angezeigt. Wählen Sie eine Vorlage, um die Standardeinstellungen für
diese Anbindung in den Dialog Einbruchmeldeanlage bearbeiten zu übernehmen. Die
einstellbaren Parameter sind abhängig von der Anbindung der Einbruchmeldeanlage.
Spalte Bezeichnung:
Enthält die Bezeichnung der verfügbaren Vorlagen für die Anbindung einer
Einbruchmeldeanlage. Klicken Sie bei dem gewünschten Typen auf den Link, um den
Bearbeitungsdialog zu öffnen.
Typen:
o
EMA Standard: Einfachste Form der Anbindung einer Einbruchmeldeanlage über Ein- und
Ausgänge.
o
EMA mit Leserabschaltung: Einfache Form der Anbindung einer Einbruchmeldeanlage
über Ein- und Ausgänge mit Möglichkeit der Leserabschaltung im EMA-Bereich.
DORMA MATRIX Benutzerhandbuch Zutritt
165
Zutritt
Dialog "Auswahl Einbruchmeldeanlagen"
Im Dialog Auswahl Einbruchmeldeanlagen werden alle im Zutrittssystem angelegten
Einbruchmeldeanlagen angezeigt. Jede Einbruchmeldeanlage ist über eine eindeutige Nummer,
eine Bezeichnung und eine Kurzbezeichnung repräsentiert.
Über die Schaltflächen der Symbolleiste können Sie neue Einbruchmeldeanlage anlegen,
selektierte Einbruchmeldeanlagen bearbeiten oder eine Liste der angezeigten Datensätze
drucken. Mit der Suchfunktion können Sie anhand der Nummer, Bezeichnung oder
Kurzbezeichnung nach einzelner Einbruchmeldeanlage suchen.
In der Tabelle werden die entsprechenden Suchergebnisse angezeigt. Klicken Sie auf einen
Spaltentitel, um die Liste anhand des Merkmals aufsteigend oder absteigend zu sortieren.
Klicken Sie auf einen Eintrag, um den entsprechenden Datensatz zu öffnen.
Spalte Auswahl:
Kontrollkästchen zur Selektion einzelner Datensätze. Markieren Sie die gewünschten Datensätze,
und klicken Sie in der Symbolleiste auf Markierte Suchergebnisse bearbeiten, um eine Auswahl
der Datensätze zu bearbeiten.
Spalte Nummer:
Enthält die eindeutige Nummer der Einbruchmeldeanlage.
Spalte Bezeichnung:
Enthält die sprachabhängige Bezeichnung der Einbruchmeldeanlage.
Spalte Kurzbezeichnung:
Enthält die sprachabhängige Kurzbezeichnung der Einbruchmeldeanlage.
Spalte Typ:
Enthält den Basistypen der Einbruchmeldeanlage.
Spalte Löschen:
Löscht den Datensatz. Vor dem endgültigen Löschen erfolgt eine Bestätigungsabfrage. Wenn Sie
auf OK klicken, wird der Datensatz unwiderruflich gelöscht und ist nicht wiederherstellbar.
Dialog "Einbruchmeldeanlage bearbeiten"
Im Dialog Einbruchmeldeanlage bearbeiten werden neue Einbruchmeldeanlagen angelegt sowie
bestehende Einbruchmeldeanlagen bearbeitet. Jeder Einbruchmeldeanlage benötigt eine
eindeutige Nummer, die Angabe von Bezeichnung und Kurzbezeichnung wird empfohlen.
Für die Anbindung einer Einbruchmeldeanlage wird ein Terminal, ein Leser und die entsprechen
Ein- und Ausgänge benötigt.
Über die Schaltflächen der Symbolleiste können Sie zwischen Datensätzen navigieren, einen
neuen Datensatz anlegen, löschen oder drucken und Änderungen des Datensatzes speichern oder
verwerfen. Mit der Schaltfläche Zurück zur Auswahl gelangen Sie zurück in den Auswahldialog.
166
DORMA MATRIX Benutzerhandbuch Zutritt
Zutritt
Eingabefeld Nummer:
Enthält die eindeutige Nummer der Einbruchmeldeanlage. Beim Anlegen eines neuen
Datensatzes wird die Nummer automatisch um eins hochgezählt. Sie können jedoch auch eine
eigene Nummer im ein- bis vierstelligen Bereich (1-9999) eingeben.
Eingabefeld Bezeichnung:
Enthält die Bezeichnung der Einbruchmeldeanlage. Bei der Eingabe einer neuen Bezeichnung
sind alle Kombinationen aus Zahlen und Buchstaben möglich. Dieses Feld ist sprachabhängig.
Eingabefeld Kurzbezeichnung:
Enthält die Kurzbezeichnung der Einbruchmeldeanlage. Bei der Eingabe einer neuen
Kurzbezeichnung sind alle Kombinationen aus Zahlen und Buchstaben möglich. Dieses Feld ist
sprachabhängig.
Auswahlfeld Terminal:
Enthält das Terminal für die Anbindung der Einbruchmeldeanlage. Es werden nur Terminals
angeboten, an denen noch keine Einbruchmeldeanlage angebunden sind.
Auswahlfeld Leser:
Auswahl des Lesers für die Scharf- / Unscharfschaltung der Einbruchmeldeanlage. Angezeigt
werden alle Leser, die vom Terminal verwaltet werden.
Auswahlfeld Ausgang EMA scharf / unscharf schalten:
Angabe eines Ausgangs, über den die Einbruchmeldeanlage scharf / unscharf geschaltet wird.
Zur Auswahl stehen alle Ausgänge, über die das Terminal verfügt.
Auswahlfeld Eingang EMA scharfschaltbereit:
Auswahl des Eingangs, über den die Einbruchmeldeanlage die Scharfschaltbereitschaft anzeigt.
Zur Auswahl stehen alle Eingänge, über die das Terminal verfügt.
Auswahlfeld Eingang EMA scharf / unscharf geschaltet:
Auswahl des Eingangs, über den die Einbruchmeldeanlage die Scharfschaltung signalisiert. Zur
Auswahl stehen alle Eingänge, über die das Terminal verfügt.
DORMA MATRIX Benutzerhandbuch Zutritt
167
Zutritt
EMA mit Leserabschaltung:
Neben den Standardfeldern für die Anbindung einer Einbruchmeldeanlage, benötigen Sie für die
Leserabschaltung einen weiteren Eingang. In die Leserabschaltung können Sie alle Leser, die
vom ausgewählten Terminal kontrolliert werden einbeziehen.
Auswahlfeld Eingang für Leserabschaltung:
Auswahl des Eingangs, der für die Leserabschaltung eingesetzt wird. Zur Auswahl stehen alle
Eingänge, über die das Terminal verfügt.
EMA Bereich Leserabschaltung:
Liste Verfügbare Leser:
Enthält alle Leser, die der Leserabschaltung noch zugeordnet werden können. Klicken Sie auf
einen Leser, um diesen zu markieren, und klicken Sie auf den Pfeil nach rechts. Der gewählte
Leser ist nun der Leserabschaltung hinzugefügt.
Liste Zugeordnete Leser:
Enthält alle Leser, die der Leserabschaltung zugewiesen sind. Klicken Sie auf einen Leser, um
diesen zu markieren, und klicken Sie auf den Pfeil nach links, um diesen Leser aus der
Leserabschaltung zu entfernen.
Hinweis: Sie können mehrere Leser gleichzeitig markieren, indem Sie beim Klicken die StrgTaste drücken.
168
DORMA MATRIX Benutzerhandbuch Zutritt
Zutritt
Türüberwachung
Das Menü Türüberwachung ermöglicht die zentrale Steuerung und Überwachung einzelner Türen
oder Türgruppen, sofern diese als Online-Komponenten mit einem Terminal verbunden sind.
Über den Menüeintrag Statusanzeige überwachen Sie den Status von Türen und können diese
zentral öffnen und schließen.
Über den Menüeintrag Türauswahl zuordnen ordnen Sie der Statusanzeige die Türauswahlen zu
Über den Menüeintrag Türauswahl fassen Sie zu überwachende Türen für die Auswahl in der
Statusanzeige zu Gruppen zusammen.
Statusanzeige
Über die Statusanzeige kann ein Benutzer, wie z.B. ein Pförtner, jederzeit den Status aller
angelegten Türen ansehen und bei Bedarf unabhängig von der Türverwaltung oder dem
Zutrittsprofil für einen einmaligen Zutritt oder dauerhaft öffnen.
Dialog "Statusanzeige"
Im Dialog Statusanzeige werden alle Türen der zugewiesenen Türgruppen mit ihrem Soll- und
Iststatus angezeigt. Über Schaltflächen können die Türen direkt geöffnet und anschließend
wieder in Ihren Sollstatus zurückgesetzt werden.
Der Zustand der Statusanzeige wird in Abhängigkeit des in den Systemparametern eingestellten
Aktualisierungsintervalls (Türstatusaktualisierung) aktualisiert.
Hinweis: Das kurzzeitige Öffnen der Tür durch eine Buchung wird nicht angezeigt.
Über die Schaltflächen der Symbolleiste können Sie die Statusanzeige aktualisieren oder die
Auswahl ändern.
DORMA MATRIX Benutzerhandbuch Zutritt
169
Zutritt
Schaltfläche Alle Türen: Daueröffnen:
Bewirkt das sofortige dauerhafte Öffnen aller angezeigten Türen. Klicken Sie auf diese
Schaltfläche, um alle angezeigten Türen sofort für alle Personen zu öffnen.
Schaltfläche Alle Türen: Daueröffnen beenden:
Bewirkt das sofortige Schließen aller zentral geöffneten Türen. Klicken Sie auf diese
Schaltfläche, um das zentral ausgelöste Daueröffnen einzelner oder aller Türen wieder zu
beenden. Die Türen haben wieder den in der Türverwaltung definierten Sollstatus.
Spalte Nummer:
Enthält die eindeutige Nummer der Tür. Klicken Sie auf den Spaltentitel, um die Liste
aufsteigend oder absteigend zu sortieren.
Spalte Bezeichnung:
Enthält die sprachabhängige Bezeichnung der Tür. Klicken Sie auf den Spaltentitel, um die Liste
aufsteigend oder absteigend zu sortieren.
Spalte Aktion:
Ermöglicht das zentrale Öffnen und Schließen einzelner Türen.
, um eine einzelne Tür für die Zeit der
Klicken Sie auf Kurz öffnen
Entriegelungsimpulsdauer zu öffnen.
Klicken Sie auf Daueröffnen
zu öffnen.
, um die einzelne Tür unabhängig vom Sollstatus dauerhaft
, um die einzelne Tür nach einem zentralen
Klicken Sie auf Daueröffnen beenden
Daueröffnen wieder in den Sollzustand zu versetzen.
Spalte Sollstatus:
Zeigt den laut Türverwaltung definierten Sollstatus der Tür.
Dauerauf
Tür ist entriegelt aufgrund von Daueröffnung
Bürofreigabe
Tür ist mit Bürofreigabe geöffnet
Kein Zutritt
Zutritt nicht möglich
Zutritt
Tür ist geschlossen, Zutritt nur mit Zutrittsberechtigung möglich
Bürofreigabe möglich Tür ist geschlossen, eine Bürofreigabe ist möglich
Spalte Abweichender Status:
Zeigt bei Abweichungen zum Sollstatus den aktuellen Status. Kritische Statusmeldungen werden
durch ein blinkendes Symbol dargestellt:
entriegelt
Die Tür ist abweichend vom Sollzustand offen. Klicken Sie auf Daueröffnen
beenden, um die Tür wieder in den Sollzustand zurückzusetzen.
unbekannt
(blinkend)
Achtung: Der Türstatus ist unbekannt!
Überprüfen Sie den Zustand der Tür.
offen
(blinkend)
Achtung: Die Tür wurde nach einer Öffnung und dem Ablauf der Türoffenzeit nicht
wieder geschlossen!
Überprüfen Sie den Zustand der Tür.
Aufbruch
(blinkend)
Achtung: Die Tür wurde ohne Buchung geöffnet!
Überprüfen Sie den Zustand der Tür.
Tür offline
(blinkend)
Achtung: Es ist keine Verbindung zum Terminal vorhanden!
Überprüfen Sie die Erreichbarkeit des Terminals.
170
DORMA MATRIX Benutzerhandbuch Zutritt
Zutritt
Türauswahl zuordnen
Der Statusanzeige müssen für die Anzeige Türauswahlen zugeordnet werden. Mit Hilfe der
Türauswahlen kann die Statusanzeige schnell zwischen verschiedenen Überwachungsbereichen
umgeschaltet werden.
Dialog "Türauswahl zuordnen"
Im Dialog Türauswahl zuordnen werden die Auswahlen der Türen festgelegt, die in der
Statusanzeige überwacht werden sollen.
Die Auswahl wird im Benutzerprofil abgelegt und bei jedem erneuten Anmelden des Benutzers
wieder geöffnet.
Über die Schaltflächen der Symbolleiste können Sie die Auswahl speichern oder verwerfen. Mit
der Schaltfläche Suchen gelangen Sie zurück in die Statusanzeige.
Liste Verfügbare Türauswahlen:
Enthält alle angelegten Türauswahlen. Klicken Sie auf eine Türauswahl, um diese zu markieren,
und klicken Sie auf den Pfeil nach rechts. Alle Türen der gewählten Türauswahlen werden in der
Statusanzeige dargestellt.
Liste Zugeordnete Türauswahlen:
Enthält alle Türauswahlen, die in der Statusanzeige dargestellt werden. Klicken Sie auf eine
Türauswahl, um diese zu markieren, und klicken Sie auf den Pfeil nach links, um diese
Türauswahl aus der Statusanzeige zu entfernen.
Hinweis: Sie können mehrere Einträge gleichzeitig markieren, indem Sie beim Klicken die StrgTaste drücken.
DORMA MATRIX Benutzerhandbuch Zutritt
171
Zutritt
Türauswahl
Die Türauswahl ermöglicht die Zusammenfassung von Türen zu Gruppen, die die Auswahl der
aktuell zu überwachenden Türen in der Statusanzeige vereinfachen.
So bearbeiten Sie eine Türauswahl
Eine Türauswahl ist eine Zusammenfassung von Türen, die Sie in der Statusüberwachen
anzeigen und fernsteuern können.
1.
Klicken Sie in der Menüleiste auf Zutritt und öffnen Sie im Menübaum die
Türüberwachung.
2.
Klicken Sie auf den Menüpunkt Türauswahl, um den Dialog Auswahl Türauswahl zu
öffnen.
3.
Klicken Sie in der Symbolleiste auf Neuen Datensatz anlegen, um eine neue Türauswahl
anzulegen, oder klicken Sie auf einen bestehenden Datensatz, um diesen zu bearbeiten.
4.
Geben Sie bei einem neuen Datensatz in den Feldern Bezeichnung und Kurzbezeichnung
eine sprechende Benennung ein. Diese Felder sind sprachabhängig.
5.
Markieren Sie in der Liste Verfügbare Türen, die gewünschten Türen und klicken Sie auf
den Pfeil nach rechts, um diese der Türauswahl hinzuzufügen.
Hinweis: In der Liste Verfügbare Türen, werden alle im System angelegten Türen
angezeigt, die in noch keiner Türauswahl enthalten sind. Die Liste Zugeordnete Türen
zeigt alle in der Türauswahl enthaltenen Türen an.
6.
Markieren Sie gegebenenfalls in der Liste Zugeordnete Türen die Türen, die nicht
enthalten sein sollen, und klicken Sie auf den Pfeil nach links, um diese aus der Auswahl
zu entfernen.
Hinweis: Markieren Sie mehrere Türen gleichzeitig, indem Sie beim Klicken die Strg-Taste
drücken. Markieren Sie eine Gruppe, indem Sie beim Klicken die Umschalttaste drücken.
7.
Klicken Sie in der Symbolleiste auf Speichern, um die Auswahl zu speichern.
Dialog "Auswahl Türauswahl"
Im Dialog Auswahl Türauswahl werden alle angelegten Auswahlgruppen angezeigt. Jede
Türauswahl ist über eine eindeutige Nummer, eine Bezeichnung und eine Kurzbezeichnung
repräsentiert.
Über die Schaltflächen der Symbolleiste können Sie neue Türauswahlen anlegen, selektierte
Türauswahlen bearbeiten oder eine Liste der angezeigten Datensätze drucken. Mit der
Suchfunktion können Sie anhand der Nummer, Bezeichnung oder Kurzbezeichnung nach
einzelnen Türauswahlen suchen.
In der Tabelle werden die entsprechenden Suchergebnisse angezeigt. Klicken Sie auf einen
Spaltentitel, um die Liste anhand des Merkmals aufsteigend oder absteigend zu sortieren.
Klicken Sie auf einen Eintrag, um den entsprechenden Datensatz zu öffnen.
172
DORMA MATRIX Benutzerhandbuch Zutritt
Zutritt
Spalte Auswahl:
Kontrollkästchen zur Selektion einzelner Datensätze. Markieren Sie die gewünschten Datensätze,
und klicken Sie in der Symbolleiste auf Markierte Suchergebnisse bearbeiten, um eine Auswahl
der Datensätze zu bearbeiten.
Spalte Nummer:
Enthält die eindeutige Nummer der Türgruppe.
Spalte Bezeichnung:
Enthält die sprachabhängige Bezeichnung der Türgruppe.
Spalte Kurzbezeichnung:
Enthält die sprachabhängige Kurzbezeichnung der Türgruppe.
Spalte Löschen:
Löscht den Datensatz. Vor dem endgültigen Löschen erfolgt eine Bestätigungsabfrage. Wenn Sie
auf OK klicken, wird der Datensatz unwiderruflich gelöscht und ist nicht wiederherstellbar.
Dialog "Türauswahl bearbeiten"
Im Dialog Türauswahl bearbeiten werden neue Türauswahlen angelegt sowie bestehende
Datensätze bearbeitet. Jede Türauswahl benötigt eine eindeutige Nummer, die Angabe von
Bezeichnung und Kurzbezeichnung wird empfohlen.
Die Gruppierung der Türen zu Türauswahlen erfolgt nicht unbedingt anhand physikalisch
abgegrenzter Bereiche, sondern umfasst gemeinsam zu überwachende Türen. Bei der Benennung
sollten Sie sich an den örtlichen bzw. organisatorischen Strukturen Ihres Unternehmens
orientieren.
Über die Schaltflächen der Symbolleiste können Sie zwischen Datensätzen navigieren, einen
neuen Datensatz anlegen, löschen oder drucken und Änderungen des Datensatzes speichern oder
verwerfen. Mit der Schaltfläche Zurück zur Auswahl gelangen Sie zurück in den Auswahldialog.
DORMA MATRIX Benutzerhandbuch Zutritt
173
Zutritt
Eingabefeld Nummer:
Enthält die eindeutige Nummer der Türauswahl. Beim Anlegen eines neuen Datensatzes wird die
Nummer automatisch um eins hochgezählt. Sie können jedoch auch eine eigene Nummer im
ein- bis vierstelligen Bereich (1-9999) eingeben.
Eingabefeld Bezeichnung:
Enthält eine Bezeichnung der Türauswahl. Bei der Eingabe einer neuen Bezeichnung sind alle
Kombinationen aus Zahlen und Buchstaben möglich. Dieses Feld ist sprachabhängig.
Eingabefeld Kurzbezeichnung:
Enthält eine Kurzbezeichnung der Türauswahl. Bei der Eingabe einer neuen Kurzbezeichnung
sind alle Kombinationen aus Zahlen und Buchstaben möglich. Dieses Feld ist sprachabhängig.
Liste Verfügbare Türen:
Enthält alle angelegten Türen (nur Online-Komponenten), die der Türauswahl noch zugeordnet
werden können. Klicken Sie auf eine Tür, um diese zu markieren, und klicken Sie auf den Pfeil
nach rechts. Die gewählte Tür ist nun der Türauswahl hinzugefügt.
Liste Zugeordnete Türen:
Enthält alle Türen, die der Türauswahl zugewiesen sind. Klicken Sie auf eine Tür, um diese zu
markieren, und klicken Sie auf den Pfeil nach links, um diese Tür aus der Türgruppe zu
entfernen.
Hinweis: Sie können mehrere Türen gleichzeitig markieren, indem Sie beim Klicken die StrgTaste drücken.
174
DORMA MATRIX Benutzerhandbuch Zutritt
Zutritt
Lampentableau
Das Menü Lampentableau enthält die Dialoge zum Einrichten von Lampentableaus, in denen der
aktuelle Anwesenheitsstatus von Personen angezeigt wird.
Über den Menüeintrag Lampentableau zeigen Sie den Status der Personen an und können bei
Bedarf den Status der Personen ändern.
Über den Menüeintrag Personenauswahl zuordnen fügen Sie dem Lampentableau die
Personenauswahl zu, die Sie anzeigen möchten.
Über den Menüpunkt Personenauswahl können Sie Personen zu Personengruppen
zusammenfassen.
Lampentableauanzeige
Über die Lampentableauanzeige kann ein Benutzer, jederzeit den Anwesenheitsstatus der
zugeordneten Personen ansehen und bei Bedarf den Anwesenheitsstatus ändern.
Dialog "Lampentableau"
Im Dialog Lampentableau wird der aktuelle Anwesenheitsstatus der Personen angezeigt.
Bei Bedarf können Sie den Anwesenheitsstatus ändern, wenn zum Beispiel die Personen eine
Buchung vergessen hat.
Die Anzeige des Lampentableaus wird in Abhängigkeit des in den Systemparametern
eingestellten Aktualisierungsintervalls aktualisiert.
Über die Schaltflächen der Symbolleiste können Sie die Statusanzeige aktualisieren.
Anzeige:
Angezeigt wird der aktuelle Anwesenheitsstatus als Symbol und mit dem Namen der Person. In
Abhängigkeit der Konfiguration des Lampentableaus kann neben dem Namen auch die
Personalnummer, die Ausweisnummer oder die Ausweisbeschriftung ausgegeben werden.
DORMA MATRIX Benutzerhandbuch Zutritt
175
Zutritt
Symbole Statusanzeige:
Unbekannt
Abwesend
Anwesend
Der Anwesenheitsstaus der Person ist nicht bekannt, zum Beispiel, weil die Person
noch keine Zutrittsbuchung durchgeführt hat.
Die Person wird aktuell mit dem Anwesenheitsstatus Abwesend geführt.
Die Person wird aktuell mit dem Anwesenheitsstatus Anwesend geführt.
Statusanzeige ändern:
Klicken Sie auf das Statussymbol der Person, dessen Anwesenheitsstatus Sie ändern möchten.
Nach Bestätigung der Abfrage wird die Änderung durchgeführt und der neue Status wird
angezeigt.
Dabei wechselt der Anwesenheitsstatus nachfolgenden Regeln:
= Unbekannt wechselt nach
= Anwesend
= Abwesend wechselt nach
= Anwesend
= Anwesend wechselt nach
= Abwesend
Hinweis: Alle Änderungen am Anwesenheitsstatus werden als Buchungen durchgeführt und
werden im Buchungsprotokoll der Person angezeigt.
Personenauswahl zuordnen
Jedem Lampentableau müssen für die Anzeige Personenauswahlen zugeordnet werden. Neben
der Festlegung, welche Personen angezeigt werden kann die Beschriftung für die Personen
gewählt werden.
Dialog "Personenauswahl zuordnen"
Im Dialog Personenauswahl zuordnen werden die Personenauswahlen festgelegt, die im
Lampentableau angezeigt werden.
Über die Schaltflächen der Symbolleiste können Sie die Auswahl speichern oder verwerfen.
176
DORMA MATRIX Benutzerhandbuch Zutritt
Zutritt
Liste Verfügbare Personenauswahlen:
Enthält alle angelegten Personenauswahlen. Klicken Sie auf eine Personenauswahl, um diese zu
markieren, und klicken Sie auf den Pfeil nach rechts. Alle Personen der gewählten
Personenauswahl werden im Lampentableau angezeigt.
Liste Zugeordnete Personenauswahlen:
Enthält die Personenauswahlen, die im Lampentableau dargestellt werden. Klicken Sie auf eine
Personenauswahl, um diese zu markieren, und klicken Sie auf den Pfeil nach links, um die
Personenauswahl von dem Lampentableau zu entfernen.
Hinweis: Sie können mehrere Einträge gleichzeitig markieren, indem Sie beim Klicken die StrgTaste drücken.
Anzeigetexte des Lampentableaus:
Mit Hilfe der nachfolgenden Kontrollkästchen können Sie die Anzeigeform des Lampentableaus
nach Ihren Wünschen gestallten.
Kontrollkästchen Name:
Legt fest, ob der Name der Person angezeigt wird. Diese Option ist immer gesetzt und kann nicht
geändert werden.
Kontrollkästchen Personalnummer:
Legt fest, ob die Personalnummer der Person angezeigt wird.
Kontrollkästchen Ausweisnummer:
Legt fest, ob die Ausweisnummer des Ausweises angezeigt wird.
Kontrollkästchen Name:
Legt fest, ob die Ausweisbeschriftung des Ausweises angezeigt wird.
DORMA MATRIX Benutzerhandbuch Zutritt
177
Zutritt
Personenauswahl
Die Personenauswahl ermöglicht die Zusammenfassung von Personen zu Gruppen, welche die
Auswahl für Anwesenheitsanzeige im Lampentableau vereinfachen.
So bearbeiten Sie eine Personenauswahl
Eine Personenauswahl ist eine Zusammenfassung von Personen, die Sie im Lampentableau
anzeigen und deren Anwesenheitsstatus Sie ändern können.
1.
Klicken Sie in der Menüleiste auf Zutritt und öffnen Sie im Menübaum den Menüpunkt
Lampentableau.
2.
Klicken Sie auf den Menüpunkt Personenauswahl, um den Dialog Auswahl
Personenauswahl zu öffnen.
3.
Klicken Sie in der Symbolleiste auf Neuen Datensatz anlegen, um eine neue
Personenauswahl anzulegen, oder klicken Sie auf einen bestehenden Datensatz, um
diesen zu bearbeiten.
4.
Geben Sie bei einem neuen Datensatz in den Feldern Bezeichnung und Kurzbezeichnung
eine sprechende Benennung ein. Diese Felder sind sprachabhängig.
5.
Markieren Sie in der Liste Verfügbare Personen, die gewünschten Personen und klicken
Sie auf den Pfeil nach rechts, um diese der Personenauswahl hinzuzufügen.
Hinweis: In der Liste Verfügbare Personen, werden alle im System angelegten Personen
angezeigt, die in noch keiner Personenauswahl enthalten sind. Die Liste Zugeordnete
Personen zeigt alle in der Personenauswahl enthaltenen Personen an.
6.
Markieren Sie gegebenenfalls in der Liste Zugeordnete Personen die Personen, die nicht
enthalten sein sollen, und klicken Sie auf den Pfeil nach links, um diese aus der Auswahl
zu entfernen.
Hinweis: Markieren Sie mehrere Personen gleichzeitig, indem Sie beim Klicken die StrgTaste drücken. Markieren Sie eine Gruppe, indem Sie beim Klicken die Umschalttaste
drücken.
7.
Klicken Sie in der Symbolleiste auf Speichern, um die Auswahl zu speichern.
Dialog "Auswahl Personenauswahl"
Im Dialog Auswahl Personenauswahl werden alle angelegten Auswahlgruppen angezeigt. Jede
Personenauswahl wird über eine eindeutige Nummer, eine Bezeichnung und eine
Kurzbezeichnung repräsentiert.
Über die Schaltflächen der Symbolleiste können Sie neue Personenauswahlen anlegen,
selektierte Personenauswahlen bearbeiten oder eine Liste der angezeigten Datensätze drucken.
Mit der Suchfunktion können Sie anhand der Nummer, Bezeichnung oder Kurzbezeichnung nach
einzelnen Personenauswahlen oder einer Gruppe von Personenauswahlen suchen.
In der Tabelle werden die entsprechenden Suchergebnisse angezeigt. Klicken Sie auf einen
Spaltentitel, um die Liste anhand des Merkmals aufsteigend oder absteigend zu sortieren.
Klicken Sie auf einen Eintrag, um den entsprechenden Datensatz zu öffnen.
178
DORMA MATRIX Benutzerhandbuch Zutritt
Zutritt
Spalte Auswahl:
Kontrollkästchen zur Selektion einzelner Datensätze. Markieren Sie die gewünschten Datensätze,
und klicken Sie in der Symbolleiste auf Markierte Suchergebnisse bearbeiten, um eine Auswahl
der Datensätze zu bearbeiten.
Spalte Nummer:
Enthält die eindeutige Nummer der Personenauswahl.
Spalte Bezeichnung:
Enthält die sprachabhängige Bezeichnung der Personenauswahl.
Spalte Kurzbezeichnung:
Enthält die sprachabhängige Kurzbezeichnung der Personenauswahl.
Spalte Löschen:
Löscht den Datensatz. Vor dem endgültigen Löschen erfolgt eine Bestätigungsabfrage. Wenn Sie
auf OK klicken, wird der Datensatz unwiderruflich gelöscht und ist nicht wiederherstellbar.
Dialog "Personenauswahl bearbeiten"
Im Dialog Personenauswahl bearbeiten werden neue Personenauswahlen für die Lampentableaus
angelegt sowie bestehende Personenauswahlen bearbeitet. Jede Personenauswahl benötigt eine
eindeutige Nummer, die Angabe von Bezeichnung und Kurzbezeichnung wird empfohlen.
Die Gruppierung von Personen zu Personenauswahlen erfolgt in der Regel nach organisatorischen
Strukturen. Bei der Benennung sollten Sie sich an diese Strukturen Ihres Unternehmens
orientieren.
Über die Schaltflächen der Symbolleiste können Sie zwischen Datensätzen navigieren, einen
neuen Datensatz anlegen, löschen oder drucken und Änderungen des Datensatzes speichern oder
verwerfen. Mit der Schaltfläche Zurück zur Auswahl gelangen Sie zurück in den Auswahldialog.
DORMA MATRIX Benutzerhandbuch Zutritt
179
Zutritt
Eingabefeld Nummer:
Enthält die eindeutige Nummer der Personenauswahl. Beim Anlegen eines neuen Datensatzes
wird die Nummer automatisch um eins hochgezählt. Sie können jedoch auch eine eigene
Nummer im ein- bis vierstelligen Bereich (1-9999) eingeben.
Eingabefeld Bezeichnung:
Enthält eine Bezeichnung der Personenauswahl. Bei der Eingabe einer neuen Bezeichnung sind
alle Kombinationen aus Zahlen und Buchstaben möglich. Dieses Feld ist sprachabhängig.
Eingabefeld Kurzbezeichnung:
Enthält eine Kurzbezeichnung der Personenauswahl. Bei der Eingabe einer neuen
Kurzbezeichnung sind alle Kombinationen aus Zahlen und Buchstaben möglich. Dieses Feld ist
sprachabhängig.
Liste Verfügbare Personen:
Enthält alle Personen , die der Personenauswahl noch zugeordnet werden können. Klicken Sie
auf eine Person, um diese zu markieren, und klicken Sie auf den Pfeil nach rechts. Die gewählte
Person ist nun der Personenauswahl hinzugefügt.
Liste Zugeordnete Personen:
Enthält alle Personen, die der Personenauswahl zugewiesen sind. Klicken Sie auf eine Person,
um diese zu markieren, und klicken Sie auf den Pfeil nach links, um diese Person aus der
Personenauswahl zu entfernen.
Hinweis: Sie können mehrere Personen gleichzeitig markieren, indem Sie beim Klicken die StrgTaste drücken.
180
DORMA MATRIX Benutzerhandbuch Zutritt
Zutritt
Listen
Im Menü Listen stehen Ihnen verschiedene Listen für den Zutrittsbereich zur Verfügung, mit
deren Hilfe aktuelle Zutrittsberechtigungen und erfolgte Zutrittsbuchungen abgefragt werden
können sowie eine aktuelle Anwesenheitsliste.
Daneben sind Listen aus dem Bereich der Ausweisverwaltung enthalten, die Ihnen einen
Überblick über gesperrte AoC-Ausweise geben und eine Ausweishistorie enthalten.
Die Zutrittsliste Person enthält alle Buchungen einer Person innerhalb eines gegebenen
Zeitraums.
Die Zutrittsliste Leser enthält alle Buchungen und Ereignisse von einem Leser innerhalb eines
gegebenen Zeitraums.
Über den Eintrag Zutrittsberechtigungen Tür können Sie eine Liste aller Zutrittsberechtigungen
für ausgewählte oder alle Türen ausgeben.
Über den Eintrag Zutrittsberechtigungen Person können Sie eine Liste aller
Zutrittsberechtigungen für ausgewählte oder alle Personen ausgeben.
Über den Eintrag Ausweishistorie erhalten Sie eine Liste, wann welcher Ausweis einer Person
zugeordnet war oder noch ist.
Über den Eintrag Gesperrte Ausweise AoC können Sie eine Liste aller Ausweise ausgeben, die zur
Zeit gesperrt sind. Diese Liste ist nur bei aktiver AoC-Funktionalität verfügbar.
Über den Eintrag Anwesenheitsliste können Sie eine Liste aller als anwesend geführten Personen
abfragen.
Über den Eintrag Dynamische Listen haben Sie Zugriff auf die dynamisch angelegten Listen.
Über den Eintrag Systemdatendruck können Sie in einer Liste die wichtigsten Systemdaten
ausdrucken.
DORMA MATRIX Benutzerhandbuch Zutritt
181
Zutritt
Zutrittsliste Personen
In der Zutrittsliste Personen finden Sie Informationen darüber, welche Personen an welchen
Türen wann Zutrittsbuchungen durchgeführt haben.
Dialog "Zutrittsliste Person"
Im Dialog Zutrittsliste Person werden alle Buchungen von Personen innerhalb eines gewählten
Zeitraumes angezeigt. Sie können nach Namen, Personalnummer oder Ausweisdaten suchen und
nach beliebigen Zeiträumen filtern. Die Buchungen werden mit Datum, Uhrzeit und Tür
angezeigt.
Über die Schaltflächen der Symbolleiste können Sie die Suchfunktion öffnen, eine Liste der
angezeigten Datensätze drucken oder zum Schließplan zurückkehren.
Eingabefeld Name:
Eingabefeld für die Suche nach einer Person anhand des Nachnamens.
Eingabefeld Vorname:
Eingabefeld für die Suche nach einer Person anhand des Vornamens.
Datumsfeld Von:
Enthält das Anfangsdatum der gesuchten Zeitraums. Geben Sie ein Datum ein oder klicken Sie
auf das Kalendersymbol und wählen Sie ein Datum aus.
Datumsfeld Bis:
Enthält das Enddatum der gesuchten Zeitraums. Geben Sie ein Datum ein oder klicken Sie auf
das Kalendersymbol und wählen Sie ein Datum aus.
Eingabefeld Personalnummer:
Eingabefeld für die Suche nach einer Person anhand der Personalnummer.
Eingabefeld Ausweisnummer:
Eingabefeld für die Suche nach einer Person anhand der Nummer des Ausweises.
Eingabefeld Ausweisbeschriftung:
Eingabefeld für die Suche nach einer Person anhand der Beschriftung des Ausweises.
Schaltfläche Suche Starten:
Klicken Sie auf die Schaltfläche um die Suche zu starten. Das Ergebnis der Suche wird in der
Tabelle angezeigt.
182
DORMA MATRIX Benutzerhandbuch Zutritt
Zutritt
Hinweis: In allen Eingabefeldern können Sie nur einen Teil der Bezeichnung sowie Bereiche für
die Suche eingeben. Groß- und Kleinschreibung ist nicht relevant. Beispiele: Geben Sie "ve" ein,
um alle mit "Ve" beginnenden Einträge zu erhalten. Geben "An-De" ein, um alle Einträge
zwischen "An" und "De" zu finden. Geben Sie "10-19; 25" ein, um alle Einträge zwischen "10"
und "19" sowie den Eintrag "25" zu finden.
Tabelle der Ereignisse:
Spalte Person:
Enthält den Vornamen und den Nachnamen der Person.
Spalte Personalnummer:
Enthält die eindeutige Personalnummer der Person.
Spalte Ausweis:
Enthält die eindeutige Ausweisnummer.
Spalte Ausweisbeschriftung:
Enthält die Ausweisbeschriftung.
Spalte Datum:
Enthält das Datum der Buchung.
Spalte Uhrzeit:
Enthält die Uhrzeit der Buchung.
Spalte Buchungsart:
Enthält die Art der Buchung.
Spalte Tür:
Enthält die Türnummer und die sprachabhängige Bezeichnung der Tür, an der die Buchung
erfolgt ist.
Spalte Leser:
Enthält die Nummer und die sprachabhängige Bezeichnung des Lesers, an dem die
Buchung erfolgt ist.
Spalte Zeitstempel Übertragung:
Enthält den Übertragungszeitpunkt der Buchung.
Ereignisliste Leser
Die Ereignisliste Leser enthält die an den Lesern aufgetretenen Ereignisse.
Zu den Ereignissen zählen Zutrittsbuchungen mit Angabe, wer die Zutrittsbuchung wann
durchgeführt hat, sowie Meldungen, die von den Lesern erzeugt wurden.
Dialog "Ereignisliste Leser"
Im Dialog Ereignisliste Leser werden alle Buchungen und Ereignisse eines Lesers innerhalb eines
gewählten Zeitraumes angezeigt. Sie können nach Lesernummer oder Lesername suchen und
nach beliebigen Zeiträumen filtern. Die Buchungen werden mit Datum und Uhrzeit sowie Name
und Ausweisnummer der jeweiligen Person angezeigt.
Über die Schaltflächen der Symbolleiste können Sie nach Datensätzen suchen oder eine Liste
der angezeigten Datensätze drucken.
DORMA MATRIX Benutzerhandbuch Zutritt
183
Zutritt
Eingabefeld Lesernummer:
Eingabefeld für die Suche anhand der Lesernummer.
Eingabefeld Bezeichnung:
Eingabefeld für die Suche anhand der Bezeichnung.
Datumsfeld Von:
Enthält das Anfangsdatum der gesuchten Zeitraums. Geben Sie ein Datum ein oder klicken Sie
auf das Kalendersymbol und wählen Sie ein Datum aus.
Datumsfeld Bis:
Enthält das Enddatum der gesuchten Zeitraums. Geben Sie ein Datum ein oder klicken Sie auf
das Kalendersymbol und wählen Sie ein Datum aus.
Kontrollkästchen Buchungen:
Aktivieren Sie das Kontrollkästchen, wenn Buchungen bei der Suche berücksichtigt werden
sollen.
Kontrollkästchen Meldungen:
Aktivieren Sie das Kontrollkästchen, wenn Meldungen bei der Suche berücksichtigt werden
sollen.
Auswahlfeld Buchung/Meldung:
Auswahl einer konkreten Buchung oder Meldung für die Suche.
Schaltfläche Suche Starten:
Klicken Sie auf die Schaltfläche um die Suche zu starten. Das Ergebnis der Suche wird in der
Tabelle angezeigt.
Hinweis: In allen Eingabefeldern können Sie nur einen Teil der Bezeichnung sowie Bereiche für
die Suche eingeben. Groß- und Kleinschreibung ist nicht relevant. Beispiele: Geben Sie "ve" ein,
um alle mit "Ve" beginnenden Einträge zu erhalten. Beispiele: Geben "An-De" ein, um alle
Einträge zwischen "An" und "De" zu finden. Geben Sie "10-19; 25" ein, um alle Einträge
zwischen "10" und "19" sowie den Eintrag "25" zu finden.
Tabelle der Ereignisse:
Spalte Leser:
Enthält die Nummer und die Bezeichnung des Lesers, an dem die Buchung erfolgt ist oder
von dem ein Ereignis gemeldet wurde.
Spalte Datum:
Enthält das Datum der Buchung.
Spalte Uhrzeit:
Enthält die Uhrzeit der Buchung.
Spalte Buchung/Meldung:
Enthält die Art der Buchung oder der Meldung.
Spalte Ausweis:
Enthält die eindeutige Ausweisnummer.
Spalte Ausweisbeschriftung:
Enthält die Ausweisbeschriftung.
Spalte Person:
Enthält den Vornamen und den Nachnamen der Person.
Spalte Personalnummer:
Enthält die eindeutige Personalnummer der Person.
Spalte Zeitstempel Übertragung:
Enthält den Übertragungszeitpunkt der Buchung.
184
DORMA MATRIX Benutzerhandbuch Zutritt
Zutritt
Übersicht Zutrittsberechtigungen
In der Darstellung der Zutrittsberechtigungen werden ausgehend von einer Person alle
Zutrittsberechtigungen bezogen auf die Türen bis hin zu den Zutrittszeitfenstern aufgebaut. Da
auch die Türsteuerung mit einbezogen wird, liegen alle Informationen darüber vor, warum eine
Person an einer Tür eine erfolgreiche Zutrittsbuchung durchführen kann oder nicht.
Dialog "Auswahl Übersicht Zutrittsberechtigungen"
Im Dialog Auswahl Übersicht Zutrittsberechtigungen werden alle vorhandenen
Personendatensätze aufgelistet.
Über die Schaltflächen der Symbolleiste können Sie selektierte oder alle Datensätze anzeigen
oder die Suchfunktion öffnen. Mit der Suchfunktion können Sie anhand der Personendaten, wie
Name, Personalnummer oder Ausweisdaten nach einzelnen Personen suchen oder nach Personen
einer Abteilung filtern.
In der Tabelle werden die entsprechenden Suchergebnisse angezeigt. Markieren Sie die
gewünschten Datensätze und klicken Sie in der Symbolleiste auf Markierte Suchergebnisse
übernehmen, um diese in die Anzeige zu übernehmen.
Eingabefeld Name:
Eingabefeld für die Suche nach einer Person anhand des Nachnamens. Machen Sie eine Eingabe
und klicken Sie auf Suche starten.
Eingabefeld Vorname:
Eingabefeld für die Suche nach einer Person anhand des Vornamens. Machen Sie eine Eingabe
und klicken Sie auf Suche starten.
Eingabefeld Personalnummer:
Eingabefeld für die Suche nach einer Person anhand der Personalnummer. Machen Sie eine
Eingabe und klicken Sie auf Suche starten.
Auswahlfeld Abteilung:
Filter für die Suche nach einer Personen einer Abteilung. Wählen Sie einen Eintrag aus und
klicken Sie auf Suche starten.
DORMA MATRIX Benutzerhandbuch Zutritt
185
Zutritt
Eingabefeld Ausweisnummer:
Eingabefeld für die Suche nach einer Person anhand der Nummer des
Firmenausweises/Zutrittsausweises. Machen Sie eine Eingabe und klicken Sie auf Suche starten.
Eingabefeld Ausweisbeschriftung:
Eingabefeld für die Suche nach einer Person anhand der Beschriftung des
Firmenausweises/Zutrittsausweises. Machen Sie eine Eingabe und klicken Sie auf Suche starten.
Tabelle:
Spalte Auswahl:
Kontrollkästchen zur Selektion einzelner Datensätze. Markieren Sie die gewünschten Datensätze
und klicken Sie in der Symbolleiste auf Markierte Suchergebnisse bearbeiten, um die
Zutrittsberechtigungen der ausgewählten Personen in einer Liste anzuzeigen.
Spalte Name:
Enthält den Nachnamen der Person.
Spalte Vorname:
Enthält den Vornamen der Person.
Spalte Abteilung:
Enthält die Abteilung, der die Person angehört.
Spalte Personalnummer:
Enthält die eindeutige Personalnummer.
Spalte Ausweisnummer:
Enthält die Nummer des Firmenausweises/Zutrittsausweises der Person.
Spalte Ausweisbeschriftung:
Enthält die Beschriftung des Firmenausweises/Zutrittsausweises der Person.
Spalte Gesperrt:
Zeigt an, ob der Mitarbeiter gesperrt ist und damit nicht am Zutritt teilnimmt.
Dialog "Anzeige Zutrittsberechtigungen Person (Baum)"
Im Dialog Anzeige Zutrittsberechtigungen Person (Baum) werden alle Zutrittsberechtigungen für
zuvor ausgewählte Personen angezeigt. Dabei werden die zutrittsberechtigten Türen und alle
Komponenten mit betrachtet, die zu den Zutrittsberechtigungen führen.
Bestandteil des Dialogs ist die tagesbezogene Darstellung der zutrittsrelevanten Zeitfelder aus
der Türsteuerung und den Zutrittsberechtigungen der Person. Diese werden im Kopfbereich des
Dialogs angezeigt. Über die tageweise Blätterfunktion oder eine direkte Datumsangabe kann so
für jeden Tag ermittelt werden, wann ein Zutritt oder Zutritt mit PIN-Code möglich ist, und ob
die Person zu diesen Zeiten über eine Zutrittsberechtigung verfügt.
Über die Schaltflächen der Symbolleiste können Sie zwischen den Personen blättern oder zurück
den Auswahldialog wechseln.
186
DORMA MATRIX Benutzerhandbuch Zutritt
Zutritt
Anzeigefeld Name:
Enthält den Nachnamen der Person.
Anzeige Vorname:
Enthält den Vornamen der Person.
Anzeige Personalnummer:
Enthält die eindeutige Personalnummer der Person.
Anzeige Zeitbalken:
Ausgehend von einer Tür werden im oberen Teil die Zeitfenster aus dem Türtagesprogramm mit
den möglichen Zeitbereichen für den Zutritt und den Zutritt mit Pincodeprüfung sowie die
Zeitbereiche für die Daueröffnung in Abhängigkeit des ausgewählten Datums angezeigt. Die
Ausgabe beginnt mit dem aktuellen Datum.
Im unteren Teil werden alle Zeitbereiche aus allen Zutrittsberechtigungen der Person für die Tür
in Abhängigkeit des ausgewählten Datums angezeigt. Damit sind mögliche Konflikte schnell
erkennbar.
Zeitbalken Zutritt:
Anzeige der Zeitbereiche, in denen Zutrittsbuchungen durch das Türtagesprogramm möglich
sind.
Zeitbalken Pincodeprüfung:
Anzeige der Zeitbereiche, in denen Zutrittsbuchungen mit Pincodeprüfung durch das
Türtagesprogramm möglich sind.
Zeitbalken Dauerauf:
Anzeige der Zeitbereiche, in denen durch das Türtagesprogramm die Tür entriegelt ist.
DORMA MATRIX Benutzerhandbuch Zutritt
187
Zutritt
Zeitbalken Zutrittsberechtigung:
Anzeige der Zeitbereiche, in denen die Person eine Zutrittsberechtigung hat.
Tabelle Buchungen:
Die Tabelle zeigt die Zutrittsbuchungen der Person für das ausgewählte Datum an.
Spalte Uhrzeit:
Zeigt die Uhrzeit, zu der am ausgewählten Datum eine Buchung erfolgt ist.
Spalte Buchungsart:
Zeigt die Art der Buchung, z.B. Zutritt, Bürofreigabe usw.
Spalte Türnummer:
Zeigt die eindeutige Nummer der Tür, an der die Buchung erfolgt ist.
Spalte Tür:
Zeigt die sprachabhängige Bezeichnung der Tür, an der die Buchung erfolgt ist.
Spalte Leser:
Zeigt die sprachabhängige Bezeichnung des Lesers, an dem die Buchung erfolgt ist.
Anzeige Baumstruktur:
Ausgehend von der Person enthält der erste Knoten des Baums die Anlagen. Sind keine Anlagen
im System angelegt oder sind die dargestellten Türen keiner Anlage zugeordnet, entfällt der
Knoten für die Anlagen.
Unterhalb des Knotens der Türen befinden sich auf gleicher Ebene die Türsteuerung und die
Zutrittsberechtigungen. Zur Türsteuerung gehören Kalender, der Türwochenplan und die
Türtagesprogramme für die Wochentage. Unterhalb der Türtagesprogramme befinden sich die
Zeitfenster. Sofern für das Türtagesprogramm Tagestypen vorliegen, die sich aus dem
zugehörigen Kalender ableiten, werden unterhalb der Tagestypen die Ersatztürtagesprogramme
mit den entsprechenden Zeitfenstern ausgegeben.
Die Zutrittsberechtigungen werden in Abhängigkeit ihrer Zugehörigkeit aufgelistet. Auf gleicher
Ebene befinden sich die Zutrittsberechtigungen aus Schließplänen, Zutrittsprofilen und
Sonderberechtigungen. Jeder Berechtigung folgt dann der Zutrittswochenplan mit den
Zutrittstagesprogrammen und den darin enthaltenen Zeitfenstern für den Zutritt und den Zutritt
mit Pincode.
Unterliegt eine Zutrittsberechtigung einer Gültigkeit, wird diese im Knoten der
Zutrittsberechtigung mit angezeigt. Sofern für das Zutrittstagesprogramm Tagestypen vorliegen,
die sich aus dem zugehörigen Kalender ableiten, werden unterhalb der Tagestypen die
Ersatzzutrittstagesprogramme mit den entsprechenden Zeitfenstern ausgegeben.
Zutrittsberechtigungen Personen
In den Zutrittsberechtigungen Personen finden Sie die Information darüber, an welchen Türen
eine Person zutrittsberechtigt ist. Dabei werden die Zutrittsberechtigung mit Angabe ihres
Ursprungs wie Zutrittsprofil, Sonderberechtigung oder Schließplan aufgeschlüsselt.
Dialog "Auswahl Zutrittsberechtigungen Person"
Im Dialog Auswahl Zutrittsberechtigungen Person werden alle vorhandenen Personendatensätze
aufgelistet.
188
DORMA MATRIX Benutzerhandbuch Zutritt
Zutritt
Über die Schaltflächen der Symbolleiste können Sie selektierte oder alle Datensätze anzeigen
oder die Suchfunktion öffnen. Mit der Suchfunktion können Sie anhand der Personendaten, wie
Name, Personalnummer oder Ausweisdaten nach einzelnen Personen suchen oder nach Personen
einer Abteilung filtern.
In der Tabelle werden die entsprechenden Suchergebnisse angezeigt. Markieren Sie die
gewünschten Datensätze und klicken Sie in der Symbolleiste auf Markierte Suchergebnisse
übernehmen, um diese in die Anzeige zu übernehmen.
Eingabefeld Name:
Eingabefeld für die Suche nach einer Person anhand des Nachnamens. Machen Sie eine Eingabe
und klicken Sie auf Suche starten.
Eingabefeld Vorname:
Eingabefeld für die Suche nach einer Person anhand des Vornamens. Machen Sie eine Eingabe
und klicken Sie auf Suche starten.
Eingabefeld Personalnummer:
Eingabefeld für die Suche nach einer Person anhand der Personalnummer. Machen Sie eine
Eingabe und klicken Sie auf Suche starten.
Auswahlfeld Abteilung:
Filter für die Suche nach einer Personen einer Abteilung. Wählen Sie einen Eintrag aus und
klicken Sie auf Suche starten.
Eingabefeld Ausweisnummer:
Eingabefeld für die Suche nach einer Person anhand der Nummer des
Firmenausweises/Zutrittsausweises. Machen Sie eine Eingabe und klicken Sie auf Suche starten.
Eingabefeld Ausweisbeschriftung:
Eingabefeld für die Suche nach einer Person anhand der Beschriftung des
Firmenausweises/Zutrittsausweises. Machen Sie eine Eingabe und klicken Sie auf Suche starten.
Tabelle:
DORMA MATRIX Benutzerhandbuch Zutritt
189
Zutritt
Spalte Auswahl:
Kontrollkästchen zur Selektion einzelner Datensätze. Markieren Sie die gewünschten Datensätze
und klicken Sie in der Symbolleiste auf Markierte Suchergebnisse bearbeiten, um die
Zutrittsberechtigungen der ausgewählten Personen in einer Liste anzuzeigen.
Spalte Name:
Enthält den Nachnamen der Person.
Spalte Vorname:
Enthält den Vornamen der Person.
Spalte Abteilung:
Enthält die Abteilung, der die Person angehört.
Spalte Personalnummer:
Enthält die eindeutige Personalnummer.
Spalte Ausweisnummer:
Enthält die Nummer des Firmenausweises/Zutrittsausweises der Person.
Spalte Ausweisbeschriftung:
Enthält die Beschriftung des Firmenausweises/Zutrittsausweises der Person.
Dialog "Anzeige Zutrittsberechtigungen Person"
Im Dialog Anzeige Zutrittsberechtigungen Person werden alle Zutrittsberechtigungen für die
ausgewählten Personen aufgelistet, wobei zwischen Zutrittsberechtigungen unterschieden wird,
die über ein Zutrittsprofil, über Sonderberechtigungen oder den über Schließplan erteilten
werden.
Über die Schaltfläche der Symbolleiste können Sie die angezeigten Zutrittsberechtigungen
drucken. Mit der Schaltfläche Zurück zur Auswahl gelangen Sie zurück den Auswahldialog.
Auswahlfeld Anzeigefilter:
Enthält die Art der Zutrittsberechtigung. Wählen Sie aus, ob die Berechtigungen,
Sonderberechtigung, Berechtigungen durch Schließplan oder Alles angezeigt werden sollen.
Anzeige Stand:
Zeigt das Datum und die Uhrzeit, zu dem die Abfrage erzeugt wurde.
190
DORMA MATRIX Benutzerhandbuch Zutritt
Zutritt
Anzeige Name:
Zeigt den Namen der Person.
Anzeige Personalnummer:
Zeigt die eindeutige Personalnummer
Anzeige Zutrittsprofil:
Zeigt die eindeutige Nummer des Zutrittprofils für die folgende Tabelle.
Tabelle Zutritt via Berechtigung:
Enthält die Türen mit Nummer, Bezeichnung und Kurzbezeichnung für die die Person eine
Berechtigung hat.
Tabelle Zutritt via Sonderberechtigung:
Enthält die Türen mit Nummer, Bezeichnung und Kurzbezeichnung für die die Person Zutritt
anhand einer Sonderberechtigung hat.
Tabelle Zutritt via Schließplan:
Enthält die Türen mit Nummer, Bezeichnung und Kurzbezeichnung für die die Person Zutritt
eine Berechtigung anhand eines Schließplans hat.
Hinweis: Wenn keine Zutrittsberechtigungen für ein Profil vorhanden sind, erscheint ein
entsprechender Hinweis.
Zutrittsberechtigungen Tür
In den Zutrittsberechtigungen Tür finden Sie die Information darüber, welche Personen an einer
Tür zutrittsberechtigt sind. Dabei werden die Zutrittsberechtigung mit Angabe ihres Ursprungs
wie Zutrittsprofil, Sonderberechtigung oder Schließplan aufgeschlüsselt.
Dialog "Auswahl Zutrittsberechtigungen Tür"
Im Dialog Auswahl Zutrittsberechtigungen Tür werden alle vorhandenen Türdatensätze
aufgelistet.
Über die Schaltflächen der Symbolleiste können Sie selektierte oder alle Datensätze anzeigen
oder die Suchfunktion öffnen. Mit der Suchfunktion können Sie anhand der Daten, wie
Türnummer, Bezeichnung oder Lesernummer nach einzelnen Türen suchen.
In der Tabelle werden die entsprechenden Suchergebnisse angezeigt. Markieren Sie die
gewünschten Datensätze und klicken Sie in der Symbolleiste auf Markierte Suchergebnisse
übernehmen, um diese in die Anzeige zu übernehmen.
DORMA MATRIX Benutzerhandbuch Zutritt
191
Zutritt
Spalte Auswahl:
Kontrollkästchen zur Selektion einzelner Datensätze. Markieren Sie die gewünschten Datensätze
und klicken Sie in der Symbolleiste auf Markierte Suchergebnisse bearbeiten, um die
Zutrittsberechtigungen für die ausgewählten Türen in einer Liste anzuzeigen.
Spalte Nummer:
Zeigt die eindeutige Nummer der Tür.
Spalte Vorname:
Zeigt die sprachabhängige Bezeichnung der Tür.
Spalte Kurzbezeichnung:
Zeigt die sprachabhängige Bezeichnung der Tür.
Dialog "Anzeige Zutrittsberechtigungen Tür"
Im Dialog Anzeige Zutrittsberechtigungen Tür werden alle Zutrittsberechtigungen für die
ausgewählten Türen aufgelistet, wobei zwischen Zutrittsberechtigungen unterschieden wird, die
über ein Zutrittsprofil, über Sonderberechtigungen oder den über Schließplan erteilten werden.
Über die Schaltflächen der Symbolleiste können Sie die angezeigten Zutrittsberechtigungen
drucken. Mit der Schaltfläche Zurück zur Auswahl gelangen Sie zurück den Auswahldialog.
192
DORMA MATRIX Benutzerhandbuch Zutritt
Zutritt
Auswahlfeld Anzeigefilter:
Enthält die Art der Zutrittsberechtigung. Wählen Sie aus, ob die Berechtigungen,
Sonderberechtigung, Berechtigungen durch Schließpläne oder Alles angezeigt werden soll.
Anzeige Stand:
Zeigt das Datum und die Uhrzeit, zu dem die Abfrage erzeugt wurde.
Anzeige Tür:
Enthält die Nummer und die sprachabhängige Bezeichnung der Tür.
Tabelle Zutritt via Zutrittsprofil:
Zeigt die Personen mit Nachname, Vorname und Personalnummer, die eine Zutrittsberechtigung
für die Tür anhand eines Zutrittsprofils besitzen.
Tabelle Zutritt via Einzelberechtigung:
Zeigt die Personen mit Nachname, Vorname und Personalnummer, die eine Einzelberechtigung
für die Tür besitzen.
Tabelle Zutritt via Schließplan:
Zeigt die Personen mit Nachname, Vorname und Personalnummer, die eine Zutrittsberechtigung
für die Tür anhand eines Schließplans besitzen.
Hinweis: Wenn keine Zutrittsberechtigungen für eine Tür vorhanden sind, erscheint ein
entsprechender Hinweis.
Ausweishistorie
In der Liste der Ausweishistorie werden die Zuordnungen von Ausweisen zu Personen
angezeigt. Neue Einträge werden in die Ausweishistorie übernommen, wenn die Zuordnung
wieder entfernt wird.
Mit Hilfe der Ausweishistorie können Buchungen, die nach dem Entfernen eines Ausweises aus
einem Personendatensatz erfolgen, der Person noch zugeordnet werden. In der Regel tritt dies
bei Buchungen an XS-Offlinekomponenten auf, wenn die Buchungen nur in größeren
Zeitabständen aus den Komponenten ausgelesen werden.
Dialog "Ausweishistorie"
Im Dialog Ausweishistorie werden alle Änderungen in der Zuordnung von Ausweisen zu Personen
angezeigt. Damit erhalten Sie die Information, wann einer Person welcher Ausweis zugeordnet
war.
Über die Schaltflächen der Symbolleiste können Sie nach Datensätzen suchen oder eine Liste
der angezeigten Datensätze drucken.
DORMA MATRIX Benutzerhandbuch Zutritt
193
Zutritt
Anzeigefeld Ausweisnummer:
Enthält die eindeutige Ausweisnummer.
Anzeigefeld Ausweisbeschriftung:
Enthält die Ausweisbeschriftung
Anzeigefeld Personalnummer:
Enthält die eindeutige Personalnummer der Person
Anzeigefeld Person:
Enthält den Namen und den Vornamen der Person.
Anzeigefeld Von:
Enthält das Datum, ab wann der Person der Ausweis zugeordnet war.
Anzeigefeld Bis:
Enthält das Datum, bis wann der Ausweis der Person zugeordnet war. Ist das Datum leer, besteht
die Zuordnung noch.
Gesperrte Ausweise AoC
In den gesperrten Ausweise AoC finden Sie alle Ausweise, die einen Sperrgrund haben, der für
die AoC-Funktion relevant ist. In der Regel wird ein Sperrgrund mit AoC-Relevanz dann gesetzt,
wenn die Gefahr besteht, dass eine Person den Ausweis findet und damit an einem AoC-Leser
eine Zutrittsbuchung durchführen kann. Da sich die Zutrittsberechtigungen auf dem Ausweis
befinden, muss dieser Ausweis für die AoC-Gültigkeit auf die Liste der gesperrten Ausweise
gesetzt werden.
Hinweis: Damit die AoC-Leser einen gesperrten Ausweis abweisen können, muss die Liste
manuell mit den AoC-Offline-Komponenten synchronisiert werden.
Die Liste und die Funktionen der Gesperrten Ausweise AoC ist nur dann verfügbar, wenn die
AoC-Funktion in den Systemparametern aktiviert ist.
Dialog "Auswahl Gesperrte Ausweise AoC"
Im Dialog Auswahl Gesperrte Ausweise AoC werden alle Ausweise angezeigt, die zur Zeit durch
einen Sperrgrund mit AoC-Relevanz gesperrt sind.
Über die Schaltflächen der Symbolleiste können Sie neue Ausweise über den Dialog Gesperrte
Ausweise bearbeiten in die Liste der gesperrten Ausweise AoC aufnehmen oder die Liste der
gesperrten Ausweise drucken.
Tabelle:
Anzeigefeld Ausweisnummer:
Enthält die gesperrte Ausweisnummer.
194
DORMA MATRIX Benutzerhandbuch Zutritt
Zutritt
Anzeigefeld Ausweisversion:
Enthält die Version des Ausweises.
Hinweis: Die Spalte Ausweisversion ist nur sichtbar, wenn in den Systemparametern die
Ausweisverwaltung Typ 3 eingestellt ist.
Anzeigefeld Ausweisbeschriftung:
Zeigt die Beschriftung für den gesperrten Ausweis.
Anzeigefeld Personalnummer:
Zeigt die eindeutige Personalnummer, welche dem Ausweis zuletzt zugeordnet war.
Anzeigefeld Nachname:
Zeigt den Namen der Person zur angezeigten Personalnummer.
Anzeigefeld Vorname:
Zeigt den Vornamen der Person zur angezeigten Personalnummer.
Anzeigefeld Ablaufdatum:
Zeigt das Datum an, bis wann der Ausweis noch gesperrt ist. Dieses Datum steht im
Zusammenhang mit den AoC-Daten, die sich auf dem Ausweis befinden. Mit Ablauf des Datums
und damit mit der Gültigkeit der AoC-Daten auf dem Ausweis, wird der Ausweis im System
gelöscht und kann wieder vergeben werden.
Spalte Löschen:
Entfernt den Ausweis aus der Liste der Gesperrten Ausweise AoC. Vor dem endgültigen Löschen
erfolgt eine Bestätigungsabfrage.
Hinweis: Nachdem der Ausweis aus der Liste der gesperrten Ausweise entfernt wurde, müssen
Sie die XS-Offline-Komponenten manuell synchronisieren, damit mit dem Ausweis vor Ablauf der
AoC-Gültigkeit wieder gebucht werden kann. Sollte die AoC-Gültigkeit bereits abgelaufen sein, ist
eine Synchronisation nicht notwendig.
Dialog " Gesperrte Ausweise bearbeiten"
Im Dialog Gesperrte Ausweise bearbeiten können Sie der Liste der gesperrten Ausweise AoC
weitere Ausweise zufügen.
Über die Schaltflächen der Symbolleiste können Sie die Änderungen des Datensatzes speichern
oder verwerfen. Mit der Schaltfläche Zurück zur Auswahl gelangen Sie zurück in die Liste der
gesperrten Ausweise.
Eingabefeld Ausweisnummer:
Enthält die Ausweisnummer. Geben Sie hier die Ausweisnummer ein, die Sie sperren möchten.
DORMA MATRIX Benutzerhandbuch Zutritt
195
Zutritt
Schaltfläche
:
Klicken Sie auf die Schaltfläche, um nach einen Ausweis zu suchen.
Eingabefeld Ausweisversion:
Enthält die Ausweisversion für den gesperrten Ausweis.
Hinweis: Die Spalte Ausweisversion ist nur sichtbar, wenn in den Systemparametern die
Ausweisverwaltung Typ 3 eingestellt ist.
Schaltfläche
:
Klicken Sie auf die Schaltfläche, um weitere Information zum gewählten Ausweis anzuzeigen.
Tabelle Ausweisdaten:
Spalte Ausweisnummer:
Enthält die Ausweisnummer.
Spalte Ausweisversion:
Enthält die Ausweisversion für den Ausweis, wenn diese vorhanden ist und in den
Systemparametern die Ausweisverwaltung Typ 3 eingestellt ist.
Spalte Ausweisbeschriftung:
Enthält die Beschriftung für den Ausweis.
Spalte Personalnummer:
Enthält die eindeutige Personalnummer, wenn der Ausweis einer Person zugeordnet ist.
Anzeigefeld Nachname:
Enthält den Nachnamen der Person, wenn der Ausweis einer Person zugeordnet ist.
Anzeigefeld Vorname:
Enthält den Vornamen der Person, wenn der Ausweis einer Person zugeordnet ist.
Anwesenheitsliste
In der Anwesenheitsliste werden alle als Anwesend geführten Personen angezeigt.
Hinweis: Eine Anwesenheitsliste kann nur geführt werden, wenn Zutrittsbuchungen als Ein- und
Ausgangsbuchungen geführt werden.
Wenn Sie in Ihrem System mit Anlagen arbeiten, haben Sie vor dem Aufruf der Liste die
Möglichkeit eine Anlage für die Aufbereitung der Liste zu wählen.
Dialog "Auswahl Anlagen"
Im Dialog Auswahl Anlagen werden alle vorhandenen Anlagen aufgelistet, für die Sie sich eine
Anwesenheitsliste erstellen können. Sie können die Zutrittsberechtigungen einzelner Personen,
einer Gruppe von Personen oder aller Personen anzeigen.
Hinweis: Dieser Dialog wird nur angezeigt, wenn die Anlagenverwaltung in den
Systemparametern aktiviert ist und Anlagen angelegt sind.
Klicken Sie auf eine Anlage, um die Anwesenheitsliste für diese Anlage anzuzeigen.
196
DORMA MATRIX Benutzerhandbuch Zutritt
Zutritt
Spalte Auswahl:
Kontrollkästchen zur Selektion einzelner Datensätze. Markieren Sie die gewünschten Datensätze
und klicken Sie in der Symbolleiste auf Markierte Suchergebnisse bearbeiten, um die
Anwesenheitsliste der ausgewählten Anlagen anzuzeigen.
Spalte Nummer:
Enthält den Nummer der Anlage.
Spalte Bezeichnung:
Enthält die Bezeichnung der Anlage.
Spalte Kurzbezeichnung:
Enthält Kurzbezeichnung der Anlage.
Dialog "Anwesenheitsliste"
Im Dialog Anwesenheitsliste werden alle als anwesend geführten Personen entsprechend der
Auswahl aufgelistet.
Hinweis: Eine Anwesenheitsliste kann nur geführt werden, wenn Zutrittsbuchungen als Ein- und
Ausgangsbuchungen geführt werden.
Über die Schaltflächen der Symbolleiste können Sie die angezeigte Liste drucken und
aktualisieren. Mit der Schaltfläche Zurück zur Auswahl gelangen Sie zurück den Auswahldialog.
Hinweis: Die Schaltfläche Zurück zur Auswahl ist nur vorhanden, wenn in Ihrem System Anlagen
definiert sind.
DORMA MATRIX Benutzerhandbuch Zutritt
197
Zutritt
Spalte Name:
Zeigt den Nachnamen der Person.
Spalte Vorname:
Zeigt den Vornamen der Person.
Spalte Personalnummer:
Zeigt die eindeutige Personalnummer.
Spalte Ausweisnummer:
Zeigt die Ausweisnummer des Ausweises an, welcher der Person zugeordnet ist.
Spalte Ausweisbeschriftung:
Zeigt die Ausweisbeschriftung des Ausweises an, welcher der Person zugeordnet ist
Hinweis: Wenn einer Person mehrere Ausweise zugeordnet sind, wird für jede Ausweisnummer
eine eigene Zeile angezeigt.
Dynamische Listen
Dynamische Listen werden mit Hilfe der Listenkonfiguration erstellt. Über das Listenlayout legen
Sie fest, wie die Daten dargestellt werden, mit dem zugeordneten Suchprofil bestimmen Sie die
Daten der Liste. Im Gegensatz zu festen Listen, die Bestandteil des Systems sind, werden
dynamische Listen nicht in das Menü eingebunden, sondern über den Dialog Auswahl
Dynamische Listen aufgerufen.
Dialog "Auswahl Dynamische Listen"
Im Dialog Auswahl Dynamische Listen werden alle vorhandenen Listen aufgelistet, die mit Hilfe
der Listenkonfiguration erstellt wurden.
Über die Schaltflächen der Symbolleiste können Sie die Suche öffnen und schließen und eine
Liste der Dynamischen Listen drucken.
Spalte Nummer:
Enthält die Nummer der Dynamischen Liste.
Spalte Bezeichnung:
Enthält die Bezeichnung der Dynamischen Liste.
Spalte Kurzbezeichnung:
Enthält die Kurzbezeichnung der Dynamischen Liste.
Spalte Anzeigen:
Zum Anzeigen der Liste auf dem Bildschirm klicken Sie auf das Symbol in der Spalte.
Spalte Drucken:
Erzeugt die Liste als PDF-Datei für die Ausgabe auf einem Drucker.
198
DORMA MATRIX Benutzerhandbuch Zutritt
Zutritt
Dialog "Anzeige Liste"
Im Dialog Anzeige Liste können die konfigurierbaren Listen angezeigt werden.
Über die Schaltfläche der Symbolleiste können Sie zur Auswahl zurückkehren.
Hinweis: Die dargestellte Liste dient als Beispiel, um den prinzipiellen Aufbau der Anzeige
darzustellen.
Angewendetes Suchprofil:
Das Suchprofil bestimmt die Daten, die in der Liste angezeigt werden.
Anzeigefeld Name Kriterium:
Enthält die Bezeichnung des Suchkriteriums.
Spalte Wert Kriterium:
Enthält den Wert oder den Wertebereich für das Suchkriterium.
Anzeigefelder Tabelle:
Angezeigt werden die Daten der Liste in einer Tabelle mit der Bezeichnung der Liste. Die Spalten
entsprechen den Felddefinitionen des Listenlayouts.
Systemdatendruck
Über den Systemdatendruck haben Sie die Möglichkeit eine PDF-Datei für den Ausdruck mit den
ausgewählten Anwenderdaten zu erstellen. In der Konfiguration der einzelnen Anwenderdaten
können Sie den Informationsgehalt der Liste nach Ihren individuellen Anforderungen gestalten.
Dialog "Auswahl Systemdatendruck"
Im Dialog Auswahl Systemdatendruck werden alle vorhandenen Anwenderdaten aus dem
Zutrittssystem aufgelistet, die Sie in einer PDF-Datei ausgeben können.
Hinweis: Dieser Dialog wird nur angezeigt, wenn die Anlagenverwaltung in den
Systemparametern aktiviert ist und Anlagen angelegt sind.
DORMA MATRIX Benutzerhandbuch Zutritt
199
Zutritt
Über die Schaltflächen der Symbolleiste können Sie die Konfigurationsdialoge für die
ausgewählten oder für alle Anwenderdaten aufrufen.
Spalte Auswahl:
Kontrollkästchen zur Selektion einzelner Datensätze. Markieren Sie die gewünschten Datensätze,
und klicken Sie in der Symbolleiste auf Markierte Suchergebnisse bearbeiten, um eine Auswahl
der Datensätze zu bearbeiten.
Spalte Bezeichnung:
Enthält die Bezeichnung der Anwenderdaten.
Spalte Aktiviert:
Enthält Kennung, ob die Anwenderdaten in der PDF-Datei berücksichtigt werden.
Dialog "Konfiguration Systemdatendruck bearbeiten"
Im Dialog Konfiguration Systemdatendruck bearbeiten legen Sie für die unterschiedlichen
Anwenderdaten das Format der Ausgabe und die darin enthaltenen Felder fest.
Die Konfiguration ist für alle Anwenderdaten gleich und besteht aus:
o
Layout
o
Kopfdaten
o
Spalten mit dem Inhalt der Felder
Hinweis: Abhängig von den angezeigten Anwenderdaten stehen nicht immer alle
Konfigurationsmöglichkeiten zur Verfügung. Die möglichen Spalten entsprechen den
Eingabefeldern in den jeweiligen Dialogen zur Bearbeitung der jeweiligen Anwenderdaten.
Über die Schaltflächen der Symbolleiste können Sie Änderungen speichern oder verwerfen. Mit
der Schaltfläche Zurück zur Auswahl gelangen Sie zurück den Auswahldialog.
200
DORMA MATRIX Benutzerhandbuch Zutritt
Zutritt
Anzeige Anwenderdaten:
Zeigt an, für welche Anwenderdaten die Konfiguration gilt.
Kontrollkästchen Aktiviert:
Kennung, ob die Anwenderdaten in der PDF-Datei berücksichtigt werden. Deaktivieren Sie das
Kontrollkästchen, um die Anwenderdaten aus der PDF-Datei auszuschließen.
Auswahl Layout:
Das Layout legt die Darstellung der Daten fest.
Auswahlmöglichkeiten:
o
Tabelle: Die Daten werden als Tabelle angezeigt.
o
Formular: Die Daten werden als Formular angezeigt.
o
Individuell: Jeder Datensatz wird auf einer eigenen Seite angezeigt.
Anzeigefeld Kopfdaten:
Zeigt die Kopfdaten an, die in der PDF-Datei angezeigt werden.
Liste Verfügbare Spalten:
Enthält alle Spalten, die dem Ausdruck noch zugeordnet werden können. Klicken Sie auf eine
Spaltenbezeichnung, um diese zu markieren, und klicken Sie auf den Pfeil nach rechts. Die
gewählte Spalte ist nun dem Ausdruck hinzugefügt.
Liste Zugeordnete Spalten:
Enthält alle Spalten, die dem Ausdruck zugewiesen sind. Klicken Sie auf eine
Spaltenbezeichnung, um diese zu markieren, und klicken Sie auf den Pfeil nach links, um die
Spalte aus dem Ausdruck zu entfernen.
Hinweis: Sie können mehrere Spaltenbezeichnungen gleichzeitig markieren, indem Sie beim
Klicken die Strg-Taste drücken.
DORMA MATRIX Benutzerhandbuch Zutritt
201
Assistenten
Assistenten
Assistenten helfen Ihnen bei Ihrer täglichen Arbeit oder beim Einrichten Ihres Systems.
Assistenten sind aufgabenorientierte Eingabeverfahren, die mehrere logische Arbeitsschritte aus
verschiedenen Dialogen, in einem Dialog vereinen und die vorgeschriebene Reihenfolge der
Arbeitsschritte fest vorgeben. Grundlage sind dabei die Arbeitsschritte, die Sie in einzelnen
Dialogen ausführen müssen. Am Ende der Dialogeingabe werden, wenn notwendig, alle
zusätzlichen Aktionen ausgelöst, die zur Fertigstellung einer Aufgabe gehören. Hierzu gehören in
erster Linie die Konfiguration und die Grundversorgung der Terminalperipherie, wenn diese im
Laufe des Assistenten neu angelegt oder geändert wurden.
Die Arbeitsschritte der Assistenten werden so ausgelegt, dass die Eingabe mehrerer
Stammdatensätze möglich ist.
Jeder Arbeitsschritt des Assistenten behandelt ein Thema aus dem Dialogsystem, wie zum
Beispiel das Anlegen von XS-Offlinekomponenten. Wenn Sie einen Arbeitsschritt verlassen,
werden die Eingaben geprüft. Erst bei positiver Prüfung kann auf den nächsten Arbeitsschritt
gewechselt werden. Der nächste Arbeitsschritt baut auf dem vorherigen Arbeitsschritt auf und
erhält als Eingangsparameter die zuvor eingegeben Daten. So können Sie zum Beispiel
aufbauend auf den neuen XS-Offlinekomponenten die dazugehörigen Türen angelegen.
Ebenso lassen sich Zwischenschritte im Assistenten ausführen, wenn zusätzliche Stammdaten
notwendig sind, die im weiteren Verlauf des Assistenten zur Anwendung kommen. Bei einem
Sprung zurück aus den vorherigen Arbeitsschritt werden die dort eingegebenen Daten angezeigt
und können nochmals geändert werden.
Wird in einem Dialogbaustein die Anzahl verändert, wirkt sich dies auch wieder auf die
nachfolgenden Arbeitsschritte aus. Wird die Anzahl verringert, gehen eventuell bereits
eingegebene Daten in den Folgeschritten verloren, da sich dort die Tabelle auf die geänderte
Anzahl verringert. Wird die Anzahl erhöht, müssen Sie in den Folgeschritten ihre Eingaben
ergänzen.
Hinweis: Die Assistenten sind in der Regel so ausgelegt, dass die Eingabe der meisten
Eigenschaften möglich ist. Individuelle Änderungen an den neuen Datensätzen müssen Sie
anschließend in den Bearbeitungsdialogen durchführen.
Dialog "Auswahl Assistenten"
Im Dialog Auswahl Assistenten werden alle angelegten Assistenten angezeigt.
Klicken Sie auf den Assistenten, den Sie ausführen möchten.
Spalte Assistent:
Enthält die Bezeichnung für den Assistenten.
Spalte Beschreibung:
Enthält eine kurze Beschreibung des Assistenten mit den wichtigsten Arbeitsschritten.
202
DORMA MATRIX Benutzerhandbuch Zutritt
Assistenten
Assistent "XS-Offlinetüren"
Mit dem Assistenten XS-Offlinetüren können Sie neue XS-Offlinekomponenten mit den
dazugehörigen Türen anlegen. Verwenden Sie diesen Assistenten bei der Inbetriebnahme eines
Systems, oder wenn Sie mehrere XS-Offlinekomponenten einrichten wollen.
Der Assistent besteht aus den Dialogen:
1.
Allgemeine Angaben XS-Offlinekomponenten
2.
Detail XS-Offlinekomponenten
3.
Allgemeine Angaben Türen
4.
Detail Türen
5.
Allgemeine Angaben Raumzonen (optional)
6.
Details Raumzonen (optional)
7.
Fertigstellen
Im Folgenden werden die Dialoge der Arbeitsschritte erläutert.
Allgemeine Angaben XS-Offlinekomponenten
Der Einstieg in den Assistenten erfolgt im Dialogbaustein für die allgemeinen Angaben zu den
XS-Offlinekomponenten.
Hier legen Sie fest, wie viele XS-Offlinekomponenten anlegen möchten. Die Anzahl bestimmt
auch, wie viele Türe Sie in diesem Assistenten anlegen.
Auswahlfeld Geräte anlegen unter:
Enthält den Knoten im Gerätebaum, unter dem die XS-Offlinekomponenten angelegt werden. Zur
Auswahl stehen alle Knoten, unter denen XS-Offlinekomponenten erlaubt sind.
Eingabefeld Anzahl XS-Offlinekomponenten:
Mit der Anzahl legen Sie fest, wie viele XS-Offlinekomponenten und Türen Sie anlegen. Dieser
Wert wird in den nachfolgenden Arbeitsschritten zum Aufbau der Tabelle übernommen.
Auswahlfeld Gerätetyp:
Enthält den möglichen Gerätetypen. Angezeigt werden die Gerätetypen der XSOfflinekomponenten.
Auswahlfeld Ausweistyp:
Enthält den Ausweistypen. Zur Auswahl stehen alle aktiven Ausweistypen, die in Ihrem System
angelegt sind.
DORMA MATRIX Benutzerhandbuch Zutritt
203
Assistenten
Auswahlfeld Terminalklasse:
Enthält die in der Klassenverwaltung definierte Geräteklasse.
Eingabefeld Entriegelungsimpulsdauer (EID):
Enthält die Dauer des Entriegelungsimpulses für die Türöffnung in Sekunden.
:
Schaltfläche
Klicken Sie auf die Schaltfläche, wenn Sie alle Ihre Eingaben abgeschlossen haben, um mit dem
nächsten Arbeitsschritt fortzufahren.
Details XS-Offlinekomponenten
In diesem Arbeitsschritt werden die spezifischen Eigenschaften der XS-Offlinekomponenten
festgelegt. Die Anzahl der Zeilen der Tabelle entspricht der gewählten Anzahl an XSOfflinekomponenten aus dem vorherigen Arbeitsschritt.
Eingabefeld Nummer:
Enthält die logische Gerätenummer für das Gerät. Diese Nummer wird auch als Vorschlag in den
nächsten Arbeitsschritten als Türnummer vorgeschlagen. Bei Bedarf können Sie die Nummer
ändern.
Eingabefeld Bezeichnung:
Enthält die Bezeichnung für die XS-Offlinekomponente.
Eingabefeld Kurzbezeichnung:
Enthält die Kurzbezeichnung für die XS-Offlinekomponente.
Kontrollkästchen aktiv:
Kennung, ob die XS-Offlinekomponente aktiv ist.
Kontrollkästchen AoC-Leser:
Kennung, ob an dem Leser auch AoC-Buchungen erlaubt sind.
Hinweis: Die Spalte für die AoC-Kennung ist nur dann vorhanden, wenn die Option "AoC" in den
Systemparametern aktiviert ist.
204
DORMA MATRIX Benutzerhandbuch Zutritt
Assistenten
Eingabefeld Bemerkung:
Freies Textfeld für Bemerkungen.
:
Schaltfläche
Klicken Sie auf die Schaltfläche, wenn Sie sich den vorherigen Arbeitsschritt nochmals ansehen
möchten oder Änderungen vornehmen wollen.
:
Schaltfläche
Klicken Sie auf die Schaltfläche, wenn Sie alle Ihre Eingaben abgeschlossen haben, um mit dem
nächsten Arbeitsschritt fortzufahren.
Allgemeine Angaben Türen
In diesem Arbeitsschritt werden die allgemeinen Angaben zu den Türen festgelegt.
Auswahlfeld Kalender:
Enthält den Kalenders für die Türsteuerung.
Auswahlfeld Wochenplan:
Enthält den Türwochenplan für die Türsteuerung. Diese Auswahl wird als Vorschlag in den
nächsten Arbeitsschritt übernommen, wo sie bei Bedarf geändert werden kann.
:
Schaltfläche
Klicken Sie auf die Schaltfläche, wenn Sie sich den vorherigen Arbeitsschritt nochmals ansehen
möchten oder Änderungen vornehmen wollen.
:
Schaltfläche
Klicken Sie auf die Schaltfläche, wenn Sie Ihre Eingaben abgeschlossen haben, um mit dem
nächsten Arbeitsschritt fortzufahren.
Details Türen
In diesem Arbeitsschritt werden die Türen angelegt und die spezifischen Eigenschaften definiert.
Die Anzahl der möglichen neuen Türen entspricht der gewählten Anzahl an XSOfflinekomponenten aus dem ersten Arbeitsschritt. Diese werden fest am Anfang einer Zeile
angezeigt. Neben der Nummer werden auch die Bezeichnungen und Kurzbezeichnungen als
Vorschlag für die Türen von den Lesern übernommen.
DORMA MATRIX Benutzerhandbuch Zutritt
205
Assistenten
Anzeigefeld Lesernummer:
Enthält die Lesernummer des Leser, dem die Tür zugeordnet wird.
Anzeigefeld Bezeichnung:
Enthält die Bezeichnung des Lesers.
Eingabefeld Türnummer:
Enthält die Nummer der neuen Tür. Als Vorschlag wird die Lesernummer übernommen. Die
Nummer kann bei Bedarf geändert werden.
Hinweis: Sollten bestimmte Nummern oder gar der gesamte Nummernbereich für die Türen nicht
mehr frei sein, bleibt das Feld leer und muss vom Ihnen mit einer freien Nummer gefüllt werden.
Eingabefeld Bezeichnung:
Enthält die Bezeichnung für die Tür. Als Vorschlag wird die Bezeichnung des Lesers
übernommen, die Sie bei Bedarf überschreiben können.
Eingabefeld Kurzbezeichnung:
Enthält die Kurzbezeichnung für die Tür. Als Vorschlag wird die Kurzbezeichnung des Lesers
übernommen, die Sie bei Bedarf überschreiben können.
Auswahlfeld Raumzone:
Enthält die Raumzone, der die Tür/Leser zugeordnet wird. Die Zuordnung zu einer Raumzone ist
optional.
Hinweis: Wenn Sie die Tür einer Raumzone zuordnen, kann die Tür nicht gleichzeitig einer
Anlage und einem Schließplan zugeordnet werden. Mit der Auswahl einer Raumzone deaktivieren
Sie die Auswahlfelder für die Anlage und den Schließplan.
Tipp: Wenn Sie die benötigte Raumzone noch nicht angelegt haben, können Sie über die
Schaltfläche
neue Raumzonen anlegen.
Auswahlfeld Anlage:
Angabe einer Anlage, der die Tür angehört. Die Zuordnung einer Anlage ist optional.
Hinweis: Wenn Sie die Tür einer Anlage zuordnen, kann die Tür nicht gleichzeitig einer
Raumzone zugeordnet werden. Haben Sie für die Tür eine Raumzone ausgewählt, ist das
Auswahlfeld für die Anlage deaktiviert.
Das Auswahlfeld ist nur sichtbar, wenn die Option "Anlagenverwaltung" in den Systemparametern
aktiviert ist.
Auswahlfeld Schließplan:
Angabe eines Schließplans, dem die Tür zugeordnet wird. Die Zuordnung zu einem Schließplan
ist optional.
206
DORMA MATRIX Benutzerhandbuch Zutritt
Assistenten
Hinweis: Wenn Sie die Tür einem Schließplan zuordnen, kann die Tür nicht gleichzeitig einer
Raumzone zugeordnet werden. Haben Sie für die Tür eine Raumzone ausgewählt, ist das
Auswahlfeld für den Schließplan deaktiviert.
Auswahlfeld Wochenplan:
Enthält den Türwochenplan. Vorgeschlagen wird der Wochenplan aus dem vorherigen
Arbeitsschritt. Bei Bedarf können Sie einen anderen Wochenplan auswählen.
:
Schaltfläche
Klicken Sie auf die Schaltfläche, wenn Sie sich den vorherigen Arbeitsschritt nochmals ansehen
möchten oder Änderungen vornehmen wollen.
Schaltfläche
:
Klicken Sie auf die Schaltfläche, wenn Sie in den Arbeitsschritt zum Anlegen neuer Raumzonen
wechseln möchten.
Schaltfläche
:
Klicken Sie auf die Schaltfläche, wenn Sie Ihre Eingaben abgeschlossen haben. Der Assistent
wird geschlossen.
Allgemeine Angaben Raumzonen
In diesem Arbeitsschritt werden die allgemeinen Angaben zu den Raumzonen festgelegt, die Sie
anlegen möchten.
Eingabefeld Anzahl Raumzonen:
Mit der Anzahl legen Sie fest, wie viele Raumzonen Sie anlegen. Dieser Wert wird in den
nachfolgenden Arbeitsschritten zum Aufbau der Tabelle übernommen.
Auswahlfeld Anlagen:
Angabe einer Anlage, der die Raumzone zugeordnet wird. Die Zuordnung einer Anlage ist
optional.
Hinweis: Das Auswahlfeld ist nur sichtbar, wenn die Option "Anlagenverwaltung" in den
Systemparametern aktiviert ist.
:
Schaltfläche
Klicken Sie auf die Schaltfläche, wenn Sie sich den vorherigen Arbeitsschritt nochmals ansehen
möchten oder Änderungen vornehmen wollen.
:
Schaltfläche
Klicken Sie auf die Schaltfläche, wenn Sie Ihre Eingaben abgeschlossen haben, um mit dem
nächsten Arbeitsschritt fortzufahren.
DORMA MATRIX Benutzerhandbuch Zutritt
207
Assistenten
Details Raumzonen
In diesem Arbeitsschritt werden die Raumzonen angelegt und die spezifischen Eigenschaften
definiert. Die Anzahl der möglichen neuen Raumzonen entspricht der Anzahl Raumzonen aus
den vorherigen Arbeitsschritten.
Eingabefeld Nummer:
Enthält die Nummer der Raumzone. Vorgeschlagen wird die kleinste freie Nummer für die
Raumzone. Bei Bedarf können Sie die Nummer ändern.
Eingabefeld Bezeichnung:
Enthält die Bezeichnung der Raumzone.
Eingabefeld Kurzbezeichnung:
Enthält die Kurzbezeichnung der Raumzone.
:
Schaltfläche
Klicken Sie auf die Schaltfläche, wenn Sie sich den vorherigen Arbeitsschritt nochmals ansehen
möchten oder Änderungen vornehmen wollen.
Schaltfläche
:
Klicken Sie auf die Schaltfläche, wenn Sie Ihre Eingaben abgeschlossen haben, um mit dem
nächsten Arbeitsschritt fortzufahren.
Fertigstellen
In diesem Arbeitsschritt werden nochmals alle Ihre Eingaben geprüft. Wenn diese Prüfung
erfolgreich ist, werden die Datensätze erzeugt und gespeichert.
Notwendigen Übertragungen für die XS-Offlinekomponenten werden automatisch angestoßen und
die Daten für die Synchronisation aufbereitet.
Hinweis: Die Aktualisierung der XS-Offlinekomponenten müssen Sie manuell mit dem PDA
vornehmen. Entsprechende Hinweise finden Sie in der XS/Info und in der XS-Auswertung in der
Geräteverwaltung.
208
DORMA MATRIX Benutzerhandbuch Zutritt
Assistenten
Assistent "XS-Offlinetür mit Zutrittsberechtigung"
Mit dem Assistenten XS-Offlinetür können Sie eine neue XS-Offlinekomponente mit der
dazugehörigen Tür anlegen und für den neuen Leser Zutrittsberechtigungen vergeben. Verwenden
Sie diesen Assistenten wenn Sie eine neue XS-Offlinekomponente einrichten wollen.
Der Assistent besteht aus den Dialogen:
1.
XS-Offlinekomponente
2.
Tür
3.
Raumzonen anlegen (optional)
4.
Zutrittsberechtigungen
5.
Fertigstellen
Im Folgenden werden die Dialoge der Arbeitsschritte erläutert.
XS-Offlinekomponente
Der Einstieg in den Assistenten erfolgt im Dialogbaustein für die Angaben zur XSOfflinekomponente.
Eingabefeld Lesernummer:
Enthält die logische Gerätenummer für das Gerät. Vorgeschlagen wird die nächste freie
Gerätenummer, die Sie übernehmen oder durch eine andere freie Gerätenummer überschreiben
können. Die Nummer wird auch als Türnummer in den nächsten Arbeitsschritten vorgeschlagen.
Eingabefeld Bezeichnung:
Enthält die Bezeichnung für die XS-Offlinekomponente.
Eingabefeld Kurzbezeichnung:
Enthält die Kurzbezeichnung für die XS-Offlinekomponente.
DORMA MATRIX Benutzerhandbuch Zutritt
209
Assistenten
Kontrollkästchen aktiv:
Kennung, ob die XS-Offlinekomponente aktiv ist.
Kontrollkästchen AoC-Leser:
Kennung, ob an dem Leser auch AoC-Buchungen erlaubt sind.
Hinweis: Die Spalte für die AoC-Kennung ist nur dann vorhanden, wenn die Option "AoC" in den
Systemparametern aktiviert ist.
Auswahlfeld Gerät anlegen unter:
Enthält den Knoten im Gerätebaum, unter dem die XS-Offlinekomponenten angelegt werden. Zur
Auswahl stehen alle Knoten, unter denen XS-Offlinekomponenten erlaubt sind.
Auswahl Gerätetyp:
Enthält den möglichen Gerätetypen. Angezeigt werden die Gerätetypen der XSOfflinekomponenten.
Auswahlfeld Ausweistyp:
Enthält den in der Klassenverwaltung definierten Ausweistyp.
Auswahlfeld Terminalklasse:
Enthält die in der Klassenverwaltung definierte Geräteklasse.
Eingabefeld Entriegelungsimpulsdauer (EID):
Enthält die Dauer des Entriegelungsimpulses für die Türöffnung in Sekunden.
:
Schaltfläche
Klicken Sie auf die Schaltfläche, wenn Sie alle Ihre Eingaben abgeschlossen haben, um mit dem
nächsten Arbeitsschritt fortzufahren.
Tür
In diesem Arbeitsschritt werden die Eigenschaften der Tür festgelegt, die dem XS-Leser
zugeordnet werden soll.
210
DORMA MATRIX Benutzerhandbuch Zutritt
Assistenten
Eingabefeld Türnummer:
Enthält die Nummer der neuen Tür. Als Vorschlag wird die Nummer aus dem vorherigen
Arbeitsschritt übernommen, die Sie bei Bedarf ändern können.
Hinweis: Sollten bestimmte Nummern für die Tür nicht mehr frei sein, bleibt das Feld leer und
muss vom Ihnen mit einer freien Nummer gefüllt werden.
Eingabefeld Bezeichnung:
Enthält die Bezeichnung für die Tür. Als Vorschlag wird die Bezeichnung des Lesers
übernommen, die Sie bei Bedarf überschreiben können.
Eingabefeld Kurzbezeichnung:
Enthält die Kurzbezeichnung für die Tür. Als Vorschlag wird die Kurzbezeichnung des Lesers
übernommen, die Sie bei Bedarf überschreiben können.
Auswahlfeld Kalender:
Enthält den Kalender für die Türsteuerung.
Auswahlfeld Wochenplan:
Enthält den Türwochenplan für die Türsteuerung. Die Auswahl für den Wochenplan wird als
Vorschlag in den nächsten Arbeitsschritt übernommen, wo sie bei Bedarf geändert werden kann.
Auswahlfeld Raumzone:
Enthält die Raumzone, der die Tür/Leser zugeordnet wird. Die Zuordnung einer Raumzone ist
optional.
Hinweis: Wenn Sie die Tür einer Raumzone zuordnen, kann die Tür nicht gleichzeitig einer
Anlage und einem Schließplan zugeordnet werden. Mit der Auswahl einer Raumzone deaktivieren
Sie die Auswahlfelder für die Anlage und den Schließplan.
Tipp: Wenn Sie die benötigte Raumzone noch nicht angelegt haben. können Sie über die
Schaltfläche
neue Raumzonen anlegen.
Auswahlfeld Anlage:
Angabe einer Anlage, der die Tür angehört. Die Zuordnung einer Anlage ist optional.
Hinweis: Wenn Sie die Tür einer Anlage zuordnen, kann die Tür nicht gleichzeitig einer
Raumzone zugeordnet werden. Haben Sie für die Tür eine Raumzone ausgewählt, ist das
Auswahlfeld für die Anlage deaktiviert.
Das Auswahlfeld ist nur sichtbar, wenn die Option "Anlagenverwaltung" in den Systemparametern
aktiviert ist.
Auswahlfeld Schließplan:
Enthält den Schließplan, dem die Tür zugeordnet wird. Die Zuordnung zu einem Schließplan ist
optional.
Hinweis: Wenn Sie die Tür einem Schließplan zuordnen, kann die Tür nicht gleichzeitig einer
Raumzone zugeordnet werden. Haben Sie für die Tür eine Raumzone ausgewählt, ist das
Auswahlfeld für den Schließplan deaktiviert.
:
Schaltfläche
Klicken Sie auf die Schaltfläche, wenn Sie sich den vorherigen Arbeitsschritt nochmals ansehen
möchten oder Änderungen vornehmen wollen.
:
Schaltfläche
Klicken Sie auf die Schaltfläche, wenn Sie in den Arbeitsschritt zum Anlegen neuer Raumzonen
wechseln möchten.
DORMA MATRIX Benutzerhandbuch Zutritt
211
Assistenten
Schaltfläche
:
Klicken Sie auf die Schaltfläche, wenn Sie alle Ihre Eingaben abgeschlossen haben, um mit dem
nächsten Arbeitsschritt fortzufahren.
Allgemeine Angaben Raumzonen
In diesem Arbeitsschritt werden die allgemeinen Angaben zu den Raumzonen festgelegt, die Sie
anlegen möchten.
Eingabefeld Anzahl Raumzonen:
Mit der Anzahl legen Sie fest, wie viele Raumzonen Sie anlegen. Dieser Wert wird in den
nachfolgenden Arbeitsschritten zum Aufbau der Tabelle übernommen. Vorgeben ist der Wert 1.
Sie können in diesem Arbeitsschritt aber auch mehrere Raumzonen neu anlegen.
Auswahlfeld Anlagen:
Angabe einer Anlage, zu der die Raumzonen gehören. Die Zuordnung einer Anlage ist optional.
Hinweis: Das Auswahlfeld ist nur sichtbar, wenn die Option "Anlagenverwaltung" in den
Systemparametern aktiviert ist.
:
Schaltfläche
Klicken Sie auf die Schaltfläche, wenn Sie sich den vorherigen Arbeitsschritt nochmals ansehen
möchten oder Änderungen vornehmen wollen.
Schaltfläche
:
Klicken Sie auf die Schaltfläche, wenn Sie alle Ihre Eingaben abgeschlossen haben, um mit dem
nächsten Arbeitsschritt fortzufahren.
Details Raumzonen
In diesem Arbeitsschritt werden die Eigenschaften der Raumzonen festgelegt.
Eingabefeld Nummer:
Enthält die Nummer für die Raumzone. Vorgeschlagen wird die nächste freie
212
DORMA MATRIX Benutzerhandbuch Zutritt
Assistenten
Raumzonennummer, die Sie übernehmen oder durch eine andere freie Nummer überschreiben
können.
Eingabefeld Bezeichnung:
Enthält die Bezeichnung für die Raumzonen.
Eingabefeld Kurzbezeichnung:
Enthält die Kurzbezeichnung für die Raumzonen.
Details Zutrittsberechtigungen
In diesem Arbeitsschritt können die Zutrittsberechtigungen für die neue Tür eingerichtet werden.
Für die Zuordnung wird das Konzept der Korrekturen angewendet.
Die neue Tür wird im Parameter vorgegeben und kann hier nicht geändert werden. Als
Korrekturart werden nur die möglichen Korrekturarten angeboten. Eine Auswahl ist nicht
möglich.
Zu diesen zählen:
o
Zutrittsprofile – Türen zufügen
o
Person – Sonderberechtigung Tür zufügen
Zutrittsprofil - Türen hinzufügen
Eingabefeld Zutrittsprofil:
Enthält das Zutrittsprofil, dem die Tür zugefügt werden soll.
Über das Symbol
haben Sie die Möglichkeit den Auswahldialog für die Zutrittsprofile zu
öffnen, um so nach einem speziellen oder einer Gruppe von Zutrittsprofile zu suchen und zu
übernehmen. Wenn Sie mehrere Zutrittsprofile übernommen haben, wird dies durch einen * im
Eingabefeld angezeigt.
Auswahlfeld Wochenplan:
Enthält den Zutrittswochenplan für die Zutrittsberechtigung.
Person - Sonderberechtigung Tür hinzufügen
Eingabefeld Person:
Enthält die Personen, denen die Sonderberechtigung für die Tür zugefügt werden soll.
haben Sie die Möglichkeit den Auswahldialog für die Personen zu öffnen,
Über das Symbol
um so nach einer bestimmten oder einer Gruppe von Personen zu suchen und diese zu
übernehmen. Wenn Sie mehrere Personen übernommen haben, wird dies durch einen * im
Eingabefeld angezeigt.
Hinweis: Wenn für Ihr System die Ausweisverwaltung aktiviert ist, werden die Berechtigungen für
die Ausweise erstellt. Dementsprechend haben Sie Möglichkeit die Sonderberechtigungen für
Ausweise statt für Personen zu vergeben.
Das Eingabefeld Person wird durch das Eingabefeld Ausweis ersetzt.
DORMA MATRIX Benutzerhandbuch Zutritt
213
Assistenten
Auswahlfeld Wochenplan:
Auswahl des Zutrittswochenplans für die Zutrittsberechtigung.
Eingabefeld Gültig von:
Gibt das Startdatum an, ab wann Die Sonderberechtigung gültig ist. Geben Sie kein Gültig von
Datum ein, wenn die Sonderberechtigung keiner Einschränkung am Anfang des
Gültigkeitsbereiches unterliegt.
Eingabefeld Gültig bis:
Gibt das Endedatum an, bis wann die Sonderberechtigung gültig ist. Geben Sie kein Gültig bis
Datum ein, wenn die Sonderberechtigung keiner Einschränkung am Ende des
Gültigkeitsbereiches unterliegt.
Fertigstellen
In diesem Arbeitsschritt werden nochmals alle Ihre Eingaben geprüft. Wenn diese Prüfung
erfolgreich ist, werden die Datensätze erzeugt und gespeichert.
Notwendige Übertragungen für die XS-Offlinekomponente werden automatisch angestoßen und
die Daten für die Synchronisation aufbereitet.
Hinweis: Die Aktualisierung der XS-Offlinekomponente müssen Sie manuell mit dem PDA
vornehmen. Entsprechende Hinweise finden Sie in der XS/Info und in der XS-Auswertung in der
Geräteverwaltung.
Assistent "Terminal mit Leser und Türen"
Mit diesem Assistenten können Sie neues Terminal mit Lesern und den dazugehörigen Türen
anlegen. Verwenden Sie den Assistenten bei der Inbetriebnahme eines Systems, oder wenn Sie
ein weiteres Terminal mit Lesern und Türen einrichten wollen.
Der Assistent besteht aus den Dialogen:
1.
Angaben zum Terminal
2.
Allgemeine Angaben Leser
3.
Details Leser
4.
Allgemeine Angaben Türen
5.
Detail Türen
6.
Allgemeine Angaben Raumzonen (optional)
7.
Details Raumzonen (optional)
8.
Fertigstellen
Im Folgenden werden die Dialoge der Arbeitsschritte erläutert.
Angaben zum Terminal
Der Einstieg in den Assistenten erfolgt im Dialog für die allgemeinen Angaben zum Terminal.
214
DORMA MATRIX Benutzerhandbuch Zutritt
Assistenten
Eingabefeld Terminalnummer:
Enthält die logische Gerätenummer für das Terminal. Vorgeschlagen wird die kleinste freie
Nummer für das Terminal. Bei Bedarf können Sie die Nummer ändern.
Eingabefeld Terminalname:
Enthält die Bezeichnung für das Terminal.
Auswahlfeld Terminal anlegen unter:
Enthält den Knoten im Gerätebaum, unter dem das Terminal angelegt wird. Zur Auswahl stehen
alle Knoten, unter denen Terminals erlaubt sind.
Auswahl Gerätetyp:
Enthält den möglichen Gerätetypen. Angezeigt werden die Gerätetypen für Terminals.
Auswahlfeld Terminalklasse:
Enthält die in der Klassenverwaltung definierte Geräteklasse.
Eingabefeld IP-Adresse / Hostname:
Enthält die Netzwerk-IP oder den DNS-Namen des Terminals.
Kontrollkästchen Aktiv:
Kennung, ob das Terminal aktiv ist.
Eingabefeld Port:
Enthält den Netzwerkport des Terminals. Der Standardport ist 3001.
Schaltfläche
:
Klicken Sie auf die Schaltfläche, wenn Sie alle Ihre Eingaben abgeschlossen haben, um mit dem
nächsten Arbeitsschritt fortzufahren.
Allgemeine Angaben Leser
Im nächsten Arbeitsschritt werden die allgemeinen Eigenschaften der Leser festgelegt. Hier
legen Sie fest, wie viele Leser Sie anlegen möchten. Die Anzahl bestimmt auch, wie viele Türe
Sie in diesem Assistenten anlegen.
DORMA MATRIX Benutzerhandbuch Zutritt
215
Assistenten
Eingabefeld Anzahl Leser:
Mit der Anzahl Leser legen Sie fest, wie viele Leser und Türen Sie anlegen. Dieser Wert wird in
den nachfolgenden Arbeitsschritten zum Aufbau der Tabelle übernommen.
Auswahl Gerätetyp:
Enthält die möglichen Gerätetypen. Angezeigt werden die entsprechenden Gerätetypen für Leser.
Auswahlfeld Ausweistyp:
Enthält den Ausweistypen. Zur Auswahl stehen alle aktiven Ausweistypen, die in Ihrem System
angelegt sind.
Eingabefeld Entriegelungsimpulsdauer (EID):
Enthält die Dauer des Entriegelungsimpulses für die Türöffnung in Sekunden.
Schaltfläche
:
Klicken Sie auf die Schaltfläche, wenn Sie sich den vorherigen Arbeitsschritt nochmals ansehen
möchten oder Änderungen vornehmen wollen.
Schaltfläche
:
Klicken Sie auf die Schaltfläche, wenn Sie alle Ihre Eingaben abgeschlossen haben, um mit dem
nächsten Arbeitsschritt fortzufahren.
Details Leser
In diesem Arbeitsschritt werden die spezifischen Eigenschaften der Leser festgelegt. Die Anzahl
der Zeilen der Tabelle entspricht der Anzahl Leser aus dem vorherigen Arbeitsschritt.
216
DORMA MATRIX Benutzerhandbuch Zutritt
Assistenten
Eingabefeld Nummer:
Enthält die logische Gerätenummer für den Leser. Als Nummer wird die kleinste freie Nummer
vorgeschlagen. Diese können Sie übernehmen oder bei Bedarf anpassen. Die Nummern für die
Leser werden auch als Vorschlag in den nächsten Arbeitsschritten für die Türnummern
übernommen.
Eingabefeld Bezeichnung:
Enthält die Bezeichnung für den Leser.
Eingabefeld Kurzbezeichnung:
Enthält die Kurzbezeichnung für den Leser.
Kontrollkästchen aktiv:
Kennung, ob der Leser aktiv ist.
Auswahlfeld phys. Adresse:
Enthält die eindeutige Adresse im DP1-Bus für DP1-Leser. DP1-Leser können innerhalb des
DP1-Bus die physikalischen Adressen 1-31 erhalten. Es werden alle noch freien Adressen
angezeigt.
Wenn Sie vorherigen Arbeitsschritt die Geräteklasse für DCW-Leser ausgewählt haben, enthält
die Auswahl die noch freien Adressen für den DCW-Bus im Bereich 1-4. Dabei werden andere
DCW-Gerätetypen wie I/O-Module nicht betrachtet, da diese einen eigenen Adressraum bilden.
Eingabefeld Bemerkung:
Freies Textfeld für Bemerkungen.
:
Schaltfläche
Klicken Sie auf die Schaltfläche, wenn Sie sich den vorherigen Arbeitsschritt nochmals ansehen
möchten oder Änderungen vornehmen wollen.
:
Schaltfläche
Klicken Sie auf die Schaltfläche, wenn Sie Ihre Eingaben abgeschlossen haben, um mit dem
nächsten Arbeitsschritt fortzufahren.
Allgemeine Angaben Türen
In diesem Arbeitsschritt werden die allgemeinen Angaben zu den Türen festgelegt.
DORMA MATRIX Benutzerhandbuch Zutritt
217
Assistenten
Auswahlfeld Kalender:
Enthält den Kalender für die Türsteuerung.
Auswahlfeld Türwochenplan:
Enthält den Türwochenplan für die Türsteuerung. Die Auswahl für den Türwochenplan wird als
Vorschlag in den nächsten Arbeitsschritt übernommen, wo sie bei Bedarf geändert werden kann.
:
Schaltfläche
Klicken Sie auf die Schaltfläche, wenn Sie sich den vorherigen Arbeitsschritt nochmals ansehen
möchten oder Änderungen vornehmen wollen.
:
Schaltfläche
Klicken Sie auf die Schaltfläche, wenn Sie Ihre Eingaben abgeschlossen haben, um mit dem
nächsten Arbeitsschritt fortzufahren.
Details Türen
In diesem Arbeitsschritt werden die Türen angelegt und die spezifischen Eigenschaften definiert.
Die Anzahl der möglichen neuen Türen entspricht der Anzahl Leser aus dem vorherigen
Arbeitsschritt. Die Leser werden fest am Anfang einer Zeile angezeigt. Neben der Nummer
werden auch die Bezeichnungen und Kurzbezeichnungen als Vorschlag für die Türen von den
Lesern übernommen.
Anzeigefeld Lesernummer:
Enthält die Lesernummer des Lesers, dem die Tür zugeordnet wird.
Anzeigefeld Bezeichnung:
Enthält die Bezeichnung des Lesers.
Eingabefeld Türnummer:
Enthält die Nummer der neuen Tür. Als Vorschlag wird die Lesernummer übernommen, die Sie
bei Bedarf ändern können.
Hinweis: Sollte bestimmte Nummern oder gar der gesamte Nummernbereich für die Türen nicht
mehr frei sein, bleibt das Feld leer und muss von Ihnen mit einer freien Nummer gefüllt werden.
218
DORMA MATRIX Benutzerhandbuch Zutritt
Assistenten
Eingabefeld Bezeichnung:
Enthält die Bezeichnung der Tür. Als Vorschlag wird die Bezeichnung des Lesers übernommen,
die Sie bei Bedarf überschreiben können.
Eingabefeld Kurzbezeichnung:
Enthält die Kurzbezeichnung für die Tür. Als Vorschlag wird die Kurzbezeichnung des Lesers
übernommen, die Sie bei Bedarf überschreiben können.
Auswahlfeld Raumzone:
Enthält die Raumzone, der die Tür/Leser zugeordnet wird. Die Zuordnung einer Raumzone ist
optional.
Hinweis: Wenn Sie die Tür einer Raumzone zuordnen, kann die Tür nicht gleichzeitig einer
Anlage und einem Schließplan zugeordnet werden. Mit der Auswahl einer Raumzone deaktivieren
Sie die Auswahlfelder für die Anlage und den Schließplan.
Tipp: Wenn Sie die benötigte Raumzone noch nicht angelegt haben. können Sie über die
Schaltfläche
neue Raumzonen anlegen.
Auswahlfeld Anlage:
Enthält die Anlage, der die Tür angehört. Die Zuordnung einer Anlage ist optional.
Hinweis: Wenn Sie die Tür einer Anlage zuordnen, kann die Tür nicht gleichzeitig einer
Raumzone zugeordnet werden. Haben Sie für die Tür eine Raumzone ausgewählt, ist das
Auswahlfeld für die Anlage deaktiviert.
Das Auswahlfeld ist nur sichtbar, wenn die Option "Anlagenverwaltung" in den Systemparametern
aktiviert ist.
Auswahlfeld Schließplan:
Enthält den Schließplan, dem die Tür zugeordnet wird. Die Zuordnung zu einem Schließplan ist
optional.
Hinweis: Wenn Sie die Tür einem Schließplan zuordnen, kann die Tür nicht gleichzeitig einer
Raumzone zugeordnet werden. Haben Sie für die Tür eine Raumzone ausgewählt, ist das
Auswahlfeld für den Schließplan deaktiviert.
Auswahlfeld Wochenplan:
Enthält den Türwochenplan. Vorgeschlagen wird der Türwochenplan aus dem vorherigen
Arbeitsschritt. Bei Bedarf können Sie einen anderen Türwochenplan auswählen.
:
Schaltfläche
Klicken Sie auf die Schaltfläche, wenn Sie sich den vorherigen Arbeitsschritt nochmals ansehen
möchten oder Änderungen vornehmen wollen.
:
Schaltfläche
Klicken Sie auf die Schaltfläche, wenn Sie in den Arbeitsschritt zum Anlegen neuer Raumzonen
wechseln möchten.
:
Schaltfläche
Klicken Sie auf die Schaltfläche, wenn Sie Ihre Eingaben abgeschlossen haben. Der Assistent
wird geschlossen.
Allgemeine Angaben Raumzonen
In diesem Arbeitsschritt werden die allgemeinen Angaben zu den Raumzonen festgelegt, die Sie
anlegen möchten.
DORMA MATRIX Benutzerhandbuch Zutritt
219
Assistenten
Eingabefeld Anzahl Raumzonen:
Mit der Anzahl legen Sie fest, wie viele Raumzonen Sie anlegen. Dieser Wert wird in den
nachfolgenden Arbeitsschritten zum Aufbau der Tabelle übernommen.
Auswahlfeld Anlagen:
Angabe einer Anlage, der die Raumzone zugeordnet wird. Die Zuordnung einer Anlage ist
optional.
Hinweis: Das Auswahlfeld ist nur sichtbar, wenn die Option "Anlagenverwaltung" in den
Systemparametern aktiviert ist.
:
Schaltfläche
Klicken Sie auf die Schaltfläche, wenn Sie sich den vorherigen Arbeitsschritt nochmals ansehen
möchten oder Änderungen vornehmen wollen.
Schaltfläche
:
Klicken Sie auf die Schaltfläche, wenn Sie Ihre Eingaben abgeschlossen haben, um mit dem
nächsten Arbeitsschritt fortzufahren.
Details Raumzonen
In diesem Arbeitsschritt werden die Raumzonen angelegt und die spezifischen Eigenschaften
definiert. Die Anzahl der möglichen neuen Raumzonen entspricht der Anzahl Raumzonen aus
den vorherigen Arbeitsschritten.
Eingabefeld Nummer:
Enthält die Nummer der Raumzone. Vorgeschlagen wird die kleinste freie Nummer für die
Raumzone. Bei Bedarf können Sie die Nummer ändern.
Eingabefeld Bezeichnung:
Enthält die Bezeichnung der Raumzone
220
DORMA MATRIX Benutzerhandbuch Zutritt
Assistenten
Eingabefeld Kurzbezeichnung:
Enthält die Kurzbezeichnung der Raumzone.
:
Schaltfläche
Klicken Sie auf die Schaltfläche, wenn Sie sich den vorherigen Arbeitsschritt nochmals ansehen
möchten oder Änderungen vornehmen wollen.
:
Schaltfläche
Klicken Sie auf die Schaltfläche, wenn Sie Ihre Eingaben abgeschlossen haben, um mit dem
nächsten Arbeitsschritt fortzufahren.
Fertigstellen
In diesem Arbeitsschritt werden nochmals alle Ihre Eingaben geprüft. Wenn die Prüfung
erfolgreich ist, werden die Datensätze erzeugt und gespeichert.
Notwendige Übertragungen für das Terminals werden automatisch angestoßen.
Hinweis: Die Konfiguration und das Laden der Daten ins Terminal müssen Sie nicht manuell
ausführen, da dies vom Assistenten gestartet wird.
DORMA MATRIX Benutzerhandbuch Zutritt
221
Glossar
Glossar
Arbeitszeitmodelle
Arbeitszeitmodelle sind die Zusammenfassung von Komponenten zur Bestimmung des
Tagesprogramms, welches unter Berücksichtung kalendarischer Abhängigkeiten an einem
Tag zum Einsatz kommt. Anwendung findet das Konzept der Arbeitszeitmodelle bei: · der
Arbeitzeitplanung im Zeitsystem · der Türsteuerung beim Zutritt · der
Zutrittsberechtigungen im Zutrittssystem · der Bewegungsaufzeichnung im Zutrittssystem.
Zu den Komponenten der Arbeitszeitmodelle gehören: · Kalender · Sondertage · Tagestypen
· Verarbeitungsarten · Wochenpläne · Tagesprogramme.
Assistenten
Assistenten sind aufgabenorientierte Eingabeverfahren, die mehrere logische Arbeitsschritte
aus verschiedenen Dialogen in einem Dialog vereinen und die Reihenfolge der
Arbeitsschritte fest vorgeben. Grundlage sind dabei die Arbeitsschritte, die Sie in einzelnen
Dialogen ausführen müssen. Am Ende der Dialogeingabe werden, wenn notwendig, alle
zusätzlichen Aktionen ausgelöst, die zur Fertigstellung einer Aufgabe gehören. Hierzu
gehören in erster Linie die Konfiguration und die Grundversorgung der Terminalperipherie,
die mit dem Assistenten neu angelegt oder geändert wurden.
Benutzer
Der Begriff bezeichnet Personen, die das System bedienen und die verschiedenen
Stammdaten in den einzelnen Dialogen des Systems pflegen. Hiervon zu unterscheiden
sind Personen, die lediglich Zutrittsberechtigungen erhalten.
Benutzergruppen
Über die Benutzergruppen werden für alle Benutzer die Berechtigungen auf das System
verwaltet. Der Zugriff kann für alle Dialoge und Funktionen des Systems separat als
Vollzugriff oder nur als Lesezugriff eingerichtet werden.
Bürofreigabe
Die Bürofreigabe ermöglicht das manuell gesteuerte Daueröffnen einer Tür, z.B. wenn Sie
in Ihrem Büro sind und möchten, dass alle Personen in diesem Zeitraum freien Zutritt zu
Ihrem Büro haben. Die Bürofreigabe kann jederzeit beendet werden, z.B. wenn Sie Ihr Büro
verlassen.
Datenfreigabe
Mit der Datenfreigabe wird das Zugriffsrecht auf bestimmte Stammdaten für andere
Mandanten freigegeben. Damit erhalten die anderen Mandanten ein Leserecht und können
so die Stammdaten bei verschiedenen Zuordnungen einsetzen. Vorwiegend wird die
Freigabe für Türen im Bereich der Zutrittsrechte angewandt, wenn die Türen von mehreren
Mandanten benutzt werden.
Datenhaltungsgrenze
Datenhaltungsgrenzen legen fest, wie lange bestimmte Daten in Ihrem System vorgehalten
werden, bevor sie automatisch aus dem System gelöscht werden.
Doppelbenutzungssperre
Bewirkt eine Sperre, die den mehrfach aufeinander folgenden Zutritt einer Person in eine
Raumzone verhindert.
Endiantyp
Bezeichnet die Anordnung der Bytes. Man unterscheidet zwei Typen: Bei LITTLE kommt
das am wenigsten signifikante Byte zuerst (little end first), bei BIG wird das signifikanteste
Byte zuerst gespeichert (big end first).
Geräteklassen
In den Geräteklassen werden die Eigenschaften von Geräten mit gleicher Funktionalität und
gleichen Hardwareeigenschaften zusammengefasst.
222
DORMA MATRIX Benutzerhandbuch Zutritt
Glossar
Kalender
Der Kalender bildet die Basis der betrieblich und regional abhängigen Festlegung von
Feiertagen und manuellen Sondertagen wie zum Beispiel Betriebsferien. Jeder Tag ist
einem bestimmten Tagestypen zugeordnet, für den bestimmte Zutrittsprogramme definiert
werden.
Leser
Leser sind richtungsabhängig an eine Tür gebunden. Mit der Zusammenfassung von Lesern
zu organisatorischen Einheiten werden Raumzonen gebildet. Die Leserfunktionen werden
im Zutrittsmodul im über die Türverwaltung definiert.
Mandant
Mandanten sind gemeinsame Benutzer des Systems mit einer eigenen Sicht auf die Daten.
Bei der Mandantenoption mit getrennt genutzter Hardware verwalten die Mandanten ihre
Geräte und Terminals selber. Bei der Mandantenoption mit gemeinsam genutzter Hardware
benutzen verschiedene Mandaten die gleiche Hardware.
Person
Personen sind Mitarbeiter, denen Sie Zutrittsberechtigung zuordnen. Damit die Person am
Zutritt teilnehmen kann, benötigt sie einen Ausweis zur Identifizierung beim Buchen.
Raumzone
Eine Raumzone ist ein physikalisch in sich abgeschlossener Bereich, der aus einem oder
mehreren mit Lesern versehenen Zutrittspunkten besteht. Mit einer Raumzone können
Zutrittsfunktionalitäten verbunden sein, deren Eigenschaften über Zutrittsparameter
definiert werden.
Raumzonenwechselkontrolle
Die Raumzonenwechselkontrolle legt fest, dass eine Personen eine Raumzone nur dann
betreten darf, wenn sie in der benachbarten Raumzone als anwesend geführt wird.
Revision
In der Revision werden Änderungen, die an den Daten des Systems über die
Dialogoberfläche durchgeführt werden, protokolliert.
Schließplan
Der Schließplan stellt eine einfache Form zur Vergabe von Zutrittsberechtigungen dar.
Abgebildet wird der Schließplan in einer Tabelle. In den Kreuzungspunkten der Spalten
und Zeilen werden die Berechtigungen über ein Kontrollkästchen gesetzt.
Serviceinformationen
Die Serviceinformationen liefern alle betriebsrelevanten Informationen über das System
und die installierten Optionen.
sprachabhängig
Die Anzeige sprachabhängiger Daten ist abhängig vom jeweiligen Benutzerprofil. Die
Sprachvarianten werden über die Systemtexte (System - Administration - Texte) verwaltet.
Türgruppe
Türgruppen können über Raumzonen abgebildet werden (ohne Wechselkontrolle).
XS-Manager
Der DORMA XS-Manager ist eine eigenständige Applikation, gehört aber zum Umfang von
MATRIX. Der DORMA XS-Manager wird für den Datenaustausch zwischen der Applikation
und den XS-Komponenten benötigt. Für die Bedienung stellt der DORMA XS-Manager eine
eigene Dialogoberfläche zur Verfügung.
XS-Offline-Komponenten
Zu den XS-Offline-Komponenten gehören der XS-Beschlag und der XS-Zylinder. Die XSKomponenten befinden sich an der Tür und prüfen autonom die Zutrittsberechtigungen
anhand der ihnen bekannten Daten. Die Komponenten arbeiten offline, also ohne direkte
Verbindung zur Applikation. Die Datenversorgung erfolgt über den XS-Manager oder einen
PDA.
DORMA MATRIX Benutzerhandbuch Zutritt
223
Glossar
Zutrittsprofile
Zutrittsprofile werden aus einer beliebigen Anzahl von Zutrittsberechtigungen gebildet. Eine
Zutrittsberechtigung setzt sich aus einer Tür (Leser) oder Raumzonen sowie einem
Zutrittswochenplan zusammen. Dabei legen die Türen/Leser und die Raumzonen die
örtlichen und die Zutrittswochenpläne die zeitlichen Gegebenheiten fest.
Zutrittstagesprogramm
Über ein Zutrittstagesprogramm wird für jeden Tag minutengenau definiert, in welchen
Zeitintervallen einer Person mit einem berechtigten Ausweis Zutritt gewährt wird.
Zutrittswiederholsperre
Verhindert den erneuten Zugang in eine Raumzone für eine festgelegte Zeit.
Zutrittswochenplan
Ein Zutrittswochenplan legt für jeden einzelnen Tag einer Woche fest, welches
Zutrittstagesprogramm angewendet wird. Damit bilden die Zutrittswochenpläne die zeitliche
Komponente für die Zutrittsberechtigungen.
224
DORMA MATRIX Benutzerhandbuch Zutritt
Index
Index
F
A
Feiertage 127
Anlagen 111
zuweisen 117
Antipassback 106
Anwesenheitsliste 196
Feiertagsvorlagen 123
AoC 14, 34, 95, 109
K
AoC Ausweise 194
Kalender 114, 120
Assistenten 202
Kalenderverwaltung 113
Aufzüge 161
Korrekturen 152
Aufzugsteuerung 18
Ausgangsleser 98
L
Ausweishistorie 193
Ausweisverwaltung 61
Lampentableau 175
Leser hinzufügen 96, 97, 98
B
Logsatzaufzeichnung 104
Berechtigungen 33
M
Besucherübersicht 73
Besucherverwaltung 73
Manuelle Sondertage 120
Besuchervoranmeldungen 78
Besuchervorlagen 83
Betriebliche Sondertage 120
O
Offline-Personalsatz 34
Buchungsprotokolle 104, 181
Bürofreigabe
P
Personen 27
aktivieren 34
Bürofreigabe erlaubt 104
D
Personen konfigurieren 138
Raumzone 110
Personenauswahl 176
Personengruppen 146
Daueröffnung 104
Doppelbenutzungssperre 109
Dynamische Listen 198
E
Personenverwaltung 26
PIN-Code 32
PIN-Codeprüfung 104
Protokolle 181
Einbruchmeldeanlage 164
Ereignisliste Leser 183
Ersatztagesprogramme
zuweisen 104
DORMA MATRIX Benutzerhandbuch Zutritt
R
Räume 90
Raumreservierung 85
Raumverwaltung 85
225
Index
Raumzonen 106
Türmanagementsystem 17
Raumzonenverwaltung 106
Türtagesprogramme 100
Raumzonenwechselkontrolle 109
Türüberwachung 169
Ready-to-Run-System anlegen 5
Türverwaltung 92
Türwochenpläne 98
S
U
Schleusen 157
Schließplan 135
Übersicht Zutrittsberechtigungen 185
Schließplanverwaltung 135
W
Sondertage 120
Wochentage 130
zuweisen 119
Sperrgründe Person 52
zuweisen 119
Suchprofile 54
Z
Suchprofilelemente 56
Systemdatendruck 199
Zutritt 25, 152
Zutrittsberechtigungen 46, 188, 191
T
Tagestypen 133
bearbeiten 134
Zutrittskontrolle 25, 152
Zutrittsliste Person 182
Zutrittslisten 181
TMS 17
Zutrittsprofile 43
Türauswahl 171, 172
Zutrittswiederholsperre 109
Statusanzeige 169, 175
Zutrittswochenpläne 46
Türen 92
Zutrittszeiten
Türen konfigurieren 138
Türen 104
Türgruppen 149
226
DORMA MATRIX Benutzerhandbuch Zutritt