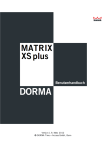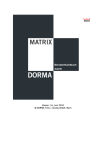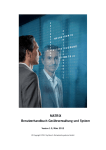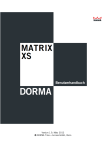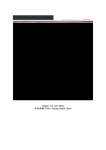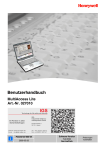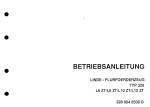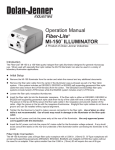Download MATRIX Benutzerhandbuch Zutritt
Transcript
MATRIX
Benutzerhandbuch Zutritt
Version 1.9, März 2012
© Copyright 2012 by Bosch Sicherheitssysteme GmbH
Impressum:
Bosch Sicherheitssysteme GmbH
Robert-Bosch-Ring 5
85630 Grasbrunn
http://www.bosch-sicherheitssysteme.de
Ohne Genehmigung der Bosch Sicherhe itssysteme GmbH ist es nicht gestattet, dieses Benutzerhandbuch
oder Teile daraus, außer für den eigenen Gebrauch, nachzudrucken zu vervielfältigen oder Dritten zu
überlassen.
Alle in diesem Benutzerhandbuch genannten Marken sind Eigentum der jeweiligen Inhaber.
Stand: 03/12 V1.9
Inhalt
Einleitung .................................................................................... 5
Erste Schritte ............................................................................... 6
Anleg en eines neuen ReadyToRun- Systems .......................................................................... 6
Anleg en eines neuen Zutrittssystems....................................................................................... 8
Arbeiten mit dem System .............................................................. 10
Hinzufüg en einer weiteren Tür .................................................................................................10
Anleg en einer Türöffnung mit Tastatureingabe ..................................................................11
Anleg en einer Zwei-Personen-Zutrittskontrolle ...................................................................14
Einrichten einer Bürofreig abe...................................................................................................15
Einrichten eines Tastaturlesers für Bedrohung salarm......................................................17
Arbeiten mit AccessOnCard AoC..............................................................................................19
Arbeiten mit dem Türmanag ementsystem (TMS)...............................................................23
Anleg en einer Aufzug steuerung ...............................................................................................25
Einrichten einer EMA-Anbindung ............................................................................................29
Konfig urieren der Option Bilanzierung ..................................................................................31
Arbeiten mit der Videoverifikation...........................................................................................34
Zutritt ....................................................................................... 36
Personenverwaltung .....................................................................................................................37
Personen ................................................................................................... 38
Abteilungen ............................................................................................... 53
Zutrittspro file ............................................................................................. 55
BUK-Berechtigungen .................................................................................. 58
Vorrangschaltungen .................................................................................... 61
Zutrittswochenpläne ................................................................................... 64
Zutrittstagesprogramme .............................................................................. 67
Sperrgründe Person .................................................................................... 69
Suchpro file ................................................................................................ 72
Fremdfirmenverwaltung ..............................................................................................................76
Fremdfirmenmitarbeite r .............................................................................. 76
Fremdfirmen .............................................................................................. 88
Besucherverwaltung .....................................................................................................................91
Übersicht Besuche ..................................................................................... 91
Besuchervoranmeldung ............................................................................... 97
Besuchervorlagen ..................................................................................... 101
Auswe isverwaltung ....................................................................................................................103
Ausweise ................................................................................................. 104
Vorrangschaltungen .................................................................................. 114
Sperrgründe Ausweis ................................................................................ 118
Raumverwaltung.........................................................................................................................120
Reservierungen ........................................................................................ 120
Räume .................................................................................................... 125
2
MATRIX Benutzerhandbuch - Zutritt
Bereichs-/Türverwaltung ..........................................................................................................127
Sicherungsbereiche - Türen....................................................................... 128
Bilanzierungsgruppen ............................................................................... 145
Türwochenpläne ....................................................................................... 146
Türtagesprogramme .................................................................................. 149
Kalenderverwaltung...................................................................................................................154
Kalender.................................................................................................. 155
Weitere Optionen (Kalender) ..................................................................... 161
Manuelle Sondertage............................................................................. 161
Feiertagsvorlagen .................................................................................. 165
Feiertage .............................................................................................. 168
Wochentage .......................................................................................... 171
Tagestypen ........................................................................................... 173
Schließplanverwa ltung .............................................................................................................176
Schließpläne ............................................................................................ 176
Personengruppen ..................................................................................... 187
Türgruppen .............................................................................................. 190
Weitere Funktionen ...................................................................................................................193
Korrekturen.............................................................................................. 193
Schleusen................................................................................................ 199
Aufzüge ................................................................................................... 203
Einbruchmeldeanlagen ............................................................................. 206
Bereichsüberwa chung ..............................................................................................................211
Sicherungsbereiche .................................................................................. 211
Personen setzen ....................................................................................... 212
Türüberwachung.........................................................................................................................215
Statusanzeige .......................................................................................... 215
Videoverifikation....................................................................................... 217
Dialog "Videoverifikation" .................................................................... 217
Türauswahl zuordnen ................................................................................ 219
Türauswahl .............................................................................................. 219
Wächterrundgang.......................................................................................................................222
Statusanzeige .......................................................................................... 223
Rundgänge .............................................................................................. 224
Rundgangde finitionen............................................................................... 228
Protokoll Wächterrundgänge ...................................................................... 231
Lampentableau...........................................................................................................................233
Lampentableau ........................................................................................ 234
Personenauswahl zuo rdne n ....................................................................... 235
Personenauswahl...................................................................................... 236
MATRIX Benutzerhandbuch - Zutritt
3
Listen.............................................................................................................................................239
Zutrittsliste Person ................................................................................... 239
Ereignisliste Leser .................................................................................... 241
Übersicht Zutrittsberechtigungen............................................................... 243
Zutrittsberechtigungen Person ................................................................... 246
Zutrittsberechtigungen Tür ........................................................................ 249
Ausweishistorie ........................................................................................ 251
Gesperrte Ausweise AoC............................................................................ 251
Anwesenheitsliste..................................................................................... 254
Dynamische Listen ................................................................................... 256
Systemdatendruck .................................................................................... 257
Assistenten .............................................................................. 260
Assistent "XS-Offlinetüren" .....................................................................................................261
Assistent "XS-Offlinetür mit Zutrittsberechtig ung" .........................................................267
Assistent "Terminal mit Leser und Türen" .........................................................................272
Fremdsysteme........................................................................... 279
Doormanag er ...............................................................................................................................279
Glossar.................................................................................... 281
Index ...................................................................................... 282
4
MATRIX Benutzerhandbuch - Zutritt
Anlegen eines neuen ReadyToRun-Systems
Einleitung
Dieses Handbuch enthält die Beschreibung und Bedienung des Zutrittsmoduls von MATRIX.
Im ersten Teil finden Sie Beispiele und Vorgehensweisen für die häufigsten Aufgaben. Der
weitere Aufbau des Handbuchs orientiert sich am Menüaufbau des Moduls Zutritt.
Hinweis: D ie im Handbuch a bgebildeten D ialoge entha lten a lle O ptionen, über die das System
verfügt. Abhäng ig von der Lizenz und den aktivierten Optionen kann Ihr D ialog von der
Beschreibung abweichen.
Weiterführende und grundlegende Bedienungshinweise finden Sie im Handbuch zur Basis.
MATRIX Benutzerhandbuch - Zutritt
5
Erste Schritte
Erste Schritte
Sollten Sie noch keine Erfahrungen mit dem Zutrittsmodul von MATRIX haben, finden Sie in
diesem Abschnitt Info rmationen darüber, we lche Schritte beim Anlegen eines neuen
Zutrittssystems erforderlich sind.
Grundlegende Hinweise zur Bedienung und der Benutze roberfläche finden Sie im Handbuch zur
Basis.
Anlegen eines neuen ReadyToRun-Systems
Die Vorgehensweise beim Anlegen eines neuen ReadyTo Run-Systems besteht aus zwei Schritten:
I.
II.
Konfiguratio n und Lade n der ReadyTo Run-Bo x (Geräteverwaltung ).
Bearbeiten de r Türen und Zutrittspro file sowie Einrichten der Personen mit
entsprechenden Berechtigungen (Zutritt).
Hinweis: Um ein ReadyToRun-System anlegen zu können, müssen Sie bei de r Installation die
Komponente ReadyToRun Konfiguration gewählt haben und sich a ls Benutzer "matrix"
(Benutzername und Passwort "matrix") am System angemeldet haben.
Hinweis: An dieser Stelle werde n die Arbe itsschritte in kurzer Form in der Re ihenfo lge der
Anlage einer ReadyTo Run Box dargestellt. Alle Arbeitsschritte beim Umgang mit den e inzelnen
Dialogen sind nochma ls extra in de n einze lnen Abschnitten beschrieben.
I. Konfiguration und Laden der ReadyToRun-Box
1.
Klicken Sie in der Menüleiste auf Ge räteverwaltung und klicken Sie im Me nübaum auf
Geräte .
2.
Klicken Sie auf de n Hauptknoten Se rver.
rver Die IP-Adresse Ihres Systems wird automatisch
ermittelt und de r Standard-Port 3000 vorgeschlagen. In der Regel müssen Sie die
Einträge nicht ände rn.
3.
Klicken Sie unter dem Kno ten Server auf die ReadyToRun Bo x.
x
4.
Aktivieren Sie das Kontro llkästchen aktiv,
aktiv geben Sie die IP - Adresse bzw. den Hostnamen
der ReadyToRun Bo x ein und speichern Sie den Eintrag.
5.
Klicken Sie im Menübaum auf Te rminal laden/anze igen und klicken Sie auf die
ReadyTo RunRun-Bo x.
x
6.
Aktivieren Sie die Kontro llkästchen a lle Konfigurationsdaten und alle Anwendungsdaten
und Klicken Sie auf D aten übe rtragen.
rtragen Es erscheint die Meldung Übertragung der
ausgewählten Daten wurde angestoßen.
angestoßen
7.
Klicken Sie in der Symbolleiste auf Zurück zur Auswahl und klicken Sie auf die
Schaltfläche Auftragsdetails.
Auftragsdetails
8.
Die Aufträge erscheinen zunächst auf dem Reiter O ffe ne Aufträge
Aufträge und sollte in weniger
als einer Minute unte r Erfo lgre iche Aufträge angezeigt werden. Zur Aktua lisieren der
Anze ige klicken Sie in der Symbolleiste des Browsers auf Ak tualisieren.
tualisieren
Hinweis: Zehn Leser sind bere its durc h die Installation angelegt und aktiv geschaltet. Benötigen
Sie weniger Leser, sollten Sie die nicht benötigten Leser durch Deaktivieren des
Kontrollkästchens aktiv abschalten.
6
MATRIX Benutzerhandbuch - Zutritt
Anlegen eines neuen ReadyToRun-Systems
II. Bearbeiten der Türen und Zutrittsprofile sowie Einrichten der
Personen
1.
Klicken Sie in der Menüleiste auf Zutritt und k licken Sie im Me nübaum auf Türverwaltung
und dort auf Türen.
2.
Sie können die Beze ichnung der Türen ändern, indem Sie eine Tür anwählen und die
Be zeichnung ändern und speichern. Außer der Beze ichnung sollten Sie keine Änderungen
vornehmen.
3.
Klicken Sie im Menübaum auf Personenverwaltung und dort auf Zutrittspro file.
file Sollten
Sie neben den vorhandenen weitere Zutrittspro file benö tigen, können Sie diese neu
anlegen.
Hinweis: Es sind zwei Zutrittspro file systemseitig angelegt. Ein Pro fil, das alle Türen
enthält und e in Pro fil, das keine Türen enthält. Letzteres kann verwendet werden, wenn
die Berechtigungen ausschließlich über Einze lberechtigungen direkt in der
Personenverwaltung vergeben werden.
4.
Klicken Sie auf de n Menüpunkt Personen, um den Dialog Auswahl Personen zu ö ffnen.
5.
Klicken Sie in der Symbolleiste auf Neuen Datensatz anleg en, um eine neue Person
anzulegen, oder klicken Sie auf einen bestehenden Datensatz, um diesen zu bearbeiten.
6.
Geben Sie in den Feldern Name, Personalnummer und Auswe isnummer die jeweiligen
Daten ein.
7.
Geben Sie optional in den Felde rn Vorname und Auswe isbeschriftung die jeweiligen Daten
ein und wählen Sie im Auswahlfe ld Abteilung die Abteilung, der die Person angehört,
wenn Sie diese Daten pflegen möchten.
8.
Wenn Sie ein B ild hinzufügen möchten, klicken Sie auf den Fotorahmen und wählen Sie
das entsprechende Bild aus.
9.
Wenn Sie eine Person für den Zutritt sperren möchten, aktivieren Sie das
Kontrollkästchen Gesperrt.
10.
Geben Sie im Datums feld Zutritt g ültig von das Datum ein, ab dem der Zutritt für die
Person fre igegeben werden soll.
11.
Wenn der Zutritt zeitlich begrenzt sein soll, geben Sie im Fe ld Zutritt g ültig bis ein
Endedatum für die Zutrittsberechtigung ein.
12.
Wählen Sie im Auswahlfe ld Zutrittsprofil das Zutrittspro fil für die Person.
13.
Wählen Sie im Auswahlfe ld Zutrittskalender den Kalender, der für die Person gelten soll.
14.
Wenn für de n Zutritt ein PIN-Code erforderlich ist, geben Sie im Fe ld P IN-Code den PINCode der Person ein (dies ist nur möglich für Leser mit PIN-Code).
15.
Wenn Sie möchten, dass die Person eine Bürofreigabe schalten kann, aktivieren Sie das
Kontrollkästchen Bürofreig abe.
16.
Wenn Sie für die Person zusätzlich zum Zutrittsprofil weitere Berechtigungen erte ilen
möchten, z.B. für Vertretungen, ö ffnen Sie den Re iter Einzelberechtig ung en, und
de finiere n Sie die entsprechenden Berechtigungen.
17.
Wenn Sie Angaben zu D ienstort, dienstlichem Te le fon und E-Mailadresse pflegen
möchten, ö ffnen Sie den Reiter Dienstliche Ang aben und geben Sie die entsprechenden
Daten ein.
18.
Wenn Sie Angaben zu privaten Daten, wie z.B. Tele fo nnummer, E-Mailadresse, Geburtstag
oder Familienstand pflegen möchten, ö ffnen Sie den Re iter Persönliche Ang aben und
geben Sie die entsprechenden Daten e in.
19.
Wenn Sie weitere Bemerkungen und Zusatzinfo rmationen hinterlegen möchten, ö ffnen Sie
den Re iter So nstig es und geben Sie die entsprechenden Daten ein.
20.
Klicken Sie in der Symbolleiste auf Speichern, um die Person zu speichern.
MATRIX Benutzerhandbuch - Zutritt
7
Erste Schritte
Hinweis:
Hinweis Die Übertragung der Änderungen an die ReadyToRun Bo x erfo lgt automatisch vom
System. Es muss kein Da ten la den angestoßen werden.
Anlegen eines neuen Zutrittssystems
Die Vorgehensweise beim Anlegen eines neuen Zutrittssystems besteht aus vier Schritten:
I.
II.
III.
IV.
Anlegen und De finieren der Ha rdware-Komponenten (Gerä te), sodass diese vom System
erkannt werden.
Übermitteln der Konfig urationsdaten an die Hardware-Komponenten.
Definieren der möglichen Zutrittszeiten an den Türen.
Definieren der Zutrittsberechtigungen für die Personen.
Bei bestehenden Systemen mit vorhandenen Date nsätzen müssen nicht alle genannte n Schritte
ausgeführt werden.
Eine Hilfestellung biete n die Demo-Daten. Wenn Sie diese beim Setup von MATRIX mit
installiert haben, können Sie gegebenenfa lls die Datensätze verwenden und entsprechend Ihren
Anforderungen anpassen.
Tipp: D ie Menüstruktur a lle r Module des Systems ist so aufgebaut, dass Sie beim Anlegen eines
neuen Systems immer "von unten nach oben" arbe iten. Auf diese Weise bauen Sie die Struktur
Ihrer Date n von der Basis aus auf.
I. So legen Sie die Hardware-Komponenten an
1.
2.
Klicken Sie in der Menüleiste auf Geräteverwaltung und klicken Sie im Menübaum auf
Geräte.
Legen Sie unter dem Punkt Geräte die installie rten Hardware-Kompo nenten an.
Hinweis: D ie für Ihre Geräte erforderlichen Ausweistypen und Ge räteklassen werden bei der
Installation Ihres Systems eingerichtet. Wenn für neue Geräte neue Ausweistypen oder Klassen
erforderlich sind, müssen Sie diese zunächst anlegen wie in den entsprechenden Abschnitten
beschrieben.
II. So übermitteln Sie die Daten an die Geräte-Komponenten
1.
2.
3.
4.
Klicken Sie in der Menüleiste auf Geräteverwaltung und klicken Sie im Menübaum auf
Terminal laden/anzeig en.
Markieren Sie in der Spalte Auswahl die Geräte, deren Daten Sie laden möchten, und
klicken Sie in der Symbolleiste auf Markierte Sucherg ebnisse bearbeiten, oder klicken
Sie auf Alle Sucherg ebnisse bearbeiten, wenn Sie alle Datensätze laden möchten.
Aktivieren Sie das Kontro llkästchen alle Konfig urationsdaten, wenn Sie alle
Konfiguratio nsdaten übermitteln möchten oder markieren Sie einzelne Datensätze in der
Tabelle, um nur diese zu laden.
Hinweis: D ie Anwendungsdaten werden beim Anlegen automatisch übertragen.
Klicken Sie anschließend auf die Scha ltfläche Daten übertrag en.
Hinweis: Info rmatio n zur Übe rtragung der Daten an die MATRIX 4000-Komponente n
mittels XS-MANAGER finden Sie im separaten Benutzerha ndbuch zum XS-MANAG ER.
8
MATRIX Benutzerhandbuch - Zutritt
Anlegen eines neuen Zutrittssystems
III. So definieren Sie die Zutrittsrechte an den Türen
1.
2.
Klicken Sie in der Menüleiste auf Zutritt und ö ffnen Sie im Menübaum die
Kalenderverwaltung .
Legen Sie mindestens einen Kalender an, der als Basis für die zeitliche
Zutrittssteuerung die nt.
Über das Untermenü Erweiterung en haben Sie Zugriff auf die De finitionen der
Wochentage, Feiertage, Sondertage und Tagestypen. Da diese bereits vorinstalliert sind,
müssen Sie hier keine weitere n Bearbeitungen vornehmen, um eine n neuen Ka lender
anzulegen.
3.
4.
5.
6.
7.
8.
Öffnen Sie den Menüpunkt Bereichs-/Türverwaltung .
Legen Sie die gewünschten Türtag esprogramme an.
Legen Sie die erforde rlichen Türwo chenpläne an.
Unte r dem Menüpunkt Sicherung sbereiche - Türen legen Sie Ihre Sicherungsbereiche,
Raumzonen und Türen an.
Abhängig von den aktivierten Optionen und den damit verbundene n Funktionsumfang
ändert der Menüpunkt seine Beschriftung wie fo lgt:
Sicherungsbereiche - Türen, wenn Sicherungsbereiche aktiviert sind.
Raumzonen/Türen, wenn nur Raumzonen und keine Sicherungsbereiche aktiviert sind.
Türen, wenn keine Sicherungsbereiche und Raumzonen aktiviert sind.
Definieren Sie ihre Sicherungsbereiche und Ra umzonen. Wenn Sie die
Zutrittsberechtigungen direkt über die Leser steuern, entfä llt dieser Schritt.
Definieren Sie zuletzt a lle mit e inem Leser versehenen Türen.
IV. So definieren Sie die Zutrittsberechtigungen für die Personen
1.
2.
3.
4.
5.
6.
Öffnen Sie im Modul Zutritt die Personenverwaltung .
Legen Sie zunächst die Zutrittstagesprog ramme an.
Legen Sie die Zutrittswochenplä ne an.
Legen Sie die gewünschten Zutrittsprofile an.
Legen Sie anschließend die Abteilung en an. Dieser Schritt ist nur erforderlich, wenn Sie
in den Personendatensätzen die Abteilungen mit angeben möchten.
Legen Sie zuletzt die benö tigten Personen an und vergeben Sie die gewünschten
Zutrittsberechtigungen.
MATRIX Benutzerhandbuch - Zutritt
9
Arbeiten mit dem System
Arbeiten mit dem System
Dieser Abschnitt soll Sie be i der Pflege Ihres bestehenden Systems unterstütze n.
Detaillierte Beschreibungen zum Ändern und Anlegen von Datensätzen finden Sie in den
einzelnen Beschreibungen der Menüpunkte.
Wie Sie neue Systeme anlegen, wird im Abschnitt Erste Schritte beschrieben.
Hinzufügen einer weiteren Tür
In einer bestehenden Infrastruktur kann es vorkommen, dass durch bauliche und/oder
organisatorische Veränderungen eine weitere Tür mit dem da zugehörigen Leser dem System
zuge fügt werden muss.
Die neuen Komponenten müssen sowohl in der Geräteverwaltung als auch im Zutrittssystem
eingerichtet werde n. Anschließend müssen die Daten der betro ffenen Geräte einmal
synchronisiert werden.
Um eine weitere Tür e inzurichten, gehen Sie fo lgendermaßen vor:
1.
2.
3.
Legen Sie zunächst in der Geräteverwaltung den Leser an.
Wenn durch die Tür e ine neue Raumzone entsteht, legen Sie als nächsten Schritt eine
neue Raumzone an (siehe auch: "So legen Sie ein neues Element der Bere ichs/Türverwaltung an" auf Seite 123).
Legen Sie nun den Tür-Datensatz im System an und weisen Sie ihm den Leser sowie die
Zutritts funktione n zu (siehe auch: "So legen Sie ein neues Element der Bere ichs/Türverwaltung an" auf Seite 123).
Hinweis 1: So llte es sich bei dem neuen Leser um eine O ffline-Komponente hande ln, ist eine
Sync hronisation der Daten mit dem XS-MANAGER erfo rderlich.
Hinweis 2: Be i Inbetriebnahme eines neuen Systems oder wenn Sie mehrere MATRIX 4000Komponenten einrichten wo lle n, unterstützt Sie auch der Assistent XS-Offlinetüren.
10
MATRIX Benutzerhandbuch - Zutritt
Anlegen einer Türö ffnung mit Tastature ingabe
Anlegen einer Türöffnung mit Tastatureingabe
In der Regel werden Zutrittsbuchungen mit einem Ausweis durchgeführt. Daneben bietet Ihnen
MATRIX die Möglichkeit, Türen über e ine Tastature ingabe zu ö ffnen.
Für Türen mit sehr geringen Sicherheitsanforderungen können Sie einen terminalspezifischen
Türö ffnungscode oder bei höheren Sicherheitsanforderungen einen pe rsonenbezogenen
Identifizierungscode, der wie eine Ausweisnummer behande lt w ird, vergeben.
Für den terminalspezifischen Türö ffnungscode brauchen Sie keine Zutrittsberechtigungen zu
vergeben, erhalten da für aber nur ein Ereig nis der Türö ffnung ohne Personenbezug. Bei dem
persönlichen Identifizierungscode müssen Sie eine Tür de finie ren und entsprechende
Zutrittsberechtigungen vergeben. Die Türö ffnungen werden in diesem Fall w ie Buchungen erfasst
und verarbeitet.
Hinweis: Für die Eingabe des Türö ffnungscodes oder des Identifizie rungscodes benötigen Sie
eine Tastatur, alterna tiv kann auch ein Tastaturleser verwendet werden. In jedem Fall müssen
Sie das Gerät in de r Geräteverwaltung als Tastaturleser anlegen. Nur ein Leser, mit den
de finierten Eigenschaften w ie Türentriegelungsimpulsdauer und den zu steuernden Ausgängen,
kann in Verbindung mit einer Tür gebracht werden.
Türöffnung mit Türöffnungscode
Um eine Tür mit Türö ffnungscode einzuric hten, müssen Sie folgende Schritte durchführen:
I. Terminalklasse für Türöffnung anlegen.
1.
Klicken Sie in der Menüleiste auf Geräteverwaltung , klicken Sie im Menübaum auf
Klassenverwaltung und anschließend auf Klassen.
2.
Klicken Sie in der Auswahl auf die Klasse B6L, um diese Klasse als Vorlage zu
verwenden.
Hinweis: D ie Klasse B6L ist eine Basisklasse für TP4 LAN-Te rminals, die mit der
Installation e ingepflegt wird.
3.
Klicken Sie im D ialog Klasse bearbeiten in der Symbolleiste auf Kopie erstellen, um eine
Kopie für die neue Klasse zu erstellen.
4.
Geben Sie eine neue Bezeichnung für die Klasse ein und wähle n Sie den Reite r
Offlineparameter.
5.
Geben Sie im Bereich Türeinstellung en im Feld Verg leichswert Türöffnercode den
terminalspezifischen Türö ffnungscode ein.
6.
Klicken Sie in der Symbolleiste auf Speichern, um die Klasse zu speichern.
II. Terminal anlegen.
1.
Wählen Sie den Menüpunkt Geräte und klicken Sie im Gerätebaum auf den Hauptknoten
Server.
2.
Klicken Sie in der Symbolleiste auf Neuen Datensatz anleg en.
3.
Klicken Sie in der Geräteauswahl auf das Termina l, an dem die Tastatur o der der
Tastaturleser angeschlossen ist.
4.
Wählen Sie auf dem Re iter Allg emein im Auswahlfeld Termina lklasse die zuvor angelegte
Klasse aus.
5.
Geben Sie eine Bezeichnung e in und k licken Sie in der Symbolleiste auf Speichern, um
das Terminal zu speichern.
MATRIX Benutzerhandbuch - Zutritt
11
Arbeiten mit dem System
III. Tastaturleser anlegen und laden.
1.
Klicken Sie im D ialog Geräte in der Symbolleiste auf Neuen Datensatz anleg en.
2.
Klicken Sie in der Geräteauswahl auf den gewünschten Tastaturleser. Auch wenn Sie eine
Tastatur einsetzen, müssen Sie einen Tastaturleser auswählen.
3.
Geben Sie im Reiter Allg emein die entsprechenden Parameter e in.
4.
Geben Sie eine Bezeichnung e in und k licken Sie auf Speichern. Mit dem Speiche rn
werden weitere notwendige Einstellungen für das Gerät festgelegt und der Re iter
Gerätegruppe wird fre igeschaltet.
5.
Wählen Sie auf dem Re iter Gerätegruppe im Auswahlfeld Buchung skommando das
Buchungskommando 31 Access door code aus und speichern Sie die Änderung.
6.
Klicken Sie im Menübaum auf Terminal laden/anzeig en und klicken Sie auf das neue
Terminal.
7.
Aktivieren Sie im D ialog Daten laden das Kontrollkästchen alle Konfig urationsdaten und
klicken Sie auf Daten übertrag en, um das Terminal zu lade n.
8.
Um die Tür mit dem Türö ffnungscode zu öffnen, müssen Sie den Code eingeben und die
Eingabe mit der Taste # beenden.
Hinweis: Für den ne uen Tastaturleser sind keine Zutrittsberechtigungen erforderlich.
Türöffnung mit Identifizierungscode
Um eine Tür mit pe rsönlichem Identifizierungscode einzurichten, müssen Sie fo lgende Schritte
durchführen:
I. Terminal anlegen.
1.
Klicken Sie in der Menüleiste auf Geräteverwaltung und klicken Sie im Menübaum auf
Geräte.
2.
Klicken Sie im Geräte baum auf den Hauptknoten Server und klicken Sie in der
Symbolleiste auf Neuen Datensatz anleg en.
3.
In der Geräteauswahl klicken Sie auf das Terminal, an dem die Tastatur oder der
Tastaturleser angeschlossen ist.
4.
Geben Sie im Dia log Geräte eine Bezeichnung ein und füllen Sie die notwendigen Fe lder
aus.
5.
Klicken Sie in der Symbolleiste auf Speichern, um das Terminal zu speichern.
II. Tastaturleser anlegen.
1.
Klicken Sie im D ialog Geräte in der Symbolleiste auf Neuen Datensatz anleg en.
2.
Klicken Sie in der Geräteauswahl auf den gewünschten Tastaturleser. Auch wenn Sie eine
Tastatur einsetzen, müssen Sie einen Tastaturleser auswählen.
3.
Geben Sie im Reiter Allg emein die entsprechenden Parameter e in.
4.
Geben Sie eine Bezeichnung e in und k licken Sie auf Speichern. Mit dem Speiche rn
werden weitere notwendige Einstellungen für das Gerät festgelegt und der Re iter
Gerätegruppe wird fre igeschaltet.
5.
Wählen Sie auf dem Re iter Gerätegruppe im Auswahlfeld Buchung skommando das
Buchungskommando 32 Access ident co de aus und speichern Sie die Änderung.
6.
Klicken Sie im Menübaum auf Terminal laden/anzeig en und klicken Sie auf das neue
Terminal.
12
MATRIX Benutzerhandbuch - Zutritt
Anlegen einer Türö ffnung mit Tastature ingabe
7.
Aktivieren Sie im D ialog Daten laden das Kontrollkästchen alle Konfig urationsdaten und
klicken Sie auf Daten übertrag en, um das Terminal zu lade n.
8.
Um die Tür mit dem Türö ffnungscode zu öffnen, müssen Sie den Code eingeben und die
Eingabe mit der Taste # beenden.
III. Tür anlegen.
1.
Klicken Sie in der Menüleiste auf Zutritt, klicken Sie im Menübaum auf Türverwaltung
und anschließend auf Türen.
Hinweis: Abhäng ig von den aktivierten Optionen kann dieser Menüpunk t auch als
Bereichs-/Türverwaltung oder Raumzo nen-/Türverwaltung angezeigt werden.
2.
Klicken Sie in der Baumstruktur auf den Knoten, dem Sie die neue Tür zuordnen
möchten.
3.
Klicken Sie in der Symbolleiste auf Neuen Datensatz anleg en, und klicken Sie
anschließend im Auswahldia log auf Tür, um eine neue Tür anzulegen.
4.
Füllen Sie die Eingabe felder aus und ordnen Sie de n zuvor angelegten Leser der Tür zu.
5.
Klicken Sie in der Symbolleiste auf Speichern, um die Tür zu speichern.
IV. Zutrittsberechtigungen vergeben.
1.
Klicken Sie im Menübaum auf Personenverwaltung auf Zutrittsprofile.
2.
Klicken Sie im D ialog Auswahl Zutrittsprofile auf das Zutrittspro fil, dem Sie die
Berechtigungen zuordnen möchten, oder k licken Sie in der Symbolle iste auf Neuen
Datensatz anleg en, wenn Sie ein neues Zutrittspro fil anlegen möchten.
3.
Nehmen Sie die Zuordnung für die ne ue Tür/den neuen Leser vor und klicken Sie auf
Speichern.
4.
Haben Sie ein neues Zutrittspro fil angelegt, müssen Sie dieses noch den gewünschten
Personen als Berechtigung oder Sonderbe rechtig ung zuweisen.
Hinweis: Alte rnativ können Sie die Zutrittsberechtigungen für die Tür/den Leser auch
direkt bei den Personen als Sonderberechtigung vergeben.
5.
Sie können der Person auch eine weitere Ausweisnummer zuo rdne n, sofern die
Systemoptio n mehrere Ausweise aktiv geschaltet ist.
6.
Als persönlicher Identifizierungscode wird die Ausweisnummer verwendet.
Dementsprechend muss bei der Buchung die Ausweisnummer über die Tastatur
eingegeben werden. Die Eingabe wird mit der Taste # abgeschlossen.
MATRIX Benutzerhandbuch - Zutritt
13
Arbeiten mit dem System
Anlegen einer Zwei-Personen-Zutrittskontrolle
Bei der Funktion Zwei-Pe rsonen-Zutrittskontrolle wird die Tür nur freigegeben, wenn zwei
berechtig te Personen innerhalb eine r vorgegebenen Zeitspanne ihre Ausweise an dem/den Lesern
präsentieren.
In der Regel soll damit sichergestellt werden, dass immer zwei Personen den Raum be treten.
Die Funktio n kann mithilfe von einem oder zwei Zutrittslesern am Zugang zu einem
Sicherungsbereich gelöst werden. Die Konstellation mit zwe i Lesern ist die sicherste Variante. In
diesem Fall sind die Leser so angeordnet, dass eine Person unmöglich zwei Ausweise innerhalb
einer vorgegebenen Zeitspanne an beiden Lesern präsentieren kann.
I. Terminal einrichten.
1.
2.
3.
4.
5.
Wechseln Sie auf das Hauptmenü der Geräteverwaltung .
Klicken Sie im Menübaum auf Geräte und anschließend im Gerä tebaum auf den Knote n
Server.
Klicken Sie in der Symbolleiste auf Neuen Datensatz anleg en.
Klicken Sie in der Geräteauswahl auf das Termina l, welches Sie einsetzen möchten.
Machen Sie alle notwendigen Eingaben für das Termina l und klicken Sie in der
Symbolleiste auf Spe ichern, um das Terminal zu speichern.
II. 1. Leser einrichten.
1.
2.
3.
4.
5.
6.
Bleiben Sie auf dem ne u angelegten Termina l und k licken Sie in der Symbolleiste auf
Neuen Datensatz anleg en.
Klicken Sie in der Geräteauswahl auf den Leser, den Sie verwenden möchten.
Füllen Sie die allgemeinen Angaben für den Leser aus.
Wechseln Sie auf den Re iter Leserfunktion und tragen Sie das Zeitfe nster ein, in dem
die Buchungen ausgeführt we rden müssen.
Wechseln Sie auf den Re iter Gerätegruppe und tragen Sie das Buchungskommando 35
Access Se condSetOfEyes ein.
Speichern Sie den Leser.
III. 2. Leser einrichten.
1.
2.
3.
4.
5.
6.
7.
8.
9.
Bleiben Sie auf dem ne u angelegten Termina l und k licken Sie in der Symbolleiste auf
Neuen Datensatz anleg en.
Klicken Sie in der Geräteauswahl auf den Leser, den Sie verwenden möchten.
Füllen Sie die allgemeinen Angaben für den Leser aus.
Wechseln Sie auf den Re iter Leserfunktion und machen die gle ichen Angaben w ie be im
1. Leser.
Wechseln Sie auf den Re iter Gerätegruppe und tragen Sie das Buchungskommando 35
Access Se condSetOfEyes ein.
Tragen Sie in der Terminalfunktionseinhe it2 den 1. Leser ein.
Speichern Sie den Leser.
Klicken Sie im Geräte baum auf den 1. Leser, den Sie in Schritt II angelegt haben und
wechseln Sie auf den Reiter Gerätegruppe.
Tragen Sie in der Terminalfunktionseinhe it2 den 2. Leser ein und speichern Sie die
Eingabe.
IV. Raumzonen und Türen anlegen.
1.
2.
Legen Sie die Raumzone n für die Zwe i-Personen-Zutrittskontrolle an.
Legen Sie unter der neuen Raumzone die Tür für die Zwei-Personen-Zutrittskontrolle
an.
V. Berechtigungen vergeben.
Die Zutrittsberechtigungen für den Leser können über alle bekannten Zutrittsberechtigungen
vergeben werden.
14
MATRIX Benutzerhandbuch - Zutritt
Einric hten einer Büro fre igabe
Einrichten einer Bürofreigabe
Neben der Zutrittskontrolle biete t MATRIX die Möglichkeit der Büro fre igabe. Während der
Büro fre igabezeiträume können zutrittsberechtigte Personen die Büro fre igabe durch e ine Buchung
aktivieren. Bei aktiver Büro freigabe sind keine Zutrittsbuchungen an der Tür notwendig. Beendet
wird die Büro freigabe beim Verlassen des Raumes durch eine Buchung oder a utomatisch am
Ende eines Bürofre igabeze itra umes.
Die Funktio n der Büro fre igabe wird von allen Türe n unterstützt, die mit MATRIX 4000Komponenten, MATRIX 4000-Komponenten ode r einem Leser an einem TP4-Termina l
verbunden ist.
Um eine Büro freigabe für eine Tür einzurichten, gehen Sie wie folg t vor:
I. Geräte.
Wenn Sie die Büro fre igabe für eine Tür mit einer O ffline -Komponente einrichten möchten, sind
in der Geräteverwaltung keine Änderungen am Leser notwendig.
Ist die Tür mit e inem Leser eingerichtet, der online mit einem TP4-Termina l verbunden, muss
das Buchungskommando für de n Leser geändert werden, damit die beide n, im kurzen
Zeitabstand durchgeführten B uchungen, als Büro freigabebuchung ausgewertet werden.
1.
Wählen Sie im Hauptmenü Geräteverwaltung den Menüpunkt Geräte.
2.
Klicken Sie im Geräte baum auf den Leser, der mit der Tür verbunden ist, für die Sie die
Büro fre igabe einrichten möchten.
3.
Wechseln Sie auf den Re iter Gerätegruppen und wählen Sie das Buchungskommando 5
Access with office release.
4.
Klicken Sie in der Symbolleiste auf Speichern, um die Änderung zu speichern.
II. Türtagesprogramm.
Die Zeitintervalle für die Büro freigabe werden in den Türtagesprogrammen de finie rt, welc he über
den Türwochenplan der Tür zugeordne t sind.
1.
Wechseln Sie auf das Hauptmenü Zutritt und wählen Sie den Menüpunkt Bereichs/Türverwaltung .
Hinweis: Abhäng ig von den aktivierten Optionen kann dieser Menüpunk t mit dem Titel
Bereichs-/Türverwaltung oder Raumzo nen-/Türverwaltung angezeigt werden.
2.
Klicken anschließend auf den Menüpunkt Türtag esprog ramme.
3.
Klicken Sie im Auswahldialog auf das Türtagesprogramm, für das Sie die
Büro fre igabeintervalle de finieren möchte n, oder mark ieren Sie die gewünschten
Türtagesprogramme in der Auswahl und ö ffnen den Bearbeitungsdialog über die
Symbolleiste Markierte Datensätze bearbeiten, wenn Sie mehrere Türtagesprogramme
gleichzeitig ändern wollen.
4.
Geben Sie die Zeitinte rvalle für die Büro freigabe in der Zeile Bürofreig abe erlaubt ein und
klicken Sie auf Spe ichern, um die Änderungen zu speichern.
MATRIX Benutzerhandbuch - Zutritt
15
Arbeiten mit dem System
III. Berechtigung für die Bürofreigabe vergeben.
Die Berechtigung für die Büro freigabe w ird direkt be i der Pe rson vergeben. Wenn Sie die
Ausweisverwaltungsstufe 3 aktiviert haben, erfolg t die Vergabe der Berechtigung bei den
Ausweisen.
1.
Klicken im Menübaum auf Personenverwaltung und klicken Sie auf Personen.
2.
Klicken Sie im Auswahldialog auf die Person, für die Sie die Berechtigung für die
Büro fre igabe vergeben möchten.
3.
Auf dem Re iter Berechtig ung en wählen Sie im Auswahlfe ld B ürofreigabe, ob Sie die
Büro fre igabe für alle Türen oder nur für eine Auswahl von Türen erteilen möchten.
Hinweis: Wenn Sie alle Türen wählen, kann die Büro freigabe für a lle Türen aktiviert
werden, für die die Person Zutrittsberechtigungen ha t.
Bei der Option Auswahl müssen Sie in der eingeblende ten Tabe lle die Türen auswählen,
für die e ine Büro freigabe erlaubt sein soll.
4.
Tabelle der Türen für die Büro freigabe.
In dieser Tabelle können Sie alle Türen e inzeln für die Büro fre igabe berechtigen, die mit
einer O ffline-Komponente verbunden sind und für die eine Zutrittsberechtigung besteht.
Türen, deren Leser online mit e inem TP4-Terminal verbunden sind, werden unter der
Auswahl Alle Online-Türen zusammengefasst und können nur gemeinsam berechtigt
werden. Die Berechtigung e inzelner Online-Türen ist nicht möglich.
5.
Nachdem Sie für alle gewünschten Türen die Berechtigung für die Büro freigabe erteilt
haben, klicken Sie in der Symbo lle iste auf Speichern.
16
MATRIX Benutzerhandbuch - Zutritt
Einric hten eines Tastaturlesers für Bedrohungsalarm
Einrichten eines Tastaturlesers für
Bedrohungsalarm
Bei eingeschalteter PIN-Co deeingabe kann zusätzlic h die Eingabe eines Bedrohungs-PIN-Codes
aktiviert werden. Be i der Eingabe wird ein stiller Bedrohungsalarm auslöst und die Türö ffnung
wird positiv quittiert. Der Bedrohungs-PIN-Co de ist der im Personalstammsatz hinterlegte PINCode mit um 1 inkrementierter oder dekrementierter letzter Ste lle, wobe i 0 zu 9 und 9 zu 0 wird.
Hinweis: Für die Eingabe des PIN-Codes benötigen Sie einen Tastaturleser. Nur ein Leser mit
den de finierte n Eigenschaften w ie Türentriegelungsimpulsdauer und den zu steuernden
Ausgängen kann in Verbindung mit einer Tür und dem Bedrohungsalarm gebracht werden.
Um einen Tastaturleser für die Eingabe eines Bedrohungs-PIN-Codes mit Bedrohungsalarm
einzurichten, müssen Sie folgende Schritte durchführen:
I. Terminal anlegen.
1.
Klicken Sie in der Menüleiste auf Geräteverwaltung und klicken Sie im Menübaum auf
Geräte.
2.
Klicken Sie im Geräte baum auf den Knoten Server und klicken Sie in der Symbolleiste auf
Neuen Datensatz anleg en.
3.
In der Geräteauswahl klicken Sie auf das Terminal, an dem die Tastatur oder der
Tastaturleser angeschlossen ist.
4.
Geben Sie im Dia log Geräte eine Bezeichnung ein und füllen Sie die notwendigen Fe lder
aus.
5.
Klicken Sie in der Symbolleiste auf Speichern, um das Terminal zu speichern.
II. Tastaturleser anlegen.
1.
Klicken Sie im D ialog Geräte in der Symbolleiste auf Neuen Datensatz anleg en.
2.
Klicken Sie in der Geräteauswahl auf den gewünschten Tastaturleser.
3.
Geben Sie im Reiter Allg emein die entsprechenden Parameter e in.
4.
Geben Sie eine Bezeichnung e in und k licken Sie auf Speichern. Mit dem Speiche rn
werden weitere notwendige Einstellungen für das Gerät festgelegt und der Re iter
Gerätegruppe wird fre igeschaltet.
5.
Wählen Sie auf dem Re iter Gerätegruppe im Auswahlfeld Buchung skommando das
Buchungskommando 3 Access threat code aus und speichern Sie die Änderung.
6.
Klicken Sie im Menübaum auf Terminal laden/anzeig en und klicken Sie auf das neue
Terminal.
7.
Aktivieren Sie im D ialog Daten laden das Kontrollkästchen alle Konfig urationsdaten und
klicken Sie auf Daten übertrag en, um das Terminal zu lade n.
III. Tür anlegen.
1.
Klicken Sie in der Menüleiste auf Zutritt, klicken Sie im Menübaum auf Türverwaltung
und anschließend auf Türen.
Hinweis: Abhäng ig von den aktivierten Optionen kann dieser Menüpunk t mit dem Titel
Bereichs-/Türverwaltung oder Raumzo nen-/Türverwaltung angezeigt werden.
MATRIX Benutzerhandbuch - Zutritt
17
Arbeiten mit dem System
2.
Klicken Sie in der Baumstruktur auf den Knoten, dem Sie die neue Tür zuordnen
möchten.
3.
Klicken Sie in der Symbolleiste auf Neuen Datensatz anleg en, und klicken Sie
anschließend im Auswahldia log auf Tür, um eine neue Tür anzulegen.
4.
Füllen Sie die Eingabe felder aus und ordnen Sie de n zuvor angelegten Leser der Tür zu.
5.
Klicken Sie in der Symbolleiste auf Speichern, um die Tür zu speichern.
IV. Zutrittsberechtigungen vergeben.
1.
Klicken Sie im Menübaum auf Personenverwaltung auf Zutrittsprofile.
2.
Klicken Sie im D ialog Auswahl Zutrittsprofile auf das Zutrittspro fil, dem Sie die
Berechtigungen zuordnen möchten, oder k licken Sie in der Symbolle iste auf Neuen
Datensatz anleg en, wenn Sie ein neues Zutrittspro fil anlegen möchten.
3.
Nehmen Sie die Zuordnung für die ne ue Tür/den neuen Leser vor und klicken Sie auf
Speichern.
4.
Haben Sie ein neues Zutrittspro fil angelegt, müssen Sie dieses noch den gewünschten
Personen als Berechtigung oder Sonderbe rechtig ung zuweisen.
Hinweis: Alte rnativ können Sie die Zutrittsberechtigungen für die Tür/den Leser auch
direkt bei den Personen als Sonderberechtigung vergeben.
5.
Tragen Sie be i den Personen den gewünschten PIN-Code ein.
Hinweis: Tragen Sie be i der Person nicht den Bedrohungs-PIN-Code e in, da dieser aus
dem PIN-Code berechnet wird.
18
MATRIX Benutzerhandbuch - Zutritt
Arbeiten mit AccessOnCard AoC
Arbeiten mit AccessOnCard AoC
Mit der Option AccessOnCard (AoC) bietet Ihnen MATRIX die Möglichkeit,
Zutrittsberechtigungen auf einem Ausweis zu speichern und diese bei einer B uchung an einem
AoC-Leser auszuwerten.
Hinweis: D ie Option AoC ist nur bei e ntsprechender Lizenz verfügbar. Ist die Option AoC nicht
aktiviert, können die nachfo lgenden Arbe itsschritte nicht durchge führt werden.
Als Grundvoraussetzung be nötigen Sie für AoC entsprechende Ausweise, eine AoC-Station und
einen oder mehrere AoC-Leser.
Als AoC Ausweise kommen Ausweise zum Einsatz, die beim Ladevorgang an den AoC-Statio nen
mit den AoC-Daten beschrieben werden. Die AoC-Daten auf dem Ausweis werden bei eine r
Buchung an den AoC-Leser gelesen und zur Auswertung der Zutrittsberechtigungen
herangezogen.
Der Begriff AoC-Sta tion steht für einen Rechner, auf dem die AoC-Manager-So ftware installiert
ist und a n dem ein USB-Bekanntmachungsleser angeschlossen ist, der die AoC-Ausweise lesen
und beschreiben kann, oder aus einem TP4-Terminal mit entsprechendem Leser, welcher als
AoC-Schreiber konfiguriert ist.
Hinweis: D ie entsprechende AoC-Manager-So ftware für die AoC-Station finden Sie auf der
MATRIX Installations-CD.
Installieren Sie die So ftware durc h Starten der Datei " AccessOnCard_Windows_Setup_x_x_ x"
(wobei x_x die Versionsnummer be zeichnet).
Als AoC-Leser können alle Komponenten e ingesetzt werden, die als AoC-Leser bei der
Gerätedefinition gekennzeichnet werden.
Aus Sicherheitsgründen beträgt die Gültigkeit der AoC-Daten auf dem Ausweis in der Regel eine n
Tag. Bei einer Sperrung des Ausweises ist dieser damit bere its am nächsten Tag, nachdem der
Ausweis geladen wurde, nicht mehr g ültig.
Ein AoC-Ausweis bietet nur wenig Platz für die Zutrittsdaten. Aus diesem Grund werden die
verschiedenen Zeitfe nster für den Zutritt aus allen Zutrittstagesprogrammen, die für eine Person
benötigt werden, zu einem Pauschalinte rvall zusammengefasst. Abwe ichungen von dieser Regel
sind durch die spezie lle Kennung AoC-Sonderintervall möglich.
Hinweis: Bereits bei der Planung der Zutrittstagesprogramme sollten Sie bedenken, dass diese
bei AoC zu e inem Pauschalintervall zusammengefasst werden. Da Sonderintervalle viel Platz auf
dem Ausweis benötigen, sollten diese nur sehr sparsam angewendet werden.
Um das System für AoC einzurichten, müssen Sie fo lgende Schritte durchführen:
I. Freischalten der AoC-Option in den Systemparametern.
1.
Klicken Sie in der Menüleiste auf System, klicken Sie im Menübaum auf Administration
und anschließend auf Systemparameter.
2.
Klicken Sie auf AoC-Funktionalität und geben Sie den Wert 1 ein, um die AoCFunktiona lität freizuschalten.
3.
Klicken Sie anschließend auf Speichern.
IIa. AoC-Station auf Basis eines PC anlegen.
1.
Klicken Sie in der Menüleiste auf Geräteverwaltung und klicken Sie im Menübaum auf
Geräte.
MATRIX Benutzerhandbuch - Zutritt
19
Arbeiten mit dem System
2.
Markieren Sie im Geräte baum den Hauptknoten Server und klicken Sie in der
Symbolleiste auf Neuen Datensatz anleg en.
3.
Klicken Sie in der Geräteauswahl auf die AccessOnCard-Station.
4.
Füllen Sie im Dia log für die AoC-Station die Felder für die Netzwerkverbindung und den
Ausweistypen aus.
5.
Geben Sie eine Bezeichnung e in und k licken Sie auf Speichern, um die Eingaben zu
speichern.
6.
Klicken Sie im Menübaum auf Terminal laden/anzeig en und klicken sie auf die neue AoCStation.
7.
Aktivieren Sie im D ialog Daten laden das Kontrollkästchen alle Konfig urationsdaten und
klicken Sie auf Daten übertrag en, um die AoC-Station zu laden.
Hinweis: D ie AoC-Sta tion kann nur da nn mit den Daten ordnungsgemäß geladen werden,
wenn die Station auch gestartet ist.
IIb. AoC-Station mit einem TP4-Terminal anlegen.
1.
Klicken Sie in der Menüleiste auf Geräteverwaltung und klicken Sie im Menübaum auf
Geräte.
2.
Markieren Sie im Geräte baum den Hauptknoten Server und klicken Sie in der
Symbolleiste auf Neuen Datensatz anleg en.
3.
Klicken Sie in der Geräteauswahl auf e in TP4-Termina l, wie zum Beispiel e in L6L oder
M6L.
4.
Geben Sie eine Nummer und eine entsprechende Beze ichnung für das Terminal e in.
5.
Auf dem Re iter Allg emein wählen Sie für die Klasse des Terminals die Klasse TP4-LANAoC.
Hinweis: D ie TP4-LAN-AoC-Klasse ist ausgelegt für Terminals mit Speiche rausbau. Wird
ein Terminal ohne Speichere rweiterung verwendet, muss die Anza hl Pe rsonen und die
Anza hl AoC-Leser jeweils auf 500 reduziert werden.
6.
Auf dem Re iter Leser Allg emein aktivieren Sie das Kontro llkästchen AoC-Schreiber.
7.
Wechseln Sie auf den Re iter Gerätegruppe und tragen Sie das Buchungskommando 34
AoCloaddata ein und speichern Sie ihre Eingaben.
8.
Klicken Sie im Menübaum auf Terminal laden/anzeig en und klicken Sie auf das neue
Terminal.
9.
Klicken Sie auf die Schaltfläche Daten übertrag en, um das Terminal zu laden.
III. Buchungsberechtigungen für eine AoC-Station vergeben.
Die Vergabe von Buchungsberechtigungen für e ine AoC-Station unterscheidet sich nicht von der
Vergabe von Zutrittsberechtigungen mit der Ausnahme, dass für e ine AoC-Station keine Tür
angelegt werden muss.
So vergeben Sie die Buchungsberechtigungen für e ine AoC-Station in einem Zutrittspro fil:
1.
Klicken im Menübaum auf Personenverwaltung und klicken Sie auf Zutrittsprofile.
2.
Klicken Sie im Auswahldialog auf das Zutrittspro fil, dem Sie die Buchungsberechtigung
zufügen möchten.
3.
Weisen Sie dem Zutrittspro fil die gewünschte AoC-Station zu, und klicken Sie auf
Speichern.
20
MATRIX Benutzerhandbuch - Zutritt
Arbeiten mit AccessOnCard AoC
So vergeben Sie die Buchungsberechtigung direkt an e ine Person:
1.
Klicken Sie in der Personenverwaltung auf Personen.
2.
Klicken Sie im Auswahldialog auf die Person, der Sie die Buchungsberechtigung an einer
AoC-Station zuordnen möchten, und ö ffnen Sie im Dia log Person bearbeiten den Reite r
Berechtig ung en.
3.
Ergänzen Sie die Sonderberechtigungen für Türen/Leser um die AoC-Station, und klicken
Sie auf Speichern.
IV. AoC-Leser anlegen.
1.
Klicken Sie im Menübaum auf Geräte.
2.
Markieren Sie im Geräte baum auf den Knote n, unter dem Sie den AoC-Leser anlegen
möchten, und klicken Sie in der Symbo lleiste auf Neuen Datensatz anlegen.
3.
Klicken in de r Geräteauswahl auf eine O ffline-Komponente.
4.
Füllen Sie im Dia log für die Komponente die entsprechenden Felder aus und aktivieren
Sie das Kontrollkästchen AoC-Leser.
5.
Geben Sie eine Bezeichnung e in und k licken Sie auf Speichern, um die Eingaben zu
speichern.
Hinweis: Angestoßen durch die neue Komponente signalisiert Ihnen das System im
Infocenter, dass noch MATRIX 4000-Komponenten mit dem XS-MANAGER synchronisiert
werden müssen. Die Synchronisation zu diesem Zeitpunkt ist aber noch nicht notwendig,
da noch weitere Einstellungen folgen, die auch an die AoC-Leser übertragen werden
müssen.
V. Zutrittsberechtigungen vergeben.
Die Vergabe der Zutrittsberechtigungen für AoC-Leser unterscheidet sich nicht von anderen
Lesern. Bevor Sie eine Zutrittsberechtigung für die neue Komponente vergeben können, müssen
Sie diese einer Tür zuordnen.
1.
Klicken Sie in der Menüleiste auf Zutritt, klicken Sie im Menübaum auf Türverwaltung
und dann auf Türen.
Hinweis: Abhäng ig von den aktivierten Optionen kann dieser Menüpunk t mit dem Titel
Bereichs-/Türverwaltung oder Raumzo nen-/Türverwaltung angezeigt werden.
2.
Klicken Sie in der Baumstruktur auf den Knoten, dem Sie die neue Tür zuordnen
möchten.
3.
Klicken Sie in der Symbolleiste auf Neuen Datensatz anleg en, klicken Sie anschließend
im Auswahldia log auf Tür und richten Sie die neue Tür ein.
Hinweis: Wenn Sie das Kontro llkästchen AoC Sonderintervall aktivieren, fließt diese Tür
nicht in die Berechnung des Pauschalintervalls mit e in, sondern w ird mit de n
Zutrittsbandbreiten als Sonderintervall auf dem Ausweis hinte rlegt.
Sonderintervalle entsprechen genau den Zutrittsintervallen aus den
Zutrittstagesprogrammen, die für den Ausweis durch seine Zutrittsberechtig ungen zur
Anwendung kommen.
Ist das Kontrollkästchen nicht aktiviert, w ird für die Berechtigungen das Pauschalintervall
verwendet. Die Ermittlung der pauschalen Zutrittsbandbre ite erfo lgt so, dass der früheste
Startzeitpunkt aus alle n Zutrittsinte rvallen der Zutrittstagesprogramme als Startzeitpunkt
und entsprechend der späteste Endzeitpunkt aus allen Zutrittsintervallen der
Zutrittstagesprogramme als Endze itpunkt genommen w ird. Die Berechnung erfo lgt
MATRIX Benutzerhandbuch - Zutritt
21
Arbeiten mit dem System
individuell für jeden Ausweis anhand der vergebenen Zutrittsberechtigungen.
Bitte beachten Sie den erhöhten Speicherbedarf auf dem Ausweis bei Sonderintervallen.
Die Sonderintervallregelung kann be i Bedarf auch bei der Raumzone hinterlegt werden,
wenn die Tür eine r Raumzone zugeordnet ist.
4.
Nachdem die neue Komponente e iner Tür zugeordnet ist, können Sie nun die
Zutrittsberechtigungen für die Tür vergeben.
Die Vergabe der Zutrittsberechtigung kann über Zutrittspro file oder als
Sonderberechtigung direkt be i der Pe rson erfo lgen.
5.
Um die Berechtigung einem Zutrittspro fil zuzuordnen, klicken im Menübaum auf
Personenverwaltung und klicken Sie auf Zutrittsprofile.
6.
Klicken Sie im Auswahldialog auf das Zutrittsprofil, dem Sie die neue Komponente
zuordnen möchten.
7.
Weisen Sie dem Zutrittspro fil den AoC-Leser zu und klicken Sie auf Spe ichern.
8.
Klicken Sie in der Personenverwaltung auf Personen.
9.
Klicken Sie auf die Person, deren AoC-Einstellungen und -Berechtig ungen Sie bearbeiten
möchten.
10.
Wenn Sie der Person die Zutrittsberechtigung für den AoC-Leser als Sonderberechtigung
zuwe isen möchten, öffnen Sie den Re iter Berechtig ung en und tragen den AoC-Leser in
den Sonderberechtigungen für Türen/Leser ein.
11.
Um die AoC-Einstellungen zu bearbe iten ö ffne n Sie den Reite r AoC.
12.
Tragen Sie im Fe ld AoC Gültig keit die Anzahl der Tage ein, für die die Gültigkeit der AoCBerechtigungen auf dem Ausweis gelten soll. In der Regel ist dies 1 Tag.
In der Tabelle können Sie für jeden Tag ansehen, welche Berechtigungen auf den Ausweis
geschrieben werden. Hat die Person keine Sonderintervalle, ist die Tabe lle leer und es
wird nur das Pauschalintervall ange zeigt. We itere Hinweise finden Sie unter Personen.
13.
Klicken Sie in der Symbolleiste auf Speichern, um die Eingaben zu speichern.
Hinweis: Nachdem Sie alle Eintragungen für AoC vorgenommen haben, müssen sie die AoCKomponenten mit dem XS-MANAG ER synchronisieren.
22
MATRIX Benutzerhandbuch - Zutritt
Arbeiten mit dem Türmanagementsystem (TMS)
Arbeiten mit dem Türmanagementsystem (TMS)
Mit dem Türmanagementsystem (TMS) bietet Ihnen MATRIX die Möglic hkeit,
Zutrittsberechtigungen für e in Fluchtwegsicherungssystem zu konfigurie ren.
Hinweis: D ie Option TMS ist nur bei entsprechender Lizenz verfügbar. Ist die Optio n TMS nic ht
aktiviert, können die nachfo lgenden Arbe itsschritte nicht durchge führt werden.
Als Grundvoraussetzung be nötigen Sie ein TMS-System (Rettungswegzentrale RZ-TMS oder
Kompaktterminal TLG-TMS) und eine installierte TMS-So ft-Anwendung für die physikalische
Konfiguratio n des TMS-Systems. Die TMS-So ft sollte so konfiguriert sein, dass der TMS-PCGatewaydienst nicht automatisch beendet wird.
Um das System für TMS in MATRIX einzurichten, müssen Sie folgende Schritte durchführen:
I. TMS-Option in den Systemparametern freischalten.
1.
Klicken Sie in der Menüleiste auf System, klicken Sie im Menübaum auf Administration
und anschließend auf Systemparameter.
2.
Klicken Sie auf TM S-Anbindung und geben Sie de n Wert 1 ein, um die TMSFunktiona lität freizuschalten.
3.
Klicken Sie anschließend auf Speichern.
4.
Melden Sie sich ab und erne ut an, um die Menüstruktur zu aktua lisieren.
Hinweis: Der Ausweistyp des Stammausweises steht auf "Ausweis". Soll die Ausweisnummer
ausschließlich über Ausweisschlüssel oder Tastenfe ld erfolgen, muss der Ausweistyp des
Stammausweises auf den Wert 1 (Ausweisschlüssel) oder 2 (Tastatureingabe) geändert werde n.
II. Verbindung zur TMS-Datenbank einrichten.
1.
Klicken Sie in der Menüleiste auf Geräteverwaltung und klicken Sie im Menübaum a uf
Geräte
2.
Klicken Sie im Geräte baum auf TMS-Komponenten.
3.
Überprüfen Sie die voreingestellten Werte in der TMS-Konfiguration auf Korrektheit.
4.
Geben Sie im Feld DBPasswd das Passwort für die TMS-Datenbank ein und aktivieren Sie
das Kontrollkästchen aktiv.
5.
Speichern Sie die Eingabe. Sollte die Verbindung nicht erfo lgreich hergestellt werden
können, kommt eine entsprechende Fehlermeldung.
6.
Klicken Sie im Menübaum erneut auf Geräte, um die Ansicht zu aktualisieren.
III. Zutrittsberechtigungen einrichten.
Hinweis: Hinsichtlic h der Zutrittskontrollberechtigungen w ird das TMS-Gerät als ein Leser
betrachtet. Alle physikalischen Leser am TMS-Gerät erhalten die gle ichen Rechte.
Das TMS-Gerät kann nun a nalog zu sonstigen Lesern in MATRIX berechtigt werden, das heißt
Zuordnung des TMS-Geräts zu einer Tür und Berechtigung der Tür über Zutrittspro file,
Sonderberechtigungen oder Schließpläne.
MATRIX Benutzerhandbuch - Zutritt
23
Arbeiten mit dem System
III. Datendownload durchführen.
1.
Klicken Sie in der Menüleiste auf Geräteverwaltung und klicken Sie im Menübaum a uf
Listen
2.
Klicken Sie im Geräte baum auf TMS-Auswertung .
3.
Klicken Sie in der Tabelle bei den TMS-Geräten, für die Sie einen Datendownload
anstoßen wollen, auf die Schaltfläche Datendownload.
Hinweis: Anschließend ändert sich der Status von "Nicht aktuell" auf " Aktue ll". Jede weite re
Änderung in den Zutrittsdaten, die TMS-Gerä te betre ffe n, erfo rdert einen erneuten
Datendownload (rote Ampe l be i XS/TMS-Info ).
24
MATRIX Benutzerhandbuch - Zutritt
Anlegen einer Aufzugsteuerung
Anlegen einer Aufzugsteuerung
Neben der Zutrittskontrolle biete t MATRIX die Möglichkeit, die Zutrittsrechte für e inen Aufzug
mit den einzelne n Etagen zu erteilen und zu verwalten.
Die Vergabe der Zutrittsrechte zu den Etagen erfo lgt über Raumzonen, da jede Etage durch eine
Raumzone repräsentiert w ird. Die Zuordnung der Etagen zu den Raumzonen legen Sie im D ialog
Aufzug bearbeiten fest.
Um eine Aufzugsteuerung einzurichten benötigen Sie:
o
o
o
Ein TP4-Termina l der Form MATRIX Controller 6000 B6L, welc hes die Zutrittsrechte für
den Aufzug und die Etagen ermittelt.
Ein ode r mehrere Ausgangsmodule in Abhäng igkeit der Etagen, die Sie berechtigen
möchten.
Einen Leser, der sich im Aufzug be findet. An diesem Leser werden die B uchungen zur
Benutzung des Aufzugs ausgeführt.
Hinweis: Um die nachfo lgenden Schritte durchzuführen, benötigen Sie Rechte zum Anlegen von
Geräten und die Rechte für das Zutrittsmenü.
Um das System für die Aufzugsteuerung einzurichten, müssen Sie fo lgende Schritte
durchführen:
I. Terminal für die Etagenfreigabe anlegen.
1.
2.
3.
4.
5.
6.
Klicken Sie in der Menüzeile auf Geräteverwaltung und klicken Sie im Menübaum auf
Geräte.
Markieren Sie im Geräte baum den Hauptknoten Server und klicken Sie in der
Symbolleiste auf Neuen Datensatz anleg en.
Klicken Sie in der Geräteauswahl auf das MATRIX Controller 6000 B6L, um das Gerät
in den Dia log zur Bearbeitung zu übernehme n.
Ändern Sie die Nummer für das Gerät und geben Sie dem Gerät e ine Beze ichnung sowie
eine IP-Adresse oder einen Hostnamen.
Wählen Sie Ein-/Ausg äng e und geben Sie im Feld Anzahl Rela is für Aufzug ein, wie viele
Etagen verwaltet werden sollen.
Wählen Sie im Auswahlfe ld Aufzug ausgabedevices aus, welche Ausgänge des Termina ls
und der Ausgangsmodule mit der Steue rung des Aufzugs verbunden sind. Dabei gilt die
Regel:
Es können die interne n Ausgänge des Terminals und die Ausgangsmodule (Ein/Ausgangsmodule) eingesetzt werden.
Ausgangsmodule müssen auf de r ersten möglichen Adresse im jeweiligen Bus liegen.
Bei DCW-Ausgangsmodulen ist dies die DCW-Adresse 0.
Bei DP1-Ausgangsmodulen kann dies geräteabhängig die Adresse 17 oder 25 im DP1Bus sein.
Weitere Details der Modulauswahl finden Sie in der nachfolgenden Tabelle.
MATRIX Benutzerhandbuch - Zutritt
25
Arbeiten mit dem System
Beispiel für die Auswahl:
Sie verwenden nur die DCW 15-fac h Ausgangsmodule, dann wählen Sie die 3.
Insgesamt können Sie vier Module anschließen.
Sie verwenden die internen Ausgänge auf dem Terminal und DP1 4-fach Ein/Ausgangsmodule, dann wählen Sie die 8.
Insgesamt können Sie 15 DP1 4-fach Ein-/ Ausgangsmodule anschließen.
7.
Klicken Sie in der Symbolleiste auf Speichern, um die Eingaben zu speichern.
II. Ausgangsmodule anlegen.
1.
2.
3.
4.
5.
26
Klicken Sie im D ialog Geräte für das neu angelegte Terminal in der Symbolleiste auf
Neuen Datensatz anleg en.
Klicken Sie in der Geräteauswahl auf den Ausgangsmodultypen, den Sie für die
Aufzugsteuerung e insetzen möchten.
Füllen Sie im Dia log für das Gerät die entsprechenden Felder aus.
Klicken Sie in der Symbolleiste auf Speichern, um die Eingaben zu speichern.
Wenn notwendig, w iederho len Sie die Schritte 1. bis 4., bis Sie alle Ausgangsmodule
angelegt haben.
Hinweis: Sie können nur Ausgangs- oder Ein-/ Ausgangsmodule der gle ichen Variante
verwenden. Ein Mischung von 15-fach Ausgangsmodulen mit zum Beispiel 4-fach Ein/Ausgangsmodulen ist nicht möglich.
MATRIX Benutzerhandbuch - Zutritt
Anlegen einer Aufzugsteuerung
III. Leser anlegen.
1.
2.
3.
4.
5.
6.
7.
Klicken Sie im D ialog Geräte für das neu angelegte Terminal in der Symbolleiste auf
Neuen Datensatz anleg en.
Klicken Sie in der Geräteauswahl auf den gewünschten Leser, um diesen in den
Bearbeitungsdialog zu übe rnehmen.
Geben Sie im Reiter Allg emein die entsprechenden Parameter e in.
Geben Sie eine Bezeichnung e in und k licken Sie auf Speichern. Mit dem Speiche rn
werden weitere notwendige Einstellungen für das Gerät festgelegt und der Re iter
Gerätegruppe wird fre igeschaltet.
Wählen Sie auf dem Re iter Gerätegruppe im Auswahlfeld Buchung skommando das
Buchungskommando 21 Access Elevator aus und speichern Sie die Änderung.
Klicken Sie im Menübaum auf Terminal laden/anzeig en und klicken Sie in der Auswahl
auf das neue Terminal, um den D ialog Daten laden zu ö ffnen.
Klicken Sie auf die Schaltfläche Daten übertrag en, um das Terminal zu laden.
IV. Raumzonen und Türen für den Aufzugsleser anlegen.
Für jede Etage, die Sie für den Zutritt berechtigen möchten, benötigen Sie eine Raumzo ne.
1.
Klicken Sie in der Menüzeile auf Zutritt, klicken Sie im Menübaum auf Raumzonen/Türverwaltung . und anschließend auf Raumzonen/Türen.
Hinweis: Abhäng ig von den aktivierten Optionen kann dieser Menüpunk t mit dem Titel
Bereichs-/Türverwaltung angeze igt werde n.
2.
3.
4.
5.
6.
7.
8.
Klicken Sie in der Baumstruktur auf den Knoten, dem Sie die neue Raumzone zuordne n
möchten.
Klicken Sie in der Symbolleiste auf Neuen Datensatz anleg en, und klicken Sie
anschließend im Auswahldia log auf Raumzone und richten Sie die neue Raumzo ne ein.
Klicken in de r Symbo lle iste auf Speichern, um die Ra umzone zu speichern.
Klicken Sie in der Symbolleiste auf Neuen Datensatz anleg en, und klicken Sie
anschließend im Auswahldia log auf Tür um eine neue Tür anzulegen.
Füllen Sie die Eingabe felder und ordnen Sie de n Leser für den Aufzug der Tür zu.
Klicken in de r Symbo lle iste auf Speichern, um die Tür zu speichern.
Wiederho len Sie die Schritte 1. bis 3. so lange, bis Sie alle Ra umzonen für die Etagen
angelegt haben.
V. Aufzug anlegen.
1.
2.
3.
4.
5.
6.
7.
Klicken Sie im Menübaum auf We itere Funktionen und anschließend auf Aufzüg e.
Klicken Sie in der Symbolleiste auf Neuen Datensatz anleg en, um einen neuen Aufzug
anzulegen.
Geben Sie dem Aufzug eine Bezeic hnung und eine Kurzbezeic hnung.
Wählen Sie das Terminal aus, das die Aufzugsteuerung übernehmen soll.
Wählen Sie den Leser für die Aufzugsteuerung aus und wählen Sie die Anzahl der
Etagen.
Weisen Sie jeder Etage in de r Tabelle die entsprechende Raumzone zu. Etagen, die
nicht ange fahren werden können oder die immer fre igeschaltet sind, benötigen keine
Raumzone.
Klicken Sie in der Symbolleiste auf Speichern, um die Eingaben zu speichern.
VI. Zutrittsberechtigungen für den Aufzug vergeben.
1.
Klicken im Menübaum auf Personenverwaltung und klicken Sie auf Zutrittsprofile.
MATRIX Benutzerhandbuch - Zutritt
27
Arbeiten mit dem System
2.
3.
Klicken Sie im Auswahldialog auf das Zutrittspro fil, dem Sie die Berechtig ungen
zuordnen möchten, oder wählen Sie in der Symbolle iste Neuen Datensatz anlegen, wenn
Sie ein neues Zutrittspro fil anlegen möchten.
Nehmen Sie die Zuordnung für den Leser im Aufzug und die gewünschten Raumzonen
(Etagen) vor und k licken Sie auf Speichern.
Hinweis: Natürlich könne n Sie die Zutrittsberechtigungen auch direkt be i den Personen
vergeben. Denken Sie jedoch unbedingt an das Zutrittsrecht für den Leser im Aufzug.
Ohne Zutrittsrechte an diesem Leser kann eine Person nicht im Aufzug buchen und die
Etagenauswahl entsprechend den erteilten Zutrittsrechten aktivieren.
4.
28
Haben Sie ein neues Zutrittspro fil angelegt, müssen Sie dieses noch den gewünschten
Personen als Berechtigung oder Sonderbe rechtig ung zute ilen.
MATRIX Benutzerhandbuch - Zutritt
Einric hten einer EMA-Anbindung
Einrichten einer EMA-Anbindung
Zu Tageszeiten, an denen sich keine Mitarbeiter mehr in einem Bereich be finden, w ird dieser
durch e ine Einbruchmeldeanlage (EMA) überwacht.
In Verbindung mit e inem Zutrittssystem kann die Scharf- und Unscharfschaltung de r EMA mit
einem Leser des Zutritts verbunden werde n.
MATRIX ermöglic ht die einfache Anbindung einer Einbruchme ldeanlage über Ein- und Ausgänge.
Wollen Sie nach der Scharfschaltung verhindern, dass der überwachte Bereich betreten werden
kann, können Sie die Leser deaktivieren, die dem Terminal zugeordnet sind, dass die EMAAnbindung steuert.
Einfache EMA-Anbindung
Um eine einfache Anbindung an e ine Einbruchmeldeanlage einzurichten, müssen Sie folgende
Schritte durchführen:
I. Terminal anlegen.
1.
Wählen Sie den Menüpunkt Geräte und klicken Sie im Gerätebaum auf den Kno ten
Server.
2.
Klicken Sie in der Symbolleiste auf Neuen Datensatz anleg en.
3.
Klicken Sie in der Geräteauswahl auf e inen Geräte typen de r B6L-Familie.
4.
Geben Sie eine Bezeichnung e in und wählen Sie auf dem Reite r Allg emein im
Auswahlfeld Termina lklasse eine B6L-Klasse aus.
5.
Füllen Sie alle weiteren Pflichtfe lder aus und k licken Sie in der Symbolleiste auf
Speichern, um das Termina l zu speichern.
II. Aktivierungsleser anlegen.
1.
Klicken Sie im D ialog Geräte in der Symbolleiste auf Neuen Datensatz anleg en.
2.
Klicken Sie in der Geräteauswahl auf den gewünschten Leser.
3.
Geben Sie eine Bezeichnung e in und füllen Sie alle Pflichtfe lder im Reiter Allg emein aus.
Klicken Sie auf Speichern.
III. Weitere Leser anlegen.
Wenn Sie eine EMA-Anbindung mit Leserabschaltung einrichten möchten, müssen Sie die
entsprechenden Leser an dem Terminal anlegen, welches Sie zuvor angelegt haben, da nur das
Terminal für die EMA-Anbindung auch die Aktivierung und Deaktivierung der Leser steuern kann.
1.
Klicken Sie im D ialog Geräte in der Symbolleiste auf Neuen Datensatz anleg en.
2.
Klicken Sie in der Geräteauswahl auf den gewünschten Leser.
3.
Geben Sie eine Bezeichnung e in und füllen Sie alle Pflichtfe lder im Reiter Allg emein aus.
Klicken Sie auf Speichern.
4.
Wiederho len Sie die Schritte 1 bis 3, bis Sie alle Leser angelegt haben.
IV. Daten laden.
1.
Klicken Sie im Menübaum auf Terminal laden/anzeig en und klicken Sie auf das neue
Terminal, um in de n Dia log Daten laden zu gelangen.
2.
Klicken Sie auf die Schaltfläche Daten übertrag en, um das Terminal zu laden.
MATRIX Benutzerhandbuch - Zutritt
29
Arbeiten mit dem System
V. Tür für Leser anlegen.
1.
Wechseln Sie in das Hauptmenü Zutritt, klicken Sie im Menübaum auf Türverwaltung und
anschließend auf Türen.
Hinweis: Abhäng ig von den aktivierten Optionen kann dieser Menüpunk t mit dem Titel
Bereichs-/Türverwaltung oder Raumzo nen-/Türverwaltung angezeigt werden.
2.
Klicken Sie in der Baumstruktur auf den Knoten, dem Sie die neue Tür zuordnen
möchten.
3.
Klicken Sie anschließend in der Symbolleiste auf Neuen Datensatz anleg en, und klicken
Sie anschließend im Auswahldialog auf Tür um e ine neue Tür anzulegen.
4.
Füllen Sie die Eingabe felder und ordnen Sie de n Leser für die EMA-Anbindung zu.
5.
Klicken in de r Symbo lle iste auf Speichern, um die Tür zu speichern.
VI. EMA-Anbindung einrichten.
1.
Klicken Sie im Menübaum auf We itere Funktionen und anschließend auf
Einbruchmeldeanlag en.
2.
Klicken Sie in der Symbolleiste auf neue n Datensatz anlegen.
3.
Wählen Sie im Auswahldialog EMA Standard, wenn Sie keine Leserabschaltung
wünschen, oder EMA mit Leserabschaltung , wenn Sie die Leser im EMA-Bereich bei
scharfgeschalter EMA deaktivieren möchten. Es wird de r entsprechende D ialog
Einbruchmeldeanlag e bearbeiten geöffnet.
4.
Geben Sie eine Nummer ein. Die Be zeichnung und die Angabe einer Kurzbe zeichnung
werden empfohlen.
5.
Wählen Sie aus der Auswahl das zuvor angelegt Terminal für die EMA-Anbindung aus und
anschließend den zuvor angelegten Leser.
6.
Wählen Sie in den we iteren Auswahlfeldern die Ein- und Ausgänge aus, die mit der
EMA e ntsprechend der Beze ichnung verbunden sind.
7.
Wenn Sie eine EMA-Anbindung mit Leserabschaltung gewählt haben, mark ieren Sie die
Leser in der Auswahlliste Verfüg bare Leser und ordne n Sie diese zu, indem Sie auf den
Pfeil klicken.
8.
Klicken anschließend in der Symbo lle iste auf Speichern, um Eingaben zu speichern.
VII. Zutrittsberechtigungen für den EMA-Leser vergeben.
1.
Klicken im Menübaum auf Personenverwaltung und klicken Sie auf Zutrittsprofile.
2.
Klicken Sie im Auswahldialog auf das Zutrittspro fil, dem Sie die Berechtig ungen zuordnen
möchten, oder wähle n Sie in der Symbolleiste Neuen Datensatz anleg en, wenn Sie ein
neues Zutrittspro fil anlegen möchten.
3.
Fügen Sie den Leser mit EMA-Anbindung hinzu und klicken Sie auf Speichern.
Hinweis: Natürlich könne n Sie die Zutrittsberechtigung auch direkt bei den Personen
vergeben.
4.
30
Haben Sie ein neues Zutrittspro fil angelegt, müssen Sie dieses noch den gewünschten
Personen als Berechtigung oder Sonderbe rechtig ung zute ilen.
MATRIX Benutzerhandbuch - Zutritt
Konfiguriere n der O ption Bilanzierung
Konfigurieren der Option Bilanzierung
Mit der Option Bilanzierung biete t Ihnen MATRIX die Möglichkeit, die Anzahl der Personen, die
sich in einem Sic herungsbereich be finden zu überwachen.
Hinweis: D ie Option B ilanzierung ist nur in Verbindung mit der O ption Sicherungsbereiche und
bei entsprechende r Lizenz verfügbar. Sind die Optionen nic ht aktiviert, können die
nachfolgenden Arbe itsschritte nicht durchge führt werden.
Als Grundvoraussetzung be nötigen Sie für e inen Sicherungsbereich eine n Eingangs- und einen
Ausgangsleser.
Um das System für die Bilanzie rung e inzurichten, müssen Sie folgende Schritte durchführen:
I. Freischalten der Sicherungsbereiche und der Bilanzierung in den
Systemparametern.
1.
2.
3.
4.
5.
Klicken Sie in der Menüleiste auf System, klicken Sie im Menübaum auf Administration
und anschließend auf Systemparameter.
Klicken Sie auf de n Systemparameter Sicherung sbereiche und geben Sie den Wert 1
ein, um die Option Sicherungsbereiche freizuschalten.
Klicken Sie auf de n Systemparameter Bilanzierung und geben Sie den Wert 1 e in, um
die Option B ilanzierung freizuschalten.
Klicken Sie anschließend auf Speichern.
Melden Sie sich einma l von MATRIX ab und wie der an.
II. Leser einrichten.
Für die B ilanzierung können nur Online-Leser an einem TP4-Te rminal e ingesetzt werden.
1.
2.
3.
4.
5.
6.
7.
8.
9.
10.
11.
Klicken Sie in der Menüleiste auf Geräteverwaltung und klicken Sie im Menübaum auf
Geräte.
Markieren Sie im Geräte baum den Knoten Server, unter dem Sie das Terminal und die
Leser einrichten möchten, und klicken Sie in de r Symbo lle iste auf Neuen Datensatz
anleg en.
Klicken Sie in der Geräteauswahl auf e in TP4-Termina l.
Füllen Sie im Dia log die Felder für das Terminal aus und speichern Sie die Eingabe.
Klicken Sie in der Symbolleiste auf Neuen Datensatz anleg en.
Klicken Sie in der Geräteauswahl auf den gewünschten Leser.
Füllen Sie die allgemeinen Felder des Lesers aus und wechseln Sie auf den Re iter
Gerätegruppen.
Tragen Sie das Buchungskommando 3 Access with ITK SA ein und speichern die
Eingaben.
Wiederho len Sie die Schritte 5 bis 8 für den zweiten Leser.
Klicken Sie im Menübaum auf Terminal laden/anzeig en und klicken sie auf das neue
Terminal.
Aktivieren Sie im D ialog Daten laden das Kontrollkästchen alle Konfig urationsdaten und
klicken Sie auf Daten übertrag en, um das Terminal zu lade n.
III. Buchungsarten einrichten.
Damit die Bilanzierungsfunktio nen wirksam werden, müssen die Zutrittsbuchungen de r
betro ffe nen Leser mit den entsprechende n Anwenderprogrammen und Funktionen verbunden
werden.
MATRIX Benutzerhandbuch - Zutritt
31
Arbeiten mit dem System
1.
2.
3.
4.
5.
6.
Klicken Sie in der Menüleiste auf Klassenverwaltung und ö ffne n Sie den Menüpunkt
Klasseneinstellung en.
Klicken Sie auf Buchung sarten und anschließend auf die Buchungsart 1 Erfolg reicher
Zutritt.
Wählen Sie für das Anwenderprogramm 10001 Sicherung sbereich B ila nzierung und
speichern Sie die Eingabe.
Klicken Sie im Menü auf Buchung sartzuordnung en, tragen beim TP4 Buchung scode 3
die Buchungsart 1 Erfolgreicher Zutritt ein und speichern die Eingabe.
Klicken Sie im Menübaum auf Funktionszuordnung en und tragen Sie bei Stornomeldung
Zutritt das Anwende rprogramm 10002 Sicherung sbereich: Storno ein.
Speichern Sie die Eingabe.
IV. Bilanzierungsgruppen und Anwesenheitsaufzeichnung.
Sollen B ilanzie rungsgruppen für einen Sicherungsbereich angezeigt werden, muss für diesen
Sicherungsbereich die Anwesenheitsaufze ichnung eingeschaltet werden und die entsprechenden
Personen müssen den Bilanzierungsgruppen zugewiesen werden. Nur be i eingeschalteter
Anwesenheitsaufzeichnung werden die Personen erfasst, die sich im Sicherungsbereich
be finden. Ist die Anwesenheitsaufzeichnung für einen Sic herungsbereich abgeschaltet, erfo lgt
die Bilanzierung anonym und es wird nur die Anzahl der Personen erfasst, die sich im
Sicherungsbereich be finden.
So richten Sie die B ila nzierungsgruppen e in:
1. Klicken Sie im Hauptmenü Zutritt auf den Menüpunkt Bereichs-/Türverwaltung und
anschließend auf den Me nüpunkt B ilanzierung sgruppen.
2. Klicken Sie in der Symbolleiste auf Neuen Datensatz anleg en.
3. Geben Sie der B ilanzierungsgruppe eine entsprechende Beze ichnung und speichern Sie
die Eingabe.
So weisen Sie Personen einer Bilanzierungsgruppe zu:
1. Klicken im Menübaum auf Personenverwaltung und klicken Sie auf Personen.
2. Klicken Sie im Auswahldialog auf die Person, die Sie einer Bilanzierungsgruppe
zuwe isen möchten.
3. Wählen Sie auf dem Re iter Zutritt im Auswahlfe ld B ila nzierung sg ruppe die gewünschte
Gruppe aus, und speichern sie die Eingabe.
So schalten Sie die Anwesenheitsaufzeic hnung für den Siche rungsbereich ein:
1. Klicken Sie in der Bereichs-/Türverwaltung und anschließend auf Sicherung sbereiche Türen.
2. Klicken Sie auf de n Sic herungsbereich, für den Sie die Anwesenheitsaufze ichnung
einschalten wollen.
3. Aktivieren Sie auf dem Re iter B ilanzierung das Kontrollkästchen
Anwesenheitsaufzeichnung und speichern Sie die Eingabe.
V. Überwachung der Sicherungsbereiche.
Im Dia log Bereichsüberwa chung /Sicherung sbereiche kann die Anzahl der Personen, die sich im
Sicherungsbereich be finden, überwacht und bei Bedarf korrigiert oder eine Neuberechnung
durchge führt werden. Eine Neuberechnung erfo lgt immer für den ausgewählten
Sicherungsbereich und für a lle eingeschlossenen Sicherungsbereiche. Abhängig vom der Anzahl
Buchungen und Mitarbe iter kann die Neube rechnung einige Zeit in Anspruc h nehmen.
Hinweis: Für die Neube rechnung der Bilanzierungswerte benötigen Sie das entsprechende Recht.
So überwachen Sie einen Sicherungsbereich:
1. Klicken Sie im Hauptmenü Zutritt auf den Menüpunkt Bereichsüberwa chung .
32
MATRIX Benutzerhandbuch - Zutritt
Konfiguriere n der O ption Bilanzierung
2.
3.
Klicken Sie auf de n Menüpunk t Sicherung sbereiche, um das neue Fenster für die
Überwachung der Sicherungsbereiche zu ö ffnen.
Wählen Sie in der Baumstruktur den gewünschten Sicherungsbereich, den Sie
überwachen möchten.
Wenn für de n Sic herungsbereich die Anwesenheitsaufzeichnung nicht eingeschaltet ist, kann in
diesem Dialog die Anzahl der anwesenden Personen geändert werden.
Bei aktiver Anwesenheitsaufzeichnung muss die Korrektur durch setzen der Person in den
Sicherungsbereich erfolgen.
MATRIX Benutzerhandbuch - Zutritt
33
Arbeiten mit dem System
Arbeiten mit der Videoverifikation
Mit der Videoverifikation w ird der Zutritt an Türen mit angeschlossener Videokamera geregelt.
Die Kameradaten können aufge zeichne t und in MATRIX importiert werden.
Die Videokameras müssen in MATRIX angelegt und den entsprechenden Türen zugewiesen sein.
Hinweis: D ie Videoverifikation arbe itet ausschließlich mit dem Windows Internet Explo rer.
I. Vorbereiten des Browsers
Um die Videos und Bilder der Videoverifikation auf e inem Speichermedium ablegen zu können,
sind erweiterte Rechte erforderlich, die Sie über die Sicherhe itseinstellungen des Internet
Explorers einrichten.
1.
Klicken Sie im Internet Explorer im Menü Extras auf Internetoptionen.
2.
Wählen auf dem Reiter Sicherheit die Zo ne Vertrauenswürdig e Sites.
3.
Klicken Sie auf Sites und fügen Sie die Adresse des MATRIX-Servers zu den
vertrauenswürdigen Seiten hinzu.
4.
Klicken Sie auf Stufe anpassen und aktivieren Sie unter ActiveX-Steuerelemente und
Plug ins die Option Act iveX Plug ins init ialisieren und ausführen, die nicht als 'sicher für
Script ing ' markiert sind.
5.
Klicken Sie abschließend auf OK.
II. Konfigurieren der Videoverifikation
In der Ko nfiguration legen Sie die Spe icherpfa de für die Buchungsdaten fest. Außerdem können
Sie wählen, ob der B uchungsvorgang nach einer angegebenen Zeit automatisch abgeschlossen
wird oder nur durc h explizite Bestätigung.
1.
Klicken Sie in der Menüleiste auf System und dann auf Administration.
2.
Klicken Sie auf Videoverifikation und nehmen Sie die gewünschten Einstellungen vor.
3.
Klicken Sie abschließend auf Speichern.
III. Ausführen der Videoverifikation
Die Videoüberwachung (Videoverifikation) erfo lgt über einen Popup-D ialog im Interne t Explorer.
Die einzelnen Schritte sind abhäng ig von der oben beschriebenen Konfigura tion.
1.
Klicken Sie in der Menüleiste auf Zutritt, dann auf Türüberwachung und k licken Sie dann
im Menübaum auf Videoverifikation. Es erscheint ein Popup-D ialog.
2.
Beim ersten Starten der Videokonfiguration werden Sie eventuell vom Internet Explorer
aufgefordert, ein Ac tiveX Plugin zu installieren. Erlauben Sie die Installation.
3.
Wird an einem Termina l/Leser mit Video funktion gebucht, werden in der Videoverifikation
neben dem B ildausschnitt der Kamera die Ausweisdaten angezeigt, ist für die Person ein
Bild hinterlegt, wir auch dieses mit angezeigt.
4.
Über dem Videobild be finden sich Schaltfläche zum Aufzeichnen von Video- oder
Standbilddaten. D ie Medien werden an dem konfigurierten Speiche rort abgelegt.
5.
Um der Person den Zutritt zu gewähren, klicken Sie auf Zutritt bestätig en. Die Tür w ird
nun fre igegeben. Klicken Sie auf Zutritt verweig ern, bleibt die Tür verschlossen.
34
MATRIX Benutzerhandbuch - Zutritt
Arbeiten mit der Videoverifikation
6.
Klicken Sie anschließend auf Vorg ang abschließen. Erst nach dem Abschluss des
Vorgangs kann eine neue Buchung erfo lgen. Ist dieser explizite Vorgangsabschluss in der
Konfiguratio n nicht aktiviert, ist die Scha ltfläche nicht vorhanden. In diesem Fall wird der
Vorgang automatisch nach der konfigurierten Timeout-Ze it abgeschlossen.
IV. Anzeigen von gespeicherten Videoaufzeichnungen
Die aufgeze ichneten Video- bzw. B ilddaten werden für jede einzelne B uchung unte r dem
konfigurierten Pfa d abgespeichert. Wurde in der Videokonfiguration der Datenimport ausgewählt,
werden die aufgeze ichneten Daten in die MATRIX-Date nbank importiert mit den
Buchungsdatensätzen abgespeichert.
Die Vorha lte zeit für die Videoaufze ichnungen entspricht der im System angegebenen
Datenhaltungsgrenze (System > Administration > Datenha ltungsgrenze).
1.
Klicken Sie in der Menüleiste auf Zutritt, dann auf Listen und wählen Sie die Zutrittsliste
Person. Alle zu einer Buchung gespeicherten Medien werden in der Spalte Medien mit
einem Symbo l dargestellt.
2.
Klicken Sie auf das Symbol und das Medium (B ild oder Film) w ird im integrie rten
Medienbe trachter geö ffnet.
MATRIX Benutzerhandbuch - Zutritt
35
Zutritt
Zutritt
Mit der Programmgruppe Zutritt erfo lgt die komplette Ko nfiguration der Zutrittskontrolle.
In der Personenverwaltung werden die Personendaten gepflegt und die personenbezogenen
Zutrittsrechte wie Zutrittspro file, Zutrittswochenpläne und Zutrittsprogramme eingerichtet.
In der Fremdfirmenverwaltung pflegen Sie die Daten zu Fremdfirmen und de ren Mitarbe itern.
In der Besucherverwaltung pflegen Sie Ihre Besucher und deren Besuche und in de r
Raumverwaltung können Sie die Reservierungen von Räumen koordinieren.
In der Ausweisverwaltung pflegen Sie Ausweise für die Mitarbeite r, Fremdfirme nmitarbe iter und
Besucher.
In der Bereichs-/Türverwaltung bilden Sie ihre Sicherungsbereiche, Raumzonen und Türen ab.
Hier be finden sich auch die Dia loge für die Türen und die Dia loge für de ren zeitliche Steuerung
wie Türtagesprogramme und Türwochenpläne.
Hinweis: Abhäng ig von den aktivierten Optionen kann dieser Menüpunk t auch als Raumzonen/Türverwaltung oder Türverwaltung ange zeigt werden.
Kalender, Fe iertage und Sonde rtage finden Sie unter der Kalenderverwaltung, mit deren Hilfe Sie
die kalenda rischen Abhäng igkeiten der verschiedenen Tagesprogramme vorgeben können.
Die Schließplanverwaltung bietet spezielle Zutrittskontrollfunktionalitäten.
Weitere Funktionen der Zutrittskontrolle beziehen sich auf Schleusensteuerungen, Aufzüge und
die Anbindung von Einbruchmeldeanlagen.
Zu den Kontro llfunktionen gehören die Bereichsüberwachung mit den B ila nzierungswerten und
die Türüberwachung, mit deren Hilfe Sie den Status von Türen zentra l überwachen können. Hier
haben Sie auch die Möglichkeit eine Tür durch e infache Be fehle fernzusteuern.
Im Lampentableau können Sie sich die anwesende Personen anzeigen und in den verschiedene
Listen enthalten Informationen darüber, wer wo wann gebucht hat, ode r welche Berechtigungen
eine Person hat oder welche Berechtigungen für e ine Tür gültig sind.
36
MATRIX Benutzerhandbuch - Zutritt
Personenverwaltung
Über das Menü Personenverwaltung verwalten Sie die Personen und die notwendigen
Stammdaten für die Zutrittsberechtigungen.
Über das Menü Fremdverwaltung verwalten Sie die Fremdfirme n und Fremdfirmenmitarbeite r.
Über das Menü Besucherverwaltung verwalten Sie Ihre Besucher und deren Besuche.
Über das Menü Auswe isverwaltung verwalten Sie die Ausweise in Ihrem System.
Über das Menü Raumverwaltung verwalten Sie Räume und de ren Reservierungen.
Über das Menü Bereichs-/Türverwaltung verwalten Sie die Siche rungsbereiche, Raumzonen und
Türen mit deren ze itlicher Ste uerung.
Über das Menü Kalenderverwaltung verwalten Sie die Ka lender mit Sondertagen und den
notwendigen Konfig urationsdaten.
Über das Menü Schließplanverwa ltung verwalten Sie die Schließpläne und dere n Ko nfiguration.
Über das Menü Weitere Funktionen be finden sich spezielle Funktionen und Anwendungen für
das Zutrittssystem.
Über das Menü Bereichsüberwa chung kontrollieren Sie die Sicherungsbereiche mit der
Möglichkeit die Bilanzie rungswerte zu korrig ieren.
Über das Menü Türüberwachung kontrollieren Sie die Statusanzeige für die Türen und können
die Türen fe rnsteuern.
Über das Menü Wächterrundgang verwalten und kontro llieren Sie die Wächterrundgänge.
Über das Menü Lampentableau finden Sie das Lampentableau und die da zu no twendigen
Dialoge zur Konfiguration.
Über das Menü Listen haben Sie Zugriff a uf verschiedene Liste aus dem Zutrittssystem.
Über den Menüpunkt Assistenten haben Sie Zugriff a uf die Assistenten, die Sie bei
verschiedenen Standardaufgaben unte rstützen.
Über das Menü Hilfe haben Sie Zugriff auf allgemeine Informationen der installierten Basis von
MATRIX und können die Online-Hilfe starten.
Über den Menüpunkt Logout, melden Sie sich von MATRIX ab.
Personenverwaltung
Im Menü Personenverwaltung verwalten Sie alle Personen und die für die Vergabe der
Zutrittsberechtigungen no twendigen Stammdate n wie Zutrittspro file, Zutrittswochenpläne und
Zutrittstagesprogramme für die Vergabe von Zutrittsberechtigungen.
Zutrittspro file sind eine Zusammenfassung von mehreren Zutrittsberechtigungen. Eine einze lne
Zutrittsberechtigung ist einer Kombination aus einer Raumzone oder e iner Tür/Leser und einem
Zutrittswochenplan.
Ein Zutrittswochenplan legt für jeden e inze lnen Tag einer Woche fest, welches
Zutrittstagesprogramm angewendet wird. In den Zutrittstagesprogrammen wird minutengenau
festgelegt, wann eine Person eine Zutrittsberechtigung hat, wobei über Ersatzprogramme die
kalendarische Abhäng igkeit gesteuert werden kann.
Daneben stehen Ihnen Funktione n zur Verfügung, um Sperrgründe für Pe rsonen zu pflegen und
Abteilungen und Suchpro file einzurichten, die Ihnen bei de r Verwaltung der Person helfe n.
MATRIX Benutzerhandbuch - Zutritt
37
Zutritt
Über den Menüe intrag Pe rsonen
rsonen verwalten Sie die Personendatensätze aller zutrittsberechtigten
Personen in Ihrem System.
Über den Menüe intrag Abte ilungen verwalten Sie die Abteilungen, die Sie de n Personen
zuordnen können.
Über den Menüe intrag Zutrittspro file verwalten Sie die Zutrittspro file, über die die
Zutrittsberechtigungen de r Personen gesteuert werden.
Über den Menüe intrag B UKUK-Berechtig ungen verwalten Sie BUK-Berechtigungen. BUKBerechtigungen könne n Personen zugeordnet werden, um de ren Buchungsmöglichkeiten
einzuschränken.
Über den Menüe intrag Vorrangschaltungen verwalten Sie die Vorrangschaltungen, mit dene n Sie
für ausgewählte Personenkreise die Zutrittsprüfungen teilweise oder ganz außer Kra ft setzen.
Über den Menüe intrag Zutrittswochenpläne verwalten Sie die Zutrittswochenpläne, die für die
Definition der Zutrittspro file benötig t werden.
Über den Menüe intrag Zutrittstagesprogramme verwalten Sie die Zutrittstagesprogramme, die für
die De finition de r Zutrittspro file benö tigt werden.
Über den Menüe intrag Sperrgründe Person verwalten Sie Sperrgründe, mit denen sich Personen
einfach für den Zutritt sperren und entsperren lassen, ohne den Personalstammsatz zu löschen.
Über den Menüe intrag Suchpro file verwalten Sie Suc hpro file, die Sie in Auswahldialogen, bei
Korrekturen und Listen zum Suchen von Personen einsetzen können.
Personen
Für jede zutrittsberechtigte Person muss in Ihrem System ein Personendatensatz angelegt
werden. Dieser ist die Basis für die Personendatensätze, die an die Te rminalperipherie
übertragen werden, damit diese die Zutrittsprüfungen bei e iner Buc hung durchführen können.
Neben den zutrittsrelevanten Einstellungen enthält der Personendatensatz auch organisatorische
Elemente sowie aktuelle Informa tionen über durchge führte Buchungen und Kontro llfunktio nen
für die AoC-Berechtigungen.
Für die individuelle Vergabe von Berechtigungen und Sonderberechtigungen stellt Ihnen der
Personendatensatz umfangre iche Eingabemöglichkeiten zur Verfügung.
38
MATRIX Benutzerhandbuch - Zutritt
Personenverwaltung
So bearbeiten Sie einen Personen-Datensatz
Für jede zutrittsberechtigte Person muss ein Personen-Datensatz angelegt werden, in dem neben
Personal- und Ausweisnummer mindestens die Zutrittsdaten zu hinterlegen sind. Alle anderen
Angaben sind optiona l, d.h. für die Zutrittssteuerung nicht erfo rderlich.
Hinweis: D ie Re iter dieses Dialogs können abhängig von der Integration des Systems in Ihrem
Unte rnehmen abwe ichende Fe lder e ntha lten.
1.
2.
3.
4.
5.
6.
7.
8.
9.
10.
11.
12.
13.
14.
15.
16.
17.
18.
Klicken Sie in der Menüleiste auf Zutritt und ö ffnen Sie im Menübaum die
Personenverwaltung .
Klicken Sie auf de n Menüpunk t Personen, um den D ialog Auswahl Personen zu ö ffnen.
Klicken Sie in der Symbolleiste auf Neuen Datensatz anleg en, um eine neue Person
anzulegen, oder klicken Sie auf einen bestehenden Datensatz, um diesen zu bearbeiten.
Geben Sie in den Feldern Name, Personalnummer und Auswe isnummer die jeweiligen
Daten ein.
Geben Sie optional in den Felde rn Vorname und Auswe isbeschriftung die jeweiligen
Daten ein und wählen Sie im Auswahlfe ld Abteilung die Abteilung, der die Person
angehört, wenn Sie diese Daten pflegen möchten.
Wenn Sie ein B ild hinzufügen möchten, klicken Sie auf den Fotorahmen und wählen Sie
das entsprechende Bild aus.
Geben Sie im Reiter Berechtig ungen im Datums feld Zutritt g ültig von das Datum ein, ab
dem der Zutritt für die Person freigegeben werden soll.
Wenn der Zutritt zeitlich begrenzt sein soll, geben Sie im Fe ld Zutritt g ültig bis ein
Endedatum für die Zutrittsberechtigung ein.
Wählen Sie im Auswahlfe ld Zutrittskalender den Kalender, der für die Person gelten soll.
Geben Sie in der Tabelle Zutrittsprofile mindestens ein Zutrittspro fil für die Person an.
Wenn Sie für die Person zusätzlich zum Zutrittsprofil weitere Berechtigungen erte ilen
möchten, z.B. für Vertretungen, geben Sie diese unter Sonderberechtig ung en an.
Wenn Sie eine Person für den Zutritt sperren möchten, aktivieren Sie auf dem Reiter
Zutritt das Kontro llkästchen Gesperrt.
Wenn für de n Zutritt ein PIN-Code erforderlich ist, geben Sie im Fe ld P IN-Code den
PIN-Code der Pe rson ein (dies ist nur möglich für Leser mit PIN-Code).
Wenn Sie möchten, dass die Person eine Bürofreigabe schalten kann, aktivieren Sie das
Kontrollkästchen Bürofreig abe.
Wenn Sie Angaben zu D ienstort, dienstlichem Te le fon und E-Mailadresse pflegen
möchten, ö ffnen Sie den Reiter Dienstliche Ang aben und geben Sie die entsprechenden
Daten ein.
Wenn Sie Angaben zu privaten Daten, wie z.B. Tele fo nnummer, E-Mailadresse,
Geburtstag oder Familienstand pflegen möchten, ö ffnen Sie den Re iter Persönliche
Ang aben und geben Sie die entsprechenden Daten ein.
Wenn Sie weitere Bemerkungen und Zusatzinfo rmationen hinterlegen möchten, ö ffnen
Sie den Reiter Sonstig es und geben Sie die entsprechenden Daten e in.
Klicken Sie in der Symbolleiste auf Speichern, um die Person zu speichern.
Dialog "Auswahl Personen"
Im Dia log Auswahl Personen werden alle angelegten Personen angezeigt. Je de Person wird durc h
Namen, Vornamen, eindeutige Personalnummer sowie Ausweisdaten repräsentiert und e iner
Abteilung zugeordnet.
Über die Scha ltflächen der Symbo lle iste können Sie neue Personen anlegen, selektierte
Personen bearbeiten oder e ine Liste der angezeigte n Datensätze drucken. Mit der Suchfunktion
können Sie anha nd de r Personendaten, wie Name, Personalnummer oder Ausweisdaten nach
einzelnen Personen suchen oder nach Personen einer Abteilung filtern.
MATRIX Benutzerhandbuch - Zutritt
39
Zutritt
Hinweis: D ie Suchfe lder und die Spa lten der Tabe lle können a bhängig von der gewählten
Personalsatzkonfiguration abweiche nde Fe lder enthalten.
Neben der e infache n Suche können sie auch die erweiterte Suche über die Doppellupe mit
Suchpro filen anwenden.
In der Tabelle werden die entsprechenden Suchergebnisse angezeigt. Klicken Sie auf e inen
Spaltentitel, um die Liste anhand des Merkmals aufsteigend ode r absteigend zu sortieren.
Klicken Sie auf einen Eintrag, um den entsprechenden Date nsatz zu ö ffnen.
Hinweis: Bei aktiver Optio n mehrere Ausweise pro Person wird für jeden Ausweis der Person ein
eigener Datensatz in der Tabelle angezeigt.
Spalte Auswahl:
Kontrollkästchen zur Selektion einzelne r Datensätze. Markieren Sie die gewünschten Datensätze,
und k licken Sie in der Symbolleiste auf Markierte Sucherg ebnisse bearbeiten, um eine Auswahl
der Datensätze zu bearbe iten.
Spalte Name:
Enthä lt den Nachnamen der Person.
Spalte Vorname:
Enthä lt den Vornamen der Person.
Spalte Abteilung :
Enthä lt die Abte ilung, der die Person angehört.
Spalte Personalnummer:
Enthä lt die e indeutige Personalnummer.
Spalte Ausweisnummer:
Enthä lt die Ausweisnummer des zugeordneten Ausweises.
Spalte Ausweisbeschriftung :
Enthä lt die Beschriftung des zugeordneten Ausweises.
40
MATRIX Benutzerhandbuch - Zutritt
Personenverwaltung
Spalte Gesperrt:
Zeigt an, ob der Mitarbeiter gesperrt ist und damit keine Buchungsberechtigungen besitzt.
Spalte Löschen:
Löscht den Datensatz. Vor dem endgültigen Löschen erfo lgt eine Bestätigungsabfrage. Wenn Sie
auf OK k licken, wird der Datensatz unw iderruflich gelöscht und ist nicht wiederherstellbar.
Dialog "Person bearbeiten"
Im Dia log Person bearbeiten werden neue Personen angelegt sowie bestehende Personen
bearbeite t. Jede Person benötigt e ine eindeutige Personalnummer und mindestens die Angabe
des Namens.
Hinweis: D ie Re iter dieses Dialogs können abhängig von der Personalsatzkonfiguration
abweichende Felder enthalten.
Über die Scha ltflächen der Symbo lle iste können Sie zwischen Datensätzen navigieren, e inen
neuen Datensatz anlegen, löschen oder drucken und Änderungen des Datensatzes speichern oder
verwerfen. Mit de r Schaltfläche Zurück zur Auswahl gelangen Sie zurück in den Auswahldialog.
Eingabe fe ld Name:
Enthä lt den Nachnamen der Person. Dieses Feld ist ein Pflichtfe ld. Geben Sie den Nachnamen
der Person ein.
Eingabe fe ld Vorname:
Enthä lt den Vornamen der Person. Geben Sie den Vo rnamen der Person ein.
Auswahlfeld Abteilung :
Enthä lt die Abte ilung, der die Person angehört. Wählen Sie aus der Liste die entsprechende
Abteilung aus.
Eingabe fe ld Personalnummer:
Enthä lt die e indeutige Personalnummer. D ieses Feld ist ein Pflichtfeld. Geben Sie die
entsprechende Personalnummer e in.
Hinweis: Wenn in den Systemparametern die Option Automatische Generierung von
Personalnummern aktiviert ist, kann keine Personalnumme r eingegeben werden.
Eingabe fe ld Auswe isnummer:
Enthä lt die im Firmenausweis/Zutrittsausweis codierte Ausweisnummer, die den Ausweis
unternehmensweit eindeutig identifiziert (z. B. 508123). Geben Sie die entsprechende
Ausweisnummer ein.
MATRIX Benutzerhandbuch - Zutritt
41
Zutritt
Schaltfläche
:
Über die Scha ltfläche ö ffnen Sie den D ialog für die Auswahl von Ausweisen.
Hinweis: D ie Schaltfläche ist nur verfügbar, wenn die Ausweisverwaltungsstufe 3 aktiviert ist.
Eingabe fe ld Auswe isbeschriftung :
Enthä lt die aufgedruckte Beschriftung des Firmenausweises/Zutrittsausweises (z.B. 123), sofern
eine solche vorhanden ist. Geben Sie die entsprechende Ausweisbeschriftung ein.
Schaltfläche Ausweisnummer übernehmen:
Wenn Sie einen USB-Bekanntmachungsleser verwenden, können Sie über die Schaltfläche die
Ausweisnummer direkt vom USB-Bekanntmachungsleser übernehmen.
Fotorahmen
:
Öffnet e inen Po pup-Dia log, mit dem Sie ein Foto der Person hinzufügen oder löschen können.
Klicken Sie dazu in den Rahmen.
Schaltfläche Durchsuchen:
Öffnet einen Suchen-Dialog.
Wechseln Sie in das Verzeichnis,
in dem die Bilddatei gespeichert
ist, wählen Sie die Datei und
klicken Sie auf Öffnen.
Schaltfläche Hochladen:
Lädt das ausgewählte Bild in den
Datensatz. Nach dem Hochladen
wird das Bild im Fotorahmen
angezeigt.
Schaltfläche Abbrechen:
Verwirft die Eingaben und
schließt den Popup-Dialog. Es
wird kein Bild hinzugefügt.
Schaltfläche Bestehendes Bild
löschen:
Entfernt ein bestehendes Bild aus
dem Datensatz. Das Bild wird
sofort gelöscht und kann nicht
wiederhergestellt werden.
In der nachfo lgenden Beschreibung finden Sie Informa tionen zu den einze lnen Reitern.
Hinweis: Abhäng ig von Ihrer Systemeinstellung und Ihre r Lizenz sind eventuell nicht alle Re iter
vorhanden.
Zutritt
Der Reiter Zutritt enthält die allgemeinen Zutrittsdaten der Person und zeigt die erfo lgten
Buchungen.
42
MATRIX Benutzerhandbuch - Zutritt
Personenverwaltung
Auswahlfeld Sperrg rund:
Enthä lt den Spe rrgrund für eine gesperrte Person. Wählen Sie einen Sperrgrund aus, wenn die
Person keine Zutrittsbuchungen durchführe n darf. aber nicht aus dem System werden soll. Der
Sperrgrund kann jederzeit wieder entfernt werden.
Auswahl:
o Alle im System angelegten Sperrgründe.
Anze ige feld Anwesenheit:
Enthä lt den aktuellen Anwesenheitsstatus der Person.
Mögliche Werte für den Status:
o
o
o
Unbekannt: Für die Person kann der Anwesenheitsstatus nicht ermittelt werden, da
keine Zutrittsbuchungen vorliegen, die den Anwesenheitsstatus setzen.
Anwesend: Die Person wird als anwesend im System geführt.
Abwesend: Die Person wird als abwesend im System geführt.
Hinweis: Wenn Sie ein Lampentableau in Ihrem System eingerichte t haben, können Sie den
Anwesenheitsstatus einer Person auch über das Lampentableau verändern.
Eingabe fe ld P IN-Code :
Enthä lt den PIN-Code, mit dem die Person sich an einem Leser mit Ke ypad zusätzlich zum
Ausweis authentifizieren muss. Geben Sie den entsprechenden PIN-Code e in.
Wertebereich für den PIN-Code: 1-999999.
Wird für den PIN-Code kein Wert angegeben, wird der PIN-Code be i dieser Person nicht
abgefragt, wenn die Termina lkonfiguration auf Abfrage des PIN-Codes entsprechend der
Personalsatzeinstellung eingestellt ist.
Hinweis: Wenn das Terminal auf PIN-Co deeingabe imme r konfiguriert ist, können Personen für
die kein PIN-Code angegeben ist keine erfo lgreiche Zutrittsbuchung durchführen.
Auswahlfeld B ilanzierung sgruppe:
Enthä lt die B ila nzierungsgruppe für die Person. Alle Personen einer B ilanzierungsgruppe werden
bei eingeschalteter Bila nzierung im Überwachungsdialog der Siche rungsbereiche als eigener
Bilanzierungswert ausgewiesen.
Hinweis: Das Auswahlfe ld ist nur vorhanden, wenn die Option Bilanzierung fre igeschaltet ist.
Auswahl:
o Alle im System angelegten Bilanzierungsgruppen.
Tabellen:
Hinweis: D ie Tabelle Auswe ise ist nur bei aktiver Option Mehrere Ausweise pro Person verfüg bar.
Auswe ise:
Diese Tabelle ze igt die Ausweise an, die der Person zugeordnet sind.
Spalte Ausweisnummer:
Enthä lt die im Firmenausweis/Zutrittsausweis codierte Ausweisnummer, die den Ausweis
unternehmensweit eindeutig identifiziert (z. B. 508123).
MATRIX Benutzerhandbuch - Zutritt
43
Zutritt
Spalte Ausweisbeschriftung :
Enthä lt die aufgedruckte Beschriftung des Firmenausweises/Zutrittsausweises (z.B. 123),
sofern eine solche vorhanden ist.
Spalte Ausweistyp:
Enthä lt den Ausweistypen. Der Ausweistyp legt wie von welchem Medium ein Leser oder
Terminal die Ausweisnummer liest oder ermittelt.
44
MATRIX Benutzerhandbuch - Zutritt
Personenverwaltung
Buchung en:
Diese Tabelle ze igt tagesbezogen die Zutrittsbuchungen der Person an.
Datumsanzeige: Zeigt das Datum des Zutrittsprotokolls. Klicken Sie auf den Pfeil nach links,
um das Datum um einen Tag zurück zu schalten. Klicken Sie auf den Pfeil nach rechts, um
das Datum um einen Tag vorwärts zu schalten. Si können auch e in Datum eingeben oder
klicken Sie auf das Kalendersymbol und wählen Sie ein Datum aus.
Spalte Uhrzeit:
Zeigt die Uhrze it, zu der am ausgewählten Datum e ine Buchung erfo lgt ist.
Spalte Buchung sart:
Zeigt die Art der Buchung, z.B. Zutritt, Büro fre igabe usw.
Spalte Türnummer:
Zeigt die eindeutige Nummer der Tür, an der die Buchung erfo lgt ist.
Spalte Tür:
Zeigt die sprachabhängige Beze ichnung der Tür, an der die Buchung erfolgt ist.
Spalte Lesernummer:
Zeigt die eindeutige Nummer des Lesers, an dem die Buchung erfo lgt ist.
Spalte Leser:
Zeigt die sprachabhängige Beze ichnung des Lesers, an dem die Buchung erfo lgt ist.
Berechtigungen
Im Reiter Berechtig ungen können Sie für die Person die verschiedenen Zutrittsberechtigungen
anlegen. Sonderberechtigungen ermöglichen als Zusatz zum den a llgemeinen
Zutrittsberechtigungen das Festlegen erweiterter Zutrittsrechte, die zum Be ispiel nur für einen
bestimmten Ze itraum gelte n sollen.
Hinweis: Der Reiter Berechtig ung en ist nicht vorhanden, wenn in de n Systemparametern die
Ausweisverwaltung auf den Typ 3 e ingestellt ist. In diesem Fall werden die
Zutrittsberechtigungen be i den Ausweisen vergeben.
MATRIX Benutzerhandbuch - Zutritt
45
Zutritt
Datumsfeld Zutritt g ültig von:
Enthä lt das Datum, ab dem der Ausweis zutrittsberechtigt ist. Geben Sie e in Datum ein o der
klicken Sie auf das Kalendersymbol und wählen Sie ein Datum aus. Ist das Feld leer, hat der
Ausweis keine Begrenzung in der Ve rgangenheit.
Datumsfeld Zutritt g ültig bis:
Enthä lt das Datum, bis zu dem der Ausweis zutrittsberechtigt ist. Geben Sie ein Datum ein oder
klicken Sie auf das Kalendersymbol und wählen Sie ein Datum aus. Ist das Feld leer, hat der
Ausweis keine Begrenzung und ist unbegrenzt gültig.
Auswahlfeld Zutrittskalender:
Enthä lt den Zutrittskalender für die Zutrittssteuerung.
Auswahlfeld B ürofreig abe:
Ermöglic ht de r Person, eine Büro freigabe zu aktivieren. Tre ffen Sie eine Auswahl für die
Büro fre igabe.
Werte:
o Keine Türen - die Person darf keine Büro fre igabe aktivieren.
o Alle Türen - die Person darf a n allen Türen, für die Sie e ine Zutrittsberechtigung besitzt,
die Büro fre igabe aktivieren, sofern die Tür diese Funktion unterstützt.
o Auswahl - ermöglicht e ine individuelle Zuordnung der Türen, an de nen die Person die
Büro fre igabe aktivieren darf. Neben dem Auswahlfe ld w ird die Tabe lle Bürofreig abe
eingeblendet.
46
MATRIX Benutzerhandbuch - Zutritt
Personenverwaltung
Tabelle Bürofreigabe für Tür-Leser:
In der Tabelle können Türe n, für die die Person eine Zutrittsberechtigung besitzt, für die
Büro fre igabe freigeschaltet werden.
Türen mit MATRIX 4000-Kompone nten können einze ln freigeschaltet werden, O nline -Türen nur
gesamt (Auswahl "Alle Online-Türen").
Spalte Tür - Leser:
Enthä lt die Tür mit Nummer und Bezeic hnung sowie den Leser mit Nummer und
Bezeichnung.
Kontrollkästchen Offline-Personalsatz:
Kennze ichnet e inen Pe rsonalsatz, der als "Notfall-Personalsatz" bei Ausfällen e ines Terminals ein
Öffnen der Online-Tür ermöglicht. Bei der Initialisierung bzw. Inbetriebnahme von OnlineBeschlägen wird dieser Personalsatz in de n Beschlag geladen.
Kontrollkästchen AoC Verfolg ung :
Kennung, dass für diesen Personalsatz immer ein Buchungslogsatz erzeugt w ird, auch wenn
dieser durch das Türtagesprogramm unterdrückt w ird.
Hinweis: Auf die nächsten drei Fe lder haben Sie nur be i aktiver Option TMS-Anbindung Zugriff.
Die Sonderfunktion 1, Sonderfunktion 2 und Sonderfunktion 3 können in der TMS-So ft mit
verschiedenen Befehlen bzw. Logikverknüpfungen versehen werden. Bitte beachten Sie: Nur
Sonderfunktion 3 kann zusätzlich zu einer TMS-Funktion aktiviert werden.
Auswahlfeld TMS-Türentrieg elung :
Enthä lt die Auswahl für die Türentriegelung einer TMS-gesicherten Tür.
Werte:
o kurz - die Tür darf kurzzeitig entriegelt werden
o lang - die Tür darf für eine längere Zeit entriegelt werden
o dauernd - die Tür darf ohne ze itliche Einschränkung entriegelt werden
o kurz lang da uernd - die Tür darf kurz, lang oder dauernd entriegelt werden
o Sonderfunktion 1 - Es darf die Sonde rfunktion 1 de r Tür angewendet werden
o Sonderfunktion 2 - Es darf die Sonde rfunktion 2 de r Tür angewendet werden
Kontrollkästchen TMS-Alarmquittierung :
Ermöglic ht de r Person, einen Alarm zu quittieren. Deaktivieren Sie das Kontrollkästchen, wenn
Sie ausschließen möchten, dass die Person einen Alarm quittiert kann.
Kontrollkästchen TMS-Sonderfunktion 3:
Ermöglic ht de r Person, TMS-Sonderfunktion 3 a uszulösen. Deaktivieren Sie das
Kontrollkästchen, wenn Sie ausschließen möchten, dass die Person die TMS-Sonderfunk tion 3
verwenden kann.
Berechtig ung en:
Kontrollkästchen Nur aktuelle anzeig en:
Schränkt die Auswahl de r angezeigte n Einzelberechtigungen auf die aktuellen ein. Aktivieren Sie
das Kontrollkästchen, wenn keine bere its abgelaufenen Einze lberechtigungen ange zeigt werden
sollen. Deaktivieren Sie das Kontrollkästchen, um alle angelegten Einzelberechtigungen
anzuze igen.
Tabelle Zutrittsprofile:
In dieser Tabelle werden die zusätzlichen Zutrittstabellen angezeigt und bearbe itet.
Spalte Zutrittsprofil:
Enthä lt die Numme r und die Beze ichnung des Zutrittspro fils.
MATRIX Benutzerhandbuch - Zutritt
47
Zutritt
Spalte Gültig von:
Gibt das Startdatum an, ab wann das Zutrittspro fil g ültig ist.
Spalte Gültig bis:
Gibt das Endedatum an, bis wann das Zutrittsprofil gültig ist.
Sonderberechtig ung en:
Tabelle Raumzonen:
In diese Tabelle werden die Sonderberechtigungen für Raumzonen ange zeigt und bearbe itet.
Spalte Raumzone:
Gibt die Raumzo ne an, für die die Sonderberechtigung gilt.
Spalte Zutrittswochenplan:
Gibt den Zutrittswochenplan an, der für die Raumzo ne gilt.
Spalte Gültig von:
Gibt das Startdatum an, ab wann die Sonderberechtigung für die Raumzone gültig ist.
Spalte Gültig bis:
Gibt das Endedatum an, bis wann die Sonderberechtigung für die Raumzone gültig ist.
Tabelle Tür/Leser:
In diese Tabelle werden die Sonderberechtigungen für Türen/ Leser angezeigt und bearbe itet.
Spalte Tür (Leser):
Gibt die Tür/Leser an, für die die Einzelberechtigung g ilt.
Spalte Zutrittswochenplan:
Gibt den Zutrittswochenplan an, der für die Tür/Leser gilt.
Spalte Gültig von:
Gibt das Startdatum an, ab wann die Sonderberechtigung für die Tür/Leser gültig ist.
Spalte Gültig bis:
Gibt das Endedatum an, bis wann die Sonderberechtigung für die Tür/Leser gültig ist.
Zutritt via Schließplan:
Auswahlfeld Schließplan:
Enthä lt die Auswahl für den Schließplan, dessen Berechtigungen in de r nachfo lgenden Tabe lle
angezeigt werden.
Tabelle Schließpla n:
In der Tabelle werden a bhängig vom ausgewählten Schließpla n alle Türen angeze igt, die übe r die
ausgewählten Schließpläne berechtigt werden können. Neben der Anzeige bietet die Tabe lle die
Möglichkeit die Berechtigungen zu ändern. Bei Schließpläne n mit pauschalem Zutritt w ird die
Berechtigung über e in Kontrollkästchen gesetzt, be i individue llem Zutritt muss der
entsprechende Zutrittswochenplan ausgewählt werden.
Spalte Schließplannummer:
Enthä lt die Numme r des Schließplans.
Spalte Bezeichnung :
Enthä lt die Be zeichnung des Schließplans.
Spalte Türnummer:
Enthä lt die Numme r der Tür aus dem Schließplan.
Spalte Bezeichnung :
Enthä lt den Namen der Tür aus dem Schließplan.
48
MATRIX Benutzerhandbuch - Zutritt
Personenverwaltung
Spalte Berechtig ung :
Enthä lt die Berechtigung aus dem Schließplan in Abhängigkeit von der Einstellung bei
pauschal als Kontro llkästchen oder bei individuell a ls Auswahlfe ld für den
Zutrittswochenplan.
AoC
Der Reiter AoC enthält die Einstellungen der Person für die Teilnahme an AoC (Access on Card).
In der Tabelle werden die AoC-Daten für das ausgewählte Datum angeze igt. Neben dem
berechneten Pauschalintervall werden auch die Berechtigungen mit den Zutrittsbandbre iten für
die Sonderintervalle da rgestellt.
Hinweis: Der Reiter AoC ist nur vorhanden, wenn die AoC-Funktion in den Systemparametern
freigeschaltet ist und die Ausweisverwaltungsstufe 1 oder 2 aktiviert ist.
Bei aktiver Ausweisverwaltungsstufe 3 ist dieser Reiter Bestandteil der Ausweisverwaltung.
Eingabe fe ld AoC Gültig keit:
Legt fest, wie lange die Daten auf dem AoC-Ausweis gültig sind. In der Regel werden die AoCDaten für einen Tag berechnet und auf den Ausweis geschrieben.
Schaltfläche Aktiviere AoC-Daten Berechnung :
Klicken Sie auf die Schaltfläche, um die Berechnung der AoC-Daten zu aktivieren. Die AoCDaten werden in den nachfo lgenden Tabe lle n angezeigt.
Datumsauswahl AoC Daten für:
Hier kann der Tag ausgewählt werden, für den die AoC-Daten angezeig t werden. D ie Auswahl
kann sowohl für die Zukunft als auch für die Vergangenhe it erfolgen. Geben Sie ein Datum e in
oder klicken Sie auf das Kalendersymbo l und wählen Sie ein Datum aus.
Pauschalintervall:
Anze ige feld Pauschalintervall von:
Anze ige des berechneten Pauschalintervalls für das ausgewählte Datum.
Tabelle Pauschalintervall:
Spalte Leser:
Anze ige der Leser, für die das Pauschalintervall gilt.
Sonderintervalle:
Tabelle So nderintervalle :
In der Tabelle werden die berechneten So nderintervalle für das ausgewählte Datum
angezeigt. Beträgt die AoC-Gültigkeit mehr als 1 Tag, erfolgt die Ausgabe ab dem gewählten
Datum
Spalte Leser:
Anze ige der Leser, für die das Sonderintervall gilt.
MATRIX Benutzerhandbuch - Zutritt
49
Zutritt
Spalte Zutritt:
Anze ige von Beginn und Ende des Sonderintervalls.
Spalte g ültig am:
Anze ige des Datums, an dem das Sonderintervall gilt.
Dienstliche Angaben
Der Reiter D ienstliche Ang aben enthält die dienstlic hen Kontaktdate n sowie weitere Angaben zu
Unte rnehmenszugehörigkeit und Funktion. Alle Felde r auf diesem Reiter sind optional, eine
Eingabe ist nicht erforderlich.
Eingabe fe ld D ienstort:
Enthä lt den Die nstort, dem die Person zugeordnet ist, wie z.B. e ine Niede rlassung oder Filia le.
Eingabe fe ld Te lefon:
Enthä lt die Tele fonnummer des Dienstanschlusses der Person.
Eingabe fe ld Te lefon (mobil):
Enthä lt die Tele fonnummer e ines dienstlichen Mobilte le fons der Person.
Eingabe fe ld E-Mail:
Enthä lt die dienstliche E-Mail-Adresse der Person.
Datumsfeld Eintrittsdatum:
Enthä lt das Datum, an dem die Person in das Unte rnehmen e ingetrete n ist. Geben Sie ein
Datum ein o der klicken Sie auf das Kalendersymbol und wählen Sie ein Datum aus.
Eingabe fe ld Funktion:
Enthä lt die Funk tion der Person im Unternehme n.
Eingabe fe ld Kennze ichen:
Zur Angabe weiterer Kennzeichen, z.B. Kfz-Kennze ichen des Firmenwagens.
Eingabe fe ld Bemerkung :
Freies Textfe ld zur Angabe weitere r Bemerkungen.
Persönliche Angaben
Der Reiter Persönliche Ang aben enthält die persönlichen Daten sowie weitere Angaben zur
Person. Alle Fe lder auf diesem Reiter sind optional, eine Eingabe ist nicht erforderlich.
Eingabe fe ld Straße/Hausnummer:
Enthä lt die Straße und die Hausnummer, bei de r die Person gemeldet ist.
50
MATRIX Benutzerhandbuch - Zutritt
Personenverwaltung
Eingabe fe ld PLZ/Ort:
Enthä lt die Postleitzahl und den Ort, in dem die Person gemeldet ist.
Eingabe fe ld Te lefon:
Enthä lt die private Telefo nnummer der Pe rson.
Eingabe fe ld Te lefon (mobil):
Enthä lt die private Mobiltele fonnummer der Person.
Eingabe fe ld E-Mail:
Enthä lt die private E-Mail-Adresse der Person.
Auswahlfeld Geschlecht:
Enthä lt das Geschlecht der Person. Wählen Sie ein Geschlecht aus der Liste aus.
Datumsfeld Geburtsdatum:
Enthä lt das Geburtsdatum der Pe rson. Geben Sie ein Datum ein oder klicken Sie auf das
Kalendersymbo l und wählen Sie ein Datum aus.
Auswahlfeld Titel:
Enthä lt den akademischen Titel de r Person. Wählen Sie eine n Tite l aus der Liste aus.
Auswahlfeld Familienstand:
Enthä lt den Familienstand der Person. Wählen Sie einen Familienstand aus der Liste aus.
Eingabe fe ld Bemerkung :
Zur Angabe weiterer Bemerkungen.
Sonstiges
Der Reiter Sonstig es enthält zwe i Eingabe felder, in denen Sie weitere Bemerkungen und
Zusatzinformatione n hinterlegen können.
Anmeldung
Der Reiter Anmeldung enthält die notwendigen Angaben für die Anmeldung am System. Neben
den Bedienpersonen, die das System pflegen, können Sie auch Personen für die Anmeldung
berechtigen, die zum Beispiel Besuchervoranmeldungen durchführen dürfen, Zugriff auf die
Raumverwaltung erhalten sollen oder persönliche Info rmatio nen abrufen sollen.
Hinweis: D ieser Reiter die nt in erster Linie der Anzeige der Anmeldedaten. Nur für Personen, die
noch keine Berechtigungen haben, können die Anme ldedaten hier eingegeben werden. Nach
dem Speichern einer berechtigte n Person können die Angaben nur noch über den Dia log
Benutzergruppen bearbeiten geändert werden.
MATRIX Benutzerhandbuch - Zutritt
51
Zutritt
Eingabe fe ld Benutzer-ID:
Enthä lt den systemweit eindeutigen Benutzernamen. Be i der Eingabe einer neue n Benutzer-ID
sind alle Kombinatione n aus Zahlen und B uchstaben möglich.
Eingabe fe ld Passwort:
Enthä lt das Passwort des Benutze rs für die Anme ldung am System. Dieses Feld ist ein
Pflichtfeld, sofern im D ialog Passwortregeln bearbeiten de finiert ist, dass die Mindestlänge des
Passworts eins oder mehr beträgt. Das eingegebene Passwort ist nic ht sichtbar sondern wird
immer mit sechs Punkten dargestellt.
Eingabe fe ld Wiederholung :
Enthä lt erneut das Passwort des Benutzers für die Anmeldung am System. Dieses Feld ist ein
Pflichtfeld, sofern ein Passwort angegeben werden muss. Geben Sie zur Bestätigung das
Passwort erneut e in.
Zuordnung Personalsatzkonfig uration:
Für die Pflege der Personalstammdaten muss für jeden Benutzer e ine Konfiguratio n für die
Personalsatzdialoge ausgewählt werden.
Wenn die Auswahl leer ist, der Benutzer aber Zugriffsrechte für die Personenpflege besitzt,
erfolgt beim Aufruf der Personenpflege aus dem Menü heraus eine entsprechende Meldung.
Hinweis: D ie Auswahlen sind nur bei entsprechender Lizenz aktiv.
Auswahlfeld Personalverwaltung Zeit:
Legt den Personalsatzdialog für den Aufruf der Pe rsonalstammdaten aus dem Menü Zeit
fest.
Auswahlmöglichkeit:
o Alle im System angelegten Personalsatzdia loge.
Tabelle Zug eordnete Benutzerrollen:
Enthä lt die zugeordneten Benutzerro lle n, in denen die Zugriffsrechte auf die Dia loge festgelegt
sind.
Liste Verfüg bare Benutzerrollen:
Enthä lt a lle im System angelegten Benutzerrollen. Mark ieren Sie einen Eintrag und k licken
52
MATRIX Benutzerhandbuch - Zutritt
Personenverwaltung
Sie auf den Pfe il nach rechts, um de n Benutze r der Benutzerro lle zuzuordnen. Jeder
Benutzer kann mehreren Benutzerro llen angehören.
Liste Zug eordnete Benutzerrollen:
Enthä lt a lle Benutzerro llen, denen der Benutzer angehört. Markieren Sie einen Eintrag und
klicken Sie auf den Pfeil nach links, um die Zuordnung aufzuheben.
Dialog "Auswahl Ausweise"
Über den Dia log Auswahl Ausweise können Sie nach angelegten Ausweisen suchen, die noch
keinem Mitarbeiter zugeordnet wurden, und diese direkt in den aufrufenden Dia log übernehmen.
Über die Scha ltflächen der Symbo lle iste können Sie ohne Übernahme zum aufrufenden Dia log
zurückkehren.
Mit der Suc hfunktion können Sie anhand der Ausweiseigenschaften, w ie Ausweisnummer oder
Ausweisbeschriftung, nach Ausweisen suchen.
In der Tabelle werden die entsprechenden Suchergebnisse angezeigt. Klicken Sie auf e inen
Eintrag, um den entsprechenden Datensatz direkt zu übernehmen.
Spalte Ausweisnummer:
Enthä lt die interne Ausweisnummer des Ausweises.
Spalte Ausweisbeschriftung :
Enthä lt die Ausweisbeschriftung des Ausweises.
Spalte Ausweisbenutzer:
Enthä lt den zugeordneten Ausweisbenutzer, de r für den Ausweis eingestellt ist.
Dialog "Auswahl Formulare"
Über den Dia log Auswahl Formulare wählen Sie die auszudruckenden Fo rmulare aus. Für jedes
Formular können Sie separat angeben, auf welchen D rucker die Ausgabe erfolgen soll.
Hinweis: Der D ialog wird nur a ngezeigt, wenn mehrere Formulare angelegt und zur Auswahl
stehen. Ist nur ein Formular vorhanden, wird der D ialog nach der ersten Zuordnung des Druckers
nicht mehr a ngezeigt.
Über die Scha ltflächen der Symbo lle iste können Sie zum a ufrufenden D ialog zurückkehren.
In der Tabelle werden a lle Formulare angeze igt. Klicken Sie auf einen Eintrag, um das Formular
zu drucken oder markieren Sie mehrere Formulare und starten den Ausdruck über die
Schaltfläche Auswahl drucken.
MATRIX Benutzerhandbuch - Zutritt
53
Zutritt
Spalte Auswahl:
Die ausgewählten Datensätze werden für den Ausdruck übernommen.
Spalte Nummer:
Enthä lt die e indeutige Nummer des Formulars.
Spalte Bezeichnung :
Enthä lt die Be zeichnung des Formulars.
Spalte Kurzbezeichnung :
Enthä lt die Kurzbe zeichnung des Formulars.
Spalte Drucker:
Enthä lt den zugeordneten Drucker für die Ausgabe.
Auswahl:
o
Alle fre igegebenen Drucker, auf die der Se rver Zugriff hat.
Abteilungen
In diesem Bereich können Sie die organisatorische Struk tur Ihres Unterne hmens abbilden. D ie
angelegten Abteilungen können dann den Personen zugeordnet werden.
Das Anlegen von Abte ilungen ist optional, w ird für größere Unternehmensstrukturen jedoch
empfohle n, da Sie hierübe r z.B. nach Personendatensätzen suchen können.
So bearbeiten Sie eine Abteilung
Um eine Abte ilung zu bearbeiten müssen Sie sich im Ha uptme nü Zutritt befinden. Bei Bedarf
klicken Sie in der Menüle iste auf Zutritt.
Bilden Sie die Organisationsstruktur Ihres Unternehmens ab, indem Sie für jede Abteilung e inen
Datensatz anlegen.
1.
2.
3.
4.
5.
54
Öffnen Sie im Menübaum die Personenverwaltung .
Klicken Sie auf de n Menüpunk t Abteilung en, um den Dia log Auswahl Abteilung en zu
öffnen.
Klicken Sie in der Symbolleiste auf Neuen Datensatz anleg en, um eine neue Abteilung
anzulegen, oder klicken Sie auf einen bestehenden Datensatz, um diesen zu bearbeiten.
Geben Sie be i einem neuen Datensatz in den Fe ldern Bezeichnung und
Kurzbezeichnung eine sprechende Benennung ein. D iese Felder sind sprachabhäng ig.
Klicken Sie in der Symbolleiste auf Speichern, um die Abte ilung zu speichern.
MATRIX Benutzerhandbuch - Zutritt
Personenverwaltung
Dialog "Auswahl Abteilungen"
Im Dia log Auswahl Abteilung en werden alle angelegten Abteilungen ange zeigt. Jede Abteilung ist
durch e ine eindeutige Nummer, e ine Beze ichnung und e ine Kurzbeze ichnung repräsentiert.
Über die Scha ltflächen der Symbo lle iste können Sie neue Abte ilungen anlegen, selektierte
Abteilungen bearbe iten ode r eine Liste der ausgewählten Datensätze drucken. Mit der
Suchfunktion können Sie anhand der Nummer, Be zeichnung oder Kurzbe zeichnung nach
einzelnen Abteilungen suchen.
In der Tabelle werden die entsprechenden Suchergebnisse angezeigt. Klicken Sie auf e inen
Spaltentitel, um die Liste anhand des Merkmals aufsteigend ode r absteigend zu sortieren.
Klicken Sie auf einen Eintrag, um den entsprechenden Date nsatz zu ö ffnen.
Spalte Auswahl:
Kontrollkästchen zur Selektion einzelne r Datensätze. Markieren Sie die gewünschten Datensätze,
und k licken Sie in der Symbolleiste auf Markierte Sucherg ebnisse bearbeiten, um eine Auswahl
der Datensätze zu bearbe iten.
Spalte Nummer:
Enthä lt die e indeutige Nummer der Abteilung.
Spalte Bezeichnung :
Enthä lt die sprachabhäng ige Bezeichnung de r Abteilung.
Spalte Kurzbezeichnung :
Enthä lt die sprachabhäng ige Kurzbe zeichnung der Abteilung.
Spalte Löschen:
Löscht den Datensatz. Vor dem endgültigen Löschen erfo lgt eine Bestätigungsabfrage. Wenn Sie
auf OK k licken, wird der Datensatz unw iderruflich gelöscht und ist nicht wiederherstellbar.
Dialog "Abteilung bearbeiten"
Im Dia log Abteilung bearbeiten werden neue Abteilungen angelegt sowie bestehende
Abteilungen-Datensätze bearbeitet. Jede Abte ilung be nötigt eine eindeutige Nummer, die
Angabe von Bezeichnung und Kurzbe zeic hnung wird empfo hlen.
Abteilungen dienen der Zuordnung von Personendatensätzen zu organisatorischen Einheiten.
Über die Scha ltflächen der Symbo lle iste können Sie zwischen Datensätzen navigieren, e inen
neuen Datensatz anlegen, löschen oder drucken und Änderungen des Datensatzes speichern oder
verwerfen. Mit de r Schaltfläche Zurück zur Auswahl gelangen Sie zurück in den Auswahldialog.
MATRIX Benutzerhandbuch - Zutritt
55
Zutritt
Eingabe fe ld Nummer:
Enthä lt die e indeutige Nummer der Abteilung. Beim Anlegen eines neuen Datensatzes wird die
Nummer a utomatisch um eins hochgezählt. Sie können je doch auch eine e igene Nummer mit bis
zu 16 Ste lle n eingeben.
Eingabe fe ld Bezeichnung :
Enthä lt e ine Beze ichnung der Abte ilung. Bei der Eingabe einer neuen Be zeichnung sind alle
Kombinationen aus Zahlen und Buchstaben möglich. D ieses Feld ist sprachabhängig.
Eingabe fe ld Kurzbezeichnung :
Enthä lt e ine Kurzbe zeichnung de r Abteilung. Bei der Eingabe einer ne uen Kurzbeze ichnung sind
alle Kombinationen aus Zahlen und Buchstaben möglich. D ieses Feld ist sprachabhängig.
Zutrittsprofile
Zutrittspro file werden aus einer be lie bigen Anzahl von Zutrittsberechtigungen gebildet. Eine
Zutrittsberechtigung setzt sich aus einer Tür/ Leser oder Raumzonen und e inem
Zutrittswochenplan zusammen. Dabei legen die Türen/ Leser und die Ra umzonen die örtlichen
und die Zutrittswochenpläne die zeitlichen Gegebenhe iten fest.
Für jedes Zutrittspro fil können mehre re Zutrittsberechtigungen de finiert werden. Jede Raumzone
oder jede Tür/Leser kann jedoch ma xima l einmal pro Pro fil vorkommen.
So bearbeiten Sie ein Zutrittsprofil
In einem Zutrittspro fil w ird jeder Tür/Leser oder Raumzone ein entsprechende r
Zutrittswochenplan zugewiesen.
Erstellen Sie für jede Personengruppe, z.B. abhängig von Abteilungen, Schichte inteilungen
und/oder Funk tionen im Unterne hmen, ein Zutrittspro fil.
1.
2.
3.
4.
5.
6.
7.
8.
56
Klicken Sie in der Menüleiste auf Zutritt und ö ffnen Sie im Menübaum die
Personenverwaltung .
Klicken Sie auf de n Menüpunk t Zutrittsprofil, um den Dia log Auswahl Zutrittsprofil zu
öffnen.
Klicken Sie in der Symbolleiste auf Neuen Datensatz anleg en, um ein neues
Zutrittspro fil anzulegen, oder klicken Sie auf e inen bestehenden Datensatz, um diesen
zu bearbeiten.
Geben Sie be i einem neuen Datensatz in den Fe ldern Bezeichnung und
Kurzbezeichnung eine sprechende Benennung ein. D iese Felder sind sprachabhäng ig.
Um die Zutrittsberechtigungen zu de finie ren, klicken Sie in der Tabe lle Berechtig ung en
auf Zeile hinzufüg en oder auf Zeile ändern.
Wählen Sie im Auswahlfe ld Tür (Leser), den Leser für die Zutrittsberechtigung aus, oder
wählen Sie im Auswahlfeld Raumzone/Bereich eine Raumzone aus.
Wählen Sie im Auswahlfe ld Zutrittswochenplan den Zutrittswochenplan, der für das
Zutrittspro fil gelten soll.
Klicken Sie auf Neue Zeile speichern.
MATRIX Benutzerhandbuch - Zutritt
Personenverwaltung
9.
10.
Wiederho len Sie die Schritte 5.-8. für alle Zutrittsberechtigungen, die Sie dem Pro fil
zuordnen möchten. Alle dem Pro fil zugewiesenen Zutrittsberechtigungen werden in der
Tabelle aufgelistet.
Klicken Sie in der Symbolleiste auf Speichern, um das Zutrittspro fil zu speichern.
Dialog "Auswahl Zutrittsprofile"
Im Dia log Auswahl Zutrittsprofile werden a lle für die Zutrittssteuerung angelegten Zutrittspro file
angezeigt. Jedes Zutrittspro fil ist durch eine eindeutige Nummer, eine Bezeichnung und eine
Kurzbe zeichnung repräsentiert.
Über die Scha ltflächen der Symbo lle iste können Sie neue Zutrittspro file anlegen, selektierte
Zutrittspro file bearbeiten oder e ine Liste der angezeigten Datensätze drucken. Mit der
Suchfunktion können Sie anhand der Nummer, Be zeichnung oder Kurzbe zeichnung nach
einzelnen Zutrittspro filen suchen.
In der Tabelle werden die entsprechenden Suchergebnisse angezeigt. Klicken Sie auf e inen
Spaltentitel, um die Liste anhand des Merkmals aufsteigend ode r absteigend zu sortieren.
Klicken Sie auf einen Eintrag, um den entsprechenden Date nsatz zu ö ffnen.
Spalte Auswahl:
Kontrollkästchen zur Selektion einzelne r Datensätze. Markieren Sie die gewünschten Datensätze,
und k licken Sie in der Symbolleiste auf Markierte Sucherg ebnisse bearbeiten, um eine Auswahl
der Datensätze zu bearbe iten.
Spalte Nummer:
Enthä lt die e indeutige Nummer des Zutrittspro fils.
Spalte Bezeichnung :
Enthä lt die sprachabhäng ige Bezeichnung des Zutrittspro fils.
Spalte Kurzbezeichnung :
Enthä lt die sprachabhäng ige Kurzbe zeichnung des Zutrittspro fils.
Spalte Relevant für Besucher:
Enthä lt die Kennung, ob das Zutrittspro fil auch in der Besucherverwaltung verwendet werden
kann.
Hinweis: D ie Spalte ist nur be i aktiver Option Besucherverwaltung vorhanden.
MATRIX Benutzerhandbuch - Zutritt
57
Zutritt
Spalte Löschen:
Löscht den Datensatz. Vor dem endgültigen Löschen erfo lgt eine Bestätigungsabfrage. Wenn Sie
auf OK k licken, wird der Datensatz unw iderruflich gelöscht und ist nicht wiederherstellbar.
Dialog "Zutrittsprofil bearbeiten"
Im Dia log Zutrittsprofil bearbeiten werden neue Zutrittspro file angelegt sowie bestehende
Zutrittspro file bearbeitet. Jedes Zutrittspro fil benötigt eine eindeutige Nummer, die Angabe von
Bezeichnung und Kurzbe zeichnung wird empfo hlen.
Jedem Zutrittspro fil können mehrere Raumzone n oder Leser mit jeweils einem
Zutrittswochenplan zugewiesen werden. Die Zuordnung der Zutrittsprofile erfo lgt in der
Personenverwaltung.
Über die Scha ltflächen der Symbo lle iste können Sie zwischen Datensätzen navigieren, e inen
neuen Datensatz anlegen, einen Datensatz kopieren, löschen oder drucken und Änderungen des
Datensatzes speichern oder verwerfen. Mit der Scha ltfläche Zurück zur Auswahl gelangen Sie
zurück in den Auswahldialog.
Eingabe fe ld Nummer:
Enthä lt die e indeutige Nummer des Zutrittspro fils. Beim Anlegen eines neuen Datensatzes wird
die Nummer automatisch um eins hochgezählt. Sie können jedoch auch eine eigene Nummer im
ein- bis vierstelligen Bere ich (1-9999) eingeben.
Eingabe fe ld Bezeichnung :
Enthä lt die Be zeichnung des Zutrittsprofils. Bei der Eingabe einer neuen Be zeichnung sind alle
Kombinationen aus Zahlen und Buchstaben möglich. D ieses Feld ist sprachabhängig.
58
MATRIX Benutzerhandbuch - Zutritt
Personenverwaltung
Eingabe fe ld Kurzbezeichnung :
Enthä lt die Kurzbe zeichnung des Zutrittspro fils. Bei der Eingabe einer neuen Kurzbezeic hnung
sind alle Kombinatione n aus Zahlen und B uchstaben möglich. Dieses Feld ist sprachabhängig.
Kontrollkästchen Relevant für Besucher:
Kennung, ob das Zutrittsprofil in der Besucherverwaltung für die Besucher verwendet werden
darf.
Auswahlmöglichkeit:
o Aktiviert: Das Suchpro fil kann für Besucher angewendet werden.
o Nicht aktiviert: Das Suchpro fil kann bei den Besuchern nicht verwendet werde n.
Hinweis: Das Kontrollkästchen ist nur be i aktiver Option Besucherverwaltung vorhanden.
Tabelle Berechtig ung en:
Enthä lt die zugewiesenen Zutrittsberechtigungen.
Spalte Tür (Leser):
Enthä lt die e indeutige Nummer und die sprachabhängige Bezeic hnung der Tür/ Lesers, für
den die Zutrittsberechtigung gilt.
Spalte Raumzone/Bereich:
Enthä lt die e indeutige Nummer und die sprachabhängige Bezeic hnung der Raumzone, für
die die Zutrittsberechtigung gilt.
Spalte Zutrittswochenplan:
Enthä lt die e indeutige Nummer und sprachabhängige Beze ichnung des zugewiesenen
Zutrittswochenplans.
Tabelle Personen mit diesem Zutrittsprofil:
Zeigt alle Personen an, denen das Zutrittspro fil zugewiesen wurde.
BUK-Berechtigungen
Mit den BUK-Berechtigungen legen Sie fest, welche Buchungskommandos von einer Person
ausgeführt werden dürfen. D ie BUK-Berechtigungen werden e iner Person über den Personalsatz
zugeordnet.
Anwendung finden die Buchungskommandos bei Terminals mit B uchungstasten.
So bearbeiten Sie eine BUK-Berechtigung
In den B UK-Berechtigungen legen Sie fest, welche Buchungskommandos von den Mitarbeitern
ausgeführt werden dürfen.
1.
2.
3.
4.
5.
Klicken Sie in der Menüleiste auf Zutritt und ö ffnen Sie im Menübaum die
Personenverwaltung .
Klicken Sie auf BUK-Berechtig ung en, um den Dialog Auswahl BUK-Berechtig ung en zu
öffnen.
Klicken Sie in der Symbolleiste auf Neuen Datensatz anleg en, um eine neue BUKBerechtigungen anzulegen, oder k licken Sie auf einen bestehenden Datensatz, um
diesen zu bearbeiten.
Geben Sie be i einem neuen Datensatz in den Fe ldern Bezeichnung und
Kurzbezeichnung eine sprechende Benennung ein. D iese Felder sind sprachabhäng ig.
Klicken Sie in der Symbolleiste auf Speichern, um die B UK-Berechtigung zu speichern.
MATRIX Benutzerhandbuch - Zutritt
59
Zutritt
Dialog "Auswahl BUK-Berechtigungen"
Im Dia log Auswahl BUK-Berechtig ung en werden alle angelegten BUK-Berechtigungen angeze igt.
Jeder Raum w ird über eine eindeutige Nummer, eine Bezeichnung und eine Kurzbe zeichnung
repräsentiert.
Über die Scha ltflächen der Symbo lle iste können Sie neue B UK-Berechtigungen anlegen,
selektierte BUK-Berechtigungen bearbeiten oder eine Liste der angezeigten Date nsätze drucken.
Mit der Suc hfunktion können Sie anhand der Nummer, Beze ichnung oder Kurzbe zeichnung nach
einzelnen BUK-Berechtig ungen suchen.
In der Tabelle werden die entsprechenden Suchergebnisse angezeigt. Klicken Sie auf e inen
Spaltentitel, um die Liste anhand des Merkmals aufsteigend ode r absteigend zu sortieren.
Klicken Sie auf einen Eintrag, um den entsprechenden Date nsatz zu ö ffnen.
Spalte Auswahl:
Kontrollkästchen zur Selektion einzelne r Datensätze. Markieren Sie die gewünschten Datensätze,
und k licken Sie in der Symbolleiste auf Markierte Sucherg ebnisse bearbeiten, um eine Auswahl
der Datensätze zu bearbe iten.
Spalte Nummer:
Enthä lt die e indeutige Nummer der B UK-Berechtigung.
Spalte Bezeichnung :
Enthä lt die Be zeichnung der BUK-Berechtigung.
Spalte Kurzbezeichnung :
Enthä lt die Kurzbe zeichnung der BUK-Berechtigung.
Spalte Löschen:
Löscht den Datensatz. Vor dem endgültigen Löschen erfo lgt eine Bestätigungsabfrage. Wenn Sie
auf OK k licken, wird der Datensatz unw iderruflich gelöscht und ist nicht wiederherstellbar.
Dialog "BUK-Berechtigung bearbeiten"
Im Dia log BUK-Berechtig ung bearbeiten werden neue BUK-Berechtigungen angelegt sowie
bestehende BUK-Berechtigungen bearbeitet oder gelöscht. Jede BUK-Berechtigung benötigt e ine
eindeutige Nummer, die Angabe von Bezeichnung und Kurzbeze ichnung wird empfohlen.
Über die Scha ltflächen der Symbo lle iste können Sie zwischen Datensätzen navigieren, e inen
neuen Datensatz anlegen, löschen oder drucken und Änderungen des Datensatzes speichern oder
verwerfen. Mit de r Schaltfläche Zurück zur Auswahl gelangen Sie zurück in den Auswahldialog.
60
MATRIX Benutzerhandbuch - Zutritt
Personenverwaltung
Eingabe fe ld Nummer:
Enthä lt die e indeutige Nummer für die BUK-Berechtigungen. Beim Anlegen eines neuen
Datensatzes wird die Nummer automatisch um eins hochgezählt. Sie können jedoch auch eine
eigene Nummer im e in- bis vierstelligen Bereich (1-9999) eingeben.
Eingabe fe ld Bezeichnung :
Enthä lt e ine Beze ichnung für die B UK-Berechtigungen. Bei der Eingabe einer neuen
Bezeichnung sind a lle Kombinatione n aus Zahlen und B uchstaben möglich. D ieses Feld ist
sprachabhängig.
Eingabe fe ld Kurzbezeichnung :
Enthä lt e ine Kurzbe zeichnung für die B UK-Berechtigungen. Bei der Eingabe einer neuen
Kurzbe zeichnung sind alle Kombinationen aus Zahlen und Buchstaben möglic h. Dieses Feld ist
sprachabhängig.
Liste Verfüg bare Buchung skommandos:
Enthä lt a lle angelegten B uchungskommandos, die der BUK-Berechtigung noch nicht zugeordnet
sind. Klicken Sie auf ein B uchungskommando, um dieses zu markieren, und klicken Sie auf den
Pfeil nach rechts, um das Buchungskommando der BUK-Berechtigung zuzuordnen.
Liste Zug eordnete Buchung skommandos:
Enthä lt die Buc hungskommandos, die der BUK-Berechtigung bereits zugeordnet sind. Klicken
Sie auf e in Buchungskommando, um dieses zu markieren, und k licken Sie auf den Pfe il nach
links, um das Buchungskommando aus der BUK-Berechtigung zu entferne n.
Hinweis: Sie können mehrere Einträge gleichzeitig markiere n, indem Sie beim Klicken die StrgTaste drücken.
MATRIX Benutzerhandbuch - Zutritt
61
Zutritt
Vorrangschaltungen
Mit Hilfe von Vorrangschaltungen können verschiedene Prüfungen be i einer Buchung außer Kra ft
gesetzt werden.
Dadurch kann es bestimmten Personen ermöglicht werden, auch dann eine positive
Zutrittsbuchung auszuführen, wenn der Zutritt zum Beispie l durch e in Türtagesprogramm nicht
möglich ist.
Hinweis: Vorrangschaltungen sind Bestandteil der Personenverwaltung, wenn die
Ausweisverwaltungsstufe 1 oder 2 aktiviert ist.
Wenn die Ausweisverwaltungsstufe 3 aktiviert ist, sind die Vorrangschaltungen Bestandteil der
Ausweisverwaltung.
So bearbeiten Sie eine Vorrangschaltung
Um eine Vorrangschaltung zu bearbe iten, müssen Sie sich im Hauptmenü Zutritt im Menü der
Personenverwaltung befinden.
Geben Sie für jede Vorrangschaltung einen sprechenden Namen, zum Beispie l Feuerwehr oder
Wächter ein.
1.
2.
3.
4.
5.
Klicken Sie auf Vorrang schaltung en, um den Dialog Auswahl Vorrang schaltung en zu
öffnen.
Klicken Sie in der Symbolleiste auf Neuen Datensatz anleg en, um eine neue
Vorrangschaltung anzulegen, oder klicken Sie auf einen bestehenden Datensatz, um
diesen zu bearbeiten.
Geben Sie be i einem neuen Datensatz in den Fe ldern Bezeichnung und
Kurzbezeichnung eine sprechende Benennung ein. D iese Felder sind sprachabhäng ig.
Markieren Sie die Prüfungen, die bei e iner B uchung nicht geprüft werden sollen.
Klicken Sie in der Symbolleiste auf Speichern, um die Vorrangschaltung zu speichern.
Dialog "Auswahl Vorrangschaltungen"
Im Dia log Auswahl Vorrang schaltung en werden alle im Zutrittssystem angelegten
Vorrangschaltungen ange zeigt.
Über die Scha ltflächen der Symbo lle iste können Sie neue Vorrangschaltungen anlegen,
selektierte Vorrangschaltungen bearbeiten oder e ine Liste der angezeigten Datensätze drucken.
Mit der Suc hfunktion können Sie anhand der Nummer, Beze ichnung oder Kurzbe zeichnung nach
einzelnen Vorrangschaltungen suchen.
In der Tabelle werden die entsprechenden Suchergebnisse angezeigt. Klicken Sie auf e inen
Spaltentitel, um die Liste anhand des Merkmals aufsteigend ode r absteigend zu sortieren.
Klicken Sie auf einen Eintrag, um den entsprechenden Date nsatz zu ö ffnen.
62
MATRIX Benutzerhandbuch - Zutritt
Personenverwaltung
Spalte Auswahl:
Kontrollkästchen zur Selektion einzelne r Datensätze. Markieren Sie die gewünschten Datensätze,
und k licken Sie in der Symbolleiste auf Markierte Sucherg ebnisse bearbeiten, um eine Auswahl
der Datensätze zu bearbe iten.
Spalte Nummer:
Enthä lt die e indeutige Nummer der Vo rrangschaltung.
Spalte Bezeichnung :
Enthä lt die sprachabhäng ige Bezeichnung de r Vorrangschaltung.
Spalte Kurzbezeichnung :
Enthä lt die sprachabhäng ige Kurzbe zeichnung der Vorrangschaltung.
Spalte Löschen:
Löscht den Datensatz. Vor dem endgültigen Löschen erfo lgt eine Bestätigungsabfrage. Wenn Sie
auf OK k licken, wird der Datensatz unw iderruflich gelöscht und ist nicht wiederherstellbar.
Dialog "Vorrangschaltung bearbeiten"
Im Dia log Vorrang schaltung bearbeiten werden neue Vorrangschaltungen angelegt sowie
bestehende Vorrangschaltungen bearbeite t. Jede Vorrangschaltung benötigt eine eindeutige
Nummer, die Angabe von Bezeichnung und Kurzbeze ichnung w ird empfohlen.
Über die Scha ltflächen der Symbo lleiste können Sie zwischen Datensätzen navigieren, e inen
neuen Datensatz anlegen, einen Datensatz kopieren, löschen oder drucken und Änderungen des
Datensatzes speichern oder verwerfen. Mit der Scha ltfläche Zurück zur Auswahl gelangen Sie
zurück in den Auswahldialog.
Eingabe fe ld Nummer:
Enthä lt die e indeutige Nummer der Vo rrangschaltung. Be im Anlegen eines neuen Datensatzes
wird die Nummer automatisch um eins hochgezählt. Sie können jedoch auch eine eigene
Nummer im e in- bis vierstelligen Bereich (1-9999) e ingeben.
MATRIX Benutzerhandbuch - Zutritt
63
Zutritt
Eingabe fe ld Bezeichnung :
Enthä lt die Be zeichnung der Vorrangschaltung. Bei der Eingabe eine r neuen Be zeichnung sind
alle Kombinationen aus Zahlen und Buchstaben möglich. D ieses Feld ist sprachabhängig.
Eingabe fe ld Kurzbezeichnung :
Enthä lt die Kurzbe zeichnung der Vorrangschaltung. Bei der Eingabe einer neuen
Kurzbe zeichnung sind alle Kombinationen aus Zahlen und Buchstaben möglic h. Dieses Feld ist
sprachabhängig.
Kontrollkästchen Keine Einschränkung durch Türprog ramm:
Kennung, ob die Prüfungen des Türtagesprogramms durchzuführen sind. Durch Ausschalten der
Prüfung kann e ine positive Zutrittsbuchung auch in Zeitbere ichen oder unte r Bedingungen
erfolgen, wenn die Prüfung des Türprogramms dies verhindern w ürde.
Auswahlmöglichkeit:
o Aktiviert, bei e iner Zutrittsbuchung werden Türprogramme nicht bei der Prüfung
berücksichtigt.
o Deaktiviert, Türprogramme sind Bestandteil der Zutrittsprüfung.
Standardwert: Deaktiviert.
Kontrollkästchen Keine PIN-Codeprüfung :
Kennung, ob die PIN-Codeprüfung ausgeschaltet wird. Durch Ausschalten der Prüfung ist die
Eingabe eines PIN-Code nicht notwendig.
Auswahlmöglichkeit:
o Aktiviert, es wird ke ine PIN-Codeprüfung durchge führt.
o Deaktiviert, eine PIN-Codeprüfung wird durchgeführt, wenn diese durch andere
Konfiguratio nseinstellungen gefordert ist.
Standardwert: Deaktiviert.
Kontrollkästchen Keine Anwesenheitskontrolle:
Kennung, ob die Anwesenheitskontrolle ausgeschaltet wird. Durch Ausschalten der Prüfung kann
eine positive Zutrittsbuchung auch da nn erfo lgen, wenn die Person nicht im vorgeschriebenen
Bereich als anwesend geführt wird.
Auswahlmöglichkeit:
o Aktiviert, die Anwesenheitskontrolle w ird nicht geprüft.
o Deaktiviert, die Anwesenheitskontrolle w ird geprüft.
Standardwert: Deaktiviert.
Kontrollkästchen Keine Zutrittswiederholsperre:
Kennung, ob die Zutrittswiederholsperre ausgeschaltet wird. D urch Ausschalten der Prüfung
kann eine positive Zutrittsbuchung auch dann erfo lgen, wenn die Person innerhalb des
Zeitfe nsters für die Zutrittswiederholsperre bucht.
Auswahlmöglichkeit:
o Aktiviert, die Zutrittswiederholsperre wird nicht geprüft.
o Deaktiviert, die Zutrittswiederholsperre wird geprüft.
Standardwert: Deaktiviert.
Kontrollkästchen Keine Doppelbenutzung ssperre:
Kennung, ob die Doppe lbenutzungssperre ausgeschaltet wird. Durch Ausschalten der Prüfung
kann eine positive Zutrittsbuchung auch dann erfo lgen, wenn die Person noch im Bereich a ls
anwesend geführt wird, zu dem sie Zutritt erlangen möchte.
Auswahlmöglichkeit:
o Aktiviert, die Doppelbenutzungssperre wird nicht geprüft.
o Deaktiviert, die Doppelbe nutzungssperre wird geprüft.
Standardwert: Deaktiviert.
Kontrollkästchen Keine Bereichswechse lkontrolle:
Kennung, ob die Bereic hswechselkontrolle ausgeschaltet wird. Durch Ausschalten der Prüfung
kann eine positive Zutrittsbuchung auch dann erfo lgen, wenn die Person nicht im vorgeschrieben
64
MATRIX Benutzerhandbuch - Zutritt
Personenverwaltung
Bereich als anwesend geführt wird.
Auswahlmöglichkeit:
o Aktiviert, die Bere ichswechselkontrolle w ird nicht geprüft.
o Deaktiviert, die Bereichswechselkontrolle w ird geprüft.
Standardwert: Deaktiviert.
Kontrollkästchen Keine 2-Personenzutrittskontrolle:
Kennung, ob die Zwe i-Personen-Zutrittskontrolle ausgeschaltet wird. Durch Ausschalten der
Prüfung kann e ine positive Zutrittsbuchung auch dann für eine Person erfolgen, wenn zwei
Buchungen vorgeschrieben sind.
Auswahlmöglichkeit:
o Aktiviert, die Zwei-Pe rsonen-Zutrittskontrolle wird nic ht geprüft.
o Deaktiviert, die Zwei-Personen-Zutrittskontrolle wird geprüft.
Standardwert: Deaktiviert.
Kontrollkästchen Keine 2-Personenanwesenheitskontrolle:
Kennung, ob die 2-Personenanwesenheitskontrolle ausgeschaltet wird. D urch Ausschalten der
Prüfung kann e ine positive Zutrittsbuchung auch dann für eine Person erfolgen, wenn in dem
Bereich keine zweite Personen anwesend gebucht ist.
Auswahlmöglichkeit:
o Aktiviert, die 2-Personenanwesenheitskontrolle wird nicht geprüft.
o Deaktiviert, die 2-Personenanwesenheitskontrolle wird geprüft.
Standardwert: Deaktiviert.
Kontrollkästchen Keine Aufenthaltsdauerüberwachung :
Kennung, ob die Aufenthaltsdauerüberwachung ausgeschaltet w ird. Durch Ausschalten der
Prüfung kann e ine positive Zutrittsbuchung auch dann für eine Person erfolgen, wenn die
Aufenthaltsdauer überschritten wurde bzw. die Sperrzeit für eine Buchung noch nicht a bgelaufen
ist.
Auswahlmöglichkeit:
o Aktiviert, die Aufenthaltsdauerüberwachung wird nicht geprüft.
o Deaktiviert, die Aufentha ltsdauerübe rwachung wird geprüft.
Standardwert: Deaktiviert.
Zutrittswochenpläne
Ein Zutrittswochenplan legt für jeden e inze lnen Tag einer Woche fest, welches
Zutrittstagesprogramm angewendet wird. Damit bilden die Zutrittswochenpläne die zeitliche
Komponente für die Zutrittsberechtigungen.
So bearbeiten Sie einen Zutrittswochenplan
In einem Zutrittswochenplan wird jedem Wochentag ein entsprechendes Zutrittstagesprogramm
zugewiesen. Erstellen Sie für jede Personengruppe, z.B. abhängig von Abte ilungen, Schichte n
und/oder Funk tionen im Unterne hmen, einen Zutrittswochenplan.
Tipp: Legen Sie zusätzlich je einen Zutrittswochenplan für unbegrenzten Zutritt (" Immer") an.
Dieses wird in der Regel für das Zutrittspro fil von Geschäfts führung oder Hausmeister benötigt.
1.
2.
Klicken Sie in der Menüleiste auf Zutritt und ö ffnen Sie im Menübaum die
Personenverwaltung .
Klicken Sie auf de n Menüpunk t Zutrittswochenplan, um den D ialog Auswahl
Zutrittswochenplan zu ö ffnen.
MATRIX Benutzerhandbuch - Zutritt
65
Zutritt
3.
4.
5.
6.
Klicken Sie in der Symbolleiste auf Neuen Datensatz anleg en, um einen neuen
Zutrittswochenplan anzulegen, oder k licken Sie auf einen bestehenden Datensatz, um
diesen zu bearbeiten.
Geben Sie be i einem neuen Datensatz in den Fe ldern Bezeichnung und
Kurzbezeichnung eine sprechende Benennung ein. D iese Felder sind sprachabhäng ig.
Definieren Sie die Zutrittsberechtigungen für jeden Wochentag, indem Sie in den
Auswahlfelde rn Montag bis Sonntag ein entsprechendes Zutrittstagesprogramm
auswählen.
Klicken Sie in der Symbolleiste auf Speichern, um den Zutrittswochenplan zu speichern.
Dialog "Auswahl Zutrittswochenpläne"
Im Dia log Auswahl Zutrittswochenpläne werden alle für die Zutrittssteuerung angelegten
Zutrittswochenpläne angeze igt. Jeder Zutrittswochenplan ist durch eine eindeutige Nummer,
eine Bezeichnung und eine Kurzbe zeichnung repräsentiert.
Über die Scha ltflächen der Symbo lle iste können Sie neue Zutrittswochenpläne anlegen,
selektierte Zutrittswochenpläne bearbeite n oder eine Liste der angezeigten Datensätze drucken.
Mit der Suc hfunktion können Sie anhand der Nummer, Beze ichnung oder Kurzbe zeichnung nach
einzelnen Zutrittswochenplänen suchen.
In der Tabelle werden die entsprechenden Suchergebnisse angezeigt. Klicken Sie auf e inen
Spaltentitel, um die Liste anhand des Merkmals aufsteigend ode r absteigend zu sortieren.
Klicken Sie auf einen Eintrag, um den entsprechenden Date nsatz zu ö ffnen.
Spalte Auswahl:
Kontrollkästchen zur Selektion einzelne r Datensätze. Markieren Sie die gewünschten Datensätze,
und k licken Sie in der Symbolleiste auf Markierte Sucherg ebnisse bearbeiten, um eine Auswahl
der Datensätze zu bearbe iten.
Spalte Nummer:
Enthä lt die e indeutige Nummer des Zutrittswochenplans.
Spalte Bezeichnung :
Enthä lt die sprachabhäng ige Bezeichnung des Zutrittswochenplans.
Spalte Kurzbezeichnung :
Enthä lt die sprachabhäng ige Kurzbe zeichnung des Zutrittswochenplans.
Spalte Löschen:
Löscht den Datensatz. Vor dem endgültigen Löschen erfo lgt eine Bestätigungsabfrage. Wenn Sie
auf OK k licken, wird der Datensatz unw iderruflich gelöscht und ist nicht wiederherstellbar.
66
MATRIX Benutzerhandbuch - Zutritt
Personenverwaltung
Dialog "Zutrittswochenplan bearbeiten"
Im Dia log Zutrittswochenplan bearbeiten werden neue Zutrittswochenpläne angelegt sowie
bestehende Zutrittswochenpläne bearbe itet. Jede r Zutrittswochenplan benötigt e ine eindeutige
Nummer, die Angabe von Bezeichnung und Kurzbeze ichnung w ird empfohlen.
In einem Zutrittswochenplan wird jedem Kalendertag einer Woche ein Zutrittstagesprogramm
zugeordnet.
Über die Scha ltflächen der Symbo lle iste können Sie zwischen Datensätzen navigieren, e inen
neuen Datensatz anlegen, einen Datensatz kopieren, löschen oder drucken und Änderungen des
Datensatzes speichern oder verwerfen. Mit der Scha ltfläche Zurück zur Auswahl gelangen Sie
zurück in den Auswahldialog.
Eingabe fe ld Nummer:
Enthä lt die e indeutige Nummer des Zutrittswochenplans. Beim Anlegen eines neuen Datensatzes
wird die Nummer automatisch um eins hochgezählt. Sie können jedoch auch eine eigene
Nummer im e in- bis vierstelligen Bereich (1-9999) e ingeben.
Eingabe fe ld Bezeichnung :
Enthä lt die Be zeichnung des Zutrittswochenplans. Bei der Eingabe einer neuen Beze ichnung
sind alle Kombinatione n aus Zahlen und B uchstaben möglich. Dieses Feld ist sprachabhängig.
Eingabe fe ld Kurzbezeichnung :
Enthä lt die Kurzbe zeichnung des Zutrittswochenplans. Bei der Eingabe einer neuen
Kurzbe zeichnung sind alle Kombinationen aus Zahlen und Buchstaben möglic h. Dieses Feld ist
sprachabhängig.
Auswahlfelde r Zutrittstagesprogramm für: Montag: bis Sonntag :
Enthä lt das Zutrittstagesprogramm mit Nummer und Beze ichnung, welches an dem Tag zur
Anwendung kommt. Für jeden Wochentag muss ein Eintrag ausgewählt sein.
MATRIX Benutzerhandbuch - Zutritt
67
Zutritt
Zutrittstagesprogramme
Über die Zutrittstagesprogramme wird für jeden Tag de finiert, in welchen Zeitintervallen e iner
Person mit einem berechtigten Ausweis Zutritt gewährt w ird.
Zutrittstagesprogramme sind grundlegender Bestandteil der Zutrittsregelung und werden für die
Festlegung der Zutrittswochenpläne zu einer Woche zusammengefasst.
Über Ersatztürtagesprogramme kann jedem Tagestyp, wie Feier- oder Sondertage, ein separates
Zutrittstagesprogramm zugewiesen werden. Voraussetzung ist, dass die Tagestypen im Kale nder
eingetragen sind und entsprechende Ersatztürtagesprogramme für den jeweiligen Tagestypen im
Zutrittstagesprogramm definiert werden.
So kann der Zutritt für Wochentage in der Ze it von 10:00 Uhr bis 18:00 erlaubt sein.
Fällt de r Wochentag auf einen Fe iertag, an dem kein Zutritt möglich sein soll, muss für den
entsprechenden Tagestypen ein Ersatzzutrittstagesprogramm eingetragen sein, welches keine
Zeitfe nster für den Zutritt enthält.
So bearbeiten Sie ein Zutrittstagesprogramm
In einem Zutrittstagesprogramm werden die Uhrzeite n der Zutrittsberechtigungen für Personen
festgelegt. Erstelle n Sie für jede Personengruppe, z.B. abhäng ig von Abte ilungen, Sc hichten
und/oder Funk tionen im Unterne hmen, ein Zutrittstagesprogramm.
Tipp: Legen Sie zusätzlich je ein Zutrittstagesprogramm für unbegrenzten Zutritt (" Immer", 0:00
bis 24:00) sowie ohne Zutrittsmöglichkeiten ("Nie", leer) an. D iese werden benötigt, um den
Zutritt an bestimmten Tagen (Tagestypen) grundsätzlich zuzulassen bzw. auszuschließen.
1.
2.
3.
4.
5.
6.
7.
Klicken Sie in der Menüleiste auf Zutritt und ö ffnen Sie im Menübaum die
Personenverwaltung .
Klicken Sie auf Zutrittstag esprogramme, um den Dialog Auswahl
Zutrittstag esprogramme zu öffnen.
Klicken Sie in der Symbolleiste auf Neuen Datensatz anleg en, um ein neues
Zutrittstagesprogramm anzulegen, oder k licken Sie auf einen bestehenden Datensatz,
um diesen zu bearbe iten.
Geben Sie be i einem neuen Datensatz in den Fe ldern Bezeichnung und
Kurzbezeichnung eine sprechende Benennung ein. D iese Felder sind sprachabhäng ig.
Geben Sie in den Feldern Zutritt Von Bis ein oder mehrere Zeitintervalle e in, zu denen
eine Zutrittsbuchung mit entsprechendem Ausweis möglich sein soll.
Um die Ersatzprogramme zu de finieren, wählen Sie in der Tabe lle Ersatzprogramme das
gewünschte Tagesprogramm für die jeweiligen Tagestypen. Soll für e inen Tagestypen
immer das eigentliche Türtagesprogramm verwendet werden, bleibt dieses Feld leer.
Hinweis: Gegebenenfalls kann es sinnvoll sein, zunächst alle benötigten
Zutrittstagesprogramme zu erstellen und anschließend die entsprechenden
Ersatzprogramme zuzuweisen.
Klicken Sie in der Symbolleiste auf Speichern, um das Zutrittstagesprogramm zu
speichern.
Dialog "Auswahl Zutrittstagesprogramme"
Im Dia log Auswahl Zutrittstagesprog ramme werden alle für die Zutrittssteuerung angelegten
Zutrittstagesprogramme angezeigt. Jedes Zutrittstagesprogramm ist über eine eindeutige
Nummer, eine Be zeichnung und e ine Kurzbe zeichnung re präsentiert.
Über die Scha ltflächen der Symbo lle iste können Sie neue Zutrittstagesprogramme anlegen,
selektierte Zutrittstagesprogramme bearbeiten oder eine Liste der ange zeigten Datensätze
68
MATRIX Benutzerhandbuch - Zutritt
Personenverwaltung
drucken. Mit der Suchfunktion können Sie anhand der Nummer, Beze ichnung oder
Kurzbe zeichnung nach einzelnen Zutrittstagesprogrammen suchen.
In der Tabelle werden die entsprechenden Suchergebnisse angezeigt. Klicken Sie auf e inen
Spaltentitel, um die Liste anhand des Merkmals aufsteigend ode r absteigend zu sortieren.
Klicken Sie auf einen Eintrag, um den entsprechenden Date nsatz zu ö ffnen.
Spalte Auswahl:
Kontrollkästchen zur Selektion einzelne r Datensätze. Markieren Sie die gewünschten Datensätze,
und k licken Sie in der Symbolleiste auf Markierte Sucherg ebnisse bearbeiten, um eine Auswahl
der Datensätze zu bearbe iten.
Spalte Nummer:
Enthä lt die e indeutige Nummer des Zutrittstagesprogramms.
Spalte Bezeichnung :
Enthä lt die sprachabhäng ige Bezeichnung des Zutrittstagesprogramms.
Spalte Kurzbezeichnung :
Enthä lt die sprachabhäng ige Kurzbe zeichnung des Zutrittstagesprogramms.
Spalte Löschen:
Löscht den Datensatz. Vor dem endgültigen Löschen erfo lgt eine Bestätigungsabfrage. Wenn Sie
auf OK k licken, wird der Datensatz unw iderruflich gelöscht und ist nicht wiederherstellbar.
Dialog "Zutrittstagesprogramm bearbeiten"
Im Dia log Zutrittstag esprogramm bearbeiten werden neue Zutrittstagesprogramme angelegt sowie
bestehende Zutrittstagesprogramme bearbeitet. Jedes Zutrittstagesprogramm benötigt eine
eindeutige Nummer, die Angabe von Bezeichnung und Kurzbeze ichnung wird empfohlen.
Für jedes Zutrittstagesprogramm können bis zu vier Ze iträ ume de finiert werden. Für jedes
Zutrittstagesprogramm können bis zu vier Ze iträume für den Zutritt de finiert werden. Wird e in
Zeitintervall eingetragen, so muss dieses einen Anfangs- und einen Endwert enthalten.
Über die Scha ltfläche Ersatzprogramme können Sie jedem Tagestypen ein Ersatztagesprogramm
zuwe isen.
Über die Scha ltflächen der Symbo lle iste können Sie zwischen Datensätzen navigieren, e inen
neuen Datensatz anlegen, einen Datensatz kopieren, löschen oder drucken und Änderungen des
Datensatzes speichern oder verwerfen. Mit der Scha ltfläche Zurück zur Auswahl gelangen Sie
zurück in den Auswahldialog.
MATRIX Benutzerhandbuch - Zutritt
69
Zutritt
Eingabe fe ld Nummer:
Enthä lt die e indeutige Nummer des Zutrittstagesprogramms. Beim Anlegen eines neuen
Datensatzes wird die Nummer automatisch um eins hochgezählt. Sie können jedoch auch eine
eigene Nummer im e in- bis vierstelligen Bereich (1-9999) eingeben.
Eingabe fe ld Bezeichnung :
Enthä lt die Be zeichnung des Zutrittstagesprogramms. Bei der Eingabe einer neuen Beze ichnung
sind alle Kombinatione n aus Zahlen und B uchstaben möglich. Dieses Feld ist sprachabhängig.
Eingabe fe ld Kurzbezeichnung :
Enthä lt die Kurzbe zeichnung des Zutrittstagesprogramms. Bei der Eingabe einer neuen
Kurzbe zeichnung sind alle Kombinationen aus Zahlen und Buchstaben möglic h. Dieses Feld ist
sprachabhängig.
Eingabe fe lder Zutritt:
Entha lten die Zeitintervalle, in denen eine Zutrittsbuchung mit e ntsprechendem Ausweis möglich
ist.
Tabelle Ersatzprog ramme:
Enthä lt Ersatzprogramme, die Sie für einzelne Tagestypen festlegen können.
Spalte Tag estyp:
Enthä lt die e indeutige Nummer und die sprachabhängige Bezeic hnung der Tagestypen. D ie
Tagestypen werden aus dem Kale nder ermittelt, der durch Berechtigungen mit dem
Zutrittswochenplan in Verbindung steht.
Spalte Ersatzprogramme:
Enthä lt das ausgewählte Ersatztagesprogramm. Wählen Sie das entsprechende
Ersatztagesprogramm aus der Liste aus. Soll für e inen Tagestypen imme r das ursprüng liche
Zutrittstagesprogramm verwendet werden, bleibt dieses Feld leer.
Sperrgründe Person
In diesem Bereich können Sie Sperrgründe für Personen pflegen. Diese können dann in der
Personenverwaltung den Pe rsonen zugeordnet werden. Auf diese Weise lassen sich Personen
einfach sperren oder w ieder fre igeben, ohne dass die Personenstammdaten verloren gehen.
70
MATRIX Benutzerhandbuch - Zutritt
Personenverwaltung
Gesperrte Personen können keine Buchungen durchführen. Ein Sperrg rund für e ine Person gilt
gleichzeitig auch für alle Ausweise, die der Person zugeordnet sind. Neben de n vorgegebenen
Sperrgründe n können weitere Sperrgründe angelegt werden.
So bearbeiten Sie einen Sperrgrund Person
Um einen Sperrgrund zu bearbe iten, müssen Sie sich im Hauptmenü Zutritt befinden. Bei
Bedarf klicken Sie in de r Menüleiste auf Zutritt.
1.
2.
3.
4.
5.
Öffnen Sie im Menübaum die Personenverwaltung .
Klicken Sie auf de n Menüpunk t Sperrg ründe Personen, um den Dialog Auswahl
Sperrgründe Personen zu ö ffnen.
Klicken Sie in der Symbolleiste auf Neuen Datensatz anleg en, um einen neuen
Sperrgrund anzulegen, oder klicken Sie auf e inen bestehenden Datensatz, um diesen zu
bearbeite n.
Geben Sie be i einem neuen Datensatz in den Fe ldern Bezeichnung und
Kurzbezeichnung eine sprechende Benennung ein. D iese Felder sind sprachabhäng ig.
Klicken Sie in der Symbolleiste auf Speichern, um den Spe rrgrund zu speichern.
Dialog "Auswahl Sperrgründe Person"
Im Dia log Auswahl Sperrgründe Person werden alle angelegten Sperrg ründe für Personen
angezeigt. Jeder Sperrgrund wird durch eine e inde utige Nummer, eine Be zeichnung und e ine
Kurzbe zeichnung repräsentiert.
Über die Scha ltflächen der Symbo lle iste können Sie neue Sperrgründe für Personen anlegen,
selektierte Sperrgründe bearbeiten oder e ine Liste der ausgewählten Datensätze drucken. Mit der
Suchfunktion können Sie anhand der Nummer, Be zeichnung oder Kurzbe zeichnung nach
einzelnen Sperrgründen suchen.
In der Tabelle werden die entsprechenden Suchergebnisse angezeigt. Klicken Sie auf e inen
Spaltentitel, um die Liste anhand des Merkmals aufsteigend ode r absteigend zu sortieren.
Klicken Sie auf einen Eintrag, um den entsprechenden Date nsatz zu ö ffnen.
In der Tabelle werden die entsprechenden Suchergebnisse angezeigt. Klicken Sie auf e inen
Spaltentitel, um die Liste anhand des Merkmals aufsteigend ode r absteigend zu sortieren.
Klicken Sie auf einen Eintrag, um den entsprechenden Date nsatz zu ö ffnen.
Spalte Nummer:
Enthä lt die e indeutige Nummer für den Sperrgrund.
Spalte Bezeichnung :
Enthä lt die sprachabhäng ige Bezeichnung für den Sperrgrund.
Spalte Kurzbezeichnung :
Enthä lt die sprachabhäng ige Kurzbe zeichnung für den Sperrgrund.
MATRIX Benutzerhandbuch - Zutritt
71
Zutritt
Spalte Relevant für AoC-Sperrlisten:
Enthä lt die Kennung, ob der Sperrgrund für die AoC-Sperrlisten relevant ist.
Hinweis: D iese Spalte ist nur sichtbar, wenn die AoC-Funk tion in den Systemparametern aktiviert
ist.
Spalte Löschen:
Löscht den Datensatz. Vor dem endgültigen Löschen erfo lgt eine Bestätigungsabfrage. Wenn Sie
auf OK k licken, wird der Datensatz unw iderruflich gelöscht und ist nicht wiederherstellbar.
Dialog "Sperrgrund für Personen bearbeiten"
Im Dia log Sperrgrund für Personen bearbeiten werden neue Sperrgründe für Personen angelegt
sowie bestehende Sperrgründe bearbeitet. Jeder Sperrgrund benötigt eine eindeutige Nummer,
die Angabe von Bezeichnung und Kurzbe zeichnung wird empfo hlen.
Über die Scha ltflächen der Symbo lle iste können Sie zwischen Datensätzen navigieren, e inen
neuen Datensatz anlegen, löschen oder drucken und Änderungen des Datensatzes speichern oder
verwerfen. Mit de r Schaltfläche Zurück zur Auswahl gelangen Sie zurück in den Auswahldialog.
Eingabe fe ld Nummer:
Enthä lt die e indeutige Nummer für den Sperrgrund. Beim Anlegen eines neuen Datensatzes wird
die Nummer automatisch um eins hochgezählt. Sie können jedoch auch eine eigene Nummer
mit bis zu 16 Stellen eingeben.
Eingabe fe ld Bezeichnung :
Enthä lt e ine Beze ichnung für den Sperrgrund. Be i der Eingabe einer ne uen Beze ichnung sind
alle Kombinationen aus Zahlen und Buchstaben möglich. D ieses Feld ist sprachabhängig.
Eingabe fe ld Kurzbezeichnung :
Enthä lt e ine Kurzbe zeichnung für den Spe rrgrund. Bei der Eingabe einer neuen Kurzbe zeichnung
sind alle Kombinatione n aus Zahlen und B uchstaben möglich. Dieses Feld ist sprachabhängig.
Kontrollkästchen Relevant für AoC-Sperrliste:
Kennze ichen, dass sich der Sperrgrund auf die AoC-Sperrliste auswirkt. Aktivieren Sie das
Kontrollkästchen, wenn ein gesperrter Ausweis mit diesem Sperrgrund in die AoC-Spe rrliste
aufgenommen werden soll.
Hinweis: Das Kontrollkästchen ist nur sichtbar, wenn die AoC-Funktion in de n Systemparametern
aktiviert ist.
Wenn sie einen Ausweis mit einem AoC-Sperrlisten relevanten Sperrg rund sperren, w ird die
Sperrung erst nach einer Synchro nisation mit den AoC-Lesern wirksam.
72
MATRIX Benutzerhandbuch - Zutritt
Personenverwaltung
Suchprofile
Suchpro file finden überall do rt Anwendung, wo es darum geht, eine Gruppe von Personen zu
selektieren. Dabei können alle Elemente, die im direkten Bezug zu den Personaldaten stehen für
die Auswahl herangezogen werden. Durch verknüpfbare Suchkriterie n kann die Auswahlmenge
genau bestimmt werden und in allen mita rbeiterbe zogenen Dialogen eingesetzt werden.
Auch be im Drucken von personenbezogenen Listen spielen die Suchpro file eine wichtige Rolle.
Durch das Suchpro fil w ird der Personenkreis für die Liste bestimmt. Ebenso wird der Ze itraum
für die Suche nach Daten mit Zeitbe zug und de r Ausgabezeitraum durch das Suchpro fil
festgelegt. Ist für das Suchpro fil eine Parametereingabe erfo rderlich, wird diese automatisch
beim Aufruf der Liste aktiviert.
So bearbeiten Sie ein Suchprofil
Um eine Suchpro fil zu bearbe iten, müssen Sie sich im Hauptmenü Zutritt befinden. Be i Bedarf
klicken Sie in der Menüle iste auf Zutritt.
1.
2.
3.
4.
5.
6.
7.
Öffnen Sie im Menübaum die Personenverwaltung .
Klicken Sie auf de n Menüpunk t Suchprofile, um de n Dia log Auswa hl Suchprofile zu
öffnen.
Klicken Sie in der Symbolleiste auf Neuen Datensatz anleg en, um ein neues Suchpro fil
anzulegen, oder klicken Sie auf einen bestehenden Datensatz, um diesen zu bearbeiten.
Geben Sie be i einem neuen Datensatz in den Fe ldern Bezeichnung und
Kurzbezeichnung eine sprechende Benennung ein. D iese Felder sind sprachabhäng ig.
Klicken Sie bei der Tabe lle auf die Schaltfläche Neuer Eintrag , um eine neue Zeile für
die Tabe lle zu erzeugen.
Wählen Sie in der Spalte Kriterium im Auswahlfeld das gewünschte Suchelement aus,
für das Sie eine Suchbedingung eingeben möchten.
Geben Sie in der Spalte Wertebereich de n Wert ode r Wertebere ich ein, der Ihre
Suchmenge beschreibt.
Hinweis: Wenn Sie noch keine konkreten Werte für den We rtebere ich kennen, oder diesen
fle xibel halten wollen, können Sie auch einen Platzha lter e ingeben. Platzha lter werden
durch das Symbol @ und eine Zahl festgelegt, zum Be ispiel @1. Sie werden dann bei der
Anwendung des Suchpro fils nach den Werten ge fragt.
8.
9.
10.
Klicken Sie auf die Schaltfläche in der Spalte Übernehmen, um die neue Tabellenzeile
zu übernehmen.
Benötigen Sie we itere Suchk riterien, wiede rholen Sie die Punkte 6. bis 8.
Wenn Sie alle Suchkriterien eingegeben haben, klicken Sie in der Symbo lle iste auf
Speichern, um das Suchpro fil zu speichern.
Dialog "Auswahl Suchprofile"
Im Dia log Auswahl Suchprofile werde n alle im System angelegten Suchpro file für Personen
angezeigt. Jedes Suchpro fil wird über e ine eindeutige Nummer, e ine Beze ichnung und eine
Kurzbe zeichnung repräsentiert.
Über die Scha ltflächen der Symbo lle iste können Sie neue Suchpro file anlegen, selektierte
Suchpro file bearbe iten ode r eine Liste der angeze igten Datensätze drucken. Mit der
Suchfunktion können Sie anhand der Nummer, Be zeichnung oder Kurzbe zeichnung nach
einzelnen Suchpro filen suchen.
MATRIX Benutzerhandbuch - Zutritt
73
Zutritt
In der Tabelle werden die entsprechenden Suchergebnisse angezeigt. Klicken Sie auf e inen
Spaltentitel, um die Liste anhand des Merkmals aufsteigend ode r absteigend zu sortieren.
Klicken Sie auf einen Eintrag, um den entsprechenden Date nsatz zu ö ffnen.
Spalte Auswahl:
Kontrollkästchen zur Selektion einzelne r Datensätze. Markieren Sie die gewünschten Datensätze,
und k licken Sie in der Symbolleiste auf Markierte Sucherg ebnisse bearbeiten, um eine Auswahl
der Datensätze zu bearbe iten.
Spalte Nummer:
Enthä lt die e indeutige Nummer des Suchpro fils.
Spalte Bezeichnung :
Enthä lt die sprachabhäng ige Bezeichnung des Suchpro fils.
Spalte Kurzbezeichnung :
Enthä lt die sprachabhäng ige Kurzbe zeichnung des Suchpro fils.
Spalte Löschen:
Löscht den Datensatz. Vor dem endgültigen Löschen erfo lgt eine Bestätigungsabfrage. Wenn Sie
auf OK k licken, wird der Datensatz unw iderruflich gelöscht und ist nicht wiederherstellbar.
Dialog "Suchprofil bearbeiten"
Im Dia log Suchprofil bearbeiten werden neue Suchpro file angelegt sowie bestehende Suchpro file
bearbeite t. Jedes Suchpro fil benötigt eine eindeutige Nummer, die Angabe von Bezeichnung und
Kurzbe zeichnung w ird empfohlen.
Über die Scha ltflächen der Symbo lle iste können Sie zwischen Datensätzen navigieren, e inen
neuen Datensatz anlegen, löschen oder drucken und Änderungen des Datensatzes speichern oder
verwerfen. Mit de r Schaltfläche Zurück zur Auswahl gelangen Sie zurück in den Auswahldialog.
74
MATRIX Benutzerhandbuch - Zutritt
Personenverwaltung
Eingabe fe ld Nummer:
Enthä lt die e indeutige Nummer des Suchpro fils. Beim Anlegen eines neuen Datensatzes wird die
Nummer a utomatisch um eins hochgezählt. Sie können je doch auch eine e igene Nummer im
ein- bis vierstelligen Bere ich (1-9999) eingeben.
Eingabe fe ld Bezeichnung :
Enthä lt die Be zeichnung für das Suchpro fil. Bei der Eingabe einer neuen Be zeichnung sind alle
Kombinationen aus Zahlen und Buchstaben möglich. D ieses Feld ist sprachabhängig.
Eingabe fe ld Kurzbezeichnung :
Enthä lt die Kurzbe zeichnung für das Suchpro fil. Bei der Eingabe eine r neuen Kurzbe zeichnung
sind alle Kombinatione n aus Zahlen und B uchstaben möglich. Dieses Feld ist sprachabhängig.
Tabelle:
Die Tabelle der Suchkriterien enthält die Suc hpro filelemente des Suchpro fils. Innerha lb e iner
Zeile kann eine Oder-Verknüpfung mit dem Ze ichen ; hergestellt werden. Die Tabe lle für die
Suchkriterien orientiert sich an der gewählten Datengruppe.
Auswahlfeld Kr iterium:
Enthä lt das Suchelement für die Suchbedingung.
Eingabe fe ld Wertebereich:
Enthä lt den Wert oder den Wertebere ich, der die Suchmenge beschreibt. Wenn Sie noch
keine konkreten Werte für den Wertebe reich kennen ode r diesen flexibe l ha lten möchten,
können Sie auch e inen Platzha lter verwenden. Platzha lter werden durch das Symbol @ und
eine Zahl festgelegt, zum Beispiel @1. Sie werden dann bei der Anwendung des Suchpro fils
nach den Werte n gefragt.
Wenn Sie nach fehlenden o der leeren Feldern suchen möchten, verwenden Sie den
Platzha lter @EMPTY oder den Platzha lter @ NOTEMPTY für Fe lder die einen be lie bigen Wert
enthalten.
Suchkriterien
Nachfolgend sind die wic htigsten Suchkriterien beschrieben, die Sie in den Suchpro filen
anwenden können.
Hinweis: D ie verfügba ren Suchkriterie n sind abhängig von der Systemkonfiguration.
AoC Gültig keit: Suche nach der AoC-Gültigkeit.
AoC Verfolg ung : Suche nach der Kennung für die AoC-Verfo lgung.
Wertebereich: 0 = keine AoC Ve rfolgung, 1 = AoC Ve rfolgung.
Auswe isnummer: Suche nach dem Ausweis über die Ausweisnummer.
Wertebereich: Numerisch oder alphanumerisch, abhäng ig von der Systemeinstellung.
MATRIX Benutzerhandbuch - Zutritt
75
Zutritt
Berechtig ung für die Zweipersonenzutrittskontrolle: Suche nach der Kennung für die
Zweipersonenzutrittskontrolle.
Wertebereich: 0 = keine Berechtigung für die Zweipe rsonenzutrittskontrolle, 1 = Berechtigt für
die Zwe ipersonenzutrittskontrolle.
Bürofreig abe: Suche nach Berechtigung de r Büro freigabe.
Wertebereich: 0 = keine Büro fre igabeberechtigung, 1 = Büro fre igabeberechtigung.
Offline-Personalsatz: Suche nach der Kennzeichnung als Offline -Personalsatz.
Wertebereich: 0 = kein O ffline-Personalsatz, 1 = Offline-Personalsatz.
PIN-Code: Suche nah dem PIN-Code.
Wertebereich: Pin-Code.
Zutritt g ültig bis: Suche, bis wann eine Person am Zutritt teilnehmen kann.
Wertebereich: Datum im Format dd.mm.jjjj.
Zutritt g ültig von: Suche, ab wann eine Person am Zutritt teilnehmen kann.
Wertebereich: Datum im Format dd.mm.jjjj.
Zutrittskalender: Suche nach dem Zutrittskalender.
Wertebereich: 1 - 9999.
Zutrittsstatus: Suche nach dem Anwesenheitsstatus.
Wertebereich: 0 = abwesend, 1 = anwesend
Dialog "Suchprofil bearbeiten" (Werteeingabe)
Im Dia log Suchprofil bearbeiten mit Werteeingabe werden die konkreten Werte für die Platzha lter
abgefragt.
Hinweis: D ieser Dialog kommt nur zur Anwendung, wenn das Suchpro fil Platzhalter enthält, die
vor der Anwendung mit konkreten Werten oder Werte bereichen zu ersetzen sind.
Anze ige feld Nummer:
Enthä lt die e indeutige Nummer für das Suchpro fil.
Anze ige feld Bezeichnung :
Enthä lt die Be zeichnung für das Suchpro fil.
Anze ige feld Kurzbezeichnung :
Enthä lt die Kurzbe zeichnung für das Suchpro fil.
76
MATRIX Benutzerhandbuch - Zutritt
Fremdfirmenverwaltung
Eing abefelder:
Die Eingabefe lder werden durch das Suchpro fil bestimmt. Zur Anwendung kommen alle Fe lder
aus dem Suchpro fil, die einen Platzhalte r enthalten.
Schaltfläche Abbrechen:
Bricht die Eingabe ab und kehrt o hne Auswertung des Suchpro fils zum aufrufe nden D ialog
zurück.
Schaltfläche Weiter:
Die Suche wird mit den angegebenen Suchkriterien a usgeführt. Mit dem Ergebnis der Suche
erfolgt der Rücksprung zum aufrufenden Dia log.
Fremdfirmenverwaltung
Im Menü Fremdfirmenverwaltung verwalten Sie alle Firme n und dere n Mitarbe iter, die
regelmäßig in Ihrem Unternehmen tätig sind und in der Regel einen Ausweis für das
Zutrittssystem erhalten.
Über den Menüe intrag Fremdfirmenmitarbeiter verwalten Sie die Mitarbe iter der Fremdfirmen,
die regelmäßig in Ihrem Unternehmen tätig sind.
Über den Menüe intrag Firma verwalten Sie die Firmen mit den w ichtigsten Kontaktdaten.
Fremdfirmenmitarbeiter
Fremdfirmenmitarbeite r sind Personen von Firmen, die für Ihr Unternehmen tätig sind und sich
regelmäßig in Ihrem Unternehmen aufha lten.
Für jede zutrittsberechtigte Person muss in Ihrem System ein Personendatensatz angelegt
werden. Dieser ist die Basis für die Personendatensätze, die an die Te rminalperipherie
übertragen werden, damit diese die Zutrittsprüfungen bei e iner Buc hung durchführen können.
Dies gilt auch für die Fremdfirmenmita rbeiter. Daher muss jeder Fremdfirmenmitarbe iter im
System angelegt werden. Dabei bilden die Fremdfirmenmitarbe iter e inen e igenen Nummernkre is.
So bearbeiten Sie einen Fremdfirmenmitarbeiter
Für jede zutrittsberechtigte Person muss ein Personen-Datensatz angelegt werden, in dem neben
der Ausweisnummer mindestens die Zutrittsdaten zu hinte rlegen sind. Alle anderen Angaben
sind optional, d.h. für die Zutrittssteuerung nicht erforderlich.
Hinweis: D ie Re iter dieses Dialogs können abhängig von der Integration des Systems in Ihrem
Unte rnehmen abwe ichende Fe lder e ntha lten.
1.
2.
3.
Klicken Sie in der Menüleiste auf Zutritt und ö ffnen Sie im Menübaum die
Fremdfirmenverwaltung .
Klicken Sie auf de n Menüpunk t Fremdfirmenmitarbeiter, um den Dialog Auswahl
Fremdfirmenmitarbeiter zu öffnen.
Klicken Sie in der Symbolleiste auf Neuen Datensatz anleg en, um einen neuen
Fremdfirmenmitarbeite r anzulegen, oder klicken Sie auf e inen bestehenden Datensatz,
um diesen zu bearbe iten.
MATRIX Benutzerhandbuch - Zutritt
77
Zutritt
4.
5.
6.
7.
8.
9.
10.
11.
12.
13.
Geben Sie in den Feldern Name, Personalnummer und Auswe isnummer die jeweiligen
Daten ein.
Geben Sie optional in den Felde rn Vorname und Auswe isbeschriftung die jeweiligen
Daten ein und wählen Sie im Auswahlfe ld Firma die Firma, der die Person angehört,
wenn Sie diese Daten pflegen möchten.
Geben Sie im Reiter Berechtig ungen im Datums feld Zutritt g ültig von das Datum ein, ab
dem der Zutritt für den Fremdfirmenmitarbeiter freigegeben werden soll.
Wenn der Zutritt zeitlich begrenzt sein soll, geben Sie im Fe ld Zutritt g ültig bis ein
Endedatum für die Zutrittsberechtigung ein.
Wählen Sie im Auswahlfe ld Zutrittskalender den Kalender, der für den
Fremdfirmenmitarbeite r gelten soll.
Geben Sie in der Tabelle Zutrittsprofile mindestens ein Zutrittspro fil an.
Wenn Sie für den Fremdfirmenmitarbeiter zusätzlich zum Zutrittsprofil weitere
Berechtigungen erteilen möchten, geben Sie diese unter Sonderberechtig ung en an.
Wenn für de n Zutritt ein PIN-Code erforderlich ist, geben Sie im Fe ld P IN-Code den
PIN-Code ein. Dies ist nur möglich für Leser mit PIN-Code.
Wenn Sie Angaben zu privaten Daten möchten, ö ffnen Sie den Reiter Persönliche
Ang aben und geben Sie die entsprechenden Daten ein.
Klicken Sie in der Symbolleiste auf Speichern, um den Fremdfirmenmitarbe iter zu
speichern.
Dialog "Auswahl Fremdfirmenmitarbeiter"
Im Dia log Auswahl Fremdfirmenmitarbeiter werden alle angelegten Fremdfirmenmita rbeiter
angezeigt. Jeder Fremdfirmenmitarbeiter wird durch Namen, Vornamen und Ausweisdaten
repräsentiert und einer Firma zugeordnet.
Hinweis: Bei aktiver Optio n mehrere Ausweise pro Person wird für jeden Ausweis ein eigener
Datensatz des Fremdfirmenmitarbeiters in der Tabelle angeze igt.
Über die Scha ltflächen der Symbo lle iste können Sie neue Fremdfirmenmitarbeiter anlegen,
selektierte Fremdfirmenmitarbeiter bearbe iten ode r eine Liste der angeze igten Datensätze
drucken. Mit der Suchfunktion können Sie anhand der Pe rsonendaten, wie Name,
Personalnummer oder Ausweisdaten nach einze lnen Fremdfirmenmitarbeitern suchen oder nach
Fremdfirmenmitarbeite rn einer Firma filtern.
Neben der e infache n Suche können sie auch die erweiterte Suche über die Doppellupe mit
Suchpro filen anwenden.
In der Tabelle werden die entsprechenden Suchergebnisse angezeigt. Klicken Sie auf e inen
Spaltentitel, um die Liste anhand des Merkmals aufsteigend ode r absteigend zu sortieren.
Klicken Sie auf einen Eintrag, um den entsprechenden Date nsatz zu ö ffnen.
78
MATRIX Benutzerhandbuch - Zutritt
Fremdfirmenverwaltung
Spalte Auswahl:
Kontrollkästchen zur Selektion einzelne r Datensätze. Markieren Sie die gewünschten Datensätze,
und k licken Sie in der Symbolleiste auf Markierte Sucherg ebnisse bearbeiten, um eine Auswahl
der Datensätze zu bearbe iten.
Spalte Name:
Enthä lt den Nachnamen des Fremdfirme nmitarbe iters.
Spalte Vorname:
Enthä lt den Vornamen des Fremdfirmenmitarbe iters.
Spalte Fremdfirma:
Enthä lt die Firma, für die der Fremdfirmenmitarbe iter arbeite t.
Hinweis: Angaben zum Ausweis sind nur be i der Ausweisverwaltungsstufe 1 vorhanden.
Spalte Ausweisnummer:
Enthä lt die Ausweisnummer des zugeordneten Ausweises.
Spalte Ausweisbeschriftung :
Enthä lt die Beschriftung des zugeordneten Ausweises.
Spalte Gesperrt:
Zeigt an, ob der Fremdfirmenmitarbeite r gesperrt ist und damit keine Buchungsberechtigungen
besitzt.
Spalte Löschen:
Löscht den Datensatz. Vor dem endgültigen Löschen erfo lgt eine Bestätigungsabfrage. Wenn Sie
auf OK k licken, wird der Datensatz unw iderruflich gelöscht und ist nicht wiederherstellbar.
Dialog "Fremdfirmenmitarbeiter bearbeiten"
Im Dia log Fremdfirmenmitarbeiter bearbeiten werden neue Fremdfirmenmitarbeiter angelegt
sowie bestehende Fremdfirme nmitarbe iter bearbeitet. Jeder Fremdfirmenmitarbeiter benötigt
eine eindeutige Personalnummer und mindestens die Angabe des Namens.
Hinweis: D ie Re iter dieses Dialogs können abhängig von der Integration des Systems in Ihrem
Unte rnehmen abwe ichende Fe lder e ntha lten.
MATRIX Benutzerhandbuch - Zutritt
79
Zutritt
Über die Scha ltflächen der Symbo lle iste können Sie zwischen Datensätzen navigieren, e inen
neuen Datensatz anlegen, löschen oder drucken und Änderungen des Datensatzes speichern oder
verwerfen. Mit de r Schaltfläche Zurück zur Auswahl gelangen Sie zurück in den Auswahldialog.
Eingabe fe ld Name:
Enthä lt den Nachnamen der Person. Dieses Feld ist ein Pflichtfe ld. Geben Sie den Nachnamen
der Person ein.
Eingabe fe ld Vorname:
Enthä lt den Vornamen der Person. Geben Sie den Vo rnamen der Person ein.
Auswahlfeld F irma:
Enthä lt die Firma, der die Person angehört. Wählen Sie aus der Liste die entsprechende Firma
aus.
Eingabe fe ld Personalnummer:
Enthä lt die e indeutige Personalnummer. D ieses Feld ist ein Pflichtfeld. Geben Sie die
entsprechende Personalnummer e in.
Eingabe fe ld Auswe isnummer:
Enthä lt die Ausweisnummer, die de n Ausweis unternehmensweit e indeutig ide ntifizie rt. Geben
Sie die entsprechende Ausweisnummer ein.
Die Lupe
ö ffnet den D ialog Auswahl Auswe ise, über den Sie nach den Ausweis suchen und
übernehmen können.
Hinweis: D iese Option ist nur verfügbar, wenn die Ausweisverwaltungsstufe 3 aktiviert ist.
Eingabe fe ld Auswe isbeschriftung :
Enthä lt die aufgedruckte Beschriftung des Ausweises, sofern e ine solche vorhanden ist. Geben
Sie die entsprechende Ausweisbeschriftung e in.
Schaltfläche
:
Wenn Sie einen USB-Bekanntmachungsleser verwenden, können Sie über die Schaltfläche die
Ausweisnummer direkt vom USB-Bekanntmachungsleser übernehmen.
In der nachfo lgenden Beschreibung finden Sie Informa tionen zu den einze lnen Reitern.
Hinweis: Abhäng ig von Ihrer Systemeinstellung und Ihre r Lizenz sind eventuell nicht alle Re iter
vorhanden.
Zutritt
Der Reiter Zutritt enthält die allgemeinen Zutrittsdaten der Person und zeigt die erfo lgten
Buchungen.
80
MATRIX Benutzerhandbuch - Zutritt
Fremdfirmenverwaltung
Auswahlfeld Sperrg rund:
Enthä lt den Spe rrgrund für eine gesperrte Person. Wählen Sie einen Sperrgrund aus, wenn die
Person keine Zutrittsbuchungen durchführe n darf. aber nicht aus dem System werden soll. Der
Sperrgrund kann jederzeit wieder entfernt werden.
Anze ige feld Anwesenheit:
Enthä lt den aktuellen Anwesenheitsstatus der Person.
Mögliche Werte für den Status:
o
o
o
Unbekannt: Für die Person kann der Anwesenheitsstatus nicht ermittelt werden, da
keine Zutrittsbuchungen vorliegen, die den Anwesenheitsstatus setzen.
Anwesend: Die Person wird als anwesend im System geführt.
Abwesend: Die Person wird als abwesend im System geführt.
Eingabe fe ld P IN-Code :
Enthä lt den PIN-Code, mit dem die Person sich an einem Leser mit Ke ypad zusätzlich zum
Ausweis authentifizieren muss. Geben Sie den entsprechenden PIN-Code e in.
Wertebereich für den PIN-Code: 1-999999.
Wird für den PIN-Code kein Wert angegeben, wird der PIN-Code be i dieser Person nicht
abgefragt, wenn die Termina lkonfiguration auf Abfrage des PIN-Codes entsprechend der
Personalsatzeinstellung eingestellt ist.
Hinweis: Wenn das Terminal auf PIN-Co deeingabe imme r konfiguriert ist, können Personen, für
die kein PIN-Code angegeben ist, keine erfo lgreiche Zutrittsbuchung durchführen.
Tabellen:
Hinweis: D ie Tabelle Auswe ise ist nur bei aktiver Option Mehrere Ausweise pro Person verfüg bar.
Auswe ise:
Diese Tabelle ze igt die Ausweise an, die der Person zugeordnet sind.
Spalte Ausweisnummer:
Enthä lt die codierte Ausweisnummer, die den Ausweis unternehmensweit eindeutig
identifiziert.
Spalte Ausweisbeschriftung :
Enthä lt die aufgedruckte Beschriftung des Ausweises, sofern e ine solche vorhanden ist.
Spalte Ausweistyp:
Enthä lt den Ausweistypen. Der Ausweistyp legt fest, von welchem Medium e in Leser oder
Terminal die Ausweisnummer liest oder ermittelt.
Buchung en:
Diese Tabelle ze igt tagesbezogen die Zutrittsbuchungen der Person an.
Datumsanzeige: Zeigt das Datum des Zutrittsprotokolls. Klicken Sie auf den Pfeil nach links,
um das Datum um einen Tag zurück zu schalten. Klicken Sie auf den Pfeil nach rechts, um
MATRIX Benutzerhandbuch - Zutritt
81
Zutritt
das Datum um einen Tag vorwärts zu schalten. Sie können auch e in Datum eingeben ode r
klicken Sie auf das Kalendersymbol und wählen Sie ein Datum aus.
Spalte Uhrzeit:
Enthä lt die Uhrzeit, zu der am ausgewählten Datum eine Buc hung erfo lgt ist.
Spalte Buchung sart:
Enthä lt die Art der Buchung, z.B. Zutritt, B üro freigabe usw.
Spalte Türnummer:
Enthä lt die e indeutige Nummer der Tür, a n der die Buc hung erfo lgt ist.
Spalte Tür:
Enthä lt die sprachabhäng ige Bezeichnung de r Tür, an der die Buchung erfo lgt ist.
Spalte Lesernummer:
Enthä lt die e indeutige Nummer des Lesers, an dem die Buchung erfo lgt ist.
Spalte Leser:
Enthä lt die sprachabhäng ige Bezeichnung des Lesers, an dem die Buchung erfolg t ist.
Berechtigungen
Im Reiter Berechtig ungen können Sie für die Person die verschiedenen Zutrittsberechtigungen
anlegen. Sonderberechtigungen ermöglichen als Zusatz zu den a llgemeinen
Zutrittsberechtigungen das Festlegen erweiterter Zutrittsrechte, die zum Be ispiel nur für einen
bestimmten Ze itraum gelte n sollen.
Hinweis: Der Reiter Berechtig ung en ist nicht vorhanden, wenn in de n Systemparametern die
Ausweisverwaltung auf den Typ 3 e ingestellt ist. In diesem Fall werden die
Zutrittsberechtigungen be i den Ausweisen vergeben.
82
MATRIX Benutzerhandbuch - Zutritt
Fremdfirmenverwaltung
Datumsfeld Zutritt g ültig von:
Enthä lt das Datum, ab dem der Ausweis zutrittsberechtigt ist. Geben Sie e in Datum ein o der
klicken Sie auf das Kalendersymbol und wählen Sie ein Datum aus. Ist das Feld leer, hat der
Ausweis keine Begrenzung in der Ve rgangenheit.
Datumsfeld Zutritt g ültig bis:
Enthä lt das Datum, bis zu dem der Ausweis zutrittsberechtigt ist. Geben Sie ein Datum ein oder
klicken Sie auf das Kalendersymbol und wählen Sie ein Datum aus. Ist das Feld leer, hat der
Ausweis keine Begrenzung und ist unbegrenzt gültig.
Auswahlfeld Zutrittskalender:
Enthä lt den Kalender für die Zutrittssteuerung.
Auswahlfeld B ürofreig abe:
Ermöglic ht de r Person, eine Büro freigabe zu aktivieren. Tre ffen Sie eine Auswahl für die
Büro fre igabe.
Werte:
o Keine Türen - die Person darf keine Büro fre igabe aktivieren.
o Alle Türen - die Person darf a n allen Türen, für die Sie e ine Zutrittsberechtigung besitzt,
die Büro fre igabe aktivieren, sofern die Tür diese Funktion unterstützt.
o Auswahl - ermöglicht e ine individuelle Zuordnung der Türen, an de nen die Person die
Büro fre igabe aktivieren darf. Neben dem Auswahlfe ld w ird die Tabe lle Bürofreig abe
eingeblendet.
MATRIX Benutzerhandbuch - Zutritt
83
Zutritt
Tabelle Bürofreigabe:
In der Tabelle können Türe n, für die die Person eine Zutrittsberechtigung besitzt, für die
Büro fre igabe freigeschaltet werden.
Türen mit MATRIX 4000-Kompone nten können einze ln freigeschaltet werden, O nline -Türen nur
gesamt (Auswahl "Alle Online-Türen").
Spalte Tür - Leser:
Enthä lt die Tür mit Nummer und Bezeic hnung sowie den Leser mit Nummer und
Bezeichnung.
Kontrollkästchen Offline-Personalsatz:
Kennze ichnet e inen Pe rsonalsatz, der als "Notfall-Personalsatz" bei Ausfällen e ines Terminals ein
Öffnen der Online-Tür ermöglicht. Bei der Initialisierung bzw. Inbetriebnahme von OnlineBeschlägen wird dieser Personalsatz in de n Beschlag geladen.
Kontrollkästchen AoC Verfolg ung :
Kennung, dass für diesen Personalsatz immer ein Buchungslogsatz erzeugt w ird, auch wenn
dieser durch das Türtagesprogramm unterdrückt w ird.
Hinweis: Auf die nächsten drei Fe lder haben Sie nur be i aktiver Option TMS-Anbindung Zugriff.
Die Sonderfunktion 1, Sonderfunktion 2 und Sonderfunktion 3 können in der TMS-So ft mit
verschiedenen Befehlen bzw. Logikverknüpfungen versehen werden. Bitte beachten Sie: Nur
Sonderfunktion 3 kann zusätzlich zu einer TMS-Funktion aktiviert werden.
Auswahlfeld TMS-Türentrieg elung :
Enthä lt die Auswahl für die Türentriegelung einer TMS-gesicherten Tür.
Werte:
o
o
o
o
o
o
kurz - die Tür darf kurzzeitig entriegelt werden
lang - die Tür darf für eine längere Zeit entriegelt werden
dauernd - die Tür darf ohne ze itliche Einschränkung entriegelt werden
kurz lang da uernd - die Tür darf kurz, lang oder dauernd entriegelt werden
Sonderfunktion 1 - es darf die Sonderfunktion 1 der Tür a ngewendet werden
Sonderfunktion 2 - es darf die Sonderfunktion 2 der Tür a ngewendet werden
Kontrollkästchen TMS-Alarmquittierung :
Ermöglic ht de r Person, einen Alarm zu quittieren. Deaktivieren Sie das Kontrollkästchen, wenn
Sie ausschließen möchten, dass die Person einen Alarm quittiert kann.
Kontrollkästchen TMS-Sonderfunktion 3:
Ermöglic ht de r Person, TMS-Sonderfunktion 3 a uszulösen. Deaktivieren Sie das
Kontrollkästchen, wenn Sie ausschließen möchten, dass die Person die TMS-Sonderfunk tion 3
verwenden kann.
Berechtig ung en:
Kontrollkästchen Nur aktuelle anzeig en:
Schränkt die Auswahl de r angezeigte n Einzelberechtigungen auf die aktuellen ein. Aktivieren Sie
das Kontrollkästchen, wenn keine bere its abgelaufenen Einze lberechtigungen ange zeigt werden
sollen. Deaktivieren Sie das Kontrollkästchen, um alle angelegten Einzelberechtigungen
anzuze igen.
Tabelle Zutrittsprofile:
In dieser Tabelle werden die zusätzlichen Zutrittspro file angeze igt und bearbeitet.
Spalte Zutrittsprofil:
Enthä lt die Numme r und die Beze ichnung des Zutrittspro fils.
84
MATRIX Benutzerhandbuch - Zutritt
Fremdfirmenverwaltung
Spalte Gültig von:
Gibt das Startdatum an, ab wann das Zutrittspro fil g ültig ist.
Spalte Gültig bis:
Gibt das Endedatum an, bis wann das Zutrittsprofil gültig ist.
Sonderberechtig ung en:
Tabelle Raumzonen:
In diese Tabelle werden die Sonderberechtigungen für Raumzonen ange zeigt und bearbe itet.
Spalte Raumzone:
Gibt die Raumzo ne an, für die die Sonderberechtigung gilt.
Spalte Zutrittswochenplan:
Gibt den Zutrittswochenplan an, der für die Raumzo ne gilt.
Spalte Gültig von:
Gibt das Startdatum an, ab wann die Sonderberechtigung für die Raumzone gültig ist.
Spalte Gültig bis:
Gibt das Enddatum an, bis wann die Sonderberechtigung für die Raumzone gültig ist.
Tabelle Tür/Leser:
In diese Tabelle werden die Sonderberechtigungen für Türen/ Leser angezeigt und bearbe itet.
Spalte Tür (Leser):
Gibt die Tür/Leser an, für die die Einzelberechtigung g ilt.
Spalte Zutrittswochenplan:
Gibt den Zutrittswochenplan an, der für die Tür/Leser gilt.
Spalte Gültig von:
Gibt das Startdatum an, ab wann die Sonderberechtigung für die Tür/Leser gültig ist.
Spalte Gültig bis:
Gibt das Enddatum an, bis wann die Sonderberechtigung für die Tür/Leser gültig ist.
Zutritt via Schließplan:
Auswahlfeld Schließplan:
Enthä lt die Auswahl für den Schließplan, dessen Berechtigungen in de r nachfo lgenden Tabe lle
angezeigt werden.
Tabelle Schließpla n:
In der Tabelle werden a bhängig vom ausgewählten Schließpla n alle Türen angeze igt, die übe r die
ausgewählten Schließpläne berechtigt werden können. Neben der Anzeige bietet die Tabe lle die
Möglichkeit die Berechtigungen zu ändern. Bei Schließpläne n mit pauschalem Zutritt w ird die
Berechtigung über e in Kontrollkästchen gesetzt, be i individue llem Zutritt muss der
entsprechende Zutrittswochenplan ausgewählt werden.
Spalte Schließplannummer:
Enthä lt die Numme r des Schließplans.
Spalte Bezeichnung :
Enthä lt die Be zeichnung des Schließplans.
Spalte Türnummer:
Enthä lt die Numme r der Tür aus dem Schließplan.
Spalte Bezeichnung :
Enthä lt den Namen der Tür aus dem Schließplan.
MATRIX Benutzerhandbuch - Zutritt
85
Zutritt
Spalte Berechtig ung :
Enthä lt die Berechtigung aus dem Schließplan in Abhängigkeit von der Einstellung bei
pauschal als Kontro llkästchen oder bei individuell a ls Auswahlfe ld für den
Zutrittswochenplan.
AoC
Der Reiter AoC enthält die Einstellungen der Person für die Teilnahme an AoC (Access on Card).
In der Tabelle werden die AoC-Daten für das ausgewählte Datum angeze igt. Neben dem
berechneten Pauschalintervall werden auch die Berechtigungen mit den Zutrittsbandbre iten für
die Sonderintervalle da rgestellt.
Hinweis: Der Reiter AoC ist nur vorhanden, wenn die AoC-Funktion in den Systemparametern
freigeschaltet ist und die Ausweisverwaltungsstufe 1 oder 2 aktiviert ist.
Bei aktiver Ausweisverwaltungsstufe 3 ist dieser Reiter Bestandteil der Ausweisverwaltung.
Eingabe fe ld AoC Gültig keit:
Legt fest, wie lange die Daten auf dem AoC-Ausweis gültig sind. In der Regel werden die AoC für
einen Tag berechne t und auf den Ausweis geschrieben.
Datumsauswahl AoC Daten für:
Hier kann der Tag ausgewählt werden, für den die AoC-Daten angezeig t werden. D ie Auswahl
kann sowohl für die Zukunft als auch für die Vergangenhe it erfolgen. Geben Sie ein Datum e in
oder klicken Sie auf das Kalendersymbo l und wählen Sie ein Datum aus.
Pauschalintervall:
Anze ige feld Pauschalintervall von:
Anze ige des berechneten Pauschalintervalls für das ausgewählte Datum.
Tabelle Pauschalintervall:
Spalte Leser:
Anze ige der Leser, für die das Pauschalintervall gilt.
Sonderintervalle:
Tabelle So nderintervalle :
In der Tabelle werden die berechneten So nderintervalle für das ausgewählte Datum
angezeigt. Beträgt die AoC-Gültigkeit mehr als 1 Tag, erfolgt die Ausgabe ab dem gewählten
Datum
Spalte Leser:
Anze ige der Leser, für die das Sonderintervall gilt.
Spalte Zutritt:
Anze ige von Beginn und Ende des Sonderintervalls.
Spalte g ültig am:
Anze ige des Datums, an dem das Sonderintervall gilt.
86
MATRIX Benutzerhandbuch - Zutritt
Fremdfirmenverwaltung
Mitarbeiterangaben
Der Reiter Mitarbeiterang aben enthält die dienstliche n Kontaktdaten sowie weitere Angaben zu
Unte rnehmenszugehörigkeit und Funktion. Alle Felde r auf diesem Reiter sind optional, eine
Eingabe ist nicht erforderlich.
Eingabe fe ld D ienstort:
Enthä lt den Die nstort, dem die Person zugeordnet ist, wie z.B. e ine Niede rlassung oder Filia le.
Eingabe fe ld Te lefon:
Enthä lt die Tele fonnummer des Dienstanschlusses der Person.
Eingabe fe ld Te lefon (mobil):
Enthä lt die Tele fonnummer e ines dienstlichen Mobilte le fons der Person.
Eingabe fe ld E-Mail:
Enthä lt die dienstliche E-Mail-Adresse der Person.
Datumsfeld Eintrittsdatum:
Enthä lt das Datum, an dem die Person in das Unte rnehmen e ingetrete n ist. Geben Sie ein
Datum ein o der klicken Sie auf das Kalendersymbol und wählen Sie ein Datum aus.
Eingabe fe ld Funktion:
Enthä lt die Funk tion der Person im Unternehme n.
Eingabe fe ld Kennze ichen:
Zur Angabe weiterer Kennzeichen, z.B. Kfz-Kennze ichen des Firmenwagens.
Eingabe fe ld Bemerkung :
Freies Textfe ld zur Angabe weitere r Bemerkungen.
Sonstiges
Der Reiter Sonstig es enthält zwe i Eingabe felder, in denen Sie weitere Bemerkungen und
Zusatzinformatione n hinterlegen können.
MATRIX Benutzerhandbuch - Zutritt
87
Zutritt
Dialog "Auswahl Ausweise"
Über den Dia log Auswahl Ausweise können Sie nach angelegten Ausweisen suchen, die noch
keiner Person zugeordnet wurden, und diese direkt in den aufrufende n Dia log übernehmen.
Über die Scha ltflächen der Symbo lle iste können Sie ohne Übernahme zum aufrufenden Dia log
zurückkehren.
Mit der Suc hfunktion können Sie anhand der Ausweiseigenschaften, w ie Ausweisnummer oder
Ausweisbeschriftung, nach Ausweisen suchen.
In der Tabelle werden die entsprechenden Suchergebnisse angezeigt. Klicken Sie auf e inen
Eintrag, um den entsprechenden Datensatz direkt zu übernehmen.
Spalte Ausweisnummer:
Enthä lt die interne Ausweisnummer des Ausweises.
Spalte Ausweisbeschriftung :
Enthä lt die Ausweisbeschriftung des Ausweises.
Spalte Ausweisbenutzer:
Enthä lt den zugeordneten Ausweisbenutzer, de r für den Ausweis eingestellt ist.
Dialog "Auswahl Formulare"
Über den Dia log Auswahl Formulare wählen Sie die Formulare für den Ausdruck aus. Für jedes
Formular können Sie separat angeben, auf welchen D rucker die Ausgabe erfolgen soll.
Hinweis: Der D ialog wird nur a ngezeigt, wenn mehrere Formulare angelegt und zur Auswahl
stehen. Ist nur ein Formular vorhanden, wird der D ialog nach der ersten Zuordnung des Druckers
nicht mehr a ngezeigt.
Über die Scha ltflächen der Symbo lle iste können Sie zum a ufrufenden D ialog zurückkehren.
In der Tabelle werden a lle Formulare der Fremdfirmenverwaltung angezeigt. Klicken Sie auf
einen Eintrag, um das Formular zu drucken oder markieren Sie mehrere Formulare und starten
den Ausdruck über die Schaltfläche Auswahl drucken.
88
MATRIX Benutzerhandbuch - Zutritt
Fremdfirmenverwaltung
Spalte Auswahl:
Die ausgewählten Datensätze werden für den Ausdruck übernommen.
Spalte Nummer:
Enthä lt die e indeutige Nummer des Formulars.
Spalte Bezeichnung :
Enthä lt die Be zeichnung des Formulars.
Spalte Kurzbezeichnung :
Enthä lt die Kurzbe zeichnung des Formulars.
Spalte Drucker:
Enthä lt den zugeordneten Drucker für die Ausgabe.
Auswahl:
o
Alle fre igegebenen Drucker, auf die der Se rver Zugriff hat.
Fremdfirmen
Fremdfirmen sind Firmen, die D ienstleistungen für Ihr Unternehmen e rbringen, oder Lie feranten
des Unternehmens sind. D ie Mitarbeiter der Firmen halten sich regelmäßig oder für e inen
längeren Ze itpunkt im Unternehmen auf.
In der Firmenverwaltung können Sie die Firmen mit den w ichtigsten Daten und dem zentralen
Ansprechpartne r pflegen und in der Fremdfirmenmitarbe iterverwaltung den
Fremdfirmenmitarbeite rn zuo rdnen.
So bearbeiten Sie eine Fremdfirma
In der Fremdfirmenverwaltung können Sie die Fremdfirmen anlegen und mit den w ichtigsten
Daten und dem zentralen Ansprechpartner pflegen.
1.
2.
3.
4.
5.
6.
Klicken Sie in der Menüleiste auf Zutritt und ö ffnen Sie im Menübaum die
Fremdfirmenverwaltung .
Klicken Sie auf de n Menüpunk t Fremdfirmen, um den Dia log Auswahl Fremdfirmen zu
öffnen.
Klicken Sie in der Symbolleiste auf Neuen Datensatz anleg en, um eine neue Firma
anzulegen, oder klicken Sie auf einen bestehenden Datensatz, um diesen zu bearbeiten.
Geben Sie be i einem neuen Datensatz in den Fe ldern Bezeichnung und
Kurzbezeichnung eine sprechende Benennung ein. D iese Felder sind sprachabhäng ig.
Füllen Sie alle Fe lder mit den entsprechenden Daten.
Klicken Sie in der Symbolleiste auf Speichern, um die Fremdfirma zu speichern.
MATRIX Benutzerhandbuch - Zutritt
89
Zutritt
Dialog "Auswahl Fremdfirmen"
Im Dia log Auswahl Fremdfirmen werden alle im System angelegten Fremdfirmen angezeig t. Jede
Fremdfirma wird über eine eindeutige Nummer, eine Bezeichnung und eine Kurzbe zeichnung
repräsentiert.
Über die Scha ltflächen der Symbo lle iste können Sie neue Fremdfirmen anlegen, selektierte
Fremdfirmen bearbeiten oder eine Liste der angeze igten Datensätze drucken. Mit der
Suchfunktion können Sie anhand der Nummer, Be zeichnung oder Kurzbe zeichnung nach
einzelnen Aufzügen suchen.
In der Tabelle werden die entsprechenden Suchergebnisse angezeigt. Klicken Sie auf e inen
Spaltentitel, um die Liste anhand des Merkmals aufsteigend ode r absteigend zu sortieren.
Klicken Sie auf einen Eintrag, um den entsprechenden Date nsatz zu ö ffnen.
Spalte Auswahl:
Kontrollkästchen zur Selektion einzelne r Datensätze. Markieren Sie die gewünschten Datensätze,
und k licken Sie in der Symbolleiste auf Markierte Sucherg ebnisse bearbeiten, um eine Auswahl
der Datensätze zu bearbe iten.
Spalte Nummer:
Enthä lt die e indeutige Nummer der Fremdfirma.
Spalte Bezeichnung :
Enthä lt die sprachabhäng ige Bezeichnung de r Fremdfirma.
Spalte Kurzbezeichnung :
Enthä lt die sprachabhäng ige Kurzbe zeichnung der Fremdfirma.
Spalte Löschen:
Löscht den Datensatz. Vor dem endgültigen Löschen erfo lgt eine Bestätigungsabfrage. Wenn Sie
auf OK k licken, wird der Datensatz unw iderruflich gelöscht und ist nicht wiederherstellbar.
Dialog "Fremdfirma bearbeiten"
Im Dia log Fremdfirma bearbeiten werden neue Fremdfirmen angelegt sowie bestehende
Fremdfirmen bearbeitet. Jede Fremdfirma benötigt e ine eindeutige Nummer, die Angabe von
Firmenname und Firmenkurzbeze ichnung wird empfohlen.
Über die Scha ltflächen der Symbo lle iste können Sie zwischen Datensätzen navigieren, e inen
neuen Datensatz anlegen, löschen oder drucken und Änderungen des Datensatzes speichern oder
verwerfen. Mit de r Schaltfläche Zurück zur Auswahl gelangen Sie zurück in den Auswahldialog.
90
MATRIX Benutzerhandbuch - Zutritt
Fremdfirmenverwaltung
Eingabe fe ld Firmennummer:
Enthä lt die e indeutige Nummer der Firma. Beim Anlegen eines neuen Datensatzes wird die
Nummer a utomatisch um eins hochgezählt. Sie können je doch auch eine e igene Nummer im
ein- bis vierstelligen Bere ich (1-9999) eingeben.
Eingabe fe ld Firmenname:
Enthä lt den Namen der Firma. Bei der Eingabe einer neuen Beze ichnung sind a lle
Kombinationen aus Zahlen und Buchstaben möglich. D ieses Feld ist sprachabhängig.
Eingabe fe ld Firmenkurzbezeichnung :
Enthä lt die Kurzbe zeichnung für die Firma. Bei der Eingabe einer neuen Kurzbe zeic hnung sind
alle Kombinationen aus Zahlen und Buchstaben möglich. D ieses Feld ist sprachabhängig.
Eingabe fe ld PLZ/Ort:
Enthä lt die Postleitzahl und den Ort der Firma.
Eingabe fe ld Straße/Hausnummer:
Enthä lt die Straße und die Hausnummer der Firma.
Eingabe fe ld Te lefon:
Enthä lt die zentrale Tele fonnummer der Firma.
Eingabe fe ld Faxnummer:
Enthä lt die zentrale Faxnummer der Firma.
Eingabe fe ld E-Mail:
Enthä lt die zentrale E-Mail-Adresse der Firma.
Ansprechpartner:
Enthä lt Angaben zum Ansprechpartner de r Firma.
Eingabe fe ld Name:
Enthä lt den Namen des Ansprechpartners.
Eingabe fe ld Vorname:
Enthä lt den Vornamen des Ansprechpartners.
Eingabe fe ld Bemerkung en:
Freies Textfe ld für zusätzliche Angaben de r Firma.
MATRIX Benutzerhandbuch - Zutritt
91
Zutritt
Besucherverwaltung
Im Menü Besucherverwaltung verwalten Sie Besucherdatensätze und Besuche.
Über den Menüe intrag Übersicht Besuche haben Sie Zugriff a uf die aktue llen Besuche.
Über den Menüe intrag Besuchervoranmeldung haben Sie die Möglichkeit, Personen in eine
bestimmte Ra umzone zu setzen.
Über den Menüe intrag Besuchervorlagen können Sie weite re organisatorische Strukturen Ihres
Unte rnehmens abbilden.
Übersicht Besuche
In der Übersicht der Besuche werden alle Besuche für den aktuellen Tag angezeigt. Sie können
die Besuche aktivieren, unterbrechen oder beenden. Be i Bedarf können auch unangemeldete
Besuche eingerichtet werden.
Dialog "Übersicht Besuche"
Im Dia log Übersicht Besuche werden alle Besuche für den aktue lle n Tag angezeigt.
Über die Scha ltflächen der Symbo lle iste können Sie neue Besuche anlegen oder selektierte
Besuche bearbeiten, sofe rn sich diese noch im Status "vorangemeldet" befinden.
In der Tabelle werden die entsprechenden Suchergebnisse angezeigt. Klicken Sie auf e inen
Spaltentitel, um die Liste anhand des Merkmals aufsteigend ode r absteigend zu sortieren.
Klicken Sie auf einen Eintrag, um den entsprechenden Date nsatz zu ö ffnen.
Spalte Auswahl:
Kontrollkästchen zur Selektion einzelne r Datensätze. Markieren Sie die gewünschten Datensätze,
und k licken Sie in der Symbolleiste auf Markierte Sucherg ebnisse bearbeiten, um eine Auswahl
der Datensätze zu bearbe iten.
Spalte Aktion:
In dieser Spalte können Sie abhäng ig vom aktuellen Status des Besuchs diesen aktivieren,
unterbrechen oder beenden.
Spalte Status:
Enthä lt den aktuellen Status des Besuchs.
Besuch ist vorangemeldet
Besuch ist aktiv
92
MATRIX Benutzerhandbuch - Zutritt
Besucherverwaltung
Besuch ist unterbrochen
Besuch ist beendet
Spalte Titel:
Enthä lt den Tite l des Besuchers.
Spalte Name:
Enthä lt den Namen des Besuchers.
Spalte Vorname:
Enthä lt den Vornamen des Besuchers.
Spalte Firma:
Enthä lt die Firma, für die der Besucher arbe itet.
Spalte Ausweisnummer:
Enthä lt die Ausweisnummer, sofern dem Besucher ein Ausweis ausgehändigt wurde.
Spalte Ausweisbeschriftung :
Enthä lt die Ausweisbeschriftung, sofern dem Besucher ein Ausweis ausgehändigt wurde.
Spalte Name Besuchter:
Enthä lt den Namen der besuchten Person.
Spalte Vorname Besuchter:
Enthä lt den Vorname der besuchten Person.
Spalte Telefon:
Enthä lt die Tele fonnummer der besuchten Person.
Spalte Besuch von:
Enthä lt Datum und Uhrzeit, an dem de r Besuch beginnt.
Spalte Besuch bis:
Enthä lt Datum und Uhrzeit, an dem de r Besuch endet.
Dialog "Besuch bearbeiten"
Im Dia log Besuch bearbeiten werden Besuche aktiviert, neue Besuche angelegt sowie
bestehende Besuche bearbeitet oder gelöscht.
Über die Scha ltflächen der Symbo lle iste können Sie zwischen Datensätzen navigieren, e inen
neuen Datensatz anlegen, löschen oder drucken und Änderungen des Datensatzes speichern oder
verwerfen. Mit de r Schaltfläche Zurück zur Auswahl gelangen Sie zurück in den Auswahldialog.
MATRIX Benutzerhandbuch - Zutritt
93
Zutritt
Auswahlfeld Titel:
Auswahl eines Tite ls für de n Besucher.
Spalte Name:
Enthä lt den Namen des Besuchers.
Spalte Vorname:
Enthä lt den Vornamen des Besuchers.
Spalte Firma:
Enthä lt die Firma, für die der Besucher arbe itet.
Zusatzangaben Besucher:
Eingabefeld Bemerkung:
Freies Textfeld für zusätzliche Angaben zum Besucher.
Besuchter:
Hinweis: Über die Lupe
öffnen Sie den Auswahldialog für Personen. Hierüber können Sie
bei Bedarf die besuchte Person ändern.
Anzeigefeld Personalnummer:
Enthält die Personalnummer der besuchten Person.
Anzeigefeld Name:
Enthält den Namen der besuchten Person.
94
MATRIX Benutzerhandbuch - Zutritt
Besucherverwaltung
Anzeigefeld Vorname:
Enthält den Vornamen der besuchten Person.
Anzeigefeld Abteilung:
Enthält die Abteilung der besuchten Person.
Anzeigefeld Funktion:
Enthält die Funktion der besuchten Person.
Anzeigefeld Telefon:
Enthält die Telefonnummer der besuchten Person.
Besuch:
Spalte Besuch von:
Enthält Datum und Uhrzeit, an dem der Besuch beginnt.
Spalte Besuch bis:
Enthält Datum und Uhrzeit, an dem der Besuch endet.
Spalte Zweck:
Angabe zum Grund des Besuchs.
Eingabefeld Bemerkung:
Freies Textfeld für zusätzliche Angaben zum Besuch.
Dialog "Auswahl Personen"
Über den Dia log Auswahl Personen können Sie nach Personen suchen und diese direkt in den
aufrufe nden D ialog übernehme n.
Über die Scha ltflächen der Symbo lle iste können Sie ohne Übernahme zum aufrufenden Dia log
zurückkehren.
Hinweis: Bei aktiver Optio n mehrere Ausweise pro Person wird für jeden Ausweis ein eigener
Datensatz der Person in der Tabe lle ange zeigt.
Mit der Suc hfunktion können Sie anhand der Personendaten, wie Name, Personalnummer oder
Ausweisdaten nach einze lnen Pe rsonen suchen oder nach Personen einer Abte ilung filtern.
Neben der e infache n Suche können sie auch die erweiterte Suche über die Doppellupe mit
Suchpro filen anwenden.
In der Tabelle werden die entsprechenden Suchergebnisse angezeigt. Klicken Sie auf e inen
Eintrag, um den entsprechenden Datensatz direkt zu übernehmen.
MATRIX Benutzerhandbuch - Zutritt
95
Zutritt
Spalte Name:
Enthä lt den Nachnamen der Person.
Spalte Vorname:
Enthä lt den Vornamen der Person.
Spalte Abteilung :
Enthä lt die Abte ilung, der die Person angehört.
Spalte Personalnummer:
Enthä lt die e indeutige Personalnummer.
Spalte Ausweisnummer:
Enthä lt die Ausweisnummer des zugeordneten Ausweises.
Spalte Ausweisbeschriftung :
Enthä lt die Beschriftung des zugeordneten Ausweises.
Spalte Gesperrt:
Zeigt an, ob der Mitarbeiter gesperrt ist und damit nic ht am Zutritt teilnehme n kann.
Dialog "Auswahl Ausweise"
Über den Dia log Auswahl Ausweise können Sie nach angelegten Ausweisen suchen, die noch
keinem Mitarbeiter zugeordnet wurden, und diese direkt in den aufrufenden Dia log übernehmen.
Über die Scha ltflächen der Symbo lle iste können Sie ohne Übernahme zum aufrufenden Dia log
zurückkehren.
Mit der Suc hfunktion können Sie anhand der Ausweiseigenschaften, w ie Ausweisnummer oder
Ausweisbeschriftung, nach Ausweisen suchen.
96
MATRIX Benutzerhandbuch - Zutritt
Besucherverwaltung
In der Tabelle werden die entsprechenden Suchergebnisse angezeigt. Klicken Sie auf e inen
Eintrag, um den entsprechenden Datensatz direkt zu übernehmen.
Spalte Ausweisnummer:
Enthä lt die interne Ausweisnummer des Ausweises.
Spalte Ausweisbeschriftung :
Enthä lt die Ausweisbeschriftung des Ausweises.
Spalte Ausweisbenutzer:
Enthä lt den zugeordneten Ausweisbenutzer, de r für den Ausweis eingestellt ist.
Dialog "Auswahl Formulare"
Über den Dia log Auswahl Formulare wählen Sie die Formulare für den Ausdruck aus. Für jedes
Formular können Sie den gewünschten Drucker für die Ausgabe zuordnen.
Hinweis: Der D ialog wird nur a ngezeigt, wenn mehrere Formulare angelegt und zur Auswahl
stehen. Ist nur ein Formular vorhanden, wird der D ialog nach der ersten Zuordnung des Druckers
nicht mehr a ngezeigt.
Über die Scha ltflächen der Symbo lle iste können Sie zum a ufrufenden D ialog zurückkehren.
In der Tabelle werden a lle Formulare der Besucherverwaltung angeze igt. Klicken Sie auf einen
Eintrag, um das Formular zu drucken oder markiere n Sie mehrere Formula re und starten den
Ausdruck über die Scha ltfläche Auswahl drucken.
Spalte Auswahl:
Die ausgewählten Datensätze werden für den Ausdruck übernommen.
Spalte Nummer:
Enthä lt die e indeutige Nummer des Formulars.
MATRIX Benutzerhandbuch - Zutritt
97
Zutritt
Spalte Bezeichnung :
Enthä lt die Be zeichnung des Formulars.
Spalte Kurzbezeichnung :
Enthä lt die Kurzbe zeichnung des Formulars.
Spalte Drucker:
Enthä lt den zugeordneten Drucker für die Ausgabe.
Auswahl:
o
Alle fre igegebenen Drucker, auf die der Se rver Zugriff hat.
Besuchervoranmeldung
Jeder Mita rbeiter des Unternehmens kann mit entsprechende r Berechtigung Besucher
voranmelden. Die Besuchervoranmeldungen werden an den Empfä ngen in der Besucherübersicht
bereitgestellt und können die Abarbe itung von Besuchern optimiere n.
Bei wiederkehrenden Besuchern verwenden Sie bere its angelegte Besuchervoranmeldungen als
Grundlage für einen neuen Besuch. In der Regel ist es dann ausreichend, nur die Datumswerte
für den Besuch einzugeben.
So bearbeiten Sie eine Besuchervoranmeldung
In der Besuchervoranmeldung me lden Sie einen Besuch an, der be i Besuchsantritt aktiviert
werden kann.
1.
2.
3.
Klicken Sie in der Menüleiste auf Zutritt und ö ffnen Sie im Menübaum die
Besucherverwaltung .
Klicken Sie auf de n Menüpunk t Besuchervoranmeldung , um den Dia log Auswahl
Besuchervoranmeldung en zu ö ffnen.
Klicken Sie in der Symbolleiste auf Neuen Datensatz anleg en, um einen neuen
Besucher und die Besuchervoranmeldung anzulegen, oder klicken Sie auf einen
bestehenden Datensatz, um diesen als Vorlage für einen neuen Besuch zu verwenden.
Hinweis: Verwenden Sie einen bestehenden Datensatz als Vorlage für einen
wiederkehrenden Besuch. In der Regel brauchen Sie dann nur das Datum des Besuchs
ändern. In der Auswahl w ird für jeden Besucher der letzte Besuch mit den
Besuchsdaten angezeigt.
Wenn Sie den gle ichen Besucher mehrfach voranmelden möchte n, benutzen Sie die
Kopierfunktion im Bearbeitungsdialog.
Möchten Sie einen Besuch mit e inem ne uen Besucher anlegen, benutzen Sie in der
Symbolleiste die Funktion Neuer Datensatz anleg en. Mit dem Speichern der
Besuchervoranmeldung wird der neue Besucher auch in den Besuchervorlagen
gespeichert.
4.
5.
6.
7.
98
Tragen Sie alle Daten des Besuchers ein.
Wenn Sie nicht selber der Besuchte sind, ändern Sie den Besuchten.
Tragen Sie die Besuchsdaten, wie das Datum, Uhrzeit und den Zweck ein.
Klicken Sie in der Symbolleiste auf Speichern, um die Besuchervoranmeldung zu
speichern.
MATRIX Benutzerhandbuch - Zutritt
Besucherverwaltung
Dialog "Auswahl Besuchervoranmeldung"
Im Dia log Auswahl Besuchervoranmeldung werden alle angelegten Besuchervoranmeldungen
angezeigt.
Über die Scha ltflächen der Symbo lle iste können Sie neue Besuchervoranmeldungen anlegen,
selektierte Besuchervoranmeldungen bearbe iten o der eine Liste der angeze igten Datensätze
drucken. Mit der Suchfunktion können Sie anhand des Tite l, des Namen und Vornamen oder der
Firma nach einze lnen Besuchervoranmeldungen suchen.
In der Tabelle werden die entsprechenden Suchergebnisse angezeigt. Klicken Sie auf e inen
Spaltentitel, um die Liste anhand des Merkmals aufsteigend ode r absteigend zu sortieren.
Klicken Sie auf einen Eintrag, um den entsprechenden Date nsatz zu ö ffnen.
Spalte Auswahl:
Kontrollkästchen zur Selektion einzelne r Datensätze. Markieren Sie die gewünschten Datensätze,
und k licken Sie in der Symbolleiste auf Markierte Sucherg ebnisse bearbeiten, um eine Auswahl
der Datensätze zu bearbe iten.
Spalte Titel:
Enthä lt den Tite l des Besuchers, sofern dieser vorhanden ist.
Spalte Name:
Enthä lt den Nachnamen des Besuchers.
Spalte Vorname:
Enthä lt den Vornamen des Besuchers.
Spalte Firma:
Enthä lt die Firma, für die der Besucher arbe itet.
Spalte Besuch von:
Enthä lt Datum und Uhrzeit, zu dem der Besuch planmäßig beginnt.
Spalte Besuch bis:
Enthä lt Datum und Uhrzeit, zu dem der Besuch planmäßig endet.
Spalte Zwe ck:
Enthä lt den Grund des Besuchs.
Spalte Name Besuchter:
Enthä lt den Nachnamen der besuchten Person.
Spalte Vorname Besuchter:
Enthä lt den Vornamen der besuchten Person.
Spalte Löschen:
Löscht den Datensatz. Vor dem endgültigen Löschen erfo lgt eine Bestätigungsabfrage. Wenn Sie
auf OK k licken, wird der Datensatz unw iderruflich gelöscht und ist nicht wiederherstellbar.
MATRIX Benutzerhandbuch - Zutritt
99
Zutritt
Dialog "Besuchervoranmeldung bearbeiten"
Im Dia log Besuchervoranmeldung bearbeiten werden neue Besuchervoranmeldung angelegt
sowie bestehende Besuchervoranmeldungen bearbe itet oder gelöscht.
Über die Scha ltflächen der Symbo lle iste können Sie zwischen Datensätzen navigieren, e inen
neuen Datensatz anlegen, löschen oder drucken und Änderungen des Datensatzes speichern oder
verwerfen. Mit de r Schaltfläche Zurück zur Auswahl gelangen Sie zurück in den Auswahldialog.
Auswahlfeld Titel:
Auswahl eines Tite ls für de n Besucher, sofern vorhanden.
Spalte Name:
Enthä lt den Nachnamen des Besuchers.
Spalte Vorname:
Enthä lt den Vornamen des Besuchers.
Spalte Firma:
Enthä lt die Firma, für die der Besucher arbe itet.
100
MATRIX Benutzerhandbuch - Zutritt
Besucherverwaltung
Zusatzangaben Besucher:
Eingabefeld Bemerkung:
Freies Textfeld für zusätzliche Angaben zum Besucher.
Besuchter: Enthält Angaben zur besuchten Person.
Hinweis: Über die Lupe
öffnen Sie den Auswahldialog für Personen, um die besuchte
Person bei Bedarf zu ändern.
Anzeigefeld Personalnummer:
Enthält die Personalnummer des Besuchten.
Anzeigefeld Name:
Enthält den Namen des Besuchten.
Anzeigefeld Vorname:
Enthält den Vornamen des Besuchten.
Anzeigefeld Abteilung:
Enthält die Abteilung des Besuchten.
Anzeigefeld Funktion:
Enthält die Funktion des Besuchten.
Anzeigefeld Telefon:
Enthält die Telefonnummer des Besuchten.
Besuch: Enthält die Angaben zum Besuch.
Spalte Besuch von:
Enthält Datum und Uhrzeit, zu dem der Besuch planmäßig beginnt.
Spalte Besuch bis:
Enthält Datum und Uhrzeit, zu dem der Besuch planmäßig endet.
Spalte Zweck:
Enthält den Grund des Besuchs.
Eingabefeld Bemerkung:
Freies Textfeld für zusätzliche Angaben zum Besuch.
Dialog "Auswahl Personen"
Über den Dia log Auswahl Personen können Sie nach Personen suchen und diese direkt in den
aufrufe nden D ialog übernehme n.
Über die Scha ltflächen der Symbo lle iste können Sie ohne Übernahme zum aufrufenden Dia log
zurückkehren.
Hinweis: Bei aktiver Optio n mehrere Ausweise pro Person wird für jeden Ausweis ein eigener
Datensatz der Person in der Tabe lle ange zeigt.
Mit der Suc hfunktion können Sie anhand der Personendaten, wie Name, Personalnummer oder
Ausweisdaten nach einze lnen Pe rsonen suchen oder nach Personen einer Abte ilung filtern.
Neben der e infache n Suche können sie auch die erweiterte Suche über die Doppellupe mit
Suchpro filen anwenden.
In der Tabelle werden die entsprechenden Suchergebnisse angezeigt. Klicken Sie auf e inen
Eintrag, um den entsprechenden Datensatz direkt zu übernehmen.
MATRIX Benutzerhandbuch - Zutritt
101
Zutritt
Spalte Name:
Enthä lt den Nachnamen der Person.
Spalte Vorname:
Enthä lt den Vornamen der Person.
Spalte Abteilung :
Enthä lt die Abte ilung, der die Person angehört.
Spalte Personalnummer:
Enthä lt die e indeutige Personalnummer.
Spalte Ausweisnummer:
Enthä lt die Ausweisnummer des zugeordneten Ausweises.
Spalte Ausweisbeschriftung :
Enthä lt die Beschriftung des zugeordneten Ausweises.
Spalte Gesperrt:
Zeigt an, ob der Mitarbeiter gesperrt ist und damit nic ht am Zutritt teilnehme n kann.
Besuchervorlagen
In den Besuchervorlagen erfassen Sie einmalig die personenbezogenen Daten eines Besuchers.
Auf die Daten der Besuchervorlagen können Sie dann be i der Besuchervoranmeldung
zurückgreife n und müssen diese nicht immer wiede r neu e ingeben.
So bearbeiten Sie eine Besuchervorlage
Die Daten Ihrer Besucher werden in den Besuchervorlagen hinterlegen. Die Besuchervorlagen
benutzen Sie da nn für Ihre Besuchervoranmeldungen.
102
MATRIX Benutzerhandbuch - Zutritt
Besucherverwaltung
1.
2.
3.
4.
5.
Klicken Sie in der Menüleiste auf Zutritt und ö ffnen Sie im Menübaum die
Besucherverwaltung .
Klicken Sie auf de n Menüpunk t Besuchervorlagen, um den D ialog Auswahl
Besuchervorlag en zu ö ffnen.
Klicken Sie in der Symbolleiste auf Neuen Datensatz anleg en, um eine neue
Besuchervorlage anzulegen, oder klicken Sie auf eine n bestehenden Datensatz, um
diesen zu bearbeiten.
Tragen Sie die Daten des Besuchers ein.
Klicken Sie in der Symbolleiste auf Speichern, um die Abte ilung zu speichern.
Dialog "Auswahl Besuchervorlagen"
Im Dia log Auswahl Besuchervorlag en werden Personensätze für Besucher angezeigt.
Über die Scha ltflächen der Symbo lle iste können Sie neue Besuchervorlagen anlegen, selektierte
Besuchervorlagen bearbeiten oder e ine Liste der angezeigten Datensätze drucken. Mit der
Suchfunktion können Sie anhand des Namen, Vornamens oder Firma nach einzelnen
Besuchervorlagen suchen.
In der Tabelle werden die entsprechenden Suchergebnisse angezeigt. Klicken Sie auf e inen
Spaltentitel, um die Liste anhand des Merkmals aufsteigend ode r absteigend zu sortieren.
Klicken Sie auf einen Eintrag, um den entsprechenden Date nsatz zu ö ffnen.
Spalte Auswahl:
Kontrollkästchen zur Selektion einzelne r Datensätze. Markieren Sie die gewünschten Datensätze,
und k licken Sie in der Symbolleiste auf Markierte Sucherg ebnisse bearbeiten, um eine Auswahl
der Datensätze zu bearbe iten.
Spalte Titel:
Enthä lt den Tite l des Besuchers, sofern dieser vorhanden ist.
Spalte Name:
Enthä lt den Nachnamen des Besuchers.
Spalte Vorname:
Enthä lt den Vornamen des Besuchers.
Spalte Firma:
Enthä lt die Firma, für die der Besucher arbe itet.
Spalte Löschen:
Löscht den Datensatz. Vor dem endgültigen Löschen erfo lgt eine Bestätigungsabfrage. Wenn Sie
auf OK k licken, wird der Datensatz unw iderruflich gelöscht und ist nicht wiederherstellbar.
Dialog "Besuchervorlage bearbeiten"
Im Dia log Besuchervorlag e bearbeiten werden neue Besuchervorlagen angelegt sowie bestehende
Besuchervorlagen bearbeitet oder gelöscht.
MATRIX Benutzerhandbuch - Zutritt
103
Zutritt
Jede Besuchervorlage benötigt wenigstens die Angabe des Nachnamen für den Besucher.
Über die Scha ltflächen der Symbo lle iste können Sie zwischen Datensätzen navigieren, e inen
neuen Datensatz anlegen, löschen oder drucken und Änderungen des Datensatzes speichern oder
verwerfen. Mit de r Schaltfläche Zurück zur Auswahl gelangen Sie zurück in den Auswahldialog.
Auswahlfeld Titel:
Auswahl des Titel des Besuchers, sofern dieser vorhanden ist.
Eingabe fe ld Name:
Enthä lt den Nachnamen des Besuchers.
Eingabe fe ld Vorname:
Enthä lt den Vornamen des Besuchers.
Eingabe fe ld Firma:
Enthä lt die Firma, für die der Besucher arbe itet.
Eingabe fe ld Bemerkung :
Freies Textfe ld für zusätzliche Bemerkungen.
Ausweisverwaltung
In der Ausweisverwaltung werden alle Ausweise des Systems verwaltet.
Hinweis: D ie Ausweisverwaltung muss über einen Systemparameter freigeschaltet werden.
Hierfür benötigen Sie eine entsprechende Lize nz.
Mit der Ausweisverwaltung bietet ihnen MATRIX die Möglichkeit, die Pflege der Personendaten
und die Verwaltung de r Ausweise voneinander zu trennen. Dies ist in der Regel der Fa ll, wenn die
Aufgaben von unterschiedlichen Organisationen wahrgenommen werden. Verbunden mit der
Trennung ist auch die Vergabe der Zutrittsrechte, die mit der Ausweisverwaltung nicht im Dia log
der Personendaten liegt sondern im Dia log der Ausweise angesiedelt ist.
Weitere Kriterien und Optionen für die Ausweisverwaltung sind:
o
Ausweisbenutzer: Kennung, wem de r Ausweis zugeordnet werden kann oder ist.
o
Ausweisart: Kennung von personifizie rten und nicht personifizierten Ausweisen für die
bessere Handhabung und Se lektion bei der Zuordnung.
o
Ersatzausweiskonzept mit Ersatzausweisen und Origina lausweisen.
104
MATRIX Benutzerhandbuch - Zutritt
Ausweisverwaltung
o
Mehrere Ausweise für e inen Benutzer mit gleichen oder unterschiedliche n
Lesetechnologien.
o
Vereinfac hte Handhabung von Kombiausweisen.
o
Sperrgründe für Ausweise.
Über den Menüe intrag Ausweise verwalten Sie die Ausweise in Ihrem System.
Über den Menüe intrag Vorrangschaltungen verwalten Sie die Vorrangschaltungen, mit dene n Sie
für ausgewählte Personenkreise die Zutrittsprüfungen teilweise oder ganz außer Kra ft setzen.
Über den Menüe intrag Sperrgründe Ausweis verwalten Sie die Sperrgründe für Ausweise, die Sie
den Ausweisen zuordnen können, um diese zu sperren.
Ausweise
In diesem Bereich können Sie die Ausweise Ihres Unternehme ns pflegen. Die angelegten
Ausweise können den Ausweisbenutzern in der Ausweisverwaltung oder der Personenverwaltung
zugeordnet werden.
Neben den zutrittsrelevanten Einstellungen enthält der Ausweis organisatorische Elemente und
Kontrollfunktionen.
Für die individuelle Vergabe von Zutrittsberechtigungen und Zutrittssonderberechtigungen stehen
Ihnen für die Ausweise umfangre iche Möglichkeiten zur Verfügung.
Ein O rig ina lausweis kann nur e inem Ausweisbenutzer zugeordnet werde n. Ersatzausweise werden
einem Origina lausweis zugeordnet. D ie Vergabe eines Originalausweises als Ersatzausweis ist
nicht möglich. Nur für Originalausweise können Zutrittsberechtigungen vergeben werden.
Ersatzausweise erben die Zutrittsberechtigungen vom zugeordne ten Originalausweis.
So bearbeiten Sie einen Ausweis
1.
2.
3.
4.
5.
6.
7.
8.
Klicken Sie in der Menüleiste auf Zutritt und ö ffnen Sie im Menübaum die
Auswe isverwaltung .
Klicken Sie auf de n Menüpunk t Ausweise, um den D ialog Auswahl Auswe ise zu ö ffnen.
Klicken Sie in der Symbolleiste auf Neuen Datensatz anleg en, um einen neuen Ausweis
anzulegen, oder klicken Sie auf einen bestehenden Datensatz, um diesen zu bearbeiten.
Tragen Sie be i einem neuen Datensatz im Feld Ausweisnummer die Ausweisnummer
ein. Alternativ können Sie die Ausweisnummer auch über einen USB Bekanntmachungsleser einlesen.
Wählen Sie den entsprechenden Ausweistypen und füllen Sie be i Bedarf die anderen
Felder aus.
Soll der Ausweis einer Person zugeordnet werden, tragen Sie die entsprechende
Personalnummer ein oder suchen Sie Person über die Lupe hinter dem Fe ld für die
Personalnummer.
Auf dem Re iter Berechtig ung en können Sie die Zutrittsberechtigungen für den Ausweis
einrichte n.
Klicken Sie in der Symbolleiste auf Speichern, um den Ausweis zu speichern.
MATRIX Benutzerhandbuch - Zutritt
105
Zutritt
Dialog "Auswahl Ausweise"
Im Dia log Auswahl Ausweise werden a lle angelegten Ausweise angezeigt. Je der Ausweis wird
durch Ausweisnummer, Ausweisbeschriftung und seine wichtigsten Eigenschaften repräsentiert.
Sofern der Ausweis einer Person zugeordnet ist, wird diese zusätzlich mit Name und
Personalnummer angeze igt.
Über die Scha ltflächen der Symbo lle iste können Sie neue Ausweise anlegen, selektierte
Ausweise bearbeiten oder e ine Liste der angezeigte n Datensätze drucken. Mit der Suchfunktion
können Sie anha nd de r Ausweiseigenschaften, w ie Ausweisnummer oder Ausweisbeschriftung,
oder nach gesperrten, fre ien oder personalisierten Ausweisen suchen.
In der Tabelle werden die entsprechenden Suchergebnisse angezeigt. Klicken Sie auf e inen
Spaltentitel, um die Liste anhand des Merkmals aufsteigend ode r absteigend zu sortieren.
Klicken Sie auf einen Eintrag, um den entsprechenden Date nsatz zu ö ffnen.
Spalte Auswahl:
Kontrollkästchen zur Selektion einzelne r Datensätze. Markieren Sie die gewünschten Datensätze,
und k licken Sie in der Symbolleiste auf Markierte Sucherg ebnisse bearbeiten, um eine Auswahl
der Datensätze zu bearbe iten.
Spalte Ausweisnummer:
Enthä lt die interne Ausweisnummer des Ausweises.
Spalte Ausweisbeschriftung :
Enthä lt die Ausweisbeschriftung des Ausweises.
Spalte Ausweisbenutzer:
Enthä lt den zugeordneten Ausweisbenutzer, de r für den Ausweis eingestellt ist.
Spalte Personalisiert:
Enthä lt die Kennung, ob es sich um einen personalisierten Ausweis handelt.
Spalte Ersatzausweis:
Enthä lt die Kennung, ob es sich um einen Ersatzausweis handelt.
Spalte g esperrt:
Enthä lt die Kennung, ob für den Ausweis ein Sperrgrund vorliegt.
Ein Ausweis wird im System als gesperrt geführt wenn:
o
Ein Sperrg rund für die zugeordnete Person gesetzt ist.
o
Ein Sperrg rund für den Ausweis gesetzt ist.
o
Dem Ausweis ein Ersatzausweis zugeordnet ist.
106
MATRIX Benutzerhandbuch - Zutritt
Ausweisverwaltung
Spalte Person:
Enthä lt den Namen und Vornamen der Pe rson, wenn der Ausweis einer Person zugeordne t ist.
Das Feld ist leer, wenn de r Ausweis noch frei ist und nicht vergeben wurde.
Spalte Personalnummer:
Enthä lt die Personalnummer, wenn der Ausweis einer Person zugeordnet ist. Das Feld ist leer,
wenn der Ausweis noch frei ist und nicht vergeben wurde.
Hinweis: Sie können einen Ausweis nicht löschen, wenn der Ausweis noch Historieneinträge hat.
In der Regel ist dies der Fa ll, wenn der Ausweis noch einer Person zugeordnet ist oder im System
noch Buchungen für den Ausweis vorliegen. Gleiches gilt für Ersatzausweise, wenn diese noch
einem Ausweis zugeordnet sind.
Dialog "Ausweis bearbeiten"
Im Dia log Auswe is bearbeiten werden neue Ausweise angelegt sowie bestehende Ausweise
bearbeite t. Jeder Ausweis benötigt e ine eindeutige Ausweisnummer. In der Regel ist dies die
interne Identifizierungsnummer des Ausweises. Sofern Sie über e inen USB Bekanntmachungsleser verfügen, können sie die Ausweisnummer mit Hilfe des USBBekanntmachungslesers einlesen.
Über die Scha ltflächen der Symbo lle iste können Sie zwischen Datensätzen navigieren, e inen
neuen Datensatz anlegen, löschen oder drucken und Änderungen des Datensatzes speichern oder
verwerfen. Mit de r Schaltfläche Zurück zur Auswahl gelangen Sie zurück in den Auswahldialog.
Hinweis: Sie können einen Ausweis nicht löschen, wenn der Ausweis noch Historieneinträge hat.
In der Regel ist dies der Fa ll, wenn der Ausweis noch einer Person zugeordnet ist oder im System
noch Buchungen für den Ausweis vorliegen. Gleiches gilt für Ersatzausweise, wenn diese noch
einem Ausweis zugeordnet sind.
Eingabe fe ld Auswe isnummer:
Enthä lt die Ausweisnummer für den Ausweis. In der Regel ist dies die inte rne
Identifizierungsnummer für de n Ausweis. Dieses Feld ist ein Pflichtfe ld.
Eingabe fe ld Auswe isbeschriftung :
Enthä lt die Ausweisbeschriftung, die sich auf dem Ausweis befindet. D ie Ausweisbeschriftung ist
ein be liebiger Te xt, der e ine aufgedruckte oder von Ihnen geschriebene Nummer oder e ine
andere Beschriftung sein kann.
Kontrollkästchen Ersatzausweis:
Kennung, ob es sich um einen Ersatzausweis handelt. Ein Ersatzausweis kann nur einem
anderen Ausweis zugeordnet werden. D ie Zuordnung zu einer Person ist nicht möglich. Nur für
Originalausweise können Zutrittsberechtigungen vergeben werden. Ersatzausweise erben die
Zutrittsberechtigungen vom jeweiligen Originalausweis.
MATRIX Benutzerhandbuch - Zutritt
107
Zutritt
Eingabe fe ld Personalnummer:
Enthä lt die e indeutige Personalnummer, wenn der Ausweis einer Person zugeordnet ist. Die Lupe
öffnet den Dia log Auswahl Person, über den Sie Personendatensätze suchen und laden
können.
Anze ige Name:
Wenn der Ausweis einer Person zugeordnet ist, wird hier der Name und der Vorname der Person
angezeigt.
Schaltfläche
:
Wenn Sie einen USB-Bekanntmachungsleser verwenden, können Sie über die Schaltfläche die
Ausweisnummer direkt vom USB-Bekanntmachungsleser übernehmen.
Hinweis: D ie Schaltfläche ist nur aktiv, wenn Sie einen neuen Ausweis anlegen und die Option
"USB-Bekanntmachungsleser" in den Systemparametern aktiviert haben.
Neben den a llgemeinen Angaben für den Ausweis sind auch die Zutrittsberechtig ungen mit dem
Ausweis verbunde n.
Allgemein
Der Reiter Allg emein enthält die allgemeinen Angaben zum Ausweis.
Einstellung en:
Auswahlfeld Ausweistyp:
Enthä lt den Ausweistypen des Ausweises, der im Wesentlichen die Lesetechnologie und die
Auswertung des internen Identstrings festlegt.
Eingabe fe ld Auswe isversion:
Enthä lt die Version des Ausweises. Ist das Feld leer, verfügt der Ausweis über keine
Ausweisversion.
Auswahlfeld Ausweisbenutzer:
Enthä lt den Ausweisbenutzer, dem der Ausweis zugeordnet ist. Der Ausweisbenutzer gehört zu
den organisatorischen Elementen.
Kontrollkästchen Personalisiert:
Kennung, ob der Ausweis personalisiert ist. Personalisierte Ausweise sind in de r Regel mit dem
Namen des Ausweisbenutzers und einem Bild bedruckt.
Auswahlfeld Sperrg rund Auswe is:
Enthä lt den Spe rrgrund für einen Ausweis. Wenn ein Sperrgrund gesetzt ist, kann mit diesem
Ausweis nicht mehr gebucht werden. Ist das Feld leer, liegt für den Ausweis kein Sperrgrund vor.
108
MATRIX Benutzerhandbuch - Zutritt
Ausweisverwaltung
Anze ige feld Sperrg rund Person:
Enthä lt den Spe rrgrund e iner Person, wenn der Ausweis einer Person zugeordnet ist und diese
durch e inen Sperrgrund gesperrt ist. Ein Sperrgrund für e ine Person gilt auch für a lle Ausweise,
die der Person zugeordne t sind. Der Sperrg rund für die Person kann in der Ausweisverwaltung
nicht aufgehoben oder verändert werden. D ies ist nur in der Personenverwaltung möglic h. Ist das
Feld leer, liegt kein Sperrgrund für die zugeordnete Person vor oder der Ausweis ist keiner Person
zugeordnet.
Ersatzausweise:
Eingabe fe ld Ersatzausweis:
Enthä lt die Ausweisnummer eines zugeordneten Ersatzausweises. Ist das Feld leer, ist dem
Ausweis kein Ersatzausweis zugeordnet. Geben Sie die Ausweisnummer des Ersatzausweises ein
oder klicken Sie auf die die Lupe
. Die Lupe
öffnet den D ialog Auswahl Ersatzausweis,
über de n Sie Ersatzausweise suchen und laden können.
Datumsfeld Gültig von:
Enthä lt das Datum, ab dem der Ersatzausweis zugeordnet ist. Geben Sie ein Datum e in oder
klicken Sie auf das Kalendersymbol und wählen Sie ein Datum aus. Ist das Feld leer, hat der
Ersatzausweis keine Begrenzung in der Ve rgangenheit.
Datumsfeld bis:
Enthä lt das Datum, bis zu dem der Ersatzausweis zutrittsberechtig t ist. Geben Sie ein Datum ein
oder klicken Sie auf das Kalendersymbo l und wählen Sie ein Datum aus. Ist das Feld leer, ha t
der Ersatzausweis keine Begrenzung und ist unbegrenzt gültig.
Berechtigungen
Im Reiter Berechtig ungen können Sie für de n Ausweis die verschiedenen Zutrittsberechtigungen
anlegen.
MATRIX Benutzerhandbuch - Zutritt
109
Zutritt
Datumsfeld Zutritt g ültig von:
Enthä lt das Datum, ab dem der Ausweis zutrittsberechtigt ist. Geben Sie e in Datum ein o der
klicken Sie auf das Kalendersymbol und wählen Sie ein Datum aus. Ist das Feld leer, hat der
Ausweis keine Begrenzung in der Ve rgangenheit.
Datumsfeld Zutritt g ültig bis:
Enthä lt das Datum, bis zu dem der Ausweis zutrittsberechtigt ist. Geben Sie ein Datum ein oder
klicken Sie auf das Kalendersymbol und wählen Sie ein Datum aus. Ist das Feld leer, hat der
Ausweis keine Begrenzung und ist unbegrenzt gültig.
Auswahlfeld Zutrittskalender:
Enthä lt den Zutrittskalender für die Zutrittssteuerung.
Auswahlfeld Bürofreig abe:
Ermöglic ht de r Person, eine Büro freigabe zu aktivieren. Tre ffen Sie eine Auswahl für die
Büro fre igabe.
Zur Auswahl stehen:
o
Keine Türen, die Person darf keine Büro freigabe aktivieren.
o
Alle Türen, die Person darf an a llen Türen für die Sie eine Zutrittsberechtigung besitzt die
Büro fre igabe aktivieren, sofern die Tür diese Funktion unte rstützt.
o
Auswahl, für die individue lle Zuordnung der Türen, an denen die Person die Büro freigabe
aktivieren darf. Be i dieser Auswahl w ird die Tabelle für die Zuordnung der Türen für die
Büro fre igabe neben dem Auswahlfeld eingeblendet.
Tabelle Bürofreigabe:
In der Tabelle können die Türen, für die eine Person eine Zutrittsberechtigung besitzt, für die
Büro fre igabe freigeschaltet werden.
Während Türe n mit MATRIX 4000-Komponenten e inzeln freigeschaltet werden können, gibt es
für die O nline-Türen nur die Auswahl "Alle Online-Türen".
110
MATRIX Benutzerhandbuch - Zutritt
Ausweisverwaltung
Spalte Tür - Leser:
Enthä lt die Tür mit Nummer und Bezeic hnung sowie den Leser mit Nummer und
Bezeichnung.
Kontrollkästchen Offline-Personalsatz:
Kennze ichnet e inen Pe rsonalsatz, der als "Notfall-Personalsatz" bei Ausfällen e ines Terminals ein
Öffnen der Online-Tür ermöglicht. Bei der Initialisierung bzw. Inbetriebnahme von OnlineBeschlägen wird dieser Personalsatz in de n Beschlag geladen.
Kontrollkästchen AoC Verfolg ung :
Kennze ichen, dass für diesen Personalsatz immer eine Buchungslogsatz erzeugt wird, auc h wenn
diese durch das Zutrittstagesprogramm unterdrückt wird.
Hinweis: Auf die nächsten drei Fe lder haben Sie nur be i aktiver Option TMS-Anbindung Zugriff.
Die Sonderfunktion 1, Sonderfunktion 2 und Sonderfunktion 3 können in der TMS-So ft mit
verschiedenen Befehlen bzw. Logikverknüpfungen versehen werden. Bitte beachten Sie: Nur
Sonderfunktion 3 kann zusätzlich zu einer TMS-Funktion aktiviert werden.
Auswahlfeld TMS-Türentrieg elung :
Enthä lt die Auswahl für die Türentriegelung einer TMS-gesicherten Tür.
Werte:
o kurz - die Tür darf kurzzeitig entriegelt werden
o lang - die Tür darf für eine längere Zeit entriegelt werden
o dauernd - die Tür darf ohne ze itliche Einschränkung entriegelt werden
o kurz lang da uernd - die Tür darf kurz, lang oder dauernd entriegelt werden
o Sonderfunktion 1 - Es darf die Sonde rfunktion 1 de r Tür angewendet werden
o Sonderfunktion 2 - Es darf die Sonde rfunktion 2 de r Tür angewendet werden
Kontrollkästchen TMS-Alarmquittierung :
Ermöglic ht de r Person, einen Alarm zu quittieren. Deaktivieren Sie das Kontrollkästchen, wenn
Sie ausschließen möchten, dass die Person einen Alarm quittiert kann.
Kontrollkästchen TMS-Sonderfunktion 3:
Ermöglic ht de r Person, TMS-Sonderfunktion 3 a uszulösen. Deaktivieren Sie das
Kontrollkästchen, wenn Sie ausschließen möchten, dass die Person die TMS-Sonderfunk tion 3
verwenden kann.
Berechtig ung en:
Kontrollkästchen Nur aktuelle anzeig en:
Schränkt die Auswahl de r angezeigte n Einzelberechtigungen auf die aktuellen ein. Aktivieren Sie
das Kontrollkästchen, wenn keine bere its abgelaufenen Einze lberechtigungen ange zeigt werden
sollen. Deaktivieren Sie das Kontrollkästchen, um alle angelegten Einzelberechtigungen
anzuze igen.
Tabelle Zutrittsprofile:
In dieser Tabelle werden die Zutrittsberechtigungen angezeigt und bearbe itet.
Spalte Zutrittsprofile:
Enthä lt die Numme r und die Beze ichnung des Zutrittspro fils.
Spalte Gültig von:
Gibt das Startdatum an, ab wann das Zutrittspro fil g ültig ist.
Spalte Gültig bis:
Gibt das Endedatum an, bis wann das Zutrittsprofil gültig ist.
Sonderberechtig ung en:
MATRIX Benutzerhandbuch - Zutritt
111
Zutritt
Tabelle Raumzonen:
In dieser Tabelle werden die Sonderberechtigungen für Raumzonen angezeig t und bearbeite t.
Spalte Raumzone:
Gibt die Raumzo ne an, für die die Sonderberechtigung gilt.
Spalte Zutrittswochenplan:
Gibt den Zutrittswochenplan an, der für die Raumzo ne gilt.
Spalte Gültig von:
Gibt das Startdatum an, ab wann die Sonderberechtigung für die Raumzone gültig ist.
Spalte Gültig bis:
Gibt das Endedatum an, bis wann die Sonderberechtigung für die Raumzone gültig ist.
Tabelle Tür/Leser:
In diese Tabelle werden die Sonderberechtigungen für Türen/ Leser angezeigt und bearbe itet.
Spalte Tür (Leser):
Gibt die Tür/Leser an, für die die Einzelberechtigung g ilt.
Spalte Zutrittswochenplan:
Gibt den Zutrittswochenplan an, der für die Tür (den Leser) gilt.
Spalte Gültig von:
Gibt das Startdatum an, ab wann die Sonderberechtigung für die Tür (de n Leser) gültig ist.
Spalte Gültig bis:
Gibt das Endedatum an, bis wann die Sonderberechtigung für die Tür (den Leser) gültig ist.
[AoC
Der Reiter AoC enthält die Einstellungen des Ausweises für die Te ilnahme an AoC (Access on
Card). In der Tabe lle werden die AoC-Daten für das ausgewählte Datum ange zeigt. Neben dem
berechneten Pauschalintervall werden auch die Berechtigungen mit den Zutrittsbandbre iten für
die Sonderintervalle da rgestellt.
Eingabe fe ld AoC Gültig keit:
Legt fest, wie lange die Daten auf dem AoC-Ausweis gültig sind. In der Regel werden die AoCDaten für einen Tag berechnet und auf den Ausweis geschrieben.
Schaltfläche Aktiviere AoC-Daten Berechnung :
Klicken Sie auf die Schaltfläche, um die Berechnung der AoC-Daten zu aktivieren. Die AoCDaten werden in den nachfo lgenden Tabe lle n angezeigt.
Datumsauswahl AoC Daten für:
Hier kann der Tag ausgewählt werden, für den die AoC-Daten angezeig t werden. D ie Auswahl
kann sowohl für die Zukunft als auch für die Vergangenhe it erfolgen. Geben Sie ein Datum e in
oder klicken Sie auf das Kalendersymbo l und wählen Sie ein Datum aus.
112
MATRIX Benutzerhandbuch - Zutritt
Ausweisverwaltung
Pauschalintervall:
Anze ige feld Pauschalintervall von:
Anze ige des berechneten Pauschalintervalls für das ausgewählte Datum.
Tabelle Pauschalintervall:
Spalte Leser:
Anze ige der Leser, für die das Pauschalintervall gilt.
Sonderintervalle:
Tabelle So nderintervalle :
In der Tabelle werden die berechneten So nderintervalle für das ausgewählte Datum
angezeigt. Beträgt die AoC-Gültigkeit mehr als 1 Tag, erfolgt die Ausgabe ab dem gewählten
Datum
Spalte Leser:
Anze ige der Leser, für die das Sonderintervall gilt.
Spalte Zutritt:
Anze ige von Beginn und Ende des Sonderintervalls.
Spalte g ültig am:
Anze ige des Datums, an dem das Sonderintervall gilt.
Dialog "Auswahl Personen"
Über den Dia log Auswahl Personen können Sie nach Personen suchen und diese direkt in den
aufrufe nden D ialog übernehme n.
Über die Scha ltflächen der Symbo lle iste können Sie ohne Übernahme zum aufrufenden Dia log
zurückkehren.
Hinweis: Bei aktiver Optio n mehrere Ausweise pro Person wird für jeden Ausweis ein eigener
Datensatz der Person in der Tabe lle ange zeigt.
Mit der Suc hfunktion können Sie anhand der Personendaten, wie Name, Personalnummer oder
Ausweisdaten nach einze lnen Pe rsonen suchen oder nach Personen einer Abte ilung filtern.
Neben der e infache n Suche können sie auch die erweiterte Suche über die Doppellupe mit
Suchpro filen anwenden.
In der Tabelle werden die entsprechenden Suchergebnisse angezeigt. Klicken Sie auf e inen
Eintrag, um den entsprechenden Datensatz direkt zu übernehmen.
MATRIX Benutzerhandbuch - Zutritt
113
Zutritt
Spalte Name:
Enthä lt den Nachnamen der Person.
Spalte Vorname:
Enthä lt den Vornamen der Person.
Spalte Abteilung :
Enthä lt die Abte ilung, der die Person angehört.
Spalte Personalnummer:
Enthä lt die e indeutige Personalnummer.
Spalte Ausweisnummer:
Enthä lt die Ausweisnummer des zugeordneten Ausweises.
Spalte Ausweisbeschriftung :
Enthä lt die Beschriftung des zugeordneten Ausweises.
Spalte Gesperrt:
Zeigt an, ob der Mitarbeiter gesperrt ist und damit nic ht am Zutritt teilnehme n kann.
Dialog "Auswahl Ersatzausweis"
Über den Dia log Auswahl Ersatzausweise können Sie nach angelegten Ersatzausweisen suchen,
die noch keinem anderen Ausweis als Ersatzausweis zugeordnet wurden, und diese direkt in den
aufrufe nden D ialog übernehme n.
Hinweis: Es werden nur Ausweise berücksichtigt, die den g leichen Ausweistypen ha ben wie de r
Ausweis, dem der Ersatzausweis zugeordnet werden soll. D ies gilt auch für Kombiausweise, wenn
diese einen Identstring mit dem gle ichen Ausweistypen aufweisen.
114
MATRIX Benutzerhandbuch - Zutritt
Ausweisverwaltung
Über die Scha ltflächen der Symbo lle iste können Sie ohne Übernahme zum aufrufenden Dia log
zurückkehren.
Mit der Suc hfunktion können Sie anhand der Ausweiseigenschaften, w ie Ausweisnummer oder
Ausweisbeschriftung, nach Ersatzausweisen suchen.
In der Tabelle werden die entsprechenden Suchergebnisse angezeigt. Klicken Sie auf e inen
Eintrag, um den entsprechenden Datensatz direkt zu übernehmen.
Spalte Ausweisnummer:
Enthä lt die Ausweisnummer des Ersatzausweises.
Spalte Ausweisbeschriftung :
Enthä lt die Ausweisbeschriftung des Ausweises.
Spalte Ausweisbenutzer:
Enthä lt den Ausweisbenutzertyp.
Vorrangschaltungen
Mit Hilfe von Vorrangschaltungen können verschiedene Prüfungen be i einer Buchung außer Kra ft
gesetzt werden.
Dadurch kann es bestimmten Personen ermöglicht werden, auch dann eine positive
Zutrittsbuchung auszuführen, wenn der Zutritt zum Beispie l durch e in Türtagesprogramm nicht
möglich ist.
Hinweis: Vorrangschaltungen sind Bestandteil der Personenverwaltung, wenn die
Ausweisverwaltungsstufe 1 oder 2 aktiviert ist.
Wenn die Ausweisverwaltungsstufe 3 aktiviert ist, sind die Vorrangschaltungen Bestandteil der
Ausweisverwaltung.
So bearbeiten Sie eine Vorrangschaltung
Um eine Vorrangschaltung zu bearbe iten, müssen Sie sich im Hauptmenü Zutritt im Menü der
Ausweisverwaltung be finden.
Geben Sie für jede Vorrangschaltung einen sprechenden Namen, zum Beispie l Feuerwehr oder
Wächter ein.
1.
Klicken Sie auf Vorrang schaltung en, um den Dialog Auswahl Vorrang schaltung en zu
öffnen.
MATRIX Benutzerhandbuch - Zutritt
115
Zutritt
2.
3.
4.
5.
Klicken Sie in der Symbolleiste auf Neuen Datensatz anleg en, um eine neue
Vorrangschaltung anzulegen, oder klicken Sie auf einen bestehenden Datensatz, um
diesen zu bearbeiten.
Geben Sie be i einem neuen Datensatz in den Fe ldern Bezeichnung und
Kurzbezeichnung eine sprechende Benennung ein. D iese Felder sind sprachabhäng ig.
Markieren Sie die Prüfungen, die bei e iner B uchung nicht geprüft werden sollen.
Klicken Sie in der Symbolleiste auf Speichern, um die Vorrangschaltung zu speichern.
Dialog "Auswahl Vorrangschaltungen"
Im Dia log Auswahl Vorrang schaltung en werden alle im Zutrittssystem angelegten
Vorrangschaltungen ange zeigt.
Über die Scha ltflächen der Symbo lle iste können Sie neue Vorrangschaltungen anlegen,
selektierte Vorrangschaltungen bearbeiten oder e ine Liste der angezeigten Datensätze drucken.
Mit der Suc hfunktion können Sie anhand der Nummer, Beze ichnung oder Kurzbe zeichnung nach
einzelnen Vorrangschaltungen suchen.
In der Tabelle werden die entsprechenden Suchergebnisse angezeigt. Klicken Sie auf e inen
Spaltentitel, um die Liste anhand des Merkmals aufsteigend ode r absteigend zu sortieren.
Klicken Sie auf einen Eintrag, um den entsprechenden Date nsatz zu ö ffnen.
Spalte Auswahl:
Kontrollkästchen zur Selektion einzelne r Datensätze. Markieren Sie die gewünschten Datensätze,
und k licken Sie in der Symbolleiste auf Markierte Sucherg ebnisse bearbeiten, um eine Auswahl
der Datensätze zu bearbe iten.
Spalte Nummer:
Enthä lt die e indeutige Nummer der Vo rrangschaltung.
Spalte Bezeichnung :
Enthä lt die sprachabhäng ige Bezeichnung de r Vorrangschaltung.
Spalte Kurzbezeichnung :
Enthä lt die sprachabhäng ige Kurzbe zeichnung der Vorrangschaltung.
Spalte Löschen:
Löscht den Datensatz. Vor dem endgültigen Löschen erfo lgt eine Bestätigungsabfrage. Wenn Sie
auf OK k licken, wird der Datensatz unw iderruflich gelöscht und ist nicht wiederherstellbar.
Dialog "Vorrangschaltung bearbeiten"
Im Dia log Vorrang schaltung bearbeiten werden neue Vorrangschaltungen angelegt sowie
bestehende Vorrangschaltungen bearbeite t. Jede Vorrangschaltung benötigt eine eindeutige
Nummer, die Angabe von Bezeichnung und Kurzbeze ichnung w ird empfohlen.
116
MATRIX Benutzerhandbuch - Zutritt
Ausweisverwaltung
Über die Scha ltflächen der Symbo lleiste können Sie zwischen Datensätzen navigieren, e inen
neuen Datensatz anlegen, einen Datensatz kopieren, löschen oder drucken und Änderungen des
Datensatzes speichern oder verwerfen. Mit der Scha ltfläche Zurück zur Auswahl gelangen Sie
zurück in den Auswahldialog.
Eingabe fe ld Nummer:
Enthä lt die e indeutige Nummer der Vo rrangschaltung. Be im Anlegen eines neuen Datensatzes
wird die Nummer automatisch um eins hochgezählt. Sie können jedoch auch eine eigene
Nummer im e in- bis vierstelligen Bereich (1-9999) e ingeben.
Eingabe fe ld Bezeichnung :
Enthä lt die Be zeichnung der Vorrangschaltung. Bei der Eingabe eine r neuen Be zeichnung sind
alle Kombinationen aus Zahlen und Buchstaben möglich. D ieses Feld ist sprachabhängig.
Eingabe fe ld Kurzbezeichnung :
Enthä lt die Kurzbe zeichnung der Vorrangschaltung. Bei der Eingabe einer neuen
Kurzbe zeichnung sind alle Kombinationen aus Zahlen und Buchstaben möglic h. Dieses Feld ist
sprachabhängig.
Kontrollkästchen Keine Einschränkung durch Türprog ramm:
Kennung, ob die Prüfungen des Türtagesprogramms durchzuführen sind. Durch Ausschalten der
Prüfung kann e ine positive Zutrittsbuchung auch in Zeitbere ichen oder unte r Bedingungen
erfolgen, wenn die Prüfung des Türprogramms dies verhindern w ürde.
Auswahlmöglichkeit:
o Aktiviert, bei e iner Zutrittsbuchung werden Türprogramme nicht bei der Prüfung
berücksichtigt.
o Deaktiviert, Türprogramme sind Bestandteil der Zutrittsprüfung.
Standardwert: Deaktiviert.
Kontrollkästchen Keine PIN-Codeprüfung :
Kennung, ob die PIN-Codeprüfung ausgeschaltet wird. Durch Ausschalten der Prüfung ist die
Eingabe eines PIN-Code nicht notwendig.
Auswahlmöglichkeit:
o Aktiviert, es wird ke ine PIN-Codeprüfung durchge führt.
MATRIX Benutzerhandbuch - Zutritt
117
Zutritt
o
Deaktiviert, eine PIN-Codeprüfung wird durchgeführt, wenn diese durch andere
Konfiguratio nseinstellungen gefordert ist.
Standardwert: Deaktiviert.
Kontrollkästchen Keine Anwesenheitskontrolle:
Kennung, ob die Anwesenheitskontrolle ausgeschaltet wird. Durch Ausschalten der Prüfung kann
eine positive Zutrittsbuchung auch da nn erfo lgen, wenn die Person nicht im vorgeschriebenen
Bereich als anwesend geführt wird.
Auswahlmöglichkeit:
o Aktiviert, die Anwesenheitskontrolle w ird nicht geprüft.
o Deaktiviert, die Anwesenheitskontrolle w ird geprüft.
Standardwert: Deaktiviert.
Kontrollkästchen Keine Zutrittswiederholsperre:
Kennung, ob die Zutrittswiederholsperre ausgeschaltet wird. D urch Ausschalten der Prüfung
kann eine positive Zutrittsbuchung auch dann erfo lgen, wenn die Person innerhalb des
Zeitfe nsters für die Zutrittswiederholsperre bucht.
Auswahlmöglichkeit:
o Aktiviert, die Zutrittswiederholsperre wird nicht geprüft.
o Deaktiviert, die Zutrittswiederholsperre wird geprüft.
Standardwert: Deaktiviert.
Kontrollkästchen Keine Doppelbenutzung ssperre:
Kennung, ob die Doppe lbenutzungssperre ausgeschaltet wird. Durch Ausschalten der Prüfung
kann eine positive Zutrittsbuchung auch dann erfo lgen, wenn die Person noch im Bereich a ls
anwesend geführt wird, zu dem sie Zutritt erlangen möchte.
Auswahlmöglichkeit:
o Aktiviert, die Doppelbenutzungssperre wird nicht geprüft.
o Deaktiviert, die Doppelbe nutzungssperre wird geprüft.
Standardwert: Deaktiviert.
Kontrollkästchen Keine Bereichswechse lkontrolle:
Kennung, ob die Bereic hswechselkontrolle ausgeschaltet wird. Durch Ausschalten der Prüfung
kann eine positive Zutrittsbuchung auch dann erfo lgen, wenn die Person nicht im vorgeschrieben
Bereich als anwesend geführt wird.
Auswahlmöglichkeit:
o Aktiviert, die Bere ichswechselkontrolle w ird nicht geprüft.
o Deaktiviert, die Bereichswechselkontrolle w ird geprüft.
Standardwert: Deaktiviert.
Kontrollkästchen Keine 2-Personenzutrittskontrolle:
Kennung, ob die Zwe i-Personen-Zutrittskontrolle ausgeschaltet wird. Durch Ausschalten der
Prüfung kann e ine positive Zutrittsbuchung auch dann für eine Person erfolgen, wenn zwei
Buchungen vorgeschrieben sind.
Auswahlmöglichkeit:
o Aktiviert, die Zwei-Pe rsonen-Zutrittskontrolle wird nic ht geprüft.
o Deaktiviert, die Zwei-Personen-Zutrittskontrolle wird geprüft.
Standardwert: Deaktiviert.
Kontrollkästchen Keine 2-Personenanwesenheitskontrolle:
Kennung, ob die 2-Personenanwesenheitskontrolle ausgeschaltet wird. D urch Ausschalten der
Prüfung kann e ine positive Zutrittsbuchung auch dann für eine Person erfolgen, wenn in dem
Bereich keine zweite Personen anwesend gebucht ist.
Auswahlmöglichkeit:
o Aktiviert, die 2-Personenanwesenheitskontrolle wird nicht geprüft.
o Deaktiviert, die 2-Personenanwesenheitskontrolle wird geprüft.
Standardwert: Deaktiviert.
118
MATRIX Benutzerhandbuch - Zutritt
Ausweisverwaltung
Kontrollkästchen Keine Aufenthaltsdauerüberwachung :
Kennung, ob die Aufenthaltsdauerüberwachung ausgeschaltet w ird. Durch Ausschalten der
Prüfung kann e ine positive Zutrittsbuchung auch dann für eine Person erfolgen, wenn die
Aufenthaltsdauer überschritten wurde bzw. die Sperrzeit für eine Buchung noch nicht a bgelaufen
ist.
Auswahlmöglichkeit:
o Aktiviert, die Aufenthaltsdauerüberwachung wird nicht geprüft.
o Deaktiviert, die Aufentha ltsdauerübe rwachung wird geprüft.
Standardwert: Deaktiviert.
Sperrgründe Ausweis
In diesem Bereich können Sie Sperrgründe für Ausweise pflegen. Diese können dann in der
Ausweisverwaltung de n Ausweisen zugeordnet werden. Auf diese Weise lassen sich Ausweise
einfach sperren oder w ieder fre igeben, ohne das der Ausweisstammdaten verloren gehen. Ein
Sperrgrund für einen Ausweis gilt nicht gle ichzeitig auch für die Person, der der Ausweise
zugeordnet ist.
Das Anlegen von Sperrgründen für Ausweise ist optiona l. Es wird für größere
Unte rnehmensstrukture n jedoch empfohlen, da Sie hierüber zum Be ispiel nach gesperrten
Ausweisen suchen können.
So bearbeiten Sie einen Sperrgrund Ausweis
Bilden Sie die Organisationsstruktur Ihres Unternehmens ab, indem Sie für jede Abteilung e inen
Datensatz anlegen.
1.
2.
3.
4.
5.
Klicken Sie in der Menüleiste auf Zutritt und ö ffnen Sie im Menübaum die
Auswe isverwaltung .
Klicken Sie auf de n Menüpunk t Abteilung en, um den Dia log Auswahl Abteilung en zu
öffnen.
Klicken Sie in der Symbolleiste auf Neuen Datensatz anleg en, um eine neue Abteilung
anzulegen, oder klicken Sie auf einen bestehenden Datensatz, um diesen zu bearbeiten.
Geben Sie be i einem neuen Datensatz in den Fe ldern Bezeichnung und
Kurzbezeichnung eine sprechende Benennung ein. D iese Felder sind sprachabhäng ig.
Klicken Sie in der Symbolleiste auf Speichern, um den Spe rrgrund Ausweis zu
speichern.
Dialog "Auswahl Sperrgründe Ausweis"
Im Dia log Auswahl Sperrgründe Ausweis werden alle angelegten Sperrgründe für Ausweise
angezeigt. Jeder Sperrgrund wird durch eine e inde utige Nummer, eine Be zeichnung und e ine
Kurzbe zeichnung repräsentiert.
Über die Scha ltflächen der Symbo lle iste können Sie neue Sperrgründe anlegen, selektierte
Sperrgründe bearbeiten oder eine Liste der ausgewählten Datensätze drucken. Mit de r
Suchfunktion können Sie anhand der Nummer, Be zeichnung oder Kurzbe zeichnung nach
einzelnen Sperrgründen suchen.
In der Tabelle werden die entsprechenden Suchergebnisse angezeigt. Klicken Sie auf e inen
Spaltentitel, um die Liste anhand des Merkmals aufsteigend ode r absteigend zu sortieren.
Klicken Sie auf einen Eintrag, um den entsprechenden Date nsatz zu ö ffnen.
MATRIX Benutzerhandbuch - Zutritt
119
Zutritt
Spalte Auswahl:
Kontrollkästchen zur Selektion einzelne r Datensätze. Markieren Sie die gewünschten Datensätze,
und k licken Sie in der Symbolleiste auf Markierte Sucherg ebnisse bearbeiten, um eine Auswahl
der Datensätze zu bearbe iten.
Spalte Nummer:
Enthä lt die e indeutige Nummer für den Sperrgrund.
Spalte Bezeichnung :
Enthä lt die sprachabhäng ige Bezeichnung für den Sperrgrund.
Spalte Kurzbezeichnung :
Enthä lt die sprachabhäng ige Kurzbe zeichnung für den Sperrgrund.
Spalte Relevant für AoC-Sperrlisten:
Enthä lt die Kennung, ob der Sperrgrund für die AoC-Sperrlisten relevant ist.
Hinweis: D iese Spalte ist nur sichtbar, wenn die AoC-Funk tion in den Systemparametern aktiviert
ist.
Spalte Löschen:
Löscht den Datensatz. Vor dem endgültigen Löschen erfo lgt eine Bestätigungsabfrage. Wenn Sie
auf OK k licken, wird der Datensatz unw iderruflich gelöscht und ist nicht wiederherstellbar.
Dialog "Sperrgrund für Ausweise bearbeiten"
Im Dia log Sperrgründe für Ausweise bearbeiten werden neue Sperrgründe für Ausweise angelegt
sowie bestehende Sperrgründe bearbeitet. Jeder Sperrgrund benötigt eine eindeutige Nummer,
die Angabe von Bezeichnung und Kurzbe zeichnung wird empfo hlen.
Sperrgründe werden Ausweisen zugeordnet, wenn mit den Ausweisen nicht mehr gebucht werden
darf. Abhäng ig vom Sperrgrund können Sie festlegen, ob sich die Sperrung des Ausweises auf
die AoC-Sperrliste auswirken soll.
Über die Scha ltflächen der Symbo lle iste können Sie zwischen Datensätzen navigieren, e inen
neuen Datensatz anlegen, löschen oder drucken und Änderungen des Datensatzes speichern oder
verwerfen. Mit de r Schaltfläche Zurück zur Auswahl gelangen Sie zurück in den Auswahldialog.
120
MATRIX Benutzerhandbuch - Zutritt
Raumverwaltung
Eingabe fe ld Nummer:
Enthä lt die e indeutige Nummer für den Sperrgrund. Beim Anlegen eines neuen Datensatzes wird
die Nummer automatisch um eins hochgezählt. Sie können jedoch auch eine eigene Nummer im
ein- bis sechsstelligen Bereich (1-999999) eingeben.
Eingabe fe ld Bezeichnung :
Enthä lt e ine Beze ichnung für den Sperrgrund. Be i der Eingabe einer ne uen Beze ichnung sind
alle Kombinationen aus Zahlen und Buchstaben möglich. D ieses Feld ist sprachabhängig.
Eingabe fe ld Kurzbezeichnung :
Enthä lt e ine Kurzbe zeichnung für den Spe rrgrund. Bei der Eingabe einer neuen Kurzbe zeichnung
sind alle Kombinatione n aus Zahlen und B uchstaben möglich. Dieses Feld ist sprachabhängig.
Kontrollkästchen Relevant für AoC-Sperrliste:
Kennze ichen, dass sich der Sperrgrund auf die AoC-Spe rrliste auswirkt. Aktivieren Sie das
Kontrollkästchen, wenn ein gesperrter Ausweis mit diesem Sperrgrund in die AoC-Spe rrliste
aufgenommen werden soll.
Hinweis: Das Kontrollkästchen ist nur sichtbar, wenn die AoC-Funktion in de n Systemparametern
aktiviert ist.
Wenn sie einen Ausweis mit einem AoC-Sperrlisten relevanten Sperrg rund sperren, w ird die
Sperrung erst nach einer Synchro nisation mit den AoC-Lesern wirksam.
Raumverwaltung
Im Menü Raumverwa ltung verwalten Sie a lle Räume und deren Reservierungen.
Über den Menüe intrag Reservierung en erhalten Sie einen Überblick über die bestehenden
Reservierungen. Sie können ne ue Reservierungen anlegen oder vorhandene Reservierungen
bearbeite n oder löschen.
Über den Menüe intrag Räume verwalten Sie die Räume in Ihrem Unternehmen.
Reservierungen
Zum Punkt Reservierung gehören eine Übersicht und e in D ialog zur Pflege der
Reservierungsdetails. In der Regel werden die Reservierungen von berechtigten Personen
MATRIX Benutzerhandbuch - Zutritt
121
Zutritt
vorgenommen, die nur Zugriff auf ihre eigenen Reservierungen habe n. Daneben kann für
ausgewählte Personen ein Zugriffsrecht auf a lle Reservierungen vergeben werden, damit in
besonderen Fällen w ie z.B. Krankhe it oder Abwesenheit von Personen deren Reservierungen
geändert oder gelöscht werden können.
So bearbeiten Sie eine Reservierung
Geben Sie je dem Raum einen sprechenden Namen, zum Beispie l Schulungsraum oder
Besprechungsraum.
1.
2.
3.
4.
5.
6.
7.
Klicken Sie in der Menüleiste auf Zutritt und ö ffnen Sie im Menübaum die
Raumverwaltung .
Klicken Sie auf Reservierung en, um den Dialog Auswahl Reservierungen zu ö ffnen.
Klicken Sie in der Symbolleiste auf Neuen Datensatz anleg en, um eine neue
Reservierung für e inen Raum anzulegen, oder klicken Sie auf e inen bestehenden
Datensatz, um diesen zu bearbeiten. Die Bearbe itung einer bestehenden Reservierung
ist nur möglich, wenn diese noch in der Zukunft liegt.
Wählen Sie den Raum aus, den Sie reservieren möchten und tragen Sie das Datum und
die Uhrze iten der Reservierung ein.
Ändern Sie die Person ein, die den Raum reserviert, wenn Sie den Raum nicht für sich
reservieren.
Tragen Sie alle Personen ein, die eine Zutrittsberechtigung für den Raum während der
Reservierungszeit erhalten sollen.
Klicken Sie in der Symbolleiste auf Speichern, um die Raumreservierung zu speichern.
Dialog "Auswahl Reservierungen"
Im Dia log Auswahl Reservierung en werden alle vorliegenden Reservierungen für Räume
tagesbezogen mit Datum und Uhrzeit a ngezeigt.
Über die Scha ltflächen der Symbo lle iste können Sie neue Reservierungen anlegen, selektierte
Reservierungen bearbeite n oder eine Liste der angezeigten Datensätze drucken. Mit der
Suchfunktion können Sie anhand von Datumsangaben nach Reservierungen für einzelne Räume
und Zeiträume suchen.
In der Tabelle werden die entsprechenden Suchergebnisse angezeigt. Klicken Sie auf e inen
Spaltentitel, um die Liste anhand des Merkmals aufsteigend ode r absteigend zu sortieren.
Klicken Sie auf einen Eintrag, um den entsprechenden Date nsatz zu ö ffnen.
122
MATRIX Benutzerhandbuch - Zutritt
Raumverwaltung
Spalte Datum:
Enthä lt das Datum der Reservierung.
Spalte Von Uhrzeit:
Enthä lt die Uhrzeit, zu der die Reservierung beginnt.
Spalte B is Uhrzeit:
Enthä lt die Uhrzeit, zu der die Reservierung endet.
Spalte Raum:
Enthä lt den Raum, für den die Reservierung besteht.
Spalte Person:
Enthä lt den Namen der Person, die den Raum reserviert hat.
Spalte Abteilung :
Enthä lt die Angabe zur Abteilung, der die reservierende Person angehört.
Spalte Telefon:
Enthä lt die Angabe der Te le fonnummer de r Person, die den Raum reserviert hat.
Dialog "Reservierung bearbeiten"
Im Dia log Reservierung bearbeiten werden neue Reservierungen angelegt sowie bestehende
Reservierungen bearbeite t.
Über die Scha ltflächen der Symbo lle iste können Sie zwischen Datensätzen navigieren, e inen
neuen Datensatz anlegen, löschen oder drucken und Änderungen des Datensatzes speichern oder
verwerfen. Mit de r Schaltfläche Zurück zur Auswahl gelangen Sie zurück in den Auswahldialog.
Auswahlfeld Raum:
Auswahl des Raums, der reserviert werden soll.
MATRIX Benutzerhandbuch - Zutritt
123
Zutritt
Datumsfeld Reservierung von:
Enthä lt das Datum, an dem die Reservierung beginnt. Geben Sie ein Datum e in oder k licken Sie
auf das Kalende rsymbol und wählen Sie e in Datum aus.
Eingabe fe ld Uhrzeit:
Enthä lt die Uhrzeit, zu der die Reservierung beginnt. Geben Sie die gewünschte Uhrze it e in.
Datumsfeld Reservierung bis:
Enthä lt das Datum, an dem die Reservierung endet. Geben Sie ein Datum e in oder k licken Sie
auf das Kalende rsymbol und wählen Sie e in Datum aus. Bei eintägigen Reservierungen können
Sie das Feld leer lassen. Es wird dann automatisch das Datum aus dem Feld Reservierung von
übernommen.
Eingabe fe ld Uhrzeit:
Enthä lt die Uhrzeit, an dem die Reservierung endet. Geben Sie die gewünschte Uhrzeit ein.
Wenn Sie keine Angabe machen, wird a ls Uhrzeit 23:59 eingesetzt.
Reserviert durch:
Enthä lt die Person, die den Raum reserviert hat. Be im Neua nlegen einer Reservierung wird hier
die angemeldete Person eingetragen. Bei Bedarf kann die reservierende Person geändert werden.
Hinweis: Über die Lupe
öffnen Sie den Auswahldialog für Personen,.
Anze ige feld Personalnummer:
Enthä lt die Personalnummer de r Person, die die Reservierung vornimmt.
Anze ige feld Name:
Enthä lt den Nachnamen der reservierenden Person.
Anze ige feld Vorname:
Enthä lt den Vornamen der reservierenden Person.
Anze ige feld Abteilung :
Enthä lt die Abte ilung der reservierenden Person.
Anze ige feld Telefon:
Enthä lt die Tele fonnummer der reservierenden Person.
Tabelle Teilnehmer:
Die Tabelle enthält die Teilnehme r, denen mit der Reservierung die notwendigen Zutrittsrechte
zugeteilt werden.
Hinweis: Über die Lupe
öffnen Sie den Auswahldialog für Personen.
Spalte Person:
Enthä lt Name und Vorname der eingeladenen Person.
Spalte Abteilung :
Enthä lt die Abte ilung der e ingeladene n Person.
Spalte Telefon:
Enthä lt die Tele fonnummer der eingeladenen Person.
Spalte Löschen:
Löscht den Datensatz. Vor dem endgültigen Löschen erfo lgt eine Bestätigungsabfrage.
Wenn Sie auf OK klicken, wird der Datensatz unw ide rruflich ge löscht und ist nicht
wiederherstellbar.
Dialog "Auswahl Personen"
Über den Dia log Auswahl Personen können Sie nach Personen suchen und diese direkt in den
aufrufe nden D ialog übernehme n.
124
MATRIX Benutzerhandbuch - Zutritt
Raumverwaltung
Über die Scha ltflächen der Symbo lle iste können Sie ohne Übernahme zum aufrufenden Dia log
zurückkehren.
Hinweis: Wenn Sie den D ialog zur Auswahl der reservierenden Person aufrufe n, ist die Spalte
Auswahl und die Übe rnahme der ausgewählten oder a ller Personen in der Symbolleiste nicht
vorhanden, da nur eine Person übernommen werden kann.
Mit der Suc hfunktion können Sie anhand der Personendaten, wie Name, Personalnummer oder
Ausweisdaten nach einze lnen Pe rsonen suchen oder nach Personen einer Abte ilung filtern.
Neben der e infache n Suche können sie auch die erweiterte Suche über die Doppellupe mit
Suchpro filen anwenden.
Hinweis: Bei aktiver Optio n mehrere Ausweise pro Person wird für jeden Ausweis ein eigener
Datensatz der Person in der Tabe lle ange zeigt.
In der Tabelle werden die entsprechenden Suchergebnisse angezeigt. Markieren Sie die
gewünschten Datensätze und klicken Sie in der Symbo lle iste auf Markierte Sucherg ebnisse
übernehmen, um diese direkt zu übe rnehmen.
Spalte Auswahl:
Kontrollkästchen zur Selektion einzelne r Datensätze. Markieren Sie die gewünschten Datensätze,
und k licken Sie in der Symbolleiste auf Markierte Sucherg ebnisse bearbeiten, um eine Auswahl
der Datensätze zu bearbe iten.
Spalte Name:
Enthä lt den Nachnamen der Person.
Spalte Vorname:
Enthä lt den Vornamen der Person.
Spalte Abteilung :
Enthä lt die Abte ilung, der die Person angehört.
Spalte Personalnummer:
Enthä lt die e indeutige Personalnummer.
Spalte Ausweisnummer:
Enthä lt die Ausweisnummer des zugeordneten Ausweises.
MATRIX Benutzerhandbuch - Zutritt
125
Zutritt
Spalte Ausweisbeschriftung :
Enthä lt die Beschriftung des zugeordneten Ausweises.
Spalte Gesperrt:
Zeigt an, ob der Mitarbeiter gesperrt ist und damit nic ht am Zutritt teilnehme n kann.
Räume
Räume sind die G rundvoraussetzung für die Raumverwaltung. Dabei ist ein Ra um ein
physikalisch in sich abgeschlossener Bereich, der aus einem oder mehreren mit Lesern
versehenen Zutrittspunkten besteht.
Zu einer Raumreservierung gehören auch die entsprechenden Zutrittsberechtigungen für den
Zeitraum der Reservierung. Durch die Definition e ines Raumes wird genau festgelegt, welche
Türen und damit welc he Leser für den Zutritt berechtigt werden müssen.
So bearbeiten Sie einen Raum
Geben Sie je dem Raum einen sprechenden Namen, zum Beispie l Schulungsraum oder
Besprechungsraum.
1.
2.
3.
4.
5.
Klicken Sie in der Menüleiste auf Zutritt und ö ffnen Sie im Menübaum die
Raumverwaltung .
Klicken Sie auf Räume, um den D ialog Auswahl Räume zu ö ffnen.
Klicken Sie in der Symbolleiste auf Neuen Datensatz anleg en, um einen neuen Ra um
anzulegen, oder klicken Sie auf einen bestehenden Datensatz, um diesen zu bearbeiten.
Geben Sie be i einem neuen Datensatz in den Fe ldern Bezeichnung und
Kurzbezeichnung eine sprechende Benennung ein. D iese Felder sind sprachabhäng ig.
Klicken Sie in der Symbolleiste auf Speichern, um den Raum zu speichern.
Dialog "Auswahl Räume"
Im Dia log Auswahl Räume werden alle angelegten Rä ume angezeigt. Jede r Ra um wird über e ine
eindeutige Nummer, e ine Beze ichnung und e ine Kurzbeze ichnung repräsentiert.
Über die Scha ltflächen der Symbo lle iste können Sie neue Räume anlegen, selektierte Räume
bearbeite n oder eine Liste der angezeigten Datensätze drucken. Mit der Suchfunktion können Sie
anhand de r Nummer, Be zeichnung oder Kurzbe zeic hnung nach einzelnen Räumen suchen.
In der Tabelle werden die entsprechenden Suchergebnisse angezeigt. Klicken Sie auf e inen
Spaltentitel, um die Liste anhand des Merkmals aufsteigend ode r absteigend zu sortieren.
Klicken Sie auf einen Eintrag, um den entsprechenden Date nsatz zu ö ffnen.
126
MATRIX Benutzerhandbuch - Zutritt
Raumverwaltung
Spalte Auswahl:
Kontrollkästchen zur Selektion einzelne r Datensätze. Markieren Sie die gewünschten Datensätze,
und k licken Sie in der Symbolleiste auf Markierte Sucherg ebnisse bearbeiten, um eine Auswahl
der Datensätze zu bearbe iten.
Spalte Nummer:
Enthä lt die e indeutige Nummer für den Raum.
Spalte Bezeichnung :
Enthä lt die sprachabhäng ige Bezeichnung für den Raum.
Spalte Kurzbezeichnung :
Enthä lt die sprachabhäng ige Kurzbe zeichnung für den Raum.
Spalte Löschen:
Löscht den Datensatz. Vor dem endgültigen Löschen erfo lgt eine Bestätigungsabfrage. Wenn Sie
auf OK k licken, wird der Datensatz unw iderruflich gelöscht und ist nicht wiederherstellbar.
Dialog "Raum bearbeiten"
Im Dia log Raum bearbeiten werden neue Rä ume angelegt sowie bestehende Räum bearbeitet
oder gelöscht. Jeder Raum benö tigt e ine eindeutige Nummer, die Angabe von Bezeichnung und
Kurzbe zeichnung w ird empfohlen.
Räume sind physikalisch abgegrenzte Bereiche. Bei der Benennung sollten Sie sich an den
örtlichen bzw. organisatorischen Strukturen Ihres Unternehmens orientieren.
Über die Scha ltflächen der Symbo lle iste können Sie zwischen Datensätzen navigieren, e inen
neuen Datensatz anlegen, löschen oder drucken und Änderungen des Datensatzes speichern oder
verwerfen. Mit de r Schaltfläche Zurück zur Auswahl gelangen Sie zurück in den Auswahldialog.
Eingabe fe ld Nummer:
Enthä lt die e indeutige Nummer für den Raum. Beim Anlegen eines neuen Datensatzes wird die
Nummer a utomatisch um eins hochgezählt. Sie können je doch auch eine e igene Nummer im
ein- bis vierstelligen Bere ich (1-9999) eingeben.
Eingabe fe ld Bezeichnung :
Enthä lt e ine Beze ichnung für den Raum. Bei der Eingabe eine r neuen Be zeichnung sind alle
Kombinationen aus Zahlen und Buchstaben möglich. D ieses Feld ist sprachabhängig.
MATRIX Benutzerhandbuch - Zutritt
127
Zutritt
Eingabe fe ld Kurzbezeichnung :
Enthä lt e ine Kurzbe zeichnung für den Raum. Bei der Eingabe einer neuen Kurzbeze ichnung sind
alle Kombinationen aus Zahlen und Buchstaben möglich. D ieses Feld ist sprachabhängig.
Auswahlfeld Zutrittswochenplan:
Enthä lt den Zutrittswochenplan, der für die Ve rgabe der Zutrittsberechtigungen bei der
Reservierung benötigt w ird.
Tabelle Zuordnung von Türen und Raumzonen: Es muss entweder eine Tür oder e ine Raumzone
angegeben werden.
Auswahlfeld Tür (Leser):
Auswahl der Tür, die zu dem Raum gehört.
Auswahlfeld Raumzone/Bereich:
Auswahl der Raumzone, zu der der Raum gehört.
Bereichs-/Türverwaltung
Im Menü Bereichs-/Türverwaltung verwalten Sie alle Sicherungsbereiche, Raumzonen, Türen und
die notwendigen Stammdaten der Türsteuerung.
Hinweis: Abhäng ig von den aktivierten Optionen kann dieser Menüpunk t als Bereichs/Türverwaltung, Raumzone n-/Türverwaltung oder Türverwaltung ange zeigt werden.
Mit den B ilanzierungsgruppen legen Sie die Personenkreise fest, für die B ilanzierungen in de n
Sicherungsbereichen geführt werden.
In den Türwochenplänen und Türtagesprogrammen wird die zeitliche Steuerung der Türen
festgelegt.
Ein Türwochenpla n legt für jeden einze lnen Tag einer Woche fest, welches Türtagesprogramm
angewendet wird. In den Türtagesprogrammen werden minutengenau die Ze itintervalle für de n
Sollzustand der Tür de finiert und über Ersatztürtagesprogramme wird die kalendarische
Abhängigkeit festgelegt.
Über den Menüe intrag Sicherung sbereiche - Türen bzw. Ra umzonen - Türen definieren Sie die
Sicherungsbereiche, Raumzone und Türen.
Über den Menüe intrag Bilanzierung sgruppen de finieren Sie die Bilanzierungsgruppen.
Über den Menüe intrag Türwochenpläne verwalten Sie die Türwochenpläne.
Über den Menüe intrag Türtagesprogramme verwalten Sie die Türtagesprogramme.
So legen Sie ein neues Element der Bereichs-/Türverwaltung an
Alle Elemente der Bereichs-/Türverwaltung werden in einer Baumstruktur da rgestellt und über
den gleiche n Dia log bearbeite t.
1.
128
Klicken Sie in der Menüleiste auf Zutritt und ö ffnen Sie im Menübaum die Bereichs/Türverwaltung .
MATRIX Benutzerhandbuch - Zutritt
Bereichs-/Türverwaltung
Hinweis: Abhäng ig von den aktivierten Optionen kann dieser Menüpunk t als Bereichs/Türverwaltung, Raumzone n-/Türverwaltung oder Türverwaltung ange zeigt werden.
2.
3.
4.
5.
6.
7.
Markieren Sie das Element oder de n Strukturknoten, unter dem Sie ein neues Element
hinzufügen möchten.
Klicken Sie auf die Scha ltfläche Neuen Datensatz anlegen. Der Dialog für die Auswahl
der möglic hen Elemente wird geö ffne t.
Im Dia log Neues Element anlegen werden alle Elemente ange zeigt, die zur Auswahl
stehen. Dabei richtet sich die Auswahl nach den Möglichkeiten des übergeordneten
Elements. Einigen Elementen können keine weiteren Elemente zugeordne t werden.
Klicken Sie auf das Element, das Sie neu anlegen möchten. Der Dia log zum Bearbeiten
des neuen Elements wird geö ffnet.
Geben Sie in den Feldern Bezeichnung und Kurzbezeichnung eine sprechende
Benennung ein. Nummer und Beze ichnung werden für die Darstellung des Elementes in
der Baumstruktur verwendet.
Geben Sie die vom Elementtypen a bhängigen Pa rameter ein und klicken Sie
anschließend auf Spe ichern.
Hinweis: We itere Informa tionen zu den Elementen erha lten Sie in de n Beschreibungen zu den
jeweiligen Elementen.
So verschieben Sie ein Element der Bereichs-/Türverwaltung
Alle Elemente und Knoten können in der Bere ichsübersicht verschoben werden. Dies ist
besonders hilfre ich, wenn Sie einen Struk turkno ten mit allen untergeordneten Elementen in
einen ande ren Knoten verschieben möchten.
1.
Klicken Sie in der Menüleiste auf Zutritt und ö ffnen Sie im Menübaum die Bereichs/Türverwaltung .
Hinweis: Abhäng ig von den aktivierten Optionen kann dieser Menüpunk t als Bereichs/Türverwaltung, Raumzone n-/Türverwaltung oder Türverwaltung ange zeigt werden.
2.
Markieren Sie das Element oder de n Knoten, den Sie verschieben möchten, und k licken
Sie anschließend auf die Scha ltfläche Verschiebe Knoten.
In der Bereichsübersicht werden die mögliche n Ziele in Abhäng igkeit der Auswahl
angezeigt. Klicken Sie in der Bere ichsübersicht auf das Ziel, zu dem Sie das
ausgewählte Elemente oder den ausgewählten Knoten verschieben möchten. Es werden
alle untergeordne ten Elemente mit verschoben.
3.
Sicherungsbereiche - Türen
Alle örtlichen und räumlichen Komponenten des Zutrittssystems werden in einer Baumstruktur
dargestellt, um sich an den hierarchischen Strukturen zu orientiere n. Mit Hilfe von
Struk turk noten kann die Baumstruktur zusätzlich an organisatorische oder andere Gegebenheiten
angepasst werden.
Hinweis: Abhäng ig von den aktivierten Optionen kann der Me nüpunkt und auch als Raumzonen/Türverwaltung oder Türverwaltung ange zeigt werden.
Zu den ö rtlic hen und rä umlichen Elemente n gehören:
o
Struk turk noten: sie unte rstützen die Abbildung der organisatorischen und örtlichen
Gegebenheiten.
o
Sicherungsbereiche: sie bilden die übergeordneten, o rganisatorischen Einheiten über den
Raumzonen. Jede Raumzone kann nur einem Sicherungsbereich zugeordnet werden.
MATRIX Benutzerhandbuch - Zutritt
129
Zutritt
Mit den Sicherungsbereichen sind Zutrittskontrollfunktionen, w ie Doppe lbenutzungssperre
oder Zutrittswiederholsperre, verbunde n. Darüber hinaus bie ten Sicherungsbereiche
Bilanzierungsfunktionen und we iterführende Zutritts funktione n, wie die Zwe i-PersonenAnwesenheitskontrolle oder die Anwesenheitskontrolle auf Basis von Min- und MaxWerten, die auf B ilanzierungswerte aufsetzen.
Hinweis: Sicherungsbereiche sind nur bei eingeschalteter Option Sicherungsbereiche
verfügbar. Mit Aktivierung der Sicherungsbereiche entfa llen die Zutrittsfunktionen bei den
Raumzonen, da diese Bestandteil de r Sic herungsbereiche werden.
o
Raumzonen: jede Raumzone basiert auf der Zusammenfassung mehrerer Türen.
Eine Raumzone ist ein physikalisch in sich abgeschlossener Bereich, der aus einem oder
mehreren mit Lesern versehenen Zutrittspunkten besteht. Mit e iner Raumzone können
Zutritts funktiona litäten verbunden sein, dere n Eigenschaften über Zutrittsparameter
de finiert werden.
Hinweis: Raumzonen sind nur verfügbar, wenn die Option Raumzo nen in den
Systemparametern aktiviert ist.
o
Türen: Einfache Türen, in der Regel mit einem Leser für die Zutrittssteuerung.
o
Verbindungstüren: Türen, die zwei Raumzonen miteinander verbinden.
o
Fluchtwegtüren: Türen, die von einer TMS-Zentrale verwaltet werden.
Hinweis: Fluchtwegtüren sind nur be i entsprechender Lizenz verfügba r, zusätzlich muss
die Option TMS in den Systemparametern aktiviert sein.
o
Überwachungstüren: Türen ohne Leser, die nur überwacht werde n und für die keine
Zutrittsberechtigung vergeben werden kann.
Dialog "Sicherungsbereiche - Türen"
Im Dia log Sicherung sbereiche - Türen werden alle örtlichen und räumlichen Elemente des
Zutrittssystems angelegt sowie bestehende Elemente bearbe itet o der gelöscht.
Hinweis: Abhäng ig von den aktivierten Optionen kann der D ialog auch als Sicherungsbereiche Türen, Raumzonen - Türen oder Türen ange zeigt werden.
Alle Elemente des Zutrittssystems werden in e iner Baumstruktur dargestellt, um sich an de r
hierarchischen Strukturen zu orientiere n. Mit Hilfe von Strukturknoten kann die Baumstruktur
zusätzlich an organisatorische oder andere Gegebenheiten angepasst werden.
Jedes Element benö tigt e ine eindeutige Nummer, die Angabe von Bezeichnung und
Kurzbe zeichnung w ird empfohlen.
Über die Suchfunktion kann über Nummer, Beze ichnung, Kurzbeze ichnung und Elementtyp
nach einzelnen oder nach einer G ruppe von Elementen gesucht werden.
Hinweis: Neben den mögliche n Elementen, die im Baum dargestellt und bearbeitet werden
können, kann auch nach Lesern gesucht werden. Bei de r Suche nach Lesern wird der
Bearbeitungsdialog der Tür geö ffnet, der der Leser zugeordnet ist.
Klicken Sie auf das Plusze ichen vor einem Knoten, um diesen Teil des Strukturbaums zu ö ffnen.
Klicken Sie auf ein Element im Baum, um den zugehörigen Bearbe itendia log mit den
Elementde finitionen zu ö ffnen. Dieser wird im rechten Fensterteil angezeig t und kann hier
bearbeite t werden.
Hinweis: D ie verschiedenen Elementtype n wie Sicherungsbereiche, Raumzonen und Türen bilden
jeweils einen e igenen Nummernk reis.
130
MATRIX Benutzerhandbuch - Zutritt
Bereichs-/Türverwaltung
Die Beschreibung der Elemente mit den spezifischen Eigenschaften finden Sie unte r den
jeweiligen Komponenten.
Dialog "Neues Element anlegen"
Klicken Sie in der Symbolleiste auf Neuen Datensatz anleg en, um den Dialog Neues Element
anleg en zu ö ffnen. Durch Klicken auf e in Element w ird dieses an der aktivierten Ste lle im Baum
einge fügt.
Spalte Elementtyp:
Zeigt das Element an.
Spalte Beschreibung :
Enthä lt die Be zeichnung für das Element.
Spalte B ild:
Enthä lt e ine Abbildung für das Element.
Dialog "Elemente verschieben"
Um ein Element oder e inen Kno ten mit alle untergeordneten Elementen zu verschieben, wählen
Sie das gewünschte Element oder den Knote n aus und klicken in der Symbolleiste auf Knoten
verschieben.
MATRIX Benutzerhandbuch - Zutritt
131
Zutritt
Klicken Sie anschließend auf das Element oder den Knoten im Baum, an die Sie das Element
verschieben möchten. In der Baumdarstellung werden zu diesem Zeitpunkt nur die möglichen
Zie le für den Kopiervorgang angezeigt.
Weitere Informationen zu den spezifischen Parametern erhalten Sie in der jeweiligen
Dialogbeschreibung zu den Elementen.
Dialog "Sicherungsbereiche - Türen " - Strukturknoten
Mit Hilfe von Strukturknoten können Sie Ihre organisatorischen und räumliche Abhäng igkeiten
abbilden.
Struk turk noten können an beliebiger Stelle im Baum angeordnet werden. Nur unterha lb von
Türen sind keine Strukturknoten mehr möglich.
Neben den Kopfdaten werden für Strukturknoten keine weiteren Angaben benö tigt.
Eingabe fe ld Nummer:
Enthä lt die e indeutige Nummer für den Strukturknoten. Be im Anlegen eines neuen Datensatzes
wird die Nummer automatisch vorgeschlagen. Diese kann bei Bedarf mit eine r eigenen Nummer
überschrieben werden.
Wertebereich: 1 – 999999
Standardwert: Nächste freie Nummer
Eingabe fe ld Bezeichnung :
Enthä lt die Be zeichnung für den Strukturk noten. Bei der Eingabe eine r neuen Be zeichnung sind
alle Kombinationen aus Zahlen und Buchstaben möglich.
Wertebereich: 250 Ze ichen, davon 30 Zeichen im sichtbaren Bere ich, alphanumerisch.
Eingabe fe ld Kurzbezeichnung :
Enthä lt die Kurzbe zeichnung für den Strukturknoten. Bei der Eingabe einer neuen
Kurzbe zeichnung sind alle Kombinationen aus Zahlen und Buchstaben möglic h.
Wertebereich: 250 Ze ichen, davon 5 Zeichen im sichtbaren Bere ich, alphanumerisch.
Dialog "Sicherungsbereiche - Türen " - Sicherungsbereiche
Sicherungsbereiche bauen in de r Regel auf Raumzonen auf und sind somit physikalisch
abgegrenzte Bereiche. Bei der Benennung sollte n Sie sich an den örtlichen bzw.
organisatorischen Strukturen Ihres Unternehmens orientie ren.
132
MATRIX Benutzerhandbuch - Zutritt
Bereichs-/Türverwaltung
Gegenüber Raumzone n bieten Sicherungsbereiche erweiterte Zutrittsfunktionen und
Bilanzierungsfunktionen.
Aufgeteilt sind die Funktionen auf die Re iter Allg emein und Bilanzierung .
Eingabe fe ld Nummer:
Enthä lt die e indeutige Nummer für den Sicherungsbereich. Beim Anlegen eines neuen
Datensatzes wird die Nummer automatisch vorgeschlagen. Diese kann bei Bedarf mit e iner
eigenen Nummer überschrieben werden.
Wertebereich: 1 – 99999
Standardwert: Nächste freie Nummer
Eingabe fe ld Bezeichnung :
Enthä lt die Be zeichnung für den Sicherungsbereich. Bei de r Eingabe einer neuen Be zeichnung
sind alle Kombinatione n aus Zahlen und B uchstaben möglich.
Wertebereich: 250 Ze ichen, davon 30 Zeichen im sichtbaren Bere ich, alphanumerisch.
Eingabe fe ld Kurzbezeichnung :
Enthä lt die Kurzbe zeichnung für den Sicherungsbereich. Bei der Eingabe einer neuen
Kurzbe zeichnung sind alle Kombinationen aus Zahlen und Buchstaben möglic h.
Wertebereich: 250 Ze ichen, davon 5 Zeichen im sichtbaren Bere ich, alphanumerisch.
Allgemein
Dieser Reiter enthä lt die allgemeinen Angaben zum Siche rungsbereich und den damit
verbundenen Zutritts funk tionen.
Eingabe fe ld Zutrittswiederholsperre:
Enthä lt die Zeit in Minuten, die ein Ausweis für den e rneute n Zugang in die Raumzonen des
Sicherungsbereichs gesperrt ist. Wird der Ausweis anschließend für de n Zugang in e inen anderen
Sicherungsbereich verwendet, wird die Wie derholsperre für diesen Sicherungsbereich
aufgehoben. Geben Sie die Zeit in Minuten ein.
MATRIX Benutzerhandbuch - Zutritt
133
Zutritt
Wertebereich: 0 – 99.
Standard: 0 = Zutrittswiederholsperre deaktiviert.
Kontrollkästchen Doppelbenutzung ssperre:
Bewirkt eine Sperre, die den mehrfac h aufe inande rfolgenden Zutritt einer Person in den g leichen
Sicherungsbereich verhindert. Wenn die Doppe lbenutzungssperre aktiviert ist, muss zuvor der
Sicherungsbereich verlassen werden und die muss Person in einem anderen Sicherungsbereich
als anwesend geführt werden.
Auswahlmöglichkeit:
o Aktiviert: D ie Doppelbenutzungssperre ist für den Sicherungsbereich eingeschaltet.
o Nicht aktiviert: Die Doppe lbenutzungssperre ist ausgeschaltet.
Standardwert: Nicht aktiviert.
Kontrollkästchen Bereichswe chselkontrolle:
Kennung, ob für den Sicherungsbereich die Bereichswechselkontrolle eingestellt ist. Bei aktiver
Bereichswechselkontrolle kann eine Person den Siche rungsbereich nur betrete n, wenn sie im
benachbarten Sicherungsbereich als anwesend geführt w ird.
Auswahlmöglichkeit:
o Aktiviert: D ie Bereichswechselkontrolle ist für den Bereich aktiviert.
o Nicht aktiviert: Die Bereic hswechselkontrolle ist für den Bereich nicht aktiviert.
Standardwert: Nicht aktiviert.
Kontrollkästchen Beweg ung saufzeichnung aus:
Kennung, ob für den Sicherungsbereich Bewegungsdaten erzeugt und an die Applikation
gesendet werden.
Hinweis: Wenn die Zwei-Personen-Anwesenheitskontrolle aktiviert w ird, ist die Angabe einer
minimale n Personenanzahl nicht möglich.
Auswahlmöglichkeit:
o Nicht aktiviert: Bewegungsdaten werden erzeugt und an die Applikation gesendet.
o Aktiviert: Für den Sicherungsbereich ist die Aufze ichnung der Bewegungsdaten
ausgeschaltet. In diesem Fall bestimmen die Einstellungen im Türtagesprogramm, ob
Bewegungsdaten erzeugt werden.
Standardwert: Nicht aktiviert.
Kontrollkästchen Sperrung bei falschem P IN-Code:
Kennung, ob der Zutritt bei mehrfacher Eingabe eines falschen PIN-Code gesperrt wird.
Auswahlmöglichkeit:
o Aktiviert: Sperrung des Zutritts bei mehrfacher Eingabe eines falschen PIN-Codes.
o Nicht aktiviert: Es erfo lgt keine Sperrung.
Standardwert: Nicht aktiviert.
Aufenthaltsdauerüberwachung :
Die Aufentha ltsdauerübe rwachung legt für einen Sicherungsbereich fest, wie lange sich eine
Person in diesem Bereich aufhalten darf und w ie lange die Sperrze it ist, bis der Bereich wiede r
betreten werden kann.
Auswahlfeld Termina l:
Enthä lt das Termina l für die Aufenthaltsdauerüberwachung. Mit der Auswahl des Termina ls
werden auch die möglichen Ausgänge festgelegt, die in den weiteren Auswahlfe ldern zur
Verfügung stehen.
Auswahl:
o Alle im System angelegten Termina ls.
Auswahlfeld aktiviere Ausgang :
Enthä lt den Ausgang, der bei Übe rschreitung der ma ximalen Aufenthaltsdauer aktiviert w ird.
Auswahl:
o Alle vom ausgewählten Termina l kontrollierten Ausgänge.
134
MATRIX Benutzerhandbuch - Zutritt
Bereichs-/Türverwaltung
Eingabe fe ld für x Sekunde:
Enthä lt die Zeit in Sekunde n, für die der Ausgang aktiviert wird.
Wertebereich:
0 = Solange, bis die Person den Sicherungsbereich verlassen hat.
1 - 99 Sekunden
Standardwert: 0
Eingabe fe ld Maximale Aufenthaltsdauer:
Legt die ma ximale Dauer in Minuten fest. Wenn diese Zeit überschritte n wird, erfo lgt e ine
entsprechende Meldung.
Wertebereich: 0 – 1440 Minuten
Standardwert: 0, ke ine Aufe nthaltsdauerüberwachung
Bilanzierung
Dieser Reiter enthä lt die B ilanzierungsgruppen und die Steuerungsfunktionen.
Kontrollkästchen Bilanzierung :
Kennung, ob für den Sicherungsbereich die Bilanzierung aktiviert ist.
Auswahl:
o Aktiviert, die B ila nzierungswerte werden angezeigt.
o Nicht aktiviert, es werden keine Bilanzierungswerte angezeigt.
Standardwert: Aktiviert
Kontrollkästchen Anwesenhe itsaufzeichnung :
Kennung, ob für den Sicherungsbereich die Anwesenheitsaufze ichnung eingeschaltet ist.
Auswahlmöglichkeit:
o Aktiviert: D ie Anwesenheitsaufze ichnung ist eingeschaltet.
o Nicht aktiviert: Die Anwesenheitsaufzeichnung ist nicht e ingeschaltet.
Standardwert: Nicht aktiviert.
MATRIX Benutzerhandbuch - Zutritt
135
Zutritt
Anwesenheitskontrolle:
Die nachfolgenden Parameter legen die Anwesenheitskontrolle des Sicherungsbereiches fest.
Kontrollkästchen 2-Personenanwesenheitskontrolle:
Kennung, ob für den Sicherungsbereich die Zwei-Personen-Anwesenheitskontrolle
eingeschaltet ist.
Hinweis: Wenn die Zwei-Personen-Anwesenheitskontrolle aktiviert w ird, ist die Angabe einer
minimale n Personenanzahl nicht möglich.
Auswahlmöglichkeit:
o Aktiviert: D ie Zwei-Personen-Anwesenheitskontrolle ist eingeschaltet.
o Nicht aktiviert: Die Zwei-Personen-Anwesenheitskontrolle ist nicht eingeschaltet.
Standardwert: Nicht aktiviert.
Eingabe fe ld Minimale Personenanzahl:
Anza hl Personen, die im Sic herungsbereich sein müssen. Ist diese erreicht, werden
Austrittsbuchungen abgewiesen. Sonderfall: Beträgt die minimale Personenanza hl 2 und ist
die Zwe i-Personen-Anwesenheitskontrolle für den Ausgangsleser aktiviert, wird für die
letzten beiden Personen im Sicherungsbereich die Zwei-Personen-Zutrittskontrolle
durchge führt. Es wird davon ausgegangen, dass beide Personen den Sicherungsbereich
verlassen.
Wertebereich: 0 - 9999
Standardwert: 0 = Ke ine Beschränkung der ma xima len Personenanzahl.
Eingabe fe ld Maximale Personenanzahl:
Maximale Anzahl Personen, die im Sicherungsbereich sein dürfen. Ist diese erreicht, werden
Zutrittsbuchungen abgewiesen.
Wertebereich: 0 – 9999
Standardwert: 0 = Ke ine Beschränkung der ma xima len Personenanzahl.
Bilanzierung sg ruppen:
Über die Listfelder werde n dem Sicherungsbereich die Bilanzierungsgruppen zugeordnet.
Hinweis: D ie Listfe lder sind nur verfügbar, wenn der Siche rungsbereich nicht einem anderen
Sicherungsbereich untergeordnet ist. Untergeordne te Sicherungsbereiche können keine
Bilanzierungsgruppen zugeordnet werden, auch wenn diese selber wieder e inen übergeordneten
Sicherungsbereich bilden. Für untergeordnete Sicherungsbereiche werden die
Bilanzierungsgruppen aus dem höchsten übergeordnete n Sic herungsbereich übernommen.
Liste Verfüg bare Bilanzierung sgruppen:
Enthä lt a lle B ila nzierungsgruppen, die dem Sicherungsbereich noch zugeordnet werde n
können.
Liste Zug eordnete Bilanzierung sg ruppen:
Enthä lt a lle B ila nzierungsgruppen, die dem Sicherungsbereich zugeordnet sind.
Steuerung sfunktionen:
Abhängig vom Bilanzierungszähler des Sicherungsbereiches kann ein Ausgang aktiviert werden,
wenn die eingestellte Bedingung erfüllt ist.
Auswahlfeld Termina l:
Enthä lt das Termina l für die Ste uerungsfunktion. Mit der Auswahl des Termina ls wird auch
die Auswahl der möglichen Ausgänge festgelegt.
Auswahl:
o Alle im System angelegten Termina ls.
136
MATRIX Benutzerhandbuch - Zutritt
Bereichs-/Türverwaltung
Auswahlfeld B ilanzierung saktion wenn:
Legt die Bedingung fest, wann der Ausgang aktiviert wird.
Auswahl:
o 0 - Keine Aktion
o 1 - Bei Erreic hen des Bilanzierungswerts 1 wird der angegebene Ausgang aktiviert.
o 2 - Bei Unterschreiten des Bilanzierungswerts 1 wird der angegebene Ausgang
aktiviert.
o 3 - Bei Überschreiten des Bilanzierungswerts 1 wird der angegebene Ausgang
aktiviert.
o 4 - Wenn sich der Bilanzierungswert im Bereich zw ischen Bilanzierungswert 1 und
Bilanzierungswert 2 be findet, wird der angegebene Ausgang aktiviert.
o 5 - Wenn sich der Bilanzierungswert nicht im Be reich zw ischen Bilanzierungswert 1
und B ilanzierungswert 2 be findet, w ird der angegebene Ausgang aktiviert.
Standardwert: 0 - Keine Aktion
Eingabe fe lder B ila nzierung swert 1 und Bilanzierung swert 2:
Bilanzierungswerte, die für die Auswertung der B ilanzierungsaktion herangezogen werden.
Abhängig von der Bedingung sind ein oder zwei Werte notwendig.
Wertebereich: 0 - 999999
Standardwert: 0
Auswahlfeld aktiviere Ausgang :
Enthä lt den Ausgang, der aktiviert w ird, wenn die voreingestellte Bedingung erfüllt ist.
Auswahl:
o Alle vom ausgewählten Termina l kontrollierten Ausgänge.
Eingabe fe ld für x Sekunde:
Enthä lt die Zeit in Sekunde n, für die der Ausgang aktiviert wird.
Wertebereich:
0 = Solange, wie die eingestellte Beding ung erfüllt ist.
1 - 99 Sekunden
Standardwert: 0
Dialog "Sicherungsbereiche - Türen" - Raumzone
Raumzonen sind physikalisch abgegrenzte Bereiche. Bei der Benennung sollte n Sie sich an den
örtlichen bzw. organisatorischen Strukturen Ihres Unternehmens orientieren.
Raumzonen kommen be i der Vergabe von Zutrittsberechtigungen zur Anwendung. D ie
Zutrittsberechtigung für e ine Raumzone beinha ltet automatisch die Zutrittsberechtigungen für
alle Türen, die der Raumzone zugeordnet sind.
MATRIX Benutzerhandbuch - Zutritt
137
Zutritt
Eingabe fe ld Nummer:
Enthä lt die e indeutige Nummer für die Raumzone. Beim Anlegen eines neuen Datensatzes wird
die Nummer automatisch vorgeschlagen. Diese kann bei Bedarf mit e iner e igenen Nummer
überschrieben werden.
Wertebereich: 1 – 9999
Standardwert: Nächste freie Nummer
Eingabe fe ld Bezeichnung :
Enthä lt die Be zeichnung für die Raumzone. Be i der Eingabe einer neue n Bezeic hnung sind alle
Kombinationen aus Zahlen und Buchstaben möglich.
Wertebereich: 250 Ze ichen, davon 30 Zeichen im sichtbaren Bere ich, alphanumerisch.
Eingabe fe ld Kurzbezeichnung :
Enthä lt die Kurzbe zeichnung für die Ra umzone. Bei der Eingabe einer neuen Kurzbeze ichnung
sind alle Kombinatione n aus Zahlen und B uchstaben möglich.
Wertebereich: 250 Ze ichen, davon 5 Zeichen im sichtbaren Bere ich, alphanumerisch.
Zutrittsfunktionen:
Hinweis: D iese Zutritts funktione n sind bei den Ra umzonen nur verfügbar, wenn im System keine
Sicherungsbereiche aktiviert sind. Wenn die Option Sicherungsbereiche aktiviert ist, sind die
Zutritts funktione n Bestandteil der Sicherungsbereiche.
Eingabe fe ld Zutrittswiederholsperre:
Enthä lt die Zeit in Minuten, die ein Ausweis für den e rneute n Zugang in die Raumzone
gesperrt ist. Wird der Ausweis anschließend für den Zugang in eine andere Ra umzone
verwendet, wird die Zutrittswiederholsperre für diese Raumzone aufgeho ben.
Wertebereich:
0 = Die Zutrittswiederholsperre ist deaktiviert.
1 - 99 = Zutrittswiederholsperre in Minuten
Standardwert: 0
Kontrollkästchen Doppelbenutzung ssperre:
Bewirkt eine Sperre, die den mehrfac h aufe inande rfolgenden Zutritt einer Person in die
Raumzone verhindert. Aktivieren Sie das Kontrollkästchen, um für die Raumzone
festzulegen, dass sie von einer Person erst dann erneut betre ten werden darf, wenn diese die
Raumzone zuvor verlassen hat, also in eine r anderen Raumzone a ls anwesend geführt w ird.
Auswahl:
o Aktiviert: D ie Doppelbenutzungssperre ist aktiviert.
o Nicht aktiviert: Die Doppe lbenutzungssperre ist deaktiviert.
Standardwert: 0
138
MATRIX Benutzerhandbuch - Zutritt
Bereichs-/Türverwaltung
Kontrollkästchen Raumzonenwechselkontrolle:
Ermöglic ht eine erweite rte Zutrittskontrolle. Aktivieren Sie das Kontrollkästchen, wenn
Personen die Raumzone nur dann betre ten dürfe n, wenn sie zuvor in der benachba rten
Raumzone als anwesend geführt waren.
Auswahl:
o Aktiviert: D ie Raumzonenwechselkontrolle ist aktiviert.
o Nicht aktiviert: Die Raumzonenwechselkontrolle ist deaktiviert.
Standardwert: 0
Hinweis: D iese Funktion der Raumzonenwechselkontrolle ist nur gewährle istet, wenn alle
Türen der Raumzone über Ein- und Ausgangsleser verfügen.
Kontrollkästchen AoC Sonderintervall:
Hinweis: Das Kontrollkästchen AoC Sonderintervall ist nur vorhanden, wenn in den
Systemparametern die AoC-Funktion aktiviert ist.
Aktivieren Sie das Kontro llkästchen, wenn für die Türe n/Leser dieser Raumzone bei AoC die
Berechtigungen a ls Sonderintervalle auf dem Ausweis hinte rlegt werden sollen.
Sonderintervalle entsprechen genau den Zutrittsintervallen aus den Zutrittstagesprogrammen, die
für den Ausweis durch seine Zutrittsberechtigungen zur Anwendung kommen.
Ist das Kontrollkästchen nicht aktiviert, w ird für die Berechtigungen das Pauschalintervall
verwendet. Die Ermittlung der pauschalen Zutrittsbandbre ite erfo lgt so, dass der früheste
Beginnzeitpunkt aus allen Zutrittsintervallen der Zutrittstagesprogramme als Beginnzeitpunkt
und entsprechend der späteste Endezeitpunk t aus allen Zutrittsintervallen de r
Zutrittstagesprogramme als Endezeitpunkt genommen wird. D ie Berechnung erfo lgt individue ll
für jeden Ausweis anhand der vergebenen Zutrittsberechtig ungen.
Auswahlmöglichkeit:
o Aktiviert: D ie AoC-Berechtigungen werden als Sonderintervalle geschrieben.
o Nicht aktiviert: Es wird das Pauschalintervall verwendet.
Standardwert: Nicht aktiviert.
Dialog "Sicherungsbereiche - Türen" - Tür
Jede Tür w ird von mindestens einem Leser und einem Türwochenplan gesteuert. In Verbindung
mit e inem Kalender können kalendarische Abhäng igkeiten berücksichtigt werden, die zum
Beispiel die Zutrittsprüfungen an Feiertagen verschärfen oder gar den Zutritt an Feiertagen
ausschließen.
MATRIX Benutzerhandbuch - Zutritt
139
Zutritt
Eingabe fe ld Nummer:
Enthä lt die e indeutige Nummer für die Tür. Beim Anlegen eines neuen Datensatzes wird die
Nummer a utomatisch vorgeschlagen. Diese kann bei Bedarf mit e iner e igenen Nummer
überschrieben werden.
Wertebereich: 1 – 9999
Standardwert: Nächste freie Nummer
Eingabe fe ld Bezeichnung :
Enthä lt die Be zeichnung für die Tür. Bei der Eingabe einer neuen Be zeichnung sind alle
Kombinationen aus Zahlen und Buchstaben möglich.
Wertebereich: 250 Ze ichen, davon 30 Zeichen im sichtbaren Bere ich, alphanumerisch.
Eingabe fe ld Kurzbezeichnung :
Enthä lt die Kurzbe zeichnung für die Tür. Bei der Eingabe eine r neuen Kurzbe zeichnung sind alle
Kombinationen aus Zahlen und Buchstaben möglich.
Wertebereich: 250 Ze ichen, davon 5 Zeichen im sichtbaren Bere ich, alphanumerisch.
Kontrollkästchen AoC Sonderintervall:
Hinweis: Das Kontrollkästchen AoC Sonderintervall ist nur vorhanden, wenn in den
Systemparametern die AoC-Funktion aktiviert ist.
Aktivieren Sie das Kontro llkästchen, wenn für die Türe n/Leser dieser Raumzone bei AoC die
Berechtigungen a ls Sonderintervalle auf dem Ausweis hinte rlegt werden sollen.
Sonderintervalle entsprechen genau den Zutrittsintervallen aus den Zutrittstagesprogrammen, die
für den Ausweis durch seine Zutrittsberechtigungen zur Anwendung kommen.
Ist das Kontrollkästchen nicht aktiviert, w ird für die Berechtigungen das Pauschalintervall
verwendet. Die Ermittlung der pauschalen Zutrittsbandbre ite erfo lgt so, dass der früheste
Beginnzeitpunkt aus allen Zutrittsintervallen der Zutrittstagesprogramme als Beginnzeitpunkt
und entsprechend der späteste Endezeitpunk t aus allen Zutrittsintervallen de r
Zutrittstagesprogramme als Endezeitpunkt genommen wird. D ie Berechnung erfo lgt individue ll
für jeden Ausweis anhand der vergebenen Zutrittsberechtig ungen.
Auswahlmöglichkeit:
o Aktiviert: D ie AoC-Berechtigungen werden als Sonderintervalle geschrieben.
o Nicht aktiviert: Es wird das Pauschalintervall verwendet.
Standardwert: Nicht aktiviert.
Tabelle Leser:
Enthä lt die Leser mit dem zugeordneten Kalender und dem Türwochenplan, die der Tür
zugeordnet sind.
Tabelle Leser:
Enthä lt die Leser der Tür.
Spalte Kalender:
Enthä lt den Kalender, der dem Leser zugewiesen wurde.
Spalte Wo chenplan:
Enthä lt den Türwochenplan, der dem Leser zugewiesen wurde.
Dialog "Sicherungsbereiche - Türen" - Verbindungstür
Verbindungstüren verbinden zwe i Raumzonen. Daher benötigt eine Verbindungstür mindestens
zwei Leser, die jeweils einer Raumzone zugeordnet sind.
140
MATRIX Benutzerhandbuch - Zutritt
Bereichs-/Türverwaltung
Jeder Leser erhält einen Türwochenplan zur zeitlichen Steuerung der Türfunktionen. In
Verbindung mit e inem Kalender können kalendarische Abhä ngigkeiten berücksichtigt werden, die
zum Beispiel die Zutrittsprüfungen an Fe iertagen verschärfen oder gar den Zutritt an Fe iertagen
ausschließen.
Hinweis: In de r Baumdarstellung werden Verbindungstüren bei be iden Raumzo nen angezeig t.
Zusätzlich w ird hinter de r Verbindungstür auch die Ausgangsraumzone angezeigt.
Eingabe fe ld Nummer:
Enthä lt die e indeutige Nummer der Tür. Be im Anlegen eines neuen Datensatzes wird die
Nummer a utomatisch um eins hochgezählt. Sie können je doch auch eine e igene Nummer im
ein- bis vierstelligen Bere ich (1-9999) eingeben.
Eingabe fe ld Bezeichnung :
Enthä lt e ine Beze ichnung der Tür. Bei der Eingabe einer neuen Be zeichnung sind alle
Kombinationen aus Zahlen und Buchstaben möglich. D ieses Feld ist sprachabhängig.
Eingabe fe ld Kurzbezeichnung :
Enthä lt e ine Kurzbe zeichnung de r Tür. Bei der Eingabe einer neuen Kurzbe zeichnung sind alle
Kombinationen aus Zahlen und Buchstaben möglich. D ieses Feld ist sprachabhängig.
Kontrollkästchen AoC Sonderintervall:
Aktivieren Sie das Kontro llkästchen, wenn für die Türe n/Leser bei AoC die Berechtigungen als
Sonderintervalle auf dem Ausweis hinterlegt werden sollen.
Sonderintervalle entsprechen genau den Zutrittsintervallen aus den Zutrittstagesprogrammen, die
für den Ausweis durch seine Zutrittsberechtigungen zur Anwendung kommen.
Ist das Kontrollkästchen nicht aktiviert, w ird für die Berechtigungen das Pauschalintervall
verwendet. Die Ermittlung der pauschalen Zutrittsbandbre ite erfo lgt so, dass der früheste
Startzeitpunkt aus alle n Zutrittsinte rvallen der Zutrittstagesprogramme als Startzeitpunkt und
entsprechend der späteste Endezeitpunkt aus alle n Zutrittsinte rvallen der
Zutrittstagesprogramme als Endezeitpunkt genommen wird. D ie Berechnung erfo lgt individue ll
für jeden Ausweis anhand der vergebenen Zutrittsberechtig ungen.
Hinweis: Das Kontrollkästchen AoC Sonderintervall ist nur vorhanden, wenn in den
Systemparametern die AoC-Funktion aktiviert ist.
MATRIX Benutzerhandbuch - Zutritt
141
Zutritt
Anze ige feld Eing ang sraumzone:
Enthä lt die Raumzone für die Leser der nachfolgenden Tabelle. Die Eingangsraumzone w ird
automatisch durc h die Position in der Baumstruktur vorgegeben, wenn die Verbindungstür unter
einer Raumzone angelegt wird.
Tabelle Leser:
Enthä lt die Leser mit dem zugeordneten Kalender und dem Türwochenplan, die der Tür
zugeordnet sind. D ie Leser werden der Eingangsraumzone zugeordnet.
Tabelle Leser:
Enthä lt die Leser der Tür, die der Eingangsraumzone zugeordne t werden.
Spalte Kalender:
Enthä lt den Kalender, der dem Leser zugewiesen wurde.
Spalte Wo chenplan:
Enthä lt den Türwochenplan, der dem Leser zugewiesen wurde.
Auswahlfeld Ausg ang sraumzone:
Enthä lt die Raumzone für die Leser, die der Ausgangsraumzone zugeordnet werde n.
Auswahl:
o Alle im System angelegten Ra umzonen.
Tabelle Leser:
Enthä lt die Leser mit dem zugeordneten Kalender und dem Türwochenplan, die der Tür
zugeordnet sind. D ie Leser werden der Ausgangsraumzone zugeordnet.
Tabelle Leser:
Enthä lt die Leser der Tür, die der Ausgangsraumzone zugeordnet werden.
Spalte Kalender:
Enthä lt den Kalender, der dem Leser zugewiesen wurde.
Spalte Wo chenplan:
Enthä lt den Türwochenplan, der dem Leser zugewiesen wurde.
Dialog "Sicherungsbereiche - Türen" - Fluchtwegtür
Eine Fluchtwegtür wird von einer TMS-Zentrale überwacht. Wie jede andere Tür benötigt auc h
die Fluchtwegtür einen Ka lender und einen Türwochenplan zur Ste uerung der Türfunktionen.
Hinweis: Fluchtwegtüren können nur eingerichtet werden, wenn die Option TMS-Anbindung
aktiviert und die TMS-So ftware installiert ist.
142
MATRIX Benutzerhandbuch - Zutritt
Bereichs-/Türverwaltung
Eingabe fe ld Nummer:
Enthä lt die e indeutige Nummer der Tür. Be im Anlegen eines neuen Datensatzes wird die
Nummer a utomatisch um eins hochgezählt. Sie können je doch auch eine e igene Nummer im
ein- bis vierstelligen Bere ich (1-9999) eingeben.
Eingabe fe ld Bezeichnung :
Enthä lt e ine Beze ichnung der Tür. Bei der Eingabe einer neuen Be zeichnung sind alle
Kombinationen aus Zahlen und Buchstaben möglich. D ieses Feld ist sprachabhängig.
Eingabe fe ld Kurzbezeichnung :
Enthä lt e ine Kurzbe zeichnung de r Tür. Bei der Eingabe einer neuen Kurzbe zeichnung sind alle
Kombinationen aus Zahlen und Buchstaben möglich. D ieses Feld ist sprachabhängig.
Auswahlfeld TMS Zentrale:
Enthä lt die TMS-Zentrale, von der die Tür überwacht und gesteuert wird.
Auswahl:
o Alle im System eingerichteten TMS-Zentrale n.
Auswahlfeld Ka lender:
Enthä lt den Kalender für die kalendarischen Abhängigkeiten der Tür- und Zutrittssteuerung.
Auswahl:
o Alle im System angelegten Ka lender.
Standardwert: Keine Auswahl.
Auswahlfeld Tür woche nplan:
Enthä lt den Türwochenplan für die Tür- und Zutrittssteuerung.
Auswahl:
o Alle im System angelegten Türwochenpläne.
Dialog "Sicherungsbereiche - Türen" - Überwachungstür
Überwachungstüren werden im System lediglich auf unberechtigte Ö ffnungen hin überwacht.
Hierfür wird e in Leser benötigt, de r den notwendigen Türstatuskontakt bestimmt.
Zutrittsberechtigungen können für die Tür nicht vergeben werden.
MATRIX Benutzerhandbuch - Zutritt
143
Zutritt
Eingabe fe ld Nummer:
Enthä lt die e indeutige Nummer der Tür. Be im Anlegen eines neuen Datensatzes wird die
Nummer a utomatisch um eins hochgezählt. Sie können je doch auch eine e igene Nummer im
ein- bis vierstelligen Bere ich (1-9999) eingeben.
Eingabe fe ld Bezeichnung :
Enthä lt e ine Beze ichnung der Tür. Bei der Eingabe einer neuen Be zeichnung sind alle
Kombinationen aus Zahlen und Buchstaben möglich. D ieses Feld ist sprachabhängig.
Eingabe fe ld Kurzbezeichnung :
Enthä lt e ine Kurzbe zeichnung de r Tür. Bei der Eingabe einer neuen Kurzbe zeichnung sind alle
Kombinationen aus Zahlen und Buchstaben möglich. D ieses Feld ist sprachabhängig.
Auswahlfeld Leser:
Enthä lt den Leser, der dieser Tür zugeordnet wird.
Auswahl:
o Alle vorhandenen Leser
Hinweis: Obwohl der Leser nicht physikalisch vorhanden sein muss, ist es notwendig, den
Leser in der Geräteverwaltung anzulegen.
Dialog "Raumzonen - Türen " - Videokamera
Jede für die Videoüberwachung installierte Kamera muss in der Bereich-/Türverwaltung der Tür
bzw. dem Leser zugewiesen werden, mit der sie verbunden ist.
Videokameras können nur unterhalb von Türen angelegt werden.
144
MATRIX Benutzerhandbuch - Zutritt
Bereichs-/Türverwaltung
Eingabe fe ld Nummer:
Enthä lt die e indeutige Nummer für die Videokamera. Beim Anlegen eines neuen Datensatzes
wird die Nummer automatisch vorgeschlagen. Diese kann bei Bedarf mit eine r eigenen Nummer
überschrieben werden.
Wertebereich: 1 – 999999
Standardwert: Nächste freie Nummer
Eingabe fe ld Bezeichnung :
Enthä lt die Be zeichnung für die Videokamera. Bei der Eingabe einer neuen Beze ichnung sind
alle Kombinationen aus Zahlen und Buchstaben möglich.
Wertebereich: 250 Ze ichen, davon 30 Zeichen im sichtbaren Bere ich, alphanumerisch.
Eingabe fe ld Kurzbezeichnung :
Enthä lt die Kurzbe zeichnung für die Videokamera. Bei der Eingabe einer neuen Kurzbe zeichnung
sind alle Kombinatione n aus Zahlen und B uchstaben möglich.
Wertebereich: 250 Ze ichen, davon 5 Zeichen im sichtbaren Bere ich, alphanumerisch.
Anze ige feld IP-Adresse:
Zeigt die IP-Adresse der Videokamera.
Auswahlfeld Kameratyp:
Zur Festlegung der Art der Kameranutzung.
Werte:
o Identifikation: Für Kameras mit Gesichtserkennung und B ildvergleich.
o Vordergrund: Für Überwachungskameras im Vordergrund ohne B ildvergleich.
o Hintergrund: Für Überwachungskameras im Hintergrund ohne Bildvergleich.
Die Auswahl beeinflusst die Position und Re ihenfo lge, in der die Kamerabilder in der
Videoverifikation a ngezeigt werden. Das Bild der Identifikationskamera wird im obe ren Te il direkt
neben den Daten und dem B ild aus dem Personendatensatz angezeigt. Anschließend fo lgen die
Bilder der Vorde rgrundkameras und zuletzt werde n die Bilder der Hintergrundkameras angezeigt.
MATRIX Benutzerhandbuch - Zutritt
145
Zutritt
Bilanzierungsgruppen
Mit Hilfe von Bilanzierungsgruppen können B ilanzierungswerte für Personengruppen erstellt
werden, die in der Übersicht der Sicherungsbereiche angezeigt werden. D ie Bilanzie rungswerte
werden pro G ruppe für die Sicherungsbereiche mit B ilanzierungsfunktion erstellt.
Die Zuordnung eine r Bilanzierungsgruppe zu einer Person erfolgt in der Personenverwaltung.
So bearbeiten Sie eine Bilanzierungsgruppe
1.
2.
3.
4.
5.
Klicken Sie in der Menüleiste auf Zutritt und ö ffnen Sie im Menübaum die Bereichs/Türverwaltung .
Klicken Sie auf de n Menüpunk t Bilanzierung sgruppen, um den D ialog Auswahl
Bilanzierung sg ruppen zu ö ffne n.
Klicken Sie in der Symbolleiste auf Neuen Datensatz anleg en, um eine neue
Bilanzierungsgruppe anzulegen, oder klicken Sie auf e inen bestehenden Datensatz, um
diesen zu bearbeiten.
Geben Sie be i einem neuen Datensatz in den Fe ldern Bezeichnung und
Kurzbezeichnung eine sprechende Benennung ein. D iese Felder sind sprachabhäng ig.
Klicken Sie in der Symbolleiste auf Speichern, um die B ila nzierungsgruppe zu
speichern.
Dialog "Auswahl Bilanzierungsgruppen"
Im Dia log Auswahl B ilanzierung sgruppen werden alle angelegten Bilanzierungsgruppen
angezeigt. Jede Bilanzierungsgruppe wird durch e ine eindeutige Nummer, e ine Beze ichnung und
eine Kurzbeze ichnung repräsentiert.
Über die Scha ltflächen der Symbo lle iste können Sie neue B ila nzierungsgruppen anlegen,
selektierte Bilanzierungsgruppen bearbeiten oder eine Liste der ausgewählten Datensätze
drucken. Mit der Suchfunktion können Sie anhand der Nummer, Beze ichnung oder
Kurzbe zeichnung nach einzelnen B ilanzierungsgruppen suchen.
In der Tabelle werden die entsprechenden Suchergebnisse angezeigt. Klicken Sie auf e inen
Spaltentitel, um die Liste anhand des Merkmals aufsteigend ode r absteigend zu sortieren.
Klicken Sie auf einen Eintrag, um den entsprechenden Date nsatz zu ö ffnen.
Spalte Auswahl:
Kontrollkästchen zur Selektion einzelne r Datensätze. Markieren Sie die gewünschten Datensätze,
und k licken Sie in der Symbolleiste auf Markierte Sucherg ebnisse bearbeiten, um eine Auswahl
der Datensätze zu bearbe iten.
Spalte Nummer:
Enthä lt die e indeutige Nummer der B ilanzierungsgruppe.
Spalte Bezeichnung :
Enthä lt die sprachabhäng ige Bezeichnung de r Bilanzierungsgruppe.
146
MATRIX Benutzerhandbuch - Zutritt
Bereichs-/Türverwaltung
Spalte Kurzbezeichnung :
Enthä lt die sprachabhäng ige Kurzbe zeichnung der Bilanzierungsgruppe.
Spalte Löschen:
Löscht den Datensatz. Vor dem endgültigen Löschen erfo lgt eine Bestätigungsabfrage. Wenn Sie
auf OK k licken, wird der Datensatz unw iderruflich gelöscht und ist nicht wiederherstellbar.
Dialog "Bilanzierungsgruppe bearbeiten"
Im Dia log Bilanzierung sg ruppe bearbeiten werden neue Bilanzierungsgruppen angelegt sowie
bestehende Bilanzierungsgruppen bearbe itet. Je de Bilanzierungsgruppe benö tigt e ine eindeutige
Nummer, die Angabe von Bezeichnung und Kurzbeze ichnung w ird empfohlen.
Über die Scha ltflächen der Symbo lle iste können Sie zwischen Datensätzen navigieren, e inen
neuen Datensatz anlegen, löschen und Änderungen des Datensatzes speichern oder verwerfen.
Mit der Scha ltfläche Zurück zur Auswahl gelangen Sie zurück in den Auswahldialog.
Eingabe fe ld Nummer:
Enthä lt die e indeutige Nummer der B ilanzierungsgruppe. Beim Anlegen eines neuen Datensatzes
wird die Nummer automatisch um eins hochgezählt. Sie können jedoch auch eine eigene
Nummer mit bis zu 16 Ste llen eingeben.
Eingabe fe ld Bezeichnung :
Enthä lt e ine Beze ichnung der B ilanzie rungsgruppe. Bei der Eingabe einer neuen Be zeichnung
sind alle Kombinatione n aus Zahlen und B uchstaben möglich. Dieses Feld ist sprachabhängig.
Eingabe fe ld Kurzbezeichnung :
Enthä lt e ine Kurzbe zeichnung de r Bilanzierungsgruppe. Bei der Eingabe einer ne uen
Kurzbe zeichnung sind alle Kombinationen aus Zahlen und Buchstaben möglic h. Dieses Feld ist
sprachabhängig.
Türwochenpläne
Die Türwochenplä ne basieren auf den Türtagesprogrammen und werden jede r Tür zugeordnet.
Für den Türwochenplan g ilt ein 7-Tage-Rhythmus entsprechend einer Ka lenderwoche.
Hinweis: Der Türwochenplan bezieht sich nur auf die Tür und nicht auf die Rechte de r Benutze r,
also der Personen, die an der Tür buchen.
So bearbeiten Sie einen Türwochenplan
In einem Türwochenplan wird jedem Wochentag ein entsprechendes Türtagesprogramm
zugewiesen. Definieren Sie für jeden Türtypen e inen e igenen Türwochenplan, in dem festgelegt
wird, wie sich die Tür an den verschiedenen Wochentagen verhalten soll.
MATRIX Benutzerhandbuch - Zutritt
147
Zutritt
1.
2.
3.
4.
5.
6.
Klicken Sie in der Menüleiste auf Zutritt und ö ffnen Sie im Menübaum die Bereichs/Türverwaltung .
Klicken Sie auf de n Menüpunk t Tür wochenplan, um den D ialog Auswahl Türwochenplan
zu ö ffnen.
Klicken Sie in der Symbolleiste auf Neuen Datensatz anleg en, um einen neuen
Türwochenplan anzulegen, oder k licken Sie auf einen bestehenden Datensatz, um
diesen zu bearbeiten.
Geben Sie be i einem neuen Datensatz in den Fe ldern Bezeichnung und
Kurzbezeichnung eine sprechende Benennung ein. D iese Felder sind sprachabhäng ig.
Definieren Sie die Zutrittszeiten für jeden Wochentag, indem Sie in de n Auswahlfe ldern
Montag bis Sonntag ein entsprechendes Türtagesprogramm auswählen.
Klicken Sie in der Symbolleiste auf Speichern, um den Türwochenplan zu speichern.
Dialog "Auswahl Türwochenpläne"
Im Dia log Auswahl Türwo chenplan werden a lle für die Zutrittssteuerung angelegten
Türwochenpläne angeze igt. Jeder Türwochenplan ist übe r eine eindeutige Nummer, e ine
Bezeichnung und e ine Kurzbeze ichnung repräsentiert.
Über die Scha ltflächen der Symbo lle iste können Sie neue Türwochenpläne anlegen, selektierte
Türwochenpläne bearbeiten oder eine Liste der ange zeigten Datensätze drucken. Mit der
Suchfunktion können Sie anhand der Nummer, Be zeichnung oder Kurzbe zeichnung nach
einzelnen Türwochenplänen suchen.
In der Tabelle werden die entsprechenden Suchergebnisse angezeigt. Klicken Sie auf e inen
Spaltentitel, um die Liste anhand des Merkmals aufsteigend ode r absteigend zu sortieren.
Klicken Sie auf einen Eintrag, um den entsprechenden Date nsatz zu ö ffnen.
Spalte Auswahl:
Kontrollkästchen zur Selektion einzelne r Datensätze. Markieren Sie die gewünschten Datensätze,
und k licken Sie in der Symbolleiste auf Markierte Sucherg ebnisse bearbeiten, um eine Auswahl
der Datensätze zu bearbe iten.
Spalte Nummer:
Enthä lt die e indeutige Nummer des Türwochenplans.
Spalte Bezeichnung :
Enthä lt die sprachabhäng ige Bezeichnung des Türwochenplans.
Spalte Kurzbezeichnung :
Enthä lt die sprachabhäng ige Kurzbe zeichnung des Türwochenpla ns.
Spalte Löschen:
Löscht den Datensatz. Vor dem endgültigen Löschen erfo lgt eine Bestätigungsabfrage. Wenn Sie
auf OK k licken, wird der Datensatz unw iderruflich gelöscht und ist nicht wiederherstellbar.
148
MATRIX Benutzerhandbuch - Zutritt
Bereichs-/Türverwaltung
Dialog "Türwochenplan bearbeiten"
Im Dia log Türwo chenplan bearbeiten werden neue Türwochenpläne angelegt sowie bestehende
Türwochenplan-Datensätze bearbeitet. Jeder Türwochenpla n benötigt e ine eindeutige Nummer,
die Angabe von Bezeichnung und Kurzbe zeichnung wird empfo hlen.
Jedem Kalendertag eine r Woche wird ein Türtagesprogramm zugeordne t.
Über die Scha ltflächen der Symbo lle iste können Sie zwischen Datensätzen navigieren, e inen
neuen Datensatz anlegen, einen Datensatz kopieren, löschen oder drucken und Änderungen des
Datensatzes speichern oder verwerfen. Mit der Scha ltfläche Zurück zur Auswahl gelangen Sie
zurück in den Auswahldialog.
Eingabe fe ld Nummer:
Enthä lt die e indeutige Nummer des Türwochenplans. Beim Anlegen eines neuen Datensatzes
wird die Nummer automatisch um eins hochgezählt. Sie können jedoch auch eine eigene
Nummer im e in- bis vierstelligen Bereich (1-9999) e ingeben.
Eingabe fe ld Bezeichnung :
Enthä lt die Be zeichnung des Türwochenplans. Bei der Eingabe einer neuen Beze ichnung sind
alle Kombinationen aus Zahlen und Buchstaben möglich. D ieses Feld ist sprachabhängig.
Eingabe fe ld Kurzbezeichnung :
Enthä lt die Kurzbe zeichnung des Türwochenplans. Bei der Eingabe einer neuen
Kurzbe zeichnung sind alle Kombinationen aus Zahlen und Buchstaben möglic h. Dieses Feld ist
sprachabhängig.
Auswahlfelde r Türtagesprogramm für: Montag bis Sonntag :
Enthä lt für jede n Tag der Woche das anzuwendende Türtagesprogramm. Für jeden Tag muss ein
Eintrag ausgewählt sein.
Auswahl:
o Alle im System angelegten Türtagesprogramme.
MATRIX Benutzerhandbuch - Zutritt
149
Zutritt
Türtagesprogramme
Eine Tür kann im Laufe e ines Tages unterschiedliche Sollzustände annehmen und verschiedene
Funktionen übernehmen. Über bis zu vier Zeitinte rvalle kann minutengenau gesteuert werden, ob
zum Beispiel e ine Tür mit g ültigem Ausweis geöffnet werden darf oder in we lchem Zeitraum e ine
Tür dauerha ft geöffnet ist.
Türtagesprogramme sind grundlegender Bestandteil der Zutrittsregelung und werden für die
Festlegung der Türwochenpläne benötigt.
Über Ersatztürtagesprogramme kann jedem Tagestyp, wie Wochen-, Fe ier- oder Sondertage, ein
separates Türtagesprogramm zugewiesen werden. Voraussetzung ist, dass die Tagestypen im
Kalender eingetragen sind und entsprechende Ersatztürtagesprogramme für den jeweiligen
Tagestypen im Türtagesprogramm definiert werden.
So kann ein Türtagesprogramm für Wochentage die Tür in der Zeit von 10:00 Uhr bis 12:00 als
dauernd geöffnet schalten.
Fällt de r Wochentag auf einen Fe iertag, an dem die Tür nicht geö ffne t sein soll, muss für den
entsprechenden Tagestypen ein Ersatztürtagesprogramm eingetragen sein, welches keine
Zeitfe nster für die Dauerö ffnung enthä lt.
Hinweis: D ie Türprogramme übersteuern die Einzeltürbe fehle, wenn der Ze itpunk t einer
Änderung erre icht w ird. Dadurch wird der Zustand der Tür, welcher "von Hand" gesetzt w urde
wieder aufgehoben. D ieses Vorgehen ist notwendig, damit sichergestellt ist, dass der vorgesehene
Normalzustand einer Tür auch für den Fa ll erre icht w ird, dass die manuelle Eingabe vergessen
worden ist.
So bearbeiten Sie ein Türtagesprogramm
In einem Türtagesprogramm werden die täglic hen Zutrittszeiten an den Türen (bzw. Lesern)
festgelegt. Definieren Sie für jeden Türtypen ein eigenes Türtagesprogramm, in dem festgelegt
ist, wie sich die Tür im Tagesverlauf verhalten soll.
Tipp: Legen Sie zusätzlich je ein Türtagesprogramm für unbegrenzten Zutritt (" Immer", 0:00 bis
24:00) sowie ohne Zutrittsmöglichkeiten ("Nie", leer) an. Diese werden benötigt, um den Zutritt
an bestimmten Tagen (Tagestypen) grundsätzlich zu erlauben bzw. zu unterbinden.
1.
2.
3.
4.
5.
6.
7.
150
Klicken Sie in der Menüleiste auf Zutritt und ö ffnen Sie im Menübaum die Bereichs/Türverwaltung .
Klicken Sie auf de n Menüpunk t Türtagesprogramm, um den Dialog Auswahl Türen zu
öffnen.
Klicken Sie in der Symbolleiste auf Neuen Datensatz anleg en, um eine neues
Türtagesprogramm anzulegen, oder k licken Sie auf einen bestehenden Datensatz, um
diesen zu bearbeiten.
Geben Sie be i einem neuen Datensatz in den Fe ldern Bezeichnung und
Kurzbezeichnung eine sprechende Benennung ein. D iese Felder sind sprachabhäng ig.
Geben Sie in den Feldern Zutritt einen oder mehrere Zeiträume ein, in denen eine
Zutrittsbuchung mit Ausweis möglich sein soll.
Geben Sie in den Feldern Daueröffnung einen oder mehrere Zeiträume ein, in denen die
Tür dauerha ft o ffe n ist und keine Buchung erforde rlich ist.
Geben Sie in den Feldern B ürofreigabe erlaubt einen oder mehrere Zeiträume ein, in
denen entsprechend berechtigte Personen eine Tür manuell auf Dauerö ffnung stellen
können.
MATRIX Benutzerhandbuch - Zutritt
Bereichs-/Türverwaltung
8.
9.
10.
Geben Sie in den Feldern Log satzaufzeichnung aus einen oder mehrere Ze iträume ein,
in denen die Zutrittsbuchungen nicht protokolliert werden sollen. Dies kann z.B.
während de r regulären Geschäftszeiten erwünscht sein.
Geben Sie in den Feldern Pincodeprüfung aus einen oder mehrere Zeiträume ein, in
denen bei Lesern mit Ke ypad eine Pincodeeingabe nicht erforderlich sein soll.
Um Ersatzprogramme zu de finie ren, wähle n Sie in der Tabe lle Ersatzprogramme das
gewünschte Tagesprogramm für die jeweiligen Tagestypen. Soll für e inen Tagestypen
immer das eigentliche Türtagesprogramm verwendet werden, bleibt dieses Feld leer.
Hinweis: Gegebenenfalls kann es sinnvoll sein, zunächst alle benötigten
Türtagesprogramme zu erstellen und anschließend die entsprechenden Ersatzprogramme
zuzuweisen.
11.
Klicken Sie in der Symbolleiste auf Speichern, um das Türtagesprogramm zu speichern.
Dialog "Auswahl Türtagesprogramme"
Im Dia log Auswahl Türtag esprog ramm werden alle für die Zutrittssteuerung angelegten
Türtagesprogramme angezeigt. Jedes Türtagesprogramm ist über eine eindeutige Nummer, eine
Bezeichnung und e ine Kurzbeze ichnung repräsentiert.
Über die Scha ltflächen der Symbo lle iste können Sie neue Türtagesprogramme anlegen,
selektierte Türtagesprogramme bearbeiten oder eine Liste der angezeigten Datensätze drucken.
Mit der Suc hfunktion können Sie anhand der Nummer, Beze ichnung oder Kurzbe zeichnung nach
einzelnen Türtagesprogrammen suchen.
In der Tabelle werden die entsprechenden Suchergebnisse angezeigt. Klicken Sie auf e inen
Spaltentitel, um die Liste anhand des Merkmals aufsteigend ode r absteigend zu sortieren.
Klicken Sie auf einen Eintrag, um den entsprechenden Date nsatz zu ö ffnen.
Spalte Auswahl:
Kontrollkästchen zur Selektion einzelne r Datensätze. Markieren Sie die gewünschten Datensätze,
und k licken Sie in der Symbolleiste auf Markierte Sucherg ebnisse bearbeiten, um eine Auswahl
der Datensätze zu bearbe iten.
Spalte Nummer:
Enthä lt die e indeutige Nummer des Türtagesprogramms.
Spalte Bezeichnung :
Enthä lt die sprachabhäng ige Bezeichnung des Türtagesprogramms.
Spalte Kurzbezeichnung :
Enthä lt die sprachabhäng ige Kurzbe zeichnung des Türtagesprogramms.
MATRIX Benutzerhandbuch - Zutritt
151
Zutritt
Spalte Löschen:
Löscht den Datensatz. Vor dem endgültigen Löschen erfo lgt eine Bestätigungsabfrage. Wenn Sie
auf OK k licken, wird der Datensatz unw iderruflich gelöscht und ist nicht wiederherstellbar.
Dialog "Türtagesprogramm bearbeiten"
Im Dia log Türtag esprogramm bearbeiten werden neue Türtagesprogramme angelegt sowie
bestehende Türtagesprogramme bearbeitet. Jedes Türtagesprogramm benötigt eine eindeutige
Nummer, die Angabe von Bezeichnung und Kurzbeze ichnung w ird empfohlen.
Für jedes Türtagesprogramm können bis zu vier Ze iträume mit unterschiedlichen Funktionen
de finiert werden. Wird e in Zeitintervall e ingetragen, so muss dieses einen Anfangs- und einen
Endwert entha lten.
In der Tabelle der Ersatzprogramme können Sie jedem Tagestyp ein Ersatztagesprogramm
zuwe isen.
Hinweis: D iese Tabelle ist nur vorhanden, wenn in Ihrem System Kalender mit Sondertagen
de finiert sind.
Über die Scha ltflächen der Symbo lle iste können Sie zwischen Datensätzen navigieren, e inen
neuen Datensatz anlegen, einen Datensatz kopieren, löschen oder drucken und Änderungen des
Datensatzes speichern oder verwerfen. Mit der Scha ltfläche Zurück zur Auswahl gelangen Sie
zurück in den Auswahldialog.
Eingabe fe ld Nummer:
Enthä lt die e indeutige Nummer des Türtagesprogramms. Beim Anlegen eines neuen Datensatzes
wird die Nummer automatisch um eins hochgezählt. Sie können jedoch auch eine eigene
Nummer im e in- bis sechsstelligen Bereich eingeben.
Eingabe fe ld Bezeichnung :
Enthä lt e ine Beze ichnung des Türtagesprogramms. Bei der Eingabe einer neuen Be zeichnung
sind alle Kombinatione n aus Zahlen und B uchstaben erlaubt. D ieses Feld ist sprachabhängig.
Eingabe fe ld Kurzbezeichnung :
Enthä lt die Kurzbe zeichnung des Türtagesprogramms. Bei der Eingabe einer neuen
Kurzbe zeichnung sind alle Kombinationen aus Zahlen und Buchstaben erlaubt. D ieses Feld ist
sprachabhängig.
Neben den a llgemeinen Angaben für das Türtagesprogramm können Sie auch spezielle
Anwendungen mit dem Türtagesprogramm steuern.
Allgemein
In diesem Reiter finden Sie die zutrittsrelevanten Zeitfe nster und die Tabelle mit den
Ersatzprogrammen für das Türtagesprogramm.
152
MATRIX Benutzerhandbuch - Zutritt
Bereichs-/Türverwaltung
Eingabe fe lder Zutritt:
Entha lten die Zeitintervalle für den elektro nisch gesicherten Zutritt. Im angegebenen Intervall ist
eine Zutrittsbuchung mit gültigem Ausweis möglich.
Eingabe fe lder Daueröffnung :
Entha lten die Zeitintervalle, in denen die Tür da uerha ft o ffen ist und der Zutritt ohne
elektronische Authentifizierung möglich ist.
Eingabe fe lder Bürofreig abe erlaubt:
Entha lten die Zeitintervalle, in denen eine entsprechend be rechtig te Person durch spezielle
Buchungen eine Tür manuell auf "Dauerö ffnung" schalten kann. Geben Sie hier die Ze iten e in,
zu denen eine Person, wie z.B. der Inhaber eines Büros, dieses Büro für die Dauerö ffnung
freigeben kann.
Eingabe fe lder Logsatzaufze ichnung aus:
aus
Entha lten die Zeitintervalle, in denen die Buchungen nicht protokolliert werden sollen.
Beispielsweise kann eine Logsatzaufzeichnung während der regulä ren Geschäftszeiten
unerwünscht sein.
Eingabe fe lder Pincodeprüfung aus:
aus
Entha lten die Zeitintervalle, in denen be i der B uchung keine zusätzliche Pincode-Eingabe
erforderlich ist. D iese Option ist nur re levant für Leser mit Keypad. Geben Sie hier die
Zeitintervalle ein, zu de nen die Pincode-Eingabe deaktiviert werden soll, w ie z.B. während der
regulären Geschäftsze iten. Außerhalb der angegebenen Zeiten ist die Pincode-Eingabe
erforderlich.
Tabelle Ersatzprog ramme:
Enthä lt Ersatzprogramme, die Sie für einzelne Tagestypen festlegen können.
Spalte Tag estyp:
Enthä lt die e indeutige Nummer und die sprachabhängige Bezeic hnung des Tagestypen.
Spalte Ersatzprogramme:
Enthä lt das ausgewählte Ersatztagesprogramm. Wählen Sie das entsprechende
Ersatztagesprogramm aus der Liste aus. Soll für e inen Tagestypen imme r das ursprüng liche
Türtagesprogramm verwendet werden, bleibt dieses Feld leer.
Erweiterte Zeitbereiche
In diesem Reiter finden Sie zusätzliche Zeitfenster für spezielle Anwendungen.
MATRIX Benutzerhandbuch - Zutritt
153
Zutritt
Eingabe fe lder Keine Türoffenzeitüberwachung :
Entha lten die Zeitintervalle, in denen die Türo ffe nzeitüberwachung ausgeschaltet ist.
Eingabe fe lder Türtaster aus:
Entha lten die Zeitintervalle, in denen der Türtaster nicht aktiviert ist. Eine Türö ffnung über den
Türtaster ist damit in diesem Zeitbereich nicht möglich.
Eingabe fe lder Türstatuskontakt aus:
Entha lten die Zeitintervalle, in denen der Türstatuskontakts nicht ausgewertet wird.
Eingabe fe lder BUK Vorwahltextvorg abe:
Im angegebenen Zeitbereich w ird statt des im Ruhezustand angezeigten BUK-Vorwahlte xtes der
angegebene Terminaltext im Displa y ausgegeben und die LED gemäß Vorgabe angesteuert.
Eingabe fe lder Terminaltext:
Nummer des Termina lte xtes, der im Ruhe zustand des Terminals oder Lesers als Vorwahltext im
Display ausgegeben wird.
Die benötigten Te xtnumme rn finden Sie in der Geräteverwaltung unter der Klasseneinstellung in
der Te xtnummer-Zuo rdnung.
Auswahlfelde r LED-Farbe:
Farbe der Ausweisleser-LED im Ruhe zustand des Terminals oder Lesers.
Wertebereich:
00 = aus
01 = grün
02 = rot
03= gelb
04 = grün blinkend
05= rot blinkend
06= gelb blinkend
07 = rot/grün blinkend
Eingabe fe lder Ausg ang sansteuerung von ... bis:
Einhalten die Zeitintervalle für die Ansteuerung e ines Ausgangs. Tragen Sie in den
Zeitintervallen die Ze iten e in, in denen der angegebene Ausgang aktiviert werden soll.
Auswahlfelde r Ausg angsg erätenummer:
Angabe des Ausgangs, der in den Zeitbere ichen angesteuert wird. Zur Auswahl stehen alle
möglichen Ausgänge.
154
MATRIX Benutzerhandbuch - Zutritt
Kalenderverwaltung
Fluchtwegtüren
In diesem Reiter finden Sie die Ze itfe nster für Fluchtwegtüren.
Hinweis: Der Reiter ist nur bei aktiver Optio n TMS-Anbindung verfügbar.
Eingabe fe lder Zutritt:
Entha lten die Zeitintervalle für den Zutritt. Im angegebenen Intervall ist eine Zutrittsbuchung mit
gültigem Ausweis möglich.
Eingabe fe lder Daueröffnung :
Entha lten die Zeitintervalle, in denen die Tür da uerha ft o ffen ist und der Zutritt ohne
Authe ntifizie rung möglich ist.
Eingabe fe lder Pincodeprüfung aus:
aus
Entha lten die Zeitintervalle, in denen be i der B uchung keine zusätzliche Pincode-Eingabe
erforderlich ist. D iese Option ist nur re levant für Leser mit Keypad. Geben Sie hier die
Zeitintervalle ein, zu de nen die Pincode-Eingabe deaktiviert werden soll, w ie z.B. während der
regulären Geschäftsze iten. Außerhalb der angegebenen Zeiten ist die Pincode-Eingabe
erforderlich.
Kalenderverwaltung
Im Menü Ka lenderverwaltung können Sie eine be lie bige Anzahl von Kalendern de finieren, mit
denen Sie den betrieblich und regional unterschiedlichen Feiertags- und Sonde rtagsregelungen
Rechnung tragen können.
In jedem Ka lender wird zw ischen verschiedenen Tagestypen (z.B. Werktag, Wochenende,
Feiertag) unte rschieden. Diese Tagestypen sowie länderspezifische Feiertagsvorlagen werden mit
dem System vorinstalliert. Über die Dia loge im Untermenü Weitere Optionen können Sie diese
jedoch gegebenenfa lls anpassen, wenn in Ihrem Unterne hmen abweichende Regelungen gelten.
Jeder Person und jeder Tür (bzw. jedem Leser) muss bei Aktivierung für die Zutrittskontrolle ein
Kalender zugewiesen sein.
Über den Menüpunkt Kalender definieren Sie einen spezifischen Kalender.
MATRIX Benutzerhandbuch - Zutritt
155
Zutritt
Im Untermenü Weitere Optionen können Sie unternehmensspezifische Sonderregelungen
de finiere n.
Über den Menüpunkt Manuelle So ndertag e können Sie einze lne oder w iederkehrende
betriebliche Sondertage einrichten.
Über den Menüpunkt Feiertagsvorlagen können Sie die Vorlagen für die regional g ültigen
Feiertage festlegen. Das System enthält bere its eine Anzahl vorde finie rter Feiertagsvorlagen.
Diese können direkt übernommen werden und müssen nicht e ingegeben werden.
Über den Menüpunkt Feiertage können Sie alle festen und beweglichen Fe iertage pflegen. Im
System sind bere its alle gesetzlichen Fe iertage sowie eine Anzahl weiterer Feiertage vordefiniert.
Diese können direkt übernommen werden und müssen nicht e ingegeben werden.
Über den Menüpunkt Wochentage weisen Sie jedem Wochentag einen Tagestypen zu. Für je den
Wochentag des Kalenders kann ein Name, ein Kurzzeichen und e ine Fa rbe für die
Kalenderübersicht de finie rt werde n. Im System sind bereits alle Wochentage vordefiniert. Eine
Bearbeitung ist nur erfo rderlich, wenn Sie eine abweichende Darstellung wünschen. Wenn die
Wochentage in verschiedenen Kalendern unte rschiedlich dargestellt werden sollen, können Sie
zusätzliche Wochentags-Datensätze anlegen.
Über den Menüpunkt Tag estypen definie ren Sie die verwendbaren Tagestypen. Diese stellen eine
Zusammenfassung von verschiedenen Tagen dar, die gle ich behandelt werden sollen. So werden
z.B. alle Werktage im Typ "Werktage" und Feiertage, wie Neujahr und Silvester im Typ "Feie rtage"
zusammengefasst.
Kalender
Der Kalender bildet die Basis der betrieblich und regiona l abhäng igen Festlegung von Feiertagen
und ma nuellen Sondertagen wie zum Beispiel Betriebsferien. Jeder Tag ist einem bestimmten
Tagestypen zugeordnet, für den bestimmte Zutrittsprogramme de finiert werden.
Der als Jahres- oder Monatsübersicht darstellbare Kalender gibt e inen Überblick über alle
Feiertage und Sonde rtage. Sondertage können individue ll gepflegt werden. D ie
Standardtagesbelegung (Montag bis Sonntag) w ird anhand der Vorgaben automatisch berechnet.
Um regiona len sowie firmenspezifischen Abweic hungen Rechnung zu tragen, können Sie
mehrere Ka lender hinte rlegen.
So bearbeiten Sie einen Kalender
Um einen Kalender zu bearbeiten, müssen Sie sich im Hauptmenü Zutritt befinden. Bei Bedarf
klicken Sie in der Menüle iste auf Zutritt.
Jeder Kale nder basiert auf den De finitionen der (kalenda rischen) Wochentage, Feiertage sowie
manuellen Sondertagen.
Die farbliche Darstellung entspricht den De finitionen für die Tagestypen sowie den Feiertagen
und So ndertagen. Um die Darstellung zu verändern, wählen Sie die entsprechenden
Menübe fehle im Untermenü Weitere Optionen.
1.
2.
3.
4.
156
Öffnen Sie im Menübaum die Kalenderverwaltung .
Klicken Sie auf Kalender, um den D ialog Kalender bearbeiten zu ö ffnen.
Klicken Sie in der Symbolleiste auf Neuen Datensatz anleg en, um einen neuen Ka lender
anzulegen, oder klicken Sie auf einen bestehenden Datensatz, um diesen zu bearbeiten.
Geben Sie be i einem neuen Datensatz in den Fe ldern Bezeichnung und
Kurzbezeichnung eine sprechende Benennung ein. D iese Felder sind sprachabhäng ig.
MATRIX Benutzerhandbuch - Zutritt
Kalenderverwaltung
5.
Öffnen Sie den Re iter Feiertag e, und wählen Sie aus den Vorlagen die gewünschte
Vorlage mit den Feiertagen aus.
oder
Markieren Sie in der Liste Verfüg bare Feiertage die gewünschten Feiertage und klicken
Sie auf den Pfe il nach rechts, um diese dem Kalender hinzuzufügen. Markiere n Sie
gegebenenfalls in de r Liste Zug eordnete Feiertage die Feiertage, die nicht enthalten sein
sollen, und klicken Sie auf den Pfe il nach links, um diese aus dem Kalender zu
entferne n.
Hinweis: Änderungen in diesem Dialog haben keinen Einfluss auf die Feiertagsvorlage
selbst, da lediglich die Daten aus der Fe iertagsvorlage in die Ka lenderde finition kopiert
werden.
6.
7.
8.
Wenn Sie manuelle Sondertage angelegt haben, ö ffnen Sie den Reiter Manuelle
Sondertage, um die Sonde rtage in den Kalender einzupflegen.
Markieren Sie in der Liste Verfüg bare Sondertage die gewünschten Tage und klicken Sie
auf den Pfe il nach rechts, um diese dem Kalender hinzuzufügen. Mark ieren Sie
gegebenenfalls in de r Liste Zug eordnete Sondertage die Tage, die nic ht enthalten sein
sollen, und klicken Sie auf den Pfe il nach links, um diese aus dem Kalender zu
entferne n.
Wenn Sie eigene Wochentage definiert haben, ö ffnen Sie de n Reiter Wochentag e, um
diese Wochentage dem Kalender zuzuweisen.
Klicken Sie in der Symbolleiste auf Speichern, um den Datensatz zu speichern.
Dialog "Auswahl Kalender"
Im Dia log Auswahl Ka lender werden alle im System angelegten Kalender angeze igt. Jeder
Kalender ist durch eine eindeutige Nummer, e ine Beze ichnung und e ine Kurzbeze ichnung
repräsentiert.
Für die Zutrittsverwaltung benötigen Sie mindestens einen Kale nder, dem Sie entsprechend den
regionalen und betrieblichen Gegebenheite n Ihres Unternehmens Feiertagsvorlagen und
manuelle Sondertage zuweisen.
Über die Scha ltflächen der Symbo lle iste können Sie neue Kale nder anlegen, selektierte Ka lender
bearbeite n oder eine Liste der angezeigten Kale nder-Datensätze drucken. Mit der Suchfunktion
können Sie anha nd de r Nummer, Be zeichnung oder Kurzbe zeichnung nach einze lnen Ka lendern
suchen.
Spalte Auswahl:
Kontrollkästchen zur Selektion einzelne r Datensätze. Markieren Sie die gewünschten Datensätze,
und k licken Sie in der Symbolleiste auf Markierte Sucherg ebnisse bearbeiten, um eine Auswahl
der Datensätze zu bearbe iten.
Spalte Nummer:
Enthä lt die e indeutige Nummer des Kalenders.
Spalte Bezeichnung :
Enthä lt die Be zeichnung des Kalenders.
MATRIX Benutzerhandbuch - Zutritt
157
Zutritt
Spalte Kurzbezeichnung :
Enthä lt die Kurzbe zeichnung des Kalenders.
Spalte Löschen:
Löscht den Datensatz. Vor dem endgültigen Löschen erfo lgt eine Bestätigungsabfrage. Wenn Sie
auf OK k licken, wird der Datensatz unw iderruflich gelöscht und ist nicht wiederherstellbar.
Dialog "Kalender bearbeiten"
Im Dia log Kalender bearbeiten werden neue Ka lender angelegt sowie bestehende KalenderDatensätze bearbeitet. Jede r Kalende r benötigt e ine eindeutige Nummer, die Angabe von
Bezeichnung und Kurzbe zeichnung wird empfo hlen.
Die Zuordnung der Feiertage bzw. Feiertagsvorlagen, manuellen Sondertage sowie Wochentage
erfolgt über die jeweiligen Reiter.
Über die Scha ltflächen der Symbo lle iste können Sie zwischen Datensätzen navigieren, e inen
neuen Datensatz anlegen, löschen oder drucken und Änderungen des Datensatzes speichern oder
verwerfen. Mit de r Schaltfläche Zurück zur Auswahl gelangen Sie zurück in den Auswahldialog.
Eingabe fe ld Nummer:
Enthä lt die e indeutige Nummer des Kalenders. Beim Anlegen eines neuen Datensatzes wird die
Nummer a utomatisch um eins hochgezählt. Sie können je doch auch eine e igene Nummer im
ein- bis vierstelligen Bere ich (1-9999) eingeben.
Eingabe fe ld Bezeichnung :
Enthä lt die Be zeichnung des Kalenders. Bei der Eingabe einer neuen Be zeichnung sind alle
Kombinationen aus Zahlen und Buchstaben möglich. D ieses Feld ist sprachabhängig.
Eingabe fe ld Kurzbezeichnung :
Enthä lt die Kurzbe zeichnung des Kalenders. Bei der Eingabe einer ne uen Kurzbeze ichnung sind
alle Kombinationen aus Zahlen und Buchstaben möglich. D ieses Feld ist sprachabhängig.
Übersicht
Im Reiter Übersicht können Sie sich den Kale nder a ls Jahresübersicht oder als Monatsübersicht
anzeigen lassen.
158
MATRIX Benutzerhandbuch - Zutritt
Kalenderverwaltung
Pfeilschaltflächen:
Schalten den Darstellungszeitraum um ein Intervall vor oder zurück. Klicken Sie auf den Pfe il
nach links, um den Ze itraum um ein Intervall zurück zu schalten. Klicken Sie auf den Pfeil nach
rechts, um den Ze itraum um e in Intervall vorwärts zu schalten.
Auswahlfeld:
Enthä lt den Darstellungszeitraum. Sie können wählen, ob der Kalender als Jahresübersicht oder
als Monatsansicht dargestellt werden soll.
Hinweis: D ie farbliche Darstellung des Kalenders können Sie im D ialog Wochentag
bearbeiten ändern.
Feiertage
Im Reiter Feiertage weisen Sie den Ka lender die für Ihr Unternehmen relevanten gesetzlichen
Feiertage zu. Alternativ können Sie die länderspezifischen Feie rtagsvorlagen verwenden.
Hinweis: Eine gewählte Feiertagsvorlage wird lediglich als Vorlage für die Zuordnung verwendet.
Sie können über die Pfe ilschaltflächen nachträglich Änderungen an der Zuordnung vornehmen.
Die Feiertagsvorlage selbst wird hierdurch nicht geändert.
MATRIX Benutzerhandbuch - Zutritt
159
Zutritt
Auswahl Feiertag svorlag en:
Enthä lt die Auswahl der Fe iertagsvorlagen. Wählen Sie die gewünschte Vorlage aus.
Schaltfläche
:
Klicken Sie auf die Schaltfläche, wenn Sie die Feiertagsvorlage auf den Kale nder anwenden
möchten. Dadurch werden die Fe iertage entsprechend de r Vorlage in Ihrem Ka lender
eingerichtet.
Liste Verfüg bare Feiertage:
Enthä lt a lle im System angelegten Feiertage. Klicken Sie auf einen Fe iertag, um diesen zu
markieren, und k licken Sie auf de n Pfe il nach rechts. Der gewählte Tag ist nun dem Kalender
hinzuge fügt.
Liste Zug eordnete Feiertag e:
Enthä lt a lle Feiertage, die dem Kalender zugewiesen sind. Klicken Sie auf e inen Feiertag, um
diesen zu ma rkieren, und klicken Sie auf den Pfe il nach links, um diesen Tag aus dem Kalender
zu entfernen.
Hinweis: Sie können mehrere Feiertage gleichzeitig mark ieren, indem Sie be im Klicken die StrgTaste drücken.
160
MATRIX Benutzerhandbuch - Zutritt
Kalenderverwaltung
Manuelle Sondertage
Über den Reiter Manuelle Sondertage werden dem Ka lender die angelegten manuellen
(betrieblichen) So ndertage zugewiesen.
Liste Verfüg bare Sondertag e:
Enthä lt a lle im System angelegten manuellen Sondertage. Klicken Sie auf einen Sondertag, um
diesen zu ma rkieren, und klicken Sie auf den Pfe il nach rechts. Der gewählte Tag ist nun dem
Kalender hinzuge fügt.
Liste Zug eordnete Sondertage:
Enthä lt a lle manuellen Sondertage, die dem Ka lender zugewiesen sind. Klicken Sie auf einen
Sondertag, um diesen zu markieren, und klicken Sie auf den Pfe il nach links, um diesen Tag aus
dem Ka lender zu entfe rnen.
Hinweis: Sie können mehrere Feiertage gleichzeitig mark ieren, indem Sie be im Klicken die StrgTaste drücken.
Wochentage
Über den Reiter Wochentag e werden dem Kalender die Wochentage zugewiesen. Die
zugeordneten Wochentage bestimmen, w ie der Wochentag im Kalender dargestellt w ird.
Hinweis: Standardmäßig sind hier die vorinstallierten Wochentage bereits ausgewählt. Eine
Änderung der Auswahl ist nur erfo rderlich, wenn Sie weitere Wochentage angelegt haben.
MATRIX Benutzerhandbuch - Zutritt
161
Zutritt
Auswahlfelde r Montag - Sonntag:
Enthä lt den jeweiligen zugeordne ten Wochentag.
Auswahlmöglichkeit:
o Alle im System angelegten Wochentage.
Weitere Optionen (Kalender)
Über die weiteren Optionen der Ka lenderverwaltung können individuelle Anpassungen der
Feiertage, Sondertage und Wochentage für die Darstellung im Kalender vorgenommen werden.
Darüber hinaus können manuelle Sondertage, weitere Feiertage, Feiertagsvorlagen, Wochentage
und Tagestypen de finiert werden.
Manuelle Sondertage
Unte r manue llen Sondertagen werden betrie bliche Sonde rtage verstanden. Diese können
einzelne Tage sein, jährlich w iederkehrende Tage oder auch Zeiträume, wie zum Beispiel
Betriebs ferie n.
So bearbeiten Sie einen manuellen Sondertag
Um die manue llen Sondertage zu bearbeiten, müssen Sie sich im Hauptmenü Zutritt befinden.
Bei Bedarf klicken Sie in der Menüle iste auf Zutritt.
Manuelle Sondertage sind betrieblic he Feiertage oder andere Sondertage, für die eine besondere
Behandlung im System gelten soll.
Sie können einzelne Tage, jährlich wiederkommende Tage oder Zeiträume (Bereiche ) als
Sondertage de finieren.
1.
2.
3.
162
Öffnen Sie im Menübaum die Kalenderverwaltung .
Klicken Sie auf das Untermenü We itere Optionen, und k licken Sie auf Manuelle
Sondertage, um den Dia log Auswahl Manuelle Sondertag e zu öffnen.
Klicken Sie in der Symbolleiste auf Neuen Datensatz anleg en, um einen neuen
Sondertag anzulegen, oder klicken Sie auf e inen bestehenden Datensatz, um diesen zu
bearbeite n.
MATRIX Benutzerhandbuch - Zutritt
Kalenderverwaltung
4.
Geben Sie be i einem neuen Datensatz in den Fe ldern Bezeichnung und
Kurzbezeichnung eine sprechende Benennung ein. D iese Felder sind sprachabhäng ig.
Die Kurzbe zeichnung wird für die Darstellung des Sondertags im Kalender verwendet.
Wenn Sie einen festen, jährlich wiede rkehrenden Sondertag eingeben möchten, wählen
Sie die Option Fix und geben Sie das Datum in den Eingabe felde rn Tag und Monat ein.
Wenn Sie einen e inzelnen Tag eingeben möchten, wählen Sie die Option Einzeltag e und
Bereiche, und geben Sie im Datumsfeld Datum von das entsprechende Datum ein, ode r
klicken Sie auf den Ka lender und wählen Sie ein Datum aus.
Wenn Sie eine Ze itspanne eingeben möchten, wählen Sie die Option Einzeltag e und
Bereiche, geben Sie im Eingabe feld Datum von das Datum des ersten Tages ein und im
Datumsfeld Datum bis das Datum des letzte n Tages.
5.
6.
7.
Wählen Sie im Auswahlfe ld Tag estyp, den entsprechenden Tagestypen.
Klicken Sie auf die Schaltfläche Farbe und wählen Sie die Farbe aus, mit de r der
Sondertag im Ka lender dargestellt werden soll.
Klicken Sie in der Symbolleiste auf Speichern, um den Datensatz zu speichern.
Hinweis 1: Für Zeiträume werden aus Ihrer Vorgabe jeweils einzelne Sondertage generiert, die
sich anschließend einzeln bearbe iten lassen.
Hinweis 2: Um neue Sondertage zu einem bestehenden Kalender hinzuzufügen, müssen Sie
diese anschließend im Dialog Kalender bearbeiten zuweisen.
Dialog "Auswahl Manuelle Sondertage"
Im Dia log Auswahl Manuelle Sondertag e werden alle bei der Kalenderde finition verwendbaren
betrieblichen Sondertage angezeigt. Jeder Sondertag ist durch eine eindeutige Nummer, eine
Bezeichnung und e ine Kurzbeze ichnung repräsentiert sowie durch einen Tagestyp
gekennzeichnet.
Eine Ze itspanne wird immer in Form e inzelner Tage dargestellt.
Über die Scha ltflächen der Symbo lle iste können Sie neue Sondertage anlegen, selektierte
Sondertage bearbeiten oder e ine Liste der angezeigten Da tensätze drucken. Mit der Suchfunktion
können Sie anha nd de r Nummer, Be zeichnung oder Kurzbe zeichnung nach einze lnen
Sondertagen suchen.
In der Tabelle werden die entsprechenden Suchergebnisse angezeigt. Klicken Sie auf e inen
Spaltentitel, um die Liste anhand des Merkmals aufsteigend ode r absteigend zu sortieren.
Klicken Sie auf einen Eintrag, um den entsprechenden Date nsatz zu ö ffnen.
Spalte Auswahl:
Kontrollkästchen zur Selektion einzelne r Datensätze. Markieren Sie die gewünschten Datensätze,
und k licken Sie in der Symbolleiste auf Markierte Sucherg ebnisse bearbeiten, um eine Auswahl
der Datensätze zu bearbe iten.
MATRIX Benutzerhandbuch - Zutritt
163
Zutritt
Spalte Nummer:
Enthä lt die e indeutige Nummer des Sondertags.
Spalte Bezeichnung :
Enthä lt die Be zeichnung des Sondertags.
Spalte Kurzbezeichnung :
Enthä lt die Kurzbe zeichnung des Sondertags.
Spalte Tag estyp:
Enthä lt den Tagestypen, der dem Sondertag zugeordnet ist.
Spalte Datum:
Enthä lt das Datum des Sondertags.
Spalte Löschen:
Löscht den Datensatz. Vor dem endgültigen Löschen erfo lgt eine Bestätigungsabfrage. Wenn Sie
auf OK k licken, wird der Datensatz unw iderruflich gelöscht und ist nicht wiederherstellbar.
Dialog "Manuelle Sondertage bearbeiten"
Im Dia log Manuelle Sondertag e bearbeiten werden betriebliche Sondertage angelegt sowie
bestehende Sondertag-Datensätze bearbe itet. Jeder Date nsatz benötigt eine eindeutige Nummer,
die Angabe von Bezeichnung und Kurzbe zeichnung wird empfo hlen.
Sie können feste, jährlich w iederkehrende Sondertage genauso anlegen wie einze lne Ereignisse
oder auch Zeiträume (Bereiche). Für Bereiche werden a us Ihrer Vo rgabe jeweils einzelne
Sondertage generiert, die sich anschließend auch einze ln bearbeiten lassen.
Über die Scha ltflächen der Symbo lle iste können Sie zwischen Datensätzen navigieren, e inen
neuen Datensatz anlegen, löschen oder drucken und Änderungen des Datensatzes speichern oder
verwerfen. Mit de r Schaltfläche Zurück zur Auswahl gelangen Sie zurück in den Auswahldialog.
164
MATRIX Benutzerhandbuch - Zutritt
Kalenderverwaltung
Eingabe fe ld Nummer:
Enthä lt die e indeutige Nummer des Sondertags. Beim Anlegen eines neuen Datensatzes wird die
Nummer a utomatisch um eins hochgezählt. Sie können je doch auch eine e igene Nummer im
ein- bis vierstelligen Bere ich (1-9999) eingeben.
Eingabe fe ld Bezeichnung :
Enthä lt e ine Beze ichnung des Sondertags. Bei der Eingabe einer neuen Beze ichnung sind a lle
Kombinationen aus Zahlen und Buchstaben möglich. D ieses Feld ist sprachabhängig.
Eingabe fe ld Kurzbezeichnung :
Enthä lt e ine Kurzbe zeichnung des Sondertags. Bei der Eingabe einer neuen Kurzbe zeichnung
sind alle Kombinatione n aus Zahlen und B uchstaben möglich. Dieses Feld ist sprachabhängig
und auf zwei Zeichen begrenzt.
Optio nsfeld Fix:
Definiert e inen festen Sondertag, der sich jährlich w iederho lt.
Optio nsfeld Einzeltag e und Bereiche:
Definiert e inen e inze lnen Sondertag oder eine einze lne Ze itspanne. Wählen Sie diese Option,
wenn Sie z.B. Betriebs ferien für Ihr Unterne hmen im Kalende r angeben möchten. Bei der
Angabe eines Bereichs werden für den Zeitraum e inze lne Sondertage generiert.
Datumsfeld Tag :
Enthä lt den Tag einer Datumsangabe als zweistellige Zahl. D ieses Feld ist nur aktiv für die
Optio n Fix.
Datumsfeld Monat:
Enthä lt den Monat e iner Datumsangabe als zweistellige Zahl. Dieses Feld ist nur aktiv für die
Optio n Fix.
Datumsfeld Datum von:
Enthä lt das Datum eines einze lnen Sondertags oder das Startdatum für eine Zeitspanne. D ieses
Feld ist nur aktiv für die Option Einze ltag e und Bereiche. Geben Sie ein Datum ein, oder k licken
Sie auf das Kalendersymbol und wählen Sie ein Datum aus.
Datumsfeld Datum bis:
Enthä lt das Endedatum für eine Ze itspanne. D ieses Feld ist nur aktiv für die Option Einzeltag e
und Bereiche. Geben Sie ein Datum ein, oder klicken Sie auf das Kalendersymbol und wählen
Sie ein Datum aus.
Auswahlfeld Tag estyp:
Enthä lt den Tagestypen, der dem Sondertag zugewiesen werden soll. Wählen Sie e inen
Tagestypen aus.
Feld Farbe:
Zeigt die Farbe, mit der der Sondertag im Kalende r dargestellt w ird. Klicken Sie auf die
Schaltfläche Farbe, und klicken Sie in der Farbta fe l auf e ine Farbe, um diese zuzuwe isen.
Klicken Sie auf Abbrechen, um die Farbe nicht zu ändern.
MATRIX Benutzerhandbuch - Zutritt
165
Zutritt
Feiertagsvorlagen
Zur e infachen Handhabung der Feiertage werden die landesspezifischen Feiertagsvorlagen vom
System bereitgestellt, ergänzt mit eine r Vorlage, die alle Feie rtage enthält und e iner Vorlage die
keine Feiertage enthält.
Sie können diese Vorlagen entsprechend den Gegebenhe iten Ihres Unternehmens anpassen oder
durch Kopieren we itere Vorlagen auf Basis der bestehenden Vorlagen anlegen. Es gibt keine
Funktion, geänderte Vorlagen in den Ursprungszustand zu versetzen.
Hinweis: Änderungen an de r Vorlage haben keine Auswirkung auf bestehende Kalender, da die
Vorlage nur beim Anlegen eines Kalenders herangezogen wird. Mit de r Zuwe isung werden die
enthaltenen Fe iertage lediglich in den Kalender kopiert.
So bearbeiten Sie eine Feiertagsvorlage
Um eine Feiertagsvorlage zu bearbeiten, müssen Sie sich im Hauptmenü Zutritt befinden. Bei
Bedarf klicken Sie in de r Menüleiste auf Zutritt.
Für viele Länder sind im System standardmäßig Feiertagsvorlagen vordefiniert. Sie können diese
an Ihre Gegebenheiten anpassen oder zusätzlich e igene Feiertagsvorlagen anlegen.
Hinweis: Stellen Sie zunächst sicher, dass alle erforderlichen Feiertage im System angelegt sind.
1.
2.
3.
4.
5.
Öffnen Sie im Menübaum die Kalenderverwaltung .
Klicken Sie auf de n Menüpunk t Erweiterung en und klicken Sie auf Feiertagsvorlag en,
um den D ialog Auswahl Feiertagsvorlagen zu ö ffnen.
Klicken Sie in der Symbolleiste auf Neuen Datensatz anleg en, um eine neue
Feiertagsvorlage anzulegen, oder klicken Sie auf e inen bestehenden Datensatz, um
diesen zu bearbeiten.
Geben Sie für einen ne uen Datensatz in de n Feldern Bezeichnung und Kurzbezeichnung
eine sprechende Benennung ein. D iese Felder sind sprachabhäng ig.
Markieren Sie in der Liste Verfüg bare Feiertage, die gewünschten Feiertage und klicken
Sie auf den Pfe il nach rechts, um diese der Feiertagsvorlage hinzuzufügen.
Hinweis: In de r Liste Verfüg bare Feiertag e, werden alle im System angelegten Feiertage
angezeigt, die nicht in der Feiertagsvorlage enthalten sind. D ie Liste Zug eordnete
Feiertage zeigt alle in der Feiertagsvorlage enthaltenen Fe iertage.
6.
Markieren Sie gegebenenfa lls in der Liste Zug eordnete Feiertag e die Feiertage, die nicht
enthalten sein sollen, und k licken Sie auf de n Pfe il nach links, um diese aus der
Feiertagsvorlage zu entfe rnen.
Hinweis: Mark ieren Sie mehrere Fe iertage gleichze itig, indem Sie beim Klicken die StrgTaste drücken. Markieren Sie eine Gruppe, indem Sie beim Klicken die Umschalttaste
drücken.
7.
Klicken Sie in der Symbolleiste auf Speichern, um die Feiertagsvorlage zu speichern.
Hinweis: Änderungen an einer Fe iertagsvorlage haben keinen Einfluss auf die Fe iertage in den
angelegten Kalendern.
Dialog "Auswahl Feiertagsvorlagen"
Im Dia log Auswahl Feiertag svorlag en werden alle bei der Kalenderde finition verwendbaren
Feiertagsvorlagen angezeigt. Jede Feiertagsvorlage wird durch eine eindeutige Nummer, eine
Länderkennung sowie eine Bezeichnung und eine Kurzbe zeichnung repräsentiert.
166
MATRIX Benutzerhandbuch - Zutritt
Kalenderverwaltung
Standardmäßig ist eine Reihe von Feiertagsvorlagen im System vorinstalliert. Sie können beliebig
viele eigene Feiertagsvorlagen anlegen, entsprechend den reg ionalen und betrieblichen
Gegebenheiten Ihres Unternehmens.
Über die Scha ltflächen der Symbo lle iste können Sie neue Feiertagsvorlagen anlegen, selektierte
Feiertagsvorlagen bearbeiten o der eine Liste der angeze igten Datensätze drucken. Mit de r
Suchfunktion können Sie anhand der Nummer, Be zeichnung oder Kurzbe zeichnung nach
einzelnen Feie rtagen suchen.
In der Tabelle werden die entsprechenden Suchergebnisse angezeigt. Klicken Sie auf e inen
Spaltentitel, um die Liste anhand des Merkmals aufsteigend ode r absteigend zu sortieren.
Klicken Sie auf einen Eintrag, um den entsprechenden Date nsatz zu ö ffnen.
Spalte Auswahl:
Kontrollkästchen zur Selektion einzelne r Datensätze. Markieren Sie die gewünschten Datensätze,
und k licken Sie in der Symbolleiste auf Markierte Sucherg ebnisse bearbeiten, um eine Auswahl
der Datensätze zu bearbe iten.
Spalte Nummer:
Enthä lt die e indeutige Nummer der Fe iertagsvorlage.
Spalte Länderkennung :
Enthä lt e ine Länderkennung für die Fe iertagsvorlage.
Spalte Bezeichnung :
Enthä lt die Be zeichnung der Fe iertagsvorlage.
Spalte Kurzbezeichnung :
Enthä lt die Kurzbe zeichnung der Fe iertagsvorlage.
Spalte Löschen:
Löscht den Datensatz. Vor dem endgültigen Löschen erfo lgt eine Bestätigungsabfrage. Wenn Sie
auf OK k licken, wird der Datensatz unw iderruflich gelöscht und ist nicht wiederherstellbar.
Dialog "Feiertagsvorlage bearbeiten"
Im Dia log Feiertag svorlage bearbeiten werden neue Feiertagsvorlagen angelegt sowie bestehende
Feiertagsvorlagen-Datensätze bearbeite t. Jede Feiertagsvorlage benötigt eine eindeutige Nummer
und e ine Länderkennung, die Angabe von Bezeichnung und Kurzbe zeichnung w ird empfohlen.
MATRIX Benutzerhandbuch - Zutritt
167
Zutritt
Über die Scha ltflächen der Symbo lle iste können Sie zwischen Datensätzen navigieren, e inen
neuen Datensatz anlegen, einen Datensatz kopieren, löschen oder drucken und Änderungen des
Datensatzes speichern oder verwerfen. Mit der Scha ltfläche Zurück zur Auswahl gelangen Sie
zurück in den Auswahldialog.
Eingabe fe ld Nummer:
Enthä lt die e indeutige Nummer der Fe iertagsvorlage. Beim Anlegen eines neuen Datensatzes
wird die Nummer automatisch um eins hochgezählt. Sie können jedoch auch eine eigene
Nummer im e in- bis vierstelligen Bereich (1-9999) e ingeben.
Eingabe fe ld Bezeichnung :
Enthä lt die Be zeichnung der Fe iertagsvorlage. Bei der Eingabe einer neuen Bezeic hnung sind
alle Kombinationen aus Zahlen und Buchstaben möglich. D ieses Feld ist sprachabhängig.
Eingabe fe ld Länderkennung :
Enthä lt die Länderkennung der Feiertagsvorlage. Die Länderkennung w ird im Auswahlfe ld de r
Feiertagsvorlagen in de n Kalende rn de r Bezeic hnung vorangestellt. Dadurch werde n die
Feiertagsvorlagen mit g leicher Länderkennung als Gruppe im Auswahlfe ld angeordne t und sind
somit leichter zu erkennen.
Wertebereich: 2 Zeic hen.
Eingabe fe ld Kurzbezeichnung :
Enthä lt die Kurzbe zeichnung der Fe iertagsvorlage. Bei der Eingabe einer neuen Kurzbeze ichnung
sind alle Kombinatione n aus Zahlen und B uchstaben möglich. Dieses Feld ist sprachabhängig.
Liste Verfüg bare Feiertage:
Enthä lt a lle im System angelegten Feiertage. Klicken Sie auf einen Fe iertag, um diesen zu
markieren, und k licken Sie auf de n Pfe il nach rechts. Der gewählte Tag ist nun der
Feiertagsvorlage hinzuge fügt.
Liste Zug eordnete Feiertag e:
Enthä lt a lle Feiertage, die der Feiertagsvorlage zugewiesen sind. Klicken Sie auf e inen Feiertag,
um diesen zu markie ren, und k licken Sie auf den Pfeil nach links, um diesen Tag aus der
Feiertagsvorlage zu entfe rnen.
168
MATRIX Benutzerhandbuch - Zutritt
Kalenderverwaltung
Hinweis: Sie können mehrere Feiertage gleichzeitig mark ieren, indem Sie be im Klicken die StrgTaste drücken.
Feiertage
Feiertage kennzeichnen neben manuellen (betrieblichen) Sondertagen spezielle Tage im
Kalender, an denen vom normalen Anlauf abweichende Beding ungen berücksichtigt werden
müssen.
Feste Feiertage finden je des Jahr zum selben Datum statt. Bewegliche Fe iertage haben einen
kalendarischen Bezug und können vom System berechnet werden.
Zur besseren Handhabung werden vom System Feiertagsvorlagen bereitgestellt, die die
länderspezifischen Unterschiede bei den Fe iertagen berücksichtigen. Zudem können im D ialog
für die Feiertagsvorlagen auch individuelle Vorlagen erstellt werden. Eine jährlich
wiederkehrende Pflege der Feiertage ist nicht notwendig, da diese vom System selbständig
fo rtgeschrieben werden.
Um den regionalen Abweichungen de r Feie rtage Rechnung zu tragen, können diese im System
auf einfache Weise eingegeben bzw. geändert werden.
So bearbeiten Sie einen Feiertag
Um einen Fe iertag zu bearbeiten, müssen Sie sich im Hauptmenü Zutritt be finden. Be i Bedarf
klicken Sie in der Menüle iste auf Zutritt.
Standardmäßig sind im System die in de n meisten Ländern gültigen gesetzlichen Fe iertage
vorinstalliert. Sie können jedoch weitere Feiertage anlegen, um den lokalen Gegebenheiten zu
entsprechen oder um für verschiedene Kalender eine unterschiedliche fa rblic he Darstellung zu
realisieren.
Es wird unterschieden zw ischen fixen, d.h. an e inen festen Kalendertag gebundenen, oder
dynamischen Feiertagen, die jedes Jahr an e inem ande ren Kalendertag stattfinden.
1.
2.
3.
4.
5.
Öffnen Sie im Menübaum die Kalenderverwaltung .
Klicken Sie auf de n Menüpunk t Weitere Optionen und k licken Sie auf Feiertag e, um den
Dialog Auswahl Feiertage zu ö ffne n.
Klicken Sie in der Symbolleiste auf Neuen Datensatz anleg en, um einen neuen Feiertag
anzulegen, oder klicken Sie auf einen bestehenden Datensatz, um diesen zu bearbeiten.
Geben Sie be i einem neuen Datensatz in den Fe ldern Bezeichnung und
Kurzbezeichnung eine sprechende Benennung ein. D iese Felder sind sprachabhäng ig.
Die Kurzbe zeichnung wird für die Darstellung des Feiertags im Kalender verwendet.
Wählen Sie die Option Fix, wenn Sie einen festen Fe iertag eingeben möchten, und
geben Sie das Datum in den Eingabe feldern Tag und Monat ein.
Oder wählen Sie die Option Dynamisch, wenn Sie einen beweglichen Feiertag eingeben
möchten, und wählen Sie im Auswahlfeld Formel die Forme l zur Berechnung des
Feiertags.
6.
7.
8.
Wählen Sie im Auswahlfe ld Tag estyp, den entsprechenden Tagestypen. D ies ist in der
Regel der We rt Fe iertag, Ho her Fe iertag oder ha lber Feiertag.
Klicken Sie auf die Schaltfläche Farbe, und wählen Sie die Farbe aus, mit der der
Feiertag im Kalende r dargestellt werden soll.
Klicken Sie in der Symbolleiste auf Speichern, um den Datensatz zu speichern.
Hinweis: Um einen neuen Feiertag zu einem bestehenden Ka lender hinzuzufügen, müssen Sie
diesen anschließend im D ialog Kalender bearbeiten zuweisen.
MATRIX Benutzerhandbuch - Zutritt
169
Zutritt
Dialog "Auswahl Feiertage"
Im Dia log Auswahl Feiertag e werden alle für die Erstellung der Feiertagsvorlagen verwendbaren
Feiertage angezeigt. Jede r Feiertag ist durch eine eindeutige Nummer, eine Bezeichnung und
eine Kurzbeze ichnung repräsentiert und durch einen Tagestyp gekennze ichnet.
Standardmäßig ist eine Reihe von Feiertagen im System vorinstalliert. Entsprechend der
regionalen Gegebenheiten Ihres Unternehmens können Sie beliebig viele weitere Feiertage
anlegen.
Über die Scha ltflächen der Symbo lle iste können Sie neue Feiertage anlegen, selektierte
Feiertage bearbeiten oder e ine Liste der angezeigte n Datensätze drucken. Mit der Suchfunktion
können Sie anha nd de r Nummer, Be zeichnung oder Kurzbe zeichnung nach einze lnen Feiertagen
suchen.
In der Tabelle werden die entsprechenden Suchergebnisse angezeigt. Klicken Sie auf e inen
Spaltentitel, um die Liste anhand des Merkmals aufsteigend ode r absteigend zu sortieren.
Klicken Sie auf einen Eintrag, um den entsprechenden Date nsatz zu ö ffnen.
Spalte Auswahl:
Kontrollkästchen zur Selektion einzelne r Datensätze. Markieren Sie die gewünschten Datensätze,
und k licken Sie in der Symbolleiste auf Markierte Sucherg ebnisse bearbeiten, um eine Auswahl
der Datensätze zu bearbe iten.
Spalte Nummer:
Enthä lt die e indeutige Nummer des Feiertags.
Spalte Bezeichnung :
Enthä lt die Be zeichnung des Feiertags.
Spalte Kurzbezeichnung :
Enthä lt die Kurzbe zeichnung des Feiertags.
Spalte Tag estyp:
Enthä lt den Tagestypen, der dem Feiertage zugeordnet ist.
Spalte Löschen:
Löscht den Datensatz. Vor dem endgültigen Löschen erfo lgt eine Bestätigungsabfrage. Wenn Sie
auf OK k licken, wird der Datensatz unw iderruflich gelöscht und ist nicht wiederherstellbar.
170
MATRIX Benutzerhandbuch - Zutritt
Kalenderverwaltung
Dialog "Feiertag bearbeiten"
Im Dia log Feiertag bearbeiten werden neue Feiertage angelegt sowie bestehende FeiertagsDatensätze bearbeitet. Jede r Feie rtag benötigt eine eindeutige Nummer, die Angabe von
Bezeichnung und Kurzbe zeichnung wird empfo hlen.
Feiertage können fix sein, d.h. an einen festen Ka lendertag gebunden, o der dynamisch, d.h.
jedes Jahr an e inem anderen Ka lendertag stattfinden.
Über die Scha ltflächen der Symbo lle iste können Sie zwischen Datensätzen navigieren, e inen
neuen Datensatz anlegen, löschen oder drucken und Änderungen des Datensatzes speichern oder
verwerfen. Mit de r Schaltfläche Zurück zur Auswahl gelangen Sie zurück in den Auswahldialog.
Eingabe fe ld Nummer:
Enthä lt die e indeutige Nummer des Feiertags. Beim Anlegen eines neuen Datensatzes wird die
Nummer a utomatisch um eins hochgezählt. Sie können je doch auch eine e igene Nummer im
ein- bis vierstelligen Bere ich (1-9999) eingeben.
Eingabe fe ld Bezeichnung :
Enthä lt e ine Beze ichnung des Feiertags. Bei der Eingabe einer neuen Beze ichnung sind a lle
Kombinationen aus Zahlen und Buchstaben möglich. D ieses Feld ist sprachabhängig.
Eingabe fe ld Kurzbezeichnung :
Enthä lt e ine Kurzbe zeichnung des Feiertags. Bei der Eingabe einer neuen Kurzbe zeichnung sind
alle Kombinationen aus Zahlen und Buchstaben möglich. D ieses Feld ist sprachabhängig und
auf zwei Ze ichen begrenzt.
Optio nsfeld Fix:
Definiert e inen festen Feiertag. Wählen Sie diese Option, wenn der Fe iertag jedes Jahr a n
demselben Datum stattfindet.
Optio nsfeld Dynamisch:
Definiert e inen beweglichen Feiertag. Wählen Sie diese Option, wenn der Feiertag jedes Jahr an
einem anderen Datum stattfindet.
Datumsfeld Tag :
Enthä lt den Tag einer Datumsangabe als zweistellige Zahl. D ieses Feld ist nur aktiv für die
Optio n Fix.
MATRIX Benutzerhandbuch - Zutritt
171
Zutritt
Datumsfeld Monat:
Enthä lt den Monat e iner Datumsangabe als zweistellige Zahl. Dieses Feld ist nur aktiv für die
Optio n Fix.
Auswahlfeld Formel:
Enthä lt die Formel zur Berechnung eines dynamischen Feiertags. Die Formeln sind vom System
vorgegeben. Dieses Feld ist nur aktiv für die Option Dynamisch.
Auswahlfeld Tag estyp:
Enthä lt den Tagestypen. D ies ist in der Regel der Eintrag Feiertag oder Halber Feiertag (z.B. für
Silvester und Heiligabend, wenn diese Tage in Ihrem Unternehmen generell als halbe Feiertage
gelten.) Sie können jedoch auch be lie bige andere Tagestypen zuordnen
Feld Farbe:
Zeigt die Farbe, mit der der Feiertag im Kalender dargestellt wird. Klicken Sie auf die
Schaltfläche Farbe und klicken Sie in de r Farbta fe l auf e ine Farbe, um diese zuzuwe isen.
Klicken Sie auf Abbrechen, um die Farbe nicht zu ändern.
Wochentage
Die Wochentage bilden die Basis für die automatische Generierung eines Kalenders und
de finiere n, wie eine Ka lenderwoche gestaltet sein soll.
Vom System sind sieben Wochentage vorgegeben, die nicht gelöscht werden können. Sie haben
die Möglichkeit, den Tagestyp und die farbliche Darstellung der Wochentage im Ka lender zu
ändern.
Wenn Sie verschiedene Kalender mit unterschiedlichen Tagestypen ode r unterschiedlicher
fa rbliche r Darstellung der Wochentage pflegen möchten, können Sie weitere Wochentage anlegen
und entsprechend bearbeiten.
So bearbeiten Sie einen Wochentag
Um einen Wochentag zu bearbeiten, müssen Sie sich im Hauptmenü Zutritt befinden. Be i
Bedarf klicken Sie in de r Menüleiste auf Zutritt.
Standardmäßig sind im System die Wochentage vorinstalliert. Sie können jedoch für spezielle
Anforderungen we itere Wochentage anlegen. Dies ist der Fa ll, wenn Sie mehrere Kalender
pflegen möchten, z.B. weil in manchen Niederlassungen der Samstag als Werktag und in
anderen als Wochenende gilt oder wenn für verschiedene Kalende r eine unte rschiedliche
fa rbliche Darstellung realisiert werden soll.
1.
2.
Öffnen Sie im Menübaum die Kalenderverwaltung .
Klicken Sie auf de n Menüpunk t Weitere Optionen und k licken Sie auf Wo chentag e, um
den Dia log Auswahl Wo chentag e zu öffnen.
3. Klicken Sie in der Symbolleiste auf Neuen Datensatz anleg en, um einen neuen
Wochentag anzulegen, oder klicken Sie auf einen bestehenden Datensatz, um diesen zu
bearbeite n.
4. Geben Sie für einen ne uen Datensatz in de n Feldern Bezeichnung und Kurzbezeichnung
eine sprechende Benennung ein. D iese Felder sind sprachabhäng ig. Die
Kurzbe zeichnung w ird für die Darstellung im Kalender verwendet.
5. Klicken Sie in der Symbolleiste auf Speichern, um den Wochentag zu speichern.
Hinweis: Um einen neuen Wochentag in einem bestehenden Ka lender w irksam werden zu lassen,
müssen Sie diesen anschließend im D ialog Kalender bearbeiten zuwe isen.
172
MATRIX Benutzerhandbuch - Zutritt
Kalenderverwaltung
Dialog "Auswahl Wochentage"
Im Dia log Auswahl Wo chentag e werden die im Kalender enthaltenen Wochentage angezeigt.
Jeder Wochentag ist durch eine eindeutige Nummer, e ine Be zeichnung und e ine
Kurzbe zeichnung repräsentiert und durch e inen Tagestypen gekennzeichnet.
Die Wochentage sind mit ihren Namen und der üblichen Kurzbe zeic hnung angelegt. Sie können
diese Angaben ände rn, dies wird jedoch nicht empfohlen.
Über die Scha ltflächen der Symbo lle iste können Sie selektierte Wochentage bearbeiten oder e ine
Liste aller Wochentage drucken. Mit Hilfe der Suchfunktion können Sie über die Nummer,
Bezeichnung oder Kurzbe zeichnung nach einze lnen Wochentagen suchen.
In der Tabelle werden die entsprechenden Suchergebnisse angezeigt. Klicken Sie auf e inen
Spaltentitel, um die Liste anhand des Merkmals aufsteigend ode r absteigend zu sortieren.
Klicken Sie auf einen Eintrag, um den entsprechenden Date nsatz zu ö ffnen.
Spalte Auswahl:
Kontrollkästchen zur Selektion einzelne r Datensätze. Markieren Sie die gewünschten Datensätze,
und k licken Sie in der Symbolleiste auf Markierte Sucherg ebnisse bearbeiten, um eine Auswahl
der Datensätze zu bearbe iten.
Spalte Nummer:
Enthä lt die e indeutige Nummer des Wochentags.
Spalte Bezeichnung :
Enthä lt die Be zeichnung des Wochentags.
Spalte Kurzbezeichnung :
Enthä lt die Kurzbe zeichnung des Wochentags.
Spalte Löschen:
Löscht den Datensatz. Vor dem endgültigen Löschen erfo lgt eine Bestätigungsabfrage. Wenn Sie
auf OK k licken, wird der Datensatz unw iderruflich gelöscht und ist nicht wiederherstellbar. Das
Löschen von vorinstallierten Wochentagen ist nicht möglich.
Dialog "Wochentag bearbeiten"
Im Dia log Wochentag bearbeiten können Sie die fa rbliche Darstellung des Wochentags im
Kalender sowie die Zuordnung des Tagestypen ändern.
MATRIX Benutzerhandbuch - Zutritt
173
Zutritt
Über die Scha ltflächen der Symbo lle iste können Sie zwischen Datensätzen navigieren,
Änderungen des Datensatzes speichern oder verwerfen oder e inen Datensatz drucken. Mit der
Schaltfläche Suchen gelangen Sie zurück in die Auswahl.
Eingabe fe ld Nummer:
Enthä lt die e indeutige Nummer des Wochentags.
Eingabe fe ld Bezeichnung :
Enthä lt die Be zeichnung des Wochentags. Dieses Feld ist sprachabhängig.
Eingabe fe ld Kurzbezeichnung :
Enthä lt die Kurzbe zeichnung des Wochentags. Dieses Feld ist sprachabhängig.
Feld Farbe:
Zeigt die Farbe, mit der der Wochentag im Kalender dargestellt wird. Klicken Sie auf die
Schaltfläche
, und k licken Sie in der Farbta fel auf eine Farbe, um diese zuzuweisen. Klicken
Sie auf Abbrechen, um die Fa rbe nicht zu ändern.
Tagestypen
Tagestypen bilden Gruppen von Tagen, für die gleic he Verarbe itungsregeln gelten. Durch diese
Zuordnung wird der Pflegeaufwand des Kalenders deutlich reduziert.
Vom System werden fo lgende Tagestypen vorgegeben:
o
o
o
o
o
Werktag, Wt
Wochenende, We
Feiertag, F
Hoher Fe iertag, HF
halber Feiertag, hf
Darüber hinaus können Sie weitere Tagestypen a nlegen.
Hinweis: Das Löschen von Tagestypen ist nur dann möglich, wenn diese keinen weiteren Be zug
im System mehr haben.
174
MATRIX Benutzerhandbuch - Zutritt
Kalenderverwaltung
Auf de r Basis des zugeordneten Tagestypen erfo lgt die kalenderbe zogene ErsatzprogrammBehandlung an den Sondertagen. Tagestypen werden intern a ls Bindeglied zw ischen den
Sondertagen und Ersatzprogrammen e ingesetzt.
So bearbeiten Sie einen Tagestypen
Um einen Tagestypen zu bearbeiten, müssen Sie sich im Hauptmenü Zutritt befinden. Bei
Bedarf klicken Sie in de r Menüleiste auf Zutritt.
Standardmäßig sind im System die üblicherwe ise verwendeten Tagestypen vorinstalliert. Sie
können jedoch für spezielle Anfo rderungen weitere Tagestypen anlegen.
1.
2.
3.
4.
5.
Öffnen Sie im Menübaum die Kalenderverwaltung .
Klicken Sie auf de n Menüpunk t Weitere Optionen und k licken Sie auf Tag estypen, um
den Dia log Auswahl Tag estypen zu ö ffnen.
Klicken Sie in der Symbolleiste auf Neuen Datensatz anleg en, um einen neuen Tagestyp
anzulegen, oder klicken Sie auf einen bestehenden Datensatz, um diesen zu bearbeiten.
Geben Sie be i einem neuen Datensatz in den Fe ldern Bezeichnung und
Kurzbezeichnung eine sprechende Benennung ein. D iese Felder sind sprachabhäng ig.
Die Kurzbe zeichnung wird für die Darstellung des Tagestyps im Ka lender verwendet.
Klicken Sie in der Symbolleiste auf Speichern, um den Tagestyp zu speichern.
Hinweis: Um einen neuen Tagestyp zu einem bestehenden Kalender hinzuzufügen, müssen Sie
diesen anschließend im D ialog Kalender bearbeiten zuweisen.
Dialog "Auswahl Tagestypen"
Im Dia log Auswahl Tag estypen werden alle be i der Ka lenderde finition verwendbaren Tagestypen
angezeigt. Jeder Tagestyp ist durch eine eindeutige Nummer, eine Bezeichnung und eine
Kurzbe zeichnung repräsentiert.
Standardmäßig sind die Tagestypen Werktag, Wochenende, Fe iertag, Ho her Fe iertag und Ha lber
Feiertag vorinstalliert.
Über die Scha ltflächen der Symbo lle iste können Sie neue Tagestypen a nlegen, selektierte
Tagestypen bearbeiten oder e ine Liste der angezeigten Da tensätze drucken. Mit der Suchfunktion
können Sie anha nd de r Nummer, Be zeichnung oder Kurzbe zeichnung nach einze lnen Tagestypen
suchen.
In der Tabelle werden die entsprechenden Suchergebnisse angezeigt. Klicken Sie auf e inen
Spaltentitel, um die Liste anhand des Merkmals aufsteigend ode r absteigend zu sortieren.
Klicken Sie auf einen Eintrag, um den entsprechenden Date nsatz zu ö ffnen.
MATRIX Benutzerhandbuch - Zutritt
175
Zutritt
Spalte Auswahl:
Kontrollkästchen zur Selektion einzelne r Datensätze. Markieren Sie die gewünschten Datensätze,
und k licken Sie in der Symbolleiste auf Markierte Sucherg ebnisse bearbeiten, um eine Auswahl
der Datensätze zu bearbe iten.
Spalte Nummer:
Enthä lt die e indeutige Nummer des Tagestyps.
Spalte Bezeichnung :
Enthä lt die Be zeichnung des Tagestyps.
Spalte Kurzbezeichnung :
Enthä lt die Kurzbe zeichnung des Tagestyps.
Spalte Löschen:
Löscht den Datensatz. Vor dem endgültigen Löschen erfo lgt eine Bestätigungsabfrage. Wenn Sie
auf OK k licken, wird der Datensatz unw iderruflich gelöscht und ist nicht wiederherstellbar.
Dialog "Tagestyp bearbeiten"
Im Dia log Tagestyp bearbeiten werden neue Tagestypen angelegt sowie bestehende TagestypDatensätze bearbeitet. Jede r Datensatz benötigt e ine eindeutige Nummer, die Angabe von
Bezeichnung und Kurzbe zeichnung wird empfo hlen.
Über die Scha ltflächen der Symbo lle iste können Sie zwischen Datensätzen navigieren, e inen
neuen Datensatz anlegen, löschen oder drucken und Änderungen des Datensatzes speichern oder
verwerfen. Mit de r Schaltfläche Zurück zur Auswahl gelangen Sie zurück in den Auswahldialog.
Eingabe fe ld Nummer:
Enthä lt die e indeutige Nummer des Tagestyps. Beim Anlegen eines neuen Datensatzes wird die
Nummer a utomatisch um eins hochgezählt. Sie können je doch auch eine e igene Nummer im
ein- bis vierstelligen Bere ich (1-9999) eingeben.
Eingabe fe ld Bezeichnung :
Enthä lt e ine Beze ichnung des Tagestyps. Bei der Eingabe einer neuen Be zeichnung sind alle
Kombinationen aus Zahlen und Buchstaben möglich. D ieses Feld ist sprachabhängig.
Eingabe fe ld Kurzbezeichnung :
Enthä lt e ine Kurzbe zeichnung des Tagestyps. Bei der Eingabe einer neue n Kurzbeze ichnung sind
alle Kombinationen aus Zahlen und Buchstaben möglich. D ieses Feld ist sprachabhängig.
176
MATRIX Benutzerhandbuch - Zutritt
Schließplanverwaltung
Schließplanverwaltung
Im Menü Schließpla nverwaltung verwalten Sie die Schließpläne.
In einem Schließpla n werden die Zutrittsberechtigungen über Ta bellen vergeben. Dabei können
einzelne Personen oder auch Personengruppen sowohl für einzelne Türen a ls auch Türgruppen
berechtig t werden.
Über den Menüpunkt Schließpläne verwalten Sie die Schließpläne.
Über den Menüpunkt Personengruppen können Sie Personen zu Personengruppen
zusammenfassen.
Über den Menüpunkt Türgruppen können Sie Türen zu Türgruppen zusammenfassen.
Schließpläne
Der Schließplan stellt eine einfac he Form zur Vergabe von Zutrittsberechtigungen da r. Abgebildet
wird der Schließplan in e iner Tabelle. Die Spalte n der Tabelle entha lten die Türen und die Ze ile n
enthalten die zu berechtigenden Personen. In den Kreuzungspunkten der Spa lten und Zeilen
werden die Zutrittsberechtigungen gesetzt.
Grundvoraussetzung für den Schließplan ist die Tür. Dabei w ird nicht unterschieden, ob an der
Tür me hr als ein Leser angeschlossen ist. Auch ist es nicht von Bedeutung, auf welcher Se ite der
Tür sich der Leser befindet oder o b an be iden Se iten der Tür e in Leser vorhanden ist. Die
Zutrittsberechtigung gilt imme r für alle Leser der Tür.
Um die Tabe lle kle in zu halten, können Personen zu Pe rsonengruppen und Türen zu Türgruppen
zusammengefasst werden.
Die einfache Va riante des Schließplans enthält keine zeitlichen Komponenten für die
Zutrittsberechtigungen. Kalenderabhä ngige, ze itliche Kompo nenten, die das Zutrittsrecht mit
Hilfe von Zutrittswochenplänen und Zutrittsprogrammen auf bestimmte Ze itfe nster einschränken,
können mit einem erwe iterten Schließplan verbunden werden. Dabe i wird zw ischen
Schließplänen mit pauschaler und individueller Zutrittswochenplanzuordnung unterschieden. Be i
den Schließplä nen mit Pauschalzutrittswochenplan e rfolgt die Zuordnung des
Zutrittswochenplans einmalig im Schließplan, be i den individuellen Sc hließplänen erfolgt die
Zuordnung im Kreuzungspunkt der Ta belle durch die Auswahl des Zutrittswochenplans.
So bearbeiten Sie einen Schließplan
Ein Sc hließplan setzt sich aus einer Reihe von Türe n/Türgruppen und e iner Re ihe von
Personen/Personengruppen zusammen. Die Personen und Türen werden in eine r Tabelle
dargestellt. In den Kreuzungspunkten der Tabelle können Sie auf e infache Weise die
Zutrittsrechte für den Zutritt vergeben.
1.
2.
3.
Klicken Sie in der Menüleiste auf Zutritt.
Klicken Sie auf de n Menüpunk t Schließplan, um den D ialog Auswahl Schließplan zu
öffnen.
Klicken Sie in der Symbolleiste auf Neuen Datensatz anleg en, um einen neuen
Schließplan anzulegen, oder klicken Sie auf einen bestehenden Datensatz, um diesen zu
bearbeite n.
MATRIX Benutzerhandbuch - Zutritt
177
Zutritt
4.
5.
6.
7.
8.
9.
10.
11.
Geben Sie be i einem neuen Datensatz in den Fe ldern Bezeichnung und
Kurzbezeichnung eine sprechende Benennung ein. D iese Felder sind sprachabhäng ig.
Klicken Sie auf die Schaltfläche Personen/-gruppen konfigurieren. Im
Konfiguratio nsdialog wählen Sie die Personen und Personengruppen, die Sie im
Schließplan verwalten möchten und speichern Sie die Auswahl über die Symbo lle iste.
Klicken Sie in der Symbolleiste auf Zurück, um wiede r in den Bearbe itungsdialog für
den Schließpla n zu gelangen.
Klicken Sie auf die Scha ltfläche Tür/-gruppen konfig urieren. Im Konfigurationsdia log
wählen Sie die Türen und Türgruppen, die Sie im Sc hließplan verwalten möchten und
speichern Sie die Auswahl über die Symbolleiste.
Klicken Sie in der Symbolleiste auf Zurück, um wiede r in den Bearbe itungsdialog für
den Schließpla n zu gelangen.
Setzen Sie das Kontrollkästchen Pauschalzutritt, wenn alle Personen-/gruppen mit
demselben Zutrittswochenplan berechtigt werden sollen. Die Angabe eines
Zutrittswochenplans ist dann notwendig.
Deaktivieren Sie das Kontro llkästchen für die individue lle Zuordnung von
Zutrittswochenplänen. D ie Angabe eines pauschalen Zutrittswochenplans ist dann nicht
möglich.
Bei Pauschalzutritt vergeben Sie die Zutrittsberechtigung für die Personen durch
Aktivieren der Kontro llkästchen in den Kre uzungspunkten bei den gewünschten Türen.
Ist der Pauschalzutritt nicht ausgewählt, müssen Sie einen Zutrittswochenplan für die
Personen in den Kreuzungspunkten bei den gewünschten Türen auswählen.
Klicken Sie in der Symbolleiste auf Speichern, um den Schließplan zu speichern.
Hinweis: Wenn Sie das Kontro llkästchen Pauschalzutritt aktivieren, nachdem Sie bereits
Zutrittsrechte in der Tabelle durch Auswahl von Zutrittswochenplänen vergeben haben, gehen
diese Zuordnungen verloren.
Dialog "Auswahl Schließpläne"
Im Dia log Auswahl Schließpläne werden alle im Zutrittssystem angelegten Schließpläne
angezeigt. Jeder Schließplan w ird über eine einde utige Numme r, eine Be zeichnung und e ine
Kurzbe zeichnung repräsentiert.
Über die Scha ltflächen der Symbo lle iste können Sie neue Schließpläne anlegen, selektierte
Schließpläne bearbe iten oder eine Liste der angeze igten Datensätze drucken. Mit der
Suchfunktion können Sie anhand der Nummer, Be zeichnung oder Kurzbe zeichnung nach
einzelnen Schließplänen suchen.
In der Tabelle werden die entsprechenden Suchergebnisse angezeigt. Klicken Sie auf e inen
Spaltentitel, um die Liste anhand des Merkmals aufsteigend ode r absteigend zu sortieren.
Klicken Sie auf einen Eintrag, um den entsprechenden Date nsatz zu ö ffnen.
178
MATRIX Benutzerhandbuch - Zutritt
Schließplanverwaltung
Spalte Auswahl:
Kontrollkästchen zur Selektion einzelne r Datensätze. Markieren Sie die gewünschten Datensätze,
und k licken Sie in der Symbolleiste auf Markierte Sucherg ebnisse bearbeiten, um eine Auswahl
der Datensätze zu bearbe iten.
Spalte Nummer:
Enthä lt die e indeutige Nummer der Schließpläne.
Spalte Bezeichnung :
Enthä lt die sprachabhäng ige Bezeichnung de r Schließplä ne.
Spalte Kurzbezeichnung :
Enthä lt die sprachabhäng ige Kurzbe zeichnung der Schließpläne.
Spalte Löschen:
Löscht den Datensatz. Vor dem endgültigen Löschen erfo lgt eine Bestätigungsabfrage. Wenn Sie
auf OK k licken, wird der Datensatz unw iderruflich gelöscht und ist nicht wiederherstellbar.
Dialog "Schließplan bearbeiten"
Im Dia log Schließplan bearbeiten werden neue Schließpläne angelegt sowie bestehende
Schließpläne bearbe itet. Jeder Schließpla n benötigt eine eindeutige Nummer, die Angabe von
Bezeichnung und Kurzbe zeichnung wird empfo hlen.
Einem Schließplan müssen Personen und Personengruppen sowie Türen und Türgruppen für die
Darstellung de r Tabe lle zugeordnet werden. D ie Dia loge für die Zuordnung werden über die
Schaltflächen Personen/-gruppen konfig urieren und Türen/-gruppen konfig urieren aufgerufe n.
Über die Scha ltflächen der Symbo lleiste können Sie zwischen Datensätzen navigieren, e inen
neuen Datensatz anlegen, einen Datensatz kopieren, löschen oder drucken und Änderungen des
Datensatzes speichern oder verwerfen. Mit der Scha ltfläche Zurück zur Auswahl gelangen Sie
zurück in den Auswahldialog.
Eingabe fe ld Nummer:
Enthä lt die e indeutige Nummer des Schließpla ns. Beim Anlegen eines neuen Datensatzes wird
die Nummer automatisch um eins hochgezählt. Sie können jedoch auch eine eigene Nummer im
ein- bis vierstelligen Bere ich (1-9999) eingeben.
Eingabe fe ld Bezeichnung :
Enthä lt die Be zeichnung des Schließplans. Bei der Eingabe einer neuen Bezeic hnung sind alle
Kombinationen aus Zahlen und Buchstaben möglich. D ieses Feld ist sprachabhängig.
Eingabe fe ld Kurzbezeichnung :
Enthä lt die Kurzbe zeichnung des Schließplans. Bei der Eingabe einer neuen Kurzbeze ichnung
sind alle Kombinatione n aus Zahlen und B uchstaben möglich. Dieses Feld ist sprachabhängig.
MATRIX Benutzerhandbuch - Zutritt
179
Zutritt
Konfiguration Schließplan:
Konfiguriert w ird der Schließplan mit Hilfe der beiden Schaltflächen
und
.
Hinter den Scha ltflächen w ird mit einer grünen Kennung angeze igt, dass bereits eine gültige
Konfiguratio n vorliegt, oder mit eine r roten Kennung, dass die Konfiguration noch fe hlt.
Suchfunktion:
Enthä lt der Schließplan viele Türen und Personen, kann über die Suchfunktion gezielt nach
Personen / Personengruppen und Türen / Türgruppen gesucht werden.
Kontrollkästchen Pauschalzutritt:
Enthä lt die Kennung, ob die Zutrittsberechtigungen mit dem gle ichen Zutrittswochenplan
kombiniert werden, oder ob e ine individuelle Zuordnung eines Zutrittswochenplans zu den
Zutrittsberechtigungen möglich ist.
Aktivieren Sie das Kontro llkästchen, wenn für a lle Zutrittsberechtigungen in der Tabe lle der
gleiche Zutrittswochenplan gilt. In der Ta belle muss für e ine Zutrittsberechtigung das Häkchen
bei den gewünschten Kre uzungspunkten der Personen-/Tür-Kombina tionen gesetzt werden.
Deaktivieren Sie das Kontro llkästchen, wenn Sie eine individuelle Zuweisung eines
Zutrittswochenplans für die Zutrittsberechtigungen wünschen. In den Kreuzungspunkten der
Tabelle wählen Sie den Zutrittswochenplan, der für die Zutrittsberechtigung gilt.
Hinweis: Wenn Sie das Kontro llkästchen ändern, müssen Sie die Ände rung speichern, damit de r
Schließplan mit der geänderten Da rstellung neu aufgebaut w ird.
Wenn Sie von einem Schließplan mit individuellem Wochenplan auf einen Schließplan mit
Pauschalzutritt umstelle n, werden die individuellen Wochenpläne durch den
Pauschalwochenplan ersetzt. D iese Änderung kann nach dem Spe ichern nicht mehr rückgängig
gemacht werden.
Besonderheiten der Tabelle
Sortierung der Tabelle:
Die Personen und Türen, bei denen noch Aktionen notwendig sind, stehen in der Tabe lle an
erster Stelle. Außerdem werden bei diesen die Spa lten- und Ze ile nbeschriftung rot dargestellt.
Rot mark ierte Personen haben keine Zutrittsberechtigungen.
Türen können aus zwei Gründen rot markiert sein:
o
Die Türen haben keine Zutrittsberechtigung oder
o
die Türen sind mit MATRIX 4000-Komponente n ausgestattet, die noch nicht
synchronisiert wurden.
Expandieren und e inbetten der Tabelle:
Über die Scha ltfläche
können Sie die Darstellung des Schließplans vergrößern. Dabei wird
das gesamte Browserfenster für die Darstellung der Tabelle genutzt.
Über die Scha ltfläche
zurück.
schalten Sie das Browserfenster wieder auf die normale Darstellung
Tipp: In de n meisten Browsern können Sie das Arbeitsfenster mit der Taste F11 vergrößern und
wieder verkleinern.
180
MATRIX Benutzerhandbuch - Zutritt
Schließplanverwaltung
Blätterfunktion:
Wenn die Tabelle zu viele Ze ilen hat, können Sie blockweise mit den Pfeilen in den Ze ilen vor
und zurück blättern.
Schaltfläche
:
Blättert zum nächsten Zeile nblock.
Schaltfläche
:
Blättert zum vorherigen Zeilenblock.
Wenn die Tabelle zu viele Spalte n hat, können Sie blockweise mit den Pfe ilen in den Spa lten vor
und zurück blättern.
Schaltfläche
:
Blättert zum nächsten Spaltenblock.
Schaltfläche
:
Blättert zum vorherigen Spaltenblock.
Pauschalzutritt
In der Darstellung für den Pauschalzutritt werde n die Zutrittsberechtigungen durch ein einfaches
Kontrollkästchen in den Kreuzungspunkten in der Tabe lle gesetzt.
Auswahlfeld Zutrittswochenplan:
Bei Pauschalzutritt wird hier der Zutrittswochenplan für die Zutrittsberechtig ungen angegeben.
Dieser Zutrittswochenplan gilt für alle Zutrittsberechtigungen in der Tabelle.
Tabelle:
Die Tabelle enthält die Kontro llkästchen für die Zutrittsberechtigungen. Aktivieren Sie in den
Kreuzungspunkten das Kontro llkästchen für die Personen-/Tür-Kombination, für die e ine
Zutrittsberechtigung vergeben werden soll.
Individueller Zutrittswochenplan
Wenn kein Pauschalzutritt aktiviert ist, wird der Schließplan für die Zuordnung von individue llen
Zutrittswochenplänen dargestellt. In dieser Darstellung werden in den Kreuzungspunkten der
Tabelle die Zutrittswochenpläne für die Zutrittsberechtigungen ausgewählt. Wird kein
Zutrittswochenplan angegeben, gilt keine Zutrittsberechtigung für die Personen-/TürKombination.
MATRIX Benutzerhandbuch - Zutritt
181
Zutritt
Tabelle:
Die Tabelle enthält die Auswahlfelder für die Zutrittswochenpläne für die Vergabe der
Zutrittsberechtigungen. Wählen Sie be i den Personen-/Tür-Kombinatio nen den entsprechenden
Zutrittswochenplan aus. Für die Personen-/Tür-Kombination für die Sie keine
Zutrittsberechtigungen erteilen möchten, lassen die Auswahl für den Zutrittswochenplan leer.
Tipp: Möchten Sie e inen Schließplan mit individue llen Zutrittswochenplänen einrichten, der sehr
viele Zutrittsberechtig ungen mit dem g leichen Zutrittswochenplan aufweist, kann dies wie folgt
vereinfacht werden:
Das Häkchen für 'Pauschalzutritt' setzen, und de n favorisierten Zutrittswochenplan auswählen.
Für a lle gewünschten Personen-/Tür-Kombinationen die Zutrittsberechtigung für den gewählten
Zutrittswochenplan in der Ta belle setzen und den Schließplan speichern.
Wird nach dem Speichern das Häkchen 'Pauschalzutritt' gelöscht und erneut gespeichert,
erscheinen alle zuvor selektierten Zutrittsberechtigungen in de r Tabe lle mit der Vore instellung
des favorisierten Zutrittswochenplans. Sie brauchen nun nur noch die Zutrittsberechtigungen
ergänzen, be i denen ein abwe ichender Zutrittswochenplan zum Einsatz kommen soll.
Dialog "Personen/-gruppen konfigurieren"
Im Dia log Personen/-gruppen konfig urieren werden die Personen und Personengruppen
festgelegt, die im Schließplan verwaltet werden.
Über die Scha ltflächen der Symbo lle iste können Sie die Auswahl übernehmen oder verwerfe n.
Mit der Scha ltfläche Abbrechen gelangen Sie zurück in den Schließplan.
182
MATRIX Benutzerhandbuch - Zutritt
Schließplanverwaltung
Auswahlliste Verfüg bare Personen/Personeng ruppen:
Enthä lt a lle angelegten Personen und Personengruppen, die dem Schließplan nicht zugeordne t
sind.
Personengruppen erkennen Sie an de r Kennung G:
Klicken Sie auf eine Person oder Personengruppe, um diese zu mark ieren, und k licken Sie auf
den Pfe il nach rechts. Alle zugeordneten Personen und Personengruppen werden für de n
Schließplan nach dem Speic hern übernommen.
Auswahlliste Zugeordnete Personen/Personengruppen:
Anze ige aller bereits zugeordneten Personen und Personengruppen. Klicken Sie auf e ine Person
oder Personengruppe, um diese zu markieren, und klicken Sie auf den Pfe il nach links, um die
Person/Personengruppe aus der Zuordnung zu entfernen. Mit dem Entfe rnen der Tür/Türgruppe
aus dem Schließplan werden auch a lle Berechtigungen für die Tür/Türgruppe mit dem Speiche rn
entfernt.
Hinweis: Sie können mehrere Einträge gleichzeitig markiere n, indem Sie beim Klicken die StrgTaste drücken.
Dialog "Türen/-gruppen konfigurieren"
Im Dia log Türen/-g ruppen konfig urieren werden die Türen und Türgruppen festgelegt, die im
Schließplan verwaltet werden.
Über die Scha ltflächen der Symbo lle iste können Sie die Auswahl übernehmen oder verwerfe n.
Mit der Scha ltfläche Abbrechen gelangen Sie zurück in den Schließplan.
MATRIX Benutzerhandbuch - Zutritt
183
Zutritt
Auswahlliste Verfüg bare Türen/Türgruppen:
Enthä lt a lle angelegten Türe n und Türgruppen, die noch keinem Schließplan zugeordnet sind.
Zur Auswahl stehen alle Türen, die noch keiner anderen Türgruppe zuge fügt wurden, die keiner
Raumzone angehören und für die keine Berechtigungen oder Sonderbe rechtig ungen vergeben
wurden.
Türgruppen erkennen Sie an de r Ke nnung G:.
Klicken Sie auf eine Tür oder Türg ruppe, um diese zu mark ieren, und k licken Sie auf de n Pfe il
nach rechts. Alle zugeordneten Türe n und Türgruppen werden für den Schließplan nach dem
Speichern übe rnommen.
Auswahlliste Zug eordnete Türen/Türgruppen:
Enthä lt a lle Türe n und Türgruppen, die dem Schließplan zugeordnet sind. Klicken Sie auf e ine
Tür ode r Türgruppe, um diese zu markieren, und klicken Sie auf den Pfe il nach links, um die Tür
oder Türgruppe aus dem Schließplan zu e ntfernen. Mit dem Entfernen der Tür/Türgruppe aus
dem Schließplan werden auch alle Berechtigungen für die Tür/Türgruppe mit dem Speiche rn
entfernt.
Hinweis: Sie können mehrere Einträge gleichzeitig markiere n, indem Sie beim Klicken die StrgTaste drücken.
Dialog "Auswahl Personen"
Über den Dia log Auswahl Personen können Sie nach Personen suchen und diese direkt in den
aufrufe nden D ialog übernehme n.
Über die Scha ltflächen der Symbo lle iste können Sie ohne Übernahme zum aufrufenden Dia log
zurückkehren.
Hinweis: Bei aktiver Optio n mehrere Ausweise pro Person wird für jeden Ausweis ein eigener
Datensatz der Person in der Tabe lle ange zeigt.
Mit der Suc hfunktion können Sie anhand der Personendaten, wie Name, Personalnummer oder
Ausweisdaten nach einze lnen Pe rsonen suchen oder nach Personen einer Abte ilung filtern.
Neben der e infache n Suche können sie auch die erweiterte Suche über die Doppellupe mit
Suchpro filen anwenden.
In der Tabelle werden die entsprechenden Suchergebnisse angezeigt. Klicken Sie auf e inen
Eintrag, um den entsprechenden Datensatz direkt zu übernehmen.
184
MATRIX Benutzerhandbuch - Zutritt
Schließplanverwaltung
Spalte Name:
Enthä lt den Nachnamen der Person.
Spalte Vorname:
Enthä lt den Vornamen der Person.
Spalte Abteilung :
Enthä lt die Abte ilung, der die Person angehört.
Spalte Personalnummer:
Enthä lt die e indeutige Personalnummer.
Spalte Ausweisnummer:
Enthä lt die Ausweisnummer des zugeordneten Ausweises.
Spalte Ausweisbeschriftung :
Enthä lt die Beschriftung des zugeordneten Ausweises.
Spalte Gesperrt:
Zeigt an, ob der Mitarbeiter gesperrt ist und damit nic ht am Zutritt teilnehme n kann.
Dialog "Auswahl Personengruppen"
Im Dia log Auswahl Personeng ruppen werden alle Personengruppen a ngezeigt, die dem
Schließplan zugeordnet sind.
Über die Scha ltflächen der Symbo lle iste können Sie anhand de r Nummer, Be zeichnung oder
Kurzbe zeichnung nach einzelnen Personengruppen suchen.
In der Tabelle werden die entsprechenden Suchergebnisse angezeigt. Klicken Sie auf e inen
Spaltentitel, um die Liste anhand des Merkmals aufsteigend ode r absteigend zu sortieren.
Klicken Sie auf einen Eintrag, um den entsprechenden Date nsatz in den aufrufenden Dia log zu
übernehmen.
MATRIX Benutzerhandbuch - Zutritt
185
Zutritt
Spalte Auswahl:
Kontrollkästchen zur Selektion einzelne r Datensätze. Markieren Sie die gewünschten Datensätze,
und k licken Sie in der Symbolleiste auf Markierte Sucherg ebnisse bearbeiten, um eine Auswahl
der Datensätze zu bearbe iten.
Spalte Nummer:
Enthä lt die e indeutige Nummer der Personengruppe.
Spalte Bezeichnung :
Enthä lt die sprachabhäng ige Bezeichnung de r Personengruppe.
Spalte Kurzbezeichnung :
Enthä lt die sprachabhäng ige Kurzbe zeichnung der Personengruppe.
Dialog "Auswahl Türen"
Im Dia log Auswahl Türen werden a lle angelegten Türe n angezeigt, die dem Schließplan
zugeordnet sind.
Über die Scha ltflächen der Symbo lle iste können Sie anhand de r Nummer, Be zeichnung oder
Kurzbe zeichnung nach einzelnen Türen suchen.
In der Tabelle werden die entsprechenden Suchergebnisse angezeigt. Klicken Sie auf e inen
Spaltentitel, um die Liste anhand des Merkmals aufsteigend ode r absteigend zu sortieren.
Klicken Sie auf einen Eintrag, um den entsprechenden Date nsatz in den aufrufenden Dia log zu
übernehmen.
Spalte Auswahl:
Kontrollkästchen zur Selektion einzelne r Datensätze. Markieren Sie die gewünschten Datensätze,
und k licken Sie in der Symbolleiste auf Markierte Sucherg ebnisse bearbeiten, um eine Auswahl
der Datensätze zu bearbe iten.
186
MATRIX Benutzerhandbuch - Zutritt
Schließplanverwaltung
Spalte Türnummer:
Enthä lt die e indeutige Nummer der Tür.
Spalte Türbezeichnung :
Enthä lt die sprachabhäng ige Bezeichnung de r Tür.
Spalte Kurzbezeichnung Tür:
Enthä lt die sprachabhäng ige Kurzbe zeichnung der Tür.
Spalte Anlag e:
Enthä lt die Angabe der Anlage, wenn die Tür einer Anlage zugeordnet ist
Dialog "Auswahl Türgruppen"
Im Dia log Auswahl Türg ruppen werden alle Türgruppen ange zeigt, die dem Schließplan
zugeordnet sind.
Über die Scha ltflächen der Symbo lle iste können Sie anhand de r Nummer, Be zeichnung oder
Kurzbe zeichnung nach einzelnen Türgruppen suchen.
In der Tabelle werden die entsprechenden Suchergebnisse angezeigt. Klicken Sie auf e inen
Spaltentitel, um die Liste anhand des Merkmals aufsteigend ode r absteigend zu sortieren.
Klicken Sie auf einen Eintrag, um den entsprechenden Date nsatz in den aufrufenden Dia log zu
übernehmen.
Spalte Auswahl:
Kontrollkästchen zur Selektion einzelne r Datensätze. Markieren Sie die gewünschten Datensätze,
und k licken Sie in der Symbolleiste auf Markierte Sucherg ebnisse bearbeiten, um eine Auswahl
der Datensätze zu bearbe iten.
Spalte Nummer:
Enthä lt die e indeutige Nummer der Türgruppe.
Spalte Bezeichnung :
Enthä lt die sprachabhäng ige Bezeichnung de r Türgruppe.
Spalte Kurzbezeichnung :
Enthä lt die sprachabhäng ige Kurzbe zeichnung der Türgruppe.
MATRIX Benutzerhandbuch - Zutritt
187
Zutritt
Personengruppen
In den Personengruppen werden Personen mit gleic hen Eigenschaften in Be zug auf die
Zutrittsberechtigungen zusammengefasst. Durch die Gruppierung wird e ine kompakte
Darstellung im Schließplan erre icht, und die Vergabe der Zutrittsrechte wird vereinfac ht.
So bearbeiten Sie eine Personengruppe
Eine Personengruppe ist eine Zusammenfassung von Personen, die Sie einem Schließplan
zuordnen können. Im Schließplan e rhalten alle Personen einer G ruppe die gleichen
Zutrittsrechte.
1.
2.
3.
4.
5.
Klicken Sie in der Menüleiste auf Zutritt und ö ffnen Sie im Menübaum die
Schließplanverwa ltung .
Klicken Sie auf de n Menüpunk t Personengruppen, um den Dia log Auswahl
Personengruppen zu ö ffnen.
Klicken Sie in der Symbolleiste auf Neuen Datensatz anleg en, um eine neue
Personengruppe anzulegen, oder klicken Sie auf e inen bestehenden Datensatz, um
diesen zu bearbeiten.
Geben Sie be i einem neuen Datensatz in den Fe ldern Bezeichnung und
Kurzbezeichnung eine sprechende Benennung ein. D iese Felder sind sprachabhäng ig.
Markieren Sie in der Liste Verfüg bare Personen, die gewünschten Person und klicken
Sie auf den Pfe il nach rechts, um diese der Personengruppe hinzuzufügen.
Hinweis: In de r Liste Verfüg bare Personen, werden alle im System angelegten Personen
angezeigt, die nicht in der Personengruppe enthalten sind. D ie Liste Zug eordnete
Personen zeigt alle in der Personengruppe enthaltenen Personen an.
6.
Markieren Sie gegebenenfa lls in der Liste Zug eordnete Personen die Personen, die nicht
enthalten sein sollen, und k licken Sie auf de n Pfe il nach links, um diese aus der Gruppe
zu entfernen.
Hinweis: Mark ieren Sie mehrere Personen gleichze itig, indem Sie beim Klicken die StrgTaste drücken. Markieren Sie eine Gruppe, indem Sie beim Klicken die Umschalttaste
drücken.
7.
Klicken Sie in der Symbolleiste auf Speichern, um die Personengruppe zu speichern.
Dialog "Auswahl Personengruppen"
Im Dia log Auswahl Personeng ruppen werden alle im Zutrittssystem angelegten Personengruppen
für die Schließplanverwaltung angezeigt. Jede Personengruppe ist über eine eindeutige Nummer,
eine Bezeichnung und eine Kurzbe zeichnung repräsentiert.
Über die Scha ltflächen der Symbo lle iste können Sie neue Personengruppen anlegen oder
selektierte Personengruppen bearbeiten. Mit der Suchfunk tion können Sie anhand der Nummer,
Bezeichnung oder Kurzbe zeichnung nach einze lnen Pe rsonengruppen suchen.
In der Tabelle werden die entsprechenden Suchergebnisse angezeigt. Klicken Sie auf e inen
Spaltentitel, um die Liste anhand des Merkmals aufsteigend ode r absteigend zu sortieren.
Klicken Sie auf einen Eintrag, um den entsprechenden Date nsatz zu ö ffnen.
188
MATRIX Benutzerhandbuch - Zutritt
Schließplanverwaltung
Spalte Auswahl:
Kontrollkästchen zur Selektion einzelne r Datensätze. Markieren Sie die gewünschten Datensätze,
und k licken Sie in der Symbolleiste auf Markierte Sucherg ebnisse bearbeiten, um eine Auswahl
der Datensätze zu bearbe iten.
Spalte Nummer:
Enthä lt die e indeutige Nummer der Personengruppe.
Spalte Bezeichnung :
Enthä lt die sprachabhäng ige Bezeichnung de r Personengruppe.
Spalte Kurzbezeichnung :
Enthä lt die sprachabhäng ige Kurzbe zeichnung der Personengruppe.
Spalte Löschen:
Löscht den Datensatz. Vor dem endgültigen Löschen erfo lgt eine Bestätigungsabfrage. Wenn Sie
auf OK k licken, wird der Datensatz unw iderruflich gelöscht und ist nicht wiederherstellbar.
Dialog "Personengruppe bearbeiten"
Im Dia log Personengruppe bearbeiten werden neue Personengruppen für die
Schließplanverwaltung angelegt sowie bestehende Personengruppen bearbe itet. Je de
Personengruppe benötigt eine eindeutige Nummer, die Angabe von Bezeichnung und
Kurzbe zeichnung w ird empfohlen.
Über die Scha ltflächen der Symbo lleiste können Sie zwischen Datensätzen navigieren, e inen
neuen Datensatz anlegen, löschen und Änderungen des Datensatzes speichern oder verwerfen.
Mit der Scha ltfläche Zurück zur Auswahl gelangen Sie zurück in den Auswahldialog.
MATRIX Benutzerhandbuch - Zutritt
189
Zutritt
Eingabe fe ld Nummer:
Enthä lt die e indeutige Nummer der Personengruppe. Beim Anlegen eines neuen Datensatzes
wird die Nummer automatisch um eins hochgezählt. Sie können jedoch auch eine eigene
Nummer im e in- bis vierstelligen Bereich (1-9999) e ingeben.
Eingabe fe ld Bezeichnung :
Enthä lt die Be zeichnung der Personengruppe. Be i der Eingabe einer neue n Bezeic hnung sind
alle Kombinationen aus Zahlen und Buchstaben möglich. D ieses Feld ist sprachabhängig.
Eingabe fe ld Kurzbezeichnung :
Enthä lt die Kurzbe zeichnung der Personengruppe. Bei der Eingabe einer neuen Kurzbeze ichnung
sind alle Kombinatione n aus Zahlen und B uchstaben möglich. Dieses Feld ist sprachabhängig.
Liste Verfüg bare Personen:
Enthä lt a lle Personen, die noch keiner Personengruppe zuge fügt sind. Klicken Sie auf e ine
Person, um diese zu markie ren, und k licken Sie auf den Pfeil nach rechts, um die Person der
Gruppe zuzuordnen.
Liste Zug eordnete Personen:
Enthä lt a lle Personen, die der Personengruppe zugeordnet sind. Klicken Sie auf eine Person, um
diese zu markie ren, und klicken Sie auf den Pfeil nach links, um die Person aus der Gruppe zu
entferne n.
Hinweis: Sie können mehrere Einträge gleichzeitig markiere n, indem Sie beim Klicken die StrgTaste drücken.
190
MATRIX Benutzerhandbuch - Zutritt
Schließplanverwaltung
Türgruppen
In den Türgruppen werden Türen mit gleiche n Eigenschaften in Be zug auf die
Zutrittsberechtigungen zusammengefasst. Durch die Gruppierung wird e ine kompakte
Darstellung de r Schließplä ne erreicht und die Ve rgabe der Zutrittsrechte wird vereinfacht.
So bearbeiten Sie eine Türgruppe
Eine Türgruppe ist eine Zusammenfassung von Türen, die Sie einem Schließplan zuordnen
können. Im Schließplan w ird für alle Türen e iner G ruppe das gleiche Zutrittsrecht vergeben.
1.
2.
3.
4.
5.
Klicken Sie in der Menüleiste auf Zutritt und ö ffnen Sie im Menübaum die
Schließplanverwa ltung .
Klicken Sie auf de n Menüpunk t Türg ruppen, um de n Dia log Auswa hl Türg ruppen zu
öffnen.
Klicken Sie in der Symbolleiste auf Neuen Datensatz anleg en, um eine neue Türgruppe
anzulegen, oder klicken Sie auf einen bestehenden Datensatz, um diesen zu bearbeiten.
Geben Sie be i einem neuen Datensatz in den Fe ldern Bezeichnung und
Kurzbezeichnung eine sprechende Benennung ein. D iese Felder sind sprachabhäng ig.
Markieren Sie in der Liste Verfüg bare Türen, die gewünschten Türen und klicken Sie auf
den Pfe il nach rechts, um diese der Türgruppe hinzuzufügen.
Hinweis: In de r Liste Verfüg bare Türen werden alle im System angelegten Türen
angezeigt, die in noch keiner Türgruppe entha lten sind und für die noch kein
Zutrittsrecht über Zutrittspro file, Raumzone n oder Leserberechtig ung erte ilt wurde. Die
Liste Zug eordnete Türen zeigt alle in der Türgruppe enthaltenen Türen an.
6.
Markieren Sie gegebenenfa lls in der Liste Zug eordnete Türen die Türen, die nicht
enthalten sein sollen, und k licken Sie auf de n Pfe il nach links, um diese aus der Gruppe
zu entfernen.
Hinweis: Mark ieren Sie mehrere Türen g leichze itig, indem Sie beim Klicken die StrgTaste drücken. Markieren Sie eine Gruppe, indem Sie beim Klicken die Umschalttaste
drücken.
7.
Klicken Sie in der Symbolleiste auf Speichern, um die Türg ruppe zu speichern.
Dialog "Auswahl Türgruppen"
Im Dia log Auswahl Türg ruppen werden alle im Zutrittssystem angelegten Türgruppe n der
Schließplanverwaltung angezeigt. Jede Türgruppe wird über eine eindeutige Nummer, eine
Bezeichnung und e ine Kurzbeze ichnung repräsentiert.
Über die Scha ltflächen der Symbo lle iste können Sie neue Türg ruppen anlegen oder selektierte
Türgruppen bearbe iten. Mit der Suchfunktion könne n Sie anhand der Nummer, Be zeichnung
oder Kurzbe zeichnung nach einze lnen Türgruppen suchen.
In der Tabelle werden die entsprechenden Suchergebnisse angezeigt. Klicken Sie auf e inen
Spaltentitel, um die Liste anhand des Merkmals aufsteigend ode r absteigend zu sortieren.
Klicken Sie auf einen Eintrag, um den entsprechenden Date nsatz zu ö ffnen.
MATRIX Benutzerhandbuch - Zutritt
191
Zutritt
Spalte Auswahl:
Kontrollkästchen zur Selektion einzelne r Datensätze. Markieren Sie die gewünschten Datensätze,
und k licken Sie in der Symbolleiste auf Markierte Sucherg ebnisse bearbeiten, um eine Auswahl
der Datensätze zu bearbe iten.
Spalte Nummer:
Enthä lt die e indeutige Nummer der Türgruppe.
Spalte Bezeichnung :
Enthä lt die sprachabhäng ige Bezeichnung de r Türgruppe.
Spalte Kurzbezeichnung :
Enthä lt die sprachabhäng ige Kurzbe zeichnung der Türgruppe.
Spalte Löschen:
Löscht den Datensatz. Vor dem endgültigen Löschen erfo lgt eine Bestätigungsabfrage. Wenn Sie
auf OK k licken, wird der Datensatz unw iderruflich gelöscht und ist nicht wiederherstellbar.
Dialog "Türgruppe bearbeiten"
Im Dia log Türgruppe bearbeiten werden neue Türgruppe n für die Schließplanverwaltung angelegt
sowie bestehende Türgruppen bearbe itet. Jede Türgruppe benötigt eine eindeutige Numme r, die
Angabe von Bezeichnung und Kurzbe zeic hnung wird empfo hlen.
Über die Scha ltflächen der Symbo lle iste können Sie zwischen Datensätzen navigieren, e inen
neuen Datensatz anlegen, löschen und Änderungen des Datensatzes speichern oder verwerfen.
Mit der Scha ltfläche Zurück zur Auswahl gelangen Sie zurück in den Auswahldialog.
192
MATRIX Benutzerhandbuch - Zutritt
Schließplanverwaltung
Eingabe fe ld Nummer:
Enthä lt die e indeutige Nummer der Türgruppe. Beim Anlegen eines neuen Datensatzes wird die
Nummer a utomatisch um eins hochgezählt. Sie können je doch auch eine e igene Nummer im
ein- bis vierstelligen Bere ich (1-9999) eingeben.
Eingabe fe ld Bezeichnung :
Enthä lt die Be zeichnung der Türgruppe. Bei der Eingabe einer neuen Bezeichnung sind alle
Kombinationen aus Zahlen und Buchstaben möglich. D ieses Feld ist sprachabhängig.
Eingabe fe ld Kurzbezeichnung :
Enthä lt die Kurzbe zeichnung der Türgruppe. Bei der Eingabe einer ne uen Kurzbeze ichnung sind
alle Kombinationen aus Zahlen und Buchstaben möglich. D ieses Feld ist sprachabhängig.
Liste Verfüg bare Türen:
Enthä lt a lle Türe n, die der Türgruppe noch zuge fügt werden können. Zur Auswahl stehen alle
Türen, die noch keiner anderen Türgruppe zuge fügt wurden, die keiner Raumzone angehören und
für die keine Berechtigungen oder Sonderberechtigungen vergeben wurden. Klicken Sie auf eine
Tür, um diese zu markie ren, und k licken Sie auf den Pfeil nach rechts, um die Türen de r Gruppe
zuzuordnen.
Liste Zug eordnete Türen:
Enthä lt a lle Türe n, die der Türgruppe zugeordnet sind. Klicken Sie auf eine Tür, um diese zu
markieren, und k licken Sie auf de n Pfe il nach links, um die Tür aus der Gruppe zu entfernen.
Hinweis: Sie können mehrere Einträge gleichzeitig markiere n, indem Sie beim Klicken die StrgTaste drücken.
MATRIX Benutzerhandbuch - Zutritt
193
Zutritt
Weitere Funktionen
In diesem Menü finden Sie zusätzliche Funktionen und Anwendungen für das Zutrittssystem.
Über den Menüpunkt Korrekturen führen Sie Ko rrekturen an Personalstammdaten und
Zutrittspro filen durch.
Über den Menüpunkt Schleusen verwalten Sie die Schleusen.
Über den Menüpunkt Aufzüg e verwalten Sie die Aufzüge.
Über den Menüpunkt Einbruchmeldeanlag en verwalten Sie die Einbruchme ldeanlagen.
Korrekturen
Korrekturen sind Änderungen an den Stammdatensätzen. Für die Eingabe der Korrekturen stellt
das System einen speziellen D ialog zur Verfügung, der für viele Arten von Korrekturen ausgelegt
ist. Dabei ist der D ialog besonders auf die Eingabe von vielen Korrekturen optimiert. Für g leiche
Korrekturen mit unterschiedlichem Stammdatenbezug verfügt der D ialog über e ine
Generierungsfunktio n und entsprechende Suchverfahren. D ie Eingaben der D ialogoberfläche
werden als Korrektursätze in der Datenbank gespeichert und durch e inen Korrekturpro zess
verarbeitet. Dabei w irken sich die Ko rrekturen direkt auf die Stammdaten aus und werden damit
sofort gültig.
So bearbeiten Sie Korrekturen
Um eine Korrektur zu bearbeiten, müssen Sie sich im Hauptmenü Zutritt im Unte rmenü We itere
Funktionen be finden. Bei Bedarf klicken Sie in der Menüleiste auf Zutritt und ö ffnen das
Unte rmenü.
Eine Korrektur besteht zunächst aus einem Korrektursatz, de r alle notwendigen Parameter für die
Änderung an einem Stammdate nsatz enthält. Neben der Eingabe einze lner Korrektursätze biete t
Ihnen der D ialog eine spezielle Gruppenfunktion, mit der Sie dieselbe Korrektur für mehrere
Stammdatensätze durchführen können. Zum Be ispiel e iner G ruppe von Personen die
Büro fre igabeoption erteilen ode r eine neue Tür mehrere n Zutrittspro filen zuweisen. Um w irksam
zu werden, muss die Korrekturverarbeitung gestartet werden, die dann die Änderungen an den
Stammdaten durc hführt.
1.
2.
3.
4.
194
Klicken Sie auf de n Menüpunk t Korrekturen, um den D ialog Korrekturen bearbeiten zu
öffnen.
Wählen Sie im Auswahlfe ld Korrekturart die gewünschte Korrekturart aus. In
Abhängigkeit der Auswahl werden die notwendigen Parameterfe lder eingeblendet.
Möchten Sie eine Ko rrektur für e ine Gruppe von Datensätzen eingeben, aktivieren Sie
den Auswahldialog übe r die Schaltfläche nach der Korrekturart, bestimmen die
Auswahlmenge und überne hmen diese. Die Übernahme w ird mit einem "*" im Feld
Nummer/Person angezeigt. Bei einer einze lnen Korrekture ingabe geben die Sie die
entsprechende Nummer, be i Personen die Personalnummer an.
Füllen Sie alle notwendigen Pa rameterfelder aus. Die Anzahl und der Inhalt der Felder
hängen von der Korrekturart ab.
MATRIX Benutzerhandbuch - Zutritt
Weitere Funktionen
5.
6.
7.
Übernehmen Sie die Korrekture ingabe mit der Schaltfläche am Ende de r Zeile. Bei e iner
Gruppenkorrektur wird für jeden Date nsatz jeweils ein eigener Korrektursatz erzeugt und
in der Tabe lle angeze igt.
Klicken Sie in der Symbolleiste auf Speichern, um die Korrektursätze zu speichern.
Klicken Sie in der Symbolleiste auf Korrektur starten um die Verarbeitung anzustoßen.
Hinweis: Um den Fortschritt der Verarbe itung zu kontrollie ren, klicken Sie in der Symbo lle iste
auf Aktualisieren. In der Tabe lle werden alle noch nicht verarbeiteten und fehlerha ft
verarbeiteten Korrektursätze angezeigt. D iese können Sie ändern, z.B. wenn die Angaben nicht
richtig sind, oder löschen.
Dialog "Korrekturen bearbeiten"
Im Dia log Korrekturen bearbeiten werden die verschiedenen Korrekture n erfasst und fehlerha ft
verarbeitete Korrektursätze zur Nacharbeit angezeig t. Im obere n Teil des Dialogs befinden sich
die Eingabe felder, währe nd im unteren Teil die bere its erfassten und fe hle rha ft verarbeiteten
Korrekturen ange zeigt werden.
Über die Scha ltflächen der Symbo lle iste können Sie die Korrektureingaben speichern, verwerfen
und die Korrekturverarbeitung starten.
Eingabe zeile :
In der Eingabeze ile werden die Korrekturen erfasst oder bearbeitet. Dabe i richtet sich der Aufbau
der Zeile nach de r ausgewählten Korrektura rt.
Auswahlfeld Korrekturart:
Mit Auswahl der Korrekturart werden der Stammdatenbezug und die Parameterfe lder in der
Eingabe zeile festgelegt.
Schaltfläche
:
Über diese Schaltfläche öffnen Sie in Abhäng igkeit von der Korrekturart e inen
Auswahldia log und haben so die Möglic hkeit, mit einer Korrektureingabe gle ich mehre re
Stammdaten zu ändern. Werden mehrere Datensätze im Auswahldialog ausgewählt, wird die
Auswahl durch ein * im Eingabe fe ld ange zeigt.
Weitere Eingabe felder:
Die weiteren Eingabefe lder richten sich nach der ausgewählten Ko rrekturart.
MATRIX Benutzerhandbuch - Zutritt
195
Zutritt
Schaltfläche
:
Mit dieser Schaltfläche werden die Korrektursätze erstellt und in die Tabelle übernommen. Für
jeden Stammdatensatz w ird jeweils ein Korrektursatz erzeugt.
Ta belle:
belle
In der Tabelle werden a lle Korrektursätze angeze igt, die noch nicht verarbeitet w urden. Die Sätze
können gelöscht oder geändert werden.
Spalte Korrekturart:
Anze ige der Korrekturart für den Ko rrektursatz.
Spalte Nummer/Bezeichnung :
Anze ige der Nummer und der Be zeichnung des Stammdatensatzes, auf den die Korrektur
angewendet wird.
Spalte Gültig von / g ültig bis:
Angabe eines Start- und Ende datums für die Gültigkeit.
Spalte Parameter:
Anze ige der notwendigen Parameter für die Korrektur. Angezeigt werden jeweils der
Stammdatenbezug und der neue Wert.
Spalte Fehlermeldung :
Anze ige der Meldung, wenn ein Korrektursatz nicht verarbeitet werden konnte.
Spalte
:
Schaltfläche zum Ändern des Eintrags. Klicken Sie auf die Schaltfläche um den Eintrag zu
ändern.
Hinweis: Der Inha lt der Tabe llenzeile wird in die Eingabe zeile übernommen und aus der
Tabelle entfernt. Nach der Ände rung muss der Eintrag wiede r mit der Schaltfläche
übernommen werden.
Spalte
:
Schaltfläche zum Löschen des Eintrags.
Ausweise
Korrekturarten für Ausweise. Verwenden Sie diese Korrekturarte n, wenn Sie einen Ausweis oder
eine Gruppe von Ausweisen ändern möchten.
Mit Hilfe der Scha ltfläche
öffnen Sie den Suchdialog für Ausweise.
Hinweis: D ie Korrekturarten für Ausweise sind nur verfügbar, wenn in den Systemparametern die
Auswe isverwaltung Typ 3 eingestellt ist.
Berechtig ung Zutrittsprofil hinzufüg en:
Fügt einem Ausweis eine Berechtigung für das angegebene Zutrittspro fil hinzu.
Parameter:
Zutrittsprofil: Angabe der Zutrittspro filnummer, die hinzuge fügt werden soll.
Gültig von/bis: Angabe eines Gültigkeitszeitraums für die Berechtigung. Diese Angabe ist
optiona l.
Sonderberechtig ung Raumzone hinzufüg en:
Fügt einem Ausweis eine Sonderberechtigung für die angegebene Raumzone hinzu.
Parameter:
196
MATRIX Benutzerhandbuch - Zutritt
Weitere Funktionen
Raumzone: Angabe de r Ra umzone für die Sonderberechtigung.
Zutrittswochenplan: Angabe des Zutrittswochenplans für die Sonderberechtigung.
Gültig von/bis: Angabe eines Gültigkeitszeitraums für die Sonderberechtigung. Diese Angabe
ist optiona l.
Bürofreig abe ändern:
Ändert die Berechtigung für die Büro fre igabe.
Parameter:
Bürofreigabe: 0 = nein, 1 = ja
Offline-Personalsatz ändern:
Ändert die O fflineberechtigung für eine Person.
Parameter:
Bürofreigabe: 0 = nein, 1 = ja
Sonderberechtig ung Tür hinzufüg en:
Fügt einem Ausweis eine Sonderberechtigung für die angegebene Tür/Leser hinzu.
Parameter:
Tür: Angabe der Tür/Leser für die Sonderberechtigung. Geben Sie die Lesernummer an,
wenn an der Tür mehrere Leser vorhanden sind.
Zutrittswochenplan: Angabe des Zutrittswochenplans für die Sonderberechtigung.
Gültig von/bis: Angabe eines Gültigkeitszeitraums für die Sonderberechtigung. Diese Angabe
ist optiona l.
Kalender ändern:
Ändert die Ka lenderzuordnung für einen einze lnen oder e ine Gruppe von Ausweisen.
Parameter:
Kalender: Angabe des Kalenders.
Gültig von/bis: Angabe eines Gültigkeitszeitraums für die Sonderberechtigung. Diese Angabe
ist optiona l
Personen
Korrekturarten für Personenstammdaten. Verwende n Sie diese Korrekturarten, wenn Sie
Änderungen für e ine Person oder eine Gruppe von Personen durchführen möchten.
Mit Hilfe der Scha ltfläche
öffnen Sie den Suchdialog für Personen.
Anwesenheitsstatus ändern:
Ändert den Anwesenheitsstatus einer Person. Verwenden Sie diese Korrekturart, wenn Sie den
Anwesenheitsstatus ändern möchten. Die Änderung des Anwesenheitsstatus wird wie eine
Buchung ausgeführt und in de r Buchungsübersicht bei der Person angezeigt. Zudem wirkt sich
die Änderung des Anwesenheitsstatus auch auf das Lampentableau und die Anwesenheitsliste
aus.
Parameter:
Anwesenheitsstatus: 0 = abwesend, 1 = anwesend
MATRIX Benutzerhandbuch - Zutritt
197
Zutritt
Bürofreig abe ändern:
Ändert die Berechtigung für die Büro fre igabe.
Parameter:
Bürofreigabe: 0 = nein, 1 = ja
Offline-Personalsatz ändern:
Ändert die O fflineberechtigung für eine Person.
Parameter:
Bürofreigabe: 0 = nein, 1 = ja
Hinweis: D ie nachfolgenden Korrekturarten sind nur verfügba r, wenn in den Systemparametern
der Ausweisverwa ltung Typ auf de n Wert 1 oder 2 eingestellt ist.
Berechtig ung Zutrittsprofil hinzufüg en:
Fügt einer Person das angegebene Zutrittspro fil in den Berechtigungen hinzu.
Parameter:
Zutrittsprofil: Angabe des Zutrittspro fils für die Berechtigung.
Zutrittswochenplan: Angabe des Zutrittswochenplans für die Berechtigung.
Gültig von/bis: Angabe eines Gültigkeitszeitraums für die Berechtigung. Diese Angabe ist
optiona l.
Sonderberechtig ung Raumzone hinzufüg en:
Fügt einer Person eine Sonderberechtigung für die angegebene Raumzone hinzu.
Parameter:
Raumzone: Angabe de r Ra umzone für die Sonderberechtigung.
Zutrittswochenplan: Angabe des Zutrittswochenplans für die Sonderberechtigung.
Gültig von/bis: Angabe eines Gültigkeitszeitraums für die Sonderberechtigung. Diese Angabe
ist optiona l.
Sonderberechtig ung Tür hinzufüg en:
Fügt einer Person eine Sonderberechtigung für die angegebene Tür hinzu.
Parameter:
Tür: Angabe der Tür für die Sonderberechtigung.
Zutrittswochenplan: Angabe des Zutrittswochenplans für die Sonderberechtigung.
Gültig von/bis: Angabe eines Gültigkeitszeitraums für die Sonderberechtigung. Diese Angabe
ist optiona l.
Sonderberechtig ung Leser hinzufüg en:
Fügt einer Person eine Sonderberechtigung für den angegebenen Leser hinzu.
Parameter:
Leser: Angabe des Lesers für die Sonde rberechtigung.
Zutrittswochenplan: Angabe des Zutrittswochenplans für die Sonderberechtigung.
Gültig von/bis: Angabe eines Gültigkeitszeitraums für die Sonderberechtigung. Diese Angabe
ist optiona l.
198
MATRIX Benutzerhandbuch - Zutritt
Weitere Funktionen
Sperrgrund ändern:
Ändert den Sperrgrund für eine einze lne Person oder eine Gruppe von Personen.
Parameter:
Sperrgrund: Gibt den Sperrgrund an.
Kalender ändern:
Ändert die Ka lenderzuordnung für eine einzelne Person oder eine Gruppe von Personen.
Parameter:
Kalender: Angabe des Kalenders.
Gültig von/bis: Angabe eines Gültigkeitszeitraums für die Sonderberechtigung. Diese Angabe
ist optiona l.
Hinweis: D ie nachfolgenden Korrekturarten sind nur verfügba r, wenn in den Systemparametern
die AoC-Funktion aktiviert ist.
AoC Gültig keit ändern:
Ändert die AoC Gültigkeit bis zum Maximalwert, w ie dieser in den Systemparametern e ingestellt
ist.
Parameter:
AoC Gültigkeit: Angabe der AoC-Gültigkeit in Tagen.
AoC Verfolg ung ändern:
Ändert die Kennung der AoC-Verfo lgung für e ine Person.
Parameter:
AoC Verfolgung: 0 = nein, 1 = ja
Terminals
Korrekturarten für Geräte. Verwenden Sie diese Korrekturarten, wenn Sie Änderungen an einem
Gerät oder an eine r Gruppe von Geräten durchführen möchten.
Mit Hilfe der Scha ltfläche
öffnen Sie den Suchdialog für Geräte.
Leser Aktiv-Status ändern:
Terminal Aktiv- Status ändern:
Ändert die Kennung, ob ein Gerät als aktiv oder deaktiv im System geführt w ird. Verwenden Sie
diese Korrekturart, wenn Sie einzelne Geräte oder eine G ruppe von Geräten für e ine bestimmte
Zeit deaktivieren möchten, die Geräte aber nic ht aus dem System entfe rnen möchten. Alle
Zutrittsberechtigungen bleiben für die Geräte erhalten. Deaktivierte Geräte werden nicht mit
Daten versorgt. Daher müssen die Geräte nach der Aktivierung mit a lle n Daten geladen werde n.
Parameter:
Aktiv: 0 = deaktiv, 1 = aktiv
Leser Parameter ändern:
Parameter und Eigenschaften von Lesern ändern. Verwenden Sie diese Korrektur, wenn Sie die
angegebenen Parameter für e ine Leser oder einer Gruppe von Lesern ändern möchten.
Parameter:
MATRIX Benutzerhandbuch - Zutritt
199
Zutritt
Auswe istyp: Enthält den Ausweistypen, der im Wesentlichen die Eigenschaften der zu
lesenden Ausweis enthält.
Entr.dauer: Angabe der Entriegelungsdauer. Für diese Zeit w ird die Verriegelung einer Tür
zum Ö ffnen freigeschaltet.
Türöffenzeit: Angabe der Türo ffenze it. D ie Zeit legt fest, wie lange eine Tür geö ffnet sein
darf, bevor ein Alarm ausgelöst wird.
Buchung skommando: Das Buchungskommando legt fest, wie eine Buchung am Leser
behandelt w ird und welche Funktionen mit der Buchung verbunden sind.
Zutrittsprofile
Berechtig ung Raumzone hinzufüg en:
Fügt einem Zutrittspro fil e ine Berechtigung für die angegebene Raumzone hinzu.
Parameter:
Raumzone: Angabe de r Ra umzone für die Sonderberechtigung.
Zutrittswochenplan: Angabe des Zutrittswochenplans für die Sonderberechtigung.
Berechtig ung Tür hinzufüg en:
Fügt einem Zutrittspro fil e ine Berechtigung für die angegebene Tür hinzu.
Parameter:
Tür: Angabe der Tür für die Sonderberechtigung.
Zutrittswochenplan: Angabe des Zutrittswochenplans für die Sonderberechtigung.
Berechtig ung Leser hinzufüg en:
Fügt einem Zutrittspro fil e ine Berechtigung für den angegebenen Leser hinzu.
Parameter:
Leser: Angabe des Lesers für die Sonde rberechtigung.
Zutrittswochenplan: Angabe des Zutrittswochenplans für die Sonderberechtigung.
Schleusen
Für den kontrollierten Übergang zwischen Räumen stellt das System eine Schle usensteuerung
zur Verfügung. Als Sensoren können Trittmatten, Bewegungssensoren oder Taster fungie ren.
Um eine Schleuse einzurichten, müssen Sie lediglich den Türen bzw. Lesern eine
Schleusenfunktion zuweisen und die Ein- und Ausgänge der Anschlüsse für die Sensoren
angeben. Die Steuerung der Schleuse erfolgt dann über die Leserde finition.
Für die Schleusensteuerung sind drei zusätzlich Eingänge vorgesehen, um weite re Funktione n
und Beding ungen mit in die Schleusensteuerung einzubeziehen.
Die Einsatzmöglic hkeiten der drei Eingänge sind:
o
o
o
200
Trittmatten
Bewegungssensoren
Taster Schleuse auf
MATRIX Benutzerhandbuch - Zutritt
Weitere Funktionen
So bearbeiten Sie eine Schleuse
Jede Schleuse benötigt ein Terminal und e ine oder mehrere Leser, die den Zugang der Schleuse
steuern. Daneben können Sie noch zusätzliche Bedingungen für die Schleuse wie Nottaster,
Trittmatten und Sensoren für die Schleuse angeben.
1.
2.
3.
4.
5.
6.
7.
8.
9.
10.
11.
Klicken Sie in der Menüleiste auf Zutritt.
Klicken Sie auf de n Menüpunk t Schleusen, um den D ialog Auswahl Schleusen zu
öffnen.
Klicken Sie in der Symbolleiste auf Neuen Datensatz anleg en, um eine neue Schleuse
anzulegen, oder klicken Sie auf einen bestehenden Datensatz, um diesen zu bearbeiten.
Geben Sie be i einem neuen Datensatz in den Fe ldern Bezeichnung und
Kurzbezeichnung eine sprechende Benennung ein. D iese Felder sind sprachabhäng ig.
Wählen Sie im Auswahlfe ld Terminal das Terminal aus, welches für die Schleuse
zuständig sein soll.
Wählen Sie im Auswahlfe ld Beweg ung smelder den Eingang aus, an dem ein
Bewegungsmelder angeschlossen ist. Die Angabe eines Bewegungsmelders ist optional.
Wählen Sie im Auswahlfe ld Tr ittmatte den Eingang aus, an dem eine Trittmatte
angeschlossen ist. Die Angabe einer Trittmatte ist optional.
Wählen Sie im Auswahlfe ld Taster Schleuse auf den Eingang aus, an dem ein Taster
zum Ö ffnen der Schle use angeschlossen ist. Die Angabe des Tasters ist optional.
In der Tabelle legen Sie fest, welche Leser für die Schleuse zuständig sind. Für jeden
Leser müssen Sie angeben, ob sich der Leser in ode r außerhalb der Schleuse befindet.
Leser die nicht für die Schleuse benötigt werden müssen mit N ICHT gekennze ichnet
werden.
Mit dem Ko ntro llkästchen Durchg ang sschleuse legen Sie für die Türe n (Leser) fest, dass
die Schleuse nicht w ieder durc h diese Tür verlassen werden darf, wenn die Schleuse
durch diese Tür betreten w urde. Die Schleuse muss also durch eine ande re Tür
verlassen werden. In de r Regel bedeutet dies, dass die Person durch die Schleuse gehen
muss.
Klicken Sie in der Symbolleiste auf Speichern, um den Aufzug-Datensatz zu speichern.
Hinweis: Wenn Sie das Termina l ändern, gehen alle Einstellungen der Schle use verloren.
Dialog "Auswahl Schleusen"
Im Dia log Auswahl Schleusen werden alle im Zutrittssystem angelegten Schleusen angezeigt.
Jede Schleuse ist über eine e indeutige Nummer, eine Be zeichnung und e ine Kurzbe zeichnung
repräsentiert.
Über die Scha ltflächen der Symbo lle iste können Sie neue Schleusen anlegen, selektierte
Schleusen bearbeiten oder eine Liste der angezeigten Datensätze drucken. Mit der Suc hfunktion
können Sie anha nd de r Nummer, Be zeichnung oder Kurzbe zeichnung nach einze lnen Schleusen
suchen.
In der Tabelle werden die entsprechenden Suchergebnisse angezeigt. Klicken Sie auf e inen
Spaltentitel, um die Liste anhand des Merkmals aufsteigend ode r absteigend zu sortieren.
Klicken Sie auf einen Eintrag, um den entsprechenden Date nsatz zu ö ffnen.
MATRIX Benutzerhandbuch - Zutritt
201
Zutritt
Spalte Auswahl:
Kontrollkästchen zur Selektion einzelne r Datensätze. Markieren Sie die gewünschten Datensätze,
und k licken Sie in der Symbolleiste auf Markierte Sucherg ebnisse bearbeiten, um eine Auswahl
der Datensätze zu bearbe iten.
Spalte Nummer:
Enthä lt die e indeutige Nummer der Schleuse.
Spalte Bezeichnung :
Enthä lt die sprachabhäng ige Bezeichnung de r Schleuse.
Spalte Kurzbezeichnung :
Enthä lt die sprachabhäng ige Kurzbe zeichnung der Schleuse.
Spalte Löschen:
Löscht den Datensatz. Vor dem endgültigen Löschen erfo lgt eine Bestätigungsabfrage. Wenn Sie
auf OK k licken, wird der Datensatz unw iderruflich gelöscht und ist nicht wiederherstellbar.
Dialog "Schleuse bearbeiten"
Im Dia log Schleuse bearbeiten werden neue Schleusen angelegt sowie bestehende Schleusen
bearbeite t. Jede Schleuse benötig t eine e indeutige Nummer, die Angabe von Bezeichnung und
Kurzbe zeichnung w ird empfohlen.
Einer Schleuse müssen die notwendigen Türen und deren Leser als Ein- oder Ausgangsleser
zugewiesen werden. Da die Schleusensteuerung über Termina ls erfolg t, kann eine Schleuse nur
von Türen gebildet werden, dere n Leser sowie Ein-/ Ausgänge von einem Termina l kontro lliert
werden.
Über die Scha ltflächen der Symbo lleiste können Sie zwischen Datensätzen navigieren, e inen
neuen Datensatz anlegen, einen Datensatz kopieren, löschen oder drucken und Änderungen des
Datensatzes speichern oder verwerfen. Mit der Scha ltfläche Zurück zur Auswahl gelangen Sie
zurück in den Auswahldialog.
202
MATRIX Benutzerhandbuch - Zutritt
Weitere Funktionen
Eingabe fe ld Nummer:
Enthä lt die e indeutige Nummer der Schleuse. Beim Anlegen eines neuen Datensatzes wird die
Nummer a utomatisch um eins hochgezählt. Sie können je doch auch eine e igene Nummer im
ein- bis vierstelligen Bere ich (1-9999) eingeben.
Eingabe fe ld Bezeichnung :
Enthä lt die Be zeichnung der Schleuse. Bei der Eingabe einer neuen Beze ichnung sind a lle
Kombinationen aus Zahlen und Buchstaben möglich. D ieses Feld ist sprachabhängig.
Eingabe fe ld Kurzbezeichnung :
Enthä lt die Kurzbe zeichnung der Schleuse. Bei der Eingabe einer neuen Kurzbe zeichnung sind
alle Kombinationen aus Zahlen und Buchstaben möglich. D ieses Feld ist sprachabhängig.
Auswahlfeld Termina l:
Enthä lt das Termina l, das die Schleuse steuert. Mit der Auswahl des Termina ls werden in der
Tabelle die Leser angezeigt, die an dem Termina l angeschlossen sind. Gleichze itig wird mit der
Wahl des Terminals auch festgelegt, welche Ein- und Ausgänge für die Schleuse verwendet
werden können.
Auswahlfeld Be weg ung smelder:
Enthä lt den Eingang für de n Bewegungsmelder. Wählen Sie den Eingang, an dem der
Bewegungsmelder angeschlossen ist, aus der Liste aus. Die Auswahlliste ist abhäng ig vom
gewählten Termina l.
Auswahlfeld Trittmatte:
Enthä lt den Eingang für die Trittma tte. Wählen Sie den Eingang, an dem die Trittmatte
angeschlossen ist, aus der Liste aus. Die Auswahlliste ist abhängig vom gewählten Termina l.
MATRIX Benutzerhandbuch - Zutritt
203
Zutritt
Auswahlfeld Taster Schleuse auf:
Enthä lt den Eingang für die Schleusenöffnung. Wähle n Sie den Eingang, an dem ein Taster für
die Ö ffnung der Schleuse angeschlossen ist, aus der Liste aus. Die Auswahlliste ist abhängig
vom gewählten Termina l.
Hinweis: D ieser Taster öffnet die Schleuse ohne Prüfung von Bedingungen.
Spalte Türnummer:
Anze ige der eindeutigen Numme r der Tür, die vom ausgewählten Terminal gesteuert wird.
Spalte Türname:
Anze ige der sprachabhängigen Be zeichnung der Tür.
Spalte Dur chg ang sschleuse:
Definiert die Tür als Durchgangsschleuse. Eine Durchgangsschleuse kann nur in e ine Richtung
passiert werden, d.h. sie darf nic ht durch die Tür verlassen werden, durch die sie betre ten
wurde.
Spalte Lesernummer:
Anze ige der eindeutigen Numme r des Lesers, der der Tür zugeordnet ist. Sind e iner Tür mehrere
Leser zugeordnet, werde n die Felder Türnummer und Türname nur für den ersten Leser
angezeigt.
Spalte Lesername:
Anze ige des Lesernamens.
Spalte Leserzuordnung :
Weist der Schle use den Leser zu. Wählen Sie die Optio n Innen, wenn es sich um einen
Ausgangsleser handelt. Wählen Sie die Option Aussen, wenn es sich um einen Eingangsleser
handelt. Bei der Standardo ption Nicht ist der Leser kein Bestandteil der Schleuse.
Aufzüge
Für die kontrollierte Benutzung von Aufzügen stellt das System eine Aufzugsteuerung zur
Verfügung. Nebe n der generellen Benutzung des Aufzugs können Rechte für die einzelnen
Etagen vergeben werden, wobei jede Etage durch eine Raumzone repräsentiert wird.
Die Vergabe der Rechte ist an eine Raumzone gebunde n und entspricht damit dem Zutrittsrecht
für e ine Raumzone.
So bearbeiten Sie einen Aufzug
Jeder Aufzug benötigt ein Termina l und e inen Leser, der sich im Aufzug be findet. We iterhin
müssen Sie für den Aufzug angeben, w ie viele Etagen vorhanden sind und we lche Raumzo nen
mit den Etagen verbunden sind. D urch die Zutrittsrechte für die Raumzonen legen Sie fest,
welche Personen welche Etagen anfahren dürfe n.
1.
2.
3.
4.
5.
6.
204
Klicken Sie in der Menüleiste auf Zutritt.
Klicken Sie auf de n Menüpunk t Aufzüg e, um den Dia log Auswahl Aufzüg e zu ö ffnen.
Klicken Sie in der Symbolleiste auf Neuen Datensatz anleg en, um einen neuen Aufzug
anzulegen, oder klicken Sie auf einen bestehenden Datensatz, um diesen zu bearbeiten.
Geben Sie be i einem neuen Datensatz in den Fe ldern Bezeichnung und
Kurzbezeichnung eine sprechende Benennung ein. D iese Felder sind sprachabhäng ig.
Wählen Sie im Auswahlfe ld Terminal das Terminal aus, welches für die Aufzugsteuerung
zuständig sein soll.
Wählen Sie im Auswahlfe ld Leser den Leser aus, der sich im Aufzug be findet.
MATRIX Benutzerhandbuch - Zutritt
Weitere Funktionen
7.
8.
9.
Im Eingabe feld Anzahl Etag en geben Sie an, wie viele Etagen de r Aufzug hat. Mit der
Angabe der Anzahl Etagen wird die Tabelle generie rt, in der Sie den Etagen die
Raumzonen für die Zutrittskontrolle zuordne n können.
Geben Sie in der Tabelle zu jeder Etage die zugehörige Raumzone an.
Klicken Sie in der Symbolleiste auf Speichern, um den Aufzug-Datensatz zu speichern.
Hinweis: Wenn Sie das Termina l ändern, gehen alle Ra umzonenzuordnungen zu den Etagen in
der Tabelle verloren.
Wenn Sie die Anzahl der Etagen ändern, ändert sich auch die Anzahl der Zeilen in der Tabe lle.
Dabei gehen Zeilen verloren, wenn die neue Anzahl kle iner ist.
Dialog "Auswahl Aufzüge"
Im Dia log Auswahl Aufzüg e werden alle im Zutrittssystem angelegten Aufzüge angezeigt. Jede r
Aufzug ist über e ine eindeutige Nummer, e ine Beze ichnung und eine Kurzbeze ichnung
repräsentiert.
Über die Scha ltflächen der Symbo lle iste können Sie neue Aufzüge anlegen, selektierte Aufzüge
bearbeite n oder eine Liste der angezeigten Datensätze drucken. Mit der Suchfunktion können Sie
anhand de r Nummer, Be zeichnung oder Kurzbe zeic hnung nach einzelnen Aufzügen suchen.
In der Tabelle werden die entsprechenden Suchergebnisse angezeigt. Klicken Sie auf e inen
Spaltentitel, um die Liste anhand des Merkmals aufsteigend ode r absteigend zu sortieren.
Klicken Sie auf einen Eintrag, um den entsprechenden Date nsatz zu ö ffnen.
Spalte Auswahl:
Kontrollkästchen zur Selektion einzelne r Datensätze. Markieren Sie die gewünschten Datensätze,
und k licken Sie in der Symbolleiste auf Markierte Sucherg ebnisse bearbeiten, um eine Auswahl
der Datensätze zu bearbe iten.
Spalte Nummer:
Enthä lt die e indeutige Nummer des Aufzugs.
Spalte Bezeichnung :
Enthä lt die sprachabhäng ige Bezeichnung des Aufzugs.
Spalte Kurzbezeichnung :
Enthä lt die sprachabhäng ige Kurzbe zeichnung des Aufzugs.
Spalte Löschen:
Löscht den Datensatz. Vor dem endgültigen Löschen erfo lgt eine Bestätigungsabfrage. Wenn Sie
auf OK k licken, wird der Datensatz unw iderruflich gelöscht und ist nicht wiederherstellbar.
Dialog "Aufzug bearbeiten"
Im Dia log Aufzug bearbeiten werden neue Aufzüge angelegt sowie bestehende Aufzüge
bearbeite t. Jeder Aufzug benö tigt e ine eindeutige Nummer, die Angabe von Bezeichnung und
Kurzbe zeichnung w ird empfohlen.
MATRIX Benutzerhandbuch - Zutritt
205
Zutritt
Für die Aufzugsteuerung werden ein Terminal und e in Leser benötigt. Mit Angabe der Anza hl
Etagen werden die Zeilen in der Tabe lle festgelegt. Jede Zeile entspricht e iner Etage. Da der
Zutritt zu einer Etage über Raumzo nen vergeben wird, muss jeder Etage für den Zutritt eine
Raumzone zugeordne t werden.
Über die Scha ltflächen der Symbo lle iste können Sie zwischen Datensätzen navigieren, e inen
neuen Datensatz anlegen, löschen oder drucken und Änderungen des Datensatzes speichern oder
verwerfen. Mit de r Schaltfläche Zurück zur Auswahl gelangen Sie zurück in den Auswahldialog.
Eingabe fe ld Nummer:
Enthä lt die e indeutige Nummer des Aufzugs. Beim Anlegen eines neuen Datensatzes wird die
Nummer a utomatisch um eins hochgezählt. Sie können je doch auch eine e igene Nummer im
ein- bis vierstelligen Bere ich (1-9999) eingeben.
Eingabe fe ld Bezeichnung :
Enthä lt die Be zeichnung des Aufzugs. Bei der Eingabe einer neue n Bezeic hnung sind alle
Kombinationen aus Zahlen und Buchstaben möglich. D ieses Feld ist sprachabhängig.
Eingabe fe ld Kurzbezeichnung :
Enthä lt die Kurzbe zeichnung des Aufzugs. Bei der Eingabe einer neuen Kurzbe zeichnung sind
alle Kombinationen aus Zahlen und Buchstaben möglich. D ieses Feld ist sprachabhängig.
Auswahlfeld Termina l:
Enthä lt das Termina l, das den Aufzug steuert. Es werden nur Termina ls angeboten, die noch
keiner Aufzugsteuerung zugeordne t sind.
Auswahlfeld Leser:
Auswahl des Lesers, der sich im Aufzug be findet. Angezeig t werden a lle Leser, die vom Terminal
verwaltet werden.
Auswahlfeld Anzahl Etagen:
Mit der Auswahl Anzahl Etagen wird festgelegt, wie viele Etagen von dem Aufzug durc h den
Zutritt kontrolliert werden. G leichzeitig wird mit dieser Angabe die Anzahl der Tabe llenzeilen
festgelegt.
Hinweis: Wird das Terminal gewechselt, gehen alle Zuordnungen zu den Etagen verloren.
206
MATRIX Benutzerhandbuch - Zutritt
Weitere Funktionen
Tabelle:
Spalte Etag en:
Anze ige der Etagennummern.
Spalte Raumzone:
Auswahl der Raumzonen, welc he die Etagen repräsentieren.
Einbruchmeldeanlagen
Für die Anbindung von Einbruchme ldeanlagen stellt das System eine einfache Dialogoberfläche
zur Verfügung. Neben der Anbindung einer Einbruchmeldeanlage über Ein- und Ausgänge
besteht die Möglichkeit, die Leser im Übe rwachungsbereich der Einbruchmeldeanlage zu
deaktivieren.
Die Vergabe der Rechte zur Scharf-/Unscharfschaltung der Einbruchmeldeanlage orientiert sich
an den Zutrittsberechtigungen und kann für den Aktivierungsleser der Einbruchme ldeanlage wie
für jeden anderen Leser des Zutrittssystems vergeben werden.
So bearbeiten Sie eine Einbruchmeldeanlage
Für die Anbindung einer Einbruchmeldeanlage benötigt Sie ein Terminal und einen Leser, der
die Einbruc hmeldeanlage scharf oder unscharf schaltet.
Je nach Typ der Anbindung müssen Sie weitere Einstellungen vornehmen.
Beim Anlegen einer neuen Einbruchmeldeanlage müssen Sie zw ischen der Standard Anbindung
und der Anbindung mit Leserabschaltung wählen.
Bei der Anbindung mit Leserabschaltung können Sie die Leser, die sich am Termina l für die
Anbindung der Einbruchme ldeanlage befinden, während de r Scharfschaltung deaktivieren.
Durch die Zutrittsrechte für den Leser legen Sie fest, welche Personen berechtigt sind, die
Scharf- / Unscharfschaltung durchzuführen.
1.
2.
3.
4.
5.
6.
7.
8.
9.
Klicken Sie in der Menüleiste auf Zutritt und dann auf das Unte rmenü We itere
Funktionen.
Klicken Sie auf de n Menüpunk t Einbruchme ldeanlag en, um den Dialog Auswahl
Einbruchmeldeanlag en zu ö ffnen.
Klicken Sie in der Symbolleiste auf Neuen Datensatz anleg en, um eine neue
Einbruchmeldeanlage anzulegen, oder klicken Sie auf einen bestehenden Datensatz, um
diesen zu bearbeiten.
Wenn Sie eine neue Einbruchmeldeanlage anlegen, klicken Sie auf den entsprechende n
Typen im Auswahldialog.
Geben Sie be i einem neuen Datensatz in den Fe ldern Bezeichnung und
Kurzbezeichnung eine sprechende Benennung ein. D iese Felder sind sprachabhäng ig.
Wählen Sie im Auswahlfe ld Terminal das Terminal aus, welches für die Anbindung de r
Einbruchmeldeanlage zuständig sein soll.
Wählen Sie im Auswahlfe ld Leser den Leser aus, mit dem Sie die Einbruchmeldeanlage
scharf/unscharf schalten möchten.
Im Auswahlfe ld Ausg ang EMA scharf/unscharf schalten wählen Sie den Ausgang aus,
über de n Sie die Einbruchmeldeanlage scharf/unscharf schalten.
Im Auswahlfe ld Eing ang EMA scharfschaltbereit wählen Sie den Eingang aus, über den
die Einbruc hmeldeanlage die Scharfschaltbereitschaft signa lisiert.
MATRIX Benutzerhandbuch - Zutritt
207
Zutritt
10.
11.
Im Auswahlfe ld Eing ang EMA scharf/unscharf geschaltet wählen Sie den Eingang aus,
über de n die Einbruchme ldeanlage signalisiert, ob sie scharf oder unscharf geschaltet
ist.
Klicken Sie in der Symbolleiste auf Speichern, um die Eingaben zu speichern.
Hinweis: Bei der Anbindung mit Leserabschaltung müssen Sie die weiteren Schritte
ausführen.
12.
13.
14.
15.
16.
Im Auswahlfe ld Eing ang für Leserabschaltung wählen Sie den Eingang aus, über den Sie
die Leser abschalten.
EMA Bereich Leserabschaltung :
In diesem Bereich finden Sie die Liste der mögliche n Leser. Die Liste enthä lt nur Leser,
die am ausgewählten Terminal angeschlossen sind.
Markieren Sie in der Liste Verfüg bare Leser die gewünschten Leser und klicken Sie auf
den Pfe il nach rechts, um diese der Abschaltung hinzuzufügen.
Markieren Sie gegebenenfa lls in der Liste Zug eordnete Leser die Leser, die nicht
enthalten sein sollen, und k licken Sie auf de n Pfe il nach links, um diese aus der
Zuordnung zu entfe rnen.
Klicken Sie in der Symbolleiste auf Speichern, um die Änderungen zu speichern.
Dialog "Neue Einbruchmeldeanlage"
Im Dia log Neue Einbruchme ldeanlag e werden die verfügbaren Vorlagen für
Einbruchmeldeanlagen angezeigt. Wählen Sie e ine Vorlage, um die Standarde instellungen für
diese Anbindung in den D ialog Einbruchme ldeanlag e bearbeiten zu übernehmen. Die
einstellbaren Parameter sind abhäng ig von der Anbindung der Einbruc hmeldeanlage.
Über die Scha ltfläche Zurück zur Auswahl de r Symbo lle iste gelangen Sie in den Auswahldia log.
Spalte Bezeichnung :
Enthä lt die Be zeichnung der verfügbaren Vorlagen für die Anbindung einer
Einbruchmeldeanlage. Klicken Sie bei dem gewünschten Typen auf den Link, um den
Bearbeitungsdialog zu ö ffnen.
Vorlagen:
o
EMA Standard: Einfachste Form der Anbindung e iner Einbruchmeldeanlage über Ein- und
Ausgänge.
o
EMA mit Leserabschaltung: Einfache Form der Anbindung einer Einbruchmeldeanlage
über Ein- und Ausgänge mit Möglichkeit der Leserabschaltung im EMA-Bereich.
208
MATRIX Benutzerhandbuch - Zutritt
Weitere Funktionen
Dialog "Auswahl Einbruchmeldeanlagen"
Im Dia log Auswahl Einbruchmeldeanlag en werden alle im Zutrittssystem angelegten
Einbruchmeldeanlagen angezeigt. Jede Einbruchmeldeanlage ist über e ine eindeutige Nummer,
eine Bezeichnung und eine Kurzbe zeichnung repräsentiert.
Über die Scha ltflächen der Symbo lle iste können Sie neue Einbruchmeldeanlage anlegen,
selektierte Einbruchmeldeanlagen bearbe iten oder e ine Liste der angeze igten Datensätze
drucken. Mit der Suchfunktion können Sie anhand der Nummer, Beze ichnung oder
Kurzbe zeichnung nach einzelner Einbruchmeldeanlage suchen.
In der Tabelle werden die entsprechenden Suchergebnisse angezeigt. Klicken Sie auf e inen
Spaltentitel, um die Liste anhand des Merkmals aufsteigend ode r absteigend zu sortieren.
Klicken Sie auf einen Eintrag, um den entsprechenden Date nsatz zu ö ffnen.
Spalte Auswahl:
Kontrollkästchen zur Selektion einzelne r Datensätze. Markieren Sie die gewünschten Datensätze,
und k licken Sie in der Symbolleiste auf Markierte Sucherg ebnisse bearbeiten, um eine Auswahl
der Datensätze zu bearbe iten.
Spalte Nummer:
Enthä lt die e indeutige Nummer der Einbruchmeldeanlage.
Spalte Bezeichnung :
Enthä lt die sprachabhäng ige Bezeichnung de r Einbruchme ldeanlage.
Spalte Kurzbezeichnung :
Enthä lt die sprachabhäng ige Kurzbe zeichnung der Einbruchmeldeanlage.
Spalte Typ:
Enthä lt den Basistypen der Einbruchme ldeanlage.
Spalte Löschen:
Löscht den Datensatz. Vor dem endgültigen Löschen erfo lgt eine Bestätigungsabfrage. Wenn Sie
auf OK k licken, wird der Datensatz unw iderruflich gelöscht und ist nicht wiederherstellbar.
Dialog "Einbruchmeldeanlage bearbeiten"
Im Dia log Einbruchmeldeanlag e bearbeiten werden neue Einbruchme ldeanlagen angelegt sowie
bestehende Einbruchmeldeanlagen bearbeitet. Jede Einbruchme ldeanlage benötigt e ine
eindeutige Nummer, die Angabe von Bezeichnung und Kurzbeze ichnung wird empfohlen.
Für die Anbindung einer Einbruchmeldeanlage wird ein Terminal, ein Leser und die entsprechen
Ein- und Ausgänge benötigt.
Über die Scha ltflächen der Symbo lle iste können Sie zwischen Datensätzen navigieren, e inen
neuen Datensatz anlegen, löschen oder drucken und Änderungen des Datensatzes speichern oder
verwerfen. Mit de r Schaltfläche Zurück zur Auswahl gelangen Sie zurück in den Auswahldialog.
MATRIX Benutzerhandbuch - Zutritt
209
Zutritt
Eingabe fe ld Nummer:
Enthä lt die e indeutige Nummer der Einbruchmeldeanlage. Beim Anlegen eines neuen
Datensatzes wird die Nummer automatisch um eins hochgezählt. Sie können jedoch auch eine
eigene Nummer im e in- bis vierstelligen Bereich (1-9999) eingeben.
Eingabe fe ld Bezeichnung :
Enthä lt die Be zeichnung der Einbruchme ldeanlage. Bei der Eingabe einer neuen Be zeichnung
sind alle Kombinatione n aus Zahlen und B uchstaben möglich. Dieses Feld ist sprachabhängig.
Eingabe fe ld Kurzbezeichnung :
Enthä lt die Kurzbe zeichnung der Einbruc hmeldeanlage. Bei der Eingabe einer neuen
Kurzbe zeichnung sind alle Kombinationen aus Zahlen und Buchstaben möglic h. Dieses Feld ist
sprachabhängig.
Auswahlfeld Termina l:
Enthä lt das Termina l für die Anbindung der Einbruchme ldeanlage. Es werden nur Terminals
angeboten, an denen noch keine Einbruchme ldeanlage angebunden ist.
Auswahlfeld Leser:
Auswahl des Lesers für die Scharf- / Unscharfschaltung der Einbruchmeldeanlage. Angeze igt
werden alle Leser, die vom Terminal verwaltet werden.
Auswahlfeld Ausg ang EMA scharf / unscharf schalten:
Angabe eines Ausgangs, über den die Einbruc hmeldeanlage scharf / unscharf geschaltet wird.
Zur Auswahl stehen alle Ausgänge, über die das Termina l verfügt.
210
MATRIX Benutzerhandbuch - Zutritt
Weitere Funktionen
Auswahlfeld Eing ang EMA scharfschaltbereit:
Auswahl des Eingangs, über den die Einbruchme ldeanlage die Scharfschaltbereitscha ft anzeig t.
Zur Auswahl stehen alle Eingänge, über die das Termina l verfügt.
Auswahlfeld Eing ang EMA scharf / unscharf g eschaltet:
Auswahl des Eingangs, über den die Einbruchme ldeanlage die Scharfschaltung signalisiert. Zur
Auswahl stehen alle Eingänge, über die das Terminal verfügt.
EMA mit Leserabschaltung :
Neben den Standardfe ldern für die Anbindung e iner Einbruchmeldeanlage, benötigen Sie für die
Leserabschaltung einen weiteren Eingang. In die Leserabschaltung können Sie alle Leser, die
vom ausgewählten Termina l kontro lliert werden e inbe ziehen.
Hinweis: D ie nachfolgenden Fe lder sind nur vorhanden, wenn Sie die Anbindung mit
Leserabschaltung gewählt haben.
Auswahlfeld Eing ang für Leserabschaltung :
Enthä lt den Eingang, der für die Leserabschaltung e ingesetzt wird. Zur Auswahl stehen alle
Eingänge, über die das Termina l verfügt.
EMA Bereich Leserabschaltung :
Liste Verfüg bare Leser:
Enthä lt a lle Leser, die der Leserabschaltung noch zugeordnet werden können. Klicken Sie
auf einen Leser, um diesen zu markieren, und klicken Sie auf den Pfeil nach rechts. Der
gewählte Leser ist nun der Leserabschaltung hinzuge fügt.
Liste Zug eordnete Leser:
Enthä lt a lle Leser, die der Leserabschaltung zugewiesen sind. Klicken Sie auf einen Leser,
um diesen zu markie ren, und k licken Sie auf den Pfeil nach links, um diesen Leser aus der
Leserabschaltung zu entfernen.
Hinweis: Sie können mehrere Leser gleichze itig markiere n, indem Sie beim Klicken die StrgTaste drücken.
MATRIX Benutzerhandbuch - Zutritt
211
Zutritt
Bereichsüberwachung
Im Menü Bereichsüberwachung kontrolliere n Sie die Sicherungsbereiche und haben die
Möglichkeit die Bilanzie rungswerte zu korrig ieren. Daneben stehen Ihnen Funktionen zur
Verfügung, um e inen Mitarbeiter in e inen bestimmten Sicherungsbereich oder eine Raumzone zu
setzen.
Hinweis: D ie Übe rwachung der Sicherungsbereiche ist nur bei aktiver Option Sicherungsbereiche
verfügbar.
Über den Menüe intrag Sicherung sbereiche kontro llieren Sie die Sicherungsbereiche, sofern diese
aktiviert sind.
Über den Menüe intrag Personen setzen haben Sie die Möglichkeit, Personen in e ine bestimmte
Raumzone zu setzen.
Sicherungsbereiche
In der Statusanzeige werden zu den Sicherungsbereichen und ihre n untergeordneten
Sicherungsbereichen die Bilanzierungswerte angezeigt.
Dialog "Sicherungsbereiche"
Im Dia log Sicherung sbereiche werden alle Sic herungsbereiche mit ihren B ilanzwerten in einer
Baumstruktur ange zeigt, die sich an der Verschachtelung der Sicherungsbereiche orientiert.
Zusätzliche Kennungen an den Sicherungsbereichen informieren über den aktuellen Stand der
Zähler. Be i Bedarf können die Bilanzierungswerte geändert oder neu berechnet werden.
Der Zustand der Statusanzeige wird in Abhängigkeit des in den Systemparametern eingestellten
Aktualisierungsintervalls aktualisiert.
Über die Scha ltflächen der Symbo lle iste können Sie die Statusanzeige aktualisieren, die
Änderungen speichern oder die Bilanzierungswerte neu berechnen.
212
MATRIX Benutzerhandbuch - Zutritt
Bereichsüberwachung
Hierarchische Darstellung der Sicherung sbereiche:
In der Baumstruktur werden die Sicherungsbereiche mit Nummer und Beze ichnung sowie den
Bilanzierungswerten dargestellt.
Die Bilanzierungswerte setzen sich zusammen aus:
o dem Wert für den Sicherungsbereich selber,
o dem Summenwert der untergeordneten Sicherungsbereiche,
o der Summe aus dem Siche rungsbereich und den untergeordneten Sicherungsbereichen.
Mit Klick auf eine n Bereich w ird dieser in den rechten Teil des Dialogs zur Bearbeitung
übernommen.
Neben den B ilanzie rungswerten wird der aktuelle Status der Bilanzierungswerte für die
Sicherungsbereiche angezeigt.
Statussymbole:
Keine Bilanzierung
Unbekannt, wenn noch keine Informa tionen der Te rminals vorliegen
Fehler, wenn zum Beispiel e in Terminal o ffline ist.
Anze ige feld Nummer:
Enthä lt die e indeutige Nummer für den Sicherungsbereich.
Wertebereich: 1 – 9999
Anze ige feld Bezeichnung :
Enthä lt die Be zeichnung für den Sicherungsbereich.
Wertebereich: 250 Ze ichen, davon 30 Zeichen im sichtbaren Bere ich, alphanumerisch.
Anze ige feld Kurzbezeichnung :
Enthä lt die Kurzbe zeichnung für den Sicherungsbereich.
Wertebereich: 250 Ze ichen, davon 5 Zeichen im sichtbaren Bere ich, alphanumerisch.
Eingabe fe ld Anwesende Personen im Bereich:
Enthä lt die Anzahl der Personen, die aktuell im Sicherungsbereich als anwesend geführt werden.
Zur Korrektur des Wertes kann dieser überschrieben werden. Mit dem Spe ichern w ird die
betro ffe ne Terminalperipherie aktua lisiert.
Wertebereich: 0 - 999999
Anze ige feld Anwesende Personen in unterg eordneten Bereichen:
Enthä lt die Anzahl der Personen, die aktuell in dem untergeordneten Sicherungsbereich als
anwesend geführt werden. D ieser Wert wird nur ange zeigt und kann nicht direkt geändert
werden. Änderungen sind nur über die unte rgeordneten Sicherungsbereiche möglich.
Anze ige feld Summe aller Personen:
Enthä lt die Anzahl der Personen, die aktuell im Sicherungsbereich sowie in den untergeordneten
Sicherungsbereich als anwesend geführt werden. D ieser Wert wird nur ange zeigt und kann nicht
direkt geändert werden. Änderungen sind nur über das Eingabefe ld Anwesende Personen im
Bereich oder über die untergeordnete n Sic herungsbereiche möglich.
Personen setzen
Über diese Funktion können Pe rsonen in einen Sicherungsbereich oder in eine Raumzone a ls
anwesend gesetzt werden. Dies kann zum Beispiel bei Fehlbuchungen erfo rderlich sein, wenn
eine Person trotz Buchung den Sicherungsbereich oder die Raumzone nicht betreten hat, oder
wenn ein Bere ich ohne Buc hung verlassen wurde.
MATRIX Benutzerhandbuch - Zutritt
213
Zutritt
Dialog "Auswahl Personen setzen"
Im Dia log Auswahl Personen setzen werden alle im System angelegten Personen angezeigt.
Klicken Sie auf eine Person, um den D ialog Person setzen zu ö ffnen.
Über die Scha ltflächen der Symbo lle iste können Sie anhand de r Personendaten, wie Name,
Personalnummer oder Ausweisdaten nach einze lnen Personen suchen oder über die Auswahlliste
Abteilung nach einer Abteilung filtern.
Klicken Sie in der Tabelle auf einen Spalte ntite l, um die Liste aufsteigend oder absteigend zu
sortieren.
Spalte Name:
Enthä lt den Nachnamen der Person.
Spalte Vorname:
Enthä lt den Vornamen der Person.
Spalte Abteilung :
Enthä lt die Abte ilung, der die Person angehört.
Spalte Personalnummer:
Enthä lt die e indeutige Personalnummer.
Spalte Ausweisnummer:
Enthä lt die Numme r des Ausweises der Person.
Spalte Ausweisbeschriftung :
Enthä lt die Beschriftung des Ausweises der Person.
Dialog "Person setzen"
Im Dia log Person setzen haben Sie die Möglic hkeit eine Person in den Sicherungsbereich oder in
die Raumzone zu setzen, in der sie sich tatsächlich be findet. Mit dem manuellen Eingriff können
so Fehlbuchungen ausgeglichen werden.
Hinweis: Wenn im System Sicherungsbereiche aktiviert sind, wird die Person in den
ausgewählten Sic herungsbereich gesetzt. Wenn keine Sicherungsbereiche aktiviert sind, wird die
Person in die angegebene Raumzo ne gesetzt.
Über die Scha ltfläche der Symbolleiste wechseln Sie zurück in die Auswahl.
214
MATRIX Benutzerhandbuch - Zutritt
Bereichsüberwachung
Feld Name:
Enthä lt den Nachnamen der Person.
Feld Vorname:
Enthä lt den Vornamen der Person.
Feld Abteilung :
Enthä lt die Abte ilung, der die Person angehört.
Feld Personalnummer:
Enthä lt die e indeutige Personalnummer.
Feld Ausweisnummer:
Enthä lt die Ausweisnummer, die de r Person zugeordnet ist
Feld Ausweisbeschriftung :
Enthä lt die aufgedruckte Beschriftung auf dem Ausweis.
Auswahl der Raumzone, wenn keine Sicherungsbereiche aktiviert sind.
Auswahlfeld Verfüg bare Raumzonen:
Auswahl der Raumzone, in die die Person gesetzt werden soll.
Auswahlmöglichkeit:
o Alle im System angelegten Ra umzonen.
Schaltfläche
:
Setzt die Person in die Raumzone. Klicken Sie auf die Schaltfläche, um die Person in der
ausgewählten Raumzone als anwesend zu setzen.
Auswahl des Sicherungsbereiches, wenn Sicherungsbereiche aktiviert sind.
Auswahlfeld Verfüg bare Sicherung sbereiche:
Auswahl des Sicherungsbereiches, in den die Person gesetzt werden soll.
Auswahlmöglichkeit:
o Alle im System angelegten Siche rungsbereiche.
Schaltfläche
:
Setzt die Person in den Sicherungsbereich. Klicken Sie auf die Scha ltfläche, um die Person in
den ausgewählten Sicherungsbereich als anwesend zu setzen.
MATRIX Benutzerhandbuch - Zutritt
215
Zutritt
Türüberwachung
Das Menü Türüberwa chung ermöglicht die zentrale Steuerung und Überwachung e inzelner Türen
oder Türgruppen, sofern diese als Online-Komponenten mit einem Termina l verbunden sind.
Über den Menüe intrag Statusanzeige überwachen Sie den Status von Türen und können diese
zentral ö ffnen und schließen.
Über den Menüe intrag Videoverifikation überwachen Sie Türen mit angeschlossenen
Videokameras. Dieser Menüpunk t ist nur bei entsprechender Installation und e ingeschaltetem
Systemparameter verfügbar.
Über den Menüe intrag Türauswahl zuordnen ordnen Sie der Statusanze ige die Türauswahlen zu.
Über den Menüe intrag Türauswahl fassen Sie zu übe rwachende Türen für die Auswahl in der
Statusanzeige zu G ruppen zusammen.
Statusanzeige
Über die Statusanze ige kann ein Benutzer, w ie z.B. e in Pförtner, jederzeit den Status aller
angelegten Türen ansehen und be i Bedarf unabhängig von der Türverwaltung oder dem
Zutrittspro fil für einen einmaligen Zutritt oder dauerha ft ö ffnen.
Dialog "Statusanzeige"
Im Dia log Statusanzeig e werden alle Türen der zugewiesenen Türgruppen mit ihrem Soll- und
Ist-Status angezeigt. Über Schaltflächen können die Türen direkt geöffnet und anschließend
wieder in Ihren Soll-Status zurückgesetzt werden.
Der Zustand der Statusanzeige wird in Abhängigkeit des in den Systemparametern eingestellten
Aktualisierungsintervalls (Türstatusaktualisierung) aktua lisiert.
Hinweis: Das kurzzeitige Öffnen der Tür durch eine B uchung w ird nicht a ngezeigt.
Über die Scha ltflächen der Symbo lle iste können Sie die Statusanzeige aktualisieren oder die
Auswahl ändern.
216
MATRIX Benutzerhandbuch - Zutritt
Türüberwachung
Schaltfläche Alle Türen: Daueröffnen:
Bewirkt das sofortige dauerha fte Ö ffnen a ller angezeigten Türen. Klicken Sie auf diese
Schaltfläche, um a lle ange zeigten Türe n sofort für alle Personen zu ö ffnen.
Schaltfläche Alle Türen: Daueröffnen beenden:
Bewirkt das sofortige Schließen aller zentral geö ffne ten Türen. Klicken Sie auf diese
Schaltfläche, um das zentra l ausgelöste Daueröffnen einzelner oder aller Türen w ieder zu
beenden. Die Türe n haben w ieder den in der Türverwaltung de finie rten So ll-Sta tus.
Spalte Nummer:
Enthä lt die e indeutige Nummer der Tür. Klicken Sie auf den Spalte ntite l, um die Liste
aufsteigend oder absteigend zu sortie ren.
Spalte Bezeichnung :
Enthä lt die sprachabhäng ige Bezeichnung de r Tür. Klicken Sie auf de n Spa ltentitel, um die Liste
aufsteigend oder absteigend zu sortie ren.
Spalte Aktion:
Ermöglic ht das zentrale Ö ffnen und Schließen einze lner Türen.
Klicken Sie auf Kurz öffnen
, um eine e inzelne Tür für die Ze it der
Entriegelungsimpulsdauer zu ö ffnen.
Klicken Sie auf Daueröffnen
dauerha ft zu ö ffnen.
, um die einzelne Tür unabhängig vom Soll-Status
Klicken Sie auf Daueröffnen beenden
, um die einze lne Tür nach einem zentralen
Daueröffnen w ieder in den Soll-Zustand zu versetzen.
Spalte So ll- Status:
Zeigt den laut Türverwaltung de finierten Soll-Status der Tür.
Dauerauf
Tür ist entriegelt aufgrund von
Daueröffnung
Bürofreig abe
Tür ist mit Büro fre igabe geöffnet
Kein Zutritt
Zutritt nicht möglich
Zutritt
Tür ist geschlossen, Zutritt nur mit
Zutrittsberechtigung möglich
Bürofreig abe mög lich
Tür ist geschlossen, eine Büro fre igabe ist
möglich
MATRIX Benutzerhandbuch - Zutritt
217
Zutritt
Spalte Abweichender Status:
Zeigt be i Abwe ichungen zum Soll-Status den aktuellen Status. Kritische Statusmeldungen
werden durch ein blinkendes Symbol da rgestellt:
entrieg elt
Die Tür ist abweichend vom Sollzustand o ffe n. Klicken Sie auf
Daueröffnen beenden, um die Tür wie der in den Sollzustand
zurückzusetzen.
unbekannt
(blinkend)
Achtung: Der Türstatus ist unbekannt!
Überprüfen Sie den Zustand der Tür.
offen
(blinkend)
Achtung: Die Tür wurde nach e iner Ö ffnung und dem Ablauf der
Türo ffe nzeit nicht w ieder geschlossen!
Überprüfen Sie den Zustand der Tür.
Aufbruch
(blinkend)
Achtung: Die Tür wurde ohne Buc hung geö ffne t!
Überprüfen Sie den Zustand der Tür.
Tür offline
(blinkend)
Achtung: Es ist keine Verbindung zum Termina l vorhanden!
Überprüfen Sie die Erreichba rkeit des Terminals.
Videoverifikation
Mit der Videoverifikation von wird der Zutritt an Türen mit angeschlossener Videokamera
geregelt. Die Kameradaten können aufge zeichnet in die MATRIX-Datenbank importiert und zu
einem späteren Zeitpunkt für jede Buchung einzeln a ngezeigt werden
Die Videokameras müssen in MATRIX angelegt und den entsprechenden Türen zugewiesen sein.
Hinweis: D iese Funktion ist nur vorhanden, wenn die Videounte rstützung installiert und der
Systemparameter freigeschaltet ist.
Dialog "Videoverifikation"
Im Dia log Videoverifikation werden die aktuellen Kameraauschnitte der angeschlossenen
Videokameras angezeigt. Bei einer B uchung an einem Leser mit Videokamera werden die
wichtigen Stammdaten des Personendatensatzes einschließlich des hinte rlegten Fotos
eingeblendet, sodass eine unmittelba re Überprüfung der Person möglich ist.
Pro Tür können bis zu sechs Kameras angeschlossen und überwacht werden.
Der Dialog wird be i einer Buchung automatisch im Vordergrund e ingeblendet.
Über die Scha ltflächen können Sie den Zutritt erlauben oder verweigern sowie den Vorgang
aufze ichnen und speichern.
Hinweis: D ie Videoverifikation arbe itet ausschließlich mit dem Windows Internet Explo rer. Um
die Aufze ichnungen speichern zu können, müssen Sie in den Sicherheitseinstellungen des
Internet Explorers die Adresse des MATRIX-Servers zu den vertrauenswürdigen Seite n hinzufügen
und die Option ActiveX Plug ins initialisieren und ausführen, die nicht als 'sicher für Scripting '
markiert sind aktivieren.
218
MATRIX Benutzerhandbuch - Zutritt
Türüberwachung
Schaltfläche Bilda ufzeichnung :
Macht ein Standbild des aktuellen Kameraauschnitts und speichert dies unter dem in der
Videokonfiguration angegebenen Pfad a b. Format: .jpg
Schaltfläche Videoaufzeichnung :
Zeichnet e in Video des aktuellen Kameraauschnitts auf. Zum Beenden der Aufze ichnung muss
die Schaltfläche erneut geklickt werden. Die Aufzeichnung wird unter dem in der
Videokonfiguration angegebenen Pfad gespeichert. Format: .asf
Schaltfläche Zutritt erlauben:
Gibt den Zutritt fre i und aktiviert den Türö ffnungsmechanismus.
Schaltfläche Zutritt verweig ern:
Gibt den Zutritt nicht frei. An der Tür erfo lgt e ine entsprechende Signala usgabe (abhängig von
der installierte n Tür- und Lesertechnik).
Schaltfläche Vorg ang abschließen:
Schließt den Zutrittsvorgang ab. Eine neue Buchung kann erfolgen. D iese Schaltfläche ist nur
aktiv, wenn im D ialog Videokonfig uration das Kontrollkästchen Vorgang explizit abschließen
aktiviert ist. Anderenfa lls wird der Vorgang automatisch nach dem für die Klasse eingestellten
Buchungstimeout abgeschlossen.
Kontrollkästchen Fenster beim Einlogg en automatisch öffnen:
Kennung, ob der Dia log automatisch nach der Anmeldung am System geöffnet w ird.
Auswahl:
o Aktiviert: Der D ialog wird automatisch nach der Anmeldung am MATRIX-Client geö ffnet.
o Nicht aktiviert: Der D ialog muss über das Menü geöffnet werde n.
Kontrollkästchen Fenster automatisch minimieren.
Kennung, ob der Dia log automatisch minimiert wird.
Auswahl:
o Aktiviert: Der D ialog wird automatisch minimiert, nachdem ein Vorgang abgeschlossen
wurde. Bei der nächsten Buchung wird er automatisch wieder hergestellt.
o Nicht aktiviert: Der D ialog ble ibt im Vordergrund?.
MATRIX Benutzerhandbuch - Zutritt
219
Zutritt
Türauswahl zuordnen
Der Statusanze ige müssen für die Anze ige Türauswahlen zugeordnet werden. Mit Hilfe der
Türauswahlen kann die Statusanze ige schnell zwischen verschiedenen Übe rwachungsbereichen
umgeschaltet werden.
Dialog "Türauswahl zuordnen"
Im Dia log Türauswahl zuordnen we rden die Auswahlen der Türen festgelegt, die in der
Statusanzeige überwacht werden sollen.
Die Auswahl wird im Benutzerpro fil abgelegt und bei jedem erneuten Anmelden des Benutzers
wieder geöffnet.
Über die Scha ltflächen der Symbo lle iste können Sie die Auswahl speichern o der verwerfen. Mit
der Schaltfläche Suchen gelangen Sie zurück in die Statusanze ige.
Liste Verfüg bare Türauswahlen:
Enthä lt a lle angelegten Türa uswahlen. Klicken Sie auf e ine Türauswahl, um diese zu markieren,
und k licken Sie auf den Pfe il nach rechts. Alle Türen der gewählten Türauswahlen werden in der
Statusanzeige dargestellt.
Liste Zug eordnete Türauswahlen:
Enthä lt a lle Türa uswahlen, die in der Statusanzeige dargestellt werden. Klicken Sie auf e ine
Türauswahl, um diese zu markieren, und klicken Sie auf den Pfe il nach links, um diese
Türauswahl aus der Statusanzeige zu entferne n.
Hinweis: Sie können mehrere Einträge gleichzeitig markiere n, indem Sie beim Klicken die StrgTaste drücken.
Türauswahl
Die Türauswahl ermöglicht die Zusammenfassung von Türen zu Gruppen, die die Auswahl der
aktuell zu überwachenden Türen in der Statusanze ige vereinfachen.
220
MATRIX Benutzerhandbuch - Zutritt
Türüberwachung
So bearbeiten Sie eine Türauswahl
Eine Türauswahl ist eine Zusammenfassung von Türen, die Sie in der Sta tusüberwachung
anzeigen und fernsteuern können.
1.
2.
3.
4.
5.
Klicken Sie in der Menüleiste auf Zutritt und ö ffnen Sie im Menübaum die
Türüberwachung .
Klicken Sie auf de n Menüpunk t Türauswahl, um den D ialog Auswahl Türauswahl zu
öffnen.
Klicken Sie in der Symbolleiste auf Neuen Datensatz anleg en, um eine neue Türauswahl
anzulegen, oder klicken Sie auf einen bestehenden Datensatz, um diesen zu bearbeiten.
Geben Sie be i einem neuen Datensatz in den Fe ldern Bezeichnung und
Kurzbezeichnung eine sprechende Benennung ein. D iese Felder sind sprachabhäng ig.
Markieren Sie in der Liste Verfüg bare Türen, die gewünschten Türen und klicken Sie auf
den Pfe il nach rechts, um diese der Türauswahl hinzuzufügen.
Hinweis: In de r Liste Verfüg bare Türen, werden alle im System angelegten Türen
angezeigt, die in noch keiner Türauswahl enthalten sind. D ie Liste Zug eordnete Türen
zeigt a lle in der Türauswahl enthaltenen Türe n an.
6.
Markieren Sie gegebenenfa lls in der Liste Zug eordnete Türen die Türen, die nicht
enthalten sein sollen, und k licken Sie auf de n Pfe il nach links, um diese aus der
Auswahl zu entfe rnen.
Hinweis: Mark ieren Sie mehrere Türen g leichze itig, indem Sie beim Klicken die StrgTaste drücken. Markieren Sie eine Gruppe, indem Sie beim Klicken die Umschalttaste
drücken.
7.
Klicken Sie in der Symbolleiste auf Speichern, um die Auswahl zu speichern.
Dialog "Auswahl Türauswahl"
Im Dia log Auswahl Türauswa hl werden alle angelegten Auswahlgruppen a ngezeigt. Jede
Türauswahl ist über e ine eindeutige Nummer, eine Beze ichnung und eine Kurzbeze ichnung
repräsentiert.
Über die Scha ltflächen der Symbo lle iste können Sie neue Türa uswahlen anlegen, selektierte
Türauswahlen bearbeiten oder eine Liste der angezeigten Datensätze drucken. Mit der
Suchfunktion können Sie anhand der Nummer, Be zeichnung oder Kurzbe zeichnung nach
einzelnen Türauswahlen suchen.
In der Tabelle werden die entsprechenden Suchergebnisse angezeigt. Klicken Sie auf e inen
Spaltentitel, um die Liste anhand des Merkmals aufsteigend ode r absteigend zu sortieren.
Klicken Sie auf einen Eintrag, um den entsprechenden Date nsatz zu ö ffnen.
Spalte Auswahl:
Kontrollkästchen zur Selektion einzelne r Datensätze. Markieren Sie die gewünschten Datensätze,
und k licken Sie in der Symbolleiste auf Markierte Sucherg ebnisse bearbeiten, um eine Auswahl
der Datensätze zu bearbe iten.
MATRIX Benutzerhandbuch - Zutritt
221
Zutritt
Spalte Nummer:
Enthä lt die e indeutige Nummer der Türgruppe.
Spalte Bezeichnung :
Enthä lt die sprachabhäng ige Bezeichnung de r Türgruppe.
Spalte Kurzbezeichnung :
Enthä lt die sprachabhäng ige Kurzbe zeichnung der Türgruppe.
Spalte Löschen:
Löscht den Datensatz. Vor dem endgültigen Löschen erfo lgt eine Bestätigungsabfrage. Wenn Sie
auf OK k licken, wird der Datensatz unw iderruflich gelöscht und ist nicht wiederherstellbar.
Dialog "Türauswahl bearbeiten"
Im Dia log Türauswahl bearbeiten werden neue Türauswahlen angelegt sowie bestehende
Datensätze bearbeitet. Jede Türa uswahl benötigt eine eindeutige Numme r, die Angabe von
Bezeichnung und Kurzbe zeichnung wird empfo hlen.
Die Gruppierung der Türen zu Türauswahlen erfo lgt nicht unbedingt anhand physikalisch
abgegrenzter Bere iche, sondern umfasst gemeinsam zu überwachende Türen. Be i der Benennung
sollten Sie sich an den örtlichen bzw. organisatorischen Strukturen Ihres Unterne hmens
orientieren.
Über die Scha ltflächen der Symbo lle iste können Sie zwischen Datensätzen navigieren, e inen
neuen Datensatz anlegen, löschen oder drucken und Änderungen des Datensatzes speichern oder
verwerfen. Mit de r Schaltfläche Zurück zur Auswahl gelangen Sie zurück in den Auswahldialog.
Eingabe fe ld Nummer:
Enthä lt die e indeutige Nummer der Türauswahl. Beim Anlegen eines neuen Datensatzes wird die
Nummer a utomatisch um eins hochgezählt. Sie können je doch auch eine e igene Nummer im
ein- bis vierstelligen Bere ich (1-9999) eingeben.
222
MATRIX Benutzerhandbuch - Zutritt
Wächterrundgang
Eingabe fe ld Bezeichnung :
Enthä lt e ine Beze ichnung der Türauswahl. Bei der Eingabe einer neuen Beze ichnung sind a lle
Kombinationen aus Zahlen und Buchstaben möglich. D ieses Feld ist sprachabhängig.
Eingabe fe ld Kurzbezeichnung :
Enthä lt e ine Kurzbe zeichnung de r Türauswahl. Bei de r Eingabe einer neuen Kurzbe zeichnung
sind alle Kombinatione n aus Zahlen und B uchstaben möglich. Dieses Feld ist sprachabhängig.
Liste Verfüg bare Türen:
Enthä lt a lle angelegten Türe n (nur O nline-Komponenten), die der Türauswahl noch zugeordne t
werden können. Klicken Sie auf eine Tür, um diese zu markieren, und klicken Sie auf den Pfe il
nach rechts. Die gewählte Tür ist nun der Türauswahl hinzuge fügt.
Liste Zug eordnete Türen:
Enthä lt a lle Türe n, die der Türauswahl zugewiesen sind. Klicken Sie auf eine Tür, um diese zu
markieren, und k licken Sie auf de n Pfe il nach links, um diese Tür aus der Türgruppe zu
entferne n.
Hinweis: Sie können mehrere Türen gle ichzeitig mark ieren, indem Sie be im Klicken die StrgTaste drücken.
Wächterrundgang
Jeder Wächterrundgang wird durch eine Liste von Lesern gebildet, die in einer vorgegebenen
Reihenfo lge abgegangen werden müssen. Bei Bedarf kann der Weg zw ischen zwei Lesern zeitlich
überwacht werden.
Ein Wächter wird im System wie jede andere Person verwaltet und unterscheidet sich nur durch
die Zuordnung e ines Wächterrundgangs und einer Wächterkennung, welche Bestandteil des
Personalsatzes sind. In der Wächterzuordnung weisen Sie einem Wächter einen
Wächterrundgang zu. Mit der Buchung am ersten Leser des Rundgangs wird der Rundgang
aktiviert und die Ze itkontrolle wird gestartet, sofern e ine zeitliche Überwachung festgelegt wurde.
In der Statusanzeige haben Sie eine n Überblick über die aktiven Wächterrundgänge.
Im Protokoll der Wächterrundgänge erhalten Sie Informationen zu den durchge führten
Rundgängen. Sie können nach Rundgängen und Wächtern suchen und sich das Protokoll für
einen bestimmten Ze itraum erstelle n lassen.
Über den Menüpunkt Statusanzeig e kontrollieren Sie die aktiven Wächterrundgänge.
Über den Menüpunkt Rundg äng e weisen Sie den Wächtern die Rundgänge zu.
Über den Menüpunkt Rundg ang definitionen verwalten Sie die Rundgangde finitionen, mit denen
Sie die Rundgänge und bei Bedarf die Zeiten zwischen den Me ldepunkten festlegen, die ein
Wächter höchstens benötigen darf.
Über den Menüpunkt Protokoll Wächterrundgänge kontrollieren Sie die beendeten Rundgänge
und erhalten Information darüber, welcher Wächter wann a n einem Me ldepunkt gebuc ht ha t.
MATRIX Benutzerhandbuch - Zutritt
223
Zutritt
Statusanzeige
In der Statusanzeige überwachen und kontrollieren Sie die aktiven Wächterrundgänge.
Da es sich um eine n reinen Überwachungsdialog handelt, w ird dieser als Popup-Dialog
ausgeführt.
Die Ak tualisierung der Anzeige erfolgt in Abhängigkeit des Systemparameters für den
Aktualisierungszyklus.
Dialog "Statusanzeige"
Im Dia log Statusanzeig e werden alle aktiven Wächterrundgänge mit ihrem aktuellen Status
angezeigt.
Der Zustand der Statusanzeige wird in Abhängigkeit des in den Systemparametern eingestellten
Aktualisierungsintervalls aktualisiert.
Über die Scha ltflächen der Symbo lle iste können Sie die Statusanzeige manue ll aktualisieren.
Spalte Status:
Zeigt den aktuellen Status des Wächterrundgangs an.
Mögliche Statuswerte:
o Geplant, der Rundgang ist geplant, aber noch nicht begonnen.
o Aktiv, der Rundgang wurde begonnen und liegt innerha lb der vorgegeben Zeit.
o Verspätet, die Buchung erfo lgte verspätet.
o Unte rbrochen, der Rundgang wurde manue ll unterbrochen.
o Beendet, der Rundgang ist beendet.
Spalte Nummer:
Enthä lt die e indeutige Nummer des Wächterrundgangs.
Spalte Bezeichnung :
Enthä lt die sprachabhäng ige Bezeichnung des Wächterrundgangs.
Spalte Start:
Enthä lt die Uhrzeit, wann de r Wächterrundgang gestartet wurde.
Spalte Wä chter:
Enthä lt den Namen und Vornamen des Wächters, der den Rundgang durchführt.
Spalte Letzter Leser:
Enthä lt den Leser, an dem die letzte Kontro llbuchung erfo lgte.
Spalte Nächster Leser:
Enthä lt den Leser, an dem die nächste Kontrollbuc hung durc hgeführt werden muss.
Spalte Buchung bis spätestens:
Enthä lt die noch zu verbleibende Ze it, innerha lb derer die nächste Kontrollbuchung erfo lgen
muss.
224
MATRIX Benutzerhandbuch - Zutritt
Wächterrundgang
Rundgänge
Um einen Rundgang zu aktivieren, müssen Sie dem Rundgang einen Wächter zuordnen. Mit der
Buchung am ersten Leser des Rundgangs wird dieser als aktiv in der Übe rsicht ge führt.
Einen Wächter für den Rundgang wählen Sie im Dia log Rundg ang bearbeiten aus. Die Auswahl
der angebotenen Wächter ric htet sich nach dem eingestellte n Basissuchprofil für die
Wächterauswahl.
Dialog "Auswahl Rundgänge"
Im Dia log Auswahl R undg äng e werden alle angelegten Rundgänge angezeigt. Jeder Rundgang
wird durch eine eindeutige Nummer, eine Bezeichnung und eine Kurzbe zeichnung repräsentiert.
Bei aktiven Rundgängen werden zusätzlich der Status und der zugeordnete Wächter mit
angezeigt. Neben der Anzeige besteht die Möglichkeit manuell in den Ablauf des
Wächterrundgangs einzugreife n um diesen zu beenden ode r zu unterbrechen.
Über die Scha ltflächen der Symbo lle iste können eine Liste der ausgewählten Datensätze
drucken. Mit der Suchfunktion können Sie anhand der Nummer, Beze ichnung oder
Kurzbe zeichnung nach einzelnen Rundgängen suchen.
In der Tabelle werden die entsprechenden Suchergebnisse angezeigt. Klicken Sie auf e inen
Spaltentitel, um die Liste anhand des Merkmals aufsteigend ode r absteigend zu sortieren.
Klicken Sie auf einen Eintrag, um den entsprechenden Date nsatz zu ö ffnen.
Spalte Aktion:
Über die Symbole in dieser Spalte kann der Rundgang manue ll beendet, unte rbrochen oder
wieder aufgenommen werden.
Mögliche Aktionen abhäng ig vom Status:
Status
Aktion
Aktiv
Beenden oder unterbrechen
Unte rbrochen Beenden oder wieder aufnehmen
Verspätet
Beenden
Hinweis: Wenn ein Rundgang beendet wurde, w ird nur noch die Rundgangde finition für die neue
Zuordnung eines Wächters angezeigt.
MATRIX Benutzerhandbuch - Zutritt
225
Zutritt
Spalte Status:
Zeigt den aktuellen Status des Wächterrundgangs an.
Mögliche Statuswerte:
o Aktivierbar, der Rundgang ist geplant, aber noch nicht begonnen.
o Aktiv, der Rundgang wurde begonnen und liegt innerha lb der vorgegeben Zeit.
o Verspätet, die Buchung erfo lgte verspätet.
o Unte rbrochen, der Rundgang wurde manue ll unterbrochen.
Spalte Nummer:
Enthä lt die e indeutige Nummer des Rundgangs.
Spalte Bezeichnung :
Enthä lt die sprachabhäng ige Bezeichnung des Rundgangs
Spalte Kurzbezeichnung :
Enthä lt die sprachabhäng ige Kurzbe zeichnung des Rundgangs.
Spalte Startuhrzeit:
Enthä lt das Datum und die Uhrzeit, wann de r Rundgang gestartet wurde.
Spalte Wä chter:
Enthä lt den zugeordneten Wächter.
Spalte Aktion:
Über die Aktion kann e in geplanter Rundgang vor der Aktivierung gelöscht werden. Rundgänge,
denen kein Wächter zugeordnet ist und aktive Rundgänge können nicht ge löscht werden.
Dialog "Rundgang bearbeiten"
Im Dia log Rundg ang bearbeiten wird dem Rundgang ein Wächter zugeordnet.
Mit der Zuordnung eines Wächters zu einem Rundgang wird der Rundgang aktiviert und in der
Statusanzeige angeze igt., wenn für den Weg zur ersten Tür/Leser eine Wegezeit festgelegt ist.
Ist keine Wegeze it festgelegt, steht der Rundgang auf dem Status aktivierbar. Gestartet wird der
Rundgang in diesem Fall mit der Buchung an de r ersten Tür/Leser.
Hinweis: Nach dem Spe ichern der Zuordnung kann ein aktiver Wächterzuordnung nic ht mehr
geändert oder gelöscht werden.
Über die Scha ltflächen der Symbo lle iste können Sie zwischen Datensätzen navigieren, e inen
neuen Datensatz anlegen, löschen und Änderungen des Datensatzes speichern oder verwerfen.
Mit der Scha ltfläche Zurück zur Auswahl gelangen Sie zurück in den Auswahldialog.
226
MATRIX Benutzerhandbuch - Zutritt
Wächterrundgang
Anze ige feld Nummer:
Enthä lt die e indeutige Nummer des Rundgangs.
Anze ige feld Bezeichnung :
Enthä lt die Be zeichnung des Rundgangs.
Eingabe fe ld Kurzbezeichnung :
Enthä lt die Kurzbe zeichnung des Rundgangs.
Zug eordneter Wächter:
Mit der Suc hfunktion
öffnen Sie den Auswahldialog der Wächter für die Zuo rdnung eines
Wächters zu dem Rundgang.
Hinweis: Mit Hilfe der Basissuchpro file können Sie Auswahl auf die Wächter einschränken. Das
entsprechende Basissuchpro fil w ird dem Bediener im D ialog Bediener bearbeiten im Auswahlfe ld
Basissuchprofil Wächter zugeordnet.
Anze ige feld Personalnummer:
Enthä lt die Personalnummer des zugeordneten Wächters.
Anze ige feld Name:
Enthä lt den Namen des zugeordneten Wächters.
Anze ige feld Vorname:
Enthä lt den Vornamen des zugeordne ten Wächters.
Anze ige feld Bemerkung :
Enthä lt Hinweise und Info rmationen zum Rundgang, wenn diese bei der Rundgangde finition
eingetragen wurden.
MATRIX Benutzerhandbuch - Zutritt
227
Zutritt
Anze ige feld Zutrittsprofil:
Enthä lt das Zutrittspro fil, welc hes für den Rundgang benötigt w ird. Mit der Zuordnung e ines
Wächters zu einem Rundgang wird das angegebene Zutrittspro fil dem Wächter zugeordnet, damit
dieser die notwendigen Zutrittsberechtigungen für den Rundgang erhä lt.
Tabelle Meldestationen:
In der Tabelle werden die Meldestationen des Rundgangs angezeigt.
Spalte Leser:
Enthä lt den Leser, der die Meldestation repräsentiert.
Spalte Weg ezeit:
Enthä lt die Zeit, die der Wächter bis zu dieser Meldestation benötigen da rf.
Dialog "Auswahl Personen"
Über den Dia log Auswahl Personen können Sie nach Personen suchen und diese als Wächter
direkt in den aufrufenden Dia log überne hmen.
Hinweis: D ie angezeigten Wächter werden durch das Basissuchpro fil für die Wächterauswahl
bestimmt. Es kann nur ein Wächter in den aufrufe nden D ialog übernommen werden.
Mit der Suc hfunktion können Sie anhand der Personendaten, wie Name, Personalnummer oder
Ausweisdaten die Auswahl weiter e inschränken. Neben der einfachen Suche können sie auch die
erweiterte Suche über die Doppellupe mit Suchpro filen anwende n.
In der Tabelle werden die entsprechenden Suchergebnisse angezeigt. Klicken Sie auf e inen
Eintrag, um den entsprechenden Datensatz direkt zu übernehmen.
Über die Scha ltflächen der Symbo lle iste können Sie ohne Übernahme zum aufrufenden Dia log
zurückkehren.
Spalte Name:
Enthä lt den Nachnamen des Wächters.
Spalte Vorname:
Enthä lt den Vornamen des Wächters.
228
MATRIX Benutzerhandbuch - Zutritt
Wächterrundgang
Spalte Abteilung :
Enthä lt die Abte ilung, der der Wächte r angehört.
Spalte Personalnummer:
Enthä lt die e indeutige Personalnummer.
Spalte Ausweisnummer:
Enthä lt die Ausweisnummer des zugeordneten Ausweises.
Spalte Ausweisbeschriftung :
Enthä lt die Beschriftung des zugeordneten Ausweises.
Spalte Gesperrt:
Zeigt an, ob der Mitarbeiter gesperrt ist und damit nic ht am Zutritt teilnehme n kann.
Rundgangdefinitionen
In den Rundgangde finitionen bilden Sie die Rundgänge für die Wächter Ihres Unternehmens ab.
Ein Rundgang leitet sich aus den Türen/ Lesern ab, die ein Wächter ablaufe n muss. Bei Bedarf
können Sie die Ze it festlegen, die ein Wächter für den Weg zw ischen zwei Türen/Lesern
benötigen darf. Wird diese Zeit überschritten, w ird die Abweichung in de r Statusanzeige
angezeigt.
So bearbeiten Sie eine Rundgangdefinition
Bilden Sie die Wächterrundgänge Ihres Unternehmens ab, indem Sie die Leser in der
Reihenfo lge festlegen, wie sie der Wächter ablaufen muss. Bei Bedarf können Sie die Zeit
festlegen, die ein Wächter zwischen zwei Lesern benötigen darf.
1.
2.
3.
4.
5.
6.
7.
8.
Klicken Sie in der Menüleiste auf Zutritt und ö ffnen Sie im Menübaum den Menüpunkt
Wächterrundgang .
Klicken Sie auf de n Menüpunk t Wächterrundg ang definition, um den D ialog Auswahl
Wächterrundgang definitionen zu ö ffnen.
Klicken Sie in der Symbolleiste auf Neuen Datensatz anleg en, um eine neue
Wächterrundgangde finition anzulegen, oder k licken Sie auf einen bestehenden
Datensatz, um diesen zu bearbeiten.
Geben Sie be i einem neuen Datensatz in den Fe ldern Bezeichnung und
Kurzbezeichnung eine sprechende Benennung ein. D iese Felder sind sprachabhäng ig.
Wählen Sie das Zutrittspro fil a us, dass der Wächter für die Zutrittsbuchungen benötigt.
Tragen Sie in der Tabe lle die Türen/Leser in der Reihenfo lge ein, die dem Rundgang
entspricht.
Tragen Sie eine Wegezeit e in, wenn der Weg zu der Tür/Leser überwacht werden soll.
Hinweis: Wird für die erste Tür/Leser eine Wegezeit angegeben, wird der Rundgang mit
dem Speicher aktiviert. Wird keine Wegezeit angegeben, wird mit dem Spe ichern der
Status des Rundgangs auf aktivierbar gesetzt. Der Rundgang startet dann mit der
Buchung an der Tür/Leser.
Klicken Sie in der Symbolleiste auf Speichern, um die Wächte rrundgangde finition zu
speichern.
Dialog "Auswahl Rundgangdefinitionen"
Im Dia log Auswahl R undg ang definitione n werden a lle angelegten Rundgangde finitionen
angezeigt. Jede Rundgangde finition w ird durch eine eindeutige Nummer, eine Bezeichnung und
eine Kurzbeze ichnung repräsentiert.
MATRIX Benutzerhandbuch - Zutritt
229
Zutritt
Über die Scha ltflächen der Symbo lle iste können Sie neue Rundgangde finitionen a nlegen,
selektierte Rundgangde finitionen bearbeiten oder e ine Liste der ausgewählten Datensätze
drucken. Mit der Suchfunktion können Sie anhand der Nummer, Beze ichnung oder
Kurzbe zeichnung nach einzelnen Anlagen suchen.
In der Tabelle werden die entsprechenden Suchergebnisse angezeigt. Klicken Sie auf e inen
Spaltentitel, um die Liste anhand des Merkmals aufsteigend ode r absteigend zu sortieren.
Klicken Sie auf einen Eintrag, um den entsprechenden Date nsatz zu ö ffnen.
Spalte Auswahl:
Kontrollkästchen zur Selektion einzelne r Datensätze. Markieren Sie die gewünschten Datensätze,
und k licken Sie in der Symbolleiste auf Markierte Sucherg ebnisse bearbeiten, um eine Auswahl
der Datensätze zu bearbe iten.
Spalte Nummer:
Enthä lt die e indeutige Nummer der Rundgangde finition.
Spalte Bezeichnung :
Enthä lt die sprachabhäng ige Bezeichnung de r Rundgangde finition.
Spalte Kurzbezeichnung :
Enthä lt die sprachabhäng ige Kurzbe zeichnung der Rundgangde finitionen.
Spalte Löschen:
Löscht den Datensatz. Vor dem endgültigen Löschen erfo lgt eine Bestätigungsabfrage. Wenn Sie
auf OK k licken, wird der Datensatz unw iderruflich gelöscht und ist nicht wiederherstellbar.
Dialog "Rundgangdefinition bearbeiten"
Im Dia log Rundg ang definition bearbeiten werden neue Rundgangde finitionen angelegt sowie
bestehende Rundgangde finition bearbeite t. Jede Rundgangde finition benötigt e ine eindeutige
Nummer, die Angabe von Bezeichnung und Kurzbeze ichnung w ird empfohlen.
Über die Scha ltflächen der Symbo lle iste können Sie zwischen Datensätzen navigieren, e inen
neuen Datensatz anlegen, löschen und Änderungen des Datensatzes speichern oder verwerfen.
Mit der Scha ltfläche Zurück zur Auswahl gelangen Sie zurück in den Auswahldialog.
230
MATRIX Benutzerhandbuch - Zutritt
Wächterrundgang
Eingabe fe ld Nummer:
Enthä lt die e indeutige Nummer der Rundgangde finition. Be im Anlegen eines neuen Datensatzes
wird die Nummer automatisch um eins hochgezählt. Sie können jedoch auch eine eigene
Nummer mit bis zu 16 Ste llen eingeben.
Eingabe fe ld Bezeichnung :
Enthä lt e ine Beze ichnung für die Rundgangde finition. Be i der Eingabe einer ne uen Beze ichnung
sind alle Kombinatione n aus Zahlen und B uchstaben möglich. Dieses Feld ist sprachabhängig.
Eingabe fe ld Kurzbezeichnung :
Enthä lt e ine Kurzbe zeichnung für die Rundgangde finition. Bei der Eingabe einer neuen
Kurzbe zeichnung sind alle Kombinationen aus Zahlen und Buchstaben möglic h. Dieses Feld ist
sprachabhängig.
Eingabe fe ld Bemerkung :
Freies Textfe ld für Hinweise zur Rundgang.
Auswahlfeld Zutrittsprofil:
Enthä lt die Zuordnung für das notwendige Zutrittspro fil für de n Rundgang.
Auswahlmöglichkeit:
o Alle im System angelegten Zutrittspro file
Tabelle:
In der Tabelle werden die Teilwege des Rundgangs definiert. Jede r Teilweg wird durch e inen
Leser festgelegt und optiona l aus der zu benötigenden Zeit für die Wegstrecke. Der erste Leser in
der Tabelle repräsentiert den Start des Rundgangs. Jeder weitere Leser repräsentiert den Start
einer Wegstrecke und gleichzeitig das Ende der vorherigen Wegstrecke.
Auswahlfeld Leser:
Enthä lt die Leser für den Rundgang. Für die Leser stehen alle Online-Leser zur Verfügung.
Die Verwendung von Offline-Lesern ist nicht möglich.
Auswahlmöglichkeit:
o
Alle Online -Leser
MATRIX Benutzerhandbuch - Zutritt
231
Zutritt
Eingabe fe ld Weg ezeit:
Enthä lt die Zeit in Minuten, die für die Wegstrecke maximal be nötig t werden darf. Be i
Ablauf der Zeit wird e ine Meldung erzeug t. Erfo lgt e ine Buchung erst nach Ablauf der
Zeit, w ird diese entsprechend gekennzeichnet.
Wertebereich: 0, 1 – 99 Minuten
Standardwert: 0 Ke ine Wegezeitvorgabe
Protokoll Wächterrundgänge
Jeder Wächterrundgang wird mit allen Buchungen und manuellen Eing riffen protokolliert. Das
Protokoll enthä lt fo lgende Informationen:
o
o
o
o
o
Wer hat den Rundgang durchge führt
Wann wurde der Rundgang gestartet
Wann wurden welche Stellen erre icht
Wann war der Rundgang beendet
Welche Besonderheiten sind aufgetreten
Dialog "Auswahl Protokoll Wächterrundgänge"
Im Dia log Auswahl Protokoll Wächterrundg äng e werden alle durc hgeführten Wächte rrundgänge
angezeigt. Jede Wächterzuo rdnung w ird durch eine eindeutige Nummer, eine Bezeichnung und
eine Kurzbeze ichnung repräsentiert.
Über die Scha ltflächen der Symbo lle iste können Sie selektierte Wächterrundgänge anze igen oder
eine Liste der ausgewählten Datensätze drucken. Mit der Suchfunk tion können Sie anhand der
Nummer, Bezeichnung oder Kurzbeze ichnung nach einzelnen Wächterrundgängen suchen.
In der Tabelle werden die entsprechenden Suchergebnisse angezeigt. Klicken Sie auf e inen
Spaltentitel, um die Liste anhand des Merkmals aufsteigend ode r absteigend zu sortieren.
Klicken Sie auf einen Eintrag, um den entsprechenden Date nsatz zu ö ffnen.
Spalte Auswahl:
Kontrollkästchen zur Selektion einzelne r Datensätze. Markieren Sie die gewünschten Datensätze,
und k licken Sie in der Symbolleiste auf Markierte Sucherg ebnisse bearbeiten, um eine Auswahl
der Datensätze anzuzeigen.
Spalte Nummer:
Enthä lt die e indeutige Nummer für den Wächterrundgang.
Spalte Name:
Enthä lt die Be zeichnung des Wächterrundgangs.
Spalte Datum:
Enthä lt das Startdatum des Rundgangs.
232
MATRIX Benutzerhandbuch - Zutritt
Wächterrundgang
Spalte Start:
Enthä lt die Uhrzeit, zu der der Rundgang begonnen w urde.
Spalte Ende:
Enthä lt die Uhrzeit, zu der der Rundgang beendet wurde.
Spalte Wä chter:
Enthä lt den Wächter mit Personalnumme r, Name und Vorname, der den Rundgang durchge führt
hat.
Dialog "Protokoll Wächterrundgang"
Im Dia log Protokoll Wächterrundg ang werden die Details zu einem Wächterrundgang
angezeigt. Angezeigt werden alle Kontrollbuchungen mit Leser und Uhrzeit und gegebenenfa lls
manuelle Eingriffe während des Rundgangs in zeitlich chronologischer Re ihenfo lge.
Über die Scha ltflächen der Symbo lle iste können Sie zwischen Datensätzen navigieren oder das
aktuelle Protokoll drucken. Mit der Scha ltfläche Zurück zur Auswahl gelangen Sie zurück in den
Auswahldia log.
Anze ige feld Nummer:
Enthä lt die e indeutige Nummer für den Rundgang.
Anze ige feld Bezeichnung :
Enthä lt die Be zeichnung für den Rundgang.
Anze ige feld Kurzbezeichnung :
Enthä lt e ine Kurzbe zeichnung für den Rundgang.
MATRIX Benutzerhandbuch - Zutritt
233
Zutritt
Anze ige feld Start:
Enthä lt den Sta rt des Rundgangs mit Datum und Uhrze it. We nn für den ersten Leser des
Rundgangs eine Wegezeit festgelegt wurde, entspricht de r Start dem Ze itpunkt, zudem der
Rundgang gespeichert wurde. Ansonsten gilt als Start der Zeitpunkt der Buchung am ersten
Leser des Rundgangs.
Anze ige feld Ende:
Enthä lt das Ende des Rundgangs mit Datum und Uhrze it.
Anze ige feld Personalnummer:
Enthä lt die Personalnummer des Wächters, der den Rundgang durchge führt hat.
Anze ige feld Name:
Enthä lt den Namen des Wächters, der den Rundgang durchge führt hat.
Anze ige feld Vorname:
Enthä lt den Vornamen des Wächters, der den Rundgang durc hgeführt ha t.
Anze ige feld Bemerkung :
Enthä lt besondere Vorkommnisse und Bemerkungen zu dem Rundgang, sofern diese eingetragen
wurden.
Tabelle Meldestationen:
In der Tabelle werden die Kontro llbuchungen des Rundgangs in chrono logischer Reihenfolge
angezeigt.
Hinweis: Unregelmäßigkeiten des Rundgangs, wie verspätete oder nicht durchge führte
Buchungen werde n mit der Solluhrzeit und dem Kontro llpunkt mit Tür und Leser in roter Schrift
angezeigt.
Spalte Buchung suhrzeit:
Enthä lt die Uhrzeit, wann die Buchung durchge führt wurde.
Spalte So lluhrzeit:
Enthä lt die Uhrzeit, bis wann die Buchung durchge führt wurden musste.
Spalte Tür (Leser):
Enthä lt den Kontrollpunkt mit Angabe der Tür und des Lesers.
Spalte Bemerkung :
Enthä lt ma nuelle Eingriffe in den Rundgang wie Unterbrechungen oder e inen ma nuellen
Abbruch des Rundgangs,
Lampentableau
Das Menü Lampentableau enthält die Dia loge zum Einrichten von Lampentableaus, in denen de r
aktuelle Anwesenheitsstatus von Personen angezeigt wird.
Über den Menüe intrag Lampentableau ze igen Sie den Status der Personen an und können bei
Bedarf den Status der Personen ändern.
Über den Menüe intrag Personenauswahl zuordnen fügen Sie dem Lampentableau die
Personenauswahl zu, die Sie anzeigen möchten.
Über den Menüpunkt Personenauswahl können Sie Personen zu Personengruppe n
zusammenfassen.
234
MATRIX Benutzerhandbuch - Zutritt
Lampentableau
Lampentableau
Mit Hilfe des Lampentableaus kann ein Benutzer, jederze it den Anwesenheitsstatus der
zugeordneten Personen ansehen bei Bedarf ändern.
Dialog "Lampentableau"
Im Dia log Lampentableau wird der aktuelle Anwesenheitsstatus der Personen angezeigt.
Bei Bedarf können Sie den Anwesenheitsstatus ändern, wenn zum Beispiel die Personen eine
Buchung vergessen hat.
Die Anzeige des Lampentableaus wird in Abhäng igkeit des in de n Systemparametern
eingestellten Aktualisierungsintervalls aktualisiert.
Über die Scha ltflächen der Symbo lle iste können Sie die Statusanzeige aktualisieren.
Anzeig e:
Angezeigt w ird der aktuelle Anwesenheitsstatus als Symbol und mit dem Namen der Person. In
Abhängigkeit der Konfiguration des Lampentableaus kann neben dem Namen auc h die
Personalnummer, die Ausweisnummer oder die Ausweisbeschriftung ausgegeben werden.
Symbole Statusanzeige:
Unbekannt
Der Anwesenheitsstaus der Person ist nicht bekannt, zum
Beispiel, weil die Person noch keine Zutrittsbuchung
durchge führt hat.
Abwesend
Die Person wird aktue ll mit dem Anwesenheitsstatus Abwesend
geführt.
Anwesend
Die Person wird aktue ll mit dem Anwesenheitsstatus Anwesend
geführt.
Statusanzeige ändern:
Klicken Sie auf das Statussymbol der Person, dessen Anwesenheitsstatus Sie ändern möchten.
Nach Bestätigung der Abfrage wird die Änderung durchge führt und der neue Status wird
angezeigt.
Dabei wechselt der Anwesenheitsstatus nachfo lgenden Regeln:
= Unbekannt wechselt nach
= Anwesend
= Abwesend wechselt nach
= Anwesend
= Anwesend wechselt nach
= Abwesend
Hinweis: Alle Änderungen am Anwesenheitsstatus werden als Buchungen durc hgeführt und
werden im B uchungsprotokoll der Person angezeigt.
MATRIX Benutzerhandbuch - Zutritt
235
Zutritt
Personenauswahl zuordnen
Jedem Lampe ntableau müssen für die Anzeige Personenauswahlen zugeordnet werden. Neben
der Festlegung, welche Personen angezeigt werden kann die Beschriftung für die Personen
gewählt werden.
Dialog "Personenauswahl zuordnen"
Im Dia log Personenauswahl zuordne n werden die Personenauswahlen festgelegt, die im
Lampentableau angezeig t werden.
Über die Scha ltflächen der Symbo lle iste können Sie die Auswahl speichern o der verwerfen.
Liste Verfüg bare Personenauswahlen:
Enthä lt a lle angelegten Personenauswahlen. Klicken Sie auf e ine Personenauswahl, um diese zu
markieren, und k licken Sie auf de n Pfe il nach rechts. Alle Personen der gewählten
Personenauswahl werden im Lampentableau angezeigt.
Liste Zug eordnete Personenauswahlen:
Enthä lt die Personenauswahlen, die im Lampentableau da rgestellt werden. Klicken Sie auf e ine
Personenauswahl, um diese zu markieren, und klicken Sie auf den Pfeil nach links, um die
Personenauswahl von dem Lampentableau zu entfe rnen.
Hinweis: Sie können mehrere Einträge gleichzeitig markiere n, indem Sie beim Klicken die StrgTaste drücken.
Anzeig etexte des Lampentableaus:
Mit Hilfe der nachfolgenden Kontro llkästchen können Sie die Anzeige form des Lampentableaus
nach Ihren Wünschen gestallten.
Kontrollkästchen Name:
Legt fest, ob der Name der Person angezeigt wird. D iese Option ist immer gesetzt und kann nicht
geändert werden.
236
MATRIX Benutzerhandbuch - Zutritt
Lampentableau
Kontrollkästchen Personalnummer:
Legt fest, ob die Personalnummer der Person angezeigt wird.
Kontrollkästchen Auswe isnummer:
Legt fest, ob die Ausweisnummer des Ausweises angezeigt wird.
Kontrollkästchen Name:
Legt fest, ob die Ausweisbeschriftung des Ausweises angezeigt wird.
Personenauswahl
Die Personenauswahl ermöglic ht die Zusammenfassung von Personen zu Gruppen, welche die
Auswahl für Anwesenheitsanzeige im Lampentableau vereinfachen.
So bearbeiten Sie eine Personenauswahl
Eine Personenauswahl ist eine Zusammenfassung von Personen, die Sie im Lampentableau
anzeigen und deren Anwesenheitsstatus Sie ändern können.
1.
2.
3.
4.
5.
Klicken Sie in der Menüleiste auf Zutritt und ö ffnen Sie im Menübaum den Menüpunkt
Lampentableau.
Klicken Sie auf de n Menüpunk t Personenauswahl, um den D ialog Auswahl
Personenauswahl zu ö ffnen.
Klicken Sie in der Symbolleiste auf Neuen Datensatz anleg en, um eine neue
Personenauswahl anzulegen, oder klicken Sie auf einen bestehenden Datensatz, um
diesen zu bearbeiten.
Geben Sie be i einem neuen Datensatz in den Fe ldern Bezeichnung und
Kurzbezeichnung eine sprechende Benennung ein. D iese Felder sind sprachabhäng ig.
Markieren Sie in der Liste Verfüg bare Personen, die gewünschten Personen und klicken
Sie auf den Pfe il nach rechts, um diese der Personenauswahl hinzuzufügen.
Hinweis: In de r Liste Verfüg bare Personen, werden alle im System angelegten Personen
angezeigt, die in noch keiner Personenauswahl enthalten sind. Die Liste Zug eordnete
Personen zeigt alle in der Personenauswahl enthalte nen Personen an.
6.
Markieren Sie gegebenenfa lls in der Liste Zug eordnete Personen die Personen, die nicht
enthalten sein sollen, und k licken Sie auf de n Pfe il nach links, um diese aus der
Auswahl zu entfe rnen.
Hinweis: Mark ieren Sie mehrere Personen gleichze itig, indem Sie beim Klicken die StrgTaste drücken. Markieren Sie eine Gruppe, indem Sie beim Klicken die Umschalttaste
drücken.
7.
Klicken Sie in der Symbolleiste auf Speichern, um die Auswahl zu speichern.
Dialog "Auswahl Personenauswahl"
Im Dia log Auswahl Personenauswahl werden alle angelegten Auswahlgruppe n angezeigt. Je de
Personenauswahl wird übe r eine e inde utige Nummer, eine Be zeichnung und e ine
Kurzbe zeichnung repräsentiert.
Über die Scha ltflächen der Symbo lle iste können Sie neue Personenauswahlen anlegen,
selektierte Personenauswahlen bearbeiten oder e ine Liste der angezeigten Datensätze drucken.
Mit der Suc hfunktion können Sie anhand der Nummer, Beze ichnung oder Kurzbe zeichnung nach
einzelnen Personenauswahlen oder einer Gruppe von Personenauswahlen suchen.
In der Tabelle werden die entsprechenden Suchergebnisse angezeigt. Klicken Sie auf e inen
Spaltentitel, um die Liste anhand des Merkmals aufsteigend ode r absteigend zu sortieren.
Klicken Sie auf einen Eintrag, um den entsprechenden Date nsatz zu ö ffnen.
MATRIX Benutzerhandbuch - Zutritt
237
Zutritt
Spalte Auswahl:
Kontrollkästchen zur Selektion einzelne r Datensätze. Markieren Sie die gewünschten Datensätze,
und k licken Sie in der Symbolleiste auf Markierte Sucherg ebnisse bearbeiten, um eine Auswahl
der Datensätze zu bearbe iten.
Spalte Nummer:
Enthä lt die e indeutige Nummer der Personenauswahl.
Spalte Bezeichnung :
Enthä lt die sprachabhäng ige Bezeichnung de r Personenauswahl.
Spalte Kurzbezeichnung :
Enthä lt die sprachabhäng ige Kurzbe zeichnung der Personenauswahl.
Spalte Löschen:
Löscht den Datensatz. Vor dem endgültigen Löschen erfo lgt eine Bestätigungsabfrage. Wenn Sie
auf OK k licken, wird der Datensatz unw iderruflich gelöscht und ist nicht wiederherstellbar.
Dialog "Personenauswahl bearbeiten"
Im Dia log Personenauswahl bearbeiten werden neue Personenauswahlen für die Lampentableaus
angelegt sowie bestehende Personenauswahlen bearbeitet. Jede Personenauswahl benötigt eine
eindeutige Nummer, die Angabe von Bezeichnung und Kurzbeze ichnung wird empfohlen.
Die Gruppierung von Personen zu Pe rsonenauswahlen erfolgt in der Regel nach organisatorischen
Struk ture n. Bei de r Benennung sollten Sie sich an diese Strukturen Ihres Unternehmens
orientieren.
Über die Scha ltflächen der Symbo lle iste können Sie zwischen Datensätzen navigieren, e inen
neuen Datensatz anlegen, löschen oder drucken und Änderungen des Datensatzes speichern oder
verwerfen. Mit de r Schaltfläche Zurück zur Auswahl gelangen Sie zurück in den Auswahldialog.
238
MATRIX Benutzerhandbuch - Zutritt
Lampentableau
Eingabe fe ld Nummer:
Enthä lt die e indeutige Nummer der Personenauswahl. Beim Anlegen eines neuen Datensatzes
wird die Nummer automatisch um eins hochgezählt. Sie können jedoch auch eine eigene
Nummer im e in- bis vierstelligen Bereich (1-9999) e ingeben.
Eingabe fe ld Bezeichnung :
Enthä lt e ine Beze ichnung der Personenauswahl. Bei der Eingabe einer neuen Beze ichnung sind
alle Kombinationen aus Zahlen und Buchstaben möglich. D ieses Feld ist sprachabhängig.
Eingabe fe ld Kurzbezeichnung :
Enthä lt e ine Kurzbe zeichnung de r Personenauswahl. Bei der Eingabe einer neuen
Kurzbe zeichnung sind alle Kombinationen aus Zahlen und Buchstaben möglic h. Dieses Feld ist
sprachabhängig.
Liste Verfüg bare Personen:
Enthä lt a lle Personen, die der Personenauswahl noch zugeordnet werden können. Klicken Sie auf
eine Person, um diese zu markieren, und klicken Sie auf den Pfe il nach rechts. Die gewählte
Person ist nun der Personenauswahl hinzuge fügt.
Liste Zug eordnete Personen:
Enthä lt a lle Personen, die der Personenauswahl zugewiesen sind. Klicken Sie auf eine Person,
um diese zu markieren, und klicken Sie auf den Pfe il nach links, um diese Person aus der
Personenauswahl zu entfe rnen.
Hinweis: Sie können mehrere Personen gleichzeitig mark ieren, indem Sie be im Klicken die StrgTaste drücken.
MATRIX Benutzerhandbuch - Zutritt
239
Zutritt
Listen
Im Menü Listen stehen Ihnen verschiedene Listen für den Zutrittsbereich zur Verfügung, mit
deren Hilfe aktuelle Zutrittsberechtigungen und erfo lgte Zutrittsbuchungen abge fragt werde n
können sowie eine aktuelle Anwesenheitsliste.
Daneben sind Listen aus dem Bereich der Ausweisverwaltung enthalten, die Ihnen e inen
Überblick über gesperrte AoC-Ausweise geben und eine Ausweishistorie enthalten.
Die Zutrittsliste Person enthält a lle Buchungen e iner Person innerhalb e ines gegebenen
Zeitraums.
Die Zutrittsliste Leser enthält alle Buchungen und Ereignisse von einem Leser innerhalb eines
gegebenen Zeitraums.
Über den Eintrag Zutrittsberechtig ung en Tür können Sie eine Liste alle r Zutrittsberechtigungen
für ausgewählte oder alle Türen ausgeben.
Über den Eintrag Zutrittsberechtig ung en Person können Sie eine Liste alle r
Zutrittsberechtigungen für ausgewählte oder alle Personen ausgeben.
Über den Eintrag Ausweishistorie erhalte n Sie e ine Liste, wann welcher Ausweis einer Person
zugeordnet war oder noch ist.
Über den Eintrag Gesperrte Ausweise AoC können Sie eine Liste aller Ausweise ausgeben, die
zurzeit gesperrt sind. D iese Liste ist nur bei aktiver AoC-Funktionalität verfügbar.
Über den Eintrag Anwesenheitsliste können Sie eine Liste aller a ls anwesend geführten Pe rsonen
abfragen.
Über den Eintrag Dynamische Listen haben Sie Zugriff auf die dynamisch angelegten Listen.
Über den Eintrag Systemdatendruck können Sie in einer Liste die w ichtigsten Systemdaten
ausdrucken.
Zutrittsliste Person
In der Zutrittsliste Person finden Sie Info rmationen darüber, welche Personen an welchen Türen
wann Zutrittsbuchungen durchgeführt haben.
240
MATRIX Benutzerhandbuch - Zutritt
Listen
Dialog "Zutrittsliste Person"
Im Dia log Zutrittsliste Person werden alle Buchungen von Personen innerha lb eines gewählten
Zeitraumes angezeigt. Sie können nach Namen, Pe rsonalnummer oder Ausweisdaten suchen und
nach beliebigen Zeiträumen filtern. D ie Buchungen werden mit Datum, Uhrzeit und Tür
angezeigt.
Eingabe fe ld Name:
Eingabe fe ld für die Suche nach einer Person anhand des Nachnamens.
Eingabe fe ld Vorname:
Eingabe fe ld für die Suche nach einer Person anhand des Vornamens.
Datumsfeld Von:
Enthä lt das Anfangsdatum der gesuchten Zeitraums. Geben Sie ein Datum e in oder k licken Sie
auf das Kalende rsymbol und wählen Sie e in Datum aus.
Datumsfeld Bis:
Enthä lt das Endedatum der gesuchten Zeitraums. Geben Sie ein Datum e in oder k licken Sie auf
das Kalendersymbo l und wählen Sie ein Datum aus.
Eingabe fe ld Personalnummer:
Eingabe fe ld für die Suche nach einer Person anhand der Personalnummer.
Eingabe fe ld Auswe isnummer:
Eingabe fe ld für die Suche nach einer Person anhand der Nummer des Ausweises.
Eingabe fe ld Auswe isbeschriftung :
Eingabe fe ld für die Suche nach einer Person anhand der Beschriftung des Ausweises.
Schaltfläche Suche Starten:
Klicken Sie auf die Schaltfläche um die Suche zu starten. Das Ergebnis der Suche w ird in der
Tabelle angezeigt.
Hinweis: In allen Eingabefe ldern können Sie nur einen Te il der Be zeichnung sowie Bereiche für
die Suc he eingeben. Groß- und Kleinschreibung ist nicht relevant. Beispiele: Geben Sie "ve" ein,
um alle mit "Ve" beginnenden Einträge zu e rhalten. Geben " An-De" ein, um a lle Einträge
zw ischen "An" und "De" zu finde n. Geben Sie "10-19; 25" ein, um a lle Einträge zw ischen "10"
und "19" sowie den Eintrag "25" zu finden.
Tabelle der Ereignisse:
Spalte Person:
Enthä lt den Vornamen und den Nachnamen der Person.
Spalte Personalnummer:
Enthä lt die e indeutige Personalnummer der Person.
MATRIX Benutzerhandbuch - Zutritt
241
Zutritt
Spalte Ausweis:
Enthä lt die e indeutige Ausweisnummer.
Spalte Ausweisbeschriftung :
Enthä lt die Ausweisbeschriftung.
Spalte Datum:
Enthä lt das Datum der Buchung.
Spalte Uhrzeit:
Enthä lt die Uhrzeit der Buchung.
Spalte Buchung sart:
Enthä lt die Art der Buchung.
Spalte Tür:
Enthä lt die Türnummer und die sprachabhängige Beze ichnung der Tür, an der die Buchung
erfolgt ist.
Spalte Leser:
Enthä lt die Numme r und die sprachabhängige Beze ichnung des Lesers, an dem die
Buchung erfo lgt ist.
Spalte Medien:
Wurde für e ine Buchung mit Videoverifikation eine Aufze ichnung gespeichert, wird diese
durch e in Symbol gekennzeichnet. Klicken Sie auf das Symbol und die Aufze ichnung wird in
einem Medienbetrachter geöffnet. Für die Wiedergabe muss der Windows Media Pla yer ab
Version 11 installiert sein.
Spalte Zeitstempel Übertrag ung :
Enthä lt den Übertragungszeitpunkt der B uchung.
Ereignisliste Leser
Die Ereig nisliste Leser enthält die an den Lesern aufgetretenen Ereignisse.
Zu den Ereig nissen zählen Zutrittsbuchungen mit Angabe, wer die Zutrittsbuchung wann
durchge führt hat, sowie Meldungen, die von den Lesern erzeug t wurden.
Dialog "Ereignisliste Leser"
Im Dia log Ereig nisliste Leser werden alle Buchungen und Ereignisse eines Lesers innerha lb eines
gewählten Zeitraumes angezeigt. Sie können nach Lesernummer oder Lesername suchen und
nach beliebigen Zeiträumen filtern. D ie Buchungen werden mit Datum und Uhrzeit sowie Name
und Ausweisnummer der jeweiligen Person angezeigt.
Über die Scha ltflächen der Symbo lle iste können Sie nach Datensätzen suchen oder e ine Liste
der angezeigte n Datensätze drucken.
242
MATRIX Benutzerhandbuch - Zutritt
Listen
Eingabe fe ld Lesernummer:
Eingabe fe ld für die Suche anhand der Lesernummer.
Eingabe fe ld Bezeichnung :
Eingabe fe ld für die Suche anhand der Be zeichnung.
Datumsfeld Von:
Enthä lt das Anfangsdatum der gesuchten Zeitraums. Geben Sie ein Datum e in oder k licken Sie
auf das Kalende rsymbol und wählen Sie e in Datum aus.
Datumsfeld Bis:
Enthä lt das Endedatum der gesuchten Zeitraums. Geben Sie ein Datum e in oder k licken Sie auf
das Kalendersymbo l und wählen Sie ein Datum aus.
Kontrollkästchen Buchung en:
Aktivieren Sie das Kontro llkästchen, wenn Buchungen be i der Suche berücksichtigt werden
sollen.
Kontrollkästchen Meldung en:
Aktivieren Sie das Kontro llkästchen, wenn Meldungen bei der Suche berücksichtigt werden
sollen.
Auswahlfeld B uchung /Meldung :
Auswahl einer konkreten B uchung oder Meldung für die Suche.
Schaltfläche Suche Starten:
Klicken Sie auf die Schaltfläche um die Suche zu starten. Das Ergebnis der Suche w ird in der
Tabelle angezeigt.
Hinweis: In allen Eingabefe ldern können Sie nur einen Te il der Be zeichnung sowie Bereiche für
die Suc he eingeben. Groß- und Kleinschreibung ist nicht relevant. Beispiele: Geben Sie "ve" ein,
um alle mit "Ve" beginnenden Einträge zu e rhalten. Beispie le: Geben "An-De" ein, um alle
Einträge zw ischen "An" und "De" zu finden. Geben Sie "10-19; 25" ein, um alle Einträge
zw ischen "10" und "19" sowie den Eintrag "25" zu finden.
Tabelle der Ereignisse:
Spalte Leser:
Enthä lt die Numme r und die Beze ichnung des Lesers, an dem die Buchung erfolgt ist oder
von dem ein Ereignis gemeldet wurde.
Spalte Datum:
Enthä lt das Datum der Buchung.
Spalte Uhrzeit:
Enthä lt die Uhrzeit der Buchung.
MATRIX Benutzerhandbuch - Zutritt
243
Zutritt
Spalte Buchung /Meldung :
Enthä lt die Art der Buchung oder der Meldung.
Spalte Ausweis:
Enthä lt die e indeutige Ausweisnummer.
Spalte Ausweisbeschriftung :
Enthä lt die Ausweisbeschriftung.
Spalte Person:
Enthä lt den Vornamen und den Nachnamen der Person.
Spalte Personalnummer:
Enthä lt die e indeutige Personalnummer der Person.
Spalte Zeitstempel Übertrag ung :
Enthä lt den Übertragungszeitpunkt der B uchung.
Übersicht Zutrittsberechtigungen
In der Darstellung der Zutrittsberechtigungen werden ausgehend von einer Person alle
Zutrittsberechtigungen be zogen auf die Türen bis hin zu den Zeitfe nstern für den Zutritt
aufgebaut. Da auch die Türsteuerung mit e inbezogen wird, liegen alle Informatione n darüber vor,
warum eine Person an eine r Tür eine erfolg reiche Zutrittsbuchung durchführen kann oder nicht.
Dialog "Auswahl Übersicht Zutrittsberechtigungen"
Im Dia log Auswahl Übersicht Zutrittsberechtig ung en werden alle vorhandenen
Personendatensätze aufgelistet.
Über die Scha ltflächen der Symbo lle iste können Sie selektierte oder a lle Datensätze anzeigen
oder die Suchfunktion ö ffnen. Mit der Suchfunktion können Sie anha nd de r Personendaten, wie
Name, Personalnummer oder Ausweisdaten nach einzelnen Personen suchen oder nach Personen
einer Abteilung filtern.
In der Tabelle werden die entsprechenden Suchergebnisse angezeigt. Markieren Sie die
gewünschten Datensätze und klicken Sie in der Symbo lle iste auf Markierte Sucherg ebnisse
übernehmen, um diese in die Anze ige zu übe rnehmen.
244
MATRIX Benutzerhandbuch - Zutritt
Listen
Eingabe fe ld Name:
Eingabe fe ld für die Suche nach einer Person anhand des Nachnamens. Machen Sie eine Eingabe
und k licken Sie auf Suche starten.
Eingabe fe ld Vorname:
Eingabe fe ld für die Suche nach einer Person anhand des Vornamens. Machen Sie eine Eingabe
und k licken Sie auf Suche starten.
Eingabe fe ld Personalnummer:
Eingabe fe ld für die Suche nach einer Person anhand der Personalnummer. Machen Sie eine
Eingabe und klicken Sie auf Suche starten.
Auswahlfeld Abteilung :
Filter für die Suche nach e iner Pe rsonen einer Abteilung. Wählen Sie einen Eintrag aus und
klicken Sie auf Suche starten.
Eingabe fe ld Auswe isnummer:
Eingabe fe ld für die Suche nach einer Person anhand der Nummer des
Firmenausweises/Zutrittsausweises. Machen Sie eine Eingabe und klicken Sie auf Suche starten.
Eingabe fe ld Auswe isbeschriftung :
Eingabe fe ld für die Suche nach einer Person anhand der Beschriftung des
Firmenausweises/Zutrittsausweises. Machen Sie eine Eingabe und klicken Sie auf Suche starten.
Tabelle:
Spalte Auswahl:
Kontrollkästchen zur Selektion einzelne r Datensätze. Markieren Sie die gewünschten Datensätze
und k licken Sie in der Symbolleiste auf Markierte Sucherg ebnisse bearbeiten, um die
Zutrittsberechtigungen de r ausgewählten Personen in einer Liste anzuze igen.
Spalte Name:
Enthä lt den Nachnamen der Person.
Spalte Vorname:
Enthä lt den Vornamen der Person.
Spalte Abteilung :
Enthä lt die Abte ilung, der die Person angehört.
Spalte Personalnummer:
Enthä lt die e indeutige Personalnummer.
Spalte Ausweisnummer:
Enthä lt die Numme r des Firmena usweises/Zutrittsausweises der Person.
Spalte Ausweisbeschriftung :
Enthä lt die Beschriftung des Firmenausweises/Zutrittsausweises der Person.
Spalte Gesperrt:
Zeigt an, ob der Mitarbeiter gesperrt ist und damit nic ht am Zutritt teilnimmt.
Dialog "Anzeige Zutrittsberechtigungen Person (Baum)"
Im Dia log Anzeig e Zutrittsberechtig ung en Person (Baum) werden alle Zutrittsberechtigungen für
zuvor ausgewählte Personen angezeigt. Dabei we rden die zutrittsberechtigten Türen und a lle
Komponenten mit betrachtet, die zu den Zutrittsberechtigungen führen.
Bestandteil des Dialogs ist die tagesbezogene Darstellung de r zutrittsrelevanten Zeitfelder aus
der Türsteuerung und den Zutrittsberechtigungen der Person. Diese werden im Kopfbere ich des
Dialogs angezeigt. Über die tageweise Blätterfunktion oder eine direkte Datumsangabe kann so
für jeden Tag ermittelt werden, wann ein Zutritt oder Zutritt mit PIN-Code möglich ist, und ob
die Person zu diesen Zeiten über eine Zutrittsberechtigung verfügt.
MATRIX Benutzerhandbuch - Zutritt
245
Zutritt
Über die Scha ltflächen der Symbo lle iste können Sie zwischen den Personen blättern oder zurück
den Auswahldialog wechseln.
Anze ige feld Name:
Enthä lt den Nachnamen der Person.
Anze ige Vorname:
Enthä lt den Vornamen der Person.
Anze ige Personalnummer:
Enthä lt die e indeutige Personalnummer der Person.
Anze ige Zeitbalken:
Ausgehend von einer Tür werden im oberen Te il die Zeitfenster aus dem Türtagesprogramm mit
den möglic hen Zeitbere ichen für den Zutritt und den Zutritt mit Pincodeprüfung sowie die
Zeitbereiche für die Dauerö ffnung in Abhängigkeit des ausgewählten Datums angezeigt. D ie
Ausgabe beginnt mit dem aktuellen Datum.
Im unteren Teil werden a lle Zeitbereiche aus allen Zutrittsberechtigungen der Person für die Tür
in Abhäng igkeit des ausgewählten Datums angezeigt. Damit sind mögliche Konflikte schnell
erkennbar.
Zeitbalken Zutritt:
Anze ige der Ze itbereiche, in denen Zutrittsbuchungen durch das Türtagesprogramm möglich
sind.
Zeitbalken Pincodeprüfung :
Anze ige der Ze itbereiche, in denen Zutrittsbuchungen mit Pincodeprüfung durch das
Türtagesprogramm möglich sind.
246
MATRIX Benutzerhandbuch - Zutritt
Listen
Zeitbalken Dauerauf:
Anze ige der Ze itbereiche, in denen durch das Türtagesprogramm die Tür entriegelt ist.
Zeitbalken Zutrittsberechtig ung :
Anze ige der Ze itbereiche, in denen die Person eine Zutrittsberechtigung hat.
Tabelle Buchung en:
Die Tabelle zeigt die Zutrittsbuchungen der Person für das ausgewählte Datum an.
Spalte Uhrzeit:
Zeigt die Uhrze it, zu der am ausgewählten Datum e ine Buchung erfo lgt ist.
Spalte Buchung sart:
Zeigt die Art der Buchung, z.B. Zutritt, Büro fre igabe usw.
Spalte Türnummer:
Zeigt die eindeutige Nummer der Tür, an der die Buchung erfo lgt ist.
Spalte Tür:
Zeigt die sprachabhängige Beze ichnung der Tür, an der die Buchung erfolgt ist.
Spalte Leser:
Zeigt die sprachabhängige Beze ichnung des Lesers, an dem die Buchung erfo lgt ist.
Anze ige Baumstruktur:
Ausgehend von der Person enthält der erste Knoten des Baums die Anlagen. Sind keine Anlagen
im System angelegt oder sind die dargestellten Türen keiner Anlage zugeordnet, entfällt der
Knote n für die Anlagen.
Unte rhalb des Knotens der Türen be finden sich auf gle icher Ebene die Türsteuerung und die
Zutrittsberechtigungen. Zur Türsteuerung gehören Kalender, der Türwochenplan und die
Türtagesprogramme für die Wochentage. Unterhalb der Türtagesprogramme befinden sich die
Zeitfe nster. So fern für das Türtagesprogramm Tagestypen vorliegen, die sich aus dem
zugehörigen Kalender able iten, werden unte rhalb der Tagestypen die Ersatztürtagesprogramme
mit den entsprechende n Zeitfenstern ausgegeben.
Die Zutrittsberechtigungen werden in Abhäng igkeit ihrer Zugehörigkeit aufge listet. Auf g leicher
Ebene be finde n sich die Zutrittsberechtigungen aus Schließplänen, Zutrittspro filen und
Sonderberechtigungen. Jeder Berechtigung fo lgt dann der Zutrittswochenplan mit den
Zutrittstagesprogrammen und den darin enthaltenen Ze itfe nstern für de n Zutritt und den Zutritt
mit Pincode.
Unte rliegt eine Zutrittsberechtigung einer G ültigkeit, wird diese im Knoten der
Zutrittsberechtigung mit ange zeigt. So fe rn für das Zutrittstagesprogramm Tagestypen vorliegen,
die sich aus dem zugehörigen Kalender able iten, werden unte rhalb der Tagestypen die
Ersatzzutrittstagesprogramme mit den entsprechenden Zeitfenstern ausgegeben.
Zutrittsberechtigungen Person
In den Zutrittsberechtig ung en Person finden Sie die Info rmation darüber, an welchen Türe n eine
Person zutrittsberechtigt ist. Dabei werden die Zutrittsberechtig ung mit Angabe ihres Ursprungs
wie Zutrittspro fil, Sonderberechtigung oder Schließplan aufgeschlüsselt.
Dialog "Auswahl Zutrittsberechtigungen Person"
Im Dia log Auswahl Zutrittsberechtig ung en Person werden alle vorhandenen Personendatensätze
aufgelistet.
MATRIX Benutzerhandbuch - Zutritt
247
Zutritt
Über die Scha ltflächen der Symbo lle iste können Sie selektierte oder a lle Datensätze anzeigen
oder die Suchfunktion ö ffnen. Mit der Suchfunktion können Sie anha nd de r Personendaten, wie
Name, Personalnummer oder Ausweisdaten nach einzelnen Personen suchen oder nach Personen
einer Abteilung filtern.
In der Tabelle werden die entsprechenden Suchergebnisse angezeigt. Markieren Sie die
gewünschten Datensätze und klicken Sie in der Symbo lle iste auf Markierte Sucherg ebnisse
übernehmen, um diese in die Anze ige zu übe rnehmen.
Eingabe fe ld Name:
Eingabe fe ld für die Suche nach einer Person anhand des Nachnamens. Machen Sie eine Eingabe
und k licken Sie auf Suche starten.
Eingabe fe ld Vorname:
Eingabe fe ld für die Suche nach einer Person anhand des Vornamens. Machen Sie eine Eingabe
und k licken Sie auf Suche starten.
Eingabe fe ld Personalnummer:
Eingabe fe ld für die Suche nach einer Person anhand der Personalnummer. Machen Sie eine
Eingabe und klicken Sie auf Suche starten.
Auswahlfeld Abteilung :
Filter für die Suche nach e iner Pe rsonen einer Abteilung. Wählen Sie einen Eintrag aus und
klicken Sie auf Suche starten.
Eingabe fe ld Auswe isnummer:
Eingabe fe ld für die Suche nach einer Person anhand der Nummer des
Firmenausweises/Zutrittsausweises. Machen Sie eine Eingabe und klicken Sie auf Suche starten.
Eingabe fe ld Auswe isbeschriftung :
Eingabe fe ld für die Suche nach einer Person anhand der Beschriftung des
Firmenausweises/Zutrittsausweises. Machen Sie eine Eingabe und klicken Sie auf Suche starten.
248
MATRIX Benutzerhandbuch - Zutritt
Listen
Tabelle:
Spalte Auswahl:
Kontrollkästchen zur Selektion einzelne r Datensätze. Markieren Sie die gewünschten Datensätze
und k licken Sie in der Symbolleiste auf Markierte Sucherg ebnisse bearbeiten, um die
Zutrittsberechtigungen de r ausgewählten Personen in einer Liste anzuze igen.
Spalte Name:
Enthä lt den Nachnamen der Person.
Spalte Vorname:
Enthä lt den Vornamen der Person.
Spalte Abteilung :
Enthä lt die Abte ilung, der die Person angehört.
Spalte Personalnummer:
Enthä lt die e indeutige Personalnummer.
Spalte Ausweisnummer:
Enthä lt die Numme r des Firmena usweises/Zutrittsausweises der Person.
Spalte Ausweisbeschriftung :
Enthä lt die Beschriftung des Firmenausweises/Zutrittsausweises der Person.
Dialog "Anzeige Zutrittsberechtigungen Person"
Im Dia log Anzeig e Zutrittsberechtig ung en Person werden alle Zutrittsberechtigungen für die
ausgewählten Personen aufgelistet, wobei zw ischen Zutrittsberechtigungen unterschieden w ird,
die über ein Zutrittspro fil, über Sonderberechtigungen oder den über Schließplan erte ilten
werden.
Über die Scha ltfläche der Symbolleiste können Sie die angezeigten Zutrittsberechtigungen
drucken. Mit der Schaltfläche Zurück zur Auswahl gelangen Sie zurück den Auswahldialog.
Auswahlfeld Anzeig efilter:
Enthä lt die Art der Zutrittsberechtigung. Wählen Sie aus, ob die Berechtigungen,
Sonderberechtigung, Berechtig ungen durch Schließplan oder Alles angezeigt werden sollen.
Anze ige Stand:
Zeigt das Datum und die Uhrze it, zu dem die Abfrage erzeug t wurde.
MATRIX Benutzerhandbuch - Zutritt
249
Zutritt
Anze ige Name:
Zeigt den Namen der Person.
Anze ige Personalnummer:
Zeigt die eindeutige Personalnumme r
Anze ige Zutrittsprofil:
Zeigt die eindeutige Nummer des Zutrittsprofils für die fo lgende Tabe lle.
Tabelle Zutritt via Berechtig ung :
Enthä lt die Türe n mit Nummer, Be zeichnung und Kurzbeze ichnung für die die Person eine
Berechtigung hat.
Tabelle Zutritt via Sonderberechtig ung :
Enthä lt die Türe n mit Nummer, Be zeichnung und Kurzbeze ichnung für die die Person Zutritt
anhand einer Sonderberechtigung hat.
Tabelle Zutritt via Schließplan:
Enthä lt die Türe n mit Nummer, Be zeichnung und Kurzbeze ichnung für die die Person Zutritt
eine Berechtig ung anhand eines Schließplans hat.
Hinweis: Wenn keine Zutrittsberechtigungen für e in Pro fil vorhanden sind, erscheint ein
entsprechender Hinweis.
Zutrittsberechtigungen Tür
In den Zutrittsberechtig ung en Tür finden Sie die Info rmation darüber, welche Personen an einer
Tür zutrittsberechtigt sind. Dabe i werden die Zutrittsberechtigung mit Angabe ihres Ursprungs
wie Zutrittspro fil, Sonderberechtigung oder Schließplan aufgeschlüsselt.
Dialog "Auswahl Zutrittsberechtigungen Tür"
Im Dia log Auswahl Zutrittsberechtig ung en Tür werden alle vorhandenen Türdatensätze
aufgelistet.
Über die Scha ltflächen der Symbo lle iste können Sie selektierte oder a lle Datensätze anzeigen
oder die Suchfunktion ö ffnen. Mit der Suchfunktion können Sie anha nd de r Daten, wie
Türnummer, Bezeic hnung oder Lesernummer nach einzelnen Türen suchen.
In der Tabelle werden die entsprechenden Suchergebnisse angezeigt. Markieren Sie die
gewünschten Datensätze und klicken Sie in der Symbo lle iste auf Markierte Sucherg ebnisse
übernehmen, um diese in die Anze ige zu übe rnehmen.
Spalte Auswahl:
Kontrollkästchen zur Selektion einzelne r Datensätze. Markieren Sie die gewünschten Datensätze
und k licken Sie in der Symbolleiste auf Markierte Sucherg ebnisse bearbeiten, um die
Zutrittsberechtigungen für die ausgewählten Türen in e iner Liste anzuzeigen.
250
MATRIX Benutzerhandbuch - Zutritt
Listen
Spalte Nummer:
Zeigt die eindeutige Nummer der Tür.
Spalte Vorname:
Zeigt die sprachabhängige Beze ichnung der Tür.
Spalte Kurzbezeichnung :
Zeigt die sprachabhängige Beze ichnung der Tür.
Dialog "Anzeige Zutrittsberechtigungen Tür"
Im Dia log Anzeig e Zutrittsberechtig ung en Tür werden alle Zutrittsberechtigungen für die
ausgewählten Türen aufge listet, wobei zw ischen Zutrittsberechtigungen unterschieden w ird, die
über ein Zutrittspro fil, übe r Sonderberechtigungen oder den über Schließplan erteilten werden.
Über die Scha ltflächen der Symbo lle iste können Sie die angezeig ten Zutrittsberechtig ungen
drucken. Mit der Schaltfläche Zurück zur Auswahl gelangen Sie zurück den Auswahldialog.
Auswahlfeld Anzeig efilter:
Enthä lt die Art der Zutrittsberechtigung. Wählen Sie aus, ob die Berechtigungen,
Sonderberechtigung, Berechtig ungen durch Schließpläne oder Alles angezeigt werden soll.
Anze ige Stand:
Zeigt das Datum und die Uhrze it, zu dem die Abfrage erzeug t wurde.
Anze ige Tür:
Enthä lt die Numme r und die sprachabhängige Beze ichnung der Tür.
Tabelle Zutritt via Zutrittsprofil:
Zeigt die Personen mit Nachname, Vo rname und Personalnumme r, die eine Zutrittsberechtigung
für die Tür anhand eines Zutrittspro fils besitzen.
Tabelle Zutritt via Einze lberechtig ung :
Zeigt die Personen mit Nachname, Vo rname und Personalnumme r, die eine Einze lberechtigung
für die Tür besitzen.
Tabelle Zutritt via Schließplan:
Zeigt die Personen mit Nachname, Vo rname und Personalnumme r, die eine Zutrittsberechtigung
für die Tür anhand eines Schließplans besitzen.
Hinweis: Wenn keine Zutrittsberechtigungen für e ine Tür vorhanden sind, erscheint e in
entsprechender Hinweis.
MATRIX Benutzerhandbuch - Zutritt
251
Zutritt
Ausweishistorie
In der Liste der Ausweishistorie werden die Zuordnungen von Ausweisen zu Pe rsonen
angezeigt. Neue Einträge werden in die Ausweishistorie übernommen, wenn die Zuordnung
wieder entfernt wird.
Mit Hilfe der Ausweishistorie können Buchungen, die nach dem Entfernen eines Ausweises aus
einem Personendatensatz erfo lgen, der Person noch zugeordnet werden. In de r Regel tritt dies
bei Buchungen an MATRIX 4000-Komponenten a uf, wenn die Buchungen nur in größeren
Zeitabständen aus den Komponenten ausgelesen werden.
Dialog "Ausweishistorie"
Im Dia log Auswe ishistorie werden alle Änderungen in der Zuordnung von Ausweisen zu Personen
angezeigt. Damit erha lten Sie die Information, wann einer Person welcher Ausweis zugeordnet
war.
Über die Scha ltflächen der Symbo lle iste können Sie nach Datensätzen suchen oder e ine Liste
der angezeigte n Datensätze drucken.
Spalte Ausweisnummer:
Enthä lt die e indeutige Ausweisnummer.
Spalte Ausweisbeschriftung :
Enthä lt die Ausweisbeschriftung
Spalte Personalnummer:
Enthä lt die e indeutige Personalnummer der Person
Spalte Person:
Enthä lt den Namen und den Vornamen der Person.
Spalte Von:
Enthä lt das Datum, ab wann der Pe rson der Ausweis zugeordnet war.
Spalte B is:
Enthä lt das Datum, bis wann der Ausweis der Person zugeordnet war. Ist das Datum leer, besteht
die Zuordnung noch.
Spalte Typ:
Enthä lt den Ausweisbenutzer, dem der Ausweis zugeordnet war.
Gesperrte Ausweise AoC
In den gesperrten Ausweise AoC finden Sie alle Ausweise, die einen Sperrgrund haben, der für
die AoC-Funktion relevant ist. In der Regel w ird e in Sperrg rund mit AoC-Relevanz dann gesetzt,
wenn die Gefahr besteht, dass eine Person den Ausweis findet und damit an e inem AoC-Leser
252
MATRIX Benutzerhandbuch - Zutritt
Listen
eine Zutrittsbuchung durchführen kann. Da sich die Zutrittsberechtigungen auf dem Ausweis
be finden, muss dieser Ausweis für die AoC-Gültigkeit a uf die Liste der gesperrten Ausweise
gesetzt werden.
Hinweis: Damit die AoC-Leser einen gesperrten Ausweis abweisen können, muss die Liste
manuell mit den AoC-O ffline-Komponenten synchro nisiert werden.
Die Liste und die Funktionen de r Gesperrten Ausweise AoC ist nur dann verfügbar, wenn die
AoC-Funktio n in den Systemparametern aktiviert ist.
Dialog "Auswahl Gesperrte Ausweise AoC"
Im Dia log Auswahl Gesperrte Ausweise AoC werden alle Ausweise angezeigt, die zurzeit durch
einen Sperrgrund mit AoC-Re levanz gesperrt sind.
Über die Scha ltflächen der Symbo lle iste können Sie neue Ausweise über den Dialog Gesperrte
Auswe ise bearbeiten in die Liste der gesperrten Ausweise AoC aufnehmen o der die Liste der
gesperrten Ausweise drucken.
Tabelle:
Anze ige feld Ausweisnummer:
Enthä lt die gesperrte Ausweisnummer.
Anze ige feld Ausweisversion:
Enthä lt die Version des Ausweises.
Hinweis: D ie Spalte Ausweisversion ist nur sichtbar, wenn in de n Systemparametern die
Auswe isverwaltung Typ 3 eingestellt ist.
Anze ige feld Ausweisbeschriftung :
Zeigt die Beschriftung für den gesperrten Ausweis.
Anze ige feld Personalnummer:
Zeigt die eindeutige Personalnumme r, welche dem Ausweis zuletzt zugeordnet war.
Anze ige feld Nachname:
Zeigt den Namen der Person zur angeze igten Personalnummer.
Anze ige feld Vorname:
Zeigt den Vornamen der Person zur ange zeigten Personalnummer.
Anze ige feld Ablaufdatum:
Zeigt das Datum an, bis wann der Ausweis noch gesperrt ist. Dieses Datum steht im
Zusammenhang mit den AoC-Daten, die sich auf dem Ausweis befinden. Mit Ablauf des Datums
und damit mit de r Gültigkeit de r AoC-Daten auf dem Ausweis, wird der Ausweis im System
gelöscht und kann wiede r vergeben werden.
MATRIX Benutzerhandbuch - Zutritt
253
Zutritt
Spalte Löschen:
Entfe rnt den Ausweis aus der Liste der Gesperrten Ausweise AoC. Vor dem endgültigen Löschen
erfolgt eine Bestätigungsabfrage.
Hinweis: Nachdem der Ausweis aus der Liste der gesperrten Ausweise entfernt wurde, müssen
Sie die MATRIX 4000-Komponenten manue ll synchro nisieren, damit mit dem Ausweis vor Ablauf
der AoC-Gültigkeit w ieder gebuc ht werde n kann. Sollte die AoC-Gültigkeit be reits abgelaufen
sein, ist eine Synchronisation nicht notwendig.
Dialog "Gesperrten Ausweis bearbeiten"
Im Dia log Gesperrten Ausweis bearbeiten können Sie der Liste der gesperrten Ausweise weitere
Ausweise zufügen.
Über die Scha ltflächen der Symbo lle iste können Sie die Änderungen des Datensatzes speichern
oder verwerfen. Mit der Scha ltfläche Zurück zur Auswahl gelangen Sie zurück in die Liste der
gesperrten Ausweise.
Eingabe fe ld Auswe isnummer:
Enthä lt die Ausweisnummer. Geben Sie hier die Ausweisnummer ein, die Sie sperren möchten.
Schaltfläche
:
Klicken Sie auf die Schaltfläche, um nach einen Ausweis zu suchen.
Eingabe fe ld Auswe isversion:
Enthä lt die Ausweisversion für de n gesperrten Ausweis.
Hinweis: D ie Spalte Ausweisversion ist nur sichtbar, wenn in de n Systemparametern die
Auswe isverwaltung Typ 3 eingestellt ist.
Schaltfläche Ermittle Ausweisdaten:
Klicken Sie auf die Schaltfläche, um we itere Information zum gewählten Ausweis anzuzeigen.
Tabelle Ausweisdaten:
Spalte Ausweisnummer:
Enthä lt die Ausweisnummer.
Spalte Ausweisversion:
Enthä lt die Ausweisversion für de n Ausweis, wenn diese vorhanden ist und in den
Systemparametern die Ausweisverwaltung Typ 3 e ingestellt ist.
Spalte Ausweisbeschriftung :
Enthä lt die Beschriftung für den Ausweis.
254
MATRIX Benutzerhandbuch - Zutritt
Listen
Spalte Personalnummer:
Enthä lt die e indeutige Personalnummer, wenn der Ausweis einer Person zugeordnet ist.
Anze ige feld Nachname:
Enthä lt den Nachnamen der Person, wenn der Ausweis einer Person zugeordne t ist.
Anze ige feld Vorname:
Enthä lt den Vornamen der Person, wenn der Ausweis einer Person zugeordnet ist.
Anwesenheitsliste
In der Anwesenheitsliste werden alle als Anwesend geführten Personen angezeigt.
Hinweis: Eine Anwesenheitsliste kann nur geführt werden, wenn Zutrittsbuchungen als Ein- und
Ausgangsbuchungen geführt werden.
Wenn Sie in Ihrem System in der Bereichs-/Türverwaltung mit Strukturknoten arbe iten, haben
Sie vor dem Aufruf der Liste die Möglichkeit einen Strukturknoten für die Aufbereitung der Liste
zu wählen.
Dialog "Auswahl Strukturknoten"
Im Dia log Auswahl Strukturknoten werden alle vorhandenen Strukturknoten a ufgelistet, für die
Sie eine Anwesenheitsliste erstellen können.
Hinweis: D ie Auswahl von Strukturknoten ist nur möglich, wenn Sie in der Bereichs/Türverwaltung Strukturknoten angelegt ha ben.
Über die Scha ltflächen der Symbo lle iste können Sie die Anwesenheitsliste für selektierte oder
alle Strukturknote n aufrufe n oder die Suchfunktio n ö ffnen.
Spalte Auswahl:
Kontrollkästchen zur Selektion einzelne r Strukturknoten. Markieren Sie die gewünschten
Struk turk noten und klicken Sie in der Symbolleiste auf Markierte Sucherg ebnisse bearbeiten, um
die Anwesenheitsliste der ausgewählten Strukturkno ten anzuzeigen.
Spalte Nummer:
Enthä lt die Numme r des Strukturknotens.
Spalte Bezeichnung :
Enthä lt die Be zeichnung des Strukturknotens.
Spalte Kurzbezeichnung :
Enthä lt die Kurzbe zeichnung des Strukturknotens.
MATRIX Benutzerhandbuch - Zutritt
255
Zutritt
Dialog "Anwesenheitsliste"
Im Dia log Anwesenheitsliste werden alle als anwesend geführten Personen entsprechend der
Auswahl aufgelistet.
Hinweis: Eine Anwesenheitsliste kann nur geführt werden, wenn Zutrittsbuchungen als Ein- und
Ausgangsbuchungen geführt werden.
Über die Scha ltflächen der Symbo lle iste können Sie die angezeig te Liste drucken und
aktualisieren. Mit der Scha ltfläche Zurück zur Auswahl gelangen Sie zurück den Auswahldia log.
Hinweis: D ie Schaltfläche Zurück zur Auswa hl ist nur vorhanden, wenn in Ihrem System
Struk turk noten de finiert sind.
Spalte Name:
Zeigt den Nachnamen der Person.
Spalte Vorname:
Zeigt den Vornamen der Person.
Spalte Personalnummer:
Zeigt die eindeutige Personalnumme r.
Spalte Typ:
Enthä lt die Kennung, zu welchem Personenkreis die Person gehört.
Mögliche Anze ige:
o Per - Personen, Mitarbe iter
o Fre - Fremdfirmenmitarbeiter
o Bes - Besucher
Spalte Ausweisnummer:
Zeigt die Ausweisnummer des Ausweises an, welcher der Person zugeordnet ist.
Hinweis: Wenn einer Person mehrere Ausweise zugeordnet sind, w ird für jede Ausweisnummer
eine eigene Zeile angezeigt.
Spalte Ausweisbeschriftung :
Zeigt die Ausweisbeschriftung des Ausweises an, welcher der Person zugeordnet ist
Spalte Strukturknoten:
Zeigt den Strukturknoten an, unter dem die Person als anwesend geführt wird.
256
MATRIX Benutzerhandbuch - Zutritt
Listen
Dynamische Listen
Dynamische Listen werden mit Hilfe der Listenkonfiguration erstellt. Über das Listenlayout legen
Sie fest, wie die Daten dargestellt werden, mit dem zugeordneten Suchpro fil bestimmen Sie die
Daten der Liste. Im Gegensatz zu festen Listen, die Bestandteil des Systems sind, werden
dynamische Listen nicht in das Menü eingebunden, sondern über den D ialog Auswahl
Dynamische Listen aufgerufen.
Dialog Anzeige Liste
Dialog "Auswahl Dynamische Listen"
Im Dia log Auswahl Dynamische Listen werden alle vorhandenen Listen aufgelistet, die mit Hilfe
der Listenkonfiguratio n erstellt wurden.
Über die Scha ltflächen der Symbo lle iste können Sie die Suche ö ffnen und schließen und eine
Liste der D ynamischen Listen drucken.
Spalte Nummer:
Enthä lt die Numme r der D ynamischen Liste.
Spalte Bezeichnung :
Enthä lt die Be zeichnung der D ynamischen Liste.
Spalte Kurzbezeichnung :
Enthä lt die Kurzbe zeichnung der D ynamischen Liste.
Spalte Anzeig en:
Zum Anzeigen der Liste auf dem Bildschirm k licken Sie auf das Symbol in der Spalte.
Spalte Drucken:
Erzeugt die Liste als PDF-Datei für die Ausgabe auf e inem Drucker.
Dialog "Anzeige Liste"
Im Dia log Anzeig e Liste können die konfigurierbare n Listen angezeigt werden.
Über die Scha ltfläche der Symbolleiste können Sie zur Auswahl zurückkehren.
Hinweis: D ie dargestellte Liste dient als Beispiel, um den prinzipiellen Aufbau der Anzeige
darzustellen.
MATRIX Benutzerhandbuch - Zutritt
257
Zutritt
Ang ewendetes Suchprofil:
Das Suchpro fil bestimmt die Daten, die in der Liste angezeigt werden.
Anze ige feld Name Kriterium:
Enthä lt die Be zeichnung des Suchkriteriums.
Spalte Wert Kriterium:
Enthä lt den Wert oder den Wertebere ich für das Suchkriterium.
Anze ige felde r Tabe lle:
Angezeigt werden die Daten de r Liste in einer Tabe lle mit der Be zeichnung der Liste. Die Spalten
entsprechen den Fe ldde finitionen des Listenla youts.
Systemdatendruck
Über den Systemdatendruck haben Sie die Möglichkeit eine PDF-Date i für den Ausdruck mit den
ausgewählten Anwenderdaten zu erstellen. In der Konfiguration der e inzelnen Anwenderdaten
können Sie den Info rmationsgehalt der Liste nach Ihren individuellen Anforderungen gestalten.
Dialog "Auswahl Systemdatendruck"
Im Dia log Auswahl Systemdatendruck werden a lle vorhandenen Anwenderdaten aus dem
Zutrittssystem aufgelistet, die Sie in einer PDF-Datei ausgeben können.
Hinweis: D ieser Dialog wird nur angezeig t, wenn die Anlagenverwaltung in den
Systemparametern aktiviert ist und Anlagen angelegt sind.
Über die Scha ltflächen der Symbo lle iste können Sie die Konfigura tionsdia loge für die
ausgewählten oder für a lle Anwenderdaten aufrufe n.
258
MATRIX Benutzerhandbuch - Zutritt
Listen
Spalte Auswahl:
Kontrollkästchen zur Selektion einzelne r Datensätze. Markieren Sie die gewünschten Datensätze,
und k licken Sie in der Symbolleiste auf Markierte Sucherg ebnisse bearbeiten, um eine Auswahl
der Datensätze zu bearbe iten.
Spalte Bezeichnung :
Enthä lt die Be zeichnung der Anwenderdaten.
Spalte Aktiviert:
Enthä lt Kennung, ob die Anwenderdaten in der PDF-Datei berücksichtig t werden.
Dialog "Konfiguration Systemdatendruck bearbeiten"
Im Dia log Konfig uration Systemdatendruck bearbeiten legen Sie für die unterschiedliche n
Anwenderda ten das Format der Ausgabe und die darin enthaltenen Felder fest.
Die Konfig uration ist für a lle Anwenderdaten gle ich und besteht aus:
o
Layout
o
Kopfdaten
o
Spalten mit dem Inha lt der Fe lder
Hinweis: Abhäng ig von den angezeigten Anwenderda ten stehen nic ht immer a lle
Konfiguratio nsmöglichkeiten zur Verfügung. Die möglichen Spalte n entsprechen den
Eingabe fe ldern in den jeweiligen D ialogen zur Bearbeitung de r jeweiligen Anwende rdaten.
Über die Scha ltflächen der Symbo lle iste können Sie Änderungen speichern oder verwerfen. Mit
der Schaltfläche Zurück zur Auswahl gelangen Sie zurück den Auswahldialog.
MATRIX Benutzerhandbuch - Zutritt
259
Zutritt
Anze ige Anwenderdaten:
Zeigt an, für welche Anwenderdaten die Konfig uration gilt.
Kontrollkästchen Aktiviert:
Kennung, ob die Anwenderdaten in de r PDF-Datei be rücksichtigt werden. Deaktivieren Sie das
Kontrollkästchen, um die Anwende rdaten aus der PDF-Datei auszuschließen.
Auswahl Layout:
Das Layout legt die Darstellung der Daten fest.
Auswahlmöglichkeiten:
o
Tabelle: Die Daten werden a ls Tabelle ange zeigt.
o
Formular: D ie Daten werden als Formular a ngezeigt.
o
Individue ll: Jeder Datensatz w ird auf einer eigenen Seite angeze igt.
Anze ige feld Kopfdaten:
Zeigt die Kopfdaten an, die in der PDF-Datei ange zeigt werden.
Liste Verfüg bare Spalten:
Enthä lt a lle Spalten, die dem Ausdruck noch zugeordnet werden können. Klicken Sie auf eine
Spaltenbeze ichnung, um diese zu markieren, und klicken Sie auf den Pfe il nach rechts. Die
gewählte Spalte ist nun dem Ausdruck hinzuge fügt.
Liste Zug eordnete Spalten:
Enthä lt a lle Spalten, die dem Ausdruck zugewiesen sind. Klicken Sie auf eine
Spaltenbeze ichnung, um diese zu markieren, und klicken Sie auf den Pfe il nach links, um die
Spalte aus dem Ausdruck zu entfernen.
Hinweis: Sie können mehrere Spaltenbe zeichnungen gleichze itig markieren, indem Sie beim
Klicken die Strg-Taste drücken.
260
MATRIX Benutzerhandbuch - Zutritt
Listen
Assistenten
Assistenten helfen Ihne n bei Ihrer täglichen Arbe it oder beim Einrichte n Ihres Systems.
Assistenten sind aufgabenorie ntierte Eingabeverfahren, die mehre re logische Arbeitsschritte aus
verschiedenen Dialogen, in einem Dialog vereinen und die vorgeschriebene Re ihenfo lge der
Arbeitsschritte fest vorgeben. Grundlage sind da bei die Arbeitsschritte, die Sie in einzelnen
Dialogen ausführen müssen. Am Ende de r Dia logeingabe werden, wenn notwendig, alle
zusätzlichen Aktionen ausgelöst, die zur Fertigstellung einer Aufgabe gehören. Hie rzu gehören in
erster Linie die Konfig uration und die Grundversorgung der Terminalperipherie, wenn diese im
Laufe des Assistenten neu angelegt oder geändert wurden.
Die Arbe itsschritte der Assistenten werden so ausgelegt, dass die Eingabe mehrerer
Stammdatensätze möglich ist.
Jeder Arbe itsschritt des Assistenten behandelt ein Thema aus dem Dialogsystem, wie zum
Beispiel das Anlegen von MATRIX 4000-Kompone nten. Wenn Sie einen Arbe itsschritt verlassen,
werden die Eingaben geprüft. Erst bei positiver Prüfung kann auf den nächsten Arbe itsschritt
gewechselt werden. Der nächste Arbeitsschritt baut auf dem vorherigen Arbeitsschritt auf und
erhält a ls Eingangsparameter die zuvor eingegeben Daten. So können Sie zum Beispie l
aufbauend auf den neuen MATRIX 4000-Komponenten die da zugehörigen Türen angelegen.
Ebenso lassen sich Zwischenschritte im Assistenten ausführen, wenn zusätzliche Stammdaten
notwendig sind, die im weite ren Verlauf des Assistenten zur Anwendung kommen. Bei einem
Sprung zurück in vorherigen Arbe itsschritt werden die dort eingegebenen Daten angezeigt und
können nochmals geändert werden.
Wird in einem Dia logbaustein die Anzahl verändert, w irkt sich dies auch wieder auf die
nachfolgenden Arbe itsschritte aus. Wird die Anzahl verringert, gehen eventuell bereits
eingegebene Daten in de n Folgeschritten verloren, da sich do rt die Tabe lle auf die geänderte
Anza hl verringert. Wird die Anza hl erhöht, müssen Sie in den Folgeschritten ihre Eingaben
ergänzen.
Hinweis: D ie Assistenten sind in der Regel so ausgelegt, dass die Eingabe der me isten
Eigenschaften möglich ist. Individuelle Änderungen an den neuen Datensätzen müssen Sie
anschließend in den Bearbeitungsdialogen durchführen.
Dialog "Assistenten"
Im Dia log Assistenten werden alle angelegten Assistenten angezeigt.
Klicken Sie auf de n Assistenten, den Sie ausführen möchten.
Spalte Assistent:
Enthä lt die Be zeichnung für den Assistenten.
MATRIX Benutzerhandbuch - Zutritt
261
Assistenten
Spalte Beschreibung :
Enthä lt e ine kurze Beschreibung des Assistenten mit den w ichtigsten Arbe itsschritten.
Assistent "XS-Offlinetüren"
Mit dem Assistenten XS-O fflinetüren können Sie ne ue MATRIX 4000-Komponenten mit de n
dazugehörigen Türen anlegen. Verwenden Sie diesen Assistenten bei der Inbetriebna hme eines
Systems, oder wenn Sie mehrere MATRIX 4000-Komponenten einric hten wollen.
Der Assistent besteht aus den Dialogen:
1.
2.
3.
4.
5.
6.
7.
Allgemeine Angaben XS-O fflinekomponenten
Detail XS-O fflinekomponenten
Allgemeine Angaben Türen
Detail Türe n
Allgemeine Angaben Raumzonen (optional)
Details Raumzonen (optional)
Fertigstellen
Im Folgenden werden die D ialoge der Arbeitsschritte erläutert.
Allgemeine Angaben XS-Offlinekomponenten
Der Einstieg in de n Assistenten erfolgt im D ialogbaustein für die allgemeinen Angaben zu de n
MATRIX 4000-Komponenten.
Hier legen Sie fest, wie viele MATRIX 4000-Komponenten a nlegen möchten. D ie Anzahl
bestimmt auch, w ie viele Türe Sie in diesem Assistenten anlegen.
Auswahlfeld Geräte anleg en unter:
Enthä lt den Knoten im Geräte baum, unter dem die MATRIX 4000-Komponenten angelegt
werden. Zur Auswahl stehen alle Knoten, unter denen MATRIX 4000-Komponenten erlaubt sind.
Eingabe fe ld Anzahl X S-Offlinekomponenten:
Mit der Anza hl legen Sie fest, wie viele MATRIX 4000-Kompo nenten und Türen Sie anlegen.
Dieser Wert wird in den nachfolgenden Arbeitsschritten zum Aufbau der Tabelle übernommen.
Auswahlfeld Gerätetyp:
Enthä lt den möglichen Gerätetypen. Ange zeigt werden die Gerätetypen der MATRIX 4000Komponenten.
262
MATRIX Benutzerhandbuch - Zutritt
Assistent "XS-Offlinetüren"
Auswahlfeld Ausweistyp:
Enthä lt den Ausweistypen. Zur Auswahl stehen alle aktiven Ausweistypen, die in Ihrem System
angelegt sind.
Auswahlfeld Termina lklasse:
Enthä lt die in der Klassenverwaltung de finierte Geräteklasse.
Eingabe fe ld Entriegelung simpulsdauer (EID):
Enthä lt die Dauer des Entriegelungsimpulses für die Türö ffnung in Sekunden.
Kontrollkästchen aktiv:
Kennung, ob die MATRIX 4000-Komponenten aktiv sind.
Hinweis: D iese Einstellung wird einmalig in den nächsten Arbeitsschritt als Voreinstellung
übernommen und kann be i Bedarf für einzelne Komponenten nachträglich angepasst werden.
Auswahl:
o Aktiviert: D ie Komponenten werden als aktiviert im System geführt und bei der
Datenverteilung mit berücksichtigt.
o Nicht aktiviert: Die Komponenten werden als deaktiviert im System geführt und nicht
bei Datenverteilung berücksichtigt.
Standardwert: Aktiviert
Schaltfläche Weiter:
Klicken Sie auf die Schaltfläche, wenn Sie Ihre Eingaben abgeschlossen haben, um mit dem
nächsten Arbeitsschritt fortzufahren.
Details XS-Offlinekomponenten
In diesem Arbeitsschritt werden die spezifischen Eigenschaften der MATRIX 4000-Kompone nten
festgelegt. Die Anzahl der Ze ilen der Tabe lle entspricht der gewählten Anzahl an MATRIX 4000Komponenten aus dem vorherigen Arbe itsschritt.
Eingabe fe ld Nummer:
Enthä lt die logische Gerätenummer für das Gerät. Diese Nummer wird auc h als Vorschlag in den
nächsten Arbeitsschritte n als Türnummer vorgeschlagen. Bei Bedarf können Sie die Nummer
ändern.
MATRIX Benutzerhandbuch - Zutritt
263
Assistenten
Eingabe fe ld Bezeichnung :
Enthä lt die Be zeichnungen der MATRIX 4000-Kompo nenten.
Eingabe fe ld Kurzbezeichnung :
Enthä lt die Kurzbe zeichnungen der MATRIX 4000-Komponenten.
Kontrollkästchen aktiv:
Kennung, ob die Komponente aktiv ist.
Kontrollkästchen AoC-Leser:
Kennung, ob an dem Leser auch AoC-B uchungen erlaubt sind.
Hinweis: D ie Spalte für die AoC-Kennung ist nur vorhanden, wenn die Option "AoC" in den
Systemparametern aktiviert ist.
Eingabe fe ld Bemerkung :
Freies Textfe ld für Bemerkungen.
Schaltfläche Zurück:
Klicken Sie auf die Schaltfläche, wenn Sie sich den vorherigen Arbe itsschritt nochma ls ansehen
möchten oder Änderungen vornehmen wollen.
Schaltfläche Weiter:
Klicken Sie auf die Schaltfläche, wenn Sie Ihre Eingaben abgeschlossen haben, um mit dem
nächsten Arbeitsschritt fortzufahren.
Allgemeine Angaben Türen
In diesem Arbeitsschritt werden die allgemeinen Angaben zu den Türen festgelegt.
Auswahlfeld Ka lender:
Enthä lt den Kalenders für die Türsteuerung.
Auswahlfeld Wochenplan:
Enthä lt den Türwochenplan für die Türsteuerung. Diese Auswahl w ird als Vorschlag in den
nächsten Arbeitsschritt übe rnommen, wo sie bei Bedarf geändert werden kann.
Auswahlfeld Raumzone:
Enthä lt die Raumzone, der die Tür/Leser zugeordnet wird. D ie Zuordnung zu e iner Raumzone ist
optiona l.
Hinweis: Wenn Sie die Tür einer Ra umzone zuordnen, kann die Tür nic ht gle ichzeitig einem
Schließplan zugeordnet werden. Mit der Auswahl eine r Raumzone deaktivieren Sie das
Auswahlfelde r für den Schließplan.
Diese Einstellung w ird einmalig in den nächsten Arbeitsschritt als Voreinstellung übernommen
und kann bei Beda rf für e inzelne Komponenten nachträglich a ngepasst werden.
264
MATRIX Benutzerhandbuch - Zutritt
Assistent "XS-Offlinetüren"
Tipp: Wenn Sie die benötigte Raumzo ne noch nicht angelegt haben, können Sie über die
Schaltfläche Raumzone anleg en neue Raumzonen anlegen.
Auswahlfeld Schließplan:
Angabe eines Schließplans, dem die Tür zugeordnet wird. D ie Zuordnung zu einem Schließplan
ist optiona l.
Hinweis: Wenn Sie die Tür einem Schließplan zuordnen, kann die Tür nicht gle ichzeitig einer
Raumzone zugeordne t werden. Mit der Auswahl eines Schließplans deaktivieren Sie das
Auswahlfeld für die Raumzone.
Diese Einstellung w ird einmalig in den nächsten Arbeitsschritt als Voreinstellung übernommen
und kann bei Beda rf für e inzelne Komponenten nachträglich a ngepasst werden.
Schaltfläche Zurück:
Klicken Sie auf die Schaltfläche, wenn Sie sich den vorherigen Arbe itsschritt nochma ls ansehen
möchten oder Änderungen vornehmen wollen.
Schaltfläche Weiter:
Klicken Sie auf die Schaltfläche, wenn Sie Ihre Eingaben abgeschlossen haben, um mit dem
nächsten Arbeitsschritt fortzufahren.
Schaltfläche Raumzone anleg en:
Klicken Sie auf die Schaltfläche, wenn Sie in den Arbe itsschritt zum Anlegen neuer Raumzonen
wechseln möchten.
Details Türen
In diesem Arbeitsschritt werden die Türen angelegt und die spezifischen Eigenschaften de finiert.
Die Anzahl der möglichen neuen Türen e ntspricht der gewählten Anzahl an MATRIX 4000Komponenten aus dem ersten Arbeitsschritt. Diese werden fest am Anfa ng einer Zeile angezeig t.
Neben der Nummer werden auch die Bezeic hnungen und Kurzbe zeichnungen a ls Vorschlag für
die Türen von den Lesern übernommen.
Anze ige feld Lesernummer:
Enthä lt die Lesernummer des Lesers, dem die Tür zugeordnet w ird.
Anze ige feld Bezeichnung :
Enthä lt die Be zeichnung des Lesers.
Eingabe fe ld Türnummer:
Enthä lt die Numme r der neuen Tür. Als Vorschlag wird die Lesernummer übe rnommen. D ie
Nummer kann bei Bedarf geändert werden.
Hinweis: So llten bestimmte Nummern ode r gar der gesamte Nummernbereich für die Türen nicht
mehr frei sein, bleibt das Feld leer und muss vom Ihnen mit einer fre ien Nummer ge füllt werden.
MATRIX Benutzerhandbuch - Zutritt
265
Assistenten
Eingabe fe ld Bezeichnung :
Enthä lt die Be zeichnung für die Tür. Als Vorschlag wird die Beze ichnung des Lesers
übernommen, die Sie be i Bedarf überschreiben können.
Eingabe fe ld Kurzbezeichnung :
Enthä lt die Kurzbe zeichnung für die Tür. Als Vorschlag wird die Kurzbe zeichnung des Lesers
übernommen, die Sie be i Bedarf überschreiben können.
Auswahlfeld Raumzone:
Enthä lt die Raumzone, der die Tür/Leser zugeordnet wird. D ie Zuordnung zu e iner Raumzone ist
optiona l.
Hinweis: Wenn Sie die Tür einer Ra umzone zuordnen, kann die Tür nic ht gle ichzeitig einer
Anlage und einem Sc hließplan zugeordnet werden. Mit der Auswahl einer Raumzone deaktivieren
Sie die Auswahlfelder für die Anlage und den Schließplan.
Auswahlfeld Schließplan:
Angabe eines Schließplans, dem die Tür zugeordnet wird. D ie Zuordnung zu einem Schließplan
ist optiona l.
Hinweis: Wenn Sie die Tür einem Schließplan zuordnen, kann die Tür nicht gle ichzeitig einer
Raumzone zugeordne t werden. Haben Sie für die Tür e ine Raumzone ausgewählt, ist das
Auswahlfeld für den Schließplan deaktiviert.
Auswahlfeld Wochenplan:
Enthä lt den Türwochenplan. Vorgeschlagen wird der Wochenplan aus dem vorherigen
Arbeitsschritt. Bei Bedarf können Sie einen anderen Wochenplan auswählen.
Schaltfläche Zurück:
Klicken Sie auf die Schaltfläche, wenn Sie sich den vorherigen Arbe itsschritt nochma ls ansehen
möchten oder Änderungen vornehmen wollen.
Schaltfläche Fertig stellen:
Klicken Sie auf die Schaltfläche, wenn Sie Ihre Eingaben abgeschlossen haben. Der Assistent
wird geschlossen.
Allgemeine Angaben Raumzonen
In diesem Arbeitsschritt werden die allgemeinen Angaben zu den Raumzonen festgelegt, die Sie
anlegen möchten.
Eingabe fe ld Anzahl Raumzone n:
Mit der Anza hl legen Sie fest, wie viele Raumzonen Sie anlegen. D ieser Wert wird in den
nachfolgenden Arbe itsschritten zum Aufbau der Tabe lle übernommen.
Schaltfläche Zurück:
Klicken Sie auf die Schaltfläche, wenn Sie sich den vorherigen Arbe itsschritt nochma ls ansehen
möchten oder Änderungen vornehmen wollen.
Schaltfläche Weiter:
Klicken Sie auf die Schaltfläche, wenn Sie Ihre Eingaben abgeschlossen haben, um mit dem
nächsten Arbeitsschritt fortzufahren.
266
MATRIX Benutzerhandbuch - Zutritt
Assistent "XS-Offlinetüren"
Details Raumzonen
In diesem Arbeitsschritt werden die Raumzonen angelegt und die spezifischen Eigenschaften
de finiert. D ie Anzahl der mög lichen neuen Raumzonen entspricht de r Anzahl Raumzonen aus
den vorherigen Arbeitsschritte n.
Eingabe fe ld Nummer:
Enthä lt die Numme r der Raumzone. Vorgeschlagen wird die kleinste freie Nummer für die
Raumzone. Bei Bedarf können Sie die Nummer ändern.
Eingabe fe ld Bezeichnung :
Enthä lt die Be zeichnung der Raumzone.
Eingabe fe ld Kurzbezeichnung :
Enthä lt die Kurzbe zeichnung der Raumzone.
Schaltfläche Zurück:
Klicken Sie auf die Schaltfläche, wenn Sie sich den vorherigen Arbe itsschritt nochma ls ansehen
möchten oder Änderungen vornehmen wollen.
Schaltfläche Weiter:
Klicken Sie auf die Schaltfläche, wenn Sie Ihre Eingaben abgeschlossen haben, um mit dem
nächsten Arbeitsschritt fortzufahren.
Fertigstellen
In diesem Arbeitsschritt werden nochma ls alle Ihre Eingaben geprüft. Wenn diese Prüfung
erfolgreic h ist, werden die Datensätze erzeugt und gespeichert.
Notwendigen Übertragungen für die MATRIX 4000-Komponenten werden automatisch
angestoßen und die Daten für die Synchronisation aufbere itet.
Hinweis: D ie Aktualisierung der MATRIX 4000-Komponenten müssen Sie manuell mit dem XSMANAGER vornehmen. Entsprechende Hinwe ise finden Sie in der XS/ Info und in der XSAuswertung in der Geräteverwaltung.
MATRIX Benutzerhandbuch - Zutritt
267
Assistenten
Assistent "XS-Offlinetür mit
Zutrittsberechtigung"
Mit dem Assistenten XS-O fflinetür können Sie neue MATRIX 4000-Komponente n mit der
dazugehörigen Tür anlegen und für den neuen Leser Zutrittsberechtigungen vergeben.
Der Assistent besteht aus den Dialogen:
1.
2.
3.
4.
5.
XS-O fflinekomponente
Tür
Raumzonen anlegen (optiona l)
Zutrittsberechtigungen
Fertigstellen
Im Folgenden werden die D ialoge der Arbeitsschritte erläutert.
XS-Offlinekomponente
Der Einstieg in de n Assistenten erfolgt im D ialogbaustein für die Angaben zurMATRIX 4000Komponenten.
Eingabe fe ld Lesernummer:
Enthä lt die logische Gerätenummer für das Gerät. Vorgeschlagen wird die nächste freie
Gerätenummer, die Sie übe rnehmen oder durch eine andere freie Gerätenummer überschreiben
können. Die Nummer w ird auch als Türnummer in de n nächsten Arbe itsschritten vorgeschlagen.
Eingabe fe ld Bezeichnung :
Enthä lt die Be zeichnung der MATRIX 4000-Kompo nenten.
Eingabe fe ld Kurzbezeichnung :
Enthä lt die Kurzbe zeichnung der MATRIX 4000-Komponenten.
Kontrollkästchen aktiv:
Kennung, ob die Komponente aktiv ist.
268
MATRIX Benutzerhandbuch - Zutritt
Assistent "XS-Offlinetür mit Zutrittsberechtigung"
Kontrollkästchen AoC-Leser:
Kennung, ob an dem Leser auch AoC-B uchungen erlaubt sind.
Hinweis: D ie Spalte für die AoC-Kennung ist nur dann vorhanden, wenn die Option "AoC" in den
Systemparametern aktiviert ist.
Auswahlfeld Gerät anlegen unter:
Enthä lt den Knoten im Geräte baum, unter dem die MATRIX 4000-Komponenten angelegt
werden. Zur Auswahl stehen alle Knoten, unter denen MATRIX 4000-Komponenten erlaubt sind.
Auswahl Gerätetyp:
Enthä lt den möglichen Gerätetypen. Ange zeigt werden die Gerätetypen der MATRIX 4000Komponenten.
Auswahlfeld Ausweistyp:
Enthä lt den in de r Klassenverwaltung de finierten Ausweistyp.
Auswahlfeld Termina lklasse:
Enthä lt die in der Klassenverwaltung de finierte Geräteklasse.
Eingabe fe ld Entriegelung simpulsdauer (EID):
Enthä lt die Dauer des Entriegelungsimpulses für die Türö ffnung in Sekunden.
Schaltfläche Weiter:
Klicken Sie auf die Schaltfläche, wenn Sie Ihre Eingaben abgeschlossen haben, um mit dem
nächsten Arbeitsschritt fortzufahren.
Tür
In diesem Arbeitsschritt werden die Eigenschaften der Tür festgelegt, die dem Leser zugeordne t
werden soll.
Eingabe fe ld Türnummer:
Enthä lt die Numme r der neuen Tür. Als Vorschlag wird die Numme r aus dem vorherigen
Arbeitsschritt übernommen, die Sie be i Bedarf ändern können.
Hinweis: So llten bestimmte Nummern für die Tür nicht mehr fre i sein, bleibt das Feld leer und
muss vom Ihne n mit einer freien Nummer ge füllt werden.
Eingabe fe ld Bezeichnung :
Enthä lt die Be zeichnung für die Tür. Als Vorschlag wird die Beze ichnung des Lesers
übernommen, die Sie be i Bedarf überschreiben können.
MATRIX Benutzerhandbuch - Zutritt
269
Assistenten
Eingabe fe ld Kurzbezeichnung :
Enthä lt die Kurzbe zeichnung für die Tür. Als Vorschlag wird die Kurzbe zeichnung des Lesers
übernommen, die Sie be i Bedarf überschreiben können.
Auswahlfeld Ka lender:
Enthä lt den Kalender für die Türsteuerung.
Auswahlfeld Wochenplan:
Enthä lt den Türwochenplan für die Türsteuerung. Die Auswahl für den Wochenplan wird a ls
Vorschlag in den nächsten Arbeitsschritt übernommen, wo sie bei Bedarf geändert werden kann.
Auswahlfeld Strukturknoten:
Enthä lt die möglichen Strukturknoten, unte r denen Sie die neuen Türen anordnen können.
Auswahlfeld Raumzone:
Enthä lt die Raumzone, der die Tür/Leser zugeordnet wird. D ie Zuordnung einer Raumzone ist
optiona l.
Hinweis: Wenn Sie die Tür einer Ra umzone zuordnen, kann die Tür nic ht gle ichzeitig einem
Schließplan zugeordnet werden.
Tipp: Wenn Sie die benötigte Raumzo ne noch nicht angelegt haben. können Sie über die
Schaltfläche Raumzone anleg en neue Raumzonen anlegen.
Schaltfläche Zurück:
Klicken Sie auf die Schaltfläche, wenn Sie sich den vorherigen Arbe itsschritt nochma ls ansehen
möchten oder Änderungen vornehmen wollen.
Schaltfläche Raumzone anleg en:
Klicken Sie auf die Schaltfläche, wenn Sie in den Arbe itsschritt zum Anlegen neuer Raumzonen
wechseln möchten.
Schaltfläche Weiter:
Klicken Sie auf die Schaltfläche, wenn Sie Ihre Eingaben abgeschlossen haben, um mit dem
nächsten Arbeitsschritt fortzufahren.
Allgemeine Angaben Raumzonen
In diesem Arbeitsschritt werden die allgemeinen Angaben zu den Raumzonen festgelegt, die Sie
anlegen möchten.
Eingabe fe ld Anzahl Raumzone n:
Mit der Anza hl legen Sie fest, wie viele Raumzonen Sie anlegen. D ieser Wert wird in den
nachfolgenden Arbe itsschritten zum Aufbau der Tabe lle übernommen. Vorgeben ist der Wert 1.
Sie können in diesem Arbeitsschritt aber auch mehrere Ra umzonen neu anlegen.
Schaltfläche Zurück:
Klicken Sie auf die Schaltfläche, wenn Sie sich den vorherigen Arbe itsschritt nochma ls ansehen
möchten oder Änderungen vornehmen wollen.
270
MATRIX Benutzerhandbuch - Zutritt
Assistent "XS-Offlinetür mit Zutrittsberechtigung"
Schaltfläche Weiter:
Klicken Sie auf die Schaltfläche, wenn Sie Ihre Eingaben abgeschlossen haben, um mit dem
nächsten Arbeitsschritt fortzufahren.
Details Raumzonen
In diesem Arbeitsschritt werden die Eigenschaften der Raumzonen festgelegt.
Eingabe fe ld Nummer:
Enthä lt die Numme r für die Raumzone. Vorgeschlagen wird die nächste fre ie
Raumzonennummer, die Sie übernehmen oder durch e ine ande re fre ie Nummer überschreiben
können.
Eingabe fe ld Bezeichnung :
Enthä lt die Be zeichnung für die Raumzone n.
Eingabe fe ld Kurzbezeichnung :
Enthä lt die Kurzbe zeichnung für die Ra umzonen.
Schaltfläche Zurück:
Klicken Sie auf die Schaltfläche, wenn Sie sich den vorherigen Arbe itsschritt nochma ls ansehen
möchten oder Änderungen vornehmen wollen.
Schaltfläche Weiter:
Klicken Sie auf die Schaltfläche, wenn Sie Ihre Eingaben abgeschlossen haben, um mit dem
nächsten Arbeitsschritt fortzufahren.
Details Zutrittsberechtigungen
In diesem Arbeitsschritt können die Zutrittsberechtigungen für die neue Tür e ingerichtet werden.
Für die Zuordnung wird das Konzept der Korrekturen angewendet.
Die neue Tür w ird im Parameter vorgegeben und kann hier nicht geändert werde n. Als
Korrekturart werden nur die mögliche n Korrekturarten angeboten. Eine Auswahl ist nicht
möglich.
Zu den Korrekturarten zählen:
o
Zutrittspro file – Türen zufügen
o
Person – Sonderberechtigung Tür zufügen
MATRIX Benutzerhandbuch - Zutritt
271
Assistenten
Zutrittsprofil - Türen hinzufüg en
Eingabe fe ld Zutrittsprofil:
Enthä lt das Zutrittspro fil, dem die Tür zuge fügt werden soll.
Über das Symbol
haben Sie die Möglichkeit den Auswahldialog für die Zutrittspro file zu
öffnen, um so nach einem speziellen oder e iner G ruppe von Zutrittspro file n zu suchen und zu
übernehmen. Wenn Sie mehrere Zutrittspro file übernommen haben, w ird dies durch einen * im
Eingabe fe ld angeze igt.
Auswahlfeld Wochenplan:
Enthä lt den Zutrittswochenplan für die Zutrittsberechtigung.
Person - Sonderberechtig ung Tür hinzufüg en
Eingabe fe ld Person:
Enthä lt die Personen, denen die Sonderberechtigung für die Tür zugefügt werden soll.
Über das Symbol
haben Sie die Möglichkeit den Auswahldialog für die Personen zu ö ffnen,
um so nach einer bestimmten o der einer Gruppe von Personen zu suchen und diese zu
übernehmen. Wenn Sie mehrere Personen übernommen haben, w ird dies durch einen * im
Eingabe fe ld angeze igt.
Hinweis: Wenn für Ihr System die Ausweisverwaltung aktiviert ist, werden die Berechtigungen für
die Ausweise erstellt. Dementsprechend haben Sie Möglichkeit die Sonderberechtigungen für
Ausweise statt für Personen zu vergeben.
Das Eingabe feld Person wird durch das Eingabe feld Auswe is ersetzt.
Auswahlfeld Wochenplan:
Auswahl des Zutrittswochenplans für die Zutrittsberechtigung.
Eingabe fe ld Gültig von:
Gibt das Startdatum an, ab wann Die Sonderberechtigung gültig ist. Geben Sie kein Gültig von
Datum ein, wenn die Sonderberechtigung keiner Einschränkung am Anfang des
Gültigkeitsbereiches unterliegt.
Eingabe fe ld Gültig bis:
Gibt das Endedatum an, bis wann die Sonderberechtigung gültig ist. Geben Sie kein Gültig bis
Datum ein, wenn die Sonderberechtigung keiner Einschränkung am Ende des
Gültigkeitsbereiches unterliegt.
Schaltfläche Zurück:
Klicken Sie auf die Schaltfläche, wenn Sie sich den vorherigen Arbe itsschritt nochma ls ansehen
möchten oder Änderungen vornehmen wollen.
Schaltfläche Fertig stellen:
Klicken Sie auf die Schaltfläche, wenn Sie Ihre Eingaben abgeschlossen haben. Der Assistent
wird geschlossen.
272
MATRIX Benutzerhandbuch - Zutritt
Assistent "Terminal mit Leser und Türe n"
Fertigstellen
In diesem Arbeitsschritt werden nochma ls alle Ihre Eingaben geprüft. Wenn diese Prüfung
erfolgreic h ist, werden die Datensätze erzeugt und gespeichert.
Notwendige Übertragungen für die MATRIX 4000-Komponenten werden automatisch angestoßen
und die Daten für die Synchronisation aufbere itet.
Hinweis: D ie Aktualisierung der MATRIX 4000-Komponenten müssen Sie manuell vornehmen.
Entsprechende Hinweise finde n Sie in der XS/ Info und in der XS-Auswertung in der
Geräteverwaltung.
Assistent "Terminal mit Leser und Türen"
Mit diesem Assistenten können Sie neues Terminal mit Lesern und den da zugehörigen Türen
anlegen. Verwenden Sie de n Assistenten bei der Inbetriebnahme eines Systems, oder wenn Sie
ein weiteres Terminal mit Lesern und Türen e inrichten wollen.
Der Assistent besteht aus den Dialogen:
1.
2.
3.
4.
5.
6.
7.
8.
Angaben zum Te rminal
Allgemeine Angaben Leser
Details Leser
Allgemeine Angaben Türen
Detail Türe n
Allgemeine Angaben Raumzonen (optional)
Details Raumzonen (optional)
Fertigstellen
Im Folgenden werden die D ialoge der Arbeitsschritte erläutert.
Angaben zum Terminal
Der Einstieg in de n Assistenten erfolgt im D ialog für die allgemeinen Angaben zum Termina l.
MATRIX Benutzerhandbuch - Zutritt
273
Assistenten
Eingabe fe ld Terminalnummer:
Enthä lt die logische Gerätenummer für das Terminal. Vorgeschlagen wird die kle inste freie
Nummer für das Terminal. Bei Bedarf können Sie die Nummer ändern.
Eingabe fe ld Terminalname:
Enthä lt die Be zeichnung für das Termina l.
Auswahlfeld Termina l anleg en unter:
Enthä lt den Knoten im Geräte baum, unter dem das Termina l angelegt w ird. Zur Auswahl stehen
alle Knoten, unter dene n Termina ls erlaubt sind.
Auswahl Gerätetyp:
Enthä lt den möglichen Gerätetypen. Ange zeigt werden die Gerätetypen für Termina ls.
Auswahlfeld Termina lklasse:
Enthä lt die in der Klassenverwaltung de finierte Geräteklasse.
Eingabe fe ld IP-Adresse / Hostname:
Enthä lt die Netzwerk-IP oder den D NS-Namen des Terminals.
Kontrollkästchen Aktiv:
Kennung, ob das Terminal aktiv ist.
Eingabe fe ld Port:
Enthä lt den Netzwerkport des Terminals. Der Standardport ist 3001.
Schaltfläche Weiter:
Klicken Sie auf die Schaltfläche, wenn Sie Ihre Eingaben abgeschlossen haben, um mit dem
nächsten Arbeitsschritt fortzufahren.
Allgemeine Angaben Leser
Im nächsten Arbe itsschritt werden die allgemeinen Eigenschaften der Leser festgelegt. Hier
legen Sie fest, wie viele Leser Sie anlegen möchten. D ie Anzahl bestimmt auch, w ie viele Türe
Sie in diesem Assistenten anlegen.
cd
Eingabe fe ld Anzahl Leser:
Mit der Anza hl Leser legen Sie fest, wie viele Leser und Türen Sie anlegen. Dieser Wert w ird in
den nachfo lgenden Arbeitsschritten zum Aufbau der Tabelle übernommen.
Auswahl Gerätetyp:
Enthä lt die möglichen Geräte typen. Angezeigt werden die entsprechende n Gerätetypen für Leser.
Auswahlfeld Ausweistyp:
Enthä lt den Ausweistypen. Zur Auswahl stehen alle aktiven Ausweistypen, die in Ihrem System
angelegt sind.
274
MATRIX Benutzerhandbuch - Zutritt
Assistent "Terminal mit Leser und Türe n"
Eingabe fe ld Entriegelung simpulsdauer (EID):
Enthä lt die Dauer des Entriegelungsimpulses für die Türö ffnung in Sekunden.
Schaltfläche Zurück:
Klicken Sie auf die Schaltfläche, wenn Sie sich den vorherigen Arbe itsschritt nochma ls ansehen
möchten oder Änderungen vornehmen wollen.
Kontrollkästchen Aktiv:
Kennung, ob der Leser aktiv ist.
Schaltfläche Weiter:
Klicken Sie auf die Schaltfläche, wenn Sie Ihre Eingaben abgeschlossen haben, um mit dem
nächsten Arbeitsschritt fortzufahren.
Details Leser
In diesem Arbeitsschritt werden die spezifischen Eigenschaften der Leser festgelegt. Die Anzahl
der Zeilen der Tabe lle entspricht der Anzahl Leser aus dem vorherigen Arbe itsschritt.
Eingabe fe ld Nummer:
Enthä lt die logische Gerätenummer für de n Leser. Als Nummer w ird die kleinste freie Nummer
vorgeschlagen. Diese können Sie übernehmen oder bei Bedarf anpassen. Die Nummern für die
Leser werden auch als Vorschlag in den nächsten Arbeitsschritten für die Türnummern
übernommen.
Eingabe fe ld Bezeichnung :
Enthä lt die Be zeichnung für den Leser.
Eingabe fe ld Kurzbezeichnung :
Enthä lt die Kurzbe zeichnung für den Leser.
Kontrollkästchen aktiv:
Kennung, ob der Leser aktiv ist.
Auswahlfeld phys. Adresse:
Enthä lt die e indeutige Adresse im DP1-Bus für DP1-Leser. DP1-Leser können innerhalb des
DP1-Busses die physikalischen Adressen 1-31 erhalten. Es werden alle noch freien Adressen
angezeigt.
Wenn Sie vorherigen Arbe itsschritt die Geräteklasse für DCW-Leser ausgewählt haben, enthält
die Auswahl die noch freie n Adressen für den DCW-Bus im Bereic h 1-4. Dabe i werden a ndere
DCW-Gerätetypen w ie I/O-Module nicht betrachtet, da diese einen eigenen Adressraum bilden.
Eingabe fe ld Bemerkung :
Freies Textfe ld für Bemerkungen.
MATRIX Benutzerhandbuch - Zutritt
275
Assistenten
Schaltfläche Zurück:
Klicken Sie auf die Schaltfläche, wenn Sie sich den vorherigen Arbe itsschritt nochma ls ansehen
möchten oder Änderungen vornehmen wollen.
Schaltfläche Weiter:
Klicken Sie auf die Schaltfläche, wenn Sie Ihre Eingaben abgeschlossen haben, um mit dem
nächsten Arbeitsschritt fortzufahren.
Allgemeine Angaben Türen
In diesem Arbeitsschritt werden die allgemeinen Angaben zu den Türen festgelegt.
Auswahlfeld Ka lender:
Enthä lt den Kalender für die Türsteuerung.
Auswahlfeld Tür woche nplan:
Enthä lt den Türwochenplan für die Türsteuerung. Die Auswahl für den Türwochenplan wird a ls
Vorschlag in den nächsten Arbeitsschritt übernommen, wo sie bei Bedarf geändert werden kann.
Auswahlfeld Strukturknoten:
Wenn Sie in Ihrem System Strukturkno ten angelegt haben, können Sie hie r den Strukturknoten
auswählen, unter dem die neuen Türe n angelegt werden .
Auswahlfeld Raumzone:
Enthä lt die Raumzone, der die Tür/Leser zugeordnet wird. D ie Zuordnung einer Raumzone ist
optiona l.
Hinweis: Wenn Sie die Tür einer Ra umzone zuordnen, kann die Tür nic ht gle ichzeitig einem
Schließplan zugeordnet werden.
Tipp: Wenn Sie die benötigte Raumzo ne noch nicht angelegt haben. können Sie über die
Schaltfläche Raumzone anleg en neue Raumzonen anlegen.
Auswahlfeld Schließplan:
Bei Bedarf können Sie die neuen Türen einem vorhandenen Schließplan zuordnen.
Schaltfläche Zurück:
Klicken Sie auf die Schaltfläche, wenn Sie sich den vorherigen Arbe itsschritt nochma ls ansehen
möchten oder Änderungen vornehmen wollen.
Schaltfläche Weiter:
Klicken Sie auf die Schaltfläche, wenn Sie Ihre Eingaben abgeschlossen haben, um mit dem
nächsten Arbeitsschritt fortzufahren.
276
MATRIX Benutzerhandbuch - Zutritt
Assistent "Terminal mit Leser und Türe n"
Details Türen
In diesem Arbeitsschritt werden die Türen angelegt und die spezifischen Eigenschaften de finiert.
Die Anzahl der möglichen neuen Türen e ntspricht der Anzahl Leser aus dem vorherigen
Arbeitsschritt. D ie Leser werden fest am Anfa ng einer Zeile angezeigt. Neben der Nummer
werden auch die Beze ichnungen und Kurzbe zeichnungen a ls Vorschlag für die Türen von den
Lesern übernommen.
Anze ige feld Lesernummer:
Enthä lt die Lesernummer des Lesers, dem die Tür zugeordnet w ird.
Anze ige feld Bezeichnung :
Enthä lt die Be zeichnung des Lesers.
Eingabe fe ld Türnummer:
Enthä lt die Numme r der neuen Tür. Als Vorschlag wird die Lesernummer übe rnommen, die Sie
bei Bedarf ä ndern können.
Hinweis: So llte bestimmte Nummern oder gar de r gesamte Nummernbere ich für die Türen nicht
mehr frei sein, bleibt das Feld leer und muss von Ihnen mit einer freien Nummer gefüllt werden.
Eingabe fe ld Bezeichnung :
Enthä lt die Be zeichnung der Tür. Als Vorschlag wird die Be zeichnung des Lesers übernommen,
die Sie bei Bedarf überschreiben könne n.
Eingabe fe ld Kurzbezeichnung :
Enthä lt die Kurzbe zeichnung für die Tür. Als Vorschlag wird die Kurzbe zeichnung des Lesers
übernommen, die Sie be i Bedarf überschreiben können.
Auswahlfeld Raumzone:
Enthä lt die Raumzone, der die Tür/Leser zugeordnet wird. D ie Zuordnung einer Raumzone ist
optiona l.
Hinweis: Wenn Sie die Tür einer Ra umzone zuordnen, kann die Tür nic ht gle ichzeitig einer
Anlage und einem Sc hließplan zugeordnet werden. Mit der Auswahl einer Raumzone deaktivieren
Sie die Auswahlfelder für die Anlage und den Schließplan.
Tipp: Wenn Sie die benötigte Raumzo ne noch nicht angelegt haben. können Sie über die
Schaltfläche Raumzone anleg en neue Raumzonen anlegen.
Auswahlfeld Anlag e:
Enthä lt die Anlage, der die Tür angehört. D ie Zuordnung eine r Anlage ist optiona l.
Hinweis: Wenn Sie die Tür einer Anlage zuordnen, kann die Tür nicht gleichze itig eine r
Raumzone zugeordne t werden. Haben Sie für die Tür e ine Raumzone ausgewählt, ist das
Auswahlfeld für die Anlage deaktiviert.
Das Auswahlfe ld ist nur sichtbar, wenn die Option " Anlagenverwaltung" in den Systemparametern
aktiviert ist.
MATRIX Benutzerhandbuch - Zutritt
277
Assistenten
Auswahlfeld Schließplan:
Enthä lt den Schließplan, dem die Tür zugeordnet w ird. Die Zuordnung zu einem Schließpla n ist
optiona l.
Hinweis: Wenn Sie die Tür einem Schließplan zuordnen, kann die Tür nicht gle ichzeitig einer
Raumzone zugeordne t werden. Haben Sie für die Tür e ine Raumzone ausgewählt, ist das
Auswahlfeld für den Schließplan deaktiviert.
Auswahlfeld Wochenplan:
Enthä lt den Türwochenplan. Vorgeschlagen wird der Türwochenplan aus dem vorherigen
Arbeitsschritt. Bei Bedarf können Sie einen anderen Türwochenplan auswählen.
Schaltfläche Zurück:
Klicken Sie auf die Schaltfläche, wenn Sie sich den vorherigen Arbe itsschritt nochma ls ansehen
möchten oder Änderungen vornehmen wollen.
Schaltfläche Raumzone anleg en:
Klicken Sie auf die Schaltfläche, wenn Sie in den Arbe itsschritt zum Anlegen neuer Raumzonen
wechseln möchten.
Schaltfläche Fertig stellen:
Klicken Sie auf die Schaltfläche, wenn Sie Ihre Eingaben abgeschlossen haben. Der Assistent
wird geschlossen.
Allgemeine Angaben Raumzonen
In diesem Arbeitsschritt werden die allgemeinen Angaben zu den Raumzonen festgelegt, die Sie
anlegen möchten.
Eingabe fe ld Anzahl Raumzone n:
Mit der Anza hl legen Sie fest, wie viele Raumzonen Sie anlegen. D ieser Wert wird in den
nachfolgenden Arbe itsschritten zum Aufbau der Tabe lle übernommen.
Auswahlfeld Anlag en:
Angabe einer Anlage, der die Raumzone zugeordnet wird. D ie Zuordnung einer Anlage ist
optiona l.
Hinweis: Das Auswahlfe ld ist nur sichtbar, wenn die Option " Anlagenverwaltung" in den
Systemparametern aktiviert ist.
Schaltfläche Zurück:
Klicken Sie auf die Schaltfläche, wenn Sie sich den vorherigen Arbe itsschritt nochma ls ansehen
möchten oder Änderungen vornehmen wollen.
Schaltfläche Weiter:
Klicken Sie auf die Schaltfläche, wenn Sie Ihre Eingaben abgeschlossen haben, um mit dem
nächsten Arbeitsschritt fortzufahren.
278
MATRIX Benutzerhandbuch - Zutritt
Assistent "Terminal mit Leser und Türe n"
Details Raumzonen
In diesem Arbeitsschritt werden die Raumzonen angelegt und die spezifischen Eigenschaften
de finiert. D ie Anzahl der mög lichen neuen Raumzonen entspricht de r Anzahl Raumzonen aus
den vorherigen Arbeitsschritte n.
Eingabe fe ld Nummer:
Enthä lt die Numme r der Raumzone. Vorgeschlagen wird die kleinste freie Nummer für die
Raumzone. Bei Bedarf können Sie die Nummer ändern.
Eingabe fe ld Bezeichnung :
Enthä lt die Be zeichnung der Raumzone
Eingabe fe ld Kurzbezeichnung :
Enthä lt die Kurzbe zeichnung der Raumzone.
Schaltfläche Zurück:
Klicken Sie auf die Schaltfläche, wenn Sie sich den vorherigen Arbe itsschritt nochma ls ansehen
möchten oder Änderungen vornehmen wollen.
Schaltfläche Weiter:
Klicken Sie auf die Schaltfläche, wenn Sie Ihre Eingaben abgeschlossen haben, um mit dem
nächsten Arbeitsschritt fortzufahren.
Fertigstellen
In diesem Arbeitsschritt werden nochma ls alle Ihre Eingaben geprüft. Wenn die Prüfung
erfolgreic h ist, werden die Datensätze erzeugt und gespeichert.
Notwendige Übertragungen für das Terminal werden automatisch angestoßen.
Hinweis: D ie Konfig uration und das Laden der Daten ins Terminal müssen Sie nic ht manuell
ausführen, da dies vom Assistenten gestartet wird.
MATRIX Benutzerhandbuch - Zutritt
279
Fremdsysteme
Fremdsysteme
Zutrittskontrollsysteme stellen heute keine Insellösungen mehr da r.
Sie werden in die IT-Struktur des Unternehmens eingebunden. In den meisten Unte rnehmen
existiere n bere its Systeme, mit denen MATRIX interagieren muss. Beispiele hierfür sind
Personalverwaltungssysteme, die als führendes System die Pflege der Personaldaten des
Unte rnehmens übernehmen. Durch einen täglichen Abgle ich erhä lt das System von einem
Personalverwaltungssystem die aktuellen Daten.
Auf de r anderen Seite besteht die Fo rderung, Ere ignisse und Zutrittsbuchungen an
übergeordnete Systeme wie Gebäudemanagementzentra len oder Überwachungsapplikationen zu
melden.
Neben dem reinen Datenaustausch können auch Kommandos wie eine Türö ffnung sowie
Statusinfo rmationen und Ereignisse zwischen den Applikationen ausgetauscht werden.
Für die oben genannten Anforderungen stellt Ihnen MATRIX einen Integrationmanager mit
umfangre ichen Import/Export-Funktionen auf der Basis verschiedener Schnittstellentechnologien
zur Verfügung.
Die Schnittstellen für den Import und Export von Personaldaten gehören zum Standard.
Weitere Schnittstelle n unterliegen der Lizenzverwaltung.
Doormanager
Bei Verwendung des Doormanagers oder des Gebäudemanagementsystems Winguard von
Advancis ist es notwendig, die Schnittstelle für die Kommunikation zwischen den be iden
Systemen einzurichten.
Die Kommunikation erfolgt über e ine Socket-Schnittstelle mit den entsprechenden
Einstellungen.
Dialog "Doormanager"
Über den Dia log Doormanager werden die notwendigen Einstellungen für die Schnittstelle
gepflegt.
Die Schnittstelle benötigt e ine eindeutige Nummer. D ie Angabe von Bezeichnung und
Kurzbe zeichnung w ird empfohlen.
Über die Scha ltflächen der Symbo lle iste können Sie die Änderungen speichern oder verwerfen.
Mit der Scha ltfläche Zurück zur Auswahl gelangen Sie zurück in den Auswahldialog.
280
MATRIX Benutzerhandbuch - Zutritt
Doormanager
Eingabe fe ld Nummer:
Enthä lt die e indeutige Nummer der Schnittstelle. Beim Anlegen eines neuen Datensatzes wird
die Nummer automatisch vorgeschlagen. Diese kann bei Bedarf mit e iner e igenen Nummer
überschrieben werden.
Wertebereich: 1 – 9999
Standardwert: Nächste freie Nummer
Eingabe fe ld Bezeichnung :
Enthä lt die Be zeichnung für der Schnittstelle. Bei der Eingabe einer neuen Beze ichnung sind
alle Kombinationen aus Zahlen und Buchstaben möglich.
Wertebereich: 250 Ze ichen, davon 30 Zeichen im sichtbaren Bere ich, alphanumerisch.
Eingabe fe ld Kurzbezeichnung :
Enthä lt die Kurzbe zeichnung der Schnittstelle. Bei der Eingabe einer neuen Kurzbeze ichnung
sind alle Kombinatione n aus Zahlen und B uchstaben möglich.
Wertebereich: 250 Ze ichen, davon 5 Zeichen im sichtbaren Bere ich, alphanumerisch.
Eingabe fe ld BenutzerID:
Enthä lt die Benutzerkennung des Doormanagers für die Anmeldung an der Applikation.
Wertebereich: 30 Ze ichen, alphanumerisch.
Eingabe fe ld Passwort:
Enthä lt das Passwort des Doormanagers für die Anmeldung an der Applikation.
Wertebereich: 30 Ze ichen, alphanumerisch.
Eingabe fe ld Port:
Enthä lt den Port für die Kommunikation.
Wertebereich: B is zu 5 Zeic hen, numerisch.
Standardwert: 5431
MATRIX Benutzerhandbuch - Zutritt
281
Glossar
Glossar
R
Raumzone
Eine Raumzone ist ein physikalisch in sich abgeschlossener Bereich, der aus einem oder
mehreren mit Lesern versehenen Zutrittspunkten besteht. Mit e iner Raumzone können
Zutritts funktiona litäten verbunden sein, dere n Eigenschaften über Zutrittsparameter
de finiert werden.
Raumzonenwechselkontrolle
Die Raumzone nwechselkontrolle legt fest, dass eine Person eine Raumzone nur dann
betreten darf, wenn sie in der benachbarten Raumzone a ls anwesend geführt w ird.
S
Schließplan
Der Schließplan stellt eine einfac he Form zur Vergabe von Zutrittsberechtigungen da r.
Abgebildet w ird der Schließplan in eine r Tabe lle. In den Kreuzungspunkten der Spalten
und Zeilen werden die Berechtigungen übe r ein Ko ntro llkästchen gesetzt.
T
Türgruppe
Türgruppen können über Raumzonen abgebildet werden (ohne Wechselkontrolle ).
Z
Zutrittsprofile
Zutrittspro file werden aus einer be lie bigen Anzahl von Zutrittsberechtigungen gebildet. Eine
Zutrittsberechtigung setzt sich aus einer Tür (Leser) oder Raumzonen sowie einem
Zutrittswochenplan zusammen. Dabei legen die Türen/ Leser und die Ra umzonen die
örtlichen und die Zutrittswochenpläne die zeitliche n Gegebenheiten fest.
Zutrittstagesprogramm
Über e in Zutrittstagesprogramm wird für jeden Tag minutengenau de finie rt, in we lchen
Zeitintervallen einer Person mit einem berechtigten Ausweis Zutritt gewährt w ird.
Zutrittswiederholsperre
Verhinde rt den erneuten Zugang in e ine Raumzone für e ine festgelegte Zeit.
Zutrittswochenplan
Ein Zutrittswochenplan legt für jeden e inze lnen Tag einer Woche fest, welches
Zutrittstagesprogramm angewendet wird. Damit bilden die Zutrittswochenpläne die zeitliche
Komponente für die Zutrittsberechtigungen.
282
MATRIX Benutzerhandbuch - Zutritt
Inde x
Index
Dynamische Listen 256
A
E
Abteilungen 53
Anwesenheitsliste 254
Anwesenheitsstatus 234
AoC 19, 46, 83, 110, 138, 139, 140
Einbruchmeldeanlage 29, 206
EMA 29
Ereignisliste Leser 241
Ersatzausweis 108
AoC Ausweise 251
Ersatztagesprogramme
Assistenten 260
zuwe isen 69, 152
Aufzüge 203
Aufzugsteuerung 25
F
Ausweise 104
Feiertage 158, 168
Ausweishistorie 251
Ausweisverwaltung 103
Feiertagsvorlagen 165
Fluchtwegtür 141
B
Fremdfirmen 88
Fremdfirmenmitarbeite r 76
Bedrohungsalarm 17
Berechtigungen 44, 108
Fremdfirmenverwaltung 76
Bereichs-/Türverwaltung 127
I
Bereichsüberwachung 211
Besucherübersicht 91
Identifizierungscode 12
Besucherverwaltung 91
K
Besuchervoranmeldungen 97
Besuchervorlagen 101
Betriebliche Sondertage 161
Kalender 155, 161
Kalenderverwaltung 154
Korrekturen 193
Bilanzierung 31
Bilanzierungsgruppen 145
L
BUK-Berechtigungen 58
Lampentableau 233, 234
Büro fre igabe 15
aktivieren 45, 82, 109
Büro fre igabe erlaubt 152
Personenauswahl zuo rdne n 235
Leser hinzufügen 139, 141
Logsatzaufze ichnung 152
D
M
Daueröffnung 152
Doormanager 279
Manuelle Sondertage 161
Doppelbenutzungssperre 137
MATRIX Benutzerhandbuch - Zutritt
283
Inde x
O
Offline-Personalsatz 46, 83, 110
Statusanzeige
Türen 215
Struk turk noten 131
P
Suchpro file 72
Systemdatendruck 257
Personen 38
Personen konfigurieren 179
T
Personenauswahl 235
Personengruppen 187
Tagestypen 173
Personenverwaltung 37
ThreadCode 17
PIN-Code 43, 80
TMS 23
PIN-Codeprüfung 152, 154
Türauswahl 219
Türen
R
Sicherungsbereich 138
Räume 125
Türen konfigurieren 179
Raumreservierung 120
Türgruppen 190
Raumverwaltung 120
Türmanagementsystem 23
Raumzone
Türö ffnungscode 11
Sicherungsbereich 136
Türtagesprogramme 149
Raumzonen-/Türverwaltung 127
Türüberwachung 215
Raumzonenwechselkontrolle 138
Türverwaltung 127
Ready-to -Run-System anlegen 6
Türwochenpläne 146
Reservierung 120
U
Rundgangde finitionen 228
Übersicht Zutrittsberechtigungen 243
Rundgänge 224
Überwachungstür 142
S
V
Schleusen 199
Schließplan 176
Verbindungstür 139
Schließplanverwaltung 176
Videokamera 143
Sicherungsbereiche 128, 131
Videoverifikation 34, 217
Statusanzeige 211
Vorrangschaltungen 61, 114
Sondertage 161
W
zuwe isen 160
Sperrgrund Ausweis 107
Wächterrundgang 222
Sperrgrund Person 108
einrichte n 224
Sperrgründe Ausweis 118
Protokoll 231
Sperrgründe Person 69
Wochentage 171
zuwe isen 160
284
MATRIX Benutzerhandbuch - Zutritt
Inde x
Z
Zutrittstagesprogramme 67
Zutritt 36, 193
Zutrittswiederho lsperre 137
Zutrittsberechtigungen 58, 246, 249
Zutrittswochenpläne 64
Zutrittskontrolle 36, 193
Zutrittsze iten
Zutrittsliste Person 239
Personen 69
Zutrittslisten 239
Türen 152
Zutrittspro file 55
MATRIX Benutzerhandbuch - Zutritt
Zwei-Personen-Zutrittskontrolle 14
285