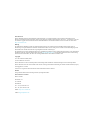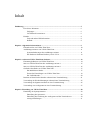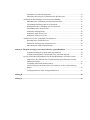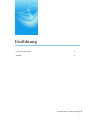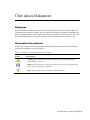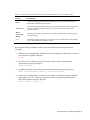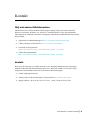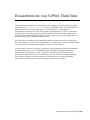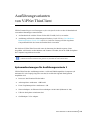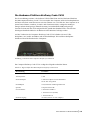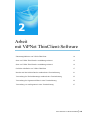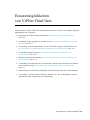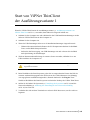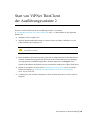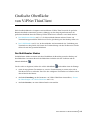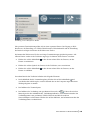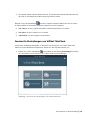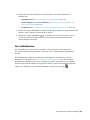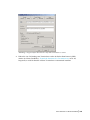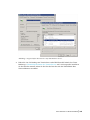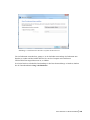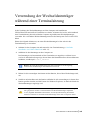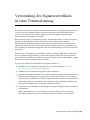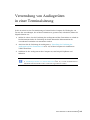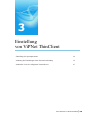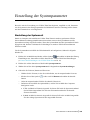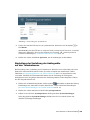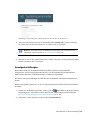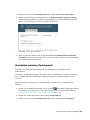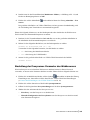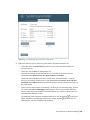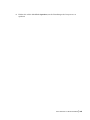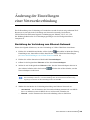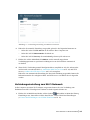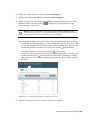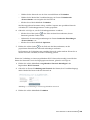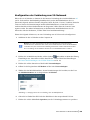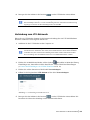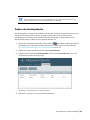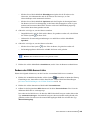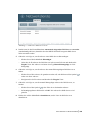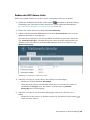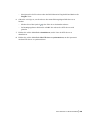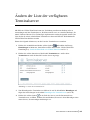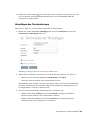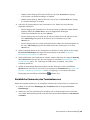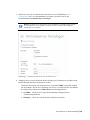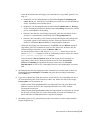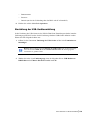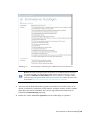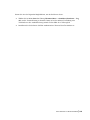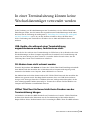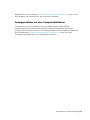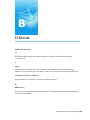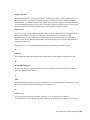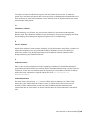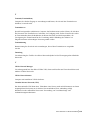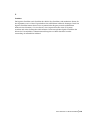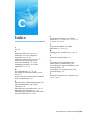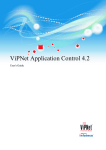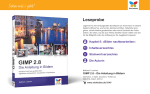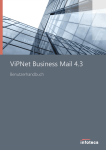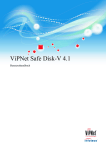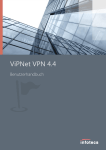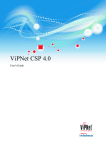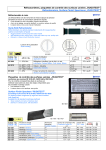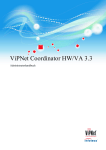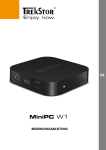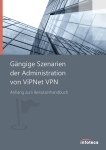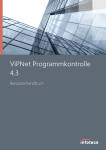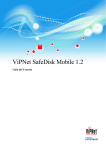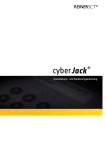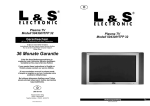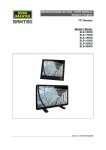Download ViPNet ThinClient 3.4
Transcript
ViPNet ThinClient 3.4 Benutzerhandbuch Ziel und Zweck Dieses Handbuch beschreibt die Installation und Konfiguration von ViPNet Produkten. Für die neuesten Informationen und Hinweise zum aktuellen Software-Release sollten Sie in jedem Fall zusätzlich unsere Release Notes lesen – insbesondere, wenn Sie ein Software-Upgrade zu einem höheren Release-Stand durchführen. Die aktuellsten Release Notes sind immer zu finden unter http://www.infotecs.de Haftung Der Inhalt dieses Handbuchs wurde mit größter Sorgfalt erarbeitet. Die Angaben in Ihrem Handbuch gelten jedoch nicht als Zusicherung von Eigenschaften Ihres Produkts. Der Hersteller haftet nur im Umfang seiner Verkaufs- und Lieferbedingungen und übernimmt keine Gewähr für technische Ungenauigkeiten und/oder Auslassungen. Die Informationen in diesem Handbuch können ohne Ankündigung geändert werden. Zusätzliche Informationen, sowie Änderungen und Release Notes für ViPNet Produkte finden Sie unter http://www.infotecs.de. Der Hersteller übernimmt keine Verantwortung für Datenverlust und Schäden, die durch den unsachgemäßen Betrieb des Produkts entstanden sind. Copyright 1991–2014 Infotecs GmbH, Berlin Version: 00060-08 34 01 DEU Dieses Dokument ist Teil des Softwarepaketes und unterliegt daher denselben Lizenzbestimmungen wie das Softwareprodukt. Dieses Dokument oder Teile davon dürfen nicht ohne die vorherige schriftliche Zustimmung der Infotecs GmbH verändert, kopiert, weitergegeben etc. werden. ViPNet ist ein registriertes Warenzeichen des Softwareherstellers Infotecs GmbH. Marken Alle genannten Markennamen sind Eigentum der jeweiligen Hersteller. Wie Sie Infotecs erreichen Infotecs GmbH Oberwallstr. 24 10117 Berlin Deutschland Tel.: +49 (0) 30 206 43 66 0 Fax: +49 (0) 30 206 43 66 66 WWW: http://www.infotecs.de E-Mail: [email protected] Inhalt Einführung......................................................................................................................................... 5 Über dieses Dokument.................................................................................................... 6 Zielgruppe .............................................................................................................. 6 Verwendete Konventionen ..................................................................................... 6 Kontakt ........................................................................................................................... 8 FAQ und andere Hilfsinformation ......................................................................... 8 Kontakt ................................................................................................................... 8 Kapitel 1. Allgemeine Informationen .............................................................................................. 9 Einsatzbereiche von ViPNet ThinClient......................................................................... 10 Ausführungsvarianten von ViPNet ThinClient .............................................................. 11 Systemanforderungen für Ausführungsvariante 1 .................................................. 11 Die Hardware-Plattform Kraftway Credo VV18 ................................................... 12 Kapitel 2. Arbeit mit ViPNet ThinClient-Software........................................................................ 13 Einsatzmöglichkeiten von ViPNet ThinClient ............................................................... 14 Start von ViPNet ThinClient der Ausführungsvariante 1 ............................................... 15 Start von ViPNet ThinClient der Ausführungsvariante 2 ............................................... 16 Grafische Oberfläche von ViPNet ThinClient................................................................ 17 Der Multifenster Modus ......................................................................................... 17 Fenster für Einstellungen von ViPNet ThinClient ................................................. 19 Der Vollbildmodus ................................................................................................. 20 Drucken auf dem lokalen Drucker während einer Terminalsitzung ............................... 21 Verwendung der Wechseldatenträger während einer Terminalsitzung .......................... 25 Verwendung des Signaturzertifikats in einer Terminalsitzung....................................... 26 Verwendung von Audiogeräten in einer Terminalsitzung.............................................. 27 Kapitel 3. Einstellung von ViPNet ThinClient ............................................................................... 28 Einstellung der Systemparameter ................................................................................... 29 Einstellung der Systemzeit ..................................................................................... 29 Einstellung der Umleitung der Audiogeräte auf den Terminalserver..................... 30 Anzeigeeinstellungen ............................................................................................. 31 Umschalten zwischen Desktopmodi ...................................................................... 32 Einstellung der Proxyserver-Parameter des Webbrowsers..................................... 33 Änderung der Einstellungen einer Netzwerkverbindung ............................................... 36 Einrichtung der Verbindung zum Ethernet-Netzwerk ............................................ 36 Verbindungseinstellung zum Wi-Fi-Netzwerk....................................................... 37 Konfiguration der Verbindung zum 3G-Netzwerk................................................. 40 Verbindung zum LTE-Netzwerk ............................................................................ 41 Ändern der Routingtabelle ..................................................................................... 42 Ändern der DNS-Server-Liste ................................................................................ 43 Ändern der NTP-Server-Liste ................................................................................ 45 Ändern der Liste der verfügbaren Terminalserver ......................................................... 47 Hinzufügen des Terminalservers ............................................................................ 48 Zusätzliche Parameter des Terminalservers ........................................................... 49 Einrichtung der USB-Geräteumleitung .................................................................. 52 Anhang A. Mögliche Störungen und entsprechende Gegenmaßnahmen .................................... 54 Authentisierungsgerät ist nicht mehr angeschlossen .............................................. 54 Authentifizierung mittels eToken PRO Java 72K nicht möglich ........................... 54 In einer Terminalsitzung können keine Wechseldatenträger verwendet werden ........... 56 USB-Geräte, die während einer Terminalsitzung angeschlossenen wurden, funktionieren nicht ................................................................................................. 56 3G-Modem kann nicht erkannt werden .................................................................. 56 ViPNet ThinClient Software bleibt beim Drucken aus der Terminalsitzung hängen .................................................................................................................... 56 Anzeigeprobleme auf dem Computerbildschirm.................................................... 57 Anhang B. .......................................................................................................................................... 58 Anhang C. .......................................................................................................................................... 63 Einführung Über dieses Dokument 6 Kontakt 8 ViPNet ThinClient 3.4. Benutzerhandbuch |5 Über dieses Dokument Zielgruppe Dieses Dokument ist für Benutzer der Software ViPNet ThinClient, die die Funktionalität eines Terminal-Clients anbietet, bestimmt. In diesem Dokument sind alle Informationen enthalten, die für den ordnungsgemäßen Start, Konfiguration und Verwendung des Terminal-Clients sowie für den erfolgreichen Einsatz von digitaler Signatur und Wechseldatenträgern benötigt werden. Verwendete Konventionen Weiter unten sind Konventionen aufgeführt, die im gegebenen Dokument zur Kennzeichnung wichtiger Informationen verwendet werden. Tabelle 1. Symbole, die für Anmerkungen benutzt werden Symbol Beschreibung Achtung! Dieses Symbol weist auf einen Vorgang hin, der für die Daten- oder Systemsicherheit wichtig ist. Hinweis. Dieses Symbol weist auf einen Vorgang hin, der es Ihnen ermöglicht, Ihre Arbeit mit dem Programm zu optimieren. Tipp. Dieses Symbol weist auf zusätzliche Informationen hin. ViPNet ThinClient 3.4. Benutzerhandbuch |6 Tabelle 2. Notationen, die zur Kennzeichnung von Informationen im Text verwendet werden Notation Beschreibung Name Namen von Elementen der Benutzeroberfläche. Beispiele: Fensterüberschriften, Feldnamen, Schaltflächen oder Tasten. Taste+Taste Tastenkombinationen. Zum Betätigen von Tastenkombinationen sollte zunächst die erste Taste gedrückt und dann, ohne die erste Taste zu lösen, die zweite Taste gedrückt werden. Menü > Untermenü > Befehl Hierarchische Abfolge von Elementen. Beispiele: Menüeinträge oder Bereiche der Navigationsleiste. Code Dateinamen, Pfade, Fragmente von Textdateien und Codeabschnitten oder Befehle, die aus der Befehlszeile ausgeführt werden. Für die Beschreibung der Befehle werden in diesem Dokument folgende Konventionen verwendet: Befehle, die aussschließlich im Administratormodus ausgeführt werden können, werden in roter Farbe hervorgehoben. Beispiel: Befehl Parameter, die vom Benutzer festgelegt werden sollen, werden in Pfeilklammern eingeschlossen angezeigt. Beispiel: Befehl <Parameter> Optionale Parameter werden durch eckige Klammern begrenzt angezeigt. Beispiel: Befehl <obligatorischer Parameter> [optionaler Parameter] Wenn bei der Befehlseingabe ein Parameter aus mehreren möglichen Parameteroptionen ausgewählt werden soll, werden die Parameteroptionen in geschwungenen Klammern durch Strich getrennt angezeigt. Beispiel: Befehl {Option-1 | Option-2} ViPNet ThinClient 3.4. Benutzerhandbuch |7 Kontakt FAQ und andere Hilfsinformation Informationen über ViPNet-Produkte und Lösungen, gängige Fragen und andere nützliche Hinweise sind auf der Webseite von „InfoTeCS“ zusammengefasst. Unter den aufgeführten Links können Sie zahlreiche Antworten auf mögliche während des Produktbetriebs auftretenden Fragen finden. Allgemeine Geschäftsbedingungen http://www.infotecs.de/about/terms.php ViPNet-Lösungen im Überblick http://www.infotecs.de/solutions/ Frequently Asked Questions http://www.infotecs.biz/doc_vipnet/DEU/index.htm#2_11572.htm ViPNet-Wissensdatenbank http://www.infotecs.biz/doc_vipnet/DEU/index.htm#1_main.htm Kontakt Bei Fragen zur Nutzung von ViPNet-Software sowie möglichen Wünschen und Anregungen nehmen Sie Kontakt mit den Mitarbeitern der Firma „InfoTeCS GmbH“ auf. Für die Lösung aufgetretener Problemfälle wenden Sie sich an den technischen Support. E-Mail: [email protected]. Anfrage an den technischen Support via Internetseite http://infotecs.de/support/ Support Hotline +49 (0) 30 206 43 66 22 (Tel.); +49 (0) 30 206 43 66 66 (Fax). ViPNet ThinClient 3.4. Benutzerhandbuch |8 1 Allgemeine Informationen Einsatzbereiche von ViPNet ThinClient 10 Ausführungsvarianten von ViPNet ThinClient 11 ViPNet ThinClient 3.4. Benutzerhandbuch |9 Einsatzbereiche von ViPNet ThinClient ViPNet ThinClient ermöglicht die Einrichtung sicherer Zugänge zum Remotedesktop auf dem Terminalserver (s. Terminal (Terminalclient) auf S. 60) Windows Server 2003/2008 (über das RDP-Protokoll) oder Citrix XenApp (über das ICA-Protokoll), zu veröffentlichten Anwendungen auf dem Server Citrix XenApp (über die Protokolle ICA, HTTP), zu Diensten, die mittels Web Access-Technologie (über die Protokolle HTTP und HTTPS) implementiert wurden, und zu virtuellen Desktops, die mittels VMware Horizon View Technologie (über die Protokolle RDP und PCoIP) implementiert wurden. Der Vorteil der Verwendung des Terminalclient-Modus besteht darin, dass die Ausgaben für Hard- und Software gesenkt, die Zeitaufwände für die Administration verringert, und der Schutz vor Zugriffen interner Unberechtigter effektiver realisiert werden können. Aus der Sicht der ViPNet Technologie repräsentiert ViPNet ThinClient einen Client innerhalb des ViPNet Netzwerks, der die Verschlüsselung des IP-Traffics durchführt und über die Funktionalität einer Personal Firewall verfügt. Der Terminalserver kann sich auf einem geschützten ViPNet Knoten oder auf einem Knoten, der vom ViPNet Coordinator getunnelt wird, befinden. Dadurch werden der Schutz des Terminalclients vor Netzwerkangriffen sichergestellt und Eingriffe in die Terminalsitzung des Benutzers verhindert. ViPNet ThinClient 3.4. Benutzerhandbuch | 10 Ausführungsvarianten von ViPNet ThinClient ViPNet Terminal liegt in vier Fassungen vor, die sich jeweils in der Art des als Bootlaufwerk verwendeten Datenträgers unterscheiden: 1 Als Bootlaufwerk wird das Token eToken NG-FLASH (JAVA) verwendet. 2 Ausführung auf Basis des Minicomputers Kraftway Credo VV18 (s. Die HardwarePlattform Kraftway Credo VV18 auf S. 12). In dieser Fassung wird die eingebaute CompactFlash-Karte des Geräts als Bootlaufwerk verwendet. Die Software ViPNet ThinClient wird unter der Steuerung des Betriebssystems Linux ausgeführt. Als Konsole werden Monitor und Tastatur verwendet, die an die USB-Steckplätze des Computers angeschlossen werden. Hinweis. Im folgenden wird in diesem Dokument ein Computer, auf dem die Software ViPNet ThinClient installiert oder gestartet ist, ebenfalls als Client bezeichnet. Systemanforderungen für Ausführungsvariante 1 ViPNet ThinClient der Ausführungsvariante 1 sollte auf IBM-kompatiblen Computern (ob stationärer PC oder Laptop) eingesetzt werden, für welche die folgende Konfiguration empfohlen wird: Prozessor: Intel Pentium III oder höher. Arbeitsspeicher: mindestens 1 GB RAM. Freier Festplattenspeicher: mindestens 1 GB. Netzwerkadapter: ein Ethernet-Netzwerkadapter 10/100/1000 (Ethernet 10/100). USB 2.0-Steckplätze: mindestens drei. Grafikadapter: VGA-Adapter. ViPNet ThinClient 3.4. Benutzerhandbuch | 11 Die Hardware-Plattform Kraftway Credo VV18 Für die Ausführungsvariante 2 der Software ViPNet ThinClient wird als Hardware-Plattform der Minicomputer Kraftway Credo VV18 verwendet. Der Computer stellt eine Rechenplattform auf Basis eines Intel Atom-Prozessors mit einer Taktrate von 1,66 GHz dar. Der Computer ist in einem festen Gehäuse verankert, ist staub- und vibrationsresistent, verfügt über niedrigen Energieverbrauch und geringe Wärmefreisetzung, besitzt handliche Maße und geringes Gewicht. Er kann auf dem Tisch aufgestellt oder gemäß dem Standard VESA 100 auf einer beliebigen Oberfläche inklusive der Rückseite eines Monitors befestigt werden. Auf der Vorderseite des Computers Kraftway Credo VV18 befinden sich zwei USBSteckplätze, zwei Audio-Anschlüsse und der Einschaltknopf. Die restlichen Steckplätze befinden sich auf der Rückseite des Computers. Abbildung 1: Rückseite des Computers Kraftway Credo VV18 Der Computer Kraftway Credo VV18 verfügt über folgende technische Daten: Tabelle 3. Eigenschaften des Minicomputers Kraftway Credo VV18 Beschreibung Parameter Prozessor Intel Atom N450, FSB 667, 1.66 GHz Arbeitsspeicher 1 GB Netzwerkadapter 1 Ethernet-Adapter 10/100/1000 Mbit/s Wi-Fi- 802.11b/g-Karte Grafikadapter VGA,maximale Auflösung 2048x1536 Speicher Compact Flash 4 GB I/O-Anschlüsse 6 Anschlüsse USB 2.0 1 Anschluss VGA (D-Sub) 1 Anschluss RJ-45 Stromversorgung 36 Watt (externer AC-DC-Adapter) ViPNet ThinClient 3.4. Benutzerhandbuch | 12 2 Arbeit mit ViPNet ThinClient-Software Einsatzmöglichkeiten von ViPNet ThinClient 14 Start von ViPNet ThinClient der Ausführungsvariante 1 15 Start von ViPNet ThinClient der Ausführungsvariante 2 16 Grafische Oberfläche von ViPNet ThinClient 17 Drucken auf dem lokalen Drucker während einer Terminalsitzung 21 Verwendung der Wechseldatenträger während einer Terminalsitzung 25 Verwendung des Signaturzertifikats in einer Terminalsitzung 26 Verwendung von Audiogeräten in einer Terminalsitzung 27 ViPNet ThinClient 3.4. Benutzerhandbuch | 13 Einsatzmöglichkeiten von ViPNet ThinClient Mit der Software ViPNet ThinClient stehen dem Benutzer bei der Arbeit am Computer folgende Möglichkeiten zur Verfügung: Einstellung der ViPNet ThinClient Parameter (s. Einstellung der Systemparameter auf S. 29). Verbindung zu den angegebenen Terminalservern (s. Grafische Oberfläche von ViPNet ThinClient auf S. 17). Verwendung der Wechseldatenträger, die an den lokalen Computer angeschlossen sind (s. Verwendung der Wechseldatenträger während einer Terminalsitzung auf S. 25). Verwendung digitaler Signatur (s. Verwendung des Signaturzertifikats in einer Terminalsitzung auf S. 26). Drucken auf dem lokalen Drucker (s. Drucken auf dem lokalen Drucker während einer Terminalsitzung auf S. 21). Verwendung der Audiogeräte, die an den lokalen Computer angeschlossen sind, während einer Terminalsitzung (s. Verwendung von Audiogeräten in einer Terminalsitzung auf S. 27). Datenaustausch zwischen unterschiedlichen Terminalsitzungen über die Zwischenablage. Verwendung von USB-Geräten (Webcams, Scanner usw.), die an den lokalen Computer angeschlossen sind, während einer Terminalsitzung. ViPNet ThinClient 3.4. Benutzerhandbuch | 14 Start von ViPNet ThinClient der Ausführungsvariante 1 Wenn Sie ViPNet ThinClient in die Ausführungsvariante 1 (s. Ausführungsvarianten von ViPNet ThinClient auf S. 11) verwenden, dann führen Sie folgende Schritte aus: 1 Schalten Sie den Computer aus und schließen Sie den USB-Installationsdatenträger mit der Software ViPNet ThinClient an den Computer an. 2 Schalten Sie den Computer ein. 3 Wenn das USB-Datenträger nicht zuvor als Installationsdatenträger eingestellt wurde: 4 o Während des automatischen Selbsttests der PC-Komponenten drücken Sie die EntfTaste, um das BIOS-Setup aufzurufen. o Stellen Sie den Bootvorgang vom USB-Datenträger ein und verlassen Sie das BIOS nach Speicherung der Einstellungen. Wird zur Benutzerauthentifizierung ein externes Gerät verwendet, schließen Sie es am USB-Anschluss des Computers an. Achtung! An ViPNet ThinClient sollte nie mehr als ein Authentisierungsgerät angeschlossen werden. 5 Beim Hochfahren des Betriebssystems geben Sie im entsprechenden Fenster den PIN des externen Authentisierungsgeräts oder das Passwort des ViPNet Benutzers ein (abhängig vom angegebenen Authentisierungsmodus). Danach drücken Sie die Eingabe-Taste. Nach dem Hochfahren des Betriebssystems erscheint der Desktop des ViPNet ThinClients. 6 Stellen Sie bei Bedarf die Systemzeit (s. Einstellung der Systemzeit auf S. 29) und die Netzwerkverbindung (s. Änderung der Einstellungen einer Netzwerkverbindung auf S. 36) im Client ein. 7 Verbinden Sie sich mit dem Terminalserver oder mit Web-Ressourcen, um die Arbeit zu beginnen. ViPNet ThinClient 3.4. Benutzerhandbuch | 15 Start von ViPNet ThinClient der Ausführungsvariante 2 Wenn Sie ViPNet ThinClient in der Ausführungsvariante 2 verwenden (s. Ausführungsvarianten von ViPNet ThinClient auf S. 11), dann führen Sie die folgenden Schritte aus: 1 Schalten Sie den Computer ein. 2 Wird zur Benutzerauthentifizierung ein externes Gerät verwendet, schließen Sie es am USB-Anschluss des Computers an. Achtung! An ViPNet ThinClient sollte nie mehr als ein Authentisierungsgerät angeschlossen werden. 3 Beim Hochfahren des Betriebssystems geben Sie im entsprechenden Fenster den PIN des externen Authentisierungsgeräts oder das Passwort des ViPNet Benutzers ein (abhängig vom angegebenen Authentisierungsmodus). Danach drücken Sie die Eingabe-Taste. Nach dem Hochfahren des Betriebssystems erscheint der Desktop des ViPNet ThinClients. 4 Stellen Sie bei Bedarf die Systemzeit (s. Einstellung der Systemzeit auf S. 29) und die Netzwerkverbindung (s. Änderung der Einstellungen einer Netzwerkverbindung auf S. 36) im Client ein. 5 Verbinden Sie sich mit dem Terminalserver oder mit Web-Ressourcen, um die Arbeit zu beginnen. ViPNet ThinClient 3.4. Benutzerhandbuch | 16 Grafische Oberfläche von ViPNet ThinClient Nach dem Hochfahren des Computers mit installiertem ViPNet ThinClient wird die grafische Benutzeroberfläche automatisch gestartet. Abhängig von den festgelegten Parametern der grafischen Oberfläche kann der Desktop ViPNet ThinClient in einem der zwei Modi arbeiten: Der Multifenster Modus (auf S. 17). In diesem Modus können mehrere Fenster von Terminalsitzungen und dem Webbrowser Firefox gleichzeitig auf dem Desktop offen sein. Der Vollbildmodus (auf S. 20). In diesem Modus wird automatisch eine Verbindung zum Terminalserver hergestellt; das Fenster der Terminalsitzung oder des Webbrowsers Firefox öffnet sich auf dem gesamten Bildschirm. Der Multifenster Modus Im Multifenster-Modus erscheint nach dem Hochfahren des Betriebssystems das Desktop auf dem Bildschirm. Im unteren Bereich des Bildschirms befinden sich die Taskleiste und die Menü-Schaltfläche . Um die Arbeit zu beginnen, klicken Sie auf die Schaltfläche und wählen einen der Einträge: einen der angegebenen Terminalserver, um eine Terminalsitzung zu starten oder sich zu Web-Ressourcen zu verbinden. Eine Liste der verfügbaren Terminalserver befindet sich im oberen Bereich des Menüs. den Punkt Einstellung, um die Parameter von ViPNet ThinClient einzustellen (s. Fenster für Einstellungen von ViPNet ThinClient auf S. 19). den Punkt Drucker, um einen lokalen Drucker einzustellen. ViPNet ThinClient 3.4. Benutzerhandbuch | 17 Abbildung 2: Der Multifenster-Modus Jede gestartete Terminalsitzung öffnet sich in einem separaten Fenster. Der Zugang zu WebRessourcen, die Einstellung von ViPNet ThinClient über Webschnittstelle und die Einstellung des Druckers erfolgen im Fenster des Webbrowsers Firefox. Sie können den Webbrowser Firefox und einige Terminalsitzungen gleichzeitig starten. Alle offenen Fenster werden in der Taskleiste angezeigt. Sie können offene Fenster verwalten: Klicken Sie auf die Schaltfläche Fenster zu minimieren. Klicken Sie auf das Symbol des Fensters in der Taskleiste, um es maximieren. Klicken Sie auf die Schaltfläche Fenster zu schließen. in der oberen rechten Ecke des Fensters, um das in der oberen rechten Ecke des Fensters, um das Im rechten Bereich der Taskleiste befinden sich folgende Elemente: Die Schaltfläche für die Lautstärkeregelung. Klicken Sie auf die Schaltfläche und verschieben den Schieberegler, um die Lautstärke der an den Computer angeschlossenen Wiedergabegeräte zu ändern. Der Indikator des Tastaturlayouts. Der Indikator der Verbindung zum geschützten Netzwerk (z.B. ). Fahren Sie mit dem Mauszeiger über die Schaltfläche des Verbindungsindikators, um Informationen über den Verbindungsstatus zum geschützten ViPNet Netzwerk und über den aktiven Netzwerkadapter zu bekommen. Klicken Sie auf den Indikator, um Informationen über den Verbindungsstatus zu aktualisieren. ViPNet ThinClient 3.4. Benutzerhandbuch | 18 Das aktuelle Datum und die aktuelle Uhrzeit. Sie können den Kalender durch Klicken auf das Feld, in dem Datum und Uhrzeit angezeigt werden, öffnen. Klicken Sie auf die Schaltfläche , um den Computer herunterzufahren oder neu zu starten; im Menü wählen Sie Abmelden und klicken dann auf eins der Folgenden: Neu starten, um die grafische Oberfläche ViPNet ThinClient neu zu starten. Neu laden, um den Computer neu zu starten. Ausschalten, um den Computer auszuschalten. Fenster für Einstellungen von ViPNet ThinClient Arbeiten Sie im Multifenster-Modus, so können Sie die Parameter von ViPNet ThinClient mittels der Webschnittstelle konfigurieren. Führen Sie dazu folgende Schritte aus: 1 Klicken Sie auf die Schaltfläche und wählen Sie den Eintrag Einstellungen im Menü aus, dann öffnet sich die Startseite der ViPNet ThinClient Einstellungen. Abbildung 3: Startseite der Einstellungen von ViPNet ThinClient ViPNet ThinClient 3.4. Benutzerhandbuch | 19 2 Klicken Sie auf eine der Kacheln, um die Parameter von ViPNet ThinClient zu konfigurieren: o Systemparameter (s. Einstellung der Systemparameter auf S. 29). o Netzwerkadapter oder Netzwerkdienste (s. Änderung der Einstellungen einer Netzwerkverbindung auf S. 36). o Terminalserver (s. Ändern der Liste der verfügbaren Terminalserver auf S. 47). 3 Klicken Sie auf die Schaltfläche mit der Bezeichnung der Sprache im unteren Bereich des Fensters, um die Sprache der Oberfläche zu ändern. 4 Klicken Sie auf die Schaltfläche in der rechten oberen Ecke des Fensters, um die Version der Software ViPNet ThinClient, den Namen und den Identifikator Ihres Netzwerkknotens abzurufen. Der Vollbildmodus Der Vollbildmodus ist für den Fall vorgesehen, wenn der Zugang zur Konfiguration von ViPNet ThinClient eingeschränkt werden soll, z.B. auf Anzeigetafeln und ähnlichen Geräten. Im Vollbildmodus erfolgt die automatische Verbindung zum Terminalserver, der als Standardserver angegeben ist (s. Hinzufügen des Terminalservers auf S. 48), nach dem Hochfahren des Betriebssystems. Das Verbinden zu anderen Terminalservern, das Öffnen anderer Fenster und das Ändern der Sprache mit Hilfe des grafischen Oberfläche sind nicht möglich; die Taskleiste und die Menü-Schaltfläche werden nicht angezeigt . ViPNet ThinClient 3.4. Benutzerhandbuch | 20 Drucken auf dem lokalen Drucker während einer Terminalsitzung Beim Arbeiten ist es häufig notwendig, Dokumente auszudrucken. Arbeiten Sie in einer Terminalsitzung, verwenden Sie die Ressourcen des Terminalservers und können mit Hilfe vom an den Server angeschlossenen Drucker ausdrucken. Allerdings kann der Terminalserver in der Praxis von Ihrem Computer weit entfernt sein, und es ist wünschenswert, den lokalen an den Computer angeschlossenen Drucker oder einen verfügbaren Netzwerkdrucker zu verwenden. ViPNet ThinClient unterstützt die Arbeit mit Druckern folgernder Hersteller: Brother, Canon, Hewlett-Packard, Kyocera, Samsung, Xerox. Die vollständige Liste der unterstützten Drucker ist im Dokument „ViPNet ThinClient. Administratorhandbuch“ angeführt. Ist die Umleitung des Druckers in den Einstellungen der Software ViPNet ThinClient und auf dem Terminalserver erlaubt und der Treiber des Druckers auf den beiden Computern installiert, so wird der lokale Drucker beim Arbeiten während der Terminalsitzung fürs Drucken verfügbar sein. Sie können Ihren Drucker nach dem Namen des Druckerports auf dem Terminalserver finden; dieser Name beinhaltet den Identifikator Ihres Netzwerkknotens, z.B. tc_10e10920. Hinweis. Klicken Sie auf das Symbol im Fenster der Einstellungen von ViPNet ThinClient (s. Fenster für Einstellungen von ViPNet ThinClient auf S. 19), um den Identifikator Ihres Netzwerkknotens abzurufen. Haben Sie eine Verbindung zum Terminalserver Citrix hergestellt, so wird Ihr Drucker auf dem Terminalserver automatisch installiert. ViPNet ThinClient 3.4. Benutzerhandbuch | 21 Abbildung 4: Eigenschaften des Druckers auf dem Terminalserver Citrix Haben Sie eine Verbindung zum Terminalserver über das Packet Data Protocol (PDP) mittels des Clients FreeRDP (s. Zusätzliche Parameter des Terminalservers auf S. 49) hergestellt, so wird Ihr Drucker auf dem Terminalserver automatisch installiert. ViPNet ThinClient 3.4. Benutzerhandbuch | 22 Abbildung 5: Eigenschaften des Druckers auf dem Windows Server Haben Sie eine Verbindung zum Terminalserver über RDP-Protokoll mittels des Clients Rdesktop (s. Zusätzliche Parameter des Terminalservers auf S. 49) hergestellt, installieren Sie den Drucker manuell, indem Sie den Port des Druckers mit dem Identifikator Ihres Netzwerkknotens auswählen. ViPNet ThinClient 3.4. Benutzerhandbuch | 23 Abbildung 6: Installation des Druckers auf dem Terminalserver Um ein Dokument auszudrucken, genügt es, in der laufenden Anwendung das Dokument zum Drucken zu senden und den lokalen Drucker, der an den Computer mit installiertem ViPNet ThinClient angeschlossenen ist, zu wählen. Ist es beim Drucken erforderlich, Druckaufträge in der Druckwarteschlange zu löschen, drücken Sie die Tastenkombination Strg+Alt+Rücktaste. ViPNet ThinClient 3.4. Benutzerhandbuch | 24 Verwendung der Wechseldatenträger während einer Terminalsitzung Ist die Umleitung der Wechseldatenträger auf dem Computer mit installiertem ViPNet ThinClient und auf dem Terminalserver erlaubt, so können Sie bei der Arbeit während einer Terminalsitzung die an den lokalen Computer angeschlossenen Wechseldatenträger verwenden. Die verwendeten Wechseldatenträger müssen das Dateisystem FAT32 oder NTFS haben. Führen Sie folgende Schritte aus, um einen Wechseldatenträger bei der Arbeit in der Terminalsitzung zu verwenden: 1 Schalten Sie den Computer ein und starten Sie eine Terminalsitzung (s. Grafische Oberfläche von ViPNet ThinClient auf S. 17). 2 Schließen Sie den Datenträger an den Computer an. Der Datenträger wird automatisch auf den Terminalserver umgeleitet. Auf dem Server wird er als Netzlaufwerk angezeigt, dessen Name den Identifikator Ihres Netzwerkknotens beinhaltet, zum Beispiel: W auf tc_15e90013. Hinweis. Wird der Wechseldatenträger auf dem Terminalserver nicht angezeigt, entfernen Sie den Datenträger und schließen ihn erneut an. 3 Führen Sie die notwendigen Aktivitäten mit den Dateien, die auf dem Wechselträger sind, aus. 4 Nach dem Arbeitsschluss mit den Dateien schließen Sie alle Anwendungen, in denen diese Dateien geöffnet wurden, und alle Fenster des Windows-Explorers, in denen der Inhalt des Wechseldatenträgers angezeigt wird. Achtung! Entfernen Sie den Wechseldatenträger nicht, während die Daten übertragen oder gespeichert werden. Vor dem Entfernen des Wechseldatenträgers empfiehlt es sich, ungefähr fünf Minuten abzuwarten, weil die Synchronisierung der Dateien auf dem Terminalserver und dem Wechseldatenträger etwas Zeit in Anspruch nimmt. ViPNet ThinClient 3.4. Benutzerhandbuch | 25 Verwendung des Signaturzertifikats in einer Terminalsitzung In modernen Systemen des elektronischen Dokumentenverkehrs ist die digitale Signatur breit verbreitet. Mit einer digitalen Signatur können zum Beispiel E-Mail-Nachrichten signiert werden. Zur Erzeugung einer digitalen Signatur werden ein Signaturzertifikat und der entsprechende private Schlüssel verwendet. Beim Arbeiten in einer Terminalsitzung über das Protokoll RDP oder ICA kann eine digitale Signatur mit dem Zertifikat erstellt werden, das auf dem an den lokalen Computer angeschlossenen Authentisierungsgerät aufbewahrt wird. Dazu müssen der Cryptoprovider ViPNet CSP und der Treiber des verwendeten Geräts auf dem Terminalserver installiert sein. Die Umleitung des Authentisierungsgeräts muss in den Einstellungen des ViPNet ThinClients erlaubt sein. Wenn Sie eine Verbindung zum Terminalserver über das Protokoll RDP oder ICA herstellen und ein Authentisierungsgerät haben, auf dem das Signaturzertifikat und der entsprechende private Schlüssel gespeichert sind, können Sie dieses Zertifikat zum Erstellen digitaler Signatur bei der Arbeit in einer Terminalsitzung verwenden. Für die Arbeit mit dem Zertifikat führen Sie folgende Schritte aus: 1 Schalten Sie den Computer ein und starten Sie eine Terminalsitzung (s. Grafische Oberfläche von ViPNet ThinClient auf S. 17). 2 Schließen Sie das Authentisierungsgerät an den Computer an. 3 Fügen Sie den Schlüsselcontainer, der auf dem Authentisierungsgerät aufbewahrt wird, im Fenster der Einstellungen des Cryptoproviders ViPNet CSP zur Liste der verwendeten Container hinzu. Installieren Sie auch das Signaturzertifikat im System-Zertifikatsspeicher. Nähere Informationen zur Installation des Containers und des Zertifikats entnehmen Sie bitte der Dokumentation der verwendeten ViPNet Anwendung. 4 Verwenden Sie das Zertifikat zur Erzeugung einer digitalen Signatur in unterschiedlichen Anwendungen. Nähere Informationen zur Verwendung einer digitalen Signatur in dieser oder jener Anwendung entnehmen Sie bitte der Dokumentation der jeweiligen Anwendungen. ViPNet ThinClient 3.4. Benutzerhandbuch | 26 Verwendung von Audiogeräten in einer Terminalsitzung Ist bei der Arbeit in einer Terminalsitzung auf einem lokalen Computer die Wiedergabe von Ton aus den Anwendungen, die auf dem Terminalserver gestartet sind, erforderlich, führen Sie folgende Schritte aus: 1 Stellen Sie sicher, dass die Umleitung der Audiogeräte auf dem Terminalserver erlaubt ist. Die Informationen über die Umleitung der Geräte können der Dokumentation des verwendeten Terminalservers entnommen werden. 2 Aktivieren Sie die Umleitung der Audiogeräte (s. Einstellung der Umleitung der Audiogeräte auf den Terminalserver auf S. 30) auf dem Computer mit installiertem ViPNet ThinClient. 3 Schließen Sie die Audiogeräte an den Computer an, zum Beispiel Kopfhörer und Mikrofon. Hinweis. Verwenden Sie ViPNet in der Ausführungsvariante 2 (s. Ausführungsvarianten von ViPNet ThinClient auf S. 11), so sollte ein Mikrofon mit Miniklinke über die Buchse an der Vorderseite angeschlossen werden. ViPNet ThinClient 3.4. Benutzerhandbuch | 27 3 Einstellung von ViPNet ThinClient Einstellung der Systemparameter 29 Änderung der Einstellungen einer Netzwerkverbindung 36 Ändern der Liste der verfügbaren Terminalserver 47 ViPNet ThinClient 3.4. Benutzerhandbuch | 28 Einstellung der Systemparameter Bevor Sie mit der Verwendung von ViPNet ThinClient beginnen, empfiehlt es sich, Parameter wie die Systemzeit, den Energiesparmodus des Bildschirms und die Umleitung lokaler Geräte auf den Terminalserver zu konfigurieren. Einstellung der Systemzeit Damit ein Computer mit installiertem ViPNet ThinClient mit anderen geschützten ViPNet Netzwerkknoten ordnungsgemäß kommunizieren kann, müssen das Systemdatum und die Systemuhrzeit richtig eingestellt werden. Wenn das Systemdatum und die Systemuhrzeit falsch angegeben sind, können verschlüsselte Verbindungen zu anderen ViPNet Netzwerkknoten blockiert werden. Um die Systemuhrzeit mit Hilfe der Webschnittstelle zu konfigurieren, führen Sie folgende Schritte aus: 1 Klicken Sie im Multifenster-Modus auf das Symbol und wählen im Menü den Eintrag Einstellungen aus, dann öffnet sich die Startseite der ViPNet ThinClient Einstellungen (s. Fenster für Einstellungen von ViPNet ThinClient auf S. 19). 2 Klicken Sie auf der Startseite auf die Kachel Systemparameter. 3 Wählen Sie auf der Seite Systemparameter die Registerkarte Systemeinstellungen. 4 Geben Sie die Zeitzone, Datum und Uhrzeit an: o Wählen Sie die Zeitzone, in der Sie sich befinden, aus der entsprechenden Liste aus. o Klicken Sie auf das Symbol Datum. o Geben im entsprechenden Feld Sie die aktuelle Uhrzeit ein. o Definieren Sie mit Hilfe des Optionsfeldes, welche Zeit im BIOS des Computers konfiguriert wurde: rechts vom Feld Datum und wählen das aktuelle UTC: im BIOS ist Weltzeit eingestellt. In diesem Fall wird die Systemzeit anhand der im BIOS eingestellten Zeit mit einer Zeitzonenkorrektur für die aktuelle Zeitzone berechnet. Lokal: im BIOS ist Ortszeit eingestellt. In diesem Fall ist die im BIOS eingestellte Zeit die richtige Systemzeit für die ausgewählte Zeitzone. ViPNet ThinClient 3.4. Benutzerhandbuch | 29 Abbildung 7: Einstellung der Systemuhrzeit 5 Um die Zeit mit den NTP-Servern zu synchronisieren, klicken Sie auf das Symbol Feld Datum. im Standardmäßig werden NTP-Server aus dem Cluster pool.ntp.org als Zeitserver verwendet. Wenn nötig, können Sie die Liste des NTP-Servers erweitern, z.B., einen korporativen NTP-Server hinzufügen (s. Ändern der NTP-Server-Liste auf S. 45). 6 Klicken Sie auf der Schaltfäche Speichern, um die Änderungen zu übernehmen. Einstellung der Umleitung der Audiogeräte auf den Terminalserver Bei Herstellung einer Verbindung zum Terminalserver Windows Server 2003/2008 oder Citrix können Sie unterschiedliche lokale Geräte, die an den Computer mit installiertem ViPNet ThinClient (s. Einsatzmöglichkeiten von ViPNet ThinClient auf S. 14) angeschlossen sind, verwenden. Mit Hilfe der Webschnittstelle können Sie die Umleitung der Audiogeräte konfigurieren sowie die gültigen Parameter der Umleitung anderer Geräte überprüfen. Führen Sie dazu folgende Schritte aus: 1 Klicken Sie im Multifenster-Modus auf das Symbol und wählen im Menü den Eintrag Einstellungen aus, dann öffnet sich die Startseite der ViPNet ThinClient Einstellungen (s. Fenster für Einstellungen von ViPNet ThinClient auf S. 19). 2 Klicken Sie auf der Startseite auf die Kachel Systemparameter. 3 Öffnen Sie auf der Seite Systemparameter die Registerkarte Systemeinstellungen. In der Registerkarte Systemeinstellungen befindet sich die Liste lokaler Geräte mit aktuellen Umletungseinstellungen. ViPNet ThinClient 3.4. Benutzerhandbuch | 30 Abbildung 8: Einstellung der Umleitung der Geräte auf den Terminalserver 4 Aktivieren oder deaktivieren Sie das Kontrollkästchen Audiogeräte, um die Umleitung der Audiogeräte auf den Terminalserver zu erlauben oder zu verbieten. Hinweise. Zur Regulierung der Lautstärke der Wiedergabegeräte verwenden Sie die Schaltfläche auf der Taskleiste (s. Der Vollbildmodus auf S. 20). 5 Wenden Sie sich an den Administrator Ihres ViPNet Netzwerks, um die Umleitung anderer Geräte zu erlauben oder zu verbieten. Anzeigeeinstellungen Bei Bedarf können Sie die Bildschirmauflösung ändern und den Energiesparmodus konfigurieren. Ist der Energiesparmodus aktiviert, wird der Bildschirm nach fünf Minuten Inaktivität des Benutzers verdunkelt und nach 30 Minuten ausgeschaltet. Sie können Anzeigeeinstellungen mit Hilfe der Web-Schnittstelle oder Kommandointerpreter ändern. Führen Sie folgende Schritte aus, um die Anzeigeeinstellungen mit Hilfe der Web-Schnittstelle zu ändern: 1 Klicken Sie im Multifenster-Modus auf das Symbol und wählen im Menü den Eintrag Einstellungen aus, dann öffnet sich die Startseite der ViPNet ThinClient Einstellungen (s. Fenster für Einstellungen von ViPNet ThinClient auf S. 19). 2 Klicken Sie auf der Startseite auf die Kachel Systemparameter. ViPNet ThinClient 3.4. Benutzerhandbuch | 31 3 Öffnen Sie auf der Seite Systemparameter die Registerkarte Systemeinstellungen. 4 Wählen Sie die benötigte Auflösung in der Liste Bildschirmgröße grafischer Sitzung, um die Bildschirmauflösung zu ändern. Standardmäßig ist der Wert auf auto eingestellt, dabei wird eine optimale Auflösung automatisch festgelegt. Abbildung 9: Anzeigeeinstellungen 5 Aktivieren Sie oder deaktivieren Sie das Kontrollkästchen Bildschirm bei Inaktivität ausschalten, um den Energiesparmodus zu aktivieren oder zu deaktivieren Standardmäßig ist der Energiesparmodus aktiviert. Umschalten zwischen Desktopmodi Die Software ViPNet ThinClient unterstützt zwei Desktopmodi: Multifenster- und Vollbildmodus. Arbeiten Sie im Multifenster-Modus, können Sie in den Vollbildmodus wechseln. Sie können vom Vollbildmodus in den Multifenster-Modus mittels des Kommandointerpreters (CLI) wechseln. Führen Sie folgende Schritte aus, um vom Multifenster-Modus in den Vollbildmodus zu wechseln: 1 Klicken Sie im Multifenster-Modus auf das Symbol und wählen im Menü den Eintrag Einstellungen aus, dann öffnet sich die Startseite der ViPNet ThinClient Einstellungen (s. Fenster für Einstellungen von ViPNet ThinClient auf S. 19). 2 Klicken Sie auf der Startseite auf die Kachel Systemparameter. 3 Öffnen Sie auf der Seite Systemparameter die Registerkarte Systemeinstellungen. ViPNet ThinClient 3.4. Benutzerhandbuch | 32 4 Deaktivieren Sie das Kontrollkästchen Multifenster-Modus (s. Abbildung auf S. 32) und klicken im Bestätigungsfenster auf OK. 5 Klicken Sie auf die Schaltfläche starten. und wählen im Menü den Eintrag Abmelden > Neu Die grafische Oberfläche von ViPNet ThinClient wird neu gestartet. Standardmäßig wird die Verbindung zum Terminalserver automatisch hergestellt. Führen Sie folgende Schritte aus, um den Desktopmodus oder den Modus des Webbrowsers Firefox mittels des Kommandointerpreters zu ändern: 1 Drücken Sie die Tastenkombination Ctrl+Alt+F1, um von der grafischen Oberfläche in die Oberfläche des Kommandointerpreters zu wechseln. 2 Führen Sie den folgenden Befehl aus, um den Desktopmodus zu wählen: terminal set multiwindow mode {on | off} Verwenden Sie die folgenden Parameter, um den Modus zu wählen: 3 – Aktivierung des Multifenster-Modus. o on o off – Aktivierung des Vollbildmodus. Starten Sie die grafische Oberfläche von ViPNet ThinClient mittels des Befehls: terminal restart Einstellung der Proxyserver-Parameter des Webbrowsers Wird ein Proxyserver zwischen dem Webbrowser und dem Internet in Ihrem Netzwerk verwendet, so müssen seine Parameter definiert werden. Führen Sie dazu folgende Schritte aus: 1 Klicken Sie im Multifenster-Modus auf das Symbol und wählen im Menü den Eintrag Einstellungen aus, dann öffnet sich die Startseite der ViPNet ThinClient Einstellungen (s. Fenster für Einstellungen von ViPNet ThinClient auf S. 19). 2 Klicken Sie auf der Startseite auf die Kachel Systemparameter. 3 Öffnen Sie die Registerkarte Proxyeinstellungen auf der Seite Systemparameter. 4 Wählen Sie den Arbeitsmodus des Proxyservers aus: o Kein Proxy: um den Proxyserver zu deaktivieren. o Manuelle Konfiguration des Proxydienstes: um den Proxyserver zu aktivieren und seine Parameter anzugeben. ViPNet ThinClient 3.4. Benutzerhandbuch | 33 Abbildung 10: Einstellung der Proxyserver-Parameter 5 Haben Sie den Proxyserver aktiviert, geben Sie die folgenden Parameter an: o Geben Sie in das Feld HTTP-Proxy die IP-Adresse oder den DNS-Namen des Proxyservers ein. o Geben Sie im Feld Port die Portnummer ein. o Wird für alle Dienste ein und derselbe Proxy verwendet, so aktivieren Sie das Kontrollkästchen Diesen Proxy für alle Protokolle verwenden. Werden für unterschiedliche Dienste – HTTP, SSL, FTP und SOCKS – separate Proxyserver benötigt, deaktivieren Sie das Kontrollkästchen Diesen Proxy für alle Protokolle verwenden und definieren Sie die Adresse und den Port des Proxyservers für jeden Dienst. o Ist für einzelne Adressen die Verwendung vom Proxyserver nicht notwendig, klicken Sie auf die Schaltfläche Hinzufügen und geben Sie die IP-Adresse oder den DNSNamen, Subnetzwerk im CIDR-Format oder Domain an. Auf diese Weise kann eine Ausnahmeliste definiert werden. Zur Änderung einer einzelnen Ausnahme klicken Sie auf das Symbol in der Zeile dieser Ausnahme, zur Entfernung klicken Sie auf das Symbol . Klicken Sie auf Aktualisieren, um alle Ausnahmen zu entfernen. ViPNet ThinClient 3.4. Benutzerhandbuch | 34 6 Klicken Sie auf die Schaltfläche Speichern, um die Einstellungen des Proxyservers zu speichern. ViPNet ThinClient 3.4. Benutzerhandbuch | 35 Änderung der Einstellungen einer Netzwerkverbindung Für die Herstellung einer Verbindung zu Terminalservern und die Arbeit mit geschützten WebRessourcen ist eine physische Verbindung zum Netzwerk notwendig. Die Software ViPNet ThinClient unterstützt folgende Verbindungstypen: Ethernet, Wi-Fi, 3G, LTE. Die Wahlmöglichkeiten für die Verbindungstypen hängen von der Konfiguration Ihres Computers ab. Einrichtung der Verbindung zum Ethernet-Netzwerk Führen Sie folgende Schritte aus, um eine Verbindung zu ViPNet ThinClient einzurichten: 1 Klicken Sie im Multifenster-Modus auf das Symbol und wählen im Menü den Eintrag Einstellungen aus, dann öffnet sich die Startseite der ViPNet ThinClient Einstellungen (s. Fenster für Einstellungen von ViPNet ThinClient auf S. 19). 2 Klicken Sie auf der Startseite auf die Kachel Netzwerkadapter. 3 Öffnen Sie die Registerkarte Ethernet auf der Seite Netzwerkadapter. 4 Stellen Sie auf der Registerkarte Ethernet sicher, dass der Netzwerkadapter aktiviert ist (der Schalter befindet sich in der Position ). Klicken Sie auf den Schalter, um den Netzwerkadapter zu aktivieren. Hinweis. Sind zum Zeitpunkt der Aktivierung des Ethernet-Netzwerkadapters weitere Netzwerkadapter aktiviert, wird eine Meldung über ihre automatische Deaktivierung angezeigt. Im Fenster der Warnmeldung klicken Sie auf OK. 5 Wählen Sie den Modus der Verbindungseinstellung zum Ethernet-Netzwerk aus: o Automatisch – um die Parameter der Netzwerkverbindung automatisch vom DHCPServer zu erhalten (wenn ein DHCP-Server im Netzwerk vorhanden ist). o Manuell – um die Parameter der Netzwerkverbindung selbst zu definieren. ViPNet ThinClient 3.4. Benutzerhandbuch | 36 Abbildung 11: Verbindungseinstellung zum Ethernet-Netzwerk 6 Haben Sie die manuelle Einstellung ausgewählt, geben Sie die folgenden Parameter an: o Geben Sie in das Feld IP-Adresse die IP-Adresse Ihres Computers ein. o Geben Sie im Feld Subnetzmaske die Maske an. o Geben Sie im Feld Gateway die standardmäßige Gateway-IP-Adresse an. 7 Klicken Sie auf die Schaltfläche Verbinden, um die manuell angegebenen Verbindungsparameter zu speichern beziehungsweise um die Parameter automatisch zu erhalten. 8 Wenn Sie die Verbindung manuell konfiguriert haben, empfiehlt es sich, die Adressen der im Netzwerk verwendeten DNS- (s. Ändern der DNS-Server-Liste auf S. 43) und NTPServer (s. Ändern der NTP-Server-Liste auf S. 45) anzugeben. Haben Sie eine automatische Einstellung der Netzwerkverbindung ausgewählt, können die Informationen über die verfügbaren DNS- und NTP-Server vom DHCP-Server abgerufen werden. Verbindungseinstellung zum Wi-Fi-Netzwerk Ist Ihr Computer mit einem Wi-Fi-Adapter ausgestattet, können Sie eine Verbindung zum Drahtlosnetzwerk Wi-Fi konfigurieren. Führen Sie dazu folgende Schritte aus: 1 Klicken Sie im Multifenster-Modus auf das Symbol und wählen im Menü den Eintrag Einstellungen aus, dann öffnet sich die Startseite der ViPNet ThinClient Einstellungen (s. Fenster für Einstellungen von ViPNet ThinClient auf S. 19). ViPNet ThinClient 3.4. Benutzerhandbuch | 37 2 Klicken Sie auf der Startseite auf die Kachel Netzwerkadapter. 3 Öffnen Sie die Registerkarte Wi-Fi auf der Seite Netzwerkadapter. 4 Stellen Sie sicher, dass in der Registerkarte Wi-Fi der Netzwerkadapter aktiviert ist (der Schalter befindet sich in der Position ). Klicken Sie auf den Schalter, um den Netzwerkadapter zu aktivieren. Hinweis. Sind zum Zeitpunkt der Aktivierung des Wi-Fi-Netzwerkadapters weitere Netzwerkadapter aktiviert, so wird eine Meldung über ihre automatische Deaktivierung angezeigt. Im Fenster der Warnmeldung klicken Sie auf OK. In der Registerkarte Wi-Fi wird eine Liste der verfügbaren Drahtlosnetzwerke angezeigt. o Wurden die Verbindungsparameter zu einem verfügbaren Netzwerk zuvor gespeichert, so wird eine automatische Verbindung zu diesem Netzwerk hergestellt. Das Netzwerk, mit dem Ihr Computer verbunden ist, wird mit dem Symbol gekennzeichnet. o Gesicherte Netzwerke werden mit dem Symbol o Netzwerke, in denen ein nicht unterstützter Authentifizierungsmodus verwendet wird, werden mit dem Symbol gekennzeichnet. Sie können die Verbindung zu offenen Netzwerken, die die Authentifizierungsmodi WPA-PSK und WPA2-PSK verwenden, herstellen. gekennzeichnet. Abbildung 12: Verbindungseinstellung zum Wi-Fi-Netzwerk 5 Gehen Sie wie folgt vor, um sich zu einem Netzwerk zu verbinden: ViPNet ThinClient 3.4. Benutzerhandbuch | 38 o Wählen Sie das Netzwerk aus der Liste aus und klicken auf Verbinden. o Wählen Sie bei Bedarf den Verschlüsselungstyp im Fenster Verbinden mit <Netzwerkname> aus und geben das Passwort ein. o Klicken Sie auf die Schaltfläche Verbinden. Sind die angegebenen Parameter richtig, wird Ihr Computer zum gewählten Netzwerk verbunden; die Verbindungsparameter werden gespeichert. 6 7 Gehen Sie wie folgt vor, um die Verbindungsparameter zu ändern: o Klicken Sie auf das Symbol in der Zeile mit dem Netzwerknamen, dessen Parameter geändert werden sollen. o Nehmen Sie die notwendigen Änderungen im Fenster Ändern der Einstellungen <Netzwerkname> vor. o Klicken Sie auf die Schaltfläche Speichern. Klicken Sie auf das Symbol in der Zeile mit dem Netzwerknamen, um die gespeicherten Parameter der Netzwerkverbindung zu entfernen. Die Parameter der Verbindung zum gewählten Netzwerk werden entfernt. Waren Sie zu diesem Netzwerk verbunden, wird die Verbindung getrennt. Wenn eine Verbindung zu einem ausgeblendeten Wi-Fi-Netzwerk notwendig ist und Sie den Namen des Netzwerks sowie das Zugangspasswort kennen, gehen Sie wie folgt vor: 1 Klicken Sie auf die Schaltfläche Ausgeblendetes Netzwerk hinzufügen in der Registerkarte Wi-Fi-Netzwerk. 2 Geben Sie im Fenster Verbindung zum Netzwerk den Namen, den Verschlüsselungstyp und bei Bedarf das Passwort für das Netzwerk an. Abbildung 13: Verbindung zu einem ausgeblendeten Netzwerk 3 Klicken Sie auf die Schaltfläche Verbinden. ViPNet ThinClient 3.4. Benutzerhandbuch | 39 Konfiguration der Verbindung zum 3G-Netzwerk Haben Sie ein 3G-Modem, so können Sie die Internet-Verbindung über ein Mobilfunknetz 3G (auf S. 58) herstellen. Standardmäßig beinhaltet die Liste der Mobilfunkanbieter des 3GNetzwerks folgende Anbieter: Beeline, MegaFon, MTS, SkyLink, Verizon, Vodafone, Deutsche Telecom. Nutzen Sie Dienstleistungen anderer Mobilfunkanbieter, so kann die Liste der Anbieter durch den Netzwerkadministrator im Programm ViPNet Network Control Center ergänzt werden. Für nähere Informationen zur Definition der Mobilfunkanbieter des 3GNetzwerks siehe das Dokument „ViPNet ThinClient. Installationanleitung“. Führen Sie folgende Schritte aus, um eine Verbindung zum 3G-Netzwerk zu konfigurieren: 1 Schließen Sie das 3G-Modem an den Computer an. Hinweis. Vor dem Arbeitsbeginn mit dem 3G-Modem kann seine Aktivierung erforderlich sein. Stellen Sie auch sicher, dass auf Ihrem Konto ausreichend Geldmittel vorhanden sind, um eine Internetverbindung herzustellen. Nähere Informationen über die Verwendung des 3G-Modems können Sie vom Mobilfunkanbieter erhalten. 2 Klicken Sie im Multifenster-Modus auf das Symbol und wählen im Menü den Eintrag Einstellungen aus, dann öffnet sich die Startseite der ViPNet ThinClient Einstellungen (s. Fenster für Einstellungen von ViPNet ThinClient auf S. 19). 3 Klicken Sie auf der Startseite auf die Kachel Netzwerkadapter. 4 Öffnen Sie die Registerkarte 3G-Modem auf der Seite Netzwerkadapter. 5 Wählen Sie den Mobilfunkanbieter, dessen Dienstleistungen Sie beziehen, aus der Liste der Mobilfunkanbieter in der Registerkarte 3G-Modem. Abbildung 14: Konfiguration der Verbindung zum 3G-Mobilfunknetz 6 Geben Sie bei Bedarf den PIN-Code der SIM-Karte in das entsprechende Feld ein. 7 Klicken Sie auf die Schaltfläche Speichern, um die Verbindungsparameter zu speichern. ViPNet ThinClient 3.4. Benutzerhandbuch | 40 8 Bewegen Sie den Schalter in die Position , um das LTE-Modem einzuschalten. Hinweis. Sind zum Zeitpunkt der Aktivierung des 3G-Modems weitere Netzwerkadapter aktiviert, so wird eine Meldung über ihre automatische Deaktivierung angezeigt. Im Fenster der Warnmeldung klicken Sie auf OK. Verbindung zum LTE-Netzwerk Haben Sie ein LTE-Modem, können Sie die Internetverbindung über ein LTE-Mobilfunknetz herstellen. Führen Sie dazu folgende Schritte aus: 1 Schließen Sie das LTE-Modem an den Computer an. Hinweis. Vor dem Arbeitsbeginn mit dem LTE-Modem kann seine Aktivierung erforderlich sein. Stellen Sie auch sicher, dass auf Ihrem Konto ausreichend Geldmittel vorhanden sind, um eine Internetverbindung herzustellen. Nähere Informationen über die Verwendung des LTE-Modems können Sie vom Mobilfunkanbieter erhalten. 2 Klicken Sie im Multifenster-Modus auf das Symbol und wählen im Menü den Eintrag Einstellungen aus, dann öffnet sich die Startseite der ViPNet ThinClient Einstellungen (s. Fenster für Einstellungen von ViPNet ThinClient auf S. 19). 3 Klicken Sie auf der Startseite auf die Kachel Netzwerkadapter. 4 Öffnen Sie die Registerkarte LTE-Modem auf der Seite Netzwerkadapter. Abbildung 15: Verbindung zum LTE-Netzwerk 5 Bewegen Sie den Schalter in die Position , um das LTE-Modem einzuschalten. Die Parameter der Netzwerkverbindung werden automatisch definiert. ViPNet ThinClient 3.4. Benutzerhandbuch | 41 Hinweis. Sind zum Zeitpunkt der Aktivierung des LTE-Modems weitere Netzwerkadapter aktiviert, wird eine Meldung über ihre automatische Deaktivierung angezeigt. Im Fenster der Warnmeldung klicken Sie auf OK. Ändern der Routingtabelle Die Routingtabelle ermittelt die Zuordnung zwischen den Zieladressen und den Gateways, über welche die IP-Pakete an diese Adresse gesendet werden sollen. Soll eine Route für die Verbindung mit den Knoten eines lokalen Netzwerks hinzugefügt werden, können Sie die Routingtabelle ändern. Führen Sie dazu folgende Schritte aus: 1 Klicken Sie im Multifenster-Modus auf das Symbol und wählen im Menü den Eintrag Einstellungen aus, dann öffnet sich die Startseite der ViPNet ThinClient Einstellungen (s. Fenster für Einstellungen von ViPNet ThinClient auf S. 19). 2 Klicken Sie auf der Startseite auf die Kachel Netzwerkdienste. 3 Öffnen Sie die Registerkarte Routingtabelle auf der Seite Netzwerkdienste. Eine Liste der definierten Routen wird angezeigt. Abbildung 16: Konfiguration der Routingtabelle 4 Gehen Sie wie folgt vor, um eine Route hinzuzufügen: ViPNet ThinClient 3.4. Benutzerhandbuch | 42 5 6 o Klicken Sie auf die Schaltfläche Hinzufügen und geben Sie die IP-Adresse des Netzwerks, die Subnetzmaske und die IP-Adresse des Gateways, an. Der Netzwerkadapter wird automatisch definiert. o Klicken Sie auf die Schaltfläche Speichern nach der Eingabe der benötigten Daten. Die Route wird zur Liste hinzugefügt. Ist die Route falsch angegeben, wird sie grau markiert und im unteren Bereich des Fensters wird eine Fehlermeldung angezeigt. Eine falsche Route kann geändert werden. Gehen Sie wie folgt vor, um eine Route zu ändern: o Doppelklicken Sie auf die Zeile mit der Route, die geändert werden soll, oder klicken Sie auf das Symbol in dieser Zeile. o Nehmen Sie die notwendigen Änderungen vor und klicken auf die Schaltfläche Speichern. Gehen Sie wie folgt vor, um eine Route zu löschen: o Klicken Sie auf das Symbol in der Zeile der Route, die gelöscht werden soll. o Im Bestätigungsfenster klicken Sie auf OK. Die Route wird gelöscht. Hinweis. Die Standardroute kann nicht gelöscht werden. 7 Klicken Sie auf die Schaltfläche Aktualisieren, um die Liste der Routen zu aktualisieren. Ändern der DNS-Server-Liste Führen Sie folgende Schritte aus, um die Liste der verwendeten DNS-Server zu ändern: 1 Klicken Sie im Multifenster-Modus auf das Symbol und wählen im Menü den Eintrag Einstellungen aus, dann öffnet sich die Startseite der ViPNet ThinClient Einstellungen (s. Fenster für Einstellungen von ViPNet ThinClient auf S. 19). 2 Klicken Sie auf der Startseite auf die Kachel Netzwerkdienste. 3 Öffnen Sie die Registerkarte DNS-Server auf der Seite Netzwerkdienste. Eine Liste der definierten DNS-Server wird angezeigt. Die Adressen der DNS-Server, die über das DHCP-Protokoll bezogen wurden, haben den Typ Automatisch bezogen. Automatisch bezogene Adressen können nicht gelöscht oder geändert werden. Die Adressen der manuell hinzugefügten DNS-Server haben den Typ Manuell hinzugefügt. ViPNet ThinClient 3.4. Benutzerhandbuch | 43 Abbildung 17: Ändern der DNS-Server-Liste 4 Deaktivieren Sie das Kontrollkästchen Automatisch abgerufene DNS-Server verwenden (standardmäßig aktiviert), damit die über das DHCP-Protokoll bezogenen DNS-Server nicht verwendet werden. 5 Gehen Sie wie folgt vor, um die Adresse eines DNS-Servers hinzuzufügen: 6 7 8 o Klicken Sie auf die Schaltfläche Hinzufügen. o Geben Sie die IP-Adresse des DNS-Servers in der neuen Zeile ein und drücken die Eingabe-Taste. Die Adresse wird unter dem Typ Manuell hinzugefügt zur Liste hinzugefügt. Gehen Sie wie folgt vor, um die Adresse des manuell hinzugefügten DNS-Servers zu ändern. o Klicken Sie auf die Adresse, die geändert werden soll, oder klicken auf das Symbol rechts von dieser Adresse. o Korrigieren Sie die IP-Adresse und drücken die Eingabe-Taste. Gehen Sie wie folgt vor, um die manuell hinzugefügte Adresse des DNS-Servers, zu löschen. o Klicken Sie auf das Symbol in der Zeile der zu löschenden Adresse. o Im Bestätigungsfenster klicken Sie auf OK. Die Adresse des DNS-Servers wird gelöscht. Klicken Sie auf die Schaltfläche Aktualisieren, um die Liste der DNS-Server zu aktualisieren. ViPNet ThinClient 3.4. Benutzerhandbuch | 44 Ändern der NTP-Server-Liste Führen Sie folgende Schritte aus, um die Liste der verwendeten NTP-Server zu ändern. 1 Klicken Sie im Multifenster-Modus auf das Symbol und wählen im Menü den Eintrag Einstellungen aus, dann öffnet sich die Startseite der ViPNet ThinClient Einstellungen (s. Fenster für Einstellungen von ViPNet ThinClient auf S. 19). 2 Klicken Sie auf der Startseite auf die Kachel Netzwerkdienste. 3 Öffnen Sie die Registerkarte NTP-Server auf der Seite Netzwerkdienste. Eine Liste der definierten DNS-Server wird angezeigt. Die Adressen der NTP-Server, die über das DHCP-Protokoll bezogen wurden, haben den Typ Automatisch bezogen. Automatisch bezogene Adressen können nicht gelöscht oder geändert werden. Die Adressen der manuell hinzugefügten NTP-Server haben den Typ Manuell hinzugefügt. Abbildung 18: Ändern der NTP-Server-Liste 4 5 Gehen Sie wie folgt vor, um die Adresse des NTP-Servers hinzuzufügen: o Klicken Sie auf die Schaltfläche Hinzufügen. o Geben Sie die IP-Adresse oder den DNS-Namen des Servers in der neuen Zeile ein und drücken die Eingabe-Taste. Die Adresse wird unter dem Typ Manuell hinzugefügt zur Liste hinzugefügt. Gehen Sie wie folgt vor, um die manuell hinzugefügte Adresse des NTP-Servers zu ändern. o Klicken Sie auf die Adresse, die geändert werden soll, oder klicken auf das Symbol rechts von dieser Adresse. ViPNet ThinClient 3.4. Benutzerhandbuch | 45 o 6 Korrigieren Sie die IP-Adresse oder den DNS-Namen im Eingabefeld und drücken die Eingabe-Taste. Gehen Sie wie folgt vor, um die Adresse des manuell hinzugefügten DNS-Servers zu löschen. o Klicken Sie auf das Symbol in der Zeile der zu löschenden Adresse. o Im Bestätigungsfenster klicken Sie auf OK. Die Adresse des NTP-Servers wird gelöscht. 7 Klicken Sie auf die Schaltfläche Aktualisieren, um die Liste der NTP-Server zu aktualisieren. 8 Klicken Sie auf die Schaltfläche Mit NTP-Server synchronisieren, um die Systemzeit mit dem NTP-Server zu synchronisieren. ViPNet ThinClient 3.4. Benutzerhandbuch | 46 Ändern der Liste der verfügbaren Terminalserver Mit Hilfe des ViPNet ThinClients kann eine Verbindung zum Remote-Desktop oder zu Anwendungen auf dem Terminalserver, Web-Ressourcen sowie zu virtuellen Desktops, die mittels VMware Horizon View Technologie implementiert wurden, hergestellt werden. Die Liste der für die Arbeit erforderlichen Terminalserver kann mit Hilfe der Webschnittstelle ViPNet ThinClient definiert werden. Führen Sie folgende Schritte aus, um die Liste der Terminalserver zu ändern: 1 Klicken Sie im Multifenster-Modus auf das Symbol und wählen den Eintrag Einstellungen im Menü aus, dann öffnet sich die Startseite der ViPNet ThinClient Einstellungen (s. Grafische Oberfläche von ViPNet ThinClient auf S. 17). 2 Klicken Sie auf der Startseite auf die Kachel Terminalserver. Auf der Seite Terminalserver wird die aktuelle Liste der Server angezeigt. Abbildung 19: Liste der Terminalserver 3 Zum Hinzufügen des Terminalservers klicken Sie auf die Schaltflüche Hinzufügen und folgen den Anweisungen im Abschnitt Hinzufügen des Terminalservers (auf S. 48). 4 Klicken Sie auf das Symbol in der Zeile des Servers, um die Parameter dieses Terminalservers zu ändern. Nehmen Sie anschließend, ebenso wie beim Hinzufügen eines neuen Servers, die notwendigen Änderungen vor. ViPNet ThinClient 3.4. Benutzerhandbuch | 47 5 Klicken Sie auf das Symbol in der Zeile des Servers, um diesen Terminalserver aus der Liste zu entfernen. Im Bestätigungsfenster klicken Sie auf die Schaltfläche OK, der Terminalserver wird gelöscht. Hinzufügen des Terminalservers Gehen Sie wie folgt vor, um einen neuen Terminalserver hinzuzufügen: 1 Klicken Sie auf die Schaltfläche Hinzufügen auf der Seite Terminalserver. Die Seite Terminalserver hinzufügen öffnet sich. Abbildung 20: Konfiguration der TerminalserverßParameter 2 Wollen Sie den Namen des Terminalservers selbst definieren, gehen Sie wie folgt vor: o Deaktivieren Sie das Kontrollkästchen Standardname verwenden. o Geben Sie den Servernamen in das entsprechende Feld ein. Standardmäßig wird der Name verwendet, der mit der Adresse des Servers übereinstimmt (IP-Adresse, DNS-Name oder Name des ViPNet Netzwerkknotens, abhängig davon, wie die Zugangsadresse zum Server definiert wird). 3 Geben Sie das Protokoll für die Verbindung zum Terminalserver an: o Wählen Sie den Eintrag RDP aus der Liste Protokoll, um Zugang zum RemoteDesktop auf dem Windows Server 2003/2008 zu erhalten. o Wählen Sie den Eintrag ICA aus der Liste Protokoll, um Zugang zum RemoteDesktop auf dem Citrix XenApp Server zu erhalten. ViPNet ThinClient 3.4. Benutzerhandbuch | 48 4 o Wählen Sie den Eintrag HTTP oder HTTPS aus der Liste Protokoll, um Zugang zu Webseiten oder Webanwendungen zu erhalten. o Wählen Sie den Eintrag VMware Horizon View aus der Liste Protokoll, um Zugang zu virtuellen Desktops zu erhalten. Geben Sie die Zugangsadresse zum Terminalserver ein. Führen Sie dazu einen der folgenden Schritte aus: o Für den Zugang zum Terminalserver, der sich auf einem geschützten ViPNet Knoten befindet, wählen Sie ViPNet ID aus der Liste Typ und den benötigten ViPNet Netzwerkknoten aus der Liste Adresse. o Für den Zugang zum Server über eine IP-Adresse wählen Sie die IP-Adresse aus der Liste Adressentyp und geben die IP-Adresse des Terminalservers im Feld Adresse ein. o Für den Zugang zum Server über einen DNS-Namen wählen Sie den DNS-Namen aus der Liste Adressentyp und geben den DNS-Namen des Terminalservers im Feld Adresse ein. 5 Sollen zusätzliche Parameter des Terminalservers definiert werden, öffnen Sie die Gruppe Erweiterte Einstellungen und folgen den Anweisungen im Abschnitt Zusätzliche Parameter des Terminalservers (auf S. 49). 6 Sollen USB-Geräte auf Terminalserver umleitet werden, öffnen Sie die Gruppe Umleitung der USB-Geräte und folgen Sie den Anweisungen im Abschnitt Einrichtung der USBGeräteumleitung (auf S. 52). Umleitung der USB-Geräte ist möglich, wenn solche Umleitung erlaubt ist. 7 Sobald die notwendigen Parameter definiert wurden, klicken Sie auf die Schaltfläche Speichern. Der neue Server wird in der Liste im Bereioch Terminalserver (s. Ändern der Liste der verfügbaren Terminalserver auf S. 47) angezeigt; er wird auch in das Menü hinzugefügt, das mit Hilfe der Schaltfläche geöffnet wird. Zusätzliche Parameter des Terminalservers Führen Sie folgende Schritte aus, um zusätzliche Parameter des Terminalservers zu definieren: 1 Öffnen Sie auf der Seite Hinzufügen des Terminalservers die Gruppe Erweiterte Einstellungen. 2 Wollen Sie, dass eine automatische Verbindung zum zu bearbeitenden Server beim Start von ViPNet ThinClient hergestellt wird, aktivieren Sie das Kontrollkästchen Automatisch verbinden. ViPNet ThinClient 3.4. Benutzerhandbuch | 49 3 Wollen Sie, dass der zu bearbeitende Terminalserver im Vollbildmodus (s. Der Vollbildmodus auf S. 20) standardmäßig verwendet wird, aktivieren Sie das Kontrollkästchen Als Standardserver festlegen. Hinweis. Es kann nur ein Terminalserver als Standardserver gewählt werden. Wurde ein Standardserver zuvor definiert, wird der neue Server anstelle des ehemaligen Standardservers verwendet. Abbildung 21: Zusätzliche Parameter des Terminalservers 4 Anhängig davon, welches Protokoll für den Zugang zum Terminalserver gewählt wurde, können folgende Parameter konfiguriert werden: o Wurde für den Zugang zum Terminalserver das Protokoll RDP ausgewählt, wählen Sie die Software, die für die Verbindung zum Server verwendet werden soll. Mithilfe des Optionsfelds wählen Sie in RDP-Client eine der Möglichkeiten: FreeRDP – Client mit im Vergleich zum Rdesktop umfangreicheren Funktionsmöglichkeiten. Rdesktop – Client, der sich durch hohe Stabilität auszeichnet. ViPNet ThinClient 3.4. Benutzerhandbuch | 50 o o Ist das ICA-Protokoll für den Zugang zum Terminalserver ausgewählt, gehen Sie wie folgt vor: Wählen Sie eine der Möglichkeiten im Optionsfeld Typ der Verbindung zum Citrix-Server aus: Farm für die Verbindung zum Citrix-Server-Farm oder Server für die Verbindung zum einzelnen Server Wählen Sie eine der Möglichkeiten im Optionsfeld Verbinden mit aus: Desktop für die Verbindung zum Remote-Desktop oder Anwendung zum Start der auf dem Server veröffentlichten Anwendung. Haben Sie den Start der Anwendung ausgewählt, geben Sie den Namen der auf dem Server veröffentlichten Anwendung im Feld Programmname ein. Haben Sie die Verbindung zur Serverfarm und gleichzeitig den Anwendungsstart ausgewählt, geben Sie den Adresstyp und die Adresse des Reserveservers bei Bedarf im Untermenü Reserve-Server in entsprechenden Feldern an. Wurde für den Zugang zum Terminalserver das HTTP- oder das HTTPS-Protokoll ausgewählt, geben Sie bei Bedarf die relative URL-Adresse der Webseite oder der Webanwendung auf dem Server ins Feld Relative URL ein. Ist zum Beispiel die relative URL-Adresse myapplication für den Server mit der Adresse myserver.com angegeben, wird die Verbindung zum Server über die Adresse http://myserver.com/myapplication erfolgen. o Ist das Protokoll VMware Horizon View für den Zugang zum Terminalserver ausgewählt, wählen Sie bei Bedarf das Protokoll aus der Liste Protokoll der VMware-Verbindung und geben den Namen des Pools ins Feld Virtueller Maschinenpool ein, der bei der Verbindung zum Server als Standardpool verwendet wird. 5 Bei Bedarf ändern Sie den Zugangsport zum Terminalserver. Deaktivieren Sie dazu das Kontrollkästchen Standardport verwenden und geben die notwendige Portnummer im Feld Port ein. 6 Legen Sie bei Bedarf die Größe des Fensters, in dem sich bei der Verbindung zum Server die Terminalsitzung oder der Web-Browser öffnet, fest. Führen Sie dazu in der Gruppe Fenstergröße eine der Aktionen aus: 7 o Wählen Sie den Eintrag in Pixel mittels des Optionsfeld aus und geben Breite und Höhe des Fensters in Pixel in die entsprechenden Felder ein, um die absolute Fenstergröße festzulegen. o Wählen Sie den Eintrag in Prozent mittels des Optionsfelds aus und geben die Anzahl der Prozente im Feld rechts ein, um die Fenstergröße in Prozent im Verhältnis zur Breite und Höhe des Bildschirms Ihres Computers festzulegen. Bei Bedarf geben Sie zur Autorisierung auf dem Terminalserver in den entsprechenden Feldern Folgendes an: ViPNet ThinClient 3.4. Benutzerhandbuch | 51 8 o Benutzername. o Passwort. o Domain (nur bei der Verbindung über das RDP- oder ICA-Protokoll). Klicken Sie auf die Schaltfläche Speichern. Einrichtung der USB-Geräteumleitung Ist die Umleitung der USB-Geräte in den ViPNet ThinClient Einstellungen erlaubt, kann der Umleitungstyp und die Liste der für die Umleitung erlaubten USB-Geräte definiert werden. Führen Sie dazu folgende Schritte aus: 1 Öffnen Sie das Untermenü Umleitung der USB-Geräte auf der Seite Terminalserver hinzufügen. Hinweis. Die Parametergruppe Umleitung der USB-Geräte wird nur dann angezeigt, wenn das Protokoll RDP, ICA oder VMware Horizon View für den Zugang zum Terminalserver gewählt wurde. 2 Wählen Sie in der Liste Umleitungstyp einen der folgenden Werte: USB-Redirector RDP Edition oder VMware Horizon View PC-over-IP. ViPNet ThinClient 3.4. Benutzerhandbuch | 52 Abbildung 22: Einrichtung der Umleitung der USB-Geräte zum Terminalserver Hinweis. Wird für den Zugriff auf den Terminalserver ein RDP-Protokoll verwendet, um Geräte mit Hilfe von USB-Redirector RDP Edition umleiten zu können, soll das Programm USB Redirector RDP Edition auf dem Terminalserver installiert werden. Sie können dieses Programm kaufen oder sich eine Testversion auf der Hersteller-Seite herunterladen http://www.incentivespro.com/usb-redirector-rdp.html. 3 Aktivieren Sie die Kontrollkästchen gegenüber jenen Klassen der USB-Geräte, die zu diesem Terminalserver umgeleitet werden müssen. Sie könne auch die an den Computer angeschlossenen Geräte auswählen. Die Liste der angeschlossenen Geräte wird im Untermenü Geräteumleitung angezeigt. 4 Klicken Sie auf die Schaltfläche Speichern, um die Änderungen zu speichern. ViPNet ThinClient 3.4. Benutzerhandbuch | 53 A Mögliche Störungen und entsprechende Gegenmaßnahmen Authentisierungsgerät ist nicht mehr angeschlossen Kann bei der Arbeit in einer Terminalsitzung das an Ihren Computer angeschlossene Authentisierungsgerät (Security-Token) nicht mehr erkannt werden, gehen Sie wie folgt vor: 1 Trennen Sie das Authentisierungsgerät vom Computer. 2 Schließen Sie es innerhalb von 30 Sekunden erneut an. Authentifizierung mittels eToken PRO Java 72K nicht möglich Verbinden Sie sich über das RDP-Protokoll zum Terminalserver und verwenden Sie den Schlüssel eToken PRO Java 72K zur Authentifizierung auf dem Server, so kann das Authentisierungsgerät nach dem Beenden der Terminalsitzung und nach dessen erneuten Anschließen nicht erkannt werden. ViPNet ThinClient 3.4. Benutzerhandbuch | 54 Nutzen Sie eine der folgenden Möglichkeiten, um das Problem zu lösen: Wählen Sie im Menü Start den Eintrag Herunterfahren > Abmelden (Shut down > Log off), um die Terminalsitzung zu beenden. Dann ist bei der nächsten Verbindung zum Terminalserver die Authentifizierung mittels eToken PRO Java 72K möglich. Installieren Sie die Software SafeNet Authentication Client auf dem Terminalserver. ViPNet ThinClient 3.4. Benutzerhandbuch | 55 In einer Terminalsitzung können keine Wechseldatenträger verwendet werden Ist die Umleitung von Wechseldatenträgern zum Terminalserver in den ViPNet ThinClient Einstellungen erlaubt, aber Sie können den angeschlossenen Wechseldatenträger nicht sehen, aktivieren Sie die Umleitung der Audiogeräte (s. Einstellung der Umleitung der Audiogeräte auf den Terminalserver auf S. 30), um das Problem zu beheben. Dieses Problem kann bei der Verbindung zum Terminalserver Windows Server 2008 und Windows Server 2012 auftreten. USB-Geräte, die während einer Terminalsitzung angeschlossenen wurden, funktionieren nicht Haben Sie bei der Arbeit in einer Terminalsitzung ein USB-Gerät (z.B. ein Headset oder einen Wechseldatenträger) an Ihren Computer angeschlossen, beenden Sie die Terminalsitzung und starten eine neue Sitzung, um diese Geräte zu verwenden. Stellen Sie auch sicher, dass die Umleitung Ihres Geräts zum Terminalserver erlaubt ist. 3G-Modem kann nicht erkannt werden Wenn die Registerkarte 3G-Modem im Fenster der ViPNet ThinClient Einstellungen innerhalb einer Minute nach dem Anschluss des 3G-Modems an den Computer nicht angezeigt wird, trennen Sie das Modem vom Computer, dann schließen Sie es erneut an. Das Modem kann auch nicht erkannt werden, falls ViPNet ThinClient nach dem Anschluss des Modems neu gestartet wurde. Das hängt damit zusammen, dass vom USB-Port kein Strom bezogen wird. Deswegen kann das 3G-Modem nicht zum Anfangszustand übergehen, der für seine ordnungsgemäße Funktion notwendig ist. Trennen Sie in diesem Fall das Modem vom Computer und schließen es anschließend erneut an. ViPNet ThinClient Software bleibt beim Drucken aus der Terminalsitzung hängen Verbinden Sie sich über das RDP-Protokoll zum Terminalserver, kann die ViPNet ThinClient Software beim Drucken der Dokumente aus der Terminalsitzung auf den lokalen Drucker hängen bleiben. Dieses Problem kann bei der Verwendung des RDP-Clients FreeRDP auftreten. ViPNet ThinClient 3.4. Benutzerhandbuch | 56 Wählen Sie den Client Rdesktop (s. Zusätzliche Parameter des Terminalservers auf S. 49) für die Verbindung zum Terminalserver, um das Problem zu beheben. Anzeigeprobleme auf dem Computerbildschirm Verbinden Sie sich zum Terminalserver über das RDP-Protokoll, können auf dem Computerbildschirm unterschiedliche Störungen erscheinen, zum Beispiel Flackern der Symbole. Dieses Problem tritt bei der Verwendung des RDP-Clients FreeRDP auf. Wählen Sie den Client Rdesktop (s. Zusätzliche Parameter des Terminalservers auf S. 49) für die Verbindung zum Terminalserver, um das Problem zu beheben. ViPNet ThinClient 3.4. Benutzerhandbuch | 57 B Glossar Symbols & Numeric 3G Die Mobilfunktechnologie der dritten Generation, die für den mobilen Internetzugang verwendet wird. C Client Netzwerkknoten, der entweder einen Ausgangs- oder Endpunkt für die Datenübertragung darstellt. Im Vergleich mit dem Coordinator verfügt der Client über keine Routing-Funktionen. Coordinator (ViPNet Coordinator) Netzwerkknoten mit installierter ViPNet Coordinator Software. D DHCP-Server Server, der die IP-Adressen der Clients automatisch verwaltet und entsprechende Einstellungen im Netzwerk durchführt. ViPNet ThinClient 3.4. Benutzerhandbuch | 58 Digitale Signatur Eine digitale Signatur ist ein kryptografisches Verfahren, bei dem zu einer „Nachricht (d. h. zu beliebigen Daten) eine Zahl (die digitale Signatur) berechnet wird, deren Urheberschaft und Zugehörigkeit zur Nachricht durch jeden geprüft werden können. Digitale Signaturen basieren auf asymmetrischen Kryptosystemen und verwenden folglich ein Schlüsselpaar, das aus einem privaten (geheimen) und einem öffentlichen (nicht geheimen) Schlüssel besteht. DNS-Server Server, der einen Teil der DNS-Datenbank verwaltet, die für den Zugriff auf Computernamen in der Internet-Domäne verwendet wird (Beispiel: ns.domain.net). In der Regel werden Domänendaten auf zwei DNS-Servern gespeichert, die als „Primary DNS“ und „Secondary DNS“ bezeichnet werden (die Duplizierung wird durchgeführt, um die Hochverfügbarkeit des Systems zu verbessern). Der DNS-Server wird auch Domänennamenserver und Nameserver (DNS) genannt. E Ethernet Der Standard der Datenübertragung über einen Kabel in einem lokalen Computernetzwerk. K Kommandointerpreter Befehlsshell, die zum Administrieren der Software ViPNet ThinClient mit Hilfe einer Reihe spezieller Befehle eingesetzt wird. L LTE Die Mobilfunktechnologie der vierten Generation, die eine verbesserte 3G-Technologie ist und für einen schnellen mobilen Internetzugang verwendet wird. N NTP-Server Server der genauen Uhrzeit, der dafür zuständig ist, die Systemzeit der Computer, Arbeitsstationen, Server und anderer Netzwerkgeräte zu synchronisieren. Dieser Server tritt als ViPNet ThinClient 3.4. Benutzerhandbuch | 59 Vermittler zwischen dem Referenzzeitgeber und dem lokalen Netzwerk auf. Er erhält die genaue Zeit vom Referenzzeitgeber über einen speziellen Verbindungskanal (Schnittstelle) und leitet die Daten an jeden Netzwerkknoten weiter. Dadurch wird die Synchronisation der Geräte untereinander sichergestellt. O Öffentlicher Schlüssel Eine Reihenfolge von Zeichen, die zum privaten Schlüssel in bestimmter mathematischer Relation steht. Der öffentliche Schlüssel ist für alle Benutzer des Systems zugänglich und dient der Bestätigung der Echtheit einer digitalen Signatur (oder Verschlüsselung). P Privater Schlüssel Durch diesen Schlüssel werden andere Schlüssel, auf die der Benutzer Zugriff hat, geschützt. Er schützt die Information, die der persönliche Schlüssel beinhaltet. Er muss besonders gut aufbewahrt werden. Eine Kompromittierung dieses Schlüssels bedeutet automatisch die Kompromittierung aller Benutzerschlüssel. S Schlüsselcontainer Datei, in der der private Schlüssel und das zugehörige Zertifikat des öffentlichen Schlüssels gespeichert sind. Beim Bilden einer Anfrage für die Zertifikatsaktualisierung wird der Name des Containers, in dem das neue Schlüsselpaar der Signatur (privater Schlüssel und das Zertifikat) aufbewahrt wird, automatisch vergeben und hat die Form sgn-<Zufallszahl im Hexadezimalformat>. Schlüsseldistribution Die Datei mit der Erweiterung .dst, wird im ViPNet Network Manager (in ViPNet VPNNetzwerke) oder ViPNet Network Control Center (in ViPNet Netzwerke basierte auf der Software ViPNet Administrator) erstellt. Die Datei beinhaltet Schlüsselinformationen, Adresslisten und die Lizenzdatei, die für den initialen Start des Netzwerkknotens erforderlich sind. ViPNet ThinClient 3.4. Benutzerhandbuch | 60 T Terminal (Terminalclient) Computer, der für den Zugang zu Anwendungen und Daten, die sich auf dem Terminalserver befinden, verwendet wird. Terminalserver Speziell bereitgestellter (dedizierter) Computer, der Rechenressourcen den Clients, die sich über das Netzwerk zum Terminalserver verbinden, zur Verfügung stellt. Zu den Vorteilen der Arbeit im Terminalmodus kann die Reduktion der Kosten für Hard- und Softwareprodukte, die Verringerung des Zeitaufwands für die Verwaltung und die Erhöhung des Schutzes vor Eingriffen interner unberechtigter Personen gezählt werden. Terminalsitzung Remotesitzung für die Arbeit mit Anwendungen, die auf dem Terminalserver ausgeführt werden. Tunnelung Verschlüsselung des Traffics der offenen Netzwerkobjekte bei der Übertragung über öffentliche Netzwerke. V ViPNet Network Manager Verwaltungsmodul aus dem Paket ViPNet VPN, dient zum Erstellen und Verwalten kleiner und mittlerer ViPNet Netzwerke. ViPNet Netzwerkknoten Computer mit installierter ViPNet Software. Virtuelles Privates Netzwerk (VPN) Das konventionelle VPN dient dazu, Teilnehmer eines Netzes (auch mobile Benutzer) aus ihrem ursprünglichen Netz heraus an ein anderes Netz anzubinden. Diese Anbindung erfolgt üblicherweise über öffentliche Netze unter Verwendung von Verschlüsselungs- und Authentisierungsmechanismen. ViPNet ThinClient 3.4. Benutzerhandbuch | 61 Z Zertifikat Ein Digitales Zertifikat (auch Zertifikat oder Public-Key-Zertifikat) sind strukturierte Daten, die den Eigentümer sowie weitere Eigenschaften eines öffentlichen Schlüssels bestätigen. Durch ein digitales Zertifikat können Nutzer eines asymmetrischen Kryptosystems den öffentlichen Schlüssel einer Identität (z. B. einer Person, einer Organisation oder einem IT-System) zuordnen und seinen Geltungsbereich bestimmen. Damit ermöglichen digitale Zertifikate den Schutz der Vertraulichkeit, Authentizität und Integrität von Daten durch die korrekte Anwendung der öffentlichen Schlüssel. ViPNet ThinClient 3.4. Benutzerhandbuch | 62 C Index F Fenster für Einstellungen von ViPNet ThinClient • 17, 21, 29, 30, 31, 32, 33, 36, 37, 40, 41, 42, 43, 45 G 3 3G • 40 A Ändern der DNS-Server-Liste • 37 Ändern der Liste der verfügbaren Terminalserver • 20, 49 Ändern der NTP-Server-Liste • 30, 37 Änderung der Einstellungen einer Netzwerkverbindung • 15, 16, 20 Ausführungsvarianten von ViPNet ThinClient • 15, 16, 27 D Der Vollbildmodus • 17, 31, 50 Die Hardware-Plattform Kraftway Credo VV18 • 11 Drucken auf dem lokalen Drucker während einer Terminalsitzung • 14 Grafische Oberfläche von ViPNet ThinClient • 14, 25, 26, 47 H Hinzufügen des Terminalservers • 20, 47 T Terminal (Terminalclient) • 10 V Verwendung der Wechseldatenträger während einer Terminalsitzung • 14 Verwendung des Signaturzertifikats in einer Terminalsitzung • 14 Verwendung von Audiogeräten in einer Terminalsitzung • 14 Z Zusätzliche Parameter des Terminalservers • 22, 23, 49, 57 E Einrichtung der USB-Geräteumleitung • 49 Einsatzmöglichkeiten von ViPNet ThinClient • 30 Einstellung der Systemparameter • 14, 20 Einstellung der Systemzeit • 15, 16 Einstellung der Umleitung der Audiogeräte auf den Terminalserver • 27, 56 ViPNet ThinClient 3.4. Benutzerhandbuch | 63