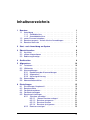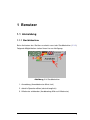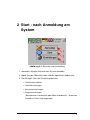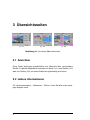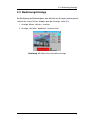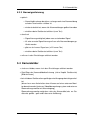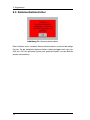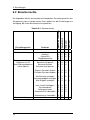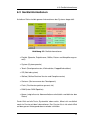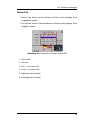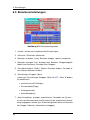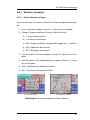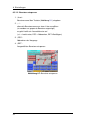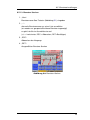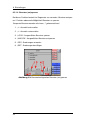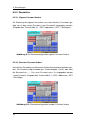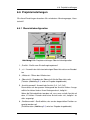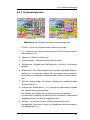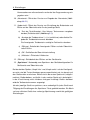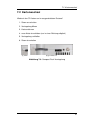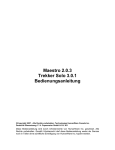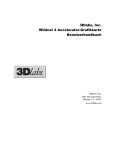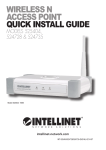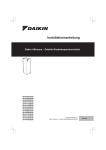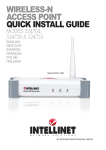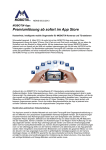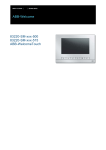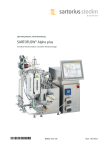Download Benutzerhandbuch als PDF - preiser
Transcript
Benutzerhandbuch Touchpanel Version 1.1 Copyright by Dipl.Ing Preiser MRT e.K. Inhaltsverzeichnis 1 Benutzer 1.1 Anmeldung . . . . . . . . . . . . . . . . . . . . . . 1.1.1 Startbildschirm . . . . . . . . . . . . . . . . 1.1.2 Anmeldebildschirm . . . . . . . . . . . . . . 1.2 neues Passwort eingeben . . . . . . . . . . . . . . 1.3 Benutzer gesperrt - zuviele falsche Anmeldungen . 1.4 Benutzer wechseln . . . . . . . . . . . . . . . . . . . . . . . . . . . . . . . . . . . . . . . . . . . . . . . . . . . . . . 1 1 1 2 3 4 4 2 Start - nach Anmeldung am System 5 3 Übersichtsseiten 3.1 Ansichten . . . . . . . . . . . . . . . . . . . . . . . . . . . . . 3.2 nähere Informationen . . . . . . . . . . . . . . . . . . . . . . 3.3 Bedienung/Anzeige . . . . . . . . . . . . . . . . . . . . . . . . 6 6 6 7 4 Geräteseiten 9 5 Allgemeines 5.1 Tastaturen . . . . . . . . . . . . . . . . . . 5.2 Hilfefenster . . . . . . . . . . . . . . . . . 5.3 Alarmmeldungen . . . . . . . . . . . . . . 5.3.1 Bearbeitung der Alarmmeldungen 5.3.2 Allgemeines . . . . . . . . . . . . . 5.3.3 Alarmsignalisierung . . . . . . . . 5.4 Kamerabilder . . . . . . . . . . . . . . . . 5.5 Kommunikationsfehler . . . . . . . . . . . . . . . . . . . 6 Einstellungen 6.1 Einstellungen Hauptmenü . . . . . . . . . . 6.2 Benutzerrechte . . . . . . . . . . . . . . . . 6.3 Geräteinformationen . . . . . . . . . . . . . 6.4 Geräteeinstellungen . . . . . . . . . . . . . 6.5 Benutzereinstellungen . . . . . . . . . . . . 6.5.1 „Benutzer verwalten“ . . . . . . . . . 6.5.1.1 „Neuen Benutzer anlegen“ 6.5.1.2 Benutzer entsperren . . . . 6.5.1.3 Benutzer löschen . . . . . 6.5.1.4 Benutzer (ent)sperren . . . 6.5.2 Benutzer anzeigen . . . . . . . . . . . . . . . . . . . . . . . . . . . . . . . . . . . . . . . . . . . . . . . . . . . . . . . . . . . . . . . . . . . . . . . . . . . . . . . . . . . . . . . . . . . . . . . . . . . . . . . . . . . . . . . . . . . . . . . . . . . . . . . . . . . . . . . . . . . . . . . . . . . . . . . . . . . . . . . . . . . . . . . . . . . . . . . . . . . . . . . . . . . . . 10 10 11 12 12 12 13 13 14 . . . . . . . . . . . 15 15 16 17 18 20 21 21 22 23 24 25 iii Inhaltsverzeichnis 6.5.2.1 Alle Benutzer anzeigen . . . 6.5.2.2 Benutzergruppen anzeigen . 6.5.2.3 Alle Gruppen anzeigen . . . 6.5.3 Passwörter . . . . . . . . . . . . . . . 6.5.3.1 Eigenes Passwort ändern . . 6.5.3.2 Benutzer Passwort ändern . 6.5.4 Einstellungen Gruppen . . . . . . . . 6.5.4.1 maximale Anzahl Fehllogins 6.5.4.2 Passwortablauf[Tage] . . . . 6.5.4.3 Anfangspasswort . . . . . . 6.5.4.4 Auto Abmelden[s] . . . . . . 6.5.5 Automatisches Anmelden . . . . . . . 6.6 Projekteinstellungen . . . . . . . . . . . . . . 6.6.1 Übersichtskonfiguration . . . . . . . . 6.6.2 Gerätekonfiguration . . . . . . . . . . 6.6.2.1 Kamera . . . . . . . . . . . . 6.6.2.2 Alarmtexte . . . . . . . . . . 6.6.3 Alarmsignalisierung . . . . . . . . . . 6.6.3.1 optischer Alarm . . . . . . . 6.6.3.2 akustischer Alarm . . . . . . . . . . . . . . . . . . . . . . . . . . 25 25 25 26 26 26 27 27 27 27 27 28 29 29 31 33 33 34 34 34 7 Aufbau der Hardware 7.1 Anschlüsse . . . . . . . . . . . . . . . . . . . . . . . . . . . . 7.2 Kartenwechsel . . . . . . . . . . . . . . . . . . . . . . . . . . 35 36 37 Index 38 iv . . . . . . . . . . . . . . . . . . . . . . . . . . . . . . . . . . . . . . . . . . . . . . . . . . . . . . . . . . . . . . . . . . . . . . . . . . . . . . . . . . . . . . . . . . . . . . . . . . . . . . . . . . . . . . . . . . . . . . . . . . . . . . . . . . . . . . . . . . . . . . . . . . . . . . . . . . . . . . . . 1 Benutzer 1.1 Anmeldung 1.1.1 Startbildschirm Beim Aufstarten des Gerätes erscheint zuerst der Startbildschirm (1.1.1). Folgende Möglichkeiten stehen Ihnen hier zur Verfügung: Abbildung 1.1: Startbildschirm 1. Anmeldung (Anmeldefenster öffnet sich) 2. aktuelle Sprache wählen (deutsch/englisch) 3. Hilfefenster einblenden (Ausblendung-Klick auf Hilfefenster) 1 1 Benutzer 1.1.2 Anmeldebildschirm Beim Klick auf „Anmeldung“ öffnet sich ein Anmeldebildschirm. Auf diesem haben Sie folgende Auswahlmöglichkeiten Abbildung 1.2: Anmeldung Benutzer 1. Benutzernamen eingeben (Tastatur 5.1 wird eingeblendet) 2. alternativ Benutzernamen aus Liste auswählen 3. Password eingeben (Tastatur 5.1 wird eingeblendet) 4. Abbrechen 5. Bestätigen Genauere Informationen zur Eingabe bei den Tastaturen entnehmen Sie bitte dem Kapitel Tastaturen. 2 1.2 neues Passwort eingeben 1.2 neues Passwort eingeben Falls in der Konfiguration ein sogenanntes „Anfangspasswort“ eingegeben wurde, oder die Passwortgültigkeit abgelaufen ist, werden Sie bei der Anmeldung aufgefordert ein neues Passwort einzugeben. Das System merkt sich die letzten 3 Passwörter (d.h. die letzten drei bereits von Ihnen eingegebenen Passwörter können Sie nicht mehr eingeben). (a) Tastatur (b) Zahlentastatur Abbildung 1.3: neues Passwort Nach der Meldung erscheint das Fenster 1.3(b) mit der Aufforderung ihr Passwort zu ändern „Change PW“. 1. „new Password“ anklicken (Tastatur [5.1(a)] erscheint zur Eingabe) [1. Eingabe] 2. „new Password“ anklicken (Tastatur [5.1(a)] erscheint zur Eingabe) [2. Eingabe (Bestätigung)] 3. „ESC“ Abbrechen der Eingabe des neuen Passwortes 4. „RET“ Bestätigung der Eingabe des neuen Passwortes 3 1 Benutzer 1.3 Benutzer gesperrt - zuviele falsche Anmeldungen Wenn in der Konfiguration für Ihre Benutzergruppe eine maximale Anzahl von Fehllogins (Anmeldungen mit falschem Kennwort) eingetragen ist, wird der Nutzer gesperrt. Bitte kontaktieren Sie in diesem Fall jemanden, mit der Berechtigung, Sie wieder freizuschalten! Abbildung 1.4: Benutzer gesperrt 1.4 Benutzer wechseln Hierzu loggen Sie bitte den alten Benutzer aus und melden sich mit „Anmelden“ neu an. 4 2 Start - nach Anmeldung am System Abbildung 2.1: Startseite nach Anmeldung 1. Abmelden: aktuellen Benutzer vom System abmelden 2. Start: Start der Übersichtsseiten und der eigentlichen Bedienseite 3. Einstellungen: Start der Einstellungsübersicht • Geräteinformationen • Geräteeinstellungen • Benutzereinstellungen • Projekteinstellungen (Benutzerlevel Haustechnik oder höher erforderlich) - ansonsten wird dieser Punkt nicht angezeigt! 5 3 Übersichtsseiten (a) 1x1 (b) 1x2 (c) 2x2 Abbildung 3.1: Ansichten Übersichtsseiten 3.1 Ansichten Diese Seiten beinhalten grundsätzlich eine Übersicht über verschiedene Geräte. Es gibt die Möglichkeit entweder ein Gerät (1x1), zwei Geräte (1x2) oder vier Geräte (2x2) auf einem Bildschirm gleichzeitig anzusehen. 3.2 nähere Informationen Für „Alarmmeldungem“, „Hilfefenster“, „Zähler“ sehen Sie bitte in den jeweiligen Kapiteln nach. 6 3.3 Bedienung/Anzeige 3.3 Bedienung/Anzeige Bei Betätigung von Bedienknöpfen oder Aktivität von Anzeigen leuchtet grundsätzlich der untere Teil des Knopfes bzw. der Anzeige. siehe (3.2) 1. Anzeige „öffnen“ aktiviert - leuchtet 2. Anzeige „schließen“ deaktiviert - leuchtet nicht Abbildung 3.2: Übersichtsseite aktive Anzeige 7 3 Übersichtsseiten Abbildung 3.3: Übersichtsseite Erklärung 1. „Zurück“ : Rückkehr zum Startbildschirm 1.1.1 2. „Vorherige“: Wechsel zur vorherigen Übersichtsseite 3. „Nächste“: Wechsel zur nächsten Übersichtsseite 4. „Gerätebild“: Wechsel zur Geräteseite (wenn in Einstellungen aktiviert) 5. „Bedientaster“: 3D Taste zur Bedienung von externen Geräten 6. „Anzeigefeld“: 2D Anzeigefeld zur Anzeige von Eingängen (z.B. Schleife belegt) 7. „Zähler“: Zeigt den aktuellen Zählerstand des Gerätes (nicht bedienbar) 8. „Alarmfeld“: Zeigt die aktuellen Alarme inkl. Alarmtext, (Alarmzeitpunkt) - „Grüner Pfeil“: Sprung zur Geräteseite des aktiven Alarms - „X“ : Alarm einzeln löschen (es muss länger gedrückt werden) 9. „Hilfetaste“: Öffnen des Hilfefensters 8 4 Geräteseiten Abbildung 4.1: Geräteseite Erklärung 1. „Zurück“: Zurück zur letzten Übersichtsseite 2. „Hilfetaste“: Öffnen des Hilfsfensters 3. a „Bedientaster“(aktiv): 3D Taste zur Bedienung von externen Geräten b „Bedientaster“(inaktiv): siehe oben 4. „Anzeigefeld“: 2D Anzeigefeld zur Anzeige von Eingängen (inaktiv) 5. „Kamerabild“: wird automatisch gestartet und mind. alle 5 Sekunden aktualisiert; Wenn die Gerätekamera in den Einstellungen deaktiviert ist, wird hier anstatt der Kamerabilder das Gerätebild angezeigt 6. „Kamerabild stoppen/starten“: Stop und Start der Kamerabildaktualisierung 7. „Zähler“: zeigt den aktuellen Zählerstand an (Klick->Zählerstand eingeben) 8. „Alarmfeld“: Zeigt die aktuellen Alarme inkl. Alarmtext, Alarmzeitpunkt und Anzahl der Alarmmeldungen - „Grüner Pfeil“: Sprung zur Geräteseite des aktiven Alarms - „X“ : Alarm einzeln löschen (es muss lange gedruckt werden) 9 5 Allgemeines 5.1 Tastaturen (a) Tastatur (b) Zahlentastatur Abbildung 5.1: Tastaturen 1. „«“ Delete (Löschtaste) - löscht das letzte Zeichen 2. „ESC“ Abbrechen der Eingabe 3. „RET“ Bestätigung der Eingabe 4. „Cap“ (Umschalttaste) für Großbuchstaben und Sonderzeichen Deaktivierung Umschalten durch erneutes Klicken auf „Cap“ 5. „Ctrl“ (Steuerungstaste) für Zeichen wie „/“, „@“, „Raute“ oder „!“ Deaktivierung Umschalten durch erneutes Klicken auf „Ctrl“ 10 5.2 Hilfefenster 5.2 Hilfefenster Hilfefenster können auf jeder Seite des Systems oben rechts über das „i“ Symbol aufgerufen werden. Die Hilfen stehen sowohl in Deutsch, als auch in Englisch zur Verfügung. (je nach eingestellter Sprache) Abbildung 5.2: Hilfefenster 1. „Pfeil hoch“: Hochscrollen (Hilfeseite hochrollen) 2. „Pfeil runter“: Runterscrollen (Hilfeseite runterrollen) 3. „Hilfefenster schließen“: Durch Klick auf den gelben Hintergrund kann das Hilfefenster geschlossen werden 4. „Hilfetaste“: Öffnet das Hilfefenster 11 5 Allgemeines 5.3 Alarmmeldungen 5.3.1 Bearbeitung der Alarmmeldungen Abbildung 5.3: Alarmmeldung 1. Anzeige des Alarmtextes 2. Anzeige des Zeitpunktes wann der Alarm aufgetreten ist 3. Anzeige der Meldungsanzahl (aktuelle Meldung/Gesamtzahl der Meldungen) - [1 von 5 = (1/5)] 4. Sprung zur Seite, wo der Alarm aufgetreten ist (Geräteseite) 5. Löschen des Alarms (Einzellöschung) muss länger gedrückt werden 5.3.2 Allgemeines • 2 Alarmeingänge pro Geräteseite (standardmäßig 8) • alle Alarme werden gespeichert • jeder Alarm kann nur einmal gesetzt werden und muss quittiert werden, bevor er ein neues Mal ausgelöst werden kann (Dauerklingeln oder ähnliches an einem bestimmten Alarmeingang produziert somit nur einen Alarm) • es wird grundsätzlich der älteste Alarm zuerst angezeigt 12 5.4 Kamerabilder 5.3.3 Alarmsignalisierung • optisch – Alarm bleibt solange bestehen, solange noch eine Alarmmeldung auf dem Touchscreen sichtbar ist – wird erst deaktiviert, wenn alle Alarmmeldungen gelöscht wurden – wird kurz beim Gerätestart aktiviert (zum Test) • akustisch – Signalisierung erfolgt bei jedem neu anstehenden Signal – für eine erneute Signalisierung müssen alle Alarmmeldungen gelöscht werden – gibt nur ein kurzes Signal aus (z.B. kurzer Ton) – wird kurz beim Gerätestart aktiviert (zum Test) • müssen in den Einstellungen aktiviert werden 5.4 Kamerabilder • sind nur sichtbar, wenn sie in den Einstellungen aktiviert werden • Start/Stop der Kamerabildaktualisierung (siehe Kapitel Geräteseite) [Bild einfrieren] • bei sichtbarer Geräteseite zugehöriger wird Ausgangskontakt geschaltet (dieser kann zum Aufschalten einer Kamera auf einen externen Monitor benutzt werden [externes Videoüberwachungssystem und externer Überwachungsmonitor mit Alarmeingang] Überwachungsmonitor zeigt dann stets das Kamerabild, das zur Geräteseite gehört - groß und in besserer Auflösung) 13 5 Allgemeines 5.5 Kommunikationsfehler Abbildung 5.4: Kommunikationsfehler Beim Auftreten eines schweren Kommunikationsfehlers erscheint das obige Fenster. Da die komplette Kommunikation hierbei gestoppt wird, kann mit Klick auf „OK“ das gesamte System neu gestartet werden, um den Betrieb wieder aufzunehmen . 14 6 Einstellungen 6.1 Einstellungen Hauptmenü Abbildung 6.1: Einstellungen Hauptmenü Dies ist das Hauptmenü der Einstellungen. Die einzelnen Möglichkeiten werden in den nachfolgenden Kapiteln genauer beschrieben. 1. „Zurück“: Zurück zur Startseite Es erscheint ein Abfragefenster mit der Frage, ob das Gerät neu gestartet werden soll. Dies ist nur nötig, wenn Sie Änderungen in den Projekteinstellungen vorgenommen haben. Wenn dies nicht der Fall ist, können Sie „Nein“ anklicken. 2. „Hilfetaste“: Öffnet ein Hilfefenster 3. „Kommunikationsmeldungen“: aktiviert („hellgrün“) die Meldungsanzeige für die Kommunikation mit der SPS (nur verfügbar für Benutzergruppe „Haustechnik“ oder höher ) 4. „Visualisierungsende“: Wechsel zum Betriebssystem - Neustart der Visualisierung vom Desktop aus über das Icon „grsw3“ oder über Hardreset (Strom Aus/Ein) (Benutzergruppe „Haustechnik“ oder höher ) 15 6 Einstellungen 6.2 Benutzerrechte Die folgenden Menüs beschreiben die kompletten Einstellungsmenüs des Touchpanelsystems. Hierbei stehen Ihnen jedoch nur die Einstellungen zur Verfügung, die Ihrem Benutzerlevel entsprechen: 16 Pfoertner Projekteinstellungen Verwalter Benutzereinstellungen (Optionen nur für tiefere Benutzerebenen außer Admin) Funktion Helligkeit Kontrast Datum/Zeit Standardsprache Neuen Benutzer anlegen Benutzer entsperren Benutzer löschen Benutzer (ent)sperren X X X X X X X X X X X X X X X X X X X X X X X X X Eigenes Passwort ändern Fremdes Passwort ändern X X X X X X X Alle Benutzer anzeigen Benutzergruppen anzeigen Alle Gruppen anzeigen X X X X X X X X X X max. Anzahl Fehllogins Passwortablauf Anfangspasswort Automatisches Abmelden X X X X X X X X X X X X Automatisches Anmelden Alle X X X (X) Haustechnik Einstellungsseite Geräteinformationen Geräteeinstellungen Admin - nur Fa.Preiser Tabelle 6.1: Benutzerrechte X X X 6.3 Geräteinformationen 6.3 Geräteinformationen Auf dieser Seite sind die ganzen Informationen des Systems dargestellt. Abbildung 6.2: Geräteinformationen • Projekt (Sprache, Projektname, Größe, Datum und Kompilierungsanzahl) • System (Systemsprache) • Touch (Touchpanelversion, Klickreaktion, Doppelklickreaktion) • OS (Betriebssystem) • Galileo (Galileo Runtime Version und Compilerversion) • Seriennr (Seriennummer des Touchpanels) • Flash (Flashkartenspeicher gesamt, frei) • RAM (freier RAM Speicher) • Komm (zeigt die erste Kommunikationsschnittstelle und dahinter den Status) Durch Klick auf die Taste „Systeminfo“ oben rechts, öffnet sich zusätzlich noch ein Fenster mit den Informationen. Das Fenster lässt sich durch Klick auf den grauen Hintergrund ebenso wieder schließen. 17 6 Einstellungen 6.4 Geräteeinstellungen Auf dieser Seite können Helligkeit, Kontrast, Datum, Zeit und Standardsprache (Standardsprache benötigt mindestens Level Haupstechnik) eingestellt werden. Abbildung 6.3: Geräteeinstellungen • Helligkeit: 80% / 100% - (Hinweis: eine niedrigere Helligkeit erhöht die Lebensdauer des Touchpanels) • Kontrast: mittels „-“ und „+“ kann der Kontrast justiert werden, „Mittel“ stellt den Kontrast auf den Mittelwert (hierbei gilt das gleiche wie für die Helligkeit, hoher Kontrast verringert die Lebensdauer des Touchpaneldisplays) • Standardsprache Deutsch / Englisch - nur verfügbar ab Benutzerlevel „Haustechnik“ ) Durch Klick auf die jeweilige Flagge wählt man die Standardsprache diese wird bei jedem Start des Gerätes dann automatisch geladen • Hilfetaste oben rechts für Einblendung eines Hilfefensters 18 6.4 Geräteeinstellungen Datum/Zeit • Datum (Tag, Monat und Jahr können mit Klick auf die jeweilige Taste eingegeben werden) • Zeit (Stunde, Minute, Sekunde können mit Klick auf die jeweilige Taste eingeben werden) Abbildung 6.4: Geraeteeinstellungen Datum/Zeit 1. Zahl zurück 2. Zahl vor 3. Pos1 - zur ersten Zahl 4. Ende - zur letzten Zahl 5. Abbrechen der Auswahl 6. Bestätigen der Auswahl 19 6 Einstellungen 6.5 Benutzereinstellungen Abbildung 6.5: Benutzerkonfiguration 1. „zurück“: zurück zum Hauptmenü der Einstellungen 2. „Hilfstaste“: Öffnet das Hilfefenster 3. „Benutzer verwalten“ (rosa): Benutzer anlegen, sperren, entsperren 4. „Benutzer anzeigen“ (rot): Anzeigen aller Benutzer, Gruppenzugehörigkeit eines Benutzers, Anzeigen aller Gruppen 5. „Passwörter ändern“ (türkis): Eigenes Passwort ändern, Passwort eines anderen Benutzers ändern 6. „Einstellungen Gruppen“ (blau): (siehe auch „Einstellungen Gruppen“ Seite 6.5.427) - Wert „0“ bedeutet „deaktiviert“! • maximale Anzahl Fehllogins • Passwortablauf[Tage] • Anfangspasswort • Auto Abmelden[s] 7. „Auto Anmeldung“ (orange): automatisches Anmelden am System es müssen Benutzername und Passwort für die automatische Anmeldung angegeben werden [aus Sicherheitsgründen bitte nur Benutzer der Gruppe „Pfoertner“ automatisch einloggen] 20 6.5 Benutzereinstellungen 6.5.1 „Benutzer verwalten“ 6.5.1.1 „Neuen Benutzer anlegen“ Um einen Benutzer zu erstellen, halten Sie sich bitte an folgende Reihenfolge: 1. „User“: Benutzer eingeben (Tastatur 5.1 öffnet sich zur Eingabe) 2. „Groups“: Gruppe auswählen (Fenster 6.6(b) öffnet sich) a) „<“ Auswahl hochscrollen b) „>“ Auswahl runterscrollen c) „SEL“ Gruppe auswählen (ausgewählte Gruppe mit „*“ markiert) d) „ESC“ Abbrechen der Auswahl e) „RET“ Bestätigen der Auswahl 3. „new Password“: Passwort eingeben (Tastatur 5.1 öffnet sich zur Eingabe) 4. „new Password“: Passwortbestätigung eingeben (Tastatur 5.1 öffnet sich zur Eingabe) 5. „ESC“: Abbrechen der Benutzererstellung 6. „RET“: Benutzererstellung abschließen (a) Neuer Benutzer (b) Gruppen auswählen Abbildung 6.6: Benutzerkonfiguration Neuer Benutzer 21 6 Einstellungen 6.5.1.2 Benutzer entsperren 1. „User“: Benutzername über Tastatur (Abbildung 5.1) eingeben 2. „...“: alternativ Benutzername aus einer Liste auswählen (es werden nur gesperrte Benutzer angezeigt!) es geht hierfür ein Auswahlfenster auf (</> = hoch/runter, ESC = Abbrechen, RET=Bestätigen) 3. „ESC“: Abbrechen des Vorgangs 4. „RET“: Ausgewählten Benutzer entsperren Abbildung 6.7: Benutzer entsperren 22 6.5 Benutzereinstellungen 6.5.1.3 Benutzer löschen 1. „User“: Benutzername über Tastatur (Abbildung 5.1) eingeben 2. „...“: alternativ Benutzername aus einer Liste auswählen (es werden nur gesperrte/löschbare Benutzer angezeigt!) es geht hierfür ein Auswahlfenster auf (</> = hoch/runter, ESC = Abbrechen, RET=Bestätigen) 3. „ESC“: Abbrechen des Vorgangs 4. „RET“: Ausgewählten Benutzer löschen Abbildung 6.8: Benutzer löschen 23 6 Einstellungen 6.5.1.4 Benutzer (ent)sperren Bei dieser Funktion besteht im Gegensatz zur normalen „Benutzer entsperren“ Funktion ebenso die Möglichkeit Benutzer zu sperren. Gesperrte Benutzer werden mit einem „*“ gekennzeichnet! 1. „<“: Auswahl hochscrollen 2. „>“: Auswahl runterscrollen 3. „LOCK“: Ausgewählten Benutzer sperren 4. „UNLOCK“: Ausgewählten Benutzer entsperren 5. „ESC“: Änderungen verwerfen 6. „RET“: Änderungen bestätigen Abbildung 6.9: Benutzerkonfiguration Benutzer (ent)sperren 24 6.5 Benutzereinstellungen 6.5.2 Benutzer anzeigen 6.5.2.1 Alle Benutzer anzeigen Zeigt alle Benutzer in einer Auflistung an. Mittels „ESC“ oder „RET“ kann man die Auflistung wieder verlassen. 6.5.2.2 Benutzergruppen anzeigen Bei dieser Funktion kann ein Benutzername entweder eingegeben („User“) oder aus der Liste („...“) gewählt werden. Wenn man dann auf die Taste „Groups“ klickt, kriegt man angezeigt, zu welcher Benutzergruppe der ausgewählte Benutzer gehört. (zugehörige Benutzergruppe ist mit „*“ markiert. Über „ESC“ oder „RET“ verlässt man das Fenster wieder. Abbildung 6.10: Benutzerkonfiguration Benutzergruppe ansehen 6.5.2.3 Alle Gruppen anzeigen Zeigt alle verfügbaren Gruppen in einer Auflistung an. Mittels „ESC“ oder „RET“ kann man die Auflistung wieder verlassen. 25 6 Einstellungen 6.5.3 Passwörter 6.5.3.1 Eigenes Passwort ändern Zur Änderung der eigenes Passwortes muss das aktuelle („Password“) gefolgt von 2x dem neuen Passwort („new Password“) eingegeben werden. (Eingabe über Tastatur Abb. 5.1, „ESC“=Abbrechen, „RET“ = Bestätigen) Abbildung 6.11: Benutzerkonfiguration eigenes Passwort ändern 6.5.3.2 Benutzer Passwort ändern Hier können Passwörter von Benutzern tieferer Benutzerlevel geändert werden. Die Auswahl erfolgt entweder per Tastatureingabe („User“) oder über die Benutzerliste „...“. Das neue Passwort muss 2x eingegeben werden („new Password“. (Eingabe über Tastatur Abb. 5.1, „ESC“=Abbrechen, „RET“ = Bestätigen Abbildung 6.12: Benutzerkonfiguration fremdes Passwort ändern 26 6.5 Benutzereinstellungen 6.5.4 Einstellungen Gruppen • für Änderungen ist die nächsthöhere Gruppenberechtigung notwendig • Deaktivierung der Optionen durch Eingabe einer „0“ • Eingabe der Zahlen erfolgt über die Zahlentastatur [Abbildung 5.1(b)] 6.5.4.1 maximale Anzahl Fehllogins In dieser Spalte kann für die einzelnen Benutzergruppen die maximale Anzahl der erlaubten falschen Anmeldungen eingestellt werden. Wird diese maximale Zahl erreicht, dann wird der Benutzer automatisch gesperrt. Eine Entsperrung ist dann nur durch Benutzer höherer Benutzergruppen möglich. 6.5.4.2 Passwortablauf[Tage] Nach Ablauf dieser Anzahl von Tagen wird der Benutzer aufgefordert, ein neues Passwort einzugeben. Hierbei dürfen die letzten 3 bereits eingegebenen Passwörter nicht noch einmal verwendet werden. 6.5.4.3 Anfangspasswort Mit dieser Option ist es möglich, für Benutzer nur vorläufige Passwörter bei der Erstellung zu vergeben. Hierdurch kann man sicherstellen, dass der Ersteller die Passwörter der einzelnen Benutzer nicht kennt. Bei der ersten Anmeldung des neuen Benutzers nach der Einrichtung wird er aufgefordert, ein neues Passwort zu wählen. (siehe auch 1.3) 6.5.4.4 Auto Abmelden[s] Wenn der Benutzer für diese Anzahl von Sekunden inaktiv ist (d.h. keine Eingaben am Bildschirm macht), wird er automatisch ausgeloggt und das System wechselt zurück zum Startbildschirm. 27 6 Einstellungen 6.5.5 Automatisches Anmelden Diese Funktion steht nur Haustechnik oder höheren Benutzergruppen zur Verfügung. - in niedrigeren Benutzergruppen ist nur das Feld „Ein/Aus“ sichtbar, jedoch nicht die Eingabefelder für Benutzername und Passwort Abbildung 6.13: Benutzerkonfiguration Automatische Anmeldung Über diese Funktion ist es möglich, das System automatisch mit einem bestimmten Benutzer + Passwort zu starten. Dadurch entfällt der Anmeldungszwang. Das System startet dann automatisch mit der Startseite (angemeldet). 1. „An/Aus“: Schaltet die Automatische Anmeldung Ein/Aus. (Aus = Eingabe Name + Passwort ist deaktiviert) 2. „Name“: Eingabe des Benutzernamens (es öffnet sich hierzu die Tastatur (Abbildung 5.1)) 3. „Passwort“: Eingabe des Passworts (es öffnet sich hierzu die Tastatur (Abbildung 5.1)) Aus Sicherheitsgründen bitte nur Benutzer der Gruppe „Pförtner“ für die automatische Anmeldung verwenden ! 28 6.6 Projekteinstellungen 6.6 Projekteinstellungen Für diese Einstellungen brauchen Sie mindestens Benutzergruppe „Haustechnik“! 6.6.1 Übersichtskonfiguration Abbildung 6.14: Projekteinstellungen Übersichtskonfiguration 1. „Zurück“: Zurück zum Einstellungshauptmenü 2. „</>“: Auswahl der nächsten/vorherigen Übersichtsseite zum Bearbeiten 3. „Hilfetaste“: Öffnen des Hilfefensters 4. „Überschrift“: Eingeben der Überschrift für die Übersichtsseite (Tastatur (Abbildung 5.1) wird zur Eingabe eingeblendet) 5. „Ansichtsauswahl“: Auswahl der Ansicht (1x1, 1x2, 2x2) Hierzu bitte auf den grauen Hintergrund der Ansicht klicken. Ausgewählte Ansichten ändern Ihren Hintergrund auf „hellgrün“. Wenn die Seite deaktiviert werden soll, muss man auf die Ansicht mit dem „X“ klicken. Danach wird keine Ansicht mehr mit „hellgrün“ als aktiv angezeigt. 6. „Geräteauswahl“: Gerät wählen, das an der dargestellten Position angezeigt werden soll (Zahlentastatur (Abbildung 5.1) wird zur Eingabe eingeblendet) 29 6 Einstellungen 7. „Zoombarkeit“: Hiermit wird ausgewählt, ob ein Klick auf das Gerätebild auf der Übersichtsseite einen Wechsel auf die Geräteseite initiiert. Wenn die Option aktiviert ist, ist die Taste unterhalb der Geräteauswahl „dunkelgrün“ 8. „Speichern“: Jede Seite muss einzeln gespeichert werden, damit die Einstellungen erhalten bleiben Das folgende Fenster muss ebenfalls mit „OK“ bestätigt werden! Auf diesen Seiten kann die Aufteilung der einzelnen Übersichtsseiten konfiguriert werden. Insgesamt ist es möglich, 8 verschiedene Übersichtsseiten zu erstellen, wobei bei der Bedienung immer von einer auf die nachfolgende bzw. vorherige gewechselt werden kann. Die letzte Seite innerhalb der Übersichtsseiten wird darüber bestimmt, dass die darauffolgende keine Ansichtsauswahl besitzt. Das heißt, auf der darauffolgenden Seite darf kein Ansichtshintergrund „hellgrün“ markiert sein. Es werden hierbei keine Seiten übersprungen, die Übersichtsseiten werden genau in Ihrer Reihenfolge verwendet. Beispiel Es werden 4 Übersichtsseiten insgesamt gewünscht. Die ersten vier haben jeweils eine Ansichtsauswahl. Die fünfte Übersichtsseite darf dann keine Ansichtsauswahl aktiv „hellgrün“ markiert haben. 30 6.6 Projekteinstellungen 6.6.2 Gerätekonfiguration (a) Geräteseite (b) Übersichtsseite Abbildung 6.15: Projekteinstellungen Gerätekonfiguration 1. „Zurück“: Zurück zur Hauptseite der Projekteinstellungen 2. „</>“: Wechsel zum nächsten/vorherigen Gerät (Einstellungen vorher bitte speichern (13)) 3. „Hilfetaste“: Öffnet ein Hilfefenster 4. „Gerätenummer“: Zeigt die aktuelle Gerätenummer 5. „Gerätename“: Eingabe eines Gerätenamens (Tastatur 5.1 wird eingeblendet) 6. „Bildauswahl“: Mit „Vorherige/Nächste“ wird das angezeigte Bild ausgewählt (es ist insgesamt möglich 20 verschiedene benutzerspezifische Bilder im Vorfeld der Programmierung in diese Auswahl einzufügen“ 7. „Text der Taste/Anzeige“: Hier können Textnummern vergeben werden (Zahlentastatur 5.1) 8. „Anzeige der Textbausteine“: (</>)=(zurück/vor) oder direkte Eingabe der Textbausteinnummer daneben Die Anzeige des Textbausteins erfolgt im Feld rechts daneben Im Vorfeld der Projektierung können 50 verschiedene Textbausteine festgelegt werden, auf die hier zugegriffen wird 9. „Kamera“: schaltet die Kamera auf der Geräteseite (Aus/Ein) „Konfiguration“ öffnet das Fenster zur Eingabe der Aktualisierungszeiten (Abbildung 6.6.2.1) 31 6 Einstellungen Kameraadressen müssen bereits vorher bei der Programmierung eingegeben sein ! 10. „Alarmtexte“: Öffnet das Fenster zur Eingabe der Alarmtexte (Abbildung 6.6.2.1) 11. „Uebersicht“: Öffnet das Fenster zur Einstellung der Buttontexte und Zähler auf der Übersichtsseite für das jeweilige Gerät a) „Text der Taste/Anzeige“: Hier können Textnummern vergeben werden (Zahlentastatur (Abbildung 5.1)) b) „Anzeige der Textbausteine“: (</>)=(zurück/vor) oder direkte Eingabe der Textbausteinnummer daneben Die Anzeige des Textbausteins erfolgt im Feld rechts daneben c) „Zählung“: Schaltet die Anzeige der Zählers auf der Übersichtsseite Ein/Aus d) „OK“: Schließen der Übersichtseinstellung e) „Hilfetaste“: Öffnet das Hilfefenster 12. „Zählung“: Sichtbarkeit des Zählers auf der Geräteseite 13. „Speichern“: Notwendig zum Speichern der Gerätekonfiguration für Geräteseite und Übersichtsseite Bei den beiden Spalten „Knopf links“ und „Knopf rechts“ auf der Konfigurationsseite sind die Tasten/Anzeigen genauso positioniert wie sie danach auf den Geräteseiten erscheinen. Aktive sind in der ersten Spalte mit „hellgrün“ markiert, Bedienbuttons zusätzlich in der zweiten Spalte mit „dunkelgrün“, in der Visualisierung nicht sichtbare sind grau hinterlegt. Rechts daneben wird die Textbausteinnummer angezeigt. Um das jeweilige Gerät zu speichern, muss unbedingt für jedes Gerät nach Tätigung der Einstellungen die „Speichern“ Taste gedrückt werden. Ein Wechsel zum nächsten Gerät ohne vorherige Speicherung verwirft die getätigten Einstellungen. 32 6.6 Projekteinstellungen 6.6.2.1 Kamera Auf der Kameraeinstellungsseite besteht die Möglichkeit, die Aktualisierungszeit für die einzelnen Kameras zuzuweisen. Die Kameranummer entspricht immer der zugehörigen Gerätenummer (d.h. Kamera 1 ist die Kamera für das Gerät 1). Mit Klick auf die Aktualisierungszeit öffnet sich die Zahlentastatur 5.1. Zum Speichern der Einstellungen auf „Speichern“ klicken, zum Verwerfen einfach mit „Zurück“ auf die Gerätekonfiguration zurückwechseln (a) Kamerakonfiguration (b) Alarmtexte Abbildung 6.16: Projekteinstellungen Gerätekonfiguration Kamera+Alarm 6.6.2.2 Alarmtexte Auf dieser Seite kann man die einzelnen Alarmmeldungen eingeben, die angezeigt werden, wenn ein Alarm auftritt. Für jedes Gerät stehen hierbei zwei Alarmmeldungen zur Verfügung. Es ist möglich für maximal 12 Geräte (8 standardisierte + eventuell 4 zusätzliche kundenspezifische) solche Alarmmeldungen zu vergeben. Zur Eingabe der Meldungen öffnet sich die Tastatur (Abbildung 5.1). Zum Verlassen der Seite „Zurück“ klicken, zum vorherigen Speichern die Taste „Speichern“ betätigen. 33 6 Einstellungen 6.6.3 Alarmsignalisierung Auf dieser Einstellungsseite kann gewählt werden, ob akustische und optische Alarme benutzt werden sollen. Hierdurch werden die Bediener leichter auf Alarme aufmerksam. Für Hilfe kann einfach die „Hilfetaste“ oben rechts gedrückt werden. Abbildung 6.17: Projekteinstellungen Alarmsignalisierung 6.6.3.1 optischer Alarm Der optische Alarm ist solange aktiv, solange mindestens eine Alarmmeldung im System vorhanden ist. Er erlischt erst, wenn alle Alarme gelöscht worden sind und somit keine Alarmmeldung mehr im System ansteht. 6.6.3.2 akustischer Alarm Der akustische Alarm tritt bei jedem neuen Alarmeingang auf. (d.h. Anzahl der anstehenden Alarme erhöht sich). Das Signal ertönt hierbei für 0,5 Sekunden. Die Einstellungen werden automatisch mit „OK“ gespeichert und verlassen! 34 7 Aufbau der Hardware Abbildung 7.1: Touchpanel Das Gerät verfügt über einen 5.7“ grossen resistiven Touchscreen zur Bedienung. Im Lieferumfang befindet sich ein Touchpen zur Bedienung der Touchpanels. Natürlich ist es auch möglich, Ihn mit der Hand zu bedienen, jedoch gerade für Texteingaben oder kleinere Tasten empfiehlt es sich, den Pen zu benutzen. Verwendbar sind hierfür natürlich auch im Handel erhältliche Touchpens. 35 7 Aufbau der Hardware 7.1 Anschlüsse (a) Anschluesse links (b) Anschluesse rechts Abbildung 7.2: Schnittstellen Anschluesse links 1. Ethernet 1. Compact Flash Card 2. CAN Bus Anschluss 2. Usb Anschluss 3. System Port (RS232) 4. Spannungsversorgung (+24V / Gnd / 0V) 36 Anschluesse rechts 7.2 Kartenwechsel 7.2 Kartenwechsel Wechsel der CF Karten nur im ausgeschalteten Zustand! 1. Strom ausschalten 2. Verriegelung öffnen 3. Karte entfernen 4. neue Karte einschieben (nur in einer Richtung möglich) 5. Verriegelung schließen 6. Strom einschalten (a) offen (b) geschlossen Abbildung 7.3: Compact Flash Verriegelung 37 Index Übersichtsseiten, 6 Konfiguration, 29 Gruppenliste anzeigen, 25 neuen Benutzer anlegen, 21 Benutzerrechte, 16 Alarmmeldungen, 12 externe Alarmsignalisierung einstellen, 34 Alarmtexte einstellen, 33 Anzahl, 12 externe Signalisierung, 13 löschen, 12 Sprung zu Seite, 12 Einstellungen, 15 Geräteeinstellungen, 18 Datum / Zeit, 19 Geräteinformationen, 17 Geräteseiten, 9 Aktualisierungszeit Kamera, 33 Konfiguration, 31 Zeitpunkt, 12 Anmeldung, 1 Benutzer wechseln, 4 Anmeldebildschirm, 2 Automatisches Anmelden, 28 Benutzer gesperrt, 4 neues Passwort, 3 Benutzer, 21 Benutzer entsperren, 22 Benutzer löschen, 23 Hardware, 35 Anschlüsse, 36 Kartenwechsel, 37 Hilfefenster, 11 Kamerabilder, 13 Kommunikationsfehler, 14 Passwörter, 26 Benutzer Passwort ändern, 26 eigenes Passwort ändern, 26 Benutzer sperren, 24 Benutzerliste anzeigen, 25 Gruppeneinstellungen, 27 Anfangspasswort, 27 Automatisches Abmelden, 27 maximale Anzahl Fehllogins, 27 Passwortablauf[Tage], 27 38 Tastaturen, 10 Tastatur, 10 Zahlentastatur, 10 Visualisierung starten, 5