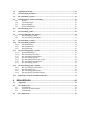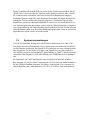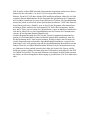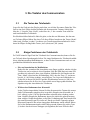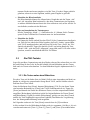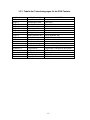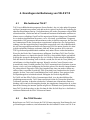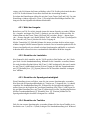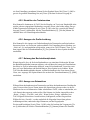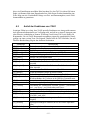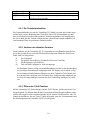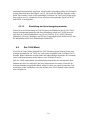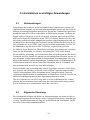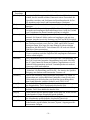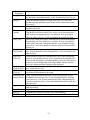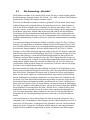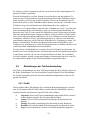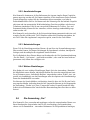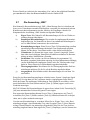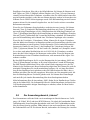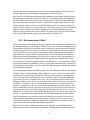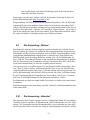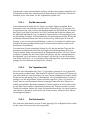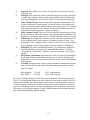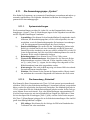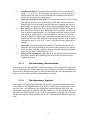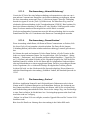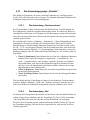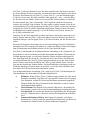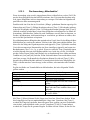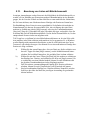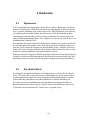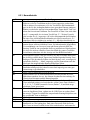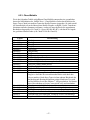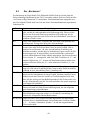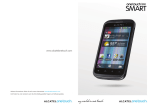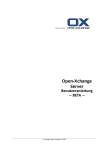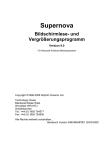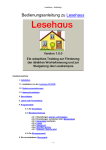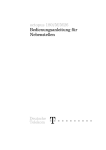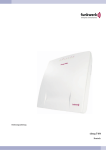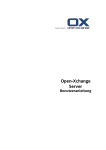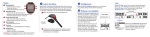Download PDF-Format
Transcript
TALX 9110 Version 1.1 (Deutsch) Anwenderhandbuch Torsten Brand Wittinger Str. 5 D-29379 Wittingen Marcus Gröber Dresdener Str. 2 D-51373 Leverkusen Tel. 0700/22553333 http://www.talx.de Copyright © 2001 Brand & Gröber Communications GbR Inhalt 1. EINFÜHRUNG .............................................................................................. 4 1.1. Der Nokia Communicator 9110/9110i .......................................................................................... 4 1.2. Was ist TALX? ............................................................................................................................... 4 1.3. Systemvoraussetzungen.................................................................................................................. 5 2. DIE INSTALLATION VON TALX.................................................................. 6 3. DIE TASTATUR DES COMMUNICATORS.................................................. 8 3.1. Die Tasten des Telefonteils............................................................................................................. 8 3.2. Einige Funktionen des Telefonteils ............................................................................................... 8 3.3. Die PDA-Tastatur ........................................................................................................................... 9 3.3.1. Die Tasten neben dem Bildschirm .......................................................................................... 9 3.3.2. Die alphanumerische Tastatur............................................................................................... 10 3.3.3. Tabelle der Tastenbelegungen für die PDA-Tastatur............................................................ 11 4. 4.1. GRUNDLAGEN DER BEDIENUNG VON TALX 9110 ............................... 12 Wie funktioniert TALX?.............................................................................................................. 12 4.2. Das TALX-Fenster ....................................................................................................................... 12 4.2.1. Wahl der Ausgabe................................................................................................................. 13 4.2.2. Einstellen der Lautstärke....................................................................................................... 13 4.2.3. Einstellen der Sprechgeschwindigkeit .................................................................................. 13 4.2.4. Einstellen der Tonhöhe ......................................................................................................... 13 4.2.5. Einstellen des Tastaturechos ................................................................................................. 14 4.2.6. Ansagen der Großschreibung................................................................................................ 14 4.2.7. Nutzung des Buchstabieralphabets........................................................................................ 14 4.2.8. Ansage von Satzzeichen........................................................................................................ 14 4.3. Aufruf der Funktionen von TALX.............................................................................................. 15 4.3.1. Die Tastaturlernfunktion ....................................................................................................... 16 4.3.2. Vorlesen des aktuellen Fensters ............................................................................................ 16 4.3.3. Öffnen des TALX-Fensters................................................................................................... 16 4.3.4. Aufruf der Hilfestellung........................................................................................................ 17 4.3.5. Ansage der Soft Keys............................................................................................................ 17 4.3.6. Ansage der Uhrzeit und des Datums ..................................................................................... 17 4.3.7. Ansage der Statusinformationen ........................................................................................... 17 4.3.8. Lesen der aktuellen Auswahl bzw. Zeile............................................................................... 18 4.3.9. Lesen des aktuellen Zeichens................................................................................................ 18 4.3.10. Lesen des aktuellen Wortes................................................................................................... 18 4.3.11. Kontinuierliches Vorlesen..................................................................................................... 18 4.3.12. Einstellung der Sprachausgabeparameter.............................................................................. 19 4.4. 5. 5.1. Das TALX-Menü .......................................................................................................................... 19 INFORMATIONEN ZU WICHTIGEN ANWENDUNGEN............................. 20 Vorbemerkungen .......................................................................................................................... 20 5.2. Allgemeine Steuerung................................................................................................................... 20 5.3. Die Anwendung „Kontakte“........................................................................................................ 23 5.4. Die Anwendung „Telefon“ ........................................................................................................... 24 5.5. Einstellungen der Telefon-Anwendung ...................................................................................... 25 5.5.1. Profile.................................................................................................................................... 25 5.5.2. Anrufeinstellungen................................................................................................................ 27 5.5.3. Netzeinstellungen.................................................................................................................. 27 5.5.4. Weitere Einstellungen ........................................................................................................... 27 5.6. Die Anwendung „Fax“ ................................................................................................................. 27 5.7. Die Anwendung „SMS“................................................................................................................ 29 5.8. Der Anwendungsbereich „Internet“ ........................................................................................... 30 5.8.1. Die Anwendung „E-Mail“..................................................................................................... 31 5.8.2. Die Anwendung „WAP-Dienste“.......................................................................................... 32 5.9. Die Anwendung „Notizen“........................................................................................................... 33 5.10. Die Anwendung „Kalender“........................................................................................................ 33 5.10.1. Die Monatsansicht................................................................................................................. 34 5.10.2. Die Tagesübersicht................................................................................................................ 34 5.10.3. Die Detailansicht................................................................................................................... 34 5.11. Die Anwendungsgruppe „System“ .............................................................................................. 36 5.11.1. Systemeinstellungen.............................................................................................................. 36 5.11.2. Die Anwendung „Sicherheit“................................................................................................ 36 5.11.3. Die Anwendung „Benutzerdaten“......................................................................................... 37 5.11.4. Die Anwendung „Speicher“.................................................................................................. 37 5.11.5. Die Anwendung „Infrarot-Aktivierung“ ............................................................................... 38 5.11.6. Die Anwendung „Gesamtlöschen“........................................................................................ 38 5.11.7. Die Anwendung „Suchen“ .................................................................................................... 38 5.12. Die Anwendungsgruppe „Zubehör“ ........................................................................................... 39 5.12.1. Die Anwendung „Taschenrechner“....................................................................................... 39 5.12.2. Die Anwendung „Uhr“.......................................................................................................... 39 5.12.3. Die Anwendung „Melodieeditor“ ......................................................................................... 41 5.12.4. Die Anwendung „Sprachaufzeichnung“ ............................................................................... 42 5.13. 6. 6.1. Benutzung von Listen mit Mehrfachauswahl ............................................................................ 43 BRAILLEZEILEN........................................................................................ 44 Allgemeines ................................................................................................................................... 44 6.2. Die „Braille Wave“ ....................................................................................................................... 44 6.2.1. Normalbetrieb ....................................................................................................................... 45 6.2.2. Tasten bei der Braille-Eingabe.............................................................................................. 46 6.2.3. Chord-Befehle....................................................................................................................... 47 6.3. Der „Buchwurm“.......................................................................................................................... 48 1. Einführung 1.1. Der Nokia Communicator 9110/9110i Der Nokia Communicator 9110/9110i ist ein Mobiltelefon mit Personal Digital Assistant (PDA). Ist das Gerät zusammengeklappt, kann es über eine Tastatur, die der eines einfachen Mobiltelefons entspricht, bedient werden. Dieser Teil des Communicators verfügt jedoch nicht über viele Funktionen, diese sind im PDA-Teil untergebracht, der im Inneren des aufgeklappten Gerätes sichtbar wird. Der PDA-Teil besteht aus einem kleinen Bildschirm mit ein paar wesentlichen Tasten links und rechts davon, sowie einer alphanumerischen Tastatur, über die u.a. Texte für Kurzmitteilungen, Notizen usw. recht komfortabel eingetippt werden können. Die alphanumerische Tastatur macht den Communicator prinzipiell für Blinde bedienbar, und es ist möglich, eigene Anwendungen in das Telefon zu laden. Das brachte uns auf die Idee, dass dieses Telefon ein idealer Start wäre, um ein sprechendes Mobiltelefon für Blinde zu realisieren. Das Ergebnis ist TALX. 1.2. Was ist TALX? TALX ist ein Bildschirmleseprogramm (Screen Reader) für das Mobiltelefon Nokia Communicator 9110/9110i. TALX setzt die Informationen auf dem Bildschirm des PDATeils dieses Telefons in Sprache um, die über den eingebauten Lautsprecher oder eine extern angeschlossene Sprachbox ausgegeben wird. Mit TALX lassen sich die zahlreichen Funktionen des Communicators nahezu vollständig nutzen: • • • • • • • • • • • SMS lesen und schreiben E-Mail lesen und schreiben Faxe schreiben Wahl einer Telefonnummer aus dem Telefonregister Einträge der Kontaktliste bearbeiten Terminverwaltung mit dem Kalender Nutzung des Weckers und der Weltzeituhr Rechnen mit dem Taschenrechner Per WAP im Internet surfen Netzqualität und Batteriestatus abfragen Profile bearbeiten und andere Einstellungen selbständig ausführen TALX verfügt über eine eingebaute Sprachausgabe, die im folgenden als „interne Sprache“ bezeichnet wird. Es ist außerdem möglich, eine Sprachbox der Firma EteX AG, Frankfurt, oder als Braillezeile die „Braille Wave“ bzw. den „Buchwurm“ der Firma -4- Handy Tech Elektronik GmbH, Horb am Neckar an das Telefon anzuschließen. Mit der „Braille Wave“ lässt sich sogar das Telefon komplett bedienen, ohne die PDA-Tastatur des Communicators zu benutzen, und Texte lassen sich in Blindenschrift eingeben. Die interne Sprache verfügt über einen begrenzten Wortschatz; die Menüs und die Hilfestellung des Telefons werden aber komplett gesprochen. Unbekannte Worte werden buchstabiert, optional mit Buchstabieralphabet für eine bessere Verständlichkeit. Die interne Sprachausgabe kann nur benutzt werden, wenn der Mobiltelefonteil des Communicators eingeschaltet ist und Netzverbindung besteht, außerdem darf das Telefon nicht mit einem Datenanruf online sein. Diese Einschränkungen gelten nicht, wenn an das Telefon angeschlossene externe Geräte verwendet werden. 1.3. Systemvoraussetzungen Um TALX zu betreiben, benötigen Sie einen Nokia Communicator 9110 oder 9110i. Zum Abspeichern der Wortbibliothek ist eine Speicherkarte mit mindestens 4,8 MB freiem Speicherplatz erforderlich. Das Modell 9110i wird bereits mit einer solchen Speicherkarte ausgeliefert, für das Modell 9110 gibt es ein Upgrade-Set von Nokia, und es ist auch möglich, geeignete Speicherkarten (Typbezeichnung ist „MMC“) anderer Hersteller einzusetzen. Das Programm TALX selbst benötigt etwa 32KB Platz auf dem Datenspeicher. Zur Installation von TALX benötigen Sie einen Computer mit Microsoft Windows. Bitte beachten Sie, dass der Nokia Communicator 9110/9110i nur ein Einband-Handy ist, das den GSM900-Standard unterstützt. Der Nokia Communicator 9210 verwendet ein anderes Betriebssystem, daher können Sie TALX 9110 für dieses Gerät nicht benutzen. -5- 2. Die Installation von TALX Wenn Sie die TALX-CD in Ihr CD-ROM-Laufwerk einlegen, startet ein Installationsprogramm, das die zur Installation von TALX auf Ihrem Communicator benötigten Dateien automatisch auf Ihre Festplatte kopiert. Bitte lesen Sie den angezeigten Lizenzvertrag aufmerksam, da Sie ihn akzeptieren müssen, um TALX zu benutzen. Falls das Installationsprogramm nicht automatisch startet, haben Sie wahrscheinlich die Autostart-Funktion Ihres CD-ROM-Laufwerkes deaktiviert. In diesem Fall rufen Sie das Programm SETUP.EXE auf der TALX-CD einfach manuell auf, z.B. über den Befehl „Ausführen“ im Startmenü von Windows. Um die Dateien aus dem Verzeichnis, welches Sie im Installationsprogramm ausgewählt haben, auf Ihrem Communicator zu installieren, benötigen Sie die PC Suite von Nokia. Eine Version dieser Software haben Sie mit der zum Communicator gehörenden CD-ROM erhalten, eine neuere Version können Sie aus dem Internet herunterladen (bei http://forum.nokia.com). Auf der TALX-CD haben wir für Sie die zum Zeitpunkt der Erstellung neueste Version 1.4 der PC Suite bereitgestellt. Verbinden sie den Communicator über das mitgelieferte Datenkabel mit dem PC, auf dem Sie die TALX-Dateien und die PC Suite installiert haben. Alternativ können Sie auch die zum Telefon erhältliche Ladeschale verwenden oder eine Infrarotverbindung benutzen. Falls das Telefon zum ersten Mal von der PC Suite angesprochen wird, müssen Sie einen Namen festlegen, unter dem es die PC Suite verwaltet. Damit lassen sich mehrere Communicators unabhängig voneinander konfigurieren. In der PC Suite wählen sie nun im Hauptmenü „Komponenten“ und dann „Installieren/Entfernen“ aus. Es wird nun ein Dialog mit zwei Karteikarten angezeigt, die mit „Installation“ und „Entfernen“ betitelt sind. Wählen Sie die Registerkarte „Installation“. Darin finden Sie ein Eingabefeld für das Verzeichnis mit den zu installierenden Dateien, zu dem auch ein Schalter „Durchsuchen“ gehört. Wählen Sie hier das Verzeichnis aus, in das Sie vorher die TALX-Dateien kopiert haben. Es erscheint nun eine Liste, in der die Namen der Programme und Datendateien angezeigt werden, die Sie auf Ihrem Communicator installieren können. Wählen Sie zuerst „TALX 9110 (Software)“ aus. Wählen Sie „Speicherkarte“ als Ort der Installation, und starten Sie dann mit dem Schalter „Installieren“ die Installation. Wenn die PC Suite wieder die Registerkarte „Installation“ anzeigt, wählen Sie die zu TALX gehörenden Sprachbibliotheken „TALX (Deutsch) Grundwortschatz“, „TALX 9110 (Deutsch) Erweiterter Wortschatz“, „TALX 9110 (Deutsch) Orte und Namen“, und „TALX 9110 (Deutsch) Orte Schweiz und Österreich“ der Reihe nach aus, wieder mit der Speicherkarte als Ort der Installation, und starten Sie dann die Installation. Dieses Mal wird der Vorgang erheblich länger dauern. Außerdem kann es auch in seltenen Fällen zu einem fehlerhaften Abbruch der Installation kommen; in diesem Fall wiederholen Sie einfach die Installation der jeweiligen Sprachbibliothek. Wenn Sie TALX noch nie benutzt haben, muss das Programm einmalig mit sehender Hilfe manuell gestartet werden. TALX zeigt dann ein Fenster zur Registrierung an, mit der Seriennummer Ihres Telefons, die auch als IMEI bezeichnet wird, und einem Eingabe-6- feld, in das die zu Ihrer IMEI passende Seriennummer eingetragen werden muss. Diesen können Sie über den Händler, von dem Sie TALX bezogen haben, anfordern. Hinweis: Wenn Sie TALX ohne sehende Hilfe installieren möchten, sollten Sie wie folgt vorgehen: Statt als Installationsort für das Programm die Speicherkarte des Communicators zu wählen, installieren Sie zuerst in den Speicher des Telefons. Die Sprachbibliothek müssen Sie jedoch in jedem Fall auf die Speicherkarte installieren. TALX sollte dann der letzte Eintrag im Fenster „Zubehör“ sein, so dass Sie das Programm selbst manuell starten können. Später entfernen Sie das Programm TALX über die Registerkarte „Entfernen“ der PC Suite, um es mit dem Ziel „Speicherkarte“ erneut zu installieren. Machen Sie sich aber in jedem Fall vor einer Eigeninstallation mit der Tastatur des Communicators vertraut, die im folgenden Kapitel behandelt wird. Nach der Registrierung trägt sich TALX in das System als automatisch startendes Programm ein. Sie können daher Updates leicht ohne sehende Hilfe installieren, wenn Sie mit der Bedienung der PC Suite zurecht kommen. Wichtig ist dabei, dass Sie immer zuerst das Programm und erst danach die Sprachbibliotheken installieren, so dass die laufende Kopie von TALX gestoppt wird und die Sprachbibliotheken überschrieben werden können. Wenn Sie ein Update installiert haben, müssen Sie den Communicator neu starten. Entfernen Sie dazu einfach kurzzeitig den Akku des Gerätes. Das System wird dadurch neu gestartet. Schalten Sie dann zuerst den Telefonteil ein, und geben Sie Ihre PIN ein. Öffnen Sie den PDA-Teil erst nach frühestens einer Minute ab dem Wiedereinsetzen des Akkus, um einen störungsfreien Startvorgang zu gewährleisten. TALX ist dann sofort aktiv. -7- 3. Die Tastatur des Communicators 3.1. Die Tasten des Telefonteils Legen Sie das Gerät mit dem Display nach oben vor sich hin. Das untere Drittel des Telefons ist eine freie Fläche, darüber befindet sich die numerische Tastatur. Schräg links über der „1“ liegt die Taste „Profil“, rechts über der „3“ die versenkte Taste zum Einund Ausschalten des Telefonteils. Ein Stückchen höher finden Sie links die grüne, rechts die rote Hörertaste, die den unteren Teil einer Ellipse bilden. Der obere Teil dieser Ellipse besteht aus den Tasten „Menü“ (links) und „Löschen“ (rechts). Von diesen vier Tasten eingeschlossen finden Sie im Inneren der Ellipse die länglichen Tasten „Auf“ (oben) und „Ab“ (unten). 3.2. Einige Funktionen des Telefonteils Da TALX keinerlei Zugriff auf den Telefonteil des Communicators hat, kann es für diesen Teil auch keine Sprachausgabe liefern. Für einige Funktionen des Telefonteils enthält dieser Abschnitt trotzdem Bedienhinweise, so dass Sie den Communicator auch wie ein gewöhnliches Mobiltelefon nutzen können. • Ein- und Ausschalten des Mobiltelefons Halten Sie den versenkten Ein-Ausschalter etwas länger gedrückt, schaltet sich das Telefon ein, und es ertönt ein leiser Signalton. Falls Ihre SIM-Karte mit einer PIN geschützt ist, müssen Sie diese jetzt eingeben. Schließen Sie die Eingabe mit der Taste „Menü“ (diese hat hier die Bedeutung „OK“) oder der Taste „#“ (rechts neben der „0“) ab. Ertönt ein hoher, etwas längerer Ton, liegt eine Fehleingabe vor. Geben Sie in diesem Fall die PIN und die Abschlusstaste erneut ein. Zum Ausschalten müssen Sie die Ein-/Aus-Taste einfach etwas länger gedrückt halten. Ein Signalton zeigt das Ausschalten des Telefons an. • Wählen einer Rufnummer bzw. Kurzwahl Ist das Telefon eingeschaltet, können Sie über die numerische Tastatur die anzurufende Telefonnummer eingeben; hier ist auch die Eingabe einer Kurzwahl von 1 bis 9 zulässig, wobei 1 für die Sprachmailbox steht und nicht verändert werden kann. Nach der Eingabe der Rufnummer tippen Sie einfach die grüne Hörertaste, dann wird das Gespräch aufgebaut, sofern eine Verbindung zum Netz besteht. Mit der roten Hörertaste legen Sie wieder auf. Durch zweifaches Tippen der grünen Hörertaste können Sie die zuletzt eingegebene Rufnummer erneut wählen. Haben Sie bei der Rufnummerneingabe einen Fehler gemacht, können Sie mit der Taste „Löschen“ durch ein kurzes Antippen (ein Signalton) die letzte Ziffer der Ruf- -8- nummer löschen und erneut eingeben; wird die Taste „Löschen“ länger gedrückt gehalten, ertönt ein zweiter Signalton, und die ganze Eingabe ist gelöscht. • Einstellen der Hörerlautstärke Die Hörerlautstärke können Sie während eines Gespräches mit den Tasten „Auf“ und „Ab“ einstellen. Bitte beachten Sie, dass beim Communicator im Gegensatz zu anderen Mobiltelefonen nicht mit der Seite telefoniert wird, auf der sich die Tasten befinden, sondern mit der Rückseite. • Ein- und Ausschalten der Tastatursperre Mit der Tastenfolge „Menü“, „*“ (links neben der „0“) können Sie die Tastatursperre für den Telefonteil des Communicators ein- und ausschalten. • Einstellen des Profils Sie können die Profile einfach über den PDA-Teil des Communicators konfigurieren. Falls Sie hier jedoch den Fehler begehen, das Profil „Lautlos“ auszuwählen, wird TALX stummgeschaltet, und in diesem Fall ist die Taste „Profil“ des Telefonteils sehr nützlich. Tippen Sie nämlich „Profil“ und sofort danach die Taste „Menü“/“OK“, wird das Profil „Allgemein“ ausgewählt, und TALX sollte wieder sprechen, wenn Sie anschließend den PDA-Teil öffnen. 3.3. Die PDA-Tastatur Legen Sie nun Ihren Communicator mit dem Display oben auf der rechten Seite vor sich hin, und öffnen Sie das Gerät. Im Deckel befindet sich ein Bildschirm mit drei Tasten links und vier Tasten rechts daneben. Vor dem Bildschirm liegt die alphanumerische Tastatur. 3.3.1. Die Tasten neben dem Bildschirm Die obere Taste auf der linken Seite ist [Menü]. Falls in einer Anwendung ein Menü vorhanden ist, erfolgt eine entsprechende Ansage durch TALX, und Sie können es durch Drücken dieser Taste öffnen. Unter der Menütaste liegt [Zoom], darunter [Beleuchtung]. TALX weist diesen Tasten eine besondere Bedeutung zu: [Zoom] leitet TALX-Funktionsaufrufe ein. Tippen Sie [Zoom] und danach eine andere der definierten Tasten, wird der entsprechende Befehl ausgeführt. [Beleuchtung] erlaubt den Aufruf der Originalfunktion der Tasten [Zoom] und [Beleuchtung]. Tippen Sie einfach [Beleuchtung], gefolgt von einer dieser Tasten, und die der Taste ursprünglich zugewiesene Funktion (Umschalten der Vergrößerung bzw. der Hintergrundbeleuchtung) wird ausgeführt. Im Folgenden werden wir die Taste [Zoom] nur noch kurz als [Z] bezeichnen. Auf der rechten Seite des Bildschirms befinden sich vier sogenannte „Soft Keys“, die wir von oben nach unten mit [Taste 1], [Taste 2], [Taste 3], und [Taste 4] bezeichnet haben. -9- Die Bedeutung der Soft Keys wechselt je nach der aktuellen Anwendung bzw. dem angezeigten Dialog. Daher sagt TALX ihre Bedeutung bei jeder Änderung an, und Sie können sie auch später nochmals abfragen. 3.3.2. Die alphanumerische Tastatur Die alphanumerische Tastatur des Communicators ist prinzipiell wie eine Schreibmaschinentastatur aufgebaut, lediglich Umlaute, Satzzeichen usw. liegen nicht an gewohnter Stelle. Die oberste Tastenreihe besteht aus den Tasten zur Anwahl der Anwendungen bzw. Gruppen von Anwendungen, die auf dem Communicator installiert sind. Diese Tasten sind von links nach rechts wie folgt benannt: [Telefon], [Fax], [SMS], [Internet], [Kontakte], [Notizen], [Kalender], [System], und [Zubehör]. Hinter den Tasten [Internet], [System], und [Zubehör] verbirgt sich jeweils eine Anwendungsgruppe, die anderen Tasten sind unmittelbar der jeweiligen Anwendung zugeordnet. TALX befindet sich in der Gruppe „Zubehör“. Die zweite Tastenreihe besteht aus den Ziffern 1, 2, ..., 9, 0, und der Taste [Backspace], also dem Rückschritt zum Löschen des Zeichens links vom Cursor in Eingabefeldern. In der dritten Reihe befinden sich die Tabulatortaste, daneben die Buchstaben Q, W, E, R, T, Z, U, I, O, P, und als flache längliche Taste am rechten Rand das scharfe s (ß). Die vierte Reihe beginnt mit der Dauergroßschreibtaste. Wird sie getippt, schaltet sie die Dauergroßschreibung ein und aus. Von der Dauergroßschreibung werden nur Buchstaben betroffen, Ziffern oder andere Sondertasten jedoch nicht. Die Umschalttaste in Verbindung mit einem Buchstaben erzeugt bei eingeschalteter Dauergroßschreibung übrigens Kleinbuchstaben. Rechts neben der Dauergroßschreibtaste liegen die Buchstaben A, S, D, F, G, H, J, K, L, Ü, und am rechten Rand die große Eingabetaste. Die fünfte Reihe beginnt mit der Taste [CHR], die zur Eingabe bestimmter Sonderzeichen und selten benötigter Buchstaben benötigt wird. Tippt man die CHR-Taste und lässt sie wieder los, ohne eine andere Taste gedrückt zu haben, öffnet sie ein Fenster zur Auswahl der unterstützten Sonderzeichen, angeordnet in 16 Zeilen zu je 6 Spalten. Mit den Cursor-Tasten kann man dort das gewünschte Zeichen auswählen und dieses in das aktuelle Textfeld einfügen. Tippt man mit gedrückt gehaltener CHR-Taste eine andere Taste, wird einfach das zugehörige Sonderzeichen in den Text eingefügt, sofern dieser Taste ein Zeichen zugeordnet ist. Rechts von der CHR-Taste befinden sich die Buchstaben Y, X, C, V, B, N, M, Ö, und Ä. Rechts davon, zwischen dieser und der letzten Reihe, liegt die linke Cursor-Taste [Links]. Die vier Cursor-Tasten bilden ein Kreuz, ähnlich zur PCTastatur. Die hier verwendeten Bezeichnungen für die anderen Cursor-Tasten lauten [Auf], [Rechts], und [Ab]. Die unterste Tastenreihe schließlich beginnt mit der Taste [Strg] (Steuerung), rechts davon liegen die Taste [Umschalt] (Umschaltung, Großschreibung für Buchstaben), das Komma, der Punkt, die Leertaste, und die rechte Umschalttaste. Im folgenden Abschnitt finden Sie eine Tabelle, die die wichtigsten Belegungen der hier beschriebenen Tasten der PDA-Tastatur mit Umschalttasten darstellt. - 10 - 3.3.3. Tabelle der Tastenbelegungen für die PDA-Tastatur Grundtaste Ziffer 1 Ziffer 2 Ziffer 3 Ziffer 4 Ziffer 5 Ziffer 6 Ziffer 7 Ziffer 8 Ziffer 9 Ziffer 0 Tabulatortaste Kleinbuchstabe q Kleinbuchstabe w Scharfes s ß Kleinbuchstabe ü Kleinbuchstabe ä Komma , Punkt . Mit [Umschalt] Ausrufezeichen ! Anführungszeichen „ Stern * Pluszeichen + Nummernzeichen # Strich (Minus) Schrägstrich / Runde Klammer auf ( Runde Klammer zu ) Gleichheitszeichen = Tabulator zurück Großbuchstabe Q Großbuchstabe W Fragezeichen ? Großbuchstabe Ü Großbuchstabe Ä Semikolon ; Doppelpunkt : Mit [CHR] Escape Unterstrich _ Circumflex ^ Dollarzeichen $ Prozentzeichen % Akut ´ Gravis ` Eckige Klammer auf [ Eckige Klammer zu ] Kaufmanns-Und Klammeraffe (AT-Zeichen) @ Infrarotverbindung aktivieren Umgekehrter Schrägstrich (Backslash) \ Hilfe des Communicators aufrufen Apostroph ’ Kleiner als < Größer als > - 11 - 4. Grundlagen der Bedienung von TALX 9110 4.1. Wie funktioniert TALX? TALX ist ein Bildschirmleseprogramm (Screen Reader), das wie jedes andere Programm auf dem Communicator gestartet wird und auch ein eigenes Fenster für die Änderung der aktuellen Einstellungen anzeigt. Um Informationen, die andere Programme auf dem Bildschirm darstellen, verarbeiten und auf Tastendruck bestimmte Kommandos ausführen zu können, muss es allerdings Zugriff auf die angezeigten Objekte erlangen und Tastendrükke vor anderen Applikationen auswerten, was es von einem „gewöhnlichen“ Programm unterscheidet. Die gewonnenen Informationen werden in Sprache umgesetzt, die über den im Communicator für das Freisprechen vorgesehenen Lautsprecher, eine Freisprecheinrichtung, oder über angeschlossene Zusatzgeräte ausgegeben wird, oder in Brailleschrift, die auf einer angeschlossenen Braillezeile angezeigt wird. Die interne Sprache, die ohne jegliche zusätzliche Hardware auskommt, kann nur Worte sprechen, die in einer mit TALX gelieferten Sprachbibliothek enthalten sind, andere Worte werden buchstabiert. Wenn Sie den Deckel des Communicators aufklappen, liest Ihnen TALX den Titel des aktuellen Fensters vor, danach die aktuelle Zeile bzw. das gewählte Objekt, und schließlich folgt die Ansage der Belegung für die vier Soft Keys rechts neben dem Bildschirm. Falls die aktuelle Anwendung auch ein Menü vorsieht, das Sie mit der Taste [Menü] aufrufen können, wird das ebenfalls angesagt. Wenn Sie mit den Cursor-Tasten in einer Auswahl oder einem Textfeld wandern, liest TALX automatisch mit. Erscheint ein neues Fenster, wird es wie beim Aufklappen des Deckels gelesen. Die aktuelle Ansage können Sie jederzeit durch Tippen der Taste [Strg] unterbrechen, ohne eine andere Aktion auszulösen. Bitte verwenden Sie nicht die Taste [Umschalt] zum Unterbrechen der Sprachausgabe, da diese Taste eine Feststellfunktion hat, bis die nächste Taste getippt wurde. Die Sprachausgabe wird außerdem durch Zuklappen des Deckels abgebrochen. Da TALX auf dem PDA-Teil des Communicators läuft, ist es den dort üblichen Einschränkungen unterworfen. TALX kann zum Beispiel nicht die Tasten oder Menüs des Telefonteils sprechen. Außerdem schaltet der Communicator während einer Datenverbindung, oder wenn kein Netzempfang besteht, den eingebauten Lautsprecher ab, so dass dann keine Nutzung der internen Sprache möglich ist. Während einer Sprachverbindung kann TALX jedoch sprechen, so dass Sie dann die über die Soft Keys bzw. das Menü erreichbaren Funktionen des PDA-Teils nutzen können. 4.2. Das TALX-Fenster Beim Starten von TALX wird zuerst das TALX-Fenster angezeigt. Dort können Sie einige Einstellungen vornehmen, eine Information über die laufende Version von TALX an- - 12 - zeigen, oder Sie können das Fenster schließen, wobei TALX selbst jedoch nicht beendet wird. TALX selbst können Sie nur über das Menü der Anwendung beenden. Zwischen den Einstellungen wählen Sie mit den Cursor-Tasten [Auf] und [Ab]. Um eine Einstellung zu ändern, tippen Sie [Taste 1]. Die möglichen Einstellungen und ihre Wirkung wird in den folgenden Abschnitten beschrieben. 4.2.1. Wahl der Ausgabe Beim Start von TALX wird als Ausgabe immer die interne Sprache verwendet. Wählen Sie „Ausgabe“ und tippen Sie [Taste 1] (Ändern), um eine andere Wahl zu treffen. Sie können dann mit den Cursor-Tasten [Auf] und [Ab] zwischen „Keine“, „Interne Sprache“, „Externe Sprache“ und „Braille (Handy Tech)“ wählen. Mit [Taste 1] bestätigen Sie Ihre Auswahl, mit [Taste 4] brechen Sie diesen Vorgang ab. Mit der Tastenfolge [Z], [Zubehör] können Sie immer zwischen der hier zuletzt ausgewählten Ausgabe und der internen Sprache wechseln. Das ist besonders praktisch für die Nutzer einer Braillezeile, um schnell zwischen Sprachausgabe und Braille zu wechseln. Außerdem hilft es Ihnen bei einer versehentlichen fehlerhaften Wahl der Ausgabe. 4.2.2. Einstellen der Lautstärke Hier können Sie die Lautstärke, mit der TALX spricht, in fünf Stufen von 1 bis 5 festlegen. Stufe 4 ist die Standardeinstellung. Während Sie die Lautstärke verstellen, können Sie auch gleich das Ergebnis hören. Mit [Taste 1] (OK) bestätigen Sie die neue Lautstärke, mit [Taste 4] (Abbrechen) brechen Sie den Vorgang ab. Mit den Tastenkombinationen [Z], [Kalender] bzw. [Z], [System] können Sie die Lautstärke ebenfalls verringern bzw. erhöhen. 4.2.3. Einstellen der Sprechgeschwindigkeit Diese Einstellung ist nur verfügbar, wenn Sie eine externe Sprachausgabe verwenden. Hier lässt sich die Sprechgeschwindigkeit in 7 Stufen von –3 (langsam) bis +3 (schnell) einstellen. Die Standardeinstellung ist 0. Während Sie die Sprechgeschwindigkeit einstellen, hören sie das Ergebnis der jeweiligen Einstellung. Mit [Taste 1] (OK) legen Sie die gewählte Einstellung fest, mit [Taste 4] (Abbrechen) wird der Vorgang abgebrochen. Mit den Tastenkombinationen [Z], [Kontakte] bzw. [Z], [Notizen] können Sie die Sprechgeschwindigkeit ebenfalls verringern bzw. erhöhen. 4.2.4. Einstellen der Tonhöhe Falls Sie eine externe Sprachausgabe verwenden, können Sie hier deren Tonhöhe in sieben Stufen von –3 (tief) bis +3 (hoch) festlegen. Die Standardeinstellung ist 0. Während - 13 - sie diese Einstellung vornehmen, können Sie das Ergebnis hören. Mit [Taste 1] (OK) legen sie die gewählte Einstellung fest, mit [Taste 4] brechen Sie diesen Vorgang ab. 4.2.5. Einstellen des Tastaturechos Hier können Sie bestimmen, ob TALX bei der Eingabe von Text in ein Eingabefeld nicht spricht, oder nur eingegebene Buchstaben, nur ganze Worte, oder beides ansagt. Das gewählte Tastaturecho bestätigen Sie mit [Taste 1] (OK), oder Sie verwerfen die Einstellung mit [Taste 4] (Abbrechen). Mit der Tastenkombination [Z], [Telefon] können Sie ebenfalls diese vier Einstellungen durchlaufen. 4.2.6. Ansagen der Großschreibung Hier können Sie die Ansage von Großschreibung beim Tastaturecho und beim buchstabenweisen Lesen von Texten ein- und ausschalten. Die Umstellung dieses Schalters von „Nein“ auf „Ja“ und umgekehrt erfolgt sofort, wenn sie im TALX-Fenster [Taste 1] (Ändern) tippen. Mit der Tastenkombination [Z], [Fax] können Sie diese Option ebenfalls umschalten. 4.2.7. Nutzung des Buchstabieralphabets Hiermit legen Sie fest, ob Sie beim Buchstabieren von einzelnen Zeichen oder Worten das Buchstabieralphabet benutzen möchten, oder ob Ihnen die Ansage als Einzelbuchstaben lieber ist. Das ist insbesondere hilfreich, wenn Sie buchstabierten Text nicht verstehen, weil zwei Buchstaben sehr ähnlich klingen. Diese Option ist ein Schalter. Wenn TALX das Buchstabieralphabet benutzt, werden Buchstaben in der Form Anton, Berta, Cäsar, usw. angesagt. Die Option können Sie auch mit der Tastenkombination [Z], [SMS] umschalten. 4.2.8. Ansage von Satzzeichen Während beim buchstabenweisen Tastaturecho und beim buchstabenweisen Durchlaufen eines Textes mit den Cursor-Tasten immer alle Satzzeichen gelesen werden, ist das für Fließtexte eher zuviel Information. Daher erlaubt Ihnen TALX, selbst zu entscheiden, wie viele Satzzeichen angesagt werden sollen. Hier können vier Stufen eingestellt werden: „Keine“, „Einige“, „Fast alle“, und „Alle“. Wenn Sie hier „Einige“ einstellen, liest TALX folgende Satzzeichen: Ausrufezeichen, Schrägstrich, und das Fragezeichen. Wählen Sie hier „Fast alle“, werden zusätzlich die folgenden Satzzeichen gelesen: Anführungszeichen, runde und eckige Klammern, und der Doppelpunkt. Die Auswahl bestätigen Sie mit [Taste 1] (OK), oder Sie brechen den Vorgang mit [Taste 4] (Abbrechen) ab. Mit der Tastenkombination [Z], [Internet] können Sie ebenfalls - 14 - diese vier Einstellungen auswählen. Bitte beachten Sie, dass TALX in jedem Fall einen Punkt, ein Komma, und einen Doppelpunkt liest, falls diesem Zeichen unmittelbar eine Ziffer folgt, um eine Verständliche Ansage von Zeit- und Datumsangaben, sowie Fließkommazahlen zu garantieren. 4.3. Aufruf der Funktionen von TALX In einigen Fällen ist es nötig, dass TALX spezielle Funktionen zur Ansage nicht automatisch gelesenen Informationen zur Verfügung stellt, und oft ist es sinnvoll, Ansagen ganz oder teilweise wiederholen zu können. Zu diesem Zweck bietet TALX eine Reihe von Kommandos. Um ein TALX-Kommando auszuführen, tippen Sie grundsätzlich [Zoom], gefolgt von einer zweiten Taste. Die folgende Tabelle listet die TALX-Befehle, eine ausführliche Beschreibung folgt in den nächsten Abschnitten. Tastenfolge [Z], [Menü] [Z], [Z] [Z], [Beleuchtung] [Z], [Taste 1] [Z], [Taste 2] [Z], [Taste 3] [Z], [Taste 4] [Z], [Auf] [Z], [Strg-Auf] [Z], [Links] [Z], [Rechts] [Z], [Strg-Rechts] [Z], [Ab] [Z], [Umschalt-Ab] [Strg] [Z], [Telefon] [Z], [Fax] [Z], [SMS] [Z], [Internet] [Z], [Kontakte] [Z], [Notizen] [Z], [Kalender] Beschreibung Tastaturlernmodus ein- und ausschalten Lesen des aktuellen Fensters, wie beim Fensterwechsel TALX-Fenster in den Vordergrund holen Hilfe des Communicators aufrufen (wie [CHR]+Ü) Ansage der Belegung der vier Soft Keys Ansage von Uhrzeit und Datum Ansage von Statusinformationen (Netz, Batterie, usw.) Lesen der aktuellen Zeile eines Textfeldes bzw. der aktuellen Auswahl Buchstabieren der aktuellen Zeile eines Textfeldes bzw. der aktuellen Auswahl Lesen des aktuellen Zeichens in einem Textfeld Lesen des aktuellen Wortes in einem Textfeld Buchstabieren des aktuellen Wortes in einem Textfeld Lesen eines Textfeldes ab Cursor-Position, Wiederholung bzw. Wiederaufnahme des Vorlesens in der Hilfe des Communicators Lesen des markierten Textes in einem Eingabefeld Unterbrechung der Sprachausgabe Umschalten des Tastaturechos zwischen „Keines“, „nur Buchstaben“, „nur Worte“, und „Buchstaben und Worte“ Ansage der Großschreibung ein- und ausschalten Benutzung des Buchstabieralphabets ein- und ausschalten Ansage von Satzzeichen umschalten zwischen „Keine“, „Einige“, „Fast alle“, und „Alle“ Sprechgeschwindigkeit verringern (nur für die externe Sprachausgabe) Sprechgeschwindigkeit erhöhen (nur für die externe Sprachausgabe) Sprachausgabelautstärke verringern - 15 - Tastenfolge [Z], [System] [Z], [Zubehör] Beschreibung Sprachausgabelautstärke erhöhen Umschaltung zwischen der internen Sprache und der zuletzt gewählten anderen Ausgabe 4.3.1. Die Tastaturlernfunktion Der Tastaturlernmodus, der mit der Tastenfolge [Z], [Menü] ein- und auch wieder ausgeschaltet wird, sagt die Bedeutung einer Taste bzw. eines TALX-Kommandos an, ohne dass ein Zeichen geschrieben oder irgendeine Funktion ausgeführt wird. Damit können Sie sich in Ruhe mit der Tastatur vertraut machen oder auch mal schnell nachprüfen, ob eine bestimmte Taste die gewünschte Funktion auslöst. 4.3.2. Vorlesen des aktuellen Fensters Diese Funktion, die der Tastenfolge [Z], [Z] zugeordnet ist, liest Ihnen das aktuelle Fenster in der gleichen Weise wie beim Fensterwechsel oder beim Öffnen des Deckels vor. Dabei wird wie folgt gelesen: a) b) c) d) Der Fenstertitel Die aktuelle Auswahl bzw. die aktuelle Zeile eines Textfeldes Die Belegung der vier Soft Keys Falls ein Menü verfügbar ist, wird das angesagt. Für bestimmte Fenster erfolgt eine Sonderbehandlung, auf die bei der Beschreibung der jeweiligen Anwendungen eingegangen wird. Die Angabe, ob ein Menü verfügbar ist, können sehende Benutzer übrigens nur durch Tippen der Taste [Menü] treffen, da das nicht visualisiert wird. Wir haben diese Ansage trotzdem eingebaut, um die Zeit, die sehgeschädigte Anwender für diese Feststellung benötigen, zu verkürzen. 4.3.3. Öffnen des TALX-Fensters Mit der Tastenfolge [Z], [Beleuchtung] wird das TALX-Fenster geöffnet und in den Vordergrund geholt. Sie können dann die darin vorgesehenen Einstellungen ausführen, insbesondere die Ausgabe von der internen Sprache auf ein externes Gerät umstellen, oder Sie können im Infofenster, das mit [Taste 3] (Info) aufgerufen wird, die Versionsnummer und das Erstellungsdatum der laufenden TALX-Version prüfen. - 16 - 4.3.4. Aufruf der Hilfestellung Die Tastenfolge [Z], [Taste 1] ist eine alternative Möglichkeit, die Anwendungshilfe des Communicators aufzurufen. Im Gegensatz zum Aufruf über die PDA-Tastatur ist dieses Kommando unabhängig von der verwendeten Sprachversion, und für viele Sprachen dürfte sie auch leichter einzugeben sein. In der deutschen Version des Communicators erfolgt der Aufruf der Hilfe über die Tastenkombination [CHR-Ü]. 4.3.5. Ansage der Soft Keys Damit Sie TALX nicht das ganze Fenster lesen lassen müssen, um die Belegung der Soft Keys abzufragen, können Sie diese auch mit der Tastenfolge [Z], [Taste 2] ausgeben. Die Funktion der Soft Keys werden gesprochen, gefolgt von der Ansage, dass ein Menü verfügbar ist, falls das so sein sollte. 4.3.6. Ansage der Uhrzeit und des Datums Mit der Tastenfolge [Z], [Taste 3] werden die aktuelle Uhrzeit und das Tagesdatum angesagt. Somit müssen Sie nicht die Uhr öffnen, um diese Informationen schnell zu erfragen. 4.3.7. Ansage der Statusinformationen Mit der Tastenfolge [Z], [Taste 4] liest TALX die Statusinformationen am linken Rand des PDA-Bildschirms vor. Im einzelnen können hier folgende Angaben vorkommen: a) b) c) d) e) f) g) Der Name der aktuellen Anwendung Die Uhrzeit Die Information, ob noch nicht versandte Nachrichten vorliegen Eine Ansage, ob Sie einen Ohrhörer o.ä. benutzen Die Ansage, dass das Telefonteil des 9110/9110i ausgeschaltet ist (nur mit der externen Sprachausgabe, da die interne Sprache ja in diesem Fall nicht funktioniert) Ansage der Netzqualität, falls ein Netz vorhanden ist Ansage der Batteriestärke oder „Batterie wird geladen“ Bitte beachten Sie hierbei, dass die Ansage der Batteriestärke während des Ladevorganges nicht aussagekräftig ist, da in diesem Fall die Anzeige ständig zwischen einem und vier Balken wechselt. Sobald TALX aber nicht mehr „Batterie wird geladen“ ansagt, ist der Akku vollständig geladen. - 17 - 4.3.8. Lesen der aktuellen Auswahl bzw. Zeile Dieses Kommando wird über die Tastenfolge [Z], [Auf] ausgelöst. Falls Sie sich in einer Auswahl oder einem Menü befinden, wird der gerade selektierte Eintrag gelesen. In einigen Anwendungen (z.B. im Kontaktverzeichnis) wird zusätzlich zur aktuellen Auswahl noch das zugehörige Eingabefeld gelesen. Nähere Informationen darüber finden Sie in den Abschnitten über die Applikationsprogramme auf dem Communicator. Handelt es sich bei dem aktuell ausgewählten Objekt um ein einzeiliges oder mehrzeiliges Eingabefeld, wird die Zeile gelesen, in der sich die Schreibmarke (der Cursor) befindet. Gibt es zu einem Eingabefeld eine Bezeichnung (ein sogenanntes Label), wird diese vor dem Inhalt des Eingabefeldes gelesen. TALX unterscheidet einzeilige und mehrzeilige Eingabefelder, indem der Ansage des darin enthaltenen Textes das Wort „Text“ (für ein einzeiliges Eingabefeld) bzw. „Textfeld“ (für ein mehrzeiliges Eingabefeld) vorangestellt wird. Um die aktuelle Auswahl bzw. Textzeile zu buchstabieren, geben Sie die Tastenfolge [Z], [Strg-Auf] ein. Das kann sehr hilfreich sein, wenn man z.B. den Wortlaut einer Ansage nicht genau verstanden hat. 4.3.9. Lesen des aktuellen Zeichens Mit der Tastenfolge [Z], [Links] liest Ihnen TALX das Zeichen vor, auf dem die Schreibmarke (der Cursor) gerade steht. Diese Funktion kann nur in einem einzeiligen oder mehrzeiligen Eingabefeld verwendet werden. 4.3.10. Lesen des aktuellen Wortes Dieses Kommando wird mit der Tastenfolge [Z], [Rechts] ausgelöst. Damit können Sie TALX das Wort vorlesen lassen, auf dem bzw. hinter dem die Schreibmarke (der Cursor) gerade steht. Diese Funktion ist nur innerhalb eines einzeiligen oder mehrzeiligen Eingabefeldes nutzbar. Mit der Tastenfolge [Z], [Strg-Rechts] können Sie TALX das aktuelle Wort buchstabieren lassen. 4.3.11. Kontinuierliches Vorlesen Innerhalb eines Textfeldes können Sie TALX mit der Tastenfolge [Z], [Ab] veranlassen, den Text ab der aktuellen Position der Schreibmarke (des Cursors) vorzulesen. Das ist z.B. für SMS-Nachrichten, E-Mail, oder Notizen sehr nützlich. TALX stellt auch in innerhalb von Anwendungen, die zwar Texte anzeigen, aber keine Schreibmarke besitzen (z.B. in der Hilfestellung des Communicators) einen virtuellen Cursor zur Verfügung. Im falle der Hilfestellung wird z.B. der darin enthaltene Text voll- - 18 - automatisch kontinuierlich vorgelesen, sobald sich die Anwendung öffnet. Sie können die Ansage dann auch durch die Eingabe von [Z], [Ab] nach dem Ende der Ausgabe wiederholen. Der virtuelle Cursor wird in zukünftigen Versionen von TALX noch weiter ausgebaut werden, um z.B. zeilenweises Lesen und einen weitergehenden Zugriff auf WAP und WWW zu ermöglichen. 4.3.12. Einstellung der Sprachausgabeparameter Da bereits in der Beschreibung des TALX-Fensters ausführlich auf die für TALX definierten Sprachausgabeparameter und deren Einstellung sowohl im TALX-Fenster als auch über die Tastenkombinationen von [Z] mit [Telefon], [Fax], [SMS], [Internet], [Kontakte], [Notizen], [Kalender], und [System] eingegangen wurde, bitten wir Sie, dort die Informationen über diese Einstellungen nachzulesen. 4.4. Das TALX-Menü Wenn Sie die Taste [Menü] innerhalb des TALX-Fensters tippen, können Sie die automatische Startfunktion von TALX aus- und wieder einschalten, und Sie können TALX beenden. Beide Funktionen werden blinde und sehgeschädigte Anwender des Communicators wohl kaum benutzen, daher haben wir sie im Menü versteckt. Falls Sie TALX unabsichtlich oder absichtlich geendet haben, die automatische Startfunktion aber aktiv ist, müssen Sie nur den Communicator neu starten. Wenn Sie die Autostart-Funktion ausgeschaltet haben, sollten Sie diese vor einem Neustart des Communicators wieder einschalten, wenn Sie möchten, dass TALX danach wieder automatisch verfügbar ist. - 19 - 5. Informationen zu wichtigen Anwendungen 5.1. Vorbemerkungen Dieses Kapitel soll in keinster Weise das Handbuch des Communicators ersetzen. Wir empfehlen Ihnen dringend, sich die darin enthaltenen Kapitel über die auf dem Gerät enthaltenen Anwendungen gründlich durchzulesen. Die mit dem Communicator gelieferten Handbücher sind auf der CD im Nokia-Paket als PDF-Dateien enthalten. Um Ihnen den Zugriff auf diese Dokumente so leicht wie möglich zu machen, haben wir auch HTMLund Text-Versionen der Handbücher auf die TALX-CD kopiert. Beachten Sie aber, dass diese keine grafischen Symbole enthalten und somit nur eingeschränkt nutzbar sind. Insbesondere bei der Beschreibung des Telefonteils werden Grafiken für die Tasten des Gerätes verwendet, die in der HTML- und Textversion einfach ausgeblendet sind. Der Teil des Handbuches, der sich mit dem PDA-Teil befasst, ist jedoch recht gut lesbar. Sie finden in diesem Kapitel eine Übersicht der wichtigen Anwendungen des Communicators, mit der Information, wie Sie diese Anwendung mit TALX nutzen können. Die Auswahl der Anwendung, die Sie benutzen wollen, erfolgt übrigens über die oberste Tastenreihe der PDA-Tastatur. Sie müssen eine Anwendung nicht schließen, um eine andere aufzurufen, sondern tippen einfach die entsprechende Anwendungstaste. Eine Ausnahme bilden natürlich Internet-Anwendungen. In Anbetracht der Verbindungspreise für mobiles Internet sollten Sie hier auf jeden Fall sicherstellen, dass die Verbindung zum Internet beendet wird, wenn Sie sie nicht mehr benötigen. Wenn sich hinter einer Anwendungstaste mehrere Programme verbergen, wie bei [Internet], [System], und [Zubehör], wird nach einem einfachen Tippen der entsprechenden Taste die zuletzt benutzte offene Anwendung in den Vordergrund geholt. Durch ein nochmaliges tippen derselben Anwendungstaste erreichen Sie die jeweilige Auswahl, um andere Anwendungsprogramme in dem zugeordneten Bereich zu starten. Falls der Communicator eine Weile offen steht, wird eine Schlaffunktion der Tastatur aktiviert, die bewirken kann, dass beim Tippen der ersten Taste einfach nichts passiert. Das ist ein Feature des Communicators, kein Fehler von TALX. 5.2. Allgemeine Steuerung Der Communicator definiert eine Reihe von Anwendungstasten, mit denen sich die verschiedenen Programme aktivieren bzw. in den Vordergrund holen lassen. Außerdem gibt es einige Tastenkombinationen mit [Strg], die recht hilfreich sind. Die folgende Tabelle listet diese Tasten und Tastenkombinationen. - 20 - Taste bzw. Tastenfolge [Telefon] [Fax] [SMS] [Internet] [Kontakte] [Notizen] [Kalender] [System] [Zubehör] [Strg-H] [Strg-E] [Strg-D] [Strg-T] [Strg-M] Beschreibung Anzeige des Telefonregisters; hier können Sie einen Teilnehmer auswählen, den Sie anrufen möchten, können mit einem Tastendruck die Sprachbox erreichen, und Sie können im Einstellungsbereich die Profile bearbeiten oder Anruf- und Netzeinstellungen vornehmen. Hier können Sie Faxe schreiben und versenden und empfangene Faxe anzeigen. Hier können Sie Kurzmitteilungen (SMS = Short Message Service) versenden und empfangene Kurzmitteilungen lesen. Auch der Versand von Visitenkarten aus Ihrem Kontaktverzeichnis ist möglich. Hier sind die Anwendungsprogramme für den Internet-Zugang versammelt. Sie können E-Mails senden und empfangen, und mit einer externen Ausgabe ist auch die Nutzung von WAP und WWW möglich. Das Kontaktverzeichnis ist die zentrale Stelle zum Abspeichern der für das Telefonverzeichnis, sowie für Fax-, SMS- und E-Mail-Versand benötigten Daten. Hier legen Sie einen Eintrag für jeden wichtigen Kontakt an. Mit Hilfe der PC Suite können Sie z.B. auch mit Outlook 2000 diese Daten austauschen. Hier haben Sie nicht nur die Möglichkeit, Notizzettel oder andere Texte zu speichern, auch der Zugriff auf alle empfangenen Dokumente ist hier zentral möglich. Der Communicator bietet einen recht ausgereiften Terminkalender, für den TALX auch eine besondere Unterstützung bereit stellt. Mit Hilfe der PC Suite können Sie Daten mit Windows-Applikationen wie z.B. Outlook 2000 austauschen, und auch Terminabsprachen mit anderen Nutzern per SMS sind enthalten. Hier sind einige systemnahe Anwendungsprogramme versammelt, z.B. „Sicherheit“ zur Einstellung von PINs usw., zur Anzeige der Speicherbelegung, zum Suchen nach Dateien oder Texten u.v.m. Das ist eine Sammlung einiger nützlicher Programme, u.a. einem Taschenrechner mit wissenschaftlichen Funktionen, einem Wecker mit Weltzeituhr, dem Melodieeditor zum Erstellen eigener Klingeltöne, dem Sound-Rekorder, und hier finden Sie auch TALX 9110. Dieser Befehl bewegt die Schreibmarke (den Cursor) zum Anfang eines Eingabefeldes. TALX liest danach die aktuelle Zeile. Dieses Kommando bewegt die Schreibmarke an das Ende eines Eingabefeldes. TALX liest danach die aktuelle Zeile. Dieser Befehl fügt das aktuelle Datum an der Stelle ein, an der sich die Schreibmarke in einem Eingabefeld gerade befindet. Dieses Kommando fügt an der Stelle eines Eingabefeldes, an der sich die Schreibmarke gerade befindet, die aktuelle Uhrzeit ein. Damit können Sie an der Stelle eines Eingabefeldes, an der sich die Schreibmarke gerade befindet, den unter „System“ eingetragenen Benutzernamen einfügen. - 21 - Taste bzw. Tastenfolge [Strg-N] [Strg-P] [Strg-I] [Links], [Rechts] [Auf], [Ab] [Strg-Links], [Strg-Rechts] [Strg-Auf], [Strg-Ab] [CHR-Links], [CHR-Rechts] [CHR-Auf], [CHR-Ab] [Umschalt] mit Cursor-Tasten [Strg-Leertaste] [Strg-C] [Strg-X] [Strg-V] Beschreibung Dieser Befehl blättert ein Objekt vorwärts, z.B. in der Monatsübersicht des Kalenders einen Monat weiter, in der Tagesansicht einen Tag vor. Dieses Kommando blättert ein Objekt rückwärts, z.B. in der Monatsübersicht des Kalenders einen Monat, in der Tagesansicht einen Tag zurück. Dieser Befehl zeigt in einer Dateiliste ein Informationsfenster zu der gewählten Datei an. Mit diesen Cursor-Tasten bewegen Sie die Schreibmarke in einem Eingabefeld ein Zeichen zurück bzw. weiter. Am Zeilenanfang bzw. – ende wird zur vorangehenden bzw. zur nächsten Zeile gesprungen, falls eine solche existiert. TALX liest danach das aktuelle Zeichen. Die Cursor-Tasten bewegen die Schreibmarke in einem mehrzeiligen Eingabefeld eine Zeile zurück bzw. vorwärts. In einer Auswahl bzw. einem Menü wird zum vorhergehenden bzw. zum folgenden Eintrag gewechselt. TALX liest danach die aktuelle Zeile bzw. den aktuellen Eintrag vor. Diese Kommandos bewegen die Schreibmarke zum vorhergehenden bzw. zum nächsten Wort eines Eingabefeldes. TALX liest danach das aktuelle Wort. Diese Befehle bewegen in Textfeldern den Cursor zum vorhergehenden bzw. zum nächsten Absatz. TALX liest danach die aktuelle Zeile. In Listen mit mehrfacher Auswahlmöglichkeit (z.B. im E-Mail-ServerFenster) wird auf Mehrfachauswahl umgeschaltet, und der aktuelle sowie der danach gewählte Eintrag werden selektiert. Diese Kommandos bewegen den Cursor in Textfeldern zum Anfang bzw. zum Ende der Zeile. Damit können Sie den Cursor in Textfeldern zur vorhergehenden bzw. zur nächsten Bildschirmseite bewegen. Diese Tastenkombinationen mit den vorher beschriebenen CursorTastenbefehlen markieren Text in einem Eingabefeld bzw. Einträge von Listen usw. TALX bietet bislang noch wenig Unterstützung zur Arbeit mit markiertemText, Listen mit Mehrfachauswahl werden aber gut unterstützt. Selektiert bzw. deselektiert in einer Liste mit Mehrfachauswahl den aktuellen Eintrag. Kopieren markierter Objekte in die Zwischenablage Ausschneiden markierter Objekte in die Zwschenablage Einfügen der in der Zwischenablage enthaltenen Objekte - 22 - 5.3. Die Anwendung „Kontakte“ Das Kontaktverzeichnis ist die zentrale Stelle, an der Sie alle zu einem Kontakt gehörenden Informationen eintragen können. Die Telefon-, Fax-, SMS-, und die E-Mail-Funktion greifen auf die Einträge im Kontaktverzeichnis zurück. Wenn Sie zum Kontaktverzeichnis wechseln, sagt Ihnen TALX nach dem aktuell ausgewählten Eintrag auch ein Eingabefeld an, das normalerweise leer ist. Dabei handelt es sich um das Feld zur Eingabe einer Zeichenkette, die dann in den Feldern „Name“, „Firma“ und „Adresse“ jedes Eintrages gesucht wird; nur die Einträge, die der eingegebenen Zeichenkette entsprechen, können dann noch ausgewählt werden. Mit der BackspaceTaste können Sie die Zeichenkette buchstabenweise löschen, und es werden immer die entsprechenden Einträge angezeigt. Um eine Telefonnummer oder E-Mail-Adresse zum gewählten Kontakteintrag zu nutzen, müssen Sie jedoch die entsprechenden Anwendung aufrufen. Um einen neuen Eintag im Kontaktverzeichnis zu erstellen, tippen Sie [Taste 2] (Neuer Eintrag). Um einen Eintrag zu bearbeiten, wählen Sie ihn aus und tippen [Taste 1] (Öffnen). In beiden Fällen wird eine Liste von Eingabefeldern angezeigt, die alle Informationen zu diesem Eintrag enthalten. In dieser Ansicht können Sie mit [Taste 1] (Felder) festlegen, welche Felder überhaupt angezeigt werden sollen, d.h. Sie können vorhandene Felder löschen oder neue Felder hinzufügen. Mit [Taste 2] (Optionen) können Sie in den Optionen zum Eintrag u.a. einen individuellen Klingelton und eine Kurzwahl für den Teilnehmer festlegen. Bitte beachten Sie auch, dass TALX Ihnen durch die Ansage von „Text“ für einzeilige und „Textfeld“ für mehrzeilige Eingabefelder immer mitteilt, ob die entsprechende Angabe mehrzeilig sein kann. So können Sie z.B. Teile der Adresse in verschiedenen Zeilen speichern, indem Sie zwischen den Teilen der Adresse mit [Eingabe] (Enter) eine Zeilenschaltung einfügen. Besonders nützlich für blinde und sehgeschädigte Anwender ist die Möglichkeit, jedem Eintrag einen individuellen Klingelton zuzuweisen, sofern die entsprechende Rufnummer beim Anruf dieses Teilnehmers übertragen wird. So können Sie bereits am Klingelton hören, wer Sie anruft. Und da der Communicator Ihnen sogar erlaubt, beliebige Klangdateien als Klingelton zu definieren, könnten Sie z.B. den Namen des Teilnehmers ansagen lassen. Um einen individuellen Klingelton auszuwählen, müssen Sie zuerst den entsprechenden Eintrag im Kontaktverzeichnis auswählen und mit [Taste 1] (Öffnen) bearbeiten, oder Sie legen mit [Taste 2] (Neuer Eintrag) einen neuen Eintrag an. Dann tippen Sie [Taste 2] (Optionen), und wählen „Rufton“, um aus der Liste der angezeigten Ruftöne den gewünschten Ton auszusuchen. Die Datei „SPEAK.WAV“ sollten Sie hier jedoch nicht wählen, denn es handelt sich um die zuletzt von der internen Sprachausgabe von TALX erzeugte Sprachdatei. Bitte beachten Sie auch, dass die Nutzung individueller Klingeltöne in den Telefoneinstellungen aktiviert werden muss, um diese Funktion zu nutzen. Unter den Optionen zu einem Eintrag finden Sie auch die Auswahl „Kurzwahl“, die es ermöglicht, jeder Telefonnummer eines Eintrages eine der 8 Kurzwahlziffern von 2 bis 9 zuzuweisen. Die Kurzwahl 1 ist übrigens für die Sprachbox reserviert. Die Kurzwahlen können Sie auf der Tastatur des Telefonteils wählen, indem Sie statt einer Rufnummer lediglich die Kurzwahlziffer eingeben und die grüne Telefontaste zum Wählen tippen. - 23 - Im Menü zur Kontaktliste finden Sie eine ganze Reihe von weiteren Funktionen. Sie können z.B. ein „Einzelprotokoll“ mit allen ankommenden bzw. abgehenden Anrufen des gewählten Teilnehmers oder ein „Gesamtprotokoll“ mit allen Anrufen einsehen, können Kontaktgruppen festlegen, die Einträge auf der SIM-Karte bearbeiten u.v.m. Mehr Informationen hierzu finden Sie in der Bedienungsanleitung zum Communicator oder in der Online-Hilfe zur Anwendung „Kontakte“. 5.4. Die Anwendung „Telefon“ Diese Anwendung ermöglicht es Ihnen, aus dem angezeigten Telefonverzeichnis heraus ein Gespräch zu führen, indem Sie den gewünschten Teilnehmer auswählen und dann [Taste 1] (Anrufen) tippen. Wie beim Kontaktverzeichnis können Sie die angezeigten Einträge auf die einer vorgegebenen Zeichenkette entsprechenden Einträge reduzieren, indem Sie einfach die entsprechenden Zeichen eingeben. Sie können auch eine Rufnummer in das Eingabefeld eintippen, um diese anzurufen, falls ein Teilnehmer noch nicht im Kontaktverzeichnis gespeichert ist. Um dem Telefonverzeichnis einen neuen Eintrag hinzuzufügen, müssen Sie die Anwendung „Kontakt“ aufrufen und dort einen neuen Eintrag vornehmen. Sie können auch die Listen mit angenommenen oder von Ihnen getätigten Anrufen bzw. mit den Anrufen in Abwesenheit ansehen und die darin enthaltenen Rufnummern direkt wählen oder in das Kontaktverzeichnis aufnehmen. Um diese Listen anzuzeigen, tippen Sie im Telefonverzeichnis [Taste 3] (Letzte Anrufe), und wählen Sie die gewünschte Liste aus. Wenn Sie einen Anruf in Abwesenheit erhalten haben, wird auch beim Aufklappen des Deckels ein entsprechender Hinweis angezeigt. Mit [Taste 2] (Sprach-Mailbox) haben Sie aus dem Telefonverzeichnis heraus die Möglichkeit, Ihren Anrufbeantworter im Mobilnetz anzurufen. Wenn Sie einen Eintrag des Telefonverzeichnisses oder eine manuell eingegebene Rufnummer anrufen, können Sie das Gerät zuklappen und über den Telefonteil weiter telefonieren, oder Sie verwenden die bei geöffnetem PDA-Teil aktive Freisprecheinrichtung. Wenn Sie ein Gespräch führen, können Sie es bei geschlossenem Deckel mit der roten Telefontaste beenden. Ist der PDA-Teil geöffnet, wird das aktuelle Gespräch mit [Taste 4] (Beenden) abgebrochen. Doch es stehen noch eine Reihe weiterer Funktionen zur Verfügung. Sie können z.B. mit [Taste 2] (Neuer Anruf) während eines bestehenden Gespräches einen weiteren Teilnehmer anrufen. Und wenn Sie Anklopfen bei Ihrem Netzbetreiber freigeschaltet und die entsprechende Option in den Telefoneinstellungen aktiviert haben, können Sie einen während eines Gespräches anklopfenden Teilnehmer mit [Taste 1] (Beantworten) annehmen oder mit [Taste 4] (Anruf beenden) ablehnen, wodurch aus dem Rufton des Anrufers ein Besetztton wird. Wenn Sie ein zweites Gespräch führen, wird das andere Gespräch gehalten. Sie können dieses Gespräch wieder aufnehmen, indem Sie mit den Pfeiltasten den Teilnehmer auswählen und dann mit [Taste 1] (Aktivieren) zu diesem Gespräch umschalten. Dann wird das zweite Gespräch gehalten. An den Statusinformationen zu jedem Gespräch können - 24 - Sie erkennen, welches Gespräch gerade aktiv ist und auch, ob Ihr Gesprächspartner Sie gerade auf „Halten“ gestellt hat. Wenn Ihr Netzbetreiber es zulässt, können Sie auch das aktive und das gehaltene Gespräch zu einer Telefonkonferenz zusammenschalten und die beiden Teilnehmer miteinander verbinden, wobei Sie das Gespräch beenden. Üblich ist in Deutschland, dass Sie Konferenzen mit bis zu fünf Teilnehmern führen können, dass aber das Verbinden zweier Teilnehmer wegen der problematischen Gebührenkontrolle nicht verfügbar ist. Wenn Sie zwei Gespräche führen, können Sie die Teilnehmer mit [Taste 3] zu einer Konferenz zusammenschalten. Eine Konferenz wird wie ein Einzelgespräch behandelt, Sie haben also mit [Taste 2] (Neuer Anruf) die Möglichkeit, einen weiteren Anruf zu tätigen oder einen anklopfenden Anruf entgegen zu nehmen. So lassen sich bis zu fünf Teilnehmer in eine Konferenzschaltung einbeziehen. Um einen Teilnehmer aus einer Konferenz zu entfernen, wählen Sie [Taste 3] (Konferenzoptionen). Es wird eine Liste der Konferenzteilnehmer angezeigt, und Sie haben die Möglichkeit, die Verbindung zu einem Teilnehmer zu unterbrechen. Die Konferenzoptionen bieten auch die Möglichkeit, einen Teilnehmer aus der Konferenz zu einem Privatgespräch heraus zu nehmen, doch das wird von den deutschen Mobilfunknetzen nicht unterstützt. Für eine bessere Verständlichkeit ist es ratsam, über den Telefonteil zu telefonieren, insbesondere bei einer Telefonkonferenz. Sie können dazu den Deckel schließen und einfach wieder öffnen, wenn Sie z.B. ein neues Gespräch aufbauen möchten. Die Verbindung wird dabei gehalten, und die Freisprecheinrichtung wird automatisch aktiviert, wenn Sie die entsprechende Option in den Telefoneinstellungen freigeschaltet haben. 5.5. Einstellungen der Telefon-Anwendung Mit [Taste 4] (Einstellungen) aus dem Telefonverzeichnis oder über [Menü], gefolgt von der Wahl „Einstellungen“ aus einem laufenden Gespräch können Sie die Einstellungen der Telefon-Anwendung aufrufen. Die darin enthaltenen Möglichkeiten werden im folgenden kurz erklärt. 5.5.1. Profile Profile erlauben Ihnen, Einstellungen für verschiedene Betriebsbedingungen vorzunehmen. Sie können das aktuelle Profil wählen, und Sie haben die Möglichkeit, jedes der möglichen Profile zu bearbeiten. Folgende Profile sind verfügbar: a) b) c) d) e) Allgemein: Dieses Profil ist das standardmäßig ausgewählte Profil, wenn Sie keinen Ohrhörer und kein Pkw-Set angeschlossen haben. Lautlos: Dieses Profil beschreibt die Einstellungen für den Betrieb ohne Ruftöne. Sitzung: Das sind die Einstellungen für den Betrieb in einer Konferenz. Draußen: Dieses Profil enthält die Einstellungen für den Betrieb im Freien. Pager: In dieser Betriebsart wird nur ein einzelner Signalton ausgegeben. - 25 - f) g) h) Flug: Dieses Profil ist für den Einsatz im Flugzeug vorgesehen. Es kann nicht bearbeitet werden. Und Sie sollten es auch niemals auswählen, wenn Sie die interne Sprache von TALX benutzen wollen, da es ohne Sprache schwer wieder abzuschalten ist. Ohrhörer: Dieses Profil wird automatisch geschaltet, wenn ein Ohrhörer am Telefon angeschlossen ist. Pkw: Dieses Profil wird automatisch gewählt, wenn das Telefon an ein PkwSet angeschlossen wird. Die Profile bieten folgende Einstellmöglichkeiten: i) j) k) l) m) n) o) p) Alle Klänge: Wird hier „Rufton“ ausgewählt, wird der normale Rufton verwendet. Sie können aber auch einen ansteigenden Rufton, einen einmaligen Rufton, einen Einzelton, einen Rufton nur für bestimmte Anrufergruppen, oder „Lautlos“ für das Abschalten aller Töne, abgesehen von Terminerinerungen, einstellen. Ruftontyp: Hier können Sie den Standardrufton für das jeweilige Profil festlegen. Ruftonlautstärke: Die Ruftonlautstärke kann in fünf Stufen festgelegt werden. Sprachanrufe umleiten: Hier können Sie festlegen, ob für das jeweilige Profil alle Sprachanrufe umgeleitet, oder ob die unter „Netzeinstellungen“ definierten Standardumleitungen benutzt werden sollen. Tastentöne Telefon: Hier stellen Sie die Tastentöne für die Tasten des Telefonteils aus bzw. legen deren Lautstärke in drei Stufen fest. Tastentöne Communicator: Hier können Sie die Tastentöne für die Tasten des PDA-Teils ausschalten bzw. ihnen einen von zwei Klangtypen zuordnen. Automatische Rufannahme: Diese Einstellung ist nur für die Profile „Ohrhörer“ und „Pkw“ verfügbar. Ist die automatische Rufannahme eingeschaltet, müssen Sie bei einem Anruf keine Taste zur Annahme tippen. Anrufergruppen: Wenn Sie hier eine oder mehrere der in der Anwendung „Kontakte“ definierten Anrufergruppen auf „ein“ setzen und unter „Alle Klänge“ den Eintrag „Anrufergruppen“ auswählen, werden nur noch Ruftöne von Sprachanrufen wiedergegeben, deren Teilnehmer einer der gewählten Anrufergruppen angehören. Hinweis: Wenn Sie ein Profil auswählen, bei dem unter „Alle Klänge“ die Einstellung „Lautlos“ definiert wurde (z.B. per Standard das Profil „Lautlos“), wird der Lautsprecher abgeschaltet, und somit kann auch TALX nicht mehr sprechen. Falls Ihnen das einmal versehentlich passiert, können Sie mit der Profiltaste, gefolgt von der Menütaste des Telefonteils wieder auf das Profil „Allgemein“ umschalten. Achtung! Wählen sie niemals das Profil „Flug“, wenn Sie mit der internen Sprache von TALX arbeiten möchten! Dieses Profil schaltet den Telefonteil ab, und es sind mehrere Schritte nötig, um danach wieder auf ein anderes Profil umzuschalten. - 26 - 5.5.2. Anrufeinstellungen Hier können Sie bestimmen, ob Ihre Rufnummer bei eigenen Anrufen Ihrem Gesprächspartner angezeigt werden soll. Sie können einstellen, ob die Anrufkosten für das laufende Gespräch angezeigt werden, falls der Netzanbieter dieses unterstützt, was leider in Deutschland nicht der Fall ist. Sie können auch die Zeitanzeige für das laufende Gespräch aktivieren und eine automatische Wahlwiederholung für nicht erreichbare oder besetzte Teilnehmer einschalten. Falls Sie nur eine mobile Rufnummer für Telefon-, Fax- und Datenanrufe haben, können Sie hier einstellen, welcher Anruftyp standardmäßig zugeordnet werden soll. Hier können Sie auch einstellen, ob die Freisprecheinrichtung automatisch aktiviert wird, wenn der Deckel geöffnet wird. TALX-Benutzer sollten diese Funktion einschalten, damit TALX über den eingebauten Lautsprecher spricht, wenn Sie das Gerät öffnen. 5.5.3. Netzeinstellungen Dieser Teil der Einstellungen umfasst Dienste, die nur über eine Netzanforderung ausgeführt werden können. Sie können Umleitungen für Sprachanrufe schalten, Anrufsperren festlegen, und das anklopfen für eingehende Anrufe schalten. Die Verfügbarkeit dieser Dienste hängt vom Netzbetreiber ab. Die Sprachanrufumleitung „für alle Anrufe“, „bei besetzt“, „wenn nicht erreichbar“, oder wenn der Anruf nicht angenommen wird, sollten aber verfügbar sein. 5.5.4. Weitere Einstellungen Hier finden sich zwei wichtige Einstellungen. Damit Sie in der Anwendung „Kontakte“ die Möglichkeit nutzen können, individuelle Ruftöne für einen dort eingetragenen Anrufer zu bestimmen, muss „Individuelle Ruftöne“ eingeschaltet werden. Ist hier „Aus“ eingestellt, wird unabhängig von den Einstellungen unter den Optionen der Kontakteinträge immer der Standardrufton verwendet. Die Nummer der Sprach-Mailbox wird benötigt, damit Sie diese als Ziel für eine Umleitung angeben können. Außerdem kann die hier eingestellte Nummer in der Hauptansicht der Anwendung „Telefon“ mit [Taste 2] angerufen werden. Eventuell besteht die Möglichkeit, diese Rufnummer über eine besondere Kurzmitteilung Ihres Providers zu aktualisieren. 5.6. Die Anwendung „Fax“ Hier können Sie Faxe versenden und empfangen, sofern die entsprechenden Dienste von Ihrem Netzbetreiber freigeschaltet sind. Da Sie zum Empfang von Faxnachrichten – ebenso wie für Datendienste – eine andere Rufnummer als für Sprachdienste benötigen, - 27 - ist dieser Dient u.U. kostenpflichtig bzw. setzt ein bestimmtes Tarifmodell voraus. Als Notlösung bietet sich noch an, die im Communicator eingebaute Erkennung von Sprachund Faxanrufen zu nutzen. Dazu müssen Sie in den Telefoneinstellungen unter Anrufeinstellungen den Anrufmodus auf Sprache/Fax und bei den Faxeinstellungen die Option „Alternativer Faxempfang“ auf „Sprache/Fax“ setzen. Gute Ergebnisse erzielten wir in eigenen Tests mit diesen Einstellungen beim Empfang von Faxen, die von einer Fritz!Karte gesendet wurden, wobei dort als Faxmodus „ISDN-Fax“ eingestellt war. Bitte beachten Sie, dass der Communicator empfangene Faxe einschließlich aller Texte darin als Bilder behandelt, so dass sie sich den Inhalt eines Faxes von TALX nicht vorlesen lassen können. Die Hauptansicht der Anwendung „Fax“ enthält folgende Auswahlmöglichkeiten: a) b) c) Eigene Texte: Das ist ein Verzeichnis mit den Faxtexten, die Sie erstellt und abgespeichert haben. Dort können Sie Faxe nochmals versenden oder als Grundlage für neue Faxmitteilungen verwenden, oder auch Faxtexte löschen, die Sie nicht mehr benötigen. Empfangene Faxmitteilungen: Das ist das Verzeichnis mit den empfangenen Faxmitteilungen. Sie können diese ansehen, löschen, als ganzes oder teilweise weiterleiten u.v.m. Ausgangskorb: Hier finden Sie die von Ihnen erstellten Faxe, die noch versandt werden müssen. Mit [Taste 2] (Fax erstellen) können Sie ein neues Fax schreiben und versenden. Es öffnet sich ein mehrzeiliges Eingabefeld, in das Sie den Text für Ihr Fax eingeben können. Mit [Taste 2] (Format) können Sie die Formatierung des Dokumentes (Schriftart und – grad, Textattribute usw.) ändern. Mit [Taste 3] (Löschen) können Sie das bisher geschriebene Dokument verwerfen, mit [Taste 4] (Schließen) können Sie es abspeichern und später unter „Eigene Texte“ wieder öffnen. Ist ein Faxdokument bereit zum Versand, tippen Sie [Taste 1] (Empfänger). Damit öffnen Sie das Kontaktverzeichnis für das Versenden von Faxmitteilungen. Sie können dort mit den Cursor-Tasten oder mit einer Zeichenfolge zum Suchen einen Teilnehmer auswählen. Ein Eintrag kann jedoch nur dann ausgewählt werden, wenn dafür eine Faxnummer eingetragen ist; die Anzeige für [Taste 1] wird entsprechend angepasst. Alternativ können sie über [Taste 2] (Manuell wählen) eine Nummer eintippen, die bislang noch nicht im Kontaktverzeichnis enthalten ist, oder mit [Taste 3] (Letzte Nummern) eine der Nummern verwenden, an die Sie zuletzt Faxmitteilungen versandt haben. Nach der Auswahl des Empfängers erscheint das Deckblatt für das Fax. Hier sind bereits der Name, die Firma, und die Faxnummer des Empfängers eingetragen, sowie Ihre Daten, soweit Sie diese in die Visitenkarte unter „System“ eingetragen haben. Sie können das Fax mit [Taste 1] (Senden) abschicken, vorher mit [Taste 2] noch die Sendeoptionen einstellen (z.B. zum Senden zu einem späteren Zeitpunkt), oder Sie können den Vorgang mit [Taste 4] abbrechen. Bitte beachten Sie, dass Faxe im Hintergrund verschickt werden. Die Rückkehr zum Textfeld mit der Faxmitteilung bedeutet also weder einen Fehler noch einen Erfolg des Faxversandes. - 28 - Weitere Details zur Arbeit mit der Anwendung „Fax“ und zu den möglichen Einstellungen entnehmen Sie bitte dem Benutzerhandbuch oder der Online-Hilfe. 5.7. Die Anwendung „SMS“ Hier können Sie Kurznachrichten (engl. SMS = Short Message Service) schreiben und lesen, sowie Visitenkarten an andere Mobiltelefone versenden, die automatisch in deren Kontaktverzeichnis aufgenommen werden, falls dies der Empfänger wünscht. Die Hauptansicht der Anwendung „SMS“ besteht aus folgenden Einträgen: a) b) c) d) e) f) g) Eigene Texte: Hier finden Sie alle Kurzmitteilungen, die Sie zur Wiederverwendung abgespeichert haben. Empfangene Kurzmitteilungen: Hier werden die empfangenen Kurzmitteilungen angezeigt. Sie können die in dieser Liste enthaltenen Mitteilungen lesen, sie dann löschen, beantworten, oder weiterleiten. Kurzmitteilungsvorlagen: Wenn Sie mit [Taste 2] (Kurzmitteilung erstellen) einen häufig in Kurzmitteilungen benötigten Text eingeben und speichern, können Sie über dieses Verzeichnis immer wieder darauf zurückgreifen. Visitenkarten: Sie können ihre eigene, unter „System“ festgelegte Visitenkarte oder einen beliebigen Eintrag Ihres Kontaktverzeichnisses als Kurzmitteilung an andere Mobiltelefone versenden. Nachrichten: Hier werden vom Netz im Rahmen des sogenannten Cell Broadcast versendete Nachrichten angezeigt, bei dem Informationen abhängig von der Mobilfunkzelle empfangen werden, in die Ihr Telefon gerade eingebucht ist. Dieser Dienst ist in Deutschland weitgehend unbekannt. Übertragungsberichte: Hier können Sie die Übertragungsberichte für Kurzmitteilungen nachlesen, für die Sie solche Berichte angefordert haben. Ausgangskorb: Hier befinden sich die Kurzmitteilungen, die auf ihren Versand warten. Wenn Sie eine Kurzmitteilung empfangen, ertönt das unter „System“ festgelegte Signal. Der PDA-Teil zeigt dann (wie bei verpassten Anrufen, eingegangenen Faxen oder EMail) das Fenster für empfangene Nachrichten an. Dort können Sie auswählen, welche neuen Nachrichten Sie lesen möchten und auf [Taste 1] (Öffnen) tippen, um die neue Nachricht anzuzeigen. Mit TALX können Sie Kurzmitteilungen als ganzes lesen, indem Sie die Tastenfolge [Z], [Ab] zum automatischen Vorlesen des ganzen Textes tippen. Eine angezeigte Kurzmitteilung können Sie mit [Taste 1] beantworten, mit [Taste 2] weiterleiten, mit [Taste 3] löschen, und mit [Taste 4] (Schließen) können Sie sie abspeichern, um sie später nochmals anzuzeigen. Um eine neue Kurzmitteilung zu versenden, öffnen Sie in „Eigene Texte“ oder „Kurzmitteilungsvorlagen“ einen bestehenden Text, oder Sie tippen [Taste 2] (Neue Kurzmitteilung). Damit öffnen Sie ein mehrzeiliges Eingabefeld, in das Sie den Text der Kurzmitteilung eingeben können. Dann tippen Sie [Taste 1] (Empfänger), um die Nummer des - 29 - Empfängers festzulegen. Hier gibt es drei Möglichkeiten: Sie können die Nummer nach dem Tippen von [Taste 2] (Manuell wählen) eingeben, mit [Taste 3] (Letzte Nummern) einen der zuletzt adressierten Teilnehmer verwenden, oder Sie wählen einfach einen Eintrag im Kontaktverzeichnis, wobei hier nur Namen angezeigt werden, bei denen dort eine Nummer für ein GSM-Telefon eingetragen wurde. Eine Kurzmitteilung an eine Festnetznummer müssen Sie also manuell eingeben bzw. aus der Liste der zuletzt verwendeten Rufnummern aussuchen. Wenn Sie eine Zielnummer festgelegt haben, erscheint eine neue Anzeige. Sie können dann mit [Taste 1] (Senden) die Kurzmitteilung abschicken, mit [Taste 2] (Sendeoptionen) noch einige Einstellungen (z.B. die Gültigkeitsdauer der Mitteilung) festlegen, mit [Taste 3] (Empfänger hinzufügen) die Kurzmitteilung an mehrere Empfänger versenden, oder mit [Taste 4] (Abbrechen) den Versand der Mitteilung verhindern. Sie können übrigens eine Kurzmitteilung auch während eines Telefonates empfangen oder versenden. Wenn Sie das Verzeichnis „Visitenkarten“ öffnen, können Sie die eigene Visitenkarte oder den Inhalt eines Eintrages im Kontaktverzeichnis per Kurzmitteilung oder über eine Infrarotverbindung zu einem anderen Telefon übertragen. Wie bei anderen Kurzmitteilungen auch, können Sie mit [Taste 1] den Empfänger der Visitenkarte festlegen. Mit [Taste 3] (Optionen) können Sie z.B. das Format von „Standard“ auf „Kompakt“ umstellen, so dass auch andere Mobiltelefone als ein 9110/9110i die Visitenkarte verstehen kann, oder die Felder festlegen, die übertragen werden sollen. Wenn Sie übrigens eine Kurzmitteilung mit einer Visitenkarte beantworten, wird automatisch Ihre eigene Visitenkarte versendet. Bei den SMS-Einstellungen, die Sie von der Hauptansicht der Anwendung „SMS“ mit [Taste 4] (Einstellungen) erreichen, ist für einen erfolgreichen Versand die Eintragung der SMS-Zentrale entscheidend. Diese sollte schon korrekt eingetragen sein, aber Sie können sie bei Problemen mit Ihrem Netzbetreiber abgleichen. Hier können Sie auch die maximale Geltungsdauer für eine Kurzmitteilung festlegen, d.h. wie lange Ihre Mitteilung für den Empfänger bereit gehalten werden soll. Bitte beachten Sie dabei, dass es durchaus sein kann, dass der hier angegebene Wert nicht vom Netz unterstützt wird, d.h. dass die Mitteilung kürzere Zeit bereit gehalten wird. Sie können diese Einstellungen auch noch für jede einzelne Kurzmitteilung über deren Sendeoptionen ändern. Mehr Informationen über die Anwendung „SMS“ finden Sie im Handbuch zum Telefon oder in der Online-Hilfe. Um Informationen über die Nachrichtendienste im Bereich des Cell Broadcasting und die nötigen Einstellungen zu erhalten, sollten Sie Ihren Netzbetreiber kontaktieren. 5.8. Der Anwendungsbereich „Internet“ Der Communicator stellt eine Reihe von Anwendungen im Bereich Internet zur Verfügung, z.B. E-Mail, WAP, und einen WWW-Browser. Da jedoch bei bestehenden Datenverbindungen die Sound-Ausgabe abgeschaltet wird, kann TALX währenddessen nicht über die interne Sprache sprechen. Daher haben wir uns auch entschlossen, den Ausbau der Funktionalität von TALX in diesem Bereich, insbesondere die Nutzung des virtuellen - 30 - Cursors, erst mit der Anpassung an weitere externe Ausgabegeräte zu forcieren. Im folgenden wird auf zwei Anwendungen eingegangen, WAP und E-Mail. Bitte lesen Sie die Bedienungsanleitung zur Konfiguration des Internet-Zugangs und der Einstellungen zur Nutzung von E-Mail, WAP usw. Sie benötigen dazu auch Informationen Ihres Internet-Providers und/oder Ihres Netzbetreibers. Zum Teil sind Einstellungen über spezielle Kurzmitteilungen an Ihren Communicator möglich. Bitte fragen Sie den entsprechenden Anbieter. Falls Sie mit den Einstellungen für einen Internet-Zugang, EMail u.ä. bereits vom PC her vertraut sind, ist es nicht sehr schwierig, sich hier zurecht zu finden. Lediglich für den WAP-Dienst benötigen Sie spezielle Einstellungen, da hier nicht der sonst gewohnte Name-Server (DNS) verwendet wird. Fragen Sie Ihren Netzanbieter. Diese Dokumentation geht nicht weiter auf diese Thematik ein. 5.8.1. Die Anwendung „E-Mail“ Diese Anwendung erlaubt Ihnen, E-Mail zu versenden und zu empfangen. Wählt man in der Hauptauswahl dieser Anwendung „E-Mail-Server“ aus, wird eine Verbindung zu dem eingestellten E-Mail-Server aufgebaut, und es ist möglich, einzelne Nachrichten abzuholen oder auch gleich auf dem Server zu löschen. Leider funktioniert die interne Sprache von TALX dabei nicht, da wegen der bestehenden Datenverbindung der Lautsprecher abgeschaltet ist. Es gibt jedoch zweiMöglichkeiten, wie Sie trotzdem E-Mail abholen können, nämlich den sogenannten „Geplanten Abruf“ und ein eine vorübergehende Unterbrechung der Internet-Verbindung während der Anzeige der vorhandenen E-Mails. Der eigentliche Zweck des geplanten Abrufes von E-Mail ist es, z.B. täglich Ihre E-Mail zu einer bestimmten Zeit abzuholen. Dieser Vorgang läuft automatisch ab, so dass keine Aktion Ihrerseits notwendig ist, Sie also auch keine Sprachausgabe während des Ablaufs dieser Funktion benötigen. Um einen geplanten Abruf auszuführen, tippen Sie in der Hauptauswahl der Anwendung „E-Mail“ [Taste 3] (Einstellungen). Dann wählen sie „Server“, um die Liste der definierten E-Mail-Server anzuzeigen. Selektieren Sie den gewünschten Server und tippen Sie [Taste 1] (Bearbeiten). Dort finden Sie unter „Geplanter Abruf“ die nötigen Einstellungen. Setzen Sie zuerst „Geplanter Abruf“ auf „ein“, sonst können Sie die anderen Einstellungen nicht erreichen. Legen Sie dann das Datum und die Uhrzeit fest, z.B. das aktuelle Datum, vielleicht in einer Viertelstunde ab der aktuellen Zeit. Datum und Uhrzeit müssen so eingegeben werden wie in den Systemeinstellungen definiert. Mit dem „ZeitLimit“ können Sie erreichen, dass nicht zu lange im Netz verweilt wird. Die mobile Nutzung des Internet ist ja sonst recht kostspielig. Als Häufigkeit können Sie z.B. „Keine“ selektieren, es sei denn, der Communicator soll nicht nur gleich, sondern jeden Tag, jede Woche o.ä. automatisch Ihre Mail abholen. Die Größenbeschränkung ist dazu gedacht, lange Dateianhänge erst gar nicht zu laden, um Online-Zeit zu sparen. Wenn Sie diese Einstellungen getätigt haben, müssen Sie nur noch warten, bis der Communicator die Verbindung zum Internet aufgebaut und Ihre Mail abgeholt hat. Neue Mails werden wie verpasste Anrufe oder neue Kurzmitteilungen signalisiert. Wenn Sie ein externes Ausgabegerät nutzen, oder wenn Sie von der Möglichkeit Gebrauch machen möchten, die Internet-Verbindung vorübergehend zu unterbrechen, kön- 31 - nen Sie in der Hauptansicht der Anwendung „E-Mail Server“ selektieren und [Taste 1] (Verbinden) tippen. Dann wird eine Liste der E-Mails auf dem Server angezeigt, sobald die Verbindung aufgebaut ist, und Sie können einzelne Mails oder alle Mails herunterladen oder einzelne Mails löschen, ohne Sie zu laden. Wenn Sie alle E-Mails heruntergeladen haben, unterbricht der Communicator die Verbindung selbständig, sonst können Sie das mit [Taste 4] (Verbindung trennen) tun. Die neuen Mails werden im Verzeichnis „Empfangene E-Mail“ einsortiert. Während eine Verbindung zum E-Mail-Server aufgebaut oder Mails vom Server geladen werden, zeigt der Communicator eine Fortschritsanzeige. Immer wenn das der Fall ist, hören Sie ein kurzes Piepsen in regelmäßigen Abständen. Wird das Fenster „E-Mail Server“ angezeigt, hören Sie bei Verwendung der internen Sprache einen langen, tieferen Ton, der ausgegeben wird, weil TALX nicht sprechen kann. Sie können dann die Internet-Verbindung vorübergehend unterbrechen, indem Sie zuerst die Taste [Menü] und dann [Taste 1] tippen (Verbindung trennen). Das ist übrigens auch sinnvoll, wenn Sie ein externes Ausgabegerät benutzen, denn so sparen Sie während der Auswahl der E-Mails, die Sie lesen möchten, die Gebühren für die Internet-Verbindung. Sobald E-Mails geladen werden sollen, wird die Verbindung zum E-Mail-Server wieder hergestellt, und Sie hören erneut die Piespstöne während der entsprechenden Fortschrittsanzeige. Das Fenster „E-Mail-Server“, in dem je nach Ihrer Einstellung die neuen oder alle auf dem Server gespeicherten E-Mail-Nachrichten angezeigt werden, ist übrigens eine Liste mit Mehrfachauswahl; Sie können dort also mit [Strg-Leertaste] die E-Mails markieren, die Sie lesen oder löschen möchten. Das Schreiben einer E-Mail funktioniert analog zum Schreiben von Faxnachrichten und Kurzmitteilungen, daher wird hier nicht weiter darauf eingegangen. Bitte lesen sie weitere Informationen im Handbuch oder der Online-Hilfe nach. 5.8.2. Die Anwendung „WAP-Dienste“ Da mit der vom Nokia Communicator 9110/9110i unterstützten Bandbreite das Laden großer Internet-Seiten sehr lange dauern kann, bietet sich WAP als textorientierte Alternative mit geringen Seitengrößen an. Da der Lautsprecher des Telefons allerdings während einer Datenverbindung abgeschaltet wird, können Sie WAP nicht mit der internen Sprache nutzen. Auch der Trick mit dem vorübergehenden Auflegen der InternetVerbindung hilft hier nicht viel, da man ja nicht weiß, wann die jeweilige WAP-Seite komplett geladen worden ist. Die WAP-Anwendung ist auf dem 9110 nur verfügbar, wenn das Upgrade-Paket auf die Version 9110i installiert wurde. TALX bietet folgende Unterstützung für das Lesen einer WAP-Seite: a) b) Der Text einer Seite kann mit dem virtuellen Cursor und der Tastenfolge [Z], [Ab] gelesen werden. Wenn man sich mit [Tab] und [Umschalt-Tab] von Eingabefeld/Link zu Eingabefeld/Link bewegt, wird korrekt gelesen. Insbesondere wird immer die Bezeichnung (das Label) zu einem Eingabefeld angesagt. Grafische Schaltflä- 32 - chen werden hierbei nicht in Ihrer Bedeutung gelsen, doch kann man diese immer über das Menü erreichen. Damit lassen sich eine ganze Menge von WAP-Seiten nutzen. Probieren Sie doch z.B. mal die Bahnauskunft unter http://wap.bahn.de aus! Übrigens können Sie WAP-Seiten auch in Textdateien abspeichern, also z.B. Ihre Bahnverbindung für eine Reise aufheben. Dazu wählen sie im Menü der Anwendung WAP einfach „Als Dokument speichern“ und tippen den gewünschten Dateinamen ein. Sie finden diese Datei später unter „Notizen“, im Verzeichnis „Eigene Dateien“. Ach ja, falls es sich um die einzige oder letzte WAP-Seite handelt, die Sie abspeichern möchten, sollten Sie vorher die Internet-Verbindung beenden, um Gebühren zu sparen. 5.9. Die Anwendung „Notizen“ Hier können Sie nicht nur Notizen eingeben, sondern es handelt sich vielmehr um eine Dateiverwaltung, die es Ihnen u.a. ermöglicht, alle eingegangenen oder abgespeicherten Mitteilungen zu öffnen, Dateien zu kopieren oder zu löschen, Unterverzeichnisse zu den vorgegebenen Standardordnern anzulegen oder zu entfernen usw. Beim Öffnen einer Mitteilung wird gleich der richtige Betrachter geladen, also z.B. der Bildbetrachter für Faxe. Auch das Versenden von Notizen in den verschiedenen Anwendungen ist möglich. Falls Sie Formatierung und Textattribute variieren, beachten Sie bitte, dass TALX diese (noch) nicht erkennen kann, Sie also sehr sorgfältig arbeiten müssen. Um eine neue Notiz zu erstellen, tippen Sie in der Hauptauswahl der Anwendung „Notizen“ [Taste 1] (Notiz erstellen). Sie können dann Ihre Notiz in das sich öffnende mehrzeilige Eingabefeld eingeben. Mit [Taste 1] (Senden) können Sie den eingegebenen Text als Fax, Kurzmitteilung, oder auch als E-Mail versenden. Mit [Taste 2] (Format) können Sie die Formatierung und die Textattribute des Textes ändern. Mit [Taste 3] (Löschen) und [Taste 4] (Schließen) können Sie das Dokument löschen bzw. sichern. Die Funktionen zur Dateiverwaltung finden Sie im Menü; sie ändern sich je nach aktuellem Kontext. Mehr Informationen zu der Anwendung „Notizen“ finden Sie im Benutzerhandbuch oder in der Online-Hilfe. 5.10. Die Anwendung „Kalender“ Hier können Sie Ihre Termine eintragen und eine Aufgabenliste führen. Die Anwendung „Kalender“ hat drei Ansichten, die Monatsansicht, eine Wochenansicht, sowie die Tagesansicht. TALX unterstützt nicht die Wochenansicht, die im wesentlichen aus einer grafischen Übersicht besteht, bietet aber eine sehr gute Unterstützung für die Monats- und die - 33 - Tagesansicht, so dass ein komfortables Arbeiten mit dieser Anwendung ermöglicht wird. Im folgenden werden diese Ansichten und die Darstellung der Details eines Termins beschrieben, und es wird erklärt, wie die Aufgabenliste genutzt wird. 5.10.1. Die Monatsansicht In der Monatsansicht können Sie die Tage des jeweiligen Monats auswählen. Beim Programmwechsel zum Kalender, wenn Sie mit der Tastenfolge [Z], [Z] das ganze Fenster sprechen lassen, oder wenn Sie den aktuellen Monat über das Menü bzw. die Kurztasten [Strg-N] und [Strg-P] wechseln, liest TALX zunächst den Namen des Monats und die Jahreszahl und dann die Tage, an denen Sie Termine haben, wobei ganztägige Termine (Einstellung „Festlegen“ in der Detailansicht) als solche angesagt werden. Es folgt das im Moment selektierte Datum und, falls es an diesem Tag Termine gibt, die Liste der Termine, so wie sie auch auf dem Bildschirm zu sehen ist. So erhalten Sie schnell einen Überblick über den gewählten Monat, und Sie können leicht feststellen, wann Sie z.B. den nächsten Termin haben. Um einen neuen Termin einzutragen, können Sie z.B. den gewünschten Tag in der Monatsansicht auswählen und einfach mit der Eingabe der Kurzbeschreibung für diesen Termin beginnen. Dabei wird automatisch die Detailansicht geöffnet. Um einen Tag auszuwählen, verwenden Sie die Tasten [Links] und [Rechts], um den vorangehenden bzw. den folgenden Tag zu selektieren, oder Sie tippen [Auf] und [Ab], um die Auswahl um eine Woche zurück bzw. vor zu verschieben. Zum vorherigen bzw. zum nächsten Monat gelangen Sie am schnellsten mit [Strg-P] bzw. [Strg-N]. 5.10.2. Die Tagesübersicht Wenn Sie in der Monatsübersicht [Taste 1] (Tag) tippen, gelangen Sie zur Tagesansicht für das gerade gewählte Datum. Dort können Sie mit den Cursor-Tasten alle Termine und jede volle Stunde des Tages auswählen. Um einen Termin nachträglich zu ändern, wählen Sie ihn hier aus und tippen [Taste 4] (Einzelheiten), um zur Detailansicht des Termins zu gelangen. Um den ausgewählten Termin zu löschen, tippen Sie [Taste 3] (Löschen). Um einen Termin zu einer bestimmten Uhrzeit einzutragen, können Sie diese Uhrzeit auswählen und einfach die Kurzbeschreibung des Termins eingeben. In diesem Fall werden die gewählte Uhrzeit und das Tagesdatum als Startzeit des Termins verwendet. Um den Termin zu bearbeiten, können Sie wieder die Detailansicht aufrufen. Um einen Termin zu einer Uhrzeit zu definieren, an der bereits ein Termin existiert, wählen Sie diese Uhrzeit aus und tippen [Eingabe]. 5.10.3. Die Detailansicht Hier werden die Einzelheiten zu einem Termin festgelegt. Die verfügbaren Felder werden mit den Cursor-Tasten [Auf] und [Ab] ausgewählt: - 34 - a) b) c) d) e) f) g) h) Angaben: Hier steht der Text, der in der Tagesübersicht zu diesem Termin angezeigt wird. Festlegen: Hier können Sie einen Termin für den ganzen Tag bzw. für mehrere ganze Tage festlegen, indem Sie die entsprechende Zahl von Tagen eingeben. Diese Festlegung wird von TALX auch in der Monatsansicht angesagt. Start / Datum, Uhrzeit: Diese beiden Felder geben das Datum und die Uhrzeit an, zu denen der Termin beginnt. Um einen Termin zu verschieben, ändern Sie einfach das Datum und die Uhrzeit auf die neuen Werte. Für Termine ohne Startzeit löschen Sie diese einfach. Das Format für Datum und Uhrzeit ist durch die Einstellungen unter „System“ festgelegt. Ende / Datum, Uhrzeit: Diese zwei Felder geben das Terminende an. Wenn Sie den Termin für einen oder mehrere Tage festgelegt haben, entfällt hier die Möglichkeit, ein Datum einzugeben. Sie können auch beide Felder leer lassen. Erinnerung: Hier können Sie einstellen, ob und wann Ihr Communicator Sie an den eingetragenen Termin erinnert. Sie können zwischen „Keine“, „Zur Anfangszeit“ und „x Minuten vorher“ wählen, wobei Sie für x die gewünschte Zeit in Minuten vor dem Termin angeben können (Standard: 10 Minuten). Häufigkeit: Für sich wiederholende Termine, z.B. Geburtstage, können Sie hier deren Häufigkeit einstellen. Zur Auswahl stehen „Keine“, „Täglich“, „Wöchentlich“, „Monatlich“, „Jährlich“, „Alle zwei Wochen“, und „Arbeitstäglich“. Bis (Datum) wiederholen: Hier können Sie, falls Sie einen sich wiederholenden Termin definieren, das Datum festlegen, bis zu dem die Terminwiederholung aktiv sein soll. Wenn Sie dieses Feld leer lassen, ist die Wiederholung nicht begrenzt. Gesendet: Wenn Sie einen Termin in einem fremden Communicator gebucht haben, können Sie hier den Status dieser Buchungen anzeigen lassen. Hier kann z.B. stehen: Hans Schmidt Kurt Müller 30.05.01 01.06.01 10:25 Angenommen 07:42 Keine Antwort Mit [Taste 2] (Memo) können Sie eine Notiz zu dem aktuellen Termin anfertigen. Mit [Taste 3] (Termin buchen) können Sie einen Termin in einem anderen Nokia 9110/9110i Communicator buchen. Sie können dann zwischen einem „Terminvorschlag“ und einer „Terminfestlegung“ wählen. Ein Terminvorschlag muss von dem Benutzer, der ihn entgegen nimmt, bestätigt werden, eine Terminfestlegung, für die ein Kennwort des Benutzers nötig ist, ist ein aufgezwungener Termin. Termine können als Kurzmitteilung oder über eine Infrarotverbindung gebucht werden. - 35 - 5.11. Die Anwendungsgruppe „System“ Hier finden Sie Programme, um systemweite Einstellungen vorzunehmen und andere systemnahe Applikationen. Die folgenden Abschnitte beschreiben die wichtigsten Programme dieser Anwendungsgruppe. 5.11.1. Systemeinstellungen Die Systemeinstellungen erreichen Sie, indem Sie von der Hauptansicht der Anwendungsgruppe „System“ [Taste 4] (Einstellungen) tippen. In der folgenden Auswahl können Sie folgende Einstellungen vornehmen: a) b) c) d) e) f) Systemklänge: Hier können Sie den Standard-Rufton für eingehende Anrufe definieren, die Benachrichtigungstöne (z.B. bei vollem Speicher) ein- und ausschalten, sowie die Benachrichtigungstöne für bestimmte Anwendungen (z.B. für eingegangene Kurzmitteilungen oder Faxe) festlegen. Druckereinstellungen: Hier stellen Sie den Verbindungstyp (Infrarot oder Kabel) ein, schalten den Druck eines Seitenkopfes mit Ihrem Namen und Datum/Uhrzeit des Ausdrucks ein oder aus, und Sie wählen DIN A4 oder USLetter als Papierformat. Im Falle einer Kabelverbindung können Sie noch die Parameter für die serielle Schnittstelle festlegen. Beleuchtungsdauer: Diese können Sie auf 15s bis 5 Min. setzen. Wartezeit für Bildschirmschoner: Hier können Sie die Wartezeit für den Bildschirmschoner zwischen 2 Min und 15 Min. einstellen, indem Sie [Taste 2] (+) oder [Taste 3] (–) tippen, bis der richtige Wert eingestellt ist. Der Bildschirmschoner kann nicht ausgeschaltet werden. Kontrastregler: Hier wird ein Bild angezeigt, mit dessen Hilfe eine sehende Person den Kontrast einstellen kann. Einheiten: Hier können Sie das Format des Datums und der Uhrzeit einstellen, außerdem das verwendete Längenmaß auf Zentimeter oder Zoll setzen. 5.11.2. Die Anwendung „Sicherheit“ Hier können Sie Ihren Communicator mit [Taste 1] (Gerät sperren) gewissermaßen abschließen. Falls Sie in den Sicherheitseinstellungen „Automatisch sperren“ ausgeschaltet haben, werden Sie aufgefordert, den Sperrcode einzugeben. Der Standard-Sperrcode ist 12345, er kann aber über die Sicherheitseinstellungen geändert werden. Ist Ihr Gerät gesperrt, können Sie nur noch Anrufe, Faxe, oder Kurzmitteilungen entgegennehmen. Es wird ein Fenster angezeigt, mit einem Eingabefeld zur Eingabe des Sperrcodes. Geben Sie hier den Sperrcode ein und tippen [Taste 1] (OK), wird das Gerät wieder entsperrt. Mit [Taste 3] (Einstellungen) gelangen Sie in die Sicherheitseinstellungen. Hier sind folgende Auswahlmöglichkeiten verfügbar: a) PIN-Abfrage: Hier können Sie die Abfrage der PIN beim Einschalten des Telefonteils ein- oder ausschalten. - 36 - b) c) d) e) f) Automatische Sperre: Hier können Sie einstellen, nach welcher Zeitdauer (nach 1, 2, 5, 10, 15, 30, 45, 60 Minuten) die Sperre des Communicators automatisch aktiviert wird. Ist die automatische Sperrfunktion nicht aktiviert, können Sie das Gerät nur manuell sperren. Sperrcode-Abfrage für neue SIM: Der Communicator merkt sich bis zu fünf SIM-Karten. Wenn Sie eine ihm unbekannte SIM-Karte einlegen und diese Funktion aktiviert ist, müssen Sie erst den Sperrcode eingeben, um die SIMKarte benutzen zu können. Damit ist das Gerät für potentielle Diebe wertlos. PIN, PIN2: Hier können Sie die Codes PIN und PIN2 für Ihre SIM-Karte ändern. Die PIN brauchen Sie beim Einschalten des Telefonteils, die PIN2 z.B. zum Ändern der Kostenkontrolle. Es wird immer zuerst die aktuelle Geheimzahl abgefragt, dann können sie eine neue PIN bzw. PIN2 mit vier bis acht Ziffern eingeben. Die Eingabe muss wiederholt werden, danach ist die neue Geheimzahl aktiviert. Falls Sie dreimal eine falsche PIN bzw. PIN2 eingeben, benötigen Sie die PUC bzw. PUC2, um die SIM-Karte wieder entsperren zu können. Sperrcode: Zum Sperren und Freischalten des Telefons benötigen Sie den Sperrcode. Dieser muss fünfstellig sein und wird hier festgelegt. Sie müssen zuerst den alten Sperrcode eingeben, dann zweimal den neuen. Der StandardSperrcode für jeden Communicator ist 12345. Kennwort für Anrufsperre: Hier können sie das Kennwort zum Schalten der Anrufsperre ändern. In Deutschland wird dieses Feature jedoch nur eingeschränkt unterstützt. 5.11.3. Die Anwendung „Benutzerdaten“ Hier können sie die Daten für Ihre Visitenkarte eintragen. Diese werden z.B. zum Erstellen eines Faxkopfes oder in der Überschrift eines Ausdrucks verwendet. Sie können diese Daten auch als Kontakteintrag über die Infrarotschnittstelle oder als Kurzmitteilung zum Eintrag in das Kontaktverzeichnis des Empfängers versenden. 5.11.4. Die Anwendung „Speicher“ Hier erhalten Sie Informationen über den belegten bzw. den freien Speicherplatz Ihres Communicators. Im Hauptbildschirm wird der freie interne Speicher angezeigt. Sie können mit [Taste 1] (Einzelheiten) eine detailliertere Anzeige erhalten. Dann wird eine Auswahlliste angezeigt, die genauere Angaben enthält, wie viel des Speichers durch welche Arten von Dateien belegt ist. Mit [Taste 2] (Speicherkarte) gelangen Sie zur Anzeige des gesamten und des freien Speichers auf der im Communicator befindlichen Speicherkarte. - 37 - 5.11.5. Die Anwendung „Infrarot-Aktivierung“ Um mit der PC Suite über eine Infrarotverbindung zu kommunizieren, oder um von einem anderen Communicator Daten über eine Infrarotverbindung zu empfangen, müssen Sie diese Anwendung starten und [Taste 1] (Aktivieren) tippen. Wenn die Verbindung beendet ist, tippen sie wieder [Taste 1] (Deaktivieren). Ein schnellerer Weg zum Einschalten der Infrarotverbindung ist die Tastenkombination [CHR-W]. Bitte beachten Sie, dass keine Infrarotverbindung zu Windows NT oder Windows 2000 hergestellt werden kann; Sie müssen stattdessen das mitgelieferte serielle Kabel verwenden. Nur beim empfangenden Communicator muss die Infrarotverbindung aktiviert werden. Dann können Sie ihm z.B. Visitenkarten oder Daten zum Terminabgleich zusenden. 5.11.6. Die Anwendung „Gesamtlöschen“ Diese Anwendung erlaubt Ihnen, alle Daten auf Ihrem Communicator zu löschen, falls Sie dieses Gerät z.B. an jemanden verkaufen möchten. Die Daten für die InternetVerbindung bleiben jedoch dabei erhalten und müssen daher ggf. manuell gelöscht werden. Sie können aber auch nur bestimmte Teile der Daten löschen, z.B. alle Termine im Kalender vor einem bestimmten Datum. Zur Auswahl stehen „Alle Gerätedaten“, „Kalenderdaten,“, „Dokumente“, und „Kontakte und Kurzwahlspeicherplätze“. Tippen Sie [Taste 1] (Löschen), und achten Sie dabei auf die folgenden Ausgaben. Im Falle der Kalenderdaten können Sie wählen, ob Sie alle Daten und die Aufgabenliste löschen möchten oder nur Kalenderdaten vor einem angegebenen Datum. Das hier vorgeschlagene Datum ist das Tagesdatum, d.h. es würden alle Einträge für abgelaufene Termine gelöscht. In jedem Fall wird vor dem Löschen noch Ihr Sperrcode abgefragt. Diesen können sie unter den Einstellungen der Anwendung „Sicherheit“ ändern, der Standard-Sperrcode ist 12345. 5.11.7. Die Anwendung „Suchen“ Mit dieser Applikation können Sie nach Zeichenfolgen in Dokumenten oder in deren Namen suchen. Sie können Kategorien von Dokumenten festlegen, die durchsucht werden, können auswählen, wo diese gespeichert sein können, oder ob Sie zwischen Kleinund Großschreibung unterscheiden wollen. Dieses ist der einzige Weg, eine Zeichenfolge in einer Datei zu finden. Im Nachrichten- bzw. Notizeingabeprogramm steht diese Funktion leider nicht zur Verfügung. „Suchen“ ist auf dem 9110 nur verfügbar, wenn das Upgrade-Paket auf die Version 9110i installiert wurde. Bitte lesen Sie Details zur Nutzung dieser Anwendung in der Online-Hilfe nach. - 38 - 5.12. Die Anwendungsgruppe „Zubehör“ Hier finden Sie Programme, die weitere nützliche Funktionen zur Verfügung stellen. Auch TALX selbst erscheint in dieser Gruppe. Die folgenden Abschnitte beschreiben die wichtigsten Programme dieser Anwendungsgruppe. 5.12.1. Die Anwendung „Taschenrechner“ Der Taschenrechner ist kein Taschenrechner der üblichen Form. Vielmehr können Sie hier arithmetische Ausdrücke eingeben und berechnen lassen. Es stehen eine Reihe wissenschaftlicher Funktionen zur Verfügung, und alle Berechnung werden mit ihren Ergebnissen als Liste dargestellt, aus der heraus man das Ergebnis oder den gesamten Rechenausdruck kopieren kann. Sie verwenden die Zeichen + (Addition), - (Subtraktion), * (Stern, Multiplikation), und / (Schrägstrich, Division) zur Eingabe der Grundrechenarten. Dabei geht wie üblich Punktrechnung vor Strichrechnung. Klammern können auch verwendet werden. Geben Sie z.B. „1+2/2“ ein und tippen [Eingabe] oder das Gleichheitszeichen, wird diese Rechnung wiederholt und das Ergebnis „=2“ gleich angehängt. Dann können Sie wieder eine Rechnung eintippen, oder Sie wählen eine frühere Rechnung aus. Die Soft Keys sind wie folgt belegt: • • • [Taste 1] (Funktionen): Damit können Sie eine Liste der verfügbaren Funktionen aufrufen. Diese sind in die Kategorien „Algebraisch“, „Logarithmisch“, „Logisch“, „Trigonometrisch“, und „Sonstige“ unterteilt. Wenn Sie eine Funktion ausgewählt haben, wird diese in das Eingabefeld eingefügt. Beachten Sie bitte, dass der Cursor (die Schreibmarke) dann nicht am Ende, sondern auf der eingefügten Klammer einer Funktion steht. [Taste 2] (Kopieren): Damit können Sie den aktuell ausgewählten Ausdruck oder nur dessen Ergebnis kopieren. [Taste 3] Einträge löschen: Damit können Sie die Liste der bisherigen Rechnungen löschen. Über das Menü und dort „Einstellungen“ können Sie den Modus des Taschenrechners zwischen „Radian“ (Standard), „Grad“, und „Gradient“ umstellen. Wenn Sie also z.B. lieber einen Winkel in Gradmaß als in Bogenmaß eingeben, wählen Sie hier „Grad“. 5.12.2. Die Anwendung „Uhr“ Sie müssen dieses Programm nicht aufrufen, um die Uhrzeit oder das aktuelle Datum abzufragen. Das geht am einfachsten mit der Tastenfolge [Z], [Taste 3]. Die Anwendung „Uhr“ stellt Ihnen aber auch einen Wecker und eine Weltzeituhr zur Verfügung. Wenn Sie dieses Programm starten, werden zunächst die aktuelle Uhrzeit, der Tag und das Tagesdatum angesagt. Falls der Wecker eingeschaltet ist, wird auch die Weckzeit (Alarm) gesprochen. - 39 - Mit [Taste 1] (Wecker) können Sie eine Weckzeit einstellen oder den Wecker ausschalten. Ist noch keine Weckzeit eingestellt, erscheint das Fenster zum Einstellen einer neuen Weckzeit. Hier können Sie mit [Taste 2] (+) und [Taste 3] (-) von der Standardvorgabe 07:00 Uhr aus eine neue Weckzeit einstellen. Jedes tippen auf + oder – verändert dabei die Weckzeit um eine Minute. Wenn Sie eine der beiden Tasten festhalten, wechselt die Weckzeit schnell um je eine Viertelstunde. TALX sagt Ihnen dann die Weckzeit an, wenn Sie die jeweilige Taste loslassen. Um ganz sicher zu gehen, können Sie die Weckzeit nochmals mit [Z], [Auf] sprechen lassen. Mit [Taste 1] (OK) wird die neue Weckzeit festgelegt, mit [Taste 4] wird die Einstellung abgebrochen. Dann wird noch ein Fenster mit detaillierteren Angaben angezeigt, u.a. mit der Zeit bis zum Wecken, das mit [Taste 4] (OK) geschlossen wird. Ist bereits eine Weckzeit eingestellt, erscheint ein Fenster, in dem diese angezeigt wird, und Sie können dann mit [Taste 1] (Weckzeit ändern) eine neue Weckzeit wie oben beschrieben festlegen, oder Sie tippen [Taste 2] (Weckzeit löschen), um den Wecker auszustellen. Wenn das Wecksignal ertönt, können Sie es mit einer beliebigen Taste des Telefonteils abschalten. Der Weckvorgang wird dann bis zu viermal wiederholt. Um das Wecksignal ohne Wiederholung auszuschalten, müssen Sie die Taste Menü/OK tippen. Mit [Taste 2] (Weltzeituhr) in der Hauptansicht der Anwendung „Uhr“ gelangen Sie zur Weltzeituhr, wo zuerst der Heimatort und das Heimatland und dann der Zielort und das Zielland angesagt werden, jeweils mit der aktuellen Uhrzeit und dem zugehörigen Datum. Dann folgt noch die Ansage der Vorwahl, mit der Sie den Zielort vom Heimatort aus anrufen können. Mit [Taste 1] (Zielort festlegen) können Sie aus der Liste der definierten Zielorte einen neuen auswählen, mit [Taste 2] (Orte) können Sie die Liste der Orte mit den zugehörigen Ländern ändern. Auf dem Bildschirm wird übrigens auch eine Weltkarte angezeigt, mit einem Kreuz an der Stelle, wo sich der Zielort befindet, doch diese kann von TALX natürlich nicht interpretiert werden. Aus der Hauptansicht der Anwendung „Uhr“ rufen Sie mit [Taste 3] (Einstellungen) die Uhreinstellungen auf. Dort haben Sie folgende Möglichkeiten: a) b) c) d) Heimatort: Wenn Sie hier [Taste 1] (Ändern) tippen, können Sie einen neuen Heimatort auswählen. Liegt dieser in einer anderen Zeitzone als der ursprüngliche Heimatort, werden die Uhrzeit und das Datum automatisch umgestellt. Übrigens finden Sie den gewünschten Ort am schnellsten, wenn Sie seinen Anfangsbuchstaben eingeben. Uhrzeit/Datum: Hier können Sie die aktuelle Uhrzeit bzw. das aktuelle Datum eingeben, jeweils in dem in den Systemeinstellungen festgelegten Format. Weckabstände: Sie können den Abstand zur Wiederholung des Wecksignals auf 0 bis 5 Minuten setzen. 0 bedeutet, dass das Wecksignal nicht wiederholt wird. Sommerzeit Heimatort/Zielort: Hier können Sie eingeben, ob in Ihrem Heimatort bzw. Zielort gerade die Umstellung auf Sommerzeit gilt. Beim Umschalten dieser Funktion wird die Uhrzeit automatisch angepasst. - 40 - 5.12.3. Die Anwendung „Melodieeditor“ Diese Anwendung zeigt zwar die eingegebenen Noten vollgrafisch an, so dass TALX Ihnen bei deren Eingabe nicht sehr hilfreich sein kann, aber es ist trotzdem durchaus möglich, eigene Klingeltöne in dieser Anwendung zu erzeugen. Wir haben im folgenden ein paar Hinweise dazu zusammengestellt. Zunächst wird eine Liste der im Verzeichnis „Klänge“ gefundenen Dateien angezeigt. Sie können diese mit [Taste 1] (Öffnen) bearbeiten oder mit [Taste 3] (Wiedergabe) anhören, wobei die Wiedergabe auch mit [Taste 3] (Wiedergabe beenden) gestoppt wird. [Taste 2] (Melodie erstellen) erlaubt Ihnen, einen neuen Klingelton zu komponieren. Im Menü der Anwendung „Melodieeditor“ finden Sie noch Funktionen, um eine Datei zu kopieren, zu löschen, umzubenennen, als Kurzmitteilung zu verschicken, per Infrarot zu senden, oder um sie auf die Speicherkarte zu kopieren. Ein selbstkomponierter Klingelton hat zumindest den Vorteil, dass Sie das Klingeln Ihres Mobiltelefons gut von dem der anderen Telefone in der Nähe unterscheiden können. Probieren Sie also ruhig eine Eigenkomposition, und tippen Sie [Taste 2] (Melodie erstellen). Um in die nun angezeigte Notenansicht eine Note einzufügen, tippen Sie am besten eine Buchstabentaste, also c, d, e, f, g, a, oder h. Wenn sie vorher die Taste [Umschalt] tippen, wird die folgende Note um einen Halbton erhöht. Aus d wird also z.B. dis. Sie können mit den Cursor-Tasten [Links] und [Rechts] eine zu bearbeitende Note wählen und deren Tonhöhe mit [Auf] und [Ab] variieren. Wenn Sie den höchsten Ton erreicht haben, wird eine Pause erzeugt. Zur Kontrolle des Ergebnisses können Sie sich mit [Taste 3] (Wiedergabe) die geänderte Melodie anhören, es besteht jedoch leider keine Möglichkeit, die Töne, zu denen man den Cursor bewegt, sofort zu hören, oder zumindest eine Tonänderung. Es gibt eine Reihe von Tastenbefehlen im Melodieeditor, die in der folgenden Tabelle gelistet werden. Taste [Eingabe] : (Doppelpunkt) - (Strich) [Leertaste] [Backspace] . (Punkt) Beschreibung Die Melodie wird abgespielt Stakkato Eine Pause wird eingefügt Eine leere Spalte wird vor dem Cursor eingefügt Die gerade ausgewählte Spalte, die eine Note oder eine Pause enthalten kann, wird gelöscht Verlängert die ausgewählte Note bzw. Pause um die Hälfte Mit [Taste 1] (Dauer) können Sie die Länge einer Note bzw. Einer Pause ändern. Wenn diese eingefügt wird, hat sie standardmäßig die Länge einer Viertelnote. Mit [Taste 1] wechselt die Länge auf eine halbe, dann eine ganze Note, gefolgt von einer Sechzehntel-, einer Achtel-, und schließlich wieder von der Vierteilnote. [Taste 2] (Tempo ändern) wechselt das Tempo für die gesamte Eingabe. Es öffnet sich ein Fenster, in dem Sie das - 41 - neue Tempo in Schlägen pro Minute eingeben können. Dort können Sie auch mit [Taste 3] (Standard) den voreingestellten Wert von 160 wiederherstellen. Wenn Sie eine Melodie eingegeben haben, können Sie die Eingabe mit [Taste 4] (Schließen) beenden und das Ergebnis in einer Klingeltondatei speichern. Im Menü finden Sie die Optionen „Löschen“, die alle Eingaben löscht und das Fenster zur Eingabe einer Melodie schließt, außerdem „Rückgängig“, um alle Änderungen an einer bestehenden Datei rückgängig zu machen. 5.12.4. Die Anwendung „Sprachaufzeichnung“ Mit diesem Programm können Sie Telefongespräche oder eigene Kommentare aufzeichnen. Die maximale Länge einer Aufzeichnung beträgt 30 Sekunden. Bitte beachten Sie beim Aufzeichnen eines Telefongesprächs die in den einzelnen Ländern gültigen Regeln. Damit Ihr Gesprächspartner darüber unterrichtet wird, dass eine Aufzeichnung erfolgt, wird in diesem Fall ein Tonsignal vor Beginn der Aufnahme wiedergegeben. Damit eine Aufzeichnung stattfinden oder eine Klangdatei wiedergegeben werden kann, muss der Telefonteil eingeschaltet sein und sich das Telefon im Empfangsbereich des Netzes befinden. In der Hauptansicht der Anwendung „Sprachaufzeichnung“ können Sie eine Klangdatei auswählen und mit [Taste 1] öffnen oder [Taste 3] löschen. [Taste 2] (Neue Datei) erlaubt Ihnen die Aufnahme einer neuen Klangdatei. Im Menü finden Sie Optionen zum Kopieren auf und von der Speicherkarte, sowie zum Umbenennen der gewählten Datei. Wenn Sie eine Datei geöffnet haben, gibt es die Möglichkeit, sie mit [Taste 1] (Wiedergeben) abzuspielen bzw. mit [Taste 3] zu löschen. Während der Wiedergabe wird aus [Taste 1] die Pause-Taste. Mit [Taste 3] (Lautstärke) geht dann ein Fenster auf, in dem Sie mit [Taste 2] (Lauter) und [Taste 3] (Leiser) die Lautstärke der Klangwiedergabe einstellen können. Mit [Taste 4] schließen Sie dieses Fenster wieder. Haben Sie während der Wiedergabe einer Klangdatei [Taste 1] (Pause) getippt, wird die Wiedergabe unterbrochen und kann mit [Taste 2] (Weiter) fortgesetzt werden. [Taste 4] (Stop) beendet die Wiedergabe einer Datei. Wenn Sie eine neue Klangdatei aufzeichnen möchten, tippen Sie in der Hauptansicht der Anwendung [Taste 2] (neue Datei). Sie haben dann die Möglichkeit, mit [Taste 2] (Aufnehmen) die Aufnahme zu starten. Mit [Taste 3] (Löschen) können Sie diese Aufnahme löschen, und mit [Taste 4] (Schließen) haben Sie die Möglichkeit, die neue Aufnahme in einer Klangdatei zu speichern. Während einer Aufnahme können Sie [Taste 1] (Pause) tippen, oder die Aufnahme mit [Taste 4] (Stop) beenden. In diesem Fenster spricht TALX übrigens nicht, um nicht die Aufnahme zu stören. In einer Aufnahmepause können Sie die Aufnahme mit [Taste 2] (Weiter) fortsetzen oder diese mit [Taste 4] (Stop) beenden. Wenn Sie [Taste 4] (Stop) tippen, hören Sie ein Tonsignal. Sie müssen dann nochmals zur Bestätigung [Taste 4] tippen. - 42 - 5.13. Benutzung von Listen mit Mehrfachauswahl In einigen Anwendungen werden Listen mit der Möglichkeit der Mehrfachauswahl verwendet, z.B. im Kalender zum Einsortieren mehrerer Kontakteinträge in eine Kontaktgruppe, bei der Liste der E-Mails auf dem Mail-Server zum markieren der Nachrichten, die Sie lesen möchten, zum Löschen mehrerer Einträge oder Dateien auf einmal usw. Die Handhabung dieser Listen ist etwas ungewähnlich: Sie befinden sich zunächst im Normalzustand, bei dem nur die ausgewählte Zeile, also ein Eintrag oder eine Datei, markiert ist. Sobald man jedoch [Strg-Leertaste] oder eine der Tastenkombinationen [Strg-Auf], [Strg-Ab], [Umschalt-Auf] oder [Umschalt-Ab] tippt, wechselt die Liste ihr Aussehen und wird zur Mehrfachauswahlliste. Und in diesem Zustand bleibt sie, bis das entsprechende Fenster wieder neu aufgebaut wird. TALX sagt bzw. zeigt Ihnen bei einer Mehrfachauswahl immer an, ob eine Zeile selektiert (markiert) oder nicht selektiert (nicht markiert) ist. Im gegensatz z.B. zu Windows werden Einträge nicht automatisch deselektiert, wenn Sie sich einfach mit den CursorTasten auf- oder abwärts bewegen. Also können Sie zur Auswahl mehrerer Einträge bzw. Dateien wie folgt verfahren: a) b) c) d) Wählen Sie den ersten Eintrag bzw. die erste Datei aus, die/der selektiert werden soll. Tippen Sie dann [Strg-Leertaste], um die Mehrfachauswahl einzuschalten. Der bewählte Eintrag bzw. die gewählte Datei ist dann selektiert. Wählen Sie mit den Cursor-Tasten [Auf] und [Ab] die anderen zu selektierenden Einträge bzw. Dateien, und selektieren Sie diese mit [Strg-Leertaste]. Da es sich hierbei um einen Schalter handelt, können Sie auch Selektionen mit der gleichen Tastenkombination wieder rückgängig machen. Falls Sie mehrere zusammenhängende Einträge bzw. Dateien selektieren möchten, können Sie auch [Umschalt-Auf] und [Umschalt-Ab] nutzen. Sind zu bearbeitenden Einträge bzw. Dateien selektiert, können Sie mit den Soft Keys oder über das Menü der jeweiligen Anwendung die gewünschte Aktion auslösen. - 43 - 6. Braillezeilen 6.1. Allgemeines TALX erlaubt Ihnen die Nutzung der „Braille Wave“ und des „Buchwurms“ der Firma Handy Tech Elektronik GmbH, Horb am Neckar als Ausgabegerät. Im Fall der „Braille Wave“ geht die Anbindung sogar einen Schritt weiter: Diese Braillezeile wird nicht nur als Ausgabegerät verwendet, sondern bietet Ihnen mit TALX die Möglichkeit, Ihren Communicator ohne Nutzung der PDA-Tastatur zu bedienen! Sie können sogar Texte über die Blindenschrifttastatur dieser Zeile eingeben! So wird aus der „Braille Wave“ im Handumdrehen ein Braille-PDA. Der Anschluss der Geräte erfolgt über das mit dem Communicator gelieferte serielle Kabel und einen speziellen Adapter. Ist die Zeile mit dem Telefon verbunden, können Sie über das TALX-Fenster die Ausgabe auf „Braille (Handy Tech)“ einstellen, und schon liefert TALX seine Ausgabe in Braille statt in Sprache. Bitte beachten Sie, dass es nicht möglich ist, gleichzeitig Braille- und Sprachausgabe zu nutzen. Haben sie einmal die Ausgabe auf Braille umgestellt, können sie mit der Tastenfolge [Z], [Zubehör] zwischen der Brailleausgabe und der Nutzung der internen Sprache hin- und herschalten. So lassen sich die Vorteile der beiden Ausgabevarianten gut kombinieren. 6.2. Die „Braille Wave“ Die folgenden Abschnitte beschreiben die Tastenbelegung von TALX für die „Braille Wave“. Wir setzen hier voraus, dass Sie mit der Bedienung von TALX und mit den zugrundeliegenden Konzepten, die in den vorangehenden Kapiteln beschrieben wurden, vertraut sind und gehen daher nur auf Besonderheiten der Braille-Anbindung ein. Es werden zuerst die Tastenfunktionen im Normalbetrieb beschrieben, dann die im Braille-Eingabemodus. Zuletzt folgt die Tabelle mit den Chord-Befehlen, denen meist Gegenstücke der Notizfunktion der „Braille Wave“ zugrunde liegen. - 44 - 6.2.1. Normalbetrieb Taste B1 B2 B3 B4 B5 B6 B7 B8 ESC Enter L/R Beschreibung Diese Taste zeigt die aktuell focussierte Zeile einer Liste oder eines Textfeldes an, wobei in Textfeldern auch ein Cursor angezeigt werden kann. Gibt es mehrere Focuselemente, z.B. das Textfeld bei den Kontakteinträgen, in das Sie die Anfangsbuchstaben eines gesuchten Eintrags eintippen können, wechselt die Anzeige beim mehrmaligen Tippen dieser Taste zwischen den focussierten Elementen. Der Focuszeile in einer Liste wird dabei ein „F:“ vorangestellt, der in einem Textfeld ein „T:“. Weitere Focusobjekte werden als „O:“ angezeigt, z.B. bei der Monatsansicht des Kalenders. Bei einer Liste im Mehrfachauswahlmodus wird die Focuszeile mit „F+“ eingeleitet, falls sie selektiert ist, und mit „F-„, falls diese deselektiert ist. Diese Taste schaltet in Textfeldern auf den virtuellen Cursor um und positioniert diesen auf den wirklichen Cursor. Sie haben dann die Möglichkeit, Text unabhängig vom Cursor zu lesen und diesen später mit Hilfe der Routing-Tasten an eine gewünschte Stelle zu positionieren. Bitte beachten Sie, dass Sie mit dem virtuellen Cursor den Inhalt des ganzen Textfeldes lesen können, ohne dass sich die Anzeige auf dem Bildschirm ändert. Dieser Befehl zeigt die Liste der Soft Keys an, und Sie können dann einen der Soft Keys einfach durch Tippen einer darüberliegenden Routing-Taste betätigen. Falls das aktuelle Fenster ein Menü besitzt, wird - sozusagen als zusätzlicher Soft Key – „Menü“ angezeigt, und Sie können dann auch das Menü mit den entsprechenden Routing-Knöpfchen öffnen. Diese Taste zeigt den aktuellen Fenstertitel an. Der Fenstertitel wird in der Brailledarstellung auch bei jedem Focuswechsel angezeigt, um eine gute Orientierung zu gewährleisten. Diese Taste ist momentan noch nicht belegt. Hiermit können Sie die Statusinformationen am linken Rand des PDABildschirms ansehen, also u.a. den Namen der aktuellen Anwendung, die Uhrzeit, den Netzstatus und die Batteriekapazität. Diese Funktion schaltet den Cursor in Textfeldern zunächst aus. Wird diese Taste mehrfach getippt, wird zwischen der vollen Cursor-Form (Punkte 1, 2, 3, 4, 5, 6, 7, 8), dem Unterstrich-Cursor (Punkte 7, 8) und dem ausgeschalteten Cursor gewechselt. Dieser Befehl zeigt eine Liste der neun Anwendungstasten des Communicators in abgekürzter Form, ergänzt um die CHR-Taste am rechten Rand der anzeige. Tippen Sie einfach das entsprechende Routing-Knöpfchen, um die gewünschte Taste zu betätigen. [Taste 4] [Taste 1] Diese Tasten zeigen Text links bzw. rechts von dem Ausgabefenster der Braillezeile an. Am Anfang bzw. Ende einer Focuszeile wird der Focus (der Cursor in einem Textfeld) keine Zeile nach oben bzw. nach unten be- - 45 - Taste Beschreibung wegt, und die entsprechende Zeile wird angezeigt. Bei aktivem virtuellen Cursor wird nur die vorhergehende bzw. die nächsten Textzeile angezeigt, ohne dass der Focus bewegt wird. Routing Diese Tasten versetzen den Cursor an die gewünschte Stelle in einem Textfeld, wählen einen Soft Key oder eine Anwendungstaste während der entsprechenden Anzeige mit B3 oder B8, und sie emulieren [Taste 1] in einer Liste. ESC+Space Diese Tastenkombination schaltet den Braille-Eingabemodus ein und auch wieder aus. Ein längerer Piepton zeigt die Aktivierung dieser Betriebsart an, ein kürzerer Ton ihre Deaktivierung. 6.2.2. Tasten bei der Braille-Eingabe Taste(n) B1, ..., B8 Space ESC Enter ESC+B1, ..., ESC+B8 L/R Routing ESC+Space Beschreibung Braille-Eingabetasten; Braille-Punktkombinationen werden gemäß der mit TALX gelieferten Braille-Tabelle ausgewertet. Diese Tabelle wurde im wesentlichen von der ISO-Norm-Tabelle für den ANSI-Zeichensatz abgeleitet. Leertaste bei der Braille-Eingabe Rückschritt (Backspace); löscht das Zeichen links vom Cursor in einem Textfeld. Entspricht der Eingabetaste des Communicators. Ruft die Funktion dieser Tasten im Normalbetrieb auf, z.B. zeigt während der Braille-Eingabe ESC+B1 den Focus an. Die gleiche Funktion wie im Normalbetrieb Die gleiche Funktion wie im Normalbetrieb Schaltet die Braille-Eingabefunktion wieder aus und kehrt zum Normalbetrieb zurück. - 46 - 6.2.3. Chord-Befehle Die in der folgenden Tabelle aufgeführten Chord-Befehle entsprechen im wesentlichen denen der Notizfunktion der „Braille Wave“. Chord-Befehle werden durch Drücken der Space-Taste (Chord) mit anderen Tasten der Braille-Tastatur eingegeben. Sie sind sowohl im Normalbetrieb als auch während einer Braille-Eingabe verfügbar. Um die Tastenkombinationen einfacher benennen zu können, werden sie entweder durch die zugeordneten Buchstaben dargestellt (z.B. Chord-X = Space+B2+B4+B5+B7), oder durch die Angabe der gerückten Braille-Punkte (z.B. Chord-P1346 für Chord-X). Tasten Chord+P7 Chord+P8 Chord+P123 Chord+P456 Chord+P3 Chord+P6 Chord+P1 Chord+P4 Chord+P37 Chord+P68 Chord+P45 Chord+P2 Chord+P5 Chord+P23 Chord+P56 Chord+Enter Beschreibung [Links] [Rechts] [Strg-H] [Strg-E] [Strg-Links] [Strg-Rechts] [Auf] [Ab] [Alt-Links] (Home/Pos. 1) [Alt-Rechts] (Ende) [Rückschritt] (Löschen des vorangehenden Zeichens) [Strg-Auf] (Einen Absatz zurück) [Strg-Rechts] (Nächster Absatz) [Umschalt-Tab] [Tab] Leitet die Markierung für einen Teil eines Textfeldes ein. Der Anfang bzw. das Ende des zu markierenden Blocks wird durch den Cursor markiert. Nach dieser Taste wird am anderen Blockende das darüberliegende Routing-Knöpfchen getippt. Markierter Text wird auf der Braillezeile mit den Punkten 7, 8 hervorgehoben. Sie können diese Hervorhebung wie beim Cursor mit B7 aus- und einschalten. Chord+ESC+Enter [Strg-Leertaste] (zur Mehrfachauswahl in einer Liste) Chord+C [Strg-C] (markierten Text in die Zwischenablage kopieren) Chord+T TALX-Fenster aufrufen Chord+V [Strg-V] (aus der Zwischenablage in das aktuelle Textfeld einfügen) Chord+X Ausschneiden eines markierten Textblocks in die Zwischenablage Chord+? Eingebaute Hilfetexte des Telefons aufrufen - 47 - 6.3. Der „Buchwurm“ Der Buchwurm der Firma Handy Tech Elektronik GmbH, Horb am Neckar, kann als kleine achtstellige Brailleanzeige mit TALX verwendet werden. Da dieses Gerät nur über vier Tasten verfügt, können nur 15 verschiedene Tastenkombinationen eingegeben werden. Die folgende Tabelle stellt eine Liste der diesen Tastenkombinationen zugeordneten Funktionen dar. Tasten K1 Beschreibung Falls es in der aktuellen Zeile noch Text links vom angezeigten Ausschnitt gibt, werden die vorhergehenden acht Zeichen angezeigt. Sonst wird der Cursor eine Zeile nach oben bewegt und diese Zeile angezeigt; bei der Focusanzeige ist das der reale Cursor, also die Schreibmarke, sonst der unsichtbare virtuelle Cursor. K4 Diese Taste entspricht K1, zeigt aber den Text rechts vom aktuellen Ausschnitt an bzw. bewegt den Cursor eine Zeile nach unten. K2 Dieser Befehl zeigt den aktuellen Focus an, also zum Beispiel die Auswahl in einer Liste oder die Zeile mit dem Cursor in einem Textfeld. Gibt es mehrere Focus-Elemente, z.B. eine Auswahl und ein Textfeld wie im Kontaktverzeichnis, werden diese bei mehrfachem Tippen von K2 der Reihe nach angezeigt. In einigen Fällen, etwa beim Kalender, werden auch weitere Informationen als andere Objekte ausgegeben. Der Focuszeile einer Liste wird ein „F:“ vorangestellt, einer Zeile eines Textfeldes ein „T:“, und anderen Objekten ein „O:“. In einer auf Mehrfachauswahl gestellten Liste werden selektierte Zeilen mit „F+“, nicht selektierte Zeilen mit „F-„ eingeleitet. K3 Dieser Befehl bewirkt ein Routing auf das erste Zeichen, das gerade angezeigt wird. Bei einem Textfeld wird der Cursor an diese Stelle positioniert, während in einer Auswahlliste [Taste 1] emuliert wird. K1+K2 Diese Tastenkombination schaltet auf den virtuellen Cursor um und stellt diesen auf die Schreibmarke in einem Textfeld. Mit dem virtuellen Cursor können sie mit den Tasten K1 und K2 ein Textfeld komplett lesen, ohne dass sich die Anzeige auf dem Bildschirm ändert. Falls Sie den realen Cursor (die Schreibmarke) auf den Text stellen möchten, der gerade angezeigt wird, tippen Sie einfach K3. K2+K3 Dieses Kommando zeigt den Titel des gerade focussierten Fensters an. Dieser wird auch bei jedem Focuswechsel angezeigt, um eine möglichst gute Orientierung zu gewährleisten. K1+K4 Damit können Sie die Statusinformationen lesen, die am linken Rand des PDA-Bildschirms angezeigt werden, u.a. die aktuelle Anwendung, die Uhrzeit, die Netzqualität und den Batteriestatus. K1+K2+K4 Damit wird das Cursor-Symbol zunächst abgeschaltet; bei mehrfachem Drücken dieser Tastenkombination wird zwischen einer Vollform (Punkte 1, 2, ..., 8), einem „Unterstrich“ (Punkte 7, 8) und dem ausgeschalteten Cursor gewechselt. - 48 -