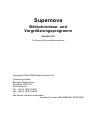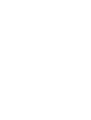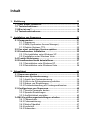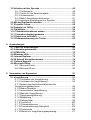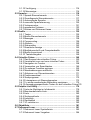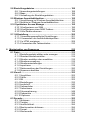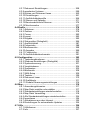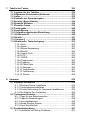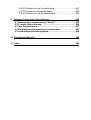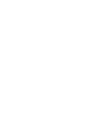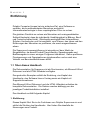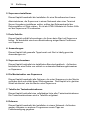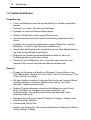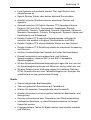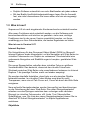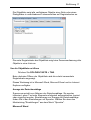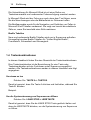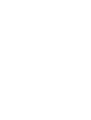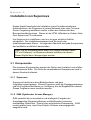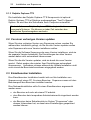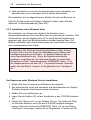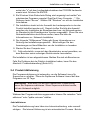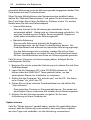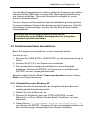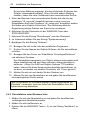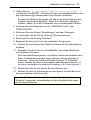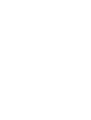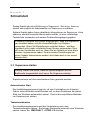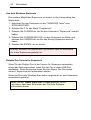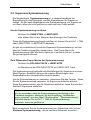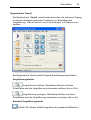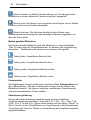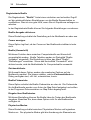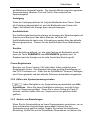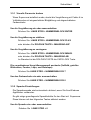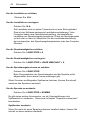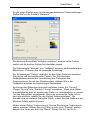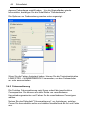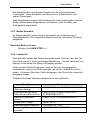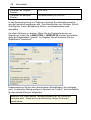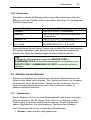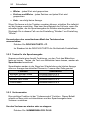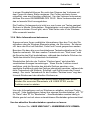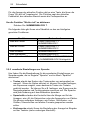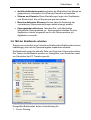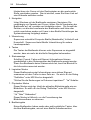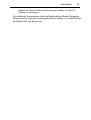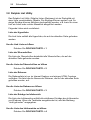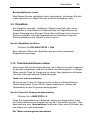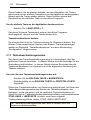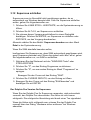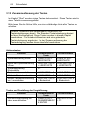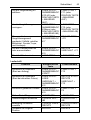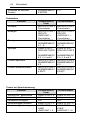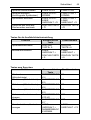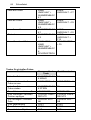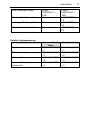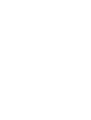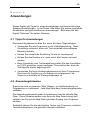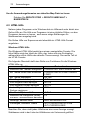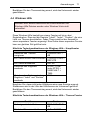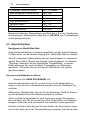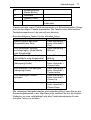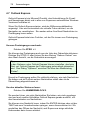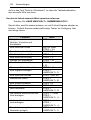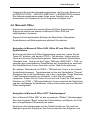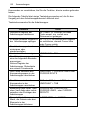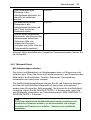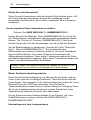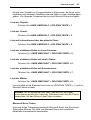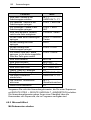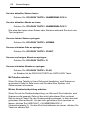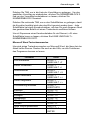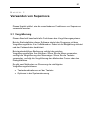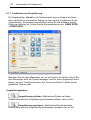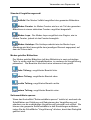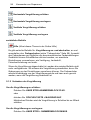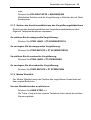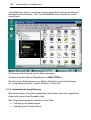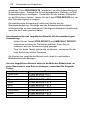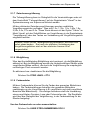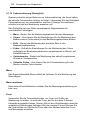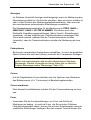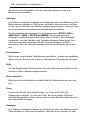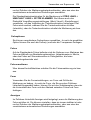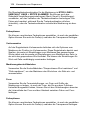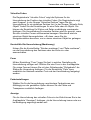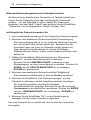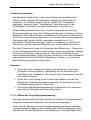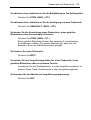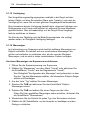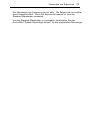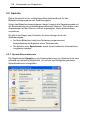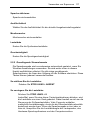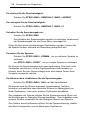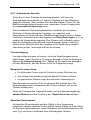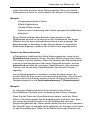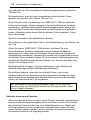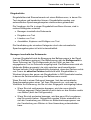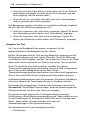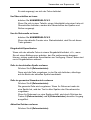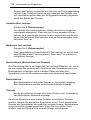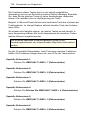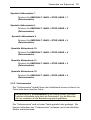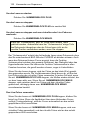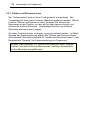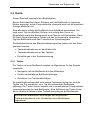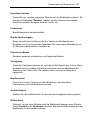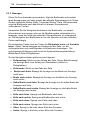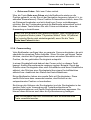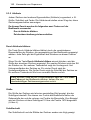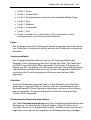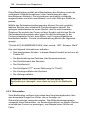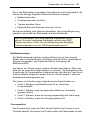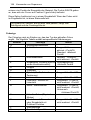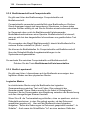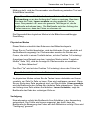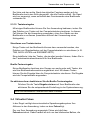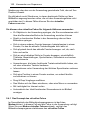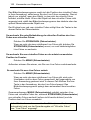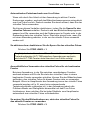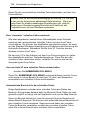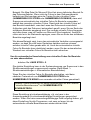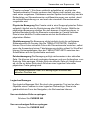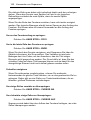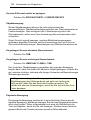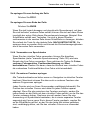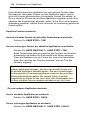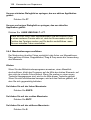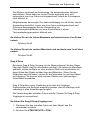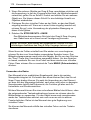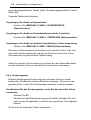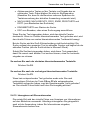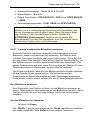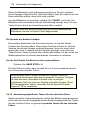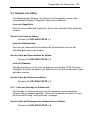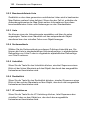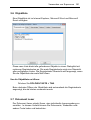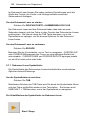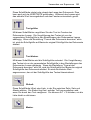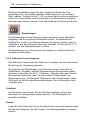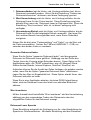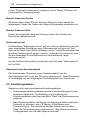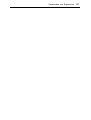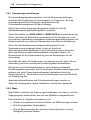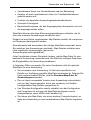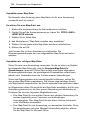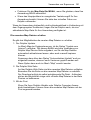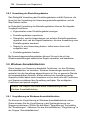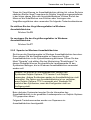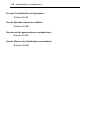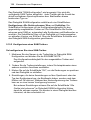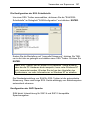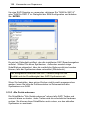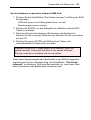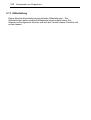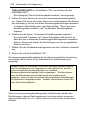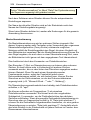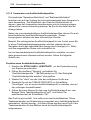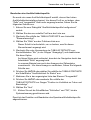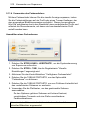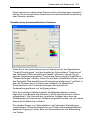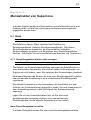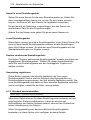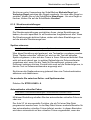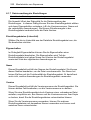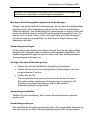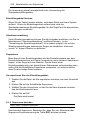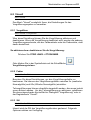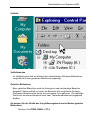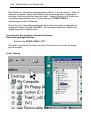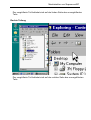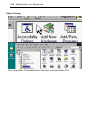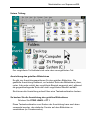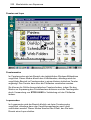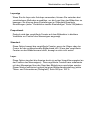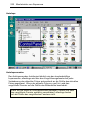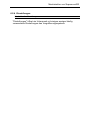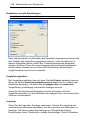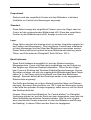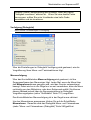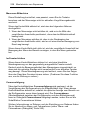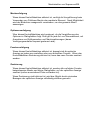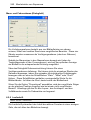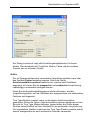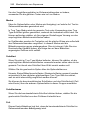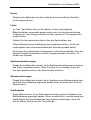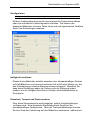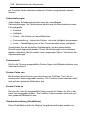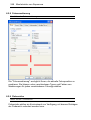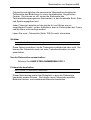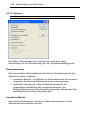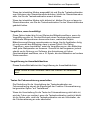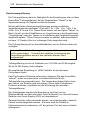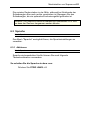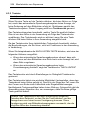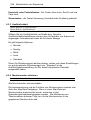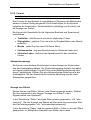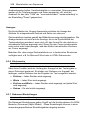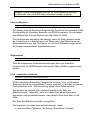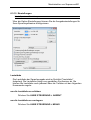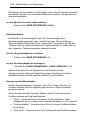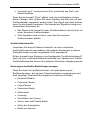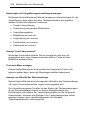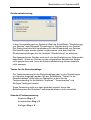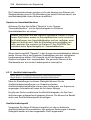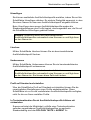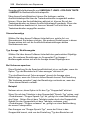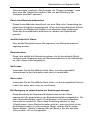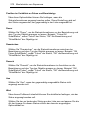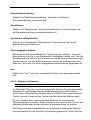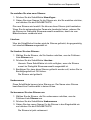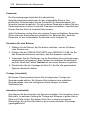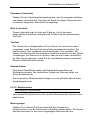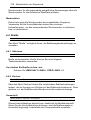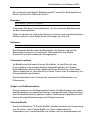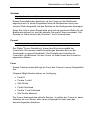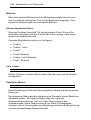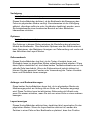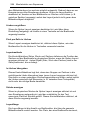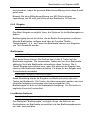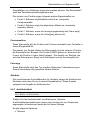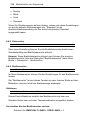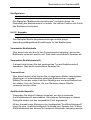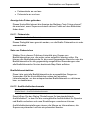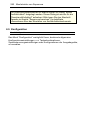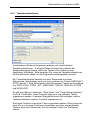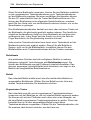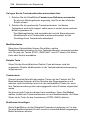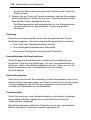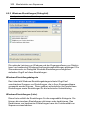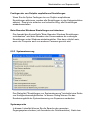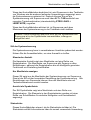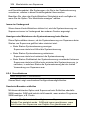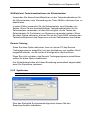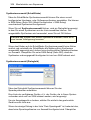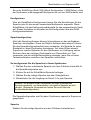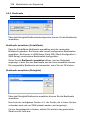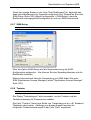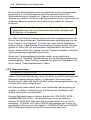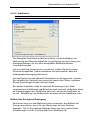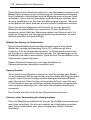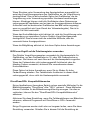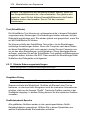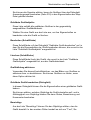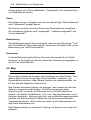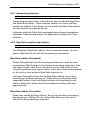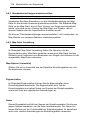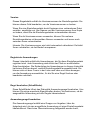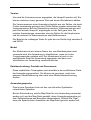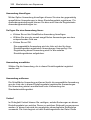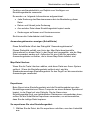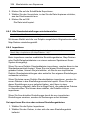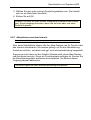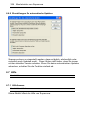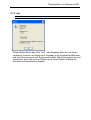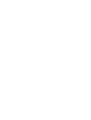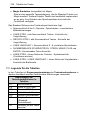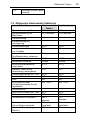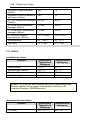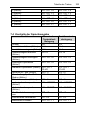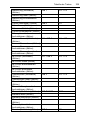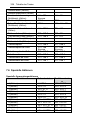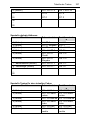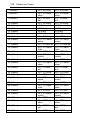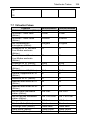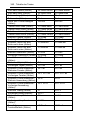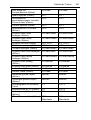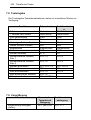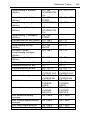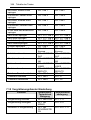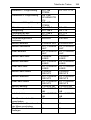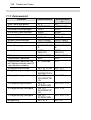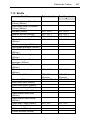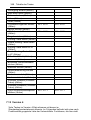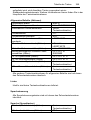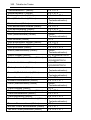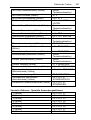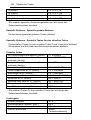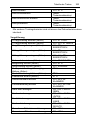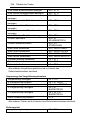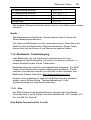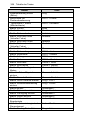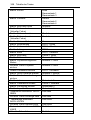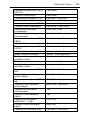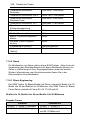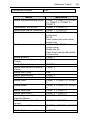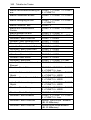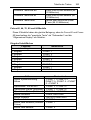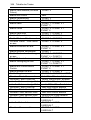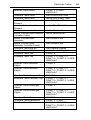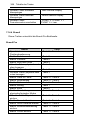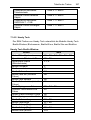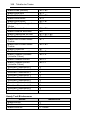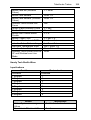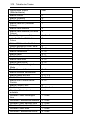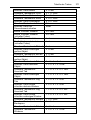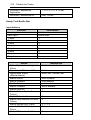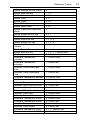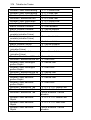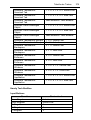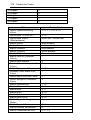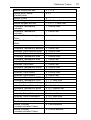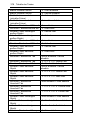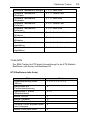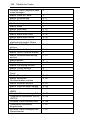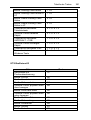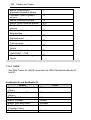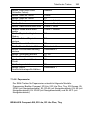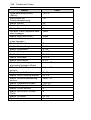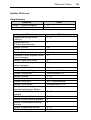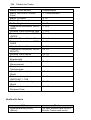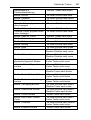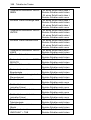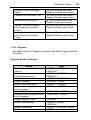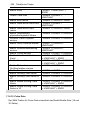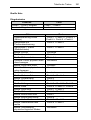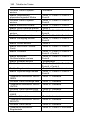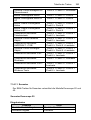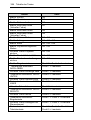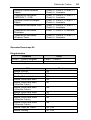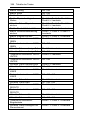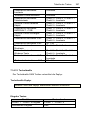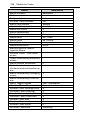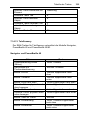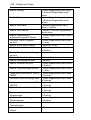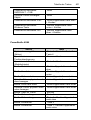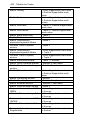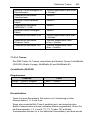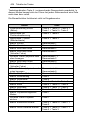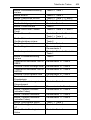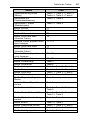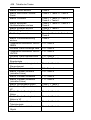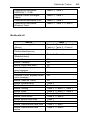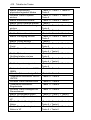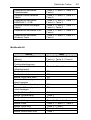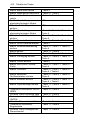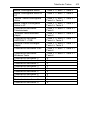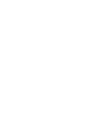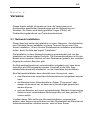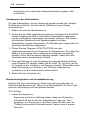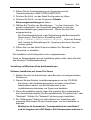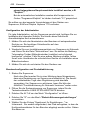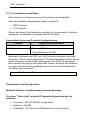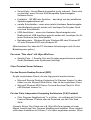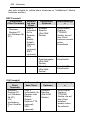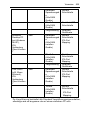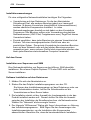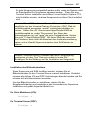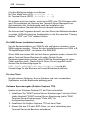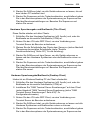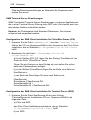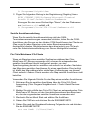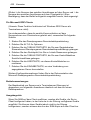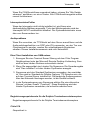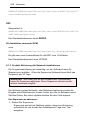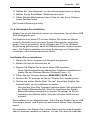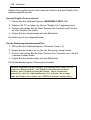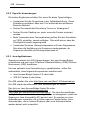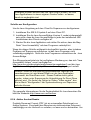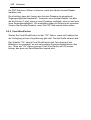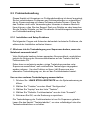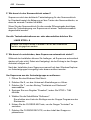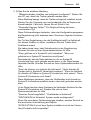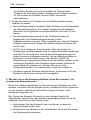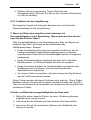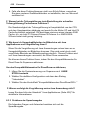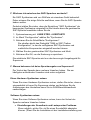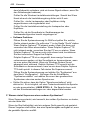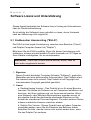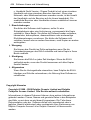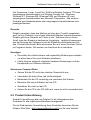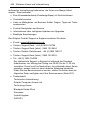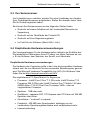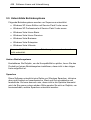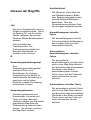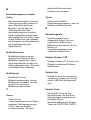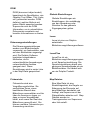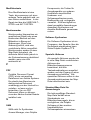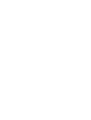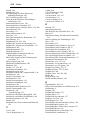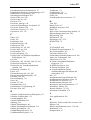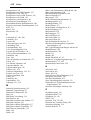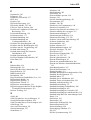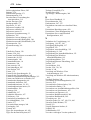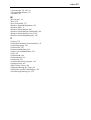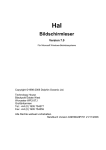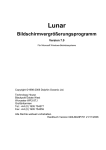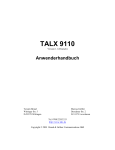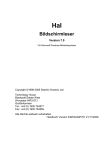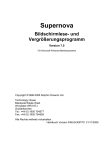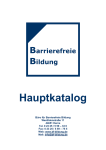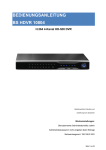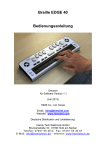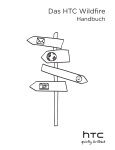Download 5.4 Virtueller Fokus - Dolphin Computer Access
Transcript
Supernova
Bildschirmlese- und
Vergrößerungsprogramm
Version 9.0
Für Microsoft Windows-Betriebssysteme
Copyright ©1998-2008 Dolphin Oceanic Ltd.
Technology House
Blackpole Estate West
Worcester WR3 8TJ
Großbritannien
Tel.: +44 (0) 1905 754577
Fax: +44 (0) 1905 754559
Alle Rechte weltweit vorbehalten.
Handbuch Version 049UMANP901 20/03/2008
Inhalt
1. Einführung
11
1.1 Über dieses Handbuch............................................................ 11
1.2 Tastaturfunktionen .................................................................. 14
1.3 Was ist neu?............................................................................. 16
1.4 Tastenkombinationen.............................................................. 18
2. Installation von Supernova
21
2.1 Komponenten........................................................................... 21
2.1.1 Supernova ....................................................................... 21
2.1.2 SAM (Synthesizer Access Manager) .............................. 21
2.1.3 Dolphin Orpheus TTS...................................................... 22
2.2 Von einer vorherigen Version updaten ................................. 22
2.3 Einzelbenutzer Installation ..................................................... 22
2.3.1 Die Installation unter Windows XP .................................. 23
2.3.2 Installation unter Windows Vista ..................................... 24
2.4 Produkt Aktivierung ................................................................ 25
2.5 Einzelbenutzerlizenz deinstallieren ....................................... 27
2.5.1 Deinstallation unter Windows XP .................................... 27
2.5.2 Deinstallation unter Windows Vista................................. 28
3. Schnellstart
31
3.1 Supernova starten ................................................................... 31
3.2 Supernova Systemsteuerung ................................................. 33
3.2.1 Ansicht der Systemsteuerung ......................................... 34
3.2.2 Hilfe in der Systemsteuerung erhalten ............................ 39
3.2.3 Ändern von Einstellungen ............................................... 39
3.2.4 Problembehandlung mit Vordergrundfenstern. ............... 40
3.3 Konfigurieren von Supernova ................................................ 40
3.3.1 Visuelle Parameter ändern.............................................. 41
3.3.2 Sprache Einstellungen .................................................... 41
3.3.3 Ausführlichkeit einstellen................................................. 43
3.4 Mit Vergrößerungseinstellungen arbeiten ............................ 43
3.4.1 Farbwechsler ................................................................... 43
3.4.2 Fokusmarkierung............................................................. 46
3.4.3 Modus Überblick.............................................................. 47
3.4.4 Laufschrift ........................................................................ 47
3.4.5 Schwenken ...................................................................... 49
3.5 Arbeiten mit der Sprache ........................................................ 49
3.5.1 Tastaturecho .................................................................... 49
3.5.2 Tasten für die Sprachausgabe ........................................ 50
3.5.3 Vorlesemodus .................................................................. 50
3.5.4 Mehr Informationen bekommen....................................... 51
3.5.5 erweiterte Einstellungen zur Sprache.............................. 52
3.6 Mit der Braillezeile arbeiten .................................................... 53
3.7 Virtueller Fokus ........................................................................ 56
3.8 Dolphin List Utility.................................................................... 58
3.9 Objektliste ................................................................................. 59
3.10 Tastenkombinationen nutzen ............................................... 59
3.11 Tastenbeschreibungsmodus ................................................ 60
3.12 Supernova schließen ............................................................. 61
3.13 Zusammenfassung der Tasten ............................................. 62
4. Anwendungen
69
4.1 Tipps für Anwendungen .......................................................... 69
4.2 Anwendungshinweise ............................................................. 69
4.3 HTML Hilfe................................................................................. 70
4.4 Windows Hilfe........................................................................... 71
4.5 Internet Explorer....................................................................... 72
4.6 IE Schnell Navigationstasten.................................................. 76
4.7 Outlook Express....................................................................... 78
4.8 Microsoft Office ........................................................................ 81
4.8.1 Microsoft Excel................................................................. 83
4.8.2 Microsoft Word................................................................. 86
5. Verwenden von Supernova
91
5.1 Vergrößerung............................................................................ 91
5.1.1 Funktionen der Vergrößerung ......................................... 92
5.1.2 Verändern der Vergrößerung .......................................... 94
5.1.3 Ändern des Ansichtsverhältnisses des
Vergrößerungsbildschirms ........................................................ 95
5.1.4 Modus Überblick .............................................................. 95
5.1.5 Automatische Vergrößerung............................................ 96
5.1.6 Manuelle Vergrößerung ................................................... 97
5.1.7 Zwischenvergrößerung .................................................... 99
5.1.8 Bildglättung ...................................................................... 99
5.1.9 Farbwechsler ................................................................... 99
5.1.10 Laufschrift .................................................................... 100
5.1.11 Fokusmarkierung ......................................................... 101
5.1.12 Fokusmarkierung (Dialogfeld) ..................................... 102
5.1.13 Fixbereiche .................................................................. 108
5.1.14 Modus zur Vergrößerungsanpassung ......................... 111
5.1.15 Verfolgung ................................................................... 114
5.1.16 Mauszeiger .................................................................. 114
5.2 Sprache ................................................................................... 116
5.2.1 Sprach-Steuerelemente ................................................ 116
5.2.2 Grundlegende Steuerelemente ..................................... 117
5.2.3 Automatische Sprache .................................................. 119
5.2.4 manuelle Sprachsteuerung ........................................... 125
5.2.5 Vorlesemodus................................................................ 131
5.2.6 erweitertes Vorlesen...................................................... 133
5.2.7 Klicken und Dokument lesen......................................... 134
5.3 Braille ...................................................................................... 135
5.3.1 Tasten............................................................................ 135
5.3.2 Braille-Steuerelemente.................................................. 136
5.3.3 Bewegen........................................................................ 138
5.3.4 Cursorrouting................................................................. 139
5.3.5 Attribute ......................................................................... 140
5.3.6 Statuszellen ................................................................... 142
5.3.7 Erweiterte Anzeige ........................................................ 145
5.3.8 Braillekurzschrift und Computerbraille .......................... 146
5.3.9 Braille-Layoutmodi......................................................... 146
5.3.10 Tastatureingabe........................................................... 149
5.4 Virtueller Fokus...................................................................... 149
5.4.1 Das Konzept des virtuellen Fokus................................. 150
5.4.2 Umschalten zum und vom virtuellen Fokus .................. 151
5.4.3 Navigation im Fenster ................................................... 158
5.4.4 Verwenden von Sprechtasten ....................................... 165
5.4.5 Zu anderen Fenstern springen...................................... 165
5.4.6 Mausbedienungen ausführen........................................ 168
5.4.7 Aktivieren von Steuerelementen ................................... 171
5.4.8 Positionswechsel ........................................................... 171
5.4.9 Suchprogramm .............................................................. 172
5.4.10 Interagieren mit Steuerelementen............................... 173
5.4.11 In einem wechselnden Bildschirm navigieren. ............ 175
5.4.12 Anwendungsspezifische Tasten für den virtuellen Fokus176
5.5 Dolphin List Utility ................................................................. 179
5.5.1 Liste der Einträge im Infobereich .................................. 179
5.5.2 Benutzerdefinierte Liste................................................. 180
5.5.3 Liste ............................................................................... 180
5.5.4 Sortiermethode .............................................................. 180
5.5.5 Linksklick ....................................................................... 180
5.5.6 Rechtsklick .................................................................... 180
5.5.7 VF umleiten zu............................................................... 180
5.6 Objektliste............................................................................... 181
5.7 Dokument Leser..................................................................... 181
5.7.1 Dokument Leser Symbolleiste ...................................... 182
5.7.2 Dokument Leser Vorgaben ........................................... 184
5.8 Einstellungsdateien ............................................................... 186
5.8.1 Anwendungseinstellungen............................................. 188
5.8.2 Maps .............................................................................. 188
5.8.3 Verwaltung der Einstellungsdateien .............................. 192
5.9 Windows Anmeldebildschirm ............................................... 192
5.9.1 Vergrößerung im Windows-Anmeldebildschirm ............ 192
5.9.2 Sprache im Windows Anmeldebildschirm ..................... 193
5.10 Synthesizer Access Manager ............................................. 195
5.10.1 Konfigurieren von SAM................................................ 195
5.10.2 Konfigurieren eines SAM-Treibers .............................. 196
5.10.3 Alle Geräte erkennen................................................... 198
5.11 Hilfestellung.......................................................................... 200
5.11.1 Anwendungsspezifische Einstellungen ....................... 201
5.11.2 Verwenden von Ausführlichkeitsprofilen ..................... 206
5.11.3 In HTML navigieren ..................................................... 209
5.11.4 Verwenden des Farbwechslers ................................... 210
6. Menüstruktur von Supernova
213
6.1 Datei......................................................................................... 213
6.1.1 Einstellungsdatei wählen oder erzeugen....................... 213
6.1.2 Standard wiederherstellen ............................................. 214
6.1.3 Situation erstellen oder auswählen................................ 215
6.1.4 Situationsverwaltung...................................................... 215
6.1.5 Situationseinstellungen.................................................. 217
6.1.6 Importieren..................................................................... 219
6.1.7 Dateiverwaltung der Einstellungen ................................ 220
6.1.8 Supernova beenden ...................................................... 222
6.2 Visuell ...................................................................................... 223
6.2.1 Vergrößern..................................................................... 223
6.2.2 Faktor ............................................................................. 223
6.2.3 Stil .................................................................................. 223
6.2.4 Einstellungen ................................................................. 233
6.2.5 Laufschrift ...................................................................... 240
6.2.6 Farbwechsler ................................................................. 244
6.2.7 Farbschema ................................................................... 244
6.2.8 Fokusmarkierung ........................................................... 248
6.2.9 Fixbereiche .................................................................... 248
6.2.10 Optionen ...................................................................... 250
6.3 Sprache ................................................................................... 253
6.3.1 Aktivieren ....................................................................... 253
6.3.2 Tastatur .......................................................................... 254
6.3.3 Ausführlichkeit................................................................ 256
6.3.4 Monitormerker aktivieren ............................................... 256
6.3.5 Format............................................................................ 257
6.3.6 Zeichenecho .................................................................. 258
6.3.7 Dokument Einstellungen ............................................... 258
6.3.8 erweitertes Vorlesen...................................................... 259
6.3.9 Klicken und Dokument lesen......................................... 260
6.3.10 Einstellungen ............................................................... 261
6.3.11 Ausführlichkeitsprofile ................................................. 266
6.3.12 Stimme und Sprache................................................... 271
6.3.13 Benutzerdefinierte Stimmen ........................................ 274
6.3.14 Monitormerker ............................................................. 277
6.4 Braille ...................................................................................... 278
6.4.1 Aktivieren ....................................................................... 278
6.4.2 Zeichen .......................................................................... 278
6.4.3 Cursor ............................................................................ 280
6.4.4 Layout ............................................................................ 282
6.4.5 Eingabe.......................................................................... 285
6.4.6 Statuszellen (Dialogfeld) ............................................... 286
6.4.7 Ausführlichkeit ............................................................... 287
6.4.8 Fixbereiche .................................................................... 288
6.4.9 Braillemonitor................................................................. 288
6.4.10 Ausgabe ...................................................................... 289
6.4.11 Fixbereiche .................................................................. 291
6.4.12 Ausführlichkeitsschemata............................................ 291
6.5 Konfiguration ......................................................................... 292
6.5.1 Tastenkombinationen .................................................... 293
6.5.2 Windows-Einstellungen (Dialogfeld) ............................. 300
6.5.3 Systemsteuerung........................................................... 301
6.5.4 Verschiedenes............................................................... 304
6.5.5 Synthesizer.................................................................... 305
6.5.6 Braillezeile ..................................................................... 308
6.5.7 SAM-Setup .................................................................... 309
6.5.8 Tastatur.......................................................................... 309
6.5.9 Dokument Leser ............................................................ 310
6.5.10 Grafikkarte ................................................................... 311
6.5.11 Globale Erkennungseinstellungen .............................. 314
6.6 Map .......................................................................................... 316
6.6.1 Anwendungshinweise.................................................... 317
6.6.2 Map-Datei erstellen oder wählen .................................. 317
6.6.3 Standardeinstellungen wiederherstellen ....................... 318
6.6.4 Map Datei Verwaltung ................................................... 318
6.6.5 Alle Standardeinstellungen wiederherstellen ................ 324
6.6.6 Importieren .................................................................... 324
6.6.7 Aktualisieren aus dem Internet...................................... 325
6.6.8 Einstellungen für automatische Updates ...................... 326
6.7 Hilfe ......................................................................................... 326
6.7.1 Hilfethemen ................................................................... 326
6.7.2 Info................................................................................. 327
7. Tabelle der Tasten
329
7.1 Legende für die Tabellen....................................................... 330
7.2 Allgemeine Kommandos (Aktionen) .................................... 331
7.3 Listen ....................................................................................... 332
7.4 Kontrolle der Sprachausgabe............................................... 333
7.5 Sprache (Sprechtasten)......................................................... 334
7.6 Spezielle Aktionen ................................................................. 336
7.7 Virtueller Fokus ...................................................................... 339
7.8 Texteingabe ............................................................................ 342
7.9 Vergrößerung.......................................................................... 342
7.10 Vergrößerungsfenster Einstellung..................................... 344
7.11 Zeilenansicht ........................................................................ 346
7.12 Braille..................................................................................... 347
7.13 Version 4 ............................................................................... 348
7.14 Braillezeile: Tastenbelegung .............................................. 355
7.14.1 Alva .............................................................................. 355
7.14.2 Baum............................................................................ 360
7.14.3 Blazie Engineering....................................................... 360
7.14.4 Braudi........................................................................... 366
7.14.5 Handy Tech.................................................................. 367
7.14.6 KTS .............................................................................. 379
7.14.7 ONCE........................................................................... 382
7.14.8 Papenmeier.................................................................. 383
7.14.9 Pegasus ....................................................................... 389
7.14.10 Pulse Data ................................................................. 390
7.14.11 Sensotec .................................................................... 393
7.14.12 Technibraille............................................................... 397
7.14.13 TeleSensory............................................................... 399
7.14.14 Tieman ....................................................................... 403
8. Verweise
415
8.1 Netzwerk Installation ............................................................. 415
8.1.1 Standard Server Installation .......................................... 416
8.1.2 Terminalserverinstallation.............................................. 422
8.1.3 Produkt Aktivierung für Netzwerk Installationen............ 434
8.1.4 Die Dolphin Pen Installation........................................... 435
8.2 Technische Hinweise............................................................. 437
8.2.1 Tipps für das Betriebssystem ........................................ 437
8.2.2 Tipps für Anwendungen................................................. 438
8.2.3 Java Applikationen......................................................... 438
8.2.4 Adobe Acrobat Reader .................................................. 439
8.2.5 Corel WordPerfect ......................................................... 440
8.3 Problembehandlung .............................................................. 441
8.3.1 Installation und Setup Probleme.................................... 441
8.3.2 Probleme mit der Vergrößerung.................................... 447
8.3.3 Probleme der Sprachausgabe ...................................... 448
8.3.4 Probleme mit der Brailleausgabe .................................. 452
9. Software Lizenz und Unterstützung
453
9.1 Endbenutzer Lizenzvertrag ("EULA") .................................. 453
9.2 Produkt Unterstützung.......................................................... 455
9.3 Ihre Seriennummer ................................................................ 457
9.4 Empfohlende Hardwarevorraussetzungen ......................... 457
9.5 Unterstützte Betriebssysteme.............................................. 458
10. Glossar der Begriffe
459
11. Index
465
11
KAP
ITEL
1
Einführung
Dolphin Computer Access hat ein einfaches Ziel: eine Software zu
erstellen, die es sehbehinderten Menschen ermöglicht,
Informationstechnologie in ihrer ursprünglichen Form zu nutzen.
Die gleichen Produkte zu nutzen wie Menschen mit uneingeschränkter
Sehkraft bedeutet, dass die individuelle Unabhängigkeit in Bildung, Beruf
und Freizeit erhalten bleibt. Gleichzeitig ermöglicht dies Unternehmen,
Schulen, Hochschulen und Universitäten, vom Wissen, den Ideen und den
Erfahrungen der Menschen zu profitieren, die sonst ausgeschlossen
wären.
Die Supernova Lesevergrößerung ist einmalig auf dem Markt der
Eingabehilfen, da dieses Produkt Vergrößerung, Sprachausgabe und
Brailleausgabe in einem einzigen Programm kombiniert. Davon profitieren
Privatpersonen und Organisationen gleichermaßen und es wird eine
Vielzahl von Benutzerbedürfnissen erfüllt.
1.1 Über dieses Handbuch
Die Dokumentation für Supernova ist als Druckversion, als Microsoft Word
Dokument und als HTML Hilfedatei verfügbar.
Das gedruckte Exemplar enthält die Einleitung, vier Kapitel des
Handbuchs, den Software Lizenz Vertrag sowie ein Kapitel mit
Supportinformationen.
Das Microsoft Word Dokument und die HTML Hilfedatei enthalten die
komplette Dokumentation. Die Dateien werden abhängig von der
jeweiligen Produktinstallation installiert.
Das Handbuch enthält folgende Kapitel:
1. Einführung
Dieses Kapitel führt Sie in die Funktionen von Dolphin Supernova ein und
erklärt die Struktur des Handbuchs. Hier finden Sie ebenfalls die
Neuerungen zum Produkt.
12
Einführung
2. Supernova installieren
Dieses Kapitel beschreibt die Installation für eine Einzelbenutzer Lizenz.
Administratoren, die Supernova in einem Netzwerk oder einer Terminal
Server Umgebung installieren wollen, sollten das Referenzkapitel der
Dokumentation zu Rate ziehen. Es ist als HTML Hilfedatei im Ordner \Hilfe
auf der Supernova CD vorhanden.
3. Erste Schritte
Dieses Kapitel enthält Informationen, die Ihnen beim Start mit Supernova
helfen. Es beinhaltet eine kurze Beschreibung einiger Basis Funktionen
von Supernova .
4. Anwendungen
Dieses Kapitel hält generelle Tipps bereit und führt in häufig genutzte
Anwendungen ein.
5. Supernova benutzen
Dieses Kapitel beinhaltet ein detailliertes Benutzerhandbuch. Außerdem
beinhaltet es eine Reihe von einfach zu nutzenden Bedienungshinweisen
zu Supernova.
6. Die Menüstruktur von Supernova
Dieses Kapitel beschreibt alle Optionen, die unter Supernova in den Menüs
verfügbar sind und erklärt deren Wirkungsweise. Das Kapitel ist in gleicher
Weise strukturiert, wie die Menüs unter Supernova.
7. Tabelle der Tastenkombinationen
Dieses Kapitel beinhaltet eine vollständige Liste aller Tastenkombinationen.
Die Tastenkombinationen sind in Tabellen aufgebaut.
8. Referenz
Dieses Kapitel beschreibt die Installation in einem Netzwerk. Außerdem
werden Hinweise zu anderen Programmen sowie Tipps zur
Fehlerbeseitigung gegeben.
Einführung 13
9. Software Lizenz und Hilfe
Dieses Kapitel beinhaltet den Software Lizenz Vertrag und Informationen
über die Produktunterstützung.
Windows Einführung
Zusätzlich zum Handbuch enthält Supernova ein separates Handbuch zur
Einführung in Windows. Dies ist eine Übersicht für Windows Neulinge, die
die grafische Benutzeroberfläche beschreibt und wichtige Begriffe, die im
Handbuch verwendet werden, erklärt.
Sie finden die Windows Einführung als HTML Hilfe im Hilfe Menü von
Supernova.
14
Einführung
1.2 Tastaturfunktionen
Vergrößerung
· Texte und Bilder können klar und deutlich bis zu 60fach vergrößert
werden.
· Kontrolle von Farbe, Kontrast und Helligkeit
· Auswahl von stark sichtbaren Mauszeigern.
· Weiches Rollen beim Lesen langer Dokumente.
· Synchronisiertes Dokument Lesen hebt jedes gesprochene Wort
hervor.
· Auswahl von Vergrößerungsformaten: ganzer Bildschirm, geteilter
Bildschirm, Fenster, Lupe, Autolupe and Bereiche.
· Java Fokus Verfolgung: volle Vergrößerung von Java Appklikationen,
die Java Access Bridge unterstützen.
· Während der Windows Anmeldebildschirm aktiv ist, kann die
Vollbildvergrößerung aktiviert werden.
· Stellen Sie Ihren Bildschirm Ihren Anforderungen nach ein oder
wechseln Sie schnell zwischen den Bildschirmansichten.
Sprache
· Zugang für Sprache und Braille zu Windows Terminal Server und
Citrx MetaFrame. Möglich mit "thick client" Server Terminal und "Thin
Client" Remote Terminals.
· Mit dem Dolphin virtuellen Fokus wird das Surfen auf Internet Seiten
und das Arbeiten in anderen Applikationen einfach, auch bei
fehlender Tastaturunterstützung.
· Dolphin Produkte bewegen ebenfalls den Bildschirm unter Excel,
Word, WordPad, im Notepad und Internet Explorer, um
sicherzustellen, das der Benutzer immer den aktuellen Fokus
präsentiert bekommt.
· Bewegen Sie sich durch Internet Tabellen in Spalten, Reihen oder
verschachtelten Tabellen.
· Umfassende Online Hilfe.
· Spricht oder liest jeden Text auf dem Bildschirm: Dokumente, Menüs,
Internet Seiten, E-Mails.
Einführung 15
· Liest Symbole und grafische Internet Titel, sagt Zeichen- und
Absatzformate an.
· Spricht Zeichen Wörter oder beides, während Sie schreiben.
· Arbeitet mit jeder Schriftart inklusive erweiterter Zeichen und
Symbole.
· Auswahl zwischen 20 Dolphin Orpheus TTS Sprachen inklusive:
Englisch (UK und USA), Cantonesisch, Katalanisch, Dänisch,
Holländisch, Finnisch, Französisch, Deutsch, Griechisch, Italienisch,
Mandarin, Norwegisch, Polnisch, Portugiesisch, Spanisch (Latein and
Kastilianisch) und Schwedisch.
· Dolphin Orpheus TTS natürliche Sprachausgabe verfügbar für
männlich und weiblich in Englisch (Großbritannien und USA).
· Dolphin Orpheus TTS erkennt ähnliche Wörter aus dem Kontext.
· Dolphin Orpheus TTS Einstellung erlaubt die individuelle Anpassung
der Stimmen.
· erhöhte Verständlichkeit der Sprache bei hoher Geschwindigkeit.
· Erkennt automatisch viele andere Hard- und Software
Sprachausgaben, inklusive SAPI 4 und SAPI 5 kompatible
Sprachausgaben.
· Mit den Sprachausführlichkeitseinstellungen legen Sie fest, wie viel
die Sprachausgabe sprechen soll: Minimum, wenig, mittel oder viel.
· Mit dem Dolphin Listen Werkzeug zeigen Sie Linklisten, Rahmen,
HTML Überschriften mit einer Tastenkombination an. Springen Sie
anschließend zu dem gewünschten Eintrag.
Braille
· Schnell reagierende Brailleausgabe.
· Text und grafische Informationen auf Tastendruck.
· Wählen Sie zwischen Computerbraille oder Kurzschrift.
· Arbeitet automatisch mit einer großen Auswahl an Braillezeilen und
Notizgeräten.
· Korrekte Informationen beim Formatieren und Flächendarstellung.
· Intelligentes Querlesen, so dass Dialoginformationen im Kontext
übermittelt werden.
· Programmierbare Tasten für Braille machen das Arbeiten schneller
und effektiver.
16
Einführung
· Dolphin Software unterstützt nun mehr Braillezeilen als jeder andere.
· Mit den Braille Ausführlichkeitseinstellungen legen Sie die Auswahl
fest, wie viele Informationen Sie lesen wollen und wie sie angezeigt
werden.
1.3 Was ist neu?
Supernova 9.0 ist nach eingehender Kundenrecherche entwickelt worden.
Alle neuen Funktionen sind entwickelt worden, um die Software noch
benutzerfreundlicher und intuitiver zu gestalten. viele neue, wichtige
Funktionen sind in der neuen Version verwirklicht worden, um Ihnen,
unabhängig von Ihrer Sehschwäche, die besten Ergebnisse zu bieten.
Was ist neu in Version 9.0?
Internet Explorer
Die Unterstützung für das Document Object Model (DOM) im Microsoft
Internet Explorer wurde überarbeitet, um die Navigation auf Web-Seiten im
virtuellen Fokusmodus von Dolphin zu verbessern. Dies beinhaltet eine
verbesserte Navigation und Stabilität sogar in komplex gestalteten WebSeiten.
Die neuen Eigenschaften verhelfen dem virtuellen Fokus zu größerer
Verständlichkeit. Das bedeutet, dass sich der virtuelle Fokus beim
Wechseln zwischen Web-Seiten oder verschiedenen Instanzen im Internet
Explorer 7 die jeweilige Position merkt und wieder anspringt.
Sie werden ebenfalls feststellen, dass Links nun als einzelne Objekte
behandelt werden. Im virtuellen Fokus Modus sorgt dies für mehr
Transparenz, wenn sie mit Tab Cursor auf, Cursor ab durch die Web-Seite
navigieren.
Neue schnelle Navigationstasten wurden hinzugefügt und beschleunigen
so die Orientierung auf einer Web-Seite. Die neuen Navigationstasten
erlauben nun das Springen zwischen dem vorherigen oder nächsten
Element im virtuellen Fokusmodus, z.B. Links, Text, Überschriften,
Schaltflächen, usw. Die Liste der neuen Navigationstasten können Sie im
Abschnitt"IE Schnell Navigationstasten" im Kapitel Applikationen
nachlesen.
Objektliste
Einführung 17
Die Objektliste zeigt alle verfügbaren Objekte einer Seite oder eines
Dialogfeldes in verschiedenen Listenansichten auf Registerkarten an.
Die erste Registerkarte der Objektliste zeigt eine Zusammenfassung aller
Objekte in einer Liste an.
Um die Objektliste zu öffnen
Drücken Sie DOLPHIN TASTE + TAB.
Beim nächsten Öffnen der Objektliste wird die zuletzt verwendete
Registerkarte angezeigt.
Dieses Werkzeug ist in Microsoft Word, Microsoft Excel und im Internet
Explorer verfügbar.
Ansage der Zwischenablage
Supernova spricht nun Aktionen der Zwischenablage. Sie werden
informiert, wenn Text oder Elemente erfolgreich ausgeschnitten, kopiert
oder eingefügt wurden. Einstellungen zur Ansage der Zwischenablage
finden Sie in den Einstellungen zur Sprache. Wählen Sie dazu den
Menüeintrag "Einstellungen" aus dem Menü "Sprache".
Microsoft Word
18
Einführung
Die Unterstützung für Microsoft Word ist mit einer Reihe von
Tastenkommandos und verbesserter Fokusverfolgung erweitert worden.
In Microsoft Word wird der Fokus nun auch dann dem Text folgen, wenn
Sie die Maus bewegen oder die Bildlaufleiste im Dokument rollen.
Die Brailleausgabe wurde für die Navigation und Selektion von Zellen in
Microsoft Word Tabellen verbessert. Sie zeigt nun korrekt die selektierte
Zelle an, wenn Sie innerhalb einer Zelle markieren.
Braille Tabellen
Neue und verbesserte Braille Tabellen sind nun in Supernova enthalten.
Hinzugefügt wurden Braille Tabellen für "Unified English Braille",
Französisch, Schwedisch und Norwegisch.
.
1.4 Tastenkombinationen
In diesem Handbuch finden Sie eine Übersicht der Tastenkombinationen.
Eine Tastenkombination ist die Bezeichnung für eine Taste oder
Tastenkombination mit der Funktionen unter Supernova ausgeführt
werden. Alle Tastenkombinationen werden in diesem Handbuch wie folgt
angegeben:
Um etwas zu tun
Drücken Sie TASTE A + TASTE B.
Damit ist gemeint, dass Sie Taste A drücken und festhalten, während Sie
Taste B drücken.
Beispiel:
Um die Systemsteuerung von Supernova zu öffnen:
Drücken Sie LINKE STRG + LEERTASTE.
Damit ist gemeint, dass Sie die LINKE STRG Taste gedrückt halten und
dazu die LEERTASTE drücken, um die Systemsteuerung von Supernova
zu öffnen.
Einführung 19
Immer wenn Sie eine Tastenkombination drücken, wird Supernova darauf
reagieren. An die aktive Applikation wird die Tastenkombination nicht
weitergeleitet.
Die DOLPHIN TASTE wird ebenfalls in der Dokumentation erläutert. Dies
ist die benutzerdefinierte DOLPHIN TASTE. Anstatt der normalen
Steuertasten (UMSCHALT) oder (STRG) können auch einige andere
Tasten unter Supernova als Steuertaste definiert werden. Diese werden
als "DOLPHIN TASTE" in der Tastaturliste geführt. Die Definition der
DOLPHIN TASTE wird im Dialog "Tastenkombinationen" aus dem Menü
"Konfiguration" festgelegt .
Die Standard DOLPHIN TASTE ist die CAPS-LOCK Taste.
21
KAP
ITEL
2
Installation von Supernova
Dieses Kapitel beschreibt die Installation einer Einzelbenutzerlizenz.
Administratoren, die Supernova in einem Netzwerk oder einer Terminal
Server Umgebung installieren wollen, sollten den Referenzteil des
Benutzerhandbuchs lesen. Dieser ist als HTML Hilfedatei im Ordner \Help
Ihrer Supernova CD vorhanden.
Um Supernova zu installieren, sind nur ein paar einfache Schritte
erforderlich. Der Installationsassistent wird Sie durch den
Installationsprozess führen. Im folgenden Abschnitt wird jede Komponente
der Installation ausführlich beschrieben.
Wenn Sie ein Komplettsystem direkt von Dolphin erhalten haben
(PC und Software), ist Supernova bereits installiert und bereit.
Dieses Kapitel kann übersprungen werden.
2.1 Komponenten
Die einzelnen Komponenten werden der Reihe nach installiert und erfüllen
eine bestimmte Rolle. Die Rolle der verschiedenen Komponenten wird in
diesem Abschnitt erläutert.
2.1.1 Supernova
Supernova besteht aus dem Bildschirmleser und dem
Vergrößerungsprogramm. Dieses Programm stellt die Zugangswerkzeuge
und die Programmoberfläche zur Verfügung, die als Eingabehilfen dienen.
Dieses Programm muss installiert werden.
2.1.2 SAM (Synthesizer Access Manager)
SAM verwaltet die automatische und intelligente Freigabe der
Ausgabegeräte (Sprachsynthesizer und Braillezeilen) zwischen
kompatiblen Hilfsmitteln. Dies ist eine erforderliche Komponente. SAM
muss installiert sein, damit Ihre Dolphin Software ordnungsgemäß
ausgeführt wird.
22
Installation von Supernova
2.1.3 Dolphin Orpheus TTS
Die Installation der Dolphin Orpheus TTS Komponente ist optional.
Dolphin Orpheus TTS ist Dolphins mehrsprachiges "Text-To-Speech"
System. Es wird über die Soundkarte Ihres Computers unterstützt.
Die Installation von Dolphin Orpheus TTS bedingt nicht die
bevorzugte Nutzung. Sie können zu jeder Zeit zwischen den
installierten Sprachausgaben wechseln.
2.2 Von einer vorherigen Version updaten
Wenn Sie eine vorherige Version von Supernova nutzen, werden Sie
während der Installation gefragt, ob Sie die alte Version updaten wollen
oder Supernova als neue Version installieren wollen.
Wenn Sie die Software Supernova als neue Version installieren, wird sie
als separate Version behandelt. Die Einstellungen der alten Version
werden dabei nicht automatisch übernommen.
Wenn Sie die alte Version updaten, wird sie durch die neue Version
ersetzt. Dabei werden die meisten Ihrer Einstellungen automatisch
übernommen. Außerdem müssen während der Update Installation nicht
noch einmal die Benutzeinformationen eingegeben werden.
2.3 Einzelbenutzer Installation
Eine Einzelbenutzer Installation bezieht sich auf die Installation von
Supernova auf einem PC, für einen Benutzer. Supernova muss mit dem
Benutzerprofil des Benutzers installiert werden.
Eine Netzwerkinstallation sollte für einen Einzelbenutzer angewendet
werden wenn:
· der Benutzer auf mehr als einem PC arbeitet.
· dem Benutzer kein temporäres Administratorrecht eingeräumt werden
kann.
· der Benutzer keine Schreibrechte im Ordner "Programme" oder
dessen Unterordner hat, so dass keine Einstellungen gespeichert
werden können.
Installation von Supernova
23
· mehrere Benutzer mit einem entsprechenden Mehrfach-Lizenzvertrag
Supernova mit verschiedenen Benutzerprofilen auf dem gleichen PC
nutzen wollen.
Für die Netzwerk Installation lesen Sie bitte das Referenzkapitel der Online
Dokumentation.
2.3.1 Die Installation unter Windows XP
Die Installation von Supernova erfordert die Assistenz eines
Systemadministrators oder eines Benutzers mit äquivalenten Rechten. Das
ist erforderlich, da die Hardware des PC in der Windows Registrierung
geändert wird, damit der Bildschirmtreiber installiert werden kann. Die
Dolphin Installation kann keine Änderungen am Videotreiber vornehmen,
wenn Administratorrechte fehlen.
Um Supernova unter Windows XP zu installieren:
1. Starten Sie Ihren Computer und Windows wie gewohnt.
2. Der Administrator muss sich anmelden und dem Benutzer der Dolphin
Software temporär Administratorrechte einräumen.
3. Melden Sie sich als Benutzer an.
4. Legen Sie die Dolphin CD mit der Installation in das CD-ROM Laufwerk
ein. Nach einigen Sekunden wird das Installationsprogramm
automatisch gestartet.
5. Die Installation startet mit der Auswahl der Landessprache in der das
Produkt installiert werden soll. Danach treffen Sie bitte die Auswahl
zwischen der Installation als Einzelbenutzer bzw. als Netzwerkversion.
Im Standard ist die Einzelbenutzer Version ausgewählt. Wenn Sie eine
Netzwerkinstallation durchführen wollen, lesen Sie bitte die
Informationen zur Netzwerk Installation .
6. Der folgende "Willkommen" Dialog gibt Ihnen Informationen zur
Nutzung des Installationsprogramms. Bitte folgen Sie den
Anweisungen des Installationsassistenten, um die Installation aller
Komponenten abzuschließen.
7. Führen Sie den Befehl "dll_reg.cmd" aus dem Installationsverzeichnis
von Supernova aus, wenn der Benutzer mit eingeschränkten Rechten
arbeitet, und nachdem das Installationsprogramm die erforderlichen
Dateien kopiert hat. Diese Aktion wird einige Eintragungen zu Dateien
in der Windows Registrierung vornehmen, um die Funktionalität
sicherzustellen.
8. Starten Sie den Computer neu.
24
Installation von Supernova
9. Falls erforderlich, muss sich der Administrator erneut anmelden, um
dem Benutzer seine vorherigen Rechte wieder herzustellen.
Die Installation ist nun abgeschlossen. Melden Sie sich als Benutzer an.
Falls Sie Probleme bei der Dolphin Installation haben, lesen Sie den
Abschnitt Problembehandlung (Seite 441) .
2.3.2 Installation unter Windows Vista
Die Installation von Supernova erfordert die Assistenz eines
Systemadministrators oder eines Benutzers mit äquivalenten Rechten. Das
ist erforderlich, da die Hardware des PC in der Windows Registrierung
geändert wird, damit der Bildschirmtreiber installiert werden kann. Die
Dolphin Installation kann keine Änderungen am Videotreiber vornehmen,
wenn Administratorrechte fehlen.
WARNUNG: Der Windows Vista Sicherheitsdienst (User Access
Control -UAC) wird von Ihnen eine Bestätigung zum Starten des
Installationsprogramms anfordern. Zu diesem Zeitpunkt gibt es
keine Sprachunterstützung. Wenn Sie Sprachunterstützung
benötigen, empfehlen wir, den Windows Narrator zu verwenden.
Dieser kann mit der Tastenkombination WINDOWS Taste + U, für
die Hilfsprogramme und dann ALT + N gestartet werden. Alternativ
geben Sie den Befehl "narrator" im Eingabefeld unter "Ausführen"
an.
Um Supernova unter Windows Vista zu installieren:
1. Starten Sie Ihren Computer und Windows wie gewohnt.
2. Der Administrator muss sich anmelden und dem Benutzer der Dolphin
Software temporär Administratorrechte einräumen.
3. Melden Sie sich als Benutzer an.
4. Legen Sie die Dolphin CD mit der Installation in das CD-ROM Laufwerk
ein.
5. Führen Sie "Setup.exe" von der Dolphin CD aus. Sie finden die Datei
im Windows Explorer, wenn Sie das CD-ROM Laufwerk anzeigen
lassen. Alternativ drücken Sie WINDOWS Taste + R, um den Dialog
"Ausführen" anzuzeigen. Geben Sie im Eingabefeld "x:\setup.exe" ein,
Installation von Supernova
25
wobei das "x" mit dem Laufwerksbuchstaben des CD-ROM Laufwerks
ersetzt wird. Drücken Sie ENTER.
6. Ein Windows Vista Sicherheits-Dialog wird angezeigt und meldet "ein
unbekanntes Programm erwartet Zugriff auf Ihren Computer ...". Die
Referenz lautet "ds.exe". Wählen Sie "Erlauben" um mit der Installation
fortzufahren.
7. Die Installation startet mit der Auswahl der Landessprache in der das
Produkt installiert werden soll. Danach treffen Sie bitte die Auswahl
zwischen der Installation als Einzelbenutzer bzw. als Netzwerkversion.
Im Standard ist die Einzelbenutzer Version ausgewählt. Wenn Sie eine
Netzwerkinstallation durchführen wollen, lesen Sie bitte die
Informationen zur Netzwerk Installation .
8. Der folgende "Willkommen" Dialog gibt Ihnen Informationen zur
Nutzung des Installationsprogramms. Bitte befolgen Sie den
Anweisungen auf dem Bildschirm um die Installation zu beenden.
9. Starten Sie den Computer neu.
10. Falls erforderlich, muss sich der Administrator erneut anmelden, um
dem Benutzer seine vorherigen Rechte wieder herzustellen.
Die Installation ist nun abgeschlossen. Melden Sie sich als Benutzer an.
Falls Sie Probleme bei der Dolphin Installation haben, lesen Sie den
Abschnitt Problembehandlung (Seite 441) .
2.4 Produkt Aktivierung
Die Programmaktivierung ist notwendig, um die Software Lizenz für
Supernova zu erhalten. Ohne die Supernova Software Lizenz läuft das
Programm nur 30 Tage.
WARNUNG - bitte lesen Sie die den Endbenutzer Lizenzvertrag
bevor Sie Supernova aktivieren. Wenn Supernova aktiviert wurde,
ist kein Umtausch möglich.
Während der Programmaktivierungsprozedur können Sie zwischen "Jetzt
aktivieren" oder "später erinnern" wählen.
Jetzt aktivieren
Die Produktaktivierung kann über eine Internetverbindung oder manuell
erfolgen. Die Internet Aktivierung ist ein automatischer Prozess. Bei der
26
Installation von Supernova
manuellen Aktivierung muss der Aktivierungscode eingegeben werden. Der
Code basiert auf dem Produktschlüssel.
Wenn Sie eine Mehrfachlizenz oder Netzwerkversion installiert haben,
wählen Sie "Mehrfach Benutzerlizenz" und geben Sie den Lizenzcode ein.
Den Code finden Sie auf dem Zertifikat zur Software Lizenz. Für weitere
Details lesen Sie bitte das Referenzkapitel.
· Internet Aktivierung
Über das Internet ist die Aktivierung am einfachsten, da sie
automatisch abläuft. Hierbei wird ein Internetzugang erforderlich. Es
wird eine Verbindung zum Dolphin Server hergestellt. Supernova
erhält dabei automatisch den Aktivierungscode.
· Manuelle Aktivierung
Die manuelle Aktivierung erfordert die Eingabe des
Aktivierungscodes, der auf Ihrem Produktschlüssel basiert. Der
Produktschlüssel wird während der manuellen Aktivierung angezeigt.
Um den Aktivierungscode zu erhalten, wenden Sie sich an Ihren
Dolphin Vertragspartner und halten Sie den Produktschlüssel bereit.
Mit dem Produktschlüssel wird Ihnen ein Aktivierungscode generiert.
Falls Sie einen Computer mit Internetzugang haben, befolgen Sie die
nachfolgenden Schritte:
1. Beginnen Sie mit der manuellen Aktivierung und notieren Sie sich Ihren
Produktschlüssel.
2. Legen Sie die Supernova CD in das CD-ROM Laufwerk ein. Sie
können dabei die UMSCHALT Taste gedrückt halten, um das
automatische Starten der Installation zu verhindern.
3. Starten Sie das Programm "dol_activate.exe" von der CD. Sie finden
es im Ordner "dol_auth" der CD.
4. Geben Sie nun Ihren notierten Produktschlüssel ein und wählen Sie
"Jetzt aktivieren".
Dies startet den Prozess zur Programmaktivierung. Sie werden mit
dem Dolphin Server verbunden und erhalten Ihren Aktivierungscode.
5. Notieren Sie den Aktivierungscode und geben Sie ihn nach
Aufforderung an Ihrem Computer ein.
Später erinnern
Falls Sie "Später erinnern" gewählt haben, werden Sie regelmäßig daran
erinnert, dass die Aktivierung noch aussteht. Auch wird Ihnen mitgeteilt,
wie viele Tage noch verbleiben, um die Aktivierung vorzunehmen.
Installation von Supernova
27
Um den Aktivierungsprozess zu starten, sollten Sie Supernova neu starten
oder den Eintrag "Aktivieren" aus dem Hilfe Menü der Systemsteuerung
von Supernova wählen. Wenn der Eintrag nicht verfügbar ist, wurde
Supernova bereits aktiviert.
Für eine Supernova Deinstallation oder Neuinstallation auf dem gleichen
Computer benötigen Sie keine Neuaktivierung des Programms. Falls Sie
eine weitere Lizenz benötigen, wenden Sie sich bitte an Ihren Dolphin
Vertragshändler.
Während des Aktivierungsprozesses wird nur der
Produktschlüssel an Dolphin weitergegeben. Es erfolgt kein
Austausch persönlicher Daten.
2.5 Einzelbenutzerlizenz deinstallieren
Bevor Sie Supernova deinstallieren, muss es beendet werden.
Um dies zu tun:
1. Drücken Sie LINKE STRG + LEERTASTE, um die Systemsteuerung zu
öffnen.
2. Drücken Sie ALT+F4, um Supernova zu schließen.
3. Sie müssen diesen Vorgang anschließend in einem Dialogfeld
bestätigen. Drücken Sie ENTER, um Supernova zu schließen oder
ESCAPE, um den Vorgang abzubrechen.
Alternativ wählen Sie den Befehl Supernova beenden aus dem Ordner
Datei in der Systemsteuerung.
2.5.1 Deinstallation unter Windows XP
1. Melden Sie sich als Administrator an und geben Sie dem Benutzer
vorübergehend Administratorrechte.
2. Melden Sie sich als Benutzer an.
3. Drücken Sie Windows Taste oder STRG+ESCPAPE, um das
Startmenü zu öffnen. Wählen Sie den Befehl "Ausführen" aus dem
Startmenü.
4. Geben Sie ein: "c:\programme\dolphin\snova\dolcfgnt" -r
und drücken Sie ENTER. (Ersetzen Sie den Laufwerksbuchstaben und
das Verzeichnis ggf. entsprechend Ihrer Dolphin Installation.
28
Installation von Supernova
Es wird eine Meldung angezeigt, die das erfolgreiche Entfernen des
Dolphin Videotreibers bestätigt. Wenn Sie eine andere Meldung
erhalten, haben Sie unter Umständen keine ausreichenden Rechte.
5. Wenn der Benutzer keine ausreichenden Rechte hat oder bei der
Installation "dll_reg.cmd" ausgeführt werden musste, muss zur
Deinstallation auch das Programm "dll_unreg.cmd" ausgeführt werden.
Sie finden es im Dolphin Verzeichnis. Die Ausführung wird die
Registrierung einiger Dateien aus Supernova vornehmen.
6. Aktivieren Sie das Startmenü mit der WINDOWS Taste oder
STRG+ESCPAPE.
7. Aktivieren Sie den Eintrag "Einstellungen" aus dem Startmenü.
8. Im Untermenü wählen Sie den Eintrag "Systemsteuerung".
9. Bestätigen Sie den Eintrag "Software".
10. Bewegen Sie sich in die Liste der installierten Programme.
11. Suchen Sie den Namen der Dolphin Software, die Sie deinstallieren
möchten.
12. Bewegen Sie den Cursor zur Schaltfläche "Hinzufügen/Entfernen"
und aktivieren Sie diese.
Das Deinstallationsprogramm von Dolphin erkennt automatisch auch
ältere Installationen und wird Ihnen anbieten, dieses ebenfalls zu
entfernen. (Wenn Sie SAM und Dolphin Orpheus TTS installiert
haben, können Sie diese Komponenten ebenfalls deinstallieren, es
sei denn, sie werden von anderen Produkten, z.B. Cicero genutzt.)
13. Melden Sie sich ab und starten Sie den Rechner neu.
14. Melden Sie sich als Administrator an und geben Sie dem Benutzer
die ursprünglichen Rechte zurück.
Falls Sie Windows XP mit einem anderen Darstellungsschema als
"Klassisch" verwenden, kann der Aufruf der Deinstallation über die
Systemsteuerung abweichen.
2.5.2 Deinstallation unter Windows Vista
1. Melden Sie sich als Administrator an und geben Sie dem Benutzer
vorübergehend Administratorrechte.
2. Melden Sie sich als Benutzer an.
3. Drücken Sie die WINDOWS Tastre + R, um den Dialog "Ausführen" zu
öffnen.
Installation von Supernova
29
4. Geben Sie ein: "c:\programme\dolphin\snova\dolcfgnt" -r
und drücken Sie ENTER. (Ersetzen Sie den Laufwerksbuchstaben und
das Verzeichnis ggf. entsprechend Ihrer Dolphin Installation.
Es wird eine Meldung angezeigt, die das erfolgreiche Entfernen des
Dolphin Videotreibers bestätigt. Wenn Sie eine andere Meldung
erhalten, haben Sie unter Umständen keine ausreichenden Rechte.
5. Aktivieren Sie das Startmenü mit der "WINDOWS Taste" oder
STRG+ESCAPE.
6. Aktivieren Sie den Eintrag "Einstellungen" aus dem Startmenü.
7. Im Untermenü wählen Sie den Eintrag "Systemsteuerung".
8. Bestätigen Sie den Eintrag "Software".
9. Bewegen Sie sich in die Liste der installierten Programme.
10. Suchen Sie den Namen der Dolphin Software, die Sie deinstallieren
möchten.
11. Bewegen Sie den Cursor zur Schaltfläche "Hinzufügen/Entfernen"
und aktivieren Sie diese.
Das Deinstallationsprogramm von Dolphin erkennt automatisch auch
ältere Installationen und wird Ihnen anbieten, dieses ebenfalls zu
entfernen. (Wenn Sie SAM und Dolphin Orpheus TTS installiert
haben, können Sie diese Komponenten ebenfalls deinstallieren, es
sei denn, sie werden von anderen Produkten, z.B. Cicero genutzt.)
12. Melden Sie sich ab und starten Sie den Rechner neu.
13. Melden Sie sich als Administrator an und geben Sie dem Benutzer
die ursprünglichen Rechte zurück.
Beachten Sie: Wenn Windows Vista nicht das Anzeigeschema
"Klassisch" verwendet, unterscheiden sich die Arbeitsschritte etwas
von den beschriebenen.
31
KAP
ITEL
3
Schnellstart
Dieses Kapitel gibt eine Einführung in Supernova. Ziel ist es, Ihnen so
schnell wie möglich die Arbeitsweise von Supernova zu erklären.
Spätere Kapitel geben Ihnen detaillierte Informationen zu Supernova. Unter
anderem wird die komplette Menüstruktur erklärt, ist eine vollständige
Tastaturliste vorhanden und werden Problemlösungstipps gegeben.
In diesem Handbuch wird davon ausgegangen, dass Sie Supernova
neu installiert haben und die Voreinstellungen von Dolphin
verwenden. Wenn Sie Einstellungen verändert haben, wird das
Handbuch nicht mehr vollständig Ihrem System entsprechen. Dies
trifft unter Umständen auch zu, wenn Sie ein Update auf eine ältere
Version vorgenommen haben. Da die meisten Einstellungen bei
einem Update übernommen werden, sind diese auch in der neuen
Version aktiv.
3.1 Supernova starten
Wichtig: Stellen Sie sicher, dass die Sprachausgabe und die
Braillezeile eingeschaltet sind, bevor Sie Supernova starten.
Supernova kann auf drei verschiedene Arten gestartet werden:
Automatischer Start
Das Installationsprogramm fragt ab, ob eine Verknüpfung im Autostart
Ordner unter Windows erstellt werden soll, so dass Supernova bei jedem
Start von Windows automatisch startet. Dies ist die empfohlene Methode
um Supernova zu starten.
Tastenkombination
Das Installationsprogramm wird der Verknüpfung auch eine
Tastenkombination geben. Sie können Supernova jederzeit unter Windows
starten, indem Sie UMSCHALT + STRG + S drücken.
32
Schnellstart
Aus dem Windows Startmenü
Eine weitere Möglichkeit Supernova zu starten, ist die Verwendung des
Startmenüs.
1. Aktivieren Sie das Startmenü mit der "WINDOWS Taste" oder
STRG+ESCPAPE.
2. Drücken Sie P für das Menü "Programme".
3. Drücken Sie CURSOR ab, bis Sie das Untermenü "Supernova" erreicht
haben.
4. Drücken Sie CURSOR RECHTS, um das Untermenü zu öffnen und
drücken Sie CURSOR ab, bis Sie den Eintrag Supernova erreicht
haben.
5. Drücken Sie ENTER, um zu starten.
Wichtig: Schalten Sie niemals den Synthesizer oder die Braillezeile
ab, wenn Supernova gestartet ist.
Dolphin Pen Version für Supernova
Wenn Sie den Dolphin Pen in der Version für Supernova verwenden,
erfolgt der Start automatisch, wenn Sie den Pen in einen USB Port
einstecken. Beim Einstecken hören Sie eine Signal. Der Pen wurde
erkannt. Supernova wird automatisch starten.
Wenn der Pen beim Windows Start schon eingesteckt ist, wird Supernova
automatisch gestartet.
Halten Sie die LINKE UMSCHALT Taste gedrückt, um zu
verhindern, dass beim Einstecken des Pens die Software
automatisch startet.
Schnellstart
33
3.2 Supernova Systemsteuerung
Die Registerkarte Systemsteuerung ist in diesem Handbuch die
Bezeichnung für das Dialogfeld, das alle Einstellungen für Supernova
enthält. Es gibt zwei Möglichkeiten die Systemsteuerung von Supernova
zu öffnen, wenn sie nicht geöffnet ist oder nicht den Fokus enthält.
Um die Systemsteuerung zu öffnen,
Drücken Sie LINKE STRG + LEERTASTE.
oder klicken Sie mit der Maus auf den Eintrag in der Taskleiste.
Wenn die Systemsteuerung bereits geöffnet ist, können Sie mit ALT + TAB
oder LINKE STRG + LEERTASTE wechseln.
Es gibt ein zusätzliches Format der Supernova Systemsteuerung, auf das
über die Tastatur zugegriffen werden kann. Das Popup Menü der
Systemsteuerung listet alle Menü Optionen in einfacher Art auf, so dass
Sie gut navigieren können.
Zum Öffnen des Popup Menüs der Systemsteuerung:
Drücken Sie DOLPHIN TASTE + LEERTASTE.
Im Standard ist die DOLPHIN TASTE die CAPS LOCK Taste.
Die Systemsteuerung beinhaltet alle Einstellungen für Supernova in einem
Menü System. Zusätzlich können die meisten Einstellungen über
Registerkarten des Hauptfensters erreicht werden.
Um die Systemsteuerung zu verlassen, minimieren Sie das Fenster. Wenn
Sie die Systemsteuerung verlassen, ist Supernova weiterhin aktiviert.
Wenn Sie wissen wollen, wie Sie Supernova schließen, lesen Sie bitte den
Abschnitt Supernova schließen.
Tipp
Um zu vermeiden, dass die Systemsteuerung als Eintrag in der
Taskleiste erscheint, aktivieren Sie die Einstellung "Ausblenden,
wenn minimiert" aus dem Menü "Konfiguration", "Systemsteuerung".
Natürlich können Sie mit ALT + TAB zur Systemsteuerung
wechseln, wenn sie geöffnet ist.
Bitte verwechseln Sie die Systemsteuerung von Supernova nicht mit der
Windows Systemsteuerung, die sie aus dem Startmenü erreichen.
34
Schnellstart
3.2.1 Ansicht der Systemsteuerung
Die Systemsteuerung beinhaltet eine Menüleiste und einige Registerkarten.
Die Menüleiste von Supernova gibt Zugang zu allen Einstellungen,
während die Registerkarten die am häufigsten genutzten Funktionen zur
Einstellung bereithalten.
Um zwischen den verschiedenen Registerkarten zu wechseln:
Drücken Sie STRG + TAB.
Alle Registerkarten haben das gleiche Erscheinungsbild. Im Hauptteil der
Registerkarte finden Sie die gebräuchlichsten Einstellungen. Auf der
rechten Seite gibt es eine Reihe von Schaltflächen, die Sie für weitere
Einstellungen nutzen können.
Das Menü enthält ebenfalls alle Einstellungen, die es in den Registerkarten
gibt. Außerdem enthält dieses Menü noch einige zusätzliche
Einstellungsmöglichkeiten. Das Menü wird mit der ALT Taste aktiviert
Dies setzt den Fokus auf den ersten Menüpunkt der Menüleiste. Um
zwischen den Menüeinträgen zu wechseln, nutzen Sie CURSOR LINKS
und CURSOR RECHTS. Um das gewünschte Menü zu öffnen, drücken
Sie ENTER oder CURSOR AB.
Tipp
Sie können die Oberfläche der Systemsteuerung anpassen. Die
Oberfläche der Systemsteuerung ändern Sie über den Dialog
"Systemsteuerung" aus dem Menü "Konfiguration".
Alle Optionen der Systemsteuerung werden in einem späteren Kapitel
behandelt.
Schnellstart
35
Registerkarte Visuell
Die Registerkarte Visuell erlaubt einen schnellen und einfachen Zugang
zu den am häufigsten genutzten Funktionen zur Einstellung der
Vergrößerung. Das ist sinnvoll, wenn Sie anfangen, mit Supernova zu
arbeiten.
Die Registerkarte Visuell enthält folgende Einstellungsmöglichkeiten.
Vergrößerungsfaktor
Vergrößerung erhöhen. Mehrfaches Klicken auf diese
Schaltfläche wird die Vergrößerung stufenweise erhöhen (bis zu 60x).
Vergrößerung verringern. Mehrfaches Klicken auf diese
Schaltfläche wird die Vergrößerung stufenweise verringern (bis zu 2x).
Standard Vergrößerungsmodi
Vollbild. Der Modus Vollbild vergrößert den gesamten Bildschirm.
36
Schnellstart
Modus Fenster. Im Modus Fenster wird nur ein Teil des gesamten
Bildschirms in einem statischen Fenster vergrößert dargestellt.
Modus Lupe. Der Modus Lupe vergrößert eine Region, wie im Modus
Fenster, jedoch ist das Fenster beweglich.
Modus Autolupe. Die Autolupe arbeitet wie der Modus Lupe.
Allerdings wird die Linsengröße dem jeweiligen Element angepasst, auf
dem der Fokus steht.
Modus geteilter Bildschirm.
Der Modus geteilter Bildschirm teilt den Bildschirm in zwei rechteckige
Teile. In einem wird der Originalbildschirm, im anderen die Vergrößerung
präsentiert. Die Bereiche sind durch eine schwarze Linie geteilt.
Teilung links: Vergrößerter Bereich links.
Teilung oben: Vergrößerter Bereich oben.
Teilung rechts: Vergrößerter Bereich rechts
Teilung unten: Vergrößerter Bereich unten.
Farbwechsler
Die Registerkarte Visuell enthält auch das Kontrollfeld Farbwechsler und
die Farbeinstellung. Mit dem Farbwechsler können Sie die Farben des
Bildschirms ändern. Sie können zwischen vordefinierten Farbschemata
oder benutzerdefinierten Farben wählen
Zwischenvergrößerung
Mit den aktivierten Zwischenvergrößerungen werden zusätzliche
Vergrößerungsstufen verfügbar. Dies sind 1.2x, 1,33x, 1.5x, 1,66x, 1.8x,
2,25x, 2.5x, 2.7x and 3.5x. Diese Werte können mit der Option "Faktor" im
Menü Visuell, mit den Schaltflächen zur Vergrößerung in der Registerkarte
"Vergrößerung" oder den Tasten zur Veränderung der Vergrößerungsstufe
eingestellt werden.
Schnellstart
37
Hinweis: Wenn die Vergrößerung deaktiviert ist, sind die meisten
Einstellungen nicht verfügbar. Sie müssen die Vergrößerung
einschalten, bevor Sie Änderungen an den Einstelllungen
vornehmen können. Der Farbwechsler arbeitet unabhängig von der
Vergrößerungsstufe und kann auch genutzt werden, wenn die
Vergrößerung deaktiviert ist.
Registerkarte Sprache
Die Registerkarte "Sprache" bietet einen einfachen und schnellen Zugriff
auf die gebräuchlichsten Einstellungen für die Sprachsteuerung. Dies ist
eine gute Hilfe, wenn Sie mit Supernova anfangen zu arbeiten.
Die Registerkarte Sprache enthält folgende Einstellungen:
Sprache einschalten.
Mit dieser Option können Sie die Sprache an- oder ausschalten.
Ausführlichkeit.
Die Ausführlichkeitsschemata steuern die Ansagen der Sprachausgabe mit
Supernova in Bezug auf das aktive Element. Je höher die
Ausführlichkeitsstufe desto mehr Informationen werden über das aktuelle
Element gesprochen. Passen Sie die Ausführlichkeit Ihren Bedürfnissen
an.
Sprungmarken aktivieren.
Diese Einstellung schaltet alle Sprungmarken ein oder aus. Der Zweck der
Sprungmarken wird vom Map Autor festgelegt und sollte in der
Dokumentation der Map Datei beschrieben sein.
Lautstärke.
Mit dieser Funktion können Sie die Lautstärke Ihrer Sprachausgabe
steuern.
Geschwindigkeit.
Damit können Sie die Geschwindigkeit der Sprachausgabe verändern.
38
Schnellstart
Registerkarte Braille
Die Registerkarte "Braille" bietet einen einfachen und schnellen Zugriff
auf die gebräuchlichsten Einstellungen um die Braille Eigenschaften zu
modifizieren. Dies ist eine gute Hilfe, wenn Sie mit Supernova anfangen zu
arbeiten.
In der Registerkarte Braille können Sie folgende Einstellungen vornehmen:
Braille-Ausgabe aktivieren.
Diese Einstellung schaltet die Darstellung auf der Braillezeile an oder aus.
Cursor anzeigen.
Diese Option legt fest, ob der Cursor auf der Braillezeile sichtbar ist oder
nicht.
Braille (Kurzschrift)
Mit dieser Funktion kann zwischen Computerbraille und Kurzschrift
umgeschaltet werden. Braille Tabellen werden im Dialogfeld "Braille
Vorgaben" eingestellt. Die Einstellung ist über das Menü "Braille",
"Einstellungen" erreichbar. Wenn das Kontrollfeld "Kurzschrift" nicht
aktiviert wurde, wird die Brailletabelle für Computerbraille verwendet.
Zeichenattribute.
Mit Auswahl dieser Option werden die erweiterten Zeichen auf der
Braillezeile markiert. Sie können wählen, welche Zeichenattribute im
Dialog verfügbar sind, z.B. fett, unterstrichen, kursiv.
Braille-Fixbereiche.
Diese Option schaltet die Braille-Fixbereiche an oder ab. Die Fixbereiche
für die Braillezeile werden vom Autor der Map Datei festgelegt und sollten
in der Programm Dokumentation zur Map Datei abgelegt sein.
Eingabe über Brailletasten.
Mit dieser Einstellung können Sie Braille über die Tasten der Braillezeile
eingeben. Beachten Sie, dass diese Option nicht für alle Braillezeilen
verfügbar ist.
Physischer Modus.
Diese Einstellung schaltet zwischen Physischem Modus und logischem
Modus um. Der physische Modus gibt die Anordnung der Elemente wie
Schnellstart
39
am Bildschirm dargestellt wieder. Der logische Modus zeigt den logischen
Zusammenhang zwischen Text und Fokus. Dies entspricht der
Sprachausgabe.
Verfolgung
Wenn die Verfolgung aktiviert ist, folgt die Braillezeile dem Fokus. Wenn
die Verfolgung abgeschaltet ist, wird die Braillezeile dem Fokus nicht
folgen. Sie müssen die Anzeige dann manuell bewegen.
Ausführlichkeit.
Die Ausführlichkeitsschemata steuern die Ansagen der Sprachausgabe mit
Supernova in Bezug auf das aktive Element. Je höher die
Ausführlichkeitsstufe desto mehr Informationen werden über das aktuelle
Element gesprochen. Passen Sie die Ausführlichkeit Ihren Bedürfnissen
an.
Scrollen.
Diese Einstellung definiert, um wie viele Zeichen die Braillezeile scrollt,
wenn die Taste VORWÄRTS oder RÜCKWÄRTS gedrückt wird. Im
Standard wird die Anzeige um die volle Anzahl der Module gerollt.
Cicero Registerkarte
Benutzer von Cicero Version 3.02 oder höher finden zusätzlich eine
Registerkarte Cicero. Das Register hält einige wichtige Einstellungen zu
den OCR Funktionen vor. Wenn Sie die Schaltfläche "Scannen" betätigen,
wird Cicero gestartet und das aktuelle Dokument automatisch eingelesen.
3.2.2 Hilfe in der Systemsteuerung erhalten
Jedes Dialogfeld in der Systemsteuerung beinhaltet eine Hife
Schaltfläche. Wenn Sie diese Schaltfläche aktivieren, wird die OnlineHilfe von Supernova geöffnet. Wenn Sie in einem Dialog die Taste F1
drücken, wird die Online-Hilfe von Supernova an der gleichen Stelle
geöffnet.
3.2.3 Ändern von Einstellungen
Wenn Sie die Feineinstellung an ihrem Zugangssystem vornehmen, um es
Ihren individuellen Anforderungen anzupassen, können Sie die
Systemsteuerung geöffnet lassen. Ändern Sie einfach die betreffende
Einstellung, klicken Sie auf die Schaltfläche Übernehmen und kehren Sie
40
Schnellstart
über ALT+TAB zur Anwendung zurück. Die Einstellungen werden sofort
wirksam, nachdem Sie auf die Schaltfläche Übernehmen geklickt haben.
Mit ALT+TAB können Sie zwischen der Systemsteuerung und Ihrer
Anwendung wechseln.
Wenn Sie eine Einstellung über eine Tastenkombination ändern, wird die
Einstellung in der Systemsteuerung sofort aktualisiert, wenn das
entsprechende Dialogfeld geöffnet ist. Änderungen über
Tastenkombinationen haben immer Vorrang gegenüber Änderungen, die in
einem Dialogfeld vorgenommen werden. Bei Verwendung einer
Tastenkombination wird die entsprechende Einstellung geändert und sofort
übernommen.
3.2.4 Problembehandlung mit Vordergrundfenstern.
Microsoft hat für Programme wie Supernova eine Behandlung eingeführt,
die es verbietet, das Anwendungen (wie die Systemsteuerung) auf Befehl
in den Vordergrund wechseln. Obwohl diese Behandlung für die
Systemsteuerung umgangen wurde, kann es passieren, dass beim Öffnen
der Systemsteuerung diese nicht im Vordergrund erscheint. In den meisten
Fällen geschieht dies, wenn das Startmenü geöffnet ist.
In diesem Fall wird die Systemsteuerung zwar geöffnet, aber nicht im
Vordergrund präsentiert. Schießen Sie alle Menüs und drücken Sie
ALT+TAB, um die Systemsteuerung anzuzeigen.
Tipp Dieses Verhalten kann auch in anderen Applikationen
auftreten. Wenn Sie meinen, dass ein Fenster geöffnet wurde ohne
in den Vordergrund zu gelangen, drücken Sie ALT + ESCAPE, um
zwischen den Fenstern zu wechseln.
3.3 Konfigurieren von Supernova
Viele Einstellungen können in der Systemsteuerung vorgenommen werden.
Die folgenden Erläuterungen erklären die wichtigsten Einstellungen von
Supernova über vordefinierte Tasten.
Wenn Sie mit den Tastenkombinationen vertraut sind, werden Sie schnell
eine geeignete Methode finden, Änderungen in Supernova vorzunehmen.
Schnellstart
41
3.3.1 Visuelle Parameter ändern
Wenn Supernova installiert wurde, startet die Vergrößerung mit Faktor 4 im
Vollbildmodus mit eingeschalteter Bildglättung und abgeschaltetem
Farbwechsler.
Um die Vergrößerung ein oder auszuschalten:
Drücken Sie LINKE STRG + NUMMERNBLOCK ENTER
Um die Vergrößerung zu erhöhen:
Drücken Sie LINKE STRG + NUMMERNBLOCK PLUS
oder drücken Sie DOLPHIN TASTE + MAUSRAD AUF
Um die Vergrößerung zu verringern:
Drücken Sie LINKE STRG + NUMMERNBLOCK MINUS.
oder drücken Sie DOLPHIN TASTE + MAUSRAD AB.
Im Standard ist die DOLPHIN TASTE die CAPS LOCK Taste.
Die verschiedenen Vergrößerungsmodi wechseln (Vollbild, geteilter
Bildschirm, Fenster, Lupe, und Autolupe):
Drücken Sie LINKE STRG + NUMMERNBLOCK 7
Um den Farbwechsler ein oder auszuschalten:
Drücken Sie LINKE STRG + NUMMERNBLOCK 0
3.3.2 Sprache Einstellungen
Die Sprachausgabe wird automatisch aktiviert, wenn Sie Ihre Windows
Applikation verwenden.
Es gibt einige grundlegende Sprachbefehle für den Start mit Supernova.
Diese können mit den folgenden Tasten aktiviert werden.
Um die Sprache ein- oder auszuschalten
Drücken Sie LINKE STRG + 0
42
Schnellstart
Um die Lautstärke zu erhöhen,
Drücken Sie N.A.
Um die Lautstärke zu verringern
Drücken Sie N.A.
Die Lautstärke wird mit jedem Tastendruck um eine Stufe geändert.
Dies ist eine Software gesteuerte Lautstärkenveränderung. Viele
Computer haben eine Lautstärkeneinstellung, die ebenfalls die
Lautstärke der Sprachausgabe beeinflusst. Wenn die Sprachausgabe
zu laut oder zu leise ist, überprüfen Sie die Lautstärkeneinstellung
der Lautsprecher, des Sprachausgabesyntesizers oder des Computer
Monitors.
Um die Geschwindigkeit zu erhöhen
Drücken Sie LINKE STRG + ß
Um die Geschwindigkeit zu verringern:
Drücken Sie LINKE STRG + LINKE UMSCHALT + ß
Um die Sprachausgabe stumm zu schalten
Drücken Sie LINKE STRG
Beim Stummschalten der Sprachausgabe wird die Sprache sofort
abgeschaltet, bis es etwas neues anzusagen gibt.
Wenn Sie einen multilingualen Synthesizer besitzen, können Sie schnell
zwischen den Sprachen wechseln.
Um die Sprache zu wechseln
Drücken Sie LINKE STRG + KOMMA
Es gibt einige weitere Kommandos, um die Feineinstellungen des
Synthesizers zu verändern. Diese sind im Kapitel "Supernova anwenden"
beschrieben.
Synthesizer wechseln
Wenn Sie mehr als einen Sprachsynthesizer installiert haben, können Sie
schnell zu einem anderen wechseln.
Schnellstart
43
Um den Synthesizer zu wechseln
Drücken Sie LINKE STRG + LINKE UMSCHALT + Ü.
3.3.3 Ausführlichkeit einstellen
Wenn Sie zuviel oder zuwenig Information mit der Sprache bekommen,
wechseln Sie die Ausführlichkeitsstufe zwischen wenig, mittel oder hoch.
Die Stufe "hoch" wird für Computereinsteiger empfohlen. Die Stufe "mittel"
können Benutzer wählen, die bereits Erfahrung mit den Programmen
haben.
Um die Ausführlichkeitsstufe einzustellen
Drücken Sie DOLPHIN TASTE+ ß.
Die Menge an Information, die auf der Braillezeile präsentiert wird, kann auf
die gleiche Weise eingestellt werden.
Um die Ausführlichkeit für die Braillezeile einzustellen
Drücken Sie LINKE UMSCHALT + DOLPHIN TASTE + ß.
Im Standard ist die DOLPHIN TASTE die CAPS LOCK Taste.
3.4 Mit Vergrößerungseinstellungen arbeiten
Supernova hält eine Reihe von erweiterten Optionen vor, die Ihnen bei der
Arbeit mit der Vergrößerung helfen kann. Zur Verfügung stehen
Bildglättung, Farbwechsler, Fokusmarkierung, Schwenken, Zeilenleser,
und der Überblicksmodus In diesem Abschnitt werden die Funktionen
erläutert.
3.4.1 Farbwechsler
Es ist nicht erforderlich Zeit zu investieren, Farbkombinationen
auszuprobieren, da das richtige Farbschema Ihnen wirklich helfen kann,
wenn Sie lange Zeit vor dem Computer verbringen. Das richtige
Farbschema kann deutliche Vorteile für Menschen mit Leseschwierigkeiten
haben.
Der Farbwechsler kann auch verwendet werden, wenn die Vergrößerung
abgeschaltet ist. Wenn Sie Supernova geschlossen haben, werden wieder
die normalen Windows Farben genutzt. Wenn Sie mit Supernova
44
Schnellstart
vertrauter sind, können Sie die Anwendungseinstellungen verwenden, um
separate Farbschemata für verschiedene Anwendungen zu erstellen.
Supernova hält eine Reihe von vordefinierten Farbschemata vor sowie die
Möglichkeit, eigene Farbschemata zu erstellen. Der Farbwechsler ist als
Option in der Registerkarte "Visuell" aktivierbar. Über die Menüleiste kann
er ebenfalls ausgewählt werden.
Den Farbwechsler aktivieren.
Um den Farbwechsler zu aktivieren, öffnen Sie das Menü "Visuell" und
wählen den Eintrag "Farbwechsler". Das aktuelle Farbschema wird
automatisch geladen.
Das Farbschema ändern.
Um das gewählte Farbschema zu ändern, öffnen Sie das Menü "Visuell"
und aktivieren das Untermenü zum Eintrag "Farbschemata" Wählen Sie
das Farbschema aus der Liste der verfügbaren Farbschemata. Das
Farbschema wird dann automatisch geladen.
Ein eigenes Farbschema erstellen.
Die Erstellung eines eigenen Farbschemas kann nützlich sein, wenn Sie
Erkennungsprobleme mit einigen Farben, wie grün oder rot haben oder
wenn Sie spezielle Anforderungen umsetzten wollen. Um eine eigenes
Farbschema zu erstellen, müssen Sie zunächst "Benutzerdefiniertes
Schema" als bevorzugtes Farbschema aus der Liste der Farbschemata
wählen. Danach wählen Sie den Eintrag "Einstellungen" aus dem Menü
Farbschemata. Hierbei wird das Dialogfeld "Farbe" geöffnet.
Schnellstart
45
Es gibt einige Einstellungen für die benutzerdefinierten Farbeinstellungen.
Starten Sie mit der Auswahl "Klassisch".
Das aktivierte Kontrollfeld "Helligkeit umkehren" wird die hellen Farben
dunkel und die dunklen Farben hell darstellen lassen.
Die Schieberegler "Kontrast" und "Helligkeit" erlauben die Einstellung des
Bildschirms. Probieren Sie die passende Einstellung.
Der Schieberegler "Farben" verändert die genutzten Farbskala zwischen
Graustufen und hochauflösenden Farben. Der Schieberegler
Farbanpassung erlaubt die Verschiebung des Farbspektrums.
Experimentieren Sie mit den Schiebereglern, während Sie in der
Farbpalette daneben die Auswirkungen beobachten.
Sie können den Bildschirm aber auch einfärben, indem Sie "Tönung",
"Doppel Tönung" oder "Dreifach Tönung" auswählen. Wenn einer dieser
Auswahlschalter aktiv ist, werden eine Reihe von Ausklapplisten im unteren
Teil des Dialogfeldes eingeblendet. Wenn die gewünschte Farbe nicht in
der Liste erscheint, wählen Sie den Eintrag "benutzerdefiniert". Die
Auswahl wird ein weiteres Dialogfeld öffnen, in dem Sie eine Farbe aus der
Windows Palette wählen können.
Mit der letzten Option "Farbersetzung" können Sie einzelne Farben durch
andere ersetzen. Wählen Sie eine Farbe aus der Liste "Ersetzte" wählen
danach eine Farbe aus der Liste "Durch". Fahren Sie fort, bis Sie ihr
46
Schnellstart
eigenes Farbschema erstellt haben. Um die Originalfarben wieder
herzustellen, bestätigen Sie die Schaltfläche "Standardwerte".
Die Optionen zur Farbersetzung werden unten angezeigt:
Wenn Sie die Farben festgelegt haben, können Sie die Tastenkombination
LINKE STRG + NUMMERNBLOCK 0 verwenden, um den Farbwechsler
an- oder auszuschalten.
3.4.2 Fokusmarkierung
Die Funktion Fokusmarkierung zeigt Ihnen schnell die jeweils aktive
Cursorposition. Sie können aus einer Reihe von verschiedenen
Hervorhebungsvarianten und Farben für die verschiedenen Cursortypen
wählen.
Nutzen Sie das Dialogfeld "Fokusmarkierung", um festzulegen, welchen
Cursor Sie hervorheben wollen und wählen anschließend die Art und Farbe
aus.
Schnellstart
47
Das Dialogfeld hat verschiedene Register für die unterschiedlichen
Cursortypen. Diese beinhalten den Mauscursor, Schreibmarke, und
andere Cursortypen.
Jede Registerkarte erlaubt die Einstellung der Hervorhebungsart mit einer
Reihe verschiedener Möglichkeiten und Farben. Jede wird über eine
Ausklappliste ausgewählt.
3.4.3 Modus Überblick
Im Modus Überblick sehen Sie den Ausschnitt der Vergrößerung im
Originalbildschirm Der vergrößerte Bereich wird als invertiertes Rechteck
dargestellt.
Überblick Modus ein aus:
Drücken Sie LINKE STRG + <.
3.4.4 Laufschrift
Die Laufschrift erlaubt das Rollen des Inhalts eines Fensters oder den Teil
eines Dokuments in einer horizontalen Markierung . Da sich damit der Text
bewegt, muss hierbei die Maus nicht bewegt werden.
Wenn sie die Laufschrift verlassen, können Sie zum Ausgangspunkt
zurückkehren oder an die Stelle springen, die mit der Laufschrift erreicht
wurde. So können Sie einen Fehler korrigieren, den Sie mit der Laufschrift
aufgespürt haben.
Probieren Sie diese Tastenkombinationen in der Laufschrift:
Funktion
Laufschrift im Dokument
(Start am Anfang)
Laufschrift im Dokument
(Start bei aktuellem Fokus)
Laufschrift gesamtes
Fenster
Rollen Start / Stopp
Geschwindigkeit einstellen
Bewegung rückwärts /
vorwärts
Tastendruck
LINKE STRG + NUMMERNBLOCK ENTF
LINKE STRG + LINKE UMSCHALT +
NUMMERNBLOCK 2
LINKE STRG + NUMMERNBLOCK 9
LEERTASTE
CURSOR AUF / AB
CURSOR LINKS / RECHTS
48
Schnellstart
Verlassen an Original
Position
Verlassen an aktueller
Position
ESCAPE
NUMMERNBLOCK ENTER
In der Systemsteuerung von Supernova können Sie ebenfalls einstellen,
wie die Laufschrift erscheinen soll. Das Einschließen von Grafiken, Schrift,
Schriftgröße, Farbe, Bildglättung, Zeilen- und Absatzmarken sind
einstellbar.
Um diese Optionen zu ändern, öffnen Sie die Systemsteuerung von
Supernova, indem Sie LINKE STRG + LEERTASTE drücken und wählen
dann die Registerkarte "Visuell". Im Register Visuell aktivieren Sie die
Schaltfläche "Laufschrift".
Experimentieren Sie mit den verschiedenen Einstellungen, die verfügbar
sind. Im aktuellen Dialog wird durch Drücken der Taste F1 die Kontexthilfe
für das aktuelle Element aufgerufen.
Beachten Sie, dass weitere Tastenkombinationen zur Laufschrift
verfügbar sind. Diese sind im ausführlichen Online Dokument
beschrieben.
Schnellstart
49
3.4.5 Schwenken
Schwenken erlaubt die Bewegung des Vergrößerungsfensters über den
Bildschirm mit der Tastatur, statt mit der Maus. Benutzen Sie die folgenden
Tastenkombinationen:
Funktion
Schwenk
Bewegen
Bewegen zu
Springen nach links, rechts
auf und ab.
Tastendruck
RECHTE STRG + Cursortasten
RECHTE STRG + RECHTE UMSCHALT +
Cursortasten
RECHTE STRG + NUMMERNBLOCK 1 - 9
LINKE STRG + DOLPHIN TASTE +
NUMMERNBLOCK 2, 4, 6 und 8
Experimentieren Sie mit diesen Tasten und ermitteln Sie die Auswirkungen.
Sie werden feststellen, dass während des Schwenkes das wiederholte
Drücken der Taste die Geschwindigkeit in diese Richtung erhöht.
Tipp
Während des Schwenkens nutzen Sie RECHTE STRG +
NUMMERNBLOCK 0 um eine Bildschirmposition zu speichern und
RECHTE STRG + NUMMERNBLOCK ENTF um dorthin zurück zu
springen.
3.5 Arbeiten mit der Sprache
Supernova beinhaltet eine Vielzahl von erweiterten Sprachoptionen, die
Ihnen bei der Arbeit helfen können. Die Funktionen reichen von Ansagen,
die sprechen, wenn Sie schreiben, Tasten, um den vorherigen Text zu
lesen oder das ganze Dokument lesen. Alle Funktionen werden im
nächsten Abschnitt erläutert.
3.5.1 Tastaturecho
Bei der Eingabe von Text in einen Eingabebereich wird Supernova jedes
Zeichen sprechen, das Sie tippen. Wenn Sie neu im Umgang mit der
Tastatur sind, ist dies die empfohlene Einstellung. Es gibt jedoch noch
andere Möglichkeiten, den geschriebenen Text sprechen zu lassen.
Das Tastaturecho kennt vier verschiedene Einstellungen:
· Zeichen - jedes Zeichen wird gesprochen.
50
Schnellstart
· Wörter - jedes Wort wird gesprochen.
· Zeichen und Wörter - jedes Zeichen und jedes Wort wird
gesprochen.
· Kein - es erfolgt keine Ansage.
Wenn Sie besser mit der Tastatur umgehen können, möchten Sie vielleicht
auf die Ansage verzichten. Dies kann zum Beispiel der Fall sein, wenn Sie
schneller tippen, als die Sprachausgabe die Zeichen wiedergeben kann.
Wechseln Sie in diesem Fall von der Einstellung "Zeichen" zur Einstellung
"Wörter".
Um zwischen den verschiedenen Modi des Tastaturechos
umzuschalten:
Drücken Sie DOLPHIN TASTE + Ö.
Im Standard ist die DOLPHIN TASTE die Großschreib-Feststelltaste.
3.5.2 Tasten für die Sprachausgabe
Supernova bietet eine Anzahl Funktionen, um den Text des Bildschirm
lesen zu lassen. Tasten, die Text vom Bildschirm lesen lassen, werden als
Sprechtasten bezeichnet.
Sprechtasten werden in der Regel zur Wiederholung der letzten Ansage
oder zur Ansage des aktuellen Elements, Cursors oder Zeile genutzt.
Funktion
Tastendruck
aktuelles Zeichen lesen
NUMMERNBLOCK 4
aktuelles Wort lesen
NUMMERNBLOCK 5
aktuelle Zeile lesen
NUMMERNBLOCK 6
Fokus lesen
NUMMERNBLOCK 0
3.5.3 Vorlesemodus
Eine wichtige Funktion ist der "Vorlesemodus" Funktion. Dieser Befehl
erlaubt es Ihnen sich zurückzulehnen und der Sprachausgabe beim
Vorlesen zuzuhören.
Um das Vorlesen zu starten oder zu stoppen:
Drücken Sie NUMMERNBLOCK PLUS.
Schnellstart
51
In einem Eingabefeld können Sie nach dem Stoppen des Vorlesens mit
dem Cursor an dieser Stelle navigieren. Der Cursor wird beim Lesen
mitgeführt, was eine Korrektur erleichtert. Um das Vorlesen fortzusetzen,
drücken Sie erneut NUMMERNBLOCK PLUS. Beim Vorlesemodus wird
das zu lesende Wort hervorgehoben.
Die Funktion Vorlesemodus ist nicht nur zum Lesen von Texten geeignet.
Sie kann in Menüs, Dialogfeldern, Registerkarten und sogar in Bereichen,
in denen es keinen Cursor gibt, wie in Web Seiten oder in der Windows
Hilfe verwendet werden.
3.5.4 Mehr Informationen bekommen
Supernova kann Ihnen zusätzliche Informationen über den Text, den Sie
schreiben oder die Windows Elemente geben, die Sie nutzen. So können
z.B. kann das Wort mit Schriftart, Farbe und Format gesprochen werden.
Benutzen Sie dazu die zuvor beschriebenen Tastenkombinationen für die
Sprache mehrmals. Mit dem zweiten Tastendruck zum "Wort lesen" wird
die Sprache das Wort buchstabieren, während das dreifache Drücken der
Taste das aktuelle Wort phonetisch buchstabiert.
Wiederholtes Aufrufen der Funktion "Zeichen lesen" wird ebenfalls
verschiedene Ansagen hervorbringen. Wenn Sie die Funktion einmal
ausführen, wird die Sprache das aktuelle Zeichen sprechen, eine
zweifache Ausführung wird das Zeichen phonetisch sprechen, während der
dritte Tastendruck die Attribute, Schriftart- und Größe sowie das Format
ansagt. Der vierte Tastendruck für die Funktion "Zeichen lesen" sagt den
Unicode Zeichenwert des aktuellen Zeichens an.
Hinweis: Wenn Sie lediglich den letzten Befehl wiederholen wollen,
drücken Sie zuvor eine Steuertaste, z.B. LINKE STRG, um die
Funktion erneut zu starten.
Um mehr Informationen rund um Windows zu erhalten, sind zwei Tasten
sinnvoll. Viele Applikationen haben ihre eigenen Kennbuchstaben, z.B. "D"
für "Datei" oder "B" für "Bearbeiten". Kennbuchstaben werden häufig in
Menüs genutzt und mit einem unterstrichenen Buchstaben gekennzeichnet.
Um den aktuellen Kennbuchstaben sprechen zu lassen:
Drücken Sie LINKE UMSCHALT + NUMMERNBLOCK KOMMA.
52
Schnellstart
Für die Ansage der aktuellen Position gibt es eine Taste, die Ihnen die
Frage "Wo bin ich" beantwortet. Die Funktion sagt den aktuellen
Fenstertitel, den aktuellen Bereich sowie die Cursorposition an.
Um die Funktion "Wo bin ich" zu aktivieren:
Drücken Sie NUMMERNBLOCK 7.
Die folgende Liste gibt Ihnen eine Überblick zu den am häufigsten
genutzten Funktionen.
Funktion
Lese bis Cursor
Lese ab Cursor
Lese Auswahl
Lese Statuszeile
Lese Uhrzeit und Datum
Tastendruck
LINKE UMSCHALT +
NUMMERNBLOCK 1
LINKE UMSCHALT +
NUMMERNBLOCK 2
NUMMERNBLOCK 1
NUMMERNBLOCK 2
LINKE STRG + LINKE UMSCHALT
+ NUMMERNBLOCK Schrägstrich
3.5.5 erweiterte Einstellungen zur Sprache
Hier finden Sie die Beschreibung für die erweiterten Einstellungen zur
Sprachausgabe, die im Register "Sprache" und im Menü "Sprache"
erscheinen.
· Tasten erlaubt das Ändern des Tastenechos von automatisch zu
manuell. Wenn die Option aktiviert ist, können Sie selbst festlegen,
wie Supernova reagiert, wenn bestimmte Tasten der Tastatur
gedrückt werden. So können Sie z.B. festlegen, wie Supernova die
Navigationstasten und Funktionstasten sprechen soll. Die Sprache
wird jede Änderung auf dem Bildschirm sprechen.
· Sprachstile erlauben die Kontrolle über die Menge und Art der
Ansagen, wie z.B. die Satzzeichen oder die Aussprache von Zahlen.
Sie können außerdem festlegen, wie Farben, Schriftarten- und
Größen, Überschriften und andere Formate gesprochen werden
sollen.
· Zeichenecho erlaubt Ihnen die Einstellung der Ansage bei Eingabe
auf der Tastatur (siehe vorherigen Abschnitt).
Schnellstart
53
· Ausführlichkeitschemata beinhalten die Möglichkeit die Menge an
gesprochener Information für Windows Elemente einzustellen.
· Stimme und Sprache Diese Einstellungen legen den Synthesizer
und Stimme fest, die mit Supernova genutzt werden.
· Benutzerdefinierte Stimmen können über die Änderung der
vorhandenen Stimmeneinstellungen selbst erzeugt werden.
· Sprungmarken aktivieren lässt das Ein- und Abschalten
individueller Sprungmarken zu. Sprungmarken werden für jede
Applikation einzeln eingestellt und in der Dokumentation zur
Applikation vermerkt.
3.6 Mit der Braillezeile arbeiten
Supernova unterstützt eine Vielzahl an Braillezeilen Braillezeilen können
unabhängig oder mit der Sprachausgabe zusammen arbeiten.
Die Braillezeile zeigt die aktuelle Zeile und folgt dem Fokus automatisch.
Die Tasten der Braillezeile werden zur Navigation, zum Einstellen sowie
zur Simulation der PC Tastatur genutzt.
Kompatible Braillezeilen bieten Unterstützung für:
1. Cursor Routing
54
Schnellstart
Hierbei kann der Cursor mit den Routingtasten an die gewünschte
Stelle verschoben werden. Das ist sinnvoll, wenn Sie einen Link auf
eine Webseite anklicken wollen.
2. Navigation
Unter Windows mit der Braillezeile navigieren. Navigieren Sie
unabhängig von Sprache und Cursor, indem Sie die Lesetasten der
Braillezeile auf, ab, vorwärts und rückwärts nutzen. Die Anzahl der
Zeichen, um die das Lesefenster der Braillezeile nach links oder
rechts verschoben werden soll, kann in den Braille Einstellungen der
Systemsteuerung festgelegt werden.
3. Übersetzung
Supernova unterstützt Computer Braille (Basisbraille), Vollschrift und
Kurzschrift. Supernova bietet Braille Unterstützung für andere
Landessprachen.
4. Tasten
Die Tasten der Braillezeile können unter Supernova so eingestellt
werden, dass sie mehr als die bloße Navigation beherrschen.
5. Statusanzeige
Schriftart, Format, Farbe und Element Informationen können
grundsätzlich in den Statusmodulen der Braillezeile gezeigt werden.
Wenn Ihre Braillezeile keine Statusmodule hat, kann ein Bereich für
die Information reserviert werden.
6. Logischer Modus
Dieser Braillemodus zeigt Informationen zum aktiven Element
zusammen mit dem Fokus in einer Zeile an. So wird z.B. der Dialog
"Schließen" unter MS Word so dargestellt:
"Wollen Sie die Änderungen im Dokument speichern?" "Ja" Schalter.
7. Physischer Modus
Dieser Modus zeigt den Inhalt der aktuellen Bildschirmzeile wie am
Bildschirm. So wird z.B. der Dialog "Schließen" unter MS Word so
dargestellt:
"Ja" "Nein" "Abbrechen"
Dieser Modus ist hilfreich, um die Formatierung des
Bildschirmaufbaus zu erkennen.
8. Brailleeingabe
Einige Braillezeilen haben sechs oder acht zusätzliche Tasten, über
die eine Brailleeingabe, wie auf einer Braille Schreibmaschine
Schnellstart
55
möglich ist. Diese Tasten können genutzt werden, um die PC
Tastatur zu simulieren.
Für detaillierte Informationen über die Braillezeile mit Braille Navigation,
Zeilenumbruch, logischem und physikalischem Modus, etc lesen Sie bitte
die Online Hilfe von Supernova.
56
Schnellstart
3.7 Virtueller Fokus
Der Fokus, der in Ihrem Programm angezeigt wird, hat die Bezeichnung
Live-Fokus. Es kann ein blinkender senkrechter Balken, ein
hervorgehobener oder gepunkteter Rahmen sein, der vom aktiven
Programm gesetzt wird. Supernova verfolgt diesen Cursor, wenn er sich
bewegt.
In einigen Fällen wird jedoch kein Live-Fokus angezeigt. In Webseiten
oder in der Statuszeile kann kein Live-Fokus angezeigt werden. In diesen
Fällen können Sie den virtuellen Fokus verwenden.
Nutzen Sie den virtuellen Fokus um:
· im Internet zu surfen.
· Links zu aktivieren und Formulare auszufüllen.
· das Dokumentfenster zu rollen, während Sie lesen.
· Mausaktionen durchzuführen, wie linker Klick, rechter Klick und Drag
& Drop Funktionen.
· schnell zwischen Objekten zu navigieren, die nicht mit der Tastatur
erreichbar sind.
· den gesamten Bildschirm auszulesen.
· Text zu suchen und an die Stelle zu springen.
· eine Position abzuspeichern und diese Stelle schnell wieder zu
finden.
Der Modus "virtueller Fokus" hält einige Tasten für verschiedene
Funktionen vor. Hier sind einige davon.
Funktion
Virtueller Fokus an aus
Automatischer virtueller Fokus
an aus
virtuellen Fokus zum Live-Fokus
ziehen
Zum Aktivieren drücken Sie
Zum vorherigen, nächsten
Zeichen springen
Taste
NUMMERNBLOC
K MINUS
LINKE STRG + 4
NUMMERNBLOC
K STERN
LEERTASTE
CURSOR LINKS /
RECHTS
Schnellstart
Zur vorherigen / nächsten Zeile
Zum Zeilenanfang
Zum Zeilenende
Zum nächsten Objekt
Zum vorherigen Objekt
Zum Anfang springen
Zum Ende springen
57
CURSOR AUF /
AB
POS1
ENDE
TAB
LINKE
UMSCHALT +
TAB
LINKE STRG +
POS1
LINKE STRG +
ENDE
Wie aus der Tabelle ersichtlich, sind viele der Tasten zur Navigation mit
denen im Live-Fokus Modus identisch. Damit ist ein fließender Übergang
zwischen den Modi gewährleistet.
Der virtuelle Fokus Modus wird in kommenden Abschnitten noch
detaillierter erläutert.
58
Schnellstart
3.8 Dolphin List Utility
Das Dolphin List Utility (Dolphin Listen Werkzeug) ist ein Dialogfeld mit
einer Liste verschiedener Objekte. Die Einträge können sortiert, und für
einige Einträge können Aktionen durchgeführt werden, z.B. kann für einen
Link ein linker oder rechter Mausklick ausgeführt werden.
Folgende Listen sind vordefiniert:
Liste der Hyperlinks
Die Link Liste enthält alle Hyperlinks, die auf der aktuellen Seite gefunden
wurden.
Um die Link Liste zu öffnen
Drücken Sie DOLPHIN TASTE + 1
Liste der Überschriften
Die Liste der Überschriften beinhaltet alle Überschriften, die auf der
aktuellen Seite gefunden wurden.
Um die Liste der Überschriften zu öffnen
Drücken Sie DOLPHIN TASTE + 2
Liste der Rahmen
Die Rahmenliste ist nur im Internet Explorer und einigen HTML Fenstern
verfügbar. Sie listet die die Namen der Rahmen, die auf der aktuellen Seite
gefunden wurden, auf.
Um die Liste der Rahmen zu öffnen
Drücken Sie DOLPHIN TASTE + 3
Liste der Enträge im Infobereich
Die Liste des Infobereichs enthält alle sichtbaren Einträge des Infobereichs
von Windows. Wenn die Taskleiste ausgeblendet ist, wird die Meldung
"nicht gefunden" ausgegeben.
Um die Liste des Infobereichs zu öffnen
Drücken Sie DOLPHIN TASTE + 4.
Schnellstart
59
Benutzerdefinierte Listen
Map Dateien können zusätzliche Listen bereitstellen. Informieren Sie sich
in den Hinweisen zur Map Datei über eventuell verfügbare Listen.
3.9 Objektliste
Die Objektliste zeigt alle verfügbaren Objekte einer Seite oder eines
Dialogfeldes in verschiedenen Listenansichten auf Registerkarten an.
Dieses Werkzeug ist in Microsoft Word, Microsoft Excel und im Internet
Explorer verfügbar. Die erste Registerkarte der Objektliste zeigt eine
Zusammenfassung aller Objekte in einer Liste an.
Um die Objektliste zu öffnen:
Drücken Sie DOLPHIN TASTE + TAB.
Beim nächsten Öffnen der Objektliste wird die zuletzt verwendete
Registerkarte angezeigt.
3.10 Tastenkombinationen nutzen
Immer wenn Sie eine Kurztaste drücken, wird Supernova darauf reagieren.
An die aktive Applikation wird die Kurztaste nicht weitergeleitet. In einigen
Fällen wird die Taste für Supernova mit denen Ihrer Applikation kollidieren.
Für diese Fälle gibt mehrere Problemlösungen.
Tasten an- oder ausschalten.
Sie können die Tasten für Supernova bis auf die zum Einschalten der
Tasten deaktivieren. Wenn Sie die Tasten deaktivieren, werden alle
Tastendrücke an das Programm weitergegeben.
Um die Tasten für Supernova abzuschalten
Drücken Sie LINKE STRG + 8.
Wenn Sie eingeschaltet sind (Standard) werden sie abgeschaltet. Wenn
die Tasten deaktiviert sind, werden sie mit der Taste wieder aktiviert. Dies
beschreibt wie eine Umschalttaste funktioniert, eben wie ein Schalter, der
eine Option ein- oder ausschaltet.
Die Tasten vorübergehend abschalten
60
Schnellstart
Diese Funktion hat die gleiche Aufgabe, wie das Abschalten der Tasten,
jedoch wird nur der nächste Tastendruck an die Applikation weitergegeben,
danach sind die Tasten wieder aktiviert. Diese Funktion erlaubt das
Durchreichen der nächsten Taste an das aktive Programm.
Um die nächste Taste an die Applikation durchzureichen:
Drücken Sie LINKE STRG + 7.
Der darauf folgende Tastendruck wird an das aktive Programm
durchgegeben, danach sind die Tasten wieder aktiv.
Tastenkombinationen ändern.
Sie können aber auch die Tastenzuordnung für Supernova ändern. Sie
können Tastenzuweisungen löschen oder ändern. Tastenzuweisungen
werden im Dialogfeld "Tastenkombinationen" aus dem Menüeintrag
"Konfiguration" vorgenommen.
3.11 Tastenbeschreibungsmodus
Der Zweck des Tastenbeschreibungsmodus ist, Informationen über die
gedrückte Taste zu vermitteln. In diesem Modus sind die Anschläge für die
Anwendung nicht sichtbar. In diesem Modus können Sie etwas über die
Tastenkombinationen von Supernova und die allgemeine Anordnung der
Tastatur erfahren.
So rufen Sie den Tastenbeschreibungsmodus auf:
Drücken Sie die DOLPHIN TASTE + BINDESTRICH.
Standardmäßig ist als DOLPHIN TASTE die FESTSTELLTASTE
eingestellt.
Wenn eine Tastenkombination von Supernova gedrückt wird, teilt Ihnen der
Tastenbeschreibungsmodus den Namen der Tastenkombination, die
Kategorie, zu der sie gehört, und die gedrückte Tastenkombination mit.
Wenn Sie sich im Tastenbeschreibungsmodus befinden und beispielsweise
STRG LINKS + LEERTASTE drücken, wird Ihnen mitgeteilt
"Systemsteuerung öffnen, Aktion, STRG LINKS LEERTASTE".
Der Tastenbeschreibungsmodus kann auch in aderen Modi von
Supernova aktiviert werden.
Schnellstart
61
3.12 Supernova schließen
Supernova muss im Normalfall nicht geschlossen werden, da es
automatisch von Windows beendet wird. Falls Sie Supernova schließen
wollen, gehen Sie folgendermaßen vor.
1. Drücken Sie LINKE STRG + LEERTASTE, um die Systemsteuerung zu
öffnen.
2. Drücken Sie ALT+F4, um Supernova zu schließen.
3. Sie müssen diesen Vorgang anschließend in einem Dialogfeld
bestätigen. Drücken Sie ENTER, um Supernova zu schließen oder
ESCPAPE, um den Vorgang abzubrechen.
Alternativ wählen Sie den Befehl Supernova beenden aus dem Menü
Datei in der Systemsteuerung.
Wenn Sie SAM ebenfalls beenden wollen,
konfigurieren Sie Supernova so, dass SAM automatisch geschlossen wird,
wenn Supernova beendet wird. Wenn dies jedoch nicht der Fall ist, gehen
Sie folgendermaßen vor, um SAM zu schließen.
1. Aktivieren Sie das Startmenü mit der "WINDOWS Taste" oder
STRG+ESCPAPE.
2. Drücken Sie "P", um den Eintrag Programme zu aktivieren.
3. Drücken Sie "S", um zum ersten Eintrag im Menü "Programme" zu
springen.
Bewegen Sie den Cursor auf den Eintrag "SAM".
4. Drücken Sie CURSOR RECHTS, um den Eintrag zu öffnen.
5. Bewegen Sie den Cursor auf den Eintrag "SAM beenden" und
bestätigen Sie mit ENTER.
Der Dolphin Pen Version für Supernova.
Wenn Sie den Dolphin Pen für Supernova verwenden, wird automatisch
versucht, den Dolphin Pen abzumelden. Die Aktion ist nicht immer
erfolgreich. Die erfolgreiche Abmeldung wird durch einen Ton signalisiert.
Wenn die Aktion nicht erfolgreich war, müssen Sie den Dolphin Pen
manuell über den Dialog "Hardware sicher entfernen" bei Windows
abmelden.
62
Schnellstart
3.13 Zusammenfassung der Tasten
Im Kapitel "Start" wurden einige Tasten dokumentiert. Diese Tasten sind in
einer Tabelle zusammengefasst.
Bitte lesen Sie die Online Hilfe, um eine vollständige Liste aller Tasten zu
erhalten.
Hinweis: Supernova hält verschiedene Variationen von
Tastaturbelegungen bereit. Die Standard Tastaturbelegung basiert
auf dem Nummernblock. Diese Tasten wurden in diesem Kapitel
beschrieben. Für Notebook Benutzer wird eine geänderte
Tastaturbelegung angeboten. In der Zusammenfassung der
Tastenbelegung werden diese ebenfalls beschrieben.
Aktionstasten:
Funktion
Systemsteuerung öffnen
Menü der Systemsteuerung
öffnen
Systemsteuerung
Kontexthilfe
Tasten ein / ausschalten
Nächste Taste durchreichen
Modus Tastenbeschreibung
ein / ausschalten
Nummernblock
Taste
LINKE STRG +
LEERTASTE
DOLPHIN TASTE
+ LEERTASTE
F1
LINKE STRG +
LEERTASTE
DOLPHIN TASTE
+ LEERTASTE
F1
LINKE STRG + 8
LINKE STRG + 7
DOLPHIN TASTE
+ Bindestrich
LINKE STRG + 8
LINKE STRG + 7
DOLPHIN TASTE
+ Bindestrich
Tasten zur Einstellung der Vergrößerung
Funktion
Nummernblock
Taste
Um die Vergrößerung ein
LINKE STRG +
oder auszuschalten:
NUMMERNBLOC
K ENTER
Funktionstaste
Funktionstaste
RECHTE STRG
+ F1
Schnellstart
Um die Vergrößerung zu
erhöhen:
Um die Vergrößerung zu
verringern:
Die verschiedenen
Vergrößerungsmodi
wechseln (Vollbild, geteilter
Bildschirm, Fenster, Lupe,
und Autolupe):
Um den Farbwechsler ein
oder auszuschalten:
Überblick Modus ein / aus
Laufschrift
Funktion
Laufschrift im Dokument
(Start am Anfang)
Laufschrift im Dokument
(Start bei aktuellem Fokus)
Laufschrift gesamtes Fenster
Rollen Start / Stopp
Geschwindigkeit einstellen
Bewegung rückwärts /
vorwärts
Verlassen an Original
Position
LINKE STRG +
NUMMERNBLOC
K PLUS (oder
DOLPHIN TASTE
+ MAUSRAD
AUF)
LINKE STRG +
NUMMERNBLOC
K Minus (oder
DOLPHIN TASTE
+ MAUSRAD AB)
LINKE STRG +
NUMMERNBLOC
K7
63
LINKE STRG +
F11 (oder
DOLPHIN TASTE
+ MAUSRAD
AUF)
LINKE STRG +
F10 (oder
DOLPHIN TASTE
+ MAUSRAD AB)
RECHTE STRG
+ F2
LINKE STRG +
NUMMERNBLOC
K0
LINKE STRG + <
RECHTE
UMSCHALT + F1
Nummernblock
Taste
LINKE STRG +
NUMMERNBLOC
K ENTF
LINKE STRG +
LINKE
UMSCHALT +
NUMMERNBLOC
K2
LINKE STRG +
NUMMERNBLOC
K9
LEERTASTE
CURSOR AUF /
AB
CURSOR LINKS /
RECHTS
ESCAPE
Funktionstaste
LINKE STRG + <
LINKE STRG +
F12
RECHTE STRG +
RECHTE
UMSCHALT +
F12
LINKE STRG +
F9
LEERTASTE
CURSOR AUF /
AB
CURSOR LINKS /
RECHTS
ESCAPE
64
Schnellstart
Verlassen an aktueller
Position
Schwenken
Funktion
Schwenk
Bewegen
Bewegen zu
Springen
Position speichern
Position wiederherstellen
Tasten zur Sprachsteuerung
Funktion
Sprache ein / ausschalten
Lautstärke erhöhen
Lautstärke verringern
Geschwindigkeit erhöhen
Geschwindigkeit verringern
NUMMERNBLOC
K ENTER
F11
Nummernblock
Taste
RECHTE STRG +
Cursortasten
RECHTE STRG +
RECHTE
UMSCHALT +
Cursortasten
RECHTE STRG +
NUMMERNBLOC
K1-9
LINKE STRG +
DOLPHIN TASTE
+
NUMMERNBLOC
K 2, 4, 6 und 8
RECHTE STRG +
NUMMERNBLOC
K0
RECHTE STRG +
NUMMERNBLOC
K ENTF
Funktionstaste
Nummernblock
Taste
LINKE STRG + 0
N.A.
N.A.
LINKE STRG + ß
LINKE STRG +
LINKE
UMSCHALT + ß
RECHTE STRG +
Cursortasten
RECHTE STRG +
RECHTE
UMSCHALT +
Cursortasten
RECHTE STRG +
NUMMERNBLOC
K1-9
LINKE STRG +
DOLPHIN TASTE
+
NUMMERNBLOC
K 2, 4, 6 und 8
RECHTE STRG +
NUMMERNBLOC
K0
RECHTE STRG +
NUMMERNBLOC
K ENTF
Funktionstaste
LINKE STRG + 0
N.A.
N.A.
LINKE STRG + ß
LINKE STRG +
LINKE
UMSCHALT + ß
Schnellstart
Sprache stumm schalten
Sprache wechseln
(multilingualer Synthesizer)
Synthesizer wechseln
Zwischen den Modi des
Zeichenechos wechseln
LINKE STRG
LINKE STRG +
KOMMA
LINKE STRG +
LINKE
UMSCHALT + Ü
DOLPHIN TASTE
+Ö
65
LINKE STRG
LINKE STRG +
KOMMA
LINKE STRG +
LINKE
UMSCHALT + Ü
DOLPHIN TASTE
+Ö
Tasten für die Ausführlichkeitseinstellung
Funktion
Nummernblock
Taste
Sprachausführlichkeit
DOLPHIN
TASTE+ ß
Brailleausführlichkeit
LINKE
UMSCHALT +
DOLPHIN TASTE
+ß
DOLPHIN
TASTE+ ß
LINKE
UMSCHALT +
DOLPHIN TASTE
+ß
Tasten zum Sprechen:
Funktion
Funktionstaste
Zeichen lesen
(Mehrfachtaste)
Word lesen (Mehrfachtaste)
Zeile lesen (Mehrfachtaste)
Fokus lesen (Mehrfachtaste)
Vorlesemodus starten und
stoppen
Wo bin ich
Kennbuchstaben, Kurztaste
ansagen
Nummernblock
Taste
NUMMERNBLOC
K4
NUMMERNBLOC
K5
NUMMERNBLOC
K6
NUMMERNBLOC
K0
NUMMERNBLOC
K PLUS
NUMMERNBLOC
K7
LINKE
UMSCHALT +
NUMMERNBLOC
K KOMMA
Funktionstaste
F6
F7
F8
F5
F11
F10
LINKE
UMSCHALT + F5
66
Schnellstart
Lese bis Cursor
Lese ab Cursor
Lese Auswahl
Status lesen
Lese Uhrzeit und Datum
Tasten für virtuellen Fokus
Funktion
Virtueller Fokus an aus
Automatischer virtueller
Fokus an aus
virtuellen Fokus zum LiveFokus ziehen
Zum Aktivieren drücken Sie
Zum vorherigen, nächsten
Zeichen springen
Zur vorherigen / nächsten
Zeile
Zum Zeilenanfang
Zum Zeilenende
Zum nächsten Objekt
LINKE
UMSCHALT +
NUMMERNBLOC
K1
LINKE
UMSCHALT +
NUMMERNBLOC
K2
NUMMERNBLOC
K1
NUMMERNBLOC
K2
LINKE STRG +
LINKE
UMSCHALT +
NUMMERNBLOC
K
SCHRÄGSTRICH
Nummernblock
Taste
NUMMERNBLOC
K MINUS
LINKE STRG + 4
NUMMERNBLOC
K STERN
LEERTASTE
CURSOR LINKS /
RECHTS
CURSOR AUF /
AB
POS1
ENDE
TAB
LINKE
UMSCHALT + F7
LINKE
UMSCHALT + F8
LINKE
UMSCHALT + F6
LINKE
UMSCHALT +
F12
RECHTE STRG
+ F9
Funktionstaste
F4
LINKE STRG + 4
F3
LEERTASTE
CURSOR LINKS /
RECHTS
CURSOR AUF /
AB
POS1
ENDE
TAB
Schnellstart
Zum vorherigen Objekt
Mit virtuellem Fokus suchen
LINKE
UMSCHALT +
TAB
F3
vorherigen Suchbegriff finden
F2
Nächsten Suchbegriff finden
F4
Dolphin Listenwerkzeug:
Funktion
Linkliste
Überschriftenliste
Rahmenliste
Liste der Einträge im
Infobereich
Nummernblock
Taste
DOLPHIN TASTE
+1
DOLPHIN TASTE
+2
DOLPHIN TASTE
+3
DOLPHIN TASTE
+4
67
LINKE
UMSCHALT +
TAB
LINKE STRG +
F3
LINKE STRG +
F2
LINKE STRG +
F4
Funktionstaste
DOLPHIN TASTE
+1
DOLPHIN TASTE
+2
DOLPHIN TASTE
+3
DOLPHIN TASTE
+4
69
KAP
ITEL
4
Anwendungen
Dieses Kapitel gibt Tipps für einige Anwendungen und beschreibt einige
Standard Anwendungen. In der Online Hilfe finden Sie weitere technische
Einzelheiten bezüglich bestimmter Anwendungen. Bitte lesen Sie das
Kapitel "Referenz" für weitere Hinweise.
4.1 Tipps für Anwendungen
Die besten Ergebnisse erhalten Sie, wenn Sie diese Tipps befolgen.
· Verwenden Sie alle Programme in der Vollbilddarstellung. Diese
Einstellung verhindert, dass sich Text außerhalb des sichtbaren
Bereichs befindet.
· Nutzen Sie niemals die Einstellung "Immer im Vordergrund".
· Nutzen Sie den Desktop nur, wenn zuvor alle Fenster minimiert
wurden.
· Beim Verwenden eine Textverarbeitung sollten Sie den Zoomfaktor
auf 100% einstellen, soweit verfügbar. Dies stellt sicher, dass die
Schriftgröße korrekt angezeigt wird.
· Verwenden Sie keine Hintergrundprozesse mit Ihren Programmen.
Dies kann die Ausführung von Supernova verlangsamen, da
Supernova ebenfalls ein Hintergrundprozess ist.
4.2 Anwendungshinweise
Supernova nutzt so genannte "Map" Dateien, um die Behandlung von
Programmen zu verbessern. Jede Map Datei kann Anwendungshinweise
enthalten.
Die Anwendungshinweise geben Informationen über die aktuelle Map
Datei. Diese Hinweise werden vom Autor der Map Datei erzeugt und
erklären, wie Sie mit der Map Datei optimalen Zugang zum Programm
erhalten.
Zusätzlich können Sie die individuellen Tasten zum Programm, nützliche
Tastenkombinationen und generelle Hinweise enthalten.
70
Anwendungen
Um die Anwendungshinweise zur aktuellen Map Datei zu lesen:
Drücken Sie RECHTE STRG + RECHTE UMSCHALT +
BINDESTRICH.
4.3 HTML Hilfe
Nahezu jedes Programm unter Windows hat ein Hilfemenü oder bietet eine
Online Hilfe an. Die Hilfe zum Programm ist eine nützliche Stütze, um das
Programm kennen zu lernen, auch wenn einige Erklärungen für
Mausbenutzer ausgelegt sind.
Die Online Hilfe von Supernova wird ebenfalls im HTML Hilfe Format
angeboten.
Windows HTML Hilfe
Die Windows HTML Hilfe besteht aus einem zweigeteilten Fenster. Die
linke Hälfte zeigt den Inhalt der Hilfe, den Index und eine Suchoption,
während die rechte Hälfte das aktuelle Thema anzeigt. Der rechte Teil ist
ein HTML Fenster.
Die folgende Übersicht stellt eine Reihe von Funktionen für die Windows
HTML Hilfe vor.
Funktion
Tastendruck
Zwischen den Themen navigieren CURSOR AUF und CURSOR AB
Ein Thema öffnen oder schließen
CURSOR RECHTS und CURSOR
LINKS
Ein Thema auswählen
ENTER
Zum Register Inhalt springen
ALT+I
Zum Register Index springen
ALT+N
Zum Register Suchen springen
ALT+S
In den Registern Index und
TAB
Suchen navigieren
Das Menü "Optionen" öffnen
ALT+O
Zwischen der Navigation (Inhalt)
F6
und dem Themenfenster wechseln
vorherige, nächste Seite
BILD AB und BILD AUF
Vorheriges, nächstes Thema
ALT+CURSOR RECHTS und
ALT+CURSOR LINKS
Beachten Sie, dass nicht jedes Hilfethema eine neue Anzeige erzeugt.
Stattdessen wird in der Liste der Hilfethemen ein Untermenü geöffnet.
Anwendungen
71
Bestätigen Sie den Themeneintrag erneut, wird das Untermenü wieder
geschlossen.
4.4 Windows Hilfe
Microsoft stuft dieses Dateiformat als Sicherheitsrisiko ein.
Windows Hilfe Dateien werden unter Windows Vista nicht
unterstützt.
Diese Windows Hilfe besteht aus einem Fenster mit bis zu drei
Registerkarten. Dies sind die Register "Inhalt", "Index", "Suchen", die eine
Liste von Themen bereitstellen. Jedes Thema wird bei der Auswahl in
einem separatem Fenster angezeigt. Eine Reihe dieser separeten Fenster
kann zur gleichen Zeit geöffnet sein.
Nützliche Tastenkombinationen der Windows Hilfe – Hauptfenster
Funktion
Taste
Zwischen den Themen
CURSOR AUF /
navigieren
AB
Ein Thema öffnen oder schließen CURSOR LINKS /
RECHTS
Ein Thema auswählen
ENTER
Zwischen den Registern
STRG + TAB
wechseln
(oder STRG +
UMSCHALT +
TAB)
TAB
Zwischen den Optionen in den
Registern "Index" und "Suchen"
wechseln
Beachten Sie, dass nicht jedes Hilfethema eine neue Anzeige erzeugt.
Stattdessen wird in der Liste der Hilfethemen ein Untermenü geöffnet.
Bestätigen Sie den Themeneintrag erneut, wird das Untermenü wieder
geschlossen.
Nützliche Tastenkombinationen der Windows Hilfe – Themen Fenster
Funktion
Vorherige, nächste Seite
Nächstes Thema im Inhalt
Taste
BILD AUF / BILD
AB
ALT + PUNKT
72
Anwendungen
Vorheriges Thema im Inhalt
Zum vorherigen Thema zurück
Zum Inhalt zurück
Zum Index zurück
Zum Suchen zurück
Optionen Menü
Drucken
Thema schließen
ALT + KOMMA
ALT + B
ALT + C
ALT + I
ALT + F
ALT + O
ALT + P
ESCAPE
Manchmal bleibt das Themenfenster geöffnet, wenn Sie zum Hauptfenster
zurückspringen. Das bedeutet, dass Sie mit ESCAPE zum Themenfenster
zurückspringen können.
4.5 Internet Explorer
Navigieren im World Wide Web
Aufgrund der enthaltenen Funktionen empfehlen wir den Internet Explorer
6.0 oder höher, um den besten Zugang zum Word Wide Web zu erhalten.
Um z.B. schwierige Farbkombinationen auf einer Webseite zu vermeiden,
wählen Sie im Menü "Extras" den Eintrag "Internetoptionen". Im Register
"Allgemein" aktivieren Sie die Schaltfläche "Eingabehilfen". In diesem
Dialog aktivieren Sie das Kontrollfeld "Farbangaben auf Webseiten
ignorieren". Außerdem können Sie hier die Schriftarten und -größen
ignorieren lassen.
Um eine neue Webseite zu öffnen:
Drücken Sie LINKE STEUERUNG + O
Alternativ dazu drücken Sie F6, um den Cursor in die Adressleiste zu
setzen, in der Sie eine Internetadresse angeben können. Bestätigen Sie
mit Enter.
Während die Webseite lädt, können Sie die Statustaste (NUM 2) drücken,
um den aktuellen Stand des Seitendownloads zu erfahren.
Wenn die Seite fertig geladen ist, wird Supernova einige Informationen
über die Seite, wie z.B. die Anzahl der Links, Überschriften und Rahmen
ansagen. Außerdem wird automatisch zum virtuellen Fokus geschaltet.
Mit dem virtuellen Fokus können Sie dem Aufbau der Seite logisch folgen
und auf der Seite wie in der Textverarbeitung navigieren. Sie können jede
Anwendungen
73
Zeile mit den Sprechtasten von Supernova lesen lassen, aber auch zu
bestimmten Objekten springen oder eine Suche durchführen.
Die Webseite wird beim Navigieren mit dem virtuellen Fokus automatisch
rollen, Spalten und Tabellen werden sinnvoll wiedergegeben und
eingebettete Links innerhalb des Textes werden erkannt und angesagt.
Tipp: Der virtuelle Fokus wird als hervorgehobener Bereich
angezeigt. Sie können die Anzeige des virtuellen Fokus in der
Systemsteuerung von Supernova im Dialog "Fokusmarkierung"
verändern.
Supernova verwaltet den Fokus für Sie. So erfolgt die Umschaltung
zwischen den verschiedenen Foki automatisch, wenn der Cursor aus der
HTML-Seite in die Adressleiste gesetzt wird, wobei sich die Fokusposition
des virtuellen Fokus gemerkt wird.
Wenn Sie es bevorzugen, nicht mit dem virtuellen Fokus zu arbeiten,
können Sie den Modus mit LINKE STEUERUNG + 4 umschalten.
Um einen Link zu aktivieren:
Setzen Sie den virtuellen Fokus auf einen Link und drücken Sie
EINFÜGEN. Sie können auch die LEERTASTE oder ENTER benutzen.
Formulare ausfüllen
Webseiten enthalten manchmal Formulare. Die Bezeichnung "Formular"
resultiert aus der Benutzung von Eingabefeldern, Schaltflächen, Listen und
ähnlichen Elementen.
Im Allgemeinen werden Formulare auf Webseiten zum Sammeln von
Daten verwendet. Das kann z.B. ein Eingabefeld für eine Suche oder die
Aufnahme persönlicher Daten sein, wenn Sie online im Internet einkaufen.
Schaltflächen, Auswahlschalter und Kontrollfelder zu bedienen ist einfach:
Wählen Sie das entsprechende Element und drücken Sie die Leertaste.
Für Eingabefelder und Listenfelder ist eine besondere Behandlung
erforderlich. Der Fokusmodus muss gewechselt werden, damit die Eingabe
von Zeichen möglich wird. Dies erreichen Sie, wenn Sie auf einem Feld die
Enter Taste drücken. Sie schalten damit in den "interaktiven Modus" um, in
dem Sie Eingaben tätigen oder innerhalb einer Liste auswählen.
74
Anwendungen
Drücken Sie TAB, damit Sie zum virtuellen Fokusmodus wechseln und zum
nächsten Element auf der Webseite springen. Drücken Sie NUM MINUS,
um zum virtuellen Fokus zu wechseln ohne die Position zu verlassen.
Wenn Sie in einem Formular arbeiten, das Eingabefelder, Listenfelder oder
andere Elemente enthält, können Sie durch Wechseln in den
Formularmodus automatisch den interaktiven Modus erreichen, der es
ihnen ermöglicht, Eingabefelder und Listenfelder zu verwenden ohne die
Enter Taste benutzen zu müssen.
Um den Formularmodus ein- oder auszuschalten:
Drücken Sie DOLPHIN TASTE + ENTER.
Im Standard ist die DOLPHIN Taste die Feststelltaste.
Schneller navigieren
Wenn Sie mit der Maus arbeiten, können Sie den virtuellen Fokus zum
aktuellen Mauszeiger bewegen, indem Sie die mittlere Maustaste drücken.
Anschließend können Sie wie gewohnt navigieren. Noch schneller sind Sie,
wenn Sie die Option "Klicken und lesen" aus dem Menü "Sprache" der
Systemsteuerung von Supernova verwenden. Mit dieser aktivierten
Einstellung wird der virtuelle Fokus nach dem Drücken der mittleren
Maustaste zur Mauszeiger Position gezogen und das Vorlesen startet
automatisch an dieser Position. Diese Aktionen erlaubt eine sehr einfache
Art und Weise, Artikel auf Web-Seiten zu lesen.
Für Benutzer der Tastatur gibt es eine Menge Tastaturkommandos, die
Ihnen helfen, sich auf der Webseite zurechtzufinden. Diese sind im
Abschnitt "IE Schnell Navigationstasten" zusammengefasst.
Die Funktion Suche
Eine der sinnvollsten Funktionen mit dem virtuellen Fokus ist die Funktion
"Suche". Mit dem virtuellen Fokusmodus ist es möglich, eine Suche auf der
aktuellen HTML-Seite auszuführen. Drücken Sie F3, um eine Suche zu
beginnen. Geben Sie ein Suchkriterium ein und drücken Sie Enter, um die
Suche zu starten. Drücken Sie F2, um rückwärts zu suchen, drücken Sie
F4, um vorwärts zu suchen. Bei erfolgreicher Suche wird die
Sprachausgabe die Zeile vorlesen. Von hier aus können Sie in gewohnter
Art und Weise navigieren. Das Suchkriterium wird so lange gespeichert, bis
ein neues Suchkriterium angegeben oder Supernova verlassen wird. Sie
können die Tasten F2 und F4 mit dem gleichen Suchkriterium also auf
mehreren Seiten verwenden.
Anwendungen
75
Zusätzliche Informationen erhalten
In einigen Situationen möchten Sie vielleicht Informationen von der
Website erhalten, die über das normale Maß hinausgehen. Mit Supernova
ist es möglich, eine Vielzahl von Einstellungen für Attribute und Formate
vorzunehmen, um sicherzustellen, dass Sie alle Informationen bekommen,
die Sie erhalten möchten.
Die Ausgabe von Supernova wird über Ausführlichkeits-Schemata, die
gewählten Sprachformate und die gewählten Dokumenteinstellungen
gesteuert. Zu jeder Zeit haben Sie die komplette Kontrolle über das, was
angesagt werden soll.
Nützliche Internet Explorer Tasten
Der Internet Explorer stellt einige nützliche Tasten zur Verfügung, die Ihnen
helfen, mit den Web-Seiten zu arbeiten.
Hier sind einige der wichtigsten:
Funktion
Gehe zur vorherigen Seite
Gehe zur nächsten Seite
Die aktuelle Seite aktualisieren
Das Laden der Seite
unterbrechen
Gehe zur Startseite
Taste
Alt + Cursor links
Alt + Cursor rechts
F5
Escape
Alt + Home
Die Applikationshinweise von Supernova sind ebenfalls nur einen
Tastendruck weit entfernt. Drücken Sie rechte Steuerung + rechte
Umschalt + Schrägstrich. Die Applikationshinweise geben eine Übersicht
über alle wichtigen Kommandos wie von Supernova in dieser Applikation
verfügbar sind.
Hinweis: Wenn Sie mehr über die Navigation im World Wide Web
mit Supernova erfahren möchten, nutzen Sie unsere Onlinehilfe.
Diese ist auf der Webseite von Dolphin verfügbar:
(http://www.yourdolphin.com/support)
76
Anwendungen
4.6 IE Schnell Navigationstasten
Supernova bietet Tastenkommandos zur schnellen Navigation auf
Webseiten. Diese Kommandos sind im virtuellen Fokus-Modus verfügbar.
Der virtuelle Fokus wird dabei zwischen den Elementen der Webseite
bewegt.
Die folgende Tabelle enthält die Kommandos, die gesuchten Elemente und
wenn nötig, einen Kommentar.
Tastenkommando: Navigation vorwärts
Drücken Sie: DOLPHIN TASTE + Taste
Tastenkommando: Navigation rückwärts
Drücken Sie: UMSCHALT + DOLPHIN TASTE + Taste
Im Standard ist die Dolphin Taste die Feststelltaste.
Schnell-Navigationstasten
Taste
Element
B
Schaltfläche
(Button)
C
Kontrollfeld (Check
box)
D
Veschieden
(Different)
E
L
N
Eingabefeld (Edit
area)
Flash
Grafik
Überschrift
(Heading)
Link
Textblock
P
Absatz (Paragraph)
F
G
H
Kommentar
Jedes andere Element, das
sich von dem aktuellen
unterscheidet.
Bewegt den Fokus zum
nächsten oder vorherigen
Text, der keine anderen
Eigenschaften hat (nur
Text).
Anwendungen
R
S
T
X
Auswahlschalter
(Radio Button)
Listenfeld
Tabelle (Table)
Element
77
Alle Elemente die keine
Links sind.
Supernova hatte immer Tastaturkommandos zur Schnellnavigation. Einige
sind mit der obigen Tabelle superseded. Die Tabelle unten listet weitere
Tastenkommandos auf, die sinnvoll sein könnten.
Benutzerdefinierte Tasten für den virtuellen Fokus
Funktion
Taste
Setze Fokus in das erste
Linke Steuerung +
Eingabefeld der Seite
Linke Umschalt +
Pos1
Zum vorherigen Element
Linke Steuerung +
zurückspringen (Schaltfläche
Bild auf
oder Eingabefeld)
Zum nächsten Element springen Linke Steuerung +
(Schaltfläche oder Eingabefeld)
Bild ab
Zum vorherigen Text springen
Linke Steuerung +
(überspringt Links)
Linke Umschalt +
Cursor Links
Zum nächsten Text springen
Linke Steuerung +
(übespringt Links)
Linke Umschalt +
Cursor rechts
Zum vorherigen Linktext
Linke Steuerung +
springen
Linke Umschalt +
Cursor Up
Zum nächsten Linktext springen
Linke Steuerung +
Linke Umschalt +
Cursor Down
Alle vorherigen Navigationstasten sind weiterhin gültig. Lesen Sie die die
Anwendungshinweise in der Map-Datei oder schauen Sie auf der Dolphin
Webseite, um eine vollständige Liste aller Tastaturkommandos für den
virtuellen Fokus zur erhalten.
78
Anwendungen
4.7 Outlook Express
Outlook Express ist ein Microsoft Produkt, das Unterstützung für E-mail
und Newsgroups bietet und in allen von Supernova unterstützten Windows
Versionen enthalten ist.
Wenn Sie Outlook Express starten, wird der Willkommensbildschirm
angezeigt. Hier wird automatisch der virtuelle Fokus aktiviert, um die
Navigation zu vereinfachen. Sie werden sicher Ihre Email Nachrichten im
Posteingang lesen wollen.
Outlook Express bietet eine Funktion, mit der Sie immer zum Posteingang
gelangen.
Um zum Posteingang zu wechseln:
Drücken Sie STRG + I.
Sie können den Posteingang auch aus der Liste der Ordnerliste aktivieren.
Drücken Sie STRG+Y oder nutzen Sie den Eintrag "Gehezu Ordner" aus
dem Menü Ansicht, um die Ordnerliste anzuzeigen.
Tipp
In den Optionen unter Outlook Express können einstellen, das beim
Start von Outlook Express der Posteingang automatisch präsentiert
wird. Den Dialog "Optionen" erreichen Sie über den Menüeintrag
"Extras".
Einmal im Posteingang wollen Sie vielleicht erfahren, wie viele Nachrichten
Sie haben und ob Outlook weitere Nachrichten erhält oder ob die
Übermittlung abgeschlossen ist.
Um den aktuellen Status zu lesen:
Drücken Sie NUMMERNBLOCK 2.
Sie werden hören, wie viele Nachrichten Sie haben, wie viele ungelesen
sind und auch welche Aktivitäten Outlook Express gerade ausführt, z.B.
das Herunterladen von Nachrichten.
Sie können eine Nachricht lesen, indem Sie ENTER drücken oder mit der
TAB Taste zum Vorschaufenster springen, wenn dieses aktiviert ist. Wir
empfehlen das Öffnen der Nachricht, weil Supernova einige nützliche
Kommandos beim Lesen anbietet.
Anwendungen
79
Beim Lesen sind folgende Anwendungstasten verfügbar.
Um die Zusammenfassung des Nachrichtenkopfes, z.B. den Absender
und die Dringlichkeit, zu lesen:
Drücken Sie LINKE UMSCHALT + NUMMERNBLOCK 7 (dies ist die
Anwendungstaste 1)
Um den Nachrichtenkopf ausführlich zu lesen:
Drücken Sie LINKE UMSCHALT + NUMMERNBLOCK 8 (dies ist die
Anwendungstaste 2)
Während Sie eine Nachricht lesen, ist der automatische, virtuelle Fokus
aktiv, da es keinen aktiven Cursor im Nachrichtenfenster gibt. Drücken Sie
ESCPAPE, um das Nachrichtenfenster zu verlassen oder UMSCHALT +
TAB, wenn Sie das Vorschaufenster genutzt haben. Beachten Sie, dass
die Anwendungstasten 1 und 2 im Vorschaufenster nicht aktiv sind.
Um eine neue Nachricht zu schreiben, wählen Sie "Neue Nachricht" aus
dem Menü "Datei" oder "Nachricht" oder nutzen die Tastenkombination von
Outlook Express.
Um eine neue Nachricht zu schreiben:
Drücken Sie STRG + N.
In der neuen Nachricht steht der Cursor zunächst im Adressfeld. Geben
Sie eine Empfängeradresse ein und drücken Sie TAB, um in das "CC-Feld"
zu springen. Hier können Sie eine Adresse angeben, deren Empfänger
eine Kopie der Nachricht erhalten soll. Mit dem nächsten TAB gelangen Sie
in das Feld "Betreff", in dem Sie eine kurze Beschreibung Ihrer Nachricht
angeben. Drücken Sie TAB, um in das Nachrichtenfeld zu gelangen, in
dem Sie Ihre Nachricht schreiben.
Während Sie im Feld "An" oder "CC" stehen, können Sie das Adressbuch
öffnen, aus dem Sie den Empfänger auswählen können.
Um das Adressbuch aus dem Nachrichtenkopf zu öffnen:
Drücken Sie LINKE UMSCHALT + NUMMERNBLOCK 4.
Wenn Sie die Rechtschreibprüfung in Outlook Express verwenden, können
Sie eine Tastenkombination verwenden, um die als falsch erkannten
Wörter lesen zu lassen. Im Standard stellt Outlook Express den Fokus
80
Anwendungen
nicht in das Feld "Nicht im Wörterbuch", so dass die Tastenkombination
eine sinnvolle Hilfe sein kann.
Um das als falsch erkannte Wort sprechen zu lassen:
Drücken Sie LINKE UMSCHALT + NUMMERNBLOCK 5.
Das ist alles, was Sie wissen müssen, um mit Outlook Express arbeiten zu
können. Outlook Express selbst stellt einige Tasten zur Verfügung. Hier
sind einige davon.
Funktion
Navigation zwischen den
Ordnern, Vorschau und
Kontaktliste
Eine Nachricht öffnen
Eine Nachricht schließen
Alle Nachrichten selektieren
Eine Nachricht drucken
Senden und Empfangen
Eine Nachricht löschen
Eine neue Nachricht erstellen
Eine Signatur einfügen
Eine Nachricht senden
Adressbuch öffnen
Eine Antwort erstellen
Eine Nachricht weiterleiten
Allen antworten
Die nächste Nachricht aus der
Liste anzeigen
Vorherige Nachricht aus der
Liste anzeigen
Zur nächsten ungelesenen
Nachricht springen
Taste
TAB
ENTER (oder
STRG + O)
ESCPAPE
STRG + A
STRG + P
STRG + M
ENTF (oder STRG
+ D)
STRG + N
STRG +
UMSCHALT + S
STRG + ENTER
STRG +
UMSCHALT + B
STRG + R
STRG + F
STRG +
UMSCHALT + R
STRG + > (oder
STRG +
UMSCHALT + >)
STRG + < (oder
STRG +
UMSCHALT + <)
STRG +
UMSCHALT + U
Anwendungen
81
Vergessen Sie nicht die Anwendungshinweise, die Sie unter Supernova
mit RECHTE STRG + RECHTE UMSCHALT + BINDESTRICH erhalten.
Die Anwendungshinweise geben Ihnen einen Überblick über alle
Kommandos von Supernova, die im Programm verfügbar sind.
4.8 Microsoft Office
Supernova unterstützt die meisten Microsoft Office Anwendungen.
Supernova arbeitet am besten mit Microsoft Office 2000 und
nachfolgenden Versionen.
Supernova liest automatisch Einträge der Menüleiste, Dialogfelder,
Symbolleisten und Meldungsfenster während Sie arbeiten.
Navigation in Microsoft Office 2000, Office XP und Office 2003
Symbolleisten
Sie können die Microsoft Office Symbolleisten erreichen, indem Sie die
Taste ALT drücken, und danach STRG + Tab drücken. Hierbei wird der
Fokus auf die erste Symbolleiste gesetzt. Dieses sollte die Symbolleiste
"Standard" sein. Nutzen Sie die Tasten TAB oder UMSCHALT + TAB, um
zwischen den verschiedenen Schaltflächen der Symbolleiste zu wechseln.
Die Schaltfläche am Cursor lässt sich mit der Taste Enter aktivieren.
Ein weiterer Tastendruck mit STRG + TAB wird den Cursor in die nächste
Symbolleiste bewegen. Typischerweise ist dies die Symbolleiste "Format".
Navigieren Sie in der Symbolleiste, wie in den vorherigen. Einige Elemente
in der Symbolleiste bieten ein Listenfeld, in dem Sie wie gewohnt
navigieren. Nutzen Sie die Tasten Cursor auf und Cursor ab. Das weitere
Drücken von STRG + TAB verschiebt den Cursor zwischen der Menüleiste
und den verfügbaren Symbolleisten. Dieses Kommando wird von Microsoft
Office bereitgestellt.
Navigation in Microsoft Office 2007 "Arbeitsmappen"
Neu in Microsoft Office 2007 ist das so genannte "Ribbon" (Arbeitsmappe).
Das oben liegende "Band" ersetzt die Symbolleisten und Menüs, die Teile
der vorhergehenden Officeversionen waren.
Sie können die Arbeitsmappe mit der Tastatur bedienen. Der wohl am
häufigsten genutzte Zugang ist, den Fokus zwischen den Registern und
82
Anwendungen
Kommandos zu verschieben, bis Sie die Funktion, die sie suchen gefunden
haben.
Die folgende Tabelle listet einige Tastaturkommandos auf, die für den
Umgang mit dem Arbeitsmappenbereich hilfreich sind.
Tastaturkommandos für die Arbeitsmappe:
Funktion
Das aktive Register der
Arbeitsmappe selektieren
Zu einem anderen Register in
der Arbeitsmappe springen
Das Arbeitsmappenband
minimieren oder
wiederherstellen
Kurztasten-Menü anzeigen
Den Fokus bewegen, um
eine der folgenden Bereiche
anzuzeigen:
Aktives Register der
Arbeitsmappe, Statusleiste
am unteren Fensterende
Den Fokus zwischen den
Kommandogruppen in der
Arbeitsmappe verschieben
Den Fokus zwischen den
Kommandos in der
Arbeitsmappe verschieben
Bewegung nach unten, nach
oben, nach links oder rechts
zwischen den Einträgen der
Arbeitsmappe
Das selektierte Kommando,
Menü, die Galerie oder das
Elemente in der
Arbeitsmappe aktivieren
Taste
ALT oder F10. Drücken Sie diese
Taste erneut, um zurück zum
Dokument zu gelangen.
ALT or F10, um das aktuelle Register
zu selektieren, danach Cursor links
oder Cursor rechts
STEUERUNG + F1
UMSCHALT + F10
F6
UMSCHALT + CURSOR LINKS oder
CURSOR RCHTS
ALT oder F10, danach TAB oder
UMSCHALT + TAB
CURSOR AB, CURSOR AUF,
CURSOR LINKS, oder CURSOR
RECHTS
LEERTASTE oder ENTER
Anwendungen
Das Kommando oder
Elemente in der
Arbeitsmappe aktivieren, so
dass Sie es verhindern
können
Die Bearbeitung eines
Elementes in der
Arbeitsmappe beenden und
den Fokus zurück ins
Dokument setzen
Hilfe zu einem selektierten
Kommando oder Element der
Arbeitsmappe bekommen
(falls keine Hilfe zum
selektierten Elemente
verfügbar sein sollte, wird die
Programmhilfe gestartet.)
83
ENTER
ENTER
F1
Microsoft Office beinhaltet eine Vielzahl an Tastenkommandos. Nutzen Sie
die Onlinehilfe.
4.8.1 Microsoft Excel
Mit Arbeitsmappen arbeiten
Das Lesen und Bearbeiten von Arbeitsmappen kann mit Supernova nicht
einfacher sein. Wenn Sie durch die Tabelle navigieren, wird Supernova den
Zelleninhalt, die Koordinaten, Formeln, Rahmenart, Hervorhebung,
Kommentar und vieles mehr vorlesen.
Die Ausführlichkeitseinstellungen steuern die Art und Weise der Ansagen.
Je höher die Ausführlichkeit eingestellt ist, desto mehr Informationen
werden beim Wechsel der Zelle angesagt. Sie können die Ausführlichkeit
verändern, indem Sie die DOLPHIN TASTE + ß drücken oder, wenn Sie
eine Braillezeile verwenden, die Tastenkombination LINKE UMSCHALT +
DOLPHIN TASTE + ß drücken.
Tipp
Sie können bestehende Ausführlichkeitsschemata verändern oder
persönliche Schemata erstellen, um sicherzustellen, die richtigen
Ausgaben mit Supernova zu erhalten. Supernova ist vollständig
anpassbar.
84
Anwendungen
Wollen Sie mehr Information?
Wenn Sie mehr Informationen über die aktuelle Zelle erhalten wollen, z.B.
die Formel oder den Kommentar, können Sie unabhängig von der
eingestellten Ausführlichkeit, die Funktion "erweiterte Fokus Information"
verwenden.
Um die erweiterte Fokus Information zu erhalten:
Drücken Sie LINKE UMSCHALT + NUMMERNBLOCK 0.
Nutzen Sie auch die Mehrfach Taste (NUMMERNBLOCK 0), mit der Sie
den Zellinhalt lesen, buchstabieren und phonetisch buchstabieren lassen
können. Die "Wo bin ich" Funktion (NUMMERNBLOCK 7) teilt Ihnen
darüber hinaus den Titel der Arbeitsmappe mit und wo Sie sich befinden.
Um die Zellkoordinaten zu wiederholen, Drücken Sie Taste "Überschrift
lesen". Dies ist NUMMERNBLOCK 3. Dies ist ebenfalls eine
Mehrfachtaste, die mehrere Funktionen anbietet. Der erste Tastendruck
liest die Zellkoordinaten. Der zweite Tastendruck buchstabiert die
Zellkoordinaten phonetisch. Beim dritten Tastendruck werden die Zeilenund Spaltenüberschriften angesagt. Beim vierten Tastendruck werden die
Zeilen- und Spaltenüberschriften buchstabiert.
Hinweis: Zeilen- und Spaltenüberschriften werden als Zellen mit Fett
formatiertem Text zur linken und oberhalb des Fokus erkannt.
Mit der Rechtschreibprüfung arbeiten
Wenn Sie die Rechtschreibprüfung von Microsoft Excel nutzen, wird der
Fokus in der Liste der Vorschläge positioniert. Microsoft Excel setzt den
Fokus dorthin. Sie navigieren in der Rechtschreibprüfung indem Sie, wie in
Microsoft Word, die TAB Taste verwenden. Eine Vielzahl an
Tastenkombinationen stehen Ihnen in diesem Dialog zur Verfügung. Wenn
Sie mit der Verfahrensweise vertraut sind, werden Sie bald mit einem
Tastendruck die Optionen aktivieren oder deaktivieren.
Um mit Supernova einen Kennbuchstaben für ein Element, z.B. einer
Schaltfläche lesen zu lassen, drücken Sie LINKE UMSCHALT +
NUMMERNBLOCK ENTF.
Informationen mit dem Listenwerkzeug.
Anwendungen
85
Es gibt eine Vielzahl von Programmlisten in Supernova, die Ihnen einen
schnellen und einfachen Überblick über die Daten in einer Arbeitsmappe
geben. Die folgende Programmliste ist unter Microsoft Excel verfügbar.
Liste der Objekte:
Drücken Sie LINKE UMSCHALT + DOLPHIN TASTE + 1.
Liste der Charts:
Drücken Sie LINKE UMSCHALT + DOLPHIN TASTE + 3.
Liste mit Informationen über das aktuelle Chart:
Drücken Sie LINKE UMSCHALT + DOLPHIN TASTE + 4.
Liste der sichtbaren Zellen in einem Formular:
Drücken Sie LINKE UMSCHALT + DOLPHIN TASTE + 5.
Liste der sichtbaren Zellen mit Inhalt / Daten:
Drücken Sie LINKE UMSCHALT + DOLPHIN TASTE + 6.
Liste der sichtbaren Zellen mit Kommentaren:
Drücken Sie LINKE UMSCHALT + DOLPHIN TASTE + 7.
Liste der Blätter:
Drücken Sie LINKE UMSCHALT + DOLPHIN TASTE + 8.
Und natürlich ist die Standard Link Liste mit (DOLPHIN TASTE + 1) auch in
Microsoft Excel nutzbar.
Hinweis: Die Informationen über das Chart sind nur verfügbar,
wenn dieses gerade den Fokus hat. Sie können die Liste der Charts
verwenden, um den Fokus in das Chart zu setzen.
Microsoft Excel Tasten
Hier sind einige Tastenkommandos für Microsoft Excel, die Ihnen beim
Start helfen können. Die Hilfe von Microsoft Excel wird zusätzlich
detaillierte Informationen bereitstellen.
86
Anwendungen
Funktion
Eine neue Tabelle in der
Arbeitsmappe erstellen
Zur nächsten Tabelle in der
Arbeitsmappe springen
Zur vorherigen Tabelle in der
Arbeitsmappe springen
Eine Zelle aufwärts, abwärts,
rechts oder links navigieren
An den Rand einer Datenregion
springen
An den Anfang der Zeile
springen
An den Anfang einer
Arbeitsmappe springen
Zur letzten Zelle der Tabelle
springen, in die letzte ausgefüllte
Zeile der Zelle ganz rechts.
Eine Seite abwärts
Eine Seite aufwärts
Eine Seite nach rechts
Eine Seite nach links
Dialog "Gehe zu" anzeigen
Dialog "Suchen" anzeigen
Die letzte Suchaktion
wiederholen
Die Funktion "Autosumme"
aktivieren
Aktive Zelle bearbeiten
Taste
ALT +
UMSCHALT + F1
STRG + BILD AB
STRG + BILD
AUF
CURSOR Tasten
STRG + CURSOR
Tasten
POS1
STRG + POS1
STRG + ENDE
BILD AB
BILD AUF
ALT + BILD AB
ALT + BILD AUF
F5
UMSCHALT + F5
UMSCHALT + F4
ALT +
Gleichheitszeichen
F2
Vergessen Sie nicht die Anwendungshinweise, die Sie unter Supernova
mit RECHTE STRG + RECHTE UMSCHALT + BINDESTRICH erhalten.
Die Anwendungshinweise geben Ihnen einen Überblick über alle
Kommandos von Supernova, die im Programm verfügbar sind.
4.8.2 Microsoft Word
Mit Dokumenten arbeiten
Anwendungen
87
Das Lesen und bearbeiten von Dokumenten könnte mit Supernova nicht
einfacher sein. Wenn Sie im Text navigieren, wird Supernova abhängig von
der Taste den aktuellen Buchstaben, das aktuelle Wort oder die aktuelle
Zeile am Cursor lesen.
Wenn Sie denn Cursor nach links oder rechts bewegen, wird jedes Zeichen
angesagt. Wenn Sie von Wort zu Wort springen, indem Sie STRG +
CURSOR LINKS oder RECHTS drücken, wird das Wort angesagt. Jedes
Mal, wenn Sie die Zeile wechseln, indem Sie die Cursortasten auf oder ab
drücken, wird die gesamte Zeile angesagt.
Wollen Sie mehr Information?
Supernova hält eine Reihe von Sprachfunktionen bereit, die über das
Sprechen von Zeichen, Wörtern oder Zeilen hinausgehen. Dies sind alles
Mehrfachtasten.
Um das aktuelle Zeichen zu sprechen, drücken Sie NUMMERNBLOCK 4.
Um das Zeichen phonetisch buchstabieren zu lassen, drücken Sie
NUMMERNBLOCK 4 ein zweites Mal. Drücken Sie NUMMERNBLOCK 4
ein drittes Mal, um die Schriftart, die Schriftgröße, Format und weiteres
ansagen zulassen. Beim vierten Tastendruck wird Ihnen der Wert des
Zeichens im Unicode Zeichensatz angesagt. Wenn Sie
NUMMERNBLOCK 4 nochmals drücken, beginnt die Funktion von vorn,
beim Ansagen des Zeichens.
Um das aktuelle Wort zu lesen, zu buchstabieren oder phonetisch zu
buchstabieren, drücken Sie NUMMERNBLOCK 5 ein, zwei oder dreimal.
Um die aktuelle Zeile zu lesen oder zu buchstabieren, drücken Sie
NUMMERNBLOCK 6 in der erforderlichen Anzahl.
Um die Statuszeile zu lesen, die aktuelle Positionsinformation wie Zeile,
Spalte Seite und Abschnitt enthält, drücken Sie die Taste zum Lesen der
Statusleiste. Dies ist NUMMERNBLOCK 2. Um den markierten Text des
Bildschirms zu lesen, drücken Sie NUMMERNBLOCK 1. Zur Erinnerung,
dies sind Mehrfachtasten.
Hier sind einige nützliche Tasten zur Sprachausgabe für Microsoft Word:
Um die aktuelle Zeile zu lesen:
Drücken Sie LINKE UMSCHALT + NUMMERNBLOCK 1.
Um die aktuelle Zelle ab der Cursorposition zu lesen:
Drücken Sie LINKE UMSCHALT + NUMMERNBLOCK 2.
88
Anwendungen
Um den aktuellen Satz zu lesen:
Drücken Sie DOLPHIN TASTE + NUMMERNBLOCK 4.
Um den aktuellen Absatz zu lesen:
Drücken Sie DOLPHIN TASTE + NUMMERNBLOCK 5.
Wie wäre das Lesen eines Satzes oder Absatzes während Sie durch den
Text navigieren!
Um zum letzten Satz zu springen:
Drücken Sie DOLPHIN TASTE + KOMMA.
Um zum nächsten Satz zu springen:
Drücken Sie DOLPHIN TASTE + PUNKT.
Um zum vorherigen Absatz zu springen:
Drücken Sie DOLPHIN TASTE + Ü.
Um zum nächsten Absatz zu springen:
Drücken Sie DOLPHIN TASTE + PLUS.
Im Standard ist die DOLPHIN TASTE die CAPS LOCK Taste.
Mit Tabellen arbeiten
Wenn Sie eine Tabelle in Ihrem Dokument bearbeiten, wird Supernova
automatisch Zelle für Zelle lesen und Sie dabei über Spalten- und
Zeilennummer informieren.
Mit der Rechtschreibprüfung arbeiten
Wenn Sie mit der Rechtschreibprüfung von Microsoft Word arbeiten, wird
Supernova die gesamte Zeile mit den nicht gefundenen Wort vorlesen.
Das ist sinnvoll, damit Sie den Zusammenhang erfassen, in dem das nicht
gefundene Wort auftaucht. Um das nicht gefundene Wort sprechen zu
lassen, drücken Sie UMSCHALT + NUMMERNBLOCK 4
(Anwendungstaste 4). Um das Wort buchstabieren zu lassen, drücken Sie
Taste ein zweites Mal.
Anwendungen
89
Drücken Sie TAB, um in die Liste der Vorschläge zu gelangen. Um den
gewählten Vorschlag zu wiederholen, drücken Sie NUMMERNBLOCK 0
und um den Vorschlag buchstabieren zu lassen, drücken Sie
NUMMERNBLOCK 0 zweimal.
Drücken Sie mehrmals TAB, um zu den Schaltflächen zu gelangen, damit
die Korrektur bestätigt wird oder das Wort ignoriert werden kann. Jede
Schaltfläche hat einen Kennbuchstaben, mit dem Sie nach längerer Arbeit
den gewünschten Befehl mit einem Tastendruck ausführen können.
Um mit Supernova einen Kennbuchstaben für ein Element, z.B. einer
Schaltfläche lesen zu lassen, drücken Sie LINKE UMSCHALT +
NUMMERNBLOCK ENTF.
Microsoft Word Tastenkommandos.
Hier sind einige Tastenkommandos von Microsoft Word, die Ihnen bei der
Arbeit helfen können. Denken Sie auch an die Hilfe, um alle Funktionen
des Programms kennen zu lernen.
Funktion
Fett formatieren
Kursiv formatieren
Unterstreichen
Schrift verkleinern
Schrift vergrößern
Formatierung aufheben
Kopieren
Ausschneiden
Einfügen
Rückgängig
Wiederholen
Suchen
letzte Suche wiederholen
Zeilenumbruch
Taste
STRG +
UMSCHALT +F
STRG +
UMSCHALT + I
STRG +
UMSCHALT + U
STRG +
UMSCHALT + <
STRG +
UMSCHALT + >
STRG +
LEERTASTE
STRG + C
STRG + X
STRG + V
STRG + Z
STRG + Y
STRG + F
Shift +F4
UMSCHALT +
ENTER
90
Anwendungen
Seitenumbruch
Abschnitt einfügen
Absatz zentrieren
Absatz ausrichten
Absatz linksbündig
Absatz rechtsbündig
Absatzeinzug nach rechts
Absatzeinzug nach links
hängender Einzug nach rechts
hängenden Einzug nach links
Absatzformatierung auflösen
Absatzformatierung Standard
Formatvorlage Überschrift 1 - 3
STRG + ENTER
STRG +
UMSCHALT +
ENTER
STRG + E
STRG + J
STRG + L
STRG + R
STRG + M
STRG +
UMSCHALT + M
STRG + T
STRG +
UMSCHALT + T
STRG + Q
STRG +
UMSCHALT + N
ALT + STRG + 1 3
Vergessen Sie nicht die Anwendungshinweise, die Sie unter Supernova
mit RECHTE STRG + RECHTE UMSCHALT + BINDESTRICH erhalten.
Die Anwendungshinweise geben Ihnen einen Überblick über alle
Kommandos von Supernova, die im Programm verfügbar sind.
91
KAP
ITEL
5
Verwenden von Supernova
Dieses Kapitel erklärt, wie die verschiedenen Funktionen von Supernova
verwendet werden.
5.1 Vergrößerung
Dieser Abschnitt beschreibt alle Funktionen des Vergrößerungssystems.
Bei der Erstinstallation dieser Software startet das Programm mit dem
Vergrößerungsfaktor 4 im Vollbildmodus. Dabei ist die Bildglättung aktiviert
und der Farbwechsler deaktiviert.
Bei standardmäßiger Bedienung verfolgt das primäre
Vergrößerungsfenster Ihre Aktionen. Wenn Sie die Maus verwenden,
verfolgt die Vergrößerung den Mauszeiger. Wenn Sie die Tastatur
verwenden, verfolgt die Vergrößerung den blinkenden Cursor oder den
Dialogfeldfokus.
Es gibt zwei Methoden zur Steuerung der wichtigsten
Vergrößerungsfunktionen:
· Tastenkombinationen auf der Tastatur
· Optionen in der Systemsteuerung
92
Verwenden von Supernova
5.1.1 Funktionen der Vergrößerung
Die Registerkarte Visuell in der Systemsteuerung von Supernova bietet
einen einfachen und schnellen Zugang zu den meisten Funktionen für die
Vergrößerung. Sie erscheint automatisch, wenn Sie die Software starten.
Wenn sie minimiert ist, öffnen Sie die Systemsteuerung mit LINKE STRG
+ LEERTASTE.
Benutzen Sie die linke Maustaste, um auf ein Symbol zu klicken. Wenn Sie
den Mauszeiger über ein Symbol bewegen und ihn einen Augenblick ruhen
lassen, wird ein Tooltip erscheinen, der Ihnen eine kleine Texthilfe zu der
gewählten Funktion gibt.
Vergrößerungsfaktor
Vergrößerung erhöhen. Mehrfaches Klicken auf diese
Schaltfläche wird die Vergrößerung stufenweise erhöhen (bis zu 60x).
Vergrößerung verringern. Mehrfaches Klicken auf diese
Schaltfläche wird die Vergrößerung stufenweise verringern (bis zu 2x).
Verwenden von Supernova 93
Standard Vergrößerungsmodi
Vollbild. Der Modus Vollbild vergrößert den gesamten Bildschirm.
Modus Fenster. Im Modus Fenster wird nur ein Teil des gesamten
Bildschirms in einem statischen Fenster vergrößert dargestellt.
Modus Lupe.. Der Modus Lupe vergrößert eine Region, wie im
Modus Fenster, jedoch ist das Fenster beweglich.
Modus Autolupe. Die Autolupe arbeitet wie der Modus Lupe.
Allerdings wird die Linsengröße dem jeweiligen Element angepasst, auf
dem der Fokus steht.
Modus geteilter Bildschirm
Der Modus geteilter Bildschirm teilt den Bildschirm in zwei rechteckige
Teile. In einem wird der Originalbildschirm, im anderen die Vergrößerung
präsentiert. Die Bereiche sind durch eine schwarze Linie geteilt.
linke Teilung:, vergrößerter Bereich links.
obere Teilung, vergrößerter Bereich oben.
rechte Teilung, vergrößerter Bereich rechts.
untere Teilung, vergrößerter Bereich unten.
Seitenverhältnis sperren
Wenn das Kontrollfeld "Seitenverhältnis sperren" inaktiv ist, wechseln die
Schaltflächen zur Erhöhung und Reduzierung der Vergrößerung und
erlauben nun die unabhängige Vergrößerung horizontal und vertikal. Sie
können das gesperrte Seitenverhältnis in den Einstellungen aufheben,
indem Sie die Schaltfläche "Vergrößerung" drücken, damit das Dialogfeld
geöffnet wird.
94
Verwenden von Supernova
Horizontale Vergrößerung erhöhen
Horizontale Vergrößerung verringern
Vertikale Vergrößerung erhöhen
Vertikale Vergrößerung verringern
zusätzliche Befehle
Hilfe (öffnet dieses Thema in der Online Hilfe)
Es gibt weiterhin Befehle für: Vergrößerung an- und abschalten, an und
ausschalten des Farbwechslers (siehe "Farbwechsler" Seite 99), Auswahl
des Farbschemas und Definition der benutzerdefinierten Farbeinstellungen.
Zusätzlich können Schaltflächen aktiviert werden, um erweiterte
Einstellungen vorzunehmen, wie Verfolgung, Laufschrift,
Fokushervorhebung und mehr.
Wenn die Vergrößerung abgeschaltet ist, werden die meisten Befehle nicht
mehr verfügbar sein. Sie müssen die Vergrößerung einschalten, bevor Sie
Änderungen an den Einstellungen vornehmen können. Der Farbwechsler
arbeitet unabhängig von der Vergrößerungsstufe und kann auch genutzt
werden, wenn die Vergrößerung deaktiviert ist.
5.1.2 Verändern der Vergrößerung
Um die Vergrößerung zu erhöhen:
Drücken Sie LINKE STRG+NUMMERNBLOCK PLUS.
oder
drücken Sie DOLPHIN TASTE + MAUSRAD AUF.
Mehrfaches Drücken wird die Vergrößerung in Schritten bis zu 60fach
erhöhen.
Um die Vergrößerung zu verringern:
Drücken Sie LINKE STRG + NUMMERNBLOCK MINUS.
Verwenden von Supernova 95
oder
Drücken Sie DOLPHIN TASTE + MAUSRAD AB.
Mehrfaches Drücken wird die Vergrößerung in Schritten bis auf 2fach
herabsetzen.
5.1.3 Ändern des Ansichtsverhältnisses des Vergrößerungsbildschirms
Sie können das Ansichtsverhältnis des Vergrößerungsbildschirms über
folgende Tastenkombinationen anpassen:
So erhöhen Sie die waagerechte Vergrößerung:
Drücken Sie STRG LINKS + ZT SCHRÄGSTRICH
So verringern Sie die waagerechte Vergrößerung:
Drücken Sie STRG RECHTS + ZT SCHRÄGSTRICH
So erhöhen Sie die senkrechte Vergrößerung:
Drücken Sie STRG LINKS + ZT STERNCHEN
So verringern Sie die senkrechte Vergrößerung:
Drücken Sie STRG RECHTS + ZT STERNCHEN
5.1.4 Modus Überblick
Der Modus Überblick zeigt die Position des vergrößerten Ausschnitts auf
dem original Bildschirm.
Um den Überblickmodus zu aktivieren:
Drücken Sie LINKE STRG + <
Die Taste < liegt auf den meisten Tastaturen links neben der rechten
Steuerungstaste.
96
Verwenden von Supernova
Der Bildschirm wird zur normalen Ansicht gewechselt und ein invertiertes
Rechteck wird erscheinen. Der Teil des Bildschirms im Rechteck, ist der
vergrößerte.
Sie können das Rechteck mit der Maus bewegen.
Verlassen Sie den Modus Überblick mit LINKE STRG+<. .
Sie können die Einstellungen zum Modus Überblick in den Einstellungen
zur Vergrößerung ändern. (siehe "Optionen" Seite 250).
5.1.5 Automatische Vergrößerung
Das automatische Vergrößerungssystem stellt sicher, dass der vergrößerte
Ausschnitt immer Ihren Eingaben folgt.
Das Vergrößerungssystem arbeitet in zwei Modi:
· Verfolgung des Mauszeigers.
· Verfolgung des Tastaturfokus.
Verwenden von Supernova 97
Die Modi werden automatische gewechselt, je nach dem ob die Maus oder
die Tastatur genutzt wird. Wenn Sie die Maus nicht benutzen, wird die
Vergrößerung der Tastatur folgen, z.B. einem blinkenden Cursor in einem
Dokument. Wenn Sie die Maus nutzen, wird die Vergrößerung dem
Mauszeiger folgen, und den blinkenden Cursor ignorieren.
Um zu dem Tastaturfokus zurück zu wechseln, nachdem Sie die Maus
bewegt haben, drücken Sie eine Taste. Wenn Sie eine Taste drücken, die
nichts bewirkt, z.B. die UMSCHALT Taste, wird der Modus trotzdem
gewechselt und die Vergrößerung springt zum Tastaturfokus.
Die Art und Weise, wie die Vergrößerung folgt, was Sie tun, wird
Verfolgung genannt. Normalerweise wird die Vergrößerung Ihren Eingaben
folgen, so dass keine Einstellungen vorgenommen werden müssen. Für
fortgeschrittene Benutzer gibt es einige erweiterte Einstellungen, die die
Verfolgung verändern können. Diese sind im Abschnitt Verfolgung (siehe
"Verfolgung (Dialogfeld)" Seite 237) dokumentiert.
5.1.6 Manuelle Vergrößerung
Sie können den vergrößerten Bereich manuell auf dem Bildschirm
verschieben, ohne Änderungen an der Anwendung vorzunehmen. Der
einfachste Weg ist die Verwendung der Maus. Die Vergrößerung folgt dem
Mauszeiger. Der kleinstmögliche Abstand zwischen dem Mauszeiger und
dem Bildschirmrand, ohne einen Bildlauf im vergrößerten Bereich
durchzuführen, wird durch den Mausrahmen (siehe "Maus- und
Fokusrahmen (Dialogfeld)" Seite 240)festgelegt.
Sie können den vergrößerten Bereich auch mithilfe der Tastatur
verschieben. Dieser Vorgang wird Schwenkengenannt. Es gibt zwei
verschiedene Arten des Schwenkens, die Standard- und die
beschleunigte Schwenkung.
Bei der Standardschwenkung wird der Bildschirm mit einer konstanten
Geschwindigkeit in die von Ihnen angegebene Richtung bewegt. Sie
können die Schwenkgeschwindigkeit auch erhöhen oder verringern.
So schwenken Sie den vergrößerten Bereich mit der
Standardschwenkung über den Bildschirm:
Drücken Sie die Taste STRG RECHTSzusammen mit einer der
Pfeiltasten.
Halten Sie die Taste STRG RECHTS gedrückt, um den Schwenkvorgang
in Bewegung zu halten. Drücken Sie dieselbe Pfeiltaste (bei gedrückt
98
Verwenden von Supernova
gehaltener Taste STRG RECHTS ) wiederholt, um den Schwenkvorgang
zu beschleunigen. Drücken Sie die entgegengesetzte Pfeiltaste, um den
Schwenkvorgang zu verzögern. Verwenden Sie die anderen Pfeiltasten,
um die Richtung zu ändern. Lassen Sie die Taste STRG RECHTS los, um
den Schwenkvorgang zu stoppen.
Die beschleunigte Schwenkung funktioniert ähnlich wie die
Standardschwenkung. Allerdings wird die Schwenkgeschwindigkeit
automatisch bis zu einer bestimmten Höchstgeschwindigkeit beschleunigt,
wenn Sie die Tasten gedrückt halten.
So schwenken Sie den vergrößerten Bereich mit der beschleunigten
Schwenkung:
Halten Sie die Tasten STRG RECHTS und UMSCHALT RECHTS
zusammen mit einer der Pfeiltasten gedrückt. Wenn Sie sie
loslassen, wird der Schwenkvorgang gestoppt.
Tipp: Um beide Tasten gleichzeitig zu drücken, verwenden Sie die
linke Seite Ihres rechten Daumens.
Sie können den vergrößerten Bereich auch direkt in verschiedene
Bildschirmbereiche bewegen.
Um den vergrößerten Bereich sofort in die Mitte des Bildschirms, an
einen Rand oder in eine Ecke zu bewegen, verwenden Sie folgende
Tasten:
Funktion
Oben links:
Oben:
Oben rechts:
Links:
Mitte:
Rechts:
Unten links:
Unten:
Unten rechts:
Taste
STRG RECHTS +ZT 7
STRG RECHTS + ZT 8
STRG RECHTS + ZT 9
STRG RECHTS + ZT 4
STRG RECHTS + ZT 5
STRG RECHTS + ZT 6
STRG RECHTS + ZT 1
STRG RECHTS + ZT 2
STRG RECHTS + ZT 3
Verwenden von Supernova 99
5.1.7 Zwischenvergrößerung
Die Teilvergrößerung kann im Dialogfeld für die Voreinstellungen oder mit
dem Kontrollfeld "Teilvergrößerung" auf der Registerkarte "Visuell" in der
Systemsteuerung von Supernova aktiviert werden.
Mit den aktivierten Zwischenvergrößerungen werden zusätzliche
Vergrößerungsstufen verfügbar. Dies sind 1.2x, 1,33x, 1.5x, 1,66x, 1.8x,
2,25x, 2.5x, 2.7x and 3.5x. Diese Werte können mit der Option "Faktor" im
Menü Visuell, mit den Schaltflächen zur Vergrößerung in der Registerkarte
"Vergrößerung" oder den Tasten zur Veränderung der Vergrößerungsstufe
eingestellt werden.
Hinweis: Wenn Sie die Teilvergrößerung abschalten, wird sich nicht
sofort etwas ändern. Erst nach der nächsten Veränderung des
Vergrößerungsfaktors wird auf den nächsten linearen Wert
umgeschaltet.
5.1.8 Bildglättung
Über das Kontrollkästchen Bildglättung wird gesteuert, ob die Bildglättung
aktiviert ist. Bei der Bildglättung werden die ungleichmäßigen Ränder eines
vergrößerten Bildes entfernt, die durch die Vergrößerung der ursprünglich
rechteckigen Pixel verursacht werden.
So aktivieren bzw. deaktivieren Sie die Bildglättung:
Drücken Sie STRG LINKS + ZT 8
5.1.9 Farbwechsler
Mit dem Farbwechsler können Sie die Farben des gesamten Bildschirms
ändern. Die Farbeinstellungen betreffen den gesamten Bildschirm
unabhängig von der Vergrößerung (z.B. vergrößerte und nicht vergrößerte
Bereiche des Bildschirms) . Die einzige Ausnahme stellt die Umrandung
eines vergrößerten Fensters, Lupe oder Fixbereiches dar. Die Randfarbe
wird über das Dialogfeld der Vergrößerung, in der Farbeinstellung für die
Ränder festgelegt.
Um den Farbwechsler an oder auszuschalten:
Drücken Sie LINKE STRG+NUMMERNBLOCK 0
100 Verwenden von Supernova
oder aktivieren Sie das Farbwechsler Kontrollfeld in den
Eigenschaften zur Vergrößerung in der Systemsteuerung.
5.1.10 Laufschrift
Die Laufschrift zeigt das aktuelle Fenster als eine einzelne Zeile in der
Mitte des Bildschirms an. Dies ist eine oft verwendete Funktion aus den
früheren Versionen
Um das aktuelle Fenster in der Laufschrift zu starten:
Drücken Sie LINKE STRG+NUMMERNBLOCK 9.
Um die Laufschrift des aktiven Elements zu aktivieren:
Drücken Sie LINKE STRG+NUMMERNBLOCK PUNKT
Wenn Sie die Laufschrift nicht am oberen Rand des Bildschirms starten
wollen, können Sie die folgenden Tasten nutzen, um die Laufschrift an der
aktuellen Cursorposition zu starten.
Verwenden von Supernova 101
Um das aktuelle Fensters in der Laufschrift zu zeigen und zum Fokus zu
wechseln:
Drücken Sie LINKE STRG+NUMMERNBLOCK 2.
Um das aktuelle Element des aktuellen Fensters in der Laufschrift zu
zeigen und zum Fokus zu wechseln:
Drücken Sie LINKE STRG + LINKE UMSCHALT + NUMMERNBLOCK 2
Tastenkombinationen in der Laufschrift
Funktion
Starten oder Stoppen der Bewegung
Geschwindigkeit erhöhen
Geschwindigkeit verringern
An den Start der vorherigen Zeile
springen
An den Start der nächsten Zeile
springen
Um dreiviertel eines ganzen Bildschirms
nach vorne zu springen
Nach links bewegen
Nach rechts bewegen
Zur ersten Zeile springen
Um in die letzte Zeile des Fensters zu
springen:
Die Laufschrift beenden
Die Laufschrift beenden und den Fokus
an die zuletzt gelesene Zeile stellen
Taste
LEERTASTE
CURSOR AUF
CURSOR AB
BILD AUF
BILD AB
ENTER
CURSOR LINKS
CURSOR
RECHTS
POS1
ENDE
ESCAPE
NUMMERNBLOC
K ENTER
Eine neue Zeile auf dem Bildschirm wird in der Laufschrift mit einem blauen
Punkt, Spaltenwechsel mit einem grünen Punkt angezeigt.
Wenn die Laufschrift keine Zeilen zum Rollen hat, passiert nichts.
5.1.11 Fokusmarkierung
Die "Fokusmarkierung" ermöglicht Ihnen, die aktuelle Fokusposition zu
markieren. Sie können unter verschiedenen Typen und Farben von
Markierungen für jeden verschiedenen Fokustyp wählen.
102 Verwenden von Supernova
5.1.12 Fokusmarkierung (Dialogfeld)
Supernova besitzt einige Optionen zur Fokusmarkierung, die Ihnen helfen,
die aktuelle Fokusposition leichter zu finden. Verwenden Sie das Dialogfeld
Fokusmarkierung, um auszuwählen, welchen Fokustyp Sie markieren
möchten und wie die Markierung aussehen soll.
Das Dialogfeld hat eine Reihe verschiedener Registerkarten für
verschiedene Fokustypen:
· Maus - Ändern Sie die Markierungsoptionen für den Mauszeiger.
· Cursor - Hier können Sie die Einstellungen für die Markierung des
Balkencursors (Textcursors) in den Bearbeitungsbereichen ändern
· Zeile - Steuert die Markierung der aktuellen Zeile in den
Bearbeitungsbereichen
· Fokus - Enthält die Einstellungen für die Markierung des Fokus
außerhalb der Bearbeitungsbereiche, beispielsweise in Menüs, auf
Schaltflächen etc.
· Vorlesemodus - Steuert die Markierung des aktuell vorgelesenen
Wortes im Vorlesemodus
· Virtueller Fokus - Hier können Sie die Fokusmarkierung für den
Modus virtueller Fokus ändern.
Maus
Das Eigenchaftenblatt Maus enthält die Optionen für die Markierung des
Mauszeigers.
Maus markieren
Über dieses Kontrollkästchen schalten Sie die Mauszeigermarkierung ein
bzw. aus.
Form
Verwenden Sie die Formeinstellungen, um Form und Größe der
Markierung zu ändern. Je nach der Form, die Sie aus dem PulldownListenfeld ausgewählt haben, können Sie mit den Schiebereglern darunter
zusätzliche Einstellungen festlegen. Bei den meisten Formen können Sie
die Linienstärke und Größe der Form oder den Abstand zwischen Form
und Mauszeiger einstellen.
Verwenden von Supernova 103
Anzeigen
Im Pulldown-Listenfeld Anzeigen wird festgelegt, wann die Markierung des
Mauszeigers sichtbar ist. Sie können einstellen, dass sie immer sichtbar ist
oder nur bei Drücken der Markierungstastenkombination, oder aus einer
der verschiedenen automatischen Einstellungen auswählen.
Die Standardtastenkombination für die Markierung ist STRG LINKS +
UMSCHALT LINKS + SPITZE KLAMMER. Sie können auch das
Dialogfeld Vergrößerungseinstellungen (Menü Visuell > Einstellungen)
verwenden, um das Verhalten der Tastenkombination festzulegen: Der
Fokus wird markiert, während Sie die Tastenkombination drücken
(interaktiv), oder die Tastenkombination schaltet die Markierung ein bzw.
aus.
Farboptionen
Sie können verschiedene Farboptionen auswählen. Je nach der gewählten
Option können Sie auch die Farbe(n) und/oder die Transparenz festlegen.
Hinweis: Supernova enthält auch zusätzliche Mauszeiger, die
größer und kontrastreicher sind als die herkömmlichen WindowsMauszeiger. Weitere Informationen hierzu finden Sie im Abschnitt
Dolphin Mauszeiger (siehe "Mauszeiger" Seite 114) .
Cursor
Auf der Registerkarte Cursor befinden sich die Optionen zum Markieren
des Balkencursors (d. h. Textcursors) in Bearbeitungsbereichen.
Cursor markieren
Über dieses Kontrollkästchen schalten Sie die Cursormarkierung ein bzw.
aus.
Form
Verwenden Sie die Formeinstellungen, um Form und Größe der
Markierung zu ändern. Je nach der Form, die Sie aus dem PulldownListenfeld ausgewählt haben, können Sie mit den Schiebereglern darunter
zusätzliche Einstellungen festlegen. Bei den meisten Formen können Sie
104 Verwenden von Supernova
die Größe oder Linienstärke und den Abstand zwischen Form und
Balkencursor einstellen.
Anzeigen
Im Pulldown-Listenfeld Anzeigen wird festgelegt, wann die Markierung des
Balkencursors sichtbar ist. Sie können einstellen, dass sie immer sichtbar
ist oder nur bei Drücken der Markierungstastenkombination, oder aus einer
der verschiedenen automatischen Einstellungen auswählen.
Die Standardtastenkombination für die Markierung ist STRG LINKS +
UMSCHALT LINKS + SPITZE KLAMMER. Sie können auch das
Dialogfeld Vergrößerungseinstellungen (Menü Visuell > Einstellungen)
verwenden, um das Verhalten der Tastenkombination festzulegen: Der
Fokus wird markiert, während Sie die Tastenkombination drücken
(interaktiv), oder die Tastenkombination schaltet die Markierung ein bzw.
aus.
Farboptionen
Sie können verschiedene Farboptionen auswählen. Je nach der gewählten
Option können Sie auch die Farbe(n) und/oder die Transparenz festlegen.
Zeile
Auf der Registerkarte Zeile befinden sich die Optionen zum Markieren der
aktuellen Zeile in Bearbeitungsbereichen.
Zeile markieren
Über dieses Kontrollkästchen schalten Sie die Zeilenmarkierung ein bzw.
aus.
Form
Verwenden Sie die Formeinstellungen, um Form und Größe der
Markierung zu ändern. Je nach der Form, die Sie aus dem PulldownListenfeld ausgewählt haben, können Sie mit dem Schieberegler darunter
die Linienstärke festlegen.
Anzeigen
Im Pulldown-Listenfeld Anzeigen wird festgelegt, wann die Markierung der
Zeile sichtbar ist. Sie können einstellen, dass sie immer sichtbar ist oder
Verwenden von Supernova 105
nur bei Drücken der Markierungstastenkombination, oder aus einer der
verschiedenen automatischen Einstellungen auswählen.
Die Standardtastenkombination für die Markierung ist STRG LINKS +
UMSCHALT LINKS + SPITZE KLAMMER. Sie können auch das
Dialogfeld Vergrößerungseinstellungen (Menü Visuell > Einstellungen)
verwenden, um das Verhalten der Tastenkombination festzulegen: Der
Fokus wird markiert, während Sie die Tastenkombination drücken
(interaktiv), oder die Tastenkombination schaltet die Markierung ein bzw.
aus.
Farboptionen
Sie können verschiedene Farboptionen auswählen. Je nach der gewählten
Option können Sie auch die Farbe(n) und/oder die Transparenz festlegen.
Fokus
Auf der Registerkarte Fokus befinden sich die Optionen zum Markieren des
Fokus außerhalb von Bearbeitungsbereichen, beispielsweise in Menüs,
oder des Fokus auf Steuerelementen in Dialogfeldern, die keine
Bearbeitungsbereiche sind.
Fokus markieren
Über dieses Kontrollkästchen schalten Sie die Fokusmarkierung ein bzw.
aus.
Form
Verwenden Sie die Formeinstellungen, um Form und Größe der
Markierung zu ändern. Je nach der Form, die Sie aus dem PulldownListenfeld ausgewählt haben, können Sie mit den Schiebereglern darunter
die Linienstärke der Form und den Abstand zwischen Fokus und Form
festlegen.
Anzeigen
Im Pulldown-Listenfeld Anzeigen wird festgelegt, wann die Markierung des
Fokus sichtbar ist. Sie können einstellen, dass sie immer sichtbar ist oder
nur bei Drücken der Markierungstastenkombination, oder aus einer der
verschiedenen automatischen Einstellungen auswählen.
106 Verwenden von Supernova
Die Standardtastenkombination für die Markierung ist STRG LINKS +
UMSCHALT LINKS + SPITZE KLAMMER. Sie können auch das
Dialogfeld Vergrößerungseinstellungen (Menü Visuell > Einstellungen)
verwenden, um das Verhalten der Tastenkombination festzulegen: Der
Fokus wird markiert, während Sie die Tastenkombination drücken
(interaktiv), oder die Tastenkombination schaltet die Markierung ein bzw.
aus.
Farboptionen
Sie können verschiedene Farboptionen auswählen. Je nach der gewählten
Option können Sie auch die Farbe(n) und/oder die Transparenz festlegen.
Vorlesemodus
Auf der Registerkarte Vorlesemodus befinden sich die Optionen zum
Markieren der Position im Vorlesemodus. Diese Registerkarte besitzt zwei
Spalten, die erste mit Einstellungen zum Markieren des gesprochenen
Worts selbst und die zweite mit Einstellungen zum Markieren der Zeile, in
der sich das gesprochene Wort befindet. Sie können die Einstellungen für
Wort und Zeile unabhängig voneinander festlegen.
Markierungskontrollkästchen
Verwenden Sie die Kontrollkästchen "Gesprochenes Wort markieren" und
"Zeile markieren", um das Markieren des Worts bzw. der Zeile ein- und
auszuschalten.
Form
Verwenden Sie die Formeinstellungen, um Form und Größe der
Markierung zu ändern. Je nach der Form, die Sie aus dem PulldownListenfeld ausgewählt haben, können Sie mit den Schiebereglern darunter
die Linienstärke der Form und den Abstand zwischen Fokus und Form
festlegen.
Farboptionen
Sie können verschiedene Farboptionen auswählen. Je nach der gewählten
Option können Sie auch die Farbe(n) und/oder die Transparenz festlegen.
Verwenden von Supernova 107
Virtueller Fokus
Die Registerkarte "virtueller Fokus" zeigt die Optionen für die
Hervorhebung der Position des virtuellen Fokus. Die Registerkarte zeigt
zwei Gruppen. In der Gruppe "Aktuelles Zeichen" legen Sie die
Hervorhebung für ein einzelnes Zeichen fest. In der Gruppe "Aktuelle Zeile,
Objekt" finden Sie die Einstellungen für eine Zeile oder ein Objekt. Sie
können die Einstellung für Wörter und Zeilen unabhängig voneinander
festlegen. Die Hervorhebung für einzelne Zeichen wird nur genutzt, wenn
Sie den virtuellen Cursor zeichenweise bewegen. Manchmal wird ein
einzelnes Objekt hervorgehoben, z.B. dann, wenn Sie die
Navigationstasten benutzen, um zu einem einzelnen Objekt zu gelangen.
Kontrollfeld für Hervorhebung (Markierung)
Nutzen Sie die Kontrollfelder "Zeichen markieren" und "Zeile markieren",
um die Hervorhebung des Zeichens oder der Zeile ein- oder
auszuschalten.
Form
Mit der Einstellung "Form" legen Sie fest, in welcher Darstellung die
Hervorhebung erfolgen soll. Wählen Sie eine Form in der Ausklappliste.
Für einige Formen können Sie mit dem Schieberegler "Zeilenbreite" die
Stärke der Umrandung festlegen. Für die Einstellung "Zeile" kann
zusätzlich der Abstand zwischen Text und der Hervorhebung festgelegt
werden.
Farbeinstellungen
Wählen Sie für die Hervorhebung verschiedene Farboptionen aus.
Abhängig von der gewählten Option können Sie die Farbe und
Transparenz zusätzlich festlegen.
Anzeige
Für die Hervorhebung des virtuellen Fokus in der Zeile können Sie in der
Ausklappliste "Anzeigen" festlegen, ob die Hervorhebung immer oder nur
bei Bewegung angezeigt werden soll.
108 Verwenden von Supernova
5.1.13 Fixbereiche
Manchmal wollen Sie vielleicht einen bestimmten Bereich des Bildschirms
permanent angezeigt bekommen. Sie können so z.B. immer die
Statuszeile des Textverarbeitungsprogramms überwachen, in der die
aktuelle Seite, Zeile und Spalte angegeben wird.
Um dies zu tun, können Sie den Bereich überwachen und ihn in einem
oder mehreren separaten vergrößerten Fenstern permanent anzeigen
lassen. So haben Sie die wichtigen Informationen immer im Blick, auch
wenn Sie sich verändern sollten.
Jeder Fixbereich arbeitet auf die gleiche Art und Weise wie ein
vergrößertes Fenster, mit der Ausnahme, dass in Fixbereichen der Cursor
und die Maus nicht verfolgt werden. Jeder Fixbereich kann in seiner
eigenen Vergößerungsstufe mit Bildglättung und Verfolgung angezeigt
werden. Der Fixbereich wird mit einem Rahmen versehen. Die
Randstärke wird mit dem Schieberegler Randstärke (siehe
"Rahmengröße" Seite 236) festgelegt. Diesen Schieberegler finden Sie im
Dialogfeld "Vergrößerung".
Es gibt zwei Möglichkeiten, einen Fixbereich zu erstellen. Sie können
Tastenkombinationen nutzen oder im Dialogfeld für die Fixbereiche
arbeiten.
Die Fixbereiche, die Sie erstellen, werden als Teil der
Situationseinstellungen gespeichert. Daher werden sie automatisch
wieder hergestellt, wenn die Anwendungseinstellungen geladen
werden.
Fixbereiche mit Tastenkombinationen erstellen
Um Fixbereiche ein- oder auszuschalten
Drücken Sie LINKE STRG+NUMMERNBLOCK 3
Um einen neuen Fixbereich mit Tastenkombinationen zu erstellen:
1. Um einen neuen Fixbereich zu erstellen drücken Sie LINKE STRG +
NUMMERNBLOCK 5.
Ein neuer Fixbereich wird sofort erstellt. Sie werden automatisch in
den Modus der Vergrößerung geführt, (siehe "Modus zur
Verwenden von Supernova 109
Vergrößerungsanpassung" Seite 111) um den neuen Fixbereich zu
bearbeiten.
2. Stellen Sie die Vergrößerung nach Ihren Wünschen ein.
Die Vergrößerung kann mit den Standard Tastenkombinationen
eingestellt werden.
3. Positionieren Sie den Fixbereich so, dass die linke, obere Ecke des
Überwachungsbereichs mit dem oberen linken Objekt übereinstimmt,
das Sie überwachen wollen. Verkleinern Sie den Fixbereich, falls
erforderlich.
Um den Inhalt des Fixbereichs zu rollen, drücken Sie LINKE
UMSCHALT + Cursortasten (oder drücken Sie den Buchstaben c.
während Sie die Maus bewegen). Wenn der Inhalt des Fixbereichs
nicht fest stehen soll, sondern der Fokus verfolgt werden soll,
drücken Sie LINKE UMSCHALT + NUMMERNBLOCK 8.
4. Verändern Sie die Größe des Fixbereichs, falls gewünscht. Beachten
Sie dabei, dass der Bereich nicht zu groß wird.
Um die Größe des Fixbereichs zu verändern, drücken Sie LINKE
STRG + Cursortasten (oder drücken Sie den Buchstaben X während
Sie die Maus bewegen).
5. Bewegen Sie den Fixbereich an die gewünschte Position auf dem
Bildschirm.
Um den Fixbereich zu positionieren, drücken Sie die Cursortasten
(oder drücken Sie den Buchstaben Z während Sie die Maus
bewegen).
Der Fixbereich ist nun erstellt. Drücken Sie ESCAPE um den
Vergrößerungsmodus zu verlassen und die Einstellungen automatisch zu
speichern.
Um einen Fixbereich zu verändern:
Drücken Sie LINKE STRG+NUMMERNBLOCK 6
Wenn Sie mehrere Fixbereiche definiert haben, können Sie zwischen den
Bereichen wechseln, indem Sie LINKE STRG+NUMMERNBLOCK
6drücken. Die Ränder des Fixbereichs werden dabei blinken. Benutzen
Sie die Tastenkombinationen zum Verändern des Bereichs oder drücke Sie
ENTF um den Bereich zu löschen.
Drücken Sie ESCAPE um den Vergrößerungsmodus zu verlassen.
110 Verwenden von Supernova
Bildschirmüberwachungsbereiche im Dialogfeld erstellen
Als Alternative zur Erstellung der Fixbereiche mit Tastenkombinationen
können Sie die Fixbereiche auch über das Dialogfeld "Fixbereiche"
erstellen. Um das Dialogfeld zu öffnen, wählen Sie "Fixbereiche
bearbeiten" aus dem Menü "Visuell" oder aktivieren Sie die Schaltfläche
"Fixbereiche" aus der Registerkarte "Visuell" und dann "Neu".
Im Dialogfeld der Fixbereiche werden Sie:
1. einen eindeutige Beschreibung für den überwachten Bereich eingeben.
2. Aktivieren oder deaktivieren Sie das Kontrollfeld Fokusverfolgung.
Die Fokusverfolgung gibt an, ob der Inhalt des Fixbereichs fest sein
soll, oder ab der Fokus verfolgt werden soll. Aktivieren Sie das
Kontrollfeld, wenn der Fokus im Fixbereich verfolgt werden soll.
Wenn dieses Kontrollfeld aktiviert ist, wird die Schaltfläche
"Bildschirmbereich fixieren" inaktiv, da ein bestimmter Bereich nicht
definiert ist.
3. Wählen Sie Schaltfläche "Bildschirmbereich zum Überwachen
auswählen", um einen Bildschirmbereich zu definieren.
Benutzen Sie die LINKE MAUSTASTE zusammen mit der
Mausbewegung, um einen neuen Bereich zu erstellen. Drücken Sie
ENTER oder die RECHTE MAUSTASTE um zu bestätigen,
ESCAPE um abzubrechen.
4. Aktivieren oder deaktivieren Sie das Kontrollfeld "Bildglättung".
Wenn dieses Kontrollfeld aktiv ist, wird die Bildglättung aktiviert.
5. Aktivieren Sie Schaltfläche "zum Fixbereich springen", um den
Fixbereich zu aktivieren und den Vergrößerungsfaktor festzulegen.
Der Vergrößerungsfaktor wird über die Standard
Tastenkombinationen festgelegt. Benutzen Sie die Maus oder die
Cursortasten um den Bereich zu verschieben. Drücken Sie ENTER
oder die LINKE MAUSTASTE um zu bestätigen, ESCAPE um
abzubrechen.
6. Aktivieren Sie die Schaltfläche "OK", um die Einstellungen zu
bestätigen und den neuen Fixbereich zu speichern.
Der neue Fixbereich ist nun erstellt und wird zur Liste der Fixbereiche
hinzugefügt.
Verwenden von Supernova 111
Fixbereiche verwalten
Das Dialogfeld Fixbereiche, in dem neue Fixbereiche erstellt werden
können, bietet ebenfalls die Möglichkeit, bestehende Fixbereiche zu
verändern. Um diesen Dialog zu öffnen, wählen Sie "Fixbereiche
bearbeiten" aus dem Menü "Vergrößerung" oder aktivieren Sie die
Schaltfläche "Fixbereiche" aus der Registerkarte "Vergrößerung".
Dieser Dialog beinhaltet eine Liste, die alle Fixbereiche der aktuellen
Situationseinstellung zeigt. Zur Verfügung stehen die Funktionen Löschen,
Bearbeiten, Neu und eine Reihe von Befehlen, mit denen ein Fixbereich in
der Liste zu verschoben werden kann (nur relevant, wenn es überlappende
Fixbereiche gibt, deren Priorität verschoben werden muss). Ein
Kontrollfeld "Fixbereiche anzeigen" steht zur Verfügung, mit dem Sie die
Fixbereiche auf dem aktuellen Bildschirm ein- oder ausblenden können.
Die Liste "Fixbereiche" zeigt alle Fixbereiche des Bildschirms. Fixbereiche,
die mit Tastenkombinationen erstellt wurden, haben keine Namen, sondern
sind mit einer Nummer gekennzeichnet. Sie können die Bezeichnung
jedes Fixbereichs ändern, indem Sie den Fixbereich in der Liste auswählen
und anschließend die Schaltfläche "Bearbeiten" drücken, wo eine neue
Beschreibung eingegeben werden kann.
Hinweise:
· Wenn Sie einen Fixbereich erstellen oder bearbeiten, wird dieser
Fixbereich immer angezeigt, unabhängig von der Einstellung zur
Sichtbarkeit der Fixbereiche. (Sie können nicht etwas ändern, was Sie
nicht sehen können!).
· Wenn Sie in dem Dialog für die Fixbereiche arbeiten, werden die
Ränder des Fixbereichs blinkend angezeigt. Sie sind dennoch nicht
im Bearbeitungsmodus für Fixbereiche.
· Sie können des Bearbeitungsmodus für Fixbereiche nicht aktivieren,
wenn Sie im Dialogfeld der Fixbereiche stehen.
5.1.14 Modus zur Vergrößerungsanpassung
In diesem Modus wird die Größe und/oder die Position der verschiedenen
Vergrößerungsdarstellungsfelder und Fixbereiche angepasst.
Wenn Sie den Modus zur Vergrößerungsanpassung aktivieren, wird das
zurzeit bearbeitete Objekt in einem blinkenden Rahmen angezeigt. Wenn
kein Blinken auf dem Bildschirm zu beobachten ist, wird das Objekt unter
112 Verwenden von Supernova
Umständen von anderen Fixbereichen verdeckt. Sie müssen dann ggf. zu
einem anderen Fixbereich wechseln und diesen verschieben.
So ändern Sie den zu bearbeitenden Fixbereich:
Drücken Sie STRG LINKS + ZT 6
So ändern Sie den primären Bereich (Fenster, Lupe oder geteilter
Bildschirm):
Drücken Sie STRG LINKS + ZT 4
Sobald das Objekt blinkt, können Sie in Abhängigkeit von der Art des
Objekts Aktionen ausführen. In Fixbereichen können Sie alle Parameter
anpassen. Sie können die Größe des primären Darstellungsfelds ändern
und das primäre Darstellungsfeld verschieben. Das Lupendarstellungsfeld
kann nur in Bezug auf die Größe verändert werden. Im geteilten
Bildschirmmodus kann nur die Teilungsposition geändert werden.
Am einfachsten können Sie Fixbereiche bewegen, ihre Größe ändern und
Einstellungen vornehmen, indem Sie die Tasten Y, X und C in Verbindung
mit der Maus verwenden. Sie können aber auch die Pfeiltasten für die
Feineinstellung der Positionierung verwenden. Bei Verwendung der
Pfeiltasten können Sie den Bereich mithilfe eines Tastendrucks um 1 Pixel
bewegen. Sie können die Positionsverschiebung in die gewünschte
Richtung beschleunigen, indem Sie die entsprechende Pfeiltaste gedrückt
halten.
So verschieben Sie ein Darstellungsfeld (Fixbereich oder primäres
Fenster):
Drücken Sie die Pfeiltastenoder halten Sie die Taste Y gedrückt und
bewegen Sie die Maus.
So ändern Sie die Größe eines Darstellungsfelds (Fixbereich, geteilter
Bildschirm, Fenster oder Lupe):
Drücken Sie die Taste STRG LINKS zusammen mit den
Pfeiltastenoder halten Sie die Taste X gedrückt und bewegen Sie die
Maus.
So verschieben Sie den Inhalt eines Fixbereichs:
Drücken Sie STRG LINKS zusammen mit den Pfeiltastenoder halten
Sie die Taste C gedrückt und bewegen Sie die Maus.
Verwenden von Supernova 113
So aktivieren bzw. deaktivieren Sie die Bildglättung im Darstellungsfeld:
Drücken Sie STRG LINKS + ZT 8
So aktivieren bzw. deaktivieren Sie die Verfolgung in einem Fixbereich:
Drücken Sie UMSCHALT LINKS + ZT 8
So ändern Sie die Ausrichtung eines Fixbereichs, eines geteiltes
Bildschirms oder eines primären Fensters:
Drücken Sie STRG LINKS + ZT 1
Beim geteilten Bildschirm können Sie zwischen 4 verschiedenen
Ausrichtungen wählen. Für andere Bereiche gilt, dass sich der
Bereich in einer der 4 Bildschirmecken spiegelt.
So löschen Sie einen Fixbereich:
Drücken Sie ENTF.
So ändern Sie den Vergrößerungsfaktor für einen Fixbereich, einen
geteilten Bildschirm oder ein primäres Fenster:
Verwenden Sie die Standardtasten, um den Vergrößerungsfaktor zu
ändern. Diese Tasten funktionieren in allen Vergrößerungsmodi.
So beenden Sie den Modus zur Vergrößerungsanpassung:
Drücken Sie ESC.
114 Verwenden von Supernova
5.1.15 Verfolgung
Das Vergrößerungsverfolgungssystem verbleibt in der Regel auf dem
letzten Objekt, mit dem Sie arbeiten (Maus oder Tastatur), und setzt die
Verfolgung fort, wenn Sie mit dem gleichen Eingabegerät weiterarbeiten.
Eine Ausnahme bei der Verfolgung besteht darin, dass das Verfolgen von
Einfügemarke und Fokus nicht aktiviert ist, während Sie eine Maustaste
gedrückt halten. Dies ist beabsichtigt, um die Drag & Drop-Vorgänge
leichter ausführen zu können.
Sie können den Objekttyp und die Bildschirmereignisse, die verfolgt
werden sollen, im Dialogfeld Verfolgung festlegen.
5.1.16 Mauszeiger
Im Lieferumfang von Supernova sind deutlich sichtbare Mauszeiger von
Dolphin enthalten. Es handelt sich um verschiedene Mauszeiger, die
größer und einfacher zu entdecken sind, als der normale Windows
Mauszeiger, und sie sind in vielen verschiedenen Farben verfügbar.
Um einen Mauszeiger von Supernova zu aktivieren:
1. Öffnen Sie die Systemsteuerung von Supernova.
2. Wählen Sie "Mauszeiger" aus dem Menü "Visuell" oder aktivieren Sie
die Schaltfläche "Cursor" aus der Registerkarte "Visuell".
Das Dialogfeld "Konfiguration der Mauzeiger" wird präsentiert, in dem
Sie den Typ des Mauszeigers wählen, die alternativen Dolphin Zeiger
wählen und bestätigen.
3. Aus der Liste "Typ" wählen Sie einen Mauszeiger.
4. Drücken Sie TAB und aktivieren Sie das Kontrollfeld "Dolphin
Mauszeiger nutzen".
5. Drücken Sie TAB und wählen Sie einen Zeiger aus der Liste.
Wenn Sie Ihren gewählten Mauszeiger sehen möchten, aktivieren Sie
die Schaltfläche "Übernehmen".
6. Wiederholen Sie die Schritte für jeden Typ, den Sie ändern möchten.
7. Wählen die OK Schaltfläche, um die Auswahl zu bestätigen und den
Dialog zu schließen.
Verwenden von Supernova 115
Der Mauszeiger von Supernova ist nun aktiv. Die Zeiger sind nur nutzbar,
wenn Supernova läuft. Wenn Sie Supernova beendet ist, wird der
Standard Mauszeiger verwendet.
Um den Standard Mauszeiger zu verwenden, deaktivieren Sie das
Kontrollfeld "Dolphin Mauszeiger nutzen" für den eingestellten Mauszeiger.
116 Verwenden von Supernova
5.2 Sprache
Dieser Abschnitt ist ein vollständiges Benutzerhandbuch für das
Bildschirmleseprogramm mit Sprachausgabe.
Wenn das Bildschirmleseprogramm startet, beginnt die Sprachausgabe mit
der Beschreibung der anwendungsspezifischen Aktionen. Sie können viele
Anpassungen an der Stimme und am angesagten Informationsumfang
vornehmen.
Es gibt in der Regel zwei Ursachen für eine Ansage durch die
Sprachausgabe.
· Auf dem Bildschirm wird eine Änderung vorgenommen,
beispielsweise als Ergebnis eines Tastendrucks.
· Sie drücken eine Sprechtaste, damit Ihnen bestimmte Informationen
vorgelesen werden.
5.2.1 Sprach-Steuerelemente
Die Registerkarte Sprache in der Systemsteuerung von Supernova ist eine
schnelle und einfache Möglichkeit, um auf die am häufigsten genutzten
Sprachfunktionen zuzugreifen.
Verwenden von Supernova 117
Sprache aktivieren
Sprache ein/ausschalten
Ausführlichkeit
Wählen Sie die Ausführlichkeit für die aktuelle Ausgabeeinstellungsdatei
Monitormerker
Monitormerker ein/ausschalten
Lautstärke
Ändern Sie die Synthesizerlautstärke
Geschwindigkeit
Ändern Sie die Sprachgeschwindigkeit
5.2.2 Grundlegende Steuerelemente
Die Sprachausgabe wird normalerweise automatisch gestartet, wenn Sie
Windows-Anwendungen verwenden. Sie wird weiter unten in diesem
Kapitel ausführlicher erläutert. Es gibt einige grundlegende
Sprachoptionen, die Ihnen den Umgang mit der Software erleichtern. Diese
Tasten können jederzeit verwendet werden.
So erhöhen Sie die Lautstärke:
Drücken Sie STRG LINKS + AKZENT
So verringern Sie die Lautstärke:
Drücken Sie STRG LINKS + ß
Jedes Mal, wenn Sie eine dieser Tastenkombinationen drücken, wird
die Lautstärke um einen Grad geändert. Dabei handelt es sich um die
Steuerung der Softwarelautstärke. Viele Computer enthalten
zusätzliche Lautstärkeregler, durch die die Stimmlautstärke ebenfalls
beeinflusst werden kann. Wenn die Sprachausgabe zu laut oder zu
leise ist, überprüfen Sie die Lautstärkeregler der Lautsprecher, des
Hardware-Sprachsynthesizers und des Computermonitors.
118 Verwenden von Supernova
So erhöhen Sie die Geschwindigkeit:
Drücken Sie STRG LINKS + UMSCHALT LINKS + AKZENT
So verringern Sie die Geschwindigkeit:
Drücken Sie STRG LINKS + UMSCHALT LINKS + ß
So halten Sie die Sprachausgabe an:
Drücken Sie STRG LINKS
Das Anhalten der Sprachausgabe bewirkt ein sofortiges Verstummen
der Sprachausgabe, bis eine neue Aktion anzusagen ist.
Wenn Sie über einen mehrsprachigen Synthesizer verfügen, können Sie
die Sprache ändern, während die Anwendung ausgeführt wird.
So ändern Sie die Sprache:
Drücken Sie STRG LINKS + KOMMA , um zur nächsten Sprache zu
wechseln,
und STRG LINKS + PUNKT , um zur vorigen Sprache zu wechseln.
Sie können die Sprachausgabe auch ganz deaktivieren. Dies kann unter
Umständen sinnvoll sein, um die Zugangssoftware nicht beenden zu
müssen, wenn Sie eine Pause einlegen oder eine andere Person Ihren
Computer verwenden möchte.
So aktivieren bzw. deaktivieren Sie die Sprachausgabe:
Drücken Sie STRG LINKS + NULL auf der Haupttastatur.
Sie können auch die Stimme anpassen, beispielsweise Tonhöhe,
Intonation und weibliche oder männliche Stimme (in Abhängigkeit von
Ihrem Synthesizer), oder einen anderen Synthesizer auswählen.
Zum Anpassen der Stimme müssen Sie die Systemsteuerung öffnen und
die Einstellungen im Dialogfeld Stimme bearbeiten. Zum Auswählen einer
anderen Stimme verwenden Sie das Dialogfeld Stimme und Sprache.
Zum Ändern eines Synthesizers öffnen Sie die Systemsteuerung, wählen
das Menü Konfiguration und die Menüoption Synthesizer.
Verwenden von Supernova 119
5.2.3 Automatische Sprache
Wenn Sie mit Ihrer Windows-Anwendung arbeiten, teilt Ihnen die
Sprachausgabe automatisch mit, welche Vorgänge auf dem Bildschirm
ausgeführt werden. Dazu müssen Sie keine besonderen Tasten für das
Bildschirmleseprogramm kennen bzw. verwenden. Dieser Vorgang wird
kurz automatische Sprachegenannt.
Das automatische Sprachausgabesystem verwendet eine komplexe
Methode zur Beschreibung der Vorgänge, um möglichst viele
Informationen in Kürze und ohne Wiederholungen bereitzustellen. Dieses
Verfahren funktioniert durch das Angeben von Delta-Änderungen, d. h. es
werden die Unterschiede angesagt. Das System stellt außerdem sicher,
dass die wichtigsten Informationen zuerst angesagt werden, damit Sie
schnell einen Überblick über die Vorgänge in der Anwendung erhalten,
ohne einer großen Textmenge zuhören zu müssen.
Fokusverfolgung
Um das richtige ansagen zu können, muss die Sprachausgabe immer
dahin folgen, wohin Sie sich im Programm bewegen. Diese Verfolgung ist
bekannt als Fokusverfolgung. Der Fokus ist der Name des Anzeigers
auf dem Bildschirm, der den aktiven Punkt im Programm anzeigt.
Beispiele für einen Fokus:
· Ein blinkender Cursor zeigt die Position in einem Dokument an,
· eine farbige Hervorhebung zeigt die aktuelle Position im Menü,
· ein gepunkteter Rahmen zeigt den aktuellen Listeneintrag an.
Manchmal können mehrere Foki zur gleichen Zeit sichtbar sein. Die
Sprachausgabe wird normalerweise den Fokus verfolgen, der mit der
Tastatur bewegt wird.
Wenn die Fokusposition festgestellt wurde, wird die Sprachausgabe das
aktuelle Element und die Position in der Objekt Hierarchieverfolgen.
Aktuelles Steuerelement
Als aktuelles Steuerelement wird das Objekt in Ihrer Anwendung
bezeichnet, das den aktuellen Fokus enthält. Dieses Objekt ist in der Regel
ein Element (üblicherweise in einem Dialogfeld) mit einer Bezeichnung und
einer Typ- und unter Umständen einer Statusangabe. Weitere
120 Verwenden von Supernova
Informationen über Steuerelemente erhalten Sie unter Arten von
Steuerelementen .
Jedes Steuerelement in einem Dialogfeld hat in der Regel eine oder
mehrere Bezeichnungen. Ihr Bildschirmleseprogramm ist in der Lage, die
Bezeichnung für jedes Steuerelement automatisch zu bestimmen. Es liest
die entsprechenden Bezeichnungen vor, wenn Sie von einem
Steuerelement zu einem anderen wechseln.
Objekthierarchie
Als Objekthierarchie wird das Konzept in einer Anwendung bezeichnet, das
darauf hinweist, wo Sie sich gerade befinden. Ein Anwendungsfenster kann
eine Vielzahl von Objekten und Steuerelementen enthalten. Einige Arten
von Steuerelementen können in andere eingebettet sein. Ihr aktueller
Fokus befindet sich unter Umständen in einem Objekt, das in einem
weiteren Objekt eingebettet ist, welches sich wiederum in einem Fenster
befindet. Dies wird als die Objekthierarchie bezeichnet.
Beispiel:
Ein Fenster enthält eine Registerkarte. Diese enthält ein Gruppenfeld, das
ein Kontrollkästchen mit dem aktuellen Fokus enthält.
Jedes Objekt in der Hierarchie verfügt über die Angabe eines Typs und
eine Bezeichnung. Wir verwenden in diesem Beispiel das Fenster
Anzeigeeigenschaften , das die Registerkarte Effekte enthält, die wiederum
das Gruppenfeld Visuelle Effekte mit dem Kontrollkästchen Große Symbole
verwenden enthält.
Positionsbestimmung
Sie können die Objekthierarchie jederzeit aufrufen, indem Sie die
Sprechtaste für die Positionsbestimmung ("Wo bin ich?") drücken. Als
Sprechtaste wird eine Tastenkombination bezeichnet, die eine Information
vom Bildschirm abliest, ohne mit Ihrer Anwendung zu interagieren.
So lassen Sie die Objekthierarchie vorlesen (Positionsbestimmung):
Drücken Sie 7 (Zehnertastatur).
Die Objekthierarchie wird dann angesagt, und zwar das größte Objekt
zuerst (beginnend mit dem aktuellen Fenster). Für jedes Objekt wird die
Bezeichnung und dann der Typ angesagt. Zwischen den einzelnen Ebenen
Verwenden von Supernova 121
in der Hierarchie wird eine kurze Pause eingefügt. Wenn das aktuelle
Steuerelement erreicht ist, wird zusätzlich der aktuelle Fokus angesagt.
Beispiel:
Anzeigeeigenschaften Fenster
Effekte Registerkarte
Visuelle Effekte Gruppe
Symbole unter Verwendung aller Farben anzeigen Kontrollkästchen
deaktiviert.
Einige Objekte verfügen über Bezeichnungen sowohl vor dem
Objektnamen als auch im Anschluss an den Objektnamen. Bei diesen
Objekten wird die davor stehende Bezeichnung zuerst angesagt. Die
Bezeichnungen im Anschluss an den Namen werden in umgekehrter
Reihenfolge angesagt, nachdem der aktuelle Fokus angesagt wurde.
Ändern von Steuerelementen
In Dialogfeldern funktioniert das Delta-Änderungssystem, indem es die
Objekthierarchie jederzeit verfolgt. Auf diese Weise erkennt das System
Ihre Position und Ihre Aktionen. Wenn Sie zwischen den Steuerelementen
in einem Anwendungsfenster oder einem Dialogfeld wechseln, wird der
Unterschied zwischen der vorherigen Objekthierarchie (Ihre vorherige
Position) und der aktuellen Objekthierarchie (Ihre aktuelle Position)
angesagt.
Um die Sprachausgabe zu verstehen, müssen Sie daher wissen, an
welcher Stelle Sie sich zurzeit in der Anwendung befinden. Wenn Sie sich
einmal nicht an Ihre Position erinnern können, drücken Sie einfach die
Tastenkombination für die Positionsbestimmung (7 (Zehnertastatur)).
Beispiel:
Im vorherigen Beispiel befand sich der aktuelle Fokus auf dem
Kontrollkästchen Symbole unter Verwendung aller Farben anzeigen .
Wenn Sie den Status des Kontrollkästchens ändern, lautet der Status
Aktiviert. Das automatische Sprachausgabesystem stellt dann fest, dass
sich weder das aktuelle Fenster noch die Registerkarte oder das
Gruppenfeld geändert hat. Daher werden diese Elemente nicht vorgelesen.
Der aktuelle Fokus ist ebenfalls gleich geblieben (mit Ausnahme des Status
für das Kontrollkästchen). Daher ist der Status das einzige Element, das
122 Verwenden von Supernova
sich geändert hat. Das automatische Sprachausgabesystem sagt daher
"Aktiviert'' an.
Sie wissen dann, dass sich der Auswahlstatus des aktuellen Fokus
geändert hat und der neue Status "Aktiviert" ist.
Wenn Sie jetzt unter Verwendung von UMSCHALT+TAB den aktuellen
Fokus zur vorherigen Option verlagern (zum Kontrollkästchen Symbole
verwenden), stellt das automatische Sprachausgabesystem erneut fest,
dass sich das Fenster, die Registerkarte und die Gruppe nicht geändert
haben. Allerdings wurde dieses Mal der aktuelle Fokus geändert. Daher
lautet die Ansage:
Symbole verwenden (Kontrollkästchen aktiviert).
Sie erfahren so den geänderten Fokus, seine Bezeichnung, den Status und
den Typ.
Wenn Sie erneut UMSCHALT+TAB drücken, wechseln Sie zum
Kontrollkästchen Symbole ausblenden, wenn Desktop als Website
angezeigt wird weiter oben im Dialogfeld. Dieses Mal sind Fenster und
Registerkarte unverändert, während sich sowohl das Gruppenfeld als auch
der aktuelle Fokus geändert haben. Die automatische Sprachausgabe liest
deshalb die Objekthierarchie ab dem Element vor, bei dem die Änderung
beginnt. Die Ansage lautet:
Desktopsymbole (Gruppe), Symbole ausblenden, wenn Desktop als
Website angezeigt wird (Kontrollkästchen deaktiviert).
Sie erfahren dadurch, dass sich der aktuelle Fokus in ein neues
Gruppenobjekt mit der Bezeichnung Desktopsymbole bewegt hat. Nach
einer kurzen Pause werden dann die Bezeichnung des neuen aktuellen
Fokus, der Status und der Typ vorgelesen.
Das automatische Sprachausgabesystem sagt nur an, wenn der
aktuelle Fokus ein Unterobjekt erreicht hat. Es sagt nicht an, wann
Sie ein Objekt verlassen.
Aufrufen eines neuen Fensters
Wenn der aktuelle Fokus zu einem neuen Fenster wechselt, wechselt auch
das automatische Sprachausgabesystem zu diesem Fenster. Es ermittelt
den aktuellen Fokus und liest die neue Objekthierarchie vor. Dabei wird
nicht das gesamte Fenster vorgelesen. Normalerweise muss nicht das
ganze Fenster gelesen werden, da alle wichtigen Informationen bereits
automatisch ermittelt und angesagt wurden.
Verwenden von Supernova 123
Eingabefelder
Eingabefelder sind Steuerelemente mit einem Balkencursor, in denen Sie
Text eingeben und bearbeiten können. Eingabefelder werden vom
automatischen Sprachausgabesystem etwas anders gehandhabt.
Die Vorgänge, die Sie in einem Eingabefeld ausführen können, sind in
mehrere Kategorien unterteilt.
· Bewegen innerhalb des Dokuments
· Eingeben von Text
· Löschen von Text
· Auswählen, Kopieren und Einfügen von Text
Die Handhabung der einzelnen Kategorien durch das automatische
Sprachausgabesystem ist leicht unterschiedlich.
Bewegen innerhalb des Dokuments
In einem Eingabefeld wird die Bewegung des Balkencursors in der Regel
über die Pfeiltasten gesteuert. Der Balkencursor gibt die Einfügemarke in
Ihrem Dokument an. Die Einfügemarke ist der Punkt, an dem neu
eingegebener Text im Dokument eingefügt wird. Der Balkencursor wird als
blinkender Balken angezeigt, der sich zwischen zwei benachbarten
Zeichen befindet. Es ist standardmäßig festgelegt, dass das Zeichen rechts
von Cursor als aktuelles Zeichen bezeichnet wird. Eingabefelder in
Windows können also genau wie Eingabefelder in DOS bearbeitet werden,
in denen die Zeichenmarkierung den Balkencursor ersetzt.
Wenn Sie sich in einem Dokument bewegen, liest das automatische
Sprachausgabesystem einen Teil Ihres Dokuments vor, und zwar im
Verhältnis zur Entfernung, die Sie mit dem Zeigegerät zurückgelegt haben.
· Wenn Sie sich zeichenweise bewegen, wird das neue aktuelle
Zeichen angesagt. Dabei handelt es sich stets um das Zeichen rechts
vom Balken (bzw. der Einfügemarke).
· Wenn Sie sich wortweise bewegen, wird das neue Wort vorgelesen,
das Sie erreicht haben. Gelegentlich werden Wörter wiederholt, da
sich die Verarbeitung von Wörtern im Bildschirmleseprogramm von
der Verarbeitung von Wörtern in Ihrer Anwendung unterscheiden
kann.
124 Verwenden von Supernova
· Wenn Sie sich (durch das Klicken mit der Maus oder durch Drücken
einer Brailleroutingtaste) um mehr als ein Wort bewegen, wird das
Wort angesagt, das Sie erreicht haben.
· Wenn Sie sich um eine Zeile nach oben oder nach unten bewegen,
wird die gesamte neue Zeile vorgelesen.
Ihre Bewegungen werden außerdem von zusätzlichen Ansagen begleitet,
die nicht auf dem Bildschirm angegeben sind.
· Wenn Sie versuchen, sich nach links zu bewegen, obwohl Sie bereits
den Zeilenanfang erreicht haben, wird "Zeilenanfang" angesagt.
· Wenn Sie versuchen, sich nach rechts zu bewegen, obwohl Sie
bereits das Zeilenende erreicht haben, wird "Zeilenende" angesagt.
Eingeben von Text
Um Text in ein Eingabefeld einzugeben, verwenden Sie die
alphanumerischen Standardtasten auf der Tastatur.
Bei der Texteingabe wird der Text auf dem Bildschirm angezeigt und die
Einfügemarke bewegt sich nach rechts. Wenn Sie Text in die Mitte einer
vorhandenen Zeile eingeben, wird der Text rechts vom Cursor in der Regel
weiter nach rechts verschoben, um Platz für den neuen Text zu schaffen.
Wenn Sie das Ende einer Zeile erreichen, erstellen die meisten
Textverarbeitungsprogramme automatisch eine neue Zeile und platzieren
den Cursor an den Anfang dieser neuen Zeile. Einige
Textverarbeitungsprogramme positionieren auch das aktuell eingegebene
Wort in der neuen Zeile. Dieser Vorgang wird Zeilenumbruch genannt.
Ihr Bildschirmleseprogramm kann alle genannten Situationen handhaben
und Ihnen während der Texteingabe alle neuen Vorgänge mitteilen.
Die Ansage des eingegebenen Texts wird als Zeichenecho bezeichnet.
Zeichenecho. Dieser Begriff stammt daher, dass die Sprachausgabe die
Zeichen wiederholt, die Sie in das Dokument eingeben.
Die genaue Ansage während der Texteingabe hängt von einigen
Einstellungen in Ihrem Bildschirmleseprogramm ab. Dabei handelt es sich
um die Einstellungen für Zeichenecho (Seite 258) und die Ansage neuer
Zeilen . Diese beiden Optionen befinden sich unter den
Spracheinstellungen in der Systemsteuerung.
Das Zeichenecho ist in zwei Haupttypen unterteilt:
· Zeichenecho
Verwenden von Supernova 125
· Worte
Im Zeichenmodus (Standardmodus) wird jedes eingegebene Zeichen
angesagt. Wenn Ihre Schreibgeschwindigkeit die Sprechgeschwindigkeit
der Sprachausgabe übersteigt, wird die Sprache für vorherige Zeichen
stumm geschaltet und nur das letzte Zeichen angesagt.
Im Wörtermodus beginnt die Ansage erst, wenn Sie mit der Eingabe eines
Wortes fertig sind. Dann wird das ganze Wort angesagt. Diese Funktion
kann hilfreich sein, wenn Sie sehr schnell schreiben. Wenn Sie ein Wort im
Wörtermodus bearbeiten (z. B. Zeichen löschen, den Cursor innerhalb des
Wortes bewegen usw.), wird automatisch zum Zeichenmodus gewechselt,
bis Sie mit der Eingabe eines neuen Wortes beginnen.
Die Sprachausgabe teilt Ihnen mit, welche Zeichen auf dem
Bildschirm angezeigt werden (und nicht welche Tasten Sie drücken).
Die auf dem Bildschirm dargestellten Zeichen werden aufgrund ihrer
Darstellung und nicht aufgrund des Zeichencodes der Codepage
beschrieben. Das bedeutet, dass Zeichen in einer Symbolschriftart
korrekt beschrieben werden. Das Bildschirmleseprogramm verfügt
über integrierte Zeichenbeschreibungen für über 14000
verschiedene alphanumerische Zeichen und Symbolzeichen.
Löschen von Text
Wenn Sie ein Zeichen löschen (entweder über ENTF oder die Rücktaste),
teilt Ihnen das Bildschirmleseprogramm mit, welches Zeichen gelöscht
wurde, indem es "Gelöscht" gefolgt vom gelöschten Zeichen ansagt.
Wenn Sie ENTF drücken, wird das Zeichen rechts von der Einfügemarke
gelöscht. Die Position des Fokus ändert sich normalerweise nicht.
Wenn Sie die Rücktaste drücken, wird das Zeichen links von der
Einfügemarke gelöscht. Der Fokus bewegt sich um ein Zeichen nach
rechts.
Wenn Sie mehr als ein Zeichen löschen, sagt die Sprachausgabe entweder
den gesamten gelöschten Text oder die gesamte Zeile an, in Abhängigkeit
vom Umfang des gelöschten Texts.
5.2.4 manuelle Sprachsteuerung
Supernova hält eine Reihe von Tastenkombinationen vor, die zum Lesen
von Text verwendet werden. Die Tasten werden nicht an die Applikation
126 Verwenden von Supernova
weitergegeben, so dass nur gelesen wird, was auf dem Bildschirm steht.
Tasten, die Text vom Bildschirm lesen lassen, werden als Sprechtasten
bezeichnet.
Sprechtasten werden in der Regel zur Wiederholung der letzten Ansage
oder zur Ansage des aktuellen Elements, Cursors oder Zeile genutzt.
Globale Sprechtasten
Die meisten globalen Sprechtasten sind auf dem Nummernblock hinterlegt.
Diese werden in dem folgenden Abschnitt erläutert. Eine alternative
Tastenbelegung ist ebenfalls verfügbar, z.B. über die Funktionstasten.
Bitte lesen Sie den Abschnitt mit der Referenz der Tastenkombinationen,
(siehe "Tabelle der Tasten" Seite 329) um eine vollständige Liste aller
Sprachtasten zu erhalten.
Zum Lesen des Fensters
drücken Sie NUMMERNBLOCK 9
Das gesamte Fenster wird ausgelesen, inkl. aller Statusobjekte.
Für die Sprachsteuerung
drücken Sie NUMMERNBLOCK KOMMA
Hierbei werden alle Beschreibungen für das aktuelle Element
gelesen.
Um den Fokus zu lesen
drücken Sie NUMMERNBLOCK 0
Diese Funktion liest den aktuellen Fokus. Das kann die aktuelle Zeile,
aber auch der aktuelle Listeneintrag sein. Der Typ des Fokus und
sein Status werden ebenfalls gelesen.
Um die erweiterten Fokusinformationen zu lesen
drücken Sie LINKE UMSCHALT + NUMMERNBLOCK 0
Hier bekommen Sie alle relevanten Informationen über den aktuellen
Fokus. Für einige Objekte kann keine Ansage erfolgen.
Um die Fokusposition zu beschreiben
drücken Sie NUMMERNBLOCK 8
Verwenden von Supernova 127
Es wird angesagt, wo sich der Fokus befindet.
Um Überschriften zu lesen
drücken Sie NUMMERNBLOCK 3
Wenn Sie sich in einer Tabelle, einem Arbeitsblatt oder einer Liste mit
Überschriften befinden, werden die Überschriften der Spalten und
Reihen angesagt.
Um die Statuszeile zu lesen
drücken Sie NUMMERNBLOCK 2
Wenn das aktuelle Fenster eine Statusleistehat, wird Sie mit dieser
Taste gelesen.
Eingabefeld-Sprechtasten
Wenn sich der aktuelle Fokus in einem Eingabefeld befindet, d. h., wenn
Sie mit einem Balkencursor arbeiten, den Sie zeichenweise bewegen
können, stehen zusätzliche Sprechtasten zur Verfügung. Diese Tasten sind
nur in Eingabefeldern wirksam.
Zeile in der aktuellen Spalte vorlesen
Drücken Sie 0 (Zehnertastatur).
Dann wird die Zeile vorgelesen, in der Sie sich befinden, allerdings
auf die Breite der aktuellen Spalte beschränkt.
Zeile im gesamten Steuerbereich vorlesen
Drücken Sie 6 (Zehnertastatur).
Die gesamte Zeile wird vorgelesen. Wenn Ihr Dokument mehr als
eine Spalte hat, wird der Text in allen Spalten des Steuerbereichs
vorgelesen.
Wenn Ihr Dokument nur eine Spalte enthält, wird durch Drücken der
Tasten 0 (Zehnertastatur) und 6 (Zehnertastatur) derselbe Vorgang
ausgeführt.
Aktuelles Zeichen vorlesen
Drücken Sie 4 (Zehnertastatur).
128 Verwenden von Supernova
Es wird das Zeichen vorgelesen, auf dem sich der Fokus gegenwärtig
befindet. Laut Definition handelt es sich dabei um das Zeichen, das
sich unmittelbar rechts neben der Einfügemarke befindet (dargestellt
durch den Balken des Cursors).
Aktuelles Wort vorlesen
Drücken Sie 5 (Zehnertastatur).
Das aktuelle Wort wird vorgelesen. Wörter sind durch Leerzeichen
voneinander abgegrenzt. Wenn sich der Cursor zwischen Wörtern
befindet (d. h. das aktuelle Zeichen ist ein Leerzeichen) und Sie sich
daher nicht auf einem Wort befinden, sagt die Sprachausgabe "nicht
auf einem Wort" an.
Markierten Text vorlesen
Drücken Sie 1 (Zehnertastatur).
Wenn gegenwärtig in Ihrem Dokument Text markiert ist, wird er nach
dem Drücken dieser Taste vorgelesen. Wenn kein Text markiert ist,
erfolgt keine Ansage.
Buchstabieren, Wortreichtum und Phonetik
Eine Sprechtaste liest in der Regel den Text auf dem Bildschirm vor, wenn
sie zum ersten Mal gedrückt wird. Sie können eine Sprechtaste auch zum
Buchstabieren verwenden und in manchen Fällen wird über eine
Sprechtaste auch der Wortschatz erweitert oder phonetisch beschrieben.
Buchstabieren
Beim Buchstabieren wird jedes Zeichen im Text einzeln angesagt.
Beim Buchstabieren werden auch Großbuchstaben angesagt.
Phonetik
Bei der phonetischen Ansage wird jedes Zeichen unter Verwendung
des phonetischen Alphabets angesagt.
Damit eine Sprechtaste eine andere Funktion als einfaches Vorlesen
ausführt, drücken Sie die gleiche Sprechtaste erneut. Durch wiederholtes
Drücken der Sprechtasten wird zwischen normaler Ansage, Buchstabieren
und phonetischer Ansage gewechselt. Wenn Sie eine andere Taste
drücken, wird der Zyklus auf die normale Ansage zurückgesetzt.
Verwenden von Supernova 129
Drücken Sie die folgenden Sprechtasten zweimal, um Text buchstabieren
zu lassen, und dreimal, um die phonetische Ansage zu aktivieren.
· Fokus vorlesen
· Wort vorlesen
· Zeile vorlesen
· Steuerelement vorlesen
· Überschriften vorlesen
· Statusleiste vorlesen
· Bis zum Cursor lesen
· Ab dem Cursor lesen
Ein ganzes Fenster phonetisch zu lesen, dauert in der Regel zu lange.
Stattdessen wird der phonetische Modus durch den Wortreichtummodus
ersetzt. Im Wortreichtummodus werden Leerzeichen, Großbuchstaben und
alle Interpunktionszeichen vorgelesen.
Lesen von Zeichenattributen
Drücken Sie die Sprechtaste Zeichen vorlesen mehrmals, um
Eigenschaften für das aktuelle Zeichen zu erhalten.
Beim zweiten Tastendruck wird das Zeichen phonetischausgesprochen.
Interpunktionszeichen verfügen möglicherweise über eine längere
Beschreibung.
Beim dritten Tastendruck werden die Attribute des Zeichens angesagt. Es
werden Schriftart, Schriftgrad, Vordergrundfarbe, Hintergrundfarbe und
Schriftschnitt angesagt.
Beim vierten Tastendruck wird der Unicode -Wert des Zeichens
hexadezimalangesagt. Diese Funktion ist für bestimmte technische
Anwendungen hilfreich. Sie verwenden diese Funktion normalerweise nur,
wenn Sie den Unicode- oder Hexadezimalwert benötigen.
Anwendungsspezifische Tasten
Das Bildschirmleseprogramm ist mit einer Anzahl besonderer Tasten für
spezielle Anwendungen vorprogrammiert, die als spezielle
Anwendungstastenbezeichnet werden.
130 Verwenden von Supernova
Die Funktionen dieser Tasten sind von der aktuell ausgeführten
Anwendung und von der Einrichtung seitens Dolphin abhängig. Beachten
Sie, dass Sie die gleichen Tasten in vielen Anwendungen verwenden
können. Es verändert sich nur die Bedeutung der Taste.
Beispiel: In Microsoft Excel aktiviert eine bestimmte Taste das Vorlesen der
Funktionsleiste. Im Internet Explorer aktiviert dieselbe Taste das Vorlesen
eines URLs.
Sie müssen sich lediglich merken, um welche Tasten es sich handelt. In
einer Anwendung erfahren Sie durch Ausprobieren der einzelnen Tasten,
welche Aktionen ausgelöst werden.
Alle erstellten speziellen Anwendungstasten sollten in den
Anwendungshinweisen der entsprechenden Map-Datei dokumentiert
werden.
Es gibt 12 spezielle Aktionstasten. Jede Taste kann mehrere Funktionen
haben. Die Funktionen hängen davon ab, wie oft Sie die Taste drücken.
Spezielle Aktionstaste 1:
Drücken Sie UMSCHALT LINKS + 7 (Zehnertastatur)
Spezielle Aktionstaste 2:
Drücken Sie UMSCHALT LINKS + 8 (Zehnertastatur)
Spezielle Aktionstaste 3:
Drücken Sie UMSCHALT LINKS + 9 (Zehnertastatur)
Spezielle Aktionstaste 4:
Drücken Sie Drücken Sie UMSCHALT LINKS + 4 (Zehnertastatur)
Spezielle Aktionstaste 5:
Drücken Sie UMSCHALT LINKS + 5 (Zehnertastatur)
Spezielle Aktionstaste 6:
Drücken Sie UMSCHALT LINKS + 6 (Zehnertastatur)
Verwenden von Supernova 131
Spezielle Aktionstaste 7:
Drücken Sie UMSCHALT LINKS + STRG LINKS + 7
(Zehnertastatur)
Spezielle Aktionstaste 8:
Drücken Sie UMSCHALT LINKS + STRG LINKS + 8
(Zehnertastatur)
Spezielle Aktionstaste 9:
Drücken Sie UMSCHALT LINKS + STRG LINKS + 9
(Zehnertastatur)
Spezielle Aktionstaste 10:
Drücken Sie UMSCHALT LINKS + STRG LINKS + 4
(Zehnertastatur)
Spezielle Aktionstaste 11:
Drücken Sie UMSCHALT LINKS + STRG LINKS + 5
(Zehnertastatur)
Spezielle Aktionstaste 12:
Drücken Sie UMSCHALT LINKS + STRG LINKS + 6
(Zehnertastatur)
5.2.5 Vorlesemodus
Der "Vorlesemodus" erlaubt Ihnen das fortlaufende Lesen mit dem LiveFokus oder dem virtuellen Fokus.
Die Bezeichnung Vorlesemodus ist ein wenig veraltet, da diese
Funktion mittlerweile mehr liest als Dokumente. Um die Benutzer
nicht zu verwirren, ist die Bezeichnung gleich geblieben.
Der "Vorlesemodus" wird mit einer Taste gestartet oder gestoppt. Sie
können außerdem den "Vorlesemodus" verlassen und in den aktuellen
Modus zurückwechseln.
132 Verwenden von Supernova
Um das Lesen zu starten:
Drücken Sie NUMMERNBLOCK PLUS.
Um das Lesen zu stoppen:
Drücken Sie NUMMERNBLOCK PLUS ein zweites Mal
Um das Lesen zu stoppen und zum virtuellen oder Live-Fokus zu
wechseln:
Drücken Sie NUMMERNBLOCK MINUS.
Wenn der "Vorlesemodus" aktiv ist, sollte keine andere Taste
gedrückt werden. Andernfalls kann der "Vorlesemodus" einige Teile
des Dokuments übergehen oder der Fokus kann nicht an die
korrekte Position verschoben werden, wenn Sie stoppen.
Der "Vorlesemodus" erlaubt das fortlaufende Lesen eines Dokuments ohne
das Sie zwischendurch BILD AB oder CURSOR ab drücken müssen. Auch
wenn das Dokument keinen Cursor anzeigt, kann die Funktion
Vorlesemodus trotzdem das gesamte Dokument, das Dialogfeld oder das
Hypertextfenster lesen Sie können die Funktion Vorlesemodus in allen
Fenstern benutzen, die gerollt werden müssen, sogar in Listenfeldern.
Wenn Sie das Lesen stoppen, wird der Fokus an das letzte Wort gesetzt,
das gesprochen wurde. Die Verfahrensweise hängt davon ab, ob Sie den
Live-Fokus oder den virtuellen Fokus verwenden. In jedem Fall wird, wenn
Sie mit NUMMERNBLOCK PLUS stoppen, der Modus wieder aktiviert, der
vor dem Lesen aktiv war. Wenn Sie mit NUMMERNBLOCK MINUS
stoppen, wird zwischen dem Live-Fokus und dem virtuellen Fokus
gewechselt, abhängig davon was NUMMERNBLOCK MINUS
normalerweise bewirkt.
Den Live-Fokus verwenden
Wenn Sie das Lesen mit NUMMERNBLOCK PLUSstoppen, bleiben Sie
beim Live-Fokus. Wenn die Applikation über einen blinkenden Cursor
verfügt (Textverarbeitung), wird der Cursor automatisch an das zuletzt
gesprochene Wort verschoben.
Wenn Sie das Lesen mit NUMMERNBLOCK MINUSstoppen, wird zum
virtuellen Fokus gewechselt, und der virtuelle Fokus wird an das zuletzt
gesprochene Wort verschoben.
Verwenden von Supernova 133
Den virtuellen Fokus verwenden
Der virtuelle Fokus erlaubt das Lesen aller Dokumente. Dabei wird nicht
der Live-Fokus verschoben. Vielleicht wollen Sie das aktuelle Objekt
aktivieren und darauf klicken, bevor Sie zum Live-Fokus wechseln.
Wenn Sie den Vorlesemodus mit NUMMERNBLOCK PLUSstoppen,
bleiben Sie beim virtuellen Fokus. Der virtuelle Fokus wird an das zuletzt
gesprochene Wort verschoben.
Wenn Sie den Vorlesemodus mit NUMMERNBLOCK MINUSstoppen,
wechseln Sie zum Live-Fokus. Der virtuelle Fokus wird an das zuletzt
gesprochene Wort verschoben, so dass Sie beim Wechseln zum virtuellen
Fokus mit NUMMERNBLOCK MINUS das zuletzt gesprochene Wort
vorfinden. Der Live-Fokus wird dabei nicht bewegt.
5.2.6 erweitertes Vorlesen
Mit der aktivierten Einstellung "erweitertes Vorlesen" wird ein Standard
Dokument durch ein vergrößertes Fenster erweitert, in dem der zu lesende
Text präsentiert wird. Die Darstellung erfolgt ohne Zeilenumbruch.
Das aktuelle zu lesende Wort erscheint jeweils in der Mitte der
Bildschirmzeile. Jedes Mal, wenn ein neues Wort gesprochen wird,
aktualisiert sich die Bildschirmzeile, das nächste Wort steht dann in der
Mitte.
Der Rest des Bildschirms bleibt unvergrößert.
Das erweiterte Vorlesen kann aktiviert werden, indem
· aus dem Menü "Sprache" der Eintrag "Erweitertes Vorlesen"
· aktiviert wird oder in der Registerkarte "Sprache" das Kontrollfeld
"erweitertes Vorlesen" aktiviert wird oder
· die Tastenkombination LINKE STRG + DOLPHIN TASTE + 1
verwendet wird..
Wenn das erweiterte Vorlesen aktiviert ist, wird die zugewiesene
Tastenkombination (z.B. NUMMERNBLOCK PLUS) das erweiterte
Vorlesen des Dokuments starten.
134 Verwenden von Supernova
5.2.7 Klicken und Dokument lesen
Der "Vorlesemodus" wird mit einer Taste gestartet und gestoppt. Der
"Vorlesemodus" kann auch mit einem Mausklick gesteuert werden. Mit der
Funktion "Klicken und Dokument lesen" bewegen Sie einfach den
Mauszeiger an die Position, von der ab Sie lesen lassen möchten und
drücken die mittlere Maustaste. Nochmaliges Drücken der mittleren
Maustaste wird das Lesen stoppen.
Um diese Funktion nutzen zu können, muss sie aktiviert werden. Im Menü
Sprache der Systemsteuerung wählen Sie "Klicken und Dokument lesen"
oder aktivieren Sie das Kontrollfeld für "Klicken und Dokument lesen" in der
Registerkarte "Sprache" der Systemsteuerung von Supernova.
Hinweis: Das Aktivieren von "Klicken und Dokument lesen" wird die
Funktion "virtuellen Fokus zu Maus ziehen" ersetzen, die ebenfalls
mit der Maustaste ausgeführt wird.
Verwenden von Supernova 135
5.3 Braille
Dieser Abschnitt beschreibt das Braillesystem.
Bei der Erstinstallation dieser Software wird die Braillezeile im logischen
Modus angezeigt, wobei Computerbraille verwendet wird und die erweiterte
Anzeige deaktiviert ist.
Normalerweise verfolgt die Braillezeile Ihre Aktivitäten automatisch. Sie
zeigt einen Teil der aktuellen Zeile an und verfolgt den Cursor im
Eingabefeld sowie Ihre Bewegungen durch Menüs und Dialogfelder. Wenn
Sie einen Sprachsynthesizer haben und den Vorlesemodus verwenden,
folgt die Braillezeile auch dem Fortschritt der Sprachausgabe.
Die Braillefunktionen des Bildschirmleseprogramms können auf drei Arten
gesteuert werden:
· Tastenkombinationen auf der Braillezeile
· Tastenkombinationen auf der Tastatur
· Einstellungen in der Systemsteuerung
5.3.1 Tasten
Die Tasten auf einer Braillezeile werden im Allgemeinen für drei Zwecke
verwendet:
· Navigation mit der Braillezeile auf dem Bildschirm
· Ändern verschiedener Brailleeinstellungen
· Simulieren von Tastaturanschlägen
Da jedes Braillezeilenmodell eine andere Tastenanordnung hat, sind die
Tasten, die Sie verwenden, vom Typ der verwendeten Braillezeile
abhängig. Die Tasten können separat und in verschiedenen Kombinationen
verwendet werden (je nach Braillezeile). Eine Auflistung der Tasten finden
Sie im Abschnitt Übersicht über Tastenkombinationen auf Braillezeilen .
Auf manchen Braillezeilen sind einigen der aufgeführten
Tastenkombinationen unter Umständen keine Brailletasten
zugewiesen.
136 Verwenden von Supernova
5.3.2 Braille-Steuerelemente
Die Registerkarte Braille in der Systemsteuerung von Supernova ist eine
schnelle und einfache Möglichkeit, um auf die am häufigsten genutzten
Braillefunktionen zuzugreifen.
Braille aktivieren
Braille ein/ausschalten
Sichtbarkeit des Cursors
Dieses Kontrollkästchen bestimmt, ob der Cursor auf der Braillezeile
angezeigt wird.
Braillekurzschrift
Dieses Kontrollkästchen wechselt zwischen Computerbraille und
Braillekurzschrift (z. B. Brailleschrift der Stufe 1 oder 2).
Verwenden von Supernova 137
Erweiterte Zeichen
Wenn aktiviert, werden erweiterte Zeichen auf der Braillezeile markiert. Sie
können im Dialogfeld "Zeichen" wählen, welche Zeichen als erweitert
betrachtet werden. Beispiele sind fett, kursiv etc.
Fixbereiche
Braillefixbereiche ein/ausschalten
Braille-Tasteneingabe
Wenn dies aktiviert ist können Sie die Tasten der Braillezeile zum
Eingeben von Text verwenden. Beachten Sie, dass diese Einstelllung nur
für bestimmte Braillezeilen verfügbar ist.
Physischer Modus
Wechselt zwischen physischem und logischem Modus.
Verfolgung
Wenn die Verfolgung aktiviert ist, verfolgt die Braillezeile den Fokus. Wenn
sie deaktiviert ist, ändern sich die Informationen auf der Braillezeile bei
Änderung des Fokus nicht. Sie müssen dann manuell im Bildschirm
navigieren.
Braillemonitor
Dies ist ein kleines Fenster auf dem Bildschirm, das dieselben
Informationen wie die Braillezeile anzeigt.
Ausführlichkeit
Wählen Sie die Ausführlichkeit für die aktuelle Ausgabeeinstellungsdatei
Bildlaufrand
Definiert, um wie viele Zeichen sich die Braillezeile bewegt, wenn Sie die
Taste Vorwärts oder Rückwärts drücken. Standardmäßig bewegt sich die
Braillezeile um die gesamte Länge.
138 Verwenden von Supernova
5.3.3 Bewegen
Wenn Sie Ihre Anwendung verwenden, folgt die Braillezeile automatisch
Ihren Bewegungen und zeigt jeweils das aktuelle Steuerelement an. Wenn
Sie den logischen Modus (siehe "Logischer Modus" Seite 146)verwenden,
zeigt die Braillezeile auch sämtlichen mit diesem Steuerelement
verbundenen Text an.
Verwenden Sie die Navigationsfunktionen der Braillezeile, um andere
Informationen anzuzeigen oder um die Brailleausgabe entsprechend zu
bewegen, wenn der Inhalt des aktuellen Steuerelements zu umfangreich
ist. Die Navigation der Braillezeile ist von der Sprache und dem virtuellen
Fokus unabhängig.
Die wichtigsten Tasten sind die Tasten für Rückwärts lesen und Vorwärts
lesen . Diese Tasten bewegen die Anzeige auf der Zeile, um die
vorhergehenden und nachfolgenden Informationen anzuzeigen. Die
zurückgelegte Entfernung wird durch die Systemsteuerungseinstellung
Bildlaufrand (Seite 290)gesteuert.
Zu den Navigationstasten gehören auch folgende:
· Zeilenanfang: Rückt an den Anfang der Zeile. Dieser Befehl bewegt
die Anzeige auch zum Anfang von Hinweistext (nützlich in
Dialogfeldern).
· Zeilenende: Rückt an das Ende der Zeile.
·
Breite nach links: Bewegt die Anzeige um die Breite der Anzeige
nach links.
· Breite nach rechts: Bewegt die Anzeige um die Breite der Anzeige
nach rechts.
· Halbe Breite nach links: Bewegt die Anzeige um die halbe Breite der
Anzeige nach links.
· Halbe Breite nach rechts: Bewegt die Anzeige um die halbe Breite
der Anzeige nach rechts.
· Zelle nach links: Springt eine Braillezelle nach links.
· Zelle nach rechts: Springt eine Braillezelle nach rechts.
· Zeile nach oben: Springt eine Zeile nach oben.
· Zeile nach unten: Springt eine Zeile nach unten.
· Oben: Springt in die linke obere Ecke des Fensters.
· Unten: Springt in die linke untere Ecke des Fensters.
Verwenden von Supernova 139
· Gehe zum Fokus: Geht zum Fokus zurück.
Über die Taste Gehe zum Fokus wird die Braillezeile wieder an die
Position gebracht, an der Sie mit der Navigation begonnen haben (d. h. im
aktuellen Steuerelement). Diese Funktion ist besonders nützlich, wenn Sie
ein Dokument bearbeiten und sich direkt zum Cursor zurückbewegen
möchten. Bei der Texteingabe springt die Braillezeile automatisch zurück.
Aber mit dieser Taste können Sie zum Fokus zurückkehren, ohne die
Anwendung zu beeinflussen.
Wenn Sie sich aufwärts oder abwärts bewegen, wird vorübergehend
der physische Modus (siehe "Physischer Modus" Seite 147)aktiviert.
Der logische Modus wird wiederhergestellt, wenn Sie die Taste
Gehe zum Fokusdrücken.
5.3.4 Cursorrouting
Viele Braillezeilen verfügen über so genannte Cursorroutingtasten, die sich
oberhalb der einzelnen Zellen befinden. Wenn Sie eine von diesen Tasten
drücken, simuliert die Zugangssoftware einen einzelnen Mausklick an der
Position, die der gedrückten Routingtaste entspricht.
In einem Eingabefeld wird dadurch der Cursor sofort zu diesem Punkt
bewegt. Andere Steuerelemente reagieren anders. Beispiel: Durch das
Drücken einer Routingtaste über einer Schaltfläche wird diese Schaltfläche
aktiviert; das Drücken einer Routingtaste über einem Kontrollkästchen
aktiviert bzw. deaktiviert den Status des Kontrollkästchens.
Einige Braillezeilen haben eine zweite Zeile mit Routingtasten. Diese
zweite Zeile kann dazu verwendet werden, das Zeichen an der
entsprechenden Position zu beschreiben.
Sie können die Aktionen der Routingtasten (und der Routingtasten in der
zweiten Zeile) unter Verwendung der Tastenkombinationen für
Routingtastenaktionen und Zweite Routingtastenaktionen anpassen. Sie
können diese Aktionen auch über die Systemsteuerung festlegen.
Jede Routingtaste über den Statuszellen kann als herkömmliche
Taste verwendet werden.
140 Verwenden von Supernova
5.3.5 Attribute
Jedem Zeichen sind mehrere Eigenschaften (Attribute) zugeordnet, z. B.
Größe, Schriftart und Farbe. Die Attributmodi stellen einen Weg dar, diese
Zeicheneigenschaften anzuzeigen.
Zu diesem Zweck werden die folgenden zwei Tasten auf der
Braillezeile verwendet:
Durch Attribute blättern
Zeichenbeschreibung ein/ausschalten
Durch Attribute blättern
Die Taste Durch Attribute blättern blättert durch die verschiedenen
Eigenschaften der Zeichen, die gegenwärtig auf der Braillezeile angezeigt
werden. Jede Zelle gibt die Eigenschaft des Zeichens an dieser Position
an.
Wenn Sie die Taste Durch Attribute blättern einmal drücken, wird die
Größe der einzelnen Zeichen angezeigt. Ein zweites Drücken zeigt den Stil
der Zeichen an. Ein weiterer Tastendruck zeigt die Vordergrund- und
Hintergrundfarben der Zeichen an. Ein vierter Druck zeigt die
Vordergrundfarbe an. Ein fünfter Druck zeigt die Schriftart der Zeichen an.
Ein weiterer Tastendruck führt zum normalen Modus zurück.
Wenn Sie eine Taste auf der Computertastatur oder die Taste Gehe
zum Fokus auf der Braillezeile drücken, kehren Sie zum
standardmäßigen Zeichenanzeigemodus zurück.
Größe
Die Größe der Zeichen wird als eine zweistellige Zahl gezeigt, die den
Schriftgrad darstellt. Die oberen vier Punkte der Braillezelle stellen die
Zehnerstelle dar und die unteren vier Punkte die Einerstelle. Zum Beispiel
wird ein Zeichen mit dem Schriftgrad 10 über die Punkte 1678 dargestellt
(A über J).
Schriftschnitt
Der Schriftschnitt und die Effekte der Zeichen werden wie folgt gezeigt:
Verwenden von Supernova 141
· Punkt 1: Kursiv
· Punkt 4: Unterstrichen
· Punkt 2: Durchgestrichen und/oder nicht standardmäßige Farbe
· Punkt 5: Fett
· Punkt 3: Markiert
· Punkt 6: Ausgewählt
· Punkt 7: Link
· Punkt 8: Normal (d. h. nicht kursiv, nicht unterstrichen, nicht
durchgestrichen, nicht fett und nicht markiert)
Farbe
Der Vordergrund und der Hintergrund werden angezeigt, indem die oberen
vier Punkte den Vordergrund und die unteren vier Punkte den Hintergrund
darstellen.
Vordergrundfarbe
Der Vordergrundattribut-Modus zeigt nur die Vordergrundfarbe des
Zeichens (unter Verwendung aller acht Punkte der Zelle). Die Farbe wird
im RGB-Format (Rot/Grün/Blau) dargestellt: Die Punkte 123 zeigen die
Menge von Rot, die Menge von Grün wird durch die Punkte 456 dargestellt
und die Menge von Blau wird durch die Punkte 78 dargestellt. Weiß wird
durch alle acht Punkte angezeigt und Schwarz wird als leere Zelle
angezeigt.
Schriftart
Wenn die Braillezeile verwendet wird, um die Schriftart eines Zeichens
anzuzeigen, zeigt jede Zelle ein Symbol, das den Schriftartnamen des
Zeichens darstellt. Diese Symbole entsprechen nicht immer dem Namen,
den sie darstellen. So wird zum Beispiel die Schriftart Arial durch die
Punkte 15678 dargestellt.
Zeichenbeschreibung ein/ausschalten
Die Taste Zeichenbeschreibung zeigt eine vollständige Beschreibung des
Zeichens an, bei dem sich der Cursor befindet. (Diese Funktion ist im
virtuellen Fokus und im Eingabefeld möglich.) Die Beschreibung wird auch
angezeigt, wenn Sie die Routingtasten auf Zellenbeschreibung festlegen.
142 Verwenden von Supernova
Diese Beschreibung enthält eine Beschreibung des Zeichens sowie die
verfügbaren Attributinformationen (unter Verwendung der oben
beschriebenen Attribute). Die Informationen sind jedoch vollständig
ausgeschrieben und nicht verschlüsselt, um in eine Zelle pro Attribut zu
passen.
Mithilfe des Zeichenbeschreibungsmodus können Sie auch ermitteln,
welches Zeichen eine unbekannte Punktkombination darstellt. Sie
gelangen beispielsweise zu einem Symbol, das Sie nicht verstehen:
Platzieren Sie einfach den Cursor auf dem Symbol und drücken Sie die
Zeichenbeschreibungstaste oder legen Sie die Einstellungen für die
Cursorroutingtasten so fest, dass Zellen- und Cursorroutingaktionen
beschrieben werden. Es wird eine Beschreibung ähnlich der folgenden
gezeigt:
"(Punkte 467) NUMMERNZEICHEN, Arial, normal, 14PT, Schwarz, Weiß"
Hier sind folgende Informationen enthalten:
· Das beschriebene Zeichen. In diesem Beispiel handelt es sich um die
Punkte 467.
· Die Beschreibung des Zeichens (das Nummernzeichen).
· Der Schriftartname des Zeichens.
· Der Schriftschnitt.
· Der Schriftgrad ("PT" ist eine Abkürzung für "Punkt").
· Die Vordergrundfarbe des Zeichens.
· Die Hintergrundfarbe.
Verwenden Sie die Navigationstasten, um sich durch die
Beschreibung zu bewegen, wenn diese zu lang für die Braillezeile
ist.
5.3.6 Statuszellen
Viele Braillezeilen verfügen links neben dem Hauptanzeigebereich über
eine besondere Gruppe von Zellen, die zur Anzeige von
Statusinformationen verwendet werden. Das Bildschirmleseprogramm
verwendet diese Statuszellen, um Sonderinformationen zu diesem Zeichen
unterhalb des Cursors zu anzuzeigen, zum Beispiel seine Größe und
Farbe.
Verwenden von Supernova 143
Die in den Statuszellen angezeigten Informationen sind konfigurierbar. Sie
können die Anzeige folgender Statusinformationen festlegen:
· Braillezeilenmodus
· Cursorposition über der Zeile
· Typ des aktuellen Fokus
· Eigenschaften des Zeichens unter dem Cursor
Sie können beliebig viele Optionen auswählen, die einzige Begrenzung
besteht in der Anzahl der Statuszellen auf Ihrer Braillezeile.
Falls Ihre Braillezeile nicht über separate Statuszellen verfügt,
können Sie unter Umständen Statuszellen mithilfe des SAMTreibers simulieren. Rufen Sie zur Überprüfung das Dialogfeld
Treiberkonfiguration aus der SAM-Systemsteuerung auf.
Braillezeilenmodus
Der Braillezeilenmodus gibt an, welcher Modus aktiv ist (der normale
Modus oder ein Attributmodus). Außerdem wird der Status verschiedener
Optionen angegeben, wie Physischer Modus, Verfolgung und
Braillekurzschrift.
Die oberen vier Punkte zeigen, welcher Attributmodus aktiv ist: Wenn die
Zelle leer ist, zeigt die Anzeige Zeichen an (normal). Die Buchstaben A bis
E stellen die fünf verschiedenen Attributmodi dar, die über die Taste Durch
Attribute blättern aufgerufen werden können. Der Buchstabe F stellt den
Zeichenbeschreibungsmodus dar.
Die unteren vier Punkte zeigen folgende andere Eigenschaften an:
· Punkt 3: Erhoben zeigt Braillekurzschrift an, ansonsten
Computerbraille.
· Punkt 6: Erhoben zeigt den physischen Modus an, ansonsten
logischer Modus.
· Punkt 7: Erhoben, wenn die Anzeige gegenwärtig den Fokus zeigt.
· Punkt 8: Erhoben, wenn die Verfolgung aktiviert ist.
Cursorposition
Die Cursorposition zeigt eine Zahl, die die Position des Cursors in einer
Textzeile darstellt. Die oberen vier Punkte stellen die Zehnerstelle und die
144 Verwenden von Supernova
unteren vier Punkte die Einerstelle dar. Beispiel: Die Punkte 245678 geben
an, dass sich der Cursor auf Position 0 (ganz links) befindet.
Diese Option funktioniert nur in einem Eingabefeld. Wenn der Fokus nicht
im Eingabefeld ist, ist diese Statuszelle leer.
Die Anzahl von Zeichen, die auf eine Zeile passen, hängt vom
Schriftgrad und der Fenstergröße ab.
Fokustyp
Der Fokustyp zeigt ein Zeichen an, das den Typ des aktuellen Fokus
angibt. Die folgende Tabelle enthält entsprechende Erläuterungen.
Zeichen
Fokustyp
Status
A
Registersteuerelement
B
Schaltfläche
Ausgewählt bzw.
aktiviert: +Punkt78,
Standard: +blinkend
Punkt8
C
Kontrollkästchen
Aktiviert: +Punkt78,
nicht aktiviert: +Punkt8
E
Eingabefeld, Konsole (nicht in Schreibgeschützt:
einem Kombinationsfeld)
+blinkend Punkt8
G
Gruppe
H
Hypertext
I
Symbol (Grafik, Animation,
Ausgewählt: +Punkt78
Zeichnung)
K
Link
Ausgewählt: +Punkt78
L
Listenfeld / Element im
Ausgewählt: +Punkt78,
Listenfeld
nicht markiert: +Punkt8
M
Menü / Menüelement
Ausgewählt: +Punkt78,
nicht markiert: +Punkt8,
Untermenü:
+blinkend Punkt78
N
Virtueller Fokus (Physischer
Modus)
O
Menüelement, Steuerelement Ausgewählt: +Punkt78,
oder Eingabefeld mit
nicht markiert: +Punkt8
Pulldown-Funktion
P
Statusanzeige
Q
QuickInfo / Sprechblase
Verwenden von Supernova 145
R
S
T
Optionsfeld
Bildlaufleiste
Strukturansicht / Objekt in
einer Strukturansicht
U
V
Drehfeld-Steuerelement
Listenansicht / Objekt in einer
Listenansicht
Arbeitsbereich
Unbekannt
Zelle
Text (wenn Container
unbekannt)
Symbolleiste,
Schaltflächenleiste, Lineal,
Titelleiste, Überschrift
Statusleiste
Schieberegler
W
X
Y
Z
(
/
%
Ausgewählt: +Punkt78
Ausgewählt: +Punkt78,
nicht markiert: +Punkt8,
geschlossen: +blinkend
Punkt78, erweitert:
+blinkend Punkt8
Ausgewählt: +Punkt78,
nicht markiert: +Punkt8
5.3.7 Erweiterte Anzeige
Zusätzlich zu den oben beschriebenen Attributmodi kann die Braillezeile
alle "erweiterten" Zeichen zeigen, indem dem entsprechenden Zeichen
Punkt 8 hinzugefügt wird. "Erweitert" bedeutet, dass das Zeichen ein nicht
standardmäßiges Attribut besitzt. Dazu gehört zum Beispiel das Fettformat,
ein größerer Schriftgrad oder eine andere Farbe.
Mit der erweiterten Anzeige können Sie auch ohne Aufrufen des
Attributmodus leicht erkennen, welche Zeichen in einer besonderen Weise
dargestellt werden.
Dies ist beispielsweise hilfreich, um den Tastaturbefehl für Menüelemente
und Optionen in Dialogfeldern zu ermitteln, wobei dem unterstrichenen
Buchstaben Punkt 8 hinzugefügt wird.
So aktivieren bzw. deaktivieren Sie die erweiterte Anzeige:
Drücken Sie die Taste Erweiterung ein/ausschalten .
146 Verwenden von Supernova
5.3.8 Braillekurzschrift und Computerbraille
Es gibt zwei Arten der Brailleanzeige: Computerbraille und
Braillekurzschrift.
Computerbraille verwendet ausschließlich eine Braillezelle pro Zeichen.
Diese Anzeigeart eignet sich besonders in Situationen, in denen jedes
einzelne Zeichen wichtig ist und Sie die Zeichen einzeln erkennen müssen.
Im Gegensatz dazu nutzt die Braillekurzschrift platzsparende
Buchstabenkombinationen einer Sprache. Braillekurzschrift ist sinnvoll,
wenn es sich bei den dargestellten Informationen um gewöhnlichen Text
handelt.
Wir verwenden den Begriff Braillekurzschrift, obwohl die Brailleschrift in
mehrere Stufen unterteilt ist (Stufe 1 und 2).
Sie können die Brailletabellen für Computerbraille und Braillekurzschrift
über das Dialogfeld Braille-Ausgabeeinstellungen in der
Systemsteuerungauswählen.
So wechseln Sie zwischen Computerbraille und Braillekurzschrift:
Drücken Sie die Taste Braillekurzschrift ein/ausschalten .
5.3.9 Braille-Layoutmodi
Es gibt zwei Arten, Informationen auf der Braillezeile anzuzeigen: den
logischen Modus und den physischen Modus.
Logischer Modus
Im strukturierten Modus zeigt die Braillezeile den logischen
Zusammenhang zwischen Text und Fokus. Dies entspricht der
Sprachausgabe. Dieser Modus wurde für die Arbeit in Dialogfeldern
konzipiert, da der Screenreader eine Beziehung zwischen der Bezeichnung
und dem dazugehörigen Element herstellt.
Wenn Sie z.B. die Textverarbeitung schließen, ohne zu speichern, wird ein
Dialogfeld erscheinen, in dem Sie gefragt werden, ob das Dokument
gespeichert werden soll. Hier wird die Braillezeile etwa folgendes
ausgeben: "Sollen die Änderungen im Dokument gespeichert werden? Ja
Schalter". Auch wenn die Schaltfläche "Ja" an einer anderen Stelle der
Verwenden von Supernova 147
Meldung steht, wird der Screenreader eine Beziehung zwischen Text und
Schaltfläche herstellen.
Tipp: Wenn Sie nur "Ja Schalter", sehen, Drücken Sie Taste
Zeilenanfang um an den Anfang des Textes zu springen. Benutzen
Sie dann die Taste Lesen vorwärts um den gesamten Text zu
lesen. Das passiert z.B. wenn der gesamte Text länger ist, als die
Braillezeile aufnehmen kann. Die Braillezeile setzt den Anfang des
Textes immer so, dass der Fokus zu erkennen ist.
Die Eigenschaft des logischen Modus ist die Bildschirmunabhängige
Darstellung.
Physischer Modus
Dieser Modus unterstützt das Erkennen des Bildschirmlayouts.
Wenn Sie ein Textfeld bearbeiten, wird der blinkende Cursor ebenfalls auf
der Braillezeile angezeigt. Im Flächenmodus werden die Zeichen am
Cursor, die nicht in einem Textfeld stehen, mit den Punkten 7+8 unterlegt.
Ausgehend vom Beispiel aus dem logischen Modus (siehe "Logischer
Modus" Seite 146), wird die Anzeige im Flächenmodus so aussehen:
"Ja Nein Abbrechen".
Das Wort "Ja" wird mit den Punkten 7+8 unterlegt, da es den Fokus hat.
Tipp: Vielleicht helfen Ihnen die Statusmodule.
Im physischen Modus nutzen Sie die Tasten Lesen rückwärts und Lesen
vorwärts, um Zeile für Zeile zu lesen. Dies wird umklappen genannt. Wenn
Sie am Ende einer Zeile angelangt sind, und Sie drücken Lesen vorwärts,
wird die Braillezeile den Anfang der nächsten Zeile präsentieren. Wenn Sie
am Anfang einer Zeile stehen und drücken Lesen rückwärts, zeigt die
Braillezeile das Ende der vorherigen Zeile an.
Verfolgung
Normalerweise verfolgt die Braillezeile Ihre Aktivitäten in der Anwendung
automatisch. Der Fokus wird immer angezeigt, das heißt, dass die
Braillezeile die Bewegung des Fokus auf dem Bildschirm verfolgt. Dies wird
"Verfolgung" genannt.
148 Verwenden von Supernova
Im physischen Modus können Sie die Verfolgung deaktivieren. Dadurch
bleibt die Braillezeile auf einem bestimmten Bereich des Bildschirms
stehen. Zum Beispiel können Sie die Verfolgung deaktivieren und den
Fortschritt eines Internetdownloads überwachen.
Wenn die Verfolgung deaktiviert ist, können Sie die Braillezeile weiterhin
über die Navigationstasten bewegen.
Layout anzeigen
Im physischen Modus können Sie entweder die Zeichen auf der Zeile und
die dazwischen liegenden Lücken anzeigen (nützlich für allgemeines
Layout) oder ein genaueres Layout mit der Position der Zeichen auf der
Zeile (nützlich für präzise Dokumentformatierung). Diese Funktion wird
Layoutanzeige genannt.
Wenn Sie die Layoutanzeige aktivieren, wird die Bildschirmbreite in die von
Ihnen (in der Systemsteuerung) festgelegte Anzahl von Zellen aufgeteilt
und die Zeichen werden in den entsprechenden Positionen in diesen Zellen
untergebracht.
Da sich Zeichen auf dem Bildschirm in der Breite unterscheiden, müssen
Zeichen mitunter ausgelassen, komprimiert oder vergrößert werden. Das
ist notwendig, wenn zwei oder mehr Zeichen auf dem Bildschirm unter
Umständen in eine Braillezelle passen oder ein Zeichen auf dem
Bildschirm vielleicht zwei oder mehr Braillezellen einnimmt.
Die Formatierung der Braillezeile bei der Layoutanzeige wird über
Einstellungen in der Systemsteuerung festgelegt. Die Hauptoptionen sind
Zeichen, Worte oder Sätze.
Ist Sätze ausgewählt, wird jeder Satz auf dem Bildschirm auf der
Braillezeile dargestellt. Wenn nicht genügend Braillezellen vorhanden sind,
wird der Teil des Satzes dargestellt, der auf die Anzeige passt, während die
abschließende Zelle ein Auslassungszeichen (…) enthält. Wenn es mehr
Braillezellen als Zeichen gibt, wird der übrige Bereich mit
Gedankenstrichen (–) gefüllt.
Das Auswählen von Worte führt zu einem ähnlichen Verhalten, wobei
jedoch die einzelnen Worte unabhängig voneinander positioniert werden.
Wenn Zeichen ausgewählt ist, wird jedes Zeichen auf der Anzeige
dargestellt. Wenn zwei oder mehr Zeichen theoretisch dieselbe Braillezelle
besetzen, hat das erste Zeichen Priorität.
Verwenden von Supernova 149
Der linke und der rechte Rand des aktuellen Fensters werden auf der
Braillezeile durch eine Zelle dargestellt, die alle Punkte enthält. Ein Rand
wird nur angezeigt, wenn außerhalb des Fensterrandes eine Braillezelle
vorhanden ist.
5.3.10 Tastatureingabe
Mit einigen Braillezeilen können Sie Ihre Anwendung bedienen, indem Sie
das Drücken von Tasten auf der Computertastatur simulieren. In diesem
Fall können Sie die Anwendung verwenden, ohne Ihre Hände von der
Braillezeile zu entfernen (besonders hilfreich bei Verwendung eines
Notizgeräts).
Simulieren von Tastaturtasten
Einige Tasten auf der Braillezeile können dazu verwendet werden, das
Drücken von Standardtasten auf der Computertastatur zu simulieren (z. B.
TAB, NACH-UNTEN und EINGABETASTE).
Eine detaillierte Liste der Tasten, die simuliert werden können, finden Sie in
der Tastenkombinationsübersicht für Ihre Braillezeile.
Braille-Tasteneingabe
Einige Braillezeilen besitzen eine Gruppe von sechs oder acht Tasten, die
wie eine Brailleschreibmaschine angeordnet sind. Mit diesen Tasten
können Sie die Eingabe über die Computertastatur simulieren. Die Eingabe
wird als Computerbraille angesehen.
So aktivieren bzw. deaktivieren Sie die Braille-Tasteneingabe:
Drücken Sie die Taste Eingabe ein/aus auf Ihrer Braillezeile oder
aktivieren Sie die entsprechende Einstellung in der Systemsteuerung.
Nicht alle Braillezeilen unterstützen diese Funktion.
5.4 Virtueller Fokus
In der Regel verfolgt das automatische Sprachausgabesystem Ihre
Aktionen in der Anwendung, indem es dem Fokusfolgt.
Der von Ihrer Anwendung angezeigte Fokus wird als LiveFokusbezeichnet. Dabei handelt es sich um den blinkenden Balken, die
150 Verwenden von Supernova
Markierung oder das von der Anwendung gezeichnete Feld, das auf Ihre
Position hinweist.
Es gibt jedoch auch Situationen, in denen bestimmte Stellen auf dem
Bildschirm angesagt werden sollen, die mit dem Anwendungsfokus nicht
erreichbar sind. In diesen Fällen können Sie den virtuellen
Fokusverwenden.
Sie können den virtuellen Fokus für folgende Aktionen verwenden:
· Zu Objekten in der Anwendung springen, die Sie normalerweise nicht
über die Benutzeroberfläche der Anwendung erreichen können
· Direkt zu bestimmten Stellen in der Anwendung oder auf dem
Bildschirm springen
· Sich in einem anderen Fenster bewegen, beispielsweise in einem
Fenster, für das die aktuelle Tastatureingabe nicht aktiv ist
· Sich physisch durch das aktuelle Fenster bewegen: auf, ab, nach
links und rechts
· Sich an eine beliebige Stelle im Fenster bewegen, einschließlich
Titelleiste, Bezeichnungen, Symbolleisten, Statusleiste und andere
Steuerelemente
· Anwendungen, die keine funktionale Tastaturschnittstelle haben, wie
mit einer normalen Tastatur bedienen
· Informationen unter Verwendung der üblichen Sprechtasten vorlesen
lassen
· Sich eine Position in einem Fenster merken, um schnell dorthin
zurückkehren zu können
· Drag & Drop-Vorgänge ausführen
· Das Klicken mit der Maus simulieren, ohne eine Maus zu verwenden
· Mit Leichtigkeit im Internet surfen
· Automatisch den Inhalt bestimmter Steuerelemente im Bildlauf
anzeigen
5.4.1 Das Konzept des virtuellen Fokus
Im Normalbetrieb des Bildschirmleseprogramms ist der LiveModusaktiviert. In diesem Fall wird der Fokus in der Anwendung verfolgt.
Wenn Sie zum Modus virtueller Fokuswechseln, verfolgt das
Bildschirmleseprogramm stattdessen den virtuellen Fokus .
Verwenden von Supernova 151
Der virtuelle Fokus ist ein besonderer Fokus, der vom
Bildschirmleseprogramm erstellt wird. In Bezug auf Ihre Anwendungen ist
er nicht vorhanden. Deshalb wird er virtuellgenannt. Man kann sich den
virtuellen Fokus als Hilfsmittel vorstellen, das die Position oder ein Objekt
in der Anwendung auf die gleiche Art und Weise wie ein tatsächlicher
Fokus anzeigt. Der Unterschied besteht darin, dass Position und
Bewegung des virtuellen Fokus vom Bildschirmleseprogramm und nicht
von der Anwendung gesteuert werden.
Der Typ des virtuellen Fokus wird automatisch geändert. Es kann sich um
einen Cursor, eine Markierung oder ein Feld handeln, in Abhängigkeit von
Ihren Aktionen und der Fokusposition.
Wenn Sie den virtuellen Fokus beispielsweise zu einer Schaltfläche
bewegen und diese Schaltfläche zwei Textzeilen enthält, ändert sich der
virtuelle Fokus zu einem Feld und es werden beide Textzeilen vorgelesen,
wenn Sie die Taste Fokus vorlesen drücken. Man kann also auch von
einem "virtuellen Feld" sprechen. Wenn Sie den Cursor zeichenweise
durch die Zeichen der Schaltfläche bewegen, verändert er sich automatisch
und verhält sich wie ein Balkencursor. Man kann also von einem "virtuellen
Cursor" sprechen.
Normalerweise müssen Sie den Typ des virtuellen Fokus nicht weiter
beachten, er verändert sich automatisch und intuitiv in Übereinstimmung
mit Ihren Aktionen.
5.4.2 Umschalten zum und vom virtuellen Fokus
In der Regel können Sie entscheiden, ob Sie zum virtuellen Fokus oder
zum Live-Fokus wechseln möchten. Sowohl der Live-Fokus als auch der
virtuelle Fokus sind immer vorhanden.
Beim Fokuswechsel teilen Sie dem Bildschirmleseprogramm sozusagen
mit, welcher Fokus verfolgt werden soll. Dies bewirkt die Veränderung
einiger Tastaturtasten.
Wenn Sie eine Braillezeile verwenden, können Sie festlegen, dass die
Braillezeile den virtuellen Fokus verfolgt und bewegt, während die
Sprachausgabe noch beim Live-Fokus verweilt. Weitere Informationen
hierzu finden Sie in den Themen über Braille (Seite 135) .
Wenn Sie zum virtuellen Fokus wechseln, können Sie wählen, ob der
Fokus an der aktuellen Position des Live-Fokus aktiviert werden soll oder
an der Position, an der Sie ihn zuletzt verwendet haben.
152 Verwenden von Supernova
Das Bildschirmleseprogramm merkt sich die Position des virtuellen Fokus
in Ihrer Anwendung, selbst wenn Sie den Live-Fokus verwenden. Dies ist
jedoch nur möglich, wenn das Objekt, in dem sich der virtuelle Fokus
befindet, sichtbar bleibt. Wenn das Objekt mit dem virtuellen Fokus nicht
angezeigt wird, wählt das Bildschirmleseprogramm das nächste oder das
optimal übereinstimmende Objekt aus.
Der Wechsel zum und vom virtuellen Fokus erfolgt über die Tasten in der
oberen Reihe der Zehnertastatur.
So wechseln Sie unter Beibehaltung der aktuellen Position des LiveFokus zum virtuellen Fokus:
Drücken Sie STERNCHEN (Zehnertastatur).
Wenn es mehr als einen sichtbaren Live-Fokus gibt, drücken Sie
STERNCHEN (Zehnertastatur) erneut, um zum nächstmöglichen
Live-Fokus zu wechseln.
So wechseln Sie zum virtuellen Fokus an der zuletzt verwendeten
Position im Fenster:
Drücken Sie MINUS (Zehnertastatur).
Außerdem müssen Sie wissen, wie Sie zum Live-Fokus zurückwechseln.
So wechseln Sie zum Live-Fokus zurück:
Drücken Sie MINUS (Zehnertastatur).
Wenn es mehr als einen sichtbaren Live-Fokus gibt, wird unter
Umständen nicht zu dem Fokus gewechselt, der gegenwärtig von
Ihrer Anwendung gesteuert wird. In diesem Fall drücken Sie eine
Taste in der Anwendung, die den Live-Fokus bewegt. Das
Bildschirmleseprogramm springt dann automatisch zum korrekten
Fokus.
Zusammenfassung: MINUS (Zehnertastatur) schaltet zwischen LiveFokus und virtuellem Fokus um, während STERNCHEN (Zehnertastatur)
zum virtuellen Fokus wechselt (sofern nicht bereits aktiviert) und die
Position des Live-Fokus verwendet.
Jeder Wechsel zum oder vom virtuellen Fokus (manuell oder
automatisch) wird von der Sprachausgabe mit "Virtueller Fokus"
bzw. "Live-Fokus" angesagt.
Verwenden von Supernova 153
Automatisches Zurückwechseln zum Live-Fokus
Wenn sich durch Ihre Arbeit mit der Anwendung im aktiven Fenster
Änderungen ergeben, wechselt das Bildschirmleseprogramm automatisch
zum Live-Fokus zurück. Dadurch werden Sie daran erinnert, dass Sie den
virtuellen Fokus verwenden.
Sie können dieses Verhalten deaktivieren, indem Sie die Sperre für den
virtuellen Fokuseinschalten. Dadurch wird das Bildschirmleseprogramm
gesperrt und Sie verwenden auch bei Änderungen im Fenster oder in der
Anwendung stets den virtuellen Fokus. Dies kann sinnvoll sein, wenn Sie
mit einer Anwendung arbeiten, in der nur der virtuelle Fokus verwendet
werden soll.
So aktivieren bzw. deaktivieren Sie die Sperre für den virtuellen Fokus:
Drücken Sie STRG LINKS + 1.
Es gibt jedoch eine Ausnahme: Wenn Sie unter Verwendung der
Tastenkombination ALT+TAB zwischen Anwendungen wechseln,
wird das ALT-TAB-Fenster stets über den Live-Fokus verfolgt.
Ausschließliches Verwenden des virtuellen Fokus für ein bestimmtes
Fenster
Bei einer Anwendung, in der Sie zwischen verschiedenen Fenstern
wechseln müssen und für die Sie stets den virtuellen Fokus in einem
bestimmten Fenster verwenden möchten, können Sie den Bildschirmleser
auffordern, den virtuellen Fokus für dieses Fenster stets zu verwenden.
Beispiel: Wenn im Hauptfenster der Anwendung immer der virtuelle Fokus
verwendet werden soll (z. B. wenn keine entsprechende
Tastaturschnittstelle vorhanden ist), in der Anwendung jedoch alle
Pulldown-Menüs und Dialogfelder einwandfrei mit dem Live-Fokus
funktionieren, dann möchten Sie bei jeder Rückkehr zum Hauptfenster
automatisch zum virtuellen Fokus zurückschalten.
So weisen Sie den Bildschirmleser an, stets den virtuellen Fokus für
das aktuelle Fenster zu verwenden:
Drücken Sie STRG LINKS + 3.
154 Verwenden von Supernova
Diese Änderung ist nicht dauerhaft. Sie ist solange aktiv, wie das Fenster
auf dem Bildschirm geöffnet bleibt. Um dieses Verhalten zu deaktivieren,
drücken Sie STRG LINKS + 3 erneut, wenn dieses Fenster aktiv ist.
In manchen Anwendungen wählt der Bildschirmleser automatisch
den virtuellen Fokus aus, wenn Sie verschiedene Bereiche der
Anwendung bearbeiten. Ausführlichere Informationen zu dieser
Verhaltensweise finden Sie im nächsten Abschnitt.
Bereichsbezogener virtueller Fokus
Der bereichsbezogene virtuelle Fokus ist eine Unterart des virtuellen Fokus
und kann in einer Map-Datei programmiert werden. Wenn eine Map-Datei
für eine Anwendung erstellt wird, können bestimmte Anwendungsbereiche
als "Bereiche für den virtuellen Fokus" markiert werden.
Normalerweise sind dies Bereiche, in denen kein oder nur begrenzter
Zugriff durch die Tastatur möglich ist, zum Beispiel Symbolleisten.
So wechseln Sie zum bereichsbezogenen virtuellen Fokus:
Drücken Sie SCHRÄGSTRICH (Zehnertastatur).
Dies hat den Wechsel zum virtuellen Fokus zur Folge und bringt Sie zum
ersten Bereich im Anwendungsfenster, der durch die Map-Datei als Bereich
für den virtuellen Fokus definiert wurde. Wenn mehrere Bereiche definiert
wurden, drücken Sie SCHRÄGSTRICH (Zehnertastatur) erneut.
Bei der Erstellung von Map-Dateien sind die meisten häufig verwendeten
Bereiche, beispielsweise Symbolleisten, bereits eingerichtet. Um zu diesen
Bereichen zu gelangen, müssen Sie lediglich SCHRÄGSTRICH
(Zehnertastatur) drücken. Sie können jederzeit zum Live-Modus
zurückkehren, indem Sie MINUS (Zehnertastatur) drücken.
Die Position des bereichsbezogenen virtuellen Fokus ist vom
standardmäßigen virtuellen Fokus unabhängig. Wenn Sie also zum
bereichsbezogenen virtuellen Fokus wechseln, vergisst das
Bildschirmleseprogramm nicht, an welcher Stelle sich der standardmäßige
virtuelle Fokus befand. Das bedeutet, dass Sie auch bei Verwendung des
standardmäßigen virtuellen Fokus zu einem bereichsbezogenen virtuellen
Fokus wechseln können und das System Ihre Position speichert.
Die andere nützliche Funktion des bereichsbezogenen virtuellen Fokus
besteht darin, dass er Ihre Bewegung einschränkt, damit Sie nicht
Verwenden von Supernova 155
versehentlich den Bereich verlassen. Beispielsweise können Sie sich in
einer Symbolleiste nicht über das Ende der Symbolleiste hinaus bewegen
(z. B. auf die Menüleiste). Wenn Sie sich im gesamten Fenster (oder auf
dem gesamten Bildschirm) bewegen möchten, sollten Sie den
standardmäßigen virtuellen Fokus verwenden.
Der bereichsbezogene virtuelle Fokus kann in bestimmten Anwendungen
auch für das Dokumentfenster verwendet werden. Je nach Anwendung und
je nach Art der erstellten Map-Datei für die Anwendung kann es möglich
sein, im virtuellen Fokus das Dokumentfenster zu rollen und nicht nur den
sichtbaren Teil.
Automatischer virtueller Fokus
Die Registerkarte Automatischer virtueller Fokus oder auch Auto VF, ist
eine weitere, spezielle Funktion, die in einer Map Datei angewendet
werden kann. In der Map Datei können mehrere Bereiche für den
automatischen virtuellen Fokus definiert werden. In diesen Bereichen wird
dann automatisch auf den virtuellen Fokus umgeschaltet, wenn der
Tastaturfokus in diese Bereiche gesetzt wird.
In der HTML Hilfe wird damit auf der linken Seite die Anzeige der
Hilfethemen und auf der rechten Seite das HTML Hilfefenster präsentiert.
Die linke Seite wird dabei mit dem PC Cursor gelesen, während beim
Wechseln zur rechten Seite mit F6 automatisch zum virtuellen Fokus
umgeschaltet wird. Wenn Sie F6 drücken, um zurück zu springen, wird
automatisch zum Live-Fokus gewechselt.
Im Allgemeinen sollten Sie jedes Windowsprogramm normal behandeln
und Supernova die Steuerung zwischen Live-Fokus und virtuellem Fokus
überlassen.
Den virtuellen Fokus an oder ausschalten
Wenn Sie den automatischen, virtuellen Fokus nicht nutzen wollen, können
Sie die Automatik abschalten. Der automatische virtuelle Fokus bleibt dann
abgeschaltet, bis Sie ihn wieder aktivieren.
Um den automatischen virtuellen Fokus an- oder abzuschalten
drücken Sie LINKE STRG + 4.
Die gleiche Einstellung kann in der Systemsteuerung von Supernova in den
Situationseinstellungen vorgenommen werden (Datei Menü >
Situationseinstellungen > automatischer virtueller Fokus).
156 Verwenden von Supernova
Wenn Sie den automatischen virtuellen Fokus abschalten, wird der LiveFokus aktiviert.
Hinweis: Dies ist eine situationsabhängige Einstellung, d.h. sie wird
in der von der Anwendung abhängigen Datei abgelegt. Wenn es
keine Datei für situationsabhängige Einstellungen gibt, wird die
Änderung im Standard angelegt und wirkt sich damit auf alle
Programme aus, die den Standard verwenden.
Zum "normalen" virtuellen Fokus wechseln
Wie oben angedeutet, besteht keine Notwendigkeit einen Wechsel
zwischen dem automatischen virtuellen Fokus und dem Live-Fokus
vorzunehmen. Sie können Ihre Applikation wie gewohnt nutzen, als wäre
es eine Standard Windows Anwendung und Supernova die Steuerung der
Automatik überlassen. Behandeln Sie die Auto VF Funktion wie das
Arbeiten mit dem Live-Fokus.
Da der Auto VF in das Arbeiten mit dem Live-Fokus integriert ist, gelten
hier ebenfalls die gleichen Tastenkombinationen. Wenn Sie also den
virtuellen Fokus verwenden wollen, verhalten Sie sich so wie bei der
Anwendung des Live-Fokus.
Um vom Auto VF zum virtuellen Fokus umzuschalten
drücken Sie NUMMERNBLOCK MINUS.
Wenn Sie NUMMERNBLOCK MINUS nochmals drücken und der Fokus
noch immer in einem Bereich für den Auto VF steht, wird Supernova
automatisch zum virtuellen Fokus zurückschalten.
Automatische Bereiche für den virtuellen Fokus
Einige Applikationen erlauben dem virtuellen Fokus das Rollen des
Bereichs. Ein typisches Beispiel dafür ist Microsoft Word. Rollen ist nicht
generell möglich, es hängt von der Applikation und von der Map Datei ab.
Wenn ein Bereich definiert ist, wird der virtuelle Fokus für Bereiche auf
diesen Bereich begrenzt. Sie können nicht außerhalb dieses Bereiches mit
dem virtuellen Fokus navigieren. Supernova wird daher den virtuellen
Fokus für Bereiche verwenden, anstatt den normalen virtuellen Fokus,
wenn Sie in einem Bereich zum virtuellen Fokus umschalten.
Verwenden von Supernova 157
Beispiel: Die Map Datei für Microsoft Word hat einen definierten Bereich für
das Dokumentfenster. Wenn sich der Fokus in dem Dokumentbereich
befindet und Sie benutzen eine der Tasten für den virtuellen Fokus
(NUMMERNBLOCK STERN oder NUMMERNBLOCK MINUS) dann wird
Supernova automatisch den virtuellen Fokus für Bereiche verwenden,
anstatt den normalen virtuellen Fokus. Damit wird der virtuelle Fokus auf
den Bereich beschränkt, was das Lesen des Dokuments vereinfacht.
Außerdem wird das Dokument automatisch gerollt, wenn Sie am Ende des
sichtbaren Bereichs angelangt sind. Der normale virtuelle Fokus hingegen
wird alles lesen, was im Fenster von Microsoft Word erscheint. Anstatt zu
rollen wird er in die Statuszeile springen, wenn Sie am Ende des sichtbaren
Bereichs angelangt sind.
Wie dieses Beispiel zeigt, kann das automatische Verhalten vorausgesetzt
werden, so dass Sie sich keine Gedanken darüber machen müssen,
welcher virtuelle Fokus gerade aktiv ist. Auch der automatische virtuelle
Fokus für Bereiche kann deaktiviert werden, wenn Sie den automatischen
Wechsel zum virtuellen Fokus für Bereiche nicht wünschen.
Um die automatische Umschaltung zum virtuellen Fokus für Bereiche
an oder abzuschalten:
drücken Sie LINKE STRG + 2.
Die gleiche Einstellung kann in der Systemsteuerung von Supernova in den
Situationseinstellungen vorgenommen werden (Datei Menü >
Situationseinstellungen > Automatischer Bereichsfokus).
Wenn Sie den virtuellen Fokus für Bereiche abschalten, wird beim
nächsten Tastendruck von NUMMERNBLOCK STERN oder
NUMMERNBLOCK MINUS zum normalen virtuellen Fokus gewechselt.
Hinweis: Diese Einstellung hat keine Auswirkungen auf die Funktion
"virtueller Bereichscursor" mit NUMMERNBLOCK
SCHRÄGSTRICH.
Diese Einstellung ist situationsabhängig, d.h. sie kann in der
Anwendungsdatei für situationsabhängige Einstellungen gespeichert
werden. Wenn Sie keine anwendungsabhängige Datei angelegt haben, gilt
diese Einstellung für alle Programme, und zwar so lange, bis der
automatische virtuelle Bereichscursor wieder aktiviert wird.
158 Verwenden von Supernova
Auswahlbezogener virtueller Fokus
Wenn Sie sich in einem Modus des virtuellen Fokus befinden, könne Sie
die Bewegung des virtuellen Fokus auf eine Auswahl beschränken. Dies
wird "auswahlbezogener virtueller Fokus"genannt. Beispiele für
Auswahlen sind ausgewählte Zellen in einer Tabellenkalkulation,
ausgewählter Text in einem Textverarbeitungsprogramm oder ausgewählte
Dateien in Windows Explorer. Der auswahlbezogene virtuelle Fokus hilft
bei der Identifizierung der exakten Größe einer Auswahl und kann
verwendet werden, um die gesamte Auswahl einfach zu lesen.
So aktivieren bzw. deaktivieren Sie den auswahlbezogenen virtuellen
Fokus:
Drücken Sie STRG LINKS + UMSCHALT LINKS + MINUS
(Zehnertastatur)
Sie können den auswahlbezogenen VF nur aktivieren, wenn Sie sich
bereits in einem Modus des virtuellen Fokus befinden. Er funktioniert mit
allen Typen des virtuellen Fokus – dem standardmäßigen virtuellen Fokus,
dem bereichsbezogenen virtuellen Fokus und dem automatischen
virtuellen Fokus.
5.4.3 Navigation im Fenster
Es gibt mehrere Wege, sich mit dem virtuellen Fokus innerhalb des
aktuellen Fensters zu bewegen. Sie können wählen, ob die Bewegung in
Ausrichtung an logischen oder physischen Zeilen oder nach Objekten
erfolgen soll. Unabhängig von der Art der Bewegung können Sie sich auch
zeichenweise bewegen.
Die verschiedenen Bewegungsarten können auch kombiniert werden und
ergeben sich durch das Zusammenspiel der gedrückten Tasten. Es gibt
keine logischen oder physischen Modi und auch keine Objektmodi, die Sie
auswählen oder zwischen denen Sie umschalten können. Stattdessen ist
die Art, wie der Bildschirm gelesen und interpretiert wird, von der Art der
zuletzt gedrückten Bewegungstasten abhängig. Dabei kann es sich um
eine physische Bewegungstaste, eine logische Bewegungstaste oder um
eine Objektbewegungstaste handeln.
Logische Bewegung Das Fenster wird logisch aufgeteilt, wobei größere
Objekte, Spalten und die relativen Positionen von Bezeichnungen und
Steuerelementen berücksichtigt werden. Die logische Bewegung entspricht
grundsätzlich der Reihenfolge des Vorlesens (über die Tastenkombination
Verwenden von Supernova 159
"Fenster vorlesen"). Wie Ihnen vielleicht aufgefallen ist, wird bei der
Tastenkombination Fenster vorlesen das Fenster nicht einfach von oben
nach unten vorgelesen. Stattdessen werden Spalten berücksichtigt und die
Reihenfolge von Steuerelementen und Bezeichnungen neu sortiert, damit
die richtige Bezeichnung vor und nach den einzelnen Steuerelementen
vorgelesen wird.
Physische Bewegung Das Fenster wird in eine Gruppe physischer Zeilen
aufgeteilt, ähnlich wie die Strukturierung alter DOS-Fenster. Mithilfe der
physischen Bewegung erhalten Sie eine bessere Vorstellung davon, in
welcher Beziehung sich die Elemente zueinander im Fenster befinden.
Dies ist eine ähnliche Funktionsweise wie bei der Braillezeile im
physischen Modus.
Objektbewegung Die Bewegung erfolgt einfach durch die verfügbaren
Steuerelemente im Fenster (wie die TABULATORTASTE). Natürlich
können Sie mit dem virtuellen Fokus alle Steuerelemente erreichen, selbst
wenn die Anwendung keinen Tabulatorsprung dorthin zulässt! In WordPad
können Sie beispielsweise über die TABULATORTASTE zwischen den
Schaltflächen auf der Symbolleiste wechseln.
Zeichenbewegung Die Bewegung erfolgt zeichenweise in der aktuellen
Zeile. Sie können sich auch wortweise bewegen und zum Anfang bzw. zum
Ende der Zeile springen. Welche Zeile als aktuelle Zeile gilt, hängt davon
ab, ob Sie zu dieser Zeile durch Drücken einer logischen oder einer
physischen Taste gelangt sind.
Alle Bewegungstasten lösen nur Bewegungen innerhalb des
aktuellen Fensters aus.
Logisches Bewegen
Das logische Bewegen führt Sie durch den gesamten Text und zu allen
Objekten eines Fensters in einer logischen Reihenfolge. Dies ist die
gebräuchlichste Form der Navigation, die Sie benutzen können.
Um zur nächsten Zeile zu springen:
Drücken Sie CURSOR AB.
Um zur vorherigen Zeile zu springen:
Drücken Sie CURSOR AUF .
160 Verwenden von Supernova
Die nächste Zeile muss dabei nicht unbedingt direkt nach der vorherigen
stehen. Wenn das Fenster zwei Spalten hat, wird in der logischen
Reihenfolge zunächst die erste Spalte, dann die zweite Spalte
angesprungen.
Wenn Sie das Ende des Fensters erreichen, kann nicht weiter navigiert
werden. Das logische Bewegen erlaubt keinen Sprung an den Anfang des
Fensters. Sie können aber mit einem Kommando an den Anfang des
Fensters springen.
Um an den Fensteranfang zu springen:
Drücken Sie LINKE STRG + POS1.
Um in die letzte Zeile des Fensters zu springen:
Drücken Sie LINKE STRG + ENDE.
Wenn Sie durch das Fenster navigieren, wird Supernova Sie über die
Objekte informieren, die Sie erreichen. Das Verhalten ist wie beim
Bewegen des Live-Fokus, mit der Ausnahme, das die Titel einiger
Elemente nicht gesprochen werden. Der Grund dafür ist, dass Sie den
virtuellen Fokus auf diese Titel bewegen können und sie damit für das
dazugehörige Element nicht noch einmal gelesen werden sollen.
Schneller navigieren
Wenn Sie zeilenweise vorwärts gehen, müssen Sie mehrmals
hintereinander die gleiche Taste drücken, um an das gewünschte Ziel zu
gelangen. Daher gibt es eine Reihe von Tastenkombinationen, die es
erlauben, größere Distanzen zurückzulegen.
Um einige Zeilen vorwärts zu überspringen:
Drücken Sie LINKE STRG + CURSOR AB.
Um rückwärts einige Zeilen zu überspringen:
Drücken Sie LINKE STRG + CURSOR AUF.
Supernova wird dabei über den Aufbau des Fensters festlegen, wie viele
Zeilen übersprungen werden.
Verwenden von Supernova 161
Um zum nächsten größeren Objekt zu springen:
Drücken Sie BILD AB.
Um zum vorherigen größeren Objekt zu springen:
Drücken Sie BILD AUF .
Ein größeres Objekt ist eines, das mehrere kleinere Objekte enthält, so wie
eine Symbolleiste oder eine Menüleiste. Supernova wird automatisch
erkennen, welche Objekte sich in dem Fenster befinden. Das Verhalten der
folgenden Tasten kann über die Einstellungen in der Map Datei festgelegt
werden.
Um eine Seite abwärts zu springen
Drücken Sie DOLPHIN TASTE + BILD AB.
Um eine Seite aufwärts zu springen
Drücken Sie DOLPHIN TASTE + BILD AUF.
Das genaue Verhalten der Funktionen BILD AUF und BILD AB hängt von
Ihrer Applikation ab. In der Regel wird dabei eine Bildschirmseite auf oder
abwärts gesprungen und der virtuelle Fokus ungefähr an die gleiche
Bildschirmposition geführt.
Navigation in der Tabelle
Supernova bietet eine Reihe von Tastenkombinationen an, die das
Navigieren in Tabellen vereinfachen.
Um eine Zelle nach oben zu springen:
Drücken Sie DOLPHIN TASTE + CURSOR AUF.
Um eine Zelle abwärts zu springen:
Drücken Sie DOLPHIN TASTE + CURSOR AB.
Um eine Zelle nach links zu springen:
Drücken Sie DOLPHIN TASTE + CURSOR LINKS.
162 Verwenden von Supernova
Um eine Zelle nach rechts zu springen:
Drücken Sie DOLPHIN TASTE + CURSOR RECHTS.
Objektbewegung
Mit der Objektbewegung können Sie sich entsprechend der
standardmäßigen Tabulatorreihenfolge zwischen den Steuerelementen im
Fenster bewegen. Dies ermöglicht den Tabulatorsprung durch alle
Steuerelemente, selbst wenn Ihre Anwendung dies normalerweise nicht
unterstützt.
Wenn Sie sich logisch bewegen, sagt das Bildschirmleseprogramm
außerdem dieselben Elemente wie bei Verwendung des Live-Fokus an.
Dies schließt Bezeichnungen, Bereichstypen und Statusinformationen ein.
So gelangen Sie zum nächsten Steuerelement:
Drücken Sie TAB.
So gelangen Sie zum vorherigen Steuerelement:
Drücken Sie UMSCHALT LINKS + TAB.
Der Vorteil der Objektbewegung gegenüber der logischen Bewegung
besteht darin, dass Sie direkt zum nächsten Objekt gelangen, mit dem Sie
ggf. arbeiten möchten, während alle übrigen Hinweise und Bezeichnungen
übersprungen werden.
Im Gegensatz zur logischen Bewegung unterstützt die
Objektbewegung den Zeilenumbruch und geht zum Anfang der
Seite zurück, wenn Sie das Ende des Fensters erreichen. Sie
verhält sich also wie Anwendungen, durch die Sie sich mit dem LiveFokus bewegen.
Physische Bewegung
Die physische Bewegung funktioniert in einer ähnlichen Weise wie die
logische Bewegung, allerdings bewegen Sie hier das Zeigegerät physisch
durch das Fenster. Daher unterscheidet sich auch die Reihenfolge von
Text und Objekten, durch die Sie sich bewegen. Darüber hinaus wird die
gesamte Breite des Fensters als eine einzelne Zeile behandelt.
Verwenden von Supernova 163
Wenn Sie die Zeichenbewegungstasten verwenden, um sich durch die
Zeile zu bewegen, treffen Sie auf die Ränder verschiedener Objekte und
Steuerelemente sowie auf Lücken.
Eine Lücke bedeutet, dass Sie sich an einer Stelle auf dem Bildschirm
befinden, an der von der Anwendung nichts angezeigt wird. Lücken sind
beispielsweise zu finden, wenn ein Tabulatorsprung in ein Dokument
eingefügt wird. Es kann sich aber auch einfach um den Zwischenraum
zwischen zwei Steuerelementen im Fenster handeln.
Für die physische Bewegung verwenden Sie die Taste UMSCHALT LINKS
zusammen mit den PFEILTASTEN.
So springen Sie eine Zeile nach oben:
Drücken Sie UMSCHALT LINKS + NACH-OBEN.
So springen Sie eine Zeile nach unten:
Drücken Sie UMSCHALT LINKS + NACH-UNTEN.
So gelangen Sie zur obersten Zeile des Fensters:
Drücken Sie UMSCHALT LINKS + BILD-AUF.
So gelangen Sie zur untersten Zeile des Fensters:
Drücken Sie UMSCHALT LINKS + BILD-AB.
Um von einem Ende der Zeile zum anderen zu gelangen, ohne den ganzen
Weg mit dem Cursor zurückzulegen, können Sie auf der Zeile ein Objekt
oder einen Textabschnitt überspringen.
So springen Sie auf die rechte Seite eines Objekts:
Drücken Sie UMSCHALT LINKS + NACH-RECHTS.
So springen Sie auf die linke Seite eines Objekts:
Drücken Sie UMSCHALT LINKS + NACH-LINKS.
Sie können auch an den Anfang bzw. an das Ende der physischen Zeile
springen. Sie können einfach die Tasten POS1 bzw. ENDE wie bei der
logischen Bewegung oder auch folgende Tastenkombinationen verwenden:
164 Verwenden von Supernova
So springen Sie zum Anfang der physischen Zeile:
Drücken Sie UMSCHALT LINKS + POS1.
So springen Sie zum Ende der physischen Zeile (zum letzten Zeichen):
Drücken Sie UMSCHALT LINKS + ENDE.
Der Vorteil der Tastenkombinationen UMSCHALT LINKS + POS1 bzw.
ENDE ist, dass sie auch dann funktionieren, wenn Sie zu dieser Zeile über
die logische Navigation gelangt sind. Sie gelangen direkt zum Anfang der
physischen Zeile, die sich an der Position des aktuellen Fokus orientiert.
Zeichenbewegung
Mit der Zeichenbewegung können Sie sich zeichenweise durch die
Textzeile bewegen, auf der sich der virtuelle Fokus gegenwärtig befindet.
Wenn Sie mit der Zeichenbewegung beginnen, ändert sich der virtuelle
Fokus in einen virtuellen Cursor.
Wenn Sie sich logisch zu einer neuen Zeile bewegen, beginnen Sie stets
mit dem ersten Zeichen der Zeile. Wenn Sie sich jedoch physisch zur
neuen Zeile bewegen, kann sich der virtuelle Cursor auch in der Mitte der
Zeile befinden, da er die Position aus der vorherigen Zeile übernimmt.
So bewegen Sie sich um ein Zeichen nach rechts:
Drücken Sie die NACH-RECHTS-TASTE.
So bewegen Sie sich um ein Zeichen nach links:
Drücken Sie die NACH-LINKS-TASTE.
So bewegen Sie sich um ein Wort nach rechts:
Drücken Sie STRG LINKS + NACH-RECHTS.
So bewegen Sie sich um ein Wort nach links:
Drücken Sie STRG LINKS + NACH-LINKS.
Verwenden von Supernova 165
So springen Sie zum Anfang der Zeile:
Drücken Sie POS1.
So springen Sie zum Ende der Zeile:
Drücken Sie ENDE.
Wenn Sie sich logisch bewegen und das aktuelle Steuerelement, auf dem
Sie sich befinden, mehrere Zeilen enthält, können Sie sich auf diese Weise
innerhalb der ersten Zeile dieses Steuerelements bewegen. Beispiel: Eine
Schaltfläche enthält zwei Textzeilen. Um sich in dieser Situation
zeichenweise in der zweiten Zeile dieser Schaltfläche zu bewegen, drücken
Sie einfach die Taste für die nächste Zeile (NACH-UNTEN-TASTE). Sie
springen dann zur zweiten Zeile und können die Zeichenbewegungstasten
wie in der ersten Zeile verwenden.
5.4.4 Verwenden von Sprechtasten
Wenn Sie den virtuellen Fokus verwenden, können Sie dieselben
Sprechtasten (siehe "manuelle Sprachsteuerung" Seite 125) wie beim
Einsatz des Live-Fokus verwenden. Dazu gehören die Tasten für Fokus
vorlesen, Fokusposition, Positionsbestimmung und Wort
buchstabieren. Denken Sie daran, dass der Wechsel zum virtuellen Fokus
die vorhandene Funktionalität des Live-Fokus nicht einschränkt.
5.4.5 Zu anderen Fenstern springen
Alle Tastenkombinationen bisher waren zu Navigation im aktuellen Fenster
bestimmt. Manchmal müssen Sie aber auch zu anderen Fenstern oder
anderen Programmen springen.
Jedes Fenster wird von Ihrem Screenreader unabhängig behandelt. Die
Position des virtuellen Cursors wird dabei für jedes Fenster separat
abgelegt. Wenn Sie also zwischen den Fenstern wechseln, werden Sie
immer wieder an die Stelle mit dem virtuellen Fokus geführt, an der Sie das
Fenster verlassen haben. Das kann sinnvoll werden, wenn Sie eine
Anwendung mit Symbolleiste bearbeiten, die in einem separaten Fenster
angezeigt wird. Immer wenn Sie in dieses Fenster wechseln, werden Sie
an die Schaltfläche geführt, an der Sie das letzte Mal stehen geblieben
sind, unabhängig davon, wie Sie den virtuellen Fokus zuvor verwendet
haben.
166 Verwenden von Supernova
Unter Windows kann jede Applikation ein oder mehrere Fenster haben.
Das bedeutet, dass jedes Fenster zu einer Applikation gehört. Anstatt
durch alle Fenster gleichermaßen zu navigieren, können Sie wählen, ob
Sie nur durch die Fenster der aktuellen Applikation navigieren wollen oder
zwischen den Anwendungen wechseln wollen. Wenn Sie zu einer anderen
Anwendung wechseln, werden Sie an das erste zur Anwendung gehörende
Fenster geführt.
Zwischen Fenstern wechseln
Um zum nächsten Fenster der aktuellen Anwendung zu wechseln:
Drücken Sie LINKE STRG + TAB.
Um zum vorherigen Fenster der aktuellen Applikation zu wechseln:
Drücken Sie LINKE UMSCHALT + LINKE STRG + TAB.
Beide Tastenfolgen springen zwischen den Fenstern der aktuellen
Anwendung und werden am Ende wieder zum Anfang springen.
Wenn die Applikation nur ein Fenster hat, wird nichts geschehen.
Wenn Sie zwischen den Fenstern wechseln, wird der Titel des
Fensters angesagt.
Wenn Sie den virtuellen Fokus zu einem anderen Fenster oder einer
anderen Applikation bewegen, wird sich das aktuelle Fenster und
die aktuelle Applikation ebenfalls ändern. Das kann Auswirkungen
auf die genutzten Programmeinstellungen sowie auf die genutzten
Situationseinstellungen haben. Der virtuelle Fokus ist einfach
ausgedrückt ein Ersatz für den Live-Fokus. Der Screenreader wird
mit dem virtuellen Fokus so arbeiten als wäre es ein Live-Fokus.
Zu einer anderen Applikation wechseln.
Um zur nächsten Applikation zu wechseln:
Drücken Sie LINKE STRG + DACH.
Um zur vorherigen Applikation zu wechseln:
Drücken Sie LINKE UMSCHALT + LINKE STRG + DACH.
Verwenden von Supernova 167
Die Taste Dach ist die Taste links neben der Ziffer 1, oberhalb der
Tabulatortaste.
Diese Tastenkombinationen wechseln zwischen allen geöffneten
Anwendungen, die ein sichtbares oder teilweise sichtbares Fenster
anzeigen. Sie können nicht zu einer Anwendung wechseln, deren
Fenster komplett verdeckt sind.
Die Taskleiste am unteren Rand des Bildschirms gehört zum
Windows Explorer. Um also in die Taskleiste zu wechseln, müssen
Sie die Taste für die nächste Applikation drücken, bis Sie im
Explorer stehen, danach drücken Sie die Tastenkombination
"nächstes Fenster", bis Sie in der Taskleiste stehen.
Mit mehr Kontrolle zwischen den Fenstern wechseln.
Anwendungen beinhalten zwei verschiedene Fenstertypen. Um die
Geschwindigkeit zu erhöhen, mit der zu einem bestimmten Fenster
gewechselt wird, sind einige zusätzliche Tastenkombinationen verfügbar.
Die Fenstertypen sind:
Programmfenster - diese Fenster erscheinen in der Taskleiste, können
minimiert werden und sind in der Regel in der Größe veränderbar.
Dialogfelder - diese Fenster erscheinen nicht in der Taskleiste und
deaktivieren manchmal das Programmfenster, wenn sie erscheinen.
Um zum nächsten Programmfenster zu springen, dass zur aktuellen
Applikation gehört:
Drücken Sie F8.
Um zum vorherigen Programmfenster zu springen, das zur aktiven
Applikation gehört:
Drücken Sie LINKE UMSCHALT + F8.
168 Verwenden von Supernova
Um zum nächsten Dialogfeld zu springen, das zur aktiven Applikation
gehört:
Drücken Sie F7.
Um zum vorherigen Dialogfeld zu springen, das zur aktuellen
Applikation gehört:
Drücken Sie LINKE UMSCHALT + F7.
Wenn Sie zum Live-Fokus zurückwechseln und der virtuelle Fokus
in einem anderem Fenster aktiv ist, wird der Screenreader sich die
Position des Fensters merken und Sie dorthin zurückführen, wenn
Sie zum virtuellen Fokus umschalten.
5.4.6 Mausbedienungen ausführen
Der Modus des virtuellen Fokus ermöglicht viele Arten von Mausaktionen.
Dazu gehören Klicken, Doppelklicken, Drag & Drop sowie die Verwendung
des Mausrads.
Klicken
Wenn Sie das Bildschirmleseprogramm anweisen, einen Mausklick
durchzuführen, klickt das Programm auf die Mitte des letzten Elements, auf
dem sich der virtuelle Fokus befand. Wenn Sie soeben zu einer neuen
Textzeile übergegangen sind, wird in die Mitte dieser Textzeile geklickt.
Wenn Sie sich zeichenweise bewegen, wird auf das Zeichen geklickt, auf
dem Sie sich gegenwärtig befinden.
So klicken Sie mit der linken Maustaste:
Drücken Sie EINFG.
So klicken Sie mit der rechten Maustaste:
Drücken Sie ENTF.
So klicken Sie mit der mittleren Maustaste:
Drücken Sie S.
Verwenden von Supernova 169
Das Klicken veranlasst die Anwendung, die entsprechenden Aktionen
auszuführen. Wenn dabei ein neues Fenster angezeigt wird, wird
automatisch zum Live-Fokus zurückgewechselt, sofern die Fokussperre
nicht aktiviert ist.
Möglicherweise bevorzugen Sie, dass unabhängig von der Aktion, die die
Anwendung durchführt, immer zum Live-Fokus zurückgewechselt wird.
Dies kann beispielsweise bei der Verwendung von
Formatierungsschaltflächen auf einer Symbolleiste in einem
Textverarbeitungsprogramm hilfreich sein.
So klicken Sie mit der linken Maustaste und wechseln zum Live-Fokus
zurück:
Drücken Sie A.
So klicken Sie mit der rechten Maustaste und wechseln zum Live-Fokus
zurück:
Drücken Sie D.
Drag & Drop
Bei einem Drag & Drop-Vorgang mit der Maus platzieren Sie den Zeiger
über dem Objekt, das Sie verschieben möchten. Sie halten die Maustaste
gedrückt, ziehen die Maus zu einer anderen Stelle und verschieben auf
diese Weise das Objekt sichtbar über den Bildschirm. Wenn Sie die
Zielposition erreicht haben, lassen Sie die Maustaste los und das Objekt
wird abgelegt. Sie können auch mehrere Objekte zum gleichzeitigen
Verschieben auswählen.
Drag & Drop kann unter Umständen auch über die Vorgänge
Ausschneiden und Einfügen ausgeführt werden, dies ist allerdings nicht
unbedingt in allen Anwendungen möglich.
Die Verwendung des virtuellen Fokus und der Tastatur für Drag & DropVorgänge ist unkompliziert:
So führen Sie Drag & Drop-Vorgänge aus:
1. Platzieren Sie den virtuellen Fokus auf dem Objekt, das Sie
verschieben möchten.
2. Drücken Sie STRG RECHTS + POS1.
170 Verwenden von Supernova
3. Wenn Sie mehrere Objekte per Drag & Drop verschieben möchten und
die Anwendung, in der der Vorgang initiiert wird, die Mehrfachauswahl
unterstützt, gehen Sie zu Schritt 2 zurück und wählen Sie ein weiteres
Objekt aus. Sie können diesen Schritt für eine beliebige Anzahl von
Objekten wiederholen.
4. Platzieren Sie den virtuellen Fokus an der Stelle, an der das Objekt
eingefügt werden soll. Wenn es in einer Lücke eingefügt werden soll,
müssen Sie ggf. unter Verwendung der physischen Bewegung zu
dieser Lücke gehen.
5. Drücken Sie STRG RECHTS + ENDE.
Das Bildschirmleseprogramm führt jetzt den Drag & Drop-Vorgang
aus. Dabei kann es zu einer kurzen Verzögerung kommen.
Stellen Sie sicher, dass keines der ausgewählten Objekte vor dem
vollständigen Ausführen des Drag & Drop-Vorgangs verloren geht.
Wenn Ihnen ein Fehler unterläuft und Sie wieder von vorne beginnen,
müssen Sie den zum Verschieben verwendeten Speicher leeren. Das
Bildschirmleseprogramm merkt sich alle Objekte, die Sie vor dem Drücken
der "Drop"-Taste zum Verschieben ausgewählt haben. Um den Speicher
zu leeren, wechseln Sie zum Live-Fokus und dann wieder zum virtuellen
Fokus. Dazu müssen Sie nur zweimal die Taste MINUS (Zehnertastatur)
drücken.
Verwenden des Rades
Das Mausrad ist ein zusätzliches Eingabegerät, das in die meisten
Mausgeräte integriert ist. Es besteht aus einem kleinen Rad, das Sie mit
Ihrem Finger drehen können. Es weist die Anwendung an, das Element,
auf dem sich der Mauszeiger befindet, nach oben oder unten zu bewegen.
Normalerweise betrifft das Dokumente, die Funktion gilt aber auch für
Listenfelder und Strukturansichten.
Mit dem Mausrad können Sie einen schnelleren Bildlauf durchführen, ohne
die entsprechenden Tastenkombinationen kennen zu müssen oder die
Bildlaufleisten zu verwenden. Für das Objekt muss auch normalerweise
weder der Tastaturfokus aktiviert sein noch muss es sich im aktiven
Fenster befinden. Daher ist das Mausrad eine gute Ergänzung zum
virtuellen Fokus.
Sie können das Mausrad mithilfe des virtuellen Fokus und der Tastatur
simulieren.
Verwenden von Supernova 171
So rollen Sie aufwärts:
Drücken Sie W.
So rollen Sie abwärts:
Drücken Sie X.
Wenn Sie diese Tasten verwenden, sendet das Bildschirmleseprogramm
Mausradbefehle an das Steuerelement oder Objekt, in dem sich der
virtuelle Fokus befindet.
5.4.7 Aktivieren von Steuerelementen
Wenn sich der virtuelle Fokus auf einem Steuerelement befindet, möchten
Sie ihn ggf. aktivieren. Aktivieren bedeutet, die entsprechende Aktion
auszuführen, die das Steuerelement anweist, ihre Hauptfunktion
auszuführen. Beispiele: Sie drücken eine Schaltfläche. Sie öffnen ein
Kombinationsfeld oder Sie aktivieren bzw. deaktivieren ein
Kontrollkästchen.
Die praktische Ausführung hängt von Ihrer Anwendung ab. Die meisten
Anwendungen reagieren auf Mausklicks, allerdings ist in einigen
Anwendungen ein Tastendruck erforderlich oder die gewünschte Stelle ist
per Mausklick nur schwer erreichbar.
Durch das Aktivieren können Sie das Bildschirmleseprogramm entscheiden
lassen, ob Klicken, Doppelklicken oder ein Tastendruck erforderlich ist. Das
Programm ermittelt auch, an welcher Stelle geklickt werden soll. Einige
dieser Funktionen wurden möglicherweise in der Map-Datei für Ihre
Anwendung programmiert.
So aktivieren Sie das aktuelle Element, auf dem Sie sich befinden:
Drücken Sie die LEERTASTE.
5.4.8 Positionswechsel
Es stehen mehrere Tastaturbefehle zur Verfügung, mit denen zum
virtuellen Fokus gewechselt und zu einer bestimmten Stelle auf dem
Bildschirm gesprungen werden kann. Einige dieser Befehle funktionieren in
jeder Anwendung. Einige zusätzliche Tasten wurden möglicherweise in der
Map-Datei für Ihre Anwendung konfiguriert und gehören zu den
172 Verwenden von Supernova
anwendungsspezifischen Tasten (siehe "Anwendungsspezifische Tasten"
Seite 129).
Folgende Tasten sind integriert:
So gelangen Sie direkt zur Systemleiste:
Drücken Sie UMSCHALT LINKS + SCHRÄGSTRICH
(Zehnertastatur).
So gelangen Sie direkt zur Schnellstartleiste auf der Taskleiste:
Drücken Sie UMSCHALT LINKS + STERNCHEN (Zehnertastatur).
So gelangen Sie direkt zur nächsten Symbolleiste in Ihrer Anwendung:
Drücken Sie UMSCHALT LINKS + MINUS (Zehnertastatur).
Alle diese Tasten wechseln automatisch zum virtuellen Fokus. Ggf. wird
auch das Fenster gewechselt und der virtuelle Fokus wird zum ersten
Steuerelement im gewünschten Objekt bewegt.
Wenn der virtuelle Fokus aktiviert ist, drücken Sie die mittlere Maustaste,
um den virtuellen Fokus zur aktuellen Cursorposition zu bewegen.
5.4.9 Suchprogramm
Mit dem Suchprogramm können Sie den virtuellen Fokus zu einem
bestimmten Textbereich auf dem Bildschirm bewegen. Sie können das
gesuchte Wort, zu dem Sie sich bewegen möchten, einfach eingeben.
So aktivieren Sie das Suchprogramm, wenn Sie den virtuellen Fokus
verwenden:
Drücken Sie F3.
Obwohl sich die Bildschirmanzeige nicht ändert, befinden Sie sich
jetzt in einem Eingabefeld, in das Sie den gesuchten Text eingeben
können.
Sie können die folgenden Tasten verwenden:
Verwenden von Supernova 173
· Alphanumerische Tasten auf der Tastatur zur Eingabe des zu
suchenden Texts. Dabei bleiben Sie stets im Einfügemodus.
(Beachten Sie, dass für die Benutzer mehrerer Sprachen die
Tastaturanordnung der aktuellen Anwendung verwendet wird.)
· NACH-LINKS, NACH-RECHTS, POS1, ENDE, RÜCKTASTE und
ENTF (zum Bearbeiten des Suchtexts).
· EINGABETASTE zum Starten der Suche.
· ESC zum Beenden, ohne einen Suchvorgang auszuführen.
Wenn Sie den Text eingegeben haben, wird das aktuelle Fenster
durchsucht. Wenn im Fenster übereinstimmender Text gefunden wird, wird
der virtuelle Fokus zum ersten übereinstimmenden Textbereich bewegt.
Bei der Suche wird die Groß-/Kleinschreibung nicht berücksichtigt. Die
Suche umfasst den gesamten Text im aktuellen Fenster und beginnt ab der
aktuellen Position (wie die Suchfunktion in Microsoft Word).
Sobald Sie Suchtext eingegeben haben, wird dieser Text gespeichert,
damit Sie erneut nach diesem Text suchen können, ohne ihn nochmals
eingeben zu müssen.
So suchen Sie nach der nächsten übereinstimmenden Textstelle:
Drücken Sie F4.
So suchen Sie nach der vorherigen übereinstimmenden Textstelle:
Drücken Sie F2.
Wenn kein entsprechender Text gefunden wurde oder Sie nach
mehrmaligem Drücken der Taste F4bzw.F2 alle entsprechenden
Textstellen aufgerufen haben, sagt die Sprachausgabe "nicht gefunden"
an. Der virtuelle Fokus bleibt nach dem Suchvorgang aktiviert.
5.4.10 Interagieren mit Steuerelementen
Die meiste Zeit wird der virtuelle Fokus zum Anzeigen von Informationen
auf dem Bildschirm verwendet. Allerdings interagieren Sie gelegentlich
auch mit der Anwendung, indem Sie Informationen eingeben,
Steuerelemente ändern usw.
174 Verwenden von Supernova
In der Regel interagieren Sie mit einer Anwendung, indem Sie auf das
gewünschte Steuerelement klicken, damit die Anwendung den Live-Fokus
an die entsprechende Stelle bewegt. Dann wechseln Sie zurück zur
Verfolgung des Live-Fokus, verwenden das Steuerelement und wechseln
wieder zum virtuellen Fokus zurück, bevor Sie zum nächsten
Steuerelement übergehen. Sie können dieses Verfahren zur Interaktion mit
einer Vielzahl von Anwendungen einsetzen, beispielsweise zum Ausfüllen
von Formularen auf Websites. Allerdings kann diese Methode sehr
mühsam sein.
Der interaktive Modus stellt eine Alternative dar.
Wenn Sie die Tastenkombination zum Interagieren drücken, führt das
Bildschirmleseprogramm den entsprechenden Vorgang aus, um den Fokus
in Ihrer Anwendung zu dem Steuerelement zu bewegen, auf dem Sie sich
befinden. Dann wechselt das Programm zur Verfolgung des Live-Fokus.
Dieser Vorgang ist mit dem Klicken mit der Maustaste und anschließendem
manuellem Umschalten zum Live-Fokus vergleichbar, allerdings ist hier nur
ein einziger Tastendruck erforderlich. Der andere Unterschied besteht
darin, dass der Live-Fokus nur vorübergehend verfolgt wird und die
meisten der virtuellen Fokusbewegungstasten weiterhin verfügbar sind.
Sobald Sie eine virtuelle Fokusbewegungstaste drücken (mit einigen
Ausnahmen), verfolgen Sie erneut den virtuellen Fokus.
Ein Beispiel dafür ist die Dateneingabe in einem Formular auf einer
Website, das mehrere separate Eingabefelder enthält. Wenn Sie den
virtuellen Fokus verwenden, gelangen Sie durch Drücken der
TABULATORTASTE zum nächsten Eingabefeld. Anschließend drücken
Sie die Interaktionstaste, um das Eingabefeld zu aktivieren, und geben die
gewünschten Informationen ein. Wenn Sie den Vorgang abgeschlossen
haben, drücken Sie die TABULATORTASTE, um zum virtuellen Fokus
zurückzuschalten und nächsten Eingabefeld im Formular zu gehen.
So interagieren Sie mit dem Steuerelement, auf dem sich der virtuelle
Fokus befindet:
Drücken Sie die EINGABETASTE.
Wenn Sie mit dem Steuerelement interagieren, wird der virtuelle Fokus
nicht mehr über die folgenden virtuellen Fokusbewegungstasten gesteuert.
Stattdessen werden die entsprechenden Tastendruckvorgänge für Ihre
Anwendung sichtbar, damit Sie sie steuern können.
· Aktivieren - LEERTASTE
· Links- und Rechtsklicktasten - EINFG bzw. ENTF .
Verwenden von Supernova 175
· Weitere Klickvorgänge - Tasten Q, A, S, D und E .
· Mausradtasten - W und X.
· Drag & Drop-Tasten - STRG RECHTS + POS1 bzw. STRG RECHTS
+ ENDE.
· Zeichenbewegungstasten - POS1, ENDE und PFEILTASTEN.
Im interaktiven Modus können Sie MINUS (Zehnertastatur)
drücken, um zur Verfolgung des Live-Fokus zurückzuschalten (wie
bei der Verwendung des virtuellen Fokus). Wenn Sie jedoch direkt
zum virtuellen Fokus zurückschalten möchten, drücken Sie
STERNCHEN (Zehnertastatur). Dadurch wird innerhalb des
Steuerelements, mit dem Sie interagieren, auch der virtuelle Fokus
zur aktuellen Position des Live-Fokus bewegt.
5.4.11 In einem wechselnden Bildschirm navigieren.
Eines der Probleme, die Ihnen begegnen, ist die Navigation in einem
Bildschirm, dessen Informationen sich verändern. Die Zeile mit dem
virtuellen Fokus kann wechseln oder sogar verschwinden. Wenn Sie sich
auf eine solche Zeile bewegen, kann es sein, dass die Sprache stottert, da
das System versucht, mit dem wechselnden Bildschirm mitzuhalten. Das
gleiche Problem kann auftreten, wenn Sie versuchen den Status z.B. einer
Fortschrittsanzeige zu überwachen, die sich dauernd verändert.
Das Problem liegt darin, dass sich der Bildschirminhalt schneller verändert,
als die Sprachausgabe sprechen kann. Normalerweise wird der
Screenreader so schnell wie möglich auf diese Änderungen ansprechen.
Wenn dieses Problem auftritt, müssen Sie eine andere Strategie probieren.
Den Bildschirm pausieren.
Eine Möglichkeit, das Problem zu lösen, ist den Bildschirm pausieren zu
lassen. Dabei wird eine Momentaufnahme des Bildschirms gemacht. Dabei
wird der virtuelle Fokus an die Stelle bewegt, bis Sie die Pause wieder
aufheben.
Um den Bildschirm zu pausieren:
Drücken Sie Pause.
Die PAUSE Taste ist auch manchmal mit Break beschriftet und befindet
sich rechts neben der Taste Rollen auf den meisten Tastaturen.
176 Verwenden von Supernova
Wenn der Bildschirm nicht in Bewegung ist können Sie den virtuellen
Fokus bewegen. Beachten Sie, dass das Objekt, dass Sie vielleicht mit der
Maus anklicken wollten, dann nicht mehr existiert.
Um den Bildschirm zu beruhigen, drücken Sie PAUSE nochmals. Der
Bildschirm wird automatisch aus der Ruhestellung bewegt, wenn Sie eine
Taste drücken, die in der Anwendung eine Aktion auslöst.
Hinweis: Wenn der Bildschirm beruhigt wird, ist die automatische
Rollfunktion mit dem virtuellen Fokus abgeschaltet.
Die Sprache am Stottern hindern.
Eine weitere Möglichkeit, die Sie nutzen können, ist die Anti Stotter
Funktion des Screenreaders. Wenn diese Funktion aktiviert ist, wird die
Sprache die aktuelle Ansage zunächst beenden, bevor der neue Inhalt
gesprochen wird. Trotzdem wird die Sprache gestoppt, wenn Sie eine
Taste drücken. Diese Funktion kann verwendet werden, um den Inhalt von
Meldungsfenstern mit schnell wechselnder Information zu erfassen.
Um die Anti Stotter Funktion ein oder auszuschalten:
Drücken Sie LINKE STRG + 6.
Die Anti Stotter Funktion kann für jede Art von Fokus verwendet werden,
Live-Fokus oder virtueller Fokus.
Hinweis:Damit diese Funktion einwandfrei arbeitet, muss der
verwendete Synthesizer über das so genannte "Indexing" verfügen.
Es kann also sein, dass diese Funktion nicht mit einigen
Synthesizern läuft, die nicht von Dolphin unterstützt werden. Wenn
Sie Schwierigkeiten haben, versuchen Sie die Sprache Dolphin
Orpheus TTS zu verwenden.
5.4.12 Anwendungsspezifische Tasten für den virtuellen Fokus
Neben speziellen Anwendungstasten verfügt das Bildschirmleseprogramm
auch über eine Anzahl vorprogrammierter anwendungsspezifischer Tasten
für den virtueller Fokus, so genannte spezielle Tasten für den virtuellen
Fokus.
Verwenden von Supernova 177
Im Gegensatz zu den speziellen Anwendungstasten funktionieren diese
Tasten nur in Verbindung mit dem virtuellen Fokus. Wenn Sie den LiveFokus verwenden, sind diese Tasten für die Anwendung sichtbar.
Die Funktionen dieser Tasten sind von der aktuell ausgeführten
Anwendung, dem Objekt, auf dem Sie sich befinden, und der Einrichtung
durch Dolphin abhängig. Beachten Sie, dass Sie die gleichen Tasten in
vielen Anwendungen verwenden können. Es verändert sich nur die
Bedeutung der Taste.
Beispielsweise hat eine bestimmte Taste in Internet Explorer den Sprung
zum nächsten Rahmen zur Folge, während sie unter Umständen in Encarta
die Menüleiste aktiviert.
Sie müssen sich lediglich merken, um welche Tasten es sich handelt. In
einer Anwendung erfahren Sie durch Ausprobieren der einzelnen Tasten,
welche Aktionen ausgelöst werden. Diese Tasten sind in der Regel im
Kapitel Anwendungen (siehe "Technische Hinweise" Seite 437) dieses
Handbuchs oder in den Anwendungshinweisen der Eigenschaften der
Map-Datei dokumentiert.
Es gibt 12 spezielle Tasten für den virtuellen Fokus. Jede Taste kann
mehrere Funktionen haben. Die Funktionen hängen davon ab, wie oft Sie
die Taste drücken.
Spezielle Taste für den virtuellen Fokus 1:
Drücken Sie STRG LINKS + UMSCHALT LINKS + ENDE.
Spezielle Taste für den virtuellen Fokus 2:
Drücken Sie STRG LINKS + UMSCHALT LINKS + NACH-UNTEN.
Spezielle Taste für den virtuellen Fokus 3:
Drücken Sie STRG LINKS + UMSCHALT LINKS + BILD-AB.
Spezielle Taste für den virtuellen Fokus 4:
Drücken Sie STRG LINKS + UMSCHALT LINKS + NACH-LINKS.
Spezielle Taste für den virtuellen Fokus 5:
Drücken Sie STRG LINKS + UMSCHALT LINKS + ENTF.
178 Verwenden von Supernova
Spezielle Taste für den virtuellen Fokus 6:
Drücken Sie STRG LINKS + UMSCHALT LINKS + NACH-RECHTS.
Spezielle Taste für den virtuellen Fokus 7:
Drücken Sie STRG LINKS + UMSCHALT LINKS + POS1.
Spezielle Taste für den virtuellen Fokus 8:
Drücken Sie STRG LINKS + UMSCHALT LINKS + NACH-OBEN.
Spezielle Taste für den virtuellen Fokus 9:
Drücken Sie STRG LINKS + UMSCHALT LINKS + BILD-AUF.
Spezielle Taste für den virtuellen Fokus 10:
Drücken Sie STRG LINKS + UMSCHALT LINKS + EINFG.
Spezielle Taste für den virtuellen Fokus 11:
Drücken Sie STRG LINKS + BILD-AUF.
Spezielle Taste für den virtuellen Fokus 12:
Drücken Sie STRG LINKS + BILD-AB.
Verwenden von Supernova 179
5.5 Dolphin List Utility
Das Dialogfeld des Dolphin List Utility ist ein Dialogfeld mit einer Liste
verschiedener Objekte. Folgende Listen sind vordefiniert:
Liste der Hyperlinks
Die Link Liste enthält alle Hyperlinks, die auf der aktuellen Seite gefunden
wurden.
Um die Link Liste zu öffnen
Drücken Sie DOLPHIN TASTE + 1
Liste der Überschriften
Die Liste der Überschriften beinhaltet alle Überschriften, die auf der
aktuellen Seite gefunden wurden.
Um die Liste der Überschriften zu öffnen
Drücken Sie DOLPHIN TASTE + 2
Liste der Rahmen
Die Rahmenliste ist nur im Internet Explorer und einigen HTML Fenstern
verfügbar. Sie listet die Namen der Rahmen auf, die auf der aktuellen Seite
gefunden wurden.
Um die Liste der Rahmen zu öffnen
Drücken Sie DOLPHIN TASTE + 3
5.5.1 Liste der Einträge im Infobereich
Die Einträge im Infobereich wird aus den Symbolen des Infobereichs
(System Tray) zusammengestellt. Wenn die Taskleiste versteckt ist, wird
die Liste den Eintrag "nicht gefunden" anzeigen.
Um die Liste mit Einträgen des Infobereichs zu öffnen:
Drücken Sie DOLPHIN TASTE + 4
180 Verwenden von Supernova
5.5.2 Benutzerdefinierte Liste
Zusätzlich zu den oben genannten vordefinierten Listen sind in bestimmten
Map-Dateien weitere Listen definiert. Wenn dies der Fall ist, enthalten die
Anwendungshinweise der Map-Datei weitere Informationen über diese
benutzerdefinierten Listen oder Änderungen an den Standardlisten.
5.5.3 Liste
Sie können eines der Listenelemente auswählen und über die unten
angezeigten Tasten einen Mausklick auf das entsprechende Objekt
simulieren bzw. den virtuellen Fokus zum Objekt bewegen.
5.5.4 Sortiermethode
Wählen Sie die Sortiermethode aus diesem Pulldown-Listenfeld aus. Sie
können die Liste in standardmäßiger Aktivierreihenfolge, in alphabetischer
Reihenfolge von A bis Z oder in umgekehrter alphabetischer Reihenfolge
von Z bis A sortieren.
5.5.5 Linksklick
Wenn Sie die Taste für den Linksklick drücken, simuliert Supernova einen
Klick mit der linken Maustaste auf das Objekt, das durch das ausgewählte
Listenelement beschrieben wird.
5.5.6 Rechtsklick
Wenn Sie die Taste für den Rechtsklick drücken, simuliert Supernova einen
Klick mit der rechten Maustaste auf das Objekt, das durch das ausgewählte
Listenelement beschrieben wird.
5.5.7 VF umleiten zu
Wenn Sie die Taste für die VF-Umleitung drücken, leitet Supernova den
virtuellen Fokus zu dem Objekt um, das durch das ausgewählte
Listenelement beschrieben wird.
Verwenden von Supernova 181
5.6 Objektliste
Eine Objektliste ist im Internet Explorer, Microsoft Word und Microsoft
Excel verfügbar.
Diese neue Liste bietet alle gefundenen Objekte in einem Dialogfeld mit
mehreren Registerkarten an. Die erste Registerkarte zeigt eine Übersicht
aller verfügbaren Listen. Die Registerkarte Übersicht wird angezeigt, wenn
Sie die Objektliste das erste Mal öffnen.
Um die Objektliste zu öffnen:
Drücken Sie DOLPHIN TASTE + TAB.
Beim nächsten Öffnen der Objektliste wird automatisch die Registerkarte
angezeigt, die als letztes verwendet wurde.
5.7 Dokument Leser
Der Dokument Leser erlaubt Ihnen, eine individuelle Leseumgebung zu
erstellen. In diesem Umfeld können Sie Dokumente, Webseiten oder
andere Texte laden und betrachten.
182 Verwenden von Supernova
Im Dokument Leser können Sie neben anderen Einstellungen auch die
Größe des Textes, die Vorder- und Hintergrundfarbe sowie den
Zeilenumbruch festlegen.
Um den Dokument Leser zu starten:
Drücken Sie DOLPHIN TASTE + NUMMERNBLOCK PLUS.
Der Dokument Leser wird das Dokument laden (das kann ein paar
Sekunden dauern) und den Fokus in dem Fenster des Dokumenten Lesers
positionieren. Sie können dann die TAB Taste benutzen, um in die
Symbolleiste zu springen, wo Sie diverse Optionen für den Dokument
Leser finden.
Um den Dokument Leser zu verlassen:
Drücken Sie ESCAPE.
Benutzen Sie die Cursortasten, um im Text zu navigieren. CURSOR AUF
oder CURSOR AB bewegen den Cursor um eine definierte Einheit aufoder abwärts. CURSOR LINKS und CURSOR RECHTS springen jeweils
um ein Wort nach rechts oder links.
5.7.1 Dokument Leser Symbolleiste
Die Symbolleiste des Dokumenten Lesers beinhaltet die verschiedenen
Optionen dieses Werkzeugs.
Um die Symbolleiste zu erreichen:
Drücken Sie TAB.
Mehrfaches Drücken der TAB Taste wird Sie durch die Symbolleiste führen
und den Fokus schließlich wieder in den Text stellen. Sie können auch
UMSCHALT + TAB benutzen, um in der Symbolleiste zu navigieren.
Die Schaltflächen der Symbolleiste im Dokument Leser.
Start / Stopp.
Verwenden von Supernova 183
Diese Schaltfläche startet oder stoppt das Lesen des Dokuments Dies
kann auch mit der LEERTASTE geschehen. Während des Lesens wird
das aktuelle Wort hervorgehoben und das Fenster automatisch gerollt.
Text größer
Mit dieser Schaltfläche vergrößern Sie den Text im Fenster des
Dokumenten Lesers. Die Vergrößerung des Textes ist von der
verwendeten Schriftgröße in den Einstellungen des Dokumenten Lesers
abhängig. Wenn die Einstellung "Format des Dokuments benutzen" aktiv
ist, wird die Schriftgröße auf Basis der original Schriftgröße des Dokuments
skaliert.
Text kleiner.
Mit dieser Schaltfläche wird die Schriftgröße reduziert. Die Vergrößerung
des Textes ist von der verwendeten Schriftgröße in den Einstellungen des
Dokumenten Lesers abhängig. Wenn die Einstellung "Format des
Dokuments benutzen" aktiv ist, wird die Schriftgröße auf Basis der original
Schriftgröße des Dokuments skaliert. Es wird der kleinste Wert
angenommen, der mit der Schriftgröße des Textes übereinstimmt.
Einheit.
Diese Schaltfläche öffnet eine Liste, in der Sie zwischen Zeile, Satz und
Absatz wählen. Die Einheit legt fest, welcher Teil hervorgehoben wird,
wenn Sie durch den Text navigieren. Sie können ALT + U drücken, um die
Liste direkt zu aktivieren.
Modus.
184 Verwenden von Supernova
Mit dieser Schaltfläche legen Sie fest, in welchem Modus der Text
präsentiert wird. Sie können zwischen "Zeilenumbruch" und "einzelne
Zeile" wählen. Drücken Sie ALT + M, um diese Option direkt zu aktivieren.
Wenn Sie nichts wählen, wird automatisch ein Zeilenumbruch eingefügt.
Das kann dazu führen, dass der Text außerhalb des Fensters gerollt wird.
Einstellungen.
Die Einstellungen für den Dokument Leser werden in einem Dialogfeld
festgelegt, das Sie mit dieser Schaltfläche öffnen. Es beinhaltet die
Schriftgröße, Vorder- und Hintergrundfarbe, die genutzt werden und die
Festlegung, wie der Dokument Leser den Text lädt. Sie können ALT + S
drücken, um das Dialogfeld direkt zu öffnen.
Die Einstellungen zum Dokument Leser werden im nächsten Abschnitt
detaillierter beschrieben.
5.7.2 Dokument Leser Vorgaben
Der Dokument Leser bietet eine Reihe von Vorgaben, die eine individuelle
Einstellung der Umgebung zulassen.
Sie erreichen die Einstellungen zum Dokument Leser, indem Sie die
Schaltfläche "Vorgaben" aus der Symbolleiste des Dokumenten Lesers
aktivieren oder indem Sie ALT + V drücken. Alternativ aktivieren Sie den
Menüeintrag "Dokument Leser" aus dem Menü "Konfiguration" der
Systemsteuerung. Im Dialogfeld "Dokument Leser Einstellungen" haben
Sie Zugriff auf alle Konfigurationsmöglichkeiten, die im Dokument Leser
verfügbar sind.
Schriftart
Im Dokument Leser können Sie die Schriftart festlegen, mit der das
Dokument im Anzeigefenster präsentiert wird. Die Schriftgröße ist
ebenfalls einstellbar.
Farben.
Legen Sie die Farben fest, die im Anzeigefenster verwendet werden sollen.
Es gibt drei Kategorien, der Sie Vorder- und Hintergrundfarben zuordnen
können.
Verwenden von Supernova 185
1. Dokumentfarben legt die Hinter- und Vordergrundfarben fest, die im
Dokument verwendet werden. Wenn Sie die Einstellung "Farben des
Dokuments benutzen" aktivieren, wird diese Festlegung ignoriert.
2. Wort Hervorhebung setzt die Hinter- und Vordergrundfarbe, die der
Dokument Leser für den Fokus benutzt. Diese Einstellung zeigt das
aktuelle Wort, wenn der Dokument Leser im Dokument liest. Wenn die
Einstellung "Wort invertieren" aktiv ist, ist diese Festlegung nicht
verfügbar.
3. Hervorhebung Einheit setzt die Hinter- und Vordergrundfarbe, die der
Dokument Leser für die festgelegte Einheit verwendet. Hier legen Sie
fest, welcher Bereich hervorgehoben wird, wenn Sie im Dokument
navigieren.
Nutzen Sie die die Listen "Farbeinstellung" und "Farbe", um die Wert und
die Farbe auszuwählen. Nutzen Sie TAB und UMSCHALT + TAB, um
zwischen den beiden Listen zu wechseln.
Gesamtes Dokument laden.
Wenn Sie die Option "gesamtes Dokument laden", wird das gesamte
Dokument im Dokument Leser geöffnet. Abhängig von der Größe des
Textes, kann der Vorgang einige Sekunden dauern. Diese Option ist für
Applikationen aktiv, die "DOM" unterstützen, wie z.B. Microsoft Word,
Adobe Acrobat Reader, Internet Explorer, NotePad, WordPad, etc.
Außerdem können Sie die Anzahl der Zeilen festlegen, die geladen werden
sollen, wenn Sie die Option "gesamtes Dokument laden" deaktivieren.
Legen Sie den Wert im Eingabefeld fest. Diese Option erlaubt Ihnen, das
Dokument schneller zu laden.
Wenn Sie in einer Applikation arbeiten, die keine DOM Unterstützung
bietet, wird der Dokument Leser den Inhalt vom aktuellen Bildschirm
ablesen.
Wort invertieren
Mit der Auswahl des Kontrollfelds "Wort invertieren" wird die Hervorhebung
abhängig von den verwendeten Farben des Dokuments oder den
eingestellten Farben für das Dokument erzeugt.
Dokument Leser Sprache
Diese Einstellung entspricht der Festlegung zur An- oder Abschaltung der
Sprache im Dokumentfenster. Mit dieser Einstellung wird das Dokument
186 Verwenden von Supernova
mit der "Dokument Lesestimme" vorgelesen, die im Dialog "Stimmen und
Landessprache" festgelegt wurde.
Benutze Dokument Farben
Mit dieser Option legen Sie fest, dass der Dokument Leser anstatt der
festgelegten Farben, die Farben des Original Dokumentes verwenden soll.
Benutze Dokument Stile
Hiermit wird eingestellt, dass der Dokument Leser die Formate des
Dokuments übernehmen soll.
Zeilenumbruch bei
Die Einstellung "Zeilenumbruch bei" legt fest, dass der Dokument Leser bei
einer festgelegten Zeilenlänge einen Zeilenumbruch einfügen soll. Das
kann sinnvoll sein, wenn Zeilen abhängig von der Textgröße außerhalb des
aktuellen Fensters gerollt werden müssen. Außerdem ist es sinnvoll, wenn
Sie die Zeilenlänge für die Braillezeile auf eine bestimmte Länge
reduzieren wollen.
Um die Funktion abzuschalten, setzen Sie den Wert unter "Zeilenumbruch
bei" auf Null.
Dokument Leser Geschwindigkeit
Der Schieberegler "Dokument Leser Geschwindigkeit" legt die
Geschwindigkeit fest, in der das Dokument gelesen wird. Diese Einstellung
ist unabhängig von der festgelegten Geschwindigkeit unter Supernova.
5.8 Einstellungsdateien
Supernova nutzt zwei verschiedene Einstellungsdateien.
· Anwendungseinstellungsdateien speichern die Einstellungen für eine
bestimmte Applikation. Die Erstellung und Verwaltung der
Einstellungsdateien wird über das Menü "Datei" der Systemsteuerung
gesteuert.
· Map Dateien beinhalten die Regeln, die Supernova helfen, bestimmte
Elemente zu erkennen, wie z. B. Menüs, Schaltflächen oder
Fokusverfolgung. Die Verwaltung der Map Dateien wird im Menü
"Map" der Systemsteuerung vorgenommen. Map Dateien werden im
Trainingsmodus von Hal oder Supernova erstellt.
Verwenden von Supernova 187
188 Verwenden von Supernova
5.8.1 Anwendungseinstellungen
Die Anwendungseinstellungsdateien und die Situationseinstellungen
enthalten alle Einstellungen für die Ausgabe von Supernova. Sie sind
anwendungsspezifisch konfiguriert, beispielsweise die
Fokusmarkierungsoptionen im Menü Anzeige.
Wenn keine Anwendungseinstellungsdatei erstellt ist, wird die
Standardanwendungseinstellungsdatei verwendet.
Wenn Sie mithilfe von STRG LINKS + LEERTASTE die Systemsteuerung
öffnen, wechselt die Statusleiste automatisch auf die Anzeige der in der
zuvor aktiven Anwendung verwendeten Anwendungseinstellungsdatei und
Situationseinstellung sowie des Namens der zuvor aktiven Anwendung.
Wenn Sie die Standardanwendungseinstellungsdatei für die
Systemsteuerung festgelegt haben, ist bei der Arbeit mit
Anwendungseinstellungsdateien in der Systemsteuerung zu beachten,
dass zwei Anwendungseinstellungsdateien verwendet werden: die
Einstellungen für die Systemsteuerung und die Einstellungen für die
Anwendung.
Das bedeutet, dass alle Änderungen erst wirksam werden, wenn Sie zur
Anwendung und ihrer spezifischen Einstellungsdatei zurückkehren.
Das gilt auch für Tastenkombinationen, wenn Supernova dieselbe
Einstellungsdatei verwendet, die Sie bearbeiten, werden Änderungen sofort
wirksam und jeder Tastenkombinationsdruck aktualisiert sofort die
Systemsteuerung. Sonst wirken sich die Änderungen erst nach Rückkehr
zur Anwendung aus.
Anwendungseinstellungen und Situationseinstellungen werden im
Abschnitt Lernprogramm dieses Handbuchs ausführlicher behandelt.
5.8.2 Maps
Map-Dateien enthalten die Erkennungseinstellungen, die steuern, wie das
Zugangssystem herausfindet, was auf dem Bildschirm dargestellt wird.
Dies schließt u.a. folgende Informationen ein:
· Welche Informationen auf welche Weise von MSAA bezogen werden.
· Eine Liste gebildeter Grafikobjekte.
· Wie die Bezeichnungen der einzelnen Steuerelemente in einem
Dialogfeld gefunden werden.
Verwenden von Supernova 189
· Verschiedene Arten von Fensterklassen und ihre Bedeutung.
· Angabe, ob nach verschiedenen Arten von Tabellenkalkulationen
gesucht werden soll.
· Funktion der speziellen Anwendungstastenkombinationen.
· Gesuchte Fokustypen.
· Besondere Ereignisse, die das Zugangssystem überwachen soll und
die angesagt werden sollen.
Map-Datei können alle diese Erkennungseinstellungen enthalten, die für
eine oder mehrere Anwendungen erforderlich sind.
Dolphin hat eine Reihe verschiedener Map-Dateien erstellt, die zusammen
mit Supernova bereitgestellt werden.
Normalerweise wird automatisch die richtige Map-Datei verwendet, wenn
Sie zwischen den Anwendungen wechseln. Map-Dateien enthalten eine
Liste registrierter Anwendungen (genau wie
Anwendungseinstellungsdateien).
Unter Umständen müssen Sie jedoch ändern, welche Map-Datei für eine
bestimmte Anwendung verwendet wird. Die Wahl der richtigen Datei kann
die Eingabehilfen der Anwendung verbessern.
In folgenden Fällen verwenden Sie unter Umständen nicht die optimale
Map-Datei für eine Anwendung:
· Sie verwenden eine Anwendung, für die keine spezifische von
Dolphin zur Verfügung gestellte Map-Datei vorhanden ist. Solange Sie
keine andere Auswahl treffen, wird die Standard-Map-Datei für
Anwendungenverwendet.
· Die von Ihnen verwendete Version einer Anwendung unterscheidet
sich von der Versionsangabe, die in den einzelnen von Dolphin
bereitgestellten Map-Dateien gespeichert ist.
· Ihre Windows-Konfiguration weicht erheblich von der Konfiguration
des Computers ab, auf dem die Map-Datei konfiguriert wurde
(beispielsweise, wenn MSAA nicht installiert ist).
· Sie haben eine Map-Datei von einem anderen Computer kopiert, so
dass eine Anwendung in zwei verschiedenen Map-Dateien registriert
ist.
190 Verwenden von Supernova
Auswählen einer Map-Datei
Die Auswahl oder Änderung einer Map-Datei, die für eine Anwendung
verwendet wird, ist einfach.
So wählen Sie eine Map-Datei aus:
1. Starten Sie die Anwendung, die Sie konfigurieren möchten.
2. Greifen Sie auf die Systemsteuerung zu, indem Sie STRG LINKS +
LEERTASTE drücken.
3. Wählen Sie im Menü Map
4. das Menüelement "Map-Datei erstellen oder auswählen".
5. Wählen Sie die gewünschte Map-Datei aus dem Listenfeld aus.
6. Klicken Sie auf OK.
Jetzt können Sie zu Ihrer Anwendung zurückkehren. Die
Erkennungseinstellungen der neu ausgewählten Map-Datei sind sofort
wirksam.
Auswählen der richtigen Map-Datei
Wenn Sie eine neue Anwendung verwenden, für die es keine von Dolphin
bereitgestellte Map-Datei gibt, wird die Standard-Map-Datei für
Anwendungen verwendet. Diese Datei enthält eine Reihe allgemeiner
Erkennungseinstellungen, die grundlegende Eingabehilfen unterstützen,
jedoch unter Umständen ohne die Vorteile anderer Anwendungen.
Wenn das Zugangssystem nicht wunschgemäß funktioniert, sollten Sie
eine andere Map-Datei ausprobieren. Sie können eine beliebige Anzahl
von Map-Dateien ausprobieren, bis Sie die optimale Datei gefunden haben.
Im Allgemeinen sollten Sie zunächst die Map-Datei auswählen, die für eine
Anwendung bestimmt ist, die Ihrer neuen Anwendung am ähnlichsten ist.
Probieren Sie eine der folgenden Möglichkeiten aus:
· Eine Map-Datei für eine andere Version der gleichen Anwendung. Es
werden regelmäßig neue Versionen von Anwendungen
herausgegeben. Eine Map-Datei für eine ältere Version funktioniert
unter Umständen einwandfrei.
· Eine Map-Datei für eine Anwendung von demselben Hersteller. Wenn
Sie beispielsweise mit einer Microsoft-Anwendung arbeiten, wählen
Sie die Map-Datei für Microsoft Office.
Verwenden von Supernova 191
· Probieren Sie die Map-Datei für MSAA , wenn Sie glauben, dass Ihre
Anwendung MSAA unterstützt.
· Wenn das Hauptproblem im mangelnden Tastaturzugriff für Ihre
Anwendung besteht, können Sie stets den virtuellen Fokus von
Dolphin verwenden.
Wenn die Anwendung letztendlich nicht zufriedenstellend in Verbindung mit
dem Zugangssystem funktioniert, fragen Sie bei Dolphin nach, ob eine
aktualisierte Map-Datei für Ihre Anwendung verfügbar ist.
Die neuesten Map Dateien erhalten
Es gibt drei Möglichkeiten die neusten Map Dateien zu erhalten.
1. Der Dolphin Updater
Im Menü Map der Systemsteuerung, ist die Option "Update vom
Internet" verfügbar. Mit diesem Befehl wird eine Verbindung zur
Dolphin Map Service Seite aufgebaut, wo Sie die Map Dateien
automatisch aktualisieren lassen, aber auch manuell kopieren
können.
Supernova kann über den Dialog "Automatisches Update" auch so
eingestellt werden, dass auf neue Versionen geprüft werden soll.
Diese Option kann auch im Menü "Map" erreicht werden.
2. Die Dolphin Web Seite
Auf der Dolphin Web Seite sind die neuesten Map Dateien verfügbar.
Besuchen Sie die Seite um die neuesten Map Dateien zu erhalten.
Der Download erfolgt als selbst extrahierende Zip Datei. Außerdem
gibt es die Möglichkeit einige nicht offizielle Map Dateien in der Beta
Version zu bekommen.
3. Mit der Post.
Wenn Sie Ihren Dolphin Händler oder Dolphin Computer Access
direkt kontaktieren, können Ihnen die neuesten Map Dateien mit der
Post zugesandt werden.
192 Verwenden von Supernova
5.8.3 Verwaltung der Einstellungsdateien
Das Dialogfeld Verwaltung der Einstellungsdateien enthält Optionen, die
Ihnen bei der Verwaltung der Anwendungseinstellungsdateien und der
Map-Dateien helfen.
Im Dialogfeld Verwaltung der Einstellungsdateien können Sie folgende
Vorgänge ausführen:
· Eigenschaften einer Einstellungsdatei anzeigen
· Einstellungsdateien exportieren
· Überprüfen, welche Anwendungen mit welchen Einstellungsdateien
registriert sind, und die Regeln bearbeiten, die eine Anwendung einer
Einstellungsdatei zuordnen
· Regeln für eine Anwendung ändern, selbst wenn diese nicht
ausgeführt wird
· Einstellungsdateien löschen
Bei Anwendungseinstellungsdateien können Sie auch die mit den
Situationseinstellungen assoziierten Regeln verwalten und bearbeiten.
5.9 Windows Anmeldebildschirm
Diese Version von Supernova beinhaltet Funktionen, um den Windows
Anmeldebildschirm zu erreichen. Windows Anwendungen werden nicht
gestartet, bis die Anmeldung abgeschlossen ist. Nur so genannte Dienste
mit eingeschränkten Rechten dürfen während der Anmeldung laufen.
Supernova bildet dabei keine Ausnahme und so sind nicht alle Funktionen
von Supernova während der Anmeldung verfügbar. Die wichtigsten
Funktionen sind jedoch möglich.
Hinweis: Der Dolphin Pen bietet keine Unterstützung für den
Windows Anmeldebildschirm.
5.9.1 Vergrößerung im Windows-Anmeldebildschirm
Sie können die Vergrößerung im Windows-Anmeldebildschirm nutzen.
Zuerst müssen Sie die Vergrößerung in der Systemsteuerung von
Supernova aktivieren. Öffnen Sie das Menü "Vergrößerung" und wählen
Sie "Einstellungen". Aktivieren Sie das Kontrollkästchen "Vergrößerung" in
der Gruppe "Anmeldebildschirm".
Verwenden von Supernova 193
Wenn die Vergrößerung im Anmeldebildschirm aktiviert ist, sehen Sie beim
nächsten Starten Ihres Computers die Dolphin Vergrößerungssymbolleiste
in der linken oberen Ecke des Anmeldebildschirms. Klicken Sie mit der
Maus auf die Schaltflächen zum Erhöhen oder Verringern des
Vergrößerungsfaktors oder verwenden Sie folgende Tastenkombinationen:
So erhöhen Sie den Vergrößerungsfaktor im WindowsAnmeldebildschirm:
Drücken Sie F8
So verringern Sie den Vergrößerungsfaktor im WindowsAnmeldebildschirm:
Drücken Sie F7
5.9.2 Sprache im Windows Anmeldebildschirm
Sie können die Sprachausgabe im Windows Anmeldebildschirm benutzen.
Dazu müssen Sie die Sprachausgabe zu Supernova für den
Anmeldebildschirm in der Systemsteuerung aktivieren. Öffnen Sie das
Menü "Sprache" und wählen Sie den Menüeintrag "Einstellungen". In
diesem Dialogfeld können Sie ebenfalls die Landessprache für den
Synthesizer festlegen, die im Windows Anmeldebildschirm verwendet
werden soll.
Hinweis: Sie können im Anmeldebildschirm lediglich den
Synthesizer Dolphin Orpheus TTS Version 2 von Dolphin
verwenden. Andere Synthesizer werden im Anmeldebildschirm nicht
unterstützt. Die Option zum Anmeldebildschirm ist nur verfügbar,
wenn Dolphin Orpheus TTS 2 verwendet wird. Wechseln Sie
zunächst den Synthesizer, wenn die Konfiguration nicht zur
Verfügung steht.
Beim nächsten Systemstart werden Sie die Information des
Anmeldebildschirm in der gewählten Landessprache von Dolphin Orpheus
TTS gesprochen hören.
Folgende Tastenkommandos werden von Supernova im
Anmeldebildschirm bereitgestellt:
194 Verwenden von Supernova
Für eine Tastaturhilfe von Supernova:
Drücken Sie F1
Um die Sprache stumm zu schalten:
Drücken Sie F2
Um das zuletzt gesprochene zu wiederholen:
Drücken Sie F3
Um die Stimme des Synthesizer zu wechseln:
Drücken Sie F4
Verwenden von Supernova 195
5.10 Synthesizer Access Manager
SAM (Synthesizer Access Manager) ist ein Windows Programm, das die
Zusammenarbeit zwischen Sprachausgabe, Braillezeile und den SAMkompatiblen Produkten, wie Hal Screen Reader und Cicero Text Reader
System steuert.
SAM ist aufgrund der wachsenden Anzahl an Synthesizern entwickelt
worden, damit Probleme zwischen den Produkten vermieden werden
können.
SAM löst diese Probleme mit einer intelligenten Steuerung und entscheidet
dabei welches Produkt Informationen an den Synthesizer oder die
Braillezeile weitergeben darf. Alle SAM-kompatiblen Sprachausgaben
können daher gleichermaßen laufen.
SAM unterstützt SAPI Sprachausgeben, so dass Sie Sapi kompatible
Sprachausgaben mit SAM kompatiblen Applikationen verwenden können.
SAM stellt auch eine SSIL Schnittstelle zur Verfügung, die von SAMkompatiblen Applikationen für 16-Bit SSIL Treiber genutzt werden können
(bis 32 Bit SAM Treiber verfügbar sind). Nicht alle SSIL Treiber arbeiten
unter Windows NT, Windows 2000 oder Windows XP.
5.10.1 Konfigurieren von SAM
Dieser Abschnitt erläutert, wie SAM konfiguriert werden muss, wenn Sie
zum Beispiel einen anderen Synthesizer oder eine andere Braillezeile in
Verbindung mit den SAM-kompatiblen Anwendungen verwenden möchten
oder wenn Sie den Synthesizer oder die Braillezeile an einen anderen
Anschluss anschließen möchten.
Hinweis: Jeder SAM-Treiber wird in der Regel mit einer ReadmeDatei geliefert werden, die im Treiberverzeichnis gespeichert ist.
Diese Datei kann wichtige Informationen über den Treiber enthalten.
Für Braillezeilentreiber enthält diese Readme-Datei außerdem eine
Liste der Tastenkombinationen, die zum Steuern von
Braillenavigationsfunktionen verwendet werden. Wenn Sie
beispielsweise die mitgelieferte Readme-Datei für Tieman
CombiBraille lesen möchten, öffnen Sie die Datei COMBI.TXT im
Ordner C:\SAM\COMBI.
Um SAM zu konfigurieren, wählen Sie in der Systemsteuerung im Menü
Konfiguration das Menüelement SAM .
196 Verwenden von Supernova
Das Dialogfeld "SAM-Konfiguration" wird angezeigt. Hier sind alle
verfügbaren SAM-Treiber aufgeführt. Jeder Treiber gibt die Anzahl der
aktuell verfügbaren Sprachsynthesizer bzw. Braillezeilen diesen
bestimmten Typs an.
Das Dialogfeld SAM-Konfiguration enthält auch vier Schaltflächen:
Konfigurieren, Alle Geräte erkennen, Über und Schließen. Die
Schaltfläche Konfigurieren ruft ein Konfigurationsdialogfeld für den
gegenwärtig ausgewählten Treiber auf. Die Schaltfläche Alle Geräte
erkennen weist SAM an, automatisch alle Synthesizer und Braillezeilen zu
ermitteln. Die Schaltfläche Über ruft ein Dialogfeld mit Versionsangaben
zur aktuellen Version von SAM auf. Über die Schaltfläche Schließen wird
das Dialogfeld SAM-Konfiguration geschlossen.
5.10.2 Konfigurieren eines SAM-Treibers
So konfigurieren Sie einen SAM-Treiber:
1. Markieren Sie den Namen in der Treiberliste im Dialogfeld SAMKonfiguration und drücken Sie die EINGABETASTE.
Das Konfigurationsdialogfeld für den ausgewählten Treiber wird
aufgerufen.
2. Ändern Sie die Treibereinstellungen, indem Sie beispielsweise einen
anderen seriellen Anschluss auswählen.
3. Klicken Sie auf die Schaltfläche "OK", um die Änderungen zu speichern
und das Dialogfeld zu schließen.
4. Einstellungen, die keine Auswirkungen auf den Speicherort oder den
Typ des Synthesizers bzw. der Braillezeile haben, werden nach dem
Klicken auf OK aktiviert. Während der Neukonfigurierung des Treibers
kann es zu einer kurzen Verzögerung kommen.
Bei anderen Einstellungen müssen Sie auf die Schaltfläche "Alle
Geräte jetzt erkennen" im Dialogfeld SAM-Konfiguration klicken,
damit sie wirksam werden. Sie werden in einem Dialogfeld darüber
informiert, ob dies erforderlich ist.
Verwenden von Supernova 197
Die Konfiguration der SSIL Schnittstelle
Um einen SSIL Treiber auszuwählen, aktivieren Sie die "SAM SSIL
Schnittstelle" im Dialogfeld "SAM Konfiguration" und drücken ENTER.
Ändern Sie die Einstellung auf "manuelle Erkennung", drücken Sie TAB,
um in die Liste zu gelangen und wählen einen SSIL Treiber. Drücken Sie
ENTER.
Jeder SSIL Treiber, der auf einem DOS basierten Treiber aufsetzt
oder der die PC Hardware direkt anspricht, kann unter Windows NT
nicht verwendet werden. Wenden Sie sich an den Hersteller des
Synthesizers, um mehr Informationen zu Windows NT zu erhalten.
Die Standardeinstellung von SAM für SSIL Treiber ist die automatische
Erkennung. Diese wird einige SSIL Geräte abhängig vom Betriebssystem
automatisch erkennen.
Konfiguration der SAPI Sprache
SAM bietet Unterstützung für SAPI 4 und SAPI 5 kompatible
Sprachausgaben.
198 Verwenden von Supernova
Um eine SAPI Sprache zu verwenden, aktivieren Sie "SAM für SAPI 4"
oder "SAM für SAPI 5" im Dialogfeld der SAM Konfiguration und drücken
Sie ENTER.
Es wird ein Dialogfeld geöffnet, das alle installierten SAPI Sprachausgaben
auflistet. Wählen Sie einen Synthesizer. Außerdem werden einige
Schaltflächen präsentiert, über die zusätzliche Optionen aktiviert werden
können, falls der Synthesizer diese unterstützt (Wörterbuch).
Das erfolgreiche Einbinden des SAPI Treibers hängt von der
Qualität und der Zuverlässigkeit des SAPI Synthesizers ab.
Wenn Sie feststellen, dass einige Zeichen nicht korrekt ausgesprochen
werden, lesen Sie bitte die Dokumentation im Zielverzeichnis des
Synthesizers von SAM.
5.10.3 Alle Geräte erkennen
Die Schaltfläche "Alle Geräte erkennen" erkennt alle SAPI Treiber und
versucht diese zu starten. Jeder Treiber wird die erforderliche Hardware
suchen. Sie können diese Schaltfläche auch nutzen, um den aktuellen
Synthesizer zu wechseln.
Verwenden von Supernova 199
Um die Hardware zu wechseln, während SAM läuft:
1. Drücken Sie die Schaltfläche "Alle Geräte erkennen" im Dialog der SAM
Konfiguration.
SAM wird Ihnen einen Dialog präsentieren, um den
Erkennungsprozess zu starten.
2. Drücken Sie ENTER, um das Dialogfeld zu schließen und alle SAPI
Treiber zu entladen.
3. Wechseln Sie jetzt die Hardware (Synthesizer oder Braillezeile).
Nehmen Sie das vorherige Gerät ab und verbinden Sie das neue Gerät
mit dem PC.
4. Drücken Sie erneut ENTER und SAM wird die Treiber (mit
unterschiedlicher Konfiguration) neu laden.
Warnung: Einige SSIL Treiber werden nicht arbeiten, wenn Sie
geladen werden. Versuchen Sie diese in der selben Windows
Sitzung nochmals zu entladen und neu zu starten.
Wenn keine Sprachausgabe oder Braillezeile in der SAM Konfiguration
angezeigt wird, ist der schnellste Weg, die Schaltfläche "Alle Geräte
erkennen" zu aktivieren. SAM wird dies ebenfalls tun, wenn beim Start
keine Synthesizer oder Braillezeilen konfiguriert sind.
200 Verwenden von Supernova
5.11 Hilfestellung
Dieser Abschnitt beinhaltet einige einfache Hilfestellungen. Die
Hilfestellungen halten praktische Beispiele bereit anhand derer Sie
Supernova konfigurieren können und sich die Vorteile dieses Produkts voll
nutzen lassen.
Verwenden von Supernova 201
5.11.1 Anwendungsspezifische Einstellungen
Bei Verwendung von Anwendungseinstellungsdateien können Sie die
Ausgabeeinstellungen festlegen, die Supernova in einer bestimmten
Anwendung verwenden soll. Wenn keine spezielle
Anwendungseinstellungsdatei vorhanden ist, verwendet Supernova die
standardmäßige Anwendungseinstellungsdatei.
Die Erstellung, Zuweisung und Einrichtung von
Anwendungseinstellungsdateien erfolgt in der Systemsteuerung von
Supernova über das Menü "Datei". In diesem Abschnitt wird erläutert, wie
diese Dateien erstellt werden.
Anwendungseinstellungsdateien bestehen aus allgemeinen Einstellungen
und (mitunter zahlreichen) untergeordneten Situationseinstellungen.
Allgemeine Einstellungen gelten für die gesamte Anwendung, während
Situationseinstellungen auf Ereignisse, beispielsweise Dialogfelder und
Popup-Meldungen, angewendet werden, die innerhalb der Anwendung
auftreten.
Das automatische Anwenden der Ausgabeeinstellungen führt in der Regel
zu einer erheblichen Produktivitätssteigerung, da die Einstellungen von
Supernova nicht ständig neu angepasst werden müssen, wenn Sie
zwischen Anwendungen wechseln.
Erstellen von Anwendungseinstellungsdateien.
Das Erstellen einer Anwendungseinstellungsdatei ist ganz einfach: Um
eine Anwendungseinstellungsdatei für eine Anwendung zu erstellen, führen
Sie folgende Schritte aus:
1. Führen Sie die Anwendung aus, für die Sie eine
Anwendungseinstellungsdatei erstellen möchten.
2. Drücken Sie STRG LINKS + LEERTASTE , um die Systemsteuerung
von Supernova aufzurufen.
3. Öffnen Sie das Menü "Datei" und wählen Sie "Einstellungsdatei
erstellen oder auswählen" (ALT+D gefolgt von C).
Das Dialogfeld "Einstellungsdatei auswählen" wird angezeigt. Hier
können Sie wählen, ob Sie eine neue Einstellungsdatei erstellen oder
eine vorhandene Einstellungsdatei verwenden möchten.
4. Verwenden Sie die Pfeiltasten, um das Optionsfeld "Neue
Einstellungsdatei erstellen" auszuwählen, wechseln Sie dann mit der
202 Verwenden von Supernova
TABULATORTASTE zur Schaltfläche "OK" und drücken Sie die
EINGABETASTE.
Das Dialogfeld "Neue Einstellungsdatei erstellen" wird angezeigt.
5. Geben Sie einen Namen für die neue Anwendungseinstellungsdatei
ein. Geben Sie einen sinnvollen Namen an, beispielsweise den Namen
der Anwendung, auf die sich diese Anwendungseinstellungen beziehen.
In diesem Feld befinden sich zwei Optionsfelder: "Eine neue leere
Einstellungsdatei erstellen" und "Vorhandene Einstellungsdatei
kopieren".
6. Wählen Sie die Option "Vorhandene Einstellungsdatei kopieren".
Das Listenfeld "Kopieren von" dieses Dialogfelds wird aktiviert, so
dass Sie eine vorhandene Anwendungseinstellungsdatei auswählen
können. Supernova kopiert die Einstellungen aus der ausgewählten
Datei in die neue.
7. Wählen Sie die Standardeinstellungsdatei aus dem Pulldown-Listenfeld
aus.
8. Klicken Sie auf die Schaltfläche "OK".
Die Anwendungseinstellungsdatei für die aktuell ausgeführte Anwendung
wird erstellt und ihr Name in der Statusleiste der Systemsteuerung
angezeigt.
Hinweis: Wenn im Dialogfeld "Eine neue Einstellungsdatei erstellen"
das Kontrollkästchen zum Registrieren nicht aktiviert ist, wird die
zurzeit ausgeführte Anwendung der neu erstellten
Anwendungseinstellungsdatei nicht zugewiesen. Darüber hinaus
kann die Netzwerkversion Einstellungen erst erstellen bzw.
speichern, wenn für das Verzeichnis mit persönlichen Einstellungen
ein Speicherort festgelegt wurde. Weitere Informationen finden Sie
unter Netzwerkinstallation.
Wenn eine Anwendungseinstellungsdatei erstellt wurde, werden alle
Einstellungen in dieser Datei gespeichert und automatisch verwendet,
wenn die Datei aktiv ist, d. h., wenn sich der Fokus auf der Anwendung
befindet.
Verwenden von Supernova 203
Erstellen von Situationseinstellungen
Wie bereits erwähnt, können Sie in den Anwendungseinstellungen eine
oder mehrere "Situationen" definieren. Situationen werden hauptsächlich
für sekundäre Fenster definiert, beispielsweise für Popup-Dialogfelder.
Jede definierte Situation kann über einen eigenen einmaligen Satz von
Ausgabeeinstellungen verfügen.
Zum Erstellen einer neuen Situationseinstellung führen Sie folgende
Schritte aus:
1. Führen Sie die gewünschte Anwendung aus und rekonstruieren Sie die
Situation (z. B. das Dialogfeld), für die Sie eine situationsspezifische
Einstellung erstellen möchten.
2. Drücken Sie STRG LINKS + LEERTASTE , um die Systemsteuerung
von Supernova aufzurufen.
3. Öffnen Sie das Menü "Datei" und wählen Sie "Situation erstellen oder
auswählen" (ALT+D gefolgt von O).
Das Dialogfeld "Situation erstellen oder auswählen" wird angezeigt
und Sie werden gefragt, ob Sie eine neue Situation erstellen oder
eine vorhandene Situation verwenden möchten.
4. Wählen Sie unter Verwendung der Pfeiltasten die Option zum Erstellen
einer neuen Situation aus und klicken Sie dann auf die Schaltfläche
"OK".
Sie werden aufgefordert, einen Namen für die neue Situation
einzugeben.
5. Verwenden Sie einen sinnvollen Namen für die Situation.
6. Klicken Sie auf die Schaltfläche "OK".
Wenn die situationsspezifischen Einstellungen auf ein Dialogfeld
angewendet werden, wird das Dialogfeld "Fenstername" angezeigt.
In den meisten Fällen sollten die automatisch eingefügten
Situationsbedingungen nicht geändert werden. Sie können jedoch bei
Bedarf die Musterübereinstimmung aktivieren.
7. Klicken Sie auf die Schaltfläche "OK".
Hinweis: Die Situationsbedingungen bestehen aus dem
"Fensternamen" und dem "Klassennamen". Der "Fenstername" ist
der Text, der auf der Titelleiste eines Dialogfelds angezeigt wird,
und der "Klassenname" ist ein interner Name, der üblicherweise für
dieses Dialogfeld eindeutig ist. Bei diesem Vorgang ist der
"Klassenname" jedoch ausgeblendet. Dieser Wert kann nur über die
204 Verwenden von Supernova
Option "Situationsverwaltung" im Menü "Datei" der Systemsteuerung
von Supernova angezeigt und geändert werden.
Nach dem Definieren einer Situation können Sie die entsprechenden
Einstellungen anpassen.
Der Name der aktuellen Situation wird auf der Statusleiste nach dem
Namen der Einstellungsdatei angezeigt.
Wenn keine Situation definiert ist, werden alle Änderungen für die gesamte
Anwendung übernommen.
Musterübereinstimmung
Die Musterübereinstimmung wird an mehreren Stellen eingesetzt. Bei
diesem Vorgang werden zwei Textzeilen unter Verwendung der ungenauen
Übereinstimmungsfunktion (Fuzzy-Suche) miteinander verglichen.
Meistens enthält die Einstellungsdatei eine Regel, die einen Vergleich mit
dem Bildschirmtext veranlasst. Bei der Musterübereinstimmung können Sie
eine Regel angeben, die auch dann zu einer Übereinstimmung führt, wenn
der Bildschirmtext nicht genau mit dem angegebenen Text übereinstimmt.
Dies funktioniert durch das Verwenden von Platzhalterzeichen.
Das Sternchen (*) führt zur Übereinstimmung von keinem oder mehreren
Zeichen. Es kann alleine oder in Verbindung mit anderen Zeichen
verwendet werden, die vor oder hinter dem Sternchen angegeben werden
können. Beispiel: Wenn Sie nach einem übereinstimmenden
Fensternamen suchen, wobei der Fenstertitel jedoch einen
Dokumentdateinamen enthält, der sich ändern kann, können Sie das
Sternchen an der Stelle einsetzen, an der der Dokumentdateiname
angezeigt wird (z. B. "Microsoft Word - *" oder "* - Meldung").
Die Übereinstimmungszeichenkette kann beliebig viele Platzhalterzeichen
enthalten, z. B. *spe*.
Sie können außerdem ein Fragezeichen (?) als einzelnes
Platzhalterzeichen verwenden. Sie können auch den umgekehrten
Schrägstrich (\) verwenden, um die Platzhalterfunktion des nächsten
Zeichens aufzuheben. Wenn die gesuchte Zeichenkette beispielsweise ein
Sternchen oder ein Fragezeichen enthält (z. B. "Datei jetzt speichern?"),
müssen Sie die Zeichenkette folgendermaßen bearbeiten, um eine genaue
Übereinstimmung zu erzielen: "Datei jetzt speichern\?". Andernfalls würde
das letzte Zeichen in der Zeichenkette mit jedem Zeichen im Fenster- bzw.
Klassennamen übereinstimmen.
Verwenden von Supernova 205
Zusammenfassung:
* (Sternchen) führt zur Übereinstimmung von keinem oder mehreren
Zeichen.
? (Fragezeichen) führt zur Übereinstimmung mit einem einzelnen
beliebigen Zeichen.
\ (umgekehrter Schrägstrich) führt zur genauen Übereinstimmung mit dem
nachfolgenden Zeichen (selbst wenn es sich um die Zeichen ? oder *
handelt).
206 Verwenden von Supernova
5.11.2 Verwenden von Ausführlichkeitsprofilen
Die Ausdrücke "Sprachausführlichkeit" und "Brailleausführlichkeit"
beziehen sich auf den Umfang der Informationsausgabe beim Navigieren in
einer Anwendung. Die Möglichkeit, den Grad der Ausführlichkeit zu
steuern, kann den Lernprozess beschleunigen und die Leistung steigern,
während Sie in einer Anwendung arbeiten, da Sie die Kontrolle über die
Ansage haben.
Neben den vier standardmäßigen Ausführlichkeitsprofilen können Sie auch
benutzerdefinierte Ausführlichkeitsprofile entwickeln. Dieses
Lernprogramm erläutert die dazu erforderlichen Schritte.
Beispiel: Ein umfangreiches Ausführlichkeitsprofil ist von Vorteil, wenn Sie
in einem Tabellenkalkulationsprogramm arbeiten, während bei der
Navigation durch das Arbeitsblatt die Ansage des Fokustyps (d. h. Zelle)
und des ausgewählten Status nicht erforderlich ist.
Um ein benutzerdefiniertes Ausführlichkeitsprofil zu erstellen, aus dem
diese gesprochenen Hinweise entfernt wurden, führen Sie folgende
Schritte aus:
Erstellen eines Ausführlichkeitsprofils.
1. Drücken Sie STRG LINKS + LEERTASTE , um die Systemsteuerung
von Supernova aufzurufen.
2. Öffnen Sie das Menü "Sprache" und wählen Sie
"Ausführlichkeitsprofile..." (ALT+S gefolgt von Y). Das Dialogfeld
"Ausführlichkeitsprofile erstellen" wird geöffnet.
3. Wählen Sie "Hoch" aus der Liste der verfügbaren Profile aus.
4. Wechseln Sie mit der TABULATORTASTE zur Schaltfläche
"Hinzufügen", um ein neues Ausführlichkeitsprofil zu erstellen, das auf
der vorherigen Auswahl basiert.
5. Geben Sie einen Namen für das neue Ausführlichkeitsprofil ein, zum
Beispiel "Mein Tabellenkalkulations-Profil", und klicken Sie
anschließend auf die Schaltfläche "OK".
Das Profil ist jetzt erstellt. Hier sollte auch das Kontrollkästchen "Wenn
Tastenkombination zur Wiederholung verwendet wird, Ausführlichkeitsprofil
einbeziehen" aktiviert werden. Auf diese Weise wird das neue Profil in die
Tastenkombination für das Blättern durch die Ausführlichkeitsprofile
aufgenommen.
Verwenden von Supernova 207
Bearbeiten des Ausführlichkeitsprofils.
Es wurde ein neues Ausführlichkeitsprofil erstellt, das auf der hohen
Ausführlichkeitseinstellung basiert. Um dieses Profil so zu ändern, dass
"Zelle" und "ausgewählt" nicht mehr angesagt werden, führen Sie die
folgenden Schritte aus.
1. Kehren Sie zum Dialogfeld "Ausführlichkeitsprofile konfigurieren"
zurück.
2. Wählen Sie das neu erstellte Profil aus der Liste aus.
3. Wechseln Sie mithilfe der TABULATORTASTE zum Listenfeld
"Steuerelementtyp".
4. Wählen Sie "Zelle" aus der Pulldown-Liste aus.
Dieser Schritt ist erforderlich, um zu ändern, was für dieses
Steuerelement angesagt wird.
5. Wechseln Sie unter Verwendung der TABULATORTASTE zum
Kontrollkästchen "Ein" (in der Gruppe "Ansagetyp") und deaktivieren
Sie diese Option.
Auf diese Weise wird verhindert, dass bei der Navigation durch das
Arbeitsblatt "Zelle" angesagt wird.
In unserem Beispiel war auch das Ansagen des Zellenstatus
unerwünscht. Um diese Ansage zu verhindern, führen Sie folgende
Schritte aus:
6. Drücken Sie ALT+S oder wählen Sie mithilfe der TABULATORTASTE
die Schaltfläche "Ausführlichkeit für Status" aus.
7. Markieren Sie in der angezeigten Liste das Element "Ausgewählt".
8. Drücken Sie ALT+P oder wechseln Sie mithilfe der
TABULATORTASTE zur Gruppe "Position im Verhältnis zu Fokus und
Bereichstyp".
9. Wählen Sie "Aus".
10. Klicken Sie auf die Schaltflächen "Schließen" und "OK", bis die
Systemsteuerung geschlossen wird.
Damit ist das Erstellen und Bearbeiten des Sprachausführlichkeitsprofils
abgeschlossen.
208 Verwenden von Supernova
Auswählen des Ausführlichkeitsprofils.
jetzt müssen Sie das neue Ausführlichkeitsprofil nur noch ausprobieren!
Starten Sie dazu einfach ein Tabellenkalkulationsprogramm und führen Sie
einen der folgenden Schritte aus:
1. Wählen Sie das neue Ausführlichkeitsprofil in der Systemsteuerung von
Supernova auf der Registerkarte "Sprache" aus dem PulldownListenfeld "Ausführlichkeit" aus. Auf diese Einstellung können Sie auch
über das Menü "Datei", Untermenü "Ausführlichkeit" zugreifen.
2. Und wenn Sie das Kontrollkästchen "Wenn Tastenkombination zur
Wiederholung verwendet wird, Ausführlichkeitsprofil einbeziehen"
aktiviert haben, können Sie einfach die Taste DOLPHIN TASTE +
AKZENT drücken, um zum Profil zu blättern.
Abgesehen vom Deaktivieren verschiedener Hinweise können Sie über die
Ausführlichkeitseinstellungen noch viele andere Aufgaben ausführen,
beispielsweise Ansagen umstrukturieren oder Beschreibungen für
Steuerelemente ändern. Mit den Ausführlichkeitseinstellungen können Sie
genau steuern, was Ihnen mitgeteilt wird.
Verwenden von Supernova 209
5.11.3 In HTML navigieren
Das Internet kann eine hervorragende Informationsquelle sein. Ob Sie die
letzten Nachrichten lesen wollen, Themen Ihres Interesses suchen, Radio
hören wollen, Online Banking nutzen oder online einkaufen wollen - das
Internet bietet alles, was Sie benötigen oder wissen wollen mit wenigen
Mausklicks an.
Diese Webseiten sind oft inhaltlich reich aufgebaut; mit Text, aktiven
Elementen, Grafiken und animierten Bildern in allen Variationen. Diese
Seiten werden durch Links miteinander verknüpft. Hyperlinks, oft als Links
oder "Hot Spots" bezeichnet, ermöglichen das Wechseln von einer
Webseite zur nächsten, ohne die Adresse (URL = uniform resource locator)
angeben zu müssen. Das Auswählen des Links bringt Sie an das Ziel.
Links sind in die Website eingebettet und können als Textlink oder als
Grafik erscheinen.
Beim Navigieren durch die Seite müssen Sie also den Inhalt leicht erfassen
können, die Elemente und Hyperlinks erkennen können.
In der Online Hilfestellung, die im Support Abschnitt der Dolphin Webseite
zu finden ist, wird demonstriert, wie einfach die Navigation mit Supernova
ist.
Die Internetadresse für die Dolphin Unterstützung lautet:
http://www.dolphincomputeraccess.com/support/index.asp
210 Verwenden von Supernova
5.11.4 Verwenden des Farbwechslers
Mit dem Farbwechsler können Sie die visuelle Anzeige anpassen, indem
Sie die Farbeinstellungen auf ein Profil oder einen Tonwert festlegen, der
eine angenehme Bildschirmanzeige ermöglicht. Dieses Lernprogramm
führt Sie schrittweise durch das Auswählen eines vordefinierten Profils und
erläutert die Steuerelemente, mit denen ein benutzerdefiniertes Profil
erstellt werden kann.
Auswählen eines Farbschemas
1. Drücken Sie STRG LINKS + LEERTASTE , um die Systemsteuerung
von Supernova aufzurufen.
2. Drücken Sie STRG + TAB , bis die Registerkarte "Visuelle
Einstellungen" angezeigt wird.
3. Aktivieren Sie das Kontrollkästchen "Verfügbarer Farbwechsler".
4. Drücken Sie die TABULATORTASTE, um das Optionsfeld
"Farbschema" zu aktivieren.
5. Drücken Sie die TABULATORTASTE, um zum Pulldown-Listenfeld mit
den vordefinierten Schemen zu wechseln.
6. Verwenden Sie die Pfeiltasten, um das gewünschte Schema
auszuwählen.
Zu den Optionen gehören Schemen mit hohem Kontrast,
verschiedene Tonwerte und eine Reihe verschiedener
Farbkombinationen.
Hinweis: Jedes Schema in der Liste wird automatisch auf den
aktuellen Bildschirm angewendet.
Verwenden von Supernova 211
Wenn keines der vordefinierten Schemen Ihren Anforderungen entspricht,
können Sie ein persönliches Farbschema für die betreffende Anwendung
oder Situation erstellen.
Erstellen eines benutzerdefinierten Schemas.
Wenn Sie in der Systemsteuerung von Supernova auf der Registerkarte
"Visuelle Einstellungen" statt des erwähnten Optionsfeldes "Farbschema"
das Optionsfeld "Benutzerdefinierte Farben" aktivieren, können Sie ein
eigenes Farbschema gestalten. Durch diese Option wird die Schaltfläche
"Farbeinstellungen" sichtbar. Wenn Sie auf diese Schaltfläche klicken, wird
das Dialogfeld "Benutzerdefiniertes Farbschema konfigurieren" geöffnet, in
dem die Optionen zum Invertieren der Helligkeit, die klassischen
Steuerelemente, die Tonwerteinstellungen und spezifische
Farbersetzungsoptionen zur Verfügung stehen.
Über die invertierte Helligkeit werden die Bildschirmfarben invertiert
angezeigt, zum Beispiel wird Schwarz in Weiß oder Dunkelrot in Hellrot
umgewandelt. Die Intensität der invertierten Helligkeit kann über die
Schieberegler für Kontrast und Helligkeit eingestellt werden, die sich neben
diesem Kontrollkästchen befinden.
Die nächste Gruppe von Optionsfeldern (mit klassischen Einstellungen,
verschiedenen Tonwertkombinationen und Farbersetzungsmöglichkeiten)
gewähren Zugang auf einen Satz von Steuerelementen zur Bearbeitung
von Farben.
212 Verwenden von Supernova
Die klassischen Steuerelemente ermöglichen den Zugriff auf die
gewohnten, bereits vorhandenen Schieberegler, während die
Tonwertoptionen den Bildschirmfarben eine Farbnuance hinzufügen, die
über den entsprechenden Schieberegler angepasst werden kann.
Mit die Option Farbe ersetzen können Sie eine Farben auf dem Bildschirm
durch eine andere ersetzen. Wenn beispielsweise dunkelroter Text auf
schwarzem Hintergrund nur schwer erkennbar ist, können Sie mithilfe
dieser Option die dunkelrote Farbe durch eine andere ersetzen (z. B.
Grün), um das Lesen einfacher zu machen.
Diese Einstellungen können auf eine Anwendungseinstellungsdatei
angewendet werden und die Situationen innerhalb dieser Datei
ermöglichen die individuelle Farbauswahl für zahlreiche Szenarien!
213
KAP
ITEL
6
Menüstruktur von Supernova
In diesem Kapitel werden die Menüstruktur und alle Menüelemente und
Dialoge erklärt, auf die über das SupernovaSystemsteuerungsmenü
zugegriffen werden kann.
6.1 Datei
Datei Menü
Die Befehle in diesem Menü erlauben das Erstellen von
Einstellungsdateien, inklusive Situationseinstellungen. Sie können
Einstellungsdateien auswählen, die Eigenschaften verändern,
Situationsregeln verändern und Situationen bzw. Einstellungsdateien
löschen. Hier finden Sie auch den Befehl zum Beenden von Supernova.
6.1.1 Einstellungsdatei wählen oder erzeugen
Menü Datei > Einstellungsdatei wählen oder erzeugen
Die Dateien zur Anwendungseinstellung speichern die Einstellungen zu
einer bestimmten Anwendung. Sie müssen daher die Einstellungen von
Supernova nicht ändern, wenn Sie zwischen den Anwendungen wechseln.
Mit diesem Menüeintrag können Sie eine neue Einstellungsdatei erstellen
oder die aktuelle Anwendung in einer vorhandenen Einstellungsdatei
registrieren.
Die aktuelle Anwendung ist die Anwendung, die unmittelbar vor dem
Aufrufen der Systemsteuerung ausgeführt wurde. Sie wird zusammen mit
dem Anwendungsnamen in der Statusleiste der Systemsteuerung
angezeigt.
Legen Sie mit den Auswahlschaltern fest, ob Sie eine neue
Einstellungsdatei erzeugen möchten oder eine bestehende
Einstellungsdatei für die aktuelle Anwendung nutzen wollen.
Neue Einstellungsdatei erstellen
In diesem Dialogfeld können Sie eine neue Einstellungsdatei erstellen.
214 Menüstruktur von Supernova
Name für neue Einstellungsdatei
Geben Sie einen Namen für die neue Einstellungsdatei an. Geben Sie
einen aussagekräftigen Namen ein, an den Sie sich später erinnern
können. Sie können z.B. den Namen der Applikation verwenden.
Es wird bereits ein Dateiname vorgeschlagen, der den Namen der
ausführbaren Datei für das Programm angibt.
Ändern Sie den Namen oder geben Sie einen neuen Namen ein.
Leere Einstellungsdatei
Diese Option erzeugt eine leere Einstellungsdatei. In der Praxis können Sie
nicht mit einer leeren Einstellungsdatei arbeiten, da alle Einstellungen
einen Wert haben müssen. Es wird also eine Einstellungsdatei mit den
Standardeinstellungen von Dolphin erzeugt.
Kopiere existierende Einstellungsdatei
Die Option "Kopiere existierende Einstellungsdatei" erzeugt eine Kopie der
angegebenen Einstellungsdatei. Wählen Sie diesen Auswahlschalter,
wenn Sie eine Einstellungsdatei aus der Ausklappliste "Kopiere von"
wählen möchten.
Anwendung registrieren
Dieser Befehl registriert die aktuelle Applikation mit ihrer neuen
Einstellungsdatei. Hierbei wird ein Eintrag in den Eigenschaften zur
Einstellungsdatei vorgenommen, der Ihre aktuelle Applikation enthält. Die
neue Einstellungsdatei wird dabei mit ihrer aktuellen Applikation verknüpft
und ist verfügbar, sobald Sie die Datei erzeugt haben.
6.1.2 Standard wiederherstellen
Menü Datei > Standard wiederherstellen
Über diese Option können Sie diese Einstellungsdatei entweder auf den
ursprünglichen Zustand zurücksetzen, in dem sie sich bei der
Erstinstallation der Dolphin Software befand, oder auf den Zustand der
letzten Aktualisierung von Dolphin.
Wenn Sie gegenwärtig eine benutzerdefinierte Einstellungsdatei
bearbeiten, ist diese Option nicht verfügbar, da keine Dolphin
Menüstruktur von Supernova 215
Standardeinstellung vorhanden ist. Durch das Zurücksetzen der
Einstellungsdatei wird auch der Wert für die in dieser Datei registrierten
Anwendungen zurückgesetzt. Dies kann sich sofort daraus aufwirken,
welche Einstellungsdatei von der aktuellen Anwendung verwendet wird.
6.1.3 Situation erstellen oder auswählen
Menü Datei > Situation erstellen oder auswählen
In einer Anwendungseinstellungsdatei ist es möglich, Einstellungen einer
bestimmten Situation, beispielsweise dem Dialogfeld Rechtschreibprüfung
in einem Textverarbeitungsprogramm, zuzuweisen. Die Option "Situation
erstellen oder auswählen" ermöglicht Ihnen, einen neuen Satz von
Situationseinstellungen zu erstellen und ihm das aktuelle
Anwendungsfenster zuzuweisen oder das aktuelle Anwendungsfenster
einer der vorhandenen Situationen zuzuweisen.
Situation wählen oder erzeugen
Wählen Sie unter Verwendung der Optionsfelder aus, ob Sie eine neue
Situation erstellen oder eine bestehende Situation verwenden möchten.
Eine bestehende Situation wählen Sie in der Ausklappliste.
Für eine neue Situation geben Sie einen entsprechenden Namen in das
Eingabefeld ein, wenn Sie dazu aufgefordert werden. Geben Sie einen
Namen ein, der Bezug auf das Anwendungsfenster nimmt. Im nächsten
Schritt werden Sie gebeten, den angegeben Fenstertitel so zu verändern,
dass ein fester Teil des Namens mit dem Titel in der Anwendung
übereinstimmt.
6.1.4 Situationsverwaltung
Menü Datei > Situationsverwaltung
Im Dialogfeld Situationsverwaltung können Sie die Situationseinstellungen
in der ausgewählten Einstellungsdatei bearbeiten, löschen und anpassen.
Zum Erstellen einer Situation müssen Sie die Schaltfläche zum Erstellen
bzw. Wählen einer Situation im Dialogfeld Situationseinstellungen
verwenden.
Situation (Listenfeld)
Wählen Sie die Situation, die Sie bearbeiten oder löschen möchten, aus
dem Pulldown-Listenfeld aus.
216 Menüstruktur von Supernova
Regel bearbeiten (Schaltfläche)
Klicken Sie auf die Schaltfläche Regel bearbeiten, um die Regeln
anzupassen, mit denen ermittelt wird, ob diese Situation verwendet werden
soll. Dadurch wird das Dialogfeld Situationsregeln definieren aufgerufen.
Löschen (Schaltfläche)
Diese Schaltfläche löscht die gegenwärtig ausgewählte Situation aus der
Einstellungsdatei.
Die Standardsituation kann nicht gelöscht werden.
Situationsregeln definieren
In diesem Dialogfeld können Sie die Regeln anzeigen und bearbeiten, die
festlegen, ob eine Situation verwendet wird.
Jede Situation kann eine oder mehrere Regeln enthalten. Jede Regel
enthält Informationen, die mit dem aktuellen Vordergrundfenster verglichen
werden. Eine Situation wird ausgewählt, wenn die Angaben in der Regel
mit dem Vordergrundfenster übereinstimmen.
Wenn Sie im Dialogfeld Situation erstellen oder auswählen (Seite 215)
angeben, dass eine vorhandene Situation für ein Fenster verwendet
werden soll, wird eine neue Regel erstellt.
Es gibt keine Einschränkung für die Anzahl der Regeln einer Situation.
Damit eine Situation ausgewählt werden kann, muss sie jedoch mindestens
eine Regel enthalten.
Jede Regel besteht aus einem Fensternamen und einem Klassennamen.
Der Fenstername basiert auf dem Titel eines Fensters und wird gewöhnlich
in der Titelleiste eines Fensters angezeigt. Der Klassenname ist eine
interne Kennzeichnung, die von der Anwendung zugewiesen wird.
Normalerweise hat der Klassenname keine besondere Bedeutung. Er bleibt
jedoch meist erhalten, selbst wenn sich der Fenstername ändert.
Sowohl der Fenstername als auch der Klassenname werden unter
Verwendung der Musterübereinstimmungverglichen. Daher können Sie
eine einzige Regel erstellen, die zur Übereinstimmung mehrerer Fenster
führen kann. Beachten Sie, dass bei der Musterübereinstimmung keine
Einträge leer bleiben dürfen. Um eine Regel zu erstellen, die mit allen
Angaben übereinstimmt, müssen Sie ein Sternchen ( * ) eingeben.
Menüstruktur von Supernova 217
Sie können unter Verwendung der Schaltflächen Nächste Regel und
Vorherige Regel zwischen den Regeln wechseln. Um eine neue Regel zu
erstellen, klicken Sie auf die Schaltfläche Hinzufügen . Um eine Regel zu
löschen, klicken Sie auf die Schaltfläche Löschen .
6.1.5 Situationseinstellungen
Menü Datei > Situationseinstellungen
Die Situationseinstellungen ermöglichen Ihnen, einige Einstellungen zu
ändern, die nicht spezifisch für ein bestimmtes Ausgabeformat sind. Wenn
Sie Situationsregeln definiert haben, wirken sich diese Einstellungen nur
auf die aktuelle Situationsregel aus.
Spalten erkennen
Menü Datei > Situationseinstellungen > Spalten erkennen
Über diese Einstellung wird gesteuert, wie Textspalten vorgelesen werden.
Wenn "Spalten erkennen" aktiviert ist, wird nur der Text der aktuellen
Spalte vorgelesen, in der sich der Cursor in Ihrem Dokument befindet. Dies
wirkt sich auch darauf aus, in welcher Reihenfolge ein Dokumentfenster
vorgelesen wird, wenn Sie die Taste für Steuerelement vorlesen oder
Dokument vorlesen drücken. Es wirkt sich auch auf die Reihenfolge aus, in
der der Text im Zeilenansichtsmodus angezeigt wird.
Sie können die Spaltenerkennung jederzeit über eine Tastenkombination
aktivieren und deaktivieren:
So wechseln Sie zwischen Zeilen- und Spaltenmodus:
Drücken Sie STRG LINKS + 9.
Automatischer virtueller Fokus
Datei Menü > Situationseinstellungen > Automatischer virtueller Fokus
Mit dieser Einstellung schalten Sie den automatischen virtuellen Fokus ein
oder aus.
Der Auto VF ist eine spezielle Funktion, die als Teil einer Map Datei
programmiert werden kann. In der Map Datei können mehrere Bereiche für
den automatischen virtuellen Fokus definiert werden. In diesen Bereichen
wird dann automatisch auf den virtuellen Fokus umgeschaltet, wenn der
218 Menüstruktur von Supernova
Tastaturfokus in diese Bereiche gesetzt wird. Das ist sinnvoll, wenn kein
Live-Fokus in dem fraglichen Fenster existiert.
Sie können den automatischen virtuellen Fokus zu jeder Zeit umschalten.
Um den Auto VF ein oder auszuschalten:
Drücken Sie LINKE STRG + 4.
Automatischer Bereichsfokus
Datei Menü > Situationseinstellungen > Automatischer Bereichsfokus
Diese Einstellung beeinflusst den automatischen Wechsel zum virtuellen
Fokus für Bereiche. Im Standard wird Supernova eher den automatischen
Bereichsfokus verwenden, wenn eine Definition für den aktuellen Bereich
vorliegt.
Sie können den automatischen Bereichsfokus zu jeder Zeit mit einer
Tastenkombination umschalten.
Um den automatischen Bereichsfokus ein oder auszuschalten:
Drücken Sie LINKE STRG + 2.
Hinweis: Diese Einstellung wird erst aktiv, wenn Sie das nächste
Mal zum virtuellen Fokus wechseln.
Für mehr Informationen über den virtuellen Fokus, und den automatische
Wechsel in die Modi des virtuellen Fokus, lesen Sie bitte den Abschnitt
"virtueller Fokus" im Kapitel "Supernova nutzen".
Formularmodus
Menü Datei > Situationseinstellungen > Formularmodus
Wenn der Formularmodus aktiviert ist, werden Sie automatisch auf
interaktiven Modus umgestellt, wenn Sie mit dem Tabulator auf ein
Eingabefeld gehen. Damit können Sie Formulare einfacher ausfüllen, ohne
dass Sie in jedem Eingabefeld manuell den interaktiven Modus eingeben
müssen.
Der Formularmodus kann auch ein- und ausgeschaltet werden durch
Drücken von:
DOLPHIN-TASTE + EINGABETASTE
Menüstruktur von Supernova 219
6.1.6 Importieren
Menü Datei > Importieren (für Ausgabeeinstellungsdateien: *.atl)
Menü Map > Importieren (für Map-Dateien: *.dtl)
Beim Importieren werden zusätzliche Einstellungsdateien, Map-Dateien
oder Grafik-Datenbankdateien von einem externen Speicherort Ihrem
System hinzugefügt.
Wenn Sie neue Dolphin Standarddateien importieren, werden diese in das
Standardverzeichnis kopiert. Wenn Sie eine dieser Einstellungen zuvor
geändert haben, können Sie jetzt wählen, ob Sie die neu importierten
Dolphin Standardeinstellungen oder weiterhin Ihre eigenen Einstellungen
verwenden möchten.
Wenn Sie keine neuen Dolphin Standarddateien importieren, werden die
neuen Dateien in das Einstellungsverzeichnis kopiert. Wenn Sie eine
dieser Einstellungen zuvor geändert haben, wird Ihnen in einer
Warnmeldung mitgeteilt, dass Sie im Begriff sind, die geänderten Dateien
zu überschreiben. Sie können dann wählen, die Dateien nicht zu
importieren.
Wenn Sie Ihre aktuellen Einstellungen durch die neu importierten
Einstellungen ersetzen, werden die Änderungen sofort wirksam.
So importieren Sie eine oder mehrere Einstellungsdateien:
1. Wählen Sie die Option Importieren.
2. Wählen Sie den Ordner, in dem sich die neue Einstellungsdatei
befindet.
3. Wählen Sie eine oder mehrere Einstellungsdateien aus. (Es handelt
sich um ein Mehrfach-Listenfeld.)
4. Klicken Sie auf OK.
Hinweis: Es kann zu einer kurzen Verzögerung während des Importbzw. Exportvorgangs kommen, wenn Sie auf eine oder von einer
Diskette kopieren.
220 Menüstruktur von Supernova
6.1.7 Dateiverwaltung der Einstellungen
Datei Menü > Einstellungsdatei Verwaltung.
Die Auswahl öffnet das Dialogfeld für die Dateiverwaltung der
Einstellungen. In diesem Dialog können Sie eine Einstellungsdatei wählen
und deren Eigenschaften verändern (z.B. die Versionsnummer, Name und
die verknüpften Anwendungen). Sie können Situationsregeln in der
Einstellungsdatei verändern oder die Datei löschen.
Einstellungsdateien (Listenfeld)
Wählen Sie die im Listenfeld aus der Dateiliste Einstellungsdatei aus, die
Sie bearbeiten möchten.
Eigenschaften
Im Dialogfeld Eigenschaften können Sie die Eigenschaften einer
Einstellungsdatei bearbeiten. Die Eigenschaften sind Teil der
Einstellungsdatei und geben Name und Version der Einstellungsdatei
sowie eine Liste der registrierten Anwendungen an.
Name
Dieses Eingabefeld enthält den Namen der Einstellungsdatei. Sie können
diesen Namen bearbeiten, um die Datei umzubenennen. Der Name hat
keinen Einfluss auf die Funktionalität der Einstellungsdatei. Er beeinflusst
auch nicht, welche Anwendungen die Einstellungsdatei verwenden.
Version
Dieses Eingabefeld enthält die Versionsnummer der Einstellungsdatei. Sie
können dieses Feld bearbeiten, um die Versionsnummer zu ändern.
Wenn Sie eine Einstellungsdatei durch Kopieren einer vorhandenen Datei
erstellen, empfehlen wir, den Namen und die Versionsnummer Ihrer Kopie
zu ändern, damit Sie die Einstellungsdateien unterscheiden können.
Wenn Sie die Versionsnummer verwenden, können Sie mehrere
Einstellungsdateien mit demselben Namen verwenden und immer noch
zwischen ihnen unterscheiden.
Menüstruktur von Supernova 221
Hinweis: Die Versionsnummer wird nicht automatisch aktualisiert. Es
bleibt Ihnen vorbehalten, sie bei Bedarf anzupassen.
Mit dieser Einstellungsdatei registrierte Anwendungen
Dieses Listenfeld enthält alle Anwendungen, die für diese Einstellungsdatei
registriert sind. Jede Anwendung wird durch den Pfad zur ausführbaren
Datei beschrieben. Die Reihenfolge der Anwendungen in diesem Listenfeld
hat keinen Einfluss darauf, welche Einstellungsdatei ausgewählt wird. Sie
können sich mit dem Cursor in der Liste nach oben und unten bewegen,
um die Anwendung auszuwählen, für die Sie eine Regel löschen oder
bearbeiten möchten.
Anwendung hinzufügen
Mit der Option Anwendung hinzufügen können Sie eine der gegenwärtig
ausgeführten Anwendungen in dieser Einstellungsdatei registrieren. Für
Anwendungseinstellungen können Sie dies auch über die Registerkarte
Anwendungseinstellungen tun.
So fügen Sie eine Anwendung hinzu:
· Klicken Sie auf die Schaltfläche Anwendung hinzufügen.
· Wählen Sie eine der zurzeit ausgeführten Anwendungen aus dem
entsprechenden Feld aus.
· Klicken Sie auf OK.
Die ausgewählte Anwendung wird der Liste mit den für diese
Einstellungsdatei registrierten Anwendungen hinzugefügt. Die
Registrierung dieser Anwendung wird für alle anderen
Einstellungsdateien aufgehoben.
Anwendung auswählen
Wählen Sie die Anwendung, die in dieser Einstellungsdatei registriert
werden soll.
Anwendung entfernen
Die Schaltfläche Anwendung entfernen löscht die ausgewählte Anwendung
aus der Liste der in dieser Einstellungsdatei registrierten Anwendungen.
222 Menüstruktur von Supernova
Die Anwendung startet anschließend unter Verwendung der
Standardeinstellungsdatei.
Einstellungsdatei löschen
Wenn Sie die Taste Löschen wählen, wird diese Datei aus Ihrem System
entfernt. Wenn die Einstellungsdatei entfernt wird, wird die
Standardanwendungs-Einstellungsdatei für den Zugriff auf die assoziierten
Anwendungen verwendet.
Situationsverwaltung
Unter Situationsverwaltung können Sie alle Aufgaben ausführen, die Sie im
Menüelement "Situationsverwaltung" ausführen können. In der
"Verwaltung der Einstellungsdateien" ist es jedoch möglich, die mit den
Situationseinstellungen assoziierten Regeln zu bearbeiten, ohne sich
zurzeit "in" dieser Situation zu befinden.
Exportieren
Beim Export einer Einstellungsdatei wird die Einstellungsdatei aus dem
Einstellungsverzeichnis auf Ihrem Computer an einen anderen Speicherort
kopiert, in der Regel auf eine Diskette. Da der Name einer
Einstellungsdatei sich vom tatsächlichen Dateinamen unterscheiden kann,
sollten Sie die Schaltfläche Exportieren verwenden, um sicherzustellen,
dass Sie die richtige Datei kopieren.
So exportieren Sie eine Einstellungsdatei:
1. Wählen Sie die Datei, die Sie exportieren möchten, aus dem Listenfeld
aus.
2. Klicken Sie auf die Schaltfläche Exportieren.
3. Wählen Sie das Verzeichnis, in das Sie die Datei kopieren möchten,
aus der Strukturansicht aus.
4. Klicken Sie auf OK.
Die Datei wird kopiert.
6.1.8 Supernova beenden
Menü Datei > Supernova beenden
Dies beendet Supernova. Beachten Sie, dass Sie zum Minimieren der
Supernova-Systemsteuerung die Taste ESC drücken müssen.
Menüstruktur von Supernova 223
6.2 Visuell
Menü Visuell
Das Menü "Visuell" ermöglicht Ihnen, die Einstellungen für das
Vergrößerungssystem zu verwalten.
6.2.1 Vergrößern
Menü Visuell > Vergrößern
Über diese Einstellung können Sie die Vergrößerung aktivieren und
deaktivieren. Wenn die Vergrößerung deaktiviert wird, werden die anderen
Vergrößerungsmerkmale, wie der Farbwechsler oder die Fixbereiche, nicht
davon beeinflusst.
So aktivieren bzw. deaktivieren Sie die Vergrößerung:
Drücken Sie STRG LINKS + ZT EINGABE.
Oder klicken Sie in der Symbolleiste auf die Schaltfläche
Vergrößerung ein/aus .
6.2.2 Faktor
Menü Visuell > Faktor
Benutzen Sie diese Einstellungen, um den Vergrößerungsfaktor zu
bestimmen. Sie können den Vergrößerungsfaktor zwischen 2x (zweifache
Normalgröße) and 60x (60fache Normalgröße) einstellen.
Teilvergrößerungen können ebenfalls eingestellt werden, dies muss jedoch
zuvor aktiviert werden. Um die Teilvergrößerung zu aktivieren, selektieren
Sie das entsprechende Kontrollfeld im Dialogfeld "Vergrößerung" oder in
der Registerkarte "Visuell".
6.2.3 Stil
Menü Visuell > Stil
Hiermit wird der Stil des Vergrößerungsfensters gesteuert. Folgende
Optionen stehen zur Verfügung:
224 Menüstruktur von Supernova
· Vollbild
· Statisches Fenster
· Lupe
· Autolupe
· Geteilter Bildschirm links
· Geteilter Bildschirm oben
· Geteilter Bildschirm rechts
· Geteilter Bildschirm unten
So wechseln Sie zwischen den Vergrößerungsmodi:
Drücken Sie STRG LINKS + ZT 7.
In allen Vergrößerungsmodi folgt das vergrößerte Fenster automatisch den
Bewegungen des Mauszeigers und des Texteingabe-Cursors und
vergrößert den umliegenden Bereich. Es folgt auch automatisch allen
Fenstern, Dialogfeldern und Steuerelementen innerhalb der Dialogfelder
sowie den Popup- und Pulldown-Menüs. Durch diese automatische
Verfolgungsfunktion wird Ihre Aufmerksamkeit sofort auf neue
Informationen gelenkt, die auf dem Windows-Bildschirm angezeigt werden.
Die Position und die Größe der verschiedenen Fenster in diesen Modi kann
über den Modus zur Vergrößerungsanpassung (Seite 111)angepasst
werden.
Menüstruktur von Supernova 225
Vollbild
Vollbildmodus
Im Vollbildmodus wird ein Bereich des tatsächlichen Windows-Bildschirms
vergrößert auf dem gesamten Bildschirm angezeigt.
Geteilter Bildschirm
Beim geteilten Bildschirm wird die Anzeige in zwei rechteckige Bereiche
aufgeteilt. Dabei enthält nur einer der Bereiche die vergrößerte Anzeige.
Die beiden Bereiche sind durch eine schwarze Linie getrennt. Die jeweilige
Größe der einzelnen Bereiche kann über Tastenkombinationen angepasst
werden.
So ändern Sie die Größe des Vergrößerungsbereichs im Modus geteilter
Bildschirm:
Drücken Sie STRG LINKS + ZT 4.
226 Menüstruktur von Supernova
Der Modus zur Vergrößerungsanpassung (Seite 111)wird aktiviert. Dies ist
dadurch erkennbar, dass die schwarze Linie zwischen dem vergrößerten
und dem nicht vergrößerten Bereich blinkt. Ändern Sie jetzt die Größe des
Vergrößerungsbereichs unter Verwendung von STRG LINKS in
Verbindung mit den Pfeiltasten.
Wenn Sie den Vergrößerungsbereich Ihren Anforderungen entsprechend
angepasst haben, drücken Sie ESC. Sie verlassen damit den Modus zur
Anpassung des Primärfensters.
So wechseln Sie zwischen den verschiedenen
Ausrichtungsmöglichkeiten:
Drücken Sie STRG LINKS + ZT 1.
Der nicht vergrößerte Teil kann je nach Ausrichtung nur in eine Richtung
gerollt werden.
Linke Teilung
Menüstruktur von Supernova 227
Der vergrößerte Teil befindet sich auf der linken Seite des unvergrößerten
Teils.
Rechte Teilung
Der vergrößerte Teil befindet sich auf der rechten Seite des unvergrößerten
Teils.
228 Menüstruktur von Supernova
Obere Teilung
Der vergrößerte Teil befindet sich ober dem unvergrößerten Teil.
Menüstruktur von Supernova 229
Untere Teilung
Der vergrößerte Teil befindet sich unter dem unvergrößerten Teil.
Ausrichtung des geteilten Bildschirms
Es gibt vier Ausrichtungspositionen für den geteilten Bildschirm. Die
gewählte Ausrichtung bestimmt, auf welcher Seite des Bildschirms (oben,
unten, links oder rechts) der vergrößerte Bereich angezeigt wird, während
die gegenüberliegende Seite den nicht vergrößerten Bereich enthält.
Sie können die Ausrichtung schnell über eine Tastenkombination ändern:
So ändern Sie die Ausrichtung des geteilten Bildschirms:
Drücken Sie STRG LINKS + ZT 1
Diese Tastenkombination zum Ändern der Ausrichtung kann auch dazu
verwendet werden, das statische Fenster auf dem Bildschirm zu
verschieben (im Fenstermodus).
230 Menüstruktur von Supernova
Fenster und Lupe
Fenstermodus
Im Fenstermodus wird ein Bereich des tatsächlichen Windows-Bildschirms
vergrößert. Dieser Modus ähnelt dem Vollbildmodus, allerdings wird der
vergrößerte Bereich im Fenstermodus in einem kleinen statischen Fenster
angezeigt. Das Fenster kann über die Pfeiltasten verschoben werden.
Sie können die Größe dieses statischen Fensters ändern, indem Sie den
Modus zur Anpassung des Primärfensters aktivieren und die Fenstergröße
durch Verwendung von STRG LINKS in Verbindung mit den Pfeiltasten
ändern.
Lupenmodus
Im Lupenmodus wird der Bereich ähnlich wie beim Fenstermodus
vergrößert, allerdings kann das Vergrößerungsfenster samt Inhalt
verschoben werden. Dieser Modus simuliert den Effekt, den Sie beim
Einsatz einer Lupe erhalten.
Menüstruktur von Supernova 231
Lupentyp
Wenn Sie die Lupe oder Autolupe verwenden, können Sie zwischen drei
verschiedenen Methoden auswählen, um die Lupe über den Bildschirm zu
bewegen. Sie können diese Einstellungen im Dialogfeld Erweiterte
Einstellungen (siehe "Zusätzliche visuelle Einstellungen" Seite 234)ändern.
Proportional.
Dadurch wird das vergrößerte Fenster auf dem Bildschirm in direktem
Verhältnis zur Position des Mauszeigers angezeigt.
Standard.
Diese Option bewegt das vergrößerte Fenster, wenn der Zeiger oder der
Cursor auf den entsprechenden Bildlaufrand trifft. Wenn das vergrößerte
Fenster an den Bildschirmrand stößt, bewegt es sich nicht weiter.
Lupe.
Diese Option simuliert die Anzeige durch ein echtes Vergrößerungsglas (an
der Position des Mauszeigers). Das vergrößerte Fenster kann zusammen
mit dem Mauszeiger über den Rand des Bildschirms verschoben werden.
Dieser Modus funktioniert optimal bei einer Bildlaufrandeinstellung (siehe
"Maus- und Fokusrahmen (Dialogfeld)" Seite 240)von 100 %.
232 Menüstruktur von Supernova
Autolupe
Autolupenmodus
Der Autolupenmodus funktioniert ähnlich wie der standardmäßige
Lupenmodus, allerdings wird hier das Vergrößerungsfenster bei jeder
Veränderung des aktuellen Fokus automatisch an die Größe des aktuellen
Fokus angepasst. Wenn der aktuelle Fokus zu groß ist, wird das
vergrößerte Fenster auf die Größe des Bildschirms beschränkt.
Wenn Sie die Maus im Autolupenmodus bewegen, können Sie zwar
das vergrößerte Fenster weiterhin verschieben, allerdings ändert
sich die Größe des vergrößerten Fensters nicht.
Menüstruktur von Supernova 233
6.2.4 Einstellungen
Menü Visuell > Einstellungen
"Einstellungen" öffnet ein Untermenü mit einigen weniger häufig
verwendeten Einstellungen des Vergrößerungssystems.
234 Menüstruktur von Supernova
Zusätzliche visuelle Einstellungen
Menü Visuell > Einstellungen > Zusätzlich
Über das Dialogfeld zum Einstellen der Vergrößerungsoptionen können Sie
den Großteil des Vergrößerungssystems steuern. Viele der Optionen in
diesem Dialogfeld können direkt über Tastenkombinationen angepasst
werden. Achtung: Wenn Sie anwendungsspezifische Einstellungsdateien
erstellt haben, werden die von Ihnen hier bearbeiteten Einstellungen
möglicherweise zurzeit nicht verwendet.
Vergrößerungsfaktor
Der Vergrößerungsfaktor kann mit dem Drehfeld Faktor festgelegt werden.
Wenn die Option Ansichtsverhältnis sperren deaktiviert ist, werden zwei
Drehfelder angezeigt, mit denen Sie die waagrechte und senkrechte
Vergrößerung unabhängig voneinander festlegen können.
Wenn Sie die Ansichtsverhältnissperre wieder aktivieren, wird der
Vergrößerungsfaktor auf den Mittelwert der waagerechten und senkrechten
Faktoren zurückgesetzt.
Lupentyp
Wenn Sie die Lupe oder Autolupe verwenden, können Sie zwischen drei
verschiedenen Methoden auswählen, um die Lupe über den Bildschirm zu
bewegen. Sie können diese Einstellungen im Dialogfeld Erweiterte
Einstellungen (siehe "Zusätzliche visuelle Einstellungen" Seite 234)ändern.
Menüstruktur von Supernova 235
Proportional.
Dadurch wird das vergrößerte Fenster auf dem Bildschirm in direktem
Verhältnis zur Position des Mauszeigers angezeigt.
Standard.
Diese Option bewegt das vergrößerte Fenster, wenn der Zeiger oder der
Cursor auf den entsprechenden Bildlaufrand trifft. Wenn das vergrößerte
Fenster an den Bildschirmrand stößt, bewegt es sich nicht weiter.
Lupe.
Diese Option simuliert die Anzeige durch ein echtes Vergrößerungsglas (an
der Position des Mauszeigers). Das vergrößerte Fenster kann zusammen
mit dem Mauszeiger über den Rand des Bildschirms verschoben werden.
Dieser Modus funktioniert optimal bei einer Bildlaufrandeinstellung (siehe
"Maus- und Fokusrahmen (Dialogfeld)" Seite 240)von 100 %.
Rand freilassen
Wenn Rand freilassen ausgewählt ist, wird der Abstand zwischen
Mauszeiger bzw. Cursor und Rand auch unabhängig von der Entfernung
des Zeigers zum Windows-Desktop beibehalten. Wenn Sie den Zeiger
bzw. Cursor in Richtung des Windows-Desktop-Randes bewegen, können
Sie daher verfolgen, wie sich der ursprüngliche Bildschirmrand dem Zeiger
nähert (d. h. der Zeiger wird nicht plötzlich zum Rand des Bildschirms
bewegt). Bereiche außerhalb des Desktops werden in der angegebenen
Rahmenfarbe angezeigt.
Die Größe des Randes ist mit dem Abstand zwischen Maus und Rahmen
identisch. Bei einem Rahmenfaktor von 100 % wird der Mauszeiger immer
in der Mitte der optischen Anzeige angezeigt, selbst wenn er sich am Rand
des Desktops befindet.
Hinweis: Wenn das Kontrollkästchen "Im Fenster bleiben" im Dialogfeld
Verfolgung aktiviert ist, wird der Rand erst dann freigegeben, wenn sich die
Maus außerhalb des aktuellen Fensters befindet. Dies ist nicht möglich,
wenn das aktuelle Fenster maximiert ist oder den Bildschirm ausfüllt (wie
der Desktop). In diesen Fällen wird der Rand nie freigegeben.
236 Menüstruktur von Supernova
Anzeigen Fixbereiche
Über dieses Kontrollkästchen wird gesteuert, ob Fixbereiche angezeigt
werden. Sie können die Fixbereiche auch über eine Tastenkombination
aktivieren und deaktivieren.
So aktivieren bzw. deaktivieren Sie Fixbereiche:
Drücken Sie STRG + ZT 3
Weitere Informationen finden Sie unter Fixbereiche (Seite 108) .
Bildglättung
Über das Kontrollkästchen Bildglättung wird gesteuert, ob die Bildglättung
aktiviert ist. Bei der Bildglättung werden die ungleichmäßigen Ränder eines
vergrößerten Bildes entfernt, die durch die Vergrößerung der ursprünglich
rechteckigen Pixel verursacht werden. Sie können die Bildglättung auch
über eine Tastenkombination aktivieren bzw. deaktivieren.
So aktivieren bzw. deaktivieren Sie die Bildglättung:
Drücken Sie STRG LINKS + ZT 8
Rahmengröße
Dieser Schieberegler wird dazu verwendet, die Stärke des Rahmens um
die Fixbereiche und Lupen sowie zwischen den vergrößerten und nicht
vergrößerten Bereichen auf dem geteilten Bildschirm festzulegen. Die
Rahmenstärke kann auf einen Wert zwischen Null und 20 Pixel eingestellt
werden. Wenn Sie als Rahmenstärke weniger als 8 Pixel angeben, wird der
Rahmen im Modus zur Vergrößerungsanpassung (Seite 111) automatisch
vergrößert, damit Sie das bearbeitete Objekt sehen können.
Die Rahmenstärke wirkt sich auf alle Objekte aus. Es ist nicht möglich,
unterschiedlichen Rahmenstärken für verschiedene Objekte festzulegen.
Rahmenfarbe
Durch das Einstellen der Rahmenfarbe wird die Farbe für den Rahmen um
Fixbereiche, um Fenster, um Lupen sowie um den vergrößerten und den
nicht vergrößerten Bereich beim geteilten Bildschirm und für den
freigegebenen Rand festgelegt.
Menüstruktur von Supernova 237
Hinweis: Diese Farbeinstellung wird invertiert, wenn die Option
"Helligkeit invertieren" aktiviert ist. Wenn Sie eine dunkle Farbe
bevorzugen, sollten Sie unter Umständen eine helle Farbe
auswählen und sie invertieren.
Verfolgung (Dialogfeld)
Menü Visuell > Einstellungen > Verfolgung
Über die Einstellungen im Dialogfeld Verfolgung wird gesteuert, wie die
Vergrößerung Ihren Maus- und Tastaturaktionen folgt.
Mausverfolgung
Über das Kontrollkästchen Mausverfolgung wird gesteuert, ob Ihre
Zugangssoftware dem Mauszeiger folgt. Jedes Mal, wenn die Maus über
den Mausrahmenhinaus gezogen wird, wird das Fenster entsprechend
bewegt. Dabei wird es in der Regel nur so weit verschoben, dass die Maus
rechtzeitig vor dem Bildschirm- oder dem Seitenrand anhält. Sie können
diesen Abstand jedoch über die Sprungeinstellung im Dialogfeld
Vergrößerungssystem (siehe "Grafikkarte" Seite 311) vergrößern.
Das Kontrollkästchen Mausverfolgung ist in der Regel immer aktiviert.
Um den Mausrahmen anzupassen, klicken Sie auf die Schaltfläche
Mausrahmen . Daraufhin wird das Dialogfeld Maus- und Fokusrahmen
(siehe "Maus- und Fokusrahmen (Dialogfeld)" Seite 240)geöffnet.
238 Menüstruktur von Supernova
Maus zum Bildschirm
Diese Einstellung kontrolliert, was passiert, wenn Sie die Tastatur
benutzen und der Mauszeiger nicht im aktuellen Vergrößerungsbereich
erscheint.
Wenn das Kontrollfeld aktiviert ist, wird eine der folgenden Aktionen
durchgeführt:
1. Wenn der Mauszeiger nicht sichtbar ist, wird er in die Mitte des
vergrößerten Ausschnitts positioniert, ohne das der Bildschirminhalt
bewegt wird.
2. Wenn der Mauzeiger sichtbar ist, aber in der Randregion des
vergrößerten Ausschnitts steht, wird er mit einer kleinen Bewegung vom
Rand weg bewegt.
Wenn dieses Kontrollfeld nicht aktiv ist, wird der vergrößerte Ausschnitt bei
Bewegung der Maus den Bereich anzeigen, in dem die Maus gestanden
hat.
Im Fenster bleiben
Wenn dieses Kontrollkästchen aktiviert ist, wird eine künstliche
Mausbegrenzung um das gegenwärtig ausgewählte Fenster erstellt.
Dadurch wird die Bewegungsfreiheit des Mauszeigers eingeschränkt, so
dass sich die optische Anzeige nicht versehentlich vom aktuellen Fenster
weg bewegt. Diese Mausbegrenzung wird entfernt, wenn Sie den Zeiger
über den Rand des Fensters hinaus ziehen. (Probieren Sie diese Funktion
aus, um die Wirkung zu sehen.)
Cursorverfolgung
Über das Kontrollkästchen Cursorverfolgung wird gesteuert, ob die
Vergrößerung der Einfügemarke in die Eingabefelder folgt. Wenn dieses
Kontrollkästchen aktiviert ist, schaltet die optische Anzeige zum Bereich um
die Einfügemarke, wenn diese bewegt wird. Der Cursorrahmen
(Mindestabstand zwischen der Einfügemarke und dem Bildschirmrand)
kann im Dialogfeld Cursorrahmen festgelegt werden, indem Sie auf die
Schaltfläche Cursorrahmen klicken.
Weitere Informationen zu Rahmen und der Einrichtung von Rahmen finden
Sie im Abschnitt zu Maus- und Fokusrahmen (siehe "Maus- und
Fokusrahmen (Dialogfeld)" Seite 240) .
Menüstruktur von Supernova 239
Menüverfolgung
Wenn dieses Kontrollkästchen aktiviert ist, verfolgt die Vergrößerung beim
Verwenden von Pulldown-Menüs das markierte Element. Nach Möglichkeit
wird der Bildschirm waagerecht verschoben, um das gesamte Menü
anzuzeigen.
Optionenverfolgung
Über dieses Kontrollkästchen wird gesteuert, ob die Vergrößerung den
Optionen in Dialogfeldern folgt. Dies gilt für jede Art von Steuerelement, mit
Ausnahme von Einfügemarken und Menümarkierungen (deren
Verfolgungsverhalten separat gesteuert wird).
Fensterverfolgung
Wenn dieses Kontrollkästchen aktiviert ist, bewegt sich die optische
Anzeige zu jedem neu erstellten oder neu aktiviertem Fenster. Wenn das
Kontrollkästchen Zentrierung aktiviert ist, kann das neue Fenster zentriert
werden.
Zentrierung
Wenn dieses Kontrollkästchen aktiviert ist, werden alle verfolgten Fenster,
beispielsweise Menüs und kleine Dialogfelder, auf der optischen Anzeige
zentriert (sofern ausreichend Platz vorhanden ist).
Wenn Zentrierung nicht aktiviert ist, wird das Objekt durch minimales
Bewegen der optischen Anzeige vollständig sichtbar gemacht.
240 Menüstruktur von Supernova
Maus- und Fokusrahmen (Dialogfeld)
Ein Verfolgungsrahmen besteht aus vier Bildlaufleisten am oberen,
unteren, linken und rechten Rand eines vergrößerten Bereichs. Diese vier
Ränder werden zusammen als Verfolgungsrahmen (oder kurz Rahmen)
bezeichnet.
Sobald der Mauszeiger in den Mausrahmen bewegt wird (oder die
Texteinfügemarke in den Cursorrahmen), wird auf der optischen Anzeige
ein Bildlauf in die entsprechende Richtung ausgeführt.
Über das Dialogfeld Rahmeneinrichtung können Sie einen
Verfolgungsrahmen definieren. Sie können jetzt die einzelnen Ränder des
Rahmens anpassen, indem Sie entweder die individuellen Schieberegler
bewegen oder auf eine der Schaltflächen "Klein", "Mittel" oder "Groß"
klicken. Diese Schaltflächen enthalten voreingestellte Werte für die
Bildlaufränder. Je höher der Wert, desto breiter der Bildlaufrand.
Wenn Sie die Option "Proportional" auswählen, wird der vergrößerte Zeiger
an der gleichen Position eingefügt wie bei einem nicht vergrößerten
Bereich. Allerdings gilt dies für den Lupen-, den Autolupen- und den
Vollbildmodus sowie für Fixbereiche nur begrenzt.
6.2.5 Laufschrift
Menü Visuell > Laufschrift
Die Laufschrift präsentiert den Inhalt des aktiven Fensters in einer einzigen
Zeile, die sich über den Bildschirm bewegt.
Menüstruktur von Supernova 241
Der Dialog Laufschrift zeigt alle Einstellungsmöglichkeiten für diesen
Modus. Dies beinhaltet die Textgröße, Modus, Farbe und die vertikale
Position des zu rollenden Textes.
Größe
Der im Zeilenansichtsmodus verwendete Vergrößerungsfaktor kann über
das Drehfeld Faktor festgelegt werden. Wenn die Option
Ansichtsverhältnis sperren deaktiviert ist, werden zwei Drehfelder
angezeigt, mit denen Sie die waagrechte und senkrechte Vergrößerung
unabhängig voneinander festlegen können.
Wenn Sie die Ansichtsverhältnissperre wieder aktivieren, wird der
Vergrößerungsfaktor auf den Mittelwert der waagerechten und senkrechten
Faktoren zurückgesetzt.
True Type-Zeichen werden immer im korrekten Ansichtsverhältnis
gezeichnet. Wenn die Option Ansichtsverhältnis sperren deaktiviert ist und
Sie sich im True Type-Modus befinden, basiert daher die Größe dieser
Zeichen ausschließlich auf dem Drehfeld für die senkrechte Vergrößerung.
Für eingebettete Grafiken zwischen den True Type-Zeichen werden jedoch
sowohl waagerechte als auch senkrechte Faktoren verwendet.
242 Menüstruktur von Supernova
Um den Vergrößerungsfaktor im Zeilenansichtsmodus zu ändern,
verwenden Sie die gleichen Tasten wie im Live-Modus.
Modus
Über die Optionsfelder unter Modus wird festgelegt, auf welche Art Text im
Zeilenansichtsmodus gezeichnet wird.
In True Type-Modus wird der gesamte Text unter Verwendung einer True
Type-Schriftart größer gezeichnet, wodurch die Lesbarkeit erhöht wird. Sie
können außerdem wählen, ob Ihre eigenen Einstellungen Vorrang vor den
ursprünglichen Bildschirmschriftarten haben.
Im Grafikmodus werden die Textzeilen auf die gleiche Weise wie außerhalb
des Zeilenansichtsmodus vergrößert. In diesem Modus wird die
Bildschirmanzeige genau wiedergegeben. Dies ist relevant, falls Sie eine
Ersatzschriftart gewählt haben, die einige der auf dem Bildschirm
angezeigten Zeichen nicht enthält.
Schriftart
Wenn Sie sich im True Type-Modus befinden, können Sie wählen, ob die
ursprünglichen Bildschirmschriftarten verwendet werden sollen oder ob der
gesamte Text durch eine Schriftart Ihrer Wahl ersetzt werden soll.
Wählen Sie die gewünschte Option über die Optionsfelder aus.
Hinweis: Einige Bildschirmschriftarten (Rasterschriftarten genannt) werden
automatisch in den nächsten gleichwertigen True Type-Satz konvertiert,
weil sie nicht ebenmäßig vergrößert werden können.
Sie können die benutzerdefinierten Schriftarten und den Schriftschnitt (Fett
oder Kursiv) über die anderen Optionsfelder in dieser Gruppe auswählen.
Schriftartname
Wenn Sie die benutzerdefinierte Schriftart aktiviert haben, wählen Sie die
gewünschte Schriftart aus dem Pulldown-Listenfeld aus.
Fett
Dieses Kontrollkästchen legt fest, dass die benutzerdefinierte Schriftart im
Zeilenansichtsmodus fettangezeigt wird.
Menüstruktur von Supernova 243
Kursiv
Dieses Kontrollkästchen legt fest, dass die benutzerdefinierte Schriftart
kursiv angezeigt wird.
Farbe
Im True Type-Modus können Sie wählen, ob die ursprünglichen
Bildschirmfarben verwendet werden sollen oder Ihre benutzerdefinierten
Vordergrund- und Hintergrundfarben auf den gesamten Text angewendet
werden sollen.
Wählen Sie die gewünschte Option über die Optionsfelder aus.
Diese Farboption kann unabhängig davon geändert werden, ob Sie die
ursprüngliche oder eine benutzerdefinierte Schriftart gewählt haben.
Sie können die gewünschten Vordergrund- und Hintergrundfarben über die
beiden Pulldown-Listenfelder in dieser Gruppe festlegen. Es stehen 16
Farben zur Auswahl.
Spaltenendmarkierungen
Dieses Kontrollkästchen steuert, ob die Spaltenendmarkierungen zwischen
den Zeilen angezeigt werden. Diese Funktion ist nur wirksam, wenn Sie
aus dem Spaltenmodus in den Zeilenmodus wechseln.
Absatzmarkierungen
Dieses Kontrollkästchen steuert, ob im Spaltenmodus Absatzmarkierungen
am Ende eines Absatzes angezeigt werden (bzw. am Ende einer Zeile im
Zeilenmodus).
Grafikobjekte
Diese Option steuert, ob im Zeilenansichtsmodus grafische Objekte in der
Bildlaufanzeige angezeigt werden. Wenn sie aktiviert ist, werden bestimmte
Grafikobjekte wie Kontrollkästchen oder Symbole einbezogen, wenn Sie
sich im selben Fenster wie der Text befinden.
244 Menüstruktur von Supernova
Vertikale Position
Die Gruppe der Auswahlschalter legen die Position der Laufschrift fest, in
der der zu rollende Text präsentiert wird. Die Position kann oben, in der
Mitte oder unten sein.
Bildglättung
Über das Kontrollkästchen Bildglättung wird gesteuert, ob die Bildglättung
aktiviert ist. Bei der Bildglättung werden die ungleichmäßigen Ränder eines
vergrößerten Bildes entfernt, die durch die Vergrößerung der ursprünglich
rechteckigen Pixel verursacht werden.
In Zeilenansichtsmodus gilt die Bildglättung nur für Grafiken oder
Textzeichen, die im Grafikmodus eingelesen werden. Sie wird nicht auf
True Type-Text angewendet.
6.2.6 Farbwechsler
Menü Visuell > Farbwechsler
Über dieses Kontrollkästchen wird der Farbwechsler aktiviert bzw.
deaktiviert. Mithilfe des Farbwechslers können Sie die am Bildschirm
dargestellten Farben anpassen.
6.2.7 Farbschema
Menü Visuell > Farbschema
Wählen Sie hier ein Farbschema für den Farbwechsler aus. Sie können
eines der vordefinierten Farbschemas oder ein "Benutzerdefiniertes
Schema" auswählen. Über die Schaltfläche "Konfigurieren..." können Sie
das benutzerdefinierte Schema ändern.
Menüstruktur von Supernova 245
Konfigurieren
Menü Visuell > Farbschema > Konfigurieren
Mit dem Farbwechsler können Sie das gewünschte Farbschema wählen
oder eine individuelle Farbkonfiguration erstellen. Sie können den
gesamten Bildschirm mit einer Farbe tönen und nicht gewünschte Farbtöne
durch Ihre Einstellungen ersetzen.
Helligkeit invertieren
Dieses Kontrollkästchen schaltet zwischen dem standardmäßigen Dunkelauf-Hell-Bildschirm und einem invertierten Hell-auf-Dunkel-Modus um, der
den Anforderungen mancher Benutzer besser entspricht. Beachten Sie,
dass diese Einstellung weder die Farben noch die Sättigung ändert,
sondern nur die Helligkeit beeinflusst, Hellgrün wird beispielsweise zu
Dunkelgrün.
Klassisch, Tonwert und Farbe ersetzen
Über diese Steuerelemente wird festgelegt, welche Farbeinstellungen
verfügbar sind. Eine klassische Einstellung bietet Zugriff auf die
standardmäßigen Farboptionen. Über die Tonwerteinstellungen können
Sie den Grad der Farbtönung auf den Bildschirm bestimmen, während mit
246 Menüstruktur von Supernova
der Funktion Farbe ersetzen bestimmte Farben ausgetauscht werden
können.
Farbschieberegler
Jeder dieser Schieberegler ändert eine der verstellbaren
Farbeinstellungen. Sie funktionieren ähnlich wie die Menüoptionen eines
Fernsehgeräts.
· Kontrast
· Helligkeit
· Farbe – alle Farben auf dem Bildschirm
· Farbverstellung – ändert die Farben, ohne die Helligkeit anzupassen
· Level – Farbsättigung (nur in den Tonwerteinstellungen verfügbar)
Verschieben Sie die einzelnen Schieberegler, bis die gewünschten
Einstellungen angezeigt werden. Damit die Änderungen sofort wirksam
werden, aktivieren Sie die weiter unten angezeigte Option "Vorschau der
Farbeinstellungen".
Farbtonwerte
Die für die Tönung ausgewählten Farben fügen den Bildschirmfarben eine
Farbnuance hinzu.
Ersetze Farbe von
Bei Ersetzen einer Farbe muss zuerst aus der Farbliste "Von" die zu
ersetzende Farbe ausgewählt werden. Die Funktion Farbe ersetzen wirkt
sich auf den gesamten Bildschirm aus.
Ersetze Farbe zu
Die aus der Liste Zu ausgewählte Farbe ersetzt die Farbe, die Sie in der
Liste Von angegeben haben. Die Funktion Farbe ersetzen wirkt sich auf
den gesamten Bildschirm aus.
Standardeinstellung (Schaltfläche)
Diese Schaltfläche stellt die Dolphin Vorgabeeinstellungen wieder her.
Menüstruktur von Supernova 247
Vorschau
In diesem Dialogfeld ändern Sie die Farbeinstellungen für die
Einstellungsdatei der Anwendung, in der Sie zu dem Zeitpunkt gearbeitet
haben, zu dem Sie die Systemsteuerung aufgerufen haben. Dabei kann es
sich um eine andere Einstellungsdatei handeln als die von der
Systemsteuerung verwendete Datei. Deshalb werden die hier geänderten
Einstellungen möglicherweise nicht sofort wirksam. Um die Einstellungen
zu prüfen, kehren Sie über ALT+TAB zu Ihrer Anwendung zurück. Sie
können auch das Kontrollkästchen Vorschau der Farbeinstellungen
aktivieren. Wenn diese Option ausgewählt ist, haben die Farbeinstellungen
in diesem Dialogfeld Vorrang gegenüber den Einstellungen in der aktuellen
Einstellungsdatei und die Auswirkungen Ihrer Änderungen werden in
Echtzeit umgesetzt.
248 Menüstruktur von Supernova
6.2.8 Fokusmarkierung
Menü Visuell > Fokusmarkierung
Die "Fokusmarkierung" ermöglicht Ihnen, die aktuelle Fokusposition zu
markieren. Sie können unter verschiedenen Typen und Farben von
Markierungen für jeden verschiedenen Fokustyp wählen.
6.2.9 Fixbereiche
Menü Visuell > Fixbereiche
Fixbereiche stellen ein Kontextmenü zur Verfügung, mit dessen Einträgen
der Fixbereich verändert werden kann.
Menüstruktur von Supernova 249
Fixbereiche ermöglichen die permanente Überwachung bestimmter
Teilbereiche des Bildschirms in einem feststehenden, vergrößerten
Fenster. Sie können so z.B. immer die Statuszeile des
Textverarbeitungsprogramms überwachen, in der die aktuelle Seite, Zeile
und Spalte angegeben wird.
Jeder Fixbereich arbeitet auf die gleiche Art und Weise wie ein
vergrößertes Fenster, mit der Ausnahme, dass in Fixbereichen der Cursor
und die Maus nicht verfolgt werden.
Lesen Sie unter Fixbereiche (Seite 108) für mehr Information.
Sichtbar
Menü Visuell > Fixbereiche > Anzeigen
Diese Option kontrolliert, ob die Fixbereiche sichtbar sind oder nicht. Sie
können die Fixbereiche auch mit einer Tastenkombination ein oder
ausschalten.
Um die Fixbereiche umzuschalten:
Drücken Sie LINKE STRG+NUMMERNBLOCK 3
Fixbereiche bearbeiten
Menü Visuell > Fixbereiche > Bearbeiten
Dieser Menüeintrag startet das Dialogfeld, in dem die Fixbereiche
bearbeitet werden können. Sie können neue Fixbereiche erstellen,
Bereiche löschen, und existierende Bereiche bearbeiten.
250 Menüstruktur von Supernova
6.2.10 Optionen
Menü Visuell > Optionen
Der Dialog "Einstellungen für Vergrößerung" beinhaltet einige
Einstellungen für die Vergrößerung, die nicht Programmabhängig sind.
Übersichtsmodus
Über diese beiden Optionsfelder können Sie die Darstellungsart für den
Übersichtsmodus auswählen.
· Invertierter Bereich – der Bereich im Übersichtsmodus wird invertiert
angezeigt, der Rest des Bildschirms wird normal angezeigt.
· Invertierter Hintergrund – diese Einstellung entspricht der
gegenteiligen Darstellung des invertierten Bereichs. Der
Übersichtsbereich wird standardmäßig angezeigt, während der Rest
des Bildschirms invertiert dargestellt wird.
Interaktiver Modus
Über das Kontrollkästchen Interaktiver Modus wird gesteuert, ob der
Übersichtsmodus interaktiv arbeitet.
Menüstruktur von Supernova 251
Wenn der interaktive Modus ausgewählt ist und Sie die Tastenkombination
zum Aktivieren des Übersichtsmodus drücken, bleibt der Übersichtsmodus
aktiv, bis Sie die Tastenkombination erneut drücken.
Wenn der interaktive Modus nicht aktiviert ist, bleiben Sie nur so lange im
Übersichtsmodus, wie Sie die Tastenkombination für den Übersichtsmodus
gedrückt halten.
Vergrößern, wenn beschäftigt.
Diese Option ändert die Art und Weise des Bildschirmaufbaus, wenn die
Vergrößerung akiv ist. Da das Wechseln eines Fensters mehre tausend
individuelle Maloperationen hervorrufen kann, warted die Dolphin
Bildschirmvergrößerung normalerweise so lange, bis die Applikation fertig
ist und erneuert den Bildschirm dann in einem Schritt. Die Option
"Vegrößern, wenn beschäftigt" weist die Vergrößerung an, den Bildschirm
nach jeder Maloperation zu erneuern. Generell ist das langsamer, jedoch
erlaubt es die Nutzung von Software, die Animationen mit hoher
Geschwindigkeit ausführen, wie z. B. Spiele, die den Bildschirm auf andere
Weise erneuern.
Vergrößerung im Anmeldebildschirm
Dieses Kontrollfeld aktiviert die Vergrößerung im Anmeldebildschirm
Diese Option ist nicht verfügbar, wenn der Doplhin Pen verwendet
wird.
Tasten für Fokusmarkierung umschalten
Die Einstellung für die Umschaltung der Tastenkombination zur
Fokusmarkierung steuert die Eigenschaft der Funktion Fokusmarkierung
bei gesetzter Option "auf Tastendruck".
Wenn die Umschaltung für die Taste der Fokusmarkierung nicht aktiv ist,
wird der Fokus nur markiert, wenn die Tastenkombination gedrückt bleibt.
Ist die Option aktiv, wirkt die Tastenkombination wie ein Umschalter, der
die Fokusmarkierung an oder abschaltet.
252 Menüstruktur von Supernova
Zwischenvergrößerung
Die Teilvergrößerung kann im Dialogfeld für die Einstellungen oder mit dem
Kontrollfeld "Teilvergrößerung" auf der Registerkarte "Visuell" in der
Systemsteuerung von Supernova aktiviert werden.
Mit den aktivierten Zwischenvergrößerungen werden zusätzliche
Vergrößerungsstufen verfügbar. Dies sind 1.2x, 1,33x, 1.5x, 1,66x, 1.8x,
2,25x, 2.5x, 2.7x and 3.5x. Diese Werte können mit der Option "Faktor" im
Menü Visuell, mit den Schaltflächen zur Vergrößerung in der Registerkarte
"Vergrößerung" oder den Tasten zur Veränderung der Vergrößerungsstufe
eingestellt werden. Diese Faktoren wurden so gewählt, dass exponentiell
mit dem 1,13 fachen Wert zur vorherigen Stufe vergrößert wird.
Die Teilvergrößerung ist im Anmeldebildschirm und im Zeilenmodus nicht
verfügbar.
Hinweis: Wenn Sie die Teilvergrößerung abschalten, wird sich nicht
sofort etwas ändern. Erst nach der nächsten Veränderung des
Vergrößerungsfaktors wird auf den nächsten linearen Wert
umgeschaltet.
Teilvergrößerung ist nur bei Farbtiefen von 15/16/24 und 32 Bit möglich.
Sie ist für 256 Farben nicht verfügbar.
Die empfohlene Einstellung ist 16 Bit Farbtiefe, da sie die beste
Performance bietet.
Falls Performance Probleme auftauchen, aktivieren Sie das Kontrollfeld
"schnell", wobei eine alternative, schnellere Methode für die
Teilvergrößerung verwendet wird. Die Verwendung dieser Option kann
den Verlust von Schärfe nach sich ziehen. Wenn keine Performance
Probleme auftreten, empfehlen wir die Aktivierung der schnellen
Teilvergrößerung.
Der Schieberegler reguliert die Berechnung der Pixel (wo ein
Mischverhältnis von zwei oder mehr Pixeln auftaucht), um die nicht lineare
Reaktion des Visual Display (VDU) zu kompensieren.
Gamma Korrektur sollte verwendet werden, um sicherzustellen, dass die
Farben korrekt dargestellt werden. Sie kann auch die Schärfe in
Farbkombinationen verbessern, z.B. bei grünem Text auf einem violetten
Hintergrund.
Menüstruktur von Supernova 253
Die meisten Regler stehen in der Mitte, während bei Notebooks der
Schieberegler eher nach rechts verschoben ist. Bewegen Sie den
Schieberegler, bis ein optimales Erscheinungsbild gefunden ist.
Hinweis: Die Gamma Korrektur beansprucht zusätzliche CPU Zeit,
so dass der Rechner langsamer werden könnte.
6.3 Sprache
Menü Sprache
Das Menü "Sprache" ermöglicht Ihnen, die Spracheinstellungen zu
verwalten.
6.3.1 Aktivieren
Menü Sprache
Sprache ein/ausschalten Hierfür können Sie auch folgende
Tastenkombination verwenden:
So schalten Sie die Sprache ein bzw. aus:
Drücken Sie STRG LINKS + 0
254 Menüstruktur von Supernova
6.3.2 Tastatur
Menü Sprache > Tastatur
Wenn Sie eine Taste auf der Tastatur drücken, die keine Aktion zur Folge
hat, macht das automatische Sprachausgabesystem keine Ansage, da
keine Änderung auf dem Bildschirm erfolgt ist. Stattdessen spricht das
Tastaturechosystem. Dieser Vorgang wird kurz Tastaturecho genannt.
Das Tastaturechosystem beschreibt, welche Taste Sie gedrückt haben.
Dies ist von der Aktion in der Anwendung als Folge des Tastendrucks
unabhängig. Das Tastaturecho wird nur aktiviert, wenn Sie eine Taste
drücken und keine Aktion in Ihrer Anwendung ausgeführt wird.
Da das Tastaturecho Ihren tatsächlichen Tastendruck beschreibt, stehen
die Beschreibungen, die Sie hören, nicht mit Funktionen in der Anwendung
in Verbindung.
Wenn Sie beispielsweise die NACH-UNTEN-TASTE drücken, wird eine der
folgenden Aktionen ausgeführt:
· Wenn das automatische Sprachausgabesystem erkennt, dass sich
der Cursor auf dem Bildschirm eine Zeile nach unten bewegt hat, wird
diese Zeile vorgelesen.
· Wenn das automatische Sprachausgabesystem keine
Cursorbewegung feststellt, sagt das Tastaturecho "NACH-UNTEN"
an.
Das Tastaturecho wird durch Einstellungen im Dialogfeld Tastaturecho
gesteuert.
Das Tastaturecho bietet eine einfache Möglichkeit, festzustellen, dass dem
Tastendruck keine Aktion gefolgt ist. Das ist in der Regel der Fall, wenn Sie
den Cursor zum Ende eines Listenfelds oder Eingabefelds bewegen.
Nachfolgende Tastenanschläge haben keine Wirkung. Gelegentlich gibt die
Anwendung einen Signalton aus, um anzuzeigen, dass Sie keine gültige
Taste gedrückt haben.
Hinweis: Das Tastaturecho wird nicht unverzüglich ausgeführt.
Zwischen dem Zeitpunkt, zu dem Sie die Taste drücken, und der
Ansage kann es zu einer kurzen Verzögerung kommen. Diese
Verzögerung wird vom Bildschirmleseprogramm verursacht, das die
mögliche Aktion der Anwendung abwartet.
Menüstruktur von Supernova 255
Tastaturecho
Sie können die Ansage der Tasten automatisch oder mit manueller
Einstellung steuern. Im automatischen Modus wird jeder Tastendruck
gesprochen, wenn keine Veränderung auf dem Bildschirm stattfindet, weil
die Applikation den Tastendruck ignoriert hat. Im manuellen Modus können
Sie wählen, welche Taste gesprochen werden soll. Diese
Spracheinstellung wird die Taste als Ergebnis der Bildschirmveränderung
wiedergeben.
Automatisches Zeichenecho
Das automatische Tastaturecho steuert die automatische Ansage der
Tastatureingaben. Beim automatischen Tastaturecho wird die Taste nur
dann angesagt, wenn keine weitere Aktion auf dem Bildschirm ausgeführt
wird.
Manuelles Tastaturecho
Mit den Kontrollfeldern konfigurieren Sie das manuelle Tastaturecho. Um
das manuelle Tastaturecho einstellen zu können, schalten Sie das
automatische Tastaturecho ab.
Jedes Kontrollfeld schaltet das Tastaturecho für eine bestimmte Taste oder
Tastengruppe ein oder aus. Sie können im Einzelnen wählen, welche
Tasten der Tastatur gesprochen werden sollten und welche nicht.
Es gibt folgende Tastengruppen:
Navigationstasten - Cursortasten, POS1, Ende, Bild auf, Bild ab
Funktionstasten - die oberste Reihe der Tastatur im Standard F1 bis F12
Alphanumerische Tasten - alle Standardtasten, die ein Zeichen in einem
Dokument erzeugen
Strg/Alt mit alphanumerischen Tasten - alle Tastenkombinationen mit
Strg+ oder Alt und einer alphanumerischen Taste
Einfügen/Entfernen/Rücktaste - eine der angegebenen Tasten
Tabulator, Enter, Leertaste, Escape - Dies sind Einzeltasten und können
separat eingestellt werden.
256 Menüstruktur von Supernova
Umschalt- oder Feststelltasten - Die Tasten Num Lock, Scroll Lock und
Caps Lock
Steuertasten - die Tasten Steuerung, Umschalt oder Alt alleine gedrückt
6.3.3 Ausführlichkeit
Menü Sprache > Ausführlichkeit
Menü Braille > Ausführlichkeit
Wählen Sie die Ausführlichkeit von Braille bzw. Sprache.
Ausführlichkeitseinstellungen steuern den Umfang der von Supernova
angesagten Informationen sowie die Art dieser Ansage.
Es gibt folgende Optionen:
· Minimal
· Niedrig
· Mittel
· Hoch
· Standard
Wenn Sie Situationsregeln definiert haben, wirken sich diese Einstellungen
nur auf die aktuelle Situationsregel aus. "Standard" ist die
Ausführlichkeitseinstellung, die Sie aktuell als globalen Standard
ausgewählt haben.
6.3.4 Monitormerker aktivieren
Menü Sprache > Monitormerker aktivieren
Alle Monitormerker ein/ausschalten
Die Implementierung und die Funktion von Monitormerkern werden vom
Autor der Map-Datei festgelegt. Wenn in einer Map-Datei ein
Monitormerker implementiert wurde, muss dies in den
Anwendungshinweisenangegeben werden. Die Markierung von
"Monitormerker aktivieren" legt fest, ob die Monitormerker in der
gegebenen Situation aktiv sind.
Menüstruktur von Supernova 257
6.3.5 Format
Menü Sprache > Sprachstil
Die Formate für die Sprache in verschiedenen Regionen des Bildschirms
werden in diesen Dialog eingestellt. Die Einstellungen für die Sprache
betreffen die Satzzeichen, Zeichenattribute (abhängig vom Produkt) und
die Ansage von Zahlen.
Sie können die Sprachstile für die folgenden Bereiche und Sprachmodi
kontrollieren:
· Textfelder - alle Elemente mit einem blinkenden Cursor.
· Dialogfelder - jeglicher Text, der nicht in Eingabefeldern oder Menüs
auftaucht.
· Menüs - jedes Pop-Up oder Pull-Down Menü.
· Vorlesemodus - legt das Sprachformat im Dokument lesen fest.
· Virtueller Fokus - definiert das Sprachformat für den virtuellern
Cursor.
Satzzeichenansage
Sie können verschiedene Abstufungen bei der Ansage der Satzzeichen
aus der Ausklappliste wählen. Die Satzzeichenansage bezieht sich dabei
auf normal gesprochenen Text als Folge einer Bildschirmänderung oder
eines Tastendrucks. Wählen Sie eine entsprechende Abstufung aus der
Ausklappliste. Mit der Auswahl einer höheren Abstufung werden mehr
Satzzeichen gesprochen.
Ansage von Zahlen
Zahlen können als Ziffern, Wörter, oder Paare angesagt werden. Wählen
Sie den Ansagestil in der Gruppe "Ansage von Zahlen" in den
Eigenschaften zum Sprachstil.
In der Einstellung "Ziffern" wird jede Ziffer einzeln gesprochen, z.B. "eins
zwei drei". Bei der Ansage von Zahlen als Wort wird der numerische Wert
der Zahl wiedergegeben, z.B. "einhundertdreiundwanzig".
In der Einstellung "Paare" wird die gesamte Zahl in Teilen zu je zwei Ziffern
gesprochen. Im alltäglichen Gebrauch von Zahlen kann diese
258 Menüstruktur von Supernova
Ausdrucksweise helfen, Verständnisfehler zu vermeiden. Nummernpaare
werden oft für Telefonnummern und Daten eingesetzt, z.B. wird der
Ausdruck für das Jahr "1986" als "neunzehnhundert" "sechsundachzig" in
der Einstellung "Paare" gesprochen.
Ansagen
Die Kontrollfelder der Gruppe Aussprache schalten die Ansage der
Attribute für entsprechende Zeichen und Zeilen ein oder aus.
Zeichenattribute werden gemäß der Bildschirmanzeige wiedergegeben. Die
Ansage bezieht sich nicht auf die Anzeige, die in der Symbolleiste der
Textverarbeitung erscheint, wenn dort z.B. das Format für das nächste zu
schreibende Zeichen angezeigt wird. Wenn Sie den Cursor zeichenweise
nach rechts oder links bewegen, wird das Attribut des aktuellen Zeichens
am Cursor angesagt.
Beachten Sie, dass einige Zeichenattribute nur in bestimmten Situationen
verfügbar sind, z.B. für Microsoft Word oder in HTML-Dokumenten.
6.3.6 Zeichenecho
Menü Sprache > Zeichenecho
Über diese Funktion wird der Umfang der Ansage bei der Texteingabe in
einem Dokument gesteuert. Es stehen vier Optionen zur Auswahl, die
festlegen, welche Aktionen bei der Eingabe von Text ausgeführt werden:
· Zeichen – Jedes Zeichen wird angesagt.
· Worte – Jedes Wort wird angesagt.
· Zeichen und Worte – Jedes Zeichen wird angesagt und jedes Wort
wird angesagt.
· Keines – Es wird nichts angesagt.
6.3.7 Dokument Einstellungen
Sprache > Dokument Einstellungen
Die Dokument Einstellungen geben Zugriff auf die Konfigurationen für DOM
Bereiche (Document Object Model). Diese Einstellungen können in einer
anwendungsspezifischen Einstellungsdatei abgelegt werden.
Menüstruktur von Supernova 259
Hinweis: Diese Einstellungen sind nur für DOM Bereiche und sind
für Bereiche, die von DOM nicht unterstützt werden ungültig.
Internet Explorer
Sprache > Dokumenteinstellungen > Internet Explorer
Der Eintrag Internet Explorer ermöglicht den Zugriff auf die erweiterte DOM
Konfiguration für Hypertext Bereiche, die DOM verwenden. So verwendet
zum Beispiel der Internet Explorer die Map Datei für DOM.
Die Einstellungen beinhalten die Ansage, wenn die Seite geladen wurde,
die Umsetzung von Abkürzungen und Akronymen, das Deaktivieren der
Seitenaktualisierung, das Verhindern von ActiveX Aktualisierungen sowie
die Ansage verschiedener Hypertextelemente.
Allgemeines
Sprache > Dokumenteinstellungen > Allgemeines
Über die allgemeinen Dokumenteinstellungen kann die erweiterte
Konfiguration für DOM Bereiche (Document Object Model) vorgenommen
werden.
6.3.8 erweitertes Vorlesen
Sprache > erweitertes Dokumenten lesen
Mit der aktivierten Einstellung "erweitertes Vorlesen" wird ein Standard
Dokument durch ein vergrößertes Fenster erweitert, in dem der zu lesende
Text präsentiert wird. Die Darstellung erfolgt ohne Zeilenumbruch.
Das aktuelle zu lesende Wort erscheint jeweils in der Mitte der
Bildschirmzeile. Jedes Mal, wenn ein neues Wort gesprochen wird,
aktualisiert sich die Bildschirmzeile, das nächste Wort steht dann in der
Mitte.
Der Rest des Bildschirms bleibt unvergrößert.
Das erweiterte Vorlesen kann aktiviert werden, indem
· aus dem Menü "Sprache" der Eintrag "Erweitertes Vorlesen"
260 Menüstruktur von Supernova
· aktiviert wird oder im Register "Sprache" das Kontrollfeld "erweitertes
Vorlesen" aktiviert wird oder
· die Tastenkombination LINKE STRG + DOLPHIN TASTE + 1
verwendet wird..
Wenn das erweiterte Vorlesen aktiviert ist, wird der die zugewiesene
Tastenkombination (z.B. NUMMERNBLOCK PLUS) das erweiterte
Vorlesen des Dokuments starten.
6.3.9 Klicken und Dokument lesen
Sprache > Klicken und Dokument lesen
Mit der aktivierten Auswahl von "Klicken und Dokument lesen" kann das
Lesen des Dokuments mit der mittleren Maustaste gestartet und gestoppt
werden. Das Dokument wird ab der Mausposition vorgelesen.
Sie können diese Option sowohl im Menü Sprache als auch im Register
Sprache aktivieren.
Menüstruktur von Supernova 261
6.3.10 Einstellungen
Menü Sprache > Einstellungen
Über die Option Einstellungen können Sie die Ausgabeeinstellungen für
Ihren Sprachsynthesizer konfigurieren.
Lautstärke
Die Lautstärke der Sprachausgabe wird im Drehfeld "Lautstärke"
festgelegt. Die Lautstärke hängt vom gewählten Synthesizer ab. Sie
können die Lautstärke auch jederzeit über die Tastatur mit den folgenden
Kommandos regeln:
um die Lautstärke zu erhöhen:
Drücken Sie LINKE STEUERUNG + AKZENT
um die Lautstärke zu verringern
Drücken Sie LINKE STEUERUNG + MINUS
262 Menüstruktur von Supernova
Sie können die Lautstärke auf Null regeln, wenn Sie die Sprache komplett
abschalten möchten. Die schnellere Methode ist jedoch, die Sprache einoder auszuschalten:
um die Sprache ein oder auszuschalten:
Drücken Sie LINKE STEUERUNG + NULL
Geschwindigkeit
Im Drehfeld "Geschwindigkeit" kann die Geschwindigkeit der
Sprachausgabe gesteigert oder verringert werden. Die einstellbare
Geschwindigkeit hängt dabei vom verwendeten Synthesizer ab. Mit der
Tastatur kann die Geschwindigkeit der Sprachausgabe zu jeder Zeit mit
den folgenden Tastenkommandos geregelt werden.
Um die Geschwindigkeit zu erhöhen:
Drücken Sie LINKE STEUERUNG + ß
um die Geschwindigkeit zu verringern:
Drücken Sie LINKE STEUERUNG + LINKE UMSCHALT + ß
Andere Parameter für die Sprache können Einfluss auf die
wahrgenommene Geschwindigkeit bei einigen Synthesizern haben,
beispielsweise die Pause zwischen Wörtern oder Absätzen.
Ansage von Großbuchstaben
Mit den Auswahlschaltern "Ansage" oder "Töne" legen Sie fest, ob
Großbuchstaben wörtlich angesagt oder durch ein Signal kenntlich
gemacht werden.
Wenn Sie die Auswahl "Ansage" wählen, wird die Sprachausgabe
Großbuchstaben wie folgt wiedergeben:
· "Groß" - bezeichnet einen einzelnen Großbuchstaben. Diese
Aussprache wird nur beim zeichenweisen Bewegen im Text genutzt.
· "Großbuchstabe" - bezeichnet ein Wort mit einem Großbuchstaben
am Anfang.
· "Alles groß" - bezeichnet ein Wort, bestehend aus Großbuchstaben.
Menüstruktur von Supernova 263
· "gemischt groß" - bezeichnet ein Wort, bestehend aus Groß- und
Kleinbuchstaben
Wenn Sie die Auswahl "Töne" wählen, wird eine Ausklappliste mit dem
Namen "Klänge" aktiv. Wählen Sie einen Signalton aus der Liste, mit dem
Großbuchstaben signalisiert werden sollen. Das Signal wird sofort ertönen,
wenn Sie die Auswahl verändern. Die Auswahl der Signaltöne hängt vom
verwendeten Synthesizer ab.
· Das Signal ertönt einmal für einen Großbuchstaben oder ein Wort mit
einem einzelnen Großbuchstaben.
· Zwei Signaltöne sind zu hören, wenn das Wort mehrere
Großbuchstaben enthält.
Ausführlichkeitsprofile
Verwenden Sie dieses Pulldown-Listenfeld, um das zu ändernde
Ausführlichkeitsprofil auszuwählen. Alle weiteren Änderungen in diesem
Dialogfeld werden auf das ausgewählte Profil angewendet
Mit der Auswahl eines Eintrags in der Ausklappliste "Ausführlichkeitsprofil"
legen Sie eine Ausführlichkeitsstufe für Braille und Sprache fest. Weitere
Ausführlichkeitsstufen können für bestimmte Situationen festgelegt werden.
Änderungen der Braille-Einstellungen ansagen
Wenn Sie dieses Kontrollfeld aktivieren, wird jede Änderung der
Braillekonfiguration, die mit einer Tastenkombination vorgenommen wird,
auch angesagt. Dies betrifft die folgenden Funktionen für Braille:
· Kurzschrift Modus
· Physischer Modus
· Layout Modus
· Erweiterter Modus
· Attributmodi
· Cursortyp
· Sichtbarkeit des Cursors
· Sechs- oder Acht-Punkte Braille
· Aktion der Routingtaste
· Braille ein oder aus
264 Menüstruktur von Supernova
Änderungen der Vergrößerungseinstellungen ansagen
Mit diesem Kontrollfeld steuern Sie die Ansage von Veränderungen für die
Vergrößerung, wenn diese mit einer Tastenkombination durchgeführt
werden. Dies betrifft folgende Funktionen:
· Primäre Vergrößerung
· Orientierung des geteilten Bildschirms
· Vergrößerungsfaktor
· Bildglättung ein und aus
· Vergrößerung ein und aus
· Farbwechsler ein und aus
· Fixbereiche ein und aus
Ansage "kein Fokus erkannt"
Mit diesem Kontrollfeld schalten Sie die Ansage ein oder aus, die
ausgegeben wird, wenn Supernova keinen aktiven Fokus auf dem
Bildschirm erkennen kann.
Text unter Maus ansagen
Dieses Kontrollfeld steuert die automatische Ansage des Textes, der
gelesen werden kann, wenn der Mauszeiger darüber bewegt wird.
Ansage von Aktivität der Zwischenablage
Dieses Kontrollfeld steuert die Ansage der Aktivität in der Zwischenablage,
z.B. wenn Text ausgeschnitten, kopiert oder eingefügt wird.
Zur Unterstützung dieser Funktion ist das Ändern der Tastenzuweisungen
für die Zwischenablage möglich. In diesem Dialogfeld finden Sie
Einstellungen zum Ändern der Tastenkombinationen für die Funktionen
Ausschneiden, Kopieren und Einfügen. Die Tastenzuweisungen sollten
geändert werden, wenn das Betriebssystem die StandardTastenkombinationen nicht unterstützt.
Menüstruktur von Supernova 265
Zeichenwiederholung
In den Voreinstellungen zur Sprache öffnet die Schaltfläche "Wiederholung
von Zeichen" das Dialogfeld "Einstellung zur Wiederholung von Zeichen".
Der Dialog beinhaltet die Handhabung für das Wiederholen von Zeichen.
Die Einstellungen werden global vorgenommen, sind aber über die
Situationseinstellungen mit der Auswahl "Wiederholung" zu aktivieren.
Die Aussprache der Zeichen wird auch von der Einstellung der Satzzeichen
beeinflusst. Wenn ein Zeichen in dem eingestellten Satzzeichen Modus
nicht gesprochen wird, kann die Zeichenwiederholung dieses ebenfalls
nicht ansagen.
Tasten für die Zwischenablage
Die Tastenzuweisung für die Zwischenablage kann in den Einstellungen
zur Sprache festgelegt werden. Mit der Schaltfläche "Tasten für die
Zwischenablage" öffnet sich ein Dialogfeld, in dem Sie die
Tastenzuweisung für die Befehle "Kopieren", "Ausschneiden" und
Einfügen" festlegen können.
Diese Zuweisung sollte nur dann geändert werden, wenn das
Betriebssystem die Standard Tastenkombinationen nicht unterstützt.
Standard Tastenzuweisung:
Kopieren Strg + C
Ausschneiden Strg + X
Einfügen Strg + V
266 Menüstruktur von Supernova
Die Tastenkombinationen werden nur für die Ansage von Aktionen der
Zwischenablage genutzt. Die Einstellung hat keinen Einfluss darauf, wie
das Betriebssystem diese Aktionen durchführt.
Sprache im Anmeldebildschirm
Aktivieren Sie das Kontrollfeld "Sprache" in der Gruppe
"Anmeldebildschirm", um die Sprachausgabe im Windows
Anmeldebildschirm zu nutzen.
Hinweis: sie können nur den Orpheus Synthesizer Version 2 nutzen.
Andere Synthesizer werden im Anmeldebildschirm nicht unterstützt.
Die Einstellungen zum Anmeldebildschirm sind nur verfügbar, wenn
Orpheus 2 benutzt wird. Falls die Einstellung nicht verfügbar sein
sollte, wechseln Sie zunächst zu Orpheus 2. Der DOLPHIN Pen
unterstützt keine Sprachausgabe im Anmeldebildschirm.
Wenn das Kontrollfeld "Sprache" in der Gruppe Anmeldebildschirm aktiviert
wurde, können Sie in der folgenden Ausklappliste eine der verfügbaren
Landessprachen wählen. Die Auswahl ist auf die Sprachen, die für
Orpheus verfügbar sind, eingeschränkt. Die genutzte Stimme ist die
Standardstimme, die mit der Landessprache verknüpft ist.
6.3.11 Ausführlichkeitsprofile
Menü Sprache > Ausführlichkeitsprofile (Sprachausführlichkeit)
Menü Braille > Ausführlichkeitsprofile (Brailleausführlichkeit)
Über die Einstellungen in diesem Dialogfeld können Sie die
Ausführlichkeitseinstellungen von Supernova ändern.
Ausführlichkeitseinstellungen steuern den Umfang der von Supernova
angesagten Informationen sowie die Art dieser Ansage.
Es gibt eine Reihe vordefinierter Ausführlichkeitsgrade, die Sie Ihren
Anforderungen entsprechend anpassen können. Sie können bei Bedarf
auch neue Ausführlichkeitsprofile hinzufügen.
Ausführlichkeitsprofil
Verwenden Sie dieses Pulldown-Listenfeld, um das zu ändernde
Ausführlichkeitsprofil auszuwählen. Alle weiteren Änderungen in diesem
Dialogfeld werden auf das ausgewählte Profil angewendet.
Menüstruktur von Supernova 267
Hinzufügen
Sie können zusätzliche Ausführlichkeitsprofile erstellen, indem Sie auf die
Schaltfläche Hinzufügen drücken. Es wird ein Dialogfeld angezeigt, in dem
Sie einen Namen für das neue Ausführlichkeitsprofil eingeben können.
Beim Hinzufügen eines neuen Ausführlichkeitsprofils werden die
Standardeinstellungen des Profils kopiert, das ausgewählt war, als Sie auf
die Schaltfläche Hinzufügen gedrückt haben.
Hinweis: Supernova weist den benutzerdefinierten
Ausführlichkeitsprofilen automatisch eine Nummer zu und fügt diese
an den Namen an.
Löschen
Mit der Schaltfläche Löschen können Sie ein benutzerdefiniertes
Ausführlichkeitsprofil löschen.
Umbenennen
Mit der Schaltfläche Umbenennen können Sie ein benutzerdefiniertes
Ausführlichkeitsprofil umbenennen.
Hinweis: Supernova weist den benutzerdefinierten
Ausführlichkeitsprofilen automatisch eine Nummer zu und fügt diese
an den Namen an. Sie können diese Zahl nicht ändern.
Profil auf Standard zurückstellen
Über die Schaltfläche Profil auf Standard zurückstellen können Sie die
ursprünglichen Einstellungen eines Profils wiederherstellen. Diese
Schaltfläche ist nur für die vordefinierten Ausführlichkeitsprofile verfügbar,
nicht für die von Ihnen erstellten Profile.
In Tastenkombination Durch Ausführlichkeitsprofile blättern mit
einbeziehen
Supernova bietet die Möglichkeit, mithilfe einer Tastenkombination
zwischen verschiedenen Ausführlichkeitsprofilen zu wechseln.
Standardmäßig sind das DOLPHIN TASTE + AKZENT für
268 Menüstruktur von Supernova
Sprachausführlichkeitsprofile und UMSCHALT LINKS + DOLPHIN TASTE
+ AKZENT für Brailleausführlichkeitsprofile.
Über dieses Kontrollkästchen können Sie festlegen, welche
Ausführlichkeitsprofile über die Tastenkombination ausgewählt werden
können. Wenn das Kontrollkästchen aktiviert ist, können Sie mit der
Tastenkombination zu diesem Ausführlichkeitsprofil wechseln. Wenn das
Kontrollkästchen deaktiviert ist, kann auf dieses Profil nicht über die
Tastenkombination zugegriffen werden.
Steuerelementtyp
Wählen Sie über dieses Pulldown-Listenfeld aus, welche Art von
Steuerelement Sie ändern möchten. Alle anderen Einstellungen in dieser
Gruppe wirken sich auf die Ausführlichkeitseinstellungen dieses
Steuerelements aus.
Typ Ansage / Brailleausgabe
Wählen Sie über dieses Pulldown-Listenfeld den gewünschten Objekttyp
aus. Alle weiteren Einstellungen im Gruppenfeld Typ Ansage /
Brailleausgabe wirken sich auf die Ansage dieses Objekttyps aus.
Bei Verlassen sprechen
Diese Einstellung für die Sprachausführlichkeit ist nur verfügbar, wenn die
Option "Typ des Bereiches mit Fokus ansagen" aktiviert ist.
"Typ des Bereiches mit Fokus ansagen" steuert die Ansage eines
Bereichstyps, wenn der Fokus in diesen Bereich kommt. Die Einstellung
"Bei Verlassen sprechen" sagt den Bereichstyp nochmals an, wenn der
Fokus diesen Bereich verlässt.
Beispiel:
Nehmen wir an, diese Option ist für den Typ "Gruppenfeld" aktiviert.
Wenn Sie mit dem Tabulator in das Gruppenfeld "Sprach-Typ" gehen, sagt
<Produktname> "Gruppe Sprach-Typ" an, gefolgt von einer Beschreibung
des Fokus. Gehen Sie mit dem Tabulator weiter durch das Gruppenfeld.
Sobald Sie das Gruppenfeld mit dem Tabulator verlassen, sagt
<Produktname> "Gruppe verlassen" an, gefolgt von einer Beschreibung
der neuen Fokusposition.
Das Ansagen von "Gruppe Sprach-Typ", wenn der Fokus in das
Gruppenfeld kommt, wird von der Einstellung "Typ des Bereiches mit
Menüstruktur von Supernova 269
Fokus ansagen" gesteuert. Das Ansagen von "Gruppe verlassen", wenn
der Fokus das Gruppenfeld verlässt, wird von der Einstellung "Bei
Verlassen sprechen" gesteuert.
Rand eines Bereichs einbeziehen
Dieses Kontrollkästchen beeinflusst, wie eine Zeile unter Verwendung der
physischen Navigation angezeigt wird. Wenn das Kontrollkästchen aktiviert
ist, werden die Ränder des Objekts in die physische Zeile einbezogen.
Wenn das Kontrollkästchen deaktiviert ist, werden die Objektränder
ignoriert.
Ausführlichkeit für Status
Über dieses Dialogfeld können Sie anpassen, wie Statusinformationen
angesagt werden.
Bereichsstatus
Diese Liste enthält alle Statusinformationen, die für das aktuelle Objekt
verfügbar sind. Supernova sagt die Statusinformationen in der Reihenfolge
an, die in dieser Liste festgelegt ist.
Nach oben
Verwenden Sie die Schaltfläche Nach Oben, um das ausgewählte
Listenelement in der Liste weiter nach oben zu verschieben.
Nach unten
Verwenden Sie die Schaltfläche Nach Unten, um das ausgewählte Element
in der Liste weiter nach unten zu verschieben.
Bei Bewegung im selben Kasten nur Änderungen ansagen
Diese Einstellung der Sprachausführlichkeit wird auf den Status
angewendet, der gegenwärtig in der Bereichsstatusliste ausgewählt ist. Sie
kann verwendet werden, damit <Produktname> nicht immer dieselben
Informationen wiederholt. Wenn diese Einstellung aktiviert ist, sagt
<Produktname> diese Statusinformation nicht an, wenn sie gleich ist wie
die Statusinformation für das vorherige Objekt, solange Sie im selben
Kasten bleiben. "Kasten" bedeutet hier den Bereich, der den aktuellen
Fokus enthält, z.B. ein Gruppenfeld.
270 Menüstruktur von Supernova
Position im Verhältnis zu Fokus und Bereichstyp
Über diese Optionsfelder können Sie festlegen, wann die
Statusinformationen angesagt werden sollen. Diese Einstellung wird auf
den Status angewendet, der gegenwärtig in der Liste ausgewählt ist.
Davor
Wählen Sie "Davor", um die Statusinformationen vor der Bezeichnung und
dem Typ des Objekts ansagen zu lassen. Beispiel: "Fokus OK
Schaltfläche", wobei "Fokus" der Status, "OK" die Bezeichnung und
"Schaltfläche" der Objekttyp ist.
Dazwischen
Wählen Sie "Dazwischen", um die Statusinformationen zwischen der
Bezeichnung und dem Typ des Objekts ansagen zu lassen. Beispiel: "OK
Fokus Schaltfläche", wobei "Fokus" der Status, "OK" die Bezeichnung und
"Schaltfläche" der Objekttyp ist.
Danach
Wählen Sie "Danach", um die Statusinformationen im Anschluss an die
Bezeichnung und den Typ des Objekts ansagen zu lassen. Beispiel: "OK
Schaltfläche Fokus", wobei "Fokus" der Status, "OK" die Bezeichnung und
"Schaltfläche" der Objekttyp ist.
Aus
Wählen Sie "Aus", wenn der gegenwärtig ausgewählte Status nicht
angesagt werden soll.
Wert
Über dieses Pulldown-Listenfeld können Sie detaillierter festlegen, wie der
Status angesagt werden soll.
Wählen Sie den zu ändernden Status aus der Liste aus und passen Sie die
Art der Ansage für diesen Status mithilfe der darunter angezeigten
Optionsfelder an.
Menüstruktur von Supernova 271
Standardbeschreibung
Wählen Sie "Standardbeschreibung", damit die vordefinierte
Statusbeschreibung verwendet wird.
Spezifizieren
Wählen Sie "Spezifizieren", um benutzerdefinierten Text festzulegen, der
als Statusbeschreibung verwendet werden soll.
Spezifizieren (Eingabefeld)
Geben Sie im Eingabefeld "Spezifizieren" Ihren eigenen Text für die
Beschreibung des Status ein.
Steuerungstyp enthalten
Aktivieren Sie das Kontrollkästchen "Steuerungstyp enthalten", wenn die
Beschreibung, die Sie in das Eingabefeld" eingegeben haben, den Typ des
Steuerelements enthält. Wenn Sie dieses Kontrollkästchen aktivieren, sagt
Supernova den Typ des Steuerelements nicht an, da vorausgesetzt wird,
dass der Typ in der von Ihnen eingegebenen Beschreibung angegeben ist.
Aus
Wählen Sie "Aus", wenn der ausgewählte Status nicht angesagt werden
soll.
6.3.12 Stimme und Sprache
Menü Sprache > Stimme und Sprache
Im Dialogfeld "Stimmen- und Sprachauswahl" können Sie unterschiedliche
Stimmen für verschiedene Sprachzusammenhänge (Kontext) wählen.
Unter einem Sprachkontext versteht man ein Attribut des zu sprechenden
Textes, das den Ursprung des Textes oder den aktuellen Modus angibt.
Es kann nützlich sein, unterschiedliche Stimmen für verschiedene
Zusammenhänge zu haben. Diese Funktion kann Ihnen helfen, sich an den
aktuellen Modus oder an den aktuellen Steuerelementtyp zu erinnern.
Die Gruppe von hier ausgewählten und gegenwärtig definierten Stimmen
wird automatisch für die einzelnen Synthesizer gespeichert. Wenn Sie den
272 Menüstruktur von Supernova
Synthesizer wechseln, ändert sich daher auch die Stimmengruppe.
Allerdings werden die Stimmen für Ihren ersten Synthesizer gespeichert
und erneut verwendet, wenn Sie zum ursprünglichen Synthesizer
zurückwechseln.
Meldungssprache
Mit der Auswahl der Meldungssprache legen Sie die Landessprache fest, in
der die Meldung gesprochen werden sollen. Sie können die verfügbaren
Landessprachen zu ihrem Synthesizer auswählen.
Eine Meldung ist Text, der gesprochen wird, aber nicht auf dem Bildschirm
erscheint.
Beispiel: in der Ansage "Abbrechen Schalter" ist der Ausdruck "Schalter"
die Meldung.
Im Standard stimmt die Meldungssprache mit der Systemsprache (Seite
301) überein.
Meldungsstimme
Die Meldungsstimme spricht alle Meldungen, die vom Screenreader selbst
angesagt werden, also Text der nicht auf dem Bildschirm steht. Dies kann
z.B. eine zusätzliche Information zum aktiven Element, wie der Status oder
der Typ des Objekts, sein.
Bildschirmsprache
In der Ausklappliste für die Landessprache des Bildschirms legen Sie fest,
in welcher Landessprache der Synthesizer Text am Bildschirm liest. Sie
können zwischen den verfügbaren Landessprachen ihres Synthesizers
wählen.
Beispiel: In der Ansage "Abbrechen Schalter" ist der Text "Abbrechen" der
Bildschirmtext, der in der jeweiligen Landessprache gesprochen wird.
Sie können die Bildschirmlandessprache zu jeder Zeit verändern. Dies ist
vor allen Dingen in mehrsprachigen Umgebungen hilfreich.
um zur nächsten Landessprache zu wechseln:
Drücken Sie LINKE STEUERUNG + PUNKT
Menüstruktur von Supernova 273
um zur vorherigen Landessprache zu wechseln:
Drücken Sie LINKE STEUERUNG + KOMMA
Eingabefeld Stimme
Die Stimme für Eingabefelder wird für alle Texte eines Eingabebereiches
verwendet. Ein Eingabebereich umfasst alle Elemente, in denen Sie den
Cursor zeichenweise über den Text bewegen können. Sie möchten
vielleicht eine prägnantere oder eine Stimme mit größeren Wortpausen für
die Eingabefelder wählen.
Als Ausnahme gilt der Vorlesemodus. Im Vorlesemodus wird immer die
Vorlesestimme verwendet, auch wenn Sie in einem Eingabefeld lesen.
Bildschirmstimme
Text, der nicht in Menüs oder Eingabefeldern erscheint, wird mit der
Bildschirmstimme (auch Dialogstimme) gesprochen. Wählen Sie eine
Bildschirmstimme aus der Ausklappliste "Dialogstimme".
Menü Stimme
Die Menü Stimme wird für alle Menüs verwendet. Sie können eine Stimme
in der Ausklappliste wählen.
Vorlesemodus-Stimme
Die Ausklappliste für die Vorlesemodus-Stimme enthält die verfügbaren
Stimmen, die für den Vorlesemodus verwendet werden können. Die
gewählte Stimme wird im Vorlesemodus für alle Elemente verwendet.
Virtueller Fokus Stimme
Die Stimme für den virtuellen Fokus wird nur im Modus für den virtuellen
Fokus genutzt.
Standard für alle Stimmen
Mit der Schaltfläche "Standard für alle Stimmen" setzen sie alle Stimmen
auf ihre Original Einstellungen zurück.
274 Menüstruktur von Supernova
6.3.13 Benutzerdefinierte Stimmen
Menü Sprache > Benutzerdefinierte Stimmen
Diese Option wird zum Erstellen und Ändern der
Sprachsynthesizerstimmen verwendet. Sie können Ihre eigenen Stimmen
definieren oder vorhandene Stimmen bearbeiten. Jede Stimme besteht aus
einem Namen und einer Reihe von Synthesizerparametern. Die genaue
Anzahl der Synthesizerparameter, ihre Bedeutung und die jeweils
verfügbaren Werte hängen davon ab, welchen Synthesizer Sie verwenden.
Über die Optionsgruppe "Parameter für…" werden die grundlegenden
Sprachmerkmale der Stimmen festgelegt, beispielsweise Tonlage und
Intonation.
Die Gruppe "Andere Sprachparameter" beinhaltet weitere vom Synthesizer
abhängige Einstellungen. Diese Parameter sind in der Pulldown-Liste
"Parameter" enthalten. Mithilfe der Liste "Wert" können Sie den Wert des in
der Liste "Parameter" ausgewählten Parameters ändern.
Wenn Sie die Bearbeitung der Stimmen abgeschlossen haben, fahren
Sie folgendermaßen fort:
Klicken Sie auf OK oder Übernehmen, damit die Änderungen
wirksam werden. Wenn Sie eine Stimme bearbeitet haben, die Ihr
Bildschirmleser zurzeit verwendet, werden die Änderungen sofort
nach dem Klicken auf OK oder Übernehmen wirksam.
Stimmensprache
Verwenden Sie die Pulldown-Liste für Sprache, um eine
Synthesizersprache zur Stimmenbearbeitung auszuwählen.
Stimme
Das Pulldown-Listenfeld Stimme zeigt eine Liste mit allen zurzeit
verfügbaren Sprachsynthesizerstimmen an. Wählen Sie die Stimme, die
Sie bearbeiten oder löschen möchten, aus der Liste aus.
Hinzufügen
Über die Schaltfläche Hinzufügen wird eine neue Stimme erstellt. Sie
können unbegrenzt viele Stimmen erstellen.
Menüstruktur von Supernova 275
So erstellen Sie eine neue Stimme:
1. Drücken Sie die Schaltfläche Hinzufügen .
2. Geben Sie einen Namen für die Stimme ein, die Sie erstellen möchten,
und drücken Sie die EINGABETASTE.
Die neue Stimme wird erstellt. Sie können diese Stimme jetzt bearbeiten.
Wenn Sie die entsprechenden Parameter bearbeitet haben, müssen Sie
die Stimme im Dialogfeld Stimmenauswahl auswählen, damit sie vom
Bildschirmleser verwendet wird.
Löschen
Über die Schaltfläche Löschen wird die Stimme gelöscht, die gegenwärtig
im Listenfeld Stimme ausgewählt ist.
So löschen Sie eine Stimme:
1. Wählen Sie die Stimme, die Sie löschen möchten, aus der PulldownListe Stimme aus.
2. Drücken Sie die Schaltfläche Löschen .
Hinweis: Diese Schaltfläche ist nicht verfügbar, wenn die Stimme
zurzeit im Dialogfeld Stimmenauswahl ausgewählt ist.
3. Bestätigen Sie, dass diese Stimme gelöscht werden soll, indem Sie im
Bestätigungsfeld auf OK klicken.
Die Stimme wird gelöscht.
Umbenennen
Diese Schaltfläche benennt eine Stimme um. Der Name einer Stimme
beeinflusst ihre Funktionalität in keiner Weise.
So benennen Sie eine Stimme um:
1. Wählen Sie die Stimme, die Sie umbenennen möchten, aus der
Pulldown-Liste Stimme aus.
2. Drücken Sie die Schaltfläche Umbenennen .
3. Geben Sie den neuen Namen für die Stimme in das Eingabefeld ein
und drücken Sie die EINGABETASTE.
Die Stimme ist jetzt umbenannt.
276 Menüstruktur von Supernova
Parameter
Die Parametergruppe beinhaltet die individuellen
Sprachsynthesizereinstellungen für die ausgewählte Stimme. Aus
praktischen Gründen haben wir die Parameter für Geschwindigkeit und
Intonation separat aufgeführt. Für alle anderen Parameter müssen Sie den
Parameternamen aus dem Listenfeld Parameter auswählen. Anschließend
können Sie den Wert im Listenfeld Wert ändern.
Jeder Synthesizer verfügt über eine andere Gruppe verfügbarer Parameter.
Wenn eines der Steuerelemente deaktiviert ist, bedeutet dies, dass der
Parameter für den verwendeten Synthesizer nicht verfügbar ist.
So ändern Sie eine Stimme:
1. Wählen Sie die Stimme, die Sie ändern möchten, aus der PulldownListe Stimme aus.
2. Drücken Sie die TABULATORTASTE oder UMSCHALT+TAB, bis Sie
das Stimmsteuerelement erreichen, das Sie anpassen möchten.
3. Verwenden Sie die Pfeiltasten, um die Einstellung Ihren Anforderungen
entsprechend anzupassen. Beim Ändern der einzelnen Einstellungen
wird der Inhalt des Feldes Testtext mit der neuen Stimme vorgelesen.
4. Wiederholen Sie die Vorgänge ab Schritt 2, bis Sie alle gewünschten
Optionen bearbeitet haben.
Tonlage (Listenfeld)
Mit diesem Steuerelement können Sie die allgemeine Tonlage der
Sprachausgabe wählen. Ein höherer Wert bedeutet eine schnellere
Sprachausgabe, aber die verfügbaren Werte hängen von Ihrem
Synthesizer ab.
Intonation (Listenfeld)
Hier können Sie die Intonation der Sprache einstellen. Die Intonation ist ein
Maß dafür, in welchem Umfang die Tonlage der Stimmen in jedem Satz in
Höhe und Tiefe variiert. Ein kleiner Wert führt zu einem monotonen
Stimmentyp. Ein großer Wert führt zu einer ausdrucksvollen Stimmlage
(gesangsähnlich).
Menüstruktur von Supernova 277
Parameter (Listenfeld)
Wählen Sie den Sprachsynthesizerparameter, den Sie anpassen möchten,
aus diesem Listenfeld aus. Der Satz der Werte für diesen Parameter wird
im darunter liegenden Listenfeld Wert angezeigt.
Wert (Listenfeld)
Dieses Listenfeld zeigt die Liste der Werte an, die für den oben
ausgewählten Parameter verfügbar sind. Wählen Sie den gewünschten
Wert aus.
Testtext
Der Testtext ist ein Eingabefeld mit Text. Dieser Text wird immer dann
vorgelesen, wenn Sie den Wert eines Stimmenparameters ändern. Sie
können diesen Text bearbeiten und Ihren eigenen Text eingeben. Mit
diesem Testtext können Sie geänderte Parameter anhören, um dem Risiko
vorzubeugen, die Stimme so zu ändern, dass sie nicht mehr verständlich
ist. Dies könnte passieren, wenn Sie die vom Bildschirmleser verwendete
Stimme direkt bearbeiten würden.
Standard laden
Über diese Schaltfläche werden die Standardstimmensätze vom
Synthesizer geladen. Die tatsächliche Gruppe der Stimmen hängt von
Ihrem Synthesizer ab.
Die verwendeten Stimmennamen hängen von der aktuellen Sprache des
Zugangssystems ab.
6.3.14 Monitormerker
Menü Sprache > Monitormerker
Über dieses Dialogfeld können Sie einzelne Monitormerker aktivieren bzw.
deaktivieren.
Merkergruppe
Wählen Sie in diesem Pulldown-Listenfeld eine Gruppe von
Monitormerkern aus, die weiter unten aufgeführt werden sollen. Sie können
alle Monitormerker für die zurzeit angezeigten Bereiche oder die
278 Menüstruktur von Supernova
Monitormerker für alle gegenwärtig ausgeführten Anwendungen oder alle
Monitormerker für eine bestimmte Map-Datei auflisten.
Merkeraktion
Diese Liste zeigt alle Monitormerker der ausgewählten Gruppe an.
Verwenden Sie die Kontrollkästchen neben den einzelnen
Listenelementen, um den entsprechenden Monitormerker zu aktivieren
bzw. zu deaktivieren.
6.4 Braille
Menü Braille
Das Menü "Braille" ermöglicht Ihnen, die Brailleausgabeeinstellungen zu
verwalten.
6.4.1 Aktivieren
Menü Braille > Aktivieren
Braille ein/ausschalten Hierfür können Sie auch folgende
Tastenkombination verwenden:
So schalten Sie Braille ein bzw. aus:
Drücken Sie UMSCHALT LINKS + STRG LINKS + 0
6.4.2 Zeichen
Menü Braille > Zeichen
Über das Menü Zeichen können Sie verschiedene Brailleeinstellungen
ändern, die die Anzeige von Zeichen auf der Braillezeile bestimmen. Dazu
gehören u.a. der Braillekurzschriftmodus und die erweiterte Anzeige.
Kurzschrift
Menü Braille > Zeichen > Kurzschrift
Dieses Kontrollkästchen aktiviert bzw. deaktiviert die Braillekurzschrift.
Wenn Sie das Kontrollkästchen aktivieren, wird die Brailleausgabe in
Kurzschrift angezeigt. Andernfalls wird Computerbraille verwendet.
Menüstruktur von Supernova 279
Wir verwenden den Begriff "Braillekurzschrift" sowohl für Brailleschrift der
Stufe 1 als auch für Schrift der Stufe 2.
Erweitert
Menü Braille > Zeichen > Erweitert
Verwenden Sie diese Kontrollkästchen, um die erweiterte Braillefunktion
ein bzw. auszuschalten.
Wenn sie aktiviert ist, wird jedes Zeichen mit einem nicht standardmäßigen
Attribut markiert, in der Regel durch Hinzufügen von Punkt 8.
Optionen
Braille Menü > Zeichen > Optionen.
Das Dialogfeld Zeichen gibt die Möglichkeit, die Zeichen, die auf der
Braillezeile erscheinen zu verändern. Dies beinhaltet den Modus
Kurzschrift und den erweiterten Anzeigemodus
Cursorwort verkürzt
Im Braillekurzschriftmodus können Sie wählen, ob das Wort mit dem
Cursor gekürzt oder ausgeschrieben dargestellt werden soll. Dieses
Kontrollkästchen aktiviert bzw. deaktiviert diese Einstellung. Wenn diese
Option deaktiviert ist, wird das Wort mit dem Cursor unter Verwendung von
Computerbraille geschrieben.
Das Ausschreiben des Cursorwortes vereinfacht das Bearbeiten von
Dokumenten.
Zeigen von Großbuchstaben
Einige Versionen von Braillekurzschrift stellen Großbuchstaben dar, indem
dem Buchstaben ein spezielles Zeichen vorangestellt wird. Dieses Zeichen
wird Großschreibzeichen genannt. Andere Versionen der Braillekurzschrift
lassen derartige Bezeichnungen aus Platzgründen aus.
8-Punkte-Braille
Das Kontrollkästchen "8-Punkte-Braille" schaltet zwischen der Verwendung
von 8-Punkte- und 6-Punkte-Braille um. Dies ist besonders bei
Verwendung von Computerbraille von Nutzen, da hier beispielsweise mit
280 Menüstruktur von Supernova
den unteren beiden Punkten Großbuchstaben oder andere Sonderzeichen
angezeigt werden. Bei computerbezogenen Elementen werden
Großbuchstaben beispielsweise oftmals angezeigt, indem Punkt 7 zum
normalen Braillesymbol für diesen Buchstaben hinzugefügt wird.
Wenn Ihnen das Lesen der 8-Punkte-Version Schwierigkeiten bereitet, ist
die 6-Punkte-Version für Sie ggf. vorteilhafter.
Blinkende Großbuchstaben
Diese Option, die besonders bei 6-Punkte-Braille hilfreich ist, zeigt die
Großbuchstaben auf der Braillezeile blinkend an.
Die Blinkrate eines solchen Zeichens wird durch die Blinkrateneinstellung
im Dialogfeld Cursor gesteuert.
Erweiterte Zeichen
Die Optionen Erweiterte Zeichen legen fest, was genau ein "erweitertes"
Zeichen ist. Wählen Sie die Attribute, die angezeigt werden sollen.
Stil ermöglicht Ihnen zu wählen, wie die erweiterten Zeichen angezeigt
werden. Standardmäßig wird Punkt 8 zum Zeichen hinzugefügt. Andere
Möglichkeiten sind:
· Punkt 7
· Punkte 7 und 8
· Punkt 8
· Punkt 7 blinkend
· Punkte 7 und 8 blinkend
· Punkt 8 blinkend
6.4.3 Cursor
Menü Braille > Cursor
Über dieses Menü wird die Darstellung des Cursors festgelegt. Die meisten
dieser Einstellungen wirken sich nur auf die Bearbeitung von Text in einem
Eingabefeld aus.
Menüstruktur von Supernova 281
Sichtbar
Menü Braille > Cursor > Sichtbar
Dieses Kontrollkästchen bestimmt, ob der Cursor auf der Braillezeile
angezeigt wird. In einem Eingabefeld wird der Braillecursor durch eine
einzelne Zelle dargestellt, die das Zeichen an der Einfügemarke überlagert.
Wenn Sie nicht in einem Eingabefeld sind und der physische Modus für die
Braillezeile aktiviert ist, wird der aktuelle Fokus als Cursor verwendet. Alle
Zeichen im Fokus sind mit den Punkten 7 und 8 unterstrichen.
Format
Braille Menü > Cursor > Stil
Der Dialog "Cursor Darstellung" steuert das Erscheinungsbild der
Cursorform. Die meisten dieser Einstellungen beziehen sich auf die
Texteingabe in einem Eingabefeld. Die Einstellungen betreffen die
Cursorform, die Blinkrate, um den Cursor zu finden sowie das Format im
physischen Modus.
Form
Dieses Pulldown-Listenfeld legt die Form des Cursors in einem Eingabefeld
fest.
Folgende Möglichkeiten stehen zur Verfügung:
· Punkt 8
· Punkte 7 und 8
· Alle Punkte
· Punkt 8 blinkend
· Punkte 7 und 8 blinkend
· Alle Punkte blinkend
Der Cursor überlagert das aktuelle Zeichen. Je größer der Cursor ist, desto
einfacher ist er zu finden, aber umso schwieriger ist das Lesen des
darunter liegenden Zeichens.
282 Menüstruktur von Supernova
Blinkrate
Über das Listenfeld Blinkrate wird die Blinkgeschwindigkeit des Cursors
und von anderem blinkendem Text auf der Braillezeile festgelegt. Eine
höhere Einstellung bewirkt eine schnellere Blinkrate.
Stil des physischen Fokus
Über das Pulldown-Listenfeld "Stil des physischen Fokus" können Sie
auswählen, wie Supernova die Position des Fokus anzeigt, wenn Sie im
physischen Braillemodus sind.
Folgende Möglichkeiten stehen zur Verfügung:
· Punkt 8
· Punkte 7 und 8
· Punkt 7
· Punkt 8 blinkend
· Punkte 7 und 8 blinkend
· Punkt 7 blinkend
6.4.4 Layout
Menü Braille > Layout
Mit den Optionen in diesem Menü können Sie das Layout der Braillezeile
konfigurieren.
Physischer Modus
Braille Menü > Layout > physischer Modus
Diese Einstellung schaltet zwischen physischen Modus und dem logischen
Modus um.
Der physischer Modus gibt die Anordnung der Elemente wie am Bildschirm
dargestellt wieder. Der logische Modus zeigt den logischen
Zusammenhang zwischen Text und Fokus. Dies entspricht der
Sprachausgabe. Dieser Modus wurde für die Arbeit in Dialogfeldern
konzipiert, da der Screenreader eine Beziehung zwischen der Bezeichnung
und dem dazugehörigen Element herstellt.
Menüstruktur von Supernova 283
Verfolgung
Menü Braille > Layout > Verfolgung
Dieses Kontrollkästchen definiert, ob die Braillezeile die Bewegung des
Fokus im physischen Modus verfolgt. Normalerweise ist die Verfolgung
aktiviert, allerdings sollte sie unter Umständen deaktiviert werden, wenn
Sie beispielsweise einen bestimmten Bereich auf dem Bildschirm
überwachen möchten.
Optionen
Braille Menü > Layout > Optionen
Die Optionen in diesem Dialog erlauben die Einstellung des physischen
Modus der Braillezeile. Dies beinhaltet Optionen wie den Zeilenumbruch
beim Navigieren, das Markieren Anzeigen von Zeilenanfang und -ende und
das Aktivieren des Layout Modus.
Zeilenumbruch
Dieses Kontrollkästchen legt fest, ob die Tasten Vorwärts lesen und
Rückwärts lesen im physischen Modus zeilenübergreifend arbeiten. Wenn
diese Option deaktiviert ist, sind diese beiden Tastenkombinationen auf die
aktuelle Zeile beschränkt. Wenn der Zeilenumbruch jedoch aktiviert ist,
können Sie das gesamte Fenster unter Verwendung der Tasten Vorwärts
lesen und Rückwärts lesen anzeigen.
Anfangs- und Endmarkierungen
Diese beiden Kontrollkästchen legen fest, ob im physischen Modus ein
Markierungssymbol am Anfang und am Ende von Textzeilen angezeigt
wird. Diese Funktion kann bei aktiviertem Zeilenumbruch hilfreich sein,
wenn Sie wissen möchten, wann Sie sich von einer Zeile zu einer anderen
bewegen.
Layout anzeigen
Dieses Kontrollkästchen aktiviert bzw. deaktiviert die Layoutoption für den
physischen Modus. Wenn die Layoutfunktion aktiviert ist, werden die
Zeichen in einer Zeile auf der Braillezeile so platziert, dass ihre Position
284 Menüstruktur von Supernova
dem Bildschirmlayout so weit wie möglich entspricht. Dadurch kann es zur
Komprimierung oder Erweiterung kommen. Wenn die Layoutfunktion
deaktiviert ist, werden auf der Braillezeile nur Zeichen und Lücken (z. B.
zwischen Spalten) angezeigt, wobei das Layout jedoch nicht genau dem
Bildschirmlayout entspricht.
Lücken vergrößern
Wenn die Option Layout anzeigen deaktiviert ist, wird über diese
Einstellung festgelegt, ob Lücken in einer Textzeile auf der Braillezeile
angezeigt werden.
Pixel pro Zelle in Lücken
Wenn Layout anzeigen deaktiviert ist, definiert diese Option, wie viele
Braillezellen für die Lücken in Textzeilen verwendet werden.
Layoutmethode
Die Kontrollkästchen Sätze, Worte und Zeichen definieren die Position der
Zeichen auf der Braillezeile im physischen Modus, wenn die Option Layout
anzeigen aktiviert ist. Jedes Objekt (Satz, Wort oder Zeichen) wird in der
Zelle positioniert, die es belegt.
In Lücken übergehen
Dieses Kontrollkästchen legt fest, dass eine Gruppe von Zeichen in die
nachfolgende Lücke übergehen kann (wenn Layout anzeigen aktiviert ist).
Dies kann zu einer geringeren Zeichenkomprimierung führen, wobei jedoch
die Lücken zwischen den Elementen (z. B. zwischen zwei Textspalten)
nicht mehr die richtige Breite darstellen.
Striche anzeigen
Wenn im physischen Modus die Option Layout anzeigen aktiviert ist und
eine Erweiterung notwendig ist, wird der zusätzliche für den Text
reservierte Platz mit Strichen gefüllt. Dieses Kontrollkästchen definiert, ob
diese Striche angezeigt werden.
Layoutlänge
Die Layoutlänge ist die Anzahl von Braillezellen, die über die gesamte
Bildschirmbreite verteilt werden. Der Platz, den eine Braillezelle einnimmt,
Menüstruktur von Supernova 285
wird errechnet, indem die gesamte Bildschirmauflösung durch diese Anzahl
geteilt wird.
Beispiel: Bei einer Bildschirmauflösung von 800 Pixel und einer
Layoutlänge von 80 stellt jede Zelle auf der Braillezeile 10 Pixel dar.
6.4.5 Eingabe
Menü Braille > Eingabe
Das Menü Eingabe ermöglicht Ihnen, die Optionen für die Brailleeingabe zu
ändern.
Brailleeingabe steuert die Aktion, die die Braille-Routingtasten ausführen.
Manche Braillezeilen verfügen auch über die Funktion "BrailleTasteneingabe", d. h., die Tasten der Braillezeile können zum Eingeben
von Text verwendet werden.
Brailletasten
Menü Braille > Eingabe > Brailletasten
Über diese Option können Sie Zeichen über 6 oder 8 Tasten auf der
Braillezeile eingeben. Die verwendeten Tasten sind von Ihrer Braillezeile
abhängig. Nicht alle Braillezeilen unterstützen diese Funktion. Die 6Tasten-Eingabe kann hilfreich sein, wenn Sie während der Eingabe Ihre
Hand auf der Braillezeile lassen möchten. Für diese Art der Eingabe wird
Computercode verwendet.
Braille Menü > Eingabe > Kurzschrift Eingabe
Diese Einstellung erlaubt die Eingabe von Braille mit sechs oder acht
Tasten der Braillezeile. Die Tasten, die dabei verwendet werden, sind vom
Hersteller festgelegt und werden nicht immer angeboten. Die
Brailleeingabe ist auch auf die Brailletabelle festgelegt. Zur Zeit wird nur
englische Kurzschrift unterstützt.
Live-Modus-Optionen
Menü Braille > Eingabe > Live-Modus-Optionen...
Das Dialogfeld "Brailleeingabe" ermöglicht Ihnen, die Aktionen der
Routingtasten der Braillezeile einzustellen und den Brailleeingabemodus
ein- bzw. auszuschalten.
286 Menüstruktur von Supernova
Aktionen der Routingtasten
Diese Optionsfelder definieren, welche Aktionen durch das Drücken einer
Routingtaste auf der Braillezeile ausgelöst werden. Folgende
Auswahlmöglichkeiten stehen zur Verfügung: Klicken mit der linken
Maustaste, Doppelklicken, Klicken mit der rechten Maustaste und
Beschreiben des aktuellen Zeichens.
Aktionen der Routingtasten auf der zweiten Zeile
Diese Optionsfelder definieren, welche Aktionen durch das Drücken einer
Routingtaste auf der zweiten Zeile der Braillezeile ausgelöst werden.
Folgende Optionen stehen zur Verfügung: Klicken mit der linken
Maustaste, Doppelklicken, Klicken mit der rechten Maustaste und
Beschreiben des aktuellen Zeichens.
Nicht alle Braillezeilen verfügen über eine zweite Zeile mit Routingtasten.
Optionen des virtuellen Fokus
Menü Braille > Eingabe > Optionen des virtuellen Fokus…
Das Dialogfeld "Brailleeingabe in VF" ermöglicht Ihnen, die Aktionen der
Routingtasten der Braillezeile im Modus virtueller Fokus einzustellen.
6.4.6 Statuszellen (Dialogfeld)
Menü Braille > Statuszellen…
Über das Dialogfeld Statuszellen wird festgelegt, was in den Statuszellen
der Braillezeile angezeigt wird. Aktivieren Sie die Kontrollkästchen für die
gewünschten Funktionen. Die gewählten Optionen werden in den
Statuszellen in der Reihenfolge angezeigt, in der sie im Dialogfeld
angezeigt werden. Jede Option besetzt eine Zelle.
Braillezeilenmodus
Diese Statuszelle zeigt die aktuelle Einstellung der verschiedenen Modi
des Braillesystems an, einschließlich Attributmodi, Braillekurzschrift,
physischer Modus und Verfolgung.
Die oberen vier Punkte zeigen, welcher Attributmodus aktiv ist: Wenn die
Zelle leer ist, zeigt die Anzeige Zeichen an (normal). Die Buchstaben A bis
E stellen die fünf verschiedenen Attributmodi dar, die über die Taste für das
Menüstruktur von Supernova 287
Durchblättern von Attributen aufgerufen werden können. Der Buchstabe F
stellt den Zeichenbeschreibungsmodus dar.
Die unteren vier Punkte zeigen folgende andere Eigenschaften an:
· Punkt 3: Erhoben zeigt Braillekurzschrift an, ansonsten
Computerbraille.
· Punkt 6: Erhoben zeigt den physischen Modus an, ansonsten
logischer Modus.
· Punkt 7: Erhoben, wenn die Anzeige gegenwärtig den Fokus zeigt.
· Punkt 8: Erhoben, wenn die Verfolgung aktiviert ist.
Cursorposition
Diese Statuszelle gibt die Position des Cursors innerhalb einer Textzeile in
einem Eingabefeld an.
Die oberen vier Punkte stellen die Zehnerstelle und die unteren 4 Punkte
die Einerstelle dar. Beispiel: Die Punkte 245678 geben an, dass sich der
Cursor auf Position 0 (ganz links) befindet. Die Anzahl von Zeichen, die
auf eine Zeile passen, hängt vom Schriftgrad und der Fenstergröße ab.
Fokustyp
Diese Statuszelle zeigt den Typ und den Status der Fokussteuerung an.
Dies ist besonders im physischen Modus hilfreich.
Attribute
Die verschiedenen Kontrollkästchen für Attribute zeigen die Attribute des
Zeichens unter dem Cursor in einem Eingabefeld an. Diese Angabe
entspricht der Angabe im Attributmodus.
6.4.7 Ausführlichkeit
Menü Sprache > Ausführlichkeit
Menü Braille > Ausführlichkeit
Wählen Sie die Ausführlichkeit von Braille bzw. Sprache.
Ausführlichkeitseinstellungen steuern den Umfang der von Supernova
angesagten Informationen sowie die Art dieser Ansage.
Es gibt folgende Optionen:
· Minimal
288 Menüstruktur von Supernova
· Niedrig
· Mittel
· Hoch
· Standard
Wenn Sie Situationsregeln definiert haben, wirken sich diese Einstellungen
nur auf die aktuelle Situationsregel aus. "Standard" ist die
Ausführlichkeitseinstellung, die Sie aktuell als globalen Standard
ausgewählt haben.
6.4.8 Fixbereiche
Menü Braille > Fixbereiche
Über diese Einstellung können Sie alle Braillefixbereiche deaktivieren.
Standardmäßig sind Braillefixbereiche aktiviert.
Hinweis: Wenn Braillefixbereiche aktiviert sind, können Sie einzelne
Braillefixbereiche über das Dialogfeld "Braillefixbereiche" (über Menü
Braille > Fixbereiche…) deaktivieren
6.4.9 Braillemonitor
Menü Braille > Braillemonitor
Im Menü Braillemonitor können Sie die Einstellungen für den Braillemonitor
ändern.
Der "Braillemonitor" ist ein kleines Fenster an einer fixierten Stelle auf dem
Bildschirm, das den Inhalt der Brailleanzeige wiedergibt.
Aktivieren
Menü Braille > Braillemonitor > Aktivieren
Dieses Kontrollkästchen schaltet den Braillemonitor ein bzw. aus.
Dieselbe Aktion kann mit einer Tastenkombination ausgeführt werden:
So schalten Sie den Braillemonitor ein/aus:
Drücken Sie UMSCHALT LINKS + STRG LINKS + 1
Menüstruktur von Supernova 289
Konfigurieren
Menü Braille > Braillemonitor > Konfigurieren…
Das Dialogfeld "Braillemonitoreinstellungen" ermöglicht Ihnen, die
Darstellung des Braillemonitors zu ändern. Sie können Position und Größe
des Braillemonitors ändern.
6.4.10 Ausgabe
Menü Braille > Ausgabe
Das Dialogfeld Braille-Ausgabeeinstellungen enthält einige
anwendungsübergreifende Einstellungen für das Braillesystem.
Verwendete Brailletabelle
Über diese Liste wird die Art des Computercodes festgelegt, der auf der
Braillezeile verwendet werden soll. Dies deckt verschiedene Sprachen ab.
Verwendete Braillekurzschrift
In dieser Liste können Sie den gewünschten Typ der Braillekurzschrift
auswählen. Dies deckt verschiedene Sprachen ab.
Trennzeichen
Über diese beiden Listen können Sie im physischen Modus verschiedene
Objekttypen mit unterschiedlich geformten Braillezeichen umgeben.
Wählen Sie aus der ersten Liste den Objekttyp aus und anschließend aus
der zweiten Liste die Zeichen, die zum Markieren dieses Objekts
verwendet werden sollen.
Ausführlichkeitsprofile
Verwenden Sie dieses Pulldown-Listenfeld, um das zu ändernde
Ausführlichkeitsprofil auszuwählen. Alle weiteren Änderungen in diesem
Dialogfeld werden auf das ausgewählte Profil angewendet
Mit der Auswahl eines Eintrags in der Ausklappliste "Ausführlichkeitsprofil"
legen Sie eine Ausführlichkeitsstufe für Braille und Sprache fest. Weitere
Ausführlichkeitsstufen können für bestimmte Situationen festgelegt werden.
290 Menüstruktur von Supernova
Bildlaufrand
Der Bildlaufrand definiert, wie weit sich die Braillezeile bewegt, wenn Sie
die Taste für Rückwärts lesen oder Vorwärts lesen drücken.
Außerdem wird der Bildlaufrand dazu verwendet, durch die Anzeige zu
blättern, wenn sich der Cursor außerhalb des linken bzw. rechten
Anzeigerandes befindet.
Änderungen der Braille Einstellungen anzeigen
Wenn dieses Kontrollfeld aktiviert wird, zeigt die Braillezeile alle
Änderungen bezüglich der Brailleeinstellungen bei Tastendruck an. Das
beinhaltet die folgenden Funktionen:
· Modus Kurzschrift
· Physischer Modus
· Layout Modus
· erweiterter Modus
· Attribut Anzeige
· Cursorart
· Cursor sichtbar
· sechs oder acht Punkte Braille
· Aktion der Routing Schaltfläche
· Braille an und aus
Änderungen der Vergrößerung anzeigen
Wenn dieses Kontrollfeld aktiviert wird, zeigt die Braillezeile alle
Änderungen bezüglich der Vergrößerung an, die mit einer
Tastenkombination durchgeführt wurden. Das beinhaltet die folgenden
Funktionen:
· primärer Anzeigemodus
· Orientierung des geteilten Bildschirms
· Vergrößerungsfaktor
· Bildglättung an und aus
· Vergrößerung an und aus
Menüstruktur von Supernova 291
· Farbwechsler an und aus
· Fixbereiche an und aus
Anzeige kein Fokus gefunden
Dieses Kontrollfeld steuert die Anzeige der Meldung "kein Fokus erkannt",
die erscheint, wenn Supernova keinen aktiven Fokus auf dem Bildschirm
finden kann.
6.4.11 Fixbereiche
Braille Menü > Braille-Fixbereiche.
Dieses Dialogfeld kann genutzt werden, um die Braille Fixbereiche ein oder
auszuschalten.
Satz von Fixbereichen
Wählen Sie in diesem Pulldown-Listenfeld eine Gruppe von
Braillefixbereichen aus, die weiter unten aufgeführt werden sollen. Sie
können alle Braillefixbereiche für die zurzeit angezeigten Bereiche oder die
Braillefixbereiche für alle gegenwärtig ausgeführten Anwendungen oder
alle Braillefixbereiche für eine bestimmte Map-Datei auflisten.
Braillefixbereichaktion
Diese Liste zeigt alle Braillefixbereiche der ausgewählten Gruppe an.
Verwenden Sie die Kontrollkästchen neben den einzelnen
Listenelementen, um den entsprechenden Braillefixbereich zu aktivieren
bzw. zu deaktivieren.
6.4.12 Ausführlichkeitsschemata
Sprache Menü > Ausführlichkeitsschemata
Braille Menü > Ausführlichkeitsschemata
Damit öffnen Sie den Dialog "Einstellungen für benutzerdefinierte
Ausführlichkeit", in dem Sie die voreingestellte Ausführlichkeit für Sprache
und Braille verändern und neue Einstellungen vornehmen können.
Ausführlichkeitseinstellungen steuern die Menge an Informationen, die
Supernova präsentiert und wie sie präsentiert werden.
292 Menüstruktur von Supernova
Die Ausführlichkeitsschemata für Braille können im Dialog "Braille
Ausführlichkeit" festgelegt werden. Dieser Dialog ist wie der für die
"Sprachausführlichkeit" aufgebaut. Bitte lesen Sie den Abschnitt
Sprache im Kapitel "Supernova benutzen" für detaillierte
Informationen über das Einstellen von Ausführlichkeitsschemata.
6.5 Konfiguration
Menü Konfiguration
Das Menü "Konfiguration" ermöglicht Ihnen, bestimmte allgemeine
Konfigurationseinstellungen, u.a. Tastenkombinationen,
Systemsteuerungseinstellungen oder Konfigurationen der Ausgabegeräte,
zu verwalten.
Menüstruktur von Supernova 293
6.5.1 Tastenkombinationen
Konfiguration Menü > Tastenkombinationen
Verschiedene Windows Programme arbeiten mit verschiedenen
Tastenkombinationen. In einigen Fällen möchten Sie vielleicht die
Standardbelegung ändern, damit die Tasten nicht mit denen Ihrer
Applikation kollidieren. Bitte beachten Sie, dass die Tastenkombinationen,
die Sie definieren nicht an die Programme weitergegeben werden.
Ein Tastenkombination besteht aus einer Steuertaste und einer
Aktionstaste. Steuertasten sind eine oder mehrere der Tasten UMSCHALT,
STRG and ALT. Eine Aktionstaste sind alle anderen Tasten mit Ausnahme
von CAPS LOCK, STRG , ALT, UMSCHALT, DRUCK, ROLLEN, PAUSE
und NUM LOCK.
Es gibt eine Menge Funktionen. "Zeile lesen" und "Vergrößerung erhöhen"
sind z.B. Funktionen. Jeder Funktion kann eine oder mehrere Tasten
zugewiesen werden. In diesem Dialogfeld können Sie festlegen, welche
Tastenkombination welcher Funktion zugewiesen ist.
Nicht jede Funktion muss einer Taste zugeordnet werden. Dies ist sinnvoll,
wenn Sie nur ein paar Funktionen verwenden und eine eingeschränkte
Tastatur benutzen (Notebook), auf der weniger Tasten zur Verfügung
stehen.
294 Menüstruktur von Supernova
Wenn Sie eine Braillezeile verwenden, können Sie den Befehlen zusätzlich
zu den zugewiesenen Tastenkombinationen auch Tastenkombinationen
auf der Braillezeile zuweisen. Bei einer sorgfältigen Konfiguration können
Sie den PC ausschließlich über die Tasten der Braillezeile steuern. Sie
können den Brailletasten auch allgemeine Sprachfunktionen zuweisen,
damit Sie Ihre Hand nicht von der Braillezeile nehmen müssen, um zu den
Sprechtasten zu gelangen.
Eine Brailletastenkombination besteht aus einer oder mehreren Tasten auf
der Braillezeile, die gleichzeitig gedrückt werden müssen. Die Anzahl der
möglichen Kombinationen hängt von Ihrer Braillezeile ab und kann sehr
umfangreich sein. In der Regel wird die Anzahl nur durch die Zahl der
Finger beschränkt, die Sie gleichzeitig einsetzen können!
Jede einzelne Tastenkombination kann durch einen Tastendruck auf der
Braillezeile ersetzt oder ergänzt werden. Dies gilt für alle Befehle im
System, nicht nur für die Braillebefehle. Umgekehrt können Sie den
Braillebefehlen auch Tastenkombinationen auf der Tastatur zuweisen.
Befehlssatz
Aus praktischen Gründen sind alle verfügbaren Befehle in mehrere
Kategorien aufgeteilt. Jede Kategorie wird Befehlssatzgenannt. Sie
können den Befehlssatz aus dem Pulldown-Listenfeld auswählen. Das
darunter angezeigte Listenfeld Befehl wird aktualisiert und zeigt nur die
Befehle des ausgewählten Befehlssatzes an.
Befehl
Das Listenfeld Befehl enthält eine Liste aller individuellen Befehle im
ausgewählten Befehlssatz. Wählen Sie den Befehl aus der Liste aus,
dessen Tastenkombination Sie bearbeiten möchten.
Zugewiesene Tasten
Das Listenfeld zeigt alle zurzeit zugewiesenen Tastenkombinationen
zusammen mit den Befehlen an, die im Listenfeld Befehl angezeigt werden.
Sie können sich mit den Pfeiltasten nach oben oder unten bewegen, um
die dem Befehl zugewiesenen Tastenkombinationen zu prüfen. Wenn das
Listenfeld leer ist, ist dem ausgewählten Befehl zurzeit keine
Tastenkombinationen zugewiesen. Wählen Sie die Tastenkombination, die
Sie ersetzen oder löschen möchten, aus der Liste aus.
Menüstruktur von Supernova 295
Taste hinzufügen
Diese Schaltfläche ruft das Dialogfeld Tastenkombination definieren auf, in
dem Sie eine Tastenkombination für den zurzeit im Listenfeld Befehl
angezeigten Befehl definieren können. (Sie können einem einzelnen
Befehl mehrere Tastenkombinationen zuweisen.) Um eine
Tastenkombination zu ändern, verwenden Sie die Schaltfläche Ersetzen .
Taste ersetzen
Diese Schaltfläche ruft das Dialogfeld Tastenkombination definieren auf, in
dem Sie die Tastenkombination für den zurzeit im Listenfeld Befehl
angezeigten Befehl neu festlegen können. Hier durchgeführte Änderungen
ersetzen die gegenwärtig ausgewählte Tastenkombination durch die neue
Tastenkombination. Um eine zusätzliche Tastenkombination hinzuzufügen,
verwenden Sie die Schaltfläche Hinzufügen .
Taste löschen
Diese Schaltfläche löscht die aktuelle Tastenkombination, die gegenwärtig
im Listenfeld Zugewiesene Tasten ausgewählt ist.
Tastendruck definieren
Im Dialogfeld Tastendruck definieren können Sie die Tastenkombination für
einen Befehl festlegen. Der Name des Befehls wird zum Titel des Fensters
hinzugefügt, um Sie an den Befehl zu erinnern, den Sie ändern.
Tastenkombinationen können auf zwei Arten definiert werden:
· Automatisch unter Verwendung der Schaltfläche Tastatur zum
Definieren verwenden .
· Manuell durch Einrichten der Steuerelemente Modifiziertasten und
Tastaturtasten .
Unten im Fenster wird eine Beschreibung der aktuellen Tastenkombination
angezeigt, die aktualisiert wird, sobald Sie die Einstellungen ändern.
Tastatur zum Definieren verwenden
Über diese Schaltfläche können Sie die Steuerelemente so einrichten, dass
die Tastenkombination automatisch festgelegt wird:
296 Menüstruktur von Supernova
So legen Sie die Tastenkombination automatisch fest:
1. Drücken Sie die Schaltfläche Tastatur zum Definieren verwenden .
Es wird ein Meldungsfenster angezeigt, das Sie an den nächsten
Schritt erinnert.
2. Drücken Sie die gewünschte Tastenkombination. Auf diesen
Tastendruck wird nicht reagiert, selbst wenn er zurzeit einem anderen
Befehl zugewiesen ist.
Das Meldungsfenster wird ausgeblendet und die Steuerelemente
Modifiziertaste und Tastaturtaste werden automatisch auf der
Grundlage Ihres Tastendrucks aktualisiert.
Modifiziertasten
Über diese Optionsfelder können Sie wählen, welche
Modifiziertastenkombination für ihre Tastenkombination verwendet werden
soll. Für jede der Tasten STRG, UMSCHALT und ALT können Sie Keine,
Links oder Rechts auswählen.
Dolphin Taste
Wenn Sie das Kontrollkästchen Dolphin Taste aktivieren, wird die
angepasste Dolphin Modifiziertaste in die Tastenkombinationszuweisung
aufgenommen.
Tastaturtaste
Dieses Listenfeld listet alle physischen Tasten auf der Tastatur auf. Die
Beschreibungen basieren auf der Sprache des Zugangssystems und
weichen unter Umständen leicht von den tatsächlichen Tasten ab, wenn
Ihre Tastaturanordnung nicht ordnungsgemäß unter Windows eingerichtet
wurde.
Sie können jede Taste aus dieser Liste auswählen. Wenn Sie (Keine)
wählen, besteht die Tastenkombination nur aus Modifiziertasten. Auf diese
Weise ist die Taste für das Verstummen (STRG LINKS) definiert.
Brailletaste hinzufügen
Diese Schaltfläche ruft das Dialogfeld Tastendruck definieren auf, in dem
Sie eine Braillezeilentaste für den zurzeit im Listenfeld Befehl angezeigten
Befehl definieren können.
Menüstruktur von Supernova 297
Brailletastendruck definieren
Im Dialogfeld Brailletastendruck definieren können Sie die
Brailletastenkombination für einen Befehl festlegen. Der Name des Befehls
wird zum Titel des Fensters hinzugefügt, um Sie an den Befehl zu erinnern,
den Sie ändern.
Eine Brailletastenkombination besteht aus einer der folgenden
Möglichkeiten:
· Eine oder mehrere Tasten auf der Braillezeile.
· Eine Routingtaste oberhalb einer Statuszelle.
· Eine zweite Routingtaste oberhalb einer Statuszelle.
Wenn Sie eine Tastenkombination wählen, müssen die Tasten gleichzeitig
gedrückt werden, damit die Kombination erkannt wird.
Einige Braillezeilen lassen bestimmte Tastenkombinationen nicht zu. Dies
liegt in der Regel an Beschränkungen der Hardware oder Software für die
Braillezeile. Sie werden benachrichtigt, wenn Sie eine ungültige
Tastenkombination auswählen.
Nicht alle Braillezeilen besitzen Routingtasten oder eine zweite Zeile mit
Routingtasten.
Tastenkombinationen können auf zwei Arten definiert werden:
· Automatisch unter Verwendung der Schaltfläche Tasten zum
Definieren verwenden .
· Manuell durch entsprechendes Anpassen der Steuerelemente in
diesem Dialogfeld.
Unten im Fenster wird eine Beschreibung der aktuellen Tastenkombination
angezeigt, die aktualisiert wird, sobald Sie die Einstellungen ändern.
Tasten zum Definieren verwenden
Über diese Schaltfläche können Sie die Brailletastenkombination
automatisch festlegen (unabhängig vom gewünschten Tastentyp).
So legen Sie die Tastenkombination automatisch fest:
1. Drücken Sie die Schaltfläche Tasten zum Definieren verwenden .
298 Menüstruktur von Supernova
Es wird ein Meldungsfenster angezeigt, das Sie an den nächsten
Schritt erinnert.
2. Drücken Sie die Taste, die Tastenkombination oder die Routingtaste
auf Ihrer Braillezeile. Stellen Sie bei einer Tastenkombination sicher,
dass Sie alle Tasten gleichzeitig drücken.
Das Meldungsfenster wird ausgeblendet und die Steuerelemente
werden basierend auf den gedrückten Tasten automatisch
aktualisiert.
Tastentyp
Über diese drei Optionsfelder können Sie den gewünschten Typ der
Brailletaste angeben. Es stehen folgende Möglichkeiten zur Auswahl:
· Eine Taste oder Tastenkombination (normal).
· Eine Routingtaste oberhalb einer Statuszelle.
· Eine zweite Routingtaste oberhalb einer Statuszelle.
Kontrollkästchen für Kombinationen
Diese Gruppe von Kontrollkästchen enthält ein Kontrollkästchen pro
physischer Taste auf Ihrer Braillezeile. Um eine Tastenkombination zu
definieren, wählen Sie alle Kontrollkästchen für die Tasten aus, die Teil
dieser Kombination sind, und deaktivieren Sie die übrigen
Kontrollkästchen.
Statuszellenposition
Über diese Liste können Sie auswählen, welche Routingtaste (auch in der
zweiten Zeile) verwendet werden soll. Dabei handelt es sich um die HauptCursorroutingtasten und die Cursorroutingtasten in der zweiten Zeile
oberhalb der Statuszellen auf der Braillezeile.
Tastenkonflikte
Wenn Sie versuchen, eine Tastenkombination zu definieren, die bereits
einem anderen Befehl zugewiesen ist, wird die Warnmeldung für
Tastenkonflikte angezeigt.
Das Meldungsfenster enthält den Tastendruck und den ursprünglichen
Befehl, dem dieser Tastendruck bereits zugewiesen ist.
Menüstruktur von Supernova 299
Wenn Sie auf OK klicken, wird die Tastenkombination dem neuen Befehl
zugewiesen und aus dem ursprünglichen Befehl entfernt. Wenn Sie auf
Abbrechen klicken, bleibt die neue Tastenkombination weiterhin dem
ursprünglichen Befehl zugewiesen.
Standard Tasten wiederherstellen
Die Schaltfläche "Standard Tasten wiederherstellen" setzt die
Tastenbelegung auf den Dolphin Standard zurück.
Standard Brailletasten wiederherstellen
Die Schaltfläche "Standard Brailletasten wiederherstellen" setzt die
Tastenbelegung der Braillezeile auf den Dolphin Standard zurück.
Dolphin Taste
Anstatt der normalen Steuertasten (UMSCHALT) oder (STRG) können
auch einige andere Tasten unter Supernova als Steuertaste definiert
werden. Diese werden als "Dolphin Taste" in der Tastaturliste geführt.
Die Definition der Dolphin-Taste wird im Dialog "Tastenkombinationen" aus
dem Menü "Konfiguration" festgelegt .
Die Standard Dolphin Taste ist CAPS LOCK Sie können jedoch eine
andere Taste als Dolphin Taste aus eine Liste wählen. Die Auswahl wird
in der aktuellen Tastenzuweisung gespeichert.
Im interaktiven Modus deaktivieren
Das Kontrollfeld "im interaktiven Modus deaktivieren" kann nur für einige
Tastenzuweisungen in bestimmten Umgebungen aktiviert werden.
Wenn keine Tastenzuweisung für die gewählte Funktion zugewiesen ist
oder die aktuelle Tastenzuweisung diese Option nicht benötigt, wird das
Kontrollfeld gar nicht angezeigt.
Wenn die Option "im interaktiven Modus deaktivieren" aktiviert wurde, ist
die zugewiesene Tastenfolge für den interaktiven Modus abgeschaltet.
Stattdessen wird die Taste an die Applikation weitergegeben.
Im Standard ist diese Option abgeschaltet.
300 Menüstruktur von Supernova
6.5.2 Windows-Einstellungen (Dialogfeld)
Konfiguration > Windows-Einstellungen
Die optimale Leistung von Windows und der Zugangssoftware von Dolphin
kann von bestimmten Windows-Konfigurationseinstellungen abhängen. Die
Steuerelemente im Dialogfeld Windows-Einstellungen ermöglichen
einfachen Zugriff auf diese Einstellungen.
Windows-Einstellungskategorie
Das Listenfeld Windows-Einstellungskategorie bietet Zugriff auf
verschiedene Gruppen von Einstellungen, die in Ihrer Zugangssoftware
verwendet werden können. Dazu gehören erforderliche und empfohlene
Einstellungen sowie Einstellungen für die technische Unterstützung.
Windows-Einstellungen (Liste)
Diese Liste enthält die Einstellungen für die ausgewählte Kategorie. Sie
können die einzelnen Einstellungen aktivieren oder deaktivieren. Das
Deaktivieren von bestimmten Einstellungen kann die Funktionalität von
Supernova einschränken.
Menüstruktur von Supernova 301
Festlegen der von Dolphin empfohlenen Einstellungen
Wenn Sie die Option Festlegen der von Dolphin empfohlenen
Einstellungen aktivieren, werden alle Einstellungen in den Kategorienlisten
aktiviert. Dies ist ein einfacher und schneller Weg, alle Einstellungen
wiederherzustellen.
Beim Beenden Windows Einstellungen zurücksetzen
Die Auswahl des Kontrollfelds "Beim Beenden Windows Einstellungen
zurücksetzen" wird beim Beenden des Screenreaders die vorherigen
Einstellungen unter Windows wiederherstellen. Dies kann nützlich sein,
wenn der Computer auch von anderen Personen genutzt wird.
6.5.3 Systemsteuerung
Das Dialogfeld "Einstellungen zur Systemsteuerung" beinhaltet eine Reihe
von Konfigurationsmöglichkeiten. In diesem Dialog können Sie das
Erscheinungsbild der Systemsteuerung von Supernova verändern.
Systemsprache
In diesem Listenfeld können Sie die Sprache des gesamten
Zugangssystems ändern (mit Ausnahme der Dokumentation). Nach dem
302 Menüstruktur von Supernova
Schließen des Dialogfelds Systemeinrichtung werden der Text in der
Systemsteuerung sowie alle Sprach-, Braille- und Vergrößerungshinweise
(in Abhängigkeit von Ihrem Zugangsprodukt) geändert.
Nützliche Warnungen erlauben
Dieses Kontrollkästchen aktiviert bzw. deaktiviert hilfreiche
Warnmeldungen.
Eine hilfreiche Warnmeldung ist zum Beispiel die Grafikbildung: Wenn Sie
die Tastenkombination für die Grafikbildung drücken und das Bilden von
Grafiken deaktiviert ist, wird eine Warnmeldung angezeigt.
Hilfemeldungen aktivieren
Dieses Kontrollfeld schaltet das Erscheinen der Hilfemeldungen an oder
aus.
Hilfemeldungen erscheinen, um Ihnen an vielen Stellen eine Hilfestellung
zu geben. Wenn das Kontrollfeld deaktiviert ist, werden keine
Hilfemeldungen erscheinen. Darüber hinaus ist es möglich nur bestimme
Hilfemeldungen abzuschalten. Nutzen Sie dazu das Kontrollfeld "Beim
nächsten Mal nicht mehr anzeigen" in der erscheinenden Hilfemeldung.
Standardeinstellungen verwenden
Während Sie sich in der Systemsteuerung von Supernova befinden,
verwendet Supernova standardmäßig die Ausgabeeinstellungsdatei der
vorigen Anwendung. Das hat den Vorteil, dass Sie die Einstellungen
verwenden, die Sie ändern, sobald Sie die Änderungen übernehmen.
Dadurch bemerken Sie die Auswirkung Ihrer Änderungen sofort.
In manchen Fällen können die Einstellungen in der aktuellen Ausgabedatei
für die Systemsteuerung von Supernova ungeeignet sein und das Arbeiten
in der Systemsteuerung schwierig machen. In diesem Fall können Sie das
Kontrollkästchen "Standardeinstellungen verwenden" aktivieren, das
bewirkt, dass Supernova die Einstellungsdatei der "Standardanwendung"
für die Systemsteuerung von Supernova verwendet.
Ausblenden, wenn minimiert
Über dieses Kontrollkästchen wird die Darstellung der Systemsteuerung
von Supernova gesteuert, wenn sie minimiert ist.
Menüstruktur von Supernova 303
Wenn das Kontrollkästchen deaktiviert ist, wird Supernova in der Taskleiste
von Windows wie die anderen laufenden Anwendungen angezeigt, wenn
die Systemsteuerung minimiert ist. Dadurch können Sie auf die
Systemsteuerung von Supernova auch über ALT + TAB zusätzlich zur
normalen Tastenkombination (standardmäßig STRG LINKS +
LEERTASTE) zugreifen.
Wenn das Kontrollkästchen aktiviert ist, ist Supernova nach dem
Minimieren der Systemsteuerung in der Taskleiste nicht sichtbar.
Hinweis: Diese Einstellung wirkt sich nicht auf die Systemleiste aus.
Supernova ist in der Systemleiste immersichtbar, solange es
ausgeführt wird.
Stil der Systemsteuerung
Die Systemsteuerung kann in verschiedenen Ansichten präsentiert werden.
Nutzen Sie die Auswahlschalter, um eine Auswahl zu treffen.
Klassische Ansicht
Die klassische Ansicht zeigt eine Menüleiste und eine Reihe von
Registerkarten. Die Menüleiste von Supernova gibt Zugang zu allen
Einstellungen, während die Registerkarten die am häufigsten genutzten
Funktionen zur Einstellung bereithalten.
Nur Menüleiste anzeigen
Dieser Stil zeigt nur die Menüleiste der Systemsteuerung von Supernova.
Dies ist der Stil mit der kompakten Darstellung der Systemsteuerung. Alle
Einstellungen von Supernova können über die Menüleiste oder mit
Tastenkombinationen erreicht werden.
Ansicht als Symbolleiste
Der Stil Symbolleiste zeigt eine Menüleiste und eine Reihe von
Registerkarten. Die Elemente in den Registerkarten werden mit einer
Reihe von Schaltflächen für einfache Navigation und Erreichbarkeit
angezeigt.
Statusleiste
Dieses Kontrollkästchen steuert, ob die Statusleiste sichtbar ist. Die
Statusleiste enthält Informationen über die zurzeit verwendete Anwendung
304 Menüstruktur von Supernova
und Einstellungsdatei. Alle Änderungen, die Sie in der Systemsteuerung
vornehmen, werden in diese Einstellungsdatei übernommen.
Beachten Sie, dass das Kontrollkästchen Statusleiste auch verfügbar ist,
wenn Sie die Option "Nur Menüleiste anzeigen" wählen.
Immer im Vordergrund
Wenn dieses Kontrollkästchen aktiviert ist, wird die Systemsteuerung von
Supernova immer im Vordergrund der anderen Fenster angezeigt.
Anzeigen oder Minimieren der Systemsteuerung beim Starten
Diese Optionsfelder steuern, ob die Systemsteuerung von Supernova beim
Starten von Supernova geöffnet oder minimiert wird:
· Beim Starten Systemsteuerung anzeigen
Supernova startet und öffnet die Systemsteuerung
· Beim Starten Systemsteuerung minimieren
Supernova startet und minimiert die Systemsteuerung
· Beim Starten Sichtbarkeit der Systemsteuerung unverändert belassen
Supernova startet und öffnet oder minimiert die Systemsteuerung, je
nachdem, in welchem Status die Systemsteuerung bei der letzten
Verwendung von Supernova war.
6.5.4 Verschiedenes
Menü Konfiguration > Verschiedenes
Dieses Menü zeigt verschiedene Konfigurationsmöglichkeiten.
Sam beim Beenden schließen
Mit dieser aktivierten Option wird Supernova beim Schließen ebenfalls
SAM beenden. SAM wird jedoch nicht beendet, wenn andere Programme
SAM benötigen, z.B. Cicero.
Hinweis: Die Option ist nicht verfügbar, wenn Supernova vom
Dolphin Pen gestartet wurde. SAM wird immer geschlossen, wenn
eine Version von Supernova vom Dolphin Pen geschlossen wird.
Menüstruktur von Supernova 305
NUM aktiviert Tastenkombinationen der Zehnertastatur
Verwenden Sie dieses Kontrollkästchen um die Tastenkombinationen für
die Zehnertastatur unter Verwendung der Taste NUM zu aktiveren bzw. zu
deaktivieren.
In vielen Fällen verwenden Sie die Zehnertastatur zum Eingeben von
Zahlen. Wenn Sie die standardmäßigen Tastenkombinationen für die
Zehnertastatur verwenden, ist dies nicht möglich, da die Tasten der
Zehnertastatur für Funktionen von Supernova verwendet werden. Wenn
Sie diese Option aktivieren, können Sie mit der Taste NUM zwischen den
Tastenkombinationen des Supernova und den Zahlentasten umschalten.
Remote Training
Wenn Sie diese Option aktivieren, kann auf einem PC das Remote
Trainingsprogramm ausgeführt und eine Verbindung zum mobilen Gerät
hergestellt werden, um die entfernte Konfiguration durchzuführen.
Wenn Sie nicht vorhaben, das Remote Trainingsprogramm auszuführen,
sollten Sie diese Option deaktivieren.
Aus Sicherheitsgründen wird diese Einstellung automatisch abgeschaltet,
wenn Sie Supernova verlassen.
6.5.5 Synthesizer
Menü Konfiguration > Synthesizer
Über das Dialogfeld Synthesizerkonfiguration können Sie den
Sprachsynthesizer auswählen.
306 Menüstruktur von Supernova
Synthesizerauswahl (Schaltfläche)
Über die Schaltfläche Synthesizerauswahl können Sie einen zurzeit
konfigurierten Hardware- oder Softwaresynthesizer auswählen. Sie können
in SAM-Setup (Seite 309) (Menü Konfiguration > SAM-Setup)
verschiedene Synthesizer konfigurieren.
Wenn Sie auf Synthesizerauswahl klicken, wird ein Dialogfeld angezeigt,
in dem Sie einen Synthesizer aus der Liste auswählen können. Der
ausgewählte Synthesizer wird verwendet, wenn Sie auf OK klicken.
Während das System zum neuen Synthesizer wechselt, kann es zu
einer kurzen Verzögerung kommen.
Wenn das Klicken auf die Schaltfläche Synthesizerauswahl keine Aktion
auslöst und unterhalb der Schaltfläche die Meldung Kein Synthesizer
ausgewählt angezeigt wird, stehen keine konfigurierten Sprachsynthesizer
zur Auswahl. Überprüfen Sie unter SAM-Setup (Seite 309), dass der
Synthesizer ordnungsgemäß konfiguriert ist und von SAM erkannt wird.
Synthesizerauswahl (Dialogfeld)
Über das Dialogfeld Synthesizerauswahl können Sie den
Sprachsynthesizer auswählen.
Eine Liste der verfügbaren Geräte, d. h. der Geräte, die in Ihrem System
vorhanden sind und von SAM erkannt werden, wird angezeigt.
Um ein Ausgabegerät zu ändern, wählen Sie einfach das gewünschte
Gerät aus der Liste aus.
Wenn der einzige Eintrag in der Liste "Kein Sprachgerät" ist, bedeutet das,
dass keine Sprachsynthesizer zur Auswahl konfiguriert sind. Überprüfen
Menüstruktur von Supernova 307
Sie unter SAM-Setup (Seite 309) (Menü Konfiguration > SAM-Setup), dass
der Synthesizer ordnungsgemäß konfiguriert ist und von SAM erkannt wird.
Konfigurieren
Über die Schaltfläche Konfigurieren können Sie alle Einstellungen für die
Sprache oder für das zurzeit verwendete Braillemodul anpassen. Diese
Schaltfläche ruft das Konfigurationsdialogfeld für das entsprechende Gerät
auf. Dieses Verfahren ist schneller als die Konfiguration über das SAMKonfigurationsfenster.
Sprachkonfiguration
Nicht alle Sprachsynthesizer können Informationen zu den verfügbaren
Sprachen zurückgeben. Wenn die Dolphin Software dies erkennt, können
Sie das Sprachkonfigurationsfeld dazu verwenden, die Sprache für jeden
Steckplatz in Ihrem Synthesizer festzulegen. Auf diese Weise erkennt
Supernova, welche Sprachen für den Synthesizer zur Verfügung stehen.
Sie kann dann den richtigen Zeichensatz zum Übermitteln von Text
verwenden und die richtige Beschreibung ansagen, wenn Sie mit einer
Tastenkombination zwischen den Sprachen umschalten.
So konfigurieren Sie die Sprachen in Ihrem Synthesizer:
1. Wählen Sie eine unbekannte Sprache aus dem Pulldown-Listenfeld für
die Sprachkonfiguration aus.
2. Klicken Sie auf die Schaltfläche Sprache festlegen.
3. Wählen Sie die richtige Sprache aus dem Dialogfeld aus.
4. Wiederholen Sie die Vorgänge ab Schritt 1 für jede Sprache.
Hinweis: Sie müssen unter Umständen zu jeder unbekannten
Sprache wechseln, um festzustellen, um welche Sprache es sich
handelt. (Relevante Informationen finden Sie auch über die
Synthesizerkonfiguration.)
Die Sprachkonfiguration wird für jeden Synthesizer separat in Supernova
gespeichert.
Sprache
Wählen Sie die richtige Sprache aus dem Pulldown-Listenfeld aus.
308 Menüstruktur von Supernova
6.5.6 Braillezeile
Menü Konfiguration > Braillezeile
Über das Dialogfeld Braillezeilenkonfiguration können Sie die Braillezeile
auswählen.
Braillezeile auswählen (Schaltfläche)
Über die Schaltfläche Braillezeile auswählen wird die verwendete
Braillezeile geändert. Sie können alle zurzeit konfigurierten Braillezeilen
auswählen. Sie können in SAM-Setup (Seite 309) (Menü Konfiguration >
SAM-Setup) verschiedene Braillezeilen konfigurieren.
Wenn Sie auf Braillezeile auswählen klicken, wird ein Dialogfeld
angezeigt, in dem Sie eine Braillezeile aus der Liste auswählen können.
Die ausgewählte Braillezeile wird verwendet, wenn Sie auf OK klicken.
Braillezeile auswählen (Dialogfeld)
Über das Dialogfeld Braillezeile auswählen können Sie die Braillezeile
auswählen.
Eine Liste der verfügbaren Geräte, d. h. der Geräte, die in Ihrem System
vorhanden sind und von SAM erkannt werden, wird angezeigt.
Um ein Ausgabegerät zu ändern, wählen Sie einfach das gewünschte
Gerät aus der Liste aus.
Menüstruktur von Supernova 309
Wenn der einzige Eintrag in der Liste "Kein Braillegerät" ist, bedeutet das,
dass keine Braillezeilen zur Auswahl konfiguriert sind. Überprüfen Sie unter
SAM-Setup (Seite 309) (Menü Konfiguration > SAM-Setup), dass die
Braillezeile ordnungsgemäß konfiguriert ist und von SAM erkannt wird.
6.5.7 SAM-Setup
Konfiguration > SAM-Setup
Über die Option SAM-Setup wird die Systemsteuerung der SAMKonfiguration aufgerufen. Hier können Sie den Sprachsynthesizer und die
Braillezeile einrichten.
Nähere Informationen über die Verwendung von SAM finden Sie unter
SAM (Synthesizer Access Manager) (siehe "Synthesizer Access Manager"
Seite 195) .
6.5.8 Tastatur
Konfiguration > Tastatur
Der Dialog "Tastaturlayout" wird verwendet, um die Tastatur und die
Tastaturzuweisung für Supernovazu wählen.
Die Liste "Tastatur" bietet eine Reihe von Tastaturlayouts an, z.B. Standard
(Desktop) oder Laptop. Abhängig von dieser Auswahl werden die
möglichen Tastaturzuweisungen in der Liste "Satz" angeboten.
310 Menüstruktur von Supernova
Die Liste der Landessprache wird normalerweise auf die Systemsprache
eingestellt, d.h. es wird die gleiche Sprache eingestellt wie für die
Systemsteuerung von Supernova. Ebenso ist es möglich eine andere
Sprache einzustellen, Sie können die Systemsteuerung von Supernova mit
englischer Sprache einstellen, das Tastaturlayout jedoch für Deutsch
benutzen.
Hinweis: Die Liste der Sprachen kann auf bestimmte Tastaturen
eingeschränkt sein, die nur in bestimmten Sprachen verfügbar sind
(z.B. BigKeys LX Keyboard).
Die "Satz" Liste legt die Tastenzuweisung fest die verwendet werden soll.
Die zur Verfügung stehenden Tastenzuweisungen sind abhängig von der
Liste "Tastatur" und "Sprache". Es kann sein, dass Sie die Einstellung
ändern müssen, wenn Sie eine Tastenzuweisung nutzen wollen, die nicht
gelistet ist. Wenn Sie z.B. die Standard Funktionstasten" auf einem PC
nutzen wollen, sollten Sie "Laptop" aus der Tastaturliste wählen, damit die
Tastenzuweisung ausgewählt werden kann.
Wenn eine Tastenzuweisung verändert wurde, ist es möglich die
Zuweisung mit "Standard Tastenbelegung" auf die Standardeinstellungen
zurückzusetzen. Diese Funktion entspricht der gleichen Schaltfläche, die
Sie im Dialog "Tastenkombinationen" finden.
6.5.9 Dokument Leser
Konfiguration > Dokument Leser
Wählen Sie diesen Menüeintrag, wenn Sie direkt zu den Einstellungen des
Dokument Lesers gelangen wollen. Im Dialogfeld "Dokument Leser
Einstellungen" haben Sie Zugriff auf alle Konfigurationsmöglichkeiten, die
im Dokument Leser verfügbar sind.
Der Dokument Leser erlaubt Ihnen, eine individuelle Leseumgebung zu
erstellen. In diesem Umfeld können Sie Dokumente, Webseiten oder
andere Texte laden und betrachten.
Um den Dokument Leser zu starten, drücken Sie DOLPHIN TASTE +
NUMMERNBLOCK PLUS. Um den Dokument Leser zu verlassen,
drücken Sie ESCPAPE. Benutzen Sie die Cursortasten, um im Text zu
navigieren. CURSOR AUF oder CURSOR AB bewegen den Cursor um
eine definierte Einheit auf- oder abwärts. CURSOR LINKS und CURSOR
RECHTS springen jeweils um ein Wort nach rechts oder links.
Menüstruktur von Supernova 311
6.5.10 Grafikkarte
Konfiguration > Grafikkarte
Das Dialogfeld Grafikkarte enthält eine Reihe von Kontrollfeldern zur
Optimierung der Geschwindigkeit der Vergrößerung und zur Lösung von
Anzeigeproblemen, die von nicht kompatiblen Bildschirmtreibern
versursacht werden.
Um eine optimale Performance zu erreichen, sollten Sie die neuesten
Windows kompatiblen Treiber installieren und sicherstellen, dass die
Hardwarebeschleunigung aktiviert ist.
Um das System für eine optimale Performance zu konfigurieren, schalten
Sie zunächst alle Optionen aus und prüfen jeweils den Status, nachdem
Sie die Einstellungen einzeln aktiviert haben.
Sie werden feststellen, dass die optimale Einstellung mit der Wahl
verschiedener Grafikkarten und Bildschirmmodi wechselt. Außerdem hängt
die Geschwindigkeit der Grafikkarte davon ab, wieviel die Grafikkarte zu
tun hat. Bildglättung und Farbwechsler beansprucht die Grafikkarte mehr.
Bildlauf der Anzeige bei Bewegung
Sie können eine von zwei Methoden dazu verwenden, den Bildlauf der
Anzeige auszulösen, wenn Sie den Mauszeiger auf dem Desktop
bewegen. Die für Sie optimale Methode hängt von Ihren persönlichen
Anforderungen und der Funktionalität Ihrer Grafikkarte ab.
312 Menüstruktur von Supernova
Wenn dieses Kontrollkästchen aktiviert ist, wird die gesamte Anzeige in die
Bildlaufrichtung bewegt (unter Verwendung der Hardwarebeschleunigung
Ihrer Grafikkarte). Anschließend wird der Bildschirmrand mit neuen Daten
aktualisiert. Wenn sich der Mauszeiger im Bildlaufbereich befindet, kann
es unter Umständen zum Flimmern des Mauszeigers kommen. Dennoch
ist der Bildlauf mit dieser Methode mit den meisten Grafikkarten schneller.
Wenn dieses Kontrollkästchen nicht aktiviert ist, wird der gesamte
Bildschirm bei jedem Bildlauf neu gezeichnet. Dieses Verfahren ist
langsamer, jedoch bleibt der Mauszeiger statisch und flimmert nicht. Auf
manchen Computern, die Hardwarevergrößerung unterstützen, ist diese
Methode schneller und gleichmäßiger.
Bildlauf der Anzeige im Zeilenmodus
Dieses Kontrollkästchen hat dieselben Auswirkungen wie die Option
Bildlauf der Anzeige bei Bewegung (Seite 311) allerdings gilt diese
Funktion nur für den Zeilenansichtsmodus. Im Zeilenansichtsmodus wird
die Anzeige nur nach rechts oder links bewegt. Die Anforderungen an die
Grafikkarte sind sehr unterschiedlich. Daher können Sie den Bildlauf in der
Zeilenansicht separat anpassen.
Passen Sie diese Einstellung so an, dass der Bildlauf im
Zeileansichtsmodus reibungslos ausgeführt wird.
Sprung-Scrollen
Wenn dieses Kontrollkästchen aktiviert ist, wird die Anzeige beim Bildlauf
um eine bestimmte Entfernung bewegt, wenn die Maus den Bildschirmrand
erreicht. Daher führt die Anzeige anstelle eines gleichmäßigen Bildlaufs
einen Sprung aus. Diese Funktion ist besonders hilfreich, wenn Sie eine
LCD-Anzeige mit geringer Aktualisierungsrate verwenden, die andernfalls
verschwommen angezeigt wird, oder wenn Sie langsame Grafikkarten
verwenden.
Die Funktion wirkt sich nicht auf den Zeilenansichtsmodus aus.
Strecken unter Verwendung des Anzeigetreibers
Wenn die Bildglättung deaktiviert ist, können Sie die Bildschirmanzeige auf
zwei Arten vergrößern. Sie können entweder den Grafiktreiber anweisen,
diese Aktion auszuführen oder diesen Vorgang der Dolphin Software
überlassen.
Menüstruktur von Supernova 313
Wenn Strecken unter Verwendung des Anzeigetreibers ausgewählt ist,
weist das Vergrößerungssystem den Grafiktreiber an, die Vergrößerung
durchzuführen. Dies ist die schnellste Option bei Grafikkarten, die die
Vergrößerung unter Verwendung spezieller Hardware beschleunigen
können. Allerdings können nicht alle Grafikkarten diese Datenmenge
ordnungsgemäß handhaben und es kann zu Anzeigeproblemen kommen.
Außerdem wird bei bestimmten Grafikkarten das Bild unklar angezeigt,
wenn es vergrößert wird (zum Zweck der Videowiedergabe). Das ist in
diesem Fall nicht erwünscht.
Wenn das Kontrollkästchen nicht aktiviert ist, wird die Vergrößerung unter
Verwendung von speziellem Code im Dolphin Vergrößerungssystem
durchgeführt. Dies ist zwar nicht die schnellste Methode, aber sie
verursacht keine Anzeigeprobleme.
Wenn die Bildglättung aktiviert ist, hat diese Option keine Auswirkungen.
BIOS zum Zugriff auf die Palettenregister verwenden
Das Dolphin Vergrößerungssystem verwendet die Hardwarepalette für
Grafikkarten, um den Farbwechsler im 16- oder 256-Farbenmodus zu
aktivieren. Sie können auf zwei Arten auf die Hardwarepalette zugreifen.
Wenn der Farbwechsler nicht ordnungsgemäß funktioniert oder die
falschen Farben verwendet, aktivieren Sie versuchsweise dieses
Kontrollkästchen.
Diese Option hat keine Auswirkung, wenn Sie im Modus für hohe
Farbauflösung arbeiten. Der Farbwechsler funktioniert in diesen Modi
ordnungsgemäß, da er nicht die Hardwarepalette verwendet.
DirectDraw/GDI+ Kompatibilitätsmodus
Einige Applikationen (besonders Spiele) nutzen spezielle Methoden für die
Bildschirmausgabe, "DirectDraw" oder "GDI+" genannt . Diese Methoden
können Probleme für die Bildschirmvergrößerung erzeugen. Um dies zu
verhindern, können Sie den "DirectDraw/GDI+ Kompatibilitätsmodus"
aktivieren.
Aktivieren Sie diese Einstellung, wenn Sie Fehldarstellungen am Bildschirm
erkennen, während Programme mit DirectDraw or GDI+ verwendet
werden.
Einige Programme werden nicht oder nur langsam laufen, wenn Sie diese
Einstellung verwenden. Schalten Sie in diesem Fall die Einstellung ab.
314 Menüstruktur von Supernova
Hinweis: Der Bildschirm wird kurzzeitig schwarz werden, wenn Sie
den Kompatibilitätsmodus ein- oder ausschalten. Das gleiche wird
passieren, wenn Sie bei aktivem Kompatibilitätsmodus die Dolphin
Software starten oder beenden. Das ist Teil der normalen
Arbeitsweise.
Test (Schaltfläche)
Die Schaltfläche Test übernimmt vorübergehend die in diesem Dialogfeld
vorgenommenen Änderungen. Die Änderungen bleiben wirksam, bis das
Dialogfeld geschlossen wird. Sie werden jedoch erst gespeichert, wenn Sie
auf die Schaltfläche OK klicken.
Sie können mithilfe der Schaltfläche Test prüfen, ob die Einstellungen
nachteilige Auswirkungen haben. Wenn der Computer nach dem Klicken
auf diese Schaltfläche nicht mehr reagiert, starten Sie den Computer neu,
um zu den alten Einstellungen zurückzukehren. Wenn Anzeigeprobleme
auftreten, nachdem Sie auf die Schaltfläche Test geklickt und Bewegungen
ausgeführt haben, drücken Sie ESC. Dann werden die Einstellungen beim
Schließen des Dialogfelds zurückgesetzt.
6.5.11 Globale Erkennungseinstellungen
Menü Konfiguration > Globale Erkennungseinstellungen
Graphiken Dialog
Menü Konfiguration > globale Erkennungseinstellungen> Graphische Objekte
Supernova bietet die Möglichkeit, Grafiken als Element oder Text zu
trainieren, so dass sie beim Navigieren auch die trainierten Informationen
erhalten, statt nur die Ansage "Grafik". Trainierte Grafiken werden in der
Grafikdatei abgelegt. In diesem Dialog können Sie die trainierten Grafiken
verwalten.
Grafikdatenbank-Sprache
Alle gebildeten Grafiken werden in den sprachspezifischen GrafikDatenbankdateien gespeichert. Wählen Sie in dieser Sprachliste aus,
welche Grafikdatenbank Sie bearbeiten möchten.
Menüstruktur von Supernova 315
Sie können die Sprache wählen, bevor die Grafiken über das Dialogfeld
Anwendungsregel bearbeiten (Seite 319) in den Eigenschaften der MapDatei gebildet werden.
Gebildete Grafikobjekte
Diese Liste enthält alle gebildeten Grafiken in der gegenwärtig
ausgewählten Grafikdatenbank.
Wählen Sie eine Grafik aus der Liste aus, um ihre Eigenschaften zu
bearbeiten oder die Grafik zu löschen.
Bearbeiten (Schaltfläche)
Diese Schaltfläche ruft das Dialogfeld "Gebildete Grafik bearbeiten" auf, in
dem Sie die Eigenschaften der Grafik bearbeiten können, die zurzeit in der
Liste "Gebildete Grafikobjekte" ausgewählt ist.
Löschen (Schaltfläche)
Diese Schaltfläche löscht die Grafik, die zurzeit in der Liste "Gebildete
Grafikobjekte" ausgewählt ist, aus der Grafikdatenbank.
Grafikbildung aktivieren
Verwenden Sie dieses Kontrollkästchen, um das Bilden von Grafiken zu
aktivieren bzw. zu deaktivieren. Sie können Grafiken nur bilden, wenn
diese Option aktiviert ist.
Gebildete Grafik bearbeiten (Dialogfeld)
In diesem Dialogfeld können Sie die Eigenschaften einer gebildeten Grafik
ändern.
Sie können wählen, welchen Objekttyp die Grafik darstellen soll, und in
Abhängigkeit vom Objekttyp können Sie dann Status, Bezeichnung und
Kommentar bearbeiten.
Bereichtyp
Aus der Liste "Bereichtyp" können Sie den Objekttyp wählen, den die
Grafik darstellt. In den meisten Fällen handelt es sich um "Text", Sie
316 Menüstruktur von Supernova
können jedoch auch "Kontrollkästchen", "Optionsfeld" oder mehrere Arten
von Schaltflächen wählen.
Status
Diese Option ist nur verfügbar, wenn Sie den Bereichtyp "Kontrollkästchen"
oder "Optionsfeld" gewählt haben.
Sie können aus dieser Liste den Status des Steuerelements auswählen.
Die verfügbaren Optionen sind "ausgewählt", "teilweise ausgewählt" und
"nicht ausgewählt".
Bezeichnung
Dieses Bearbeitungsfeld ist nur verfügbar, wenn sie den Bereichtyp "Text"
oder "Schaltfläche" ausgewählt haben. Verwenden Sie dieses Feld, um die
Bezeichnung der Grafik auszuwählen.
Kommentar
In dieses Bearbeitungsfeld können Sie einen Kommentar für die Grafik
eingeben. In der Regel wird hier der Name der Anwendung eingegeben, in
der sich die Grafik befindet.
6.6 Map
Map Menü
Dieses Menü erlaubt die Auswahl und Verwaltung von Map Dateien. Aus
diesem Menü können Sie die Map Datei auswählen, verändern, die
Eigenschaften einsehen, Map Dateien löschen und wiederherstellen, die
für Ihre aktuelle Applikation genutzt wird.
Map Dateien beinhalten Regeln, die festlegen, was erkannt wird und wie
Aktionen umgesetzt werden sollen. Die Erkennungsregeln teilen
Supernova mit, um welche Art Elemente es sich auf dem Bildschirm
handelt, z.B. Menüs, Schaltflächen, Text, usw.. Die Map Datei kann auch
Aktionen beinhalten. Aktionen legen fest, wie die Bildschirmsprungmarken
arbeiten, die Rolle der Braille Fixbereiche und die benutzerdefinierten
Tastenkombinationen. Alle Funktionen sollten in der Dokumentation zur
Map Datei beschrieben sein.
Map Dateien werden im erweiterten Training von Supernova erzeugt und
geändert.
Menüstruktur von Supernova 317
6.6.1 Anwendungshinweise
Menü Map > Anwendungshinweise
Anwendungshinweise bieten Informationen über die aktuelle Map-Datei
und deren Basis-Maps. Diese Hinweise werden vom Autor des Map
erstellt und erklären in der Regel, wie Sie mithilfe der Map-Datei optimal
auf die Anwendung zugreifen können.
Außerdem sollte die Datei alle benutzerdefinierten Anwendungstasten,
praktische Tastenkombinationen und allgemeine Hinweise und Tipps
enthalten.
6.6.2 Map-Datei erstellen oder wählen
Menü Map > Map-Datei erstellen oder wählen
Das Dialogfeld "Map-Datei wählen" kann verwendet werden, um eine
andere Map-Datei für die aktuelle Anwendung auszuwählen.
Map-Datei wählen (Dialogfeld)
Dieses Dialogfeld gibt eine Warnmeldung darüber aus, dass Sie zwei
verschiedene Map-Dateien für die aktuelle Anwendung verwenden. Das
kann daran liegen, dass Sie vor kurzem eine neue Map-Datei auf den
Computer importiert oder kopiert haben, in der eine Anwendung registriert
ist, die auch in einer anderen Map-Datei registriert ist.
In diesem Dialogfeld können Sie die Map-Datei wählen, die mit Ihrer
Anwendung verwendet werden soll. Wenn Sie die richtige Map-Datei
ausgewählt haben, löscht der Bildschirmleser die Anwendung in der
anderen Map-Datei, damit diese Warnmeldung zukünftig nicht mehr
angezeigt wird.
Map-Datei wählen (Listenfeld)
Diese Liste enthält alle Map-Dateien, die mit der aktuellen Anwendung
übereinstimmen. Wählen Sie die richtige Map-Datei aus. Sie wird in
Zukunft für die Anwendung verwendet.
318 Menüstruktur von Supernova
6.6.3 Standardeinstellungen wiederherstellen
Menü Map > Standardeinstellungen wiederherstellen
Verwenden Sie diese Einstellung, um die Standardeinstellung der MapDatei für die aktuelle Anwendung wiederherzustellen. Die Standard-MapDatei ist die Map-Datei, die mit Ihrer Version von Supernova mitgeliefert
wurde, oder eine neuere Version der Map-Datei von Dolphin, die mit
Internet Update oder der Importfunktion installiert wurde.
Sie können "Standardeinstellungen wiederherstellen" nicht verwenden, um
Map-Dateien von anderen Anbietern wiederherzustellen.
6.6.4 Map Datei Verwaltung
Menü Map > Map Datei Verwaltung
Im Dialogfeld Map Datei Verwaltung finden Sie Optionen, die die
Eigenschaften einer Map Datei verändern sowie eine Map Datei löschen.
Weiterhin sind Funktionen zum Bearbeiten von Regeln und Aktionen für die
ausgewählte Map Datei vorhanden.
Map-Dateien (Listenfeld)
Wählen Sie die im Listenfeld aus der Dateiliste Einstellungsdatei aus, die
Sie bearbeiten möchten.
Eigenschaften
Im Dialogfeld Eigenschaften können Sie die Eigenschaften einer
Einstellungsdatei bearbeiten. Die Eigenschaften sind Teil der
Einstellungsdatei und geben Name und Version der Einstellungsdatei
sowie eine Liste der registrierten Anwendungen an.
Name
Dieses Eingabefeld enthält den Namen der Einstellungsdatei. Sie können
diesen Namen bearbeiten, um die Datei umzubenennen. Der Name hat
keinen Einfluss auf die Funktionalität der Einstellungsdatei. Er beeinflusst
auch nicht, welche Anwendungen die Einstellungsdatei verwenden.
Menüstruktur von Supernova 319
Version
Dieses Eingabefeld enthält die Versionsnummer der Einstellungsdatei. Sie
können dieses Feld bearbeiten, um die Versionsnummer zu ändern.
Wenn Sie eine Einstellungsdatei durch Kopieren einer vorhandenen Datei
erstellen, empfehlen wir, den Namen und die Versionsnummer Ihrer Kopie
zu ändern, damit Sie die Einstellungsdateien unterscheiden können.
Wenn Sie die Versionsnummer verwenden, können Sie mehrere
Einstellungsdateien mit demselben Namen verwenden und immer noch
zwischen ihnen unterscheiden.
Hinweis: Die Versionsnummer wird nicht automatisch aktualisiert. Es bleibt
Ihnen vorbehalten, sie bei Bedarf anzupassen.
Registrierte Anwendungen
Dieses Listenfeld enthält alle Anwendungen, die für diese Einstellungsdatei
registriert sind. Jede Anwendung wird durch den Pfad zur ausführbaren
Datei beschrieben. Die Reihenfolge der Anwendungen in diesem Listenfeld
hat keinen Einfluss darauf, welche Einstellungsdatei ausgewählt wird. Sie
können sich mit dem Cursor in der Liste nach oben und unten bewegen,
um die Anwendung auszuwählen, für die Sie eine Regel löschen oder
bearbeiten möchten.
Regel bearbeiten (Schaltfläche)
Diese Schaltfläche öffnet das Dialogfeld Anwendungsregel bearbeiten. Hier
können Sie einige erweiterte Eigenschaften ändern, die bestimmen, ob die
ausgewählte Anwendung mit den Regeln übereinstimmt.
Anwendungsregel bearbeiten
Die Anwendungsregel enthält eine Gruppe von Angaben, über die
festgelegt wird, ob eine ausgeführte Anwendung mit einer Einstellungsdatei
übereinstimmt. Damit eine Übereinstimmung festgestellt werden kann,
320 Menüstruktur von Supernova
müssen alle Angaben in diesem Dialogfeld mit den entsprechenden
Angaben für die ausgeführte Anwendung übereinstimmen.
Üblicherweise basiert die Übereinstimmung einer Anwendung mit einer
Einstellungsdatei auf dem Dateinamen der ausführbaren Datei dieser
Anwendung. Sie benötigen jedoch gelegentlich unterschiedliche
Einstellungsdateien für verschiedene Versionen derselben Anwendung. In
diesem Fall ist der Dateiname der ausführbaren Datei dieser Anwendung
derselbe. Zum Beispiel haben alle Versionen von Microsoft Word den
Namen WINWORD.EXE.
Die Dolphin Zugangssoftware kann jede ausgeführte Anwendung genau
analysieren. Sofern die Anwendung dies unterstützt (in den meisten
handelsüblichen Anwendungen), kann die Zugangssoftware
Versionsnummer, Modulname, Dateibeschreibung, Produktname und
Firmenname von der ausführbaren Datei der Anwendung abrufen. Sie
können diese Informationen verwenden, um eine Regel in Bezug auf eine
bestimmte Version einer Anwendung anzupassen. Die verschiedenen
Steuerelemente in diesem Dialogfeld dienen zum Definieren der Regeln,
die die Anwendung erfüllen muss, um erkannt zu werden.
Sie können diese zusätzlichen Informationen auch abrufen, indem Sie die
ausführbare Datei in Windows Explorer suchen, ihre Eigenschaften
anzeigen und die Versionsinformationen überprüfen.
Wenn Sie eine Anwendung das erste Mal in einer Einstellungsdatei
registrieren, werden die Regeln in diesem Dialogfeld automatisch auf eine
genaue Übereinstimmung festgelegt. Dies muss in der Regel nicht
geändert werden. Sie können jedoch Änderungen vornehmen, wenn Sie
beispielsweise eine Einstellungsdatei erstellen möchten, die mit mehreren
verschiedenen Versionen derselben Anwendung übereinstimmt. Auf diese
Weise werden einige der von Dolphin bereitgestellten Map-Dateien
eingerichtet.
Wenn Sie die Regeln so anpassen, dass keine Übereinstimmung mehr
vorhanden ist, wird diese Einstellungsdatei nicht mehr ausgewählt. Sie
können dieses Problem auf zwei Arten lösen: Sie können die Regeln
wieder zurücksetzen oder Sie können die Regel löschen und die
Anwendung erneut registrieren.
Sie können jede der Einstellungen (mit Ausnahme der Versionsnummer) so
festlegen, dass sie ignoriert werden oder dass sie auf eine genaue
Übereinstimmung überprüft werden oder dass sie auf eine
Musterübereinstimmungüberprüft werden.
Menüstruktur von Supernova 321
Version
Hier wird die Versionsnummer angegeben, die überprüft werden soll. Sie
können zwischen einem genauen Wert und einem Wertebereich wählen.
Die Versionsnummer einer Anwendung besteht aus vier Zahlen, die durch
Punkte voneinander getrennt sind. Diese Zahlen ergeben zusammen die
Versionsnummer. Bei der Überprüfung mehrerer Versionsnummern wird
jede Zahl einzeln überprüft, angefangen mit der Zahl ganz links. Die
meisten Anwendungen verwenden eine der Zahlen für die Hauptversion
und die anderen für Nebenversionen oder Buildnummern.
Der Bereich der zulässigen Werte für jede der vier Zahlen liegt zwischen 0
und 65535.
Modul
Der Modulname ist ein interner Name, der vom Betriebssystem dazu
verwendet wird, die Anwendung zu identifizieren, wenn sie in den
Computerspeicher geladen wird. Der Modulname ist auch in der
ausführbaren Datei der Anwendung angegeben und kann zum
Identifizieren der Anwendung verwendet werden.
Dateibeschreibung, Produkt und Firmenname
Diese zusätzlichen Textangaben sind ebenfalls in der ausführbaren Datei
der Anwendung gespeichert. Sie können sie ignorieren, nach einer
genauen Übereinstimmung oder nach einer Musterübereinstimmung
suchen.
Anwendungssprache
Dies ist eine Dropdown-Liste mit den vom aktuellen Synthesizer
unterstützten Sprachen.
Bei der Entscheidung, welche Map-Datei für eine Anwendung verwendet
werden soll, wird die Map-Datei gewählt, deren Anwendungssprache mit
dem Gebietsschema des Benutzers übereinstimmt. Wählen Sie "Egal",
wenn die Sprache beim Auswählen der Map-Datei ignoriert werden soll.
322 Menüstruktur von Supernova
Anwendung hinzufügen
Mit der Option Anwendung hinzufügen können Sie eine der gegenwärtig
ausgeführten Anwendungen in dieser Einstellungsdatei registrieren. Für
Anwendungseinstellungen können Sie dies auch über die Registerkarte
Anwendungseinstellungen tun.
So fügen Sie eine Anwendung hinzu:
· Klicken Sie auf die Schaltfläche Anwendung hinzufügen.
· Wählen Sie eine der zurzeit ausgeführten Anwendungen aus dem
entsprechenden Feld aus.
· Klicken Sie auf OK.
Die ausgewählte Anwendung wird der Liste mit den für diese
Einstellungsdatei registrierten Anwendungen hinzugefügt. Die
Registrierung dieser Anwendung wird für alle anderen
Einstellungsdateien aufgehoben.
Anwendung auswählen
Wählen Sie die Anwendung, die in dieser Einstellungsdatei registriert
werden soll.
Anwendung entfernen
Die Schaltfläche Anwendung entfernen löscht die ausgewählte Anwendung
aus der Liste der in dieser Einstellungsdatei registrierten Anwendungen.
Die Anwendung startet anschließend unter Verwendung der
Standardeinstellungsdatei.
Verlauf
Im Dialogfeld Verlauf können Sie verfolgen, welche Änderungen an dieser
Einstellungsdatei von welcher Person zu welchem Zeitpunkt vorgenommen
wurden. In dieser Liste wird die umgekehrte chronologische Reihenfolge
verwendet. Die Liste beginnt mit dem Erstellungsdatum der Datei. Diese
Menüstruktur von Supernova 323
Funktion wird hauptsächlich von Dolphin zum Verfolgen von
Einstellungsdateien verwendet.
Es werden u.a. folgende Informationen aufgezeichnet:
· Jede Änderung des Benutzernamens bei der Bearbeitung dieser
Datei
· Datum und Uhrzeit jeder Änderung
· Aus welcher Datei diese Einstellungsdatei kopiert wurde
· Änderungen an Namen und Versionsnummer
Sie können die Verlaufsdatei nicht löschen.
Anwendungshinweise anzeigen (Schaltfläche)
Diese Schaltfläche öffnet das Dialogfeld "Anwendungshinweise".
Dieses Dialogfeld enthält vom Autor der Map-Datei bereitgestellte
Informationen zu dieser Datei. In der Regel wird angegeben, wie die MapDatei verwendet werden soll. Außerdem ist eine Liste der speziellen
Anwendungstasten enthalten, die in dieser Map-Datei definiert sind.
Map-Datei löschen
Wenn Sie die Taste Löschen wählen, wird diese Datei aus Ihrem System
entfernt. Wenn die Einstellungsdatei entfernt wird, wird die
Standardanwendungs-Einstellungsdatei für den Zugriff auf die assoziierten
Anwendungen verwendet.
Exportieren
Beim Export einer Einstellungsdatei wird die Einstellungsdatei aus dem
Einstellungsverzeichnis auf Ihrem Computer an einen anderen Speicherort
kopiert, in der Regel auf eine Diskette. Da der Name einer
Einstellungsdatei sich vom tatsächlichen Dateinamen unterscheiden kann,
sollten Sie die Schaltfläche Exportieren verwenden, um sicherzustellen,
dass Sie die richtige Datei kopieren.
So exportieren Sie eine Einstellungsdatei:
1. Wählen Sie die Datei, die Sie exportieren möchten, aus dem Listenfeld
aus.
324 Menüstruktur von Supernova
2. Klicken Sie auf die Schaltfläche Exportieren.
3. Wählen Sie das Verzeichnis, in das Sie die Datei kopieren möchten,
aus der Strukturansicht aus.
4. Klicken Sie auf OK.
Die Datei wird kopiert.
6.6.5 Alle Standardeinstellungen wiederherstellen
Menü Map > Alle Standardeinstellungen wiederherstellen
Mit diesem Befehl wird die von Dolphin ausgelieferte Originalversion aller
Map-Dateien wiederhergestellt.
6.6.6 Importieren
Menü Datei > Importieren (für Ausgabeeinstellungsdateien: *.atl)
Menü Map > Importieren (für Map-Dateien: *.dtl)
Beim Importieren werden zusätzliche Einstellungsdateien, Map-Dateien
oder Grafik-Datenbankdateien von einem externen Speicherort Ihrem
System hinzugefügt.
Wenn Sie neue Dolphin Standarddateien importieren, werden diese in das
Standardverzeichnis kopiert. Wenn Sie eine dieser Einstellungen zuvor
geändert haben, können Sie jetzt wählen, ob Sie die neu importierten
Dolphin Standardeinstellungen oder weiterhin Ihre eigenen Einstellungen
verwenden möchten.
Wenn Sie keine neuen Dolphin Standarddateien importieren, werden die
neuen Dateien in das Einstellungsverzeichnis kopiert. Wenn Sie eine
dieser Einstellungen zuvor geändert haben, wird Ihnen in einer
Warnmeldung mitgeteilt, dass Sie im Begriff sind, die geänderten Dateien
zu überschreiben. Sie können dann wählen, die Dateien nicht zu
importieren.
Wenn Sie Ihre aktuellen Einstellungen durch die neu importierten
Einstellungen ersetzen, werden die Änderungen sofort wirksam.
So importieren Sie eine oder mehrere Einstellungsdateien:
1. Wählen Sie die Option Importieren.
2. Wählen Sie den Ordner, in dem sich die neue Einstellungsdatei
befindet.
Menüstruktur von Supernova 325
3. Wählen Sie eine oder mehrere Einstellungsdateien aus. (Es handelt
sich um ein Mehrfach-Listenfeld.)
4. Klicken Sie auf OK.
Hinweis: Es kann zu einer kurzen Verzögerung während des Importbzw. Exportvorgangs kommen, wenn Sie auf eine oder von einer
Diskette kopieren.
6.6.7 Aktualisieren aus dem Internet
Menü Map > Aktualisieren aus dem Internet
Über diese Schaltfläche können Sie Ihre Map-Dateien und Ihr Produkt über
das Internet aktualisieren. Sie werden gefragt, ob Sie die Aktualisierung
fortsetzen möchten, und dann wird ggf. eine Internetverbindung hergestellt.
Supernova sucht dann auf der Dolphin Website nach neuen Map-Dateien
und lädt diese herunter. Wenn ein Produktupdate verfügbar ist, können Sie
die Aktualisierungsdatei wahlweise herunterladen. Sie können diesen
Vorgang jederzeit abbrechen.
Für diese Option ist eine Internetverbindung erforderlich.
326 Menüstruktur von Supernova
6.6.8 Einstellungen für automatische Updates
Supernova kann so eingestellt werden, dass es täglich, wöchentlich oder
monatlich nach Updates sucht. Diese Aktion stellt sicher, dass Sie immer
mit der aktuellen Version arbeiten. Wenn Sie keine automatischen Updates
wünschen, schalten Sie die Funktion einfach ab.
6.7 Hilfe
Menü Hilfe
6.7.1 Hilfethemen
Menü Hilfe > Hilfethemen
Dieser Befehl öffnet die Hilfe von Supernova.
Menüstruktur von Supernova 327
6.7.2 Info
Menü Hilfe > Info
Dieser Befehl öffnet das Feld "Info", das Angaben über die von Ihnen
installierte Version von Supernova, Angaben zum registrierten Benutzer
und die Seriennummer von Supernova enthält. Diese Informationen sind
wesentlich, wenn Sie sich an Dolphin oder Ihren Dolphin Händler für
technische Unterstützung wenden.
329
KAP
ITEL
7
Tabelle der Tasten
Die folgenden Tabellen zeigen alle Tastenkombinationen. Sie sind nach
Funktionen gruppiert.
Für jede Funktion sind zwei Tastenkombinationen angegeben, eine für jede
der Standard Tastenzuweisungen Zusätzlich gibt es vier Standard
Tastenzuweisungen, die separat gelistet sind
Sie können eine der Standard Tastenzuweisungen aus dem Dialog
"Tastatur" wählen.
Es gibt sechs Zuweisungen der Standardtasten:
· Nummerischer Tastenblock Belegung
Diese ist für die Tastatur mit 101/102 Tasten. Die meisten Tasten
Funktionen sind dabei auf dem Nummernblock zugewiesen.
·
Funktionstastenbelgung
Diese wird für Benutzer eines Notebook empfohlen, oder für
Tastaturen, auf denen der Nummernblock schwer erreichbar ist. Die
meisten Funktionen sind dabei auf die Funktionstasten gelegt.
· Version 4 Belegung (kompatibel mit der Nummernblockbelegung
von Version 4)
Dies ist eine spezielle Belegung, die den Standard von Version 4 und
früher simuliert. Die neuen Tasten der Version 5 sind hinzugefügt
worden. Aus Gründen des Speicherplatzes sind nicht alle Funktionen
in der Standardbelegung verfügbar.
· JAWS Desktop Tasten Emulation (kompatibel mit den JAWS
Desktop Tasten)
Dies ist eine spezielle Belegung, die die Desktop Tasten von JAWS
emuliert. Zusätzliche Dolphin Tasten auf Basis der Nummernblock
Belegung sind hinzugefügt worden. Aus Gründen des
Speicherplatzes sind nicht alle Funktionen verfügbar.
· JAWS Laptop Emulation (kompatibel mit den JAWS Laptop Tasten)
Dies ist eine spezielle Belegung, die die Laptop Tasten von JAWS
emuliert. Zusätzliche Dolphin Tasten auf Basis der
Funktionstastenbelegung sind hinzugefügt worden. Aus Gründen des
Speicherplatzes sind nicht alle Funktionen verfügbar.
330 Tabelle der Tasten
· Magic Emulation (kompatibel mit Magic)
Dies ist eine spezielle Tastenbelegung, die die Standard Tasten von
Magic emuliert. Weitere Dolphin Tasten sind zusätzlich implemetiert,
wo es ging. Aus Gründen des Speicherplatzes sind nicht alle
Funktionen verfügbar.
Das Standard Schema des Tastaturlayout lautet wie folgt:
· Nummernblock 0 bis 9 - Sprache - Sprachtasten - verschiedene
Bildschirmansagen
· LINKE STRG + alle Nummernblock Tasten - Kontrolle der
Vergrößerung
· RECHTE STRG + alle Nummernblock Tasten - Kontrolle der
Vergrößerung
· LINKE UMSCHALT + Nummernblock 0 - 9, erweiterte Sprachtasten.
· NUMMERNBLOCK SCHRÄGSTRICH, STERN, MINUS, PLUS und
ENTER - Screenreader Fokus Kontrolle
· LINKE STRG + obere Reihe der Tastatur - Systemkontrolle
(Funktionen ein/aus)
· LINKE STRG + LINKE UMSCHALT + obere Reihe der Haupttastatur Kontrolle der Braillezeile.
7.1 Legende für die Tabellen
In den Tabellen mit Zugangssystemtastenoder Tastenkombinationen in
diesem Handbuch werden verschiedene Abkürzungen verwendet.
Abkürzungen der
Tastenkombinationen in
Tabellen
ZT
Zehnertastatur
LS
Linke STRG-Taste
RS
Rechte STRG-Taste
LU
Linke Umschalttaste
RU
Rechte Umschalttaste
DT
Dolphin Taste
(Standard:
Feststelltaste)
x2
Drücken Sie die Taste
zweimal.
Tabelle der Tasten
x3
Drücken Sie die Taste
dreimal.
7.2 Allgemeine Kommandos (Aktionen)
Funktion
Systemsteuerung öffnen
Systemsteuerung als
Menüleiste
Fenstertraining
Fenstertraining mit
Verzögerung
Grafik bezeichnen
automatisches Bezeichnen
von Grafiken
automatischen
Grafikbezeichner verlassen
Bildschirmneuaufbau
Bildschirm einfrieren
Ausführlichkeitsschema
umschalten
Nächste Taste an die
Anwendung weitergeben
Tastenkommandos ein / aus
Tastaturhilfe ein / aus
Hilfe
Informationen über
Tastenkommandos für die
Applikation
Bildschirmfoto
Anti Stotter System ein / aus
Vorlesemodus
Vorlesemodus verlassen
Vorlesemodus verlassen und
Fokus Modus wechseln
Zum Live Fokus springen
(Aktion)
Nummerische Funktionstasten
Tasten
LS Leertaste
LS Leertaste
DT Leertaste
DT Leertaste
LS Ü
LS +
LS Ü
LS +
Escape
Escape
LS Ö
Pause
DT ß
LS Ö
Pause
DT ß
LS 7
LS 7
LS 8
DT RU RS + RU -
LS 8
DT RU RS + RU -
LS 6
NB +
NB +
Escape
NB Leertaste
NB *
LS 6
F11
F11
Escape
F4
Leertaste
F3
331
332 Tabelle der Tasten
Virtuellen Fokus aktivieren
(Aktion)
Virtuellen Fokus für Bereiche
aktivieren (Aktion)
VF zum Infobereich bewegen
(Aktion)
VF in die Schnellstartleiste
bewegen (Aktion)
VF in die erste Symbolleiste
bewegen (Aktion)
VF auf eine Auswahl
beschränken (Aktion)
Vorlesemodus
List Utility
NB -
F4
NB /
F2
LU NB -
RS F2
LU NB *
RS F3
LU NB -
RS F4
LS + LU NB -
LS + LU F4
DT + NB +
DT + Tab
DT + F11
DT + Tab
Numerischer
Tastenblock
Belegung
DT + 1
DT + 2
DT + 3
DT + 4
Funktionstaste
nbelegung
7.3 Listen
vordefinierte Listen
Funktion
Links (Aktion)
Überschriften (Aktion)
Rahmen (Aktion)
Infobereich (Aktion)
DT + 1
DT + 2
DT + 3
DT + 4
Hinweis: Die Funktion zum Aufrufen der Links, Überschriften und
Rahmen arbeitet nur in einigen unterstützten Fenstern (z.B.
Hypertext Fenstern, DOM Bereichen).
benutzerdefinierte Listen
Funktion
1 (Aktion)
Numerischer
Tastenblock
Belegung
LU + DT + 1
Funktionstaste
nbelegung
LU + DT + 1
Tabelle der Tasten
2 (Aktion)
3 (Aktion)
4 (Aktion)
5 (Aktion)
6 (Aktion)
7 (Aktion)
LU + DT + 8
LU + DT + 3
LU + DT + 4
LU + DT + 5
LU + DT + 6
LU + DT + 7
LU + DT + 8
LU + DT + 3
LU + DT + 4
LU + DT + 5
LU + DT + 6
LU + DT + 7
7.4 Kontrolle der Sprachausgabe
Funktion
Numerischer
Tastenblock
Belegung
LS
N.A.
N.A.
LS +ß
Stumm
Lautstärke erhöhen (Aktion)
Lautstärke verringern (Aktion)
Geschwindigkeit erhöhen
(Aktion)
Geschwindigkeit verringern
LS + LU + ß
(Aktion)
vorheriger Synthesizer
LS + LU + Ü
(Aktion)
Nächster Synthesizer (Aktion) LS + LU +
PLUS
Sprache an / aus (Aktion)
LS + 0
Umschaltung Spalte / Reihen LS + 9
Modus (Aktion)
Bildschirmmarken (Aktion)
LS + 5
vorherige Landessprache
LS + KOMMA
(Aktion)
nächste Landessprache
LS + PUNKT
(Aktion)
Großbuchstabenansage an
DT + Ä
aus
Zeichenecho umschalten
DT + Ö
erweitertes Vorlesen
LS + DT + 1
Funktionstaste
nbelegung
LS
N.A.
N.A.
LS +ß
LS + LU + ß
LS + LU + Ü
LS + LU +
PLUS
LS + 0
LS + 9
LS + 5
LS + KOMMA
LS + PUNKT
DT + Ä
DT + Ö
LS + DT + 1
333
334 Tabelle der Tasten
7.5 Sprache (Sprechtasten)
Funktion
Zeichen (Multitaste) (Aktion)
Zeichen buchstabieren
(Aktion)
Zeichen Attribute 1 (Aktion)
Zeichen Attribute 2 (Aktion)
Zeichen phonetisch
buchstabieren (Aktion)
Wort (Multitaste) (Aktion)
Wort lesen (Aktion)
Wort ausführlich (Aktion)
Wort buchstabieren (Aktion)
Wort phonetisch
buchstabieren (Aktion)
Wort (zum nächsten)
Wort (zum vorherigen)
Zeile (Multitaste) (Aktion)
Zeile lesen (Aktion)
Zeile ausführlich (Aktion)
Zeile buchstabieren (Aktion)
Zeile phonetisch
buchstabieren (Aktion)
Satz
Satz (zum nächsten)
Satz (zum vorherigen)
Absatz
Absatz (zum nächsten)
Absatz (zum vorherigen)
Status (Multitaste) (Aktion)
Status lesen (Aktion)
Status ausführlich (Aktion)
Status buchstabieren (Aktion)
Status phonetisch
buchstabieren (Aktion)
Numerischer
Tastenblock
Belegung
NB 4
Funktionstaste
nbelegung
NB 5
F7
NB 6
F8
DT + NB 4
DT + PUNKT
DT + Komma
DT + NB 5
DT + MINUS
DT + MINUS
NB 2
DT + F6
DT + PUNKT
DT + Komma
DT + F7
DT + MINUS
DT + MINUS
LU + F12
F6
Tabelle der Tasten
Markierung (Multitaste)
(Aktion)
Markierung lesen (Aktion)
Markierung buchstabieren
(Aktion)
Fokus (Multitaste) (Aktion)
Fokus lesen (Aktion)
Fokus ausführlich (Aktion)
Fokus buchstabieren (Aktion)
Fokus phonetisch
buchstabieren (Aktion)
bis zum Cursor (Multitaste)
(Aktion)
bis zum Cursor lesen (Aktion)
bis zum Cursor
buchstabieren (Aktion)
bis zum Cursor phonetisch
buchstabieren (Aktion)
ab Cursor (Multitaste)
(Aktion)
ab Cursor lesen (Aktion)
ab Cursor buchstabieren
(Aktion)
ab Cursor phonetisch
buchstabieren (Aktion)
Überschriften (Multitaste)
(Aktion)
Überschriften lesen (Aktion)
Überschriften buchstabieren
(Aktion)
Überschriften phonetisch
buchstabieren (Aktion)
Element (Multitaste) (Aktion)
Element lesen (Aktion)
Element ausführlich (Aktion)
Element buchstabieren
(Aktion)
Element phonetisch
buchstabieren (Aktion)
Fenster (Multitaste) (Aktion)
NB 1
LU + F6
NB 0
F5
LU + NB 1
LU + F7
LU + NB 2
LU + F8
NB 3
LU + F9
NB PUNKT
F12
NB 9
F9
335
336 Tabelle der Tasten
Fenster lesen (Aktion)
Fenster ausführlich (Aktion)
Kennbuchstabe ansagen
(Multitaste) (Aktion)
Wo bin ich (Aktion)
Fokus Position beschreiben
(Multitaste) (Aktion)
erweiterte Fokus Information
(Aktion)
Titel zur linken (Aktion)
Titel darüber Label (Aktion)
Titel zur rechten (Aktion)
Titel unterhalb (Aktion)
Tabellenspalte
Tabellenspalte ab Zelle
Tabellenspalte bis Zelle
Tabellenzeile
Tabellenzeile ab Zelle
Tabellenzeile bis Zelle
LU + NB
Komma
NB 7
NB 8
LU + F5
LU + NB 0
RU + F5
DT + NB 7
DT + NB 8
DT + F8
DT + F9
DT + NB 6
DT + NB
Komma
DT + NB 3
DT + NB 0
DT + NB 2
DT + NB 1
DT + NB 6
DT + NB
Komma
DT + NB 3
DT + NB 0
DT + NB 2
DT + NB 1
F10
LS + LU + F2
7.6 Spezielle Aktionen
Spezielle Anwendungsaktionen
Funktion
Zehnertastatur
1 (Aktion)
2 (Aktion)
3 (Aktion)
4 (Aktion)
5 (Aktion)
6 (Aktion)
7 (Aktion)
8 (Aktion)
9 (Aktion)
10 (Aktion)
11 (Aktion)
LU ZT 7
LU ZT 8
LU + ZT 9
LU ZT 4
LU ZT 5
LU ZT 6
LS + LU ZT 7
LS + LU ZT 8
LS + LU + ZT 9
LS + LU ZT 4
LS + LU ZT 5
Funktionstaste
n
LS + LU F5
LS + LU F6
LS + LU F7
LS + LU F8
LS + LU F9
LS + LU F10
RS + RU F5
RS + RU F6
RS + RU F7
RS + RU F8
RS + RU F9
Tabelle der Tasten
12 (Aktion)
13
...
50
39
...
50
Spezielle globale Aktionen
Funktion
1 (Aktion)
2 (Aktion)
3 (Aktion)
4 (Aktion)
5 (Aktion)
6 (Aktion)
7 : Batteriestatus (Aktion)
8 : Zeitansage (Aktion)
9
...
50
LS + LU ZT 6
DT A
...
DT Z
RS + RU F10
DT A
...
DT Z
Zehnertastatur
Funktionstaste
n
LU F11
LS F1
LS + LU F1
RS F5
RS F12
LU ZT 3
LU ZT Eingabe
LU ZT +
LS + LU ZT 0
LS + LU ZT
Punkt
LS + LU ZT
Eingabe
LS + LU ZT +
LS + LU ZT /
Spezielle Tasten für den virtuellen Fokus
Funktion
Zehnertastatur
1 (Aktion)
2 (Aktion)
3 (Aktion)
4 (Aktion)
5 (Aktion)
6 (Aktion)
RS F10
RS F11
RS F9
Funktionstaste
n
LS + LU Ende
LS + LU Ende
LS + LU NachLS + LU Nachunten
unten
LS + LU Bild-ab LS + LU Bild-ab
LS + LU NachLS + LU Nachlinks
links
LS + LU Entf
LS + LU Entf
LS + LU NachLS + LU Nachrechts
rechts
337
338 Tabelle der Tasten
7 (Aktion)
8 (Aktion)
9 (Aktion)
10 (Aktion)
11 (Aktion)
12 (Aktion)
13 (Aktion)
14 (Aktion)
15 (Aktion)
16 (Aktion)
17 (Aktion)
18 (Aktion)
19 (Aktion)
20 (Aktion)
21 (Aktion)
22 (Aktion)
23 (Aktion)
24 (Aktion)
25 (Aktion)
26 (Aktion)
27 (Aktion)
28 (Aktion)
29 (Aktion)
30 (Aktion)
31 (Aktion)
32 (Aktion)
33 (Aktion)
34 (Aktion)
LS + LU Pos1
LS + LU Nachoben
LS + LU Bildauf
LS + LU Einfg
LS Bild-auf
LS Bild-ab
LS Einfg
LS Entf
LU + DT Ende
LU + DT Nachunten
LU + DT Bild-ab
LU + DT Nachlinks
LU + DT Entf
LU + DT Nachrechts
LU + DT Pos1
LU + DT Nachoben
LU + DT Bildauf
LU + DT Einfg
LS + DT Ende
LS + DT Nachunten
LS + DT Bild-ab
LS + DT Nachlinks
LS + DT Entf
LS + DT Nachrechts
LS + DT Pos1
LS + DT Nachoben
LS + DT Bildauf
LS + DT Einfg
LS + LU Pos1
LS + LU Nachoben
LS + LU Bildauf
LS + LU Einfg
LS Bild-auf
LS Bild-ab
LS Einfg
LS Entf
LU + DT Ende
LU + DT Nachunten
LU + DT Bild-ab
LU + DT Nachlinks
LU + DT Entf
LU + DT Nachrechts
LU + DT Pos1
LU + DT Nachoben
LU + DT Bildauf
LU + DT Einfg
LS + DT Ende
LS + DT Nachunten
LS + DT Bild-ab
LS + DT Nachlinks
LS + DT Entf
LS + DT Nachrechts
LS + DT Pos1
LS + DT Nachoben
LS + DT Bildauf
LS + DT Einfg
Tabelle der Tasten
35
...
50
7.7 Virtueller Fokus
Funktion
Aktivieren - Drücken (Aktion)
Aktivieren - Nach oben
(Aktion)
Aktivieren - Nach unten
(Aktion)
Mit Steuerelement
interagieren (Aktion)
Linksklick im VF und zum
Live-Modus wechseln
(Aktion)
Rechtsklick im VF und zum
Live-Modus wechseln
(Aktion)
Linksklick im VF (Aktion)
Linker Doppelklick im VF
(Aktion)
Rechtsklick im VF (Aktion)
Rechter Doppelklick im VF
(Aktion)
Mittelklick im VF (Aktion)
Mausrad nach oben im VF
(Aktion)
Mausrad nach unten im VF
(Aktion)
Mit der linken Maustaste
ziehen (Aktion)
Mit der rechten Maustaste
ziehen (Aktion)
Ablegen (Aktion)
Nächste Zeile (Aktion)
Vorherige Zeile (Aktion)
Nach rechts (Aktion)
Nach links (Aktion)
Zehnertastatur
Leertaste
Punkt
Funktionstasten
Leertaste
Punkt
Komma
Komma
Eingabe
Eingabe
A
A
D
D
Einfg
Q
Einfg
Q
Entf
E
Entf
E
S
W
S
W
X
X
RS Pos1
RS Pos1
RS + RU Pos1
RS + RU Pos1
RS Ende
Nach-unten
Nach-oben
Nach-rechts
Nach-links
RS Ende
Nach-unten
Nach-oben
Nach-rechts
Nach-links
339
340 Tabelle der Tasten
Wort nach rechts (Aktion)
Wort nach links (Aktion)
Zeilenanfang (Aktion)
Zeilenende (Aktion)
Maus zum Fokus bewegen
(Aktion)
Tabelle nach oben (Aktion)
Tabelle nach unten (Aktion)
Tabelle nach links (Aktion)
Tabelle nach rechts (Aktion)
Nächste Tabelle (Aktion)
Vorherige Tabelle (Aktion)
Virtueller Fokus um eine
Seite nach oben (Aktion)
Virtueller Fokus um eine
Seite nach unten (Aktion)
Nächste Überschrift (Aktion)
Vorherige Überschrift (Aktion)
Live-Fokus auswählen
(Aktion)
Nächstes Objekt (Aktion)
Vorheriges Objekt (Aktion)
Virtuellen Fokus auswählen Nächstes Fenster (Aktion)
Virtuellen Fokus auswählen Vorheriges Fenster (Aktion)
Virtuellen Fokus auswählen Nächste Anwendung (Aktion)
Virtuellen Fokus auswählen Vorherige Anwendung
(Aktion)
Nächster Dialog (Aktion)
Vorheriger Dialog (Aktion)
Nächstes Hauptfenster
(Aktion)
Vorheriges Hauptfenster
(Aktion)
Zum Anfang von
Fenster/Bereich (Aktion)
LS Nach-rechts
LS Nach-links
Pos1
Ende
RS Entf
LS Nach-rechts
LS Nach-links
Pos1
Ende
RS Entf
DT Nach-oben
DT Nach-unten
DT Nach-links
DT Nach-rechts
DT Ende
DT Pos1
DT Bild-auf
DT Nach-oben
DT Nach-unten
DT Nach-links
DT Nach-rechts
DT Ende
DT Pos1
DT Bild-auf
DT Bild-ab
DT Bild-ab
DT Entf
DT Einfg
ZT ß
DT Entf
DT Einfg
F4
Tab
LU Tab
LS Tab
Tab
LU Tab
LS Tab
LS + LU Tab
LS + LU Tab
LS Ä
LS Ä
LS + LU Ä
LS + LU Ä
F7
LU F7
F8
LU F3
LU F4
LU F8
LS Pos1
LS Pos1
Tabelle der Tasten
Zum Ende von
Fenster/Bereich (Aktion)
Modus sperren (Aktion)
Automatischer
bereichsbezogener virtueller
Fokus ein/aus (Aktion)
Fenster sperren (Aktion)
Automatischer VF ein/aus
(Aktion)
Physisch nach oben
bewegen (Aktion)
Physisch nach unten
bewegen (Aktion)
Physisch ein/aus (Aktion)
Rückwärts springen (Aktion)
Vorwärts springen (Aktion)
Physisch nach links bewegen
(Aktion)
Physisch nach rechts
bewegen (Aktion)
Physisch zum Anfang
(Aktion)
Physisch zum Ende (Aktion)
Linker Rand (Aktion)
Rechter Rand (Aktion)
Nächstes großes Objekt
(Aktion)
Vorheriges großes Objekt
(Aktion)
Suchprogramm im virtuellen
Fokus
Weitersuchen im VF (Aktion)
Vorheriges im VF suchen
(Aktion)
VF zu Maus umleiten (Aktion)
LS Ende
LS Ende
LS 1
LS 2
LS 1
LS 2
LS 3
LS 4
LS 3
LS 4
LU Nach-oben
LU Nach-oben
LU Nach-unten
LU Nach-unten
LS + LU 9
LS Nach-oben
LS Nach-unten
LU Nach-links
LS + LU 9
LS Nach-oben
LS Nach-unten
LU Nach-links
LU Nach-rechts
LU Nach-rechts
LU Bild-auf
LU Bild-auf
LU Bild-ab
LU Pos1
LU Ende
Bild-ab
LU Bild-ab
LU Pos1
LU Ende
Bild-ab
Bild-auf
Bild-auf
F3
LS F3
F4
F2
LS F4
LS F2
Mittlere
Maustaste
Mittlere
Maustaste
341
342 Tabelle der Tasten
7.8 Texteingabe
Die Texteingabe-Tastenkombinationen stehen im interaktiven Modus zur
Verfügung.
Funktion
1 Zeichen nach links
1 Zeichen nach rechts
Zum Zeilenanfang
Zum Zeilenende
Vorheriges Zeichen löschen
Dieses Zeichen löschen
Eingabetaste
Abbrechen
Zeichen vorlesen
Zeichenattribute vorlesen,
Satz 1
Zeichenattribute vorlesen,
Satz 2
Zeichen phonetisch
Zeile vorlesen
Zeile buchstabieren
Zeile ausführlicher erklären
Zeile phonetisch
Zehnertastatur
Nach-links
Nach-rechts
Pos1
Ende
Rücktaste
Entf
Eingabetaste
ESC
ZT 4
LU ZT 4
Funktionstaste
n
Nach-links
Nach-rechts
Pos1
Ende
Rücktaste
Entf
Eingabetaste
ESC
F6
LU F6
LS ZT 4
LS F6
LS + LU ZT 4
ZT 6
LU ZT 6
LS ZT 6
LS + LU ZT 6
LS + LU F6
F8
LU F8
7.9 Vergrößerung
Funktion
Vergrößerung verringern
(Aktion)
Numerischer
Tastenblock
Belegung
LS + NB PLUS
Funktionstaste
nbelegung
LS + F11
Tabelle der Tasten
Vergrößerung X erhöhen
(Aktion)
Vergrößerung Y erhöhen
(Aktion)
Vergrößerung verringern
(Aktion)
Vergrößerung X verringern
(Aktion)
LS + NB
SCHRÄGSTRI
CH
LS + NB
STERN
LS NB MINUS
RS + NB
SCHRÄGSTRI
CH
Vergrößerung Y verringern
RS + NB
(Aktion)
STERN
Farbwechsler ein aus (Aktion) LS + NB 0
Bildglättung ein aus (Aktion)
LS + NB 8
Vergrößerung ein aus
LS + NB
(Aktion)
ENTER
Primären Typ der
LS + NB 7
Vergrößerung festlegen
(Aktion)
Orientierung festlegen
LS + NB 1
(Aktion)
Fixbereiche ein aus (Aktion)
LS + NB 3
Überblick Modus ein aus
LS + <
Fokusmarkierung an aus
LS + LU + <
nach oben bewegen
RS + RU +
CURSOR AUF
nach unten bewegen
RS + RU +
CURSOR AB
nach links bewegen
RS + RU +
CURSOR
LINKS
nach rechts bewegen
RS + RU +
CUROSR
RECHTS
Zum Bildschirmanfang
RS + NB 8
springen
Zum unteren Bildschirmrand
RS + NB 2
springen
Zum linken Rand springen
RS + NB 4
Zum rechten Rand springen
RS + NB 6
LS + LU + F11
LS + LU + F12
LS + F10
RU + F1
RS + F4
RS + F1
RS + F2
LS + F8
LS + F5
LS + <
LS + LU + <
RS + RU +
CURSOR AUF
RS + RU +
CURSOR AB
RS + RU +
CURSOR
LINKS
RS + RU +
CUROSR
RECHTS
RS + NB 8
RS + NB 2
RS + NB 4
RS + NB 6
343
344 Tabelle der Tasten
zur linken, oberen Ecke
springen
Zur rechten, oberen Ecke
springen
zur linken, unteren Ecke
springen
Zur rechten, unteren Ecke
springen
In die Mitte des Bildschirms
springen
nach unten springen
nach oben springen
nach links springen
nach rechts springen
Position speichern
Position wiederherstellen
Aufwärts schwenken
Abwärts schwenken
Links schwenken
Rechts schwenken
Primären Bereich verändern
Fixbereich erstellen
Fixbereich bearbeiten
RS + NB 7
RS + NB 7
RS + NB 9
RS + NB 9
RS + NB 1
RS + NB 1
RS + NB 3
RS + NB 3
RS + NB 5
RS + NB 5
LS + DT + NB 2
LS + DT + NB 8
LS + DT + NB 4
LS + DT + NB 6
RS + NB 0
RS + NB
Komma
RS + CURSOR
AUF
RS + CURSOR
AB
RS + CURSOR
LINKS
RS + CURSOR
RECHTS
LS + NB 4
LS + NB 5
LS + NB 6
LS + DT + NB 2
LS + DT + NB 8
LS + DT + NB 4
LS + DT + NB 6
RS + NB 0
RS + NB
Komma
RS + CURSOR
AUF
RS + CURSOR
AB
RS + CURSOR
LINKS
RS + CURSOR
RECHTS
RS + F3
LS + F7
LS + F6
7.10 Vergrößerungsfenster Einstellung
Funktion
Vergrößerung erhöhen
Vergrößerung verringern
Inkrement X Vergrößerung
Numerischer
Tastenblock
Belegung
LS + NB PLUS
LS + NB
MINUS
LS + NB
SCHRÄGSTRI
CH
Funktionstaste
nbelegung
LC + F11
LS + F10
LS + LU + F11
Tabelle der Tasten
Inkrement Y Vergrößerung
Dekrement X Vergrößerung
Dekrement Y Vergrößerung
Orientierung wechseln
Bildglättung
Verfolgung an aus
Fixbereiche löschen
Veränderungsmodus
verlassen
Bereich aufwärts
Bereich verkleinern
Inhalt aufwärts
Bereich nach links
Bereich schmaler
Inhalt nach links
Bereich nach rechts
Bereich erweitern
Inhalt nach rechts
Bereich abwärts
Bereich vergrößern
Inhalt abwärts
Den Bereich mit der Maus
verschieben
Den Inhalt des Bereichs mit
der Maus verschieben
Den Bereich mit der Maus
festlegen
LS + NB
STERN
RS + NB
SCHRÄGSTRI
CH
RS + NB
STERN
LS + NB 1
LS + NB 8
LU + NB 8
ENTF
ESCAPE
LS + LU + F12
CURSOR AUF
LS + CURSOR
AUF
LU + CURSOR
AUF
CURSOR
LINKS
LS + CURSOR
LINKS
LU + CURSOR
LINKS
CURSOR
RECHTS
LS + CURSOR
RECHTS
LU + CURSOR
RECHTS
CURSOR AB
LS + CURSOR
AB
LU + CURSOR
AB
Z
CURSOR AUF
LS + CURSOR
AUF
LU + CURSOR
AUF
CURSOR
LINKS
LS + CURSOR
LINKS
LU + CURSOR
LINKS
CURSOR
RECHTS
LS + CURSOR
RECHTS
LU + CURSOR
RECHTS
CURSOR AB
LS + CURSOR
AB
LU + CURSOR
AB
Z
C
C
X
X
LS + F8
RS + F4
LU + F4
ENTF
ESCAPE
345
346 Tabelle der Tasten
7.11 Zeilenansicht
Funktion
Zum Fokus navigieren
Starten und Stoppen
Zur ersten Zeile springen
Zur letzten Zeile springen
Vorherige Zeile
Nächste Zeile
Bildlauf beschleunigen
Bildlauf bremsen
Vorwärts springen
Vorwärts
Rückwärts
Zeilenansicht beenden
Zeilenansicht beenden und
auf Zeichen klicken oder VF
zum Zeichen umleiten
Vergrößerung erhöhen
Vergrößerung verringern
X-Vergrößerung erhöhen
Y-Vergrößerung erhöhen
X-Vergrößerung verringern
Y-Vergrößerung verringern
Bildglättung
Zehnertastatur
Funktionstaste
n
ZT 0
F5
LEERTASTE
LEERTASTE
POS1
POS1
ENDE
ENDE
BILD-AUF
BILD-AUF
BILD-AB
BILD-AB
NACH-OBEN
NACH-OBEN
NACH-UNTEN
NACH-UNTEN
EINGABETAST EINGABETAST
E
E
NACHNACHRECHTS
RECHTS
NACH-LINKS
NACH-LINKS
ESC
ESC
ZT EINGABE
F11
LS + ZT PLUS
LS + ZT
BINDESTRICH
LS + ZT
SCHRÄGSTRI
CH
LS + ZT
STERNCHEN
RS + ZT
SCHRÄGSTRI
CH
RS + ZT
STERNCHEN
LS + ZT 8
LS + F11
LS + F10
LU + F11
LS + LU + F11
LU + F10
LS + LU + F10
LS + F4
Tabelle der Tasten
7.12 Braille
Funktion
Zeile nach oben (Virtueller
Fokus) (Aktion)
Zeile nach unten (Virtueller
Fokus) (Aktion)
Ein/aus (Aktion)
Monitor ein/aus (Aktion)
Fixbereiche ein/aus (Aktion)
Durch Attribute blättern
(Aktion)
Zeichen anzeigen (Aktion)
Schriftgrad anzeigen (Aktion)
Schriftschnitt anzeigen
(Aktion)
Schriftfarben anzeigen
(Aktion)
Schriftvordergrundfarbe
anzeigen (Aktion)
Schriftnamen anzeigen
(Aktion)
Zeichenbeschreibung ein/aus
(Aktion)
Rückwärts (Aktion)
Vorwärts (Aktion)
Zelle nach links (Aktion)
Zelle nach rechts (Aktion)
Breite nach links (Aktion)
Breite nach rechts (Aktion)
Halbe Breite nach links
(Aktion)
Halbe Breite nach rechts
(Aktion)
Gehe zum Fokus (Aktion)
Zeilenanfang (Aktion)
Zeilenende (Aktion)
Cursor ein/aus (Aktion)
Zehnertastatur
Funktionstaste
n
LS + LU 0
LS + LU 1
LS + LU 2
LS + LU 6
LS + LU 0
LS + LU 1
LS + LU 2
LS + LU 6
LS + LU 7
LS + LU 7
LS + LU
Komma
LS + LU Punkt
LS + LU
Komma
LS + LU Punkt
LS + LU -
LS + LU -
347
348 Tabelle der Tasten
Verfolgung ein/aus (Aktion)
Zeile nach unten (Aktion)
Zeile nach oben (Aktion)
Unten (Aktion)
Oben (Aktion)
Physischer/logischer Modus
(Aktion)
Layout ein/aus (Aktion)
Braillekurzschrift ein/aus
(Aktion)
Eingabe ein/aus (Aktion)
Routing-Taste Aktion (Aktion)
Zweite Routing-Taste Aktion
(Aktion)
Routing-Taste Aktion in VF
(Aktion)
Zweite Routing-Taste Aktion
in VF (Aktion)
8 Punkt / 6 Punkt (Aktion)
Cursorstil (Aktion)
Blinkende Großbuchstaben
ein/aus (Aktion)
Erweitert ein/aus (Aktion)
Lückenerweiterung ein/aus
(Aktion)
Vorlesen vorwärts (Aktion)
Vorlesen rückwärts (Aktion)
Vorlesen vorwärts (Virtueller
Fokus) (Aktion)
Vorlesen rückwärts (Virtueller
Fokus) (Aktion)
Durch Ausführlichkeitsprofile
blättern (Aktion)
LS + LU 9
LS + LU 9
LS + LU 8
LS + LU 8
LU + DT + ´
LU + DT + ´
7.13 Version 4
Viele Tasten im Version 4-Satz stimmen mit denen im
Standardzehnertastatursatz überein. Im Folgenden befindet sich eine nach
Funktionalität gruppierte Liste der Unterschiede. Funktionen, die hier nicht
Tabelle der Tasten
349
aufgelistet sind, sind dieselben Tasten zugeordnet wie im
Standardzehnertastatursatz. Weitere Informationen hierzu finden Sie in der
Hauptliste der Tastenkombinationen.
Allgemeine Befehle (Aktionen)
Grafikobjekt bilden
Zeilenansicht ganzes Fenster
Zeilenansicht Dokumentbereich
Vorlesemodus
Vorlesemodus beenden
Vorlesemodus beenden und Fokus
wechseln
Zum Live-Fokus wechseln (Aktion)
Virtuellen Fokus auswählen (Aktion)
Bereichsbezogenen virtuellen Fokus
auswählen (Aktion)
VF zu Systemleiste (Aktion)
VF zur Schnellstartleiste (Aktion)
VF zur ersten Symbolleiste (Aktion)
VF auf Auswahl beschränken (Aktion)
EINFG
LU + ZT STERNCHEN
(keine
Tastenkombination)
F11
ESC
LEERTASTE
LS + LU +
LEERTASTE
LU + LEERTASTE
LS + LU + ZT
EINGABE
LS + LU + ZT 8
LS + LU + ZT 9
(keine
Tastenkombination)
(keine
Tastenkombination)
Alle anderen Tastenkombinationen für allgemeine Befehle sind mit denen
des Zehnertastatursatzes identisch.
Listen
Hierfür sind keine Tastenkombinationen definiert.
Sprachsteuerung
Alle Sprachsteuerungstasten sind mit denen des Zehnertastatursatzes
identisch.
Sprache (Sprechtasten)
Zeichen (Mehrfachtaste) (Aktion)
Zeichen buchstabieren (Aktion)
(keine
Tastenkombination)
ZT 4
350 Tabelle der Tasten
Zeichenattribute 1 (Aktion)
Zeichenattribute 2 (Aktion)
Zeichen phonetisch (Aktion)
Wort (Mehrfachtaste) (Aktion)
Wort vorlesen (Aktion)
Wort ausführlicher erklären (Aktion)
Wort buchstabieren (Aktion)
Wort phonetisch (Aktion)
Zeile (Mehrfachtaste) (Aktion)
Zeile vorlesen (Aktion)
Zeile ausführlicher erklären (Aktion)
Zeile buchstabieren (Aktion)
Zeile phonetisch (Aktion)
Status (Mehrfachtaste) (Aktion)
Status vorlesen (Aktion)
Status ausführlicher erklären (Aktion)
Status buchstabieren (Aktion)
Status phonetisch (Aktion)
Auswahl (Mehrfachtaste) (Aktion)
Auswahl vorlesen (Aktion)
Auswahl buchstabieren (Aktion)
Fokus (Mehrfachtaste) (Aktion)
Fokus vorlesen (Aktion)
Fokus ausführlicher erklären (Aktion)
Fokus buchstabieren (Aktion)
Fokus phonetisch (Aktion)
Bis zum Cursor (Mehrfachtaste) (Aktion)
Bis zum Cursor vorlesen (Aktion)
Bis zum Cursor buchstabieren (Aktion)
Bis zum Cursor phonetisch (Aktion)
LS + ZT 4
LU + ZT 4
LS + LU + ZT 4
(keine
Tastenkombination)
ZT 5
LS + ZT 5
LU + ZT 5
LS + LU + ZT 5
(keine
Tastenkombination)
ZT 6
LS + ZT 6
LU + ZT 6
LS + LU + ZT 6
(keine
Tastenkombination)
ZT SCHRÄGSTRICH
LS + ZT
SCHRÄGSTRICH
LU + ZT
SCHRÄGSTRICH
(keine
Tastenkombination)
(keine
Tastenkombination)
LU + ZT 7
LS + LU + ZT 7
(keine
Tastenkombination)
ZT 0
LS + ZT 0
LU + ZT 0
LS + LU + ZT 0
(keine
Tastenkombination)
ZT 1
LU + ZT 1
LS + LU + ZT 1
Tabelle der Tasten
Ab Cursor (Mehrfachtaste) (Aktion)
Ab Cursor vorlesen (Aktion)
Ab Cursor buchstabieren (Aktion)
Ab Cursor phonetisch (Aktion)
Überschriften (Mehrfachtaste) (Aktion)
Überschriften vorlesen (Aktion)
Überschriften buchstabieren (Aktion)
Überschriften phonetisch (Aktion)
Steuerelement (Mehrfachtaste) (Aktion)
Steuerelement vorlesen (Aktion)
Steuerelement ausführlicher erklären
(Aktion)
Steuerelement buchstabieren (Aktion)
Steuerelement phonetisch (Aktion)
Fenster (Mehrfachtaste) (Aktion)
Fenster vorlesen (Aktion)
Fenster ausführlicher erklären (Aktion)
Tastenkombination beschreiben
(Mehrfachtaste) (Aktion)
Positionsbestimmung Aktion
Fokusposition beschreiben
(Mehrfachtaste) (Aktion)
Zusätzliche Fokusinformationen (Aktion)
(keine
Tastenkombination)
ZT 2
LU + ZT 2
LS + LU + NACHUNTEN
(keine
Tastenkombination)
ZT 3
LU + ZT 3
LS + LU + BILD-AB
(keine
Tastenkombination)
ZT PUNKT
LS + ZT PUNKT
LU + ZT PUNKT
(keine
Tastenkombination)
(keine
Tastenkombination)
ZT STERNCHEN
LS + ZT STERNCHEN
LS + LU + ZT PUNKT
ZT BINDESTRICH
LS + LU + ZT
SCHRÄGSTRICH
LS + LU + ZT
STERNCHEN
Spezielle Aktionen - Spezielle Anwendungsaktionen
1 (Aktion)
LS + LU + F1
2 (Aktion)
LS + LU + F2
3 (Aktion)
LS + LU + F3
4 (Aktion)
LS + LU + F4
5 (Aktion)
LS + LU + F5
6 (Aktion)
LS + LU + F6
7 (Aktion)
LS + LU + F7
8 (Aktion)
LS + LU + F8
351
352 Tabelle der Tasten
9 (Aktion)
10 (Aktion)
11 (Aktion)
12 (Aktion)
LS + LU + F9
LS + LU + F10
LS + LU + F11
LS + LU + F12
Alle anderen speziellen Anwendungstasten sind mit denen des
Zehnertastatursatzes identisch.
Spezielle Aktionen - Spezielle globale Aktionen
Es sind keine speziellen globalen Tasten definiert.
Spezielle Aktionen - Spezielle Tasten für den virtuellen Fokus
Die speziellen Tasten für den virtuellen Fokus 2 und 3 sind nicht definiert,
alle anderen sind mit denen des Zehnertastatursatzes identisch.
Virtueller Fokus
Mit Steuerelement interagieren (Aktion)
Linksklick im VF und zum Live-Modus
wechseln (Aktion)
Rechtsklick im VF und zum Live-Modus
wechseln (Aktion)
Linksklick im VF (Aktion)
Linker Doppelklick im VF (Aktion)
Rechtsklick im VF (Aktion)
Rechter Doppelklick im VF (Aktion)
Mittelklick im VF (Aktion)
Mausrad nach oben im VF (Aktion)
Mausrad nach unten im VF (Aktion)
Live-Fokus auswählen (Aktion)
ZT EINGABE
LU + LEERTASTE
LU + F10
EINGABETASTE
LU + EINGABE
LS + EINGABE
LS + LU + EINGABE
RS + EINFG
RS + BILD-AUF
RS + BILD-AB
ESC
Alle anderen Tasten für den virtuellen Fokus sind mit denen des
Zehnertastatursatzes identisch.
Texteingabe
Zeichen vorlesen
Zeichenattribute vorlesen, Satz 1
Zeichenattribute vorlesen, Satz 2
Zeichen phonetisch
ZT 5
LS 5
LS + F
(keine
Tastenkombination)
Tabelle der Tasten
Zeile vorlesen
Zeile buchstabieren
Zeile ausführlicher erklären
Zeile phonetisch
353
LS + ZT 6
(keine
Tastenkombination)
(keine
Tastenkombination)
(keine
Tastenkombination)
Alle anderen Texteingabetasten sind mit denen des Zehnertastatursatzes
identisch.
Vergrößerung
X-Vergrößerung erhöhen (Aktion)
Y-Vergrößerung erhöhen (Aktion)
Vergrößerung verringern (Aktion)
X-Vergrößerung verringern (Aktion)
Y-Vergrößerung verringern (Aktion)
Farbwechsler ein/aus (Aktion)
Bildglättung ein/aus (Aktion)
Vergrößerung ein/aus (Aktion)
Durch primären Vergrößerungstyp
blättern (Aktion)
Durch Orientierung blättern (Aktion)
Fixbereiche ein/aus (Aktion)
Übersichtsmodus ein/aus
Fokusmarkierung ein/aus
Nach oben bewegen
Nach unten bewegen
Nach links bewegen
Nach rechts bewegen
Zum oberen Bildschirmrand bewegen
Zum unteren Bildschirmrand bewegen
LU + ZT PLUS
LS + LU + ZT MINUS
LS + ZT
BINDESTRICH
LU + ZT
BINDESTRICH
LS + LU + ZT
BINDESTRICH
LU + ZT EINGABE
LS + ZT 8
LS + EINGABE
ZT 7
ZT 8
ZT 9
LS + SPITZE
KLAMMER
LS + LU + SPITZE
KLAMMER
RS + RU + NACHOBEN
RS + RU + NACHUNTEN
RS + RU + NACHLINKS
RS + RU + NACHRECHTS
RS + ZT 8
RS + ZT 2
354 Tabelle der Tasten
Zum linken Bildschirmrand bewegen
Zum rechten Bildschirmrand bewegen
In die obere linke Bildschirmecke
bewegen
In die obere rechte Bildschirmecke
bewegen
In die untere linke Bildschirmecke
bewegen
In die untere rechte Bildschirmecke
bewegen
In die Mitte des Bildschirms bewegen
Position speichern
Position wiederherstellen
Nach oben schwenken
Nach unten schwenken
Nach links schwenken
Nach rechts schwenken
Primären Bereich bearbeiten
Fixbereich erstellen
Fixbereiche ändern
RS + ZT 4
RS + ZT 6
RS + ZT 7
RS + ZT 9
RS + ZT 1
RS + ZT 3
RS + ZT 5
RS + ZT
SCHRÄGSTRICH
RS + RT
STERNCHEN
RS + NACH-OBEN
RS + NACH-UNTEN
RS + NACH-LINKS
RS + NACH-RECHTS
LS + ZT 7
LU + ZT 9
LS + ZT 9
Alle anderen Vergrößerungstasten sind mit denen des
Zehnertastatursatzes identisch.
Anpassung des Vergrößerungsfensters
Vergrößerung verringern
X-Vergrößerung erhöhen
Y-Vergrößerung erhöhen
X-Vergrößerung verringern
Y-Vergrößerung verringern
Durch Orientierung blättern
LS + F10
LU + ZT PLUS
LS + LU + ZT PLUS
LU + ZT
BINDESTRICH
LS + LU + ZT
BINDESTRICH
ZT 8
Alle anderen Tasten sind mit denen des Zehnertastatursatzes identisch.
Zeilenansicht
Vergrößerung verringern
LS + F10
Tabelle der Tasten
X-Vergrößerung erhöhen
Y-Vergrößerung erhöhen
X-Vergrößerung verringern
Y-Vergrößerung verringern
Bildglättung
355
LU + F11
LS + LU + F11
LU + F10
LS + LU + F10
LS + F4
Alle anderen Zeilenansichtstasten sind mit denen des Zehnertastatursatzes
identisch.
Braille
Alle Brailletastenkombinationen (Tastaturtasten) sind mit denen des
Zehnertastautsatzes identisch.
Die Tasten der Braillezeile, die Sie verwenden können, finden Sie in der
Übersicht über die Braillezeilen-Tastenkombinationen. Einige Tasten
können sich seit der Version 4 von Supernova geändert haben.
7.14 Braillezeile: Tastenbelegung
Jede Braillezeile, die von Supernova unterstützt wird, hat eine
vorgegebene Tastaturbelegung, die mehrere Funktionen anbietet. In
diesem Abschnitt finden Sie die Tastaturliste.
Die Braillezeilen der Hersteller sind alphabetisch aufgelistet. Die SAM
Treiber für die Braillezeilen werden ständig weiterentwickelt. Für die
neuesten Informationen wenden Sie sich bitte an den Hersteller Ihrer
Braillezeile. Dolphin Web Seite (http://www.dolphinuk.co.uk/).
Hinweis: Jede zugewiesene Taste für die Braillezeile kann verändert
werden, wenn Sie den Dialog "Tastenkombinationen" in der
Systemsteuerung von Supernova verwenden.
7.14.1 Alva
Der SAM-Treiber für die Alva-Braillezeilen unterstützt die Alva BrailleTerminals Serie 3 und 4 (Delphi) und Alva Satellite 544, 544 Traveller, 570
Pro und 584 Pro (Serie 5).
Alva Braille-Terminals (Serie 3 und 4)
356 Tabelle der Tasten
Aktion
Systemsteuerung öffnen
(Aktion)
Sprechtaste zur
Positionsbestimmung
Sprechtaste f. Status
(Mehrfachtaste)
Braille: Zurück
Braille: Vorwärts
Braille: Zeile nach oben
Braille: Zeile nach oben
(Virtueller Fokus)
Braille: Zeile nach unten
Braille: Zeile nach unten
(Virtueller Fokus)
Braille: Gehe zu Fokus
Braille: Zeilenanfang
Braille: Zeilenende
Braille: Anfang
Braille: Ende
Braille: Zelle links
Braille: Zelle rechts
Braille: Physischer/logischer
Modus
Virtueller Fokus Physisch
ein/aus
Braille: Kurzschrift ein/aus
Braille: Durch Attribute blättern
Braille: Zeichenbeschreibung
ein/aus
Braille ein/aus
Braille: Fixbereiche ein/aus
Braille: Verfolgung ein/aus
Braille: Layout ein/aus
Tastendruck simulieren:
Eingabetaste
Virtueller Fokus interagiert mit
Steuerelement
Braille: Routing-Taste Aktion
Taste
Prog
POS1 + Cursor
POS1 + Aufwärts
Links
Rechts
Aufwärts
Aufwärts
Abwärts
Abwärts
Cursor
POS1 + Links
POS1 + Rechts
POS1
POS1 + Abwärts
Cursor + Links
Cursor + Rechts
Cursor + Aufwärts
Cursor + Aufwärts
Cursor + Abwärts
Prog + POS1
Prog + Cursor
Statustaste 1
Prog + Abwärts
Statustaste 3
Statustaste 2
Links + Rechts
Links + Rechts
Prog + Links
Tabelle der Tasten
Braille: Routing-Taste Aktion in
VF
Braille: Zweite Routing-Taste
Aktion
Braille: Zweite Routing-Taste
Aktion in VF
Tastendruck simulieren:
Tabulatortaste
Virtueller Fokus nächstes
Objekt
Tastendruck simulieren:
UMSCHALT + TAB
Virtueller Fokus vorheriges
Objekt
Tastendruck simulieren: ESC
Tastendruck simulieren:
Rücktaste
357
Prog + Links
Prog + Aufwärts
Prog + Aufwärts
Rechts + Abwärts
Rechts + Abwärts
Aufwärts + Links
Aufwärts + Links
Links + Abwärts
Aufwärts + Rechts
Alva Satellite 544, 544 Traveller, 570 Pro und 584 Pro (Braille-Terminals
Serie 5)
Einrastfunktion
Die Linke-Klammer-Taste verfügt über eine Einrastfunktion. Die
Einrastfunktion ist nur zusammen mit den Aufwärts-, Links-, Rechts- und
Abwärtstasten aktiv.
Wenn die Linke-Klammer-Taste allein gedrückt wird, wird zwischen dem
Braille-Vorlesemodus und dem normalen Modus umgeschaltet. Im "BrailleVorlesemodus" (d. h. bei aktivierter Einrastfunktion) wird ein Tastendruck
auf Aufwärts, Links, Rechts oder Abwärts als Tastenkombination LinkeKlammer + Aufwärts/Links/Rechts/Abwärts interpretiert. In diesem Modus
bewegt sich der Cursor bei jedem Zeilenwechsel eine Zeile nach oben bzw.
unten.
Aktion
Sprechtaste zur
Positionsbestimmung
Taste
POS1 + Cursor
358 Tabelle der Tasten
Braille: Zurück
Braille: Vorwärts
Braille: Zeile nach oben
Braille: Zeile nach oben
(Virtueller Fokus)
Braille: Zeile nach unten
Braille: Zeile nach unten
(Virtueller Fokus)
Braille: Gehe zu Fokus
Braille: Zeilenanfang
Braille: Zeilenende
Braille: Anfang
Braille: Ende
Braille: Zelle links
Braille: Zelle rechts
Braille: Physischer/logischer
Modus
Virtueller Fokus Physisch
ein/aus
Braille: Kurzschrift ein/aus
Braille: Durch Attribute blättern
Braille: Zeichenbeschreibung
ein/aus
Braille ein/aus
Braille: Fixbereiche ein/aus
Braille: Verfolgung ein/aus
Braille: Layout ein/aus
Tastendruck simulieren: NACHOBEN
Virtueller Fokus vorherige Zeile
Tastendruck simulieren:
NACH-UNTEN
Virtueller Fokus nächste Zeile
Tastendruck simulieren: NACHLINKS
Virtueller Fokus links
Links
Daumentaste 1
Daumentaste 3
Rechts
Daumentaste 2
Daumentaste 4
Aufwärts
Aufwärts
Abwärts
Abwärts
Cursor
POS1 + Links
POS1 + Rechts
POS1
POS1 + Abwärts
Cursor + Links
Cursor + Rechts
Aufwärts + Links
Aufwärts + Links
POS1 + Aufwärts
Aufwärts + Rechts
Aufwärts + Abwärts
Statustaste 1
Cursor + Aufwärts
Statustaste 3
Statustaste 2
Pad oben
Pad oben
Pad unten
Pad unten
Pad links
Pad links
Tabelle der Tasten
Tastendruck simulieren: NACHRECHTS
Virtueller Fokus rechts
Tastendruck simulieren: POS1
Virtueller Fokus: Zeilenanfang
Tastendruck simulieren: ENDE
Virtueller Fokus: Zeilenende
Tastendruck simulieren:
Eingabetaste
Virtueller Fokus interagiert mit
Steuerelement
Tastendruck simulieren: NACHOBEN
Virtueller Fokus vorherige Zeile
Tastendruck simulieren: NACHUNTEN
Virtueller Fokus nächste Zeile
Braille: Vorlesen vorwärts
Braille: Vorlesen vorwärts
(virtueller Fokus)
Braille: Vorlesen rückwärts
Braille: Vorlesen rückwärts
(virtueller Fokus)
Tastendruck simulieren: BILDAUF
Virtueller Fokus vorheriges
großes Objekt
Tastendruck simulieren: BILDAB
Virtueller Fokus nächstes
großes Objekt
Tastendruck simulieren:
Tabulatortaste
Virtueller Fokus nächstes
Objekt
Tastendruck simulieren:
UMSCHALT + TAB
Virtueller Fokus vorheriges
Objekt
Tastendruck simulieren: ESC
Pad rechts
Pad rechts
Pad oben + Pad links
Pad oben + Pad links
Pad unten + Pad rechts
Pad unten + Pad rechts
Rück-Tab + Tab
Rück-Tab + Tab
Aufwärts + Linke-Klammer
Aufwärts + Linke-Klammer
Abwärts + Linke-Klammer
Abwärts + Linke-Klammer
Rechts + Linke-Klammer
Rechts + Linke-Klammer
Links + Linke-Klammer
Links + Linke-Klammer
Rück-Tab + Pad oben
Rück-Tab + Pad oben
Rück-Tab + Pad unten
Rück-Tab + Pad unten
Tab
Tab
Rück-Tab
Rück-Tab
Pad oben + Pad unten
359
360 Tabelle der Tasten
Tastendruck simulieren:
Rücktaste
Tastendruck simulieren: ENTF
Tastendruck simulieren:
Windows-Taste
Tastendruck simulieren: ALT
Sprechtaste zur
Positionsbestimmung
Sprechtaste Status vorlesen
Braille: Cursor ein/aus
Braille: Physischer/logischer
Modus
Virtueller Fokus Physisch
ein/aus
Vorlesemodus (Aktion)
Vorlesemodus beenden
(Aktion)
Pad links + Pad rechts
Rück-Tab + Pad rechts
Pad links + Pad unten
Pad oben + Pad rechts
Nord
Süd
Ost
West
West
Rechte-Klammer
Rechte-Klammer
7.14.2 Baum
Für Braillezeilen von Baum gibt es keine SAM-Treiber. Aber durch die
Verwendung des Emulationsmodus der Baum-Braillezeile können die
Zeilen in Verbindung mit Ihrer Zugangssoftware verwendet werden.
Weitere Informationen zum Emulationsmodus finden Sie in der
Dokumentation Ihrer Braillezeile.
7.14.3 Blazie Engineering
Der SAM Treiber für Blazie Braille Lite Zeilen unterstützt Braille Lite 18,
Braille Lite 40 and Braille Lite 20 Millenium. Der SAM Treiber für Blazie
Fokus Zeilen unterstützt Fokus 40, 44, 70, 80 and 84.
Braille Lite 18, Braille Lite 40 und Braille Lite 20 Millenium
Eingabe Tasten
Funktion
PUNKT 1 - PUNKT 6 Eingabe
PUNKT 7 - PUNKT 8 Eingabe
Tastendruck
PUNKT 1 - PUNKT 6
PUNKT 7 - PUNKT 8 (BL 40
und BL 20 Millenium)
Tabelle der Tasten
Leerzeichen Eingabe
Aktion
Aktion Systemsteuerung öffnen
Sprachtaste "Wo bin ich?"
Sprachtaste Status (Multitaste)
Braille rückwärts
Braille vorwärts
Braille aufwärts
Braille Zeile aufwärts (virtueller
Fokus)
Braille Zeile abwärts
Braille Zeile abwärts (virtueller
Fokus)
Braille zum Fokus
Braille Zeilenanfang
Braille Zeilenende
Braille Oben
Braille Unten
Braille Zelle links
Braille Zelle rechts
Braille Physischer Modus,
logischer Modus
Virtueller Fokus - Live-Fokus
an aus
Braille Kurzschrift an aus
Braille Attribute umschalten
361
Leer
Tastendruck
PUNKT 1 + PUNKT 2 + PUNKT
3 + PUNKT 4 + PUNKT 5 +
PUNKT 6
PUNKT 3 + PUNKT 4
PUNKT 1 + PUNKT 6
BL 18 and BL 20 Millenium:
Leiste links
BL 40:
Linke Leiste links oder rechte
Leiste links
BL 18 and BL 20 Millenium:
Leiste rechts
Braille Lite 40:
Linke Leiste rechts oder rechte
Leiste rechts
PUNKT 1
PUNKT 1
PUNKT 4
PUNKT 4
Leer
PUNKT 3
PUNKT 6
PUNKT 1 + PUNKT 2 + PUNKT
3
PUNKT 4 + PUNKT 5 + PUNKT
6
PUNKT 1 + PUNKT 3
PUNKT 4 + PUNKT 6
PUNKT 3 + PUNKT 5
PUNKT 3 + PUNKT 5
PUNKT 1 + PUNKT 4 + PUNKT
6
PUNKT 2
362 Tabelle der Tasten
Braille Zeichenbeschreibung an
aus
Braille Fixbereiche an aus
Braille Verfolgung an aus
Braille Cursor an aus
Braille acht Punkte sechs
Punkte
Braille erweitert an aus
Braille Eingabe an aus
Simuliere Taste Cursor auf
virtueller Fokus vorherige Zeile
Simuliere Taste Cursor ab
virtueller Fokus nächste Zeile
Simuliere Taste Cursor links
virtueller Fokus links
Simuliere Cursor rechts
virtueller Fokus rechts
Simuliere Taste Enter
virtueller Fokus Interaktion mit
Element
Simuliere Taste Tab
virtueller Fokus nächstes
Objekt
Simuliere Taste Umschalt Tab
virtueller Fokus vorheriges
Objekt
Simuliere Taste Escape
Simuliere Taste Backspace
Simuliere Taste Windows
Simuliere Taste Cursor auf
Simuliere Taste Cursor ab
PUNKT 1 + PUNKT 3 + PUNKT
4 + PUNKT 6
PUNKT 1 + PUNKT 3 + PUNKT
4
PUNKT 1 + PUNKT 2 + PUNKT
3 + PUNKT 5
PUNKT 5
PUNKT 2 + PUNKT 3 + PUNKT
6
PUNKT 2 + PUNKT 6
PUNKT 2 + PUNKT 4 + LEER
PUNKT 1 + LEER
PUNKT 1 + LEER
PUNKT 4 + LEER
PUNKT 4 + LEER
PUNKT 3 + LEER
PUNKT 3 + LEER
PUNKT 6 + LEER
PUNKT 6 + LEER
PUNKT 1 + PUNKT 5 + Leer
PUNKT 1 + PUNKT 5 + Leer
PUNKT 2 + PUNKT 3 + PUNKT
4 + PUNKT 5 + Leer
PUNKT 2 + PUNKT 3 + PUNKT
4 + PUNKT 5 + LEER
PUNKT 1 + PUNKT 2 + PUNKT
5 + PUNKT 6 + LEER
PUNKT 1 + PUNKT 2 + PUNKT
5 + PUNKT 6 + LEER
PUNKT 1 + PUNKT 3 + PUNKT
5 + PUNKT 6 + LEER
PUNKT 1 + PUNKT 2 + Leer
PUNKT 2 + PUNKT 4 + PUNKT
5 + PUNKT 6 + Leer
Rechts "Whiz Wheel" aufwärts
(BL 20 Millenium)
Rechts Whiz Wheel abwärts
(BL 20 Millenium)
Tabelle der Tasten
Simuliere Taste Bild auf
363
Links Whiz Wheel aufwärts (BL
20 Millenium)
Links Whiz Wheel abwärts (BL
20 Millenium)
rechts oder links Whiz Wheel
Taste (BL 20 Millenium)
Simuliere Taste Bild ab
Simuliere Taste Enter
Fokus 40, 44, 70, 80 und 84 Modelle
Diese 5 Modelle haben die gleiche Belegung, aber die Focus 40 und Focus
80 beschreiben die "erweiterte Taste" als "Schwenken" und die
"Allgemeines Display" als Selektor.
Eingabe Schaltflächen
Funktion
Leerzeichen Eingabe
1 Eingabe
2 Eingabe
3 Eingabe
4 Eingabe
5 Eingabe
6 Eingabe
7 Eingabe
8 Eingabe
Tastendruck
Leer
PUNKT 1
PUNKT 2
PUNKT 3
PUNKT 4
PUNKT 5
PUNKT 6
PUNKT 7
PUNKT 8
Aktion
Aktion Systemsteuerung
öffnen
Sprachtaste "Wo bin ich?"
Sprachtaste Status (Multitaste)
Sprachtaste Status (Multitaste)
Braille rückwärts
Braille vorwärts
Braille aufwärts
Braille Zeile aufwärts (virtueller
Fokus)
Braille Zeile abwärts
Tastendruck
PUNKT 1 + PUNKT 2 +
PUNKT 3 + PUNKT 4 + PUNKT
5 + PUNKT 6
PUNKT 3 + PUNKT 4
PUNKT 1 + PUNKT 6
PUNKT 1 + PUNKT 2
LINKE UMSCHALT
RECHTE UMSCHALT
PUNKT 1
PUNKT 1
PUNKT 4
364 Tabelle der Tasten
Braille Zeile abwärts (virtueller
Fokus)
Braille zum Fokus
Braille Zeilenanfang
Braille Zeilenende
Braille Oben
Braille Unten
Braille Zelle links
Braille Zelle rechts
Braille Flächen- Strukturmodus
Virtueller Fokus - Live-Fokus
an aus
Braille Kurzschrift an aus
Braille Attribute umschalten
Braille Zeichenbeschreibung
an aus
Braille Fixbereiche an aus
Braille Verfolgung an aus
Braille acht Punkte sechs
Punkte
Braille erweitert an aus
Braille Eingabe an aus
Simuliere Taste Cursor auf
Simuliere Taste Cursor auf
virtueller Fokus vorherige Zeile
virtueller Fokus vorherige Zeile
Simuliere Taste Cursor ab
Simuliere Taste Cursor ab
virtueller Fokus nächste Zeile
virtueller Fokus nächste Zeile
Simuliere Taste Cursor links
virtueller Fokus links
Simuliere Cursor rechts
PUNKT 4
Leer
PUNKT 3
PUNKT 2
PUNKT 1 + PUNKT 2 +
PUNKT 3
PUNKT 4 + PUNKT 5 +
PUNKT 6
PUNKT 1 + PUNKT 3
PUNKT 4 + PUNKT 6
PUNKT 3 + PUNKT 5
PUNKT 3 + PUNKT 5
PUNKT 1 + PUNKT 4 +
PUNKT 6
PUNKT 7
PUNKT 1 + PUNKT 3 +
PUNKT 4 + PUNKT 6
PUNKT 1 + PUNKT 4
PUNKT 1 + PUNKT 2 +
PUNKT 3 + PUNKT 5
PUNKT 2 + PUNKT 3 +
PUNKT 6
PUNKT 2 + PUNKT 6
PUNKT 2 + PUNKT 4 + LEER
links Whiz Wheel aufwärts
rechts "Whiz Wheel" aufwärts
links Whiz Wheel aufwärts
rechts "Whiz Wheel" aufwärts
links Whiz Wheel abwärts
rechts Whiz Wheel abwärts
links Whiz Wheel abwärts
rechts Whiz Wheel abwärts
PUNKT 3 + LINKE
UMSCHALT
PUNKT 3 + LINKE
UMSCHALT
PUNKT 6 + LINKE
UMSCHALT
Tabelle der Tasten
virtueller Fokus rechts
Simuliere Taste Enter
Simuliere Taste Enter
virtueller Fokus Interaction mit
Element
virtueller Fokus Interaktion mit
Element
Braille Vorlesemodus Vorwärts
Braille Vorlesemodus vorwärts
(virtueller Fokus)
Braille Vorlesemodus
rückwärts
Braille Vorlesemodus
rückwärts (virtueller Fokus)
Simuliere Taste Bild auf
Simuliere Taste Bild ab
Simuliere Taste Tab
Simuliere Taste Tab
virtueller Fokus nächstes
Objekt
virtueller Fokus nächstes
Objekt
Simuliere Taste Umschalt Tab
Simuliere Taste Umschalt Tab
virtueller Fokus vorheriges
Objekt
virtueller Fokus vorheriges
Objekt
Simuliere Taste Escape
Simuliere Taste Backspace
Simuliere Taste Windows
PUNKT 6 + LINKE
UMSCHALT
links Whiz Wheel Taste
rechts Whiz Wheel Taste
links Whiz Wheel Taste
rechts Whiz Wheel Taste
rechte Advance Bar
rechte Advance Bar
linke Advance Bar
linke Advance Bar
links General Display
rechts General Display
PUNKT 6
PUNKT 2 + PUNKT 3 +
PUNKT 4 + PUNKT 5 + LINKE
UMSCHALT
PUNKT 6
PUNKT 2 + PUNKT 3 +
PUNKT 4 + PUNKT 5 + LINKE
UMSCHALT
PUNKT 5
PUNKT 1 + PUNKT 2 +
PUNKT 5 + PUNKT 6 + LINKE
UMSCHALT
PUNKT 5
PUNKT 1 + PUNKT 2 +
PUNKT 5 + PUNKT 6 + LINKE
UMSCHALT
PUNKT 8
PUNKT 2 + LEER
PUNKT 2 + PUNKT 4 +
PUNKT 5 + PUNKT 6 + LINKE
UMSCHALT
365
366 Tabelle der Tasten
virtueller Fokus rückwärts
überspringen
Virtueller Fokus oberhalb
überspringen
virtueller Fokus
Formularmodus umschalten
links General Display
rechts General Display
PUNKT 2 + PUNKT 3 +
PUNKT 4 + Leer
7.14.4 Braudi
Dieser Treiber unterstützt die Braudi Pro-Braillezeile.
Braudi Pro
Aktion
Sprechtaste zur
Positionsbestimmung
Braille: Zurück
Braille: Vorwärts
Braille: Zeile nach oben
Virtueller Fokus: physisch nach
oben bewegen
Braille: Zeile nach unten
Virtueller Fokus: physisch nach
unten bewegen
Braille: Gehe zu Fokus
Braille: Zeilenanfang
Braille: Zeilenende
Braille: Anfang
Braille: Ende
Braille: Umschaltung
physischer/logischer Modus
Virtueller Fokus Physisch
ein/aus
Braille: Kurzschrift ein/aus
Braille: Durch Attribute blättern
Braille: Zeichenbeschreibung
ein/aus
Braille: Cursor ein/aus
Taste
Taste 2 + Taste 6
Taste 2
Taste 5
Taste 4
Taste 4
Taste 3
Taste 3
Taste 3 + Taste 6
Taste 2 + Taste 3
Taste 5 + Taste 6
Taste 1
Taste 6
Taste 3 + Taste 5
Taste 3 + Taste 5
Taste 1 + Taste 6
Taste 2 + Taste 5
Taste 1 + Taste 5
Taste 1 + Taste 4
Tabelle der Tasten
Tastendruck simulieren:
Tabulatortaste
Virtueller Fokus nächstes
Objekt
Tastendruck simulieren:
UMSCHALT + TAB
Virtueller Fokus vorheriges
Objekt
367
Taste 4 + Taste 6
Taste 4 + Taste 6
Taste 1 + Taste 3
Taste 1 + Taste 3
7.14.5 Handy Tech
Der SAM Treiber von Handy Tech unterstützt die Modelle Handy Tech
Braille Window, Bücherwurm, Braille Wave, Braille Star und Braillino.
Handy Tech Braille Window
Aktion
Aktion Öffne Systemsteuerung
Sprachtaste "Wo bin ich?"
Sprachtaste Status
(Mehrfachtaste)
Braille rückwärts
Braille vorwärts
Braille Zeile auf
Braille Zeile auf (virtueller
Fokus)
Braille Zeile abwärts
Braille Zeile abwärts (virtueller
Fokus)
Braille Springe zum Fokus
virtueller Fokus wähle Live
Fokus
Aktion Wähle virtuellen Fokus
Aktion Springe zum Live Fokus
Braille Zeilenanfang
Braille Zeilenende
Braille Anfang (Top)
Braille Anfang (Top)
Braille Ende (Bottom
Taste
B2 + B3 + B4 + B5 + B6 + B7
B2 + B5
L+R
L
R
B4
B4
B5
B5
B3 + B4 + B5
B1
B2
B8
B1 + B2
B7 + B8
B9
B8 + B1
B10
368 Tabelle der Tasten
Braille Ende (Bottom)
Braille Zelle links
Braille Zelle links
Braille Zelle rechts
Braille Zelle rechts
Braille Physischer/Logischer
Modus
Braille Kurzschrift ein aus
Braille Attribute wechseln
Braille Fixbereiche ein aus
Braille Betrachter ein aus
Braille Acht Punkte-Sechs
Punkte
Braille Acht Punkte-Sechs
Punkte
Braille Cursor Art
Braille Vorlesen vorwärts
Braille Vorlesen vorwärts
(virtueller Fokus)
Braille Vorlesen zurück
Braille Vorlesen zurück
(virtueller Fokus)
Simuliere Tastendruck 0
Simuliere Tastendruck 1
Simuliere Tastendruck 2
Simuliere Tastendruck 3
Simuliere Tastendruck 4
Simuliere Tastendruck 5
Simuliere Tastendruck 6
Simuliere Tastendruck 7
Simuliere Tastendruck 8
Simuliere Tastendruck 9
Handy Tech Bücherwurm
Aktion
Braille zurück
Braille vorwärts
Braille Zeile auf
B8 + B2
B13
B8 + B6
B14
B8 + B7
B3
B2 + B4
B6
B3 + B4 + B6
B2 + B4 + B5
B11
B8 + B3
B7
B8 + R
B8 + R
B8 + L
B8 + L
0
1
2
3
4
5
6
7
8
9
Tastendruck
L
R
L + Enter
Tabelle der Tasten
Braille Zeile auf (virtueller
Fokus)
Braille Zeile abwärts
Braille Zeile abwärts (virtueller
Fokus)
virtueller Fokus Wähle Live
Focus
Aktion Wähle virtuellen Fokus
Braille Attribute umschalten
Braille Acht Punkte-Sechs
Punkte
Braille Cursor Form
Simuliere Tastendruck POS1
virtueller Fokus Zeilenanfang
Simuliere Tastendruck Ende
virtueller Fokus Zeilenende
virtueller Fokus Linker Klick bei
VF und Wechsel zum Live
Mode
L + Enter
Enter + R
Enter + R
Esc
L + Esc
Esc + R
L+R
L + Esc + R
L + Esc + Enter
L + Esc + Enter
Esc + Enter + R
Esc + Enter + R
Enter
Handy Tech Braille Wave
Input buttons
Funktion
Leertaste
1 Eingabe
2 Eingabe
3 Eingabe
4 Eingabe
5 Eingabe
6 Eingabe
7 Eingabe
8 Eingabe
Aktion
Aktion Systemsteuerung
öffnen
Sprachtaste "Wo bin ich"?
Tastendruck
Leertaste
1
2
3
4
5
6
7
8
Tastendruck
3+2+1+4+5+6
3+4
369
370 Tabelle der Tasten
Sprachtaste Status
(Mehrfachtaste)
Braille Zurück
Braille Vorwärts
Braille Zeile auf
Braille Zeile auf (virtueller
Fokus)
Braille Zeile abwärts
Braille Zeile abwärts (virtueller
Fokus)
Braille Springe zum Fokus
virtueller Fokus Wähle Live
Fokus
Aktion Wähle virtueller Fokus
Aktion Springe zu Live Fokus
Braille Zeilenanfang
Braille Zeilenende
Braille Oben
Braille Unten
Braille Zelle links
Braille Zelle rechts
Braille Physischer/Logical
Mode
Braille Kurzschrift ein aus
Braille Attribute umschalten
Braille Hooks ein aus
Braille Monitor ein aus
Braille Acht Punkte-Sechs
Punkte
Braille Cursor Form
Braille Input ein aus
Simuliere Tastendruck
aufwärts
virtueller Fokus vorheriges
Line
Simuliere Tastendruck abwärts
virtueller Fokus nächste Line
Simuliere Tastendruck links
virtueller Fokus links
Simuliere Tastendruck rechts
Leer
L
R
1
1
4
4
2+1+4
7
3
8
7+3
6+8
8+7
8+3
8+5
8+6
2
3+1
5
2+1+5
3+1+4
8+2
6
7 + 2 + 1 + Leer
1 + Leer
1 + Leer
4 + Leer
4 + Leer
7 + Leer
7 + Leer
8 + Leer
Tabelle der Tasten
virtueller Fokus rechts
Simuliere Tastendruck POS1
virtueller Fokus Zeilenanfang
Simuliere Tastendruck Ende
virtueller Fokus Zeilenende
Simuliere Tastendruck Enter
virtueller Fokus mit
Steuerelement arbeiten
Braille Vorlesen vorwärts
Braille Vorlesen vorwärts
(virtueller Fokus)
Braille Vorlesen zurück
Braille Vorlesen rückwärts
(virtueller Fokus)
Simuliere Tastendruck Bild auf
virtueller Fokus vorheriges
großes Objekt
Simuliere Tastendruck Bild ab
virtueller Fokus nächstes
großes Objekt
Simuliere Tastendruck Tab
virtueller Fokus nächstes
Objekt
Simuliere Tastendruck
Umschalt Tab
virtueller Fokus vorheriges
Objekt
Simuliere Tastendruck Strg
Tab
virtueller Fokus Wähle
virtuelles nächste Window
Simuliere Tastendruck Strg
Umschalt Tab
virtueller Fokus Wähle
virtuelles vorheriges Window
Simuliere Tastendruck Escape
Simuliere Tastendruck
Backspace
Simuliere Tastendruck Delete
Simuliere Tastendruck
Windows
8 + Leer
3 + 1 + Leer
3 + 1 + Leer
4 + 6 + Leer
4 + 6 + Leer
Enter
Enter
R + Leer
R + Leer
L + Leer
L + Leer
2 + Leer
2 + Leer
5 + Leer
5 + Leer
3 + 2 + 4 + 5 + Leer
3 + 2 + 4 + 5 + Leer
7 + 3 + 2 + 4 + 5 + Leer
7 + 3 + 2 + 4 + 5 + Leer
3 + 2 + 4 + 5 + Esc
3 + 2 + 4 + 5 + Esc
7 + 3 + 2 + 4 + 5 + Esc
7 + 3 + 2 + 4 + 5 + Esc
1 + 5 + Leer
2 + 1 + Leer
4 + 5 + Leer
2 + 4 + 5 + 6 + Leer
371
372 Tabelle der Tasten
Simuliere Tastendruck
Application
Simuliere Tastendruck Alt
7 + 2 + 4 + 5 + 6 + Leer
Leer + Enter
Handy Tech Braille Star
Input buttons
Function
Leer input
Leer input
1 input
2 input
3 input
4 input
5 input
6 input
7 input
8 input
Aktion
Aktion Systemsteuerung
öffnen
Sprachtaste "Wo bin ich"?
Sprachtaste Status
(Mehrfachtaste)
Braille Zurück
Braille Vorwärts
Braille Zurück
Braille Vorwärts
Braille Zeile auf
Braille Zeile auf (virtueller
Fokus)
Braille Zeile abwärts
Braille Zeile abwärts (virtueller
Fokus)
Braille Springe zum Fokus
virtueller Fokus Wähle Live
Fokus
Aktion Wähle virtueller Fokus
Tastendruck
linke Leer
rechte Leer
1
2
3
4
5
6
7
8
Tastendruck
3+2+1+4+5+6
3+4
linke Leer + rechte Leer
links aufwärts
links abwärts
rechts aufwärts
rechts abwärts
1
1
4
4
2+1+4
7
3
Tabelle der Tasten
Aktion Springe zu Live Fokus
Braille Zeilenanfang
Braille Zeilenende
Braille Oben
Braille Unten
Braille Zelle links
Braille Zelle rechts
Braille Physischer/Logischer
Mode
Braille Kurzschrift ein aus
Braille Attribute umschalten
Braille Hooks ein aus
Braille Monitor ein aus
Braille Acht Punkte-Sechs
Punkte
Braille Cursor Form
Braille Input ein aus
Braille Input ein aus
Simuliere Tastendruck
aufwärts
Simuliere Tastendruck
aufwärts
virtueller Fokus vorheriges
Line
virtueller Fokus vorheriges
Line
Simuliere Tastendruck abwärts
Simuliere Tastendruck abwärts
virtueller Fokus nächste Line
virtueller Fokus nächste Line
Simuliere Tastendruck links
Simuliere Tastendruck links
virtueller Fokus links
virtueller Fokus links
Simuliere Tastendruck rechts
Simuliere Tastendruck rechts
virtueller Fokus rechts
virtueller Fokus rechts
Simuliere Tastendruck POS1
Simuliere Tastendruck POS1
8
7+3
6+8
8+7
8+3
8+5
8+6
2
3+1
5
2+1+5
3+1+4
8+2
6
7 + 2 + 1 + rechte Leer
7 + 2 + 1 + linke Leer
1 + rechte Leer
1 + linke Leer
1 + rechte Leer
1 + linke Leer
4 + rechte Leer
4 + linke Leer
4 + rechte Leer
4 + linke Leer
7 + rechte Leer
7 + linke Leer
7 + rechte Leer
7 + linke Leer
8 + rechte Leer
8 + linke Leer
8 + rechte Leer
8 + linke Leer
3 + 1 + rechte Leer
3 + 1 + linke Leer
373
374 Tabelle der Tasten
virtueller Fokus Zeilenanfang
virtueller Fokus Zeilenanfang
Simuliere Tastendruck End
Simuliere Tastendruck End
virtueller Fokus Zeilenende
virtueller Fokus Zeilenende
Braille Vorlesen vorwärts
Braille Vorlesen vorwärts
Braille Vorlesen
vorwärts(virtueller Fokus)
Braille Vorlesen
vorwärts(virtueller Fokus)
Braille Vorlesen zurück
Braille Vorlesen zurück
Braille Vorlesen zurück
(virtueller Fokus)
Braille Vorlesen zurück
(virtueller Fokus)
Simuliere Tastendruck Bild auf
Simuliere Tastendruck Bild auf
virtueller Fokus vorheriges
großes Objekt
virtueller Fokus vorheriges
großes Objekt
Simuliere Tastendruck Bild ab
Simuliere Tastendruck Bild ab
virtueller Fokus nächstes
großes Objekt
virtueller Fokus nächstes
großes Objekt
Simuliere Tastendruck Tab
Simuliere Tastendruck Tab
Simuliere Tastendruck Tab
virtueller Fokus nächstes
Objekt
virtueller Fokus nächstes
Objekt
virtueller Fokus nächstes
Objekt
3 + 1 + rechte Leer
3 + 1 + linke Leer
4 + 6 + rechte Leer
4 + 6 + linke Leer
4 + 6 + rechte Leer
4 + 6 + linke Leer
8 + links abwärts
8 + rechts abwärts
8 + links abwärts
8 + rechts abwärts
8 + links aufwärts
8 + rechts aufwärts
8 + links aufwärts
8 + rechts aufwärts
2 + rechte Leer
2 + linke Leer
2 + rechte Leer
2 + linke Leer
5 + rechte Leer
5 + linke Leer
5 + rechte Leer
5 + linke Leer
3 + 2 + 4 + 5 + rechte Leer
3 + 2 + 4 + 5 + linke Leer
rechts aufwärts + rechts
abwärts
3 + 2 + 4 + 5 + rechte Leer
3 + 2 + 4 + 5 + linke Leer
rechts aufwärts + rechts
abwärts
Tabelle der Tasten
Simuliere Tastendruck
Umschalt Tab
Simuliere Tastendruck
Umschalt Tab
Simuliere Tastendruck
Umschalt Tab
virtueller Fokus vorheriges
Objekt
virtueller Fokus vorheriges
Objekt
virtueller Fokus vorheriges
Objekt
Simuliere Tastendruck Escape
Simuliere Tastendruck Escape
Simuliere Tastendruck
Backspace
Simuliere Tastendruck
Backspace
Simuliere Tastendruck
Entfernen
Simuliere Tastendruck
Entfernen
Simuliere Tastendruck
Windows
Simuliere Tastendruck
Windows
Simuliere Tastendruck
Applikation
Simuliere Tastendruck
Applikation
7 + 3 + 2 + 4 + 5 + rechte Leer
7 + 3 + 2 + 4 + 5 + linke Leer
links aufwärts + links abwärts
7 + 3 + 2 + 4 + 5 + rechte Leer
7 + 3 + 2 + 4 + 5 + linke Leer
links aufwärts + links abwärts
1 + 5 + rechte Leer
1 + 5 + linke Leer
2 + 1 + rechte Leer
2 + 1 + linke Leer
4 + 5 + rechte Leer
4 + 5 + linke Leer
2 + 4 + 5 + 6 + rechte Leer
2 + 4 + 5 + 6 + linke Leer
7 + 2 + 4 + 5 + 6 + rechte Leer
7 + 2 + 4 + 5 + 6 + linke Leer
Handy Tech Braillino
Input Buttons
Function
Leer Eingabe
Leer Eingabe
1 Eingabe
2 Eingabe
3 Eingabe
Tastendruck
linke Leer
rechte Leer
1
2
3
375
376 Tabelle der Tasten
4 Eingabe
5 Eingabe
6 Eingabe
7 Eingabe
8 Eingabe
Aktion
Aktion Systemsteuerung
öffnen
Sprachtaste "Wo bin ich"?
Sprachtaste Status
(Mehrfachtaste)
Braille Zurück
Braille Zurück
Braille Vorwärts
Braille Vorwärts
Braille Zeile auf
Braille Zeile auf (virtueller
Fokus)
Braille Zeile abwärts
Braille Zeile abwärts (virtueller
Fokus)
Braille Springe zu Fokus
virtueller Fokus wähle Live
Fokus
Aktion wähle virtuellen Fokus
Aktion Springe zu virtuellem
Fokus
Braille Zeilenanfang
Braille Zeilenende
Braille oben
Braille unten
Braille Zelle links
Braille Zelle rechts
Braille Physischer/Logischer
Modus
Braille Kurzschrift ein aus
Braille Attribute umschalten
Braille Fixbereiche ein aus
4
5
6
7
8
Tastendruck
3+2+1+4+5+6
3+4
linke Leer + rechte Leer
links aufwärts
rechts aufwärts
links abwärts
rechts abwärts
1
1
4
4
2+1+4
7
3
8
7+3
6+8
8+7
8+3
8+5
8+6
2
3+1
5
2+1+5
Tabelle der Tasten
Braille Monitor ein aus
Braille Acht PunkteSechsPunkte
Braille Cursor
Braille Eingabe ein aus
Braille Eingabe ein aus
Simuliere Tastendruck
aufwärts
Simuliere Tastendruck
aufwärts
virtueller Fokus vorheriges
Zeile
virtueller Fokus vorheriges
Zeile
Simuliere Tastendruck abwärts
Simuliere Tastendruck abwärts
virtueller Fokus nächste Zeile
virtueller Fokus nächste Zeile
Simuliere Tastendruck links
Simuliere Tastendruck links
virtueller Fokus links
virtueller Fokus links
Simuliere Tastendruck rechts
Simuliere Tastendruck rechts
virtueller Fokus rechts
virtueller Fokus rechts
Simuliere Tastendruck POS1
Simuliere Tastendruck POS1
virtueller Fokus Zeilenanfang
virtueller Fokus Zeilenanfang
Simuliere Tastendruck Ende
Simuliere Tastendruck Ende
virtueller Fokus Zeilenende
virtueller Fokus Zeilenende
Braille Vorlesen vorwärts
Braille Vorlesen vorwärts
Braille Vorlesen
vorwärts(virtueller Fokus)
Braille Vorlesen
vorwärts(virtueller Fokus)
3+1+4
8+2
6
7 + 2 + 1 + rechte Leer
7 + 2 + 1 + linke Leer
1 + rechte Leer
1 + linke Leer
1 + rechte Leer
1 + linke Leer
4 + rechte Leer
4 + linke Leer
4 + rechte Leer
4 + linke Leer
7 + rechte Leer
7 + linke Leer
7 + rechte Leer
7 + linke Leer
8 + rechte Leer
8 + linke Leer
8 + rechte Leer
8 + linke Leer
3 + 1 + rechte Leer
3 + 1 + linke Leer
3 + 1 + rechte Leer
3 + 1 + linke Leer
4 + 6 + rechte Leer
4 + 6 + linke Leer
4 + 6 + rechte Leer
4 + 6 + linke Leer
8 + links abwärts
8 + rechts abwärts
8 + links abwärts
8 + rechts abwärts
377
378 Tabelle der Tasten
Braille Vorlesen zurück
Braille Vorlesen zurück
Braille Vorlesen zurück
(virtueller Fokus)
Braille Vorlesen zurück
(virtueller Fokus)
Simuliere Tastendruck Bild auf
Simuliere Tastendruck Bild auf
virtueller Fokus vorheriges
großes Objekt
virtueller Fokus vorheriges
großes Objekt
Simuliere Tastendruck Bild ab
Simuliere Tastendruck Bild ab
virtueller Fokus nächstes
großes Objekt
virtueller Fokus nächstes
großes Objekt
Simuliere Tastendruck Tab
Simuliere Tastendruck Tab
Simuliere Tastendruck Tab
virtueller Fokus nächstes
Objekt
virtueller Fokus nächstes
Objekt
virtueller Fokus nächstes
Objekt
Simuliere Tastendruck
Umschalt Tab
Simuliere Tastendruck
Umschalt Tab
Simuliere Tastendruck
Umschalt Tab
virtueller Fokus vorheriges
Objekt
virtueller Fokus vorheriges
Objekt
virtueller Fokus vorheriges
Objekt
Simuliere Tastendruck Escape
8 + links aufwärts
8 + rechts aufwärts
8 + links aufwärts
8 + rechts aufwärts
2 + rechte Leer
2 + linke Leer
2 + rechte Leer
2 + linke Leer
5 + rechte Leer
5 + linke Leer
5 + rechte Leer
5 + linke Leer
rechts aufwärts + rechts
abwärts
3 + 2 + 4 + 5 + rechte Leer
3 + 2 + 4 + 5 + linke Leer
rechts aufwärts + rechts
abwärts
3 + 2 + 4 + 5 + rechte Leer
3 + 2 + 4 + 5 + linke Leer
links aufwärts + links abwärts
7 + 3 + 2 + 4 + 5 + rechte Leer
7 + 3 + 2 + 4 + 5 + linke Leer
links aufwärts + links abwärts
7 + 3 + 2 + 4 + 5 + rechte Leer
7 + 3 + 2 + 4 + 5 + linke Leer
1 + 5 + rechte Leer
Tabelle der Tasten
Simuliere Tastendruck Escape
Simuliere Tastendruck
Rücktaste
Simuliere Tastendruck
Rücktaste
Simuliere Tastendruck
Entfernen
Simuliere Tastendruck
Entfernen
Simuliere Tastendruck
Windows
Simuliere Tastendruck
Windows
Simuliere Tastendruck
Applikation
Simuliere Tastendruck
Applikation
1 + 5 + linke Leer
2 + 1 + rechte Leer
2 + 1 + linke Leer
4 + 5 + rechte Leer
4 + 5 + linke Leer
2 + 4 + 5 + 6 + rechte Leer
2 + 4 + 5 + 6 + linke Leer
7 + 2 + 4 + 5 + 6 + rechte Leer
7 + 2 + 4 + 5 + 6 + linke Leer
7.14.6 KTS
Der SAM-Treiber für KTS bietet Unterstützung für die KTS-Modelle
Brailloterm (alte Serie) und Brailloterm32.
KTS Brailloterm (alte Serie)
Aktion
Systemsteuerung öffnen
(Aktion)
Sprechtaste zur
Positionsbestimmung
Sprechtaste f. Status
(Mehrfachtaste)
Braille: Zurück
Braille: Vorwärts
Braille: Zeile nach oben
Virtueller Fokus: physisch nach
oben bewegen
Braille: Zeile nach unten
Taste
1+2+3+4+5+6
9
0+2
L
R
4
4
6
379
380 Tabelle der Tasten
Virtueller Fokus: physisch nach
unten bewegen
Braille: Gehe zu Fokus
Braille: Zeilenanfang
Braille: Zeilenende
Braille: Anfang
Braille: Ende
Braille: Zelle links
Braille: Zelle rechts
Braille: Breite nach links
Braille: Breite nach rechts
Braille: Umschaltung
physischer/logischer Modus
Virtueller Fokus Physisch
ein/aus
Braille: Kurzschrift ein/aus
Braille: Durch Attribute blättern
Braille: Zeichenbeschreibung
ein/aus
Braille ein/aus
Braille: Fixbereiche ein/aus
Braille: Verfolgung ein/aus
Braille: Cursor ein/aus
Braille: Acht-Punkt / SechsPunkt
Braille: Cursorstil
Braille: Blinkende
Großbuchstaben ein/aus
Braille: Erweitert ein/aus
Braille: Layoutanzeige ein/aus
Tastendruck simulieren: NACHOBEN
Virtueller Fokus vorherige Zeile
Tastendruck simulieren: NACHUNTEN
Virtueller Fokus nächste Zeile
Tastendruck simulieren:
Eingabetaste
Virtueller Fokus interagiert mit
Steuerelement
6
2
0+1
0+3
1
3
0+4
0+6
4+#
6+#
9+#
9+#
0+#
5
0+5
#
5+M
7
8
0+8
0+7
5+#
0+9
9+M
4+M
4+M
6+M
6+M
1+5
1+5
Tabelle der Tasten
Braille: Routing-Taste Aktion
Braille: Routing-Taste Aktion in
VF
Braille: Zweite Routing-Taste
Aktion
Braille: Zweite Routing-Taste
Aktion in VF
Tastendruck simulieren:
Tabulatortaste
Virtueller Fokus nächstes
Objekt
Tastendruck simulieren:
UMSCHALT + TAB
Virtueller Fokus vorheriges
Objekt
Tastendruck simulieren: ESC
Tastendruck simulieren:
Windows-Taste
1+#
1+#
2+#
2+#
2+3+4+5
2+3+4+5
1+2+5+6
1+2+5+6
1+3+5+6
2+4+5+6
KTS Brailloterm32
Aktion
Sprechtaste zur
Positionsbestimmung
Braille: Zurück
Braille: Vorwärts
Braille: Zeile nach oben
Virtueller Fokus: physisch nach
oben bewegen
Braille: Zeile nach unten
Virtueller Fokus: physisch nach
unten bewegen
Braille: Gehe zu Fokus
Braille: Zeilenanfang
Braille: Zeilenende
Braille: Anfang
Braille: Ende
Taste
T2
N6
N7
N4
N4
N5
N5
N2
N8
N9
N1
N3
381
382 Tabelle der Tasten
Braille: Umschaltung
physischer/logischer Modus
Virtueller Fokus Physisch
ein/aus
Braille: Kurzschrift ein/aus
Braille: Durch Attribute blättern
Braille: Zeichenbeschreibung
ein/aus
Tastendruck simulieren:
Eingabetaste
Virtueller Fokus interagiert mit
Steuerelement
Tastendruck simulieren:
Tabulatortaste
Virtueller Fokus nächstes
Objekt
Tastendruck simulieren:
UMSCHALT + TAB
Virtueller Fokus vorheriges
Objekt
T1
T1
T6
N10
N11
T5
T5
T3
T3
T4
T4
7.14.7 ONCE
Der SAM-Treiber für ONCE unterstützt die ONCE-Modelle EcoBraille 40
und 80.
EcoBraille 40 und EcoBraille 80
Aktion
Systemsteuerung öffnen
(Aktion)
Systemsteuerung öffnen
(Aktion)
Braille: Zurück
Braille: Vorwärts
Braille: Zeile nach oben
Braille: Zeile nach oben
(Virtueller Fokus)
Braille: Zeile nach unten
Taste
F1
Statustaste 2
Links
Rechts
Aufwärts
Aufwärts
Abwärts
Tabelle der Tasten
Braille: Zeile nach unten
(Virtueller Fokus)
Braille: Gehe zu Fokus
Braille: Gehe zu Fokus
Braille: Anfang
Braille: Ende
Braille: Halbe Breite nach links
Braille: Halbe Breite nach
rechts
Braille: Physischer/logischer
Modus
Virtueller Fokus Physisch
ein/aus
Braille: Kurzschrift ein/aus
Braille: Durch Attribute blättern
Braille: Zeichenbeschreibung
ein/aus
Braille: Verfolgung ein/aus
Braille: Cursor ein/aus
Braille: Acht-Punkt / SechsPunkt
Braille: Layout ein/aus
Braille: Durch
Ausführlichkeitsprofile blättern
383
Abwärts
Cursor
F2
Cursor + Aufwärts
Cursor + Abwärts
Cursor + Links
Cursor + Rechts
F4
F4
F3
Statustaste 3
Statustaste 4
S + F8
F5
F8
F6
Statustaste 1
7.14.8 Papenmeier
Der SAM-Treiber für Papenmeier unterstützt folgende Modelle:
Papenmeier Braillex Compact, 2D Lite / 2D Lite Plus, Tiny, 2D-Screen, EL
2D-40 (mit Navigationsleiste), EL 2D-66 (mit Navigationsleiste), EL 80 (mit
Navigationsleiste), EL 2D-80 (mit Navigationsleiste) und EL 40 P (mit
Navigationsleiste).
BRAILLEX Compact 486, 2D Lite, 2D Lite Plus, Tiny
384 Tabelle der Tasten
Aktion
Systemsteuerung öffnen
(Aktion)
Sprechtaste zur
Positionsbestimmung
Braille: Zurück
Braille: Vorwärts
Braille: Zeile nach oben
Virtueller Fokus: physisch nach
oben bewegen
Braille: Zeile nach unten
Virtueller Fokus: physisch nach
unten bewegen
Braille: Gehe zu Fokus
Braille: Zeilenanfang
Braille: Zeilenende
Braille: Anfang
Braille: Ende
Braille: Zelle links
Braille: Zelle rechts
Braille: Umschaltung
physischer/logischer Modus
Virtueller Fokus Physisch
ein/aus
Braille: Kurzschrift ein/aus
Braille: Durch Attribute blättern
Braille: Zeichenbeschreibung
ein/aus
Braille: Fixbereiche ein/aus
Braille: Verfolgung ein/aus
Braille: Cursor ein/aus
Braille: Acht-Punkt / SechsPunkt
Braille: Cursorstil
Braille: Erweitert ein/aus
Taste
FN + A
FN
LR
LV
Oben
Oben
Unten
Unten
C
C+H
H+B
C + LR
C + LV
FN + H
H+A
Unten + B
Unten + B
C+B
LR + A
Oben + A
FN + LR
FN + C
H
B
LV + B
A
Tabelle der Tasten
Braillex 2D-Screen
Eingabetasten
Funktion
Punkt 1 - Punkt 8 Eingabe
Leertaste Eingabe
Aktion
Systemsteuerung öffnen
(Aktion)
Sprechtaste zur
Positionsbestimmung
Braille: Zurück
Braille: Vorwärts
Braille: Zeile nach oben
Virtueller Fokus: physisch nach
oben bewegen
Braille: Zeile nach unten
Virtueller Fokus: physisch nach
unten bewegen
Braille: Gehe zu Fokus
Braille: Zeilenanfang
Braille: Zeilenende
Braille: Anfang
Braille: Ende
Braille: Zelle links
Braille: Zelle rechts
Braille: Umschaltung
physischer/logischer Modus
Virtueller Fokus Physisch
ein/aus
Braille: Kurzschrift ein/aus
Braille: Durch Attribute blättern
Braille: Zeichenbeschreibung
ein/aus
Braille: Fixbereiche ein/aus
Braille: Verfolgung ein/aus
Taste
1-8
LV
Taste
7+3
7
LR
LV
H
H
E
E
1
H + Umschalttaste
Umschalttaste + E
1+4
1+8
LR + Umschalttaste
Umschalttaste + LV
2+4
2+4
3+8
4
5
2+6
7+1
385
386 Tabelle der Tasten
Braille: Cursor ein/aus
Braille: Acht-Punkt / SechsPunkt
Braille: Cursorstil
Braille: Erweitert ein/aus
Braille: Eingabe ein/aus
Tastendruck simulieren: NACHOBEN
Virtueller Fokus vorherige Zeile
Tastendruck simulieren: NACHUNTEN
Virtueller Fokus nächste Zeile
Tastendruck simulieren: NACHLINKS
Virtueller Fokus links
Tastendruck simulieren: NACHRECHTS
Virtueller Fokus rechts
Tastendruck simulieren:
Eingabetaste
Virtueller Fokus interagiert mit
Steuerelement
Tastendruck simulieren:
Tabulatortaste
Virtueller Fokus nächstes
Objekt
Tastendruck simulieren:
UMSCHALT + TAB
Virtueller Fokus vorheriges
Objekt
Tastendruck simulieren:
Windows-Taste
Umschalttaste
2 + Umschalttaste
2+8
3
H+E
1 + LV
1 + LV
LV + 4
LV + 4
2 + LV
2 + LV
LV + 5
LV + 5
7 + LV
7 + LV
LV + 6
LV + 6
3 + LV
3 + LV
LV + 8
Braillex EL-Serie
Aktion
Systemsteuerung öffnen
(Aktion)
Taste
NL zwei Schritte nach rechts +
Rechter Taster nach hinten
Tabelle der Tasten
Sprechtaste zur
Positionsbestimmung
Braille: Zurück
Braille: Vorwärts
Braille: Zeile nach oben
Virtueller Fokus: physisch nach
oben bewegen
Braille: Zeile nach unten
Virtueller Fokus: physisch nach
unten bewegen
Braille: Gehe zu Fokus
Braille: Zeilenanfang
Braille: Zeilenende
Braille: Anfang
Braille: Ende
Braille: Zelle links
Braille: Zelle rechts
Braille: Umschaltung
physischer/logischer Modus
Virtueller Fokus Physisch
ein/aus
Braille: Kurzschrift ein/aus
Braille: Durch Attribute blättern
Braille: Zeichenbeschreibung
ein/aus
Braille: Verfolgung ein/aus
Braille: Fixbereiche ein/aus
Braille: Cursor ein/aus
Braille: Acht-Punkt / SechsPunkt
Braille: Cursorstil
Braille: Erweitert ein/aus
Rechter Taster nach hinten
NL einen Schritt nach links
NL einen Schritt nach rechts
NL einen Schritt nach oben
NL einen Schritt nach oben
NL einen Schritt nach unten
NL einen Schritt nach unten
Rechter Taster nach vorne
NL zwei Schritte nach links
NL zwei Schritte nach rechts
NL zwei Schritte nach oben
NL zwei Schritte nach unten
NL zwei Schritte nach links +
Rechter Schalter nach vorne
NL zwei Schritte nach rechts +
Rechter Schalter nach vorne
NL zwei Schritte nach unten +
Linker Taster nach vorne
NL zwei Schritte nach unten +
Linker Taster nach vorne
NL zwei Schritte nach links +
Rechter Taster nach hinten
NL zwei Schritte nach links +
Linker Taster nach hinten
NL zwei Schritte nach rechts +
Linker Taster nach hinten
NL zwei Schritte nach oben +
Rechter Taster nach vorne
NL zwei Schritte nach oben +
Rechter Taster nach hinten
Linker Taster nach vorne
NL zwei Schritte nach links +
Linker Taster nach vorne
NL zwei Schritte nach rechts +
Linker Taster nach vorne
Linker Taster nach hinten
387
388 Tabelle der Tasten
Tastendruck simulieren: NACHOBEN
Virtueller Fokus vorherige Zeile
Tastendruck simulieren: NACHUNTEN
Virtueller Fokus nächste Zeile
Tastendruck simulieren: NACHLINKS
Virtueller Fokus links
Tastendruck simulieren: NACHRECHTS
Virtueller Fokus rechts
Tastendruck simulieren:
Eingabetaste
Virtueller Fokus interagiert mit
Steuerelement
Braille: Vorlesen vorwärts
Braille: Vorlesen vorwärts
(virtueller Fokus)
Braille: Vorlesen rückwärts
Braille: Vorlesen rückwärts
(virtueller Fokus)
Tastendruck simulieren:
Tabulatortaste
Virtueller Fokus nächstes
Objekt
Tastendruck simulieren:
UMSCHALT + TAB
NL einen Schritt nach oben +
Rechter Schalter nach hinten
NL einen Schritt nach oben +
Rechter Schalter nach vorne
NL einen Schritt nach oben +
Rechter Schalter nach hinten
NL einen Schritt nach oben +
Rechter Schalter nach vorne
NL einen Schritt nach unten +
Rechter Schalter nach hinten
NL einen Schritt nach unten +
Rechter Schalter nach vorne
NL einen Schritt nach unten +
Rechter Schalter nach hinten
NL einen Schritt nach unten +
Rechter Schalter nach vorne
NL einen Schritt nach links +
Rechter Schalter nach hinten
NL einen Schritt nach links +
Rechter Schalter nach hinten
NL einen Schritt nach rechts +
Rechter Schalter nach hinten
NL einen Schritt nach rechts +
Rechter Schalter nach hinten
NL zwei Schritte nach unten +
Rechter Schalter nach hinten
NL zwei Schritte nach unten +
Rechter Schalter nach hinten
NL einen Schritt nach rechts +
Rechter Schalter nach vorne
NL einen Schritt nach rechts +
Rechter Schalter nach vorne
NL einen Schritt nach links +
Rechter Schalter nach vorne
NL einen Schritt nach links +
Rechter Schalter nach vorne
NL zwei Schritte nach rechts +
Rechter Schalter nach hinten
NL zwei Schritte nach rechts +
Rechter Schalter nach hinten
NL zwei Schritte nach links +
Rechter Schalter nach hinten
Tabelle der Tasten
Virtueller Fokus vorheriges
Objekt
Tastendruck simulieren: ESC
Braillefixbereiche ein/aus
Braille: Vorlesen vorwärts
(Live-Fokus und virtueller
Fokus)
Braille: Vorlesen rückwärts
(Live-Fokus und virtueller
Fokus)
389
NL zwei Schritte nach links +
Rechter Schalter nach hinten
NL zwei Schritte nach oben +
Rechter Schalter nach hinten
NL zwei Schritte nach oben +
Rechter Taster nach hinten
NL einen Schritt nach rechts +
Rechter Schalter nach vorne
NL einen Schritt nach links +
Rechter Schalter nach vorne
7.14.9 Pegasus
Der SAM-Treiber für Pegasus unterstützt das Modell Pegasus Braille
Controller.
Pegasus Braille Controller
Aktion
Systemsteuerung öffnen
(Aktion)
Sprechtaste zur
Positionsbestimmung
Braille: Zurück
Braille: Vorwärts
Braille: Zeile nach oben
Virtueller Fokus: physisch nach
oben bewegen
Braille: Zeile nach unten
Virtueller Fokus: physisch nach
unten bewegen
Braille: Gehe zu Fokus
Braille: Zeilenanfang
Braille: Zeilenende
Braille: Anfang
Taste
HOME4 + CURSOR +
UMSCHALT
HOME3 + CURSOR +
UMSCHALT
HOME1 + UMSCHALT
CURSOR + ENDE
HOME1 + CURSOR
HOME1 + CURSOR
UMSCHALT + ENDE
UMSCHALT + ENDE
CURSOR
HOME4 + HOME1 +
UMSCHALT
HOME1 + CURSOR + ENDE
HOME1
390 Tabelle der Tasten
Braille: Ende
Braille: Zelle links
Braille: Zelle rechts
Braille: Halbe Breite nach links
Braille: Halbe Breite nach
rechts
Braille: Umschaltung
physischer/logischer Modus
Virtueller Fokus Physisch
ein/aus
Braille: Durch Attribute blättern
Braille: Zeichenbeschreibung
ein/aus
Braille: Cursor ein/aus
Braille: Acht-Punkt / SechsPunkt
Braille: Cursorstil
Braille: Blinkende
Großbuchstaben ein/aus
Braille: Erweitert ein/aus
Braille: Routing-Taste Aktion
Braille: Routing-Taste Aktion in
VF
Braille: Zweite Routing-Taste
Aktion
Braille: Zweite Routing-Taste
Aktion in VF
HOME1 + UMSCHALT +
ENDE
HOME4 + HOME2 +
UMSCHALT
HOME2 + CURSOR + ENDE
HOME4 + HOME3 +
UMSCHALT
HOME3 + CURSOR + ENDE
HOME4 + HOME3 + CURSOR
HOME4 + HOME3 + CURSOR
HOME1 + CURSOR +
UMSCHALT
HOME2 + CURSOR +
UMSCHALT
HOME4 + HOME1 + CURSOR
HOME4 + HOME1 + CURSOR
+ UMSCHALT + ENDE
HOME4 + HOME2 + CURSOR
+ UMSCHALT + ENDE
HOME4 + HOME2
HOME4 + HOME3
HOME3 + HOME2 + CURSOR
HOME3 + HOME2 + CURSOR
HOME3 + HOME2 + CURSOR
+ UMSCHALT + ENDE
HOME3 + HOME2 + CURSOR
+ UMSCHALT + ENDE
7.14.10 Pulse Data
Der SAM-Treiber für Pulse Data unterstützt das Modell Braille Note (18 und
32 Zellen).
Tabelle der Tasten
Braille Note
Eingabetasten
Funktion
Punkt 1 - Punkt 6 Eingabe
Leertaste Eingabe
Aktion
Systemsteuerung öffnen
(Aktion)
Sprechtaste zur
Positionsbestimmung
Sprechtaste f. Status
(Mehrfachtaste)
Braille: Zurück
Braille: Vorwärts
Braille: Zeile nach oben
Virtueller Fokus: physisch nach
oben bewegen
Braille: Zeile nach unten
Virtueller Fokus: physisch nach
unten bewegen
Braille: Gehe zu Fokus
Braille: Gehe zu Fokus
Braille: Zeilenanfang
Braille: Zeilenende
Braille: Anfang
Braille: Ende
Braille: Zelle links
Braille: Zelle rechts
Braille: Breite nach links
Braille: Breite nach rechts
Braille: Halbe Breite nach links
Braille: Halbe Breite nach
rechts
Braille: Umschaltung
physischer/logischer Modus
Taste
Punkt 1 - Punkt 6
Leertaste
Taste
Punkt 1 + Punkt 2 + Punkt 3 +
Punkt 4 + Punkt 5 + Punkt 6
Punkt 3 + Punkt 4
Punkt 1 + Punkt 6
Vorherige
Nächste
Rückwärts
Rückwärts
Vorwärts
Vorwärts
Leertaste
Punkt 1 + Punkt 4
Punkt 3
Punkt 6
Punkt 1 + Punkt 2 + Punkt 3
Punkt 4 + Punkt 5 + Punkt 6
Punkt 1 + Punkt 3
Punkt 4 + Punkt 6
Punkt 1
Punkt 4
Punkt 1 + Punkt 2
Punkt 4 + Punkt 5
Rücktaste
391
392 Tabelle der Tasten
Virtueller Fokus Physisch
ein/aus
Braille: Umschaltung
physischer/logischer Modus
Virtueller Fokus Physisch
ein/aus
Braille: Kurzschrift ein/aus
Braille: Durch Attribute blättern
Braille: Zeichenbeschreibung
ein/aus
Braille: Fixbereiche ein/aus
Braille: Verfolgung ein/aus
Braille: Cursor ein/aus
Braille: Acht-Punkt / SechsPunkt
Braille: Cursorstil
Braille: Blinkende
Großbuchstaben ein/aus
Braille: Erweitert ein/aus
Braille: Erweitert ein/aus
Braille: Eingabe ein/aus
Braille: Layoutanzeige ein/aus
Tastendruck simulieren: NACHOBEN
Virtueller Fokus vorherige Zeile
Tastendruck simulieren: NACHUNTEN
Virtueller Fokus nächste Zeile
Tastendruck simulieren: NACHLINKS
Virtueller Fokus links
Tastendruck simulieren: NACHRECHTS
Virtueller Fokus rechts
Tastendruck simulieren:
Eingabetaste
Rücktaste
Punkt 1 + Punkt 3 + Punkt 4 +
Punkt 5
Punkt 1 + Punkt 3 + Punkt 4 +
Punkt 5
Punkt 1 + Punkt 4 + Punkt 6
Punkt 2
Punkt 1 + Punkt 3 + Punkt 4 +
Punkt 6
Punkt 1 + Punkt 3 + Punkt 4
Punkt 1 + Punkt 2 + Punkt 3 +
Punkt 5
Punkt 5
Punkt 2 + Punkt 3 + Punkt 6
Punkt 1 + Punkt 3 + Punkt 4 +
Punkt 5 + Punkt 6
Punkt 2 + Punkt 4 + Punkt 5 +
Punkt 6
Eingabetaste
Punkt 1 + Punkt 2 + Punkt 3 +
Punkt 4 + Punkt 6
Punkt 2 + Punkt 4 + Leertaste
Punkt 1 + Punkt 4 + Punkt 5 +
Punkt 6
Punkt 1 + Leertaste
Punkt 1 + Leertaste
Punkt 4 + Leertaste
Punkt 4 + Leertaste
Punkt 3 + Leertaste
Punkt 3 + Leertaste
Punkt 6 + Leertaste
Punkt 6 + Leertaste
Punkt 2 + Punkt 6 + Rücktaste
Tabelle der Tasten
Virtueller Fokus interagiert mit
Steuerelement
Braille: Routingtaste Aktion
Braille: Routingtaste Aktion in
VF
Braille: Zweite Routingtaste
Aktion
Braille: Zweite Routingtaste
Aktion in VF
Tastendruck simulieren:
Tabulatortaste
Virtueller Fokus nächstes
Objekt
Tastendruck simulieren:
UMSCHALT + TAB
Virtueller Fokus vorheriges
Objekt
Tastendruck simulieren: ESC
Tastendruck simulieren:
Rücktaste
Tastendruck simulieren: ENTF
Tastendruck simulieren:
Windows-Taste
393
Punkt 2 + Punkt 6 + Rücktaste
Punkt 1 + Punkt 2 + Punkt 6
Punkt 1 + Punkt 2 + Punkt 6
Punkt 1 + Punkt 2 + Punkt 4 +
Punkt 5 + Punkt 6
Punkt 1 + Punkt 2 + Punkt 4 +
Punkt 5 + Punkt 6
Punkt 2 + Punkt 3 + Punkt 4 +
Punkt 5 + Leertaste
Punkt 2 + Punkt 3 + Punkt 4 +
Punkt 5 + Leertaste
Punkt 1 + Punkt 2 + Punkt 3 +
Punkt 4 + Punkt 5 + Leertaste
Punkt 1 + Punkt 2 + Punkt 3 +
Punkt 4 + Punkt 5 + Leertaste
Punkt 1 + Punkt 3 + Punkt 4 +
Punkt 6 + Leertaste
Punkt 1 + Punkt 2 + Leertaste
Punkt 1 + Punkt 4 + Punkt 5 +
Leertaste
Punkt 2 + Punkt 4 + Punkt 5 +
Punkt 6 + Leertaste
7.14.11 Sensotec
Der SAM-Treiber für Sensotec unterstützt die Modelle Euroscope 20 und
40.
Sensotec Euroscope 20
Eingabetasten
Funktion
Punkt 1 - Punkt 8 Eingabe
Leertaste Eingabe
Taste
Punkt 1 - Punkt 8
Leertaste
394 Tabelle der Tasten
Aktion
Braille: Zurück
Braille: Vorwärts
Braille: Zeile nach oben
Braille: Zeile nach oben
(Virtueller Fokus)
Braille: Zeile nach unten
Braille: Zeile nach unten
(Virtueller Fokus)
Braille: Gehe zu Fokus
Braille: Anfang
Braille: Ende
Braille: Physischer/logischer
Modus
Virtueller Fokus Physisch
ein/aus
Braille: Durch Attribute blättern
Braille: Zeichenbeschreibung
ein/aus
Braille: Eingabe ein/aus
Tastendruck simulieren:
NACH-OBEN
Virtueller Fokus vorherige Zeile
Tastendruck simulieren: NACHUNTEN
Virtueller Fokus nächste Zeile
Tastendruck simulieren: NACHLINKS
Virtueller Fokus links
Tastendruck simulieren: NACHRECHTS
Virtueller Fokus rechts
Tastendruck simulieren:
Eingabetaste
Virtueller Fokus interagiert mit
Steuerelement
Tastendruck simulieren:
Tabulatortaste
Taste
N2
N3
N1
N1
N4
N4
N1 + N4
N1 + N2 + N3
N2 + N3 + N4
N2 + N3
N2 + N3
N1 + N3
N2 + N4
Punkt 2 + Punkt 4 + Leertaste
Punkt 1 + Leertaste
Punkt 1 + Leertaste
Punkt 4 + Leertaste
Punkt 4 + Leertaste
Punkt 3 + Leertaste
Punkt 3 + Leertaste
Punkt 6 + Leertaste
Punkt 6 + Leertaste
Punkt 1 + Punkt 5 + Leertaste
Punkt 1 + Punkt 5 + Leertaste
Punkt 2 + Punkt 3 + Punkt 4 +
Punkt 5 + Leertaste
Tabelle der Tasten
Virtueller Fokus nächstes
Objekt
Tastendruck simulieren:
UMSCHALT + TAB
Virtueller Fokus vorheriges
Objekt
Tastendruck simulieren: ESC
Tastendruck simulieren:
Rücktaste
Tastendruck simulieren:
Windows-Taste
Punkt 2 + Punkt 3 + Punkt 4 +
Punkt 5 + Leertaste
Punkt 1 + Punkt 2 + Punkt 5 +
Punkt 6 + Leertaste
Punkt 1 + Punkt 2 + Punkt 5 +
Punkt 6 + Leertaste
Punkt 1 + Punkt 3 + Punkt 5 +
Punkt 6 + Leertaste
Punkt 1 + Punkt 2 + Leertaste
Punkt 2 + Punkt 4 + Punkt 5 +
Punkt 6 + Leertaste
Sensotec Euroscope 40
Eingabetasten
Funktion
Punkt 1 - Punkt 8 Eingabe
Leertaste Eingabe
Aktion
Braille: Zurück
Braille: Vorwärts
Braille: Zeile nach oben
Braille: Zeile nach oben
Braille: Zeile nach oben
(Virtueller Fokus)
Braille: Zeile nach oben
(Virtueller Fokus)
Braille: Zeile nach unten
Braille: Zeile nach unten
Braille: Zeile nach unten
(Virtueller Fokus)
Braille: Zeile nach unten
(Virtueller Fokus)
Braille: Gehe zu Fokus
Braille: Anfang
Taste
Punkt 1 - Punkt 8
Leertaste
Taste
N2
N5
N1
N4
N1
N4
N3
N6
N3
N6
N2 + N5
N1 + N2
395
396 Tabelle der Tasten
Braille: Anfang
Braille: Ende
Braille: Ende
Braille: Physischer/logischer
Modus
Virtueller Fokus Physisch
ein/aus
Braille: Durch Attribute blättern
Braille: Zeichenbeschreibung
ein/aus
Braille: Eingabe ein/aus
Tastendruck simulieren: NACHOBEN
Tastendruck simulieren: NACHOBEN
Virtueller Fokus vorherige Zeile
Virtueller Fokus vorherige Zeile
Tastendruck simulieren: NACHUNTEN
Tastendruck simulieren: NACHUNTEN
Virtueller Fokus nächste Zeile
Virtueller Fokus nächste Zeile
Tastendruck simulieren: NACHLINKS
Tastendruck simulieren: NACHLINKS
Virtueller Fokus links
Virtueller Fokus links
Tastendruck simulieren: NACHRECHTS
Tastendruck simulieren: NACHRECHTS
Virtueller Fokus rechts
Virtueller Fokus rechts
Tastendruck simulieren:
Eingabetaste
Virtueller Fokus interagiert mit
Steuerelement
N4 + N5
N2 + N3
N5 + N6
Punkt 1 + Punkt 2 + Punkt 3 +
Punkt 4 + Leertaste
Punkt 1 + Punkt 2 + Punkt 3 +
Punkt 4 + Leertaste
Punkt 1 + Punkt 4 + Leertaste
Punkt 1 + Punkt 4 + Punkt 5 +
Leertaste
Punkt 2 + Punkt 4 + Leertaste
Punkt 1 + Leertaste
N1 + N4
Punkt 1 + Leertaste
N1 + N4
Punkt 4 + Leertaste
N3 + N6
Punkt 4 + Leertaste
N3 + N6
Punkt 3 + Leertaste
N1 + N2 + N3
Punkt 3 + Leertaste
N1 + N2 + N3
Punkt 6 + Leertaste
N4 + N5 + N6
Punkt 6 + Leertaste
N4 + N5 + N6
Punkt 1 + Punkt 5 + Leertaste
Punkt 1 + Punkt 5 + Leertaste
Tabelle der Tasten
Tastendruck simulieren:
Leertaste
Virtuellen Fokus aktivieren
Tastendruck simulieren:
Tabulatortaste
Virtueller Fokus nächstes
Objekt
Tastendruck simulieren:
UMSCHALT + TAB
Virtueller Fokus vorheriges
Objekt
Tastendruck simulieren: ESC
Tastendruck simulieren: ESC
Tastendruck simulieren:
Rücktaste
Tastendruck simulieren:
Windows-Taste
Tastendruck simulieren: ALT
Tastendruck simulieren: ALT
Leertaste
Leertaste
Punkt 2 + Punkt 3 + Punkt 4 +
Punkt 5 + Leertaste
Punkt 2 + Punkt 3 + Punkt 4 +
Punkt 5 + Leertaste
Punkt 1 + Punkt 2 + Punkt 5 +
Punkt 6 + Leertaste
Punkt 1 + Punkt 2 + Punkt 5 +
Punkt 6 + Leertaste
Punkt 1 + Punkt 3 + Punkt 5 +
Punkt 6 + Leertaste
N1 + N3
Punkt 1 + Punkt 2 + Leertaste
Punkt 2 + Punkt 4 + Punkt 5 +
Punkt 6 + Leertaste
Punkt 1 + Punkt 3 + Punkt 4 +
Leertaste
N4 + N6
7.14.12 Technibraille
Der Technibraille SAM Treiber unterstützt die Zephyr.
Technibraille Zephyr
Hinweis: Nicht alle Zephyr Braillezeilen werden unterstützt.
Eingabe Tasten
Funktion
PUNKT 1 - PUNKT 8 Eingabe
Leerzeichen Eingabe
Tastendruck
PUNKT 1 - PUNKT 8
Leer
397
398 Tabelle der Tasten
Aktion
Braille rückwärts
Braille vorwärts
Braille aufwärts
Virtueller Fokus aufwärts
Braille Zeile abwärts
Virtueller Fokus abwärts
Braille zum Fokus
Braille Zeilenanfang
Braille Zeilenende
Braille Oben
Braille Unten
Braille Breite links
Braille Breite rechts
Braille physischer Modus /
logischer Modus
Virtueller Fokus - Live-Fokus
an aus
Braille Umschaltung Kurzschrift
an/aus
Braille Attribute umschalten
Braille Umschaltung
Zeichenformate beschreiben an
aus
Braille Umschaltung Verfolgung
an/aus
Braille Umschaltung Cursor an
aus
Braille Toggle Eingabe
Simuliere Taste Cursor auf
virtueller Fokus vorherige Zeile
Simuliere Taste Cursor ab
virtueller Fokus nächste Zeile
Simuliere Taste Cursor links
virtueller Fokus links
Simuliere Cursor rechts
virtueller Fokus rechts
Simuliere Taste Enter
Tastendruck
Backspace
Leer
Auf
Auf
abwärts
abwärts
5
7
1
Auf + links
Ab + rechts
links
rechts
*
*
/
0
.
+
Leer + Backspace
8
8
2
2
4
4
6
6
Steuerung
Tabelle der Tasten
virtueller Fokus Interaction mit
Element
Simuliere Taste Tab
virtueller Fokus nächstes
Objekt
Simuliere Taste Umschalt Tab
virtueller Fokus vorheriges
Objekt
Simuliere Taste Alt
399
Steuerung
9
9
3
3
Alt
7.14.13 TeleSensory
Der SAM-Treiber für TeleSensory unterstützt die Modelle Navigator,
PowerBraille 40 und PowerBraille 65/80.
Navigator und PowerBraille 40
Aktion
Systemsteuerung öffnen
(Aktion)
Sprechtaste zur
Positionsbestimmung
Braille: Zurück
Braille: Vorwärts
Braille: Zeile nach oben
Virtueller Fokus: physisch nach
oben bewegen
Braille: Zeile nach unten
Virtueller Fokus: physisch nach
unten bewegen
Braille: Gehe zu Fokus
Braille: Zeilenanfang
Braille: Zeilenende
Taste
Links + Rechts
Konvex + Konkav
Rechter Kippschalter nach
oben
Rechter Kippschalter nach
unten
Linker Kippschalter nach oben
Linker Kippschalter nach oben
Linker Kippschalter nach unten
Linker Kippschalter nach unten
Konvex
Links + Rechter Kippschalter
nach oben
Links + Rechter Kippschalter
nach unten
400 Tabelle der Tasten
Braille: Anfang
Braille: Ende
Braille: Zelle links
Braille: Zelle rechts
Braille: Umschaltung
physischer/logischer Modus
Virtueller Fokus Physisch
ein/aus
Braille: Kurzschrift ein/aus
Braille: Durch Attribute blättern
Braille: Zeichenbeschreibung
ein/aus
Braille: Fixbereiche ein/aus
Braille: Verfolgung ein/aus
Braille: Erweitert ein/aus
Braille: Layoutanzeige ein/aus
Tastendruck simulieren: NACHOBEN
Virtueller Fokus vorherige Zeile
Tastendruck simulieren: NACHUNTEN
Virtueller Fokus nächste Zeile
Tastendruck simulieren:
Eingabetaste
Virtueller Fokus interagiert mit
Steuerelement
Tastendruck simulieren:
Tabulatortaste
Virtueller Fokus nächstes
Objekt
Linker Kippschalter nach oben
+ Rechter Kippschalter nach
oben
Linker Kippschalter nach unten
+ Rechter Kippschalter nach
unten
Rechter Kippschalter nach
oben + Rechts
Rechts + Rechter Kippschalter
nach unten
Linker Kippschalter nach oben
+ Links
Linker Kippschalter nach oben
+ Links
Konvex + Links
Linker Kippschalter nach oben
+ Rechts
Konvex + Rechts
Links + Konkav
Konkav
Linker Kippschalter nach unten
+ Rechts
Linker Kippschalter nach unten
+ Links
Linker Kippschalter nach oben
+ Konvex
Linker Kippschalter nach oben
+ Konvex
Linker Kippschalter nach unten
+ Konvex
Linker Kippschalter nach unten
+ Konvex
Linker Kippschalter nach unten
+ Konkav
Linker Kippschalter nach unten
+ Konkav
Rechts
Rechts
Tabelle der Tasten
Tastendruck simulieren:
UMSCHALT + TAB
Virtueller Fokus vorheriges
Objekt
Tastendruck simulieren: ESC
Tastendruck simulieren:
Windows-Taste
Tastendruck simulieren: ALT
401
Links
Links
Linker Kippschalter nach oben
+ Konkav
Rechter Kippschalter nach
unten + Konkav
Rechter Kippschalter nach
oben + Konkav
PowerBraille 65/80
Aktion
Systemsteuerung öffnen
(Aktion)
Sprechtaste zur
Positionsbestimmung
Sprechtaste f. Status
(Mehrfachtaste)
Braille: Zurück
Braille: Vorwärts
Braille: Zeile nach oben
Virtueller Fokus: physisch nach
oben bewegen
Braille: Zeile nach unten
Virtueller Fokus: physisch nach
unten bewegen
Braille: Gehe zu Fokus
Braille: Zeilenanfang
Braille: Zeilenanfang
Braille: Zeilenende
Braille: Zeilenende
Taste
Taste 1 + Taste 2 + Taste 3 +
Taste 4
Konvex + Konkav
Taste 1 + Konkav
Rechter Kippschalter nach
oben
Rechter Kippschalter nach
unten
Linker Kippschalter nach oben
Linker Kippschalter nach oben
Linker Kippschalter nach unten
Linker Kippschalter nach unten
Konvex
Taste 1
Taste 1 + Rechter Kippschalter
nach oben
Taste 2
Taste 1 + rechter Kippschalter
nach unten
402 Tabelle der Tasten
Braille: Anfang
Braille: Ende
Braille: Zelle links
Braille: Zelle rechts
Braille: Breite nach links
Braille: Breite nach rechts
Braille: Umschaltung
physischer/logischer Modus
Virtueller Fokus Physisch
ein/aus
Braille: Umschaltung
physischer/logischer Modus
Virtueller Fokus Physisch
ein/aus
Braille: Kurzschrift ein/aus
Braille: Durch Attribute blättern
Braille: Zeichenbeschreibung
ein/aus
Braille: Fixbereiche ein/aus
Braille: Verfolgung ein/aus
Braille: Cursor ein/aus
Braille: Erweitert ein/aus
Braille: Layoutanzeige ein/aus
Tastendruck simulieren: NACHOBEN
Virtueller Fokus vorherige Zeile
Tastendruck simulieren: NACHUNTEN
Virtueller Fokus nächste Zeile
Tastendruck simulieren:
Eingabetaste
Linker Kippschalter nach oben
+ Rechter Kippschalter nach
oben
Linker Kippschalter nach unten
+ Rechter Kippschalter nach
unten
Taste 2 + Rechter Kippschalter
nach oben
Taste 2 + rechter Kippschalter
nach unten
Taste 3
Taste 4
Leiste 2
Leiste 2
Linker Kippschalter nach oben
+ Taste 2
Linker Kippschalter nach oben
+ Taste 2
Taste 1 + Konvex
Schalter 2 nach oben
Schalter 2 nach unten
Linker Kippschalter nach unten
+ Rechter Kippschalter nach
oben
Konkav
Schalter 1 nach unten
Schalter 1 nach oben
Leiste 3
Linker Kippschalter nach oben
+ Konvex
Linker Kippschalter nach oben
+ Konvex
Linker Kippschalter nach unten
+ Konvex
Linker Kippschalter nach unten
+ Konvex
Linker Kippschalter nach unten
+ Konkav
Tabelle der Tasten
Virtueller Fokus interagiert mit
Steuerelement
Tastendruck simulieren:
Tabulatortaste
Virtueller Fokus nächstes
Objekt
Tastendruck simulieren:
UMSCHALT + TAB
Virtueller Fokus vorheriges
Objekt
Tastendruck simulieren: ESC
Tastendruck simulieren:
Windows-Taste
Tastendruck simulieren: ALT
403
Linker Kippschalter nach unten
+ Konkav
Leiste 4
Leiste 4
Leiste 1
Leiste 1
Linker Kippschalter nach oben
+ Konkav
Rechter Kippschalter nach
unten + Konkav
Rechter Kippschalter nach
oben + Konkav
7.14.14 Tieman
Die SAM-Treiber für Tieman unterstützen die Modelle Tieman CombiBraille
(25/45/85), Braille Voyager, MultiBraille 40 und MultiBraille 80.
CombiBraille (25/45/85)
Eingabetasten
Funktion
Punkt 1 - Punkt 6 Eingabe
Leertaste Eingabe
Taste
Taste 1 - Taste 6
Daumentaste 4
Einrastfunktion
Taste 4 ist eine Einrasttaste. Sie rastet nur in Verbindung mit den
Daumentasten 1, 2, 4 und 5 ein.
Wenn also ausschließlich Taste 4 gedrückt wird, wird zwischen dem
Braille-Vorlesemodus und dem normalen Modus umgeschaltet. Wenn Sie
die Daumentasten 1, 2, 4 und 5 (T1, T2, T4 oder T5) im BrailleVorlesemodus drücken (d. h. bei aktivierter Einrasttaste), wird dies wie die
404 Tabelle der Tasten
Tastenkombination Taste 4 + entsprechende Daumentaste verarbeitet. In
diesem Modus bewegt sich der Cursor bei jedem Zeilenwechsel eine Zeile
nach oben bzw. unten.
Die Einrastfunktion funktioniert nicht im Eingabemodus.
Aktion
Systemsteuerung öffnen
(Aktion)
Sprechtaste zur
Positionsbestimmung
Sprechtaste f. Status
(Mehrfachtaste)
Braille: Zurück
Braille: Vorwärts
Braille: Zeile nach oben
Braille: Zeile nach oben
(Virtueller Fokus)
Virtueller Fokus: physisch nach
oben bewegen
Braille: Zeile nach unten
Braille: Zeile nach unten
(Virtueller Fokus)
Virtueller Fokus: physisch nach
unten bewegen
Braille: Gehe zu Fokus
Braille: Zeilenanfang
Braille: Zeilenende
Braille: Anfang
Braille: Ende
Braille: Zelle links
Braille: Zelle rechts
Braille: Physischer/logischer
Modus
Virtueller Fokus Physisch
ein/aus
Braille: Kurzschrift ein/aus
Braille: Durch Attribute blättern
Taste
Taste 6 + Taste 5 + Taste 4 +
Taste 1 + Taste 2 + Taste 3
Taste 2 + Taste 4
Taste 4 + Taste 3
Daumentaste 1
Daumentaste 5
Daumentaste 2
Daumentaste 2
Daumentaste 1 +
Daumentaste 2
Daumentaste 4
Daumentaste 4
Daumentaste 4 +
Daumentaste 5
Daumentaste 3
Taste 3
Taste 6
Taste 1 + Taste 2 + Taste 3
Taste 6 + Taste 5 + Taste 4
Taste 6 + Taste 1 + Taste 2
Taste 5 + Taste 4 + Taste 3
Taste 1
Taste 1
Taste 5 + Taste 4 + Taste 1 +
Taste 2
Taste 6 + Taste 5 + Taste 1 +
Taste 2 + Taste 3
Tabelle der Tasten
Braille: Zeichenbeschreibung
ein/aus
Braille ein/aus
Braille: Fixbereiche ein/aus
Braille: Monitor ein/aus
Braille: Verfolgung ein/aus
Braille: Cursor ein/aus
Braille: Acht-Punkt / SechsPunkt
Braille: Cursorstil
Braille: Blinkende
Großbuchstaben ein/aus
Braille: Erweitert ein/aus
Braille: Eingabe ein/aus
Braille: Layout ein/aus
Braille: Lückenerweiterung
ein/aus
Tastendruck simulieren: NACHOBEN
Virtueller Fokus vorherige Zeile
Tastendruck simulieren: NACHUNTEN
Virtueller Fokus nächste Zeile
Tastendruck simulieren:
Eingabetaste
Virtueller Fokus interagiert mit
Steuerelement
Braille: Vorlesen vorwärts
Braille: Vorlesen vorwärts
(virtueller Fokus)
Braille: Vorlesen rückwärts
Braille: Vorlesen rückwärts
(virtueller Fokus)
Braille: Routingtaste Aktion
Braille: Routingtaste Aktion in
VF
Braille: Zweite Routingtaste
Aktion
Taste 4 + Taste 1
Taste 6 + Taste 3
Taste 5 + Taste 1 + Taste 2
Taste 4 + Taste 1 + Taste 3
Taste 1 + Taste 2
Taste 5
Taste 6 + Taste 2 + Taste 3
Taste 6 + Taste 5 + Taste 4 +
Taste 1 + Taste 3
Taste 6 + Taste 5 + Taste 4 +
Taste 2
Taste 5 + Taste 4
Daumentaste 1 +
Daumentaste 5
Taste 6 + Taste 5 + Taste 4 +
Taste 1
Taste 2
Daumentaste 2 + Taste 4
Daumentaste 2 + Taste 4
Daumentaste 4 + Taste 4
Daumentaste 4 + Taste 4
Taste 5 + Taste 1
Taste 5 + Taste 1
Daumentaste 5 + Taste 4
Daumentaste 5 + Taste 4
Daumentaste 1 + Taste 4
Daumentaste 1 + Taste 4
Taste 1 + Taste 3
Taste 1 + Taste 3
Taste 6 + Taste 4
405
406 Tabelle der Tasten
Braille: Zweite Routingtaste
Aktion in VF
Tastendruck simulieren:
Tabulatortaste
Virtueller Fokus nächstes
Objekt
Tastendruck simulieren:
UMSCHALT + TAB
Virtueller Fokus vorheriges
Objekt
Tastendruck simulieren: ESC
Tastendruck simulieren:
Windows-Taste
Taste 6 + Taste 4
Taste 6 + Taste 5
Taste 6 + Taste 5
Taste 2 + Taste 3
Taste 2 + Taste 3
Taste 5 + Taste 2
Taste 4 + Taste 2 + Taste 3
Braille Voyager
Eingabetasten
Funktion
Punkt 1 - Punkt 6 Eingabe
Leertaste Eingabe
Taste
Taste 1 - Taste 6
T3
Einrastfunktion
Taste 4 ist eine Einrasttaste. Sie rastet nur in Verbindung mit T1, T2, T3
und T4 ein.
Wenn also ausschließlich Taste 4 gedrückt wird, wird zwischen dem
Braille-Vorlesemodus und dem normalen Modus umgeschaltet. Wenn Sie
T1, T2, T3 oder T4 im Braille-Vorlesemodus drücken (d. h. bei aktivierter
Einrasttaste), wird dies wie die Tastenkombination Taste 4+T1/T2/T3/T4
verarbeitet. In diesem Modus bewegt sich der Cursor bei jedem
Zeilenwechsel eine Zeile nach oben bzw. unten.
Die Einrastfunktion funktioniert nicht im Eingabemodus.
Tabelle der Tasten
Aktion
Systemsteuerung öffnen
(Aktion)
Sprechtaste zur
Positionsbestimmung
Sprechtaste f. Status
(Mehrfachtaste)
Braille: Zurück
Braille: Vorwärts
Braille: Zeile nach oben
Braille: Zeile nach oben
(Virtueller Fokus)
Virtueller Fokus: physisch nach
oben bewegen
Braille: Zeile nach unten
Braille: Zeile nach unten
(Virtueller Fokus)
Virtueller Fokus: physisch nach
unten bewegen
Braille: Gehe zu Fokus
Braille: Zeilenanfang
Braille: Zeilenende
Braille: Anfang
Braille: Ende
Braille: Zelle links
Braille: Zelle rechts
Braille: Physischer/logischer
Modus
Virtueller Fokus Physisch
ein/aus
Braille: Kurzschrift ein/aus
Braille: Durch Attribute blättern
Braille: Zeichenbeschreibung
ein/aus
Braille ein/aus
Braille: Fixbereiche ein/aus
Braille: Monitor ein/aus
Braille: Verfolgung ein/aus
Taste
Taste 1 + Taste 2 + Taste 3 +
Taste 4 + Taste 5 + Taste 6
Taste 2 + Taste 4
Taste 3 + Taste 4
T1
T4
T2
T2
T1 + T2
T3
T3
T3 + T4
T2 + T3
Taste 3
Taste 6
Taste 1 + Taste 2 + Taste 3
Taste 4 + Taste 5 + Taste 6
Taste 1 + Taste 2 + Taste 6
Taste 3 + Taste 4 + Taste 5
Taste 1
Taste 1
Taste 1 + Taste 2 + Taste 4 +
Taste 5
Taste 1 + Taste 2 + Taste 3 +
Taste 5 + Taste 6
Taste 1 + Taste 4
Taste 3 + Taste 6
Taste 1 + Taste 2 + Taste 5
Taste 1 + Taste 3 + Taste 4
Taste 1 + Taste 2
407
408 Tabelle der Tasten
Braille: Cursor ein/aus
Braille: Acht-Punkt / SechsPunkt
Braille: Cursorstil
Braille: Blinkende
Großbuchstaben ein/aus
Braille: Erweitert ein/aus
Braille: Eingabe ein/aus
Braille: Layout ein/aus
Braille: Lückenerweiterung
ein/aus
Tastendruck simulieren: NACHOBEN
Virtueller Fokus vorherige Zeile
Tastendruck simulieren: NACHUNTEN
Virtueller Fokus nächste Zeile
Tastendruck simulieren:
Eingabetaste
Virtueller Fokus interagiert mit
Steuerelement
Braille: Vorlesen vorwärts
Braille: Vorlesen vorwärts
(virtueller Fokus)
Braille: Vorlesen rückwärts
Braille: Vorlesen rückwärts
(virtueller Fokus)
Braille: Routingtaste Aktion
Braille: Routingtaste Aktion in
VF
Braille: Zweite Routingtaste
Aktion
Braille: Zweite Routingtaste
Aktion in VF
Tastendruck simulieren:
Tabulatortaste
Virtueller Fokus nächstes
Objekt
Taste 5
Taste 2 + Taste 3 + Taste 6
Taste 1 + Taste 3 + Taste 4 +
Taste 5 + Taste 6
Taste 2 + Taste 4 + Taste 5 +
Taste 6
Taste 4 + Taste 5
T1 + T4
Taste 1 + Taste 4 + Taste 5 +
Taste 6
Taste 2
T2 + Taste 4
T2 + Taste 4
T3 + Taste 4
T3 + Taste 4
Taste 1 + Taste 5
Taste 1 + Taste 5
T4 + Taste 4
T4 + Taste 4
T1 + Taste 4
T1 + Taste 4
Taste 1 + Taste 3
Taste 1 + Taste 3
Taste 4 + Taste 6
Taste 4 + Taste 6
Taste 5 + Taste 6
Taste 5 + Taste 6
Tabelle der Tasten
Tastendruck simulieren:
UMSCHALT + TAB
Virtueller Fokus vorheriges
Objekt
Tastendruck simulieren: ESC
Tastendruck simulieren:
Windows-Taste
Taste 2 + Taste 3
Taste 2 + Taste 3
Taste 2 + Taste 5
Taste 2 + Taste 3 + Taste 4
Multibraille 40
Aktion
Systemsteuerung öffnen
(Aktion)
Sprechtaste zur
Positionsbestimmung
Sprechtaste f. Status
(Mehrfachtaste)
Braille: Zurück
Braille: Vorwärts
Braille: Zeile nach oben
Virtueller Fokus: physisch nach
oben bewegen
Braille: Zeile nach unten
Virtueller Fokus: physisch nach
unten bewegen
Braille: Gehe zu Fokus
Braille: Zeilenanfang
Braille: Zeilenende
Braille: Anfang
Braille: Ende
Braille: Zelle links
Braille: Zelle rechts
Braille: Breite nach links
Braille: Breite nach rechts
Braille: Halbe Breite nach links
Braille: Halbe Breite nach
rechts
Taste
Taste 3 + Taste 2 + Taste 1 +
Taste 4 + Taste 5 + Taste 6
Taste 3 + Taste 4
Taste 1 + Taste 6
D1
D5
D2
D2
D4
D4
D3
Taste 3
Taste 6
Taste 3 + Taste 2 + Taste 1
Taste 4 + Taste 5 + Taste 6
Taste 3 + Taste 1
Taste 4 + Taste 6
Taste 1
Taste 4
Taste 2 + Taste 1
Taste 5 + Taste 6
409
410 Tabelle der Tasten
Braille: Umschaltung
physischer/logischer Modus
Virtueller Fokus Physisch
ein/aus
Braille: Kurzschrift ein/aus
Braille: Durch Attribute blättern
Braille: Zeichenbeschreibung
ein/aus
Braille ein/aus
Braille: Fixbereiche ein/aus
Braille: Verfolgung ein/aus
Braille: Cursor ein/aus
Braille: Acht-Punkt / SechsPunkt
Braille: Cursorstil
Braille: Blinkende
Großbuchstaben ein/aus
Braille: Erweitert ein/aus
Braille: Layoutanzeige ein/aus
Tastendruck simulieren: NACHOBEN
Virtueller Fokus vorherige Zeile
Tastendruck simulieren: NACHUNTEN
Virtueller Fokus nächste Zeile
Tastendruck simulieren:
Eingabetaste
Virtueller Fokus interagiert mit
Steuerelement
Braille: Routingtaste Aktion
Braille: Routingtaste Aktion in
VF
Braille: Zweite Routingtaste
Aktion
Braille: Zweite Routingtaste
Aktion in VF
Taste 3 + Taste 1 + Taste 4 +
Taste 5
Taste 3 + Taste 1 + Taste 4 +
Taste 5
Taste 3 + Taste 4 + Taste 6
Taste 2
Taste 3 + Taste 1 + Taste 4 +
Taste 6
Taste 3 + Taste 6
Taste 3 + Taste 1 + Taste 4
Taste 3 + Taste 2 + Taste 1 +
Taste 5
Taste 5
Taste 2 + Taste 1 + Taste 5 +
Taste 6
Taste 3 + Taste 1 + Taste 4 +
Taste 5 + Taste 6
Taste 2 + Taste 4 + Taste 5 +
Taste 6
Taste 3 + Taste 2 + Taste 1 +
Taste 4 + Taste 6
Taste 1 + Taste 4 + Taste 5 +
Taste 6
Taste 3 + Taste 2
Taste 3 + Taste 2
Taste 5 + Taste 6
Taste 5 + Taste 6
Taste 1 + Taste 5
Taste 1 + Taste 5
Taste 2 + Taste 1 + Taste 6
Taste 2 + Taste 1 + Taste 6
Taste 2 + Taste 1 + Taste 4 +
Taste 5 + Taste 6
Taste 2 + Taste 1 + Taste 4 +
Taste 5 + Taste 6
Tabelle der Tasten
Tastendruck simulieren:
Tabulatortaste
Virtueller Fokus nächstes
Objekt
Tastendruck simulieren:
UMSCHALT + TAB
Virtueller Fokus vorheriges
Objekt
Tastendruck simulieren: ESC
Tastendruck simulieren:
Windows-Taste
Taste 3 + Taste 2 + Taste 4 +
Taste 5
Taste 3 + Taste 2 + Taste 4 +
Taste 5
Taste 3 + Taste 2 + Taste 1 +
Taste 4 + Taste 5
Taste 3 + Taste 2 + Taste 1 +
Taste 4 + Taste 5
Taste 3 + Taste 1 + Taste 5 +
Taste 6
Taste 3 + Taste 2 + Taste 5 +
Taste 6
Multibraille 80
Aktion
Systemsteuerung öffnen
(Aktion)
Sprechtaste zur
Positionsbestimmung
Sprechtaste f. Status
(Mehrfachtaste)
Braille: Zurück
Braille: Vorwärts
Braille: Zeile nach oben
Virtueller Fokus: physisch nach
oben bewegen
Braille: Zeile nach unten
Virtueller Fokus: physisch nach
unten bewegen
Braille: Gehe zu Fokus
Braille: Zeilenanfang
Braille: Zeilenende
Braille: Anfang
Braille: Ende
Braille: Zelle links
Braille: Zelle rechts
Braille: Breite nach links
Taste
Taste 3 + Taste 2 + Taste 1 +
Taste 4 + Taste 5 + Taste 6
Taste 3 + Taste 4
Taste 1 + Taste 6
D2
D7
D3
D3
D6
D6
D4
Taste 3
Taste 6
Taste 3 + Taste 2 + Taste 1
Taste 4 + Taste 5 + Taste 6
Taste 3 + Taste 1
Taste 4 + Taste 6
Taste 1
411
412 Tabelle der Tasten
Braille: Breite nach rechts
Braille: Halbe Breite nach links
Braille: Halbe Breite nach
rechts
Braille: Umschaltung
physischer/logischer Modus
Virtueller Fokus Physisch
ein/aus
Braille: Umschaltung
physischer/logischer Modus
Virtueller Fokus Physisch
ein/aus
Braille: Kurzschrift ein/aus
Braille: Durch Attribute blättern
Braille: Zeichenbeschreibung
ein/aus
Braille ein/aus
Braille: Fixbereiche ein/aus
Braille: Verfolgung ein/aus
Braille: Cursor ein/aus
Braille: Acht-Punkt / SechsPunkt
Braille: Cursorstil
Braille: Blinkende
Großbuchstaben ein/aus
Braille: Erweitert ein/aus
Braille: Layoutanzeige ein/aus
Tastendruck simulieren: NACHOBEN
Virtueller Fokus vorherige Zeile
Tastendruck simulieren: NACHUNTEN
Virtueller Fokus nächste Zeile
Tastendruck simulieren:
Eingabetaste
Virtueller Fokus interagiert mit
Steuerelement
Taste 4
Taste 2 + Taste 1
Taste 4 + Taste 5
D9
D9
Taste 3 + Taste 1 + Taste 4 +
Taste 5
Taste 3 + Taste 1 + Taste 4 +
Taste 5
Taste 1 + Taste 4 + Taste 6
Taste 2
Taste 3 + Taste 1 + Taste 4 +
Taste 6
Taste 3 + Taste 6
Taste 3 + Taste 1 + Taste 4
Taste 3 + Taste 2 + Taste 1 +
Taste 5
Taste 5
Taste 2 + Taste 1 + Taste 5 +
Taste 6
Taste 3 + Taste 1 + Taste 4 +
Taste 5 + Taste 6
Taste 2 + Taste 4 + Taste 5 +
Taste 6
Taste 3 + Taste 2 + Taste 1 +
Taste 4 + Taste 6
Taste 1 + Taste 4 + Taste 5 +
Taste 6
Taste 3 + Taste 2
Taste 3 + Taste 2
Taste 5 + Taste 6
Taste 5 + Taste 6
Taste 1 + Taste 5
Taste 1 + Taste 5
Tabelle der Tasten
Braille: Routingtaste Aktion
Braille: Routingtaste Aktion in
VF
Braille: Zweite Routingtaste
Aktion
Braille: Zweite Routingtaste
Aktion in VF
Tastendruck simulieren:
Tabulatortaste
Virtueller Fokus nächstes
Objekt
Tastendruck simulieren:
UMSCHALT + TAB
Virtueller Fokus vorheriges
Objekt
Tastendruck simulieren: ESC
Tastendruck simulieren:
Windows-Taste
Tastendruck simulieren: 0
Tastendruck simulieren: 1
Tastendruck simulieren: 2
Tastendruck simulieren: 3
Tastendruck simulieren: 4
Tastendruck simulieren: 5
Tastendruck simulieren: 6
Tastendruck simulieren: 7
Tastendruck simulieren: 8
Tastendruck simulieren: 9
Taste 2 + Taste 1 + Taste 6
Taste 2 + Taste 1 + Taste 6
Taste 2 + Taste 1 + Taste 4 +
Taste 5 + Taste 6
Taste 2 + Taste 1 + Taste 4 +
Taste 5 + Taste 6
Taste 3 + Taste 2 + Taste 4 +
Taste 5
Taste 3 + Taste 2 + Taste 4 +
Taste 5
Taste 3 + Taste 2 + Taste 1 +
Taste 4 + Taste 5
Taste 3 + Taste 2 + Taste 1 +
Taste 4 + Taste 5
Taste 3 + Taste 1 + Taste 5 +
Taste 6
Taste 3 + Taste 2 + Taste 5 +
Taste 6
0
1
2
3
4
5
6
7
8
9
413
415
KAP
ITEL
8
Verweise
Dieses Kapitel enthält Informationen über die Verwendung und
Konfiguration spezifischer Anwendungen und die Optimierung von
Windows. Sie finden auch häufig gestellte Fragen (FAQs), ein
Problemlösungshandbuch und Tastenkombinationen.
8.1 Netzwerk Installation
Dieser Abschnitt erklärt die Installation in einem Netzwerk. Dies beinhaltet
eine Standard Server Installation und eine Terminal Server oder Citrix
Server Installation. Wenn Sie eine Einzelbenutzer Installation durchführen
wollen, lesen Sie bitte das Kapitel "Installation".
Die Installation in einer Netzwerkumgebung unterscheidet sich von der
Installation auf einem lokalen Rechner. Die Netzwerkinstallation ist für den
Betrieb einer einzelnen Version auf dem Dateiserver gedacht, der verteilten
Zugang für mehrere Benutzer gibt.
Da Netzwerkkonfigurationen unterschiedlich aufgebaut sind, kann diese
Instruktion als Hilfe angesehen werden. Eventuell ist die Hilfe Ihres
Netzwerkadministrators erforderlich, um die Installation durchzuführen.
Eine Netzwerkinstallation kann ebenfalls eine Lösung sein, wenn
· dem Benutzer kein temporäres Administratorrecht eingeräumt werden
kann.
· der Benutzer keine Schreibrechte im Ordner "Programme" oder
dessen Unterordner hat, so dass keine Einstellungen gespeichert
werden können
· mehrere Benutzer mit einem entsprechenden Mehrfach-Lizenzvertrag
Supernova mit verschiedenen Benutzerprofilen auf dem gleichen PC
nutzen wollen.
In jedem dieser Fälle sollte eine Netzwerkinstallation vorgenommen
werden, aber Supernova sollte dann auf der Arbeitsstation als Benutzer mit
Administratorrechten installiert werden, statt auf dem Server.
416 Verweise
8.1.1 Standard Server Installation
Die Netzwerkinstallation ist mit vielen Netzwerkkonstellationen kompatibel,
inklusive Roaming Profile, jedoch ist unter Umständen eine Planung
erforderlich.
Die Installation von Supernova erfordert folgende Schritte:
1. Software Installation auf dem Dateiserver.
2. Die Konfiguration der individuellen Arbeitsstationen.
3. Benutzerbezogene Einstellungen
Die Installation ist in dieser Reihenfolge durchzuführen. Die Schritte 2 und
3 können manuell für jede Arbeitsstation durchgeführt oder per
Remotezugriff auf der Arbeitststation erfolgen.
Um eine erfogreiche Netzwerkinstallation sicherzustellen, benötigen
Sie:
· Verzeichnisse auf dem Dateiserver, für die der Administrator
Schreibrechte, alle anderen Benutzer Leserechte erhalten. Diese
Verzeichnisse (und Unterverzeichnisse) werden das
Wurzelverzeichnis der Installation. In einigen Netzwerkumgebungen
ist dies das Programmverzeichnis. Ale Benutrzer sollten dieses
Verzeichnis mit dem selben Namen erreichen können (UNC Pfad,
Laufwerk, etc.).
· Jeder Benutzer sollte ein privates Verzeichnis haben. Dieses kann
Teil eine Profils oder einfach ein persönlicher Ordner sein. Das
Benutzerverzeichnis kann auf dem Netzwerk liegen, oder auf der
lokalen Festplatte verfügbar sein, wenn mehrere Profile auf der
gleichen Arbeitsstation verwendet werden oder der Benutzer immer
die gleiche Arbeitsstation verwendet.
· Administrator Zugang auf alle Arbeitsstationen.
Die Schritte zur Installation von Supernova auf einer Windows XP
Workstation unterscheiden sich leicht von der Installation unter Windows
Vista. Bitte lesen Sie den entsprechenden Abschnitt.
Verteilung auf Windows XP Arbeitsstationen
Software Installation auf dem Dateiserver.
1. Melden Sie sich als Administrator an.
Verweise
417
2. Starten Sie das Dolphin Installationsprogramm von der CD.
Sie können das Installationsprogramm auf dem Dateiserver oder von
jeder Arbeitsstation starten, mit der Sie Schreibrechte auf die
Verzeichnisse auf dem Server haben.
3. Die Installation startet mit der Auswahl der Landessprache in der das
Produkt installiert werden soll. Danach treffen Sie bitte die Auswahl
zwischen der Installation als Einzelbenutzer bzw. als Netzwerkversion.
Wählen Sie "Netzwerk" als bevorzugte Version.
4. Der folgende "Willkommen" Dialog gibt Ihnen Informationen zu Nutzung
des Installationsprogramms. Bitte folgen Sie den Anweisungen des
Installationsassistenten, um die Installation aller Komponenten
abzuschließen.
Es ist wichtig, dass eine benutzerdefinierte Installation
ausgewählt wird, damit der korrekte UNC Pfad angegeben
werden kann. Alle Komponenten müssen in einem
freigegebenen Verzeichnis installiert werden, z.B. "Dolphin".
Wenn eine automatische Installation ausgewählt wird, werden alle
Komponenten in das Verzeichnis \Programme\Doplhin auf der
lokalen Festplatte installiert.
5. Kopieren Sie die SAM32.DLL aus dem Verzeichnis SAM in das
Verzeichnis Supernova. (Alternativ, kopieren Sie den Order
\SYSTEM32 auf jede Arbeitsstation auf der Supernova laufen soll. Die
Datei muss irgendwo in diesem Pfad liegen)
Sie sollten nun eine Kopie von Supernova, eine Kopie von SAM und eine
Kopie von Dolphin Orpheus TTS in drei separaten Verzeichnissen
vorliegen haben.. Wenn Sie Dolphin Orpheus TTS verwenden, müssen die
SAM konfigurieren, um das Verzeichnis anzugeben.
1. Öffnen Sie das SAM Installationsverzeichnis und suchen Sie das
Verzeichnis Orpheus. In diesem Verzeichnis sollte die Datei
DOLOSTUB.INI liegen, die folgende Zeile enthält:
[ORPHEUS]
INSTALL=
2. In der Zeile "INSTALL=" sollte der Eintrag "\\SERVER\Ordner"
eingetragen werden. Das Verzeichnis \\SERVER\Ordner ist der
Freigabename des Verzeichnisses, in dem Dolphin Orpheus TTS
installiert wurde und sollte für alle Benutzer sichtbar sein.
Zum Beispiel
INSTALL=\\Server1\Dolphin\Orpheus
418 Verweise
Sie können auch verbundene Netzwerklaufwerke angeben, falls
erforderlich.
Konfiguration der Arbeitsstation
Für jede Arbeitsstation, auf der Supernova genutzt werden soll, befolgen
Sie bitte diese Schritte: (Sie können die Schritte mit Logon Scripts
automatisieren):
1. Melden Sie sich als Administrator an.
2. Finden Sie das SAM Installationsverzeichnis und starten Sie SAM.EXE.
Dieser Vorgang wird SAM auf der lokalen Arbeitsstation registrieren
und die vorhandenen Synthesizer automatisch erkennen. Sie müssen
die Hardware (Braillezeile und Sprachausgaben) auf jeder
Arbeitsstation separat konfigurieren. Die Einstellungen werden dann für
die lokale Arbeitsstation gespeichert.
3. Führen Sie das Programm DOLCFGNT.EXE aus dem
Installationsverzeichnis von Supernova im Netzwerk aus. Sie sollten die
Meldung "Interception driver installed and configured successfully"
erhalten. Wenn Sie eine andere Meldung erhalten, haben Sie unter
Umständen keine ausreichenden Rechte.
4. Wenn der Benutzer in einer Umgebung mit eingeschränkten Rechten
unter Windows XP arbeitet, starten Sie die Datei "dll_reg.cmd", die Sie
im Verzeichnis der Installation von Supernova finden. Diese Aktion wird
einige Eintragungen zu Dateien in der Windows Registrierung
vornehmen, um die Funktionalität sicherzustellen.
5. Starten Sie den Computer neu.
Benutzerkonfiguration und Produktaktivierung
Erstellen Sie eine Verknüpfung zu Supernova und legen Sie diese im
Startmenü des Benutzers ab. Wenn es ein Benutzerprofil "All Users" gibt,
kann die Verknüpfung auch dort platziert werden.
Zum Schluss
1. starten Sie Supernova.
Supernova wird mit der Meldung starten, dass eine Aktivierung
erforderlich ist und Anzahl der verbleibenden Tage zum Test
ausgeben. Um Supernova zu aktivieren, lesen Sie bitte den Teil
"Produkt Aktivierung für Netzwerkversion" weiter unten in diesem
Abschnitt.
Verweise
419
2. Öffnen Sie die Systemsteuerung von Supernova mit der
Tastenkombination LINKE STRG+LEERTASTE.
3. Drücken Sie Alt+K, um das Menü Konfiguration zu öffnen.
4. Drücken Sie Alt+G, um das Untermenü Globale
Erkennungseinstellungenzu öffnen.
5. Wählen Sie "Position der Einstellungen ..." in dem Untermenü. Sie
werden aufgefordert, das Verzeichnis anzugeben, in dem die
Benutzereinstellungen gespeichert sind. Geben Sie den Pfad
entsprechend an.
Der Einstellungspfad wird in der Registrierung des Benutzerprofils
übernommen. Der Pfad zur Einstellung lautet:
HKEY_CURRENT_USER\Software\Dolphin\. Wenn der Eintrag
fehlt, werden die Einstellungen für Supernova bei einem Neustart
verloren gehen.
6. Öffnen Sie nun das Menü Datei und wählen Sie "Beenden", um
Supernova zu schließen.
Die Installation und Konfiguration ist nun abgeschlossen.
Wenn es Schwierigkeiten bei der Installation geben sollte, lesen Sie bitte
den Abschnitt "Problembehandlung".
Verteilung auf Windows Vista Arbeitsstationen
Software Installation auf einem File Server
1. Melden Sie sich als Administrator oder Benutzer mit entsprechenden
Rechten an.
2. Starten Sie das Dolphin Installationsprogramm von der CD-ROM.
Sie können das Installationsprogramm auf jeder unterstützten
Arbeitsstation starten, auf der Schreibrechte in den
Installationsverzeichnissen von Supernova bestehen.
3. Wenn die Installation startet, legen Sie zunächst die Landessprache
fest. Anschließend wählen Sie die Installationsart "Einzelbenutzer" oder
"Netzwerk". Wählen Sie "Netzwerk" als bevorzugte Installation.
4. Der "Willkommen" Dialog mit Informationen zur Installation wird
angezeigt. Bitte folgen Sie den Anweisungen, um die Installation zu
beenden.
Wichtig ist die Auswahl der "benutzerdefinierten Installation"
und die Angabe eine UNC-Pfades. Alle Komponenten müssen in
420 Verweise
einem freigegebenen Hauptverzeichnis installiert werden, z.B.
"Dolphin".
Bei der automatischen Installation werden alle Komponenten im
Ordner "Programme\Dolphin" im lokalen Laufwerk "C:\" gespeichert.
Sie sollten nun drei separate Verzeichnisse mit den Dateien von
Supernova, SAM und Dolphin Orpheus TTS vorfinden.
Konfiguration der Arbeitsstation
Für jede Arbeitsstation, auf der Supernova genutzt wird, befolgen Sie zur
Installation die folgenden Schritte. Sie können diese Schritte mit
Anmeldeskripten auch automatisieren.
1. Melden Sie sich als Administrator oder Benutzer mit entsprechenden
Rechten an. Sie benötigen Schreibrechte auf dem
Installationsverzeichnis.
2. Wechseln Sie zum Installationsverzeichnis von Supernova im Netzwerk
und führen Sie die Datei "Netinstall.exe" aus. Sie sollten die Meldung
"Interception-Treiber (Bildschirmtreiber) installiert und erfolgreich
konfiguriert" erhalten. Falls Sie eine andere Meldung erhalten, fehlen
Ihnen unter Umständen die erforderlichen Rechte zur Installation eines
Bildschirmtreibers.
3. Melden Sie sich ab und starten Sie den Rechner neu.
Benutzerkonfiguration und Produktaktivierung
1. Starten Sie Supernova.
Nach dem Start werden Sie in einer Meldung darauf hingewiesen,
dass eine Registrierung von Supernova erforderlich ist. Die Anzahl
der verbleibenden Tage ohne Registrierung wird ebenfalls
angegeben. Um Supernova zu aktivieren, lesen Sie bitte den
Abschnitt "Produktaktivierung für Netzwerk Versionen" weiter unten.
2. Öffnen Sie die Systemsteuerung von Supernova, indem Sie die
Tastenkombination LINKE STRG+LEERTASTE drücken.
3. Drücken Sie ALT+K um das Menü "Konfiguration" zu öffnen.
4. Drücken Sie "G" um das Menü "Globale Erkennungseinstellungen"
zu erreichen.
5. Wählen Sie den Eintrag "Speicherort für Einstellungen..." im
Untermenü. Sie werden aufgefordert, den Pfad anzugeben, in dem die
Konfigurationsdateien für den Benutzer abgelegt werden sollen. Geben
Sie diesen an.
Verweise
421
Der Pfad zu den Konfigurationsdateien wird dem Profil des Benutzers
in der Registrierung hinzugefügt. Der Pfad zum Eintrag lautet:
HKEY_CURRENT_USER\Software\Dolphin\. Wenn dieser
Eintrag fehlt, werden sämtliche Einstellungen für Supernova beim
nächsten Systemstart verloren gehen.
6. Beenden Sie nun Supernova indem Sie den Befehl "Beenden" aus dem
Menü "Datei" aktivieren.
Die Installation und Konfiguration ist nun abgeschlossen.
Falls Sie Schwierigkeiten bei der Installation haben, lesen Sie bitte den
Abschnitt "Problembehandlung".
Anweisungen zur Deinstallation
Die Schritte sind:
Um den Dolphin Bildschirmtreiber von der Arbeitsstation zu
entfernen:
1. Melden Sie sich als Administrator oder Benutzer mit äquivalenten
Rechten an.
2. Drücken Sie die WINDOWS Taste oder STRG+ESCAPE, um das
Startmenü zu öffnen. Wählen Sie den Befehl "Ausführen" aus dem
Startmenü.
3. Geben Sie den Pfad zum Programmverzeichnis an, in dem die Datei
"dolcfgnt.exe" zu finden ist und ergänzen Sie den Schalter "-r", z.B.
\\server\dolphin\snova\dolcfgnt.exe -r
Es wird eine Meldung angezeigt, die das erfolgreiche Entfernen des
Dolphin Videotreibers bestätigt. Wenn Sie eine andere Meldung
erhalten, haben Sie unter Umständen keine ausreichenden Rechte.
Wenn der Benutzer in einer Umgebung mit eingeschränkten Rechten
arbeitet und die Datei "dll_reg.cmd" während der Installation
ausgeführt wurde:
1. Melden Sie sich als Administrator oder Benutzer mit äquivalenten
Rechten an.
2. Finden und starten Sie "dll_unreg.cmd", die Sie im
Installationsverzeichnis von Supernova finden. Die Ausführung wird die
Registrierung einiger Dateien aus Supernova vornehmen.
Alle Verknüpfungen auf der Arbeitsstation, benutzerdefinierte Einstellungen
von Supernova und Komponennten auf dem Server können nun geläscht
werden.
422 Verweise
8.1.2 Terminalserverinstallation
Diese Version von Supernova ist mit Terminalservern kompatibel.
Zwei Server-Basiskonfigurationen werden unterstützt:
· RDP-Protokoll
· ICA-Protokoll
Server, auf denen Citrix Metaframe installiert ist, können beide Protokolle
verwenden, zu empfehlen ist jedoch das ICA-Protokoll.
Unterstützte Server und Protokoll Konfigurationen
Protokoll
Server Vorraussetzungen
RDP Protokoll
Windows 2003 Server.
ICA Protokoll
Windows 2003 Server.
Citrix Metaframe XP FR3.
Bestimmte Versionen des RDP und ICA Protokolls verhindern die Audio
Umleitung . Darum ist es möglich eine TTS Sprachausgabe auf dem Server
laufen zu lassen und die Audio Informationen zum Client zu übertragen.
Nach unserer Meinung ist die hohe Audio Latenz, die durch das Netzwerk
hervorgerufen wird, keine praktikable Lösung für den Screenreader und
wird daher nicht unterstützt.
Hinweis: Die Terminal Clients müssen nicht gleich sein.
Unterstützte Client Konfiguration
Minimale Hardware und Betriebssystemanforderungen
Für einen "Thick client" wird ein PC basiertes Sytem benötigt, mit
minimum:
· Prozessor - Intel P2 400 Mhz or äquivalent.
· Speicher - 128 MB.
· Grafikkarte - PCI Karte mit 4 MB Specicher (nicht onboard).
Verweise
423
· Sound Karte - Sound Blaster kompatibel (nicht onboard) - Diese wird
nur benötigt, wenn Sie eine SAM kompatible Sprachausgabe
Software nutzen.
· Festplatte - 125 MB freier Speicher - das hängt von der installierten
Sprachausgabesoftware ab.
· serielle Schnittstellen - wenn eine serielle Hardware Sprachausgabe
oder Braillezeile genutzt werden soll, benötigen Sie für jedes Gerät
eine freie Schnittestelle.
· USB-Anschlüsse - wenn eine Hardware Sprachausgabe oder
Braillezeile mit USB Anschluss genutzt werden soll, benötigen Sie für
jedes Gerät eine freie Schnittestelle.
· Betriebssystem - Windows 98 oder Windows ME oder Windows NT
4.0 oder Windows 2000 oder Windows XP.
(Bitte beachten Sie, dass die PC Hardware Anforderungen auch für das
Betriebssystem gelten.)
Für einen "Thin client" z.B. Wyse WinTerm:
· Serielle Ports - 1 Serieller Port wird für jedes angeschlossene serielle
Gerät (Braillezeile oder Synthesizer) benötigt.
Client Terminal Server Software:
Für das Remote Desktop Protocol (RDP)
Es gibt verschiedene Clients, die wie folgt genutzt werden können:
· Microsoft Remote Desktop Verbindung für Windows Version 5.x oder
höher (von der Microsoft Web Seite) - dies ist der empfohlene Clinet.
· Microsoft Windows 2000 Server Terminal Services Client für 32 bit
x86 Windows Version 5.x.
Für das Citrix Independent Computing Architecture (ICA) Protokoll:
· Citrix Program Neighborhood 7.x or höher - ist verfügbar als Teil des
Feature Release 3 Pakets oder als Download von der Citrix Web
Seite.
(Hinweis: Einige Thin Clients wie z.B. Wyse WinTerm werden mit einer
älteren Version des Citrix Program Neighborhood installiert. Wenn möglich
sollte diese Installation auf Version 7.x or höher angehoben werden. Wenn
424 Verweise
dies nicht möglich ist, sollten ältere Versionen im "Vollbilschirm" Modus
betrieben werden.)
RDP Protokoll
Unterstützte
Client Terminals
Windows
Desktop PC
(mit Windows 98XP),
ICA Protokoll
Unterstützte
Client
Terminals
Windows
Desktop PC
(mit Windows
98-XP),
ICA
Verbindung
Client Version
7
Software
auf dem
Client.
SAM 2
(erforderli
ch für
Sprache
oder
Braille);
Dolphin
Orpheus
TTS
(optional);
SAPI
(optional);
Unterstützte
Optionen
Voraussetzunge
n
Software
Sprache
(Alle SAM
Geräte)
SAM/Dolphin
Orpheus
TTS/SAPI
Geräte, die auf
dem Client
installiert werden
sollen.
Soundkarte.
Hardware
Sprachausgabe
(Alle SAM
Geräte)
"Braille"
(Alle SAM
Geräte)
Serielle
Schnittstelle
Software auf
dem Client.
Unterstützte
Optionen
SAM 2
(erforderlich für
Sprache oder
Braille);
Dolphin
Orpheus TTS
(optional);
SAPI
(optional);
Software
Sprache
(Alle SAM
Geräte)
Serielle/USB
Schnittstelle
Voraussetzunge
n
SAM/Dolphin
Orpheus
TTS/SAPI
Geräte, die auf
dem Client
installiert
werden sollen.
Soundkarte.
Verweise
Hardware
Sprachausgab
e
(Alle SAM
Geräte)
"Braille"
(Alle SAM
Geräte)
Vergrößerung
Windows
Desktop PC
(mit Windows
98-XP),
ICA
Verbindung
Client Version
7
kein
Hardware
Sprachausgab
e
(Alle SAM
seriellen
Geräte)
"Braille"
(Alle SAM
seriellen
Geräte)
Vergrößerung
Thin Client
(z.B. Wyse
Winterm),
ICA
Verbindung
Client Version
7
kein
Hardware
Sprachausgab
e
(Alle SAM
seriellen
Geräte)
"Braille"
(Alle SAM
seriellen
Geräte)
425
Serielle
Schnittstelle
Serielle / USB
Schnittstelle
QualitätsGrafikkarte
Serielle
Schnittstelle
ICA Port
Mapping.
Serielle
Schnittstelle
ICA Port
Mapping.
QualitätsGrafikkarte
Serielle
Schnittstelle
ICA Port
Mapping.
Serielle
Schnittstelle
ICA Port
Mapping.
De Vergrößerung beinhaltet alle Standard Vergrößerungseigenschaften,
allerdings wird es langsamer als auf einem einzelnen PC sein.
426 Verweise
Installationsanweisungen
Für eine erfolgreiche Netzwerkinstallation benötigen Sie Folgendes:
· Verzeichnisse auf dem Dateiserver, für die der Administrator
Schreibzugriff hat, alle anderen Benutzer jedoch nur Lesezugriff
besitzen. In diesem Verzeichnis (einschließlich Unterverzeichnisse)
werden sämtliche Komponenten installiert. In vielen
Netzwerkumgebungen handelt es sich dabei um das Verzeichnis
Programme. Alle Benutzer sollten unter Verwendung des gleichen
Netzwerknamens (UNC-Pfad, Freigabename usw.) Zugriff auf dieses
Verzeichnis haben.
· Es wird empfohlen, dass jeder Benutzer ein eigenes Verzeichnis hat.
Es kann Teil eines servergespeicherten Profils sein oder ein
persönlicher Ordner. Das private Verzeichnis der einzelnen Benutzer
kann auf dem Netzwerk oder auf den lokalen Benutzercomputern
gespeichert sein, wenn mehrere Profile lokal eingerichtet werden oder
wenn jeder Benutzer stets denselben Computer verwendet.
Auf dem Server
Installation von Supernova und SAM
Eine Netzwerkinstallation von Supernova durchführen. SAM ebenfalls
installieren. Sie müssen Dolphin Orpheus TTS oder SAPI nicht auf dem
Server installieren.
Software Installation auf dem Dateiserver
1. Melden Sie sich als Administrator an.
2. Starten Sie das Dolphin Installationsprogramm von der CD.
Sie können das Installationsprogramm auf dem Dateiserver oder von
jeder Arbeitsstation starten, mit der Sie Schreibrechte auf die
Verzeichnisse auf dem Server haben.
3. Die Installation startet mit der Auswahl der Landessprache in der das
Produkt installiert werden soll. Danach treffen Sie bitte die Auswahl
zwischen der Installation als Einzelbenutzer bzw. als Netzwerkversion.
Wählen Sie "Netzwerk" als bevorzugte Version.
4. Der folgende "Willkommen" Dialog gibt Ihnen Informationen zu Nutzung
des Installationsprogramms. Bitte folgen Sie den Anweisungen des
Installationsassistenten, um die Installation aller Komponenten
abzuschließen. Beachten Sie, dass die benutzerdefinierte Installation
Verweise
427
für jede Komponente ausgewählt werden sollte, wenn die Dateien nicht
im Standardpfad für Programme abgelegt werden. Wenn Sie eine
Terminal Server Installation durchführen, muss Dolphin Orpheus TTS
nicht installiert werden, da diese Komponente auf dem Client installiert
wird.
Hinweis: Wenn SAM auf einem Terminal Server installiert wird,
empfehlen wir den Universal Naming Convention (UNC) Pfad als
Installationspfad anzugeben, anstatt Laufwerksbuchstaben zu
nutzen. Geben Sie z.B. \\Servername\Apps\Dolphin\SAM als
Installationspfad an, wobei "Servername" der Name des
Netzwerkservers ist, und "apps" die erste Freigabeebene. Nutzen
Sie nicht "C:\Apps\Dolphin\SAM". Mit dieser Methode vermeiden
Sie Probleme, wenn nicht alle Benutzer eine Laufwerkszuordnung
haben und im Zweifel Supernova starten ohne SAM starten zu
können.
Hinweis: Während dieses Prozesses kann eine Fehlermeldung
erscheinen mit dem Text "Sam.exe unable to locate DLL".
Bestätigen Sie die Meldung und the Installation wird fortgesetzt.
Installation des Bildschirmtreibers.
Wenn Supernova und SAM installiert wurden, müssen Sie en
Bildschirmtreiber für den Terminal Server manuell installieren. Zunächst
müssen alle aktiven ICA and RDP Verbindungen beendet werden und Sie
müssen sich als Administrator anmelden.
Um den Bildschirmtreiber zu installieren, starten Sie die
Eingabeaufforderung und wechseln in das Verzeichnis der Supernova
Installation und geben folgenden Befehl ein:
für Citrix Metaframe (ICA)
Dolcfgnt –c
für Terminal Server (RDP)
Dolcfgnt -t
428 Verweise
(Um den Bildschirmtreiber zu entfernen:
für Citrix MetaFrame (ICA) - Dolcfgnt -c -r
für Terminal Server (RDP) - Dolcfgnt -t –r).
Sie müssen nicht neu starten, wenn keine RDP oder ICA Sitzungen aktiv
sind. Wir empfehlen die Nutzung des Terminal Server Managers zum
Zurücksetzten aller Verbindungen nach der Installation des
Bildschirmtreibers (Neustart des Servers bewirkt das selbe).
Sie können das Programm dcmutil, um den Status des Bildschirmtreibers
zu prüfen. DCMutil bietet eine Ausklappliste in der Sie zwischen "Primary
display", "RDP" und "ICA" wählen können.
Die SAM Server Installation beenden
Um die Serverinstallation von SAM für alle verfügbar zu machen, muss
SAM registriert werden. Öffnen Sie den Installationsordner von SAM, z.B.
"M:\Apps\Dolphin\SAM", und starten Sie SAM.EXE.
Wenn SAM zum ersten Mal auf dem Server gestartet wurde, müssen Sie
jedem Terminal Server Benutzer die vollen Rechte für die
Registrierungseinträge erteilen, damit SAM die Einstellungen für jeden
Client speichern kann. Diesen Schritt führen Sie mit regedt32 durch.
Setzten Sie die Berechtigungen für
HKEY_LOCAL_MACHINE\Software\Dolphin\SAM und alle
Untereinträge für alle Benutzer auf Lesen/Schreiben/Ausführen.
Für den Client
Es gibt mehrere Optionen, die von Rechner und vom verwendeten
Synthesizer und der Braillezeile abhängig sind.
Software Sprachausgabe (Dolphin Orpheus TTS).
Hierbei ist ein Windows Desktop PC als Client erforderlich.
1. Installieren Sie "SAM Terminal Server Erweiterungen" auf dem Client
(siehe Abschnitt "SAM Terminal Server Erweiterung (siehe "SAM
Terminal Server Erweiterungen" Seite 430)" für
Konfigurationshinweise).
2. Installieren Sie Dolphin Orpheus TTS auf dem Client.
3. Nutzen Sie den ICA oder RDP Client, um eine Verbindung zum
Terminal Server als Benutzer aufzubauen.
Verweise
429
4. Starten Sie SAM.exe lokal, um alle Geräte erkennen zu lassen, die auf
dem lokalen PC installiert sind.
5. Starten Sie Supernova mit der Tastenkombination, anschließend geben
Sie in den Benutzeroptionen der Systemsteuerung zu Supernova den
Pfad der Benutzereinstellungen an. Beenden Sie Supernova und
starten Sie erneut.
Hardware Sprachausgabe und Braillezeile (Thin Client)
Diese Geräte arbeiten mit allen Clients.
1. Schließen Sie den Hardware Synthesizer (z.B. Apollo) und, oder die
Braillezeile an die serielle Schnittstelle (COM) an.
2. Nutzen Sie den ICA oder RDP Client, um eine Verbindung zum
Terminal Server als Benutzer aufzubauen.
3. Weisen Sie die Schnittstelle des Clients dem Server zu (siehe Abschnitt
"Zuweisung der seriellen Schnittstelle (siehe "Serielle
Anschlussumleitung" Seite 431)" für die Anleitung).
4. Starten Sie SAM.exe auf dem Server, um alle Geräte erkennen zu
lassen und den Hardware Synthesizer oder die Braillezeile nutzen zu
können.
5. Starten Sie Supernova mit der Tastenkombination, anschließend geben
Sie in den Benutzeroptionen der Systemsteuerung zu Supernova den
Pfad der Benutzereinstellungen an. Beenden Sie Supernova und
starten Sie erneut.
Hardware Sprachausgabe/Braillezeile (Desktop Client)
Hierbei ist ein Windows Desktop PC als Client erforderlich.
1. Schließen Sie den Hardware Synthesizer (z.B. Apollo) und, oder die
Braillezeile an die serielle Schnittstelle (COM) an.
2. Installieren Sie "SAM Terminal Server Erweiterungen" auf dem Client
(siehe Abschnitt "SAM Terminal Server Erweiterung (siehe "SAM
Terminal Server Erweiterungen" Seite 430)" für
Konfigurationshinweise).
3. Nutzen Sie den ICA oder RDP Client, um eine Verbindung zum
Terminal Server als Benutzer aufzubauen.
4. Starten Sie SAM.exe lokal, um alle Geräte erkennen zu lassen und alle
Hardware Synthesizer und Braillezeilen nutzen zu können.
5. Starten Sie Supernova mit der Tastenkombination, anschließend geben
Sie in den Benutzeroptionen der Systemsteuerung zu Supernova den
430 Verweise
Pfad der Benutzereinstellungen an. Beenden Sie Supernova und
starten Sie erneut.
SAM Terminal Server Erweiterungen
SAM 2 beinhaltet Terminal Server Erweiterungen, mit denen Applikationen,
die in einer Terminal Server Sitzung unter RDP oder Citrix laufen auch von
den lokalen Geräten unterstützt werden.
Hinweis: die Pfadangaben sind Standard Pfadnamen. Sie müssen
entsprechend angepasst werden.
Konfiguration der SAM Client Installation für Citrix Meta Frame (ICA)
1. Kopieren Sie die Datei SamRemote.dll aus dem \TerminalServer
Ordner der CD von Supernova/SAM in das Verzeichnis der Citrix Client
Installation, das im Standard C:\Programme\Citrix\ICA Client
heißt.
2. Bearbeiten Sie die Datei C:\Programme\Citrix\ICA
Client\module.ini
a) In der Sektion [ICA 3.0] fügen Sie den Eintrag "SamRemote" am
Ende der Zeile "VirtualDriver" hinzu.
Fügen Sie ein Komma vor dem Eintrag ein und stellen Sie sicher,
dass kein Zeilenumbruch erfolgte.
b) in der Sektion [VirtualDriver] fügen Sie am Ende eine Zeile ein:
SamRemote =
c) am Ende der Datei fügen Sie eine neue Sektion ein:
[SamRemote]
DriverName = SamRemote.DLL
DriverNameWin16 =
DriverNameWin32 = SamRemote.DLL
Konfiguration der SAM Client Installation für Terminal Server (RDP)
1. Kopieren Sie die Datei SamRemote.dll aus dem Ordner
\TerminalServer der Installations-CD von Supernova/SAM in die
folgenden Ziele:
a) Citrix und RDP:
das Citrix Client Installationsverzeichnis, das im Standard
C:\Programme\Citrix\ICA Client heißt
b) nur RDP:
Verweise
431
C:\Programme\Dolphin\Sam
2. Fügen Sie folgenden Eintrag in der Registrierung (Registry) hinzu:
HKEY_CURRENT_USER\Software\Microsoft\Terminal
Server Client\Default\AddIns\SamRemote
Erzeugen Sie eine neue Zeichenfolge "Name", die den Pfadnamen
zur SamRemote.dll enthält, z.B.
C:\Programme\Citrix\ICA Client\SamRemote.dll
Serielle Anschlussumleitung
Wenn Sie die serielle Anschlussumleitung statt den SAMTerminalservererweiterungen verwenden möchten, leiten Sie die COMAnschlüsse des Servers zu den lokalen COM-Anschlüssen des Clients um.
(Das muss für jeden Benutzer unter seiner Benutzeranmeldung
durchgeführt werden. Möglicherlweise kann dies jedoch zum Teil auch
unter der Administratoranmeldung vom Server durchgeführt werden):
Für Citrix Metaframe ICA-Clients
Wenn ein Benutzer einen seriellen Synthesizer während der Citrix
MetaFrame XP-Sitzung verwenden soll, müssen die entsprechenden
seriellen Anschlüsse korrekt konfiguriert werden, um eine
Sprachumgebung korrekt zu erstellen und aufrecht zu erhalten. Nachdem
das Map eines seriellen Anschlusses für einen spezifischen Client erfolgt
ist, bleibt das Map während aller zukünftigen Verbindungen von diesem
Client aufrecht. Andere Clients werden vom Map serieller Anschlüsse nicht
betroffen.
Verwenden Sie folgende Schritte für das Map eines seriellen Anschlusses:
1. Aktivieren Sie die seriellen Anschlüsse über die Citrix ICA-ClientAnwendung (Citrix Program Neighborhood- >Tools->Serial Devices>Add).
2. Melden Sie sich mithilfe des Citrix ICA Client am entsprechenden Citrix
MetaFrame XP-Server mit den Anmeldeinformationen des Benutzers
an, der den zugeordneten seriellen Anschluss verwenden wird.
3. Wechseln Sie ins Menü Start und wählen Sie Ausführen.
4. Geben Sie CMD ein und drücken Sie die EINGABETASTE.
5. Geben Sie nach der Eingabeaufforderung Folgendes ein und drücken
Sie die EINGABETASTE:
net use ComX: \\Client\ComY:
432 Verweise
(Wobei X die Nummer des seriellen Anschlusses auf dem Server und Y die
Nummer des seriellen Anschlusses auf dem Clientgerät ist.) Eine
Bestätigung, dass der Befehl erfolgreich ausgeführt wurde, wird angezeigt.
Für Microsoft RDP-Clients:
(Hinweis: Diese Funktion funktioniert mit Windows 2000 Server als
Terminalserver nicht)
Um sicherzustellen, dass die serielle Kommunikation auf dem
Serverrechner zum Clientrechner geleitet wird, verwenden Sie folgende
Schritte:
1. Starten Sie das Dienstprogramm Remotedesktopverbindung.
2. Drücken Sie ALT-O für Optionen.
3. Drücken Sie die TABULATORTASTE, bis Sie zum RegisterkartenSteuerelement Dienstprogramm Remotedesktopverbindungs gelangen.
4. Drücken Sie den Rechtspfeil, bis Sie zu Lokale Ressourcen gelangen.
5. Drücken Sie die TABULATORTASTE, bis Sie zum Kontrollkästchen
Serielle Anschlüsse gelangen.
6. Drücken Sie die LEERTASTE, um dieses Kontrollkästchen zu
markieren.
7. Drücken Sie die EINGABETASTE, um eine Verbindung zum
angegebenen Server herzustellen.
Weitere Konfigurationsoptionen finden Sie in der Dokumentation des
Microsoft-Dienstprogramms Remotedesktopverbindung.
Betriebsanweisungen
Der Basisbetrieb von Supernova in Terminalserver-Sitzungen ist
abgesehen von folgenden Ausnahmen identisch mit dem auf einem
Desktoprechner:
Ausgabegeräte
Wenn Sie SAM auf dem Client ausführen, werden alle Geräte, die Sie im
Client konfiguriert haben, in der Liste der in der Sitzung verfügbaren Geräte
angeführt. Sie können diese Geräte jedoch nicht in der Sitzung
konfigurieren, sondern müssen das von der SAM-Kopie auf dem Client tun.
Verweise
433
Wenn Sie COM-Anschlüsse zugeordnet haben, müssen Sie "Alle Geräte
erkennen" ausführen, um sie zu finden. Alle COM-Anschlussgeräte sollten
normal funktionieren.
Interceptorstatus-Fehler
Wenn der Interceptor nicht richtig installiert ist, wird Ihnen eine
diesbezügliche Meldung angezeigt. Trotz des Meldungstextes wird der
Interceptor NICHT automatisch installiert. Der Systemadministrator muss
dies vom Serverrechner tun.
Audioprobleme
Wenn Sie versuchen, ein TTS-Modul auf dem Server auszuführen und die
Audioumleitungsfunktion von RDP oder ICA verwenden, um den Ton zum
Clientterminal zu senden, werden Sie unbefriedigende Ergebnisse
erhalten. Dieses Installationsszenario wird nicht unterstützt.
Eine Client Installation von SAM nutzen
1. Erzeugen Sie eine Terminal Server Sitzung mit dem Citrix Program
Neighbourhood oder der Microsoft Remote Desktop Verbindung. Sam
wird auf dem lokalen Rechner automatisch starten.
2. Wenn Sie angemeldet sind, starten Sie Supernova. Die Sprachausgabe
wird "Sam installiert" mit dem lokalen Synthesizer ansagen.
3. Supernova wird den Standard Synthesizer verwenden, der erreichbar
ist. Dies wird im Standard die Dolphin Orpheus TTS Sprache sein, die
auf dem Terminal Server installiert ist. Da hierbei die Audiosequenzen
über das Netzwerk übertragen werden, ist die Qualität schlecht.
4. in der Systemsteuerung von Supernova wählen Sie eine alternative
Stimme, mit dem Zusatz "(Terminal)". Diese Einstellung wird den
lokalen Synthesizer verwenden, der schneller arbeiten kann.
Registrierungsspeicherorte für die Dolphin Terminalserverinterceptors
Registrierungsspeicherorte für die Dolphin Terminalserverinterceptors
Citrix ICA
Gespeichert in
434 Verweise
HKLM\SYSTEM\CurrentControlSet\Services\vdtw30\Device0\I
nstalledDisplayDrivers
RDP
Gespeichert in
HKLM\SYSTEM\CurrentControlSet\Services\RDPDD\Device0\In
stalledDisplayDrivers
Der Standardtreibername lautet RDPDD
Die Installation verwendet DCM
unter
HKLM\SYSTEM\CurrentControlSet\Control\DisplayChaining
Es gibt zwei neue Unterschlüssel für die RDP- bzw. ICA-Ketten.
Der Standardtreibername lautet VDTW30
8.1.3 Produkt Aktivierung für Netzwerk Installationen
Die Programmaktivierung ist notwendig, um die Software Lizenz für
Supernova zu erhalten. Ohne die Supernova Software Lizenz läuft das
Programm nur 30 Tage.
WARNUNG - bitte lesen Sie die den Endbenutzer Lizenzvertrag
bevor Sie Supernova aktivieren. Wenn Supernova aktiviert wurde,
ist kein Umtausch möglich.
Die Aktivierung einer Netzwerk- oder Mehrbenutzerlizenz erordert die
Eingabe eines Mehrbenutzer Lizenz Codes, den Sie im Software Lizenz
Zertifikat finden. Bei einem Update erhalten Sie den Code separat.
Um Supernova zu aktivieren:
1. Starten Sie Supernova.
Supernova wird mit der Meldung starten, dass eine Aktivierung
erforderlich ist und Anzahl der verbleibenden Tage zum Test
ausgeben.
Verweise
435
2. Wählen Sie "Jetzt aktivieren" um den Aktivierungsprozess zu starten.
3. Wählen Sie die Schaltfläche "Mehrbenutzer Lizenz".
4. Geben Sie den Mehrbenutzer Lizenz Code ein, den Sie im Software
Lizenz Zertifikat finden.
Die Produkt Aktivierung ist fertig.
8.1.4 Die Dolphin Pen Installation
Dolphin Pen ist eine lizensierte Version von Supernova, die auf einem USB
Stick bereitgestellt wird.
Um Supernova auf einem PC mit dem Dolphin Pen nutzen zu können,
muss der Rechner zuvor von einem System Administrator eingerichtet
werden. Das ist erforderlich, da die Hardware des PC in der Windows
Registrierung geändert wird, damit der Bildschirmtreiber installiert werden
kann. Die Dolphin Installation kann keine Änderungen am Videotreiber
vornehmen, wenn Administratorrechte fehlen.
Um Dolphin Pen zu installieren:
1. Starten Sie Ihren Computer und Windows wie gewohnt.
2. Melden Sie sich als Administrator an.
3. Stecken Sie Dolphin Pen an einen freien USB Anschluss.
Wenn Sprachunterstützung während der Installation erforderlich ist,
starten Sie den Windows Narrator (Windows Taste + U).
4. Öffnen Sie den Windows Explorer (WINDOWS TASTE + E).
5. Drücken Sie "D" so lange, bis Sie bei "Dolphin Pen" angelangt sind.
6. Suchen und starten Sie die Datei "Go.exe", die auf den Dolphin Pen
Laufwerk steht, um die Installation zu starten.
Nun wird das Auto Play Programm gestartet sowie, falls erforderlich,
der Dolphin Bildschirmtreiber. Wenn die Installation des Dolphin
Bildschirmtreibers erforderlich ist, werden Sie gefragt, ob Sie die
Installation durchführen wollen, die einen Neustart des Rechners
erfordert.
Die Installation ist nun abgeschlossen. Wenn Sie den Dolphin Pen im USB
Port stecken lassen, wird Supernova automatisch starten, wenn Windows
startet.
Wir empfehlen, den Dolphin Pen in einen Ordner auf die lokale Festplatte
oder ein externes Laufwerk zu kopieren. Für den Fall, dass der Inhalt des
436 Verweise
Dolphin Pens gelöscht sein sollte, kann der Inhalt so auf dem Dolphin Pen
wiederhergestellt werden.
Um den Dolphin Pen zu sichern:
1. Öffnen Sie den Windows Explorer (WINDOWS TASTE + E).
2. Drücken Sie "D" so lange, bis Sie bei "Dolphin Pen" angelangt sind.
3. Suchen und starten Sie die Datei "Backup Pen Contents.cmd" die Sie
auf dem Dolphin Pen finden.
4. Folgen Sie den Anweisungen auf dem Bildschirm.
Die Sicherung ist nun abgeschlossen.
Um die Sicherung wiederherzustellen.
1. Öffnen Sie den Windows Explorer (Windows Taste + E)
2. Zeigen Sie den Ordner an, in dem die Sicherung erzeugt wurde.
3. Suchen und starten Sie die Datei "Restore Pen Contents.cmd", die Sie
in diesem Ordner finden.
4. Folgen Sie den Anweisungen auf dem Bildschirm.
Die Wiederherstellung der Sicherung ist beendet.
Hinweis: Enfernen Sie den Dolphin Pen niemals vom USB Port, so
lange er in Benutzung ist. Der Dolphin Pen sollte erst entfernt
werden, wenn Supernova beendet wurde. Wenn Supernova
beendet ist, wird ein "abschwellender Ton" ertönen, der anzeigt,
dass der Dolphin Pen sicher vom USB Port entfernt werden kann.
Verweise
437
8.2 Technische Hinweise
Dieser Abschnitt gibt wichtige technische Hinweise für die Nutzung von
Zusatzprogrammen.
8.2.1 Tipps für das Betriebssystem
Befolgen Sie diese Tipps damit das Betriebssystem optimal arbeitet.
· Schalten Sie den Bildschirmschoner ab oder verwenden Sie die
Einstellung "schwarzer Bildschirm. Die fortlaufende Aktivität des
Bildschirmschoners kann Verzögerungen verursachen, wenn der
Bildschirmschoner aufgehoben wird.
· Benutzen Sie keinen Desktophintergrund, da dieses bis zu einem
Megabyte Speicher erfordert, wodurch der PC langsamer werden
kann.
· Verwenden Sie "kleine Schriftarten" oder "große Schriftarten", aber
benutzen Sie keine "Nicht Standard" Schriftgrößen. (Mit den
benutzerdefinierten Schriftgrößen können einige Applikationen Text
nicht korrekt darstellen).
· Nehmen Sie keine Änderungen in der Registerkarte "Darstellung" der
Bildschirmeigenschaften vor. Benutzen Sie, wenn möglich, das
Farbschema "Windows Standard".
· Schalten Sie alle Energieverwaltungsoptionen für PC, Grafikkarte
oder Monitor ab. (In den Energiesparmodi werden unter Umständen
die seriellen Schnittstellen abgeschaltet, wodurch vielleicht die
Sprache nicht korrekt arbeitet).
· Stellen Sie den Virenscanner so ein, dass er nicht jede Datei beim
Öffnen prüft. Das kann den PC ernorm verlangsamen und zu
grundlegenden Performance Problemen führen.
· Benutzen Sie keine Desktop Uhren Programme. Die andauernde
Erneuerung der Uhr kann die Geschwindigkeit des PCs reduzieren.
· Verwenden Sie den Desktop nur, wenn Sie alle Windows Programme
minimiert haben.
· Seien Sie vorsichtig bei der Nutzung von Disketten.
· Falls möglich, setzen Sie die Mausgeschwindigkeit auf langsam, ohne
Beschleunigung.
438 Verweise
8.2.2 Tipps für Anwendungen
Die besten Ergebnisse erhalten Sie, wenn Sie diese Tipps befolgen.
· Verwenden Sie alle Programme in der Vollbilddarstellung. Diese
Einstellung verhindert, dass sich Text außerhalb des sichtbaren
Bereichs befindet.
· Nutzen Sie niemals die Einstellung "Immer im Vordergrund".
· Nutzen Sie den Desktop nur, wenn zuvor alle Fenster minimiert
wurden.
· Beim Verwenden eine Textverarbeitung sollten Sie den Zoomfaktor
auf 100% einstellen, soweit verfügbar. Dies stellt sicher, dass die
Schriftgröße korrekt angezeigt wird.
· Verwenden Sie keine Hintergrundprozesse mit Ihren Programmen.
Dies kann die Ausführung von Supernova verlangsamen, da
Supernova ebenfalls ein Hintergrundprozess ist.
8.2.3 Java Applikationen
Supernova arbeitet mit JAVA Anwendungen, die Java Access Bridge
unterstützen und eine Java 2 Plattform Standard Edition (J2SE) Runtime
Environment (JRE) installieren.
Um eine optimale Java Unterstützung zu gewährleisten, sollten Sie
sicherstellen, dass folgende Komponenten installiert sind:
· Java Access Bridge Version 2.0 oder höher
· JRE 5.0 Update 2 oder höher
Die JRE erhalten Sie unter http://java.sun.com/j2se/1.5.0/download.jsp.
Die JRE erlaubt dem Benutzer Java Anwendungen zu nutzen.
Den Link zur Java Access Bridge finden Sie unter
http://java.sun.com/products/accessbridge
(http://java.sun.com/products/accessbridge/)/. Die Java Access Bridge
ermöglicht Supernova mit der Java Applikation zu interagieren, indem der
Zugang zur Java Accessibility API genutzt wird. Es werden nur Java
Anwendungen unterstützt, die in Ihrem eigenen Fenster laufen. Java
Anwendungen, die im Internet Explorer oder unter Netscape laufen,
werden derzeit nicht unterstützt.
Verweise
439
Enterprise Kunden können das Sun Java Plug-in nutzen, um Ihre
Java Applikationen in einem eigenen Fenster laufen zu lassen,
damit sie zugänglich sind.
Schritte zur Konfiguration
Um die Java Umgebung auf dem Client für Supernova zu konfigurieren:
1. Installieren Sie JRE 5.0 Update 2 auf dem Client PC.
2. Installieren Sie die Java Access Bridge Version 2, wobei sichergestellt
sein sollte, dass die Java Access Bridge in jeder der installierten JRE
Installationen des Clients verfügbar ist.
3. Starten Sie die Java Applikation und stellen Sie sicher, dass die Map
Datei "Java Accessibility" mit dem Programm verknüpft ist.
Wenn die obigen Schritte erfolgreich durchgeführt wurden, aber trotzdem
Probleme mit Supernova auftauchen, ist das Java Programm nicht
vollständig zugänglich. Nicht alle Java Programme unterstützen die Java
Access Bridge.
Sun Microsystems bietet ein frei verfügbares Werkzeug an, das sich "Java
Accessibility Helper" nennt (verfügbar bei
http://java.sun.com/developer/earlyAccess/jaccesshelper/) und die Java
Applikation auf Zugänglichkeit prüft sowie einen Zugangsreport erstellt.
Hinweis: Wenn die Erscheinung des Bildschirms ungenau und
verschwommen ist, wird dieser Effekt von der Java Applikation
verursacht, die DirectDraw nutzt. Dieses Problem kann gelöst
werden, indem unter Supernova die Unterstützung für Direct Draw
aktiviert wird. Sie finden die Option im Dialog "Video engine", den
Sie im Menü "Konfiguration" der Systemsteuerung von Supernova
aufrufen können.
Für generelle Informationen für die Zugänglichkeit für Java besuchen Sie
bitte die Webseite http://www.sun.com/access.
8.2.4 Adobe Acrobat Reader
Portable Document Format (PDF) ist ein universelles Dateiformat von
Adobe Systems. Es erlaubt dem Benutzer ein elektronisches Dokument
unabhängig von der Herkunft zu verteilen, zu lesen und zu betrachten. Um
440 Verweise
ein PDF Dokument öffnen zu können, muss der Adobe Acrobat Reader
installiert sein.
Es ist wichtig, dass die Version des Acrobat Readers die eingebaute
Zugangsmöglichkeit beinhaltet. Versionen vom Acrobat Reader, die älter
als die Version 7 sind, waren in zwei Varianten verfügbar; eine mit und eine
ohne Zugangsmöglichkeit. Wir empfehlen daher die Nutzung der neuesten
Version des Acrobat Readers, wenn Sie PDF Dokumente lesen wollen.
8.2.5 Corel WordPerfect
Starten Sie Corel WordPerfect mit der "/FL" Option, wenn es Probleme bei
der Verfolgung mit der Vergrößerung gibt oder Text als Grafik erkannt wird.
Der Schalter "/FL" zwingt Corel WordPerfect den Text direkt auf den
Bildschirm zu schreiben, so wie viele andere Windows Applikationen dies
tun. Ohne die "/FL" Option erzeugt Corel WordPerfect ein Off-screen
bitmap, das dann auf dem Bildschirm kopiert wird.
Verweise
441
8.3 Problembehandlung
Dieses Kapitel mit Hinweisen zur Problembehandlung ist darauf ausgelegt,
Sie bei verschiedenen Problemen und Fehlermeldungen zu unterstützen,
die im Zusammenhang mit dieser Software auftreten können. Wenn Sie
das Problem nicht unter Verwendung der Hinweise in diesem Abschnitt
lösen können, rufen Sie den Support Desk von Dolphin an oder besuchen
Sie die Dolphin Website, auf der Sie aktuelle Unterstützungsinformationen
zur Problembehandlung finden.
8.3.1 Installation und Setup Probleme
Die folgenden Fragen und Antworten behandeln technische Probleme, die
während der Installation auftreten können.
F. Wie kann ich die Tastenbelegung von Supernova ändern, wenn ein
Notebook verwendet wird?
Viele Notebooks besitzen keinen separaten Nummernblock, ermöglichen
jedoch die Nutzung der Nummernblocktasten auf der Tastatur über die
Fuktionstaste FN.
Daher kann es schwierig werden, einige Tastaturkommandos unter
Supernova auszuführen, weil umständliche Tastenfolgen eingegeben
werden müssen. Um das Problem zu lösen, hält Supernova eine
alternative Tastenbelegung vor, die auf den Funktionstasten basiert.
Um zu einer anderen Tastenbelegung umzuschalten:
1. Drücken Sie LINKE STRG+LEERTASTE um die Systemsteuerung zu
öffnen.
2. Wählen Sie "Tastatur" aus dem Menü "Konfiguration".
3. Wählen Sie "Laptop" aus der Liste "Tastatur".
4. Wählen Sie "Defaults: Funktionstasten" aus der Liste "Auswahl".
5. Aktivieren Sie OK, um die Änderung zu speichern.
Die Tastenbelegung der Funktionstasten ist nun für Supernova geladen.
Lesen Sie das Kapitel "Tastaturtabellen", um eine vollständige Liste aller
Tastenkombinationen zu erhalten.
442 Verweise
F. Wie kann ich den Nummernblock nutzen?
Supernova nutzt eine definierte Tastenbelegung für den Nummernblock.
Im Standard basiert die Belegung auf den Tasten des Nummernblocks, so
dass die normale Tastatur frei bleibt.
Wenn Sie den Nummernblock für die normale Zifferneingabe benötigen,
kann die Tastenbelegung von Supernova mit einem Tastaturkommando
abgeschaltet werden.
Um alle Tastenkombinationen an- oder abzuschalten drücken Sie:
LINKE STRG + 8
Hinweis: Die Ziffer 8 muss in diesem Fall auf der erweiterten
Tastatur eingegeben werden.
F. Wie kann ich unterbinden, dass Supernova automatisch startet?
Während der Installation können Sie festlegen, ob Supernova automatisch
starten soll oder nicht. Dabei wird festgelegt, ob der Eintrag in der Gruppe
Autostart erfolgen soll.
Nach der Installation kann Supernova manuell mit dem Windows Explorer
zur Autostartgruppe hinzugefügt oder daraus entfernt werden.
Um Supernova aus der Autostartgruppe zu entfernen:
1. Öffnen Sie das Windows Start Menü.
2. Drücken Sie E, um das Untermenü Einstellungen zu öffnen.
3. Drücken Sie T, um den Eintrag "Taskleiste und Startmenü"
auszuwählen.
4. Springen Sie zum Register "Erweitert", indem Sie STRG + TAB
drücken.
5. Wählen Sie die Schaltfläche "Entfernen".
Sie erhalten eine Liste der Einträge aus der Gruppe Programme des
Startmenüs.
6. Nutzen Sie die CURSOR AB Taste, um die Gruppe "Autostart" zu
erreichen.
7. Drücken Sie CURSOR RECHTS, um den Inhalt der Gruppe zu
präsentieren.
Verweise
443
8. Drücken Sie CURSOR AB, um den Eintrag der Verknüpfung zu
Supernova zu selektieren.
9. Drücken Sie die Tasten ENTF oder aktivieren Sie die Schaltfläche
"Entfernen" und drücken Sie ENTER.
Sie werden aufgefordert den Vorgang zu bestätigen. Der Eintrag
wird in den Papierkorb gelöscht. Beim nächsten Start wird Supernova
nicht automatisch starten.
F. Warum zeigt Supernova eine Fehlermeldung beim Start, die sich auf
eine nicht registrierte Version bezieht? Ich benutze eine
Einzelbenutzerlizenz.
Während der Installation einer Einzelbenutzerversion wird eine Reihe von
Schlüsseln in die Windows Registrierung eingetragen. Diese Schlüssel
werden im Profil des aktuellen Benutzers abgelegt und müssen abrufbar
sein, damit die Software ordnungsgemäß arbeiten kann.
Falls die Registrierung des Benutzers geändert wurde, kann dies den
Verlust der Registrierungsschlüssel zu Folge haben. Ebenso führt eine
Anmeldung mit einem anderen Benutzernamen zu der Fehlermeldung.
Wenn Sie sich mit Ihrem eigenen Benutzerprofil angemeldet haben, die
Fehlermeldung aber dennoch erscheint, ist die einfachste Methode,
Supernova nochmals zu installieren, oder die Registrierung mit einer
vorherigen Sicherung wieder herzustellen.
F. Warum werden die Einstellungen von Supernova bei einem Neustart
des Rechners verworfen? Ich benutze eine Netzwerkversion.
Der abschließende Teil einer Netzwerkinstallation ist die Festlegung der
benutzerspezifischen Pfade für die Einstellungen. Dies ist ein Ordner für
Supernova, der zur Ablage der persönlichen Einstellungen genutzt wird.
Wenn der Ordner nicht festgelegt wurde oder Schreibrechte auf diesem
Ordner fehlen, kann Supernova nur die Standardwerte bei einem Neustart
laden.
Supernova liest das Verzeichnis für die benutzerdefinierten Einstellungen
im Schlüssel HKEY_CURRENT_USER\Software\Dolphin\ der
Registrierung aus. Bitte lesen Sie den Abschnitt mit der Netzwerk
Installation für weitere Details
444 Verweise
F. Warum kommt von Dolphin Orpheus TTS die Meldung, es seie nicht
im SAM installiert, obwohl der Netzwerkadministrator diese Installation
vorgenommen hat? Ich benutze eine Netzwerkversion.
Während der Installation ist es erforderlich, die Datei DOLOSTUB.INI mit
dem Pfad zum Dolphin Orpheus TTS Programm zu aktualisieren. Sie
finden die Datei im Verzeichnis SAM\Dolphin Orpheus TTS. Dieses Datei
teilt SAM mit, wo Dolphin Orpheus TTS zu finden ist. Wenn Dolphin
Orpheus TTS installiert ist, kann ein fehlender oder falscher Eintrag in der
DOLOSTUB.INI bewirken, dass Dolphin Orpheus TTS von SAM nicht
erkannt wird und eine Fehlermeldung ausgegeben wird.
Um die Datei DOLOSTUB.INI file erfolgreich zu aktualisieren, lesen Sie
bitte den Abschnitt über die Netzwerk Installation .
F. Welche Gründe gibt es für einen "Blue Screen" unter Windows und
wie kann ich ihn verhindern?
Supernova sollte sicher mit jeder Grafikkarte arbeiten, die in der Liste der
mit Windows kompatiblen Hardware aufgeführt wird und einen Microsoft
unterstützen Treiber nutzt.
Wenn Sie einen Treiber nutzen, der nicht 100% kompatibel ist, können Sie
einen "Blue Screen" erhalten, wenn Windows nach der Installation von
Supernova neu startet. Wenn Sie vor der Installation einen
Wiederherstellungspunkt setzen, können Sie die vorherige Konfiguration
leicht wieder herstellen, ohne nach einem Blue Screen die Windows
Installation zu wiederholen zu müssen.
Vor der Neuinstallation von Supernova versuchen Sie einen Microsoft
zertifizierten Bildschirmtreiber oder einen anderen kompatiblen Treiber für
die Grafikkarte zu installieren.
F. Warum kann der Windows Grafiktreiber nicht installiert werden?
Dies bedeutet, dass das Modul zur Überwachung aller Aktivitäten nicht
installiert ist oder nicht korrekt arbeitet.
Für die Problembehandlung gehen Sie folgendermaßen vor:
1. Melden Sie sich als Administrator oder als Benutzer mit äquivalenten
Rechten an.
2. Starten Sie das Program DOLCFGNT.EXE. Sie finden es im
Produktverzeichnis oder auf der Installations CD.
Verweise
445
3. Prüfen Sie die erhaltene Meldung:
"Bildschirmtreiber installiert und erfolgreich konfiguriert". Starten Sie
den PC neu, damit der Treiber geladen werden kann.
Diese Meldung besagt, dass der Treiber erfolgreich installiert wurde.
Starten Sie den Computer neu und beobachten Sie ob Supernova
korrekt arbeitet. Falls nicht, fahren Sie mit Schritt 4 fort.
"Genereller Registry Fehler", "Ein Registry Eintrag hat einen
unerwarteten Typ"
Diese Fehlermeldungen bedeuten, dass das Konfigurationsprogramm
die Registrierung nicht auslesen kann. Dies kann folgende Ursachen
haben.
Der Teil der Registrierung, der die Grafikkarte betrifft, ist fehlerhaft.
Um dieses Problem zu lösen, installieren Sie den Treiber Ihrer
Grafikkarte erneut.
Sie haben keine Lese- oder Schreibrechte in der Registrierung.
Wenden Sie sich an Ihren Systemadministrator für Hilfe.
"Kann gdichain.ini in System32 nicht schreiben", "Kann von
gdichain.ini in System32 Verzeichnis nicht lesen".
Das bedeutet, das die Datei gdichain.ini, die im System32
Verzeichnis liegt, nicht gelesen werden kann, in der Regel wegen
fehlender Rechte. Wenden Sie sich an Ihren Systemadministrator für
Hilfe.
"Kann die Version von dolntdrv.dll nicht lesen", "Kann dolntdrv.dll
Treiber nicht in System32 Verzeichnis kopieren", "Kann die Attribute
für dolntdrv.dll Treiber im System32 Verzeichnis nicht setzen", "Kann
System32 Verzeichnis nicht finden".
Diese Meldungen bedeuten, dass der Grafiktreiber nicht korrekt im
System32 Verzeichnis installiert wurde, oder nicht gefunden werden
kann.
In der Regel tauchen diese Probleme bei fehlenden Rechten für das
System32 Verzeichnis auf. Wenden Sie sich an Ihren
Systemadministrator für Hilfe.
"Speicher Zuordnungsfehler", "Grafiktreiber ist fehlerhaft",
"GDICHAIN.INI ist fehlerhaft. System wurde zurückgesetzt"
Wenn Sie eine dieser Fehlermeldungen erhalten, wenden Sie sich an
die technische Unterstützung bei Dolphin.
"APPLICATION-X ist auf dem System installiert und mit der Version
Ihres Produkts nicht kompatibel."
446 Verweise
Ihre Dolphin Software ist nicht kompatibel mit Teilen anderer
Software und wird nicht installiert, solange diese Software installiert
ist. Sie müssen die Software, die den Fehler verursacht,
deininstallieren.
4. Es gibt eine Reihe von Software, die den Bilschirmtreiber hindern,
installiert zu werden.
· Microsoft Netmeeting ist installiert. Diese Software ist nicht kompatibel
mit Microsoft Netmeeting. Sie miüssen Netmeeting deinstallieren
(Benutzen Sie Programme hinzufügen/entfernen) und den PC neu
starten.
· Die Hardwarebeschleunigung für den Grafikkartentreiber ist
abgeschaltet. Die Hardwarebeschleunigung für den
Grafikkartentreiber muss auf 100% eingestellt sein, damit die Dolphin
Software arbeiten kann. Ändern Sie die Einstellung und starten Sie
den PC neu.
· Ihr PC ist so konfiguriert, dass bei jedem Start eine Kopie der
Konfiguration wiederhergestellt wird. In einigen Netzwerkumgebungen
sind die PCs so konfiguriert, dass selbst Hardwareänderungen bei
einem Neustart zurückgesetzt werden. Um den Bildschirmtreiber zu
installieren, müssen Änderungen in der Sektion "HKLM" der
Registrierung vorgenommen werden und zwei Dateien müssen in das
Verzeichnis System32 unter Windows kopiert werden (dolntdrv.dll
oder dol2kdrv.dll, gdichain.ini). Wenden Sie sich an Ihren
Systemadministrator, um sicherzustellen, dass dies möglich ist.
· Sie haben mehrere Monitore angeschlossen. Supernova ist für den
Betrieb mit Mehrfachmonitoren nicht kompatibel.
F. Wie löse ich ein die Seitenzugriffsfehler, wenn Sie eintreten? Ich
benutze eine Netzwerkversion.
Wenn Sie zufällige Zugriffsfehler bei der Nutzung der Software vom Netz
erhalten, versuchen Sie die Software lokal zu installieren Wenn Supernova
von der lokalen Festplatte korrekt arbeitet, liegt ein Problem in der
Netzwerkkonfiguration vor.
Das Timing des Netzwerk Protokolls ist eine häufige Ursache für
Zugriffsfehler, wenn Daten vom Netzwerk angefordert werden. Einer der
folgenden Schritte kann das Problem lösen:
· Aktualisieren Sie das Netzwerk, bzw. den Server, so dass die
Geschwindigkeit erhöht wird.
· Erhöhen Sie den Speicher in der Arbeitsstation. Dies wird die Anzahl
der Seitenzugriffe reduzieren.
Verweise
447
· Erhöhen Sie die so genannten Timeout Werte für das
Netzwerkprotokoll. (Wenden Sie sich an Ihren System Administrator,
um Hilfe zu erhalten).
8.3.2 Probleme mit der Vergrößerung
Die folgenden Fragen und Antworten beziehen sich auf technische
Zusammenhänge mit der Vergrößerung.
F. Wenn der Bildschirm vergrößert wird, bekomme ich
Unregelmäßigkeiten in der Darstellung. Warum passiert dies und wie
kann ich das Problem lösen?
Falls Unregelmäßigkieten in der Darstellung beim Start von Supernova
auftreten, liegt das in der Regel an der Arbeitsweise des
Grafikkartentreibers. Beispiel:
· Einige Grafikkartentreiber benutzen spezielle Funktionen, um die
Lesegschwindigkeit einiger Benchmarkprogramme zu erhöhen,
normalerweise, indem Sie die Geschwindigkeit anderer Programme
herabsetzen.
· Einige Grafikkartentreiber integrieren sich sehr tief im Windows
Betriebssystem, um Windows eigene Routinen zu umgehen.
· Einige Funktionen erhöhen die Geschwindigkeit und Speicher der
Grafikkarte durch Funktionen, die nicht den unterstützten
Spezifikationen entsprechen.
· Um interne Tests zu vermeiden verhindern einige den Zugriff darauf,
wie die Funktionen genutzt werden.
Einige Treiber wenden alle diese Funktionen oder mehr an. Diese Treiber
bestehen nahezu alle nicht den Windows Hardware Quality Labs (WHQL)
Test, und aus diesem Grund empfehlen wir dringend die Nutzung Microsoft
zertifizierter Treiber.
Schritte, um Bildschirmunregelmäßigkeiten zu lösen sind:
1. Stellen Sie sicher, dass die Punkte, die unter Windows optimieren
aufgeführt sind, befolgt wurden.
2. Versuchen Sie die Farbtiefe auf einen anderen Wert einzustellen..
3. Versuchen Sie mit den erweiterten Optionen der Grafikkarte eine
Lösung zu erzielen.
448 Verweise
4. Falls alle diese Problemlösungen nicht zum Erfolg führen, versuchen
Sie einen anderen Grafikkartentreiber zu installieren, der von Microsoft
zertifiziert ist..
F. Warum hat die Teilvergrößerung trotz Einstellung der schnellen
Teilvergrößerung Performance Probleme?
Die Geschwindigkeit der Teilvergrößerung ist hauptsächlich von der CPU
und dem Hauptspeicher abhängig und wurde für die Athlon XP and Intel P4
Cache Architektur entwickelt. Sie benötigen minimum einen internen 256K
Cache, d.h. ein Intel P1/Celeron/Celeron 2/Celeron 4 or AMD K6/K62/Duron bietet nicht genug Leistung.
F. Wie kann ich Unregelmäßigkeiten im Bildschrim mit Java
Applikationen und Vergrößerung lösen?
Wenn Sie die Vergrößerung mit Java Anwendungen nutzen kann es zu
Unregelmäßigkeiten im Bildschirm kommen. Dies wird meist durch nicht
vergrößerte Bereiche am Bildschirmanfang deutlich . Dieses Problem wird
von Java Anwendungen verursacht, die Direct Draw verwenden.
Sie können dieses Problem lösen, indem Sie den Kompatilitätsmodus für
Direct Draw für Supernova aktivieren:
Um den Kompatibilitätsmodus für DirectDraw zu aktivieren,
1. öffnen Sie die Systemsteuerung von Supernova mit LINKE
STRG+Leertaste.
2. Wählen Sie dasMenu Konfiguration und dann den Eintrag
"Videotreiber".
3. Wählen Sie das Kontrollfeld "Kompatibilitätsmodus DirectDraw/GDI+ "
F. Warum verfolgt die Vergrößerung meine Java Anwendung nicht?
Lesen Sie dazu bitte den Abschnitt "Java Applikationen (Seite 438)" für
detaillierte Informationen.
8.3.3 Probleme der Sprachausgabe
Die folgenden Fragen und Antworten beziehen sich auf die
Sprachausgabe.
Verweise
449
F. Wie kann ich zwischen den SAPI Sprachen wechseln?
Ein SAPI Synthesizer wird von SAM wie ein einzelnes Gerät behandelt.
Daher müssen Sie einige Schritte ausführen, wenn Sie die SAPI Sprache
ändern wollen.
Zunächst stellen Sie sicher, dass die Einstellung "SAPI Synthesizer" als
bevorzugter Synthesizer eingestellt ist.Sie können dann die gewünschte
SAPI Sprache auswählen indem Sie die
1. Systemsteuerung mit LINKE STRG + LEERTASTE
2. Im Menü "Konfiguration" wählen Sie "Synthesizer".
3. Aktivieren Sie die Schaltfläche "Konfigurieren".
Sie erhalten direkt das Dialogfeld "SAM zu SAPI Treiber
Konfiguration", in der die verfügbaren SAPI Synthesizer und
zusätzliche Komponenten eingestellt werden können.
4. Wählen Sie den gewünschten SAPI Synthesizer und Modi.
5. Aktivieren Sie OK, um die Änderung zu speichern.
Die selektierte SAPI Sprache wird nun das bevorzugte Ausgabegerät für
Supernova.
F. Warum bekomme ich keine Sprachausgabe von Supernova?
Der Verlust der Sprache kann mehrere Ursachen haben. Die am
häufigsten auftretenden Ursachen sind unten aufgelistet.
Einen Hardware Synthesizer nutzen.
Wenn Sie einen Hardware Synthesizer nutzen, stellen Sie sicher, dass er
eingeschaltet ist bevor Sie Supernova starten und befolgen Sie die
Anweisungen des Herstellers bevor Sie im SAM Benutzerhandbuch
nachschlagen.
Software Synthesizer nutzen.
Wenn Sie einen Software Synthesizer nutzen, kann der Verlust der
Sprache mehrere Ursachen haben.
· Einstellungen der Soundkarte und Lautsprecher Probleme.
Wenn möglich, prüfen Sie, ob Sie einen Soundeffekt abspielen
können. (Wenn Sie die Lautstärke mit der Lautstärkeeinstellung aus
450 Verweise
dem Infobereich verändern, wird ein kurzes Signal ertönen, wenn Sie
den Schieberegler bedienen).
Prüfen Se alle Windows Lautstärkeeinstellungen. Sowohl der Wave
Kanal als auch die Lautstärkeregelung dürfen nicht 0 sein.
Prüfen Sie , ob die Lautsprecher oder Kopfhörer richtig
angeschlossen und eingeschaltet sind.
Prüfen Sie die Lautstärkeeinstellung der Lautsprecher oder
Kopfhörer.
Prüfen Sie, ob die Soundkarte im Gerätemanager der
Hardwarekonfiguration korrekt eingetragen ist.
· Software Probleme
Öffnen Sie die Systemsteuerung für SAM und prüfen Sie, welche
Geräte erkannt wurden. Es sollte eine '1' in der Spalte "Gerät" stehen.
Wenn Dolphin Orpheus TTS erkannt wurde, öffnen Sie diese und
versuchen den Mixer abzuschalten. Wenn Dolphin Orpheus TTS
nicht erkannt wurde, versuchen Sie den PC neu zu starten. Wenn
Dolphin Orpheus TTS immer noch nicht erkannt wird, kontaktieren
Sie den technischen Support bei Dolphin.
Dolphin Orpheus TTS ist so eingestellt, dass wenige Versuche
unternommen werden, mit der Soundkarte zu kommunizieren, wenn
sie zum ersten Mal startet. Wenn ein Windows System Sound
abgespielt wird, während Dolphin Orpheus TTS versucht mit der
Soundkarte zu kommunizieren, kann es sein dass Dolphin Orpheus
TTS nicht spricht. In diesem Fall starten Sie Supernova erneut.
Öffnen Sie die Systemsteuerung und wählen Sie "Synthesizer" aus
dem Menü "Konfiguration". Aktivieren Sie die Schaltfläche
"Synthesizer wählen" und wählen Sie erneut den gewünschten
Synthesizer oder eine andere Sprache aus.
· Stellen Sie sicher, dass die Option "Sprachumschaltung" nicht
aktiviert ist. Es ist möglich, mit einer Tastenkombination die Sprache
an oder auszuschalten. LINKE STRG + 0. Die Sprache kann auch
mit den Situationseinstellungen an- oder abgeschaltet werden.
F. Warum startet Supernova einen anderen Synthesizer?
Wenn Supernova startet, wird versucht, den selben Synthesizer zu starten,
wie das letzte Mal.
Wenn der Start fehlschlägt, wird ein anderes Gerät gesucht und gestartet.
Dieses Vorgehen stellt sicher, das eine Sprachausgabe verfügbar ist, wenn
die gewählte Sprache ausfällt.
Verweise
451
Wenn Sie einen Hardware Synthesizer eingestellt haben und der
Screenreader mit Dolphin Orpheus TTS startet, gibt es Probleme mit dem
Hardware Synthesizer. Die meisten Probleme entstehen, weil der
Synthesizer nicht eingeschaltet oder angeschlossen ist. Prüfen Sie die
Stromversorgung und Anschlussleitungen des Hardware Synthesizers.
F. Warum verliere ich die Sprache während das Modem initialisiert
wird?
Das kann passieren, wenn das Modem und der Synthesizer gemeinsame
Ressourcen verwenden.
In der Regel liegt dies an der gemeinsamen Nutzung eines Interrupts, der
den seriellen Schnittstellen zugewiesen ist. Um dieses Problem zu lösen,
müssen Sie den Synthesizer an eine andere Schnittstelle anschließen oder
das Modem einer anderen Schnittstelle zuordnen.
Dieses Problem kann auch in anderen Situationen entstehen, wenn z.B.
die Soundkarte sich die Ressourcen mit dem Modem teilt und dadurch die
Sprache verzögert oder gar nicht reagiert.
Zur Anzeige der Systemkomponenten starten Sie die
"Systeminformationen" aus dem Startmenü "Programme", "Zubehör",
Systemprogramme" oder nutzen Sie den "Geräte Manager".
N.B. Die falsche Zuweisung von Ressourcen kann Auswirkungen
auf die Performance des Systems haben und sollte deshalb mit
Vorsicht passieren.
F. Warum spricht Dolphin Orpheus TTS mit einem fremden Akzent?
Dolphin Orpheus TTS bietet Sprachunterstützung für eine Reihe von
Sprachen. Sie können zwischen den Sprachen wechseln, wenn Sie das
Kommando LINKE STRG + PUNKT und LINKE STRG +
KOMMAverwenden. Diese Tastenkombinationen schalten zwischen den
verfügbaren Sprachen Ihres Synthesizers um.
Der häufigste Grund, aus dem Dolphin Orpheus TTS in einer anderen
Sprache spricht, ist das zufällige Drücken einer der Tastenkombinationen.
Wenn Sie die Sprachausgabe wechseln, kann sich aber auch die
Meldungs- und Bildschirmsprache ändern. Diese Einstellungen hängen
nicht vom Synthesizer ab. Wenn Sie z.B. Dolphin Orpheus TTS mit UK
English nutzten und zu einem SAPI Synthesizer wechseln, der US English
452 Verweise
verwendet, wird Dolphin Orpheus TTS nach dem Zurückschalten ebenfalls
US English verwenden. Der Wechsel zu UK English erfordert die
Einstellung der Sprache in der Systemsteuerung von Supernova.
8.3.4 Probleme mit der Brailleausgabe
Die folgenden Fragen und Antworten beziehen sich auf technische
Probleme mit der Brailleausgabe.
F Warum reagiert meine Braillezeile nicht?
Das Problem, dass eine Braillezeile nach dem Starten von Supernova nicht
reagiert, kann folgende Ursachen haben:
· Ein Problem mit der Hardwarekonfiguration.
Die Braillezeile ist nicht eingeschaltet, falsch angeschlossen oder
nicht ordnungsgemäß konfiguriert. Schlagen Sie in der
Herstelleranleitung nach.
· Ein Problem mit der SAM-Konfiguration.
Öffnen Sie die SAM-Systemsteuerung und überprüfen Sie, welche
Geräte erkannt wurden. Die erkannten Geräte sollten die Zahl 1 in
der Einheitenspalte enthalten. Wenn das Braillemodul nicht erkannt
wird, konfigurieren Sie es.
· Ein Problem mit den Einstellungen von Supernova.
Überprüfen Sie, dass die Braillezeile in der Systemsteuerung als
bevorzugtes Gerät ausgewählt ist.
453
KAP
ITEL
9
Software Lizenz und Unterstützung
Dieses Kapitel beinhaltet den Software Lizenz Vertrag und Informationen
über die Produktunterstützung.
Es ist wichtig, die Software Lizenz gründlich zu lesen, da ein Umtausch
nach der Aktivierung nicht möglich ist.
9.1 Endbenutzer Lizenzvertrag ("EULA")
Die EULA ist eine legale Vereinbarung zwischen dem Benutzer ("Ihnen")
und Dolphin Computer Access Ltd ("Dolphin").
Bitte lesen Sie die EULA sorgfältig. Wenn Sie dieser Vereinbarung nicht
zustimmen, müssen sie das gesamte Produkt innerhalb von 30 Tagen an
Ihren Händler zurückgeben, um es umzutauschen.
WARNUNG - Wenn das Produkt einmal aktiviert wurde, kann es
nicht mehr umgetauscht werden.
1. Eigentum
Dieses Produkt beinhaltet Computer Software ("Software"), gedruckte
Materialien und eine elektronische Dokumentation. Das Produkt ist auf
Sie lizenziert aber nicht verkauft. Das Produkt ist mit Copyright und
internationalem Copyright gesetzlich geschützt .
2. Lizenz
a. Desktop/Laptop Version – Das Produkt ist nur für einen Benutzer
lizenziert. Sie dürfen die Software nur auf Computern installieren und
benutzen, die Ihnen gehören und von Ihnen benutzt werden. Wenn
eine Netzwerk- oder Mehrfach-Benutzerlizenz erworben wurde, ist
die erlaubte Anzahl der gleichzeitig arbeitenden Benutzer auf die
Anzahl der erworbenen Lizenzen begrenzt. Für jeden weiteren Nutzer
müssen zusätzliche Lizenzen erworben werden.
b. Dolphin Pen Version - Dieses Produkt kann auf jedem Computer
verwendet werden, wenn Sie die Erlaubnis des Besitzers haben.
Beachten Sie bitte, das die Lizenz nicht ersetzt werden kann, wenn
Sie den Dolphin Pen verlieren.
454 Software Lizenz und Unterstützung
c. Handheld Gerät Version - Dieses Produkt ist auf einen einzelnen
Handheld und einen einzelnen Benutzer lizenziert . Wenn eine
Netzwerk- oder Mehrbenutzerlizenz erworben wurde, ist die Anzahl
der Handhelds und der Benutzer auf die Lizenz beschränkt. Für
zusätzliche Benutzer oder Handhelds müssen zusätzliche Lizenzen
erworben werden
3. Einschränkungen
Sie dürfen die Software nicht kopieren, außer für eine
Sicherheitskopie oder eine Archivierung, vorausgesetzt die Kopie
verbleibt in Ihrem Besitz. Sie dürfen die Software weder verändern,
übersetzten, dekompilieren, disassemblieren oder anderweitige
Rückübersetzungen vornehmen. Sie dürfen die Software nicht
verleihen, leasen oder an andere lizenzieren, noch Kopien an andere
weitergeben.
4. Übergang
Sie können das Produkt an Dritte weitergeben wenn Sie die
Lizenzbestimmungen des EULA einhalten und keine Kopie in Ihrem
Besitz verbleibt.
5. Kündigung
Sie können die EULA zu jeder Zeit kündigen. Wenn die EULA
gekündigt wurde, muss das Produkt zusammen mit allen Kopien
zerstört werden.
6. Allgemeines
Wenn Sie die Vertragsinhalte missachten, kann Dolphin die EULA
kündigen und Schritte unternehmen, die Nutzung Ihrer Software zu
unterbinden.
Copyright Hinweise
Copyright ©1998 - 2008 Dolphin Oceanic Limited and Dolphin
Computer Access Limited. Alle Rechte weltweit vorbehalten.
Informationen in diesem Dokument können ohne weitere Informationen
geändert werden. Firmen, Namen und genutzte Daten in den Beispielen
sind fiktiv, es sei denn es wird darauf hingewiesen. Die Teile dieser
Dokumentation oder der Software dürfen nicht reproduziert oder in
jeglicher Hinsicht elektronisch oder mechanisch ohne Zustimmung von
Dolphin Computer Access Ltd or Dolphin Oceanic Ltd übernommen
werden.
Software Lizenz und Unterstützung
455
Hal, Supernova, Lunar, LunarPlus, SAM und Dolphin Orpheus TTS sind
eingetragene Handelsmarken von Dolphin Oceanic Ltd. Windows,
Windows NT, Windows ME, Windows 2000 und Windows XP sind
eingetragene Handelsmarken der Microsoft Corporation. Alle anderen
Produkte sind Handelsmarken oder eingetragene Handelsmarken ihrer
jeweiligen Besitzer.
Garantie
Dolphin garantiert, dass das Medium auf dem das Produkt ausgeliefert
wird, frei von Defekten ist und wird fehlerhafte Medien kostenlos ersetzen.
Dolphin gibt keine Garantie auf Fehler in der Software oder im Audio
Inhalt, oder den Einsatz in bestimmter Umgebung. Jegliche Konsequenz
aus der Nutzung der Software ist auf die Erstattung des Kaufpreises für
das Produkt beschränkt. Bitte informieren Sie uns, wenn Sie einen Fehler
im Programm finden. Wir werden uns bemühen ihn zu beheben.
Sonstiges
· Sie sollten Ihre Arbeit sichern und regelmäßig Sicherungen erstellen,
vor allem bevor Sie neue Software installieren.
· Fehler können aufgrund möglicher Hardware Änderungen und der
Komplexität von Software auftreten.
Schutz von Compact Disks
· Setzen Sie die CD nicht dem direkten Sonnenlicht aus.
· Vermeiden Sie hohe Hitze und Luftfeuchtigkeit.
· Behandeln Sie die CD vorsichtig und vermeiden Sie Kratzer.
· Benutzen Sie keine Aufkleber auf der CD.
· Schreiben Sie nicht auf der CD.
· Heben Sie die CD in der CD Hülle auf, wenn sie nicht verwendet wird.
9.2 Produkt Unterstützung
Produkt Unterstützung wird von Dolphin für die Lebensdauer des
Produktes für alle registrierten Benutzer bereitgestellt.
Für die Web basierte Unterstützung Ihres Produktes besuchen Sie die
Dolphin Web Seite, (http://www.dolphinuk.co.uk/) wo Sie eine Vielzahl
456 Software Lizenz und Unterstützung
technischer Unterstützung bekommen, die Ihnen eine Menge Arbeit
erspart. Dies beinhaltet:
· Eine Wissensdatenbank (Knowledge Base) mit Suchfunktionen.
· Produktinformation.
· Links zu Mailinglisten, wo Benutzer Artikel, Fragen, Tipps und Tricks
austauschen.
· Produkt Neuigkeiten und Service
· Informationen über verfügbare Updates und Upgrades.
· Benötigte Erweiterungen
Den Dolphin Produkt Support in England erreichen Sie direkt:
· E-mail: [email protected]
· Telefon: Support Desk : +44 (0)1905 754765
· Telefon: Support Desk (lokal) : 0845 130 5454
· Telefon: Dolphin Switchboard : +44 (0)1905 754577
· Telefon: Support Desk (lokal) : 0845 130 5353
· Tel: +44 (0) 1905 754559
Der telefonische Support in England ist während der Standard
Arbeitszeiten von Montag bis Freitag von 09:00 Uhr bis 17:30 Uhr
erreichbar. E-mail und Fax Nachrichten, die außerhalb dieser Zeiten
eingehen, werden nicht vor dem nächsten Arbeitstag bearbeitet.
Wenn Sie den Benutzerservice anrufen, stellen Sie sicher dass die
folgenden Daten verfügbar sind: Ihre Seriennummer (Seite 457).
· Postanschrift:
Technische Unterstützung.
Dolphin Computer Access Ltd.
Technology House
Blackpole Estate West
Worcester
United Kingdom
WR3 8TJ
Software Lizenz und Unterstützung
457
9.3 Ihre Seriennummer
Um Unterstützung zu erhalten, werden Sie unter Umständen zur Angabe
Ihrer Produktseriennummer aufgefordert. Stellen Sie deshalb sicher, dass
Sie Ihr Produkt registriert haben.
Sie können Ihre Seriennummer an den folgenden Stellen finden:
· Gedruckt auf einem Aufkleber auf der Vorderseite/Oberseite der
Verpackung.
· Gedruckt auf der Oberfläche der Produkt-CD.
· Gedruckt auf Ihrer Registrierungskarte.
· Im Feld Info der Software (Menü Hilfe > Info).
9.4 Empfohlende Hardwarevorraussetzungen
Die Vorraussetzungen für die Hardware stellen lediglich ein Richtlinie dar.
Die tatsächliche Performance Ihres PC hängt von vielen Faktoren ab, wie
z. B. der Software, dem Speicher, der Sound- und Videokarte.
Empfohlende Hardwarevorraussetzungen
Die Hardware des Computers sollte in der Liste der kompatiblen Hardware
erfasst sein, die von Microsoft für das verwendete Betriebssystem genutzt
wird. Die Microsoft Hardware Compatibility List (HCL) für Windows Vista
finden Sie bei http://winqual.microsoft.com/HCL
Die empfohlenene PC Specifikation für Supernova:
· Processor - Intel® Core 2 Duo™ 2,1Ghz oder Intel® Pentium™ D
Processor 925 3,0Ghz oder Intel® Centrino Duo™ Mobile 1,66 oder
AMD® Athlon™ 64 X2 Dual Core Processor 3600+, oder ein
vergleichbarer Prozessor.
· Speicher - 1GB oder mehr
· Grafikkarte - separate AGP, PCI Express oder PCI Karte mit 256 MB
Speicher oder höher.
· Soundkarte - "on-board" or separat.
· Festplatte - 500 MB freier Speicherplatz, abhängig von der
verwendeten Sprachausgabesoftware auch entsprechend mehr.
· Internetverbindung
458 Software Lizenz und Unterstützung
9.5 Unterstützte Betriebssysteme
Folgende Betriebssysteme werden von Supernova unterstützt:
· Windows XP Home Edition mit Service Pack 2 oder neuer.
· Windows XP Professional mit Service Pack 2 oder neuer.
· Windows Vista Home Basic.
· Windows Vista Home Premium.
· Windows Vista Business.
· Windows Vista Enterprise.
· Windows Vista Ultimate.
Hinweis: 64-Bit Editionen dieser Betriebssysteme werden derzeit
nicht untersützt.
Andere Betriebssysteme
Kontaktieren Sie Dolphin, um die Kompatibilität zu prüfen, bevor Sie das
Produkt auf einem Betriebssystem installieren, dass nicht in der obigen
Liste aufgeführt ist.
Sprachen
Diese Software unterstützt eine Reihe von Windows Sprachen, inklusive
aber nicht limitiert auf amerikanische, West und Ost europäische und
fernöstliche. Es kann dennoch sein, dass nicht in die Sprache übersetzt
wird, die Sie gerne nutzen würden. Bitte wenden Sie sich an Dolphin, um
herauszufnden, welche Sprachen unterstützt werden..
Glossar der Begriffe
-Hal
Hal ist ein Screenreader, der von
Dolphin entwickelt wurde. Hal ist
für Desktop PC und für mobile
Geräte verfügbar, die mit dem
Windows Mobile Betriebssystem
arbeiten.
Hal beninhaltet den
Trainingsmodus Der
Trainingsmodus erlaubt dem
Benutzer Map Dateien zu
erstellen und zu ändern.
A
Anwendungseinstellungsdatei
Eine
Anwendungseinstellungsdatei
ermöglicht Ihnen, Ihre
Einstellungen für Vorlesen,
Vergrößerung oder Braille für
eine bestimmte Anwendung zu
speichern und bei jedem
Wechsel zu dieser Anwendung
automatisch zu laden.
Anwendungshinweise
Anwendungshinweise sind
Anweisungen, Hinweise und
Tipps, mit denen Benutzer
informiert werden, wie Sie mit der
spezifischen Map-Datei die
Zielanwendung optimal nutzen
können. Sie werden vomAutor
der Map-Datei verfasst.
Ausführlichkeit
Die Menge an Information, die
vom Bildschirmleser in Braille
oder Sprache ausgegeben wird,
wird als Ausführlichkeitsgrad
bezeichnet. Über die
Systemsteuerung können Grad
und Ausgabe eingestellt werden.
Auswahlbezogener virtueller
Fokus
Der auswahlbezogene virtuelle
Fokus beschränkt die Bewegung
des virtuellen Fokus auf den
ausgewählten Bereich.
Automatischer
bereichsbezogener virtueller
Fokus
Der automatische
bereichsbezogene virtuelle Fokus
wird in einer Map-Datei definiert
und bezeichnet das automatische
Wechseln in den Modus
bereichsbezogener virtueller
Fokus, wenn sich der Fokus auf
einem bestimmten Fenster
befindet.
Automatischer virtueller Fokus
Der automatische virtuelle Fokus
wird in einer Map-Datei definiert
und bezeichnet das automatische
Wechseln in den Modus virtueller
Fokus, wenn sich der Fokus auf
einem bestimmten Fenster
befindet.
B
gedruckte Dokumentation
scannen und vorlesen.
Bereichsbezogener virtueller
Fokus
Der bereichsbezogene virtuelle
Fokus sind ein oder mehrere in
einer Map-Datei definierte
Bereiche, auf die über die
Tastenkombination des
bereichsbezogenen virtuellen
Fokus zugegriffen werden kann.
Das bewegt den virtuellen Fokus
in den Zielbereich und schränkt
die Navigation auf diese Bereich
ein (beispielsweise eine
Symbolleiste).
Braillefixbereiche
Braillefixbereichen wird ein
spezifisches Objekt auf dem
Bildschirm zugeordnet, das in
einer beschränkten Anzahl von
Zellen überwacht wird. Das wird
in der Map-Datei festgelegt.
Braillelayout
Braillelayout ist ein
Bildschirmlesermodus, der die
Braillezeile verwendet, um das
physische Layout des
Bildschirms abzubilden.
C
Cicero
Cicero ist ein
Textvorleseprogramm auf Basis
optischer Zeichenerkennnung
(OCR), das von Dolphin
entwickelt wurde. Es kann
Cipher
Cipher ist ein BrailleÜbersetzungsprogramm, das von
Dolphin entwickelt wurde.
D
Darstellungsfeld
Darstellungsfeld ist ein
allgemeiner Begriff, der den
vergrößerten Bereich des
Bildschirms bezeichnet, der im
Modus zur
Vergrößerungsanpassung
eingestellt werden kann.
Dolphin Orpheus TTS
Dolphin Orpheus TTS ist ein von
Dolphin entwickelter Software
Synthesizer.
Dolphin Pen
Dolphin Pen ist eine lizensierte
Version von Supernova, die auf
einem USB Stick bereitgestellt
wird.
Dolphin Taste
Die Dolphin Taste ist eine
Modifiziertaste, die Sie Ihren
Anforderungen entsprechend
festlegen können.
Standardmäßig ist die Dolphin
Taste die FESTSTELLTASTE.
DOM
DOM (document object model)
bezeichnet die Spezifikation, wie
Objekte (Text, Bilder, Titel, Links,
etc.) präsentiert werden. DOM
definiert, welche Attribute mit
jedem Objekt assoziiert werden.
Supernova nutzt die DOM
Information, um in unterstützten
Dokumenten erweiterte und
korrekte Informationen zu bieten.
E
G
Globale Einstellungen
Globale Einstellungen sin
Einstellungen, die unabhängig
von der Anwendung oder
Situation für das gesamte
Zugangssystem gelten.
L
Lunar
Lunar ist eine von Dolphin
entwickelte
Bildschirmvergrößerungssoftware
.
Erkennungseinstellungen
Die Erkennungseinstellungen
werden vom Bildschirmleser
verwendet, um festzustellen, was
auf dem Buildschirm angezeigt
wird. Die Dolphin Software
kombiniert verschiedene
Methoden, da für
unterschiedliche Anwendungen
unterschiedliche Ansätze
geeignet sind. Diese
Einstellungen sind in erster Linie
in der Map-Datei gespeichert.
LunarPlus
LunarPlus ist ein
Bildschirmvergrößerungsprogram
m mit Sprachunterstützung. Die
Sprachunterstützung bietet eine
geringere Sprachausgabe als ein
Bildschirmleser. Es handelt sich
um ein Dolphin Produkt.
F
M
Fixbereiche
Map Dateien
Fixbereiche sind eine
Vergrößerungsfunktion. Sie
ermöglichen Ihnen, einen
bestimmten Bereich des
Bildschirms auszuwählen und ihn
über die Anzeige zu legen, so
dass er immer eingeblendet
bleibt, auch wenn der Rest des
Bildschirms gescrollt wird. Sie
können mehrere Fixbereiche pro
Anwendung einrichten.
Eine Map Datei ist eine
Einstellungsdatei, die Regeln zur
Erkennung der Elemente auf
dem Bildschirm beinhaltet und
festlegt, wie Supernova mit der
Zielapplikation arbeiten soll. Map
Dateien werden im
Trainingsmodus von Supernova
oder Hal erstellt.
Modifiziertaste
Eine Modifiziertaste ist eine
Taste, die zusammen mit einer
anderen Taste gedrückt wird, um
eine Aktion auszuführen. In der
Regel sind das die UMSCHALT-,
STRG- und ALT-TASTEN.
Monitormerker
Monitormerker überwachen ein
spezifisches Objekt oder einen
bestimmten Bereich auf dem
Bildschirm in Bezug auf
Änderungen. Wenn eine
Änderung auftritt, wird eine
vordefinierte Aktion ausgeführt.
Monitormerker werden in einer
Map-Datei festgelegt, die
definierte Aktion kann jedoch in
der Systemsteuerung deaktiviert
werden, wenn sie nicht
erwünscht ist.
P
PDF
Portable Document Format
(PDF) ist ein universelles
Dateiformat von Adobe Systems.
Es erlaubt dem Benutzer ein
elektronisches Dokument
unabhängig von der Herkunft zu
verteilen, zu lesen und zu
betrachten. Um ein PDF
Dokument öffnen zu können,
muss der Adobe Acrobat Reader
installiert sein.
S
SAM
SAM steht für Synthesiser
Access Manager, eine Dolphin
Komponente, die Treiber für
Ausgabegeräte von anderen
Herstellern einschließlich
Hardware- und
Softwaresynthesizer sowie
Braillezeilen und -notizgeräte
verwaltet. SAM ermöglicht es,
dass kompatible Anwendungen
denselben Synthesizer und
dieselbe Braillezeile gemeinsam
nutzen.
Software Synthesizer
Ein Software Synthesizer ist ein
Programm, das Sprache über die
Soundkarte wiedergeben kann.
Siehe Dolphin Orpheus TTS.
Spezielle Aktionen
Als spezielle Aktionen werden die
in einer Map-Datei vordefinierten
Aktionen des
Bildschirmleseprogramms
bezeichnet, die über
Tastenkombinationen ausgelöst
werden und den Zugang zu einer
Anwendung erleichtern. Alle
speziellen Aktionen sollten in den
Anwendungshinweisen der MapDatei dokumentiert sein.
Standard-Map-Datei für
Anwendungen
Die leistungsfähige StandardMap-Datei enthält einen
Standardsatz von
Bildschirmleserregeln, die es
ermöglichen, die Dolphin
Software mit den meisten
handelsüblichen
Softwarepaketen einzusetzen.
Standardeinstellungen
Standardeinstellungen sind die
von Dolphin vordefinierten
Einstellungen, die bei der ersten
Installation des Pakets
übernommen werden. Sie
werden immer mit allen
Anwendungen verwendet, die
keine eigenen
Einstellungsdateien besitzen.
Supernova
Supernova ist ein von Dolphin
entwickelter Screenreader und
eine Bildschirmvergrößerung.
Supernova enthält den
Trainingsmodus. Der
Trainingsmodus erlaubt dem
Benutzer Map Dateien zu
erstellen und zu ändern.
V
Virtueller Fokus
Der virtuelle Fokus ist eine
Bildschirmleserfunktion, die den
Tastaturzugang zu
Bildschirmbereichen ermöglicht,
in denen kein Live-Fokus
vorhanden ist.
W
Windows-Einstellungen
Windows-Einstellungen
bezeichnen die
Konfigurationsoptionen, die unter
Microsoft Windows und
bestimmten Anwendungen zur
Verfügung stehen. Das Aktivieren
oder Deaktivieren von
bestimmten Windows-
Einstellungen kann die Leistung
von Supernova verbessern.
Z
Zugangssystem
Zugangssystem ist ein
allgemeiner Begriff zur
Bezeichnung Ihres Dolphin
Produkts. Er kann durch Hal,
Lunar, LunarPlus oder
Supernova ersetzt werden.
465
Index
8
8-Punkte-Braille, 279
A
Absatzmarkierungen, 243
Adobe Acrobat Reader, 439
Aktionen der Routingtasten, 286
Aktionen der Routingtasten auf der zweiten
Zeile, 286
Aktionstaste, 129
Aktivieren, 253, 278, 288
Aktivieren von Steuerelementen, 171
Aktualisieren aus dem Internet, 325
Aktuelles Steuerelement, 119
Alle Geräte erkennen, 198
Alle Standardeinstellungen wiederherstellen,
324
Allgemeine Kommandos (Aktionen), 331
Allgemeines, 259
Alva, 355
Ä
Ändern des Ansichtsverhältnisses des
Vergrößerungsbildschirms, 95
Ändern von Einstellungen, 39
Ändern von Steuerelementen, 121
Änderungen der Braille Einstellungen
anzeigen, 290
Änderungen der Braille-Einstellungen
ansagen, 263
Änderungen der Vergrößerung anzeigen, 290
Änderungen der Vergrößerungseinstellungen
ansagen, 264
A
Anfangs- und Endmarkierungen, 283
Ansage, 264
Ansage von Aktivität der Zwischenablage,
264
Ansage von Großbuchstaben, 262
Ansage von Zahlen, 257
Ansagen, 258
Ansicht der Systemsteuerung, 34
Anweisungen zur Deinstallation, 421
Anwendung auswählen, 221, 322
Anwendung entfernen, 221, 322
Anwendung hinzufügen, 221, 322
Anwendung registrieren, 214
Anwendungen, 69
Anwendungseinstellungen, 188
Anwendungseinstellungsdatei, 459
Anwendungshinweise, 69, 317, 459
Anwendungshinweise anzeigen
(Schaltfläche), 323
Anwendungsregel bearbeiten, 319
Anwendungsspezifische Einstellungen, 201
Anwendungsspezifische Tasten, 129
Anwendungsspezifische Tasten für den
virtuellen Fokus, 176
Anwendungssprache, 321
Anzeige kein Fokus gefunden, 291
Anzeigen Fixbereiche, 236
Anzeigen oder Minimieren der
Systemsteuerung beim Starten, 304
Arbeiten mit der Sprache, 49
Attribute, 140, 287
Auf dem Server, 426
Aus, 270, 271
Ausblenden, wenn minimiert, 302
Ausführlichkeit, 256, 287, 459
Ausführlichkeit einstellen, 43
Ausführlichkeit für Status, 269
Ausführlichkeitsprofil, 266
Ausführlichkeitsprofile, 263, 266, 289
Ausführlichkeitsschemata, 291
Ausgabe, 289
Ausrichtung des geteilten Bildschirms, 229
Ausschließliches Verwenden des virtuellen
Fokus für ein bestimmtes Fenster, 153
Auswahlbezogener virtueller Fokus, 158, 459
Auswählen der richtigen Map-Datei, 190
Auswählen einer Map-Datei, 190
Autolupe, 232
Autolupenmodus, 232
Automatische Bereiche für den virtuellen
Fokus, 156
Automatische Sprache, 119
Automatische Vergrößerung, 96
Automatischer bereichsbezogener virtueller
Fokus, 459
Automatischer Bereichsfokus, 218
Automatischer virtueller Fokus, 155, 217, 459
Automatisches Zeichenecho, 255
Automatisches Zurückwechseln zum LiveFokus, 153
B
Baum, 360
Bearbeiten (Schaltfläche), 315
466 Index
Befehl, 294
Befehlssatz, 294
Bei Bewegung im selben Kasten nur
Änderungen ansagen, 269
Bei Verlassen sprechen, 268
Beim Beenden Windows Einstellungen
zurücksetzen, 301
Benutzerdefinierte Liste, 180
Benutzerdefinierte Stimmen, 274
Bereichsbezogener virtueller Fokus, 154, 460
Bereichsstatus, 269
Bereichtyp, 315
Betriebsanweisungen, 432
Bewegen, 138
Bewegen innerhalb des Dokuments, 123
Bezeichnung, 316
Bildglättung, 99, 236, 244
Bildlauf der Anzeige bei Bewegung, 311
Bildlauf der Anzeige im Zeilenmodus, 312
Bildlaufrand, 290
Bildschirmsprache, 272
Bildschirmstimme, 273
Bildschirmüberwachungsbereiche im
Dialogfeld erstellen, 110
BIOS zum Zugriff auf die Palettenregister
verwenden, 313
Blazie Engineering, 360
Blinkende Großbuchstaben, 280
Blinkrate, 282
Braille, 135, 278, 347
Braillefixbereichaktion, 291
Braillefixbereiche, 460
Braillekurzschrift und Computerbraille, 146
Braillelayout, 460
Braille-Layoutmodi, 146
Braillemonitor, 288
Braille-Steuerelemente, 136
Brailletaste hinzufügen, 296
Brailletasten, 285
Brailletastendruck definieren, 297
Braille-Tasteneingabe, 149
Braillezeile, 308
Tastenbelegung, 355
Braillezeile auswählen (Dialogfeld), 308
Braillezeile auswählen (Schaltfläche), 308
Braillezeilenmodus, 143, 286
Braudi, 366
Buchstabieren, Wortreichtum und Phonetik,
128
C
Cicero, 460
Cicero Registerkarte, 39
Cipher, 460
Corel WordPerfect, 440
Cursor, 103, 280
Cursorposition, 143, 287
Cursorrouting, 139
Cursorverfolgung, 238
Cursorwort verkürzt, 279
D
Danach, 270
Darstellungsfeld, 460
Das Konzept des virtuellen Fokus, 150
Datei, 213
Dateibeschreibung, Produkt und Firmenname,
321
Dateiverwaltung der Einstellungen, 220
Davor, 270
Dazwischen, 270
Deinstallation unter Windows Vista, 28
Deinstallation unter Windows XP, 27
Die Dolphin Pen Installation, 435
Die Installation unter Windows XP, 23
Die Konfiguration der SSIL Schnittstelle, 197
Die neuesten Map Dateien erhalten, 191
DirectDraw/GDI+ Kompatibilitätsmodus, 313
Dokument Einstellungen, 258
Dokument Leser, 181, 310
Dokument Leser Symbolleiste, 182
Dokument Leser Vorgaben, 184
Dolphin List Utility, 58, 179
Dolphin Orpheus TTS, 22, 460
Dolphin Pen, 460
Dolphin Taste, 296, 299, 460
DOM, 461
Drag & Drop, 169
Durch Attribute blättern, 140
E
Eigenschaften, 220, 318
Eine Client Installation von SAM nutzen, 433
Einführung, 11
Eingabe, 285
Eingabefeld Stimme, 273
Eingabefelder, 123
Eingabefeld-Sprechtasten, 127
Eingeben von Text, 124
Einstellungen, 233, 261
Einstellungen für automatische Updates, 326
Einstellungsdatei löschen, 222
Einstellungsdatei wählen oder erzeugen, 213
Einstellungsdateien, 186
Einstellungsdateien (Listenfeld), 220
Einzelbenutzer Installation, 22
Index 467
Einzelbenutzerlizenz deinstallieren, 27
Empfohlende Hardwarevorraussetzungen, 457
Endbenutzer Lizenzvertrag (, 453
Erkennungseinstellungen, 461
Ersetze Farbe von, 246
Ersetze Farbe zu, 246
Erweitert, 279
Erweiterte Anzeige, 145
erweiterte Einstellungen zur Sprache, 52
Erweiterte Zeichen, 280
erweitertes Vorlesen, 133, 259
Exportieren, 222, 323
F
Faktor, 223
Farbe, 243
Farbschema, 244
Farbschieberegler, 246
Farbtonwerte, 246
Farbwechsler, 43, 99, 244
Fenster und Lupe, 230
Fenstermodus, 230
Fensterverfolgung, 239
Festlegen der von Dolphin empfohlenen
Einstellungen, 301
Fett, 242
Fixbereiche, 108, 236, 248, 288, 291, 461
Fixbereiche bearbeiten, 249
Fixbereiche mit Tastenkombinationen
erstellen, 108
Fixbereiche verwalten, 111
Fokus, 105
Fokusmarkierung, 46, 101, 248
Fokusmarkierung (Dialogfeld), 102
Fokustyp, 144, 287
Fokusverfolgung, 119
Form, 281
Format, 257, 281
Formularmodus, 218
Funktionen der Vergrößerung, 92
Für den Client, 428
G
Gebildete Grafik bearbeiten (Dialogfeld), 315
Gebildete Grafikobjekte, 315
Geschwindigkeit, 262
Geteilter Bildschirm, 225
Glättung, 236
Globale Einstellungen, 461
Globale Erkennungseinstellungen, 314
Globale Sprechtasten, 126
Grafikbildung aktivieren, 315
Grafikdatenbank-Sprache, 314
Grafikkarte, 311
Grafikobjekte, 243
Graphiken Dialog, 314
Größe, 241
Grundlegende Steuerelemente, 117
H
-Hal, 459
Handy Tech, 367
Helligkeit invertieren, 245
Hilfe, 326
Hilfe in der Systemsteuerung erhalten, 39
Hilfemeldungen aktivieren, 302
Hilfestellung, 200
Hilfethemen, 326
Hinzufügen, 267, 274
HTML Hilfe, 70
I
ICA Protokoll, 424
IE Schnell Navigationstasten, 76
Ihre Seriennummer, 457
Im Fenster bleiben, 238
Im interaktiven Modus deaktivieren, 299
Immer im Vordergrund, 304
Importieren, 219, 324
In einem wechselnden Bildschirm
navigieren., 175
In HTML navigieren, 209
In Lücken übergehen, 284
In Tastenkombination Durch
Ausführlichkeitsprofile blättern mit
einbeziehen, 267
Info, 327
Installation und Setup Probleme, 441
Installation unter Windows Vista, 24
Installation von Supernova, 21
Installationsanweisungen, 426
Interagieren mit Steuerelementen, 173
Interaktiver Modus, 250
Internet Explorer, 72, 259
Intonation (Listenfeld), 276
J
Java Applikationen, 438
K
Klassisch, Tonwert und Farbe ersetzen, 245
Klicken, 168
Klicken und Dokument lesen, 134, 260
Kommentar, 316
Komponenten, 21
468 Index
Konfiguration, 292
Konfiguration der SAPI Sprache, 197
Konfigurieren, 245, 289, 307
Konfigurieren eines SAM-Treibers, 196
Konfigurieren von SAM, 195
Konfigurieren von Supernova, 40
Kontrolle der Sprachausgabe, 333
Kontrollkästchen für Kombinationen, 298
Kopiere existierende Einstellungsdatei, 214
KTS, 379
Kursiv, 243
Kurzschrift, 278
L
Laufschrift, 47, 100, 240
Lautstärke, 261
Layout, 282
Layout anzeigen, 148, 283
Layoutlänge, 284
Layoutmethode, 284
Leere Einstellungsdatei, 214
Legende für die Tabellen, 330
Lesen von Zeichenattributen, 129
Linksklick, 180
Liste, 180
Liste der Einträge im Infobereich, 179
Listen, 332
Live-Modus-Optionen, 285
Logischer Modus, 146
Logisches Bewegen, 159
Löschen, 267, 275
Löschen (Schaltfläche), 216, 315
Löschen von Text, 125
Lücken vergrößern, 284
Lunar, 461
LunarPlus, 461
Lupenmodus, 230
Lupentyp, 231, 234
M
manuelle Sprachsteuerung, 125
Manuelle Vergrößerung, 97
Manuelles Tastaturecho, 255
Map, 316
Map Datei Verwaltung, 318
Map Dateien, 461
Map-Datei erstellen oder wählen, 317
Map-Datei löschen, 323
Map-Datei wählen (Dialogfeld), 317
Map-Datei wählen (Listenfeld), 317
Map-Dateien (Listenfeld), 318
Maps, 188
Maus, 102
Maus- und Fokusrahmen (Dialogfeld), 240
Maus zum Bildschirm, 238
Mausbedienungen ausführen, 168
Mausverfolgung, 237
Mauszeiger, 114
Mehr Informationen bekommen, 51
Meldungssprache, 272
Meldungsstimme, 272
Menü Stimme, 273
Menüstruktur von Supernova, 213
Menüverfolgung, 239
Merkeraktion, 278
Merkergruppe, 277
Microsoft Excel, 83
Microsoft Office, 81
Microsoft Word, 86
Mit der Braillezeile arbeiten, 53
Mit dieser Einstellungsdatei registrierte
Anwendungen, 221
Mit Vergrößerungseinstellungen arbeiten, 43
Modifiziertaste, 462
Modifiziertasten, 296
Modul, 321
Modus, 242
Modus Überblick, 47, 95
Modus zur Vergrößerungsanpassung, 111
Monitormerker, 277, 462
Monitormerker aktivieren, 256
N
Nach oben, 269
Nach unten, 269
Name, 220, 318
Name für neue Einstellungsdatei, 214
Navigation im Fenster, 158
Netzwerk Installation, 415
Neue Einstellungsdatei erstellen, 213
NUM aktiviert Tastenkombinationen der
Zehnertastatur, 305
Nützliche Warnungen erlauben, 302
O
Objektbewegung, 162
Objekthierarchie, 120
Objektliste, 59, 181
ONCE, 382
Optionen, 250, 279, 283
Optionen des virtuellen Fokus, 286
Optionenverfolgung, 239
Outlook Express, 78
Index 469
P
Papenmeier, 383
Parameter, 276
Parameter (Listenfeld), 277
PDF, 462
Pegasus, 389
Physische Bewegung, 162
Physischer Modus, 147, 282
Pixel pro Zelle in Lücken, 284
Position im Verhältnis zu Fokus und
Bereichstyp, 270
Positionsbestimmung, 120
Positionswechsel, 171
Problembehandlung, 441
Problembehandlung mit
Vordergrundfenstern., 40
Probleme der Sprachausgabe, 448
Probleme mit der Brailleausgabe, 452
Probleme mit der Vergrößerung, 447
Produkt Aktivierung, 25
Produkt Aktivierung für Netzwerk
Installationen, 434
Produkt Unterstützung, 455
Profil auf Standard zurückstellen, 267
Pulse Data, 390
R
Rahmenfarbe, 236
Rahmengröße, 236
Rand eines Bereichs einbeziehen, 269
Rand freilassen, 235
RDP Protokoll, 424
Rechtsklick, 180
Regel bearbeiten (Schaltfläche), 216, 319
Registerkarte Braille, 38
Registerkarte Sprache, 37
Registerkarte Visuell, 35
Registrierte Anwendungen, 319
Registrierungsspeicherorte für die Dolphin
Terminalserverinterceptors, 433
Remote Training, 305
S
SAM, 462
SAM (Synthesizer Access Manager), 21
Sam beim Beenden schließen, 304
SAM Terminal Server Erweiterungen, 430
SAM-Setup, 309
Satz von Fixbereichen, 291
Satzzeichenansage, 257
Schnellstart, 31
Schriftart, 242
Schriftartname, 242
Schwenken, 49
Seitenverhältnis sperren, 234
Sensotec, 393
Serielle Anschlussumleitung, 431
Seriennummer, 457
Sichtbar, 249, 281
Simulieren von Tastaturtasten, 149
Situation (Listenfeld), 215
Situation erstellen oder auswählen, 215
Situation wählen oder erzeugen, 215
Situationseinstellungen, 217
Situationsregeln definieren, 216
Situationsverwaltung, 215, 222
Software Lizenz und Unterstützung, 453
Software Synthesizer, 462
Sortiermethode, 180
Spalten erkennen, 217
Spaltenendmarkierungen, 243
Spezielle Aktionen, 336, 462
Spezifizieren, 271
Spezifizieren (Eingabefeld), 271
Sprache, 116, 253, 307
Sprache (Sprechtasten), 334
Sprache Einstellungen, 41
Sprache im Anmeldebildschirm, 266
Sprache im Windows Anmeldebildschirm,
193
Sprachkonfiguration, 307
Sprach-Steuerelemente, 116
Sprung-Scrollen, 312
Standard Brailletasten wiederherstellen, 299
Standard für alle Stimmen, 273
Standard laden, 277
Standard Server Installation, 416
Standard Tasten wiederherstellen, 299
Standard wiederherstellen, 214
Standardbeschreibung, 271
Standardeinstellung (Schaltfläche), 246
Standardeinstellungen, 463
Standardeinstellungen verwenden, 302
Standardeinstellungen wiederherstellen, 318
Standard-Map-Datei für Anwendungen, 462
Status, 316
Statusleiste, 303
Statuszellen, 142
Statuszellen (Dialogfeld), 286
Statuszellenposition, 298
Steuerelementtyp, 268
Steuerungstyp enthalten, 271
Stil, 223
Stil der Systemsteuerung, 303
470 Index
Stil des physischen Fokus, 282
Stimme, 274
Stimme und Sprache, 271
Stimmensprache, 274
Strecken unter Verwendung des
Anzeigetreibers, 312
Striche anzeigen, 284
Suchprogramm, 172
Supernova, 21, 463
Supernova beenden, 222
Supernova schließen, 61
Supernova starten, 31
Supernova Systemsteuerung, 33
Synthesizer, 305
Synthesizer Access Manager, 195
Synthesizerauswahl (Dialogfeld), 306
Synthesizerauswahl (Schaltfläche), 306
Systemsprache, 301
Systemsteuerung, 301
T
Tabelle der Tasten, 329
Tastatur, 254, 309
Tastatur zum Definieren verwenden, 295
Tastaturecho, 49, 255
Tastatureingabe, 149
Tastaturfunktionen, 14
Tastaturtaste, 296
Taste ersetzen, 295
Taste hinzufügen, 295
Taste löschen, 295
Tasten, 135
Tasten für die Sprachausgabe, 50
Tasten für die Zwischenablage, 265
Tasten für Fokusmarkierung umschalten, 251
Tasten zum Definieren verwenden, 297
Tastenbeschreibungsmodus, 60
Tastendruck definieren, 295
Tastenkombinationen, 18, 293
Tastenkombinationen nutzen, 59
Tastenkonflikte, 298
Tastentyp, 298
Technibraille, 397
Technische Hinweise, 437
TeleSensory, 399
Terminalserverinstallation, 422
Test (Schaltfläche), 314
Testtext, 277
Text unter Maus ansagen, 264
Texteingabe, 342
Tieman, 403
Tipps für Anwendungen, 69, 438
Tipps für das Betriebssystem, 437
Tonlage (Listenfeld), 276
Trennzeichen, 289
Typ Ansage / Brailleausgabe, 268
U
Über dieses Handbuch, 11
Übersichtsmodus, 250
Umbenennen, 267, 275
Umschalten zum und vom virtuellen Fokus,
151
Unterstützte Betriebssysteme, 458
Unterstützte Client Konfiguration, 422
Unterstützte Server und Protokoll
Konfigurationen, 422
V
Verändern der Vergrößerung, 94
Verfolgung, 114, 147, 283
Verfolgung (Dialogfeld), 237
Vergrößern, 223
Vergrößern, wenn beschäftigt., 251
Vergrößerung, 91, 342
Vergrößerung im Anmeldebildschirm, 251
Vergrößerung im WindowsAnmeldebildschirm, 192
Vergrößerungsfaktor, 234
Vergrößerungsfenster Einstellung, 344
Verlauf, 322
Verschiedenes, 304
Version, 220, 319, 321
Version 4, 348
Verteilung auf Windows Vista
Arbeitsstationen, 419
Verteilung auf Windows XP Arbeitsstationen,
416
Vertikale Position, 244
Verwaltung der Einstellungsdateien, 192
Verweise, 415
Verwenden des Farbwechslers, 210
Verwenden des Rades, 170
Verwenden von Ausführlichkeitsprofilen, 206
Verwenden von Sprechtasten, 165
Verwenden von Supernova, 91
Verwendete Braillekurzschrift, 289
Verwendete Brailletabelle, 289
VF umleiten zu, 180
Virtueller Fokus, 56, 107, 149, 339, 463
Virtueller Fokus Stimme, 273
Visuell, 223
Visuelle Parameter ändern, 41
Vollbild, 225
Vollbildmodus, 225
Von einer vorherigen Version updaten, 22
Index 471
Vorlesemodus, 50, 106, 131
Vorlesemodus-Stimme, 273
Vorschau, 247
W
Was ist neu?, 16
Wert, 270
Wert (Listenfeld), 277
Windows Anmeldebildschirm, 192
Windows Hilfe, 71
Windows-Einstellungen, 463
Windows-Einstellungen (Dialogfeld), 300
Windows-Einstellungen (Liste), 300
Windows-Einstellungskategorie, 300
Z
Zeichen, 278
Zeichenbeschreibung ein/ausschalten, 141
Zeichenbewegung, 164
Zeichenecho, 258
Zeichenwiederholung, 265
Zeigen von Großbuchstaben, 279
Zeile, 104
Zeilenansicht, 346
Zeilenumbruch, 283
Zentrierung, 239
Zu anderen Fenstern springen, 165
Zugangssystem, 463
Zugewiesene Tasten, 294
Zusammenfassung der Tasten, 62
Zusätzliche visuelle Einstellungen, 234
Zwischenvergrößerung, 99, 252