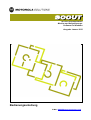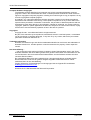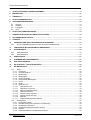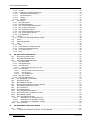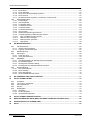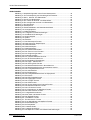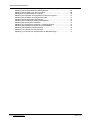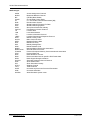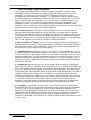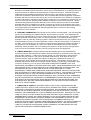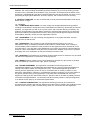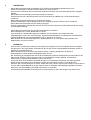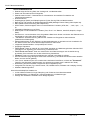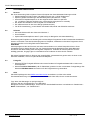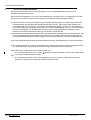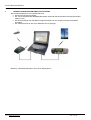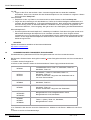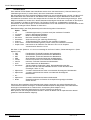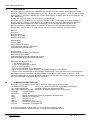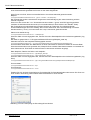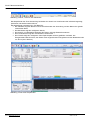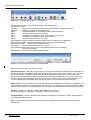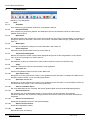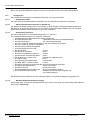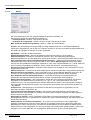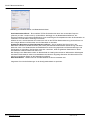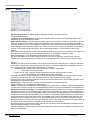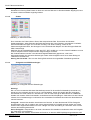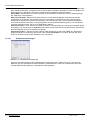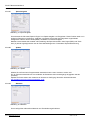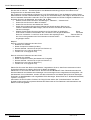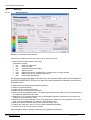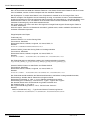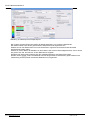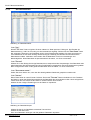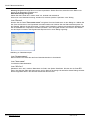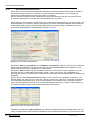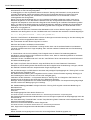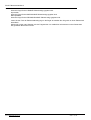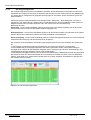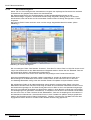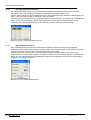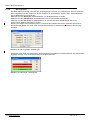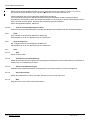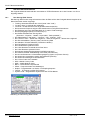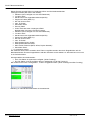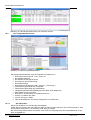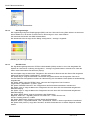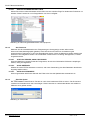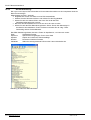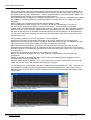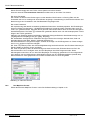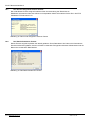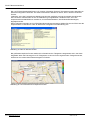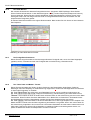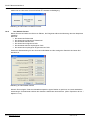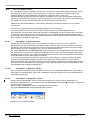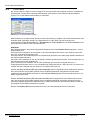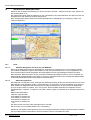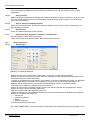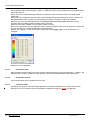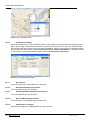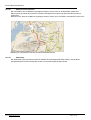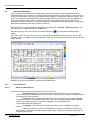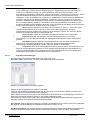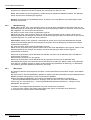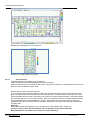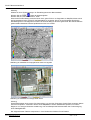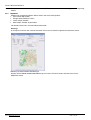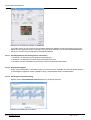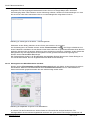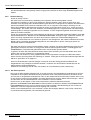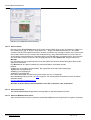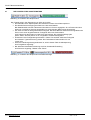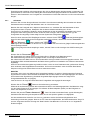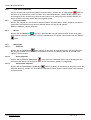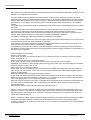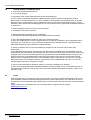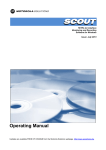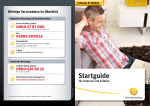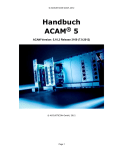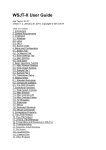Download Scout Bedienungsanleitung 1/2012
Transcript
SCOUT SCOUT TETRA Luftschnittstellen Monitor und AufzeichnungsSoftware für Windows Ausgabe: Januar 2012 Bedienungsanleitung E-Mail: [email protected] SCOUT Benutzerhandbuch Computer Software Copyrights The Motorola products described in this manual may include copyrighted Motorola computer programs. Laws in the United States and other countries preserve for Motorola certain exclusive rights for copyrighted computer programs. Including the exclusive right to copy or reproduce in any form the copyrighted computer program. Accordingly, any copyrighted Motorola computer programs contained in the Motorola products described in this Instruction manual may not be copied or reproduced in any manner without the express written permission of Motorola. Furthermore, the purchase of Motorola products shall not be deemed to grant either directly or by implication, estoppel or otherwise, any license under the copyrights, patents or patent applications of Motorola, except for the normal nonexclusive, royalty free license to use that arises by operation of law in the sale of a product. Copyrights Copyright © 2001 - 2012 Motorola GmbH. All rights reserved. No part of this manual may be reproduced, transmitted, stored in a retrieval system, or translated into any language or computer language, in any form or by any means, without the prior written permission of Motorola Solutions Inc. Trademark Information Motorola, the Motorola Logo and all other trademarks identified as such herein are trademarks of Motorola Solutions Inc. All other product or service names are the property of their respective owners. Ihre Unterstützung… …und Anregungen sind erwünscht! Wenn sie etwas in dieser Dokumentation oder in der Scout Software entdecken das der Erklärung bedarf oder genauer beschrieben sein sollte bitten wir Sie um Ihre Nachricht. Wir sind bemüht diese Dokumentation und die Software auf dem technisch neuesten Stand zu halten. Der Inhalt dieses Dokuments kann jederzeit ohne vorherige Ankündigung verändert werden. Dieses Dokument wurde mit der größten Sorgfalt hergestellt. Sollten Sie dennoch Fehler entdecken bitten wir um Ihre Mitteilung. Fragen, Hilfesuche, Fehlermeldungen und Anregungen bitte an folgende E-Post Adresse: [email protected] Windows ist eine Handelsmarke der Microsoft Corporation. E-Post: [email protected] Seite 2 von 82 SCOUT Benutzerhandbuch Inhaltsverzeichnis 1 SCOUT SOFTWARE LICENSE AGREEMENT................................................................................... 9 2 EINFÜHRUNG.................................................................................................................................. 12 3 ÜBERBLICK .................................................................................................................................... 12 4 SCOUT EIGENSCHAFTEN .............................................................................................................. 13 5 SYSTEMANFORDERUNGEN .......................................................................................................... 14 5.1 5.2 5.3 5.4 Rechner..................................................................................................................................... 14 Software .................................................................................................................................... 14 Funkgerät .................................................................................................................................. 14 GPS .......................................................................................................................................... 14 6 SCOUT UND FUNKSTÖRUNGEN ................................................................................................... 15 7 BEISPIELKONFIGURATION EINES TESTSYSTEMS ...................................................................... 16 8 SOFTWARE INSTALLATION .......................................................................................................... 17 9 UPDATES ........................................................................................................................................ 17 10 10.1 VORBEREITUNG DER FUNKGERÄTE ZUR AUFNAHME ........................................................... 17 Scout mit MTM800 Expansion head ohne Motorrad Bedienkopf ............................................. 18 11 FUNKGERÄTE MIT INTERNEM GPS EMPFÄNGER.................................................................... 18 12 DATENBANKEN .......................................................................................................................... 19 12.1 12.2 Alias Datenbank ..................................................................................................................... 19 Orts-Datenbank ...................................................................................................................... 20 13 SPRACHDATEI ............................................................................................................................ 21 14 KOMMANDOZEILENPARAMETER.............................................................................................. 21 15 DAS HAUPTFENSTER ................................................................................................................. 23 16 DIE KONTROLL- UND STATUSLEISTE....................................................................................... 24 17 DIE MENÜLEISTE ........................................................................................................................ 25 17.1 Datei ...................................................................................................................................... 25 17.1.1 Aufnahme ........................................................................................................................... 25 17.1.2 Schnellaufnahme ................................................................................................................ 25 17.1.3 Beobachten ........................................................................................................................ 25 17.1.4 Wiedergabe ........................................................................................................................ 25 17.1.5 Erneut abspielen ................................................................................................................. 25 17.1.6 Sequenzielle Wiedergabe ................................................................................................... 25 17.1.7 Pause ................................................................................................................................. 25 17.1.8 Stopp .................................................................................................................................. 25 17.1.9 Speichern als… .................................................................................................................. 25 17.1.10 Speichern bis hier… ........................................................................................................ 25 17.1.11 Speichern von hier an… .................................................................................................. 25 17.1.12 Datei im Texteditor öffnen................................................................................................ 25 17.1.13 Dateiinformationen .......................................................................................................... 25 17.1.14 Aktives Fenster kopieren ................................................................................................. 25 17.1.15 Aktives Fenster drucken .................................................................................................. 25 17.1.16 Beenden ......................................................................................................................... 25 17.1.17 Zuletzt wiedergegebene Dateien ..................................................................................... 26 17.2 Konfiguration .......................................................................................................................... 26 17.2.1 Konfiguration laden ............................................................................................................. 26 17.2.2 Aktuelle Konfiguration speichern in 'Default.cfg' .................................................................. 26 17.2.3 Konfiguration speichern ...................................................................................................... 26 17.2.4 Standard Konfigurationsdatei erzeugen............................................................................... 26 17.2.5 Dateien ............................................................................................................................... 27 17.2.6 Datenbankdateien und Datenbankschlüssel ........................................................................ 28 E-Post: [email protected] Seite 3 von 82 SCOUT Benutzerhandbuch 17.2.7 Anzeige .............................................................................................................................. 29 17.2.8 Farben ................................................................................................................................ 30 17.2.9 Funkgerät und GPS Einstellungen ...................................................................................... 30 17.2.10 Geodätische Einstellungen .............................................................................................. 31 17.2.11 Sprachausgabe ............................................................................................................... 32 17.2.12 Update ............................................................................................................................ 32 17.2.13 Netzwerk ......................................................................................................................... 32 17.3 Werkzeuge ............................................................................................................................. 34 17.3.1 Der Datenexport ................................................................................................................. 34 17.3.2 Der Datenbankeditor ........................................................................................................... 37 17.3.3 Der TETRA Zellwechselsimulator........................................................................................ 39 17.3.4 Der Gruppenrufgenerator .................................................................................................... 42 17.3.5 Der Parametervergleich ...................................................................................................... 43 17.3.6 Der Teilnehmerklassen Rechner ......................................................................................... 44 17.3.7 Der TETRA Kanal Rechner ................................................................................................. 44 17.3.8 Der Pegelalarm ................................................................................................................... 45 17.4 Fenster................................................................................................................................... 46 17.4.1 Fenster auf Standardpositionen setzen ............................................................................... 46 17.5 Karte ...................................................................................................................................... 46 17.6 Karte konfigurieren ................................................................................................................. 46 17.7 Hilfe ....................................................................................................................................... 46 17.7.1 Hilfe .................................................................................................................................... 46 17.7.2 Fehlerbericht und Unterstützung ......................................................................................... 46 17.7.3 Suche nach Aktualisierungen .............................................................................................. 46 17.7.4 Scout Internetseite .............................................................................................................. 46 17.7.5 Über ................................................................................................................................... 46 18 DIE APPLIKATIONSFENSTER .................................................................................................... 47 18.1 Das Serving-Zelle Fenster ...................................................................................................... 47 18.2 Das Nachbarzellenfenster ...................................................................................................... 48 18.3 Das Funkgerätestatusfenster .................................................................................................. 49 18.3.1 Der Adressfilter ................................................................................................................... 49 18.3.2 Die Pegelanzeige................................................................................................................ 50 18.3.3 Die PDU Liste ..................................................................................................................... 50 18.3.3.1 18.3.4 Das Pop-Up Menü der PDU Liste............................................................................................... 51 Die Filterleiste ..................................................................................................................... 51 18.3.4.1 18.3.4.2 18.3.4.3 Slot CRC Fehler, AACH CRC Fehler .......................................................................................... 51 Alias anzeigen ........................................................................................................................... 51 Auto-Spaltenbreite..................................................................................................................... 51 18.3.5 Eine PDU finden ................................................................................................................. 51 18.3.6 Die PDU Dekodierung ......................................................................................................... 52 18.4 Der Pegelgraph und C-Graph ................................................................................................. 53 18.5 Das GPS Fenster ................................................................................................................... 54 18.6 Das MapPoint Fenster ............................................................................................................ 54 18.7 Das Access Assignment Channel Fenster .............................................................................. 55 18.8 Das Dateiinformationen Fenster ............................................................................................. 55 18.9 Der LIP Monitor ...................................................................................................................... 56 18.10 Der LRRP Monitor .................................................................................................................. 57 18.11 Die Funkgeräteinformationen.................................................................................................. 57 18.12 Das "Neue Datei und Marker" Fenster .................................................................................... 57 18.13 Das Statistik Fenster .............................................................................................................. 58 18.14 Das "VoiceNotes" Fenster ...................................................................................................... 59 18.14.1 "VoiceNotes" im Aufnahmemodus ................................................................................... 59 18.14.2 "VoiceNotes" im Abspielen - Modus ................................................................................. 59 18.14.3 "VoiceNotes" im Angehalten - Modus .............................................................................. 59 18.15 Forciere Kanal ........................................................................................................................ 60 19 DIE MICROSOFT MAPPOINT KARTE ......................................................................................... 61 19.1 Karte ...................................................................................................................................... 61 19.1.1 Standard, Navigation, Zeichnen, Ort und Maßstab .............................................................. 61 E-Post: [email protected] Seite 4 von 82 SCOUT Benutzerhandbuch 19.1.2 Datensatz importieren ......................................................................................................... 61 19.1.3 Karte laden ......................................................................................................................... 62 19.1.4 Karte speichern .................................................................................................................. 62 19.1.5 Karte in die Zwischenablage kopieren ................................................................................. 62 19.1.6 Karte drucken ..................................................................................................................... 62 19.1.7 Kartenausschnitt vergrößern, verkleinern, Letzte Ansicht .................................................... 62 19.2 Karte konfigurieren ................................................................................................................. 62 19.2.1 Einstellungen ...................................................................................................................... 62 19.2.2 Die Farbpalette ................................................................................................................... 63 19.2.3 Funkstellen laden................................................................................................................ 63 19.2.4 Funkstellen löschen ............................................................................................................ 63 19.2.5 Funkstelle finden................................................................................................................. 63 19.2.6 Funkstelle hinzufügen ......................................................................................................... 64 19.2.7 Spur löschen....................................................................................................................... 64 19.2.8 Zellwechselmarkierungen löschen ...................................................................................... 64 19.2.9 Verbindungsabbruch Markierungen löschen ........................................................................ 64 19.2.10 Spur und Markierungen löschen ...................................................................................... 64 19.2.11 Stationsnamen anzeigen ................................................................................................. 64 19.2.12 Stationsnotizen speichern................................................................................................ 65 19.2.13 Statusleiste ..................................................................................................................... 65 20 DIE BENUTZERKARTE................................................................................................................ 66 20.1 Fensterelemente .................................................................................................................... 66 20.1.1 Status und Kontrollleiste ..................................................................................................... 66 20.1.2 Legende und Einstellungen ................................................................................................. 67 20.2 Mausbedienung ...................................................................................................................... 68 20.3 Messungen ............................................................................................................................ 68 20.3.1 Point and Click.................................................................................................................... 69 20.3.2 GPS (Geo-Referenz) .......................................................................................................... 70 20.4 MapMaker .............................................................................................................................. 72 20.4.1 Drei Möglichkeiten die Kartengrenzen einzustellen… .......................................................... 73 20.4.2 Koordinateneingabe ............................................................................................................ 73 20.4.3 Kartengrenze einstellen Dialog............................................................................................ 73 20.4.4 Kartengrenze aus Messfahrtdateien ermitteln...................................................................... 74 20.5 Kartenerstellung ..................................................................................................................... 75 20.5.1 Der Kartenspeicher ............................................................................................................. 75 20.5.2 Karte erstellen .................................................................................................................... 76 20.5.3 Karte übernehmen .............................................................................................................. 76 20.5.4 Karte mit Bildbetrachter öffnen ............................................................................................ 76 21 DIE FUSSZEILE DES HAUPTFENSTERS .................................................................................... 77 22 SCOUT SCHNELLSTART ............................................................................................................ 78 22.1 Aufnahme .............................................................................................................................. 78 22.2 "One-Touch" Aufnahme.......................................................................................................... 79 22.3 Schnellaufnahme ................................................................................................................... 79 22.4 Monitor................................................................................................................................... 79 22.5 Wiedergabe............................................................................................................................ 79 22.5.1 Abspielen............................................................................................................................ 79 22.5.2 Erneut abspielen ................................................................................................................. 79 22.5.3 Sequentielles abspielen ...................................................................................................... 79 23 SCOUT SCHNELLZUGRIFFSTASTEN ........................................................................................ 80 24 MESSAGE ERASURE RATE (MER) UND RADIO DOWNLINK COUNTER (RDC) ....................... 80 25 HÄUFIG GESTELLTE FRAGEN (FAQ) ........................................................................................ 82 26 HILFE ........................................................................................................................................... 82 E-Post: [email protected] Seite 5 von 82 SCOUT Benutzerhandbuch ABBILDUNGEN Abbildung 1: Beispielkonfiguration eines Scout Messsystems ................................. 16 Abbildung 2: Scout Verknüpfung mit Schnellzugriff zum Monitor ............................. 22 Abbildung 3: Menü-, Kontroll- und Statusleiste........................................................ 23 Abbildung 4: Das Scout Hauptfenster ..................................................................... 23 Abbildung 5: Die Tasten der Kontroll- und Statusleiste............................................ 24 Abbildung 6: Die Anzeigen der Kontroll- und Statusleiste ........................................ 24 Abbildung 7: Die Menüleiste ................................................................................... 25 Abbildung 8: Dateioptionen..................................................................................... 27 Abbildung 9: Datenbankdateien und Datenbankschlüssel ....................................... 28 Abbildung 10: Anzeigeoptionen .............................................................................. 29 Abbildung 11: Bildschirmfarben .............................................................................. 30 Abbildung 12: Funkgerät und GPS Einstellungen.................................................... 30 Abbildung 13: Geodätische Einstellungen ............................................................... 31 Abbildung 14: Sprachausgabe ................................................................................ 32 Abbildung 15: Update ............................................................................................. 32 Abbildung 16: Netzwerk.......................................................................................... 32 Abbildung 17: Das Datenexport Fenster ................................................................. 34 Abbildung 18: Datenexport mit Stapel-Export.......................................................... 36 Abbildung 19: Datenbankeditor............................................................................... 37 Abbildung 20: Datenbankimport.............................................................................. 37 Abbildung 21: Datenbankexport.............................................................................. 38 Abbildung 22: Der Zellwechselsimulator ................................................................. 39 Abbildung 23: Das "Service Level" Fenster ............................................................. 39 Abbildung 24: Der Gruppenrufgenerator ................................................................. 42 Abbildung 25: Parametervergleich .......................................................................... 43 Abbildung 26: Der Teilnehmerklassen Rechner ...................................................... 44 Abbildung 27: Der TETRA Kanal Rechner .............................................................. 44 Abbildung 28: Die Pegelalarm Einstellungen........................................................... 45 Abbildung 29: Das Pegel - Alarmfenster ................................................................. 45 Abbildung 30: Das Serving-Zelle Fenster ................................................................ 47 Abbildung 31: Das Nachbarzellenfenster in Normalansicht ..................................... 48 Abbildung 32: Das Nachbarzellenfenster mit erweiterter Ansicht ............................. 49 Abbildung 33: Das Funkgerätestatusfenster............................................................ 49 Abbildung 34: Der Adressenfilter ............................................................................ 50 Abbildung 35: Die Pegelanzeige ............................................................................. 50 Abbildung 36: Das Funkgerätestatusfenster mit Popupmenü .................................. 51 Abbildung 37: PDU finden ...................................................................................... 51 Abbildung 38: Das PDU Dekodierfenster ................................................................ 52 Abbildung 39: Das Pegelgraph Fenster .................................................................. 53 Abbildung 40: Das C-Graph Fenster ....................................................................... 53 Abbildung 41: Das GPS Fenster ............................................................................. 54 Abbildung 42: Das Access Assignment Channel Fenster ........................................ 55 Abbildung 43: Das Dateiinformationen Fenster ....................................................... 55 Abbildung 44: Das LIP Monitor Fenster .................................................................. 56 Abbildung 45: LIP Informationen im MapPoint Fenster ............................................ 56 Abbildung 46: Das LRRP Monitor Fenster .............................................................. 57 Abbildung 47: Funkgeräteinformationen ................................................................. 57 Abbildung 48: Neue Datei und Marker Fenster ....................................................... 58 Abbildung 49: Das Statistik Fenster ........................................................................ 58 Abbildung 50: "VoiceNotes" Fenster ....................................................................... 59 Abbildung 51: 'Forciere Kanal' Fenster .................................................................. 60 Abbildung 52: Scout Hauptfenster mit MapPoint Fenster ........................................ 61 Abbildung 53: Karteneinstellungen ......................................................................... 62 Abbildung 54: Die Farbpalette ................................................................................ 63 Abbildung 55: Funkstelle finden .............................................................................. 64 Abbildung 56: Funkstelle hinzufügen ...................................................................... 64 Abbildung 57: Das MapPoint Fenster mit Zellwechselmarkierungen........................ 65 E-Post: [email protected] Seite 6 von 82 SCOUT Benutzerhandbuch Abbildung 58: Scout Benutzerkarte mit geladenenem Gebäudeplan ....................... 66 Abbildung 59: Benutzerkarten Einstellungsfenster .................................................. 67 Abbildung 60: Messgang mit "Point and Click" ........................................................ 69 Abbildung 61: Ergebnisdatei mit Legende ............................................................... 69 Abbildung 62: Messfahrt auf topografischer Karte mit Legende ............................... 71 Abbildung 63: Messfahrt auf Google Earth Karte .................................................... 71 Abbildung 64: Benutzerkarte Einstellungen............................................................. 72 Abbildung 65: Einstellungen-Dialog mit MapMaker ................................................. 73 Abbildung 66: Kartengrenze einstellen.................................................................... 73 Abbildung 67: Kartengrenze einstellen - Verbindungsfehler .................................... 74 Abbildung 68: MapMaker analysiert Scout Messdateien ......................................... 74 Abbildung 69: MapMaker Kartenerstellung ............................................................. 76 Abbildung 70: Fußzeile des Hauptfensters.............................................................. 77 Abbildung 71: Fußzeile des Hauptfensters mit Batterieanzeige ............................... 77 E-Post: [email protected] Seite 7 von 82 SCOUT Benutzerhandbuch Abkürzungen AACH BNCH BS CMCE Cx DNS GGA GPS GSSI FACCH LA LAN LIP LRRP MCC MCCH MER MLE MM MNC NMEA NMEA-0183 PCMCIA PDU RDC RMC RSSI SACCH SDS SSI STCH TCH UART USB WGS84 E-Post: [email protected] Access Assignment Channel Broadcast Network Channel (TETRA) Base Station Circuit Mode Control Entity C1 / C2 TETRA Path loss Parameters [dB] Domain Name System Global Positioning System Fix Data Global Positioning System Group Short Subscriber Identity First Assigned Control Channel Location Area Local Area Network Location Information Protocol Location Request and Response Protocol Mobile Country Code Main Control Channel Message Erasure Rate Mobile Link Entity Mobility Management Mobile Network Code National Marine Electronics Association General Sentence Format Personal Computer Memory Card International Association Protocol Data Unit Radio Downlink Counter. Recommended minimum specific GPS/Transit data Radio Signal Strength Indication Secondary Assigned Control Channel Short Data Service Short Subscriber Identity Stealing Channel Traffic Channel Universal Asynchronous Receiver/Transmitter Universal Serial Bus World Geodetic System 1984 Seite 8 von 82 SCOUT Benutzerhandbuch 1 SCOUT SOFTWARE LICENSE AGREEMENT This is a legal agreement between you (being a sole trader, partnership, company or other organization) and Motorola Solutions Inc. and/or the Motorola affiliate named on the invoice (“Motorola”). It concerns your rights to use the Scout Software or later version and any accompanying written materials (the “Software”). In consideration for Motorola allowing you to access the Software, you are agreeing to be bound by the terms of this Agreement. If you do not agree to all of the terms of this Agreement, do not run, download or install the Software. If you change your mind later, stop using the Software and delete all copies of the Software in your possession or control. Any copies of the Software that you have already distributed, where permitted, and do not destroy will continue to be governed by this Agreement. Your prior use of the Software will also continue to be governed by this Agreement. Use of Software Product: The Software has been designed for use in conjunction with the following Motorola terminals: MTH500 and newer radios since Year 2000. However, Motorola GmbH does not guarantee or warrant the availability or functionality of the Software within current or future releases of the radio terminals. You are advised that use of the Software may result in a degradation of performance in the terminals. Notwithstanding the foregoing, you have relied upon your own skill, expertise and judgement in deciding to acquire the Software. 0 - Microsoft MapPointTM Software: Prior to the use the mapping functionality of the Software, you must obtain a User License for the Microsoft MapPoint™ software. You are solely responsible for acquiring the requisite number of MapPoint™ User Licenses from Microsoft Corporation and the payment of any User License Fee in respect thereof. 1 - LICENSE GRANT. Motorola grants to you, the non-exclusive, non-transferable right (1) to use the Software and (2) to reproduce the Software, in the number of copies and/ or on the number of machines for which you have paid the License Fee. The Software is provided to you only in object (machine-readable) form. You may not distribute or sub-license the Software to others. You may exercise the rights above only with respect to such object form. You may not translate, reverse engineer, decompile, or disassemble the Software except to the extent applicable law specifically prohibits such restriction. 2 - LICENSE FEE. Motorola will invoice you for the Software at the License Fee as specifically agreed with you in writing, or failing any written agreement with you, in accordance with Motorola’s then current standard rates with delivery of the Software. Where applicable, value added tax and/ or any other sales taxes, customs duties or levies will be paid additionally by the Licensee at the then prevailing rate. Upon Motorola’s request, Licensee shall provide Motorola with a certificate of compliance verifying that Licensee’s use of the Software is in compliance with the terms and conditions of this Agreement. Motorola may, at its expense, during regular business hours and in a manner that will not unreasonably interfere with Licensee’s business activities, conduct an audit to verify that Licensee’s use of the Software complies with the terms and conditions of this Agreement. If the audit reveals an underpayment of any license, maintenance or support fees, Licensee shall promptly pay all amounts owing as well as a reasonable fee for the audit. 3 - COPYRIGHT. The Software is licensed to you, not sold. Motorola owns the Software, and United States and German copyright laws and international treaty provisions protect the Software. You may not use or copy the Software for any other purpose than what is described in this Agreement. Except as expressly provided herein, Motorola does not grant to you any express or implied rights under any Motorola or third party patents, copyrights, trademarks, or trade secrets. Additionally, you must reproduce and apply any copyright or other proprietary rights notices included on or embedded in the Software to any copies or derivative works made thereof, in whole or in part, if any. E-Post: [email protected] Seite 9 von 82 SCOUT Benutzerhandbuch 4 - SUPPORT. Motorola shall provide standard technical support for the Software as appropriate in Motorola’s reasonable business discretion, which may be automated and/ or provided by technical support personnel by telephone during Motorola’s normal business hours. Motorola shall make reasonable efforts to address reproducible, material errors in the Software and issue interim maintenance releases to address the same, all in the reasonable business judgement of Motorola. Motorola shall inform Licensee from time to time of any new releases of the Software, as opposed to interim maintenance releases, and shall offer to license such new releases to Licensee upon the terms on which they are generally made available to Motorola’s customers by Motorola. All new releases and maintenance releases delivered to the Licensee shall become part of the Software. Motorola shall have no obligation to maintain or support any version of the Software that is more than twelve (12) months old from the day of purchase unless Licensee has executed maintenance and support agreement with Motorola and paid applicable fees in connection with ongoing maintenance of such Software. 5 - TERM AND TERMINATION. This Agreement will continue until terminated. You may terminate it at any time by deleting the Software together with all copies in any form. This Agreement will also terminate automatically if you fail to comply with any term of this Agreement. The Agreement will also terminate without further action or notice by Motorola if you become bankrupt, go into liquidation, suffer or make any winding up petition, make an arrangement with your creditors, have an administrative receiver or receiver appointed or suffer or file any similar action in consequence of a debt. Upon termination for any reason must stop using the Software and delete all copies of the Software in your possession or control. Any copies of the Software that you have already distributed, where permitted, and do not destroy will continue to be governed by this Agreement. Your prior use of the Software will also continue to be governed by this Agreement. 6 - LIMITED WARRANTY. Motorola warrants that the Software will function substantially in accordance with its associated documentation delivered therewith for the period of sixty (60) days from the date of delivery. If within such warranty period you notify Motorola in writing that the Software does not perform in the manner specified, Motorola may, at its option and as your exclusive remedy, repair or replace the Software or failing this, reimburse the license fee associated with such Software and terminate this Agreement. This warranty does not apply to Software that has been subjected to improper testing, assembly, mishandling, modification, repair or misuse, whether by you or by others. MOTOROLA DOES NOT WARRANT THAT THE FUNCTIONS CONTAINED IN THE SOFTWARE WILL MEET YOUR REQUIREMENTS OR THAT THE OPERATION OF THE SOFTWARE WILL BE UNINTERRUPTED OR ERROR FREE. THE WARRANTIES IN THIS CLAUSE ARE IN PLACE OF AND EXCLUDE ALL OTHER WARRANTIES, TERMS AND CONDITIONS, WHETHER EXPRESS, IMPLIED OR STATUTORY. IMPLIED TERMS OF FITNESS AND QUALITY SHALL NOT APPLY. YOU ASSUME THE ENTIRE RISK ARISING OUT OF THE USE OR PERFORMANCE OF THE SOFTWARE, OR ANY SYSTEMS YOU DESIGN USING THE SOFTWARE (IF ANY). NOTHING IN THIS AGREEMENT MAY BE CONSTRUED AS A WARRANTY OR REPRESENTATION BY MOTOROLA THAT THE SOFTWARE OR ANY DERIVATIVE WORK DEVELOPED WITH OR INCORPORATING THE SOFTWARE WILL BE FREE FROM INFRINGEMENT OF THE INTELLECTUAL PROPERTY RIGHTS OF THIRD PARTIES. 7 - LIMITATION OF LIABILITY. MOTOROLA SHALL NOT IN ANY CIRCUMSTANCES BE LIABLE FOR ANY LOSS OF USE, LOSS OF DATA, PRODUCTION, PROFIT TO BUSINESS, CONTRACTS, REVENUES OR ANTICIPATED SAVINGS, ANY INCREASE IN OPERATING COSTS OR ANY OTHER FINANCIAL OR ECONOMIC LOSS OR ANY SPECIAL, PUNITIVE, INDIRECT OR CONSEQUENTIAL LOSS OR DAMAGE WHATSOEVER. MOTOROLA’S TOTAL LIABILITY FOR ALL OTHER CLAIMS OF ANY KIND FOR ANY COSTS, DAMAGES, CLAIMS, INDEMNIFIABLE CLAIMS, OR LOSSES ARISING OUT OF OR IN CONNECTION WITH THIS AGREEMENT OR SOFTWARE SUPPLIED UNDER THIS AGREEMENT IS LIMITED TO THE AGGREGATE AMOUNT PAID BY YOU TO MOTOROLA IN CONNECTION WITH THE PARTICULAR SOFTWARE LICENSED HEREUNDER WITH RESPECT TO WHICH LOSSES OR DAMAGES ARE CLAIMED. NOTHING IN THIS AGREEMENT SHALL LIMIT MOTOROLA’S LIABILITY FOR DEATH OR PERSONAL INJURY CAUSED BY ITS NEGLIGENCE OR FOR FRAUD OR FRAUDULENT MISREPRESENTATION. E-Post: [email protected] Seite 10 von 82 SCOUT Benutzerhandbuch 8 - YOUR INDEMNITY. You agree to fully defend and indemnify Motorola from any and all claims, liabilities, and costs (including reasonable legal fees) related to (a) your use (including your sublicensee’s use, if permitted) of the Software or (b) your breach of the terms and conditions of this Agreement. Notwithstanding the above, Motorola shall have the right to defend any action, suit or proceeding brought against Motorola, at its own expense, with counsel of its own choosing. 9 - PRODUCT LABELING. You are not authorized to use any Motorola trademarks, trade names, brand names, or logos. 10 - GENERAL 10.1 - COMPLIANCE WITH LAWS. You must comply with all applicable laws and regulations including but not limited to export laws of the United States and Germany. Specifically, but without limitation, you agree that you will not in any form export, sell or transfer directly or indirectly, any products, documentation, technical data or software or a direct product thereof to any third party without first obtaining the appropriate licenses or other governmental approval required from the United States, Germany and/or any other applicable countries. 10.2 - ASSIGNMENT. You may not assign this Agreement or any rights hereunder, and any attempt to do so shall be void. 10.3 - SEVERANCE. If any provision of this Agreement shall be found by any court or administrative body of competent jurisdiction to be invalid or unenforceable, such invalidity or unenforceability shall not affect the other provisions of this Agreement which shall remain in full force and effect. If any provision of this Agreement is so found to be invalid or unenforceable but would be valid or enforceable if some part of the provision were deleted, the provision in question shall apply with such modification as may be necessary to make it valid. 10.4 - HEADINGS. The headings to the Clauses of this Agreement are for reference only and shall not affect the interpretation or construction of this Agreement. 10.5 - WAIVER. Failure or delay on the part of Motorola to exercise any right, power or privilege shall not operate as a waiver of such right, power or privilege. 10.6 - ENTIRE AGREEMENT. This Agreement constitutes the entire agreement and understanding between you and Motorola and supersedes any previous agreement between us relating to the subject matter of this Agreement, if any. You acknowledge and agree that in entering into this Agreement you do not rely on, and shall have no remedy in respect of, any statement, representation, warranty or understanding (whether negligently or innocently made) of any person (whether party to this Agreement or not) other than as expressly set out in this Agreement. Nothing in this clause shall, however, operate to limit or exclude any liability for fraud or fraudulent misrepresentation. No amendment shall be binding unless in writing and signed by or on behalf of each party by an authorized representative. 10.7 - LAW AND JURISDICTION. This Agreement shall be governed by and construed in accordance with German Law and both parties irrevocably agree to submit to the jurisdiction of the German Courts over any claim or matter arising under or in connection with this Agreement. E-Post: [email protected] Seite 11 von 82 2 EINFÜHRUNG Dieses Dokument beschreibt die Motorola Scout TETRA Luftschnittstellen Beobachtungs- und Aufzeichnungssoftware, ab jetzt in diesem Dokument “Scout” genannt. Scout ist eine Anwendung die unter Microsoft Windows zusammen mit einem Motorola TETRA Funkgerät arbeitet. Dieses Dokument beschreibt nicht die Benutzung von Windows. Es wird angenommen, dass der Benutzer mit der Verwendung und Bedienung von Microsoft Windows vertraut ist. Dieses Dokument beschreibt nicht die TETRA Technologie. Es wird vorausgesetzt, das der Benutzer der Scout Anwendung mit der TETRA Technik vertraut ist. Dieses Dokument beschreibt nicht die GPS Technologie. Es wird vorausgesetzt, dass der Benutzer mit der GPS Technik vertraut ist und Grundkenntnisse der Ortung und Navigation mitbringt. Dieses Dokument beschreibt nicht die Microsoft MapPoint™ Software. Microsoft MapPoint™ ist kein Bestandteil von Scout. Scout benutzt eine existierende MapPoint Installation um eine farbige Linie entsprechend des Empfangspegels, "Path loss" oder Fehlerrate, Symbole der Basisstationen und Ereignisse wie Zellwechsel, Verbindungsabbrüche und manuelle Markierungen in die Karte zu zeichnen. Bitte benutzen Sie die Microsoft MapPoint™ Dokumentation um sich mit dessen Eigenschaften und Möglichkeiten vertraut zu machen. 3 ÜBERBLICK Scout ist eine von Motorola entworfene Anwendung die zusammen mit einem Motorola TETRA Funkgerät den Benutzer in die Lage versetzt, Informationen die auf der TETRA Luftschnittstelle übertragen werden zu beobachten und aufzuzeichnen. Daten die während einer Aufzeichnung anfallen werden in Dateien gespeichert, die später zu Analysezwecken wieder geladen (abgespielt) werden können. Die Anwendung ist menügesteuert und hat eine umfassende grafische Oberfläche die die Informationen die während der Aufzeichnung empfangen wurden in verschiedenen Fenstern darstellt. Verschiedene Filterfunktionen optimieren die Darstellung der Informationen. Scout wird durch einen Hardware Schlüssel (Dongle) vor unzulässiger Verbreitung und Kopie geschützt. Dieser Dongle muss während der gesamten Laufzeit der Anwendung am Rechner vorhanden sein. Entfernen Sie nicht den Dongle zur Laufzeit. Stellen Sie sicher, dass er sicher mit dem Rechner verbunden ist und sich während des Betriebs nicht löst. Optional kann ein Standard USB Verlängerungskabel verwendet werden um eine Beschädigung des USB Anschlusses zu vermeiden. Scout beendet alle Aktivitäten und hält mit einer Fehlermeldung an wenn der Dongle nicht erkannt wird. SCOUT Benutzerhandbuch 4 SCOUT EIGENSCHAFTEN • Datenanzeige der Serving-Zelle, der Vordergrund- und Nachbarzellen. • Status und Informationen des Funkgeräts. • Zwei Microsoft Access™ Datenbanken für Informationen der ortsfesten Funkstellen und Teilnehmerinformationen. • Rufinformationen. • Empfangspegel (RSSI) und Dämpfungswerte (C) der Serving-Zelle und Nachbarzellen. • Berechnung und Anzeige der Empfangsfehlerrate MER (Message Erasure Rate) (siehe Kapitel 24). • RDC (Radio Downlink Counter) (siehe Kapitel 24). • GPS Position, Geschwindigkeit, Höhe in unterschiedlichen Formaten (UTM, GK, …; km/h, mph, …; m, ft). • Vollständige Dekodierung von PDUs. • Datenexport in unterschiedlichen Formaten (Text, Excel ".csv" Dateien, AutoCAD, MapInfo, Google Earth). • Einfaches vor- und zurückrollen durch die geladene Datei durch klicken und ziehen des Zeitmarkers im Pegelgraphen oder rollen durch die PDU Liste • "VoiceNotes" Audioaufzeichnung während der Testfahrt um Ereignisse zu dokumentieren (elektronisches Diktiergerät). • Zellwechselsimulator um den Einfluss von Netzwerkparametern zu ermitteln und ein Verständnis für den Mechanismus des TETRA Zellwechselprozesses zu bekommen. • Integrierter Datenbankeditor mit Import/Export Funktion. • Gruppenruf-Generator. • "NEUE DATEI" Taste um manuell eine neue Datei anzulegen und Markierungsfunktion falls kein GPS verfügbar ist, zur Aufteilung der Aufzeichnung in bekannte Teile. • "NEUE DATEI UND PAUSE" Taste um manuell eine neue Datei anzulegen und die Aufzeichnung anzuhalten. Erneut drücken um mit der Aufzeichnung fortzufahren. • "MARKER" Taste um nummerierte Markierungen manuell in die Datei einzufügen. • Schnell-Aufnahme (Strg+Q beginnt sofort eine Aufzeichnung. Der Dateiname wird aus dem aktuellen Datum und der Uhrzeit gebildet). • “One Touch” Aufnahme (Um eine unterbrochene Aufnahme fortzuführen, einfach den "AUFNAHME" Taste für zwei Sekunden gedrückt halten, die Aufzeichnung startet nach Loslassen der Taste). • Dekodierung der Motorola GPS Telegramme des Funkgerätes (Liste). • Funkgeräte Info Fenster (Typ, Seriennummer, TEI, Modellnummer, Software and Codeplug Version). • Wählbare Startkonfiguration. Wenn Microsoft MapPoint installiert ist: • 16 frei wählbare Farben für Pegel, Dämpfung und Fehlerrate, freie Bereichsauswahl. • Symboldarstellung von Zellwechsel, Verbindungsabbruch und Markierungen. • Anzeige der ortsfesten Funkstellen durch farbige Symbole. E-Post: [email protected] Seite 13 von 82 SCOUT Benutzerhandbuch 5 SYSTEMANFORDERUNGEN 5.1 Rechner Die Scout Anwendung läuft auf jedem Personal Computer der diese Mindestanforderungen erfüllt: • IBM kompatibel mit Intel Pentium oder AMD Prozessor mit 1.5 GHz Taktfrequenz • Speicher gemäß Anforderungen des Betriebssystems (Windows XP = 1GB) • Ausreichend Festplattenspeicher um die aufgezeichneten Daten zu speichern (ca. 1.3 MB pro 5 Minuten Aufzeichnung, unkomprimiert. Komprimiert ca. 300 KB) • Ein serielle Schnittstelle für das Funkgerät mit 115200 Baud • Ein USB Anschluss für den Scout Dongle (Softwareschutz) • Für GPS Unterstützung, je nach Marke und Modell USB, seriell oder PCMCIA Anschluss 5.2 Software • Microsoft Windows XP oder Vista oder Windows 7 • Scout Software • Optional Microsoft MapPoint 2004™ (oder neuer) zur Navigation und Kartendarstellung Es wird dringend Empfohlen zur Messung alle nicht benötigten Programme die die Prozessorlast herabsetzen konnten zu beenden. Dies sind Antivirenprogramme, Zeitplaner, Assistenten und andere Programme die im Hintergrund laufen und unnötig Rechenzeit verbrauchen. ACHTUNG! Antivirenprogramme die den Rechner und seine Kommunikation zur Laufzeit überprüfen können Scout unbeabsichtigt zum Absturz bringen. Der vom Funkgerät kommende Datenstrom kann jedes Bitmuster annehmen und damit zufällig einer Virensignatur entsprechen. Produkte der Firma Symantec sind hier auffällig geworden, hingegen gibt es nachweislich keine Probleme mit Avira AntiVir software. Die besten Resultate bietet ein Rechner der ausschließlich zu Messzwecken genutzt wird, mit einer neuen Windows Installation, Scout und optional Microsoft MapPoint. 5.3 Funkgerät • Motorola TETRA Funkgerät MTx500 oder neuere Geräte mit Funkgerätesoftware MR 5.0 oder neuer wird empfohlen. • Motorola serielles Datenkabel (z.B. für Paketdaten) passend zu dem verwendeten Funkgerätetyp. Das Motorola USB Datenkabel ist zurzeit nur für die Programmierung verwendbar. 5.4 GPS Alle GPS Empfänger die das NMEA-0183 Datenformat unterstützen und über eine serielle Schnittstellenanbindung verfügen, auch virtuelle Schnittstelle über USB, können verwendet werden. Tipp: Wenn der Mauszeiger zu springen beginnt... Entfernen Sie den GPS Empfänger vom USB Kabel. Navigieren Sie zum Gerätemanager, suchen Sie die “Serielle BallPoint Maus“ und wählen sie “Deaktivieren“. NICHT "Deinstallieren", nur "Deaktivieren"! E-Post: [email protected] Seite 14 von 82 SCOUT Benutzerhandbuch 6 SCOUT UND FUNKSTÖRUNGEN Die folgende Beschreibung ist für Anwender gedacht, die ein serielles Datenkabel zusammen mit Handsprechfunkgeräten benutzen. Der Hauptanwendungsbereich von Scout ist das Beobachten und Aufzeichnen von Telegrammen und das Funktionieren des TETRA Funknetzes und weniger das Messen des Empfangspegels (RSSI). 1) Personal Computer erzeugen HF-Strahlung (einschließlich Abstrahlungen im TETRA Frequenzband) die die Pegelanzeige des Handsprechfunkgerätes beeinflussen können. Der Einfluss dieser Strahlung ist sowohl abhängig von der Frequenz der gerade verwendeten Basisstation als auch von der Entfernung (und jeglicher Abschirmung) zwischen dem Rechner und dem Handfunkgerät / Antenne. Die HF Strahlung variiert in Abhängigkeit von der Marke des Rechners, jedoch steigt mit steigender Taktfrequenz des Rechners die Wahrscheinlichkeit der Störung des TETRA Frequenzbandes. 2) Kabel die an das Handfunkgerät angeschlossen sind beeinflussen das Diagramm der Geräteantenne. Dies kann die Pegelanzeige des Funkgerätes stark beeinflussen. Die Stärke des Einflusses ist abhängig von der Lage des Kabels bezogen auf das Funkgerät. (Z.B. senkrecht hängend, horizontal, aufgewickelt, etc.) Es ist nicht ungewöhnlich dass die Kombination beider Punkte den Empfangspegel um einige dB verändert. 3) Eine Vergleichsmessung, einmal mit angeschlossenem Kabel und einmal ohne sollte durchgeführt werden um die Abweichung in der Anzeige zu ermitteln und ggf. als Kompensation zu verwenden. Dieser Effekt kann erheblich vermindert werden indem man: • ein Fahrzeugfunkgerät mit einer externen, kalibrierten Antenne und Kabel verwendet die möglichst weit voneinander entfernt betrieben werden, oder, • ein Handsprechfunkgerät in einer Fahrzeughalterung mit einer externen, kalibrierten Antenne die, wiederum, möglichst weit voneinander entfernt betrieben werden. E-Post: [email protected] Seite 15 von 82 SCOUT Benutzerhandbuch 7 BEISPIELKONFIGURATION EINES TESTSYSTEMS Die Grundbestandteile für einen Messaufbau sind: • Ein Motorola TETRA Funkgerät. • Ein zum Gerät passendes serielles Datenkabel. (Motorola Standard Zubehör das separat bestellt werden muss) • Ein GPS Empfänger der das NMEA Telegrammformat und eine serielle (virtuelle) Schnittstelle unterstützt. • Ein USB Anschluss für den Scout Hardware Schutz (Dongle) Abbildung 1: Beispielkonfiguration eines Scout Messsystems E-Post: [email protected] Seite 16 von 82 SCOUT Benutzerhandbuch 8 SOFTWARE INSTALLATION Von CD: • Legen sie die CD in das Laufwerk. Wenn Autostart eingeschaltet ist, startet die Installation automatisch. Wenn nicht, benutzen Sie den Windows Explorer um zum Laufwerk zu navigieren. Starten sie hier die Datei “Setup.exe”. Vom Download: • Entpacken sie die ".zip" Datei in ein Verzeichnis Ihrer Wahl. Starten sie die Datei Setup.exe. • Folgen sie den Anweisungen auf dem Bildschirm. Treffen sie Ihre Wahl bezüglich Installationsort und Laufwerk. Der Standardpfad ist: “C:\Programme\Motorola\Scout”. Nach erfolgreicher Installation finden sie einen Eintrag „Scout“ im Windows Startmenü. Zusätzlich wurde in der Ansicht "Programme" ein Verzeichnis “Motorola”, “Scout” angelegt. Hier gibt es auch eine Verknüpfung zum Benutzerhandbuch. Microsoft MapPoint™: • Es wird empfohlen Microsoft MapPoint™ vollständig zu installieren. Falls dies nicht getan wurde muss während der Messungen die MapPoint CD im Laufwerk vorhanden sein. Durch Zugriffe auf das Laufwerk kann es zu Verzögerungen im Programmablauf kommen sobald Daten nachgeladen werden müssen. Scout stoppt daher bis MapPoint wieder bereit ist. Hierbei kann es zum Datenverlust bei der Aufzeichnung kommen. 9 UPDATES Updates sind kostenlos erhältlich auf der Motorola Webseite: http://www.scouthome.de 10 VORBEREITUNG DER FUNKGERÄTE ZUR AUFNAHME Grundsätzlich kann jedes Motorola TETRA Funkgerät zusammen mit Scout verwendet werden. Die folgenden Schritte müssen durchgeführt werden, um das Funkgerät zusammen mit Scout verwenden zu können: 1. Schalten sie das Funkgerät ein. 2. Öffnen sie das Testmenü indem sie die beschriebenen Tasten zügig nacheinander drücken: MTH500 Lautstärketaste minus, Taste <1>, Menütaste, Taste <2>, Menütaste, Taste <3>. MTP700 MTP750 Sondertaste 1, Taste<1>, Menütaste, Taste< 2>, Menütaste, Taste <3>. Hinweis: Sondertaste 1 liegt unter der Sendetaste und ist mit einem Punkt markiert MTM700 MTM800 Pfeil rechts Taste, Taste <1>, Menütaste, Taste<2>, Menütaste, Taste<3>. MTH650 Sondertaste 1, Taste <1>, Menütaste, Taste < 2>, Menütaste, Taste <3>. Hinweis: Sondertaste 1 liegt unter der Sendetaste CEP400 MTP810Ex MTP850Ex Navigationskreuz links, Navigationskreuz rechts, Navigationskreuz links, Menütaste MTH800 MTP850 MTM800e Taste <*> (Stern), Taste <#>, Menütaste, Navigationskreuz rechts. 3. Im Testmenü rollen sie nach unten bis <Datenservice>. Wählen sie <AirTracer>. Wählen sie <AirTracer ein>. 4. Gehen sie zurück zur Standardanzeige. E-Post: [email protected] Seite 17 von 82 SCOUT Benutzerhandbuch 10.1 Scout mit MTM800 Expansion head ohne Motorrad Bedienkopf Das MTM800 “expansion head” funktioniert anders als das MTM700 “expansion head”.Es muss 12V an den SB9600_SW Eingang (pin 23 am 25-pol SubminD Anschluss ) um Daten am 9-pol Submin D Anschluss auszugeben. Vorgehensweise: • Anschlüsse 6, 20 und 23 der 25-pol Submin D Buchse verbinden. • 12V einschalten und 15 Sekunden warten. • RS232 Kabel an die 9-pol Submin D Buchse anschliessen. 11 FUNKGERÄTE MIT INTERNEM GPS EMPFÄNGER Die Geräte MTH800, MTP850 und MTM800 können mit einem internen GPS-Empfänger ausgerüstet sein. Es ist möglich diesen Empfänger zu benutzen um dessen Funktion zu überprüfen oder auch eine Messung durchzuführen. Dies sollte aber NICHT der Regelfall sein, da die Benutzung Einschränkungen unterliegt. Die zuverlässige Versorgung mit GPS Daten ist nur gegeben wenn das Funkgerät im TETRA Netz eingebucht ist. Sollten Messung an der Versorgungsgrenze durchgeführt werden ist die Verwendung eines separaten GPSEmpfängers dringend zu empfehlen da es sonst zu Unterbrechungen auf der Schnittstelle kommen kann. VORSICHT! Wenn der interne Empfänger verwendet wird, dürfen keine GPS Ereignisse im Funkgerät programmiert sein, andernfalls kommt es zu Überschneidungen bei der Abfrage durch die Funkgerätesoftware und Scout. Dies führt zu nicht vorhersagbaren Betriebszuständen bis hin zum Ausfall oder Neustart des Funkgeräts. Der GPS Baustein in den Handfunkgeräten MTH800 / MTP850 wird im Normalbetrieb in einem sehr effizienten Stromsparmodus betrieben. Wenn der Empfänger von Scout benutzt wird, wird dieser Modus verlassen um eine hohe Genauigkeit und Positionsdaten im Sekundentakt verfügbar zu haben. Dieser Zustand erhöht drastisch den Batterieverbrauch und vermindert die Laufzeit des Gerätes auf bis zu einem Drittel. WICHTIG! Scout setzt den GPS Empfänger NICHT zurück. Sie müssen das Funkgerät aus- und wieder einschalten um den Stromsparmodus zu reaktivieren. Wenn der interne GPS Empfänger verwendet wird hat die "GPS" Taste in Scout ein anderes Verhalten. Es muss ERST eine Datenverbindung zum Funkgerät hergestellt werden bevor der GPS aktiviert wird. Dies wird getan, indem entweder eine Aufzeichnung oder die Monitorfunktion startet. Also: Erst Aufnahme oder Monitor einschalten, dann GPS. E-Post: [email protected] Seite 18 von 82 SCOUT Benutzerhandbuch 12 DATENBANKEN Zwei Microsoft Access Datenbanken werden von Scout verwendet. • Die Alias Datenbank (Alias.mdb), beinhaltet alle Daten um Nummern in Klartext zu übersetzen. Das sind TETRA Teilnehmernummern (SSI), Gruppennummern (GSSI), und Telefonnummern. Scout bietet die Möglichkeit anstelle von Ziffern die Klarnamen anzuzeigen wenn diese in der Datenbank eingepflegt wurden. • Die Orts-Datenbank (Locations.mdb), beinhaltet alle Informationen über die ortsfesten Funkstellen des TETRA Netzes, GPS Positions-Information (Koordinaten), Farbzuordnungen zum Pegelgraphen, Zellwechselparameter, Nachbarzellen und Benutzerinformationen. Diese Datenbanknamen sind Standardnamen. Der Benutzer kann sie verändern oder umbenennen um sie seinen lokalen Verhältnissen anzupassen. 12.1 Alias Datenbank Die Alias Datenbank enthält die Teilnehmernummern, Gruppennummern, Telefonnummern und deren zugeordnete Klarnamen. Diese Daten werden verwendet um anstelle der Nummern den wahren Namen anzuzeigen. Im Radio Status Fenster werden die Nummer des Rufenden und des Angerufenen angezeigt; in der PDU Liste die SSI, und GSSI der Teilnehmer. Diese Anzeigen können zwischen der Zifferndarstellung und Klarnamen einfach hin- und hergeschaltet werden. Sie können die mitgelieferte Alias Datenbank als Vorlage verwenden um weitere Datenbanken für verschiedene Funknetze anzulegen. Im Datenbankeditor besteht die Möglichkeit neue Datenbanken anzulegen und bestehende zu erweitern bzw. anzupassen (Siehe Kapitel 17.3.2). Laden Sie die passende Datenbank bevor Sie eine Aufzeichnung beginnen. Beim Speichern der Konfigurationsdatei werden in dieser der Name und der Speicherort der aktuell geladenen Datenbankdateien abgelegt. E-Post: [email protected] Seite 19 von 82 SCOUT Benutzerhandbuch 12.2 Orts-Datenbank Eine ortsfeste TETRA Station kann identifiziert werden durch die Kanalnummer ("Channel Number") die Lokalisierungsnummer ("Location Area") oder einer Kombination aus beidem. Die Informationen die das Funkgerät empfängt bestehen nur aus der Kanalnummer und der "Location Area". Diese Datenbank wird verwendet um den Namen oder die Bezeichnung der Basisstation anhand dieser Informationen zuzuordnen und in den entsprechenden Fenstern der Scout Anwendung anzuzeigen. Wenn MapPoint installiert ist, werden die in dieser Datenbank hinterlegten Koordinaten verwendet um das Symbol der Funkstelle in die Karte zu positionieren. Die Funktion "Entfernung zur Basisstation" benutzt die Koordinaten um die Entfernungen zu dem Senderstandort und zu den Standorten der Nachbarzellen die sich gerade im Vordergrund-Scan befinden zu berechnen. Datenbankeinträge; jede Zeile (Datensatz) beinhaltet die folgenden Informationen: Spalte Inhalt • LA Lokalisierungsnummer ("Location Area") der ortsfesten Funkstelle. • Longitude Länge in Dezimalgrad (WGS84). • Latitude Breite in Dezimalgrad (WGS84). • Site name Name der ortsfesten Funkstelle. • Orientation Antennenrichtung (für zukünftige Erweiterung). • Channel TETRA Kanalnummer ("Channel") der ortsfesten Funkstelle. • Colour Code Grundverschlüsselungscode ("Colour Code") der ortsfesten Funkstelle. • Graph Colour Indexnummer der Farbe die zum Zeichnen der Linie im Graphen verwendet wird. Bereich 1 bis 32. Die Daten in den Spalten 9 - 47 sind nur notwendig für die Scout Funktion „Parametervergleich“. (Siehe Kapitel 17.3.5) • FRT Fast Reselect Threshold Parameter der Basisstation. • FRH Fast Reselect Hysteresis Parameter der Basisstation. • SRT Slow Reselect Threshold Parameter der Basisstation. • SRH Slow Reselect Hysteresis Parameter der Basisstation. • minRX minimum RX Access Level Parameter der Basisstation. • maxTX maximum TX Power Parameter der Basisstation. • AccP Access Parameter der Basisstation. • SubsClass Teilnehmerklasse (Subscriber class), Dezimaldarstellung der Bits (benutzen Sie den Teilnehmerklassen Rechner um den korrekten Wert einzutragen, Siehe 17.3.6) • Adjacent01 "Location Area"/Kanal der ersten vom Netzwerk übertragenen Nachbarzelle • Adjacent02 "Location Area"/Kanal der zweiten vom Netzwerk übertragenen Nachbarzelle • etc… • Adjacent31 "Location Area"/Kanal der letzten Nachbarzelle. • Notes Zusatzinformationen zur Station die in MapPoint angezeigt und editiert werden können. Sie können die mitgelieferte Orts-Datenbank als Vorlage verwenden um weitere Datenbanken für verschiedene Funknetze anzulegen. Im Datenbankeditor besteht die Möglichkeit neue Datenbanken anzulegen und bestehende zu erweitern bzw. anzupassen (Siehe Kapitel 17.3.2). Laden Sie die passende Datenbank bevor Sie eine Aufzeichnung beginnen. Beim Speichern der Konfigurationsdatei werden in dieser der Name und der Speicherort der aktuell geladenen Datenbankdateien abgelegt. E-Post: [email protected] Seite 20 von 82 SCOUT Benutzerhandbuch 13 SPRACHDATEI Scout kann mit einer vom Benutzer editierbaren Sprachdatei angepasst werden. Diese Datei ist im Scout Verzeichnis gespeichert, die Dateierweiterung ist ".lng". Klicken Sie "Configuration", "Files" und wählen Sie in diesem Dialog in der Zeile "Language File" mit der Knopf "Select" die Sprachdatei die Scout verwenden soll, z.B. "Deutsch.lng". Drücken Sie den Knopf "Apply" um die Änderung zu übernehmen. Diese Datei ist eine Textdatei mit einer einfachen Struktur. Jeder Abschnitt beginnt mit einer Kopfzeile in eckigen Klammern, gefolgt von den Namen der Textelemente. Auf der linken Seite steht der Name des Elements, das Gleichheitszeichen ist das Trennzeichen, rechts steht die Übersetzung, die für die Bildschirmdarstellung verwendet wird. Leerzeichen vor oder hinter dem Übersetzungstext werden abgeschnitten. Das Zeichen "[" ist reserviert und darf nicht in der Übersetzung verwendet werden. Beispiel: [Common] btnOpen=Öffnen btnClose=Schliessen btnApply=Anwenden [MainWindow] mnuFile=Datei mnuFileRecord=Aufnahme mnuFileQuickRecord=Schnellaufnahme mnuFileMonitoring=Beobachten [Configuration] btnSaveSettings=Einstellungen speichern btnLoadLangFile=Auswahl FDefaultConfigFile=Standard Konfigurationsdatei LMaxNumberOfLogfiles=Maximale Dateianzahl Schlüsselwörter beginnend mit… - ‘F’ sind Rahmen (Frames). - ‘L’ steht für Beschriftungen (Labels). - ‘btn’ sind Tasten (Buttons). - ‘mnu’ sind Menüeinträge des Hauptfensters. - ‘opt’ sind Optionsknöpfe ("Option buttons") oder Auswahlkästchen ("Check boxes"). - ‘Caption’ ist das Schlüsselwort für den jeweiligen Fensternamen. Auch wenn dies nicht in einem Abschnitt aufgelistet ist, kann er nachträglich eingefügt werden um den Namen des Fensters anzupassen. Jeder Abschnitt repräsentiert ein Fenster der Scout Anwendung mit Ausnahme des [Common] Abschnitts. Hier sind die in Scout mehrfach verwendeten Begriffe aufgelistet. 14 KOMMANDOZEILENPARAMETER Scout kann von der Kommandozeile aus mit folgenden Parametern gesteuert werden: -rec:Pfad\Dateiname.atp Startet eine Aufzeichnung mit dem angegebenen Dateinamen -play: Pfad\Dateiname.atp Abspielen (Laden) der angegebenen Datei. -playinorder: Pfad\Dateiname.atp Abspielen der Dateien beginnend mit der genannten -playagain Erneut abspielen -monitoring Monitor ein -stop Stoppt Scoutaktivität (Aufnahme, Abspielen, Monitorfunktion) -close Beendet die Anwendung -gpson Schaltet GPS ein -gpsoff Schaltet GPS aus -soundon Schaltet die Tonausgabe ein -soundoff Schaltet die Tonausgabe aus In der Kommandozeile eingeben oder von einer anderen Anwendung senden: “C:\Programme\Motorola \Scout\Scout.exe” und eine oben aufgeführten Befehl. E-Post: [email protected] Seite 21 von 82 SCOUT Benutzerhandbuch Wenn die Scout Anwendung läuft wird immer nur ein Befehl ausgewertet. Werden mehrere Parameter in einer Kommandozeile gesendet wird immer nur der erste ausgewertet. Wenn Scout nicht läuft, können mehrere Befehle in einer Kommandozeile gesendet werden. Beispiel: “C:\Program Files\Motorola\Scout\Scout.exe” “-gpson” “-soundon” “-rec:Sample.atp” Die Kommandos werden nacheinander ausgewertet. Nach Beendigung der ersten Anweisung wird die nächste ausgeführt. Wenn man also zuerst das "–rec:" Kommando sendet und dann "-gpson" wird GPS erst eingeschaltet nachdem die Aufnahme beendet wurde (z.B. manueller Abbruch durch Drücken der "STOPP" Taste). Die Fernbedienung ist gleichbedeutend mit dem Drücken der Tasten der Scout Werkzeugleiste. Funktionsabkürzungen sind nicht zulässig. Wenn Scout aufzeichnet, kann die Anwendung nicht direkt beendet werden ("-close"); es muss zuerst das "-stop" Kommando gesendet werden. Starten einer Aufzeichnung: “C:\Programme\Motorola\Scout\Scout.exe” “-rec:Beispiel.atp” Wenn der Pfad nicht mit angegeben wird, benutzt Scout den Standardpfad zu den Aufzeichnungsdateien (Log Files). Die Datei wir gespeichert in: C:\Programme\Motorola\Scout\Logs\Beispiel_0000.atp Alternativ kann auch der komplette Pfad angegeben werden. “C:\Program Files\Motorola\Scout.exe” “-rec:C:\Programme\Motorola\Scout\Logs\BeispielVerzeichnis\Beispiel.atp” Scout erweitert automatisch den Dateinamen mit einer Indexnummer und benutzt "0000" für die erste Datei. Wenn das Kommando erneut gesendet wird, überprüft Scout ob diese Datei bereits existiert und ermittelt die letzte Indexnummer. Eine Datei mit nächst höherer Indexnummer wird dann angelegt. Datei abspielen, Dateien der Reihe nach abspielen: “C:\Programme\Motorola\Scout\Scout.exe” “-play:Beispiel_0000.atp” “C:\Programme\Motorola\Scout\Scout.exe” “-playinorder:Beispiel_0000.atp” Wenn der Pfad nicht mit angegeben wird, benutzt Scout den Standardpfad zu den Aufzeichnungsdateien (Log Files). “C:\Programme\Motorola\Scout\Scout.exe” “-play:C:\Programme\Motorola\Scout\Logs\BeispielVerzeichnis\Beispiel.atp” Scout anhalten: “C:\Programme\Motorola\Scout\Scout.exe” “-stop” Scout beenden: “C:\Programme\Motorola\Scout\Scout.exe” “-close” Erstellen Sie sich einfache Verknüpfungen (Schnellzugriffe) für Standardaufgaben oder steuern Sie Scout von einer anderen Anwendung heraus indem diese Kommandos an Scout sendet. Abbildung 2: Scout Verknüpfung mit Schnellzugriff zum Monitor E-Post: [email protected] Seite 22 von 82 SCOUT Benutzerhandbuch 15 DAS HAUPTFENSTER Abbildung 3: Menü-, Kontroll- und Statusleiste Das Hauptfenster der Scout Anwendung beinhaltet eine Anzahl von Unterfenstern die individuell angezeigt, positioniert und skaliert werden können. Das Hauptfenster unterteilt sich in fünf Bereiche: • Die Titelleiste zeigt den Namen und Versionsinformation der Anwendung und den Namen der gerade verwendeten Datei. • Die Menüleiste zeigt die verfügbaren Menüs. • Die Kontroll- und Statusleiste beinhaltet die Tasten und zeigt Statusinformationen. • Der Fensterbereich zeigt die verschiedenen Unterfenster. • Die Fußzeile zeigt den verfügbaren freien Speicherplatz auf dem gewählten Laufwerk, den Energiezustand des Rechners, den Status eines angeschlossen Funkgerätes und den Netzwerkmodus von Scout (wenn aktiviert). Abbildung 4: Das Scout Hauptfenster E-Post: [email protected] Seite 23 von 82 SCOUT Benutzerhandbuch 16 DIE KONTROLL- UND STATUSLEISTE Abbildung 5: Die Tasten der Kontroll- und Statusleiste Das Drücken der Tasten entspricht der Auswahl eines Menüeintrags. Von links nach rechts: Aufnahme Beginnt eine Aufzeichnung oder führt eine Aufzeichnung weiter (Quickstart). Abspielen Abspielen (Laden) einer einzelnen Datei Stopp Stoppt das Abspielen, die Aufnahme oder die Monitorfunktion Pause Unterbricht das Abspielen einer Datei GPS Schaltet einen angeschlossenen GPS Empfänger ein und aus Sound Schaltet die Tonausgabe von Scout ein und aus Monitor Startet die Monitorfunktion von Scout Erneut abspielen Spielt die aktuell verwendete Datei erneut ab (Aufnahme und Abspielen) Nacheinander abspielen Spielt mehrere Dateien einer Sequenz nacheinander ab Zellwechselsimulator Öffnet den Zellwechselsimulator Datenexport Öffnet das Datenexportfenster von Scout Auto-DatenexportDer Export wird mit den voreingestellten Parametern im aktuellen Verzeichnis gestartet. Benutzerkarte Öffnet das Scout Benutzerkarten-Modul Abbildung 6: Die Anzeigen der Kontroll- und Statusleiste Bedeutung der Anzeigen, von links nach rechts: Schnittstellenpuffer –während der Aufzeichnung und im Monitorbetrieb zeigt der Balken den Füllstand des Puffers der seriellen Schnittstelle. Normalerweise ist der Balken der Anzeige nicht zu sehen, oder er flackert nur gelegentlich bis zur Mitte der Skala. Wenn das Ende des Balkens bis and den rechten Rand reicht, besteht ein Geschwindigkeitsproblem. Entweder ist die Taktfrequenz des Rechners zu gering oder er ist mit anderen Anwendungen beschäftigt die Scout Rechenzeit entziehen. Achtung! Ein Pufferüberlauf kann zu unvorhergesehenem Verhalten der Scout Anwendung führen, zum Einfrieren bis hin zum Absturz. Dateiposition – Dieser Schieber ist in Funktion sobald eine Datei abgespielt wurde und somit geladen ist. Er zeigt die aktuelle Position innerhalb der Datei; dient aber auch zur Änderung der Position innerhalb der Datei. Klicken Sie den Schieber an und bewegen ihn mit der Maus, dem Mausrad oder den Pfeiltasten der Tastatur. Zustand – Dieses Feld zeigt den aktuellen Betriebszustand von Scout. Das sind "Angehalten", "Aufnahme", "Abspielen", "Monitor" oder "Pause". Telegrammzähler – Gibt bei Aufnahme die Anzahl der empfangenen Telegramme wieder, beim Abspielen die Position innerhalb der Datei. Zeit – Zeigt bei Aufnahme die aktuelle Rechnerzeit, beim Abspielen den Zeitstempel des ausgewählten Telegramms. E-Post: [email protected] Seite 24 von 82 SCOUT Benutzerhandbuch 17 DIE MENÜLEISTE Abbildung 7: Die Menüleiste 17.1 17.1.1 Datei Aufnahme Eine Aufzeichnung wir gestartet. Siehe auch "Schnellstart" Seite 78. 17.1.2 Schnellaufnahme Eine Aufzeichnung wird sofort gestartet. Der Dateiname wird aus der aktuellen Uhrzeit und dem Datum gebildet. Siehe Seite 79. 17.1.3 Beobachten Die Monitorfunktion wird gestartet. Es werden die Informationen der TETRA Luftschnittstelle nur angezeigt, es erfolgt kein Speichern der Daten, außer wenn die Funktion "Temporäre Datei anlegen" gewählt wurde. Siehe Seite 79. 17.1.4 Wiedergabe Auswählen und Abspielen (Laden) einer Scout Datendatei. Siehe Seite 79. 17.1.5 Erneut abspielen Spielt die bereits geladene Datei erneut ab. Siehe Seite 79. 17.1.6 Sequenzielle Wiedergabe Dateien einer Sequenz werden nacheinander abgespielt beginnend mit der ausgewählten, bis zur letzten, wenn nicht vorher gestoppt wird. Siehe Seite 79. 17.1.7 Pause Das Abspielen (Laden) wir unterbrochen. Diese Taste funktioniert nicht bei der Aufzeichnung. 17.1.8 Stopp Abspielen, Aufzeichnen oder die Monitorfunktion wird angehalten. 17.1.9 Speichern als… Speichert die geladene Datei mit einem andern Namen ab. 17.1.10 Speichern bis hier… Navigieren sie zu der gewünschten Position in der geladenen Datei. Die Daten vom Beginn der Datei bis zur aktuellen Position werden in eine neue Datei geschrieben. 17.1.11 Speichern von hier an… Navigieren sie zu der gewünschten Position in der geladenen Datei. Die Daten von der aktuellen Position bis zum Ende der Datei werden in eine neue Datei geschrieben. 17.1.12 Datei im Texteditor öffnen Die Scout Datendatei ist eine Textdatei. Die aktuell geladene Datei wird mit Windows Notepad geöffnet. 17.1.13 Dateiinformationen Die Kopfzeilen der Scout Datendatei werden in einem eigenen Fenster angezeigt. Hier sind das Aufzeichnungsdatum, das verwendete Funkgerät sowie Informationen über die verwendeten Datenbanken dargestellt. 17.1.14 Aktives Fenster kopieren Kopiert das ausgewählte Fenster in die Zwischenablage. 17.1.15 Aktives Fenster drucken Druckt das ausgewählte Fenster. 17.1.16 Beenden Beendet die Scout Anwendung. E-Post: [email protected] Seite 25 von 82 SCOUT Benutzerhandbuch 17.1.17 Zuletzt wiedergegebene Dateien Bis zu fünf der zuletzt geöffneten Dateien werden hier angezeigt. Ein Klick öffnet die gewählte Datei. 17.2 Konfiguration Hier werden die verschiedenen einstellbaren Parameter von Scout beschrieben. 17.2.1 Konfiguration laden Die gewünschte Konfigurationsdatei wird geladen und die Anwendung entsprechend angepasst. 17.2.2 Aktuelle Konfiguration speichern in 'Default.cfg' Die aktuellen Einstellung werden sofort, ohne Dialog, in der angezeigten Konfigurationsdatei gespeichert. Standard ist der Dateiname 'Default.cfg'. Ist eine andere Konfigurationsdatei geladen, wird hier der Name dieser Datei angezeigt und diese Datei zum Speichern verwendet. 17.2.3 Konfiguration speichern Ein Dialog wird geöffnet um die aktuelle Konfiguration zu speichern. Die Konfigurationsdatei speichert die folgenden Parameter: • Die Dateinamen der Datenbanken die aktuell geladen sind. • Der Datenbankschlüssel Verwendeter Schlüssel zur Datenbankabfrage • Die Aufzeichnungsart zeit- oder telegrammbasiert • Die max. Größe der Aufzeichnungsdatei Anzahl der Telegramme pro Datei • Die max. Anzahl der Aufzeichnungsdateien • Die max. Zeit pro Aufzeichnungsdatei • Die Filterauswahl der PDU Liste • Der Soundstatus ein/aus • Der Sound bei Aufnahme ja/nein • Der Status des Bildschirmschoners ein/aus • Monitorfunktion mit temporärer Datei ja/nein • Die Anzeige der "Location Area" dezimal oder sedezimal (hex) • Die Alias Anzeige ja/nein • Der Tastenstil des Hauptfensters flach/erhaben • Die MER, RDC,TX Power Anzeige ein/aus • Die Namen der Motorola Funkgeräte die einen GPS Empfänger beinhalten • Der Status des Hauptfensters Größe und Position • Die aktiven Fenster Größe und Position • Die Anzeigeparameter der PDU Liste Breite und Anzahl der Spalten • Die Kommunikationsanschlüsse Gewählte Anschlüsse des Funkgeräts und des GPS Empfängers Alle Einstellungen das MapPoint Fenster betreffend werden in der Windows Registrierung gespeichert. 17.2.4 Standard Konfigurationsdatei erzeugen Diese Option setzt Scout auf die Standardeinstellungen zurück und erzeugt eine neue Konfigurationsdatei mit dem Namen "Default.cfg". E-Post: [email protected] Seite 26 von 82 SCOUT Benutzerhandbuch 17.2.5 Dateien Abbildung 8: Dateioptionen Hier wird festgelegt ob zeit- oder telegrammbasiert aufgezeichnet werden soll. Die Größe der Aufzeichnungsdatei wird bestimmt von… …der Aufnahmezeit – Bereich: 1 Minute bis 9 Minuten …die Anzahl der Telegramme - Bereich: 20 bis to 30.000 Telegramme pro Datei Max. Anzahl der Aufzeichnungsdateien – Bereich: 1 Datei bis 10.000 Dateien Hinweis: Die Anzeigelänge des Pegel-Graphen beträgt maximal 9 Minuten. Falls telegrammbasiertes Aufzeichnen ausgewählt ist und die Zeit von 9 Minuten erreicht ist, wird eine neue Datei angelegt selbst wenn die Anzahl der Telegramme weniger ist als die eingestellte. Sprachdatei – Auswahl der Benutzersprache Start-Konfigurationsdatei – Die hier ausgewählte Datei wird beim Start von Scout geladen. Parametervergleich– Auswahl ob Unterschiede zwischen den in der Datenbank gespeicherten Basisstationsparametern und den tatsächlich empfangenen Werten in eine Datei geschrieben werden sollen. Eine temporäre Datei während des Monitorbetriebs erzeugen – Während des Monitorbetriebs wird im Standardverzeichnis von Scout (/Logs) eine Datei mit dem Namen Monitoring.atp angelegt. Diese Datei wird mit den oben gewählten Einstellungen beschrieben. (Zeit- oder Telegrammbasiert, etc.). Diese Datei wird nach Erreichen der gewählten Einstellungen jedoch wieder überschrieben. (Schleifenaufzeichnung) Sprache und Töne bei Aufnahme – Auswahl of beim Aufzeichnen die Sprach- und Tonausgabe von Scout eingeschaltet werden soll. GPS bei Aufnahme – Auswahl ob der GPS Empfänger bei Aufnahme automatisch eingeschaltet werden soll. Bildschirmschoner ausschalten – Wenn ausgewählt, wird ein eingeschalteter Bildschirmschoner für die Laufzeit von Scout abgeschaltet. Bei Beendigung wir der ursprüngliche Zustand wieder hergestellt. Kein Hinweisfenster bei Schnittstellenfehlern – Verhindert die Anzeige des Hinweisfensters bei auftretenden Störungen der Datenkommunikation zwischen Funkgerät oder GPS Empfänger. Dateikompression benutzen – Wenn ausgewählt, werden die Scout Aufzeichnungsdateien komprimiert abgespeichert. Die Dateierweiterung ändert sich von ".atp" in ".atz". Diese Datei können auch nach Umbenennung zu ".zip" mit entsprechender Software dekomprimiert werden. Die Platzersparnis beträgt ca. 80% gegenüber unkomprimierten Dateien. Scout verwendet diese Dateien ohne Unterschied genauso wie ".atp" Dateien. Fußzeilen-Info – Ballonanzeige in der Fußzeile von Windows um Ereignisse zu signalisieren wie z.B. Rufaufbau, Rufabbau, Zellwechsel, etc… Unterverzeichnisse bei Aufnahme anlegen – Zur besseren Übersichtlichkeit wird bei Eingabe des Dateinamens beim Aufnahmestart ein Verzeichnis mit dem gleichen Namen angelegt. Die Daten werden in diesem Verzeichnis gespeichert. Wiedergabe in Echtzeit – Wenn ausgewählt wird die Datei in Echtzeit wiedergegeben. Das Symbol der Wiedergabetaste wird um ein Ausrufezeichen erweitert um diesen Modus anzuzeigen. Der Datenexport wird hiermit nicht beeinflusst. Stationsliste bei neuer Datei zurücksetzen – Scout kann bis zu 32 Stationen in der Pegelanzeige darstellen. Normalerweise merkt sich Scout während der gesamten Aufzeichnung die bereits 'gesehenen' Basisstationen. Sollten während einer ununterbrochenen Messfahrt mehr als 32 Stationen erfasst werden, werden diese nicht mehr dargestellt. Um dies zu vermeiden, kann diese Option gewählt werden. Hiermit wird bei Beginn einer neuen Datei die Liste zurückgesetzt. Diese Funktion gilt auch bei der Wiedergabe. E-Post: [email protected] Seite 27 von 82 SCOUT Benutzerhandbuch 17.2.6 Datenbankdateien und Datenbankschlüssel Abbildung 9: Datenbankdateien und Datenbankschlüssel Orts-Datenbankschlüssel – Eine ortsfeste TETRA Funkstelle wird durch ihre verwendete Frequenz (Channel) und der "Location Area" (LA) identifiziert. Abhängig von der Netzwerkbeschaffenheit, der Frequenzverteilung und Frequenzwiederholung ist es notwendig die Einzelparameter oder die Kombination zu verwenden um eine Station eindeutig zu erkennen. Wählen Sie aus, welche Methode Scout benutzen soll um die TETRA Stationserkennung durchzuführen um den richtigen Namen und Parameter aus der Datenbank zu ermitteln. Unbekannte Nummern zur Alias Datenbank hinzufügen – Wenn gewählt, fügt Scout nicht in der Datenbank enthaltene TETRA Nummern (SSI, GSSI) zur Datenbank während der Aufzeichnung oder beim Monitoren hinzu. Der Zustand dieses Auswahlkästchens wird nicht gespeichert um Überschneidungen und Fehleinträge zu vermeiden. Der Benutzer muss sich versichern, dass die geladene Datenbank um diese Informationen erweitert werden soll oder nicht. Die Einträge in der Datenbank werden im Namensfeld mit "new" gekennzeichnet. Während der Wiedergabe wird dieses Schlüsselwort erkannt und stattdessen die Nummer angezeigt. Benutzen Sie Microsoft Access oder den eingebauten Editor um die Datenbank zu pflegen. Datenbankdateien – Wählen Sie hier die Datenbanken die Scout verwenden soll. Vergessen Sie nicht die Änderungen in der Konfigurationsdatei zu speichern. E-Post: [email protected] Seite 28 von 82 SCOUT Benutzerhandbuch 17.2.7 Anzeige Abbildung 10: Anzeigeoptionen Spalten der PDU Liste – Auswahl der anzuzeigenden Spalten in der PDU Liste des Funkgerätestatusfensters. "Location Area" Anzeigeformat – Auswahl der Darstellung der "Location Area". Entweder dezimal oder sedezimal, mit oder ohne führende Nullen. PDU Liste Zeitanzeige – Die Zeitmarke die jedem Telegramm zugeordnet ist, wird von der internen Uhr des Rechners abgeleitet und mit dem Zeitpunkt des Eintreffens des Telegramms an der seriellen Schnittstelle verknüpft. Wegen der nicht vorhersagbaren Verzögerung die sowohl beim Senden des Telegramms als auch bei der Abfrage der Schnittstelle auftreten kann, wird es immer zu mehr oder weniger starken Abweichungen bezogen auf die tatsächliche Zeit kommen. Eine zeitorientierte Analyse von Ereignissen ist damit nicht möglich. Daher besteht die Möglichkeit zwischen der Anzeige der Rechnerzeit oder der Frame-Zeit umzuschalten. Die TETRA Frame-Zeit ist sehr genau und wird üblicherweise vom hochstabilen Zeittakt von GPS Referenzempfängern in den Basisstationen abgeleitet und synchronisiert. Die erste Zeitmarke aus einer Datei wird genommen und mit dem zugehörigen TETRA Frame normiert. Jetzt kann die genaue Zeit zwischen Ereignissen durch weiterzählen der TETRA Frames ermittelt werden. Beispiel: Ermittlung der Zeit für einen Rufaufbau. Das ist die Zeit zwischen der Aussendung der "U-SETUP" PDU des Funkgerätes, ausgelöst durch das Drücken der Sendetaste, und dem Empfang der "D-CONNECT" PDU mit der Anweisung auf den zugewiesenen Sprachkanal zu wechseln. • Klicken Sie auf die Zeile in der PDU Liste die die "U-SETUP" PDU enthält. Diese Zeile wird farbig unterlegt. • Halten Sie die "Strg" Taste der Tastatur gedrückt und klicken gleichzeitig auf die Zeile, die die "D-CONNECT" PDU enthält mit der linken Maustaste. Alle Zeilen dazwischen werden markiert und neben dem Mauszeiger erscheint ein kleines Fenster, das die vergangene Zeit zwischen der ersten selektierten Zeile und der angeklickten Zeile anzeigt. Achtung: Wenn Rechnerzeit ausgewählt ist wird die Zeit des Eintreffens an der Schnittstelle gemessen, nicht die tatsächliche Signalisierungszeit. Pegelanzeige – Stellen Sie hier die obere und untere Grenze der Pegelanzeige ein. Siehe Kapitel 18.3 für eine detaillierte Beschreibung. Tasten – Auswahl des Tastenstils des Hauptfensters: flach oder erhaben. Einstellen, ob die Wiedergabetaste mit oder ohne Kurzmenü für die fünf zuletzt abgespielten Dateien und das Heimatverzeichnis dargestellt wird. Aktualisierungsrate der Anzeige – Einstellbare Aktualisierungsrate getrennt für Aufnahme und Wiedergabe. Um mehr Rechenzeit für die Dekodierung der Telegramme zur Verfügung zu haben, wird die Aktualisierung des Bildschirms nur nach den hier eingestellten Zeiten durchgeführt. Der Standardwert bei der Wiedergabe ist 3 Sekunden, für Aufnahme/Monitorbetrieb ist er 1 Sekunde. Die Einstellung betrifft das Serving-Zelle Fenster, das Nachbarzellen Fenster, das GPS Fenster und die MER, RDC Anzeige des Radio Status Fensters. Dies ist lediglich eine Anzeigebeeinflussung um unnötige Aktualisierungen zu unterdrücken. Alle Daten werden ständig aufgezeichnet und können nach dem Abspielen (Laden) einer Datei durch Ziehen der Zeitmarkierung im Graph Fenster oder Benutzen der Pfeiltasten der Tastatur analysiert werden. Da das Funkgerät nur jede Sekunde Daten über die Serving-Zelle und die Nachbarzellen übermittelt ist eine kürzere Aktualisierungsrate nicht notwendig. Sofortige Ereignisse, wie der Empfang einer PDU, Rufaufbau und Zeichnen der Pegellinien im Graphen sind davon nicht beeinflusst. E-Post: [email protected] Seite 29 von 82 SCOUT Benutzerhandbuch Anzeige der Stationsnamen – In Kleinbuchstaben konvertieren. Sollte der Platz zur Anzeige des Zellnamens im Serving-Zelle Fenster zu klein sein weil der Zellname in Grossbuchstaben abgelegt ist, kann er hiermit in Kleinbuchstaben angezeigt werden. 17.2.8 Farben Abbildung 11: Bildschirmfarben Zum Verändern der Farben klicken Sie auf das entsprechende Feld. Es erscheint der Windows Farbauswahldialog. Jedes Feld zeigt die Farbindexnummer der in den Graphen verwendeten Linienfarbe. Eine Farbauswahl ist möglich für "Local Site Trunking" und "Wide Trunking", sowie für die Parametervergleichsfunktion, die Hintergrund- und Linienfarbe der Graphen und die Hintergrundfarbe der PDU Listeneinträge. Markieren Sie die Auswahlkästchen neben den FRT, SRT, minRX Acc. und Acc.Param Farbfeldern um eine Linie im Graphen bei dem entsprechenden Pegel anzeigen zu lassen. Die Farbinformationen werden in der Windows Registrierdatenbank gespeichert, nicht in der Konfigurationsdatei. Hier gemachte Änderungen werden sofort ausgeführt auch wenn dieser Dialog mit "Abbrechen" beendet wird. Serving Cell line width – Die Linie der Serving-Zelle wird mit der eingestellten Pixelstärke gezeichnet. 17.2.9 Funkgerät und GPS Einstellungen Abbildung 12: Funkgerät und GPS Einstellungen Achtung! Die von Scout verwendete Windows Standardkomponente für die serielle Schnittstelle (mscomm32.ocx) erlaubt nur eine maximale Anzahl von bis zu 16 Schnittstellen. Achten Sie darauf dass die verwendete Schnittstelle eine COM: Nummer in dem Bereich 1 bis 16 erhält. Dies gilt im Besonderen für USB/Seriell Wandler mit virtuellen COM: Schnittstellen, sowie Bluetooth GPS Empfängern. Sollte dies nicht der Fall sein müssen Sie im Gerätemanager von Windows der verwendeten Schnittstelle eine Nummer dieses Bereichs manuell zuordnen. Funkgerät – Auswahl des seriellen Anschlusses am Rechner, an dem das Motorola TETRA Funkgerät angeschlossen wird und ob zyklisch nach einem angeschlossenen Funkgerät gesucht werden soll. Diese Funktion kann abgeschaltet werden um kurze 'Hänger' der Scout Anwendung zu vermeiden wenn auf eine Antwort des Gerätes gewartet wird. Suche Funkgerät - überprüft alle in der Liste vorhandenen Schnittstellen und wählt die erste mit Funkgerät aus. Speichern nicht vergessen! GPS – Auswahl des seriellen Anschlusses am Rechner, an dem der GPS Empfänger angeschlossen wird. E-Post: [email protected] Seite 30 von 82 SCOUT Benutzerhandbuch Scout benutzt das Standard NMEA-0183 Protokoll mit den Standard Kommunikationsparametern, 4800 Baud, keine Parität, 8 Datenbits, 1 Stoppbit. Scout verwendet jedes verfügbare Telegramm um die Koordinaten und Zeitinformation zu dekodieren. Das GGA Telegramm liefert zusätzliche Höheninformation. Suche GPS - überprüft alle in der Liste vorhandenen Schnittstellen und wählt die erste mit GPS Empfänger aus. Speichern nicht vergessen! GPS vom Funkgerät – Markieren Sie diese Kästchen um den GPS Empfänger eines Motorola TETRA Funkgerätes zu verwenden. Die Verwendung wird nur Empfohlen in Gebieten mit guter Funkversorgung. Sobald das Funkgerät sich aus dem Netz ausbucht (z.B. am Zellrand), wird auch die GPS Kommunikation zum Gerät beeinflusst. Dies kann zu Ungenauigkeiten bei der Positionsbestimmung führen, da Telegramme verzögert gesendet werden, bis hin zum vollständigen Abbruch. Ports neu einlesen - Scout liest die vorhandenen Ports bei Programmstart ein. Wird eine Schnittstelle später hinzugefügt, z.B. Anschluss eines USB2Serial Konverters, erkennt dies Scout nicht automatisch. Hiermit wird diese Schnittstelle Scout ohne Neustart hinzugefügt. Zeitsynchronisation – Schalten Sie den externen GPS Empfänger mit der Taste "GPS" ein. Sobald eine gültige Koordinate zur Verfügung steht ist die Taste "SYNCHRONISIEREN" in Funktion. Drücken Sie diese Taste um die Rechnerzeit mit der GPS-Zeit zu synchronisieren. 17.2.10 Geodätische Einstellungen Abbildung 13: Geodätische Einstellungen Wenn Sie ein anderes Datum oder Kartenprojektion verwenden wollen, wählen Sie es hier aus der Liste. Markieren Sie das "automatische Streifenauswahl" Auswahlkästchen und Scout ermittelt automatisch den richtigen Mittelmeridian (Streifen) der gewählten Kartenprojektion. E-Post: [email protected] Seite 31 von 82 SCOUT Benutzerhandbuch 17.2.11 Sprachausgabe Abbildung 14: Sprachausgabe Scout benutzt die "Microsoft Speech Engine" zur Sprachausgabe von Ereignissen. Diese Funktion steht nur in englischer Sprache zur Verfügung. Verändern und testen Sie hier die den Ereignissen zugeordneten Ansagetexte. Wählen Sie die Audioqualität, Lautstärke und Geschwindigkeit. Darüber hinaus besteht die Auswahl und Einstellung des Sprechintervalls in dem Pegel (RSSI) und "Path loss" (C) Werte angesagt werden und der Formateinstellungen der "VoiceNotes" Sprachaufzeichnung. 17.2.12 Update Abbildung 15: Update Wählen Sie ob Scout beim Programmstart automatisch nach neuen Versionen suchen soll. Für ein Firmennetzwerk können hier zusätzlich die Parameter des Internetzugangs eingegeben werden (Firewall). Updates für Scout stehen auch kostenlos im Internet zur Verfügung. Besuchen sie diese Adresse: http://tetrabos.motorola.com/scout-software-_216/ 17.2.13 Netzwerk Abbildung 16: Netzwerk Scout verfügt über rudimentäre Netzwerk und Fernbedienungsfunktionen. E-Post: [email protected] Seite 32 von 82 SCOUT Benutzerhandbuch Szenario: Sie müssen an einem bestimmten Ort das TETRA Funknetz beobachten ohne jedoch die ganze Zeit dort sein zu können… Es existiert jedoch eine Netzwerkverbindung (LAN) zu einem Rechner mit Funkgerät an der zu überwachenden Stelle. Die Funktionen sind beschränkt auf "Monitoren" und "Schnellaufnahme". Nur die Bedienung dieser Tasten, Menüfunktionen und die Tastenkombination "Strg+Q" für "Schnellaufnahme" sind möglich. Zwei Rechner sind über ein Netzwerk miteinander verbunden. Einer, mit angeschlossenem TETRA Funkgerät, installiertem und laufenden Scout an der Messstelle, der Andere z.B. im Büro. • Wählen Sie auf beiden Rechnern "Einstellungen", "Netzwerk", " "Netzwerk ein". • Setzen Sie den Rechner im Büro als 'Master". • Setzen Sie den Rechner am Messort auf "Slave". • Geben Sie auf jedem Rechner die IP-Adresse des jeweils anderen Rechners an. Sollte Ihr Netzwerk über DNS verfügen, können Sie auch den Namen des anderen Rechners eintragen. • Wählen Sie auf beiden Rechnern jeweils einen Port um Daten zu empfangen. Diese Portnummern müssen unterschiedlich sein. Sie dürfen nicht die gleiche Nummer auf beiden Rechnern verwenden. "Local Port" ist der Port an dem empfangen wird. "Remote Port" ist der Port zu dem gesendet wird. Die Information muss auf beiden Rechnern über Kreuz eingetragen werden. Beispiel: Rechner 1 hat die IP-Adresse 192.168.178.10 • Netzwerk ein: markiert • Dieser Computer ist: Master (im Büro) • Remote Adresse: 192.168.178.20 (die von Rechner 2) • Remote Port: 1011 (der von Rechner 2) • Lokaler Port: 1010 (eigener Port) Rechner 2 hat die IP-Adresse 192.168.178.20 • Netzwerk ein: markiert • Dieser Computer ist: Slave (am Messort mit Funkgerät) • Remote Adresse: 192.168.178.10 (die von Rechner 1) • Remote Port: 1010 (der von Rechner 1) • Lokaler Port: 1011 (eigener Port) Starten Sie Scout auf dem Rechner am Messort. Vergewissern Sie sich, dass Scout zusammen mit dem Funkgerät funktioniert und lassen Sie Scout im Status "Angehalten". Starten Sie nun Scout auf dem Bürorechner. Drücken Sie die "MONITOR" Taste. Dieses Kommando wird über das Netzwerk zum Messrechner übertragen und vom dortigen Scout ausgewertet und ausgeführt. Um das Netzwerk nicht zu überlasten, werden nicht alle Informationen zum Master (Büro)-Rechner übertragen. Es werden nur Mobilitätsdaten und ausgewählte PDUs übertragen. Diese PDUs sind: "D-Network Broadcast", "Sysinfo", und "Sync", oder starten Sie Scout im Büro. Drücken Sie "Strg+Q" oder wählen Sie "Schnellaufnahme" vom Menü. Zusätzlich zeichnet der Scout jetzt am Messort alle Daten lokal auf. Der Dateiname wird automatisch aus Datum und Uhrzeit gebildet. E-Post: [email protected] Seite 33 von 82 SCOUT Benutzerhandbuch 17.3 17.3.1 Werkzeuge Der Datenexport Abbildung 17: Das Datenexport Fenster Treffen Sie Ihre Wahl von oben nach unten und von links nach rechts. 1. Wählen Sie das Datenformat für den Export. Unterstützte Formate: • ".txt" Einfaches Textformat. • ".csv" Excel .csv Datei. • ".dxf" AutoCAD Import/Export Datei. • ".mif" MapInfo Format. • ".mre" MapPoint Re-Import. Textdatei, die nur Koordinaten und Pegel enthält. • ".s3d" Motorola Combo Funknetzplanungsformat • ".kmz" Google Earth Dateiformat. Die "EINSTELLUNGEN SPEICHERN" Taste speichert für das gewählte Dateiformat die auf dem Bildschirm gemachten Einstellungen ab. So können zu jedem Format die individuellen Einstellungen einfach wieder hergestellt werden. 2. Wählen Sie das Koordinatensystem/Kartenprojektion. 3. Wählen Sie die Exportdaten. 4. Wahlen Sie den Inhalt der Datenzeile. 5. Wählen Sie das Trennzeichen für die Daten. 6. Wählen Sie ob die gewählten Daten in eine Datei geschrieben werden sollen oder ob die Quelldateien in Einzeldateien exportiert werden sollen. 7. Wählen Sie ob nur gültige Koordinaten und ob aufeinander folgende Koordinaten die nicht weiter als angegeben exportiert werden sollen. 8. Wählen Sie die zu verwendenden Farben und Pegelgrenzen. Klicken Sie den Farbbalken um zu einem Farb- und Pegelauswahldialog zu gelangen. Siehe Kapitel 19.2.2 9. Wählen Sie die Scout Dateien deren Daten exportiert werden sollen. 10. Wählen Sie "Speichern unter" um einen anderen Zielpfad auszuwählen. 11. Drücken Sie "Los" um den Export zu starten. Nicht verfügbare Optionen sind grau, abhängig vom gewählten Exportformat. E-Post: [email protected] Seite 34 von 82 SCOUT Benutzerhandbuch Achtung: Das .dxf Format benutzt nicht den Windows Farbraum. Aus diesem Grund ist die Palette für das .dxf Format nicht frei wählbar, sondern ist fixiert entsprechend dem AutoDesk Farbmodell. Die Exportoption ""Location Area"/Kanal" in der "Exportwerte" Auswahl ist nur für Google Earth ."kmz" Dateien verfügbar. Das Ergebnis ist eine Darstellung die zeigt, an welchem Ort man in welche Basisstation eingebucht gewesen ist. Die erste gefundene Station bekommt die Farbe Nummer 1 die nächste Station nach Zellwechsel die Farbe 2, usw. Die Farbe 0 ist die unterste Farbe und wird verwendet für die Darstellung fehlender Funkversorgung; sie ist üblicherweise schwarz. Die Farben zählen von unten nach oben. Die Legende in Google Earth zeigt die Zuordnung der Farbe zu "Location Area"/Kanal. Wenn die Option "Ortsinfo von Datenbank verwenden" gewählt wurde, werden zusätzlich die Namen der ortsfesten Funkstellen exportiert. Einige Beispiele zum Export: Textformat (.txt) Auswahl: RSSI/C1 nur von der Serving-Zelle Trennzeichen: Semikolon Zeileninhalt: Zeitinfo, Latitude, Longitude, LA, Kanal, RSSI, C1 Resultat: 07:43:51:011;13.2952890;52.5765970;000003;3612;-96;14 Auswahl: RSSI/Cx Werte der Serving-Zelle und Vordergrundzellen Trennzeichen: Semikolon Zeileninhalt: Zeitinfo, Latitude, Longitude, LA, Kanal, RSSI, C1 Resultat: 07:43:51:011;13.29528 …. -96;14;000001;3627; -96;14;000002; 3611;-101;9;000004;3631; -101;9 Der Zeileninhalt wird um drei Blöcke erweitert, die Vordergrundzellen Information: LA(1); Kanal Nr.(1);RSSI(1);Cx(1);LA(2); Kanal Nr.(2); RSSI(2);C x(2);LA(3); Kanal Nr.(3);RSSI(3);Cx(3) Auswahl: RSSI/Cx Werte von allen Zellen und Zellwechselinfo Trennzeichen: Semikolon Zeileninhalt: Zeitinfo, Latitude, Longitude, LA, Kanal, RSSI, C1 Resultat: 07:43:51:011;13.29528 …. -96;14;0;000001;3627; -96;14;000002; 3611;-101;9;000004;3631; -101;9 Der Zeileninhalt enthält zusätzlich die Zellwechselinformation, drei Blöcke Vordergrundzellinformation, Zellwechseltyp, Aktueller Kanal, Zeitschlitz und logischer Kanal. Zellwechsel ist entweder “0” oder “1” um ein Zellwechselereignis anzuzeigen. Zellwechseltyp ist "undeclared", "unannounced", "Type1", "Type2" oder "Type3". Der Aktueller Kanal ist der TETRA Kanal der gerade verwendet wird. Der Zeitschlitz zeigt 1, 2, 3 oder 4. Der Logische Kanal zeigt "MCCH", "TCH", "FACCH" oder "SACCH". Resultat: RSSI;C1;Reselection;LA(1);….;Type;CurrentChannel;Timeslot;LogChannel … -103;7;1;000005;3612;-99;9;000002;3611;-101;9;000004;3631;-102;8;Undeclared;3612,1,MCCH E-Post: [email protected] Seite 35 von 82 SCOUT Benutzerhandbuch Abbildung 18: Datenexport mit Stapel-Export Die Funktion Gruppen-Export ermöglicht die Stapelverarbeitung von mehreren Messfahrten. Die Dateien sollten unter einem gemeinsamen Hauptverzeichnis angeordnet sein. Wählen sie hier das Startverzeichnis und ob die darunter liegenden Unterverzeichnisse ebenfalls berücksichtigt werden sollen. Wählen sie, ob der Name der Zieldatei von dem Namen des Verzeichnisses abgeleitet wird, oder er immer der gleiche sein soll. Hier können sie den Dateinamen eingeben. Entsprechend dieser Wahl verändert sich die Auswahlmöglichkeit des Zielverzeichnisses. Drücken sie die START Taste. Die Dateiliste wird mit den gefundenen Dateinamen gefüllt. Während der Verarbeitung wird der jeweils verwendete Dateiname hervorgehoben. E-Post: [email protected] Seite 36 von 82 SCOUT Benutzerhandbuch 17.3.2 Der Datenbankeditor Abbildung 19: Datenbankeditor Taste "NEU" Drücken Sie diese Taste und geben Sie einen Namen im "Datei speichern" Dialog ein. Die Eingabe der Dateierweiterung ".mdb" ist nicht nötig, sie wird automatisch angefügt. Drücken Sie die "SPEICHERN" Taste. Die erfolgreiche Erzeugung der Datenbank wird in einem Dialogfenster bestätigt. Die Liste zeigt jetzt eine neue Datenbank mit nur einem Eintrag. Dieser Eintrag ist notwendig, da Microsoft Access keine leeren Datenbanken zulässt. Verändern und erweitern Sie die Datenbank nach ihren Vorstellungen und Notwendigkeiten. Diese Datenbank ist jetzt automatisch die aktive, von Scout verwendete. Taste "ÖFFNEN" Wählen Sie in dem Dialog die richtige Datenbank aus, entsprechend der Hauptanzeige: Orts-Datenbank oder Alias Datenbank. Bei Falschauswahl wird eine Fehlermeldung ausgegeben und keine Datenbank ist geladen. Nach erfolgreichem Laden ist die geöffnete Datenbank auch die aktive, von Scout verwendete. Taste "SPEICHERN UNTER…" Geben Sie einen Namen ein, unter dem die aktuell geladene Datenbank gespeichert werden soll. Taste "IMPORT" Diese Taste öffnet ein neues Fenster. Drücken Sie hier die "ÖFFNEN" Taste und wählen sie eine Textdatei die Daten in genau der Reihenfolge enthält wie die Datenbank die sie bearbeiten wollen. Nach erfolgreichem Laden sehen Sie eine Vorschau der Daten im unteren Bereich des Fensters. Wählen Sie die richtigen Einstellungen um die Daten zu importieren. Abbildung 20: Datenbankimport Wählen Sie das in der Quelldatei verwendete Trennzeichen. Wählen Sie die Aktion aus: Eine neue Datenbank erzeugen oder die geladene Datenbank anpassen. E-Post: [email protected] Seite 37 von 82 SCOUT Benutzerhandbuch Datenbank mit den neuen Daten erweiten. Achtung! Doppelte Einträge führen zu einem Importfehler. Stellen Sie sicher, dass die neuen Daten nicht bereits in der Datenbank enthalten sind. Datenbankeinträge korrigieren. Stellen Sie das Format der "Location Area" ein, dezimal oder sedezimal. Wenn eine neue Datenbank erzeugt werden soll, erscheint jetzt der "Speichern unter" Dialog. Taste "EXPORT" Drücken Sie die Taste "SPEICHERN UNTER" und geben Sie einen Dateinamen in dem Dialog ein. Wählen Sie das Trennzeichen das in der Exportdatei verwendet werden soll. Wählen Sie das Zielkoordinatensystem für die Zieldatei. Wählen Sie das Format der "Location Area" Darstellung; dezimal oder sedezimal. Markieren Sie das Auswahlkästchen "Kopfzeile in die Datei schreiben" wenn dies getan werden soll. Drücken Sie "Starten" um den Export zu starten. Das Ergebnis des Exports wird in einem Dialog angezeigt. Abbildung 21: Datenbankexport Taste "KONVERTIEREN" Diese Funktion konvertiert die alte Scout Datenbankstruktur in die aktuelle. Taste "VERLASSEN" Schließt den Datenbankeditor. Taste "SC-CALC" Selektieren sie in der 'Locations' Datenbank ein Feld in der Spalte 'SubsClass'. Drücken sie die Taste SCCALC. Der Wert der Zelle wird übernommen und im Rechner angezeigt. Mit schließen dieses Dialogs wird der aktuell eingestellte Wert in die Zelle der Datenbank übernommen. E-Post: [email protected] Seite 38 von 82 SCOUT Benutzerhandbuch 17.3.3 Der TETRA Zellwechselsimulator Dieser Teil von Scout bietet die Möglichkeit den komplexen Prozess des Zellwechsels besser zu verstehen, die beeinflussenden Parameter zu verändern um deren Einfluss zu beobachten, ohne die Gefahr ein bestehendes TETRA Netzwerk versehentlich negativ zu verändern. Das hier simulierte Verhalten basiert vollständig und ohne Einschränkungen auf den in den ETSI TETRA technischen Spezifikationen ETS 300 392-2 V+D beschriebenen Prozessen. Dieser Dialog ist nicht übersetzt, weil die Gefahr Sinn verfälschende Beschreibungen zu erhalten besteht. Der TETRA Standard ist in englischer Sprache niedergelegt und die dort verwendeten Begriffe sind als Referenz zu betrachten. Jeder der sich mit TETRA beschäftigt und/oder auseinandersetzt, ist gehalten sich mit den verwendeten Originalbegriffen und Wendungen vertraut zu machen. Abbildung 22: Der Zellwechselsimulator Der Bereich "Serving cell parameter" und "Neighbour cell parameter" zeigt beim Start immer die Motorola TETRA Standard Parameter. Drücken Sie die Taste "COPY DATA FROM SERVING CELL WINDOW" um die Daten (sofern angezeigt) vom Hauptfenster zu übernehmen. Der Bereich "Service Level" legt das Verhältnis zwischen der "Serving Cell" und der "Neighbour Cell" fest. Sie sehen wie sich in Abhängigkeit der Auswahl, "better", "same" oder "worse", die Verfügbarkeit von Zellwechselschwellen im unteren Bereich verändert bzw. einschränkt. Nicht verfügbare Optionen werden grau dargestellt. Drücken Sie die Taste "DETERMINE SERVICE LEVEL" um den "Service Level" detailliert zu bestimmen. Ein weiterer Dialog, der "Service Level", öffnet sich. Hier ist von oben nach unten die von Motorola verwendeten und überprüften Systemparameter in ihrer Priorität aufgelistet. Durch Anklicken der verschieden Optionen kann man das Ergebnis der Auswahl in der Fußzeile des Dialogfensters sofort nachlesen. Das Ergebnis wir mit Schließen dieses Fensters in den Zellwechselsimulator übernommen. Abbildung 23: Das "Service Level" Fenster Verändern Sie im Bereich "Radio parameter" die maximale Sendeleistung des Funkgerätes "Radio max. TX Power" und beobachten den Einfluss der Geräteklasse auf das Zellwechselverhalten. Der Wert ist beim Start E-Post: [email protected] Seite 39 von 82 SCOUT Benutzerhandbuch auf 30dBm (1 Watt) für ein tragbares Funkgerät eingestellt. 35dBm (3 Watt) oder mehr findet man bei üblicherweise nur bei Fahrzeugfunkgeräten. In Abhängigkeit von den eingestellten Werten im Bereich "Serving Cell Parameter" wir der persönliche minimale Zugriffspegel "personal minRXAccessLevel" des Funkgerätes berechnet. Dieser Wert wird beeinflusst von den "Serving Cell" Parametern "minRXAccessLevel" und "maxTXPower" und der Leistungsklasse des Funkgerätes. Dieser Pegel ist der Mindestpegel der von einer ortsfesten Funkstelle empfangen werden muss um im Netzwerk eingebucht zu sein. Mit diesem Parameter wird dem Funkgerät die Reichweite der Funkzelle mitgeteilt. Der Netzplaner muss besondere Sorgfalt bei der Einstellung der ortsfesten Sendeleistung walten lassen, um damit unter Berücksichtigung der Empfindlichkeit der ortsfesten Funkstelle den Einzugsbereich festzulegen. Eine zu hoch eingestellte Sendeleistung gaukelt dem Funkgerät eine Erreichbarkeit vor die tatsächlich nicht gegeben ist. Der Wert des "maxTXPower" Parameters der Basisstation wird von dem Wert der eigenen Sendeleistung subtrahiert und das Ergebnis von dem "minRXAccessLevel" Parameter der ortsfesten Funkstelle abgezogen. C1 = 0 = Min_RXAccessLevel - Max(0,Max_TXPWR-PMS) Wenn der "maxTXPower" der Basisstation kleiner als die eigene maximale Leistung ist, wird die Leistung des Funkgerätes auf den angegebenen Wert reduziert. Der C Parameter wird bei diesem Pegel auf 0 normiert. Man kann die Funktion am Besten so beschreiben: Wenn das Funkgerät mit "maxTXPower" Leistung senden kann und die ortsfeste Station mit mindestens "personal minRXAccessLevel" Pegel empfängt, dann wird die ortsfeste Funkstelle bei einer Sendertastung auch erreicht. C - Werte kleiner null sind nicht zulässig. Das Funkgerät muss in diesem Fall Verbindungsabbruch signalisieren, weil es Aufgrund der Parameter annehmen muss, dass ein Verbindungsaufbau zur ortsfesten Funkstelle nicht mehr möglich ist. Verändern Sie den "minRXAccessLevel" und den "maxTXPower" Wert und beobachten sie die Einfluss auf die Zellwechselbedingungen. Der "Open Loop Power Control" Bereich, zeigt den Einfluss des "Access Parameter" Parameters. Entsprechen der Einstellung dieses Parameters wird das Funkgerät seine Sendeleistung verringern, sobald die ortsfeste Funkstelle mit einem entsprechenden Pegel empfangen wird. Die zwei Schieberegler im RSSI Bereich simulieren die jeweiligen Empfangspegel der "Serving Cell" und der ersten gescannten "Neighbour Cell". Die Zellwechselentscheidung des Funkgerätes wird im unteren Teil des Fensters angezeigt. Abhängig von der Einstellung des "Service Levels" sind sie nicht verfügbar (grau). Verändern Sie die Schwellen- und Hysterese Werte im "Serving Cell" und "Neighbour Cell" Bereich und beobachten sie die Änderung der Werte die einen Zellwechsel auslösen. Bewegen Sie die Pegelsteller um eine Zellwechselbedingung herzustellen. Die entsprechende gültige Regel wird bei erreichen der Bedingungen grün hinterlegt. Die "Current serving cell state" Anzeige im Bereich "Serving Cell" zeigt die momentane Beziehung zur Nachbarzelle an. Diese Zustände sind: Exclusive: Der Empfangspegel ist höher als die Summe von: Fast Reselect Threshold + Slow Reselect Threshold Above Fast + Start Monitoring Threshold Delta + Stop Monitoring Delta Das Funkgerät beobachtet keine Nachbarzellen mehr um Energie zu sparen da der Empfangspegel mehr als ausreichend ist. Der "Start Monitoring Threshold Delta" und der "Stop Monitoring Delta" Parameter wird im Kodierbereich des Motorola Funkgerätes festgelegt. Wenn man im Exclusive Modus ist und der Pegel unter Fast Reselect Threshold + Slow Reselect Threshold Above Fast + Start Monitoring Threshold Delta sinkt, beginnt das Funkgerät wieder Nachbarzellen zu beobachten. Superior: Dieser Zustand wird angezeigt wenn keiner der unten aufgeführten Zustände gegeben ist. E-Post: [email protected] Seite 40 von 82 SCOUT Benutzerhandbuch Usable: Wenn die Pegel für den USABLE Zellwechseltyp gegeben sind. Improvable: Wenn die Pegel für den IMPROVABLE Zellwechseltyp gegeben sind. Relinquishable: Wenn die Pegel für den RELINQUISHABLE Zellwechseltyp gegeben sind. Lesen Sie den Text der Zellwechselbedingung um die Pegel einzustellen die nötig sind um einen Zellwechsel auszulösen. Klicken sie auf die roten Kästchen mit den Fragezeichen um zusätzliche Informationen zu den Parametern des gewählten Bereiches zu lesen. E-Post: [email protected] Seite 41 von 82 SCOUT Benutzerhandbuch 17.3.4 Der Gruppenrufgenerator Der Gruppenrufgenerator drückt in einstellbaren Intervallen die Sendetaste des Funkgerätes und löst einen Gruppenruf aus. Geben Sie die Werte für die Dauer des Sendens und der Pause zwischen den Betätigungen ein. Stellen Sie am Funkgerät eine geeignete Sprechgruppe ein und starten sie die Aufzeichnung oder die Monitorfunktion. Klicken Sie mit der rechten Maustaste in die farbigen Felder "Erfolgreich", "Nicht Erfolgreich" und "Keine Versorgung" und wählen Sie ggf. andere Farben zur Darstellung aus. Die hier gewählten Farben werden im MapPoint Fenster zum Zeichnen verwendet und in der unteren Liste zur Kennzeichnung. Bewertung der Rufe: Erfolgreich - Scout hat die Sendetaste gedrückt, der Ruf wurde vom Netzwerk quittiert und der Ruf wurde nicht unterbrochen bis Scout die Sendetaste wieder freigegeben hat. Nicht Erfolgreich - Scout hat die Sendetaste gedrückt, der Ruf wurde entweder vom Netzwerk nicht quittiert oder der Ruf wurde unterbrochen während Scout die Sendetaste noch betätigt hat. Keine Versorgung - Scout hat die Sendetaste gedrückt, und das Funkgerät befindet sich in einem Gebiet mit schlechter Funkversorgung oder das Gerät ist nicht eingebucht. Der Grund für die ausschließliche Verwendung des Gruppenrufes und nicht des Privatrufs oder Telefonrufs ist: 1: Alle Ruftypen verwenden die gleiche Signalisierung, der Unterschied liegt nur in wenigen Bits. 2: Die Rufaufbauzeit eines Gruppenrufes kann sehr einfach gemessen werden. Alle anderen Ruftypen benötigen einen Partner der das Gespräch entgegen nimmt. Verzögerungen die durch Weiterleitungen und Vermittlungseinrichtungen auftreten, können nicht erfasst werden. 3: Das Motorola Funkgerät erlaubt auf der benutzten Schnittstelle keine vollständige Kontrolle über das Gerät. Der Zustand in dem sich das Gerät befindet ist nicht eindeutig zu ermitteln und kann auch nicht beeinflusst werden. Scout weiß nicht, welches Menü gerade aktiv ist. Es kann auf dieser Schnittstelle nur das Drücken der Tastatur simuliert werden. Abbildung 24: Der Gruppenrufgenerator E-Post: [email protected] Seite 42 von 82 SCOUT Benutzerhandbuch 17.3.5 Der Parametervergleich Dieser Teil von Scout ermöglicht den automatischen Vergleich der empfangenen Parameter der ortsfesten Funkstelle mit den gespeicherten Werten der Orts-Datenbank. Die Zellwechselparameter, die Zugriffsparameter und die Nachbarzellenliste werden mit den Datenbankeinträgen verglichen. Unterschiede werden farbig dargestellt, abhängig davon ob der Wert übereinstimmt, fehlt oder anders ist. Die verwendeten Farben werden im Dialog "Konfiguration", "Farbe" eingestellt. Das "Serving-Zelle" Fenster wird nach unten um den orange dargestellten Bereich erweitert. (Siehe Abbildung) Abbildung 25: Parametervergleich Die rot unterlegten Felder "Fast Reselect Threshold", "Slow Res.Thr. Above Fast" und "Min RX Access Level" zeigen das Unterschiede zu den Datenbankwerten festgestellt wurden. Klicken Sie den "UPDATE" Taste um die empfangenen Werte in die Datenbank zu übernehmen. Sie können die Werte auch einzeln durch Anklicken des jeweiligen roten Fensters übernehmen. Wenn das Auswahlkästchen "Automatic update" ausgewählt ist, werden die empfangenen Daten ohne Benutzereingriff in die Datenbank übernommen. Diese Funktion ist sinnvoll wenn man nur über eine unvollständige Datenbank verfügt, oder den aktuellen Zustand für spätere Analysen erfassen möchte. Die dunkelgrünen Felder in der Nachbarzellenliste zeigen dass die entsprechenden Zellen in der OrtsDatenbank vorhanden sind. Die blaue Farbe zeigt eine Zelle die vom Netzwerk übermittelt wird aber nicht in der Datenbank eingetragen ist. Ein Roter Eintrag weist auf eine Zelle hin die in der Datenbank eingetragen, aber nicht vom Netzwerk übermittelt wird. Diese Zellen werden in einen Bereich am Ende der Liste platziert um Überlappungen mit gesendeten Informationen zu vermeiden. Der Hinweis in der Fußzeile erinnert daran die Liste nach unten zu rollen. Drücken Sie die "UPDATE ALL" Taste um die empfangenen Informationen in die Datenbank zu übernehmen. Unterschiede können in einer Textdatei zur späteren Analyse gespeichert werden. Die Einstellung wird im Dialog "Konfiguration", "Dateien" vorgenommen. Die Datei wird unter dem angegebenen Namen immer im Verzeichnis der aktuellen Aufzeichnung gespeichert. E-Post: [email protected] Seite 43 von 82 SCOUT Benutzerhandbuch 17.3.6 Der Teilnehmerklassen Rechner Der Teilnehmerklassen Rechner ist ein kleines Hilfswerkzeug um den Wert zu ermitteln der in die OrtsDatenbank oder in den Codeplug des Motorola Funkgerätes eingetragen werden muss. Drücken Sie die Tasten der Teilnehmerklassen die für das Funkgerät oder die ortsfeste Funkstelle gültig sein sollen. Links sehen sie den Wert in sedezimal, rechts in dezimal. Alternativ können Sie auch die rechte, dezimale Seite der Anzeige verändern und Anhand der Tastenstellung sehen welche Teilnehmerklassen diesem Wert entsprechen. Die Eingabe sedezimaler Daten ist nicht unterstützt. Die Taste "KOPIEREN" kopiert den dezimalen Anzeigewert in die Zwischenablage. Abbildung 26: Der Teilnehmerklassen Rechner 17.3.7 Der TETRA Kanal Rechner Der TETRA Kanal Rechner bietet eine zwei Berechnungswege, Kanal zu Frequenz und umgekehrt. Verändern Sie die Felder Frequenzband und Offset. Geben Sie die Kanalnummer in das TETRA Kanal Feld ein. Die berechnete Frequenz wird im darunter liegenden Feld angezeigt. Alternativ kann auch eine Frequenz im Frequenzfeld eingegeben werden. Scout versucht dann diese entsprechend den ETSI TETRA Vorgaben aufzulösen und stellt die Frequenzband, Offset und TETRA Kanal Felder ein. Wenn die Auflösung der eingegebenen Frequenz nicht erfolgreich ist, wird eine Fehlermeldung ausgegeben, "Ungültige Frequenz!". Abbildung 27: Der TETRA Kanal Rechner E-Post: [email protected] Seite 44 von 82 SCOUT Benutzerhandbuch 17.3.8 Der Pegelalarm Das RSSI Alarm Werkzeug überwacht den Empfangspegel von bis zu vier TETRA Zellen die sich im Bereich des Funkgerätes befinden. Stellen sie die Schwellwerte ein und markieren sie das "Aktiv" Auswahlkästchen um die Beobachtung zu ermöglichen. Markieren Sie das "Alarm ein" Auswahlkästchen um die Beobachtung zu starten. Markieren sie das "Alarmfenster" Auswahlkästchen um ein Alarmfenster anzuzeigen. Markieren sie das "mit Sound" Auswahlkästchen um mit dem Windows Standardsignal oder einer gesprochenen Meldung alarmiert zu werden. Achtung: Der Alarm wird nur aktiviert. Wenn in Windows die Lautsprecher stumm geschaltet sind ist auch nichts zu hören. Stellen Sie sicher dass die Soundeinstellungen in Windows eine akustische Alarmierung erlauben. Abbildung 28: Die Pegelalarm Einstellungen Sobald der Pegel einer der überwachten TETRA Zellen den Schwellwert unterschreitet wird das Alarmfenster angezeigt und ggf. auch die entsprechende Tonausgabe aktiviert. Abbildung 29: Das Pegel - Alarmfenster E-Post: [email protected] Seite 45 von 82 SCOUT Benutzerhandbuch 17.4 Fenster Öffnet und bringt das gewählte Fenster nach vorn. Alternativ können die Tasten F5 bis F9, F11 und F12 benutzt werden. Dies ist nützlich wenn Fenster verdeckt oder nur teilweise sichtbar sind. Vorsicht: Benutzen Sie nicht die Menüzeile während der Aufnahme! Es ist eine Windows Eigenart, dass alle Hintergrundprozesse angehalten werden solange das Menü angewählt ist. Das betrifft vor allem die serielle Schnittstelle wo es eventuell zu einem Pufferüberlauf kommen kann und Daten verloren gehen. Benutzen Sie ersatzweise die Funktionstasten. Siehe: Die Applikationsfenster, Kapitel 18. 17.4.1 Fenster auf Standardpositionen setzen Positioniert die Scout Standardfenster innerhalb des Hauptfensters entsprechend den Werkseinstellungen. 17.5 Karte (Nur verfügbar wenn Microsoft MapPoint installiert ist) Siehe Kapitel 18.15 für eine Beschreibung der Untermenüs. 17.6 Karte konfigurieren Nur verfügbar wenn Microsoft MapPoint installiert ist) Siehe Kapitel 18.15 für eine Beschreibung der Untermenüs. 17.7 17.7.1 Hilfe Hilfe Öffnet die Scout Hilfe. 17.7.2 Fehlerbericht und Unterstützung Öffnet das Standard E-Post Programm mit eingetragener Zieladresse um eine Fehlermeldung an Motorola zu senden oder um Unterstützung zu bitten. 17.7.3 Suche nach Aktualisierungen Verbindet mit der Motorola Webseite und überprüft ob eine neuere Version von Scout verfügbar ist. 17.7.4 Scout Internetseite Öffnet den Webbrowser mit der Scout Seite. Schauen sie nach neuen Versionen. 17.7.5 Über Zeigt das Scout Logo mit der Versionsinformation. E-Post: [email protected] Seite 46 von 82 SCOUT Benutzerhandbuch 18 DIE APPLIKATIONSFENSTER Der folgende Abschnitt beschreibt die verschiedenen TETRA Parameter die in den Fenstern von Scout angezeigt werden. 18.1 Das Serving-Zelle Fenster Das Serving-Zelle Fenster zeigt Informationen über die Zelle auf der das Funkgerät aktuell eingebucht ist. Diese Parameter werden angezeigt: • Trunking: Netzweiter Betrieb oder Lokal ("wide" oder "local"). • "Location Area": in dezimal oder sedezimal • "Channel": die Kanalnummer des Organisationskanals (MCCH) • Die berechnete Frequenz aufgrund der Kanalnummer und Systeminformationen • Der Zellname (wie in der Orts-Datenbank im "Location" Feld hinterlegt) • Der Empfangspegel (RSSI) und Path loss (C1) • Der Zellwechselstatus der Serving-Zelle ("Exclusive", "Superior", "Usable", "Improvable", "Relinquishable") • Die Zellauslastung ("Cell load") – "unknown", "low", "medium", "high" • Der "Service Level" – "Better than neighbour", "Same as neighbour", "Worse than neighbour" • Die Sicherheitsklasse ("Security class") der Serving-Zelle • Die erlaubten Teilnehmerklassen ("Subscriber classes") • Der Fast Reselect Threshold" Wert • Die Fast Reselect Hysteresis" Wert • Der "Slow Reselect Threshold Above Fast" Wert • Der "Slow Reselect Hysteresis" Wert • Der kleinste erlaubte Empfangspegel (minRXAccessLevel) • Die maximal erlaubte Sendeleistung in der Zelle (maxTXPower) • Der Access Parameter zur Sendeleistungsregelung (Open Loop Power Control) • Die Anzahl der verwendeten zweiten Kontrollkanäle (CSCCH) • Die Anzahl der übertragenen Nachbarzellen • Der "Colour Code" der Funkstelle • MCC –Mobile Country Code • MNC – Mobile Network Code • Band – Verwendetes Frequenzband • Offset – Frequenzversatz zum Bandbeginn • Duplex – Trägerabstand von Sende- und Empfangsfrequenz • TX>RX - TX Frequenz größer RX Frequenz • System Code – Ausgestrahlter Systemcode des TETRA Netzes Abbildung 30: Das Serving-Zelle Fenster E-Post: [email protected] Seite 47 von 82 SCOUT Benutzerhandbuch 18.2 Das Nachbarzellenfenster Dieses Fenster zeigt die Zellen im Vordergrund-Scan und die Nachbarzellenliste. Vordergrund-Zellen (Die oberen drei Reihen): • Zellname (wenn verfügbar von der Orts-Datenbank). • "Location Area" • Kanalnummer des Organisationskanals (MCCH) • Pegel und C-Wert (RSSI, Cx). • Min. RX Access Level* • max. TX Power* • Subscriber Class* • Security Class* • Colour Code der ersten Vordergrund-Zelle* Nachbarzellen (der untere Teil des Fensters). • Zellname (wenn verfügbar von der Orts-Datenbank). • "Location Area" • Kanalnummer des Organisationskanals (MCCH) • Pegel und C-Wert (RSSI, Cx). • Min. RX Access Level* • max. TX Power* • MCC (Mobile Country Code)*. • MNC (Mobile Network Code)*. • Main Carrier Extension (Band, Offset, Duplex Abstand)*. • Subscriber Class*. “*“ = in erweiterter Ansicht Die erweiterte Ansicht kann entweder durch Ziehen vergrößert werden oder durch Doppelklicken auf die Nachbarzellenliste. Erneutes Doppelklicken stellt die reduzierte Ansicht wieder her. Alternativ kann man auch in die Fußzeile klicken. Hintergrundfarbe der Nachbarzellen: • Grün: Die Station ist systemweit verfügbar. ("Wide Trunking"). • Rot: Die Station ist nicht verfügbar oder im Lokalbetrieb ("Local Site Trunking"). Die Farben können unter "Konfiguration", "Farben" angepasst werden. (Wide Trunking/Local Site Trunking) Abbildung 31: Das Nachbarzellenfenster in Normalansicht E-Post: [email protected] Seite 48 von 82 SCOUT Benutzerhandbuch Abbildung 32: Das Nachbarzellenfenster mit erweiterter Ansicht 18.3 Das Funkgerätestatusfenster Abbildung 33: Das Funkgerätestatusfenster Das Funkgerätestatusfenster zeigt die folgenden Informationen an: • Der logische Kanal ‘MCCH’, ‘TCH’, STCH, etc. • Der aktuelle Zeitschlitz • Die aktuelle TETRA Kanalnummer • Die Frequenz des TETRA Kanals • Den Zellwechseltyp • Rufzustand des Funkgeräts ("Idle", "Ringing", "Connecting"’) • Verschlüsselungszustand des Funkgeräts • Verschlüsselungszustand des Sprachkanals • Telegrammfehlerrate MER (Message Erasure Rate, siehe Kapitel 24). • RDC (Radio Downlink Counter). • Rufnummer, Anrufer-Nummer, Gewählte Nummern • Anzeige von Ziffern oder Alias • Layer 2 und Layer 3 PDUs. • Filter Auswahlkästchen um häufige Telegramme zu unterdrücken 18.3.1 Der Adressfilter Klicken Sie "Editieren" um die Filterliste aufzuklappen. Geben Sie eine einzelne SSI oder GSSI pro Zeile ein oder mehrere Nummern durch Komma getrennt. Auch die Eingabe eines Bereichs von Adressen (1000-3000) ist möglich. Nur die hier aufgelisteten Nummern werden in der PDU Liste angezeigt wenn das Auswahlkästchen "Filter aktiv" ausgewählt ist. E-Post: [email protected] Seite 49 von 82 SCOUT Benutzerhandbuch Abbildung 34: Der Adressenfilter 18.3.2 Die Pegelanzeige Die Pegelanzeige zeigt den Empfangspegel (RSSI) und den C-Wert der Serving-Zelle. Klicken sie das kleine braune Kästchen in der oberen rechten Ecke um die Anzeige ein- bzw. auszuschalten. Sie überdeckt den Bereich des PDU Adressenfilters. Der Wertebereich der Anzeige wird im Dialog "Konfiguration", "Anzeige" eingestellt. Abbildung 35: Die Pegelanzeige 18.3.3 Die PDU Liste Die Signalisierungstelegramme der TETRA Luftschnittstelle (PDUs) werden in einer Liste dargestellt. Die Spalten der Liste können im Dialog "Konfiguration", "Anzeige" eingestellt werden. Alternativ auch über das weiter unten beschriebene Fenstermenü (Popup). Die linke Spalte zeigt die Uhrzeit der Telegramme. Die Auswahl ob Rechnerzeit oder Frame-Zeit dargestellt werden soll findet im Dialog "Konfiguration", "Anzeige" statt. Die Spalte "Msg.#" zeigt die fortlaufend nummerierte Telegrammnummer des Funkgerätes. Dies ist ein interner Zähler des Funkgerätes und dient der Überwachung der Schnittstelle. Diese Spalte ist standardmäßig ausgeblendet. Die Spalte "HMFS" zeigt die TETRA Frame - Nummer des Telegramms. Das Format ist: (H)yperframe – (M)ultiframe – (F)rame –(S)lot. Die Spalte "SSI/GSSI" listet die in den Telegrammen des Zeitschlitzes enthaltenen Adressen auf. Die Spalte "Layer 2" zeigt die Namen der Telegramme der nach dem OSI Schichtenmodell aufgebauten Datenübertragung. Die Spalte "Layer 3" zeigt die Namen der Telegramme der nach dem OSI Schichtenmodell aufgebauten Datenübertragung. Die Spalte "RX/TX Status" zeigt die Verwendung des Zeitschlitzes. Beispiele: SCH FULL = Signalling Channel voll; TCH FULL = Traffic Channel voll; STCH1= Stealing Channel, 1.Hälfte. Die Spalte "Radio State" zeigt den logischen Kanal des Zeitschlitzes. Beispiele: MCCH = Organisationskanal; TCH = Sprachkanal; FACCH = erster zugeordneter Kontrollkanal. Die Spalte "GPS (Lat/Lon)" zeigt, falls vorhanden, die GPS Koordinaten die zu diesem Zeitpunkt ermittelt wurden. E-Post: [email protected] Seite 50 von 82 SCOUT Benutzerhandbuch 18.3.3.1 DAS POP-UP MENÜ DER PDU LISTE Klicken Sie mit der rechten Maustaste auf die PDU Liste um schnellen Zugriff zu bestimmten Funktionen zu erhalten. Diese Funktion ist nur im Stopp-Modus von Scout verfügbar. Abbildung 36: Das Funkgerätestatusfenster mit Popupmenü 18.3.4 Die Filterleiste Markieren Sie die Auswahlkästchen der Telegrammtypen die angezeigt werden sollen wollen. Wenn eine Datendatei abgespielt (geladen) wurde können durch Entfernen der Markierung die entsprechenden Telegramme in der Liste ausgeblendet werden. Wenn die Markierung wieder gesetzt wird erscheinen die Telegramme wieder. Die verwendeten Farben können im Dialog "Konfiguration", "Farben" eingestellt werden. 18.3.4.1 SLOT CRC FEHLER, AACH CRC FEHLER Wenn die Markierung gesetzt ist werden Telegramme, die mit einer fehlerhaften Prüfsumme empfangen wurden, farbig hervorgehoben. 18.3.4.2 ALIAS ANZEIGEN Wählen Sie ob die TETRA Adressen numerisch, oder unter Verwendung der Alias Datenbank als Klartext angezeigt werden sollen. 18.3.4.3 AUTO-SPALTENBREITE Wenn eingeschaltet stellt Scout während des Füllens der Liste die Spaltenbreite automatisch ein. 18.3.5 Eine PDU finden Die "PDU FINDEN" Taste öffnet ein Fenster um nach einer bestimmten PDU zu suchen. Die Suche kann vorwärts und rückwärts durch die Liste erfolgen. Diese Liste wird zur Laufzeit aktualisiert und enthält nur PDUs die auch gelistet wurden. Abbildung 37: PDU finden E-Post: [email protected] Seite 51 von 82 SCOUT Benutzerhandbuch 18.3.6 Die PDU Dekodierung Die Layer 2 und Layer 3 PDU Informationen können dekodiert werden um den kompletten Inhalt der Nachricht anzuzeigen. Möglichkeiten der PDU - Auswahl: • Doppelklicken sie auf eine Zeile um eine PDU auszuwählen • Wählen Sie eine Zeile durch Klicken und drücken Sie die Eingabetaste. • Klicken Sie auf eine andere PDU in der Liste. Der Inhalt des PDU Dekodierungsfensters wird erneuert. • Benutzen Sie die Pfeiltasten auf und ab um durch die Liste zu rollen. • Klicken Sie auf das PDU Dekodierungsfenster. Gehen Sie mit dem Mauszeiger in den Bereich des dekodierten Textes. Drücken und halten Sie die "Strg" Taste. Gleichzeitig drehen Sie das Mausrad. Das PDU Dekodierungsfenster hat sechs Tasten im Kopfbereich, von links nach rechts: Ende Schließt das Fenster Speichern Speichert den angezeigten Text in einer Datei Kopieren Kopiert den Inhalt in die Zwischenablage Drucken Druckt den Inhalt des Fensters Pfeiltasten Wählt die vorherige/nächste PDU aus der Liste und dekodiert sie. Abbildung 38: Das PDU Dekodierfenster E-Post: [email protected] Seite 52 von 82 SCOUT Benutzerhandbuch 18.4 Der Pegelgraph und C-Graph Diese Fenster stellen grafisch den Empfangspegel (RSSI) oder den Path loss (C) der Serving-Zelle und der Vordergrundzellen dar. Die farbige Linie unter der X-Achse zeigt die aktuelle Serving-Zelle. Die Farben und die Zuordnung können unter "Konfiguration", "Farben" angepasst werden. Unter dem Graphen befinden sich Auswahlkästchen die jederzeit ein und ausgeschaltet werden können. Das Auswahlkästchen "Y-Skalierung" schaltet den Anzeigebereich des Pegels um. Unmarkiert werden Werte von -50dBm bis -120dBm angezeigt, bei markiertem Kästchen wird der Bereich von -10dBm bis -140dBm abgedeckt. Beim C-Graphen sind es die Bereiche 0dB bis 70dB und 0dB bis 130dB. Das Auswahlkästchen "RSSI Ansage" oder "C Ansage" schaltet die Vorlesefunktion von Scout ein. Die Intervalle der Sprachansage werden im Dialog "Konfiguration", "Sprachausgabe 2" eingestellt. Zusätzlich kann der Zählerstand des "Radio Downlink Counter" (RDC) in Prozent, die Telegramm-Fehlerrate (MER) in Prozent, und die erwartete Sendeleistung des Funkgerätes (Leistung) in dBm angezeigt werden. Der Wert der Sendeleistung ist abgeleitet vom Empfangspegel und den empfangenen TETRA Parametern und nicht das Resultat einer Messung oder Information des Funkgeräts. (Open Loop Power Control, Siehe ETS 300 392-2 V+D) Die folgenden Funktionen sind nur im "Angehalten" – Modus verfügbar. Klicken Sie mit der Maus in den Bereich des Graphen. Eine gelbe, senkrechte Linie erscheint beim Mauszeiger. Dies ist die aktuelle Position innerhalb der Datei. Gleichzeitig wird der Auswahlbalken der PDU Liste synchronisiert und auf die erste PDU in der Nähe der gewählten Zeit gesetzt. Halten Sie die Maustaste gedrückt und bewegen Sie jetzt die Maus nach rechts oder nach links. Der Zeitmarker folgt dem Mauszeiger und der Inhalt aller Fenster wird entsprechend der Position synchronisiert. Alternativ können auch die Pfeiltasten rechts/links der Tastatur benutzt werden. Klicken Sie in das Fenster um es zu aktivieren. Drücken Sie die Pfeiltasten rechts/links um die Zeitmarke zu bewegen. Drücken und halten Sie zusätzlich die "Strg" Taste gedrückt, so vergrößert sich die Schrittweite pro Tastendruck. Drücken und halten Sie zusätzlich die "Strg" Taste und die Umschalttaste gedrückt, vergrößert sich die Schrittweite noch einmal pro Tastendruck. Benutzen Sie die "Bild auf", "Bild ab", "Pos1", und "Ende" Tasten um jeweils zwei Minuten nach links oder rechts, bzw. an den Anfang oder das Ende der Zeitachse zu springen. Um eine farbige Linie zu identifizieren, drücken und halten Sie die Umschalttaste oder "Strg" Taste oder "Alt" Taste gedrückt. Drücken und halten Sie gleichzeitig die linke Maustaste gedrückt. Jetzt bewegen Sie den Mauszeiger über die Linien. Beim überqueren flackert das der Linie zugehörige farbige Namensfeld auf der rechten Seite. Abbildung 39: Das Pegelgraph Fenster Abbildung 40: Das C-Graph Fenster E-Post: [email protected] Seite 53 von 82 SCOUT Benutzerhandbuch 18.5 Das GPS Fenster Dieses Fenster besteht aus zwei Teilen, einem Oberen und einem Unteren. Wenn die Auswahl "ENTFERNUNGEN ANZEIGEN" markiert wird, ist der obere Teil sichtbar. Der obere Fensterteil: Hier werden die berechneten Entfernungen von der aktuellen GPS Position zur Serving-Zelle und den Funkstellen die sich im Vordergrund–Scan befinden angezeigt. Voraussetzung ist, dass die Koordinaten und Bezeichnungen der Funkstellen in der Orts-Datenbank eingetragen sind. Der untere Fensterteil: Die Kopfzeile zeigt das aktuell verwendete geodätische Datum bzw. die Kartenprojektion. Die Einstellungen können im Dialog "Konfiguration", "Geodätische Einstellungen" gemacht werden. Alternativ kann auch die Taste "X,Y" gedrückt werden. Mit jedem Druck geht man einen Schritt weiter durch die Liste der verfügbaren Koordinatensysteme. Die Taste "|||" verändert den gewählten Streifen wenn z.B. die Kartenprojektion "GaußKrüger" oder "UTM" gewählt ist. Abhängig vom Empfang gültiger Koordinaten schaltet die Hintergrundfarbe der Koordinatenanzeige von rot (ungültig oder kein Empfang) nach grün (gültig, Empfang). Die Auswahlliste "Anzeigeformat" schaltet die Anzeige zwischen den Anzeigen dezimal Grad, Grad und dezimale Minuten oder Grad, Minuten, dezimale Sekunden um. Das Auswahlkästchen "Ereignisse ansagen" schaltet die Ansage von GPS Ereignissen ein. Diese Ansagen sind in nur in englischer Sprache verfügbar. Die Taste "E"(inheiten) neben der Geschwindigkeitsanzeige wechselt zwischen den Einheiten Kilometer pro Stunde, Meilen pro Stunde, Knoten und Mach. Die Taste "E"(inheiten) neben der Höhenanzeige wechselt zwischen den Einheiten Meter und Fuß. Die Höheninformation ist nur verfügbar wenn der GPS Empfänger das GGA Telegramm liefert. Diese Höhenangabe ist der Wert, der von dem GPS Empfänger zur Verfügung gestellt wird. Er ist im Allgemeinen. nicht identisch mit einer tatsächlichen Geländehöhe bezogen auf eine lokale Bezugsfläche (Normal Null). Diese Auswahl wir sofort gespeichert und ist beim nächsten Start von Scout eingestellt. Abbildung 41: Das GPS Fenster 18.6 Das MapPoint Fenster Öffnet das Microsoft MapPoint Fenster. Lesen Sie die Beschreibung in Kapitel 18.15. E-Post: [email protected] Seite 54 von 82 SCOUT Benutzerhandbuch 18.7 Das Access Assignment Channel Fenster Der Inhalt dieses Fensters zeigt Informationen über die Verwendung der Zeitschlitze an. Detaillierte Informationen über den Aufbau und Interpretation dieser Informationen finden Sie in der ETSI Publikation ETS 300 392-2 V+D. Abbildung 42: Das Access Assignment Channel Fenster 18.8 Das Dateiinformationen Fenster Dieses Fenster zeigt die Kopfzeilen der aktuell geladenen Scout Datendatei. Hier finden sich Informationen über das Aufzeichnungsdatum, das zur Aufnahme verwendete Funkgerät und dessen Softwarestand und die Namen der verwendeten Datenbanken. Abbildung 43: Das Dateiinformationen Fenster E-Post: [email protected] Seite 55 von 82 SCOUT Benutzerhandbuch 18.9 Der LIP Monitor Die von ETSI als Standard definierten LIP (Location Information Protocol) Telegramme werden ebenfalls von Motorola Funkgeräten verwendet. Um diese Informationen dekodiert zu sehen, öffnen Sie das LIP Monitor Fenster. Jedes Mal, wenn das Funkgerät eine Meldung sendet oder empfängt, leuchtet der entsprechende Bereich des LIP Monitor Fensters kurz auf um die Veränderung zu signalisieren. Zusätzlich kann, wenn das entsprechende Auswahlkästchen markiert ist, ein Aufmerksamkeitston, das Windows Standardsignal, abgespielt werden. Diese Telegramme werden auch im PDU Dekodierungsfenster angezeigt. Wählen Sie aus der PDU Liste das entsprechende "U-SDS-DATA" oder "D-SDS-DATA" Telegramm zur Dekodierung aus. Abbildung 44: Das LIP Monitor Fenster Bei geöffnetem MapPoint Fenster werden die Informationen der Telegramme ausgewertet und in der Karte dargestellt. Wenn die Fahrzeuge ihre LIP Telegramme zu dem an Scout angeschlossen Funkgerät senden, erhält man eine rudimentäre Flottenmanagement Funktion. Abbildung 45: LIP Informationen im MapPoint Fenster E-Post: [email protected] Seite 56 von 82 SCOUT Benutzerhandbuch 18.10 Der LRRP Monitor Die neueste Generation der Motorola Funkgeräte hat einen integrierten GPS Empfänger. Diese Geräte können Positionsinformationen in dem Motorola eigenen LRRP (Location Request and Response Protocol) Format versenden. Dieses Fenster zeigt die dekodierten LRRP Datentelegramme. Klicken Sie auf einen Eintrag der LRRP Liste. Der Zeiger der PDU Liste im Funkgerätestatusfenster wird automatisch auf das entsprechende Telegramm gesetzt. Zu diesem Datenformat existiert eine eigene Dokumentation. Bitte wenden Sie sich hierzu an Ihren Motorola Servicepartner. Abbildung 46: Das LRRP Monitor Fenster 18.11 Die Funkgeräteinformationen Dieses Fenster zeigt Informationen über das angeschlossene Funkgerät oder, wenn eine Datei abgespielt (geladen) wurde, Informationen über das Funkgerät das zur Aufzeichnung verwendet wurde. Abbildung 47: Funkgeräteinformationen 18.12 Das "Neue Datei und Marker" Fenster Dieses Fenster beinhaltet drei Tasten die die Aufzeichnung der Datendateien beeinflussen. Sollte bei Messungen kein GPS Empfang zur Ortsbestimmung möglich sein, besteht hier die Möglichkeit eine Referenz zu Orten oder Ereignissen zu schaffen. Die Taste "NEUE DATEI" legt sofort eine neue Datendatei mit einer um eins erhöhten Indexnummer an. Die Taste "NEUE DATEI UND PAUSE" stoppt eine Aufzeichnung. Die Beschriftung der Taste ändert sich zu "WEITER". Scout wartet auf einen erneuten Druck auf diese Taste um die Aufzeichnung mit einer neuen Datei fortzusetzen. Diese Funktion dient dazu Wartezeiten z.B. in Bahnhöfen zu überbrücken. Es besteht hiermit die Möglichkeit die einzelnen Datendateien entsprechenden Streckenabschnitten zuzuordnen. Die Taste "MARKE" setzt eine Marke in die Scout Datendatei und in den Pegel-Graphen und C Graphen. Die Marker werden innerhalb einer Aufzeichnungssitzung automatisch hoch gezählt. Wenn nach einer Pause mit der Aufzeichnung fortgefahren wird, sucht Scout in der letzten Datendatei nach der letzten Indexnummer und zählt weiter. Damit kann während einer Messfahrt an markanten Stellen eine Marke gesetzt werden, um später die Messwerte wieder der Messposition zuordnen zu können. E-Post: [email protected] Seite 57 von 82 SCOUT Benutzerhandbuch Dieses Fenster befindet sich immer im Vordergrund. Klicken Sie mit der Maus auf die Taste die gedrückt werden soll und benutzen Sie anschließend die Leertaste zur Betätigung. Abbildung 48: Neue Datei und Marker Fenster 18.13 Das Statistik Fenster Dieses Fenster beinhaltet eine Reihe von Zählern, die Ereignisse währen der Messung oder des Abspielens mitzählen. Dies sind: • Die Anzahl der Zellwechsel • Die Anzahl der erfolgreichen Zellwechsel • Die Gesamtanzahl der Rufe • Die Anzahl der erfolgreichen Rufe • Die Gesamtanzahl der empfangenen Rufe • Die Anzahl der empfangenen angenommenen Rufe Sowohl die Statusmeldung für den Grund eines Rufabbau und die Anzeige der Partei die den letzen Ruf beendet hat. Abbildung 49: Das Statistik Fenster Hinweis: Es ist möglich Teile einer Messfahrt separat in eigene Dateien zu speichern und somit statistische Auswertungen für bestimmte zeitliche oder räumliche Abschnitte durchzuführen. (Siehe "Speichern ab hier…" Kapitel 17.1.10) E-Post: [email protected] Seite 58 von 82 SCOUT Benutzerhandbuch 18.14 Das "VoiceNotes" Fenster Die "VoiceNotes" Funktion ermöglicht dem Benutzer Tonaufzeichnungen während der Messung zu machen um Ereignisse zu dokumentieren oder Anmerkungen zu speichern (elektronisches Diktiergerät). Scout überprüft NICHT die Audioeinstellungen des Rechners. Stellen Sie sicher, dass in den Aufnahmeeinstellungen des Rechners das Mikrofon ausgewählt ist und die Aufnahmepegel richtig justiert. Überprüfen sie VOR der Messung die richtigen Einstellungen. Scout startet und stoppt nur die Aufzeichnung, die Auswahl der richtigen Audioeinstellungen des Rechners obliegt dem Benutzer. Markieren Sie das Auswahlkästchen "Oben bleiben" damit das "VoiceNotes" Fenster nicht von anderen verdeckt wird. Der Aufnahme Trigger bestimmt die Start/Stopp Auslösung von VoiceNotes. "Manuell" bedeutet, dass die Aufnahme mit der Leertaste gestartet und wieder angehalten wird. Die Einstellung "vom Funkgerät" steuert die Aufnahme in Abhängigkeit von der Teilnahme des Funkgerätes an einem Ruf. Der Benutzer muss sich zu diesem Zweck ein geeignetes Verbindungskabel zwischen dem Audioausgang des Funkgerätes und dem Audioeingang des Rechners selbst herstellen. Alternativ halten Sie das Funkgerät in die Nähe des Mikrofons. 18.14.1 "VoiceNotes" im Aufnahmemodus Drücken Sie die "AUFNAHME" Taste um die Aufnahme zu starten und "HALT" um sie zu beenden. Die Statusanzeige oben links zeigt den aktuellen Zustand. Alternativ kann auch die Leertaste zum Starten und Stoppen der Aufzeichnung verwendet werden. Der erste Druck startet die Aufnahme der zweite stoppt. Diese Funktion steht nur zur Verfügung wenn Scout im Aufnahmemodus ist. Die Tasten "ABSPIELEN" und "WIEDERHOLEN" haben während Scout im Aufnahmemodus ist keine Funktion. Die Tonaufzeichnungen werden im aktuellen Aufnahmeverzeichnis der ".atp" Dateien abgelegt. Sie werden im Windows Wave Format ".wav" erstellt. Der Audiodateiname setzt sich aus dem Dateinamen der aktuellen Scout Datendatei und einer Indexnummer zusammen. In der Scout Datendatei wird zum Start der Audioaufnahme eine Referenz zu dieser Audiodatei angelegt. Wenn die Scout Datendatei abgespielt (geladen) wird, spielt Scout diese Audiodatei zu genau diesem Zeitpunkt wieder ab. Das "VoiceNotes" Fenster muss beim Abspielen (Laden) der Scout Datendatei geöffnet sein, sonst wird die Audiodatei nicht wiedergegeben. Wenn das "VoiceNotes" Fenster geschlossen ist, wird die Wiedergabe der Audiodatei übersprungen. 18.14.2 "VoiceNotes" im Abspielen - Modus Das "VoiceNotes" Fenster muss beim Abspielen (Laden) der Scout Datendatei geöffnet sein, sonst wird die Audiodatei nicht wiedergegeben. Wenn das "VoiceNotes" Fenster geschlossen ist, wird die Wiedergabe der Audiodatei übersprungen. 18.14.3 "VoiceNotes" im Angehalten - Modus Drücken Sie die "AUFNAHME" Taste um eine Notiz aufzunehmen. Geben Sie einen Dateinamen im "Speichern" Dialogfenster ein. Nach dem Drücken der "SPEICHERN" Taste startet die Aufnahme. Drücken Sie die Taste "HALT" zum Anhalten. Drücken Sie die "ABSPIELEN" Taste um Audiodateien wiederzugeben. Die Taste "WIEDERHOLEN" spielt die aktuelle Datei erneut ab. Abbildung 50: "VoiceNotes" Fenster E-Post: [email protected] Seite 59 von 82 SCOUT Benutzerhandbuch 18.15 Forciere Kanal Die 'Forciere Kanal' Funktion in Scout ermöglicht es dem Anwender das Funkgerät auf einen vorgegebenen TETRA Kanal umzuschalten und diesen beizubehalten oder weiterhin nach besseren Nachbarzellen zu suchen, z.B. um das Zellwechselverhalten zu überprüfen. Abbildung 51: 'Forciere Kanal' Fenster Diese Funktion ist nur während der Aufnahme oder des Monitoring verfügbar. Die TETRA Kanalnummer kann entweder direkt eingegeben werden, der gültige Bereich ist 1 bis 3999, oder durch Drücken der entsprechenden Taste SERVING-ZELLE, 1.NACHBARZELLE, 2.NACHBARZELLE oder 3.NACHBARZELLE wird der entsprechende Kanal in das Feld übernommen. ACHTUNG: Das Funkgerät bleibt in dem zuletzt eingestellten Zustand bis die Taste NORMAL MODUS gedrückt oder es ausgeschaltet wird. Scout setzt das Funkgerät nicht automatisch in den Normalzustand zurück auch wenn dieses Fenster oder die Scout Anwendung geschlossen wird. Wenn das Gerät in den Festkanalmodus ohne Zellwechsel geschaltet wird, bleibt dieser Zustand erhalten bis das Gerät ausgeschaltet wird. Scout kann nicht feststellen ob sich ein Funkgerät in diesem Spezialmodus befindet. Scout verfolgt intern nur die Änderung anhand der Tastendrücke. Jede Vermischung der Zustände, z.B. ein frisch gestarteter Scout und ein Funkgerät das sich im Festkanalmodus befindet, kann zu nicht vorhersehbaren Ereignissen führen. Wenn Sie sich nicht sicher sind, schalten Sie das Funkgerät aus und wieder ein und starten Sie Scout neu. Drücken Sie GEHE ZU KANAL (ZELLWECHSEL VERBOTEN). Das Funkgerät führt einen Zellwechsel aus auch wenn der Kanal der Serving-Zelle gewählt wurde. Die Nachbarzellenliste wird gelöscht und das Gerät verbleibt auf dem eingestellten Kanal bis die Taste NORMAL MODUS gedrückt wird oder das Gerät aus- und wieder eingeschaltet wird. Drücken Sie GEHE ZU KANAL (ZELLWECHSEL ERLAUBT). Das Funkgerät führt einen Zellwechsel aus auch wenn der Kanal der Serving-Zelle gewählt wurde. Die Nachbarzellenliste wird wieder aufgebaut und das Gerät führt gegebenenfalls einen Zellwechsel durch sobald die Parameter dies erlauben. Diese Funktion ist gut geeignet um die Zellwechselfunktion zu prüfen. Drücken Sie NORMAL MODUS um das Gerät wieder in den Normalzustand zurück zu versetzen. E-Post: [email protected] Seite 60 von 82 SCOUT Benutzerhandbuch 19 DIE MICROSOFT MAPPOINT KARTE Aktivieren Sie die Kartenunterstützung von Scout vom Menü "Fenster", "MapPoint Fenster" oder drücken Sie die Funktionstaste "F12". Die Kartenansicht beim Start ist abhängig von den Informationen der Orts-Datenbank. Sie wird immer auf die Gesamtansicht aller Stationen zentriert und gezoomt. Nach erfolgreichem Öffnen stehen zwei weitere Menüpunkte im Hauptfenster zur Verfügung, "Karte" und "Karte konfigurieren". Abbildung 52: Scout Hauptfenster mit MapPoint Fenster 19.1 19.1.1 Karte Standard, Navigation, Zeichnen, Ort und Maßstab Diese vier Einträge sind Funktionen der MapPoint Anwendung und werden hier nur zur Verfügung gestellt. Sie schalten die MapPoint eigenen Menüleisten ein oder aus. Der Zustand wird von Scout gespeichert und beim nächsten Öffnen wieder hergestellt. Microsoft MapPoint ist ein eigenständiges Produkt mit eigener Dokumentation. Bitte informieren Sie sich dort über Einzelheiten der MapPoint Menüs. Scout verwendet die Möglichkeit ferngesteuert Daten in die Karte zu zeichnen. Eine Beschreibung des Umfangs der Möglichkeiten ist ebenfalls Bestandteil der Microsoft MapPoint Dokumentation. 19.1.2 Datensatz importieren Das Abspielen und Zeichnen einer umfangreichen Messung benötigt viel Zeit, da alle Informationen der Scout Datendateien immer dekodiert werden. Um das Zeichnen zu verkürzen und auch Fremddaten in die Karte zu laden besteht die Möglichkeit des Datenimports. Die Datenexportfunktion von Scout bietet die Möglichkeit eine "Re-Import" Datei zu erstellen, das ".mre" Format. Diese Textdatei beinhaltet eine Kopfzeile mit den Schlüsselwörtern "Latitude", "Longitude" und "RSSI", danach folgen die ebenfalls durch Semikolon getrennten Daten. Beispiel des Dateiinhalts: Latitude;Longitude;RSSI 52.5779820;13.2753020;-92 52.5779080;13.2753700;-93 52.5779120;13.2753670;-91 52.5779130;13.2753630;-91 …etc... Die Zeilen enden mit einem CRLf (Carriage Return Linefeed) Der Re-Import von C und MER Werten ist in Vorbereitung. Messwerte aus anderen Datenquellen können so zu Vergleichszwecken ebenfalls importiert werden. Erstellen Sie eine Datei mit dem beschriebenen Format und öffnen Sie sie in die MapPoint Karte. E-Post: [email protected] Seite 61 von 82 SCOUT Benutzerhandbuch 19.1.3 Karte laden Lädt eine gespeicherte MapPoint Karte mit all Ihren Informationen um z.B. eine Messung oder Analyse fortzuführen. 19.1.4 Karte speichern MapPoint bietet die Möglichkeit die gezeigte Karte mit allen aktuellen Einträgen zu speichern. Symbole, Linien Text, usw. Diese Karte kann dann zu einem späteren Zeitpunkt wieder geöffnet werden um eine Messung oder Analyse fortzuführen. 19.1.5 Karte in die Zwischenablage kopieren Kopiert der Kartenausschnitt in die Windows Zwischenablage um sie von dort in andere Anwendungen zur Dokumentation einzufügen. 19.1.6 Karte drucken Druckt den Kartenausschnitt mit einer Legende. 19.1.7 Kartenausschnitt vergrößern, verkleinern, Letzte Ansicht Zoom die MapPoint Karte herein oder heraus. Letzte Ansicht stellt die Ansicht des letzten Kartenausschnitts wieder her. 19.2 19.2.1 Karte konfigurieren Einstellungen Abbildung 53: Karteneinstellungen Wählen Sie die zu zeichnenden Daten. Pegel (RSSI), "Path loss" (C) oder Fehlerrate (MER). Wählen Sie ob eine Spur gezeichnet werden soll, die Linienstärke und die Mindestentfernung zwischen zwei aufeinander folgenden Koordinatenpunkten. Je kürzer die gewählte Entfernung zwischen zwei Punkten, umso mehr Linienelemente müssen von MapPoint verarbeitet und gespeichert werden. Dies verlangsamt nach und nach die Zeichengeschwindigkeit von MapPoint. Wenn Sie die Messung eines großen Gebiets darstellen müssen, ist es besser längere Liniensegmente zu wählen um die Datenmenge zu reduzieren. Wählen Sie ob die Karte nachgeführt werden soll wenn das Fahrzeugsymbol den Anzeigebereich verlässt. Wählen Sie ob die Legende angezeigt werden soll. Wählen Sie ob die Statuszeile angezeigt werden soll. Wählen Sie die Symbole zur Darstellung des Fahrzeugs und die unterschiedlichen Zustände der Funkstellen. Wählen Sie ob Ballonmarkierungen für • Zellwechsel • Verbindungsabbruch • Marker • GPS Informationen in der Karte angezeigt werden sollen. Die Taste "FARBPALETTE" öffnet den Dialog der Farbeinstellung und Pegelzuordnung. (Siehe Kapitel 19.2.2) E-Post: [email protected] Seite 62 von 82 SCOUT Benutzerhandbuch 19.2.2 Die Farbpalette Die Farbpalette ordnet den Messwerten (RSSI, C, MER) eine Farbe für die Darstellung in der MapPoint Karte oder Datenexport zu. Geben Sie eine Kurzbeschreibung der Palette ein (optional). Diese Information wird in der Palettendatei gespeichert. Klicken Sie auf ein farbiges Feld der Palette um den Standard Windows Farbdialog zu öffnen. Drücken Sie die "SPEICHERN" Taste, vergeben Sie einen Namen im Dialog und speichern diese neue Palette. Markieren sie vorher das Auswahlkästchen "ALS STANDARDPALETTE SPEICHERN" damit Scout beim nächsten Start vom MapPoint diese Palette wieder verwendet. Klicken Sie die Taste "LADEN" um eine andere Palette zu öffnen. Klicken Sie auf den Wert den sie verändern möchten. Das ausgewählte Feld wird hervorgehoben. Ändern Sie den Wert mit den nun sichtbaren Pfeiltasten (siehe Abbildung). Drücken Sie "FERTIG" um die Änderungen zu speichern oder "ABBRECHEN" um die Änderungen zu verwerfen. Abbildung 54: Die Farbpalette 19.2.3 Funkstellen laden Diese Funktion entspricht dem Laden einer anderen Orts-Datenbank im Dialog "Konfiguration", "Dateien". Die Aktuellen Symbole der Funkstellen werden gelöscht und die der geladenen Datenbank eingezeichnet. 19.2.4 Funkstellen löschen Löscht die Symbole aller Funkstellen aus der Karte. 19.2.5 Funkstelle finden Ein Dialog wird geöffnet in dem alle aktuell geladenen Funkstellen aufgelistet sind. Klicken Sie auf einen Eintrag in der Liste. Die Karte wird auf die gewählte Funkstelle zentriert und diese hervorgehoben. E-Post: [email protected] Seite 63 von 82 SCOUT Benutzerhandbuch Abbildung 55: Funkstelle finden 19.2.6 Funkstelle hinzufügen Mit diesem Dialog können neue Funkstellen einfach zu der geladenen Orts-Datenbank hinzugefügt werden. Halten Sie die "Strg" Taste gedrückt und klicken Sie auf den gewünschten Ort in der Karte. Die Koordinate wird aus der Karte übernommen und in den Dialog eingetragen. Füllen Sie die restlichen Felder des Dialogs aus oder benutzen Sie die Taste "DATEN VOM SERVING-ZELLE FENSTER KOPIEREN" um die Daten von dort zu übernehmen. Anschließend drücken Sie die Taste "ZUR DATENBANK HINZUFÜGEN". Abbildung 56: Funkstelle hinzufügen 19.2.7 Spur löschen Löscht die farbige Spur der Messwerte von der Karte. 19.2.8 Zellwechselmarkierungen löschen Löscht die Markierungen aus der Karte. 19.2.9 Verbindungsabbruch Markierungen löschen Löscht die Markierungen aus der Karte. 19.2.10 Spur und Markierungen löschen Löscht die Spur und alle Markierungen aus der Karte. 19.2.11 Stationsnamen anzeigen Schaltet die Anzeige der Funkstellenbezeichnung ein und aus. E-Post: [email protected] Seite 64 von 82 SCOUT Benutzerhandbuch 19.2.12 Stationsnotizen speichern Die in die Ballons der Funkstellen eingetragenen Notizen werden sofort in die Datenbank gespeichert. Üblicherweise geschieht dies erst beim Schließen des MapPoint Fensters oder beim Beenden des Scout Programms. Notizen können direkt in die Ballons eingetragen werden. Klicken sie in den Ballon und editieren Sie den Text. Abbildung 57: Das MapPoint Fenster mit Zellwechselmarkierungen 19.2.13 Statusleiste Die Statusleiste zeigt Informationen über die aktuelle Geschwindigkeit Die GPS Position, das gewählte Koordinatensystem und die Koordinate auf der sich der Mauszeiger gerade befindet. E-Post: [email protected] Seite 65 von 82 SCOUT Benutzerhandbuch 20 DIE BENUTZERKARTE Die Scout Option „Benutzerkarte“ ermöglicht dem Anwender eine Grafik zu laden, beispielsweise einen Gebäudegrundriss oder Lageplan, um TETRA Funkversorgungsmessungen durchzuführen und schnell und einfach zu dokumentieren. Es wird eine Grafik (Grundriss, Lageplan) in das Bildschirmfenster geladen, durch Zeigen und Klicken mit der Maus oder Stift wird die Position bestimmt. Farbige Linien die den Messwert an der Position repräsentieren werden in der Grafik gezeichnet. Abschließend kann diese Grafik mit der zugehörigen Legende versehen und gespeichert werden. Eine Weiterverarbeitung erfolgt dann mit beliebiger Dokumentationssoftware oder durch einfachen Ausdruck. Das Öffnen der Scout Benutzerkarte geschieht über den Menüpunkt "FENSTER", "BENUTZERKARTE" oder durch Drücken der Tastenkombination "S STRG+F12". Alternativ kann auch der Knopf mit dem Symbol der Weltkugel auf der Werkzeugleiste gedrückt werden. Beim ersten Start, oder wenn der Pfad zu der zuletzt geladenen Bilddatei sich geändert hat, wird kein Bild angezeigt. Wenn eine Bilddatei erfolgreich geladen wurde, wird Scout beim nächsten Öffnen versuchen diese wieder zu laden. Abbildung 58: Scout Benutzerkarte mit geladenenem Gebäudeplan 20.1 20.1.1 Fensterelemente Status und Kontrollleiste Am unteren Rand des Fensters befindet sich von links nach rechts: • Die Statusanzeige. Sie gibt Auskunft über den aktuellen Zustand von Scout (Stopped, Pause, Recording) und aufgetretene Fehler (No Radio). Die Anzeige ist in englischer Sprache da das Anzeigefeld eine feste Länge hat. • Legende ein. Wenn das Kästchen markiert ist, wird die Legende in die geladene Bilddatei eingeblendet. Sie kann mit der Maus verschoben und in der Größe dem geladenen Bild angepasst werden. Hiermit wird die Größe und Position festgelegt in der die Legende in der Dokumentationsdatei angezeigt wird. • Linienstärke. Hier kann die Dicke der gezeichneten Linie an die Bilddatei angepasst werden. • Laden. Der Dialog zum Öffnen einer Bilddatei wird angezeigt. Unterstützte Formate sind: Bitmap (bmp), JPEG (jpg), Portable Network Graphics (png), Graphics Interchange Format (gif) und Tagged Image File (tif). E-Post: [email protected] Seite 66 von 82 SCOUT Benutzerhandbuch • • • • • • 20.1.2 Speichern. Öffnet den "Datei speichern…" Dialog. Unterstützte Formate sind: Bitmap (bmp), JPEG (jpg), Portable Network Graphics (png) und Tagged Image File (tif). Die Datei wird immer in der Originalausrichtung und -größe gespeichert. Drehung und Zoom werden nicht berücksichtigt. Die aktuelle Legende wird, sofern die Auswahlbox "Legende ein" markiert ist, in das zu speichernde Bild hineinkopiert. Größe und Position der Legende sind vom Anwender vorher festzulegen. Ist das Auswahlkästchen "Legende ein" nicht markiert, wird eine separate Bilddatei der aktuellen Legende mit dem Namen "Dateiname_Legend.xxx" erzeugt. xxx richtet sich nach dem gewählten Ausgabeformat der Bilddatei. Ebenso werden die aktuell eingestellte Linienstärke sowie die im Einstellungsdialog gewählten Linienattribute verwendet (WYSIWYG). Die Ausdehnung der geladenen Bilddatei wird als Referenz verwendet. Linien die außerhalb des Bildes gezeichnet wurden werden nicht berücksichtigt, der Bildbereich nicht vergrößert. Reset. Setzt die Darstellung des Bildes zurück. Drehung 0°, Zoom 1:1, Ausrichtung oben links. Bei eingeschalteter Legende wird auch diese auf die Ursprungsposition oben links zurückgesetzt. Möchten sie dies nicht, entfernen sie die Auswahl "Legende ein" bevor sie "Reset" drücken und schalten danach die Legende wieder ein. Alles Löschen. Löscht den gesamten Linienspeicher und alle Linien auf dem Bild. Letzte Löschen. Bei der Aufnahme wird die zuletzt gezeichnete Linie aus dem Linienspeicher und dem Bild gelöscht. Bei der Wiedergabe wird das jeweils letzte Liniensegment gelöscht. Aufnahme ein/aus. Schaltet den Aufnahmemodus ein und aus. Beim Einschalten wir geprüft ob ein Funkgerät angeschlossen ist. Falls nicht, wird eine Fehlermeldung in der Statusanzeige angezeigt (No Radio) und die Taste geht wieder in die Ruhelage. Fortlaufend. Wenn diese Taste gedrückt ist wird sofort nach Setzen des Endpunktes in der Karte der nächste Messgang gestartet. Es ist so möglich Zwischenstopps auf dem Messgang zu erfassen und beim Begehen von gebogenen Fluren oder Gebäudeteilen Punkte einzufügen ohne jedes Mal die Messung durch Anfang/Ende Klick zu unterbrechen. Legende und Einstellungen Am rechten Rand des Fensters befindet sich von oben nach unten: Die "SET" Taste. Hiermit öffnen Sie das Einstellungsfenster der Benutzerkarte. Abbildung 59: Benutzerkarten Einstellungsfenster Wählen Sie die Anzeigewerte aus. RSSI, C oder MER. Legen sie den Ortsbezug der Messung fest. Soll die Linie durch „Point and Click“ gezeichnet werden oder verwenden Sie einen GPS Empfänger (Geo-Referenz). Stellen Sie die Linienart und –enden ein und wählen Sie ob jeder Messwert eines Messganges mit Start und Ende Anker gezeichnet werden soll oder nur der jeweilige Messgang selbst. Mit Drücken der Taste "Fertig" werden alle Informationen in der Windows Registrierdatenbank gespeichert und beim nächsten Start der Benutzerkarte wiederhergestellt. Die Legende. Zeigt die aktuelle Zuordnung von Farben zu Messbereichen an. Klicken sie auf den Farbbalken der Legende. Der Einstelldialog der Farbpalette wird geöffnet. (Siehe 19.2.2) Der Messdatenzähler. Hier wird die Anzahl der erfassten Messwerte während eines Messgangs gezählt und farbig mit der dem Messwert entsprechenden Palettenfarbe hinterlegt. Sollte der Zähler auf null stehen E-Post: [email protected] Seite 67 von 82 SCOUT Benutzerhandbuch bleiben oder sich während des Ganges nicht weiter erhöhen, werden auch keine Messdaten erfasst und aufgezeichnet. Überprüfen sie das Funkgerät, die Verbindung zum Rechner, usw. Zoom. Hiermit lässt sich die Vergrößerung / Verkleinerung der geladenen Bilddatei einstellen. Der jeweilige Faktor wird über dem Schieberegler angezeigt. Drehung. Hiermit lässt sich die Bilddatei drehen. Ein Klick in den freien Bereich des Schiebereglers rotiert das Bild um jeweils 90°. 20.2 Mausbedienung Zoom. Halten sie die "Strg" Taste gedrückt, klicken sie mit der linken Maustaste auf das Bild, halten sie die Maustaste gedrückt und bewegen sie die Maus. Bei einer Bewegung der Maus von links nach rechts wird das Bild vergrößert, von rechts nach links verkleinert. Die gleiche Funktion wirkt auf die eingeblendete Legende. Halten sie die "Strg" Taste gedrückt, klicken sie mit der linken Maustaste auf die Legende, halten sie die Maustaste gedrückt und bewegen sie die Maus. Bei einer Bewegung der Maus von links nach rechts wird die Legende vergrößert, von rechts nach links verkleinert. Verschieben. Halten sie die "Umschalt" Taste gedrückt, klicken sie mit der linken Maustaste auf das Bild, halten sie die Maustaste gedrückt und bewegen sie die Maus. Bei einer Bewegung der Maus wird das Bild entsprechend verschoben. Die gleiche Funktion wirkt auf die eingeblendete Legende. Halten sie die "Umschalt" Taste gedrückt, klicken sie mit der linken Maustaste auf die Legende, halten sie die Maustaste gedrückt und bewegen sie die Maus. Bei einer Bewegung der Maus wird die Legende entsprechend verschoben. Klicken sie mit gedrückter rechter Maustaste auf das Bild und ziehen sie die Maus/den Stift. Das Bild wird entsprechend verschoben. Diese Funktion gilt ebenso für die Legende. Klicken sie mit gedrückter rechter Maustaste auf die Legende und ziehen sie die Maus/den Stift. Diese Bedienung eignet sich bestens bei der Verwendung eines Tablet-PC. Dieser verfügt zur Eingabe über einen Stift. Ein Linksklick wird durch Tippen mit dem Stift erzeugt (Start/Stop der Messung), ein Rechtsklick mit zusätzlich gedrückter Stifttaste (Positionieren der Karte). 20.3 Messungen Zur besseren Übersicht wird empfohlen die Option „Unterverzeichnisse bei Aufnahme anlegen“ auszuwählen (siehe 0). Das Verzeichnis in dem die Messdateien gespeichert werden wird dann automatisch mit dem Dateinamen der Bilddatei angelegt. Dies geschieht in dem Verzeichnis der Bilddatei. Beispiel: Sie haben die Bilddateien der einzelnen Stockwerke eines Gebäudes im Verzeichnis „…Scout\Logs\Gebäude\Einkaufszentrum“ abgelegt. Scout wird dann hier nach Laden der Bilddatei „Ebene1.jpg“ ein Unterverzeichnis „…Scout\Logs\Gebäude\Einkaufszentrum\Ebene1“ anlegen und die Messdateien dort speichern. Es bestehen zwei Möglichkeiten Messwerte einem Ort auf der Karte zuzuordnen. 1: „Point and Click“ (Zeigen und Klicken mit der Maus oder Tippen mit dem Stift eines Tablet-PC) 2: Koordinaten aus einem externen GPS Empfänger. E-Post: [email protected] Seite 68 von 82 SCOUT Benutzerhandbuch Abbildung 60: Messgang mit "Point and Click" Abbildung 61: Ergebnisdatei mit Legende 20.3.1 Point and Click Vorgehensweise zur Durchführung einer Messung: Laden Sie das Bild eines Gebäudegrundrisses oder Flurplan etc. Drehen und Zoomen Sie den Ausschnitt der Karte in dem Sie sich befinden, so dass Sie beste Sicht auf den Bereich in dem Sie Messen wollen haben. Drücken Sie die Taste "Aufnahme ein/aus". Ist ein Funkgerät angeschlossen bleibt die Taste unten und die Rahmenfarbe des Fensters wechselt nach grün. Die Aufnahme ist jetzt vorbereitet und Scout befindet sich im "Pause" Modus. Klicken sie nun mit der linken Maustaste auf den Punkt in der Karte an dem sie sich befinden (Aktuelle Position). Die Rahmenfarbe wechselt über gelb nach rot und zeigt hiermit an, dass eine Verbindung mit dem Funkgerät besteht und das Funkgerät aufgefordert wurde Messdaten zu senden. Die Messung ist nun gestartet. Rechts unter der Legende ist ein Feld in dem die Anzahl der erfassten Messwerte, hinterlegt mit der aktuellen Palettenfarbe, angezeigt wird. Achtung! Gelb bedeutet dass das Funkgerät noch nicht bereit ist und keine Daten liefert. Warten sie. Laufen sie erst los wenn die Rahmenfarbe nach rot gewechselt hat und der Wert des Messdatenzählers sich erhöht, sonst verlieren sie den Ortsbezug. E-Post: [email protected] Seite 69 von 82 SCOUT Benutzerhandbuch Beim Erreichen des Endposition klicken sie auf den Punkt in der Karte an dem sie sich jetzt befinden. Die Messung wird angehalten (Pause) und die erfassten Messwerte werden zwischen dem Start- und Endpunkt linear interpoliert mit der dem Messwert zugehörigen Palettenfarbe angezeigt. Die Rahmenfarbe wechselt wieder zurück nach grün. Dieser "Messgang" befindet sich jetzt im Zwischenspeicher. Durch Drücken der jetzt freigegebenen Taste "Letzte Löschen" kann er entfernt werden. Dies ist nützlich wenn ein Messgang durch ein Ereignis unterbrochen wurde (Weg versperrt) und die Interpolation der zuviel erfassten Messwerte zu einer falschen Darstellung führen würde. Der nächste Klick startet einen neuen Messgang und speichert den im Zwischenspeicher vorhandenen in der Messdatei. Erneutes Drücken der "Aufnahme ein/aus" Taste beendet den Aufnahmemodus und der letzte Messgang wird aus dem Zwischenspeicher in die Messdatei geschrieben. Funktion der Taste "Fortlaufend". Wenn diese Taste gedrückt ist wird sofort nach Klicken auf den Endposition eines Messganges in der Karte der nächste Messgang gestartet. Drücken Sie die Taste "Fortlaufend" so dass sie unten ist. Starten sie die Aufnahme. Klicken sie auf die Startposition in der Karte. Laufen sie los. Klicken sie auf die Position in der Karte an der sie sich befinden und laufen sie weiter. Die Linie des letzten Abschnitts wird gezeichnet und gespeichert. In diesem Modus entfällt die Option den letzten Messgang zu löschen. Die Funktion "Fortlaufend" kann jederzeit während der Messung ein- bzw. ausgeschaltet werden. 20.3.2 GPS (Geo-Referenz) In die Karte kann auch mit GPS Koordinaten gezeichnet werden. Hierzu muss die Karte vorher georeferenziert werden, d.h. Scout muss wissen welchen geografischen Bereich diese Karte abbildet. Drücken Sie die „Set“ Taste oben rechts im Benutzerkartenfenster. Wählen Sie im Feld „Ortsbezug“ die Option „GPS(Geo-Referenz)“. Die Bereiche „Kartenprojektion“ und die mit X und Y beschrifteten Eckfelder der Kartenvorschau sind jetzt freigegeben. Geben Sie in die Eckfelder der Karte die Koordinaten der linken unteren Ecke und der rechten oberen Ecke in WGS84 Dezimalgrad ein. X entspricht der geografischen Länge, Y der Breite. Positive Koordinaten beschreiben Nord und Ost, negative Süd und West. Beispielkoordinaten erscheinen bei einer Falscheingabe in den Eingabefeldern. Stellen Sie im Bereich Kartenprojektion die Projektion (Gauss-Krüger, UTM) und gegebenenfalls den Streifen (Mittelmeridian) der geladenen Karte ein. Achtung! Entspricht die Karte nicht der eingestellten Projektion, oder wurde der falsche Streifen gewählt wird die Linie trotz korrekter Eckkoordinaten nicht an der richtigen Position gezeichnet. Stellen Sie sicher, dass das Kartenmaterial aus einer verlässlichen geodätischen Quelle stammt. Autokarten und Stadtpläne können eine optimierte Darstellung haben die für den Betrachter gedacht ist (Kompression, Verzug), jedoch nicht wie ein Messtischblatt oder eine Topografische Karte ein genaues Abbild der Entfernungen wiedergibt. Wählen Sie die Mindestentfernung zwischen zwei aufeinander folgenden Koordinaten: „Segmentlänge min.“ steht anfangs auf 10 m. D.h. die zurückgelegte Strecke muss gleich oder größer 10 m sein damit ein Liniensegment gezeichnet wird. Drücken Sie die Taste „Fertig“ wenn sie alle Eingaben vorgenommen haben. Bei gewähltem Ortsbezug GPS(Geo-Referenz) wird nun eine Parameterdatei erzeugt, die die Informationen (Eckkoordinaten, Kartenprojektion und Streifen) über das geladene Bild enthält. Diese Datei befindet sich im gleichen Verzeichnis wie die geladene Bilddatei, hat den gleichen Namen aber als Datei Suffix „.ini“. Diese Datei wird beim nächsten Laden der Bilddatei gelesen und die Parameter eingestellt. E-Post: [email protected] Seite 70 von 82 SCOUT Benutzerhandbuch Messung: Wählen sie 'Auto Symbol anzeigen' im Einstellungsmenu der Benutzerkarte. Drücken Sie die "GPS" Taste der Werkzeugleiste. Drücken Sie die „Aufnahme ein/aus“ Taste. Wenn keine Fehlermeldung erscheint fahren bzw. gehen Sie los. Im Gegensatz zur MapPoint Karte wird in der Benutzerkarte keine Symbol für die Basisstationen angezeigt. Wenn die zurückgelegte Strecke die Mindestlänge des Liniensegmentes erreicht hat wird sie farbig in die Karte gezeichnet. Die währenddessen gesammelten Messwerte werden äquidistant auf der Linie verteilt. Abbildung 62: Messfahrt auf topografischer Karte mit Legende Abbildung 63: Messfahrt auf Google Earth Karte Achtung! Google Earth Karten sind verzerrt. Die Verwendung von aus dem Programm Google Earth erzeugten Karten wird nicht empfohlen. Verwenden Sie die Scout MapMaker Funktion. Messfahrten passen nur in kleine Regionen von wenigen Kilometer Ausdehnung. Hier zum Beispiel die Dokumentation der Funkversorgung eines Fabrikgeländes. Die aufgezeichneten Dateien entsprechen in ihrer Struktur den üblichen Scout Dateien. E-Post: [email protected] Seite 71 von 82 SCOUT Benutzerhandbuch Es können hier ebenso alte Scout Messfahrten die GPS Koordinaten enthalten wiedergegeben und angezeigt werden. 20.4 MapMaker Erstellen sie massgeschneiderten Karten diesen aus freien Kartenquellen: • Open Street Map (OSM) • Google: Maps, Satellite, Terrain • Yahoo: Maps, Satellite • MSN: Maps, Satellite, Hybrid Daten Vier Quellen bieten zehn unterschiedliche Kartenstile. Achtung! Ihr Computer muss mit dem Internet verbunden sein wenn sie diesen Programmteil verwenden wollen. Abbildung 64: Benutzerkarte Einstellungen Drücken sie den NEUE KARTE ERZEUGEN Knopf. Der untere Teil des Fensters wird durch den Scout Mapmaker ersetzt. E-Post: [email protected] Seite 72 von 82 SCOUT Benutzerhandbuch Abbildung 65: Einstellungen-Dialog mit MapMaker In der Mitte sehen sie eine Vorschau des gewählten Kartentyps. Blättern sie durch die Kartentyp Liste und wählen sie den gewünschten Stil. Links oben und rechts unten befinden sich die Koordinateneingabefelder. Sie können hier die Länge und Breite in Dezimalgrad eingeben. 20.4.1 Drei Möglichkeiten die Kartengrenzen einzustellen… 1. Sie kennen die Kartengrenzen und haben die Koordinaten. 2. Sie kennen die Kartengrenzen aber wissen die Koordinaten nicht. 3. Sie haben eine Scout Messfahrt und möchten hierfür eine passende Karte haben. 20.4.2 Koordinateneingabe Geben sie die Koordinaten in die oberen linken und unteren rechten Textfelder ein. Die Koordinaten müssen in Dezimalgrad eingegeben werden. (Beispiel: Länge: 12,832432498, Breite: 58,6328476234) 20.4.3 Kartengrenze einstellen Dialog Drücken sie den KARTENGRENZE EINSTELLEN Knopf, der Dialog erscheint. Abbildung 66: Kartengrenze einstellen E-Post: [email protected] Seite 73 von 82 SCOUT Benutzerhandbuch Dieser Dialog ist tatsächlich ein Web Browser in dem ein Java Script, der mit Scout geliefert wurde, ausgeführt wird. Die angezeigte Kartenauswahl ist ein Service von Google Maps. Wenn sie keinen Internetzugang haben oder Probleme mit der Verbindung auftreten, erhalten sie Fehlermeldungen von Java die sie mit 'No' oder 'Nein' beantworten können und das Dialogfenster zeigt diesen Inhalt an: Abbildung 67: Kartengrenze einstellen - Verbindungsfehler Schliessen sie den Dialog, beheben sie den Fehler und versuchen sie es erneut. Um die Kartengrenze einzustellen drücken sie den VERGRÖSSERN Knopf . Der Zeiger verändert sich zu einem Fadenkreuz. Markieren sie das Gebiet auf der Karte indem sie mit gedrückter Maustaste einen Bereich aufziehen. Benutzen sie die anderen Knöpfe um durch die Karte zu navigieren. Verändern sie die Grösse des Dialogfensters um den Kartenausschnitt anzupassen bis der gewünschte Ausschnitt angezeigt wird. Drücken sie den SELECT MAP AREA Knopf. Die Eckkoordinaten werden in die Eingabefelder des MapMaker Dialogs übernommen. Dieser Dialog ist nur zur Koordinatenauswahl. Die hier eingestelle Kartenart bleibt unberücksichtigt. 20.4.4 Kartengrenze aus Messfahrtdateien ermitteln Drücken sie den KARTENGRENZE AUS MESSFAHRTDATEIEN Knopf und wählen sie das oberste Verzeichnis der Messfahrt. Markieren sie DURCHSUCHE AUCH UNTERVERZEICHNISSE wenn sie Teilmessfahrten in Unterverzeichnissen gespeichert haben die auch berücksichtigt werden sollen. Abbildung 68: MapMaker analysiert Scout Messdateien Im unteren Teil des Fensters können sie den Status und Fortschritt der Analyse beobachten. Die Hintergrundfarbe der Koordinateneingabefelder wechselt nach grün während der Analyse. Die Minima und E-Post: [email protected] Seite 74 von 82 SCOUT Benutzerhandbuch Maxima de Koordinaten werden während der Suche aktualisiert. Die Anzahl der verbleibenden Dateien und der aktuelle Dateiname wird gezeigt. Dieser Vorgang kann jederzeit mit dem Knopf STOPPEN abgebrochen werden. 20.5 Kartenerstellung Zuerst ein wenig Theorie… Die Karte muss zur Verwendung vollständig in den Speicher des Rechners geladen werden. Windows kann Grafiken nur bis zu einer bestimmen Grösse verwalten. Wenn diese zu gross sind, wird entweder nichts angezeigt oder die Bildverarbeitung des Rechners verlangsamt sich deutlich. Die tatsächliche Grösse eines Bildes die ein Rechner bearbeiten kann, ist nur ungenau vorherzusagen. Es hängt von der Menge des installierten Hauptspeichers (RAM) ab, sowie von der Windows Version und - wichtig und gerne vernachlässigt - die Treiber, Anti-Viren Software, Schnellstartprogramme, Programmhelfer und andere kleine Werkzeuge die im Hintergrund geladen sind und arbeiten. Je mehr Programme geladen sind umso weniger Platz ist für Grafik vorhanden. Es hat sich gezeigt das Scout auf einem Windows XP Rechner mit 4 GB RAM problemlos Grafiken mit 80 MB Grösse bearbeiten kann. Behalten sie die 'GRÖSSE IM SPEICHER' Anzeige im Auge. Tatsächlich müssen sie jedoch ein wenig experimentieren um die für ihren Rechner maximal zu verwendende Bildgrösse zu bestimmen. Verwechseln sie nicht 'Grösse im Speicher' und 'Dateigrösse'. Die meisten Grafikformate, ausser Bitmap (.bmp), verwenden Kompressionsalgorithmen um Plattenplatz zu sparen. Wichtig ist jedoch die Grösse der Grafik im Hauptspeicher. Die Daten die aus dem Internet heruntergeladen werden, bestehen aus kleinen Bildelementen (Kacheln) der Grösse 256 x 256 pixel, die dann zu einer grossen Karte zusammengesetzt werden. In Abhängigkeit vom ZOOM BEREICH (1-22) beschreibt jedes Element ein unterschiedlich grosses Gebiet. Je grösser der Wert des Zoom Bereiches, desto besser ist die Auflösung und sind die Details, aber umso grösser wird auch die Grafik für ein vorgegebenes Gebiet. Noch einmal, sie müssen ein wenig experimentieren und einige Karten erzeugen um IHRE Karte mit der besten Grösse, Speichergrösse und Auflösung zu erhalten. Leider gibt es hierfür keine Daumenregel aber 80 MB ist ein guter Wert um zu beginnen. Wenn sie die Koordinaten manuell eintragen, berechnet Scout die Grösse der Karte sobald sie den Eingabebereich der jeweiligen Koordinate verlassen. Verändern sie den ZOOM und beobachten sie die Kartengrösse und Speicherbelegung. Wählen sie den Kartentyp aus der Liste. Sie erhalten ein Vorschaubild für jeden Listeneintrag. 20.5.1 Der Kartenspeicher Bevor sie die Karte erstellen überlegen sie ob sie die einzelnen heruntergeladenen Kartenelemente auf ihrer Festplatte für eine spätere Wiederverwendung verbleiben sollen. Beim Zusammensetzen der Karte schaut Scout zuerst im eingestellten Kartenspeicher nach ob die entsprechende Kachel bereits existiert. Wenn nicht wir sie aus dem Internet heruntergeladen. Auf diese Weise können sie auch Karten offline erzeugen. Jedoch sind die Daten aus dem Kartenspeicher unter Umständen nicht mehr aktuell. Hierzu konnen zu die Dateien in den Unterverzeichnissen jederzeit bedenkenlos löschen. Markieren sie KARTEN-CACHE BENUTZEN um diese Funktion zu aktivieren. Mit dem Knopf KARTEN-CACHE PFAD AUSWÄHLEN können sie ein Verzeichnis ihrer Wahl einstellen. Standardmässig wir ein Verzeichnis 'MapCache' im Scout Programmverzeichnis angelegt und verwendet. Sollten sie den Kartenspeicher nicht verwenden, werden die benötigten Dateien in das 'Temp' Verzeichnis von Windows heruntergeladen und anschliessend gelöscht. E-Post: [email protected] Seite 75 von 82 SCOUT Benutzerhandbuch Abbildung 69: MapMaker Kartenerstellung 20.5.2 Karte erstellen Drücken sie den KARTE ERSTELLEN… Knopf, geben sie den Dateinamen für die neue Karte ein, wählen sie den Grafiktyp (png, jpg, tif, bmp) im 'Speichern unter…' Dialog. Als Standard weist Scout in das 'Maps' Verzeichnis im Scout Programmverzeichnis. Drücken sie OK um den Vorgang zu starten. Am unteren Rand des Fensters könne sie den Fortschritt der Kartenerstellung, einige Statusinformationen und die URL der angeforderten Kachel beobachten. Nach Beendigung wird das bisherige Vorschaubild durch eine Vorschau der neuen Karte ersetzt. Sie können den Vorgang jederzeit mit dem ABBRECHEN Knopf unterbrechen. Wichtig! Die neue Karte hat eine zugehörige Geo-Informations Datei mit ähnlicher Dateiendung,diese Datei ist die sogenannte 'World file'. Ein World file ist eine kleine Textdatei, die Georeferenzdaten eines Bildes enthält. Beispiel: 'MyMap.png' ist der Name der Kartendatei. Der zugehörige World File heisst 'MyMap.pgw'. 'MyMap.bmp' und 'MyMap.bpw'. 'MyMap.jpg' und 'MyMap.jgw'. 'MyMap.tif' und 'MyMap.tfw'. Der mittlere Buchstabe der Dateiendung wird entfernt und ein 'w' angehängt. Diese Dateibeschreibung wurde von ESRI eingeführt. Für weitergehende Informationen lesen sie diesen Wikipedia Artikel: http://de.wikipedia.org/wiki/World_file Behalten sie diese Dateien immer zusammen wenn Sie sie kopieren oder verschieben! 20.5.3 Karte übernehmen Der KARTE ÜBERNEHMEN Knopf lädt die erzeugte Karte in das Benutzerkarten Fenster. 20.5.4 Karte mit Bildbetrachter öffnen Hiermit wird die Karte mit dem in Windows als Standard Bildbetrachter eingerichteten Programm angezeigt. E-Post: [email protected] Seite 76 von 82 SCOUT Benutzerhandbuch 21 DIE FUSSZEILE DES HAUPTFENSTERS Abbildung 70: Fußzeile des Hauptfensters Die Fußzeile zeigt in den Segmenten von links nach rechts: • Den aktuellen freien Speicherplatz des Laufwerks auf dem Scout Daten speichert • Die aktuelle Stromversorgung des Rechners. Netz oder Batterie. Bei Batteriebetrieb wird der Ladezustand des Akkus in Prozent angegeben. Ab 10 Prozent wird eine Warnung in englischer Sprache ausgegeben um auf drohenden Datenverlust hinzuweisen. • Ein durch ein rotes X durchgestrichenes Funkgerät. Das kurze Blinken dieses Kreuzes signalisiert die Suche nach einem angeschlossenen Funkgerät. Wenn ein Gerät erkannt wird, ändert sich das Symbol und das Kreuz wird entfernt. Die zyklische Abfrage geht jedoch weiter. Sie wird jedoch nur im "Angehalten" Zustand durchgeführt. • Hinweistext "Kein Funkgerät angeschlossen". Dieser Text wird bei erkanntem Funkgerät durch dessen Typenbezeichnung ersetzt. Die Farbe dieses Feldes ändert sich von rot auf grün. • Wenn ein Handfunkgerät angeschlossen ist, wird in diesem Feld die Akkuspannung des Funkgerätes angezeigt. • Bei aktivierter Netzwerkfernsteuerung wird hier die aktuelle Einstellung des Rechners angezeigt, "Master" oder "Slave". Abbildung 71: Fußzeile des Hauptfensters mit Batterieanzeige E-Post: [email protected] Seite 77 von 82 SCOUT Benutzerhandbuch 22 SCOUT SCHNELLSTART Es wird dringend empfohlen alle Anwendungen die nicht zu Messzwecken benötigt werden zu beenden. Die gilt besonders für Virenscanner die ständig die Kommunikationseingänge des Rechners überwachen. Diese können in dem Datenstrom vom Funkgerät ein vermeintliches Virenmuster erkennen und Scout zum Beenden bringen. 22.1 Aufnahme Entfernen Sie nicht den Dongle während Scout läuft. Scout überwacht ständig das Vorhandensein dieses Softwareschutzes und stoppt alle Aktivitäten wenn er nicht erkannt wird. Bereiten Sie das Funkgerät wie in Kapitel 10 beschrieben vor. Verbinden Sie das Datenkabel mit dem Funkgerät und dem Computer. Überprüfen Sie die Kommunikationseinstellungen in Scout. Scout sucht im "Angehalten" Zustand in kurzen Abständen auf der eingestellten Schnittstelle nach einem Funkgerät. Sollte eines gefunden werden, ändert sich die Anzeige in der Fußzeile und der Typ des Funkgerätes wird angezeigt. Gleichzeitig wird das Symbol des Funkgerätes angepasst. Wenn Sie einen externen GPS Empfänger benutzen, drücken Sie die "GPS" Taste der Werkzeugleiste. Wenn Sie den GPS Empfänger des Funkgerätes verwenden möchten, drücken Sie erst die "AUFNAHME" oder "MONITOR" Taste, und dann die "GPS" Taste. Jetzt beginnt die Taste gelb/rot zu blinken um zu signalisieren das Scout auf eine gültige Positionsangabe des GPS Empfängers wartet. Sobald eine gültige Koordinate empfangen wurde, wird die Taste und die Anzeigen des GPS Fensters grün. Drücken Sie die "AUFNAHME" Taste. Der "Datei speichern" Dialog erscheint und fordert Sie zur Eingabe eines Dateinamens auf. Die Dateierweiterung braucht nicht eingetippt werden, Scout fügt sie automatisch an. Die Indexnummer der Datei wird von Scout automatisch erzeugt und darf nicht mit angegeben werden. Eine eingegebene Ziffer wird als Bestandteil des Dateinamens gewertet und zusätzlich eine weitere Indexnummer angehängt. Wenn Sie eine Aufzeichnungssitzung fortführen wollen, reicht es einen Dateinamen der gewünschten Sitzung durch Anklicken oder Doppelklicken auszuwählen. Scout sucht automatisch nach der letzten Datei dieser Sequenz und fügt eine weitere Datei mit neuer Indexnummer dazu. WICHTIG! Scout kann nicht durch eine Abfrage des Funkgerätes feststellen an welcher Sprechgruppe das Funkgerät angemeldet ist. Drücken Sie einmal die Sendetaste oder schalten zwischen zwei Sprechgruppen hin und her. Scout liest aus der Signalisierung die aktuell eingestellte Sprechgruppe heraus und zeigt Sie im Funkgerätestatusfenster an (Gruppe). Jetzt ist Scout in der Lage den Rufzustand des Funkgerätes ordnungsgemäß anzuzeigen. Drücken Sie die "STOPP" Taste um die Aufzeichnung anzuhalten. Während der Aufzeichnung werden alle Informationen NUR in der Datei abgespeichert. Der Bildschirm zeigt nur den letzten Zustand vor dem stoppen. Sie müssen die Datei abspielen (laden) um alle Ereignisse zu sehen und analysieren zu können. Drücken Sie jetzt die "ERNEUT ABSPIELEN" Taste. Die letzte verwendete Datei, egal ob Wiedergabe, Aufnahme oder Monitoring mit temporärer Datei, wird in den Speicher geladen und abgespielt. Um das unabsichtliche Schließen von Scout zu verhindern werden die üblichen Möglichkeiten eine Anwendung zu beenden gesperrt. Dies ist die "X" Taste des Hauptfensters, die Tastenkombination "Strg+F4" und der "Programm beenden" Eintrag des "Datei" Menüs. Das Beenden von Scout ist nur im "Angehalten" Zustand möglich. E-Post: [email protected] Seite 78 von 82 SCOUT Benutzerhandbuch 22.2 "One-Touch" Aufnahme Um eine unterbrochene Aufzeichnungssitzung weiterzuführen, drücken Sie die "AUFNAHME" Taste mit der Maus für zwei Sekunden nieder. Sie hören einen Aufmerksamkeitston. Lassen Sie die Taste los und Scout beginnt mit der Aufzeichnung. Diese Funktion steht nur zur Verfügung wenn seit dem Stoppen der letzten Aufzeichnung keine andere Aktion durchgeführt wurde. 22.3 Schnellaufnahme Drücken Sie "Strg+Q" um eine Aufnahme sofort zu starten. Die Datei wird im letzten gewählten Verzeichnis gespeichert. Der Dateiname wird aus dem aktuellen Datum und der Uhrzeit gebildet. Beispiel: "20080201_135521_0000.atp" 22.4 Monitor Drücken Sie die "MONITOR" Taste wenn Sie einen Blick auf das Netzwerk werfen wollen ohne Daten aufzuzeichnen. Drücken sie die Taste erneut um das Monitoren zu beenden oder benutzen Sie die "STOPP" Taste. 22.5 22.5.1 Wiedergabe Abspielen Drücken Sie die "ABSPIELEN" Taste, wählen Sie die Datei die abgespielt werden soll. Die Datei wird in den Speicher geladen um sie schneller wiedergeben zu können. Sie können jederzeit die "PAUSE" oder "STOPP" Taste benutzen. 22.5.2 Erneut abspielen Drücken Sie die "ERNEUT ABSPIELEN" Taste. Die letzte verwendete Datei, egal ob Wiedergabe oder Aufnahme oder Monitor mit temporärer Datei, wird in den Speicher geladen und abgespielt. 22.5.3 Sequentielles abspielen Drücken Sie die "SEQUENTIELL ABSPIELEN" Taste und wählen sie die Datei einer Sequenz mit der das Abspielen begonnen werden soll. Scout lädt nun alle Dateien dieser Sequenz nacheinander in den Speicher und spielt sie ab. E-Post: [email protected] Seite 79 von 82 SCOUT Benutzerhandbuch 23 SCOUT SCHNELLZUGRIFFSTASTEN Strg+G Strg+M Strg+N Strg+P Strg+Q Strg+R Strg+S Strg+V F1 F5 F6 F7 F8 F9 F11 F12 Strg+F12 24 schaltet den GPS Empfänger ein und aus startet den Monitor öffnet das "Neue Dateien und Marker" Fenster startet das Abspielen und öffnet den "Datei öffnen" Dialog startet die Schnellaufnahme beginnt eine Aufzeichnung und öffnet den "Speichern unter" Dialog beendet eine Aufnahme, das Monitoren oder die Wiedergabe öffnet das "VoiceNotes" Fenster Anzeige der "Hilfe" Datei öffnet oder bringt das Serving-Zelle Fenster nach vorn öffnet oder bringt das Nachbarzellenfenster nach vorn öffnet oder bringt das Funkgerätestatusfenster nach vorn öffnet oder bringt das Pegelgraph Fenster nach vorn öffnet oder bringt das C -Graph Fenster nach vorn öffnet oder bringt das GPS Fenster nach vorn öffnet oder bringt das MapPoint Fenster nach vorn öffnet das Benutzerkarten Fenster MESSAGE ERASURE RATE (MER) UND RADIO DOWNLINK COUNTER (RDC) Message Erasure Rate (MER) Die MER ist im ETSI Dokument EN 300 392-2 V+D wie folgt definiert: ‘Message Erasure Rate (MER): limit ratio of the messages detected as wrong by the receiver to all messages received in a given logical channel.’ Die "Message Erasure Rate" (MER) ist das Verhältnis von den Telegramme die als falsch durch den Empfänger erkannt wurden zu allen empfangenen Telegrammen eines gegebenen logischen Kanals. (AACH CRC-Check) Da der Einfluss eines oder weniger falscher Telegramme bezogen auf ALLE empfangenen Telegramme sehr gering ist bedient sich Scout eines gleitenden Mittelwerts zur Anzeige einer prozentualen Telegrammfehlerrate (MER). Scout hat einen internen FIFO Puffer (First In First Out) mit 100 Elementen. Das Funkgerät selbst berechnet die MER nicht, es liefert nur die Information ob ein Telegramm fehlerhaft empfangen wurde oder nicht. Diese Information wird in den Puffer gegeben und mit jedem Erhalt eines neuen Telegramms wird das MER Verhältnis berechnet. Eine hohe MER bei gleichzeitigem gutem Empfangspegel (RSSI) ist ein Indiz für Interferenzen bzw. Gleichkanalstörungen. Eine Beziehung zwischen MER und Qualität der Sprache oder Daten besteht NICHT. Wenn der CRC des AACH eines Zeitschlitzes als fehlerhaft erkannt wurde, gibt es keine Möglichkeit messtechnisch den Einfluss auf die TETRA kodierte (komprimierte) Sprache oder die Signalisierungsdaten zu erfassen. ALLE logischen TETRA Kanäle, auch die Sprache (TCH), werden gesichert übertragen so dass eine Korrekturmöglichkeit bis zu einem gewissen Prozentsatz (4%) durch den Signalprozessor des Empfangsgerätes möglich ist. Der Umfang der Korrektur ist nicht zu ermitteln, ebenso wenig wie der Einfluss der nicht korrigierbaren Daten auf die Sprachverständlichkeit oder Signalisierung. Grundsätzlich gilt: Eine MER – Wert ab 25 Prozent führt zu einem Verbindungsabbruch da der Radio Downlink Counter nach Ablauf der Hysterese (Radio Downlink Timeout Parameter der Funkstelle = RDC max.), bedingt durch das Zählverhältnis des RDC von 4:1. (Siehe folgender Text). Der Prozentsatz der MER der als Grenze für eine akzeptable Sprachverständlichkeit angesehen wird, muss individuell und subjektiv festgelegt werden. Radio Downlink Counter (RDC) Interner Zähler des Funkgerätes der durch den Empfang fehlerhafter Telegramme heruntergezählt und durch den Empfang gültiger Telegramme wieder hinaufgezählt wird. Bei Zählerstand null verlässt das Funkgerät die aktuelle Zelle und beginnt eine neue zu suchen. Das Zählverhältnis ist 4:1 d.h. Der Zähler wird um 4 erniedrigt aber jeweils nur um 1 erhöht. Das Zählverhältnis ändert sich bei unterschiedlichen Energiesparmodi und wird daran angepasst. E-Post: [email protected] Seite 80 von 82 SCOUT Benutzerhandbuch Der folgende Text wurde der ETSI EN 300 392-2 entnommen und mit kleinen Anpassungen versehen um ihn lesbarer und verständlicher zu machen: The radio shall continuously perform the measurements on the physical channel(s) to which the radio is attached on the serving cell. Measurements shall be made on all downlink timeslots which the radio is able to monitor within the constraints of its energy economy or dual watch mode and linearization and transmission requirements, or according to the monitoring pattern requirements for traffic transmission on an assigned channel. The quality of the radio downlink shall be estimated from the success rate of decoding the AACH for a radio in idle mode. The radio shall perform the following measurements to ensure the path loss to the serving cell is acceptable. The criterion for relinquishing the radio downlink is based on the Radio Downlink Counter (RDC). When the radio first acquires cell synchronization and begins to monitor the downlink of a common control channel, RDC shall be initialized to a value equal to RADIO_DOWNLINK_TIMEOUT. The RADIO _DOWNLINK_TIMEOUT parameter is broadcast on the BNCH. If the radio is unable to decode an AACH message properly, RDC shall be decreased by N × N.210 (N.210 is a constant which defines the quality threshold for the radio.). In the case of a successful reception of an AACH message, RDC shall be increased by N but shall not be increased above the value of RADIO_DOWNLINK_TIMEOUT. The parameter N is equal to the number of timeslots between successive downlink slots which the radio is attempting to receive and decode (except if the BS operates in MCCH sharing); therefore, N is dependent on the radio mode of operation. Some examples are listed below. Radio in normal mode: In this mode, the radio is monitoring the MCCH or a common SCCH and so listens to one slot per TDMA frame. Therefore, N = 4. Radio in an energy economy or dual watch mode: In this mode, the radio is not monitoring all downlink slots of the common control channel. EXAMPLE: For example, a radio operating with an energy group, EG5, may only be decoding one downlink slot per multiframe. In this case, N = 72. Radio receiving on an assigned channel: In this mode, the radio is receiving one or more timeslots per TDMA frame depending upon the number of slots assigned to that channel. In this case, N = 4 / number of timeslots per TDMA frame assigned to that channel on the downlink. Radio transmitting traffic on a single-slot assigned channel: In this mode, the radio is transmitting on the uplink and monitoring the downlink according to the monitoring pattern(s) given at channel assignment. In this case, N = 12 / number of monitoring patterns allocated to the radio. This applies when 1, 2 or 3 monitoring patterns are assigned. When the mode of operation of the radio is changed, the corresponding value of N shall be calculated by the radio and used for updating RDC. RDC is valid for the cell, whatever the RF channel on which the radio decodes the AACH. Radio downlink failure shall be declared when the RDC falls below 0. NOTE 1: N.210 controls the AACH message error rate threshold at which radio downlink failure occurs. For example, if N.210 = 4, the ratio 4 to 1 between failure and success counting gives a decreasing RDC when the message error rate exceeds 20 %. Therefore, a continuing message error rate greater than 20 % will cause radio downlink time-out. NOTE 2: If the base station operates in MCCH sharing, the radio uses only the frames reserved for the BS to update RDC (though it attempts to receive and decode the relevant slot also in the common frames). Therefore, in this case, for a radio in normal mode, N = 144 / number of reserved frames per two multiframes for the base station. E-Post: [email protected] Seite 81 von 82 SCOUT Benutzerhandbuch 25 HÄUFIG GESTELLTE FRAGEN (FAQ) F: Läuft Scout auf Microsoft Windows 7? A: Ja. Scout ist geeignet. F: Unterstützt Scout andere Kartensoftware als Microsoft MapPoint? A: Nein. Da kein einheitlicher Standard zur Datenübergabe existiert erfordert die Einbindung anderer Kartensysteme eine Neuentwicklung von Scout. MapPoint wurde gewählt, weil die Kartendaten für gesamt Europa zu einem erschwinglichen Preis erhältlich sind und eine Programmierschnittstelle existiert. Andere Hersteller haben teilweise Lizenzbedingungen die es nicht erlauben deren Programmierschnittstelle kostenfrei zu verwenden. F: Welche MapPoint Version wird von Scout unterstützt? A: Ab MapPoint 2004 wird unterstützt. F: Welche Motorola Funkgeräte werden unterstützt? A: Alle Motorola TETRA Funkgeräte seit dem Modell MTH500 (Okt 2002). F: Kann das USB Datenkabel zusammen mit Scout verwendet werden? A: Nein. Das USB Kabel ist nur zum Programmieren der Funkgeräte vorgesehen. Die Funkgerätesoftware unterstützt noch nicht das von Scout verwendete Protokoll auf der USB Schnittstelle. Es wird das serielle Datenkabel passend zu dem gewählten Funkgerät benötigt. F: Warum unterstützt Scout nur den automatischen Gruppenruf und nicht auch den Privatruf oder Telefonrufe? A: Das Hauptaugenmerk dieses Tests liegt auf dem Nachweis der Verlässlichkeit des Rufaufbaus und der Rufaufbauzeit. Die Überprüfung des Privatrufs oder des Telefonrufs erfordert eine zweite Person die den Ruf entgegennimmt, eine freie Vermittlungseinrichtung (Telefonnetzwerk) und KEINE belegten Leitungen. Aus diesem Grund kann eine Rufaufbauzeit die durch das Funksystem erzeugt wird nicht gemessen werden. Vergleicht man die Signalisierung auf der Luftschnittstelle stellt man fest, das sich die Rufe nur in wenigen Bits unterscheiden. Ein messbarer zeitlicher Unterschied und die Verlässlichkeit kann also nur durch die Vermittlungseinrichtungen hervorgerufen werden. F: Kann man die Datenrate der Messung erhöhen um genauere Ergebnisse zu erhalten? A: Nein. Das Funkgerät liefert jede Sekunde Messdaten der Serving-Zelle und bis zu drei Zellen die sich im Vordergrund-Scan befinden. Dies ist die in der technischen Richtlinie beschriebene Prozedur. (Siehe ETS 300 392-2 V+D) 26 HILFE IHRE Unterstützung und Anregungen sind erwünscht! Wenn sie etwas in dieser Dokumentation oder in der Scout Software entdecken das der Erklärung Bedarf oder genauer Beschrieben sein sollte bitten wir Sie um Ihre Nachricht. Wir sind bemüht diese Dokumentation und die Software auf dem technisch neuesten Stand zu halten. Fragen, Hilfesuche, Fehlermeldungen und Anregungen bitte an folgende E-mail Adresse: [email protected] E-Post: [email protected] Seite 82 von 82