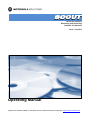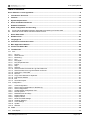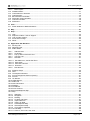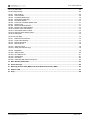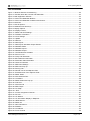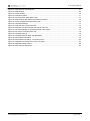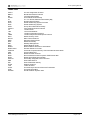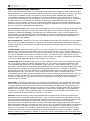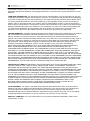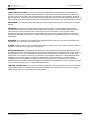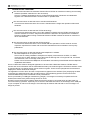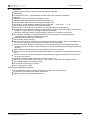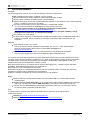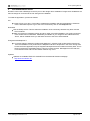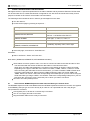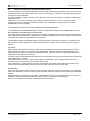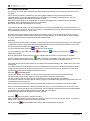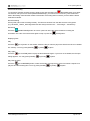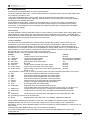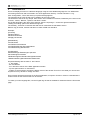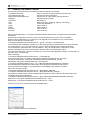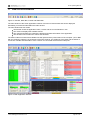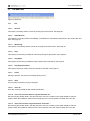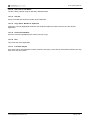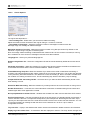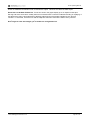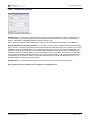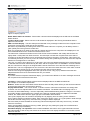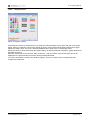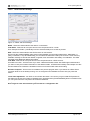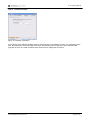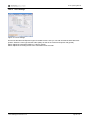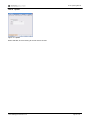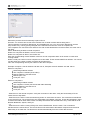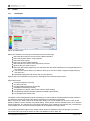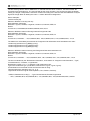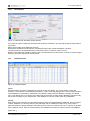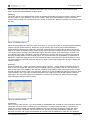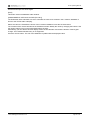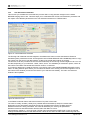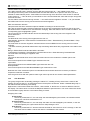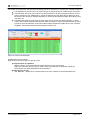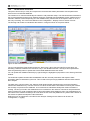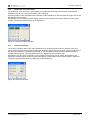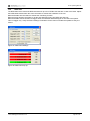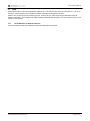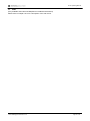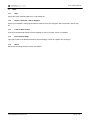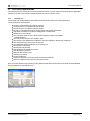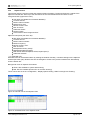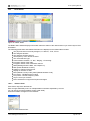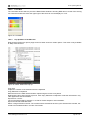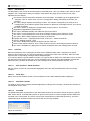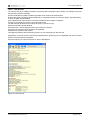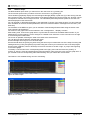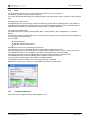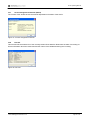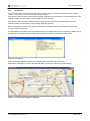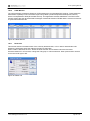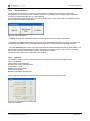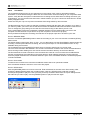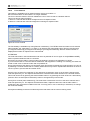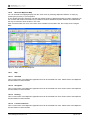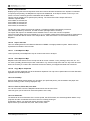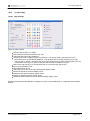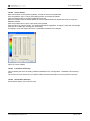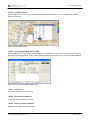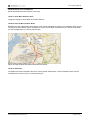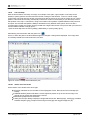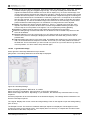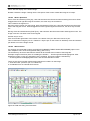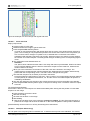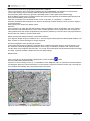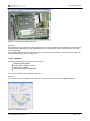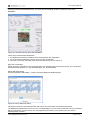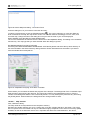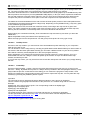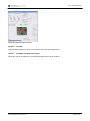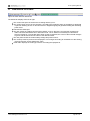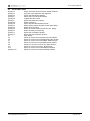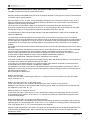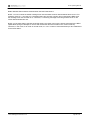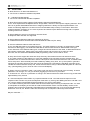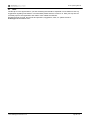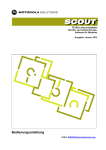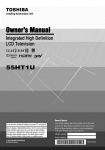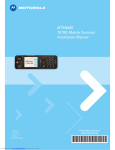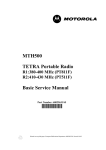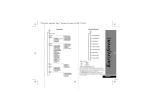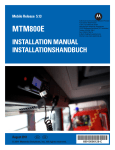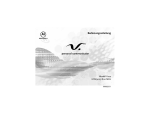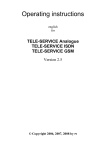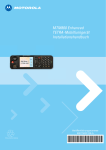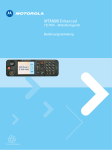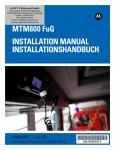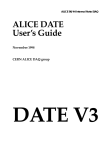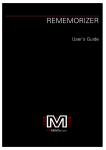Download SCOUT - Motorola Scout Page
Transcript
SCOUT TETRA Air Interface Monitoring and Recording Software for Windows Issue: July 2013 Operating Manual Updates are available FREE OF CHARGE from the Motorola Solutions webpage. http://www.scouthome.de Scout Operating Manual Computer Software Copyrights The Motorola Solutions products described in this manual may include copyrighted Motorola Solutions computer programs. Laws in the United States and other countries preserve for Motorola Solutions certain exclusive rights for copyrighted computer programs. Including the exclusive right to copy or reproduce in any form the copyrighted computer program. Accordingly, any copyrighted Motorola Solutions computer program contained in the Motorola Solutions products described in this Instruction manual may not be copied or reproduced in any manner without the express written permission of Motorola Solutions. Furthermore, the purchase of Motorola Solutions products shall not be deemed to grant either directly or by implication, estoppel or otherwise, any license under the copyrights, patents or patent applications of Motorola Solutions, except for the normal nonexclusive, royalty free license to use that arises by operation of law in the sale of a product. Copyrights © 2001-2013 Motorola Solutions Germany GmbH. All rights reserved. Trademark Information Motorola, the Motorola Logo and all other trademarks identified as such herein are trademarks of Motorola Solutions Inc. All other product or service names are the property of their respective owners. Windows is a trademark of Microsoft Corporation. Other company and product names are trademarks or registered trademarks of the respective companies. The contents of this document are subject to change without notice. The document has been prepared with our utmost effort. However, please contact us if there are any queries or errors. We assume no responsibility for any damage or loss or claims from third parties resulting from the use of Motorola Solutions Scout Software. Your Input… ...is much appreciated. If you have any comments, corrections, suggestions or ideas regarding this publication or the software, please send an e-mail to: [email protected]. e-mail: [email protected] Page 2 of 88 Scout Operating Manual TABLE OF CONTENTS Scout Software License Agreement ............................................................................................................... 9 1 Introduction / Overview........................................................................................................................... 12 2 Features .................................................................................................................................................... 13 3 System Requirements ............................................................................................................................. 14 4 Scout and Radio Interference ................................................................................................................ 15 5 Software Installation ............................................................................................................................... 16 6 Radio Configuration for Recording ....................................................................................................... 17 6.1 6.2 Scout and the MTM800 Expansion Head without a Motorcycle Control Head ...................................... 17 Motorola TETRA radios with internal GPS receiver ............................................................................... 18 7 Quick Start Guide .................................................................................................................................... 19 8 Database Files ......................................................................................................................................... 21 9 Language File .......................................................................................................................................... 22 10 Command Line Remote Control ............................................................................................................ 23 11 Main Application Window ....................................................................................................................... 24 12 Control and Status Bar ........................................................................................................................... 25 13 The Menu Bar ........................................................................................................................................... 26 13.1 File .......................................................................................................................................................... 26 13.1.1 13.1.2 13.1.3 13.1.4 13.1.5 13.1.6 13.1.7 13.1.8 13.1.9 13.1.10 13.1.11 13.1.12 13.1.13 13.1.14 13.1.15 13.1.16 13.1.17 Record ............................................................................................................................................... 26 Quick Record..................................................................................................................................... 26 Monitoring .......................................................................................................................................... 26 Play ................................................................................................................................................... 26 Play Again ......................................................................................................................................... 26 Play Sequential Files ......................................................................................................................... 26 Pause ................................................................................................................................................ 26 Stop ................................................................................................................................................... 26 Save As… ......................................................................................................................................... 26 Save File Part From Start to Log-File Position As… ......................................................................... 26 Save File Part From Log-File Position to End As … ......................................................................... 26 Open File in Text Editor .................................................................................................................... 27 File Info .............................................................................................................................................. 27 Copy Active Window to Clipboard ..................................................................................................... 27 Print Active Window .......................................................................................................................... 27 Exit .................................................................................................................................................... 27 Last Files Played ............................................................................................................................... 27 13.2 Configuration .......................................................................................................................................... 28 13.2.1 13.2.2 13.2.3 13.2.4 13.2.5 13.2.6 13.2.7 13.2.8 13.2.9 13.2.10 13.2.11 13.2.12 13.2.13 Load Configuration ............................................................................................................................ 28 Save Current Configuration in 'Default.cfg' ....................................................................................... 28 Save Configuration ............................................................................................................................ 28 Create Default Configuration File ...................................................................................................... 28 Files & Options .................................................................................................................................. 29 Database Files and Keys .................................................................................................................. 31 Display Options ................................................................................................................................. 32 Display Colours ................................................................................................................................. 33 Radio and GPS Settings ................................................................................................................... 34 Geodetic Settings .............................................................................................................................. 35 Voice Settings ................................................................................................................................... 36 Update ............................................................................................................................................... 37 Network ............................................................................................................................................. 38 14 Tools ......................................................................................................................................................... 39 14.1 Data Export............................................................................................................................................. 39 e-mail: [email protected] Page 3 of 88 Scout Operating Manual 14.1.1 14.2 14.3 14.4 14.5 14.6 14.7 14.8 Batch Export ...................................................................................................................................... 41 Database Editor ...................................................................................................................................... 41 Cell Reselection Simulator ..................................................................................................................... 44 Call Generator ........................................................................................................................................ 45 BS Parameter Verification ...................................................................................................................... 47 Subscriber Class Calculator ................................................................................................................... 48 Channel Calculator ................................................................................................................................. 48 RSSI Alert ............................................................................................................................................... 49 15 View........................................................................................................................................................... 50 15.1 Reset Windows to Default Positions ...................................................................................................... 50 16 Map............................................................................................................................................................ 51 17 Help ........................................................................................................................................................... 52 17.1 17.2 17.3 17.4 17.5 Help ........................................................................................................................................................ 52 Report a Problem - Ask for Support ....................................................................................................... 52 Look for New Version ............................................................................................................................. 52 Scout Internet Page ................................................................................................................................ 52 About ...................................................................................................................................................... 52 18 Application Sub Windows ...................................................................................................................... 53 18.1 Serving Cell ............................................................................................................................................ 53 18.2 Adjacent Cells......................................................................................................................................... 54 18.3 Radio Status ........................................................................................................................................... 55 18.3.1 18.3.2 18.3.3 18.3.4 18.3.5 Address Filter .................................................................................................................................... 55 Level Bars ......................................................................................................................................... 56 Pop Up Menu of the PDU List ........................................................................................................... 56 The PDU List ..................................................................................................................................... 57 Filter Bar ............................................................................................................................................ 57 18.3.5.1 18.3.5.2 18.3.5.3 18.3.5.4 Slot CRC Error, AACH CRC Error ................................................................................................... 57 Show Alias ........................................................................................................................................ 57 Auto-Size Columns........................................................................................................................... 57 Find PDU .......................................................................................................................................... 57 18.3.6 PDU Decode ..................................................................................................................................... 58 18.4 18.5 18.6 18.7 18.8 18.9 18.10 18.11 18.12 18.13 18.14 18.15 18.16 18.17 RSSI/Cx Graph ....................................................................................................................................... 59 GPS ........................................................................................................................................................ 60 The MapPoint Window ........................................................................................................................... 60 Access Assignment Channel (AACH) .................................................................................................... 61 File Info ................................................................................................................................................... 61 LIP Monitor ............................................................................................................................................. 62 LRRP Monitor ......................................................................................................................................... 63 Radio Info ............................................................................................................................................... 63 New File Buttons .................................................................................................................................... 64 Statistics ................................................................................................................................................. 64 VoiceNotes ............................................................................................................................................. 65 Force Channel ........................................................................................................................................ 66 Microsoft MapPoint Map ......................................................................................................................... 67 Map ......................................................................................................................................................... 67 18.17.1 18.17.2 18.17.3 18.17.4 18.17.5 18.17.6 18.17.7 18.17.8 18.17.9 18.17.10 18.17.11 Standard ............................................................................................................................................ 67 Navigation ......................................................................................................................................... 67 Drawing ............................................................................................................................................. 67 Location and Scale ............................................................................................................................ 67 Import Data File ................................................................................................................................. 68 Import .lim Data ................................................................................................................................. 68 Load MapPoint Map .......................................................................................................................... 68 Save MapPoint Map .......................................................................................................................... 68 Copy Map to Clipboard ..................................................................................................................... 68 Print Map ........................................................................................................................................... 68 Zoom In, Zoom Out, Last View ......................................................................................................... 68 e-mail: [email protected] Page 4 of 88 Scout Operating Manual 18.17.12 Status Bar .......................................................................................................................................... 68 18.18 Configure Map ........................................................................................................................................ 69 18.18.1 18.18.2 18.18.3 18.18.4 18.18.5 18.18.6 18.18.7 18.18.8 18.18.9 18.18.10 18.18.11 18.18.12 18.18.13 Map Settings ..................................................................................................................................... 69 Colour Palette.................................................................................................................................... 70 Load Base Stations(s) ....................................................................................................................... 70 Delete Base Station(s) ...................................................................................................................... 70 Find Base Station .............................................................................................................................. 71 Point And Click Base Station Add ..................................................................................................... 71 Delete Trace ...................................................................................................................................... 71 Delete Reselect Markers ................................................................................................................... 71 Delete Link Failure Markers .............................................................................................................. 71 Delete Trace and Markers ................................................................................................................. 72 Show Base Station Labels ................................................................................................................ 72 Save the Base Station Notes ............................................................................................................ 72 Status Bar .......................................................................................................................................... 72 18.19 The User Map ......................................................................................................................................... 73 18.19.1 18.19.2 18.19.3 18.19.4 Status and Control Bar ...................................................................................................................... 73 Legend and Settings ......................................................................................................................... 74 Mouse Operation ............................................................................................................................... 75 Measurement .................................................................................................................................... 75 18.19.4.1 Point and Click ................................................................................................................................. 76 18.19.4.2 GPS (Geo Referencing) ................................................................................................................... 76 18.19.5 MapMaker ......................................................................................................................................... 78 18.19.5.1 18.19.5.2 18.19.5.3 18.19.5.4 18.19.5.5 Map Creation .................................................................................................................................... 80 The Map Cache ................................................................................................................................ 81 Create Map ....................................................................................................................................... 81 Use Map ........................................................................................................................................... 82 View Map with External Program ..................................................................................................... 82 19 Main Window Status Bar......................................................................................................................... 83 20 Scout Hot Keys ........................................................................................................................................ 84 21 Message Erasure Rate (MER) and Radio Downlink Counter (RDC) ................................................... 85 22 SCOUT FAQ ............................................................................................................................................. 87 23 Help ........................................................................................................................................................... 88 e-mail: [email protected] Page 5 of 88 Scout Operating Manual LIST OF FIGURES Figure 1: Windows Shortcut for Monitoring ...................................................................................................... 23 Figure 2: Title Bar, Menu Bar, Control and Status Bar ..................................................................................... 24 Figure 3: Main Application Window .................................................................................................................. 24 Figure 4: Control and Status Bar Buttons ......................................................................................................... 25 Figure 5: Control and Status Bar Indicators and Control.................................................................................. 25 Figure 6: Menu Bar ........................................................................................................................................... 26 Figure 7: Files & Options .................................................................................................................................. 29 Figure 8: Database Files and Keys .................................................................................................................. 31 Figure 9: Display Options ................................................................................................................................. 32 Figure 10: Display Colours ............................................................................................................................... 33 Figure 11: Radio and GPS Settings ................................................................................................................. 34 Figure 12: Geodetic Information ....................................................................................................................... 35 Figure 13: Voice Settings ................................................................................................................................. 36 Figure 14: Update ............................................................................................................................................. 37 Figure 15: Network ........................................................................................................................................... 38 Figure 16: Data Export...................................................................................................................................... 39 Figure 17: Data Export with Batch-Export Section ........................................................................................... 41 Figure 18: Database Editor ............................................................................................................................... 41 Figure 19: Database Import .............................................................................................................................. 42 Figure 20: Database Export .............................................................................................................................. 42 Figure 21: Cell Reselection Simulator .............................................................................................................. 44 Figure 22: Service Level ................................................................................................................................... 44 Figure 23: Group Call Generator ...................................................................................................................... 46 Figure 24: BS Parameter Verification ............................................................................................................... 47 Figure 25: Subscriber Class Calculator ............................................................................................................ 48 Figure 26: Channel Calculator .......................................................................................................................... 48 Figure 27: RSSI Alert Settings .......................................................................................................................... 49 Figure 28: RSSI Alert Pop-up ........................................................................................................................... 49 Figure 29: Serving Cell ..................................................................................................................................... 53 Figure 30: Normal view of the Adjacent Cells .................................................................................................. 54 Figure 31: Extended view of the Adjacent Cells ............................................................................................... 54 Figure 32: Radio Status .................................................................................................................................... 55 Figure 33: PDU Address Filter .......................................................................................................................... 55 Figure 34: Level Bars........................................................................................................................................ 56 Figure 35: Radio Status with Pop-Up ............................................................................................................... 56 Figure 36: Find PDU ......................................................................................................................................... 57 Figure 37: PDU Decode ................................................................................................................................... 58 Figure 38: RSSI Graph ..................................................................................................................................... 59 Figure 39: Cx Graph ......................................................................................................................................... 59 Figure 40: GPS ................................................................................................................................................ 60 Figure 41: Access Assignment Channel........................................................................................................... 61 Figure 42: File Info ............................................................................................................................................ 61 Figure 43: LIP Monitor ...................................................................................................................................... 62 Figure 44: LIP Information Display in MapPoint ............................................................................................... 62 Figure 45: LRRP Monitor .................................................................................................................................. 63 Figure 46: Radio Info ........................................................................................................................................ 63 Figure 47: New File Buttons ............................................................................................................................. 64 Figure 48: Statistics .......................................................................................................................................... 64 Figure 49: VoiceNotes ...................................................................................................................................... 65 Figure 50: Force Channel ................................................................................................................................. 66 e-mail: [email protected] Page 6 of 88 Scout Operating Manual Figure 51: Main Window with MapPoint ........................................................................................................... 67 Figure 52: Map Settings ................................................................................................................................... 69 Figure 53: Colour Palette .................................................................................................................................. 70 Figure 54: Find Base Station ............................................................................................................................ 71 Figure 55: Point and Click Base Station Add ................................................................................................... 71 Figure 56: Map Window with MER and Reselection Marker ............................................................................ 72 Figure 57: Scout UserMap with loaded floor plan ............................................................................................ 73 Figure 58: User Map Settings ........................................................................................................................... 74 Figure 59: Walk test using „Point and Click‟ ..................................................................................................... 75 Figure 60: Example of a saved image with legend and trace .......................................................................... 76 Figure 61: Drive test painted on topographical map with legend ..................................................................... 77 Figure 62: Drive test on Google Earth map ...................................................................................................... 78 Figure 63: UserMap settings ............................................................................................................................ 78 Figure 64: UserMap settings dialog with MapMaker ........................................................................................ 79 Figure 65: Select Map Area dialog ................................................................................................................... 79 Figure 66: Select Map Area dialog - Connection Fault..................................................................................... 80 Figure 67: MapMaker analysing Scout Drive Test Data ................................................................................... 80 Figure 68: MapMaker Map Creation ................................................................................................................. 82 Figure 69: Main Window Status Bar ................................................................................................................. 83 e-mail: [email protected] Page 7 of 88 Scout Operating Manual TERMS USED AACH BNCH BS CMCE Cx DNS GGA GPS GSSI FACCH LA LAN LIP LRRP MCC MCCH MER MLE MM MNC NMEA NMEA-0183 PCMCIA PDU RDC RMC RSSI SACCH SDS SSI STCH TCH UART USB WGS84 Access Assignment Channel Broadcast Network Channel (TETRA) Base Station Circuit Mode Control Entity C1 / C2 TETRA Pathloss Parameters [dB] Domain Name System Global Positioning System Fix Data Global Positioning System Group Short Subscriber Identity First Assigned Control Channel Location Area Local Area Network Location Information Protocol Location Request and Response Protocol Mobile Country Code Main Control Channel Message Erasure Rate Mobile Link Entity Mobility Management Mobile Network Code National Marine Electronics Association General Sentence Format Personal Computer Memory Card International Association Protocol Data Unit Radio Downlink Counter. Recommended minimum specific GPS/Transit data Radio Signal Strength Indication Secondary Assigned Control Channel Short Data Service Short Subscriber Identity Stealing Channel Traffic Channel Universal Asynchronous Receiver/Transmitter Universal Serial Bus World Geodetic System 1984 e-mail: [email protected] Page 8 of 88 Scout Operating Manual SCOUT SOFTWARE LICENSE AGREEMENT This is a legal agreement between you (being a sole trader, partnership, company or other organization) and Motorola Solutions, Inc. and/or the Motorola affiliate named on the invoice (“Motorola”). It concerns your rights to use the Scout Software or later version and any accompanying written materials (the “Software”). In consideration for Motorola Solutions allowing you to access the Software, you are agreeing to be bound by the terms of this Agreement. If you do not agree to all of the terms of this Agreement, do not run, download or install the Software. If you change your mind later, stop using the Software and delete all copies of the Software in your possession or control. Any copies of the Software that you have already distributed, where permitted, and do not destroy will continue to be governed by this Agreement. Your prior use of the Software will also continue to be governed by this Agreement. Use of Software Product: The Software has been designed for use in conjunction with the following Motorola Solutions terminals: MTH500 and newer radios since Year 2000. However, Motorola Solutions does not guarantee or warrant the availability or functionality of the Software within current or future releases of the radio terminals. You are advised that use of the Software may result in a degradation of performance in the terminals. Notwithstanding the foregoing, you have relied upon your own skill, expertise and judgement in deciding to acquire the Software. Microsoft MapPoint™ Software: Prior to the use the mapping functionality of the Software, you must obtain a User License for the Microsoft MapPoint™ software. You are solely responsible for acquiring the requisite number of MapPoint™ User Licenses from Microsoft Corporation and the payment of any User License Fee in respect thereof. LICENSE GRANT. Motorola Solutions grants to you, the non-exclusive, non-transferable right (1) to use the Software and (2) to reproduce the Software, in the number of copies and/ or on the number of machines for which you have paid the License Fee. The Software is provided to you only in object (machine-readable) form. You may not distribute or sub-license the Software to others. You may exercise the rights above only with respect to such object form. You may not translate, reverse engineer, decompile, or disassemble the Software except to the extent applicable law specifically prohibits such restriction. LICENSE FEE. Motorola Solutions will invoice you for the Software at the License Fee as specifically agreed with you in writing, or failing any written agreement with you, in accordance with Motorola Solutions‟s then current standard rates with delivery of the Software. Where applicable, value added tax and/ or any other sales taxes, customs duties or levies will be paid additionally by the Licensee at the then prevailing rate. Upon Motorola Solutions‟s request, Licensee shall provide Motorola Solutions with a certificate of compliance verifying that Licensee‟s use of the Software is in compliance with the terms and conditions of this Agreement. Motorola Solutions may, at its expense, during regular business hours and in a manner that will not unreasonably interfere with Licensee‟s business activities, conduct an audit to verify that Licensee‟s use of the Software complies with the terms and conditions of this Agreement. If the audit reveals an underpayment of any license, maintenance or support fees, Licensee shall promptly pay all amounts owing as well as a reasonable fee for the audit. COPYRIGHT. The Software is licensed to you, not sold. Motorola Solutions owns the Software, and United States and German copyright laws and international treaty provisions protect the Software. You may not use or copy the Software for any other purpose than what is described in this Agreement. Except as expressly provided herein, Motorola Solutions does not grant to you any express or implied rights under any Motorola Solutions or third party patents, copyrights, trademarks, or trade secrets. Additionally, you must reproduce and apply any copyright or other proprietary rights notices included on or embedded in the Software to any copies or derivative works made thereof, in whole or in part, if any. SUPPORT. Motorola Solutions shall provide standard technical support for the Software as appropriate in Motorola Solutions‟s reasonable business discretion, which may be automated and/ or provided by technical support personnel by telephone during Motorola Solutions‟s normal business hours. Motorola Solutions shall make reasonable efforts to address reproducible, material errors in the Software and issue interim maintenance releases to address the same, all in the reasonable business judgement of Motorola Solutions. Motorola Solutions shall inform Licensee from time to time of any new releases of the Software, as opposed to interim maintenance releases, and shall offer to license such new releases to Licensee upon the terms on which they are generally made available to Motorola Solutions‟s customers by Motorola Solutions. All new releases and maintenance releases delivered to the Licensee shall become part of the Software. Motorola Solutions shall have no obligation to maintain or support any version of the Software that is more than twelve e-mail: [email protected] Page 9 of 88 Scout Operating Manual (12) months old from the day of purchase unless Licensee has executed a maintenance and support agreement with Motorola Solutions and paid applicable fees in connection with ongoing maintenance of such Software. TERM AND TERMINATION. This Agreement will continue until terminated. You may terminate it at any time by deleting the Software together with all copies in any form. This Agreement will also terminate automatically if you fail to comply with any term of this Agreement. The Agreement will also terminate without further action or notice by Motorola Solutions if you become bankrupt, go into liquidation, suffer or make any winding up petition, make an arrangement with your creditors, have an administrative receiver or receiver appointed or suffer or file any similar action in consequence of a debt. Upon termination for any reason must stop using the Software and delete all copies of the Software in your possession or control. Any copies of the Software that you have already distributed, where permitted, and do not destroy will continue to be governed by this Agreement. Your prior use of the Software will also continue to be governed by this Agreement. LIMITED WARRANTY. Motorola Solutions warrants that the Software will function substantially in accordance with its associated documentation delivered therewith for the period of sixty (60) days from the date of delivery. If within such warranty period you notify Motorola Solutions in writing that the Software does not perform in the manner specified, Motorola Solutions may, at its option and as your exclusive remedy, repair or replace the Software or failing this, reimburse the license fee associated with such Software and terminate this Agreement. This warranty does not apply to Software that has been subjected to improper testing, assembly, mishandling, modification, repair or misuse, whether by you or by others. MOTOROLA SOLUTIONS DOES NOT WARRANT THAT THE FUNCTIONS CONTAINED IN THE SOFTWARE WILL MEET YOUR REQUIREMENTS OR THAT THE OPERATION OF THE SOFTWARE WILL BE UNINTERRUPTED OR ERROR FREE. THE WARRANTIES IN THIS CLAUSE ARE IN PLACE OF AND EXCLUDE ALL OTHER WARRANTIES, TERMS AND CONDITIONS, WHETHER EXPRESS, IMPLIED OR STATUTORY. IMPLIED TERMS OF FITNESS AND QUALITY SHALL NOT APPLY. YOU ASSUME THE ENTIRE RISK ARISING OUT OF THE USE OR PERFORMANCE OF THE SOFTWARE, OR ANY SYSTEMS YOU DESIGN USING THE SOFTWARE (IF ANY). NOTHING IN THIS AGREEMENT MAY BE CONSTRUED AS A WARRANTY OR REPRESENTATION BY MOTOROLA SOLUTIONS THAT THE SOFTWARE OR ANY DERIVATIVE WORK DEVELOPED WITH OR INCORPORATING THE SOFTWARE WILL BE FREE FROM INFRINGEMENT OF THE INTELLECTUAL PROPERTY RIGHTS OF THIRD PARTIES. LIMITATION OF LIABILITY. MOTOROLA SOLUTIONS SHALL NOT IN ANY CIRCUMSTANCES BE LIABLE FOR ANY LOSS OF USE, LOSS OF DATA, PRODUCTION, PROFIT TO BUSINESS, CONTRACTS, REVENUES OR ANTICIPATED SAVINGS, ANY INCREASE IN OPERATING COSTS OR ANY OTHER FINANCIAL OR ECONOMIC LOSS OR ANY SPECIAL, PUNITIVE, INDIRECT OR CONSEQUENTIAL LOSS OR DAMAGE WHATSOEVER. MOTOROLA SOLUTIONS‟S TOTAL LIABILITY FOR ALL OTHER CLAIMS OF ANY KIND FOR ANY COSTS, DAMAGES, CLAIMS, INDEMNIFIABLE CLAIMS, OR LOSSES ARISING OUT OF OR IN CONNECTION WITH THIS AGREEMENT OR SOFTWARE SUPPLIED UNDER THIS AGREEMENT IS LIMITED TO THE AGGREGATE AMOUNT PAID BY YOU TO MOTOROLA SOLUTIONS IN CONNECTION WITH THE PARTICULAR SOFTWARE LICENSED HEREUNDER WITH RESPECT TO WHICH LOSSES OR DAMAGES ARE CLAIMED. NOTHING IN THIS AGREEMENT SHALL LIMIT MOTOROLA SOLUTIONS‟S LIABILITY FOR DEATH OR PERSONAL INJURY CAUSED BY ITS NEGLIGENCE OR FOR FRAUD OR FRAUDULENT MISREPRESENTATION. YOUR INDEMNITY. You agree to fully defend and indemnify Motorola Solutions from any and all claims, liabilities, and costs (including reasonable legal fees) related to (a) your use (including your sub-licensee‟s use, if permitted) of the Software or (b) your breach of the terms and conditions of this Agreement. Notwithstanding the above, Motorola Solutions shall have the right to defend any action, suit or proceeding brought against Motorola Solutions, at its own expense, with counsel of its own choosing. PRODUCT LABELING. You are not authorized to use any Motorola Solutions trademarks, trade names, brand names, or logos. e-mail: [email protected] Page 10 of 88 Scout Operating Manual GENERAL COMPLIANCE WITH LAWS. You must comply with all applicable laws and regulations including but not limited to export laws of the United States and Germany. Specifically, but without limitation, you agree that you will not in any form export, sell or transfer directly or indirectly, any products, documentation, technical data or software or a direct product thereof to any third party without first obtaining the appropriate licenses or other governmental approval required from the United States, Germany and/or any other applicable countries. ASSIGNMENT. You may not assign this Agreement or any rights hereunder, and any attempt to do so shall be void. SEVERANCE. If any provision of this Agreement shall be found by any court or administrative body of competent jurisdiction to be invalid or unenforceable, such invalidity or unenforceability shall not affect the other provisions of this Agreement which shall remain in full force and effect. If any provision of this Agreement is so found to be invalid or unenforceable but would be valid or enforceable if some part of the provision were deleted, the provision in question shall apply with such modification as may be necessary to make it valid. HEADINGS. The headings to the Clauses of this Agreement are for reference only and shall not affect the interpretation or construction of this Agreement. WAIVER. Failure or delay on the part of Motorola Solutions to exercise any right, power or privilege shall not operate as a waiver of such right, power or privilege. ENTIRE AGREEMENT. This Agreement constitutes the entire agreement and understanding between you and Motorola Solutions and supersedes any previous agreement between us relating to the subject matter of this Agreement, if any. You acknowledge and agree that in entering into this Agreement you do not rely on, and shall have no remedy in respect of, any statement, representation, warranty or understanding (whether negligently or innocently made) of any person (whether party to this Agreement or not) other than as expressly set out in this Agreement. Nothing in this clause shall, however, operate to limit or exclude any liability for fraud or fraudulent misrepresentation. No amendment shall be binding unless in writing and signed by or on behalf of each party by an authorized representative. LAW AND JURISDICTION. This Agreement shall be governed by and construed in accordance with German Law and both parties irrevocably agree to submit to the jurisdiction of the German Courts over any claim or matter arising under or in connection with this Agreement. e-mail: [email protected] Page 11 of 88 Scout Operating Manual 1 INTRODUCTION / OVERVIEW This document describes the Motorola Solutions Scout TETRA Air Interface monitoring and recording software (hereafter called Scout in this document). Scout is a software application that runs on Microsoft WindowsXP, Windows7 and Windows8 together with a Motorola Solutions TETRA mobile or portable radio. This document does not describe how to use Microsoft Windows. This document assumes that the Scout user is familiar with the usage and operation of Microsoft Windows. This document does not describe the TETRA technology. This document assumes that the user of this software is familiar with the TETRA technology and uses this software to monitor, analyse and evaluate the behaviour and performance of Motorola Solutions TETRA radios running in Motorola Solutions TETRA networks as well as in networks of other manufacturers. This document does not describe the GPS technology. This document assumes that the user is familiar with the operation of a GPS receiver and the respective requirements. Please refer to the GPS manufacturer‟s documentation or third party publications. This document does not describe the Microsoft MapPoint™ software. Microsoft MapPoint is not a part of Scout. Scout uses an existing installation of MapPoint to display coloured traces of RSSI, C or MER, coloured icons for base stations to show their state as Serving Cell or Foreground Cell, events like cell reselection, loss of coverage, markers, etc. Please refer to the Microsoft MapPoint documentation and make yourself familiar with the MapPoint capabilities and features. Scout is a Motorola Solutions designed application to be used with a Motorola Solutions TETRA radio to monitor and record information that is transmitted/received by the radio through the TETRA Air Interface. Data is collected during a recording session and is stored in log files. Those can be replayed later and the data is displayed in various windows for analysis. The application is menu driven and has a comprehensive graphical user interface (GUI), displaying the data received by the application during the recording session. Several filtering options can be used to hide unwanted PDUs and provide uncluttered screen presentations. Scout is protected by a USB type hardware key (dongle). This dongle is necessary to operate the Scout software and needs to be present during runtime of Scout. DO NOT remove the dongle at runtime. Make sure that the dongle is connected safely and that it will not come loose during operation. Optionally use a common USB extension lead to avoid damage of the USB port of your computer as well as of the dongle. Scout will stop all activities and halt with an error message if no dongle is present. e-mail: [email protected] Page 12 of 88 Scout Operating Manual 2 FEATURES Display of Serving Cell, Foreground Cells and Adjacent Cells data Radio status Two Microsoft Access™ type databases for base station and subscriber information. Call status RSSI and C value of Serving Cell and Adjacent Cells. Calculated MER (Message Erasure Rate) (See Chapter 21). Calculated RDC (Radio Downlink Counter) (See Chapter 21). GPS location, speed, altitude in different formats (UTM, GK, …; km/h, m/ph, …; m, ft). Full decoding of PDUs (TETRA air interface messages). Data export to various formats (Text, Excel csv, AutoCAD, MapInfo, Google Earth). Scrolling forward and backward through the loaded file by simply clicking and dragging the timeline of the RSSI / C graph display or scrolling through the list of PDUs. VoiceNotes marker type audio recording during the test drive to remember occurrences. Cell reselection simulator to evaluate the impact of network parameters and understand the mechanism of the TETRA cell reselection process Integrated database editor with import/export Call Generator (Group call only) 'New File' button to force manually a new data file (This function is useful if GPS is not available. Cut the drive test data into known segments according to known landmarks). 'New File and Pause' button for manual start of a new data file and pause recording until pressed again to continue.(Train RF coverage measurement during normal traffic times cutting stop times off the data) „Marker‟ button for manual setting upcounting markers into the recorded file. Quick start record. [CTRL]+Q starts recording immediately. The filename is composed from date and time One touch record. To continue a stopped recording session simply press and hold the record button for at least one second Decoding of TETRA location information messages (LRRP, LIP). Radio info of connected radio (type, serial no., TEI, model no., firmware and codeplug version). Use of TETRA radios internal GPS receiver. Scout remote control using IP network. Scout command line control When Microsoft MapPoint is installed: 16 user definable colours for the trace of RSSI, C or MER, free range selection. Icon display of cell reselect, link failure and markers. Display of coloured, named base-station icons. e-mail: [email protected] Page 13 of 88 Scout Operating Manual 3 SYSTEM REQUIREMENTS Computer The Scout application runs on any PC with the following minimum requirements: IBM compatible Intel Pentium or AMD at 1.5 GHz or better. Microsoft Windows XP 32/64, Windows7 32/64, Windows8 32bit or 64bit. Memory size according to operating system recommendation. Sufficient disk space to store the recorded data (this depends on the duration of the monitoring period, approx. 1.3 MB per 5 minutes of recording). One serial communication port for radio connection; 115200 baud capable. If no serial port is available an USB2Serial converter needs to be used. Converters that use chips of the FTDI brand are strongly recommended! http://www.ftdichip.com/Products/Cables/USBRS232.htm Other brands that use the Prolific brand chipset may lead to program instability, wrong messages due to data loss, or cause Scout to freeze. One USB port for Scout dongle For GPS usage, depending on the brand and model of the GPS receiver, an additional serial port or USB port is required. Scout is expecting a serial port. Proprietary USB connections are not supported. Software Scout software version 13 or newer. The Scout Version number reflects the release date. Ver.13.27.2 = Year.Week.Release. Keep up to date! Find the latest version of Scout free of charge here: http://www.scouthome.de Optional Microsoft MapPoint 2004™ (or later) software for map plotting and navigation. Scout currently supports all versions from MapPoint 2004 to MapPoint 2013. It is strongly recommended to shutdown any other application affecting the processing performance of the computer. This is antivirus software, schedulers or any other gadget software running as background tasks. The data stream of PDU data and signalling from the radio is occasionally misinterpreted by anti-virus software causing the Scout application to freeze or crash. Best performance will be on a computer that is used for data logging only, containing a fresh Windows installation, Microsoft MapPoint and the Scout application. Best practice is to have a separate PC for Scout. Remember, Windows is a multitasking but NOT a real-time operating system. The time slice that every application is granted can be adjusted but not guaranteed. However, nowadays computers do have the performance to work flawless. Radio Motorola Solutions TETRA radio MTx500 and newer radios. MR 5.0 or newer radio firmware recommended. Motorola Solutions serial data cable (i.e. for Packet Data or SDS transfer) suitable for the selected radio type. The Motorola Solutions USB data cable is currently for radio programming only. However, the new MTP3000/6000 series USB programming cable can now be used for Scout. No need to obtain a separate serial data cable. GPS Any GPS receiver supporting the NMEA 0183 data interface meets the Scout requirements. Tested GPS receiver: Navilock http://www.navilock.de/?setLanguage=en Holux http://www.holux.com/JCore/en/products/products_list.jsp?pno=2 e-mail: [email protected] Page 14 of 88 Scout Operating Manual 4 SCOUT AND RADIO INTERFERENCE The following guidance is proposed for Scout customers using a data cable with hand portable radios. The Scout application is proposed to TETRA network users and operators as a subscriber/network monitoring tool, and not specifically as a Radio Signal Strength Indicator (RSSI) measurement tool. 1 - Personal computers have RF emissions (including emissions in the TETRA frequency band) that can affect the RSSI indication of the hand portable radio. The effect of these emissions will be dependent on the frequency of any significant RF emissions and the frequency of the TETRA network serving cell being monitored, as well as the distance (and any shielding or physical obstacles) between the personal computer and the hand portable / antenna. The RF emissions vary depending on the personal computer brand, however increasing CPU clock speeds have increased the likelihood and magnitude of emissions in the TETRA band. 2 - Cables connected to the hand portable radio can affect the effective antenna pattern of the integral antenna. This can affect the RSSI indication of the hand portable radio. The magnitude of the effect will depend on how the cable is positioned with respect to the hand portable radio (e.g. vertically hanging down, horizontal. curled up, etc.) It is not unusual for the combination of both to affect the RSSI by a few dB. 3 - A comparison should be made between the data cable and PC setup and the MS in standalone to get an indication of the setup variance to the standalone radios engineering display RSSI indication. These effects can be significantly reduced by using Scout, and step 3 above, with: A mobile radio with an external calibrated antenna and down lead that is physically separated from the PC and the mobile radio; or A hand portable radio and a vehicular cradle, with an externally connected calibrated antenna and down lead that is physically separated from the personal computer and the hand portable radio. e-mail: [email protected] Page 15 of 88 Scout Operating Manual 5 SOFTWARE INSTALLATION DO NOT connect the USB dongle to the PC prior to the dongle driver installation. Dongle driver installation will fail if the dongle is connected to the PC during driver installation. To install the application, proceed as follows: CD Put the CD into your drive. If auto start is enabled the installation will start automatically. Otherwise use the Windows Explorer to go to the CD‟s root directory and run the Setup.exe file. Download Run the Setup.exe file. This file starts the installation of the necessary hardware key driver and the Scout software. Make your decisions regarding location and drive. After successful installation you will find a shortcut in the START menu of Windows. Additionally a subfolder in your Programs tree called „Motorola‟, „Scout‟, will be installed where you will find a shortcut to the Scout Users Manual. Using Microsoft MapPoint™ It is recommended to install the full Microsoft MapPoint™ software (refer to Microsoft‟s instructions). If the full installation is not performed, the MapPoint CD has to be present in the drive. During drive access the Scout application may be stopped until MapPoint has the loaded necessary data. This is serious performance degradation during a Scout recording session. Messages from the radio are not received on time and a receive buffer overflow may occur. Updates Updates are available FREE OF CHARGE from the Motorola Solutions webpage. http://www.scouthome.de e-mail: [email protected] Page 16 of 88 Scout Operating Manual 6 RADIO CONFIGURATION FOR RECORDING Although there are no special requirements for the radio hardware and any Motorola Solutions TETRA radio can be used with Scout, a radio that has been configured for use with Scout should be used solely for that purpose. It should not be used for normal radio communications. The following actions should be done in order to get messages from the radio: Turn the radio on. Access the test page by pressing in sequence… Radio type Keys MTH500 volume down; '1'; menu; '2'; menu; '3' MTH650, MTP700, MTP750 'One Dot' button; '1'; menu; '2'; menu; '3' 'One Dot' -> the button below the PTT MTM700, MTM800 cursor right; '1'; menu; '2'; menu; '3' CEP400, MTP810Ex, MTP850Ex cursor left; cursor right; cursor left; menu MTH800, MTP850, MTP3000, MTP6000, MTM800e, MTM5400, MTM800FuG '*' (Asterisk); '#'(Hash); menu; cursor right. At the test page, scroll down to <Data Service>. Old radios: Select <AirTracer>. Select <AirTracer On>. New radios: (MTM5400, MTM800FuG, MTP3000/6000 and later) These radios do have a dynamic menu. You have to connect the cable to the radio and the PC first. The list is filled with the entries AFTER the data cable is connected to the radio. When done, the radio acknowledges the connection in the display by showing 'cable connected'. Depending on the type of cable the menu entries are 'USB1', 'USB2', 'UART1', 'UART2' or mixed. After connecting the USB cable to the PC the first time, you need to install the USB to Serial driver to get the virtual COM ports. When using the USB programming cable you will get 'USB1' and 'USB2'. Select one of them. Select the corresponding virtual COM port on your PC. When using the serial data cable you will get 'UART1' and 'UART2'. Select the corresponding COM port on your PC. Now enter the <AirTracer> menu. Select the port on which you want to use Scout. Go back to the main (default) screen. 6.1 Scout and the MTM800 Expansion Head without a Motorcycle Control Head The MTM800 expansion head works different than the MTM700 expansion head as it must have 12V applied to the SB9600_SW input (pin 23 on the 25-way D) in order for it to output data from the 9-way D-type. The procedure is as follows: Link together pins 6, 20 and 23 on the 25-way D connector. Turn on 12V supply and wait 15 seconds. Plug the RS232 cable into the 9-way D connector. e-mail: [email protected] Page 17 of 88 Scout Operating Manual 6.2 Motorola TETRA radios with internal GPS receiver The new genaration radios (MTP3000/6000) do have a GPS interface that is reliable to do drive tests even in areas with weak coverage where radios often drop out of coverage. As opposed to the older radios, the GPS continues to deliver valid data. You have to establish a data connection to the radio first. This is done by starting a recording or selecting the monitoring mode. FIRST turn on recording or monitoring, and THEN press the GPS button. You may mark the checkbox: 'Couple GPS on/off - Recording on/off' at the bottom of the 'Configuation', 'Files' window to turn GPS automatically on when recording. The following text is valid only for radios OLDER than MTP3000/MTP6000. IT IS STRONGLY RECOMMENDED NOT TO USE THE INTERNAL GPS FOR EXTENDED DRIVE TESTS BUT INSTEAD A STANDALONE GPS RECEIVER. The reason for this is that when the radio loses coverage the messages from the radio to the computer which also includes the GPS information, are affected. This leads to possible loss of GPS information. The GPS may not recover even when the radio affiliates to the network. The MTH800, MTP850 and MTM800 radios are equipped with an internal GPS receiver. It is possible to use this receiver with Scout instead of an external GPS receiver. However, care must be taken when using this feature. CAUTION! When using the internal GPS, NO GPS events has to be enabled in the radio. The radio MUST run with an enabled GPS only. Again, no events has to be programmed. Otherwise the radios internal requests to the GPS chip and the external requests from Scout will interfere. This may lead to an unpredictable behaviour or malfunction of the radio (freeze, reboot). The GPS chip in the MTH800 /MTP850 radios has a very powerful energy saving functionality that runs during normal operation of the radio. If the GPS is used by Scout, the power saving feature is overridden to get accurate position fixes every second as is the case for every other common GPS receiver. This „constantly-on‟ mode increases the power consumption of the radio and decreases the runtime of the radio. Be aware that the battery will last only a third or less of the time than it usually does. IMPORTANT! Scout does NOT reset the GPS chip back to the energy saving mode. The chip continues to run on full power after it was enabled by Scout. You have to power the radio off and on again to have the GPS chip reinitialized properly. Be aware that when using the internal GPS the [GPS] button of Scout has a different behaviour. You have to establish a data connection to the radio first. This is done by starting record or monitoring. First turn on recording or monitoring, and then press the GPS button. e-mail: [email protected] Page 18 of 88 Scout Operating Manual 7 QUICK START GUIDE It is strongly recommended to shutdown any other application affecting the processing performance of the computer. This is antivirus software, schedulers or any other gadget software running as background tasks. The data stream of PDU data and signalling from the radio is occasionally misinterpreted by anti-virus software causing the Scout application to freeze or crash. Best performance will be on a computer that is used for data logging only, containing a fresh Windows installation, Microsoft MapPoint and the Scout application. Best practice is to have a separate PC for Scout. To prevent accidental close of the Scout application, the common termination keys - the main windows <x> button, [CTRL]+F4, and „Exit‟ from the „File‟ menu - are disabled during record. Ending the Scout application is only possible while Scout is in 'Stop' mode. DO NOT remove the dongle at runtime. Make sure that the dongle is connected safely and will not come loose during operation. Otherwise Scout will abort recording, playing, etc. and halts with an error message. You may need to restart the application if dongle detection fails. Recording Prepare the radio as described in Chapter 6. Connect the data cable to the radio and the PC. Go through the configuration section of Scout and verify that all adjustments meet your requirements. Make sure you have setup and selected the radio and GPS receiver COM ports. If you use external GPS, press the [GPS] button at the toolbar. If you use GPS from the radio, first press [RECORD] or Monitoring, then press the [GPS] button at the toolbar. Now the [GPS] button flashes red and yellow to indicate that the GPS is on and looking for satellites. When the button turns flashing green, valid coordinates are available. The button colour changes every time a message from the GPS is received. This is to monitor the activities on the GPS interface. If the GPS receiver has a valid position fix, the latitude and longitude display of the GPS window turns from red to green. If the GPS receiver has lost satellites, and the coordinate became invalid, the latitude and longitude display changes to red. Wait for the display to become green. This may take some time, please refer to the GPS manufacturers user manual regarding the time to first fix. Press the [RECORD] button. The file save dialog opens where you have to enter the file name of the current recording session. You don‟t need to type the file extension, Scout appends the extension automatically. You don‟t need to type the index number of the filename, Scout appends this automatically. If you want to continue a session with an existing sequence of files after having a pause, just double-click one of the filenames of the sequence. Scout is looking for the last index number of the file and creates a new one with the next index number. Scout is not able to determine the GSSI of the attached radio, it is recommended to press the PTT of the radio once, or change the talk group back and forth. Scout reads this information from the exchanged PDUs and displays in the Radio Status window the „Own SSI‟ and „Own GSSI‟. Now Scout can display the call state of the radio properly. Press the [STOP] button to halt the recording. During record information is stored in the file. What you see on the screen are the last events. You have to load a file to analyse the data and scroll through the file. Simply press the [PLAYAGAIN] button and the last recorded file will be played. e-mail: [email protected] Page 19 of 88 Scout Operating Manual One-touch Recording To continue a stopped recording session simply press and hold down the [RECORD] button for at least one second, until you hear a sound (Window default beep; you need to have sound on!), then release the button. Recording continues after release of the button. Recording does not start if you have left the button area before release. Quick Recording Press [CTRL]+Q to start recording instantly. The filename is taken from the date and time of keypress. (e.g. 20130601_135521_0000.atp) these files are always stored in the '…\Scout\logs\...' subdirectory. Monitoring Press the [MONITORING] button to have a quick look at the the network without recording the information into a file. Press this button again to stop or press the [STOP] button. Replaying Files Play Press the [PLAY] button on the toolbar; select the file you want to play back. Wait for the file to be loaded into memory. You may press [PAUSE] or [STOP] anytime. Play Again Press the [PLAYAGAIN] button to play the last loaded file again. If you have no file loaded, the file open dialog appears. You may press [PAUSE] or [STOP] anytime. Play Files in Order Press the [PLAYINORDER] button, select the first file of a sequence or a file from within a sequence to play this and the following files. You may press [PAUSE] e-mail: [email protected] or [STOP] anytime. Page 20 of 88 Scout Operating Manual 8 DATABASE FILES Two Microsoft Access databases are used by the application. The ALIAS database (Alias.mdb), contains alias information to translate TETRA numbers (SSI, GSSI, ASSI, etc.) and phone numbers to text. The LOCATIONS database (Locations.mdb), holds all TETRA base site information of the network, coordinates, reselection parameter, Adjacent Cells information, colour assignments to the graph display of Scout and an user editable notes field. These database names (Alias, Location) are the default names. The user can create new databases or rename them (i.e. MyNetworkLocations.mdb, MyAliases.mdb) meeting local requirements and naming conventions. These databases can be assigned and loaded by default. (See <Configuration> paragraph 13.2.6 of this document) Alias Database The Alias database contains subscriber numbers, group numbers, phone numbers and the associated names. This database is used to display the name instead of the SSI, GSSI and phone number. The Radio Status window shows the Caller-ID and the Called-ID and the PDU list shows the TETRA numbers. The display can be toggled between the number and the alias text to be shown. Locations Database A TETRA base site is identified by the TETRA channel number, the Location Area ID of the cell, or a combination of both. This is the information the radio receives. This database is utilized to retrieve the individual name of a site and display it in the windows of the Scout application. If Microsoft MapPoint is installed the site coordinates are taken from the database to display a base station icon. The GPS window feature „Distance to Sites‟ uses the coordinates to calculate the distance from the current location to the Serving Cell and to the cells currently being in foreground scan. Database entries - each row (dataset) contains the following information: Column Content Format 01 - LA ID Location Area ID of the base station. decimal 02 - Longitude Longitude of the base station decimal degrees (WGS84) 03 - Latitude Latitude of the base station decimal degrees (WGS84) 04 - Site name Display name of the base station. text 05 - Orientation Not used. decimal 06 - Channel TETRA channel number of the base station. decimal 07 - Colour Code Colour code information of the base station. decimal 08 - Graph Colour Index number of the colour used to plot the graph lines. decimal Range 1 to 32. The parameter in column 9 to 47 are only necessary when using the 'Parameter Verification' tool of Scout. 09 - FRT Fast reselect threshold parameter of the base station. 10 - FRH Fast reselect hysteresis parameter of the base station. 11 - SRT Slow reselect threshold parameter of the base station. 12 - SRH Slow reselect hysteresis parameter of the base station. 13 - minRX minimum RX access level parameter of the base station. 14 - maxTX maximum TX power parameter of the base station. 15 - AccP Access parameter of the base station. 16 - SubsClass Subscriber class, decimal representation of bits (use the Subscriber Class calculator to enter the proper value; see chapter 14.6) 17 - Adjacent01 Location Area ID / Channel of the 1st Adjacent Cell transmitted by the BS. 18 - Adjacent02 Location Area ID / Channel of the 2nd Adjacent Cell transmitted by the BS etc… 47 - Adjacent31 Location Area ID / Channel of the 31st Adjacent Cell transmitted by the BS. ALL preceding list entries are of decimal value. 48 - Notes Supplementary base station info, user editable, displayed in MapPoint. Use the default database as a template to create your own database for different networks. Rename the database filename with one of your choice and modify the new one according to your requirements. Alternatively you can use the 'Database Editor' of Scout to maintain an existing database or create a new one from scratch. Load the appropriate database before you start recording or monitoring. If you save a configuration of Scout a reference to the currently selected databases is stored in the configuration file. e-mail: [email protected] Page 21 of 88 Scout Operating Manual 9 LANGUAGE FILE Scout can display its menus in a different language using the user editable language file. Two default files come along with Scout and are located in the Scout application directory. The file extension is „.lng‟. Click „Configuration‟, „Files‟ and select your preferred language file. The language file is a text file that can be edited to fit the user‟s needs. The structure of the file is very simple. Each section has a headline in brackets, followed by the names of the „Frames‟, „Labels‟, „Buttons‟, „Options‟ and „Menu‟ entries. On the left hand side is the name of the element, then the equal sign „=‟ and to the right the translation. Leading and trailing spaces are deleted during load. The bracket ‟[„ character is reserved and shall not be used within the translation section. Make a copy of the file, rename and edit it to create YOUR user interface. Example: [Common] btnOpen=Öffnen btnClose=Schliessen btnApply=Anwenden [MainWindow] mnuFile=Datei mnuFileRecord=Aufnahme mnuFileQuickRecord=Schnellaufnahme mnuFileMonitoring=Beobachten [Configuration] btnSaveSettings=Einstellungen speichern btnLoadLangFile=Auswahl FDefaultConfigFile=Standard Konfigurationsdatei LMaxNumberOfLogfiles=Maximale Dateianzahl Keywords starting with the letter „F‟ are Frames. - „L‟ are Labels. - „btn‟ are Buttons. - „mnu‟ are Menu entries of the Main application window. - „opt‟ are option buttons or checkboxes. - „Caption‟ is the keyword to change the display name of the window. Even if it is not listed you can use this keyword for every window to change its name. Every section represents a window of the Scout application, except the „Common‟ section. Listed below the section name are the elements that can be named. To create your own language file, use the „English.lng‟ file that is available for download from the Scout web page. e-mail: [email protected] Page 22 of 88 Scout Operating Manual 10 COMMAND LINE REMOTE CONTROL Scout can be controlled from the command line with the following commands: -rec:Path\Filename.atp Start or continue recording with the given filename. -play:Path\Filename.atp Play the file with this filename. -playinorder:Path\Filename.atp Play the files in order starting with this filename. -playagain Play the loaded file again. -monitoring Monitoring on -stop Stop any activity (recording, playing, monitoring) -close Closes the application -gpson Switch GPS on -gpsoff Switch GPS off -soundon Turn sound on -soundoff Turn sound off Simply call the application, “C:\Program Files\Motorola\Scout\Scout.exe” and append one of the listed commands. While the Scout application is running, only one command (the first one) at a time is evaluated. When the Scout application is not running you can append the commands into one command line. Start up Scout with this command line: “C:\Program Files\Motorola\ Scout\Scout.exe” “-gpson” “-soundon” “-rec:Sample.atp” The commands are evaluated in sequence, so after finishing the first command the next one is executed. If you start with the „–rec:‟ command first, the „-gpson‟ will be executed when recording is finished. The command line parameters are not case sensitive - they can be uppercase, lowercase or mixed. Remote controlling is the same as pressing the buttons of the Scout application toolbar. You cannot use shortcuts. If Scout is recording, you cannot close the application directly. You then have to send the „-stop‟ command first. Start a recording: “C:\Program Files\Motorola\Scout\Scout.exe” “-rec:Sample.atp” As in this case the path is omitted, Scout uses the default log-file directory for recording. The file will be placed in: C:\Program Files\Motorola\Scout\Logs\Sample_000.atp Alternatively specify the complete path for the recording file. “C:\Program Files\Motorola\Scout.exe” “-rec: C:\Recorded Data\Sample\Sample_0000.atp” Scout automatically appends the index number to the filename using 0000 for the first file. If this command is sent again, a new file with the next available index number is created. Play a file, play files in order: “C:\Program Files\Motorola\ Scout\Scout.exe” “-play:Sample_0000.atp” “C:\Program Files\Motorola\ Scout\Scout.exe” “-playinorder:Sample_0000.atp” As the path is omitted, Scout uses the default log-file directory to look for the file. Otherwise specify the complete path for the recording file. “C:\Program Files\Motorola\ Scout\Scout.exe” “-play:C:\Recorded Data\Sample\Sample_0000.atp” Stop Scout: “C:\Program Files\Motorola\ Scout\Scout.exe” “-stop” Close Scout: “C:\Program Files\Motorola\ Scout\Scout.exe” “-close” Create your own set of control shortcuts for standard tasks. Figure 1: Windows Shortcut for Monitoring e-mail: [email protected] Page 23 of 88 Scout Operating Manual 11 MAIN APPLICATION WINDOW Figure 2: Title Bar, Menu Bar, Control and Status Bar The main window of the Scout application contains of a series of sub windows that can be displayed individually, moved and scaled within the main window. The main window has four areas: The title bar shows the application name, version and the current filename in use. The menu bar displays the available menus. The control and status bar contains the buttons and status information of the application. The windows area contains the various sub windows. The bottom status bar shows the available free disk space and the power status of the computer. (AC or Batt. with the remaining capacity), the COM port of the GPS receiver, the COM port of the radio and the status of connection. Double-click the fields to force a search for connected devices at the COM ports. Figure 3: Main Application Window e-mail: [email protected] Page 24 of 88 Scout Operating Manual 12 CONTROL AND STATUS BAR Figure 4: Control and Status Bar Buttons Clicking buttons on the toolbar works the same way as if the corresponding command is selected from the menu. This document mainly describes how to select commands from the menu bar. From left to right there are: [Record] Starts a recording; resumes a recording (Quick start). [Play] Plays a single file. [Stop] Stops playing, recording or monitoring. [Pause] Halts the replay of a file, works in play mode only. [GPS] Toggles attached GPS receiver on and off. [Sound] Toggles the voice and sound options of Scout on and off. [Monitoring] Starts monitoring of the TETRA Air Interface. [Play file again] Replays the last loaded (played) or recorded file. [Play files in order] Replays the sequence of files starting from the selected one. [Cell Reselection Simulator] Opens the integrated Cell Reselection Simulator. [Data Export] Opens the Data Export window of Scout. [Auto Data Export] One Click Export according to pre-adjusted settings [MapPoint] Opens the MapPoint window (if installed) [User Map] Opens the Scout User Map window Figure 5: Control and Status Bar Indicators and Control Level bar- during record and monitoring the bar shows the level of the computers serial interface input buffer. Usually the bar should remain mostly unseen or occasionally flicker to the middle of the scale. If the bar remains at the right side or close to the right end, your computers speed is either too low or the computer is busy with other tasks. This is serious. An input buffer overflow may lead to an unexpected behaviour, causing Scout to freeze or crash. Log file position - the slider is functional as soon as a file is loaded. It indicates the current position within the file as well as it allows to move to the desired position in the loaded file. Select the slider with a click, move it left/right, use the mouse wheel or use the left and right arrow keys of the keyboard to walk through the loaded file message by message. Status - This field indicates the current status of Scout. This is either „Stopped‟, „Recording‟, „Playing‟, „Monitoring‟ or „Pausing‟. Log counter - This is a line (message) counter of the loaded file or, during record, it counts the number of received messages from the radio. Log time - shows the time stamp of the currently selected message. At recording the display shows the current computer time. e-mail: [email protected] Page 25 of 88 Scout Operating Manual 13 THE MENU BAR Figure 6: Menu Bar 13.1 File 13.1.1 Record This starts a recording session, same as pressing the record button. See Page 83. 13.1.2 Quick Record This starts the recording session immediately. The filename is automatically derived from the current date and time. See Page 20 13.1.3 Monitoring This starts the monitoring session, same as pressing the monitor button. See Page 20. 13.1.4 Play This replays a previously recorded file, same as pressing the play button. See Page 20. 13.1.5 Play Again This replays a previously recorded file again, without Open File dialog. See Page 20. 13.1.6 Play Sequential Files This replays sequence of files; select the first file to start with. See Page 20. 13.1.7 Pause Playing is paused. This key is not working during record. 13.1.8 Stop Any recording, monitoring or play is stopped. 13.1.9 Save As… Save the currently loaded file with a different filename. 13.1.10 Save File Part From Start to Log-File Position As… Move the log file position slider, click the PDU list or move to a location in the graph display to select a position within the loaded file. Data from the beginning to the current position is saved into a new file. 13.1.11 Save File Part From Log-File Position to End As … Move the log file position slider, click the PDU list or move to a location in the graph display to select a position within the loaded file. Data from the current position to the end of file is saved into a new file. e-mail: [email protected] Page 26 of 88 Scout Operating Manual 13.1.12 Open File in Text Editor The file is being opened using the Windows 'Notepad' editor. 13.1.13 File Info Opens a window that shows the header of the loaded file. 13.1.14 Copy Active Window to Clipboard Copies the currently highlighted Window to the Windows Clipboard. Paste it from there to the desired Application. 13.1.15 Print Active Window Prints the selected (highlighted) sub window. (Screen copy). 13.1.16 Exit This closes the Scout application. 13.1.17 Last Files Played Up to 5 file names are listed here for faster selection and replay. These are the same files as listed in the drop down list of the 'Play' button. e-mail: [email protected] Page 27 of 88 Scout Operating Manual 13.2 Configuration This section provides information on how to setup the various parameters of the Scout application. 13.2.1 Load Configuration Load your favourite configuration file. 13.2.2 Save Current Configuration in 'Default.cfg' Clicking this item saves the current configuration immediately in the configuration file displayed. The displayed file name is the currently selected configuration file. By default it is 'Default.cfg'. If you have loaded a different configuration file, its name will be displayed and used. 13.2.3 Save Configuration This saves your current configuration. The configuration file contains the following parameters: Database filenames(Locations and alias database currently loaded) Database keys (Key to retrieve the site name from database.) Type of recording (Timed or message related) Log file size (Selected number of messages per file) Number of log files (Selected number of files per recording session) Time per log file (Selected max. record time per file) Filter status (Display PDU list filter selection of the radio status window) Sound status (on/off) Sound at record (on/off) Screensaver status( on/off) Monitoring with tempfile(on/off) Location ID display (hex/decimal) Alias display(yes/no) Main window buttons style (flat/raised) MER,RDC,TX Power display (yes/no) Main window state, size and position Active windows(Size and position of active windows) Display options (Width and no. of columns of the PDU-list in radio status window) Communication ports (Assigned serial port and baud rate for the radio and GPS) All settings for the MapPoint Navigation window and map plot settings are stored in the Windows Registry. 13.2.4 Create Default Configuration File This option fully resets Scout to default settings and creates a new configuration file named 'Default.cfg'. e-mail: [email protected] Page 28 of 88 Scout Operating Manual 13.2.5 Files & Options Figure 7: Files & Options The log-file size depends on… …the recording time - Select this if you want a time related recording. Adjust the maximum time recorded in each log file. Range: 1 minute to 9 minutes. …the number of messages - Adjust the maximum number of messages recorded in each file. Message range: 20 message to 30000 messages Maximum numbers of log files - Adjust the maximum number of log files per session. By default it‟s the maximum. Log file range: 1 log file to 10.000 log files Note: If message related recording is selected and the maximum time of nine minutes is reached, a new log file is created even if the amount of messages received is less than selected. Language file – Select your preferred language file. Default configuration file – Select the configuration file that should be loaded by default at the next start of Scout. Parameter Verification – Mark this checkbox if you want a log file that contains the differences between the received BS information and the used Locations Database reference entries. Create Monitoring Temp-File - Mark the checkbox if you want to have a file created while monitoring. If checked, a file named „Monitoring.atp‟ will be created in the current log file directory. The log file size depends on the previously described selections. The difference to normal recording is, that no new file is created when the condition for creating a new file is met. The file „Monitoring.atp‟ will be overwritten. (Loop recording) Couple GPS On/Off - Recording On/Off – Check this box if you want the GPS automatically turned on/off when starting a record. Sound On When Recording - Mark the checkbox if you always want to have sound turned on during record. Disable Screensaver – If checked, the current Windows screensaver is disabled during Scout runtime and enabled again after Scout application is closed. No Pop-Up Window On Comm. Errors – Disables the „No data from radio‟ and „No data from GPS‟ window. Use File Compression – The files recorded by Scout are in text format. The standard zip file compression is used to reduce the file size. It compresses the atp files by about 80 percent. Renaming the files from .atp to .zip lets you decompress the files to the usual Scout format. The file in the archive has the extension .'at'. This is to avoid overwriting an existing file with the same name. Rename the '.at' file to '.atp' to make it recognizable for Scout. Tray Icon Info – Popup in the Windows bar shows call and cell reselection related events as an info balloon. Replay Log Files In Real Time – If checked the files are replayed in real time. The 'Play' button changes and e-mail: [email protected] Page 29 of 88 Scout Operating Manual shows an additional exclamation mark to indicate this option. This does not affect the data export. Erase Site List At Start Of New File - Scout can show in the graph display up to 31 Adjacent Cells plus Serving Cell at the same time. Usually the list is not erased when a new file is started recording or replaying. If test drives have many cell reselections to different cells and lots of receivable neighbours, the list may overflow. To avoid this, check the box and the Adjacent Cells list is reset at the start of every new file. Don’t forget to save the changes you’ve made to a configuration file. e-mail: [email protected] Page 30 of 88 Scout Operating Manual 13.2.6 Database Files and Keys Figure 8: Database Files and Keys Database Key - A TETRA site is identified by the frequency (Channel) and/or the Location Area Identity (LA Id). Depending on the network topology, frequency assignment or size of location areas it is necessary to select a combination of individual features to exactly identify a site. Select which key (method) Scout should use to retrieve the proper base station name from the database. Add New Numbers to the Alias Database - If you want to have your alias database extended automatically during record or monitoring, mark the box and Scout will add new numbers that are not currently in the ALIAS database. The state of the checkbox is not saved and has to be set every time you start the application. This is because Scout cannot determine if the currently loaded database is the one that has to be extended with information from the monitored network or not. By default the box is unchecked. The entries in the database are the received number and the name field is „new‟. During replay the entry „new‟ is ignored and the number is displayed even if „Display id Aliases‟ in the radio status window is checked. Use Microsoft Access or the Database Editor of Scout to modify the entries. Database Files - Load the databases you want to use for recording, monitoring or replay of files. Don’t forget to save the changes you’ve made to a configuration file. e-mail: [email protected] Page 31 of 88 Scout Operating Manual 13.2.7 Display Options Figure 9: Display Options Radio Status PDU List Columns - Select which columns should be displayed in the PDU list of the Radio Status window. Location Area Format - Select how the LA ID should be displayed in the Serving Cell window and the Adjacent Cells window PDU-List Time Display - The time stamp associated with every message is taken from the computers clock at the time of arrival at the serial port of the computer. Because of unpredictable processing time either in the radio and/or the computer you will always notice a glitch (offset) and never get the accurate time. Now you can decide if you want to have the time stamp derived from the computers clock displayed or the time calculated based on the TETRA air interface frame count. The frame time is absolute as defined in the ETSI TETRA recommendation and usually derived from the highly stable 1 PPS pulse from GPS receivers. The technique is to take the computer time at the start of recording or the first time stamp from a recorded file and continue counting in „Frame time‟. This is the most accurate way because you can rely on the air interface timing and symbol length. Now the exact time elapsed between to messagescan be calculated. Let‟s say, you want to know the time for a call setup. This is the time elapsed between the moment when the „U-SETUP‟ PDU has been transmitted by the radio, and the reception of the „D-CONNECT‟ from the network with the command to change to an assigned traffic channel. Select the row of the PDU list containing the USETUP PDU. This row is highlighted in red. Scroll to the line where the radio enters the voice traffic channel. Press and hold the [CTRL] key of your keyboard and click the left mouse button. All lines in the range are highlighted and to the right of the cursor a tiny pop-up window shows the time elapsed between the first row selected and the line you clicked. Attention! If you have selected computer based time display, you measure the difference of when messages arrived at the computer and not the actual frame time. Level bars - Define the boundaries of the level bars displayed above the MER and RDC bar. See Chapter 21 for detailed explanation Buttons - Select the view of the Main window buttons and if the Play button offers you the shortcut submenu to the last five played files and the home directory. Display Refresh Rate - The screen refresh -in earlier versions of Scout done whenever a message was received- can now be adjusted within more realistic boundaries. The default value for Playing a file is 3 seconds, for Record/Monitoring 1 second. Adjust Play and Record/Monitoring within the range of 1 second to 5 seconds. Display refresh affects the contents of the Serving cell data window, the Adjacent Cells data window, the GPS window and the upper right part of the Radio status window. This is just a display issue to decrease computing time by skipping time consuming screen refreshes. Every change of data is logged accurately; when moving the „Graph cursor‟ or „Log file position‟ slider through the file the accurate timing, every event and every change of data is displayed. Since the radio provides the data for the Serving Cell and the Adjacent Cells every second only, no faster refresh is necessary. Again, the immediate events like receiving a PDU, placing a call, painting the graph are not affected and executed (displayed) immediately. Site Name Display - De-capitalize. If the Locations database site names are in uppercase letters and the Site name display of the serving cell window is too small, Scout can display the letters in lowercase to fit the name into the line. e-mail: [email protected] Page 32 of 88 Scout Operating Manual 13.2.8 Display Colours Figure 10: Display Colours Customize the colours by clicking the box you want to modify and assign a new colour with the colour picker dialog. Each box shows the colour index number of the line colour painted at the RSSI graph and Cx graph. Adjust the „Graph colour‟ entry in the locations database file to point to the corresponding colour. Select the colour for local site trunking and wide trunking, as well as parameter verification, graph background and PDU list colours. Mark the checkboxes next to the FRT, SRT, minRX Acc., and Acc.Param colour-boxes and a line will be displayed in the graph window to show the selected margin/threshold. The colour information is stored in the windows registry. There is no need to save a configuration file if changes are made here. e-mail: [email protected] Page 33 of 88 Scout Operating Manual 13.2.9 Radio and GPS Settings Figure 11: Radio and GPS Settings Radio - Select the serial interface the radio is connected to. Find Radio - Searches all com ports shown in the drop down list for a radio. Scan Comport for Radio - periodically scan the selected COM port if a radio is present. GPS - Select the serial interface the GPS receiver is connected to. Scout uses the standard NMEA-0183 protocol with standard communication parameters, 4800 Baud, no parity, 8 data bits, 1 stop bit. Additionally you can select the baud rate used by the receiver. Scout uses any available message to decode the latitude, longitude, time information and validity of coordinates. The GGA message gives additional altitude information. Find GPS - Searches all com ports shown in the drop down list for a GPS receiver. Use GPS from radio - check this box if you have a Motorola Solutions radio with GPS support attached and you want to verify the location information of the attached radio. ATTENTION! Carefully read Chapter 0 of this documentation and consider the limitations of the use of internal GPS while drive testing. Re-Scan Comports - Scout scans for available com ports at program start. If you attach an USB to Serial converter while Scout is already running, it is not recognized and available for Scout until you press this button. Local Time Adjustment - turn GPS on and off with the button. As soon as you get a valid GPS position fix, the Status line shows the number of satellites being tracked and the [SYNCHRONIZE] button is enabled. Now you can synchronize the computers clock with the GPS time. Don’t forget to save the selections you’ve made to a configuration file. e-mail: [email protected] Page 34 of 88 Scout Operating Manual 13.2.10 Geodetic Settings Figure 12: Geodetic Information If you want to use a different geodetic datum or map projection to be displayed, select your preferred system here. By enabling the Auto Zone Adjust checkbox, Scout determines the right zone of the selected map projection as soon as a valid coordinate from GPS or from a replayed file is present. e-mail: [email protected] Page 35 of 88 Scout Operating Manual 13.2.11 Voice Settings Figure 13: Voice Settings Scout uses the Microsoft Speech Engine for audible events. Here you can edit and test the associated text spoken. Select the voice type and the audio quality as well as the volume and speech rate (speed). Select /adjust the interval the RSSI or C-value is spoken. Select /adjust the recording format of the VoiceNotes audio recorder. e-mail: [email protected] Page 36 of 88 Scout Operating Manual 13.2.12 Update Figure 14: Update When selected, Scout is looking for a new version at start. e-mail: [email protected] Page 37 of 88 Scout Operating Manual 13.2.13 Network Figure 15: Network Elementary remote control functionality is part of Scout. Scenario: You need to have a look at the network from a certain location without being there…. This functionality is reduced to „Monitoring‟ and „QuickRecord‟ only. You can use the „Monitoring‟ and the „Stop‟ button only. The key press [CTRL]+Q or the selection from the „File‟ menu is accepted, too. Two computers are connected via a network. One with a radio attached at a remote location, the other one at the office. Select „Networking enabled‟ on both computers. Define one computer as „Master‟, the one in the office. Define one computer as „Slave‟, the remote one. Enter the corresponding remote address crossover on both computers either as IP number or clear when running a DNS. Define a local port number on both computers to receive data. These numbers MUST be different. You cannot use the same port number on both computers at the same time. Fill in the corresponding remote port number of the other computer. Example: Computer 1 has IP address 192.168.178.10; Computer 2 has IP address 192.168.178.20 Entries in computer 1: Networking enabled: marked This computer is: Master (at the office) Remote address: 192.168.178.20 Remote port: 1011 Local port: 1010 Entries in computer 2: Networking enabled: marked This computer is: Slave (remote site with radio attached) Remote address: 192.168.178.10 Remote port: 1010 Local port: 1011 - Start Scout on the remote computer. Verify the connection to the radio. Verify the functionality of Scout. Leave Scout in Stop state. - Start Scout in the office. Press the „Monitoring‟ button or select from the menu. This command is transferred to the remote Scout. The remote Scout now sends data to the Master computer. These data is filtered in order to reduce the network load. Data consist of mobility information and selected PDUs only. These PDUs are DNetwork Broadcast, Sysinfo, and Sync. …or - Start Scout in the office. Press [CTRL]+Q or select „QuickRecord‟ from the menu. This command is transferred to the remote Scout. The remote Scout now sends data to the Master computer and records all data locally on its hard disk. The filename is derived automatically from the current date and time. e-mail: [email protected] Page 38 of 88 Scout Operating Manual 14 14.1 TOOLS Data Export Figure 16: Data Export Make your selections from the top to the bottom and from left to right. Select the file format you want to have the data exported to. Select the geodetic datum / map projection. Select the export values. Select your preferred data separator. Select the data you want to have exported in each line. Open the files you want to export. Select the data output (target file). The data from each file will be exported into one single target file or kept separate. If you want to have the data into a different directory as the source data, change the target directory with „Save as..‟. Press [Start Export] and wait for the end of export process. Options that are not available are greyed out, depending on the selected export format. Supported formats: .txt (simple output to a text file) .csv (Excel csv file) .dxf (AutoCAD import/export file format) .mif (MapInfo interchange format) .mre (MapPoint re-import. This creates a file for faster loading) .s3d (Motorola Solutions Combo prediction tool data import format) .kmz (Google Earth data format) The [Save current settings] button stores the settings you have made for the selected data format. Next time you select this format you will find the options selected as you stored them previously. Select every file you want to export in the File Open Dialog. The colour palette has 16 colours. Click on the palette to open the colour selection and palette dialog. These colours are user definable when .mif or .kmz file format is selected. The .dxf format is not using the Windows colour model but a proprietary one. Therefore the colour palette for the .dxf format is fixed according to the Autodesk colouring scheme. The Location ID/Channel option in the „Export values‟ section is available only for the Google .kmz format. The result of this export shows where the radio was affiliated to which base site. e-mail: [email protected] Page 39 of 88 Scout Operating Manual The first serving cell the radio is affiliated to, is coloured with the colour number 2, the first one after „No Coverage‟ from the bottom up. The next site will get the colour number 3, the second one from the bottom. Finally you will get a map with the test drive coloured according to the site the radio was affiliated. Verify the legend in Google Earth to identify the colour - Location Id/Channel assignment. Some examples: Text file format (txt) Selection: RSSI/C1 if serving cell only Data separator: Semicolon Data line: Log time, Latitude, Longitude, Location id, Channel, RSSI, C1 Result: 07:43:51:011;13.2952890;52.5765970;000003;3612;-96;14 Selection: RSSI/Cx values of Serving Cell and Foreground Cells Data separator: Semicolon Data line: Log time, Latitude, Longitude, Location id, Channel, RSSI, C1 Result: 07:43:51:011;13.29528 …. -96;14;000001;3627; -96;14;000002; 3611;-101;9;000004;3631; -101;9 The data line is extended by three blocks of Foreground Cell information each formatted in the order: Location id(1);Channel no.(1);RSSI(1);Cx(1); Location id(2);Channel no.(2); RSSI(2);Cx(2); Location id(3);Channel no.(3);RSSI(3);Cx(3) Selection: RSSI/Cx values of serving and Foreground Cells with reselection info Data separator: Semicolon Data line: Log time, Latitude, Longitude, Location id, Channel, RSSI, C1 Result: 07:43:51:011;13.29528 …. -96;14;0;000001;3627; -96;14;000002; 3611;-101;9;000004;3631; -101;9 The line is extended by the “Reselection information”, three blocks of “foreground cell information”, "Type", "CurrentChannel", "Timeslot", "LogChannel". Reselection is either “0” or “1” to indicate a cell reselection event. Type is the reselection type. (undeclared, unannounced, Type1, Type2, Type3). CurrentChannel is the actual TETRA channel the radio is using. Timeslot shows the used time slot (1, 2, 3, 4). LogChannel shows the logical channel (MCCH, TCH, FACCH, SACCH). RSSI;C1;Reselection;LocID(1);….;Type;CurrentChannel;Timeslot;LogChannel … -103;7;1;000005;3612;-99;9;000002;3611;-101;9;000004;3631;-102;8;Undeclared;3612,1,MCCH e-mail: [email protected] Page 40 of 88 Scout Operating Manual 14.1.1 Batch Export Figure 17: Data Export with Batch-Export Section If you need to export multiple test drive files that are filed in subfolders, you may find the batch-export feature very useful. Select the top folder of the data files structure. Decide if the subfolders should also be considered by ticking the 'Include subfolders' checkbox. Let Scout derive the target filename from the directory name, or select a common name. Decide, if the target files should be saved in their corresponding source directories, or select a common target directory, where the export files shall be saved. 14.2 Database Editor Figure 18: Database Editor [NEW] Press this button and enter a database file name in the file save dialog. It is not necessary to enter the extension. The filename is automatically extended by „.mdb‟. Press the [Save] button. The successful creation of the database is confirmed by a dialog box. Now the list contains the new database, showing one default entry. This default entry is necessary since Microsoft Access does not allow empty databases. Please modify this record according to your requirements. This database is now the current active Scout database. [OPEN] After pressing this button the file open dialog appears. Select the APPROPRIATE database, either Locations or Alias, otherwise you will encounter an error message and no database is loaded. If so, press <Open > again and select the proper database. Alternatively press <New> to create a new one or <Import> to get data from a different source. After successful opening, this database becomes the current active Scout database. [SAVE AS…] e-mail: [email protected] Page 41 of 88 Scout Operating Manual After pressing this button enter a database file name in the file save dialog and/or select a different path where the current loaded database shall be saved. [IMPORT] This button opens a new dialog window. Press the [OPEN FILE] button and select a text file containing data in the same order as in the database you want to maintain. After successful loading the data you will see a preview of the file data in the preview area at the bottom of the window. Make the selections to properly import the data. Figure 19: Database Import Select the proper delimiter. Select the action to be taken. If you want to modify an existing (loaded) database, select the proper update reference. Depending on this selection the contents of the loaded database is modified with the data from the import file. Select the coordinate system (datum) that is used in the source data. A conversion to WGS84 system is done during import. Select the Location Id format of the import data. The Location Id is converted to decimal during import. This is the default Scout format of the Location Id. If your data file has header information, mark the checkbox Do not import the first line of data to skip this line. Press the [START] button to start the data import. The successful import of the database is confirmed by a dialog box. If failed the dialog shows an error message and the line number of the import file where the error occurred is displayed. Edit the import file data and try again. Press the[CLOSE] button to exit the dialog and hide the window. [EXPORT] Press the [SAVE AS…] button and enter a filename at the „Save as…‟ dialog. Select the delimiter that you want to use in the export file. Select the target coordinate system to be written to the file. The conversion is done during export from WGS84 to the selected coordinate system/datum. Select the format of the Location Area ID data that should be used in the export file; decimal or six-digit hexadecimal. Mark the checkbox „Write column header to file‟ if you want a header information to be written. Press the [START] button to start the data export. The successful export of the database is confirmed by a dialog box. After pressing the [OK] button the export dialog window is closed. Figure 20: Database Export [CONVERT] This is a „just in case‟ function. If you have loaded an old database with a mixed-up column structure and with old header naming („Location‟ instead of the new „Sitename‟ or „Name‟ instead of „Alias‟), Convert tries to modify the currently loaded and selected database and to move it to the new structure. Watch the dialog window to see if the conversion was successful. If not, you have to modify the database manually. Use Microsoft Access to edit or export the database to a text file. Edit the database to match the new database e-mail: [email protected] Page 42 of 88 Scout Operating Manual structure and import it to Scout again. [EXIT] This button closes the database editor window. [SUBSCRIBER-CLASS CALCULATOR (SC-Calc)] The Subscriber Class calculator is a tool to calculate the value to be entered in the 'Locations' database of Scout or the TETRA radio codeplug. Select the cell in the 'SubsClass' column of the Locations database. Press the SC-Calc button. The contents of the cell are decoded in the Calculator window. Modify the value by changing the buttons. See the values change in hex on the left and decimal to the right. Alternatively you can edit the decimal display window of the calculator and view the buttons of the keypad change. The hexadecimal data entry is not supported. Press the 'Close' button. The cell of the database is updated with the displayed value. e-mail: [email protected] Page 43 of 88 Scout Operating Manual 14.3 Cell Reselection Simulator This tool lets you simulate the cell reselection process offline. Verify planned changes to the network BEFORE bringing them to live. This also helps you to understand the TETRA cell reselection procedure and the impact of the different parameters to the cell reselection behaviour of TETRA radios. Figure 21: Cell Reselection Simulator The Serving Cell Parameter and the Neighbour Cell Parameter frame is shows the Motorola Solutions standard system parameters at start. Use the[COPY DATA FROM SERVING CELL WINDOW] button to copy the entries from the serving cell data window. (If data of the actual radio network is present). The Service Level lets you select the service level relationship of the serving cell and neighbour cell. You will see that, depending on your selection - better, same, worse - the availability of reselection options, shown at the bottom in the MS‟s Cell Reselection Decision section, is restricted. If you want to determine by detail the Service Level of both cells, press the[DETERMINE SERVICE LEVEL] button. A dialog window opens where you can select the status of the serving cell and the neighbour cell. At the bottom of this window you will see the result of your selection immediately. The main cell reselector window is also updated. Figure 22: Service Level In the Radio Parameter frame select the maximum TX power of the radio. The value is usually 30 dBm (1 Watt) for a portable radio and 35 dBm (3 Watt) for a mobile radio. Depending on the parameters entered at the serving cell parameters section the MSs personal MinRXAccessLevel is being calculated. This value is affected by the serving cell parameters MinRXAccessLevel and MaxTXPower and the radios own Max TX Power. This parameter equals C1 = 0 for the radio. TETRA cells received with this RSSI level or less are ignored. Change the MinRXAccessLevel and MaxTXPower values to see when the radio starts monitoring cells and e-mail: [email protected] Page 44 of 88 Scout Operating Manual how the radios TX power affects this parameter. The <MS‟s reduced power> selector and the <MS will reduce power at…> are related to each other. According to the serving cell's AccessParameter the radio will reduce its TX power to the value you have entered at <MSs reduced power> if the RSSI level of the serving cell is above the value shown at <MS will reduce power at…>. This will show you the influence of the Access Parameter value and the open loop power control of the radio. The two sliders <MS receives serving cell with…> and <MS receives neighbour cell with…> let you simulate the RSSI levels from the serving cell and the first scanned neighbour. MSs cell reselection decision This part shows the three reselection options available according to the shown levels. Play with the threshold and hysteresis parameters in the serving cell parameters section at the top and see the values and the conditions for a cell reselection changing. Move the sliders to find a reselect condition. The corresponding type is highlighted in green. The current serving cell state indicator shows the relationship of the serving cell to the neighbour cell. These states are: Exclusive: The RSSI level of the serving cell is higher than the sum of: Fast Reselect Threshold + Slow Reselect Threshold Above Fast + Start Monitoring Threshold Delta + Stop Monitoring Delta* The radio does not monitor neighbour cells because the received RSSI from the serving cell is more than sufficient. * The start monitoring threshold delta and the stop monitoring delta values are programmed in the radios code plug. Being in EXCLUSIVE mode and the RSSI is less than: Fast Reselect Threshold + Slow Reselect Threshold Above Fast + Start Monitoring Threshold Delta The radio starts monitoring for neighbour cells. Superior: This state is determined when none of the level criteria shown in the reselection condition part is met. Usable: If the levels required for the USABLE type reselection are met. Improvable: If the levels required for the IMPROVABLE type reselection are met. Relinquishable: If the levels required for the RELINQUISHABLE type reselection are met. Read the text of the reselection options to understand when and what levels are necessary to fulfill the respective reselection condition. Click the green boxes with the question mark to get some help text for the section related parameters. 14.4 Call Generator The group call generator is basically pushing the radios PTT, initiating a Group Call. Enter a value for the duration of how long the PTT is pressed and a time for the pause in between. Select a suitable talk group on the radio and start monitoring or recording. Right-click the coloured text fields „Successful‟, „Unsuccessful‟ or ‟No Service‟ to select a different colour for the display. The same colour is used in the MapPoint window to paint the trace. The colour values are stored in the windows registry after the colour select dialog is closed. Weighing of the calls Successful: Scout has pushed the PTT, the call setup was acknowledged by the network, the call lasts without interruption until Scout released the PTT. Unsuccessful: Scout has pushed the PTT, the call setup was either not acknowledged by the network, or the call was interrupted by the system while Scout is still pressing the PTT. No Service: Scout has pushed the PTT and the radio has entered an area of bad or no RF-coverage; or the call start timer fired to initiate a call but the radio is not affiliated to the network. e-mail: [email protected] Page 45 of 88 Scout Operating Manual The reason for using Group Call only and not offering the other call types (i.e. Private Call, Telephone Call) is: 1. The signalling for Group Call or any other call type is almost the same. It differs only in a few bits. 2. The call setup time for a group call can be easily measured. All other call types require a second party to answer the call. Additionally, it cannot be determined if the delay time for placing a call is the result of the TETRA air interface signalling or caused by the attached PABX, call queuing, busy extension, etc. 3. The Motorola Solutions radio does not allow a full remote control with status indication. In other words: Scout cannot determine the state the radio is currently in. Scout cannot determine the menu screen the user has selected. Scout cannot dial numbers because the radio has no such interface capability. This interface allows pressing buttons virtually, only. Figure 23: Group Call Generator Call Generator Pop-Up Menu Right click into the list to open the pop-up menu. Copy Selection to Clipboard Mark the lines in the list that shall be copied using the mouse or keyboard. Right-click the list to open the pop-up menu. Click 'Copy Selection to Clipboard'. Paste the information in any other application that can handle it. Export list to .csv file The 'Save as…' dialog lets you select where to save the contents of the Call Generator list. e-mail: [email protected] Page 46 of 88 Scout Operating Manual 14.5 BS Parameter Verification This part of Scout lets you verify and compare the received base station parameters with the parameters stored in the LOCATIONS database. The intention is to control automatically the network‟s cell parameter setup. The Cell Reselection Parameters, the Access Parameter and the list of Adjacent Cells are compared with the database entries. Differences are marked in different colours depending on if the database entry matches the list of Adjacent Cells or not or if the entry is missing. The colours are defined in the „Configuration‟, „Display Colours‟ section of Scout. The Serving Cell window is extended at the bottom in orange as shown in the picture below. Figure 24: BS Parameter Verification The red coloured fields „Fast reselect threshold‟, Slow res.thr. above fast‟ and „Min RX access level‟ are indicating a difference between the reference entry in the database and the currently received parameters. Click the [UPDATE] button to update the LOCATIONS database with these values. You can update the database selectively by right-clicking the highlighted (red) textbox in the Serving Cell Data window. The Automatic update checkbox fills the database with the received parameters and Adjacent Cells information without verification by the user. This is used to fill up an empty database and take these data for later analysis. The dark green coloured rows in the Adjacent Cells window below indicate that the received information matches the database entry. The blue colour at row three shows that the information is send by the network but currently not present in the database. A red coloured row indicates that Adjacent Cells information is missing. The entry is found in the database but not received from the network. These lines are placed at the bottom of this list to avoid overlapping with received information about Adjacent Cells. The highlighted line at the bottom of the window reminds you to scroll down the list. Press the [UPDATE ALL] button at the bottom of the window to update the Adjacent Cells information. Differences can be logged into a text file for later analysis. Settings for this feature can be done at „Configuration‟, „Logging‟. e-mail: [email protected] Page 47 of 88 Scout Operating Manual 14.6 Subscriber Class Calculator The Subscriber class calculator is a tiny gadget to calculate the value to be entered in the LOCATIONS database of Scout or the Motorola Solutions radio codeplug. Press the buttons of the valid Subscriber Classes the radio should be in. See the values change in hex on the left and decimal to the right. Alternatively you can edit the decimal display window of the calculator and view the buttons of the keypad change. The hexadecimal data entry is not supported. Figure 25: Subscriber Class Calculator 14.7 Channel Calculator The channel calculator offers a two way calculation of the TETRA channel number to frequency and vice versa. Adjust the fields of the frequency band and frequency offset using the up/down controls. Finally type in the channel number in the TETRA Channel field, or use the up/down control to increment/decrement the TETRA channel number. The calculated frequency is displayed in the frequency field. Alternatively you can type in a frequency in the frequency field. Scout tries to resolve the frequency and adjusts the TETRA channel, frequency band and frequency offset fields. If the entered frequency cannot be resolved a message field shows up, displaying „Invalid Frequency!‟. Figure 26: Channel Calculator e-mail: [email protected] Page 48 of 88 Scout Operating Manual 14.8 RSSI Alert The RSSI Alert tool monitors the RSSI threshold of up to four TETRA cells that are in view of the radio. Adjust the RSSI threshold and mark the Active checkbox to activate the evaluation of the cell. Mark the Enable Alert checkbox to activate the monitoring function. Mark the Popup Window checkbox to get the Alert Window [Figure 28: RSSI Alert Pop-up] Mark the Enable Sound checkbox to trigger either the Windows Standard Signal or the Text to be spoken. This is a trigger only. Verify the Sound settings of Windows. Scout does not enable the speakers if they are muted. Figure 27: RSSI Alert Settings Figure 28: RSSI Alert Pop-up e-mail: [email protected] Page 49 of 88 Scout Operating Manual 15 VIEW Opens and brings to front the selected sub window. You can use the short keys F5 to F9 and F11, F12 to do the same. This is useful if some window is hidden or partially overlapped by another. Caution: Do not use the menu bar during record. As soon as you select a menu topic Windows stops all background activity. This includes the radio message reception and decoding. Use the function keys F4 to F9 and F11, F12 instead. 15.1 Reset Windows to Default Positions This will resize the major sub windows to the Scout application client area. e-mail: [email protected] Page 50 of 88 Scout Operating Manual 16 MAP (Only available when Microsoft MapPoint is installed and activated) Please refer to Chapter 18.14 for a description of the sub menus. e-mail: [email protected] Page 51 of 88 Scout Operating Manual 17 17.1 HELP Help Opens the Scout Operating Manual in a .pdf reader file. 17.2 Report a Problem - Ask for Support Opens your standard e-mail program with the address of the Scout support. Send a question, ask for help, etc. 17.3 Look for New Version Connect to the Motorola Solutions Scout webpage to verify if a newer version is available. 17.4 Scout Internet Page This opens a link to the Motorola Solutions Scout webpage. Check for updates free of charge. 17.5 About Shows the Scout logo with the version information. e-mail: [email protected] Page 52 of 88 Scout Operating Manual 18 APPLICATION SUB WINDOWS The following section describes the various parameters shown in each of the sub windows. When applicable, reference is made to the relevant standards (ETSI 300 392-02, TETRA V+D). 18.1 Serving Cell The Serving Cell window displays information about the cell the radio is currently attached to. These parameters are displayed: Trunking: (wide trunking or local site trunking). Location Area ID in hexadecimal and decimal. TETRA Channel: the MCCH channel number Frequency calculated from the channel number and system information. Cell name (as entered in locations database file Location field). RSSI and C1 level values. The Cell State of the serving cell (Exclusive, Superior, Usable, Improvable, Relinquishable ). The Cell Load (unknown, low, medium, high). The Service Level (Better than neighbour, Same as neighbour, Worse than neighbour). The current Security Class of the serving cell. The Subscriber Classes allowed on the serving cell. Fast Reselect Threshold. Fast Reselect Hysteresis. Slow Reselect Threshold Above Fast. Slow Reselect Hysteresis. Minimum RX Access Level. Maximum TX Power. Access Parameter. Number of Common Secondary Control Channels (CSCCH). Number of Adjacent Cells announced by the system. Note: for further details of the meaning of the different parameters please refer to the ETSI TETRA standard documentation.ETS 300 392-02 V+D Figure 29: Serving Cell e-mail: [email protected] Page 53 of 88 Scout Operating Manual 18.2 Adjacent Cells This window shows Foreground Cells and Adjacent Cells information. Foreground Cells are a subset of the Adjacent Cells that are at the top of the list because of the received RSSI level and Service Level. Foreground Cells (upper three rows). Cell name (if available from locations database). Location Area ID. MCCH channel number. RSSI and Cx level. Min Rx Access Level* Max Tx Power* Subscriber Class* Security Class* Colour Code of first Foreground Cell* Adjacent Cells (lower part of the list). Site name (if available from locations database). Location area Id. MCCH channel number. MCCH Frequency. Min Rx Access Level*. Max Tx Power*. MCC(Mobile Country Code)*. MNC(Mobile Network Code)*. Main Carrier Extension(Band, Offset, Duplex space)*. Subscriber classes*. * = in extended view. Extended view can be activated either by resizing the window manually, or double clicking into the Adjacent Cells list (the lower part). Double click into the list again to resize to the previous window size. Alternatively click the bottom bar. Background colour of Adjacent Cell names: Green: Site available in system wide trunking. Red: Site not available (turned off or in local site trunking). These colours are set in the „Configuration‟, „Display Options‟ dialog, „Wide Trunking/Local Trunking‟. Figure 30: Normal view of the Adjacent Cells Figure 31: Extended view of the Adjacent Cells e-mail: [email protected] Page 54 of 88 Scout Operating Manual 18.3 Radio Status Figure 32: Radio Status The Radio status window displays information about the status of the radio and the Layer 2 and Layer 3 PDU information. The following parameters and related information are displayed in the Radio status window: The physical channel currently assigned, i.e. „MCCH‟, „TCH‟, STCH. The assigned timeslot. The assigned TETRA channel. The frequency of the TETRA channel. The cell reselection type. Current radios call state, i.e. „Idle‟, „Ringing‟, „Connecting‟. Encryption status of the radio. Encryption status of the used traffic channel. MER (Message Erasure Rate, see Chapter 21). RDC (Radio Downlink Counter). Calling Id, Called Id, Selected Id. Display of numbers or alias. MCC (Mobile Country Code), MNC (Mobile Network Code). Freq. band - TETRA frequency band. Freq. offset - TETRA frequency offset. Layer 2 and Layer 3 PDUs. Filter checkboxes to suppress frequent messages. 18.3.1 Address Filter Click Edit to drop down the filter list. Enter a single SSI/GSSI per line or multiple address numbers separated by comma. You can specify as well an address range (1000-3000) All these numbers will appear on the PDU list. Figure 33: PDU Address Filter e-mail: [email protected] Page 55 of 88 Scout Operating Manual 18.3.2 Level Bars The Level bars window which is part of the Radio Status window is showing RSSI and C1 levels of the serving cell. Click the small brown dot at the upper right of this frame to turn the display on or off. Figure 34: Level Bars 18.3.3 Pop Up Menu of the PDU List Right click the PDU list to open a popup menu for faster access to certain options. This menu is only available in 'Stop' mode of Scout. Figure 35: Radio Status with Pop-Up Copy Cell Copies the contents of the selected cell to the clipboard Copy Selection to Clipboard Mark the lines in the PDU list that shall be copied using the mouse or keyboard. Right-click the list to open the pop-up menu. Click 'Copy Selection to Clipboard'. Paste the information in any other application that can handle it. Export list to .csv file… The current PDU list will be saved to a .csv file for further analysis or documentation. Export and decode Selected PDUs Select a range of PDUs in the list. The contents will be decoded as shown by the 'Decode PDU' window, but saved to a formatted text file in 'rtf' Rich Text format. e-mail: [email protected] Page 56 of 88 Scout Operating Manual 18.3.4 The PDU List The Messages of the TETRA air interface (PDUs) are displayed in a list. The visibility of the columns can be toggled in the 'Configuration' dialog, tab 'Display'. Alternatively the popup menu can be used to make adjustments to the display. The leftmost column shows then timestamp of the messages. This display can be toggled between 'Computer Time' or 'Frame Time'. Go to the 'Configuration' dialog, tab 'Display' and make your selection. The column 'Msg.#' displays the message number. This number is assigned by the radio to each message sent on the radio/computer serial interface to determine if messages are lost. This column is hidden by default. The column 'H-M-F-S' displays the TETRA frame counting number. The format is: (H)yperframe-(M)ultiframe-(F)rame-(S)lot. The column 'SSI/GSSI' displays the addresses used in the PDUs. The column 'Layer2' displays the name of the message according to the OSI layer model. The column 'Layer3' displays the name of the message according to the OSI layer model. The column 'RX/TX Status' displays the usage of the time slot. Example: SCH FULL = Signalling Channel full; TCH FULL = Traffic Channel full; STCH1= Stealing Channel, 1.half. The column 'Radio State' displays the logical channel of the slot. MCCH= Main Control Channel; TCH= Traffic CHannel; FACCH= First Assigned Control Channel. The column 'GPS(lat/Lon)' displays the recorded coordinates where this message was received. 18.3.5 Filter Bar Mark the checkboxes of the messages you want to have displayed while a file is replayed or recorded. When the file is loaded you can hide the messages by removing the mark at the checkbox. Place the mark again and the corresponding messages will be displayed again. If you want to display a specific address number only, type the SSI or GSSI in the „Selected Id‟ box or choose the alias name from the drop down list. This list updated by the contents of the alias database. Activate the Selected Id only checkbox at the filter bar to see messages of the selected address number, only. 18.3.5.1 Slot CRC Error, AACH CRC Error Place a mark if you want to have timeslots highlighted where the radio has detected a CRC error during reception. 18.3.5.2 Show Alias Select if the TETRA address number or the translation from the Alias Database shall be displayed. 18.3.5.3 Auto-Size Columns The width of each column is determined and adjusted according to the text length. Unselect this checkbox to use individual column sizes. 18.3.5.4 Find PDU The [FIND PDU] button at the bottom of the radio status window can be used to search the list for a specific PDU. When clicked, a window (PDU Finder) is opened. This window is used to navigate and find PDUs that are listed in the current table. The search can be done forward (Next) or backwards (Previous). This list is updated during file load and contains only PDUs that are currently available. Figure 36: Find PDU e-mail: [email protected] Page 57 of 88 Scout Operating Manual 18.3.6 PDU Decode The Layer 2 and Layer 3 PDU information can be decoded to display the full contents of a message. Click into the PDU list to select a message. All other windows are updated, reflecting the state of the radio at the selected time. Double-click the line to display the decoded PDU in a separate window or press the <Enter> key alternatively to open the PDU decode window. Click a different line of the PDU list. The PDU decode window contents is updated. Use the up and down arrow keys to scroll through the list. The PDU decode window has six buttons at the top, from left to right: ExitCloses the PDU decode window. SaveSaves the currently displayed text in the window to a text file. CopyCopy the contents of the window to the clipboard. PrintPrint the contents of the window. Left, Right ArrowSelect and decode the previous or next message from the PDU list. Alternatively, move the cursor to the PDU text hold down the [CTRL] key of your keyboard and use the mouse wheel to scroll through the messages. Press the ESC key to close the window or use the button[EXIT. Figure 37: PDU Decode e-mail: [email protected] Page 58 of 88 Scout Operating Manual 18.4 RSSI/Cx Graph The RSSI window opens when you select it from the view menu or by pressing F8. The Cx window opens when you select it from the view menu or by pressing F9. These windows graphically display the received signal strength (RSSI) or path loss (C) of the serving cell and the Foreground Cells. The colour at the bottom of the graph indicates the current serving cell. All other colours correspond to cells that are in foreground scan. The calculated (estimated) transmit power for the radio can also be displayed in this sub window. You can activate or deactivate the display of the estimated TX-power of the radio anytime. This line is derived from calculation of received TETRA parameters, NOT from measured data or messages from the radio. (The white line) The activation of the MER box gives you an indication of the Message Erasure Rate along the driven route. (The purple line at the bottom) The colours of the graph lines can be selected in the <Configuration>, <Display> window. After loading a file, click into the graph area to synchronize the PDU list of the Radio Status window. If you hold down the mouse button the cursor changes to a double arrow. Move the cursor to the left or to the right to scroll through the loaded data. The screen is updated, reflecting the state of the radio at the selected time. You can also use the keyboard to navigate the graph. Use the left/right arrow keys to move in small steps. Press and hold down the [CTRL] key while using the arrow keys increases the size of the steps. Pressing and holding down the [CTRL] and [SHIFT] keys while using the arrow keys increases the size of the steps again. Use the PgUp, PgDown, Home or End keys to scroll two minutes to the left or right, or jump to the beginning or end of the graph. To identify a coloured line to the corresponding label to the right, press and hold down the „[SHIFT]‟ or „[CTRL]‟ or „Alt‟ key. Press and hold down the left mouse button. Now move the cursor over the graph lines. If you crossed a line the corresponding label starts flashing until you release the mouse button This feature is not available during record or monitoring. Figure 38: RSSI Graph Figure 39: Cx Graph e-mail: [email protected] Page 59 of 88 Scout Operating Manual 18.5 GPS The GPS window opens when you select it from the view menu or by pressing F11. The window consists of an upper and a lower part. If you mark the [SHOW DISTANCE TO SITES] checkbox, the upper part is visible. Uncheck to hide the upper part. The upper part of the window: The distances to the current serving cell and scanned Foreground Cells are displayed here. The distance is calculated using the latitude, longitude entries of the locations database and the current coordinates when a valid GPS fix is available. The site names are taken from the Locations database. The lower part of the window: The header shows the currently used geodetic datum / map projection. See <Configuration>, <Geodetic Datum>. On obtaining a valid coordinate (either from a locked GPS received or from a recorded trace) the background colour changes from red to green. You can select Decimal degrees Degrees and decimal minutes, or Degrees, minutes and seconds selectable from the 'Coord. formatting' drop down list . The status line gives you information about the current status of the GPS receiver. Click the [U](nit) button or the speed label to scroll through the different units. I.e. km/h, miles, knots, mach. The altitude information is only available if your GPS receiver supports the GGA message. Click the[U](nit) button or click the altitude label to toggle the display between meters and feet. The selected units are stored immediately and are present at next start of Scout. The [X,Y] button rotates through the available coordinate systems. The [|||] button selects a different zone of the map projection if available. Mark the 'Say GPS events' checkbox to get audible information for GPS events. Figure 40: GPS 18.6 The MapPoint Window Opens the Scout navigation window. Read Chapter 18.15. e-mail: [email protected] Page 60 of 88 Scout Operating Manual 18.7 Access Assignment Channel (AACH) The content of the window shows the timeslot dependant information of the AACH. Figure 41: Access Assignment Channel 18.8 File Info This window lists the header info of the currently loaded Scout data file. Read here the date of recording as well as information about the used radio and the names of the databases during the recording. Figure 42: File Info e-mail: [email protected] Page 61 of 88 Scout Operating Manual 18.9 LIP Monitor To view the decoded Location Information Protocol data at runtime, open the LIP Monitor window. Select <View>; <LIP monitor> from the menu bar or press [CTRL]+L. Each time the attached radio sends a SDS message containing LIP information the „TX Messages‟ part of the window will flash to indicate that a new message has been decoded. Each time the radio receives a SDS message containing LIP information the „RX Messages‟ part of the window will flash to indicate that a new message has been decoded. Select individually for RX and TX to play a sound when a messages arrives by selecting the appropriate checkbox „Beep on message‟. The messages are decoded in the PDU decode window, too. Double-click the LIP containing U-SDS-DATA or D-SDS-DATA-message in the PDU list and the information is shown in the PDU Decode window. Figure 43: LIP Monitor When opening the MapPoint window LIP messages were evaluated when monitored. When all LIP messages are sent to the attached radio you will get a rudimentary „fleet mapping‟. Figure 44: LIP Information Display in MapPoint e-mail: [email protected] Page 62 of 88 Scout Operating Manual 18.10 LRRP Monitor The new generation of Motorola Solutions TETRA radios have an integrated GPS receiver. These radios are built with the capability to send a location report using LRRP (Location Request and Response Protocol) which is encapsulated in SDS (Short Data Service). This application decodes LRRP data. The GPS events monitor window lists the decoded LRRP messages of Motorola Solutions TETRA radios. Click a line of the list to synchronize with PDU list. Figure 45: LRRP Monitor 18.11 Radio Info This window shows information either of the currently attached radio, or if no radio is attached but a file loaded, the information about the radio the file was recorded with. When a radio is attached, the 'PTT' button the Knob and the 'Arrow' buttons below are functional. Press the radios PTT from remote, change the Talk group or volume with then 'Knob' press and the 'Arrows' to turn the 'Knob' right or left. Figure 46: Radio Info e-mail: [email protected] Page 63 of 88 Scout Operating Manual 18.12 New File Buttons The New data file window lets you start a new file during a recording session and/or to set markers. If you have to record in areas where no GPS is available (e.g. subway) you can split the files in segments according to predefined landmarks (e.g. train stations). This window always stays on top. Move it to your desired location on the screen and use the buttons either with the mouse or keyboard (Spacebar). Figure 47: New File Buttons - The[NEW FILE] button immediately starts a new data file and increments the index number. - The [NEW FILE AND PAUSE] button does the same but additionally pauses the recording. The button text changes to [CONTINUE]. After pressing this button again the recording continues with a new data file. - The [SET MARKER] button sets a mark into the data file and into the RSSI graph and Cx graph display. The markers are numbered automatically and are a set within a recording session. If you continue a recording, Scout looks for the last marker‟s index number and continues counting. The markers are exported, too. (See Data export window) 18.13 Statistics This window contains a series of counters whose are maintained during record or replay of files. These counters are: Total number of cell reselection Number of successful cell reselection Total number of calls Number of successful calls Total of received calls Number of answered received calls Status message showing the disconnect cause and the party that released the last call. Figure 48: Statistics e-mail: [email protected] Page 64 of 88 Scout Operating Manual 18.14 VoiceNotes The VoiceNotes feature gives you the opportunity to record short voice notes to remember incidents, landmarks or circumstances along the drive test. Scout does NOT check the settings of your computers audio system. Verify that the microphone is selected as the recording source and that the recording level suits your requirements. You can record some test notes in advance before you go to a drive test. Read „Scout in STOP mode‟ paragraph below. Check the „Stay On Top‟ box to prevent VoiceNotes from being hidden by other windows. The Record trigger lets you select to start the recording manually with the space bar or buttons or by radio. If you select ‟by radio‟ you have to ensure that Scout „knows‟ the attached radios ISSI and GSSI. Press the PTT once or change the group during record. Now Scout records as long as the radio is part of a call. It‟s the responsibility of the user to establish a suitable interface from the radios audio connector to the computer‟s sound card line-in input and to set up the computer‟s record source properly. Scout just starts and stops the recording, the selection of the proper input has to be done by the user. Scout in RECORD Mode Press the VoiceNotes [RECORD] button to start the recording of your voice note and the VoiceNotes [STOP] button to halt. The status display shows either „Stop‟ or „Rec‟. You can alternatively use the SPACEBAR to start and stop the recording. The first press starts the recording, the second press stops it. The SPACEBAR function is only available during record mode. The VoiceNotes [PLAY] and [REPEAT] buttons have no function while Scout is in record mode. The voice note is saved in the Windows „.wav‟ format. The filename consists of the current recorded filename and a counting number starting from zero and is stored in the same directory as the Scout data file. The Scout data file records a reference to the recorded voice note file. You must have the VoiceNotes files and the corresponding Scout data files in the same directory while replaying a data file. During replay the notes are played back when the VoiceNotes window is open. If the VoiceNotes window is closed the playback of audio is disabled. Scout in PLAY Mode To listen to the recorded voice notes the VoiceNotes window has to be opened and visible. If the VoiceNotes window is closed no voice notes are played. Scout in STOP Mode Click the [RECORD] button to record a voice note. Enter a filename for the note at the „Save‟ dialog. After clicking the dialogs [SAVE] button the recording starts. Click the [STOP] button to halt the recording. Use the [PLAY] button to play the notes you have previously recorded. Select from the „Open‟ dialog window the audio file you want to play. Use the [REPEAT] button to play the last note again. Figure 49: VoiceNotes e-mail: [email protected] Page 65 of 88 Scout Operating Manual 18.15 Force Channel This feature is available only for radios firmware version up to MR 5.13. Since firmware MR 5.14 this feature is no longer available. The 'Force Channel' function of Scout enables the user to move a radio to a desired channel. This move has two major functions: 1. Move to a channel and DO NOT background scan for Adjacent Cells. 2. Move to a channel and continue background scanning for Adjacent Cells. Figure 50: Force Channel The functionality is available only during Record or Monitoring. The TETRA channel number can be entered either manually, the valid range is 1 to 3999, or by pressing the appropriate button: [Serving Cell Channel], [1.Foreground Channel], [2.Foreground Channel] or [3.Foreground Channel]. When a channel number is displayed the number is copied into the channel field. ATTENTION! The radio will remain in the last selected mode until it is powered off and on again or the [NORMAL MODE] button is pressed while the radio is connected. Scout will not reset the radio to normal mode if the window is closed or the application is closed. If you forced the radio to a channel without reselection and stopped the recording or monitoring, the radio will remain in that 'Lock to channel' mode until it is powered off. Scout cannot detect if the radio is in that special mode. Scout tracks internally the mode changes. Any mix-up by attaching a channel locked radio to a freshly started Scout may lead to unpredictable behaviour of Scout. If not sure, power cycle the radio and restart Scout. Press [Lock to channel (no reselection)]. The radio does a reselection even if it is the same channel as the radio was previously on. The Adjacent Cell list will be cleared and the radio remains on the entered channel. This mode can be left by pressing the 'Normal Mode' button or by powering the radio off and on. Alternatively press the 'Go to channel (allow reselection)' button to change directly to that mode. Press [Go to channel (allow reselection)]. The radio does a reselection even if it is the same channel as the radio was previously on. The Adjacent Cell list will be filled, if adjacent cells exist, and the radio will do a reselection if the cell reselect conditions are met. You may press 'Lock to channel (no reselection)' to change the mode immediately. Press [Normal Mode] to leave this mode and put the radio back into the normal roaming mode. e-mail: [email protected] Page 66 of 88 Scout Operating Manual 18.16 Microsoft MapPoint Map You can activate the mapping display from the „View‟ menu by selecting „MapPoint Window‟ or simply by pressing the [F12] key of your keyboard. A new window will open showing a map with the default location of Motorola Solutions in Berlin. Depending on the contents and location information of your default Locations database the base stations were loaded and the map re-centred to show all sites in one view. After successful load, two more menu items are accessible from the Menu bar, this is „Map‟ and „Configure Map‟. Figure 51: Main Window with MapPoint 18.17 Map 18.17.1 Standard This is a menu item of the MapPoint application that can be activated from here. Please refer to the MapPoint documentation for further details. 18.17.2 Navigation This is a menu item of the MapPoint application that can be activated from here. Please refer to the MapPoint documentation for further details. 18.17.3 Drawing This is a menu item of the MapPoint application that can be activated from here. Please refer to the MapPoint documentation for further details. 18.17.4 Location and Scale This is a menu item of the MapPoint application that can be activated from here. Please refer to the MapPoint documentation for further details. e-mail: [email protected] Page 67 of 88 Scout Operating Manual 18.17.5 Import Data File Replaying a long test drive usually takes some time because all data contained in the .atp files is evaluated. To speed up the painting, the MapPoint re-import was established. In the Export section of Scout you can create a .mre file containing just the coordinates and the RSSI value. This file can be loaded here to speed up the painting. The format of this file is simple ASCII text. Latitude;Longitude;RSSI 52.5779820;13.2753020;-92 52.5779080;13.2753700;-93 52.5779120;13.2753670;-91 52.5779130;13.2753630;-91 The first line must contain the keywords Latitude, Longitude and RSSI separated by semicolon. Then data separated by semicolon, end with a CRLF (Carriage Return Linefeed) The export and import of C and MER will be available soon in one of the next Scout updates. Import from other data sources is possible too. E.g. to compare measurement results of another measurement system. Format the data as shown in the sample above, save them with the .mre extension and load into MapPoint. 18.17.6 Import .lim Data This is for loading data from the Motorola Solutions COMBO coverage prediction system. Please refer to separate documentation of this format. 18.17.7 Load MapPoint Map Load a previously saved MapPoint map to continue test drive or analysis. 18.17.8 Save MapPoint Map MapPoint offers the feature to save a map with all its current contents. Icons, paintings, lines, text, etc. You can save a partially painted map for later continuation. E.g. save this map at the end of a day‟s test drive and load it the next day to continue the measurement and see where you stopped and what has to be done. 18.17.9 Copy Map to Clipboard Copy the currently displayed map to the Windows clipboard. The map can be pasted then into other Windows applications that handle pictures. 18.17.10 Print Map Open a printer dialog window where you can select your preferred printer, print orientation and paper size. Prints a hardcopy of the currently displayed map. 18.17.11 Zoom In, Zoom Out, Last View You can zoom here even if the MapPoint window does not have the focus. Last view gives you the last zoom factor and position of the map. 18.17.12 Status Bar The status bar shows information of the current speed, the GPS location, the selected geodetic datum / map projection and the coordinates the mouse cursor is currently pointing at. Coordinates: Select your preferred display decimal or degrees. Speed: Select your favoured unit; km/h, miles, knots, mach. e-mail: [email protected] Page 68 of 88 Scout Operating Manual 18.18 Configure Map 18.18.1 Map Settings Figure 52: Map Settings Plot type. Either RSSI, C or MER. Select if a trail should be plotted into the map. Adjust the thickness of the plotted line. Set the minimum line segment length of plotted line. The shorter the line segments, the more information has to be handled by MapPoint. This will decrease the speed of painting if you play many log files or during a long drive test. Use longer segments to increase painting speed. This will not affect the accuracy. The points in between are saved and available at re-play. Select if the map has to be re-centred when the car icon leaves the map screen. Colour legend display on/off. Status Bar display on/off. Select the icon for the car and the different base station states. Markers at handover locations display on/off. Markers at link failure locations display on/off. Markers at marked locations display on/off. Markers at GPS locations from sent SDS messages display on/off. Press the [COLOUR PALETTE] button to adjust the colour-to-level relationship in a separate Colour Palette window. e-mail: [email protected] Page 69 of 88 Scout Operating Manual 18.18.2 Colour Palette Enter a description for the palette (optional). This will be saved in the palette file. Click the palette to open a colour select dialog window and modify the palette. Click the [SAVE] button to save this palette for future use. Mark the checkbox Save as default palette to have this palette loaded by default next time you open the MapPoint window. Click the [LOAD] button to open a previously saved palette. Click the value you want to modify. The selected field will be highlighted. Change the value with the left/right buttons that is visible after clicking (see Screenshot). Press[OK] to close the window and save or [CANCEL] to abandon the changes. Figure 53: Colour Palette 18.18.3 Load Base Stations(s) This is basically the same as loading a different database in the „Configuration‟, „Database Files and Keys‟ menu. The current icons are erased, the new data is loaded, and the base station icons are painted to the map. 18.18.4 Delete Base Station(s) Erase all base station icons from the map. e-mail: [email protected] Page 70 of 88 Scout Operating Manual 18.18.5 Find Base Station Opens a dialog where all currently loaded base stations are listed. Click an entry to highlight the selected station on the map. Figure 54: Find Base Station 18.18.6 Point And Click Base Station Add Opens a dialog where easy adding of base stations to the database can be done. Point on the map and copy the location to the data field by a click. Fill the additional data and save them to the currently loaded database. Figure 55: Point and Click Base Station Add 18.18.7 Delete Trace Erase all plotted traces from the map. 18.18.8 Delete Reselect Markers Delete the reselect marker in the map. 18.18.9 Delete Link Failure Markers Delete the link failure marker in the map. e-mail: [email protected] Page 71 of 88 Scout Operating Manual 18.18.10 Delete Trace and Markers Erase all plotted traces and markers in the map. 18.18.11 Show Base Station Labels Toggle the display of name labels of the base stations. 18.18.12 Save the Base Station Notes Manually save the added notes. Base station notes can be added either directly in the database Notes section or typed in the base station balloon in MapPoint. Click into the balloon and edit the text. It will be saved when you exit the application or close the map window. Figure 56: Map Window with MER and Reselection Marker 18.18.13 Status Bar The Status bar shows information about the current speed, GPS position, used coordinate system and the coordinates the mouse cursor is currently pointing at. e-mail: [email protected] Page 72 of 88 Scout Operating Manual 18.19 The User Map With the Scout feature ‟User Map‟ an image, for example a floor plan, a ground plan or site map can be loaded, to quickly perform and document the TETRA coverage of that location. To do so, load an image (ground plan, site map) into the window. Point and click with the mouse or pen into the image at your current position. This starts the recording. Move(walk) onward to a location in the building to your first stop. Click on that position in the map. A colored line, using to the loaded colour palette, is plotted between start point and end point. All recorded data (RSSI,C,MER) is distributed evenly between those points. So move with a constant speed. Finally, the image can be provided with a legend and saved. Post process with your favoured documentation software or simply print it. Open the User Map from the menu [VIEW], [USER MAP], or press [CTRL]+[F12]. Alternatively press the button with the globe icon . At first, or when the path to the last loaded image has changed, nothing will be displayed. If an image was successfully loaded Scout will reload it the next time. Figure 57: Scout UserMap with loaded floor plan 18.19.1 Status and Control Bar At the bottom of the window from left to right: [STATUS]. Indicates the current state of Scout (Stopped, Pause, Record) and error message (No Radio). [LEGEND ON/OFF] When selected the current legend is placed on top of the current image. The legend can be moved and sized with the mouse. [PEN WIDTH] Adjust the line thickness. [LOAD] The file open dialog is displayed. Supported formats are: Bitmap (bmp), JPEG (jpg), Portable Network Graphics (png), Graphics Interchange Format (gif) and Tagged Image File (tif). e-mail: [email protected] Page 73 of 88 Scout Operating Manual [SAVE] The file save dialog is displayed. Supported formats are: Bitmap (bmp), JPEG (jpg), Portable Network Graphics (png) and Tagged Image File (tif). The image will always be saved with the original orientation and size. Rotation and zoom are for display only, not for the saved image. The current legend will be copied into the image if the checkbox “Legend on/off” is selected. Don‟t forget to adjust the size and position. If the checkbox is not selected, a separate image file containing the current legend will be saved. The filename is "Filename_Legend.xxx". xxx depends on the selected format of the main file. The current pen width and line attributes are used to create the new image too. (WYSIWYG). The size of the loaded image is the reference for the new image. Lines that are painted outside the loaded image are not considered. The image size will not be adjusted. [RESET] The image view will be restored. Rotation 0°, Zoom 1:1, aligned to the upper left. If the legend is turned on its position will also reset. Uncheck the [LEGEND ON/OFF] checkbox if you want to keep the current position of the legend. Turn it on again after pressing [RESET] [ERASE ALL] Clears the lines memory and erases all line segments from the image. [DELETE LAST] During record the last drawn line is deleted. If a file is loaded every last line of the trace will be deleted. [RECORD ON/OFF] Turns the record mode on or off. When turned on the presence of a radio is checked. If not, an error message is displayed and sounded. The button will go back to the unpressed state. [CONTINUOUS] If the button is in the down state, immediately after clicking on the end position of the walk, the next measurement sequence is started. This is how you can insert positions in between the walk test. This is useful when you have to walk curvy floors or if you know where to go from the next end position. You don‟t need to stop and start again. 18.19.2 Legend and Settings At the right of the User Map window from top to bottom: [SET] button. The settings window for the User Map is displayed. Figure 58: User Map Settings Select the display parameter. RSSI level, C or MER. Select the origin of coordinates. „Point and Click‟ or GPS (Geo referencing). Select the line style and anchor. Depending on your selection, this affects every measured value or every sequence. Press the [OK] button to save all information in the Windows Registry. The settings will be restored the next time the User Map is opened. The Legend. Displays the current colours and range settings. Click on the legend to open the settings dialog. (See 18.18.2) The Sample Counter. The amount of collected values per sequence is displayed. The background colour changes according to the legends colour. If the display does not count up, no samples are recorded. Check the connection to the radio, computer, etc. e-mail: [email protected] Page 74 of 88 Scout Operating Manual Zoom. Size the display of the loaded image. Rotation. Rotate the image. Clicking into the free space of the scroller rotates the image in 90° steps. 18.19.3 Mouse Operation Zoom. Press and hold the [CTRL] key, click and hold down the left mouse button and drag the mouse. When dragged from left to right the image is zoomed in, the other way it is zoomed out. This is valid for the legend, too. Move the mouse pointer over the legend, press and hold the [CTRL] key, click and hold down the left mouse button and drag the mouse. When dragged from left to right the legend is zoomed in, the other way zoomed out. Moving. Press and hold down the [SHIFT] key and hold down the left mouse button and drag the mouse. The image is moved. The same works for the legend. Another way to move: Click and hold the right button of the mouse or the button of the pen. Move the mouse or pen. This is useful when using the pen of a Tablet-PC. Tap the pen on the screen for start/stop. Press and hold the pen button to move the image around. 18.19.4 Measurement It is strongly recommended to select the [CREATE SUBDIRECTORIES WHEN RECORDING] option in the Files & Options menu of the Configuration dialog. (See 13.2.5) The subdirectory where the data files are stored will be created at the location of the image file. Example: Images of the floor plans of a building are stored in „…Scout\Logs\Inhouse\Shoppingmall‟. After loading the image „Level1.jpg‟ and starting of the recording, Scout will create the subdirectory „…Scout\Logs\Inhouse\Shoppingmall\Level1‟ and store the data files in there. There are two ways to assign measurement samples to locations on the image: 1: „Point and Click‟ (mouse or pen of a Tablet-PC) 2: Coordinates from an external GPS receiver. Figure 59: Walk test using „Point and Click‟ e-mail: [email protected] Page 75 of 88 Scout Operating Manual Figure 60: Example of a saved image with legend and trace 18.19.4.1 Point and Click Step by step tutorial: Load an image of a floor plan. Rotate and zoom the image to get the best view. Press the [RECORD ON/OFF] button. If a radio is connected the button will remain down and the colour of the window frame changes to green. The recording is now prepared but paused. Now click at the location on the map where you are. The frame colour changes via yellow to red, to indicate that a connection to the radio is established and data were requested. On the right, below the legend, the sample counter displays the number of recorded samples. The background changes according to the corresponding legend colour. The measurement has started! Move on! Attention! The yellow colour indicates that the radio is not ready and does not provide data. Wait for the frame to turn red! Start walking when the frame is red and the sample counter advances, otherwise the location reference is wrong. When you have reached the end location of the walk, click at the location in the image. The measurement is paused and the collected samples are distributed evenly between start and stop, painted with the corresponding colour. The frame colour changes back to green. This test walk sequence is not saved yet, but still in the buffer! Press the [DELETE LAST] button to remove it. This is useful if your measurement has been delayed or interrupted by an obstacle, blocked door, etc. and the more of recorded samples will produce a misleading visualization. The next click starts the next sequence and copies the previous one from the buffer to the data file. Press the [RECORD ON/OFF] button again, to stop the recording mode. The buffer content is copied to the file. The [CONTINUOUS] button. If the button is down, the next sequence is started immediately after clicking the end position of a test walk sequence on the image. Press the button and leave it down. Start the recording. Click the start location on the image. Start walking Click the end location when have reached it and keep on walking. The line of the last sequence is painted in the image and saved in the data file. In this mode the [DELET LAST] button is disabled. [CONTINUOUS] can be turned on or off any time during the measurement. 18.19.4.2 GPS (Geo Referencing) You can paint in the map using GPS coordinates too. In advance the map has to be calibrated. This means, e-mail: [email protected] Page 76 of 88 Scout Operating Manual Scout needs to know which geographical area is being mapped. This is not necessary when using maps created by the Scout MapMaker (see Chapter 18.19.5) function. These maps will have a geo-reference data file that describes the location and size. Press the [SET] button at the top right of the UserMap window. Select [GPS (Geo Referencing)]. Now the Map projection frame is enabled. Select the proper map projection (UTM, British National Grid) and zone (central meridian) of the used map. Enter the coordinates in the text fields of each corner of the map. X= Longitude, Y = Latitude in WGS 84 coordinates decimal degrees (13.432344; 52.545435). Positive values are north and east, negative for south and west. Wrong entries are replaced by default values. Attention! If the map does not match the selected projection and/or meridian the lines are painted in the wrong position. Ensure that the map material that you use is from a reliable geodetic source. Road maps and city maps are often optimized to fit the viewers requirements (compression, distortion), but lack to show the proper distance, likeis known from military or governmental maps. Adjust the minimum distance between consecutive locations: [Line segment length min] has a default of 10 m. The line segment will be painted if the travelled distance is at least 10 meter. Increase the length for longer segments. Press the [OK] button when all settings are done. If GPS (geo referencing) is selected a parameter file is created in the same directory as the image file. This file contains the entered geographical parameter of the image; coordinates, projection and centre meridian. The file name of the image file with the suffix „.ini‟ is used. Scout will lookfor this parameter file when an image is loaded. If present the data is loaded into the User Map settings. Measurement: Turn on the car icon at the UserMap settings dialog. Press the [GPS] button. Press the [RECORD ON/OFF] button. If there is no error message, move on. In contradiction to the MapPoint map, no symbols for the base stations are displayed. When the minimum distance is covered the line segment is painted into the map. The map will be re-centred automatically when the position leaves the screen. Figure 61: Drive test painted on topographical map with legend e-mail: [email protected] Page 77 of 88 Scout Operating Manual Figure 62: Drive test on Google Earth map Attention! Google Earth uses the Simple Cylindrical (Plate Carree) projection. Maps from screenshots or those saved by the Google Earth application are not supported by Scout. Test drives do match in small areas of only a few square kilometres. The recorded data files have the same structure as the usual Scout recordings. Therefore old recordings can be replayed and drawn into user maps, too. 18.19.5 MapMaker Create your own custom map from free map sources: Open Street Map (OSM) Google: Maps, Satellite, Terrain Yahoo: Maps, Satellite MSN: Maps, Satellite, Hybrid Data Four sources offering you ten different map styles. Attention! You need to have your computer connected to the Internet when using the Scout MapMaker feature. Figure 63: UserMap settings e-mail: [email protected] Page 78 of 88 Scout Operating Manual Press the [CREATE NEW MAP] button. The lower part of the dialog window is replaced by the Scout MapMaker. Figure 64: UserMap settings dialog with MapMaker Three ways to Get the Map Boundaries… 1. You already do know the boundaries of the map and have the coordinates. 2. You do know the boundaries, but have no clue of the coordinates. 3. You have a previously recorded Scout drive test and want to have a map for it. Enter the Coordinates Simply enter the coordinates in the upper left and lower right text boxes of the preview map. The coordinate's format is decimal degrees. (i.e. lat: 58.6328476234, lon: 12.832432498) Select Map Area Dialog Press the [SELECT MAP AREA…] button, the Select Map Area dialog appears. Figure 65: Select Map Area dialog This dialog is actually a small web browser that runs a java script which comes along with Scout. The displayed map selection area is a service of Google Maps. If you do not have internet access or problems with the connection, you will receive error messages from java that you may answer with 'No' and the following dialog contents: e-mail: [email protected] Page 79 of 88 Scout Operating Manual Figure 66: Select Map Area dialog - Connection Fault Close the dialog box, fix your internet connection and retry. To select a map boundary, press the [ZOOM IN] button . The cursor changes to a cross hair. Mark the area of interest on the map, the map zooms closer. Use the other buttons accordingly to move, zoom, and scroll the map, change the size of the dialog box until you have the area of your choice displayed. When satisfied, press the [SELECT MAP AREA] button. The current coordinates are transferred to the text boxes of the MapMaker dialog. This dialog is for coordinate retrieval only. The map type that you have selected within the dialog is ignored. Get Map Boundaries From Drive Test Data Press the [GET MAP BOUNDARIES FROM DRIVE TEST DATA] button and select the top level directory of the drive test data in the Select Directory dialog. Mark the Search Ssubdirectories checkbox if you want to have the subdirectories analyzed too. Figure 67: MapMaker analysing Scout Drive Test Data At the bottom you can watch the status and progress of the analysis. The background of the coordinates input fields change to green during the retrieval. The minima and maxima are updated during the run. See the number of remaining files and the name of the analysed file. You may interrupt this process at any time using the [STOP] button. When finished, the background color changes back to white. 18.19.5.1 Map Creation First, a little bit of theory. The map needs to be fully loaded into the computer's memory. Windows can handle graphics only up to a certain size. If too big, graphics will fail or slow down. The actual size of a picture a PC can handle can only be estimated roughly. It depends on the amount of memory (RAM) installed, as well as the Windows version and - important and all the time underestimated - the drivers, e-mail: [email protected] Page 80 of 88 Scout Operating Manual antivirus software, quick-start launchers, program helpers and other gadgets running in the background of the PC. The more programs there are in the backyard, the less capacity there is for graphics. It has been found that Scout on a Windows XP with 4GB RAM can handle graphics up to 80 MB Memory Size without problems. So keep an eye on the [MEMORY SIZE] display. In fact you need to experiment a little with the size and resolution to find the perfect match for your PC. Don't mix this with the file size. Most formats compress the picture information to save space on the disk. Important is the expanded size in memory. The data that can be downloaded from the web consists of small square pictures of 256 x 256 pixels that are requested from the web and assembled to a larger map. Depending on the [ZOOM LEVEL] (1-22) every patch covers a different geographical area. The higher the zoom level, the better the resolution will be, but the larger the map size for a given area. Again, you need to experiment and create a few maps to find the way to Your Map with the best map size, memory size and resolution. Unfortunately there is no rule of thumb but trial and error. While entering the coordinates manually, Scout calculates the map and memory size when you leave the edited field. Adjust the [ZOOM LEVEL] and observe the map/memory size. Select the map type from the drop down list. You will get a preview picture for every type of map. 18.19.5.2 The Map Cache Previous to the map creation, you need to think if the downloaded map tiles shall stay on your computer's hard drive for later re-use. You can decide to use the map cache by checking the [USE MAP CACHE DIRECTORY] box at the bottom of the window. With the button [SET MAP CACHE] you can select a different folder on your drive. By default there will be a directory named 'MapCache' in the Scout program directory. When assembling a new map Scout will look first if the map tile exists in the cache directory. If not, it is downloaded from the web. Using the cache will speed up the creation of maps and allows offline map creation, but will fill your disk. If you use the map cache, you may check from time to time the used space and clean it up by simply deleting the files. 18.19.5.3 Create Map Press the [CREATE MAP…] button, enter the file name and set the picture type (png, jpg, tif, bmp) in the 'Save as…' dialog. By default Scout points to a 'Maps' directory situated in the Scout program directory. Press [OK] to start the process. At the bottom of the dialog you can monitor the progress of map creation, some status info regarding the communication and the URL used to request the map tile. You may abort the map assembly by pressing the [CANCEL] button anytime. Important! The new map file has an associate file with a different extension, this is known as 'World file'. This file contains the geographical information of the picture file. It is created along with the new map. Example: 'MyMap.png' is the name of the map file. The corresponding world file is 'MyMap.pgw'. 'MyMap.bmp' and 'MyMap.bpw'. 'MyMap.jpg' and 'MyMap.jgw'. 'MyMap.tif' and 'MyMap.tfw'. The middle character of the extension is removed and then the 'w' character is appended. The file specification was introduced by ESRI. For more information read this Wikipedia article: http://en.wikipedia.org/wiki/World_file Keep these files together when copying or moving files! e-mail: [email protected] Page 81 of 88 Scout Operating Manual Figure 68: MapMaker Map Creation 18.19.5.4 Use Map The [USE MAP] button is a short cut to load the new map into the application. 18.19.5.5 View Map with External Program This button opens the map with your default Windows picture viewer program. e-mail: [email protected] Page 82 of 88 Scout Operating Manual 19 MAIN WINDOW STATUS BAR Figure 69: Main Window Status Bar The status bar displays from left to right: The current free space of the disc the recording directory is on. The current power source of the computer. On battery the remaining power of the battery is displayed in percent. Starting at 10% an announcement in English language is generated telling the remaining power level. External GPS COM port. The next symbol is a radio that shows three states. A red 'X' above the icon and the message 'No radio connected' indicates that no radio was found. The 'X' flashes occasionally to indicate that Scout is looking for a connected radio. When a radio is detected, the colour of the text field changes to green and the text shows the name of the detected radio. The next panel shows the radios battery voltage and power source. The currently used TX-power level is displayed. This changes according to the distance to the Serving cell and received 'Access Parameter' value. 'Used radio' displays the radio type used for recording the replayed fie. e-mail: [email protected] Page 83 of 88 Scout Operating Manual 20 SCOUT HOT KEYS [CTRL]+A [CTRL]+C [CTRL]+E [CTRL]+F [CTRL]+G [CTRL]+I [CTRL]+M [CTRL]+N [CTRL]+P [CTRL]+Q [CTRL]+R [CTRL]+S [CTRL]+V [CTRL]+Y F1 F5 F6 F7 F8 F9 F11 F12 [CTRL]+F12 Aligns the Scout windows to their default positions. Copy the active window to the clipboard Opens the Data Export window Opens the Force Channel window Toggles the GPS on/off Opens the Radio Info window Starts monitoring Opens the New File Buttons window Starts playing a file and opens the file open dialog Starts quick recording Starts record and opens the file save as.. dialog Stops recording or monitoring Opens the VoiceNotes window Opens the Call Generator window Help display Opens or moves to front the Serving Cell window Opens or moves to front the Adjacent Cells window Opens or moves to front the Radio Status window Opens or moves to front the RSSI graph window Oopens or moves to front the Cx graph window Opens or moves to front the GPS window Opens or moves to front the MapPoint window Opens or moves to front the UserMap window e-mail: [email protected] Page 84 of 88 Scout Operating Manual 21 MESSAGE ERASURE RATE (MER) AND RADIO DOWNLINK COUNTER (RDC) The MER as defined in ETSI document EN 300 392-2: „Message Erasure Rate (MER): limit ratio of the messages detected as wrong by the receiver to all messages received in a given logical channel.‟ Since the impact of one, or a few, wrong (damaged) messages to ALL received messages is very small or better not detectable after some time, Motorola Solutions decided to use a FIFO buffer of 100 elements to calculate a running average of the MER. The radio does not calculate the MER, it just supports the information about the decoding result. Every time a downlink slot is received the result (0 or 1) of the decoding of the AACH is filled into the buffer and the ratio of right to wrong decoded messages is calculated and given in percent. The following text is taken from ETSI EN 300 392-2 with little modifications to make it more readable and easier to understand: The radio shall continuously perform the measurements on the physical channel(s) to which the radio is attached on the serving cell. Measurements shall be made on all downlink timeslots which the radio is able to monitor within the constraints of its energy economy or dual watch mode and linearization and transmission requirements, or according to the monitoring pattern requirements for traffic transmission on an assigned channel. The quality of the radio downlink shall be estimated from the success rate of decoding the AACH for a radio in idle mode. The radio shall perform the following measurements to ensure the path loss to the serving cell is acceptable. The criterion for relinquishing the radio downlink is based on the Radio Downlink Counter (RDC). When the radio first acquires cell synchronization and begins to monitor the downlink of a common control channel, RDC shall be initialized to a value equal to RADIO_DOWNLINK_TIMEOUT. The RADIO _DOWNLINK_TIMEOUT parameter is broadcast on the BNCH. If the radio is unable to decode an AACH message properly, RDC shall be decreased by N × N.210 (N.210 is a constant which defines the quality threshold for the radio.). In the case of a successful reception of an AACH message, RDC shall be increased by N but shall not be increased above the value of RADIO_DOWNLINK_TIMEOUT. The parameter N is equal to the number of timeslots between successive downlink slots which the radio is attempting to receive and decode (except if the BS operates in MCCH sharing); therefore, N is dependent on the radio mode of operation. Some examples are listed below. Radio in normal mode: In this mode, the radio is monitoring the MCCH or a common SCCH and so listens to one slot per TDMA frame. Therefore, N = 4. Radio in an energy economy or dual watch mode: In this mode, the radio is not monitoring all downlink slots of the common control channel. EXAMPLE: For example, a radio operating with an energy group, EG5, may only decode one downlink slot per multiframe. In this case, N = 72. Radio receiving on an assigned channel: In this mode, the radio is receiving one or more timeslots per TDMA frame depending upon the number of slots assigned to that channel. In this case, N = 4 / number of timeslots per TDMA frame assigned to that channel on the downlink. Radio transmitting traffic on a single-slot assigned channel: In this mode, the radio is transmitting on the uplink and monitoring the downlink according to the monitoring pattern(s) given at channel assignment. In this case, N = 12 / number of monitoring patterns allocated to the radio. This applies when 1, 2 or 3 monitoring patterns are assigned. When the mode of operation of the radio is changed, the corresponding value of N shall be calculated by the radio and used for updating RDC. RDC is valid for the cell, whatever the RF channel on which the radio decodes the AACH. e-mail: [email protected] Page 85 of 88 Scout Operating Manual Radio downlink failure shall be declared when the RDC falls below 0. NOTE 1: N.210 controls the AACH message error rate threshold at which radio downlink failure occurs. For example, if N.210 = 4, the ratio 4 to 1 between failure and success counting gives a decreasing RDC when the message error rate exceeds 20 %. Therefore, a continuing message error rate greater than 20 % will cause radio downlink time-out. NOTE 2: If the base station operates in MCCH sharing, the radio uses only the frames reserved for the BS to update RDC (though it attempts to receive and decode the relevant slot also in the common frames). Therefore, in this case, for an radio in normal mode, N = 144 / number of reserved frames per two multiframes for the base station. e-mail: [email protected] Page 86 of 88 Scout Operating Manual 22 SCOUT FAQ Q: Does Scout run on Microsoft Windows 7? A: Yes. Scout is Windows7 32/64bit compatible. Q: …and Microsoft Windows8? A: Yes. Scout is Windows8 32/64bit compatible. Q: Does Scout support other mapping (GIS) software than Microsoft MapPoint? A: No. Scout exports data as MapInfo format, Google Earth, and text to user specific mapping solutions. Since there is no general standardized interface to mapping software it is always a unique implementation. The reason for selecting MapPoint is, that this is the most affordable map currently on the market. Other GIS software, MapInfo, GeoGrid, etc. are more expensive and would require different licensing and a complete rewriting of the Scout software. Q: Which MapPoint version is required for use with Scout? A: MapPoint 2004 and later are supported. Q: Which Motorola Solutions radios are supported by Scout? A: All Motorola Solutions TETRA radios since MTH500 and MR 2.0 (Oct. 2002). Q: Can the USB data cable be used with Scout? A: No. the USB data cable is for programming only. The radio software is currently not supporting the USB interface for data logging. The serial data cable that is used for Packet Data or SDS transfer is the right choice. Because of the different radio types, changes and enhancements of the cable, no Motorola Solutions part number is listed here. Please refer to the radios options and accessory list to order the cable. And YES, the new radios MTP3000/6000 USB programming cable can be used for Scout. Q: Why does Scout support the automatic Group Call only? What about Private Call and Phone Call? A: The major intention of this feature is to verify the reliability of the call setup and the call setup time. The verification of a successful Private Call or Phone Call requires someone that answers the call, a reliable PABX and no busy lines. Since the delay time that is added by dialling, busy lines, etc. by the system in general is not fixed, the call setup time for these calls cannot be measured. Comparing the signalling procedure at the TETRA air interface between Group Call, Private Call and Phone Call you will find that they differ at a few bits, only. (Hook signalling yes/no; Point to Point or Point to Multipoint). Q: When I export a recording I made, I only seem to get one line for each second of the recording. Is there a parameter I can change, so I can get 120 lines (loggings) per minute in my excel file? A: That's how it is. There is no parameter to change. The radio as well as the GPS receiver only provide data approximately every second. Q: I need the Adjacent Cells' RSSI in my exported data file as well. I see that the three top lines in the "Adjacent Cells" window only show the Adjacent Cells when my serving cell's RSSI goes below -65 dBm. How can I get the Adjacent Cells RSSI & GPS regardless of my serving cell's RSSI? A: The radio is entering the EXCLUSIVE mode where the radio stops scanning for Adjacent Cells. You have to manipulate the Codeplug of the radio to avoid the EXCLUSIVE mode. Find the 'Mobility' section of the Codeplug and change the parameters 'Start Monitoring Threshold Delta' from 10 to 50, and 'Stop Monitoring Delta' from 10 to 50, too. Now the radio will constantly scan for Adjacent Cells and provide the data. May be continued……. e-mail: [email protected] Page 87 of 88 Scout Operating Manual 23 HELP YOUR help is much appreciated. If you find something that should be explained in more detail or have any suggestions regarding new features or functionalities please feel free to write to us. With your help we can constantly improve this application and make it more reliable and efficient. General requests for help, bug reports and questions, suggestions, hints, etc. please e-mail to: [email protected] e-mail: [email protected] Page 88 of 88