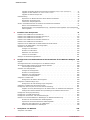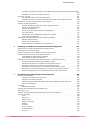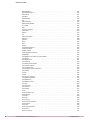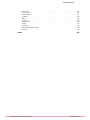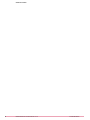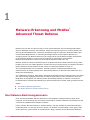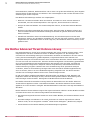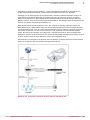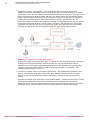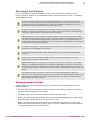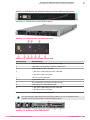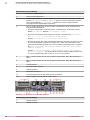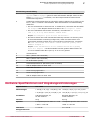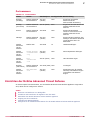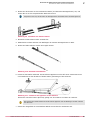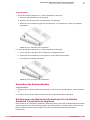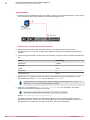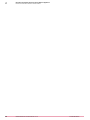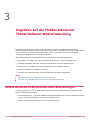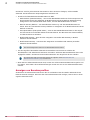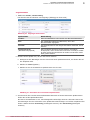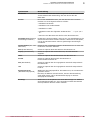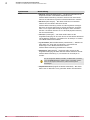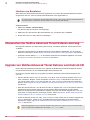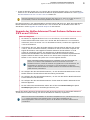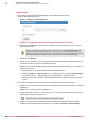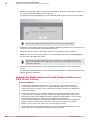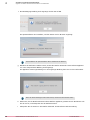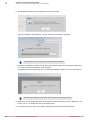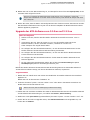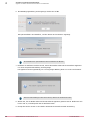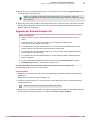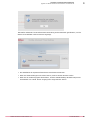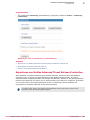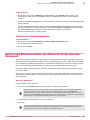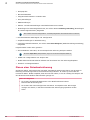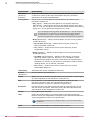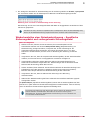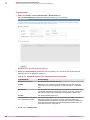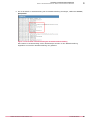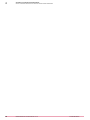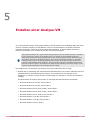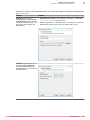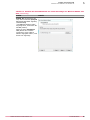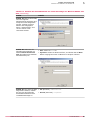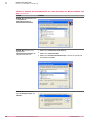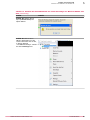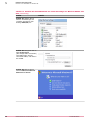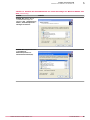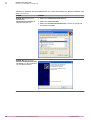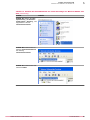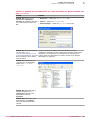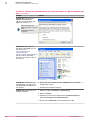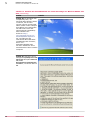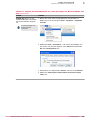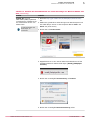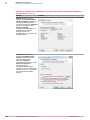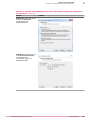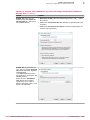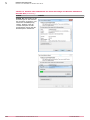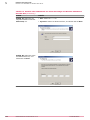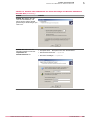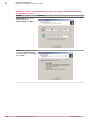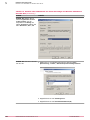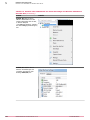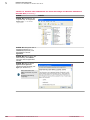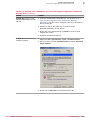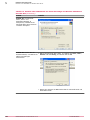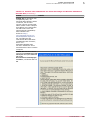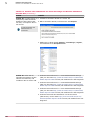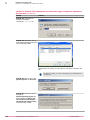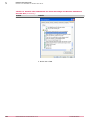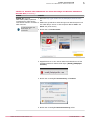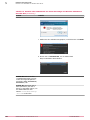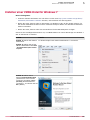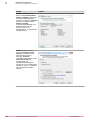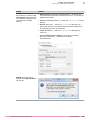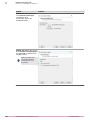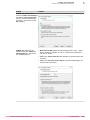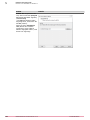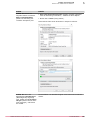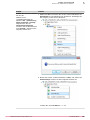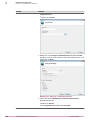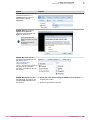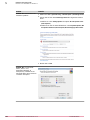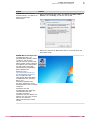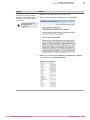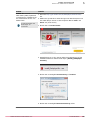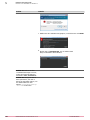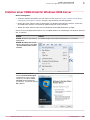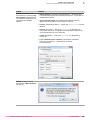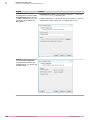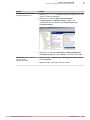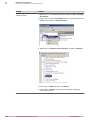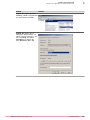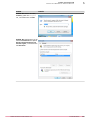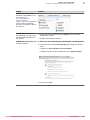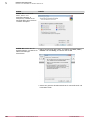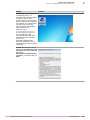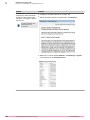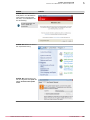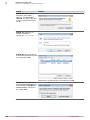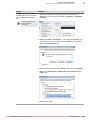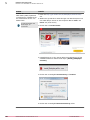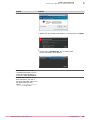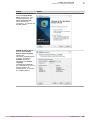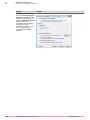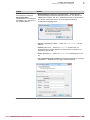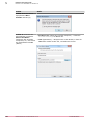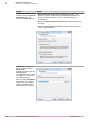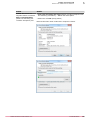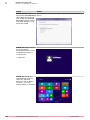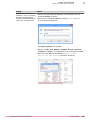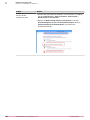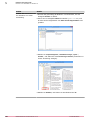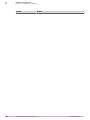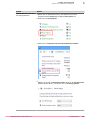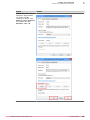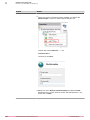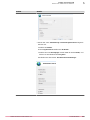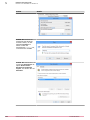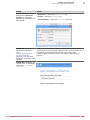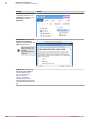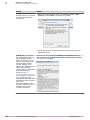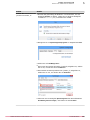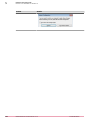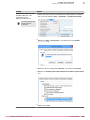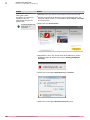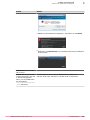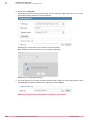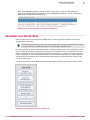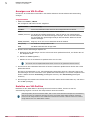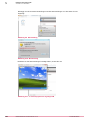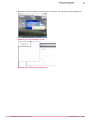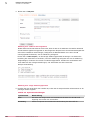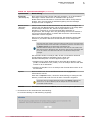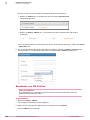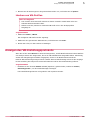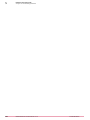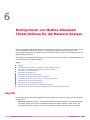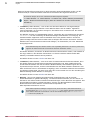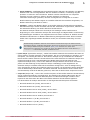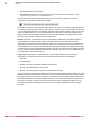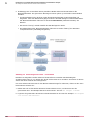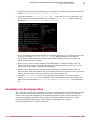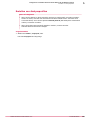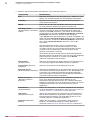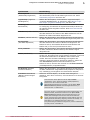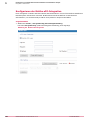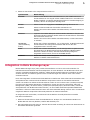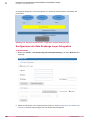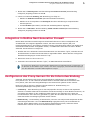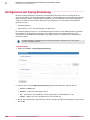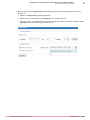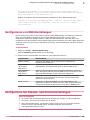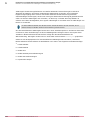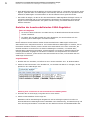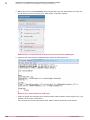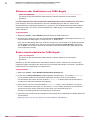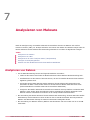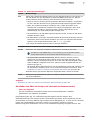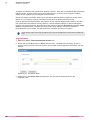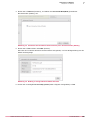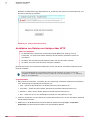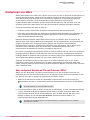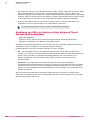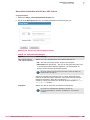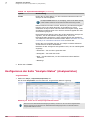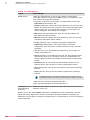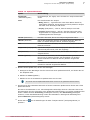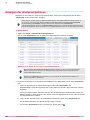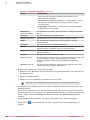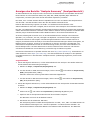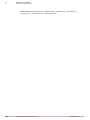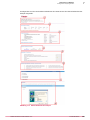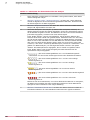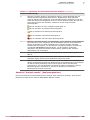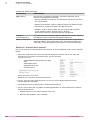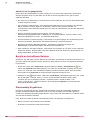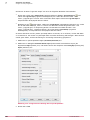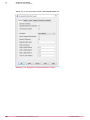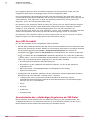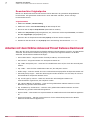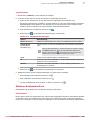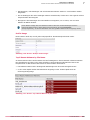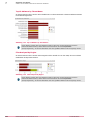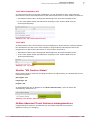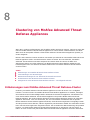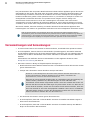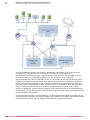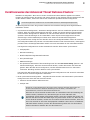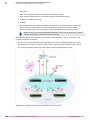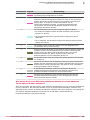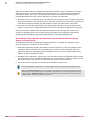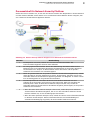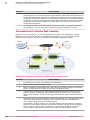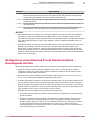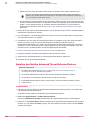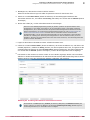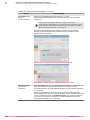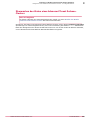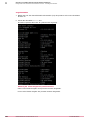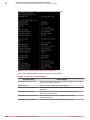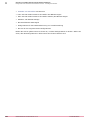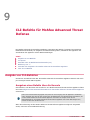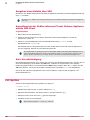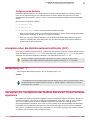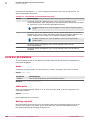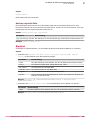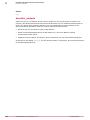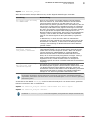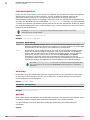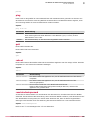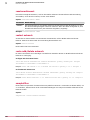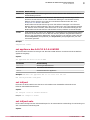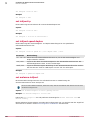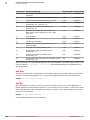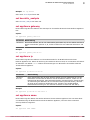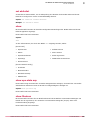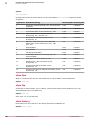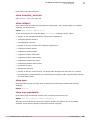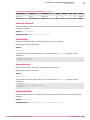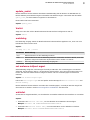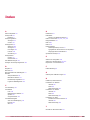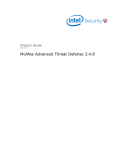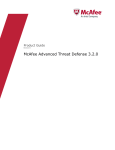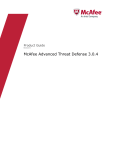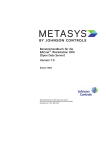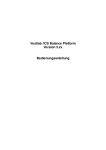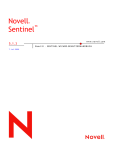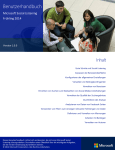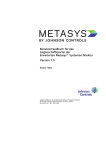Download Konfigurieren von McAfee Advanced Threat Defense für die
Transcript
Produkthandbuch
Revision A
McAfee Advanced Threat Defense 3.4.2
COPYRIGHT
Copyright © 2014 McAfee, Inc., 2821 Mission College Boulevard, Santa Clara, CA 95054, 1.888.847.8766, www.intelsecurity.com
MARKEN
Intel und das Intel-Logo sind eingetragene Marken der Intel Corporation in den USA und/oder anderen Ländern. McAfee und das McAfee-Logo, McAfee
Active Protection, McAfee DeepSAFE, ePolicy Orchestrator, McAfee ePO, McAfee EMM, McAfee Evader, Foundscore, Foundstone, Global Threat
Intelligence, McAfee LiveSafe, Policy Lab, McAfee QuickClean, Safe Eyes, McAfee SECURE, McAfee Shredder, SiteAdvisor, McAfee Stinger, McAfee
TechMaster, McAfee Total Protection, TrustedSource und VirusScan sind eingetragene Marken oder Marken von McAfee, Inc. oder seinen
Tochterunternehmen in den USA und anderen Ländern. Alle anderen Namen und Marken sind Eigentum der jeweiligen Besitzer.
LIZENZINFORMATIONEN
LIZENZVEREINBARUNG
HINWEIS FÜR ALLE BENUTZER: LESEN SIE DEN LIZENZVERTRAG FÜR DIE VON IHNEN ERWORBENE SOFTWARE SORGFÄLTIG DURCH. ER ENTHÄLT DIE
ALLGEMEINEN BESTIMMUNGEN UND BEDINGUNGEN FÜR DIE VERWENDUNG DER LIZENZIERTEN SOFTWARE. WENN SIE NICHT WISSEN, WELCHEN
SOFTWARE-LIZENZTYP SIE ERWORBEN HABEN, SCHLAGEN SIE IN DEN UNTERLAGEN ZUM KAUF UND WEITEREN UNTERLAGEN BEZÜGLICH DER
LIZENZGEWÄHRUNG ODER DEN BESTELLUNTERLAGEN NACH, DIE SIE ZUSAMMEN MIT DEM SOFTWARE-PAKET ODER SEPARAT (ALS BROSCHÜRE,
DATEI AUF DER PRODUKT-CD ODER ALS DATEI, DIE AUF DER WEBSEITE VERFÜGBAR IST, VON DER SIE AUCH DAS SOFTWAREPAKET
HERUNTERGELADEN HABEN) ERHALTEN HABEN. WENN SIE MIT DEN IN DIESER VEREINBARUNG AUFGEFÜHRTEN BESTIMMUNGEN NICHT
EINVERSTANDEN SIND, UNTERLASSEN SIE DIE INSTALLATION DER SOFTWARE. SOFERN MÖGLICH, GEBEN SIE DAS PRODUKT AN McAFEE ODER IHREN
HÄNDLER BEI VOLLER RÜCKERSTATTUNG DES KAUFPREISES ZURÜCK.
2
McAfee Advanced Threat Defense 3.4.2
Produkthandbuch
Inhaltsverzeichnis
Einleitung
Informationen zu diesem Handbuch
Zielgruppe . . . . . . .
Konventionen . . . . . .
Quellen für Produktinformationen .
1
9
.
.
.
.
.
.
.
.
.
.
.
.
.
.
.
.
.
.
.
.
.
.
.
.
.
.
.
.
.
.
.
.
.
.
.
.
.
.
.
.
.
.
.
.
.
.
.
.
.
.
.
.
.
.
.
.
.
.
.
.
.
.
.
.
.
.
.
.
.
.
.
.
.
.
.
.
.
.
.
.
.
.
.
.
.
.
.
.
.
.
.
.
.
.
.
.
. . 9
. . 9
. . 9
. 10
®
Malware-Erkennung und McAfee Advanced Threat Defense
Das Malware-Bedrohungsszenario . . . . . . . . . . . . .
Die McAfee Advanced Threat Defense-Lösung . . . . . . . .
McAfee Advanced Threat Defense-Bereitstellungsoptionen
Vorteile von McAfee Advanced Threat Defense . . . . .
2
.
.
.
.
.
.
.
.
.
.
.
.
.
.
.
.
.
.
.
.
11
.
.
.
.
.
.
.
.
.
.
.
.
.
.
.
.
.
.
.
.
.
.
.
.
.
.
.
.
.
.
.
.
.
.
.
.
.
.
.
.
Einrichten der McAfee Advanced Threat Defense Appliance
19
Über die McAfee Advanced Threat Defense-Appliance . . . . . . . . . . . . . . . . . . .
Funktionen einer McAfee Advanced Threat Defense-Appliance . . . . . . . . . . . . . . . .
Vor dem Installieren der McAfee Advanced Threat Defense Appliance . . . . . . . . . . . . .
Warnungen und Hinweise . . . . . . . . . . . . . . . . . . . . . . . . . . .
Nutzungsbeschränkungen . . . . . . . . . . . . . . . . . . . . . . . . . . .
Auspacken der Lieferung . . . . . . . . . . . . . . . . . . . . . . . . . . . .
Überprüfen der Lieferung . . . . . . . . . . . . . . . . . . . . . . . . . . .
Hardware-Spezifikationen und Umgebungsanforderungen . . . . . . . . . . . . . . . . .
Portnummern . . . . . . . . . . . . . . . . . . . . . . . . . . . . . . . .
Einrichten der McAfee Advanced Threat Defense . . . . . . . . . . . . . . . . . . . . .
Montieren und Entfernen von Rackgriffen . . . . . . . . . . . . . . . . . . . . .
Installieren oder Entfernen der Appliance aus dem Rack . . . . . . . . . . . . . . .
Einschalten der McAfee Advanced Threat Defense Appliance . . . . . . . . . . . . .
Umgang mit der Frontblende . . . . . . . . . . . . . . . . . . . . . . . . . .
Verbinden des Netzwerkkabels . . . . . . . . . . . . . . . . . . . . . . . . .
Konfigurieren der Netzwerkinformationen für die McAfee Advanced Threat Defense Appliance
. . . . . . . . . . . . . . . . . . . . . . . . . . . . . . . . . . . . . .
3
11
12
14
17
Zugreifen auf die McAfee Advanced Threat Defense-Web-Anwendung
19
19
20
21
21
22
22
25
27
27
28
28
30
30
31
31
35
McAfee Advanced Threat Defense-Client-Anforderungen . . . . . . . . . . . . . . . . . . 35
Zugreifen auf die McAfee Advanced Threat Defense-Web-Anwendung . . . . . . . . . . . . . 36
4
Verwalten von Advanced Threat Defense
37
Verwalten von McAfee Advanced Threat Defense-Benutzern . . . . . . . . . . . . . . . . .
Anzeigen von Benutzerprofilen . . . . . . . . . . . . . . . . . . . . . . . . .
Hinzufügen von Benutzern . . . . . . . . . . . . . . . . . . . . . . . . . . .
Bearbeiten von Benutzern . . . . . . . . . . . . . . . . . . . . . . . . . . .
Löschen von Benutzern . . . . . . . . . . . . . . . . . . . . . . . . . . . .
Überwachen der McAfee Advanced Threat Defense-Leistung . . . . . . . . . . . . . . . .
Upgrade von McAfee Advanced Threat Defense und Android-VM . . . . . . . . . . . . . . .
Upgrade der McAfee Advanced Threat Defense-Software von 3.0.2.xx auf 3.0.4.xx . . . .
Upgrade der McAfee Advanced Threat Defense-Software von 3.0.2.36 auf 3.2.0.xx . . . .
McAfee Advanced Threat Defense 3.4.2
37
38
40
43
44
44
44
45
48
Produkthandbuch
3
Inhaltsverzeichnis
Upgrade der McAfee Advanced Threat Defense-Software von 3.0.4.xx auf 3.2.0.xx . . . . 51
Upgrade der ATD-Software von 3.2.0.xx auf 3.2.2.xx . . . . . . . . . . . . . . . . 53
Upgrade der Android-Analyse-VM . . . . . . . . . . . . . . . . . . . . . . . . 55
Fehlerbehebung . . . . . . . . . . . . . . . . . . . . . . . . . . . . . . . . . . 58
Exportieren von McAfee Advanced Threat Defense-Protokollen . . . . . . . . . . . .
59
Neuerstellen der Analyse-VMs . . . . . . . . . . . . . . . . . . . . . . . . .
60
Löschen der Analyseergebnisse . . . . . . . . . . . . . . . . . . . . . . . . . 61
Sichern und Wiederherstellen der Advanced Threat Defense-Datenbank . . . . . . . . . . . . 61
Planen einer Datenbanksicherung . . . . . . . . . . . . . . . . . . . . . . . . 62
Wiederherstellen einer Datenbanksicherung – Spezifische Sicherungsdatei und vorhergehende
Sicherungsdatei . . . . . . . . . . . . . . . . . . . . . . . . . . . . . . . 65
5
Erstellen einer Analyse-VM
71
Erstellen einer VMDK-Datei für Windows XP . . . . . . . . . . . . . . . . . . . . . . .
Erstellen einer VMDK-Datei für Windows 2003 Server . . . . . . . . . . . . . . . . . . .
Erstellen einer VMDK-Datei für Windows 7 . . . . . . . . . . . . . . . . . . . . . . .
Erstellen einer VMDK-Datei für Windows 2008 Server . . . . . . . . . . . . . . . . . . .
Erstellen einer VMDK-Datei für Windows 8 . . . . . . . . . . . . . . . . . . . . . . .
Importieren einer VMDK-Datei in McAfee Advanced Threat Defense . . . . . . . . . . . . .
Konvertieren der VMDK-Datei in eine Image-Datei . . . . . . . . . . . . . . . . . . . .
Verwalten von VM-Profilen . . . . . . . . . . . . . . . . . . . . . . . . . . . . .
Anzeigen von VM-Profilen . . . . . . . . . . . . . . . . . . . . . . . . . . .
Erstellen von VM-Profilen . . . . . . . . . . . . . . . . . . . . . . . . . . .
Bearbeiten von VM-Profilen . . . . . . . . . . . . . . . . . . . . . . . . . .
Löschen von VM-Profilen . . . . . . . . . . . . . . . . . . . . . . . . . . .
Anzeigen des VM-Erstellungsprotokolls . . . . . . . . . . . . . . . . . . . . . . . .
6
Konfigurieren von McAfee Advanced Threat Defense für die Malware-Analyse
Begriffe . . . . . . . . . . . . . . . . . . . . . . . . . . . . . . . . . . . . .
Grundlegende Schritte zum Konfigurieren der Malware-Analyse . . . . . . . . . . . . . . .
Wie analysiert McAfee Advanced Threat Defense Malware? . . . . . . . . . . . . . . . .
Internetzugriff für Probedateien . . . . . . . . . . . . . . . . . . . . . . . .
Verwalten von Analyseprofilen . . . . . . . . . . . . . . . . . . . . . . . . . . . .
Anzeigen der Analyseprofile . . . . . . . . . . . . . . . . . . . . . . . . . .
Erstellen von Analyseprofilen . . . . . . . . . . . . . . . . . . . . . . . . .
Bearbeiten von Analyseprofilen . . . . . . . . . . . . . . . . . . . . . . . .
Löschen von Analyseprofilen . . . . . . . . . . . . . . . . . . . . . . . . . .
Integration in McAfee ePO . . . . . . . . . . . . . . . . . . . . . . . . . . . . . .
Konfigurieren der McAfee ePO-Integration . . . . . . . . . . . . . . . . . . . .
Integration in Data Exchange Layer . . . . . . . . . . . . . . . . . . . . . . . . . .
Konfigurieren der Data Exchange Layer-Integration . . . . . . . . . . . . . . . .
Integration in McAfee Next Generation Firewall . . . . . . . . . . . . . . . . . . . . .
Konfigurieren des Proxy-Servers für die Internetverbindung . . . . . . . . . . . . . . . .
Angeben von Proxy-Einstellungen für den Datenverkehr von Global Threat Intelligence . .
Festlegen der Malware-Website-Proxy-Einstellungen für Malware-Datenverkehr . . . . .
Konfigurieren der Syslog-Einstellung . . . . . . . . . . . . . . . . . . . . . . . . .
Konfigurieren von DNS-Einstellungen . . . . . . . . . . . . . . . . . . . . . . . . .
Konfigurieren der Datums- und Uhrzeiteinstellungen . . . . . . . . . . . . . . . . . . .
Definieren von benutzerdefinierten YARA-Regeln zur Malware-Identifizierung . . . . . . . . .
Erstellen der benutzerdefinierten YARA-Regeldatei . . . . . . . . . . . . . . . . .
Importieren der benutzerdefinierten YARA-Regeldatei . . . . . . . . . . . . . . .
Aktivieren oder Deaktivieren von YARA-Regeln . . . . . . . . . . . . . . . . . .
Ändern benutzerdefinierter YARA-Regeln . . . . . . . . . . . . . . . . . . . . .
7
Analysieren von Malware
McAfee Advanced Threat Defense 3.4.2
243
243
247
248
248
251
252
253
256
256
256
258
259
260
261
261
262
263
264
267
267
271
274
277
278
278
279
Analysieren von Dateien . . . . . . . . . . . . . . . . . . . . . . . . . . . . . .
4
73
105
137
163
188
230
230
233
234
234
240
241
241
279
Produkthandbuch
Inhaltsverzeichnis
Hochladen von Dateien zur Analyse mittels McAfee Advanced Threat Defense-Web-Anwendung
. . . . . . . . . . . . . . . . . . . . . . . . . . . . . . . . . . . . .
280
Hochladen von Dateien zur Analyse über SFTP . . . . . . . . . . . . . . . . . . 286
Analysieren von URLs . . . . . . . . . . . . . . . . . . . . . . . . . . . . . . .
287
Wie analysiert Advanced Threat Defense URLs? . . . . . . . . . . . . . . . . . . 287
Hochladen von URLs zur Analyse mittels Advanced Threat Defense-Web-Anwendung . . . 288
Konfigurieren der Seite "Analysis Status" (Analysestatus) . . . . . . . . . . . . . . . . . 290
Anzeigen der Analyseergebnisse . . . . . . . . . . . . . . . . . . . . . . . . . . . 294
Anzeigen des Berichts "Analysis Summary" (Analyseübersicht) . . . . . . . . . . . . 297
Bericht zu betroffenen Dateien . . . . . . . . . . . . . . . . . . . . . . . . . 304
Disassembly-Ergebnisse . . . . . . . . . . . . . . . . . . . . . . . . . . . 304
Bericht "Logic Path Graph" (Logisches Pfaddiagramm) . . . . . . . . . . . . . . . 305
User API-Protokoll . . . . . . . . . . . . . . . . . . . . . . . . . . . . . . 310
Herunterladen der vollständigen Ergebnisse als ZIP-Datei . . . . . . . . . . . . . . 310
Download der Originalprobe . . . . . . . . . . . . . . . . . . . . . . . . . . 312
Arbeiten mit dem McAfee Advanced Threat Defense-Dashboard . . . . . . . . . . . . . .
312
Malware-Analysemonitore . . . . . . . . . . . . . . . . . . . . . . . . . . . 313
Monitor "VM Creation Status" . . . . . . . . . . . . . . . . . . . . . . . . . 317
McAfee Advanced Threat Defense-Leistungsmonitore . . . . . . . . . . . . . . . . 317
8
Clustering von McAfee Advanced Threat Defense Appliances
321
Erläuterungen zum McAfee Advanced Threat Defense-Cluster . . . . . . . . . . . . . . .
Voraussetzungen und Anmerkungen . . . . . . . . . . . . . . . . . . . . . . . . .
Netzwerkverbindungen für ein Advanced Threat Defense-Cluster . . . . . . . . . . . . . .
Funktionsweise des Advanced Threat Defense-Clusters . . . . . . . . . . . . . . . . . .
Prozessablauf für Network Security Platform . . . . . . . . . . . . . . . . . . .
Prozessablauf für McAfee Web Gateway . . . . . . . . . . . . . . . . . . . . .
Konfigurieren eines Advanced Threat Defense-Clusters – Grundlegende Schritte . . . . . . . .
Erstellen des McAfee Advanced Threat Defense-Clusters . . . . . . . . . . . . . .
Überwachen des Status eines Advanced Threat Defense-Clusters . . . . . . . . . . .
Einsenden von Proben an ein Advanced Threat Defense-Cluster . . . . . . . . . . .
Überwachen des Analysestatus für ein Advanced Threat Defense-Cluster . . . . . . . .
Überwachen von Analyseergebnissen für ein Advanced Threat Defense-Cluster . . . . .
Ändern der Konfigurationen für einMcAfee Advanced Threat Defense-Cluster . . . . . .
9
CLI-Befehle für McAfee Advanced Threat Defense
345
Ausgabe von CLI-Befehlen . . . . . . . . . . . . . . . . . . . . . . . . . . . . .
Ausgeben eines Befehls über die Konsole . . . . . . . . . . . . . . . . . . . .
Ausgeben eines Befehls über SSH . . . . . . . . . . . . . . . . . . . . . . .
Anmeldung bei der McAfee Advanced Threat Defense Appliance mittels SSH-Client . . . .
Auto-Vervollständigung . . . . . . . . . . . . . . . . . . . . . . . . . . . .
CLI-Syntax . . . . . . . . . . . . . . . . . . . . . . . . . . . . . . . . . . . .
Obligatorische Befehle . . . . . . . . . . . . . . . . . . . . . . . . . . . .
Anmelden über die Befehlszeilenschnittstelle (CLI) . . . . . . . . . . . . . . . . . . . .
Bedeutung von "?" . . . . . . . . . . . . . . . . . . . . . . . . . . . . . . . .
Verwalten der Festplatten der McAfee Advanced Threat Defense Appliance . . . . . . . . . .
Liste der CLI-Befehle . . . . . . . . . . . . . . . . . . . . . . . . . . . . . . . .
amas . . . . . . . . . . . . . . . . . . . . . . . . . . . . . . . . . . .
atdcounter . . . . . . . . . . . . . . . . . . . . . . . . . . . . . . . . .
backup reports . . . . . . . . . . . . . . . . . . . . . . . . . . . . . . .
backup reports date . . . . . . . . . . . . . . . . . . . . . . . . . . . . .
Blacklist . . . . . . . . . . . . . . . . . . . . . . . . . . . . . . . . . .
clearstats . . . . . . . . . . . . . . . . . . . . . . . . . . . . . . . . .
cluster withdraw . . . . . . . . . . . . . . . . . . . . . . . . . . . . . .
createDefaultVms . . . . . . . . . . . . . . . . . . . . . . . . . . . . . .
db_repair . . . . . . . . . . . . . . . . . . . . . . . . . . . . . . . . .
McAfee Advanced Threat Defense 3.4.2
321
322
323
325
329
330
331
332
337
341
341
342
343
345
345
346
346
346
346
347
347
347
347
348
348
348
348
349
349
350
350
350
351
Produkthandbuch
5
Inhaltsverzeichnis
deleteblacklist . . . . . . . . . . . . . . . . . . . . . . . . . . . . . . .
deletesamplereport . . . . . . . . . . . . . . . . . . . . . . . . . . . . .
diskcleanup . . . . . . . . . . . . . . . . . . . . . . . . . . . . . . . .
dxlstatus . . . . . . . . . . . . . . . . . . . . . . . . . . . . . . . . .
docfilterstatus . . . . . . . . . . . . . . . . . . . . . . . . . . . . . . .
exit . . . . . . . . . . . . . . . . . . . . . . . . . . . . . . . . . . . .
factorydefaults . . . . . . . . . . . . . . . . . . . . . . . . . . . . . . .
ftptest USER_NAME . . . . . . . . . . . . . . . . . . . . . . . . . . . . .
gti-restart . . . . . . . . . . . . . . . . . . . . . . . . . . . . . . . . .
help . . . . . . . . . . . . . . . . . . . . . . . . . . . . . . . . . . .
heuristic_analysis . . . . . . . . . . . . . . . . . . . . . . . . . . . . . .
install msu . . . . . . . . . . . . . . . . . . . . . . . . . . . . . . . . .
lbstats . . . . . . . . . . . . . . . . . . . . . . . . . . . . . . . . . .
list . . . . . . . . . . . . . . . . . . . . . . . . . . . . . . . . . . . .
lowseveritystatus . . . . . . . . . . . . . . . . . . . . . . . . . . . . . .
nslookup . . . . . . . . . . . . . . . . . . . . . . . . . . . . . . . . .
passwd . . . . . . . . . . . . . . . . . . . . . . . . . . . . . . . . . .
ping . . . . . . . . . . . . . . . . . . . . . . . . . . . . . . . . . . .
quit . . . . . . . . . . . . . . . . . . . . . . . . . . . . . . . . . . . .
reboot . . . . . . . . . . . . . . . . . . . . . . . . . . . . . . . . . .
resetuiadminpasswd . . . . . . . . . . . . . . . . . . . . . . . . . . . . .
resetusertimeout . . . . . . . . . . . . . . . . . . . . . . . . . . . . . .
restart network . . . . . . . . . . . . . . . . . . . . . . . . . . . . . . .
route add/delete network . . . . . . . . . . . . . . . . . . . . . . . . . . .
samplefilter . . . . . . . . . . . . . . . . . . . . . . . . . . . . . . . .
set appliance dns A.B.C.D E.F.G.H WORD . . . . . . . . . . . . . . . . . . . .
set intfport . . . . . . . . . . . . . . . . . . . . . . . . . . . . . . . . .
set intfport auto . . . . . . . . . . . . . . . . . . . . . . . . . . . . . .
set intfport ip . . . . . . . . . . . . . . . . . . . . . . . . . . . . . . . .
set intfport speed duplex . . . . . . . . . . . . . . . . . . . . . . . . . . .
set malware-intfport . . . . . . . . . . . . . . . . . . . . . . . . . . . . .
set mgmtport auto . . . . . . . . . . . . . . . . . . . . . . . . . . . . .
set mgmtport speed and duplex . . . . . . . . . . . . . . . . . . . . . . . .
set filesizes . . . . . . . . . . . . . . . . . . . . . . . . . . . . . . . .
set fips . . . . . . . . . . . . . . . . . . . . . . . . . . . . . . . . . .
set ftp . . . . . . . . . . . . . . . . . . . . . . . . . . . . . . . . . .
set heuristic_analysis . . . . . . . . . . . . . . . . . . . . . . . . . . . .
set appliance gateway . . . . . . . . . . . . . . . . . . . . . . . . . . . .
set appliance ip . . . . . . . . . . . . . . . . . . . . . . . . . . . . . . .
set appliance name . . . . . . . . . . . . . . . . . . . . . . . . . . . . .
set uilog . . . . . . . . . . . . . . . . . . . . . . . . . . . . . . . . . .
set ui-timeout . . . . . . . . . . . . . . . . . . . . . . . . . . . . . . .
set waittime . . . . . . . . . . . . . . . . . . . . . . . . . . . . . . . .
set whitelist . . . . . . . . . . . . . . . . . . . . . . . . . . . . . . . .
show . . . . . . . . . . . . . . . . . . . . . . . . . . . . . . . . . . .
show epo-stats nsp . . . . . . . . . . . . . . . . . . . . . . . . . . . . .
show filesizes . . . . . . . . . . . . . . . . . . . . . . . . . . . . . . . .
show fips . . . . . . . . . . . . . . . . . . . . . . . . . . . . . . . . .
show ftp . . . . . . . . . . . . . . . . . . . . . . . . . . . . . . . . . .
show history . . . . . . . . . . . . . . . . . . . . . . . . . . . . . . . .
show heuristic_analysis . . . . . . . . . . . . . . . . . . . . . . . . . . . .
show intfport . . . . . . . . . . . . . . . . . . . . . . . . . . . . . . .
show msu . . . . . . . . . . . . . . . . . . . . . . . . . . . . . . . . .
show nsp scandetails . . . . . . . . . . . . . . . . . . . . . . . . . . . . .
show route . . . . . . . . . . . . . . . . . . . . . . . . . . . . . . . . .
show ui-timeout . . . . . . . . . . . . . . . . . . . . . . . . . . . . . .
6
McAfee Advanced Threat Defense 3.4.2
351
351
351
351
352
353
353
353
353
353
354
357
357
357
358
358
358
359
359
359
359
360
360
360
360
361
361
361
362
362
362
363
363
363
364
364
365
365
365
365
366
366
366
367
367
367
367
368
368
368
369
369
369
369
370
371
Produkthandbuch
Inhaltsverzeichnis
show uilog . . . . . . . . . . . . . . . . . . . . . . . . . . . . . . . . .
show version . . . . . . . . . . . . . . . . . . . . . . . . . . . . . . . .
show waittime . . . . . . . . . . . . . . . . . . . . . . . . . . . . . . .
shutdown . . . . . . . . . . . . . . . . . . . . . . . . . . . . . . . . .
status . . . . . . . . . . . . . . . . . . . . . . . . . . . . . . . . . . .
terminal . . . . . . . . . . . . . . . . . . . . . . . . . . . . . . . . . .
update_avdat . . . . . . . . . . . . . . . . . . . . . . . . . . . . . . . .
Vmlist . . . . . . . . . . . . . . . . . . . . . . . . . . . . . . . . . . .
watchdog . . . . . . . . . . . . . . . . . . . . . . . . . . . . . . . . .
set malware-intfport mgmt . . . . . . . . . . . . . . . . . . . . . . . . . .
whitelist . . . . . . . . . . . . . . . . . . . . . . . . . . . . . . . . . .
Index
McAfee Advanced Threat Defense 3.4.2
371
371
371
372
372
372
373
373
373
373
373
375
Produkthandbuch
7
Inhaltsverzeichnis
8
McAfee Advanced Threat Defense 3.4.2
Produkthandbuch
Einleitung
In diesem Handbuch finden Sie die erforderlichen Informationen für die Arbeit mit Ihrem
McAfee-Produkt.
Inhalt
Informationen zu diesem Handbuch
Quellen für Produktinformationen
Informationen zu diesem Handbuch
In diesem Abschnitt werden die Zielgruppe des Handbuchs, die verwendeten typografischen
Konventionen und Symbole sowie die Gliederung des Handbuchs beschrieben.
Zielgruppe
Die Dokumentation wurde von McAfee nach eingehender Recherche mit Blick auf die Zielgruppe
verfasst.
Die Informationen in diesem Handbuch richten sich in erster Linie an:
•
Administratoren: Personen, die für die Implementierung und Durchsetzung des
Sicherheitsprogramms eines Unternehmens verantwortlich sind.
•
Benutzer: Personen, die den Computer nutzen, auf dem die Software ausgeführt wird, und die auf
einige oder alle Funktionen zugreifen können.
Konventionen
In diesem Handbuch werden folgende typografische Konventionen und Symbole verwendet.
Buchtitel, Begriff,
Hervorhebung
Titel eines Buchs, Kapitels oder Themas; ein neuer Begriff; eine
Hervorhebung.
Fett
Text, der stark hervorgehoben wird.
Benutzereingabe, Code,
Meldung
Befehle oder andere Texte, die vom Benutzer eingegeben werden; ein
Code-Beispiel; eine angezeigte Meldung.
Benutzeroberflächentext
Wörter aus der Benutzeroberfläche des Produkts, z. B. Optionen,
Menüs, Schaltflächen und Dialogfelder.
McAfee Advanced Threat Defense 3.4.2
Produkthandbuch
9
Einleitung
Quellen für Produktinformationen
Hypertext-Blau
Ein Link auf ein Thema oder eine externe Website.
Hinweis: Zusätzliche Informationen, beispielsweise eine alternative
Methode für den Zugriff auf eine Option.
Tipp: Vorschläge und Empfehlungen.
Wichtig/Vorsicht: Wichtige Ratschläge zum Schutz Ihres
Computersystems, der Software-Installation, des Netzwerks, Ihres
Unternehmens oder Ihrer Daten.
Warnung: Wichtige Ratschläge, um körperliche Verletzungen bei der
Nutzung eines Hardware-Produkts zu vermeiden.
Quellen für Produktinformationen
Nach der Veröffentlichung eines Produkts werden Informationen zu dem Produkt im Online-Knowledge
Center von McAfee eingegeben.
Vorgehensweise
1
2
10
Rufen Sie McAfee ServicePortal unter http://support.mcafee.com auf und öffnen Sie die
Registerkarte Knowledge Center.
Folgende Optionen stehen im Abschnitt Support-Inhalte zur Verfügung:
•
Klicken Sie auf Produktdokumentation, um Dokumentation für Produkte zu finden.
•
Klicken Sie auf Technische Artikel, um KnowledgeBase-Artikel aufzurufen.
3
Wählen Sie Meine Filter nicht löschen aus.
4
Geben Sie ein Produkt ein und wählen Sie die Version aus. Klicken Sie dann auf Suchen, um eine
Liste der gewünschten Dokumente anzuzeigen.
McAfee Advanced Threat Defense 3.4.2
Produkthandbuch
1
Malware-Erkennung und McAfee
Advanced Threat Defense
®
Malware hat sich über die Jahre hinweg zu einem hochentwickelten Tool für bösartige Aktivitäten,
darunter Diebstahl wertvoller Informationen, Zugriff auf Computerressourcen ohne Ihr Wissen und
Störung des Geschäftsbetriebs, entwickelt. Gleichzeitig sorgt der technische Fortschritt dafür, dass
unbeschränkte Möglichkeiten zur Verteilung bösartiger Dateien an ahnungslose Benutzer zur
Verfügung stehen. Die Malware-Erkennung wird aufgrund der hunderttausend täglich auftretenden
neuen Malware-Varianten zu einem immer komplexeren Unterfangen. Herkömmliche
Malware-Schutztechniken reichen zum Schutz Ihres Netzwerks nicht mehr aus.
McAfees Antwort auf diese Herausforderung ist die McAfee Advanced Threat Defense-Lösung. Dabei
handelt es sich um eine lokale Appliance, die die Erkennung und Vermeidung von Malware erleichtert.
McAfee Advanced Threat Defense schützt sowohl vor bekannter Malware als auch vor
Zero-Day-Bedrohungen und vor Malware, die bald nach dem Veröffentlichungsdatum einer
Softwareversion in Umlauf gebracht wird. Die Dienstqualität für die Benutzer Ihres Netzwerks wird
dabei nicht beeinträchtigt.
Von zusätzlichem Vorteil ist, dass McAfee Advanced Threat Defense eine integrierte Lösung ist. Neben
den mehrschichtig angelegten Funktionen zur Bedrohungserkennung kann Ihr Netzwerk durch die
Möglichkeit zur Integration mit anderen McAfee-Sicherheitsprodukten vor Malware und weiteren
hochentwickelten, andauernden Bedrohungen (Advanced Persistent Threats, APTs) geschützt werden.
Inhalt
Das Malware-Bedrohungsszenario
Die McAfee Advanced Threat Defense-Lösung
Das Malware-Bedrohungsszenario
Unter den Begriff Malware fällt jede Software mit der Fähigkeit, bösartige Aktionen gegen einen
Computer, eine Anwendung oder ein Netzwerk auszuführen. McAfee Advanced Threat Defense wurde
zur Erkennung dateibasierter Malware entwickelt.
Früher erhielten Benutzer Malware in E-Mail-Anhängen. Mit dem Anstieg an Internetanwendungen
müssen Benutzer nur noch auf einen Link klicken, um Dateien herunterzuladen. Heute gibt es viele
andere Optionen, solche Dateien zu veröffentlichen: Blogs, Websites, Social-Networking-Websites,
McAfee Advanced Threat Defense 3.4.2
Produkthandbuch
11
1
Malware-Erkennung und McAfee Advanced Threat Defense
Die McAfee Advanced Threat Defense-Lösung
®
Chat-Nachrichten, Webmail, Diskussionsforen und so weiter. Die große Herausforderung beim Angehen
dieses Problems ist das Erkennen von Malware in der kürzestmöglichen Zeit und das Verhindern einer
Ausbreitung auf andere Computer.
Eine Malware-Schutzstrategie umfasst vier Hauptaspekte:
•
Erkennen von Datei-Downloads: Wenn ein Benutzer eine Datei von einer externen Ressource
herunterlädt, muss Ihr Sicherheitsprodukt in der Lage sein, diesen Download zu erkennen.
•
Analyse der Datei auf Malware: Sie müssen überprüfen können, ob die Datei bekannte Malware
enthält.
•
Blockieren zukünftiger Downloads der gleichen Datei: Wenn die Datei als bösartig erkannt wird,
muss Ihr Malware-Schutz anschließend zukünftige Downloads der gleichen Datei oder Varianten
davon verhindern.
•
Identifizieren betroffener Hosts und Problembehebung: Ihr Sicherheitssystem muss den Host
identifizieren können, der die Malware ausgeführt hat, und auch die Hosts ermitteln, auf die sie sich
ausgebreitet hat. Anschließend muss es in der Lage sein, die betroffenen Hosts zu isolieren, bis sie
gesäubert sind.
Die McAfee Advanced Threat Defense-Lösung
Eine Sicherheitslösung, die auf einer einzelnen Methode oder einem einzelnen Prozess basiert, reicht
möglicherweise nicht zum verlässlichen Schutz vor Malware-Angriffen aus. Sie benötigen dazu
eventuell eine mehrschichtige Lösung mit verschiedenen Techniken und Produkten. Bei einer solchen
Lösung können Musterabgleich, globale Reputation, Programmemulation sowie statische und
dynamische Analysen zum Einsatz kommen. Diese verschiedenen Schichten müssen nahtlos integriert
und von einem Ort aus steuerbar sein, damit die einfache Konfiguration und Verwaltung gewährleistet
sind. Durch Musterabgleich sind beispielsweise Zero-Day-Angriffe nicht erkennbar. Und während
statische Analysen weniger Zeit in Anspruch nehmen als dynamische, kann Malware diese durch
Codeverschleierung umgehen. Malware kann auch die Entdeckung durch dynamische Analysen
verhindern, indem sie die Ausführung verzögert oder einen alternativen Ausführungspfad benutzt,
wenn sie erkennt, dass sie in einer Sandkastenumgebung ausgeführt wird. Aus diesen Gründen
erfordert ein zuverlässiger Malware-Schutz einen mehrschichtigen Ansatz.
Es gibt auch andere marktführende Malware-Schutzprodukte von McAfee für Web, Netzwerk und
Endpunkte. McAfee hat allerdings erkannt, dass eine leistungsstarke Malware-Schutzlösung einen
mehrschichtigen Ansatz erfordert. Das Ergebnis ist McAfee Advanced Threat Defense.
Die McAfee Advanced Threat Defense-Lösung besteht im Wesentlichen aus der McAfee Advanced
Threat Defense Appliance und der vorinstallierten Software. Die McAfee Advanced Threat Defense
Appliance ist in zwei Versionen verfügbar. Das Standardmodell ist ATD-3000. Das High-End-Modell ist
ATD-6000.
McAfee Advanced Threat Defense integriert die eigenen Funktionen nahtlos in andere McAfee-Produkte
und bietet Ihnen somit eine mehrschichtige Malware-Schutzstrategie:
12
•
Der Ersterkennungsmechanismus besteht aus einer lokalen Blacklist, die bekannte Malware schnell
erkennt.
•
Zum Nachschlagen von Malware in der Cloud, die bereits von anderen Unternehmen weltweit
erkannt wurde, ist eine Integration in McAfee® Global Threat Intelligence™ (McAfee GTI) möglich.
•
Für Emulationen ist die McAfee Gateway Anti-Malware Engine eingebettet.
McAfee Advanced Threat Defense 3.4.2
Produkthandbuch
Malware-Erkennung und McAfee Advanced Threat Defense
Die McAfee Advanced Threat Defense-Lösung
®
1
•
Für die signaturbasierte Erkennung ist McAfee Anti-Malware Engine eingebettet.
•
Dateien werden durch Ausführung in einer virtuellen Sandkastenumgebung dynamisch analysiert.
McAfee Advanced Threat Defense bestimmt aufgrund des Verhaltens der Datei, ob die Datei
bösartig ist.
Abbildung 1-1 Komponenten für die Malware-Analyse
McAfee Advanced Threat Defense 3.4.2
Produkthandbuch
13
1
Malware-Erkennung und McAfee Advanced Threat Defense
Die McAfee Advanced Threat Defense-Lösung
®
McAfee Advanced Threat Defense-Bereitstellungsoptionen
Sie können McAfee Advanced Threat Defense wie folgt bereitstellen:
•
Standalone-Bereitstellung – Dies ist eine einfache Möglichkeit der Bereitstellung von McAfee
Advanced Threat Defense. In diesem Fall erfolgt keine Integrierung in andere extern installierte
McAfee-Produkte. Bei einer eigenständigen Appliance (Standalone) können Sie die verdächtigen
Dateien manuell über die McAfee Advanced Threat Defense-Web-Anwendung senden. Alternativ
können Sie die Proben über einen FTP-Client senden. Diese Bereitstellungsoption wird
beispielsweise während der Test- und Auswertungsphase verwendet, um die Konfiguration zu
präzisieren und verdächtige Dateien in einem isolierten Netzwerksegment zu analysieren. Forscher
könnten die Standalone-Bereitstellung zudem für die detaillierte Malware-Analyse verwenden.
Abbildung 1-2 Standalone-Bereitstellungsszenario
14
McAfee Advanced Threat Defense 3.4.2
Produkthandbuch
1
Malware-Erkennung und McAfee Advanced Threat Defense
Die McAfee Advanced Threat Defense-Lösung
®
•
Integration in Network Security Platform – Diese Bereitstellung beinhaltet die Integration von
McAfee Advanced Threat Defense in Network Security Platform-Sensor und -Manager.
Abhängig von der Konfiguration der entsprechenden erweiterten Malware-Richtlinie erkennt ein
Inline-Sensor einen Datei-Download und sendet eine Kopie der Datei zur Analyse an McAfee
Advanced Threat Defense. Falls McAfee Advanced Threat Defense innerhalb weniger Sekunden
Malware erkennt, kann der Sensor den Download blockieren. Der Manager zeigt die Ergebnisse der
Analyse von McAfee Advanced Threat Defense an.
Wenn McAfee Advanced Threat Defense mehr Zeit zur Analyse benötigt, lässt der Sensor den
Datei-Download zu. Wenn McAfee Advanced Threat Defense Malware erkennt, nachdem die Datei
heruntergeladen wurde, wird eine Information anNetwork Security Platform gesendet. Sie können
den Sensor verwenden, um den Host zu isolieren, bis er gesäubert und das Problem behoben
wurde. Sie können den Manager so konfigurieren, dass alle Sensoren für diese bösartige Datei
aktualisiert werden. Dadurch blockieren Ihre Sensoren diese Datei möglicherweise wieder, wenn sie
an einer anderen Stelle in Ihrem Netzwerk erneut heruntergeladen wird.
Informationen zur Integration von Network Security Platform in McAfee Advanced Threat Defense
finden Sie im Network Security Platform-Integrationshandbuch.
Abbildung 1-3 Integration in Network Security Platform und McAfee ePO
McAfee Advanced Threat Defense 3.4.2
Produkthandbuch
15
1
Malware-Erkennung und McAfee Advanced Threat Defense
Die McAfee Advanced Threat Defense-Lösung
®
•
Integration in McAfee® Web Gateway – Sie können McAfee Advanced Threat Defense als
zusätzliches Modul für den Malware-Schutz konfigurieren. Wenn Ihr Netzwerkbenutzer eine Datei
herunterlädt, scannt die native McAfee Gateway Anti-Malware Engine auf McAfee® Web Gateway die
Datei und ermittelt einen Malware-Faktor. Abhängig von diesem Faktor und dem Dateityp sendet
McAfee® Web Gateway eine Kopie der Datei zur genaueren Prüfung und dynamischen Analyse an
McAfee Advanced Threat Defense. Eine Fortschrittsseite informiert Ihre Benutzer, dass die
angeforderte Datei auf Malware überprüft wird. Abhängig von dem Malware-Schweregrad, der von
McAfee Advanced Threat Defense ermittelt wurde, legt McAfee® Web Gateway fest, ob die Datei
zugelassen oder blockiert wird. Bei einer Blockierung werden Ihren Benutzern die Gründe dafür
angezeigt. Die Details zur erkannten Malware können Sie in der Protokolldatei einsehen.
Abbildung 1-4 Integration in McAfee® Web Gateway
Durch diesen Ansatz wird sichergestellt, dass nur Dateien, die eine eingehende Analyse erfordern,
an McAfee Advanced Threat Defense gesendet werden. Für den Benutzer bedeutet das ein
Gleichgewicht zwischen Downloadgeschwindigkeit und Sicherheit. Informationen zur Integration
von McAfee Advanced Threat Defense in McAfee® Web Gateway finden Sie im McAfee® Web
Gateway-Produkthandbuch, Version 7.4.
16
•
Integration in McAfee® ePolicy Orchestrator (McAfee ePO) – Ermöglicht McAfee Advanced Threat
Defense, Informationen zum Zielhost abzurufen. Wenn das Betriebssystem auf dem Zielhost
bekannt ist, kann für die dynamische Analyse eine ähnliche virtuelle Umgebung ausgewählt
werden.
•
Integration in McAfee Next Generation Firewall (McAfee NGFW) – McAfee Next Generation Firewall
integriert Sicherheitsfunktionen mit hoher Verfügbarkeit und Verwaltbarkeit. Sie integriert
Application Control, Intrusion Prevention System (IPS) und Umgehungsprävention in eine einzige,
preiswerte Lösung. Folgende Schritte sollten von McAfee Next Generation Firewall-Kunden
®
McAfee Advanced Threat Defense 3.4.2
Produkthandbuch
1
Malware-Erkennung und McAfee Advanced Threat Defense
Die McAfee Advanced Threat Defense-Lösung
®
durchgeführt werden, um McAfee Next Generation Firewall in McAfee Advanced Threat Defense zu
integrieren:
1
Erstellen Sie einen Advanced Threat Defense-Benutzer mit dem Namen "ngfw", nachdem Sie
sich als Administrator bei Advanced Threat Defense angemeldet haben. Dieser Benutzer verfügt
über dieselben Berechtigungen wie der Benutzer "nsp".
2
Starten Sie amas von der CLI aus neu.
3
Verwenden Sie im SCM den Benutzer "ngfw", um REST-API-Aufrufe auszuführen.
Es werden keine Änderungen am bestehenden SOFA-Protokoll zur Dateiübertragung vorgenommen.
Da ein Benutzer mit dem Namen "ngfw" existiert, wird davon ausgegangen, dass alle
Datenübertragungen über den SOFA-Kanal von McAfee NGFW-Appliances erfolgen.
Die Advanced Threat Defense kann McAfee Network Security Platform und McAfee Next Generation
Firewall nicht in derselben Umgebung unterstützen.
Die Bereitstellungsoptionen behandeln die vier Hauptaspekte des Malware-Schutz-Prozesszyklus wie
folgt:
•
Erkennen eines Datei-Downloads: Sobald ein Benutzer auf eine Datei zugreift, erkennt der Network
Security Platform-Inline-Sensor oder McAfee® Web Gateway dies und sendet eine Kopie der Datei
an McAfee Advanced Threat Defense zur Analyse.
•
Analyse der Datei auf Malware: Bevor der Benutzer die Datei vollständig heruntergeladen hat, kann
McAfee Advanced Threat Defense eine bekannte Malware mithilfe von lokalen oder Cloudressourcen
erkennen.
•
Blockieren zukünftiger Downloads der gleichen Datei: Jedes Mal, wenn McAfee Advanced Threat
Defense Malware mit mittlerem, hohem oder sehr hohem Schweregrad erkennt, wird die lokale
Blacklist aktualisiert.
•
Identifizieren betroffener Hosts und Problembehebung: Die Integration in Network Security
Platform ermöglicht die Isolierung des Hosts, bis er gesäubert und das Problem behoben ist.
Vorteile von McAfee Advanced Threat Defense
McAfee Advanced Threat Defense bietet unter anderem folgende Vorteile:
•
Es handelt sich um eine lokale Lösung mit Zugriff auf cloudbasierte GTI. Darüber hinaus kann diese
auch in andere Sicherheitsprodukte von McAfee integriert werden.
•
McAfee Advanced Threat Defense beeinträchtigt nicht den Datenverkehr in Ihrem Netzwerk. Die
Lösung analysiert an sie gesendete Dateien bezüglich Malware. Das bedeutet, dass Sie die McAfee
Advanced Threat Defense Appliance an einem beliebigen Ort in Ihrem Netzwerk installieren
können, auf den alle integrierten McAfee-Produkte Zugriff haben. Es ist auch möglich, dass eine
McAfee Advanced Threat Defense Appliance für alle integrierten Produkte benutzt wird
(vorausgesetzt, dass die Anzahl der gesendeten Dateien innerhalb der Supportstufe liegt).
Aufgrund dieser Struktur kann die Lösung als kosteneffizienter und skalierbarer Malware-Schutz
eingesetzt werden.
•
McAfee Advanced Threat Defense ist kein Inline-Gerät. Das Programm erhält von IPS-Sensoren
Dateien zur Malware-Analyse. Dadurch kann McAfee Advanced Threat Defense so bereitgestellt
werden, dass Sie die Vorteile einer Malware-Schutz-Inline-Lösung nutzen können, ohne die damit
verbundenen Nachteile zu haben.
•
Android ist derzeit eines der Hauptziele von Malware-Entwicklern. Dank dieser Integration sind die
Android-basierten Handheld-Geräte in Ihrem Netzwerk ebenfalls geschützt. Dateien, die durch
Android-Geräte (beispielsweise Smartphones und Tablets) heruntergeladen werden, können
dynamisch analysiert werden.
McAfee Advanced Threat Defense 3.4.2
Produkthandbuch
17
1
18
Malware-Erkennung und McAfee Advanced Threat Defense
Die McAfee Advanced Threat Defense-Lösung
®
•
Dabei werden Dateien von mehreren Modulen gleichzeitig analysiert. Dadurch wird bekannte
Malware beinahe in Echtzeit blockiert.
•
Wenn McAfee Advanced Threat Defense eine Datei dynamisch analysiert, wählt das Programm den
virtuellen Analysecomputer aus, auf dem dasselbe Betriebssystem und die gleichen sonstigen
Anwendungen wie auf dem Zielhost installiert sind. Dies geschieht durch die Integration in McAfee
ePO oder durch die Funktion zur passiven Geräteprofilerstellung in Network Security Platform.
Dadurch können Sie die genauen Auswirkungen auf den Zielhost ermitteln und die erforderlichen
Abhilfemaßnahmen ergreifen. Eine weitere Folge dieser Vorgehensweise ist, dass McAfee Advanced
Threat Defense die Datei nur auf dem erforderlichen virtuellen Computer ausführt und Ressourcen
für andere Dateien geschont werden.
•
Stellen Sie sich folgende Situation vor: Ein Host lädt eine Zero-Day-Malware herunter, die jedoch
von einem Sensor erkannt wird. Der Sensor leitet die heruntergeladene Datei an McAfee Advanced
Threat Defense weiter. Die dynamische Analyse durch McAfee Advanced Threat Defense ergibt,
dass die Datei bösartig ist. Je nach Ihren Einstellungen für die erweiterte Malware-Richtlinie kann
der Manager diese Malware der Blacklist für alle Sensoren im Netzwerk Ihres Unternehmens
hinzufügen. Die Datei befindet sich möglicherweise auch in der Blacklist von McAfee Advanced
Threat Defense. Dadurch wird die Möglichkeit, dass dieselbe Datei noch einmal in Ihr Netzwerk
gelangt, begrenzt.
•
Eine Zero-Day-Malware kann sogar beim ersten Herunterladen eingedämmt werden, indem die
betroffenen Hosts isoliert werden, bis sie gesäubert sind und das Problem behoben wurde.
•
Durch Packen kann die Zusammensetzung des Codes verändert oder der Malware Reverse
Engineering ermöglicht werden. Daher ist das richtige Entpacken sehr wichtig, um den
tatsächlichen Malware-Code für die Analyse zu erhalten. McAfee Advanced Threat Defense ist in der
Lage, den Code so zu entpacken, dass der Originalcode für die statische Analyse gesichert wird.
McAfee Advanced Threat Defense 3.4.2
Produkthandbuch
2
Einrichten der McAfee Advanced Threat
Defense Appliance
In diesem Kapitel erhalten Sie Informationen zur McAfee Advanced Threat Defense Appliance und
deren Einrichtung.
Inhalt
Über die McAfee Advanced Threat Defense-Appliance
Funktionen einer McAfee Advanced Threat Defense-Appliance
Vor dem Installieren der McAfee Advanced Threat Defense Appliance
Hardware-Spezifikationen und Umgebungsanforderungen
Einrichten der McAfee Advanced Threat Defense
Über die McAfee Advanced Threat Defense-Appliance
Die McAfee Advanced Threat Defense-Appliance ist je nach Modell ein kompaktes 1-HE- oder
2-HE-Rackchassis mit einem Prozessor der Produktfamilie Intel® Xeon® E5-2600. Sie läuft mit einem
vorinstallierten, stabilen Kernel von Linux 3.6.0 und wird mit der McAfee Advanced Threat
Defense-Software geliefert.
Die McAfee Advanced Threat Defense-Appliance ist in den folgenden Modellen verfügbar:
•
ATD-3000: Dieses Standardmodell ist ein 1-HE-Chassis.
•
ATD-6000: Dieses High-End-Modell ist ein 2-HE-Chassis.
Funktionen einer McAfee Advanced Threat Defense-Appliance
Die McAfee Advanced Threat Defense-Appliances sind speziell angefertigte, skalierbare und flexible
Hochleistungsserver für die Analyse verdächtiger Dateien auf Malware.
McAfee Advanced Threat Defense 3.4.2
Produkthandbuch
19
2
Einrichten der McAfee Advanced Threat Defense Appliance
Vor dem Installieren der McAfee Advanced Threat Defense Appliance
Dies sind die Hauptfunktionen der McAfee Advanced Threat Defense-Appliance:
•
Hosten der McAfee Advanced Threat Defense-Software, die Dateien auf Malware analysiert
•
Hosten der McAfee Advanced Threat Defense-Web-Anwendung
•
Hosten der virtuellen Computer, die für die dynamische Analyse verdächtiger Dateien verwendet
werden
Informationen zu den Leistungswerten von ATD-3000 und ATD-6000 erhalten Sie vom McAfee-Support.
Vor dem Installieren der McAfee Advanced Threat Defense
Appliance
In diesem Abschnitt werden die Aufgaben beschrieben, die vor der Installation von McAfee Advanced
Threat Defense ausgeführt werden müssen.
20
•
Lesen Sie vor der Installation die mitgelieferte Dokumentation.
•
Stellen Sie sicher, dass Sie einen geeigneten Speicherort für die Installation der McAfee Advanced
Threat Defense Appliance gewählt haben.
•
Überprüfen Sie, dass Sie alle notwendigen Ausrüstungsteile und Komponenten haben, die in diesem
Dokument aufgeführt sind.
•
Machen Sie sich mithilfe dieses Dokuments mit den NIC-Anschlüssen und Steckern der McAfee
Advanced Threat Defense Appliance vertraut.
•
Stellen Sie sicher, dass Sie folgende Informationen zur Hand haben, wenn Sie die McAfee Advanced
Threat Defense Appliance konfigurieren:
•
IPv4-Adresse, die Sie der Appliance zuweisen möchten
•
Netzwerkmaske
•
Standard-Gateway-Adresse
McAfee Advanced Threat Defense 3.4.2
Produkthandbuch
Einrichten der McAfee Advanced Threat Defense Appliance
Vor dem Installieren der McAfee Advanced Threat Defense Appliance
2
Warnungen und Hinweise
Lesen und beachten Sie diese Sicherheitswarnungen, wenn Sie die McAfee Advanced Threat
Defense-Appliance installieren. Ein Nichtbeachten dieser Sicherheitswarnungen kann zu ernsthaften
Personenschäden führen.
Ein-/Aus-Schalter der McAfee Advanced Threat Defense-Appliance – Der Ein-/Aus-Schalter auf der
Vorderseite der McAfee Advanced Threat Defense-Appliance schaltet nicht die Stromversorgung ab. Um
die Stromversorgung für die McAfee Advanced Threat Defense-Appliance abzuschalten, müssen Sie
beide Netzkabel von der Stromquelle oder den Steckdosen trennen.
Die Stromversorgung in Ihrem System kann eine Gefahr durch hohe Spannungen und Stromschlag
darstellen und zu Personenschaden führen. Nur geschulte Techniker sind autorisiert, die Abdeckungen
zu entfernen und Komponenten innerhalb des Systems freizulegen.
Gefahrensituationen – Geräte und Kabel: Elektrische Gefahrensituationen können bei Strom-, Telefonund Kommunikationskabeln entstehen. Schalten Sie die McAfee Advanced Threat Defense-Appliance aus
und trennen Sie alle Telekommunikationssysteme, Netzwerke, Modems und beide Netzkabel von der
McAfee Advanced Threat Defense-Appliance, bevor sie geöffnet wird. Anderenfalls können Verletzungen
bei Personen oder Geräteschäden entstehen.
Vermeiden Sie Verletzungen – Das Anheben der McAfee Advanced Threat Defense-Appliance und die
Rack-Montage ist eine Aufgabe für zwei Personen.
Dieses Gerät sollte geerdet werden. Stellen Sie sicher, dass der Host während des Normalbetriebs
geerdet ist.
Entfernen Sie nicht die Außenhülle der McAfee Advanced Threat Defense-Appliance. Ein solches
Vorgehen führt zum Erlöschen Ihrer Garantie.
Nehmen Sie das System nur in Betrieb, wenn alle Karten, Blenden sowie die vordere und rückwärtige
Abdeckung ordnungsgemäß angebracht sind. Blenden und Abdeckplatten verhindern den Kontakt mit
gefährlichen Spannungen und Stromkreisen im Chassis, dämmen elektromagentische Interferenzen ein,
die zu Störungen bei anderen Geräten führen können, und leiten einen kühlenden Luftstrom durch das
Chassis.
Um elektrische Schläge zu vermeiden, verbinden Sie keine Schutzkleinspannungen (SELV) mit
Stromkreisen, die Telefonnetzspannung (TNV) führen. LAN-Anschlüsse enthalten SELV-Stromkreise, und
WAN-Anschlüsse TNV-Kreise. Einige LAN- und WAN-Anschlüsse verwenden RJ-45-Stecker. Seien Sie
beim Anschließen der Kabel vorsichtig.
Nutzungsbeschränkungen
Folgende Beschränkungen gelten für die Nutzung und den Betrieb der McAfee Advanced Threat
Defense-Appliance:
•
Entfernen Sie nicht die Außenhülle der McAfee Advanced Threat Defense-Appliance. Ein solches
Vorgehen führt zum Erlöschen Ihrer Garantie.
•
Die McAfee Advanced Threat Defense-Appliance ist kein Allzweck-Server.
•
McAfee untersagt die Nutzung der McAfee Advanced Threat Defense-Appliance für andere Zwecke
als den Betrieb der McAfee Advanced Threat Defense-Lösung.
•
McAfee untersagt die Änderung oder Installation von Hardware oder Software in bzw. auf der
McAfee Advanced Threat Defense-Appliance, sofern dies nicht im Rahmen des normalen Betriebs
von McAfee Advanced Threat Defense passiert.
McAfee Advanced Threat Defense 3.4.2
Produkthandbuch
21
2
Einrichten der McAfee Advanced Threat Defense Appliance
Vor dem Installieren der McAfee Advanced Threat Defense Appliance
Auspacken der Lieferung
1
Öffnen Sie die Kiste.
2
Entnehmen Sie die erste Zubehörschachtel.
3
Überprüfen Sie, dass Sie alle unter Überprüfen der Lieferung auf Seite 22 aufgeführten Teile
erhalten haben.
4
Entnehmen Sie die McAfee Advanced Threat Defense-Appliance.
5
Platzieren Sie die McAfee Advanced Threat Defense-Appliance so nahe wie möglich zum
Installationsort.
6
Platzieren Sie die Schachtel so, dass die Schrift darauf richtig ausgerichtet ist.
7
Öffnen Sie die Klappen der Schachtel.
8
Entnehmen Sie die Zubehörschachtel aus der Schachtel, in der sich die McAfee Advanced Threat
Defense-Appliance befindet.
9
Entfernen Sie den Gleitschienensatz.
10 Entfernen Sie das Verpackungsmaterial, das die McAfee Advanced Threat Defense-Appliance
umgibt.
11 Nehmen Sie die McAfee Advanced Threat Defense-Appliance aus der antistatischen Tüte.
12 Heben Sie Schachtel und die Verpackungsmaterialien auf, falls Sie sie später für einen Umzug oder
Versand der McAfee Advanced Threat Defense-Appliance benötigen.
Überprüfen der Lieferung
Die folgenden Zubehörteile sind in der Lieferung der McAfee Advanced Threat Defense Appliance
enthalten:
22
•
McAfee Advanced Threat Defense Appliance
•
Im Inhaltsblatt aufgeführtes Zubehör
•
Werkzeuglos zu montierender Laufschienensatz
•
Frontblende mit Schlüssel
McAfee Advanced Threat Defense 3.4.2
Produkthandbuch
Einrichten der McAfee Advanced Threat Defense Appliance
Vor dem Installieren der McAfee Advanced Threat Defense Appliance
2
Vorder- und Rückseite der McAfee Advanced Threat Defense Appliance
Abbildung 2-1 Vorderansicht der ATD-3000 mit Blende
Abbildung 2-2 Seitenansicht der ATD-3000 ohne Blende
Abbildung 2-3 Vorderseite der ATD-3000 und ATD-6000
Beschriftung
Beschreibung
1
System-ID-Taste mit integrierter LED-Anzeige
2
NMI-Taste (zurückgesetzt, Werkzeug erforderlich)
3
LED-Anzeige für NIC 1-Aktivität
4
• ATD-3000: LED-Anzeige für NIC 3-Aktivität
• ATD-6000: Nicht verwendet
5
Taste für System-Kaltstart
6
Systemstatus-LED
7
Ein-/Ausschalter mit integrierter LED-Anzeige
8
LED-Anzeige für Festplattenaktivität
9
• ATD-3000: LED-Anzeige für NIC 4-Aktivität
• ATD-6000: Nicht verwendet
10
LED-Anzeige für NIC 2-Aktivität
Im Lieferumfang der McAfee Advanced Threat Defense Appliance ist eine verschließbare Blende
enthalten, mit der Sie die Vorderseite des Geräts abdecken können.
Abbildung 2-4 Rückseite der ATD-3000-Appliance
McAfee Advanced Threat Defense 3.4.2
Produkthandbuch
23
2
Einrichten der McAfee Advanced Threat Defense Appliance
Vor dem Installieren der McAfee Advanced Threat Defense Appliance
Beschriftung Beschreibung
1
Stromversorgungsmodul 1
2
Stromversorgungsmodul 2
3
Verwaltungsport (NIC 1). Hierbei handelt es sich um die ETH-0-Schnittstelle. Die
Befehle set appliance und set mgmtport gelten für diese Schnittstelle. Beispiel:
Wenn Sie den Befehl set appliance ip verwenden, wird die entsprechende
IP-Adresse dieser Schnittstelle zugewiesen.
4
NIC 2. Hierbei handelt es sich um die ETH-1-Schnittstelle. Diese Schnittstelle ist
standardmäßig deaktiviert.
• Um diese Schnittstelle zu aktivieren bzw. zu deaktivieren, verwenden Sie den
Befehl set intfport. Beispiel: set intfport 1 enable
• Um dieser Schnittstelle die IP-Daten zuzuweisen, verwenden Sie set intfport
<eth 1, 2, or 3> ip <IPv4 address> <subnet mask>.
Beispiel: set intfport 1 ip 10.10.10.10 255.255.255.0
• Sie können diesem Port nicht das Standard-Gateway zuweisen. Sie können jedoch
für diese Schnittstelle ein Routing konfigurieren, damit der Datenverkehr zum
gewünschten Gateway geleitet wird. Um ein Routing zu konfigurieren, verwenden
Sie route add network <IPv4 subnet> netmask <netmask> gateway <IPv4
address> intfport 1.
Beispiel: route add network 10.10.10.0 netmask 255.255.255.0 gateway
10.10.10.1 intfport 1. Mit diesem Befehl wird der gesamte Datenverkehr des
10.10.10.0-Befehls über NIC 2 (ETH-1) an 10.10.10.1 geleitet.
5
NIC 3. Hierbei handelt es sich um die ETH-2-Schnittstelle. Siehe Beschreibung zu
NIC 2.
6
NIC 4. Hierbei handelt es sich um die ETH-3-Schnittstelle. Siehe Beschreibung zu
NIC 2.
7
Videoanschluss
8
RJ-45-Anschluss (seriell)
9
USB-Anschlüsse
10
RMM4 NIC-Anschluss
11
Anschlüsse/Buchsen für E/A-Modul (nicht verwendet)
12
Add-in-Adapter-Slots von Riser Card 1 und 2
Abbildung 2-5 Rückseite der ATD-6000-Appliance
Beschriftung Beschreibung
24
1
USB-Anschlüsse
2
USB-Anschlüsse
McAfee Advanced Threat Defense 3.4.2
Produkthandbuch
Einrichten der McAfee Advanced Threat Defense Appliance
Hardware-Spezifikationen und Umgebungsanforderungen
2
Beschriftung Beschreibung
3
Verwaltungsport: Hierbei handelt es sich um die ETH-0-Schnittstelle. Die Befehle set
appliance und set mgmtport gelten für diese Schnittstelle. Beispiel: Wenn Sie den
Befehl set appliance ip verwenden, wird die entsprechende IP-Adresse dieser
Schnittstelle zugewiesen.
4
Zusätzliche Anschlüsse/Buchsen für E/A-Modul. Hierbei handelt es sich jeweils um die
ETH-1-, ETH-2- und ETH-3-Schnittstellen. Diese Schnittstellen sind standardmäßig
deaktiviert.
• Um eine Schnittstelle zu aktivieren bzw. zu deaktivieren, verwenden Sie den Befehl
set intfport. Zum Beispiel aktivieren Sie ETH-1 mit set intfport 1 enable.
• Um einer Schnittstelle die IP-Daten zuzuweisen, verwenden Sie set intfport
<eth 1, 2, or 3> ip <IPv4 address> <subnet mask>.
Beispiel: set intfport 1 ip 10.10.10.10 255.255.255.0
• Sie können diesem Port nicht das Standard-Gateway zuweisen. Sie können jedoch
für diese Schnittstelle ein Routing konfigurieren, damit der Datenverkehr zum
gewünschten Gateway geleitet wird. Um ein Routing zu konfigurieren, verwenden
Sie route add network <IPv4 subnet> netmask <netmask> gateway <IPv4
address> intfport 1.
Beispiel: route add network 10.10.10.0 netmask 255.255.255.0 gateway
10.10.10.1 intfport 1. Mit diesem Befehl wird der gesamte Datenverkehr des
10.10.10.0-Befehls über NIC 2 (ETH-1) an 10.10.10.1 geleitet.
5
Videoanschluss
6
NIC 1 (derzeit nicht verwendet)
7
NIC 2 (derzeit nicht verwendet)
8
RJ-45-Anschluss (seriell)
9
Anschlüsse/Buchsen für E/A-Modul (nicht verwendet)
10
Add-In-Adapter-Slots von Riser Card
11
RMM4 NIC-Anschluss
12
Stromversorgungsmodul 2
13
Stromversorgungsmodul 1
14
Add-In-Adapter-Slots von Riser Card
Hardware-Spezifikationen und Umgebungsanforderungen
Eigenschaften
ATD-3000
ATD-6000
Abmessungen
• 438 (B) x 43,2 (H) x 734,66 (L) mm • 438 (B) x 87,3 (H) x 712 (L) mm
• 43,82 (B) x 4,32 (H) x 73,66 (L) cm • 43,78 (B) × 8,71 (H) × 71,12 (L) cm
Formfaktor
1HE-Rack-Montage; für
19-Zoll-Gehäuse
2HE-Rack-Montage; für
19-Zoll-Gehäuse
Gewicht
15 kg
22,7 kg
Speicher
• Festplattenspeicher HDD: 2 x 4 TB
• Festplattenspeicher HDD: 4 x 4 TB
• SSD: 2 x 400 GB
• SSD: 2 x 800 GB
2 x 750 W
2 x 1.600 W
Maximaler
Energieverbrauch
McAfee Advanced Threat Defense 3.4.2
Produkthandbuch
25
2
Einrichten der McAfee Advanced Threat Defense Appliance
Hardware-Spezifikationen und Umgebungsanforderungen
Eigenschaften
ATD-3000
ATD-6000
Redundante
Stromversorgung
Wechselstrom (redundant), im
laufenden Betrieb austauschbar
Wechselstrom (redundant), im
laufenden Betrieb austauschbar
Wechselspannung
100–240 V bei 50–60 Hz. 5,8 A
100–240 V. 50–60 Hz. 8,5 A
Betriebstemperatur
+10 °C bis +35 °C, wobei die
Änderungsgeschwindigkeit maximal
10 °C pro Stunde beträgt
+10 °C bis +35 °C, wobei die
Änderungsgeschwindigkeit maximal
10 °C pro Stunde beträgt
Lagerungstemperatur
-40 °C bis +70 °C
-40 °C bis +70 °C
Relative Feuchtigkeit
(nicht kondensierend)
• In Betrieb: 10 bis 90 Prozent
• In Betrieb: 10 bis 90 Prozent
Höhe
Betrieb wird in einer Höhe von bis zu
3.050 Metern unterstützt
• Außer Betrieb: 90 Prozent bei 35 °C • Außer Betrieb: 50 bis 90 Prozent bei
einer maximalen Feuchttemperatur
von 28 °C (bei Temperaturen
zwischen 25 °C und 35 °C)
Betrieb wird in einer Höhe von bis zu
3.050 Metern unterstützt
Sicherheitszertifizierung UL 1950, CSA-C22.2 Nr. 950,
EN-60950, IEC 950, EN 60825,
21CFR1040 CB-Lizenz und -Report
zur Abdeckung aller nationalen
Abweichungen
UL 1950, CSA-C22.2 Nr. 950,
EN-60950, IEC 950, EN 60825,
21CFR1040 CB-Lizenz und -Report zur
Abdeckung aller nationalen
Abweichungen
EMI-Zertifizierung
FCC Teil 15, Klasse A (CFR 47) (USA)
ICES-003 Klasse A (Kanada),
EN55022 Klasse A (Europa), CISPR22
Klasse A (International)
FCC Teil 15, Klasse A (CFR 47) (USA)
ICES-003 Klasse A (Kanada), EN55022
Klasse A (Europa), CISPR22 Klasse A
(International)
Akustik
Schallleistung: 7,0 BA bei einer
typischen Umgebungstemperatur in
Büros (23 +/- 2 °C)
Schallleistung: 7,0 BA bei einer
typischen Umgebungstemperatur in
Büros (23 +/- 2 °C)
Erschütterung, im
Betrieb
Halbsinus, 2 g Höchstwert,
11 Millisekunden
Halbsinus, 2 g Höchstwert,
11 Millisekunden
Erschütterung,
unverpackt
Trapezoid, 25 g,
Geschwindigkeitsänderung 3,45 m/
Sekunde (≧18,1 kg bis < 36,3 kg)
Trapezoid, 25 g,
Geschwindigkeitsänderung basiert auf
Gewicht mit Verpackung
Erschütterung, verpackt Nicht palettierter freier Fall aus einer
Höhe von 0,7 Metern (≧18,1 kg bis <
36,3 kg)
• Produktgewicht: ≥ 18,1 bis < 36,3
• Nicht palettierter freier Fall aus einer
Höhe von 0,5 Metern
• Palettiert (Einzelprodukt)
Freifallhöhe = keine Angabe
Vibration
Unverpackt: 5 Hz bis 500 Hz, 2,20 g
RMS regellos
Unverpackt: 5 Hz bis 500 Hz, 2,20 g
RMS regellos
Verpackt: 5 Hz bis 500 Hz, 1,09 g RMS
regellos
ESD
26
+/-12 kV außer E/A-Port +/- 8 kV laut Luftentladung: 12,0 kV
Informationen aus Intel®-Umwelttests Kontaktentladung: 8,0 kV
Kühlbedarf des Systems • 460 Watt Max bis 1.570 BTU/Std.
in BTU/Std.
• 750 Watt Max bis 2.560 BTU/Std.
• 460 Watt Max bis 1.570 BTU/Std.
Arbeitsspeicher
256 GB
192 GB
McAfee Advanced Threat Defense 3.4.2
• 750 Watt Max bis 2.560 BTU/Std.
Produkthandbuch
Einrichten der McAfee Advanced Threat Defense Appliance
Einrichten der McAfee Advanced Threat Defense
2
Portnummern
Tabelle 2-1
Portnummern
Client
Server
Standardport
Konfigurierbar Beschreibung
Beliebig
(Desktop)
McAfee Advanced
Threat Defense
TCP 443
(HTTPS)
Nein
Zugriff auf die McAfee
Advanced Threat
Defense-Web-Anwendung
Beliebig
(FTP-Client)
McAfee Advanced
Threat Defense
TCP 22 (SFTP)
Nein
Zugriff auf den FTP-Server auf
McAfee Advanced Threat
Defense
Sensor
McAfee Advanced
Threat Defense
TCP 8505
Nein
Kommunikationskanal
zwischen einem Sensor und
McAfee Advanced Threat
Defense
Manager
McAfee Advanced
Threat Defense
TCP 443
(HTTPS)
Nein
Kommunikation zwischen dem
Manager und McAfee Advanced
Threat Defense über die
REST-APIs
McAfee
Advanced
Threat
Defense
McAfee ePO
TCP 8443
Ja
Hostdatenabfragen.
McAfee
Advanced
Threat
Defense
tunnel.message
.trustedsource
.org
TCP 443
(HTTPS)
Nein
Datei-Reputations-Abfragen.
McAfee
Advanced
Threat
Defense
List
.smartfilter
.com
TCP 80 (HTTP)
Nein
URL-Aktualisierungen.
Beliebig
(SSH-Client)
McAfee Advanced
Threat Defense
TCP 2222 (SSH) Nein
CLI-Zugriff
McAfee
Advanced
Threat
Defense
wpm.webwasher
.com
TCP 443
(HTTPS)
Aktualisierungen für McAfee
Gateway Anti-Malware Engine
und McAfee Anti-Malware
Engine.
Nein
Einrichten der McAfee Advanced Threat Defense
In diesem Kapitel wird beschrieben, wie die McAfee Advanced Threat Defense Appliance eingerichtet
wird, damit Sie sie konfigurieren können.
Inhalt
Montieren und Entfernen von Rackgriffen
Installieren oder Entfernen der Appliance aus dem Rack
Einschalten der McAfee Advanced Threat Defense Appliance
Umgang mit der Frontblende
Verbinden des Netzwerkkabels
Konfigurieren der Netzwerkinformationen für die McAfee Advanced Threat Defense Appliance
McAfee Advanced Threat Defense 3.4.2
Produkthandbuch
27
2
Einrichten der McAfee Advanced Threat Defense Appliance
Einrichten der McAfee Advanced Threat Defense
Montieren und Entfernen von Rackgriffen
•
Um einen Rackgriff zu montieren, richten Sie ihn an den beiden Löchern auf der Seite der McAfee
Advanced Threat Defense-Appliance aus und befestigen Sie ihn gemäß Abbildung mithilfe von zwei
Schrauben.
Abbildung 2-6 Installieren des Rackgriffs
•
Zum Entfernen eines Rackgriffs entfernen Sie die beiden Schrauben, mit denen der Griff befestigt
ist, und entfernen Sie den Rack-Griff wie gezeigt vom Serversystem.
Abbildung 2-7 Entfernen des Rackgriffs
Installieren oder Entfernen der Appliance aus dem Rack
Installieren Sie die Appliance mithilfe des mit McAfee Advanced Threat Defense gelieferten
Rackmontage-Sets in einem 19-Zoll-Montagerahmen. Das Montage-Set kann für die meisten Racks
nach Industriestandard verwendet werden. Verwenden Sie die Kabelhalter zur Sicherung der Kabel der
McAfee Advanced Threat Defense-Appliance im Rahmen.
Vorgehensweise
1
Platzieren Sie eine der Montageschienen so vorne im Rack, dass sich die Klemme auf der Höhe der
entsprechenden Löcher im Rack befindet.
Beachten Sie die Sicherheitshinweise. Während Sie planen, wo im Rack Sie die McAfee Advanced
Threat Defense-Appliance installieren möchten, denken Sie daran, dass Sie das Rack immer von
unten nach oben beladen sollten. Wenn Sie mehrere McAfee Advanced Threat Defense-Appliances
installieren, sollten Sie mit der untersten freien Stelle beginnen.
Abbildung 2-8 Installation der Gleitschiene
28
McAfee Advanced Threat Defense 3.4.2
Produkthandbuch
2
Einrichten der McAfee Advanced Threat Defense Appliance
Einrichten der McAfee Advanced Threat Defense
2
Ziehen Sie die Klemme an der Rückseite des Racks (und damit die Montageschiene) aus, und
richten Sie sie an den entsprechenden Rack-Löchern aus.
Vergewissern Sie sich, das die Höhe der Montageschiene auf beiden Seiten des Racks gleich ist.
Abbildung 2-9 Installation der Schiene im Rack
3
Klemmen Sie die Schiene sicher am Rack fest.
4
Wiederholen Sie diese Schritte zum Befestigen der zweiten Montageschiene im Rack.
5
Ziehen Sie beide Schienen soweit wie möglich heraus.
Abbildung 2-10 Maximale Ausziehdistanz
6
Heben Sie die McAfee Advanced Threat Defense-Appliance mit der Hilfe einer zweiten Person an
und installieren Sie das Chassis auf beiden Seiten gleichzeitig auf den Schienen.
Abbildung 2-11 Installieren der Appliance auf den Schienen
Senken Sie zuerst die hintere Spule ab, gefolgt von der mittleren und dann der vorderen.
Das Anheben der McAfee Advanced Threat Defense-Appliance und das Befestigen im Rack erfordert
zwei Personen.
7
Setzen Sie nötigenfalls die verschließbare Blende zum Schutz der Vorderseite auf.
McAfee Advanced Threat Defense 3.4.2
Produkthandbuch
29
2
Einrichten der McAfee Advanced Threat Defense Appliance
Einrichten der McAfee Advanced Threat Defense
8
Heben Sie die Entriegelungslasche an, und schieben Sie die Appliance in das Gestell.
Abbildung 2-12 Entriegelungslasche anheben und Appliance in das Rack schieben
9
Zum Entfernen der McAfee Advanced Threat Defense-Appliance aus dem Rack heben Sie die
Entriegelungslasche neben der vorderen Spule am Chassis an und heben Sie das Gerät aus den
Schienen.
Dieser Vorgang muss auf beiden Seiten gleichzeitig erfolgen und erfordert zwei Personen.
Einschalten der McAfee Advanced Threat Defense Appliance
Die McAfee Advanced Threat Defense Appliance verfügt über vorinstallierte redundante Netzteile.
Die McAfee Advanced Threat Defense Appliance wird mit zwei Netzkabeln geliefert, die den
Anforderungen Ihres Landes oder Ihrer Region entsprechen.
Vorgehensweise
1
Schließen Sie das eine Ende des Netzkabels an das erste Netzteilmodul auf der Rückseite und das
andere Ende an eine geeignete Stromquelle an.
2
Schließen Sie das eine Ende des Netzkabels an das zweite Netzteilmodul auf der Rückseite und das
andere Ende an eine geeignete Stromquelle an. Die McAfee Advanced Threat Defense wird
eingeschaltet, ohne dass der Ein-/Ausschalter auf der Vorderseite betätigt werden muss.
Der Ein-/Ausschalter auf der Vorderseite schaltet nicht die Stromversorgung ein oder aus. Um die
Stromversorgung für die McAfee Advanced Threat Defense Appliance abzuschalten, müssen Sie
beide Netzkabel von der Stromversorgung oder den Steckdosen trennen.
Umgang mit der Frontblende
Sie können bei Bedarf die Frontblende entfernen und später wieder anbringen. Vor dem Anbringen
müssen Sie jedoch die Rackgriffe montieren.
30
McAfee Advanced Threat Defense 3.4.2
Produkthandbuch
Einrichten der McAfee Advanced Threat Defense Appliance
Einrichten der McAfee Advanced Threat Defense
2
Vorgehensweise
1
Führen Sie folgende Schritte aus, um die Frontblende zu entfernen:
a
Lösen Sie gegebenenfalls die Verriegelung.
b
Entfernen Sie das linke Ende der Frontblende vom Rackgriff.
c
Drehen Sie die Frontblende gegen den Uhrzeigersinn, um die Klemmen rechts vom Rackgriff
freizugeben.
Abbildung 2-13 Entfernen der Frontblende
2
Führen Sie folgende Schritte aus, um die Frontblende anzubringen:
a
Lassen Sie das rechte Ende der Frontblende im Rackgriff einrasten.
b
Drehen Sie die Frontblende im Uhrzeigersinn, bis das linke Ende einrastet.
c
Verriegeln Sie die Blende bei Bedarf.
Abbildung 2-14 Anbringen der Frontblende
Verbinden des Netzwerkkabels
Vorgehensweise
1
Schließen Sie ein Ethernet-Kabel der Kategorie 5e oder 6 an den Verwaltungsport auf der Rückseite
an.
2
Schließen Sie das andere Ende des Kabels an das entsprechende Netzwerkgerät an.
Konfigurieren der Netzwerkinformationen für die McAfee
Advanced Threat Defense Appliance
Nach Abschluss der erstmaligen Installation und Konfiguration können Sie die McAfee Advanced Threat
Defense Appliance über einen Remotecomputer oder Terminalserver verwalten. Dazu müssen Sie die
McAfee Advanced Threat Defense Appliance mit den erforderlichen Netzwerkinformationen
konfigurieren.
McAfee Advanced Threat Defense 3.4.2
Produkthandbuch
31
2
Einrichten der McAfee Advanced Threat Defense Appliance
Einrichten der McAfee Advanced Threat Defense
Vorgehensweise
1
Schließen Sie ein Konsolenkabel (RJ-45 auf DB-9, seriell) an den Konsolenanschluss (RJ-45, seriell)
auf der Rückseite der McAfee Advanced Threat Defense Appliance an.
Abbildung 2-15 Verbinden des Konsolenanschlusses
2
Schließen Sie das andere Ende des Kabels direkt an den COM-Anschluss des PCs oder
Terminal-Servers an, über den Sie die McAfee Advanced Threat Defense Appliance konfigurieren
möchten.
3
Führen Sie HyperTerminal auf einem Microsoft Windows-Computer mit den folgenden Einstellungen
aus:
4
Name
Einstellung
Baud-Rate
115200
Bitanzahl
8
Parität
Keine
Stopp-Bits
1
Ablaufsteuerung
Keine
Melden Sie sich auf Aufforderung bei der McAfee Advanced Threat Defense Appliance mit dem
Standardbenutzernamen cliadmin und dem Kennwort atdadmin an.
Für Anweisungen zur Verwendung der integrierten Befehlssyntax-Hilfe geben Sie help oder ? ein.
Geben Sie list ein, um eine Liste aller Befehle zu erhalten.
5
Geben Sie in der Befehlszeile set appliance name <Name> ein, um den Namen der McAfee
Advanced Threat Defense Appliance festzulegen.
Geben Sie die Werte zwischen den Zeichen <> ein, ohne <> einzugeben.
Beispiel: set appliance name matd_appliance_1
Der Name der McAfee Advanced Threat Defense Appliance kann eine Zeichenfolge von bis zu
25 alphanumerischen Zeichen sein. Die Zeichenfolge muss mit einem Buchstaben beginnen und
darf Bindestriche, Unterstriche und Punkte enthalten, aber keine Leerzeichen.
32
McAfee Advanced Threat Defense 3.4.2
Produkthandbuch
Einrichten der McAfee Advanced Threat Defense Appliance
Einrichten der McAfee Advanced Threat Defense
6
2
Zum Festlegen der Verwaltungsport-IP-Adresse und Subnetzmaske der McAfee Advanced Threat
Defense Appliance geben Sie set appliance ip <A.B.C.D> <E.F.G.H> ein.
Geben Sie eine 32-Bit-Adresse an, die als vier 8-Bit-Zahlen (durch Punkte getrennt) geschrieben
ist. Beispiel: <A.B.C.D>, wobei A, B, C und D eine 8-Bit-Zahl zwischen 0 und 255 darstellen.
<E.F.G.H> steht für die Subnetzmaske.
Beispiel: set appliance ip 192.34.2.8 255.255.255.0
Nach dem erstmaligen Festlegen oder einer Änderung der IP-Adresse muss die McAfee Advanced
Threat Defense Appliance neu gestartet werden.
7
Geben Sie die Adresse des Standard-Gateways ein.
set appliance gateway <A.B.C.D>
Verwenden Sie die gleiche Konvention wie für den Befehl set appliance ip.
Beispiel: set appliance gateway 192.34.2.1
8
9
Legen Sie die Anschlussgeschwindigkeit und Duplexeinstellungen für den Verwaltungsport mithilfe
eines der folgenden Befehle fest:
•
set mgmtport auto – Stellt den Auto-Modus für Geschwindigkeit und Duplex des
Verwaltungsports ein.
•
set mgmtport speed (10|100) duplex (full|half) – Stellt die Geschwindigkeit auf 10 oder
100 Mbit/s bei Voll- oder Halb-Duplex ein.
Geben Sie zum Bestätigen der Konfiguration show ein.
Dies zeigt die derzeitigen Konfigurationsdetails an.
10 Senden Sie Ping-Befehle an andere Netzwerk-Hosts, um die Netzwerkverbindung zu überprüfen.
Geben Sie auf die Aufforderung hin ping <IP address> ein.
Bei erfolgreichem Vorgang wird die Meldung host <ip address> is alive (Host <IP-Adresse> ist
aktiv) angezeigt. Ist der Host nicht erreichbar, wird die Meldung failed to talk to <ip
address> (Verbindung mit <IP-Adresse> fehlgeschlagen) angezeigt.
11 Ändern Sie das Kennwort für die McAfee Advanced Threat Defense Appliance mit dem Befehl
passwd.
Das Kennwort muss zwischen 8 und 25 Zeichen umfassen und darf jedes alphanumerische Zeichen
bzw. Symbol enthalten. Die Groß- und Kleinschreibung muss beachtet werden.
Es wird von McAfee dringend empfohlen, dass Sie ein Kennwort mit einer Zeichenkombination
wählen, an die Sie sich einfach erinnern können, die jedoch für andere schwer zu erraten ist.
McAfee Advanced Threat Defense 3.4.2
Produkthandbuch
33
2
Einrichten der McAfee Advanced Threat Defense Appliance
Einrichten der McAfee Advanced Threat Defense
34
McAfee Advanced Threat Defense 3.4.2
Produkthandbuch
3
Zugreifen auf die McAfee Advanced
Threat Defense-Web-Anwendung
Die McAfee Advanced Threat Defense-Web-Anwendung wird auf der McAfee Advanced Threat
Defense-Appliance gehostet. Wenn Sie ein McAfee Advanced Threat Defense-Benutzer mit Web-Zugriff
sind, können Sie von einem Remotecomputer mit einem unterstützten Browser auf die McAfee
Advanced Threat Defense-Web-Anwendung zugreifen.
Die McAfee Advanced Threat Defense-Web-Anwendung bietet folgende Möglichkeiten:
•
Überwachen von Zustand und Leistung derMcAfee Advanced Threat Defense-Appliance
•
Verwalten der McAfee Advanced Threat Defense-Benutzer und ihrer Berechtigungen
•
Konfigurieren von McAfee Advanced Threat Defense für die Malware-Analyse
•
Manuelles Hochladen von Dateien zur Analyse
•
Verfolgen des Analysefortschritts und anschließendes Anzeigen der Ergebnisse
Inhalt
McAfee Advanced Threat Defense-Client-Anforderungen
Zugreifen auf die McAfee Advanced Threat Defense-Web-Anwendung
McAfee Advanced Threat Defense-Client-Anforderungen
Für Client-Systeme, die auf die McAfee Advanced Threat Defense-Web-Anwendung zugreifen, gelten
folgende Systemanforderungen:
•
Client-Betriebssystem – Microsoft Windows XP, Microsoft Windows Server 2003, Microsoft Windows
Server 2008, Microsoft Windows 7 und Microsoft Windows 8.0
•
Browser – Internet Explorer 9 oder höher, Firefox und Chrome
McAfee Advanced Threat Defense 3.4.2
Produkthandbuch
35
3
Zugreifen auf die McAfee Advanced Threat Defense-Web-Anwendung
Zugreifen auf die McAfee Advanced Threat Defense-Web-Anwendung
Zugreifen auf die McAfee Advanced Threat Defense-WebAnwendung
Vorgehensweise
1
Öffnen Sie auf einem Client-Computer über einen der unterstützten Browser eine Sitzung.
2
Nutzen Sie für den Zugriff auf die McAfee Advanced Threat Defense-Web-Anwendung folgende
Daten:
3
36
•
URL – https://<McAfee Advanced Threat Defense Appliance-Hostname oder -IP-Adresse>
•
Standardbenutzername – admin
•
Kennwort – admin
Klicken Sie auf Anmelden.
McAfee Advanced Threat Defense 3.4.2
Produkthandbuch
4
Verwalten von Advanced Threat Defense
Zum Verwalten von Konfigurationen wie Benutzerkonten und zum Überwachen des Systemzustands
von McAfee Advanced Threat Defense Appliance wird die McAfee Advanced Threat
Defense-Web-Anwendung benutzt.
Inhalt
Verwalten von McAfee Advanced Threat Defense-Benutzern
Überwachen der McAfee Advanced Threat Defense-Leistung
Upgrade von McAfee Advanced Threat Defense und Android-VM
Fehlerbehebung
Sichern und Wiederherstellen der Advanced Threat Defense-Datenbank
Verwalten von McAfee Advanced Threat Defense-Benutzern
Bei den Benutzerkonten für McAfee Advanced Threat Defense sind unterschiedliche Berechtigungen
und Konfigurationseinstellungen möglich. Die Berechtigungen hängen von der Rolle ab, die ein
Benutzer bei der Malware-Analyse mit McAfee Advanced Threat Defense spielt. Mithilfe der McAfee
Advanced Threat Defense-Web-Anwendung können Sie Konten für folgende Benutzertypen erstellen:
•
Benutzer, die die McAfee Advanced Threat Defense-Web-Anwendung zum Senden von Dateien zur
Analyse und zum Anzeigen der Analyseergebnisse verwenden
•
Benutzer, die die Dateien auf den FTP-Server hochladen, der auf der McAfee Advanced Threat
Defense Appliance gehostet wird
•
Benutzer, die zum Hochladen von Dateien direkt die REST-APIs benutzen. Weitere Informationen
hierzu finden Sie im McAfee Advanced Threat Defense RESTful APIs Reference Guide
(Referenzhandbuch zu McAfee Advanced Threat Defense-REST-APIs).
Sie können im Benutzerdatensatz auch das Standard-Analyseprofil festlegen. Wenn Sie für das
Hochladen die McAfee Advanced Threat Defense-Web-Anwendung benutzen, können Sie diese Auswahl
beim Datei-Upload außer Kraft setzen.
McAfee Advanced Threat Defense 3.4.2
Produkthandbuch
37
4
Verwalten von Advanced Threat Defense
Verwalten von McAfee Advanced Threat Defense-Benutzern
Sie können auch für jeden Benutzer die Details für den FTP-Server festlegen, auf den McAfee
Advanced Threat Defense die Analyseergebnisse hochladen soll.
•
Es stehen fünf Standard-Benutzerdatensätze zur Wahl.
•
Default Admin (Standard-Admin) – Dies ist das Standardbenutzerkonto für den Superuser. Mit
diesem Konto können Sie anfänglich die McAfee Advanced Threat Defense-Web-Anwendung
konfigurieren. Der Anmeldename lautet admin, und das Standardkennwort ist admin.
•
Network Security Platform – Der Anmeldename lautet nsp, und das Standardkennwort ist
admin. Dies wird von Network Security Platform zur Integration in die McAfee Advanced Threat
Defense verwendet.
•
ATD upload Admin (ATD-Upload-Admin) – Dies ist das Standardbenutzerkonto für den Zugriff
auf den FTP-Server auf McAfee Advanced Threat Defense. Der Benutzername lautet atdadmin,
und das Kennwort ist adtadmin.
•
McAfee Web Gateway – Dies dient der Integration von McAfee Web Gateway in McAfee
Advanced Threat Defense.
•
McAfee Email Gateway – Dies dient der Integration von McAfee Email Gateway in McAfee
Advanced Threat Defense.
Aus Sicherheitsgründen sollten Sie die Standardkennwörter ändern.
•
Für den Zugriff auf die McAfee Advanced Threat Defense-CLI müssen Sie cliadmin als
Anmeldenamen und atdadmin als Kennwort verwenden. Auf diesen Benutzerdatensatz kann nicht
zugegriffen werden. Sie können keinen anderen Benutzer zum Zugriff auf die CLI erstellen.
Sie müssen über SSH und Port 2222 auf die CLI zugreifen. Siehe Anmelden über die
Befehlszeilenschnittstelle (CLI) auf Seite 347.
•
Wenn Sie kein Administratorbenutzer sind, können Sie auf Ihren Benutzerdatensatz zugreifen und
ihn ändern. Zum Ändern Ihrer Rollenzuweisungen müssen Sie sich an den Administratorbenutzer
wenden.
Anzeigen von Benutzerprofilen
Als Benutzer mit Administratorrolle können Sie die vorhandene Liste der McAfee Advanced Threat
Defense-Benutzer anzeigen. Wenn Sie über keine Administratorrolle verfügen, können Sie nur Ihren
eigenen Datensatz sehen.
38
McAfee Advanced Threat Defense 3.4.2
Produkthandbuch
4
Verwalten von Advanced Threat Defense
Verwalten von McAfee Advanced Threat Defense-Benutzern
Vorgehensweise
1
Wählen Sie Verwalten | Benutzerverwaltung.
Die aktuelle Liste der Benutzer wird angezeigt (abhängig von Ihrer Rolle).
Abbildung 4-1 Angezeigte Benutzerliste
2
Spaltenname
Beschreibung
Auswählen
Dient zum Bearbeiten oder Löschen des Benutzerdatensatzes.
Name
Der vollständige Namen des Benutzers, wie in den
Benutzerdetails angegeben.
Anmelde-ID
Der Benutzername für den Zugriff auf McAfee Advanced Threat
Defense.
Default Analyzer Profile
(Standard-Analyseprofil)
Das von McAfee Advanced Threat Defense verwendete
Analyseprofil, wenn ein Benutzer eine Probe zur Analyse sendet.
Es kann jedoch beim Einsenden der Probe vom Benutzer außer
Kraft gesetzt werden.
Blenden Sie die Spalten aus, die Sie nicht sehen möchten.
a
Bewegen Sie den Mauszeiger über die rechte Ecke einer Spaltenüberschrift, und klicken Sie auf
den Dropdown-Pfeil.
b
Wählen Sie Columns (Spalten).
c
Wählen Sie nur die erforderlichen Spaltennamen aus der Liste.
Abbildung 4-2 Auswählen der erforderlichen Spaltennamen
3
Zum Sortieren der Liste der Benutzerdatensätze basierend auf einem bestimmten Spaltennamen
klicken Sie auf die Spaltenüberschrift.
Sie können die Datensätze in auf- oder absteigender Reihenfolge sortieren. Alternativ können Sie
den Mauszeiger über die rechte Ecke einer Spaltenüberschrift bewegen und auf den Dropdown-Pfeil
klicken. Wählen Sie dann Sort Ascending (Aufsteigend sortieren) oder Sort Descending (Absteigend
sortieren).
McAfee Advanced Threat Defense 3.4.2
Produkthandbuch
39
4
Verwalten von Advanced Threat Defense
Verwalten von McAfee Advanced Threat Defense-Benutzern
4
Zum Anzeigen der vollständigen Details eines bestimmten Benutzers wählen Sie den Datensatz
aus, und klicken Sie auf Bearbeiten.
Hinzufügen von Benutzern
Wenn Sie über die Rolle Administratorbenutzer verfügen, können Sie folgende Benutzertypen
erstellen:
•
Benutzer mit Administratorrolle in der McAfee Advanced Threat Defense-Web-Anwendung
•
Nicht-Administratorbenutzer in der McAfee Advanced Threat Defense-Web-Anwendung
•
Benutzer mit Zugriffsberechtigung für den FTP-Server auf der McAfee Advanced Threat Defense
Appliance
•
Benutzer mit Zugriffsberechtigung für die REST-APIs der McAfee Advanced Threat
Defense-Web-Anwendung
Vorgehensweise
1
Wählen Sie Verwalten | Benutzerverwaltung | Neu.
Die Seite Benutzerverwaltung wird angezeigt.
Abbildung 4-3 Hinzufügen von Benutzern
2
40
Geben Sie die entsprechenden Informationen in die jeweiligen Felder ein.
McAfee Advanced Threat Defense 3.4.2
Produkthandbuch
4
Verwalten von Advanced Threat Defense
Verwalten von McAfee Advanced Threat Defense-Benutzern
Optionsname
Beschreibung
Benutzername
Dies ist der Benutzername für den Zugriff auf die McAfee Advanced
Threat Defense-Web-Anwendung, den FTP-Server oder die
REST-APIs.
Kennwort
Dies ist das Standardkennwort, das Sie dem Benutzer zuweisen
möchten. Es muss folgende Kriterien erfüllen:
• Mindestens 8 Zeichen
• Mindestens ein Großbuchstabe
• Mindestens 1 Ziffer
• Mindestens eines der folgenden Sonderzeichen: ` ~ ! @ # $ % ^
&*
• Kennwort und Benutzername dürfen nicht übereinstimmen.
Allow Multiple Logins (Mehrere
Anmeldungen zulassen)
Deaktivieren Sie diese Option, wenn Sie nur eine Anmeldesitzung für
diesen Benutzernamen zulassen möchten. Aktivieren Sie die Option,
um für den Benutzernamen mehrere gleichzeitige Anmeldungen
zuzulassen.
First and Last Name (Vor- und
Nachname)
Geben Sie den vollständigen Namen des Benutzers an. Er muss aus
mindestens 2 Zeichen bestehen.
Email (E-Mail-Adresse)
Geben Sie optional die E-Mail-Adresse des Benutzers an.
Company (Unternehmen)
Geben Sie optional das Unternehmen an, dem der Benutzer
angehört.
Telefon
Geben Sie optional die Telefonnummer des Benutzers an.
Anschrift
Geben Sie optional die Anschrift des Benutzers zu
Kommunikationszwecken an.
State (Bundesland)
Geben Sie optional das der eingegebenen Anschrift entsprechende
Bundesland an.
Land
Geben Sie optional das der eingegebenen Anschrift entsprechende
Land an.
Default Analyzer Profile
(Standard-Analyseprofil)
Wählen Sie das Analyseprofil für alle Dateien aus, die vom Benutzer
gesendet werden.
Benutzer, die Dateien manuell senden, können diese Einstellung
außer Kraft setzen und für die Dateiübertragung ein anderes
Analyseprofil auswählen.
Benutzertyp
McAfee Advanced Threat Defense 3.4.2
Wählen Sie in der Dropdown-Liste einen Benutzertyp aus. Wählen
Sie beispielsweise NSP aus, wenn Sie Proben mithilfe des Network
Security Platform-Sensors senden möchten.
Produkthandbuch
41
4
Verwalten von Advanced Threat Defense
Verwalten von McAfee Advanced Threat Defense-Benutzern
Optionsname
Beschreibung
Rollen
• Admin User (Administratorbenutzer) – Mit dieser Rolle können Sie
Superuser-Rechte in derMcAfee Advanced Threat
Defense-Web-Anwendung zuweisen. Benutzer mit dieser Rolle
können auf alle Menüs zugreifen und andere Benutzer erstellen.
• Web Access (Web-Zugriff) – Mit dieser Rolle kann ein Benutzer
Dateien über die McAfee Advanced Threat
Defense-Web-Anwendung senden und die Ergebnisse anzeigen.
Benutzer mit dieser Rolle können auf alle Funktionen zugreifen,
aber nur ihr eigenes Benutzerprofil anzeigen. Beim manuellen
Senden von Dateien können sie nur das Analyseprofil zuweisen,
das sie erstellt haben.
• FTP Access (FTP-Zugriff) – Mit dieser Rolle haben Sie die
Zugriffsberechtigung für den FTP-Server auf der McAfee Advanced
Threat Defense Appliance, um Dateien für die Analyse zu senden
und VMDK-Dateien hochzuladen.
• Log User Activities (Benutzeraktivitäten protokollieren) – Wählen Sie
diese Rolle aus, wenn Sie von Benutzern vorgenommene
Änderungen in der McAfee Advanced Threat
Defense-Web-Anwendung protokollieren möchten.
• Restful Access (REST-Zugriff) – Mit dieser Rolle weisen Sie die
Zugriffsberechtigung für REST-APIs der McAfee Advanced Threat
Defense-Web-Anwendung zu, um Dateien für die Analyse zu
senden.
Für die integrierten McAfee-Produkte, die REST-APIs verwenden,
muss die Restful Access-Rolle (REST-Zugriff) ausgewählt werden.
Wenn Sie die Option deaktivieren, könnte die Integration
fehlschlagen.
• Sample Download Access (Zugriff auf Proben-Download) – Mit dieser
Rolle kann ein Benutzer zuvor gesendete Proben herunterladen.
42
McAfee Advanced Threat Defense 3.4.2
Produkthandbuch
4
Verwalten von Advanced Threat Defense
Verwalten von McAfee Advanced Threat Defense-Benutzern
Optionsname
Beschreibung
FTP Result Output
(FTP-Ergebnisausgabe)
Geben Sie die Details des FTP-Servers an, an den McAfee Advanced
Threat Defense die Ergebnisse der Malware-Analyse senden soll.
Wenn Sie die Details für den FTP-Server konfigurieren, sendet
McAfee Advanced Threat Defense die Ergebnisse an den
angegebenen FTP-Server und speichert diese im Datenspeicher.
Sobald der Datenspeicher zu 75 % voll ist, werden die älteren
Analyseergebnisse gelöscht. Um die Ergebnisse für einen längeren
Zeitraum aufzubewahren, können Sie die FTP Result Output
(FTP-Ergebnisausgabe) konfigurieren.
• Remote IP (Remote-IP) – Dies ist die IPv4-Adresse des FTP-Servers.
• Protocol (Protokoll) – Geben Sie an, ob FTP oder SFTP verwendet
werden soll. McAfee empfiehlt die Verwendung von SFTP.
• Path (Pfad) – Dies ist der vollständige Pfad zu dem Ordner, in dem
die Ergebnisse gespeichert werden sollen.
• User Name (Benutzername) – Dies ist der Benutzername, den
McAfee Advanced Threat Defense verwenden soll, um auf den
FTP-Server zuzugreifen.
• Kennwort – Dies ist das Kennwort für den Zugriff auf den
FTP-Server.
• Test – Damit können Sie überprüfen, ob McAfee Advanced Threat
Defense mithilfe des angegebenen Protokolls (FTP bzw. SFTP) mit
dem angegebenen FTP-Server kommunizieren kann.
Speichern
Mit diesem Befehl wird der Benutzerdatensatz mit den angegebenen
Informationen erstellt. Stellen Sie sicher, dass bei der Konfiguration
des FTP-Servers für die Ergebnisausgabe die Testverbindung
erfolgreich hergestellt werden konnte, bevor Sie aufSpeichern klicken.
Abbrechen
Mit diesem Befehl wird die Seite Benutzerverwaltung ohne Speichern der
Änderungen geschlossen.
Bearbeiten von Benutzern
Wenn Ihnen die Administratorbenutzerrolle zugewiesen ist, können Sie die Benutzerprofile bearbeiten.
Falls Sie die Pflichtfelder ändern möchten, sollten Sie sicherstellen, dass der entsprechende Benutzer
nicht angemeldet ist. Wenn Ihnen nur die Web-Zugriffs- oder REST-Zugriffsrolle zugewiesen ist,
können Sie nur Ihr eigenes Benutzerprofil bearbeiten.
Vorgehensweise
1
Wählen Sie Verwalten | Benutzerverwaltung.
Die aktuelle Liste der Benutzer wird angezeigt.
2
Wählen Sie den gewünschten Benutzerdatensatz aus, und klicken Sie auf Bearbeiten.
Die Seite Benutzerverwaltung wird angezeigt.
3
Nehmen Sie die Änderungen an den gewünschten Feldern vor, und klicken Sie auf Speichern.
Informationen zu den Feldern finden Sie unter Hinzufügen von Benutzern auf Seite 40.
McAfee Advanced Threat Defense 3.4.2
Produkthandbuch
43
4
Verwalten von Advanced Threat Defense
Überwachen der McAfee Advanced Threat Defense-Leistung
Löschen von Benutzern
Wenn Ihnen die Administratorbenutzerrolle zugewiesen ist, können Sie Benutzerdatensätze löschen.
Vergewissern Sie sich, dass der entsprechende Benutzer nicht angemeldet ist.
Sie können keine vordefinierten Benutzerdatensätze löschen. Dazu gehören die Benutzerdatensätze für
den Administrator, für Network Security Platform und für McAfee Web Gateway.
Vorgehensweise
1
Wählen Sie Verwalten | Benutzerverwaltung.
Die aktuelle Liste der Benutzer wird angezeigt.
2
Wählen Sie den gewünschten Benutzerdatensatz aus, und klicken Sie auf Löschen.
3
Klicken Sie auf Ja, um das Löschen zu bestätigen.
Überwachen der McAfee Advanced Threat Defense-Leistung
Die folgenden Optionen zur Überwachung der Leistung von McAfee Advanced Threat Defense sind
verfügbar:
•
Verwenden Sie die Monitore im McAfee Advanced Threat Defense-Dashboard, um die Leistung
laufend zu überwachen. Siehe McAfee Advanced Threat Defense-Leistungsmonitore auf Seite 317.
•
Verwenden Sie den Befehl status in der McAfee Advanced Threat Defense Appliance-CLI. Siehe
CLI-Befehle für McAfee Advanced Threat Defense auf Seite 5.
Upgrade von McAfee Advanced Threat Defense und Android-VM
Dieser Abschnitt enthält Informationen zum Upgrade der McAfee Advanced Threat Defense-Version
und der Android-Version für die standardmäßige Android-Analyse-VM.
Es folgen die Upgrade-Pfade für ein Upgrade der McAfee Advanced Threat Defense-Software auf
3.2.0.xx:
•
Falls die aktuelle Version 3.0.2.xx und nicht 3.0.2.36 ist, wird ein direktes Upgrade auf 3.2.0.xx
nicht unterstützt. Beispiel: Lautet die aktuelle Version 3.0.2.51, so aktualisieren Sie zuerst auf
3.0.4.56 und dann auf 3.2.0.xx. Das Upgrade von 3.0.2.xx auf 3.0.4.56 erfolgt als zweistufiger
Prozess. Siehe Upgrade der McAfee Advanced Threat Defense-Software von 3.0.2.xx auf 3.0.4.xx
auf Seite 45.
•
Wenn die aktuelle Version 3.0.2.36 lautet und Sie ein Upgrade auf 3.2.0.xx durchführen möchten,
aktualisieren Sie die McAfee Advanced Threat Defense-Benutzeroberfläche und die McAfee
Advanced Threat Defense-Sytemsoftware separat. Das heißt, das direkte Upgrade auf 3.2.0 wird
unterstützt, es erfolgt aber als zweistufiger Prozess. Siehe Upgrade der McAfee Advanced Threat
Defense-Software von 3.0.2.36 auf 3.2.0.xx auf Seite 48.
•
Lautet die aktuelle Version 3.0.4.56, 3.0.4.75 oder 3.0.4.94, können Sie ein direktes Upgrade auf
3.2.0.xx durchführen, indem Sie nur die McAfee Advanced Threat Defense-Systemsoftware
aktualisieren. Siehe Upgrade der McAfee Advanced Threat Defense-Software von 3.0.4.xx auf
3.2.0.xx auf Seite 51.
Nach dem Upgrade auf 3.2.0.xx können Sie nicht mehr auf 3.0.2.xx oder auf 3.0.4.xx herunterstufen,
indem Sie das Sicherungsabbild mit dem Befehl reboot backup laden.
44
McAfee Advanced Threat Defense 3.4.2
Produkthandbuch
Verwalten von Advanced Threat Defense
Upgrade von McAfee Advanced Threat Defense und Android-VM
•
4
Lautet die aktuelle Version 3.2.0.xx, können Sie ein direktes Upgrade auf 3.2.2.xx durchführen,
indem Sie nur die McAfee Advanced Threat Defense-Systemsoftware aktualisieren. Siehe Upgrade
der ATD-Software von 3.2.0.xx auf 3.2.2.xx auf Seite 53.
Nach dem Upgrade auf 3.2.2.xx können Sie nicht mehr auf 3.0.2.xx, auf 3.0.4.xx oder auf 3.2.0.xx
herunterstufen, indem Sie das Sicherungsabbild mit dem Befehl reboot backup laden.
Die Android-Version in der standardmäßigen Android-Analyse-VM lautet 2.3. Nach dem Upgrade der
McAfee Advanced Threat Defense-Software auf 3.2.0.xx können Sie die Android-Version auf 4.3
aktualisieren. Siehe Upgrade der Android-Analyse-VM auf Seite 55.
Upgrade der McAfee Advanced Threat Defense-Software von
3.0.2.xx auf 3.0.4.xx
Bevor Sie beginnen
•
Sie können ein Upgrade direkt auf 3.2.0 nur durchführen, wenn McAfee Advanced
Threat Defense aktuell die Version 3.0.2.36 hat. Bei allen anderen 3.0.2.xx-Versionen
müssen Sie, bevor Sie sie auf 3.2.0.xx aktualisieren können, zunächst ein Upgrade auf
3.0.4.56 durchführen.
•
Vergewissern Sie sich, dass die McAfee Advanced Threat Defense-Software der Version
3.0.4.xx, die Sie verwenden möchten, extrahiert ist und Sie vom Client-Computer aus
Zugriff darauf haben. Das Upgrade auf McAfee Advanced Threat Defense 3.0.4.56
erfolgt als zweistufiger Prozess. Sie aktualisieren die McAfee Advanced Threat
Defense-Benutzeroberfläche und die McAfee Advanced Threat Defense-Systemsoftware
separat. Stellen Sie daher sicher, dass Sie von Ihrem Client-Computer aus auf die
Dateien ui-3.0.4.X.msu und system-3.0.4.x.msu zugreifen können.
Dieser zweistufige Upgrade-Vorgang ist nur erforderlich, wenn Sie ein Upgrade von
Version 3.0.2.x auf 3.0.4.56 durchführen. Bevor Sie die Version auf 3.0.4.75
aktualisieren können, müssen Sie zunächst ein Upgrade auf 3.0.4.56 durchführen. Um
anschließend ein Upgrade von 3.0.4.56 auf 3.0.4.75 durchzuführen, müssen Sie
lediglich die Benutzeroberfläche der McAfee Advanced Threat Defense-Web-Anwendung
(MATD-Software) aktualisieren.
•
Sie verfügen über die Anmeldeinformationen, um sich als Administratorbenutzer bei der
McAfee Advanced Threat Defense-Web-Anwendung anzumelden.
•
Sie verfügen über die Anmeldeinformationen, um sich mit SSH bei der McAfee Advanced
Threat Defense-CLI anzumelden.
•
Sie verfügen über die Anmeldeinformationen für das SFTP der McAfee Advanced Threat
Defense Appliance.
•
Für den admin-Benutzerdatensatz wählen Sie auf der Seite Benutzerverwaltung die Option
Allow Multiple Logins (Mehrere Anmeldungen zulassen) aus.
Mithilfe der McAfee Advanced Threat Defense-Web-Anwendung können Sie das McAfee Advanced
Threat Defense-Software-Image, auf das Sie aktualisieren möchten, importieren.
Starten Sie das Gerät vorsichtshalber von der aktiven Festplatte aus neu, und benutzen Sie den copyto
backup-Befehl zum Kopieren der Softwareversion von der aktiven Festplatte auf die
Sicherungsfestplatte. Dank der Sicherung können Sie bei Bedarf zur aktuellen Softwareversion
zurückkehren.
McAfee Advanced Threat Defense 3.4.2
Produkthandbuch
45
4
Verwalten von Advanced Threat Defense
Upgrade von McAfee Advanced Threat Defense und Android-VM
Vorgehensweise
1
Führen Sie ein Upgrade der Benutzeroberfläche der McAfee Advanced Threat
Defense-Web-Anwendung durch.
a
Wählen Sie Verwalten | Software-Verwaltung aus.
Abbildung 4-4 Upgrade der McAfee Advanced Threat Defense-Web-Anwendung
b
Klicken Sie auf Durchsuchen, und wählen Sie die Datei "ui-<version number>.msu" auf Ihrem
Client-Computer aus.
Wenn Sie ein Upgrade durchführen möchten, stellen Sie sicher, dass Datenbank zurücksetzen nicht
ausgewählt ist. Sie wählen diese Option nur aus, wenn Sie im Laufe des Upgrades eine neue
Datenbank erstellen möchten. Bei Auswahl dieser Option wird eine Warnung angezeigt, dass alle
Daten der vorhandenen Datenbank verloren gehen. Klicken Sie zur Bestätigung auf OK.
2
c
Klicken Sie auf Installieren.
d
Melden Sie sich nach dem Upgrade der McAfee Advanced Threat Defense-Web-Anwendung ab,
und löschen Sie den Cache des verwendeten Browsers.
e
Melden Sie sich bei der McAfee Advanced Threat Defense-Web-Anwendung an, und führen Sie
folgende Schritte aus.
•
Überprüfen Sie die in der Benutzeroberfläche angezeigte Version.
•
Wählen Sie Verwalten | Software-Verwaltung aus, und überprüfen Sie, ob sich die Software-Verwaltung
aus zwei Abschnitten – MATD-Software und Systemsoftware – zusammensetzt.
•
Stellen Sie sicher, dass die Daten und Konfigurationen Ihrer früheren Version übernommen
wurden.
Führen Sie ein Upgrade der McAfee Advanced Threat Defense-Systemsoftware durch.
a
Melden Sie sich mithilfe eines FTP-Clients wie FileZilla bei der McAfee Advanced Threat Defense
Appliance an.
Melden Sie sich als der Benutzer "atdadmin" an.
b
Laden Sie die Datei "system-<version number>.msu" über SFTP in das Stammverzeichnis von
McAfee Advanced Threat Defense hoch.
Stellen Sie sicher, dass die Übertragung im Binärmodus erfolgt.
c
46
Melden Sie sich nach dem Hochladen der Datei als Administratorbenutzer bei der McAfee
Advanced Threat Defense-Web-Anwendung an, und wählen Sie Verwalten | Software-Verwaltung.
McAfee Advanced Threat Defense 3.4.2
Produkthandbuch
Verwalten von Advanced Threat Defense
Upgrade von McAfee Advanced Threat Defense und Android-VM
4
d
Wählen Sie unter System Software (Systemsoftware) die Datei "system-<version number>.msu"
aus.
e
Stellen Sie für den Fall von Upgrades sicher, dass Datenbank zurücksetzen nicht ausgewählt ist, und
klicken Sie auf Installieren.
Abbildung 4-5 Upgrade der McAfee Advanced Threat Defense-Web-Anwendung
f
Eine Bestätigungsmeldung wird angezeigt. Klicken Sie auf OK.
Die Systemsoftware wird installiert, und der Status wird im Browser angezeigt.
Die Installation der Systemsoftware dauert mindestens 20 Minuten.
McAfee Advanced Threat Defense 3.4.2
Produkthandbuch
47
4
Verwalten von Advanced Threat Defense
Upgrade von McAfee Advanced Threat Defense und Android-VM
g
Nachdem die Software installiert wurde, startet die McAfee Advanced Threat Defense Appliance
neu. Eine entsprechende Meldung wird angezeigt.
Die Appliance startet eigenständig neu. Die angezeigte Meldung dient nur zu Ihrer Information.
Wenn Sie diese Meldungen nicht sehen können, löschen Sie den Browser-Cache.
h
Warten Sie, bis die McAfee Advanced Threat Defense Appliance gestartet wurde. Melden Sie sich
bei der CLI an, und überprüfen Sie die Softwareversion.
i
Überprüfen Sie die Version in der McAfee Advanced Threat Defense-Web-Anwendung.
j
Melden Sie sich bei der Web-Anwendung an, und überprüfen Sie auf der Seite Systemprotokoll, ob
die vmcreator-Task aufgerufen wurde.
Wenn Sie ein Upgrade auf McAfee Advanced Threat Defense 3.0.4 durchführen, werden alle
Analyse-VMs automatisch neu erstellt. Dieser Prozess nimmt je nach Anzahl der Analyse-VMs
etwas Zeit in Anspruch.
k
Stellen Sie sicher, dass die Daten und Konfigurationen Ihrer früheren Version übernommen
wurden.
Die aktualisierte Softwareversion ist jetzt auf der aktiven Festplatte der McAfee Advanced Threat
Defense Appliance gespeichert.
Upgrade der McAfee Advanced Threat Defense-Software von
3.0.2.36 auf 3.2.0.xx
Bevor Sie beginnen
48
•
Sie können ein Upgrade direkt auf 3.2.0 nur durchführen, wenn McAfee Advanced
Threat Defense aktuell die Version 3.0.2.36 hat. Bei allen anderen 3.0.2.xx-Versionen
müssen Sie, bevor Sie sie auf 3.2.0.xx aktualisieren können, zunächst ein Upgrade auf
3.0.4.56 durchführen.
•
Vergewissern Sie sich, dass die McAfee Advanced Threat Defense-Software der Version
3.2.0.xx, die Sie verwenden möchten, extrahiert ist und Sie vom Client-Computer aus
Zugriff darauf haben. Das Upgrade auf McAfee Advanced Threat Defense 3.2.0.xx erfolgt
als zweistufiger Prozess. Sie aktualisieren die McAfee Advanced Threat
Defense-Benutzeroberfläche und die McAfee Advanced Threat Defense-Systemsoftware
separat. Stellen Sie daher sicher, dass Sie von Ihrem Client-Computer aus auf die
Dateien ui-3.2.0.X.msu und system-3.2.0.x.msu zugreifen können.
•
Sie verfügen über die Anmeldeinformationen, um sich als Administratorbenutzer bei der
McAfee Advanced Threat Defense-Web-Anwendung anzumelden.
McAfee Advanced Threat Defense 3.4.2
Produkthandbuch
4
Verwalten von Advanced Threat Defense
Upgrade von McAfee Advanced Threat Defense und Android-VM
•
Sie verfügen über die Anmeldeinformationen, um sich mit SSH bei der McAfee Advanced
Threat Defense-CLI anzumelden.
•
Sie verfügen über die Anmeldeinformationen für das SFTP der McAfee Advanced Threat
Defense Appliance.
•
Für den admin-Benutzerdatensatz wählen Sie auf der Seite Benutzerverwaltung die Option
Allow Multiple Logins (Mehrere Anmeldungen zulassen) aus.
Mithilfe der McAfee Advanced Threat Defense-Web-Anwendung können Sie das McAfee Advanced
Threat Defense-Software-Image, auf das Sie aktualisieren möchten, importieren.
Vorgehensweise
1
Führen Sie ein Upgrade der Benutzeroberfläche der McAfee Advanced Threat
Defense-Web-Anwendung durch.
a
Wählen Sie Verwalten | Software-Verwaltung aus.
b
Klicken Sie auf Durchsuchen, und wählen Sie die Datei "ui-3.2.0.X.msu" auf Ihrem
Client-Computer aus.
Wenn Sie ein Upgrade durchführen möchten, stellen Sie sicher, dass Datenbank zurücksetzen nicht
ausgewählt ist. Sie wählen diese Option nur aus, wenn Sie im Laufe des Upgrades eine neue
Datenbank erstellen möchten. Bei Auswahl dieser Option wird eine Warnung angezeigt, dass alle
Daten der vorhandenen Datenbank verloren gehen. Klicken Sie zur Bestätigung auf OK.
2
c
Klicken Sie auf Installieren.
d
Melden Sie sich nach dem Upgrade der McAfee Advanced Threat Defense-Web-Anwendung ab,
und löschen Sie den Cache des verwendeten Browsers.
e
Melden Sie sich bei der McAfee Advanced Threat Defense-Web-Anwendung an, und führen Sie
folgende Schritte aus.
•
Überprüfen Sie die in der Benutzeroberfläche angezeigte Version.
•
Wählen Sie Verwalten | Software-Verwaltung aus, und überprüfen Sie, ob sich die Software-Verwaltung
aus zwei Abschnitten – MATD-Software und Systemsoftware – zusammensetzt.
•
Stellen Sie sicher, dass die Daten und Konfigurationen Ihrer früheren Version übernommen
wurden.
Führen Sie ein Upgrade der McAfee Advanced Threat Defense-Systemsoftware durch.
a
Melden Sie sich mithilfe eines FTP-Clients wie FileZilla bei der McAfee Advanced Threat Defense
Appliance an.
Melden Sie sich als der Benutzer "atdadmin" an.
b
Laden Sie die Datei "system-3.2.0.x.msu" über SFTP in das Stammverzeichnis von McAfee
Advanced Threat Defense hoch.
Stellen Sie sicher, dass die Übertragung im Binärmodus erfolgt.
c
Melden Sie sich nach dem Hochladen der Datei als Administratorbenutzer bei der McAfee
Advanced Threat Defense-Web-Anwendung an, und wählen Sie Verwalten | Software-Verwaltung.
d
Wählen Sie unter System Software (Systemsoftware) die Datei "system-3.2.0.x.msu" aus.
e
Stellen Sie für den Fall von Upgrades sicher, dass Datenbank zurücksetzen nicht ausgewählt ist, und
klicken Sie auf Installieren.
McAfee Advanced Threat Defense 3.4.2
Produkthandbuch
49
4
Verwalten von Advanced Threat Defense
Upgrade von McAfee Advanced Threat Defense und Android-VM
f
Eine Bestätigungsmeldung wird angezeigt. Klicken Sie auf OK.
Die Systemsoftware wird installiert, und der Status wird im Browser angezeigt.
Die Installation der Systemsoftware dauert mindestens 20 Minuten.
g
Nachdem die Software installiert wurde, startet die McAfee Advanced Threat Defense Appliance
neu. Eine entsprechende Meldung wird angezeigt.
Die Appliance startet eigenständig neu. Die angezeigte Meldung dient nur zu Ihrer Information.
Wenn Sie diese Meldungen nicht sehen können, löschen Sie den Browser-Cache.
50
h
Warten Sie, bis die McAfee Advanced Threat Defense Appliance gestartet wurde. Melden Sie sich
bei der CLI an, und überprüfen Sie die Softwareversion.
i
Überprüfen Sie die Version in der McAfee Advanced Threat Defense-Web-Anwendung.
McAfee Advanced Threat Defense 3.4.2
Produkthandbuch
Verwalten von Advanced Threat Defense
Upgrade von McAfee Advanced Threat Defense und Android-VM
j
4
Melden Sie sich bei der Web-Anwendung an, und überprüfen Sie auf der Seite Systemprotokoll, ob
die vmcreator-Task aufgerufen wurde.
Wenn Sie ein Upgrade auf McAfee Advanced Threat Defense 3.2.0 durchführen, werden alle
Analyse-VMs automatisch neu erstellt. Dieser Prozess nimmt je nach Anzahl der Analyse-VMs
etwas Zeit in Anspruch.
k
Stellen Sie sicher, dass die Daten und Konfigurationen Ihrer früheren Version übernommen
wurden.
Die aktualisierte Softwareversion ist jetzt auf der aktiven Festplatte der McAfee Advanced Threat
Defense Appliance gespeichert.
Upgrade der McAfee Advanced Threat Defense-Software von
3.0.4.xx auf 3.2.0.xx
Bevor Sie beginnen
•
Stellen Sie sicher, dass die aktuelle McAfee Advanced Threat Defense-Version 3.0.4.56,
3.0.75 oder 3.0.4.94 lautet. Wenn die aktuelle Version 3.0.2.xx lautet, lesen Sie sich die
Upgrade-Informationen im entsprechenden Abschnitt durch.
•
Vergewissern Sie sich, dass die system-3.2.0.x.msu der McAfee Advanced Threat
Defense-Software, die Sie verwenden möchten, extrahiert ist und Sie vom
Client-Computer aus Zugriff darauf haben.
•
Sie verfügen über die Anmeldeinformationen, um sich als Administratorbenutzer bei der
McAfee Advanced Threat Defense-Web-Anwendung anzumelden.
•
Sie verfügen über die Anmeldeinformationen, um sich mit SSH bei der McAfee Advanced
Threat Defense-CLI anzumelden.
•
Sie verfügen über die Anmeldeinformationen für das SFTP der McAfee Advanced Threat
Defense Appliance.
•
Für den admin-Benutzerdatensatz wählen Sie auf der Seite Benutzerverwaltung die Option
Allow Multiple Logins (Mehrere Anmeldungen zulassen) aus.
Mithilfe der McAfee Advanced Threat Defense-Web-Anwendung können Sie das McAfee Advanced
Threat Defense-Software-Image, auf das Sie aktualisieren möchten, importieren.
Vorgehensweise
1
Melden Sie sich mithilfe eines FTP-Clients wie FileZilla bei der McAfee Advanced Threat Defense
Appliance an.
Melden Sie sich als der Benutzer "atdadmin" an.
2
Laden Sie die Datei "system-<version number>.msu" über SFTP in das Stammverzeichnis von
McAfee Advanced Threat Defense hoch.
Stellen Sie sicher, dass die Übertragung im Binärmodus erfolgt.
3
Melden Sie sich nach dem Hochladen der Datei als Administratorbenutzer bei der McAfee Advanced
Threat Defense-Web-Anwendung an, und wählen Sie Verwalten | Software-Verwaltung.
4
Wählen Sie unter System Software (Systemsoftware) die Datei "system-<version number>.msu" aus.
5
Stellen Sie für den Fall von Upgrades sicher, dass Datenbank zurücksetzen nicht ausgewählt ist, und
klicken Sie auf Installieren.
McAfee Advanced Threat Defense 3.4.2
Produkthandbuch
51
4
Verwalten von Advanced Threat Defense
Upgrade von McAfee Advanced Threat Defense und Android-VM
6
Eine Bestätigungsmeldung wird angezeigt. Klicken Sie auf OK.
Die Systemsoftware wird installiert, und der Status wird im Browser angezeigt.
Die Installation der Systemsoftware dauert mindestens 20 Minuten.
7
Nachdem die Software installiert wurde, startet die McAfee Advanced Threat Defense Appliance
neu. Eine entsprechende Meldung wird angezeigt.
Die Appliance startet eigenständig neu. Die angezeigte Meldung dient nur zu Ihrer Information.
Wenn Sie diese Meldungen nicht sehen können, löschen Sie den Browser-Cache.
52
8
Warten Sie, bis die McAfee Advanced Threat Defense Appliance gestartet wurde. Melden Sie sich
bei der CLI an, und überprüfen Sie die Softwareversion.
9
Überprüfen Sie die Version in der McAfee Advanced Threat Defense-Web-Anwendung.
McAfee Advanced Threat Defense 3.4.2
Produkthandbuch
Verwalten von Advanced Threat Defense
Upgrade von McAfee Advanced Threat Defense und Android-VM
4
10 Melden Sie sich bei der Web-Anwendung an, und überprüfen Sie auf der Seite Systemprotokoll, ob die
vmcreator-Task aufgerufen wurde.
Wenn Sie ein Upgrade auf McAfee Advanced Threat Defense 3.2.0 durchführen, werden alle
Analyse-VMs automatisch neu erstellt. Dieser Prozess nimmt je nach Anzahl der Analyse-VMs etwas
Zeit in Anspruch.
11 Stellen Sie sicher, dass die Daten und Konfigurationen Ihrer früheren Version übernommen wurden.
Die aktualisierte Softwareversion ist jetzt auf der aktiven Festplatte der McAfee Advanced Threat
Defense Appliance gespeichert.
Upgrade der ATD-Software von 3.2.0.xx auf 3.2.2.xx
Bevor Sie beginnen
•
Stellen Sie sicher, dass die aktuelle McAfee Advanced Threat Defense-Version 3.2.0.xx
lautet.
•
Vergewissern Sie sich, dass die system-3.2.2.x.msu der McAfee Advanced Threat
Defense-Software, die Sie verwenden möchten, extrahiert ist und Sie vom
Client-Computer aus Zugriff darauf haben.
•
Sie verfügen über die Anmeldeinformationen, um sich als Administratorbenutzer bei der
McAfee Advanced Threat Defense-Web-Anwendung anzumelden.
•
Sie verfügen über die Anmeldeinformationen, um sich mit SSH bei der McAfee Advanced
Threat Defense-CLI anzumelden.
•
Sie verfügen über die Anmeldeinformationen für das SFTP der McAfee Advanced Threat
Defense Appliance.
•
Für den admin-Benutzerdatensatz wählen Sie auf der Seite Benutzerverwaltung die Option
Allow Multiple Logins (Mehrere Anmeldungen zulassen) aus.
Mithilfe der McAfee Advanced Threat Defense-Web-Anwendung können Sie das McAfee Advanced
Threat Defense-Software-Image, auf das Sie aktualisieren möchten, importieren.
Vorgehensweise
1
Melden Sie sich mithilfe eines FTP-Clients wie FileZilla bei der McAfee Advanced Threat Defense
Appliance an.
Melden Sie sich als der Benutzer "atdadmin" an.
2
Laden Sie die Datei "system-<version number>.msu" über SFTP in das Stammverzeichnis von
McAfee Advanced Threat Defense hoch.
Stellen Sie sicher, dass die Übertragung im Binärmodus erfolgt.
3
Melden Sie sich nach dem Hochladen der Datei als Administratorbenutzer bei der McAfee Advanced
Threat Defense-Web-Anwendung an, und wählen Sie Verwalten | Software-Verwaltung.
4
Wählen Sie unter System Software (Systemsoftware) die Datei "system-<version number>.msu" aus.
5
Stellen Sie für den Fall von Upgrades sicher, dass Datenbank zurücksetzen nicht ausgewählt ist, und
klicken Sie auf Installieren.
McAfee Advanced Threat Defense 3.4.2
Produkthandbuch
53
4
Verwalten von Advanced Threat Defense
Upgrade von McAfee Advanced Threat Defense und Android-VM
6
Eine Bestätigungsmeldung wird angezeigt. Klicken Sie auf OK.
Die Systemsoftware wird installiert, und der Status wird im Browser angezeigt.
Die Installation der Systemsoftware dauert mindestens 20 Minuten.
7
Nachdem die Software installiert wurde, startet die McAfee Advanced Threat Defense Appliance
neu. Eine entsprechende Meldung wird angezeigt.
Die Appliance startet eigenständig neu. Die angezeigte Meldung dient nur zu Ihrer Information.
Wenn Sie diese Meldungen nicht sehen können, löschen Sie den Browser-Cache.
54
8
Warten Sie, bis die McAfee Advanced Threat Defense Appliance gestartet wurde. Melden Sie sich
bei der CLI an, und überprüfen Sie die Softwareversion.
9
Überprüfen Sie die Version in der McAfee Advanced Threat Defense-Web-Anwendung.
McAfee Advanced Threat Defense 3.4.2
Produkthandbuch
Verwalten von Advanced Threat Defense
Upgrade von McAfee Advanced Threat Defense und Android-VM
4
10 Melden Sie sich bei der Web-Anwendung an, und überprüfen Sie auf der Seite Systemprotokoll, ob die
vmcreator-Task aufgerufen wurde.
Wenn Sie ein Upgrade auf McAfee Advanced Threat Defense 3.2.2 durchführen, werden alle
Analyse-VMs automatisch neu erstellt. Dieser Prozess nimmt je nach Anzahl der Analyse-VMs etwas
Zeit in Anspruch.
11 Stellen Sie sicher, dass die Daten und Konfigurationen Ihrer früheren Version übernommen wurden.
Die aktualisierte Softwareversion ist jetzt auf der aktiven Festplatte der McAfee Advanced Threat
Defense Appliance gespeichert.
Upgrade der Android-Analyse-VM
Bevor Sie beginnen
•
Stellen Sie sicher, dass die aktuelle McAfee Advanced Threat Defense-Version 3.2.0.xx
lautet.
•
Vergewissern Sie sich, dass die android-4.3.msu extrahiert ist und Sie vom
Client-Computer aus Zugriff darauf haben.
•
Sie verfügen über die Anmeldeinformationen, um sich als Administratorbenutzer bei der
McAfee Advanced Threat Defense-Web-Anwendung anzumelden.
•
Sie verfügen über die Anmeldeinformationen, um sich mit SSH bei der McAfee Advanced
Threat Defense-CLI anzumelden.
•
Sie verfügen über die Anmeldeinformationen für das SFTP der McAfee Advanced Threat
Defense Appliance.
•
Für den admin-Benutzerdatensatz wählen Sie auf der Seite Benutzerverwaltung die Option
Allow Multiple Logins (Mehrere Anmeldungen zulassen) aus.
Mit der McAfee Advanced Threat Defense-Web-Anwendung können Sie ein Upgrade der
Android-Analyse-VM auf Version 4.3 durchführen.
Vorgehensweise
1
Melden Sie sich mithilfe eines FTP-Clients wie FileZilla bei der McAfee Advanced Threat Defense
Appliance an.
Melden Sie sich als der Benutzer "atdadmin" an.
2
Laden Sie die Datei android-4.3.msu über SFTP in das Stammverzeichnis von McAfee Advanced
Threat Defense hoch.
Stellen Sie sicher, dass die Übertragung im Binärmodus erfolgt.
3
Melden Sie sich nach dem Hochladen der Datei als Administratorbenutzer bei der McAfee Advanced
Threat Defense-Web-Anwendung an, und wählen Sie Verwalten | Software-Verwaltung.
McAfee Advanced Threat Defense 3.4.2
Produkthandbuch
55
4
Verwalten von Advanced Threat Defense
Upgrade von McAfee Advanced Threat Defense und Android-VM
4
Wählen Sie unter System Software (Systemsoftware) die Datei android-4.3.msu aus.
Abbildung 4-6 Auswählen der Android-Datei
5
Stellen Sie sicher, dass Datenbank zurücksetzen nicht ausgewählt ist, da diese Option für
Android-Upgrades nicht relevant ist, und klicken Sie auf Installieren.
Die Android-Installation beginnt mit der Dateivalidierung.
6
56
Eine Bestätigungsmeldung wird angezeigt. Klicken Sie auf OK.
McAfee Advanced Threat Defense 3.4.2
Produkthandbuch
Verwalten von Advanced Threat Defense
Upgrade von McAfee Advanced Threat Defense und Android-VM
4
Die McAfee Advanced Threat Defense-Web-Anwendung wird automatisch geschlossen, und der
Status der Installation wird im Browser angezeigt.
•
Die Installation der Systemsoftware dauert mindestens 20 Minuten.
•
Wenn Sie diese Meldungen nicht sehen können, löschen Sie den Browser-Cache.
•
Wenn Sie ein Android-Upgrade durchführen, wird die standardmäßige Android-Analyse-VM
automatisch neu erstellt. Dieser Vorgang kann einige Minuten dauern.
McAfee Advanced Threat Defense 3.4.2
Produkthandbuch
57
4
Verwalten von Advanced Threat Defense
Fehlerbehebung
7
Melden Sie sich bei der Web-Anwendung an, und wählen Sie Verwalten | Systemprotokoll aus.
8
Prüfen Sie auf der Seite Systemprotokoll, ob die vmcreator-Task für die Android-Analyse-VM
erfolgreich abgeschlossen wurde.
Fehlerbehebung
Auf der Seite Troubleshooting (Fehlerbehebung) können Sie einige Aufgaben zur Fehlerbehebung bei der
McAfee Advanced Threat Defense-Web-Anwendung ausführen. Dazu zählen das Exportieren von
Protokollen aus McAfee Advanced Threat Defense und das Löschen aller gespeicherten
Analyseergebnisse aus der McAfee Advanced Threat Defense-Datenbank.
58
McAfee Advanced Threat Defense 3.4.2
Produkthandbuch
Verwalten von Advanced Threat Defense
Fehlerbehebung
4
Vorgehensweise
•
Um auf die Seite Troubleshooting (Fehlerbehebung) zuzugreifen, wählen Sie Verwalten | Troubleshooting
(Fehlerbehebung).
Abbildung 4-7 Seite "Troubleshooting" (Fehlerbehebung)
Aufgaben
•
Exportieren von McAfee Advanced Threat Defense-Protokollen auf Seite 59
•
Neuerstellen der Analyse-VMs auf Seite 60
•
Löschen der Analyseergebnisse auf Seite 61
Exportieren von McAfee Advanced Threat Defense-Protokollen
Wenn Probleme mit McAfee Advanced Threat Defense auftreten, können Sie die Protokolldateien
exportieren und zur Analyse und Fehlerbehebung an den McAfee-Support senden. Sie können
Systemprotokolle, Diagnoseprotokolle und sonstige Protokolltypen exportieren. Die Systemprotokolle
helfen bei der Behebung von Fehlern, die im Zusammenhang mit Funktionen, Vorgängen, Ereignissen
und so weiter stehen. Die Diagnoseprotokolle werden zur Behebung kritischer Probleme wie
Systemabstürze in McAfee Advanced Threat Defense benötigt.
Die Inhalte dieser System- oder Diagnoseprotokolldateien können nicht gelesen werden. Diese
Protokolle sind für den McAfee-Support gedacht.
McAfee Advanced Threat Defense 3.4.2
Produkthandbuch
59
4
Verwalten von Advanced Threat Defense
Fehlerbehebung
Vorgehensweise
1
Klicken Sie auf der Seite Fehlerbehebung auf Protokolldateien, um die Systemprotokolle herunterzuladen,
und auf Diagnostic File (Diagnosedatei), um die Diagnoseprotokolle herunterzuladen.
2
Zum Download der sonstigen Informationen und Protokolle klicken Sie auf Supportpaket, geben Sie
die Ticketnummer ein, und klicken Sie auf OK.
Abbildung 4-8 Erstellung eines Supportpakets
McAfee Advanced Threat Defense sammelt die erforderlichen Informationen. Unten im Browser
wird eine Meldung angezeigt. Später wird eine Option zum Speichern der <ticket
number>.tgz-Datei angezeigt.
3
Stellen Sie dem McAfee-Support folgende Dateien zur Verfügung:
•
Systemprotokolle (atdlogs.bin)
•
Diagnoseprotokolle (atdcore.bin)
•
Sonstige Protokolltypen (<ticket number>.tgz)
Neuerstellen der Analyse-VMs
Während der dynamischen Analyse können Proben einige der Analyse-VMs beschädigen. Diese
Analyse-VM-Instanzen sind daher eventuell nicht für weitere Analysen verfügbar. Unter diesen
Umständen können Sie alle bestehenden Analyse-VMs löschen und neu erstellen.
Alle bestehenden Analyse-VMs, einschließlich der Standard-Android-VM und der fehlerfreien
Analyse-VMs, werden gelöscht und neu erstellt. Es ist also keine Dateianalyse möglich, bis alle
Analyse-VMs erneut erstellt werden. Die Zeit für die Neuerstellung variiert je nach Anzahl der
Analyse-VM-Instanzen und deren Größe.
60
McAfee Advanced Threat Defense 3.4.2
Produkthandbuch
Verwalten von Advanced Threat Defense
Sichern und Wiederherstellen der Advanced Threat Defense-Datenbank
4
Vorgehensweise
1
Klicken Sie auf der Seite Troubleshooting (Fehlerbehebung) auf Create VMs (VMs erstellen) und
bestätigen Sie, dass Sie alle bestehenden Analyse-VM-Instanzen löschen und neu erstellen
möchten.
2
Wählen Sie Verwalten | Systemprotokoll , um die Protokolle in Zusammenhang mit der Neuerstellung der
VMs anzuzeigen.
Sie können Dashboard auswählen und den Monitor VM Creation Status (VM-Erstellungsstatus) anzeigen,
um den Fortschritt der VM-Neuerstellung zu sehen. Die Schaltfläche Create VMs (VMs erstellen) auf
der Seite Troubleshooting (Fehlerbehebung) ist erst wieder verfügbar, nachdem die
Analyse-VM-Instanzen neu erstellt wurden.
Löschen der Analyseergebnisse
Vorgehensweise
1
Klicken Sie auf der Seite Fehlerbehebung auf Remove all Report Analysis Results (Alle
Berichtanalyseergebnisse entfernen).
2
Klicken Sie auf Senden.
Sichern und Wiederherstellen der Advanced Threat DefenseDatenbank
Als Vorsichtsmaßnahme können Sie die Advanced Threat Defense-Datenbank regelmäßig sichern. Bei
Bedarf kann dann die gewünschte Datensicherung wiederhergestellt werden. Wenn Sie beispielsweise
alle während einer Fehlerbehebungsübung vorgenommenen Änderungen verwerfen möchten, können
Sie die Datensicherung wiederherstellen, die vor Beginn der Fehlerbehebung erstellt wurde.
Sie können täglich, wöchentlich oder monatlich automatische Sicherungen auf einem ausgewählten
FTP-Server planen.
Wenn Sie eine Datensicherung wiederherstellen möchten, ruft McAfee Advanced Threat Defense die
ausgewählte Sicherungsdatei vom FTP-Server ab und überschreibt die Datenbank mit dem Inhalt der
Sicherungsdatei.
Was wird gesichert?
Folgende Daten werden gesichert:
•
Die auf der Seite Analysis Results (Analyseergebnisse) angezeigten Ergebnisse
Analyseberichte wie die Analyseübersicht, die gesamten Ergebnisse und Disassembly-Ergebnisse
werden nicht gesichert. Wenn die Berichte aus der Datenbank (von der Seite Troubleshooting
(Fehlerbehebung)) gelöscht werden und dann eine Datensicherung wiederhergestellt wird, werden
die auf der Seite Analysis Results (Analyseergebnisse) der Datensicherung aufgeführten Ergebnisdetails
wiederhergestellt. Die Berichte sind dann jedoch nicht mehr verfügbar.
•
Lokale Blacklist (lokale Whitelist wird nicht gesichert)
•
VM-Profile
Die Image- oder VMDK-Datei der Analyse-VMs wird nicht gesichert. Vergewissern sie sich, dass die
in den gesicherten VM-Profilen angegebenen Image-Dateien in McAfee Advanced Threat Defense
vorhanden sind, bevor Sie eine Datensicherung wiederherstellen.
McAfee Advanced Threat Defense 3.4.2
Produkthandbuch
61
4
Verwalten von Advanced Threat Defense
Sichern und Wiederherstellen der Advanced Threat Defense-Datenbank
•
Analyseprofile
•
Benutzerdatensätze
•
Integrationsinformationen zu McAfee ePO
•
Proxy-Einstellungen
•
DNS-Einstellungen
•
Datums- und Uhrzeiteinstellungen einschließlich NTP-Server-Details
•
Einstellungen für Lastenausgleichscluster, wie auf der Seite Load Balancing Cluster Setting (Einstellungen
für Lastenausgleichscluster) dargestellt
Dies umfasst nicht die Konfigurations- und Analyseergebnisse der anderen Knoten im Cluster.
•
Benutzerdefinierte YARA-Regeln und -Konfiguration
•
Zeitplaneinstellungen zur Datensicherung
•
Gesicherte Dateiinformationen, wie auf der Seite Restore Management (Wiederherstellungsverwaltung)
dargestellt
Folgende Daten werden nicht gesichert:
•
Alle Probedateien oder URLs, die zum Zeitpunkt der Sicherung analysiert werden
Die Seite Analysis Status (Analysestatus) zeigt nur die derzeit analysierte Datei an.
•
VMDK- bzw. Image-Dateien von Analyse-VMs
•
McAfee Advanced Threat Defense-Software auf der aktiven bzw. der Sicherungsfestplatte
•
Protokoll- und Diagnosedateien
Planen einer Datenbanksicherung
Sie können täglich, wöchentlich oder monatlich automatische Sicherungen planen. Der Prozess zur
Erstellung der Sicherungen dauert normalerweise einige Minuten. Er variiert je nach Größe der
involvierten Daten. McAfee empfiehlt, dass Sie eine Zeit wählen, in der der Umfang der Analysen auf
der Advanced Threat Defense wahrscheinlich geringer ist.
Bevor Sie beginnen
62
•
Sie müssen der Administratorbenutzer in der McAfee Advanced Threat
Defense-Web-Anwendung sein.
•
Sie müssen über einen konfigurierten FTP-Server zum Speichern der Sicherungen
verfügen und wissen, in welchem Verzeichnis die Sicherungen gespeichert werden
sollen.
McAfee Advanced Threat Defense 3.4.2
Produkthandbuch
Verwalten von Advanced Threat Defense
Sichern und Wiederherstellen der Advanced Threat Defense-Datenbank
•
Sie müssen über die IPv4-Adresse des FTP-Servers, den Benutzernamen und das
Kennwort für Advanced Threat Defense verfügen, um auf diesen FTP-Server
zuzugreifen. Der Benutzername muss außerdem Schreibzugriff auf das Verzeichnis
haben, das Sie verwenden möchten.
•
Zwischen McAfee Advanced Threat Defense und dem FTP-Server muss die
Kommunikation über SFTP oder FTP möglich sein.
4
Da die Sicherungsfunktion nur für den Administratorbenutzer konfigurierbar ist, sind die
FTP-Server-Einstellungen auf der Seite Backup Scheduler Setting (Zeitplaneinstellung zur Datensicherung)
und die Einstellungen für FTP Result Output (FTP-Ergebnisausgabe) auf der Seite Benutzerverwaltung für den
Administratorbenutzer identisch. Wenn der Administratorbenutzer die FTP-Details auf einer dieser
Seiten ändert, spiegelt sich dies daher automatisch auf der anderen Seite wider.
Vorgehensweise
1
Wählen Sie Verwalten | Sichern und wiederherstellen | Sichern.
Die Seite Backup Scheduler Setting (Zeitplaneinstellung zur Datensicherung) wird angezeigt.
Abbildung 4-9 Planen einer Sicherung
2
Geben Sie die entsprechenden Informationen in die jeweiligen Felder ein.
McAfee Advanced Threat Defense 3.4.2
Produkthandbuch
63
4
Verwalten von Advanced Threat Defense
Sichern und Wiederherstellen der Advanced Threat Defense-Datenbank
Optionsname
Beschreibung
Enable Backup
(Sicherung
aktivieren)
Wählen Sie diese Option, um die automatische Sicherung zur geplanten Zeit
zu aktivieren. Wenn Sie die keine automatische Sicherung wünschen,
deaktivieren Sie dieses Kontrollkästchen.
Sicherungsintervall
Geben Sie an, wie häufig Advanced Threat Defense eine Sicherung der
Datenbank erstellen soll.
• Daily (Täglich) – Wählen Sie diese Option für eine tägliche Sicherung.
Time (Uhrzeit) – Geben Sie die Uhrzeit für die tägliche Sicherung an. Wenn
Sie z. B. 1:00 Uhr auswählen, führt Advanced Threat Defense die Sicherung
täglich um 1:00 Uhr gemäß der integrierten Uhr durch.
Für eine sofortige Sicherung können Sie den Befehl show auf der Advanced
Threat Defense-CLI verwenden, um die aktuelle Zeit auf der Advanced
Threat Defense zu erfahren. Mit dem SicherungsintervallDaily (Täglich)
können Sie entsprechend eine Uhrzeit für eine sofortige Sicherung angeben.
• Weekly (Wöchentlich) – Wählen Sie diese Option für eine einmal pro Woche
erstellte Sicherung.
• Day of the week (Wochentag) – Wählen Sie den Tag aus, an dem die
Sicherung erstellt werden soll.
• Time (Uhrzeit) – Geben Sie die Uhrzeit für die Sicherung an dem
ausgewählten Tag an.
• Monthly (Monatlich) – Wählen Sie diese Option für eine einmal pro Monat
erstellte Sicherung.
• Day of Month (Tag des Monats) – Wählen Sie den Tag aus, an dem die
Sicherung erstellt werden soll. Wenn Sie z. B. 5 auswählen, erstellt
Advanced Threat Defense am fünften jedes Monats eine Sicherung der
Datenbank. Sie können nur ein Datum bis 28 angeben. Dadurch werden
ungültige Daten, wie 30. Februar, vermieden.
• Time (Uhrzeit) – Geben Sie die Uhrzeit für die Sicherung an dem
ausgewählten Datum an.
Letzte Sicherung
Zeitstempel der letzten erfolgreichen Sicherung.
Remote IP
(Remote-IP)
Die IPv4-Adresse des FTP-Servers.
Protokoll
Wählen Sie aus, ob Advanced Threat Defense FTP oder SFTP zur Übertragung
der Sicherungsdatei auf den FTP-Server verwenden soll.
Pfad
Das Verzeichnis, in dem Advanced Threat Defense die Datei auf dem
FTP-Server speichern muss. Um beispielsweise die Datei im
Stammverzeichnis zu speichern, geben Sie Folgendes ein:/.
Benutzername
Der Benutzername, den Advanced Threat Defense verwenden soll, um auf
den FTP-Server zuzugreifen. Stellen Sie sicher, dass dieser Benutzername
Schreibzugriff auf den angegebenen Ordner hat.
Kennwort
Das entsprechende Kennwort.
Testen
Klicken Sie auf diese Option, um sicherzustellen, dass Advanced Threat
Defense mithilfe des ausgewählten Protokolls und der Benutzeranmeldedaten
auf den angegebenen FTP-Server zugreifen kann.
Sie können eine Sicherung nur erfolgreich planen, wenn die Testverbindung
funktioniert.
Senden
64
Klicken Sie auf diese Option, um die Sicherung zu planen.
McAfee Advanced Threat Defense 3.4.2
Produkthandbuch
Verwalten von Advanced Threat Defense
Sichern und Wiederherstellen der Advanced Threat Defense-Datenbank
3
4
Zur Anzeige der Protokolle in Zusammenhang mit der Sicherung wählen Sie Verwalten | Systemprotokoll
aus. So können Details wie der Zeitstempel mit Startzeit und Endzeit angezeigt werden.
Abbildung 4-10 Protokolle in Zusammenhang mit der Sicherung
Die Sicherung wird in einer kennwortgeschützten ZIP-Datei im angegebenen Verzeichnis auf dem
FTP-Server gespeichert.
Versuchen Sie nicht, die Datei zu entpacken oder zu manipulieren. Wenn die Datei beschädigt wird,
können Sie die Datenbanksicherung möglicherweise nicht mit dieser Datei wiederherstellen.
Wiederherstellen einer Datenbanksicherung – Spezifische
Sicherungsdatei und vorhergehende Sicherungsdatei
Bevor Sie beginnen
•
Stellen Sie sicher, dass Sie die FTP-IP-Adresse, den Verzeichnispfad und die
Anmeldeinformationen auf der Seite Backup Scheduler Setting (Zeitplaneinstellung zur
Datensicherung) konfiguriert haben, und prüfen Sie, ob die Verbindung für die
angegebene Konfiguration funktioniert. Sie können eine Sicherung nur von dem
FTP-Server wiederherstellen, den Sie auch zur Erstellung der Sicherung verwendet
haben.
•
Vergewissern Sie sich, dass die entsprechende Sicherungsdatei, die Sie wiederherstellen
möchten, auf dem FTP-Server im angegebenen Verzeichnis verfügbar ist.
•
Vorsichtshalber sollte kein anderer Benutzer während der Wiederherstellung bei
Advanced Threat Defense angemeldet sein. Berücksichtigen Sie die Advanced Threat
Defense-Web-Anwendung, REST-APIs und CLI.
•
Achten Sie darauf, dass Advanced Threat Defense während der Wiederherstellung keine
Probedateien oder URLs analysiert. Außerdem dürfen keine integrierten Produkte,
Benutzer oder Skripte während der Wiederherstellung Proben einsenden.
•
Vergewissern Sie sich, dass Sie während der Sicherung keine Sicherung
wiederherstellen.
•
Während der Wiederherstellung darf kein Advanced Threat Defense-Software-Upgrade
durchgeführt werden.
Mit Specific backup file (Spezifische Sicherungsdatei) können Sie die Sicherungsdatei auf dem
FTP-Server in jeder Advanced Threat Defense Appliance wiederherstellen. Dies ist hilfreich,
wenn die Advanced Threat Defense Appliance beschädigt wird.
Sie können keine Sicherung einer älteren oder neueren Version der Advanced Threat
Defense-Software wiederherstellen. Alle Zahlen in der Version müssen genau
übereinstimmen. Sie können beispielsweise keine Sicherung von 3.0.4.94.39030 auf
3.0.4.94.39031 wiederherstellen.
McAfee Advanced Threat Defense 3.4.2
Produkthandbuch
65
4
Verwalten von Advanced Threat Defense
Sichern und Wiederherstellen der Advanced Threat Defense-Datenbank
Vorgehensweise
1
Wählen Sie Verwalten | Sichern und wiederherstellen | Wiederherstellen aus.
Die Seite Restore Management (Wiederherstellungsverwaltung) wird angezeigt.
Abbildung 4-11 Spezifische Sicherungsdatei
2
Wählen Sie Specific backup file (Spezifische Sicherungsdatei) aus. Geben Sie die entsprechenden
Informationen in die jeweiligen Felder ein.
Tabelle 4-1 Wiederherstellen einer spezifischen Sicherungsdatei
3
66
Optionsname
Beschreibung
Remote IP (Remote-IP)
Die IPv4-Adresse des FTP-Servers.
Protokoll
Wählen Sie aus, ob Advanced Threat Defense FTP oder SFTP zur
Übertragung der Sicherungsdatei auf den FTP-Server verwenden
soll.
Benutzername
Der Benutzername, den Advanced Threat Defense verwenden soll,
um auf den FTP-Server zuzugreifen. Stellen Sie sicher, dass dieser
Benutzername Schreibzugriff auf den angegebenen Ordner hat.
Kennwort
Das entsprechende Kennwort.
Full Path File Name (Dateiname
mit vollständigem Pfad)
Der vollständige Speicherort der zuvor erstellten Datei sowie der
Dateiname müssen angegeben werden, damit die Sicherung
wiederhergestellt werden kann. Die Wiederherstellung schlägt fehl,
wenn die Sicherungsdatei nicht am angegebenen Speicherort auf
dem Backup-Server verfügbar ist.
Klicken Sie auf Wiederherstellen.
McAfee Advanced Threat Defense 3.4.2
Produkthandbuch
Verwalten von Advanced Threat Defense
Sichern und Wiederherstellen der Advanced Threat Defense-Datenbank
4
Wiederherstellen einer Datenbanksicherung – Vorhergehende
Sicherungsdatei
Before you begin
Es kann zu Änderungen bezüglich des für die Sicherung verwendeten FTP-Servers
kommen. Beispielsweise kann sich die IP-Adresse des FTP-Backup-Servers ändern, oder Sie
möchten den FTP-Server in einen neuen physischen oder virtuellen Server migrieren. Wenn
sich die IP-Adresse ändert, stellen Sie sicher, dass Sie die Konfiguration auf der Seite Backup
Scheduler Setting (Zeitplaneinstellung zur Datensicherung) entsprechend ändern. Sie können
anschließend die Wiederherstellung der erforderlichen Sicherungsdatei durchführen. Wurde
jedoch der Server selbst geändert, können Sie die Sicherungen auf dem alten Server nicht
wiederherstellen. Sie können nur aus den Dateien, die auf dem neuen Server gesichert
wurden, wiederherstellen.
•
Sie können eine Sicherung nur auf der Advanced Threat Defense Appliance
wiederherstellen, aus der die Datenbank gesichert wurde. Sie können beispielsweise
keine Sicherung einer Test-Advanced Threat Defense Appliance auf einer
Produktions-Advanced Threat Defense Appliance wiederherstellen.
•
Sie können keine Sicherung einer älteren oder neueren Version der Advanced Threat
Defense-Software wiederherstellen. Alle Zahlen in der Version müssen genau
übereinstimmen. Sie können beispielsweise keine Sicherung von 3.0.4.94.39030 auf
3.0.4.94.39031 wiederherstellen.
•
Der Prozess zur Wiederherstellung der Sicherungen dauert normalerweise einige
Minuten. Er variiert je nach Größe der involvierten Daten.
McAfee Advanced Threat Defense 3.4.2
Produkthandbuch
67
4
Verwalten von Advanced Threat Defense
Sichern und Wiederherstellen der Advanced Threat Defense-Datenbank
Task
1
Wählen Sie Verwalten | Sichern und wiederherstellen | Wiederherstellen aus.
Die Seite Restore Management (Wiederherstellungsverwaltung) wird angezeigt.
Figure 4-12 Liste der verfügbaren Sicherungsdateien
Table 4-2 Wiederherstellen vorheriger Sicherungsdateien
Optionsname
Beschreibung
File Name (Dateiname)
Der Name, den Advanced Threat Defense der Sicherungsdatei
zugewiesen hat.
Versuchen Sie nicht, den Dateinamen auf dem FTP-Server zu
ändern.
Backup Server IP Address
(IP-Adresse des
Backup-Servers)
Die IP-Adresse des FTP-Servers, auf dem die Sicherungsdateien
gespeichert werden.
Backup Time (Sicherungszeit)
Zeitstempel für die Erstellung der Sicherung.
Wiederherstellen
Wählen Sie die erforderliche Sicherungsdatei aus und klicken Sie
auf Wiederherstellen, um die Daten aus der Sicherungsdatei
wiederherzustellen.
Wenn Sie mehr als eine Sicherungsdatei haben, können Sie mit
den Optionsfeldern die Sicherungsdateien auswählen, die Sie
wiederherstellen möchten.
68
McAfee Advanced Threat Defense 3.4.2
Produkthandbuch
4
Verwalten von Advanced Threat Defense
Sichern und Wiederherstellen der Advanced Threat Defense-Datenbank
2
Um die Protokolle in Zusammenhang mit der Wiederherstellung anzuzeigen, wählen Sie Verwalten |
Systemprotokoll.
Figure 4-13 Protokolle in Zusammenhang mit der Datenwiederherstellung
Die Prozesse in Zusammenhang mit der Probenanalyse werden vor der Wiederherstellung
angehalten und nach der Wiederherstellung neu gestartet.
McAfee Advanced Threat Defense 3.4.2
Produkthandbuch
69
4
Verwalten von Advanced Threat Defense
Sichern und Wiederherstellen der Advanced Threat Defense-Datenbank
70
McAfee Advanced Threat Defense 3.4.2
Produkthandbuch
5
Erstellen einer Analyse-VM
In der dynamischen Analyse führt McAfee Advanced Threat Defense eine verdächtige Datei auf einem
sicheren virtuellen Computer (Virtual Machine, VM) aus und überwacht ihr Verhalten hinsichtlich
böswilliger Aktivitäten. Diese VM wird als Analyse-VM bezeichnet. In diesem Kapitel werden die
Schritte zum Erstellen einer Analyse-VM und des VM-Profils beschrieben.
Jede Sicherheitssoftware bzw. jedes einfache Dienstprogramm auf einer Analyse-VM kann zu Konflikten
mit der dynamischen Analyse der Probedatei führen. Die Ausführung der Probedatei selbst kann
während der dynamischen Analyse abgebrochen werden. Aufgrund dessen könnten die Berichte nicht
das gesamte Verhalten der Probedatei erfassen. Wenn Sie das vollständige Verhalten der Probedatei
ermitteln möchten, sollten Sie das Betriebssystem der Analyse-VM mit keinem Patch versehen und
keine Sicherheitssoftware darauf installieren. Wenn Sie die Auswirkung der Probedatei speziell auf Ihr
Netzwerk ermitteln möchten, verwenden Sie Ihr COE(Common Operating Environment)-Image mit der
regulären Sicherheitssoftware, um die Analyse-VMs zu erstellen.
Die Hauptschritte zum Erstellen einer Analyse-VM und des VM-Profils sind wie folgt:
1
Erstellen Sie ein ISO-Image des entsprechenden Betriebssystems. Sie müssen außerdem über den
Lizenzschlüssel für das Betriebssystem verfügen. Um beispielsweise eine Analyse-VM für
Windows 7 zu erstellen, müssen Sie über ein ISO-Image von Windows 7 und den Lizenzschlüssel
verfügen.
Für das Erstellen der Analyse-VMs werden nur die folgenden Betriebssysteme unterstützt:
•
Microsoft Windows XP (32 Bit), Service Pack 2
•
Microsoft Windows XP (32 Bit), Service Pack 3
•
Microsoft Windows Server 2003 (32 Bit), Service Pack 1
•
Microsoft Windows Server 2003 (32 Bit), Service Pack 2
•
Microsoft Windows Server 2008 R2, Service Pack 1
•
Microsoft Windows 7 (32 Bit), Service Pack 1
•
Microsoft Windows 7 (64 Bit), Service Pack 1
•
Microsoft Windows 8.0 Pro (32 Bit)
McAfee Advanced Threat Defense 3.4.2
Produkthandbuch
71
5
Erstellen einer Analyse-VM
•
Microsoft Windows 8.0 Pro (64 Bit)
•
Standardmäßig Android 2.3. Sie können ein Upgrade auf Android 4.3 durchführen. Siehe
Upgrade der Android-Analyse-VM auf Seite 55.
Die oben genannten Windows-Betriebssysteme können auf Deutsch, Englisch, Chinesisch
(vereinfacht), Japanisch oder Italienisch vorliegen.
Die einzige vorinstallierte Analyse-VM ist die Android-VM.
2
Beim Verwenden der VMware Workstation 9.0 wird eine VMDK(Virtual Machine Disk)-Datei der
ISO-Datei erstellt. Nach dem Erstellen der VM können Sie erforderliche Anwendungen installieren,
beispielsweise:
•
Internet Explorer 6, 7, 8, 9 und 10
•
Firefox 11, 12 und 13
•
Microsoft Office 2003, 2007, 2010 oder 2013
•
Adobe Reader 8, 9 oder 10
Die empfohlene VMware Workstation-Version ist 9.0. Wenn Sie jedoch VMware Workstation 10.0
verwenden, wählen Sie im Fenster New Virtual Machine Wizard (Assistent für neue virtuelle Computer)
unter Hardware Compatibility (Hardwarekompatibilität) Workstation 9.0 aus (siehe unten).
72
3
Importieren Sie die VMDK-Datei in die McAfee Advanced Threat Defense Appliance.
4
Konvertieren Sie die VMDK-Datei in eine Image-Datei (IMG).
5
Erstellen Sie die VM und das VM-Profil.
McAfee Advanced Threat Defense 3.4.2
Produkthandbuch
Erstellen einer Analyse-VM
Erstellen einer VMDK-Datei für Windows XP
5
Wenn bereits eine VMDK-Datei vorhanden ist, muss sie eine einzelne Datei sein, die alle zur
VM-Erstellung benötigten Dateien enthält.
In der nachstehenden Tabelle wird die maximale Anzahl von VMs angegeben, die abhängig von der
jeweiligen Windows-Version erstellt werden können.
Tabelle 5-1 VM-Anzahl nach Betriebssystem
Windows-Betriebssystem
ATD-3000 (VM-Anzahl)
ATD-6000 (VM-Anzahl)
WinXP SP2 (5 GB)
29
59
WinXP SP3 (5 GB)
29
59
Windows 2003 SP1 (5 GB)
29
59
Windows 2003 SP2 (5 GB)
29
59
Windows 2008 64 Bit SP1 (14 GB)
22
45
Windows 7 32 Bit (14 GB)
22
45
Windows 7 64 Bit (14 GB)
22
45
Windows 8 32 Bit (24 GB)
22
45
Windows 8 64 Bit (24 GB)
22
45
Die Android-VM ist die Standard-VM für alle ATD-Installationen.
Inhalt
Erstellen einer VMDK-Datei für Windows XP
Erstellen einer VMDK-Datei für Windows 2003 Server
Erstellen einer VMDK-Datei für Windows 7
Erstellen einer VMDK-Datei für Windows 2008 Server
Erstellen einer VMDK-Datei für Windows 8
Importieren einer VMDK-Datei in McAfee Advanced Threat Defense
Konvertieren der VMDK-Datei in eine Image-Datei
Verwalten von VM-Profilen
Anzeigen des VM-Erstellungsprotokolls
Erstellen einer VMDK-Datei für Windows XP
Bevor Sie beginnen
•
Laden Sie VMware Workstation 9.0 oder höher von der Seite http://www.vmware.com/products/
workstation/workstation-evaluation herunter, und installieren Sie das Programm.
•
Stellen Sie sicher, dass Sie über ein ISO-Image von Windows XP SP2 oder SP3 verfügen, für das
Sie die VMDK-Datei erstellen müssen. Nur Windows Professional wird unterstützt.
•
Stellen Sie sicher, dass Sie über den Lizenzschlüssel für das Betriebssystem verfügen.
McAfee Advanced Threat Defense 3.4.2
Produkthandbuch
73
5
Erstellen einer Analyse-VM
Erstellen einer VMDK-Datei für Windows XP
Tabelle 5-2 Erstellen Sie eine VMDK-Datei aus einem ISO-Image von Windows XP SP2 oder
SP3.
Schritt
Details
Schritt 1: Starten Sie VMware
Workstation.
In diesem Beispiel wird VMware Workstation 10 verwendet.
Schritt 2: Wählen Sie auf der
VMware Workstation-Seite File
(Datei) | New Virtual Machine (Neuer
virtueller Computer).
Schritt 3: Wählen Sie im
Fenster New Virtual Machine Wizard
(Assistent für neue virtuelle
Computer) die Option Custom
(Advanced) (Benutzerdefiniert
(erweitert)), und klicken Sie auf
Next (Weiter).
74
McAfee Advanced Threat Defense 3.4.2
Produkthandbuch
Erstellen einer Analyse-VM
Erstellen einer VMDK-Datei für Windows XP
5
Tabelle 5-2 Erstellen Sie eine VMDK-Datei aus einem ISO-Image von Windows XP SP2 oder
SP3. (Fortsetzung)
Schritt
Details
Schritt 4: Wählen Sie im
Fenster Choose the Virtual Machine
Hardware Compatibility (Wählen der
Hardwarekompatibilität des
virtuellen Computers) Workstation
9.0 aus der Dropdown-Liste
Hardware compatibility
(Hardwarekompatibilität) aus.
Akzeptieren Sie bei den
anderen Feldern die
Standardwerte, und klicken Sie
auf Next (Weiter).
Schritt 5: Wählen Sie im
Fenster Guest Operating System
Installation (Installation eines
Gast-Betriebssystems)
entweder Installer disc
(Installationsdatenträger) oder
Installer disc image file (iso)
(Image-Datei des
Installationsdatenträgers),
navigieren Sie zum ISO-Image,
wählen Sie es aus, und klicken
Sie anschließend auf Next
(Weiter).
McAfee Advanced Threat Defense 3.4.2
Produkthandbuch
75
5
Erstellen einer Analyse-VM
Erstellen einer VMDK-Datei für Windows XP
Tabelle 5-2 Erstellen Sie eine VMDK-Datei aus einem ISO-Image von Windows XP SP2 oder
SP3. (Fortsetzung)
Schritt
Details
Schritt 6: Geben Sie die
Informationen im Fenster Easy
Install Information (Informationen
zur einfachen Installation) ein,
und klicken Sie auf Next
(Weiter).
• Windows product key (Windows-Produktschlüssel) – Geben Sie den
Lizenzschlüssel des Windows-Betriebssystems ein, für das Sie die
VMDK-Datei erstellen.
• Full name (Vollständiger Name) – Geben Sie administrator als Full
name ein.
• Password (Kennwort) – Geben Sie cr@cker42 als Kennwort ein.
Dies ist das Kennwort, das McAfee Advanced Threat Defense für
die Anmeldung bei der VM verwendet.
• Confirm (Bestätigen) – Geben Sie cr@cker42 zur Bestätigung
erneut ein.
• Log on automatically (requires a password) (Automatisch anmelden;
Kennwort erforderlich) – Deaktivieren Sie dieses
Kontrollkästchen.
Schritt 7: Klicken Sie im
Popupfenster VMware Workstation
auf Yes (Ja).
76
McAfee Advanced Threat Defense 3.4.2
Produkthandbuch
Erstellen einer Analyse-VM
Erstellen einer VMDK-Datei für Windows XP
5
Tabelle 5-2 Erstellen Sie eine VMDK-Datei aus einem ISO-Image von Windows XP SP2 oder
SP3. (Fortsetzung)
Schritt
Details
Schritt 8: Geben Sie die
Informationen im Fenster Name
the Virtual Machine (Benennen des
virtuellen Computers) ein, und
klicken Sie anschließend auf
Next (Weiter).
• Virtual Machine name (Name des virtuellen Computers) – Geben Sie
virtualMachineImage als Namen ein.
• Location (Speicherort) – Navigieren Sie zu dem Ordner, in dem die
VDMK-Datei erstellt werden soll, und wählen Sie ihn aus.
Schritt 9: Übernehmen Sie im
Fenster Processor Configuration
(Prozessorkonfiguration) die
Standardwerte, und klicken Sie
auf Next (Weiter).
McAfee Advanced Threat Defense 3.4.2
Produkthandbuch
77
5
Erstellen einer Analyse-VM
Erstellen einer VMDK-Datei für Windows XP
Tabelle 5-2 Erstellen Sie eine VMDK-Datei aus einem ISO-Image von Windows XP SP2 oder
SP3. (Fortsetzung)
Schritt
Details
Schritt 10: Legen Sie im
Fenster Memory for the Virtual
Machine (Speicher für den
virtuellen Computer) 1.024 MB
als Speicher fest.
Schritt 11: Übernehmen Sie
im Fenster Network Type
(Netzwerktyp) die
Standardauswahl.
78
McAfee Advanced Threat Defense 3.4.2
Produkthandbuch
Erstellen einer Analyse-VM
Erstellen einer VMDK-Datei für Windows XP
5
Tabelle 5-2 Erstellen Sie eine VMDK-Datei aus einem ISO-Image von Windows XP SP2 oder
SP3. (Fortsetzung)
Schritt
Details
Schritt 12: Übernehmen Sie
unter Select I/O Controller Types
(Auswählen der I/
O-Controller-Typen) die
Standardauswahl.
Schritt 13: Wählen Sie auf der
Seite Auswählen eines Datenträgertyps
die Option IDE, und klicken Sie
auf Next (Weiter).
SCSI-Datenträger sind
mit McAfee Advanced
Threat Defense nicht
kompatibel.
McAfee Advanced Threat Defense 3.4.2
Produkthandbuch
79
5
Erstellen einer Analyse-VM
Erstellen einer VMDK-Datei für Windows XP
Tabelle 5-2 Erstellen Sie eine VMDK-Datei aus einem ISO-Image von Windows XP SP2 oder
SP3. (Fortsetzung)
Schritt
Details
Schritt 14: Wählen Sie im
Fenster Auswählen eines Datenträgers
die Option Create a new virtual disk
(Neuen virtuellen Datenträger
erstellen), und klicken Sie auf
Next (Weiter).
Schritt 15: Geben Sie die
Details im Fenster Angeben der
Speicherkapazität an, und klicken
Sie auf Next (Weiter).
• Maximum disk size (GB) (Maximale Datenträgergröße (GB)): Für
Windows XP beträgt die maximale Datenträgergröße 30 GB.
Geben Sie jedoch 5 GB ein, um eine optimale Leistung zu
gewährleisten.
• Wählen Sie Allocate all disk space now (Sämtlichen Speicherplatz jetzt
zuweisen).
• Wählen Sie Store virtual disk as a single file (Virtuellen Datenträger als
einzelne Datei speichern).
80
McAfee Advanced Threat Defense 3.4.2
Produkthandbuch
Erstellen einer Analyse-VM
Erstellen einer VMDK-Datei für Windows XP
5
Tabelle 5-2 Erstellen Sie eine VMDK-Datei aus einem ISO-Image von Windows XP SP2 oder
SP3. (Fortsetzung)
Schritt
Details
Schritt 16: Vergewissern Sie
sich, dass im Fenster Specify Disk
file (Datenträgerdatei angeben)
standardmäßig
"virtualMachineImage.vmdk"
angezeigt wird, und klicken Sie
auf Next (Weiter).
Wenn Sie unter Virtual Machine
name (Name des virtuellen
Computers) einen anderen
Namen angegeben haben, wird
dieser hier angezeigt.
McAfee Advanced Threat Defense 3.4.2
Produkthandbuch
81
5
Erstellen einer Analyse-VM
Erstellen einer VMDK-Datei für Windows XP
Tabelle 5-2 Erstellen Sie eine VMDK-Datei aus einem ISO-Image von Windows XP SP2 oder
SP3. (Fortsetzung)
82
Schritt
Details
Schritt 17: Führen Sie
folgende Schritte im Fenster
Ready to Create Virtual Machine
(Bereit zur Erstellung des
virtuellen Computers) aus.
• Power on this virtual machine after creation (Diesen virtuellen Computer
nach der Erstellung einschalten) – Wählen Sie diese Option.
Schritt 18: Wenn das
Popupfenster Removable Devices
(Wechselgeräte) angezeigt
wird, wählen Sie Do not show this
hint again (Diesen Hinweis nicht
mehr anzeigen), und klicken
Sie auf OK.
Die Installation von Windows beginnt. Dies kann etwa 15 Minuten
dauern.
McAfee Advanced Threat Defense 3.4.2
• Klicken Sie auf Finish (Fertig stellen).
Dieser Schritt kann etwa 30 Minuten in Anspruch nehmen.
Produkthandbuch
Erstellen einer Analyse-VM
Erstellen einer VMDK-Datei für Windows XP
5
Tabelle 5-2 Erstellen Sie eine VMDK-Datei aus einem ISO-Image von Windows XP SP2 oder
SP3. (Fortsetzung)
Schritt
Details
Schritt 19: Klicken Sie auf OK,
wenn die folgende
Fehlermeldung angezeigt wird:
Setup kann nicht fortgesetzt
werden, solange Sie Ihren
Namen nicht eingegeben
haben. "Administrator" und
"Guest" können nicht
verwendet werden.
Schritt 20: Geben Sie die
folgenden Informationen im
Fenster Windows XP Professional
Setup (Einrichtung für Windows
XP Professional) ein.
Schritt 21: Nur wenn Sie dazu
aufgefordert werden, melden
Sie sich mit den folgenden
Anmeldeinformationen beim
virtualMachineImage an.
McAfee Advanced Threat Defense 3.4.2
• Name: Geben Sie root ein.
• Organisation: Lassen Sie dieses Feld leer, und klicken Sie auf Weiter.
Dieser Vorgang kann etwa 15 Minuten in Anspruch nehmen.
• User (Benutzer): administrator
• Password (Kennwort): cr@cker42
Produkthandbuch
83
5
Erstellen einer Analyse-VM
Erstellen einer VMDK-Datei für Windows XP
Tabelle 5-2 Erstellen Sie eine VMDK-Datei aus einem ISO-Image von Windows XP SP2 oder
SP3. (Fortsetzung)
Schritt
Details
Schritt 22: Halten Sie die
Installation von VMware Tools
an.
Die VMware Tools sind mit
McAfee Advanced Threat
Defense nicht kompatibel.
Wenn Sie die Installation von
VMware Tools nicht angehalten
haben, können Sie dennoch mit
der VMDK-Dateierstellung
fortfahren. Das Programm
muss aber deinstalliert sein,
sobald die VMDK-Datei bereit
ist.
Schritt 23: Wählen Sie im
virtualMachineImage die
Optionen Start | Systemsteuerung |
Sicherheitscenter | Windows-Firewall |
AUS.
Schritt 24: Klicken Sie im
virtualMachineImage auf Start
und dann mit der rechten
Maustaste auf Arbeitsplatz.
Wählen Sie dann Verwalten |
Dienste und Anwendungen | Dienste.
Doppelklicken Sie anschließend
auf Telnet.
84
McAfee Advanced Threat Defense 3.4.2
Produkthandbuch
Erstellen einer Analyse-VM
Erstellen einer VMDK-Datei für Windows XP
5
Tabelle 5-2 Erstellen Sie eine VMDK-Datei aus einem ISO-Image von Windows XP SP2 oder
SP3. (Fortsetzung)
Schritt
Details
Schritt 25: Wählen Sie im
Fenster Eigenschaften von Telnet
(Lokaler Computer) aus der
Dropdown-Liste Starttyp die
Option Automatisch. Wählen Sie
dann Anwenden | Start | OK.
Schritt 26: Aktivieren Sie FTP
auf der VM.
Wählen Sie im
virtualMachineImage die
Optionen Start | Systemsteuerung |
Software | Windows-Komponenten
hinzufügen oder entfernen.
McAfee Advanced Threat Defense 3.4.2
Produkthandbuch
85
5
Erstellen einer Analyse-VM
Erstellen einer VMDK-Datei für Windows XP
Tabelle 5-2 Erstellen Sie eine VMDK-Datei aus einem ISO-Image von Windows XP SP2 oder
SP3. (Fortsetzung)
Schritt
Details
Schritt 27: Doppelklicken Sie
im Assistenten für
Windows-Komponenten auf
Internetinformationsdienste (IIS).
Schritt 28: Führen Sie im
Popupfenster
Internetinformationsdienste (IIS) die
folgenden Schritte aus.
1 Wählen Sie FTP-Dienst (File Transfer Protocol).
2 Wählen Sie Gemeinsame Dateien.
3 Wählen Sie Internetinformationsdienste-Snap-In, klicken Sie auf OK und
anschließend auf Weiter.
Schritt 29: Klicken Sie im
Pop-Up Datenträger einlegen auf
Abbrechen.
86
McAfee Advanced Threat Defense 3.4.2
Produkthandbuch
Erstellen einer Analyse-VM
Erstellen einer VMDK-Datei für Windows XP
5
Tabelle 5-2 Erstellen Sie eine VMDK-Datei aus einem ISO-Image von Windows XP SP2 oder
SP3. (Fortsetzung)
Schritt
Details
Schritt 30: Wählen Sie im
Pop-Up Windows XP Setup die
Option OK aus.
Schritt 31: Klicken Sie in
VMware Workstation mit der
rechten Maustaste auf die VM,
in diesem Beispiel
"virtualMachineImage". Wählen
Sie dann Einstellungen aus.
McAfee Advanced Threat Defense 3.4.2
Produkthandbuch
87
5
Erstellen einer Analyse-VM
Erstellen einer VMDK-Datei für Windows XP
Tabelle 5-2 Erstellen Sie eine VMDK-Datei aus einem ISO-Image von Windows XP SP2 oder
SP3. (Fortsetzung)
Schritt
Details
Schritt 32: Wählen Sie im
Fenster "Einstellungen des
virtuellen Computers" den
Eintrag CD/DVD (IDE) aus.
Schritt 33: Navigieren Sie im
Feld Use ISO image file
(ISO-Image-Datei verwenden)
zum ISO-Image, das Sie
verwendet haben, und klicken
Sie auf OK.
Schritt 34: Klicken Sie im
Fenster Willkommen bei Microsoft
Windows XP auf Beenden.
88
McAfee Advanced Threat Defense 3.4.2
Produkthandbuch
Erstellen einer Analyse-VM
Erstellen einer VMDK-Datei für Windows XP
5
Tabelle 5-2 Erstellen Sie eine VMDK-Datei aus einem ISO-Image von Windows XP SP2 oder
SP3. (Fortsetzung)
Schritt
Details
Schritt 35: Wählen Sie im
virtualMachineImage die
Optionen Start | Systemsteuerung |
Software | Windows-Komponenten
hinzufügen oder entfernen..
Schritt 36: Doppelklicken Sie
im Assistenten für
Windows-Komponenten auf
Internetinformationsdienste (IIS).
McAfee Advanced Threat Defense 3.4.2
Produkthandbuch
89
5
Erstellen einer Analyse-VM
Erstellen einer VMDK-Datei für Windows XP
Tabelle 5-2 Erstellen Sie eine VMDK-Datei aus einem ISO-Image von Windows XP SP2 oder
SP3. (Fortsetzung)
Schritt
Details
Schritt 37: Führen Sie im
Popupfenster
Internetinformationsdienste (IIS) die
folgenden Schritte aus.
1 Wählen Sie FTP-Dienst (File Transfer Protocol).
2 Wählen Sie Gemeinsame Dateien.
3 Wählen Sie Internetinformationsdienste-Snap-In, klicken Sie auf OK und
anschließend auf Weiter.
Schritt 38: Klicken Sie im
Assistenten für Windows-Komponenten
auf Beenden, um die Installation
von FTP abzuschließen.
90
McAfee Advanced Threat Defense 3.4.2
Produkthandbuch
Erstellen einer Analyse-VM
Erstellen einer VMDK-Datei für Windows XP
5
Tabelle 5-2 Erstellen Sie eine VMDK-Datei aus einem ISO-Image von Windows XP SP2 oder
SP3. (Fortsetzung)
Schritt
Details
Schritt 39: Wählen Sie Start |
Systemsteuerung | Zur klassischen
Ansicht wechseln | Verwaltung , und
doppelklicken Sie auf
Internetinformationsdienste.
Schritt 40: Erweitern Sie im
Fenster Internetinformationsdienste
den Eintrag
Internetinformationsdienste.
Schritt 41: Erweitern Sie das
Fenster FTP-Sites.
McAfee Advanced Threat Defense 3.4.2
Produkthandbuch
91
5
Erstellen einer Analyse-VM
Erstellen einer VMDK-Datei für Windows XP
Tabelle 5-2 Erstellen Sie eine VMDK-Datei aus einem ISO-Image von Windows XP SP2 oder
SP3. (Fortsetzung)
Schritt
Details
Schritt 42: Klicken Sie mit der
rechten Maustaste auf
Standard-FTP-Site, und wählen Sie
dann Eigenschaften |
Basisverzeichnis. Führen Sie dann
folgende Schritte aus.
1 Navigieren Sie zu C:\
2 Wählen Sie Lesen.
3 Wählen Sie Schreiben.
4 Wählen Sie Besuche
protokollieren, und klicken Sie
auf Übernehmen und
anschließend auf OK.
Schritt 43: Richten Sie die
automatische Anmeldung ein,
indem Sie Start |
Ausführenauswählen, rundll32
netplwiz.dll,UsersRunDll
eingeben und die
Eingabetaste drücken.
Schritt 44: Deaktivieren Sie im
Fenster Benutzerkonten die Option
Benutzer müssen Benutzernamen und
Kennwort eingeben, und klicken Sie
auf Übernehmen.
92
McAfee Advanced Threat Defense 3.4.2
Produkthandbuch
Erstellen einer Analyse-VM
Erstellen einer VMDK-Datei für Windows XP
5
Tabelle 5-2 Erstellen Sie eine VMDK-Datei aus einem ISO-Image von Windows XP SP2 oder
SP3. (Fortsetzung)
Schritt
Details
Schritt 45: Führen Sie im
• Benutzername – Geben Sie Administrator ein.
Popupfenster Automatische
Anmeldung die folgenden Schritte • Kennwort – Geben Sie cr@cker42 ein.
aus, und klicken Sie dann auf
• Kennwort bestätigen – Geben Sie cr@cker42 erneut ein.
OK.
Schritt 46: Laden Sie Sigcheck
von der Seite http://
technet.microsoft.com/en-us/
sysinternals/bb897441.aspx auf
Ihren Computer (den nativen
Host) herunter.
Auf der von Ihnen erstellten VM ist die Windows-Firewall
deaktiviert. Außerdem ist kein Virenschutz installiert. Daher wird
empfohlen, die Programme und Komponenten zuerst auf den
nativen Host herunterzuladen und dann auf die VM in VMware
Workstation zu kopieren.
Schritt 47: Extrahieren Sie
"sigcheck.zip" an folgendem
Speicherort: C:\WINDOWS
\system32.
Schritt 48: Navigieren Sie in
Windows Explorer zu C:\
WINDOWS\system32, und
doppelklicken Sie auf
sigcheck.exe.
Schritt 49: Klicken Sie in der
Warnmeldung auf Ausführen,
wenn Sie dazu aufgefordert
werden.
McAfee Advanced Threat Defense 3.4.2
Produkthandbuch
93
5
Erstellen einer Analyse-VM
Erstellen einer VMDK-Datei für Windows XP
Tabelle 5-2 Erstellen Sie eine VMDK-Datei aus einem ISO-Image von Windows XP SP2 oder
SP3. (Fortsetzung)
Schritt
Details
Schritt 50: Klicken Sie im
Sigcheck License Agreement
(Sigcheck-Lizenzvertrag) auf
Agree (Ich stimme zu).
Nach dem Klicken auf
Agree (Ich stimme zu) wird
keine
Bestätigungsmeldung
angezeigt.
Schritt 51: Laden Sie die
ZIP-Datei "MergeIDE.zip" von
der Seite https://
www.virtualbox.org/
attachment/wiki/
Migrate_Windows/MergeIDE.zip
auf den nativen Computer
herunter, und kopieren Sie sie
auf die VM.
Schritt 52: Extrahieren Sie
MergeIDE.zip, und führen Sie
die MergeIDE-Batchdatei auf
der VM aus.
• Klicken Sie in der Warnmeldung auf Ausführen, wenn Sie dazu
aufgefordert werden.
Schritt 53: Deaktivieren Sie
Windows-Updates.
1 Wählen Sie Start | Einstellungen | Systemsteuerung.
• Schließen Sie Windows Explorer.
2 Öffnen Sie System.
3 Deaktivieren Sie auf der Registerkarte Automatische Updates die
Option Den Computer auf dem neusten Stand halten.
4 Klicken Sie auf Übernehmen und anschließend auf OK.
94
McAfee Advanced Threat Defense 3.4.2
Produkthandbuch
Erstellen einer Analyse-VM
Erstellen einer VMDK-Datei für Windows XP
5
Tabelle 5-2 Erstellen Sie eine VMDK-Datei aus einem ISO-Image von Windows XP SP2 oder
SP3. (Fortsetzung)
Schritt
Details
Schritt 54: Um Microsoft
Word-, Excel- und
PowerPoint-Dateien zu
analysieren, installieren Sie
Microsoft Office 2003 auf dem
virtuellen Computer.
Schritt 55: Senken Sie die
• Öffnen Sie Microsoft Word 2003, und wählen Sie Extras | Makro |
Sicherheitsstufe, um Makros für
Sicherheit und dann Niedrig, und klicken Sie auf OK.
Office-Anwendungen
auszuführen.
• Setzen Sie genauso die Makrosicherheit für Microsoft Excel und
PowerPoint herab.
McAfee Advanced Threat Defense 3.4.2
Produkthandbuch
95
5
Erstellen einer Analyse-VM
Erstellen einer VMDK-Datei für Windows XP
Tabelle 5-2 Erstellen Sie eine VMDK-Datei aus einem ISO-Image von Windows XP SP2 oder
SP3. (Fortsetzung)
Schritt
Details
Schritt 56: Sie benötigen das
Compatibility Pack, um
Microsoft Office-Dateien öffnen
zu können, die mit einer
neueren Version von Microsoft
Office erstellt wurden. Beispiel:
Zum Öffnen einer DOCX-Datei
mit Office 2003 muss das
entsprechende Compatibility
Pack installiert sein.
Rufen Sie http://
www.microsoft.com/en-us/
download/details.aspx?id=3
auf, und laden Sie das
erforderliche Microsoft Office
Compatibility Pack für Word-,
Excel- und
PowerPoint-Dateiformate
herunter. Installieren Sie es
anschließend auf dem virtuellen
Computer.
Schritt 57: Aktivieren Sie im
Dialogfeld Compatibility Pack für 2007
Office System die Option Klicken Sie
hier, um den
Microsoft-Software-Lizenzbedingungen
zuzustimmen, und klicken Sie auf
OK.
96
McAfee Advanced Threat Defense 3.4.2
Produkthandbuch
Erstellen einer Analyse-VM
Erstellen einer VMDK-Datei für Windows XP
5
Tabelle 5-2 Erstellen Sie eine VMDK-Datei aus einem ISO-Image von Windows XP SP2 oder
SP3. (Fortsetzung)
Schritt
Details
Schritt 58: Um PDF-Dateien zu 1 Installieren Sie Adobe Reader 9.0 auf der VM.
analysieren, laden Sie Adobe
2 Öffnen Sie Adobe Reader, und klicken Sie auf Akzeptieren.
Reader auf den nativen Host
herunter, und kopieren Sie ihn
auf die VM.
In diesem Beispiel wird
Adobe Reader 9.0
verwendet.
3 Wählen Sie in Adobe Reader Bearbeiten | Voreinstellungen | Allgemein ,
und deaktivieren Sie Nach Updates suchen.
Schritt 59: Laden Sie die
folgenden Programme auf den
nativen Host herunter, und
installieren Sie sie auf der VM.
1 Laden Sie Microsoft Visual C++ 2005 Redistributable Package
(x86) von der Seite http://www.microsoft.com/en-us/download/
details.aspx?id=3387 herunter,und installieren Sie das Programm.
2 Laden Sie Microsoft Visual C++ 2008 Redistributable Package
(x86) von der Seite http://www.microsoft.com/en-us/download/
details.aspx?id=5582 herunter,und installieren Sie das Programm.
3 Laden Sie Microsoft Visual C++ 2010 Redistributable Package
(x86) von der Seite http://www.microsoft.com/en-us/download/
details.aspx?id=5555 herunter,und installieren Sie das Programm.
4 Laden Sie Microsoft .NET Framework 2.0 Service Pack 2
(x86-Version) von der Seite http://www.microsoft.com/en-us/
download/details.aspx?id=1639 herunter,und installieren Sie das
Programm.
McAfee Advanced Threat Defense 3.4.2
Produkthandbuch
97
5
Erstellen einer Analyse-VM
Erstellen einer VMDK-Datei für Windows XP
Tabelle 5-2 Erstellen Sie eine VMDK-Datei aus einem ISO-Image von Windows XP SP2 oder
SP3. (Fortsetzung)
Schritt
Details
Schritt 60: Laden Sie zum
Analysieren von JAR-Dateien
Java Runtime Environment
herunter, und installieren Sie
die Anwendung.
In diesem Beispiel wird
Java 7 Update 25
verwendet.
Schritt 61: Öffnen Sie Java in
der Systemsteuerung.
Schritt 62: Deaktivieren Sie
auf der Registerkarte Update die
Option Automatisch nach Updates
suchen.
98
McAfee Advanced Threat Defense 3.4.2
Produkthandbuch
Erstellen einer Analyse-VM
Erstellen einer VMDK-Datei für Windows XP
5
Tabelle 5-2 Erstellen Sie eine VMDK-Datei aus einem ISO-Image von Windows XP SP2 oder
SP3. (Fortsetzung)
Schritt
Details
Schritt 63: Wählen Sie im
Dialogfeld "Java-Update –
Warnung" die Option Nicht
überprüfen, und klicken Sie dann
in der Java-Systemsteuerung
auf OK.
Schritt 64: Geben Sie im
Windows-Dialogfeld
"Ausführen" msconfig ein.
Schritt 65: Navigieren Sie im
Systemkonfigurationsprogramm
zur Registerkarte Start.
Deaktivieren Sie reader_sl und jusched, und klicken Sie dann auf
OK.
McAfee Advanced Threat Defense 3.4.2
Produkthandbuch
99
5
Erstellen einer Analyse-VM
Erstellen einer VMDK-Datei für Windows XP
Tabelle 5-2 Erstellen Sie eine VMDK-Datei aus einem ISO-Image von Windows XP SP2 oder
SP3. (Fortsetzung)
Schritt
Details
Schritt 66: Klicken Sie in der
Systemkonfiguration auf Neu starten.
Schritt 67: Aktivieren Sie im
Dialogfeld
Systemkonfigurationsprogramm das
Kontrollkästchen Meldung nicht
mehr anzeigen und dieses Programm
beim Windows-Start nicht mehr starten,
und klicken Sie auf OK.
100
McAfee Advanced Threat Defense 3.4.2
Produkthandbuch
5
Erstellen einer Analyse-VM
Erstellen einer VMDK-Datei für Windows XP
Tabelle 5-2 Erstellen Sie eine VMDK-Datei aus einem ISO-Image von Windows XP SP2 oder
SP3. (Fortsetzung)
Schritt
Details
Schritt 68: Öffnen Sie den
Standard-Browser, und richten
Sie ihn für Malware-Analysen
ein.
1 Stellen Sie sicher, dass der Popupblocker eingeschaltet ist.
Wählen Sie in Internet Explorer Extras | Popupblocker | Popupblocker
einschalten.
In diesem Beispiel wird
Internet Explorer
verwendet.
2 Wählen Sie Extras | Internetoptionen , und wählen Sie abhängig von
der Version von Internet Explorer unter Startseite entweder Leere
Seite oder Neue Registerkarte aus.
3 Wechseln Sie zur Registerkarte Erweitert, und suchen Sie Sicherheit.
4 Wählen Sie Ausführung aktiver Inhalte in Dateien auf dem lokalen Computer
zulassen aus.
McAfee Advanced Threat Defense 3.4.2
Produkthandbuch
101
5
Erstellen einer Analyse-VM
Erstellen einer VMDK-Datei für Windows XP
Tabelle 5-2 Erstellen Sie eine VMDK-Datei aus einem ISO-Image von Windows XP SP2 oder
SP3. (Fortsetzung)
Schritt
Details
5 Klicken Sie auf OK.
102
McAfee Advanced Threat Defense 3.4.2
Produkthandbuch
5
Erstellen einer Analyse-VM
Erstellen einer VMDK-Datei für Windows XP
Tabelle 5-2 Erstellen Sie eine VMDK-Datei aus einem ISO-Image von Windows XP SP2 oder
SP3. (Fortsetzung)
Schritt
Details
Schritt 69: Um eine
Flash-Datei (SWF) dynamisch
zu analysieren, installieren Sie
die erforderliche Version von
Adobe Flash.
1 Rufen Sie http://get.adobe.com/de/flashplayer/otherversions/
auf.
In diesem Beispiel wird
Flash Player 14
verwendet.
2 Wählen Sie gemäß Ihren Anforderungen ein Betriebssystem und
eine Flash Player-Version in den Dropdown-Menüs Schritt 1 und
Schritt 2 aus (siehe unten).
3 Klicken Sie auf Jetzt herunterladen.
4 Doppelklicken Sie in der unteren Ecke Ihres Bildschirms auf die
Installationsdatei für Adobe Flash Player (install_flashplayer
xxx.exe).
5 Klicken Sie im Dialogfeld Sicherheitswarnung auf Ausführen.
6 Klicken Sie im Dialogfeld Benutzerkontensteuerung auf Ja.
McAfee Advanced Threat Defense 3.4.2
Produkthandbuch
103
5
Erstellen einer Analyse-VM
Erstellen einer VMDK-Datei für Windows XP
Tabelle 5-2 Erstellen Sie eine VMDK-Datei aus einem ISO-Image von Windows XP SP2 oder
SP3. (Fortsetzung)
Schritt
Details
7 Wählen Sie Ihre Aktualisierungsoption, und klicken Sie auf WEITER.
8 Klicken Sie auf FERTIGSTELLEN, um die Adobe Flash
Player-Installation abzuschließen.
Schritt 70: Fahren Sie das
virtualMachineImage herunter,
indem Sie folgende Optionen
auswählen: Start | Herunterfahren.
Schritt 71: Navigieren Sie zu
dem Speicherort, den Sie in
Schritt 8 angegeben haben, um
die VMDK-Datei mit dem
Namen virtualMachineImage
‑flat.vmdk aufzurufen.
104
McAfee Advanced Threat Defense 3.4.2
Produkthandbuch
5
Erstellen einer Analyse-VM
Erstellen einer VMDK-Datei für Windows 2003 Server
Erstellen einer VMDK-Datei für Windows 2003 Server
Bevor Sie beginnen
•
Laden Sie VMware Workstation 9.0 oder höher von der Seite http://www.vmware.com/products/
workstation/workstation-evaluation herunter, und installieren Sie das Programm.
•
Stellen Sie sicher, dass Sie über ein ISO-Image von Windows 2003 SP1 bzw. SP2 verfügen, für das
Sie die VMDK-Datei erstellen. Nur Windows 2003 Server Enterprise Edition wird unterstützt.
•
Stellen Sie sicher, dass Sie über den Lizenzschlüssel für das Betriebssystem verfügen.
Tabelle 5-3 Erstellen einer VMDK-Datei aus einem ISO-Image von Windows 2003 Server
SP1 oder SP2
Schritt
Details
Schritt 1: Starten Sie VMware
Workstation.
In diesem Beispiel wird VMware Workstation 10 verwendet.
Schritt 2: Wählen Sie auf der
VMware Workstation-Seite Datei
| New Virtual Machine (Neuer virtueller
Computer).
Schritt 3: Wählen Sie im
Fenster New Virtual Machine Wizard
(Assistent für neue virtuelle
Computer) die Option Custom
(Advanced) (Benutzerdefiniert
(erweitert)), und klicken Sie auf
Next (Weiter).
McAfee Advanced Threat Defense 3.4.2
Produkthandbuch
105
5
Erstellen einer Analyse-VM
Erstellen einer VMDK-Datei für Windows 2003 Server
Tabelle 5-3 Erstellen einer VMDK-Datei aus einem ISO-Image von Windows 2003 Server
SP1 oder SP2 (Fortsetzung)
Schritt
Details
Schritt 4: Wählen Sie im
Fenster Choose the Virtual Machine
Hardware Compatibility (Wählen der
Hardwarekompatibilität des
virtuellen Computers) Workstation
9.0 aus der Dropdown-Liste
Hardware compatibility
(Hardwarekompatibilität) aus.
Akzeptieren Sie bei den
anderen Feldern die
Standardwerte, und klicken Sie
auf Next (Weiter).
Schritt 5: Wählen Sie im
Fenster Guest Operating System
Installation (Installation eines
Gast-Betriebssystems)
entweder Installer disc
(Installationsdatenträger) oder
Installer disc image file (iso)
(Image-Datei des
Installationsdatenträgers),
navigieren Sie zum ISO-Image,
wählen Sie es aus, und klicken
Sie anschließend auf Next
(Weiter).
106
McAfee Advanced Threat Defense 3.4.2
Produkthandbuch
5
Erstellen einer Analyse-VM
Erstellen einer VMDK-Datei für Windows 2003 Server
Tabelle 5-3 Erstellen einer VMDK-Datei aus einem ISO-Image von Windows 2003 Server
SP1 oder SP2 (Fortsetzung)
Schritt
Details
Schritt 6: Wählen Sie im
Fenster Select a Guest Operating
System (Wählen des
Gast-Betriebssystems) die
entsprechende Version.
Schritt 7: Geben Sie die
Informationen im Fenster Name
the Virtual Machine (Benennen des
virtuellen Computers) ein, und
klicken Sie anschließend auf
Next (Weiter).
McAfee Advanced Threat Defense 3.4.2
• Virtual Machine name (Name des virtuellen Computers) – Geben Sie
virtualMachineImage als Namen ein.
• Location (Speicherort) – Navigieren Sie zu dem Ordner, in dem die
VDMK-Datei erstellt werden soll, und wählen Sie ihn aus.
Produkthandbuch
107
5
Erstellen einer Analyse-VM
Erstellen einer VMDK-Datei für Windows 2003 Server
Tabelle 5-3 Erstellen einer VMDK-Datei aus einem ISO-Image von Windows 2003 Server
SP1 oder SP2 (Fortsetzung)
Schritt
Details
Schritt 8: Übernehmen Sie im
Fenster Processor Configuration
(Prozessorkonfiguration) die
Standardwerte, und klicken Sie
auf Next (Weiter).
Schritt 9: Legen Sie im Fenster
Memory for the Virtual Machine
(Speicher für den virtuellen
Computer) 1.024 MB als
Speicher fest.
108
McAfee Advanced Threat Defense 3.4.2
Produkthandbuch
Erstellen einer Analyse-VM
Erstellen einer VMDK-Datei für Windows 2003 Server
5
Tabelle 5-3 Erstellen einer VMDK-Datei aus einem ISO-Image von Windows 2003 Server
SP1 oder SP2 (Fortsetzung)
Schritt
Details
Schritt 10: Übernehmen Sie
im Fenster Network Type
(Netzwerktyp) die
Standardauswahl.
Schritt 11: Übernehmen Sie
unter Select I/O Controller Types
(Auswählen der I/
O-Controller-Typen) die
Standardauswahl.
McAfee Advanced Threat Defense 3.4.2
Produkthandbuch
109
5
Erstellen einer Analyse-VM
Erstellen einer VMDK-Datei für Windows 2003 Server
Tabelle 5-3 Erstellen einer VMDK-Datei aus einem ISO-Image von Windows 2003 Server
SP1 oder SP2 (Fortsetzung)
Schritt
Details
Schritt 12: Wählen Sie auf der
Seite Auswählen eines Datenträgertyps
die Option IDE, und klicken Sie
auf Next (Weiter).
SCSI-Datenträger sind
mit McAfee Advanced
Threat Defense nicht
kompatibel.
Schritt 13: Wählen Sie im
Fenster Auswählen eines Datenträgers
die Option Create a new virtual disk
(Neuen virtuellen Datenträger
erstellen), und klicken Sie auf
Next (Weiter).
110
McAfee Advanced Threat Defense 3.4.2
Produkthandbuch
5
Erstellen einer Analyse-VM
Erstellen einer VMDK-Datei für Windows 2003 Server
Tabelle 5-3 Erstellen einer VMDK-Datei aus einem ISO-Image von Windows 2003 Server
SP1 oder SP2 (Fortsetzung)
Schritt
Details
Schritt 14: Geben Sie die
Details im Fenster Angeben der
Speicherkapazität an, und klicken
Sie auf Next (Weiter).
• Maximum disk size (GB) (Maximale Datenträgergröße in GB) – Geben
Sie 5 GB an.
• Wählen Sie Allocate all disk space now (Sämtlichen Speicherplatz jetzt
zuweisen).
• Wählen Sie Store virtual disk as a single file (Virtuellen Datenträger als
einzelne Datei speichern).
Schritt 15: Vergewissern Sie
sich, dass im Fenster Specify Disk
file (Datenträgerdatei angeben)
standardmäßig
"virtualMachineImage.vmdk"
angezeigt wird, und klicken Sie
auf Next (Weiter).
Wenn Sie unter Virtual Machine
name (Name des virtuellen
Computers) einen anderen
Namen angegeben haben, wird
dieser hier angezeigt.
McAfee Advanced Threat Defense 3.4.2
Produkthandbuch
111
5
Erstellen einer Analyse-VM
Erstellen einer VMDK-Datei für Windows 2003 Server
Tabelle 5-3 Erstellen einer VMDK-Datei aus einem ISO-Image von Windows 2003 Server
SP1 oder SP2 (Fortsetzung)
Schritt
Details
Schritt 16: Überprüfen Sie die
Einstellungen für das Erstellen
des virtuellen Computers, und
klicken Sie auf Finish (Fertig
stellen). Dadurch wird der
virtuelle Computer erstellt.
Anschließend müssen Sie das
Betriebssystem installieren.
112
McAfee Advanced Threat Defense 3.4.2
Produkthandbuch
Erstellen einer Analyse-VM
Erstellen einer VMDK-Datei für Windows 2003 Server
5
Tabelle 5-3 Erstellen einer VMDK-Datei aus einem ISO-Image von Windows 2003 Server
SP1 oder SP2 (Fortsetzung)
Schritt
Details
Schritt 17: Schalten Sie in der
VMware Workstation den zuvor
erstellten virtuellen Computer
ein, und installieren Sie
Windows Server 2003, indem
Sie die üblichen Schritte
ausführen.
• Dieser Schritt kann etwa
30 Minuten in Anspruch
nehmen.
• Sie können während der
Installation die Partition mit
dem NTFS-Dateisystem
formatieren.
• Installieren Sie nicht VMware
Tools. Wenn Sie die
Installation von VMware Tools
nicht angehalten haben,
können Sie dennoch mit der
VMDK-Dateierstellung
fortfahren. Das Programm
muss aber deinstalliert sein,
sobald die VMDK-Datei bereit
ist.
Schritt 18: Im Fenster Regionsund Sprachoptionen können Sie die
Einstellungen anpassen.
McAfee Advanced Threat Defense 3.4.2
Produkthandbuch
113
5
Erstellen einer Analyse-VM
Erstellen einer VMDK-Datei für Windows 2003 Server
Tabelle 5-3 Erstellen einer VMDK-Datei aus einem ISO-Image von Windows 2003 Server
SP1 oder SP2 (Fortsetzung)
Schritt
Details
Schritt 19: Geben Sie die
folgenden Details im Fenster
Windows Setup ein.
• Name: Geben Sie root ein.
• Organisation: Lassen Sie dieses Feld leer, und klicken Sie auf Weiter.
Schritt 20: Geben Sie einen
Produktschlüssel ein, und
klicken Sie auf Weiter.
114
McAfee Advanced Threat Defense 3.4.2
Produkthandbuch
Erstellen einer Analyse-VM
Erstellen einer VMDK-Datei für Windows 2003 Server
5
Tabelle 5-3 Erstellen einer VMDK-Datei aus einem ISO-Image von Windows 2003 Server
SP1 oder SP2 (Fortsetzung)
Schritt
Details
Schritt 21: Wählen Sie das
Lizenzmodell Pro Server, und
geben Sie die gültige Anzahl
gleichzeitiger Verbindungen pro
Lizenz ein.
Schritt 22: Geben Sie die
folgenden Details im Fenster
Computername und
Administratorkennwort ein.
McAfee Advanced Threat Defense 3.4.2
• Computername – Akzeptieren Sie den Standardwert.
• Administratorkennwort – cr@cker42
• Kennwort bestätigen – cr@cker42
Produkthandbuch
115
5
Erstellen einer Analyse-VM
Erstellen einer VMDK-Datei für Windows 2003 Server
Tabelle 5-3 Erstellen einer VMDK-Datei aus einem ISO-Image von Windows 2003 Server
SP1 oder SP2 (Fortsetzung)
Schritt
Details
Schritt 23: Klicken Sie im
Fenster Datums- und
Uhrzeiteinstellungen auf Weiter.
Schritt 24: Übernehmen Sie
im Fenster Netzwerkeinstellungen
die Standardwerte, und klicken
Sie auf Weiter.
116
McAfee Advanced Threat Defense 3.4.2
Produkthandbuch
Erstellen einer Analyse-VM
Erstellen einer VMDK-Datei für Windows 2003 Server
5
Tabelle 5-3 Erstellen einer VMDK-Datei aus einem ISO-Image von Windows 2003 Server
SP1 oder SP2 (Fortsetzung)
Schritt
Details
Schritt 25: Übernehmen Sie
im Fenster Arbeitsgruppe oder
Computerdomäne die
Standardwerte, und klicken Sie
auf Weiter.
Schritt 26: Melden Sie sich mit • User (Benutzer): administrator
den folgenden
• Password (Kennwort): cr@cker42
Anmeldeinformationen beim
virtuellen Computer an.
Schritt 27: Wenn die Seite
Sicherheitsupdatekonfiguration für
Windows Server angezeigt wird,
klicken Sie auf Fertig stellen.
McAfee Advanced Threat Defense 3.4.2
Produkthandbuch
117
5
Erstellen einer Analyse-VM
Erstellen einer VMDK-Datei für Windows 2003 Server
Tabelle 5-3 Erstellen einer VMDK-Datei aus einem ISO-Image von Windows 2003 Server
SP1 oder SP2 (Fortsetzung)
Schritt
Details
Schritt 28: Wenn das Fenster
Serververwaltung angezeigt wird,
aktivieren Sie das
Kontrollkästchen Diese Seite bei der
Anmeldung nicht anzeigen, und
schließen Sie das Fenster.
Schritt 29: Führen Sie die
folgenden Schritte aus.
1 Wählen Sie Start | Ausführen , und geben Sie gpedit.msc ein.
2 Wählen Sie im Fenster Gruppenrichtlinienobjekt-Editor die Optionen
Computerkonfiguration | Administrative Vorlagen | System , und
doppelklicken Sie auf Ereignisprotokollierung für Herunterfahren anzeigen.
3 Wählen Sie Deaktiviert, und klicken Sie auf OK.
4 Schließen Sie das Fenster Gruppenrichtlinienobjekt-Editor.
Schritt 30: Führen Sie die
folgenden Schritte für Windows
Server 2003 SP1 aus. Für
Windows Server 2003 SP2
führen Sie diesen Schritt nicht
aus.
1 Rufen Sie http://support.microsoft.com/hotfix/KBHotfix.aspx?
kbnum=899260&kbln=en-us auf, und installieren Sie den HotFix
für Ihre Version von Windows Server 2003.
2 Starten Sie den Computer neu.
3 Geben Sie in der Windows-Eingabeaufforderung tlntsvr /
service ein, und drücken Sie die Eingabetaste.
118
McAfee Advanced Threat Defense 3.4.2
Produkthandbuch
Erstellen einer Analyse-VM
Erstellen einer VMDK-Datei für Windows 2003 Server
5
Tabelle 5-3 Erstellen einer VMDK-Datei aus einem ISO-Image von Windows 2003 Server
SP1 oder SP2 (Fortsetzung)
Schritt
Details
Schritt 31: Wählen Sie im
virtualMachineImage die
Optionen Start | Systemsteuerung |
Windows-Firewall | AUS.
Schritt 32: Klicken Sie auf Start
und dann mit der rechten
Maustaste auf Arbeitsplatz.
Wählen Sie dann Verwalten |
Dienste und Anwendungen | Dienste.
Doppelklicken Sie anschließend
auf Telnet.
McAfee Advanced Threat Defense 3.4.2
Produkthandbuch
119
5
Erstellen einer Analyse-VM
Erstellen einer VMDK-Datei für Windows 2003 Server
Tabelle 5-3 Erstellen einer VMDK-Datei aus einem ISO-Image von Windows 2003 Server
SP1 oder SP2 (Fortsetzung)
Schritt
Details
Schritt 33: Wählen Sie im
Fenster Eigenschaften von Telnet
(Lokaler Computer) aus der
Dropdown-Liste Starttyp die
Option Automatisch. Wählen Sie
dann Übernehmen | Start | OK.
Schritt 34: Aktivieren Sie FTP
auf der VM.
1 Wählen Sie im virtualMachineImage die Optionen Start |
Systemsteuerung | Software | Windows-Komponenten hinzufügen/entfernen.
2 Doppelklicken Sie auf Anwendungsserver.
3 Doppelklicken Sie auf Internetinformationsdienste (IIS).
120
McAfee Advanced Threat Defense 3.4.2
Produkthandbuch
5
Erstellen einer Analyse-VM
Erstellen einer VMDK-Datei für Windows 2003 Server
Tabelle 5-3 Erstellen einer VMDK-Datei aus einem ISO-Image von Windows 2003 Server
SP1 oder SP2 (Fortsetzung)
Schritt
Details
Schritt 35: Führen Sie im
Popupfenster
Internetinformationsdienste (IIS) die
folgenden Schritte aus.
1 Wählen Sie Gemeinsame Dateien.
McAfee Advanced Threat Defense 3.4.2
2 Wählen Sie FTP-Dienst (File Transfer Protocol).
3 Wählen Sie Internetinformationsdienste-Manager, klicken Sie auf OK und
anschließend im Assistenten für Windows-Komponenten auf Weiter.
Produkthandbuch
121
5
Erstellen einer Analyse-VM
Erstellen einer VMDK-Datei für Windows 2003 Server
Tabelle 5-3 Erstellen einer VMDK-Datei aus einem ISO-Image von Windows 2003 Server
SP1 oder SP2 (Fortsetzung)
Schritt
Details
Schritt 36: Klicken Sie in
VMware Workstation mit der
rechten Maustaste auf die VM,
in diesem Beispiel
"virtualMachineImage". Wählen
Sie dann Settings (Einstellungen)
aus.
Schritt 37: Wählen Sie im
Fenster "Einstellungen des
virtuellen Computers" den
Eintrag CD/DVD (IDE) aus.
122
McAfee Advanced Threat Defense 3.4.2
Produkthandbuch
Erstellen einer Analyse-VM
Erstellen einer VMDK-Datei für Windows 2003 Server
5
Tabelle 5-3 Erstellen einer VMDK-Datei aus einem ISO-Image von Windows 2003 Server
SP1 oder SP2 (Fortsetzung)
Schritt
Details
Schritt 38: Navigieren Sie im
Feld Use ISO image file
(ISO-Image-Datei verwenden)
zum ISO-Image, das Sie
verwendet haben, und klicken
Sie auf OK.
Schließen Sie Windows
Explorer, falls dieser geöffnet
wird.
Schritt 39: Wählen Sie im
virtualMachineImage die
Optionen Start | Systemsteuerung |
Verwaltung |
Internetinformationsdienste (IIS).
Schritt 40: Erweitern Sie im
Fenster Internetinformationsdienste
(IIS) den Eintrag
Internetinformationsdienste.
McAfee Advanced Threat Defense 3.4.2
Produkthandbuch
123
5
Erstellen einer Analyse-VM
Erstellen einer VMDK-Datei für Windows 2003 Server
Tabelle 5-3 Erstellen einer VMDK-Datei aus einem ISO-Image von Windows 2003 Server
SP1 oder SP2 (Fortsetzung)
Schritt
Details
Schritt 41: Führen Sie die
folgenden Schritte aus.
1 Wählen Sie FTP-Sites, und klicken Sie dann mit der rechten
Maustaste auf Standard-FTP-Site.
2 Wählen Sie Eigenschaften | Basisverzeichnis.
3 Navigieren Sie zu C:\
4 Wählen Sie Lesen.
5 Wählen Sie Schreiben.
6 Wählen Sie Besuche protokollieren, und klicken Sie auf Übernehmen und
anschließend auf OK.
Schritt 42: Richten Sie die
automatische Anmeldung ein,
indem Sie Start |
Ausführenauswählen, rundll32
netplwiz.dll,UsersRunDll
eingeben und die
Eingabetaste drücken.
124
McAfee Advanced Threat Defense 3.4.2
Produkthandbuch
Erstellen einer Analyse-VM
Erstellen einer VMDK-Datei für Windows 2003 Server
5
Tabelle 5-3 Erstellen einer VMDK-Datei aus einem ISO-Image von Windows 2003 Server
SP1 oder SP2 (Fortsetzung)
Schritt
Details
Schritt 43: Deaktivieren Sie im
Fenster Benutzerkonten die Option
Benutzer müssen Benutzernamen und
Kennwort eingeben, und klicken Sie
auf Übernehmen.
Schritt 44: Führen Sie im
• Benutzername – Geben Sie Administrator ein.
Popupfenster Automatische
Anmeldung die folgenden Schritte • Kennwort – Geben Sie cr@cker42 ein.
aus, und klicken Sie dann auf
• Kennwort bestätigen – Geben Sie cr@cker42 erneut ein.
OK.
Schritt 45: Laden Sie Sigcheck
von der Seite http://
technet.microsoft.com/en-us/
sysinternals/bb897441.aspx auf
Ihren Computer (den nativen
Host) herunter.
McAfee Advanced Threat Defense 3.4.2
Auf der von Ihnen erstellten VM ist die Windows-Firewall
deaktiviert. Außerdem ist kein Virenschutz installiert. Daher wird
empfohlen, die Programme und Komponenten zuerst auf den
nativen Host herunterzuladen und dann auf die VM in VMware
Workstation zu kopieren.
Produkthandbuch
125
5
Erstellen einer Analyse-VM
Erstellen einer VMDK-Datei für Windows 2003 Server
Tabelle 5-3 Erstellen einer VMDK-Datei aus einem ISO-Image von Windows 2003 Server
SP1 oder SP2 (Fortsetzung)
Schritt
Details
Schritt 46: Extrahieren Sie
"sigcheck.zip" an folgendem
Speicherort: C:\WINDOWS
\system32.
Schritt 47: Navigieren Sie in
Windows Explorer zu C:\
WINDOWS\system32, und
doppelklicken Sie auf
sigcheck.exe.
Schritt 48: Klicken Sie in der
Warnmeldung auf Ausführen,
wenn Sie dazu aufgefordert
werden.
Schritt 49: Klicken Sie im
Sigcheck License Agreement
(Sigcheck-Lizenzvertrag) auf
Agree (Ich stimme zu).
Nach dem Klicken auf
Agree (Ich stimme zu) wird
keine
Bestätigungsmeldung
angezeigt.
126
McAfee Advanced Threat Defense 3.4.2
Produkthandbuch
5
Erstellen einer Analyse-VM
Erstellen einer VMDK-Datei für Windows 2003 Server
Tabelle 5-3 Erstellen einer VMDK-Datei aus einem ISO-Image von Windows 2003 Server
SP1 oder SP2 (Fortsetzung)
Schritt
Details
Schritt 50: Führen Sie die
MergeIDE-Batchdatei auf der
VM aus.
1 Laden Sie die ZIP-Datei "MergeIDE.zip" von der Seite https://
www.virtualbox.org/attachment/wiki/Migrate_Windows/
MergeIDE.zip auf den nativen Computer herunter, und kopieren
Sie sie auf die VM.
2 Extrahieren Sie die MergeIDE.zip, und führen Sie die
MergeIDE-Batchdatei auf der VM aus.
3 Klicken Sie in der Warnmeldung auf Ausführen, wenn Sie dazu
aufgefordert werden.
4 Schließen Sie Windows Explorer.
Schritt 51: Deaktivieren Sie
Windows-Updates.
1 Wählen Sie Start | Systemsteuerung | System | Automatische Updates.
2 Aktivieren Sie im Fenster Systemeigenschaften die Option Automatische
Updates deaktivieren.
3 Klicken Sie auf Übernehmen und anschließend auf OK.
McAfee Advanced Threat Defense 3.4.2
Produkthandbuch
127
5
Erstellen einer Analyse-VM
Erstellen einer VMDK-Datei für Windows 2003 Server
Tabelle 5-3 Erstellen einer VMDK-Datei aus einem ISO-Image von Windows 2003 Server
SP1 oder SP2 (Fortsetzung)
Schritt
Details
Schritt 52: Um Microsoft
Word-, Excel- und
PowerPoint-Dateien zu
analysieren, installieren Sie
Microsoft Office 2003 auf dem
virtuellen Computer.
Schritt 53: Senken Sie die
• Öffnen Sie Microsoft Word 2003, und wählen Sie Extras | Makro |
Sicherheitsstufe, um Makros für
Sicherheit und dann Niedrig, und klicken Sie auf OK.
Office-Anwendungen
auszuführen.
• Setzen Sie genauso die Makrosicherheit für Microsoft Excel und
PowerPoint herab.
128
McAfee Advanced Threat Defense 3.4.2
Produkthandbuch
Erstellen einer Analyse-VM
Erstellen einer VMDK-Datei für Windows 2003 Server
5
Tabelle 5-3 Erstellen einer VMDK-Datei aus einem ISO-Image von Windows 2003 Server
SP1 oder SP2 (Fortsetzung)
Schritt
Details
Schritt 54: Sie benötigen das
Compatibility Pack, um
Microsoft Office-Dateien öffnen
zu können, die mit einer
neueren Version von Microsoft
Office erstellt wurden. Beispiel:
Zum Öffnen einer DOCX-Datei
mit Office 2003 muss das
entsprechende Compatibility
Pack installiert sein.
Rufen Sie http://
www.microsoft.com/en-us/
download/details.aspx?id=3
auf, und laden Sie das
erforderliche Microsoft Office
Compatibility Pack für Word-,
Excel- und
PowerPoint-Dateiformate
herunter. Installieren Sie es
anschließend auf dem virtuellen
Computer.
Schritt 55: Aktivieren Sie im
Dialogfeld Compatibility Pack für 2007
Office System die Option Klicken Sie
hier, um den
Microsoft-Software-Lizenzbedingungen
zuzustimmen, und klicken Sie auf
OK.
McAfee Advanced Threat Defense 3.4.2
Produkthandbuch
129
5
Erstellen einer Analyse-VM
Erstellen einer VMDK-Datei für Windows 2003 Server
Tabelle 5-3 Erstellen einer VMDK-Datei aus einem ISO-Image von Windows 2003 Server
SP1 oder SP2 (Fortsetzung)
Schritt
Details
Schritt 56: Um PDF-Dateien zu 1 Installieren Sie Adobe Reader 9.0 auf der VM.
analysieren, laden Sie Adobe
2 Öffnen Sie Adobe Reader, und klicken Sie auf Akzeptieren.
Reader auf den nativen Host
herunter, und kopieren Sie ihn
auf die VM.
In diesem Beispiel wird
Adobe Reader 9.0
verwendet.
3 Wählen Sie in Adobe Reader Bearbeiten | Voreinstellungen | Allgemein ,
und deaktivieren Sie Nach Updates suchen.
Schritt 57: Laden Sie die
folgenden Programme auf den
nativen Host herunter, und
installieren Sie sie auf der VM.
1 Laden Sie Microsoft Visual C++ 2005 Redistributable Package
(x86) von der Seite http://www.microsoft.com/en-us/download/
details.aspx?id=3387 herunter,und installieren Sie das Programm.
2 Laden Sie Microsoft Visual C++ 2008 Redistributable Package
(x86) von der Seite http://www.microsoft.com/en-us/download/
details.aspx?id=5582 herunter,und installieren Sie das Programm.
3 Laden Sie Microsoft Visual C++ 2010 Redistributable Package
(x86) von der Seite http://www.microsoft.com/en-us/download/
details.aspx?id=5555 herunter,und installieren Sie das Programm.
4 Laden Sie Microsoft .NET Framework 2.0 Service Pack 2
(x86-Version) von der Seite http://www.microsoft.com/en-us/
download/details.aspx?id=1639 herunter,und installieren Sie das
Programm.
130
McAfee Advanced Threat Defense 3.4.2
Produkthandbuch
Erstellen einer Analyse-VM
Erstellen einer VMDK-Datei für Windows 2003 Server
5
Tabelle 5-3 Erstellen einer VMDK-Datei aus einem ISO-Image von Windows 2003 Server
SP1 oder SP2 (Fortsetzung)
Schritt
Details
Schritt 58: Laden Sie zum
Analysieren von JAR-Dateien
Java Runtime Environment
herunter, und installieren Sie
die Anwendung.
In diesem Beispiel wird
Java 7 Update 25
verwendet.
Schritt 59: Öffnen Sie Java in
der Systemsteuerung.
Schritt 60: Deaktivieren Sie
auf der Registerkarte Update die
Option Automatisch nach Updates
suchen.
Schritt 61: Wählen Sie im
Dialogfeld "Java-Update –
Warnung" die Option Nicht
überprüfen, und klicken Sie dann
in der Java-Systemsteuerung
auf OK.
McAfee Advanced Threat Defense 3.4.2
Produkthandbuch
131
5
Erstellen einer Analyse-VM
Erstellen einer VMDK-Datei für Windows 2003 Server
Tabelle 5-3 Erstellen einer VMDK-Datei aus einem ISO-Image von Windows 2003 Server
SP1 oder SP2 (Fortsetzung)
Schritt
Details
Schritt 62: Geben Sie im
Windows-Dialogfeld
"Ausführen" msconfig ein.
Schritt 63: Navigieren Sie im
Systemkonfigurationsprogramm
zur Registerkarte Start.
Deaktivieren Sie reader_sl und jusched, und klicken Sie dann auf
OK.
Der Eintrag "reader_sl" wird nur angezeigt, wenn Adobe Reader
installiert ist.
Schritt 64: Klicken Sie in der
Systemkonfiguration auf Neu starten.
Schritt 65: Aktivieren Sie im
Dialogfeld
Systemkonfigurationsprogramm das
Kontrollkästchen Meldung nicht
mehr anzeigen und dieses Programm
beim Windows-Start nicht mehr starten,
und klicken Sie auf OK.
132
McAfee Advanced Threat Defense 3.4.2
Produkthandbuch
5
Erstellen einer Analyse-VM
Erstellen einer VMDK-Datei für Windows 2003 Server
Tabelle 5-3 Erstellen einer VMDK-Datei aus einem ISO-Image von Windows 2003 Server
SP1 oder SP2 (Fortsetzung)
Schritt
Details
Schritt 66: Öffnen Sie den
Standard-Browser, und richten
Sie ihn für Malware-Analysen
ein.
1 Stellen Sie sicher, dass der Popupblocker ausgeschaltet ist.
Wählen Sie in Internet Explorer Extras | Popupblocker | Popupblocker
ausschalten.
In diesem Beispiel wird
Internet Explorer
verwendet.
2 Wählen Sie Extras | Internetoptionen , und wählen Sie abhängig von
der Version von Internet Explorer unter Startseite entweder Leere
Seite oder Neue Registerkarte aus.
3 Wechseln Sie zur Registerkarte Erweitert, und suchen Sie Sicherheit.
4 Wählen Sie Ausführung aktiver Inhalte in Dateien auf dem lokalen Computer
zulassen aus.
McAfee Advanced Threat Defense 3.4.2
Produkthandbuch
133
5
Erstellen einer Analyse-VM
Erstellen einer VMDK-Datei für Windows 2003 Server
Tabelle 5-3 Erstellen einer VMDK-Datei aus einem ISO-Image von Windows 2003 Server
SP1 oder SP2 (Fortsetzung)
Schritt
Details
5 Klicken Sie auf OK.
134
McAfee Advanced Threat Defense 3.4.2
Produkthandbuch
5
Erstellen einer Analyse-VM
Erstellen einer VMDK-Datei für Windows 2003 Server
Tabelle 5-3 Erstellen einer VMDK-Datei aus einem ISO-Image von Windows 2003 Server
SP1 oder SP2 (Fortsetzung)
Schritt
Details
Schritt 67: Um eine
1 Rufen Sie http://get.adobe.com/de/flashplayer/otherversions/
Flash-Datei (SWF) dynamisch
auf.
zu analysieren, laden Sie die
erforderliche Version von Adobe 2 Wählen Sie gemäß Ihren Anforderungen ein Betriebssystem und
Flash herunter.
eine Flash Player-Version in den Dropdown-Menüs Schritt 1 und
Schritt 2 aus (siehe unten).
In diesem Beispiel wird
Flash Player 14
verwendet.
3 Klicken Sie auf Jetzt herunterladen.
4 Doppelklicken Sie in der unteren Ecke Ihres Bildschirms auf die
Installationsdatei für Adobe Flash Player (install_flashplayer
xxx.exe).
5 Klicken Sie im Dialogfeld Sicherheitswarnung auf Ausführen.
6 Klicken Sie im Dialogfeld Benutzerkontensteuerung auf Ja.
McAfee Advanced Threat Defense 3.4.2
Produkthandbuch
135
5
Erstellen einer Analyse-VM
Erstellen einer VMDK-Datei für Windows 2003 Server
Tabelle 5-3 Erstellen einer VMDK-Datei aus einem ISO-Image von Windows 2003 Server
SP1 oder SP2 (Fortsetzung)
Schritt
Details
7 Wählen Sie Ihre Aktualisierungsoption, und klicken Sie auf WEITER.
8 Klicken Sie auf FERTIGSTELLEN, um die Adobe Flash
Player-Installation abzuschließen.
Schritt 68: Fahren Sie das
virtualMachineImage herunter,
indem Sie folgende Optionen
auswählen: Start | Herunterfahren |
Herunterfahren | OK.
Schritt 69: Navigieren Sie zu
dem Speicherort, den Sie in
Schritt 7 angegeben haben, um
die VMDK-Datei mit dem
Namen virtualMachineImage
‑flat.vmdk aufzurufen.
136
McAfee Advanced Threat Defense 3.4.2
Produkthandbuch
5
Erstellen einer Analyse-VM
Erstellen einer VMDK-Datei für Windows 7
Erstellen einer VMDK-Datei für Windows 7
Bevor Sie beginnen
•
Laden Sie VMware Workstation 9.0 oder höher von der Seite http://www.vmware.com/products/
workstation/workstation-evaluation herunter, und installieren Sie das Programm.
•
Stellen Sie sicher, dass Sie über ein ISO-Image von Windows 7 SP1 32 oder 64 Bit verfügen, für
das Sie die VMDK-Datei erstellen müssen. Windows Enterprise Edition und Windows Professional
werden unterstützt.
•
Stellen Sie sicher, dass Sie über den Lizenzschlüssel für das Betriebssystem verfügen.
Gehen Sie wie nachfolgend beschrieben vor, um VMDK-Dateien von einem ISO-Image von Windows 7
SP1 32 oder 64 Bit zu erstellen.
Schritt
Details
Schritt 1: Starten Sie VMware
Workstation.
In diesem Beispiel wird VMware Workstation 10 verwendet.
Schritt 2: Wählen Sie auf der
VMware Workstation-Seite Datei
| New Virtual Machine (Neuer virtueller
Computer).
Schritt 3: Wählen Sie im
Fenster New Virtual Machine Wizard
(Assistent für neue virtuelle
Computer) die Option Custom
(Advanced) (Benutzerdefiniert
(erweitert)), und klicken Sie auf
Next (Weiter).
McAfee Advanced Threat Defense 3.4.2
Produkthandbuch
137
5
Erstellen einer Analyse-VM
Erstellen einer VMDK-Datei für Windows 7
Schritt
Details
Schritt 4: Wählen Sie im
Fenster Choose the Virtual Machine
Hardware Compatibility (Wählen der
Hardwarekompatibilität des
virtuellen Computers) Workstation
9.0 aus der Dropdown-Liste
Hardware compatibility
(Hardwarekompatibilität) aus.
Akzeptieren Sie bei den
anderen Feldern die
Standardwerte, und klicken Sie
auf Next (Weiter).
Schritt 5: Wählen Sie im
Fenster Guest Operating System
Installation (Installation eines
Gast-Betriebssystems)
entweder Installer disc
(Installationsdatenträger) oder
Installer disc image file (iso)
(Image-Datei des
Installationsdatenträgers),
navigieren Sie zum ISO-Image,
wählen Sie es aus, und klicken
Sie anschließend auf Next
(Weiter).
138
McAfee Advanced Threat Defense 3.4.2
Produkthandbuch
5
Erstellen einer Analyse-VM
Erstellen einer VMDK-Datei für Windows 7
Schritt
Details
Schritt 6: Geben Sie die
Informationen im Fenster Easy
Install Information (Informationen
zur einfachen Installation) ein,
und klicken Sie auf Next
(Weiter).
• Windows product key (Windows-Produktschlüssel) – Geben Sie den
Lizenzschlüssel des Windows-Betriebssystems ein, für das Sie die
VMDK-Datei erstellen.
• Full name (Vollständiger Name) – Geben Sie administrator als Full
name ein.
• Password (Kennwort) – Geben Sie cr@cker42 als Kennwort ein.
Dies ist das Kennwort, das McAfee Advanced Threat Defense für
die Anmeldung bei der VM verwendet.
• Confirm (Bestätigen) – Geben Sie cr@cker42 zur Bestätigung
erneut ein.
• Log on automatically (requires a password) (Automatisch anmelden;
Kennwort erforderlich) – Deaktivieren Sie dieses
Kontrollkästchen.
Schritt 7: Klicken Sie im
Popupfenster VMware Workstation
auf Yes (Ja).
McAfee Advanced Threat Defense 3.4.2
Produkthandbuch
139
5
Erstellen einer Analyse-VM
Erstellen einer VMDK-Datei für Windows 7
Schritt
Details
Schritt 8: Geben Sie die
Informationen im Fenster Name
the Virtual Machine (Benennen des
virtuellen Computers) ein, und
klicken Sie anschließend auf
Next (Weiter).
• Virtual Machine name (Name des virtuellen Computers) – Geben Sie
virtualMachineImage als Namen ein.
• Location (Speicherort) – Navigieren Sie zu dem Ordner, in dem die
VDMK-Datei erstellt werden soll, und wählen Sie ihn aus.
Schritt 9: Übernehmen Sie im
Fenster Processor Configuration
(Prozessorkonfiguration) die
Standardwerte, und klicken Sie
auf Next (Weiter).
140
McAfee Advanced Threat Defense 3.4.2
Produkthandbuch
Erstellen einer Analyse-VM
Erstellen einer VMDK-Datei für Windows 7
Schritt
5
Details
Schritt 10: Legen Sie im
Fenster Memory for the Virtual
Machine (Speicher für den
virtuellen Computer) 3.072 MB
als Speicher fest.
Schritt 11: Übernehmen Sie
im Fenster Network Type
(Netzwerktyp) die
Standardauswahl.
McAfee Advanced Threat Defense 3.4.2
Produkthandbuch
141
5
Erstellen einer Analyse-VM
Erstellen einer VMDK-Datei für Windows 7
Schritt
Details
Schritt 12: Übernehmen Sie
unter Select I/O Controller Types
(Auswählen der I/
O-Controller-Typen) die
Standardauswahl.
Schritt 13: Wählen Sie auf der
Seite Auswählen eines Datenträgertyps
die Option IDE, und klicken Sie
auf Next (Weiter).
SCSI-Datenträger sind
mit McAfee Advanced
Threat Defense nicht
kompatibel.
142
McAfee Advanced Threat Defense 3.4.2
Produkthandbuch
5
Erstellen einer Analyse-VM
Erstellen einer VMDK-Datei für Windows 7
Schritt
Details
Schritt 14: Wählen Sie im
Fenster Auswählen eines Datenträgers
die Option Create a new virtual disk
(Neuen virtuellen Datenträger
erstellen), und klicken Sie auf
Next (Weiter).
Schritt 15: Geben Sie die
Details im Fenster Angeben der
Speicherkapazität an, und klicken
Sie auf Next (Weiter).
• Maximum disk size (GB) (Maximale Datenträgergröße in GB) – Geben
Sie für Windows 7 (64 Bit) 14 GB ein. Geben Sie für Windows 7
(32 Bit) 12 GB ein.
• Wählen Sie Allocate all disk space now (Sämtlichen Speicherplatz jetzt
zuweisen).
• Wählen Sie Store virtual disk as a single file (Virtuellen Datenträger als
einzelne Datei speichern).
McAfee Advanced Threat Defense 3.4.2
Produkthandbuch
143
5
Erstellen einer Analyse-VM
Erstellen einer VMDK-Datei für Windows 7
Schritt
Details
Schritt 16: Vergewissern Sie
sich, dass im Fenster Specify Disk
file (Datenträgerdatei angeben)
standardmäßig
"virtualMachineImage.vmdk"
angezeigt wird, und klicken Sie
auf Next (Weiter).
Wenn Sie unter Virtual Machine
name (Name des virtuellen
Computers) einen anderen
Namen angegeben haben, wird
dieser hier angezeigt.
144
McAfee Advanced Threat Defense 3.4.2
Produkthandbuch
5
Erstellen einer Analyse-VM
Erstellen einer VMDK-Datei für Windows 7
Schritt
Details
Schritt 17: Führen Sie
folgende Schritte im Fenster
Ready to Create Virtual Machine
(Bereit zur Erstellung des
virtuellen Computers) aus.
• Power on this virtual machine after creation (Diesen virtuellen Computer
nach der Erstellung einschalten) – Wählen Sie diese Option.
Schritt 18: Wenn das
Popupfenster Removable Devices
(Wechselgeräte) angezeigt
wird, wählen Sie Do not show this
hint again (Diesen Hinweis nicht
mehr anzeigen), und klicken
Sie auf OK.
Die Installation von Windows beginnt. Dies kann etwa 15 Minuten
dauern.
McAfee Advanced Threat Defense 3.4.2
• Klicken Sie auf Finish (Fertig stellen).
Dieser Schritt kann etwa 30 Minuten in Anspruch nehmen.
Produkthandbuch
145
5
Erstellen einer Analyse-VM
Erstellen einer VMDK-Datei für Windows 7
Schritt
Details
Schritt 19: Wenn das Fenster
Set Network Location
(Netzwerkstandort festlegen)
angezeigt wird, wählen Sie
Public Network (Öffentliches
Netzwerk) und Close
(Schließen).
Schritt 20: Halten Sie die
Installation von VMware Tools
an.
Die VMware Tools sind mit
McAfee Advanced Threat
Defense nicht kompatibel.
Wenn Sie die Installation von
VMware Tools nicht angehalten
haben, können Sie dennoch mit
der VMDK-Dateierstellung
fortfahren. Das Programm
muss aber deinstalliert sein,
sobald die VMDK-Datei bereit
ist.
Schritt 23: Deaktivieren Sie
auf der VM die
Windows-Firewall.
1 Wählen Sie Start | Systemsteuerung | System und Sicherheit |
Windows-Firewall | Windows-Firewall ein- oder ausschalten
2 Wählen Sie Windows-Firewall deaktivieren (nicht empfohlen) für sowohl
Standorteinstellungen für das Heim- oder Arbeitsplatznetzwerk (privat) als auch
Standorteinstellungen für das öffentliche Netzwerk, und klicken Sie
anschließend auf OK.
146
McAfee Advanced Threat Defense 3.4.2
Produkthandbuch
Erstellen einer Analyse-VM
Erstellen einer VMDK-Datei für Windows 7
5
Schritt
Details
Schritt 24: Wählen Sie Start |
Systemsteuerung | Programme |
Programme und Funktionen |
Windows-Funktionen ein- oder
ausschalten , und führen Sie
folgende Schritte aus.
1 Wählen Sie Internetinformationsdienste | FTP-Server und FTP-Erweiterbarkeit.
2 Wählen Sie Internetinformationsdienste | Webverwaltungstools und
IIS-Webverwaltungsdienst.
3 Wählen Sie Telnet-Server, und klicken Sie auf "OK".
Dieser Vorgang kann etwa 5 Minuten in Anspruch nehmen.
Schritt 25: Klicken Sie auf Start
und dann mit der rechten
Maustaste auf Computer. Wählen
Sie dann Verwalten | Dienste und
Anwendungen | Dienste.
Doppelklicken Sie anschließend
auf Telnet.
McAfee Advanced Threat Defense 3.4.2
Produkthandbuch
147
5
Erstellen einer Analyse-VM
Erstellen einer VMDK-Datei für Windows 7
Schritt
Details
Schritt 26: Wählen Sie im
Dialogfeld "Eigenschaften von
Telnet (Lokaler Computer)" aus
der Liste Starttyp die Option
Automatisch aus. Wählen Sie
dann Übernehmen | Start | OK.
148
McAfee Advanced Threat Defense 3.4.2
Produkthandbuch
Erstellen einer Analyse-VM
Erstellen einer VMDK-Datei für Windows 7
Schritt
Details
Schritt 27: Aktivieren Sie FTP
auf der VM.
1 Wählen Sie Sites und klicken Sie mit der rechten Maustaste auf
Standardwebsite und anschließend auf "Entfernen". Bestätigen Sie
den Vorgang, indem Sie auf Ja klicken.
Wählen Sie im
virtualMachineImage die
Optionen Start | Systemsteuerung |
System und Sicherheit | Verwaltung.
Doppelklicken Sie auf
Internetinformationsdienste (IIS),
erweitern Sie die Baumstruktur
unter Hostname, und führen Sie
folgende Schritte aus:
5
2 Klicken Sie mit der rechten Maustaste auf Sites, und wählen Sie
FTP-Site hinzufügen. Führen Sie dann folgende Schritte aus.
a Geben Sie unter FTP-Sitename root ein.
McAfee Advanced Threat Defense 3.4.2
Produkthandbuch
149
5
Erstellen einer Analyse-VM
Erstellen einer VMDK-Datei für Windows 7
Schritt
Details
b Physischer Pfad: C:\.
c Klicken Sie auf Weiter.
3 Wählen Sie unter Bindungen und SSL-Einstellungen die Option Kein SSL.
Akzeptieren Sie bei allen anderen Feldern die Standardwerte, und
klicken Sie auf Weiter.
Abbildung 5-1 Bindungs- und SSL-Einstellungen
4 Führen Sie unter Authentifizierungs- und Autorisierungsinformationen
folgende Schritte aus.
a Wählen Sie Standard.
b Unter Zugriff zulassen für wählen Sie Alle Benutzer.
150
McAfee Advanced Threat Defense 3.4.2
Produkthandbuch
5
Erstellen einer Analyse-VM
Erstellen einer VMDK-Datei für Windows 7
Schritt
Details
c Wählen Sie unter Berechtigungen sowohl Lesen als auch Schreiben,
und klicken Sie anschließend auf Fertig stellen.
d Schließen Sie das Fenster Internetinformationsdienste-Manager.
Schritt 28: Wählen Sie Start |
Ausführen, geben Sie netplwiz
ein, und klicken Sie auf OK.
McAfee Advanced Threat Defense 3.4.2
Produkthandbuch
151
5
Erstellen einer Analyse-VM
Erstellen einer VMDK-Datei für Windows 7
Schritt
Details
Schritt 29: Deaktivieren Sie im
Fenster Benutzerkonten die Option
Benutzer müssen Benutzernamen und
Kennwort eingeben, und klicken Sie
auf Übernehmen.
Schritt 30: Führen Sie im
• Benutzername – Geben Sie Administrator ein.
Popupfenster Automatische
Anmeldung die folgenden Schritte • Kennwort – Geben Sie cr@cker42 ein.
aus, und klicken Sie dann auf
• Kennwort bestätigen – Geben Sie cr@cker42 erneut ein.
OK.
Schritt 31: Laden Sie Sigcheck
von der Seite http://
technet.microsoft.com/en-us/
sysinternals/bb897441.aspx auf
Ihren Computer (den nativen
Host) herunter.
Auf der von Ihnen erstellten VM ist die Windows-Firewall
deaktiviert. Außerdem ist kein Virenschutz installiert. Daher wird
empfohlen, die Programme und Komponenten zuerst auf den
nativen Host herunterzuladen und dann auf die VM in VMware
Workstation zu kopieren.
Schritt 32: Extrahieren Sie
"sigcheck.zip" an folgendem
Speicherort: C:\WINDOWS
\system32.
152
McAfee Advanced Threat Defense 3.4.2
Produkthandbuch
Erstellen einer Analyse-VM
Erstellen einer VMDK-Datei für Windows 7
Schritt
5
Details
Schritt 33: Navigieren Sie in
Windows Explorer zu C:\
WINDOWS\system32, und
doppelklicken Sie auf
sigcheck.exe.
Schritt 34: Klicken Sie im
Sigcheck License Agreement
(Sigcheck-Lizenzvertrag) auf
Agree (Ich stimme zu).
Nach dem Klicken auf
Agree (Ich stimme zu) wird
keine
Bestätigungsmeldung
angezeigt.
Schritt 35: Laden Sie die
ZIP-Datei "MergeIDE.zip" von
der Seite https://
www.virtualbox.org/
attachment/wiki/
Migrate_Windows/MergeIDE.zip
auf den nativen Computer
herunter, und kopieren Sie sie
auf die VM.
Schritt 36: Extrahieren Sie
MergeIDE.zip, und führen Sie
die MergeIDE-Batchdatei auf
der VM aus.
McAfee Advanced Threat Defense 3.4.2
• Klicken Sie in der Warnmeldung auf Ausführen, wenn Sie dazu
aufgefordert werden.
• Schließen Sie Windows Explorer.
Produkthandbuch
153
5
Erstellen einer Analyse-VM
Erstellen einer VMDK-Datei für Windows 7
Schritt
Details
Schritt 37: Deaktivieren Sie
Windows-Updates.
1 Wählen Sie Start | Systemsteuerung | Windows-Update | Einstellungen ändern.
2 Führen Sie auf der Seite Einstellungen ändern die folgenden Schritte
durch.
a Wählen Sie unter Wichtige Updates die Option Nie nach Updates suchen
(nicht empfohlen).
b Deaktivieren Sie die Kontrollkästchen unter Empfohlene Updates, Wer
kann Updates installieren?, Microsoft Update, Benachrichtigungen über Software.
3 Klicken Sie auf OK.
Schritt 38: Um Microsoft
Word-, Excel- und
PowerPoint-Dateien zu
analysieren, installieren Sie
Microsoft Office 2003 auf dem
virtuellen Computer.
154
McAfee Advanced Threat Defense 3.4.2
Produkthandbuch
5
Erstellen einer Analyse-VM
Erstellen einer VMDK-Datei für Windows 7
Schritt
Details
Schritt 39: Senken Sie die
• Öffnen Sie Microsoft Word 2003, und wählen Sie Extras | Makro |
Sicherheitsstufe, um Makros für
Sicherheit und dann Niedrig, und klicken Sie auf OK.
Office-Anwendungen
auszuführen.
• Setzen Sie genauso die Makrosicherheit für Microsoft Excel und
PowerPoint herab.
Schritt 40: Sie benötigen das
Compatibility Pack, um
Microsoft Office-Dateien öffnen
zu können, die mit einer
neueren Version von Microsoft
Office erstellt wurden. Beispiel:
Zum Öffnen einer DOCX-Datei
mit Office 2003 muss das
entsprechende Compatibility
Pack installiert sein.
Rufen Sie http://
www.microsoft.com/en-us/
download/details.aspx?id=3
auf, und laden Sie das
erforderliche Microsoft Office
Compatibility Pack für Word-,
Excel- und
PowerPoint-Dateiformate
herunter. Installieren Sie es
anschließend auf dem virtuellen
Computer.
Installieren Sie das
Compatibility Pack nach dem
Herunterladen auf dem
virtuellen Computer.
Installieren Sie zum Öffnen der
Dateien, die von einer neueren
Version von Microsoft
Office-Anwendungen erstellt
wurden,
McAfee Advanced Threat Defense 3.4.2
Produkthandbuch
155
5
Erstellen einer Analyse-VM
Erstellen einer VMDK-Datei für Windows 7
Schritt
Details
Schritt 41: Aktivieren Sie im
Dialogfeld Compatibility Pack für 2007
Office System die Option Klicken Sie
hier, um den
Microsoft-Software-Lizenzbedingungen
zuzustimmen, und klicken Sie auf
Weiter.
156
McAfee Advanced Threat Defense 3.4.2
Produkthandbuch
5
Erstellen einer Analyse-VM
Erstellen einer VMDK-Datei für Windows 7
Schritt
Details
Schritt 42: Um PDF-Dateien zu 1 Installieren Sie Adobe Reader 9.0 auf der VM.
analysieren, laden Sie Adobe
2 Öffnen Sie Adobe Reader, und klicken Sie auf Akzeptieren.
Reader auf den nativen Host
herunter, und kopieren Sie ihn
auf die VM.
In diesem Beispiel wird
Adobe Reader 9.0
verwendet.
3 Wählen Sie in Adobe Reader Bearbeiten | Voreinstellungen | Allgemein ,
und deaktivieren Sie Nach Updates suchen.
McAfee Advanced Threat Defense 3.4.2
Produkthandbuch
157
5
Erstellen einer Analyse-VM
Erstellen einer VMDK-Datei für Windows 7
Schritt
Details
Schritt 43: Laden Sie zum
Analysieren von JAR-Dateien
Java Runtime Environment
herunter, und installieren Sie
die Anwendung.
In diesem Beispiel wird
Java 7 Update 25
verwendet.
Schritt 44: Öffnen Sie Java in
der Systemsteuerung.
Schritt 45: Deaktivieren Sie
auf der Registerkarte Update die
Option Automatisch nach Updates
suchen.
158
McAfee Advanced Threat Defense 3.4.2
Produkthandbuch
Erstellen einer Analyse-VM
Erstellen einer VMDK-Datei für Windows 7
Schritt
5
Details
Schritt 46: Wählen Sie im
Dialogfeld "Java-Update –
Warnung" die Option Nicht
überprüfen, und klicken Sie dann
in der Java-Systemsteuerung
auf OK.
Schritt 47: Geben Sie im
Windows-Dialogfeld
"Ausführen" msconfig ein.
Schritt 48: Navigieren Sie im
Systemkonfigurationsprogramm
zur Registerkarte Start.
Deaktivieren Sie reader_sl und jusched, und klicken Sie dann auf
OK.
Schritt 49: Klicken Sie in der
Systemkonfiguration auf Neu starten.
McAfee Advanced Threat Defense 3.4.2
Produkthandbuch
159
5
Erstellen einer Analyse-VM
Erstellen einer VMDK-Datei für Windows 7
Schritt
Details
Schritt 50: Öffnen Sie den
Standard-Browser, und richten
Sie ihn für Malware-Analysen
ein.
1 Stellen Sie sicher, dass der Popupblocker eingeschaltet ist.
Wählen Sie in Internet Explorer Extras | Popupblocker | Popupblocker
einschalten.
In diesem Beispiel wird
Internet Explorer
verwendet.
2 Wählen Sie Extras | Internetoptionen , und wählen Sie abhängig von
der Version von Internet Explorer unter Startseite entweder Leere
Seite oder Neue Registerkarte aus.
3 Wechseln Sie zur Registerkarte Erweitert, und suchen Sie Sicherheit.
4 Wählen Sie Ausführung aktiver Inhalte in Dateien auf dem lokalen Computer
zulassen aus.
5 Klicken Sie auf OK.
160
McAfee Advanced Threat Defense 3.4.2
Produkthandbuch
5
Erstellen einer Analyse-VM
Erstellen einer VMDK-Datei für Windows 7
Schritt
Details
Schritt 51: Um eine
Flash-Datei (SWF) dynamisch
zu analysieren, installieren Sie
die erforderliche Version von
Adobe Flash.
1 Rufen Sie http://get.adobe.com/de/flashplayer/otherversions/
auf.
In diesem Beispiel wird
Flash Player 14
verwendet.
2 Wählen Sie gemäß Ihren Anforderungen ein Betriebssystem und
eine Flash Player-Version in den Dropdown-Menüs Schritt 1 und
Schritt 2 aus (siehe unten).
3 Klicken Sie auf Jetzt herunterladen.
4 Doppelklicken Sie in der unteren Ecke Ihres Bildschirms auf die
Installationsdatei für Adobe Flash Player (install_flashplayer
xxx.exe).
5 Klicken Sie im Dialogfeld Sicherheitswarnung auf Ausführen.
6 Klicken Sie im Dialogfeld Benutzerkontensteuerung auf Ja.
McAfee Advanced Threat Defense 3.4.2
Produkthandbuch
161
5
Erstellen einer Analyse-VM
Erstellen einer VMDK-Datei für Windows 7
Schritt
Details
7 Wählen Sie Ihre Aktualisierungsoption, und klicken Sie auf WEITER.
8 Klicken Sie auf FERTIGSTELLEN, um die Adobe Flash
Player-Installation abzuschließen.
Schritt 52: Fahren Sie das
virtualMachineImage herunter,
indem Sie folgende Optionen
auswählen: Start | Herunterfahren.
Schritt 53: Navigieren Sie zu
dem Speicherort, den Sie in
Schritt 8 angegeben haben, um
die VMDK-Datei mit dem
Namen virtualMachineImage
‑flat.vmdk aufzurufen.
162
McAfee Advanced Threat Defense 3.4.2
Produkthandbuch
5
Erstellen einer Analyse-VM
Erstellen einer VMDK-Datei für Windows 2008 Server
Erstellen einer VMDK-Datei für Windows 2008 Server
Bevor Sie beginnen
•
Laden Sie VMware Workstation 9.0 oder höher von der Seite http://www.vmware.com/products/
workstation/workstation-evaluation herunter, und installieren Sie das Programm.
•
Stellen Sie sicher, dass Sie über ein ISO-Image von Windows 2008 R2 SP1 verfügen, für das Sie
die VMDK-Datei erstellen. Nur Windows 2008 Professional wird unterstützt.
•
Stellen Sie sicher, dass Sie über den Lizenzschlüssel für das Betriebssystem verfügen.
Gehen Sie wie nachfolgend beschrieben vor, um VMDK-Dateien von ISO-Images von Windows 2008 R2
SP1 zu erstellen.
Schritt
Details
Schritt 1: Starten Sie VMware
Workstation.
In diesem Beispiel wird VMware Workstation 10 verwendet.
Schritt 2: Wählen Sie auf der
VMware Workstation-Seite Datei
| New Virtual Machine (Neuer virtueller
Computer).
Schritt 3: Wählen Sie im
Fenster New Virtual Machine Wizard
(Assistent für neue virtuelle
Computer) die Option Custom
(Advanced) (Benutzerdefiniert
(erweitert)), und klicken Sie auf
Next (Weiter).
McAfee Advanced Threat Defense 3.4.2
Produkthandbuch
163
5
Erstellen einer Analyse-VM
Erstellen einer VMDK-Datei für Windows 2008 Server
Schritt
Details
Schritt 4: Wählen Sie im
Fenster Choose the Virtual Machine
Hardware Compatibility (Wählen der
Hardwarekompatibilität des
virtuellen Computers) Workstation
9.0 aus der Dropdown-Liste
Hardware compatibility
(Hardwarekompatibilität) aus.
Akzeptieren Sie bei den
anderen Feldern die
Standardwerte, und klicken Sie
auf Next (Weiter).
Schritt 5: Wählen Sie im
Fenster Guest Operating System
Installation (Installation eines
Gast-Betriebssystems)
entweder Installer disc
(Installationsdatenträger) oder
Installer disc image file (iso)
(Image-Datei des
Installationsdatenträgers),
navigieren Sie zum ISO-Image,
wählen Sie es aus, und klicken
Sie anschließend auf Next
(Weiter).
164
McAfee Advanced Threat Defense 3.4.2
Produkthandbuch
5
Erstellen einer Analyse-VM
Erstellen einer VMDK-Datei für Windows 2008 Server
Schritt
Details
Schritt 6: Geben Sie die
Informationen im Fenster Easy
Install Information (Informationen
zur einfachen Installation) ein,
und klicken Sie auf Next
(Weiter).
• Windows product key (Windows-Produktschlüssel) – Geben Sie den
Lizenzschlüssel des Windows-Betriebssystems ein, für das Sie die
VMDK-Datei erstellen.
• Version of Windows to install (Zu installierende Windows-Version) –
Wählen Sie die Standard- oder Enterprise-Version.
• Full name (Vollständiger Name) – Geben Sie administrator als Full
name ein.
• Password (Kennwort) – Geben Sie cr@cker42 als Kennwort ein.
Dies ist das Kennwort, das McAfee Advanced Threat Defense für
die Anmeldung bei der VM verwendet.
• Confirm (Bestätigen) – Geben Sie cr@cker42 zur Bestätigung
erneut ein.
• Log on automatically (requires a password) (Automatisch anmelden;
Kennwort erforderlich) – Deaktivieren Sie dieses
Kontrollkästchen.
Schritt 7: Klicken Sie im
Popupfenster VMware Workstation
auf Yes (Ja).
McAfee Advanced Threat Defense 3.4.2
Produkthandbuch
165
5
Erstellen einer Analyse-VM
Erstellen einer VMDK-Datei für Windows 2008 Server
Schritt
Details
Schritt 8: Geben Sie die
Informationen im Fenster Name
the Virtual Machine (Benennen des
virtuellen Computers) ein, und
klicken Sie anschließend auf
Next (Weiter).
• Virtual Machine name (Name des virtuellen Computers) – Geben Sie
virtualMachineImage als Namen ein.
• Location (Speicherort) – Navigieren Sie zu dem Ordner, in dem die
VDMK-Datei erstellt werden soll, und wählen Sie ihn aus.
Schritt 9: Übernehmen Sie im
Fenster Processor Configuration
(Prozessorkonfiguration) die
Standardwerte, und klicken Sie
auf Next (Weiter).
166
McAfee Advanced Threat Defense 3.4.2
Produkthandbuch
Erstellen einer Analyse-VM
Erstellen einer VMDK-Datei für Windows 2008 Server
Schritt
5
Details
Schritt 10: Legen Sie im
Fenster Memory for the Virtual
Machine (Speicher für den
virtuellen Computer) 3.072 MB
als Speicher fest.
Schritt 11: Übernehmen Sie
im Fenster Network Type
(Netzwerktyp) die
Standardauswahl.
McAfee Advanced Threat Defense 3.4.2
Produkthandbuch
167
5
Erstellen einer Analyse-VM
Erstellen einer VMDK-Datei für Windows 2008 Server
Schritt
Details
Schritt 12: Übernehmen Sie
unter Select I/O Controller Types
(Auswählen der I/
O-Controller-Typen) die
Standardauswahl.
Schritt 13: Wählen Sie auf der
Seite Auswählen eines Datenträgertyps
die Option IDE, und klicken Sie
auf Next (Weiter).
SCSI-Datenträger sind
mit McAfee Advanced
Threat Defense nicht
kompatibel.
168
McAfee Advanced Threat Defense 3.4.2
Produkthandbuch
5
Erstellen einer Analyse-VM
Erstellen einer VMDK-Datei für Windows 2008 Server
Schritt
Details
Schritt 14: Wählen Sie im
Fenster Auswählen eines Datenträgers
die Option Create a new virtual disk
(Neuen virtuellen Datenträger
erstellen), und klicken Sie auf
Next (Weiter).
Schritt 15: Geben Sie die
Details im Fenster Angeben der
Speicherkapazität an, und klicken
Sie auf Next (Weiter).
• Maximum disk size (GB) (Maximale Datenträgergröße in GB) – Geben
Sie 14 GB ein.
• Wählen Sie Allocate all disk space now (Sämtlichen Speicherplatz jetzt
zuweisen).
• Wählen Sie Store virtual disk as a single file (Virtuellen Datenträger als
einzelne Datei speichern).
McAfee Advanced Threat Defense 3.4.2
Produkthandbuch
169
5
Erstellen einer Analyse-VM
Erstellen einer VMDK-Datei für Windows 2008 Server
Schritt
Details
Schritt 16: Vergewissern Sie
sich, dass im Fenster Specify Disk
file (Datenträgerdatei angeben)
standardmäßig
"virtualMachineImage.vmdk"
angezeigt wird, und klicken Sie
auf Next (Weiter).
Wenn Sie unter Virtual Machine
name (Name des virtuellen
Computers) einen anderen
Namen angegeben haben, wird
dieser hier angezeigt.
170
McAfee Advanced Threat Defense 3.4.2
Produkthandbuch
5
Erstellen einer Analyse-VM
Erstellen einer VMDK-Datei für Windows 2008 Server
Schritt
Details
Schritt 17: Führen Sie
folgende Schritte im Fenster
Ready to Create Virtual Machine
(Bereit zur Erstellung des
virtuellen Computers) aus.
• Power on this virtual machine after creation (Diesen virtuellen Computer
nach der Erstellung einschalten) – Wählen Sie diese Option.
Schritt 18: Wenn das
Popupfenster Removable Devices
(Wechselgeräte) angezeigt
wird, wählen Sie Do not show this
hint again (Diesen Hinweis nicht
mehr anzeigen), und klicken
Sie auf OK.
Die Installation von Windows beginnt. Dies kann etwa 15 Minuten
dauern.
McAfee Advanced Threat Defense 3.4.2
• Klicken Sie auf Finish (Fertig stellen).
Dieser Schritt kann etwa 30 Minuten in Anspruch nehmen.
Produkthandbuch
171
5
Erstellen einer Analyse-VM
Erstellen einer VMDK-Datei für Windows 2008 Server
Schritt
Details
Schritt 19: Wenn das Fenster
Aufgaben zur Erstkonfiguration
angezeigt wird, wählen Sie
Dieses Fenster bei der Anmeldung nicht
anzeigen, und klicken Sie auf
Schließen.
Schritt 20: Halten Sie die
Installation von VMware Tools
an.
Die VMware Tools sind mit
McAfee Advanced Threat
Defense nicht kompatibel.
Wenn Sie die Installation von
VMware Tools nicht angehalten
haben, können Sie dennoch mit
der VMDK-Dateierstellung
fortfahren. Das Programm
muss aber deinstalliert sein,
sobald die VMDK-Datei bereit
ist.
Schritt 21: Wenn das Fenster
Server-Manager angezeigt wird,
wählen Sie Diese Konsole bei der
Anmeldung nicht mehr anzeigen, und
schließen Sie das Fenster.
172
McAfee Advanced Threat Defense 3.4.2
Produkthandbuch
5
Erstellen einer Analyse-VM
Erstellen einer VMDK-Datei für Windows 2008 Server
Schritt
Details
Schritt 22: Führen Sie die
folgenden Schritte aus.
1 Geben Sie gpedit.msc im Windows-Fenster "Ausführen" ein, und
drücken Sie die Eingabetaste.
2 Wählen Sie im Fenster Lokaler Gruppenrichtlinien-Editor
Computerkonfiguration | Administrative Vorlagen | System , und
doppelklicken Sie anschließend auf Ereignisprotokollierung für
Herunterfahren anzeigen.
3 Wählen Sie im Dialogfeld Eigenschaften von Ereignisprotokollierung für
Herunterfahren anzeigen die Option Deaktiviert, und klicken Sie auf OK.
Schritt 23: Deaktivieren Sie
auf der VM die
Windows-Firewall.
1 Wählen Sie Start | Systemsteuerung | Windows-Firewall | Windows-Firewall
ein- oder ausschalten
2 Wählen Sie Aus, und klicken Sie dann auf OK.
McAfee Advanced Threat Defense 3.4.2
Produkthandbuch
173
5
Erstellen einer Analyse-VM
Erstellen einer VMDK-Datei für Windows 2008 Server
Schritt
Details
Schritt 24: Aktivieren Sie die
Telnet-Funktion.
1 Wählen Sie im virtualMachineImage die Optionen Start | Verwaltung |
Server-Manager.
2 Klicken Sie im Fenster Server-Manager mit der rechten Maustaste auf
Features, und wählen Sie Features hinzufügen.
3 Wählen Sie im Assistenten "Features hinzufügen" die Option Telnet-Server.
4 Klicken Sie auf Weiter und dann auf Installieren.
5 Klicken Sie auf Schließen, nachdem die Installation erfolgreich
durchgeführt wurde.
174
McAfee Advanced Threat Defense 3.4.2
Produkthandbuch
Erstellen einer Analyse-VM
Erstellen einer VMDK-Datei für Windows 2008 Server
Schritt
5
Details
Schritt 25: Wählen Sie Start |
Verwaltung | Dienste. Doppelklicken
Sie anschließend auf Telnet.
Schritt 26: Wählen Sie im
Dialogfeld "Eigenschaften von
Telnet (Lokaler Computer)" aus
der Liste Starttyp die Option
Automatisch aus. Wählen Sie
dann Übernehmen | Start | OK.
McAfee Advanced Threat Defense 3.4.2
Produkthandbuch
175
5
Erstellen einer Analyse-VM
Erstellen einer VMDK-Datei für Windows 2008 Server
Schritt
Details
Schritt 27: Aktivieren Sie FTP
auf der VM.
1 Wählen Sie im virtualMachineImage die Optionen Start | Verwaltung |
Server-Manager.
2 Wählen Sie im Fenster Server-Manager die Optionen Server-Manager
(Name des virtuellen Computers) | Rollen | Webserver (IIS).
3 Klicken Sie mit der rechten Maustaste auf Webserver (IIS), und
wählen Sie Rollendienste hinzufügen.
4 Wählen Sie im Assistenten Rollendienste hinzufügen die Option
FTP-Publishingdienst.
Dadurch werden der FTP-Server und die FTP-Verwaltungskonsole
installiert.
5 Klicken Sie auf Weiter und dann auf Installieren.
6 Klicken Sie auf Schließen, nachdem die Installation erfolgreich
durchgeführt wurde.
176
McAfee Advanced Threat Defense 3.4.2
Produkthandbuch
Erstellen einer Analyse-VM
Erstellen einer VMDK-Datei für Windows 2008 Server
Schritt
5
Details
Schritt 28: Wählen Sie Start |
Ausführen, geben Sie netplwiz
ein, und klicken Sie auf OK.
Schritt 29: Deaktivieren Sie im
Fenster Benutzerkonten die Option
Benutzer müssen Benutzernamen und
Kennwort eingeben, und klicken Sie
auf Übernehmen.
McAfee Advanced Threat Defense 3.4.2
Produkthandbuch
177
5
Erstellen einer Analyse-VM
Erstellen einer VMDK-Datei für Windows 2008 Server
Schritt
Details
Schritt 30: Führen Sie im
• Benutzername – Geben Sie Administrator ein.
Popupfenster Automatische
Anmeldung die folgenden Schritte • Kennwort – Geben Sie cr@cker42 ein.
aus, und klicken Sie dann auf
• Kennwort bestätigen – Geben Sie cr@cker42 erneut ein.
OK.
Schritt 31: Laden Sie Sigcheck
von der Seite http://
technet.microsoft.com/en-us/
sysinternals/bb897441.aspx auf
Ihren Computer (den nativen
Host) herunter.
Auf der von Ihnen erstellten VM ist die Windows-Firewall
deaktiviert. Außerdem ist kein Virenschutz installiert. Daher wird
empfohlen, die Programme und Komponenten zuerst auf den
nativen Host herunterzuladen und dann auf die VM in VMware
Workstation zu kopieren.
Schritt 32: Extrahieren Sie
"sigcheck.zip" an folgendem
Speicherort: C:\WINDOWS
\system32.
Schritt 33: Navigieren Sie in
Windows Explorer zu C:\
WINDOWS\system32, und
doppelklicken Sie auf
sigcheck.exe.
Schritt 34: Klicken Sie im
Sigcheck License Agreement
(Sigcheck-Lizenzvertrag) auf
Agree (Ich stimme zu).
Nach dem Klicken auf
Agree (Ich stimme zu) wird
keine
Bestätigungsmeldung
angezeigt.
178
McAfee Advanced Threat Defense 3.4.2
Produkthandbuch
5
Erstellen einer Analyse-VM
Erstellen einer VMDK-Datei für Windows 2008 Server
Schritt
Details
Schritt 35: Laden Sie die
ZIP-Datei "MergeIDE.zip" von
der Seite https://
www.virtualbox.org/
attachment/wiki/
Migrate_Windows/MergeIDE.zip
auf den nativen Computer
herunter, und kopieren Sie sie
auf die VM.
Schritt 36: Extrahieren Sie
MergeIDE.zip, und führen Sie
die MergeIDE-Batchdatei auf
der VM aus.
• Klicken Sie in der Warnmeldung auf Ausführen, wenn Sie dazu
aufgefordert werden.
Schritt 37: Deaktivieren Sie
Windows-Updates.
1 Wählen Sie Start | Systemsteuerung | Windows-Update | Einstellungen ändern.
• Schließen Sie Windows Explorer.
2 Führen Sie auf der Seite Einstellungen ändern die folgenden Schritte
durch.
a Wählen Sie Nie nach Updates suchen (nicht empfohlen).
b Deaktivieren Sie das Kontrollkästchen unter Empfohlene Updates.
3 Klicken Sie auf OK.
McAfee Advanced Threat Defense 3.4.2
Produkthandbuch
179
5
Erstellen einer Analyse-VM
Erstellen einer VMDK-Datei für Windows 2008 Server
Schritt
Details
Schritt 38: Um Microsoft
Word-, Excel- und
PowerPoint-Dateien zu
analysieren, installieren Sie
Microsoft Office 2003 auf dem
virtuellen Computer.
Schritt 39: Senken Sie die
• Öffnen Sie Microsoft Word 2003, und wählen Sie Extras | Makro |
Sicherheitsstufe, um Makros für
Sicherheit und dann Niedrig, und klicken Sie auf OK.
Office-Anwendungen
auszuführen.
• Setzen Sie genauso die Makrosicherheit für Microsoft Excel und
PowerPoint herab.
180
McAfee Advanced Threat Defense 3.4.2
Produkthandbuch
Erstellen einer Analyse-VM
Erstellen einer VMDK-Datei für Windows 2008 Server
Schritt
5
Details
Schritt 40: Sie benötigen das
Compatibility Pack, um
Microsoft Office-Dateien öffnen
zu können, die mit einer
neueren Version von Microsoft
Office erstellt wurden. Beispiel:
Zum Öffnen einer DOCX-Datei
mit Office 2003 muss das
entsprechende Compatibility
Pack installiert sein.
Rufen Sie http://
www.microsoft.com/en-us/
download/details.aspx?id=3
auf, und laden Sie das
erforderliche Microsoft Office
Compatibility Pack für Word-,
Excel- und
PowerPoint-Dateiformate
herunter. Installieren Sie es
anschließend auf dem virtuellen
Computer.
Schritt 41: Aktivieren Sie im
Dialogfeld Compatibility Pack für 2007
Office System die Option Klicken Sie
hier, um den
Microsoft-Software-Lizenzbedingungen
zuzustimmen, und klicken Sie auf
Weiter.
McAfee Advanced Threat Defense 3.4.2
Produkthandbuch
181
5
Erstellen einer Analyse-VM
Erstellen einer VMDK-Datei für Windows 2008 Server
Schritt
Details
Schritt 42: Um PDF-Dateien zu 1 Installieren Sie Adobe Reader 9.0 auf der VM.
analysieren, laden Sie Adobe
2 Öffnen Sie Adobe Reader, und klicken Sie auf Akzeptieren.
Reader auf den nativen Host
herunter, und kopieren Sie ihn
auf die VM.
In diesem Beispiel wird
Adobe Reader 9.0
verwendet.
3 Wählen Sie in Adobe Reader Bearbeiten | Voreinstellungen | Allgemein ,
und deaktivieren Sie Nach Updates suchen.
182
McAfee Advanced Threat Defense 3.4.2
Produkthandbuch
Erstellen einer Analyse-VM
Erstellen einer VMDK-Datei für Windows 2008 Server
Schritt
5
Details
Schritt 43: Laden Sie zum
Analysieren von JAR-Dateien
Java Runtime Environment
herunter, und installieren Sie
die Anwendung.
In diesem Beispiel wird
Java 7 Update 25
verwendet.
Schritt 44: Öffnen Sie Java in
der Systemsteuerung.
Schritt 45: Deaktivieren Sie
auf der Registerkarte Update die
Option Automatisch nach Updates
suchen.
McAfee Advanced Threat Defense 3.4.2
Produkthandbuch
183
5
Erstellen einer Analyse-VM
Erstellen einer VMDK-Datei für Windows 2008 Server
Schritt
Details
Schritt 46: Wählen Sie im
Dialogfeld "Java-Update –
Warnung" die Option Nicht
überprüfen, und klicken Sie dann
in der Java-Systemsteuerung
auf OK.
Schritt 47: Geben Sie im
Windows-Dialogfeld
"Ausführen" msconfig ein.
Schritt 48: Navigieren Sie im
Systemkonfigurationsprogramm
zur Registerkarte Start.
Deaktivieren Sie alle Einträge, und klicken Sie auf OK.
Schritt 49: Aktivieren Sie im
Dialogfeld Systemkonfiguration das
Kontrollkästchen Diese Meldung
nicht mehr anzeigen, und klicken
Sie auf Neu starten.
184
McAfee Advanced Threat Defense 3.4.2
Produkthandbuch
5
Erstellen einer Analyse-VM
Erstellen einer VMDK-Datei für Windows 2008 Server
Schritt
Details
Schritt 50: Öffnen Sie den
Standard-Browser, und richten
Sie ihn für Malware-Analysen
ein.
1 Stellen Sie sicher, dass der Popupblocker ausgeschaltet ist.
Wählen Sie in Internet Explorer Extras | Popupblocker | Popupblocker
ausschalten.
In diesem Beispiel wird
Internet Explorer
verwendet.
2 Wählen Sie Extras | Internetoptionen , und wählen Sie abhängig von
der Version von Internet Explorer unter Startseite entweder Leere
Seite oder Neue Registerkarte aus.
3 Wechseln Sie zur Registerkarte Erweitert, und suchen Sie Sicherheit.
4 Wählen Sie Ausführung aktiver Inhalte in Dateien auf dem lokalen Computer
zulassen aus.
5 Klicken Sie auf OK.
McAfee Advanced Threat Defense 3.4.2
Produkthandbuch
185
5
Erstellen einer Analyse-VM
Erstellen einer VMDK-Datei für Windows 2008 Server
Schritt
Details
Schritt 51: Um eine
Flash-Datei (SWF) dynamisch
zu analysieren, installieren Sie
die erforderliche Version von
Adobe Flash.
1 Rufen Sie http://get.adobe.com/de/flashplayer/otherversions/
auf.
In diesem Beispiel wird
Flash Player 14
verwendet.
2 Wählen Sie gemäß Ihren Anforderungen ein Betriebssystem und
eine Flash Player-Version in den Dropdown-Menüs Schritt 1 und
Schritt 2 aus (siehe unten).
3 Klicken Sie auf Jetzt herunterladen.
4 Doppelklicken Sie in der unteren Ecke Ihres Bildschirms auf die
Installationsdatei für Adobe Flash Player (install_flashplayer
xxx.exe).
5 Klicken Sie im Dialogfeld Sicherheitswarnung auf Ausführen.
6 Klicken Sie im Dialogfeld Benutzerkontensteuerung auf Ja.
186
McAfee Advanced Threat Defense 3.4.2
Produkthandbuch
Erstellen einer Analyse-VM
Erstellen einer VMDK-Datei für Windows 2008 Server
Schritt
5
Details
7 Wählen Sie Ihre Aktualisierungsoption, und klicken Sie auf WEITER.
8 Klicken Sie auf FERTIGSTELLEN, um die Adobe Flash
Player-Installation abzuschließen.
Schritt 52: Fahren Sie das
virtualMachineImage herunter,
indem Sie folgende Optionen
auswählen: Start | Herunterfahren.
Schritt 53: Navigieren Sie zu
dem Speicherort, den Sie in
Schritt 8 angegeben haben, um
die VMDK-Datei mit dem
Namen virtualMachineImage
‑flat.vmdk aufzurufen.
McAfee Advanced Threat Defense 3.4.2
Produkthandbuch
187
5
Erstellen einer Analyse-VM
Erstellen einer VMDK-Datei für Windows 8
Erstellen einer VMDK-Datei für Windows 8
Bevor Sie beginnen
•
Laden Sie VMware Workstation 9.0 oder höher von der Seite http://www.vmware.com/products/
workstation/workstation-evaluation herunter, und installieren Sie das Programm. McAfee empfiehlt
Version 9 oder 10.
•
Stellen Sie sicher, dass Sie über ein ISO-Image von Windows 8 32 Bit oder 64 Bit verfügen, für das
Sie die VMDK-Datei erstellen müssen. Nur Windows 8 Pro wird unterstützt. Bei diesem Vorgang
wird Windows 8 Pro (englische Version) als Beispiel verwendet.
•
Stellen Sie sicher, dass Sie über alle notwendigen Informationen basierend auf Ihrem Lizenztyp
verfügen, um das Betriebssystem zu aktivieren. Sie müssen erst das Betriebssystem aktivieren,
bevor Sie die VMDK-Datei in McAfee Advanced Threat Defense importieren können.
Gehen Sie wie nachfolgend beschrieben vor, um VMDK-Dateien von einem ISO-Image von Windows 8
Pro 32 oder 64 Bit zu erstellen.
Schritt
Details
Schritt 1: Starten Sie
VMware Workstation.
In diesem Beispiel wird VMware Workstation 10 verwendet.
Schritt 2: Wählen Sie auf
der VMware
Workstation-Seite Datei | New
Virtual Machine (Neuer virtueller
Computer).
188
McAfee Advanced Threat Defense 3.4.2
Produkthandbuch
Erstellen einer Analyse-VM
Erstellen einer VMDK-Datei für Windows 8
Schritt
5
Details
Schritt 3: Wählen Sie im
Fenster New Virtual Machine
Wizard (Assistent für neue
virtuelle Computer) die
Option Custom (Advanced)
(Benutzerdefiniert
(erweitert)), und klicken Sie
auf Next (Weiter).
Schritt 4: Wählen Sie im
Fenster Choose the Virtual
Machine Hardware Compatibility
(Wählen der
Hardwarekompatibilität des
virtuellen Computers)
Workstation 9.0 aus der
Dropdown-Liste Hardware
compatibility
(Hardwarekompatibilität)
aus. Akzeptieren Sie bei den
anderen Feldern die
Standardwerte, und klicken
Sie auf Next (Weiter).
McAfee Advanced Threat Defense 3.4.2
Produkthandbuch
189
5
Erstellen einer Analyse-VM
Erstellen einer VMDK-Datei für Windows 8
Schritt
Details
Schritt 5: Wählen Sie im
Fenster Guest Operating System
Installation (Installation eines
Gast-Betriebssystems) die
Option Installer disc image file (iso)
(Image-Datei des
Installationsdatenträgers),
navigieren Sie zum
ISO-Image, wählen Sie es
aus, und klicken Sie
anschließend auf Next
(Weiter).
190
McAfee Advanced Threat Defense 3.4.2
Produkthandbuch
5
Erstellen einer Analyse-VM
Erstellen einer VMDK-Datei für Windows 8
Schritt
Details
Schritt 6: Geben Sie die
• Windows product key (Windows-Produktschlüssel) – Geben Sie den
Informationen im Fenster
Lizenzschlüssel des Windows-Betriebssystems ein, für das Sie die
Easy Install Information
VMDK-Datei erstellen. Bei einer Volumenlizenz können Sie das Feld
(Informationen zur einfachen
leer lassen. Klicken Sie auf Ja, wenn die folgende Meldung
Installation) ein, und klicken
anschließend
angezeigt wird.
Sie auf Next (Weiter).
• Full name (Vollständiger Name) – Geben Sie administrator als Full
name ein.
• Password (Kennwort) – Geben Sie cr@cker42 als Kennwort ein.
McAfee Advanced Threat Defense verwendet dieses Kennwort zur
Anmeldung bei der VM.
• Confirm (Bestätigen) – Geben Sie cr@cker42 zur Bestätigung erneut
ein.
• Log on automatically (requires a password) (Automatisch anmelden; Kennwort
erforderlich) – Deaktivieren Sie dieses Kontrollkästchen.
McAfee Advanced Threat Defense 3.4.2
Produkthandbuch
191
5
Erstellen einer Analyse-VM
Erstellen einer VMDK-Datei für Windows 8
Schritt
Details
Schritt 7: Klicken Sie im
Popupfenster VMware
Workstation auf Yes (Ja).
Schritt 8: Geben Sie die
Informationen im Fenster
Name the Virtual Machine
(Benennen des virtuellen
Computers) ein, und klicken
Sie anschließend auf Next
(Weiter).
192
• Virtual Machine name (Name des virtuellen Computers) – Geben Sie
virtualMachineImage als Namen ein.
• Location (Speicherort) – Navigieren Sie zu dem Ordner, in dem die
VDMK-Datei erstellt werden soll, und wählen Sie ihn aus.
McAfee Advanced Threat Defense 3.4.2
Produkthandbuch
Erstellen einer Analyse-VM
Erstellen einer VMDK-Datei für Windows 8
Schritt
5
Details
Schritt 9: Übernehmen Sie
im Fenster Processor
Configuration
(Prozessorkonfiguration) die
Standardwerte, und klicken
Sie auf Next (Weiter).
Schritt 10: Legen Sie im
Fenster Memory for the Virtual
Machine (Speicher für den
virtuellen Computer)
2.048 MB als Speicher fest.
McAfee Advanced Threat Defense 3.4.2
Produkthandbuch
193
5
Erstellen einer Analyse-VM
Erstellen einer VMDK-Datei für Windows 8
Schritt
Details
Schritt 11: Übernehmen Sie
im Fenster Network Type
(Netzwerktyp) die
Standardauswahl.
Schritt 12: Übernehmen Sie
unter Select I/O Controller Types
(Auswählen der I/
O-Controller-Typen) die
Standardauswahl.
194
McAfee Advanced Threat Defense 3.4.2
Produkthandbuch
Erstellen einer Analyse-VM
Erstellen einer VMDK-Datei für Windows 8
Schritt
5
Details
Schritt 13: Wählen Sie auf
der Seite Auswählen eines
Datenträgertyps die Option IDE,
und klicken Sie auf Next
(Weiter).
SCSI-Datenträger sind
mit McAfee Advanced
Threat Defense nicht
kompatibel.
Schritt 14: Wählen Sie im
Fenster Auswählen eines
Datenträgers die Option Create a
new virtual disk (Neuen
virtuellen Datenträger
erstellen), und klicken Sie
auf Next (Weiter).
McAfee Advanced Threat Defense 3.4.2
Produkthandbuch
195
5
Erstellen einer Analyse-VM
Erstellen einer VMDK-Datei für Windows 8
Schritt
Details
Schritt 15: Geben Sie die
Details im Fenster Angeben der
Speicherkapazität an, und
klicken Sie auf Next (Weiter).
• Maximum disk size (GB) (Maximale Datenträgergröße (GB)) – Für
Windows 8 64 und 32 Bit beträgt die Datenträgergröße 30 GB.
Geben Sie jedoch 24 GB ein, um eine optimale Leistung zu
gewährleisten.
• Wählen Sie Allocate all disk space now (Sämtlichen Speicherplatz jetzt
zuweisen).
• Wählen Sie Store virtual disk as a single file (Virtuellen Datenträger als
einzelne Datei speichern).
Schritt 16: Vergewissern
Sie sich, dass im Fenster
Specify Disk file
(Datenträgerdatei angeben)
standardmäßig
"virtualMachineImage.vmdk"
angezeigt wird, und klicken
Sie auf Next (Weiter).
Wenn Sie unter Virtual Machine
name (Name des virtuellen
Computers) einen anderen
Namen angegeben haben,
wird dieser hier angezeigt.
196
McAfee Advanced Threat Defense 3.4.2
Produkthandbuch
Erstellen einer Analyse-VM
Erstellen einer VMDK-Datei für Windows 8
5
Schritt
Details
Schritt 17: Führen Sie
folgende Schritte im Fenster
Ready to Create Virtual Machine
(Bereit zur Erstellung des
virtuellen Computers) aus.
• Power on this virtual machine after creation (Diesen virtuellen Computer nach
der Erstellung einschalten) – Wählen Sie diese Option.
McAfee Advanced Threat Defense 3.4.2
• Klicken Sie auf Finish (Fertig stellen).
Dieser Schritt kann etwa 30 Minuten in Anspruch nehmen.
Produkthandbuch
197
5
Erstellen einer Analyse-VM
Erstellen einer VMDK-Datei für Windows 8
Schritt
Details
Schritt 18: Wenn das
Die Installation von Windows beginnt. Dies kann etwa 15 Minuten
Popupfenster Removable Devices dauern.
(Wechselgeräte) angezeigt
wird, wählen Sie Do not show
this hint again (Diesen Hinweis
nicht mehr anzeigen), und
klicken Sie auf OK.
Schritt 19: Melden Sie sich
mit den folgenden
Anmeldeinformationen beim
virtualMachineImage an:
• Administrator
• cr@cker42
Schritt 20: Die VM wird
standardmäßig im Modus
"Metro UI" angezeigt.
Klicken Sie auf die Kachel
"Desktop", um in den
Desktop-Modus zu wechseln.
198
McAfee Advanced Threat Defense 3.4.2
Produkthandbuch
Erstellen einer Analyse-VM
Erstellen einer VMDK-Datei für Windows 8
Schritt
5
Details
Schritt 21: Richten Sie
1 Drücken Sie gleichzeitig die Windows- und die R-Taste, um das
Windows 8 so ein, dass beim
Dialogfeld Ausführen zu öffnen.
Start der Desktop-Modus
anstelle des Standardmodus 2 Geben Sie im Dialogfeld Ausführen den Befehl regedit ein, und
"Metro UI" verwendet wird.
drücken Sie die Eingabetaste.
Der Registrierungs-Editor wird geöffnet.
3 Wählen Sie HKEY_LOCAL_MACHINE | SOFTWARE | Microsoft | Windows NT |
CurrentVersion | Winlogon , und doppelklicken Sie anschließend auf Shell.
4 Ändern Sie den Wert vom Standardwert explorer.exe in
explorer.exe, explorer.exe, und klicken Sie auf OK.
McAfee Advanced Threat Defense 3.4.2
Produkthandbuch
199
5
Erstellen einer Analyse-VM
Erstellen einer VMDK-Datei für Windows 8
Schritt
Details
Schritt 22: Deaktivieren Sie 1 Drücken Sie gleichzeitig die Windows- und die X-Taste, und wählen
auf der VM die
Sie dann Systemsteuerung | System und Sicherheit | Windows-Firewall |
Windows-Firewall.
Windows-Firewall ein- oder ausschalten.
2 Wählen Sie Windows-Firewall deaktivieren (nicht empfohlen) für sowohl
Standorteinstellungen für das Heim- oder Arbeitsplatznetzwerk (privat) als auch
Standorteinstellungen für das öffentliche Netzwerk, und klicken Sie
anschließend auf OK.
200
McAfee Advanced Threat Defense 3.4.2
Produkthandbuch
Erstellen einer Analyse-VM
Erstellen einer VMDK-Datei für Windows 8
Schritt
5
Details
Schritt 23: Deaktivieren Sie 1 Öffnen Sie die Systemsteuerung, und wählen Sie aus dem
Windows Defender.
Dropdown-Menü Anzeigen nach die Option Kleine Symbole aus.
2 Klicken Sie auf Windows Defender.
3 Wählen Sie in Windows Defender Einstellungen | Administratoren , und
deaktivieren Sie Windows Defender aktivieren. Klicken Sie anschließend
auf Änderungen speichern.
4 Schließen Sie das Windows Defender-Meldungsfeld.
McAfee Advanced Threat Defense 3.4.2
Produkthandbuch
201
5
Erstellen einer Analyse-VM
Erstellen einer VMDK-Datei für Windows 8
Schritt
Details
Schritt 24: Deaktivieren Sie 1 Drücken Sie gleichzeitig die Windows- und die R-Taste, um das
die Animation zur ersten
Dialogfeld Ausführen zu öffnen.
Anmeldung.
2 Geben Sie im Dialogfeld Ausführen den Befehl gpedit.msc ein, und
drücken Sie die Eingabetaste. Der Editor für lokale Gruppenrichtlinien wird
geöffnet.
3 Wählen Sie Computerkonfiguration | Administrative Vorlagen | System |
Anmelden , und öffnen Sie dann Show first sign-in animation (Animation zur
ersten Anmeldung anzeigen).
4 Wählen Sie Deaktiviert, und klicken Sie anschließend auf OK.
202
McAfee Advanced Threat Defense 3.4.2
Produkthandbuch
Erstellen einer Analyse-VM
Erstellen einer VMDK-Datei für Windows 8
Schritt
McAfee Advanced Threat Defense 3.4.2
5
Details
Produkthandbuch
203
5
Erstellen einer Analyse-VM
Erstellen einer VMDK-Datei für Windows 8
Schritt
Details
Schritt 25: Drücken Sie
gleichzeitig die Windowsund die X-Taste, und wählen
Sie dann Systemsteuerung |
Programme | Programme und
Funktionen | Windows-Funktionen
ein- oder ausschalten , und
führen Sie folgende Schritte
aus.
1 Wählen Sie Internetinformationsdienste | FTP-Server und FTP-Erweiterbarkeit.
2 Wählen Sie Internetinformationsdienste | Webverwaltungstools sowie
IIS-Verwaltungskonsole und IIS-Webverwaltungsdienst.
3 Wählen Sie Telnet-Server.
4 Wählen Sie .NET Framework 3.5 (einschließlich .NET 2.0 und 3.0) und
anschließend die Optionen Nicht-HTTP-Aktivierung von Windows Communication
Foundation (HTTP-Aktivierung von Windows Communication
Foundation) und Windows Communication Foundation Non-HTTP Activation
(Nicht-HTTP-Aktivierung von Windows Communication Foundation).
204
McAfee Advanced Threat Defense 3.4.2
Produkthandbuch
Erstellen einer Analyse-VM
Erstellen einer VMDK-Datei für Windows 8
Schritt
5
Details
5 Klicken Sie auf OK.
6 Sollte die folgende Meldung angezeigt werden, wählen Sie Dateien von
Windows Update herunterladen.
Dieser Vorgang kann etwa 5 Minuten in Anspruch nehmen.
Eine Bestätigungsmeldung wird angezeigt, sobald der Vorgang
abgeschlossen ist.
McAfee Advanced Threat Defense 3.4.2
Produkthandbuch
205
5
Erstellen einer Analyse-VM
Erstellen einer VMDK-Datei für Windows 8
Schritt
206
Details
McAfee Advanced Threat Defense 3.4.2
Produkthandbuch
Erstellen einer Analyse-VM
Erstellen einer VMDK-Datei für Windows 8
Schritt
Details
Schritt 26: Bearbeiten Sie
die Energieoptionen.
1 Öffnen Sie die Systemsteuerung, und wählen Sie aus dem
Dropdown-Menü Anzeigen nach die Option Kleine Symbole aus.
5
2 Klicken Sie auf Energieoptionen.
3 Klicken Sie auf Zeitpunkt für das Ausschalten des Bildschirms auswählen.
4 Wählen Sie sowohl für Bildschirm ausschalten als auch für Energiesparmodus
nach: die Option Nie aus, und klicken Sie auf Änderungen speichern.
McAfee Advanced Threat Defense 3.4.2
Produkthandbuch
207
5
Erstellen einer Analyse-VM
Erstellen einer VMDK-Datei für Windows 8
Schritt
Details
Schritt 27: Drücken Sie
gleichzeitig die Windowsund die X-Taste, und wählen
Sie dann Computerverwaltung |
Dienste und Anwendungen |
Dienste. Doppelklicken Sie
anschließend auf Telnet.
208
McAfee Advanced Threat Defense 3.4.2
Produkthandbuch
Erstellen einer Analyse-VM
Erstellen einer VMDK-Datei für Windows 8
Schritt
5
Details
Schritt 28: Wählen Sie im
Dialogfeld "Eigenschaften
von Telnet (Lokaler
Computer)" aus der Liste
Starttyp die Option Automatisch
aus. Wählen Sie dann
Übernehmen | Start | OK.
McAfee Advanced Threat Defense 3.4.2
Produkthandbuch
209
5
Erstellen einer Analyse-VM
Erstellen einer VMDK-Datei für Windows 8
Schritt
Details
Schritt 29: Aktivieren Sie
FTP unter Windows 8.
1 Drücken Sie gleichzeitig die Windows- und die X-Taste, und wählen
Sie dann Systemsteuerung | System und Sicherheit | Verwaltung.
2 Doppelklicken Sie auf Internetinformationsdienste-Manager, und erweitern
Sie die Baumstruktur unter Hostname.
3 Sollte folgendes Meldungsfeld angezeigt werden, wählen Sie Do not
show this message (Diese Meldung nicht anzeigen), und klicken Sie auf
Abbrechen.
4 Wählen Sie Sites
, klicken Sie mit der rechten Maustaste auf Standardwebsite, und
wählen Sie anschließend Entfernen. Bestätigen Sie den Vorgang,
indem Sie auf Ja klicken.
210
McAfee Advanced Threat Defense 3.4.2
Produkthandbuch
Erstellen einer Analyse-VM
Erstellen einer VMDK-Datei für Windows 8
Schritt
McAfee Advanced Threat Defense 3.4.2
5
Details
Produkthandbuch
211
5
Erstellen einer Analyse-VM
Erstellen einer VMDK-Datei für Windows 8
Schritt
Details
5 Klicken Sie mit der rechten Maustaste auf Sites, und wählen Sie
FTP-Site hinzufügen. Führen Sie dann folgende Schritte aus.
a Geben Sie unter FTP-Sitename root ein.
b Physischer Pfad: C:\.
c Klicken Sie auf Weiter.
6 Wählen Sie unter Bindungen und SSL-Einstellungen die Option Kein SSL.
Akzeptieren Sie bei allen anderen Feldern die Standardwerte, und
klicken Sie auf Weiter.
212
McAfee Advanced Threat Defense 3.4.2
Produkthandbuch
Erstellen einer Analyse-VM
Erstellen einer VMDK-Datei für Windows 8
Schritt
5
Details
7 Führen Sie unter Authentifizierungs- und Autorisierungsinformationen folgende
Schritte aus.
a Wählen Sie Standard.
b Unter Zugriff zulassen für wählen Sie Alle Benutzer.
c Wählen Sie unter Berechtigungen sowohl Lesen als auch Schreiben, und
klicken Sie anschließend auf Fertig stellen.
d Schließen Sie das Fenster Internetinformationsdienste-Manager.
McAfee Advanced Threat Defense 3.4.2
Produkthandbuch
213
5
Erstellen einer Analyse-VM
Erstellen einer VMDK-Datei für Windows 8
Schritt
Details
Schritt 30: Deaktivieren Sie 1 Drücken Sie gleichzeitig die Windows- und die X-Taste, und wählen
die automatische
Sie dann Systemsteuerung | Windows-Update | Ändern.
Aktualisierung für Windows.
2 Wählen Sie Nie nach Updates suchen (nicht empfohlen), und klicken Sie auf
OK.
214
McAfee Advanced Threat Defense 3.4.2
Produkthandbuch
5
Erstellen einer Analyse-VM
Erstellen einer VMDK-Datei für Windows 8
Schritt
Details
Schritt 31: Führen Sie die
folgenden Schritte aus:
1 Wählen Sie Computerverwaltung (Lokal) | System | Lokale Benutzer und Gruppen
| Gruppen aus.
1 Öffnen Sie die
Systemsteuerung, und
wählen Sie aus dem
Dropdown-Menü Anzeigen
nach die Option Kleine
Symbole aus.
2 Wählen Sie Administratortools
| Computerverwaltung , und
führen Sie die Schritte in
der nächsten Spalte aus.
2 Doppelklicken Sie auf TelnetClients.
3 Klicken Sie auf Hinzufügen, und geben Sie Administrator ein.
4 Klicken Sie auf Namen überprüfen und anschließend auf OK.
McAfee Advanced Threat Defense 3.4.2
Produkthandbuch
215
5
Erstellen einer Analyse-VM
Erstellen einer VMDK-Datei für Windows 8
Schritt
Details
Schritt 32: Drücken Sie
gleichzeitig die Windowsund die R-Taste, um das
Dialogfeld Ausführen zu
öffnen. Geben Sie
anschließend netplwiz ein,
und klicken Sie auf OK.
Schritt 33: Deaktivieren Sie
im Fenster Benutzerkonten die
Option Benutzer müssen
Benutzernamen und Kennwort
eingeben, und klicken Sie auf
Übernehmen.
216
McAfee Advanced Threat Defense 3.4.2
Produkthandbuch
5
Erstellen einer Analyse-VM
Erstellen einer VMDK-Datei für Windows 8
Schritt
Details
Schritt 34: Führen Sie im
Popupfenster Automatische
Anmeldung die folgenden
Schritte aus, und klicken Sie
dann auf OK.
• Benutzername – Geben Sie Administrator ein.
Schritt 35: Laden Sie
Sigcheck von der Seite
http://
technet.microsoft.com/
en-us/sysinternals/
bb897441.aspx auf Ihren
Computer (den nativen Host)
herunter.
• Kennwort – Geben Sie cr@cker42 ein.
• Kennwort bestätigen – Geben Sie cr@cker42 erneut ein.
Auf der von Ihnen erstellten VM ist die Windows-Firewall deaktiviert.
Außerdem ist kein Virenschutz installiert. Daher wird empfohlen, die
Programme und Komponenten zuerst auf den nativen Host
herunterzuladen und dann auf die VM in VMware Workstation zu
kopieren.
Schritt 36: Extrahieren Sie
"sigcheck.zip" an folgendem
Speicherort: C:\WINDOWS
\system32.
McAfee Advanced Threat Defense 3.4.2
Produkthandbuch
217
5
Erstellen einer Analyse-VM
Erstellen einer VMDK-Datei für Windows 8
Schritt
Details
Schritt 37: Navigieren Sie
in Windows Explorer zu C:\
WINDOWS\system32, und
doppelklicken Sie auf
sigcheck.exe.
Schritt 38: Klicken Sie im
Sigcheck License Agreement
(Sigcheck-Lizenzvertrag) auf
Agree (Ich stimme zu).
Nach dem Klicken auf
Agree (Ich stimme zu)
wird keine
Bestätigungsmeldung
angezeigt.
Schritt 39: Laden Sie die
ZIP-Datei "MergeIDE.zip"
von der Seite https://
www.virtualbox.org/
attachment/wiki/
Migrate_Windows/
MergeIDE.zip auf den
nativen Computer herunter,
und kopieren Sie sie auf die
VM.
218
McAfee Advanced Threat Defense 3.4.2
Produkthandbuch
Erstellen einer Analyse-VM
Erstellen einer VMDK-Datei für Windows 8
Schritt
5
Details
Schritt 40: Extrahieren Sie
MergeIDE.zip, und führen
Sie die MergeIDE-Batchdatei
auf der VM aus.
• Klicken Sie in der Warnmeldung auf Ausführen, wenn Sie dazu
aufgefordert werden.
• Schließen Sie Windows Explorer.
Schritt 41: Um Microsoft
Word-, Excel- und
PowerPoint-Dateien zu
analysieren, installieren Sie
Microsoft Office 2003 auf
dem virtuellen Computer.
McAfee Advanced Threat Defense 3.4.2
Produkthandbuch
219
5
Erstellen einer Analyse-VM
Erstellen einer VMDK-Datei für Windows 8
Schritt
Details
Schritt 42: Senken Sie die
Sicherheitsstufe, um Makros
für Office-Anwendungen
auszuführen.
• Öffnen Sie Microsoft Word 2003, und wählen Sie Extras | Makro |
Sicherheit und dann Niedrig, und klicken Sie auf OK.
• Setzen Sie genauso die Makrosicherheit für Microsoft Excel und
PowerPoint herab.
Schritt 43: Sie benötigen
Aktivieren Sie im Dialogfeld Compatibility Pack für 2007 Office System die
das Compatibility Pack, um
Option Klicken Sie hier, um den Microsoft-Software-Lizenzbedingungen zuzustimmen,
Microsoft Office-Dateien
und klicken Sie auf Weiter.
öffnen zu können, die mit
einer neueren Version von
Microsoft Office erstellt
wurden. Beispiel: Zum
Öffnen einer DOCX-Datei mit
Office 2003 muss das
entsprechende Compatibility
Pack installiert sein.
Rufen Sie http://
www.microsoft.com/en-us/
download/details.aspx?id=3
auf, und laden Sie das
erforderliche Microsoft Office
Compatibility Pack für Word-,
Excel- und
PowerPoint-Dateiformate
herunter. Installieren Sie es
anschließend auf dem
virtuellen Computer.
220
McAfee Advanced Threat Defense 3.4.2
Produkthandbuch
Erstellen einer Analyse-VM
Erstellen einer VMDK-Datei für Windows 8
Schritt
5
Details
Schritt 44: Um PDF-Dateien 1 Installieren Sie Adobe Reader 9.0 auf der VM.
zu analysieren, laden Sie
2 Öffnen Sie Adobe Reader, und klicken Sie auf Akzeptieren.
Adobe Reader auf den
nativen Host herunter, und
kopieren Sie ihn auf die VM.
In diesem Beispiel wird
Adobe Reader 9.0
verwendet.
3 Wählen Sie in Adobe Reader Bearbeiten | Voreinstellungen | Allgemein , und
deaktivieren Sie Nach Updates suchen.
McAfee Advanced Threat Defense 3.4.2
Produkthandbuch
221
5
Erstellen einer Analyse-VM
Erstellen einer VMDK-Datei für Windows 8
Schritt
Details
Schritt 45: Legen Sie Adobe 1 Wählen Sie in der Systemsteuerung (Symbolansicht) Standardprogramme
Reader 9 als
aus.
Standardanwendung zum
Öffnen von PDF-Dateien fest.
2 Wählen Sie Dateityp oder Protokoll einem Programm zuordnen aus.
3 Suchen Sie nach .pdf, und doppelklicken Sie darauf. Wählen Sie
Adobe Reader 9.0 als Standard-PDF-Reader aus.
222
McAfee Advanced Threat Defense 3.4.2
Produkthandbuch
Erstellen einer Analyse-VM
Erstellen einer VMDK-Datei für Windows 8
Schritt
5
Details
Schritt 46: Laden Sie zum
Analysieren von JAR-Dateien
Java Runtime Environment
herunter, und installieren Sie
die Anwendung.
In diesem Beispiel wird
Java 7 Update 25
verwendet.
Schritt 47: Öffnen Sie Java
in der Systemsteuerung.
Schritt 48: Deaktivieren Sie
auf der Registerkarte Update
die Option Automatisch nach
Updates suchen.
McAfee Advanced Threat Defense 3.4.2
Produkthandbuch
223
5
Erstellen einer Analyse-VM
Erstellen einer VMDK-Datei für Windows 8
Schritt
Details
Schritt 49: Wählen Sie im
Dialogfeld "Java-Update –
Warnung" die Option Nicht
überprüfen, und klicken Sie
dann in der
Java-Systemsteuerung auf
OK.
224
McAfee Advanced Threat Defense 3.4.2
Produkthandbuch
5
Erstellen einer Analyse-VM
Erstellen einer VMDK-Datei für Windows 8
Schritt
Details
Schritt 50: Deaktivieren Sie 1 Drücken Sie gleichzeitig die Windows- und die R-Taste, um das
jusched und reader_sl.
Dialogfeld Ausführen zu öffnen. Geben Sie im Windows-Dialogfeld
"Ausführen" msconfig ein, und klicken Sie auf OK.
2 Navigieren Sie im Systemkonfigurationsprogramm zur Registerkarte Start.
3 Klicken Sie auf Task-Manager öffnen.
4 Wenn Java(TM) Update Scheduler (jusched) aufgeführt ist, wählen
Sie es aus, und klicken Sie auf Deaktivieren.
5 Wenn Adobe Acrobat SpeedLauncher (reader_sl) aufgeführt ist,
wählen Sie es aus, und klicken Sie auf Deaktivieren.
6 Aktivieren Sie im Dialogfeld Systemkonfiguration das Kontrollkästchen
Diese Meldung nicht mehr anzeigen, und klicken Sie auf Neu starten.
McAfee Advanced Threat Defense 3.4.2
Produkthandbuch
225
5
Erstellen einer Analyse-VM
Erstellen einer VMDK-Datei für Windows 8
Schritt
226
Details
McAfee Advanced Threat Defense 3.4.2
Produkthandbuch
5
Erstellen einer Analyse-VM
Erstellen einer VMDK-Datei für Windows 8
Schritt
Details
Schritt 51: Öffnen Sie den
Standard-Browser, und
richten Sie ihn für
Malware-Analysen ein.
1 Stellen Sie sicher, dass der Popupblocker ausgeschaltet ist. Wählen
Sie in Internet Explorer Extras | Popupblocker | Popupblocker ausschalten.
In diesem Beispiel wird
Internet Explorer
verwendet.
2 Wählen Sie Extras | Internetoptionen , und geben Sie unter Startseite
about:blank ein.
3 Wechseln Sie zur Registerkarte Erweitert, und suchen Sie Sicherheit.
4 Wählen Sie Ausführung aktiver Inhalte in Dateien auf dem lokalen Computer zulassen
aus.
5 Klicken Sie auf OK.
McAfee Advanced Threat Defense 3.4.2
Produkthandbuch
227
5
Erstellen einer Analyse-VM
Erstellen einer VMDK-Datei für Windows 8
Schritt
Details
Schritt 52: Um eine
Flash-Datei (SWF)
dynamisch zu analysieren,
installieren Sie die
erforderliche Version von
Adobe Flash.
1 Rufen Sie http://get.adobe.com/flashplayer/otherversions/ auf.
In diesem Beispiel wird
Flash Player 14
verwendet.
2 Wählen Sie gemäß Ihren Anforderungen ein Betriebssystem und
eine Flash Player-Version in den Dropdown-Menüs Schritt 1 und Schritt 2
aus (siehe unten).
3 Klicken Sie auf Jetzt herunterladen.
4 Doppelklicken Sie in der unteren Ecke Ihres Bildschirms auf die
Installationsdatei für Adobe Flash Player (install_flashplayer
xxx.exe).
5 Klicken Sie im Dialogfeld Sicherheitswarnung auf Ausführen.
6 Klicken Sie im Dialogfeld Benutzerkontensteuerung auf Ja.
228
McAfee Advanced Threat Defense 3.4.2
Produkthandbuch
5
Erstellen einer Analyse-VM
Erstellen einer VMDK-Datei für Windows 8
Schritt
Details
7 Wählen Sie Ihre Aktualisierungsoption, und klicken Sie auf WEITER.
8 Klicken Sie auf FERTIGSTELLEN, um die Adobe Flash Player-Installation
abzuschließen.
Schritt 53: Fahren Sie die
VM herunter.
Schritt 54: Navigieren Sie
zu dem Speicherort, den Sie
in Schritt 8 angegeben
haben, um die VMDK-Datei
mit dem Namen
virtualMachineImage‑flat
.vmdk aufzurufen.
McAfee Advanced Threat Defense 3.4.2
Falls erforderlich, können Sie die VMDK-Datei in "Windows 8
x64-flat.vmdk" oder "Windows 8 x32-flat.vmdk" umbenennen.
Produkthandbuch
229
5
Erstellen einer Analyse-VM
Importieren einer VMDK-Datei in McAfee Advanced Threat Defense
Importieren einer VMDK-Datei in McAfee Advanced Threat
Defense
Bevor Sie beginnen
•
Sie haben die VMDK-Datei parat.
•
Das Betriebssystem der VM ist aktiv, und auf ihr sind alle erforderlichen Anwendungen
wie Microsoft Office-Anwendungen, Adobe PDF Reader usw. installiert.
•
Im Dateinamen der VMDK-Datei sind keine Leerzeichen enthalten. Wenn er Leerzeichen
enthält, schlägt die Konvertierung der Image-Datei fehl.
Zum Erstellen einer Analyse-VM müssen Sie zunächst die zugehörige VMDK-Datei in McAfee Advanced
Threat Defense importieren. Standardmäßig müssen Sie zum Importieren der VMDK-Datei SFTP
benutzen. Um FTP verwenden zu können, müssen Sie es mit dem CLI-Befehl set ftp aktivieren.
Siehe set ftp auf Seite 364.
Im Allgemeinen ist eine FTP-Übertragung schneller als SFTP, sie bietet jedoch weniger Sicherheit. Wenn
sich Ihre Advanced Threat Defense Appliance in einem unsicheren Netzwerk befindet (z. B. in einem
externen Netzwerk), empfiehlt McAfee die Verwendung von SFTP.
Vorgehensweise
1
Öffnen Sie einen FTP-Client.
Beispielsweise eignen sich WinSCP oder FileZilla.
2
3
Stellen Sie mithilfe der folgenden Anmeldeinformationen eine Verbindung zum FTP-Server auf
McAfee Advanced Threat Defense her.
•
Host: IP-Adresse von McAfee Advanced Threat Defense
•
Benutzername: atdadmin
•
Kennwort: atdadmin
•
Port: die Portnummer für das Protokoll, das Sie verwenden möchten
Laden Sie die VMDK-Datei vom lokalen Computer in McAfee Advanced Threat Defense hoch.
Konvertieren der VMDK-Datei in eine Image-Datei
Bevor Sie beginnen
•
Sie haben die VMDK-Datei auf McAfee Advanced Threat Defense hochgeladen.
•
Sie verfügen über Administratorberechtigungen in McAfee Advanced Threat Defense.
Vorgehensweise
230
1
Wählen Sie in der McAfee Advanced Threat Defense-Web-Anwendung Verwalten | Image Management
(Image-Verwaltung).
2
Klicken Sie auf der Seite Image Management (Image-Verwaltung) auf die VMDK-Datei, die Sie über das
Dropdown-Menü VMDK Image (VMDK-Image) importiert haben.
McAfee Advanced Threat Defense 3.4.2
Produkthandbuch
Erstellen einer Analyse-VM
Konvertieren der VMDK-Datei in eine Image-Datei
3
5
Benennen Sie die Image-Datei.
Der Name muss aus 1 bis 20 Zeichen bestehen und darf keine Leerzeichen enthalten. Enthält der
Name der Image-Datei ein Leerzeichen, schlägt die Konvertierung in die Image-Datei fehl.
Für die Malware-Analyse benötigen Sie möglicherweise mehrere Analyse-VMs, die auf demselben
Betriebssystem, aber mit verschiedenen Anwendungen laufen. Beispiel: Sie benötigen
möglicherweise eine Analyse-VM unter Windows 7 SP1 mit Internet Explorer 10 und eine weitere
Analyse-VM unter Windows 7 SP1 mit Internet Explorer 11. Wenn Sie mehrere Analyse-VMs mit
demselben Betriebssystem erstellen möchten, ist die Angabe eines Image-Namens obligatorisch.
Möchten Sie nur eine Analyse-VM für ein bestimmtes Betriebssystem erstellen, ist die Angabe des
Image-Namens optional. Wenn Sie keinen Namen angeben, wird der Image-Datei ein Standardname
zugewiesen, mit dem Sie u. a. die Protokolle anzeigen und VM-Profile erstellen können.
Im Folgenden werden die Standardnamen für Image-Dateien aufgeführt:
•
winXPsp2: bezieht sich auf Microsoft Windows XP (32 Bit) Service Pack 2
•
winXPsp3: bezieht sich auf Microsoft Windows XP (32 Bit) Service Pack 3
•
win7sp1: bezieht sich auf Microsoft Windows 7 (32 Bit) Service Pack 1
•
win7x64sp1: bezieht sich auf Microsoft Windows 7 (64 Bit) Service Pack 1
•
win2k3sp1bezieht sich auf Microsoft Windows Server 2003 (32 Bit) Service Pack 1
•
win2k3sp2bezieht sich auf Microsoft Windows Server 2003 (32 Bit) Service Pack 2
•
win2k8sp1bezieht sich auf Microsoft Windows Server 2008 R2 Service Pack 1
•
win8p0x32: bezieht sich auf Microsoft Windows 8 (32 Bit)
•
win8p0x64: bezieht sich auf Microsoft Windows 8 (64 Bit)
Der von Ihnen angegebene Name wird an den Standardnamen angehängt. Sie geben
beispielsweise als Image-Namen die Bezeichnung with_PDF an, und das Betriebssystem ist Windows
Server 2003 (32 Bit) Service Pack 1. Die Image-Datei erhält dann den Namen
win2k3sp1_with_PDF.
Wenn Sie versuchen, mehrere Analyse-VMs mit demselben Betriebssystem zu erstellen, wird die
Image-Datei jedes Mal mit der Standardbezeichnung für das Betriebssystem benannt. Daher wird
diese Image-Datei jedes Mal überschrieben, anstatt eine neue Analyse-VM mit demselben
Betriebssystem zu erstellen. Aus diesem Grund ist es obligatorisch, bei der Erstellung mehrerer
Analyse-VMs mit demselben Betriebssystem einen Image-Namen anzugeben.
4
Wählen Sie das entsprechende Betriebssystem aus dem Dropdown-Menü Operating System
(Betriebssystem) aus.
McAfee Advanced Threat Defense 3.4.2
Produkthandbuch
231
5
Erstellen einer Analyse-VM
Konvertieren der VMDK-Datei in eine Image-Datei
5
Klicken Sie auf Konvertieren.
Die benötigte Zeit für die Konvertierung hängt von der Größe der VMDK-Datei ab. Für eine 15 GB
große Datei benötigt ATD-3000 etwa fünf Minuten.
Abbildung 5-2 Konvertierung einer VMDK- in eine Image-Datei
Nach Abschluss der Konvertierung wird eine Meldung angezeigt.
Abbildung 5-3 Bestätigungsmeldung
6
Um die Protokolle für die Image-Konvertierung anzuzeigen, wählen Sie den Image-Namen aus der
Liste Select Log (Protokoll auswählen) aus, und klicken Sie auf Anzeigen.
Abbildung 5-4 Auswählen der Image-Datei zum Anzeigen der Protokolle
232
McAfee Advanced Threat Defense 3.4.2
Produkthandbuch
5
Erstellen einer Analyse-VM
Verwalten von VM-Profilen
Wenn kein Image-Name angegeben wurde, wird der Image-Datei ein auf dem Betriebssystem
basierender Standardname zugewiesen. Wurde ein Image-Name angegeben, wird der angegebene
Name an den Standardnamen angehängt.
Abbildung 5-5 Protokolleinträge zur Image-Konvertierung
Verwalten von VM-Profilen
Nach dem Konvertieren der importierten VMDK-Datei in eine Image-Datei erstellen Sie für diese
Image-Datei ein VM-Profil.
Sie können dieses VM-Profil nicht mit einer anderen Image-Datei verknüpfen. Gleichfalls können bereits
mit einem VM-Profil verknüpfte Image-Dateien nicht nachträglich geändert werden.
Die Image-Dateien enthalten das Betriebssystem und die Anwendungen für das VM-Profil. Sie können
mit ihrer Hilfe die in McAfee Advanced Threat Defense hochgeladenen Images identifizieren und das
jeweils zutreffende Image zur dynamischen Dateianalyse benutzen. Sie können auch die Anzahl der
Lizenzen festlegen, die Sie für das Betriebssystem und die Anwendungen besitzen. McAfee Advanced
Threat Defense berücksichtigt diese Informationen beim Erstellen übereinstimmender Analyse-VMs
von einer Image-Datei.
Die VM-Profile können mittels McAfee Advanced Threat Defense-Web-Anwendung verwaltet werden.
Abbildung 5-6 Konfigurationen in einem VM-Profil
McAfee Advanced Threat Defense 3.4.2
Produkthandbuch
233
5
Erstellen einer Analyse-VM
Verwalten von VM-Profilen
Anzeigen von VM-Profilen
Sie können die vorhandenen VM-Profile in der McAfee Advanced Threat Defense-Web-Anwendung
anzeigen.
Vorgehensweise
1
Wählen Sie Richtlinie | VM-Profil.
Die verfügbaren VM-Profile werden aufgeführt.
Spaltenname
Beschreibung
Auswählen
Dient zum Bearbeiten oder Löschen des entsprechenden VM-Profils.
Name
Der von Ihnen zugewiesene Name des VM-Profils.
Licenses (Lizenzen) Die Anzahl der Endbenutzerlizenzen, über die Sie für das entsprechende
Betriebssystem und die Anwendungen verfügen. Dies ist einer der Faktoren,
die die Anzahl der gleichzeitigen Analyse-VMs auf McAfee Advanced Threat
Defense festlegen.
2
Default (Standard)
Zeigt an, ob es sich um ein Standard-VM-Profil handelt.
Size (Größe)
Die Größe der Image-Datei in MB.
Hash
Der MD5-Hash-Wert der Image-Datei.
Blenden Sie die überflüssigen Spalten aus.
a
Bewegen Sie den Mauszeiger über die rechte Ecke einer Spaltenüberschrift, und klicken Sie auf
den Dropdown-Pfeil.
b
Wählen Sie Columns (Spalten).
c
Wählen Sie nur die erforderlichen Spaltennamen aus der Liste.
Sie können auf eine Spaltenüberschrift klicken und sie an die gewünschte Position ziehen.
3
Zum Sortieren der Datensätze basierend auf einem bestimmten Spaltennamen klicken Sie auf die
Spaltenüberschrift.
Sie können die Datensätze in auf- oder absteigender Reihenfolge sortieren. Alternativ können Sie
den Mauszeiger über die rechte Ecke einer Spaltenüberschrift bewegen und auf den Dropdown-Pfeil
klicken. Wählen Sie dann Sort Ascending (Aufsteigend sortieren) oder Sort Descending (Absteigend
sortieren).
4
Zum Anzeigen aller Details eines bestimmten VM-Profils wählen Sie den Datensatz aus, und klicken
Sie auf View (Anzeigen).
Erstellen von VM-Profilen
Nachdem Sie die VDMK-Datei in das Image-Format konvertiert haben, können Sie mit der
VM-Erstellung beginnen und auch das entsprechende VM-Profil erstellen.
Jede Image-Datei, die Sie konvertiert haben, darf nur mit einem VM-Profil verknüpft sein. Das bedeutet,
dass Sie für jedes zu erstellende VM-Profil eine nicht verwendete Image-Datei benötigen. Allerdings
können Sie die Image-Dateien einer VMDK-Datei mehrfach konvertieren. Dadurch können Sie mehrere
Image-Dateien aus einer VMDK-Datei erstellen.
234
McAfee Advanced Threat Defense 3.4.2
Produkthandbuch
Erstellen einer Analyse-VM
Verwalten von VM-Profilen
5
Vorgehensweise
1
Wählen Sie Richtlinie | VM-Profil | Neu..
Die Seite VM-Profil wird angezeigt.
Abbildung 5-7 Auswählen der Image-Datei
2
Wählen Sie im Dropdown-Menü Image die Image-Datei aus, für die Sie das VM-Profil erstellen
möchten.
3
Klicken Sie auf Aktivieren, um die VM von der ausgewählten Image-Datei zu erstellen.
•
Wenn Sie auf Aktivieren klicken, wird die VM in einem Popupfenster geöffnet. Vergewissern Sie
sich daher, dass der Popupblocker Ihres Browsers deaktiviert ist.
•
Dies hat nichts mit der Windows-Aktivierung von Microsoft zu tun. Sie müssen erst die
Windows-Aktivierung abschließen, bevor Sie die VMDK-Datei mithilfe von FTP oder SFTP in
McAfee Advanced Threat Defense importieren können.
In einem Fortschrittsbalken wird die VM-Erstellung angezeigt.
Abbildung 5-8 Fortschritt der VM-Erstellung
McAfee Advanced Threat Defense 3.4.2
Produkthandbuch
235
5
Erstellen einer Analyse-VM
Verwalten von VM-Profilen
Abhängig von Ihren Browsereinstellungen werden Warnmeldungen vor dem Start der VM
angezeigt.
Abbildung 5-9 Warnmeldung
Abbildung 5-10 Warnmeldung
Nachdem Sie die Warnmeldungen bestätigt haben, startet die VM.
Abbildung 5-11 In einem Popupfenster angezeigte VM
236
McAfee Advanced Threat Defense 3.4.2
Produkthandbuch
Erstellen einer Analyse-VM
Verwalten von VM-Profilen
4
5
Nachdem die VM hochgefahren ist, fahren Sie sie herunter, und schließen Sie das Popupfenster.
Abbildung 5-12 Herunterfahren der VM
Abbildung 5-13 Schließen des Popupfensters
McAfee Advanced Threat Defense 3.4.2
Produkthandbuch
237
5
Erstellen einer Analyse-VM
Verwalten von VM-Profilen
5
Klicken Sie auf Überprüfen.
Abbildung 5-14 Validieren der Image-Datei
McAfee Advanced Threat Defense stellt sicher, dass die VM an die Hardware der McAfee Advanced
Threat Defense Appliance angepasst ist. Das Programm überprüft auch die Funktionstüchtigkeit der
VM und die installierten Anwendungen, konfiguriert die Netzwerkdetails usw. Wenn die VM
ordnungsgemäß funktioniert, war die Validierung erfolgreich.
Klicken Sie auf Status überprüfen, um das Image-Validierungsprotokoll anzuzeigen. Sie können die
Erstellung des VM-Profils nur fortsetzen, wenn die Validierung erfolgreich war. Ist die Validierung
fehlgeschlagen, finden Sie die Ursache im Validierungsprotokoll. Erstellen Sie anschließend eine
neue VMDK mit den richtigen Einstellungen, und wiederholen Sie den Prozess der
Analyse-VM-Erstellung.
Abbildung 5-15 Image-Validierungsprotokoll
6
Erstellen Sie das VM-Profil für die erstellte VM, indem Sie die entsprechenden Informationen in die
jeweiligen Felder eingeben.
Tabelle 5-4 Optionsbeschreibungen
238
Optionsname
Beschreibung
Name
Der Name der Image-Datei wird automatisch als Name für das VM-Profil
angezeigt. Sie können ihn nicht ändern.
Beschreibung
Geben Sie optional eine ausführliche Beschreibung des VM-Profils an.
McAfee Advanced Threat Defense 3.4.2
Produkthandbuch
5
Erstellen einer Analyse-VM
Verwalten von VM-Profilen
Tabelle 5-4 Optionsbeschreibungen (Fortsetzung)
Optionsname
Beschreibung
Default Profile
(Standardprofil)
Beim ersten Mal müssen Sie das VM-Profil auswählen, um es als Standard
festzulegen. Danach können Sie es auswählen oder ignorieren.
McAfee Advanced Threat Defense verwendet diese VM für die dynamische
Analyse, wenn für eine Datei die Zielhostumgebung oder die benötigte
Analyse-VM nicht verfügbar ist.
Maximum Licenses
(Maximale
Lizenzen)
Geben Sie die Anzahl der Benutzerlizenzen an, über die Sie verfügen. Sie
müssen auch das Betriebssystem und die Anwendungen in der Image-Datei
berücksichtigen. Beachten Sie, dass die Image-Datei für einen
Windows 7-Computer ist, auf dem Microsoft Office installiert ist.
Angenommen, Sie verfügen über drei gleichzeitige Lizenzen für Windows 7
und zwei für Microsoft Office. In diesem Fall müssen Sie 2 als Anzahl der
maximalen Lizenzen eingeben.
Dies ist einer der Faktoren, die die Anzahl der gleichzeitigen Analyse-VMs
bestimmen, die McAfee Advanced Threat Defense von der Image-Datei
erstellt.
Auf einer ATD-3000 werden maximal 30 Analyse-VMs und auf einer ATD-6000
maximal 60 Analyse-VMs unterstützt. Das bedeutet, dass der kumulative Wert
der Maximum Licenses für alle VM-Profile einschließlich der
Standard-Android-Analyse-VM im Falle einer ATD-3000 30 und im Falle einer
ATD-6000 60 nicht übersteigen darf. Sie können also bei einer ATD-3000 über
bis zu 29 und bei einer ATD-6000 über bis zu 59 Windows-Analyse-VMs
verfügen.
Die maximale Anzahl von Analyse-VMs, die Sie in eine McAfee Advanced
Threat Defense Appliance hochladen können, hängt vom
Windows-Betriebssystem und dem Appliance-Typen ab.
• Windows Server 2008, Windows Server 2003 SP1/SP2, Windows 7 SP1
(64 Bit) und Windows 7 SP1 (32 Bit): bis zu 20 Analyse-VMs für ATD-3000
und bis zu 40 für ATD-6000.
• Windows XP SP2/SP3: bis zu 30 Analyse-VMs für ATD-3000 und bis zu 60
für ATD-6000.
Speichern
Mit dem Befehl wird der VM-Profildatensatz mit den angegebenen
Informationen erstellt.
Wenn Sie auf Speichern klicken, startet die VM-Erstellung im Hintergrund als
Daemon, und das VM-Profil wird auf der Seite "VM-Profil" aufgeführt.
Auch wenn das neu erstellte VM-Profil auf der Seite VM-Profil aufgeführt ist,
dauert es ca. 10 bis 15 Minuten, bis die Analyse-VM und das VM-Profil
verwendet werden können.
Abbrechen
7
Der Befehl schließt die Seite VM-Profil, ohne die Änderungen zu speichern.
Überwachen Sie den Fortschritt der VM-Erstellung.
Es wird eine Meldung zur VM-Erstellung angezeigt.
McAfee Advanced Threat Defense 3.4.2
Produkthandbuch
239
5
Erstellen einer Analyse-VM
Verwalten von VM-Profilen
Sie können den Fortschritt mithilfe der folgenden Methoden überwachen:
•
Wählen Sie Dashboard aus, und überprüfen Sie den Monitor VM Creation Status
(VM-Erstellungsstatus).
•
Wählen Sie Richtlinie | VM-Profil aus, um den Status mit dem entsprechenden VM-Profil zu
vergleichen.
Um die Systemprotokolle im Zusammenhang mit der VM-Erstellung anzuzeigen, wählen Sie Verwalten
| Systemprotokoll aus.
8
Um die erfolgreiche Erstellung des VM-Profils zu bestätigen, wählen Sie Richtlinie | Analyseprofil aus,
und überprüfen Se, ob das erstellte VM-Profil im Dropdown-Menü VM-Profil aufgeführt ist.
Bearbeiten von VM-Profilen
Bevor Sie beginnen
Zum Bearbeiten eines VM-Profils müssen Sie dieses entweder erstellt haben oder eine
Administratorbenutzerrolle haben.
Vorgehensweise
1
Wählen Sie Richtlinie | VM-Profil.
Die verfügbaren VM-Profile werden aufgeführt.
2
Wählen Sie den gewünschten Datensatz aus, und klicken Sie auf Bearbeiten.
Die Seite VM-Profil wird angezeigt.
240
McAfee Advanced Threat Defense 3.4.2
Produkthandbuch
Erstellen einer Analyse-VM
Anzeigen des VM-Erstellungsprotokolls
3
5
Nehmen Sie die Änderungen an den gewünschten Feldern vor, und klicken Sie auf Speichern.
Löschen von VM-Profilen
Bevor Sie beginnen
•
Zum Löschen eines VM-Profils müssen Sie dieses entweder erstellt haben oder eine
Administratorbenutzerrolle haben.
•
Stellen Sie sicher, dass das zu löschende VM-Profil nicht in den Analyseprofilen
festgelegt ist.
Vorgehensweise
1
Wählen Sie Richtlinie | VM-Profil.
Die verfügbaren VM-Profile werden angezeigt.
2
Wählen Sie den gewünschten Datensatz aus, und klicken Sie auf Löschen.
3
Klicken Sie auf Ja, um das Löschen zu bestätigen.
Anzeigen des VM-Erstellungsprotokolls
Wenn Sie auf der Seite VM Profile ein VM-Profil konfigurieren, erstellt McAfee Advanced Threat Defense
eine Analyse-VM aus der Image-Datei, die Sie im VM-Profildatensatz ausgewählt haben. Gleichzeitig
werden die dazugehörigen Protokolle ausgegeben, die Sie in der McAfee Advanced Threat
Defense-Web-Anwendung anzeigen können. Mithilfe dieser Protokolleinträge sehen Sie die Vorgänge
bei der Erstellung der Analyse-VM. Diese Informationen sind bei der Fehlerbehebung hilfreich.
Vorgehensweise
•
Nachdem Sie auf der Seite VM Profile auf Save (Speichern) geklickt haben, wählen Sie Verwalten |
VM-Erstellungsprotokoll , um die Protokolleinträge anzuzeigen.
Die Protokolleinträge können nicht gedruckt oder exportiert werden.
McAfee Advanced Threat Defense 3.4.2
Produkthandbuch
241
5
Erstellen einer Analyse-VM
Anzeigen des VM-Erstellungsprotokolls
242
McAfee Advanced Threat Defense 3.4.2
Produkthandbuch
6
Konfigurieren von McAfee Advanced
Threat Defense für die Malware-Analyse
Nach der Installation der McAfee Advanced Threat Defense Appliance in Ihrem Netzwerk können Sie
sie für die Malware-Analyse konfigurieren. Verwenden Sie dazu die McAfee Advanced Threat
Defense-Web-Anwendung. Zum Konfigurieren der Malware-Analyse müssen Sie mindestens über die
Webzugriffsrolle verfügen.
Dieser Abschnitt enthält die Terminologie und Vorgehensweisen zum Einrichten vonMcAfee Advanced
Threat Defense für die Malware-Analyse.
Inhalt
Begriffe
Grundlegende Schritte zum Konfigurieren der Malware-Analyse
Wie analysiert McAfee Advanced Threat Defense Malware?
Verwalten von Analyseprofilen
Integration in McAfee ePO
Integration in Data Exchange Layer
Integration in McAfee Next Generation Firewall
Konfigurieren des Proxy-Servers für die Internetverbindung
Konfigurieren der Syslog-Einstellung
Konfigurieren von DNS-Einstellungen
Konfigurieren der Datums- und Uhrzeiteinstellungen
Definieren von benutzerdefinierten YARA-Regeln zur Malware-Identifizierung
Begriffe
Die Malware-Analyse mit McAfee Advanced Threat Defense wird erleichtert, wenn man die folgenden
Begriffe kennt.
•
Static analysis (Statische Analyse) – Wenn McAfee Advanced Threat Defense eine unterstützte Datei
zur Analyse erhält, wird zuerst eine statische Analyse der Datei ausgeführt. Dabei wird in der
kürzestmöglichen Zeit überprüft, ob es sich um bekannte Malware handelt, wobei die McAfee
McAfee Advanced Threat Defense 3.4.2
Produkthandbuch
243
6
Konfigurieren von McAfee Advanced Threat Defense für die Malware-Analyse
Begriffe
Advanced Threat Defense-Ressourcen für die dynamische Analyse beibehalten werden. Für die
statische Analyse verwendet McAfee Advanced Threat Defense die folgenden Ressourcen.
Die statische Analyse wird in der nachstehenden Reihenfolge durchgeführt.
1. Lokale Whitelist > 2. Lokale Blacklist >3. McAfee GTI / McAfee Gateway Anti-Malware
Engine / McAfee Anti-Malware Engine (Diese drei Ressourcen werden hintereinander
bearbeitet.)
•
Local Whitelist (Lokale Whitelist) – Dies ist die Liste der MD5-Hashwerte vertrauenswürdiger
Dateien, die keiner Analyse bedürfen. Diese Whitelist basiert auf der McAfee® Application
Control-Datenbank, die für andere Lösungen in der McAfee-Suite verwendet wird. Sie enthält
über 230.000.000 Einträge.
Die Whitelist-Funktion ist standardmäßig aktiviert. Verwenden Sie zum Deaktivieren den Befehl
setwhitelist. Für die Verwaltung der Whitelist-Einträge stehen Befehle zur Verfügung. Die
statische McAfee® Application Control-Datenbank kann nicht geändert werden. Sie können
jedoch Einträge basierend auf dem Datei-Hash hinzufügen oder löschen. Sie können auch die
Whitelist nach einem bestimmten Datei-Hash abfragen, um festzustellen, ob er der Datenbank
hinzugefügt wurde.
Die Standardeinträge der Whitelist werden nicht regelmäßig aktualisiert. Sie können jedoch beim
Upgrade der McAfee Advanced Threat Defense-Software aktualisiert werden.
Die McAfee-Produkte, die Dateien an McAfee Advanced Threat Defense senden, sind ebenfalls in
der Lage, Dateien in die Whitelist aufzunehmen. Zu diesen Produkten zählen McAfee Web
Gateway und McAfee Network Security Platform.
Die Befehle finden Sie unter whitelist auf Seite 373.
•
Local Blacklist (Lokale Blacklist) – Dies ist die Liste der MD5-Hashwerte bekannter Malware, die in
der McAfee Advanced Threat Defense-Datenbank gespeichert sind. Wenn McAfee Advanced
Threat Defense Malware über die heuristische McAfee Gateway Anti-Malware Engine oder die
dynamische Analyse erkennt, wird die lokale Blacklist mit dem MD5-Hashwert aktualisiert. Eine
Datei wird dieser Liste nur automatisch hinzugefügt, wenn von McAfee Advanced Threat Defense
ein Malware-Schweregrad von mittel, hoch oder sehr hoch ermittelt wird. Für die Verwaltung der
Blacklist-Einträge stehen Befehle zur Verfügung.
Die Befehle finden Sie unter Blacklist auf Seite 349.
•
McAfee GTI – Dies ist ein globales Korrelationsmodul für Bedrohungen und die zentrale
Wissensdatenbank für globales Messaging- und Kommunikationsverhalten, die den Schutz vor
bekannten und aufkommenden elektronischen Bedrohungen in allen Bereichen ermöglichen. Das
Kommunikationsverhalten umfasst Reputation, Volumen und Netzwerkdatenverkehrsmuster.
McAfee Advanced Threat Defense verwendet die IP-Reputations- und
Datei-Reputationsfunktionen von GTI.
Damit Datei-Reputations-Abfragen erfolgreich sind, stellen Sie sicher, dass McAfee Advanced
Threat Defense mit tunnel.message.trustedsource.org über HTTPS (TCP/443) kommunizieren
kann. McAfee Advanced Threat Defense ruft die URL-Aktualisierungen von List.smartfilter
.com über HTTP (TCP/80) ab.
244
McAfee Advanced Threat Defense 3.4.2
Produkthandbuch
6
Konfigurieren von McAfee Advanced Threat Defense für die Malware-Analyse
Begriffe
•
Gateway Anti-Malware – McAfeeGateway Anti-Malware Engine analysiert das Verhalten von Websites,
Website-Code und heruntergeladenen Web 2.0-Inhalten in Echtzeit, um bösartige Angriffe
präventiv zu erkennen und zu blockieren. Dadurch werden Unternehmen vor komplexen
Angriffen wie Viren, Würmern, Adware, Spyware, Riskware und ähnlichen
Crimeware-Bedrohungen geschützt, ohne auf Virussignaturen zurückgreifen zu müssen.
McAfee Gateway Anti-Malware Engine ist in McAfee Advanced Threat Defense eingebettet, um
Malware-Erkennung in Echtzeit zu liefern.
•
Anti-Malware – McAfee Anti-Malware Engine ist in McAfee Advanced Threat Defense eingebettet.
DAT-Aktualisierungen werden entweder manuell oder automatisch vorgenommen, basierend auf
der Netzwerkverbindung von McAfee Advanced Threat Defense.
Die statische Analyse schließt auch die Analyse des bösartigen Codes mittels Reverse
Engineering ein. Dies umfasst die Analyse aller Anweisungen und Eigenschaften zur Erkennung
des beabsichtigten Verhaltens, das möglicherweise nicht sofort ersichtlich ist. Dadurch werden
detaillierte Informationen zur Malware-Klassifizierung bereitgestellt und der Schutz erweitert.
Zudem kann zugehörige Malware identifiziert werden, die die Wiederverwendung von Code
nutzt.
Standardmäßig lädt McAfee Advanced Threat Defense die Aktualisierungen für McAfee Gateway
Anti-Malware Engine und McAfee Anti-Malware Engine alle 90 Minuten herunter. Verwenden Sie für
eine sofortige Aktualisierung den CLI-Befehl update_avdat auf Seite 373. Damit diese
Aktualisierungen erfolgreich sind, stellen Sie sicher, dass McAfee Advanced Threat Defense wpm
.webwasher.com über HTTPS (TCP/443) kontaktieren kann.
•
Dynamic Analysis (Dynamische Analyse) – Dabei führt McAfee Advanced Threat Defense die Datei auf
einem sicheren virtuellen Computer (Virtual Machine, VM) aus und überwacht ihr Verhalten, um zu
überprüfen, wie böswillig die Datei ist. Am Ende der Analyse wird je nach Bedarf ein detaillierter
Bericht erstellt. McAfee Advanced Threat Defense führt nach Abschluss der statischen Analyse eine
dynamische Analyse durch. Standardmäßig führt McAfee Advanced Threat Defense keine
dynamische Analyse durch, wenn bei der statischen Analyse Malware erkannt wird. Sie können
jedoch eine Durchführung der dynamischen Analyse unabhängig von den Ergebnissen der
statischen Analyse in McAfee Advanced Threat Defense konfigurieren. Auch die Konfigurierung
einer dynamischen Analyse ohne statische Analyse ist möglich. Die dynamische Analyse beinhaltet
auch die Disassembly-Listenfunktion von McAfee Advanced Threat Defense. Diese Funktion kann
den Disassembly-Code für PE-Dateien generieren, damit Sie die Probe weiter analysieren können.
•
Analyzer VM (Analyse-VM) – Dies ist der virtuelle Computer auf der McAfee Advanced Threat Defense,
der für dynamische Analysen verwendet wird. Zur Erstellung der Analyse-VMs müssen Sie die
VMDK-Datei mit dem erforderlichen Betriebssystem und allen Anwendungen erstellen. Dann
importieren Sie diese Datei über SFTP in die McAfee Advanced Threat Defense Appliance.
Für das Erstellen der Analyse-VMs werden nur die folgenden Betriebssysteme unterstützt:
•
Microsoft Windows XP (32 Bit), Service Pack 2
•
Microsoft Windows XP (32 Bit), Service Pack 3
•
Microsoft Windows Server 2003 (32 Bit), Service Pack 1
•
Microsoft Windows Server 2003 (32 Bit), Service Pack 2
•
Microsoft Windows Server 2008 R2, Service Pack 1
•
Microsoft Windows 7 (32 Bit), Service Pack 1
•
Microsoft Windows 7 (64 Bit), Service Pack 1
•
Microsoft Windows 8.0 Pro (32 Bit)
McAfee Advanced Threat Defense 3.4.2
Produkthandbuch
245
6
Konfigurieren von McAfee Advanced Threat Defense für die Malware-Analyse
Begriffe
•
Microsoft Windows 8.0 Pro (64 Bit)
•
Standardmäßig Android 2.3. Sie können ein Upgrade auf Android 4.3 durchführen. Siehe
Upgrade der Android-Analyse-VM auf Seite 55.
Die oben genannten Windows-Betriebssysteme können auf Deutsch, Englisch, Chinesisch
(vereinfacht), Japanisch oder Italienisch vorliegen.
Die einzige vorinstallierte Analyse-VM ist die Android-VM.
Für Windows müssen Sie selbst Analyse-VMs erstellen. Sie können verschiedene VMs abhängig von
den jeweiligen Anforderungen erstellen. Die Anzahl der Analyse-VMs, die Sie erstellen können, wird
nur vom Festplattenspeicher auf der McAfee Advanced Threat Defense Appliance begrenzt. Es gibt
jedoch eine Beschränkung, wie viele VMs gleichzeitig für die Analyse verwendet werden können.
Auch die Anzahl der gleichzeitig nutzbaren Lizenzen, die Sie festlegen, hat Auswirkungen auf die
Anzahl der gleichzeitigen Instanzen für eine Analyse-VM.
•
VM Profile (VM-Profil) – Nachdem Sie die VM-Laufwerksdatei (VMDK-Datei) auf McAfee Advanced
Threat Defense hochgeladen haben, können Sie jede davon mit einem separaten VM-Profil
verknüpfen. Ein VM-Profil gibt den installierten Inhalt einer VM-Laufwerksdatei und die Anzahl der
gleichzeitigen Lizenzen, die mit der Datei verknüpft sind, an. Mithilfe der VM-Laufwerksdatei und
der Informationen im VM-Profil erstellt McAfee Advanced Threat Defense die entsprechende Anzahl
an Analyse-VMs. Wenn Sie beispielsweise angeben, dass Sie über 10 Lizenzen für Windows XP SP2
(32 Bit) verfügen, versteht McAfee Advanced Threat Defense, dass bis zu 10 gleichzeitige VMs mit
der VMDK-Datei erstellt werden können.
•
Analyzer profile (Analyseprofil) – Dieses legt fest, wie eine Datei analysiert wird und welche
Informationen im Bericht stehen. In einem Analyse-Profil konfigurieren Sie Folgendes:
•
VM-Profil
•
Analyseoptionen
•
Berichte, die nach der Analyse angezeigt werden sollen
•
Kennwort für Probedateien im ZIP-Format
•
Mindest- und Höchstausführungszeit für die dynamische Analyse
Sie können mehrere Analyseprofile abhängig von den jeweiligen Anforderungen erstellen. Für jeden
McAfee Advanced Threat Defense-Benutzer müssen Sie ein Standardanalyseprofil festlegen. Dieses
Analyseprofil wird für alle Dateien verwendet, die vom Benutzer hochgeladen werden. Benutzer, die
die McAfee Advanced Threat Defense-Web-Anwendung zum manuellen Hochladen von Dateien für
die Analyse verwenden, können für den Datei-Upload ein anderes Analyseprofil wählen. Das für
eine Datei ausgewählte Analyseprofil hat Vorrang vor dem Standardanalyseprofil des jeweiligen
Benutzers.
246
McAfee Advanced Threat Defense 3.4.2
Produkthandbuch
6
Konfigurieren von McAfee Advanced Threat Defense für die Malware-Analyse
Grundlegende Schritte zum Konfigurieren der Malware-Analyse
Um eine Datei dynamisch zu analysieren, muss der Benutzer das VM-Profil haben, das in seinem
Analyseprofil angegeben ist. Auf diese Weise legt der Benutzer die Umgebung fest, in der McAfee
Advanced Threat Defense die Datei ausführen soll. Sie können auch ein Standard-VM-Profil für
32-Bit- und 64-Bit-Windows erstellen.
•
User (Benutzer) – Ein McAfee Advanced Threat Defense-Benutzer verfügt über die erforderlichen
Berechtigungen, um Dateien zur Analyse und Anzeige der Ergebnisse an McAfee Advanced Threat
Defense zu senden. Im Fall der manuellen Übertragung kann ein Benutzer die McAfee Advanced
Threat Defense-Web-Anwendung oder einen FTP-Client verwenden. Im Fall der automatischen
Übertragung integrieren Sie McAfee Advanced Threat Defense in McAfee-Produkte wie McAfee
Network Security Platform oder McAfee Web Gateway. Wenn diese Produkte einen Datei-Download
erkennen, senden Sie die Datei automatisch an McAfee Advanced Threat Defense, bevor der
Download abgeschlossen werden kann. Für diese Produkte sind Standardbenutzerprofile in McAfee
Advanced Threat Defense verfügbar.
Für jeden Benutzer definieren Sie das Standardanalyseprofil, das wiederum das VM-Profil enthalten
kann. Wenn Sie McAfee Advanced Threat Defense zum Hochladen von Dateien für die Analyse
verwenden, können Sie dieses Standardprofil für die Dateiübertragung außer Kraft setzen. Für
andere Benutzer verwendet McAfee Advanced Threat Defense die Standardprofile.
Grundlegende Schritte zum Konfigurieren der Malware-Analyse
In diesem Abschnitt erfahren Sie Näheres über die wichtigsten Schritte zum Konfigurieren von McAfee
Advanced Threat Defense für die Malware-Analyse und Malware-Berichte:
Abbildung 6-1 Zusammenfassung der Schritte zum Konfigurieren der Malware-Analyse
1
Richten Sie die McAfee Advanced Threat Defense Appliance ein, und vergewissern Sie sich, dass Sie
ordnungsgemäß läuft.
•
Stellen Sie sicher, dass die McAfee Advanced Threat Defense Appliance über die erforderlichen
Netzwerkverbindungen für Ihre Bereitstellungsoption verfügt. Beispiel: Wenn Sie eine
Integration in Network Security Platform durchführen, vergewissern Sie sich, dass Sensor,
Manager und McAfee Advanced Threat Defense Appliance miteinander kommunizieren können.
•
Vergewissern Sie sich, dass die erforderlichen Module für die statische Analyse, beispielsweise
McAfee Gateway Anti-Malware Engine, auf dem aktuellen Stand sind.
2
Erstellen Sie die Analyse-VMs und die VM-Profile. Siehe Erstellen einer Analyse-VM auf Seite 4.
3
Erstellen Sie die benötigten Analyseprofile. Siehe Verwalten von Analyseprofilen auf Seite 251.
4
Falls Sie möchten, dass McAfee Advanced Threat Defense die Ergebnisse auf einen FTP-Server
hochlädt, konfigurieren Sie diese Option, und halten Sie die Details dazu bereit, bevor Sie die
Profile für die entsprechenden Benutzer erstellen.
5
Erstellen Sie die erforderlichen Benutzerprofile. Siehe Hinzufügen von Benutzern auf Seite 40.
McAfee Advanced Threat Defense 3.4.2
Produkthandbuch
247
6
Konfigurieren von McAfee Advanced Threat Defense für die Malware-Analyse
Wie analysiert McAfee Advanced Threat Defense Malware?
6
Melden Sie sich mithilfe der Anmeldeinformationen eines von Ihnen erstellten Benutzers bei der
McAfee Advanced Threat Defense-Web-Anwendung an, und laden Sie eine Probedatei zur Analyse
hoch. Dieser Schritt dient der Überprüfung, dass McAfee Advanced Threat Defense ordnungsgemäß
konfiguriert ist. Siehe Hochladen von Dateien zur Analyse mittels McAfee Advanced Threat
Defense-Web-Anwendung auf Seite 280.
7
Überwachen Sie auf der Seite Analysestatus den Status der Analyse. Siehe Konfigurieren der Seite
"Analysis Status" (Analysestatus) auf Seite 290.
8
Zeigen Sie nach Abschluss der Analyse den Bericht auf der Seite Analysis Results (Analyseergebnisse)
an. Siehe Anzeigen der Analyseergebnisse auf Seite 294.
Wie analysiert McAfee Advanced Threat Defense Malware?
In diesem Abschnitt lernen Sie den typischen Workflow von McAfee Advanced Threat Defense beim
Analysieren von Dateien auf Malware kennen.
Stellen Sie sich folgende Situation vor: Sie haben eine Datei manuell mithilfe der McAfee Advanced
Threat Defense-Web-Anwendung hochgeladen.
1
Wir gehen davon aus, dass das Dateiformat unterstützt wird. McAfee Advanced Threat Defense
entpackt die Datei und berechnet den MD5-Hashwert.
2
McAfee Advanced Threat Defense wendet das während des Hochladens angegebene Analyseprofil
an.
3
Auf Basis der Konfiguration im Analyseprofil bestimmt die Lösung die Module für die statische
Analyse und gleicht die Datei gegen diese Module ab.
4
Ergibt die statische Analyse, dass die Datei bösartig ist, führt McAfee Advanced Threat Defense
keine weiteren Analysen aus und generiert die erforderlichen Berichte. Dies ist jedoch abhängig
davon, wie Sie das entsprechende Analyseprofil konfiguriert haben.
5
Falls die statische Analyse keine Malware erkennt oder Sie McAfee Advanced Threat Defense zur
Ausführung einer dynamischen Analyse unabhängig von den statischen Analyseergebnissen
konfiguriert haben, startet McAfee Advanced Threat Defense die dynamische Analyse der Datei.
6
Die Lösung führt die Datei auf der entsprechenden Analyse-VM aus und erstellt Aufzeichnungen
über alle Verhaltensweisen. Die Analyse-VM wird durch das VM-Profil im Analyseprofil bestimmt.
7
Wenn die Datei vollständig ausgeführt oder die maximale Ausführungszeit erreicht wurde, erstellt
McAfee Advanced Threat Defense die erforderlichen Berichte.
8
Nach dem Abschluss der dynamischen Analyse setzt die Lösung die Analyse-VM auf die
Basisversion zurück, sodass sie zur Analyse der nächsten Datei in der Warteschlange zur Verfügung
steht.
Internetzugriff für Probedateien
Während einer dynamischen Analyse einer Probe könnte diese auf eine Ressource im Internet
zugreifen. Zum Beispiel könnte die Probe versuchen, zusätzlichen bösartigen Code herunterladen oder
auf dem Host-Computer (in diesem Fall auf der Analyse-VM) gesammelte Informationen hochzuladen.
Sie können McAfee Advanced Threat Defense so konfigurieren, dass den Analyse-VMs Netzwerkdienste
bereitgestellt werden, damit die Netzwerkaktivitäten einer Probedatei analysiert werden können.
248
McAfee Advanced Threat Defense 3.4.2
Produkthandbuch
6
Konfigurieren von McAfee Advanced Threat Defense für die Malware-Analyse
Wie analysiert McAfee Advanced Threat Defense Malware?
Erhalten Proben Zugriff auf das Internet, kann McAfee Advanced Threat Defense das
Netzwerkverhalten einer Probe analysieren und die Auswirkungen der zusätzlich aus dem Internet
heruntergeladenen Dateien ermitteln. Einige Malware-Programme könnten versuchen, festzustellen,
ob sie in einer Sandkastenumgebung ausgeführt werden, indem sie einen Zugriff auf das Internet
vornehmen und gegebenenfalls ihr Verhalten ändern.
Wenn eine Analyse-VM erstellt wird, sorgt McAfee Advanced Threat Defense dafür, dass die
Analyse-VM über die für eine Kommunikation über ein Netzwerk erforderlichen Konfigurationen
verfügt.
Mithilfe einer Einstellung in den Analyseprofilen können Sie einer Analyse-VM den Netzwerkzugriff
erlauben. Netzwerkdienste werden unabhängig von der für das Senden der Probe verwendeten
Methode bereitgestellt. Zum Beispiel erhalten sowohl manuell über die McAfee Advanced Threat
Defense-Web-Anwendung gesendete Proben als auch jene, die von integrierten Produkten gesendet
wurden, Netzwerkzugriff.
Im Folgenden finden Sie den grundlegenden Prozessablauf für den Zugriff einer Probe auf eine
Ressource im Internet.
1
Eine Probe versucht, auf eine Ressource im Internet zuzugreifen.
2
McAfee Advanced Threat Defense überprüft, ob im für die Analyse verwendeten Profil die Option für
eine Internetverbindung aktiviert ist.
3
Je nachdem, ob die Option für eine Internetverbindung aktiviert ist oder nicht, bestimmt McAfee
Advanced Threat Defense den Modus für die Bereitstellung von Netzwerkdiensten.
•
Simulationsmodus – Wenn die Option für eine Internetverbindung nicht im Analyseprofil
aktiviert ist, wird dieser Modus verwendet. McAfee Advanced Threat Defense kann selbst als
Zielressource fungieren. Versucht die Probe zum Beispiel, eine Datei über FTP herunterzuladen,
simuliert McAfee Advanced Threat Defense die Verbindung für die Analyse-VM.
•
Real Internet-Modus – Bei diesem Modus ist für den Verwaltungsport (ETH-0), ETH-1, ETH-2
oder ETH-3 Internetzugriff erforderlich. Wenn die Option für eine Internetverbindung im
Analyseprofil aktiviert ist, verwendet McAfee Advanced Threat Defense diesen Modus. McAfee
Advanced Threat Defense stellt eine echte Internetverbindung standardmäßig über den
Verwaltungsport her, der öffentlich oder gemäß Ihrer Netzwerkkonfiguration zur Firewall Ihres
Unternehmens geleitet wird. Da der Datenverkehr von einer Analyse-VM bösartig sein kann,
sollten Sie diesen Datenverkehr eventuell von Ihrem Produktionsnetzwerk trennen. In diesem
Fall können Sie ETH-1, ETH-2 oder ETH-3 von McAfee Advanced Threat Defense verwenden oder
der Analyse-VM den Internetzugriff erlauben.
McAfee Advanced Threat Defense 3.4.2
Produkthandbuch
249
6
Konfigurieren von McAfee Advanced Threat Defense für die Malware-Analyse
Wie analysiert McAfee Advanced Threat Defense Malware?
4
Unabhängig vom verwendeten Modus protokolliert McAfee Advanced Threat Defense alle
Netzwerkaktivitäten. Die generierten Berichttypen können jedoch je nach Modus unterschiedlich
ausfallen.
•
Im Übersichtsbericht der Analyse werden die Netzwerkaktivitäten zusammengefasst und
dargestellt. Unter den Netzwerkvorgängen finden Sie die DNS-Abfragen und Socketaktivitäten.
Alle Netzwerkaktivitäten finden Sie im Abschnitt Network Simulator (Netzwerksimulator) des
Berichts.
•
Der Bericht "dns.log" enthält ebenfalls die DNS-Abfragen der Probe.
•
Die Paketerfassung der Netzwerkaktivitäten finden Sie im Ordner "NetLog" der ZIP-Datei
"Complete Results" (Vollständige Ergebnisse).
Abbildung 6-2 Internetzugriff für Proben – Prozessablauf
Beachten Sie Folgendes: McAfee Advanced Threat Defense verwendet standardmäßig den
Verwaltungsport (ETH-0), um Proben den Zugriff auf das Internet zu erlauben. Sie können für diesen
Zweck auch einen anderen Port konfigurieren.
Um einen anderen Ethernet-Port für den Malware-Netzwerkzugriff zu aktivieren, führen Sie die unten
beschriebenen Schritte aus:
250
1
Melden Sie sich bei der McAfee Advanced Threat Defense-CLI an, und aktivieren Sie den
gewünschten Port. Zum Beispiel aktivieren Sie den ETH-1-Port mit set intfport 1 enable.
2
Legen Sie die gewünschte IP-Adresse und Subnetzmaske für den Port fest. Beispiel: set intfport
1 10.10.10.10 255.255.255.0
McAfee Advanced Threat Defense 3.4.2
Produkthandbuch
6
Konfigurieren von McAfee Advanced Threat Defense für die Malware-Analyse
Verwalten von Analyseprofilen
3
Legen Sie für den Ethernet-Port das Gateway fest, worüber der Internetzugriff geleitet werden soll.
Beispiel: set malware-intfport 1 gateway 10.10.10.252
4
Führen Sie den Befehl show intfport <port number> für den Port aus, um zu überprüfen, ob er
für den Malware-Internetzugriff konfiguriert ist. Beispiel: show intfport 1. Überprüfen Sie die
Einträge für Malware Interface Port und Malware Gateway.
•
Um für den Malware-Internetzugriff wieder den Verwaltungsport (ETH-0) zu verwenden, führen Sie
in der CLI den Befehl set malware-intfport mgmt aus. McAfee Advanced Threat Defense
verwendet die Verwaltungsport-IP und das entsprechende Standard-Gateway, um Proben den
Zugriff auf das Internet zu erlauben.
•
Nehmen wir an, dass Sie für den Malware-Internetzugriff ETH-1 konfiguriert haben, aber nun
ETH-2 verwenden möchten. Führen Sie dann die oben genannten Schritte für ETH-2 aus. ETH-2
wird als Port für den Malware-Internetzugriff festgelegt.
•
Nehmen wir an, dass Sie für den Malware-Internetzugriff ETH-1 konfiguriert haben, aber nun
ETH-1 mit einer anderen IP-Adresse oder einem anderen Gateway verwenden möchten. Führen Sie
dann die Schritte mit der neuen IP-Adresse bzw. dem neuen Gateway aus.
•
Der Befehl route add network gilt für den allgemeinen Datenverkehr von Advanced Threat
Defense. set malware-intfport gilt hingegen für den Internet-Datenverkehr einer Analyse-VM.
Daher wirken sich die Befehle route add network und set malware-intfport nicht aufeinander
aus.
Verwalten von Analyseprofilen
Wenn eine Datei manuell oder automatisch zur Analyse an McAfee Advanced Threat Defense gesendet
wird, wird das entsprechende Analyseprofil verwendet, um festzustellen, wie die Datei analysiert
werden muss und welche Ergebnisse im Analysebericht aufgeführt werden. Das VM-Profil wird im
Analyseprofil festgelegt. Außerdem legen Sie fest, wie die Datei auf Malware analysiert und die
Berichte veröffentlicht werden sollen. Somit enthält ein Analyseprofil alle wichtigen
Benutzerkonfigurationen zur Analyse einer Datei.
McAfee Advanced Threat Defense 3.4.2
Produkthandbuch
251
6
Konfigurieren von McAfee Advanced Threat Defense für die Malware-Analyse
Verwalten von Analyseprofilen
Zur Verwaltung von Analyseprofilen verwenden Sie die McAfee Advanced Threat
Defense-Web-Anwendung.
Abbildung 6-3 Inhalt eines Analyseprofils
Anzeigen der Analyseprofile
Abhängig von Ihrer Benutzerrolle können Sie die vorhandenen Analyseprofile in der McAfee Advanced
Threat Defense-Web-Anwendung anzeigen.
Vorgehensweise
1
Wählen Sie Richtlinie | Analyseprofil.
Beim Web-Zugriff können Sie nur die von Ihnen erstellten Analyseprofile anzeigen. Wenn Sie über
Administratorzugriff verfügen, können Sie alle Analyseprofile in der Datenbank anzeigen.
2
Spaltenname
Beschreibung
Auswählen
Dient zum Bearbeiten oder Löschen des entsprechenden
Analyseprofils.
Name
Der von Ihnen zugewiesene Name des Analyseprofils.
Beschreibung
Die Beschreibung der Merkmale im Analyseprofil.
OS Name (Betriebssystemname)
Entspricht dem Namen des VM-Profils, das im Analyseprofil
festgelegt wurde.
Automatically Select OS (Betriebssystem
automatisch wählen)
Zeigt an, ob Sie die Option Automatically Select OS im
Analyseprofil ausgewählt haben.
Blenden Sie die überflüssigen Spalten aus.
a
Bewegen Sie den Mauszeiger über die rechte Ecke einer Spaltenüberschrift, und klicken Sie auf
den Dropdown-Pfeil.
b
Wählen Sie Columns (Spalten).
c
Wählen Sie nur die erforderlichen Spaltennamen aus der Liste.
Sie können auf eine Spaltenüberschrift klicken und sie an die gewünschte Position ziehen.
3
Zum Sortieren der Datensätze basierend auf einem bestimmten Spaltennamen klicken Sie auf die
Spaltenüberschrift.
Sie können die Datensätze in auf- oder absteigender Reihenfolge sortieren. Alternativ können Sie
den Mauszeiger über die rechte Ecke einer Spaltenüberschrift bewegen und auf den Dropdown-Pfeil
klicken. Wählen Sie dann Sort Ascending (Aufsteigend sortieren) oder Sort Descending (Absteigend
sortieren).
4
252
Zum Anzeigen der vollständigen Details eines bestimmten Analyseprofils wählen Sie den Datensatz
aus, und klicken Sie auf View (Anzeigen).
McAfee Advanced Threat Defense 3.4.2
Produkthandbuch
Konfigurieren von McAfee Advanced Threat Defense für die Malware-Analyse
Verwalten von Analyseprofilen
6
Erstellen von Analyseprofilen
Bevor Sie beginnen
•
Wenn Sie die Option für die dynamische Analyse im Analyseprofil verwenden möchten,
stellen Sie sicher, dass Sie das erforderliche VM-Profil erstellt haben. VM-Profile sind
auch erforderlich, wenn Sie die Option Automatically Select OS (Betriebssystem automatisch
wählen) verwenden möchten.
•
Wenn Sie Proben Internetzugriff gewähren möchten, müssen Sie über
Administratorbenutzerrechte verfügen.
Vorgehensweise
1
Wählen Sie Richtlinie | Analyseprofil | Neu.
Die Seite Analyseprofil wird angezeigt.
McAfee Advanced Threat Defense 3.4.2
Produkthandbuch
253
6
Konfigurieren von McAfee Advanced Threat Defense für die Malware-Analyse
Verwalten von Analyseprofilen
2
Geben Sie die entsprechenden Informationen in die jeweiligen Felder ein.
Optionsname
Beschreibung
Name
Geben Sie den Namen für das Analyseprofil ein. Wählen Sie einen
Namen, der die Eigenschaften des Analyseprofils widerspiegelt.
Beschreibung
Optional können Sie auch eine detaillierte Beschreibung des
Analyseprofils bereitstellen.
VM-Profil
Wählen Sie das VM-Profil, das McAfee Advanced Threat Defense
für die dynamische Analyse einer Datei verwenden soll.
Automatically Select OS
(Betriebssystem automatisch
wählen)
Wenn McAfee Advanced Threat Defense automatisch das richtige
VM-Profil für Windows 32 Bit und Windows 64 Bit wählen soll,
klicken Sie auf Enable (Aktivieren), und wählen Sie anschließend
die VM-Profile aus den Optionen Windows 32-bit VM Profile und Windows
64-bit VM Profile (VM-Profile für Windows 32 Bit und 64 Bit).
Unter VM Profile haben Sie beispielsweise "Android" ausgewählt. Sie
haben die Option Automatically Select OS (Betriebssystem automatisch
wählen) aktiviert. Sie haben für Windows 32-bit VM Profile "Windows XP
SP3" und für Windows 64-bit VM Profile "Windows 7 SP1 64 Bit"
ausgewählt.
Wird eine APK-Datei erkannt, wird nun automatisch die
Android-Analyse-VM zur dynamischen Analyse der Datei
verwendet. Ebenso wird für eine PE32-Datei Windows XP SP3
verwendet. Für eine PE64-Datei wird eine Analyse-VM mit
Windows 7 SP1 64 Bit verwendet.
Wenn McAfee Advanced Threat Defense das Betriebssystem für
das Analyseprofil nicht bestimmen kann oder wenn die festgelegte
Analyse-VM nicht verfügbar ist, wird die im Feld VM Profile
(VM-Profil) angegebene VM verwendet.
Archive Password
(Archivkennwort)
Geben Sie das Kennwort für McAfee Advanced Threat Defense ein,
um eine kennwortgeschützte Malware-Probe zu entpacken.
Confirm Password (Kennwort
bestätigen)
Geben Sie das Kennwort zur Bestätigung erneut ein.
Minimum Run Time (sec)
Geben Sie die Mindestdauer für die dynamische Analyse der Probe
(Mindestlaufzeit in Sekunden) durch McAfee Advanced Threat Defense an. Der Standardwert ist
5 Sekunden. Der zulässige Höchstwert beträgt 600 Sekunden.
Wenn das Ausführen der Datei vor diesem Zeitpunkt beendet ist,
wird die dynamische Analyse angehalten.
254
Maximum Run Time (sec)
(Maximale Laufzeit in
Sekunden)
Geben Sie die maximale Dauer für die dynamische Analyse der
Probe durch McAfee Advanced Threat Defense an. Der
Standardwert beträgt 180 Sekunden. Der zulässige Höchstwert
beträgt 600 Sekunden. Wenn das Ausführen der Datei vor diesem
Zeitpunkt nicht beendet ist, wird die dynamische Analyse
angehalten.
Analysis Summary
(Analyseübersicht)
Wählen Sie diese Option, um den Übersichtsbericht der Analyse in
die Analyseergebnisse aufzunehmen. Siehe Anzeigen des Berichts
"Analysis Summary" (Analyseübersicht) auf Seite 297.
Packet captures
(Paketaufzeichnungen)
Wählen Sie diese Option zum Aufzeichnen der Netzwerkpakete,
falls die Datei während der dynamischen Analyse versucht, eine
Kommunikation herzustellen. Die PCAP-Datei finden Sie in der
"Complete Results" (Vollständige Ergebnisse).
Dropped Files (Betroffene
Dateien)
Wählen Sie diese Option, um den Bericht "Files Created in
Sandbox" (In Sandkastenumgebung erstellte Dateien) zu
generieren. Siehe Bericht zu betroffenen Dateien auf Seite 304.
McAfee Advanced Threat Defense 3.4.2
Produkthandbuch
6
Konfigurieren von McAfee Advanced Threat Defense für die Malware-Analyse
Verwalten von Analyseprofilen
Optionsname
Beschreibung
Disassembly Results
(Disassembly-Ergebnisse)
Wählen Sie diese Option, wenn McAfee Advanced Threat Defense
den Disassembly-Code für PE-Dateien generieren soll. Siehe
Disassembly-Ergebnisse auf Seite 304.
Logic Path Graph (Logisches
Pfaddiagramm)
Wählen Sie diese Option, um den Bericht "Logic Path Graph"
(Logisches Pfaddiagramm) zu generieren. Siehe Bericht "Logic
Path Graph" (Logisches Pfaddiagramm) auf Seite 305.
User API Log (User
API-Protokoll)
Dieser Bericht stellt Windows-DLL-API-Aufrufe auf Benutzerebene
zur Verfügung, die während der dynamischen Analyse direkt von
der Malware-Probe ausgeführt werden. Siehe User API-Protokoll
auf Seite 310.
Local Black List (Lokale Blacklist) Wählen Sie diese Option, wenn McAfee Advanced Threat Defense
den MD5-Hashwert der Datei mit den MD5-Hashwerten auf der
Blacklist der lokalen Datenbank abgleichen soll.
Anti-Malware (Malware-Schutz)
Wählen Sie diese Option, wenn McAfee Advanced Threat Defense
die Datei mithilfe der McAfee Anti-Malware Engine überprüfen soll.
GTI File Reputation
(GTI-Datei-Reputation)
Wählen Sie diese Option, wenn McAfee Advanced Threat Defense
den MD5-Hashwert der Datei mit McAfee GTI abgleichen soll.
Stellen Sie sicher, dass McAfee Advanced Threat Defense mit
McAfee GTI (in der Cloud) kommunizieren kann.
Gateway Anti-Malware
Wählen Sie diese Option, wenn McAfee Advanced Threat Defense
die Datei mithilfe der McAfee Gateway Anti-Malware Engine
überprüfen soll.
Sandbox (Sandkasten)
Wählen Sie diese Option, wenn die Datei dynamisch analysiert
werden soll. Eine Datei wird nicht dynamisch analysiert, wenn eine
der statischen Methoden sie als Malware oder sichere Datei
meldet. Wenn Sie die Datei unabhängig vom Ergebnis der
statischen Analyse dynamisch analysieren möchten, wählen Sie
auch Run All Selected (Gesamte Auswahl ausführen) aus.
Stellen Sie sicher, dass Sie das VM-Profil und die Runtime Parameters
(Laufzeitparameter) ausgewählt haben.
Run All Selected (Gesamte
Auswahl ausführen)
Wählen Sie diese Option, wenn McAfee Advanced Threat Defense
die Datei mithilfe aller ausgewählten Analyseoptionen analysieren
soll, unabhängig vom Ergebnis einer bestimmten Methode.
Enable Malware Internet Access
(Malware-Internetzugriff
aktivieren)
Aktivieren Sie diese Option, um Proben Internetzugriff zu
gewähren, wenn diese versuchen, auf eine Ressource im Internet
zuzugreifen.
Zum Aktivieren dieser Option muss die Option Sandbox
(Sandkasten) unter "Analyzer Options" (Analyseoptionen)
aktiviert sein. Sie müssen zudem über
Administratorberechtigungen verfügen, um die Option Enable
Malware Internet Access (Malware-Internetzugriff aktivieren) zu
aktivieren bzw. zu deaktivieren.
Da es sich bei der zu analysierenden Probe möglicherweise um
Malware handelt, besteht beim Aktivieren der Option Enable
Malware Internet Access (Malware-Internetzugriff aktivieren) die
Gefahr, dass bösartiger Datenverkehr aus Ihrem Netzwerk
heraus verbreitet wird. Beim Aktivieren dieser Option wird eine
Haftungsausschlussmeldung angezeigt. Klicken Sie auf OK, um
fortzufahren. Der Administrator kann zudem eine
Proxy-Einstellung für Malware konfigurieren, sofern im Netzwerk
ein Proxy-Server vorhanden ist.
McAfee Advanced Threat Defense 3.4.2
Produkthandbuch
255
6
Konfigurieren von McAfee Advanced Threat Defense für die Malware-Analyse
Integration in McAfee ePO
Optionsname
Beschreibung
Speichern
Erstellt den Analyseprofil-Datensatz mit den von Ihnen
bereitgestellten Informationen.
Abbrechen
Schließt die Seite Analyseprofil, ohne die Änderungen zu speichern.
Bearbeiten von Analyseprofilen
Vorgehensweise
1
Wählen Sie Richtlinie | Analyseprofil.
Beim Web-Zugriff können Sie nur die von Ihnen erstellten Analyseprofile anzeigen. Wenn Sie über
Administratorzugriff verfügen, können Sie alle Analyseprofile in der Datenbank anzeigen.
2
Wählen Sie den gewünschten Datensatz aus, und klicken Sie auf Bearbeiten.
Die Seite Analyseprofil wird angezeigt.
3
Nehmen Sie die Änderungen an den gewünschten Feldern vor, und klicken Sie auf Speichern.
Die Änderungen haben Auswirkungen auf die entsprechenden Benutzer, selbst wenn sie derzeit
nicht angemeldet sind.
Löschen von Analyseprofilen
Bevor Sie beginnen
Stellen Sie sicher, dass Benutzer, denen Sie dieses Analyseprofil zugewiesen haben, derzeit
nicht bei McAfee Advanced Threat Defense angemeldet sind.
Vorgehensweise
1
Wählen Sie Richtlinie | Analyseprofil.
Beim Web-Zugriff können Sie nur die von Ihnen erstellten Analyseprofile anzeigen. Wenn Sie über
Administratorzugriff verfügen, können Sie alle Analyseprofile in der Datenbank anzeigen.
2
Wählen Sie den gewünschten Datensatz aus, und klicken Sie auf Löschen.
3
Klicken Sie auf Ja, um das Löschen zu bestätigen.
Integration in McAfee ePO
Durch die Integration von McAfee Advanced Threat Defense in McAfee ePO kann McAfee Advanced
Threat Defense die Zielhostumgebung korrekt identifizieren und die passendste Analyse-VM für die
dynamische Analyse auswählen.
256
McAfee Advanced Threat Defense 3.4.2
Produkthandbuch
6
Konfigurieren von McAfee Advanced Threat Defense für die Malware-Analyse
Integration in McAfee ePO
Zum Bestimmen der Analyse-VM für eine durch Network Security Platform oder McAfee Web Gateway
gesendete Datei verwendet McAfee Advanced Threat Defense die folgenden Informationsquellen in der
angeführten Reihenfolge:
1
McAfee Advanced Threat Defense fragt von McAfee ePO das Betriebssystem eines Hosts auf Basis
von dessen IP-Adresse ab. Falls bei dieser Quelle keine Informationen oder keine entsprechende
Analyse-VM vorhanden sind, wird mit der nächsten Quelle fortgefahren.
2
Wenn die Geräteprofilerstellung aktiviert ist, stellt der Sensor das Betriebssystem und die
Anwendungen beim Weiterleiten einer Analyse zur Datei bereit. Falls bei dieser Quelle keine
Informationen oder keine entsprechende Analyse-VM vorhanden sind, wird mit der nächsten Quelle
fortgefahren.
3
Die McAfee Advanced Threat Defense bestimmt das VM-Profil auf Basis des Analyseprofils im
entsprechenden Benutzerdatensatz. Falls bei dieser Quelle keine Informationen oder keine
entsprechende Analyse-VM vorhanden sind, wird mit der nächsten Quelle fortgefahren.
4
Das als Standard ausgewählte VM-Profil. Sie können aus den VM-Profilen in der Konfiguration eines
als Standard auswählen.
Wenn McAfee Advanced Threat Defense von McAfee ePO Hostdaten für eine bestimmte IP-Adresse
erhält, werden diese im Cache zwischengespeichert.
•
Die für die Hostdaten zwischengespeicherte IP-Adresse hat einen TTL-Wert (Time to Live-Wert,
Gültigkeitsdauer) von 48 Stunden.
•
Während der ersten 24 Stunden verwendet McAfee Advanced Threat Defense nur die Hostdaten
aus dem Cache.
•
Während der zweiten 24 Stunden, also von 24 bis 48 Stunden, verwendet McAfee Advanced Threat
Defense die Hostdaten aus dem Cache und fragt McAfee ePO ab, um den Cache zu aktualisieren.
Diese aktualisierten Daten gelten für die nächsten 48 Stunden.
•
Wenn die zwischengespeicherten Daten älter als 48 Stunden sind, reagiert das System so, als
wären keine zwischengespeicherten Daten für die IP-Adresse vorhanden. Das bedeutet, dass es
versucht, die Informationen von anderen Quellen abzufragen, und es sendet auch eine Abfrage an
McAfee ePO.
Nachfolgend wird beschrieben, wie McAfee Advanced Threat Defense mit McAfee ePO
zusammenarbeitet.
1
Network Security Platform oder McAfee Web Gateway sendet eine Datei zur Analyse an McAfee
Advanced Threat Defense. Beim Senden einer Datei durch Network Security Platform wird auch die
IP-Adresse des Zielhosts gesendet.
2
McAfee Advanced Threat Defense überprüft den eigenen Cache, um herauszufinden, ob der
IP-Adresse ein gültiges Betriebssystem zugeordnet ist.
3
Wenn diese Datei zum ersten Mal für diese IP-Adresse analysiert wird, gibt es keine Daten im
Cache. Die Analyse-VM wird deshalb im Fall von Network Security Platform über die
Geräteprofilinformationen und im Fall von McAfee Web Gateway über den Benutzerdatensatz
ermittelt. Gleichzeitig wird eine Abfrage nach den Hostdaten für die IP-Adresse an McAfee ePO
gesendet.
4
McAfee ePO leitet die Hostdaten an McAfee Advanced Threat Defense weiter, wo sie zur zukünftigen
Verwendung im Cache zwischengespeichert werden.
McAfee Advanced Threat Defense 3.4.2
Produkthandbuch
257
6
Konfigurieren von McAfee Advanced Threat Defense für die Malware-Analyse
Integration in McAfee ePO
Konfigurieren der McAfee ePO-Integration
Durch Integration in McAfee ePO kann McAfee ePO Informationen zum auf dem Zielhost installierten
Betriebssystem und Browsern sammeln. McAfee Advanced Threat Defense verwendet diese
Informationen, um die beste Analyse-VM für die dynamische Analyse auszuwählen.
Vorgehensweise
1
Wählen Sie Verwalten | ePO Login/DXL Setting (ePO-Anmeldung/DXL-Einstellung)
Die Seite ePO Login/DXL Setting (ePO-Anmeldung/DXL-Einstellung) wird angezeigt.
Abbildung 6-4 McAfee ePO-Integration
258
McAfee Advanced Threat Defense 3.4.2
Produkthandbuch
6
Konfigurieren von McAfee Advanced Threat Defense für die Malware-Analyse
Integration in Data Exchange Layer
2
Geben Sie die Details in die entsprechenden Felder ein.
Optionsname
Beschreibung
Anmelde-ID
Geben Sie den McAfee ePO-Anmeldenamen ein, den McAfee Advanced
Threat Defense für den Zugriff auf den McAfee ePO-Server verwenden soll.
McAfee empfiehlt, ein McAfee ePO-Benutzerkonto mit Leseberechtigung zu
erstellen, das für die Integration benötigt wird.
Kennwort
Geben Sie das zur eingegebenen Anmelde-ID gehörige Kennwort ein.
IP-Adresse
Geben Sie die IPv4-Adresse des McAfee ePO-Servers ein.
Wenden Sie sich an Ihren McAfee ePO-Administrator, um die IP-Adresse zu
erhalten.
Portnummer
Legen Sie den HTTPS-Abhörport auf dem McAfee ePO-Server fest, der für
die Kommunikation zwischen McAfee Advanced Threat Defense und McAfee
ePO verwendet werden soll.
Wenden Sie sich an Ihren McAfee ePO-Administrator, um die Portnummer
zu erhalten.
Test ePO Login
(ePO-Anmeldung
testen)
Klicken Sie auf diese Schaltfläche, um zu überprüfen, ob McAfee Advanced
Threat Defense den konfigurierten McAfee ePO-Server über den
angegebenen Port erreichen kann.
Senden
Klicken Sie auf diese Schaltfläche, um die Konfiguration zu speichern und
die Integration von McAfee Advanced Threat Defense inMcAfee ePOzu
aktivieren. Stellen Sie sicher, dass die Testverbindung erfolgreich
hergestellt werden konnte, bevor Sie auf Senden klicken.
Deaktivieren
Klicken Sie darauf, um die Integration von McAfee Advanced Threat
Defense in McAfee ePOzu deaktivieren.
Integration in Data Exchange Layer
McAfee Data Exchange Layer (DXL) enthält Client-Software und einen oder mehrere Broker für
bidirektionale Kommunikation zwischen Endpunkten in einem Netzwerk. Der McAfee DXL-Client wird
auf allen verwalteten Endpunkten installiert, sodass Bedrohungsinformationen unmittelbar mit allen
anderen Diensten und Geräten geteilt werden und Bedrohungen sich dadurch nicht mehr einfach
ausbreiten können.
Durch die Integration von Advanced Threat Defense in McAfee DXL kann Advanced Threat Defense den
Analysebericht der in Advanced Threat Defense analysierten Proben an den McAfee DXL-Broker
senden. Die Proben von Advanced Threat Defense werden in einem Thema unter /mcafee/event/atd/
file/report auf dem McAfee DXL-Broker veröffentlicht. Clients wie Security Information and Event
Management (SIEM), die dieses Thema (/mcafee/event/atd/file/report) abonniert haben, können die
Analyseberichte vom McAfee DXL-Broker abrufen, um eine stabile Sicherheitsreputationsdatenbank
aufzubauen. Clients mit Abonnements können auf diese Datenbank Bezug nehmen und in ihr Netzwerk
eingehende Dateien entsprechend dem Analysebericht der Dateien behandeln.
Im Folgenden wird beschrieben, wie Advanced Threat Defense die Analyseberichte im McAfee
DXL-Kanal veröffentlicht:
1
Advanced Threat Defense erhält die Probedateien zur Analyse von verschiedenen Kanälen wie
McAfee Network Security Platform, McAfee Web Gateway usw.
2
Die Analyseübersicht wird dann zur weiteren On-Demand-Verteilung für Clients mit Abonnement an
den McAfee DXL-Broker gesendet.
McAfee Advanced Threat Defense 3.4.2
Produkthandbuch
259
6
Konfigurieren von McAfee Advanced Threat Defense für die Malware-Analyse
Integration in Data Exchange Layer
Im folgenden Diagramm wird die Integration von Advanced Threat Defense und McAfee DXL
beschrieben.
Abbildung 6-5 Advanced Threat Defense – Integration von Data Exchange Layer
Konfigurieren der Data Exchange Layer-Integration
Vorgehensweise
260
1
Wählen Sie Verwalten | ePO Login/DXL Setting (ePO-Anmeldung/DXL-Einstellung). Die Seite McAfee ePO wird
angezeigt.
2
Geben Sie die Details in die entsprechenden Felder ein. Siehe Konfigurieren der McAfee ePOIntegration auf Seite 258 (Konfigurieren der McAfee ePO-Integration)
McAfee Advanced Threat Defense 3.4.2
Produkthandbuch
6
Konfigurieren von McAfee Advanced Threat Defense für die Malware-Analyse
Integration in McAfee Next Generation Firewall
3
Klicken Sie auf Verbindung testen. Wird die Meldung Test connection is successful (Testverbindung
erfolgreich) angezeigt, klicken Sie auf OK.
4
Gehen Sie im Bereich DXL Setting (DXL-Einstellung) wie folgt vor:
5
•
Wählen Sie Enable DXL communication (DXL-Kommunikation aktivieren).
•
Wählen Sie in der Dropdown-Liste Schweregrad den Ihren Anforderungen entsprechenden
Schweregrad aus.
•
Im Feld DXL Status (DXL-Status) wird der DXL-Verbindungsstatus angezeigt.
Klicken Sie auf Übernehmen. Wird die Meldung Test DXL connection successful (DXL-Testverbindung
erfolgreich) angezeigt, klicken Sie auf OK.
Integration in McAfee Next Generation Firewall
McAfee Next Generation Firewall integriert Sicherheitsfunktionen mit hoher Verfügbarkeit und
Verwaltbarkeit. Sie integriert Application Control, Intrusion Prevention System (IPS) und
Umgehungsprävention in eine einzige, preiswerte Lösung. Folgende Schritte sollten von McAfee Next
Generation Firewall-Kunden durchgeführt werden, um McAfee Next Generation Firewall in McAfee
Advanced Threat Defense zu integrieren:
1
Erstellen Sie einen Advanced Threat Defense-Benutzer mit dem Namen "ngfw", nachdem Sie sich
als Administrator bei Advanced Threat Defense angemeldet haben. Dieser Benutzer verfügt über
dieselben Berechtigungen wie der Benutzer "nsp".
2
Starten Sie amas von der CLI aus neu.
3
Verwenden Sie im SCM den Benutzer "ngfw", um REST-API-Aufrufe auszuführen.
Es werden keine Änderungen am bestehenden SOFA-Protokoll zur Dateiübertragung vorgenommen. Da
ein Benutzer mit dem Namen "ngfw" existiert, wird davon ausgegangen, dass alle Datenübertragungen
über den SOFA-Kanal von McAfee NGFW-Appliances erfolgen.
Konfigurieren des Proxy-Servers für die Internetverbindung
Advanced Threat Defense stellt für die Internetverbindung Verbindungen zu verschiedenen
Proxy-Servern her. Je nach Herkunft des Datenverkehrs ermittelt Advanced Threat Defense den
Proxy-Server, über den Internetzugriffsanfragen vom Datenverkehr geleitet werden müssen.
Diese Proxy-Server können in Advanced Threat Defense für die Bearbeitung von
Internetzugriffsanfragen konfiguriert werden:
•
GTI HTTP Proxy – Diese Einstellung ist für die Analyseprofile relevant, bei denen GTI-Reputation
aktiviert ist. McAfee Advanced Threat Defense sendet eine Anfrage an einen McAfee GTI-Server, um
den McAfee GTI-Faktor für die verdächtige Datei abzurufen, die analysiert wird. Wenn das
Kundennetzwerk unter dem Proxy geschützt ist, geben Sie die Details des Proxy-Servers hier an,
damit die McAfee GTI-Anfragen gesendet werden können.
•
Malware Site Proxy – Die Einstellung ist anzuwenden, wenn die von Analyse-VMs analysierten Proben
Internetzugriff anfordern. Der unter Malware Site Proxy angegebene Proxy-Server bearbeitet die
Anfrage. Da der Datenverkehr von einer Analyse-VM bösartig sein kann, sollten Sie diesen
Datenverkehr eventuell von Ihrem Produktionsnetzwerk trennen.
McAfee Advanced Threat Defense 3.4.2
Produkthandbuch
261
6
Konfigurieren von McAfee Advanced Threat Defense für die Malware-Analyse
Konfigurieren des Proxy-Servers für die Internetverbindung
Aufgaben
•
Angeben von Proxy-Einstellungen für den Datenverkehr von Global Threat Intelligence auf
Seite 262
•
Festlegen der Malware-Website-Proxy-Einstellungen für Malware-Datenverkehr auf Seite
263
Angeben von Proxy-Einstellungen für den Datenverkehr von
Global Threat Intelligence
Vorgehensweise
1
Wählen Sie Verwalten | Proxy-Einstellungen.
Auf der Seite Proxy-Einstellungen wird der Abschnitt GTI HTTP Proxy angezeigt.
Abbildung 6-6 Seite Proxy-Einstellungen
Zum Aktivieren dieser Option muss die Option GTI File Reputation (GTI-Datei-Reputation) unter Analyze
Options (Analyseoptionen) aktiviert sein.
2
262
Geben Sie im Bereich GTI HTTP Proxy die entsprechenden Informationen in die jeweiligen Felder ein.
Optionsname
Beschreibung
Enable Proxy (Proxy
aktivieren)
Wählen Sie die Verbindung von McAfee Advanced Threat Defense mit
einem Proxy-Server für den Internetzugriff aus.
Benutzername
Geben Sie den Benutzernamen an, den McAfee Advanced Threat
Defense für die Proxy-Internetverbindung verwenden soll.
Kennwort
Geben Sie das entsprechende Kennwort an.
Proxy IP Address
(Proxy-IP-Adresse)
Geben Sie die IPv4-Adresse des Proxy-Servers ein.
Portnummer
Geben Sie die Portnummer des Proxy-Servers für eingehende
Verbindungen ein.
Testen
Klicken Sie auf diese Schaltfläche, um zu überprüfen, ob McAfee
Advanced Threat Defense den konfigurierten HTTP-Proxy-Server über
den angegebenen Port erreichen kann.
Senden
Klicken Sie auf diese Schaltfläche, um die Proxy-Einstellungen in der
Datenbank zu speichern. Stellen Sie sicher, dass die Testverbindung
erfolgreich hergestellt werden konnte, bevor Sie auf Senden klicken.
McAfee Advanced Threat Defense 3.4.2
Produkthandbuch
6
Konfigurieren von McAfee Advanced Threat Defense für die Malware-Analyse
Konfigurieren des Proxy-Servers für die Internetverbindung
Festlegen der Malware-Website-Proxy-Einstellungen für
Malware-Datenverkehr
Vorgehensweise
1
Wählen Sie Verwalten | Proxy-Einstellungenaus.
Auf der Seite Proxy-Einstellungen wird der Abschnitt Malware Site Proxy angezeigt.
Abbildung 6-7 Seite Proxy-Einstellungen
2
Geben Sie im Bereich "Malware Site Proxy" die entsprechenden Informationen in die jeweiligen
Felder ein.
Optionsname
Beschreibung
Enable Proxy (Proxy
aktivieren)
Wählen Sie die Verbindung von McAfee Advanced Threat Defense mit
einem Proxy-Server für den Internetzugriff aus.
Benutzername
Geben Sie den Benutzernamen an, den McAfee Advanced Threat
Defense für die Proxy-Internetverbindung verwenden soll.
Kennwort
Geben Sie das entsprechende Kennwort an.
Proxy IP Address
(Proxy-IP-Adresse)
Geben Sie die IPv4-Adresse des Proxy-Servers ein.
Portnummer
Geben Sie die Portnummer des Proxy-Servers für eingehende
Verbindungen ein.
Copy above settings (Obige
Einstellungen kopieren)
Aktivieren Sie dieses Kontrollkästchen, um die im Abschnitt GTI HTTP
Proxy Settings (GTI-HTTP-Proxy-Einstellungen) festgelegten
Einstellungen zu replizieren.
Testen
Klicken Sie auf diese Schaltfläche, um zu überprüfen, ob McAfee
Advanced Threat Defense den konfigurierten HTTP-Proxy-Server über
den angegebenen Port erreichen kann.
Senden
Klicken Sie auf diese Schaltfläche, um die Proxy-Einstellungen in der
Datenbank zu speichern. Stellen Sie sicher, dass die Testverbindung
erfolgreich hergestellt werden konnte, bevor Sie auf Senden klicken.
McAfee Advanced Threat Defense 3.4.2
Produkthandbuch
263
6
Konfigurieren von McAfee Advanced Threat Defense für die Malware-Analyse
Konfigurieren der Syslog-Einstellung
Konfigurieren der Syslog-Einstellung
Mit dem Syslog-Mechanismus werden die Analyseergebnis-Ereignisse über den Syslog-Kanal an
Security Information and Event Management (SIEM) wie McAfee Enterprise Security Manager (McAfee
ESM) übertragen. Dieser Vorgang betrifft alle Dateien, die von Advanced Threat Defense analysiert
werden. Sie können einen externen Syslog-Server konfigurieren, an den folgende Informationen
gesendet werden:
•
Analyseergebnisse
•
Informationen zu An- und Abmeldungen von Benutzern
Die Analyseergebnisse sowie An- und Abmeldeereignisse werden an den SIEM-Empfänger gesendet.
Dort werden die Informationen analysiert und an ESM gesendet. Die Zusammenfassung wird
anschließend in der ESM-Benutzeroberfläche angezeigt und kann als Repository für Verlaufsdaten
behandelt werden.
Der SIEM-Empfänger und ESM können sich auf unterschiedlichen Appliances oder in der gleichen
virtuellen Umgebung befinden
Vorgehensweise
1
Wählen Sie Verwalten | Syslog Setting (Syslog-Einstellung).
2
Nehmen Sie im BereichOff-Box-Systemprotokollierung folgende Einstellungen und Einträge vor.
3
264
•
Wählen Sie Aktiviert aus.
•
IP-Adresse – IP-Adresse des Syslog-Servers
•
Port – Portnummer zum Empfangen für den Syslog-Server (Standardport ist 514)
•
Transport – Wählen Sie in der Dropdown-Liste ein Protokoll aus
Klicken Sie auf Test. Wenn gemeldet wird, dass der Vorgang erfolgreich durchgeführt wurde, klicken
Sie auf OK.
McAfee Advanced Threat Defense 3.4.2
Produkthandbuch
Konfigurieren von McAfee Advanced Threat Defense für die Malware-Analyse
Konfigurieren der Syslog-Einstellung
4
6
Nehmen Sie im BereichLogging Features (Protokollierungsfunktionen) folgende Einstellungen und
Einträge vor.
•
Wählen Sie Analysis Results (Analyseergebnisse).
•
Wählen Sie in der Dropdown-Liste Schweregrad einen Schweregrad aus.
•
Wenn Sie die An- und Abmeldedaten mit einem Zeitstempel speichern möchten, wählen SieUser
Login/Logout (Benutzeranmeldung/-abmeldung) aus.
McAfee Advanced Threat Defense 3.4.2
Produkthandbuch
265
6
Konfigurieren von McAfee Advanced Threat Defense für die Malware-Analyse
Konfigurieren der Syslog-Einstellung
5
Klicken Sie auf Senden. Die Meldung Off-box syslog setting was submitted successfully (Senden der
Off-Box-Syslog-Einstellung erfolgreich) wird angezeigt.
Beispiel für Analyseprotokollereignisse, das in ESM angezeigt wird:
<182>Aug 19 22:49:05 ATD-3000 ATD2ESM[4278]: {"Summary": { "Event_Type": "ATD File
Report","MISversion": "3.2.2.2.40833","SUMversion": "3.2.2.2.40833","OSversion":
"win7sp1","field": "54fa_00ca_5575b4f8_d5e2_421c_80d0_3daa4d67ff89","Parent MD5":
"Not Available","ATD IP": "10.213.248.14","TaskId": "50128","JobId":
"50127","JSONversion": "1.001.0718","hasDynamicAnalysis": "true","Subject":
{"Name": "v_upx200w.exe","Type": "PE32 executable (console) Intel 80386","md5":
"65B48733E50FD44009C6566B8C1F4393","sha-1":
"F3B0901F44A0079431592011C6757BAC19EEAD3C","size": "19456","Timestamp": "2014-08-19
22:48:28","parent_archive": "Not Available"},"Selectors": [{"Engine":
"CustomYara","MalwareName": "---","Severity": "5"},{"Engine":
"Sandbox","MalwareName": "---","Severity": "5"}],"Verdict": {"Severity":
"5","Description": "Subject is malicious"},"Stats": [{"ID": "0","Category":
"Persistence, Installation Boot Survival","Severity": "5"},{"ID": "1","Category":
"Hiding, Camouflage, Stealthiness, Detection and Removal Protection","Severity":
"1"},{"ID": "2","Category": "Security Solution / Mechanism bypass, termination and
removal, Anti Debugging, VM Detection","Severity": "5"},{"ID": "3","Category":
"Spreading","Severity": "2"},{"ID": "4","Category": "Exploiting,
Shellcode","Severity": "0"},{"ID": "5","Category": "Networking","Severity": "5"},
{"ID": "6","Category": "Data spying, Sniffing, Keylogging, Ebanking
Fraud","Severity": "4"}],"Behavior": [" CUSTOM yara test: create/remove directory
[custom_1]"," CUSTOM yara test: run key, delete value [custom_2]","Created content
under Windows system directory","Deleted AV auto-run registry key","Created a
socket bound to a specific service provider and listen to an open port","Changed
266
McAfee Advanced Threat Defense 3.4.2
Produkthandbuch
6
Konfigurieren von McAfee Advanced Threat Defense für die Malware-Analyse
Konfigurieren von DNS-Einstellungen
the protection attribute of the process","Installed low level keyboard hook
procedure","Deleted a key from auto-run registry entry","Altered auto-run registry
entry that executed at next Windows boot"]}}
Beispiel für Ereignisse der Benutzeranmeldung/-abmeldung, das in ESM angezeigt wird:
<181>Aug 20 00:33:42 ATD-3000 MATD-LOG[6902]: {"Action": "Successful user login",
"User": "meg", "UserID": "5", "Timestamp": "2014-08-20 07:33:42", "Client":
"10.213.248.120"}
Konfigurieren von DNS-Einstellungen
Bei der Ausführung senden einige Dateien möglicherweise DNS-Abfragen zur Auflösung von Namen.
Meist versuchen Malware-Programme durch solche Abfragen festzustellen, ob sie in einer
Sandkastenumgebung ausgeführt werden. Schlägt die DNS-Abfrage fehl, wählt die Datei unter
Umständen einen Alternativpfad. Wenn McAfee Advanced Threat Defense eine solche Datei dynamisch
analysiert, können Sie einen Proxy-DNS-Dienst verwenden, um das tatsächliche Verhalten der Datei
aufzudecken.
Vorgehensweise
1
Wählen Sie Verwalten | DNS Setting (DNS-Einstellung).
Die Seite DNS Setting (DNS-Einstellung) wird angezeigt.
2
Geben Sie die entsprechenden Informationen in die jeweiligen Felder ein.
Optionsname
Beschreibung
Domain (Domäne)
Geben Sie den Namen für die Active Directory-Domäne an,
beispielsweise McAfee.com.
Preferred DNS Server
(Bevorzugter
DNS-Server)
Geben Sie die IPv4-Adresse des primären DNS-Proxy-Servers an. Die
DNS-Abfragen von Analyse-VMs gehen zu diesem DNS-Server.
Alternate DNS Server
(Alternativer
DNS-Server)
Geben Sie die IPv4-Adresse des sekundären DNS-Proxy-Servers an.
Wenn die Analyse-VM den primären DNS-Server nicht erreichen kann,
gehen die DNS-Abfragen an den sekundären DNS-Server.
Testen
Klicken Sie auf diese Schaltfläche, um zu überprüfen, ob McAfee
Advanced Threat Defense den bevorzugten oder den alternativen
DNS-Server erreichen kann.
Submit (Senden)
Klicken Sie auf diese Schaltfläche, um die Konfiguration in der
Datenbank zu speichern. Stellen Sie sicher, dass die Testverbindung
erfolgreich hergestellt werden konnte, bevor Sie auf Senden klicken.
Konfigurieren der Datums- und Uhrzeiteinstellungen
Bevor Sie beginnen
•
Sie müssen über Administratorbenutzer-Berechtigungen verfügen, um die Einstellungen
von Datum und Uhrzeit anzuzeigen oder zu ändern.
•
Wenn Sie Domänennamen von Network Security Protocol-Servern verwenden möchten,
stellen Sie sicher, dass die DNS-Server in McAfee Advanced Threat Defense
ordnungsgemäß konfiguriert sind.
McAfee Advanced Threat Defense 3.4.2
Produkthandbuch
267
6
Konfigurieren von McAfee Advanced Threat Defense für die Malware-Analyse
Konfigurieren der Datums- und Uhrzeiteinstellungen
Sie können Datum und Uhrzeit in der McAfee Advanced Threat Defense Appliance Ihren Wünschen
entsprechend auf der Seite Date and Time Settings (Datums- und Uhrzeiteinstellungen) festlegen. McAfee
Advanced Threat Defense verwendet Ihre Einstellungen zu Datum und Uhrzeit für alle Funktions- und
Anzeigezwecke. Datum und Uhrzeit der Benutzeroberflächen, Berichte, Protokolldateien und CLI der
McAfee Advanced Threat Defense-Web-Anwendung richten sich nach Ihren Einstellungen von Datum
und Uhrzeit. Beispielsweise der Zeitstempel der Seiten "Analysis Status" (Analysestatus) und "Analysis
Results" (Analyseergebnisse) richtet sich nach dem Datum und der Uhrzeit, das bzw. die Sie
konfiguriert haben.
Sie können Datum und Uhrzeit entweder manuell angeben oder die Network Time Protocol-Server
(NTP) als Quelle für McAfee Advanced Threat Defense konfigurieren. Sie können bis zu drei Network
Time Protocol-Server (NTP-Server) konfigurieren, wenn Sie NTP-Server angeben. McAfee Advanced
Threat Defense dient in diesem Fall als NTP-Client und wird mit dem NTP-Server mit der höchsten
verfügbaren Priorität synchronisiert.
•
Die Synchronisierung mit NTP-Servern ist in McAfee Advanced Threat Defense standardmäßig
aktiviert. pool.ntp.org ist ebenfalls als Standard-NTP-Server konfiguriert. Die standardmäßig
eingestellte Zeitzone ist Pacific Standard Time (UTC-8).
•
Wenn Sie ein Upgrade von einer vorhergehenden Version durchführen, ohne die Option Datenbank
zurücksetzen zu aktivieren, werden die Datums- und Uhrzeiteinstellungen der vorherigen installierten
Version übernommen. Wenn Sie ein Upgrade durchführen und die Option Datenbank zurücksetzen
aktivieren, werden die Standardeinstellungen für Datum und Uhrzeit wie oben beschrieben
festgelegt.
•
Auf der Seite Date and Time Settings (Datums- und Uhrzeiteinstellungen) von McAfee Advanced Threat
Defense muss stets mindestens ein gültiger NTP-Server angegeben sein. Sie können die Server, die
in McAfee Advanced Threat Defense in der Liste von NTP-Servern angegeben sind, ergänzen,
bearbeiten oder löschen.
•
Basierend auf dem verfügbaren Zugriff auf McAfee Advanced Threat Defense können Sie öffentliche
NTP-Server oder lokale NTP-Server in Ihrem Netzwerk angeben.
•
Sie können den Domänennamen oder die IPv4-Adresse von NTP-Servern angeben. Bei Angabe von
Domänennamen müssen die DNS-Einstellungen in McAfee Advanced Threat Defense konfiguriert
sein.
Bei Angabe von öffentlichen NTP-Servern wird die Verwendung von Domänennamen statt
IP-Adressen empfohlen. Die Domäne eines öffentlichen NTP-Servers wird basierend auf
verschiedenen Faktoren möglicherweise in verschiedene IP-Adressen aufgelöst.
•
Sowohl bei Aktivierung der Synchronisation mit NTP-Servern als auch bei manueller Einstellung von
Datum und Uhrzeit muss die erforderliche Zeitzone auf der Seite Date and Time Settings (Datums- und
Uhrzeiteinstellungen) ausgewählt werden. Bei Konfiguration eines NTP-Servers berücksichtigt
McAfee Advanced Threat Defense ausschließlich das Datum und die Uhrzeit des NTP-Servers. Die
Zeitzone basiert allerdings auf den Angaben auf der Seite 'Date and Time Settings' ('Datums- und
Uhrzeiteinstellungen').
•
•
268
Das Datum und die Uhrzeit eines McAfee Advanced Threat Defense-Clients wirken sich nicht auf die
angezeigten Zeitstempel aus. Die aktuelle Zeiteinstellung der McAfee Advanced Threat Defense
Appliance ist beispielsweise 10 Uhr morgens PST (UTC-8). Alle Zeitstempel werden grundsätzlich in
PST angezeigt – unabhängig davon, von welcher Zeitzone aus Sie auf die McAfee Advanced Threat
Defense Appliance zugreifen. Das heißt also, dass die Zeitstempel nicht basierend auf den Datumsund Uhrzeiteinstellungen des Clients konvertiert werden.
McAfee Advanced Threat Defense 3.4.2
Produkthandbuch
Konfigurieren von McAfee Advanced Threat Defense für die Malware-Analyse
Konfigurieren der Datums- und Uhrzeiteinstellungen
6
•
Wenn die aktuellen Datums- und Uhrzeiteinstellungen geändert werden, wird auch der Zeitstempel
von älteren Datensätzen entsprechend geändert. Die aktuelle Zeitzone ist beispielsweise PST
(UTC-8), und Sie ändern diese in Japan Standard Time (UTC+9). Daraufhin wird der Zeitstempel
aller älteren Datensätze in Japan Standard Time (JST) konvertiert. Der angezeigte Zeitstempel
eines Datensatzes auf der Seite Analysis Status (Analysestatus) war beispielsweise 01:00 Uhr PST
(1 Uhr morgens), bevor die Zeitzone geändert wurde. Nach der Änderung der Zeitzone in JST zeigt
der Zeitstempel desselben Datensatzes 18:00 Uhr JST an.
•
Die Datums- und Uhrzeiteinstellungen für alle Analyse-VMs werden umgehend mit dem Datum und
der Uhrzeit der McAfee Advanced Threat Defense Appliance synchronisiert.
Vorgehensweise
1
Wählen Sie Verwalten | Date and Time Settings (Datums- und Uhrzeiteinstellungen)
Die Seite Date and Time Settings (Datums- und Uhrzeiteinstellungen) wird angezeigt.
McAfee Advanced Threat Defense 3.4.2
Produkthandbuch
269
6
Konfigurieren von McAfee Advanced Threat Defense für die Malware-Analyse
Konfigurieren der Datums- und Uhrzeiteinstellungen
2
Geben Sie die entsprechenden Informationen in die jeweiligen Felder ein, und klicken Sie in den
erforderlichen Abschnitten einzeln auf Senden.
Optionsname
Beschreibung
Enable Network Time
Protocol (Network
Time Protocol
aktivieren)
Aktivieren Sie diese Option, wenn McAfee Advanced Threat Defense als
NTP-Client agieren soll. Dies ist standardmäßig ausgewählt.
Priorität
Dies ist die nach Priorität geordnete Reihenfolge für die NTP-Server. In
geplanten Intervallen versucht McAfee Advanced Threat Defense eine
Synchronisierung mit dem ersten NTP-Server. Wenn dieser nicht verfügbar
ist, wird eine Synchronisierung mit dem zweiten und dann mit dem dritten
Server angefragt.
NTP Server Name
(NTP-Servername)
Geben Sie den Domänennamen oder die IPv4-Adressen der NTP-Server in
der nach Priorität geordneten Reihenfolge an, mit denen McAfee Advanced
Threat Defense synchronisiert werden soll. Stellen Sie bei der Eingabe von
Domänennamen sicher, dass die DNS-Einstellungen ordnungsgemäß
konfiguriert wurden.
Um die Zeit für McAfee Advanced Threat Defense manuell einzustellen,
deaktivieren Sie diese Option.
Es muss stets mindestens ein erreichbarer NTP-Server konfiguriert sein.
270
Löschen
Wählen Sie diese Option aus, wenn Sie einen NTP-Server aus der Liste
entfernen möchten.
Status
Gibt an, ob ein bestimmter NTP-Server erreichbar ist. Grün bedeutet, dass
der Server erreichbar ist, während Rot keine Erreichbarkeit anzeigt.
McAfee Advanced Threat Defense 3.4.2
Produkthandbuch
6
Konfigurieren von McAfee Advanced Threat Defense für die Malware-Analyse
Definieren von benutzerdefinierten YARA-Regeln zur Malware-Identifizierung
Optionsname
Beschreibung
Datum/Uhrzeit
Um Datum und Uhrzeit für McAfee Advanced Threat Defense manuell
anzugeben, deaktivieren Sie die Option Enable Network Time Protocol (Network
Time Protocol aktivieren), und klicken Sie unter Network Time Protocol auf Senden.
Geben Sie das Datum und die Uhrzeit in den entsprechenden Feldern an,
und klicken Sie anschließend unter Date and Time Settings (Datums- und
Uhrzeiteinstellungen) auf Senden.
Select Time-zone
(Zeitzone wählen)
Wählen Sie die erforderliche Zeitzone aus der Liste aus, und klicken Sie
unter Time-zone Setting (Zeitzoneneinstellung) auf Senden. Die standardmäßig
eingestellte Zeitzone ist Pacific Time.
Senden
Bei Auswahl dieser Option werden Ihre Änderungen in den entsprechenden
Abschnitten der Seite Date and time settings (Datums- und Uhrzeiteinstellungen)
implementiert und ebenfalls in der Datenbank gespeichert.
Wenn Sie für "Network Time Protocol" auf Senden klicken, wird eine
Erfolgsmeldung angezeigt. Sobald Sie für diese Meldung auf OK klicken,
überprüft McAfee Advanced Threat Defense, ob die angegebenen NTP-Server
erreichbar sind, und aktualisiert für jeden NTP-Server denStatus.
Sie müssen in allen betreffenden Abschnitten einzeln aufSenden klicken.
Wenn Sie beispielsweise Änderungen an der NTP-Serverliste vornehmen und
außerdem die Zeitzone ändern, müssen Sie sowohl unter Network Time Protocol
als auch unter Time-zone Setting (Zeitzoneneinstellung) auf Senden klicken.
Definieren von benutzerdefinierten YARA-Regeln zur MalwareIdentifizierung
YARA ist ein regelbasiertes Tool zur Identifizierung und Klassifizierung von Malware. Sie können
mithilfe von McAfee Advanced Threat Defense Ihre eigenen YARA-Regeln zur Malware-Identifizierung
und -Klassifizierung erstellen. Sie können also Ihre eigenen Malware-Beschreibungen in McAfee
Advanced Threat Defense importieren. Darüber hinaus haben Sie die Möglichkeit, mithilfe der
McAfee Advanced Threat Defense 3.4.2
Produkthandbuch
271
6
Konfigurieren von McAfee Advanced Threat Defense für die Malware-Analyse
Definieren von benutzerdefinierten YARA-Regeln zur Malware-Identifizierung
YARA-Regeln die Erkennungsfunktionen von McAfee Advanced Threat Defense ganz nach Ihren
Wünschen anzupassen. Sie können beispielsweise YARA-Regeln verwenden, wenn bestimmte
Registrierungsvorgänge nicht mit dem von McAfee Advanced Threat Defense zugewiesenen
standardmäßigen Schweregrad, sondern mit einem ganz bestimmten Schweregrad gemeldet werden
sollen. Sie können YARA-Regeln auch schreiben, um Zero-Day- und Near-Zero-Day-Malware zu
erfassen. Sie haben die Möglichkeit, Ihre eigenen YARA-Regeln zu schreiben oder die YARA-Regeln von
Dritten zu verwenden.
In diesem Abschnitt bezieht sich das Wort "Probe" sowohl auf Dateien als auch auf URLs, die zur
Malware-Analyse an McAfee Advanced Threat Defense gesendet wurden.
Ihre benutzerdefinierten YARA-Regeln können Sie in einer Textdatei speichern. Sie können diese Datei
so benennen, dass Sie Änderungen an Ihrem YARA-Regelsatz verfolgen können. Der Import dieser
Textdatei in McAfee Advanced Threat Defense erfolgt über die Benutzeroberfläche der
Web-Anwendung. Die Regeln werden intern in einer Datei mit dem Namen custom.yara gespeichert.
Sofern Sie alle Analyseoptionen für benutzerdefinierte YARA-Regeln aktiviert haben, verarbeitet
McAfee Advanced Threat Defense die Probedateien und -URLs in der folgenden Prioritätsreihenfolge:
272
1
Lokale Whitelist
2
Lokale Blacklist
3
McAfee GTI
4
McAfee Gateway Anti-Malware Engine
5
McAfee Anti-Malware Engine
6
Dynamische Analyse
McAfee Advanced Threat Defense 3.4.2
Produkthandbuch
6
Konfigurieren von McAfee Advanced Threat Defense für die Malware-Analyse
Definieren von benutzerdefinierten YARA-Regeln zur Malware-Identifizierung
7
Benutzerdefinierte YARA-Regeln: Hierbei handelt es sich um vom Benutzer erstellte YARA-Regeln.
8
Interne YARA-Regeln: Hierbei handelt es sich um interne YARA-Regeln, die von McAfee definiert
und nur bei Bedarf im Zuge eines Software-Upgrades von McAfee Advanced Threat Defense
aktualisiert werden. Diese Regeln können Sie nicht anzeigen oder herunterladen.
McAfee Advanced Threat Defense vergleicht die Probe nur mit den YARA-Regeln, wenn sie einer
dynamischen Analyse unterzogen wird.
Abbildung 6-8 Beispiel für eine YARA-Regel
Nachdem Sie Ihre YARA-Regeln in McAfee Advanced Threat Defense importiert haben, erfolgt die
Malware-Erkennung und -Klassifizierung ebenfalls auf der Grundlage dieser Regeln. Der bei Abschluss
der Probenanalyse festgelegte Schweregrad wird als Maximalwert anhand der oben erwähnten
Analysemethoden, einschließlich der benutzerdefinierten YARA-Regeln, bestimmt.
Abbildung 6-9 Von einem benutzerdefinierten YARA-Regelwert beeinflusste Endbewertung
Anmerkungen
•
McAfee Advanced Threat Defense unterstützt YARA-Regeln erst ab McAfee Advanced Threat
Defense Version 3.2.0.
•
McAfee Advanced Threat Defense 3.2.0 unterstützt lediglich YARA-Version 1.0. Entsprechend
werden alle im YARA-Benutzerhandbuch der Version 1.0 dokumentierten Funktionen unterstützt.
McAfee Advanced Threat Defense 3.4.2
Produkthandbuch
273
6
Konfigurieren von McAfee Advanced Threat Defense für die Malware-Analyse
Definieren von benutzerdefinierten YARA-Regeln zur Malware-Identifizierung
•
Wenn McAfee Advanced Threat Defense als Cluster eingerichtet ist, verwendet jeder Knoten seinen
eigenen, separaten Satz von YARA-Regeln. Das bedeutet, dass die von Ihnen im primären Knoten
definierten YARA-Regeln nicht automatisch an die sekundären Knoten gesendet werden.
•
Die Anzahl der Regeln, die Sie für Ihre benutzerdefinierte YARA-Regeldatei festlegen können, ist
unbegrenzt. Ebenfalls gibt es keine Einschränkung hinsichtlich der Dateigröße. Die Anzahl der
Regeln und ihre Komplexität kann sich jedoch auf die Leistung von McAfee Advanced Threat
Defense auswirken.
Erstellen der benutzerdefinierten YARA-Regeldatei
Bevor Sie beginnen
•
Sie sind mit allen Funktionen von YARA vertraut, die McAfee Advanced Threat Defense
derzeit unterstützt.
•
Sie haben das User API-Protokoll der Probe identifiziert, die Sie als Referenz für die
Erstellung Ihrer YARA-Regeln verwenden möchten.
McAfee Advanced Threat Defense wendet die benutzerdefinierten YARA-Regeln auf das User
API-Protokoll einer analysierten Probe an. Um benutzerdefinierte YARA-Regeln zu erstellen, die ein
bestimmtes Verhalten erfassen, können Sie das User API-Protokoll einer Probe verwenden, die
dasselbe Verhalten verursacht hat. Sie können YARA-Regeln verwenden, um Laufzeit-DLLs,
Dateivorgänge, Registrierungsvorgänge, Prozessvorgänge und andere im Übersichtsbericht der
Analyse gemeldeten Vorgänge für eine Probe zu erfassen. Um beispielsweise eine bestimmte
Laufzeit-DLL zu erfassen, prüfen Sie das User API-Protokoll einer Probe, und schreiben Sie eine
YARA-Regel für diese DLL.
Vorgehensweise
1
Erstellen Sie eine Textdatei, und öffnen Sie sie in einem Texteditor wie z. B. Windows Editor.
2
Geben Sie die Kommentare in die Textdatei ein, um die APIs oder Daten zu verfolgen, die die
Quellen für Ihre YARA-Regeln sind.
Abbildung 6-10 Kommentare für die benutzerdefinierte YARA-Regeldatei
3
Schreiben Sie die erste Regel, und geben Sie ihr einen Namen.
4
Geben Sie die Metadaten für die Regel ein.
Metadaten sind für Standardregeln obligatorisch und für Hilfsregeln optional. Im Falle von
benutzerdefinierten YARA-Regeln können Metadaten eine Klassifizierung, eine Beschreibung und
einen Schweregrad enthalten. Verwenden Sie zum Definieren dieser drei Metadatenfelder das
274
McAfee Advanced Threat Defense 3.4.2
Produkthandbuch
6
Konfigurieren von McAfee Advanced Threat Defense für die Malware-Analyse
Definieren von benutzerdefinierten YARA-Regeln zur Malware-Identifizierung
Format: [Name des Metadatenfeldes] = [Zeichenfolge/Wert]. Bei diesen Feldern wird die Groß-/
Kleinschreibung nicht beachtet.
Abbildung 6-11 Metadaten einer benutzerdefinierten YARA-Regel
a
Geben Sie optional den Klassifizierungswert für die YARA-Regel ein. Die Klassifizierung meint die
Malware-Klassifizierungskategorie, zu der die Verhaltensregel gehört. Verwenden Sie die
folgenden Informationen, um den Klassifizierungswert zu berechnen:
Klassifizierung
Wert
Persistence, Installation Boot Survival
1
Hiding, Camouflage, Stealthiness, Detection und Removal Protection
2
Security Solution/Mechanism Bypass, Termination and Removal, Anti Debugging, VM
Detection
4
Spreading
8
Exploiting, Shellcode
16
Networking
32
Data Spying, Sniffing, Keylogging, Ebanking Fraud
64
Beispiel: Wenn eine YARA-Regel eine Malware beschreibt, die Spreading (Wert 8), Installation
Boot Survival (Wert 1) und Networking (Wert 32) versucht hat, lautet das
Klassifizierungsergebnis insgesamt: 8+1+32 = 41.
b
Geben Sie die Beschreibung für die Regel ein, die in den Analyseberichten angezeigt wird.
Abbildung 6-12 Name und Beschreibung der benutzerdefinierten YARA-Regel in den Berichten
c
Geben Sie einen Schweregrad für das von der YARA-Regel beschriebene Verhalten ein.
Beim Wert des Schweregrads muss es sich um eine ganze Zahl zwischen 1 und 5 handeln,
wobei 5 das bösartigste Verhalten angibt. Der Wert des Schweregrads ist für Hilfsregeln
irrelevant.
McAfee Advanced Threat Defense 3.4.2
Produkthandbuch
275
6
Konfigurieren von McAfee Advanced Threat Defense für die Malware-Analyse
Definieren von benutzerdefinierten YARA-Regeln zur Malware-Identifizierung
5
Öffnen Sie auf der Seite Analysis Results (Analyseergebnisse) das User API-Protokoll der Probe, die
Sie als Referenz für die Erstellung Ihrer YARA-Regeln verwenden möchten.
Abbildung 6-13 User API-Protokoll als Referenz für benutzerdefinierte YARA-Regeln
6
Geben Sie die Zeichenfolgen und Bedingungen gemäß der YARA-Syntax ein.
Abbildung 6-14 Benutzerdefinierte YARA-Regel
7
Fügen Sie gemäß der Anforderung der entsprechenden YARA-Textdatei weitere Regeln hinzu, und
speichern Sie die Datei anschließend.
Der nächste Schritt ist das Importieren dieser Datei in McAfee Advanced Threat Defense.
276
McAfee Advanced Threat Defense 3.4.2
Produkthandbuch
Konfigurieren von McAfee Advanced Threat Defense für die Malware-Analyse
Definieren von benutzerdefinierten YARA-Regeln zur Malware-Identifizierung
6
Importieren der benutzerdefinierten YARA-Regeldatei
Bevor Sie beginnen
Sie haben Ihre YARA-Regeln, wie unter Erstellen der benutzerdefinierten YARA-Regeldatei
auf Seite 274 beschrieben, in einer Textdatei definiert.
Nachdem Sie Ihre YARA-Regeln in einer Textdatei erstellt haben, importieren Sie diese Datei mithilfe
der McAfee Advanced Threat Defense-Web-Anwendung in McAfee Advanced Threat Defense. Nach dem
Importieren der benutzerdefinierten YARA-Dateien und der Aktivierung der benutzerdefinierten
YARA-Regeln nimmt McAfee Advanced Threat Defense diese YARA-Regeln in ihren Mechanismus zur
Malware-Erkennung auf.
Vorgehensweise
1
Wählen Sie Verwalten | Custom YARA Rules (Benutzerdefinierte YARA-Regeln) aus.
2
Aktivieren Sie das Kontrollkästchen Enable YARA Rules (YARA-Regeln aktivieren).
Aktivieren Sie das Kontrollkästchen beim Import einer benutzerdefinierten YARA-Textdatei. Bei
Bedarf können Sie die benutzerdefinierten YARA-Regeln später deaktivieren.
3
Klicken Sie auf Durchsuchen, und suchen Sie die von Ihnen erstellte benutzerdefinierte
YARA-Textdatei.
4
Klicken Sie auf Senden, um die Datei zu importieren.
Wenn die Datei erfolgreich importiert wurde, wird eine Meldung angezeigt.
Liegen in den YARA-Regeln Syntaxfehler vor, werden die Regeln nicht importiert. Eine
Fehlermeldung wird angezeigt. Details zur Art des Fehlers finden Sie im Systemprotokoll. Nehmen
wir an, dass in einer regulären Zeichenfolge einer Regel am Ende ein umgekehrter Schrägstrich
fehlt. Wenn Sie die benutzerdefinierte YARA-Datei, die diese Regel enthält, importieren, wird eine
Fehlermeldung angezeigt.
Abbildung 6-15 Meldung, die auf einen Syntaxfehler hinweist
Wählen Sie Verwalten | Systemprotokoll aus, um das Systemprotokoll zu öffnen, das Details zu den
Fehlern enthält.
Abbildung 6-16 Details zum Fehler
McAfee Advanced Threat Defense 3.4.2
Produkthandbuch
277
6
Konfigurieren von McAfee Advanced Threat Defense für die Malware-Analyse
Definieren von benutzerdefinierten YARA-Regeln zur Malware-Identifizierung
Aktivieren oder Deaktivieren von YARA-Regeln
Bevor Sie beginnen
Sie haben die benutzerdefinierte YARA-Textdatei in McAfee Advanced Threat Defense
importiert.
Nach dem Importieren der benutzerdefinierten YARA-Regeln können Sie sie deaktivieren, wenn Sie sie
nicht benötigen. Dies kann beispielsweise bei einer Fehlerbehebung der Fall sein. Wenn Sie die
benutzerdefinierten YARA-Regeln deaktivieren, gilt dies für alle von McAfee Advanced Threat Defense
analysierten Proben. Sie können die benutzerdefinierten YARA-Regeln zu einem späteren Zeitpunkt
wieder aktivieren.
Vorgehensweise
1
Wählen Sie Verwalten | Custom YARA Rules (Benutzerdefinierte YARA-Regeln) aus.
2
Aktivieren bzw. deaktivieren Sie das Kontrollkästchen Enable YARA Rules (YARA-Regeln aktivieren), um
benutzerdefinierte YARA-Regeln zu aktivieren bzw. zu deaktivieren.
Wenn Sie die YARA-Regeln aktivieren möchten, die derzeit in der Datenbank von McAfee Advanced
Threat Defense vorhanden sind, aktivieren Sie das Kontrollkästchen Enable YARA Rules, und klicken
Sie auf Senden. Das bedeutet, dass Sie die Textdatei für die benutzerdefinierten YARA-Regeln nicht
erneut importieren müssen.
Ändern benutzerdefinierter YARA-Regeln
Bevor Sie beginnen
Sie haben die benutzerdefinierte YARA-Textdatei in McAfee Advanced Threat Defense
importiert.
Nachdem Sie die benutzerdefinierten YARA-Regeln importiert haben, möchten Sie eventuell einige
zusätzliche Regeln hinzufügen oder Änderungen an den bestehenden Regeln vornehmen. Sie könnten
beispielsweise den Schweregrad einer Regel ändern.
Vorgehensweise
1
Wählen Sie Verwalten | Custom YARA Rules (Benutzerdefinierte YARA-Regeln) aus.
2
Klicken Sie auf Download YARA Rule File (YARA-Regeldatei herunterladen), um die Datei custom.yara
aus der McAfee Advanced Threat Defense-Datenbank auf Ihren Client herunterzuladen.
Der Zeitstempel des letzten Imports der Datei custom.yara in McAfee Advanced Threat Defense
wird Ihnen zu Informationszwecken bereitgestellt.
3
Öffnen Sie die von Ihnen heruntergeladene custom.yara-Datei in einem Texteditor und nehmen
Sie die erforderlichen Änderungen vor. Sie können z. B. neue Regeln hinzufügen und bestehende
Regeln löschen oder ändern. Speichern Sie die Datei, wenn Sie damit fertig sind.
Sie können die Datei gemäß Ihren Anforderungen umbenennen.
4
Importieren Sie die Datei mit den geänderten benutzerdefinierten YARA-Regeln in McAfee Advanced
Threat Defense.
Siehe Importieren der benutzerdefinierten YARA-Regeldatei auf Seite 277.
278
McAfee Advanced Threat Defense 3.4.2
Produkthandbuch
7
Analysieren von Malware
Nach der Konfigurierung von McAfee Advanced Threat Defense können Sie Dateien und Uniform
Resource Locators (URLs) zur Analyse hochladen. Sie können den Status der Malware-Analyse über die
McAfee Advanced Threat Defense-Web-Anwendung überwachen und dann die Ergebnisse anzeigen.
Inhalt
Analysieren von Dateien
Analysieren von URLs
Konfigurieren der Seite "Analysis Status" (Analysestatus)
Anzeigen der Analyseergebnisse
Arbeiten mit dem McAfee Advanced Threat Defense-Dashboard
Analysieren von Dateien
•
Für die Dateiübermittlung können Sie folgende Methoden verwenden:
•
Laden Sie die Datei manuell über die McAfee Advanced Threat Defense-Web-Anwendung hoch.
•
Veröffentlichen Sie die Datei auf dem FTP-Server, der auf der McAfee Advanced Threat Defense
Appliance gehostet wird.
•
Verwenden Sie die REST-APIs der McAfee Advanced Threat Defense-Web-Anwendung zum
Hochladen der Datei. Siehe McAfee Advanced Threat Defense RESTful APIs Reference Guide
(Referenzhandbuch zu McAfee Advanced Threat Defense-REST-APIs).
•
Integrieren Sie McAfee Advanced Threat Defense in Network Security Platform und McAfee Web
Gateway. Dann senden diese Anwendungen Proben automatisch an McAfee Advanced Threat
Defense. Weitere Informationen finden Sie in der entsprechenden Dokumentation.
•
Bei Verwendung der McAfee Advanced Threat Defense-Web-Anwendung, der Rest-APIs oder McAfee
Web Gateway werden Dateien mit einer Größe von bis zu 128 MB unterstützt. Bei komprimierten
Dateien und APK-Dateien beträgt die maximal unterstützte Dateigröße 25 MB.
•
Bei Verwendung von Network Security Platform werden Dateien mit einer Größe von bis zu 25 MB
unterstützt.
McAfee Advanced Threat Defense 3.4.2
Produkthandbuch
279
7
Analysieren von Malware
Analysieren von Dateien
•
Bei Dateinamen von Proben unterstützt McAfee Advanced Threat Defense Unicode. Dateinamen
können also Zeichen enthalten, die nicht zum englischen Zeichensatz gehören, sowie einige
Sonderzeichen außer \'"`<>|; ()[]*?#$&:
•
Die Länge des Dateinamens kann bis zu 200 Byte umfassen.
Tabelle 7-1 Unterstützte Dateitypen
Dateitypen
Statische Analyse
Dynamische Analyse
Portierbare ausführbare
32-Bit-Dateien
(PE-Dateien)
(.exe, .dll, .scr, .ocx, .sys, .com, .drv, .cpl) (.exe, .dll, .scr, .ocx, .sys, .com, .drv,
Microsoft
Office-Suite-Dokumente
(.doc, .docx, .xls, .xlsx .ppt, .pptx, .rtf)
(.doc, .docx, .xls, .xlsx .ppt, .pptx, .rt
Adobe
PDF-Dateien, Adobe Flash-Dateien (SWF)
PDF-Dateien, Adobe Flash-Dateien (S
Komprimierte Dateien
(maximal unterstützte
Dateigröße: 25 MB)
(.zip, .rar)
(.zip)
Android-Anwendungspakete (.apk)
(.apk)
Java
Java-Archive (JAR), CLASS
Java-Archive (JAR), CLASS
Bilddateien
(JPEG, PNG, GIF)
Nicht unterstützt
Hochladen von Dateien zur Analyse mittels McAfee Advanced
Threat Defense-Web-Anwendung
Bevor Sie beginnen
Das erforderliche Analyseprofil ist verfügbar.
Wenn Sie mithilfe der McAfee Advanced Threat Defense-Web-Anwendung Dateien zur Analyse
hochladen, müssen Sie ein Analyseprofil auswählen. Dieses Analyseprofil setzt das mit Ihrem
Benutzerkonto verknüpfte Standard-Analyseprofil außer Kraft.
Vorgehensweise
280
1
Wählen Sie Analyse | Manual Upload (Manuelles Hochladen) aus.
2
Auf der Seite Manual Upload (Manuelles Hochladen) legen Sie die Details gemäß Ihren Anforderungen
fest.
McAfee Advanced Threat Defense 3.4.2
Produkthandbuch
7
Analysieren von Malware
Analysieren von Dateien
Tabelle 7-2 Optionsbeschreibungen
Option
Beschreibung
Datei
Ziehen Sie entweder die Malware-Datei aus dem Windows Explorer und legen Sie sie
ab, oder klicken Sie zum Auswählen der Datei auf Browse (Durchsuchen). Falls Sie
mehrere Dateien senden möchten, laden Sie diese als ZIP-Datei hoch.
• Wenn Sie eine mit einem Kennwort geschützte ZIP-Datei hochladen, vergewissern
Sie sich, dass Sie das Kennwort im gewünschten Analyseprofil angegeben haben.
• Sollte eine dynamische Analyse erforderlich sein, werden die Dateien in der
ZIP-Datei auf verschiedenen Instanzen der Analyse-VM ausgeführt. Wenn nicht
genügend Analyse-VMs zur Verfügung stehen, bleiben einige Dateien in der
Warteschlange, bis wieder Analyse-VMs verfügbar sind.
• Da die Dateien in der ZIP-Datei separat analysiert werden, werden für jede Datei
separate Berichte erstellt.
• Bei Dateinamen von Proben unterstützt McAfee Advanced Threat Defense Unicode.
Dateinamen können also Zeichen enthalten, die nicht zum englischen Zeichensatz
gehören, sowie einige Sonderzeichen außer \'"`<>|; ()[]*?#$&:
• Die Länge des Dateinamens kann bis zu 200 Byte umfassen.
Analyseprofil Wählen Sie das für die Probe erforderliche Analyseprofil.
Erweitert
Klicken Sie zum Festlegen zusätzlicher Parameter für die Analyse der Probe.
Die Optionen unter Erweitert stehen nur zur Verfügung, wenn Sie die Datei manuell
mittels McAfee Advanced Threat Defense-Web-Anwendung senden.
• User Interactive Mode (Interaktiver Benutzermodus): Manche Malware erfordert nach der
Ausführung eine Benutzereingabe. Dadurch wird in der Regel überprüft, ob die
Malware in einem Sandkasten analysiert wird. Falls keine Benutzereingabe erfolgt,
wählt die Malware möglicherweise einen anderen Ausführungspfad oder hält die
Ausführung sogar an.
Bei Auswahl dieser Option können Sie auf die tatsächliche Analyse-VM zugreifen, auf
der die Malware ausgeführt wird, und so die Benutzereingabe durchführen. Siehe
Hochladen von URLs zur Analyse im interaktiven Benutzermodus auf Seite 281.
Nachdem Sie die gewünschten Optionen ausgewählt haben, klicken Sie auf OK.
Senden
Klicken Sie zum Hochladen der Datei zur Analyse in McAfee Advanced Threat Defense
auf diese Schaltfläche.
Aufgaben
•
Hochladen von URLs zur Analyse im interaktiven Benutzermodus auf Seite 281
Hochladen von URLs zur Analyse im interaktiven Benutzermodus
Bevor Sie beginnen
Für das erforderliche Analyseprofil wurden die Internetzugriffsoptionen "Sandbox"
(Sandkasten) und "Malware" ausgewählt.
Einige Malware kann ggf. nur mit Benutzereingriff ausgeführt werden. Beispiel: Eine
Standardeinstellung in der Analyse-VM kann die Ausführung anhalten, bis die Einstellung manuell
überschrieben wird. Einige Dateien zeigen möglicherweise Dialogfelder an, in denen Sie eine Auswahl
treffen oder eine Bestätigung vornehmen müssen. Durch solches Verhalten versuchen
Malware-Programme festzustellen, ob sie in einer Sandkastenumgebung ausgeführt werden. Das
McAfee Advanced Threat Defense 3.4.2
Produkthandbuch
281
7
Analysieren von Malware
Analysieren von Dateien
Verhalten von Malware kann gemäß Ihrer Reaktion variieren. Wenn Sie im interaktiven Benutzermodus
Dateien senden, wird die Analyse-VM in einem Popupfenster auf Ihrem Client-Computer geöffnet,
sodass Sie bei Aufforderung Ihre Eingabe machen können.
Sie können Dateien hochladen, damit sie im interaktiven Benutzermodus ausgeführt werden. Diese
Option ist nur verfügbar, wenn Sie eine Datei manuell über die McAfee Advanced Threat
Defense-Web-Anwendung hochladen. Bei Dateien, die auf anderem Weg gesendet werden, wie über
FTP-Upload oder über Network Security Platform, werden Malware-Anfragen zu Benutzereingriffen
ignoriert. Die Screenshots aller Anforderungen sind jedoch im Abschnitt Screenshots des Berichts Analysis
Summary (Analyseübersicht) verfügbar. Sie können dann diese Dateien manuell im interaktiven
Benutzermodus erneut senden, um das tatsächliche Verhalten der Datei zu ermitteln.
Da die Analyse-VM in einem Pop-Up geöffnet wird, muss der Popupblocker in Ihrem Browser deaktiviert
sein.
Vorgehensweise
1
Wählen Sie Analyse | Manual Upload (Manuelles Hochladen) aus.
2
Klicken Sie im Feld File (Datei) auf Browse (Durchsuchen), und wählen Sie die Datei, die Sie zur
Analyse senden möchten. Alternativ können Sie die Datei in das angegebene Feld ziehen und dort
ablegen.
Abbildung 7-1 Senden der Datei
3
282
Wählen Sie im Feld Analyzer Profile (Analyseprofil) das gewünschte Analyseprofil aus der
Dropdown-Liste.
McAfee Advanced Threat Defense 3.4.2
Produkthandbuch
Analysieren von Malware
Analysieren von Dateien
4
7
Klicken Sie auf Advanced (Erweitert), und wählen Sie User Interactive Mode (XMode) (Interaktiver
Benutzermodus (XMode)) aus.
Abbildung 7-2 Auswählen des interaktiven Benutzermodus (User Interactive Mode (XMode))
5
Klicken Sie auf OK und dann auf Submit (Senden).
Die Probe wird in McAfee Advanced Threat Defense hochgeladen, und eine Erfolgsmeldung mit den
Details wird angezeigt.
Abbildung 7-3 Meldung zu erfolgreichem Hochladen der Datei
6
Klicken Sie im Dialogfeld File successfully uploaded (Datei erfolgreich hochgeladen) auf OK.
McAfee Advanced Threat Defense 3.4.2
Produkthandbuch
283
7
Analysieren von Malware
Analysieren von Dateien
7
Sie müssen zur Seite Analysis Status (Analysestatus) wechseln, um mit der Probe zu interagieren.
Klicken Sie daher im Meldungsfeld User Interactive Mode (Interaktiver Benutzermodus) auf OK, und
wählen Sie Analyse | Analysis Status (Analysestatus) aus.
Abbildung 7-4 Meldung "User Interactive Mode" (Interaktiver Benutzermodus)
Auf der Seite Analysis Status (Analysestatus) wird die Schaltfläche X-Mode in der Spalte Status für den
entsprechenden Datensatz angezeigt.
Abbildung 7-5 "X-Mode" auf der Seite "Analysis Status" (Analysestatus)
8
Klicken Sie auf der Seite Analysis Status (Analysestatus) für den entsprechenden Datensatz auf X-Mode.
Ein Popupfenster wird auf Ihrem Computer angezeigt. Je nach Ihren Browser- und
Java-Einstellungen können Sicherheitswarnungen angezeigt werden. Nach dem Bestätigen der
284
McAfee Advanced Threat Defense 3.4.2
Produkthandbuch
7
Analysieren von Malware
Analysieren von Dateien
Sicherheitswarnungen wird in einem Popupfenster die Analyse-VM mit den von der Probe
geöffneten Dialogfeldern angezeigt. Für die Eingabe können Sie Maus und Tastatur verwenden.
Abbildung 7-6 Zugriff auf die Analyse-VM über ein Popupfenster
Die Ausführung der Datei beginnt, sobald Sie diese gesendet haben, und nicht erst beim Öffnen der
Analyse-VM. Bei einigen Meldungen kann es im Hintergrund zu einer Zeitüberschreitung kommen.
Wenn Sie die vollständige Ausführung anzeigen möchten, müssen Sie auf der Seite Analysis Status
(Analysestatus) ohne Verzögerung auf X-Mode klicken.
McAfee Advanced Threat Defense 3.4.2
Produkthandbuch
285
7
Analysieren von Malware
Analysieren von Dateien
Nachdem die Dateiausführung abgeschlossen ist, meldet sich die Analyse-VM automatisch ab, und
Sie können das Pop-Up schließen.
Abbildung 7-7 Analyse-VM meldet sich ab
Hochladen von Dateien zur Analyse über SFTP
Bevor Sie beginnen
•
Ihr Benutzername verfügt über die Berechtigung FTP Access (FTP-Zugang). Dies ist
erforderlich, um auf den auf McAfee Advanced Threat Defense gehosteten FTP-Server
zuzugreifen.
•
Sie haben das erforderliche Analyseprofil erstellt, das Sie verwenden möchten.
•
Sie haben einen FTP-Client auf Ihrem Computer installiert.
Mit SFTP können Sie die unterstützten Dateitypen auf den FTP-Server auf McAfee Advanced Threat
Defense hochladen.
FTP ist standardmäßig kein unterstütztes Protokoll für das Hochladen von Proben. Um FTP zum
Hochladen von Dateien verwenden zu können, müssen Sie es mit dem CLI-Befehl set ftp aktivieren.
Siehe set ftp auf Seite 364.
Vorgehensweise
1
286
Öffnen Sie Ihren FTP-Client, und stellen Sie eine Verbindung mit McAfee Advanced Threat Defense
unter Verwendung der folgenden Informationen her.
•
Host – Geben Sie die IP-Adresse von McAfee Advanced Threat Defense ein.
•
User Name – Geben Sie Ihren McAfee Advanced Threat Defense-Benutzernamen ein.
•
Password – Geben Sie Ihr McAfee Advanced Threat Defense-Kennwort ein.
•
Port – Geben Sie 22 ein, den Standardport für SFTP. Für FTP geben Sie 21 ein.
2
Laden Sie die Dateien von der lokalen Site auf die Remote-Site hoch, die sich auf McAfee Advanced
Threat Defense befindet.
3
Wählen Sie in der McAfee Advanced Threat Defense-Web-Anwendung Analyse | Analysis Status
(Analysestatus) zum Überwachen des Status der hochgeladenen Dateien.
McAfee Advanced Threat Defense 3.4.2
Produkthandbuch
7
Analysieren von Malware
Analysieren von URLs
Analysieren von URLs
Ähnlich dem Senden einer Datei kann in dieser Version auch eine URL an Advanced Threat Defense zur
Analyse übermittelt werden. Advanced Threat Defense analysiert die URL in einer Analyse-VM, die
durch das Benutzerprofil festgelegt wird, und meldet die Ergebnisse der Dateianalyse. Advanced
Threat Defense verwendet nur die lokale Blacklist und die dynamische Analyse für die
heruntergeladene Datei. Außerdem wird die McAfee GTI-Reputation der URL gemeldet. Auch das
Verhalten des Browsers beim Öffnen einer URL wird hinsichtlich bösartiger Aktivitäten analysiert.
Gehen Sie zum Senden von URLs wie folgt vor:
•
Laden Sie die URL manuell über die Advanced Threat Defense-Web-Anwendung hoch.
•
Verwenden Sie die REST-APIs der Advanced Threat Defense-Web-Anwendung zum Hochladen der
URLs. Siehe Advanced Threat Defense RESTful APIs Reference Guide (Referenzhandbuch zu
Advanced Threat Defense-REST-APIs).
Bösartige Websites enthalten üblicherweise mehrere Typen von Malware. Wenn ein Benutzer die
Website öffnet, wird diejenige Malware heruntergeladen, die die entsprechenden Schwachstellen des
Endgeräts angreifen kann. Sie können mehrere Analyse-VMs mit jeweils unterschiedlichen
Betriebssystemen, Browsern, Anwendungen und Browser-Plug-Ins erstellen, die für Ihr Netzwerk
erforderlich sind. Außerdem können Sie bei Browsern und Betriebssystemen ohne Patch
möglicherweise das tatsächliche Verhalten von Websites analysieren.
Der Vorteil von Advanced Threat Defense besteht in einem detaillierten Bericht über zuvor unbekannte
bösartige Domänen, Websites und IP-Adressen sowie über das aktuelle Verhalten bereits bekannter
bösartiger Domänen, Websites und IP-Adressen. Sie können zudem einen detaillierten Analysebericht
über ungefährliche Websites erhalten, die vor Kurzem infiziert wurden.
Advanced Threat Defense analysiert keine URLs, die in Dateien enthalten sind, die zur Analyse
eingereicht wurden. Wenn ein Network Security Sensor beispielsweise eine Microsoft Word-Datei
sendet, analysiert Advanced Threat Defense die Datei hinsichtlich Malware, analysiert jedoch keine der
darin enthaltenen URLs.
Wie analysiert Advanced Threat Defense URLs?
Wählen Sie zum Analysieren von URLs ein Analyseprofil aus, für das der Zugriff sowohl auf den
Sandkasten als auch auf das Internet aktiviert ist. Im Folgenden finden Sie den Prozessablauf für den
Fall, dass Sie eine URL zur Analyse an Advanced Threat Defense senden:
1
Advanced Threat Defense wendet eine proprietäre Vorgehensweise für die Berechnung des
MD5-Hashwerts der URL an. Anschließend gleicht sie diesen MD5-Wert mit seiner lokalen Blacklist
ab.
Die lokale Whitelist ist nicht anwendbar für URLs.
2
Es wird angenommen, dass die Datei, auf die sich die URL bezieht, in einem unterstützten Dateityp
vorliegt. Anschließend analysiert Advanced Threat Defense die Datei dynamisch mithilfe der
entsprechenden Analyse-VM. Es wird angenommen, dass der MD5-Wert der URL nicht in der
Blacklist enthalten ist oder die Option Run All Selected (Gesamte Auswahl ausführen) im
entsprechenden Analyseprofil ausgewählt ist.
Für URLs sind die Analyseoptionen "GTI-Datei-Reputation", "Malware-Schutz" und "Gateway
Anti-Malware" irrelevant.
McAfee Advanced Threat Defense 3.4.2
Produkthandbuch
287
7
Analysieren von Malware
Analysieren von URLs
3
Die dynamische Analyse und die Berichterstellung für URLs erfolgen ähnlich der für Dateien. Dabei
werden alle Aktivitäten der Analyse-VM, einschließlich Registrierungs-, Prozess-, Datei- und
Netzwerkvorgängen sowie Laufzeit-DLLs, erfasst. Wenn die Webseite Dropper-Dateien herunterlädt,
analysiert Advanced Threat Defense diese Dateien ebenfalls. Die Ergebnisse dieser Analyse werden
in demselben Bericht im Abschnitt zu den eingebetteten/betroffenen Inhalten festgehalten.
4
Stellt eine betroffene Datei eine Verbindung zu anderen URLs her, werden diese mithilfe von
TrustedSource auf ihre URL-Reputation und -Kategorisierung untersucht.
Bei der URL-Analyse werden nur HTTP-, HTTPS- und FTP-Protokolle unterstützt.
Hochladen von URLs zur Analyse mittels Advanced Threat
Defense-Web-Anwendung
Bevor Sie beginnen
Stellen Sie sicher, dass für das erforderliche Analyseprofil die Internetzugriffsoptionen
"Sandbox" (Sandkasten) und "Malware" ausgewählt wurden.
Abhängig von den Anforderungen können Sie die URLs mit zwei verschiedenen Optionen hochladen.
Verwenden sie hierzu die Advanced Threat Defense-Web-Anwendung.
Folgende Optionen sind für das manuelle Hochladen von URLs verfügbar:
•
URL – Die ausgewählte URL wird an die Analyse-VM gesendet, und die Datei, auf die die URL
verweist, wird zur Analyse auf die Analyse-VM heruntergeladen. Beispiel: Übermittelt ein Benutzer
die URL "http://the.earth.li/~sgtatham/putty/latest/x86/putty.exe", wird die URL an die
Analyse-VM gesendet, und anschließend wird die Datei "putty.exe" auf die Analyse-VM
heruntergeladen.
•
URL Download – Die ausgewählte URL wird auf die Advanced Threat Defense Appliance
heruntergeladen und anschließend zur Analyse an die Analyse-VM gesendet. Beispiel: Übermittelt
ein Benutzer die URL "http://the.earth.li/~sgtatham/putty/latest/x86/putty.exe", wird die Datei
"putty.exe" auf die Advanced Threat Defense Appliance heruntergeladen und anschließend an die
Analyse-VM gesendet.
Wenn Sie mithilfe der Advanced Threat Defense-Web-Anwendung eine URL zur Analyse senden,
wählen Sie ein Analyseprofil aus. Dieses Analyseprofil setzt das mit Ihrem Benutzerkonto verknüpfte
Standard-Analyseprofil außer Kraft.
288
McAfee Advanced Threat Defense 3.4.2
Produkthandbuch
7
Analysieren von Malware
Analysieren von URLs
Manuelles Hochladen mithilfe der URL-Option
Vorgehensweise
1
Wählen Sie Analyse | Manual Upload (Manuelles Hochladen) aus.
2
Auf der Seite Manual Upload legen Sie die Details gemäß Ihren Anforderungen fest.
Abbildung 7-8 Senden einer URL zur Malware-Analyse
Tabelle 7-3 Optionsbeschreibungen
Option
Beschreibung
URL Upload method
(URL-Upload-Methode)
Wählen Sie in der Dropdownliste eine Upload-Methode aus:
• URL – Die URL wird direkt auf der Analyse-VM analysiert.
• URL Download (URL-Download) – Die von der URL genannte Datei wird
in die Advanced Threat Defense Appliance und anschließend zur
Analyse auf die Analyse-VM heruntergeladen.
Nur HTTP, HTTPS und FTP werden unterstützt. Geben Sie daher die
Protokoll-ID in der URL an.
Geben Sie möglichst die gesamte URL ein. Wenn Advanced Threat
Defense die URL dynamisch analysiert, könnte der Browser fehlende
Elemente hinzufügen. Wenn Sie zum Beispiel http://google.com
eingeben, könnte der Browser der Analyse-VM Ihre Eingabe in http://
www.google.com ändern.
Analyseprofil
Wählen Sie das für die Probe erforderliche Analyseprofil.
Es werden nur Analyseprofile aufgeführt, die über die
Internetzugriffsoptionen "Sandbox" (Sandkasten) und "Malware"
verfügen.
McAfee Advanced Threat Defense 3.4.2
Produkthandbuch
289
7
Analysieren von Malware
Konfigurieren der Seite "Analysis Status" (Analysestatus)
Tabelle 7-3 Optionsbeschreibungen (Fortsetzung)
Option
Beschreibung
Erweitert
Klicken Sie auf diese Option, um den interaktiven Benutzermodus zur
Analyse der URL anzugeben.
Die Option Erweitert steht nur zur Verfügung, wenn Sie die Datei manuell
mittels McAfee Advanced Threat Defense-Web-Anwendung senden.
Manche Malware erfordert nach der Ausführung eine Benutzereingabe.
Dadurch wird in der Regel überprüft, ob die Malware in einem
Sandkasten analysiert wird. Falls keine Benutzereingabe erfolgt, wählt
die Malware möglicherweise einen anderen Ausführungspfad oder hält
die Ausführung sogar an.
Bei Auswahl dieser Option können Sie auf die tatsächliche Analyse-VM
zugreifen, auf der die Malware ausgeführt wird, und so die
Benutzereingabe durchführen. Dieser Vorgang ähnelt dem Ausführen
von Dateien im interaktiven Benutzermodus. Siehe Hochladen von URLs
zur Analyse im interaktiven Benutzermodus auf Seite 281.
Klicken Sie zum Hochladen der URL zur Analyse in McAfee Advanced
Threat Defense auf diese Schaltfläche.
Senden
Nachdem die URL erfolgreich hochgeladen wurde, wird ein Meldungsfeld
angezeigt.
• Dateiname – die von Ihnen gesendete URL
• Dateigröße – die Größe der Probe
• MD5 – der MD5-Hashwert, wie durch Advanced Threat Defense
berechnet
• MIME-Typ
3
Klicken Sie auf Senden.
Konfigurieren der Seite "Analysis Status" (Analysestatus)
Vorgehensweise
1
Wählen Sie Analyse | Analysis Status (Analysestatus) aus.
Auf der Seite Analysis Status wird der Status der eingesendeten Dateien angezeigt.
Abbildung 7-9 Status der zur Analyse eingesendeten Dateien
Wenn Sie keine Administratorberechtigungen haben, werden nur die von Ihnen eingesendeten
Dateien angezeigt. Ein Benutzer mit Administratorberechtigungen kann von allen Benutzern
eingesendete Dateien sehen.
290
McAfee Advanced Threat Defense 3.4.2
Produkthandbuch
7
Analysieren von Malware
Konfigurieren der Seite "Analysis Status" (Analysestatus)
2
Wählen Sie aus der Dropdown-Liste die Kriterien zum Anzeigen und Aktualisieren des Status der
analysierten Dateien aus.
•
Legen Sie die Kriterien zum Anzeigen von Datensätzen auf der Seite Analysis Status
(Analysestatus) fest.
Das Standardintervall für die Aktualisierung beträgt 1 Minute.
•
Legen Sie das Zeitintervall für die Aktualisierung der Seite Analysis Status (Analysestatus) fest.
Standardmäßig werden die Ergebnisse der letzten 24 Stunden angezeigt. Sie können diese
Kriterien basierend auf Zeit oder Anzahl festlegen. Beispielsweise können Sie den Status von
Dateien anzeigen, die in den letzten 5 Minuten eingesendet wurden, oder den der letzten
100 Proben.
Um die Seite "Analysis Status" (Analysestatus) jetzt zu aktualisieren, klicken Sie auf
3
.
Filtern Sie die angezeigten Datensätze, um diejenigen zu finden, nach denen Sie suchen.
McAfee Advanced Threat Defense 3.4.2
Produkthandbuch
291
7
Analysieren von Malware
Konfigurieren der Seite "Analysis Status" (Analysestatus)
Tabelle 7-4 Filteroptionen
Option
Beschreibung
Search (Suche)
Geben Sie den Parameter an, den Sie zum Filtern der Datensätze
verwenden möchten. Klicken Sie auf Search (Suche), und wählen Sie einen
oder mehrere der folgenden Parameter:
• Legen Sie die Kriterien zum Anzeigen von Datensätzen auf der Seite
Analysis Status (Analysestatus) fest.
• File Name (Dateiname): Wählen Sie diesen Parameter, wenn Sie nach dem
Beginn des Dateinamens filtern möchten. Wenn Sie beispielsweise diese
Option wählen und cal als Suchbegriff eingeben, wird der Status der
Dateien aufgeführt, deren Name mit cal beginnt.
• MD5: Wählen Sie diesen Parameter, wenn Sie nach dem Beginn des
MD5-Hashwerts filtern möchten.
• VM Profile (VM-Profil): Wählen Sie diesen Parameter, wenn Sie nach den
verfügbaren VM-Profilen filtern möchten.
• File Type (Dateityp): Das zur Analyse eingesendete Dateiformat.
• Analyzer Profile (Analyseprofil): Das für die Analyse verwendete
Analyseprofil. Wenn die Datei nur statisch analysiert wurde, wird dies
angezeigt.
• User (Benutzer): Der Anmeldename des Benutzers, der die Datei zur
Analyse eingesendet hat.
• Source IP (Quell-IP): Die IP-Adresse des Hosts, der die analysierte Datei
gesendet hat. Dies ist nur für Dateien relevant, die automatisch von
anderen McAfee-Produkten wie Network Security Platform eingesendet
werden.
• Destination IP (Ziel-IP): Die IP-Adresse des Zielhosts. Ähnlich wie die
Quell-IP ist dies nicht relevant für manuell eingesendete Dateien.
• Job ID (Auftrags-ID): Dies ist eine allen Dateien zugewiesene eindeutige
Nummer.
• Task ID (Task-ID): Dies ist eine allen Dateien zugewiesene eindeutige
Nummer.
Die Task ID (Task-ID) und die Job ID (Auftrags-ID) unterscheiden sich für
komprimierte Dateien und sind für nicht komprimierte Dateien identisch.
• URL: Liste der zur Analyse eingesendeten URLs.
Geben Sie den Suchbegriff im Textfeld daneben ein.
Case Sensitive (Groß-/
Kleinschreibung
beachten)
Wählen Sie diese Option, wenn bei der Suche die Groß-/Kleinschreibung
beachtet werden soll.
Nehmen wir an, Sie haben File Name (Dateiname) und Status als Kriterien ausgewählt sowie den
Begriff Com mit der Option Case Sensitive (Groß-/Kleinschreibung beachten) festgelegt. Alle
Datensätze mit dem Status "Completed" (Abgeschlossen) und Dateinamen, die mit Com beginnen,
werden aufgeführt.
292
McAfee Advanced Threat Defense 3.4.2
Produkthandbuch
7
Analysieren von Malware
Konfigurieren der Seite "Analysis Status" (Analysestatus)
Tabelle 7-5 Spaltendefinitionen
Spalte
Beschreibung
Submitted Time
(Übermittlungszeit)
Ein Zeitstempel, der angibt, wann die Datei zur Analyse übermittelt
wurde.
Status
Der aktuelle Status der Analyse.
• Waiting (Warten) – Typischerweise weist dieser Status darauf hin,
dass McAfee Advanced Threat Defense auf die dynamische Analyse
der Datei durch die Analyse-VM wartet.
• Analyzing (Analysieren) – Gibt an, dass die Analyse noch läuft.
• Completed (Abgeschlossen) – Gibt an, dass die Analyse der Datei
abgeschlossen ist. Doppelklicken Sie auf den Datensatz, um den
vollständigen Bericht anzuzeigen.
File Name (Dateiname)
Der Name der Datei, die Sie zur Analyse eingesendet haben.
VM Profile (VM-Profil)
Das für die dynamische Analyse verwendete VM-Profil. Wenn die
Datei nur statisch analysiert wurde, wird dies angezeigt.
MD5
Der MD5-Hash-Wert der Datei, wie durch McAfee Advanced Threat
Defense berechnet.
Analyzer Profile (Analyseprofil) Das für die Analyse verwendete Analyseprofil. Wenn die Datei nur
statisch analysiert wurde, wird dies angezeigt.
4
User (Benutzer)
Der Anmeldename des Benutzers, der die Datei zur Analyse
eingesendet hat.
Source IP (Quell-IP)
Die IP-Adresse des Hosts, der die analysierte Datei gesendet hat.
Dies ist nur für Dateien relevant, die automatisch von anderen
McAfee-Produkten wie Network Security Platform eingesendet
werden.
Destination IP (Ziel-IP)
Die IP-Adresse des Zielhosts. Ähnlich wie die Quell-IP ist dies nicht
relevant für manuell eingesendete Dateien.
Blenden Sie die Spalten aus, die Sie nicht benötigen.
a
Bewegen Sie den Mauszeiger über die rechte Ecke einer Spaltenüberschrift, und klicken Sie auf
den Dropdown-Pfeil.
b
Wählen Sie Columns (Spalten).
c
Wählen Sie nur die erforderlichen Spaltennamen aus der Liste.
Sie können auf eine Spaltenüberschrift klicken und sie an die gewünschte Position ziehen.
5
Zum Sortieren der Datensätze basierend auf einem bestimmten Spaltennamen klicken Sie auf die
Spaltenüberschrift.
Sie können die Datensätze in auf- oder absteigender Reihenfolge sortieren. Alternativ können Sie
den Mauszeiger über die rechte Ecke einer Spaltenüberschrift bewegen und auf den Dropdown-Pfeil
klicken. Wählen Sie dann Sort Ascending (Aufsteigend sortieren) oder Sort Descending (Absteigend
sortieren). In der Standardeinstellung werden die Datensätze in absteigender Reihenfolge der
Spalte Submitted Time (Übermittlungszeit) sortiert.
6
Klicken Sie auf
speichern.
, um die Einstellungen der Seite "Analysis Results" (Analyseergebnisse) zu
McAfee Advanced Threat Defense 3.4.2
Produkthandbuch
293
7
Analysieren von Malware
Anzeigen der Analyseergebnisse
Anzeigen der Analyseergebnisse
Nachdem Sie eine Datei zur Analyse eingesendet haben, können Sie die Ergebnisse auf der Seite
Analysis Results (Analyseergebnisse) anzeigen.
Ältere Berichte werden gelöscht, sobald der Datenspeicher von McAfee Advanced Threat Defense zu
75 % voll ist. Sie können den aktuell verfügbaren Datenspeicherplatz auf dem Monitor System Health
(Systemzustand) des Dashboards anzeigen. Wenn Sie die Optionen unter FTP Result Output
(FTP-Ergebnisausgabe) auf der Seite Benutzerverwaltung konfigurieren, speichert McAfee Advanced Threat
Defense die Ergebnisse lokal und sendet sie zur langfristigen Nutzung an den konfigurierten FTP-Server.
Vorgehensweise
1
Wählen Sie Analyse | Analysis Results (Analyseergebnisse) aus.
Auf der Seite Analysis Results wird der Status der abgeschlossenen Dateien angezeigt.
Abbildung 7-10 Status der zur Analyse eingesendeten Dateien
Wenn Sie keine Administratorberechtigungen haben, werden nur die von Ihnen eingesendeten
Dateien angezeigt. Ein Benutzer mit Administratorberechtigungen kann von allen Benutzern
eingesendete Dateien sehen.
Klicken Sie auf Export CSV (CSV exportieren), um den Status der abgeschlossenen Dateien im
CSV-Format lokal zu exportieren.
2
Legen Sie die Kriterien zum Anzeigen und Aktualisieren der Datensätze auf der Seite Analysis Results
fest.
a
Legen Sie die Kriterien zur Datensatzanzeige auf der Seite Analysis Results fest.
Standardmäßig werden die Ergebnisse der in den letzten 24 Stunden abgeschlossenen Dateien
angezeigt.
Sie können diese Kriterien basierend auf Zeit oder Anzahl festlegen. Beispielsweise können Sie
Dateien anzeigen, deren Analyse in den letzten 5 Minuten abgeschlossen wurde, oder die letzten
100 abgeschlossenen Dateien.
b
Legen Sie das Zeitintervall für die automatische Aktualisierung der Seite Analysis Results fest.
Das Standardintervall für die Aktualisierung beträgt 1 Minute.
c
294
Um die Seite Analysis Results jetzt zu aktualisieren, klicken Sie auf
McAfee Advanced Threat Defense 3.4.2
.
Produkthandbuch
7
Analysieren von Malware
Anzeigen der Analyseergebnisse
Tabelle 7-6 Spaltendefinitionen
Spalte
Reports (Berichte)
Beschreibung
Klicken Sie auf , damit die für die Probe verfügbaren Berichtarten
angezeigt werden.
Klicken Sie auf einen beliebigen aktivierten Bericht, um die
zugehörigen Details anzuzeigen. Ein spezieller Bericht wird nur
aktiviert, wenn er für die analysierte Datei relevant und außerdem im
zugehörigen Analyseprofil ausgewählt ist.
• Analysis Summary (HTML) (Analyseübersicht (HTML)) – Dabei handelt es
sich um einen umfassenden Bericht, der für alle Dateitypen
verfügbar ist. Dieser Bericht wird auch angezeigt, wenn Sie auf
einen Datensatz doppelklicken.
• Analysis Summary (PDF) (Analyseübersicht (PDF)) – Wählen Sie diese
Option, um den Bericht im PDF-Format anzuzeigen.
• Dropped Files (Betroffene Dateien) – Wählen Sie diesen Bericht, um
die Dateien anzuzeigen, die während der dynamischen Analyse von
der analysierten Probe erstellt wurden.
• Disassembly Results (Disassembly-Ergebnisse) – Wählen Sie diese
Option, um den von der Datei per Reverse Engineering erstellten
Assembly-Sprachcode anzuzeigen. Dieser Bericht eignet sich nur für
Probedateien wie .exe und .dll.
• Logic Path Graph (Logisches Pfaddiagramm) – Wählen Sie diese Option,
um eine grafische Darstellung der während der dynamischen
Analyse ausgeführten Subroutinen anzuzeigen.
• Dynamic Execution Logs (Dynamische Ausführungsprotokolle) – Wählen
Sie diese Option, um die während der dynamischen Analyse direkt
McAfee Advanced Threat Defense 3.4.2
Produkthandbuch
295
7
Analysieren von Malware
Anzeigen der Analyseergebnisse
Tabelle 7-6 Spaltendefinitionen (Fortsetzung)
Spalte
Beschreibung
über die Probe ausgeführten Windows-DLL-API-Aufrufe auf
Benutzerebene anzuzeigen.
• Complete Results (Vollständige Ergebnisse) – Klicken Sie hier, um eine
ZIP-Datei mit allen Berichtsarten auf Ihren lokalen Computer
herunterzuladen.
• Original Sample (Originalprobe) – Klicken Sie hier, um die gesendete
Originalprobe herunterzuladen.
3
Submitted Time
(Übermittlungszeit)
Ein Zeitstempel, der angibt, wann die Datei zur Analyse übermittelt
wurde.
Schweregrad
Der Schweregrad der gesendeten Datei.
File Name (Dateiname)
Der Name der Datei, die Sie zur Analyse eingesendet haben.
Benutzer
Der Anmeldename des Benutzers, der die Datei zur Analyse
eingesendet hat.
Analyseprofil
Das für die Analyse verwendete Analyseprofil.
VM-Profil
Das für die dynamische Analyse verwendete VM-Profil. Wenn nur die
statische Analyse ausgeführt wurde, wird dies angezeigt.
Hash
Der MD5-Hash-Wert der Datei, wie durch McAfee Advanced Threat
Defense berechnet.
Dateigröße
Die Größe der analysierten Datei in KB.
Source IP (Quell-IP)
Die IP-Adresse des Hosts, der die analysierte Datei gesendet hat. Dies
ist nur für Dateien relevant, die automatisch von anderen
McAfee-Produkten wie Network Security Platform eingesendet
werden.
Destination IP (Ziel-IP)
Die IP-Adresse des Zielhosts. Ähnlich wie die Quell-IP ist dies nicht
relevant für manuell eingesendete Dateien.
Blenden Sie die Spalten aus, die Sie nicht benötigen.
a
Bewegen Sie den Mauszeiger über die rechte Ecke einer Spaltenüberschrift, und klicken Sie auf
den Dropdown-Pfeil.
b
Wählen Sie Columns (Spalten).
c
Wählen Sie nur die erforderlichen Spaltennamen aus der Liste.
Sie können auf eine Spaltenüberschrift klicken und sie an die gewünschte Position ziehen.
4
Zum Sortieren der Datensätze basierend auf einem bestimmten Spaltennamen klicken Sie auf die
Spaltenüberschrift.
Sie können die Datensätze in auf- oder absteigender Reihenfolge sortieren. Alternativ können Sie
den Mauszeiger über die rechte Ecke einer Spaltenüberschrift bewegen und auf den Dropdown-Pfeil
klicken. Wählen Sie dann Sort Ascending (Aufsteigend sortieren) oder Sort Descending (Absteigend
sortieren).
Standardmäßig werden die Dateien mit hohem Schweregrad oben in der Liste angezeigt.
5
296
Klicken Sie auf
speichern.
, um die Einstellungen der Seite "Analysis Results" (Analyseergebnisse) zu
McAfee Advanced Threat Defense 3.4.2
Produkthandbuch
7
Analysieren von Malware
Anzeigen der Analyseergebnisse
Anzeigen des Berichts "Analysis Summary" (Analyseübersicht)
Im Übersichtsbericht der Analyse werden die zentralen Verhaltensweisen der Probedatei beschrieben.
Dieser Bericht ist in den Formaten HTML, Text, PDF, XML, JSON, OpenIOC (Open Indicators of
Compromise) und STIX (Structured Threat Information eXpression) erhältlich.
Die HTML, Text- und PDF-Formate dienen hauptsächlich zum Lesen und Prüfen des Analyseberichts.
Auf die HTML- und PDF-Formate können Sie über die McAfee Advanced Threat
Defense-Web-Anwendung zugreifen. Die HTML- und Textformate sind außerdem in der
ZIP-Berichtedatei für die Probe verfügbar, die Sie auf Ihren Client-Computer herunterladen können.
Die XML- und JSON-Formate enthalten Verhaltenstags bekannter Malware für Programmierungsskripte,
sodass Schlüsselinformationen extrahiert werden können. Network Security Platform und McAfee Web
Gateway zeigen die Berichtsdetails mittels JSON-Formaten in ihren Benutzeroberflächen an.
Ab einem Schweregrad der Probe von 3 ist der Übersichtsbericht der Analyse in den Formaten
OpenIOC (.ioc) und STIX (.stix.xml) verfügbar. Die OpenIOC- und STIX-Formate sind allgemein
anerkannte Formate für die Freigabe von Bedrohungsinformationen. Diese Formate machen es
möglich, Übersichtsberichte der Analyse für andere Sicherheitsanwendungen effizient freizugeben, um
Malware besser verstehen, erkennen und eindämmen zu können. Sie können die OpenIOC- und
STIX-Berichte beispielsweise manuell an eine Anwendung senden, die Hosts nach Indikatoren im
Bericht abfragen kann. Auf diese Weise können Sie die infizierten Hosts erkennen und dann die
erforderlichen Maßnahmen zur Eindämmung und Entfernung der Malware ergreifen.
Generische Informationen zu OpenIOC erhalten Sie unter http://www.openioc.org/. Informationen zu
STIX erhalten Sie unter https://stix.mitre.org/. Der Übersichtsbericht der Analyse in den OpenIOCund STIX-Formaten ist in der ZIP-Datei "Complete Results" (Vollständige Ergebnisse) für die Probe
verfügbar.
Vorgehensweise
1
Führen Sie folgende Schritte aus, um den Übersichtsbericht der Analyse in der McAfee Advanced
Threat Defense-Web-Anwendung anzuzeigen:
a
Wählen Sie Analyse | Analysis Results (Analyseergebnisse) aus.
b
Um den Bericht im HTML-Format anzuzeigen, klicken Sie auf
(HTML) (Analyseübersicht (HTML)).
, und wählen Sie Analysis Summary
Alternativ können Sie auf den gewünschten Datensatz doppelklicken.
c
2
Um den Bericht im PDF-Format anzuzeigen, klicken Sie auf
(PDF) (Analyseübersicht (PDF)).
, und wählen Sie Analysis Summary
Führen Sie folgende Schritte aus, um den Übersichtsbericht der Analyse über die ZIP-Berichtedatei
zu öffnen:
a
Wählen Sie Analyse | Analysis Results (Analyseergebnisse) aus.
b
Klicken sie auf
c
Speichern Sie die komprimierten Berichte auf Ihrem lokalen Computer.
, und wählen Sie Complete Results (Vollständige Ergebnisse) aus.
Die ZIP-Datei wird nach der Probedatei benannt.
d
Extrahieren Sie die Inhalte der ZIP-Datei.
Der AnalysisLog-Ordner enthält den Analysebericht im HTML-, Text-, XML- und JSON-Format. Ab
einem Malware-Schweregrad von 3 sind auch OpenIOC- und STIX-Formate enthalten. Sie
können diese Dateien anhand des Namens der Malware-Datei identifizieren. Der Name der
McAfee Advanced Threat Defense 3.4.2
Produkthandbuch
297
7
Analysieren von Malware
Anzeigen der Analyseergebnisse
Malware-Datei wird hinzugefügt zu _summary.html, _summary.json, _summary.txt,
_summary.xml, _summary.ioc und _summary.stix.xml.
298
McAfee Advanced Threat Defense 3.4.2
Produkthandbuch
7
Analysieren von Malware
Anzeigen der Analyseergebnisse
Im Folgenden sind die verschiedenen Abschnitte der HTML-Version des Übersichtsberichts der
Analyse dargestellt.
Abbildung 7-11 Übersichtsbericht der Analyse
McAfee Advanced Threat Defense 3.4.2
Produkthandbuch
299
7
Analysieren von Malware
Anzeigen der Analyseergebnisse
Tabelle 7-7 Abschnitte des Übersichtsberichts der Analyse
Element Beschreibung
1
Dieser Abschnitt enthält Details zur Probedatei. Dazu gehören Name, Hash-Werte
und die Dateigröße in Byte.
2
Abschnitt "Analysis results" (Analyseergebnisse). auf Seite 301. Dieser Abschnitt
enthält die Ergebnisse der auf die Datei angewendeten Methoden. Außerdem wird
der Schweregrad für die Datei angegeben.
3
Abschnitt "Analysis Environment" auf Seite 302. Dieser Abschnitt enthält Details zu
Analyse-VM, Eigenschaften der Datei usw.
4
"Processes analyzed in this sample" (In dieser Probe analysierte Prozesse). In
diesem Abschnitt werden alle Dateien aufgeführt, die bei der dynamischen Analyse
der Probedatei ausgeführt wurden. Des Weiteren wird der Grund für das Ausführen
jeder Datei angegeben, zusammen mit deren Schweregrad.
In der Spalte "Reason" (Grund) wird aufgeführt, welche anderen Dateien oder
Prozesse diese Datei erstellt oder geöffnet haben. Enthält die Probe nur eine Datei,
wird als Grund loaded by MATD Analyzer (geladen von MATD Analyzer) angezeigt.
Wenn es sich bei der Probedatei um eine ZIP-Datei mit mehreren Dateien handelt
oder wenn eine Datei andere Dateien öffnet, lautet der Grund für die erste Datei
created by <file name> & loaded by MATD Analyzer (erstellt von <Dateiname> und
geladen von MATD Analyzer). Für die folgenden Dateien werden in der Spalte
"Reason" alle Dateien/Prozesse angegeben, die sie erstellt und geöffnet haben.
In der Spalte "Ebene" wird der Schweregrad jeder Datei basierend auf der
dynamischen Analyse angegeben.
•
– gibt einen Schweregradfaktor von 0 und die Bedrohungsstufe
"Information" an. Dies ist der Schweregrad für als sicher klassifizierte Dateien.
•
– gibt einen Schweregradfaktor von 1 und eine sehr niedrige
Bedrohungsstufe an.
•
– gibt einen Schweregradfaktor von 2 und eine niedrige
Bedrohungsstufe an.
•
– gibt einen Schweregradfaktor von 3 und eine mittlere
Bedrohungsstufe an.
•
– gibt einen Schweregradfaktor von 4 und eine hohe Bedrohungsstufe
an.
•
– gibt einen Schweregradfaktor von 5 und eine sehr hohe
Bedrohungsstufe an.
Klicken Sie auf einen Dateinamen, um zu dem Abschnitt des Berichts zu navigieren,
der Details zum Verhalten der Datei enthält. Beim Klicken auf einen Dateinamen
springen Sie also zu Abschnitt 7 der obigen Abbildung.
5
300
Abschnitt "Classification/Threat Score" auf Seite 303 Dieser Abschnitt enthält die
individuellen Faktoren der unterschiedlichen Merkmale einer typischen Malware.
McAfee Advanced Threat Defense 3.4.2
Produkthandbuch
7
Analysieren von Malware
Anzeigen der Analyseergebnisse
Tabelle 7-7 Abschnitte des Übersichtsberichts der Analyse (Fortsetzung)
Element Beschreibung
6
Abschnitt "Dynamic Analysis" (Dynamische Analyse). Dieser Abschnitt gibt den
Prozentsatz des ausgeführten Dateicodes an. Beispielsweise folgte die Datei
vielleicht während der Ausführung einem alternativen Pfad, weswegen ein Teil des
Codes überhaupt nicht ausgeführt wurde. In diesem Abschnitt finden Sie auch eine
kurze Übersicht über das Verhalten, zusammen mit den entsprechenden
Schweregraden.
gibt ein Verhalten mit sehr niedrigem Schweregrad an.
gibt ein Verhalten mit niedrigem Schweregrad an.
gibt ein Verhalten mit mittlerem Schweregrad an.
gibt ein Verhalten mit hohem Schweregrad an.
gibt ein Verhalten mit sehr hohem Schweregrad an.
7
Abschnitt "Operations details" (Vorgangsdetails). Dieser Abschnitt enthält detaillierte
Informationen zu allen Vorgängen, die die Probedatei während der dynamischen
Analyse ausgeführt hat. Diese Vorgänge sind in sinnvolle Gruppen unterteilt.
Erweitern Sie die Gruppen, um die einzelnen Vorgänge anzuzeigen. Erweitern Sie
zum Beispiel Files Operations (Dateivorgänge), um die erstellten, gelöschten,
geänderten und gelesenen Dateien sowie erstellte, geöffnete oder entfernte
Verzeichnisse usw. anzuzeigen.
8
GTI-URL-Reputation. Gibt dieMcAfee GTI-Reputation und den Schweregrad für die
URL an.
9
"Network activity" (Netzwerkaktivität). Dieser Abschnitt enthält Details zu jedem
Netzwerkvorgang während der dynamischen Analyse der Probe.
10
Abschnitt "Screenshots". Dieser Abschnitt enthält alle während der dynamischen
Analyse angezeigten Popupfenster. Mithilfe dieser Screenshots können Sie festlegen,
ob während der dynamischen Analyse ein Eingreifen seitens des Benutzers
erforderlich ist, um das tatsächliche Verhalten der Datei zu bestimmen. Falls ein
Benutzereingreifen erforderlich ist, können Sie die Datei im interaktiven
Benutzermodus manuell versenden.
Abschnitt "Analysis results" (Analyseergebnisse).
Dies ist ein Abschnitt im Übersichtsbericht der Analyse. Darin können Sie anzeigen, durch welche
Methoden berichtet wurde, dass die Beispieldatei Malware enthält.
McAfee Advanced Threat Defense 3.4.2
Produkthandbuch
301
7
Analysieren von Malware
Anzeigen der Analyseergebnisse
Tabelle 7-8 Analyseauswahl
Beschriftung
Beschreibung
Engine (Modul)
Dies sind die verschiedenen Methoden, die McAfee Advanced Threat
Defense zur Dateianalyse verwendet.
• GTI File Reputation: bezieht sich auf das McAfee GTI-Modul, das sich in
der Cloud befindet
• Gateway Anti-Malware: steht für McAfee Gateway Anti-Malware Engine
• Anti-Malware: Verweist auf McAfee Anti-Malware Engine
• Sandbox: zeigt an, dass die Datei auf einer Analyse-VM ausgeführt
wurde; Details zu dieser VM finden Sie im "Analysis
Environment"-Abschnitt (Analyseumgebung) des Berichts
Threat Name
(Bedrohungsname)
Dies zeigt den Namen bekannter Malware inMcAfee GTI, McAfee Gateway
Anti-Malware Engine und McAfee Anti-Malware Engine an.
Severity (Schweregrad)
Diese Beschriftung zeigt den von verschiedenen Methoden angegebenen
Schweregradfaktor. Der höchste Faktor einer bestimmten Methode wird
verwendet, um den endgültigen Schweregrad für die Probe festzulegen.
Abschnitt "Analysis Environment"
Dies ist ein Abschnitt im Übersichtsbericht der Analyse. In diesem Abschnitt finden Sie die folgenden
Details:
•
Details der entsprechenden Analyse-VM wie Betriebssystem, Browser und Version sowie die
Anwendungen, die auf der VM installiert sind, und ihre Versionen
Abbildung 7-12 Abschnitt "Analysis Environment"
302
•
Die Zeit, wenn die Probe gesendet wurde, wie von der Uhr der McAfee Advanced Threat
Defense-Appliance angegeben
•
Die benötigte Zeit für die Dateianalyse und die Berichterstellung
•
Auf der rechten Seite gibt eine Tabelle die Dateieigenschaften an. Diese enthält unter anderem
folgende Informationen:
•
Digitale Signatur für die Datei vorhanden oder nicht
•
Name des Herausgebers, falls vorhanden
McAfee Advanced Threat Defense 3.4.2
Produkthandbuch
Analysieren von Malware
Anzeigen der Analyseergebnisse
•
•
Versionsinformationen
•
Originalname der Datei, sodass Sie in anderen Quellen, etwa dem Internet, danach suchen
können.
7
Baitexe-Vorgang: infiziert oder nicht. Am Ende jeder Analyse erstellt McAfee Advanced Threat
Defense einen zusätzlichen Köder-Vorgang namens Baitexe. Das Baitexe-Programm ruft nur zwei
APIs ("beep" und "sleep") kontinuierlich auf. Wenn dieser Baitexe-Vorgang von der zuvor
ausgeführten Probe infiziert wurde, ändert sich das Verhalten von Baitexe. In diesem Fall wird die
Nachricht Baitexe activated and infected (Baitexe ist aktiviert und infiziert) angezeigt. Wenn der
Baitexe-Vorgang nicht infiziert ist, wird die Meldung Baitexe activated but not infected (Baitexe ist
aktiviert, aber nicht infiziert) angezeigt.
Abschnitt "Classification/Threat Score"
Dies ist ein Abschnitt im Übersichtsbericht der Analyse, in dem der Schweregrad für verschiedene
Merkmale einer typischen Malware angegeben sind.
Tabelle 7-9 Abschnitt "Classification/Threat Score"
Beschriftung
Beschreibung
Persistence, Installation Boot
Survival
Einige Malware hat die Fähigkeit, auf dem infizierten Host zu bleiben. Dies
wird als "Persistence" (Persistenz) bezeichnet. "Installation Boot Survival"
bezieht sich auf die Fähigkeit der Malware, selbst nach einem Neustart
bestehen zu bleiben.
Hiding, Camouflage,
Stealthness, Detection und
Removal Protection
Dies ist die Fähigkeit einer Malware, Erkennung und Entfernung zu
umgehen.
Security Solution/Mechanism
Bypass, Termination and
Removal, Anti Debugging, VM
Detection
Dies ist die Fähigkeit einer Malware, Erkennungsmethoden und -module zu
umgehen oder in die Irre zu führen. Einige Malware verfügt über einen
Anti-Disassembly-Code, der zu Verwechslungen oder Verzögerungen bei
der Malware-Analyse führen kann. Einige Malware-Programme versuchen
festzustellen, ob sie in einer Sandkastenumgebung ausgeführt werden.
Wenn ja, wählen sie möglicherweise einen anderen Ausführungspfad.
Dieser Faktor weist auf das Vorhandensein eines solchen Codes in der
Malware hin.
Spreading
Dies ist die Fähigkeit einer Malware, sich im Netzwerk zu verbreiten.
Exploiting, Shellcode
Dies zeigt das Vorhandensein von Shell-Code an, der ein ausgeführtes
Programm ausnutzen kann.
Networking
Dies zeigt das netzwerkbezogene Verhalten der Malware während der
dynamischen Analyse an. Die Malware könnte beispielsweise
DNS-Abfragen ausgelöst oder Sockets erstellt haben. Wenn für dieses
Merkmal ein Schweregrad angegeben ist, wird dieser mit den
Netzwerkdetails für die Dateien in der Probe abgeglichen.
Data Spying, Sniffing,
Keylogging, Ebanking Fraud
Dies zeigt an, ob die Malware zu Datenspionage, Sniffing, Keylogging oder
Online-Banking-Betrug fähig ist.
McAfee Advanced Threat Defense 3.4.2
Produkthandbuch
303
7
Analysieren von Malware
Anzeigen der Analyseergebnisse
Abschnitt zu Vorgangsdetails
Dieser Abschnitt enthält Details zu jedem Vorgang, der von einer Datei während der dynamischen
Analyse ausgeführt wird. Für jede Datei, die als Teil der Probe ausgeführt wurde, gibt es einen
separaten Abschnitt.
•
Run-time DLLs (Laufzeit-DLLs): Listet alle DLLs und ihre Pfade auf, die von einer Datei während der
Laufzeit aufgerufen wurden.
•
File operations (Dateivorgänge): Listet Dateivorgangsaktivitäten auf, wie Vorgänge zum Erstellen,
Öffnen, Abfragen, Ändern, Kopieren, Verschieben, Löschen sowie Erstellen/Löschen von
Verzeichnissen. Dieser Abschnitt enthält auch eine Liste der Dateiattribute und der MD5-Hashwerte
für die Dateien.
•
Registry operations (Registrierungsvorgänge): Gibt die Details zu
Registrierungsvorgangsaktivitäten in Windows an, wie Erstellen/Öffnen, Löschen, Ändern sowie
Registrierungsabfragen bei Unter- und Haupteintrittspunkten.
•
Process operations (Prozessvorgänge): Gibt Details zu Prozessvorgängen wie die Erstellung neuer
Prozesse und Dienste, Beendigung und Codeeinschleusung in andere Prozesse an.
•
Networking operations (Netzwerkvorgänge): Gibt Details zu Netzwerkvorgängen wie
DNS-Abfragen, TCP-Socketaktivitäten und HTTP-Datei-Downloads an.
•
Other operations (Sonstige Vorgänge): Gibt Details von Vorgängen an, die nicht zu den genannten
Kategorien gehören. Beispiele dafür sind Mutex-Objekte sowie das Abrufen der Systemmetrik und
Konfigurationsdaten der Analyse-VM.
Bericht zu betroffenen Dateien
Sie können eine ZIP-Datei mit allen Dateien herunterladen, die während der dynamischen Analyse von
der Probe erstellt oder geöffnet wurden. Sie können diese Dateien mit einer der folgenden Methoden
herunterladen:
•
•
Klicken Sie auf der Seite Analysis Results (Analyseergebnisse) (Analyse | Analysis Results)auf , und
wählen Sie Dropped Files (Betroffene Dateien) aus. Laden Sie die ZIP-Datei "dropfiles.zip" herunter,
die die von der Probe in der Sandkastenumgebung erstellten Dateien enthält. Zum Verwenden
dieser Option muss Dropped Files im entsprechenden Analyseprofil aktiviert sein.
Nachdem Sie auf
geklickt haben, wählen Sie Complete Results (Vollständige Ergebnisse) aus. Laden
Sie die ZIP-Datei "<sample_name>" herunter. Diese ZIP-Datei enthält die gleiche Datei
"dropfiles.zip" wie im AnalysisLog-Ordner. "Complete Results" enthält die Datei "<file
name>_logicpath.gml", ungeachtet dessen, ob Sie die Option Dropped Files im entsprechenden
Analyseprofil aktiviert haben.
Disassembly-Ergebnisse
Der Bericht "Disassembly Results" (Disassembly-Ergebnisse) listet die Disassembly-Ausgabe für
portable ausführbare Dateien (PE-Dateien) auf. Er wird auf Grundlage der Probedatei generiert,
nachdem der Entpackungsvorgang abgeschlossen wurde. Darin sind Informationen zur Malware-Datei,
wie etwa der PE-Header, enthalten.
Unter anderem enthält der Bericht "Disassembly Results" die folgenden Informationen:
304
•
Datum und Uhrzeit der Erstellung der Probedatei
•
PE-Header und optionale Header-Informationen
McAfee Advanced Threat Defense 3.4.2
Produkthandbuch
7
Analysieren von Malware
Anzeigen der Analyseergebnisse
•
Verschiedene Abschnittsheader-Informationen
•
Die Intel-Disassembly-Liste
Sie können den Bericht in der McAfee Advanced Threat Defense-Web-Anwendung anzeigen oder ihn
als Datei auf den Client-Computer herunterladen. Die Inhalte des Berichts sind bei beiden Methoden
gleich.
•
Zum Anzeigen des Berichts "Disassembly Results" in der McAfee Advanced Threat
Defense-Web-Anwendung wählen Sie Analyse | Analysis Results (Analyseergebnisse) aus. Klicken Sie
auf der Seite Analysis Results (Analyseergebnisse) auf , und wählen Sie Disassembly Results
(Disassembly-Ergebnisse) aus. Zum Verwenden dieser Option muss Disassembly Results im
entsprechenden Analyseprofil aktiviert sein.
•
Zum Herunterladen einer Berichtsdatei klicken Sie auf der Seite Analysis Results auf , und wählen
Sie Complete Results (Vollständige Ergebnisse) aus. Laden Sie die ZIP-Datei "<sample_name>"
herunter. Diese ZIP-Datei enthält im AnalysisLog-Ordner eine Datei mit dem Namen <file
name>_detail.asm. Der ZIP-Bericht enthält die ASM-Datei ungeachtet dessen, ob Sie die Option
Disassembly Results im entsprechenden Analyseprofil aktiviert haben.
Der Bericht "Disassembly Results" umfasst die Assembly-Anweisungen mit allen Aufrufnamen der
statischen Standardbibliothek wie printf und DLL-API-Aufrufnamen im Windows-System, die in der
Liste eingebettet sind. Wenn globale Variablen wie Zeichenfolgentexte im Code referenziert werden,
sind diese ebenfalls aufgeführt.
Tabelle 7-10 Ein Abschnitt eines "Disassembly Results"-Beispielberichts
Spalte 1
Spalte 2
Spalte 3
:00401010
e8 1f2c0000
call 00403c34
;;call URLDownloadToFileA
Die virtuelle Adresse der Anweisung wird in Spalte 1 angezeigt, die binär codierte Anweisung in Spalte
2 und die Assembly-Anweisung mit Kommentaren in Spalte 3. Im aufgeführten Beispiel führt die
Anweisung call 00403c34 am Speicherort 00401010 einen Funktionsaufruf an den Speicherort
0x403c34 aus. Dabei handelt es sich um einen System-DLL-API-Funktionsaufruf, der als
URLDownloadToFileA() festgelegt wurde. Der in der Liste angezeigte Kommentar mit ;; gibt den
Bibliotheksfunktionsnamen an.
Bericht "Logic Path Graph" (Logisches Pfaddiagramm)
Dieser Bericht ist eine grafische Darstellung der Querverweise von Funktionsaufrufen, die während der
dynamischen Analyse entdeckt wurden. Dadurch können Sie die Subroutinen in der analysierten Datei
anzeigen, die während der dynamischen Analyse ausgeführt wurden, sowie diejenigen, die nicht
ausgeführt wurden. Diese nicht ausgeführten Funktionen könnten eine potenzielle Zeitbombe
darstellen, die unter bestimmten Bedingungen ausgelöst wird.
Der Bericht "Logic Path Graph" ist als GML(Graph Modelling Language)-Datei verfügbar. Dabei handelt
es sich um ein reines ASCII-Textformat, das eine grafische Darstellung des logischen
Ausführungspfads der Probe im GML-Format enthält. Sie können diese Datei nicht direkt in der McAfee
Advanced Threat Defense-Web-Anwendung anzeigen, aber auf Ihren Client-Computer herunterladen.
Sie müssen dann ein Grafik-Layout-Programm wie yWorks yEd Graph Editor verwenden, das das
GML-Format unterstützt. Mit diesem Editor können Sie die Querverweise aller Funktionen anzeigen,
mit der Datei als Input.
McAfee Advanced Threat Defense 3.4.2
Produkthandbuch
305
7
Analysieren von Malware
Anzeigen der Analyseergebnisse
Sie können die Datei "Logic Path Graph" mit einer der folgenden Methoden herunterladen:
•
•
Klicken Sie auf der Seite Analysis Results (Analyseergebnisse) (Analyse | Analysis Results)auf , und
wählen Sie Logic Path Graph (Logisches Pfaddiagramm) aus. Laden Sie dann die Datei "<file
name>_logicpath.gml" herunter. Zum Verwenden dieser Option müssen Sie Logic Path Graph im
entsprechenden Analyseprofil aktiviert haben.
Nachdem Sie auf
geklickt haben, wählen Sie Complete Results (Vollständige Ergebnisse) aus. Laden
Sie die ZIP-Datei "<sample_name>" herunter. Die ZIP-Datei enthält die gleiche Datei "<file
name>_logicpath.gml" im AnalysisLog-Ordner. Der ZIP-Bericht enthält die Datei "<file
name>_logicpath.gml", ungeachtet dessen, ob Sie die Option Logic Path Graph (Logisches
Pfaddiagramm) im entsprechenden Analyseprofil aktiviert haben.
In diesem Abschnitt wird der yWorks yEd Graph Editor verwendet, um zu erklären, wie die GML-Datei
zu verwenden ist. Sie müssen im yEd Graph Editor zunächst den Routing-Stil festlegen. Wenn Sie dies
einmal getan haben, wird die Einstellung für die künftige Verwendung gespeichert.
1
Wählen Sie im yEd Graph Editor Layout | Hierarchical (Hierarchisch) aus.
2
Wählen Sie im Dialogfeld Incremental Hierarchic Layout (Inkrementell hierarchisches Layout) die
Registerkarte Edges (Kanten) aus, und wählen Sie aus der Dropdown-Liste Routing Style (Routing-Stil)
Polyline (Hilfslinie) aus.
Abbildung 7-13 Konfigurieren des Routing-Stils im yEd Graph Editor
3
306
Klicken Sie auf OK.
McAfee Advanced Threat Defense 3.4.2
Produkthandbuch
Analysieren von Malware
Anzeigen der Analyseergebnisse
7
Wenn Sie die Datei "<file name>_logicpath.gml" im yEd Graph Editor öffnen, könnten Sie am Anfang
viele rechteckige Kästchen sehen, die sich überlappen, oder ein einzelnes rechteckiges Kästchen wie
im folgenden Beispiel.
Abbildung 7-14 Geöffnete Datei "<file name>_logicpath.gml"
McAfee Advanced Threat Defense 3.4.2
Produkthandbuch
307
7
Analysieren von Malware
Anzeigen der Analyseergebnisse
Wählen Sie im yEd Graph Editor Layout | Hierarchical (Hierarchisch) aus.
Abbildung 7-15 Dialogfeld "Incremental Hierarchic Layout"
308
McAfee Advanced Threat Defense 3.4.2
Produkthandbuch
Analysieren von Malware
Anzeigen der Analyseergebnisse
7
Klicken Sie im Dialogfeld Incremental Hierarchic Layout (Inkrementell hierarchisches Layout) auf OK, ohne die
Standardeinstellungen zu ändern. Im folgenden Beispiel sehen Sie das vollständige Layout der
Beziehung aller Subroutinen, die während des statischen Disassembly-Vorgangs erkannt wurden.
Abbildung 7-16 Layout der Subroutinen-Beziehungen
Das Diagramm stellt eine Übersicht über die Komplexität der Probe dar, wie an den Querverweisen der
Funktionsaufrufe ersichtlich wird. Die folgende vergrößerte Abbildung zeigt mehr Details zu den
Funktionsnamen und ihren Adressen.
Abbildung 7-17 Vergrößerung des Layouts
McAfee Advanced Threat Defense 3.4.2
Produkthandbuch
309
7
Analysieren von Malware
Anzeigen der Analyseergebnisse
Der ausgeführte Pfad wird durch zwei Farben angezeigt. Die roten Strichlinien zeigen den nicht
ausgeführten Pfad und die durchgängig blauen Linien den ausgeführten Pfad.
Dem vorangegangenen Steuerdiagramm zufolge wurde die Subroutine (Sub_004017A0) unter der
virtuellen Adresse 0x004017A0 ausgeführt und wird mit einer durchgängig blauen Linie angezeigt, die
auf das Kästchen "Sub_004017A0" verweist. Die Subroutine (GetVersion]) wurde jedoch nicht
aufgerufen, da nur eine rote Strichlinie darauf zeigt.
Die Subroutine "Sub_004017A0" führte elf Aufrufe aus, da elf Linien von diesem Kästchen ausgehen.
Sieben von diesen elf Aufrufen wurden während der dynamischen Analyse ausgeführt. Ein Aufruf
erfolgte für "Sub_00401780", da eine durchgängig blaue Linie von "Sub_004017A0" auf
"Sub_00401780" zeigt. Aufrufe von "Sub_00401410", "printf", "Sub_00401882" und "Sub_00401320"
wurden nicht ausgeführt und werden mit roten Strichlinien angezeigt, die auf sie verweisen.
Die Subroutine "Sub_00401780" führte nur einen einzigen Aufruf aus, da nur eine Linie von diesem
Kästchen ausgeht. Der Aufruf erfolgte während der dynamischen Analyse.
User API-Protokoll
Die User API-Protokolle sind in verschiedenen Dateien enthalten.
•
Die LOG-Datei enthält die Windows-DLL-API-Aufrufe auf Benutzerebene durch die analysierte Datei
während der dynamischen Analyse. Wählen Sie zum Anzeigen dieser Datei in der McAfee Advanced
Threat Defense-Web-Anwendung Analyse | Analysis Results (Analyseergebnisse) aus. Klicken Sie
anschließend auf
und wählen Sie User API-Protokoll (User API-Protokoll) aus. Klicken Sie alternativ
auf , und wählen Sie dann Complete Results (Vollständige Ergebnisse) aus. Laden Sie die ZIP-Datei
"<sample_name>" herunter. Die ZIP-Datei enthält dieselben Informationen wie die Datei "<sample
name>.log" im AnalysisLog-Ordner. Folgendes ist in der LOG-Datei enthalten:
•
•
Ein Datensatz der System-DLL-API-Aufrufsequenzen
•
Eine Adresse, die der ungefähren Aufrufadresse entspricht, von der der DLL-API-Aufruf
ausgeführt wurde
•
Optionale Eingabe- und Ausgabeparameter und Rückgabewert für wichtige
System-DLL-API-Aufrufe
Im Folgenden sind die Dateien aufgeführt, die die dynamischen Ausführungsprotokolle enthalten.
Alle Dateien sind in der ZIP-Datei "<sample name>" enthalten.
•
<sample name>ntv.txt. Diese Datei enthält die Windows Zw-Version der nativen
Systemdienst-API-Aufrufsequenz während der dynamischen Analyse. Der API-Name beginnt
meist mit Zw, wie in "ZwCreateFile".
•
log.zip
•
dump.zip
•
dropfiles.zip
•
networkdrive.zip
Herunterladen der vollständigen Ergebnisse als ZIP-Datei
McAfee Advanced Threat Defense liefert eine detaillierte Analyse für jede gesendete Probe. Alle
verfügbaren Berichte für eine analysierte Probe sind in einer ZIP-Datei enthalten, die Sie aus der
McAfee Advanced Threat Defense-Web-Anwendung herunterladen können.
310
McAfee Advanced Threat Defense 3.4.2
Produkthandbuch
7
Analysieren von Malware
Anzeigen der Analyseergebnisse
Vorgehensweise
1
2
Wählen Sie Analyse | Analysis Results (Analyseergebnisse) aus.
Klicken Sie auf der Seite Analysis Results (Analyseergebnisse) auf
(Vollständige Ergebnisse) aus.
, und wählen Sie Complete Results
Laden Sie die ZIP-Datei "<sample_name>" an den gewünschten Speicherort herunter. Die
ZIP-Datei enthält die Berichte für jede Analyse. Die Dateien in der ZIP-Datei werden unter einem
Standardnamen erstellt und gespeichert. Beachten Sie, dass die gesendete Probe im Format
vtest32.exe ist. Die ZIP-Datei enthält die folgenden Ergebnisse:
•
vtest32_summary.html (.json, .txt, .xml) – Diese ist identisch mit dem Übersichtsbericht der
Analyse. In der ZIP-Datei sind vier Dateiformate für den gleichen Übersichtsbericht vorhanden.
Die HTML- und TXT-Dateien sind hauptsächlich für Endbenutzer zur Überprüfung des
Analyseberichts bestimmt. Die JSON- und XML-Dateien enthalten Verhaltenstags bekannter
Malware für Programmierungsskripte, sodass Schlüsselinformationen extrahiert werden können.
Ab einem Malware-Schweregrad von 3 sind IOC- und STIX.XML-Formate des Übersichtsberichts
für die Analyse der Probe enthalten.
•
vtest32.log – Diese Datei erfasst die DLL-API-Aufrufvorgänge auf Windows-Benutzerebene
während der dynamischen Analyse. Sie müssen diese Datei sehr genau lesen, um die
vollständige API-Aufrufsequenz sowie die Eingabe- und Ausgabeparameter zu verstehen. Sie ist
mit dem User API-Protokoll identisch.
•
vtest32ntv.txt – Diese Datei erfasst native API-Dienst-Aufrufvorgänge für Windows während der
dynamischen Analyse.
•
vtest32.txt – Diese Datei zeigt die PE-Header-Informationen der gesendeten Probe an.
•
vtest32_detail.asm – Diese Datei ist mit dem Bericht "Disassembly Results" identisch. Sie
enthält eine Reverse-Engineering-Disassembly-Liste der Probe, nachdem sie entpackt oder
entschlüsselt wurde.
•
vtest32_logicpath.gml – Diese Datei ist eine grafische Darstellung der Querverweise von
Funktionsaufrufen, die während der dynamischen Analyse entdeckt wurden. Sie ist mit dem
Bericht "Logic Path Graph" identisch.
•
log.zip – Diese Datei enthält alle Laufzeit-Protokolldateien für alle Prozesse, die von der Probe
während der dynamischen Analyse ausgeführt wurden. Wenn die Probe einen Ausgabetext für
die Konsole generiert, wird dieser in der Datei ConsoleOutput.log erfasst, die in die ZIP-Datei
log.zip gepackt wird. Verwenden Sie ein herkömmliches Dienstprogramm zum Entpacken, um
den Inhalt aller Dateien innerhalb der ZIP-Datei log.zip anzuzeigen.
•
dump.zip – Diese Datei enthält das Speicherabbild (dump.bin) des Binärcodes der Probe
während der dynamischen Analyse. Die Datei ist kennwortgeschützt. Das Kennwort lautet virus.
•
dropfiles.zip – Dies ist identisch mit dem Bericht "Dropped Files" auf der Seite Analysis Results. Die
ZIP-Datei dropfiles.zip enthält alle Dateien, die von der Probe während der dynamischen
Analyse erstellt oder geöffnet wurden. Sie ist ebenfalls kennwortgeschützt. Das Kennwort lautet
virus.
McAfee Advanced Threat Defense gewährt Ihnen keinen Zugriff auf die Original-Probedateien, die
analysiert wurden. Bei einer Integration in Network Security Platform können Sie die Option Save File
(Datei speichern) in der erweiterten Malware-Richtlinie verwenden, um Proben zu archivieren.
Beachten Sie jedoch, dass die Sensor-Kapazität für den gleichzeitigen Datei-Scan bei aktivierter
Option Save File reduziert ist. Weitere Details finden Sie im aktuellen Network Security PlatformIPS
Administration Guide.
McAfee Advanced Threat Defense 3.4.2
Produkthandbuch
311
7
Analysieren von Malware
Arbeiten mit dem McAfee Advanced Threat Defense-Dashboard
Download der Originalprobe
Mithilfe von McAfee Advanced Threat Defense können Benutzer die gesendeten Originaldateien
herunterladen. Alle gesendeten Proben sind in einer ZIP-Datei enthalten, die Sie wie folgt
herunterladen können.
Vorgehensweise
1
Wählen Sie Verwalten | Benutzerverwaltung.
2
Wählen Sie auf der Seite Benutzerverwaltung Ihr Benutzerprofil aus.
3
Aktivieren Sie die Option Sample Download (Download von Proben).
4
Wählen Sie Analysis Results (Analyseergebnisse) aus, klicken Sie auf das Symbol Berichte, und wählen
Sie dann Original Sample (Originalprobe) aus.
5
Speichern Sie die komprimierte Datei atd_sample.zip auf Ihrem lokalen Computer.
6
Extrahieren Sie den Inhalt von atd_sample.zip unter Verwendung des Kennwortes infected.
Arbeiten mit dem McAfee Advanced Threat Defense-Dashboard
Wenn Sie über einen Client-Browser auf McAfee Advanced Threat Defense zugreifen, wird das McAfee
Advanced Threat Defense-Dashboard angezeigt. Sie können die folgenden Monitore im McAfee
Advanced Threat Defense-Dashboard anzeigen:
312
•
VM Creation Status – Zeigt den Status für Analyse-VMs an, die erstellt werden.
•
File Counters – Zeigt einen Status von analysierten Dateien an.
•
Top 5 URLs Analyzed by GTI – Listet fünf der schädlichsten URLs auf, die durch die GTI analysiert
werden.
•
Top 5 URLs – Listet fünf der schädlichsten URLs auf, die analysiert werden.
•
Profile Usage – Führt die Anzahl der unter verschiedenen Analyseprofilen analysierten Dateien auf.
•
Files Analyzed by Engine – Stellt den Schweregrad und die Anzahl der von der GAM, der GTI und
dem Sandkasten analysierten Dateien bereit.
•
Top 10 File Types by Volume – Stellt eine Ansicht der zehn häufigsten Dateien von
unterschiedlichen Typen bereit, die analysiert werden.
•
Top 5 Recent Malware by Filename – Listet die fünf gefährlichsten Malware-Dateien in Ihrem
Netzwerk auf, geordnet nach Dateinamen.
•
Top 10 Malware by Threat Name – Listet die zehn gefährlichsten Malware-Dateien in Ihrem
Netzwerk auf, geordnet nach Bedrohungsnamen.
•
System Health – Gibt Details zum Systemzustand der McAfee Advanced Threat Defense Appliance
an.
•
System Information – Gibt die Versionsnummern für die Softwarekomponenten der McAfee
Advanced Threat Defense Appliance an.
McAfee Advanced Threat Defense 3.4.2
Produkthandbuch
7
Analysieren von Malware
Arbeiten mit dem McAfee Advanced Threat Defense-Dashboard
Vorgehensweise
1
Klicken Sie auf Dashboard, um die Monitore anzuzeigen.
2
Legen Sie die Kriterien für die auf den Monitoren angezeigten Daten fest.
a
Legen Sie den Zeitraum für die auf den Monitoren angezeigten Informationen fest.
Sie können beispielsweise auswählen, die Informationen für die letzte halbe Stunde anzuzeigen.
Standardmäßig werden Daten für die vergangenen 14 Tage angezeigt. Dieses Feld hat keine
Auswirkung auf die Monitore für Systemzustand und Systeminformationen.
b
Zum Aktualisieren der Monitore klicken Sie auf
c
Klicken Sie auf
.
, um die Dashboard-Einstellungen zu bearbeiten.
Tabelle 7-11 Dashboard-Einstellungen
Option
Beschreibung
Monitors (Monitore)
Wählen Sie die Monitore aus, die Sie im Dashboard sehen möchten.
Automatic Refresh
(Automatische
Aktualisierung)
Legen Sie fest, wie oft sich das Dashboard automatisch aktualisieren
soll.
Wenn Sie das Dashboard nur manuell aktualisieren möchten, wählen
Sie Disabled (Deaktiviert). Wenn Sie das Dashboard aktualisieren
möchten, klicken Sie auf
. Damit können Sie den Snapshot des
Dashboards zu einem bestimmten Zeitpunkt anzeigen.
d
3
Layout
Legen Sie die Spaltenanzahl im Dashboard fest.
OK
Klicken Sie auf diese Schaltfläche, um die Dashboard-Einstellungen zu
speichern und zu übernehmen.
Abbrechen
Klicken Sie auf diese Schaltfläche, um die zuletzt gespeicherten
Einstellungen zu behalten.
Klicken Sie auf
, um die Dashboard-Einstellungen zu speichern.
Wahlweise können Sie die Anzeigeeinstellungen für jeden Monitor festlegen.
•
Zum Einklappen eines Monitors klicken Sie auf
•
Zum Ausblenden eines Monitors klicken Sie auf
•
Um das Anzeigeformat eines Monitors zu ändern, klicken Sie auf
.
.
.
Malware-Analysemonitore
Nachfolgend sind die Monitore für die Malware-Analyse beschrieben.
File Counters
Dieser Monitor zeigt den Analysestatus der während des festgelegten Zeitraums übermittelten Dateien
an. Beispiel: Wenn Sie im Dashboard für die Daten beim Zeitraum die letzten 5 Minuten festgelegt
haben, wird im Monitor für diesen Zeitraum angezeigt, für wie viele Dateien die Analyse abgeschlossen
McAfee Advanced Threat Defense 3.4.2
Produkthandbuch
313
7
Analysieren von Malware
Arbeiten mit dem McAfee Advanced Threat Defense-Dashboard
wurde, wie viele gerade analysiert werden und bei wie vielen die Analyse noch aussteht. Falls Sie für
diesen Monitor die Anzeige als gestapeltes Balkendiagramm aktiviert haben, wird auch der
Schweregrad der Dateien angegeben.
Abbildung 7-18 Monitor "File Counters"
•
Der Schweregrad wird anhand verschiedener Farben angegeben.
•
Um die Dateien mit einem bestimmten Schweregrad auszublenden, klicken Sie in der Legende auf
den entsprechenden Schweregrad. Wenn Sie sich zum Beispiel auf bösartige Dateien konzentrieren
möchten, klicken Sie in der Legende auf Not Malicious (Nicht bösartig) und Not Rated (Nicht bewertet).
Daraufhin wird im Diagramm nur Malware mit hohem Schweregrad mit ausstehendem, aktivem
oder abgeschlossenem Status angezeigt. Um das gesamte Diagramm erneut anzuzeigen, klicken
Sie erneut auf Not Malicious und Not Rated.
•
Bewegen Sie den Mauszeiger über einen Balken im Diagramm, um zu sehen, aus wie vielen
Dateien der Balken besteht.
Dieser Monitor verfügt über eine Drilldown-Funktion. Wenn Sie mit dem Mauszeiger auf einen
bestimmten Balken klicken, öffnet Advanced Threat Defense die Seite Analysis Results
(Analyseergebnisse), auf der die Datensätze nach dem gewählten Balken sortiert angezeigt werden.
Top 10 File Types by Volume
Dieser Monitor zeigt die Anzahl der 10 häufigsten Dateitypen basierend auf ihrem Volumen an. Im
Tabellenformat wird der Prozentsatz je Dateityp angezeigt. Im Diagramm ist auch die Anzahl der
bösartigen (Malicious), nicht bösartigen (Not Malicious) und der nicht bewerteten Dateien (Not Rated)
zu sehen.
Abbildung 7-19 Monitor "Top 10 File Types by Volume"
314
McAfee Advanced Threat Defense 3.4.2
Produkthandbuch
7
Analysieren von Malware
Arbeiten mit dem McAfee Advanced Threat Defense-Dashboard
•
Die bösartigen, nicht bösartigen und nicht bewerteten Dateien werden in verschiedenen Farben
dargestellt.
•
Um die bösartigen oder nicht bösartigen Dateien auszublenden, klicken Sie in der Legende auf den
entsprechenden Schweregrad.
•
Bewegen Sie den Mauszeiger über einen Balken im Diagramm, um zu sehen, aus wie vielen
Dateien der Balken besteht.
Dieser Monitor verfügt über eine Drilldown-Funktion. Wenn Sie mit dem Mauszeiger auf einen
bestimmten Balken klicken, öffnet Advanced Threat Defense die Seite Analysis Results
(Analyseergebnisse), auf der die Datensätze nach dem gewählten Balken sortiert angezeigt werden.
Profile Usage
Dieser Monitor stellt dar, wie oft jedes Analyseprofil für die Dateianalyse benutzt wurde.
Abbildung 7-20 Monitor "Analyzer Profile Usage"
Top 5 Recent Malware by File Name
In diesem Monitor sehen Sie die Namen der fünf bösartigsten in Ihrem Netzwerk erkannten Dateien.
Die schädlichsten sind oben in der Liste aufgeführt. Aufgrund dieser Informationen können Sie
beispielsweise im Web weitere Recherchen zu diesen Dateien durchführen.
•
Die Malware-Dateien sind in absteigender Reihenfolge nach ihrem Schweregrad sortiert.
•
In der ersten Spalte werden die Dateinamen angezeigt. In der zweiten Spalte wird der
Schweregrad angezeigt.
Abbildung 7-21 Monitor "Top 5 Recent Malware by File Name"
McAfee Advanced Threat Defense 3.4.2
Produkthandbuch
315
7
Analysieren von Malware
Arbeiten mit dem McAfee Advanced Threat Defense-Dashboard
Top 10 Malware by Threat Name
In diesem Monitor sehen Sie die zehn schädlichsten in Ihrem Netzwerk erkannten Malware-Dateien
nach Bedrohungsnamen.
Abbildung 7-22 Top 10 Malware by Threat Name
Dieser Monitor verfügt über eine Drilldown-Funktion. Wenn Sie mit dem Mauszeiger auf einen
bestimmten Balken klicken, öffnet Advanced Threat Defense die Seite Analysis Results
(Analyseergebnisse), auf der die Datensätze nach dem gewählten Balken sortiert angezeigt werden.
Files Analyzed by Engine
In diesem Monitor sehen Sie den Schweregrad und die Anzahl der von der GAM, der GTI und dem
Sandkasten analysierten Dateien.
Abbildung 7-23
Files Analyzed by Engine
Dieser Monitor verfügt über eine Drilldown-Funktion. Wenn Sie mit dem Mauszeiger auf einen
bestimmten Balken klicken, öffnet Advanced Threat Defense die Seite Analysis Results
(Analyseergebnisse), auf der die Datensätze nach dem gewählten Balken sortiert angezeigt werden.
316
McAfee Advanced Threat Defense 3.4.2
Produkthandbuch
7
Analysieren von Malware
Arbeiten mit dem McAfee Advanced Threat Defense-Dashboard
Top 5 URLs Analyzed by GTI
In diesem Monitor sehen Sie die fünf schädlichsten von GTI analysierten URLs. Aufgrund dieser
Informationen können Sie beispielsweise im Web weitere Recherchen zu diesen Dateien durchführen.
•
Die Malware-Dateien sind in absteigender Reihenfolge nach ihrem Schweregrad sortiert.
•
In der ersten Spalte werden die Dateinamen angezeigt. In der zweiten Spalte wird der
Schweregrad angezeigt.
Abbildung 7-24 Top 5 URLs Analyzed by GTI
Top 5 URLs
In diesem Monitor sehen Sie die Namen der fünf bösartigsten in Ihrem Netzwerk erkannten Dateien.
Die schädlichsten sind oben in der Liste aufgeführt. Aufgrund dieser Informationen können Sie
beispielsweise im Web weitere Recherchen zu diesen Dateien durchführen.
•
Die Malware-Dateien sind in absteigender Reihenfolge nach ihrem Schweregrad sortiert.
•
In der ersten Spalte werden die Dateinamen angezeigt. In der zweiten Spalte wird der
Schweregrad angezeigt.
Abbildung 7-25
Top 5 URLs
Monitor "VM Creation Status"
Dieser Monitor zeigt die Farbe auf Grundlage des Status der VM-Erstellung an. Nachstehend wird der
Farbcode angegeben:
Wird ausgeführt – Gelb
Fehlgeschlagen – Rot
Erfolgreich – Grün
Im Folgenden finden Sie ein Beispiel für den Monitors "VM Creation Status", wenn der Status der
VM-Erstellung "Erfolgreich" ist:
Abbildung 7-26 Monitor "VM Creation Status"
McAfee Advanced Threat Defense-Leistungsmonitore
Folgende Monitore stehen für die Überwachung der McAfee Advanced Threat Defense
Appliance-Leistung zur Verfügung:
McAfee Advanced Threat Defense 3.4.2
Produkthandbuch
317
7
Analysieren von Malware
Arbeiten mit dem McAfee Advanced Threat Defense-Dashboard
System Health (Systemzustand)
Dieser Monitor zeigt den Status der McAfee Advanced Threat Defense Appliance in einer Tabelle an.
•
System Health (Systemzustand) – Zeigt an, ob sich das System in einem guten Status befindet.
Grün steht für einen guten Status und Rot für einen schlechten.
•
DNS Status (DNS-Status) – Gibt den Verbindungsstatus zwischen Advanced Threat Defense und
den konfigurierten DNS-Servern an. Wenn Advanced Threat Defense eine Verbindung zum
bevorzugten und alternativen DNS-Server herstellen kann, wird der DNS-Status Fehlerfrei in Grün
angezeigt. Kann Advanced Threat Defense keine Verbindung zum bevorzugten DNS-Server
herstellen, wird der DNS-Status Kritisch in Rot angezeigt. Wenn die Advanced Threat Defense mit
keinem bevorzugten DNS-Server verbunden ist, dann wird der DNS-Status Nicht konfiguriert in Rot
angezeigt.
•
Uptime (Betriebszeit) – Die Anzahl der Stunden, die die Appliance durchgängig in Betrieb ist.
•
CPU Load (CPU-Auslastung) – Die tatsächliche Systemauslastung. Beispiel: Eine CPU-Auslastung
von 100 % gibt an, dass die CPU vollständig ausgelastet ist, und eine CPU-Auslastung von 125 %
gibt an, dass die CPU vollständig ausgelastet ist und noch 25 % verarbeitet werden müssen.
•
Memory Utilization (Speichernutzung) – Der Prozentsatz der derzeit genutzten
Appliance-Speicherkapazität.
•
Data Disk Space (Datenspeicherplatz) – Die Speicherkapazität der Appliance (in Terabyte) für die
Speicherung von Probedaten, z. B. die Proben selbst und deren Berichtsdateien.
•
Data Disk Available (Verfügbarer Datenspeicher) – Der derzeit verfügbare Speicherplatz (in
Terabyte) für die Speicherung von Probedaten.
Abbildung 7-27 Monitor "System Health"
318
•
System Disk Space (Systemspeicherplatz) – Die Datenträgerkapazität der Appliance für die
Speicherung der Systemsoftwaredaten von McAfee Advanced Threat Defense.
•
System Disk Available (Verfügbarer Systemspeicher) – Der derzeit verfügbare Speicherplatz für die
Speicherung der Systemsoftwaredaten von McAfee Advanced Threat Defense.
McAfee Advanced Threat Defense 3.4.2
Produkthandbuch
Analysieren von Malware
Arbeiten mit dem McAfee Advanced Threat Defense-Dashboard
7
System Information (Systeminformationen)
Dieser Monitor zeigt die Versionsnummern der Softwarekomponenten von McAfee Advanced Threat
Defense an.
Abbildung 7-28 Monitor "System Information"
McAfee Advanced Threat Defense 3.4.2
Produkthandbuch
319
7
Analysieren von Malware
Arbeiten mit dem McAfee Advanced Threat Defense-Dashboard
320
McAfee Advanced Threat Defense 3.4.2
Produkthandbuch
8
Clustering von McAfee Advanced Threat
Defense Appliances
Wenn Sie in großem Umfang Dateien auf schädliche Inhalte analysieren müssen, können Sie zwei oder
mehrere McAfee Advanced Threat Defense Appliances zu einem Cluster zusammenfassen. Auf diese
Weise wird die Analyselast effizient auf die McAfee Advanced Threat Defense Appliances (Knoten) im
Cluster aufgeteilt.
Mehrere Inline-Sensoren können Hunderte von Dateien pro Sekunde an eine McAfee Advanced Threat
Defense Appliance senden. Im Blockiermodus wartet ein Sensor bis zu 6 Sekunden, bis McAfee
Advanced Threat Defense eine Datei analysiert hat. Danach leitet der Sensor die Datei zum
Zielendpunkt weiter. Durch das Clustering von McAfee Advanced Threat Defense Appliances zum
Lastenausgleich kann eine deutlich schnellere Reaktionszeit von McAfee Advanced Threat Defense
erreicht werden.
Inhalt
Erläuterungen zum McAfee Advanced Threat Defense-Cluster
Voraussetzungen und Anmerkungen
Netzwerkverbindungen für ein Advanced Threat Defense-Cluster
Funktionsweise des Advanced Threat Defense-Clusters
Konfigurieren eines Advanced Threat Defense-Clusters – Grundlegende Schritte
Erläuterungen zum McAfee Advanced Threat Defense-Cluster
Clustering von McAfee Advanced Threat Defense Appliances ist eine ab Version 3.2.0 verfügbare
Funktion. Um einen Cluster aus McAfee Advanced Threat Defense Appliances zu erstellen, benötigen
Sie mindestens zwei funktionsfähige McAfee Advanced Threat Defense Appliances. Identifizieren Sie
unter diesen McAfee Advanced Threat Defense Appliances die primäre McAfee Advanced Threat
Defense Appliance. Alle anderen McAfee Advanced Threat Defense Appliances agieren als sekundäre
Appliance. Ab Version 3.4.2 wird ein Knoten, der sich in demselben L2-Netzwerk wie die primäre
McAfee Advanced Threat Defense Appliance befindet, direkt als Sicherungsknoten hinzugefügt. Dieser
wird als primärer Knoten aktiviert, falls der eigentliche primäre Knoten ausfällt. Ein sekundärer Knoten
kann nicht als Sicherungsknoten eingesetzt werden. Sie verwenden die Web-Anwendung des primären
Knotens, um diese McAfee Advanced Threat Defense Appliances zu integrieren und den Cluster zu
bilden. In einem Cluster wird jede McAfee Advanced Threat Defense Appliance als Knoten bezeichnet.
McAfee Advanced Threat Defense 3.4.2
Produkthandbuch
321
8
Clustering von McAfee Advanced Threat Defense Appliances
Voraussetzungen und Anmerkungen
Der primäre Knoten oder die primäre McAfee Advanced Threat Defense Appliance agieren als externe
Schnittstelle für das Cluster. Das heißt, dass der primäre Knoten in Bezug auf die Konfiguration und
die Einsendung von Dateien virtuell mit der IP-Adresse des Clusters verknüpft ist. Die integrierten
Produkte und Benutzer greifen auf den primären Knoten zu, um Dateien zur Analyse zu senden und
die Ergebnisse und Berichte abzurufen. Der primäre Knoten fungiert auch als Vorlage und
Steuerzentrale für das Cluster. Er ist für den Lastenausgleich von Dateien unter allen Knoten
verantwortlich und ruft die Berichte für analysierte Dateien ab. Ist ein Sicherungsknoten im Cluster
vorhanden, dann müssen diese integrierten Produkte mit der Cluster-IP-Adresse konfiguriert werden.
Wie bereits erwähnt, dient das Clustering von McAfee Advanced Threat Defense Appliances dem
Lastenausgleich von Dateien. Es gewährleistet außerdem eine hohe Verfügbarkeit sekundärer Knoten.
Fällt der primäre Knoten aus irgendeinem Grund aus, übernimmt der Sicherungsknoten dessen
Verantwortung sowie die Cluster-IP-Adresse des primären Knotens. Nach der Reaktivierung wartet der
primäre Knoten in der Funktion des Sicherungsknotens, bis der eigentliche Sicherungsknoten ausfällt.
Der Sicherungsknoten empfängt und analysiert die Proben jederzeit wie alle anderen Knoten.
Voraussetzungen und Anmerkungen
•
In einem Cluster können sich maximal 10 Knoten befinden, einschließlich des primären Knotens.
•
Es wird empfohlen, dass Sie die ETH-0-Schnittstellen (Verwaltungsports) der McAfee Advanced
Threat Defense Appliances für die Cluster-Kommunikation verwenden. Für eine optimale Leistung
müssen sich die ETH-0-Schnittstellen aller Knoten außerdem in demselben Schicht-2-Netzwerk
befinden.
Informationen zum Auffinden der ETH-0-Schnittstellen in Ihrer Appliance finden Sie unter
Überprüfen der Lieferung auf Seite 22.
•
Die Knoten müssen in Bezug auf folgende Aspekte homogen sein:
•
McAfee Advanced Threat Defense-Softwareversion. Die Softwareversionen aller Knoten müssen
genau übereinstimmen.
•
Analyse-VMs. Alle Knoten müssen dieselben Analyse-VMs haben.
Stellen Sie vor dem Konfigurieren des Clusters sicher, dass die VM-Profile aller Knoten des
Clusters übereinstimmen. Sämtliche Einstellungen der VM-Profile, einschließlich des
VM-Profilnamens, müssen bei allen Knoten identisch sein.
Wenn Sie ein neues VM-Profil erstellen oder ein vorhandenes nach der Erstellung des
Clusters ändern, bedenken Sie, dass Änderungen an einem VM-Profil nicht
automatisch auf alle Knoten angewendet werden. Lösen Sie zunächst das Cluster auf.
Nehmen Sie dann manuell die Änderungen für jeden Knoten einzeln vor. Wenn Sie ein
neues VM-Profil erstellen, müssen Sie es zunächst für alle Knoten erstellen, bevor Sie
das neue VM-Profil in einem der Analyseprofile auswählen. Wenn Sie ein vorhandenes
VM-Profil ändern möchten, müssen Sie diese Änderung sofort auch für alle anderen
Knoten vornehmen. Erstellen Sie nun das Cluster neu.
322
•
Die VM-Profile aller Knoten müssen genau übereinstimmen.
•
Es wird empfohlen, dass DAT- und Scan-Modul-Versionen der McAfee Anti-Malware Engine in
allen Knoten übereinstimmen.
•
Es wird empfohlen, dass DAT- und Scan-Modul-Versionen der McAfee Gateway Anti-Malware
Engine in allen Knoten übereinstimmen.
McAfee Advanced Threat Defense 3.4.2
Produkthandbuch
8
Clustering von McAfee Advanced Threat Defense Appliances
Netzwerkverbindungen für ein Advanced Threat Defense-Cluster
•
•
Die Knoten können in Bezug auf folgende Aspekte heterogen sein:
•
Hardware. Das heißt, dass Sie ein Cluster aus einer Kombination aus ATD-3000- und
ATD-6000-Appliances erstellen können.
•
FIPS-Konformität. Unabhängig davon, ob es sich um primäre oder sekundäre Knoten handelt,
können sich einige Knoten im FIPS-Modus und der Rest im Nicht-FIPS-Modus befinden.
Verwenden Sie die IP-Adresse des primären Knotens zum Einsenden von Dateien und zur
Integration in andere Produkte, z. B. Network Security Platform und Web Gateway. Der primäre
Knoten oder die primäre McAfee Advanced Threat Defense Appliance agieren als externe
Schnittstelle für das Cluster. Das heißt, dass der primäre Knoten in Bezug auf die Konfiguration und
die Einsendung von Dateien virtuell mit der IP-Adresse des Clusters verknüpft ist. Wenn Sie
Network Security Platform, Web Gateway und Email Gateway in die sekundären Knoten integrieren,
funktionieren diese Knoten wie eigenständige McAfee Advanced Threat Defense Appliances. Ist ein
Sicherungsknoten im Cluster vorhanden, dann müssen diese integrierten Produkte mit der
Cluster-IP-Adresse konfiguriert werden.
Die Integration eines McAfee Advanced Threat Defense-Clusters in Email Gateway wird ab
Version 3.4.2 unterstützt.
•
Sollte der primäre Knoten ausfallen, übernimmt der Sicherungsknoten. Der Sicherungsknoten muss
sich im selben L2-Netzwerk befinden wie der primäre Knoten.
•
Benutzer können den Analysestatus und die Analyseergebnisse aller Knoten im Cluster über den
aktiven Knoten, d. h. den primären oder den Sicherungsknoten, sehen.
Netzwerkverbindungen für ein Advanced Threat DefenseCluster
Abbildung 8-1 Beispiel für die Bereitstellung eines Advanced Threat Defense-Clusters
McAfee Advanced Threat Defense 3.4.2
Produkthandbuch
323
8
Clustering von McAfee Advanced Threat Defense Appliances
Netzwerkverbindungen für ein Advanced Threat Defense-Cluster
Im oben abgebildeten Beispiel sind die ETH-0-Schnittstellen aller Knoten mit dem selben Switch
(L2-Netzwerk) verbunden. Die ETH-0-Schnittstelle des primären Knoten agiert als
Managementschnittstelle des Clusters, während die ETH-0-Schnittstellen des sekundären und des
Sicherungsknotens zum Informationsaustausch mit dem primären Knoten dienen. Der
Sicherungsknoten dient als ein sekundärer Knoten, bis der primäre Knoten aus irgendeinem Grund
ausfällt und der Sicherungsknoten die Rolle des aktiven primären Knotens übernimmt. Der primäre
Knoten führt den Lastenausgleich der auf der ETH-0-Schnittstelle empfangenen Dateien unter den
sekundären Knoten nach dem Round-Robin-Verfahren durch. Er überträgt die durch den sekundären
Knoten zu analysierenden Dateien über die ETH-0-Schnittstelle und verwendet diese auch zum
Abrufen der Ergebnisse. Werden über den primären Knoten Änderungen an der Clusterkonfiguration
vorgenommen, wird die Synchronisierung der sekundären Knoten und des Sicherungsknotens über die
ETH-0-Schnittstelle durchgeführt.
In diesem Beispiel wird ETH-1 zur Bereitstellung von Netzwerkzugriff für Malware verwendet, die auf
den Analyse-VMs ausgeführt wird. Dadurch wird der durch Malware verursachte Netzwerkdatenverkehr
vom Produktionsnetzwerk, mit dem die ETH-0-Schnittstellen verbunden sind, isoliert.
324
McAfee Advanced Threat Defense 3.4.2
Produkthandbuch
8
Clustering von McAfee Advanced Threat Defense Appliances
Funktionsweise des Advanced Threat Defense-Clusters
Funktionsweise des Advanced Threat Defense-Clusters
Beachten Sie Folgendes: Wenn Sie ein Cluster für Advanced Threat Defense Appliances erstellen,
fungiert der primäre Knoten als Vorlage und Control Center für das gesamte Cluster. Nachdem Sie das
Cluster definiert haben, können Sie das Cluster mithilfe des primären Knotens konfigurieren.
Der Sicherungsknoten verhält sich wie ein sekundärer Knoten für alle Konfigurationsprozesse.
Zu Erklärungszwecken kann die gesamte Advanced Threat Defense-Konfiguration folgendermaßen
klassifiziert werden:
•
Synchronisierte Konfiguration – Bestimmte Konfigurationen sind nur mithilfe des primären Knotens
möglich. Wenn Sie diese Konfigurationen speichern, sendet der primäre Knoten einen Snapshot
seiner aktuellen Konfiguration in Dateiform an alle sekundären Knoten. Die sekundären Knoten
speichern diese Einstellungen in ihrer Datenbank. Dieser Synchronisierungsprozess hat keine
Auswirkungen auf die Dateianalyse-Funktion einer Advanced Threat Defense Appliance.
Der primäre Knoten verfügt über die aktuelle Version der Konfigurationsdatei. Wenn die Versionen
der Konfigurationsdatei des primären und sekundären Knotens nicht übereinstimmen, überträgt der
primäre Knoten die Konfigurationsdatei mithilfe von Push automatisch an den sekundären Knoten.
Die folgenden Konfigurationen werden automatisch zwischen allen Knoten synchronisiert:
•
Analyseprofile
•
Benutzerverwaltung
•
McAfee ePO/DXL-Integrationsinformationen
•
Proxy-Einstellungen
•
DNS-Einstellungen
•
Die Systemzeit basierend auf den Einstellungen auf der Seite Date and Time Settings (Datums- und
Uhrzeiteinstellungen). Wenn Sie die Zeit manuell ändern, werden alle Knoten auf diese Zeit
gesetzt. Wenn Sie NTP-Server konfigurieren, werden dieselben NTP-Server für alle Knoten
verwendet. Allerdings wird die Zeitzone nicht synchronisiert.
Die Seiten der Web-Anwendung für die oben genannten Konfigurationen sind sowohl für sekundäre
Knoten als auch für Sicherungsknoten deaktiviert.
•
Nicht synchronisierte Konfiguration – Folgende Elemente werden nicht automatisch synchronisiert.
Konfigurieren Sie diese über die einzelnen Knoten.
•
Advanced Threat Defense-Softwareversion
•
Analyse-VMs
Stellen Sie vor dem Konfigurieren des Clusters sicher, dass die VM-Profile aller Knoten des
Clusters übereinstimmen. Sämtliche Einstellungen der VM-Profile, einschließlich des
VM-Profilnamens, müssen bei allen Knoten identisch sein.
Wenn Sie ein neues VM-Profil erstellen oder ein vorhandenes nach der Erstellung des
Clusters ändern, bedenken Sie, dass Änderungen an einem VM-Profil nicht
automatisch auf alle Knoten angewendet werden. Lösen Sie zunächst das Cluster auf.
Nehmen Sie dann manuell die Änderungen für jeden Knoten einzeln vor. Wenn Sie ein
neues VM-Profil erstellen, müssen Sie es zunächst für alle Knoten erstellen, bevor Sie
das neue VM-Profil in einem der Analyseprofile auswählen. Wenn Sie ein vorhandenes
VM-Profil ändern möchten, müssen Sie diese Änderung sofort auch für alle anderen
Knoten vornehmen. Erstellen Sie nun das Cluster neu.
McAfee Advanced Threat Defense 3.4.2
Produkthandbuch
325
8
Clustering von McAfee Advanced Threat Defense Appliances
Funktionsweise des Advanced Threat Defense-Clusters
•
VM-Profile
•
DAT- und Scan-Modul-Versionen der McAfee Anti-Malware Engine
•
DAT- und Scan-Modul-Versionen der McAfee Gateway Anti-Malware Engine
•
Whitelist- und Blacklist-Einträge
•
Zeitzone
•
Wenn Advanced Threat Defense als Cluster eingerichtet ist, verwendet jeder Knoten seinen
eigenen Satz von YARA-Regeln. Das bedeutet, dass die von Ihnen im primären Knoten
definierten YARA-Regeln nicht automatisch an die sekundären Knoten gesendet werden.
Mithilfe der CLI vorgenommene Konfigurationsänderungen werden nicht ausgetauscht. Sie müssen
dieselben Änderungen für jeden Knoten einzeln vornehmen.
Wenn die sekundären Knoten als Teil eines Clusters behandelt werden, sind sie für Benutzer und
integrierte Produkte transparent.
•
Sie können eine sekundäre Advanced Threat Defense direkt für die Dateiübertragung und den
Berichtsabruf verwenden. Sie können jedoch keinerlei synchronisierten Konfigurationen ändern.
•
Zur Analyse gesendete Dateien und URLs werden zwecks Lastenausgleich verteilt.
Abbildung 8-2 Advanced Threat Defense Appliances in einem Cluster
326
McAfee Advanced Threat Defense 3.4.2
Produkthandbuch
Clustering von McAfee Advanced Threat Defense Appliances
Funktionsweise des Advanced Threat Defense-Clusters
Positionszahl Legende
8
Beschreibung
1
Sie greifen auf die Web-Anwendung des primären Knotens zu, um die
synchronisierten Konfigurationen zu ändern.
2
Wenn Sie die Konfigurationsänderungen speichern, überträgt der primäre
Knoten die aktuelle Konfiguration mithilfe von Push an alle sekundären
Knoten. Alle Knoten verfügen demnach über dieselbe synchronisierte
Konfiguration. In Version 3.4.2 kann der Benutzer auf die
Cluster-IP-Schnittstelle zugreifen, um Konfigurationsänderungen
vorzunehmen. Die Cluster-IP-Schnittstelle entspricht immer der
Schnittstelle des aktiven Knotens.
3
Die Dateiübertragung zum Cluster erfolgt auf folgenden Wegen:
• Sie senden die Dateien mithilfe der Web-Anwendung des primären
Knotens zur Analyse.
• Die Dateiübertragung zum primären Knoten erfolgt über dessen
REST-APIs.
• Die in Advanced Threat Defense integrierten McAfee-Produkte senden
Dateien zur Analyse.
4
Der primäre Knoten verteilt die Dateien unter den Mitgliedsknoten
(einschließlich dem primären Knoten).
5
Integrierte McAfee-Produkte wie der Network Security Manager fragen den
primären Knoten nach Analyseberichten ab. Darüber hinaus zeigt der
primäre Knoten den Status und die Ergebnisse aller vom Cluster
analysierten Dateien an. Daher ruft der primäre Knoten die
Analyseergebnisse von den sekundären Knoten ab.
6
Der primäre Knoten stellt den integrierten McAfee-Produkten die Berichte
zur Verfügung.
7
Sie können den Status und die Ergebnisse aller vom Cluster analysierten
Dateien über den primären Knoten anzeigen. Ebenfalls über den primären
Knoten können Sie die Analyseberichte von direkt an einen sekundären
Knoten gesendeten Dateien anzeigen.
8
In regelmäßigen Abständen senden die sekundären Knoten ein
Heartbeat-Signal mit Informationen zum Zustand und Status des
jeweiligen sekundären Knotens an den primären Knoten.
9
Die Sicherungs-Advanced Threat Defense übernimmt die Rolle der
primären Advanced Threat Defense, wenn die eigentliche primäre
Advanced Threat Defense ausfällt.
Wie werden die in einer ZIP-Datei enthaltenen Dateien von einem Advanced
Threat Defense-Cluster analysiert?
Wenn Sie eine Datei oder URL senden, weist Advanced Threat Defense ihr eine eindeutige Auftrags-ID
und eine Task-ID zu. Bei diesen IDs handelt es sich um inkrementelle Ganzzahlen. Wenn Sie eine
ZIP-Datei senden, werden die Komponentendateien extrahiert und einzeln analysiert. Die Auftrags-ID
der einzelnen Komponentendateien entspricht der der ZIP-Datei. Jedoch besitzen die
Komponentendateien verschiedene Task-IDs.
McAfee Advanced Threat Defense 3.4.2
Produkthandbuch
327
8
Clustering von McAfee Advanced Threat Defense Appliances
Funktionsweise des Advanced Threat Defense-Clusters
Wenn Sie eine ZIP-Datei an ein Advanced Threat Defense-Cluster senden, identifiziert der primäre
Knoten den Knoten, an den die nächste Datei verteilt werden soll, und sendet dann die gesamte
ZIP-Datei an diesen. Der Knoten, der die ZIP-Datei erhalten hat, extrahiert und analysiert die
Komponentendateien. Dies gilt auch für ZIP-Dateien innerhalb einer ZIP-Datei.
•
Sendet ein Sensor die ZIP-Datei, generiert Advanced Threat Defense einen kumulativen Bericht für
die gesamte ZIP-Datei. Das bedeutet, dass je ZIP-Datei ein Bericht an den Manager gesendet wird,
wenn dieser den Bericht abfragt. Für Web Gateway werden keine ZIP-Dateien unterstützt.
•
Wenn Sie eine ZIP-Datei beispielsweise über dessen Web-Anwendung an den primären Knoten
senden, werden für die Komponentendateien innerhalb der ZIP-Datei einzelne Berichte generiert.
Der primäre Knoten extrahiert dann die Komponentendateien der ZIP-Datei und verteilt sie zur
Analyse an denselben Knoten. Der primäre Knoten fragt mithilfe der eindeutigen Task-ID beim
entsprechenden sekundären Knoten den Analysestatus und die Analyseergebnisse ab.
Durchführen eines Upgrades der Advanced Threat Defense-Software für die
Knoten in einem Cluster
Im Folgenden finden Sie die empfohlene Vorgehensweise für ein Upgrade der Advanced Threat
Defense-Software für die Knoten in einem Cluster:
1
Wenn Sie zunächst ein Upgrade des primären Knotens durchführen, bricht das gesamte Cluster
zusammen. Daher sollten Sie mit dem Upgrade der sekundären Knoten beginnen. Wenn die
Softwareversion eines sekundären Knotens aktualisiert wird, verteilt der primäre Knoten keine
Dateien an diesen sekundären Knoten.
2
Nachdem Sie ein Upgrade für mehr als 50 % der sekundären Knoten durchgeführt haben, können
Sie den primären Knoten ebenfalls aktualisieren. Der primäre Knoten verteilt keine Dateien an die
sekundären Knoten, die sich noch auf dem Stand der früheren Version befinden.
3
Führen Sie dann ein Upgrade der verbleibenden sekundären Knoten durch.
Der Sicherungsknoten verhält sich wie ein sekundärer Knoten für alle Software-Upgrade-Prozesse.
Wählen Sie Datenbank zurücksetzen nicht aus, wenn Sie ein Upgrade für einen Knoten durchführen. Wird
diese Option für den primären Knoten ausgewählt, bricht das Cluster nach dem Upgrade zusammen.
Wenn die Option Datenbank zurücksetzen für einen sekundären Knoten ausgewählt wird, wird nach dem
Upgrade dessen Verbindung zum Cluster getrennt.
328
McAfee Advanced Threat Defense 3.4.2
Produkthandbuch
Clustering von McAfee Advanced Threat Defense Appliances
Funktionsweise des Advanced Threat Defense-Clusters
8
Prozessablauf für Network Security Platform
Stellen Sie sich ein Szenario vor, in dem sich ein Sensor zwischen den Endpunkten in Ihrem Netzwerk
und dem Internet befindet. Dieser Sensor ist in ein Advanced Threat Defense-Cluster integriert, das
aus 3 Advanced Threat Defense Appliances besteht.
Abbildung 8-3 Network Security Platform integriert in ein Advanced Threat Defense-Cluster
Nummer
Beschreibung
1
Die Endpunkte versuchen, Dateien aus dem Internet herunterzuladen. Die
Inline-Überwachungsports erkennen diese Aktivität.
2
Für eine gegebene Datei hält der Sensor die Weiterleitung des letzten Pakets an den
Endpunkt zurück und übermittelt gleichzeitig die Dateipakete an die primäre Advanced
Threat Defense zur Analyse. Zu diesem Zweck nutzen der Sensor und die primäre
Advanced Threat Defense ihre Verwaltungsports.
3
Wenn die gesamte Datei bei der primären Advanced Threat Defense Appliance ist, verteilt
diese die Datei an eine der Appliances im Cluster. Angenommen, die Datei wird an eine
sekundäre Advanced Threat Defense Appliance gesendet. Die Mitglieder im Cluster nutzen
ihre Verwaltungsports für die gesamte Kommunikation.
4
Die korrespondierende sekundäre Advanced Threat Defense antwortet mit einer
Auftrags-ID an die primäre und beginnt mit der Analyse der Datei auf Grundlage des
Benutzerprofils. Wenn die Datei durch statische Analyse erkannt wird, sendet die
sekundäre Advanced Threat Defense das Malware-Ergebnis (Schweregrad) an die primäre
Advanced Threat Defense.
5
• Wenn die Datei durch statische Analyse erkannt wird, sendet die primäre Advanced
Threat Defense das Malware-Ergebnis, das sie von der sekundären Advanced Threat
Defense erhalten hat, an den Verwaltungsport des Sensors.
• Wenn die Datei dynamisch analysiert wird, erstellt der Sensor einen Informationshinweis
im Echtzeit-Threat Analyzer. Dieser Informationshinweis wird standardmäßig auf
automatische Bestätigung eingestellt, die Sie bei Bedarf deaktivieren können.
McAfee Advanced Threat Defense 3.4.2
Produkthandbuch
329
8
Clustering von McAfee Advanced Threat Defense Appliances
Funktionsweise des Advanced Threat Defense-Clusters
Nummer
Beschreibung
6
Der Sensor leitet die Auftrags-ID an den Manager weiter. Der Manager fragt beim
Verwaltungsport der primären Advanced Threat Defense Appliance die Analyseberichte an.
Die primäre Advanced Threat Defense extrahiert die Berichte aus der korrespondierenden
Advanced Threat Defense Appliance auf Grundlage der Auftrags-ID. Anschließend leitet sie
die Berichte zur Anzeige an den Manager weiter. Wird aufgrund der dynamischen Analyse
festgestellt, dass die Datei bösartig ist, wird die Warnung im Echtzeit-Threat Analyzer
entsprechend aktualisiert.
7
Die Sicherungs-Advanced Threat Defense übernimmt die Rolle der primären Advanced
Threat Defense, wenn die eigentliche primäre Advanced Threat Defense ausfällt.
Prozessablauf für McAfee Web Gateway
Stellen Sie sich ein Szenario vor, in dem sich Web Gateway zwischen den Endpunkten in Ihrem
Netzwerk und dem Internet befindet. Diese Web Gateway-Appliance ist in ein Advanced Threat
Defense-Cluster integriert, das aus drei Advanced Threat Defense Appliances besteht.
Abbildung 8-4 Web Gateway integriert in ein Advanced Threat Defense-Cluster
Nummer
Beschreibung
1
Die Endpunkte versuchen, Web-Objekte herunterzuladen.
2
Web Gateway leitet diese Anfragen weiter.
3
Wenn eine Datei heruntergeladen wird, scannt die native McAfee Gateway Anti-Malware
Engine auf Web Gateway die Datei und ermittelt den Malware-Faktor.
4
Auf Grundlage des Dateityps und des Malware-Faktors ermittelt Web Gateway, ob die
Datei zur Analyse an Advanced Threat Defense gesendet werden muss, und leitet die
Datei, falls erforderlich, an den Verwaltungsport der primären Advanced Threat Defense
weiter.
5
Die primäre Advanced Threat Defense verteilt solche Dateien unter den Mitgliedern nach
dem Round-Robin-Verfahren. Sämtliche Kommunikation zwischen den Mitgliedern in
einem Cluster erfolgt über deren Verwaltungsports.
Angenommen, die Datei wird an eine sekundäre Advanced Threat Defense zur Analyse
gesendet. Die sekundäre Advanced Threat Defense gibt die Auftrags-ID und die Task-ID
an den primären Knoten zurück und beginnt mit der Analyse der Datei. Der primäre
Knoten wiederum gibt die Auftrags-ID und die Task-ID an Web Gateway zurück.
330
McAfee Advanced Threat Defense 3.4.2
Produkthandbuch
8
Clustering von McAfee Advanced Threat Defense Appliances
Konfigurieren eines Advanced Threat Defense-Clusters – Grundlegende Schritte
Nummer
Beschreibung
6
Für die Analyseberichte stellt Web Gateway eine Anfrage an den primären Knoten mit der
Task-ID. Anhand der Task-ID erkennt der primäre Knoten die Advanced Threat Defense,
die die Datei analysiert hat, und ruft aus dieser die Berichte ab.
7
Als Antwort auf die Anfrage von Web Gateway leitet die primäre Advanced Threat Defense
die Berichte weiter.
8
Auf Grundlage des Berichts von Advanced Threat Defense lässt Web Gateway die Datei zu
oder blockiert sie.
9
Die Sicherungs-Advanced Threat Defense übernimmt die Rolle der primären Advanced
Threat Defense, wenn die eigentliche primäre Advanced Threat Defense ausfällt.
Hinweise:
•
Wenn Web Gateway eine Anfrage nach einem MD5-Hashwert mit Zeitraum stellt (ohne Auftragsoder Task-ID), prüft der primäre Knoten den MD5-Hash in seiner Datenbank. Sollte es keinen
passenden Eintrag geben, prüft der primäre Knoten die sekundären Knoten, wo die Datei analysiert
wird, und sendet den Bericht zurück an Web Gateway, ohne die entsprechende Datei erneut zu
analysieren.
•
Wenn Web Gateway eine Anfrage nach einem MD5-Hashwert für einen laufenden Task stellt (ohne
Auftrags- oder Task-ID), prüft der primäre Knoten den MD5-Hash mit Status (Warten oder
Analysieren) in seiner Datenbank. Sollte es keinen passenden Eintrag geben, prüft der primäre
Knoten die sekundären Knoten, wo die Datei analysiert wird oder in der Warteschlange ist. Dann
sendet der primäre Knoten die Details zum Task an Web Gateway zurück, ohne die entsprechende
Datei erneut zu analysieren.
Konfigurieren eines Advanced Threat Defense-Clusters –
Grundlegende Schritte
Mit diesen grundlegenden Schritten können Sie ein Advanced Threat Defense-Cluster konfigurieren.
1
Legen Sie die Advanced Threat Defense Appliances fest, die Sie zur Erstellung des Clusters
verwenden möchten. Sie können einem bereits bestehenden Advanced Threat Defense-Cluster
zusätzliche sekundäre Knoten hinzufügen.
2
Stellen Sie sicher, dass die Advanced Threat Defense Appliances die unterVoraussetzungen und
Anmerkungen auf Seite 322 aufgeführten Anforderungen erfüllen.
3
Legen Sie diejenige der Advanced Threat Defense Appliances fest, die als primärer Knoten dienen
soll. Alle anderen Advanced Threat Defense Appliances werden als sekundäre Knoten eingestuft.
Nach der Definition des Clusters können Sie den primären Knoten nur noch ändern, wenn Sie das
gesamte Cluster neu definieren. Auch der Sicherungsknoten kann nach dessen Hinzufügung nicht
mehr geändert werden, außer er wird aus dem Cluster entfernt.
Bedenken Sie bei der Festlegung des primären Knotens Folgendes:
•
Verwenden Sie zum Senden von Dateien und Verwalten der Konfiguration die IP-Adresse des
primären Knotens.
•
Produkte wie Network Security Platform, Web Gateway und Email Gateway müssen mit der
IP-Adresse des primären Knotens integriert werden. Da Ergebnisse und Berichte über den
primären Knoten abgerufen werden, ist eine Verbindung zwischen den integrierten Produkten
und den sekundären Knoten nicht obligatorisch. Ab Version 3.4.2 ist die Cluster-IP der
Verbindungspunkt für die integrierten Produkte, wenn der Benutzer sich für die Konfiguration
eines Sicherungsknotens entscheidet.
McAfee Advanced Threat Defense 3.4.2
Produkthandbuch
331
8
Clustering von McAfee Advanced Threat Defense Appliances
Konfigurieren eines Advanced Threat Defense-Clusters – Grundlegende Schritte
•
Stellen Sie sicher, dass die Analyse-VMs und die VM-Profile in allen Knoten identisch sind.
Wenn Sie eine Analyse-VM hinzufügen oder ein VM-Profil hinzufügen, ändern oder löschen
müssen, lösen Sie das Cluster auf, nehmen Sie in allen Knoten die erforderlichen Änderungen
vor, und erstellen Sie das Cluster erneut.
•
Die synchronisierten Konfigurationen der sekundären Knoten werden mit der Konfiguration des
primären Knotens überschrieben. Verwenden Sie nach der Erstellung des Clusters den primären
Knoten, um die Konfigurationen zu verwalten. Weitere Informationen zu synchronisierten
Konfigurationen finden Sie unter Funktionsweise des Advanced Threat Defense-Clusters auf
Seite 325.
4
Stellen Sie sicher, dass die sekundären Knoten und der primäre Knoten über die Verwaltungsports
miteinander kommunizieren können.
5
Es wird empfohlen, vor der Konfiguration des Clusters eine Sicherung aller Knoten, insbesondere
der sekundären Knoten, zu erstellen.
6
Vergewissern Sie sich, dass die integrierten Produkte so konfiguriert sind, dass sie den primären
Knoten verwenden. Dies gilt auch für die integrierten Produkte von McAfee sowie für
Drittanbieteranwendungen und -skripte, die die Advanced Threat Defense-REST-APIs verwenden.
Ab Version 3.4.2 ist die Cluster-IP der Verbindungspunkt für die integrierten Produkte, wenn der
Benutzer sich für die Konfiguration eines Sicherungsknotens entscheidet.
7
Erstellen des McAfee Advanced Threat Defense-Clusters auf Seite 332.
8
Senden Sie Dateien und URLs an das Advanced Threat Defense-Cluster.
9
Zeigen Sie die Analyseergebnisse für ein Advanced Threat Defense-Cluster an.
10 Verwalten Sie die Cluster-Konfigurationen.
Erstellen des McAfee Advanced Threat Defense-Clusters
Bevor Sie beginnen
•
Sie haben den Abschnitt Konfigurieren eines Advanced Threat Defense-Clusters –
Grundlegende Schritte auf Seite 331 gelesen.
•
Sie besitzen Administratorrechte für die Web-Anwendung des primären Knotens.
•
Die primären und sekundären Knoten sind nicht Teil eines Clusters.
•
Die Softwareversion (aktive Version) aller Knoten, die Sie verwenden möchten, stimmt
exakt überein.
Vorgehensweise
1
Identifizieren Sie eine Advanced Threat Defense Appliance als primären Knoten, und melden Sie
sich bei dieser Web-Anwendung an.
Verwenden Sie den Namen eines Benutzers mit Administratorrechten.
2
Wählen Sie Manage (Verwalten) | Load Balancing (Lastenausgleich).
Die Seite Load Balancing Cluster Setting (Einstellungen für Lastenausgleichscluster) wird angezeigt.
3
332
Geben Sie im Feld Node IP address (Knoten-IP-Adresse) die Verwaltungsport-IP-Adresse des primären
Knotens ein, und wählen Sie Primary (Primär) aus der Dropdown-Liste aus. Klicken Sie auf Add Node
(Knoten hinzufügen).
McAfee Advanced Threat Defense 3.4.2
Produkthandbuch
Clustering von McAfee Advanced Threat Defense Appliances
Konfigurieren eines Advanced Threat Defense-Clusters – Grundlegende Schritte
4
8
Bestätigen Sie, dass Sie das Cluster erstellen möchten.
Advanced Threat Defense legt sich selbst als primären Knoten für das Cluster fest.
5
Geben Sie im Feld Node IP address (Knoten-IP-Adresse) die Verwaltungsport-IP-Adresse des
sekundären Knotens ein, und wählen Sie Secondary (Sekundär) aus. Klicken Sie auf Add Node (Knoten
hinzufügen).
6
Klicken Sie aufYes (Ja), um den sekundären Knoten hinzuzufügen.
Wenn Sie in der Bestätigungsmeldung auf Yes (Ja) klicken, speichert der primäre Knoten seine
Konfiguration in einer Datei und sendet sie an den sekundären Knoten. Diese Datei enthält die
Konfigurationen, die in diesem Dokument als synchronisierte Konfigurationen bezeichnet werden.
Weitere Informationen zu synchronisierten Konfigurationen finden Sie unter Funktionsweise des
Advanced Threat Defense-Clusters auf Seite 325. Der sekundäre Knoten verwendet diese
Konfigurationsdatei, um die entsprechende Konfiguration in seiner Datenbank zu überschreiben.
Erstellen Sie unbedingt eine Sicherung der Konfiguration für den sekundären Knoten, bevor Sie
fortfahren. Wenn Sie den sekundären Knoten aus dem Cluster entfernen, wird die Konfiguration des
primären Knotens beibehalten.
7
Fügen Sie die anderen sekundären Knoten auf ähnliche Weise hinzu.
8
Geben Sie im Menü Cluster IP address (Cluster-IP-Adresse) die Cluster-IP-Adresse ein, und klicken Sie
auf Save (Speichern). Wählen Sie Backup (Sichern) aus dem Dropdown-Menü aus, und geben Sie die
Verwaltungsport-IP-Adresse in das Feld Node IP address (Knoten-IP-Adresse) des Sicherungsknotens
ein. Klicken Sie auf Add Node (Knoten hinzufügen), und der Sicherungsknoten wird hinzugefügt.
9
Die Details zu allen Knoten im Cluster werden in einer Tabelle angezeigt. Ähnlich wie bei anderen
Tabellen in den Benutzeroberflächen der Advanced Threat Defense-Web-Anwendung können Sie die
Spalten sortieren sowie die erforderlichen Spalten ausblenden oder anzeigen.
Abbildung 8-5 Erstellung eines Advanced Threat Defense-Clusters
Mit Ausnahme von ATD ID (ATD-ID), IP Address (IP-Adresse), Role (Rolle) und Withdraw From Cluster (Aus
Cluster entfernen) ist keine der Optionen auf der Seite Load Balancing Cluster Setting (Einstellungen für
Lastenausgleichscluster) für sekundäre Knoten verfügbar.
McAfee Advanced Threat Defense 3.4.2
Produkthandbuch
333
8
Clustering von McAfee Advanced Threat Defense Appliances
Konfigurieren eines Advanced Threat Defense-Clusters – Grundlegende Schritte
Tabelle 8-1 Optionsbeschreibungen
Option
Beschreibung
Node IP address
(Knoten-IP-Adresse)
Geben Sie die Verwaltungsport-IP-Adresse der Advanced Threat Defense
Appliance ein, die Sie dem Cluster hinzufügen möchten.
Dropdown-Liste
Wählen Sie je nach Anforderung "Primary", "Backup" oder "Secondary"
("Primär", "Sicherung" oder "Sekundär") aus.
Add Node (Knoten
hinzufügen)
Klicken Sie auf diese Option, um dem Cluster den primären, sekundären
und Sicherungsknoten hinzuzufügen.
Die IP-Adresse des primären oder sekundären Knotens ist die IP-Adresse,
mit der Sie auf die Advanced Threat Defense-Web-Anwendung zugreifen.
Cluster IP address
(Cluster-IP-Adresse)
Geben Sie die Cluster-IP-Adresse ein, die vom aktiven Knoten (primären
Knoten oder Sicherungsknoten) verwendet werden soll.
Save (Speichern)
Klicken Sie auf diese Schaltfläche, um die Cluster-IP zu speichern, bevor
Sie einen Sicherungsknoten hinzufügen.
Zeigt den Status eines Knotens an.
•
: Gibt an, dass der Knoten hochgefahren und bereit ist. Handelt es
sich um einen sekundären Knoten, bedeutet es außerdem, dass der
primäre Knoten das Heartbeat-Signal des sekundären Knotens
empfängt.
•
•
: Gibt an, dass der Knoten hochgefahren ist, aber Ihre
Aufmerksamkeit erfordert. Die Konfiguration ist z. B. möglicherweise
nicht mit der Konfiguration des primären Knotens synchronisiert.
: Gibt an, dass der primäre Knoten das Heartbeat-Signal des
sekundären Knotens empfängt.
Der primäre Knoten verteilt Dateien nur an Knoten, die den grünen Status
aufweisen. Wechselt der Status eines sekundären Knotens während einer
Dateiübertragung zu Gelb oder Rot, weist der primäre Knoten die Datei
dem nächsten Knoten in der Warteschlange zu.
ATD ID (ATD-ID)
Dies ist ein systemgenerierter Ganzzahlwert zur Identifizierung der Knoten
in einem Cluster. Der primäre Knoten generiert diesen eindeutigen Wert
und weist ihn den Knoten im Cluster zu.
Diese ID wird in der Verzeichnisstruktur links unter "Analysis Status"
(Analysestatus) und "Analysis Results" (Analyseergebnisse) auf dem
primären Knoten angezeigt. Hiermit können Sie den Knoten identifizieren,
der eine bestimmte Probe analysiert hat.
Die Eindeutigkeit der ATD-ID basiert auf der IP-Adresse eines Knotens, wie
sie in der Datenbank des primären Knotens gespeichert ist. Beachten Sie,
dass drei Knoten im Cluster vorhanden sind. Entfernen Sie den
sekundären Knoten mit ATD-ID 2 aus dem Cluster, und fügen Sie ihn
erneut dem Cluster hinzu. Anschließend wird dieser sekundäre Knoten
derselben ATD-ID 2 zugewiesen, wenn die folgenden Bedingungen erfüllt
sind:
• Sie haben die IP-Adresse der ETH-0-Schnittstelle des Knotens
(Verwaltungsanschluss) nicht geändert.
• Die Datenbank des primären Knotens hat weiterhin einen Datensatz für
die IP-Adresse des sekundären Knotens.
IP-Adresse
334
Die IP-Adresse des Verwaltungsports des Knotens.
McAfee Advanced Threat Defense 3.4.2
Produkthandbuch
8
Clustering von McAfee Advanced Threat Defense Appliances
Konfigurieren eines Advanced Threat Defense-Clusters – Grundlegende Schritte
Tabelle 8-1 Optionsbeschreibungen (Fortsetzung)
Option
Beschreibung
Modell
Der Modelltyp der Advanced Threat Defense Appliance. Er kann "ATD –
3000" oder "ATD – 600" lauten.
Rolle
Gibt an, ob ein Knoten ein primärer, ein sekundärer oder ein
Sicherungsknoten ist.
Config Version
(Config-Version)
Sobald Sie die synchronisierte Konfiguration speichern, sendet der primäre
Knoten seine Konfigurationsdatei an die sekundären Knoten und erstellt
eine Version dieser Konfigurationsdatei als Referenz. Für jeden Knoten
wird die Versionsnummer der neuesten Konfigurationsdatei angezeigt.
Wenn die Versionsnummer eines sekundären Knotens nicht der des
primären Knotens entspricht, wird ein möglicher Unterschied zur
Konfiguration des sekundären Knotens angezeigt. Die Statusfarbe für
diesen sekundären Knoten wechselt damit zu Gelb. Die Ursache wird
außerdem in der Spalte Status genannt. Der primäre Knoten überträgt
seine Konfigurationsdatei mithilfe von Push automatisch an diesen Knoten.
Dadurch wird sichergestellt, dass alle Knoten eine ähnliche synchronisierte
Konfiguration aufweisen.
S/W Version
(Softwareversion)
Gibt die Advanced Threat Defense-Softwareversion der Knoten an. Die
vollständige Softwareversion muss für alle Knoten exakt übereinstimmen.
Ist dies nicht der Fall, wechselt der Status für die entsprechenden Knoten
zu Gelb.
Status
Gibt den Status von Knoten und alle wichtigen Informationen zu diesem
Knoten an.
Folgende Status sind z. B. möglich:
• Up and Ready (Hochgefahren und bereit)
• Heartbeat not received. (Kein Heartbeat empfangen.)
• Node is on different config version. (Knoten besitzt eine andere
Config-Version.)
Remove Node (Knoten
entfernen)
Wählen Sie einen Knoten aus, und klicken Sie, um den Knoten aus dem
Cluster zu entfernen. Die Konfiguration des primären Knotens wird
beibehalten, selbst wenn Sie einen sekundären Knoten aus dem Cluster
entfernen. Sie können einen primären Knoten erst entfernen, wenn alle
sekundären Knoten entfernt wurden.
Diese Option ist für sekundäre Knoten nicht verfügbar.
McAfee Advanced Threat Defense 3.4.2
Produkthandbuch
335
8
Clustering von McAfee Advanced Threat Defense Appliances
Konfigurieren eines Advanced Threat Defense-Clusters – Grundlegende Schritte
Tabelle 8-1 Optionsbeschreibungen (Fortsetzung)
Option
Sync All Nodes (Alle
Knoten
synchronisieren)
Beschreibung
Klicken Sie auf Sync All (Alle synchronisieren), um die
Konfigurationssynchronisation für alle sekundären Knoten im Cluster
auszulösen.
Wenn Sie einen sekundären Knoten hinzufügen oder eine der
synchronisierten Konfigurationen im primären Knoten speichern, löst der
primäre Knoten automatisch eine Synchronisierung mit allen sekundären
Knoten mit dem Status "Grün" und "Gelb" aus.
Details der Konfigurationssynchronisation werden für jeden Knoten
basierend auf dem Ergebnis der Synchronisierung (erfolgreich oder
fehlgeschlagen) angezeigt.
Abbildung 8-6 Konfigurationssynchronisation erfolgreich
Abbildung 8-7 Fehler bei der Konfigurationssynchronisation
Withdraw from Cluster
(Aus Cluster
entfernen)
Diese Schaltfläche ist nur für sekundäre Knoten relevant. Klicken Sie, um
einen sekundären Knoten aus dem Cluster zu entfernen und den
sekundären Knoten als eigenständige Advanced Threat Defense Appliance
zu verwenden.
Beachten Sie Folgendes: Wenn der primäre Knoten ausfällt, fällt das
Lastenausgleichscluster aus. Wenn der primäre Knoten ausfällt, klicken Sie
in den sekundären Knoten auf Withdraw from Cluster (Aus Cluster entfernen),
um sie aus dem Cluster zu entfernen und die sekundären Knoten als
eigenständige Appliance zu verwenden.
336
McAfee Advanced Threat Defense 3.4.2
Produkthandbuch
Clustering von McAfee Advanced Threat Defense Appliances
Konfigurieren eines Advanced Threat Defense-Clusters – Grundlegende Schritte
8
Überwachen des Status eines Advanced Threat DefenseClusters
Bevor Sie beginnen
Sie haben erfolgreich ein Lastenausgleichscluster erstellt, wie unter Erstellen des McAfee
Advanced Threat Defense-Clusters auf Seite 332 beschrieben.
Sie können den Status eines Advanced Threat Defense-Clusters auf der Seite Load Balancing Cluster Setting
(Einstellungen für Lastenausgleichscluster) oder unter Verwendung des Befehls lbstats überwachen.
Nach dem Konfigurieren der Cluster-IP-Adresse können wir uns mit der Cluster-IP-Adresse anmelden,
um auf die Advanced Threat Defense-Benutzeroberfläche zuzugreifen.
McAfee Advanced Threat Defense 3.4.2
Produkthandbuch
337
8
Clustering von McAfee Advanced Threat Defense Appliances
Konfigurieren eines Advanced Threat Defense-Clusters – Grundlegende Schritte
Vorgehensweise
1
Melden Sie sich über die Befehlszeilenschnittstelle (CLI) des primären oder eines sekundären
Knotens an.
2
Führen Sie den Befehl lbstats aus.
Es werden separate Abschnitte für jeden Knoten angezeigt.
Abbildung 8-8 lbstats-Ausgabe des primären Knotens
Oben ist die lbstats-Ausgabe eines primären Knotens dargestellt.
Unten ist die lbstats-Ausgabe des primären Knotens dargestellt.
338
McAfee Advanced Threat Defense 3.4.2
Produkthandbuch
Clustering von McAfee Advanced Threat Defense Appliances
Konfigurieren eines Advanced Threat Defense-Clusters – Grundlegende Schritte
8
Abbildung 8-9 lbstats-Ausgabe eines sekundären Knotens
McAfee Advanced Threat Defense 3.4.2
Produkthandbuch
339
8
Clustering von McAfee Advanced Threat Defense Appliances
Konfigurieren eines Advanced Threat Defense-Clusters – Grundlegende Schritte
Oben ist die lbstats-Ausgabe eines sekundären Knotens dargestellt.
Abbildung 8-10 lbstats-Ausgabe eines Sicherungsknotens
Oben ist die lbstats-Ausgabe eines Sicherungsknotens dargestellt.
Tabelle 8-2 Details zum lbstat-Befehl
Ausgabeeintrag
340
Beschreibung
System Mode (Systemmodus)
Gibt an, ob die Advanced Threat Defense Appliance der primäre
oder ein sekundärer Knoten ist.
ATD ID (ATD-ID)
Die dem Knoten zugewiesene eindeutige ID.
IP
Die Verwaltungsport-IP-Adresse der Advanced Threat Defense
Appliance.
ATD Version (ATD-Version)
Die aktuell auf dem Knoten installierte Softwareversion von
Advanced Threat Defense.
Config Version (Config-Version)
Die aktuell auf dem Knoten vorhandene Version der
Konfigurationsdatei.
System Status (Systemstatus)
Gibt an, ob der Knoten hochgefahren und bereit ist.
McAfee Advanced Threat Defense 3.4.2
Produkthandbuch
8
Clustering von McAfee Advanced Threat Defense Appliances
Konfigurieren eines Advanced Threat Defense-Clusters – Grundlegende Schritte
Tabelle 8-2 Details zum lbstat-Befehl (Fortsetzung)
Ausgabeeintrag
Beschreibung
System Health (Systemzustand)
Gibt an, ob der Knoten sich in einem gutem oder in einem nicht
initialisierten Zustand befindet.
Sample Files Distributed Count
(Anzahl der verteilten
Probedateien)
Die Gesamtzahl der unter den Knoten, einschließlich des primären
Knotens, verteilten Proben. Dieser Knoten umfasst Dateien und
URLs. Diese Daten werden nur angezeigt, wenn Sie lbstats auf
dem primären Knoten ausführen.
Einsenden von Proben an ein Advanced Threat Defense-Cluster
Zum Einsenden von Proben an ein Advanced Threat Defense-Cluster verwenden Sie den primären
Knoten. Der Prozess ähnelt der Verwendung einer einzelnen Advanced Threat Defense Appliance.
•
Stellen Sie sicher, dass die integrierten Produkte über Schnittstellen zum primären Knoten
verfügen. Wenn Sie die Integration konfigurieren, müssen Sie die Kennwörter verwenden, die im
primären Knoten konfiguriert sind. Nutzen Sie z. B. für Web Gateway den mwg-Benutzernamen und
das im primären Knoten konfigurierte Kennwort. Ist ein Sicherungsknoten konfiguriert, dann sollte
die Cluster-IP-Adresse der Kontakt für diese integrierten Produkte sein.
•
Melden Sie sich zum manuellen Einsenden von Dateien und URLs mit Administratorrechten beim
primären Knoten an, und senden Sie die Dateien auf dieselbe Weise ein wie bei einer
eigenständigen Advanced Threat Defense Appliance. Eine Schritt-für-Schritt-Anleitung finden Sie
unter Hochladen von Dateien zur Analyse mittels McAfee Advanced Threat Defense-WebAnwendung auf Seite 280.
•
Sie können auch die REST-APIs des primären Knotens verwenden, um Dateien und URLs
einzusenden. Informationen dazu finden Sie im Referenzhandbuch zu McAfee Advanced Threat
Defense-APIs.
•
Sie können Dateien auch über FTP oder SFTP an den primären Knoten senden. Siehe Hochladen
von Dateien zur Analyse über SFTP auf Seite 286
Wenn eine Cluster-IP-Adresse konfiguriert ist, müssen Sie sich anmelden und die Dateien unter
Verwendung der Cluster-IP senden.
Überwachen des Analysestatus für ein Advanced Threat
Defense-Cluster
Auf der Seite Analysis Status (Analysestatus) des primären Knotens wird der Analysestatus für Dateien,
die von jedem Knoten analysiert werden, angezeigt. In einem sekundären Knoten werden nur die
Dateien angezeigt, die von diesem sekundären Knoten analysiert wurden.
Ähnlich wie bei einer eigenständigen Advanced Threat Defense können Sie den Status der von Ihnen
gesendeten Proben anzeigen. Wenn Sie Administratorrechte haben, können Sie den Status für Proben
anzeigen, die von einem beliebigen Benutzer gesendet wurden.
McAfee Advanced Threat Defense 3.4.2
Produkthandbuch
341
8
Clustering von McAfee Advanced Threat Defense Appliances
Konfigurieren eines Advanced Threat Defense-Clusters – Grundlegende Schritte
Vorgehensweise
1
Melden Sie sich bei der Web-Anwendung des primären Knotens an.
2
Wählen Sie Analyse | Analysis Status (Analysestatus) aus.
Analysis Status (Analysestatus) kann erweitert werden, damit die sekundären Knoten des Clusters
angezeigt werden. Analysis Status (Analysestatus) bezieht sich auf den primären Knoten. Die
sekundären Knoten werden unter Analysis Status (Analysestatus) mit ihrer ATD-ID und ihrer
Verwaltungsport-IP-Adresse aufgelistet.
3
Um den Status der durch den primären Knoten analysierten Dateien anzuzeigen, klicken Sie auf
Analysis Status (Analysestatus).
4
Um den Status der durch einen bestimmten sekundären Knoten analysierten Dateien anzuzeigen,
klicken Sie auf die entsprechende ATD-ID.
Details zu den Optionen auf der Seite Analysis Status (Analysestatus) finden Sie unter Konfigurieren
der Seite "Analysis Status" (Analysestatus) auf Seite 290.
Überwachen von Analyseergebnissen für ein Advanced Threat
Defense-Cluster
Auf der Seite Analysis Results (Analyseergebnisse) des primären Knotens werden die Analyseergebnisse
für Dateien, die von jedem Knoten analysiert werden, angezeigt. In einem sekundären Knoten werden
nur die Dateien angezeigt, die von diesem sekundären Knoten analysiert wurden.
Ähnlich wie bei einer eigenständigen Advanced Threat Defense können Sie die Ergebnisse der von
Ihnen gesendeten Proben anzeigen. Wenn Sie Administratorrechte haben, können Sie die Ergebnisse
für Proben anzeigen, die von einem beliebigen Benutzer gesendet wurden.
Vorgehensweise
1
Melden Sie sich als admin-Benutzer bei einem der Knoten des Advanced Threat Defense-Clusters
an.
2
Wählen Sie Analyse | Analysis Results (Analyseergebnisse) aus.
Analysis Results (Analyseergebnisse) kann erweitert werden, damit die sekundären Knoten des
Clusters angezeigt werden. Analysis Results (Analyseergebnisse) bezieht sich auf den primären
Knoten. Die sekundären Knoten werden unter Analysis Results (Analyseergebnisse) mit ihrer ATD-ID
und ihrer Verwaltungsport-IP-Adresse aufgelistet.
342
McAfee Advanced Threat Defense 3.4.2
Produkthandbuch
Clustering von McAfee Advanced Threat Defense Appliances
Konfigurieren eines Advanced Threat Defense-Clusters – Grundlegende Schritte
8
3
Um die Ergebnisse der durch den primären Knoten analysierten Dateien anzuzeigen, klicken Sie auf
Analysis Results (Analyseergebnisse).
4
Um die Ergebnisse der durch einen bestimmten sekundären Knoten analysierten Dateien
anzuzeigen, klicken Sie auf die entsprechende ATD-ID.
Details zu den Optionen auf der Seite Analysis Results (Analyseergebnisse) finden Sie unter Anzeigen
der Analyseergebnisse auf Seite 294.
Ändern der Konfigurationen für einMcAfee Advanced Threat
Defense-Cluster
In Bezug auf ein McAfee Advanced Threat Defense-Cluster können Konfigurationen in zwei Typen
klassifiziert werden:
•
Einstellungen, die nur über den primären Knoten konfiguriert werden. Zu Erklärungszwecken
werden diese Einstellungen in diesem Dokument als synchronisierte Konfiguration bezeichnet.
•
Einstellungen, die in jedem Knoten eines McAfee Advanced Threat Defense-Clusters individuell
konfiguriert werden. Diese Einstellungen werden als nicht synchronisierte Konfiguration bezeichnet.
Synchronisierte Konfiguration – Die folgenden Einstellungen fallen in diese Kategorie:
•
Verwalten von Analyseprofilen auf Seite
251
•
Konfigurieren des Proxy-Servers für die
Internetverbindung auf Seite 261
•
Verwalten von McAfee Advanced Threat
Defense-Benutzern auf Seite 37
•
Konfigurieren von DNS-Einstellungen auf
Seite 267
•
Integration in McAfee ePO auf Seite 256
•
Konfigurieren der Datums- und
Uhrzeiteinstellungen auf Seite 267
Melden Sie sich mit Administratorrechten beim primären Knoten an, um die oben aufgelisteten
Einstellungen zu konfigurieren. Wenn Sie auf den entsprechenden Seiten auf Save (Speichern) klicken,
bündelt der primäre Knoten die gesamte synchronisierte Konfiguration in einer Datei und sendet sie an
alle verfügbaren sekundären Knoten. Die sekundären Knoten speichern diese Einstellungen in ihrer
Datenbank und verwenden sie später. Dieser Konfigurationsdatei wird eine Versionsnummer
zugewiesen. Die Versionsnummer ist die Config Version (Config-Version), die auf der Seite Load Balancing
Cluster Setting (Einstellungen für Lastenausgleichscluster) aufgelistet ist.
Der primäre Knoten sendet die Konfigurationsdatei über einen sicheren Kommunikationskanal an die
sekundären Knoten. Sie können die Spalte State (Status) auf der Seite Load Balancing Cluster Setting
(Einstellungen für Lastenausgleichscluster) überprüfen, um sicherzugehen, dass die
Konfigurationsdatei erfolgreich auf einen sekundären Knoten angewendet wurde. Alternativ können Sie
für den primären Knoten auf der Seite Load Balancing Cluster Setting (Einstellungen für
Lastenausgleichscluster) auf Sync All Nodes (Alle Knoten synchronisieren) klicken, um die
Konfigurationsdatei an alle verfügbaren Knoten zu senden. Sollte ein sekundärer Knoten ausgefallen
sein, wird dies in der Spalte State (Status) angezeigt.
Wenn der primäre Knoten die Konfiguration für das Cluster synchronisiert, sendet er die gesamten
synchronisierten Daten an alle verfügbaren Knoten im Cluster. Das bedeutet, dass Sie sekundäre
Knoten nicht selektiv synchronisieren können. Sie können auch nicht die Konfigurationen auswählen, die
Sie an die sekundären Knoten senden möchten. Der Prozess der Konfigurationssynchronisation hat
keinerlei Auswirkungen auf die Lastenausgleichs- oder Dateianalyseprozesse einer McAfee Advanced
Threat Defense Appliance.
Nicht synchronisierte Konfiguration – Die folgenden Einstellungen fallen in diese Kategorie:
•
Upgrade der McAfee Advanced Threat Defense-Software von 3.0.2.xx auf 3.0.4.xx auf Seite 45
•
Erstellen einer Analyse-VM auf Seite 4
McAfee Advanced Threat Defense 3.4.2
Produkthandbuch
343
8
Clustering von McAfee Advanced Threat Defense Appliances
Konfigurieren eines Advanced Threat Defense-Clusters – Grundlegende Schritte
•
Verwalten von VM-Profilen auf Seite 233
•
DAT- und Scan-Modul-Versionen der McAfee Anti-Malware Engine
•
DAT- und Scan-Modul-Versionen der McAfee Gateway Anti-Malware Engine
•
Whitelist- und Blacklist-Einträge
•
Benutzerdefinierte YARA-Regeln
•
Konfigurationen für die Datenbanksicherung und -wiederherstellung
•
Alle mit der CLI vorgenommenen Konfigurationen
Melden Sie sich bei jedem Knoten im Cluster an, um diese Konfigurationen zu ändern. Stellen Sie
sicher, dass die Konfigurationen in allen Knoten des Clusters identisch sind.
344
McAfee Advanced Threat Defense 3.4.2
Produkthandbuch
9
CLI-Befehle für McAfee Advanced Threat
Defense
Die McAfee Advanced Threat Defense-Appliance unterstützt CLI-Befehle (Command Line Interface,
Befehlszeilenschnittstelle) für Aufgaben wie Netzwerkkonfiguration, Neustarten der Appliance und
Zurücksetzen der Appliance auf die Werkseinstellungen.
Inhalt
Ausgabe von CLI-Befehlen
CLI-Syntax
Anmelden über die Befehlszeilenschnittstelle (CLI)
Bedeutung von "?"
Verwalten der Festplatten der McAfee Advanced Threat Defense Appliance
Liste der CLI-Befehle
Ausgabe von CLI-Befehlen
Sie können CLI-Befehle lokal über die McAfee Advanced Threat Defense Appliance-Konsole oder auch
per Fernzugriff mittels SSH ausgeben.
Ausgeben eines Befehls über die Konsole
Informationen zum Einrichten der Konsole für eine McAfee Advanced Threat Defense-Appliance finden
Sie unterKonfigurieren der Netzwerkinformationen für die McAfee Advanced Threat Defense Appliance
auf Seite 31.
Falls in der Dokumentation angegeben wird, dass Sie einen Vorgang "auf der Appliance" durchführen
sollen, bedeutet das, dass Sie den Vorgang über die Befehlszeile eines Konsolenhosts durchführen, der
mit der McAfee Advanced Threat Defense-Appliance verbunden ist. Beispiel: Wenn Sie die
Netzwerkdetails für eine McAfee Advanced Threat Defense-Appliance zum ersten Mal konfigurieren,
müssen Sie dies über die Konsole tun.
Wenn die Verbindung mit der McAfee Advanced Threat Defense-Appliance erfolgreich hergestellt
wurde, sehen Sie die Anmeldeaufforderung.
McAfee Advanced Threat Defense 3.4.2
Produkthandbuch
345
9
CLI-Befehle für McAfee Advanced Threat Defense
CLI-Syntax
Ausgeben eines Befehls über SSH
Sie können eine McAfee Advanced Threat Defense-Appliance standortfern mittels Eingabeaufforderung
über SSH verwalten.
Es können nur 5 SSHD-CLI-Sitzungen gleichzeitig auf einer McAfee Advanced Threat Defense-Appliance
aktiv sein.
Anmeldung bei der McAfee Advanced Threat Defense Appliance
mittels SSH-Client
Vorgehensweise
1
Öffnen Sie eine SSH-Clientsitzung.
2
Geben Sie die IPv4-Adresse der McAfee Advanced Threat Defense Appliance und bei der
Portnummer "2222" ein.
3
Geben Sie im Anmeldebildschirm den Standardbenutzernamen cliadmin und das
Standardkennwort atdadmin ein.
Die Höchstanzahl von Anmeldeversuchen bei der McAfee Advanced Threat Defense Appliance ist
auf drei festgelegt. Danach wird die Verbindung beendet.
Die Höchstanzahl der Anmeldeversuche bei der McAfee Advanced Threat Defense Appliance kann je
nach verwendetem SSH-Client variieren. Bei manchen Clients (z. B. Putty Version 0.54 und 0.56)
liegt sie bei drei, bei anderen (z. B. Putty Version 0.58 und Linux-SSH-Clients) beträgt sie vier.
Auto-Vervollständigung
Die Befehlszeilenschnittstelle (CLI) verfügt über eine Auto-Vervollständigungsfunktion. Drücken Sie zur
Auto-Vervollständigung eines Befehls die Tab-Taste, nachdem Sie einige Zeichen eines gültigen
Befehls eingegeben haben, und anschließend die Enter-Taste. Beispiel: Wenn Sie pas tippen und die
Tab-Taste drücken, würde CLI die Eingabe automatisch mit dem Befehl passwd vervollständigen.
Gibt es für den teilweise eingegebenen Text mehrere Optionen, zeigt CLI alle verfügbaren und
passenden Befehle an.
CLI-Syntax
Geben Sie bei Eingabeaufforderung Befehle wie folgt ein:
<command> <value>
•
Obligatorische Werte stehen in spitzen Klammern (< >).
•
Optionale Schlüsselwörter oder Werte stehen in eckigen Klammern ([ ]).
•
Optionen werden durch eine Linie (|) getrennt angezeigt.
•
Variablen werden kursiv dargestellt.
Geben Sie die Symbole "< >" oder "[ ]" nicht ein.
346
McAfee Advanced Threat Defense 3.4.2
Produkthandbuch
9
CLI-Befehle für McAfee Advanced Threat Defense
Anmelden über die Befehlszeilenschnittstelle (CLI)
Obligatorische Befehle
Bestimmte Befehle müssen in der McAfee Advanced Threat Defense Appliance ausgeführt werden,
bevor sie voll funktionsfähig ist. Die übrigen Befehle in diesem Kapitel sind optional und haben
Standardwerte als Parameter, sofern sie nicht mit anderen spezifischen Parameterwerten ausgeführt
werden.
Dies sind die erforderlichen Befehle:
•
set appliance name
•
set appliance ip
•
set appliance gateway wird in folgenden Fällen ebenfalls benötigt:
•
Wenn sich die McAfee Advanced Threat Defense Appliance in einem anderen Netzwerk befindet
als die McAfee-Produkte, in die Sie sie integrieren möchten
•
Wenn Sie von einem anderen Netzwerk aus auf McAfee Advanced Threat Defense zugreifen
möchten, entweder über einen SSH-Client oder per Browserzugriff auf die McAfee Advanced
Threat Defense-Web-Anwendung
Anmelden über die Befehlszeilenschnittstelle (CLI)
Bevor Sie CLI-Befehle eingeben können, müssen Sie sich zunächst mit einem gültigen Benutzernamen
(Standard-Benutzername ist cliadmin) und einem Kennwort (Standard ist atdadmin) bei der McAfee
Advanced Threat Defense Appliance anmelden. Zum Abmelden geben Sie exit ein.
Es wird von McAfee dringend empfohlen, das Kennwort zu ändern, indem Sie bei Ihrer ersten
Interaktion mit der McAfee Advanced Threat Defense Appliance den Befehl passwd verwenden.
Bedeutung von "?"
? zeigt mögliche Befehlszeichenfolgen, die Sie eingeben können, an.
Syntax:
?
? in Kombination mit einem anderen Befehl zeigt das nächste Wort an, das Sie eingeben können. Wenn
Sie beispielsweise den ?-Befehl zusammen mit dem set-Befehl eingeben, erhalten sie eine Liste aller
Optionen für den set-Befehl.
Verwalten der Festplatten der McAfee Advanced Threat Defense
Appliance
Die McAfee Advanced Threat Defense Appliance hat zwei Festplatten: Disk-A und Disk-B. "Disk-A" ist
die aktive Festplatte, und "Disk-B" ist die Sicherungsfestplatte. Auch wenn "Disk-A" nicht gestartet
wird, wird sie dennoch als die aktive Festplatte bezeichnet. Gleichfalls wird "Disk-B" als die
Sicherungsfestplatte bezeichnet, auch wenn sie nicht gestartet wird. Standardmäßig enthalten beide
Festplatten die vorinstallierte Softwareversion. Sie können die Software auf der aktiven Festplatte,
also "Disk-A", aktualisieren und "Disk-B" verwenden, um eine Sicherungskopie einer stabilen Version
zu erstellen, die Sie immer wiederherstellen können.
McAfee Advanced Threat Defense 3.4.2
Produkthandbuch
347
9
CLI-Befehle für McAfee Advanced Threat Defense
Liste der CLI-Befehle
Verwenden Sie den Befehl show, um die gespeicherte Softwareversion auf der aktiven bzw. der
Sicherungsfestplatte anzuzeigen.
Tabelle 9-1
Befehl
CLI-Befehle zur Festplattenverwaltung
Beschreibung
copyto backup Der Befehl kopiert die Softwareversion von der aktiven Festplatte auf die
Sicherungsfestplatte. Wenn beispielsweise die aktuelle aktive Softwareversion stabil
ist, können Sie sie auf die Sicherungsfestplatte kopieren.
Der Befehl funktioniert nur, wenn die Appliance von der aktiven Festplatte gestartet
wurde.
copyto active Der Befehl kopiert die Softwareversion von der Sicherungsfestplatte auf die aktive
Festplatte. Sie müssen jedoch die McAfee Advanced Threat Defense Appliance neu
starten, damit das neue Image von der aktiven Festplatte geladen wird.
Der Befehl funktioniert nur, wenn die Appliance von der Sicherungsfestplatte
gestartet wurde.
reboot backup Der Befehl startet die Appliance neu, mit der Softwareversion auf der
Sicherungsfestplatte.
reboot active Der Befehl startet die Appliance neu, mit der Softwareversion auf der aktiven
Festplatte.
Liste der CLI-Befehle
In diesem Abschnitt sind die CLI-Befehle für McAfee Advanced Threat Defense in alphabetischer
Reihenfolge aufgeführt.
amas
Verwenden Sie diesen Befehl, um amas-Dienste zu starten, anzuhalten und erneut zu starten.
Syntax: amas <word>
Parameter
Beschreibung
<WORD>
Dies ist der amas-Dienst, den Sie anhalten möchten.
Beispiel: amas start/stop/restart
atdcounter
Zeigt den modulspezifischen Zähler an, z. B. durch GTI, MAV, GAM, amas usw. gesendete und
verarbeitete Dateien.
Syntax: atdcounter
Dieser Befehl hat keine Parameter.
backup reports
Mit diesem Befehl wird eine Sicherung der McAfee Advanced Threat Defense-Berichte auf einem
externen FTP-/SFTP-Server erstellt, der für einen Benutzer unter den Schnittstellenports der
FTP-Ergebnisausgabe-Einstellungen konfiguriert ist.
348
McAfee Advanced Threat Defense 3.4.2
Produkthandbuch
9
CLI-Befehle für McAfee Advanced Threat Defense
Liste der CLI-Befehle
Syntax
backup reports
Dieser Befehl hat keine Parameter.
backup reports date
Mit diesem Befehl wird eine Sicherung der McAfee Advanced Threat Defense-Berichte für einen
bestimmen Zeitraum auf einem externen FTP-/SFTP-Server erstellt, der für einen Benutzer unter den
Einstellungen der FTP-Ergebnisausgabe konfiguriert ist.
Syntax: backup reports date <yyyy-mm-dd>
Parameter
Beschreibung
yyyy-mm-dd yyyy-mm-dd Der Zeitraum, für den eine Sicherung von Berichten erstellt werden soll.
Beispiel: 2014-07-10 2014-07-12
Blacklist
Verwenden Sie folgende Befehle, um die McAfee Advanced Threat Defense-Blacklist zu verwalten.
Syntax:
•
Verwenden Sie blacklist add <md5> <score> <file_name> <malware_name> <Eng-ID>
<OS-ID>, um der Blacklist einen MD5-Werthinzuzufügen.
Parameter
Beschreibung
<md5>
Der MD5-Hashwert einer Malware, den Sie der Blacklist hinzufügen möchten
<score>
Der Malware-Schweregrad, gültige Werte sind 3 bis 5
<file_name>
Der Dateiname für den MD5-Wert
<malware_name> Der Malware-Name für den MD5-Wert
<Eng-ID>
Die numerische ID für das entsprechende Modul
<OS-ID>
Die numerische ID des Betriebssystems, das für die dynamische Analyse der
Malware verwendet wurde
Beispiel: blacklist add 254A40A56A6E28636E1465AF7C42B71F 3 ExampleFileName
ExampleMalwareName 3 3
•
Verwenden Sie blacklist delete <md5>, um einen MD5-Wert von der Blacklist zu löschen.
Parameter
Beschreibung
<md5>
Der MD5-Hashwert einer Malware, den Sie von der Blacklist löschen möchten
Beispiel: blacklist delete 254A40A56A6E28636E1465AF7C42B71F
McAfee Advanced Threat Defense 3.4.2
Produkthandbuch
349
9
CLI-Befehle für McAfee Advanced Threat Defense
Liste der CLI-Befehle
•
Verwenden Sie blacklist query <md5>, um zu überprüfen, ob ein MD5-Wert in der Blacklist
vorhanden ist.
Parameter Beschreibung
<md5>
Der MD5-Hashwert einer Malware, für den Sie überprüfen möchten, ob er in der
Blacklist vorhanden ist
Beispiel: blacklist query 254A40A56A6E28636E1465AF7C42B71F
Ist der MD5-Wert vorhanden, werden Details wie die Modul-ID, der Malware-Schweregrad und so
weiter angezeigt.
•
Verwenden Sie blacklist update <md5> <score> <file_name> <malware_name> <Eng-ID>
<OS-ID>, um die Details für einen Eintrag in der Blacklist zu aktualisieren.
Parameter
Beschreibung
<md5>
Der MD5-Hashwert einer Malware, den Sie aktualisieren möchten; Wert muss
in der Blacklist vorhanden sein, damit Sie den Datensatz aktualisieren können
<score>
Der neue Malware-Schweregrad, den Sie ändern möchten; gültige Werte sind
3 bis 5
<file_name>
Der neue Dateiname für den MD5-Wert
<malware_name> Der neue Malwarename für den MD5-Wert
<Eng-ID>
Die neue Modul-ID, auf die geändert werden soll
<OS-ID>
Der neue Wert des Betriebssystems, das für die dynamische Analyse der
Malware verwendet wurde
Beispiel: blacklist update 254A40A56A6E28636E1465AF7C42B71F 4 ExampleFileName
ExampleMalwareName 3 4
clearstats
Dieser Befehl setzt alle McAfee Advanced Threat Defense-Statistiken auf null zurück.
Syntax: clearstats
Dieser Befehl hat keine Parameter.
cluster withdraw
Mit diesem Befehl werden Cluster mithilfe von CLI gelöscht. Er kann für alle Knoten ausgeführt werden
(primär/sekundär/Sicherungsknoten). Der Befehl löscht alle clusterspezifischen Konfigurationen aus
diesem Knoten und richtet ihn als eigenständiges Gerät ein.
Dieser Befehl kann für Szenarien verwendet werden, in denen der Knoten mit den üblichen
Entfernungsmethoden wie "Remove Node" (Knoten entfernen) oder "Withdraw from Cluster" (Aus
Cluster entfernen) nicht gelöscht werden kann.
Syntax: cluster withdraw
Dieser Befehl hat keine Parameter.
createDefaultVms
Mit diesem Befehl erstellen Sie Standardanalyse-VMs.
Syntax: createDefaultVms
Dieser Befehl hat keine Parameter.
350
McAfee Advanced Threat Defense 3.4.2
Produkthandbuch
CLI-Befehle für McAfee Advanced Threat Defense
Liste der CLI-Befehle
9
db_repair
Repariert die ATD-Datenbank, falls die Datenbank beschädigt wurde.
Syntax: db_repair
Dieser Befehl hat keine Parameter.
deleteblacklist
Verwenden Sie diesen Befehl, um alle Einträge aus der McAfee Advanced Threat Defense-Blacklist zu
entfernen.
Syntax: deleteblacklist
Dieser Befehl hat keine Parameter.
deletesamplereport
Dieser Befehl löscht alle Analyseberichte für eine Datei.
Syntax: deletesamplereport <md5>
Parameter Beschreibung
<md5>
Der MD5-Wert der Datei, für die Sie alle Berichte in McAfee Advanced Threat Defense
löschen möchten.
Beispiel: deletesamplereport c0850299723819570b793f6e81ce0495
diskcleanup
Verwenden Sie diesen Befehl, um einige der älteren Analyseberichte zu löschen, wenn nur noch wenig
Festplattenspeicher auf McAfee Advanced Threat Defense verfügbar ist.
Syntax: diskcleanup
Dieser Befehl hat keine Parameter.
dxlstatus
Verwenden Sie diesen Befehl, um den DXL-Status zu bestimmen.
Syntax: dxlstatus
Dieser Befehl hat keinen Parameter.
Unter Verwendung dieses Befehls werden die folgenden Informationen angezeigt:
<=== DXL STATUS ===>
Status : DISABLED
DXL Channel Status : DOWN
Sample Files Received Count : 0
Sample Files Published Count : 0
Sample Files Queued Count : 0
McAfee Advanced Threat Defense 3.4.2
Produkthandbuch
351
9
CLI-Befehle für McAfee Advanced Threat Defense
Liste der CLI-Befehle
docfilterstatus
Mithilfe des Befehls "docfilterstatus" soll eine unnötige Belastung des Sandkastens durch MS Office
2007+ Word- und Excel-Dateien, die frei von verdächtigen Inhalten sind, verhindert werden. Mit
diesem Befehl kann der heuristische Filter für MS Office 2007+ Word- und Excel-Dateien aktiviert oder
deaktiviert werden. Verwenden Sie den Befehl "Anzeigen", um den aktuellen Status zu bestimmen.
Die heuristische Analyse ist standardmäßig aktiviert.
Syntax:
set docfilterstatus <enable>
set docfilterstatus <disable>
docfilterstatus<enable><disable>
Parameter
Beschreibung
enable
Setzt das Filtern der Proben auf "Aktiviert".
disable
Setzt das Filtern der Proben auf "Deaktiviert".
Syntax: show docfilterstatus
Dies ist eine Funktion von McAfee Advanced Threat Defense. Wenn sie aktiviert ist, führt McAfee
Advanced Threat Defense eine heuristische Analyse einer MS Office 2007+ Word- oder Excel-Datei
aus, die vom Network Security Sensor gesendet wurde. Das bedeutet, dass sie die Struktur der
Office-Datei auf schädliche Inhalte wie einbettete, aktive Inhalte, Makros oder verdächtige Hyperlinks
untersucht. Nur wenn heuristische Unregelmäßigkeiten in der Datei vorliegen, wird sie gemäß dem
entsprechenden Analyseprofil für eine Malware-Analyse berücksichtigt. Wenn keine
Unregelmäßigkeiten vorliegen, wird die Datei als sauber behandelt. Das bedeutet, dass ihr eine
Schweregrad von Null (Information) zugewiesen wird.
In Netzwerken, in denen eine hohe Zahl von MS Office 2007+ Word- und Excel-Dateien gesendet wird,
kann mithilfe des heuristischen Filters durch das Herausfiltern von Dateien, in denen keine
verdächtigen Inhalte vorliegen, die Belastung für McAfee Advanced Threat Defense gesenkt werden.
Wenn die heuristische Analyse aktiviert ist, werden folgende Einstellungen verwendet:
•
Die heuristische Filterung ist AKTIVIERT.
Durch das Aktivieren der heuristischen Analyse wird der heuristische Filter ebenfalls AKTIVIERT,
sodass McAfee Advanced Threat Defense die MS Office 2007+ Word- oder Excel-Dateistruktur auf
Unregelmäßigkeiten untersucht. Wenn keine Unregelmäßigkeiten vorliegen, wird die Datei als
sauber behandelt, und es wird keine weitere Analyse durchgeführt. Wenn heuristische
Unregelmäßigkeiten vorliegen, wird die MS Office 2007+ Word- oder Excel-Datei gemäß dem
entsprechenden Analyseprofil statisch und dynamisch analysiert.
Wenn die heuristische Analyse deaktiviert ist, werden folgende Einstellungen verwendet:
•
Die heuristische Filterung ist DEAKTIVIERT.
Durch das Deaktivieren der heuristischen Analyse wird der heuristische Filter ebenfalls
DEAKTIVIERT, sodass McAfee Advanced Threat Defense die MS Office 2007+ Word- oder
Excel-Dateien nicht auf heuristische Unregelmäßigkeiten untersucht. Die MS Office 2007+ Wordund Excel-Dateien werden gemäß dem entsprechenden Analyseprofil statisch und dynamisch
analysiert.
352
McAfee Advanced Threat Defense 3.4.2
Produkthandbuch
CLI-Befehle für McAfee Advanced Threat Defense
Liste der CLI-Befehle
9
exit
Der Befehl beendet die CLI.
Dieser Befehl hat keine Parameter.
Syntax:
exit
factorydefaults
Löscht alle Proben, Ergebnisse, Protokolle und Analyse-VM-Laufwerksdateien, und setzt alle
IP-Adressen vor dem Neustart des Geräts zurück. Der Befehl erscheint nicht, wenn Sie ? tippen. Auch
die Auto-Vervollständigungsfunktion gilt für diesen Befehl nicht. Für die Ausführung muss er
vollständig eingegeben werden.
Dieser Befehl hat keine Parameter.
•
Sie erhalten eine Warnung, dass durch den Vorgang die Einstellungen der McAfee Advanced Threat
Defense Appliance gelöscht werden. Sie müssen diese Aktion bestätigen. Der Grund für die
Warnung ist, dass die McAfee Advanced Threat Defense Appliance auf ihren sauberen,
unkonfigurierten Zustand zurückgesetzt wird, wodurch alle derzeitigen Konfigurationseinstellungen
sowohl auf der aktiven als auch auf der Sicherungsfestplatte verloren gehen. Nachdem Sie den
Vorgang bestätigt haben, löscht dieser Befehl sowohl auf der aktiven als auch auf der
Sicherungsfestplatte sofort alle Ihre Konfigurationseinstellungen, einschließlich Proben, Ergebnisse,
Protokolle und Analyse-VM-Laufwerksdateien.
•
Die aktuelle Softwareversion auf der Sicherungsfestplatte wird auf der aktiven Festplatte
angewendet.
Syntax:
factorydefaults
ftptest USER_NAME
Verwenden Sie diesen Befehl, um die unter "Verwalten > Benutzerverwaltung > FTP Results"
(FTP-Ergebnisse) für einen bestimmten Benutzer gespeicherten FTP-Einstellungen zu testen.
Syntax: ftptest USER_NAME
Parameter
Beschreibung
USER_NAME
Der Benutzername, für den Sie die FTP-Einstellungen testen möchten.
Beispiel: NSPuser
gti-restart
Dieser Befehl startet das McAfee GTI-Modul von McAfee Advanced Threat Defense neu.
Syntax: gti-restart
Dieser Befehl hat keine Parameter.
help
Dieser Befehl stellt eine Beschreibung des interaktiven Hilfesystems bereit.
Dieser Befehl hat keine Parameter.
McAfee Advanced Threat Defense 3.4.2
Produkthandbuch
353
9
CLI-Befehle für McAfee Advanced Threat Defense
Liste der CLI-Befehle
Syntax:
help
heuristic_analysis
Stellen Sie sich vor, ein Network Security Sensor sendet eine sehr große Anzahl von Dateien. Sie
möchten, dass McAfee Advanced Threat Defense diese Dateien für eine detaillierte Malware-Analyse
sichtet. Der Zweck dieser Sichtung besteht in einer Leistungssteigerung ohne Einbußen bei der
Sicherheit. Mithilfe des Befehls "heuristic_analysis" können Sie dies erreichen.
•
Aktivieren Sie den heuristischen Filter für PDF-Dateien.
•
Geben Sie die Mindestdateigröße für die PDF-Dateien an, die bei der Malware-Analyse
berücksichtigt werden sollen.
•
Deaktivieren Sie die Option "Re-Analyze" (Erneut analysieren) für alle unterstützten Dateitypen.
Verwenden Sie den Befehl Anzeigen, um den aktuellen Status zu bestimmen. Die heuristische Analyse
ist standardmäßig deaktiviert.
354
McAfee Advanced Threat Defense 3.4.2
Produkthandbuch
9
CLI-Befehle für McAfee Advanced Threat Defense
Liste der CLI-Befehle
Syntax: show heuristic_analysis
Wenn die heuristische Analyse deaktiviert ist, werden folgende Einstellungen verwendet:
Einstellung
Beschreibung
Die heuristische Filterung
ist DEAKTIVIERT
Dies ist eine Funktion von McAfee Advanced Threat Defense.
Wenn sie aktiviert ist, führt McAfee Advanced Threat Defense
eine heuristische Analyse für eine PDF-Datei aus, die vom
Network Security Sensor gesendet wurde. Das bedeutet, dass sie
die Struktur der PDF-Datei auf schädliche Inhalte wie einbettete
Javaskripte, EXE-Dateien oder jegliche Umleitungen untersucht.
Nur wenn heuristische Unregelmäßigkeiten in der Datei vorliegen,
wird sie gemäß dem entsprechenden Analyseprofil für eine
Malware-Analyse berücksichtigt. Wenn keine Unregelmäßigkeiten
vorliegen, wird die Datei als sauber behandelt. Das bedeutet,
dass ihr eine Schweregrad von Null (Information) zugewiesen
wird.
In Netzwerken, in denen eine hohe Zahl von PDF-Dateien
gesendet wird, kann mithilfe des heuristischen Filters durch das
Herausfiltern von Dateien, in denen keine verdächtigen Inhalte
vorliegen, die Belastung für McAfee Advanced Threat Defense
gesenkt werden.
Konfigurationseinstellung:
Re-Analyze (Erneut
analysieren): AKTIVIERT
Standardmäßig analysiert McAfee Advanced Threat Defense alle
unterstützten Dateien, die von einem Sensor gesendet wurden,
selbst wenn sie bereits analysiert wurden. Wenn "Re-Analyze"
(Erneut analysieren) DEAKTIVIERT ist, überprüft McAfee
Advanced Threat Defense anhand des MD5-Hashwerts einer
Datei, ob für sie bereits Analyseergebnisse vorliegen. Wenn ja,
stellt sie dem Network Security Manager die verfügbaren
Ergebnisse bereit, anstatt die Datei erneut zu analysieren.
Dasselbe Ergebnis wird auch in McAfee Advanced Threat Defense
angezeigt.
Konfigurationseinstellung:
min file size: 2048
(Mindestdateigröße)
Sie können für von Sensoren gesendete PDF-Dateien eine
Mindestdateigröße angeben. Kleinere Dateien werden dann nicht
von McAfee Advanced Threat Defense analysiert. Durch das
Herausfiltern kleinerer PDF-Dateien wird die Belastung für McAfee
Advanced Threat Defense gesenkt. Die Standard-Dateigröße
beträgt für von Sensoren gesendete PDF-Dateien 2 KB.
Die Funktion "Re-Analyze" (Erneut analysieren) wird auf alle von Sensoren unterstützten Dateitypen
angewendet, während der heuristische Filter und die Mindestdateigröße nur für von Sensoren gesendete
PDF-Dateien gelten.
Verwenden Sie den Befehl Festlegen, um die heuristische Analyse für von einem Sensor gesendete
Dateien zu aktivieren oder zu deaktivieren.
Syntax: set heuristic_analysis <enable> <PDF minimum file size in bytes>
Syntax: set heuristic_analysis <disable>
Der Befehl set heuristic_analysis wird nicht ausgeführt, wenn gerade eine Analyse-VM erstellt wird.
McAfee Advanced Threat Defense 3.4.2
Produkthandbuch
355
9
CLI-Befehle für McAfee Advanced Threat Defense
Liste der CLI-Befehle
Beispiel ohne Mindestdateigröße: set heuristic_analysis enable
Wenn Sie dieses Beispiel ausführen, werden die folgenden Einstellungen in dieser Reihenfolge auf von
einem Sensor gesendete PDF-Dateien angewendet:
1
Da Sie keine Mindestdateigröße angegeben haben, wird sie auf 2 KB festgelegt. Daher werden von
McAfee Advanced Threat Defense nur PDF-Dateien mit einer Größe von mindestens 2 KB für eine
weitere Analyse berücksichtigt.
2
Durch die Aktivierung der heuristischen Analyse wird "Re-Analyze" (Erneut analysieren)
DEAKTIVIERT. Daher überprüft McAfee Advanced Threat Defense, ob bereits ein Analyseergebnis
vorliegt. Wenn ja, wird dieses Ergebnis ohne weitere Analyse an den Manager weitergeleitet. Ist
das Ergebnis nicht für denselben MD5-Hashwert verfügbar, folgt der nächste Analyseschritt.
3
Durch das Aktivieren der heuristischen Analyse wird der heuristische Filter ebenfalls AKTIVIERT,
sodass McAfee Advanced Threat Defense die PDF-Dateistruktur auf Unregelmäßigkeiten untersucht.
Wenn keine Unregelmäßigkeiten vorliegen, wird die Datei als sauber behandelt, und es wird keine
weitere Analyse durchgeführt. Wenn heuristische Unregelmäßigkeiten vorliegen, wird die PDF-Datei
gemäß dem entsprechenden Analyseprofil statisch und dynamisch analysiert.
Für Dateien, die nicht im PDF-Format vorliegen, wird nur die Option "Re-Analyze" (Erneut analysieren;
siehe Schritt 2 oben) berücksichtigt.
Beispiel mit Mindestdateigröße: set heuristic_analysis enable 5000
Wenn Sie dieses Beispiel ausführen, werden die folgenden Einstellungen in dieser Reihenfolge auf von
einem Sensor gesendete PDF-Dateien angewendet:
1
Die Mindestdateigröße wird auf 5.000 Byte festgelegt. Daher werden von der McAfee Advanced
Threat Defense nur PDF-Dateien mit einer Größe von mindestens 5.000 Byte für eine weitere
Analyse berücksichtigt.
2
Durch die Aktivierung der heuristischen Analyse wird "Re-Analyze" (Erneut analysieren)
DEAKTIVIERT. Daher überprüft McAfee Advanced Threat Defense, ob bereits ein Analyseergebnis
vorliegt. Wenn ja, wird dieses Ergebnis ohne weitere Analyse an den Manager weitergeleitet. Ist
das Ergebnis nicht für denselben MD5-Hashwert verfügbar, folgt der nächste Analyseschritt.
3
Durch das Aktivieren der heuristischen Analyse wird der heuristische Filter ebenfalls AKTIVIERT,
sodass McAfee Advanced Threat Defense die PDF-Dateistruktur auf Unregelmäßigkeiten untersucht.
Wenn keine Unregelmäßigkeiten vorliegen, wird die Datei als sauber behandelt, und es wird keine
weitere Analyse durchgeführt. Wenn heuristische Unregelmäßigkeiten vorliegen, wird die PDF-Datei
gemäß dem entsprechenden Analyseprofil statisch und dynamisch analysiert.
Für Dateien, die nicht im PDF-Format vorliegen, wird nur die Option "Re-Analyze" (Erneut analysieren;
siehe Schritt 2 oben) berücksichtigt.
356
McAfee Advanced Threat Defense 3.4.2
Produkthandbuch
9
CLI-Befehle für McAfee Advanced Threat Defense
Liste der CLI-Befehle
Beispiel für das Deaktivieren der heuristischen Analyse: set heuristic_analysis disable
Wenn Sie dieses Beispiel ausführen, werden die folgenden Einstellungen angewendet:
1
Die Mindestdateigröße wird auf den Standardwert von 2.048 Byte festgelegt.
2
Durch das Deaktivieren der heuristischen Analyse wird "Re-Analyze" (Erneut analysieren) auf
AKTIVIERT gesetzt, sodass McAfee Advanced Threat Defense alle unterstützten Dateien, die von
Sensoren gesendet wurden, unabhängig davon überprüft, ob für diese Datei bereits Ergebnisse
vorliegen oder nicht.
3
Durch das Deaktivieren der heuristischen Analyse wird der heuristische Filter ebenfalls
DEAKTIVIERT, Daher werden PDF-Dateien von McAfee Advanced Threat Defense nicht auf
heuristische Unregelmäßigkeiten untersucht. Die PDF-Dateien werden gemäß dem entsprechenden
Analyseprofil statisch und dynamisch analysiert.
install msu
Mit diesem Befehl wird eine dieser beiden MSU-Dateien installiert:
•
amas-3.x.x.x.x.msu
•
system-3.x.x.x.x.msu
Syntax:
install msu
Parameter Beschreibung
<SWNAME>
Der Name der MSU-Datei, die der Benutzer installieren möchte. Er lautet entweder
"amas-3.x.x.x.x.msu" oder "system-3.x.x.x.x.msu".
<RESET_DB> Von diesem Parameter werden nur zwei Werte (0/1) akzeptiert. "0" gibt an, dass bei
Installation der MSU-Datei die Datenbank nicht zurückgesetzt wird. "1" gibt an, dass
bei Installation der MSU-Datei die Datenbank zurückgesetzt wird.
Beispiel: install msu amas-3.3.0.25.42303.msu 1
lbstats
Zeigt die Statistik für den primären Knoten, den Sicherungsknoten und den sekundären Knoten in
einem Lastenausgleichscluster an.
Dieser Befehl hat keine Parameter. Es erfolgt keine Ausgabe, wenn Advanced Threat Defense nicht Teil
eines Clusters ist.
Syntax:
lbstats
Weitere Informationen finden Sie im Abschnitt Überwachen des Status eines Advanced Threat
Defense-Clusters auf Seite 337.
list
Dieser Befehl listet alle dem Benutzer zur Verfügung stehenden CLI-Befehle auf.
Syntax: list
Dieser Befehl hat keine Parameter.
McAfee Advanced Threat Defense 3.4.2
Produkthandbuch
357
9
CLI-Befehle für McAfee Advanced Threat Defense
Liste der CLI-Befehle
lowseveritystatus
Proben mit dem Schweregrad 1 und 2 werden von Advanced Threat Defense als Proben mit niedrigem
Schweregrad und jene mit dem Schweregrad 3, 4 und 5 als bösartig behandelt. Wenn Sie die
dynamische Analyse konfigurieren, wird der Wert der dynamischen Analyse für alle Proben
standardmäßig im Übersichtsbericht angezeigt. Dieser Wert wirkt sich ebenfalls auf die Endbewertung
der Probe aus. Bei Bedarf können Sie den Befehl lowseveritystatus verwenden, um dieses Verhalten
zu ändern. Zum Beispiel zeigt Advanced Threat Defense den Wert der dynamischen Analyse für Proben
mit niedrigem Schweregrad weder im Übersichtsbericht an, noch berücksichtigt sie diesen Wert bei der
Berechnung der Endbewertung.
Der Befehl lowseveritystatus gilt nur für nicht portable ausführbare Proben wie Microsoft
Word-Dokumente und PDF-Dateien.
Syntax: lowseveritystatus <show><hide>
Beispiel: lowseveritystatus hide
Parameter Beschreibung
show
Dies ist das Standardverhalten. Wenn eine Probe dynamisch analysiert wird, zeigt
Advanced Threat Defense den Wert der dynamischen Analyse im Bericht an. Dieser Wert
wird ebenfalls bei der Berechnung der Endbewertung berücksichtigt.
hide
Angenommen, bei der Probe handelt es sich nicht um eine portable ausführbare Datei,
für die eine dynamische Analyse ausgeführt wurde. Wenn Advanced Threat Defense
erkennt, dass die Datei über einen niedrigen Schweregrad verfügt, wird der Wert der
dynamischen Analyse nicht im Bericht (im Abschnitt Analyseauswahl unter Sandbox
(Sandkasten)) angezeigt. Advanced Threat Defense berücksichtigt den Wert der
dynamischen Analyse auch nicht bei der Berechnung der Endbewertung. Die Details zur
dynamischen Analyse wie geöffnete und erstellte Dateien sind im Bericht enthalten.
Der Befehl lowseveritystatus hide wirkt sich nur auf den im Bericht angezeigten Wert
aus, nicht jedoch auf die auf der Seite Analysis Results (Analyseergebnisse) angezeigten
Ergebnisse.
nslookup
Dieser Befehl zeigt das Abfrageergebnis für den nslookup-Befehl für den jeweiligen Domänennamen
an. Sie können diesen Befehl verwenden, um zu überprüfen, ob McAfee Advanced Threat Defense
nslookup-Abfragen korrekt durchführt.
Syntax: nslookup <WORD>
Parameter Beschreibung
<WORT>
Dies ist der Domänenname, für den Sie die nslookup-Abfrage durchführen möchten.
Beispiel: nslookup mcafee.com
passwd
Dieser Befehl ändert das Kennwort des CLI-Benutzers (cliadmin). Das Kennwort muss zwischen 8 und
25 Zeichen umfassen und darf jedes alphanumerische Zeichen bzw. Symbol enthalten.
Vor dem Festlegen eines neuen Kennworts werden Sie aufgefordert, das aktuelle Kennwort
einzugeben.
Syntax:
358
McAfee Advanced Threat Defense 3.4.2
Produkthandbuch
9
CLI-Befehle für McAfee Advanced Threat Defense
Liste der CLI-Befehle
passwd
ping
Damit wird ein Ping-Befehl an einen Netzwerkhost oder Domänennamen gesendet. Sie können eine
IPv4-Adresse zum Senden eines Ping-Befehls an Netzwerkhost und Domänennamen angeben, wenn
Sie einen Ping-Befehl an einen Domänennamen senden möchten.
Syntax:
ping <A.B.C.D>
Parameter Beschreibung
<A.B.C.D>
Dieser Befehl steht für eine 32-Bit-IP-Adresse eines Netzwerkhosts, dargestellt als vier
durch Punkte getrennte 8-Bit-Nummern. Jede Nummer (A, B, C und D) ist eine
8-Bit-Nummer von 0–255.
<WORD>
Der Domänenname, an den Sie einen Ping-Befehl senden möchten.
quit
Dieser Befehl beendet CLI.
Dieser Befehl hat keine Parameter.
Syntax:
quit
reboot
Dieser Befehl startet die McAfee Advanced Threat Defense Appliance mit dem Image auf der aktuellen
Festplatte neu. Sie müssen den Neustart bestätigen.
Syntax:
reboot
Parameter
Beschreibung
reboot active
Der Befehl startet die Appliance neu, mit der Softwareversion auf der aktiven
Festplatte.
reboot backup
Der Befehl startet die Appliance neu, mit der Softwareversion auf der
Sicherungsfestplatte.
reboot vmcreator Dieser Befehl erstellt die in der McAfee Advanced Threat
Defense-Web-Anwendung konfigurierten Analyse-VMs neu, während die
Appliance neu gestartet wird.
resetuiadminpasswd
Verwenden Sie diesen Befehl zum Zurücksetzen des Kennworts für die admin-Benutzer der McAfee
Advanced Threat Defense-Web-Anwendung. Wenn Sie diesen Befehl ausführen, wird das Kennwort auf
den Standardwert zurückgesetzt, der admin lautet. Beachten Sie, dass die aktuell angemeldeten
Sitzungen nicht betroffen sind. Eine Änderung des Kennworts betrifft nur neue Anmeldeversuche.
Syntax: resetuiadminpasswd
Drücken Sie "J" zum Bestätigen oder "N" zum Abbrechen.
McAfee Advanced Threat Defense 3.4.2
Produkthandbuch
359
9
CLI-Befehle für McAfee Advanced Threat Defense
Liste der CLI-Befehle
resetusertimeout
Der Befehl ermöglicht Benutzern, sich bei der McAfee Advanced Threat Defense-Web-Anwendung
anzumelden, ohne darauf zu warten, bis der Timer abläuft.
Syntax: resetusertimeout <WORD>
Parameter Beschreibung
<WORD>
Der Benutzername für die McAfee Advanced Threat Defense-Web-Anwendung, für den
Sie den Anmeldungszeitgeber entfernen möchten. Wenn die Aktion erfolgreich ist, wird
die Nachricht Reset done! (Zurücksetzen ausgeführt) angezeigt.
Beispiel: resetusertimeout admin
restart network
Verwenden Sie diesen Befehl zum Neustarten des Netzwerks auf der McAfee Advanced Threat
Defense. Starten Sie amas nach der Verwendung dieses Befehls neu.
Syntax: restart network
Dieser Befehl hat keine Parameter.
route add/delete network
Es stehen CLI-Befehle zum Hinzufügen und Entfernen statischer Routen zu McAfee Advanced Threat
Defense zur Verfügung.
So fügen Sie einen Port hinzu:
route add network <Netzwerk-IP> netmask <Netzmaske> gateway <Gateway-IP> intfport
<Portnummer 1><Portnummer 2><Portnummer 3>
Beispiel: route add network 1.1.1.0 netmask 255.255.255.0 gateway 1.1.1.1 intfport 1
So löschen Sie einen Port:
route delete network <Netzwerk-IP> netmask <Netzmaske> gateway <Gateway-IP> intfport
<Portnummer 1><Portnummer 2><Portnummer 3>
Beispiel: route delete network 1.1.1.0 netmask 255.255.255.0 gateway 1.1.1.1 intfport 1
samplefilter
Dieser Befehl ist spezifisch für Network Security Platform-Sensoren. Verwenden Sie diesen Befehl, um
zu verhindern, dass Sensoren nicht unterstützte Dateitypen zur Analyse an McAfee Advanced Threat
Defense senden.
Syntax:
samplefilter <status><enable><disable>
360
McAfee Advanced Threat Defense 3.4.2
Produkthandbuch
9
CLI-Befehle für McAfee Advanced Threat Defense
Liste der CLI-Befehle
Parameter Beschreibung
status
zeigt an, ob die Probenfilterungsfunktion derzeit aktiviert oder deaktiviert ist. Sie ist
standardmäßig aktiviert.
enable
setzt das Filtern der Proben auf "Aktiviert". Bei Aktivierung berücksichtigt McAfee
Advanced Threat Defense nur die unterstützten Dateitypen von Network Security
Platform für die Analyse. Eine Liste der unterstützten Dateien finden Sie unter
Analysieren von Malware auf Seite 4.
McAfee Advanced Threat Defense ignoriert alle anderen Dateitypen und informiert
Network Security Platformdarüber, dass eine Probe einen nicht unterstützten Dateityp
hat. Dadurch wird verhindert, dass Ressourcen für nicht unterstützte Dateitypen auf
McAfee Advanced Threat Defense und Network Security Platform verwendet werden.
disable
setzt das Filtern der Proben auf "Deaktiviert". Bei Deaktivierung berücksichtigt McAfee
Advanced Threat Defense alle von Network Security Platform eingesendeten Dateien,
aber nur die unterstützten Dateitypen werden analysiert. Die übrigen werden auf den
Seiten Analysis Status (Analysestatus) und Analysis Results (Analyseergebnisse) als nicht
unterstützt gemeldet.
Beispiel:
samplefilter status
set appliance dns A.B.C.D E.F.G.H WORD
Mit diesem Befehl wird die bevorzugte und alternative DNS-Adresse von Advanced Threat Defense
Appliance festgelegt.
Syntax:
set appliance dns A.B.C.D E.F.G.H WORD
Parameter
Beschreibung
<A.B.C.D>
Bevorzugte DNS-Adresse
<E.F.G.H>
Alternative DNS-Adresse
<WORD>
Domänenname der Appliance
Beispiel: ATD-6000> set appliance dns 1.1.1.2 10.11.10.4 nai.com
DNS setting had been configured
set intfport
Benutzen Sie diesen Befehl zum Aktivieren oder Deaktivieren desMcAfee Advanced Threat
Defense-Schnittstellenanschlusses.
Syntax:
set intfport <1><2><3> <enable><disable>
Beispiel: set intfport 1 enable
set intfport auto
Dieser Befehl konfiguriert den Schnittstellenport für die automatische Aushandlung der Verbindung mit
dem unmittelbarem Netzwerkgerät.
Syntax:
McAfee Advanced Threat Defense 3.4.2
Produkthandbuch
361
9
CLI-Befehle für McAfee Advanced Threat Defense
Liste der CLI-Befehle
set intfport <1><2><3> auto
Beispiel:
set intfport 1 auto
set intfport ip
Dieser Befehl legt eine IP-Adresse für einen Schnittstellenport fest.
Syntax:
set intfport <1><2><3> auto
Beispiel:
set intfport 1 10.10.10.10 255.255.255.0
set intfport speed duplex
Dieser Befehl legt die Geschwindigkeits- und Duplex-Einstellungen für den spezifischen
Schnittstellenanschluss fest.
Syntax:
set intfport <1><2><3> speed <10 | 100> duplex <half | full>
Parameter
Beschreibung
<1> <2> <3> Geben Sie eine Schnittstellenanschluss-ID an, für die Sie Geschwindigkeit und
Duplex einstellen möchten.
<10 | 100>
Legen Sie die damit die Geschwindigkeit für den Schnittstellenanschluss fest. Der
Geschwindigkeitswert kann 10 oder 100 betragen.
<half | full>
Legen Sie damit die Duplex-Einstellung für den Schnittstellenanschluss fest. Setzen
Sie den Wert auf "half" für Halb-Duplex und auf "full" für Voll-Duplex.
Beispiel:
set intfport 1 speed 100 duplex full
set malware-intfport
Mit diesem Befehl konfigurieren Sie den erforderlichen Port zur Weiterleitung des
Internet-Datenverkehrs einer Analyse-VM.
Bevor Sie diesen Befehl ausführen, stellen Sie sicher, dass der erforderliche Port aktiviert und mit einer
IP-Adresse konfiguriert ist.
Syntax: set malware-intfport <1><2><3> gateway A.B.C.D
Beispiel: set malware-intfport 1 10.10.10.252
Führen Sie show intfport 1 aus und prüfen Sie die Einträge für Malware Interface Port und
Malware Gateway.
McAfee Advanced Threat Defense verwendet den konfigurierten Port, um Analyse-VMs den Zugriff auf
das Internet zu erlauben. Siehe Internetzugriff für Probedateien auf Seite 248.
362
McAfee Advanced Threat Defense 3.4.2
Produkthandbuch
9
CLI-Befehle für McAfee Advanced Threat Defense
Liste der CLI-Befehle
set mgmtport auto
Dieser Befehl konfiguriert den Netzwerkanschluss für die automatische Aushandlung der Verbindung
zwischen der McAfee Advanced Threat Defense-Appliance und dem unmittelbarem Netzwerkgerät.
Dieser Befehl hat keine Parameter.
Syntax:
set mgmtport auto
Standardwert:
Der Netzwerkanschluss ist automatisch auf auto (automatische Aushandlung) gesetzt.
set mgmtport speed and duplex
Dieser Befehl konfiguriert den Netzwerkanschluss so, dass er dieselbe Geschwindigkeit verwendet wie
das Netzwerkgerät, das mit der McAfee Advanced Threat Defense-Appliance verbunden ist, und dass
er im Voll- oder Halbduplexmodus betrieben wird.
Syntax:
set mgmtport <speed <10 | 100> duplex <full | half>>
Parameter Beschreibung
<10|100>
Diese Zeichenfolge legt die Geschwindigkeit am Ethernet-Netzwerkanschluss fest. Der
Wert für die Geschwindigkeit kann entweder 10 oder 100 Mbit/s betragen. Um die
Geschwindigkeit auf 1000 Mbit/s zu setzen, benutzen Sie den Befehl set mgmtport
auto.
<half|full>
Diese Zeichenfolge legt die Duplexeinstellung für den Ethernet-Netzwerkanschluss fest.
Benutzen Sie den Wert half für Halbduplex und full für Vollduplex.
Standardwert:
Der Netzwerkanschluss ist automatisch auf auto (automatische Aushandlung) gesetzt.
set filesizes
Mit diesem Befehl können McAfee Advanced Threat Defense-Benutzer die minimale und maximale
Dateigröße nach eigenem Bedarf ändern.
Syntax:
set filesizes <type number> <minimum size> <maximum size> <restart engine>
Parameter
Beschreibung
type number (Typnummer)
Typ der zur Analyse eingesendeten Datei.
minimum size (Mindestgröße)
Mindestgröße der Datei.
maximum size (Maximalgröße)
Maximale Dateigröße.
restart engine (Modul neu
starten)
Verwendet den Wert 1 oder 0.
1 – AMAS-Dienst neu starten; dies ist für die NSP- und
NGFW-Integration erforderlich.
0 – AMAS-Dienst läuft weiter; verwenden Sie diese Option, wenn
die Einsendung über GUI/Rest-API erfolgt.
In der folgenden Tabelle werden die verschiedenen Dateitypen und ihre jeweilige Typnummer,
Mindestdateigröße und maximale Dateigröße beschrieben:
McAfee Advanced Threat Defense 3.4.2
Produkthandbuch
363
9
CLI-Befehle für McAfee Advanced Threat Defense
Liste der CLI-Befehle
Typnummer Dateibeschreibung
Mindestgröße Maximalgröße
1
Portierbare ausführbare EXE-, DLL- oder SYS-Datei
(Windows)
1024
10000000
2
PDF-Dokumentdatei mit der Erweiterung .pdf
2048
25000000
3
Java-Klassendatei mit der Erweiterung .class
1024
5000000
4
Ältere Microsoft Office-Dateien mit der
Erweiterung .doc, .ppt oder .xls
5120
10000000
5
Microsoft Rich Text Format-Datei mit der
Erweiterung .rtf
1024
10000000
6
ZIP-Datei, APK-Datei oder neuere Microsoft
Office-Datei mit der Erweiterung .docx, .pptx
oder .xlsx
200
20000000
7
JPEG-Bilddatei
5120
1000000
8
PNG-Bilddatei
5120
1000000
9
GIF-Bild-/Bitmap-Datei
5120
1000000
10
Ausführbare Datei mit der Erweiterung .com
(Microsoft DOS)
1024
5000000
11
Flash-Datei mit der Erweiterung .swf
1024
5000000
12
Komprimierte 7-Zip-Archivdatei mit der
Erweiterung .7z
200
10000000
13
Komprimierte RAR-Archivdatei mit der
Erweiterung .rar
200
10000000
14
Komprimierte Microsoft Cabinet-Archivdatei mit der
Erweiterung .cab
200
10000000
Wenn ein Benutzer z. B. die Mindestdateigröße einer JPEG-Bilddatei in 300 Byte ändern möchte, wird
durch den Befehl set filesizes 7 300 1000000 0 die Mindestdateigröße für JPEG-Bilddateien in
300 Byte geändert.
set fips
Aktiviert oder deaktiviert den FIPS-Modus. Dieser Befehl hat keine Parameter. Starten Sie die McAfee
Advanced Threat Defense Appliance neu, wenn Sie den FIPS-Modus aktivieren oder deaktivieren.
Syntax: set fips <enable> <disable>
set ftp
Wenn Sie Dateien zur Analyse mit einem FTP-Client hochladen oder wenn Sie eine VMDK-Datei in
McAfee Advanced Threat Defense importieren, um eine Analyse-VM zu erstellen, verwenden Sie SFTP,
da FTP standardmäßig nicht unterstützt wird. Sollten Sie jedoch FTP für diese Aufgaben bevorzugen,
können Sie FTP aktivieren.
Syntax: set ftp <enable><disable>
In der Standardeinstellung ist FTP deaktiviert.
364
McAfee Advanced Threat Defense 3.4.2
Produkthandbuch
9
CLI-Befehle für McAfee Advanced Threat Defense
Liste der CLI-Befehle
Beispiel: set ftp enable
Siehe auch: show ftp auf Seite 368.
set heuristic_analysis
Siehe heuristic_analysis auf Seite 354.
set appliance gateway
Dieser Befehl legt die IPv4-Adresse des Gateways für die McAfee Advanced Threat Defense-Appliance
fest.
Syntax:
set appliance gateway <A.B.C.D>
Parameter Beschreibung
<A.B.C.D>
Eine 32-Bit-Adresse, die als vier 8-Bit-Zahlen geschrieben ist; die vier Zahlen sind durch
Punkte voneinander getrennt. A, B, C oder D stehen für eine 8-Bit-Zahl zwischen 0 und
255.
Beispiel:
set appliance gateway 192.34.2.8
set appliance ip
Dieser Befehl legt die IPv4-Adresse und die Subnetzmaske für die McAfee Advanced Threat
Defense-Appliance fest. Damit die Änderung der IP-Adresse aktiviert wird, ist ein Neustart erforderlich.
Im Abschnitt zum Befehl reboot erhalten Sie Anweisungen zum Neustarten der McAfee Advanced
Threat Defense-Appliance.
Syntax:
set appliance ip <A.B.C.D E.F.G.H>
Parameter
Beschreibung
<A.B.C.D
E.F.G.H>
Diese Zeichenfolge gibt die IPv4-Adresse gefolgt von einer Netzmaske an. Bei der
Netzmaske wird die Host-ID-Adresse aus der IP-Adresse entfernt, sodass nur die
Netzwerk-ID übrig bleibt. Jede Netzmaske besteht aus Binär-Einsern (Dezimal-255)
zur Darstellung der Netzwerk-ID und aus Binär-Nullen (Dezimal-Nullen), dank der
die Host-ID der IP-Adresse beibehalten wird. (Beispiel: Die standardmäßige
Netzmaskenkeinstellung für eine Adresse der Klasse C lautet 255.255.255.0).
Beispiel:
set appliance ip 192.34.2.8 255.255.0.0
set appliance name
Dieser Befehl legt den Namen der McAfee Advanced Threat Defense-Appliance fest. Der Name dient
zur Identifizierung der McAfee Advanced Threat Defense-Appliance, wenn Sie diese in Network
Security Platform integrieren.
Syntax:
set appliance name <WORD>
McAfee Advanced Threat Defense 3.4.2
Produkthandbuch
365
9
CLI-Befehle für McAfee Advanced Threat Defense
Liste der CLI-Befehle
Parameter Beschreibung
<WORD>
Gibt eine Folge von bis zu 25 Zeichen an, bei denen die Groß- und Kleinschreibung
beachtet werden muss. Die Zeichenfolge kann Bindestriche, Unterstriche und Punkte
enthalten und muss mit einem Buchstaben beginnen.
Beispiel:
set appliance name SanJose_MATD1
set uilog
Verwenden Sie diesen Befehl, um den Umfang der zu protokollierenden Informationen zum UI-Zugriff
festzulegen. Es sind Stufen zwischen 1 und 7 möglich.
Syntax:
set uilog<seconds>
Parameter
Beschreibung
<numeric>
Legt den Umfang der zu protokollierenden Informationen zum UI-Zugriff fest.
ATD-6000> set uilog 5 new log level is 5
set ui-timeout
Dieser Befehl legt fest, wie viele Minuten Inaktivität verstreichen können, bevor es bei der Verbindung
zur McAfee Advanced Threat Defense-Web-Anwendung zu einer Zeitüberschreitung kommt.
Syntax:
set ui-timeout <60 - 86400>
Parameter
Beschreibung
<60 - 86400> Sie können für die Zeitüberschreitung eine Dauer von 60 bis 86.400 Sekunden
einstellen.
Beispiel: set ui-timeout 600
Standardwert: 15 Minuten
set waittime
Verwenden Sie diesen Befehl, um die maximale Wartezeit für die Analyse der Proben von McAfee Email
Gateway zu konfigurieren. Liegt die durchschnittliche Analysezeit der Proben in Advanced Threat
Defense über der durch diesen Befehl festgelegten Schwelle, werden die von McAfee Email Gateway
eingesendeten Proben abgewiesen.
Syntax:
set waittime <seconds>
Parameter
Beschreibung
<seconds>
Legt die Anzahl an Sekunden der maximalen Wartezeit fest.
Beispiel
set waittime 20
366
McAfee Advanced Threat Defense 3.4.2
Produkthandbuch
CLI-Befehle für McAfee Advanced Threat Defense
Liste der CLI-Befehle
9
set whitelist
Verwenden Sie diesen Befehl, um die Überprüfung der Whitelist durch McAfee Advanced Threat
Defense zu konfigurieren. Dieser ist standardmäßig aktiviert.
Syntax: set whitelist <enable><disable>
Beispiel: set whitelist enable
show
Mit diesem Befehl werden die aktuellen Konfigurationseinstellungen der McAfee Advanced Threat
Defense Appliance angezeigt.
Dieser Befehl hat keine Parameter.
Syntax:
show
Zu den Informationen, die durch den Befehl show angezeigt werden, zählen:
[Sensor Info]
•
Systemname
•
Softwareversion
•
Datum
•
Aktive Version
•
Systembetriebszeit
•
Sicherungsversion
•
Systemtyp
•
MGMT-Ethernet-Anschluss
•
Seriennummer
[Sensor Network Config]
•
IP-Adresse
•
Netzwerkmaske
•
Standard-Gateway
•
DNS-Adresse
show epo-stats nsp
Dieser Befehl zeigt die Anzahl der an McAfee ePOgesendeten Anfragen, die Anzahl der von McAfee
ePOerhaltenen Antworten sowie die Anzahl von fehlgeschlagenen Anfragen an.
Syntax: show epo-stats nsp
Dieser Befehl hat keine Parameter.
show filesizes
Mit diesem Befehl werden alle von McAfee Advanced Threat Defense unterstützten Dateitypen mit
Details wie der Typnummer, der minimalen und maximalen Dateigröße (in Byte) sowie einer
Kurzbeschreibung angezeigt.
Dieser Befehl hat keine Parameter.
McAfee Advanced Threat Defense 3.4.2
Produkthandbuch
367
9
CLI-Befehle für McAfee Advanced Threat Defense
Liste der CLI-Befehle
Syntax:
show filesizes
Im Folgenden werden die Informationen, die durch den Befehl show filesizes angezeigt werden,
dargestellt:
Typnummer Dateibeschreibung
Mindestgröße Maximalgröße
1
Portierbare ausführbare EXE-, DLL- oder SYS-Datei
(Windows)
1024
10000000
2
PDF-Dokumentdatei mit der Erweiterung .pdf
2048
25000000
3
Java-Klassendatei mit der Erweiterung .class
1024
5000000
4
Ältere Microsoft Office-Dateien mit der
Erweiterung .doc, .ppt oder .xls
5120
10000000
5
Microsoft Rich Text Format-Datei mit der
Erweiterung .rtf
1024
10000000
6
ZIP-Datei, APK-Datei oder neuere Microsoft
Office-Datei mit der Erweiterung .docx, .pptx
oder .xlsx
200
20000000
7
JPEG-Bilddatei
5120
1000000
8
PNG-Bilddatei
5120
1000000
9
GIF-Bild-/Bitmap-Datei
5120
1000000
10
Ausführbare Datei mit der Erweiterung .com
(Microsoft DOS)
1024
5000000
11
Flash-Datei mit der Erweiterung .swf
1024
5000000
12
Komprimierte 7-Zip-Archivdatei mit der
Erweiterung .7z
200
10000000
13
Komprimierte RAR-Archivdatei mit der
Erweiterung .rar
200
10000000
14
Komprimierte Microsoft Cabinet-Archivdatei mit der
Erweiterung .cab
200
10000000
show fips
Zeigt an, ob FIPS derzeit aktiviert oder deaktiviert ist. Dieser Befehl hat keine Parameter.
Syntax: show fips
show ftp
Verwenden Sie diesen Befehl, um zu erfahren, ob FTP derzeit aktiviert oder deaktiviert ist. In der
Standardeinstellung ist FTP deaktiviert.
Syntax: show ftp
Siehe auch: set ftp auf Seite 364.
show history
Dieser Befehl ruft eine Liste der in der Sitzung benutzten CLI-Befehle auf.
Syntax: show history
368
McAfee Advanced Threat Defense 3.4.2
Produkthandbuch
CLI-Befehle für McAfee Advanced Threat Defense
Liste der CLI-Befehle
9
Dieser Befehl hat keine Parameter.
show heuristic_analysis
Siehe heuristic_analysis auf Seite 354.
show intfport
Dieser Befehl zeigt den Status des angegebenen Schnittstellen- oder Verwaltungsports von McAfee
Advanced Threat Defense an.
Syntax: show intfport <mgmt><1><2><3>
Zu den Informationen, die durch den Befehl show intfport angezeigt werden, zählen:
•
Angabe, ob der Administrationsstatus aktiviert oder deaktiviert ist
•
Verknüpfungsstatus des Ports
•
Geschwindigkeit des Ports
•
Angabe, ob der Port auf Halb- oder Vollduplex eingestellt ist
•
Insgesamt erhaltene Pakete
•
Insgesamt gesendete Pakete
•
Insgesamt erhaltene CRC-Fehler
•
Insgesamt erhaltene andere Fehler
•
Insgesamt gesendete CRC-Fehler
•
Insgesamt gesendete andere Fehler
•
IP-Adresse des Ports
•
MAC-Adresse des Ports
•
Angabe, ob der Port verwendet wird, um Analyse-VMs den Zugriff auf das Internet zu erlauben
•
Bei Konfiguration mit Bereitstellung von Internetzugriff für Analyse-VMs: entsprechendes Gateway
für diesen Datenverkehr
show msu
Mit diesem Befehl werden alle über SFTP auf Advanced Threat Defense kopierten MSU-Dateien
angezeigt.
Syntax: show msu
show nsp scandetails
Dieser Befehl zeigt die Dateiscan-Details zu den integrierten IPS-Sensoren an.
Syntax: show nsp scandetails <Sensor-IP-Adresse>
Wenn Sie keine IP-Adresse für den Sensor angeben, werden die Details für alle in der McAfee
Advanced Threat Defense-Appliance integrierten Sensoren angezeigt.
McAfee Advanced Threat Defense 3.4.2
Produkthandbuch
369
9
CLI-Befehle für McAfee Advanced Threat Defense
Liste der CLI-Befehle
Zu den mittels show nsp scandetails-Befehl angezeigten Informationen zählen:
•
IP-Adresse des IPS-Sensors
•
Gesamtanzahl der vom Sensor empfangenen Pakete
•
Gesamtanzahl der an den Sensor gesendeten Pakete
•
Zeitstempel des letzen an den Sensor gesendeten und von ihm empfangenen Pakets
•
Zur Kommunikation mit dem Sensor benutzte Verschlüsselungsmethode
•
Null-Anzahl bei Sitzungshandles
•
Anzahl der internen Fehler
•
Anzahl der vom Sensor empfangenen unbekannten Befehle
•
Null-Dateizeichenfolgen
•
Null-Dateidaten
•
Anzahl der unbekannten Dateien
•
Anzahl der irregulären Pakete
•
Anzahl von MD5-Konflikten zwischen den vom Sensor gesendeten und von McAfee Advanced Threat
Defense empfangenen Inhalten
•
Fehleranzahl bei der Speicherzuteilung
•
Zeitüberschreitung bei der Dateiübertragung
•
Anzahl der neuen Dateien
•
Fehleranzahl bei der Shared Memory-Zuteilung
•
Anzahl der gesendeten statischen Analyseanworten
•
Anzahl der gesendeten dynamischen Analyseanworten
•
Anzahl der empfangenen Scan-Anfragen
•
MD5 der letzten vom Sensor gestreamten Datei
show route
Dieser Befehl wird zum Anzeigen von Routen benutzt, die Sie mithilfe des route add-Befehls und in
der IP-Routingtabelle erstellt haben.
Syntax:
show route
In der nachstehenden Tabelle sehen Sie Details zu einer Beispielausgabe des Befehls.
Tabelle 9-2 System-IP-Routingtabelle
370
Destination
Gateway
Genmask
Flags
Metric
Ref
Use
Iface
10.10.10.0
0.0.0.0
255.255.255.0
U
0
0
0
mgmt
11.11.11.0
0.0.0.0
255.255.255.0
U
0
0
0
mgmt
12.12.0.0
0.0.0.0
255.255.0.0
U
0
0
0
mgmt
McAfee Advanced Threat Defense 3.4.2
Produkthandbuch
9
CLI-Befehle für McAfee Advanced Threat Defense
Liste der CLI-Befehle
Tabelle 9-2 System-IP-Routingtabelle (Fortsetzung)
Destination
Gateway
Genmask
Flags
Metric
Ref
Use
Iface
13.0.0.0
0.0.0.0
255.0.0.0
U
0
0
0
mgmt
0.0.0.0
10.10.10.253
0.0.0.0
UG
0
0
0
mgmt
show ui-timeout
Mit diesem Befehl wird das Zeitlimit des McAfee Advanced Threat Defense-Web-Anwendungsclients in
Sekunden angezeigt.
Syntax: show ui-timeout
Ausgabebeispiel: Current timeout value: 600
show uilog
Verwenden Sie diesen Befehl, um die aktuelle Stufe für uilog zu prüfen.
Dieser Befehl hat keine Parameter.
Syntax:
show uilog
Im Folgenden werden die Informationen, die durch den Befehl show uilog angezeigt werden,
dargestellt:
ATD-6000> show uilog
Current log level is 7
show version
Zeigt die Zebra-Version von McAfee Advanced Threat Defense an.
Dieser Befehl hat keine Parameter.
Syntax:
show version
Im Folgenden werden die Informationen, die durch den Befehl show uilog angezeigt werden,
dargestellt:
Zebra 0.95a ().
Copyright 1996-2004, Kunihiro Ishiguro.
ATD-3000>
show waittime
Mit diesem Befehl wird der für McAfee Email Gateway eingestellte Schwellenwert für die Wartezeit
angezeigt.
Syntax: show waittime
Ausgabebeispiel: Current MEG wait time threshold=780 seconds
McAfee Advanced Threat Defense 3.4.2
Produkthandbuch
371
9
CLI-Befehle für McAfee Advanced Threat Defense
Liste der CLI-Befehle
shutdown
Dieser Befehl hält die McAfee Advanced Threat Defense-Appliance an, damit Sie sie herunterfahren
können. Nach zirka einer Minute können Sie die McAfee Advanced Threat Defense-Appliance manuell
ausschalten und beide Netzteile ausstecken. Die McAfee Advanced Threat Defense-Appliance schaltet
sich nicht automatisch aus. Sie müssen das Ausschalten bestätigen.
Dieser Befehl hat keine Parameter.
Syntax:
shutdown
status
Der Befehl zeigt den Systemstatus von McAfee Advanced Threat Defense an, beispielsweise den
Zustand und die Anzahl von Dateien, die an verschiedene Module gesendet wurden.
Dieser Befehl hat keine Parameter.
Syntax: status
Ausgabebeispiel:
System Health Status : good
Sample files received count: 300
Sample files submitted count: 300
GTI Scanner files submitted count: 50
GAM Scanner files submitted count: 100
MAV Scanner files submitted count: 200
Sandbox files submitted count: 25
Sandbox files finished count: 25
Sample files finished count: 300
Sample files error count: 0
terminal
Mit diesem Befehl wird die Anzahl von Zeilen zur Anzeige auf dem Bildschirm der McAfee Advanced
Threat Defense festgelegt.
Syntax:
terminal <length>¦no
Parameter Beschreibung
372
<length>
Legt die Anzahl von Zeilen zur Anzeige auf dem Bildschirm fest. Der Wert reicht von 0
bis 512.
no
Negiert den vorherigen Befehl oder legt den Standardwert fest.
McAfee Advanced Threat Defense 3.4.2
Produkthandbuch
9
CLI-Befehle für McAfee Advanced Threat Defense
Liste der CLI-Befehle
update_avdat
McAfee Advanced Threat Defense aktualisiert standardmäßig alle 90 Minuten die DAT-Dateien für
McAfee Gateway Anti-Malware Engine und McAfee Anti-Malware Engine. Verwenden Sie den Befehl
update_avdat, um diese Dateien umgehend zu aktualisieren.
Dieser Befehl hat keine Parameter.
Syntax: update_avdat
Vmlist
Zeigt eine Liste aller auf der McAfee Advanced Threat Defense konfigurierten VMs an
Syntax: vmlist
watchdog
Der Watchdog-Vorgang startet die McAfee Advanced Threat Defense-Appliance neu, wenn ein nicht
behebbarer Fehler erkannt wird.
Syntax:
watchdog <on | off | status>
Parameter Beschreibung
<on>
Damit aktivieren Sie die Watchdog-Funktion.
<off>
Damit deaktivieren Sie die Watchdog-Funktion. Verwenden Sie diesen Befehl, wenn die
Appliance aufgrund wiederholter Systemfehler immer wieder neu startet.
<status>
Dies zeigt den Status des Watchdog-Vorgangs an.
set malware-intfport mgmt
Standardmäßig erfolgt der Internetzugriff für Analyse-VMs über den Verwaltungsport von McAfee
Advanced Threat Defense (ETH-0). Verwenden Sie diesen Befehl, wenn Sie einen anderen Port zum
Routen des Internet-Datenverkehrs konfiguriert haben und zum Verwaltungsport zurückkehren
möchten.
Syntax: set malware-intfport mgmt
Führen Sie show intfport mgmt aus und prüfen Sie die Einträge für Malware Interface Port und
Malware Gateway.
McAfee Advanced Threat Defense verwendet den Verwaltungsport, um Analyse-VMs den Zugriff auf
das Internet zu erlauben. Siehe Internetzugriff für Probedateien auf Seite 248.
whitelist
Verwenden Sie folgende Befehle, um die Whitelist von McAfee Advanced Threat Defense zu verwalten.
Syntax:
•
Verwenden Sie whitelist add <md5>, um der Whitelist einen MD5-Wert hinzuzufügen.
Beispiel: whitelist add 254A40A56A6E68636E1465AF7C42B71F
•
Verwenden Sie whitelist delete <md5>, um einen MD5-Wert von der Whitelist zu löschen.
Beispiel: whitelist delete 254A40A56A6E28836E1465AF7C42B71F
McAfee Advanced Threat Defense 3.4.2
Produkthandbuch
373
9
CLI-Befehle für McAfee Advanced Threat Defense
Liste der CLI-Befehle
•
Verwenden Sie whitelist query <md5>, um zu überprüfen, ob ein MD5-Wert in der Whitelist
vorhanden ist.
Beispiel: whitelist query 254A40A56A6E28636E1465AF7C42B71F
•
374
Verwenden Sie whiteliststatus, um zu überprüfen, ob der Whitelist-Status derzeit aktiviert ist.
McAfee Advanced Threat Defense 3.4.2
Produkthandbuch
Index
A
D
Aktive Festplatte 347
Analyse-VM 243
Erstellen 71
Analyseergebnisse
Anzeigen 294
Cluster 342
Analyseprofil 243
Änderung 256
Anzeigen 252
Hinzufügen 253
Löschen 256
Verwaltung 251
Analysestatus
Cluster 341
Überwachen 290
Anti-Malware Engine 243
Anzeigen der Analyseergebnisse 294
Dashboard 312
Datenbank
Sichern und Wiederherstellen 61
Datum und Uhrzeit 267, 274, 277, 278
Diagnosedateien 59
Disk-A 347
Disk-B 347
Dokumentation
Produktspezifisch, suchen 10
Typografische Konventionen und Symbole 9
Zielgruppe dieses Handbuchs 9
dynamische Analyse 243
B
F
Begriffe 243
Benutzer 243
Benutzerdefinierte YARA-Regeln 271
Berichte
Analyseübersicht 297
Betroffene Dateien 304
Disassembly-Ergebnisse 304
Logisches Pfaddiagramm 305
Fehlerbehebung 58
C
CLI-Anmeldung 347
CLI-Befehle
Liste 348
Obligatorische Befehle 347
Syntax 346
Vorgehensweise 345
CLI-Befehlsausgabe
Auto-Vervollständigung 346
Konsole 345
SSH 346
E
ePO-Server-Integration 256
ePO-Server-Konfiguration 258, 260
Exportieren von Protokollen 59
G
Gateway Anti-Malware Engine 243
H
Handbuch, Informationen 9
Hochladen von Dateien
manuell 280
SFTP 286
Web-Anwendung 280
Hochladen von Proben
manuell 280
SFTP 286
Web-Anwendung 280
Hochladen von URLs
interaktiver Benutzermodus 281
manuell 288
Web-Anwendung 288
I
interaktiver Benutzermodus 281
McAfee Advanced Threat Defense 3.4.2
Produkthandbuch
375
Index
Internet-Proxy-Server 261–263
Internetzugriff 248
Protokolldateien 59
Prozessablauf 256
J
R
JSON 297
Real Internet-Modus 248
K
S
Konfiguration der Malware-Analyse
Grundlegende Schritte 247
Überblick 243
Sensor-Anmeldung; SSH 346
ServicePortal, Quellen für Produktinformationen 10
Sichern und Wiederherstellen 61
Sicherungsfestplatte 347
Konfiguration von DNS-Einstellungen 264, 267
Konventionen und Symbole in diesem Handbuch 9
L
lokale Blacklist 243
lokale Whitelist 243
M
Malware-Analyse 279
Prozessablauf 248, 279, 287
McAfee Advanced Threat Defense
Benutzerverwaltung 37, 261
Bereitstellungsoptionen 14
Beschreibung der Lösung 12
Dashboard 312
Festplatten 347
Leistungsmonitore 317
Leistungsüberwachung 44
Sichern und Wiederherstellen 61
Software-Import 45, 51, 53
Upgrade 45, 51, 53
Vorteile 17
Zugreifen auf die Web-Anwendung 36
McAfee Advanced Threat Defense Appliance
Einrichten 19, 27
Hardware-Spezifikationen 25
Wichtige Informationen 20
McAfee ServicePortal, Zugriff 10
Monitore
Malware-Analyse 313
VM Creation Status 317
Simulationsmodus 248
statische Analyse 243
STIX 297
Supportpaket 59
Systemanforderungen
Client 35
T
Technischer Support, Produktdokumentation finden 10
U
Überblick 11
User API-Protokoll 310
V
verwendete Portnummern 27
VM-Erstellungsprotokoll 241
VM-Profil 243
Anzeigen 234
Bearbeiten 240
Erstellen 234
Hinzufügen 234
Löschen 241
Verwaltung 233
VMDK-Datei
Image-Konvertierung 230
Importieren 230
W
Warnungen 21
N
Netzwerksimulator 248
O
OpenIOC 297
X-Mode 281
XML 297
XMode 281
Y
P
Probenanalyse 279
376
X
McAfee Advanced Threat Defense 3.4.2
YARA-Regeln 271
Produkthandbuch
0A15