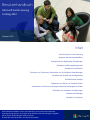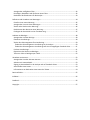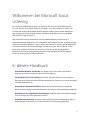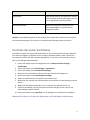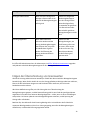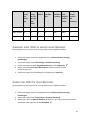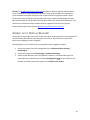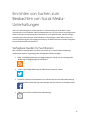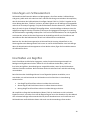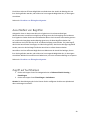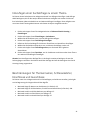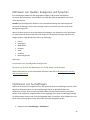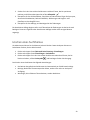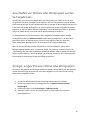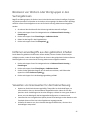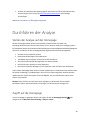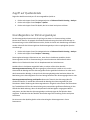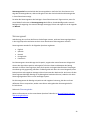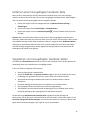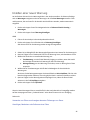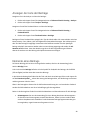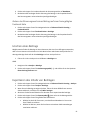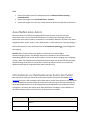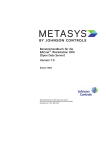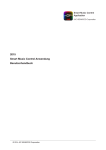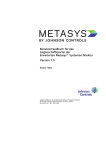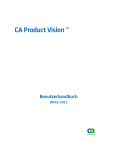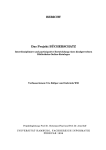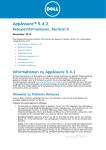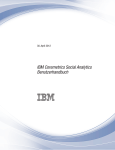Download Benutzerhandbuch
Transcript
Benutzerhandbuch Microsoft Social Listening Frühling 2014 Version 1.0.0 Inhalt Erste Schritte mit Social Listening Anpassen der Benutzeroberfläche Konfigurieren der allgemeinen Einstellungen Verwalten von Beitragskontingenten Verwalten von Benutzern Einrichten von Suchen zum Beobachten von Social Media-Unterhaltungen Verwalten der Qualität der Suchergebnisse Durchführen der Analyse Analysieren von Daten von Facebook-Seiten Verwenden von Filtern zum Anzeigen relevanter Teilmengen von Daten Definieren und Verwalten von Warnungen Arbeiten mit Beiträgen Verwalten von Autoren Dieses Benutzerhandbuch richtet sich an Benutzer, die mit einer Microsoft Social Listening-Lösung arbeiten. Sie erhalten einen Überblick über die wichtigsten Aufgaben, die Sie mit der Anwendung durchführen können. © 2014 Microsoft Corporation. Alle Rechte vorbehalten. Willkommen bei Microsoft Social Listening ........................................................................................ 1 In diesem Handbuch............................................................................................................................ 1 Unterstützte Browser und Geräte....................................................................................................... 3 Erste Schritte mit Social Listening ....................................................................................................... 3 Vorbereiten der Organisation .......................................................................................................... 3 Erstellen von Benutzern und Zuweisen von Lizenzen...................................................................... 4 Festlegen von Standardwerten für die Lösung ................................................................................ 4 Einrichten des ersten Suchthemas .................................................................................................. 5 Anpassen der Benutzeroberfläche ...................................................................................................... 6 Bearbeiten der Benutzereinstellungen ............................................................................................ 6 Zurücksetzen Ihrer Benutzereinstellungen auf den Standard ......................................................... 6 Konfigurieren der allgemeinen Einstellungen ..................................................................................... 7 Allgemeine Einstellungen für Administratoren ............................................................................... 7 Informationen zur grundlegenden Konfiguration ........................................................................... 7 Bearbeiten des Lösungsnamens ...................................................................................................... 7 Bearbeiten des standardmäßigen Datums- und Uhrzeitformats .................................................... 8 Bearbeiten der standardmäßigen Bildschirmsprache ..................................................................... 8 Bearbeiten der Suchsprachen .......................................................................................................... 9 Informationen zu Suchthemastandards ........................................................................................ 10 Verwalten von Beitragskontingenten ............................................................................................... 10 Warnmeldungen im Kontingent-Manager .................................................................................... 11 Folgen der Überschreitung von Grenzwerten ............................................................................... 12 Grundlegendes zu Schätzungen..................................................................................................... 13 Verwalten von Benutzern ................................................................................................................. 13 Grundlegendes zu Benutzerrollen ................................................................................................. 13 Zuweisen einer Rolle zu einem neuen Benutzer ........................................................................... 14 Ändern der Rolle für einen Benutzer ............................................................................................. 14 Einladen von Benutzern ................................................................................................................. 15 Entfernen einer Benutzerlizenz für Social Listening ...................................................................... 15 Senden von E-Mails an Benutzer ................................................................................................... 16 Einrichten von Suchen zum Beobachten von Social Media-Unterhaltungen ................................... 17 Verfügbare Quellen für Suchthemen ............................................................................................. 17 Erstellen eines Suchthemas ........................................................................................................... 18 Hinzufügen von Schlüsselwörtern ................................................................................................. 19 Einschließen von Begriffen ............................................................................................................ 19 Ausschließen von Begriffen ........................................................................................................... 20 Zugriff auf Suchthemen ................................................................................................................. 20 Hinzufügen einer Suchabfrage zu einem Thema ........................................................................... 21 Beschränkungen für Themennamen, Schlüsselwörter, Einschlüsse und Ausschlüsse .................. 21 Definieren von Quellen, Kategorien und Sprachen ....................................................................... 22 Optimieren von Suchabfragen ....................................................................................................... 22 Löschen eines Suchthemas ............................................................................................................ 23 Verwalten der Qualität der Suchergebnisse ..................................................................................... 24 Blockieren der Beiträge einer Quelle ............................................................................................. 24 Anzeigen geblockter Quellen ......................................................................................................... 24 Ausschließen einer Domäne von der Suche .................................................................................. 25 Entfernen einer Domäne aus der Liste mit den geblockten Quellen ............................................ 25 Ausschließen von Wörtern oder Wortgruppen aus den Suchergebnissen ................................... 26 Anzeigen ausgeschlossener Wörter oder Wortgruppen ............................................................... 26 Blockieren von Wörtern oder Wortgruppen in den Suchergebnissen .......................................... 27 Entfernen eines Begriffs aus den geblockten Inhalten .................................................................. 27 Verwalten von Grenzwerten für die Datenerfassung .................................................................... 27 Durchführen der Analyse .................................................................................................................. 28 Starten der Analyse auf der Homepage......................................................................................... 28 Zugriff auf die Homepage .............................................................................................................. 28 Informationen zur Analyseübersicht ............................................................................................. 29 Informationen zur Quellenanalyse ................................................................................................ 30 Navigieren zur Quellenanalyse ...................................................................................................... 30 Informationen über Quellendetails ............................................................................................... 30 Zugriff auf Quellendetails .............................................................................................................. 31 Grundlegendes zur Stimmungsanalyse.......................................................................................... 31 Stimmungswert .......................................................................................................................... 32 Stimmungsindex ......................................................................................................................... 33 Exportieren von Daten und Beiträgen ........................................................................................... 34 Datenschutz- und Sicherheitsbelange ........................................................................................ 34 Exportieren von Diagrammen als Bilder..................................................................................... 34 Exportieren von Daten im Excel- oder CSV-Format ................................................................... 35 Analysieren von Daten von Facebook-Seiten.................................................................................... 35 Verwenden von Facebook-Seiten als Quelle ................................................................................. 36 Anzeigen von hinzugefügten Facebook-Seiten .............................................................................. 36 Hinzufügen einer Facebook-Seite zu Ihren Quellen ...................................................................... 36 Entfernen einer hinzugefügten Facebook-Seite ............................................................................ 37 Vergleichen von hinzugefügten Facebook-Seiten ......................................................................... 37 Analysieren von Aktivitäten auf einer Facebook-Seite .................................................................. 38 Verwenden von Filtern zum Anzeigen relevanter Teilmengen von Daten ....................................... 39 Anzeigen von Detailinformationen zu Daten................................................................................. 42 Anzeigen der verfügbaren Filter .................................................................................................... 42 Hinzufügen, Bearbeiten oder Entfernen eines Filters ................................................................... 42 Bearbeiten des Zeitrahmens für die Analyse ................................................................................. 43 Definieren und Verwalten von Warnungen ...................................................................................... 44 Erstellen einer neuen Warnung ..................................................................................................... 45 Anzeigen der Liste mit Ihren Warnungen ...................................................................................... 46 Ändern oder Löschen einer Warnung............................................................................................ 46 Deaktivieren oder Aktivieren einer Warnung ................................................................................ 47 Festlegen der Sensitivität in einer Trendwarnung ......................................................................... 47 Arbeiten mit Beiträgen ...................................................................................................................... 48 Anzeigen der Liste der Beiträge ..................................................................................................... 49 Elemente eines Beitrags ................................................................................................................ 49 Ändern des Stimmungswerts für einen Beitrag............................................................................. 50 Ändern des Stimmungswerts eines Beitrags in der Analyse ...................................................... 50 Ändern des Stimmungswerts eines Beitrags auf einer hinzugefügten Facebook-Seite............. 51 Löschen eines Beitrags................................................................................................................... 51 Exportieren des Inhalts von Beiträgen........................................................................................... 51 Teilen von Links zu Beiträgen per E-Mail ....................................................................................... 52 Verwalten von Autoren ..................................................................................................................... 52 Anzeigen der Liste der aktivsten Autoren...................................................................................... 52 Arbeiten mit Autorendetails .......................................................................................................... 53 Zugang zu Autorendetails in der Analyse und auf Facebook-Seiten ............................................. 53 Ausschließen eines Autors ............................................................................................................. 54 Informationen zur Reichweite eines Autors bei Twitter ............................................................... 54 Barrierefreiheit .................................................................................................................................. 55 Infodatei ............................................................................................................................................ 56 Feedback ........................................................................................................................................... 56 Copyright ........................................................................................................................................... 57 Willkommen bei Microsoft Social Listening Ihre Kunden und Stakeholder sprechen mit ziemlicher Sicherheit im World Wide Web über Ihr Unternehmen, Ihre Produkte oder Ihre Leistungen – sei es bei Facebook, bei Twitter, bei YouTube oder in Blogs. Wie behalten Sie den Überblick darüber, was in sozialen Netzwerken über Sie gesprochen wird, damit Sie schnell und effektiv auf Probleme mit Ihren Produkten oder Diensten reagieren können? Microsoft Social Listening erfasst Daten von Social Media-Websites und bereitet sie in benutzerfreundlichen Diagrammen auf, anhand derer Sie analysieren können, in welche Richtung sich die Kommentare entwickeln – positiv, negativ oder neutral. Sie haben sogar die Möglichkeit, Detailinformationen zu den Daten anzuzeigen. So erfahren Sie, wer über Sie spricht, wo der Kommentar veröffentlicht wurde und was genau er enthielt. Auf der Grundlage dieser Erkenntnisse können Sie positive Ansätze ermitteln und auf mögliche Probleme reagieren, bevor sich daraus größere Probleme entwickeln. In diesem Handbuch Unterstützte Browser und Geräte. Hier finden Sie die Liste mit den unterstützten Browsern und mobilen Geräten für Microsoft Social Listening. Erste Schritte mit Social Listening. Hier finden Sie Informationen zur Einrichtung von Microsoft Social Listening. Richten Sie Systemstandards ein, erstellen Sie Ihr erstes Suchthema, und laden Sie Benutzer ein. Anpassen der Benutzeroberfläche. Machen Sie sich mit den Features vertraut, die Benutzern das Festlegen von Standardwerten für ihre Analyse in der Anwendung ermöglichen. Konfigurieren der allgemeinen Einstellungen. Verwalten Sie die Standardeinstellungen für Ihre Lösungen, die auf alle Benutzer zutreffen. Verwalten von Benutzern. Sie können Benutzerrollen zuweisen und bearbeiten, die die Berechtigungen der Benutzer in Ihrer Microsoft Social Listening-Lösung definieren. 1 Einrichten von Suchen zum Beobachten von Social Media-Unterhaltungen. Sie erhalten Informationen über die Grundlagen des Erstellens und Bearbeitens von Suchthemen und Suchabfragen. Sie erfahren, welche Möglichkeiten Schlüsselwörter, Einschlüsse und Ausschlüsse bieten. Verwalten der Qualität der Suchergebnisse. Optimieren Sie Ihre Suchthemen, um die Daten mit der höchsten Relevanz zu finden. Sperren Sie Begriffe und Quellen von der Analyse und Lösung. Durchführen der Analyse. Sie erhalten Informationen über die Analyse der Daten, die von Ihren Suchthemen erfasst wurden. Sie erhalten Hilfe zu den in der Analyse verfügbaren Seiten. Analysieren von Daten von Facebook-Seiten. Folgen Sie Unterhaltungen auf FacebookSeiten, sehen Sie sich die Aktivitäten der Seiten und das Publikum an, um effizient mit dem Publikum in Verbindung zu treten. Verwenden von Filtern zum Anzeigen relevanter Teilmengen von Daten. Grenzen Sie Ihren Datensatz ein, um die Beiträge mit der höchsten Relevanz für Sie zu analysieren. Wir stellen einen Satz an Filtern bereit, die Sie jederzeit während der Analyse bearbeiten können. Definieren und Verwalten von Warnungen. Sie erhalten Informationen zum Einrichten von Warnungen, mit denen Sie den Überblick über neue Beiträge und wichtige Trendänderungen behalten. Arbeiten mit Beiträgen. Lesen Sie Beiträge aus Ihrem Datensatz direkt in der Anwendung. Entfernen Sie Beiträge aus Ihrer Analyse, oder bearbeiten Sie die Stimmungswerte für bestimmte Beiträge. Verwalten von Autoren. Sie lernen, wie Sie Beiträge von bestimmten Autoren und Autorenprofile detailliert analysieren. Finden Sie heraus, wie Sie Autoren von Ihrer Lösung ausschließen. 2 Unterstützte Browser und Geräte Microsoft Social Listening funktioniert mit folgenden Browsern: Mindestens Windows Internet Explorer 8 Mindestens Google Chrome 32 Mindestens Mozilla Firefox 26 Mindestens Apple Safari 7 Microsoft Social Listening funktioniert auf den folgenden Mobilgeräten: Windows Phone 8-Geräte mit Internet Explorer Mobile Apple iPad und iPhone mit mindestens iOS 6 und Apple Safari-Browser Tablets und Smartphones mit mindestens Android 4 und Google Chrome Mobile-Browser Erste Schritte mit Social Listening Dieser Abschnitt richtet sich an die Office 365-Administratoren von Unternehmen und behandelt die Ersteinrichtung von Microsoft Social Listening. Vorbereiten der Organisation Bevor Sie Social Listening verwenden können, müssen Sie einen Office 365-Mandanten für Ihr Unternehmen erstellen. 1. Melden Sie sich bei Office 365 an. 2. Befolgen Sie die Anweisungen des Assistenten, um Ihre Organisation und Ihr Administratorkonto zu erstellen. 3. Optional: Wählen Sie die Anzahl der Benutzer aus, denen Sie Zugriff gewähren möchten. 4. Optional: Wählen Sie Add-Ons aus, um Ihr Beitragskontingent zu erweitern. 5. Schließen Sie den Kaufvorgang ab, um mit der Bereitstellung von Social Listening zu beginnen. Hinweis: Es dauert einige Minuten, bis der Bereitstellungsprozess abgeschlossen ist und Sie auf Social Listening zugreifen können. Sie erhalten eine E-Mail, wenn die Einrichtung abgeschlossen ist. In der Zwischenzeit können Sie Benutzer erstellen oder Benutzern Lizenzen zuweisen. Falls Sie auf der Office 365-Navigationsleiste keine Verknüpfung zu Social Listening finden, überprüfen Sie, ob Ihnen eine Social Listening-Lizenz zugewiesen ist. 3 Es empfiehlt sich, den Benutzern die URL Ihrer Social Listening-Lösung mitzuteilen und sie zu bitten, diese als Lesezeichen zu speichern. Schrittweise Anweisungen finden Sie unter Abonnements und Abrechnung. Erstellen von Benutzern und Zuweisen von Lizenzen Wenn Sie Ihr Abonnement für Microsoft Social Listening über die Microsoft Online ServicesUmgebung mithilfe des Verwaltungsportals von Office 365-verwalten, müssen Sie für jeden Benutzer, der Zugriff auf Social Listening benötigt, ein Benutzerkonto erstellen. Außerdem müssen Sie jedem Benutzerkonto eine Lizenz zuweisen, damit der Benutzer auf den Onlinedienst zugreifen kann. Sie können den Benutzer beim Erstellen des Benutzerkontos oder zu einem späteren Zeitpunkt lizenzieren. Schrittweise Anweisungen finden Sie unter Zuweisen einer Lizenz zu einem Benutzer. Festlegen von Standardwerten für die Lösung Damit Benutzer mit Social Listening-Daten arbeiten können, müssen Sie Microsoft Social Listening zunächst für sie einrichten. Beginnen Sie mit der Einrichtung der Systemstandards. Diese Aufgabe muss von einem Social Listening-Administrator ausgeführt werden. 1. Klicken oder tippen Sie auf der Navigationsleiste auf Microsoft Social Listening > Einstellungen. 2. Klicken oder tippen Sie auf Einstellungen > Standardwerte. 3. In den Lösungsstandards legen Sie die Optionen fest. Option Funktion Name Bearbeiten Sie den Namen der Lösung. Bildschirmsprache Legen Sie die Standardsprache für die Benutzeroberfläche fest. Standardzeitrahmen Definieren Sie den Standardzeitrahmen für die Benutzeranalyse. Datums- und Uhrzeitformat Legen Sie das standardmäßige Datums- und Uhrzeitformat fest. 4 Option Funktion Suchsprachen Legen Sie Sprachen für Ihre Suche fest. Anhand der Suchthemen wird nach Beiträgen in den von Ihnen ausgewählten Sprachen gesucht. Suchthemastandards Wählen Sie die Quellen und Sprachen aus, die standardmäßig für neue Suchthemen ausgewählt werden. Hinweis: Die Standardwerte gelten für alle Benutzer Ihrer Organisation. Benutzer können jedoch die Standardeinstellungen für ihr Konto in ihren Benutzereinstellungen außer Kraft setzen. Einrichten des ersten Suchthemas Nach dem Einrichten Ihrer Systemstandards definieren Sie Ihr erstes Suchthema, damit Daten für Ihre Analyse verfügbar sind. Machen Sie sich zu Beginn Gedanken darüber, welche Themen für Ihre Benutzer relevant sind. Die Anzahl der Abfragen für ein Thema ist nicht beschränkt, und Sie können Ihre Abfragen jederzeit ändern. 1. Klicken oder tippen Sie auf der Navigationsleiste auf Microsoft Social Listening > Einstellungen. 2. Klicken oder tippen Sie auf Einstellungen > Suchthemen. 3. Klicken oder tippen Sie auf Suchthema hinzufügen. 4. Benennen Sie Ihr Suchthema, und weisen Sie ihm optional eine Kategorie zu. 5. Klicken oder tippen Sie auf Suchabfrage hinzufügen. 6. Geben Sie Schlüsselwörter, Einschlüsse und Ausschlüsse ein. 7. Wählen Sie, wie nahe bei einem Schlüsselwort die Einschlüsse in einem Beitrag erscheinen müssen. 8. Wählen Sie die Quellen und Sprachen aus, nach denen Ihre Abfrage suchen soll. 9. Prüfen Sie die Abfrage, um eine geschätzte Anzahl der Beiträge zu sehen, die Sie von dieser Abfrage erwarten können. 10. Klicken oder tippen Sie auf Speichern, um die Abfrage Ihrem Suchthema hinzuzufügen. Siehe auch: Einrichten von Suchen zum Beobachten von Social Media-Unterhaltungen 5 Anpassen der Benutzeroberfläche Bearbeiten der Benutzereinstellungen Sie können die Standardeinstellungen für Ihre Anwendung überprüfen und anpassen. 1. Klicken oder tippen Sie auf der Navigationsleiste auf Microsoft Social Listening > Einstellungen. 2. Klicken oder tippen Sie auf Einstellungen > Benutzereinstellungen. 3. Klicken oder tippen Sie unter Benutzereinstellungen auf Benutzereinstellungen festlegen, wenn Sie die Standardeinstellungen zum ersten Mal anpassen. 4. Legen Sie die Optionen in den Dropdownmenüs fest. Option Funktion Bildschirmsprache Wählen Sie die Sprache, in der die Anwendung angezeigt werden soll. Standardzeitrahmen Legen Sie den Standardzeitrahmen fest, in dem Daten zur Analyse in Diagrammen dargestellt werden. Sie können den Zeitrahmen jederzeit ändern. Datums- und Uhrzeitformat Legen Sie das standardmäßige Datums- und Uhrzeitformat für Diagramme fest. Zurücksetzen Ihrer Benutzereinstellungen auf den Standard Sie können die Benutzereinstellungen jederzeit auf die vom Administrator bereitgestellten Standardwerte zurücksetzen. 1. Klicken oder tippen Sie auf der Navigationsleiste auf Microsoft Social Listening > Einstellungen. 2. Klicken oder tippen Sie auf Einstellungen > Benutzereinstellungen. 3. Klicken oder tippen Sie unten auf der Seite auf Auf Standardeinstellungen zurücksetzen. 6 Konfigurieren der allgemeinen Einstellungen Allgemeine Einstellungen für Administratoren Die folgenden Einstellungen sind exklusiv für die Administratorrolle verfügbar: Standardwerte Benutzerverwaltung Facebook-Seiten Geblockte Quellen Geblockte Inhalte Hinweis: Alle Benutzer können andere Einstellungsseiten anzeigen, aber die Werte nicht ändern. Einzige Ausnahme ist die Anpassung der eigenen Benutzeroberfläche. Informationen zur grundlegenden Konfiguration Als Administrator können Sie die Standards für die Lösung festlegen. Diese Standardwerte gelten für alle Benutzer, bis ein Benutzer die benutzerbasierten Standardwerte für die Analyse in den Benutzereinstellungen anpasst. Die Einstellungen des Benutzers bleiben auch dann unverändert, wenn die Standards geändert werden. Der Benutzer kann die Einstellungen jederzeit auf die Systemstandards zurücksetzen. Siehe auch: Verwalten von Benutzern Bearbeiten des Lösungsnamens Ihr Lösungsname wird als Referenz in verschiedenen Teilen der Anwendung verwendet, unter anderem auf der Navigationsleiste. Zudem wird er beim Generieren von Warnungen und Benachrichtigungs-E-Mails oder beim Exportieren der Inhalte verwendet. Diese Aufgabe muss von einem Social Listening-Administrator ausgeführt werden. 1. Klicken oder tippen Sie auf der Navigationsleiste auf Microsoft Social Listening > Einstellungen. 2. Klicken oder tippen Sie auf Einstellungen > Standardwerte. 7 3. Bearbeiten Sie in den Lösungsstandards den Namen der Lösung, und klicken oder tippen Sie auf Übernehmen. Bearbeiten des standardmäßigen Datums- und Uhrzeitformats Sie können das verfügbare Datums- und Uhrzeitformat verwenden oder es anpassen. In allen Diagrammen und Analysen wird das ausgewählte Datums- und Uhrzeitformat angezeigt. Diese Aufgabe muss von einem Social Listening-Administrator ausgeführt werden. 1. Klicken oder tippen Sie auf der Navigationsleiste auf Microsoft Social Listening > Einstellungen. 2. Klicken oder tippen Sie auf Einstellungen > Standardwerte. 3. Klicken oder tippen Sie in den Lösungsstandards im Abschnitt Datums- und Uhrzeitformat auf Bearbeiten. 4. Aktualisieren Sie Ihre Einstellungen, zeigen Sie eine Vorschau des Ergebnisses an, und klicken oder tippen Sie auf Bestätigen, um Ihre Änderungen zu speichern. Hinweis: Benutzer können die Standardprofileinstellungen in den Benutzereinstellungen außer Kraft setzen. Bearbeiten der standardmäßigen Bildschirmsprache Sie können die Standardsprache der Benutzeroberfläche für alle Benutzer Ihrer Lösung festlegen. Diese Aufgabe muss von einem Social Listening-Administrator ausgeführt werden. 1. Klicken oder tippen Sie auf der Navigationsleiste auf Microsoft Social Listening > Einstellungen. 2. Klicken oder tippen Sie auf Einstellungen > Standardwerte. 3. Wählen Sie in den Lösungsstandards die Bildschirmsprache aus. 4. Aktualisieren Sie die Einstellungen, und klicken oder tippen Sie auf Übernehmen, um Ihre Änderungen zu speichern. Hinweis: Benutzer können die Standardeinstellungen für ihr Profil in den Benutzereinstellungen außer Kraft setzen. 8 Bearbeiten der Suchsprachen Sie können die Sprachen auswählen, die beim Einrichten oder Bearbeiten eines Suchthemas verfügbar sein sollen. Die folgenden Aufgaben müssen von einem Social Listening-Administrator ausgeführt werden. So fügen Sie Suchsprachen hinzu 1. Klicken oder tippen Sie auf der Navigationsleiste auf Microsoft Social Listening > Einstellungen. 2. Klicken oder tippen Sie auf Einstellungen > Lösungsstandards. 3. Klicken oder tippen Sie in den Lösungsstandards unter Suchsprachen auf Hinzufügen, und wählen Sie die gewünschten Sprachen aus. Je mehr Suchsprachen Sie hinzufügen, desto mehr Beiträge können von Ihren Suchabfragen gefunden werden. Weitere Informationen zu den unterstützten Sprachen finden Sie im Microsoft Social ListeningÜbersetzungshandbuch. So entfernen Sie Suchsprachen 1. Klicken oder tippen Sie auf der Navigationsleiste auf Microsoft Social Listening > Einstellungen. 2. Klicken oder tippen Sie auf Einstellungen > Lösungsstandards. 3. Klicken oder tippen Sie in den Lösungsstandards unter Suchsprachen auf das Löschsymbol neben der Sprache, die Sie entfernen möchten. Das Entfernen der Suchsprachen kann die folgenden Auswirkungen auf die vorhandenen Suchthemen und Abfragen zur Folge haben: Suchabfrage wird aktualisiert: Die entfernte Suchsprache wird aus Abfragen mit mehreren aktiven Suchsprachen entfernt. Suchabfrage wird gelöscht: Besteht die Suchabfrage nur aus der entfernten Suchsprache, wird die Abfrage aus dem Suchthema entfernt. Suchthema wird gelöscht: Dies passiert, wenn das Suchthema nur aus Abfragen in der entfernten Sprache besteht. Siehe auch: Informationen zu Suchthemastandards 9 Informationen zu Suchthemastandards Als Administrator können Sie Standards für neue Suchthemen definieren. Wählen Sie die Quellen und Sprachen aus, die standardmäßig für neue Suchthemen ausgewählt werden. Benutzer, die neue Suchthemen erstellen, können entweder die von Ihnen bereitgestellten Standards für ihre Suchthemen verwenden oder Ihre Einstellungen beim Einrichten von Suchthemen außer Kraft setzen. Diese Aufgabe muss von einem Social Listening-Administrator ausgeführt werden. 1. Klicken oder tippen Sie auf der Navigationsleiste auf Microsoft Social Listening > Einstellungen. 2. Klicken oder tippen Sie auf Einstellungen > Standardwerte. 3. Wählen Sie unter Suchthemastandards die Quellen und Sprachen aus, die Sie als Standardwerte für neue Suchthemen bereitstellen möchten. 4. Klicken oder tippen Sie auf Übernehmen. Siehe auch: Einrichten von Suchen zum Beobachten von Social Media-Unterhaltungen Verwalten von Beitragskontingenten Der Kontingent-Manager verfolgt die Anzahl der Beiträge, die sich aus Ihren Suchthemen und hinzugefügten Facebook-Seiten ergeben und zum Beitragskontingent Ihrer Lösung zählen. Der Preis Ihrer Lösung basiert auf der Anzahl der Beiträge, die Sie pro Monat abrufen können. Wir empfehlen dringend, die Suchthemen gelegentlich zu optimieren, um sicherzustellen, dass relevante Daten erfasst werden. Überschreitet Ihre Lösung öfter das Kontingent, benachrichtigen wir alle Benutzer mit der Administratorrolle per E-Mail. Ihr Office 365-Administrator kann der Lösung im Office 365Administratorcenter weitere Beiträge hinzufügen. Sie können aber auch Suchthemen eingrenzen oder entfernen. Hinweis: Wenn Ihr Beitragskontingent für den aktuellen Monat nahezu ausgeschöpft ist, erhalten Sie von uns eine E-Mail mit einer Warnung. Sie haben dann noch etwas Zeit, um entsprechende Maßnahmen zu ergreifen. Die Datenerfassung wird beendet, wenn eine der folgenden Bedingungen erfüllt ist: Sie reagieren nicht innerhalb von 48 Stunden ab Versand der Benachrichtigung. Ihre Lösung überschreitet das gewährte Zusatzkontingent. 10 Ein Beispiel: Wenn Ihr monatliches Beitragskontingent auf 10.000 Beiträge festgelegt ist, beginnt Ihre Frist mit dem Erhalt einer Benachrichtigung, die Sie darüber informiert, dass bei Ihrer Lösung voraussichtlich das Beitragskontingent überschritten wird. Die Datenerfassung wird automatisch beendet, wenn Sie das Kontingent nicht innerhalb von 48 Stunden erhöhen oder wenn für Ihre Lösung vor Ablauf der 48 Stunden mehr als 50.000 Beiträge zusammengekommen sind. Navigieren Sie zum Aufrufen des Kontingent-Managers zu Einstellungen > Kontingent-Manager. Standardmäßig beträgt der Kontingentzeitraum einen Kalendermonat: Start: erster Tag des Monats, 00:00 Uhr. Ende: Letzter Tag des Monats, 23:59 Uhr. Zu Beginn eines neuen Kontingentzeitraums werden alle Kontingentzähler zurückgesetzt, und die Zählung und Schätzung für den aktuellen Monat werden gestartet. Siehe auch: Optimieren von Suchabfragen Warnmeldungen im Kontingent-Manager Im Kontingent-Manager befindet sich eine Dienstbenachrichtigung, die den aktuellen Status Ihres Beitragskontingents angibt. Kontingentstatus Anzeige Maßnahme Innerhalb des Kontingents Wenn die berechnete Erwartung im Rahmen der monatlichen Grenzwerte liegt. Keine Maßnahme erforderlich Kontingentüberschreitung erwartet Wenn zu erwarten ist, dass Ihre Lösung vor Ende des aktuellen Monats das monatliche Kontingent erreicht. Überwachen Sie das Beitragskontingent genau. Sie können auch das Beitragskontingent erhöhen oder Suchthemen bzw. Facebook-Seiten bearbeiten/entfernen. 11 Kontingentstatus Anzeige Maßnahme Kontingent überschritten Wenn von Ihrer Lösung mehr Beiträge erfasst wurden als im Rahmen des Beitragskontingent zulässig sind. Erhöhen Sie umgehend das Beitragskontingent. Von der Lösung werden weiter Beiträge erfasst, bis entweder die gewährte Frist überschritten oder das zusätzlich gewährte Beitragskontingent erreicht wird. Erfassung angehalten Wenn Administratoren informiert wurden und die Lösung das Beitragskontingent überschritten hat, ohne dass eine Maßnahme ergriffen wurde. Die Erfassung der Lösung wurde automatisch angehalten. Erhöhen Sie das Beitragskontingent, um die Erfassung sofort neu zu starten, oder warten Sie bis zum ersten Tag des nächsten Monats, bis die Erfassung neu gestartet wird. Ihr Office 365-Administrator kann Ihr Abonnement im Office 365-Administratorcenter upgraden und jederzeit zusätzliche Beitragskontingente für Ihre Lösung erwerben. Folgen der Überschreitung von Grenzwerten Alle Social Listening-Administratoren werden per E-Mail über die monatlichen Beitragskontingente benachrichtigt. Wenn Sie die Anzahl der von der Lösung gefundenen Beiträge reduzieren möchten, können Sie die Suchthemen eingrenzen und Facebook-Seiten entfernen, die nicht mehr beobachtet werden müssen. Wird keine Maßnahme ergriffen, wird die Lösung bei einer Überschreitung des Beitragskontingents gesperrt, und die Datenerfassung wird bis zum Ende des jeweiligen Monats angehalten. Es werden keine weiteren Beiträge abgerufen – selbst, wenn sie Ihren Suchabfragen entsprechen. Sie können jederzeit neue Beitragskontingente erwerben, um die Sperrung der Lösung sofort aufzuheben. Beachten Sie, dass Microsoft Social Listening Beiträge nicht im Nachhinein abruft. Sämtliche verpassten Beiträge werden nicht in Ihrer Lösung angezeigt, wenn Sie das Beitragskontingent aktualisieren, nachdem die Erfassung angehalten wurde. 12 Grundlegendes zu Schätzungen Auf der Seite des Kontingent-Managers finden Sie Listen für aktive Suchthemen und aktive Facebook-Seiten. Die folgenden Werte werden für jedes Suchthema bzw. jede Facebook-Seite bereitgestellt: Anzahl der Beiträge: Die Gesamtzahl der Beiträge, die von der Lösung im Laufe des aktuellen Kalendermonats abgerufen wurden. Beachten Sie, dass manuell gelöschte Beiträge und Beiträge, die blockiert werden, da sie Begriffe auf der Liste geblockter Inhalte enthalten, zum monatlichen Beitragskontingent zählen. Monatliche Erwartung: Die berechnete Anzahl der Beiträge, die laut Erwartung von Microsoft Social Listening bis Ende des Kalendermonats abgerufen werden. Wenn Sie ein Suchthema einrichten, können Sie die Suchabfragen testen, um einzuschätzen, wie ihr Umfang sich auf das Beitragskontingent auswirkt. Der Suchabfragetest gibt Aufschluss über die Anzahl der Tweets, die innerhalb eines Monats Ihrer Abfrage entsprechen würden. Auch wenn nur die letzten 30 Tage des Twitter-Verlaufs gemessen werden, ist dieser Wert ein guter Indikator für die zu erwartende Anzahl der Beiträge. Verwalten von Benutzern Grundlegendes zu Benutzerrollen Jedem eingeladenen Microsoft Social Listening-Benutzer muss eine Rolle zugewiesen werden. Ein Administrator muss die einem eingeladenen Benutzer automatisch zugewiesene Analystenrolle bestätigen oder die Benutzerrolle aktualisieren. Sie erhalten Erinnerungen auf der Benutzeroberfläche, falls Benutzer vorhanden sind, deren Rolle in Microsoft Social Listening noch nicht bestätigt oder aktualisiert wurde. Diese Einstellungsseite ist nur für Administratoren sichtbar. Hinweis: In Microsoft Dynamics CRM festgelegte Benutzerrollen werden in Microsoft Social Listening nicht übernommen. Sie müssen Rollen in Microsoft Social Listening und in CRM festlegen. Die folgende Tabelle zeigt die drei Benutzerrollen in Microsoft Social Listening. 13 Rolle Alle Analysen anzeigen Stimmungswert für Beiträge bearbeiten Beiträge löschen Autoren ausschließen Benutzer und Rollen verwalten Quellen und Begriffe ausschließen Suchthemen erstellen und bearbeiten Analyst Ja Ja Nein Nein Nein Nein Nein Power-Analyst Ja Ja Ja Ja Nein Nein Ja Administrator Ja Ja Ja Ja Ja Ja Ja Zuweisen einer Rolle zu einem neuen Benutzer Diese Aufgabe muss von einem Social Listening-Administrator ausgeführt werden. 1. Klicken oder tippen Sie auf der Navigationsleiste auf Microsoft Social Listening > Einstellungen. 2. Klicken oder tippen Sie auf Einstellungen > Benutzerverwaltung. 3. Klicken oder tippen Sie unter Eingeladene Benutzer auf das Stiftsymbol . 4. Wählen Sie im Dialogfeld Neue Rolle zuweisen die Benutzerrolle aus dem Dropdownmenü aus. 5. Klicken oder tippen Sie zum Bestätigen der Zuweisung auf Speichern. Ändern der Rolle für einen Benutzer Diese Aufgabe muss von einem Social Listening-Administrator ausgeführt werden. 1. Klicken oder tippen Sie auf der Navigationsleiste auf Microsoft Social Listening > Einstellungen. 2. Klicken oder tippen Sie auf Einstellungen > Benutzerverwaltung. 3. Wählen Sie in der Liste Aktuelle Benutzer den Benutzer aus, den Sie bearbeiten möchten, oder klicken oder tippen Sie auf das Stiftsymbol . 14 4. Wählen Sie im Dialogfeld Benutzerrolle bearbeiten die Benutzerrolle aus dem Dropdownmenü aus. 5. Klicken oder tippen Sie auf Speichern. Der Benutzer erhält eine E-Mail mit der aktualisierten Benutzerrolle und aktualisierten Berechtigungen. Einladen von Benutzern Aktivieren Sie Benutzer, indem Sie ihnen Lizenzen zuweisen. Sie müssen der Office 365Administrator Ihres Unternehmens sein, um diese Aufgabe auszuführen. 1. Klicken Sie im Verwaltungsportal von Office 365 auf die Optionen für Benutzer und Gruppen > Aktive Benutzer, und klicken Sie auf den Benutzer. 2. Aktivieren Sie in Lizenzen zuweisen das Kontrollkästchen Microsoft Social Listening. 3. Klicken Sie auf Speichern. Weitere Anweisungen finden Sie unter Zuweisen oder Entfernen von Lizenzen. Entfernen einer Benutzerlizenz für Social Listening Beim Entfernen der Lizenz eines Benutzers aus Microsoft Social Listening werden alle zugehörigen benutzerdefinierten Einstellungen unwiderruflich gelöscht. Suchthemen eines entfernten Benutzers bleiben erhalten. Benutzerlizenzen können nur vom Office 365Administrator des Unternehmens entfernt werden. 1. Klicken Sie im Verwaltungsportal von Office 365 auf Benutzer und Gruppen > Aktive Benutzer, und wählen Sie einen Benutzer aus. 2. Deaktivieren Sie in Lizenzen zuweisen das Kontrollkästchen Microsoft Social Listening. 3. Klicken Sie auf Speichern. 15 Hinweis: Im Verwaltungsportal von Office 365 können auch Benutzer gelöscht werden. Wenn Sie einen Benutzer aus dem Abonnement entfernen, wird die diesem Benutzer zugewiesene Lizenz automatisch verfügbar und kann einem anderen Benutzer zugewiesen werden. Wenn der Benutzer weiterhin Zugriff auf andere über Office 365 verwaltete Anwendungen wie etwa Microsoft Exchange Online oder Microsoft SharePoint haben soll, löschen Sie den Benutzer nicht. Entfernen Sie stattdessen einfach die dem Benutzer zugewiesene Social Listening-Lizenz. Weitere Anweisungen finden Sie unter Zuweisen oder Entfernen von Lizenzen. Senden von E-Mails an Benutzer Verwenden Sie Ihren E-Mail-Client zum Senden von E-Mails an Microsoft Social Listening-Benutzer. Sie müssen die E-Mail-Adresse eines Benutzers nicht suchen. Beim Öffnen der E-Mail ist die Adresse des Empfängers bereits ausgefüllt. Diese Aufgabe muss von einem Social Listening-Administrator ausgeführt werden. 1. Klicken oder tippen Sie auf der Navigationsleiste auf Microsoft Social Listening > Einstellungen. 2. Klicken oder tippen Sie auf Einstellungen > Benutzerverwaltung. 3. Suchen Sie den Benutzer, den Sie kontaktieren möchten, und klicken oder tippen Sie neben dem Namen des Benutzers auf das Umschlagsymbol . Um eine E-Mail an alle Benutzer zu senden, klicken oder tippen Sie auf E-Mail an alle senden. 16 Einrichten von Suchen zum Beobachten von Social MediaUnterhaltungen Hören Sie Unterhaltungen in sozialen Medien im Zusammenhang mit Ihrer Marke, Ihrem Unternehmen, Ihren Produkten und Ihren Mitbewerbern zu. Der erste Schritt von erfolgreichem Social Listening ist die Einrichtung Ihrer Suchthemen, um zu gewährleisten, dass die richtigen Unterhaltungen erfasst werden. Sobald Sie diese Unterhaltungen erfasst haben, können Sie eine Feinabstimmung der Suchvorgänge vornehmen, die Daten analysieren und die wichtigsten Informationen detailliert untersuchen. Verfügbare Quellen für Suchthemen Microsoft Social Listening deckt eine Reihe von Quellen ab, in denen öffentliche Beiträge veröffentlicht wurden. Gegenwärtig sind die folgenden Quellen verfügbar: Blogs: vollständige Abdeckung von Blogbeiträgen bei Tumblr.com und umfangreiche Abdeckung von Blogbeiträgen bei WordPress. Twitter: vollständige Abdeckung von öffentlichen Tweets bei Twitter. Facebook: öffentliche Statusupdates von Facebook-Nutzern ohne Altersbeschränkung oder geografische Beschränkung sowie Beiträge und Kommentare auf Facebook-Seiten. Videos: auf YouTube veröffentlichte Videobeiträge. 17 Erstellen eines Suchthemas Anfangs ist eine klare Vorstellung davon wichtig, welche Unterhaltungen Sie verfolgen möchten. Richten Sie ein neues Suchthema ein, und fügen Sie dem Thema mindestens eine Suchabfrage hinzu. Neue Suchthemen können nur von einem Social Listening-Administrator oder Power-Analysten erstellt werden. 1. Klicken oder tippen Sie auf der Navigationsleiste auf Microsoft Social Listening > Einstellungen. 2. Klicken oder tippen Sie auf Einstellungen > Suchthemen. 3. Klicken oder tippen Sie auf Suchthema hinzufügen. 4. Geben Sie einen Namen für das Suchthema an. Optional können Sie Ihrem Thema eine Kategorie zuweisen. 5. Klicken oder tippen Sie auf Suchabfrage hinzufügen. 6. Definieren Sie Ihre Schlüsselwörter. Sie können Einschlüsse und Ausschlüsse hinzufügen. 7. Wählen Sie die Quellen und Sprachen aus, nach denen die Abfrage suchen soll. 8. Klicken oder tippen Sie auf Suchabfrage testen, um die Anzahl der Ergebnisse abzuschätzen. 9. Klicken oder tippen Sie auf Abfrage schließen, um die Abfrage in Ihrem Suchthema zu speichern und Ihrem Thema eine weitere Suchabfrage hinzuzufügen. 10. Klicken oder tippen Sie in Ihrem Suchthema auf Speichern, um die Abfragen für die Datenerfassung zu aktivieren. Hinweis: Die Namen für das Suchthema dienen nur als Referenz und werden nicht für die tatsächliche Suche verwendet. Sie können Suchthemen mit bis zu 35 Zeichen langen Namen hinzufügen. Siehe auch: Einschließen von Begriffen Ausschließen von Begriffen Definieren von Quellen, Kategorien und Sprachen 18 Hinzufügen von Schlüsselwörtern Schlüsselwörter definieren die Wörter und Wortgruppen, die erfasst werden. Schlüsselwörter sind genau, jedoch wird nicht zwischen Groß- und Kleinschreibung unterschieden. Wir empfehlen, dass Sie Variationen der Schlüsselwörter hinzufügen. Beispiel: Falls Sie „Telefon“ eingeben und in einem Beitrag das Wort „Telefone“ erscheint, wird das Ergebnis von der Abfrage nicht ausgewählt und nicht in der Analyse angezeigt. Für jedes Schlüsselwort dient das Komma als „ODER“-Funktion. Wenn Sie mehr als einen Suchbegriff hinzugefügt haben, sucht die Abfrage mindestens einen der aufgeführten Begriffe. Denken Sie zudem an Akronyme und gängige Verkürzungen. Es ist wichtig, die Schlüsselwörter regelmäßig zu überprüfen. Falls mit Ihren Schlüsselwörtern zu viele Ergebnisse erzielt werden, sollten Sie über das Eingrenzen der Suchabfrage mithilfe von Einschlüssen und Ausschlüssen oder das Reduzieren der Anzahl von Schlüsselwörtern nachdenken. Beachten Sie, dass die Stimmungsanalyse in Microsoft Social Listening zielspezifisch ist. Der Stimmungswert eines Beitrags bezieht sich immer nur auf die Schlüsselwörter einer Suchabfrage. Wenn Sie beispielsweise Stimmungswerte zu Ihrer Marke suchen, fügen Sie Ihren Markennamen als Schlüsselwort hinzu. Einschließen von Begriffen Durch Einschlüsse wird die Suche eingegrenzt, sodass Sie eine hochwertigere Auswahl von Beiträgen und Ergebnissen erhalten. Stellen Sie sich Einschlüsse wie das Wort „UND“ vor. Ihre Suche wird gefiltert, damit Beiträge nur ausgewählt werden, wenn Sie das Schlüsselwort UND den Einschluss enthalten. Bei Einschlüssen wird nicht zwischen Groß- und Kleinschreibung unterschieden. Beim Einrichten der Suchabfrage können Sie aus folgenden Optionen auswählen, um zu entscheiden, wie nah beieinander ein Schlüsselwort und ein Einschluss in einem Beitrag stehen müssen: Satz: Begriff und Einschlüsse müssen im selben Satz erscheinen. Absatz: Begriff und Einschlüsse müssen im selben Absatz erscheinen. Beitrag: Begriff und Einschlüsse müssen im selben Beitrag erscheinen. Wir empfehlen anfangs die Standardoption (Absatz). Falls Ihr Suchthema zu viele irrelevante Ergebnisse erzielt, versuchen Sie es mit der Begrenzung auf einen Satz. Beachten Sie, dass dadurch auch relevante Beiträge entfernt werden können, da alle Kombinationen von Einschlüssen und Schlüsselwörtern außerhalb eines Satzes nicht mehr von der Anwendung erfasst werden. 19 Einschlüsse sind eine effiziente Möglichkeit zum Reduzieren der Anzahl der Beiträge, die von Ihrer Suche gefunden werden, und stellen eine hervorragende Möglichkeit dar, Ihr Kontingent einzuhalten. Siehe auch: Verwalten von Beitragskontingenten Ausschließen von Begriffen Gelegentlich kann ein bestimmtes Wort Ihre Ergebnisse mit irrelevanten Beiträgen überschwemmen. Ausschlüsse ermöglichen das Eingrenzen der Suchvorgänge und verbessern Ihre Ergebnisse. Geben Sie die auszuschließenden Wörter durch Kommas voneinander getrennt ein, und Ihre Suchvorgänge werden Beiträge ignorieren, die diese Begriffe enthalten. Bei Ausschlüssen wird nicht zwischen Groß- und Kleinschreibung unterschieden. Für jeden Begriff, den Sie den Ausschlüssen hinzufügen, wird die Suche gefiltert, damit keine Beiträge ausgewählt werden, wenn sie den Suchbegriff UND den Ausschluss im selben Absatz enthalten. Ausschlüsse sind eine effiziente Möglichkeit zum Reduzieren der Anzahl der Beiträge, die von Ihrer Suche gefunden werden, und stellen eine hervorragende Möglichkeit dar, Ihr Kontingent einzuhalten. Wählen Sie Ausschlüsse mit Bedacht aus, um keine relevanten Beiträge zu verpassen. Siehe auch: Verwalten von Beitragskontingenten Zugriff auf Suchthemen 1. Klicken oder tippen Sie auf der Navigationsleiste auf Microsoft Social Listening > Einstellungen. 2. Klicken oder tippen Sie auf Einstellungen > Suchthemen. Hinweis: Zur Beschleunigung der Suche können Sie die verfügbaren Suchthemen alphabetisch oder nach Kategorie sortieren. 20 Hinzufügen einer Suchabfrage zu einem Thema Sie können einem Suchthema eine unbegrenzte Anzahl von Abfragen hinzufügen. Jede Abfrage wählt Beiträge aus, die für die Analyse dieses Suchthemas verfügbar sein werden. Sie können Ihre Suchthemen jederzeit aktualisieren und weitere Abfragen hinzufügen. Diese Aufgabe muss von einem Social Listening-Administrator oder Power-Analysten ausgeführt werden. 1. Klicken oder tippen Sie auf der Navigationsleiste auf Microsoft Social Listening > Einstellungen. 2. Klicken oder tippen Sie auf Einstellungen > Suchthemen. 3. Wählen Sie das Suchthema aus, um eine Abfrage hinzuzufügen. 4. Klicken oder tippen Sie auf Suchabfrage hinzufügen. 5. Definieren Sie Ihre Suchbegriffe. Sie können Einschlüsse und Ausschlüsse hinzufügen. 6. Wählen Sie die Quellen und Sprachen aus, nach denen die Abfrage suchen soll. 7. Klicken oder tippen Sie auf Suchabfrage testen, um die Anzahl der Ergebnisse abzuschätzen. 8. Klicken oder tippen Sie auf Speichern, um Ihr Suchthema zu aktivieren oder Ihrem Thema eine weitere Suchabfrage hinzuzufügen. Hinweis: Das Hinzufügen einer Abfrage führt in der Regel zu weiteren Beiträgen, die aus den Suchvorgängen resultieren. Die höhere Anzahl der Beiträge wird auf das Kontingent Ihrer Social Listening-Lösung angerechnet. Beschränkungen für Themennamen, Schlüsselwörter, Einschlüsse und Ausschlüsse Sie können zwar eine unbegrenzte Anzahl an Suchabfragen pro Suchthema erstellen, jedoch gibt es eine Begrenzung der Länge und Anzahl der Begriffe. Maximale Länge für Namen von Suchthemen (in Zeichen): 35. Maximale Länge für Schlüsselwörter, Einschlüsse und Ausschlüsse (in Zeichen): 128. Maximale Anzahl von Schlüsselwörtern pro Abfrage: 15. Maximale Anzahl von Einschlüssen pro Abfrage: 15. Maximale Anzahl von Ausschlüssen pro Abfrage: 25. 21 Definieren von Quellen, Kategorien und Sprachen Ihre Suchabfragen werden mit den ausgewählten Quellen und Sprachen durchgeführt. Sie können die Suchsprachen und Quellen für Ihre Abfragen jederzeit bearbeiten und so Ihre Suche aktualisieren. Hinweis: Das Hinzufügen einer Quelle zu einer vorhandenen Abfrage hat Auswirkungen auf die Anzahl der Beiträge, die aus dieser Abfrage resultieren, und wirkt sich somit auch auf Ihr Beitragskontingent aus. Weisen Sie beim Einrichten eines Suchthemas eine Kategorie zum Gruppieren Ihrer Suchthemen zu. Dadurch können Sie die Analyse für eine Gruppe von Suchthemen anzeigen und diese nach Kategorie filtern. Folgende Optionen stehen zur Verfügung: Firmen Kampagnen Mitbewerber Kontakte Leads Produkte Nicht kategorisiert Siehe auch: Informationen zur grundlegenden Konfiguration Einrichten von Suchen zum Beobachten von Social Media-Unterhaltungen Weitere Informationen zu den unterstützten Sprachen finden Sie im Microsoft Social ListeningÜbersetzungshandbuch. Optimieren von Suchabfragen Setzen Sie die Analyse Ihrer Ergebnisse fort, und optimieren Sie Ihre Suchabfragen von Zeit zu Zeit. Begriffe und Quellen ändern sich. Neue Abkürzungen können an Beliebtheit gewinnen, Nachrichten zu Ihrem Thema können auf andere Weise und mit anderen Worten beschrieben werden. Eine empfohlene Vorgehensweise ist das sorgfältige Lesen neuer und wichtiger Beiträge, um aufkommende Themen oder Formulierungsänderungen zu erkennen. Diese Aufgabe muss von einem Social Listening-Administrator oder Power-Analysten ausgeführt werden. 1. Navigieren Sie zu Einstellungen > Suchthemen. 22 2. Suchen Sie in der Liste mit den Suchthemen nach dem Thema, das Sie optimieren möchten, und klicken oder tippen Sie auf das Stiftsymbol . 3. Überprüfen Sie Ihre Schlüsselwörter, Einschlüsse und Ausschlüsse. Fügen Sie Synonyme, alternative Schreibweisen, Rechtschreibfehler, Abkürzungen und Singular- oder Pluralformen Ihrer Begriffe hinzu. 4. Überprüfen Sie Ihre Abfrage, und bestätigen Sie Ihre Änderungen. Die aktualisierte Abfrage beginnt sofort nach Übernahme der Änderungen mit der Suche nach Beiträgen. Die ersten Ergebnisse der aktualisierten Abfrage werden nach wenigen Minuten angezeigt. Löschen eines Suchthemas Als Administrator können Sie Suchthemen jederzeit löschen. Power-Analysten können nur Suchthemen löschen, die sie selbst besitzen. 1. Klicken oder tippen Sie auf Microsoft Social Listening > Einstellungen. 2. Klicken oder tippen Sie auf Einstellungen > Suchthemen. 3. Klicken oder tippen Sie in der Liste mit den Suchthemen neben dem Thema, das Sie löschen möchten, auf das Löschsymbol , und bestätigen Sie den Löschvorgang. Das Löschen eines Suchthemas hat folgende Auswirkungen: Der Besitzer des gelöschten Suchthemas wird automatisch per E-Mail benachrichtigt. Beiträge, die diesem Thema entsprochen haben, stehen nicht mehr zur Analyse zur Verfügung. Warnungen, die auf diesem Thema basieren, werden deaktiviert. 23 Verwalten der Qualität der Suchergebnisse Blockieren der Beiträge einer Quelle Zur Verbesserung der Qualität Ihres Datasets können Sie URLs und Teil-URLs zu einer Liste mit geblockten Quellen hinzufügen, sodass diese bei der Datenerfassung und Analyse nicht berücksichtigt werden. Da Beiträge aus neu hinzugefügten geblockten Quellen nicht in der Datenbank gespeichert werden, werden sie Ihrem Beitragskontingent nicht angerechnet. Beiträge, die bereits aus einer Quelle abgerufen wurden, die sich in der Liste mit den geblockten Quellen befindet, werden nicht mehr in der Analyse angezeigt. Die ausgeblendeten Beiträge werden nicht aus der Datenbank entfernt und stehen erneut zur Analyse zur Verfügung, wenn Sie die geblockte Quelle von der Liste entfernen. Dies gilt für Beiträge, die bereits abgerufen wurden und in der Anwendung verfügbar sind, sowie für zukünftige Downloads. Beachten Sie, dass Beiträge von geblockten Quellen nicht im Hintergrund abgerufen werden. Sie müssen eine geblockte Quelle entfernen, um erneut Daten von dieser Quelle erfassen zu können. Beispiel: Mehrere Beiträge in einem bestimmten Blog enthalten irrelevante Inhalte oder Spam. Anstatt jeden Beitrag manuell aus der Analyse zu löschen, können Sie die URL des Blogs der Liste der geblockten Quellen hinzufügen. Selbst wenn zukünftige Beiträge in diesem Blog Ihren Schlüsselwörtern entsprechen, werden sie nicht in der Analyse angezeigt. Anzeigen geblockter Quellen Die Liste mit den geblockten Quellen gibt Aufschluss darüber, welche URLs von der Datenerfassung ausgeschlossen sind. Diese Aufgabe muss von einem Social ListeningAdministrator ausgeführt werden. 1. Klicken oder tippen Sie auf der Navigationsleiste auf Microsoft Social Listening > Einstellungen. 2. Klicken oder tippen Sie auf Einstellungen > Geblockte Quellen. 24 Ausschließen einer Domäne von der Suche Wenn Beiträge einer bestimmten Domäne für Sie nicht interessant sind, fügen Sie die Domäne der Liste mit den geblockten Quellen hinzu. Diese Aufgabe muss von einem Social ListeningAdministrator ausgeführt werden. 1. Klicken oder tippen Sie auf der Navigationsleiste auf Microsoft Social Listening > Einstellungen. 2. Klicken oder tippen Sie auf Einstellungen > Geblockte Quellen. 3. Geben Sie die Domäne oder Teildomäne in das Feld ein. 4. Klicken oder tippen Sie auf das Plussymbol . Hinweis: Das Blockieren einer Domäne der obersten Ebene schließt auch alle ihre Unterdomänen aus. Falls Sie beispielsweise „contoso.com“ ausschließen, wird auch die Unterdomäne „shop.contoso.com“ ausgeschlossen. Entfernen einer Domäne aus der Liste mit den geblockten Quellen Reaktivieren Sie die Datenerfassung für eine geblockte Quelle, indem Sie die Domäne aus der Liste entfernen. Diese Aufgabe muss von einem Social Listening-Administrator ausgeführt werden. 1. Klicken oder tippen Sie auf der Navigationsleiste auf Microsoft Social Listening > Einstellungen. 2. Klicken oder tippen Sie auf Einstellungen > Geblockte Quellen. 3. Suchen Sie die Quelle, die Sie entfernen möchten, und klicken oder tippen Sie auf das Entfernen-Symbol . 4. Klicken oder tippen Sie in der Bestätigungsmeldung auf OK. 25 Ausschließen von Wörtern oder Wortgruppen aus den Suchergebnissen Schließen Sie einen bestimmten Begriff (Wort oder Wortgruppe) aus, indem Sie ihn der Liste mit geblockten Inhalten hinzufügen. Durch Begriffe in der Liste mit geblockten Inhalten werden entsprechende Beiträge aus allen Suchthemen entfernt. Beiträge mit diesem Begriff werden nicht in der Analyse angezeigt. Da Begriffe in der Liste mit geblockten Inhalten als globaler Ausschluss fungieren, ist dies eine äußerst effiziente Möglichkeit, um die Qualität Ihrer Daten zu optimieren. Achten Sie jedoch darauf, nicht versehentlich relevante Beiträge zu entfernen. Ein wichtiger Punkt im Zusammenhang mit dem verfügbaren Beitragskontingent: Beiträge mit Begriffen aus der Liste Geblockte Inhalte werden weiterhin abgerufen, in der Datenbank gespeichert und für die Analyse genutzt, wenn Sie einen Begriff aus der Liste entfernen. Daher werden diese Beiträge auch für die Grenzwerte Ihrer Lösung berücksichtigt. Wenn Sie also beispielsweise mehrere Suchthemen zu Autos beobachten, jedoch keine Beiträge angezeigt werden sollen, in denen der Begriff „Versicherung“ vorkommt, können Sie „Versicherung“ der Liste mit den geblockten Inhalten hinzufügen. Dadurch werden alle Beiträge aus der Analyse entfernt, in denen der Begriff „Versicherung“ vorkommt. Social Listening erfasst jedoch weiterhin die Beiträge, die der Suchabfrage entsprechen. Anzeigen ausgeschlossener Wörter oder Wortgruppen Die Liste mit den geblockten Inhalten gibt Aufschluss darüber, welche Wörter oder Wortgruppen von der Datenerfassung ausgeschlossen sind. Diese Aufgabe muss von einem Social ListeningAdministrator ausgeführt werden. 1. Sie müssen über die Microsoft Social Listening-Administratorrolle verfügen. 2. Klicken oder tippen Sie auf der Navigationsleiste auf Microsoft Social Listening > Einstellungen. 3. Klicken oder tippen Sie auf Einstellungen > Geblockte Inhalte. 4. Sehen Sie sich die Liste mit den ausgeschlossenen Schlüsselwörtern unter dem Texteingabefeld an. 26 Blockieren von Wörtern oder Wortgruppen in den Suchergebnissen Begriffe und Wortgruppen, die Sie der Liste mit den blockierten Inhalten hinzufügen, fungieren als globaler Ausschluss und werden in der Analyse nicht angezeigt. Die Daten werden allerdings weiterhin erfasst. Diese Aufgabe muss von einem Social Listening-Administrator ausgeführt werden. 1. Sie müssen über die Microsoft Social Listening-Administratorrolle verfügen. 2. Klicken oder tippen Sie auf der Navigationsleiste auf Microsoft Social Listening > Einstellungen. 3. Klicken oder tippen Sie auf Einstellungen > Geblockte Inhalte. 4. Geben Sie den Begriff in das Eingabefeld ein. 5. Klicken oder tippen Sie auf das Plussymbol . Entfernen eines Begriffs aus den geblockten Inhalten Da die Daten für geblockte Inhalte weiter erfasst werden, können Sie diese für die Analyse verfügbar machen, indem Sie einen Begriff aus der Liste mit den geblockten Inhalten entfernen. Diese Aufgabe muss von einem Social Listening-Administrator ausgeführt werden. 1. Klicken oder tippen Sie auf der Navigationsleiste auf Microsoft Social Listening > Einstellungen. 2. Klicken oder tippen Sie auf Einstellungen > Geblockte Inhalte. 3. Suchen Sie den geblockten Begriff, den Sie entfernen möchten, und klicken oder tippen Sie auf das Entfernen-Symbol . 4. Klicken oder tippen Sie in der Bestätigungsmeldung auf OK. Verwalten von Grenzwerten für die Datenerfassung Optimieren Sie die Suchthemen regelmäßig. Überprüfen Sie die Suchabfragen, um sicherzustellen, dass nur relevante Daten ausgewählt werden. Indem Sie vor dem Speichern einer Suchabfrage eine Vorschau anzeigen, erhalten Sie einen guten Eindruck davon, wie viele Beiträge für die bereitgestellte Konfiguration zu erwarten sind. Verwalten Sie eine Liste geblockter Quellen, damit keine Beiträge von den Domänen oder Facebook-Seiten auf der Liste in den Ergebnissen angezeigt werden. Schließen Sie Autoren aus, die irrelevante Beiträge veröffentlichen, die einer Ihrer Suchabfragen entsprechen. 27 Erhalten Sie zusätzliche Beitragskontingente. Bitten Sie Ihren Office 365-Administrator, dem Kontingent Ihrer Lösung im Office 365-Administratorcenter mehr Beiträge hinzuzufügen. Siehe auch: Verwalten von Beitragskontingenten Durchführen der Analyse Starten der Analyse auf der Homepage Auf der Homepage erhalten Sie den umfassendsten Überblick über Ihre Daten. Die Homepage bietet die beste Übersicht der Daten, die zur weiteren Analyse zur Verfügung stehen. Im Filterbereich können Sie die Analyse auf alle Suchthemen und die verfügbaren Suchthemenkategorien ausrichten. Im oberen Teil der Homepage werden folgende Informationen bereitgestellt: Zeitrahmen Ihrer aktuellen Analyse. Gesamtzahl der Beiträge in Ihrem Datensatz. Trendänderung im Vergleich zu den letzten fünf Zeitrahmen. Die relative Verteilung der Beiträge über Ihre aktiven Quellen. Die fünf aktivsten Sprachen in Ihrem Datensatz. Die relative Anzahl der Beiträge in Ihrem Datensatz in den fünf aktivsten Suchthemen. Unten auf der Homepage finden Sie die Liste der Suchthemen mit zusätzlichen Informationen über die Anzahl der Beiträge, Trendänderungen, Share of Voice, Stimmungsindex, aktivste Sprachen und Buzzverlauf. Klicken oder tippen Sie auf die Objekte, um eine detailliertere Analyse eines Themas vorzunehmen. Hinweis: Nicht alle Filter sind auf dieser Seite verfügbar. Sie können den Fokus und den Zeitrahmen ändern und Schlüsselwörter hinzufügen, um den Datensatz einzugrenzen. Zugriff auf die Homepage Um zur Homepage zu gelangen, klicken oder tippen Sie auf das Homepage-Symbol navigieren Sie zu Microsoft Social Listening > Analyse > Home. , oder 28 Informationen zur Analyseübersicht Die Seite mit der Analyseübersicht bietet Ihnen eine detailliertere Übersicht über Ihren Fokus. Sie können sich auf alle Suchthemen, auf ein bestimmtes Thema oder auf eine Suchthemenkategorie konzentrieren. Klicken oder tippen Sie auf Microsoft Social Listening > Analyse, um die Analyseübersicht aufzurufen, oder klicken oder tippen Sie auf der Homepage auf ein Suchthema. Analysezusammenfassung enthält die Anzahl der Beiträge, Trendänderungen, Share of Voice und Stimmung. Beachten Sie, dass sich der Stimmungswert eines Beitrags auf die in den Suchabfragen Ihres Themas verwendeten Schlüsselwörter bezieht. Falls Sie kein Stimmungsziel im Fokus haben, wird der Stimmungswert leer angezeigt und ist abgeblendet. Wählen Sie zur Definition eines Suchthemas als Ziel oben links im Dropdownmenü eines Ihrer Suchthemen aus. Unter dem Key Performance Indicator (KPI) finden Sie zusätzliche Visualisierungen Ihres Datensatzes: Mengenverlauf stellt dar, wie sich die Beiträge auf den gewählten Zeitrahmen verteilen. Die rote Linie gibt die Anzahl der Beiträge in Ihrem Zeitrahmen an. Die graue Linie gibt die durchschnittliche Anzahl der Beiträge in den letzten fünf ausgewählten Zeitrahmen an. Klicken oder tippen Sie auf die Objekte in der Diagrammlegende, um die durchschnittliche Anzahl der Beiträge oder die Anzahl der Beiträge insgesamt ein- oder auszublenden. Thema-Buzz nach Quellen ermöglicht den Vergleich der Anzahl der Beiträge der aktivsten Suchthemen. Die aufgeführten Suchthemen werden anhand der Anzahl der Beiträge sortiert und auf die verfügbaren Quellen aufgeteilt. Klicken oder tippen Sie auf die Quellen im Diagramm, um eine detailliertere Analyse der Quelle durchzuführen. Klicken oder tippen Sie auf die Quellen in der Diagrammlegende, um sie im Diagramm aus- oder einzublenden. Quellenzusammenfassung bietet eine Übersicht über die Anzahl der gefundenen Beiträge und Trendänderungen für jede aktive Quelle. Share of Voice (Quellen) nach Sprache zeigt die relative Verteilung der Quellen unter den fünf aktivsten Sprachen in Ihrem Datensatz. Aktuelle Beiträge zeigt die letzten zehn Beiträge im ausgewählten Datumsbereich. Beachten Sie, dass Sie den Zeitrahmen jederzeit ändern können, um ihn an Ihre Anforderungen anzupassen. Setzen Sie den Zeitrahmen auf heute, um die neuesten Beiträge anzuzeigen. Siehe auch: Grundlegendes zur Stimmungsanalyse 29 Informationen zur Quellenanalyse Die Seite Quellen ermöglicht es Ihnen, den Überblick über die verfügbaren Quellen in Ihrer Analyse zu behalten: Quellenzusammenfassung enthält die Anzahl der Beiträge, Trendänderungen und Share of Voice aller Quellen in Ihrem Datensatz. Quellenverlauf zeigt die Anzahl der Beiträge im Laufe der Zeit getrennt nach den aktiven Quellen an. Die Farbe der Linie entspricht der jeweiligen Farbe der Quelle. Klicken oder tippen Sie auf die Beschriftung eines Diagramms, um eine Quelle des Diagramms aus- oder einzublenden. Sie finden für alle Quellen einen Überblick der fünf aktivsten Autoren. Eine Liste zeigt die aktivsten Autoren aller Quellen. Sie finden zusätzliche Informationen zur Anzahl der Beiträge von einem Autor, die mit Ihrer Suche übereinstimmen, den Share of Voice dieses Autors im Vergleich zu allen Beiträgen in Ihrem Datensatz und die Trendänderungen für die fünf besten Autoren. Zudem finden Sie eine Liste der fünf aktivsten Autoren getrennt nach allen aktiven Quellen. Navigieren zur Quellenanalyse 1. Klicken oder tippen Sie auf der Navigationsleiste auf Microsoft Social Listening > Analyse. 2. Klicken oder tippen Sie auf Analyse > Quellen. Informationen über Quellendetails Die Quellendetails bieten eine detailliertere Ansicht der Beiträge, Autoren, Sprachen und Stimmung für eine einzelne Quelle. Unter der Zusammenfassung finden Sie den Mengenverlauf, eine Veranschaulichung der Gesamtzahl der Beiträge in dieser Quelle in diesem Zeitrahmen und die durchschnittliche Anzahl der Beiträge im Vergleich zu den letzten fünf Zeitrahmen. Der Thema-Buzz zeigt Ihnen die fünf aktivsten Suchthemen im ausgewählten Zeitrahmen für die ausgewählte Quelle. Klicken oder tippen Sie auf Liniendiagramm anzeigen/Balkendiagramm anzeigen, um die Ansicht dieser Daten zu wechseln. Unten auf der Seite finden Sie die fünf aktivsten Autoren für diese Quelle. 30 Zugriff auf Quellendetails Zeigen Sie detailliertere Analysen für eine ausgewählte Quelle an. 1. Klicken oder tippen Sie auf der Navigationsleiste auf Microsoft Social Listening > Analyse. 2. Klicken oder tippen Sie auf Analyse > Quellen. 3. Klicken oder tippen Sie auf die Quelle, die Sie im Detail analysieren möchten. Grundlegendes zur Stimmungsanalyse Die Stimmungsanalyse bestimmt die Einstellung eines Autors im Zusammenhang mit dem Kontext eines Themas. Sie spiegelt die öffentliche Wahrnehmung des Inhalts eines Beitrags im Zusammenhang mit den Schlüsselwörtern wider, die bei der Suche nach dem Beitrag verwendet wurden. Microsoft Social Listening bietet die Stimmungsanalyse in der ursprünglichen Sprache eines Beitrags. 1. Klicken oder tippen Sie auf der Navigationsleiste auf Microsoft Social Listening > Analyse. 2. Klicken oder tippen Sie auf Analyse > Stimmung. Stimmungsberechnungen funktionieren nur, wenn Sie ein Suchthema auswählen, da die Stimmungswerte immer im Zusammenhang mit einem bestimmten Schlüsselwort stehen. Wählen Sie im Filterbereich oben links im Dropdownmenü ein Suchthema aus. Nachdem Sie ein Suchthema ausgewählt haben, erscheint auf der Seite oben die Stimmungszusammenfassung. Bei den angezeigten Informationen handelt es sich um die Gesamtzahl der Beiträge und den Stimmungsindex für das gewählte Suchthema. Sie sehen auch den Prozentsatz der Beiträge, in denen Sie die Stimmung bestätigt oder bearbeitet haben. Die Bearbeitung eines Stimmungswerts für einen Beitrag beeinflusst den Stimmungsalgorithmus nicht. Stimmungszusammenfassung nach Quellen bietet eine Übersicht des Stimmungsindex für alle aktiven Quellen. Er enthält die Gesamtzahl der Beiträge, den Stimmungsindex für Ihren Zeitrahmen und die Änderung des Stimmungsindexes im Vergleich zu den letzten fünf Zeitrahmen. Der Trendindikator hilft bei der Hervorhebung einer potenziellen signifikanten Änderung in Ihrer öffentlichen Wahrnehmung. Wenn Sie beispielsweise alle Beiträge der vergangenen Woche analysieren, wird der Wert des Stimmungsindexes mit demjenigen der fünf Wochen davor verglichen. So behalten Sie den Überblick über Änderungen der Einstellung für das analysierte Suchthema. Die Leiste unter den Quellen gibt die relative Verteilung der Stimmungswerte in Ihrem Datensatz an. 31 Stimmungsverlauf veranschaulicht den Stimmungsindex im Laufe der Zeit. Die schwarze Linie zeigt den Stimmungsindex an, während die grüne Linie den durchschnittlichen Stimmungsindex in Ihrem Zeitrahmen anzeigt. Sie sehen die Stimmungswerte der Beiträge in Ihrem Zeitrahmen nach Tagen sortiert, wenn Sie einen Bildlauf nach unten zu Stimmungsmenge durchführen. Standardmäßig werden neutrale Beiträge nicht angezeigt. Um neutrale Beiträge anzuzeigen, klicken oder tippen Sie in der Legende auf Neutral. Stimmungswert Jeder Beitrag, der von Ihren definierten Suchanfragen stammt, wird vom Stimmungsalgorithmus in der Originalsprache verarbeitet und mit einem berechneten Stimmungswert versehen. Stimmungswerte werden für die folgenden Sprachen angeboten: Englisch Spanisch Deutsch Portugiesisch Französisch Der Stimmungswert eines Beitrags wird als positiv, negativ oder neutral bewertet. Gelegentlich erkennt der Algorithmus positive und negative Teile eines Satzes und bewertet den Beitrag dennoch als neutral. Dies liegt daran, dass die als positiv und negativ identifizierten Textmengen eines Beitrags sich gegenseitig aufheben. Ein Beitrag wird auch dann als neutral eingestuft, wenn keine positiven oder negativen Aussagen darin erkannt werden. Beachten Sie: Auch wenn Sie den Stimmungswert beliebiger Beiträge in der Beitragsliste bearbeiten können, handelt es sich beim Stimmungsalgorithmus nicht um ein lernfähiges System. Die Stimmungswerte der Beiträge mit positiver oder negativer Stimmung, die den von Ihnen definierten Filtern entsprechen, werden normalisiert und ergeben den Stimmungsindex für Ihr Suchthema. Siehe auch: Stimmungsindex Weitere Informationen zu den unterstützten Sprachen finden Sie im Microsoft Social ListeningÜbersetzungshandbuch. 32 Stimmungsindex Der Stimmungsindex gibt die allgemeine Wahrnehmung des aktiven Suchthemas wieder. Er zeigt das Verhältnis zwischen positiven und negativen Beiträgen für alle Beiträge an, die Ihren Filtern entsprechen. Neutrale Beiträge werden nicht berücksichtigt. Stimmungswerte werden im Zusammenhang mit den Schlüsselwörtern berechnet, die ein Suchthema definieren. Deshalb müssen Sie auch Kontext für die Berechnungen bereitstellen, indem Sie den Fokus der Analyse als Ziel für die Stimmung angeben. In Analysen müssen Sie den Fokus auf ein Suchthema legen, um ein Ziel für den Stimmungsindex anzugeben. Beispiel: Sie verwalten zwei Suchthemen – Ihre Marke und Ihren Mitbewerber. Ihre Marke und der Mitbewerber werden in einem Blogbeitrag erwähnt. Der Autor verfasst eine negative Aussage über Ihren Mitbewerber und eine positive Aussage über Ihre Marke. Ist das Ziel für die Stimmungsberechnung Ihre Marke, ist der Stimmungswert des Beitrags positiv. Ist das Ziel für die Stimmungsberechnung Ihr Mitbewerber, ist der Stimmungswert des Beitrags negativ. Der Stimmungsindex wird zwischen -10 und 10 normalisiert. Alle aktiven Filter und Parameter werden bei der Definition des Datensatzes berücksichtigt, für den der Stimmungsindex berechnet wird. Ein Stimmungsindex von 10 bedeutet, dass 100% positive Beiträge in Ihrem Datensatz enthalten sind. Ein Stimmungsindex von 0 bedeutet, dass die Anzahl positiver Beiträge in Ihrem Datensatz identisch mit der Anzahl negativer Beiträge ist. Ein Stimmungsindex von -10 bedeutet, dass 100 % negative Beiträge in Ihrem Datensatz enthalten sind. Sie können den Stimmungsindex anhand der folgenden Formel berechnen: Stimmungsindex = (positive Beiträge – negative Beiträge)/(positive Beiträge + negative Beiträge) * 10 Die Trendänderung befindet sich neben dem Stimmungsindex. Microsoft Social Listening vergleicht den Stimmungsindex der fünf vorhergehenden Zeitrahmen mit dem aktuellen Wert des Stimmungsindexes in Ihrem Zeitrahmen. 33 Exportieren von Daten und Beiträgen Sie können Ihre Social Listening-Daten zu den meisten Diagrammen, Listen und sogar vollständigen Beiträgen einschließlich Stimmungswert und Metadaten exportieren. Microsoft Social Listening bietet Diagramme zur Präsentation Ihrer Ergebnisse in einer optisch ansprechenden Art. Sie können Datenpunkte in das XLSX-Format in Microsoft Excel oder in durch Trennzeichen getrennte Werte (CSV-Format) exportieren und eigene Diagramme erstellen, um die Anforderungen an Ihre Berichterstellung zu erfüllen. Listen sind ein weiteres wichtiges Tool, mit dem Sie hilfreiche Informationen zu Autoren, Quellen oder Suchthemen erhalten, und können in die Formate XLSX und CSV exportiert werden. Datenschutz- und Sicherheitsbelange Microsoft Social Listening ermöglicht das Exportieren bestimmter grafischer Informationen in Dateiformaten wie etwa PNG, JPEG, SVG und PDF. Wenn Sie Microsoft Social Listening anweisen, die Grafiken in diesen Dateiformaten zu speichern, werden Teile der Daten in Form von Browserobjektdaten des Typs SVG über ungesicherte HTTP-Protokolle an HighCharts JS gesendet. Dabei handelt es sich um einen von HighSoft AS betriebenen, interaktiven JavaScript-Onlinedienst für die Erstellung der Grafikdateien. Durch das Exportieren von Microsoft Social Listening nach HighCharts JS können die SVG-Objektdaten für HighSoft AS freigegeben werden. Auf Ihre Anweisung oder die Anweisung Ihrer Endbenutzer hin werden die Grafikdaten an HighCharts JS übermittelt. HighSoft AS schließt jegliche Speicherung oder weitere Verarbeitung von auf seine Server exportierten Grafikdaten außer für Anforderungen für PDFDateierweiterungen aus, und diese werden laut HighSoft AS jede Minute zwischengespeichert und gelöscht. Weitere Informationen finden Sie unter http://www.highcharts.com/docs/exportmodule/privacy-disclaimer. Microsoft Social Listening enthält unter Umständen Links zu anderen Diensten von Microsoft oder Drittanbietern, deren Datenschutz- und Sicherheitsmaßnahmen sich möglicherweise von Microsoft Social Listening unterscheiden. AN ANDERE MICROSOFT- ODER DRITTANBIETERDIENSTE ÜBERMITTELTE DATEN UNTERLIEGEN DEN DATENSCHUTZBESTIMMUNGEN DES JEWEILIGEN DIENSTS. Um Zweifel zu vermeiden: Für Daten, die außerhalb von Microsoft Social Listening freigegeben werden, gelten die Microsoft Social Listening-Vereinbarungen nicht. Sie sollten daher die Datenschutzbestimmungen dieser Dienste lesen. Exportieren von Diagrammen als Bilder 1. Überprüfen Sie, ob ein Diagramm exportiert werden kann, indem Sie das Exportsymbol suchen. 2. Klicken oder tippen Sie auf das Exportsymbol . 34 3. Klicken oder tippen Sie auf das gewünschte Dateiformat (PNG, JPEG, SVG oder PDF). 4. Speichern Sie die Datei am gewünschten Speicherort. Exportieren von Daten im Excel- oder CSV-Format 1. Überprüfen Sie, ob ein Diagramm exportiert werden kann, indem Sie das Exportsymbol suchen. 2. Klicken oder tippen Sie auf das Exportsymbol . 3. Klicken oder tippen Sie auf das gewünschte Dateiformat (XLSX, CSV). 4. Speichern Sie die Datei am gewünschten Speicherort. Analysieren von Daten von Facebook-Seiten Mit der Analyse von Facebook-Seiten erhalten Sie einen Überblick über die Aktivitäten auf Facebook-Seiten. Sie können die Anzahl der Beiträge und Kommentare anzeigen und den Unterschied zwischen Seitenaktivität und Publikumsaktivität sehen. Außerdem können Sie eine bestimmte Facebook-Seite analysieren. Die Facebook-Quelle in der Analyse enthält öffentliche Beiträge von einzelnen Benutzern, aber keine Beiträge und Kommentare auf Facebook-Seiten. Der Grund ist, dass die Abfragen oft nicht der von Benutzern verwendeten Umgangssprache entsprechen. Außerdem sind viele der relevanten Informationen nicht öffentlich verfügbar, daher liefert die Suche nach Beiträgen und Kommentaren mit Schlüsselwörtern auf öffentlichen Facebook-Seiten möglicherweise fehlerhafte Ergebnisse. Da Facebook-Informationen in der Regel am besten als Unterhaltung analysiert werden und ein Großteil dieser Informationen nicht öffentlich ist, werden Facebook-Seiten am besten im Kontext analysiert. Statt der Erfassung einzelner und nicht im Zusammenhang stehender Beiträge, die zur Analyse unvollständiger Unterhaltungen führen würde, überwachen und analysieren wir stattdessen vollständige Unterhaltungen auf einer Facebook-Seite. Daher müssen FacebookSeiten, die Sie analysieren möchten, Ihren Quellen hinzugefügt werden. Siehe auch: Hinzufügen einer Facebook-Seite zu Ihren Quellen 35 Verwenden von Facebook-Seiten als Quelle Das Hinzufügen bestimmter Facebook-Seiten bietet großartige Möglichkeiten für wettbewerbsrelevante Vergleiche sowie Kennzahlen für das Engagement der Community. Die Facebook-Seiten enthalten die Unterhaltungen zwischen den Seiten und dem Publikum der Seiten. In der Regel finden Sie vier verschiedene Arten von Beiträgen auf einer Facebook-Seite: Beiträge nach Seite. Dies sind die von der Facebook-Seite verfassten Beiträge. Kommentare nach Seite. Dies sind die Kommentare der Facebook-Seite zu Beiträgen. Beiträge nach Publikum. Dies sind die Beiträge der Leser der Facebook-Seite. Kommentare nach Publikum. Dies sind die Kommentare zu Beiträgen von Lesern der Facebook-Seite. Beachten Sie die Unterscheidung zwischen Facebook-Seiten und der Quelle „Facebook“ bei Analysen. Bei Facebook-Seiten finden Sie Beiträge und Kommentare von einer definierten Facebook-Seite. Die Quelle „Facebook“ erfasst dagegen öffentliche Statusupdates von FacebookBenutzern, die Ihrem Suchthema entsprechen. Anzeigen von hinzugefügten Facebook-Seiten Sehen Sie sich die Facebook-Seiten an, die Sie Ihren Quellen hinzugefügt haben. Diese Aufgabe muss von einem Social Listening-Administrator ausgeführt werden. 1. Klicken oder tippen Sie auf der Navigationsleiste auf Microsoft Social Listening > Einstellungen. 2. Klicken oder tippen Sie auf Einstellungen > Facebook-Seiten. Hinzufügen einer Facebook-Seite zu Ihren Quellen Verfolgen Sie Unterhaltungen auf Facebook-Seiten, um Probleme frühzeitig zu erkennen. Diese Aufgabe muss von einem Social Listening-Administrator ausgeführt werden. 1. Klicken oder tippen Sie auf der Navigationsleiste auf Microsoft Social Listening > Einstellungen. 2. Klicken oder tippen Sie auf Einstellungen > Facebook-Seiten. 3. Geben Sie die URL der Facebook-Seite ein, die Sie nachverfolgen möchten. 4. Klicken oder tippen Sie auf das Lupensymbol . 5. Wählen Sie in den Suchergebnissen die gewünschte Facebook-Seite aus. 6. Klicken oder tippen Sie auf Facebook-Seite hinzufügen. 36 Entfernen einer hinzugefügten Facebook-Seite Wenn Sie den Unterhaltungen auf einer bestimmten Facebook-Seite nicht mehr verfolgen möchten, entfernen Sie sie aus der Liste mit den hinzugefügten Facebook-Seiten. Diese Aufgabe muss von einem Social Listening-Administrator ausgeführt werden. 1. Klicken oder tippen Sie auf der Navigationsleiste auf Microsoft Social Listening > Einstellungen. 2. Klicken oder tippen Sie auf Einstellungen > Facebook-Seiten. 3. Klicken oder tippen Sie auf das Entfernen-Symbol , um der Facebook-Seite nicht mehr zu folgen. Hinweis: Wenn Sie eine Facebook-Seite aus der Liste mit den hinzugefügten Facebook-Seiten entfernen, werden die Daten der entfernten Seite nicht mehr für die Analyse erfasst. Wenn Sie alle vorhandenen Beiträge aus der Analyse entfernen möchten, navigieren Sie zu Geblockte Quellen, und fügen Sie die Facebook-Seite der Liste hinzu. Dadurch werden alle zuvor durch die Analyse erfassten Beiträge ausgeschlossen. Bereits abgerufene Beiträge bleiben in der Datenbank der Anwendung und werden nicht gelöscht. Vergleichen von hinzugefügten Facebook-Seiten Die Übersicht Facebook-Seiten enthält eine Liste mit allen Facebook-Seiten, die den Quellen der Anwendung durch einen Administrator hinzugefügt wurden. In der Liste finden Sie folgende Informationen: Name und Symbol der Facebook-Seite. Anzahl der Gefällt mir- und Sprechen darüber-Angaben: Sie sehen die Werte von heute, unabhängig vom gewählten Zeitrahmen, die wir direkt von Facebook erhalten. Gesamtzahl der Beiträge und Kommentare auf einer Facebook-Seite im aktiven Zeitrahmen. Anzahl der Beiträge und Kommentare vom Publikum einer Facebook-Seite. Stimmungsindex für die Facebook-Seite und Stimmungsänderung. Trendindikator, der die aktuelle Anzahl der Beiträge auf einer Facebook-Seite mit der Anzahl der Beiträge in den vergangenen fünf Zeitrahmen vergleicht. Die Visualisierung Aktivitäten nach Facebook-Seite zeigt die Anzahl der Beiträge und Kommentare, die von der Seite und ihrem Publikum verfasst wurden. Klicken oder tippen Sie auf Als relativ anzeigen/Als absolut anzeigen, um zwischen den Ansichten zu wechseln. Klicken oder tippen Sie auf die Bezeichnungen in der Legende, um sie auszublenden. 37 Aktivität nach Facebook-Seite aggregiert Beiträge und Kommentare von einer Seite und ihrem Publikum für die Facebook-Seiten, die Ihre Anwendung überwacht. Sie zeigt die Gesamtzahl der Beiträge im Laufe der Zeit. Standardmäßig sind alle Kommunikationstypen aktiv. Dieses Widget ermöglicht die Verfolgung der Aktivitäten auf den Facebook-Seiten im Zeitverlauf sowie die Erkennung möglicher Aktivitätsspitzen. Durch einen einfachen Klick auf eine Spitze werden Sie zu den Beiträgen und Kommentaren auf der Facebook-Seite im Zusammenhang mit der Spitze weitergeleitet, um diese im Detail zu untersuchen. Analysieren von Aktivitäten auf einer Facebook-Seite 1. Klicken oder tippen Sie auf der Navigationsleiste auf Microsoft Social Listening > Facebook-Seiten. 2. Klicken oder tippen Sie in der Liste auf die gewünschte Facebook-Seite. ODER Wählen Sie im Filterbereich oben links in der Dropdownliste eine bestimmte FacebookSeite aus. Auf der Seite finden Sie die folgenden Informationen: Anzahl der Beiträge auf dieser Facebook-Seite in Ihrem Datensatz. Trenddetails für die Facebook-Seite. Stimmungsindex für die Facebook-Seite. Anzahl der „Gefällt mir“- und „Sprechen darüber“-Angaben der Facebook-Seite. Die „Gefällt mir“- und „Sprechen darüber“-Angaben spiegeln die Werte des Tages wider, an dem Sie Ihre Daten analysieren, und werden direkt von Facebook abgerufen. Die Werte werden nicht in der Datenbank gespeichert und sind daher nicht für die weitere Analyse in der Anwendung verfügbar. Facebook-Seitenaktivität zeigt die Anzahl der Beiträge der gewählten Facebook-Seite im Laufe der Zeit. Standardmäßig sind alle Beitragstypen aktiv. Sie können die Beitragstypen in der Legende deaktivieren, um sie von der Analyse auszunehmen. Stimmungsverlauf stellt den Stimmungsindex für alle Beiträge des Publikums im Laufe der Zeit optisch dar. Die grüne Linie ist der durchschnittliche Stimmungsindex für die Facebook-Seite, die Sie analysieren. Sie sehen die Stimmungswerte der Beiträge, wenn Sie einen Bildlauf nach unten zu Stimmungswert durchführen. Standardmäßig werden neutrale Beiträge nicht angezeigt. Um neutrale Beiträge anzuzeigen, klicken oder tippen Sie in der Legende auf Neutral. 38 Aktivste Autoren bietet eine Rangliste der aktivsten Autoren, die auf der Facebook-Seite gepostet oder kommentiert haben. Aktivitäten nach Sprachen zeigt die relative Verteilung der Beitragstypen in Ihrem Zeitrahmen für die Facebook-Seite. Sie können den Unterhaltungen einer Facebook-Seite auf der Seite mit den entsprechenden Beiträgen folgen. Siehe auch: Anzeigen der Liste der Beiträge Verwenden von Filtern zum Anzeigen relevanter Teilmengen von Daten Mithilfe von Filtern können Sie Ihre Daten aufschlüsseln und Ihre Analyse so gestalten, dass nur die wirklich relevanten Daten angezeigt werden. Filter werden nur auf Daten angewendet, die einem Ihrer Suchthemen oder einer der Facebook-Seiten entsprechen, die in den Einstellungen hinzugefügt wurden. Stellen Sie sich einen stetigen Datenstrom vor, in dem Ihre Suchthemen oder hinzugefügten Facebook-Seiten definieren, welche Beiträge ausgewählt werden und für die Analyse zur Verfügung stehen. Mithilfe von Filtern können Sie die angezeigten Daten auf ein weniger umfangreiches Dataset begrenzen. Wenn Sie in der Anwendung navigieren, um Detailinformationen zu Daten anzuzeigen, werden automatisch Filter angewendet und entfernt. Sie können die Filter jederzeit bearbeiten. Tipp: Um zu einem späteren Zeitpunkt auf die Analyse mit allen aktuellen Filtern zuzugreifen, speichern Sie die URL der Anwendung in den Favoriten des Browsers. 39 Die folgende Liste enthält die verfügbaren Filter. Filter Funktion Auswirkungen auf Ihren Datensatz Fokus Wählen Sie ein Suchthema oder eine Suchthemenkategorie aus, auf die sich Ihre Analyse konzentrieren soll. Sie können eine Stimmungsanalyse erst anzeigen, wenn Sie ein Suchthema ausgewählt haben. Ihre Analyse konzentriert sich auf die Beiträge, die zu einem bestimmten Suchthema oder einer Suchthemenkategorie gehören. Zeitrahmen Bearbeiten Sie den Zeitrahmen für Ihre Analyse. Wählen Sie zwischen „Heute“, „Letzte Woche“ und „Letzter Monat“, oder definieren Sie einen eigenen Zeitrahmen. Ihre Analyse liefert Suchergebnisse für den definierten Zeitrahmen. Quellen Wählen Sie aus, welche Quellen in Ihrer aktuellen Analyse aktiv sein sollen. Ihre Analyse zeigt nur Ergebnisse der ausgewählten Quellen. Sprachen Wählen Sie auf der Liste der aktiven Suchsprachen, ob sich Ihre Analyse auf eine oder mehrere Sprachen konzentrieren soll. Ihre Analyse zeigt Ergebnisse in den Sprachen, die im Filter ausgewählt wurden. Website (nur Analyse) Geben Sie eine Domäne ein, um das Dataset auf Beiträge zu beschränken, die von Autoren aus den eingegebenen Domänen stammen. Um nach mehreren Domänen zu filtern, fügen Sie eine durch Kommas getrennte Liste ein, z. B. contoso.com, contoso.org … Ihre Analyse grenzt die Ergebnisse auf Beiträge von URLs mit derselben Domänenendung ein. Sie können Ihrem Standortfilter beispielsweise „contoso.com“ hinzufügen, um Ihre Analyse auf Beiträge von Websites mit URLS zu beschränken, die „contoso.com“ enthalten. Stimmung Filtern Sie Ihre Beiträge nach Stimmungswert. Sie können einen positiven, negativen und neutralen Stimmungswert auswählen. Ihre Analyse zeigt Ergebnisse mit dem im Filter gewählten Stimmungswert. 40 Filter Funktion Auswirkungen auf Ihren Datensatz Reichweite (nur Analyse) Wählen Sie einen Wert zwischen 1 und 5 aus, wobei 1 die niedrigste und 5 die höchste Reichweite ist. In der Analyse werden die Ergebnisse auf Beiträge von Autoren mit der von Ihnen im Filter definierten Reichweite beschränkt. Schlüsselwörter Fügen Sie Schlüsselwörter hinzu, die in Beiträgen erscheinen müssen, damit sie für die Analyse zur Verfügung stehen. Gängige Zeichen sowie die Sonderzeichen @, # und $ werden akzeptiert. Ihre Analyse grenzt die Ergebnisse auf Beiträge ein, die die Schlüsselwörter enthalten, die Sie in Ihren Schlüsselwortfilter eingegeben haben. Teilnehmer (nur FacebookSeiten) Wählen Sie das Publikum oder die Seite aus, um Beiträge auf FacebookSeiten nach Teilnehmern zu filtern. In der Analyse der FacebookSeiten werden Beiträge von den ausgewählten Teilnehmern angezeigt. Beitragstyp (nur FacebookSeiten) Wählen Sie Kommentare oder Beiträge aus, um Beiträge auf einer Facebook-Seite nach dem Typ zu filtern. In der Analyse von FacebookSeiten werden Beiträge angezeigt, bei denen es sich entweder um Kommentare auf einer Facebook-Seite oder um Beiträge auf einer FacebookSeite handelt. Sie können die Filter Ihrer Analyse jederzeit bearbeiten oder entfernen. Die Diagramme, Listen und KPIs werden an Ihre Auswahl angepasst. Von Ihnen definierte Filter bleiben auf den verschiedenen Seiten von Analyse und FacebookSeiten bestehen und werden angepasst, wenn Sie eine detailliertere Analyse durchführen. Wenn Sie zwischen „Analyse“ und „Facebook-Seiten“ wechseln, werden Ihre Filter auf die unter „Benutzereinstellungen“ festgelegten Werte zurückgesetzt. 41 Anzeigen von Detailinformationen zu Daten Die Microsoft Social Listening-Anwendungswidgets bieten Drilldown-Funktionen zum Eingrenzen Ihres Datasets. Klicken oder tippen Sie auf einen Datenpunkt, um eine detailliertere Ansicht der Daten zu erhalten. Wenn Sie in der Anwendung navigieren, indem Sie Drilldowns ausführen, gelangen Sie an die entsprechenden Seiten. Die Filter im Filterbereich werden aktualisiert. Falls Sie beispielsweise unter Analyse > Übersicht auf Buzz klicken, wird ohne Anwendung eines Filters ein Drilldown zum Leser der Beiträge durchgeführt. Falls Sie unter Analyse > Quellen auf einen Datenpunkt eines Quellen-Verlaufsdiagramms klicken, das einen Zeitraum von mehr als einem Tag abdeckt, gelangen Sie zur Detailseite „Quellen“ für die ausgewählte Quelle, und Ihr Zeitrahmen wird auf das Datum des ausgewählten Datenpunkts festgelegt. Es gibt viele Einstiegspunkte für Drilldowns in die Daten. Klicken oder tippen Sie auf Datenpunkte, um die Drilldown-Funktion zu verwenden. Anzeigen der verfügbaren Filter 1. Klicken oder tippen Sie im Filterbereich unter der Navigationsleiste auf das HinzufügenSymbol . 2. Wählen Sie die Filter aus, die Sie hinzufügen möchten. 3. Klicken oder tippen Sie auf OK. Hinzufügen, Bearbeiten oder Entfernen eines Filters Passen Sie Ihren Datensatz mit Filtern an. Fügen Sie Ihrer Analyse Filter hinzu, indem Sie in der Anwendung einen Drilldown ausführen oder im Filterbereich Filter hinzufügen. Hinzufügen von Filtern 1. Klicken oder tippen Sie im Filterbereich unter der Navigationsleiste auf das HinzufügenSymbol . 2. Wählen Sie die Filter aus, die Sie hinzufügen möchten. 3. Wählen Sie Ihre Optionen aus, und klicken oder tippen Sie auf Anwenden oder auf das Hinzufügen-Symbol . 42 Bearbeiten eines Filters 1. Klicken oder tippen Sie im Filterbereich unter der Navigationsleiste auf einen aktiven Filter mit einem Dropdownsymbol . 2. Passen Sie Ihre Optionen an, und klicken oder tippen Sie auf OK. Entfernen eines Filters 1. Klicken oder tippen Sie im Filterbereich unter der Navigationsleiste auf das EntfernenSymbol . ODER 1. Klicken oder tippen Sie auf einen aktiven Filter mit einem Dropdownsymbol 2. Klicken oder tippen Sie auf Löschen. . ODER 1. Klicken oder tippen Sie neben den Filtern auf das Alle-entfernen-Symbol Filter zu entfernen. , um alle Siehe auch: Anzeigen von Detailinformationen zu Daten Bearbeiten des Zeitrahmens für die Analyse 1. Klicken oder tippen Sie im Filterbereich unter der Navigationsleiste oben rechts auf das Datum. 2. Wählen Sie zwischen den Zeitrahmen Heute, Letzte Woche und Letzter Monat, oder definieren Sie einen benutzerdefinierten Zeitrahmen für Ihre aktuelle Analyse. 43 Definieren und Verwalten von Warnungen Aktive Warnungen senden eine E-Mail an eine definierte Empfängergruppe, wenn ein Beitrag oder eine Trendänderung mit Ihren Filtern übereinstimmt. Sie haben die Wahl zwischen zwei Warnungstypen: Trendwarnung: Sie werden per E-Mail benachrichtigt, wenn die Anzahl der Beiträge für eine beliebige Quelle die statistische Erwartung übersteigt. Eine Trendwarnung benachrichtigt Sie nur bei einer wesentlichen Änderung der Anzahl der Beiträge, die Ihren für eine Warnung definierten Filtern entsprechen. Beitragswarnung: Sie werden per E-Mail benachrichtigt, wenn neue Beiträge den ausgewählten Filtern entsprechen. Wichtige Beiträge werden direkt an Ihr Postfach weitergeleitet. Mit dieser Option behalten Sie den Überblick über die für Sie relevantesten Themen. Um Warnungen direkt in der Analyse einzurichten, klicken oder tippen Sie im Filterbereich auf Warnung hinzufügen. Wenn Sie eine Warnung in der Analyse erstellen, gelten folgende aktive Filter für die Warnungskonfiguration: Quellen Sprachen Stimmung Schlüsselwörter Hinweis: Alle von Ihnen erstellten Warnungen sind nur für Sie sichtbar. Andere Empfänger der Warnung, die Sie in der Warnungskonfiguration hinzugefügt haben, können Ihre Warnungskonfiguration nicht sehen oder bearbeiten. 44 Erstellen einer neuen Warnung Am einfachsten können Sie eine Warnung direkt in der Analyse erstellen. Sie können allerdings auch zu Warnungen navigieren und eine Warnung in der Liste Ihre Warnungen erstellen. Filter und Parameter, die von Ihnen für die aktuelle Ansicht definiert wurden, werden automatisch ausgefüllt. 1. Klicken oder tippen Sie auf der Navigationsleiste auf Microsoft Social Listening > Warnungen. 2. Klicken oder tippen Sie auf Warnung hinzufügen. ODER 1. Führen Sie eine Analyse in den Analysebereichen durch. 2. Klicken oder tippen Sie im Filterbereich auf Warnung hinzufügen. Alle aktiven Filter für die Warnung werden orange hervorgehoben. 3. Geben Sie im Dialogfeld für die Warnungskonfiguration einen Namen für die Warnung ein. 4. Optional: Fügen Sie im Filterbereich Filter für die Warnung hinzu, oder bearbeiten Sie sie. 5. Wählen Sie die Art der zu erstellenden Warnung aus: a. Trendwarnung, um eine E-Mail-Benachrichtigung zu erhalten, wenn die Anzahl der Beiträge die statistische Erwartung für die Filter übersteigt. b. Beitragswarnung, um eine Warnung zu erhalten, wenn ein Beitrag Ihren Filtern entspricht. 6. Wählen Sie bei Trendwarnungen mithilfe des Schiebereglers die Sensitivität der Warnung aus. Aktivieren Sie bei Beitragswarnungen das Kontrollkästchen Keine Duplikate, falls Sie nicht benachrichtigt werden möchten, wenn der gleiche Inhalt in mehreren Quellen erscheint. 7. Optional: Fügen Sie der Warnung weitere Empfänger hinzu, indem Sie deren E-MailAdressen in das Feld Empfänger eingeben. 8. Klicken oder tippen Sie auf Speichern. Hinweis: Neue Warnungen können ausschließlich in den Analysebereichen hinzugefügt werden. Auf der Homepage und unter „Facebook-Seiten“ steht dieses Feature nicht zur Verfügung. Siehe auch: Verwenden von Filtern zum Anzeigen relevanter Teilmengen von Daten Hinzufügen, Bearbeiten oder Entfernen eines Filters 45 Anzeigen der Liste mit Ihren Warnungen Klicken oder tippen Sie auf der Navigationsleiste auf Microsoft Social Listening > Warnungen, um die erstellten Warnungen anzuzeigen. In der Liste der Warnungen erhalten Sie weitere Informationen zu den jeweiligen Warnungen. Listeneintrag Bedeutung Warnsymbol Gibt an, ob die Warnung aktiviert oder angehalten ist. Ein graues Symbol bedeutet, dass die Warnung gegenwärtig inaktiv ist. Ein orangefarbenes Symbol bedeutet, dass die Warnung gegenwärtig aktiv ist. Name der Warnung Der von Ihnen beim Einrichten der Warnung angegebene Name. Warnungstyp Typ der von Ihnen eingerichteten Warnung. Letzte Lieferung Datum, an dem die letzte Benachrichtigung über eine Warnung von dieser Warnungskonfiguration gesendet wurde. Letzte Woche Anzahl der in den letzten 7 Tagen gesendeten E-Mail-Warnungen. Empfänger Gesamtzahl der Empfänger für diese Warnung. Hinweis: Klicken oder tippen Sie auf das Auslassungssymbol (…), um die Optionen für diese Warnung anzuzeigen. Sie können eine Warnung bearbeiten, deaktivieren oder löschen. Ändern oder Löschen einer Warnung In der Warnungsansicht können Sie alle von Ihnen erstellten Warnungen bearbeiten. Sämtliche Änderungen an der Warnungskonfiguration werden sofort übernommen. 1. Klicken oder tippen Sie auf der Navigationsleiste auf Microsoft Social Listening > Warnungen. 2. Suchen Sie die Warnung, die Sie bearbeiten möchten, und klicken oder tippen Sie auf das Auslassungssymbol (...). 3. Klicken oder tippen Sie auf Bearbeiten. 4. Bearbeiten Sie in der Warnungskonfiguration die zu ändernden Werte. 5. Klicken oder tippen Sie zum Speichern der Änderungen auf Bestätigen. 46 In der Warnungsansicht können Sie alle von Ihnen erstellten Warnungen löschen. 1. Klicken oder tippen Sie auf der Navigationsleiste auf Microsoft Social Listening > Warnungen. 2. Klicken oder tippen Sie für die zu löschende Warnung auf das Auslassungssymbol (...). 3. Klicken oder tippen Sie in den Optionen auf Löschen, und bestätigen Sie. Hinweis: Die Empfänger, die Sie der Warnung hinzugefügt haben, erhalten diese Warnung nicht mehr. Deaktivieren oder Aktivieren einer Warnung Sie können den Empfang von Warnungen beenden, indem Sie eine Warnung deaktivieren. 1. Klicken oder tippen Sie auf der Navigationsleiste auf Microsoft Social Listening > Warnungen. 2. Suchen Sie die Warnung, die Sie deaktivieren möchten, und klicken oder tippen Sie auf das Auslassungssymbol (...). 3. Klicken oder tippen Sie auf Deaktivieren. Warnungen können jederzeit wieder aktiviert werden. 1. Klicken oder tippen Sie auf der Navigationsleiste auf Microsoft Social Listening > Warnungen. 2. Suchen Sie die Warnung, die Sie reaktivieren möchten, und klicken oder tippen Sie auf das Auslassungssymbol (...). 3. Klicken oder tippen Sie auf Aktivieren. Festlegen der Sensitivität in einer Trendwarnung Nach dem Festlegen einer Trendwarnung stellen Sie möglicherweise fest, dass Sie zu viele (oder zu wenige) Benachrichtigungen erhalten. In diesem Fall können Sie die Sensitivität anpassen, um die Auslöseempfindlichkeit der Warnungen an Ihre Anforderungen anzupassen. Trigger für Trendwarnungen basieren auf der Anzahl der Beiträge und der durchschnittlichen Anzahl der Beiträge der letzten fünf ähnlichen Zeitrahmen. Für die durchschnittliche Anzahl der Beiträge gilt eine Standardabweichung. Die Sensitivität definiert, wie oft die Standardabweichung zur durchschnittlichen Anzahl der Beiträge gerechnet wird, bis eine Warnung ausgelöst wird. Wenn Sie eine Trendwarnung erstellen, haben Sie die Wahl zwischen fünf Einstellungen für die Sensitivität. 47 Sensitivität Bedingung für die Auslösung einer Trendwarnung Sehr niedrig Auslösung erfolgt, wenn der Buzz die durchschnittliche Anzahl der Beiträge um mindestens das 4-Fache der Standardabweichung zusätzlich zur durchschnittlichen Anzahl der Beiträge übersteigt. Niedrig Auslösung erfolgt, wenn der Buzz die durchschnittliche Anzahl der Beiträge um mindestens das 2,5-Fache der Standardabweichung zusätzlich zur durchschnittlichen Anzahl der Beiträge übersteigt. Ausgewogen Auslösung erfolgt, wenn der Buzz die durchschnittliche Anzahl der Beiträge um mindestens das 1,66-Fache der Standardabweichung zusätzlich zur durchschnittlichen Anzahl der Beiträge übersteigt. Hoch Auslösung erfolgt, wenn der Buzz die durchschnittliche Anzahl der Beiträge um mindestens das 1,25-Fache der Standardabweichung zusätzlich zur durchschnittlichen Anzahl der Beiträge übersteigt. Sehr hoch Auslösung erfolgt, wenn der Buzz die durchschnittliche Anzahl der Beiträge um mindestens die Standardabweichung zuzüglich der durchschnittlichen Anzahl der Beiträge übersteigt. Arbeiten mit Beiträgen Im Beitragsbereich finden Sie eine Liste mit den zehn neuesten Beiträgen, die Ihren Filtern entsprechen. Klicken oder tippen Sie auf die Schaltfläche unter der Liste der Beiträge, um weitere zehn Beiträge zu laden. In der Beitragsansicht sehen Sie das Quellensymbol, den Autorennamen, einen Auszug des Beitrags, die Reichweite des Autors, das Veröffentlichungsdatum und den Stimmungswert des Beitrags. Sie können für jeden Beitrag den Stimmungswert überprüfen und bearbeiten und den Beitrag per E-Mail teilen. Falls Ihre Benutzerrolle Power-Analyst oder Administrator lautet, können Sie Beiträge aus der Datenbank entfernen. Hinweis: Wenn Sie einen Beitrag entfernen, können Sie ihn nicht wiederherstellen. 48 Anzeigen der Liste der Beiträge Navigieren Sie in der Analyse zur Seite der Beiträge: 1. Klicken oder tippen Sie auf der Navigationsleiste auf Microsoft Social Listening > Analyse. 2. Klicken oder tippen Sie auf Analyse > Beiträge. Navigieren Sie auf den Facebook-Seiten zur Seite der Beiträge: 1. Klicken oder tippen Sie auf der Navigationsleiste auf Microsoft Social Listening > Facebook-Seiten. 2. Klicken oder tippen Sie auf Facebook-Seiten > Beiträge. Beiträge auf einer Facebook-Seite spiegeln den Typ des Inhalts wider. Wir unterscheiden zwischen Kommentaren, Fotos, Videos, Links und allgemeinen Statusaktualisierungen. Der Inhaltstyp wird dem Titel des Beitrags hinzugefügt. Kommentare des Publikums werden mit dem jeweiligen Beitrag verknüpft. Kommentare werden oben in einem Beitrag angezeigt und werden als Als Antwort auf bezeichnet. Unter der Bezeichnung sehen Sie den Originalbeitrag und können ebenso die anderen mit dem Beitrag verknüpften Kommentare anzeigen. Elemente eines Beitrags Sie können Beiträge, die bei einer Suche gefunden wurden, direkt in der Anwendung (in der Ansicht Beiträge) lesen. Links in der Ansicht Beiträge befinden sich das Symbol für die Quelle des Beitrags, das Profilbild (falls verfügbar) und der Name des Autors des Beitrags. In der Mitte der Beitragsliste finden Sie den Titel und Inhalt eines Beitrags. Klicken oder tippen Sie auf das Erweitern-Symbol neben dem Auszug des Beitragsinhalts, um den Beitrag zu erweitern und den gesamten Inhalt zu lesen. Oben in der Beitragsliste können Sie die Schlüsselwortmarkierung ein- und ausschalten. Dadurch werden die Schlüsselwörter aus Ihren Suchabfragen gelb hervorgehoben. Rechts in der Beitragsliste finden Sie zusätzliche Metadaten und Steuerelemente für alle Beiträge: Stimmungswert: Der von der Anwendung für einen Beitrag berechnete Stimmungswert. Sie können einen Stimmungswert manuell aktualisieren, indem Sie einen anderen Wert aus dem Dropdownmenü auswählen. Positiv bewertete Beitragsfragmente werden grün hervorgehoben, negativ bewertete Fragmente sind rot. 49 Steuerelemente: Klicken oder tippen Sie auf das Auslassungssymbol (…), um andere, für den Beitrag verfügbare Steuerelemente zu öffnen: o Originalbeitrag öffnen: Leitet Sie zu der URL weiter, unter der der Beitrag gefunden wurde. So können Sie den Beitrag im Kontext der Website oder des sozialen Netzwerks sehen, auf der bzw. in dem er ursprünglich verfasst wurde. o Beitrag per E-Mail senden: Generiert eine vorab ausgefüllte E-Mail in ihrem E-Mail-Client mit detaillierten Metadaten des Beitrags. Sie können andere Personen über interessante Beiträge informieren, die Sie gefunden haben, indem Sie ihnen den Link und die Metadaten per E-Mail senden. o Beitrag entfernen: Löscht den Beitrag aus der Datenbank Ihrer Lösung. Der Beitrag ist nicht mehr für die Analyse verfügbar, zählt aber trotzdem zum Beitragskontingent, da er bereits abgerufen wurde. Reichweite: Gibt die mögliche Größe des Netzwerks und der Verbindungen eines Autors an. Je höher die Zahl für die Reichweite eines Autors ist, desto wahrscheinlicher handelt es sich um einen einflussreichen Autor. Sprache: Die Abkürzung für die Sprache des Beitrags. Datum und Uhrzeit der Veröffentlichung: Unter den Steuerelementen finden Sie das Datum und die Uhrzeit der Veröffentlichung des Beitrags durch den Autor. In Facebook-Beiträgen können Sie auf das Erweiterungssymbol neben dem Namen eines Autors klicken oder tippen, um die gesamte Unterhaltung eines Diskussionsfadens auf Facebook zu öffnen. Wird in der Liste der Beiträge angezeigt, dass kein Beitrag gefunden wurde, weist dies möglicherweise darauf hin, dass ein Kommentar auf Facebook gefunden wurde, der zugehörige Beitrag jedoch nicht für die Analyse verfügbar ist (der ursprüngliche Beitrag ist z. B. möglicherweise ein Bild, das keine zu analysierende Sprache enthält). Sie können jedoch trotzdem den ursprünglichen Beitrag auf Facebook öffnen, um den gesamten Diskussionsfaden anzuzeigen. Ändern des Stimmungswerts für einen Beitrag In einigen Fällen weicht die Bewertung der Beitragsstimmung durch den Stimmungsalgorithmus von Ihrer Wahrnehmung des im Beitrag herrschenden Grundtons ab. Sie können den Stimmungswert jedes Beitrags in der Beitragsansicht bearbeiten. Ändern des Stimmungswerts eines Beitrags in der Analyse 1. Klicken oder tippen Sie auf der Navigationsleiste auf Microsoft Social Listening > Analyse. 2. Klicken oder tippen Sie auf Analyse > Stimmung. 3. Wählen Sie im Suchthema ein Fokusobjekt aus der Dropdownliste aus. 50 4. Klicken oder tippen Sie im oberen Bereich der Stimmungsansicht auf Bearbeitet. 5. Bearbeiten oder bestätigen Sie die Stimmung des Beitrags in der Dropdownliste für den Stimmungswert rechts neben den jeweiligen Beiträgen. Ändern des Stimmungswerts eines Beitrags auf einer hinzugefügten Facebook-Seite 1. Klicken oder tippen Sie auf der Navigationsleiste auf Microsoft Social Listening > Facebook-Seiten. 2. Klicken oder tippen Sie auf Facebook-Seiten > Beiträge. 3. Bearbeiten oder bestätigen Sie die Stimmung des Beitrags in der Dropdownliste für den Stimmungswert rechts neben den jeweiligen Beiträgen. Löschen eines Beitrags Möglicherweise finden Sie Beiträge in Ihrem Datensatz, die einer Ihrer Abfragen entsprechen, aber in Ihrem Kontext nicht relevant sind. Als Administrator oder Power-Analyst können Sie derartige Beiträge direkt auf der Seite Beiträge aus Ihrer Analyse löschen. 1. Führen Sie in Ihrer Analyse einen Drilldown zu Beiträge aus. ODER 1. Navigieren Sie zu Analyse > Beiträge. 2. Klicken oder tippen Sie auf das Auslassungssymbol (...), und wählen Sie in den Optionen Diesen Beitrag entfernen aus. Exportieren des Inhalts von Beiträgen 1. Klicken oder tippen Sie auf der Navigationsleiste auf Microsoft Social Listening > Analyse. 2. Klicken oder tippen Sie auf Analyse > Beiträge. 3. Wenn Sie mehr Beiträge anzeigen möchten, führen Sie einen Bildlauf zum unteren Seitenrand durch, und klicken Sie auf Mehr anzeigen. 4. Aktivieren Sie das Kontrollkästchen für den oder die zu exportierenden Beiträge. 5. Klicken oder tippen Sie auf das Exportsymbol oben rechts in der Beitragsansicht. 6. Klicken oder tippen Sie auf das gewünschte Dateiformat. Wählen Sie das XLSX-Format aus, um detaillierte Metadaten in Form einer Excel-Tabelle zu erhalten. Wählen Sie XML aus, wenn Sie Ihre Daten mit anderen XML-Anwendungen verarbeiten möchten. 51 7. Speichern Sie die Datei am gewünschten Speicherort. Hinweis: Sie können bis zu 250 Beiträge pro Exportvorgang exportieren. Wenn Sie das Kontrollkästchen Alle auswählen aktivieren, werden nur die angezeigten Beiträge ausgewählt. Sie müssen einen Bildlauf zum unteren Seitenrand durchführen und auf Mehr Beiträge laden klicken oder tippen, bis Sie alle zu exportierenden Beiträge ausgewählt haben. Teilen von Links zu Beiträgen per E-Mail Teilen Sie relevante Beiträge, die Sie in Ihrer Analyse finden. Senden Sie den Link zu dem Inhalt per E-Mail. 1. Führen Sie in Ihrer Analyse einen Drilldown zu Beiträge aus. ODER 1. Navigieren Sie zu Analyse > Beiträge. 2. Klicken oder tippen Sie auf das Auslassungssymbol (...), und wählen Sie in den Optionen Diesen Beitrag per E-Mail senden aus. Dadurch wird Ihr E-Mail-Client geöffnet und eine E-Mail-Nachricht automatisch mit detaillierten Informationen über den Beitrag ausgefüllt, den Sie teilen möchten. Verwalten von Autoren Anzeigen der Liste der aktivsten Autoren Unter „Analyse“ und „Facebook-Seiten“ finden Sie eine Liste mit bis zu 100 Top-Autoren. Die Autoren werden anhand der Anzahl der Beiträge in Ihrem Dataset angeordnet. Zudem finden Sie die folgenden Informationen: Ein Trendindikator, der die Änderung der Anzahl der Beiträge im aktuellen Zeitrahmen mit dem Durchschnitt der letzten fünf ähnlichen Zeitrahmen vergleicht. Der Share of Voice für einen bestimmten Autor im Vergleich mit dem von Ihnen analysierten Datensatz. 52 Die aktivsten Autoren finden Sie in der Analyse: 1. Klicken oder tippen Sie auf der Navigationsleiste auf Microsoft Social Listening > Analyse. 2. Klicken oder tippen Sie auf Analyse > Autoren. Die aktivsten Autoren finden Sie auf den Facebook-Seiten: 1. Klicken oder tippen Sie auf der Navigationsleiste auf Microsoft Social Listening > Facebook-Seiten. 2. Klicken oder tippen Sie auf Facebook-Seiten > Autoren. Arbeiten mit Autorendetails Autorendetails ist eine Seite, die Ihnen eine detailliertere Analyse der Aktivitäten eines spezifischen Autors ermöglicht. Sie finden eine Zusammenfassung der folgenden Werte: Anzahl der Beiträge des Autors in Ihrem Datensatz. Trendänderung der Anzahl der Beiträge von diesem Autor. Stimmungsindex für die Beiträge des Autors. Quellenverlauf stellt die Anzahl der Beiträge des Autors im Laufe der Zeit optisch dar, getrennt nach den Quellen der Veröffentlichung. Die Farbe der Linie entspricht der jeweiligen Farbe der Quelle. Klicken oder tippen Sie auf eine Diagrammbeschriftung, um eine Quelle des Diagramms auszublenden. Thema-Buzz zeigt Ihnen die fünf aktivsten Suchthemen der im ausgewählten Zeitrahmen gefundenen Beiträge dieses Autors. Klicken oder tippen Sie auf Liniendiagramm anzeigen/Balkendiagramm anzeigen, um die Ansicht dieser Daten zu wechseln. Sie sehen die Stimmungswerte der Beiträge in Ihrem Zeitrahmen, wenn Sie einen Bildlauf nach unten zu Stimmungsmenge durchführen. Standardmäßig werden neutrale Beiträge nicht angezeigt. Falls Sie neutrale Beiträge sehen möchten, klicken oder tippen Sie in der Legende auf Neutral. Zugang zu Autorendetails in der Analyse und auf Facebook-Seiten Zeigen Sie Analysen zu Beiträgen von bestimmten Autoren an. 1. Klicken oder tippen Sie auf der Navigationsleiste auf Microsoft Social Listening > Analyse. 2. Klicken oder tippen Sie auf Analyse > Autoren. 3. Klicken oder tippen Sie in der Liste mit den aktivsten Autoren auf den Namen des Autors. 53 ODER 1. Klicken oder tippen Sie auf der Navigationsleiste auf Microsoft Social Listening > Facebook-Seiten. 2. Klicken oder tippen Sie auf Facebook-Seiten > Autoren. 3. Klicken oder tippen Sie in der Liste mit den aktivsten Autoren auf den Namen des Autors. Ausschließen eines Autors Bestimmte Autoren veröffentlichen gelegentlich Inhalte, die zwar Ihren Suchanfragen entsprechen, aber in Ihrem Kontext nicht relevant sind. Falls Sie keine Beiträge von einem bestimmten Autor sehen möchten, können Sie ihn ausschließen. Beachten Sie, dass Sie für diese Aufgabe die Rolle „Power-Analyst“ oder „Administrator“ in Microsoft Social Listening benötigen. Klicken oder tippen Sie in der Autorenansicht auf das Entfernen-Symbol den Vorgang. , und bestätigen Sie Hinweis: Wenn Sie einen Autor ausschließen, wird der Autor für alle künftigen Datenerfassungen gesperrt. Alle Beiträge dieses Autors werden aus der Datenbank der Anwendung gelöscht und aus der Analyse entfernt. Sie können diesen Vorgang nicht rückgängig machen, und er hat möglicherweise tiefgreifende Auswirkungen auf die aktuelle und zukünftige Datenerfassung. Diese Aktion ist irreversibel, und auch der Support kann Ihnen nicht bei der Wiederherstellung eines ausgeschlossenen Autors behilflich sein. Informationen zur Reichweite eines Autors bei Twitter Microsoft Social Listening ermittelt den potenziellen Einfluss eines Autors anhand der KloutPunktzahl des Autors. Die Grundlage hierfür bilden Daten, die der Klout-Dienst aus verschiedenen sozialen Netzwerken zusammenträgt. Microsoft Social Listening ordnet die Klout-Punktzahl des Autors Reichweitenwerten zu, die eine Segmentierung der Reichweite von Autoren bei Twitter ermöglichen. Sie können der Analyse einen Reichweitenfilter hinzufügen, um das Dataset auf die Reichweitepunktzahlen zu beschränken, die Sie analysieren möchten. Reichweite Klout-Punktzahl 1 0 bis 9 2 10 bis 19 54 Reichweite Klout-Punktzahl 3 20 bis 39 4 40 bis 49 5 50 bis 100 Barrierefreiheit Microsoft legt großen Wert darauf, dass die eigenen Produkte und Dienste für jeden möglichst einfach zu handhaben sind. Wenn Sie weitere Informationen zu Features, Produkten und Diensten unter Microsoft Windows 8 erhalten möchten, die die Handhabung von Microsoft-Produkten für alle Benutzer vereinfachen, klicken oder tippen Sie auf der Charm-Leiste auf Einstellungen, Systemsteuerung, Erleichterte Bedienung und dann auf Center für erleichterte Bedienung. Wenn Sie weitere Informationen zu Features, Produkten und Diensten unter Microsoft Windows 7 erhalten möchten, die die Handhabung von Microsoft-Produkten für alle Benutzer vereinfachen, klicken oder tippen Sie im Menü Start auf Hilfe und Support und dann auf Personalisierung. Die Microsoft Social Listening-Anwendung unterstützt Zoomen auf der Benutzeroberfläche auf bis zu 200% der ursprünglichen Bildschirmgröße. Wenn Sie die Einstellung „Hoher Kontrast“ in Ihrem Browser oder Betriebssystem verwenden, sollten Sie diese Option auch in Ihren persönlichen Einstellungen aktivieren. Informationen zu Eingabehilfen für bestimmte Browser finden Sie auf den folgenden Websites: Barrierefreiheit in Internet Explorer 10 Barrierefreiheit in Internet Explorer 9 Barrierefreiheit in Firefox Barrierefreiheit in Safari Technische Dokumentation zur Barrierefreiheit in Google Chrome 55 Infodatei Die aktuelle Infodatei steht zu Referenzzwecken als Download bereit. Es empfiehlt sich, von Zeit zu Zeit einen Blick in die Datei zu werfen, um sich über Änderungen und bekannte Probleme mit der Anwendung zu informieren. Aktuelle Infodatei herunterladen Feedback Sollten Sie Anmerkungen oder Anregungen zu diesem Dokument haben, klicken Sie auf den folgenden Link, und geben Sie Ihr Feedback in den Textbereich ein: Feedback senden Wichtig: Die Betreffzeileninformationen werden zum Weiterleiten des Feedbacks verwendet. Wenn Sie die Betreffzeile entfernen oder ändern, können wir Ihr Feedback möglicherweise nicht verarbeiten. 56 Copyright Dieses Dokument wird „wie besehen“ zur Verfügung gestellt. Die in diesem Dokument enthaltenen Angaben und Daten, einschließlich URLs und anderer Verweise auf Websites, können ohne vorherige Ankündigung geändert werden. Einige der genannten Beispiele dienen nur zu Illustrationszwecken und sind frei erfunden. Jegliche Ähnlichkeit oder Verbindung ist rein zufällig. Mit diesem Dokument erhalten Sie keinerlei Rechte an geistigem Eigentum in einem beliebigen Microsoft-Produkt. Sie können dieses Dokument kopieren und intern zu Referenzzwecken verwenden. © 2014 Microsoft Corporation. Alle Rechte vorbehalten. Microsoft, Microsoft Dynamics, Excel, SharePoint und Windows sind Marken der MicrosoftUnternehmensgruppe. Alle anderen Marken sind Eigentum der entsprechenden Besitzer. 57