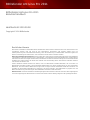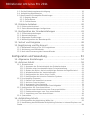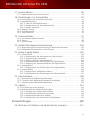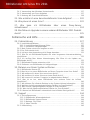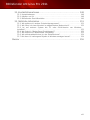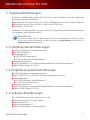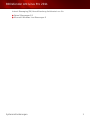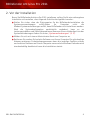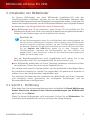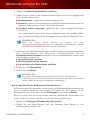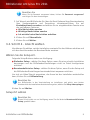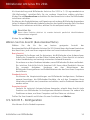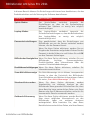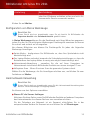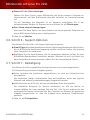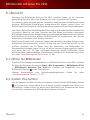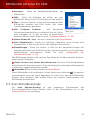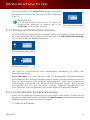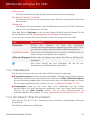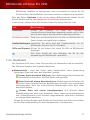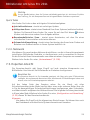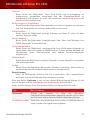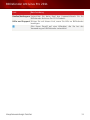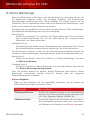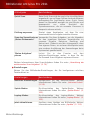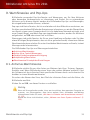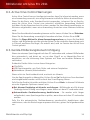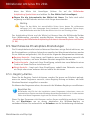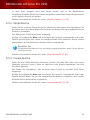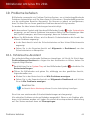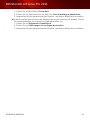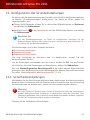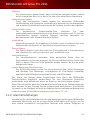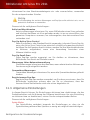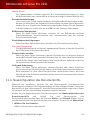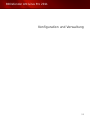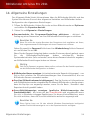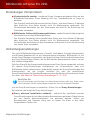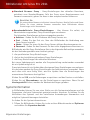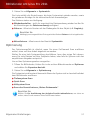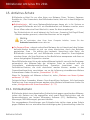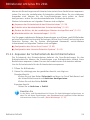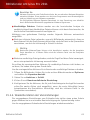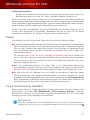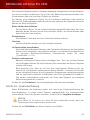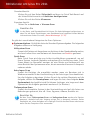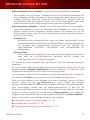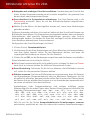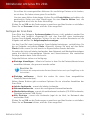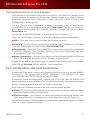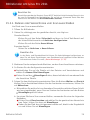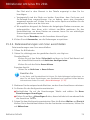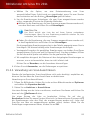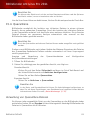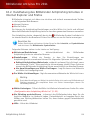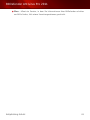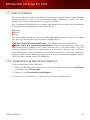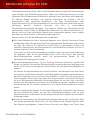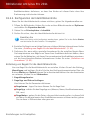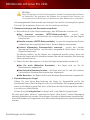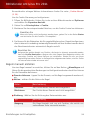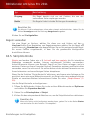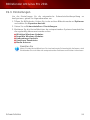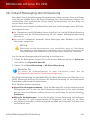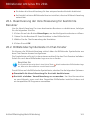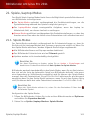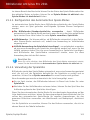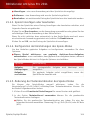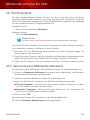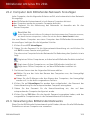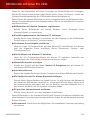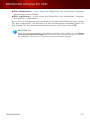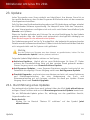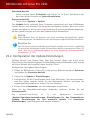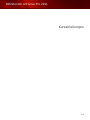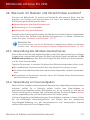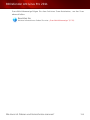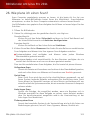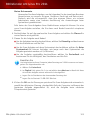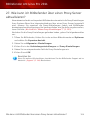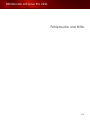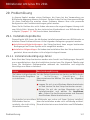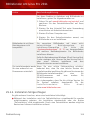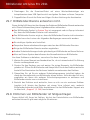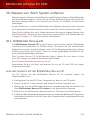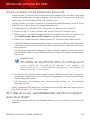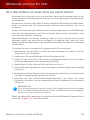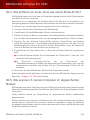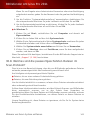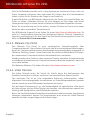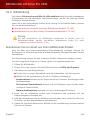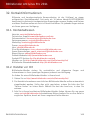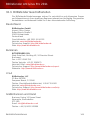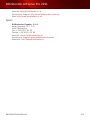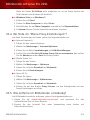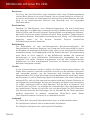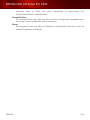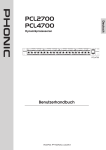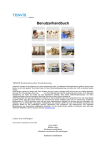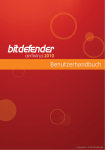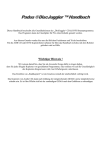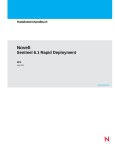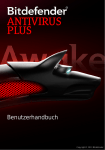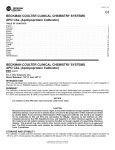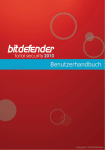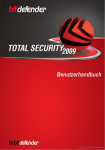Download - BitDefender
Transcript
Benutzerhandbuch
Copyright© 2010 BitDefender
BitDefender Antivirus Pro 2011
BitDefender Antivirus Pro 2011
Benutzerhandbuch
Veröffentlicht 2010.09.08
Copyright© 2010 BitDefender
Rechtlicher Hinweis
Alle Rechte vorbehalten. Bestandteile dieses Handbuches dürfen weder in elektronischer noch mechanischer Form
reproduziert werden. Dies gilt auch für das Fotokopieren, Aufnehmen oder jegliche andere Form von
Datenspeicherung oder Informationsbeschaffung, ohne die Zustimmung von BitDefender. Ausnahmen gelten für
Zitate in Verbindung mit Testberichten. Der Inhalt darf in keiner Weise verändert werden.
Warnung und Haftungsausschluss. Dieses Produkt bzw. Dokument ist urheberrechtlich geschützt. Die inhaltlichen
Informationen in diesem Dokument sind „faktenbasiert“ und enthalten keinen Garantieanspruch. Obwohl dieses
Dokument mit äußerster Sorgfalt erstellt wurde, übernehmen die Autoren keinerlei Haftung für eventuell auftretende
Schäden bzw. Datenverluste, die direkt oder indirekt unter Verwendung dieses Dokumentes entstehen könnten
oder bereits entstanden sind.
Dieses Handbuch enthält Verweise auf andere, nicht von BitDefender erstellte Webseiten, die auch nicht von
BitDefender kontrolliert werden. Somit übernimmt BitDefender auch keine Verantwortung für den Inhalt dieser
Webseiten. Der Besuch dieser Webseiten erfolgt somit auf eigene Gefahr. BitDefender stellt diese Verweise aus
Gründen der Anwenderfreundlichkeit zur Verfügung, was nicht bedeutet, dass BitDefender in jeglicher Art und
Weise Verantwortung oder Haftung für diese Webseiten und deren Inhalt übernimmt.
Warenzeichen. Diese Dokumentation enthält eingetragene Warenzeichen in diesem Dokument. Alle eingetragenen
und nicht eingetragenen Warenzeichen in diesem Dokument sind das alleinige Eigentum der jeweiligen Besitzer.
BitDefender Antivirus Pro 2011
Each man has his price Bob
And yours was pretty low
BitDefender Antivirus Pro 2011
Inhaltsverzeichnis
Installation und Deinstallation ....................................... 1
1. Systemanforderungen . . . . . . . . . . . . . . . . . . . . . . . . . . . . . . . . . . . . . . . . . . . . . . . . . 2
1.1. Mindestsystemanforderungen . . . . . . . . . . . . . . . . . . . . . . . . . . . . . . . . . . . . . . . . . . . . 2
1.2. Empfohlene Systemanforderungen . . . . . . . . . . . . . . . . . . . . . . . . . . . . . . . . . . . . . . . 2
1.3. Software-Anforderungen . . . . . . . . . . . . . . . . . . . . . . . . . . . . . . . . . . . . . . . . . . . . . . . . . 2
2. Vor der Installation . . . . . . . . . . . . . . . . . . . . . . . . . . . . . . . . . . . . . . . . . . . . . . . . . . . . . 4
3. Installation von BitDefender . . . . . . . . . . . . . . . . . . . . . . . . . . . . . . . . . . . . . . . . . . . 5
3.1. Schritt 1 - Einführung . . . . . . . . . . . . . . . . . . . . . . . . . . . . . . . . . . . . . . . . . . . . . . . . . . . . 5
3.2. Schritt 2 - Vorbereitung der Installation . . . . . . . . . . . . . . . . . . . . . . . . . . . . . . . . . . . . 6
3.3. Schritt 3 - Registrierung . . . . . . . . . . . . . . . . . . . . . . . . . . . . . . . . . . . . . . . . . . . . . . . . . 6
3.4. Schritt 4 - Ansicht wählen . . . . . . . . . . . . . . . . . . . . . . . . . . . . . . . . . . . . . . . . . . . . . . . . 9
3.5. Schritt 5 - Konfiguration . . . . . . . . . . . . . . . . . . . . . . . . . . . . . . . . . . . . . . . . . . . . . . . . 10
3.6. Schritt 6 - Support-Optionen . . . . . . . . . . . . . . . . . . . . . . . . . . . . . . . . . . . . . . . . . . . . 14
3.7. Schritt 7 - Bestätigung . . . . . . . . . . . . . . . . . . . . . . . . . . . . . . . . . . . . . . . . . . . . . . . . . 14
3.8. Schritt 8 - Fertigstellung . . . . . . . . . . . . . . . . . . . . . . . . . . . . . . . . . . . . . . . . . . . . . . . . 15
4. Update von einer älteren BitDefender-Version . . . . . . . . . . . . . . . . . . . . . 16
5. BitDefender reparieren oder entfernen . . . . . . . . . . . . . . . . . . . . . . . . . . . . . . 17
Erste Schritte ............................................................ 18
6. Übersicht . . . . . . . . . . . . . . . . . . . . . . . . . . . . . . . . . . . . . . . . . . . . . . . . . . . . . . . . . . . . . . 19
6.1. Öffnen Sie BitDefender . . . . . . . . . . . . . . . . . . . . . . . . . . . . . . . . . . . . . . . . . . . . . . . . .
6.2. System Tray-Symbol . . . . . . . . . . . . . . . . . . . . . . . . . . . . . . . . . . . . . . . . . . . . . . . . . . .
6.3. Scan-Aktivitätsanzeige . . . . . . . . . . . . . . . . . . . . . . . . . . . . . . . . . . . . . . . . . . . . . . . . .
6.3.1. Dateien und Verzeichnisse scannen . . . . . . . . . . . . . . . . . . . . . . . . . . . . . . . . .
6.3.2. Ein-/Ausblenden der Aktivitätsanzeige . . . . . . . . . . . . . . . . . . . . . . . . . . . . . . .
6.4. Automatische Geräteerkennung . . . . . . . . . . . . . . . . . . . . . . . . . . . . . . . . . . . . . . . . .
19
19
20
21
21
22
7. Hauptanwendungs-Fenster . . . . . . . . . . . . . . . . . . . . . . . . . . . . . . . . . . . . . . . . . . . 24
7.1. Basis-Ansicht . . . . . . . . . . . . . . . . . . . . . . . . . . . . . . . . . . . . . . . . . . . . . . . . . . . . . . . . . .
7.1.1. Statusbereich . . . . . . . . . . . . . . . . . . . . . . . . . . . . . . . . . . . . . . . . . . . . . . . . . . . . .
7.1.2. Der Bereich "Ihren PC schützen" . . . . . . . . . . . . . . . . . . . . . . . . . . . . . . . . . . . .
7.1.3. Hilfebereich . . . . . . . . . . . . . . . . . . . . . . . . . . . . . . . . . . . . . . . . . . . . . . . . . . . . . .
7.2. Standard-Ansicht . . . . . . . . . . . . . . . . . . . . . . . . . . . . . . . . . . . . . . . . . . . . . . . . . . . . . .
7.2.1. Dashboard . . . . . . . . . . . . . . . . . . . . . . . . . . . . . . . . . . . . . . . . . . . . . . . . . . . . . . .
7.2.2. Sicherheit . . . . . . . . . . . . . . . . . . . . . . . . . . . . . . . . . . . . . . . . . . . . . . . . . . . . . . . .
7.2.3. Netzwerk . . . . . . . . . . . . . . . . . . . . . . . . . . . . . . . . . . . . . . . . . . . . . . . . . . . . . . . . .
7.3. Experten-Ansicht . . . . . . . . . . . . . . . . . . . . . . . . . . . . . . . . . . . . . . . . . . . . . . . . . . . . . .
24
25
25
26
26
27
28
29
29
8. Meine Werkzeuge . . . . . . . . . . . . . . . . . . . . . . . . . . . . . . . . . . . . . . . . . . . . . . . . . . . . . 32
9. Warnhinweise und Pop-Ups . . . . . . . . . . . . . . . . . . . . . . . . . . . . . . . . . . . . . . . . . . . 35
9.1. Antivirus-Warnhinweise . . . . . . . . . . . . . . . . . . . . . . . . . . . . . . . . . . . . . . . . . . . . . . . . . 35
9.2. Active Virus Control-Warnungen . . . . . . . . . . . . . . . . . . . . . . . . . . . . . . . . . . . . . . . . . 36
iv
BitDefender Antivirus Pro 2011
9.3. Geräte-Entdeckungsbenachrichtigung . . . . . . . . . . . . . . . . . . . . . . . . . . . . . . . . . . . .
9.4. Antiphishing-Warnhinweise . . . . . . . . . . . . . . . . . . . . . . . . . . . . . . . . . . . . . . . . . . . . .
9.5. Warnhinweise Privatsphäre-Einstellungen . . . . . . . . . . . . . . . . . . . . . . . . . . . . . . . . .
9.5.1. Registry-Alarme. . . . . . . . . . . . . . . . . . . . . . . . . . . . . . . . . . . . . . . . . . . . . . . . . . .
9.5.2. Skript-Alarme . . . . . . . . . . . . . . . . . . . . . . . . . . . . . . . . . . . . . . . . . . . . . . . . . . . . .
9.5.3. Cookie-Alarme . . . . . . . . . . . . . . . . . . . . . . . . . . . . . . . . . . . . . . . . . . . . . . . . . . . .
36
37
38
38
39
39
10. Probleme beheben . . . . . . . . . . . . . . . . . . . . . . . . . . . . . . . . . . . . . . . . . . . . . . . . . . 40
10.1. Fehlersuche-Assistent . . . . . . . . . . . . . . . . . . . . . . . . . . . . . . . . . . . . . . . . . . . . . . . . . 40
10.2. Status-Warnmeldungen konfigurieren . . . . . . . . . . . . . . . . . . . . . . . . . . . . . . . . . . . 41
11. Konfiguration der Grundeinstellungen . . . . . . . . . . . . . . . . . . . . . . . . . . . . . 43
11.1.
11.2.
11.3.
11.4.
Sicherheitseinstellungen . . . . . . . . . . . . . . . . . . . . . . . . . . . . . . . . . . . . . . . . . . . . . .
Alarmeinstellungen . . . . . . . . . . . . . . . . . . . . . . . . . . . . . . . . . . . . . . . . . . . . . . . . . . .
Allgemeine Einstellungen . . . . . . . . . . . . . . . . . . . . . . . . . . . . . . . . . . . . . . . . . . . . . .
Neukonfiguration des Benutzerprofils . . . . . . . . . . . . . . . . . . . . . . . . . . . . . . . . . . .
43
44
45
46
12. Verlauf und Ereignisse . . . . . . . . . . . . . . . . . . . . . . . . . . . . . . . . . . . . . . . . . . . . . . 48
13. Registrierung und My-Account . . . . . . . . . . . . . . . . . . . . . . . . . . . . . . . . . . . . . . 49
13.1. BitDefender Antivirus Pro 2011 registrieren . . . . . . . . . . . . . . . . . . . . . . . . . . . . . . 49
13.2. Aktivierung von BitDefender . . . . . . . . . . . . . . . . . . . . . . . . . . . . . . . . . . . . . . . . . . . 50
13.3. Kauf oder Erneuerung des Lizenzschlüssels . . . . . . . . . . . . . . . . . . . . . . . . . . . . . . 52
Konfiguration und Verwaltung ...................................... 53
14. Allgemeine Einstellungen . . . . . . . . . . . . . . . . . . . . . . . . . . . . . . . . . . . . . . . . . . . 54
15. Antivirus-Schutz . . . . . . . . . . . . . . . . . . . . . . . . . . . . . . . . . . . . . . . . . . . . . . . . . . . . . 58
15.1. Echtzeitschutz . . . . . . . . . . . . . . . . . . . . . . . . . . . . . . . . . . . . . . . . . . . . . . . . . . . . . . .
15.1.1. Anpassen der Sicherheitsstufe des Echtzeitschutzes . . . . . . . . . . . . . . . . .
15.1.2. Erstellen einer benutzerdefinierten Schutzeinstellung . . . . . . . . . . . . . . . .
15.1.3. Ändern der Aktion, die bei verdächtigen Dateien durchgeführt wird . . . .
15.1.4. Wiederherstellen der Voreinstellungen . . . . . . . . . . . . . . . . . . . . . . . . . . . . .
15.1.5. Konfiguration der Active Virus Control . . . . . . . . . . . . . . . . . . . . . . . . . . . . . .
15.1.6. Konfiguration des Intrusion Detection Systems . . . . . . . . . . . . . . . . . . . . . .
15.2. Scan-Vorgang (Scannen) . . . . . . . . . . . . . . . . . . . . . . . . . . . . . . . . . . . . . . . . . . . . . . .
15.2.1. Dateien und Verzeichnis scannen . . . . . . . . . . . . . . . . . . . . . . . . . . . . . . . . . .
15.2.2. Antivirus Scan Assistent . . . . . . . . . . . . . . . . . . . . . . . . . . . . . . . . . . . . . . . . . .
15.2.3. Anzeige der Scan-Protokolle . . . . . . . . . . . . . . . . . . . . . . . . . . . . . . . . . . . . . . .
15.2.4. Verwaltung der existierenden Scan-Aufgaben . . . . . . . . . . . . . . . . . . . . . . .
15.3. Konfiguration der Scan-Ausschlüsse . . . . . . . . . . . . . . . . . . . . . . . . . . . . . . . . . . . .
15.3.1. Dateien oder Verzeichnisse vom Scan ausschließen . . . . . . . . . . . . . . . . . .
15.3.2. Dateierweiterungen vom Scan ausschließen . . . . . . . . . . . . . . . . . . . . . . . .
15.3.3. Verwaltung von Scan-Ausschlüssen . . . . . . . . . . . . . . . . . . . . . . . . . . . . . . . .
15.4. Quarantäne . . . . . . . . . . . . . . . . . . . . . . . . . . . . . . . . . . . . . . . . . . . . . . . . . . . . . . . . . .
58
59
60
61
62
63
65
65
66
67
70
70
77
78
79
80
81
16. Antiphishing-Schutz . . . . . . . . . . . . . . . . . . . . . . . . . . . . . . . . . . . . . . . . . . . . . . . . . 83
16.1. Konfiguration der Antiphishing White List . . . . . . . . . . . . . . . . . . . . . . . . . . . . . . . . 83
16.2. Handhabung des BitDefender Antiphishing-Schutzes in Internet Explorer und
Firefox . . . . . . . . . . . . . . . . . . . . . . . . . . . . . . . . . . . . . . . . . . . . . . . . . . . . . . . . . . . . . . . . . . . . 84
v
BitDefender Antivirus Pro 2011
17. Search Advisor . . . . . . . . . . . . . . . . . . . . . . . . . . . . . . . . . . . . . . . . . . . . . . . . . . . . . . . 86
17.1. Deaktivierung des Search Advisors . . . . . . . . . . . . . . . . . . . . . . . . . . . . . . . . . . . . . 86
18. Einstellungen zur Privatsphäre . . . . . . . . . . . . . . . . . . . . . . . . . . . . . . . . . . . . . 87
18.1. Konfiguration der TresorSicherheitsstufe . . . . . . . . . . . . . . . . . . . . . . . . . . . . . . . . .
18.2. Identitätskontrolle . . . . . . . . . . . . . . . . . . . . . . . . . . . . . . . . . . . . . . . . . . . . . . . . . . . .
18.2.1. Über die Identitätskontrolle . . . . . . . . . . . . . . . . . . . . . . . . . . . . . . . . . . . . . . .
18.2.2. Konfiguration der Identitätskontrolle . . . . . . . . . . . . . . . . . . . . . . . . . . . . . . .
18.2.3. Regeln verwalten . . . . . . . . . . . . . . . . . . . . . . . . . . . . . . . . . . . . . . . . . . . . . . . .
18.3. Registry Control . . . . . . . . . . . . . . . . . . . . . . . . . . . . . . . . . . . . . . . . . . . . . . . . . . . . . .
18.4. Cookie-Kontrolle . . . . . . . . . . . . . . . . . . . . . . . . . . . . . . . . . . . . . . . . . . . . . . . . . . . . . .
18.5. Skript-Kontrolle . . . . . . . . . . . . . . . . . . . . . . . . . . . . . . . . . . . . . . . . . . . . . . . . . . . . . . .
87
88
88
90
92
93
93
95
19. Schwachstellen . . . . . . . . . . . . . . . . . . . . . . . . . . . . . . . . . . . . . . . . . . . . . . . . . . . . . . 97
19.1. Auf Schwachstellen scannen . . . . . . . . . . . . . . . . . . . . . . . . . . . . . . . . . . . . . . . . . . . 97
19.2. Status . . . . . . . . . . . . . . . . . . . . . . . . . . . . . . . . . . . . . . . . . . . . . . . . . . . . . . . . . . . . . . . 98
19.3. Einstellungen . . . . . . . . . . . . . . . . . . . . . . . . . . . . . . . . . . . . . . . . . . . . . . . . . . . . . . . . 99
20. Instant-Messaging-Verschlüsselung . . . . . . . . . . . . . . . . . . . . . . . . . . . . . . . 100
20.1. Deaktivierung der Verschlüsselung für bestimmte Benutzer . . . . . . . . . . . . . . 101
20.2. BitDefender-Symbolleiste im Chat-Fenster . . . . . . . . . . . . . . . . . . . . . . . . . . . . . . 101
21. Spiele-/Laptop-Modus . . . . . . . . . . . . . . . . . . . . . . . . . . . . . . . . . . . . . . . . . . . . . . 102
21.1. Spiele-Modus . . . . . . . . . . . . . . . . . . . . . . . . . . . . . . . . . . . . . . . . . . . . . . . . . . . . . . .
21.1.1. Konfiguration des Automatischen Spiele-Modus . . . . . . . . . . . . . . . . . . . .
21.1.2. Verwaltung der Spieleliste . . . . . . . . . . . . . . . . . . . . . . . . . . . . . . . . . . . . . . .
21.1.3. Spiele hinzufügen oder bearbeiten . . . . . . . . . . . . . . . . . . . . . . . . . . . . . . . .
21.1.4. Konfiguration der Einstellungen des Spiele-Modus . . . . . . . . . . . . . . . . . .
21.1.5. Änderung der Tastenkombination des Spiele-Modus . . . . . . . . . . . . . . . . .
21.2. Laptop-Modus . . . . . . . . . . . . . . . . . . . . . . . . . . . . . . . . . . . . . . . . . . . . . . . . . . . . . . .
21.2.1. Konfiguration der Einstellungen des Laptop-Modus . . . . . . . . . . . . . . . . .
21.3. Stumm-Modus . . . . . . . . . . . . . . . . . . . . . . . . . . . . . . . . . . . . . . . . . . . . . . . . . . . . . .
21.3.1. Konfiguration Vollbildschirmaktion . . . . . . . . . . . . . . . . . . . . . . . . . . . . . . . .
21.3.2. Konfiguration der Einstellungen des Stumm-Modus . . . . . . . . . . . . . . . . .
102
103
103
104
104
104
105
105
106
106
107
22. Heimnetzwerk . . . . . . . . . . . . . . . . . . . . . . . . . . . . . . . . . . . . . . . . . . . . . . . . . . . . . . 108
22.1. Aktivierung des BitDefender-Netzwerks . . . . . . . . . . . . . . . . . . . . . . . . . . . . . . . . 108
22.2. Computer dem BitDefender-Netzwerk hinzufügen . . . . . . . . . . . . . . . . . . . . . . . 109
22.3. Verwaltung des BitDefender-Netzwerks . . . . . . . . . . . . . . . . . . . . . . . . . . . . . . . . 109
23. Update . . . . . . . . . . . . . . . . . . . . . . . . . . . . . . . . . . . . . . . . . . . . . . . . . . . . . . . . . . . . . . 112
23.1. Durchführung eines Updates . . . . . . . . . . . . . . . . . . . . . . . . . . . . . . . . . . . . . . . . . .
23.2. Konfiguration der Update-Einstellungen . . . . . . . . . . . . . . . . . . . . . . . . . . . . . . . .
23.2.1. Festlegen des Update-Speicherorts . . . . . . . . . . . . . . . . . . . . . . . . . . . . . . .
23.2.2. Konfiguration Automatisches Update . . . . . . . . . . . . . . . . . . . . . . . . . . . . . .
23.2.3. Konfiguration Manuelles Update . . . . . . . . . . . . . . . . . . . . . . . . . . . . . . . . . .
23.2.4. Konfiguration der Erweiterten Einstellungen . . . . . . . . . . . . . . . . . . . . . . .
112
113
114
114
115
115
Kurzanleitungen ...................................................... 116
24. Wie kann ich Dateien und Verzeichnisse scannen? . . . . . . . . . . . . . . 117
vi
BitDefender Antivirus Pro 2011
24.1. Verwendung des Windows Kontextmenüs . . . . . . . . . . . . . . . . . . . . . . . . . . . . . . 117
24.2. Verwendung von Scan-Aufgaben . . . . . . . . . . . . . . . . . . . . . . . . . . . . . . . . . . . . . . 117
24.3. Nutzung der Scan-Aktivitätsleiste . . . . . . . . . . . . . . . . . . . . . . . . . . . . . . . . . . . . . 118
25. Wie erstelle ich eine benutzerdefinierte Scan-Aufgabe? . . . . . . . . 120
26. Wie plane ich einen Scan? . . . . . . . . . . . . . . . . . . . . . . . . . . . . . . . . . . . . . . . . . 122
27. Wie kann ich BitDefender über einen Proxy-Server
aktualisieren? . . . . . . . . . . . . . . . . . . . . . . . . . . . . . . . . . . . . . . . . . . . . . . . . . . . . . . . . . . . 124
28. Wie führe ein Upgrade zu einem anderen BitDefender 2011 Produkt
durch? . . . . . . . . . . . . . . . . . . . . . . . . . . . . . . . . . . . . . . . . . . . . . . . . . . . . . . . . . . . . . . . . . . . 125
Fehlersuche und Hilfe ............................................... 126
29. Problemlösung . . . . . . . . . . . . . . . . . . . . . . . . . . . . . . . . . . . . . . . . . . . . . . . . . . . . . 127
29.1. Installationsprobleme . . . . . . . . . . . . . . . . . . . . . . . . . . . . . . . . . . . . . . . . . . . . . . . . 127
29.1.1. Installationsbestätigungs-Fehler . . . . . . . . . . . . . . . . . . . . . . . . . . . . . . . . . . 127
29.1.2. Installation fehlgeschlagen . . . . . . . . . . . . . . . . . . . . . . . . . . . . . . . . . . . . . . 128
29.2. Mein System scheint zu langsam zu sein . . . . . . . . . . . . . . . . . . . . . . . . . . . . . . . 130
29.3. Der Scan startet nicht . . . . . . . . . . . . . . . . . . . . . . . . . . . . . . . . . . . . . . . . . . . . . . . . 130
29.4. Ich kann eine Anwendung nicht länger benutzen . . . . . . . . . . . . . . . . . . . . . . . . 131
29.5. Wie Sie ein BitDefender-Update mit einer langsamen Internetverbindung
durchführen. . . . . . . . . . . . . . . . . . . . . . . . . . . . . . . . . . . . . . . . . . . . . . . . . . . . . . . . . . . . . . 132
29.6. Ich verfüge über keinen Internetzugang. Wie führe ich ein Update von
BitDefender durch? . . . . . . . . . . . . . . . . . . . . . . . . . . . . . . . . . . . . . . . . . . . . . . . . . . . . . . . 132
29.7. BitDefender-Dienste antworten nicht. . . . . . . . . . . . . . . . . . . . . . . . . . . . . . . . . . . 133
29.8. Entfernen von BitDefender ist fehlgeschlagen . . . . . . . . . . . . . . . . . . . . . . . . . . 133
30. Malware von Ihrem System entfernen . . . . . . . . . . . . . . . . . . . . . . . . . . . . 135
30.1. BitDefender Rescue-CD . . . . . . . . . . . . . . . . . . . . . . . . . . . . . . . . . . . . . . . . . . . . . . 135
30.2. Was ist zu tun, wenn BitDefender auf Ihrem Computer einen Virus findet? . . 136
30.3. Wie entferne ich einen Virus aus einem Archiv? . . . . . . . . . . . . . . . . . . . . . . . . . 138
30.4. Wie entferne ich einen Virus aus einem Email-Archiv? . . . . . . . . . . . . . . . . . . . 139
30.5. Wie scanne ich meinen Computer im abgesicherten Modus? . . . . . . . . . . . . . 139
30.6. Was ist zu tun, wenn BitDefender eine saubere Datei als infiziert
klassifiziert? . . . . . . . . . . . . . . . . . . . . . . . . . . . . . . . . . . . . . . . . . . . . . . . . . . . . . . . . . . . . . 140
30.7. Wie säubern Sie infizierte Dateien in den System Volume Information . . . . . 141
30.8. Welches sind die passwortgeschützten Dateien im Scan-Protokoll? . . . . . . . . 142
30.9. Was sind die übersprungenen Einträge im Scan-Protokoll? . . . . . . . . . . . . . . . 143
30.10. Was sind die überkomprimierten Dateien im Scan-Protokoll? . . . . . . . . . . . . 143
30.11. Warum hat BitDefender automatisch eine infizierte Datei gelöscht? . . . . . . 143
31. Support . . . . . . . . . . . . . . . . . . . . . . . . . . . . . . . . . . . . . . . . . . . . . . . . . . . . . . . . . . . . . 144
31.1. Online-Ressourcen . . . . . . . . . . . . . . . . . . . . . . . . . . . . . . . . . . . . . . . . . . . . . . . . . . .
31.1.1. BitDefender Wissensdatenbank . . . . . . . . . . . . . . . . . . . . . . . . . . . . . . . . . .
31.1.2. BitDefender Support-Forum . . . . . . . . . . . . . . . . . . . . . . . . . . . . . . . . . . . . . .
31.1.3. Malware City Portal . . . . . . . . . . . . . . . . . . . . . . . . . . . . . . . . . . . . . . . . . . . . .
31.1.4. Video Tutorials . . . . . . . . . . . . . . . . . . . . . . . . . . . . . . . . . . . . . . . . . . . . . . . . . .
31.2. Hilfestellung . . . . . . . . . . . . . . . . . . . . . . . . . . . . . . . . . . . . . . . . . . . . . . . . . . . . . . . .
144
144
144
145
145
146
vii
BitDefender Antivirus Pro 2011
32. Kontaktinformationen . . . . . . . . . . . . . . . . . . . . . . . . . . . . . . . . . . . . . . . . . . . . . . 148
32.1. Kontaktadressen . . . . . . . . . . . . . . . . . . . . . . . . . . . . . . . . . . . . . . . . . . . . . . . . . . . . 148
32.2. Händler vor Ort . . . . . . . . . . . . . . . . . . . . . . . . . . . . . . . . . . . . . . . . . . . . . . . . . . . . . 148
32.3. BitDefender Geschäftsstellen . . . . . . . . . . . . . . . . . . . . . . . . . . . . . . . . . . . . . . . . . 149
33. Nützliche Information . . . . . . . . . . . . . . . . . . . . . . . . . . . . . . . . . . . . . . . . . . . . . . 151
33.1. Wie entferne ich andere Sicherheitsprogramme? . . . . . . . . . . . . . . . . . . . . . . . . 151
33.2. Wie führe ich einen Neustart im abgesicherten Modus durch? . . . . . . . . . . . . 152
33.3. Ist auf meinem System die 32- oder 64-bit-Version von Windows
installiert? . . . . . . . . . . . . . . . . . . . . . . . . . . . . . . . . . . . . . . . . . . . . . . . . . . . . . . . . . . . . . . . 152
33.4. Wo finde ich "Meine Proxy-Einstellungen"? . . . . . . . . . . . . . . . . . . . . . . . . . . . . . 153
33.5. Wie entferne ich BitDefender vollständig? . . . . . . . . . . . . . . . . . . . . . . . . . . . . . . 153
33.6. Wie aktiviere/deaktiviere ich den Echtzeitschutz? . . . . . . . . . . . . . . . . . . . . . . . 154
33.7. Wie kann ich verborgene Objekte in Windows anzeigen lassen? . . . . . . . . . . . 154
Glossar . . . . . . . . . . . . . . . . . . . . . . . . . . . . . . . . . . . . . . . . . . . . . . . . . . . . . . . . . . . . . . . . . . . . . 156
viii
BitDefender Antivirus Pro 2011
Installation und Deinstallation
1
BitDefender Antivirus Pro 2011
1. Systemanforderungen
Sie können BitDefender Antivirus Pro 2011 nur auf Computern mit den folgenden
Betriebssystemen installieren.
● Windows XP mit Service Pack 3 (32 bit) / Windows XP mit Service Pack 2 (64 bit)
● Windows Vista mit Service Pack 1 oder höher (32/64 bit)
● Windows 7 (32/64 bit)
Stellen Sie vor der Installation sicher, dass Ihr Computer die Mindestanforderungen
für Hardware und Software erfüllt.
Beachten Sie
Um Informationen über Ihr Betriebssystem und Ihre Hardware zu erhalten, klicken
Sie mit der rechten Maustaste auf dem Desktop auf Arbeitsplatz und wählen Sie
Eigenschaften aus dem Menü.
1.1. Mindestsystemanforderungen
● 1 GB verfügbarer Festplattenspeicher
● 800 MHz Prozessor
● Arbeitsspeicher:
▶ 512 MB für Windows XP
▶ 1 GB für Windows Vista/Windows 7
● Internet Explorer 6.0
● .NET Framework 2 (ist ebenfalls Bestandteil des Installationspakets)
● Adobe Flash Player 10.0.45.2
1.2. Empfohlene Systemanforderungen
● 1 GB verfügbarer Festplattenspeicher
● Intel CORE 2 Duo (1.66 GHz) oder gleichwertiger Prozessor
● Arbeitsspeicher:
▶ 1 GB für Windows Vista/Windows 7
▶ 1.5 GB für Windows Vista
● Internet Explorer 7
● .NET Framework 2 (ist ebenfalls Bestandteil des Installationspakets)
● Adobe Flash Player 10.0.45.2
1.3. Software-Anforderungen
Der Antiphishing-Schutz funktioniert nur für:
● Internet Explorer 6.0 (oder höher)
● Mozilla Firefox 3.x
● Yahoo! Messenger 8.1
● Microsoft Windows Live Messenger 8
Systemanforderungen
2
BitDefender Antivirus Pro 2011
Instant Messaging (IM) Verschlüsselung funktioniert nur für:
● Yahoo! Messenger 8.1
● Microsoft Windows Live Messenger 8
Systemanforderungen
3
BitDefender Antivirus Pro 2011
2. Vor der Installation
Bevor Sie BitDefender Antivirus Pro 2011 installieren, sollten Sie für eine reibungslose
Installation sicherstellen, dass folgende Schritte durchgeführt wurden:
● Stellen Sie sicher, dass der Zielcomputer für die BitDefender-Installation die
Systemvoraussetzungen
erfüllt.Wenn
Ihr
Computer
nicht
die
Mindest-Systemanforderungen erfüllt, kann BitDefender nicht installieren werden.
Wird die Systemkonfiguration nachträglich verändert, kann es zu
Leistungseinbußen und Stabilitätsproblemen kommen.Eine vollständige Liste der
Systemanforderungen finden Sie unter „Systemanforderungen“ (S. 2).
● Melden Sie sich mit einem Administrator-Konto am Computer an.
● Entfernen Sie andere Sicherheits-Software von Ihrem Computer.Die gleichzeitige
Nutzung mehreren Sicherheitsprogrammen kann die jeweilige Funktion stören
und massive Probleme auf Ihrem Computer verursachen.Windows Defender wird
standardmäßig deaktiviert bevor die Installation startet.
Vor der Installation
4
BitDefender Antivirus Pro 2011
3. Installation von BitDefender
Sie können BitDefender von einer BitDefender Installations-CD oder per
Installations-Paket installieren, welches Sie von der BitDefender Webseite oder
anderen BitDefender autorisierten Webseiten heruntergeladen haben, installieren.Sie
können das Installationspaket von der BitDefender Webseite unter folgender Adresse
herunterladen: http://www.bitdefender.com/site/Downloads/.
● Um BitDefender von CD zu installieren, legen Sie die CD ins Laufwerk ein. Ein
Willkommens-Bildschirm sollte nach wenigen Augenblicken eingeblendet werden.
Folgen Sie den Anweisungen um die Installation zu starten.
Beachten Sie
Auf der Willkommensseite haben Sie die Möglichkeit das Installationspaket von
der CD auf einem USB Speicher zu kopieren. Dies ist nützlich, wenn Sie BitDefender
auf einen Computer installieren möchten, der kein CD-ROM Laufwerk hat (bspw.
ein Netbook).Verbinden Sie das Speichermedium mit einem USB Port und klicken
Sie auf Kopiere auf USB.Danach gehen Sie zu dem Computer ohne
CD-ROM-Laufwerk, verbinden das Speichermedium mit dem USB-Port und
doppel-klicken in dem Verzeichnis, in dem Sie das Installationspaket gespeichert
haben, auf runsetup.exe.
Falls der Begrüßungsbildschirm nicht eingeblendet wird, gehen Sie in das
Root-Verzeichnis Ihrer CDs und doppelklicken Sie auf autorun.exe.
● Um BitDefender anhand der auf ihrem Computer geladenen Installations-Datei
zu installieren, führen Sie sie mit einem Doppelklick aus.
Der Installer wird zuerst Ihr System prüfen, um die Installation zu bestätigen.Wenn
die Installation bestätigt ist, werden Sie aufgefordert, die gewünschte Sprache zu
wählen, bevor der Setup-Assistent eingeblendet wird.
Der Assistent hilft Ihnen bei der Installation von BitDefender auf Ihrem Computer
und ermöglicht Ihnen gleichzeitig, die wichtigsten Einstellungen und die
Benutzeroberfläche zu konfigurieren.
3.1. Schritt 1 - Einführung
Bitte lesen Sie sich die Lizenzvereinbarung durch und wählen Sie Durch Aktivierung
dieses Kästchens stimme ich den Lizenzvereinbarungen von BitDefender
zu.Klicken Sie auf Weiter.
Wenn Sie diesen Bedingungen nicht zustimmen, klicken Sie auf Abbrechen. Die
Installation wird abgebrochen und Sie verlassen den Setup-Vorgang.
Installation von BitDefender
5
BitDefender Antivirus Pro 2011
3.2. Schritt 2 - Vorbereitung der Installation
BitDefender scannt Ihr System und überscannt, ob eine andere Sicherheitssoftware
installiert ist.
Quick Scan
Ein Quick Scan der kritischen Bereiche Ihres Systems wird durchgeführt, um
sicherzustellen, dass sich dort keine Malware verbirgt.
Der Scan sollte nicht länger als einige Minuten dauern. Sie können ihn jederzeit
durch einen Klick auf die entsprechende Schaltfläche (Button) abbrechen.
Wichtig
Wir empfehlen dringend, den Scan abzuschließen.
Aktive Malware könnte die Installation stören oder sogar dazu führen, dass die
Installation fehlschlägt.
Nachdem der Scan abgeschlossen wurde, werden die Ergebnisse angezeigt. Wurden
Bedrohungen festgestellt, folgen Sie den Anweisungen, um diese zu entfernen,
bevor Sie mit der Installation fortfahren.
Klicken Sie auf Weiter.
Entfernen existierender Sicherheitssoftware
BitDefender Antivirus Pro 2011 informiert Sie, wenn weitere Antiviren-Programme
auf Ihrem Computer installiert sind.Klicken Sie auf den entsprechenden Button, um
den Installationsvorgang zu starten und den Anweisungen zu folgen, wie diese
Produkte eventuell entfernt werden können.
Warnung
Es wird dringend empfohlen, andere Antiviren-Programme zuvor zu deinstallieren.
Eine zeitgleiche Verwendung mehrerer Antiviren-Produkte kann Instabilität und
Systemabstürze zur Folge haben.
Wenn Windows Defender aktiviert ist, empfehlen wir, dass BitDefender diese Funktion
ausschalten kann.
Klicken Sie auf Weiter.
3.3. Schritt 3 - Registrierung
Der Registriervorgang von BitDefender umfasst eine Registrierung des Produkts
mit einem Lizenzschlüssel und die Aktivierung der Online-Funktionen durch die
Erstellung eines BitDefender-Benutzerkontos.
Installation von BitDefender
6
BitDefender Antivirus Pro 2011
Registrieren Sie Ihr Produkt.
Gehen Sie abhängig von Ihrer persönlichen Situation folgendermaßen vor:
● Ich habe BitDefender Antivirus Pro 2011 online oder auf CD gekauft.
In diesem Fall müssen Sie das Produkt registrieren:
1. Geben Sie den Lizenzschlüssel in das Bearbeiten-Feld ein.
Beachten Sie
Sie finden den Lizenzschlüssel:
▶ Auf der Schnell-Start-Anleitung.
▶ Auf der Produktregistrierkarte.
▶ In der Email-Bestätigung des Online-Kaufs.
Wenn Sie keinen BitDefender-Lizenzschlüssel besitzen, klicken Sie auf den
angegebenen Link, um so zum BitDefender Online-Shop zu gelangen und einen
Lizenzschlüssel zu kaufen.
2. Klicken Sie auf Jetzt registrieren.
3. Klicken Sie auf Weiter.
● Ich habe BitDefender Antivirus Pro 2011 zum Testen heruntergeladen
In diesem Fall können Sie alle Produktfunktionen 30 Tage lang nutzen.Um die
Testphase zu starten, wählen Sie Ich möchte BitDefender Antivirus Pro 2011
für 30 Tage testen und klicken Sie auf Weiter.
Aktivierung Online-Funktionen
Sie müssen ein BitDefender Benutzerkonto registrieren, um die BitDefender Updates
zu erhalten.Mit dem BitDefender Benutzerkonto haben Sie Zugang zu dem
kostenfreien technischen Support und Sonderangeboten und -Aktionen.Wenn Sie
Ihren
BitDefender-Lizenzschlüssel
verlieren,
können
Sie
sich
unter
http://myaccount.bitdefender.com in Ihr Konto einloggen, um ihn wieder zu erhalten.
Wenn Sie im Moment kein BitDefender-Benutzerkonto anlegen möchten, klicken
Sie auf Später registrieren und dann auf Beenden.
Beachten Sie
Wenn Sie BitDefender Antivirus Pro 2011 zum Testen installieren, müssen Sie jetzt
ein BitDefender-Benutzerkonto erstellen.
Wenn Sie das Produkt gekauft haben, müssen Sie innerhalb von 30 Tagen nach der
Installation ein Benutzerkonto einrichten.
Ansonsten wählen Sie:
● Ich habe noch kein BitDefender-Benutzerkonto
Um ein BitDefender-Benutzerkonto anzulegen, gehen Sie folgendermaßen vor:
Installation von BitDefender
7
BitDefender Antivirus Pro 2011
1. Wählen Sie Neues Benutzerkonto erstellen.
2. Geben Sie die Daten in die entsprechenden Felder ein.Die hier ingegebenen
Daten bleiben vertraulich.
▶ Benutzername - geben Sie Ihre Email-Adresse ein.
▶ Passwort - geben Sie ein Passwort für Ihr BitDefender-Benutzerkonto ein.Das
Passwort muss zwischen 6 und 16 Zeichen lang sein
▶ Passwort erneut eingeben - geben Sie das vorher vergebene Passwort
erneut ein.
Sie müssen das Passwort nicht erneut eintippen, wenn Sie gewählt haben,
dass das Passwort während des Eintippens unverschlüsselt dargestellt wird.
Beachten Sie
Wenn
das
Konto
einmal
aktiviert
ist,
können
Sie
unter
http://myaccount.bitdefender.com die angegebene Email-Adresse und das
Passwort für die Anmeldung an Ihrem Konto verwenden.
3. Auf Wunsch wird BitDefender Sie über die Email-Adresse Ihres Benutzerkontos
über Sonderangebote und Promotions informieren.Klicken Sie auf
Kontaktoptionen ansehen und wählen Sie im eingeblendeten Fenster eine
der verfügbaren Optionen.
▶ Alle Nachrichten senden
▶ Wichtige Nachrichten senden
▶ Ich möchte keine Nachrichten erhalten
4. Klicken Sie auf Übermitteln.
5. Klicken Sie auf Weiter.
Beachten Sie
Sie müssen Ihr Benutzerkonto aktivieren bevor Sie es nutzen können.
Sobald Sie die vom BitDefender Registrierung dienst gesendete Mail erhalten
haben, folgen Sie den darin enthaltenen Anweisungen.
● Ich habe bereits ein BitDefender Benutzerkonto.
BitDefender weist Sie daraufhin, wenn bereits ein BitDefender-Benutzerkonto auf
Ihrem Computer registriert ist.In diesem Fall geben Sie das Passwort für Ihr
Benutzerkonto ein und klicken Sie auf Einloggen.Klicken Sie auf Weiter.
Wenn Sie schon über ein aktives Konto verfügen, BitDefender dieses aber nicht
findet, folgen Sie diesen Schritten, um Ihr Produkt zu registrieren.
1. Wählen Sie Einloggen (Bestehendes Ben.konto).
2. Geben Sie die Email-Adresse und das Passwort Ihres Kontos in den
entsprechenden Feldern ein.
Installation von BitDefender
8
BitDefender Antivirus Pro 2011
Beachten Sie
Wenn Sie Ihr Passwort vergessen haben, klicken Sie Passwort vergessen?
und folgen Sie den Anweisungen.
3. Auf Wunsch wird BitDefender Sie über die Email-Adresse Ihres Benutzerkontos
über Sonderangebote und Promotions informieren.Klicken Sie auf
Kontaktoptionen ansehen und wählen Sie im eingeblendeten Fenster eine
der verfügbaren Optionen.
▶ Alle Nachrichten senden
▶ Wichtige Nachrichten senden
▶ Ich möchte keine Nachrichten erhalten
4. Klicken Sie auf Übermitteln.
5. Klicken Sie auf Weiter.
3.4. Schritt 4 - Ansicht wählen
Hier können Sie wählen, welche Installation svariante Sie durchführen möchten und
sich den Ansichtsmodus der Benutzerfläche ansehen.
Wählen Sie die Setup-Art.
Folgende Setup-Buttons stehen zur Verfügung:
● Einfacher Setup - wählen Sie diese Option, wenn Sie eine schnelle Installation
bevorzugen und die BitDefender-Einstellungen nicht im Detail konfigurieren
möchten.
● Benutzerdefinierter Setup - wählen Sie diese Option, wenn Sie den Setup und
die BitDefender-Einstellungen benutzerdefiniert anpassen möchten.
Um sich ein Video-Tutorial anzusehen, das Ihnen bei der Installation weiterhelfen
kann, klicken Sie auf Hilfestellung.
Beachten Sie
Um BitDefender in der Voreinstellung zu installieren und gleich zum letzten
Arbeitsschritt des Installations-Assistenten zu gehen, wählen Sie Setup überspringen.
Klicken Sie auf Weiter.
Setup-Ort wählen
Beachten Sie
Dieser Schritt steht nur zur Verfügung, wenn Sie die Variante Benutzerdefinierter
Setup gewählt haben.
Installation von BitDefender
9
BitDefender Antivirus Pro 2011
Als Voreinstellung wird BitDefender Antivirus Pro 2011 in C:\Programmdateien
\BitDefender\ installiert.Falls Sie ein anderes Verzeichnis wählen möchten,
klicken Sie auf Durchsuchen und wählen Sie das Verzeichnis in dem Sie BitDefender
installieren möchten.
Sie können die Produktdateien und Signaturen mit anderen BitDefender-Anwendern
teilen.So können BitDefender-Updates schneller durchgeführt werden.Falls Sie diese
Funktion nicht aktivieren möchten, wählen Sie die entsprechende Option.
Beachten Sie
Wenn diese Funktion aktiviert ist, werden keinerlei persönlich identifizierbaren
Informationen mitgeteilt.
Klicken Sie auf Weiter.
Wählen Sie Ihre Ansicht (Benutzeroberfläche)
Wählen
Sie
die
für
Sie
am
besten
geeignete
Ansicht
der
Benutzeroberfläche.BitDefender Antivirus Pro 2011 bietet Ihnen die Auswahl zwischen
drei Ansichten, jede von Ihnen zugeschnitten auf verschiedene Benutzertypen.
Basis-Ansicht
Geeignet für Anfänger und für diejenigen, die BitDefender ohne Aufwand zum
Schutz des Computers und der Daten nutzen wollen. Diese Ansicht ist einfach
in der Handhabung und verlangt minimalen Aufwand Ihrerseits.
Sie müssen nur dann Probleme beheben, wenn BitDefender Sie dazu auffordert.
Ein intuitiver Schritt-für-Schritt Assistent hilft Ihnen dabei.Zusätzlich können
Sie
normale
Aufgaben,
Vorgänge
wie
das
Aktualisieren
der
BitDefender-Virensignaturen und Produktdateien oder den Scan Ihres Computers
durchführen.
Standard-Ansicht
Sie können die Haupteinstellungen von BitDefender konfigurieren, Probleme
separat beseitigen, die BitDefender-Produkte, die auf den Computern Ihres
Haushaltes installiert sind, verwalten und wählen, welche Probleme überwacht
werden sollen.
Experten-Ansicht
Gedacht für technisch fortgeschrittene Anwender, erlaubt diese Ansicht jede
Funktion von BitDefender zu konfigurieren.Weiterhin können Sie zudem alle
Funktionen nutzen, um Ihren Computer und Ihre Daten zu schützen.
Treffen Sie Ihre Auswahl und klicken Sie zum Fortfahren auf Weiter.
3.5. Schritt 5 - Konfiguration
Hier können Sie Ihr Produkt anpassen.
Installation von BitDefender
10
BitDefender Antivirus Pro 2011
Einstellungen konfigurieren
Beachten Sie
Dieser Schritt wird nur eingeblendet, wenn Sie als Ansicht für BitDefender die
Experten-Ansicht gewählt haben.
Hier können Sie die in zwei Kategorien eingeteilten BitDefender-Funktionen
aktivieren/deaktivieren.Um den Status einer Einstellung zu ändern, klicken Sie auf
den entsprechenden Regler.
● Sicherheitseinstellungen
Hier können Sie die Einstellungen aktivieren bzw. deaktivieren, die die
verschiedene Bereiche Ihres Computers und der Datensicherheit betreffen.
Einstellung
Beschreibung
Antivirus
Der Echtzeitschutz gewährleistet, dass alle Dateien
gescannt werden, sobald auf sie zugegriffen wird,
sei es durch Sie oder eine ausgeführte Anwendung.
Automatisches Update
Durch das Automatische Update werden die
aktuellsten BitDefender Produktdateien und
Signaturen
regelmäßig
und
automatisch
heruntergeladen und installiert.
Schwachstellenprüfung Die
automatische
Schwachstellenprüfung
gewährleistet, dass wichtige Software auf Ihrem PC
stets auf dem neusten Stand ist.
Antiphishing
Antiphishing alarmiert Sie umgehend in Echtzeit,
wenn es entdeckt dass eine Webseite dazu
konfiguriert ist, persönliche Informationen zu stehlen.
Identitätskontrolle
Die Identitätskontrolle verhindert, dass persönliche
Daten ohne Ihr Einverständnis ins Internet gelangen.
Sie blockiert IM-Nachrichten, Email oder Mails, in
denen Daten an Dritte gesendet werden können, die
Sie als privat kategorisiert haben.
Instant-Messaging-Verschlüsselung Die IM-Verschlüsselung sichert Ihre Konversationen
über Yahoo! Messenger und Windows Live
Messenger,
vorausgesetzt
Ihr
Chat-Partner
verwendet ebenfalls ein BitDefender-kompatibles
Produkt und IM-Software.
● Allgemeine Einstellungen
Installation von BitDefender
11
BitDefender Antivirus Pro 2011
In diesem Bereich können Sie Einstellungen aktivieren bzw. deaktivieren, die das
Produktverhalten und die Nutzung der Software beeinflussen.
Einstellung
Beschreibung
Spiele-Modus
Der Spiele-Modus verändert temporär die
Einstellungen so, dass sie die Systemleistung
während des Spielens so wenig wie möglich
beeinträchtigen.
Laptop-Modus
Der Laptop-Modus verändert temporär die
Sicherheitseinstellungen so, dass die Betriebsdauer
des Laptop-Akkus so wenig wie möglich
beeinträchtigt wird.
Passworteinstellungen
Dies gewährleistet, dass die Einstellungen von
BitDefender nur von der Person verändert werden
können, die das Passwort kennt.
Wenn Sie diese Option aktivieren, werden Sie zur
Eingabe des Passwortes aufgefordert.Geben Sie das
Passwort in beide Felder ein und klicken Sie auf OK
um das Passwort festzulegen.
BitDefender Neuigkeiten Wenn Sie diese Option aktivieren, erhalten Sie von
BitDefender
wichtige
Firmenneuigkeiten,
Produkt-Updates oder Informationen über die
neusten Sicherheitsbedrohungen.
Produktbenachrichtigungen Wenn Sie diese Option aktivieren, erhalten Sie
Informationsnachrichten.
Scan-Aktivitätsanzeige Die Aktivitätsanzeige ist ein kleines, transparentes
Fenster in dem der Fortschritt der BitDefender
Scan-Aktivitäten wird.Weitere Informationen finden
Sie unter „Scan-Aktivitätsanzeige“ (S. 20).
Virenberichte senden
Wenn Sie diese Option aktivieren, werden
Virenberichte zur weiteren Analyse an das
BitDefender-Team gesendet. Bitte bachten Sie, dass
diese Berichte keine vertraulichen Daten, wie Ihren
Namen oder Ihre IP-Adresse enthalten und nicht für
kommerzielle Zwecke verwendet werden.
Outbreak-Erkennung
Wenn Sie diese Option aktivieren, werden Berichte
über einen möglichen Virenausbruch an das
BitDefender Labor zur weiteren Analysen
weitergeleitet. Bitte beachten Sie, dass diese
Berichte keine vertraulichen Daten, wie Ihren Namen
Installation von BitDefender
12
BitDefender Antivirus Pro 2011
Einstellung
Beschreibung
oder Ihre IP-Adresse enthalten sollten und nicht für
kommerzielle Zwecke verwendet werden.
Klicken Sie auf Weiter.
Konfiguration von Meine Werkzeuge
Beachten Sie
Dieser Schritt wird nur eingeblendet, wenn Sie als Ansicht für BitDefender die
Experten-Ansicht oder Standard-Ansicht. gewählt haben.
In Meine Werkzeuge können Sie das Dashboard nach Ihren Wünschen anpassen,
indem Sie den für Sie wichtigsten Werkzeugen Direktzugriffe zuweisen.So können
Sie schnell und einfach auf sie zugreifen.
Von diesem Bildschirm aus können Sie Direktzugriffe für jedes der folgenden
Werkzeuge hinzufügen:
● Spiele-Modus - konfigurieren Sie BitDefender so, dass Ihre Spielerlebnis nicht
beeinträchtigt wird.
● Der Laptop-Modus verändert temporär die Sicherheitseinstellungen so, dass die
Betriebsdauer des Laptop-Akkus so wenig wie möglich beeinträchtigt wird.
● Heimnetzwerk-Verwaltung - verwalten Sie die auf Ihren Computern im
Heimnetzwerk installierten BitDefender-Produkte von einem einzigen PC aus.
● Vollsystem-Scan - führen Sie einen Scan des gesamten Systems durch.
Wählen Sie die Werkzeuge, die Sie hinzufügen möchten aus, und klicken Sie zum
Fortfahren auf Weiter.
Heimnetzwerk-Verwaltung
Beachten Sie
Dieser Schritt wird nur eingeblendet, wenn Sie die Heimnetzwerk-Verwaltung dem
Bereich "Meine Werkzeuge" hinzugefügt haben.
Sie können aus drei Optionen auswählen:
● Dieses PC als Server festlegen
Aktivieren Sie diese Option, wenn Sie BitDefender-Produkte auf anderen Computern
des Heimnetzwerks von diesem Rechner aus verwalten möchten.
Für die Teilnahme am Netzwerk ist ein Passwort nötig.Geben Sie in der
entsprechenden Textbox Ihr Passwort ein und klicken Sie auf Übertragen.
Installation von BitDefender
13
BitDefender Antivirus Pro 2011
● Diesen PC als Client festlegen
Wählen Sie diese Option, wenn BitDefender von einem anderen Computer im
Heimnetzwerk, auf dem BitDefender ebenfalls installiert ist, verwaltet werden
soll.
Für die Teilnahme am Netzwerk ist ein Passwort nötig.Geben Sie in der
entsprechenden Textbox Ihr Passwort ein und klicken Sie auf Übertragen.
● Den Setup vorerst überspringen
Aktivieren Sie diese Option, um diese Funktion zu einem späteren Zeitpunkt von
einem BitDefender-Fenster aus zu konfigurieren.
Klicken Sie auf Weiter.
3.6. Schritt 6 - Support-Optionen
Hier können Sie die Hilfe- und Support-Optionen anpassen:
● Smart Tipps aktivieren/deaktivieren.Smart Tipps sind personalisierte Nachrichten,
die im BitDefender-Dashboard angezeigt werden und Ihnen helfen, die Leistung
Ihres Computers zu verbessern.
● Bestätigen Sie die Email-Adresse, die Sie verwenden möchten, sollten Sie vom
BitDefender-Kundendienst kontaktiert werden. Möchten Sie nicht via Email mit
dem Kundendienst kommunizieren, wählen Sie die entsprechende Option.
3.7. Schritt 7 - Bestätigung
Hier können Sie die ausgewählten Konfigurationen noch einmal begutachten.
Als Voreinstellung sind zwei Aufgaben geplant:
● Sofort nachdem die Installation abgeschlossen ist, wird ein Vollsystem-Scan
durchgeführt.
Wir empfehlen, diesen umfassenden Scan durchzuführen, durch den jegliche
Malware und andere Systembedrohungen festgestellt werden.
● Jeden Sonntag um 02:00 Uhr wird ein vollständiger Scan durchgeführt.
Wir empfehlen dringend, Ihr System mindestens ein Mal pro Woche zu
scannen.Wählen Sie einen anderen Tag und Zeit, falls Sie ein anderes als das
voreingestellte Datum wünschen.Falls der Computer im Moment der geplanten
Aufgabe ausgeschaltet ist, wird die Aufgabe beim nächsten Computerstart
gestartet.
Klicken Sie auf Fertigstellen.
Installation von BitDefender
14
BitDefender Antivirus Pro 2011
3.8. Schritt 8 - Fertigstellung
Die Installation ist fast abgeschlossen. Die abschließenden Einstellungen werden
nun angewandt und ein Update wird durchgeführt.
Der Assistent schließt sich automatisch, wenn die Installation abgeschlossen ist.Ein
Vollsystem-Scan wird gestartet, wenn diese Option während des vorherigen Schrittes
aktiviert wurde.
Beachten Sie
Es kann ein Neustart nötig sein.
Installation von BitDefender
15
BitDefender Antivirus Pro 2011
4. Update von einer älteren BitDefender-Version
Wenn Sie die BitDefender Antivirus Pro 2011-Produktversionen 2011 beta, 2008,
2009 oder 2010 verwenden, können Sie einen Update auf BitDefender Antivirus Pro
2011 durchführen.
Es gibt zwei Möglichkeiten, das Update durchzuführen:
● Installieren Sie BitDefender Antivirus Pro 2011 direkt über die alte Version.Wenn
Sie direkt über die 2010 Version installieren, wird die Quarantäne automatisch
importiert.
● Deinstallieren Sie zunächst die Vorgängerversion. Starten Sie dann den Computer
neu und installieren Sie die neue Version wie im Abschnitt „Installation von
BitDefender“ (S. 5) beschrieben.Es werden keinerlei Produkteinstellungen
gespeichert.Nutzen Sie diese Update-Methode falls, die andere fehlschlägt.
Update von einer älteren BitDefender-Version
16
BitDefender Antivirus Pro 2011
5. BitDefender reparieren oder entfernen
Wenn Sie BitDefender Antivirus Pro 2011 reparieren oder deinstallieren möchten,
öffnen Sie bitte das Windows Startmenü: Start → Programme → BitDefender
2011 → Reparieren oder Deinstallieren.
Ein Assistent wird eingeblendet, um Ihnen beim Abschluss der gewünschten Aufgaben
zu helfen.
1. Reparieren oder entfernen
Wählen Sie, welche Aktion Sie ausführen möchten:
● Reparieren - um alle Programmkomponenten neu zu installieren.
● Entfernen - dient zum Entfernen aller installierten Komponenten.
Beachten Sie
Wir empfehlen die Option Entfernen, um eine saubere Neuinstallation
durchzuführen.
2. Aktion bestätigen
Bitte lesen Sie sich die eingeblendeten Informationen sorgfältig durch, bevor Sie
auf Weiter klicken, um so die Aktion zu bestätigen.
3. Fortschritt
Warten Sie, bis BitDefender die von Ihnen ausgewählte Aktion abgeschlossen
hat.Dies kann einige Minuten in Anspruch nehmen.
4. Fertigstellen
Die Ergebnisse werden angezeigt.
Sie müssen Ihren Computer neustarten, um diesen Vorgang abzuschließen.
Klicken Sie auf Neustart, um Ihren Rechner sofort neuzustarten oder auf
Beenden, um das Fenster zu schließen und den Neustart später durchzuführen.
BitDefender reparieren oder entfernen
17
BitDefender Antivirus Pro 2011
Erste Schritte
18
BitDefender Antivirus Pro 2011
6. Übersicht
Nachdem Sie BitDefender Antivirus Pro 2011 installiert haben, ist Ihr Computer
geschützt gehen alle Arten von Malware (wie Viren, Spyware und Trojaner).
Sie müssen neben den während der Installation konfigurierten Einstellungen keine
weiteren BitDefender-Einstellungen konfigurieren.Sie können jedoch auch die
BitDefender-Einstellungen für die Feineinstellung nutzen und Ihren Schutz verbessern.
Von Zeit zu Zeit sollten Sie BitDefender öffnen und existierende Probleme beheben.Es
ist möglich, dass-Sie, um Ihren Computer und Ihre Daten zu schützen, bestimmte
BitDefender-Komponenten konfigurieren oder vorbeugende Maßnahmen durchführen
müssen.Wenn Sie möchten, können Sie BitDefender so konfigurieren, dass Sie bei
bestimmten Problemen nicht alarmiert werden.
Falls Sie das Produkt nicht registriert haben (dies beinhaltet auch das Anlegen eines
BitDefender Benutzerkontos), sollten Sie dies bis zum Ende der Testzeit tun.Sie
müssen innerhalb von 15 Tagen nach der Installation von BitDefender ein
Benutzerkonto anlegen (wenn Sie sich mit einem Lizenzschlüssel registriert haben,
wird diese Zeit auf 30 Tage verlängert).Ansonsten erhält BitDefender keine
automatischen Updates.Weitere Informationen bezüglich der Registrierung finden
Sie unter „Registrierung und My-Account“ (S. 49).
6.1. Öffnen Sie BitDefender
Zugriff auf die Hauptbenutzeroberfläche von BitDefender Antivirus Pro 2011 erhalten
Sie über das Windows-Startmenü: Start → Alle Programme → BitDefender 2011
→ BitDefender Antivirus Pro 2011oder schneller per Doppelklick auf das
BitDefender-Symbol in der Systemleiste.
Weitere Informationen zum Haupt-Anwendungsfenster
„Hauptanwendungs-Fenster“ (S. 24).
finden
Sie
unter
6.2. System Tray-Symbol
Um das gesamte Produkt schneller zu verwalten, können Sie das BitDefender-Symbol
im System-Tray nutzen.Wenn Sie auf dieses Symbol doppelklicken öffnet sich
BitDefender. Zudem öffnen Sie durch einen Rechtsklick ein Untermenü das Ihnen
ein schnelles Verwalten des BitDefender-Produktes ermöglicht.
Übersicht
19
BitDefender Antivirus Pro 2011
● Anzeigen - öffnet die Hauptbedienoberfläche von
BitDefender.
● Hilfe - öffnet die Hilfedatei, die erklärt, wie man
BitDefender Antivirus Pro 2011 konfiguriert und benutzt.
● Über - öffnet ein Fenster, in dem Sie Informationen über
BitDefender erhalten und Hilfe finden, falls etwas
Unvorhergesehenes geschieht.
● Alle Probleme beheben - hilft bestehende
Tray Icon
Sicherheitsschwachstellen zu entfernen.Falls die Option
nicht verfügbar ist, so gibt es keine zu behebenden
Probleme.Weitere Infos finden Sie unter „Probleme beheben“ (S. 40).
● Spiele-Modus An / Aus - aktiviert / deaktiviert den Spiele-Modus.
● Jetzt aktualisieren - startet ein sofortiges Update.Ein neues Fenster wird
eingeblendet, in dem Sie den Status des Updates sehen können.
● Einstellungen - öffnet ein Fenster, in dem Sie die Haupteinstellungen des
Produkts aktivieren und deaktivieren oder das Benutzerprofil neu konfigurieren
können.Weitere Informationen finden Sie unter „Konfiguration der
Grundeinstellungen“ (S. 43).
Das BitDefender-Symbol in der System Tray informiert Sie über spezielle Symbole,
über mögliche Probleme:
Rotes Dreieck mit einem Ausrufezeichen: Kritische Sicherheitsprobleme
beeinflussen die Systemsicherheit. Diese benötigen Ihre sofortige Aufmerksamkeit
und müssen umgehend behoben werden.
Buchstabe G:Das Produkt arbeitet im Spiele-Modus.
Wenn BitDefender nicht funktioniert, ist das Symbol grau hinterlegt .Dies passiert
normalerweise, wenn die Lizenz abgelaufen ist, aber auch, wenn die BitDefender
Dienste nicht reagieren oder andere Fehler die normale Funktionsweise von
BitDefender einschränken.
6.3. Scan-Aktivitätsanzeige
Die Scan Aktions-Anzeige ist eine graphische Visualisierung des
Scan-Vorgangs.Dieses kleine Fenster steht in der Voreinstellung nur in der
Experten-Ansicht zur Verfügung.
Übersicht
20
BitDefender Antivirus Pro 2011
Die grauen Balken (die Datei-Zone) zeigen die Anzahl
der gescannten Dateien pro Sekunde, auf einer Skala von
0 bis 50.
Beachten Sie
Die Aktivitätsanzeige benachrichtigt Sie wenn der
Echtzeitschutz deaktiviert ist dadurch das in der
Dateizone ein rotes Kreuz erscheint.
Scan-Aktivitätsanzeige
6.3.1. Dateien und Verzeichnisse scannen
Sie können die Aktivitätsanzeige verwenden, um schnell Dateien und Verzeichnisse
zu scannen.Ziehen Sie die gewünschte Datei über die Scan-Aktivitätsanzeige,
wie auf den folgenden Bildern dargestellt.
Herüberziehen der Datei
Ablegen der Datei
Der Antivirus Scan-Assistent wird eingeblendet werdenund Sie durch den
Scan-Vorgang führen.
Scan-Optionen. Die Scan-Optionen sind für bestmögliche Entdeckungsraten
vorkonfiguriert.Falls infizierte Dateien entdeckt werden, wird BitDefender versuchen
diese zu desinfizieren (den Malware-Code entfernen). Sollte die Desinfizierung
fehlschlagen, wird Ihnen der Antivirus Scan-Assistent andere Möglichkeiten
vorschlagen, wie mit den infizierten Dateien verfahren werden kann.Die
Scan-Optionen sind standardisiert, sie können daher nicht geändert werden.
6.3.2. Ein-/Ausblenden der Aktivitätsanzeige
Wenn Sie die graphische Visualisierung nicht länger sehen wollen, klicken Sie mit
der rechten Maustaste darauf und wählen Sie Ausblenden.Um die Aktivitätsanzeige
wiederherzustellen folgen Sie diesen Schritten:
1. Öffnen Sie BitDefender.
Übersicht
21
BitDefender Antivirus Pro 2011
2. Klicken Sie in der oberen rechten Bildschirmecke auf Optionen und wählen Sie
Einstellungen
3. Aktivieren Sie in der Kategorie "Allgemeine Einstellungen" das entsprechende
Kästchen für die Scan-Aktivitätsanzeige.
4. Klicken Sie OK, um die Änderungen zu speichern und zu übernehmen.
6.4. Automatische Geräteerkennung
Wenn ein externes Speichergerät mit dem PC verbunden wird, erkennt BitDefender
dies automatisch, und bietet an, es vor dem Zugriff zu zu überprüfen.Dies ist
empfohlen, um die Infizierung Ihres Systems mit Viren und anderer Malware zu
verhindern.
Entdeckte Geräte fallen in eine dieser Kategorien:
● CDs/DVDs
● USB-Speichergeräte, wie Flash Sticks und externe Festplatten
● Verbundene (remote) Netzlaufwerke
Wenn solch ein Gerät entdeckt wird, erscheint ein Hinweis.
Um das Speichergerät zu überprüfen, klicken Sie auf Ja.Der Antivirus Scan-Assistent
wird eingeblendet werdenund Sie durch den Scan-Vorgang führen.
Falls Sie das Gerät nicht prüfen möchten, klicken Sie auf Nein. In diesem Fall könnte
eine der folgenden Optionen sinnvoll sein:
● Bei diesem Gerätetyp nicht mehr nachfragen - BitDefender wird für diesen
Gerätetyp keine Prüfung vorschlagen, wenn dieser mir dem PC verbunden wird.
● Automatische Geräteerkennung deaktivieren - Sie werden nicht länger
aufgefordert, neue Speichergeräte zu prüfen, wenn diese mit dem PC verbunden
werden.
Falls Sie die automatische Geräteerkennung versehentlich deaktivieren oder
reaktivieren, oder die Einstellungen anpassen möchten, gehen Sie folgendermaßen
vor:
1. Öffnen Sie BitDefender, klicken Sie in der rechten Bildschirmecke auf Optionen
und wählen Sie Experten-Ansicht.
2. Gehen Sie zu Antivirus > Virus-Scan.
3. Suchen Sie in der Liste der Scan-Aufgaben die Aufgabe Geräte-Scan.
4. Rechtsklicken Sie auf die Aufgabe und wählen Sie Eigenschaften.Ein neues
Fenster wird geöffnet.
5. Im Reiter Übersicht können Sie die Scan-Optionen nach Bedarf
konfigurieren.Weitere Informationen finden Sie unter „Konfiguration der
Scan-Einstellungen“ (S. 73).
Übersicht
22
BitDefender Antivirus Pro 2011
6. Im Reiter Erkennung, wählen Sie, welche Art von Speichergerät erkannt werden
soll.
7. Klicken Sie OK, um die Änderungen zu speichern und zu übernehmen.
Übersicht
23
BitDefender Antivirus Pro 2011
7. Hauptanwendungs-Fenster
BitDefender Antivirus Pro 2011 ist sowohl für Profis als auch für Computer-Neulinge
geeignet. Die grafische Benutzeroberfläche ist so konzipiert, dass Sie für jeden
Benutzer anpassbar ist.
Sie können die Benutzeroberfläche in einem von 3 Modi darstellen lassen, abhängig
von Ihrer Computer Erfahrung und Ihrer Erfahrung mit BitDefender.
Basis-Ansicht
Geeignet für Anfänger und für diejenigen, die BitDefender ohne Aufwand zum
Schutz des Computers und der Daten nutzen wollen. Diese Ansicht ist einfach
in der Handhabung und verlangt minimalen Aufwand Ihrerseits.
Sie müssen nur dann Probleme beheben, wenn BitDefender Sie dazu auffordert.
Ein intuitiver Schritt-für-Schritt Assistent hilft Ihnen dabei.Zusätzlich können
Sie
normale
Aufgaben,
Vorgänge
wie
das
Aktualisieren
der
BitDefender-Virensignaturen und Produktdateien oder den Scan Ihres Computers
durchführen.
Standard-Ansicht
Diese Ansicht ist für Benutzer mit durchschnittlichen Computer-Kenntnissen
gedacht und erweitert Basis-Ansicht.
Sie können Probleme beheben und entscheiden welche Probleme überwacht
werden sollen.Ferner können Sie die auf anderen Computern in Ihrem
Haushaltinstallierten BitDefender-Produkte verwalten.
Experten-Ansicht
Gedacht für technisch fortgeschrittene Anwender, erlaubt diese Ansicht jede
Funktion von BitDefender zu konfigurieren.Weiterhin können Sie zudem alle
Funktionen nutzen, um Ihren Computer und Ihre Daten zu schützen.
Der Ansichtsmodus wird während der Installation gewählt.
Änderung des Ansichtsmodus:
1. Öffnen Sie BitDefender.
2. Klicken Sie in der oberen rechten Bildschirmecke auf den Button Optionen.
3. Wählen Sie die gewünschte Ansicht im Menü aus.
7.1. Basis-Ansicht
Wenn Sie ein Computer-Anfänger sind, ist die Basis-Ansicht der Benutzeroberfläche
vermutlich die beste Wahl für Sie.Dieser Modus ist einfach zu handhaben und
erfordert nur minimale Interaktion Ihrereseits.
Das Fenster ist aufgeteilt in drei Hauptbereiche:
Hauptanwendungs-Fenster
24
BitDefender Antivirus Pro 2011
Statusbereich
Die Statusinformation wird auf der linken Bildschirmseite angezeigt.
Der Bereich "Ihren PC schützen"
Hier können Sie die für die Verwaltung Ihres Schutzes notwendigen Aktionen
durchführen.
Hilfebereich
Hier können Sie herausfinden, wie Sie BitDefender Antivirus Pro 2011 benutzen
und wie Sie Hilfe bekommen können.
Über den Button Optionen in der rechten oberen Bildschirmecke können Sie die
Ansicht ändern und die Hauptprogramm-Einstellungen konfigurieren.
In der rechten unteren Ecke des Fensters finden Sie einige nützliche Links.
Link
Beschreibung
Lizenzinfo
Öffnet
ein
Fenster,
in
dem
die
aktuellen
Lizenzschlüsselinformationen angezeigt werden und in dem
aus Sie einen neuen Lizenzschlüssel registrieren können.
Protokolle ansehen Zeigt Ihnen eine detaillierte Historie aller von BitDefender auf
Ihrem System durchgeführten Aufgaben.
Hilfe und Support Klicken Sie auf diesen Link, wenn Sie Hilfe zu BitDefender
benötigen.
Gibt Ihnen Zugriff auf eine Hilfedatei, die Sie bei der
Verwendung von BitDefender unterstützt.
7.1.1. Statusbereich
Die Statusinformation wird auf der linken Bildschirmseite angezeigt.
● Sicherheitsstatus informiert Sie über die Risiken, die die Sicherheit Ihres Systems
gefährden und hilft diese zu beheben.Durch Klicken auf Alle Probleme beheben
wird ein Assistent eingeblendet, der Ihnen helfen wird, die Bedrohungen auf Ihrem
PC zu entfernen.Weitere Infos finden Sie unter „Probleme beheben“ (S. 40).
● Lizenzstatus zeigt an, wie viele Tage noch verbleiben, bis die Lizenz
ausläuft.Wenn Sie eine Testversion verwenden oder Ihre Lizenz bald ausläuft,
können Sie auf Jetzt kaufen klicken, um so einen Lizenzschlüssel zu
erwerben.Weitere Infos finden Sie unter „Registrierung und My-Account“ (S. 49).
7.1.2. Der Bereich "Ihren PC schützen"
Hier können Sie die für die Verwaltung Ihres Schutzes notwendigen Aktionen
durchführen.
Drei Buttons stehen zur Verfügung:
Hauptanwendungs-Fenster
25
BitDefender Antivirus Pro 2011
● Sicherheit bietet Ihnen Verknüpfungen zu Sicherheitsaufgaben und Einstellungen.
● Jetzt aktualisieren hilft Ihnen, die Virensignaturen und Produktdateien von
BitDefender upzudaten.Ein neues Fenster wird eingeblendet, in dem Sie den
Status des Updates sehen können.Wenn neue Updates erkannt werden, werden
sie automatisch auf Ihren PC heruntergeladen und installiert.
● In Meine Werkzeuge können Sie Verknüpfungen für Ihre favorisierten Aufgaben
und Einstellungen definieren.
Um eine Aufgabe auszuführen oder Einstellungen zu konfigurieren, klicken Sie im
Menü auf den entsprechenden Button für das gewünschte Werkzeug.Um
Verknüpfungen hinzuzufügen oder zu entfernen, klicken Sie auf den entsprechenden
Button und wählen Sie Weitere Optionen.Weitere Infos finden Sie unter „Meine
Werkzeuge“ (S. 32).
7.1.3. Hilfebereich
Hier können Sie herausfinden, wie Sie BitDefender Antivirus Pro 2011 benutzen und
wie Sie Hilfe bekommen können.
Smart Tipps sind ein einfacher und unterhaltsamer Weg, mehr über
Computer-Sicherheitstechniken und wie BitDefender Antivirus Pro 2011 diese
anwendet, herauszufinden.
Falls Sie Hilfe benötigen, tippen Sie im Feld Hilfe und Support ein Schlagwort oder
eine Frage ein und klicken Sie auf Suchen.
7.2. Standard-Ansicht
Die Standard-Ansicht ist für Benutzer mit durchschnittlich guten PC-Kenntnissen
ausgelegt, die Oberfläche gibt Ihnen Zugriff auf alle grundlegenden Module. Sie
müssen Warnungen und kritische Alarme nachverfolgen und unerwünschte Probleme
beheben.
Die Standard-Ansicht ist in mehrere Bereiche unterteilt.
Dashboard
Das Dashboard hilft Ihnen, Ihren Schutz einfach zu überwachen und zu
verwalten.
Sicherheit
Zeigt den Status der Sicherheitseinstellungen an und hilft Ihnen, festgestellte
Probleme zu beheben.Sie können Sicherheitsaufgaben ausführen oder
Sicherheitseinstellungen konfigurieren.
Netzwerk
Zeigt die Struktur des BitDefender Heimnetzwerks an.Hier können Sie
verschiedene Aktionen durchführen, um die in Ihrem Heimnetzwerk installierten
Hauptanwendungs-Fenster
26
BitDefender Antivirus Pro 2011
BitDefender Produkte, zu konfigurieren und zu verwalten.So können Sie die
Sicherheit Ihres Heimnetzwerks von einem einzelnen Computer aus verwalten.
Über den Button Optionen in der rechten oberen Bildschirmecke können Sie die
Ansicht ändern und die Hauptprogramm-Einstellungen konfigurieren.
In der rechten unteren Ecke des Fensters finden Sie einige nützliche Links.
Link
Beschreibung
Lizenzinfo
Öffnet
ein
Fenster,
in
dem
die
aktuellen
Lizenzschlüsselinformationen angezeigt werden und in dem
aus Sie einen neuen Lizenzschlüssel registrieren können.
Protokolle ansehen Zeigt Ihnen eine detaillierte Historie aller von BitDefender auf
Ihrem System durchgeführten Aufgaben.
Kaufen/Verlängern Unterstützt Sie beim Kauf des Lizenzschlüssels für Ihr
BitDefender Antivirus Pro 2011-Produkt.
Hilfe und Support Klicken Sie auf diesen Link, wenn Sie Hilfe zu BitDefender
benötigen.
Gibt Ihnen Zugriff auf eine Hilfedatei, die Sie bei der
Verwendung von BitDefender unterstützt.
7.2.1. Dashboard
Das Dashboard hilft Ihnen, Ihren Schutz einfach zu überwachen und zu verwalten.
Das Dashboard besteht aus folgenden Bereichen:
● Statusdetails - zeigt den Status jedes Hauptmoduls, unter Verwendung
eindeutiger Sätze und eines der folgenden Symbole:
Grüner Kreis mit einem Häkchen: Keine Bedrohungen beeinflussen den
Sicherheitsstatus.Ihr Rechner und Ihre Daten sind geschützt.
Roter Kreis mit einem Ausrufezeichen: Bedrohungen beeinflussen die
Sicherheit Ihres Systems.Kritische Bedrohungen erfordern Ihre unmittelbare
Aufmerksamkeit. Auch die nicht-kritischen Bedrohungen sollte bald näher
betrachtet werden.
Grauer Kreis mit einem Ausrufezeichen: Die Aktivität dieser
Modulkomponenten wird nicht überwacht. Daher liegen keine Informationen
zum Sicherheitsstatus vor.Es könnten möglicherweise, spezifische Probleme
mit diesem Modul existieren.
Klicken Sie auf den Namen eines Moduls um Einzelheiten zum Status zu erhalten
und die Statusüberwachung für diese Komponente zu konfigurieren.
Hauptanwendungs-Fenster
27
BitDefender Antivirus Pro 2011
● Lizenzstatus zeigt an, wie viele Tage noch verbleiben, bis die Lizenz
ausläuft.Wenn Sie eine Testversion verwenden oder Ihre Lizenz bald ausläuft,
können Sie auf Jetzt kaufen klicken, um so einen Lizenzschlüssel zu
erwerben.Weitere Infos finden Sie unter „Registrierung und My-Account“ (S. 49).
● In Meine Werkzeuge können Sie Verknüpfungen für Ihre favorisierten Aufgaben
und Einstellungen definieren.Weitere Infos finden Sie unter „Meine Werkzeuge“
(S. 32).
● Smart Tipps sind ein einfacher und unterhaltsamer Weg, mehr über
Computer-Sicherheitstechniken und wie BitDefender Antivirus Pro 2011 diese
anwendet, herauszufinden.
7.2.2. Sicherheit
Über den Reiter "Sicherheit" können Sie die Sicherheit Ihres Computers und Ihrer
Daten verwalten.
„Statusbereich“ (S. 28)
„Quick Tasks“ (S. 29)
Statusbereich
Im Statusbereich finden Sie die vollständige Liste der überwachten
Sicherheitskomponenten und deren aktuellen Status sehen.Durch die Überwachung
jedes Sicherheitsmoduls wird BitDefender Sie nicht nur darüber informieren, wenn
Sie Einstellungen vornehmen, die die Sicherheit Ihres Computers
beeinträchtigenkönnen. Sondern auch, wenn wichtige Aufgaben vergessen wurden.
Der aktuelle Status einer Komponente wird durch eindeutige Sätze und eines der
folgenden Symbole angezeigt:
Grüner Kreis mit einem Häkchen: Keine Bedrohungen gefährden Ihren
Computer.
Roter Kreis mit einem Ausrufezeichen: Bedrohungen gefährden Ihren
Computer.
Klicken Sie auf Beheben, um das jeweilige Problem zu beheben.Sollte ein Problem
nicht direkt behoben werden können, dann folgen Sie dem Assistent.
Um zu konfigurieren, welche Komponenten überwacht werden sollen:
1. Klicken Sie auf Liste hinzufügen/bearbeiten.
2. Um die Überwachung für einen bestimmten Eintrag ein- oder auszuschalten,
verwenden Sie diesen Schalter.
3. Klicken Sie auf Schließen, um die Änderungen zu speichern und das Fenster zu
schließen.
Hauptanwendungs-Fenster
28
BitDefender Antivirus Pro 2011
Wichtig
Um zu gewährleisten, dass Ihr System vollständig gesichert ist, aktivieren Sie bitte
das Tracking „für alle Komponenten und alle gemeldeten Probleme reparieren“.
Quick Tasks
Hier finden Sie Links zu den wichtigsten Sicherheitsaufgaben:
● Jetzt aktualisieren - startet ein sofortiges Update.
● Vollsystem-Scan - startet einen Standard-Scan Ihres Systems (exklusive Archive).
Weitere On-Demand-Scans finden Sie, wenn Sie auf den Pfeil dieses Buttons
klicken und dann eine andere Scan-Aufgabe wählen.
● Benutzerdefinierter Scan - startet einen Assistenten, mit dem Sie einen
individuellen Scan erstellen und starten können.
● Schwachstellenprüfung - startet einen Assistenten der Ihnen beim Finden und
Beheben von Schwachstellen in Ihrem System behilflich ist.
7.2.3. Netzwerk
Hier können Sie verschiedene Aktionen durchführen, um die in Ihrem Heimnetzwerk
installierten BitDefender Produkte, zu konfigurieren und zu verwalten.So können
Sie die Sicherheit Ihres Heimnetzwerks von einem einzelnen Computer aus verwalten.
Weitere Infos finden Sie unter „Heimnetzwerk“ (S. 108).
7.3. Experten-Ansicht
Die Experten-Ansicht gibt Ihnen Zugriff auf jede einzelne Komponente von
BitDefender. Hier können Sie BitDefender im Einzelnen konfigurieren.
Beachten Sie
Die Experten-Ansicht ist für Anwender geeignet, die über sehr gute PC-Kenntnisse
verfügen, die umfassende Kenntnisse über existierende PC-Bedrohungen haben und
wissen, wie ein Sicherheitsprogramm arbeitet.
Auf der linken Seite des Fensters sehen Sie ein Menü, mit allen
Sicherheitsmodulen.Jedes Modul verfügt über einen oder mehrere Reiter über die
in Sie die dazugehörigen Sicherheitseinstellungen konfigurieren oder Sicherheitsund Administrativ aufgaben durchführen können.Die folgende Auflistung beschreibt
in Kürze jedes Modul.Weitere Infos finden Sie unter „Konfiguration und Verwaltung“
(S. 53) diesen Teil des Benutzerhandbuchs.
Allgemein
Hier haben Sie Zugriff auf die allgemeinen Einstellungen. Sie können hier auch
das Dashboard und detaillierte Systeminformationen einsehen.
Hauptanwendungs-Fenster
29
BitDefender Antivirus Pro 2011
Antivirus
Bietet Ihnen die Möglichkeit, Ihren Virus-Schild und Scan-Vorgänge zu
konfigurieren, Ausnahmen festzulegen und das Quarantäne-Modul zu
konfigurieren.Hier können Sie auch die Funktionen Antiphishing-Schutz und
Search Advisor konfigurieren.
Einstellungen zur Privatsphäre
Bietet Ihnen die Möglichkeit Datendiebstahl von Ihrem Computer vorzubeugen
und Ihre Privatsphäre zu schützen während Sie online sind.
Schwachstellen
Bietet Ihnen die Möglichkeit wichtige Software auf Ihrem PC stets auf dem
neusten Stand zu halten.
Verschlüsselung
Bietet Ihnen die Möglichkeit Unterhaltungen über Yahoo und Windows Live
(MSN) Messenger zu verschlüsseln.
Spiele/Laptop-Modus
Bietet Ihnen die Möglichkeit, voreingestellte Scan BitDefender Aufgaben zu
verschieben, wenn Ihr Laptop im Akkubetrieb ist. Zudem werden während des
Spielbetriebs keine Pop-Up-Fenster und andere Benachrichtigungen
eingeblendet.
Heimnetzwerk
Bietet Ihnen die Möglichkeit, mehrere Computer in Ihrem Haushalt zu verwalten
und zu konfigurieren.
Update
Bietet Ihnen die Möglichkeit die neusten Updates zu erhalten, das Produkt zu
aktualisieren und den Update-Prozess genau zu konfigurieren.
Registrierung
Lässt Sie BitDefender Antivirus Pro 2011 registrieren, den Lizenzschlüssel
wechseln oder ein BitDefender Benutzerkonto erstellen.
Über den Button Optionen in der rechten oberen Bildschirmecke können Sie die
Ansicht ändern und die Hauptprogramm-Einstellungen konfigurieren.
In der rechten unteren Ecke des Fensters finden Sie einige nützliche Links.
Link
Beschreibung
Lizenzinfo
Öffnet
ein
Fenster,
in
dem
die
aktuellen
Lizenzschlüsselinformationen angezeigt werden und in dem
aus Sie einen neuen Lizenzschlüssel registrieren können.
Protokolle ansehen Zeigt Ihnen eine detaillierte Historie aller von BitDefender auf
Ihrem System durchgeführten Aufgaben.
Hauptanwendungs-Fenster
30
BitDefender Antivirus Pro 2011
Link
Beschreibung
Kaufen/Verlängern Unterstützt Sie beim Kauf des Lizenzschlüssels für Ihr
BitDefender Antivirus Pro 2011-Produkt.
Hilfe und Support Klicken Sie auf diesen Link, wenn Sie Hilfe zu BitDefender
benötigen.
Gibt Ihnen Zugriff auf eine Hilfedatei, die Sie bei der
Verwendung von BitDefender unterstützt.
Hauptanwendungs-Fenster
31
BitDefender Antivirus Pro 2011
8. Meine Werkzeuge
Wenn Sie BitDefender in der Basis- oder Standard-Ansicht verwenden, können Sie
Ihr Dashboard anpassen, indem Sie wichtigen Aufgaben und Einstellungen
Verknüpfungen zuweisen.Auf diese Weise erhalten Sie schnell Zugriff auf die
Funktionen, die Sie regelmäßig nutzen und auf die Erweiterten Einstellungen, ohne
dabei in eine andere Ansicht wechseln zu müssen.
Abhängig von der gewählten Ansicht stehen die dem Bereich "Meine Werkzeuge"
hinzugefügten Verknüpfungen wie folgt zur Verfügung:
Basis-Ansicht
Klicken Sie im Bereich "PC schützen" auf "Meine Werkzeuge".Ein neues Menü
wird eingeblendet.Klicken Sie auf die Verknüpfung des entsprechenden
Werkzeugs, um dieses aufzurufen.
Standard-Ansicht
Die Verknüpfungen werden unter "Meine Werkzeuge" angezeigt.Klicken Sie auf
die Verknüpfung des entsprechenden Werkzeugs, um dieses aufzurufen.
Um das Fenster zu öffnen, in dem Sie die Verknüpfungen auswählen können, die
im Bereich "Meine Werkzeuge" angezeigt werden, gehen Sie folgendermaßen vor:
Basis-Ansicht
Klicken Sie im Bereich "Ihren PC schützen" auf "Meine Werkzeuge" und dann
auf Weitere Optionen.
Standard-Ansicht
Klicken Sie im Bereich "Meine Werkzeuge" auf einen der Buttons oder auf den
Link Meine Werkzeuge konfigurieren.
Über die Schalter können Sie wählen, welche Werkzeuge dem Bereich "Meine
Werkzeuge" hinzugefügt werden sollen.Sie können jede der folgenden
Werkzeugkategorien auswählen.
● Scan-Aufgaben
Fügen Sie die Aufgaben, die Sie regelmäßig anwenden, um Ihr System auf
Sicherheitsbedrohungen zu scannen, hinzu.
Prüfaufgabe
Beschreibung
Tiefensystem-Scan
Scannt das komplette System.In der Voreinstellung
wird auf alle Arten von Bedrohungen gescannt, wie
z.B. Viren, Spyware, Adware, Rootkits etc.
Vollsystem-Scan
Scannt alle Dateien mit Ausnahme von Archiven.In
der Standardkonfiguration, wird nach allen Arten
von Malware mit Ausnahme von Rootkits gescannt.
Meine Werkzeuge
32
BitDefender Antivirus Pro 2011
Prüfaufgabe
Beschreibung
Quick Scan
Beim Quick Scan wird das sog In-the-cloud-Verfahren
angewandt, um auf Ihrem System laufende Malware
aufzuspüren.Die Ausführung eines Quick Scans
dauert im Normalfall weniger als eine Minute und
beansprucht
nur
einen
Bruchteil
der
Systemressourcen, die ein normaler Virenscan in
Anspruch nehmen würde.
Prüfung anpassen
Startet einen Assistenten, mit dem Sie eine
benutzerdefinierte Aufgabe erstellen können.
Scan des Verzeichnisses Verwenden Sie diese Aufgaben, um die folgenden
„Meine Dokumente“
für den jeweiligen Benutzer Verzeichnisse zu
scannen: Eigene Dateien, Desktop und
Autostart. Dadurch wird die sichergestellt, dass
Ihre eigenen Daten, ein sicherer Arbeitsplatz sowie
eine saubere Ausführung der Anwendungen beim
Systemstart gewährleistet.
"Meine Aufgaben"
planen
Leitet Sie in das Fenster mit den
Antiviren-Einstellungen weiter, in dem Sie die
On-Demand Scan-Aufgaben anpassen können.
Weitere Informationen über Scan-Aufgaben finden Sie unter „Verwaltung der
existierenden Scan-Aufgaben“ (S. 70).
● Einstellungen
Weisen Sie den BitDefender-Einstellungen, die Sie konfigurieren möchten,
Tastaturkürzel zu.
Einstellungen
Beschreibung
Antivirus Einstellungen Konfigurieren Sie das Antiviren-Modul. Weitere
Informationen finden Sie unter „Antivirus-Schutz“
(S. 58).
Spiele-Modus
Ein-/Ausschalten des Spiele-Modus. Weitere
Informationen finden Sie unter „Spiele-Modus“ (S.
102).
Laptop-Modus
Ein-/Ausschalten des Laptop-Modus. Weitere
Informationen finden Sie unter „Laptop-Modus“ (S.
105).
Jetzt aktualisieren
Auslösen eines Updates von BitDefender. Weitere
Informationen finden Sie unter „Update“ (S. 112).
Meine Werkzeuge
33
BitDefender Antivirus Pro 2011
Einstellungen
Beschreibung
Anzeigen & Alle
Probleme beheben
Öffnen einen Assistenten, der Ihnen hilft, alle
Sicherheitsprobleme, die Ihr System beeinträchtigen,
zu beheben. Weitere Informationen finden Sie unter
„Probleme beheben“ (S. 40).
● Hilfe & Support
Betreten Sie den Support-Bereich. Weitere Informationen finden Sie unter
„Kontaktieren Sie uns direkt aus Ihrem BitDefender-Produkt“ (S. 146).
Meine Werkzeuge
34
BitDefender Antivirus Pro 2011
9. Warnhinweise und Pop-Ups
BitDefender verwendet Pop-Ups-Fenster und Warnungen, um Sie über Aktionen
oder besondere Vorkommnisse zu informieren und fordert Sie zu notwendigen
Aktionen auf.In diesem Kapitel werden die BitDefender-Pop-Ups und Warnungen,
die eingeblendet werden können, erläutert.
Pop-ups sind kleine Fenster, die hin und wieder auf dem Bildschirm erscheinen, um
Sie über verschiedene BitDefender-Ereignisse zu informieren, so wie die Überprüfung
von Emails, einen neuer Computer der sich in Ihr kabelloses Netzwerk einloggt, eine
neue Firewall-Regel, usw.Wenn Pop-ups eingeblendet werden, werden Sie meistens
aufgefordert, auf OK oder einen Link zu klicken.
Warnungen sind große Fenster, die Sie zu einer Handlung auffordern oder Sie über
etwas Wichtiges (beispielsweise, dass ein Virus gefunden wurde) informieren.Neben
Warnhinweisfenstern erhalten Sie unter Umständen Warnhinweise zu Emails, Instant
Messages oder Internetseiten.
Die BitDefender Pop-Ups und Warnungen beinhalten:
● Antivirus-Warnhinweise
● Active Virus Control-Warnungen
● Geräte-Entdeckungsbenachrichtigung
● Antiphishing Warn-seiten
● Warnhinweise Privatsphäre-Einstellungen
9.1. Antivirus-Warnhinweise
BitDefender schützt Sie vor allen Arten von Malware (wie Viren, Trojaner, Spyware,
Rootkits usw.).Wenn BitDefender einen Virus oder andere Malware entdeckt, führt
die Software mit der infizierten Datei spezifische Aktionen durch und informiert Sie
darüber in einem Warnhinweisfenster.
Sie sehen den Namen des Virus, den Pfad der infizierten Datei und die Aktion, die
BitDefender ausführt.
Klicken Sie auf OK, um dieses Fenster zu schließen.
Wichtig
Wenn ein Virus gefunden wurde, ist es am sinnvollsten, den gesamten Computer zu
scannen, um sicherzugehen, dass keine weitere Viren vorhanden sind.Weitere
Informationen finden Sie unter „Wie kann ich Dateien und Verzeichnisse scannen?“
(S. 117).
Wurde der Virus nicht blockiert, siehe „Malware von Ihrem System entfernen“ (S.
135).
Warnhinweise und Pop-Ups
35
BitDefender Antivirus Pro 2011
9.2. Active Virus Control-Warnungen
Active Virus Control kann so konfiguriert werden, dass Sie informiert werden, wenn
eine Anwendung versucht, eine möglicherweise schädliche Aktion durchzuführen.
Wenn Sie die Basis- oder Standard-Ansicht verwenden, informiert Sie ein Pop-Up,
wenn die Active Virus Control eine potentiell schädliche Anwendung blockiert
hat.Wenn Sie die Experten-Ansicht nutzen, werden Sie über Warnhinweisfenster zu
Aktionen aufgefordert, wenn eine Anwendung Anzeichen einer Malware-Infektion
zeigt.
Wenn Sie die entdeckte Anwendung kennen und ihr trauen, klicken Sie auf Erlauben.
Wenn Sie die Anwendung unverzüglich beenden möchten, klicken Sie auf OK.
Wählen Sie Diese Aktion für diese Anwendung merken aus, bevor Sie Ihre Wahl
treffen, und BitDefender wird die gleiche Aktion für die entdeckte Anwendung auch
in Zukunft ausführen.Die Regel, die erstellt wird, wird im Fenster der Active Virus
Control gelistet.
9.3. Geräte-Entdeckungsbenachrichtigung
Wenn ein externes Speichergerät mit dem PC verbunden wird, erkennt BitDefender
dies automatisch, und bietet an, es vor dem Zugriff zu zu überprüfen.Dies ist
empfohlen, um die Infizierung Ihres Systems mit Viren und anderer Malware zu
verhindern.
Entdeckte Geräte fallen in eine dieser Kategorien:
● CDs/DVDs
● USB-Speichergeräte, wie Flash Sticks und externe Festplatten
● Verbundene (remote) Netzlaufwerke
Wenn solch ein Gerät entdeckt wird, erscheint ein Hinweis.
Um das Speichergerät zu überprüfen, klicken Sie auf Ja.Der Antivirus Scan-Assistent
wird eingeblendet werden und Sie durch den Scan-Vorgang führen.
Falls Sie das Gerät nicht prüfen möchten, klicken Sie auf Nein. In diesem Fall könnte
eine der folgenden Optionen sinnvoll sein:
● Bei diesem Gerätetyp nicht mehr nachfragen - BitDefender wird für diesen
Gerätetyp keine Prüfung vorschlagen, wenn dieser mir dem PC verbunden wird.
● Automatische Geräteerkennung deaktivieren - Sie werden nicht länger
aufgefordert, neue Speichergeräte zu prüfen, wenn diese mit dem PC verbunden
werden.
Falls Sie die automatische Geräteerkennung versehentlich deaktivieren oder
reaktivieren, oder die Einstellungen anpassen möchten, gehen Sie folgendermaßen
vor:
Warnhinweise und Pop-Ups
36
BitDefender Antivirus Pro 2011
1. Öffnen Sie BitDefender, klicken Sie in der rechten Bildschirmecke auf Optionen
und wählen Sie Experten-Ansicht.
2. Gehen Sie zu Antivirus > Virus-Scan.
3. Suchen Sie in der Liste der Scan-Aufgaben die Aufgabe Geräte-Scan.
4. Rechtsklicken Sie auf die Aufgabe und wählen Sie Eigenschaften.Ein neues
Fenster wird geöffnet.
5. Im Reiter Übersicht können Sie die Scan-Optionen nach Bedarf
konfigurieren.Weitere Informationen finden Sie unter „Konfiguration der
Scan-Einstellungen“ (S. 73).
6. Im Reiter Erkennung, wählen Sie, welche Art von Speichergerät erkannt werden
soll.
7. Klicken Sie OK, um die Änderungen zu speichern und zu übernehmen.
9.4. Antiphishing-Warnhinweise
Mit aktiviertem Antiphishing-Schutz alarmiert BitDefender Sie, wenn Sie versuchen,
auf Webseiten zuzugreifen, die eingerichtet wurden, um persönliche Information zu
stehlen.Bevor Sie auf solch eine Webseite zugreifen können, wird BitDefender diese
Seite blockieren und ein allgemeines Webseiten-Alarmsignal zeigen:
Überprüfen Sie die Adresse der Webseite in der Adresszeile Ihres Browsers.Suchen
Sie nach Hinweisen, die anzeigen könnten, dass die Webseite für Phishing verwendet
wird.Wenn die Webseite verdächtigt ist, empfehlen wir diese nicht zu öffnen.
Anbei einige nützliche Tipps:
● Wenn Sie die Adresse einer legitimen Website eingetippt haben, überprüfen Sie,
ob die Adresse richtig ist. Wenn die Adresse falsch ist, tippen Sie die Adresse
erneut ein und greifen Sie erneut auf die Webseite zu.
● Wenn Sie auf einen Link in einer Email oder einer Instant Message geklickt haben,
prüfen Sie nach, wer der Absender war. Wenn Ihnen der Absender unbekannt ist,
handelt es sich möglicherweise um einen Phishing-Versuch. Wenn Sie den
Absender kennen, sollten Sie überprüfen, ob diese Person Ihnen wirklich den Link
gesendet hat.
● Falls Sie über eine Internetsuchanfragee Suche auf die Seite gelangt sind,
überprüfen Sie die Webseite auf der Sie den Link gefunden haben (indem Sie im
Browser auf „Zurück“ klicken).
Falls Sie sich die Webseite ansehen möchten, klicken Sie auf den entsprechenden
Link, um eine dieser Aktion durchzuführen.
● Internetseite einmalig betrachten. Es existiert kein Risiko solange Sie auf
der Webseite keine Informationen angeben.Falls die Seite seriös ist, können Sie
Warnhinweise und Pop-Ups
37
BitDefender Antivirus Pro 2011
diese der White List hinzufügen (klicken Sie auf die BitDefender
Antiphishing-Symbolleiste und wählen Sie Der White List hinzufügen).
● Fügen Sie die Internetseite der White List hinzu. Die Seite wird sofort
angezeigt und BitDefender wird sie nicht länger beanstanden.
Wichtig
Fügen Sie der White List ausschließlich Seiten hinzu, denen Sie vollkommen
vertrauen (z.B.: der Homepage Ihrer Hausbank, Ihnen bekannte Online-shops,
usw.)BitDefender wird die Seiten der White List nicht auf Phishing prüfen.
Der Antiphishing-Schutz und die White List können über die BitDefender-Toolbar
Ihres Webbrowsers verwaltet werden.Weitere Informationen finden Sie unter
„Handhabung des BitDefender Antiphishing-Schutzes in Internet Explorer und Firefox“
(S. 84).
9.5. Warnhinweise Privatsphäre-Einstellungen
Die Privatsphärekontrolle bietet erfahrenen Benutzern einige Extrafunktionen, um
die Privatsphäre zu schützen.Anhand von spezifischen Warnhinweisfenstern werden
Sie zu Aktionen aufgefordert, falls Sie eine der folgenden Komponenten aktivieren:
● Registry-Kontrolle - fragt immer um Erlaubnis, wenn ein Programm versucht die
Registry zu ändern, um beim Windows Neustart ausgeführt zu werden.
● Cookie-Kontrolle - fragt nach Ihrer Einwilligung, sobald eine neue Webseite einen
Cookie auf Ihrem Rechner installieren will.
● Skript-Kontrolle - fragt nach Ihrer Einwilligung, sobald eine Webseite versucht,
ein Skript oder einen anderen aktiven Inhalte zu aktivieren.
9.5.1. Registry-Alarme.
Wenn Sie die Registry Control aktivieren, werden Sie immer um Erlaubnis gefragt,
wenn ein neues Programm versucht, einen Registry-Eintrag zu ändern, um beim
Windows-Neustart ausgeführt zu werden.
Sie können das Programm sehen, das versucht die Windows-Registry zu modifizieren.
Beachten Sie
BitDefender wird Sie bei der Installation neuer Programme informieren, wenn ein
automatisches Starten nach der Windows-Anmeldung erforderlich ist. In den meisten
Fällen sind diese Programme legal und Sie können ihnen vertrauen.
Wenn Sie das Programm nicht kennen und es Ihnen verdächtig erscheint, klicken
Sie auf Blockieren um es davon abzuhalten die Windows-Registry zu
verändern.Klicken Sie anderenfalls auf Erlauben um die Veränderung zuzulassen.
Warnhinweise und Pop-Ups
38
BitDefender Antivirus Pro 2011
Je nach Ihrer Auswahl wird eine Regel erstellt und in der Regeltabelle
aufgelistet.Dieselbe Aktion wird immer ausgeführt wenn diese Anwendung versucht
einen Registry-Eintrag zu ändern.
Weitere Informationen finden Sie unter „Registry Control“ (S. 93).
9.5.2. Skript-Alarme
Wenn Sie die Funktion "Skript-Kontrolle" aktivieren, wird immer eine Anfrage an Sie
gerichtet, wenn eine neue Webseite versucht, ein Skript oder einen anderen aktiven
Inhalte zu verankern.
Der Namen der Quelle wird Ihnen angezeigt.
Klicken Sie auf Ja oder Nein und eine Regel wird erstellt, angewendet und in der
Tabelle gelistet.Jedes Mal, wenn die entsprechende Seite versucht, aktive Inhalte
auszuführen, wird automatisch dieselbe Aktion angewendet.
Beachten Sie
Einige Webseiten können nicht vollständig angezeigt werden, wenn Sie den aktiven
Inhalt blockieren.
Weitere Informationen finden Sie unter „Skript-Kontrolle“ (S. 95).
9.5.3. Cookie-Alarme
Wenn Sie die Cookie-Kontrolle aktivieren, werden Sie jedes Mal, wenn eine neue
Webseite versucht, einen Cookie zu speichern oder diesen abzufragen, um Ihre
Erlaubnis gebeten.
Der Name des Programms, das versucht einen Cookie zu senden, wird Ihnen
angezeigt.
Klicken Sie auf Ja oder Nein und eine Regel wird erstellt, angewendet und in der
Tabelle gelistet.Wenn Sie auf die entsprechende Webseite zugreifen, wird immer
dieselbe Aktion automatisch ausgeführt.
Weitere Informationen finden Sie unter „Cookie-Kontrolle“ (S. 93).
Warnhinweise und Pop-Ups
39
BitDefender Antivirus Pro 2011
10. Probleme beheben
BitDefender verwendet ein Problem-Tracking-System, um sicherheitsgefährdende
Probleme festzustellen und Sie über diese zu informieren. Standardmäßig werden
nur die wichtigsten Bereiche überwacht. Sie können es jedoch so konfigurieren,
dass Sie über die von Ihnen gewählten Probleme benachrichtigt werden.
So werden Sie über latente Bedrohungen benachrichtigt:
● Ein besonderes Symbol wird über dem BitDefender-Symbol in der Systemleiste
angezeigt, um auf latente Probleme hinzuweisen.Wenn Sie den Mauszeiger über
das Symbol bewegen, wird Ihnen angezeigt, dass ein Problem existiert.
● Wenn Sie BitDefender öffnen, wird im Bereich Sicherheitsstatus die Anzahl der
offenen Probleme angezeigt.
▶ In der Basis-Ansicht wird der Sicherheitsstatus auf der linken Bildschirmseite
angezeigt.
▶ Gehen Sie in der Experten-Ansicht auf Allgemein > Dashboard, um den
Sicherheitsstatus zu überprüfen.
10.1. Fehlersuche-Assistent
Der einfachste Weg existierende Probleme zu beseitigen, ist Schritt für Schritt dem
Problemlösungs-Assistent zu folgen.Um den Assistenten zu öffnen, haben Sie
folgende Möglichkeiten:
● Rechtsklicken Sie im System Tray auf das BitDefender-Symbol
Basiseinstellungen.
und wählen Sie
● Öffnen Sie BitDefender und gehen Sie, abhängig von der gewählten Ansicht,
folgendermaßen vor:
▶ Klicken Sie in der Basis-Ansicht auf Alle Probleme anzeigen.
▶ Gehen Sie in der Experten-Ansicht auf Allgemein>Dashboard und klicken
Sie auf Alle Probleme anzeigen.
Beachten Sie
Im Bereich Meine Werkzeuge können Sie eine Verknüpfung hinzufügen.
Eine Liste von existierenden Sicherheitsbedrohungen wird angezeigt.
Alle aktuellen Probleme sind zum Beheben ausgewählt. Wenn es ein Problem gibt,
dass nicht behoben werden soll, heben Sie einfach die entsprechende Markierung
auf. Der Status wechselt dann auf Überspringen.
Probleme beheben
40
BitDefender Antivirus Pro 2011
Beachten Sie
Falls Sie über bestimmte Probleme nicht benachrichtigt werden möchten, müssen
Sie das Überwachungssystem wie im nächsten Abschnitt beschrieben, konfigurieren.
Um die ausgewählten Bedrohungen zu beheben, klicken Sie auf Beheben. Einige
Bedrohungen werden sofort behoben bei anderen, hilft Ihnen ein Assistent bei der
Lösung.
Die Risiken die Ihnen dieser Assistent hilft zu beheben, können in diese
Hauptkategorien eingeordnet werden
● Deaktivierte Sicherheitseinstellungen. Diese Probleme werden sofort durch
die entsprechenden Sicherheitseinstellungen behoben.
● Vorbeugende Sicherheitsaufgaben die Sie durchführen sollten. Ein Beispiel
für eine solche Aufgabe ist der Scan Ihres PCs. Es ist empfohlen, diesen scan
mindestens einmal wöchentlich durchzuführen. In den meisten Fällen erledigt
BitDefender dies automatisch. Falls Sie die Scan-Planung verändert haben oder
diese nicht vollständig ist, so werden Sie darüber informiert.
Bei der Beseitigung dieser Probleme, hilft Ihnen ein Assistent.
● Systemschwachstellen. BitDefender überprüft Ihr System automatisch auf
Schwachstellen und informiert Sie über diese.Zu den möglichen
Systemschwachstellen gehören folgende:
▶ Unsichere Passwörter für Windows Benutzerkonten.
▶ Veraltete Software auf Ihrem PC.
▶ Fehlende Windows-Updates.
▶ Deaktivierung des Automatischen Windows Update.
Wenn solche Probleme beseitigt werden sollen, wird der Schwachstellen
Scan-Assistent geöffnet. Der Assistent hilft Ihnen bei der Beseitigung der
entdeckten Schwachstellen.Weitere Infos finden Sie unter „Auf Schwachstellen
scannen“ (S. 97).
10.2. Status-Warnmeldungen konfigurieren
Das Statuswarnsystem ist so vorkonfiguriert, dass die wichtigsten Sicherheitsrisiken
für Ihr Systems und Ihre Daten überwacht und Sie darüber informiert werden.Neben
überwachten Standardproblemen, gibt es weitere, über die Sie sich informieren
lassen können.
Sie können das Warnsystem ganz nach Ihren individuellen Ansprüchen konfigurieren,
indem Sie wählen, über welche Ereignisse Sie informiert werden möchten.Sie können
dies sowohl in der Standard- als auch der Experten-Ansicht tun.
● In der Standard-Ansicht kann das Warnsystem von verschiedenen Stellen aus
konfiguriert werden.Gehen Sie folgendermaßen vor:
Probleme beheben
41
BitDefender Antivirus Pro 2011
1. Gehen Sie auf den Reiter Sicherheit.
2. Klicken Sie im Statusbereich auf den Link Liste hinzufügen/bearbeiten.
3. Verwenden Sie den entsprechenden Schalter, um dessen Warnstatus zu ändern.
● In der Experten-Ansicht kann das Warnsystem zentral konfiguriert werden. Gehen
Sie folgendermaßen vor:Gehen Sie folgendermaßen vor:
1. Gehen Sie auf Allgemein>Dashboard.
2. Klicken Sie auf Warnungen hinzufügen/bearbeiten.
3. Verwenden Sie den entsprechenden Schalter, um dessen Warnstatus zu ändern.
Probleme beheben
42
BitDefender Antivirus Pro 2011
11. Konfiguration der Grundeinstellungen
Sie können die Haupteinstellungen des Produkts (einschließlich der Benutzeransicht)
im Fenster "Grundeinstellungen" konfigurieren. Um dieses zu öffnen, gehen Sie
folgendermaßen vor:
● Öffnen Sie BitDefender, klicken Sie in der rechten Bildschirmecke auf Optionen
und wählen Sie Präferenzen.
● Rechtsklicken Sie
Sie Präferenzen.
in der Systemleiste auf das BitDefender-Symbol und wählen
Beachten Sie
Um die Produkteinstellungen im Detail zu konfigurieren, benutzen Sie die
Experten-Ansicht.Weitere Infos finden Sie unter „Konfiguration und Verwaltung“ (S.
53) diesen Teil des Benutzerhandbuchs.
Die Einstellungen sind in drei Gruppen unterteilt:
● Sicherheitseinstellungen
● Alarmeinstellungen
● Allgemeine Einstellungen
Um eine Einstellung zu aktivieren bzw. zu deaktivieren, nutzen Sie den
entsprechenden Button.
Um die Änderungen anzuwenden und zu sichern, klicken Sie OK. Um das Fenster
zu schließen ohne die Änderungen zu übernehmen, wählen Sie Abbrechen.
Der Link Neukonfiguration Benutzerprofil in der linken oberen Bildschirmecke
ermöglicht eine Neukonfiguration des Nutzungsprofils.Weitere Informationen finden
Sie unter „Neukonfiguration des Benutzerprofils“ (S. 46).
11.1. Sicherheitseinstellungen
Hier können Sie die Einstellungen aktivieren bzw. deaktivieren, die die verschiedene
Bereiche Ihres Computers und der Datensicherheit betreffen.Um eine Einstellung
zu aktivieren bzw. zu deaktivieren, nutzen Sie den entsprechenden Button.
Warnung
Wir raten Ihnen zur Vorsicht wenn Sie den Echtzeitschutz oder das automatische
Update deaktivieren.Diese Funktionen zu deaktivieren kann die Sicherheit Ihres
Computers gefährden. Falls sie wirklich einmal deaktiviert werden müssen, vergessen
Sie nicht sie so bald wie möglich wieder zu aktivieren.
Dieses sind die verfügbaren Einstellungen:
Konfiguration der Grundeinstellungen
43
BitDefender Antivirus Pro 2011
Antivirus
Der Echtzeitschutz gewährleistet, dass alle Dateien gescannt werden, sobald
auf sie zugegriffen wird, sei es durch Sie oder eine ausgeführte Anwendung.
Automatisches Update
Durch das Automatische Update werden die aktuellsten BitDefender
Produktdateien und Signaturen regelmäßig und automatisch heruntergeladen
und installiert.Als Voreinstellungen werden die Updates stündlich durchgeführt.
Schwachstellen-Scan
Der
Automatische
Schwachstellen-Scan
informiert
Sie
über
eventuelleSystemschwachstellen und wie diese zu beheben sind. Zu solchen
Schwachstellen gehören veraltete Software, unsichere Passwörter für
Benutzerkonten oder fehlende Windows-Updates.
Antiphishing
Antiphishing alarmiert Sie umgehend in Echtzeit, wenn es entdeckt dass eine
Webseite dazu konfiguriert ist, persönliche Informationen zu stehlen.
Search Advisor
Der Search Advisor scannt die Links Ihrer Suchergebnisse in Suchmaschinen
und informiert Sie, welche Links sicher sind und welche nicht.
Identitätskontrolle
Die Identitätskontrolle verhindert, dass persönliche Daten ohne Ihr
Einverständnis ins Internet gelangen. Sie blockiert IM-Nachrichten, Email oder
Mails, in denen Daten an Dritte gesendet werden können, die Sie als privat
kategorisiert haben.
Instant-Messaging-Verschlüsselung
Die IM-Verschlüsselung sichert Ihre Konversationen über Yahoo! Messenger
und Windows Live Messenger, vorausgesetzt Ihr Chat-Partner verwendet
ebenfalls ein BitDefender-kompatibles Produkt und IM-Software.
Der Status von einigen dieser Einstellungen kann durch das BitDefender
Tracking-System überwacht werden.Wenn Sie eine überwachte Einstellung
deaktivieren, zeigt BitDefender dieses als Risiko an, das Sie beheben müssen.
Wenn Sie nicht wollen, dass eine überwachte Einstellung als ein Problem angezeigt
wird, müssen Sie das Tracking System entsprechend konfigurieren. Dies können
Sie sowohl in der Standard- als auch der Experten-Ansicht vornehmen.Weitere Infos
finden Sie unter „Status-Warnmeldungen konfigurieren“ (S. 41).
11.2. Alarmeinstellungen
Hier können Sie die BitDefender-Pop-Ups und Warnungen deaktivieren.BitDefender
verwendet Warnungen, um Sie zu einer Aktion aufzufordern und Pop-Ups, um Sie
über bereits automatisch durchgeführte Aktionen oder andere Ereignisse zu
Konfiguration der Grundeinstellungen
44
BitDefender Antivirus Pro 2011
informieren.Um eine Warnhinweiskategorie ein- oder auszuschalten, verwenden
Sie den entsprechenden Schalter.
Wichtig
Die Einblendung der meisten Warnungen und Pop-Ups sollte aktiviert sein, um so
potentielle Probleme zu vermeiden.
Dieses sind die verfügbaren Einstellungen:
Antivirus-Warnhinweise
Antivirus-Warnungen informieren Sie, wenn BitDefender einen Virus gefunden
und blockiert hat.Wenn ein Virus gefunden wurde, ist es am sinnvollsten, den
gesamten Computer zu scannen, um sicherzugehen, dass keine weitere Viren
vorhanden sind.
Pop-Up Active Virus Control
Wenn Sie die Basis- oder Standard-Ansicht verwenden, informiert Sie ein Pop-Up,
wenn die Active Virus Control eine potentiell schädliche Anwendung blockiert
hat.Wenn Sie die Experten-Ansicht nutzen, werden Sie über Warnhinweisfenster
zu Aktionen aufgefordert, wenn eine Anwendung Anzeichen einer
Malware-Infektion zeigt.
Pop-Up Email-Scan
Diese Pop-Ups werden angezeigt, um Sie darüber zu informieren, dass
BitDefender Ihre Emails auf Malware scannt.
Warnungen Heim-Netzwerkverwaltung
Diese Warnungen informieren den Benutzer, wenn administrative Aktionen per
Fernsteuerung durchgeführt werden.
Quarantäne-Warnungen
Quarantäne-Warnungen informieren Sie, wenn alte Quarantänedateien gelöscht
wurden.
Registrierungs-Pop-Ups
Registrierungs-Pop-Ups werden verwendet, um Sie daran zu erinnern, dass Sie
BitDefender registrieren müssen oder um Sie zu informieren, dass der
Lizenzschlüssel bald ablaufen wird oder schon abgelaufen ist.
11.3. Allgemeine Einstellungen
In diesem Bereich können Sie Einstellungen aktivieren bzw. deaktivieren, die das
Produktverhalten und die Nutzung der Software beeinflussen.Um eine Einstellung
zu aktivieren bzw. zu deaktivieren, nutzen Sie den entsprechenden Button.
Dieses sind die verfügbaren Einstellungen:
Spiele-Modus
Der Spiele-Modus verändert temporär die Einstellungen so, dass sie die
Systemleistung während des Spielens so wenig wie möglich beeinträchtigen.
Konfiguration der Grundeinstellungen
45
BitDefender Antivirus Pro 2011
Laptop-Modus
Der Laptop-Modus verändert temporär die Sicherheitseinstellungen so, dass
die Betriebsdauer des Laptop-Akkus so wenig wie möglich beeinträchtigt wird.
Passworteinstellungen
Um zu verhindern, dass jemand anderes die BitDefender-Einstellungen ändert,
können Sie diese durch ein Passwort schützen.Wenn Sie diese Option aktivieren,
werden Sie zur Eingabe des Passwortes aufgefordert.Geben Sie das Passwort
in beide Felder ein und klicken Sie auf OK um das Passwort festzulegen.
BitDefender Neuigkeiten
Wenn Sie diese Option aktivieren, erhalten Sie von BitDefender wichtige
Firmenneuigkeiten, Produkt-Updates oder Informationen über die neusten
Sicherheitsbedrohungen.
Produktbenachrichtigungen
Wenn Sie diese Option aktivieren, erhalten Sie Informationsnachrichten.
Scan-Aktivitätsanzeige
Die Aktivitätsanzeige ist ein kleines, transparentes Fenster in dem der Fortschritt
der BitDefender Scan-Aktivitäten wird.
Virenberichte senden
Wenn Sie diese Option aktivieren, werden Virenberichte zur weiteren Analyse
an das BitDefender-Team gesendet. Bitte bachten Sie, dass diese Berichte keine
vertraulichen Daten, wie Ihren Namen oder Ihre IP-Adresse enthalten und nicht
für kommerzielle Zwecke verwendet werden.
Outbreak-Erkennung
Wenn Sie diese Option aktivieren, werden Berichte über einen möglichen
Virenausbruch an das BitDefender Labor zur weiteren Analysen weitergeleitet.
Bitte beachten Sie, dass diese Berichte keine vertraulichen Daten, wie Ihren
Namen oder Ihre IP-Adresse enthalten sollten und nicht für kommerzielle Zwecke
verwendet werden.
11.4. Neukonfiguration des Benutzerprofils
Während der Installation konnten Sie das Nutzungsprofil konfigurieren.Das
Nutzungsprofil reflektiert die Hauptaktivitäten auf dem entsprechenden Computer.
Basierend auf dem Nutzungsprofil, wird die Benutzeroberfläche organisiert, damit
Sie bequem auf Ihre bevorzugten Aufgaben zugreifen können.
Klicken Sie zur Neukonfiguration des Benutzerprofils auf Neukonfiguration des
Benutzerprofils
und
folgen
Sie
den
Anweisungen
des
Konfigurations-Assistenten.Über die Buttons Weiter und Zurück können Sie im
Assistenten blättern.Um den Assistenten zu verlassen, klicken Sie auf Abbrechen.
1. Wählen Sie Ihre Ansicht.
Wählen Sie Ihre bevorzugte Ansicht.
Konfiguration der Grundeinstellungen
46
BitDefender Antivirus Pro 2011
2. Konfiguration von Meine Werkzeuge
Falls Sie die Basis- oder Standard-Ansicht gewählt haben, wählen Sie die
Funktionen, für die Sie Verknüpfungen erstellen möchten, auf dem Dashboard.
3. Einstellungen konfigurieren
Wenn Sie die Experten-Ansicht gewählt haben, konfigurieren Sie die
BitDefender-Einstellungen nach Bedarf.Um eine Einstellung zu aktivieren bzw.
zu deaktivieren, nutzen Sie den entsprechenden Button.
4. Heimnetzwerk-Verwaltung
Beachten Sie
Dieser Schritt wird nur eingeblendet, wenn Sie die Heimnetzwerk-Verwaltung dem
Bereich "Meine Werkzeuge" hinzugefügt haben.
Sie können aus drei Optionen auswählen:
● Diesen PC als "Server" festlegen
Aktivieren Sie diese Option, wenn Sie BitDefender-Produkte auf anderen
Computern des Heimnetzwerks von diesem Rechner aus verwalten möchten.
Für die Teilnahme am Netzwerk ist ein Passwort nötig.Geben Sie in der
entsprechenden Textbox Ihr Passwort ein und klicken Sie auf Übertragen.
● Diesen PC als "Client" festlegen
Wählen Sie diese Option, wenn BitDefender von einem anderen Computer im
Heimnetzwerk, auf dem BitDefender ebenfalls installiert ist, verwaltet werden
soll.
Für die Teilnahme am Netzwerk ist ein Passwort nötig.Geben Sie in der
entsprechenden Textbox Ihr Passwort ein und klicken Sie auf Übertragen.
● Den Setup vorerst überspringen
Aktivieren Sie diese Option, um diese Funktion zu einem späteren Zeitpunkt
von einem BitDefender-Fenster aus zu konfigurieren.
5. Setup abgeschlossen
Klicken Sie auf Fertigstellen.
Konfiguration der Grundeinstellungen
47
BitDefender Antivirus Pro 2011
12. Verlauf und Ereignisse
Der Protokolle einsehen Link im unteren Bereich des BitDefender
Sicherheitscenters öffnet ein weiteres Fenster mit den BitDefender-Ereignissen und
dem Verlauf. Dieses Fenster gibt Ihnen einen Überblick über alle
sicherheitsrelevanten Ereignissen.So können Sie beispielsweise einfach überprüfen,
ob das Update erfolgreich durchgeführt wurde, ob Malware auf Ihrem entdeckt
wurde usw.
Für eine Filterung des Verlaufs und der Ereignisse BitDefender werden auf der linken
Seite die folgenden Kategorien eingeblendet:
● Dashboard
● Antivirus
● Einstellungen zur Privatsphäre
● Schwachstellen
● Instant-Messaging-Verschlüsselung
● Spiele/Laptop-Modus
● Heimnetzwerk
● Update
● Registrierung
Für jede Kategorie steht eine Liste von Ereignissen zu Verfügung. Jedes Ereignis
enthält folgende Informationen: Eine Kurzbeschreibung, die von BitDefender
durchgeführte Aktion sowie Datum und Zeitpunkt des Auftretens. Wenn Sie nähere
Informationen zu einem Ereignis erhalten möchten, doppelklicken Sie auf das
entsprechende Ereignis.
Klicken Sie auf Alle Protokolle löschen wenn Sie alte Protokolle entfernen möchten
oder auf Aktualisieren um sicherzustellen, dass die angezeigten Protokolle aktuell
sind.
Verlauf und Ereignisse
48
BitDefender Antivirus Pro 2011
13. Registrierung und My-Account
Die Registrierung erfolgt in zwei Schritten:
1. Produktaktivierung
(Registrierung
eines
BitDefender
Benutzerkontos). Um die Updates und den kostenlosen technischen Support
zu erhalten, müssen Sie ein BitDefender Benutzerkonto anlegen.Falls Sie bereits
über ein BitDefender-Benutzerkonto verfügen, registrieren Sie Ihr
BitDefender-Produkt unter diesem Konto.BitDefender wird Sie darüber
benachrichtigen, dass Sie Ihr Produkt zu aktivieren müssen und Ihnen helfen,
dies zu bewerkstelligen.
Wichtig
Sie müssen innerhalb von 15 Tagen nach der Installation von BitDefender ein
Benutzerkonto anlegen.Ansonsten erhält BitDefender keine automatischen Updates.
2. Registrierung mit einem Lizenzschlüssel. Der Lizenzschlüssel legt fest für
wie lange Sie berechtigt sind das Produkt zu nutzen.Sobald der Lizenzschlüssel
abgelaufen ist wird BitDefender alle Funktionen und somit den Schutz Ihres
Computers einstellen.Sie sollten Ihre Lizenz einige Tage vor Ablauf verlängern
oder eine neue Lizenz erwerben.
Wenn Sie BitDefender Antivirus Pro 2011 auf CD/DVD oder online gekauft haben,
werden Sie während der Installation zur Registrierung Ihres Produkts mit einem
Lizenzschlüssel aufgefordert.
Wenn Sie BitDefender Antivirus Pro 2011 zum Testen downloaden, müssen Sie das
Produkt innerhalb von 30 Tagen mit einem Lizenzschlüssel registrieren, um auch
nach der 30-Tages-Testphase BitDefender weiter nutzen zu können.Während der
Testperiode ist das Produkt voll funktionsfähig, Sie können es testen um zu sehen
ob es Ihre Erwartungen erfüllt.
13.1. BitDefender Antivirus Pro 2011 registrieren
Wenn Sie das Produkt mit einem Lizenzschlüssel registrieren oder den aktuellen
ändern möchten, klicken Sie auf den Link Lizenzinformationen, ganz unten im
BitDefender-Fenster.Der Registrierungs-Assistent wird eingeblendet.
Sie sehen den Registrierungsstatus von BitDefender sehen, den aktuellen
Lizenzschlüssel und wieviele Tage verbleiben, bis die Lizenz abläuft.
Um BitDefender Antivirus Pro 2011 zu registrieren:
1. Geben Sie den Lizenzschlüssel in das Bearbeiten-Feld ein.
Beachten Sie
Sie finden den Lizenzschlüssel:
Registrierung und My-Account
49
BitDefender Antivirus Pro 2011
● Auf der Schnell-Start-Anleitung.
● Auf der Produktregistrierkarte.
● In der Email-Bestätigung des Online-Kaufs.
Wenn Sie keinen BitDefender-Lizenzschlüssel besitzen, klicken Sie auf den
angegebenen Link, um den Assistenten zu öffnen, der Ihnen beim Kauf eines
Lizenzschlüssels behilflich ist.
2. Klicken Sie auf Jetzt registrieren.
3. Klicken Sie auf Fertigstellen.
13.2. Aktivierung von BitDefender
Um Bitdefender zu aktivieren, müssen Sie einen BitDefender Benutzerkonto erstellen
oder damit Anmelden.Wenn Sie im Rahmen des während der Installation noch kein
BitDefender-Benutzerkonto registriert haben, können Sie Folgendes tun:
Basis-Ansicht
Klicken Sie auf Alle Probleme anzeigen.Der Assistent hilft Ihnen alle latenten
Bedrohungen zu beheben, einschließlich der Aktivierung des Produkts.
Standard-Ansicht
Gehen Sie auf den Reiter Sicherheit und klicken Sie auf den Button Ansicht&
Beheben, entsprechend dem aufgetretenen Update-Problem.Klicken Sie im
Assistenten-Fenster auf Start, um das Produkt zu aktivieren.
Experten-Ansicht
Gehen Sie auf Registrierung und klicken Sie auf den Button Produkt
aktivieren .
Das Fenster Benutzerkonto-Registrierung wird geöffnet.Hier können Sie einen
Benutzerkonto erstellen oder sich in ein bereits existierendes einloggen um das
BitDefender zu aktivieren.
Wenn Sie im Moment kein BitDefender-Benutzerkonto anlegen möchten, klicken
Sie auf Benutzerkonto später erstellen und dann auf Beenden.Ansonsten wählen
Sie:
● „Ich habe noch kein BitDefender-Benutzerkonto“ (S. 50).
● „Ich habe bereits ein BitDefender Benutzerkonto.“ (S. 51).
Wichtig
Sie müssen innerhalb von 15 Tagen nach der Installation von BitDefender ein
Benutzerkonto anlegen.Ansonsten erhält BitDefender keine automatischen Updates.
Ich habe noch kein BitDefender-Benutzerkonto
Um ein BitDefender-Benutzerkonto anzulegen, gehen Sie folgendermaßen vor:
Registrierung und My-Account
50
BitDefender Antivirus Pro 2011
1. Wählen Sie Neues Benutzerkonto erstellen.
2. Geben Sie die Daten in die entsprechenden Felder ein.Die hier ingegebenen
Daten bleiben vertraulich.
● Benutzername - geben Sie Ihre Email-Adresse ein.
● Passwort - geben Sie ein Passwort für Ihr BitDefender-Benutzerkonto ein.Das
Passwort muss zwischen 6 und 16 Zeichen lang sein
● Passwort erneut eingeben - geben Sie das vorher vergebene Passwort
erneut ein.
Sie müssen das Passwort nicht erneut eintippen, wenn Sie gewählt haben, dass
das Passwort während des Eintippens unverschlüsselt dargestellt wird.
● Passworthinweis - geben Sie ein Wort oder Schlagwort ein, das Ihnen hilft,
sich an das vergessene Passwort zu erinnern.
Beachten Sie
Wenn
das
Konto
einmal
aktiviert
ist,
können
Sie
unter
http://myaccount.bitdefender.com die angegebene Email-Adresse und das Passwort
für die Anmeldung an Ihrem Konto verwenden.
3. Auf Wunsch wird BitDefender Sie über die Email-Adresse Ihres Benutzerkontos
über Sonderangebote und Promotions informieren.Klicken Sie auf
Kontaktoptionen ansehen und wählen Sie im eingeblendeten Fenster eine der
verfügbaren Optionen.
● Alle Nachrichten senden
● Wichtige Nachrichten senden
● Ich möchte keine Nachrichten erhalten
4. Klicken Sie auf Übermitteln.
5. Klicken Sie auf Beenden, um das Fenster zu schließen.
Beachten Sie
Sie müssen Ihr Benutzerkonto aktivieren bevor Sie es nutzen können.
Sobald Sie die vom BitDefender Registrierung dienst gesendete Mail erhalten
haben, folgen Sie den darin enthaltenen Anweisungen.
Ich habe bereits ein BitDefender Benutzerkonto.
BitDefender weist Sie daraufhin, wenn bereits ein BitDefender-Benutzerkonto auf
Ihrem Computer registriert ist.In diesem Fall geben Sie das Passwort für Ihr
Benutzerkonto ein und klicken Sie auf Einloggen.Klicken Sie auf Beenden, um das
Fenster zu schließen.
Registrierung und My-Account
51
BitDefender Antivirus Pro 2011
Wenn Sie schon über ein aktives Konto verfügen, BitDefender dieses aber nicht
findet, folgen Sie diesen Schritten, um Ihr Produkt zu registrieren.
1. Wählen Sie Einloggen (Bestehendes Ben.konto).
2. Geben Sie die Email-Adresse und das Passwort Ihres Kontos in den entsprechenden
Feldern ein.
Beachten Sie
Wenn Sie Ihr Passwort vergessen haben, klicken Sie Passwort vergessen? und
folgen Sie den Anweisungen.
3. Auf Wunsch wird BitDefender Sie über die Email-Adresse Ihres Benutzerkontos
über Sonderangebote und Promotions informieren.Klicken Sie auf
Kontaktoptionen ansehen und wählen Sie im eingeblendeten Fenster eine der
verfügbaren Optionen.
● Alle Nachrichten senden
● Wichtige Nachrichten senden
● Ich möchte keine Nachrichten erhalten
4. Klicken Sie auf Übermitteln.
5. Klicken Sie auf Beenden, um das Fenster zu schließen.
13.3. Kauf oder Erneuerung des Lizenzschlüssels
Wenn sich die Testperiode bald ausläuft, sollten Sie einen Lizenzschlüssel erwerben
und Ihr Produkt registrieren.
Falls Ihr aktueller Lizenzschlüssel in Kürze abläuft, müssen Sie Ihre Lizenz
verlängern.Als BitDefender Kunde erhalten Sie einen Nachlass, wenn Sie die Lizenz
für Ihr BitDefender Produkt erneuern.
Um ein einfaches und sicheres Verfahren zu starten, über das Sie einen neuen
Lizenzschlüssel kaufen oder einen bestehenden verlängern können, öffnen Sie
BitDefender in der Standard- oder Experten-Ansicht und klicken Sie unten auf dem
Bildschirm auf Kaufen / Verlängern.
Registrierung und My-Account
52
BitDefender Antivirus Pro 2011
Konfiguration und Verwaltung
53
BitDefender Antivirus Pro 2011
14. Allgemeine Einstellungen
Das Allgemein-Modul bietet Informationen über die BitDefender-Aktivität und das
System.Hier können Sie auch das allgemeine Verhalten von BitDefender ändern.
Konfiguration der allgemeinen Einstellungen:
1. Öffnen Sie BitDefender, klicken Sie in der rechten Bildschirmecke auf Optionen
und wählen Sie Experten-Ansicht.
2. Gehen Sie zu Allgemein> Einstellungen.
● Passwortschutz für Programm-Einstellung aktivieren - aktiviert die
Festlegung eines Passwortes, um Ihre BitDefender-Einstellungen zu schützen.
Beachten Sie
Wenn Sie nicht der einzige Benutzer des Computers sind, empfehlen wir Ihnen,
Ihre vorgenommenen Einstellungen mit einem Passwort zu schützen.
Geben Sie sowohl im Passwort-Feld als auch im Wiederholung-Feld ein Passwort
ein und klicken Sie auf OK.
Wenn Sie das Passwort festgelegt haben, werden Sie immer danach gefragt, wenn
Sie
die
BitDefender-Einstellungen
ändern
möchten.Ein
anderer
Systemadministrator (falls vorhanden) muss dieses Passwort ebenfalls angeben,
um BitDefender-Einstellungen ändern zu können.
Wichtig
Falls Sie Ihr Passwort vergessen haben sollten, müssen Sie das Produkt reparieren,
um die BitDefender-Konfiguration zu ändern.
● BitDefender-News anzeigen (sicherheitsrelevante Benachrichtigungen) - von
Zeit zu Zeit erhalten Sie Sicherheitsmeldungen über Virenausbrüche, die von
BitDefender-Servern versendet werden.
● Pop-Ups (Bildschirmbenachrichtigungen) - Pop-Up-Fenster mit Informationen
zum Produktstatus werden eingeblendet.Sie können BitDefender so konfigurieren,
dass die Pop-Ups nur angezeigt werden, wenn Sie die Basis-, Standard- oder
Experten-Ansicht gewählt haben.
● Scan-Aktivitätsanzeige anzeigen (grafische Bildschirmanzeige der
Produktaktivität) - die Leiste mit der Scan-Aktivität wird eingeblendet wenn
Sie sich in Windows einloggen.Deaktivieren Sie dieses Kontrollkästchen, wenn
Sie nicht möchten, dass die Scan-Aktivitätsleiste weiterhin angezeigt wird.
Beachten Sie
Diese Option kann nur für das aktuelle Windows Benutzerkonto konfiguriert
werden.Die Aktivitätsanzeige ist nur in der Experten-Ansicht verfügbar.
Allgemeine Einstellungen
54
BitDefender Antivirus Pro 2011
Einstellungen Virenprotokoll
● Virenprotokolle senden - sendet auf Ihrem Computer gefundene Viren an das
BitDefender-Virenlabor. Diese Meldung hilft uns, Virenausbrüche im Auge zu
behalten.
Das Protokoll beinhaltet keine persönlichen Daten - wie Ihren Namen, IP-Adresse
oder ähnliches. Ihre Daten werden nicht für Werbezwecke verwendet. Die
Informationen beinhalten nur den Virennamen und wird für die Erstellung von
Statistiken verwendet.
● BitDefender Outbreak-Erkennung aktivieren - sendet Protokolle über mögliche
Virenausbrüche an das BitDefender-Labor.
Das Protokoll beinhaltet keine persönlichen Daten wie Ihren Namen,IP-Adresse
oder ähnliches, Ihre Daten werden nicht für Werbezwecke verwendet. Die
Informationen beinhalten nur den Virennamen und werden nur für die Erkennung
von neuen Viren verwendet.
Verbindungseinstellungen
Für viele BitDefender-Komponenten (Firewall, LiveUpdate, Echtzeit-Virenprotokoll
und Echtzeit-Spambericht) ist ein Internetzugang notwendig. BitDefender ist mit
einem Proxy-Manager ausgestattet, der Ihnen von einer Stelle aus die Konfiguration
der Proxy-Einstellungen erlaubt, die die BitDefender Komponenten nutzen, um auf
das Internet zuzugreifen.
Falls Ihre Firma für die Internetverbindungen einen Proxy-Server verwendet, müssen
Sie dessen Proxy-Einstellungen konfigurieren um sicherzustellen, dass sich
BitDefender selbst updaten kann. Anderenfalls werden die Proxy-Einstellungen des
Administrators, der das Produkt installiert hat oder die momentanen
Proxy-Einstellungen des Standard-Browsers verwendet.Weitere Informationen finden
Sie unter „Wo finde ich "Meine Proxy-Einstellungen"?“ (S. 153).
Beachten Sie
Proxy-Einstellungen von Benutzer mit Administratorrechten oder sog. Power Usern
(also Anwender, die die notwendigen Passwörter kennen) konfiguriert werden.
Um die Proxy-Einstellungen zu verwalten, klicken Sie auf Proxy-Einstellungen.
Es bestehen drei mögliche Proxy-Einstellungen:
● Proxy während Installation entdeckt - während der Installation wurden
Proxy-Einstellungen für das Administrator-Benutzerkonto gefunden. Diese können
nur von diesem Administratorkonto aus geändert werden. Sollten ein
Benutzername und Passwort nötig sein, so geben Sie diese in den dafür
vorgesehenen Feldern ein.
Allgemeine Einstellungen
55
BitDefender Antivirus Pro 2011
● Standard Browser Proxy - Proxy-Einstellungen des aktuellen Benutzers,
extrahiert vom Standard-Browser. Falls der Proxy einen Benutzernamen und
Passwort voraussetzt, geben Sie diese in den entsprechenden Feldern an.
Beachten Sie
Die unterstützen Browser sind hierbei Internet Explorer, Mozilla Firefox und Opera.
Sollten Sie einen anderen Browser verwenden kann BitDefender dessen
Einstellungen nicht übernehmen.
● Benutzerdefinierte Proxy-Einstellungen - Hier können Sie selbst, als
Administrator angemeldet, Proxy-Einstellungen vornehmen.
Die folgenden Einstellungen müssen eingegeben werden:
▶ Adresse - Geben Sie die IP-Adresse des Proxy-Servers ein.
▶ Port - Geben Sie den Port ein, über den BitDefender die Verbindung zum
Proxy-Server herstellt.
▶ Name - Geben Sie einen für den Proxy-Server gültigen Benutzernamen ein.
▶ Passwort - Geben Sie das Passwort für den zuvor angegebenen Benutzer ein.
BitDefender wird die Proxy-Einstellungs-Sets in der folgenden Reihenfolge anwenden,
bis der Verbindungsaufbau zum Internet gelingt:
1. die spezifizierten Proxy-Einstellungen.
2. die bei der Installation gefundenen Proxy-Einstellungen.
3. die Proxy-Einstellungen des aktuellen Benutzers.
Bei einem Updateversuch werden alle Proxyeinstellung nacheinander verwendet
bis ein Update möglich ist.
Zuerst wird versucht, ein Update über die eigenen Proxy-Einstellungen vorzunehmen.
Als nächstes werden die Proxy-Einstellungen des Administrators verwendet. Wenn
auch dies nicht zum Erfolg führt, wird ein Update über die Einstellungen des
momentanen Benutzers durchgeführt.
Klicken Sie auf OK, um die Änderungen zu speichern und das Fenster zu schließen.
Klicken Sie auf Übernehmen, um die Einstellungen zu speichern. Wenn Sie auf
Voreingestellt klicken, werden die Werkseinstellungen geladen.
Systeminformation
In BitDefender können Sie von einer Stelle aus alle Systemeinstellungen und die
Programme, die beim Systemstart gestartet werden, einsehen. So können Sie die
Aktivitäten des Systems und der installierten Anwendungen überwachen und
mögliche Systeminfizierungen feststellen.
So finden Sie die Systeminformationen:
1. Öffnen Sie BitDefender, klicken Sie in der rechten Bildschirmecke auf Optionen
und wählen Sie Experten-Ansicht.
Allgemeine Einstellungen
56
BitDefender Antivirus Pro 2011
2. Gehen Sie zu Allgemein > Systeminfo.
Die Liste enthält alle Einstellungen, die beim Systemstart geladen werden, sowie
die geladenen Einträge für die unterschiedlichen Anwendungen.
Drei Buttons stehen zur Verfügung:
● Wiederherstellen - stellt die ursprüngliche Dateizuordnung wieder her.Nur für
die Einstellungen der Dateizuordnung verfügbar!
● Gehe zu - öffnet ein Fenster mit der Pfadangabe für das Objekt (z.B. Registry).
Beachten Sie
Abhängig vom ausgewählten Eintrag wird den Button Gehe zu nicht eingeblendet.
● Aktualisieren - öffnet erneut den Bereich Systeminfo.
Optimierung
Der Optimierungs-Tab ist nützlich, wenn Sie einen On-Demand Scan ausführen
wollen, ohne von Ihrer Arbeit abgelenkt zu werden.
Wollen Sie eine tiefe Systemprüfung durchführen, kann dies einige Zeit dauern,
wenn Sie viele Dateien auf Ihrer Festplatte haben, oder falls Ihr System nicht den
empfohlenen Vorgaben entspricht.
Um auf das Optimierungsreiter zuzugreifen:
1. Öffnen Sie BitDefender, klicken Sie in der rechten Bildschirmecke auf Optionen
und wählen Sie Experten-Ansicht.
2. Gehen Sie zu Allgemein > Optimierung.
Die Systemlast wird konstant überwacht.Wenn das System sich im Leerlauf befindet
kann BitDefender ausführen:
● Tiefensystem-Scan
● Quick Scan
● Vollsystem-Scan
● Scan des Verzeichnisses „Meine Dokumente“
Beachten Sie
Wählen Sie Vor Ausführung der Aufgabe Produkt aktualisieren, um sicher zu
stellen, dass Sie die neusten Virus Definitionen haben.
Allgemeine Einstellungen
57
BitDefender Antivirus Pro 2011
15. Antivirus-Schutz
BitDefender schützt Sie vor allen Arten von Malware (Viren, Trojaner, Spyware,
Rootkits etc.).Der Virenschutz, den BitDefender bietet, lässt sich in zwei Kategorien
einteilen:
● Echtzeitschutz - hält neue Malware-Bedrohungen davon ab, in Ihr System zu
gelangen.BitDefender wird z.B. ein Worddokument auf Malware scannen, wenn
Sie es öffnen oder eine Email-Nachricht, wenn Sie diese empfangen.
Der Echtzeitschutz ist auch bekannt als On-Access -Scanning (Auf-Zugriff-Scan)
- Dateien werden gescannt, sobald der Benutzer auf sie zugreift.
Wichtig
Um zu verhindern, dass Viren Ihren Computer befallen, lassen Sie den
Echtzeitvirenschutz immer aktiviert.
● On-Demand-Scan - erkennt und entfernt Malware, die sich bereits auf dem System
befindet.Hierbei handelt es sich um einen klassischen, durch den Benutzer
gestarteten, Scan - Sie wählen das Laufwerk, Verzeichnis oder Datei, die
BitDefender scannen soll und BitDefender scannt diese.Die Scan-Aufgaben
erlauben Ihnen, die Scan-Routinen an Ihre Bedürfnisse anzupassen und diese zu
einem festgelegten Zeitpunkt zu starten.
Wenn BitDefender einen Virus oder andere Malware feststellt, versucht das Programm
automatisch den Malware-Code der infizierten Datei zu entfernen und die
Originaldatei wiederherzustellen.Diese Operation bezeichnet man als
Desinfektion.Dateien, die nicht desinfiziert werden können, werden in das
QuarantäneVerzeichnis verschoben, um so die Infizierung einzudämmen.Weitere
Informationen finden Sie unter „Quarantäne“ (S. 81).
Wenn Ihr Computer mit Malware infiziert ist, siehe „Malware von Ihrem System
entfernen“ (S. 135).
Fortgeschrittene Anwender können Scan-Ausschlüsse festlegen, falls bestimmte
Dateien vom Scan ausgeschlossen werden sollen.Weitere Informationen finden Sie
unter „Konfiguration der Scan-Ausschlüsse“ (S. 77).
15.1. Echtzeitschutz
BitDefender bietet einen dauerhaften Echtzeitschutz gegen verschiedene Malware,
indem alle Dateien auf die zugegriffen wird sowie Email-Nachrichten und die
Kommunikationen per Instant Messaging Software (ICQ, NetMeeting, Yahoo
Messenger, MSN Messenger) gescannt werden.
Die vorgegebenen Einstellungen zum Echtzeitschutz stellen einen guten Schutz
gegen Malware bei nur minimaler Beeinträchtigung der Systemleistung sicher.Sie
Antivirus-Schutz
58
BitDefender Antivirus Pro 2011
können die Einstellungen zum Echtzeitschutz einfach Ihren Bedürfnissen anpassen,
indem Sie eine der vordefinierten Schutzstufen wählen.Wenn Sie ein erfahrener
Anwender sind, können Sie die Scan-Einstellungen auch selbst im Detail
konfigurieren, indem Sie eine benutzerdefinierte Schutzstufe definieren.
Weitere Informationen zu folgenden Themen sind verfügbar:
● „Anpassen der Sicherheitsstufe des Echtzeitschutzes“ (S. 59)
● „Erstellen einer benutzerdefinierten Schutzeinstellung“ (S. 60)
● „Ändern der Aktion, die bei verdächtigen Dateien durchgeführt wird“ (S. 61)
● „Wiederherstellen der Voreinstellungen“ (S. 62)
Um Sie gegen unbekannte Malware-Anwendungen zu schützen, greift BitDefender
auf eine fortschrittliche Heuristik-Technologie (Active Virus Control) und ein Intrusion
Detection System, das Ihr System durchgehend überwacht, zurück.Weitere
Informationen zu folgenden Themen sind verfügbar:
● „Konfiguration der Active Virus Control“ (S. 63)
● „Konfiguration des Intrusion Detection Systems“ (S. 65)
15.1.1. Anpassen der Sicherheitsstufe des Echtzeitschutzes
Die Schutzstufe des Echzeitschutzes definiert die Scan-Einstellungen für den
Echtzeitschutz.Sie können die Einstellungen zum Echtzeitschutz einfach Ihren
Bedürfnissen anpassen, indem Sie eine der vordefinierten Schutzstufen wählen.
Um die Sicherheitsstufe für den Echtzeitschutz anzupassen:
1. Öffnen Sie BitDefender.
2. Gehen Sie, abhängig von der gewählten Ansicht, wie folgt vor:
Standard-Ansicht
Klicken Sie auf den Reiter Sicherheit und dann im Quick Task-Bereich auf
der linken Bildschirmseite auf Antivirus konfigurieren.
Klicken Sie auf den Reiter Schild.
Experten-Ansicht
Gehen Sie zu Antivirus > Schild.
Beachten Sie
In der Basis- und Standard-Ansicht können Sie Verknüpfungen konfigurieren, so
dass Sie auf diese Einstellungen vom Dashboard aus zugreifen können.Weitere
Informationen finden Sie unter „Meine Werkzeuge“ (S. 32).
Antivirus-Schutz
59
BitDefender Antivirus Pro 2011
3. Schieben Sie den Regler in die gewünschte Schutzstufenposition.Nutzen Sie die
Beschreibung auf der rechten Seite, um die TresorSicherheitsstufe zu wählen,
die am besten für Ihre Bedürfnisse geeignet ist.
15.1.2. Erstellen einer benutzerdefinierten Schutzeinstellung
Erfahrene Anwender möchten sich eventuell näher mit den Scan-Einstellungen von
BitDefender beschäftigen. Der Scanner kann so eingestellt werden, dass nur spezielle
Dateiendungen oder spezielle Malware-Bedrohungen gescannt oder Archive
übersprungen werden. So werden die Scan-Zeit verringert und die Antwortzeiten
Ihres Rechners während eines Scans verbessert.
Sie können die Einstellungen für den Echtzeitschutz im Detail konfigurieren, indem
Sie eine benutzerdefinierte Schutzstufe festlegen.Schutzstsufe zu erstellen:
1. Öffnen Sie BitDefender, klicken Sie in der rechten Bildschirmecke auf Optionen
und wählen Sie Experten-Ansicht.
2. Gehen Sie zu Antivirus > Schild.
3. Klicken Sie auf Benutzerdefinierte Einstufung.
4. Konfigurieren Sie die Scan-Einstellungen nach Ihren Wünschen.Um herauszufinden,
was eine Option bewirkt, halten Sie den Mauszeiger darüber und lesen die
angezeigte Beschreibung im unteren Teil des Fensters.
5. Klicken Sie auf OK, um die Änderungen zu speichern und das Fenster zu schließen.
Diese Informationen sind vielleicht nützlich:
● Wenn Ihnen bestimmte Begriffe nicht geläufig sind, schlagen Sie diese im Glossar
nach.Auch im Internet können Sie hilfreiche Informationen finden.
● Scanne Dateien, auf die zugegriffen wird. Sie können BitDefender so
programmieren, dass alle Dateien, nur Anwendungen (Programmdateien) oder
nur bestimmte Dateitypen, die Sie als gefährlich einstufen, gescannt werden
sollen.Das Scannen aller Dateien bietet den besten Schutz, während das
ausschließliche Scannen der Anwendungen nur für die Verbesserung der
Systemleistung verwendet werden kann.
Anwendungen (oder Programmdateien) sind weitaus anfälliger gegen
Malware-Angriffe als andere Typen oder Dateien.Diese Kategorie beinhaltet die
folgenden Dateierweiterungen:.exe; .bat; .com; .dll; .ocx; .scr; .bin;
.dat; .386; .vxd; .sys; .wdm; .cla; .class; .ovl; .ole; .exe; .hlp; .doc;
.dot; .xls; .ppt; .wbk; .wiz; .pot; .ppa; .xla; .xlt; .vbs; .vbe; .mdb;
.rtf; .htm; .hta; .html; .xml; .xtp; .php; .asp; .js; .shs; .chm; .lnk;
.pif; .prc; .url; .smm; .pdf; .msi; .ini; .csc; .cmd; .bas; .eml; .nws.
Falls Sie sich für die Option Anwenderdefinierte Erweiterungen scannen
entscheiden, empfehlen wir, dass Sie neben allen anderen Dateierweiterungen,
Antivirus-Schutz
60
BitDefender Antivirus Pro 2011
die Sie als potentiell gefährlich einstufen, auch alle Anwendungserweiterungen
mit einschließen.
● Nur neue und geänderte Dateien scannen. Indem nur neue und geänderte
Dateien gescannt werden, können Sie die allgemeine Systemreaktionsfähigkeit
mit minimalen Sicherheitsabstrichen erheblich verbessern.
● Archive scannen. Das Scannen von Archiven ist ein langsamer und
ressourcen-intensiver Vorgang, der aus diesem Grund nicht für den Echtzeitschutz
empfohlen wird.Archive mit infizierten Dateien sind keine unmittelbare Bedrohung
für Ihre Systemsicherheit.Die Malware kann Ihr System nur beeinflussen, wenn
die infizierten Datei aus einem Archiv extrahiert und ohne aktivierten
Echtzeitschutz ausgeführt wird.
● Aktionsoptionen. Falls Sie die Aktionen, die auf verdächtige Dateien angewendet
werden sollen, ändern möchten, finden Sie Tipps in „Ändern der Aktion, die bei
verdächtigen Dateien durchgeführt wird“ (S. 61).
● Scan-Optionen für Email-,Internet- und Instant Messaging-Datenverkehr
. Um zu verhindern, dass Malware auf Ihren Computer geladen wird, scannt
BitDefender automatisch die folgenden Malware Einfalltore:
▶ eingehende Emails
▶ Internet-Datenverkehr
▶ über Yahoo! Messenger und Windows Live Messenger empfangene Dateien
Das Scannen des Web-Datenverkehrs kann Ihren Webbrowser geringfügig
verlangsamen, dadurch können aber über das Internet übertragene Malware,
einschließlich Drive-by-Downloads, blockiert werden.
Obwohl wir dies nicht empfehlen, können Sie den Scan von Emails, Web- oder
Instant Messaging deaktivieren, um die Systemleistung zu verbessern.Wenn Sie
die entsprechenden Scan-Optionen deaktivieren, werden empfangene Emails und
aus dem Internet geladene Dateien nicht gescannt. Dies bedeutet aber, dass
infizierte Dateien auf Ihrem Computer gespeichert werden können.Dies ist keine
bedeutende Bedrohung, da der Echtzeitschutz die Malware blockiert, wenn auf
die infizierten Dateien zugegriffen wird (geöffnet, verschoben, kopiert oder
ausgeführt).
15.1.3. Ändern der Aktion, die bei verdächtigen Dateien durchgeführt
wird
Die vom Echtzeitschutz festgestellten Dateien werden in zwei Kategorien gruppiert:
● Infizierte Dateien. Als infiziert eingestufte Dateien stimmen mit einer
Malware-Signatur
der
BitDefender
Malware-Signaturen-Datenbank
überein.BitDefender kann im Normalfall Malware-Codes aus einer infizierten Datei
entfernen und die Originaldatei wiederherstellen. Diese Aktion wird Desinfektion
genannt.
Antivirus-Schutz
61
BitDefender Antivirus Pro 2011
Beachten Sie
Malware-Signaturen sind Code-Bruchstücke, die aus aktuellen Malware-Beispielen
extrahiert werden. Diese werden von Antiviren-Programmen zum Musterabgleich
und zur Aufspürung von Malware verwendet.
Die BitDefender Malware-Signatur-Datenbank ist eine Sammlung von stündlich
durch BitDefender-Mitarbeiter upgedateten Malware-Signaturen.
● Verdächtige Dateien. Dateien werden von der heuristischen Analyse als
verdächtig klassifiziert.Verdächtige Dateien können nicht desinfiziert werden, da
hierfür keine Desinfektionsroutine verfügbar ist.
Abhängig vom gefundenen Dateityp werden folgende Aktionen automatisch
ausgeführt:
● Wird eine infizierte Datei gefunden, versucht BitDefender automatisch, diese zu
desinfizieren.Falls die Desinfizierung fehlschlägt, wird die Datei in die Quarantäne
verschoben, um dort die Infizierung in Schach zu halten.
Wichtig
Bestimmte Malware-Typen können nicht desinfiziert werden, da die komplette
Datei betroffen ist. In diesen Fällen wird die infizierte Datei von der Festplatte
gelöscht.
● Wird eine verdächtige Datei gefunden, wird der Zugriff auf diese Datei verweigert,
um so eine potentielle Infizierung auszuschließen.
Sie sollten die voreingestellten Aktionen für verdächtige Dateien nicht ändern, es
sei denn, Sie haben einen guten Grund dafür.
Um die voreingestellten Aktionen für infizierte oder verdächtige Dateien zu ändern:
1. Öffnen Sie BitDefender, klicken Sie in der rechten Bildschirmecke auf Optionen
und wählen Sie Experten-Ansicht.
2. Gehen Sie zu Antivirus > Schild.
3. Klicken Sie auf Benutzerdefinierte Einstufung.
4. Konfigurieren Sie die Aktionen, die für jede Dateikategorie durchgeführt werden
sollen.Die zweite Aktion wird ausgeführt, wenn die erste fehlschlägt (wenn
beispielsweise die Desinfektion fehlschlägt, wird die infizierte Datei in die
Quarantäne verschoben).
15.1.4. Wiederherstellen der Voreinstellungen
Die vorgegebenen Einstellungen zum Echtzeitschutz stellen einen guten Schutz
gegen Malware bei nur minimaler Beeinträchtigung der Systemleistung sicher.
Um die vorgegebenen Echzeitschutz-Einstellungen wiederherzustellen:
Antivirus-Schutz
62
BitDefender Antivirus Pro 2011
1. Öffnen Sie BitDefender, klicken Sie in der rechten Bildschirmecke auf Optionen
und wählen Sie Experten-Ansicht.
2. Gehen Sie zu Antivirus > Schild.
3. Klicken Sie auf Voreingestellter Level.
15.1.5. Konfiguration der Active Virus Control
Die BitDefender Active Virus Control kann potentiell gefährliche Anwendungen
anhand ihrer speziellen Verhaltensweisen entdecken.
Die Active Virus Control überwacht kontinuierlich die auf Ihrem Computer laufenden
Anwendungen auf Malware-ähnliche Aktionen. Jede dieser Aktionen wird eingestuft,
für jeden Prozess wird zudem eine Allgemeineinstufung erstellt.Wenn die
Allgemeineinstufung für einen Prozess einen bestimmten Schwellenwert erreicht,
wird der Prozess als schädlich eingestuft. Abhängig von den Programmeinstellungen
wird der Prozess entweder automatisch blockiert oder Sie werden aufgefordert, die
auszuführende Aktion zu spezifizieren.
Active Virus Control kann so konfiguriert werden, dass Sie informiert werden, wenn
eine Anwendung versucht, eine möglicherweise schädliche Aktion durchzuführen.
Wenn Sie die entdeckte Anwendung kennen und ihr trauen, klicken Sie auf Erlauben.
Wenn Sie die Anwendung unverzüglich beenden möchten, klicken Sie auf OK.
Wählen Sie Diese Aktion für diese Anwendung merken aus, bevor Sie Ihre Wahl
treffen, und BitDefender wird die gleiche Aktion für die entdeckte Anwendung auch
in Zukunft ausführen.Die Regel, die erstellt wird, wird im Fenster der Active Virus
Control gelistet.
Konfiguration der Active Virus Control:
1. Öffnen Sie BitDefender, klicken Sie in der rechten Bildschirmecke auf Optionen
und wählen Sie Experten-Ansicht.
2. Gehen Sie zu Antivirus > Schild.
3. Klicken Sie auf Erweiterte Einstellungen.
4. Klicken Sie auf den Reiter AVC (Active Virus Control).
5. Markieren Sie das dazugehörige Kästchen um die Active Virus Control zu
aktivieren.
6. Schieben Sie den Regler in die gewünschte Schutzstufenposition.Nutzen Sie die
Beschreibung auf der rechten Seite, um die TresorSicherheitsstufe zu wählen,
die am besten für Ihre Bedürfnisse geeignet ist.
Anpassung des Schutzstufen-Levels
Konfiguration der Schutzstufe der Active Virus Control:
Antivirus-Schutz
63
BitDefender Antivirus Pro 2011
1. Öffnen Sie BitDefender, klicken Sie in der rechten Bildschirmecke auf Optionen
und wählen Sie Experten-Ansicht.
2. Gehen Sie zu Antivirus > Schild.
3. Klicken Sie auf Erweiterte Einstellungen.
4. Klicken Sie auf den Reiter AVC (Active Virus Control).
5. Schieben Sie den Regler in die gewünschte Schutzstufenposition.Nutzen Sie die
Beschreibung auf der rechten Seite, um die TresorSicherheitsstufe zu wählen,
die am besten für Ihre Bedürfnisse geeignet ist.
Konfiguration der Reaktion auf Malware-typisches Verhalten
Falls eine Anwendung Anzeichen einer Malware-Infektion zeigt, erhalten Sie eine
Abfrage, ob diese zugelassen oder blockiert werden soll.
Konfiguration der Antwort auf Malware-typisches Verhalten:
1. Öffnen Sie BitDefender, klicken Sie in der rechten Bildschirmecke auf Optionen
und wählen Sie Experten-Ansicht.
2. Gehen Sie zu Antivirus > Schild.
3. Klicken Sie auf Erweiterte Einstellungen.
4. Klicken Sie auf den Reiter AVC (Active Virus Control).
5. Möchten Sie zu einer Aktion aufgefordert werden, wenn Active Virus Controll eine
potentiell schädliche Anwendung findet, aktivieren Sie die Option Warnen, bevor
eine Aktion durchgeführt wird.Soll eine Anwendung, die Zeichen einer
Malware-Infizierung zeigt automatisch blockiert werden (ohne ein
Warnhinweisfenster einzublenden), aktivieren Sie diese Option.
Die Verwaltung von vertrauenswürdigen/fragwürdigen Anwendungen
Sie können Anwendungen die Sie kennen und denen Sie vertrauen, zur Liste der
vertrauenswürdigen Anwendungen hinzufügen. Diese Anwendungen werden nicht
länger von der BitDefender Active Virus Control gescannt, der Zugriff wird
automatisch erlaubt.
Verwaltung der Anwendungen, die nicht von der Active Virus Control überwacht
werden:
1. Öffnen Sie BitDefender, klicken Sie in der rechten Bildschirmecke auf Optionen
und wählen Sie Experten-Ansicht.
2. Gehen Sie zu Antivirus > Schild.
3. Klicken Sie auf Erweiterte Einstellungen.
4. Klicken Sie auf den Reiter AVC (Active Virus Control).
5. Klicken Sie auf den Reiter Ausschlüsse.
Antivirus-Schutz
64
BitDefender Antivirus Pro 2011
Die Anwendungen für die eine Regel erstellt wurde, wird in der Tabelle Ausschlüsse
angezeigt.Der Pfad der Anwendungen und die Aktion, die Sie dafür konfiguriert
haben (erlaubt oder blockiert), wird für jede Regel angezeigt.
Um die Aktion für eine Anwendung zu ändern, klicken Sie die aktuelle Aktion und
wählen Sie im Menü eine andere Aktion aus.
Um die Anwendungen zu verwalten, nutzen Sie die Buttons neben der Tabelle:
Hinzufügen - eine neue Anwendung der Liste hinzufügen.
Entferne - eine Anwendung aus der Liste entfernen.
Bearbeiten - eine Anwendungsregel bearbeiten.
15.1.6. Konfiguration des Intrusion Detection Systems
Das Intrusion Detection System von BitDefender überwacht das Netzwerk und die
Systemaktivitäten auf Malware-Aktivitäten oder Richtlinienverletzungen.
Konfiguration des Intrusion Detection Systems:
1. Öffnen Sie BitDefender, klicken Sie in der rechten Bildschirmecke auf Optionen
und wählen Sie Experten-Ansicht.
2. Gehen Sie zu Antivirus > Schild.
3. Klicken Sie auf Erweiterte Einstellungen.
4. Klicken Sie auf den Reiter IDS.
5. Aktivieren Sie das entsprechende Kästchen, um das Intrusion Detection System
zu aktivieren.
6. Schieben Sie den Regler in die gewünschte Schutzstufenposition.Nutzen Sie die
Beschreibung auf der rechten Seite, um die Schutzstufe zu wählen, die am besten
für Ihre Bedürfnisse geeignet ist.
15.2. Scan-Vorgang (Scannen)
Die Hauptaufgabe der BitDefender-Software ist es sicherzustellen, dass Ihr virenfrei
ist. Dies wird in erster Linie dadurch erreicht, dass neue Viren von Ihrem Computer
ferngehalten werden und indem Ihre Email-Anhänge und Downloads gescannt und
alle Aktionen, die auf Ihrem System stattfinden, überwacht werden.
Es besteht aber die Gefahr, dass sich bereits vor der Installation von BitDefender
ein Virus in Ihrem System befand. Deshalb sollten Sie Ihren Computer nach der
Installation von BitDefender auf residente Viren scannen. Und es ist definitiv eine
gute Idee, auch in Zukunft Ihren Computer regelmäßig auf Viren zu scannen.
On-Demand-Scanning basiert auf Scan-Aufgaben, Scan-Aufgaben definieren die
Scan-Optionen und die Objekte, die gescannt werden sollen.Sie können den Computer
jederzeit scannen, indem Sie die voreingestellten oder die von Ihnen selbst
definierten Aufgaben starten. Sie können auch festlegen, dass Scans regelmäßig
Antivirus-Schutz
65
BitDefender Antivirus Pro 2011
durchgeführt werden sollen oder wenn Ihr PC gerade nicht benutzt wird.Schnelle
Hilfestellung finden Sie in folgenden Themenbereichen:
● „Wie kann ich Dateien und Verzeichnisse scannen?“ (S. 117)
● „Wie erstelle ich eine benutzerdefinierte Scan-Aufgabe?“ (S. 120)
● „Wie plane ich einen Scan?“ (S. 122)
15.2.1. Dateien und Verzeichnis scannen
Wenn Sie den Verdacht hegen, dass Dateien und Verzeichnisse infiziert sein könnten,
sollten Sie einen Scan durchführen.Rechtsklicken Sie auf die zu scannende Datei
oder Verzeichnis und wählen Sie Mit BitDefender scannen.Der Antivirus
Scan-Assistent wird eingeblendet werdenund Sie durch den Scan-Vorgang führen.
Wenn Sie bestimmte Bereiche Ihres Computers scannen möchten, könnenSie eine
benutzerdefinierte Scan-Aufgabe konfigurieren und ausführen.Weitere Informationen
finden Sie unter „Wie erstelle ich eine benutzerdefinierte Scan-Aufgabe?“ (S. 120).
Um Ihren Computer oder Teile Ihres Computers zu scannen können Sie die
Standardeinstellungen nutzen oder Ihre eigenen Aufgaben definieren.Um eine
Scan-Aufgabe auszuführen, öffnen Sie BitDefender und gehen Sie, abhängig von
der gewählten Ansicht, folgendermaßen vor:
Basis-Ansicht
Klicken Sie auf den Button Sicherheit und wählen Sie eine der verfügbaren
Scan-Aufgaben.
Standard-Ansicht
Gehen Sie auf den Reiter Sicherheit.Klicken Sie im linken Quick Task-Bereich
auf Vollsystem-Scan und wählen Sie eine der verfügbaren Scan-Aufgaben.
Experten-Ansicht
Gehen Sie zu Antivirus > Virusen-Scan.Um eine System- oder
Benutzerdefinierten-Scan auszuführen, klicken Sie auf den entsprechenden
Aufgabe Ausführen-Button.
Dies sind die voreingestellten Aufgaben, die Sie für einen Scan Ihres Computers
nutzen können:
Vollsystem-Scan
Scannt alle Dateien mit Ausnahme von Archiven.In der Standardkonfiguration,
wird nach allen Arten von Malware mit Ausnahme von Rootkits gescannt.
Quick Scan
Beim Quick Scan wird das sog In-the-cloud-Verfahren angewandt, um auf Ihrem
System laufende Malware aufzuspüren.Die Ausführung eines Quick Scans dauert
im Normalfall weniger als eine Minute und beansprucht nur einen Bruchteil der
Systemressourcen, die ein normaler Virenscan in Anspruch nehmen würde.
Antivirus-Schutz
66
BitDefender Antivirus Pro 2011
Tiefensystem-Scan
Scannt das komplette System.In der Voreinstellung wird auf alle Arten von
Bedrohungen gescannt, wie z.B. Viren, Spyware, Adware, Rootkits etc.
Bevor Sie einen Scan starten sollten Sie sich vergewissern, dass BitDefender auf
dem neuesten Stand der Malware-Signaturen ist. Ihren Computer unter Verwendung
einer veralteten Signaturendatenbank zu scannen, kann BitDefender daran hindern,
neue seit dem letzten Update gefundene Malware zu erkennen.
Damit Sie einen vollständigen Scan mit BitDefender durchführen können, ist es
wichtig, alle Programme zu beenden. Besonders wichtig ist, dass Sie Ihr Email
Programm schließen (z. B. Outlook, Outlook Express oder Eudora).
Prüftips
Hier finden Sie noch einige Scan-Tipps, die Sie vielleicht nützlich finden:
● Je nach Festplattengröße kann das Durchführen einer umfassenden Systemprüfung
(wie Systemprüfung oder Tiefe Systemprüfung) einige Zeit in Anspruch nehmen
(bis zu einer Stunde oder mehr).Aus diesem Grund sollten Sie derartige Scans
nur durchführen, wenn Sie den Computer für längere Zeit nicht nutzen (z.B.
während der Nacht).
Sie können einen Scan für einen günstigen Zeitpunkt terminieren.Stellen Sie
sicher, dass der Computer weiterhin läuft.Wenn Sie mit Windows Vista arbeiten,
stellen Sie sicher, dass sich Ihr Rechner nicht im Schlafmodus befindet, wenn eine
geplante Aufgabe ansteht.
● Falls Sie regelmäßig Dateien aus dem Netz in ein bestimmtes Verzeichnis
herunterladen, erstellen Sie eine neue Scan-Aufgabe und legen das Verzeichnis
als Scan-Ziel fest.Terminieren Sie einen täglichen (oder auch häufigeren) Scan.
● Es gibt eine Art von Malware, die sich selbst so konfiguriert, dass bei einem
Windows-Neustart die Windows-Einstellungen verändert werden.Um Ihren
Computer vor derartiger Malware zu schützen, können Sie den Autologon-Scan
beim Systemstart ausführen lassen.Bitte beachten Sie, dass diese Funktion die
Systemleistung für kurze Zeit nach dem Start beeinflussen kann.
15.2.2. Antivirus Scan Assistent
Wann immer Sie einen On-Demand Scan starten (z.B. indem Sie auf ein Verzeichnis
rechtsklicken und dann Mit BitDefender 2011 scannen wählen), wird der
BitDefender Antivirus Scan-Assistent eingeblendet.Befolgen Sie die dreistufige
Anleitung um den Scan-Vorgang durchzuführen.
Beachten Sie
Falls der Scan-Assistent nicht eingeblendet wird, ist der Scan möglicherweise so
konfiguriert, dass er still im Hintergrund durchgeführt wird.Sehen Sie nach dem
Antivirus-Schutz
67
BitDefender Antivirus Pro 2011
Scan-Fortschrittssymbol in der Systemleiste.Sie können dieses Symbol anklicken, um
so das Scan-Fenster zu öffnen und den Scan-Fortschritt zu beobachten.
Schritt 1/3 - Scannen
BitDefender startet den Scan der aus gewählten Dateien und Verzeichnisse.
Der Scan-Status und die Statistiken (Scan-Geschwindigkeit, vergangene Zeit, Anzahl
der gescannten/infizierten/verdächtigen/versteckten Objekte) werden eingeblendet.
Bitte warten Sie, bis BitDefender den Scan beendet hat.
Beachten Sie
Der Scan-Vorgang kann, abhängig von der Komplexität des Scan, einen Moment
dauern.
Passwortgeschützte Archive. Wird ein passwortgeschütztes Archiv gefunden,
werden Sie, abhängig von den Scan-Einstellungen, um die Eingabe des Passwortes
gebeten.Mit Passwörtern geschützte Archive können nicht gescannt werden, außer
wenn Sie das Passwort angeben.Die folgenden Optionen sind verfügbar:
● Ich möchte für dieses Objekt das Passwort eingeben. Wenn Sie möchten
das BitDefender Archive scannt, wählen Sie diese Option aus und geben das
Passwort an.Falls Sie das Passwort nicht kennen, wählen Sie eine der anderen
Optionen.
● Ich möchte für dieses Objekt kein Passwort angeben (dieses Objekt
überspringen). Wählen Sie diese Option, um den Scan diesen Archivs zu
überspringen.
● Ich möchte für kein Objekt ein Passwort angeben (alle
passwortgeschützten Objekte überspringen). Wählen Sie diese Option, falls
Sie nicht über passwortgeschützte Archive informiert werden möchten.BitDefender
kann diese Dateien und Objekte nicht scannen, erstellt aber einen Eintrag im
Scan-Protokoll.
Klicken Sie auf OK um fortzufahren.
Stoppen oder Anhalten des Scans. Sie können den Scan jederzeit durch einen
Klick auf Stopp&Ja abbrechen. Sie gelangen dann direkt zum letzten Schritt des
Assistenten.Um den Scan vorrübergehend anzuhalten, klicken Sie einfach auf Pause.
Um den Scan fortzusetzen klicken Sie auf Fortsetzen.
Schritt 2/3 - Aktionsauswahl
Wenn der Scan abgeschlossen ist, werden in einem neuen Fenster angezeigt die
Scan-Ergebnisse angezeigt.
Sind keine ungelösten Probleme vorhanden, klicken Sie auf Weiter.Andernfalls
müssen Sie neue Aktionen konfigurieren, die auf die nicht beseitigten Bedrohungen
angewandt werden sollen. Nur so ist Ihr System weiterhin geschützt.
Antivirus-Schutz
68
BitDefender Antivirus Pro 2011
Die infizierten Objekte werden in Gruppen angezeigt, kategorisiert nach der Malware,
mit der sie infiziert sind.Klicken Sie auf den der Bedrohung entsprechenden Link,
Informationen über die infizierten Objekte zu erhalten.
Sie können eine allgemeine Aktion für alle Probleme definieren oder einzelne
Aktionen für Problemgruppen definieren.Eine oder mehrere der folgenden Optionen
können im Menü erscheinen:
Keine Aktion durchführen
Es wird keine Aktion für die infizierte Dateien ausgeführt.Nachdem der Scan
beendet wurde, können Sie das Scan-Protokoll öffnen, um Informationen über
diese Dateien zu einzusehen.
Desinfizieren
Der Malware-Code wird aus den infizierten Dateien entfernt.
Löschen
Infizierte Dateien werden von der Festplatte entfernt.
In Quarantäne verschieben
Verschiebt die entdeckten Dateien in die Quarantäne.Dateien in der Quarantäne
können nicht ausgeführt oder geöffnet werden; aus diesem Grund besteht ein
nur geringes Infektionsrisiko.Weitere Informationen finden Sie unter
„Quarantäne“ (S. 81).
Dateien umbenennen
Benennt verborgene Dateien durch Anhängen von .bd.ren an Ihren Namen
um.Als Ergebnis können Sie solche Dateien (falls vorhanden) auf Ihrem Computer
suchen und finden.
Bitte beachten Sie, dass es sich bei den verborgenen Dateien nicht um
absichtlich von Windows verborgenen Dateien handelt. In diesem Fall handelt
es um versteckte Dateien, die von speziellen Programmen versteckten werden
und als sog Rootkits bekannt sind.Rootkits sind nicht grundsätzlich schädlich.
JSie werden jedochhäufig verwendet, um Viren oder Spyware vor normalen
Antivirenprogrammen zu tarnen.
Klicken Sie auf Fortfahren, um die festgelegten Aktionen anzuwenden.
Schritt 3/3 - Zusammenfassung
Wenn BitDefender die Probleme gelöst hat, wird eine Zusammenfassung der
Scan-Ergebnisse in einem neuen Fenster angezeigt.Falls Sie umfangreichere
Informationen zum Scan-Prozess möchten, klicken Sie auf Logdatei anzeigen.
Wichtig
Bitte starten Sie Ihr System neu, wenn Sie dazu aufgefordert werden, damit der
Säuberungsprozess abgeschlossen werden kann.
Klicken Sie auf Schließen um dieses Fenster zu schließen.
Antivirus-Schutz
69
BitDefender Antivirus Pro 2011
BitDefender konnte einige Probleme nicht lösen
In den meisten Fällen desinfiziert BitDefender erfolgreich die aufgespürten infizierten
Dateien oder er isoliert die Infektion.Dennoch gibt es Probleme, die nicht automatisch
gelöst werden können.Weitere Informationen und Anweisungen, wie Sie Malware
manuell entfernen können, finden Sie unter „Malware von Ihrem System entfernen“
(S. 135).
BitDefender hat verdächtige Dateien gefunden
Verdächtige Dateien sind Dateien, die von der heuristischen Analyse als potentiell
infiziert erkannt werden, und deren Signaturen noch nicht bekannt sind.
Falls verdächtige Dateien während des Scanes erkannt werden, werden Sie
aufgefordert, diese Dateien an das BitDefender-Labor zu senden.Klicken Sie auf
OK, um diese Dateien zum BitDefender-Lab für weitere Analysen zu senden.
15.2.3. Anzeige der Scan-Protokolle
Für jeden Scan wird ein Protokoll erstellt.Dieser Bericht enthält detaillierte
Informationen über den Scan-Vorgang, wie beispielsweise die Scan-Optionen, das
Scan-Ziel, die gefundenen Bedrohungen und die Aktionen, die für diese Bedrohungen
ausgeführt wurden.
Sobald der Scan beendet ist, können Sie das Scan-Protokoll direkt aus dem
Scan-Assistenten heraus öffnen, indem Sie auf Protokoll anzeigen klicken.
Um die Scan-Protokolle später anzusehen:
1. Öffnen Sie BitDefender.
2. Klicken Sie unten rechts im Fenster auf den Link Protokolle ansehen.
3. Klicken Sie imMenü auf der linken Seite auf Antivirus.
4. Im Bereich On-Demand-Aufgaben können Sie überprüfen, welche Scans kürzlich
durchgeführt wurden.Doppelklicken Sie auf die Ereignisse in der Liste, um weitere
Details zu erhalten.Um das Scan-Protokoll zu öffnen, klicken Sie auf
Scan-Protokoll ansehen.Die Berichtdatei wird in Ihrem Webbrowser geöffnet.
Um einen Protokolleintrag zu löschen, rechtsklicken Sie auf ihn und wählen Löschen.
15.2.4. Verwaltung der existierenden Scan-Aufgaben
BitDefender verfügt über mehrere vordefinierte Aufgaben, die für die gängigsten
Sicherheitsprobleme angewandt werden können.Weitere Informationen finden Sie
unter „Wie erstelle ich eine benutzerdefinierte Scan-Aufgabe?“ (S. 120).
Verwaltung der existierenden Scan-Aufgaben:
1. Öffnen Sie BitDefender.
2. Gehen Sie, abhängig von der gewählten Ansicht, wie folgt vor:
Antivirus-Schutz
70
BitDefender Antivirus Pro 2011
Standard-Ansicht
Klicken Sie auf den Reiter Sicherheit und dann im Quick Task-Bereich auf
der linken Bildschirmseite auf Antivirus konfigurieren.
Klicken Sie auf den Reiter Virenscan
Experten-Ansicht
Gehen Sie zu Antivirus > Virusen-Scan.
Beachten Sie
In der Basis- und Standard-Ansicht können Sie Verknüpfungen konfigurieren, so
dass Sie auf diese Einstellungen vom Dashboard aus zugreifen können.Weitere
Informationen finden Sie unter „Meine Werkzeuge“ (S. 32).
Es gibt drei verschiedene Kategorien der Scan-Optionen:
● Systemaufgaben - Enthält die Liste der Standard-Systemaufgaben. Die folgenden
Aufgaben stehen zur Verfügung:
Vollsystem-Scan
Scannt alle Dateien mit Ausnahme von Archiven.In der Standardkonfiguration,
wird nach allen Arten von Malware mit Ausnahme von Rootkits gescannt.
Quick Scan
Beim Quick Scan wird das sog In-the-cloud-Verfahren angewandt, um auf
Ihrem System laufende Malware aufzuspüren.Die Ausführung eines Quick
Scans dauert im Normalfall weniger als eine Minute und beansprucht nur
einen Bruchteil der Systemressourcen, die ein normaler Virenscan in Anspruch
nehmen würde.
Auto-logon Scan
Scannt die Einträge, die ausgeführt werden, wenn ein Benutzer sich in
Windows anmeldet.In der Voreinstellung ist der Auto-logon Scan deaktiviert.
Um die Aufgabe zu benutzen, klicken Sie mit der rechten Maustaste auf die
Aufgabe, wählen Sie Terminplaner und legen Sie fest, dass Aufgabe beim
Systemstart durchgeführt wird.Sie können festlegen, wie lange nach dem
Systemstart die Aufgabe gestartet werden soll (in Minuten).
Tiefensystem-Scan
Scannt das komplette System.In der Voreinstellung wird auf alle Arten von
Bedrohungen gescannt, wie z.B. Viren, Spyware, Adware, Rootkits etc.
Beachten Sie
Bei den Scans Tiefensystem-Scan und Vollsystem-Scan werden alle Dateien
gescannt, deshalb kann der Vorgang einige Zeit in Anspruch nehmen. Daher
empfehlen wir, diese Aufgaben mit niedriger Priorität durchzuführen oder besser
wenn Sie den Computer nicht verwenden.
Antivirus-Schutz
71
BitDefender Antivirus Pro 2011
● Benutzerdefinierte Aufgaben - enthält die benutzerdefinierten Aufgaben.
Eine Aufgabe, die sog Meine Dokumente steht zur Verfügung.Verwenden Sie
diese Aufgaben, um die folgenden für den jeweiligen Benutzer Verzeichnisse zu
scannen: Eigene Dateien, Desktop und Autostart. Dadurch wird die
sichergestellt, dass Ihre eigenen Daten, ein sicherer Arbeitsplatz sowie eine
saubere Ausführung der Anwendungen beim Systemstart gewährleistet.
● Verschiedene Aufgaben - enthält eine Liste verschiedener Scan-Aufgaben.
Diese Scan-Aufgaben weisen auf alternative Scan-Aufgaben hin, die nicht aus
diesem Fenster heraus ausgeführt werden können. Hier können Sie nur die
Einstellungen ändern oder sich die Scan-Berichte ansehen.Folgende Aufgaben
stehen zur Verfügung:
Geräte-Scan
BitDefender stellt automatisch fest, wenn ein neues Speichergerät an den
Computer geschlossen wird und scannt dieses.Nutzen Sie diese Aufgabe, um
die Optionen der automatischen Erkennung und der Prüfung von
Speichergeräten (CDs/DVDs, USB-Speicher oder Netzlaufwerke) zu
konfigurieren.
Kontext-Scan
Diese Aufgabe wird ausgeführt, wenn über das Kontextmenü von Windows
oder über die Scan-Aktivitätsleiste gescannt wird.Sie können die
Scan-Optionen an Ihre Situation anpassen.
Sie können die Scan-Aufgaben über die Buttons oder das Verknüpfungs-Menü
verwalten.
Um eine System- oder Benutzerdefinierten-Scan auszuführen, klicken Sie auf den
entsprechenden Aufgabe Ausführen-Button.Der Antivirus Scan-Assistent wird
eingeblendet werdenund Sie durch den Scan-Vorgang führen.
Um festzulegen, dass eine Scan-Aufgabe automatisch ausgeführt wird, klicken Sie
auf den Button Planer und konfigurieren Sie die Aufgabe wie gewünscht.
Wenn sie eine definierte Scan Aufgabe nicht mehr benötigen, können Sie diese
löschen, indem Sie den
Löschen-Button, rechts neben der Aufgabe
klicken.Systemaufgaben und Verschiedene Aufgaben können nicht gelöscht werden.
Jede Scan-Aufgabe verfügt über ein Eigenschaftenfenster, in dem Sie die
Einstellungen konfigurieren und sich die Scan-Protokolle ansehen können.Um dieses
Fenster zu öffnen, klicken Sie auf den Button Eigenschaften, links neben der
Aufgabe (oder rechtsklicken Sie auf die Aufgabe und wählen Sie Eigenschaften).
Weitere Informationen zu folgenden Themen sind verfügbar:
● „Konfiguration der Scan-Einstellungen“ (S. 73)
● „Festlegen der Scan-Ziele“ (S. 76)
● „Planung/Terminierung von Scan-Aufgaben“ (S. 77)
Antivirus-Schutz
72
BitDefender Antivirus Pro 2011
Verwendung des Verknüpfungsmenüs
Für jede Aufgabe steht ein Verknüpfungsmenü zur Verfügung. Mit einem rechten
Mausklick können Sie die ausgewählte Aufgabe öffnen.
Für System- und Benutzerdefinierte Aufgaben, stehen im Verknüpfungsmenü
folgenden zur Verfügung:
● Jetzt scannen - führt die ausgewählte Aufgabe aus und startet einen sofortigen
Scan.
● Pfade - Öffnet das Eigenschaften-Fenster, Reiter Pfade. Hier können Sie das
Scan-Ziel für die ausgewählte Aufgabe ändern.Im Falle von Systemaufgaben wird
diese Option durch Scan-Pfade anzeigen ersetzt.
● Terminplan - Öffnet das Fenster Eigenschaften, Reiter Terminplan, von wo Sie
aus eine ausgewählte Aufgabe terminieren können.
● Protokolle anzeigen - Öffnet das Fenster Eigenschafte, Reiter Protokolle, in
dem Sie die Protokolle sehen können, die nach dem Scan erstellt wurden.
● Aufgabe klonen - dupliziert die gewählte Aufgabe.Dies ist sinnvoll, wenn neue
Aufgaben erstellt werden, weil die Einstellungen für die wiederholte Aufgabe
geändert werden können.
● Löschen - löscht die ausgewählte Aufgabe.
Beachten Sie
Nur für benutzerdefinierte Aufgaben verfügbar. Voreingestellte Aufgaben können
nicht gelöscht werden.
● Eigenschaften - Öffnet das Fenster Eigenschaften, Reiter Übersicht, wo Sie
die Einstellungen für die ausgewählte Aufgabe ändern können.
Aufgrund der besonderen Beschaffenheit der Aufgabenkategorie Verschiedene
Aufgaben können nur die Optionen Eigenschaften und Protokolle ansehen
ausgewählt werden.
Konfiguration der Scan-Einstellungen
Um die Scan-Eigenschaften einer Scan-Aufgabe zu konfigurieren, klicken Sie mit
der rechten Maustaste auf die Aufgabe und wählen Sie Eigenschaften.
Sie können die Konfiguration einfach durch das Wählen der Scan-Tiefe festlegen.
Ziehen Sie dazu den Zeiger an der Skala entlang, bis Sie den gewünschten Level
erreicht haben.Nutzen Sie die Beschreibung auf der rechten Seite, um die Schutzstufe
zu wählen, die für Ihre Bedürfnisse am besten geeignet ist.
Sie können auch folgende allgemeine Optionen konfigurieren:
Antivirus-Schutz
73
BitDefender Antivirus Pro 2011
● Aufgaben mit niedriger Priorität ausführen. Herabstufung der Priorität des
Scans. Andere Programme werden somit schneller ausgeführt, der gesamte Scan
dauert damit aber entsprechend länger.
● Scan-Assistent in Systemleiste minimieren. Das Scan-Fenster wird in die
Symbolleiste minimiert. Wenn Sie auf das BitDefender-Symbol doppelklicken,
wird es geöffnet.
● Wählen Sie die Aktion, die durchgeführt werden soll, wenn keine Bedrohungen
gefunden wurden:
Erfahrene Anwender möchten sich eventuell näher mit den Scan-Einstellungen von
BitDefender beschäftigen. Der Scanner kann so eingestellt werden, dass nur spezielle
Dateiendungen oder spezielle Malware-Bedrohungen gescannt oder Archive
übersprungen werden. So werden die Scan-Zeit verringert und die Antwortzeiten
Ihres Rechners während eines Scans verbessert.
Konfiguration der Scan-Einstellungen im Detail:
1. Klicken Sie auf Benutzerdefiniert.
2. Konfigurieren Sie die Scan-Einstellungen nach Ihren Wünschen.Um herauszufinden,
was eine Option bewirkt, halten Sie den Mauszeiger darüber und lesen die
angezeigte Beschreibung im unteren Teil des Fensters.
3. Klicken Sie auf OK, um die Änderungen zu speichern und das Fenster zu schließen.
Diese Informationen sind vielleicht nützlich:
● Wenn Ihnen bestimmte Begriffe nicht geläufig sind, schlagen Sie diese im Glossar
nach.Auch im Internet können Sie hilfreiche Informationen finden.
● Scan-Einstufung. Definieren Sie die Art von Malware, die BitDefender scannen
soll, indem Sie die passenden Optionen wählen.
● Dateien scannen. Sie können BitDefender so programmieren, dass alle Dateien
und Anwendungen (Programmdateien) oder nur bestimmte Dateitypen, die Sie
als gefährlich einstufen, gescannt werden sollen.Das Scannen aller Dateien bietet
den besten Schutz, während das Scannen nur von Anwendungen verwendet wird,
um einen schnelleren Scan durchzuführen.
Anwendungen (oder Programmdateien) sind weitaus anfälliger gegen
Malware-Angriffe als andere Typen oder Dateien.Diese Kategorie beinhaltet die
folgenden Dateierweiterungen:.exe; .bat; .com; .dll; .ocx; .scr; .bin;
.dat; .386; .vxd; .sys; .wdm; .cla; .class; .ovl; .ole; .exe; .hlp; .doc;
.dot; .xls; .ppt; .wbk; .wiz; .pot; .ppa; .xla; .xlt; .vbs; .vbe; .mdb;
.rtf; .htm; .hta; .html; .xml; .xtp; .php; .asp; .js; .shs; .chm; .lnk;
.pif; .prc; .url; .smm; .pdf; .msi; .ini; .csc; .cmd; .bas; .eml; .nws.
Falls Sie sich für die Option Anwenderdefinierte Erweiterungen scannen
entscheiden, empfehlen wir, dass Sie neben allen anderen Dateierweiterungen,
Antivirus-Schutz
74
BitDefender Antivirus Pro 2011
die Sie als potentiell gefährlich einstufen, auch alle Anwendungserweiterungen
mit einschließen.
● Nur neue und geänderte Dateien scannen. Indem nur neue und geänderte
Dateien gescannt werden, können Sie die allgemeine Systemreaktionsfähigkeit
mit minimalen Sicherheitsabstrichen erheblich verbessern.
● Archive scannen. Archive mit infizierten Dateien sind keine unmittelbare
Bedrohung für Ihre Systemsicherheit.Die Malware kann Ihr System nur
beeinflussen, wenn die infizierten Datei aus einem Archiv extrahiert und ohne
aktivierten Echtzeitschutz ausgeführt wird.Wir empfehlen jedoch, diese Option
zu nutzen, um jegliche potentiellen Bedrohungen aufzuspüren und zu entfernen,
auch wenn es sich nicht um unmittelbare Bedrohungen handelt.
Beachten Sie
Das Scannen archivierter Dateien erhöht die Gesamt-Scandauer und erfordert
mehr Systemressourcen.
● Aktionsoptionen. Legen Sie die durchzuführende Aktion für jede Kategorie von
entdeckten Dateien fest, indem Sie die Optionen in dieser Kategorie verwenden.Es
gibt drei Kategorien von gefundenen Dateien:
▶ Infizierte Dateien. Als infiziert eingestufte Dateien stimmen mit einer
Malware-Signatur
der
BitDefender
Malware-Signaturen-Datenbank
überein.BitDefender kann im Normalfall Malware-Codes aus einer infizierten
Datei entfernen und die Originaldatei wiederherstellen. Diese Aktion wird
Desinfektion genannt.
Beachten Sie
Malware-Signaturen sind Code-Bruchstücke, die aus aktuellen Malware-Beispielen
extrahiert werden. Diese werden von Antiviren-Programmen zum Musterabgleich
und zur Aufspürung von Malware verwendet.
Die BitDefender Malware-Signatur-Datenbank ist eine Sammlung von stündlich
durch BitDefender-Mitarbeiter upgedateten Malware-Signaturen.
▶ Verdächtige Dateien. Dateien werden von der heuristischen Analyse als
verdächtig klassifiziert.Verdächtige Dateien können nicht desinfiziert werden,
da hierfür keine Desinfektionsroutine verfügbar ist.
▶ Verborgene Dateien (Rootkits). Bitte beachten Sie, dass es sich bei den
verborgenen Dateien nicht um absichtlich von Windows verborgenen Dateien
handelt. In diesem Fall handelt es um versteckte Dateien, die von speziellen
Programmen versteckten werden und als sog Rootkits bekannt sind.Rootkits
sind nicht grundsätzlich schädlich. JSie werden jedochhäufig verwendet, um
Viren oder Spyware vor normalen Antivirenprogrammen zu tarnen.
Antivirus-Schutz
75
BitDefender Antivirus Pro 2011
Sie sollten die voreingestellten Aktionen für verdächtige Dateien nicht ändern,
es sei denn, Sie haben einen guten Grund dafür.
Um eine neue Aktion festzulegen, klicken Sie auf Erste Aktion und wählen die
gewünschte Option aus dem Menü.Legen Sie eine Zweite Aktion fest, die
durchgeführt wird, falls die Erste fehlschlägt.
Klicken Sie auf OK um die Änderungen zu speichern und das Fenster zu schließen.
Wenn Sie auf Scannen klicken, wird der Scan ausgeführt.
Festlegen der Scan-Ziele
Scan-Ziele der Kategorie Systemaufgaben können nicht geändert werden.Das
Scan-Ziel wird lediglich angezeigt.Um sich das Scan-Ziel einer bestimmten
System-Scan-Aufgabe anzusehen, klicken Sie mit der rechten Maustaste auf die
Aufgabe und wählen Sie Aufgabenpfade anzeigen.
Um das Scan-Ziel einer bestimmten Scan-Aufgabe festzulegen, rechtsklicken Sie
die auf Aufgabe und wählen Pfade. Alternativ, können Sie auch auf den Reiter
Pfade klicken, wenn Sie sich bereits im Eigenschaften-Fenster befinden.
Sie sehen die Liste mit lokalen Laufwerken, dem Netzwerk und Wechseldatenträgern
sowie die kürzlich hinzugefügten Dateien und Verzeichnissen. Alle markierten
Einträge werden beim Scan durchsucht.
Folgende Buttons stehen zur Verfügung:
● Einträge hinzufügen - öffnet ein Fenster in dem Sie die Dateien/Verzeichnisse
auswählen können, die gescannt werden sollen.
Beachten Sie
Sie können die entsprechenden Dateien/Verzeichnisse auch per Drag&Drop in die
Liste ziehen.
● Einträge entfernen - löscht die vorher für einen Scan ausgewählten
Datei(en)/Verzeichnis(se).
Neben diesen Buttons gibt es weitere Optionen für ein schnelles Auswählen der
Scan-Ziele.
● Lokale Laufwerke - scannt die lokalen Laufwerke.
● Netzwerklaufwerke - scannt die verfügbaren Netzwerklaufwerke.
● Wechseldatenträger - scannt alle entfernbaren Laufwerke (CD-ROM-Laufwerke,
Diskettenlaufwerke, USB-Sticks).
● Alle Einträge - scannt alle Laufwerke (egal ob sie lokal, im Netzwerk oder
wechselbar sind).
Klicken Sie auf OK um die Änderungen zu speichern und das Fenster zu schließen.
Wenn Sie auf Scannen klicken, wird der Scan ausgeführt.
Antivirus-Schutz
76
BitDefender Antivirus Pro 2011
Planung/Terminierung von Scan-Aufgaben
Umfassende Scans nehmen einige Zeit in Anspruch und laufen am besten, wenn
Sie alle anderen Programme schließen. Aus diesem Grunde ist es ratsam, Scan so
zu planen, dass Sie Ihren Computer in dieser Zeit nicht nutzen und er in den
Standby-Modus gegangen ist.
Um die Planung einer bestimmten Aufgabe einzusehen oder zu modifizieren,
rechtsklicken Sie auf die Aufgabe und wählen Terminplan. Falls Sie sich bereits im
den Eigenschaften-Fenster der Aufgabe befinden, klicken Sie auf den Reiter
Terminplan Tab.
Hier können Sie die Einstellungen zum geplanten Scan einsehen.
Wenn Sie Scans planen, müssen Sie eine der folgenden Optionen auswählen:
● Nein - führt den Scan nur auf Anfrage des Nutzers hin durch.
● Einmalig - führt den Scan einmalig zu einem bestimmten Zeitpunkt aus. Definieren
Sie den Startzeitpunkt in den Feldern Start Datum/Zeit.
● Regelmäßig - führt den Scan regelmäßig in bestimmten zeitlichen Abständen
(Minuten, Stunden, Tage, Wochen, Monate, Jahre) durch, beginnend mit dem
festgelegten Datum und Uhrzeit.
● Beim Systemstart - führt den Scan nach einer festgelegten Anzahl von Minuten
durch, nachdem der Benutzer sich bei Windows eingeloggt hat.
Klicken Sie auf OK um die Änderungen zu speichern und das Fenster zu schließen.
Wenn Sie auf Scannen klicken, wird der Scan ausgeführt.
15.3. Konfiguration der Scan-Ausschlüsse
In manchen Fällen kann es nötig sein, bestimmte Dateien vom Scan auszuschließen.
So möchten Sie beispielsweise EICAR Testdateien vom Echtzeit-Scan oder
.avi-Dateien vom "On-Demand-Scan" ausschließen.
BitDefender bietet die Möglichkeit, Objekte vom On-Access oder On-Deman-Scan
oder von beidem auszuschließen. Dies soll der Erhöhung der Scan-Geschwindigkeit
dienen und Wechselwirkungen mit Ihrer Arbeit vermeiden.
Zwei Arten von Objekten können vom Scan ausgenommen werden:
● Pfade - die Datei oder das Verzeichnis (inklusive der enthaltenen Objekte) dieses
speziellen Pfads werden nicht gescannt.
● Erweiterungen - alle Dateien mit einer bestimmten Erweiterung werden vom
Scan ausgeschlossen, unabhängig von deren Speicherort auf der Festplatte.
Die ausgenommenen Objekte werden nicht gescannt, egal ob der Zugriff von Ihnen
oder von einem Programm erfolgt.
Antivirus-Schutz
77
BitDefender Antivirus Pro 2011
Beachten Sie
Ausschlüsse werden bei Kontext-Scans NICHT berücksichtigt.Kontextprüfung ist eine
Art von On-Demand-Scan: Rechtsklicken Sie auf die zu scannende Datei oder das
Verzeichnis und wählen Sie Mit BitDefender scannen.
15.3.1. Dateien oder Verzeichnisse vom Scan ausschließen
Um Pfade vom Scan auszuschließen:
1. Öffnen Sie BitDefender.
2. Gehen Sie, abhängig von der gewählten Ansicht, wie folgt vor:
Standard-Ansicht
Klicken Sie auf den Reiter Sicherheit und dann im Quick Task-Bereich auf
der linken Bildschirmseite auf Antivirus konfigurieren.
Klicken Sie auf den Reiter Ausschlüsse.
Experten-Ansicht
Gehen Sie zu Antivirus > Ausschlüsse.
Beachten Sie
In der Basis- und Standard-Ansicht können Sie Verknüpfungen konfigurieren, so
dass Sie auf diese Einstellungen vom Dashboard aus zugreifen können.Weitere
Informationen finden Sie unter „Meine Werkzeuge“ (S. 32).
3. Markieren Sie das entsprechende Kästchen, um den Scan-Ausschluss zu ativieren.
4. So Starten Sie den Konfigurationsassistenten:
● Rechtsklicken Sie auf die Tabelle mit den Dateien und Verzeichnissen und
wählen Sie Neuen Pfad hinzufügen.
● Klicken Sie auf den Hinzufügen-Button, dieser befindet sich am oberen Ende
der Ausschluss Tabelle.
5. Folgen Sie dem Konfigurationsassistenten.Über die Buttons Weiter und Zurück
können Sie im Assistenten blättern.Um den Assistenten zu verlassen, klicken Sie
auf Abbrechen.
a. Bitte wählen Sie welche Art von Ausnahme Sie erstellen möchten.Dieser Schritt
wird nur eingeblendet, wenn Sie zum Starten des Assistenten auf den Button
Hinzufügen geklickt haben.
b. Um einen Pfad vom Scan auszuschließen, verwenden Sie eine der folgenden
Methoden:
● Klicken Sie auf Durchsuchen und wählen Sie das gewünschten Verzeichnis
bzw. Datei, klicken Sie dann auf Hinzufügen.
● Geben Sie den Pfad, der nicht gescannt werden soll, direkt in das Eingabefeld
ein und klicken Sie auf Hinzufügen.
Antivirus-Schutz
78
BitDefender Antivirus Pro 2011
Der Pfad wird in dem Moment in der Tabelle angezeigt in dem Sie ihn
hinzufügen.
c. Voreingestellt sind die Pfade von beiden Scan-Arten, dem On-Access und
On-Demand-Scan ausgeschlossen. Um zu ändern, wann eine Ausnahme
angewandt werden soll, klicken Sie auf die rechte Spalte und wählen Sie die
gewünschte Option aus der Liste aus.
d. Wir empfehlen dringend, die Dateien der festgelegten Pfaden zuscannen, um
sicherzustellen, dass diese nicht infiziert sind.Bitte markieren Sie das
Kontrollkästchen, um diese Dateien zu scannen, bevor Sie von zukünftigen
Scans ausgeschlossen werden.
Klicken Sie auf Beenden, um die Ausnahme hinzuzufügen.
6. Klicken Sie auf Anwenden, um die Änderungen zu speichern.
15.3.2. Dateierweiterungen vom Scan ausschließen
Dateierweiterungen vom Scan ausschließen:
1. Öffnen Sie BitDefender.
2. Gehen Sie, abhängig von der gewählten Ansicht, wie folgt vor:
Standard-Ansicht
Klicken Sie auf den Reiter Sicherheit und dann im Quick Task-Bereich auf
der linken Bildschirmseite auf Antivirus konfigurieren.
Klicken Sie auf den Reiter Ausschlüsse.
Experten-Ansicht
Gehen Sie zu Antivirus > Ausschlüsse.
Beachten Sie
In der Basis- und Standard-Ansicht können Sie Verknüpfungen konfigurieren, so
dass Sie auf diese Einstellungen vom Dashboard aus zugreifen können.Weitere
Informationen finden Sie unter „Meine Werkzeuge“ (S. 32).
3. Markieren Sie das entsprechende Kästchen, um den Scan-Ausschluss zu ativieren.
4. So Starten Sie den Konfigurationsassistenten:
● Rechtsklicken Sie auf die Erweiterungen Tabelle und wählen Sie Neue
Erweiterungen hinzufügen.
● Klicken Sie auf den Hinzufügen-Button, dieser befindet sich am oberen Ende
der Ausschluss Tabelle.
5. Folgen Sie dem Konfigurationsassistenten.Über die Buttons Weiter und Zurück
können Sie im Assistenten blättern.Um den Assistenten zu verlassen, klicken Sie
auf Abbrechen.
Antivirus-Schutz
79
BitDefender Antivirus Pro 2011
a. Wählen Sie die Option, um eine Dateierweiterung vom Scan
auszuschließen.Dieser Schritt wird nur eingeblendet, wenn Sie zum Starten
des Assistenten auf den Button Hinzufügen geklickt haben.
b. Um die Erweiterungen festzulegen, die vom Scan ausgeschlossen werden
sollen, verwenden Sie eine der folgenden Methoden:
● Wählen Sie die Erweiterung, die vom Scannen ausgeschlossen werden soll,
aus dem Menü aus und klicken Sie auf Hinzufügen.
Beachten Sie
Das Menü enthält eine Liste der auf Ihrem System vorhandenen
Erweiterungen. Wenn Sie eine Erweiterung auswählen erhalten Sie, falls
vorhanden, eine Beschreibung zu dieser.
● Geben Sie die Erweiterung, die vom Scannen ausgeschlossen werden soll,
in das Eingabefeld ein und klicken Sie auf Hinzufügen.
Die hinzugefügten Erweiterungen sofort in der Tabelle angezeigt wenn Sie sie
hinzufügen. Sie können beliebig viele Erweiterungen hinzufügen.
c. Voreingestellt werden die gewählten Erweiterungen von beiden Scan-Typen
ausgeschlossen (On-Access und On-Demand-Scan). Um dies zu ändern, klicken
Sie auf die rechte Spalte und wählen Sie die gewünschte Option.
d. Wir empfehlen dringend, die Dateien mit den festgelegten Erweiterungen zu
scannen, um so sicherzustellen, dass sie nicht infiziert sind.
Klicken Sie auf Beenden, um die Ausnahme hinzuzufügen.
6. Klicken Sie auf Anwenden, um die Änderungen zu speichern.
15.3.3. Verwaltung von Scan-Ausschlüssen
Werden die konfigurierten Scan-Ausschlüsse nicht mehr benötigt, empfehlen wir,
diese zu löschen oder die Scan-Ausschlüsse zu deaktivieren.
Verwaltung von Scan-Ausschlüssen:
1. Öffnen Sie BitDefender, klicken Sie in der rechten Bildschirmecke auf Optionen
und wählen Sie Experten-Ansicht.
2. Gehen Sie zu Antivirus > Ausschlüsse.
Um einen Eintrag aus der Liste zu entfernen, markieren Sie diesen und klicken Sie
dann auf den Entfernen-Button.
Um einen Eintrag der Liste zu bearbeiten, klicken Sie auf den
Bearbeiten-Button.Ein neues Fenster öffnet sich. In diesem können Sie wenn nötig
die Erweiterungen oder den Pfad, der ausgeschlossen werden soll, (oder den
Scan-Typ von dem sie ausgeschlossen werden sollen) ändern. Wenn Sie die
Änderungen vorgenommen haben, klicken Sie auf OK.
Antivirus-Schutz
80
BitDefender Antivirus Pro 2011
Beachten Sie
Sie können das Objekt auch mit der rechten Maustaste anklicken und die Optionen
des Menüs nutzen, um es zu bearbeiten oder zu löschen.
Um die Scan-Ausschlüsse zu deaktivieren, löschen Sie die entsprechende Check-Box.
15.4. Quarantäne
BitDefender ermöglicht die Isolation von infizierten Dateien in einem sicheren
Bereich, der so genannten Quarantäne. Durch die Isolation der infizierten Dateien
in der Quarantäne reduziert sich das Risiko einer weiteren Infektion. Die infizierten
Dateien können zur genaueren Analyse automatisch oder manuell an das
BitDefender-Labor gesendet werden.
Beachten Sie
Die in der Quarantäne enthaltenen Dateien können weder ausgeführt noch geöffnet
werden.
Zudem scannt BitDefender nach jedem Update der Malware-Signaturen die Dateien
der Quarantäne.Gesäuberte Dateien werden automatisch an ihren Ursprungsort
zurück gespeichert.
Anzeige und Verwaltung
derQuarantäneeinstellungen.
der
Quarantänedateien
und
Konfiguration
1. Öffnen Sie BitDefender.
2. Gehen Sie, abhängig von der gewählten Ansicht, wie folgt vor:
Standard-Ansicht
Klicken Sie auf den Reiter Sicherheit und dann im Quick Task-Bereich auf
der linken Bildschirmseite auf Antivirus konfigurieren.
Gehen Sie auf den Reiter Quarantäne.
Experten-Ansicht
Gehen Sie zu Antivirus > Quarantäne.
Beachten Sie
In der Basis- und Standard-Ansicht können Sie Verknüpfungen konfigurieren, so
dass Sie auf diese Einstellungen vom Dashboard aus zugreifen können.Weitere
Informationen finden Sie unter „Meine Werkzeuge“ (S. 32).
Verwaltung von Quarantäne-Dateien
Sie können jede ausgewählte Datei aus der Quarantäne an das BitDefender-Labor
weiterleiten indem Sie auf Senden klicken.Voreingestellt überträgt BitDefender die
Dateien in Quarantäne alle 60 Minuten.
Antivirus-Schutz
81
BitDefender Antivirus Pro 2011
Um eine Quarantäne-Datei zu löschen, markieren Sie diese und klicken dann auf
den Button Löschen.
Wenn Sie eine Quarantäne-Datei am ursprünglichen Speicherort wiederherstellen
möchten, klicken Sie zuerst auf die Datei und dann auf Wiederherstellen.
Konfiguration der Quarantäne-Einstellungen
Wenn Sie die Quarantäne-Einstellungen konfigurieren möchten klicken Sie auf
Einstellungen.Über die Quarantäne-Einstellungen können Sie folgende Aktionen
festlegen:
Alte Dateien löschen. Um alte Quarantäne-Dateien automatisch zu löschen,
aktivieren Sie die entsprechende Option.Sie können festlegen, nach wie vielen Tagen
alte Dateien gelöscht werden sollen und wie oft BitDefender diese überprüfen soll.
Dateien automatisch senden. Um Dateien automatisch an das Labor
weiterzuleiten, aktivieren Sie diese Option.Geben Sie an, wie oft die Dateien senden
soll.
Dateien in der Quarantäne nach einem Update nochmals prüfen. Um Dateien
in der Quarantäne nach jedem durchgeführten Update automatisch zu scannen,
aktivieren Sie die entsprechende Option.Sie können festlegen, dass gereinigte
Dateien automatisch an ihremursprünglichen Speicherort zurückgeschoben werden,
indem Sie Saubere Dateien wiederherstellen wählen.
Klicken Sie auf OK, um die Änderungen zu speichern und das Fenster zu schließen.
Antivirus-Schutz
82
BitDefender Antivirus Pro 2011
16. Antiphishing-Schutz
Die BitDefender Antiphishing-Funktion schützt Sie davor, dass persönliche Daten
während des Surfens ins Internet gelangen können. Der Benutzer wird über
potentielle Phishing-Webseiten alarmiert.
BitDefender bietet den Antiphishing-Schutz in Echtzeit für:
● Internet Explorer
● Mozilla Firefox
● Yahoo! Messenger
● Windows Live (MSN) Messenger
16.1. Konfiguration der Antiphishing White List
Sie können eine White List von Webseiten konfigurieren und verwalten. Die in dieser
White Liste gelisteten Webseiten werden dann von der Antiphishing-Engine von
BitDefender nicht gescannt.Die White List sollte nur Webseiten enthalten, denen
Sie vollständig vertrauen.Fügen Sie beispielsweise Webseiten hinzu, auf denen Sie
häufig einkaufen.
Beachten Sie
Mit Hilfe der BitDefender Antiphishing-Toolbar in Ihrem Webbrowser können Sie ganz
einfach Webseiten zur White List hinzufügen.Weitere Informationen finden Sie unter
„Handhabung des BitDefender Antiphishing-Schutzes in Internet Explorer und Firefox“
(S. 84).
Konfigurierung und Verwaltung der Antiphishing White List:
● Wenn Sie einen unterstützten Web Browser verwenden, klicken Sie auf die
BitDefender-Symbolleiste und wählen Sie im Menü White List.
● Alternativ folgen Sie diesen drei Schritten:
1. Öffnen Sie BitDefender, klicken Sie in der rechten Bildschirmecke auf Optionen
und wählen Sie Experten-Ansicht.
2. Gehen Sie zu Antivirus > Schild.
3. Klicken Sie auf White List.
Um eine Seite zur White List hinzuzufügen geben Sie die Adresse in das
entsprechende Feld ein und klicken Sie dann auf Hinzufügen.
Um eine Webseite aus der White List zu entfernen klicken Sie auf den Button
Entfernen.
Klicken Sie auf Speichern um die Änderungen zu speichern und das Fenster zu
schließen.
Antiphishing-Schutz
83
BitDefender Antivirus Pro 2011
16.2. Handhabung des BitDefender Antiphishing-Schutzes in
Internet Explorer und Firefox
BitDefender integriert sich über eine intuitive und einfach anzuwendende Toolbar
in die folgenden Web-Browser:
● Internet Explorer
● Mozilla Firefox
Sie können die Antiphishing-Einstellungen und die White List leicht und effizient
über die BitDefender Antiphishing-Leiste in den oben genannten Browsern verwalten.
Die Antiphishing-Leiste, dargestellt durch das BitDefender-Symbol, befindet sich
im oberen Bereich des Browsers.Klicken Sie dieses an um die Leiste anzuzeigen.
Beachten Sie
Sollten Sie die Leiste nicht sehen, klicken Sie auf im Menü Ansicht, auf Symbolleisten
und aktivieren Sie BitDefender Symbolleiste.
Folgende Aktionen stehen in der Leiste zur Verfügung:
● Aktivieren/Deaktivieren
aktiviert/deaktiviert
Antiphishing-Leiste im aktuellen Browser.
die
BitDefender
● Einstellungen - öffnet ein Fenster, in dem Sie Einstellungen zur
Antiphishing-Leiste vornehmen können.Die folgenden Optionen sind verfügbar:
▶ Echtzeit Antiphishing-Webschutz - entdeckt und warnt Sie in Echtzeit, wenn
eine Webseite "fischt" (also persönliche Informationen stiehlt).Diese Optionen
steuert den BitDefender Antiphishing-Schutz ausschließlich im aktuellen Browser.
▶ Vor dem Hinzufügen zur White List fragen - fragt Sie bevor eine Webseite
zur White List hinzugefügt wird.
● Zur White List hinzufügen - fügt die momentane Webseite der White List hinzu.
Wichtig
Durch das Hinzufügen zur White List wird die Seite nicht mehr von BitDefender auf
Phishing gescannt. Wir empfehlen Ihnen nur Seiten hinzuzufügen, denen Sie
vollständig vertrauen.
● White List zeigen - Öffnet die White List.Weitere Informationen finden Sie unter
„Konfiguration der Antiphishing White List“ (S. 83).
● Als Phishing protokollieren - informiert das BitDefender-Labor dass Sie die
fragliche Webseite im Verdacht haben, Datendiebstahl zu begehen.Durch das
Melden von Phishing-Webseiten helfen Sie, dass Andere gegen Datendiebstahl
geschützt sind.
● Hilfe - öffnet die Hilfedatei.
Antiphishing-Schutz
84
BitDefender Antivirus Pro 2011
● Über - öffnet ein Fenster, in dem Sie Informationen über BitDefender erhalten
und Hilfe finden, falls etwas Unvorhergesehenes geschieht.
Antiphishing-Schutz
85
BitDefender Antivirus Pro 2011
17. Search Advisor
Der Search Advisor erhöht Ihren Online-Schutz gegen Bedrohungen, indem Sie über
Phishing-Versuche und nicht vertrauenswürdige Webseiten direkt auf der
Ergebnisseite von Suchmaschinen informiert werden.
Der Suchberater funktioniert mit jedem Web Browser und scannt die angezeigten
Suchergebnisse der gängigsten Suchmaschinen:
● Google
● Yahoo!
● Bing
Der Search Advisor zeigt an, ob ein Suchabfrageergebnis sicher ist oder nicht, indem
vor dem Link ein kleines Statussymbol eingeblendet ist.
Grüner Kreis mit einem Häkchen: Sie können den Link sicher öffnen.
Roter Kreis mit einem Ausrufezeichen: Dies ist eine Phishing- oder nicht
vertrauenswürdige Webseite.Sie sollten diesen Link nicht öffnen.Wenn Sie den
Internet Explorer oder Firefox verwenden und versuchen, diesen Link zu öffnen,
wird BitDefender diese Webseite automatisch blockieren und eine Warnseite
anzeigen.Wenn Sie die Warnungen ignorieren und auf die Webseite zugreifen wollen,
folgen Sie den Anweisungen der Warnseite.
17.1. Deaktivierung des Search Advisors
Deaktivierung des Search Advisors:
1. Öffnen Sie BitDefender, klicken Sie in der rechten Bildschirmecke auf Optionen
und wählen Sie Präferenzen.
2. Gehen Sie zu Sicherheitseinstellungen.
3. Nutzen Sie den Schalter, um den Search Advisor zu deaktivieren.
Search Advisor
86
BitDefender Antivirus Pro 2011
18. Einstellungen zur Privatsphäre
BitDefender überwacht dutzende von möglichen Angriffspunkten (sog. "HotSpots")
in Ihrem System, die durch Spyware befallen werden könnten. Es überprüft zudem
jede Veränderung des Systems und der vorhandenen Software. Bekannte
Spyware-Programme werden in Echtzeit blockiert. Die AntiSpyware ist effektiv in
der Bekämpfung von Trojanischen Pferden anderen von Hackern installierten Tools,
die versuchen Ihre Privatshpäre kompromittieren und Ihr persönlichen Daten wie
z.B. Kreditkarennummern, von Ihrem Computer zum Hacker zu senden.
Die Privatsphäre-Funktion beinhaltet folgende Komponenten.
● Identitätskontrolle - stellt sicher, dass persönliche Informationen nicht ohne Ihre
Zustimmung von Ihrem PC aus gesendet werden. Die Emails und Instant Messages
Ihres PCs werden ebenso gescannt wie Daten, die über Internetseiten gesendet
werden. Zudem werden alle Informationen geblockt, die über die von Ihnen
definierten Regeln der Identitätskontrolle geschützt sind.
● Registry-Kontrolle - fragt immer um Erlaubnis, wenn ein Programm versucht die
Registry zu ändern, um beim Windows Neustart ausgeführt zu werden.
● Cookie-Kontrolle - fragt nach Ihrer Einwilligung, sobald eine neue Webseite einen
Cookie auf Ihrem Rechner installieren will.
● Skript-Kontrolle - fragt nach Ihrer Einwilligung, sobald eine Webseite versucht,
ein Skript oder einen anderen aktiven Inhalte zu aktivieren.
In der Voreinstellung ist nur die Funktion "Identitätskontrolle" aktiviert.Sie müssen
passende Identitätskontrollregeln konfigurieren, um das nicht autorisierte Senden
von der vertraulichen Information zu verhindern.Weitere Informationen finden Sie
unter „Konfiguration der Identitätskontrolle“ (S. 90).
Die weiteren Komponenten der Privatsphärekontrolle sind nicht aktiv. Falls Siediese
aktivieren, werden Sie im Warnhinweisfenster gefragt, ob bestimmte
Aktionenzugelassen oder geblockt werden sollen, wenn Sie auf neuen Internetseiten
surfenoder eine neue Software installieren. Dies ist der Grund, wieso diese Einstellung
im Normalfall von fortgeschrittenen Anwendern verwendet wird.
18.1. Konfiguration der TresorSicherheitsstufe
Die TresorSicherheitsstufe hilft Ihnen, die Komponenten der Privatsphäre-Funktion
einfach zu aktivieren/deaktivieren.
Um die TresorSicherheitsstufe zu konfigurieren:
1. Öffnen Sie BitDefender, klicken Sie in der rechten Bildschirmecke auf Optionen
und wählen Sie Experten-Ansicht.
2. Gehen Sie zu Privatsphäre > Status.
Einstellungen zur Privatsphäre
87
BitDefender Antivirus Pro 2011
3. Stellen Sie sicher, dass die Privatsphärefunktion aktiviert ist.
4. Es stehen zwei Optionen zur Verfügung:
●Schieben
Sie
den
Re g l e r
in
die
gewünschte
TresorSicherheitsstufen-Position.Klicken Sie auf Voreingestellt um den Regler
auf den voreingestellten Level zu positionieren.
Nutzen Sie die Beschreibung auf der rechten Seite, um die
TresorSicherheitsstufe zu wählen, die am besten für Ihre Bedürfnisse geeignet
ist.
● Sie können die Sicherheitsstufe Tresorindividuell einstellen, indem Sie auf
Stufe anpassen klicken.Wählen Sie im erscheinenden Fenster die
Sicherheitseinstellungen die Sie aktivieren möchten und klicken Sie auf OK.
18.2. Identitätskontrolle
Die Identitätskontrolle schützt Sie gegen den Diebstahl sensibler Daten wenn Sie
online sind.
Betrachten wir ein einfaches Beispiel: Sie haben eine Identitätskontrollregel zum
Tresor Ihrer Kreditkartennummer definiert.Wenn es eine Spyware-Software auf
irgendeine Weise geschafft hat, sich auf Ihrem Computer zu installieren, können
dennoch keine Daten wie Ihre Kreditkartennummer via Email, Instant Messaging
oder Webseiten gesendet werden. Zudem können auch Ihre Kinder die
Kreditkartendaten nicht für Online-Käufe verwenden oder sie über das Internet
preisgeben.
Weitere Informationen zu folgenden Themen sind verfügbar:
● „Über die Identitätskontrolle“ (S. 88).
● „Konfiguration der Identitätskontrolle“ (S. 90).
● „Regeln verwalten“ (S. 92).
18.2.1. Über die Identitätskontrolle
Vertrauliche Daten zu sichern ist ein Thema, welches uns alle beunruhigt.
Datendiebstahl hat mit der Entwicklung der Internetkommunikation standgehalten
und wendet immerwieder neue Methoden an, um Anwender zu täuschen und private
Informationen zuerhalten.
Ob es sich um Ihre Email-Adresse handelt oder um Ihre Kreditkartennummer, wennsie
in die falschen Hände geraten, können diese Informationen großen Schadenanrichten:
Sie ersticken möglicherweise in Spam-Mails oder wundern sich über eingeleertes
Konto.
Die Identitätskontrolle schützt Sie gegen den Diebstahl sensibler Daten wenn Sie
online sind.Basierend auf Regeln, die von Ihnen erstellt wurden, scannt die
Einstellungen zur Privatsphäre
88
BitDefender Antivirus Pro 2011
Identitätskontrolle den Web-, Mail und IM-Datenverkehr auf spezielle Zeichenfolgen
(zum Beispiel Ihre Kreditkartennummer). Wenn eine Übereinstimmung mit einer
Webseite, Email-Adresse oder IM-Nachricht gefunden wird, wird diese sofort geblockt.
Sie können Regeln erstellen, um jegliche Information zu schützen, die Sie
alspersönlich oder vertraulich betrachten, von Ihrer Telefonnummer oder
Email-Adressebis hin zu Ihren Bankdaten.Es wird eine Multiuser-Unterstützung zur
Verfügung
gestellt,
wodurch
Benutzer
die
sich
in
verschiedene
Windows-Benutzerkonten einloggen, Ihre eigenen Regeln zur Identitätskontrolle
konfigurieren können.Falls Ihr Windows-Benutzerkonto ein Administratorkonto ist,
können die von Ihnen definierten Regeln auch angewandt werden, wenn andere
Benutzer mit deren Konten in Windows eingeloggt sind.
Warum sollten Sie die Identitätskontrolle verwenden?
● Die Identitätskontrolle kann Keylogger-Spyware sehr effektiv blockieren.Diese
schädlichen Anwendungen speichern Ihre eingegebenen Tastenfolgen und senden
sie über das Internet an Hacker.Der Hacker kann so gestohlenen Daten und
sensible Informationen wie Kontonummern und Passwörter erfahren und Sie zu
seinem eigenen Vorteil verwenden.
Auch wenn es eine solche Anwendung schaffen sollte, der Antivirus-Entdeckung
zu umgehen, kann es die gestohlenen Daten nicht über Email, das Internet
oderChatprogramme senden, wenn Sie entsprechende Regeln für die
Identitätskontrolleeingestellt haben.
● Die Identitätskontrolle kann Sie vor Phishing schützen (Versuche, persönliche
Daten zu stehlen).Die meisten Phishing-Versuche verwenden eine betrügerische
Email, um Sie dazu zu bringen persönliche Daten an eine gefälschte Webseite zu
senden.
So können Sie beispielsweise eine Email erhalten, die behauptet von Ihrer Bank
zu kommen und Sie dazu auffordert, Ihre Bankangaben dringend zu aktualisieren.In
der Email befindet sich ein Link zu einer Webseite, auf der Sie Ihre persönlichen
Daten angeben sollen.Auch wenn dies alles echt erscheint, sind sowohl die Email
als auch die genannte Webseite Fälschungen.Wenn Sie auf den Link in der Mail
klicken und Ihre persönlichen Daten an die Webseite senden, werden Sie diese
Informationen an die Hacker weiterleiten, die diesen Phishing-Versuch erstellt
haben.
Wenn entsprechende Regeln für die Identitätskontrolle eingestellt sind, können
Sie die persönlichen Daten (so wie Ihre Kreditkartennummer) nicht an eine
Webseite senden, außer wenn Sie die entsprechende Seite explizit als Ausnahme
festgelegt haben.
● Durch die Verwendung von Identitätskontrollregeln können Sie verhindern, dass
Ihre Kinder persönliche Daten (wie z. B. Ihre Adresse oder Telefonnummer) über
das Internet weitergeben. Zudem können Sie auch eine Regel zum Tresor Ihrer
Einstellungen zur Privatsphäre
89
BitDefender Antivirus Pro 2011
Kreditkartendaten definieren, so dass Ihre Kinder mit dieser Karte ohne Ihre
Zustimmung nichts kaufen können.
18.2.2. Konfiguration der Identitätskontrolle
Wenn Sie die Identitätskontrolle nutzen möchten, gehen Sie folgendermaßen vor:
1. Öffnen Sie BitDefender, klicken Sie in der rechten Bildschirmecke auf Optionen
und wählen Sie Experten-Ansicht.
2. Gehen Sie zu Privatsphäre > Identität.
3. Stellen Sie sicher, dass die Identitätskontrolle aktiviert ist.
Beachten Sie
Wenn die Option nicht konfiguriert werden kann, gehen Sie in den Reiter Status
und aktivieren Sie die Funktion "Privatsphäre".
4. Erstellen Sie Regeln um wichtige Daten zu schützen.Weitere Informationen finden
Sie unter „Erstellung von Regeln für die Identitätskontrolle“ (S. 90).
5. Definieren Sie, wenn nötig, spezielle Ausnahmen für die erstellten Regeln.Wenn
Sie beispielsweise eine Regel zum Tresor Ihrer Kreditkarte definiert haben, dann
setzen Sie die Webseiten, auf denen Sie normalerweise Ihre Kreditkarte einsetzen,
auf die Ausschlussliste.Weitere Informationen finden Sie unter „Definition von
Ausnahmen“ (S. 92).
Erstellung von Regeln für die Identitätskontrolle
Um eine Regel für die Identitätskontrolle zu erstellen, klicken Sie auf den Button
Hinzufügen und befolgen Sie die Schritte des Konfigurationsassistenten.Über die
Buttons Weiter und Zurück können Sie im Assistenten blättern.Um den Assistenten
zu verlassen, klicken Sie auf Abbrechen.
1. Begrüßungsfenster
2. Regeltyp und Daten festlegen
Hier können Sie die Parameter definieren:
● Regelname - legen Sie einen Namen für die Regel fest.
● Regeltyp - wählen Sie den Regeltyp aus (Adresse, Name, Kreditkartennummer,
PIN, usw).
● Regeldaten - geben Sie die Daten, die geschützt werden sollen, in dieses Feld
ein.Wenn Sie beispielsweise Ihre Kreditkartennummer schützen wollen, geben
Sie sie diese in Teilbereichen oder ganz ein.
Einstellungen zur Privatsphäre
90
BitDefender Antivirus Pro 2011
Wichtig
Wenn Sie weniger als drei Zeichen angeben, werden Sie aufgefordert die Daten
zu überprüfen. Wir empfehlen die Eingabe von mindestens drei Zeichen, um
ein versehentliches Blockieren von Nachrichten oder Webseiten zu verhindern.
Alle eingegebenen Daten werden verschlüsselt. Um wirklich sicherzugehen, geben
Sie nicht die kompletten Daten ein, die Sie schützen möchten.
3. Datenverkehrstyp und Benutzer auswählen
a. Bitte wählen Sie den Datenverkehrstyp, den BitDefender scannen soll.
● Das Internet scannen (HTTP-Datenverkehr) - scannt den
HTTP-Datenverkehr und blockiert die ausgehende Daten, die den Regeln
entsprechen.
● Emails scannen (SMTP-Datenverkehr) - scannt alle ausgehenden Emails
undblockiert die ausgehenden Daten, die den Regeln entsprechen.
● Instant Messaging Datenverkehr scannen - scannt den Instant
Messaging-Datenverkehr und blockiert ausgehende Nachrichten, die den
Regeln entsprechen.
Sie können wählen, ob die Regeln nur angewandt werden sollen, wenn die
Daten der Regeln wörtlich übereinstimmen oder ob die komplette Zeichenfolge
übereinstimmenmuss.
b. Geben Sie den Benutzer an, für den die Regel angewendet werden soll.
● Nur für mich (Aktueller Benutzer) - die Regel wird nur für Ihr
Benutzerkonto angewandt.
● Beschränkte Benutzerkonten - die Regel wird auf Ihr und alle anderen
beschränkten Windows-Benutzerkonten angewandt.
● Alle Benutzer - die Regel wird für alle Windows-Benutzerkonten angewandt.
4. Beschreibung der Regel
Geben Sie eine kurze Beschreibung der Regel im Eingabefeld ein.Da die
blockierten Daten (Zeichenfolgen) nicht als vollständiger Text angezeigt werden,
wenn auf die Regel zugegriffen wird, sollte Ihnen die Beschreibung dabei helfen,
sie einfach zu identifizieren.
Klicken Sie auf Fertigstellen.Die Regel wird in der Tabelle eingeblendet.
Ab jetzt wird jeder Versuch, spezifizierte Daten (über Email, Instant Messaging
odereine Webseite) zu senden, fehlschlagen. Es wird ein Warnhinweis eingeblendet,
dass BitDefender nicht zugelassen hat, dass identitätsspezifische Inhalte versendet
wurden.
Einstellungen zur Privatsphäre
91
BitDefender Antivirus Pro 2011
Definition von Ausnahmen
In manchen Fällen wird es nötig sein, Ausnahmen für bestimmte Identitätsregeln
zu erstellen.Zum Beispiel haben Sie eine Regeln angelegt, welche verhindert das
Ihre Kreditkartennummer per HTTP übertragen wird. Nun möchten Sie sich aber z.B.
Schuhe auf einer bestimmten Webseite per Kreditkarte kaufen. In diesem Fall
müssten Sie eine Ausnahme definieren, um dies möglich zu machen.
Um eine solche Ausnahme zu erstellen, klicken Sie auf die Ausnahmen-Schaltfläche.
Um eine Ausnahme zu erstellen, befolgen Sie die folgenden Schritte:
1. Klicken Sie auf den Button
hinzuzufügen.
Hinzufügen, um der Tabelle einen neuen Eintrag
2. Doppelklicken Sie auf Ausgeschlossenen Eintrag definieren und geben Sie
die gewünschte URL, Email-Adresse oder IM-Kontakt ein, um diese auszuschließen.
3. Doppelklicken Sie dann auf Datenverkehrstyp und wählen Sie den gewünschten
Eintrag aus dem Menü aus.
● Wenn Sie eine Webseite eingegeben haben, wählen Sie HTTP.
● Wenn Sie eine Email-Adresse eingegeben haben dann wählen Sie Email
(SMTP).
● Wenn Sie einen IM-Kontakt eingegeben haben, wählen Sie IM.
Um eine Ausnahme aus der Liste zu entfernen, wählen Sie diese aus und klicken
auf den Entfernen-Button.
Klicken Sie auf OK, um die Änderungen zu speichern.
18.2.3. Regeln verwalten
Verwaltung der Identitätskontrollregeln:
1. Öffnen Sie BitDefender, klicken Sie in der rechten Bildschirmecke auf Optionen
und wählen Sie Experten-Ansicht.
2. Gehen Sie zu Privatsphäre > Identität.
Die bisher erstellten Regeln werden in einer Tabelle aufgelistet.
Um eine Regel zu löschen, wählen Sie diese aus und klicken auf den
Löschen-Button.
Um eine Regel zu bearbeiten, wählen Sie die Regel aus und klicken auf den Button
Bearbeiten oder doppelklicken auf die Regel. Ein neues Fenster wird
eingeblendet.Hier können Sie Namen, Beschreibungen und Parameter der Regel
ändern (Typ, Daten und Datenverkehr). Klicken Sie OK, um die Änderungen zu
speichern.
Einstellungen zur Privatsphäre
92
BitDefender Antivirus Pro 2011
18.3. Registry Control
Ein sehr wichtiger Teil von Windows ist die Registry. Dort werden von Windows
alle Einstellungen, installierten Programme, Nutzerinformationen und so weiter
verwaltet.
Die Registry bestimmt u. a., welche Programme automatisch beim Start von
Windows geladen werden. Viren versuchen häufig hier anzusetzen, damit auch sie
automatisch mit geladen werden, wenn der Nutzer seinen Computer startet.
Registry Control überwacht die Windows-Registry – dies ist auch sehr hilfreich
beim Aufspüren von Trojanern. Sie werden alarmiert, wann immer ein Programm
versucht, einen Eintrag in die Registry zu unternehmen, um beim nächsten
Windows-Start geladen zu werden.Weitere Informationen finden Sie unter
„Registry-Alarme.“ (S. 38).
Für die Konfigurierung der Registry Control:
1. Öffnen Sie BitDefender, klicken Sie in der rechten Bildschirmecke auf Optionen
und wählen Sie Experten-Ansicht.
2. Gehen Sie zu Privatsphäre > Registry.
3. Klicken Sie das entsprechende Kästchen an, um die Registry Control zu aktivieren.
Beachten Sie
Wenn die Option nicht konfiguriert werden kann, gehen Sie in den Reiter Status
und aktivieren Sie die Funktion "Privatsphäre".
Regeln verwalten
Um eine Regel zu löschen, wählen Sie diese aus und klicken auf den
Löschen-Button.
18.4. Cookie-Kontrolle
Cookies werden von den meisten Webseiten im Internet verwendet. Es sind kleine
Dateien, die auf Ihrem Computer gespeichert werden. Webseiten verschicken diese
Cookies, um das Surfen zu beschleunigen, aber auch um Informationen über Sie zu
erhalten.
Generell erleichtern Cookies das tägliche Internetleben. Zum Beispiel ermöglichen
sie einer Webseite, Ihren Namen und sonstige Angaben zu speichern, so dass Sie
diese nicht bei jedem Besuch erneut eingeben müssen.
Cookies können jedoch auch missbräuchlich verwendet werden und Ihre Privatsphäre
gefährden, indem Ihre Surfdaten an Dritte weitergegeben werden.
Hier hilft die Cookie-Kontrolle.Wenn Sie aktiviert ist, wird die Cookie-Kontrolle bei
jedem Versuch einer Webseite, einen Cookie anzubringen, Ihr diesbezügliches
Einstellungen zur Privatsphäre
93
BitDefender Antivirus Pro 2011
Einverständnis erfragen.Weitere Informationen finden Sie unter „Cookie-Alarme“
(S. 39).
Um die Cookie-Steuerung zu konfigurieren:
1. Öffnen Sie BitDefender, klicken Sie in der rechten Bildschirmecke auf Optionen
und wählen Sie Experten-Ansicht.
2. Gehen Sie zu Privatsphäre > Cookie.
3. Markieren Sie das entsprechende Kästchen, um die Cookie Control zu aktivieren.
Beachten Sie
Wenn die Option nicht konfiguriert werden kann, gehen Sie in den Reiter Status
und aktivieren Sie die Funktion "Privatsphäre".
4. Sie können für die Webseiten, die Sie regelmäßig besuchen, Regeln konfigurieren,
dies ist aber nicht unbedingt notwendig.Basierend auf Ihrer Antwort werden durch
das Warnhinweisfenster automatisch Regeln erstellt.
Beachten Sie
Aufgrund der großen Anzahl von Cookies, die heute im Internet verwendet werden,
kann die Cookie-Kontrolle zu Beginn sehr viele Fragen über Webseiten stellen, die
versuchen Cookies auf Ihrem Rechner zu installieren. Sobald Sie die von Ihnen
regelmäßig besuchten Seiten in die Regelliste aufgenommen haben, wird Ihr Surfen
im Internet aber wieder wie zuvor sein.
Regeln manuell erstellen
Um eine Regel manuell zu erstellen, klicken Sie auf den Button Hinzufügen und
führen Sie die gewünschten Änderungen im Konfigurationsfenster durch.Hier können
Sie die Parameter definieren:
● Domain-Adresse - tippen Sie die Domain, auf die Regel angewandt werden soll,
ein.
● Aktion - wählen Sie die Aktion der Regel.
Aktion
Beschreibung
Zulassen
Der Cookie dieser Domain wird ausgeführt.
Blockieren
Der Cookie dieser Domain wird nicht ausgeführt.
● Richtung - Wählen Sie die Richtung des Datenverkehrs aus.
Typ
Beschreibung
Ausgang
Die Regel bezieht sich nur auf Cookies, die zurück zur
verbundenen Seite versendet werden.
Einstellungen zur Privatsphäre
94
BitDefender Antivirus Pro 2011
Typ
Beschreibung
Eingang
Die Regel bezieht sich nur auf Cookies, die von der
verbundene Seite empfangen werden.
Beide
Die Regeln findet in beide Richtungen Anwendung.
Beachten Sie
Sie können Cookies akzeptieren, diese aber niemals zurückschicken, indem Sie die
Aktion Verweigern und die Richtung Ausgehend angeben.
Klicken Sie auf Fertigstellen.
Regeln verwalten
Um eine Regel zu löschen, wählen Sie diese aus und klicken auf den
Löschen-Button.Zum Bearbeiten von Regelparametern wählen Sie die Regel aus
und klicken auf Bearbeiten oder doppelklicken Sie auf die entsprechende Regel.
Ein neues Fenster eingeblendet, in dem Sie die gewünschte Konfiguration
durchführen können.
18.5. Skript-Kontrolle
Skripte und andere Codes wie z. B. ActiveX und Java applets, die für interaktive
Webseiten verwendet werden, können verheerende Schäden verursachen.
ActiveX-Elemente können zum Beispiel Zugriff auf Ihre Daten erlangen und sie
auslesen, Daten von Ihrem Computer löschen, Passwörter auslesen und Nachrichten
versenden, wenn Sie online sind. Sie sollten daher solche aktiven Elemente nur von
Ihnen bekannten und zuverlässigen Seiten akzeptieren.
Wenn Sie die Funktion "Skript-Kontrolle" aktivieren, wird immer eine Anfrage an Sie
gerichtet, wenn eine neue Webseite versucht, ein Skript oder einen anderen aktiven
Inhalte zu verankern.Weitere Informationen finden Sie unter „Skript-Alarme“ (S.
39).
Um die Skript-Kontrolle zu konfigurieren:
1. Öffnen Sie BitDefender, klicken Sie in der rechten Bildschirmecke auf Optionen
und wählen Sie Experten-Ansicht.
2. Gehen Sie zu Privatsphäre > Skript.
3. Klicken Sie das entsprechende Kästchen an, um die Skript-Kontrolle zu aktivieren.
Beachten Sie
Wenn die Option nicht konfiguriert werden kann, gehen Sie in den Reiter Status
und aktivieren Sie die Funktion "Privatsphäre".
Einstellungen zur Privatsphäre
95
BitDefender Antivirus Pro 2011
4. Sie können für die Webseiten, die Sie regelmäßig besuchen, Regeln konfigurieren,
dies ist aber nicht unbedingt notwendig.Basierend auf Ihrer Antwort werden durch
das Warnhinweisfenster automatisch Regeln erstellt.
Regeln manuell erstellen
Um eine Regel manuell zu erstellen, klicken Sie auf den Button Hinzufügen und
führen Sie die gewünschten Änderungen im Konfigurationsfenster durch.Hier können
Sie die Parameter definieren:
● Domain-Adresse - tippen Sie die Domain, auf die Regel angewandt werden soll,
ein.
● Aktion - wählen Sie die Aktion der Regel.
Aktion
Beschreibung
Zulassen
Die Skripts dieser Domain werden ausgeführt.
Blockieren
Die Skipts dieser Domain werden nicht ausgeführt.
Klicken Sie auf Fertigstellen.
Regeln verwalten
Um eine Regel zu löschen, wählen Sie diese aus und klicken auf den
Löschen-Button.Zum Bearbeiten von Regelparametern wählen Sie die Regel aus
und klicken auf Bearbeiten oder doppelklicken Sie auf die entsprechende Regel.
Ein neues Fenster eingeblendet, in dem Sie die gewünschte Konfiguration
durchführen können.
Einstellungen zur Privatsphäre
96
BitDefender Antivirus Pro 2011
19. Schwachstellen
Ein wichtiger Schritt für den Tresor Ihres Computers gegen Hacker und schädliche
Anwendungen besteht darin, das Betriebssystem und die Programme, die Sie oft
verwenden, stets auf dem neusten Stand zu halten.Um einen ungewünschten Zugriff
auf Ihren Computer zu verhindern, müssen sichere Passwörter (Passwörter die nicht
einfach erraten werden können) für jedes Windows-Benutzerkonto konfiguriert
werden.
BitDefender scannt Ihr System regelmäßig auf Schwachstellen und benachrichtigt
Sie über die bestehenden Probleme.
19.1. Auf Schwachstellen scannen
Sie können Schwachstellen überprüfen und diese beseitigen, indem Sie den
Assistenten für den Schwachstellen-Scan zu Hilfe ziehen.Um den Assistenten zu
starten, öffnen Sie BitDefender und gehen Sie, abhängig von der gewählten Ansicht,
folgendermaßen vor:
Standard-Ansicht
Gehen Sie zum Reiter Sicherheit und klicken Sie im Quick Task-Bereich auf
der linken Bildschirmseite auf Schwachstellen-Scan.
Experten-Ansicht
Gehen Sie zu Schwachstellen> Status und klicken Sie auf Jetzt überprüfen.
Folgen Sie der sechsstufigen Anleitung, um die Schwachstellen Ihres Systems zu
entfernen.Innerhalb des Assistenten können Sie über den Button Weiter navigieren.
Um den Assistenten zu verlassen, klicken Sie auf Abbrechen.
1. Schützen Sie Ihren Rechner
Wählen Sie die zu scannenden Schwachstellen.
2. Ausgewählte Einträge scannen...
Bitte warten Sie, bis BitDefender den Scan auf Schwachstellen beendet hat.
3. Windows Updates
Sie können die Liste der wichtigen und weniger wichtigen Windows-Updates
sehen, die zurzeit nicht auf Ihrem Computer installiert sind.Wählen Sie die
Updates, die Sie installieren möchten.
4. Anwendungs-Updates
Wenn eine Anwendung nicht auf dem neusten Stand ist, klicken Sie auf den zur
Verfügung stehenden Link um die aktuellste Version herunterzuladen.
5. Unsichere Passwörter
Schwachstellen
97
BitDefender Antivirus Pro 2011
Sie können die Liste der auf Ihrem Computer konfigurierten
Windows-Benutzerkonten sehen und die Sicherheit, die das jeweilige Passwort
bietet.Klicken Sie auf Beheben, um unsichere Passwörter zu ändern.
6. Übersicht
Hier können Sie das Ergebnis der Operation sehen.
19.2. Status
Um den aktuellen Schwachstellenstatus zu sehen und den automatischen
Schwachstellen-Scan zu aktivieren/deaktivieren, gehen Sie folgendermaßen vor:
1. Öffnen Sie BitDefender, klicken Sie in der rechten Bildschirmecke auf Optionen
und wählen Sie Experten-Ansicht.
2. Gehen Sie zu Schwachstellen> Status.
Jede Tabelle zeigt die gelösten Objekte aus der letzten Schwachstellenprüfung und
deren aktuellen Status an.Hier können Sie sehen, welche Aktion Sie durchführen
sollen, um jede Schwachstelle (falls vorhanden) zu beheben.Wenn die AktionKeine
ist, dann wird diese Angelegenheit keine Schwachstelle darstellen.
Wichtig
Um automatisch über System- oder Anwendungsschwachstellen benachrichtigt zu
werden, lassen Sie die Option Automatischer-Scan aktiviert.
Abhängig vom Problem, um eine spezifische Schwachstelle zu beheben, gehen Sie
folgendermaßen vor:
● Wenn Windows Updates verfügbar sind, klicken Sie in der Spalte Aktion auf
Installieren.
● Wenn eine Anwendung veraltet ist, klicken Sie auf Mehr Infos, um sich die
Versionsinformationen anzusehen und um einen Link auf die Herstellerseite der
jeweiligen Software zu finden, von der aus Sie die aktuellste Software-Version
installieren können.
● Falls ein Windowskonto über ein schwaches Passwort verfügt, klicken Sie auf
Ansicht& Beheben und fordern Sie den Benutzer beim nächsten Windows-Login
auf, das Passwort zu ändern oder ändern Sie es selbst.Verwenden Sie für ein
sicheres Passwort eine Kombination aus Groß- und Kleinschreibung, Zahlen und
Sonderzeichen (so wie #, $ oder @).
● Wenn in Windows die Media Autorun-Funktion aktiviert ist, klicken Sie auf Fest,
um diese zu deaktivieren.
Schwachstellen
98
BitDefender Antivirus Pro 2011
19.3. Einstellungen
Um die Einstellungen für die automatische Schwachstellenüberprüfung zu
konfigurieren, gehen Sie folgendermaßen vor:
1. Öffnen Sie BitDefender, klicken Sie in der rechten Bildschirmecke auf Optionen
und wählen Sie Experten-Ansicht.
2. Gehen Sie zu Schwachstellen> Einstellungen.
3. Markieren Sie die Kontrollkästchen der entsprechenden Systemschwachstellen
die regelmäßig überscannt werden sollen.
● Wichtige Windows-Updates
● Reguläre Windows Updates
● Anwendungs-Updates
● Unsichere Passwörter
● Media Autorun
Beachten Sie
Wenn Sie das Kontrollkästchen für eine bestimmte Schwachstelle freilassen, wird
Bitdefender Sie nicht über die entsprechenden Probleme und Risiken informieren.
Schwachstellen
99
BitDefender Antivirus Pro 2011
20. Instant-Messaging-Verschlüsselung
Die Inhalte Ihrer InstantMessaging-Konversationen sollten zwischen Ihnen und Ihrem
Chat-Partner bleiben.Durch die Verschlüsselung Ihrer Konversationen können Sie
sicherstellen, dass niemand die Inhalte dieser Konversationen auf dem Weg von
und zu Ihnen lesen kann.
BitDefender verschlüsselt standardmäßig alle Ihre Unterhaltungen über IM-Chats,
vorausgesetzt dass:
● Ihr Chatpartner eine BitDefender Version installiert hat, die die IM-Verschlüsselung
unterstützt und die IM-Verschlüsselung für die Instant Messaging-Anwendung
aktiviert ist.
● Sie und Ihr Chatpartner entweder Yahoo Messenger oder Windows Live (MSN)
Messenger verwenden.
Wichtig
BitDefender wird die Konversationen nicht verschlüssel, wenn ein Chat-Partner
eine webbasierte Chat-Anwendung (wie Meebo) oder eine andere Anwendung, die
Yahoo Messenger oder Windows Live (MSN) Messenger unterstützt, verwendet.
Um die Instant Messaging-Verschlüsselung zu konfigurieren:
1. Öffnen Sie BitDefender, klicken Sie in der rechten Bildschirmecke auf Optionen
und wählen Sie Experten-Ansicht.
2. Gehen Sie zu Verschlüsselung > IM-Verschlüsselung.
Beachten Sie
Sie können die IM-Verschlüsselung für jeden Chat-Partner einfach über die
BitDefender-Symbolleiste im Chat-Fenster konfigurieren.
Die IM-Verschlüsselung ist standardmäßig für Yahoo Messenger und Windows Live
(MSN) Messenger aktiviert.Sie können die IM-Verschlüsselung für eine bestimmte
Anwendung oder komplett deaktivieren.
Zwei Tabellen werden angezeigt:
● Verschlüsselungsausnahmen - listet die Benutzer-IDs und das entsprechende
IM-Programm auf, für den die Verschlüsselung deaktiviert ist.Um einen Kontakt
aus der Liste zu entfernen, wählen Sie ihn aus und klicken Sie auf den Button
Entfernen.
● Aktuelle Verbindungen - listet die aktuellen Instant Messaging Verbindungen
auf (Benutzer ID und entsprechendes IM-Programm) und zeigt an, ob diese
verschlüsselt sind oder nicht.Eine Verbindung kann aus folgenden Gründen nicht
verschlüsselt sein:
Instant-Messaging-Verschlüsselung
100
BitDefender Antivirus Pro 2011
▶ Sie haben die Verschlüsselung für den entsprechenden Kontakt deaktiviert.
▶ Ihr Kontakt hat keine BitDefender-Version installiert, die eine IM-Verschlüsselung
unterstützt.
20.1. Deaktivierung der Verschlüsselung für bestimmte
Benutzer
Um die Verschlüsselung für einen bestimmten Benutzer zu deaktivieren, befolgen
Sie die folgenden Schritte:
1. Klicken Sie auf den Button Hinzufügen, um das Konfigurationsfenster zu öffnen.
2. Geben Sie die Benutzer-ID Ihres Kontaktes in das Editierfeld ein.
3. Wählen Sie die Chat-Anwendung des Kontaktes.
4. Klicken Sie auf OK.
20.2. BitDefender-Symbolleiste im Chat-Fenster
Sie können die IM-Verschlüsselung einfach über die BitDefender Symbolleiste aus
dem Chat-Fenster heraus konfigurieren.
Die Symbolleiste sollte sich in der unteren rechten Ecke des Chat-Fensters befinden.
Sehen Sie nach dem BitDefender Logo um sie zu finden.
Beachten Sie
Die Symbolleiste zeigt durch eine kleine Taste direkt neben dem BitDefender-Logo
an, dass eine Konversation verschlüsselt wurde.
Durch Klicken auf die BitDefender-Symbolleiste, erhalten Sie die folgenden Optionen:
● Dauerhaft die Verschlüsselung für Kontakt deaktivieren.
● Kontakt einladen. Verschlüsselung zu verwenden. Um Ihre Konversation
zu verschlüsseln, muss auch das Gegenüber BitDefender installiert haben und
ein kompatibles IM Programm verwenden.
Instant-Messaging-Verschlüsselung
101
BitDefender Antivirus Pro 2011
21. Spiele-/Laptop-Modus
Das Modul Spiele-/Laptop-Modus bietet ihnen die Möglichkeit spezielle Betriebsmodi
von BitDefender zu konfigurieren.
● Der Spiele-Modus verändert vorübergehend die Produkteinstellungen, um die
Systembelastung während des Spielens möglichst gering ist.
● Der Laptop-Modus stoppt voreingestellte Aufgaben, wenn der Laptop im
Akkubetrieb läuft, um dessen Laufzeit zu verlängern.
● Stumm-Modus modifiziert vorübergehend die Produkteinstellungen, so dass das
Ansehen eines Films oder das Halten einer Präsentation nicht unterbrochen wird.
21.1. Spiele-Modus
Der Spiele-Modus verändert vorübergehend die Schutzeinstellungen so, dass ihr
Einfluss auf die Leistungsfähigkeit des Systems so gering wie möglich ist.Wenn Sie
den Spiele-Modus aktivieren, werden folgende Einstellungen angewendet:
● Alle BitDefender-Alarme und Pop-ups werden deaktiviert.
● Der BitDefender Echtzeitschutz wird auf Tolerant gestellt.
● Updates werden nicht standardmäßig durchgeführt.
Beachten Sie
Um diese Einstellung zu ändern, gehen Sie zu Update > Einstellungen und
deaktivieren Sie das Kontrollkästchen Kein Update im Spiele-Modus.
BitDefender wechselt standardmäßig in den Spiele-Modus, wenn Sie ein Spiel starten,
das sich auf der Liste der bekannten Spiele von BitDefender befindet, oder wenn
eine Anwendung im Vollbildmodus ausgeführt wird.Sie können den Spiele-Modus
manuell über das Tastaturkürzel Strg+Alt+Shift+G aktivieren.Es wird dringend
empfohlen dass Sie den Spiele-Modus verlassen, wenn Sie mit dem Spielen fertig
sind (Sie können dafür das selbe Tastenkürzel verwenden Ctrl+Alt+Shift+G).
Beachten Sie
Wenn der Spiele-Modus aktiviert ist, sehen Sie den Buchstaben G über dem
BitDefender Symbol.
Konfiguration des Spiele-Modus:
1. Öffnen Sie BitDefender, klicken Sie in der rechten Bildschirmecke auf Optionen
und wählen Sie Experten-Ansicht.
2. Gehen Sie zu Spiele-/Laptop-Modus> Spiele-Modus.
Spiele-/Laptop-Modus
102
BitDefender Antivirus Pro 2011
Im oberen Bereich des Abschnitts können Sie den Status des Spiele-Modus sehen.Um
den aktuellen Status zu ändern, können Sie auf Spiele-Modus ist aktiviert oder
Spiele-Modus ist deaktiviert klicken.
21.1.1. Konfiguration des Automatischen Spiele-Modus
Im automatischen Spiele-Modus kann BitDefender selbständig den Spiele-Modus
starten, wenn ein Spiel gefunden wird.Folgende Optionen können konfiguriert
werden:
● Die BitDefender-Standardspieleliste verwenden - damit BitDefender
automatisch in den Spiele-Modus wechselt, wenn Sie ein in der Liste aufgeführtes
Spiel starten.Diese Liste finden Sie unter Spiele verwalten, Spieleliste.
● Vollbildmodus - Sie können wählen, ob BitDefender automatisch in den Spieleoder Stumm-Modus wechseln soll, sobald eine Anwendung im Vollbildmodus
angezeigt wird.
● Vollbild-Anwendung der Spieleliste hinzufügen? - um aufgefordert zu werden,
ob eine neue Anwendung zur Spieleliste hinzugefügt werden soll, wenn Sie das
Vollbild verlassen.Indem Sie eine neue Anwendung zur Spieleliste hinzufügen,
wird BitDefender den Spiele-Modus automatisch starten, wenn Sie diese
Anwendung das nächste Mal starten.
Beachten Sie
Wenn Sie nicht möchten, dass BitDefender den Spiele-Modus automatisch startet,
lassen Sie das Kontrollkästchen Automatischer Spiele-Modus ist aktiviert frei.
21.1.2. Verwaltung der Spieleliste
BitDefender startet den Spiele-Modus automatisch, wenn eine Anwendung gestartet
wird, die sich auf der Spieleliste befindet.Um die Spieleliste zu sehen und zu
verwalten, klicken Sie aufSpiele verwalten.Ein neues Fenster wird geöffnet.
Neue Anwendungen werden automatisch der Liste hinzugefügt, wenn:
● Sie ein Spiel starten, das BitDefender bekannt ist.Diese Liste finden Sie unter
Spieleliste.
● Nachdem Sie den Vollbildmodus verlassen haben, können Sie das Spiel über das
Aufforderungsfenster der Spieleliste hinzufügen.
Wenn Sie den automatischen Spiele-Modus für eine bestimmte Anwendung auf der
Liste deaktivieren möchten, lassen Sie das entsprechende Kontrollkästchen frei.Sie
sollten den automatischen Spiele-Modus für reguläre Anwendungen, die den
gesamten Bildschirm verwenden, wie Web-Browser und Mediaplayer, deaktiviert
lassen.
Um die Spieleliste zu verwalten, können Sie den Buttonn verwenden, die sich im
oberen Bereich der Tabelle befineden:
Spiele-/Laptop-Modus
103
BitDefender Antivirus Pro 2011
● Hinzufügen - eine neue Anwendung wird der Spieleliste hinzugefügt.
● Entfernen - eine Anwendung wird aus der Spieleliste gelöscht.
● Bearbeiten - ein existierender Eintrag der Spieleliste kann hier bearbeitet werden.
21.1.3. Spiele hinzufügen oder bearbeiten
Wenn Sie der Spieleliste einen Eintrag hinzufügen oder bearbeiten möchten, wird
folgendes Fenster eingeblendet:
Klicken Sie auf Durchsuchen, um die Anwendung auszuwählen oder geben Sie den
vollständigen Pfad der Anwendung in das Editierfeld ein.
Wenn Sie nicht möchten, dass automatisch in den Spiele-Modus wechselt, wenn
eine bestimmte Anwendung gestartet wird, wählen Sie Deaktivieren.
Klicken Sie auf OK, um den Eintrag der Spieleliste hinzuzufügen.
21.1.4. Konfiguration der Einstellungen des Spiele-Modus
Um das Verhalten geplanter Aufgaben zu konfigurieren, verwenden Sie diese
Optionen:
● Dieses Modul aktivieren, um geplante Antivirus-Scan-Aufgaben
zubearbeiten - um zu verhindern, dass geplante Scan-Aufgaben starten, während
der Spiele-Modus aktiviert ist.Folgende Optionen sind wählbar:
Optionen
Beschreibung
Aufgabe
überspringen
Die voreingestellte
ausgeführt.
Aufgabe
verschieben
Die geplante Aufgabe sofort ausgeführen, wenn der
Spiele-Modus beendet wird.
Aufgabe
wird
überhaupt
nicht
21.1.5. Änderung der Tastenkombination des Spiele-Modus
Sie können den Spiele-Modus manuell aktivieren, indem Sie die
VoreinstellungCtrl+Alt+Shift+GHotkey.Diese Tastenkombination können Sie
bei Bedarf folgendermaßen ändern:
1. Klicken Sie auf Erweiterte Einstellungen.Ein neues Fenster wird geöffnet.
2. In der Option Tastaturkürzel verwenden können Sie die gewünschte
Tastenkombination festlegen:
● Wählen Sie die gewünschte Tastenkombination aus indem Sie eine der
folgenden Varianten auswählen: Steuerung (Strg), Shift (Shift) oder Alt-Taste
(Alt).
Spiele-/Laptop-Modus
104
BitDefender Antivirus Pro 2011
● Geben Sie im Editierfeld die Taste ein, die Sie benutzen möchten.
Wenn Sie beispielsweise die Tastenkombination Strg+Alt+D benutzen möchten,
markieren Sie Strg und Alt und geben Sie D ein.
Beachten Sie
Wenn Sie die Markierung neben Tastenkombination entfernen, wird die
Tastenkombination deaktiviert.
3. Klicken Sie auf OK, um die Änderungen zu speichern.
21.2. Laptop-Modus
Der Laptop-Modus wurde für Nutzer von Laptops und Notebooks konzipiert. Er soll
den Energieverbrauch von BitDefender so gering wie möglich halten um den Einfluss
auf die Akkulaufzeit zu minimieren.
Während der Laptop-Modus ausgeführt wird, werden voreingestellte Aufgaben
standardmäßig nicht durchgeführt.
BitDefender erkennt, wenn Ihr Laptop im Akkubetrieb läuft und startet den
Laptop-Modus automatisch.Ebenso beendet BitDefender automatisch den
Laptop-Modus, wenn erkannt wird dass der Laptop nicht mehr über einen Akku
betrieben wird.
Konfiguration des Laptop-Modus:
1. Öffnen Sie BitDefender, klicken Sie in der rechten Bildschirmecke auf Optionen
und wählen Sie Experten-Ansicht.
2. Gehen Sie zu Spiele-/Laptop-Modus> Laptop-Modus.
Sie sehen, ob der Laptop-Modus aktiviert ist.Ist der Laptop-Modus aktiviert, wird
BitDefender die konfigurierten Einstellungen anwenden, während der Laptop über
einen Akku betrieben wird.
21.2.1. Konfiguration der Einstellungen des Laptop-Modus
Um das Verhalten geplanter Aufgaben zu konfigurieren, verwenden Sie diese
Optionen:
● Dieses Modul aktivieren, um geplante Antivirus-Scan-Aufgaben zu
bearbeiten - um zu verhindern dass geplante Scan-Aufgaben starten, während
der Laptopmodus aktiviert ist.Folgende Optionen sind wählbar:
Optionen
Beschreibung
Aufgabe
überspringen
Die voreingestellte
ausgeführt.
Spiele-/Laptop-Modus
Aufgabe
wird
überhaupt
nicht
105
BitDefender Antivirus Pro 2011
Optionen
Beschreibung
Aufgabe
verschieben
Die Aufgabe wird sofort durchgeführt, sobald der
Laptop-Modus verlassen wird.
21.3. Stumm-Modus
Der Stumm-Modus ändert die Tresoreinstellungen vorübergehend, so dass ihr Einfluss
auf die Leistungsfähigkeit des Systems so gering wie möglich ist.Wenn der
Stumm-Modus aktiviert ist, werden folgende Einstellungen angewendet:
● Alle BitDefender-Alarme und Pop-ups werden deaktiviert.
● Voreingestellte Scan-Aufgaben sind standardmäßig deaktiviert.
Als Voreinstellung wechselt BitDefender automatisch in den Stumm-Modus, sobald
Sie einen Film ansehen, eine Präsentation halten oder eine Anwendung im
Vollbildmodus nutzen.Wir empfehlen dringend, den Stumm-Modus zu verlassen,
wenn Sie den Film zu Ende gesehen oder die Präsentation beendet haben.
Beachten Sie
Wenn Sie sich im Stumm-Modus befinden, verändert
BitDefender-Symbol neben der Computeruhr ein wenig.
sich
das
kleine
Konfiguration des Stumm-Modus:
1. Öffnen Sie BitDefender, klicken Sie in der rechten Bildschirmecke auf Optionen
und wählen Sie Experten-Ansicht.
2. Gehen Sie zu Spiele-/Laptop-Modus> Stumm-Modus.
Im oberen Bereich des Abschnitts können Sie den Status des Stumm-Modus
sehen.Um den aktuellen Status zu ändern, können Sie auf Stumm-Modus ist
aktiviert oder Stumm-Modus ist deaktiviert klicken.
21.3.1. Konfiguration Vollbildschirmaktion
Folgende Optionen können konfiguriert werden:
● Vollbildmodus - Sie können wählen, ob BitDefender automatisch in den Spieleoder Stumm-Modus wechseln soll, sobald eine Anwendung im Vollbildmodus
angezeigt wird.
Beachten Sie
Wenn Sie nicht möchten, dass BitDefender automatisch in den Stumm-Modus wechselt,
deaktivieren Sie die Option Vollbildschirm-Aktion.
Spiele-/Laptop-Modus
106
BitDefender Antivirus Pro 2011
21.3.2. Konfiguration der Einstellungen des Stumm-Modus
Um das Verhalten geplanter Aufgaben zu konfigurieren, verwenden Sie diese
Optionen:
● Dieses Modul aktivieren, um geplante Antiviren-Scans zu bearbeiten um zu verhindern, dass geplante Scans starten, während der Stumm-Modus
aktiviert ist.Folgende Optionen sind wählbar:
Optionen
Beschreibung
Aufgabe
überspringen
Die voreingestellte
ausgeführt.
Aufgabe
verschieben
Die Aufgabe wird sofort durchgeführt, sobald der
Stumm-Modus verlassen wird.
Spiele-/Laptop-Modus
107
Aufgabe
wird
überhaupt
nicht
BitDefender Antivirus Pro 2011
22. Heimnetzwerk
Mit dem Netzwerk-Modul können Sie die auf den Computern Ihres Haushalts
installierten BitDefender-Produkte von einem Computer aus verwalten.Um auf das
Modul "Heimnetzwerk" zuzugreifen, öffnen Sie BitDefender und gehen Sie, abhängig
von der gewählten Ansicht, folgendermaßen vor:
Standard-Ansicht
Gehen Sie auf den Reiter Netzwerk.
Experten-Ansicht
Gehe zu Heimnetzwerk.
Beachten Sie
Im Bereich Meine Werkzeuge können Sie eine Verknüpfung hinzufügen.
Um die BitDefender Produkte, die auf den Computern in Ihrem Haushalt installiert
sind verwalten zu können, befolgen Sie diese Schritte:
1. Aktivieren Sie das BitDefender-Heimnetzwerk auf Ihrem Computer.Legen Sie
Ihren Computer als Server fest.
2. Fügen Sie jeden Computer, den Sie verwalten möchten dem Heimnetzwerk hinzu
(legen Sie das Passwort fest).Defenieren Sie jeden Computer als Normal.
3. Fügen Sie die Computer, die Sie verwalten möchten, auf Ihrem Computer hinzu.
22.1. Aktivierung des BitDefender-Netzwerks
Zur Aktivierung des BitDefender-Heimnetzwerks gehen Sie folgendermaßen vor:
1. Klicken Sie Netzwerk aktivieren.Sie werden dazu aufgefordert, das Passwort
für die Home-Verwaltung zu konfigurieren.
2. Geben Sie dasselbe Passwort in jedes der Editierfelder ein.
3. Legen Sie die Rolle des Computers im BitDefender-Heimnetzwerk fest:
● Server-Computer - aktivieren Sie diese Option auf dem Computer, von dem
aus alle anderen verwaltet werden sollen.
● Normaler Computer - aktivieren Sie diese Option auf den Computern, die
vom Server-Computer aus verwaltet werden.
4. Klicken Sie auf OK.
Sie sehen den Namen des Computers in der Netzwerkübersicht.
Der Button Netzwerk deaktivieren wird eingeblendet.
Heimnetzwerk
108
BitDefender Antivirus Pro 2011
22.2. Computer dem BitDefender-Netzwerk hinzufügen
Jeder Computer, der die folgenden Kriterien erfüllt, wird automatisch dem Netzwerk
hinzugefügt:
● das BitDefender-Heimnetzwerk ist auf diesem Computer aktiviert.
● der Computer wurde als normaler Computer definiert.
● das Passwort für die Aktivierung des Netzwerks ist dasselbe wie für den
Server-Computer.
Beachten Sie
In der Experten-Ansicht können Sie jederzeit das Heimnetzwerk auf Computer scannen,
die den Kriterien entsprechen, indem Sie auf den Button Auto-Suche klicken.
Um vom Master Computer aus einen Computer dem BitDefender-Heimnetzwerk
hinzuzufügen, befolgen Sie die folgenden Schritte:
1. Klicken Sie auf PC hinzufügen.
2. Geben Sie das Passwort für die Heimnetzwerk-Verwaltung ein und klicken Sie
auf OK.Ein neues Fenster wird geöffnet.
Sie sehen eine Computerliste des Netzwerks.Die Bedeutung des Symbols ist wie
folgt:
Zeigt einen Online-Computer an, auf dem keine BitDefender-Produkte installiert
sind.
Zeigt einen Online-Computer an, auf dem BitDefender installiert ist.
Zeigt einen Offline-Computer an, auf dem BitDefender installiert ist.
3. Sie können hierzu eine der folgenden Aktionen wählen:
● Wählen Sie aus der Liste den Namen des Computers aus, der hinzugefügt
werden soll:
● Geben Sie die IP-Adresse oder den Namen des Computers, der hinzugefügt
werden soll, in das dafür vorgesehene Feld ein.
4. Klicken Sie auf Hinzufügen.Sie werden dazu aufgefordert, das Passwort der
Home-Verwaltung für den entsprechenden Computer einzugeben.
5. Geben Sie das Passwort für die Home-Verwaltung ein, das auf dem
entsprechenden Computer konfiguriert wurde.
6. Klicken Sie auf OK.Wenn Sie das korrekt Passwort angegeben haben, wird der
ausgewählte Computername in der Netzwerkübersicht erscheinen.
22.3. Verwaltung des BitDefender-Netzwerks
Wenn Sie das BitDefender Heimnetzwerk erstellt haben, können Sie alle BitDefender
Produkte von einem Computer aus verwalten.
Heimnetzwerk
109
BitDefender Antivirus Pro 2011
Wenn Sie den Mauszeiger auf einen Computer der Netzwerkübersicht bewegen,
können Sie einige Informationen über diesen sehen (Name, IP-Adresse, Anzahl der
Systemsicherheitsprobleme die, BitDefender-Registrierungsstatus).
Wenn Sie mit der rechten Mautaste auf einen Computernamen im Netzwerk klicken,
können Sie alle administrativen Aufgaben sehen, die Sie auf dem Remote-Computer
ausführen können.
● BitDefender auf diesem Computer registrieren
Erlaubt Ihnen BitDefender auf diesen Rechner, durch Eintragen eines
Lizenzschlüssels, zu registrieren.
● Einstellungenpasswort für Remote PC festlegen
Erlaubt Ihnen einen Passwort zu erstellen um den Zugang zu den BitDefender
Einstellungen auf diesem PC einzuschränken.
● On-Deman-Scan-Aufgabe ausführen
Lässt sie einen On-Demand-Scan auf dem Remote-PC durchführen. Sie können
jede der folgenden Scans ausführen: Meine Dokumente, System-, oder
Tiefensystem-Scan.
● Alle Probleme auf diesem PC beheben
Lässt Sie alle Sicherheitsprobleme auf diesem PC beheben, indemSie den
Anweisungen des Alle Probleme beheben-Assistenten folgen.
● Historie/Ereignisse anzeigen
Erlaubt den Zugriff auf das Modul Verlauf & Ereignisse des auf diesem PC
installierten BitDefender-Produkts.
● Jetzt aktualisieren
Startet das Update für das auf diesem Computer installierte BitDefender-Produkt.
● Als Update-Server für dieses Netzwerk festlegen
Erlaubt Ihnen, diesen Rechner als Update-Server, für alle Rechner des Netzwerks
auf denen wo BitDefender installiert ist, festzulegen.Mithilfe dieser Option wird
der Internetverkehr verringert, weil nur ein Rechner aus dem Netzwerk sich in
das Internet einwählt, um die Updates herunterzuladen.
● PC aus dem Heimnetzwerk entfernen
Erlaubt Ihnen, einen Pc aus dem Netzwerk zu entfernen.
Wenn BitDefender in der Standard-Ansicht läuft, können Sie mehrere Aufgaben auf
allen Netzwerk-Computern gleichzeitig ausführen, indem Sie auf die entsprechenden
Buttons klicken.
● Alle scannen - bietet Ihnen die Möglichkeit, alle verwalteten Computer gleichzeitig
zu scannen.
Heimnetzwerk
110
BitDefender Antivirus Pro 2011
● Alle aktualisieren - bietet Ihnen die Möglichkeit alle verwalteten Computer
gleichzeitig zu aktualisieren.
● Alle registrieren - bietet Ihnen die Möglichkeit alle verwalteten Computer
gleichzeitig zu registrieren.
Bevor Sie eine Aufgabe auf einem bestimmten Computer ausführen können, werden
Sie dazu aufgefordert, das Passwort für das Heimnetzwerk anzugeben.Geben Sie
das Passwort für die Heimnetzwerk-Verwaltung ein und klicken Sie auf OK.
Beachten Sie
Wenn Sie mehrere Aufgaben durchführen möchten, dann wählen Sie In dieser
Sitzung nicht nochmals fragen.Wenn Sie diese Option wählen, werden Sie während
der laufenden Sitzung nicht nochmals nach einem Passwort gefragt.
Heimnetzwerk
111
BitDefender Antivirus Pro 2011
23. Update
Jeden Tag werden neue Viren entdeckt und identifiziert. Aus diesem Grund ist es
von großer Bedeutung, dass Sie das Programm BitDefender stets mit den neuesten
Virensignaturen betreiben.
Falls Sie über eine Breitbandverbindung oder eine DSL-Verbindung verfügen, arbeitet
die BitDefender-Software eigenständig. Sie überprüft beim Start des Computers,
ob neue Virensignaturen verfügbar sind und sucht nach Bedarf anschließend jede
Stunde nach Updates.
Wenn ein Update gefunden wird, können Sie um eine Bestätigung für das Update
gebeten werden oder das Update wird automatisch durchgeführt abhängig von
Ihren Einstellungen für das automatische Update.
Der Updatevorgang wird "on the fly" durchgeführt, das bedeutet die entsprechenden
Dateien werden stufenweise aktualisiert. Dadurch wird die Funktionalität des Produkts
nicht eingeschränkt und Ihr System nicht gefährdet.
Wichtig
Um den Schutz vor Spyware aus dem Internet zu gewährleisten, halten Sie Ihre
Automatische Update Funktion jederzeit aktiviert.
Folgende Update-Möglichkeiten stehen zur Verfügung:
● Antivirus-Updates - täglich gibt es neue Bedrohungen für Ihren PC. Daher
müssen die Virendefinitionen stets auf den neusten Stand gebracht werden.
Diesen Vorgang nennt man Virendefinitions-Update.
● AntiSpyware-Updates - neue Spyware-Signaturen werden kontinuierlich zur
Datenbank hinzugefügt. Diesen Vorgang nennt man AntiSpyware-Update.
● Produkt-Upgrades - erscheint eine neue Version erscheint, mit neuen Funktionen
und Erkennungstechniken, die eine Verbesserung der Such- und
Erkennungsleistung mit sich bringen, erhalten Sie diese per Update. Diesen
Vorgang nennt man Produkt-Upgrade.
23.1. Durchführung eines Updates
Das automatische Update kann auch jederzeit über den Klick Jetzt aktualisieren
erfolgen. Diese Funktion wird auch als Benutzergesteuertes Update bezeichnet.
Für ein BitDefender-Update gehen Sie, abhängig von der gewählten Ansicht,
folgendermaßen vor:
Basis-Ansicht
Klicken Sie im Bereich "Meinen PC schützen" auf das Symbol Jetzt
aktualisieren.
Update
112
BitDefender Antivirus Pro 2011
Standard-Ansicht
Gehen Sie zum Reiter Sicherheit und klicken Sie im Quick Task-Bereich auf
der linken Bildschirmseite auf Jetzt aktualisieren.
Experten-Ansicht
Gehen Sie zu Update > Update.
Das Update-Modul verbindet Ihren Computer automatisch mit dem BitDefender
Update Server und informiert Sie bei einem verfügbaren Update. Wenn ein neues
Update verfügbar ist, wird je nach vorgenommener Einstellung entweder abgefragt,
ob das Update erfolgen soll oder das Update erfolgt automatisch.
Wichtig
Möglicherweise kann ein Neustart nach dem vollständig durchgeführten Update
notwendig werden. Wir empfehlen Ihnen, den Neustart möglichst bald durchzuführen.
Beachten Sie
Falls Sie über eine Internetverbindung per Einwahl verfügen, ist es sinnvoll, regelmäßig
ein manuelles BitDefender-Update durchzuführen.Weitere Informationen finden Sie
unter „Wie Sie ein BitDefender-Update mit einer langsamen Internetverbindung
durchführen.“ (S. 132).
23.2. Konfiguration der Update-Einstellungen
Updates können vom lokalen Netz, über das Internet, direkt oder durch einen
Proxy-Server durchgeführt werden.Standardmäßig scannt BitDefender jede Stunde
auf neue Updates und installiert diese ohne Ihr Zutun.
Konfiguration der Update-Einstellungen:
1. Öffnen Sie BitDefender, klicken Sie in der rechten Bildschirmecke auf Optionen
und wählen Sie Experten-Ansicht.
2. Gehen Sie zu Update > Einstellungen.
3. Konfigurieren Sie die Einstellungen nach Ihren Wünschen. Um herauszufinden,
was eine Option bewirkt, halten Sie den Mauszeiger darüber und lesen die
angezeigte Beschreibung im unteren Teil des Fensters.
4. Klicken Sie auf Anwenden, um die Änderungen zu speichern.
Wenn Sie die Standardeinstellungen anwenden möchten, klicken Sie auf
Voreingestellt.
Die
Update-Einstellung
ist
in
vier
Kategorien
unterteilt:
(Update-Speicherorteinstellungen, Einstellungen für das Automatische
Update, Einstellungen für das manuelle Update und Erweiterte
Einstellungen). Jede Kategorie wird seperat erläutert.
Update
113
BitDefender Antivirus Pro 2011
23.2.1. Festlegen des Update-Speicherorts
Um eine Update-Adresse festzulegen, verwenden Sie die Optionen der Kategorie
Update-Speicherorteinstellungen.
Beachten Sie
Ändern Sie diese Einstellungn nur wenn Sie mit einem BitDefender lokalen
Update-Server verbunden sind oder wenn das Update über einen Proxy erfolgt.
Für ein zuverlässigeres und schnelleres Update können zwei Update-Adressen
angegeben werden. Ist die primäre Adresse nicht erreichbar, so wird auf der
sekundären Update-Adresse nach verfügbaren Updates gesucht. Standardmäßig
stimmen diese beiden Adressen überein: http://upgrade.bitdefender.com.
Um die Update-Adresse zu ändern geben Sie die Adresse des lokalen Servers in das
gewünschte URL Feld ein.
Beachten Sie
Wir empfehlen den Primären Updateserver auf den lokalen Server zu ändern und den
sekundären Server unverändert zu belassen sodass im Falle eines lokalen
Serverausfalls dennoch Updates durchgeführt werden können.
Wenn Sie für den Zugang zum Internet einen Proxy verwenden, wählen Sie die
Option Proxy verwenden, und klicken dann auf Proxy-Einstellungen um diese
zu konfigurieren.Weitere Informationen finden Sie unter „Verbindungseinstellungen“
(S. 55)
23.2.2. Konfiguration Automatisches Update
Um die Optionen des BitDefender Automatischen Updates zu konfigurieren
verwenden Sie die Optionen der Kategorie Einstellungen für das Automatische
Update.
Sie können die Anzahl der Stunden zwischen zwei aufeinander folgenden
Updateprüfungen im Feld Zeitinterval festlegen. Standardmäßig ist dieses auf
eine Stunde eingestellt.
Um festzulegen wie das automatische Update durchgeführt werden soll können Sie
zwischen den folgenden Optionen wählen:
● Update im Hintergrund - BitDefender führt Updates komplett selbständig durch.
● Nachfragen, bevor Update heruntergeladen werden - immer wenn ein
Update verfügbar ist, werden Sie gefragt, ob dieses heruntergeladen werden soll.
● Nachfragen bevor Updates installiert werden - frägt Sie bevor ein Update
installiert wird.
Update
114
BitDefender Antivirus Pro 2011
23.2.3. Konfiguration Manuelles Update
Um festzulegen wie ein manuelles Update durchgeführt wird wählen Sie ein der
folgenden Optionen in der Kategorie Einstellungen für das manuelle Update:
● Update im Hintergrund - führt Updates komplett selbständig im Hintergrund
durch.
● Nachfragen, bevor Update heruntergeladen werden - immer wenn ein
Update verfügbar ist, werden Sie gefragt, ob dieses heruntergeladen werden soll.
23.2.4. Konfiguration der Erweiterten Einstellungen
Um sicherzustellen, dass Sie bei der Arbeit nicht vom BitDefender Update-Vorgang
gestört werden, stehen in der Kategorie Erweiterte Einstellungen folgende
Optionen zur Verfügung:
● Auf Neustart warten, anstatt nachzufragen - Ist für ein Update ein Neustart
notwendig von BitDefender, arbeitet das System bis zum nächsten Neustart mit
den alten Dateien weiter. Der Benutzer wird nicht um einen Neustart gebeten
und somit nicht bei seiner Arbeit gestört.
● Nicht aktualisieren, wenn ein Scan durchgeführt wird - BitDefender wird
kein Update durchführen, solange ein Scan läuft. Auf diese Weise beeinflusst der
BitDefender Update-Vorgang nicht den Scan-Ablauf.
Beachten Sie
Sollte BitDefender während eines Scans aktualisiert werden, wird der Scan
abgebrochen.
● Nicht aktualisieren, wenn der Spiele-Modus aktiv ist - wenn der Spiele-Modus
aktiviert ist, wird BitDefender kein Update durchführen.Durch diese Option können
Sie den Einfluss der Anwendung, auf die Geschwindigkeit während des Spielens
minimieren.
● Update-Sharing zulassen - wenn Sie den Einfluss des Netzwerk-Datenverkehrs
auf Ihre Systemleistung während der Durchführung von Updates minimieren
möchten, aktivieren Sie die Option "Update-Sharing".
● BitDefender-Dateien von diesem PC uploaden - BitDefender ermöglicht das
Teilen der neuesten Antiviren-Signaturen auf Ihrem PC mit anderen
BitDefender-Benutzern.
Update
115
BitDefender Antivirus Pro 2011
Kurzanleitungen
116
BitDefender Antivirus Pro 2011
24. Wie kann ich Dateien und Verzeichnisse scannen?
Scannen mit BitDefender ist einfach und flexibel.Es gibt mehrere Arten, wie das
Scannen von Dateien und Verzeichnissen auf Viren und andere Malware durch
BitDefender gehandhabt werden kann:
● Verwendung des Windows Kontextmenüs
● Verwendung von Scan-Aufgaben
● Nutzung der Scan-Aktivitätsleiste
Sobald Sie den Scan eingeleitet haben, wird der Antivirus Scan-Assistent eingeblendet
und Sie durch den Prozess leiten.Weitere Informationen zu diesem Assistenten
finden Sie unter „Antivirus Scan Assistent“ (S. 67).
Beachten Sie
Um herauszufinden, wie Sie mit BitDefender im abgesicherten Modus von Windows
scannen, siehe „Wie scanne ich meinen Computer im abgesicherten Modus?“ (S. 139).
24.1. Verwendung des Windows Kontextmenüs
Dies ist der einfachste und empfohlene Weg, eine Datei oder Verzeichnis auf Ihrem
Computer zu scannen.Rechtsklicken Sie das zu prüfende Objekt und wählen Sie Mit
BitDefender prüfen aus dem Menü aus.Folgen Sie dem Antivirus Scan-Assistenten,
um der Scan abzuschließen.
Typische Situationen, in welchen Sie diese Scan-Methode verwenden sollten, sind:
● Sie verdächtigen eine bestimmte Datei oder Verzeichnis infiziert zu sein.
● Sie laden Internetdateien herunter und möchten überprüfen, ob diese einwandfrei
sind.
● Sie möchten ein Verzeichnis scannen, bevor Sie Dateien dieses Verzeichnisses
auf Ihren Rechner kopieren.
24.2. Verwendung von Scan-Aufgaben
Wenn Sie Ihren Computer oder bestimmte Verzeichnisse regelmässig scannen lassen
möchten, sollten Sie in Betracht ziehen, hierfür eine Scan-Aufgabe zu
definieren.Scan-Aufgaben weisen BitDefender an, wo zu scannen ist und welche
Option und Aktionen zu tätigen sind. Außerdem können Sie diese Aufgaben planen
und sie regelmäßig oder zu einer bestimmten Zeit laufen lassen.
Um Ihren Computer unter Verwendung von Scan-Aufgaben scannen zu lassen, öffnen
Sie die BitDefender Benutzeroberfläche und starten dort die gewünschte
Scan-Aufgabe.Abhängig von der Benutzeransicht sind verschiedene Schritte
zurDurchführung einer Scan-Aufgabe nötig.
Wie kann ich Dateien und Verzeichnisse scannen?
117
BitDefender Antivirus Pro 2011
Starten von Scan-Aufgaben in der Basisansicht
In der Basis-Ansicht können Sie eine Reihe von vorkonfigurierten Scan-Aufgaben
ausführen.Klicken Sie auf den Button Sicherheit und wählen Sie eine der
verfügbaren Scan-Aufgaben.Folgen Sie dem Antivirus Scan-Assistenten, um der
Scan abzuschließen.
Ausführen einer Scan-Aufgabe in der Standard-Ansicht
In der Standard-Ansicht können Sie eine Reihe von vorkonfigurierten Scan-Aufgaben
ausführen. Zudem können benutzerdefinierte Scan-Aufgaben konfiguriert und
ausgeführt werden, um bestimmte Bereiche Ihres PCs zu scannen.Folgen Sie diesen
Schritten, um in der Standard-Ansicht eine Scan-Aufgabe auszuführen:
1. Klicken Sie das Reiter Sicherheit.
2. Klicken Sie im Quick Task-Bereich links auf Vollsystem-Scan und wählen Sie
die gewünschte Scan-Aufgabe.Um eine benutzerdefinierte Prüfung zu konfigurieren
und zu starten, klicken Sie Benutzerdefinierter Scan.
3. Folgen Sie dem Antivirus Scan-Assistenten, um der Scan abzuschließen.Falls Sie
einen benutzerdefinierte Scan durchführen, muss zuvor der entsprechende
Assistent abgeschlossen werden.
Ausführen der Scan-Aufgaben in der Experten-Ansicht
In der Experten-Ansicht können Sie alle vorkonfigurierten Scan-Aufgaben durchführen
und deren Scan-Optionen ändern. Außerdem können Sie dort selbst Scan-Aufgaben
erstellen, wenn Sie bestimmte Bereiche Ihres Computers scannen möchten.Folgen
Sie diesen Schritten, um in der Experten-Ansicht eine Scan-Aufgabe auszuführen:
1. Klicken Sie imMenü auf der linken Seite auf Antivirus.
2. Klicken Sie auf den Reiter Virenscan.Hier finden Sie eine Reihe von vordefinierten
Scan-Aufgaben und können hier Ihre eigenen Scan-Aufgaben erstellen.
3. Doppelklicken Sie auf die Scan-Aufgabe, die Sie ausführen möchten.
4. Folgen Sie dem Antivirus Scan-Assistenten, um der Scan abzuschließen.
24.3. Nutzung der Scan-Aktivitätsleiste
Die Scan Aktions-Anzeige ist eine graphische
Visualisierung des Scan-Vorgangs.Dieses kleine Fenster
steht in der Voreinstellung nur in der Experten-Ansicht
zur Verfügung.
Sie können die Aktivitätsanzeige verwenden, um schnell
Dateien und Verzeichnisse zu scannen.Ziehen Sie (Drag
& Drop) die gewünschte Datei oder Verzeichnis in die
Wie kann ich Dateien und Verzeichnisse scannen?
Scan-Aktivitätsanzeige
118
BitDefender Antivirus Pro 2011
Scan-Aktivitätsanzeige.Folgen Sie dem Antivirus Scan-Assistenten, um der Scan
abzuschließen.
Beachten Sie
Weitere Informationen finden Sie unter „Scan-Aktivitätsanzeige“ (S. 20).
Wie kann ich Dateien und Verzeichnisse scannen?
119
BitDefender Antivirus Pro 2011
25. Wie erstelle ich eine benutzerdefinierte
Scan-Aufgabe?
Um eine neue Scan-Aufgabe zu definieren, öffnen Sie BitDefender und gehen Sie,
abhängig von der gewählten Ansicht, folgendermaßen vor:
Standard-Ansicht
Gehen Sie zum Reiter Sicherheit und klicken Sie im Quick Task-Bereich auf
der linken Bildschirmseite auf Benutzerdefinierter Scan.
Ein Assistent wird eingeblendet, um Ihnen beim Erstellen der gewünschten
Scan-Aufgabe zu helfen.Über die Buttons Weiter und Zurück können Sie im
Assistenten blättern.Um den Assistenten zu verlassen, klicken Sie auf
Abbrechen.
1. Willkommen
2. Ziel wählen
Klicken Sie auf Ziel hinzufügen, um die zu scannenden Dateien oder
Verzeichnisse auszuwählen.
Klicken Sie auf Erweiterte Einstellungen.Im Reiter Übersicht können Sie
die Scan-Optionen durch Verschieben des Reglers anpassen.Wenn Sie die
Scan-Optionen
konfigurieren
möchten,
klicken
Sie
auf
Benutzerdefiniert.Gehen Sie auf den Reiter Planer, um zu wählen, wann
die Aufgabe ausgeführt werden soll.
3. Fertigstellen
Hier können Sie einen Aufgabennamen eingeben und optional den Scan dem
Quick Task-Bereich hinzufügen.
Klicken Sie auf Scan starten, um die Aufgabe zu erstellen und den
Scan-Assistenten zu öffnen.
Experten-Ansicht
1. Gehen Sie zu Antivirus > Virusen-Scan.
2. Klicken Sie auf Neue Aufgabe, ein neues Fenster wird geöffnet.
Beachten Sie
Sie können auch per Mausdoppelklick auf eine vordefinierte Scan-Aufgabe
wie Vollsystem-Scan klicken und dann Aufgabe kopieren wählen.Dies ist
sinnvoll, wenn neue Aufgaben erstellt werden, weil die Einstellungen für die
Aufgabe, die Sie dupliziert haben, geändert werden können.
Wie erstelle ich eine benutzerdefinierte Scan-Aufgabe?
120
BitDefender Antivirus Pro 2011
3. Geben Sie im Reiter Übersicht den Aufgabennamen ein und passen Sie die
Scan-Optionen an, indem Sie den Cursor des Schiebers entsprechend
verschieben.
Wenn Sie die Scan-Optionen konfigurieren möchten, klicken Sie auf
Benutzerdefiniert.
4. Gehen Sie auf den Reiter Pfade, um das Scan-Ziel auszuwählen. Klicken Sie
auf Eintrag(e) hinzufügen, um die zu scannenden Dateien oder
Verzeichnisse auszuwählen.
5. Gehen Sie auf den Reiter Planer, um zu wählen, wann die Aufgabe ausgeführt
werden soll.
6. Klicken Sie auf OK, um die Aufgabe zu speichern.Die neue Aufgabe erscheint
unter den benutzerdefinierten Aufgaben und kann jederzeit aus diesem
Fenster heraus bearbeitet, entfernt oder gestartet werden.
Wie erstelle ich eine benutzerdefinierte Scan-Aufgabe?
121
BitDefender Antivirus Pro 2011
26. Wie plane ich einen Scan?
Ihren Computer regelmässig scannen zu lassen, ist die beste Art ihn frei von
Maleware zu halten.BitDefender bietet Ihnen die Möglichkeit, Scan-Aufgaben
einzuplanen, so dass Sie Ihren Computer automatisch scannen lassen können.
Um BitDefender eine geplante Scan-Aufgabe durchführen zu lassen folgen Sie den
Schritten:
1. Öffnen Sie BitDefender.
2. Gehen Sie, abhängig von der gewählten Ansicht, wie folgt vor:
Standard-Ansicht
Klicken Sie auf den Reiter Sicherheit und dann im Quick Task-Bereich auf
der linken Bildschirmseite auf Antivirus konfigurieren.
Experten-Ansicht
Klicken Sie imMenü auf der linken Seite auf Antivirus.
3. Klicken Sie auf den Reiter Virenscan.Hier finden Sie eine Reihe von vordefinierten
Scan-Aufgaben und können hier Ihre eigenen Scan-Aufgaben erstellen.
● Systemaufgaben sind verfügbar und können unter jedem Windows
Benutzerkonto gestartet werden.
● Benutzeraufgaben sind ausschliesslich für den Benutzer verfügbar der sie
erstellt hat und können auch nur von diesem gestartet werden.
Dies sind die vordefinierten Scan-Aufgaben, die Sie terminlich planen können:
Vollsystem-Scan
Scannt alle Dateien mit Ausnahme von Archiven.In der Standardkonfiguration,
wird nach allen Arten von Malware mit Ausnahme von Rootkits gescannt.
Quick Scan
Beim Quick Scan wird das sog In-the-cloud-Verfahren angewandt, um auf
Ihrem System laufende Malware aufzuspüren.Die Ausführung eines Quick
Scans dauert im Normalfall weniger als eine Minute und beansprucht nur
einen Bruchteil der Systemressourcen, die ein normaler Virenscan in Anspruch
nehmen würde.
Auto-logon Scan
Scannt die Einträge, die ausgeführt werden, wenn ein Benutzer sich in
Windows anmeldet.Um diese Aufgabe zu nutzen, muss definiert werden,
dass Sie beimSystemstart ausgeführt wird.In der Voreinstellung ist der
Auto-logon Scan deaktiviert.
Tiefensystem-Scan
Scannt das komplette System.In der Voreinstellung wird auf alle Arten von
Bedrohungen gescannt, wie z.B. Viren, Spyware, Adware, Rootkits etc.
Wie plane ich einen Scan?
122
BitDefender Antivirus Pro 2011
Meine Dokumente
Verwenden Sie diese Aufgaben, um die folgenden für den jeweiligen Benutzer
Verzeichnisse zu scannen: Eigene Dateien, Desktop und Autostart.
Dadurch wird die sichergestellt, dass Ihre eigenen Daten, ein sicherer
Arbeitsplatz sowie eine saubere Ausführung der Anwendungen beim
Systemstart gewährleistet.
Falls keine der Scan-Aufgaben Ihren Bedürfnissen entspricht können Sie eine
neue Scan-Aufgabe erstellen, die Sie dann nach Bedarf terminlich einplanen
können.
4. Rechtsklicken Sie auf die gewünschte Scan-Aufgabe und wählen Sie Planer.Ein
neues Fenster wird geöffnet.
5. Planen Sie die Aufgabe nach Bedarf:
● Um die Aufgabe einmalig durchzuführen, wählen Sie Einmalig und bestimmen
Sie das Startdatum und die Zeit.
● Um die Scan-Aufgabe nach dem Systemstart durchzuführen, wählen Sie Beim
Systemstart.Sie können festlegen, wie lange nach dem Systemstart die
Aufgabe gestartet werden soll (in Minuten).
● Um die Aufgabe regelmäßig durchzuführen wählen Sie Periodisch und
bestimmen Sie die Häufigkeit, das Startdatum und die Zeit.
Beachten Sie
Um beispielsweise Ihren Computer jeden Samstag um 2:00Uhr scannen zu lassen,
gehen Sie folgendermaßen vor:
a. Wählen Sie Periodisch.
b. Im Täglich Feld, geben Sie 1 ein und wählen dannWochen im Menü.Auf diese
Art wird die Aufgabe einmal wöchentlich durchgeführt.
c. Legen Sie als Startdatum den kommenden Samstag fest.
d. Legen Sie als Startzeit 2:00:00 Uhrfest.
6. Klicken Sie OK um die Planung zu speichern.Die Scan-Aufgabe wird automatisch,
gemäß der definierten Planung, durchgeführt.Falls der Computer im Moment der
geplanten Aufgabe abgeschaltet ist, wird die Aufgabe beim nächsten
Computerstart gestartet.
Wie plane ich einen Scan?
123
BitDefender Antivirus Pro 2011
27. Wie kann ich BitDefender über einen Proxy-Server
aktualisieren?
Normalerweise findet und importiert BitDefender automatisch die Proxy-Einstellungen
Ihres Systems.Wenn Ihre Internetverbindung über einen Proxy Server hergestellt
wird, müssen Sie eventuell die Proxy-Einstellungen finden und BitDefender
dementsprechend konfigurieren.Um herauszufinden, wie Sie dafür vorgehen sollen,
lesen Sie bitte „Wo finde ich "Meine Proxy-Einstellungen"?“ (S. 153).
Nachdem Sie die Proxy-Einstellungen gefunden haben, gehen Sie folgendermaßen
vor:
1. Öffnen Sie BitDefender, klicken Sie in der rechten Bildschirmecke auf Optionen
und wählen Sie Experten-Ansicht.
2. Gehen Sie zu Allgemein> Einstellungen.
3. Klicken Sie in den Verbindungseinstellungen auf Proxy-Einstellungen.
4. Geben Sie im entsprechenden Feld die Proxy-Einstellungen ein.
5. Klicken Sie auf OK.
Beachten Sie
Wenn Sie weitere Hilfe benötigen, kontaktieren Sie den BitDefender Support wie im
Abschnitt „Support“ (S. 144) beschrieben.
Wie kann ich BitDefender über einen Proxy-Server aktualisieren?
124
BitDefender Antivirus Pro 2011
28. Wie führe ein Upgrade zu einem anderen BitDefender
2011 Produkt durch?
Mit BitDefender 2011 können Sie einfach von einem BitDefender 2011 zu einem
anderen upgraden.
Stellen wir uns einmal folgendes Szenario vor: Sie nutzen BitDefender Antivirus Pro
2011 2011 bereits seit einiger Zeit und haben sich kürzlich entschieden, BitDefender
Total Security 2011 mit dessen Extrafunktionen zu kaufen.
Sie müssen nur einen Lizenzschlüssel für das BitDefender 2011-Produkt, das Sie
upgraden möchten, kaufen und diesen im Registrierungsfenster des BitDefender
2011-Produkts, das Sie gerade verwenden, eingeben.
Gehen Sie folgendermaßen vor:
1. Öffnen Sie BitDefender.
2. Klicken Sie im unteren Bildschirmbereich auf den Link Lizenzinfo.Das
Registrierungsfenster wird eingeblendet.
3. Geben Sie den Lizenzschlüssel ein und klicken Sie auf Jetzt registrieren.
4. BitDefender informiert Sie, dass der Lizenzschlüssel für eine anderes Produkt
bestimmt ist und bietet Ihnen die Option, dieses zu installieren.Klicken Sie auf
den entsprechenden Link und folgen Sie der dreistufigen Anleitung, um das
Upgrade durchzuführen.
a. Aktion bestätigen
b. Upgrade wird durchgeführt
Warten Sie, bis BitDefender den Upgrade-Vorgang abgeschlossen hat.Dies
kann einige Minuten in Anspruch nehmen.
c. Upgrade abgeschlossen
Der Vorgang ist abgeschlossen. Es kann ein Neustart nötig sein.
Wie führe ein Upgrade zu einem anderen BitDefender 2011
Produkt durch?
125
BitDefender Antivirus Pro 2011
Fehlersuche und Hilfe
126
BitDefender Antivirus Pro 2011
29. Problemlösung
In diesem Kapitel werden einige Probleme, die Ihnen bei der Verwendung von
BitDefender begegnen können, erläutert. Zudem finden Sie hier Lösungsvorschläge
für diese Probleme.Die meisten dieser Probleme können über eine passende
Konfiguration der Produkteinstellungen gelöst werden.
Wenn Sie Ihr Problem hier nicht finden oder wenn die vorgeschlagene Lösung nicht
zum Erfolg führt, können Sie den technischen Kundendienst von BitDefender wie
in Kapitel „Support“ (S. 144) beschrieben, kontaktieren.
29.1. Installationsprobleme
Dieses Kapitel hilft Ihnen, die häufigsten Installationsprobleme von BitDefender zu
beheben.Diese Probleme können in die folgenden Kategorien gruppiert werden:
● Installationsgültigkeitsstörungen: der Setup-Assistent kann wegen bestimmter
Bedingungen auf Ihrem System nicht ausgeführt werden.
● Installation fehlgeschlagen: Sie haben eine Installation über den Setup-Assistenten
gestartet, diese wurde aber nicht erfolgreich abgeschlossen.
29.1.1. Installationsbestätigungs-Fehler
Beim Start des Setup-Assistenten werden eine Anzahl von Bedingungen überprüft
um zu gewährleisten, dass die Installation starten kann.Die folgende Tabelle zeigt
Ihnen die häufigsten Problemquellen während der Installation und mögliche
Vorschläge um diese zu beheben.
Fehler
Beschreibung&Lösung
Sie haben nicht genügende Um den Setup-Assistenten zu starten und BitDefender
Rechte um das Programm z u
installieren,
benötigen
Sie
zu installieren.
Administratorrechte.Wählen Sie eine der folgenden
Methoden:
● Loggen Sie sich in ein Windows-Administratorkonto
ein und starten Sie den Setup-Assistenten erneut.
● Klicken Sie mit der rechten Maustaste auf die
Installationsdatei und wählen Sie Ausführen
als....Geben Sie den Benutzernamen und Passwort
des Windows Administratorkontos ein.
Der Installer hat eine ältere BitDefender war vorher auf Ihrem System installiert,
BitDefender Version
aber die Installation wurde nicht vollständig entfernt.
entdeckt, die nicht richtig Diese blockiert eine neue Installation von BitDefender.
deinstalliert wurde.
Problemlösung
127
BitDefender Antivirus Pro 2011
Fehler
Beschreibung&Lösung
Um diese Problem zu beheben und BitDefender zu
installieren, gehen Sie folgendermaßen vor:
1. Gehen Sie auf www.bitdefender.com/uninstall und
speichern Sie das Deinstallations-Tool auf Ihren
Rechner.
2. Starten Sie das Uninstall Tool unter Verwendung
eines Kontos mit Administratorrechten.
3. Starten Sie Ihren Computer neu.
4. Starten Sie den Setup-Assistenten enreut, um
BitDefender nun zu installieren.
Bitdefender ist mit Ihren
Betriebsystem nicht
kompatibel.
Sie versuchen BitDefender auf einen nicht
unterstützten
Betriebssystem
zu
installieren.Überprüfen
Sie
bitte
die
„Systemanforderungen“ (S. 2) um herauszufinden
auf welchen Betriebssystemen Sie BitDefender
installieren können.
Sollte Ihr Betriebssystem Windows XP mit Service Pack
1 oder niedriger sein, können Sie das Service Pack 2
oder einen höheren installieren und den
Setup-Assistenten erneut ausführen.
Die Installationsdatei wurde Wenn Sie eine solche Fehlermeldung erhalten,
für eine andere Art von
bedeutet dies, dass Sie eine falsche Version der
Prozessoren entwickelt.
Installationsdatei ausführen.Es gibt zwei Versionen der
BitDefender-Installationsdatei:
eine
für
32-bit-Prozessoren
und
eine
andere
für
64-bit-Prozessoren.
Um sicherzugehen, dass Sie die richtige Version für
Ihr System erhalten, downloaden Sie die
Installationsdatei
Bitte
direkt
unter:www.bitdefender.com.
29.1.2. Installation fehlgeschlagen
Es gibt mehrere Ursachen, wieso eine Installation fehlschlägt:
● Während der Installation wird ein Fehlerbildschirm eingeblendet.Sie werden
möglicherweise gebeten, die Installation abzubrechen oder der Button
"Deinstallation" wird eingeblendet. Durch eine Deinstallation werden mögliche
Reste einer früheren Installation entfernt.
Problemlösung
128
BitDefender Antivirus Pro 2011
Beachten Sie
Sofort nach dem Start der Installation von BitDefender erhalten Sie möglicherweise
eine Benachrichtigung, dass nicht genügend freier Speicherplatz auf Ihrer Festplatte
zur Verfügung steht. In diesem Fall müssen Sie den benötigten Platz auf der
Zielpartition frei machen und danach die Installation von BitDefender fortsetzen
oder neu starten.
● Die Installation hängt und möglicherweise stürzt Ihr System ab.Nur ein Neustart
stellt das Systemsreaktionsvermögen wieder her.
● Installation wurde abgeschlossen, aber Sie können einige oder alle BitDefender
Funktionen nicht verwenden.
Um eine Fehlinstallation zu überprüfen und BitDefender zu installieren, folgen Sie
diesen Schritten:
1. Reinigen Sie das System nach der fehlerhaften Installation. Falls die
Installation fehlschlägt, bleiben einige BitDefender Registry-Schlüssel und Dateien
in Ihrem System. Solche Rückstände können eine erneute Installation verhindern
von BitDefender. Ebenso kann die Systemleistung und Stabilität darunter leiden.
Aus diesem Grund müssen diese vor einer erneuten Produktinstallation entfernt
werden.
Sollte dies der Fall sein, ist die einfachste Lösung, BitDefender komplett vom
System zu entfernen und wieder neu zu installieren.Weitere Informationen finden
Sie unter „Wie entferne ich BitDefender vollständig?“ (S. 153).
2. Überprüfen Sie mögliche Ursachen, warum die Installation
fehlschlug. Bevor Sie mit der Neuinstallation fortfahren, überprüfen und beheben
Sie mögliche Ursachen, die die fehlerhafte Installation verursacht haben könnte:
a. Überprüfen Sie, ob Sie ein anderes Sicherheitsprogramm installiert haben, da
diese den Normalbetrieb von BitDefender stören könnte. Sollte dies der Fall
sein, empfehlen wir Ihnen alle anderen Sicherheitsprogramme zu entfernen
und BitDefender wieder neu zu installieren.
b. Überprüfen Sie auch ob Ihr System infiziert ist.Wählen Sie eine der folgenden
Methoden:
● Benutzen Sie die BitDefender Notfall CD, um Ihren Computer zu scannen
und alle vorhandenen Bedrohungen zu entfernen.Weitere Informationen
finden Sie unter „BitDefender Rescue-CD“ (S. 135).
● Öffnen Sie den Internet Explorer, gehen Sie auf www.bitdefender.com, und
führen Sie einen Online-Scan durch (klicken Sie auf Online scannen).
3. Versuchen Sie erneut BitDefender zu installieren.Es wird empfohlen dass Sie die
aktuellste Version der Installationsdatei von www.bitdefender.com herunterladen
und ausführen.
Problemlösung
129
BitDefender Antivirus Pro 2011
4. Wenn die Installation wieder fehlschlägt, nehmen Sie bitte Kontakt zum
BitDefender-Support auf, siehe in „Support“ (S. 144).
29.2. Mein System scheint zu langsam zu sein
Nach der Installation einer Sicherheitssoftware ist eine geringfügige Verlangsamung
des Systems bis zu einem gewissen Grad normal.
Wenn Sie eine erhebliche Systemverlangsamung feststellen, kann dies folgende
Ursachen haben:
● BitDefender ist nicht die einzige auf Ihrem System installierte
Sicherheitssoftware.
Obwohl BitDefender bereits auf Ihrem System installierte Sicherheitsprogramme
während der Installation sucht und entfernt, empfehlen wir dennoch, jedes andere
Antivirenprogramm von Ihrem Rechner zu entfernen, bevor Sie die Installation
von BitDefender starten.Weitere Informationen finden Sie unter „Wie entferne
ich andere Sicherheitsprogramme?“ (S. 151).
● Die Mindestsystemanforderungen für das Ausführen von BitDefender
sind nicht vorhanden.
Wenn Ihr PC nicht über die Mindestsystemanforderungen verfügt, verlangsamt
dies Ihr System, besonders dann, wenn mehrere Anwendungen gleichzeitig
laufen.Weitere Informationen finden Sie unter „Mindestsystemanforderungen“
(S. 2).
● Ihre Festplatte ist zu fragmentiert.
Eine Datei-Fragmentierung verzögert den Zugriff auf Dateien und verschlechtert
die Systemleistung.
Um Ihre Festplatte mithilfe Ihres Windows Betriebssystems zu defragmentieren,
folgen Sie dem Pfad im Windows Startmenü:Start → Alle Programme → Zubehör
→ Systemprogramme → Defragmentierung.
29.3. Der Scan startet nicht
Dieses Problem kann folgende Ursachen haben:
● Eine vorherige Installation von BitDefender wurde nicht vollständig
entfernt
oder
es
handelt
sich
um
eine
fehlerhafte
BitDefender-Installation.
Sollte dies der Fall sein, ist die einfachste Lösung, BitDefender komplett vom
System zu entfernen und wieder neu zu installieren.Weitere Informationen finden
Sie unter „Wie entferne ich BitDefender vollständig?“ (S. 153).
● BitDefender ist nicht die einzige auf Ihrem System installierte
Sicherheitssoftware.
Problemlösung
130
BitDefender Antivirus Pro 2011
Befolgen Sie dafür die folgenden Schritte:
1. Entfernen Sie die anderen Sicherheitslösungen entfernen.Weitere Informationen
finden Sie unter „Wie entferne ich andere Sicherheitsprogramme?“ (S. 151).
2. Löschen Sie BitDefender vollständig vom System.
3. Installieren Sie BitDefender neu.
Wenn Sie weitere Hilfe benötigen, kontaktieren Sie den BitDefender Support wie im
Abschnitt „Support“ (S. 144) beschrieben.
29.4. Ich kann eine Anwendung nicht länger benutzen
Dieses Problem tritt auf, wenn Sie versuchen, ein Programm zu verwenden, das vor
der Installation von BitDefender einwandfrei funktioniert hatte.
Es könnten folgende Situationen eintreten:
● Sie könnten einen Benachrichtigung von BitDefender erhalten, dass das Programm
versucht, Veränderungen am System durchzuführen.
● Es ist möglich, dass Sie von dem Programm, das Sie starten möchten, eine
Fehlermeldung erhalten.
Diese Situation tritt ein, wenn das Active Virus Control-Modul versehentlich eine
Anwendung als Malware einstuft.
Active Virus Control ist ein BitDefender-Modul, das ständig die laufenden Programme
Ihres Systems überwacht und einen Bericht über jene sendet, die sich potentiell
gefährlich verhalten.Da diese Funktion auf dem heuristischen System basiert, kann
es Fälle geben, in denen einwandfreie Anwendungen im Bericht der Active Virus
Control aufgelistet werden.
Wenn diese Situation eintritt, können Sie die entsprechende Anwendung von der
Überwachung durch Active Virus Control ausschließen.
Wenn Sie das Programm der Ausschlussliste hinzufügen möchten, gehen Sie
folgendermaßen vor:
1. Öffnen Sie BitDefender, klicken Sie in der rechten Bildschirmecke auf Optionen
und wählen Sie Experten-Ansicht.
2. Gehen Sie zu Antivirus > Schild.
3. Klicken Sie auf Erweiterte Einstellungen.
4. Gehen Sie im neuen Fenster auf den Reiter Ausschlüsse, klicken Sie auf den
Button
Hinzufügen und suchen Sie die .exe-Datei des Programms
(normalerweise unter C:\Programmdateien).
5. Klicken Sie auf OK, um die Änderungen zu speichern und das Fenster zu schließen.
Problemlösung
131
BitDefender Antivirus Pro 2011
6. Schließen Sie das BitDefender-Fenster und überprüfen Sie, ob das Problem
weiterhin auftritt.
Wenn Sie weitere Hilfe benötigen, kontaktieren Sie den BitDefender Support wie im
Abschnitt „Support“ (S. 144) beschrieben.
29.5. Wie Sie ein BitDefender-Update mit einer langsamen
Internetverbindung durchführen.
Falls Sie über eine langsame Internetverbindung (wie z. B. ein Modem) verfügen,
können während des Updates Fehler auftreten.
Um Ihr System hinsichtlich BitDefender Malware-Signaturen auf dem neuesten Stand
zu halten, gehen Sie folgendermaßen vor:
1. Öffnen Sie BitDefender, klicken Sie in der rechten Bildschirmecke auf Optionen
und wählen Sie Experten-Ansicht.
2. Gehen Sie zu Update > Einstellungen.
3. Unter Manuelle Update-Einstellungen wählen Sie Vor dem Download von
Updates nachfragen.
4. Klicken Sie auf Anwenden und gehen Sie zum Reiter Update.
5. Klicken Sie auf Jetzt updaten, es wird ein neues Fenster eingeblendet.
6. Wählen Sie nur Signatur-Updates und klicken Sie dann auf OK.
7. BitDefender wird nur die Malware-Signatur-Updates downloaden und installieren.
29.6. Ich verfüge über keinen Internetzugang. Wie führe ich
ein Update von BitDefender durch?
Wenn Ihr Computer über keine Internetverbindung verfügt, müssen Sie die Updates
manuell auf einen Computer mit Internetzugang downloaden und dann über einen
Wechseldatenträger wie beispielsweise einen USB Speicherstick auf Ihren Rechner
transferieren.
Gehen Sie folgendermaßen vor:
1. Öffnen Sie auf einem Computer mit Internetzugang einen Webbrowser und
gehenSie auf:
www.bitdefender.com/site/view/Desktop-Products-Updates.html
2. Klicken Sie in der Spalte Manuelles Update auf den entsprechenden Link für
Ihr Produkt und Ihre Systemarchitektur.Wenn Sie nicht wissen, ob Ihr Windows
im 32- oder 64 bit-Betrieb läuft, lesen Sie bitte „Ist auf meinem System die 32oder 64-bit-Version von Windows installiert?“ (S. 152).
3. Speichern Sie die Datei namens weekly.exe im System.
Problemlösung
132
BitDefender Antivirus Pro 2011
4. Übertragen Sie die Download-Datei auf einen Wechseldatenträger wie
beispielsweise einen USB Speicherstick und gehen Sie dann zu Ihrem Computer.
5. Doppelklicken Sie auf die Datei und folgen Sie der Anleitung des Assistenten.
29.7. BitDefender-Dienste antworten nicht.
Dieser Artikel hilft Ihnen bei der Lösung des Problems BitDefender Dienste antworten
nicht.Diese Fehlermeldung kann folgendermaßen auftauchen:
● Das BitDefender-Symbol in System Tray ist ausgegraut und ein Pop-up informiert
Sie, dass die BitDefender-Dienste nicht antworten.
● Das BitDefender-Fenster zeigt an, dass die BitDefender-Dienste nicht antworten.
Der Fehler kann durch einen der folgenden Bedingungen verursacht werden:
● Ein wichtiges Update wird installiert.
● Temporäre Kommunikationsstörungen zwischen den BitDefender-Diensten.
● Einige der BitDefender-Dienste wurden angehalten.
● Andere Sicherheitslösungen laufen gleichzeitig mit BitDefender auf Ihrem Rechner.
● Viren auf Ihrem System beeinflussen den Normalbetrieb von BitDefender.
Um diese Probleme zu beheben, versuchen Sie diese Lösungen:
1. Warten Sie einen Moment und beobachten Sie, ob sich etwas ändert.Die Störung
könnte vorübergehend sein.
2. Starten Sie den Rechner neu und warten Sie einige Momente, bis BitDefender
geladen ist. Öffnen Sie BitDefender und überprüffen Sie ob das Problem weiterhin
besteht.Das Neustarten des Rechners behebt normalerweise das Problem.
3. Überprüfen Sie, ob Sie ein anderes Sicherheitsprogramm installiert haben, da
diese den Normalbetrieb von BitDefender stören könnte. Sollte dies der Fall sein,
empfehlen wir Ihnen alle anderen Sicherheitsprogramme zu entfernen und
BitDefender wieder neu zu installieren.
4. Besteht das Problem auch weiterhin, kann es sich um ein ernsteres Problem
handeln (z.B. könnte der Rechner mit einem Virus infiziert sein, wodurch
BitDefender behindert wird).Bitte kontaktieren Sie den BitDefender Support wie
im Abschnitt „Support“ (S. 144) beschrieben.
29.8. Entfernen von BitDefender ist fehlgeschlagen
Dieser Artikel hilft Ihnen bei Fehlern, die bei der Deinstallation von BitDefender
auftreten können.Es gibt zwei mögliche Situationen:
Problemlösung
133
BitDefender Antivirus Pro 2011
● Während der Deinstallation wird ein Fehlerbildschirm eingeblendet.In diesem
Fenster finden Sie einen Button, über den Sie ein Deinstallations-Werkzeug
ausführen können, durch das Ihr Sytem gereinigt wird.
● Die Deinstallation hängt und Ihr System ist möglicherweise abgestürzt.Klicken
Sie auf Abbrechen um die Deinstallation abzubrechen. Sollt dies nicht
funktionieren, neustarten Sie das System.
Falls die Deinstallation fehlschlägt, bleiben einige BitDefender Registry-Schlüssel
und Dateien in Ihrem System. Solche Rückstände können eine erneute Installation
verhindern von BitDefender. Ebenso kann die Systemleistung und Stabilität darunter
leiden.Um den BitDefender vollständig von Ihrem System zu entfernen führen Sie
das "Uninstall Tool" aus.
Weitere Informationen finden Sie unter „Wie entferne ich BitDefender vollständig?“
(S. 153).
Wenn Sie weitere Hilfe benötigen, kontaktieren Sie den BitDefender Support wie im
Abschnitt „Support“ (S. 144) beschrieben.
Problemlösung
134
BitDefender Antivirus Pro 2011
30. Malware von Ihrem System entfernen
Malware kann Ihr System auf vielfältige Art und Weise beeinflussen. Wie BitDefender
auf diese Malware reagiert, hängt von der Art des Malware-Angriffs ab.Da Viren Ihr
Verhalten ständig ändern, ist es schwierig ein Muster für Verhalten und Aktionen
festzulegen.
Es gibt Situationen, in denen BitDefender eine Malware-Infizierung Ihres Systems
nicht automatisch entfernen kann.In solch einem Fall ist Ihre Intervention nötig.
Wenn Sie Ihr Problem hier nicht finden oder wenn die vorgeschlagene Lösung nicht
zum Erfolg führt, können Sie den technischen Kundendienst von BitDefender wie
in Kapitel „Support“ (S. 144) beschrieben, kontaktieren.
30.1. BitDefender Rescue-CD
Die BitDefender Rescue CD ist eine Funktion, die auf den meisten BitDefender
Installations-CDs enthalten ist. Mithilfe dieser CD können Sie alle existierenden
Festplatten scannen und desinfizieren, bevor Sie Ihr Betriebssystem starten.Diese
Funktion kann Ihnen auch helfen, Daten von einem gefährdeten Windows PC auf
einen Wechseldatenträger speichern.
Falls Sie keine Rescue CD für BitDefender haben, können Sie sich diese in Form
eines ISO-Images von diesem Speicherort downloaden:
http://download.bitdefender.com/rescue_cd/
Downloaden Sie die .iso-Datei und brennen Sie sie auf CD oder DVD mit einem
Programm Ihrer Wahl.
Scan des Systems mit der BitDefender Rescue CD
Um Ihr System mit der BitDefender Rescue CD zu scannen, gehen Sie
folgendermaßen vor:
1. Konfigurieren Sie das BIOS Ihres Computers so, dass er von CD bootet.
2. Legen Sie die CD in das Laufwerk und booten Sie Ihren Computer neu.
3. Warten Sie, bis der BitDefender-Bildschirm eingeblendet wird und wählen Sie
dann BitDefender Rescue CD starten in der gewünschten Sprache.
4. Warten Sie, bis der Neustart abgeschlossen ist. Dies kann eine Weile dauern.
5. Sobald der Neustartvorgang abgeschlossen ist, werden die BitDefender-Signaturen
automatisch aktualisiert und ein Scan aller festgestellten Festplattenpartitionen
wird gestartet.
Malware von Ihrem System entfernen
135
BitDefender Antivirus Pro 2011
Sichern von Daten mit der BitDefender Rescue CD
Angenommen, Sie können Ihr Betriebssystem aus unbekannten Gründen nicht mehr
starten, benötigen aber dringend Dateien, die auf dem PC gespeichert sind. Hier
kann Ihnen die BitDefender Notfall CD behilflich sein.
Um Ihre Daten von Ihrem Computer auf einen Wechseldatenträger, wie z.B. einen
USB-Stick zu sichern, gehen Sie folgendermaßen vor:
1. Konfigurieren Sie das BIOS Ihres Computers so, dass er von CD bootet.
2. Legen Sie die CD in das Laufwerk und booten Sie Ihren Computer neu.
3. Warten Sie, bis der BitDefender-Bildschirm eingeblendet wird und wählen Sie
dann BitDefender Rescue CD starten in der gewünschten Sprache.
4. Warten Sie, bis der Neustart abgeschlossen ist. Dies kann eine Weile dauern.
5. Sobald der Neustartvorgang abgeschlossen ist, werden die BitDefender-Signaturen
automatisch aktualisiert und ein Scan aller festgestellten Festplattenpartitionen
wird gestartet.
Ihre Festplattenpartitionen werden auf dem Desktop angezeigt. Sollen die Inhalte
einer Festplatte ähnlich wie in Windows Explorer dargestellt werden, doppelklicken
Sie darauf.
Beachten Sie
Beim Arbeiten mit der BitDefender Rescue CD, haben Sie es mit
Linux-Partitionsbezeichnungen zu tun. Laufwerke, die nicht unter Windows benannt
wurden, werden als [LocalDisk-0] dargestellt und beziehen sich
wahrscheinlich auf (C:) Windows-basierte Typenpartition, [LocalDisk-1]
bezieht sich auf (D:) und so weiter.
6. Stecken Sie den Wechseldatenträger in einen USB-Anschluss Ihres Computers.
In wenigen Augenblicken wird ein Fenster eingeblendet, in dem die Inhalte des
Geräts angezeigt werden.
7. Das Kopieren von Dateien und Verzeichnissen erfolgt wie im normalen
Windows-Umfeld.
Wenn Sie weitere Hilfe benötigen, kontaktieren Sie den BitDefender Support wie im
Abschnitt „Support“ (S. 144) beschrieben.
30.2. Was ist zu tun, wenn BitDefender auf Ihrem Computer
einen Virus findet?
Sie erfahren wahrscheinlich auf folgende Weisen, ob sich auf Ihrem Computer Viren
befinden:
Malware von Ihrem System entfernen
136
BitDefender Antivirus Pro 2011
● Sie haben einen Scan durchgeführt und BitDefender hat infizierte Einträge
gefunden.
● Ein Virenwarnhinweis informiert Sie, dass BitDefender eine oder mehrere Viren
auf Ihrem Computer geblockt hat.
In solchen Situationen führen Sie bitte ein BitDefender-Update durch, um
sicherzustellen, dass Sie über die neuesten Malware-Signaturen verfügen und führen
Sie einen Vollsystem-Scan durch, um Ihr System zu analysieren.
Sobald der Tiefen-Scan abgeschlossen ist, wählen Sie die gewünschte Aktion für
die infizierten Einträge (Desinfizieren, Löschen, In Quarantäne verschieben).
Warnung
Wenn Sie den Verdacht haben, dass die Datei Teil des Windows Betriebssystems ist
oder dass es sich nicht um eine infizierte Datei handelt, folgen Sie NICHT diesen
Schritten und kontaktieren Sie so bald wie möglich den BitDefender-Kundendienst.
Falls die ausgewählte Aktion nicht durchgeführt werden konnte und im Scan-Protokoll
ersichtlich ist, dass Ihr PC mit einer Bedrohung infiziert ist, die nicht gelöscht werden
kann, müssen Sie die Datei(en) manuell entfernen.
Die erste Methode kann im Normalmodus durchgeführt werden:
1. Deaktivieren Sie denBitDefender Echtzeit-Antivirenschutz.Um herauszufinden,
wie Sie dafür vorgehen sollen, lesen Sie bitte „Wie aktiviere/deaktiviere ich den
Echtzeitschutz?“ (S. 154).
2. Lassen Sie sich die verborgenen Objekte in Windows anzeigen.Um herauszufinden,
wie Sie dafür vorgehen sollen, lesen Sie bitte „Wie kann ich verborgene Objekte
in Windows anzeigen lassen?“ (S. 154).
3. Blättern Sie zum Laufwerk, in dem die infizierte Datei gespeichert ist (siehe
Scan-Protokoll) und löschen Sie sie.
4. Aktivieren Sie den BitDefender Echtzeit-Antivirenschutz wieder.
Sollte die erste Methode, die Infizierung zu entfernen, fehlgeschlagen
sein, gehen Sie folgendermaßen vor:
1. Starten Sie Ihren Computer im abgesicherten Modus neu.Um herauszufinden,
wie Sie dafür vorgehen sollen, lesen Sie bitte „Wie führe ich einen Neustart im
abgesicherten Modus durch?“ (S. 152).
2. Lassen Sie sich die verborgenen Objekte in Windows anzeigen.
3. Blättern Sie zum Laufwerk, in dem die infizierte Datei gespeichert ist (siehe
Scan-Protokoll) und löschen Sie sie.
4. Starten Sie Ihren Computer im Normalmodus neu.
Wenn Sie weitere Hilfe benötigen, kontaktieren Sie den BitDefender Support wie im
Abschnitt „Support“ (S. 144) beschrieben.
Malware von Ihrem System entfernen
137
BitDefender Antivirus Pro 2011
30.3. Wie entferne ich einen Virus aus einem Archiv?
Bei einem Archiv handelt es sich um eine Datei oder eine Dateisammlung, die mit
einem speziellen Format komprimiert wurde, um so den benötigten Festplattenplatz
zu reduzieren.
Einige dieser Formate sind offene Formate und bieten BitDefender die Möglichkeit,
diese zu scannen und die entsprechenden Aktionen durchzuführen, um sie zu
entfernen.
Andere Archivformate sind teilweise oder komplett geschlossen und BitDefender
kann nur das Vorhandensein von Viren innerhalb dieser Archive feststellen, nicht
jedoch andere Aktionen ausführen.
Wenn BitDefender Sie darüber informiert, dass ein Virus innerhalb eines Archivs
gefunden wurde und keine Aktion verfügbar ist, bedeutet dies, dass der Virus
aufgrund möglicher Restriktionen der Zugriffseinstellungen des Archivs nicht entfernt
werden kann.
So können Sie einen in einem Archiv gespeicherten Virus entfernen.
1. Identifizieren Sie das Archiv, in dem der Virus verborgen ist, indem Sie einen
Vollsystem-Scan durchführen.
2. Deaktivieren Sie denBitDefender Echtzeit-Antivirenschutz.
3. Gehen Sie zum Speicherort des Archivs und dekomprimieren Sie es mit einem
Archivierungsprogramm wie beispielsweise WinZip.
4. Identifizieren Sie die infizierte Datei und löschen Sie sie.
5. Löschen Sie das Originalarchiv, um sicherzugehen, dass die Infizierung vollständig
entfernt ist.
6. Komprimieren Sie die Dateien erneut in einem neuen Verzeichnis und verwenden
Sie dafür ein Komprimierprogramm wie WinZip.
7. Aktivieren Sie den BitDefender-Echtzeit-Virenschutz und führen Sie einen
Vollsystem-Scan durch, um so sicherzustellen, dass Ihr System nicht anderweitig
infiziert ist.
Beachten Sie
Es ist wichtig zu beachten, dass ein in einem Archiv gespeicherter Virus für Ihr System
keine unmittelbare Bedrohung darstellt, da der Virus dekomprimiert und ausgeführt
werden muss, um Ihr System zu infizieren.
Wenn Sie weitere Hilfe benötigen, kontaktieren Sie den BitDefender Support wie im
Abschnitt „Support“ (S. 144) beschrieben.
Malware von Ihrem System entfernen
138
BitDefender Antivirus Pro 2011
30.4. Wie entferne ich einen Virus aus einem Email-Archiv?
BitDefender kann auch Viren von auf Festplatten gespeicherten Email-Datenbanken
und Email-Archiven aufspüren.
Manchmal ist es notwendig, die infizierte Nachricht über die im Scan-Bericht zur
Verfügung gestellten Informationen zu identifizieren und sie dann manuell zu löschen.
So können Sie in einem Email-Archiv gespeicherte Viren entfernen:
1. Scannen Sie die Email-Datenbank mit BitDefender.
2. Deaktivieren Sie denBitDefender Echtzeit-Antivirenschutz.
3. Öffnen Sie den Scan-Bericht und nutzen Sie die Identifikationsinformation (Betreff,
Von, An) der infizierten Nachricht, um den dazugehörigen Email-Client zu finden.
4. Löschen Sie die infizierte Nachricht.Die meisten Email-Clients verschieben
gelöschte Nachrichten in ein Wiederherstellungs-Verzeichnis, von dem aus sie
wiederhergestellt werden können.Sie sollten sicherstellen, dass die Nachricht
auch aus diesem Recovery-Verzeichnis gelöscht ist.
5. Komprimieren Sie das Verzeichnis, in dem die infizierte Nachricht gespeichert
wird.
● In Outlook Express:klicken Sie im Dateimenü auf "Verzeichnis", dann auf "Alle
Verzeichnisse komprimieren".
● In
Microsoft
Outlook:klicken
Sie
im
Dateimenü
auf
"Dateidatenverwaltung".Wählen Sie das persönliche Verzeichnis (.pst), das Sie
komprimieren möchten und klicken Sie auf "Einstellungen".Klicken Sie auf
Kompakt.
6. Aktivieren Sie den BitDefender Echtzeit-Antivirenschutz wieder.
Wenn Sie weitere Hilfe benötigen, kontaktieren Sie den BitDefender Support wie im
Abschnitt „Support“ (S. 144) beschrieben.
30.5. Wie scanne ich meinen Computer im abgesicherten
Modus?
BitDefender manueller Scan lässt Sie eine Prüfung eines bestimmten Verzeichnisses
oder einer Festplattenpartition durchführen, ohne dafür eine Scan-Aufgabe erstellen
zu müssen.
Diese Funktion wurde zur Verwendung im abgesicherten Modus vonWindows
programmiert.
Falls Ihr System mit einem Virus infiziert wurde, der im Normalmodus nicht entfernt
werden kann, so können Sie versuchen, diesen zu entfernen, indem Sie Windows
im abgesicherten Modus starten und mit dem manuellen Scan von BitDefender jede
Festplattenpartition scannen.
Malware von Ihrem System entfernen
139
BitDefender Antivirus Pro 2011
Wie Sie Zugriff aus den abgesicherter Modus erhalten, finden Sie unter „Wie führe
ich einen Neustart im abgesicherten Modus durch?“ (S. 152).
1. Um Ihr System mithilfe eines manuellen Scans durch BitDefender zu überprüfen,
folgen Sie folgendem Pfad im Windows Startmenü: Start → Alle Programme →
BitDefender 2011 → BitDefender Manueller Scan.
2. Klicken Sie auf Verzeichnis hinzufügen, um ein Scan-Ziel auszuwählen. Ein
neues Fenster wird eingeblendet.
3. Wählen Sie das Scan-Ziel:
● Um Ihren Desktop zu scannen, wählen Sie einfach Desktop.
● Um eine komplette Festplatten-Partition zu scannen, wählen Sie diese in Mein
Computer aus.
● Um ein bestimmtes Verzeichnis zu scannen, suchen Sie dieses und markieren
es.
4. Klicken Sie auf OK und Weiter, um den Scan zu starten.
5. Folgen Sie dem Antivirus Scan-Assistenten, um der Scan abzuschließen.
30.6. Was ist zu tun, wenn BitDefender eine saubere Datei als
infiziert klassifiziert?
Es gibt Fälle, in denen BitDefender einwandfreie Dateien irrtümlicherweise als
Bedrohung (ein falsches Positiv) einstuft.Um diesen Fehler zu korrigieren, fügen Sie
die Datei der BitDefender Ausschlussliste hinzu:
1. Deaktivieren Sie denBitDefender Echtzeit-Antivirenschutz.Um herauszufinden,
wie Sie dafür vorgehen sollen, lesen Sie bitte „Wie aktiviere/deaktiviere ich den
Echtzeitschutz?“ (S. 154).
2. Lassen Sie sich die verborgenen Objekte in Windows anzeigen.Um herauszufinden,
wie Sie dafür vorgehen sollen, lesen Sie bitte „Wie kann ich verborgene Objekte
in Windows anzeigen lassen?“ (S. 154).
3. Stellen Sie die Datei aus der Quarantäne wieder her.
4. Geben Sie im Ausschlussbereich die Datei ein.
5. Aktivieren Sie den BitDefender Echtzeit-Antivirenschutz wieder.
Wenn Sie weitere Hilfe benötigen, kontaktieren Sie den BitDefender Support wie im
Abschnitt „Support“ (S. 144) beschrieben.
Malware von Ihrem System entfernen
140
BitDefender Antivirus Pro 2011
30.7. Wie säubern Sie infizierte Dateien in den System Volume
Information
Das Verzeichnis "System Volume Information" ist ein Bereich auf Ihrer Festplatte,
der vom Betriebssystem erstellt und von Windows zum Speichern von kritischen
Informationen genutzt wird, die in Zusammenhang mit der Systemkonfiguration
stehen.
Die BitDefender-Engine kann infizierte Dateien, die im Verzeichnis "System Volume
Information" gespeichert wurden, aufspüren. Da es sich hierbei aber um einen
geschützten Bereich handelt, kann die infizierte Datei unter Umständen nicht entfernt
werden.
Die in den Systemwiederherstellungs-Verzeichnissen gefundenen infizierten Dateien
werden im Scan-Protokoll wie folgt angezeigt:
?:\System Volume Information\_restore{B36120B2-BA0A-4E5D-…
Um infizierte Datei(en) sofort und vollständig aus der Datenspeicherung zu entfernen,
deaktivieren und reaktivieren Sie die Funktion "Systemwiederherstellung".
Wenn die Option "Systemwiederherstellung" deaktiviert ist, werden alle
Wiederherstellungspunkte entfernt.
Wenn die Systemwiederherstellung erneut aktiviert wird, werden neue
Wiederherstellungspunkte entsprechend dem Zeitplan und den Ereignissen erstellt.
Um die Systemwiederherstellung zu deaktivieren, gehen Sie folgendermaßen vor:
● In Windows XP:
1. Folgen Sie diesem Pfad: Start → Alle Programme → Zubehör → System
Tool → Systemwiederherstellung
2. Klicken Sie in der linken
Systemwiederherstellung.
Bildschirmseite
auf
Einstellungen
3. Wählen Sie Systemwiederherstellung ausschalten für alle Laufwerke und
klicken dann auf Anwenden.
4. Wenn Sie einen Warnhinweis erhalten, dass alle existierenden
Wiederherstellungspunkte gelöscht werden, klicken Sie zum Fortfahren auf Ja.
5. Um die Systemwiederherstellung einzuschalten, deaktivieren Sie das Kästchen
der Option Systemwiederherstellung ausschalten für alle Laufwerke und
klicken dann auf Anwenden.
● In Windows Vista:
1. Folgen Sie diesem Pfad: Start → Systemsteuerung → System und Wartung
→ System
2. Klicken Sie im linken Feld auf Systemschutz.
Malware von Ihrem System entfernen
141
BitDefender Antivirus Pro 2011
Wenn Sie zur Eingabe eines Administrator-Passwortes oder einer Bestätigung
aufgefordert werden, geben Sie das Passwort oder die gewünschte Bestätigung
ein.
3. Um die Funktion "Systemwiederherstellung" auszuschalten, deaktivieren Sie
die entsprechenden Kästchen für jedes Laufwerk und klicken Sie auf Ok.
4. Um die Systemwiederherstellung zu aktivieren, klicken Sie für jedes Laufwerk
die entsprechenden Kästchen an und klicken Sie auf Ok.
● In Windows 7:
1. Klicken Sie auf Start, rechtsklicken Sie auf Computer und danach auf
Eigenschaften.
2. Klicken Sie im linken Feld auf den Link Systemschutz.
3. Wählen Sie im Optionenfenster die Option Systemschutz, markieren Sie jeden
Laufwerksbuchstaben und klicken dann auf Konfigurieren.
4. Wählen Sie Systemschutz ausschalten und klicken Sie auf Anwenden.
5. Klicken Sie auf Löschen, dann auf Fortfahren, wenn Sie dazu aufgefordert
werden, und dann auf Ok.
Wenn Sie weitere Hilfe benötigen, kontaktieren Sie den BitDefender Support wie im
Abschnitt „Support“ (S. 144) beschrieben.
30.8. Welches sind die passwortgeschützten Dateien im
Scan-Protokoll?
Dies ist nur eine Benachrichtigung, dass die von BitDefender gefundenen Dateien
entweder passwortgeschützt oder anderweitig verschlüsselt sind.
Am häufigsten sind passwortgeschützte Objekte:
● Dateien, die zu einer anderen Sicherheitslösung gehören.
● Dateien, die zum Betriebssystem gehören.
Um die Inhalte tatsächlich zu scannen, müssen diese Dateien entweder extrahiert
oder anderweitig entschlüsselt werden.
Sollten diese Inhalte extrahiert werden, wird der Echtzeit-Scanner von BitDefender
diese automatisch scannen, um so den Schutz Ihres Computers zu
gewährleisten.Wenn Sie diese Dateien mit BitDefender scannen möchten, müssen
Sie den Produkthersteller kontaktieren, um nähere Details zu diesen Dateien zu
erhalten.
Unsere Empfehlung ist, diese Dateien zu ignorieren, da Sie für Ihr System keine
Bedrohung darstellen.
Malware von Ihrem System entfernen
142
BitDefender Antivirus Pro 2011
30.9. Was sind die übersprungenen Einträge im Scan-Protokoll?
Alle Dateien, die im Scan-Protokoll als "Übersprungen" ausgewiesen werden, sind
sauber.
Für eine bessere Leistung scannt BitDefender keine Dateien, die seit dem letzten
Scan nicht verändert wurden.
30.10. Was sind die überkomprimierten Dateien im
Scan-Protokoll?
Die überkomprimierten Einträge sind Elemente, die durch die Scanning-Engine nicht
extrahiert werden konnten oder Elemente, für die eine Entschlüsselung zu viel Zeit
in Anspruch genommen hätte und die dadurch das System instabil machen würden.
Überkomprimiert bedeutet, dass BitDefender das Scannen von Archiven
übersprungen hat, da das Entpacken dieser zu viele Systemressourcen in Anspruch
genommen hätte. Der Inhalt wird, wenn nötig, in Echtzeit gescannt.
30.11. Warum hat BitDefender automatisch eine infizierte
Datei gelöscht?
Wird eine infizierte Datei gefunden, versucht BitDefender automatisch, diese zu
desinfizieren.Falls die Desinfizierung fehlschlägt, wird die Datei in die Quarantäne
verschoben, um dort die Infizierung in Schach zu halten.
Bestimmte Malware-Typen können nicht desinfiziert werden, da die komplette Datei
betroffen ist. In diesen Fällen wird die infizierte Datei von der Festplatte gelöscht.
Dies geschieht normalerweise bei Installationsdateien, die von nicht
vertrauenswürdigen Webseiten downgeloadet werden.Wenn Sie auf ein solches
Problem stoßen, downloaden Sie die Installationsdatei von der Hersteller-Webseite
oder einer anderen vertrauenswürdigen Webseite.
Malware von Ihrem System entfernen
143
BitDefender Antivirus Pro 2011
31. Support
BitDefender ist stets bemüht, seinen Kunden einen einmalig schnellen und
sorgfältigen Support zu bieten.Sollten Sie mit Ihrem BitDefender-Produkt Probleme
haben oder es hat sich eine Frage ergeben, so stehen Ihnen verschiedene
Online-Quellen zur Verfügung, wo Sie schnell eine Antwort oder Lösung finden
können.Sie können auch das Kundenbetreuungs-Team von BitDefender kontaktieren.
Unsere Kundenbetreuer beantworten Ihre Fragen zügig und bieten Ihnen die
benötigte Unterstützung.
31.1. Online-Ressourcen
Für die Lösung Ihres Problems und Fragen im Zusammenhang mit BitDefender
stehen Ihnen verschiedene Online-Ressourcen zur Verfügung.
● BitDefender Wissensdatenbank:http://www.bitdefender.com/help
● BitDefender Support-Forum:http://forum.bitdefender.com
● das Malware City Computer Sicherheitsportal:http://www.malwarecity.com
● die Video Tutorials
Zudem können Sie auch Ihre favorisierte Suchmaschine nutzen, um mehr zu erfahren
über Computersicherheit, die BitDefender-Produkte und das Unternehmen.
31.1.1. BitDefender Wissensdatenbank
Bei der BitDefender Wissensdatenbank handelt es sich um eine Datenbank mit
Informationen rund um die BitDefender Produkte. In leicht verständlicher Form
bietet die Datenbank Informationen, Anleitungen und Berichte über neue BitDefender
Patches und Problemlösungen. Ebenfalls enthalten sind empfohlene Vorgehensweisen
bei der Verwendung von BitDefender-Produkten und allgemeine Informationen wie
z.B. Präventionsmaßnahmen vor Viren und anderen Schädlingen.
Die BitDefender Knowledge Base ist zudem öffentlich zugänglich und komplett
durchsuchbar. Durch diese Art der Informationsbereitstellung bieten wir unseren
Kunden eine weitere Möglichkeit, technische Grundlagen und Fachwissen über
unsere Produkte zu erlangen.
Die BitDefender Wissensdatenbank ist jederzeit unter der Internet Adresse
http://kb.bitdefender.com erreichbar.
31.1.2. BitDefender Support-Forum
Das BitDefender Support-Forum bietet BitDefender-Anwendern eine Möglichkeit,
Hilfe zu erhalten oder anderen Hilfestellung zu geben.
Support
144
BitDefender Antivirus Pro 2011
Falls Ihr BitDefender-Produkt nicht richtig funktioniert, bestimmte Viren nicht von
Ihrem Computer entfernen kann oder wenn Sie Fragen über die Funktionsweise
haben, stellen Sie Ihr Problem oder Frage in das Forum ein.
Support-Techniker von BitDefender überwachen das Forum auf neue Einträge, um
Ihnen zu helfen. Außerdem können Sie eine Antwort auf Ihre Frage oder einen
Lösungsvorschlag von einem bereits erfahrenen BitDefender-Anwender erhalten.
Bevor Sie einen Eintrag ins Forum stellen, suchen Sie bitte im Forum nach einem
ähnlichen oder verwandten Themenbereich.
Das BitDefender Support-Forum finden Sie unter http://forum.bitdefender.com. Es
steht in 5 verschiedenen Sprachen zur Verfügung: Englisch, Deutsch, Französisch,
Spanisch und Rumänisch.Für den Zugriff auf den Bereich Konsumgüter klicken Sie
bitte auf Schutz für Privatanwender.
31.1.3. Malware City Portal
Das Malware City Portal ist eine umfangreiche Informationsquelle über
Computersicherheit. Hier erfahren Sie mehr über die verschiedenen Bedrohungen,
denen Ihr Computer während einer bestehenden Internetverbindung ausgesetzt ist
(Malware, Phishing, Spams, Cyber-Kriminelle).Ein nützliches Wörterbuch hilft Ihnen,
die unbekannten Computersicherheits-Fachausdrücke zu verstehen.
Ständig werden neue Artikel zu den neuesten Threats, aktuellen Sicherheitstrends
und anderen Informationen zur Computersicherheits-Branche eingestellt, damit Sie
up-to-date bleiben.
Die Webseite Malware City finden Sie unter http://www.malwarecity.com.
31.1.4. Video Tutorials
Die Video Tutorials leiten Sie Schritt für Schritt durch die Konfiguration des
Produkts.Sie werden in offener, sachlicher und verständlicher Manier erstellt.
Das wichtigste Ziel ist es, eine angenehme Erfahrung sicherzustellen, indem
allgemeine und weitergehende Informationen zu Sicherheitsgrundsätzen genannt
werden sowie wie man BitDefender konfiguriert und nutzt.
Die wichtigste Zielsetzung ist es, die Notwendigkeit für spezialisierte Hilfe durch
die Nutzung von solchen Video Tutorials zu ersetzen, die Informationen speziell zur
Nutzung und Konfiguration von BitDefender anbieten.
Bevor Sie den BitDefender-Kundendienst kontaktieren oder versuchen, komplizierte
Lösungen umzusetzen, können Sie beispielsweise auch eines der Video-Tutorials
ansehen und den vorgeschlagenen Schritten folgen.
Support
145
BitDefender Antivirus Pro 2011
31.2. Hilfestellung
Der Bereich Fehlersuche und Wie Sie Hilfe erhalten bietet Ihnen die notwendigen
Informationen für die häufigsten Problemstellungen, die bei der Nutzung dieses
Produkts auftreten können.
Wenn Sie in den vorhandenen Quellen keine Lösung für Ihr Problem finden, können
Sie uns direkt kontaktieren:
● „Kontaktieren Sie uns direkt aus Ihrem BitDefender-Produkt“ (S. 146)
● „Kontaktieren Sie uns über unsere Online-Wissensdatenbank“ (S. 147)
Wichtig
Um den Kundendienst von BitDefender kontaktieren zu können, muss Ihr
BitDefender-Produkt aktiviert sein.Weitere Informationen finden Sie unter
„Registrierung und My-Account“ (S. 49).
Kontaktieren Sie uns direkt aus Ihrem BitDefender-Produkt
Falls Sie über eine Internetverbindung (Internetzugang) verfügen, können Sie
BitDefender für Hilfestellung direkt aus dem Programm (Programmfenster) heraus
kontaktieren.
Für Hilfestellung können Sie den in diesem Produkt integrierten Support nutzen.
Um den integrierten Support zu nutzen, gehen Sie folgendermaßen vor:
1. Öffnen Sie BitDefender.
2. Klicken Sie in der unteren rechten Bildschirmseite auf Hilfe und Support.
3. Sie haben nun zwei Möglichkeiten:
● Suchen Sie in unserer Datenbank nach der Information, die Sie brauchen.
● Wählen Sie die Fachabteilung, die für Ihr Problem zuständig ist.
Kundendienst betreut Sie bei Fragen zum Kauf, Lizenzen, Erstattungen oder
Verlängerungen.
Technischer Kundendienst befasst sich mit Problemen zum Produkt selbst
und seiner Funktionalität.
Malwarebekämpfung kümmert sich um virenbezogene Probleme.
4. Lesen Sie die relevanten Artikel oder Dokumente und probieren Sie die
vorgeschlagenen Lösungen aus.
5. Falls der Lösungsvorschlag Ihr Problem nicht beheben kann, nutzen Sie den Link
im Artikel, um den Kundendienst zu kontaktieren.
6. Geben Sie Ihre Email-Adresse ein, wählen Sie die Fachabteilung und beschreiben
Sie kurz Ihr Problem.
Support
146
BitDefender Antivirus Pro 2011
Klicken Sie auf Weiter.
7. Bitte warten Sie einige Minuten, während BitDefender die produkt-relevanten
Informationen einholt. Diese Informationen helfen unseren Mitarbeitern, eine
Lösung für Ihr Problem zu finden.
Klicken Sie auf Weiter.
8. Klicken Sie auf Beenden, um die Information an den BitDefender-Kundendienst
zu senden. Sie werden schnellstmöglich kontaktiert.
Kontaktieren Sie uns über unsere Online-Wissensdatenbank
Wenn Sie auf die notwendigen Informationen nicht direkt aus BitDefender zugreifen
können, gehen Sie auf unsere Online-Wissensdatenbank:
1. Gehen Sie zu http://www.bitdefender.com/help.Die BitDefender Wissensdatenbank
bietet zahlreiche Artikel mit Lösungen zu BitDefender-bezogenen Problemen.
2. Suchen Sie in der BitDefender Wissensdatenbank nach Artikeln, die
möglicherweise eine Lösung zu Ihrem Problem bieten.
3. Lesen Sie die relevanten Artikel oder Dokumente und probieren Sie die
vorgeschlagenen Lösungen aus.
4. Falls der Lösungsvorschlag Ihr Problem nicht beheben kann, nutzen Sie den Link
im Artikel, um den Kundendienst von BitDefender zu kontaktieren.
5. Kontaktieren Sie die BitDefender Support-Mitarbeiter per Email, Chat oder Telefon.
Support
147
BitDefender Antivirus Pro 2011
32. Kontaktinformationen
Effiziente und kundenorientierte Kommunikation ist der Schlüssel zu einem
erfolgreichen Geschäftsmodell. Seit mehr als 10 Jahren übertrifft BITDEFENDER
kontinuierlich die bereits hochgesteckten Erwartungen unserer Kunden und Partner
und diese Tradition wollen wir auch in Zukunft fortführen. Für jedwede Fragen stehen
wir Ihnen gerne zur Verfügung.
32.1. Kontaktadressen
Vertrieb: [email protected]
Technischer Support:www.bitdefender.com/help
Dokumentation: [email protected]
Partnerprogramm: [email protected]
Marketing: [email protected]
Presse: [email protected]
Jobs: [email protected]
Virus-Einsendungen: [email protected]
Spam-Einsendungen: [email protected]
Report Abuse: [email protected]
Produkt Webseite:http://www.bitdefender.com
Produkt-FTP-Archive:ftp://ftp.bitdefender.com/pub
Händler vor Ort:http://www.bitdefender.com/site/Partnership/list/
BitDefender Wissensdatenbank:http://kb.bitdefender.com
32.2. Händler vor Ort
BitDefender-Händler stehen für vertriebliche und allgemeine Fragen und
Informationen in ihren jeweiligen Regionen jederzeit zur Verfügung.
So finden Sie einen BitDefender-Händler in Ihrem Land:
1. Gehen Sie zu http://www.bitdefender.com/site/Partnership/list/.
2. Die Kontaktinformationen zum örtlichen BitDefender-Händler sollten automatisch
eingeblendet werden. Sollte dies nicht geschehen, nutzen Sie bitte das Tool
"Partner finden" im linken Menü. Wählen Sie dort das Land aus, in dem Sie
wohnen.
3. Falls Sie in Ihrem Land keinen BitDefender-Händler finden, können Sie uns gerne
unter [email protected] kontaktieren.Bitte schreiben Sie uns Ihre Email in
englischer Sprache, damit wir Ihnen umgehend helfen können.
Kontaktinformationen
148
BitDefender Antivirus Pro 2011
32.3. BitDefender Geschäftsstellen
Die BitDefender-Niederlassungen stehen für vertriebliche und allgemeine Fragen
und Informationen in ihren jeweiligen Regionen jederzeit zur Verfügung. Die genauen
Kontaktdaten und Adressen finden Sie in der untenstehenden Auflistung.
Deutschland
BitDefender GmbH
Airport Office Center
Robert-Bosch-Straße 2
59439 Holzwickede
Deutschland
Geschäftsstelle: +49 2301 91 84 222
Vertrieb: [email protected]
Technischer Support: http://kb.bitdefender.de
Web: http://www.bitdefender.de
Rumänien
BITDEFENDER SRL
West Gate Park, Building H2, 24 Preciziei Street
Bucharest
Fax: +40 21 2641799
Telefon Vertrieb: +40 21 2063470
Vertrieb E-Mail: [email protected]
Technischer Support: http://www.bitdefender.ro/suport
Webseite: http://www.bitdefender.ro
U.S.A
BitDefender, LLC
PO Box 667588
Pompano Beach, Fl 33066
Telefon (Geschäftsstelle&Vertrieb): 1-954-776-6262
Vertrieb: [email protected]
Technischer Support: http://www.bitdefender.com/help
Web: http://www.bitdefender.com
Großbritannien und Irland
Business Centre 10 Queen Street
Newcastle, Staffordshire
ST5 1ED
Email: [email protected]
Telefon: +44 (0) 8451-305096
Kontaktinformationen
149
BitDefender Antivirus Pro 2011
Vertrieb: [email protected]
Technischer Support: http://www.bitdefender.com/help
Web: http://www.bitdefender.co.uk
Spain
BitDefender España, S.L.U.
Avda. Diagonal, 357, 1º 1ª
08037 Barcelona
Fax: +34 93 217 91 28
Telefon: +34 902 19 07 65
Vertrieb: [email protected]
Technischer Support: www.bitdefender.es/ayuda
Webseite: http://www.bitdefender.es
Kontaktinformationen
150
BitDefender Antivirus Pro 2011
33. Nützliche Information
In diesem Kapitel finden Sie einige wichtige Vorgehensweisen, über die Sie Bescheid
wissen sollten, bevor Sie wegen eines technischen Problems die Fehlersuche starten.
Für die Fehlersuche und -behebung eines technischen Problems in BitDefender sind
etwas tiefergehende Kenntnisse von Windows erforderlich. Deshalb beziehen sich
die nächsten Schritte vor allem auf das Windows Betriebssystem.
33.1. Wie entferne ich andere Sicherheitsprogramme?
Der Hauptgrund für den Einsatz einer Sicherheitslösung ist der Schutz und die
Sicherheit Ihrer Daten.Aber was geschieht, wenn mehr als ein Sicherheitsprogramm
auf demselben System läuft?
Wenn Sie mehr als nur eine Sicherheitslösung auf Ihrem Computer verwenden, wird
dadurch das System instabil.Der BitDefender Antivirus Pro 2011-Installer findet
automatisch andere auf dem System existierende Sicherheitssoftware und bietet
an, diese zu deinstallieren.
Falls Sie weitere bereits auf dem PC existierende Sicherheitssoftware nicht während
der Installation entfernt haben, gehen Sie folgendermaßen vor:
● In Windows XP:
1. Klicken Sie auf Start, klicken Sie auf Systemsteuerung und doppelklicken
Sie auf Programme hinzufügen/entfernen.
2. Warten Sie einen Moment, bis die Liste der installierten Software angezeigt
wird.
3. Suchen Sie den Namen des Programms, das Sie entfernen möchten, und wählen
Sie Deinstallieren.
4. Warten Sie, bis die Deinstallation abgeschlossen ist und starten Sie dann Ihr
System neu.
● In Windows Vista und Windows 7:
1. Klicken Sie auf Start, klicken Sie auf Systemsteuerung und doppelklicken
Sie auf Programme und Funktionen.
2. Warten Sie einen Moment, bis die Liste der installierten Software angezeigt
wird.
3. Suchen Sie den Namen des Programms, das Sie entfernen möchten, und wählen
Sie Deinstallieren.
4. Warten Sie, bis die Deinstallation abgeschlossen ist und starten Sie dann Ihr
System neu.
Nützliche Information
151
BitDefender Antivirus Pro 2011
Wenn es Ihnen nicht gelingt, weitere auf Ihrem Rechner installierte
Sicherheitssoftware zu entfernen, besorgen Sie sich das Deinstalllations-Werkzeug
von der Webseite des entsprechenden Herstellers oder kontaktieren Sie ihn direkt
für eine Anleitung zum sauberen Deinstallieren der Software.
33.2. Wie führe ich einen Neustart im abgesicherten Modus
durch?
Der abgesicherte Modus ist ein diagnostischer Operations-Modus, der hauptsächlich
bei der Fehlersuche von normalen Windows-Operationen zum Einsatz kommt.Solche
Probleme reichen von sich widersprechenden Treibern bis hin zu Viren, die Windows
daran hindern, normal hochzufahren.Im abgesicherten Modus funktionieren nur
einige wenige Anwendungen und Windows lädt nur die wichtigsten Treiber und ein
Minimum an Betriebssystemkomponenten.Deshalb sind bei einer Verwendung von
Windows im abgesicherten Modus die meisten Viren inaktiv und können einfach
entfernt werden.
Start von Windows im abgesicherten Modus:
1. Starten Sie Ihren Computer neu.
2. Drücken Sie die F8-Taste mehrere Male, bevor Windows startet, um so Zugriff
auf das Boot-Menü zu erhalten.
3. Wählen Sie im Boot-Menü die Option abgesicherter Modus und drücken Sie
auf Enter.
4. Warten Sie, während Windows im abgesicherter Modus geladen wird.
5. Dieser Vorgang endet mit einer Bestätigungsbenachrichtigung.Klicken Sie zur
Bestätigung auf Ok.
6. Um Windows normal zu starten, rebooten Sie einfach Ihr System.
33.3. Ist auf meinem System die 32- oder 64-bit-Version von
Windows installiert?
Um herauszufinden, ob auf Ihrem Computer ein 32- oder 64-bit-Betriebssystem
installiert ist, gehen Sie vor wie folgt:
● In Windows XP:
1. Klicken Sie auf Start.
2. Finden Sie Mein Computer im Menü Start.
3. Rechtsklicken Sie auf Mein Computer und wählen Sie Eigenschaften.
4. Wenn unter System x64 Edition aufgelistet ist, ist auf Ihrem System die
64-Bit-Version von Windows XP installiert.
Nützliche Information
152
BitDefender Antivirus Pro 2011
Wenn die Option 64 Edition nicht aufgelistet ist, ist auf Ihrem System die
32-bit-Version von Windows XP installiert.
● In Windows Vista und Windows 7:
1. Klicken Sie auf Start.
2. Finden Sie Mein Computer im Menü Start.
3. Rechtsklicken Sie auf Mein Computer und wählen Sie Eigenschaften.
4. In System können Sie die Systeminformationen einsehen.
33.4. Wo finde ich "Meine Proxy-Einstellungen"?
Um diese Einstellungen zu finden, gehen Sie folgendermaßen vor:
● In Internet Explorer 8:
1. Öffnen Sie den Internet Explorer.
2. Wählen Sie Werkzeuge > Internet-Optionen.
3. Klicken Sie im Reiter Verbindungen auf LAN-Einstellungen.
4. Suchen Sie unter Für Ihr LAN einen Proxy-Server verwenden, dort sollten
Sie die Adresse und den Port des Proxys finden.
● In Mozilla Firefox 3.6:
1. Öffnen Sie den Firefox.
2. Wählen Sie Werkzeuge > Optionen.
3. Gehen Sie im Reiter Erweitert auf Netzwerk.
4. Klicken Sie auf Einstellungen.
● In Opera 10.51:
1. Öffnen Sie Opera.
2. Wählen Sie Werkzeuge > Präferenzen.
3. Gehen Sie im Reiter Erweitert auf Netzwerk.
4. Klicken Sie auf den Button Proxy Server, um das Dialogfenster mit den
Proxy-Einstellungen zu öffnen.
33.5. Wie entferne ich BitDefender vollständig?
Um BitDefender korrekt zu entfernen, gehen Sie folgendermaßen vor:
1. Gehen Sie auf www.bitdefender.com/uninstall
Deinstallations-Tool auf Ihren Rechner.
2. Starten Sie das Uninstall
Administratorrechten.
Nützliche Information
Tool
unter
und
Verwendung
speichern
eines
Sie
das
Kontos
mit
153
BitDefender Antivirus Pro 2011
3. Starten Sie Ihren Computer neu.
33.6. Wie aktiviere/deaktiviere ich den Echtzeitschutz?
BitDefender bietet einen dauerhaften Echtzeitschutz gegen verschiedene Malware,
indem alle Dateien auf die zugegriffen wird sowie Email-Nachrichten und die
Kommunikationen per Instant Messaging Software (ICQ, NetMeeting, Yahoo
Messenger, MSN Messenger) gescannt werden.
Normalerweise ist der Echtzeitschutz von BitDefender aktiviert, diesen sollten Sie
auch nicht deaktivieren.
Wenn Sie ein Problem beheben oder einen Virus entfernen möchten, müssen Sie
eventuell den Echtzeitschutz deaktivieren. Dies gilt für folgende Situationen:
● Ein Verlangsamungsproblem des Systems nach der Installation von BitDefender
● Ein Problem mit einem der Programme oder Anwendungen nach der Installation
BitDefender
● Kurz nach der Installation von BitDefender könnten Fehlermeldungen eingeblendet
werden.
Gehen Sie folgendermaßen vor, um den Echtzeitschutz vorübergehend zu
aktivieren/deaktivieren:
1. Öffnen Sie BitDefender, klicken Sie in der rechten Bildschirmecke auf Optionen
und wählen Sie Experten-Ansicht.
2. Gehen Sie zu Antivirus > Schild.
3. Deaktivieren Sie die Option Echzeitschutz ist aktiviert, um so den
Antiviren-Schutz vorübergehend auszuschalten (oder platzieren Sie das Häkchen,
falls Sie den Schutz einschalten möchten).
4. Sie müssen Ihre Auswahl bestätigen, indem Sie im Menü wählen, wie lange der
Echtzeitschutz deaktiviert bleiben soll.
Beachten Sie
Die Schritte zur Deaktivierung des Echtzeitschutzes von BitDefender sollten nur als
vorübergehende Lösung betrachtet und nur für einen kurzen Zeitraum angewendet
werden.
33.7. Wie kann ich verborgene Objekte in Windows anzeigen
lassen?
Diese Schritte sind sinnvoll in den Fällen, in denen Sie es mit einer Malware-Situation
zu tun haben und Sie infizierte Dateien, die eventuell verborgen sind, finden und
entfernen müssen.
Gehen Sie folgendermaßen vor, um versteckte Objekte in Windows anzuzeigen:
Nützliche Information
154
BitDefender Antivirus Pro 2011
1. Klicken Sie auf Start, klicken Sie auf Systemsteuerung und wählen Sie
Verzeichnisoptionen.
2. Gehen Sie auf den Reiter Ansicht.
3. Wählen Sie Inhalte des Systemverzeichnisses anzeigen (nur für Windows
XP).
4. Wählen Sie Verborgene Dateien und Verzeichnisse anzeigen.
5. Deaktivieren Sie Dateierweiterungen für bekannte Dateitypen verbergen.
6. Deaktivieren Sie Geschützte Betriebssystemdateien verbergen.
7. Klicken Sie auf Anwenden und dann auf Ok.
Nützliche Information
155
BitDefender Antivirus Pro 2011
Glossar
AktiveX
ActiveX ist ein Programmuster, dass von anderen Programmen und
Betriebssystemkomponenten unter Windows aufgerufen werden kann.Die
ActiveX-Technologie wird von Microsofts Internet Explorer benutzt, damit
interaktive Webseiten eher wie Programme und nicht wie statische Seiten
angezeigt werden. Mit ActiveX können die Benutzer z.B. Fragen stellen oder
beantworten, Buttons verwenden, oder verschiedenartige Interaktionen mit
der Webseite herstellen.ActiveX Controls werden oft in Visual Basic geschrieben.
Erwähnenswert ist, dass bei ActiveX jegliche Sicherheitskontrollen fehlen,
deshalb raten Computersicherheitsexperten davon ab, ActiveX über das Internet
zu nutzen.
Adware
Adware ist häufig mit einer Host-Anwendung kombiniert, die kostenlos ist,
solange der Nutzer die Adware akzeptiert. Adware-Anwendungen müssen in
der Regel installiert werden, nachdem der Nutzer einer Lizenzvereinbarung
zugestimmt hat. In der Lizenzvereinbarung wird auch der Zweck der Anwendung
genannt und somit liegt keine Rechtswidrigkeit vor.
Allerdings können Pop-Up-Anzeigen mit der Zeit sehr lästig werden und in
manchen Fällen die Systemleistung beeinträchtigen. Zudem kann aufgrund der
Daten, die manche dieser Programme sammeln, die Privatsphäre von Nutzern
verletzt werden, die sich über die Bedingungen in der Lizenzvereinbarung nicht
völlig im Klaren waren.
Archive
Ein Datenträger, ein Magnetband oder ein Verzeichnis mit Dateien, die von
einer Datensicherung/BackUp erzeugt wurden.
Eine Datei, die eine oder mehrere Dateien in einem komprimierten Format
enthält.
Backdoor (Hintertür)
Eine Sicherheitslücke eines Systems, die der Entwickler oder Verwalter
absichtlich hinterlässt.Der Grund dafür muss nicht immer bösartig sein.Manche
Betriebssysteme haben schon bei der Fabrikation privilegierte Konten, damit
diese von den Kundendienst-Technikern oder Programmierern der Hersteller
benutzt werden können.
Bootsektor
Der erste Sektor einer Festplatte oder Diskette.Hier liegen Daten, die das
Betriebssystem zum Booten (Starten) braucht.
Glossar
156
BitDefender Antivirus Pro 2011
Bootvirus
Ein Virus, der den Bootsektor einer Festplatte oder eines Diskettenlaufwerks
infiziert.Beim Versuch von einer Diskette, die mit einem Bootvirus infiziert ist,
zu booten wird dieser im Arbeitsspeicher aktiviert.Bei jedem Neustart wird der
Virus so im Arbeitsspeicher aktiviert und überträgt sich auf eingelegte
Wechselmedien.
Durchsuchen
Kurzform für Web-Browser, eine Software-Anwendung, die zum Lokalisieren
und Anzeigen von Webseiten verwendet wird.Die bekanntesten Browser sind
Mozilla Firefox und Microsoft Internet Explorer.Beide sind graphische Browser,
das heißt sie können sowohl Grafiken als auch Texte anzeigen. Zudem können
die meisten Browser Multimedia-Informationen wie Klang- und Videodateien
anzeigen, wobei sie für diverse Formate Plug-Ins (zusätzliche
Softwarekomponenten) benutzen.
Befehlszeile
Die Befehlszeile ist eine zeichenorientierte Benutzerschnittstelle. Die
Kommunikation zwischen Benutzer und Computer findet ausschließlich durch
die Eingabe von bestimmten Befehlen statt, die sich aus einzelnen Buchstaben
zusammensetzen. Als Eingabegerät wird die Tastatur benutzt. Die Verwendung
einer Maus ist nicht möglich. In der Befehlszeile werden die einzelnen
Anweisungen in einer bestimmten Befehlssprache eingegeben, die vom
Computer und seiner Software ausgewertet und mit den entsprechenden
Ergebnissen auf dem Ausgabegerät (meistens ein Monitor) wieder an den
Benutzer übergeben werden.
Cookie
In der Internetindustrie werden Cookies als kleine Dateien beschrieben, die
Daten über einzelne Computer enthalten und die von den Werbern analysiert
und verwendet werden, um die Interessen und Vorlieben der Benutzer
herauszufinden.Die Cookie-Technologie wurde deshalb weiter entwickelt, damit
der Benutzer nur solche Werbung zugeschickt bekommt, die seinen Interessen
entspricht.Für viele ist dies aber wie ein zweischneidiges Schwert.Einerseits ist
es wirksam und sachbezogen, da man nur Anzeigen, an denen man interessiert
ist, erhält, anderseits heißt es dem Benutzer "auf die Spur zu kommen" und
ihn auf Schritt und "Klick " zu verfolgen.Es ist verständlich, dass der Datenschutz
ein umstrittenes Thema ist und viele sich von dem Begriff als SKU-Nummern
(die Streifencodes auf den Packungen, die im Geschäft an der Theke gescannt
werden) betrachtet zu werden, angegriffen fühlen.Auch wenn dieser
Gesichtspunkt extrem erscheint ist er manchmal korrekt.
Laufwerk
Ein Gerät, das rotierende Speichermedien lesen und beschreiben kann.
Ein Festplatten-Laufwerk liest und beschreibt Festplatten.
Ein Disketten-Laufwerk liest und beschreibt Disketten.
Glossar
157
BitDefender Antivirus Pro 2011
Laufwerke können sowohl interner (im Rechner eingebaut) als auch externer
(in einem Gehäuse, das an den Rechner angeschlossen wird) Art sein.
Download
Kopiert Daten (gewöhnlich eine ganze Datei) von einer Hauptquelle auf ein
Peripheriegerät.Der Begriff bezeichnet oft den Kopiervorgang von einem Online
Service auf den eigenen Rechner.Download oder Herunterladen kann auch das
Kopieren einer Datei von einem Netzwerkserver auf einen Netzwerkrechner
bedeuten.
Email
Elektronische Post. Ein Dienst, der Nachrichten an andere Rechner über ein
lokales oder ein globales Netzwerk übermittelt.
Ereignisanzeige
Ereignisse oder Erscheinungen, die in einem Programm vorkommen.Ereignisse
können Benutzeraktionen, wie zum Beispiel Mausklicks oder Tastatureingaben,
oder Systemereignisse, wie zum Beispiel ungenügender Speicher, sein.
Fehlalarm
Dies geschieht, wenn ein Virenscanner eine Datei als infiziert erkennt, obwohl
dies nicht der Fall ist. Kann bei heuristischem Virenprüfen auftreten.
Dateierweiterung
Der Teil hinter dem Punkt im Dateinamen. Die Erweiterung oder Extension
beschreibt die Art der Daten, die in einer Datei gespeichert sind.
Viele Betriebssysteme benutzen Dateierweiterungen, z.B. Unix, VMS, MS-DOS.Sie
enthalten gewöhnlich ein bis zwei Buchstaben (alte Betriebssysteme können
nicht mehr als drei Buchstaben unterstützen), Beispiele dafür sind "c" für
C-Quellcode, "ps" für PostScript oder "txt" für beliebige Texte.Windows zeigt
bei ihm bekannten Dateitypen keine Dateierweiterung in der graphischen
Benutzeroberfläche an, stattdessen wird häufig ein Symbol verwendet.
Heuristik
Eine Methode, um neue Viren zu identifizieren.Diese Scan-Methode beruht nicht
auf spezifische Virussignaturen.Der Vorteil einer heuristischen Prüfung ist, dass
man nicht von einer neuen Virusvariante getäuscht werden kann.Manchmal
kann auch ein verdächtiger Code in einemnormalen Programm gemeldet werden,
ein sogenannter Fehlalarm wird angezeigt.
IP
Internet Protocol - Das TCP/IP Protokoll ist verantwortlich für die korrekte IP
Adressierung und die korrekte Zustellung der Datenpakete.
Java Applet
Ein Java-Programm, das nur auf Webseiten läuft.Um ein Applet auf einer
Webseite zu benutzen, gibt man den Namen und die Größe (Länge und Breite
in Pixel) des Applets an.Wenn die Webseite abgerufen wird, lädt der Browser
Glossar
158
BitDefender Antivirus Pro 2011
das Applet vom Server herunter und führt es auf der Benutzermaschine (dem
Client) aus. Applets sind keine Anwendungen, da sie von strengen
Sicherheitsprotokollen gesteuert werden.
Obwohl Applets auf dem Client laufen, können diese keine Daten auf der
Clientmaschine lesen oder schreiben.Zusätzlich sind die Applets weiter begrenzt,
so dass sie nur Daten aus der Domain lesen und beschreiben können, die sie
unterstützen.
Makrovirus
Eine Virusform, die in einem Dokument als eingebettetes Makro verschlüsselt
wird. Viele Anwendungen, wie Microsoft Word und Excel, unterstützen mächtige
Makrosprachen.
Diese Anwendungen ermöglichen das Einbetten eines Makros in ein Dokument,
welches dann bei jedem Öffnen des Dokuments ausgeführt wird.Ein Makro ist
eine Aufzeichnung des Ablaufs von Routineaufgaben innerhalb des makrofähigen
Programms, das dann immer wieder verwendet werden kann.
Email-Client
Ein Email Client ist eine Anwendung, die das Senden und Empfangen von Emails
ermöglicht.
Arbeitsspeicher
Interne Speicherzonen im Rechner.Der Begriff Arbeitsspeicher bedeutet
Datenträger in Form von sehr schnellen Chips.Das Wort Speicher ist der
Speicherplatz, der sich auf Magnetbändern oder Datenträgern befindet.Jeder
Rechner hat eine gewisse Menge Arbeitsspeicher.Dieser wird auch Hauptspeicher
oder RAM genannt.
Nicht heuristisch
Diese Scan-Methode beruht auf einer spezifischen Virussignatur.Der Vorteil
einer nicht heuristischen Prüfung ist, dass diese nicht von einem Scheinvirus
getäuscht werden kann, und dass dieser keinen falschen Alarm auslöst.
Komprimierte Programme
Eine Datei in einem komprimierten Format.Viele Betriebssysteme und
Anwendungen enthalten Befehle, die das Komprimieren einer Datei ermöglichen,
so dass diese weniger Speicherplatz benötigt.Zum Beispiel: angenommen Sie
haben einen Text, der 10 aufeinander folgende Leerzeichen
enthält.Normalerweise nehmen diese 10 Bytes Speicherplatz in Anspruch.
Ein Programm, das Dateien komprimiert, würde die Leerzeichen durch ein
spezielles Zeichen „Leerzeichenreihe“ ersetzen, gefolgt von der Zahl der
Leerzeichen, die ersetzt wurden.In diesem Fall sind nur noch zwei Bytes
notwendig statt zehn. Dies ist nur Beispiel für eine Komprimierungstechnik, es
gibt aber noch viele andere.
Glossar
159
BitDefender Antivirus Pro 2011
Pfad
Zeigt die Stelle an, an der sich eine Datei in einem Rechner befindet.Diese
Pfadangaben enthalten gewöhnlich den hierarchischen Aufbau des
Dateiverzeichnisses: Laufwerke, Verzeichnis, Unterverzeichnisse, die Datei und
ihre Erweiterung.
Der Weg zwischen zwei Punkten, wie zum Beispiel der Kommunikationskanal
zwischen zwei Rechnern.
Phishing
Dabei wird eine Email mit einer betrügerischen Absicht an einen Nutzer
gesendet. Der Inhalt dieser Email gibt vor, von einem bekannten und seriösen
Unternehmen zu stammen. Zweck dieser Email ist es dann, private und geheime
Nutzerdaten zu erhalten, womit der Absender beabsichtigt, die Identität des
Nutzers anzunehmen.Die E-Mail führt den Benutzer dann auf eine Webseite, in
der er aufgefordert wird, vertrauliche Daten wie Kreditkartennummern, TAN’s
oder PIN’s preiszugeben.Dies soll aus Gründen der Aktualisierung
geschehen.Diese Webseiten sind jedoch gefälscht und wurden eigens für den
Diebstahl dieser Daten eingerichtet.
Polymorpher Virus
Ein Virus, der seine Form mit jeder Datei, die er infiziert, ändert.Da diese Viren
kein beständiges binäres Muster haben, sind sie sehr schwer zu erkennen.
Schnittstelle
Schnittstelle im Rechner, an die ein Gerät angeschlossen werden kann.Rechner
verfügen über verschiedene Schnittstellen.Intern gibt es Schnittstellen zum
Anschluss von Festplatten, Grafikkarten und Tastaturen.Extern haben Rechner
Schnittstellen zum Anschluss von Modems, Druckern und anderen
Peripheriegeräten.
In TCP/IP und UDP Netzwerken, ein Endpunkt zu logischen Verbindungen.Die
Schnittstellennummer gibt die Art der Schnittstelle an.Zum Beispiel, Schnittstelle
80 wird für HTTP Traffic verwendet.
Logdatei (Berichtsdatei)
Eine Datei, die stattgefundene Aktivitäten aufzeichnet.Zum Beispiel speichert
BitDefender eine Logdatei mit den gescannten Pfaden, Verzeichnissen und der
Archivanzahl sowie den gescannten, infizierten oder verdächtigen Dateien.
Rootkit
Bei einem Rootkit handelt es sich um einen Satz von Softwarewerkzeugen die
einem Administrator Low-End Zugriff zu einem System verschaffen. Rootkits
traten zunächst nur auf UNIX-Systemen auf und haben im Laufe der Zeit auch
Ihren Einzug auf Linux- und Windows-Systemen gehalten.
Die Hauptaufgabe eines Rootkits besteht darin, Prozesse, Dateien und Protokolle
zu verstecken. Sie können auch Daten von Terminals, Netzwerkverbindungen
Glossar
160
BitDefender Antivirus Pro 2011
oder Peripheriegeräten abfangen, falls Sie in eine entsprechende Software
eingebettet sind.
Rootkits zählen von Haus aus nicht zu schadensverursachender Software da
Sie keine Schadroutinen besitzen. Jedoch verändern Sie die vom Betriebssystem
zurückgegebenen Daten und verstecken auf diese Weise ihre Präsenz. Dennoch
kann über ein solches Rootkit schädliche Software nachträglich eingeschleust
werden und auch der wirtschaftliche Schaden ist nicht zu unterschätzen.
Script
Ein anderer Begriff für Makro- oder Batchdatei. Ein Skript ist eine Befehlsliste,
die ohne Benutzereingriff ausgeführt werden kann.
Spam
Junk-E-Mail oder Junk-Postings in Newsgroups.Im Allgemeinen versteht man
darunter jede Art von unerwünschter Email.
Spyware
Software, die unentdeckt vom Nutzer Anwenderdaten über seine
Internetverbindung sammelt und abruft. Dies geschieht in der Regel zu
Werbezwecken. Typischerweise werden Spyware-Anwendungen als verborgene
Komponenten in Freeware- oder Sharewareprogrammen gebündelt, die aus
dem Internet herunter geladen werden können. Es ist jedoch darauf hinzuweisen,
dass die Mehrzahl der Shareware- und Freeware-Anwendungen frei von Spyware
sind. Ist die Spyware einmal installiert, überwacht sie die Nutzeraktivitäten und
überträgt diese Daten im Hintergrund an jemand anderen. Spyware kann auch
Informationen über Email-Adressen und sogar Kennwörter und
Kreditkartennummern sammeln.
Einem Trojanischen Pferd ähnelt Spyware insofern, als dass die Anwender das
Produkt unwissentlich gemeinsam mit etwas anderem installieren.Eine weit
verbreitete Möglichkeit, ein Opfer von Spyware zu werden, ist der Download
von bestimmten heute erhältlichen Peer-to-Peer-Dateiaustauschprogrammen
(Direktverbindungen von Computern).
Abgesehen von den Fragen der Ethik und des Datenschutzes bestiehlt Spyware
den Anwender, indem sie Speicherressourcen seines Rechners nutzt und den
Internetzugriff verlangsamt, da über seine Internetverbindung Informationen
an den Spyware-Heimatserver gesendet werden.Da Spyware Speicher und
Systemressourcen verbraucht, können die im Hintergrund laufenden
Anwendungen zu Systemabstürzen oder allgemeiner Systeminstabilität führen.
Startup Eintrag (Autostart-Objekt)
Jede Datei, die sich in diesem Verzeichnis befindet, öffnet sich, wenn der Rechner
gestartet wird.Zum Beispiel ein Startbildschirm, eine Sounddatei, die abgespielt
wird, wenn der Rechner gestartet wird, ein Erinnerungskalender oder
Anwendungsprogramme können Autostart-Objekte sein.Gewöhnlich wird eine
Glossar
161
BitDefender Antivirus Pro 2011
Alias-Datei (Verknüpfung) statt der eigentlichen Datei in diesen Verzeichnis
gelegt.
Symbolleiste
Die Symbolleiste wurde mit Windows 95 eingeführt und befindet sich auf der
Windows Taskleiste (gewöhnlich unten rechts, dort wo sich auch die Uhrzeit
befindet). Sie enthält kleine Icons zur Information und zum leichteren Zugriff,
zum Beispiel: Fax, Drucker, Modem, Lautstärke und mehr. Um auf die Details
und Steuerungen zuzugreifen, ist ein Doppelklick oder ein Klick mit der rechten
Maustaste erforderlich.
TCP/IP
Transmission Control Protocol/Internet Protocol - Im Internet werden eine Vielzahl
von verschiedener Hardware und Betriebssystemen miteinander
verbunden.TCP/IP bietet eine Möglichkeit, all diese unterschiedlichen
Komponenten zu Kommunikationszwecken miteinander zu verbinden.
Trojaner
Ein schädliches Programm, das sich als eine freundliche Anwendung tarnt und
auftritt.Im Unterschied zu Viren vervielfältigen sich die Trojaner (auch
"trojanische Pferde" genannt) nicht, aber sie können zerstörerisch sein.Einer
der heimtückischsten Trojaner ist ein Programm, das behauptet Ihren Rechner
von Viren zu befreien, stattdessen aber den Rechner infiziert.Viele Trojaner
öffnen den Rechner für den Zugriff von außen.
Der Begriff entstammt einer Geschichte in Homer's "Ilias", in der die Griechen
Ihren Feinden, den Trojanern, angeblich als Sühnegabe ein hölzernes Pferd
schenkten.Aber, nachdem die Trojaner das Pferd innerhalb der Stadtmauern
gebracht hatten, kamen die in dem Bauch des hölzernen Pferdes versteckten
Soldaten heraus, öffneten die Tore der Stadt und ermöglichten somit ihren
Landsmännern in die Stadt einzudringen und auf diese Weise Troja zu besetzen.
Update
Neue Softwareversionen oder Hardwareprodukte, die eine ältere Version
ersetzen.Die Update-Installationsroutine sucht nach älteren Versionen auf dem
Rechner, da sonst kein Update installiert werden kann.
BitDefender verfügt über ein eigenes Update-Modul,
oderautomatische Scans nach Updates ermöglicht.
das
manuelle
Virus
Ein Programm oder ein Codestück, das auf einen Rechner geladen wird, ohne
dass der Benutzer Kenntnis davon hat und das sich allein ausführt.Die Resultate
von Viren können einfache Scherzmeldungen aber auch die Zerstörung von
Hardware sein.Die meisten Viren können sich selber vervielfältigen.Alle
Computerviren sind von Menschenhand geschrieben.Ein Virus, der sich immer
wieder vervielfältigen kann ist sehr einfach zu schreiben.Sogar ein solch
Glossar
162
BitDefender Antivirus Pro 2011
einfacher Virus ist fähig, sich durch Netzwerke zu verschicken und
Sicherheitssysteme zu überbrücken.
Virusdefinition
Ein binäres Virusmuster, das von einem AntiVirus Programm verwendet wird,
um einen Virus zu entdecken und zu entfernen.
Wurm
Ein Programm, das sich über ein Netzwerk verbreitet.Es kann sich nicht an
andere Programme anhängen.
Glossar
163