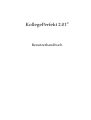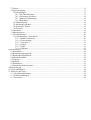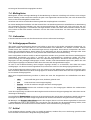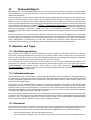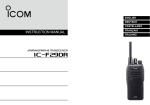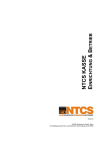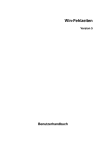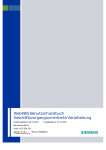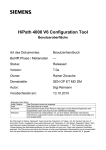Download Handbuch - KollegePerfekt
Transcript
KollegePerfekt 2.01® Benutzerhandbuch Inhaltsverzeichnis 1.Einleitung....................................................................................................................................................4 1.1Handbuchnutzung.................................................................................................................................4 1.2Installation............................................................................................................................................4 1.3Programmbedienung............................................................................................................................4 2.Installation...................................................................................................................................................5 2.1Systemvoraussetzungen und Planung..................................................................................................5 3.Einrichtung..................................................................................................................................................5 3.1Verzeichnisse........................................................................................................................................5 3.2Programminstallation...........................................................................................................................5 3.3Programmeinstellungen........................................................................................................................6 3.3.1Weitere Einrichtungen..................................................................................................................6 3.3.1.1Terminplaner.........................................................................................................................6 3.3.1.2e-Mail....................................................................................................................................6 4.Lizenzierung ..............................................................................................................................................6 4.1Aktivierung und Registrierung.............................................................................................................6 4.1.1Online aktivieren..........................................................................................................................6 4.1.2Von einem anderen Rechner aus aktivieren..................................................................................7 4.2Zusatzmodule und Lizenzen.................................................................................................................7 5.Funktionsbeschreibung...............................................................................................................................7 5.1Philosophie...........................................................................................................................................7 5.2Kassenbetrieb.......................................................................................................................................7 5.3Verkauf ................................................................................................................................................8 5.3.1Login.............................................................................................................................................8 5.3.2Kunde...........................................................................................................................................8 5.3.3Artikel, Dienstleistungen und Gutscheine....................................................................................9 5.3.4Rechnungspositionen löschen.......................................................................................................9 5.3.5Gutscheine....................................................................................................................................9 5.3.6Lagerverwaltung...........................................................................................................................9 5.3.7Tagesumsatz..................................................................................................................................9 5.3.8Abschluss des Kaufes.................................................................................................................10 5.4Kasse..................................................................................................................................................10 5.4.1Login und Kassenabgleich..........................................................................................................10 5.4.2Kassieren....................................................................................................................................10 5.4.3Gutschein einlösen......................................................................................................................10 5.4.4Barkauf.......................................................................................................................................11 5.4.5Budget.........................................................................................................................................11 5.4.6Storno..........................................................................................................................................11 5.4.7Zusatzfunktionen........................................................................................................................11 6.Auftragsbearbeitung..................................................................................................................................11 6.1Belegdurchlauf...................................................................................................................................11 6.2Das Fenster „Auftragsbearbeitung“...................................................................................................12 6.2.1Linker Informationsbereich........................................................................................................12 6.2.2Unterer Navigationsbereich........................................................................................................12 6.2.3Positions- und Adressbereich.....................................................................................................12 6.2.4Besonderheiten...........................................................................................................................13 7.Verwaltung................................................................................................................................................13 7.1Firmenstamm......................................................................................................................................13 7.2Mitarbeiter..........................................................................................................................................14 7.3Kunden...............................................................................................................................................14 7.4Mailinglisten.......................................................................................................................................15 7.5Lieferanten.........................................................................................................................................15 7.6Artikelgruppen/Konten.......................................................................................................................15 7.7Artikel.................................................................................................................................................15 7.8Lagerverwaltung.................................................................................................................................17 7.8.1Bestellungen...............................................................................................................................17 7.8.1.1Die Tabellenspalten.............................................................................................................17 7.8.1.2Lieferanten und Preise........................................................................................................18 7.8.1.3Manuelle Ergänzungen.......................................................................................................18 7.8.1.4Bestellung ..........................................................................................................................18 7.8.2Wareneingang.............................................................................................................................18 7.8.3Rechnung zuordnen....................................................................................................................18 7.8.4Umtausch / Retour......................................................................................................................19 7.8.5Inventur.......................................................................................................................................19 7.9Gutscheine..........................................................................................................................................19 7.10Reorganisieren..................................................................................................................................20 7.11Zusatzfunktionen..............................................................................................................................20 7.11.1Kundenpflege / Serienbriefe.....................................................................................................20 7.11.1.1Kunden selektieren............................................................................................................20 7.11.1.2 Texterstellung...................................................................................................................21 7.11.1.3 Serienbrief .......................................................................................................................21 7.11.1.4 e-Mail...............................................................................................................................21 7.11.1.5 SMS..................................................................................................................................21 7.11.1.6 Etiketten...........................................................................................................................22 8.Auswertungen...........................................................................................................................................22 8.1Kassenbuch.........................................................................................................................................22 8.2Rechnungsausgangsbuch....................................................................................................................22 8.3Rechnungseingangsbuch....................................................................................................................22 8.4Mitarbeiterumsatz...............................................................................................................................22 8.5Logbuch..............................................................................................................................................22 8.6Statistik...............................................................................................................................................23 8.7Kundenbrief........................................................................................................................................23 8.8Umstellung Mehrwertsteuer...............................................................................................................23 9.Datensicherung.........................................................................................................................................23 10. Netzwerkfähigkeit..................................................................................................................................24 11. Hinweise und Tipps................................................................................................................................24 11.1 Oberflächengestaltung.....................................................................................................................24 11.2 Fehlerbehandlungen........................................................................................................................24 11.3 Passwörter.......................................................................................................................................24 1. Einleitung 1.1 Handbuchnutzung Herzlichen Glückwunsch, dass Sie sich für KollegePerfekt entschieden haben. Damit sind Sie im Besitz eines leis tungsstarken und effektiven Werkzeugs, welches Ihnen viel Arbeit abnehmen und Ihnen so zum Erfolg Ihres Unternehmens beitragen kann. Das Programm KollegePerfekt Version 2.01 ist für jeden geeignet, der etwas zu verkaufen hat und/oder Dienstleistung anbietet. Es deckt den gesamten Informationsbedarf für das tägliche Geschäft und liefert In formationen für nachfolgende Auswertungen und Buchhaltung. 1.2 Darstellung Dieses Handbuch ist thematisch gegliedert, sodass der Leser alle Programmfunktionen so erklärt bekommt, wie er sich auch mit dem Programm auseinander setzen sollte. Nur das Kapitel 2 ist für Nutzer, die sich lieber am Programm direkt das notwendige Wissen dazu aneignen wollen. Für diese kann das Handbuch anschließend auch als Nachschlagewerk dienen oder die restlichen Hintergrundinformationen liefern. Zum Hervorheben von Programmfunktionen werden folgende Formatierungen benutzt: • Eingabefelder • Tastenbezeichnungen und Schaltflächen • Menüpunkte 1.3 Programmbedienung Die Programmbedienung ist so ausgelegt, dass man mit einem Minimum an Tastatureingaben und Mausklicks auskommen kann. Es gibt viele Möglichkeiten, die gewünschten Eingaben zu tätigen. Hier wird meist nur die zweckmäßigste Bedienung beschrieben. Programmfunktionen können wahlweise über das Menü oder über teils stilisierte Schaltflächen bedient werden. Die möglichen Anzeigen richten sich nach den Berechtigungen der einzelnen Nutzer, sodass im Sinne der Übersichtlichkeit sich der Nutzer besser auf das Wesentliche konzentrieren kann. Der im Text genannte Cursor ist der blinkende senkrechte Strich, der anzeigt, wo die nächste Tastatureingabe wirksam wird. Wenn Sie ein Feld ändern wollen, in dem sich der Cursor nicht befindet, dann klicken sie mit der linken Maustaste in dieses Feld oder wechseln mit der Tabulatortaste von Feld zu Feld. • Eingabefelder:Wenn der manchmal schon vorgegebene Wert nicht der richtige ist, einfach den richtigen Wert eingeben, sobald der Cursor in diesem Feld steht. Wenn der Wert die vorgegebene maximale Zei chenzahl erreicht hat, springt der Cursor automatisch ins nächste Feld. • Navigation: Wenn aber die Eingabe abgeschlossen ist und der Cursor noch nicht ins nächste Feld gesprungen ist, dann betätigen Sie die Enter oder die Tabulatortaste. Mit Shift-Tabulator gehen Sie in den Eingabefeldern rückwärts. Zur Bewegung in der Dateiverwaltung können Sie über die Schaltflächen vor, zurück und über verschieden Suchmöglichkeiten zwischen den einzelnen Datensätzen wechseln. • Speichern: Alle Eingaben werden in der Regel sofort gespeichert. Nur mit ESC wird das gerade bearbeitete Feld verlassen, ohne zu speichern. Damit wird aber auch das komplette Fenster verlassen. Im Normalfall werden beim Verlassen des aktuellen Datensatzes die Eingaben auf Plausibilität geprüft werden und notfalls auf fehlende oder unrichtige Angaben aufmerksam gemacht wird. • Suchen: Zur Suche in den Stammdateien werden zusätzliche Fester eingeblendet, die ein schnelles Auffinden des gewünschten Datensatzes ermöglicht. Sie können diese Tabelle auf einige Datensätze reduzieren, indem Sie über die Tastatur Wortteile vom gesuchten Begriff eingeben. Sie brau chen dazu vorher nicht mit der Maus auf das Eingabefeld klicken, sonder können gleich mit der Tastatureingabe beginnen. Ihre Auswahl treffen Sie mit einem Klick der linken Maustaste in die betreffende Zeile der Tabelle. • Mausklicks: Die Maus ist in der Regel nur mit der linken Taste zu bedienen. Und das auch nur mit ei nem einfachen Klick. Es gibt nur einige besondere Fälle, bei denen ein Doppelklick erforderlich ist. Teilweise kann auch die rechte Maustaste, wie im Kalender, zum Einsatz kommen, um zusätzliche Funktionen über ein sogenanntes Kontextmenü aufzurufen. • ESC: Zusätzlich zu den Schaltflächen OK, Beenden oder Abbrechen können jedes Fenster mit ESC verlassen. Wenn das Fenster eine Schaltfläche Abbrechen enthält, dann wirkt sich ESC wie das Betätigen dieser aus. Das Programm können Sie erst beenden, wenn alle Mitarbeiterfenster und das Kassenmodul geschlossen ist. Danach klicken Sie auf die große Schaltfläche Beenden mit der Türsymbol oder über das Menü Datei – Been den. 2. Installation 2.1 Systemvoraussetzungen und Planung Für das Programm sind folgende Mindestanforderungen an die Technik gestellt: • Prozessor > 500 MHz • Arbeitsspeicher >16 MB • freier Festplattenspeicher > 50 MB • Bildschirm mit Mindestauflösung 1024*768 Pixeln • Microsoftbetriebssystem XP, Vista oder Windows7 • für Kassenpaltz ratsam: serielle oder parallele Schnittstelle für einen Bondrucker • Normalpapierdrucker KollegePerfekt ist in verschiedenen Umgebungen einsetzbar und netzwerkfähig. Folgende Beschreibung betrifft die Programmnutzung mit mehreren Rechnern. Man sollte als erstes festlegen, wo die Daten für den gemeinsamen Zugriff gespeichert werden. Wenn im Netzwerk bereits einen Server genutzt wird, dann ist die Entscheidung leicht; die Daten kommen auf den Server. Dazu wird auf dem Server ein Datenverzeichnis angelegt und für alle Benutzer der Zugriff über die Freigabe mit Schreib- und Leserechten gewährt. Wenn im Netzwerk kein Server ist, dann wird einer der PCs, bei dem gewährleistet ist, dass er ständig im Netzwerk erreichbar ist, dafür auserkoren. Das könnte ein Büro-PC oder auch ein Kassen-PC sein. Es empfiehlt sich, einen leistungsmäßig gut ausgestatteten PC dafür auszuwählen. Steht dieser PC fest, dann ist auf diesem das Programm zuerst zu installieren. An jedem PC, der mit KollegePerfekt ausgestattet ist, kann auch eine Kasse betrieben werden. Es gibt keine Beschränkungen, was die Anzahl der PCs und Kassenplätze betrifft. Die einzige Beschränkung ist, dass an jedem einzelnen PC maximal 20 Mitarbeiter und 1 Kassierer gleichzeitig eingeloggt sein können. Das würde bedeuten, dass Sie pro zwanzig gleichzeitig beschäftigten Mitarbeitern mindestens einen PC benötigen. 3. Einrichtung 3.1 Verzeichnisse Sie befinden sich jetzt an dem PC, wo sich dann auch die Daten befinden sollen, sofern kein Server existiert. Für letzteren Fall sollten Sie jetzt bereits als Administrator ein Verzeichnis auf dem Server angelegt und freigegeben haben. Standardmäßig wird ein Verzeichnis für Daten unter C:\Programme\KollegePerfekt angelegt. Wünschen Sie ein anderes Verzeichnis für Ihre Daten, dann legen Sie dieses möglichst vorher an und geben die Freigabe für alle Netzwerkbenutzer mit schreib- und Leseberechtigung. Ferner wird ein Verzeichnis für die Datensicherung benötigt. Sollten Sie aber andere Orte für diese Verzeichnisse vorsehen, dann müssen diese jetzt erstellt oder be reits vorhanden sein. 3.2 Programminstallation Starten Sie nun das Setup von CD. Sie folgen den Anweisungen des Setup-Programms, indem sie alle Vorgaben bestätigen können. Falls Sie ein eigenes Programmverzeichnis angelegt haben, geben Sie diese dort an. Falls Sie einen zweiten PC oder weitere installieren wollen, gehen Sie an diesen genauso vor. 3.3 Programmeinstellungen KollegePerfekt kann an Ihre Gegebenheiten angepasst werden. Das macht erforderlich, dass an den entsprechenden Programmstellen die verschiedenen Einstellungen zur Wahl gestellt werden. Dann bekommen Sie ein Fenster „Abfrage zur Systemeinstellung“ angezeigt. Diese Programmeinstellungen werden so oft abgefragt bis sie das Häkchen „Einstellungen speichern“ gesetzt lassen. Wenn Sie sich nicht schlüssig sind, welche Auswirkungen die abgefragte Einstellung hat, können Sie also dieses Häkchen entfernen und erst die Auswirkung testen. Wenn Sie die Systemeinstellungen umgehen wollen, steht Ihnen zu Beginn der Einrichtung die Möglichkeit offen, alle Systemvoreinstellungen zu benutzen. Damit entfällt ein großer Teil der Abfragen. Einige Programmeinstellungen werden teilweise auf jedem PC einzeln abgefragt und auch abgespeichert, sodass jeder Arbeitsplatz seine eigenen Einstellungen haben kann. Theoretisch wäre es auch möglich, das Programm mehrfach auf einem Computer zu installieren. Damit kann man sich auch eine Testumgebung schaffen, die ihren eigenen Datenbestand hat. Alle Systemeinstellungen lassen sich auch jederzeit vom Administrator ändern. Dies geschieht über Verwaltung – Firmenstamm – Optionen – Erweiterte Optionen oder über Menü Einstellungen – sonstige Einstellungen. 3.3.1 Weitere Einrichtungen 3.3.1.1 Terminplaner Für die Funktionalität des Terminplaners kann es erforderlich sein, die Öffnungszeiten einzutragen. Dazu gehen Sie über Menü Einstellungen – Öffnungszeiten und tragen Ihre regulären Öffnungszeiten ein. Wenn Sie durchgehend geöffnet haben, dann tragen Sie bitte nur in der linken Hälfte die Zeiten ein. Darunter haben Sie die Möglichkeit, die Auflösung im Kalenderblatt zu beeinflussen. 3.3.1.2 e-Mail Für die Kundenkorrespondenz ist es von Vorteil, wenn Sie diese Einzelnachrichten oder Serienbriefe per e-Mail versenden können. Das Senden geschieht direkt vom Programm aus. Sie benötigen daher kein eigenes e-Mail-Postfach oder Mailprogramm. Damit Ihre Kunden auch Mail beantworten, sollten Sie über das Menü Einstellungen – eMaileinstellungen ihre Zugangsdaten eintragen. Die nötigen Angaben erfahren Sie von Ihrem InternetProvider oder Administrator. Sie können aber auch ohne eigene e-Mail-Adresse e-Mails und SMS versenden. Das geht dann mit dem Absender [email protected], wenn Sie keine eigene Adresse eintragen. 4. Lizenzierung Nach der Installation muss das Programm aktiviert werden. Dazu finden Sie in der Verpackung eine Lizenzurkunde mit dem Aktivierungsschlüssel. Die Aktivierung ist einmalige Aktion, die zur lizenzgerechten Nutzung das Programms erforderlich ist. Wenn die Software nicht aktivieren wird, läuft sie nach 60 Tagen nur noch als Demoversion. 4.1 Aktivierung und Registrierung Bei der Aktivierung können Sie sich gleichzeitig registrieren und Ihre Kontaktdaten angeben. Diese Angaben sind natürlich freiwillig und Ihre Daten werden keinesfalls weiter gegeben und nur im Zusammenhang mit der Programmnutzung gespeichert. 4.1.1 Online aktivieren Bei der Aktivierung geben Sie zuerst den Aktivierungsschlüssel ein. Sofern dieser mit der Urkunde übereinstimmt, könnte aktiviert werden. Ansonsten geben Sie Ihre Kontaktdaten, falls diese noch nicht im Firmenstamm hinterlegt wurden. Wenn Sie aber Ihre Daten nicht preis geben möchten, klicken Sie auf nur aktivieren. Die Aktivierung erfordert eine bestehende Internetverbindung. Haben Sie diesen Internetzugang, gehen Sie auf online aktivieren. Falls es keine Internetverbindung an Ihrem PC oder im Ihrem Netzwerk geben sollte, besteht eine etwas umständlichere Möglichkeit, wie im folgenden Punkt beschrieben. 4.1.2 Von einem anderen Rechner aus aktivieren Dazu benötigen Sie einen USB-Stik, auf den das Programm die Aktivierungsdaten überträgt. Mit diesem Stik gehen Sie an einen Computer mit Internetzugang. Sie müssen nicht mit dem Programm auf die Rückkehr des Stiks warten, falls es länger dauern sollte. Länger bedeutet: Sie haben bis zu einem Monat Zeit... Am Internet-PC angekommen starten Sie das Programm KPA auf dem Stik, sofern dies nicht mit dem Autostart geschehen ist. Daraufhin bekommen Sie eine Meldung, ob die Aktivierung funktioniert hat. Damit gehen Sie zum KollegePerfekt zurück schließen die Aktivierung ab. 4.2 Zusatzmodule und Lizenzen Sie haben das Programm mit eine Lizenz für zwei Computer erworben. Das bedeutet, dass Sie gleichzeitig mit zwei Stationen im Netzwerk arbeiten können. Die Anzahl der Nutzer, die mit diesem Programm arbeiten können ist auf 9998 beschränkt, also praktisch unbegrenzt. Wenn mehr Stationen oder Kassenplätze benötigt werden, müssen Zusatzlizenzen erworben werden. 5. Funktionsbeschreibung 5.1 Philosophie Das Programm ist in zwei grundsätzlich verschiedenen Weisen nutzbar. Zum einen kann es für einen Ladenverkauf eingesetzt werden und zum anderen kann die Abwicklung über die leistungsstarke Auftragsbearbeitung getätigt werden. Beide Methoden arbeiten mit dem selben Artikelbestand und können parallel genutzt werden. Ein weiterer Schwerpunkt des Programms ist die Aufzeichnung der Umsätze pro Mitarbeiter, wobei dort wiederum zwischen Verkauf und Dienstleistung unterschieden wird. Zu Sicherheit kann die Anmeldung nur mit Benutzernamen und Passwort erfolgen. Damit ist gewährleistet, dass niemand unbefugt an andere Daten gelangt, für die er keine Berechtigung hat. Im Auslieferungszustand ist dieser Schutz noch nicht aktiviert. Im Kapitel 7.1 wird erklärt, was dafür zu tun ist.. Das Programm kann je nach Einsatzort in zwei verschieden Betriebsmodi laufen, dem Kassen- und dem Büro modus. Beide Modi gleichzeitig schließen einander aus. Das heißt aber nicht, dass auf anderen PCs der andere Modus betrieben werden kann oder dass am Kassenplatz nicht auch mal in die Verwaltung gewechselt werden kann. Es macht ja auch keinen Sinn, am Kassenplatz Bestellungen vornehmen zu wollen. Das geschieht in der Regel eher im Büro. Aber grundsätzlich können an jedem PC alle Funktionen genutzt werden. Die Kassierung kann über zwei verschiedene Vorgehensweisen vorgenommen werden. Entweder ist ein Mitarbeiter für die Kasse zuständig und loggt sich an der Kasse ein, oder die Mitarbeiter kassieren ihre Kunden selbst ab. Im zweiten Fall darf kein Mitarbeiter im Kassenmodul angemeldet sein und alle Mitarbeiter müssen die Berechtigung für die Kasse besitzen. Im Mitarbeiterfenster sind alle Funktionen enthalten, die die Behandlung am Kunden bis zur Übergabe an die Kasse abbilden. Damit ist die Grundlage gegeben, jede Mitarbeiterleistung einzeln zu erfassen und in der Provisionsabrechnung getrennt aus zuweisen. Dabei kann ein Kunde mehrere Mitarbeiter durchlaufen, die Abrechnung aber erfolgt mitarbeiterbezogen. 5.2 Kassenbetrieb Vornehmlich wird der PC, der auch als Kasse dienen soll, den ganzen Tag im Kassenbetrieb laufen. Das Programm ist so konzipiert, dass sich gleichzeitig bis zu 20 Mitarbeiter anmelden können. Diese werden so genannten Plätzen zugeordnet. Das können durchaus reale Frisierplätze sein. Für diesen Fall sollte die automatische Platzvergabe ausgeschaltet sein (Menü Verwaltung – Firmenstamm – Optionen ). Damit hat man den Überblick, welcher Mitarbeiter auf welchem Platz welchen Kunden bedient. 5.3 Verkauf 5.3.1 Login Zuerst meldet sich der Mitarbeiter über das Schaltfeld MA-Login (Mitarbeiter-Login) mit seinem Nicknamen und dem dazu gehörenden Passwort an. Sobald das Passwort korrekt eingegeben wurde, besteht die Möglichkeit für den Mitarbeiter, das eigene Passwort zu ändern. Das sollte beim ersten mal einloggen auf alle Fälle geändert werden, denn dieses hat Ihnen der Administrator vergeben. Das persönliches Passwort sollte nur jeder selbst kennen. Den Nicknamen kann man in das obere Eingabefeld selbst eintragen oder aber man wählt seinen Nick namen über den Abwärtspfeil recht neben der Liste aus. In dieser Liste befinden auch nur die Mitarbeiter, die für den jeweiligen Bereich die Berechtigung haben. Beim Nicknamen kommt es im Gegensatz zum Passwort nicht auf korrekte Groß-/Kleinschreibung an. Sobald das Passwort korrekt eingegeben wurde und das Feld mit Enter oder Tabulator verlassen wurde, erscheint eine Schaltfläche Passwort ändern. Nur an dieser Stelle haben Sie als normaler Benutzer die Möglichkeit, Ihr Passwort zu wechseln. Dazu erscheint ein Eingabefenster, wo Sie das neue Passwort zwei mal eintragen müssen. Bei Übereinstimmung bekommen Sie die Meldung, dass das Passwort erfolgreich geändert wurde. Das Passwort kann alle darstellbaren Zeichen und auch das Leerzeichen enthalten. Es kann maximal 15 Zeichen lang sein. Die Mindestlänge legt der Administrator fest. Wenn das Login erfolgreich war, öffnet sich das Mitarbeiterfenster. In der Fensterüberschrift steht in eckigen Klammern die Platznummer, daneben Vor- Und Nachname des Mitarbeiters. Sobald der Mitarbeiter den Computer verlässt, sollte er das Fenster minimieren (an den linken unteren Bildschirmrand zu legen) indem die Schaltfläche Pause betätigt wird. Bei Wiederaufnahme der Eingabe wird das Fenster durch Doppelklicken auf die minimierte Fensterüberschrift und Eingabe des Passwortes wieder reaktiviert. Durch Klick auf Beenden wird das Fenster endgültig geschlossen. 5.3.2 Kunde Die Behandlung eines Kunden beginnt mit der Begrüßung. Das ist die linke obere Schaltfläche. Hierauf öffnet sich die Kundenübersicht, in der bereits alle in der Kundendatei befindlichen Kunden zu sehen sind. Zur besseren Übersicht kann man die angezeigten Datensätze einschränken, indem man ein Wortteil des gesuchten Kunden eingibt. Groß- und Kleinschreibung spielt dabei keine Rolle. Ist der oder die Kundin noch nicht in der Kundenda tei, so kann über die Schaltfläche neuer Kunde dieser in der Datei aufgenommen werden. Diese Schaltfläche erscheint verzögert, weil sich jeder Mitarbeiter erst vergewissern sollte, dass die Kundin nicht schon in der Kundendatei vorhanden ist. Weitere Einzelheiten zum Kundendatei finden Sie unter Punkt 6.3.3. Haben Sie den Kunden in der Tabelle gefunden, klicken Sie darauf und die Kundendaten erscheinen im Mitarbeiterfenster. In der obersten Zeile sehen Sie neben der Kundennummer das Geburtsdatum, welches je nach Aktualität in der Farbe ändert. Hat der Kunde heute Geburtstag, dann erscheint es rot. In der Woche vor und nach dem Geburtstag ist es grün. In gleicher Zeile besteht die Möglichkeit, einen Rabatt einzutragen bzw. zu ändern, falls in der Kundendatei für diesen Kunden ein Dauerrabatt eingetragen ist. Der dort oben eingetragene Rabatt hat auf alle folgenden Buchungen Einfluss. So haben Sie die Möglichkeit für jede danach zu erstellende Zeile den Rabatt un terschiedlich zu gestalten. Bei der Erstellung der Rechnungszeile ist ausschlaggebend, welcher Rabattwert in Moment des Übernehmens im oberen Rabattfeld steht. In der zweiten Zeile ist der Kundenname zu sehen. Darunter befindet sich ein Feld, in dem Notizen zum Kunden hinterlegt wurden bzw. hinterlegt werden können. Diese werden in der Kundendatei gespeichert und beim nächsten Besuch wieder angezeigt. Dort können Informationen oder Gewohnheiten hinterlegt werden, die von allgemeinem Interesse sind, zum Beispiel, wie der Kaffee gemocht wird. Unter der Rechnungstabelle befindet sich ein weiteres Eingabefeld, wo Notizen hinterlegt werden können. Dabei geht es um Notizen, die den aktuellen Besuch betreffen. So können Informationen hinterlegt werden, die für den weiter behandelnden Mitarbeiter oder die Kassiererin von Interesse sein könnten, wie zum Beispiel "hat sich über die lange Wartezeit beschwert". Zusätzlich haben Sie neben den Kundendaten zwei Schaltflächen. Kunden bearbeiten heißt, in die Kundendatei zum aktuellen Kunden zu wechseln, um dort Änderungen oder Ergänzungen vorzunehmen. Über die Schaltfläche Kundenhistorie bekommen Sie eine Übersicht über die maximal 20 letzten Besuche nach Datum geordnet. 5.3.3 Artikel, Dienstleistungen und Gutscheine Nun kann mit der Eingabe der Rechnungspositionen begonnen werden. Wenn im Folgenden von Artikeln die Rede ist, dann sind außer Lager- und Verkaufsartikeln auch Dienstleistungen und Gutscheine gemeint, die eben falls in der Artikeldatei eingetragen sind. Über der Tabelle für die Rechnungspositionen befinden sich die not wendigen Eingabefelder Artikelnummer, Menge und Preis. Wenn man die Artikelnummer weiß, kann sie direkt eingegeben werden oder mittels Scanner tut es auch die EAN. Es gibt aber noch zwei weitere Möglichkeiten. Links neben der Tabelle gibt es die drei Schaltflächen: Artikel, Artikelgruppen, Eigenverbrauch. • Artikel Das ist die Artikelsuche, wie Sie sie schon von der Kundensuche kennen. Sie bekommen in der Tabelle die Artikelnummer, die zwei Zeilen der Bezeichnung und den aktuellen Lagerbestand angezeigt. Da aber die Artikeldatei wesentlich umfangreicher ist, kann man im Eingabefeld nach zwei enthaltenen Wörtern suchen, die dort mit einem Leerzeichen getrennt einzugeben sind. Dazu braucht man auch nur Wortteile eingeben. Groß- und Kleinschreibung spielen dabei keine Rolle. Durch Klick auf den gefundenen Artikel, wird dieser ausgewählt. Dieses Feld dient aber auch der Artikelsuche über die EAN. Auch an dieser Stelle braucht nur der eventuell angeschlossene Scanner auf den Barcode des gewünschten Artikels gehalten und die Scannertaste betätigt zu werden. • Artikelgruppen In der Artikeldatei können die Artikel in drei Ebenen nach Gruppen geordnet wer den. Mit der Schaltfläche Artikelgruppen bekommen Sie die Gruppenhierarchie angezeigt und die in den Gruppen befindlichen Artikel. Das + vor einer Gruppe bedeutet, dass die Gruppe nicht geöffnet ist und Sie nicht alle Elemente innerhalb dieser Gruppe sehen. Mit einem Klick auf das + oder ein Doppelklick auf die Zeile wird diese Gruppe geöffnet. Die Artikel selbst erkennen Sie an der Raute (#) und der darauf folgenden Artikel-Nummer. Wiederum durch Klick auf den entsprechenden Artikel wird dieser ausgewählt. Wenn in der Programmeinstellung keine Negativbestände zugelassen sind, bekommen Sie hier auch nur die im Lager befindlichen Artikel angezeigt. • Ins Kabinett Wenn Sie Artikel für Ihre tägliche Arbeit aus dem Lager holen, müssen Sie zur Aktualisie rung des Lagerbestandes diesen Artikel hierüber austragen. Der Artikel muss nicht ursächlich mit der ak tuellen Behandlung zu tun haben. Diese Funktion steht Ihnen auch zur Verfügung, wenn Sie momentan keinen Kunden in Bearbeitung haben. Sie wählen einen Artikel wie oben beschrieben aus und klicken statt auf übernehmen auf ins Kabinett. Wenn in den Artikelzeilen alles korrekt ist wird dieser durch Klick auf übernehmen in die Rechnungspositionen aufgenommen. 5.3.4 Rechnungspositionen löschen Falls in der Tabelle Rechnungspositionen falsch sind, können diese wieder gelöscht werden. Dazu klicken Sie am linken Rand in der Tabelle auf das zu der entsprechenden Zeile gehörenden kleine, weiße Rechteck. Danach bekommen Sie ein Sicherheitsabfrage, nach der bei Bestätigung diese Position gelöscht wird. 5.3.5 Gutscheine Gutscheine, die wie unter Punkt 6.3.8 erstellt worden sind, sind ebenfalls in der Artikeldatei enthalten. Sie können wie jeder andere Lagerartikel verkauft werden. Dabei gibt es Gutscheine, die mit einem Wert versehen sein können, oder die erst beim Verkauf wertmäßig festgelegt werden. In letzterem Fall muss der Gutschein handschriftlich oder anderweitig mit dem Wert versehen werden und in der Artikelzeile der gleiche Wert eingetragen werden. Wenn Sie auf übernehmen gehen, wählen Sie den entsprechenden Gutschein aus, der mit der verkauften Gutscheinnummer übereinstimmt. Bei befristet gültigen Gutscheinen bekommen Sie Meldung über das Verfallsdatum, welches Sie auch auf dem Gutschein vermerken sollten. 5.3.6 Lagerverwaltung Für Mitarbeiter mit Chef- oder Administrator-Berechtigung stehen die Schaltflächen Lagerverwaltung und Tagesumsatz zur Verfügung. Darüber gelangt zur Lagerverwaltung um die Bestellabwicklung und Lagerzugänge im laufenden Geschäft zu tätigen. 5.3.7 Tagesumsatz Um einen Überblick über das Tagesgeschäft zu erhalten, hat hier der Mitarbeiter mit Chef-Berechtigung die Möglichkeit den Tagesumsatz auf Mitarbeiter aufgesplittet getrennt nach Dienstleistungen und Verkäufen angezeigt zu bekommen. 5.3.8 Abschluss des Kaufes Sind Sie mit dem Kunden fertig, haben Sie die Wahl entweder den Kunden zu kassieren, als Kunde fertig zu melden oder den Kunden übergeben. Die Schaltfläche kassieren sehen Sie aber nur, wenn Sie selbst berechtigt sind zu kassieren und kein weiterer Mitarbeiter das Kassenmodul geöffnet hat. Damit schließt sich der Kreis und Sie haben ein fast leeres Mitarbeiterfenster. Jetzt haben Sie wieder die Möglichkeit einen Kunden zu begrüßen oder einen Kunden zu übernehmen. An dieser Stelle soll noch mal gesagt sein, dass alle Rechnungspositionen, die im Mitarbeiterfenster erstellt werden, diesem Mitarbeiter im Umsatz zugeordnet werden. Aus diesem Grund ist es dem Mitarbeiter bei erforderlichen Korrekturen ermöglicht, nur seine selbst erfassten Positionen löschen zu können. 5.4 Kasse 5.4.1 Login und Kassenabgleich Im Gegensatz zum Mitarbeiterfenster ist es nur einer Person möglich, sich an der Kasse anzumelden. Bei der ersten Anmeldung am Tag wird der Kassenstand abgeglichen, welches in der Regel mit der Befüllung der Kasse mit Wechselgeld einhergeht. Dabei wird der letzte Kassenstand als Kassen-Soll angezeigt. Unter Kassen-Ist ist der Kassenstand nach der Befüllung einzugeben und mit OK zu bestätigen. Bei Mitarbeiterwechsel während des Tages oder nur zur Kontrolle kann man mit Kassenschnitt den aktuellen Stand einsehen oder auch Entnahmen durchführen. Das betrifft aber nicht solche Entnahmen, die zur Begleichung von Bareinkäufen getätigt werden. Dafür steht die Schaltfläche Bareinkauf zur Verfügung. (siehe Punkt 6.2.2.4) Wie auch bei den Mitarbeiterfenstern gibt es hier die Möglichkeit, bei Verlassen des PCs das Kassenfenster zu minimieren. Aktiviert wird dieses wieder durch einen Doppelklick auf die minimierte Fensterüberschrift. Nach korrekter Eingabe des Passwortes steht das Fenster wieder zur Verfügung. 5.4.2 Kassieren Links oben befindet sich die Schaltfläche nächster Kunde. Diese ist nur aktiv, wenn noch nicht kassierte Rechnungen existieren, die nicht mehr in Bearbeitung durch Mitarbeiter sind. Um die Aufmerksamkeit auf diese Kunden zu lenken, beginnt die stilisierte Leuchtdiode zu blinken. Durch Klick auf die Schaltfläche (nicht auf die Leuchtdiode!) bekommt man bei mehreren offenen Vorgängen die Übersicht über alle Kunden, die sich momentan nicht in Bearbeitung befinden. Im oberen Teil dieser Übersicht befinden sich alle als fertig gemeldeten Kunden. Die Kunden im unteren Teil sind noch nicht fertig gemeldet und können von Mitarbeitern wieder übernommen oder aber auch von der Kasse angenommen werden, falls die Rechnung doch schon komplett ist. Ein irrtümlich von der Kasse angenommene Rechnung kann wieder in die Liste der offenen Kunden gestellt werden, indem der nächste Kunde angenommen wird, ohne den vorher fälschlichen zu kassieren. Im Kassenfenster gibt es keine Möglichkeit, Änderungen an der Rechnung vorzunehmen. Mit einem klick auf Kassieren wird die Kassierung eingeleitet. Die Kassenlade öffnet sich und es erscheint ein Fenster mit dem zu zahlendem Betrag, einer Eingabemöglichkeit für entgegen genommenes Bargeld und dem daraus errechneten Rückgeld. Durch Bestätigung mit OK ist die Kassierung abgeschlossen und der Kassenbon wird gedruckt. Mit der Funktionstaste F10 können Sie jeder Zeit eine Kopie des letzten Bons drucken. 5.4.3 Gutschein einlösen Wenn der Kunde mit einem Gutschein bezahlen will, steht Ihnen hierzu die Schaltfläche Gutschein einlösen zur Verfügung. Falls Sie diese nicht sehen, dann sind dem System keine Gutscheine bekannt, die noch im Umlauf sein sollen und noch nicht eingelöst sind. Da liegt der Verdacht nahe, dass der Gutschein ungültig, gefälscht oder wieder in Umlauf gebracht wurde. garantiert, dass nur gültige und bezahlte Gutscheine in Zahlung genommen werden können. Bei abgelaufenen Gutscheinen bekommen Sie eine Meldung. 5.4.4 Barkauf Wenn aus der Kasse Barkäufe getätigt werden, steht Ihnen die Schaltfläche Barkauf zur Verfügung. Dabei wird Ihnen eine fortlaufende Belegnummerierung angezeigt. Sie tragen den Verwendungszweck und den Betrag ein und bestätigen mit OK. Darauf öffnet sich die Kassenlade und Sie können den Betrag zur Bezahlung entnehmen. 5.4.5 Budget Wie in vorangegangen Abschnitt erwähnt, können auch Ausgaben aus dem Kassenbestand getätigt werden. Damit das aber nicht übermäßig genutzt wird, gibt es die Möglichkeit, diese Ausgaben zu begrenzen. Es kann dafür ein monatliches Budget festgelegt werden. Beim Monatswechsel wird das Budget auf den festgelegten Betrag aufgefüllt. Es kann auch festgelegt werden, ob unverbrauchtes Budget aus dem Vormonat mit in den neuen Monat übernommen werden kann. In diesem Fall wird jedes mal der Betrag erfragt, der auf den Normalbetrag aufgeschlagen werden soll. 5.4.6 Storno Falls eine Kundenrechnung (Bon) falsch sein sollte, besteht die Möglichkeit, diesen zu stornieren und den Betrag wieder auszuzahlen. Dazu werden Ihnen alle Rechnungen, sortiert nach Nummer, angezeigt. Die zu stornierende Rechnungsnummer entnehmen Sie dem Bon. Wenn Bon und Rechnungsdaten übereinstimmen machen Sie einen Doppelklick auf die Rechnungsnummer. Damit wird die Rechnung storniert und die Kassenlade öffnet sich zur Auszahlung des Stornobetrages. 5.4.7 Zusatzfunktionen Hier soll nur kurz erwähnt werden, dass mit Funktionstasten jederzeit Zusatzfunktionen aufgerufen werden können, die unter Punkt 6.4 näher beschrieben werden. • F1 Hilfe • F3 Suchfunktionen • F6 Kundenverzeichnis mit Kontaktinformationen Beendet werden diese Zusatzfunktionen mit der Taste ESC (auf der Tastatur links oben) 6. Auftragsbearbeitung Die Auftragsbearbeitung umfasst alle Geschäftsvorfälle, die nichts mit Laufkundschaft und Sofortverkauf zu tun haben. 6.1 Belegdurchlauf Jeder Auftrag kann aus einem oder mehreren Belegen bestehen, wobei nicht der gesamte Belegdurchlauf erforderlich ist. Aus jedem Beleg kann ein Folgebeleg erstellt werden, der auch einen oder mehrere Belege überspringen kann. Folgende Belege können in gleicher Reihenfolge einen Auftrag abbilden: ● ANG - Angebot ● AB - Auftragsbestätigung ● LS - Lieferschein ● RE - Rechnung ● GU - Gutschrift Der Minimalfall ist die Rechnung. Die Belege müssen auch nicht zwingend gedruckt werden. Wenn aber das Bestellwesen für die Auftragsbearbeitung eingebunden werden soll, dann ist die Erstellung einer Auftragsbestätigung erforderlich. Anhand dieser wird der Bestellvorschlag um die Positionen erweitert, die für den entsprechenden Auftrag benötigt werden. Eine Besonderheit in der Belegabfolge gibt es bei der Erstellung der Rechnung. Während bei den anderen Belegformen aus einem Beleg ein Folgebeleg wird, sind bei der Rechnungserstellung folgende Mechanismen wirksam: ● Mehrere Lieferscheine zum Kunden, die noch zu keiner Rechnung geworden sind, können zu einer Sammelrechnung zusammengefasst werden. ● Lieferscheine zu Kunden, die in der Kundendatei die Rechnungsadresse zum aktuellen Kunden eingetragen haben und noch zu keiner Rechnung zugeordnet wurden, werden ebenfalls in die Rechnung aufgenommen. ● Eine Rechnung kann zur Nullrechnung werden. Das bedeutet, dass nur ein Geschäftsvorfall angelegt wird, aber der Kunde nicht zur Kasse gebeten wird. Jeder Belegtyp hat seine eigene fortlaufende Nummerierung. Nur die Rechnung bekommt erst mit dem Ausdruck ihre Nummer. 6.2 Das Fenster „Auftragsbearbeitung“ Die Belegabfolge ist auch farblich nachgebildet, wobei das Angebot die blasseste und die Rechnung die intensivste Farbe hat. 6.2.1 Linker Informationsbereich Am linken Rand des Fensters befindet sich unterhalb der Schaltfläche, die zum Kundenstamm des aktuellen Kundens führt, die Übersicht über die Belege, die zum Auftrag gehören. Der aktuelle Beleg ist dabei markiert. Mit einem Klick auf einen anderen Beleg in der Liste bringt Sie zu dem entsprechenden Beleg. Über diesem Fenster sehen Sie die eindeutige Nummer des Belegs in der Auftragsdatei. Diese ist aber für Ihre Tätigkeit von keiner besonderen Bedeutung. Unterhalb dieser Übersicht befindet sich die Schaltfläche, die diesen Beleg in den Folgebeleg überführen kann. Wiederum darunter befinden sich die Kopfdaten des Belegs mit Kundenzeichen, Erstellungsdatum, Auftragsdatum und dem Bearbeiter, der den Beleg erstellt hat. 6.2.2 Unterer Navigationsbereich Die Vor- und Zurück-Tasten bewegt Sie in der Auftragsdatei in der Reihenfolge, wie die Belege erstellt worden sind. Die Suche bringt Ihnen ein Fenster mit verschiedenen Suchfunktionen. Sie können durch Eingabe einer beliebigen Zeichenfolge die Tabelle auf Kunden einschränken, die diese Zeichenfolge in ihrem Namen enthalten. Weiterhin kann diese Liste nach verschiedenen Merkmalen sortiert werden und die Belege nach deren Bearbeitungsstand angezeigt werden. Die letzte Auswahlmöglichkeit bietet Ihnen einen sehr guten Überblick über Ihre aktuellen Geschäftsvorfälle. Ein Klick in die Zeile des gesuchten Beleges bringt diesen zur Bearbeitung angezeigt. Ein neuer Auftrag kann durch Anklicken von neuer Auftrag oder durch Auftrag kopieren aus dem dem aktuellen Beleg erstellt werden. Letzteres vereinfacht die Positionseingabe bei ähnlichen Aufträgen. Die Druckenfunktion wird bei Rechnungen in besonderer Weise über das Zahlungsziel gesteuert. Wenn im Kundenstamm kein Zahlungsziel angegeben ist, wird davon ausgegangen, dass ein Barkauf erfolgt und der Auftrag wird an die Kassenfunktion weitergereicht, wobei dann ein Bon entsteht.. Andernfalls wird eine Rechnung im gewohnten Belegformat erstellt. Jeder Rechnungsdruck wird nur beim ersten Druckauftrag ohne Kopievermerk gedruckt. 6.2.3 Positions- und Adressbereich Dieser Bereich ist ähnlich Karteikarten aufgebaut, wo entweder die Belegpositionen oder die Adressdaten angezeigt werden. Die Adressdaten können für jeden Beleg abgeändert werden, was aber nicht in Anspruch genommen werden sollte. Vielmehr sollte von den Mechanismen, die im nächsten Punkt beschrieben werden, Gebrauch gemacht werden. Der Positionsbereich hat im unteren Teil wiederum eine Navigationsleiste, mit der Positionen hinzugefügt, verschoben oder gelöscht werden können. Diese Navigationsleiste ist bei bereits gedruckten Rechnungen und Gutschriften gesperrt, um die Ordnungsmäßigkeit der Buchführung Ihres Unternehmens zu garantieren. Die Belegpositionen werden in einer Tabelle dargestellt, um die Übersichtlichkeit zu bewahren. Jede Position kann im Beleg aus zwei Zeilen bestehen, wenn der Artikel aus zwei Bezeichnungszeilen besteht. Darüber hinaus kann jeder Position beliebig viel Text als Notiz hinterlegt werden, der unterhalb der entsprechenden Positionszeile auf großer Breite gedruckt wird. Mit einem einfachen Klick auf die Artikelnummer in der Tabelle gelangen Sie in den Bearbeitungsmodus der Position. Dort können Menge, Bezeichnung, Preis, Rabatt und die Notiz bearbeitet werden. Diese Felder werden beim Anlegen einer Position aus dem Artikelstamm übernommen und können für den Beleg beliebig abgeändert werden. Wenn Sie mit der rechten Maustaste auf die Artikelnummer klicken gelangen Sie direkt in die Stammdaten zu diesem Artikel. 6.2.4 Besonderheiten Bei jedem Belege kann die Adresse geändert werden. Für die meisten Fälle ist dies aber nicht erforderlich. Zudem gibt es ja im Kundenstamm die Möglichkeit, einen anderen Kunden als Rechnungsempfänger einzutragen. Dann erfolgt die Adressänderung automatisch. Sobald ein Lieferschein zu einer Rechnung werden soll und noch andere Lieferscheine zu diesem Kunden, die noch nicht zur Rechnung geworden sind, dann wird eine Sammelrechnung angeboten. Hier haben Sie dann die Wahl, alle offenen Lieferscheine oder nur ausgewählte zu übernehmen. Für die Sammelrechnung selbst können Sie festlegen, ob die Lieferscheine einzeln samt Positionen aufgelistet werden, oder ob die Mengen auf alle beteiligten Artikel akkumuliert werden sollen. Bei letzterer Methode ist zu beachten, dass der Preis jedes Artikels vom ersten Lieferschein, bei dem der Artikel zum erstem mal auftritt, übernommen wird. 7. Verwaltung Unter Verwaltung sind alle Arbeiten zusammen gefasst, die nicht unmittelbar mit dem Tagesgeschäft zu tun haben und alle Dateien betreffen, die zum Funktionieren des ganzen Systems wichtig sind. In diese Abteilung können sich nur Benutzer mit Administratorrecht einloggen. Die Datei-Fenster sind in der Regel mit einer Navigationsleiste im unteren Bereich versehen. Damit können Sie in der Datei blättern, einen neuen Datensatz anlegen oder den aktuellen Datensatz löschen. In einigen Dateien gibt es zusätzliche Navigationsmöglichkeiten. Diese erkennt man an einem Abwärtspfeil rechts neben dem entsprechenden Datenfeld. Wen Sie darauf klicken öffnet sich eine alphabetisch sortierte Liste aller Einträge in diesem Feld. Bei Auswahl des gesuchten Eintrages, wechselt das Programm zu diesem Datensatz. Wenn Sie in den Dateien Änderungen vornehmen, werden diese sofort gespeichert. Seien Sie also vorsichtig mit Änderungen, da die vorhanden Daten damit überschrieben werden. Merken Sie aber, dass sie eine falsche Änderung vornehmen, können Sie diese mit ESC abbrechen, sofern Sie das Eingabefeld noch nicht verlassen haben. Damit bleibt der ursprüngliche Eintrag erhalten. 7.1 Firmenstamm Im Firmenstamm sind alle Firmen-spezifischen Angaben enthalten, die vornehmlich die Funktionalität von beeinflussen. Diese Daten sind auf vier Registerkarten verteilt, wobei auf der ersten Registerkarte Name und Anschrift, sowie Erreichbarkeit der Firma zu finden sind. Im Register Dateiablage sind die Verzeichnisse eingetragen, wo die verschiedenen Daten zu finden sind. Bitte ändern Sie daran nichts, wenn Sie sich nicht sicher sind, welche Auswirkungen dies haben kann. Im Register Steuer sind Ihre Steuernummer und Angaben zur Umsatzsteuer zu finden. Diese Angaben sind bei der Umstellung der Umsatzsteuer von großer Bedeutung. Der Vollständigkeit halber wird hier auch der ermäßigte Steuersatz mit geführt, was für Sie aber eher nicht gebraucht wird. In der ersten Zeile sind die aktuellen Steuersätze einzutragen. Nach Bekanntgabe der offiziellen Umstellung auf andere Steuersätze sind diese vor Inkrafttreten in die zweite Zeile einzutragen. Das Datumfeld gültig ab ist entscheidend für die automatische Umstellung. Mehr dazu unter Punkt 6.4.6. Über die Registerkarte Optionen gelangen Sie an alle Werte und Eigenschaften, die den Programmablauf wunschgemäß beeinflussen. So lässt sich einfach an alle Gegebenheiten und Gewohnheiten flexibel anpassen. • Kassennummer Hier ist an einem Kassenplatz die angeschlossene Kasse mit einer Nummer zu versehen, die sich im Kassenjournal wiederfindet. • Passwort-Mindestlänge Alle Programmteile sind nur nach Authentifizierung zu erreichen. Dazu hat jeder Mitarbeiter einen Login-Namen (oder auch Nickname genannt) und sein persönliches Passwort. In puncto Sicherheit ist ein längeres Passwort besser. Hier legen Sie fest, wie viel Zeichen ein neu zu er stellendes Passwort haben muss. • ...nummer automatisch vergeben Sobald ein neuer Datensatz erstellt wird, muss dieser eine eindeutige Nummer erhalten. Das geschieht in der Regel automatisch. Für die Artikel-, Kunden- und Lieferanten können Sie die Nummernvergabe selbst übernehmen. Das wäre zum Beispiel sinnvoll, wenn sie bereits eine Kartei mit Ihrer Systematik haben. Indem Sie das Häkchen entfernen, werden Sie bei jeder Neuanlage eines Datensatzes in dieser Datei nach Ihrer Nummer gefragt. Dabei wird aber geprüft, ob diese Nummer nicht schon vergeben ist, um die Funktionalität zu gewährleisten. • Allgemeine OptionenEinstellungen, die die ganze Firma betrifft • Programmoptionen Einstellungen, die diesen Computer und diese Programminstallation betreffen • Belegnummern In der Einführungsphase oder auch später haben Sie hier die Möglichkeit, von einigen Dateien die Nummernvergabe zu beeinflussen. Sie sehen die letzte vergeben Nummer. Diese können Sie erhöhen, um die an Ihre Systematik anzupassen. Um die Änderung wirksam zu machen, bestätigen Sie mit OK. Danach müssen Sie im Laufe des Tages einen Datensatz aus dem geänderten Nummernkeis erstellen, damit dieser die darauf folgende Nummer erhält. 7.2 Mitarbeiter Die Mitarbeiterdatei ist eine Art Personalkartei. Hier sind alle Mitarbeiter zu erfassen, die mit dem Programm arbeiten sollen. Für das Programm notwendig sind Vorname, Name, Provisionen und Berechtigungen. Alle andere Daten dienen nur zur Vervollständigung, falls sie keine andere Personal-Datei auf Ihrem Computer halten. Der Nickname ist der Name, der beim Login erforderlich ist. Es kann der Vorname, ein Spitzname oder auch ein beliebiges anderes Wort sein. Es sollte aber für jedermann ersichtlich sein, wer damit gemeint ist, da dieses Kürzel auch vom Programm an verschieden Stellen zur Zuordnung angezeigt wird. Die Berechtigungen sind entscheidend, in welche Programmteile der Benutzer gelange kann. Das Mitarbeiterfenster ist für jeden zugänglich. Dafür gibt es keine besondere Berechtigung. • Kasse Zugang zum Kassenmodul erlaubt • Abschluss • Auswertungen • Chef • Administrator keine Einschränkungen, hat überall Zugriff Darf Kasse eröffnen und den Tagesabschluss machen Alle Programmteile, die unter Auswertung zusammen gefasst sind Kann Tagesumsatz einsehen und die Lagerverwaltung durchführen In diesem Fenster gibt es auch die Möglichkeit, das Mitarbeiterpasswort zu ändern, ohne das bisherige Passwort kennen zu müssen. Dies sollte aber nur geschehen, wenn der entsprechende Mitarbeiter sein Passwort vergessen hat. Damit vergeben Sie ihm ein neues Passwort, welches der Mitarbeiter bei seinem nächsten Einloggen durch ein eigenes, nur ihm bekanntes Passwort, ersetzen sollte. Falls Sie als Administrator Ihr Passwort vergessen haben und kein weiterer Benutzer mit Administratorrechten zur Verfügung steht, besteht die Möglichkeit, sich über die Hotline das Administratorpasswort neu setzen zu lassen. 7.3 Kunden In der Kundendatei können alle bekannten Daten zum Kunden gespeichert werden. Wenn Sie die Adressdaten,die e-Mail-Adresse oder die Handynummer zu einem Kunden eintragen, können Sie diesen über die Kundenbrief-Funktion kontaktieren. Für Serienbriefe benötigen Sie aus rechtlichen Gründen die Einverständniserklärung. Die entsprechende Einverständnis machen Sie durch ein Häkchen kenntlich. Bei der Selektion für Serienbriefe werden dann nur diese Kunden zur Auswahl stehen. Sie können aber auch direkt dem aktuell im Fenster angezeigten Kunden einen Brief schreiben. Dazu muss nicht das Einverständnis vorliegen. Mit Brief schreiben sind übrigens die Kommunikationswege Post, e-Mail oder SMS gemeint. Kunden können zu den verschiedensten Mailinglisten zugeordnet werden. Wenn die Schaltfläche zu Mailingliste fett geschrieben ist, können Sie sehen, in welchen Listen der Kunde bereits eingetragen ist, wenn Sie mit Mauszeiger auf dieser Schaltfläche sind. Mehr zu Mailinglisten finden Sie im nächsten Kapitel. Falls Sie einem Kunden einen Dauerrabatt einräumen wollen, der bei jedem Besuch berücksichtigt wird, dann tragen Sie das im Datenfeld Rabatt ein. Für Notizen zum Kunden steht das unterste Eingabefeld zur Verfügung. Es gibt dort keine Beschränkungen auch im Bezug auf die Anzahl der eingegeben Zeichen. 7.4 Mailinglisten Mailinglisten sind ein wichtiges Werkzeug für das Marketing. Sie können in beliebig viele solcher Listen anlegen. Ebenso beliebig ist die Anzahl der Kunden, die jeder Liste zugeordnet werden können, wie auch die Anzahl der Listen, in den ein Kunde geführt werden kann. So können Sie sich für verschiedene Themen gezielt den Empfängerkreis auswählen. Im Fenster Mailinglisten befinden sich die Auswahl der Liste beziehungsweise die Schaltflächen zur Bearbeitung der Systematik. Darunter befinden sich zwei Zusammenstellungen der Kunden, die noch nicht bzw. die sich bereits in der angezeigten Liste befinden. Sie fügen Kunden zu der Liste hinzu oder entfernen Kunden aus der Liste, indem Sie den oder Kunden markieren und mit den Tasten dazwischen von einer Seite auf die andere bewegen. 7.5 Lieferanten In dieser Datei können Sie sich alle Informationen zu Ihren Lieferanten hinterlegen. 7.6 Artikelgruppen/Konten Alle Artikel und Dienstleistungen können und sollten in einer bis zu drei Stufen unterteilten Gruppierung zu geordnet werden. Zum einen dient es der Übersichtlichkeit beim Auffinden von Artikeln und zum anderen werden damit den Artikeln und Dienstleistungen Konten zugeordnet. Diese Konten entsprechen den Erlös konten der Finanzbuchhaltung. Damit haben Sie ein Hilfsmittel, mit dem Sie detaillierte Aussagen über Ihren Umsatz gewinnen können. Dieses ist auch praktisch die Schnittstelle zu Ihrer Buchhaltung. Damit nicht jedem einzelnen Artikel ein Konto zugeordnet werden muss, geschieht dies über die Artikelgruppen. Letztendlich entscheiden Sie selbst, in wieweit Sie die Untergliederung vornehmen wollen. Die Grup penverwaltung lässt alle Möglichkeiten offen. Zur Vereinfachung können die Konten bei Neuanlage von Un tergruppen von der jeweiligen Obergruppe "vererbt" werden (siehe kontoVonOG Kapitel 4.4.1) Wenn also eine neue Gruppe angelegt wird, bekommt diese dann das Konto der übergeordneten Gruppe. Da auch in der Artikelverwaltung neue Gruppen angelegt werden, ist zu beachten, dass dabei der neuen Artikelgruppe nur dann ein Konto zugeordnet wird, wenn dieses nicht von der Obergruppe geschehen soll. In der Artikelgruppenverwaltung sehen Sie in der rechten Liste alle Obergruppen. Sobald Sie eine durch einen Klick auswählen, bekommen Sie deren Untergruppen im mittleren Feld zu sehen. Dies setzt sich in gleicher Weise bis zur zweiten Untergruppe fort. Wenn eine Gruppenbezeichnung markiert ist, haben Sie unter der Gruppenliste vier Schaltflächen zum Be ar beiten: • clear Dies betrifft die ganze Liste, die damit gelöscht wird • neu Damit wird eine neue Gruppe angelegt • löschen Löscht die markierte Gruppe und deren Untergruppen! • Umbenennen Benennt die markierte Gruppe um, alle Untergruppen bleiben der umbenannten Gruppe erhalten Unter der Gruppierung wird Ihnen das Buchungskonto der markierten Gruppe angezeigt bzw. steht Ihnen zur Be arbeitung zur Verfügung. Die Schaltfläche Baumanzeige zeigt Ihnen die Gruppenhierarchie und die darin enthaltenen Artikel und Dienst leistungen an. Artikel, die keiner Gruppe zugeordnet sind werden unterhalb der Gruppenstruktur angezeigt. Bei Betätigen von Gruppen ohne Konto werden alle Gruppen, denen noch kein Konto zugeordnet ist mit einem * gekennzeichnet und an den Anfang der Liste sortiert. Das soll Ihnen bei der Kontozuordnung helfen, einen besseren Überblick zu bekommen. Ein erneutes Klicken macht die Markierung rückgängig. 7.7 Artikel In der Artikelverwaltung werden nicht nur Artikel gespeichert, sondern alles, was in Rechnung gestellt werden kann. Deshalb ist diese Datei in folgende Kategorien geteilt: • Lagerartikel alle Artikel, die für das tägliche Arbeit gebraucht werden oder die auch verkauft werden können. Auch Werkzeuge und Hilfsmittel können hier enthalten sein. • Dienstleistung • Gutschein • Kombiartikel Lagerartikel mit Dienstleistungsanteil, z.B. Extensions bei Friseuren alle Dienstleistungen, die am Kunden vorgenommen werden können Alle zum Verkauf vorbereiteten Gutscheine Die Bezeichnung eines Artikels kann maximal zwei Zeilen zu je 30 Zeichen bestehen. Diese werden dann auf dem Bon ausgedruckt. Die Artikelgruppen dienen, wie schon erwähnt, der besseren Auffindbarkeit,der Kontierung der Umsätze und Kalkulierung der Verkaufspreise. Deshalb sollte jeder Artikel einer Artikelgruppe zugeordnet werden. Dies geschieht, indem Sie in der obersten Gruppe auf den Pfeil nach unten klicken und die gewünschte Gruppe auswählen. Danach stehen Ihnen in der nächsten Liste die zugehörigen Untergruppen zur Auswahl. Das gleiche gilt für die dritte Gruppe. Sollte es eine notwendige Artikelgruppe noch nicht geben, dann tragen Sie diese in das leere Feld an die entsprechende Stelle ein. Danach wird nach einer Sicherheitsabfrage, ob Sie das wirklich tun wollen, diese neue Gruppe angelegt. Zu beachten wäre dabei das im vorangegangen Kapitel zur Kontenzuordnung gesagte. Zu jedem Artikel kann dessen EAN-Nummer eingegeben werden. Diese Nummer befindet sich als Barcode auf jedem Produkt. Mit einem Barcodescanner können Sie diese sehr schnell einlesen. Dabei muss sich der Cursor in diesem Datenfeld befinden. Wenn der Artikel verkauft oder ins Kabinett übernommen werden soll, lässt sich dieser Artikel mit dem Barcodescanner am schnellsten aufrufen. Handelt es sich um einen Lagerartikel, wird Ihnen auch der Bestand und die anderen lagerspezifischen Felder angezeigt. Wenn Sie einen neuen Artikel anlegen, haben Sie die einmalige Gelegenheit, den Bestand einzutragen. Danach wird dieser nur durch Verkäufe, Kabinettverbräuche und Wareneingänge aktualisiert. Alle Differenzen können nur im Zuge der Inventur bereinigt werden. Diese Regelung tritt aber erst nach der ersten Inventur, die mit durchgeführt wird, in Kraft. Bis dahin sind die Bestände frei änderbar. Für das Bestellwesen sind die Felder Mindestbestand und Sollbestand wichtig. Diese Werte im Bezug auf den aktuellen Bestand ergeben einen Bestellvorschlag (siehe Kapitel 6.3.7.1) Wenn der Bestand den Mindestbestand unterschreitet wird Ihnen im Bestellwesen die Menge vorgeschlagen, die den Lagerbestand auf den Sollbestand auffüllt. Dabei werden auch die Verpackungseinheiten berücksichtigt, sodass die Bestellmenge diesen angepasst wird . Die Preiseinheit ist für Artikel, die sehr kleine Preise haben. Eine gängige Preiseinheit ist 100. Bei diesen Artikeln würde der eingetragene Preis für 100 Stück gelten. Die Preiseinheit gilt nur für den Einkauf. Beim VK ist dagegen immer der Einzelpreis gemeint. Der Einkaufspreis ist in dieser Datei eigentlich unangebracht, da dieser bei unterschiedlichen Lieferanten anders sein kann. Tatsächlich wird neben der Artikeldatei eine Datei geführt, die Preise, Staffelung und Lieferantenartikelnummer für jeden in Frage kommenden Lieferanten hält. Dazu mehr im nächsten Kapitel. Im Feld Mehrwertsteuer tragen Sie den aktuellen Mehrwertsteuersatz in % ein. Beim Verkaufspreis haben Sie mehrere Möglichkeiten der Eingabe. • VK netto Es ist wohl eher unwahrscheinlich, dass Sie einen Nettopreis für den Verkauf eingeben wollen. Diese Möglichkeit ist aber vorhanden und beim Verlassen wird der Brutto-VK aktualisiert. • VK brutto Damit können Sie einen Verkaufspreis festlegen. Der entsprechende Nettopreis wird au tomatisch aktualisiert. Da in der Artikeldatei nur die Nettopreise gespeichert werden, existiert ein Mechanismus, der auch solche Bruttopreise zulässt, die es durch Rundung nach dem Mehrwertsteueraufschlag gar nicht geben könnte. • VK DL netto/brutto steht Ihnen beim Kombiartikel zur Verfügung, um den Dienstleistungsanteil einzutragen. Der Verkaufspreis ist dann die Summe aus beiden Verkaufspreisen. • kalkulieren Mit dieser Taste leiten Sie eine halbautomatische Kalkulation ein, die im folgenden be schrieben wird. Zu dieser Kalkulation werden alle bekannten Einkaufspreise der Lieferanten zu diesem Artikel und der Preis, der im Feld EK der Artikeldatei eingetragen ist, herangezogen. Verschiedene Einstellungen beeinflussen den errechneten VK: • Allgemeiner Satz Aufschlag gespeichert ist. Der Prozentsatz, der angewendet werden soll, wenn kein anderer • Gruppenaufschlag Jeder Artikelgruppe kann ein separater Aufschlag zugewiesen werden, der dann für alle Artikel dieser Gruppe gültig ist. Dabei spielt die Gruppenhierarchie eine wichtige Rolle, wobei die letzte Ebene die Vorrang hat. Das heißt, dass der Aufschlag zuerst in der Gruppe gesucht wird, in der der Artikel steht. Ist dort noch kein Aufschlag hinterlegt, wird in dessen übergeordneten Gruppe gesucht. Zu welcher Gruppe der Aufschlag gehört, erkennen Sie an der Überschrift, die entweder ein-, zwei- oder dreiteilig ist. Wenn Sie den Artikel der dritten Ebene zugeordnet haben, Sie aber nur in der Überschrift die Hauptgruppe sehen, dann bedeutet das, dass bisher nur der Hauptgruppe ein Aufschlag hinterlegt ist. Wenn Sie nun den Wert in dieser Zeile ändern, wird dieser in der Untergruppe gespeichert, in der sich der Artikel befindet. • Runden auf Cent Damit keine "krummen" Bruttowerte entstehen, kann hier festgelegt werden, auf welchen Betrag gerundet werden soll. • Aufrunden Beim Runden wird normal die Hälfte zwischen zwei möglichen Werten für die Richtung, in die gerundet werden soll, zur Entscheidung herangezogen. Wollen Sie aber nur aufrunden, sobald der Wert knapp über dem Vorgänger liegt, dann müssen Sie hier ein Häkchen setzen. • Hart kalkulieren Wenn aber der Konkurrenzdruck sehr groß ist, dann müssen Sie hart kal kulieren. Das können Sie schon tun, indem Sie das mit dem Kalkulationspreis regulieren. Hiermit beeinflussen Sie die Kalkulation in der Weise, dass vom preiswertesten Einkaufspreis ausgegangen wird, sofern mehrere Lieferanten den Artikel führen. Wenn Sie die Kalkulation mit OK bestätigen wird der errechnete VK in den Artikel übernommen. Zu jedem Artikel können Sie eine Notiz speichern. Das könnte zum Beispiel eine Gebrauchsanleitung sein. Sobald Sie einen Datensatz zum Artikel verlassen wollen, wird auf Plausibilität geprüft. So wird bei eventuellen Ungereimtheiten nachgefragt oder bei leeren Pflichtfeldern das Verlassen verhindert. In der Artikeldatei können Sie, wie schon erwähnt, mit den unteren Tasten zwischen den Datensätzen blättern. Weitere Möglichkeiten zu einem gesuchten Datensatz zu gelangen gibt es mit folgenden Schaltflächen: • Zu Artikelnummer • Artikelsuche Das ist die Artikelsuche, die Sie auch aus dem Mitarbeiterfenster kennen. Durch Eingabe von einem oder zwei Wortteilen bekommen Sie nur Datensätze angezeigt, die die beide Wortteile enthal ten. • Gruppensuche Hier gelangt man über die Artikelgruppen zum gesuchten Artikel. Artikel sind mit einer Raute (#) und der Artikelnummer gekennzeichnet. Ein Klick auf den gefundenen Artikel bringt Sie zum gewünschten Datensatz. Bei großen Artikeldateien kann diese Suche sehr zögerlich arbeiten, was in der Natur vom Betriebssystem WINDOWS liegt, welches die Hierarchie der Artikeldatei in großen Listen verwalten muss. Das führt zu den Verzögerung beim Öffnen und Schließen dieser Suche. Wenn Sie die Artikelnummer kennen gelangen Sie direkt zu diesem Artikel 7.8 Lagerverwaltung Die Lagerverwaltung dient der Sicherstellung, ein genaues Abbild des Lagerbestandes und Lagerbewegungen im Computer zu schaffen. Aber vielmehr soll der Computer den Lagerbestand optimieren und die Nach bestellungen vereinfachen. 7.8.1 Bestellungen Für Bestellungen steht Ihnen ein umfangreiches Hilfsmittel zur Verfügung. Wenn Sie im Artikelstamm Mindest bestand und Sollbestand eingetragen haben, dann läuft die Nachbestellung halbwegs automatisch ab. Sie bekommen ein Bestellblatt angezeigt, welches die im Lager nachzufüllenden Artikel samt Bestellmenge enthält. Zur Bestellung gelangen Sie über Verwaltung – Lagerverwaltung – Bestellung. 7.8.1.1 Die Tabellenspalten • Artikelnummer Die Artikelnummer des Programms KollegePerfekt • Bestand Aktueller Lagerbestand • Sollmenge Das ist die Menge, die nach Wareneingang im Lager im Regal stehen sollte • VPE Verpackungseinheit in des Lieferanten. Wird nur belegt, wenn die Artikel nicht einzeln zu bestellen sind • Bestellmenge Ist die Menge, die bestellt werden sollte, um auf den Sollbestand aufzufüllen. Bei belegter VPE ist die Menge an die Verpackungseinheit angeglichen, so dass mindestens der Sollbestand wird. • Lieferantenfelder Hier werden anfangs die bekannten Preise der Lieferanten eingetragen oder angezeigt. Nach der Berechnung des Bestellvorschlages stehen hier die zu bestellenden Mengen. 7.8.1.2 Lieferanten und Preise Zu jedem Artikel kann man praktisch unbegrenzt viele Lieferanten mit deren Preiskonditionen hinterlegen. Der Bestellassistent bietet die Möglichkeit, bis zu fünf Lieferanten in die Bestellübersicht aufzunehmen. Mit einem Klick in eine leere Lieferantenspalte öffnet sich zuerst die Lieferantenauswahl und anschließend die Artikelinformationen des ausgewählten Lieferanten. Falls der Lieferant bisher noch nicht erfasst worden ist, haben Sie in diesem Zuge die Möglichkeit, einen neuen Lieferanten anzulegen. Dabei sollten die Adressdaten komplett eingetragen werden, damit die Bestellung formal korrekt durchgeführt werden kann. Im Falle, dass Ihr Computer an das Internet angeschlossen ist und Sie eine e-Mail-Adresse beim Lieferanten eingegeben haben, kann die Bestellung auch als e-Mail versendet werden. Mit der Preiseingabe sollte auch die Artikelnummer des Lieferanten erfasst werden, da diese in der Bestellung benötigt wird. Wenn der Lieferant für einen Artikel mengenabhängige Staffelpreise anbietet, sollten diese auch mit eingegeben werden. Damit wird abhängig von der Bestellmenge der Einkaufspreis zugeordnet. Sie können auch Aktionspreise mit Gültigkeitsdauer eintragen. Wenn die Bestellung in diesem Zeitraum erfolgt, wird auch dieser berücksichtigt. Wenn ein Aktionspreis abgelaufen ist, wird dieser automatisch am Folgetag gelöscht. 7.8.1.3 Manuelle Ergänzungen Sie können zusätzliche Artikel mit der Schaltfläche Artikel hinzufügen in die Bestellliste aufnehmen. Mit einem Doppelklick auf die Artikelnummer gelangen Sie in die Artikelverwaltung, wo Sie direkt für den ausgewählten Artikel Änderungen, zum Beispiel Sollbestand und VPE vornehmen können. 7.8.1.4 Bestellung Bestellungen können nur bei den Artikeln vorgenommen werden, wo mindestens ein Lieferant eingetragen ist. Unter der Tabelle finden Sie die Auswahlliste für die in Frage kommenden Lieferanten. Sobald Sie dort den Lieferanten für Ihre Bestellung ausgesucht haben, befinden sich nur noch die Artikel in der Bestellliste, die bei diesem Lieferanten in Frage kommen. Wollen Sie davon einige Artikel nicht oder wo anders bestellen, dann löschen Sie diesen mit einem Klick auf das weiße Feld vor der Artikelnummer. Sofern das kein manuell hinzugefügter Artikel ist, verbleibt dieser aber trotzdem in der Bestellliste. Wenn jetzt alle Artikel, die Sie bei diesem Lieferanten bestellen wollen zu sehen sind, dann lösen Sie die Bestellung mit der Schaltfläche bestellen oder per email bestellen aus. Wenn Sie nicht per email bestellen, dann bekommen Sie die Druckansicht der Bestellung zu sehen. In diesem Augenblick ist die Bestellung schon gebucht. Sie müssen dann auch die Bestellung drucken und versenden bzw. telefonisch bestellen. Die bestellten Artikel gelten dann als bestellt und werden erst wieder mit dem Wareneingang zu nächsten Bestellung freigegeben. 7.8.2 Wareneingang Wenn die Lieferung aus den Bestellungen eintrifft müssen die ArKollegeperfekttikel ins Lager gebucht werden. Sie können den Wareneingang an Hand der erzeugten Bestellungen über die obere Liste auswählen. Damit werden alle Artikel dieser Bestellung samt Bestellmenge aufgelistet. Zusätzlich können Sie manuell Positionen hinzufügen (Pos. hinzufügen) oder direkt Lagerzugang über manuelle Eingabe buchen. In der Tabelle können bis auf die Artikelbezeichnung alle Felder aktualisiert werden. Mit OK bestätigen Sie den Wareneingang und mit Abbrechen wird der Wareneingang abgebrochen und alle Eingaben verworfen. Im Anschluss daran werden Informationen zum Eingangsbeleg (Lieferantenrechnung) abgefragt. Diese können Sie eintragen, um bei Reklamationen eine Zuordnung bekommen. 7.8.3 Rechnung zuordnen Wie im vorigen Kapitel angedeutet werden auch die Eingangsbelege mit erfasst. Sollte der Wareneingang mit einem Lieferschein erfasst worden sein, kann man hier nachträglich die eingelagerten Artikel einer Rechnung zuordnen. Dazu geben Sie zuerst die Belegdaten ein und anschließend bekommen Sie die zuletzt erfassten Artikel angezeigt, die Sie nacheinander dieser Rechnung zuordnen können. 7.8.4 Umtausch / Retour Mit dieser Funktion werden die nicht alltäglichen Artikelbewegungen wie Umlagerung, Reklamationen und Umtausch vorgenommen. Dies macht sich erforderlich, um die Bestände immer aktuell zu halten. 7.8.5 Inventur Die Inventur stellt eine besondere Situation dar, die den normalen Betrieb einschränkt. Sie sollte möglichst außerhalb der Öffnungszeiten durchgeführt werden. Es ist aber auch in dieser Zeit möglich, Kunden zu bedienen, sofern keine Lagerartikel benötigt werden. Der Zeitraum der Inventur ist nicht beschränkt und könnte sich durchaus über mehrere Tage erstrecken. Die Inventur wird eingeleitet durch den Aufruf Verwaltung -Lagerverwaltung – Inventur einleiten. Daraufhin erscheint eine Tabelle, in der alle Artikel enthalten sein sollten, die im Lagerbestand sind. Zur finanziellen Bewertung des Lagerbestandes ist es erforderlich, dass zu jedem Artikel der EK eingetragen ist. Sofern diese Liste unvollständig ist, können fehlende Artikel über Artikel hinzufügen ergänzt werden. Diese Liste soll Ihnen als Hilfe bei der Aufnahme der Warenbestände dienen und kann über Aufnahmeliste drucken ausgedruckt werden. Wenn die Liste geduckt und Ihrer Meinung nach vollständig ist, kann die Inventur mit übernehmen be ginnen. Damit erscheint in der Lagerverwaltung die Schaltfläche Bestandsabgleich. Wenn Sie alle Artikelbestä nde gezählt und in die vorbereitete Liste eingetragen haben, dann tragen Sie diese Werte in die Artikelliste ein. Diese lässt sich nach Artikelnummer oder nach der Bezeichnung sortieren. Über den entsprechenden Spalten befinden sich dazu die Schaltflächen v. Den Bestandsabgleich können Sie mehrfach mittels später fortsetzen unterbrechen. Erst wenn der Lagerbestand mit den Angaben im Computer übereinstimmt kann man die Inventur abschließen. Daraufhin erscheint eine Übersicht mit den Inventurwerten und der Name der Protokolldatei für diese Inventur. Erst nach nochmaliger Bestätigung durch Inventur abschließen wird die Inventur beendet. Die Protokolldatei befindet sich im Datenverzeichnis und kann mit einem Textprogramm geöffnet und gedruckt werden. Sie enthält alle wichtigen Eckdaten der Inventur und die Artikel, bei denen es mengenmäßige Differenzen gegeben hat. 7.9 Gutscheine Gutscheine sind ein beliebtes Kundenbindungsmittel und stellen einen Geldwert dar. Deshalb ist es wichtig, den Überblick über Gutscheine zu behalten. KollegePerfekt verwaltet Gutscheine mit in der Artikeldatei, sodass diese wie eine Ware oder Vorabdienstleistung verkauft werden kann. Sie können vorhandene gedruckte Gutscheine verwenden oder sich Gutscheine vom Programm erstellen lassen. Die vorhanden Gutscheine müssen aber auch vom Programm "erstellt" werden, um Sie in den Artikelbestand aufzunehmen. Dazu gelangen Sie über Verwaltung – Gutscheine erstellen. Hier können Sie verschiedene Angaben machen: • Anzahl Anzahl der zu erstellenden Gutscheine • Wert Der Wert des Gutscheins in der jeweiligen Landewährung. Dieser kann aber auch frei bleiben und erst zum Verkaufszeitpunkt festgelegt werden. • Von Nr. bis Diese Felder sind vorbelegt und würden eine fortlaufende Nummerierung garantieren. Bei manueller Änderung ist damit eine individuelle Nummerierung möglich. Dazu ist nur die von-Num mer zu ändern. Die bis-Nummer ist nur zur Information und stimmt auch nicht unbedingt, denn wenn bei der Erstellung eine Nummer vergeben werden müsste, die schon existiert, dann wird diese übersprungen. Somit ist gewährleistet, dass bei nicht fortlaufender Erstellung Doppelbelegungen entste hen können. • Gültigkeitsdauer Wie lange der Gutschein ab dem Tag des Verkaufs seine Gültigkeit behält. Diese wird in Tagen angeben. Wenn dort nichts eingetragen wird verliert der Gutschein nie seine Gültigkeit. • Besonderer Text Wenn Sie aus speziellen Anlässen Gutscheine vergeben wollen oder falls ein Kunde einen besonderen Vermerk wie "Tombola 1. Preis" haben möchte, kann hier ein Text eingeben werden, der auf dem Gutschein mitgedruckt wird. Sobald Sie auf Vorschau klicken, werden die Gutscheine in den Lagerbestand aufgenommen und stehen sofort zum Verkauf zur Verfügung. Für jeden Gutschein wird eine eindeutige Zertifikatsnummer erstellt, die zur Gutscheinnummer gespeichert wird. Falls Sie fertige Gutscheine benutzen ist es sinnvoll, diese Zertifikatsnummer auf den Gutscheinen zu vermerken. Dies soll Fälschungen erschweren. Nach der Erstellung der Gutscheine in KollegePerfekt hat jeder Gutschein eine eindeutige Nummer erhalten. An Hand dieser Nummer wird der Weg des Gutscheins bis zum Einlösen transparent gemacht. Damit wird gewähr leistet, dass jeder Gutschein nur einmal verkauft und auch nur einmal wieder eingelöst werden kann. Den Überblick über alle Gutscheine bekommen Sie über Verwaltung – Gutscheinübersicht. Dort haben Sie meh rere selbsterklärende Selektionsmöglichkeiten, um sich den gewünschten Überblick zu verschaffen. Verkauft werden Gutscheine über das Mitarbeiterfenster wie ein normaler Artikel. Sobald nicht eingelöste Gutscheine im Umlauf sind, bekommt man im Kassenmodul eine Schaltfläche Gutschein einlösen angezeigt. Wenn ein Kunde mit einem Gutschein bezahlen möchte, dann wird dieser darüber in Zahlung genommen. Dabei muss man genau den Gutschein auswählen, der die entsprechende Gutscheinnummer besitzt. Gleichzeitig können der Wert und das Zertifikat geprüft werden, um eventuelle Fälschungen zu entlarven. Der Gutschein wird auf dem Bon mit verrechnet, sodass nur noch die Differenz zur Gesamtsumme zu bezahlen ist. Damit gilt der Gutschein als eingelöst, sofern der Gutscheinwert nicht die Gesamtsumme überschreitet. In dies em Fall wird vom Programm nachgefragt, ob der Restwert des Gutscheins erhalten bleiben soll. Beim nächsten Einlösen wird nur noch der Restwert angezeigt. 7.10 Reorganisieren Beim Reorganisieren werden alle Dateien auf Plausibilität geprüft und gelöschte Datensätze endgültig ge löscht. Des weiteren werden Die Kundendatei und die Artikeldatei nach eventuell doppelt eingegebenen Datensätzen durchforstet. Nach Programm-Abstürzen wird die Reorganisation automatisch eingeleitet. Man kann dieses auch von Zeit zu Zeit manuell starten, um die Dateigrößen zu optimieren, denn gelöschte Datensätze bleiben trotzdem in der Datei stehen, haben also nur eine Löschmarkierung erhalten. Durch das Reorganisieren werden diese erst end gültig von der Festplatte entfernt. Gelöschte Datensätze entstehen auch dadurch, dass ältere Daten nur begrenzt vom Programm behalten werden. Das sind zum Beispiel alte Termine, die nur unnötig Computerrecourcen be lasten würden. 7.11 Zusatzfunktionen 7.11.1 Kundenpflege / Serienbriefe Über Auswertung – Kundenbrief gelangen Sie in die Textverarbeitung. Hier erstellen Sie aber keine Dateien, sondern nur Textbausteine, Ausdrucke oder e-Mails. Wenn Sie aus der Kundendatei heraus den Kundenbrief gestartet haben, bekommt nur der dort aktuelle Kunde einen Brief. In diesem Fall können Sie den nächsten Gliederungspunkt überspringen. 7.11.1.1Kunden selektieren Als erstes müssen Sie Kunden selektieren, wer den Brief, die Mail oder die SMS bekommen soll. Die Auswahl erfolgt an Hand von verschiedenen Kriterien und Sortierungen und/oder anhand von Mailinglisten (siehe Kapitel 6.3.4). Sie schränken die Kundenauswahl mit folgenden "Pflichtbelegungen" ein: • Adressdaten • e-Mail Zeigt nur die Kunden an, von denen die e-Mail-Adresse eingetragen ist • Telefonnr. • Handy Zeigt nur Kunden Kunden an, deren Handynummer bekannt ist. Zeigt nur die Kunden an, von denen die Adresse bekannt ist. (Für Serienbrief ) Zeigt nur Kunden an, deren Telefonnummer gespeichert ist Es werden generell auch nur die Kunden angezeigt, die für die jeweilige Versandart ihr Einverständnis gegeben haben (siehe Kundendatei). Wenn Sie mehrere dieser Kriterien anhaken, wird die Anzeige noch mehr eingeschränkt, weil dann all diese Kri terien zutreffen müssen. Die Sortierung ist dann von Bedeutung, wenn Sie nur eine gewisse Anzahl von Kunden anschreiben wollen – zum Beispiel die ersten 20 Kunden mit dem meisten Umsatz. Sie können einzelne Kunden aus der Liste entfernen, indem Sie ganz links in der Tabelle die weiße Löschmarkierung anklicken. Wenn diese Fläche schwarz ist, zeigt dies an, dass der Datensatz bereits gelöscht ist. Wenn die Tabelle alle Kunden enthält, denen sie Ihre Nachricht zukommen lassen wollen, dann schließen Sie die Kunden-Selektion mit Beenden ab. 7.11.1.2 Texterstellung Für die Texterstellung haben Sie zwei größere Eingabefelder zur Verfügung. Das ist zum einen der eigentliche Brieftext und zum anderen die Grußformel einschließlich Name. Zur Vereinfachung der Kommunikation können Sie in beiden Feldern mit Textbausteinen arbeiten. Textbausteine werden auf Dauer gespeichert und können jederzeit wieder verwendet werden. In jedem der beiden Eingabefelder kann nur ein Textbaustein verwendet werden. Allerdings können diese nach Belieben ergänzt oder verändert werden. Textbausteine werden erstellt, indem Sie in Brieftext den neuen Text eingeben und anschließend mit einem Rechtsklick in das Feld klicken und als Textbaustein speichern anwählen. Danach vergeben Sie eine eindeutige Beschreibung für den neuen Baustein, um Ihn später leicht wieder zu finden. Einen vorhanden Textbaustein holen Sie sich über Rechtsklick und Textbaustein wählen/bearbeiten in den Text. Dazu suchen Sie in der Liste über dem Textfeld die entsprechende Bezeichnung des gesuchten Textes und bestätigen mit OK. Hier haben Sie auch die Möglichkeit den Textbaustein zu verändern. Das macht aber nur Sinn, wenn der vorherige Text nicht mehr benötigt wird. Ansonsten nehmen Sie nur Änderungen im Brieftext vor. 7.11.1.3 Serienbrief Wenn der Text fertig ist können Sie den Serienbrief starten. Hier bekommen Sie die Vorschau aller Briefe. Diese können Sie anschließend drucken oder die Vorschau verlassen, falls Sie noch Änderungen vornehmen wollen. Sie haben zwei Möglichkeiten, Ihr Logo auf dem Brief zu haben. Entweder Sie benutzen Briefpapier mit Ihrem Briefkopf und setzen kein Häkchen bei Blankopapier oder Sie ersetzen im Programmverzeichnis die leere Datei LOGO1.JPG mit Ihrem Logo. Der Dateiname darf nur diesen Namen haben und im JPG-Format vorliegen. 7.11.1.4 e-Mail KollegePerfekt bietet Ihnen auch die Möglichkeit der Versendung von e-Mails. Für die Versendung wird kein zu sätzliches Mailprogramm benötigt. KollegePerfekt hat einen so genannten SMTP-Client integriert. Aber alle eingehenden Mails müssen Sie aber wie gewohnt über Ihr Mailprogramm behandeln. KollegePerfekt benötigt folgende Daten zum SMTP-Server, sofern Sie nicht den Programm-internen e-Mail-Absender [email protected] verwenden wollen: • Verbindung Um mehrere Verbindungen verwalten zu können, wird ein eindeutiger Name der Verbindung benötigt. Das könnte auch der Name des Providers sein. Diesen Namen können Sie frei wäh len. • Mail-Adresse Ihre e-Mail-Adresse; wird als Absenderadresse gebraucht. • SMTP-Server der Name Ihres SMTP-Servers, z.B. pop.freenet.de • Authentifizierung Die meisten SMTP-Server benötigen eine Authentifizierung. Diese ist meist mit den Daten der POP3-Anmeldung identisch, daher auch die Angaben zum POP3-Server. • POP3-Server POP3-Server-Adresse • Benutzer Benutzername Ihres e-Mail-Accounts • Passwort das zugehörige Passwort Diesen Eintrag können Sie über E-Mail-Einstellungen oder auch über das Menü Einstellungen – E-MailEinstellungen vornehmen. Eine weitere Voraussetzung für Rundmails ist, dass Sie eine bestehende Internetverbindung haben. Wenn Sie nicht über DSL angeschlossen sind, dann müssen Sie vor deren Absenden eine Modemverbindung aufbauen. Das Absenden der Mails geschieht über Mail versenden im Hintergrund. Sie bekommen dann eine Meldung, ob die Versendung erfolgreich war oder nicht. 7.11.1.5 SMS Für Kunden, die über Mobiltelefon zu erreichen sind, können Sie auch Ihre Nachrichten per SMS senden. Voraussetzung dafür ist ein Internetanschluss an dem PC, von dem aus Sie diese senden wollen. Eine weitere Voraussetzung ist, dass Sie sich eine Benutzer-Nummer geben lassen, über die dann die Abrechnung läuft. Die einmalige Einrichtungsgebühr dazu beträgt zur Zeit 10,00 €. Sie haben die Wahl zwischen zwei Tarifen: mit Rückantwortmöglichkeit auf Ihr Handy oder ohne Rückantwortmöglichkeit. Die versendeten SMS werden monatlich nach versendeten SMS abgerechnet. Zu Zeit beträgt der Preis für eine SMS mit Rücknummer 20 Cent und ohne 10 Cent. Darin ist schon die Mehrwertsteuer enthalten und es fallen keine zusätzlichen Kosten an. Sie benötigen dazu auch kein e-Mail-Postfach. Aktuelle Informationen finden Sie auf der Internetseite www.kollegeperfekt.de. 7.11.1.6 Etiketten Für alle ausgewählten Kunden können Sie Etiketten-Aufkleber drucken. Das kann schon bei der Selektion geschehen. Dazu müssten Sie Etiketten-Papier vom Format Avery Nr. 3424, 105 x 48 mm, einsetzen. 8. Auswertungen Neben dem Kundenbrief stehen noch mehr Möglichkeiten zur Verfügung, die gesammelten Daten sichtbar oder nutzbar zu machen. 8.1 Kassenbuch Das Kassenbuch gibt es in zwei Varianten: pro Tag und pro Monat. Je nach dem, welche Kriterien Sie auswählen, bekommen Sie eine Druckvorschau für den Tag oder den ganzen Monat. • Heute trägt den heutigen Tag in Tag, Monat und Jahr ein • Tag • Monat siehe Tag • Jahr • Kasse falls Sie mehrere Kassen haben, dann wählen Sie hier die gewünschte Kasse aus hier tragen Sie ein, von welchem speziellen Tag Sie das Kassenbuch benötigen siehe Tag Mit Vorschau bekommen Sie das Kassenbuch für den gewählten Zeitraum zu sehen. Falls aber zum gewählten Zeitraum keine Daten vorliegen, zeigt das Programm keine Reaktion. In der Tagesansicht wird jede Kassenbewegung angezeigt, während in der Monatsansicht alle Bewegungen eines Tages zusammen gefasst sind. 8.2 Rechnungsausgangsbuch Für das Rechnungsausgangsbuch gilt für die Auswahl des Zeitraumes das gleiche wie beim Kassenbuch. Ausgangsrechnungen sind die Bons. Entsprechend wird in der Tagesansicht jede Bonposition ausgewiesen und in der Monatsansicht sind alle Buchungen mit dem gleichen Mehrwertsteuersatz zusammen gefasst. 8.3 Rechnungseingangsbuch Für das Rechnungsausgangsbuch gilt für die Auswahl des Zeitraumes das gleiche wie beim Kassenbuch. Ausgangsrechnungen sind die Bons. Entsprechend wird in der Tagesansicht jede Bonposition ausgewiesen und in der Monatsansicht sind alle Buchungen mit dem gleichen Mehrwertsteuersatz zusammen gefasst. 8.4 Mitarbeiterumsatz Auch beim Mitarbeiterumsatz gibt es zwei Ansichten. Die Tagesansicht zeigt jede Position pro Mitarbeiter sortiert an. Die Monatsansicht saldiert alle Verkäufe und Dienstleistungen pro Mitarbeiter und errechnet daraus die Provision entsprechend der Einstellungen in der Mitarbeiterdatei. 8.5 Logbuch Das Logbuch zeigt monatsweise alle Einloggvorgänge und deren Beendigung an. Die daraus errechnete Zeitdauer hat aber keine Aussagekraft, wie lange in dieser Zeit am Computer gearbeitet wurde. Es ist eine rein informative Liste zur Mitarbeitertätigkeit. 8.6 Statistik Die statistischen Auswertungen gibt es fast ausschließlich als Diagramme. Die einzige Ausnahme bildet die Statistik über die Dienstleistungen pro Mitarbeiter. Dort haben Sie zusätzlich die Möglichkeit, sich die relevanten Zahlen in einer Tabelle anzusehen und auszudrucken. Die Mitarbeiterstatistiken zeigen die Daten jeweils zu einem Mitarbeiter. Die Auswahl des Mitarbeiters erfolgt über die Liste unter dem Diagramm. Die Umsatzstatistiken gibt es in zwei Ausführungen: • Monatsweise Die Zahlen sind pro Monat zusammengefasst und in einem Balkendiagramm dargestellt • Tag genau Die Umsätze werden tageweise zusammengefasst und in einem Liniendiagramm dargestellt. Dabei werden alle Tagesumsätze einzeln angezeigt. Die meisten zeit bezogenen Diagramme können drei Jahre darstellen und geben so einen Überblick einschließlich der zwei Vorjahre. Dabei entsprechen die Diagrammfarben den Farben in der Überschrift Alle Diagrammfenster lassen sich sich beliebig in der Größe verändern, um eine optimale Darstellung erreichen zu können. Diagramme mit vielen Balken werden horizontal dargestellt und bekommen ab einer bestimmten Anzahl einen Scrollbalken an der rechten Seite, um auch die momentan nicht sichtbaren Balken in den Diagrammausschnitt zu bekommen. Die Statistik zum Lagerbestand zeigt die Lagerbestände an, wobei die Artikel mit der größten Differenz zwischen Lagerbestand und Anzahl verkaufter bzw. verbrauchter Artikel im letzten Jahr am größten ist, nach oben sortiert sind. Damit sehen Sie an erster Stelle den größten "Ladenhüter". 8.7 Kundenbrief Diesen Gliederungspunkt gibt es nur der Vollständigkeit halber. Der Kundenbrief ist schon im Kapitel 6.4.3 be schrieben. 8.8 Umstellung Mehrwertsteuer Wenn eine Umstellung der Mehrwertsteuer erfolgt, so ist KollegePerfekt bestens dafür vorbereitet, damit Sie kei nen großen Aufwand dafür betreiben müssen. Nach Veröffentlichung der amtlichen Mehrwertsteuerumstellung müssen Sie lediglich über Verwaltung – Firmenstamm - Steuer die Eckdaten der Umstellung eintragen, die da wären die neue Mehrwertsteuer, eventuell die neue ermäßigte Mehrwertsteuer und das Datum des Inkrafttretens der neuen Steuersätze. Am Tag des Inkrafttretens stellt der Computer, der KollegePerfekt als erster ausführt, die Artikeldatei auf die neue Umsatzsteuer um. Damit die damit verbundene Veränderung der Verkaufspreise keine krummen Werte ergibt, werden auch die VKs nach Ihren Regeln bezüglich der Rundung neu berechnet. Schauen Sie sich aber vorsichtshalber anschließend die Artikeldatei an, ob der automatisch berechnete VK Ihren Vorstellungen entspricht. 9. Datensicherung KollegePerfekt hat eine automatische Datensicherung integriert. Dabei wird jeden Tag von dem Computer, der zuerst gestartet wird, die Datensicherung durchgeführt. Das heißt, dass die Sicherungsdateien den Stand des Vortages enthalten. Für jeden Tag entstehen so zwei ZIP-Dateien, die im eingestellten Sicherungspfad erstellt werden. Die Dateinamen setzen sich aus dem Vorbuchstaben D für Datenverzeichnis und P für Programmeinstellungen, sowie der vierstelligen Jahreszahl, dem Monat, dem Tag und schließlich der Dateiendung ".zip" zusammen. Ältere Sicherungsdateien, die die Verfallszeit in den erweiterten Programmeinstellungen unter der Option "backupDays" überschritten haben, werden automatisch gelöscht. Für die Sicherheit ist die integrierte Datensicherung kein vollständiger Schutz! Wenn die Festplatte, auf der die Daten gespeichert werden, auch die Festplatte ist, die die Sicherungsdaten enthält, was bei einer Einzelplatzlösung die Regel ist, dann müssen zusätzliche Maßnahmen für die Gewährleistung der Datensicherheit eingeleitet werden. Die Größe der Sicherungsdaten lässt auch eine Speicherung auf Disketten zu. Es ist aber sinnvoll, diese auf einem oder mehreren USB-Speicher-Stiks abzulegen. Eine Datenrücksicherung ist vom Programm nicht vorgesehen und sollte auch nur von einem EDV-kundigen Fachmann vorgenommen werden, da sich diese auch nur in besonderen Notsituationen notwendig macht. 10. Netzwerkfähigkeit KollegePerfekt ist voll netzwerkfähig. Wenn Sie also mehrere Computer mit diesem Programm betreiben wollen, dann brauchen Sie nur das Datenverzeichnis auf einem Computer zu halten und alle anderen auf dieses Daten verzeichnis einzustellen. Auf die Datensätze, auf die mehrere Computer gleichzeitig zugreifen könnten, werden von dem Computer ge sperrt, der diesen Datensatz zuerst aufruft. Hat ein Mitarbeiter zum Beispiel den Datensatz zur Kundin Meier geöffnet, so kann für diese Zeit kein anderer Benutzer diesen Datensatz öffnen. Falls dieser Sperrmechanismus durch Programmabstürze oder nicht ordnungsgemäßes Beenden Datensätze blockieren sollte, die mit Sicherheit nicht mehr offen sind, dann können Sie über Extras – Sperrungen rücksetzen alle Sperrungen aufheben. Im gemeinsamen Datenverzeichnis werden alle anfallenden Daten gehalten, währen im Programmverzeichnis alle Programmeinstellungen gespeichert werden. So kann auf verschieden Computern mit verschiedenen Einstellungen gearbeitet werden. Zusätzlich wird noch ein Verzeichnis für temporäre Daten auf jedem Computer benötigt. Sollte ein Computer nur im Büro zum Einsatz kommen, dann besteht bei diesem die Möglichkeit, das Einloggen zu vereinfachen. Man wird nur einmal bei Programmstart nach dem Anmeldenamen einschließlich zugehörigem Passwort gefragt. Anschließend sind alle Programmfunktionen voll zugänglich. Dieses wäre beim Verlassen dieses Arbeitsplatzes von Bedeutung, da somit auch Unbefugte das Programm nutzen könnten. Sollte diese Gefahr bestehen, so beenden Sie besser jedes mal vor Verlassen des Arbeitsplatzes das Programm. 11. Hinweise und Tipps 11.1 Oberflächengestaltung Beim Programmstart bekommen Sie das Hauptfenster, welches ständig im Hintergrund zu sehen ist. Der freie Platz unter dem Programmlogo kann von Ihnen frei gestaltet werden, indem Sie eine Datei mit dem Namen LOGO2 im GIF- oder JPG-Format im Daten- oder Programmverzeichnis von KollegePerfekt ablegen. Sobald eine dieser Dateien im Programmverzeichnis abgelegt, dann hat dieses Vorrang. Für die Fenster des normalen Betriebes sind die Farben für einen besseren Wiedererkennungswert nach Kategorien fest vergeben. In den Bereichen Verwaltung und Auswertung gibt es nur eine Farbe, die auch bei Systemmeldungen zum Einsatz kommt. Diese Farbe ist über den Menüpunkt Einstellungen – Hintergrundfarbe veränderbar und kann Ihrem Geschmack angepasst werden. Das Hauptfenster erhält dann auch diesen Farbton, nur abgedunkelt. 11.2 Fehlerbehandlungen Viele Fehlbedienungen werden bereits programmseitig vermieden oder Sie bekommen eine Warnmeldung. Trotzdem kann es vorkommen, dass unter bestimmten Umständen Fehler auftauchen. Bei den Fehlern, bei denen Sie eine Schaltfläche ignorieren haben, benutzen Sie bitte diese. Dieses dürfte in dem meisten Fällen keine weiteren Auswirkungen haben. Eine andere Art von Fehlermeldungen werden vom Programm ausgelöst, wenn Fehler in der Datenstruktur aufgetaucht sind. Diese müssen ernst genommen werden und bedürfen der Abklärung durch den SoftwareHersteller. Sofern Sie einen Internetanschluss an diesem PC haben, können diese Fehlermeldungen automatisch per e-Mail weitergegeben, sofern Sie dies zugelassen haben. Ansonsten müssen Sie eine telefonische Abklärung mit Angabe der aufgetretenen Fehlermeldung veranlassen. Die meisten Fehlermeldungen sind aber nicht von Bedeutung und brauchen Sie auch nicht zu beunruhigen. Nur bei Fehlern, die vom Programm nicht selbst behoben werden können werden als fatale Fehler eingestuft und das Programm muss zwangsweise geschlossen werden. Ebenso sollten Sie bei regelmäßigen Fehlermeldungen Kontakt mit dem Support aufnehmen, um die Ursache abstellen zu können. 11.3 Passwörter Der Passwortschutz dient zur Sicherheit, weil mit dem Programm auch Mitarbeiter-Abrechnungen gemacht wer den können. Da es dabei um meist um Geld geht, darf es keine Möglichkeit zur Manipulation geben. Das er fordert auch eine gewisse Disziplin im Umgang mit Passwörtern. Folgende Punkte sind dabei zu beachten: • Das persönliche Passwort sollte nur der Benutzer kennen • Sollte der Verdacht bestehen, dass ein Anderer sein Passwort kennt, muss das Passwort gewechselt wer den • Das Passwort sollte nicht der Vorname oder z.B. Der Name des Haustiers sein, auf den man leicht schließen kann Falls ein Mitarbeiter sein Passwort vergessen haben sollte, dann kann der Administrator das Passwort in der Mitarbeiterdatei löschen. Anschließend muss der Mitarbeiter beim nächsten Einloggen ein Passwort festlegen. In der Mitarbeiterdatei hat unter der Mitarbeiternummer 9999 immer der Administrator volle Zugriffsrechte. Sollte das Administratorpasswort auch mal vergessen worden sein und kein anderer Benutzer mit mit Admini stratorrechten ausgestattet sein, dann gibt es eine Möglichkeit, dieses neu zu setzen. Dazu müssen Sie die Hotline bemühen, die Ihnen die Schritte dazu erläutern muss. Alle Passwörter werden verschlüsselt gespeichert und auch das Rücksetzen des Administratorpasswortes ist nicht wieder nachvollziehbar, es sei denn, Sie setzen sich dazu wieder mit der Hotline in Verbindung. Der Passwortschutz ist nicht zwangsweise aktiviert. Sie sollten diesen aber auf folgende Weise aktivieren: Über Verwaltung – Firmenstamm – Optionen tragen Sie die Passwortmindestlänge ein, die nicht kleiner als 3 sein sollte. Sobald sich danach ein Mitarbeiter mit zu kurzem Passwort anmelden will, muss er zuvor ein Passwort entsprechend der Mindestlänge eingeben. Anhang Programmoptionen • ArtGrSort: In der Suche nach Artikelgruppen können die Artikelgruppen einer Ebene alphabetisch angezeigt werden. Wenn Sie das nicht wollen, sondern die Artikelgruppen in der Reihenfolge angezeigt haben wollen, in der sie erstellt worden sind, dann müssen Sie hier "Nein" betätigen. • BackupDays: Anzahl der Tage, wie lange eine Datensicherung aufbewahrt werden soll. Alle Sicherungen älteren Datum werden automatisch gelöscht. • BarBelegAuto: Automatische Belegnummernvergabe bei Barkäufen, die aus der Kasse gezahlt werden. • BarEingabePflicht: Um den Mitarbeiter zu zwingen, das entgegengenommene Bargeld einzutragen, um das Wechselgeld angezeigt zu bekommen, müssen Sie diese Option auf „J“ setzen. • BarBelegReset: Belegnummern von Bareinkäufen aus der Kasse beginnen am Monatsanfang mit 1 • BezEdit: Im Mitarbeiterfenster kann man nach der Auswahl des Artikels dessen Bezeichnung verändern, bevor er in die Rechnung übernommen wird. Diese Änderung wird aber nicht in der Artikeldatei gespeichert, sondern nur für diesen Bon. Diese Möglichkeit können Sie aber auch ausschalten. • BonDrucker: Gibt an, ob ein Bondrucker angeschlossen ist. Notfalls können auch Rechnungen auf A4 ge druckt werden. • BonKopie: Wenn Sie generell Bons für den Kunden drucken wollen, dann benötigen Sie auch stets eine Bonkopie für Ihre Unterlagen. Wenn die Option BonKopie nicht aktiv ist, bekommen Sie nach jedem Verkauf die Nachfrage, ob eine Kopie gedruckt werden soll. • BonLogo: Sofern der Drucker mit einem Logo-Speicher ausgestattet ist, wird hier festgelegt, ob dieses auf dem Kassenbon mitgedruckt werden soll. • BonPort: Der Anschluss, an dem der Bondrucker angeschlossen ist. Es kommen in der Regel die An schlüsse COM1, COM2 oder LPT1 in Frage. • BonStatus: Wenn der Status des Bondruckers nicht abgetestet werden soll, dann ist hier N, wie nein, ein getragen. Das passiert auch automatisch, wenn die Druckerverbindung mal gestört war und es deshalb zu einem Programmaufhänger (Einfrieren) gekommen ist. Nach Behebung der Druckerstörung kann man wieder die Statusabfrage aktivieren. • BonSchlussText: Ist auf "J" gesetzt, wenn am Bonende ein Abschlusstext (zum Beispiel: Vielen Dank für Ihren Besuch) stehen soll. • BueroPlatz: Sollte der Rechner nur im Büro laufen, ist es möglich, mit nur einer AdministratorAnmeldung das Programm zu starten. Anschließend hat jeder, der mit dem Programm arbeitet diese Rechte. Das sollte ständig bewusst sein. Soll der Zugriff Unbefugter ausgeschlossen werden, ist auch das Programm zu schließen. Sobald diesem PC auch eine Kassennummer zugewiesen wird, ist dieser „BüroModus“ außer Kraft gesetzt. • ErrorMail: Fehlermeldungen werden protokolliert und können gleichzeitig zur Fehlerdiagnose per eMail an den Softwarehersteller gesendet werden. • GutAnnehmen Falls Gutscheine den Wert der Rechnung übersteigen, wird hier festgelegt, ob diese überhaupt angenommen werden. Was dann damit passieren soll ist in den folgenden Parametern festgeschrieben. • GutAuszahlen. Sofern Sie die Möglichkeit der Auszahlung des Restbetrages zulassen wollen, muss hier ein „J“ stehen • GutAbwertung: Nach einer Mehrwertsteuererhöhung verlieren die noch im Umlauf befindlichen Gutscheine an Wert, da diese mit der alten Mehrwertsteuer gekauft worden sind. Wenn dieser nun mit einer höheren Steuer eingelöst werden soll, hat er genau genommen einen geringeren Nettowert. Wenn Sie diese Differenz dem Kunden nicht erlassen wollen, muss die Einstellung auf „J“ stehen. • GutSofort: Wenn Sie neue Gutscheine anlegen, haben Sie die Möglichkeit, sich eine Vorschau anzusehen. Sollten Sie diese nicht sehen wollen, sondern sofort ausdrucken wollen, dann müssen Sie mit "Ja" antwor ten. Damit haben Sie aber auch keine Möglichkeit mehr, fertige Gutscheine in den Gutscheinbestand auf zunehmen. • KontoVonOG: Wenn neue Artikelgruppen erstellt werden kann automatisch das Konto der Obergruppe übernommen werden. Wenn das nicht gewünscht ist, bleibt das Konto leer. • Manuell: Im Kassenmodul gibt es eine Möglichkeit, Bons über die Eingabe der Preise per Tastatur zu er zeugen. Damit läuft praktisch die Kasse als Registrierkasse. Das ist vielleicht sinnvoll, wenn aus technischen Gründen ein Notbetrieb aufrecht erhalten werden soll. • MinusBestand: Wenn Ihr aktueller Lagerbestand System mit dem tatsächlichen Lagerbestand identisch ist, kann es keine Minusbestände geben. Für einen korrekten Betrieb sollten auch keine Minusbestände zugelassen werden. Wer aber darauf keinen Wert legt, den Lagerbestand mit dem Programm abzubilden, kann Minusbestände zulassen. Damit verlieren die wertmäßigen Aussagen in Auswertungen jegliche Relevanz. • MaStorno: Gibt an, ob jeder Kassenberechtigte auch Stornos machen darf. Ansonsten dürfen das nur Mitarbeiter, die auch den Kassenabschluss machen dürfen. • minLief: Die kleinste und damit erste mögliche Lieferantennummer. Diese kann 5-stellig sein und sollte mit den Kreditoren im Kontenrahmen der Buchhaltung identisch sein. (üblich ab 70000) • Pause: Jeder Mitarbeiter bekommt ein eigenes Bearbeitungsfenster zugewiesen. Damit nicht unnötig viele Fenster offen sind, sollte jeder Mitarbeiter, der den PC verlässt zumindest sein Fenster minimieren. Damit das automatisch geschieht, kann festgelegt werden nach wie viel Sekunden ohne Eingabe in die sem Fenster sich das Fenster selbsttätig minimieren soll. • SammelPos: Auf Sammelrechnungen werden die Mengen aufkumuliert. • SofortInRechnung: Im Mitarbeiterfenster wählt der Mitarbeiter die Dienstleistungen und Verkaufsartikel für die Kunden aus der Artikeldatei aus, kann Menge, evtl. Text und Preis ändern. Da aber die Dienstleistungen feste Preise haben und auch nicht in mehreren Stückzahlen für einen Kunden erbracht werden, besteht die Möglichkeit, Dienstleistungen sofort in die Kundenrechnung zu übernehmen. • TerminHalten: Damit die Datei zu Kundenterminen nicht ins Uferlose wächst, sollte man hier einen ver nünftigen Wert eintragen, wie lange vergangene Termineintragungen gehalten werden sollen. Das kön nen aber auch durchaus 365 Tage sein. • UmsatzNetto: Im Mitarbeiterfenster wird der Tagesumsatz des eingeloggten Mitarbeiters getrennt nach Verkauf und Dienstleistungen angezeigt. Die Einstellung UmsatzNetto gibt an, ob der netto- oder der brutto-Umsatz angezeigt werden soll. Bondruckereinstellungen Als Bondrucker kann ein serieller oder paralleler Typ verendet werden. Er sollte eine Schnittstelle für eine Kassenlade besitzen. Für das Programm optimal ist die Epson TM-T88-Reihe geeignet. Sofern ein serieller Drucker verwendet wird, sind folgende Einstellungen vorzunehmen: COM-Einstellungen am Drucker: 9600 baud - 8 Datenbits - 1 StopBit - even/gerade entspricht beim TM-T88...: SW1 1 2 3 4 5 6 7 8 on off O O O O X X X SW2 alle off lassen X