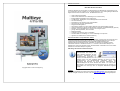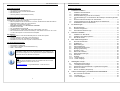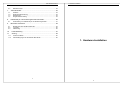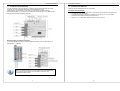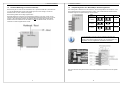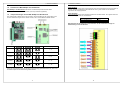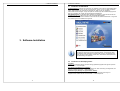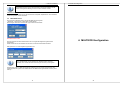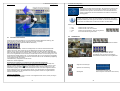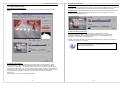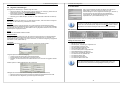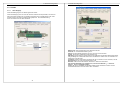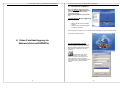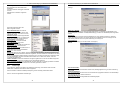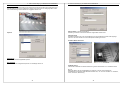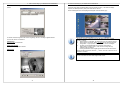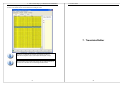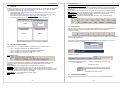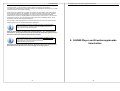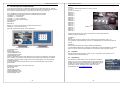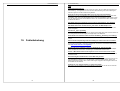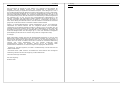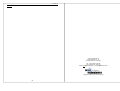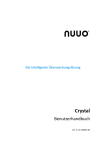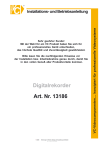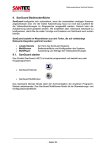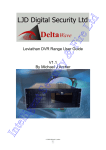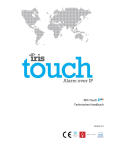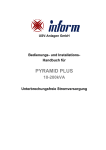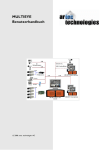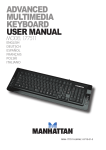Download Benutzer-Handbuch Version ab 1.1.1.10 Copyright 2002 artec
Transcript
MULTIEYE Handbuch MULTIEYE Benutzer-Handbuch Herzlichen Glückwunsch zum Erwerb von MULTIEYEpro bzw. MULTIEYE4. Sie erhalten ein PCKit, mit dem Sie Ihren PC innerhalb von nur wenigen Minuten in einen leistungsfähigen Mehrkanal Digital-Videorecorder verwandeln können. Die Besonderheiten sind: • • • • • • • • • • • • • • • • Hohe Aufzeichnungsqualität Hohe Funktionssicherheit durch Watchdog's und Crash Recovery Einfache Bedieneroberfläche durch Drag & Drop Live-Monitoring, Wiedergabe und Fernabfrage während der Aufnahme Schnelle Auswertung Protokollierung der Aufzeichnungen mit Datenbank Aufnahmen mit geringem Speicherbedarf Ringspeicher-Management Automatische Aufzeichnung durch Motion Detection oder Alarmkontakte (optional) Video-Fernübertragung mit dem multifunktionalen LiveViewer und NetzwerkPlayer (optional) Preiswert, geringe Anlagekosten im Vergleich zu analoger Technik geringer Wartungsaufwand, kein Verschleiß Multisprachbetrieb Customizing mit eigenen Logos und Grafiken Translator/Editor zur Erstellung von neuen Textdialogen und Sprachen HighTech PCI Videoboard in Industrieausführung Schnelle Installation und problemloser Ausbau Das Videoboard und die Software sind nach der Installation vorkonfiguriert und ermöglichen eine sofortige Inbetriebnahme des Systems. Mit dem 4-Kanal Erweiterungsboard (nur für die proVersion) kann der Recorder jederzeit bis auf 16 Kanäle ausgebaut werden. Das Erweiterungsboard benötigt keinen PCI- Steckplatz und wird über ein Buskabel mit dem Videoboard verbunden. Ab Software Version 1.1.1.8 können mehrere MULTIEYEpro und MULTIEYE4 in einem PC betrieben werden. Eine MULTIEYE 4 Installation kann durch weitere MULTIEYE 4 oder MULTIEYEpro ausgebaut Watchdog's für höchste Funktionssicherheit Benutzer-Handbuch Version ab 1.1.1.10 Copyright 2002 artec technologies ag Alle MULTIEYE Kits verfügen über einen Software- Watchdog, der das Programm 'MULTIEYE' bei einer Funktionsstörung automatisch restarted. Das MULTIEYEpro Kit hat darüber hinaus noch einen Hardware Watchdog, der den PC bei einer Funktionsstörung des Betriebssystems automatisch reboot. Alle MULTIEYE Kits beinhalten ein Crash Recovery Management mit Datenbankabgleich. Bei einem Neustart oder Reset - z.B. nach einem Stromausfall - wird die Datenbank komplett geprüft und ggf. repariert. Ein Auto-Restart und Auto-Login kann im Programm MULTIEYE eingestellt werden. Updates Schauen Sie regelmäßig auf unsere Internet Seite www.MULTIEYE.de. Dort sind kostenlose Updates verfügbar. Sie finden dort auch viele Hinweise mit Tipps und Anwendungsbeispielen. 2 MULTIEYE Handbuch Verpackungsinhalt • • • • MULTIEYE Handbuch Inhaltsverzeichnis PCI Videoboard in Industrieausführung CD-ROM mit Treibern und MULTIEYE Software Benutzerhandbuch Watchdog Kabel (nur MULTIEYEpro Version) Systemvoraussetzungen Um MULTIEYE optimal zu betreiben sollte das PC System folgende Mindestsystemvoraussetzungen aufweisen: • IBM– kompatibler PC mit Intel Pentium III und höher, ab 800 MHz oder AMD Athlon/Duron • Software Windows 2000 oder XP Professional (98SE, ME, nur eingeschränkt möglich) NT4.0 wird ab Version 1.1.1.10 nicht mehr unterstützt • Festplatte mit Ultra DMA • Min. 128 MB RAM optimal 256 MB • Grafikkarte mit min. 16 MB RAM (1024x768) 16 Bit Farbtiefe, oder höher • Bei Parallelboard-Betrieb mehrerer MULTIEYEpro + MULTIEYE4 in einem PC: min. P4 ab 1,6 GHz, Intel Chipsatz und schnell-drehende Festplatte Wir empfehlen: • Windows 2000 Prof. oder XP als Betriebssystem mit neusten Servicepacks • Qualitäts-Festplatten 7.200 U/Min , NTFS Formatierung • Eine eigene Partition bzw. Festplatte für die Videodaten • Mainboards mit Intel- oder SIS- Chipsatz und Reset-Anschluß Für höchste Betriebssicherheit: • PC- Marken-Hardware • MULTIEYEpro mit Watchdog • Online USV zur Stabilität und bei Netzunterbrechung • RAID 1 / Dual Netzteil WINDOWS 98SE, ME werden als Betriebssystem nicht empfohlen und von artec technologies nicht mehr supported. Wir empfehlen WINDOWS 2000 oder XP mit den aktuellen Servicepacks FAQ: Antworten auf die wichtigsten Fragen zum Produkt finden Sie in unserer FAQ–Datenbank im Internet, bzw. im Forum. Adresse: www.MULTIEYE.de -> Support&Downloads -> FAQ oder Forum 1. Hardware-Installation .................................................................................6 1.1 1.2 1.3 1.4 Installation des Videoboards ........................................................................... 7 Installation der Kameras: ................................................................................ 8 Hardware Watchdog (nur für die Pro-Version) ................................................ 9 Jumpereinstellungen + Anschlüsse des MULTIEYEpro- Erweiterungsboards 10 Anschluss des MULTIEYEpro I/O- Alarmboards........................................... 11 Jumpereinstellungen auf den MULTIEYEpro I/O-Alarmboards..................... 11 Parallelbetrieb mehrerer Videoboards .......................................................... 13 1.5 1.6 1.7 2. PC Einstellungen......................................................................................15 2.1 2.2 2.3 3. Bios Einstellungen ........................................................................................ 16 Windows Konfiguration ................................................................................. 16 Automatisches Windows Login ..................................................................... 16 Software-Installation.................................................................................17 3.1 3.2 3.3 4. Installation von MULTIEYE ........................................................................... 18 Installation der Zusatzprogramme................................................................. 18 MULTIEYE starten ........................................................................................ 19 MULTIEYE Konfiguration .........................................................................20 4.1 4.2 4.3 4.4 4.5 4.6 4.7 4.8 4.9 4.10 4.11 4.11.1 4.11.2 5. Wiedergabe / Player.................................................................................35 5.1 5.1.1 5.2 5.3 5.4 6. Wiedergabe mit dem Player.......................................................................... 36 Viedosequenzen anzeigen.......................................................................... 37 Wiedergabe über die Datenbank / Logdatei Sicherungsfeld ......................... 38 Sichern von Videos ....................................................................................... 39 Sichern von Bildern (Snap Shots) ................................................................. 40 Video-Fernübertragung via Netzwerk/Internet/ISDN/DSL .......................41 6.1 6.1.1 6.1.2 3 Einrichten der Kameras ................................................................................ 21 Schaltflächen ................................................................................................ 22 Bildeinstellungen........................................................................................... 24 Videoeinstellungen........................................................................................ 24 Löschen des Ringspeichers .......................................................................... 26 Bewegungserkennung .................................................................................. 27 Schaltuhr / Timer........................................................................................... 29 Starten der Aufnahme................................................................................... 30 Allgemeine Einstellungen.............................................................................. 31 Kennwörter ................................................................................................... 32 Kontakte........................................................................................................ 33 Alarm-Eingänge .......................................................................................... 33 Schalt-Ausgänge......................................................................................... 34 Der LiveViewer im Netzwerk ......................................................................... 42 Einstellungen .............................................................................................. 43 Event Wiedergabe: ..................................................................................... 47 4 MULTIEYE Handbuch 6.2 7. Netzwerk-Player............................................................................................ 49 Translator/Editor.......................................................................................52 7.1 7.2 7.3 7.4 8. Hinweise ....................................................................................................... 53 Allgemeine Beschreibung ............................................................................. 53 Expertmodus................................................................................................. 54 Programmbeschreibung................................................................................ 54 HQ/NW-Player und Erweiterungsboards freischalten..............................56 8.1 9. 1. Hardware-Installation Freischaltung von HQ/NW-Player und Erweiterungsboards ......................... 57 Besondere Funktionen .............................................................................58 9.1 9.2 9.3 Einstellungen über die MULTIEYE.INI .......................................................... 59 Log Datei ...................................................................................................... 60 Customizing .................................................................................................. 60 10. Fehlerbehebung ....................................................................................61 11. Anhang ..................................................................................................64 11.1 11.2 Technische Daten ......................................................................................... 65 Lizenzbedingungen für die Software MULTIEYE .......................................... 66 1. Hardware-Installation 5 6 1. Hardware-Installation 1.1 Installation des Videoboards 1. Hardware-Installation 1.2 Um das Videoboard in Ihrem Computer zu installieren, beachten Sie bitte folgende Punkte: Computer und Peripheriegeräte ausschalten und die Netzstecker ziehen. Gehäuse öffnen, die PCI Karte in einen freien PCI- Slot stecken und festschrauben. Das Watchdog-Kabel (nur pro Version) am Videoboard anschließen aber noch nicht mit dem Reset-Anschluss des Motherboards verbinden! Installation der Kameras: Verbinden Sie die Videokamera mit dem Videoboard: Anschlüsse des Videoboards: • 4 x BNC Anschlüsse (Jeder Anschluss für eine Kamera mit Composite Videosignal) 1Vss • Terminierung 75 Ω (abschaltbar) • 1 x RJ45 Anschluss (nur Pro-Version) (digitaler Ein- Ausgang, z.Z. nicht verwendet) • Anschlüsse für Erweiterungsboards (nur Pro-Version) • Jumper 10 / 11 für Watchdog- Reset-Anschluss (nur Pro-Version) Befestigung des pro-Erweiterungsboards Zur sicheren Befestigung des pro- Erweiterungsboards befinden sich im Lieferumfang ein Montageblech + 2 Muttern. Wenn das Videosignal parallel zu einem Videomonitor geschaltet werden soll, muss der entsprechende 75 Ω Terminator–Jumper von dem Videoboard entfernt werden. 7 8 1. Hardware-Installation 1.3 Hardware Watchdog (nur für die Pro-Version) Der Watchdog ist ein Timer auf dem Videoboard, der in zyklischen Abständen „Lebenszeichen“ von dem OS Betriebssystem erhält. Sollte dieses Signal nicht mehr erfolgen, wird ein PCHardware-Reset von dem Videoboard ausgelöst. Das Watchdog-Kabel wird wie folgt angeschlossen: Das Reset-Kabel Ihres Computers vom Motherboard abziehen und auf den Jumper 10 des Videoboards stecken. Das eine Ende des mitgelieferten Reset-Kabels stecken sie nun auf den Jumper 11 des Videoboards. Stecken Sie bitte erst nach dem ersten Start der MULTIEYE Software das andere Kabelende auf den Reset-Anschluss der Motherboards, da sonst alle 2 Minuten ein Reset ausgelöst werden würde. 1. Hardware-Installation 1.4 Jumperkonfiguration des MULTIEYEpro- Erweiterungsboards Der nachfolgenden Tabelle können Sie entnehmen, welche Konfigurationen der Jumper 6 + 5 auf dem Erweiterungsboard vorgenommen werden müssen, wenn weitere Module installiert werden. Die Bilder zeigen die Jumpereinstellungen auf dem Board. VideoErweiterung 1. Board 2. Board 3. Board ST 6 ST 5 gesteckt gesteckt gesteckt frei frei gesteckt Eingänge 5-8 9 - 12 13 – 16 Für die Installation eines oder mehrerer Erweiterungsboards sind zusätzliche Steckplätze erforderlich, die aber keinen PCI-Slot belegen. Die Erweiterungsboards werden, wie nachfolgend (Bild 1/2) dargestellt, durch die mitgelieferten Parallelkabel verbunden Nach dem Neustart des Systems werden die Erweiterungsboards automatisch durch das System erkannt. 9 10 1. Hardware-Installation 1.5 Anschluss des MULTIEYEpro I/O- Alarmboards MULTIEYEpro + I/O Alarmboard: Alarmboard und MULTIEYEpro Board werden direkt untereinander mit dem Buskabel verbunden (wie die pro-Erweiterungsboards). 1.6 Jumpereinstellungen auf den MULTIEYEpro I/O-Alarmboards Der nachfolgenden Tabelle können Sie entnehmen, welche Einstellungen der Jumper SEL 0 bis 2 auf dem Alarmboard vorgenommen werden müssen, wenn mehrere Boards installiert werden. 1. Hardware-Installation Alarm Eingänge Jedes Alarmboard verfügt über 4 Alarmeingänge, diese sind optoentkoppelt und können direkt mit Schließ- oder Öffnungskontakten beschaltet werden. Die 4 grünen LED's auf dem Slotblech signalisieren den Eingangszustand. Relais Ausgänge Jedes Alarmboard verfügt über 4 Reed-Schaltrelais mit Schließkontakten. Die 4 gelben LED's auf der Slotseite signalisieren den Schaltzustand. max. Schaltstrom max. Schaltspannung max. Schaltleistung 0,5 A 200 V 10 W Bitte beachten Sie die elektrischen Anschlussdaten des IO Alarmboards. Infolge von Überbelastung erlischt die Garantie. Alarmboard. SEL2 SEL1 SEL0 gesteckt gesteckt Gesteckt gesteckt gesteckt Frei gesteckt frei Gesteckt gesteckt frei frei frei frei frei 1. Board 2. Board 3. Board 4. Board 5. Board Ein/Ausgänge 1–4 5–8 9 – 12 13 – 16 17 – 20 Wenn der vierte Relaisausgang bei Aktivierung des Watchdogs geschaltet werden soll, dann muss der Mode-Jumper auf dem Alarmboard gesteckt werden. 11 12 1. Hardware-Installation 1.7 1. Hardware-Installation Parallelbetrieb mehrerer Videoboards MULTIEYE unterstützt ab Software Vers. 1.1.1.8 den Betrieb von mehreren PCI Boards in einem PC. Dadurch können hohe Frameraten für jede Kamera erzielt werden. Beispiele für mögliche Board Kombinationen 16 Kanal (16/25 fps) MULTIEYEpro + 3 x Erweiterung 4 Kanal (25/16fps) MULTIEYEpro oder MULTIEYE 4 8 Kanal (25/16 fps) MULTIEYEpro + Erweiterung 8 Kanal (50/32 fps) MULTIEYEpro+MULTIEYE 4 oder 2 x MULTIEYE 4 12 Kanal (25/16 fps) MULTIEYEpro + 2x Erweiterung 12 Kanal (50/32 fps) MULTIEYEpro + Erweiterung + MULTIEYE 4 12 Kanal (75/48 fps) MULTIEYEpro + 2 x MULTIEYE 4 oder x 3x MULTIEYE 4 13 16 Kanal (50/32 fps) 2 x MULTIEYEpro + 2 x Erweiterung 16 Kanal (100/64 fps) MULTIEYEpro + 3 x MULTIEYE 4 Bei Parallelboard- Betrieb empfehlen wir CPU's ab 2,4GHZ und Motherboards mit Intelbasierenden Chipsätzen 14 2. PC Einstellungen 2. PC Einstellungen 2.1 Bios Einstellungen Für den sicheren Betrieb von MULTIEYE ist es empfehlenswert, das der Rechner nach einem Stromausfall automatisch wieder hochfährt. Diese Option muss im Bios Ihres Computers aktiviert werden. Drücken Sie dazu beim Hochfahren des Rechners die „DEL“ bzw. „F2“ Taste. (Evtl. dem Handbuch Ihres Mainboards entnehmen) Je nach verwendeter Bios Version kann die Bezeichnung für diese Funktion stark variieren. (Meist „Power Up Control“ oder „PWROn after PWR fail“.) Schauen Sie deshalb bitte in das Mainboard Handbuch Ihres Computers nach der Einstellung und ob diese überhaupt vom Bios unterstützt wird. Falls das MULTIEYE-System ohne Tastatur betrieben werden soll, dann ist die Option „Halt on Errors“ auf „All, but Keyboard“ zu stellen. In den meisten Fällen empfiehlt es sich die Option „PNP OS“ auf „NO“ zu stellen, da dann das BIOS vor dem Betriebssystem die verfügbaren Interrupts verteilt. Anschließend die geänderten Einstellungen speichern und den Rechner neu starten. 2.2 2. PC Einstellungen Windows Konfiguration Alle offiziellen Updates des Betriebssystems und der Treiber für die Computer-Hardware sollten installiert sein. Alle Datenträger, die MULTIEYE zur Aufzeichnung der Videodaten nutzen soll, müssen ordnungsmäßig partitioniert und formatiert sein. Bei Verwendung von Netzwerk-Speichern müssen entsprechende Laufwerke gemapped sein. Falls der PC über eine Soundkarte verfügt, an dieser aber keine Lautsprecher angeschlossen werden, sollte die Soundkarte im Windows-Gerätemanager deaktiviert werden. Dann wird MULTIEYE alle akustischen Meldungen auf dem internen PC-Lautsprecher ausgeben. Falls Sie beabsichtigen Live-Bilder oder Aufzeichnungen über ISDN oder Modem abzufragen, müssen die entsprechenden Windows-Treiber der DFÜ- bzw. RAS-Komponenten installiert werden. Weitere Informationen finden Sie im Kapitel 6 des Handbuches. Für einen korrekten Betrieb von MULTIEYE ist eine Grafikauflösung von min. 1024x768 Pixel und eine Farbtiefe von min 16 Bit (HiColor) notwendig. Außerdem dürfen keine „Großen Schriftarten“ eingestellt sein. Falls der Computer mit dem Internet verbunden ist kann eine Software installiert werden (z.B. die Freeware PTBSync) mit deren Hilfe die Uhr das Computers regelmäßig mit der Atomzeit abgeglichen werden kann. Alternativ könnte eine PC-Atomuhr diese Funktion übernehmen. 2.3 Automatisches Windows Login Bei einem PC-Reset, z.B. durch Auslösen des Hardware-Watchdog‘s (nur pro-Version) oder nach einem Stromausfall muss Windows automatisch wieder hochfahren, den Login automatisch durchführen und MULTIEYE starten. Wenn Sie Windows 2000, NT4 oder XP verwenden kann MULTIEYE das Login automatisch übernehmen. -> Siehe Kapitel 4.9 Für Windows 98 / ME Systeme empfehlen wir die Verwendung des Programmes Tweak-UI das unter http://www.microsoft.com/ntworkstation/downloads/powertoys/networking/nttweakui.asp kostenlos herunter geladen werden kann. 15 16 3. Software-Installation 3. Software-Installation 3.1 Installation von MULTIEYE Treiberinstallation: Nachdem der Computer neu gestartet wurde, erkennt das Betriebssystem das Videoboard. Jetzt müssen Sie den entsprechenden Treiber von der CD-ROM installieren lassen. Bitte beachten Sie, dass Sie für Windows NT, 2000 und XP zur Installation Administratorrechte benötigen. Folgen Sie jetzt den Anweisungen des Installationsprogramms. Nach der Installation der Treiber ist das Videoboard betriebsbereit. MULTIEYE Software: Um die MULTIEYE Software zu installieren, legen Sie bitte die CD ins Laufwerk Ihres PC`s. Es öffnet sich das unten dargestellte Menüfenster: Zum Installieren der MULTIEYE Software klicken Sie bitte auf „MULTIEYE Deutsch“. Folgen Sie den Anweisungen des Installations-Programms. 3. Software-Installation Fernkonfiguration: MULTIEYE kann über eine Desktop Remote Software komplett fern konfiguriert und fern abgefragt werden. Wir empfehlen dafür die Software VNC (http://www.uk.research.att.com/vnc/), die kostenlos aus dem Internet herunter geladen werden kann. Alternativen: Desktop Remote mit Netmeeting, PC-Anywhere 3.2 Installation der Zusatzprogramme Translator Mit Hilfe des Translators können die Text Dialoge geändert/angepasst oder eigene Sprachen erstellt werden -> Siehe Kapitel 7. Live Viewer (Fernabfrage von Livebilder) Mit dem LiveViewer haben Sie über eine Netzwerk bzw. RAS Verbindung die Möglichkeit, die Kamera-Livebilder abzurufen. -> Siehe Kapitel 6.1 Netzwerk-Player (Abfrage von gespeicherten Videos) Mit dem Netzwerk-Player können Sie über ein Netzwerk oder RAS Verbindung Ihre aufgezeichneten Videos abrufen und auswerten. -> Siehe Kapitel 6.2 17 18 3. Software-Installation 4. MULTIEYE Konfiguration Der Netzwerk-Player ist als 30 Tage Testversion auf der CD enthalten. Für die darüber hinausgehende Nutzung muss eine Lizenz erworben werden. Festplattenrechner Mit dem Festplattenrechner können die erforderlichen Festplatten-Kapazitäten für eine bestimmte Aufzeichnungsdauer errechnet werden. 3.3 MULTIEYE starten Nach erfolgter Installation starten Sie bitte das MULTIEYE-Programm. (Startmenü ! Programme ! MULTIEYE ! MULTIEYE) Nach wenigen Sekunden erscheint das Login Fenster für MULTIEYE Das Kennwort ist: artec Nach der Eingabe des Kennwortes werden Sie zur Eingabe des Registrierungsschlüssels aufgefordert. Diesen finden Sie auf der Rückseite der CD Hülle und auf dem MULTIEYE-Handbuch. 4. MULTIEYE Konfiguration Bitte geben Sie nun Ihren Registrierungsschlüssel ein: Wenn Sie MULTIEYE ohne Zusatzlizenzen (Netzwerk-Player oder HQ) einsetzen, dann müssen Sie das vierte Feld („Can be free“) nicht eingeben. Mit dem ersten Start von MULTIEYE wird der Watchdog (nur Pro-Version) programmiert. Das Watchdog-Kabel kann jetzt an den Reset-Stecker des Mainboards angeschlossen werden (Siehe Seite 9). 19 20 4. MULTIEYE Konfiguration 4. MULTIEYE Konfiguration Kamera-Ausfallerkennung MULTIEYE kontrolliert die Kamerafunktion. Bei Videoverlust erscheint das nebenstehende Fenster und ein Signalton ist hörbar wenn die Schaltuhr gestartet ist. Der Signalton wird bei einem PC ohne Audiokarte über den internen Lautsprecher und mit Audiokarte über die externen Lautsprecher wiedergegeben Hinweis Videosignale. Achten Sie auf einwandfreie Videosignale (1Vss) Stark gedämpfte Videosignale oder Signale mit starkem Funkrauschen beinträchtigen die Funktion des Videoboards und damit die Funktion von MULTIEYE Bedeutung der farbigen Punkte in den Kameras • • • • 4.1 4.2 Einrichten der Kameras Rot Gelb Grün X Kamera ist aktiv und sichtbar Kamera ist aktiv, aber nicht sichtbar Kamera ist angeschlossen, aber nicht zugeordnet Es ist keine Kamera angeschlossen Schaltflächen Zunächst einmal wird der Bildschirm in 16 Kamerafelder eingeteilt (Default-Einstellung). Die angeschlossenen Kameras werden, beginnend von Feld 1, angezeigt. Nun wählen Sie bitte eine gewünschte Monitordarstellung Es gibt nun im Drag & Drop- Verfahren die Möglichkeit, die einzelnen Kameras bestimmten Feldern zuzuordnen. Dazu gehen Sie mit dem Mauszeiger auf das Feld der ausgewählten Kamera. Klicken Sie mit der linken Maustaste auf das Bild und halten Sie diese Taste gedrückt. Ziehen Sie jetzt das Bild auf ein Feld Ihrer Wahl und lösen sie den Tastendruck. Das Kamerabild wird nun im ausgewählten Fenster erscheinen. Sollte dieses Fenster vor der Änderung durch eine andere Kamera besetzt gewesen sein, so wird diese wieder für eine neue Zuordnung freigegeben. Weiter haben Sie die Möglichkeit, die einzelnen Kameras direkt aus der Schaltfläche (Drag&Drop) in ein anderes Fenster zu schieben. Vollbilddarstellung: Doppelklick auf das Fenster Multiscreen: wieder Doppelklick Nachträgliches Installieren von Kameras (auch bei laufendem Programm) Sollen zu einem späteren Zeitpunkt (z.B. durch Hinzufügen eines Erweiterungsboards) neue Kameras installiert werden, steht Ihnen die Schaltfläche „Scannen“ zur Verfügung. Durch einen werden alle angeschlossenen Kameras erkannt und in der Mausklick auf die Schaltfläche Statusleiste angezeigt. Nun können diese Kameras den Feldern Ihrer Wahl zugeordnet werden. Dieser Arbeitsschritt muss nicht durchgeführt werden, wenn die Kameras im ausgeschalteten Zustand installiert werden. Bei jedem Neustart des Programms werden alle angeschlossenen Kameras automatisch erkannt Zeigt die Anzahl der angeschlossenen Kameras an. Per Drag and Drop können die Videofenster individuell angeordnet Hier können die verschiedenen MonitorDarstellungen gewählt werden. Mit der Schaltfläche unten rechts wird im jeweiligen Kamerafeld die Titelzeile aus oder eingeblendet Allgemeine Einstellungen Speichern der Einstellung Kalender und Uhr ( Hier werden die Werte Ihres Rechnersystems automatisch übernommen) Wiedergabe Löschen von Kameras Kameras die nicht mehr vorhanden sind oder nicht dargestellt werden sollen, werden per Drag & Drop in den Mülleimer geschoben. 21 22 4. MULTIEYE Konfiguration 4. MULTIEYE Konfiguration Schaltuhr-Start 4.3 Scannen der Videoeingänge Bildeinstellungen Unter dem Menüpunkt Bildeinstellungen kann jede Kamera individuell den örtlichen Gegebenheiten angepasst werden. Dazu stehen folgende Optionen zur Verfügung: • Funktionsleiste ein- und ausblenden • Information • MULTIEYE beenden • Minimieren Papierkorb (Hier können Sie per Drag & Drop nicht mehr benötigte Kamerabilder, Schaltzeiten oder komplette Konfigurationen löschen. Starten sie die das Menü „Allgemeine Einstellungen“ durch einen Mausklick auf diesen Button: Es öffnet sich folgendes Auswahlfenster: 4.4 Videoeinstellungen Jeder Kamera kann ein bestimmter Speicherplatz zugeordnet werden. Dieser Speicherplatz befindet sich auf der/den Festplatte(n) ihres PC`s. Es wird automatisch der freie Speicherplatz des ersten Laufwerkes berechnet und ein Ringspeicher angelegt. Die Verteilung des freien Speicherplatzes wird folgendermaßen vorgenommen: • jede Kamera erhält die gleiche, prozentuale Größe des verfügbaren Speicherplatzes auf dem Laufwerk. • Es wird ein 500 MByte-Anteil für andere Dateien frei gelassen Für den Ringspeicher sollte ein eigenes Laufwerk oder Partition gewählt werden, dass ausschließlich durch MULTIEYE genutzt wird 23 24 4. MULTIEYE Konfiguration 4. MULTIEYE Konfiguration MULTIEYE verfügt über ein Ringspeicher Management. Hierbei kann die Ringspeichergröße und damit die Aufzeichnungsdauer für jede Kamera individuell angepasst werden. Die Verteilung der Speicherkapazität wird grafisch angezeigt. Für jede Kamera kann ein anderes Laufwerk gewählt werden. MULTIEYE verwendet eine hochmoderne MJPEG Kompression die höchste Bildqualität liefert. Bei nur einer angeschlossenen Kamera kann mit bis zu 25 Bildern/Sek. aufgezeichnet werden. Bei mehr als einer angeschlossenen Kamera beträgt die max. Multiplexerrate 16 Bildern/Sekunde. F) Festlegen der Farbe des Textes/Hintergrundes: Die Bezeichnung der Kamera und das Datumsformat können im Bild angezeigt werden. Hier legen Sie die Farben und Hintergründe fest. Sie können diese Auswahl auch transparent über das Bild legen. G) Festlegen des eingeblendeten Textes: Zur besseren Orientierung gibt Ihnen das Programm die Möglichkeit, jedes Kamerabild mit einem Text zu versehen. Die Position des Textes kann durch Ziehen mit der Maus im Kamerabild verändert werden. Max. Speicherkapazität Die max. Speicherkapazität ist durch das Betriebssystem und Datenbank beschränkt. Unter Win 98SE/ME können pro Kameraverzeichnis max 17.000 Videosequenzen gespeichert werden. Die Aufnahmekapazität ist daher eingeschränkt. Unter NT 4.0, WIN 2K, XP und in Verbindung mit NTFS Festplattenformatierung können insgesamt ca. 500.000 Videos aufgezeichnet werden. Bei einer Videolänge von 20 Sekunden, einer Aufnahmerate von 2 Bildern/Sekunde und mit optimaler Bildqualität sind das z.B. 400 GByte. Bei einer kontinuierlichen Aufzeichnung mit 600 Sekunden Videolänge und 2 Bildern/Sekunde sind dies 12 TByte! A) Festlegen des Ziellaufwerkes für den Ringspeicher: Hier erfolgt die Angabe der Partition oder des Laufwerkes, auf dem aufgezeichnet werden soll. Es können auch Netzlaufwerke angegeben werden. B) Festlegen der Ringspeichergröße: Für jede angeschlossene Kamera wird die Größe des Ringspeichers in einer anderen Farbe grafisch dargestellt. Änderungen der Größe können per Maus durch das Schieben des Reglers vorgenommen werden. Die Kapazität wird in Prozenten und MByte angezeigt. . Hinweis: Wenn Sie weniger Kameras angeschlossen haben als freigeschaltet sind, dann können Sie den Regler ganz nach rechts ziehen, um die reservierte Kapazität für die aktiven Kameras gleichmäßig aufzuteilen C) Einstellen der Videoqualität: Es stehen 4 Qualitätsstufen zur Verfügung ( niedrig, mittel, optimal, hoch; Speicherbedarf ca. 7,5 - 30 KByte/ Bild; HQ -Version siehe Technische Daten). D) Einstellen der Bilder pro Sekunde: Mit dieser Funktion legen Sie fest, mit welcher Anzahl von Bildern pro Sekunde aufgezeichnet werden soll. Die optimalste Multiplexrate erhält man bei gleichen FPS für jede Kamera. Bei stark unterschiedlichen FPS der Kameras reduziert sich die Gesamt-Multiplexgeschwindigkeit. E) Einstellen der Videolänge: Hier können Sie die Länge der Einzelvideos festlegen (10-600 Sekunden) Wir empfehlen bei Video Motion Aufzeichnung : 20- 30 Sekunden Videolänge Permanenter Aufzeichnung : 300-600 Sekunden Videolänge 25 4.5 Löschen des Ringspeichers Es besteht die Möglichkeit, einzelne Kamera Ringspeicher zu löschen. Vorgehensweise: • Die Kamera, für die der Ringspeicher gelöscht werden soll, ist per Drag & Drop in den Papierkorb zu ziehen. Klicken sie jetzt auf den Button „Einstellungen“ und wählen Sie dort die Option „ Videoeinstellungen“. Sie haben jetzt anschließendes Bild zur Ansicht. • Klicken Sie auf den Button „Ringspeicher löschen“. Es erscheint folgende Nachricht. • Bestätigen Sie Ihre Eingabe. Es erscheint eine weitere Abfrage, die mit „OK“ zu bestätigen ist. Jetzt wird der Ringspeicher mit den dazugehörigen Videos gelöscht. ! 26 4. MULTIEYE Konfiguration 4.6 Bewegungserkennung Ereignisgesteuerte Aufzeichnung Mit einem Raster von 2304 Einzelfeldern können verschiedene Alarmzonen individuell erstellt werden. 4. MULTIEYE Konfiguration B) Sensibilität: Hier wird festgelegt, ab welcher Intensität einer Bewegung der Alarm ausgelöst und die Aufzeichnung gestartet werden soll (Abb.1). Dazu startet eine Motion Detection- Aufnahme automatisch. Nach Abschluss der Einstellungen wird die Aufnahme automatisch gestoppt. C) Kalibrierung: Durch diese Maßnahme können ältere Kameras mit viel Grundrauschen auf den Motion Detektor kalibriert werden. Während der Kalibrierung muss die Kamera mit einem schwarzen Tuch abgedeckt werden. D) Motion Detektion Visualisierung Im oberen Bildfenster wird die Bewegunserkennung visualisiert und durch rote Markierungszeichen dargestellt. Im Gegensatz zum Maskierungs Fenster wird das Bild automatisch aktualisiert. Die eingestellten Parameter können anhand der BewegungsVisualisierung überprüft und nachjustiert werden. Hinweis: Zur besseren Darstellung der bereits markierten Alarmzonen steht ein Kontrollbild mit schwarzem Hintergrund zur Verfügung. Wird keine Maske festgelegt, bzw. geladen worden, dann wird das Gesamt-Kamerabild detektiert A) Festlegen der Alarmzone Mit Hilfe der Maus können für jede Kamera mehrere Alarmzonen markiert werden. Es werden immer die Bereiche maskiert, die nicht überwacht werden sollen. Dazu wählen Sie im Menü ‚Einzelraster‘ X+ oder Feld &+. Mit dem Mauszeiger können Sie nun im Bild die einzelnen Raster und Felder erzeugen. Mit X- und &- können maskierte Bereiche gelöscht werden. Nach Markierung der Alarmzonen, auf ‚Maske speichern‘ klicken. Sollen kleine Bereiche überwacht werden, so kann man diese maskieren und dann ‚invertieren‘. Beim Invertieren erfolgt eine automatische Speicherung. Bild neu laden“ lädt ein neues, aktuelleres Kamerabild. 27 28 4. MULTIEYE Konfiguration 4. MULTIEYE Konfiguration Schaltzeiten auf andere Wochentage kopieren oder überkopieren 4.7 Schaltuhr / Timer Gehen Sie mit dem Mauszeiger auf die, über der Tagesspalte stehende Tagesabkürzung. Klicken Sie mit der linken Maustaste auf dieses Feld und ziehen die Maustaste auf eine andere Tagesabkürzung bei gedrückter Maustaste, oder ziehen Sie das Feld in eine freien Wochentag und lassen die linke Maustaste los. Bedienung des Grafischen Wochentimers Mit dem grafischen Wochentimer werden einfach im Drag & Drop-Verfahren die Aufnahmezeiten programmiert. Für jede Kamera kann ein eigenes Zeitfenster erstellt werden. So ist z.B. eine Kombination mit permanenter Aufzeichnung tagsüber und Video Motion nachts möglich. Die Kamerazeiten können per Drag & Drop auf andere Tage oder Kanäle kopiert werden. Bei der Erst-Inbetriebnahme ist der Timer für alle angeschlossenen Kameras automatisch auf Motion Detection gesetzt Programmieren der Aufnahmezeiten Löschen: Wochentag: Den Mauszeiger auf die Tagesabkürzung z. B. Mo ziehen, linke Maus taste drücken und mit gedrückter Maustaste in den Papierkorb ziehen. Die blauen Felder bewirken keinerlei Aufzeichnung. Sie haben die Möglichkeit, diese Einstellungen auf einzelne, bzw. alle Kameras zu kopieren. Programmieren von Zeiten Bewegen Sie den Mauszeiger auf das Feld Normal oder Bewegung. Klicken Sie mit der linken Maustaste das Feld an und ziehen Sie bei gedrückter Maus den Zeiger in den gewünschten Wochentag. Mit der Maus können Sie nun die Zeitsequenz verschieben, strecken oder kürzen. Sie können mehrere Sequenzen in einen Wochentag kopieren. Löschen einer Zeitsequenz Taste Strg gedrückt halten und mit gedrückter Maustaste die Sequenz den Papierkorb ziehen Merke: Alle Zeiten, die nicht markiert werden, finden auch keine Berücksichtigung in der Aufzeichnung. Deshalb sollten Sie darauf achten, dass keine Fehlzeiten in den einzelnen Tagesspalten vorhanden sind, außer wenn diese gewünscht werden. 4.8 Für die Feinjustierung steht ein Digitalfeld zur Verfügung, in dem die Start- und Stoppzeit und die Länge der Aufzeichnung angezeigt werden. Merke: Alle Zeiten, die nicht markiert werden, finden auch keine Berücksichtigung in der Aufzeichnung. Deshalb sollten Sie darauf achten, dass keine Fehlzeiten in den einzelnen Tagesspalten vorhanden sind, außer wenn diese gewünscht werden. Farben: Blau = keine Aufzeichnung Rot = Permanente Aufzeichnung Gelb= Motion Detection Aufzeichnung 29 Starten der Aufnahme Sie haben 2 Möglichkeiten eine Aufnahme zu starten: 1. Recorder Schaltuhr (Timer) Die Aufnahme wird über den Timer gestartet. Diese Vorgang genießt immer Priorität: Bei einem programmierten Timer sind keine manuellen Aufnahmen möglich. Bei einem Restart/Reboot wird außerdem immer nach den Einstellungen des Timers aufgezeichnet. 2. Manuell Mit der rechten Maustaste auf das gewünschte Kamerabild klicken. Auswählen: „Start Aufnahme“! „Bewegung“ oder „Normal“. 30 4. MULTIEYE Konfiguration 4. MULTIEYE Konfiguration 4.10 Kennwörter 4.9 Allgemeine Einstellungen Das Programm MULTIEYE bietet dem Nutzer eine Vielzahl von Möglichkeiten, bestimmte Programmschritte durch eine Kennwortabfrage zu sichern (Allgemeine Einstellungen, ab Seite 11) Es wird zwischen zwei verschiedenen Kennwortabfragen unterschieden, der Abfrage des Benutzerkennwort und dem Systemkennwort ( bei Autostart/Autologin, S. 12). Die Allgemeinen Einstellungen, umfassen folgende Punkte: • Sprache (es stehen in der Grundversion mehrere Sprachen zur Verfügung; weitere sind als Download im Internet unter www.MULTIEYE.de verfügbar) • Eigenschaften (Festlegen, nach welcher Zeitspanne die Oberfläche von MULTIEYE4/MULTIEYEpro minimiert werden soll) • Watchdog (nur für MULTIEYEpro, Funktion an– oder ausschalten. Mehr dazu auf Seite 6) Autostart: Bitte beachten Sie bei der Aktivierung von “MULTIEYE Autostart”, dass die Schaltuhr konfiguriert sein muss um die Aufzeichnung automatisch zu starten Autologin: Über diese Funktionen wird der Recorder nach einem Reset oder Stromausfall automatisch gestartet inklusiver der Netzwerkanmeldung (diese Funktion wirkt sich nur auf Windows 2000/NT und Windows XP Systeme aus). An dieser Stelle muss ein gültiger Benutzername / Kennwort des Betriebssystems vorgegeben werden. Das erste, von MULTIEYE vorgegebene Kennwort ist „artec“. Dieses Kennwort können Sie unter dem Menüpunkt „Allgemeine Einstellungen“ ändern. Weitere Möglichkeiten, Kennwörter festzulegen finden Sie im Kapitel „Fernabfrage“ MULTIEYE Kennwörter: Sound Hier können Sounddateien selektiert werden. Kennwort ändern Festlegen eines neuen Kennworts, bzw. bei welchen Programmschritten eine Kennwortabfrage erfolgen soll. Aus Sicherheitsgründen bietet es sich an, dieses Kennwort nur vertrauten und autorisierten Personen zugänglich zu machen. Das erste, von artec technologies ag vorgegebene Kennwort ist: „artec“ (Siehe Seite 19) Fernzugriff: In diesem Fenster können Einstellungen im Bereich „Fernzugriff“ gemacht werden. Folgende Optionen stehen zur Verfügung: • Liste der zurzeit mit dem System verbundenen Benutzer. • Einzelne Benutzer oder alle Benutzer vom System trennen • Festlegen, bei welcher Kamera ein zweites Kennwort durch den Client eingegeben werden muss. Weitere Optionen im Menü Passwörter für den Fernzugriff: Folgende Optionen stehen Ihnen zur Verfügung (Benutzerkennwort) Abfrage des Kennworts, wenn: • MULTIEYE maximiert wird • MULTIEYE minimiert wird • der Menüpunkt „ Einstellungen“ aufgerufen wird • die Wiedergabe aufgerufen wird • der Speicherdialog aufgerufen wird • die Schalterleiste sichtbar wird • eine neue Desktopansicht ausgewählt wird • die Multibilddarstellung geändert wird • die Schaltuhr gestartet oder gestoppt wird • eine Kamera manuell gestartet wird • eine Kamera gelöscht wird • eine Kamera zugeordnet wird • eine Kamera überschrieben wird Die Abfrage des Kennworts ist immer dann sinnvoll, wenn bestimmten Nutzern nicht alle Einstellmöglichkeiten zur Verfügung gestellt werden sollen. Der Administrator kann jederzeit alle bereits getätigten Einstellungen ändern. Festlegen der Kennwörter für die Kameraabfrage und Benutzer (Benutzerkennwort). • Kamera-Kennwort: Regelt, welcher Nutzer die Freigabe für bestimmte Kameras erhält. • Benutzer-Kennwort: Regelt den generellen Zugriff auf das System 31 32 4. MULTIEYE Konfiguration 4. MULTIEYE Konfiguration 4.11.2 Schalt-Ausgänge 4.11 Kontakte 4.11.1 Alarm-Eingänge Jedem Kontakteingang kann ein Name zugeordnet werden. Jeder Kontakteingang kann mit einer oder mehreren Kameras verknüpft werden, die bei einem Alarm automatisch aufzeichnen. Die Aufzeichnungsdauer kann eingestellt werden. Bei 'Video schützen' werden die Videos schreibgeschützt gespeichert. Eine Kontaktauslösung wird in der Grafik durch die LED's visualisiert. Bezeichnung: Jeder Schaltausgang kann bezeichnet werden. Kontrolle: d.h. Schaltkontakt Auslösung durch: Kamera, bei einer Bewegungserkennung durch eine oder mehrer Kameras Ausfall: bei Kamera- Ausfall während der Aufzeichnung Watchdog: Falls der Rechner stehen bleibt und der Watchdog auf dem MULTIEYE Board auslöst, wird gleichzeitig der Schaltkontakt aktiviert. Die Schließzeit ist in diesem Fall nicht einstellbar und beträgt max. 0,25 Sekunden LiveViewer: Remote-Fernschaltung der Relais über den LiveViewer. Es ist zu beachten, das die Berechtigung für den Client eingerichtet werden muss. Benutzer = Rechnername des Clientes, IP-Adresse = IP Nummer des Clients Falls keine Authentifizierung erforderlich ist, kann für den Benutzer „?“ und für IPAdresse „0.0.0.0“ eingetragen werden. Testen: Hier können die Relais per Mausklick betätigt werden. Die Relais- Funktion und die Schaltzustände werden durch die Grafik- LED’s visualisiert. 33 34 5. Wiedergabe / Player 5. Wiedergabe / Player 5.1 Wiedergabe mit dem Player Komfortable Wiedergabe und Datenbank Der MULTIEYE- Player bietet alle Möglichkeiten, Ereignisse schnell und gezielt abzufragen. Verschiedene Wiedergabe -Geschwindigkeiten, Logdatei und eine Suchfunktion per Zeit/Datum lassen keine Wünsche mehr offen. Snap Shots können als Datei und in die Zwischenablage gespeichert oder einfach ausgedruckt werden. Die Datenbank erstellt ein Protokoll aller Aufnahmen. Videos können schnell auf andere Datenträger kopiert werden. 5. Wiedergabe / Player START/VOR STOP PAUSE ZURÜCK START/ RÜCK BILDER /SEK. TURBO VOR Snapshot Start / Rück: Startet die Wiedergabe rückwärts Start / Vor: Startet die Wiedergabe vorwärts Stop: Stoppt die aktuelle Wiedergabe ( das Video wird automatisch zurück an den Anfang gespult) Pause: Hält die laufende Wiedergabe an (Standbild) Zurück: Einzel Bild zurück (zurück steppen Vor: Einzelbild vorwärts (vor steppen) Snapshot: Erstellt einen Snapshot des angezeigten Bildes Bilder / Sekunde: Anzeige der aktuellen Bilder pro Sekunde die Abspielgeschwindigkeit kann mit dem Schieberegler auf bis zu 25 Bilder / Sek. erhöht werden) Turbo: Super schneller Vor- oder Zurücklauf / Zeitraffer (kann mit dem Schieberegler erhöht werden) Achtung hierbei werden nicht alle frames gezeigt Bleiben die Tasten „Vor“ oder „Zurück“ länger als 1 Sekunde gedrückt, erfolgt ein automatischer Durchlauf der Bilder 35 36 5. Wiedergabe / Player Wenn Sie nach einer bestimmten Uhrzeit(Datum) suchen tragen Sie den gesuchten Zeitpunkt in folgendes Feld ein und klicken Sie auf die Uhr. 5. Wiedergabe / Player 5.2 Wiedergabe über die Datenbank / Logdatei Sicherungsfeld Öffnen Sie die Menüoption „ Tabellenübersicht“ .Hier haben Sie eine Übersicht aller aufgenommenen Videos. Im oberen Bild werden: • das Datum ( Suchfunktion ) • die Zeit (Suchfunktion ) • die Bildgröße des Snapshots ( Einzelbildgröße ) • die Größe der aktuellen Ansicht angezeigt. Die Suche des Videos wird durch einen Mausklick auf das Uhrensymbol gestartet. 5.1.1 Viedosequenzen anzeigen Das untere Bild zeigt die „Skip– Leiste“. Hier können Sie von Video zu Video springen oder das aktuelle Video speichern. Video speichern erstes Video zurück vor letztes Video aktualisieren Farbmarkierungen: • Rot markierte Felder = permanente Aufzeichnung • Gelb markierte Felder = Motion Detection • Pink markierte Felder = Alarm Suchen Sie das von Ihnen gewünschte Video heraus und doppelklicken Sie auf den Eintrag. Jetzt wird automatisch der Player ( siehe nächste Seite) geöffnet ( Menü „Wiedergabe“ ) und das Video abgespielt. Die Datenbank ist in mehrere Felder gegliedert: • lfd. Nummer des Videos • Zeitangabe (von — bis) • Speicherort des Videos • Sicherungsfeld für Videos, die gegen das Überschreiben geschützt werden sollen 37 38 5. Wiedergabe / Player 5. Wiedergabe / Player 5.4 5.3 Sichern von Videos Sichern von Bildern (Snap Shots) Sie können vom Video auch Aufnahmen eines Einzelbildes machen Die aufgenommenen Videos können über die Logdatei gegen das Überschreiben geschützt werden, bzw. zur Datensicherung auf einen Speicherplatz Ihrer Wahl gesichert werden. Dazu müssen die ausgewählten Videos in das Sicherungsfeld kopiert werden. Dazu klicken Sie das gewünschte Video an und dann können Sie dieses mittels der roten Pfeile in die Liste kopieren, bzw. aus dieser Liste löschen (s. B i l d unten). Auswahl: • Kopieren in die Liste • Löschen aus der Liste • „Speichern unter“ (jede Kamera muss in ein eigenes Verzeichnis) Die Videos, die ins Sicherungsfeld kopiert wurden, sind jetzt automatisch gegen das Überschreiben durch die Ringspeicherfunktion geschützt. Um die gesicherten Videos auf einen Speicherplatz Ihrer Wahl abzulegen, klicken Sie bitte auf das Diskettensymbol. Jetzt öffnet sich der Speicherdialog, der Ihnen schon aus der Windows Oberfläche bekannt ist. Wählen Sie den Speicherort aus und bestätigen Sie mit „OK“ (Bild 1). In der Grafik Tabellenübersicht sehen Sie ein „Schloss– Symbol und ein „Diskettensymbol“. Wenn das Schloss– Symbol gelb ist, zeigt dieses an, das ein ausgewähltes Video nun gegen das Überschreiben geschützt ist. Mit dem Diskettensymbol können Sie ein ausgewähltes Video direkt abspeichern ( ohne die Option „Sicherungsfeld“). Bild 1 Bild 2 Wichtig: Sofern Sie sich in der LogDatei„Alle Kameras“ anzeigen lassen, ist kein sichern dieser Videos möglich. Bitte wählen Sie immer die Kamera aus, deren Videos gesichert werden sollen. Folgende Optionen stehen Ihnen zur Verfügung: • Speichern in die Zwischenablage • Speichern auf ein Laufwerk • Drucken des Bildes Dateiformat: BMP oder JPEG Speichern in die Zwischenablage Speichern auf ein Laufwerk Es stehen 3 verschiedene Druckformate zur Verfügung Merke: Eine weitergehende Bildbearbeitung kann durch ein zusätzliches Bildbearbeitungsprogramm erfolgen (z.B. Adobe Photoshop) 39 40 6. Video-Fernübertragung via Netzwerk/Internet/ISDN/DSL 6. Video-Fernübertragung via Netzwerk/Internet/ISDN/DSL 6.1 Der LiveViewer im Netzwerk Bei einer ISDN/DSL Verbindung muss 'RAS' für den PC mit MULTIEYE (Server) und für die Abfragestation (Client) eingerichtet werden. Eine ausführliche Beschreibung finden Sie : www.MULTIEYE.de ! Support ! RAS ! Einrichtung • MULTIEYE CD bei der Workstation einlegen • Startmenü wird automatisch geladen • LiveViewer installieren Nach erfolgreicher Installation den LiveViewer starten unter Start ! Programme! MULTIEYE Es erscheint folgendes Fenster 6. Video-Fernübertragung via Netzwerk/Internet/ISDN/DSL Eine neue Verbindung einrichten Name des MULTIEYE Server oder die IP Nummer angeben, sowie das Passwort (= Benutzer-Passwort MULTIEYE PC) ggfls. RAS Verbindung aktivieren und dann speichern. Mit Hilfe des Buttons wird Ihr Lokales Netzwerk nach MULTIEYE Servern durchsucht, der Vorgang kann mehrer Minuten in Anspruch nehmen. Anschließen können die gefundenen Server aus der Drop Down Liste ausgewählt werden. 41 42 6. Video-Fernübertragung via Netzwerk/Internet/ISDN/DSL Verbindung herstellen: den entsprechenden Server/Recorder auswählen und dann auf Button 'Einloggen' klicken Mit rechtem Mausklick kann das Menü aufgerufen werden. 6. Video-Fernübertragung via Netzwerk/Internet/ISDN/DSL Anzeige: Mit rechtem Mausklick kann das Menü aufgerufen werden. Bilder sec + Qualität Einstellung der Übertragungs-Geschwindigkeit (Bandbreite) und Qualität. Die Bandbreite ist von der Fenstergröße, Framezahl und Bildqualität abhängig und kann für LAN/ISDN optimal eingestellt werden. Graustufen: Stellt Farbkameras in S/W dar dies spart Bandbreite ein Login Passwort speichern: Speichert Login und Passwort für jeden Live Viewer (wichtig für /Run Befehl) Immer im Vordergrund: Die Live Viewer positionieren sich bei jeder Anwendung im Vordergrund. Kantenglättung: Verbesserte Darstellung (nur bei Win 2000 + XP möglich) Events Neues Kamerafenster: Hier wird der LiveViewer mit einem neuen Server oder Kamera verbunden, wobei sich ein neues Videofenster öffnet. Aktuelles Fenster: Gleiche Eigenschaften wie Neues Kamerafenster, nur das sich die Änderung im aktuellen Fenster ereignen. Kamera Switch: Automatisches Umschalten der Vorhanden Kameras Event Wiedergabe: siehe unten Einstellung: siehe unten Infobar anzeigen: Schaltet die Infozeile mit Kameraname, Zeit, und FPS an/aus Immer im Vordergrund: Schaltet Immer im Vordergrund an/aus Zoom: Hier kann man das Viedofenster zoomen von 33% bis 200% Minimieren: Abruf von der Taskbar. Alarm Pop Up: Ist in der 'Einstellung' die Bewegungserkennung aktiviert und die Kamera auf Motion Detection eingestellt, wird das Videofenster automatisch bei Alarm an der vorhergehenden Desktop Position aufgerufen. Der Live Viewer minimiert sich automatisch oder nach der eingestellten Zeit. Das automatische minimieren kann unterbrochen werden, wenn der LiveViewer angeklickt wird. Fenster anordnen: Alle Fenster bekommen die gleiche größe wie von dem wo das Menü aufgerufen wurde und ordnen sich rechtes am Seitenrand an des jeweiligen Monitors. Alle Live Viewer schließen: Vom Hauptfenster aus kann man alle Live Viewer gemeinsam schließen Live Viewer schließen: Jedes Fenster kann individuell geschlossen werden. 6.1.1 Einstellungen Login speichern: Speichert die Daten der derzeitigen Verbindung, diese werden beim nächsten Starten des LiveViewers automatisch wieder hergestellt Shortcut erstellen: Erstellt eine Desktopverknüpfung mit den derzeitig verwendeten Daten. Sichern: Sichert Ihre geänderten Einstellungen. 43 Events überwachen Einstellung welche Events überwacht werden sollen, Bewegungserkennung, IO Alarm Auslösung oder beides Bei Event aufpoppen Der LiveViewer poppt bei einem Event auf und bleibt den angegebenen Zeitraum auf dem Desktop und minimiert sich dann wieder automatisch. Sound bei Bewegung Bei einem Event wird die Ausgewählte Sounddatei abgespielt 44 6. Video-Fernübertragung via Netzwerk/Internet/ISDN/DSL Events aufzeichnen Durch Aktivieren der Event-Aufzeichnung werden die Events lokal auf dem Client gespeichert. Wie beim Ringspeicher kann man einstellen wie viele Events Lokal immer zur Verfügung stehen sollen und ob eine Meldung auf dem Bildschirm ausgegeben werden soll. 6. Video-Fernübertragung via Netzwerk/Internet/ISDN/DSL Extras: Kamera Switch = Kamera Umschaltung Einstellung in welchem Intervall die Kameras umgeschaltet werden sollen. Sprache: Passwortschutz Mit dieser Einstellung kann man die Einstellungen mit einem Passwort schützen was abgefragt wird wenn man das nächste mal in den Menüpunkt Einstellungen möchte. I/O-Alarm Modul adressieren Übernehmen Übernimmt die derzeit ausgewählte Sprache Neu anfordern Fordert die Liste der verfügbaren Sprachen vom derzeitigen Server an Schaltleiste IO-Modul steuern Blendet die Schaltleiste zur Relais-Fernsteuerung des I/O Alarmboards im LiveViewers ein/aus IO 1 .. 4 Belegt den Button mit dem ausgewähltem I/O Ausgang. Löst den unter Einstellungen ausgewählten I/O Kontakt auf dem MULTIEYE Server aus, z.B. zum Fernschalten von Türöffnern, Toren, Schranken, Beleuchtung 45 46 6. Video-Fernübertragung via Netzwerk/Internet/ISDN/DSL 6.1.2 6. Video-Fernübertragung via Netzwerk/Internet/ISDN/DSL Event Wiedergabe: Sie können das aktuell angezeigte Bild mit den Symbolen Drucken, in die Zwischenablage kopieren, als Bild Exportieren (JPG) oder dieses Event Löschen. Events: Bei der Wiedergabe kann die Abspielgeschwindigkeit verändert werden (fps) Es werden erst alle Aufgezeichneten Events angezeigt, die dann nachträglich gefiltert werden können über Server und Kameras. Aktualisieren Die Eventliste wird aktualisiert Alle Events löschen Alle Events können gelöscht werden Wiedergabe: Es können mehrere LiveViewer mit einem Mausklick gleichzeitig geöffnet werden. Anleitung 1. Das Programm 'LiveViewer.' als Verknüpfung auf den Desktop kopieren 2. Das Programm LiveViewer starten, die gewünschten Kameras aufrufen, konfigurieren. 'Login speichern' aktivieren dann 'Sichern' bestätigen 3. Per Klick auf rechte Maustaste die LiveViewer VerknüpfungsEigenschaften anzeigen lassen. Unter 'Ziel' den Eintrag wie folgt erweitern: /run: 3 Beispiel: "C:\Programme\artec technologies ag\LiveViewer\LiveView.exe" /run: 3 Hierbei auf das Leerzeichen zwischen :_3 achten: Die Zahl 3 steht für drei zu öffnende LiveViewer. Bei Verwendung einer Firewall muss sowohl für den Netzwerk-Player als auch für den LiveViewer der Port 2806 freigeschaltet werden. 47 48 6. Video-Fernübertragung via Netzwerk/Internet/ISDN/DSL 6.2 Netzwerk-Player MULTIEYE CD bei der Workstation einlegen , Startmenü wird automatisch geladen Netzwerk Player installieren 6. Video-Fernübertragung via Netzwerk/Internet/ISDN/DSL Verbindung herstellen: Den entsprechenden Server/Recorder auswählen und dann auf den Button 'Login NWPlayer' klicken Der Netzwerk-Player liegt auf der CD als 30 Tage Testversion vor. Falls Sie MULTIEYE inkl. einer Netzwerk-Player Lizenz erworben haben so wird dieser automatisch bei der MULTIEYE Keyeingabe mit freigeschaltet. Bei Nachinstallation erhalten Sie von uns einen 2 stelligen Ziffernblock.Auf unserer Internetseite www.MULTIEYE.de können Sie dann unter dem Menüpunkt „Support und Downloads“ Ihren bisherigen MULTIEYE Key durch unseren Online-Keymaker upgraden lassen. Bei einer ISDN/DSL Verbindung muss 'RAS' für den PC mit MULTIEYE (Server) und für die Abfragestation (Client) eingerichtet werden. Eine ausführliche Beschreibung finden Sie : Die entsprechende Kamera auswählen www.MULTIEYE.de ! Support ! RAS ! Einrichtung Nach erfolgreicher Installation Netzwerk Player starten unter Start ! Programme ! MULTIEYE Eine neue Verbindung einrichten: Name der Verbindung eingeben (frei wählbar) Name des MULTIEYE Server oder die IP Nummer angeben sowie dass Passwort ( Benutzer-Passwort MULTIEYE PC) ggf. RAS Verbindung aktivieren und dann speichern. Mit Hilfe des Buttons wird Ihr Lokales Netzwerk nach MULTIEYE Servern durchsucht, der Vorgang kann mehrer Minuten in Anspruch nehmen. Anschließen können die gefundenen Server aus der Drop Down Liste ausgewählt werden. 49 50 6. Video-Fernübertragung via Netzwerk/Internet/ISDN/DSL 7. Translator/Editor Der Netzwerk Player wird gestartet, es kann einen Moment dauern bis die Datenbank übertragen wurde. 7. Translator/Editor Die Player und Datenbank Funktionen sind identisch mit dem im MULTIEYE integrierten Player (siehe Kapitel Wiedergabe / Player) Bei Verwendung einer Firewall muss sowohl für den Netzwerk-Player als auch für den LiveViewer der Port 2806 freigeschaltet werden 51 52 7. Translator/Editor 7.1 Hinweise Hinweis: Der Translator wurde von artec technologies entwickelt, um dem Benutzer die Möglichkeit zu geben eigene Übersetzungen oder Textänderungen vorzunehmen. Bei der Benutzung des Translators sind einige wichtige Punkte zu beachten: • Für Übersetzungen oder Änderungen, die nicht dem gewünschten Ergebnis entsprechen, haftet der Benutzer selbst. • MULTIEYE ist in der Grundversion in mehreren Sprachen erhältlich. Weitere Sprachen finden Sie auf unserer Homepage www.MULTIEYE.de zum Download. • Die Programmoberfläche des Translators ist in englischer Sprache gehalten Feld 1 7. Translator/Editor Schaltflächen Normalmalmodus: Die folgenden Schaltflächen dienen einer komfortableren Bearbeitung. Einzelne Segmente des Programms können bearbeitet werden, ohne dass die gesamte Sprachdatenbank angezeigt werden muss. All: Es werden alle Zeichen der Sprache angezeigt, die übersetzt oder geändert werden soll. MULTIEYE Pro: Es werden alle Zeichen der Benutzeroberfläche des Programms angezeigt Einstellungen: Alle Zeichen des Menüpunktes „Einstellungen“ werden angezeigt. Report: Alle Report– Zeichen werden angezeigt. Speichern unter: Alle Zeichen des Menüpunktes „Speichern unter“ werden angezeigt. Feld 3 7.3 Expertmodus Über den Expertmodus ist eine noch weitergehende Selektierung der einzelnen Zeichen nach bestimmten Kriterien möglich. Die einzelnen Datenfelder entnehmen Sie bitte der Programmoberfläche. Feld 2 Feld 4 Über die Skipleiste gelangen Sie zum nächsten Datensatz, bzw. an den Anfang oder das Ende der geöffneten Sprachdatenbank. Suchfunktion: Im Expertmodus steht Ihnen eine Suchfunktion zur Verfügung, um nach ganz bestimmten Begriffen zu suchen. 7.2 Allgemeine Beschreibung Der Translator ist in vier Felder eingeteilt. Hier die Beschreibung zu diesen Feldern. • • • • Feld 1 = Anzeige für alle Zeichen der geladenen Sprache Feld 2 = Anzeige für die Zeichen der ausgewählten Datenbankzeile. Feld 3 = Anzeige für die Vorschau des geänderten Textes Feld 4 = Anzeige des zu ändernden Textes Schaltflächen Feld 2 Schaltflächen Feld 3 Schaltflächen Feld 1 Nach dem Programmstart wird der Translator im Normalmodus gestartet ( Erklärungen zum Expertmodus folgen) Nachfolgend aufgeführt finden Sie die Bedeutung der einzelnen Schaltflächen Programm: Über diese Schaltfläche können Sie das Programm beenden. Source File: Mit dieser Schaltfläche laden oder schließen Sie die zu ändernde Sprache Language: Hier können Sie die Sprache festlegen, in die übersetzt werden soll, bzw. eine bereits teilweise übersetzte Sprache auswählen, um diese weiter zu bearbeiten. Weiter besteht hier die Möglichkeit, der Speicherort der Sprachen festzulegen. Expert Mode: Ein– oder ausschalten des Expert– Modus. Help: Allgemeine Informationen Vorschau auf die geänderten Zeichen z.Z. geändert wird. Auswahl und Anzeige der Sprachen, in die Schaltflächen Feld 4 Eingabefeld für die neuen Zeichen. 7.4 Programmbeschreibung Starten Sie das Programm „Translator“. Das Programm wird im Normalmodus geöffnet. 53 54 7. Translator/Editor 8. HQ/NW-Player und Erweiterungsboards freischalten Wählen Sie unter dem Menüpunkt „ Source File“ die Sprache aus, aus der Sie die Änderungen vornehmen wollen. In der Grundversion stehen Deutsch und Englisch zur Verfügung. Jetzt öffnet sich die Datenbank mit allen Zeichensätzen der ausgewählten Sprache ( ALL). Im Feld 2 werden die ersten Zeichensätze angezeigt. Klicken Sie auf den Menüpunkt „Language“ und vergeben Sie einen Namen (z.B. Italienisch) für die neue Sprache. Bitte mit „OK“ bestätigen. Im Fenster des Feldes 3 wird jetzt unter „Available Languages“ die neue Sprache angezeigt. In der Vorschau wird der Originaltext dargestellt. Klicken Sie jetzt im Feld 4 in das Eingabefeld und geben Sie den neuen Text ein. In der Vorschau (Variable Text) wird der neue Text angezeigt. Die Eingabe muss nicht bestätigt werden. Sie ist automatisch unter der neuen Sprache gespeichert. Über die „Skip– Leiste“ gelangen Sie zum nächsten Datensatz. Der unter Punkt 5 beschriebene Arbeitsvorgang ist für den nächsten Datensatz zu wiederholen. Alle eingegebenen Änderungen werden automatisch in das MULTIEYEProgramm übertragen. Sie können über die Oberfläche dann die von Ihnen gewünschte Sprache auswählen. Merke: Es wird empfohlen, die Änderungen mit der Einstellung „ ALL“ im Normalmodus durchzuführen. So ist gewährleistet, dass alle Datensätze des Programms geändert werden. Nur erfahrene Benutzer sollten den Expertenmodus benutzen. Sprachmodule können Sie von unserer Homepage www.MULTIEYE.de downloaden. Die Datei müssen Sie entzippen und dann als DB File in das Verzeichnis C://Programme/artec technologies ag/MULTIEYE/language kopieren. 8. HQ/NW-Player und Erweiterungsboards freischalten Bitte senden Sie uns Ihre übersetzten Sprachen. Wir werden diese testen und danach zum Download für andere Benutzer auf unserer Homepage zur Verfügung stellen. 55 56 8. HQ/NW-Player und Erweiterungsboards freischalten 8.1 9. Besondere Funktionen Freischaltung von HQ/NW-Player und Erweiterungsboards Bei einem Upgrade und/oder Lieferung von Erweiterungsboards erhalten Sie von uns einen Freischaltungscode, bestehend aus 2 Zahlen/Zeichenblöcken. Mit Hilfe dieses Freischaltungscodes können Sie Ihr bestehendes MULTIEYE System upgraden bzw. erweitern. Gehen Sie dazu auf unsere Internetseite www.MULTIEYE.de >>Support & Downloads“ >> Key-Generator. Auf dieser Seite können Sie durch Eingabe Ihrer Serien Nr. der eingebauten Haupt -und Erweiterungsboards und dem neuen Freischaltungscode einen neuen MULTIEYE Key per E-Mail zukommen lassen. Den neuen Key bitte notieren und wie folgt eingeben: 1. 2. 9. Besondere Funktionen 3. 4. 57 58 9. Besondere Funktionen 9.1 Einstellungen über die MULTIEYE.INI In dem Programmverzeichnis von MULTIEYE befindet sich die Datei „MULTIEYE.ini“. Mit Hilfe dieser Datei können besondere Funktion von MULTIEYE aktiviert bzw. deaktiviert werden die über den normalen Konfigurationsdialog von MULTIEYE ansonsten nicht zu ändern sind. ;If the ViewMode=0 and the MonitorNr=0 then DualdisplaySizing is Disabled ;If the ViewMode>0 and the MonitorNr>0 then DualdisplaySizing is Enabled ;ViewMode = 1 = Horizontal Span ;ViewMode = 2 = Vertical Span ;MonitorNr = 1 = Left or Top Display ;MonitorNr = 2 = Right or Bottom Display [TwinViewMode] ViewMode=0 MonitorNr=0 Beispiel : nur auf dem rechten Monitor soll MULTIEYE erscheinen -> ViewMode= 1 (horizontale Anordnung) MonitorNr= 2 (MULTIEYE Monitor, rechte Darstellung) 9. Besondere Funktionen [Motion] ;If you don't need the Motionmarkers in the first picture of the video, ;set it to "0". Default is "1" Marker01=1 Marker02=1 Marker03=1 Marker04=1 Marker05=1 Marker06=1 Marker07=1 Marker08=1 Marker09=1 Marker10=1 Marker11=1 Marker12=1 Marker13=1 Marker14=1 Marker15=1 Marker16=1 Die Bewegungsmarkierung im ersten Videobild kann an dieser Stelle deaktiviert werden und zwar für jede Kamera. [GrabMode] CIFF=0 Bei langsamen Systemen (speziell mit VIA -Chipset) führt der Parameter „CIFF=1“ zu einer geringeren Systemauslastung, weil dann nur 382x288 Bilder von dem Board gecaptured werden. ;Only MULTIEYEPro [Frames_Pro] FrameQualityLow=750 FrameQualityMiddle=1250 FrameQualityOptimal=2000 FrameQualityHigh=3000 Jedes von MULTIEYE erzeugte Video besteht aus einer Folge von Einzelbildern, deren Größe hier für jede der vier möglichen Video-Qualitäten (siehe MULTIEYE Einstellungen) angegeben werden kann. Der Wert entspricht dabei einem zehntel der Byte-Größe. Z.B. 1250 entspricht 12,5KByte Bildgröße. Zur Erhöhung der Aufzeichnungsqualität kann z.B. die FrameQualityHigh=3000 auf 5000 gesetzt werden Bildgrößen der HQ-Version, sonst wie [Frames_Pro] ;Only MULTIEYEHQ [Frames_HQ] FrameQualityLow=1500 FrameQualityMiddle=2500 FrameQualityOptimal=3500 FrameQualityHigh=5000 59 [Database] Path=C:\Programme\artec technologies ag\MULTIEYE\DataBase Im Wechselplatten-Betrieb ist es erforderlich die Datenbank auf die Wechselplatte zu schreiben. Dazu kann hier der Pfad zur Wechselplatte (inkl. Unterverzeichnisse) angegeben werden. 9.2 Log Datei MULTIEYE dokumentiert alle Start, Thread, Log ins in Log Dateien. Diese befinden sich im Programmverzeichnis MULTIEYE/Log 9.3 Customizing Die Oberfläche von MULTIEYE kann kundenspezifisch angepasst werden, z.B. mit Logos und Bild-Einblendungen bei Videoausfall. Die Grafiken befinden sich im Programmverzeichnis MULTIEYE/ Images. Hinweis: Eine unsachgemässe Veränderung der Bilder kann zu Fehlfunktionen führen, kontaktieren daher immer Sie unsere Systempartnern oder [email protected] 60 10. Fehlerbehebung 10. Fehlerbehebung FAQ Software Watchdog löst aus Der Software Watchdog kontrolliert das Multieye Programm. Bei einer MULTIEYE Ausführungs Einschränkung – hervorgerufen z.B. durch zu hohe CPU Auslastung oder externe Störungen – wird das Programm und die Aufnahme neu gestartet. Bei längerem Betrieb benötigt MULTIEYE eine sehr lange Programm-Startzeit . MULTIEYE checkt bei einem Neustart die komplette Datenbank auf Fehler und korrigiert diese automatisch. (z.B. nach einem Stromausfall). Wenn sehr viele Videodateien geschrieben wurden, kann der Datenbank Check mehrere Minuten dauern. Bei 1.000.000 Videos kann dies bis sogar bis 20 Minuten dauern. MULTIEYE startet nicht vollständig und es wurde kein Freischaltungs- -Key abgefragt Bitte stellen Sie „Plug & Play OS“ im Bios auf „No“ MULTIEYE startet immer mit dem Hinweis „Bitte starten Sie MULTIEYEpro neu“ Ein anderes Programm verhindert den Zugriff auf die Borland Database Engine. Beenden Sie dieses Programm. Der Rechner „piept“ regelmäßig MULTIEYE „bemängelt“ das mindestens ein Eingangssingal fehlt. Bitte ziehen Sie alle Fenster die eine durchgestrichene Kamera zeigen per Drag & Drop in den Mülleimer. Beim abhaken der Áutostart Funktion erscheint die Meldung „Einstellung nicht zulässig“ Man muss sich als Administrator anmelden , da für diese Funktion bestimmte Rechte benötigt werden. 10. Fehlerbehebung Rechner mit Via Chipsatz hängt oder stürzt ständig ab - Fehler beim Lesen von Dateien Bei Verwendung eines Mainboards mit Via Chipsatz sollte der Via 4in1 Treiber installiert werden , da ein Fehler im Chipsatz in Verbindung mit dem IDE- Controller zu einem Datenverlust führen kann (http://www.viaarena.com/?PageID=2) Beim Drucken eines SnapShots erscheint im Ausdruck der Text aber kein Bild Es ist nicht genügend Hauptspeicher verfügbar! Verfügt ihr System über mindesten 128 MByte RAM? Schließen Sie alle anderen Anwendungen und wiederholen Sie den Druck Die Uhr in MULTIEYE verdeckt andere Symbole und es sind nicht alle Fenster sichtbar MULTIEYE arbeitet nur mit Bildschirm-Auflösungen von 1024x768 Pixel oder höher und "Kleiner Schriftart" korrekt Bei der Wiedergabe mit S/W Kameras ist das Bild stark gerastert Bei der ‚Bildeinstellung‘ S/W wählen und die Bildqualität erhöhen. Die Kompressionsrate kann für jede Qualitätsstufe (niedrig-hoch) in der MULTIEYE.ini Datei eingestellt werden. Siehe unter Kapitel: 'Besondere Funktion'. Nach unseren Erfahrungen liegt jedoch die häufigste Ursache bei der Qualität der S/W Kamera Die Bilder der Live-Anzeige enthalten nur grobe Farbverläufe Bitte stellen Sie die Farbtiefe in den Windows-Bildschirmeinstellungen auf 24 oder 32—Bit bzw. „Truecolor“. 61 62 10. Fehlerbehebung 11. Anhang Der Rechner startet alle 2 Minuten neu (Nur MULTIEYEPro) Der Watchdog ist serienmässig auf 2 Min eingestellt. Bei einem Bootvorgang wird die Zeit überschritten und der Watchdog löst aus. Der Watchdog wird wie folgt initialisiert: Sie müssen MULTIEYE beim Erstbetrieb ohne Watchdog- Kabel Verbindung starten, dann beenden den Rechner runterfahren und jetzt erst das Kabel anschliessen. Beim Neustart tritt dieses Problem nicht auf. Das Videobild enthält horizontale Streifen bzw. „Blitze“ Der PCI Bus Ihres Rechners ist zu langsam um die Datenmenge einwandfrei zu verarbeiten. Dieses Problem betrifft häufig AMD Systeme. Bitte stellen Sie MULTIEYE auf CIF Betrieb um -> Siehe Kapitel 9 [GrabMode} Die Videos lassen sich nicht auf anderen PCs abspielen Zur Wiedergabe der Videos benötigen Sie den MainConcept MJPEG Videocodec. Diesen können Sie unter http://www.mainconcept.de/downloads.shtml herunterladen oder aus dem Verzeichnis MULTIEYE/CODEC kopieren und über die inf. Datei mit rechter Maustaste installieren Beim Löschen von Videos löst der Software Watchdog aus (Version 1.1.1.8) Beenden Sie MULTIEYE und rufen Sie die Datei ‚MULTIEYE.ini‘ im Verzeichnis :Programme/artec technologies/MULTIEYE auf und verändern Sie den Time Out Faktor von 5000 auf 30000. Dann speichern und neu starten ;Specifies the duration, in milliseconds, of the Softwarewatchdog time-out period ;TimeOut < 5000 means Softwarewatchdog is disabled [Application] TimeOut=30000 Videofenster im Multiscreen mit rotem Rahmen Es ist ein Fehler bei der Video Bilderarbeitung aufgetaucht. Der Prozess (Thread) wird intern neu gestartet. Der Fehler wirkt sich nicht auf die Aufnahme/Wiedergabe aus. Das MULTIEYE Programm sollte dennoch beendet und neu gestartet werden. 63 11. Anhang 64 11. Anhang 11. Anhang 11.2 Lizenzbedingungen für die Software MULTIEYE 11.1 Technische Daten Speicherkapazität Videoeingänge Videonorm Auflösung Kompressionsverfahren Live Monitoring Text Overlay Motion Detection Wochentimer Alarmeingang Alarmausgang Wiedergabe Suchkriterien der Ereignisse Video– Ausfallerkennung Snap Shots Export Video Export Multiplexer (Ultralock) Fieldgröße: Ringspeicher Datenbank Passwortschutz Bis zu 500.000* Einzelsequenzen (W2K + XP) 4 x BNC 1,0 Vss, 75 Ω (Abschlusswiderstand abschaltbar) PAL 384 x 288 (HQ = 768 x 576) Pixel MJPEG Kompression, einstellbar Einzelbild, Zweifach, Quad, 7, 9, 10, 12 ,16Splitscreen Datumsformat, Text: 24 Zeichen, Felder frei positionierbar Motion Detection mit 2304 Einzelfeldern Pro Kamera einstellbar: Kontinuierlich, Motion Detection, Aus 4x optoentkoppelt je I/O Alarmboard (optional) 4 x Reed Relais je I/O Alarmboard (optional) Bis 1024 x 768 Pixel aufzoombar, variable Wiedergabegeschwindigkeit, Vor und Rück, Step Datum, Zeit, Motion Detection, Alarm-Kontakte ja, akustisch und optisch Als BMP oder JPEG AVI- Format (Codec :www.mainconcept.de) Aufzeichnungsrate max. 25 fps (1 Kamera) Multiplexbetrieb max. 16 fps je PCI board bis zu 100/64fps bei Parallelboard-Betrieb Standard / HQ (kbyte) Niedrige Qualität: 7,5 15 Mittlere Qualität: 12,5 25 Optimale Qualität 20 35 Hohe Qualität: 30 50 je Kamera, individuell zu Partitionen/Laufwerken adressierbar Paradox Multi Level Passwort *Je nach Hardware Konfiguration sind Aufzeichnungen mit bis zu 2.000.000 Videos möglich. Kontaktieren Sie unseren Support mit den zusätzlichen MULTIEYE Programmen: Translator LiveViewer Network Player Site Map Editor Shell Lesen Sie nachfolgende Lizenzbedingungen aufmerksam und sorgfältig durch, bevor Sie die Software auf Ihrem Computer einsetzen. Durch Verwendung der Software bzw. durch Öffnen der Softwareverpackung erklären Sie Ihr ausdrückliches Einverständnis mit den nachstehenden Lizenzbestimmungen. Für den Fall, dass Sie mit diesen Lizenzbedingungen nicht einverstanden sind, dürfen Sie die Software nicht verwenden. Die Software wird nicht verkauft, sondern lizenziert zum Zwecke der Nutzung. Eigentum erhalten Sie nur am Speichermedium (CD), sowie am Handbuch oder sonstigen zugehörigen Schriftdokumenten. 1. Einräumung einer Lizenz Diese Lizenz erlaubt Ihnen die Benutzung einer Kopie der Software auf einem Einzelcomputer unter der Voraussetzung, dass die Software zu jeder Zeit auf nur einem einzigen Computer verwendet wird.1 Wenn Sie Mehrfachlizenzen für die Software erworben haben, dürfen Sie immer nur höchstens so viele Kopien in Benutzung haben, wie Lizenzen von Ihnen erworben wurden. Wenn die voraussichtliche Zahl der Benutzer der Software die Zahl der erworbenen Lizenznehmer übersteigt, so müssen Sie angemessene Mechanismen oder Verfahren bereithalten, um sicherzustellen, dass die Zahl der Personen, die die Software gleichzeitig benutzen, nicht die Zahl die Lizenznehmer übersteigt. 2. Urheberrecht Die Software ist urheberrechtlich geschützt, die aus dem Urheberrecht resultierenden Rechte stehen der Firma artec technologies Aktiengesellschaft zu. Die Software enthält urheberrechtlich geschütztes Material. Es ist verboten, die Software zu dekompilieren, rückassemblieren oder auf andere Weise in allgemein lesbare Form umzuwandeln, sowie Software oder Teile der Software und hieraus abgeleitete Produkte zu ändern, anzupassen, zu übersetzen, zu vermieten, zu verleasen, zu verleihen oder herzustellen. Das Urheberrecht umfasst insbesondere den Programmcode, die Dokumentation, den Produktnamen MULTIEYE, die Struktur und Organisation der Programmdateien, den Programmnamen und andere Darstellungsformen innerhalb der Software2. Jede nicht ausdrücklich genehmigte Vervielfältigung, Nutzung, Weitergabe, Änderung oder Wiedergabe des Inhaltes der Software ist untersagt. Das Handbuch, sowie sonstige zur Software gehörende Schriftstücke sind urheberrechtlich geschützt. Jede Vervielfältigung, Änderung oder Weitergabe des Schriftmaterials ist ohne schriftliche Einwilligung der artec technologies ag verboten. 3. Dauer der Lizenz Die Einräumung der Lizenz erfolgt zeitlich unbefristet. Die Lizenz verliert automatisch ihre Wirksamkeit, ohne dass es einer Kündigung bedarf, wenn sie gegen irgendeine Bestimmung dieses Vertrages verstoßen. Im Falle der Beendigung sind sie verpflichtet, die Software sowie alle Kopien der Software zu vernichten. Sie können den Lizenzvertrag jederzeit dadurch beenden, dass Sie die Software einschließlich aller Kopien vernichten. 65 66 11. Anhang 4. Begrenzte Garantie 11. Anhang Notizen: artec technologies ag garantiert für einen Zeitraum von 6 Monaten ab dem Zeitpunkt der Übergabe, dass die Software hinsichtlich ihrer Funktionsweise im Wesentlichen der Programmbeschreibung im begleitenden Schriftmaterial entspricht. Tritt ein Mangel auf, so sind in einer schriftlichen Mängelrüge der Mangel und seine Erscheinungsform so genau zu beschreiben, dass eine Überprüfung des Mangels (z. B. Vorlage der Fehlermeldungen) machbar ist und der Ausschluss eines Bedienungsfehlers (z. B. Angabe der Arbeitsschritte) möglich ist. Stellt sich bei einer Fehlerermittlung heraus, dass die Ursache einer Funktionsstörung im Verantwortungsbereich des Anwenders liegt, so kann die Firma den korrespondierenden Kostenaufwand zu den vertraglich vereinbarten oder angemessenen Sätzen gegenüber dem Anwender abrechnen. Im Fall einer berechtigten Mängelrüge behält sich die Firma vor, nachzubessern oder Ersatz zu liefern. Keine Haftung wird dafür übernommen, dass die Software für die Zwecke des Anwenders geeignet ist und mit beim Anwender vorhandener Software zusammenarbeitet. Angaben im Handbuch/Dokumentation und/oder Werbematerial, die sich auf Erweiterungsmöglichkeiten der Software beziehen oder auf verfügbares Zubehör, sind unverbindlich, insbesondere weil die Software ständiger Anpassung unterliegt und sich die Angaben auch auf zukünftige Entwicklungen beziehen können. Über diese Gewährleistung hinaus haftet artec technologies nur bei Vorsatz und grober Fahrlässigkeit nach den gesetzlichen Vorschriften. Bei leichter Fahrlässigkeit haftet artec technologies ag nur, wenn eine wesentliche Vertragspflicht (Kardinalspflicht) verletzt wird oder ein Fall des Verzugs oder der Unmöglichkeit vorliegt. 6. Sonstiges Dieser Lizenzvertrag unterliegt dem Recht der Bundesrepublik Deutschland. Für den Fall, dass Bestimmungen dieses Lizenzvertrages ganz oder teilweise unwirksam sind oder werden, so berührt dies die Wirksamkeit der übrigen Bestimmungen nicht. Die unwirksame Bestimmung ist vielmehr durch eine solche zu ersetzen, die dem Sinn und Zweck der unwirksamen Bestimmung möglichst nahe kommt. Nebenabreden sind nicht getroffen. Änderungen dieser Lizenzvereinbarung bedürfen der Schriftform. Gleiches gilt für die Aufhebung dieser Schriftformklausel. 'MULTIEYE' und 'artec technologies' sind eingetragene Markenzeichen 1 Ausnahme ist , dass die Programme „Live Viewer“ und Network Player, auf mehreren Rechnern installiert werden dürfen. 2 Ausnahmen können „OEM- Versionen“ der Software sein. Dazu bedarf es einer vertraglichen Vereinbarung zwischen der artec technologies ag und dem OEM- Partner. Technische Änderungen vorbehalten artec technologies ag November 2002 67 68 11. Anhang Notizen: artec technologies ag Muehlenstraße 15 - 18 D- 49356 Diepholz - Germany Tel.: +49-(0)1805 / 278320 Fax: +49(0) 5441 / 599 570 E-Mail: [email protected] // [email protected] Print 11.2002 Copyright 2002 artec technologies ag 69