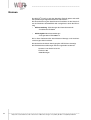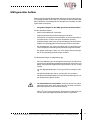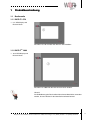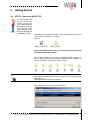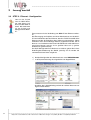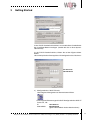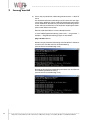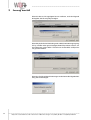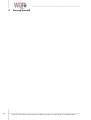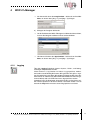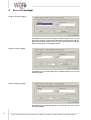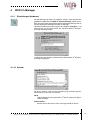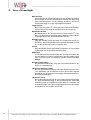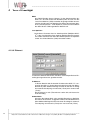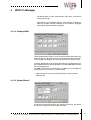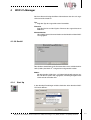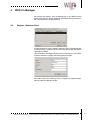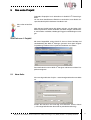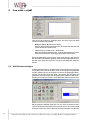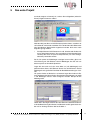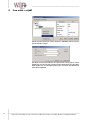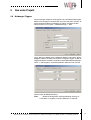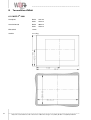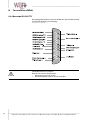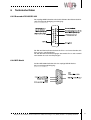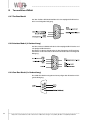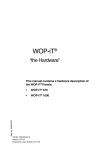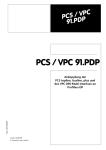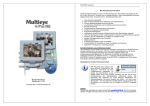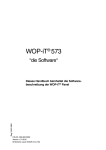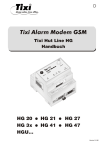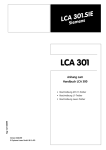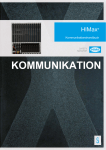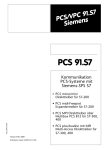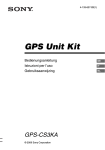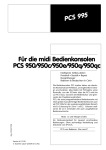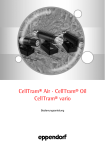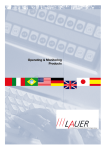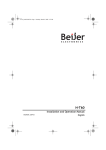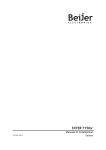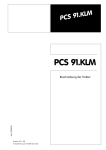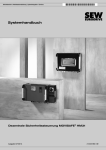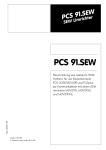Download 4 WOP-iT®-Manager - Van Egmond Groep
Transcript
WOP-iT® “die Hardware“ Dieses Handbuch beinhaltet die Hardwarebeschreibung der WOP-iT® Panel: WOP-iT® 570 • WOP-iT® 1000 Reg 10460/0502 • CiS-Nr.: 360.600.0100 Version 1.7/10.02 © Systeme Lauer GmbH & Co. KG Systeme Lauer GmbH & Co KG Postfach 1465 D-72604 Nürtingen Bedienerhandbuch: Ausgabe: Bearbeiter: WOP-iT ® 1001 Technisches Handbuch 14. Oktober 2002 Baumeister Betriebsanleitungen, Handbücher und Software sind urheberrechtlich geschützt. Alle Rechte bleiben vorbehalten. Das Kopieren, Vervielfältigen, Übersetzen, Umsetzen im Ganzen oder in Teilen ist nicht gestattet. Eine Ausnahme gilt für die Anfertigung einer Sicherungskopie der Software für den eigenen Gebrauch. • Änderungen des Handbuchs behalten wir uns ohne Vorankündigung vor. • Die Fehlerfreiheit und Richtigkeit der auf der CD-ROM gespeicherten Programme und Daten können wir nicht garantieren. • Da CD-ROM´s manipulierbare Datenträger darstellen, können wir nur deren physikalische Unversehrtheit garantieren. Die Haftung beschränkt sich auf Ersatz. • Anregungen zu Verbesserungen sowie Hinweise auf Fehler sind uns jederzeit willkommen. • Die Vereinbarungen gelten auch für die speziellen Anhänge zu diesem Handbuch. Java und alle Java basierenden Warenzeichen sind eingetragene Warenzeichen von Sun Microsystems, Inc. in der USA und/oder anderen Ländern. Der Java Embedded Server enthält lizensierten Code von RSA Data Security. Microsoft, MS, MS-DOS, Windows, Windows ’95, Windows NT und das Windows Logo sind entweder eingetragene Warenzeichen oder Warenzeichen der Microsoft Corporation in den USA und/oder anderen Ländern. SIMATIC und STEP5 sind eingetragene Warenzeichen der Siemens AG. Die übrigen Bezeichnungen in dieser Schrift können Marken sein, deren Benutzung durch Dritte für deren Zwecke die Rechte der Inhaber verletzen können. VXWorks ist ein eingetragenes Warenzeichen von Windriver, Inc. in der USA und/oder anderen Ländern. Netclue ist ein eingetragenes Warenzeichen von NetCLue Corp., in der USA und/oder anderen Ländern. Die übrigen Bezeichnungen in dieser Schrift können Marken sein, deren Benutzung durch Dritte für deren Zwecke die Rechte der Inhaber verletzen können. 0-2 © Systeme Lauer GmbH & Co KG • Kelterstr.59 • 72669 Unterensingen • Tel. (07022) 96 60-0 • Fax (07022) 96 60-224 Benutzerhinweise Bitte lesen Sie das Handbuch vor dem ersten Einsatz und bewahren Sie es zur späteren Verwendung sorgfältig auf. Zielgruppe Das Handbuch ist für Anwender mit Vorkenntnissen in der PC- und Automatisierungstechnik geschrieben. Darstellungskonventionen [TASTE] Tasteneingaben des Benutzers werden in eckigen Klammern dargestellt, z.B. [STRG] oder [ENTF] Courier Bildschirmausgaben werden in der Schriftart Courier beschrieben, z.B. C:\> Courier Fett Tastatureingaben durch den Benutzer sind in Schriftart Courier fett beschrieben, z.B. C:\>Dir Kursiv Namen von auszuwählenden Schaltflächen, Menüs oder anderen Bildschirmelementen sowie Produktnamen werden in Kursivschrift wiedergegeben. Sicherheitshinweise Überall dort, wo in der Automatisierungseinrichtung gefährliche Fehler sein können, d.h. das ein auftretender Fehler große Materialschäden oder Personenschäden verursachen kann, müssen zusätzliche externe Vorkehrungen getroffen oder Einrichtungen geschaffen werden (z.B. durch unabhängige Grenzwertschalter,mechanische Verriegelungen usw.), die im Fehlerfall einen sicheren Betriebszustand gewährleisten bzw. erzwingen. Die Prüfung und Eignung für den vom Anwender vorgesehenen Verwendungszweck - bzw. den Einsatz unter Gebrauchsbedingungen - obliegt dem Anwender. Hierfür übernimmt Systeme Lauer keine Gewährleistung Piktogramme Im Handbuch sind folgende Piktogramme zur Kennzeichnung bestimmter Textabschnitte verwendet: Gefahr! Möglicherweise gefährliche Situation. Personenschäden können die Folge sein. Achtung! Möglicherweise gefährliche Situation. Sachschäden können die Folge sein. Tips und ergänzende Hinweise © Systeme Lauer GmbH & Co KG • Kelterstr.59 • 72669 Unterensingen • Tel. (07022) 96 60-0 • Fax (07022) 96 60-224 0-3 Inhaltsverzeichnis Benutzerhinweise 0-3 Inhaltsverzeichnis 0-4 Qualität und Support 0-6 Sicherheitsvorschriften 0-7 Normen 0-8 EMV-gerechter Aufbau 0-9 1 Produktbeschreibung 1-1 Bedienseite ..................................................................... 1-1 1.1.1 WOP-iT® 570 ......................................................... 1-1 1.1.2 WOP-iT® 1000 ....................................................... 1-1 1.2 Slotseite .......................................................................... 1-2 1.2.1 WOP-iT® 570 ......................................................... 1-2 1.2.2 WOP-iT® 1000 ....................................................... 1-2 1.3 Rückseite ......................................................................... 1-3 1.3.1 WOP-iT® 570 ......................................................... 1-3 1.3.2 WOP-iT® 1000 ....................................................... 1-3 1.1 2 2.1 2.2 2.3 2.4 Inbetriebnahme 1-1 Stromversorgung ............................................................ 1-1 Masseanschluß ............................................................... 1-1 Einbau des Gerätes ........................................................ 1-2 Gerät einschalten ............................................................ 1-2 3.1 3.2 3.3 3.4 3.5 Getting Started 1-1 STEP 1 - Bundels freischalten ...................................... 1-1 STEP 2 - Demo von WOP-iT-CD ..................................... 1-3 STEP 3 - Ethernet - Konfiguration ................................. 1-4 STEP 4 - Übertragung PC ==> WOP-iT .......................... 1-7 STEP 5 – Start / Simulation ............................................ 1-9 3 4 WOP-iT®-Manager 1-1 Register „Management“ ................................................. 1-1 4.1.1 Module (Bundles) ................................................... 1-2 4.1.2 Logging ................................................................... 1-3 4.1.3 Einstellungen (Hardware) ....................................... 1-5 4.1.3.1 System ................................................................... 1-5 4.1.3.2 Speicher ................................................................. 1-7 4.1.3.3 Ethernet .................................................................. 1-8 4.1.3.4 Gateway/DNS ......................................................... 1-9 4.1.3.5 Datum/Uhrzeit ......................................................... 1-9 4.1.3.6 Display .................................................................. 1-10 4.1.3.7 Busmodul ............................................................. 1-10 4.1.3.8 Seriell ................................................................... 1-11 4.1.4 Start Up ................................................................ 1-11 4.2 Register „Runtime Server“ .......................................... 1-12 4.3 Register „Runtime Client“ ........................................... 1-13 4.1 0-4 © Systeme Lauer GmbH & Co KG • Kelterstr.59 • 72669 Unterensingen • Tel. (07022) 96 60-0 • Fax (07022) 96 60-224 Inhaltsverzeichnis 5 5.1 5.2 5.3 5.4 5.5 5.6 5.7 5.8 6 Das erste Projekt 5-1 Neue Seite ....................................................................... 5-1 GUI-Elemente einfügen .................................................. 5-2 Variable anlegen ............................................................. 5-4 Variablen einfügen .......................................................... 5-7 Elemente verbinden ........................................................ 5-8 Meldungen Triggern ........................................................ 5-9 Projekt simulieren auf Projektierrechner .................... 5-10 Projekt simulieren / starten auf dem WOP-iT® Panel . 5-10 Technische Daten 6-1 Mechanische Abmessungen .......................................... 6-1 6.1.1 WOP-iT® 570 ......................................................... 6-1 6.1.2 WOP-iT® 1000 ....................................................... 6-2 6.2 Elektrische Daten ............................................................ 6-3 6.3 Umgebungsbedingungen .............................................. 6-4 6.4 Schnittstellen .................................................................. 6-4 6.4.1 Compact-FLASH-Slot ............................................. 6-4 6.4.2 COM1-Schnittstelle ................................................. 6-5 6.4.3 Ethernet .................................................................. 6-5 6.4.4 Busmodul RS 232/TTY ........................................... 6-6 6.4.5 Busmodul RS 485/RS 422 ...................................... 6-7 6.4.6 MPI-Modul .............................................................. 6-7 6.4.7 Profibus-Modul ....................................................... 6-8 6.4.8 Interbus-Modul (in Vorbereitung) ............................. 6-8 6.4.9 Can-Bus-Modul (in Vorbereitung) ............................ 6-8 6.1 © Systeme Lauer GmbH & Co KG • Kelterstr.59 • 72669 Unterensingen • Tel. (07022) 96 60-0 • Fax (07022) 96 60-224 0-5 Qualität und Support In unserem Hause steht Qualität an erster Stelle. Vom Elektronik-Bauteil bis zum fertigen Gerät prüft die Qualitätssicherung kompetent und umfassend. Grundlage sind nationale und internationale Prüfstandards (ISO, TÜV, Germanischer Lloyd). Jedes Gerät durchläuft bei wechselnder Temperatur (0...50°C) und Prüfspannung eine 100%-Kontrolle und einen Dauertest unter Worst-CaseBedingungen von 48 Stunden. Eine Garantie für maximale Qualität. Unsere Produkte zeichnen sich nicht nur durch maximale Wirtschaftlichkeit und Zuverlässigkeit aus, sondern auch durch einen umfassenden Komplett-Service. Sie erhalten nicht nur Demogeräte, sondern wir stellen auch Spezialisten, die Sie bei Ihrer ersten Anwendung persönlich unterstützen. Qualifizierte Anwenderberatung durch kompetente Verkaufs- und Vertriebsingenieure ist für uns selbstverständlich. Unser Support steht Ihnen mit Rat und Tat jeden Tag zur Seite. Schulungen und technische Trainings bieten wir Ihnen in unserem modern eingerichteten Schulungs-Center oder alternativ auch in Ihrem Hause an. Fordern Sie den aktuellen Schulungskatalog an. Von der Beratung bis zur Anwenderunterstützung, von der Hotline bis zum Service, vom Handbuch bis zur Schulung erwartet Sie rund um unsere Produkte, umfassende und individuelle Dienstleistungen. Wann immer Sie uns brauchen, wir sind für Sie da: Dynamisch, kreativ und enorm effizient. Mit der ganzen Erfahrung eines weltweit erfolgreichen Unternehmens. Telefon: 07022/9660 -231, -223 eMail: [email protected] Website: www.lauer-systeme.net Download : http://forum.systeme-lauer.de 0-6 © Systeme Lauer GmbH & Co KG • Kelterstr.59 • 72669 Unterensingen • Tel. (07022) 96 60-0 • Fax (07022) 96 60-224 Sicherheitsvorschriften Diese Betriebsanleitung enthält die wichtigsten Hinweise, um das Gerät sicherheitsgerecht zu betreiben. • Diese Bedienungsanleitung, insbesondere die Sicherheits-Hinweise, sind von allen Personen zu beachten, die mit dem Gerät arbeiten. • Darüberhinaus sind die für den Einsatzort geltenden Regeln und Vorschriften zur Unfallverhütung zu beachten. • Die Installation und Bedienung darf nur von ausgebildetem und geschultem Personal erfolgen. • Bestimmungsgemäßer Gebrauch: Das Gerät ist ausgelegt für den Einsatz im Industriebereich. • Das Gerät ist nach dem Stand der Technik und den anerkannten sicherheitstechnischen Regeln gebaut. Dennoch können bei der Verwendung Gefahren bzw. Beeinträchtigungen an der Maschine oder an anderen Sachwerten entstehen. • Das Gerät erfüllt die Anforderungen der EMV-Richtlinien und harmonisierten europäischen Normen. Jede hardwareseitige Veränderung am System kann das EMV-Verhalten beeinflussen. • Das Gerät darf ohne spezielle Schutzmaßnahmen nicht eingesetzt werden im EX-Bereich und in Anlagen, welche einer besonderen Überwachung bedürfen. • Explosionsgefahr. Pufferbatterien nicht erhitzen. Schwere Verletzungen können die Folge sein. • Die Betriebsspannung des Gerätes darf nur in den spezifizierten Bereichen liegen! Informationen hierzu finden Sie auf dem Typenschild. © Systeme Lauer GmbH & Co KG • Kelterstr.59 • 72669 Unterensingen • Tel. (07022) 96 60-0 • Fax (07022) 96 60-224 0-7 Normen Das WOP-iT®-Panel ist nach dem Stand der Technik gebaut und erfüllt die Anforderungen folgender Richtlinien und Normen: Die Übereinstimmung des bezeichnenten Produktes mit den Vorschriften der Richtlinien 89/ 336 EWG wird nachgewiesen durch die Einhaltung • • Störaussendung - Einrichtungen der Informationstechnik: - Produktnorm EN 55022 Störfestigkeit Industrieanwendungen - Fachgrundnorm EN 61000-6-2 Die in dieser Dokumentation beschriebenen Montage- und Anschlußanweisungen sind einzuhalten. Die Konformität wird durch Anbringung des CE-Zeichens bestätigt. Die EG Konformitätserklärungen können angefordert werden bei: Systeme Lauer GmbH & Co KG Postfach 1465 72604 Nürtingen 0-8 © Systeme Lauer GmbH & Co KG • Kelterstr.59 • 72669 Unterensingen • Tel. (07022) 96 60-0 • Fax (07022) 96 60-224 EMV-gerechter Aufbau Bitte berücksichtigen Sie die folgenden Hinweise schon bei der Planung, um unnötige Ausfälle von Geräten zu vermeiden. Bei der Installation der WOP-iT® Panels ist unbedingt der Anschlußplan im Handbuch und das Typenschild zu beachten! • Einige Grundregeln für den EMV-gerechten Hardwareaufbau: Für den Schaltschrankbau: - Keine Leuchtstofflampen verwenden - Frequenzumrichter durch Filterschaltungen entstören. - Zum Schutz vor magnetischen Feldstärken, verursacht durch Trenntransformatoren, ist dieser mit einem Trennblech versehen. - Erdverbindungen über einen zentralen Erdungspunkt durchführen. Erdleiter mit großzügig dimensioniertem Querschnitt verwenden. - Bei Verbindungen vom Masseanschluß und O V-Versorgungsanschluß muß diese Verbindung beim Netzteil durchgeführt werden. - Bei großen Störungen haben sich auch fertige Filterschaltungen, die vor das Netzteil geschaltet werden, bewährt. Für Steckverbindungen und Signalleitungen: - Die beste Ableitung von hochfrequenten Störungen wird durch abgeschirmte und beidseitig geerdete Signalleitungen erreicht. Es muß jedoch eine Potentialausgleichsleitung mindestens 10 mm2 verlegt werden. - Für alle Signalverbindungen sind nur geschirmte Leitungen zulässig - Alle Steckverbindungen sind zu verschrauben und arretieren. - Alle Steckverbindungen dürfen nicht mit Starkstromleitungen im selben Kabelschacht geführt werden. • Für Fehlfunktionen und Schäden, die durch den Einsatz selbstgefertigter Kabel oder durch Kabel fremder Hersteller entstehen, übernimmt Systeme Lauer keinerlei Haftung! - WOP-iT® Panel sind vorzugsweise Einbaugeräte und deshalb nur mit den dafür notwendigen Schutzmaßnahmen ausgestattet. © Systeme Lauer GmbH & Co KG • Kelterstr.59 • 72669 Unterensingen • Tel. (07022) 96 60-0 • Fax (07022) 96 60-224 0-9 0-10 © Systeme Lauer GmbH & Co KG • Kelterstr.59 • 72669 Unterensingen • Tel. (07022) 96 60-0 • Fax (07022) 96 60-224 1 Produktbeschreibung 1.1 Bedienseite 1.1.1 WOP-iT® 570 1 5,7“ STN-Display und Resistiv-Touch 1 Das WOP-iT® 570 wird über den Resistiv-Touch bedient. 1.1.2 WOP-iT® 1000 1 10,4“ STN-Display und Resistiv-Touch 1 Das WOP-iT® 1000 wird über den Resistiv-Touch bedient. Hinweis! Für die Bedienung des Touch sollten keine harten Materialien verwendet werden, da sonst Kratzer in der Oberfläche auftreten können! © Systeme Lauer GmbH & Co KG • Kelterstr.59 • 72669 Unterensingen • Tel. (07022) 96 60-0 • Fax (07022) 96 60-224 1-1 1 Produktbeschreibung 1.2 Slotseite 1.2.1 WOP-iT® 570 2 Modul - Schnittstelle (Steckertyp ist abhängig vom eingebauten Busmodul) 3 Compact FLASH Slot 4 Spannungsversorgung 24 V 5 Serielle E/A - Schnittstelle 6 Ethernet 7 COM1 (RS232) aB Aussparung für Montageklötze 2 aB 3 4 7 6 5 aB 1.2.2 WOP-iT® 1000 1 2 3 4 5 6 7 8 9 aJ aA aB 1-2 VGA COM 1 Parallel-Port PS/2 für Tastatur PS/2 für Maus Ethernetanschluß Compact-FLASH-Slot Spannungsversorgung 24V Sicherung Modul-Schnittstelle Hardware-Reset Aussparung für Montageklötze aJ aB 1 2 46 7 3 5 aA 8 9 aB © Systeme Lauer GmbH & Co KG • Kelterstr.59 • 72669 Unterensingen • Tel. (07022) 96 60-0 • Fax (07022) 96 60-224 1 Produktbeschreibung 1.3 Rückseite 1.3.1 WOP-iT® 570 8 Ethernet-LEDs 9 Bus-LEDs (abhängig vom Busmodul) aJ Erdungs-Schraube (Schirm-Erde) }8 } 9 aJ 1.3.2 WOP-iT® 1000 1 Ethernet-LEDs 2 LED für Compact-FLASH-Zugriff 3 Bus-LEDs (abhängig vom Busmodul) 3 } 1 { 2 © Systeme Lauer GmbH & Co KG • Kelterstr.59 • 72669 Unterensingen • Tel. (07022) 96 60-0 • Fax (07022) 96 60-224 1-3 1 1-4 Produktbeschreibung © Systeme Lauer GmbH & Co KG • Kelterstr.59 • 72669 Unterensingen • Tel. (07022) 96 60-0 • Fax (07022) 96 60-224 2 Inbetriebnahme 2.1 Stromversorgung Achtung! Das WOP-iT® 1000 darf nur mit Funktionskleinspannung sicherer Trennung nach EN60950 betrieben werden! Der Steuertrafo muß der EN60742 entsprechen! Versorgungsspannung entsprechend dem Typenschild kontrollieren. Vor der Inbetriebnahme des Systems müssen alle Kabelverbindungen geprüft werden. Es ist sicherzustellen, daß alle Spannungen und Signale den entsprechenden Spezifikationen entsprechen. Stromversorgung WOP-iT® 1000 4 Stromversorgung 24V 4 Bei der 24 V-Versorgung ist auf eine sichere elektrische Trennung der Kleinspannung zu achten. Verwenden Sie nur nach IEC 364-4-41 hergestellte Netzgeräte! Die Stromversorgung des WOP-iT® 1000 erfolgt über den mitgelieferten zweipoligen Steckverbinder (Phoenix MST BT 2,5/02 - STF - 5,08) an der abgewinkelten Unterseite des Gerätes. 2.2 Masseanschluß Verbinden Sie den Masseanschluß des Bediengerätes mit der Schrankmasse. Verwenden Sie einen Leiterquerschnitt ≥ 2,5 mm2. © Systeme Lauer GmbH & Co KG • Kelterstr.59 • 72669 Unterensingen • Tel. (07022) 96 60-0 • Fax (07022) 96 60-224 2-1 2 Inbetriebnahme 2.3 Einbau des Gerätes Einbau Das Gerät ist in ein HF-dichtes Gehäuse oder Schaltschrank aus Metall einzubauen. Um die im Gerät entstehende Wärme an die Umgebung abgeben zu können, muß ein Umluftfreiraum von 50 mm um das Gerät eingehalten werden! Die Montage erfolgt mit Hilfe von sechs Montageklötzen. Achtung! Schäden am Gerät möglich! Frontseitige Schutzart IP65 ist nur bei korrektem Sitz der Dichtung an der Frontplatte gewährleistet. Im eingebauten Zustand einen Umluftfreiraum von 50 mm um das Gerät freihalten. 2.4 Gerät einschalten Startvorgang 2-2 Nach dem Einschalten der Betriebsspannung bootet das WOP-iT® 1000 selbständig und lädt das BetriebssystemVxWorks, die Java virtualmachine und die Benutzeroberfläche. © Systeme Lauer GmbH & Co KG • Kelterstr.59 • 72669 Unterensingen • Tel. (07022) 96 60-0 • Fax (07022) 96 60-224 3 Getting Started Grundvoraussetzung Die Verbindung zwischen Projektierungsrechner und dem WOP-iT®-Gerät wird über das TPC/IP-Protokoll realisiert. Die Verbindungsteilnehmer werden im einfachsten Fall mit einem, üblicherweise gelben, „Crosspatch“-Kabel direkt über die Netzwerkanschlüsse (RJ 45-Buchsen) verbunden. 3.1 STEP 1 - Bundels freischalten Ich habe ein WOP-iT® Panel und eine WOPKeys-Diskette und möchte die „Bundles“ freischalten. Was muss ich tun? Um die Funktionen des WOP-iT® Panels, bzw. des Rechners als Runtime Client und als Runtime Server voll ausschöpfen zu können, und um eine Designer Vollversion zu erhalten, müssen Sie sogenannte „Bundles“ im WOP® Manager auf Ihrem Rechner über „Software-Schlüssel“ freischalten. 1) Management → Module © Systeme Lauer GmbH & Co KG • Kelterstr.59 • 72669 Unterensingen • Tel. (07022) 96 60-0 • Fax (07022) 96 60-224 3-1 3 Getting Started 2) Einfügen der WOP Manager Schlüssel von der Datei WOPKeys.txt auf Ihrer Diskette : wmgr / editor: Nur die Funktion als Runtime Client ist freigeschaltet. wmgr / runtime: Runtime Client und Runtime Server Funktionen sind freigeschaltet. dgnr / runtime: Designer Vollversion (im Demo-Mode auf 45 Projektierzeit begrenzt) → Um die Funktionen des Rechners als Runtime Client und als Runtime Server freizuschalten, müssen Sie „WOP Manager“ markieren und auf Schlüssel klicken : → hier können Sie dann den wmgr/runtime – Schlüssel von Ihrer Diskette, am besten über [Strg + C] und [Strg + V] einfügen: 3) Einfügen des Designer Schlüssels → Um die Funktionen des WOP-iT Designers in Vollversion freizuschalten, müssen Sie Designer markieren und auf Schlüssel klicken: → Hier können Sie dann den dgnr/runtime – Schlüssel von Ihrer Diskette, am besten über [Strg + C] und [Strg + V] einfügen. 3-2 © Systeme Lauer GmbH & Co KG • Kelterstr.59 • 72669 Unterensingen • Tel. (07022) 96 60-0 • Fax (07022) 96 60-224 3 Getting Started 3.2 STEP 2 - Demo von WOP-iT-CD Auf der Designer CD sind im Verzeichnis „Demo_Projects“ Demoprojekte enthalten. Wie bekomme ich diese von der CD in den WOP Manager (und in den nächsten Steps auf das WOP-iT Panel?) Prinzipiell besteht ein WOP-iT-Projekt aus der <Projektname>.wop - Datei und aus dem <Projektname> - Ordner. Beispiel: Diese 2 Projektbausteine gehören zusammen und müssen immer im gleichen Verzeichnis stehen! Um im WOP Manager auf das Demo1_WOP570-Projekt zugreifen zu können, müssen der Ordner und die Projektdatei in das projects-Verzeichnis Ihrer WOP-iT-Installation kopiert werden. Bitte beachten: Beim Kopieren behalten Dateien und Verzeichnisse das Schreibschutzattribut der CD. Gegebenenfalls Schreibschutz entfernen! Nach dem Kopieren in das projects-Verzeichnis: © Systeme Lauer GmbH & Co KG • Kelterstr.59 • 72669 Unterensingen • Tel. (07022) 96 60-0 • Fax (07022) 96 60-224 3-3 3 Getting Started 3.3 STEP 3 - Ethernet - Konfiguration Jetzt ist das Projekt zwar im WOP Manager, aber immer noch nicht auf dem WOP-iT Panel. Wie bekomme ich das Projekt vom Manager auf das WOPiT? Zuerst müssen wir eine Verbindung zum WOP-iT über Ethernet aufbauen. Die Übertragung von Projekten von Ihrem Arbeitsrechner auf das WOPiT Panel funktioniert über das Ethernet, über das TCP/IP-Protokoll. Beim Ethernet werden die Teilnehmer über Adressen angesprochen. Jedem Teilnehmer muss eine eindeutige Adresse zugewiesen werden, die im Netz nur 1 mal vorkommen darf. Damit die Teilnehmer miteinander kommunizieren können müssen sie im gleichen Netz sein (= gleiche Subnetmask, gleiche Net-ID). Um die IP-Konfiguration Ihres Rechners zu erfahren, geben Sie in einer DOS-Eingabeaufforderung den Befehl „ipconfig“ ein. Es werden alle netzwerkrelevanten Daten aufgelistet. 1) Beispiel-Konfiguration des Arbeitsrechners unter WINDOWS 2000 → In der Systemsteuerung das eingekreiste Icon doppelklicken. Anwählen der LAN-Verbindung und mit der rechten Maustaste auf Eigenschaften klicken. 3-4 © Systeme Lauer GmbH & Co KG • Kelterstr.59 • 72669 Unterensingen • Tel. (07022) 96 60-0 • Fax (07022) 96 60-224 3 Getting Started Ist das TCP/IP-Protokoll nicht aktiviert, müssen Sie dieses Protokoll über den Installieren-Button hinzufügen. (wenden Sie sich an Ihren Systemadministrator). Ist das TCP/IP-Protokoll aktiviert, klicken Sie auf den EigenschaftenButton. Hier ein Beispiel einer firmentypischen IP-Konfiguration eines Rechners: 192.168.5.133 255.255.254.0 2) Konfiguration des WOP-iT-Panels Unter Register Management auf Hammerbutton klicken. Unter Register Ethernet tragen Sie die IP-Konfiguration des WOP-iT Panels ein, z.B.: IP: 192.168.5.131 SubnetMask: 255.255.254.0 (gleiche SubnetMask wie der Arbeitsrechner) © Systeme Lauer GmbH & Co KG • Kelterstr.59 • 72669 Unterensingen • Tel. (07022) 96 60-0 • Fax (07022) 96 60-224 3-5 3 Getting Started 3) Testen der physikalischen Verbindung Arbeitsrechner ↔ WOP-iT Panel Um die Kommunikationsverbindung zu testen bietet sich der sogenannte ping – Befehl an. Dieser sendet ein Datenpaket an den adressierten Teilnehmer. Besteht eine physikalische Verbindung antwortet der adressierte Teilnehmer und sendet das empfangene Datenpaket an den Adressaten zurück. Konkret würde der Befehl in unserem Beispiel heißen : In einer DOS-Eingabeaufforderung (unter Start → Programme → Zubehör → Eingabeaufforderung) tragen sie den Befehl: ping 192.168.5.131 ein. Besteht eine physikalische Verbindung zwischen WOP-iT und Rechner öffnet sich eine Box mit einer Antrwortmeldung: (Antwort kommt standardmäßig 4 mal) Besteht die physikalische Verbindung nicht öffnet sich eine Box mit einer Meldung Zeitüberschreitung: (Antwort kommt standardmäßig 4 mal) 3-6 © Systeme Lauer GmbH & Co KG • Kelterstr.59 • 72669 Unterensingen • Tel. (07022) 96 60-0 • Fax (07022) 96 60-224 3 Getting Started 3.4 STEP 4 - Übertragung PC ==> WOP-iT Jetzt ist das Projekt im WOP Manager, ich habe meine EthernetVerbindung aufgebaut. Jetzt endlich die Übertragung auf das WOPiT Panel. Projekt markieren und auf Exportieren klicken. Zur Bestätigung Projekt nochmals markieren und auf [OK] klicken. Um das WOP-iT Panel anzugeben, auf das Sie Ihr Projekt übertragen wollen, müssen Sie auf den Button Hinzufügen klicken. Hier tragen Sie die Parameter Ihres WOP-iT-Panels ein und bestätigen mit [OK]: Parameter sind - bis auf die IP-Adresse frei zu vergeben © Systeme Lauer GmbH & Co KG • Kelterstr.59 • 72669 Unterensingen • Tel. (07022) 96 60-0 • Fax (07022) 96 60-224 3-7 3 Getting Started Wenn Sie den neu hinzugefügten Server markieren, erscheint folgende Dialog-Box, die Sie mit [OK] bestätigen: Wenn die physikalische Verbindung steht und die Datenübertragung möglich ist, wird der vorher grau hinterlegte Button Exportieren schwarz, d.h. das Übertragen auf das WOP-iT Panel kann mit dem Klick auf Exportieren gestartet werden. Wenn das Projekt erfolgreich übertragen wurde kommt die folgende Meldung, die Sie bestätigen: 3-8 © Systeme Lauer GmbH & Co KG • Kelterstr.59 • 72669 Unterensingen • Tel. (07022) 96 60-0 • Fax (07022) 96 60-224 3 Getting Started 3.5 STEP 5 – Start / Simulation Nach der Übertragung ist Ihr Projekt unter dem Register Runtime Server zu finden. Eventuell wegen eines „Refreshings“ kurz auf ein anderes Register wechseln. Im Register Runtime Server sind die Funktionen für den Serverbetrieb des WOP-iT®-Panels enthalten, so können von dort aus Projekte von anderen Panels oder Rechnern importiert oder zu diesen exportiert werden. Ebenfalls können Projekte gelöscht werden. Das Starten des Treibers bzw. die Ankopplung an eine SPS wird den Button Start realisiert. Durch den Button Simulieren erfolgt eine Simulation, ohne Treiberstart und Ankopplung. Sollte der Treiber, den Sie im Designer projektiert haben nicht im WOPiT®-Panels enthalten sein, (es kommt eine Treiber-Fehlermeldung beim Anstarten bzw. beim Simulieren) besteht die Möglichkeit, diesen fehlenden Treiber mit dem „Recovery-Tool“ auf der WOP Designer CD nachzuladen. (Ánleitung im Ordner „Recovery“ -> „Update.html“) © Systeme Lauer GmbH & Co KG • Kelterstr.59 • 72669 Unterensingen • Tel. (07022) 96 60-0 • Fax (07022) 96 60-224 3-9 3 3-10 Getting Started © Systeme Lauer GmbH & Co KG • Kelterstr.59 • 72669 Unterensingen • Tel. (07022) 96 60-0 • Fax (07022) 96 60-224 4 WOP-iT®-Manager Der WOP-iT®-Manager ist das Werkzeug für: • die komplette Projektverwaltung der WOP-iT®-Panels • Grundeinstellungen für den Start • das Arbeiten mit den Panels. Nach dem Start des WOP-iT®-Panels, sowie der WOP-iT®-Designer Software, befindet sich der Anwender standardmäßig im WOP-iT®-Manager. Nachfolgende Angaben beziehen sich speziell auf den WOP-iT®-Manager auf Ihrem WOP-iT®-Panel. (Die Informationen gelten allerdings analog für den WOP-iT®-Manager auf dem Projektierrechner und unterscheiden sich nur durch das Fehlen der Hardware-Einstellungen von Punkt 4.1.3) Prinzipielle Funktionen im WOP-iT®-Manager: 4.1 • Starten von Applikationen als Client • Starten von Applikationen als Server • Definition von Grundeinstellungen Register „Management“ Im Register „Management“ werden die Einstellungen zu folgenden Funktionen definiert: 1.) Startup-Verhalten 2.) Einstellungen (bezogen auf die Hardware) 3.) Logging-Funktion 4.) Verwaltung von Modulen („Bundles“) © Systeme Lauer GmbH & Co KG • Kelterstr.59 • 72669 Unterensingen • Tel. (07022) 96 60-0 • Fax (07022) 96 60-224 4-1 WOP-iT®-Manager 4 4.1.1 Module (Bundles) Hier erscheint eine Liste der vorhandenen „Module“ (Bundles). Unter Bundles versteht man Funktionsmodule, die hier installiert („Hinzufügen“), gelöscht („Entfernen“) oder lizenziert („Schlüssel“) werden können. Des weiteren können über „Info“ Informationen zum ausgewählten Bundle abgerufen werden. Lizenzierung der Bundles Um die Funktionen des WOP-iT®-Panels als Runtime Client und als Runtime Server voll ausschöpfen zu können, und um eine Designer Vollversion zu erhalten, müssen Sie sogenannte „Bundles“ im WOP-iT® Manager auf Ihrem Rechner über „Software-Schlüssel“ freischalten. 1) Management → Module 2) Einfügen der WOP-iT®-Manager Schlüssel WOPKeys.txt auf Ihrer Diskette : wmgr / editor: Nur die Funktion als Runtime Client ist freigeschaltet. wmgr / runtime: Runtime Client und Runtime Server Funktionen sind freigeschaltet. dgnr / runtime: Designer Vollversion (im Demo-Mode auf 45 Projektierzeit begrenzt) → Um die Funktionen des WOP-iT als Runtime Client und als Runtime Server freizuschalten, müssen Sie WOP-iT®-Manager markieren und auf Schlüssel klicken : 4-2 © Systeme Lauer GmbH & Co KG • Kelterstr.59 • 72669 Unterensingen • Tel. (07022) 96 60-0 • Fax (07022) 96 60-224 WOP-iT®-Manager 4 → hier können Sie dann den wmgr/runtime – Schlüssel von Ihrer Diskette, am besten über [Strg + C] und [Strg + V] einfügen: 3) Einfügen des Designer Schlüssels → Um die Funktionen des WOP-iT Designers in Vollversion freizuschalten, müssen Sie Designer markieren und auf Schlüssel klicken: → Hier können Sie dann den dgnr/runtime – Schlüssel von Ihrer Diskette, am besten über [Strg + C] und [Strg + V] einfügen. 4.1.2 Logging Über die Logging-Funktionen können System-, Fehler-, und Debugmeldungen mitprotokolliert werden. Diese können in „Log“-Dateien im Ordner Log gespeichert werden. So werden standardmäßig die Dateien WLogSystem, WLogError angelegt. Zusätzlich kann eine Datei WLogDebug angelegt werden. Diese Dateien können im CSV-Format (Microsoft Excel-Datei durch Kommata getrennter Werte) oder als HTML Document abgespeichert werden. Außerdem kann die Dateigröße eingestellt werden und bestimmt werden welche Speicherart für diese Dateien verwendet werden soll. So besteht die Möglichkeit zwischen einem Ring-Speicher und einem © Systeme Lauer GmbH & Co KG • Kelterstr.59 • 72669 Unterensingen • Tel. (07022) 96 60-0 • Fax (07022) 96 60-224 4-3 4 WOP-iT®-Manager Register „System Logging“ Protokollierung von Systemmeldungen im Arbeitsspeicher, bzw. in einer Datei WLogSystem. Anhand der protokollierten Daten können die Vorgänge (wie: welcher Benutzer hat sich wann angemeldet) innerhalb des WOP-iT®-Managers nachvollzogen werden. Register „Fehler Logging“ Protokollierung von Fehlermeldungen im Arbeitsspeicher, bzw. in einer Datei WLogError. Register „Debug Logging“ Protokollierung von Debugmeldungen im Arbeitsspeicher, bzw. in einer Datei WLogDebug. 4-4 © Systeme Lauer GmbH & Co KG • Kelterstr.59 • 72669 Unterensingen • Tel. (07022) 96 60-0 • Fax (07022) 96 60-224 WOP-iT®-Manager 4 4.1.3 Einstellungen (Hardware) Die Einstellungen der WOP-iT®-Hardware erfolgt in einer übersichtlich gegliederten Applikation, die WOP-iT® Systemsteuerung, welche ausserdem aufschlussreiche Geräteinformationen bereitstellt. Aktiviert wird sie mit dem Symbol Einstellungen im WOP-iT®-Manager. Gestartet wird die Systemsteuerung mit dem Register „Info über...“, wo Informationen wie Versionsnummer der aktuellen WOP-iT®-Systemsteuerung angezeigt werden: Im Folgenden wird detailliert auf die einzelnen Karten WOP-iT ® Systemsteuerung eingegangen. 4.1.3.1 System Die Karte „System“ stellt eine Zusammenfassung nützlicher Systeminformationen in Form einer Liste bereit. Gerät: Vollständige Bezeichnung des WOP-iT ®-Geräts (siehe auch Typenschild am Gerät). Seriennummer: Seriennummer des Geräts (siehe auch Typenschild am Gerät). © Systeme Lauer GmbH & Co KG • Kelterstr.59 • 72669 Unterensingen • Tel. (07022) 96 60-0 • Fax (07022) 96 60-224 4-5 4 WOP-iT®-Manager BSP-Revision: Dieser Wert gibt die aktuelle Revisionsnummer des BSP (Board Support Package) an. Da das Board Support Package die Anpassung eines Betriebssystems auf die jeweilige Hardware (und daher plattformabhängig) ist, ist der angezeigte Wert optional. Image-Version: Das Image eines WOP-iT®´s beinhaltet unter anderem das Betriebssystem. Dieser Wert zeigt die aktuelle Version des Images an. Bootloader-Version: Der Bootloader ist der „Startmechanismus“ eines WOP-iT®´s, welches u.A. die Hardware initialisiert und das Betriebssystem lädt. Der angezeigte Wert ist die aktuelle Bootloader-Version. Betriebssystem: Zeigt das Betriebssystem des WOP-iT®´s und dessen Version an. Der Wert in Klammern gibt die Prozessorfamilie der WOP-iT®-CPU an, auf der das Betriebssystem ausgeführt wird. Kernel: Zeigt die aktuelle Version des Betriebssystemkerns an. Dieser Wert ist abhängig vom eingesetzten Betriebssystem. Modul-Typ: Ist ein Kommunikationsmodul vorhanden, so zeigt dieser Wert den Typ des Moduls an. Nähere Informationen über das Modul wird in einer separaten Karte zur Verfügung gestellt (siehe Punkt Busmodul). Betriebsstundenzähler: Der Betriebsstundenzähler zeigt den Gesamtbetriebsdauer des WOP-iT®´s in Stunden an. JNI-Version (Betriebssystem): Das JNI (Java Native Interface) ist eine Schnittstelle zwischen einer Java-Applikation und dem Betriebssystem. Dieser Wert zeigt die aktuelle Version der betriebssystemseitigen JNI-Implementation an, die plattformabhängig ist. JNI-Version (Java): Dieser Wert zeigt die Version der Java-seitigen JNI-Implementation an, die plattformunabhängig ist. Sie gewährleistet die kompatible Anbindung einer Java-Applikation an die WOP-iT ®-Hardware und ihr Betriebssystem, ohne die jeweilige Applikation für unterschiedliche Plattformen neu erstellen zu müssen. 4-6 © Systeme Lauer GmbH & Co KG • Kelterstr.59 • 72669 Unterensingen • Tel. (07022) 96 60-0 • Fax (07022) 96 60-224 4 WOP-iT®-Manager 4.1.3.2 Speicher Die Karte Speicher zeigt alle Speichertypen eines WOP-iT®´s mit Gesamt- und freier Speicherkapazität an. Ist ein Speichertyp nicht vorhanden oder die Speichergrösse nicht darstellbar, so wird grundsätzlich der Wert -1 angezeigt. Java: Zeigt die Gesamtgrösse des für die Java-VM (Virtual Machine) zugeordneten und die Grösse für Java-Applikationen verfügbaren Speichers an. Bitte beachten: Der Java-Speicher ist ein Teilbereich des RAM´s. Flash: Zeigt die Gesamtgrösse und noch freie Grösse des integrierten Flash-Speichers an. Der Flash-Speicher (oder Flash-Disk) ist der interne Datenträger des WOP-iT®´s, auf dem alle System- und Benutzerdateien über ein Dateisystem abgelegt werden und auch nach dem Ausschalten zur Verfügung stehen. Die Flash-Disk ist zum Ablegen von statischen Dateien geeignet, da sie nur begrenzte Anzahl von Schreibzyklen zulässt. ATA: WOP-iT®´s mit integriertem ATA-Laufwerk ermöglichen den Einsatz einer sogenannten ATA-Disk-Karte, die (wie die interne Flash-Disk) als ein zusätzliches Laufwerk zur Verfügung steht und die Daten auch ohne Stromversorgung behält. Eine ATA-Disk-Karte kann dann ebenfalls über das Dateisystem angesprochen und zum Ablegen von weiteren Dateien genutzt werden, wenn der Speicher der internen Flash-Disk nicht ausreicht. Der hier angezeigte Wert gibt die Gesamtgrösse und den noch freien Speicher der eingesetzten ATADisk-Karte an. (Bei WOP-iT® 1000 sind auf der “ATA-Disk” nur die Projekte abgelegt. SRAM: Das SRAM (Static Random Access Memory) ist ein schneller Speicher, besonders geeignet zum Ablegen von temporären bzw. sich ändernden Daten (z.B. Konfigurations- und Logdateien), weil er sich im Gegensatz zur Flash-Disk beliebig oft beschreiben lässt. Das SRAM lässt sich wie auch die Flash- und ATA-Disk über das Dateisystem ansprechen. Es ist batteriegepuffert und behält daher ihre Daten auch ohne externe Stromversorgung. Der angezeigte Wert gibt Gesamtgrösse und den noch freien Speicher des SRAM´s an. © Systeme Lauer GmbH & Co KG • Kelterstr.59 • 72669 Unterensingen • Tel. (07022) 96 60-0 • Fax (07022) 96 60-224 4-7 4 WOP-iT®-Manager RAM: Das RAM (Random Access Memory) ist der Arbeitsspeicher des WOP-iT®´s. Es wird sowohl vom Betriebssystem als auch von der Java Virtual Machine (JVM) verwendet. Angezeigt wird der Gesamtspeicher und der noch freie Speicher. Die Grösse des belegten Speichers (Gesamtspeicher - freier Speicher) schliesst unter anderem den Wert des der JVM zugeordneten Bereichs ein. Java Speicher: Durch diesen Parameter kann im Arbeitsspeicher (RAM) des WOPiT®´s dem Java Speicher einen größeren Speicherbereich zugeordnet werden. Maximal kann der halbe Arbeitsspeicher als Speicher für die Java Virtual Machine (JVM) verwendet werden. 4.1.3.3 Ethernet Im Abschnitt Ethernet können die aktuellen, netzwerkspezifischen Einstellungen eingesehen bzw. geändert werden. IP-Adresse: In diesem Bereich wird die aktuelle IP-Adresse des WOP-iT ®´s angezeigt, über die er in einem Netzwerk adressiert wird. Der Wertebereich für jedes Addressfeld liegt zwischen 0 und 255. Es erfolgt ein automatischer Sprung von 255 auf 0 (+Taste) bzw. von 0 auf 255 (-Taste). Die IP-Adresse ist nach „Übernehmen“ sofort aktiv, ein Neustart ist nicht notwendig. Subnet Mask: Hier kann die Subnet Mask, eine spezielle Bitmaske zur Definition der Grösse eines Netzes, angegeben werden. Der Wertebereich für jedes Addressfeld liegt zwischen 0 und 255. Es erfolgt ein automatischer Sprung von 255 auf 0 (+Taste) bzw. von 0 auf 255 (-Taste). 4-8 © Systeme Lauer GmbH & Co KG • Kelterstr.59 • 72669 Unterensingen • Tel. (07022) 96 60-0 • Fax (07022) 96 60-224 4 WOP-iT®-Manager Die Subnet Mask ist nach „Übernehmen“ sofort aktiv, ein Neustart ist nicht notwendig. MAC-Adresse: Im Feld MAC-Adresse (auch bekannt als EthernetAdresse) wird die weltweit eindeutige, in der Hardware abgelegte Kennung des Ethernetmoduls angezeigt. 4.1.3.4 Gateway/DNS Um lokale Netzwerke (LAN), wie z.B. Firmennetzwerke miteinander verbinden zu können, die normalerweise nicht kompatibel sind, oder LAN´s an das WWW anzukoppeln ein Gateway Rechner bzw. Router nötig. In diesem Dialog können die Gateway-Einstellungen vorgenommen werden. Außerdem können Sie hier die Adresse für den DNS (Domain Name Service) konfigurieren. Der DNS ist für die Namensauflösungen in IP-Adressen, und umgekehrt, zuständig (z.B. www.suse.de = 213.95.15.200) → Bitte wenden Sie sich für diese Einstellungen an Ihren System Administrator 4.1.3.5 Datum/Uhrzeit Im Abschnitt Datum/Uhrzeit kann die aktuelle Uhrzeit bzw. das Datum des Systems angesehen und eingestellt werden. © Systeme Lauer GmbH & Co KG • Kelterstr.59 • 72669 Unterensingen • Tel. (07022) 96 60-0 • Fax (07022) 96 60-224 4-9 4 WOP-iT®-Manager 4.1.3.6 Display In dieser Karte werden alle Einstellungen bezüglich Display und Touch angezeigt und können geändert werden. Kontrast: Mit dieser Einstellung kann der Kontrast des Displays justiert werden. Je höher der Wert, desto höher der Kontrast und damit dunkler das Bild. Der Wertebereich für den Kontrast ist 0 bis 255. Der eingestellte Wert wird ohne Bestätigung übernommen. Touch-Kalibrierung: Über die Schaltfläche Kalibrieren kann ein Touch-Kalibrierungstool aufgerufen werden, mit dem der Touch-Screen justiert und damit die genaue Positionierung des Zeigers bei Berührung des TouchsScreens gewährleistet werden kann. Das Kalibrierungstool gibt 7 Kalibrierungspunkte vor, die nacheinander in Form von grünen Fadenkreuze dargestellt werden. Für die Kalibrierung ist mit einem spitzen, jedoch weichen Gegenstand (Touch-Pen) der Kreuzungspunkt eines Fadenkreuzes vorsichtig zu berühren. Nach Sie alle Referenzpunkte korrekt kalibriert haben, rebootet das System und die geänderten Kalibrierungsdaten werden automatisch übernommen. Aktuelle Auflösung: Hier wird die aktuelle Auflösung des WOP-iT ®-Displays in Pixeln angezeigt. 4.1.3.7 Busmodul 4-10 © Systeme Lauer GmbH & Co KG • Kelterstr.59 • 72669 Unterensingen • Tel. (07022) 96 60-0 • Fax (07022) 96 60-224 WOP-iT®-Manager 4 Die Karte Busmodul zeigt detaillierte Informationen über ein evtl. angeschlossenes Busmodul an. Typ: Zeigt den Typ des angeschlossenen Busmoduls. Firmware: Zeigt die Version und den Typ der Firmware des angeschlossenen Moduls an. Kommunikation: Hier wird die interne Kommunikationsart des Moduls mit dem WOPiT® angegeben. 4.1.3.8 Seriell Über die Karte Seriell können die Parameter der ersten, seriellen Schnittstelle (COM1) des WOP-iT®´s eingesehen und geändert werden. Modus: Die Schnittstelle COM1 kann als Debug-Schnittstelle genutzt werden. Mit dieser Option wird angegeben, ob Debug-Ausgaben über COM1 erlaubt sind oder nicht. 4.1.4 Start Up In den StartUp-Einstellungen wird das Verhalten beim Start den WOPiT®-Panels definiert. © Systeme Lauer GmbH & Co KG • Kelterstr.59 • 72669 Unterensingen • Tel. (07022) 96 60-0 • Fax (07022) 96 60-224 4-11 4 WOP-iT®-Manager Standardmäßig startet das Panel mit dem WOP-iT®-Manager. Sollte es die Auflösung des WOP-iT®-Panels zulassen (und ist es prinzipiell sinnvoll), kann auch mit dem Projektiermodus gestartet werden Bei der Auswahl „Runtime Modus als Client“, wird beim Programmstart die Applikation automatisch als Client gestartet und eine Verbindung zu einem Server hergestellt. Dabei muss der Name des Servers eingetragen werden. Soll eine Applikation beim Programmstart automatisch als Server starten, muss „Runtime Mode als Server“ selektiert und das gewünschte Projekt eingegeben werden. Um bei diesen beiden Einstellungen dennoch wieder im WOP-iT®-Manager starten zu können, kann im unteren Eingabefenster eine Zeit definiert werden (mindestens 1 Sekunde) in welcher der automatische Start abgebrochen und wieder zum WOP-iT®Manager gewechselt werden kann. Es kann ebenfalls mit der „Server Runtime Simulation“ gestartet weden. Im Register „Projektierung“ kann ein Passwortschutz für die Rückkehr in den WOP-iT®-Manager und den Projektierungs-Mode eingerichtet werden: 4.2 Register „Runtime Server“ Im Register Runtime Server sind die Funktionen für den Serverbetrieb des WOP-iT®-Panels enthalten, so können von dort aus Projekte von anderen Panels oder Rechnern importiert oder zu diesen exportiert werden. Ebenfalls können Projekte gelöscht werden. 4-12 © Systeme Lauer GmbH & Co KG • Kelterstr.59 • 72669 Unterensingen • Tel. (07022) 96 60-0 • Fax (07022) 96 60-224 4 WOP-iT®-Manager Das Starten des Treibers bzw. die Ankopplung an eine SPS wird den Button Start realisiert. Durch den Button Simulieren erfolgt eine Simulation, ohne Treiberstart und Ankopplung. 4.3 Register „Runtime Client“ Im Register Runtime Client sind die Funktionen für den Clientbetrieb des Panels enthalten, so können Sie sich an einem Server über den Button Verbinden anmelden. Über die Buttons Hinzufügen, Ändern und Löschen können verschiedene Server definiert, angelegt und wieder gelöscht werden. Alle Felder außer Beschreibung müssen zwingend ausgefüllt werden, können jedoch frei definiert werden. © Systeme Lauer GmbH & Co KG • Kelterstr.59 • 72669 Unterensingen • Tel. (07022) 96 60-0 • Fax (07022) 96 60-224 4-13 4 4-14 WOP-iT®-Manager © Systeme Lauer GmbH & Co KG • Kelterstr.59 • 72669 Unterensingen • Tel. (07022) 96 60-0 • Fax (07022) 96 60-224 5 Das erste Projekt Folgendes Erstprojekt ist als Schnellstart in die WOP-iT® Thematik gedacht. Um sich einen detaillierteren Einblick zu verschaffen, lesen Sie die entsprechenden Kapitel im Software-Handbuch nach. Was wollen wir realisieren? Nach diesem Kapitel können Sie Seiten anlegen, auf den Seiten GUIElemente platzieren, Treiber einbinden, Variablen anlegen, GUI Elemente mit Variablen verbinden, Meldungen Triggern und Meldungen anzeigen. Start frei zum 1. Projekt! Mit einem Doppelklick auf das WOP-iT® Icon auf Ihrem Desktop wird standardmäßig der WOP-iT®-Manager gestartet. Unter dem Register Projektierung markieren Sie Projekt neu und klicken auf Öffnen: Dann befinden Sie sich im WOP-iT®-Designer und können mit dem Projektieren beginnen. 5.1 Neue Seite Als erstes legen Sie über Projekt → neue Anzeige-Seite eine neue Seite an: Achten Sie bitte dass Sie einmalig eine Startseite aktiviert haben (→ Einmalige Definition der Startseite für jede Seitenauflösung). © Systeme Lauer GmbH & Co KG • Kelterstr.59 • 72669 Unterensingen • Tel. (07022) 96 60-0 • Fax (07022) 96 60-224 5-1 5 Das erste Projekt Links unten sehen Sie Ihre angelegte Seite, die sich in eine GUI-Seite und eine Funktionsseite gliedert. • GUI-Seite (Grafic User Interface-Seite): Seite für alle Visualisierungselemente, wie Slider oder Schalter, die für den Anwender sichtbar sind. • Funktionsseite (mit Index „W“ = Worksheet): Seite für Variablen-Verknüpfungen, sowie für alle logischen und arithmetischen Operationen, über sogenannte WOP-iT-Elemente. Mit einem Doppelklick auf eine Seite, in der Baumstruktur, wird diese für den Anwender zum Editieren geöffnet.In diesem Verzweigungsbaum werden Sie auch später die einzelnen, plazierten GUI-Elemente erkennen können. 5.2 GUI-Elemente einfügen Im Designerbereich gibt es eineElementzusammenstellung für GUI-Elemente (diese kann wie alle anderen auch aus der Ansicht ausgeblendet werden). Klicken Sie auf das Element Horizontal- Schieberegler. Wechseln Sie auf die (rot hinterlegte) Seite 1 und ziehen Sie den Slider, bei gedrückter linker Maustaste auf die gewünschte Größe auf. Mit der linken Maustaste können Sie dann auch Elemente zoomen und verschieben: Mit der gleichen Methode fügen Sie sich nun noch ein Element Drehschalter, ein Element Seitenwechsel-Kontrolle (um auf eine andere Seite wechseln zu können) und ein Element Benutzer abmelden (um Simulati 5-2 © Systeme Lauer GmbH & Co KG • Kelterstr.59 • 72669 Unterensingen • Tel. (07022) 96 60-0 • Fax (07022) 96 60-224 5 Das erste Projekt on wieder stoppen zu können) ein, so dass Sie zu folgendem (oder ähnlichem) Ergebnis kommen sollten: Nachdem Sie jetzt diese 4 GUI-Elemente platziert haben, möchten wir sie funktionell miteinander verbinden. Z.B. soll der Wert des Sliders über eine Variable dem Drehschalter zugewiesen werden. Dazu muss noch folgendes gesagt werden: ! Prinzipiell können GUI-Elemente wie z.B. Schalter oder Drehschalter als aktive Komponenten (also tatsächlich als Schalter oder Drehschalter) oder auch als passive Komponenten (als reine Anzeigeelemente) verwendet werden. Da sie sich später auch Meldungen anzeigen lassen wollen, gibt es zur Visualisierung ein GUI Element Ansicht Meldungen, das Sie sich am besten separat auf eine Seite platzieren. Legen Sie also noch mal eine neue Seite an (z.B. Meldungen) und platzieren dort dieses GUI-Element darauf. Das GUI-Element Ansicht Meldungen ist ein grafischer Platzhalter für die Meldeverwaltung zur Laufzeit. Um später wieder auf die Seite 1 zu kommen fügen Sie wieder ein Element Seitenwechsel Kontrolle ein. Die 2 Seitenwechselbuttons von Seite 1 und Meldungen müssen noch konfiguriert werden. Beispiel für die Meldungsseite: Geben Sie in den Eigenschaften des GUI-Elements Seitenwechsel Kontrolle die Bezeichnung des Buttons und die Seite auf die gewechselt werden soll an. Analog verfahren Sie für die Seite 1. © Systeme Lauer GmbH & Co KG • Kelterstr.59 • 72669 Unterensingen • Tel. (07022) 96 60-0 • Fax (07022) 96 60-224 5-3 5 Das erste Projekt 5.3 Variable anlegen Um Variablen anlegen zu können müssen Sie in den Variablen-Editor wechseln. ! Der Variableneditor ist im Prinzip zweigeteilt. Wenn Sie Variablen anlegen möchten, die nicht zum Datenaustausch zwischen Ihrer Steuerung und Ihrem Panel benutzt werden sollen, dann legen Sie diese im nicht referenzierter Variablen-Container ab. Variablen, die zum Datenaustausch zwischen Ihrer Steuerung und Ihrem Panel verwendet werden sollen, müssen in einen Treiber eingebettet werden: Legen wir nun einen Treiber und eine SPS an. (Ihr Projekt kann natürlich, auch ohne angeschlossene SPS, simuliert werden.) Klicken Sie, bezogen auf den oberen Screenshot, mit der rechten Maustaste auf Projekt1 = Projektname. Es öffnet sich ein Dialogmenü, in dem Sie Treiber konfigurieren auswählen. Dann sehen Sie folgende Dialogbox: Hier wählen Sie beispielsweise den MPI-Treiber aus und klicken auf den mittleren Button Hinzufügen. Sie sehen jetzt rechts unter verwenden den verwendeten Treiber. Durch markieren und einem Klick auf Einstellungen könnten Sie die Default-Einstellungen des Treibers ändern. 5-4 © Systeme Lauer GmbH & Co KG • Kelterstr.59 • 72669 Unterensingen • Tel. (07022) 96 60-0 • Fax (07022) 96 60-224 5 Das erste Projekt Der Variableneditor sieht nun folgendermaßen aus: Mit der rechten Maustaste auf MPI können Sie jetzt eine SPS definieren. Standardmäßig ist die Stationsadresse der 1. angelegten SPS die 2 und die Adresse des Panels ist 3. → Näheres zu den jeweiligen Treibern lesen Sie bitte im Treiberhandbuch nach. Mit der rechten Maustaste auf SPS 1 können Sie ein Segment anlegen. Dieses Segment benennen Sie z.B. mit MERKER, da wir später eine Merker-Variable anlegen wollen. Die Länge des Segments legen wir auf 10 Bytes fest, d.h. wir könnten das Merkerbyte 0 bis 9 belegen: ! Segmente bilden die unterschiedlichen Speicherbereiche der SPS ab, z.B. Merker, Eingänge, Ausgänge, ... → näheres lesen Sie bitte im Softwarehandbuch Kapitel 4 nach. © Systeme Lauer GmbH & Co KG • Kelterstr.59 • 72669 Unterensingen • Tel. (07022) 96 60-0 • Fax (07022) 96 60-224 5-5 5 Das erste Projekt Mit der rechten Maustaste auf das Segment „MERKER“ können Sie folgende Variable anlegen: Der WOP-iT Datentyp bedeutet, dass die Variable 1 Byte groß ist. Offset 0 bedeutet, dass die Variable, bezogen auf den Segmentanfang des MERKER-Segmentes, auf der Adresse 0 liegt. D.h. wir haben das Merkerbyte 0 der SPS abgebildet. 5-6 © Systeme Lauer GmbH & Co KG • Kelterstr.59 • 72669 Unterensingen • Tel. (07022) 96 60-0 • Fax (07022) 96 60-224 5 Das erste Projekt 5.4 Variablen einfügen Zuerst eine kurze Zusammenfassung: Sie haben eine Seite angelegt und auf dieser verschiedene GUI-Elemente platziert. Anschließend wurde der MPI-Treiber, eine SPS, ein MERKER-Segment und darin eine Variable mit Namen Variable1 angelegt. Jetzt wollen wir die GUI Elemente Slider und Drehknopf funktional über eine Variable verbinden. Konkret soll eine Wertänderung des Sliders über die Variable1 auch beim Drehknopf angezeigt und visualisiert werden. Wechseln Sie in die Funktionsseite der Seite 1, wo Sie die 2 Funktionselemente der GUI-Elemente Slider und Drehknopf sehen. Dann klicken Sie links auf das Register Variablen worin Sie Ihre angelegte Variable Variable1 sehen: Nun markieren Sie den Eintrag der Variablen mit der linken Maustaste und klicken anschließend in die Funktionsseite. Diesen Vorgang wiederholen Sie und haben als Ergebnis 2 mal die Variable1 auf Ihrer Funktionsseite: (Sie können Variablen auch per [Strg C] → [Strg V] kopieren) © Systeme Lauer GmbH & Co KG • Kelterstr.59 • 72669 Unterensingen • Tel. (07022) 96 60-0 • Fax (07022) 96 60-224 5-7 5 Das erste Projekt 5.5 Elemente verbinden ! Es gibt prinzipiell 2 Methoden um Elemente mit Variablen zu verbinden (Bezogen auf den nächsten Screenshot). Entweder Methode 1 über den linken Button Verbinden oder Methode 2 über den rechten Button Verbindungsmodus: Methode 1: Klicken Sie auf das Slider-Element und anschließend auf Verbinden, dann öffnet sich ein Dialog, in dem Sie auswählen mit welchem Element Sie Ihren Slider verbinden wollen. Methode 2: Klicken Sie auf das rechte Icon Verbindungs-Modus. Nun können Sie die Elemente bei gedrückter linker Maustaste bequem verbinden. (Auf Ausgang des Elements bis ein roter Kreis erscheint zum Eingang eines anderen Elements bis rotes Kreuz erscheint.) Wenden Sie Methode 1 oder Methode 2 an, um den Slider mit der Variablen 1, sowie die kopierte Variable 1 mit dem Drehschalter zu verbinden. Auftauchenden, unkritischen Warnungen in Bezug auf die unterschiedlichen Datentypen (z.B. liefert der Slider den Datentyp Long Decimal) bestätigen Sie bitte mit Ja, Ergebnis: 5-8 © Systeme Lauer GmbH & Co KG • Kelterstr.59 • 72669 Unterensingen • Tel. (07022) 96 60-0 • Fax (07022) 96 60-224 5 Das erste Projekt 5.6 Meldungen Triggern Unser bisheriges Projekt ist so konfiguriert, dass eine Wertänderung des Sliders eine Anzeige im Drehschalter nach sich zieht. Nun soll aber ab einem bestimmten Wert eine Meldung als Fehler ausgelöst werden. Wechseln Sie nun in Projekt → Meldeverwaltung → Neu Legen Sie einen Meldenamen, Meldetext (Maske) und wählen Sie die Kategorie Fehler aus. Wechseln Sie dann in Register Trigger, wo Sie als Triggervariable Ihre Variable 1 auswählen und als Wertebereich beispielsweise „>= 80“ eingeben, anschließend klicken Sie links unten auf OK: Verlassen Sie die Meldeverwaltung. Fazit : Mit dieser Konfiguration wird eine Meldung Achtung zu hoher Wert !!! ausgelöst, wenn der Sliderwert >= 80 wird. © Systeme Lauer GmbH & Co KG • Kelterstr.59 • 72669 Unterensingen • Tel. (07022) 96 60-0 • Fax (07022) 96 60-224 5-9 5 Das erste Projekt 5.7 Projekt simulieren auf Projektierrechner Klicken Sie auf Projekt → Start Simulation Bestätigen Sie das Kompilieren mit Ja und speichern Sie Ihr Projekt unter einem Namen Ihrer Wahl ab. Dann wechselt die Designersoftware automatisch in die Simulation. Nun können Sie den Slider bewegen und sehen den veränderten Wert zeitgleich als Ergebnis auf dem Drehschalter. Ab einem Wert von 80 können Sie Ihre angelegte Meldung auslösen. Wechseln Sie in die Meldeseite und kontrollieren Sie das Ergebnis. Über Log Off (=GUI-Element Benutzer abmelden) können Sie die Simulation beenden. 5.8 Projekt simulieren / starten auf dem WOP-iT® Panel Um mit Ihrem erstellten Projekt an z.B. eine Siemens S7 ankoppeln zu können bzw. es zu simulieren, müssen Sie zuerst Ihr Projekt auf das Panel transferieren und über den Start-Button (für Treiberstart) starten oder über Simulation simulieren (ohne Treiberstart). Näheres unter Kapitel 3 Getting Started Über Log Off (=GUI-Element Benutzer abmelden) können Sie die Ankopplung an Ihre SPS oder die Simulation wieder beenden. 5-10 © Systeme Lauer GmbH & Co KG • Kelterstr.59 • 72669 Unterensingen • Tel. (07022) 96 60-0 • Fax (07022) 96 60-224 6 Technische Daten 6.1 Mechanische Abmessungen Freiräume Um die im Gerät entstehende Wärme an die Umgebung abgeben zu können, muß ein Umluftfreiraum von 50 mm um das Gerät eingehalten werden! 6.1.1 WOP-iT® 570 Frontplatte Breite Höhe 215 mm 160 mm Ausschnittmaße Breite Höhe 197 mm 143 mm Einbautiefe 70 mm Gewicht ca. 1 kg © Systeme Lauer GmbH & Co KG • Kelterstr.59 • 72669 Unterensingen • Tel. (07022) 96 60-0 • Fax (07022) 96 60-224 6-1 6 Technische Daten 6.1.2 WOP-iT® 1000 6-2 Frontplatte Breite Höhe 318 mm 244 mm Ausschnittmaße Breite Höhe 303 mm 228 mm Einbautiefe 74 mm Gewicht ca. 2,8 kg © Systeme Lauer GmbH & Co KG • Kelterstr.59 • 72669 Unterensingen • Tel. (07022) 96 60-0 • Fax (07022) 96 60-224 6 Technische Daten 6.2 Elektrische Daten Stromversorgung Betriebsspannung Stromaufnahme Sicherung Überbrückungszeit Display 10,4“ DOT-Matrix-Display 640 x 480 Pixel 5,7“ LCD DOT-Matrix-Display 320 x 240 Pixel TFT-Technik, CFL-Hintergrundbeleuchtung Betriebstemperaturbereich 0 ... 45° C Touch Resistiv-Touch mit 8-Draht Technologie Speicher WOP-iT 570: Betriebssystem Arbeitsspeicher Registry Cache WOP-iT 1000: Betriebssystem Arbeitsspeicher Registry Cache Schnittstellen Seriell 1 Seriell 2 Parallel Ethernet PS/2 24 V ± 20%, verpolungssicher ca. 0,7 A 2,5 A träge 1 ms bei 19,2 V (Ub-20%) 8 MByte Compact-FLASH (intern) 32 MByte SDRAM, 32 Bit 256 KByte SRAM, batteriegepuffert 16 KByte Befehls-Cache (im Prozessor) 8 KByte Daten-Cache (im Prozessor) 16 MByte Compact-FLASH (intern) 32 MB (SDRAM, 64 Bit) 256 KByte SRAM, batteriegepuffert 512 KByte Pipelined Burst SRAM Debug/RS232 zur freien Verfügung Schnittstelle für Kommunikationsmodul (MPI, Profibus, CAN, RS485, TTY usw.) Druckerschnittstelle zur freien Verfügung 10/100 Base-T Twisted Pair (RJ45) © Systeme Lauer GmbH & Co KG • Kelterstr.59 • 72669 Unterensingen • Tel. (07022) 96 60-0 • Fax (07022) 96 60-224 6-3 6 Technische Daten 6.3 Umgebungsbedingungen Temperaturbereiche Umgebungstemperatur Betrieb Lagerung Luftfeuchte Betrieb Lagerung 10 ... 75%, nicht kondensierend 10 ... 95%, nicht kondensierend Vibrations- und Schockfestigkeit Sinus Rauschen 2g, 10-500 Hz, 10 Sweeps je Achse 2g, 10-500 Hz, 2 Stunden je Achse, 0,8g²/Hz 15g, 11 ms halbsinus, positiv und negativ, 1 je Achse 10g, 16 ms halbsinus, positiv und negativ, 1000 je Achse aus 1m Höhe (in Verpackung), 1 x je Achse Schock Dauerschock Freifall 0 ... 50° C -20 ... 60° C Schutzart Front Rückseite IP 65 IP 20 EMV/CE Störfestigkeit Störabstrahlung EN 61-000-6-2 EN 55022 6.4 Schnittstellen 6.4.1 Compact-FLASH-Slot Die WOP-iT®-Panel sind standardmäßig mit einem Compact-FLASH-Slot nach CFA-Standard (Typ 1) ausgestattet. Dieser Speichertyp ist zur Zeit erhältlich mit einer Speicherkapazität von 8 MByte bis 128 MByte. Entnahme der Compact - FLASH - Karte Zur Entnahme der Compact - FLASH - Karte ist der Verrieglungshebel umzulegen und die Auswurftaste zu betätigen. Achtung! In Verbindung mit dem WOP-iT®-Panel dürfen nur Compact-FLASH-Karten des Herstellers SANDISK eingesetzt werden! 6-4 © Systeme Lauer GmbH & Co KG • Kelterstr.59 • 72669 Unterensingen • Tel. (07022) 96 60-0 • Fax (07022) 96 60-224 6 Technische Daten 6.4.2 COM1-Schnittstelle 7 COM 1 7 Die serielle Schnittstelle ist nach dem PC XT/AT - Standard belegt. Sie kann zum Anschluß von seriellen Druckern, als Kommunikations- oder Konfigurationsschnittstelle verwendet werden. 6.4.3 Ethernet 6 Ethernetanschluß (RJ45) 6 Die Ethernet-Schnittstelle erlaubt 10 MBit/s Datenübertragungsrate. Die Verbindung mit dem Intranet erfolgt über ein handelsübliches CAT5Netzwerkkabel. Doppelte geschirmte Kabel werden zur Verbesserung der Störsicherheit empfohlen. 9 Sicherung Netzteil 9 © Systeme Lauer GmbH & Co KG • Kelterstr.59 • 72669 Unterensingen • Tel. (07022) 96 60-0 • Fax (07022) 96 60-224 6-5 6 Technische Daten 6.4.4 Busmodul RS 232/TTY Die 25polige SUB-D-Buchse steht für die RS 232- oder TTY-Schnittstelle mit folgender Belegung zur Verfügung: (Ansicht von oben auf die Buchse) Achtung! Fehlfunktionen bei TTY möglich! Beim Einsatz externer Stromquellen: • Maximale Urspannung 15 Volt! • Echte Stromquelle mit max. 22 mA verwenden. 6-6 © Systeme Lauer GmbH & Co KG • Kelterstr.59 • 72669 Unterensingen • Tel. (07022) 96 60-0 • Fax (07022) 96 60-224 6 Technische Daten 6.4.5 Busmodul RS 485/RS 422 Der 15polige SUB-D-Stecker steht für die RS 485- oder RS 422-Schnittstelle mit folgender Belegung zur Verfügung: (Ansicht von oben auf den Stecker) Die RS 422-Kommunikation benutzt die Pins 2 und 9 zum Senden, die Pins 4 und 11 zum Empfangen. Die RS 485-Kommunikation hingegen benutzt die Pins 2 und 9 sowohl zum Senden als auch zum Empfangen! 6.4.6 MPI-Modul Auf dem MPI-Modul befindet sich eine 9 polige SUB-D-Buchse. Sie hat nachfolgende Belegung: (Ansicht von oben auf die Buchse) © Systeme Lauer GmbH & Co KG • Kelterstr.59 • 72669 Unterensingen • Tel. (07022) 96 60-0 • Fax (07022) 96 60-224 6-7 6 Technische Daten 6.4.7 Profibus-Modul Auf dem Profibus-DP-Modul befindet sich eine 9polige SUB-D-Buchse. Sie hat nachfolgende Belegung: 6.4.8 Interbus-Modul (in Vorbereitung) Auf dem Interbus-S-Modul befindet sich eine 9polige SUB-D-Buchse und ein 9poliger SUB-D-Stecker. Die Buchse ist die Anschlußbuchse für den Remotebus-OUT-Anschluß, der Stecker ist der Remotebus-IN-Anschluß. Beide haben nachfolgende Belegung: 6.4.9 Can-Bus-Modul (in Vorbereitung) Das CAN-Bus-Modul verfügt über einen 9-poligen Sub-D-Stecker mit folgender Belegung: 6-8 © Systeme Lauer GmbH & Co KG • Kelterstr.59 • 72669 Unterensingen • Tel. (07022) 96 60-0 • Fax (07022) 96 60-224