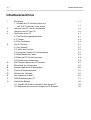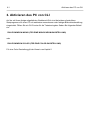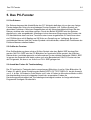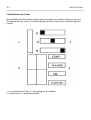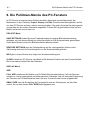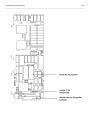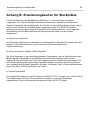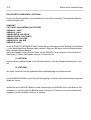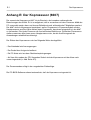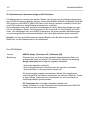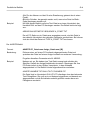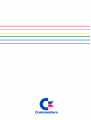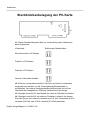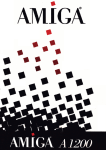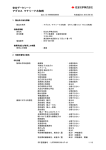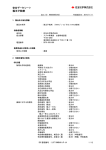Download A2088 Handbuch
Transcript
Zweite Ausgabe (1. September 1987) Der Inhalt dieses Handbuchs kann ohne Ankündigung geändert werden und ist nicht als eine Garantieerklärung anzusehen. IBM und PC-DOS sind eingetragene Warenzeichen der International Business Machines Corporation. Hercules ist ein Warenzeichen der Hercules Computer Technology. Plantronics, ColorPlus sind Warenzeichen der Plantronics Enhanced Graphics Inc.. CP/M ist ein Warenzeichen der Digital Research. MS-DOS ist ein Warenzeichen der Microsoft Corporation. (c) Copyright der deutschen Ausgabe bei Commodore Büromaschinen GmbH, Frankfurt 1987. Alle Rechte vorbehalten, einschließlich derer, dieses Buch oder Teile daraus in irgendeiner Form ohne schriftliche Genehmigung von Commodore zu vervielfältigen. CBM Produkt-Nummer: 380699-02 Rev. Nr.1.1 v-1 Inhaltsverzeichnis Inhaltsverzeichnis 1. Einführung 1-1 1.1 Einbau der PC-Emulator-Karte und des 5,25"-Laufwerks in den Amiga 1-1 2. Aktivieren des PC von der Workbench 2-1 3. Aktivieren des PC von CLI 3-1 4. Realisieren eines PC 4-1 4.1 Die Darstellungsmöglichkeiten 4-1 4.2 Tastatur 4-2 4.3 Der Parallelport 4-2 Das PC-Fenster 5-1 5.1 Der Rahmen 5-1 5.2 Größe des Fensters 5-1 5.3 Anzahl der Farben für Textdarstellung 5-1 5.4 Modifikation der Farben 5-2 5.5 Mehrere PC-Fenster einrichten 5-3 5.6 Priorität einer Anwendung 5-3 6. Die Pulldown-Menüs des PC-Fensters 6-1 A. Einstellung des Videomodus A-1 B. Erweiterungskarten für Steckplätze B-1 C. Externe Diskettenlaufwerke C-1 D. Einbau einer Harddisk D-1 E. Der Koprozessor (8087) E-1 F. RAM-Erweiterung des PC F-1 G. Zusätzliche Befehle G-1 G.1 Virtuelle MS-DOS-Laufwerke für den Amiga-PC G-1 G.2 Dateiaustausch zwischen Amiga und PC-Emulator G-7 5. Einführung und Einbau 1-1 1. Einführung Durch die Anschaffung des Commodore Amiga-PC-Emulator haben Sie Ihr Amiga 2000Computersystem um einen IBM-kompatiblen PC erweitert. Dadurch sind Sie in der Lage, viele unter MS-DOS laufende Programme auf Ihrem Amiga-System zur Anwendung zu bringen. Im folgenden werden das Grundgerät Amiga 2000 mit "Amiga" und die Erweiterung Amiga-PCEmulator mit "PC" bezeichnet. Die Einführung zeigt Ihnen, wie Sie die PC-Karte in Ihren Amiga einstecken und wie Sie den PC aktivieren. Es wird vorausgesetzt, daß Sie mit dem Amiga schon vertraut sind. Für die Einarbeitung in den PC lesen Sie bitte das mitgelieferte MS-DOS-Referenzhandbuch. Zu diesem Handbuch gehören auch die zwei MS-DOS-Systemdisketten mit den entsprechenden Hilfsprogrammen. 1.1 Einbau der PC-Emulator-Karte und des 5,25"-Laufwerks in den Amiga In der linken Platinenhälfte liegen leere Amiga-PC-Steckkartenplätze. Die PCErweiterungskarte wird in einen Amiga-PC-Steckplatz (s. Abb.) eingesteckt. 1-2 Einführung und Einbau 1. Schalten Sie Ihren Amiga aus und ziehen Sie das Netzkabel ab. 2. Lösen Sie die fünf Schrauben, je zwei an den Seiten und eine an der Rückseite, um den Gerätedeckel abzunehmen. 3. Das 5,25"-Laufwerk wird unter den 3,5"-Laufwerken in das Subchassis eingeschoben und mit vier Schrauben befestigt (Entfernen Sie ggf. eingesteckte Karten). Der Netzanschluß wird direkt vom Netzteil kommend aufgesteckt. 4. Entfernen Sie ein Blindblech eines PC-Steckplatzes und stecken Sie die PC-Karte vorsichtig ein. 5. Befestigen Sie die Karte mit der Schraube an der Rückseite des Amiga, um einen festen Sitz zu gewährleisten. 6. Stecken Sie das Flachbandkabel an der Floppy-Disk auf, wobei der Kabelaustritt nach unten führen muß. 7. Das freie Ende des Flachbandkabels wird auf der PC-Emulator-Karte auf den Stecker J3 aufgesteckt, wobei der Kabelaustritt zu Rückwand des Amiga zeigt. Verfolgen Sie zur Kontrolle den Rand des Flachbandkabels mit dem Zeigefinger: Pin 1 am Laufwerksstecker geht auf Pin 1 am Platinen-Stecker. 8. Stecken Sie ggf. entfernte Karten ein und schließen Sie den Amiga wieder. Nach dem Einschalten arbeiten Sie mit dem Amiga, als wäre die PC-Karte nicht vorhanden, d.h. booten Sie einfach mit der Workbench-Disk. Aktivieren des PC von der Workbench 2-1 2. Aktivieren des PC von der Workbench Auf der mitgelieferten Workbench-Disk für das Amiga/PC-System sind in der PC-Schublade die beiden erforderlichen Startprogramme für einen PC mit wahlweise monochromer oder farbiger Bildschirmdarstellung eingerichtet. Wenn nach der Workbench-Disk gefragt wird, legen Sie die neue PC-Workbench-Disk in das Laufwerk. Klicken Sie diese mit der Mausauswahltaste zweimal an und das Fenster für die Anwendungen wird geöffnet. Unter diesen Anwendungen befinden sich zwei Bilder, die wie PCs aussehen. Nach dem Einschalten des A2000 müssen Sie die erste der MS-DOS-Disketten in das 5,25"-Laufwerk einlegen (Sonst gibt es die Fehlermeldung, daß keine Boot-Diskette eingelegt ist). Mit dem Bild "PC Mono" bzw. "PC Color" wird eine monochrome bzw. farbige Bildschirmdarstellung für den PC realisiert, zu dessen Aktivierung Sie mit der Mausauswahltaste am Bild doppelt klicken. Nach einer kurzen Ladezeit wird das entsprechende PC-Fenster geöffnet und die Systemmeldungen ausgegeben, falls Sie den "PC Mono" ausgewählt haben. Es ist aber auch möglich, andere Betriebssysteme zu laden (z.B. PC-DOS, CP/M oder IBMAnwendungen). Zu diesem Zeitpunkt steht Ihnen mit der PC-Karte ein kompatibler PC zur Verfügung, auf dem fast jede PC-Software läuft. Näheres teilt Ihnen Ihr Commodore-Händler mit. Die Befehle für den PC entnehmen Sie dem MS-DOS-Referenzhandbuch. Hinweis: Wollen Sie mit einer farbigen Bildschirmdarstellung des PC arbeiten, so werden zunächst hardware-bedingt keine Systemmeldungen angezeigt. Nach der Öffnung des PCFensters blinkt der Cursor oben links, geben Sie den folgenden Befehl verdeckt ein: <RETURN> <RETURN> MODE CO80 <RETURN> Es erscheint sofort das DOS-Prompt A> und der PC ist funktionsbereit. Mit dem Befehl MODE MONO (s. MS-DOS-Referenzhandbuch) können Sie auf den monochromen Bildschirm umschalten, sofern Sie das Piktogramm für eine monochrome Darstellung aktiviert haben. 3-1 Aktivieren des PC von CLI 3. Aktivieren des PC von CLI Auf der mit Ihrem Amiga mitgelieferten Workbench-Disk sind die beiden erforderlichen Startprogramme für einen PC mit wahlweise monochromer oder farbiger Bildschirmdarstellung eingerichtet. Öffnen Sie ein CLI-Fenster für die Tastatureingabe. Geben Sie folgenden Befehl ein: RUN PCWINDOW MONO (FÜR EINE MONOCHROM-DARSTELLUNG) oder RUN PCWINDOW COLOR (FÜR EINE COLOR-DARSTELLUNG) Für eine Color-Darstellung gilt der Hinweis von Kapitel 2. Realisieren eines PC 4-1 4. Realisieren eines PC Es sollen nun einige Besonderheiten des PC und einiges über die Realisierung durch die PC-Emulationskarte beschrieben werden. 4.1 Die Darstellungsmöglichkeiten Der PC hat zwei Darstellungsmöglichkeiten: den monochromen und den farbigen Bildschirm. Die entsprechende Darstellung erhalten Sie durch Auswahl des richtigen Aktivierungsprogramms (PC-Mono oder PC-Color). Der monochrome Bildschirm des PC sieht so aus, daß auf dunklem Hintergrund (blau) mit heller Zeichenfarbe (weiß) gearbeitet wird. Dabei kann von Programmen die Zuordnung der Farben verändert werden; eine reverse Darstellung der Zeichen ist auch möglich, d.h. das Zeichen erscheint in der Farbe des Hintergrundes, während hinter dem Zeichen der Grund hell ist. Der Amiga emuliert über ein Dual-Port-RAM den monochromen und farbigen Bildschirmmodus des PC. Der monochrome Bildschirm des PC erlaubt Ihnen, die Zeichenfarbe, die Intensität und den Hintergrund unabhängig voneinander zu wählen. Rufen Sie dazu den Menuebefehl COLOR auf (s. Menuebeschreibung). Normalerweise erscheint der Text in den Farben der Workbench. Auf dem Color-Bildschirm des PC werden Text und Grafik dargestellt, wobei für die Zeichen 16 und für die Grafik 4 Farben bereitgestellt werden. Da die Farbbildschirme des PC und des Amiga völlig verschieden sind, wird für den Farbbildschirm des PC ein neuer Bildschirm eröffnet. Die einzelnen Farben können Sie durch den Befehl COLOR nach ihren Wünschen zusammenstellen (siehe Menuebeschreibung). Da einige PC-Anwendungen für spezielle Bildschirmmodi geschrieben sind, ist es erforderlich, beim Aktivieren des PC gleich den richtigen PC-Modus zu laden. Lesen Sie hierzu die dem Anwenderprogramm beiliegende Beschreibung. Das Blinken der Zeichen, wie auf dem PC, wurde zugunsten einer schnelleren Textdarstellung nicht übernommen. 4-2 Realisieren eines PC 4.2 Tastatur Die Eingaben für den PC erfolgen über die Amiga-Tastatur, die im wesentlichen der des PCs ähnelt, wenn der deutsche Tastaturtreiber von der PC-Systemdiskette geladen wird. Zusätzlich zu den bekannten Amiga-Tasten steht Ihnen noch ein Ziffernblock und einige Funktionstasten zur Verfügung (s. MS-DOS-Referenzhandbuch, Kapitel 7). 4.3 Der Parallelport Hinweis: Achten Sie darauf, daß das Amiga/PC-System ausgeschaltet ist, wenn der Drucker angeschlossen wird. Die Amiga-Parallel-Schnittstelle entspricht von der Pin-Belegung der PC-Norm. Die meisten PCAnwendungen benutzen die parallele Schnittstelle als Druckerausgabe. Bevor Sie eine Anwendung auf Ihrem PC aktivieren, muß von der PC-Worbench-Disk der Druckertreiber aufgerufen werden. Fahren Sie mit der Maus auf das mit LPT1 bezeichnete Bild. Dieses Programm richtet an der parallelen Schnittstelle des Amiga den Druckerausgang des PC ein. Sollten Sie mit einer Anwendung für den Amiga die parallele Schnittstelle schon belegt haben, so ist diese für den PC freizumachen. Es kann entweder der Amiga oder der PC auf diese Schnittstelle zugreifen, aber nicht beide gleichzeitig. Rufen Sie den Druckertreiber auf und es erscheint auf dem Workbench Fenster die Meldung: Parallel Port allocated to Emulation LPT1. Wurde die Schnittstelle dem Amiga zugewiesen, wird eine Fehlermeldung ausgegeben, daß der PC die Schnittstelle nicht benutzen kann. Um die parallele Schnittstelle wieder für den Amiga freizumachen, müssen Sie einfach das Printer Fenster schließen. Jetzt sind keine PC-Druckerausgaben über LPT1 möglich. Lesen Sie im Amiga-Handbuch den Anhang A 1.4, Anschluß eines Druckers an den Amiga. Dort ist beschrieben, welche Drucker Sie benutzen können. Das PC-Fenster 5-1 5. Das PC-Fenster 5.1 Der Rahmen Der Rahmen begrenzt die Arbeitsfläche des PC. Weiterhin befinden sich an den vom AmigaFenster bekannten Orten die verschiedenen Fenster-Symbole (z.B. Größen-Symbol) mit denselben Funktionen. Mit einem Doppelklicken auf der Mausauswahltaste können Sie den Rahmen sichtbar oder unsichtbar machen. Durch den Befehl BORDER wird der Rahmen ebenfalls ein- oder ausgeblendet. Allerdings sind zur besseren Eingrenzung des Fensters die PC-Menütitelleiste oben und eine Trennlinie unten immer eingeblendet. Es steht Ihnen dann ein PC-Bildschirm mit 80 Spalten mal 25 Zeilen zur Darstellung zur Verfügung. Bei einem unsichtbaren Rahmen sind die Fenster-Symbole nicht aktivierbar, während die Funktionen des Pulldown-Menues erhalten bleiben. 5.2 Größe des Fensters Eine Größenänderung kann mit dem Größen-Symbol oder dem Befehl SIZE durchgeführt werden. Mit FULL SIZE wird der PC-Bildschirm auf maximale Größe gesetzt, die seitlichen Rahmenlinien unsichtbar gemacht und alle anderen Fenster dahinter geblendet. SMALL SIZE ist genau das Gegenteil und bietet zudem noch eine Besonderheit: Das PC-Fenster wird an den Ort gesetzt, an dem es vor Aufruf von FULL SIZE gelegen hat. 5.3 Anzahl der Farben für Textdarstellung Der PC realisiert im Textmodus beim monochromen Bildschirm 4 und im Color-Bildschirm 16 Farben. Es gibt für diese Einstellung den Befehl DEPTH OF TEXT DISPLAY, der die Auswahl von 2, 4, 8 oder 16 Farben im Color-Modus und 2 oder 4 Farben im Monochrom-Modus zuläßt. Hardwarebedingt nimmt mit steigender Anzahl der verwendeten Farben die Darstellungsgeschwindigkeit ab. Die Arbeitsgeschwindigkeit anderer im Amiga ablaufender Programme verzögert sich ebenfalls. 5-2 Das PC-Fenster 5.4 Modifikation der Farben Mit dem Befehl COLOR werden die Zusammensetzungen der einzelnen Farben aus den drei Grundfarben Rot (R), Grün (G) und Blau (B) geändert. Nach dem Aufruf erscheint folgendes Fenster: 1 = zu modifizierende Farbe, 2 = Einstellung der Grundfarben 3 = Farbauswahl, 4 = besondere Befehle Das PC-Fenster 5-3 Die Farbauswahl ist von zwei Parametern abhängig: a) vom monochromen oder farbigen Darstellungsmodus b) von der Einstellung des Befehls: DEPTH OF TEXT DISPLAY Bei der Farbmodifizierung wird genauso vorgegangen, wie es im Amiga-Handbuch beschrieben ist (Kapitel 5.1.11). COPY kopiert die aktuelle Farbe. Rufen Sie den Befehl und danach die Farbe auf, die überdeckt werden soll. RANGE erstellt Zwischentöne zweier beliebiger Farben. Rufen Sie zuerst den Befehl und danach die beiden Farben auf. CANCEL bricht die Farbänderung ab, übernimmt sie aber nicht in das PC-Fenster. OK beendet die Farbänderung und übernimmt sie in das PC-Fenster. 5.5 Mehrere PC-Fenster einrichten Gleichzeitig können mehrere verschiedene Fenster eröffnet werden, wobei aber immer nur eines aktiv ist, d.h. in diesem Fenster sind dann Eingaben über die Tastatur oder das Anwählen verschiedener Funktionen mit der Maus erlaubt. Wollen Sie ein anderes Fenster öffnen, müssen Sie den Befehl OPEN ANOTHER WINDOW aufrufen. Das eben benutzte Fenster wird "eingefroren", so daß es Informationsfenster genutzt werden kann, dessen Inhalt sich nicht verändert. Um wieder in diesem Fenster zu arbeiten, klicken Sie es mit der Maus an. 5.6 Priorität einer Anwendung Diese Einstellung gibt Ihnen die Möglichkeit, die einzelnen Programmprioritäten für den internen Ablauf festzulegen. Jede Anwendung des Amiga hat eine bestimmte Priorität. Dem PC wird die Priorität 0 zugeteilt, wenn die Initialisierung von der Workbench-Disk erfolgt, oder -5, wenn es vom CLI aktiviert wird. Wählen Sie Ihren Erfordernissen entsprechend eine Priorität aus, und testen Sie, in welchem Umfang die anderen Funktionen des Amiga dadurch verzögert werden. Ist die PC-Priorität zu hoch angesetzt, wird der Amiga bei der Ausführung seiner Aufgaben stark verlangsamt. 6-1 Die Pulldown-Menüs des PC-Fensters 6. Die Pulldown-Menüs des PC-Fensters Im PC-Fenster erscheinen beim Drücken der Maus-Menütaste (rechte Maustaste) drei Menünamen in der Titelleiste: Project, Display und Edit. Die einzelnen Menuepunkte, die Sie aus dem PC-Fenster aufrufen, werden nun beschrieben. Sie gelten für beide Darstellungsmodi und werden mit der rechten Maustaste angewählt. Fahren Sie mit gedrücktem Knopf auf den Befehl und lassen sie erst dann los. PROJECT-Menü SAVE SETTINGS Haben Sie durch Farbänderungen Ihre eigene Bildschirmdarstellung gefunden, wird mit diesem Befehl ein Initialisierungsfile auf die Systemdiskette geschrieben, sodaß beim Booten immer Ihre Bildschirmfarben benutzt werden. RESTORE SETTINGS setzt die Farbdarstellung auf die voreingestellten Werte zurück. Gleichzeitig wird auch Ihr Darstellungsfile von der Systemdiskette gelöscht. INFO gibt in einem Fenster eine englischen Kurzbeschreibung aus. CLOSE schließt ein PC-Fenster; der Befehl erfüllt dieselbe Funktion wie das Fenster-SchließBild in der oberen linken Ecke des Rahmens. DISPLAY-Menü SIZE FULL SIZE schaltet auf 80 Spalten mal 25 Zeilen Bildschirmdarstellung. Falls der Rahmen sichtbar ist, wird er automatisch unsichtbar gemacht. Allerdings sind zur besseren Eingrenzung des Fensters die PC-Menütitelleiste oben und eine Trennlinie unten immer eingeblendet. SMALL SIZE setzt die Einstellung der Fenstergröße und des Fensterortes auf den Wert zurück, der vor dem letzten FULL SIZE Befehl gegeben war. Die Pulldown-Menüs des PC-Fensters 6-2 BORDER SHOW macht den Rahmen des PC-Fensters sichtbar. HIDE macht den Rahmen des PC-Fensters unsichtbar. (Beide Möglichkeiten können durch Doppel-Klicken mit der linken Maustaste ausgeführt werden.) COLOR gibt Ihnen die Möglichkeit, die Farben für Ihre individuelle Bildschirmdarstellung zu wählen. Diese Einstellung kann dann mit SAVE SETTINGS auf die Systemdiskette geschrieben werden. SET CURSOR BLINK RATE n legt den Blinkrhythmus des Cursors fest, d.h. n mal pro Sekunde blinkt der Cursor mit n = 1/2, 1, 2, 4. OPEN ANOTHER WINDOW öffnet ein weiteres PC-Fenster desselben Bildschirmmodes. (s. Kapitel 5.5) REFRESH DISPLAY. Sollte Ihr Fenster durch eine Bedienung seine gewohnte Form verlieren, so baut dieser Befehl das vor der Zerstörung bestehende Fenster wieder auf. DEPTH OF TEXT DISPLAY. Mit diesem Befehl legen Sie die maximale Farbanzahl für die Textdarstellung fest. Je weniger Farben Sie wählen, desto schneller kann der Bildschirm aufgebaut werden. Beachten Sie, daß im monochromen Darstellungsmodus nur die Wahl zwischen 2 und 4 Farben möglich ist. SET DISPLAY TASK PRIORITY stellt die Priorität der einzelnen Anwendungen ein. Lesen Sie Kapitel 5.6 für nähere Angaben. Für die meisten Ausführungen brauchen Sie mit diesem Menuepunkt keine Veränderungen vorzunehmen. INTERLACE schaltet den Amiga-Interlace-Modus ein oder aus. Wenn Sie einen lang nach leuchtenden Monitor angeschlossen haben, wird das Bild mit INTERLACE ON besser. EDIT -Menü 6-3 Die Pulldown-Menüs des PC-Fensters Mit Hilfe der Befehle COPY (kopieren) und PASTE (einfügen) können Sie Text zwischen dem PC und dem Amiga über einen Zwischenspeicher (Clipboard) austauschen. Wollen Sie Text aus dem PC-Fenster in den Zwischenspeicher übertragen, bewegen Sie die Maus auf den ersten Buchstaben und fahren dann mit gedrückter Mausauswahltaste auf den letzten Buchstaben. Der Text ist nun zwischen gespeichert und kann dann zum Beispiel in einen Notepad-Text mit dem PASTE-Befehl eingefügt werden. Soll der Textausschnitt aus einem Notepadtext dem PC zugeführt werden, kopieren Sie den Ausschnitt in den Zwischenspeicher und klicken dann das PC-Fenster an. Durch zweimaliges Klicken der Mausmenütaste oder Aufrufen des PASTE-Befehls wird der Text eingefügt. Einstellung des Videomodus A-1 Anhang A: Einstellung des Videomodus Hinweis: Achten Sie darauf, daß das Amiga/PC-System ausgeschaltet ist. Sie können durch den Jumper J1 (s. Abb. Seite A-2) den Videomodus bei Systemstart festlegen. Ziehen Sie dazu PC-Karte aus dem Steckkartenplatz und stecken Sie den Jumper nach der folgenden Tabelle für Ihre Bedürfnisse um. VID0 VID1 Videomodus 1-3 2-4 kein Video 3-5 2-4 farbig, 40 x 25 1-3 4-6 farbig, 80 x 25 3-5 4-6 monochrom, 80 x 25 Mit dem Einstellungsprogramm PCPrefs können Sie die erlaubten Videomodi software-mäßig einstellen. Einstellung des Videomodus A-2 Erweiterungskarten für Steckplätze B-1 Anhang B: Erweiterungskarten für Steckplätze Für die drei Erweiterungs-Steckplätze (s. Bild Seite 1-1) sind eine Reihe von Karten vorgesehen. Das sind zum Beispiel die Standard-Monochrom-Videokarte, die AdvancedGraphics-Videokarte, die Harddisk-Karte, die Parallel- und Seriell-Schnittstellen-Karte. Ferner können auch andere PC-kompatible Karten eingesetzt werden. Die BIOS-Testroutinen erkennen automatisch die jeweilige Konfiguration der Erweiterungskarten. In der folgenden Beschreibung wird auf Besonderheiten der obengenannten Karten und den Einbau hingewiesen. a) Monochrom-Videokarte Die Commodore Monochrom-Videokarte ist voll kompatibel zu Standard-PC-Videokarten. Alle üblichen Video-Attribute werden von ihr unterstützt. Die Karte arbeitet ohne Grafikunterstützung. b) Advanced Graphics Adapter (AGA) Videokarte Die AGA-Videokarte ist ein vielseitig einsetzbarer Videoadapter. der die Videofunktionen des IBM-Farbgrafik-Videoadapters. des IBM-Monochrom/Drucker-Adapters, der HerculesGrafikkarte und des Plantronics-Color-Plus-Adapters auf einer einzigen Karte kombiniert. Die AGA-Karte kann außerdem ganzseitige Farbgrafik-Software auf einem Monochrom-Monitor ohne spezielle Boot-Software darstellen. Sie bietet 132 Spalten Text in Farbe und Monochrom, ebenso die 640 x 200-Punkte-Grafik in 16 Farben. c) Parallel-Schnittstelle Die Parallel-Schnittstelle bei den PC-Adressen $378-37f (LPT1) ist bereits vom Interface (DualPort-RAM) belegt. Wird eine PC-Druckerkarte zusätzlich in einen der Steckplätze eingeschoben, müssen die benutzten Adressen bei $3bc-3bf (LPT2) liegen. B-2 Erweiterungskarten für Steckplätze d) Seriell-Schnittstelle Die Seriell-Schnittstelle bei den PC-Adressen $2f8-2ff ist bereits belegt. Die Verwendung einer Seriell-Schnittstellenkarte im PC-Adressbereich $2f8-2ff (COM2) ist nicht möglich. Wird eine Karte zusätzlich in einen der Steckplätze eingeschoben, müssen die benutzten Adressen bei $3f8-3ff (COM1) liegen. e) Harddisk-Karte Die Harddisk-Karte ist in Anhang D beschrieben. Der Einbau von Erweiterungskarten sieht wie folgt aus: Hinweis: Achten Sie darauf, daß das Amiga/PC-System ausgeschaltet ist. - Netzstecker abziehen. - Den Gerätedeckel entfernen. - Das Blindblech eines PC-Steckplatzes abschrauben. - Die Karte einstecken, befestigen und ggf. Kabelverbindungen herstellen. - Den Gerätedeckel aufsetzen. - Netzverbindung wieder herstellen. Externe Diskettenlaufwerke C-1 Anhang C: Externe Diskettenlaufwerke Hinweis: Achten Sie darauf, daß das Amiga/PC-System ausgeschaltet ist. Die Aufrüstung um ein zweites 5,25"-Diskettenlaufwerk (z.B. Amiga 1020 ) oder 3,5"-Laufwerk (z. B. Amiga 1010) für den PC ist sehr einfach, es wird auf der Rückseite des A2000 an den externen Disk-Port der PC-Karte angeschlossen. Beide Laufwerke können sowohl am Amiga, als auch an der PC-Karte angeschlossen werden, arbeiten dann aber mit unterschiedlichen Aufzeichnungsformaten. Es ist zum Beispiel nur dann möglich, die mitgelieferte Workbench-Diskette im Laufwerk Amiga 1010 zu lesen, wenn das Laufwerk an den Amiga 2000 angeschlossen wird. Am PC arbeitet auch das 3,5" Laufwerk im PC-Format, während das 5,25" Laufwerk am Amiga nur im PC-Format schreibt. D-1 Einbau einer Harddisk-Karte Anhang D: Einbau einer Harddisk-Karte Hinweis: Achten Sie darauf, daß das Amiga/PC-System ausgeschaltet ist. Es gibt zwei Möglichkeiten eine Harddisk nachzurüsten: einmal eine Harddiskkarte oder aber eine Kontrollerkarte und ein Harddisk-Laufwerk getrennt voneinander einzubauen. 1. Schalten Sie Ihren Amiga aus und ziehen dann das Netzkabel ab. 2. Entfernen Sie die 5 Schrauben, je zwei an der Seite und eine an der Rückseite, um den Gerätedeckel abzunehmen. Haben Sie den Kontroller und das Laufwerk getrennt vorliegen, folgen Sie den nächsten Punkten ab 3b und überspringen Sie 3a. 3a. Besitzen Sie eine Harddiskkarte, müssen Sie das Blindblech eines PC-Steckkartenplatzes herausnehmen. Stecken Sie Harddiskkarte vorsichtig hinein und befestigen Sie sie an der Rückwand des Amiga. Der Einbau ist damit abgeschlossen. Die Stromversorgung des Laufwerks erfolgt über den PC-Steckkartenplatz. Schließen Sie den Amiga und stellen Sie die Netzverbindung wieder her. Lesen Sie weiter bei Punkt 10. 3b. Mögliche Erweiterungskarten, z.B. die RAM-Erweiterung, müssen ausgebaut werden, um die zwei Schrauben des Subchassis zugänglich zu machen. 4. Jeweils auf jeder Seite zwei Schrauben des Subchassis entfernen. 5. Sollten Sie Besitzer von zwei Floppy-Laufwerken sein, entfernen Sie die Kabel des linken Laufwerks. Merken Sie sich wie die Kabel am 3,5"-Laufwerk (DF0:) aufgesteckt sind und ziehen sie ab. Nehmen Sie das Subchassis mit den Laufwerken heraus und bauen Sie jetzt das linke Laufwerk aus. 6. Das Harddisk-Laufwerk wird anstelle des linken Floppy-Laufwerks (DF1:) eingebaut. Achtung: Keinen Druck auf die obere Fläche der Harddisk ausüben! Einbau einer Harddisk-Karte D-2 7. Befestigen Sie das Subchassis. Achten Sie darauf, daß keine Kabel eingeklemmt werden. 8. Schließen Sie das Stromversorgungskabel (direkt vom Netzteil kommend) an die Harddisk an. 9. Einsetzen des Harddisk-Kontrollers 9.1 Entfernen Sie die Blende eines freien PC-Steckplatzes an der Geräterückseite. 9.2 Setzen Sie die Kontroller-Karte in den freien Steckplatz ein und schrauben Sie die Platine fest. 9.3 Befestigen Sie die zwei Flachbandkabel an der Harddisk, wobei der Kabelaustritt nach oben zeigen muß. 9.4 Die freien Enden der Flachbandkabel werden am Kontroller (z.B. Xebec-Kontroller) auf die Steckplätze J1 und J2 gesteckt, die Kabelaustritte der Stecker müssen wieder nach oben zeigen. Verfolgen Sie zur Kontrolle die Ränder der Flachbandkabel mit dem Zeigefinger: Pin 1 am Laufwerksstecker geht auf Pin 1 am Platinen-Stecker. 9.5 Bauen Sie die evtl. entfernten Erweiterungskarten wieder in das Gerät ein und schließen Sie das Gehäuse. Stellen Sie den Netzanschluß her. 10. Jetzt steht Ihnen im Amiga eine unformatiene Harddisk zur Verfügung, auf die beide Geräte zugreifen können. Hinweis: Die Commodore-Harddisk-Laufwerke sind bei der Auslieferung bereits "hard"-formatiert. Sollten Sie ein anderes Laufwerk einsetzen, muß dieses ggf. erst hardformatiert werden. Auf der ersten Systemdiskette für den PC sind zwei Programme, die für das jeweilige Betriebssystem Speicherkapazität auf der Harddisk bereitstellen. Es handelt sich um: a) FDISK zur Einrichtung von MS-DOS b) ADISK zur Einrichtung von AMIGA-DOS D-3 Einbau einer Harddisk-Karte Lesen Sie im MS-DOS-Referenzhandbuch (Festplatten-Konfigurierung) die Kommandos für Festplattenbenutzer. Mit dem Einrichtungsprogramm ADISK wird auf der Harddisk die Speicherkapazität für den Amiga initialisiert. Es ist genauso aufgebaut wie FDISK. Nehmen wir an, Sie wollen für den PC und den Amiga auf einer 20 MB-Harddisk einen etwa gleichgroßen Speicherraum anlegen. Rufen Sie FDISK auf und gehen entsprechend der Beschreibung im Handbuch vor. Wählen Sie eine Größe von 307 Zylindern bei Startzylinder 0. Wenn der Vorgang einschließlich des Formatierens für den PC beendet ist, rufen Sie ADISK auf. Es erscheint folgendes Menü: Copyright (C) 1986 Commodore Electronics Limited AMIGA PARTITIONIERUNG VER1.1 : Aktive Platte: 00 Partition 1 Status A Gesamtplatz: 614 Zylinder Type DOS Start 0 Ende 306 Größe 307 < 1 > : Umschalten der aktiven Platte < 2 > : Umschalten der aktiven Partition < 3 > : Erstellen einer neuen Amiga Partition < 4 > : Löschen einer Amiga partition <ESC> : Zurück zu DOS Die fünf Menuepunkte entsprechen denen von FDISK. Es stehen die gleichen Auswahlmöglichkeiten zur Verfügung. Es ist aber nicht möglich, die Amiga Partition "aktiv" zu machen, weil der Amiga nur vom eingebauten Laufwerk DF0: mit der Workbench-Disk zu starten ist. Einbau einer Harddisk-Karte D-4 Ist die Partitionierung beendet, müssen Sie noch das Amiga-Format auf die Harddisk schreiben. Verlassen Sie das PC-Fenster und öffnen nun ein CLI-Fenster. Zunächst muß dem Amiga die Harddisk zugewiesen werden: DJMOUNT <RETURN> Hinweis: Ignorieren Sie alle nun folgenden Fehlermeldungen, die auftreten, weil das System eine unformatierte Harddisk vorfindet. Geben Sie den folgenden Befehl zum Formatieren ein: FORMAT DRIVE JH0: NAME "AMIGA HARD DISK" <RETURN> Es wird folgende Fehlermeldung auftauchen, "Legen Sie eine Diskette in das Laufwerk". Ignorieren Sie diese, in dem Sie die RETURN-Taste drücken. Wenn die Formatierung der Partition beendet ist, erscheint ein Bild für das neue Laufwerk auf der Workbench. Jetzt können Sie auf der Harddisk Daten und Programme einrichten. Auf die Harddisk sind alle Amiga-DOS Funktionen anwendbar, wenn Sie mit der Bezeichnung JHx: arbeiten (x gibt die LaufwerksPartition an). Hinweis: Commodore geht davon aus, das alle Partitions auf der Harddisk zur gleichen Zeit eingerichtet werden. Nach der Formatierung können Sie auf der Harddisk Daten und Programme einrichten. Mit dem Befehl COPY DF0: TO JH0: All <RETURN> wird die gesamte Workbench-Disk auf die Harddisk übertragen. Sie können die Harddisk auch durch die S:STARTUP-SEQUENCE-Datei zuweisen lassen, so daß die Harddisk schon beim Booten dem Amiga initialisiert wird. Erzeugen Sie auf Ihrer Workbench-Diskette im Verzeichnis "C" eine Datei namens JH0, so wird die Amiga-PCHarddisk automatisch mit eingebunden. Um die S:STARTUP-SEQUENCE-Datei zu ändern, geben Sie dazu den folgenden Befehl ein: D-5 Einbau einer Harddisk-Karte ED S/STARTUP-SEQUENCE <RETURN> Es wird ein Fenster geöffnet, das die Befehle für den Start-up anzeigt. Die folgenden Befehle sollten enthalten sein: DJMOUNT PATH ADD JH0:SYSTEM JH0:UTlLlTIES ASSIGN C: JH0:C ASSIGN L: JH0:L ASSIGN DEVS: JH0:DEVS ASSIGN FONTS: JH0:FONTS ASSIGN LlBS: JH0:LlBS ASSIGN SYS: JH0:SYS ASSIGN S: JH0:S In der S:STARTUP-SEQUENCE-Datei finden Sie am Zeilenbegin dieser Befehle ein Semikolon (;), das diese Befehle als Bemerkungen markiert. Entfernen Sie diese und die Befehle werden beim nächsten Booten benutzt. Nach der Eingabe können Sie den Editor mit der ESCAPE-Taste verlassen. Es erscheint ein Sternchen (*). Wenn die Eingabe richtig ist, können Sie mit X <RETURN> die neue Start-up-Befehlsfolge in das File übernehmen. Falls die Eingabe fehlerhaft war, wird mit Q <RETURN> der Editor verlassen und die geänderte Start-up-Befehlsfolge nicht übernommen. Ist der DJMOUNT-Befehl in das Set-up File eingefügt, so dauert die Systeminitialisierung etwas länger als vorher. Wollen Sie den DJMOUNT-Befehl und die Zuweisungen mit ASSIGN nicht in das Start-up File aufnehmen, so müssen Sie die Befehle immer in einem CLI-Fenster nach einem Systemstart eingeben, um die Harddisk zuweisen zu können. Einbau einer Harddisk-Karte Hinweis: Für einen Transport sollte sich der Lesekopf der Harddisk in der Transportlage befinden, um einer Beschädigung und einem Datenverlust vorzubeugen. Starten Sie das Programm SHIPDISK, und der Kopf wird in die Transportlage geführt. D-6 E-1 Der Koprozessor Anhang E: Der Koprozessor (8087) Der numerische Koprozessor 8087 ist ein Baustein, der komplexe mathematische Berechnungen durchführt. Er ist so aufgebaut, daß er zusammen mit dem Prozessor 8088 des PC verwendet werden kann und dessen Befehlssatz und arithmetrische Fähigkeiten erweitert. Der 8087 wird als Koprozessor bezeichnet, weil er Programme in Zusammenarbeit mit dem Hauptprozessor ausführt. Beim Ablauf eines Programms, das darauf eingestellt ist, den 8087 zu verwenden, führt jeder Prozessor die ihm bekannten Befehle aus. Die beiden Prozessoren stellen zusammen also einen neuen Hauptprozessor dar, der die Ausführungszeit der Anwendungen erheblich beschleunigt. Der Einbau des Koprozessors wird auf folgende Weise durchgeführt: - Das Netzkabel wird herausgezogen. - Der Deckel des Amiga wird entfernt. - Die PC-Karte wird aus dem Steckkartenplatz gezogen. - Auf dem links neben der CPU liegenden Sockel wird der Koprozessor mit der Nase nach vorne eingesteckt (s. Abb. Seite A-2). Der Zusammenbau erfolgt in der umgedrehten Reihenfolge. Die PC-BIOS-Software erkennt automatisch, daß der Koprozessor eingesetzt ist. RAM-Erweiterung des PC F-1 Anhang F: RAM-Erweiterung des PC Hinweis: Achten Sie darauf, daß das Amiga/PC-System ausgeschaltet ist. Die RAM-Speichererweiterung für den PC wird wie folgt durchgeführt: Es wird eine im Handel erhältliche RAM-Erweiterungskarte in einen der Steckkartenplätze gesteckt. Je nach Karte wird die Speicherkapazität auf maximal 640 KB erhöht. Die Basisadresse der RAM-Karte muß bei 80000 hex liegen (s. Beschreibung der RAM-Karte). Die auf der Steckkarte aktivierte Speichergröße wird beim Einschalten des Systems von der BIOSTestroutine automatisch erkannt. G-1 Zusätzliche Befehle Anhang G: Zusätzliche Befehle In diesem Kapitel wird durch einen neuen Befehl und einen spezieller Geräte-Treiber die Realisierung virtueller Laufwerke in Amiga-Dateien erklärt. Zwei weitere Befehle erlauben einen Dateiaustausch zwischen Amiga und dem PC-Emulator. An einigen Beispielen wird erklärt wie die Befehle eingesetzt werden können und welche Hintergrundprogramme ggf. laufen müssen. G.1 Virtuelle MS-DOS-Laufwerke für den Amlga-PC Mit JLINK.SYS wird im MS-DOS-Betriebssystem ein Geräte-Treiber eingebunden. Mit Hilfe dieses Treibers und dem JLINK-Befehl ist es möglich vier virtuelle Laufwerke für den PC auf Amiga-Laufwerken zur Verfügung zu stellen. Als Mindestanforderungen müssen folgende Bedingungen erfüllt sein: PC-Emulator-Seite Amiga-Seite MS-DOS 3.2 oder höhere Version Sidecar/pc.boot Version 2.20 JDISK.SYS muß installiert sein c/PcDisk muß als Hintergrundprozeß laufen JLINK.COM wird zum Zuweisen benötigt Einbindung der erforderlichen Treiber a) für den PC: Der Geräte-Treiber JDISK.SYS arbeitet nur mit MS-DOS-Versionen ab 3.2. Prüfen Sie mit dem DOS-Befehl VER Ihre aktuelle Version. Die folgende Zeile muß in Ihre CONFIG.SYS-Datei eingefügt werden: Zusätzliche Befehle G-2 DEVICE = JDISK.SYS Die Syntax für den Befehl entspricht dem im MS-DOS-Referenzhandbuch beschriebenen (s. Kapitel 2, DEVICE). Kopieren Sie die beiden Dateien JDISK.SYS und JLINK.COM in das "Boot"-Verzeichnis Ihrer Harddisk bzw. auf Ihre "Boot"-Diskette, sofern keine Festplatte vorhanden ist. Beim Starten wird der neue Geräte-Treiber dann automatisch mitkonfiguriert. Das Arbeiten mit dem JLINK-Befehl wird etwas später beschrieben. b) für den Amiga: In die S/STARTUP-SEQUENCE-Datei Ihrer Workbench-Diskette muß die folgende Zeile eingefügt werden: RUN PCDISK > NIL: So wird automatisch beim Booten das Programm PCDISK im Hintergrung ausgeführt. Sie können den Befehl aber auch erst dann von einem CLI-Fenster eingeben, wenn Sie mit dem PC arbeiten wollen. Die zwei Dateien müssen dabei wie folgt auf der Workbench-Diskette abgespeichert sein. PCDISK muß im Verzeichnis C plaziert sein und PC.BOOT muß im Verzeichnis Sidecar stehen. Bevor Sie jetzt mit JLINK arbeiten können, muß das Computersystem zurückgesetzt werden, damit die Treiber beim Neustart installiert werden. G-3 Zusätzliche Befehle Der JLINK-Befehl Format: JLINK [<n>:] [<Amiga-Dateiname>] [[/<sw>]...] Bedeutung: Einrichtung virtueller Laufwerke für den PC auf Amiga-Laufwerken und/oder -RAM-Disk. n gibt die Laufwerksbezeichnung für das virtuelle Laufwerk unter MS-DOS an. Amiga-Dateiname ist der Dateiname, mit dem das virtuelle Laufwerk auf Amiga-Seite realisiert wird. Es darf auch ein Amiga-Laufwerksname und -Pfad vorangestellt werden. /sw steht für vier Schalter, die zusätzlich eingegeben werden: /c[:n] erlaubt eine Größenangabe für die Amiga-Datei. n wird in Kbytes angegeben. Die Voreinstellung ist 32 Mbyte (32768 Kbyte). Ist die Amiga-Datei bereits vorhanden, werden Sie gefragt, ob die alte Datei überschreiben werden soll. Die Eingabe von "Y" bedeutet einen Datenverlust für die bereits existierende Amiga-Datei eines virtuellen Laufwerks. /r erlaubt nur einen Lesezugriff auf ein schon bestehendes virtuelles Laufwerk. Unter Status erscheint dann R/O für "READ ONLY". Jeder Schreibversuch bewirkt eine Fehlermeldung. /n schaltet die Bildschirmausgabe ab. Wird der Schalter mit dem /c-Schalter verwendet, wird keine Frage gestellt, eine bereits existierende Datei wird sofort überschreiben. /u schließt ein virtuelles Laufwerk mit dem Namen n, d.h. die entsprechende Amiga-Datei wird geschlossen. MS-DOS kann diese Laufwerksbezeichnung nicht mehr benutzen. Zusätzliche Befehle G-4 Achtung: Die benutzten Amiga-Dateien für virtuelle Laufwerke müssen vor dem Abschalten des Rechners unbedingt geschlossen werden! Anmerkungen: - Wird der JLINK-Befehl ohne Parameter eingegeben, erfolgt die Ausgabe einer Info-Tabelle über zugewiesene Laufwerke mit der dazugehörigem Amiga-Datei und Status auf dem Bildschirm. - Wollen Sie ein schon existierendes virtuelles Laufwerk wieder benutzen, müssen Sie nur die Laufwerksbezeichnung für MS-DOS und die entsprechende Amiga-Datei angeben. - Ist eine Amiga-Datei einem virtuellem Laufwerk zugewiesen, kann AmigaDOS nicht mit der Datei arbeiten. Sie muß erst durch JLINK geschlossen werden. Diese Amiga-Dateien beinhalten keine für AmigaDOS brauchbaren Informationen und können dort nicht benutzt werden. Allerdings ist es möglich diese Dateien umzubenennen, zu löschen und zu kopieren wie jede "normale" Amiga-Datei. - Die Angabe "Bytes Free" des DOS-Befehls DIR gibt nur die maximale Größe wieder, ist aber von der wirklichen Speicherkapazität eines AmigaLaufwerks begrenzt. Beispiel: Mit der Eingabe JLINK E: RAM:PC_DRIVE_E /c:1000 wird auf der Amiga-RAM-Disk die Datei PC_DRIVE_E erstellt. Bei der Erstellung enthält die Datei nur die nötigen MS-DOS-Strukturen wie FAT und ein leeres Hauptverzeichnis. Die Dateigröße beträgt ca. 14 - 25 KB. Die Größe wächst mit dem benötigten Speicherbedarf erst beim Kopieren. G-5 Beispiel: Zusätzliche Befehle Die Größe, die mit /c-Schalter angegeben wird, ist die maximale Größe, auf die die Datei wachsen kann. Wird keine Angabe gemacht, werden 32 MB voreingestellt. Ist der Wert kleiner als 160, wird die Größe auf 160 KB festgelegt. Nachdem die Datei erfolgreich eingerichtet wurde, wird sie dem virtuellem Laufwerk E: zugewiesen. Fehlermeldungen JDISK.SYS not installed. Der Geräte-Treiber JDISK.SYS konnte beim Booten des PC nicht gefunden werden. Überprüfen Sie Ihre CONFIG.SYS-Datei. Ist der richtige Suchweg für JDISK.SYS angegeben? AMIGA Service not available. Das Programm PCDISK läuft nicht im Hintergrund auf der Amiga-Seite. Prüfen Sie die S/STARTUP-SEQUENCE-Datei Ihrer Workbench-Diskette. Steht das Programm im richtigen Verzeichnis? Syntax Error. In der JLINK-Befehlseingabe ist ein Fehler aufgetaucht. Überprüfen Sie die eingegeben Parameter. Illegal Switch specified: %c. Mit dem JLINK-Befehl wurde ein Schalter eingegeben, der nicht erlaubt ist. %c wird durch den falschen Schalter ersetzt. Zum Beispiel: JLINK D:PC_DRIVE_D /J erzeugt folgende Fehlermeldung: Illegal Switch specified: /j JLINK error: Drive Is already linked, unlink first. Diese Meldung erscheint, wenn Sie versuchen einem virtuellem Laufwerk, dem bereits eine Amiga-Datei zugewiesen wurde, noch eine Amiga-Datei zu zuordnen. Schließen Sie erst die Datei des virtuellen Laufwerks und weisen Sie dann erneut zu. Zusätzliche Befehle G-6 JLINK error: Close Error on virtual volume. Es wurde eine Amiga-Diskette aus dem Laufwerk entfernt bevor das virtuelle Laufwerk geschlossen wurde. JLINK error: Nothing linked. Sie haben versucht, ein virtuelles Laufwerk zu schließen, dem vorher keine Amiga-Datei zugewiesen wurde. File %s exists, continue ? [Y/N]: Es wird versucht einem virtuellem Laufwerk eine bereits existierende Amiga-Datei zu zuordenen. Bei "N" wird der Vorgang beendet, sonst wird die alte Amiga-Datei überschrieben. Wurde der /n-Schalter benutzt, wird die Frage übergangen und die Datei sofort überschreiben. %s gibt den Namen der zuzuweisenden Amiga-Datei wieder. Open File %s failed. Die zugewiesene Amiga-Datei kann nicht geöffnet werden, weil sie entweder schon einem anderen virtuellem Laufwerk zugeordnet ist oder nicht existiert. %s gibt den Amiga-Dateinamen wieder. Write Error %X during format on drive %c:\n. Dieser Fehler tritt auf wenn ein AmigaSpeichermedium, z.B. eine Diskette, keine Speicherkapazität zur Verfügung stellen kann oder andere auf ein Laufwerk bezogene Fehler eintreten. %X ist eine interne Fehlernummer und %c gibt die Laufwerksbezeichnug wieder. Not ready error reading drive %c. Abort, Retry, Ignore? Es wird versucht ein virtuelles Laufwerk anzusprechen, dem bisher noch keine Amiga-Datei zugewiesen wurde. Brechen Sie den Befehl durch Eingabe von "A" ab und weisen Sie erst eine Amiga-Datei zu. %c gibt die angesprochene Laufwerksbezeichnug wieder. Sollten andere Probleme mit einem zugewiesen virtuellen Laufwerk auftreten, werden die normalen MS-DOS-Fehlermeldungen ausgegben (s. MS-DOS-Referenzhandbuch). G-7 Zusätzliche Befehle G.2 Dateiaustausch zwischen Amiga und PC-Emulator Für Dateiaustausch zwischen den beiden "Seiten" des Amiga muß als Hintergrundprogramm das PCDISK-Programm ablaufen. Mit den zwei neuen Befehlen AREAD (Amigadatei nach MSDOS einlesen) und AWRITE (MS-DOS-Datei auf ein Amiga Laufwerk schreiben) können Sie vom PC-Emulator aus Amiga-Dateien einlesen bzw. schreiben. Es hat allerdings wenig Sinn spezielle Anwendungen auf diese Weise dem Amiga bzw. dem PC zur Verfügung zu stellen. Am einfachsten ist der Austausch von Text-Dateien im ASCIICode, z.B. Anleitungen oder auch BASIC-Programme, die keine speziellen Modifizierungen von rechnerspezifischer Hardware beinhalten, also keine Speicherzellen direkt verändern. Hinweis: Vor dem ersten Benutzen der beiden Befehle rufen Sie bitte erstmal den JLINKBefehl auf, um den Datenaustausch zu initialisieren. Der AREAD-Befehl Format: AREAD Amiga_Dateiname PC_Dateiname [/B] Bedeutung: Einlesen einer auf einem Amiga-Laufwerk abgespeicherten Datei und speichern der Datei auf einem PC-Laufwerk zur weiteren Verwendung. Amiga_Dateiname kann folgende Angaben beinhalten: - Name des logischen Laufwerks - Name des gewünschten Verzeichnisses des logischen Laufwerks - Name der Datei, in der gespeichert werden soll Die ersten beiden Angaben sind optional. Werden Sie weggelassen, nimmt AmigaDOS das aktuelle Verzeichnis des aktiven Laufwerks. Taucht in Ihrem Amiga_Dateinamen ein Leerzeichen auf, muß der Namen in Anführungszeichen gesetzt werden. PC_Dateiname kann dieselben Angaben enthalten wie Amiga_Dateiname, nur der Dateiname darf entsprechend der MS-DOSVorschrift nur aus neun Zeichen bestehen Zusätzliche Befehle G-8 (fünf für den Namen und drei für eine Erweiterung, getrennt durch einen Punkt). /B ist ein Schalter, der gesetzt werden muß, wenn eine Datei im BinärCode übertragen werden soll. Beispiel: Mit Hilfe dieses Befehls soll eine Text-Datei aus einem Verzeichnis der Harddisk DH0: auf den PC übertragen werden. Der Befehl sieht wie folgt aus: AREAD DH0:S/STARTUP-SEQUENCE A_START.TXT Da auf PC-Seite nur ein Dateiname angegeben wurde, wird die Datei in das aktuelle Verzeichnis des aktuellen Laufwerks geschrieben. Sie können sich den Inhalt der Datei mit TYPE A_START.TXT anschauen. Der AWRITE-Befehl Format: AWRITE PC_Dateiname Amiga_Dateiname [/B] Bedeutung: Einlesen einer auf einem PC-Laufwerk abgespeicherten Datei und speichern der Datei auf einem Amiga-Laufwerk zur weiteren Verwendung. Es gelten dieselben Parameter wie für AREAD. Beispiel: Nehmen wir an, Sie haben eine Text-Datei erzeugt und möchten die Schriften-Vielfalt des Amiga-Notizblocks einsetzen. Übertragen Sie Ihre PC-Datei einfach in das Utilities-Verzeichnis, in dem Notepad abgespeichert ist. Der Befehl könnte folgendermaßen aussehen: AWRITE HINWEIS.TXT DH0:UTILITY/"HINWEIS PC" Die Datei liegt im Verzeichnis DH0:UTILITY allerdings ohne das bekannte Text-Piktogramm. Sie muß erst von Notepad eingelesen und danach neu abgespeichert und die Schublade nochmal geöffnet werden bevor ein Piktogramm erscheint. Lieferumfang Amiga PC-Emulationkarte mit 512 KB RAM (aufrüstbar auf 640 KB) 5,25"-Disketten-Laufwerk zwei 5,25" PC-Systemdisketten (MS-DOS) Amiga-PC-Emulator Benutzerhandbuch PC 10/20 DOS-Handbuch GW-Basic-Handbuch Addendum Steckbrückenbelegung der PC-Karte J1: Dieses Steckbrückenpaar dient zur Voreinstellung des Videomodus beim Systemstart: Videomode Stellung der Steckbrücken Monochrome 80 x 25 Zeichen Farbe 40 x 25 Zeichen Farbe 80 x 25 Zeichen Interner Videomode disabled J2: Externer Lautsprecheranschluß. Hier kann ein kleiner Lautsprecher angeschlossen werden, um die Tonausgabe der Brückenkarte zu ermöglichen. Der externe LautsprecheranschluB befindet sich auf der Oberseite der Hauptplatine in Richtung Gehäusefront des Amiga. J3: 34poliger Anschluß für den Betrieb des internen Disketten-Laufwerks. J4: 23poliger Anschluß für ein externes Disketten-Laufwerk. An diesem Anschluß lassen sich externe Laufwerke wie z.B. das Commodore A1010Laufwerk (3,5 Zoll) oder A1020-Laufwerk (5,25 Zoll) betreiben. Quelle: Amiga-Magazin 11/1989 S. 94