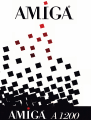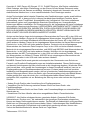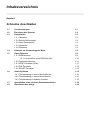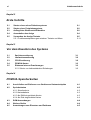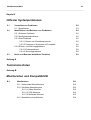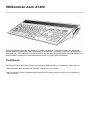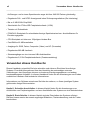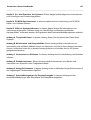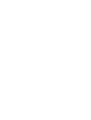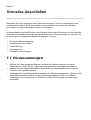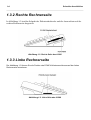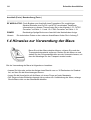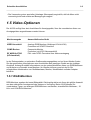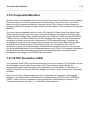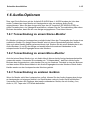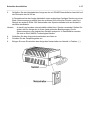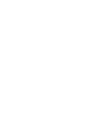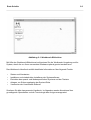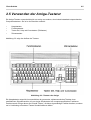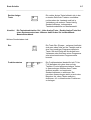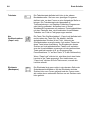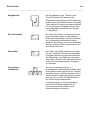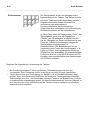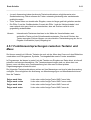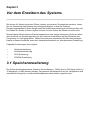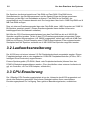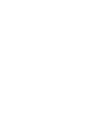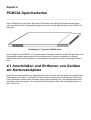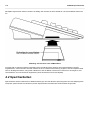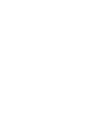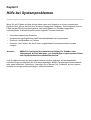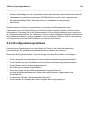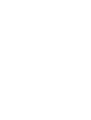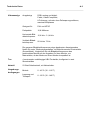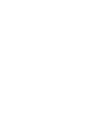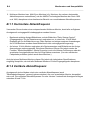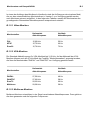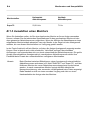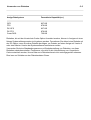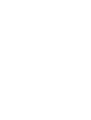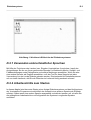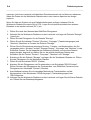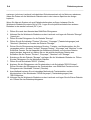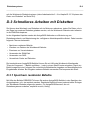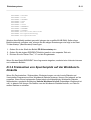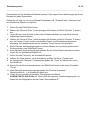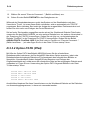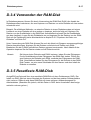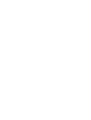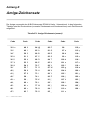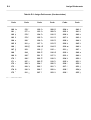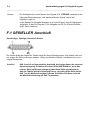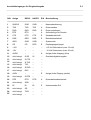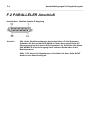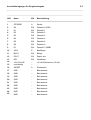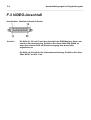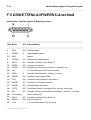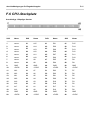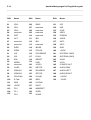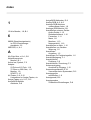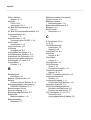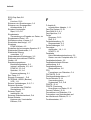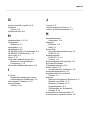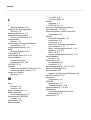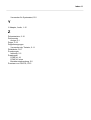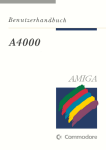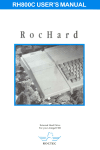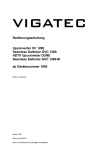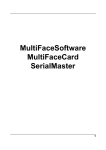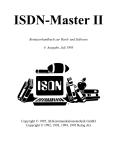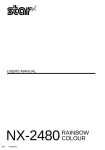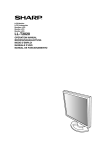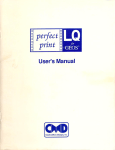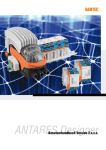Download F - DiscreetFX
Transcript
Copyright © 1995, Escom AG, Burgstr. 27-31, D-44867 Bochum. Alle Rechte vorbehalten.
Ohne vorherige, schriftliche Zustimmung von der Escom AG darf dieses Dokument weder
auszugsweise noch als Ganzes vervielfältigt, fotokopiert, abgedruckt, übersetzt oder auf ein
elektronisches Medium bzw. in eine maschinenlesbare Form übertragen werden.
Amiga Technologies leistet keinerlei Garantien oder Gewährleistungen, weder ausdrücklicher
noch impliziter Art, in bezug auf die in diesem Handbuch beschriebenen Produkte, deren
Lieferumfang, deren Tauglichkeit, Kompatibilität oder Verfügbarkeit. Die hierin enthaltenen
Informationen gehen vom gegenwärtigen Stand der Entwicklung aus. Unangekündigte
Änderungen bleiben vorbehalten. Die Verantwortung für die Verwendung der hierin enthaltenen
Informationen übernimmt der Benutzer. UNTER KEINEN UMSTÄNDEN HAFTET AMIGA FÜR
IRGENDWELCHE DIREKTEN, INDIREKTEN, ZUFÄLLIGEN ODER FOLGESCHÄDEN, DIE
SICH AUS ANGABEN IN DIESEM HANDBUCH HERLEITEN, SELBST WENN AMIGA DIE
MÖGLICHKEIT SOLCHER SCHÄDEN ANGEZEIGT WURDE.
Amiga und das Amiga-Logo sind eingetragene Warenzeichen der Escom AG in den USA und
vielen anderen Ländern. Amiga ist ein eingetragenes Warenzeichen, AmigaDOS, Bridgeboard,
Amiga Kickstart und Amiga Workbench sind Warenzeichen der Escom AG in den USA und
vielen anderen Ländern. Hayes ist ein eingetragenes Warenzeichen der Hayes Microcomputer
Products Inc. in den USA und vielen anderen Ländern. Centronics ist ein eingetragenes
Warenzeichen der Centronics Data Computer Corp. in den USA und vielen anderen Ländern.
Motorola ist ein eingetragenes Warenzeichen, und 68030 und 68EC020 sind Warenzeichen der
Motorola Inc. in den USA und vielen anderen Ländern. MultiSync ist ein eingetragenes
Warenzeichen der NEC Technologies Inc. in den USA und vielen anderen Ländern. ARexx ist
ein Warenzeichen von William S. Hawes. MS-DOS ist ein eingetragenes Warenzeichen der
Microsoft Corporation in den USA und vielen anderen Ländern.
HINWEIS: Dieses Gerät wurde getestet und entspricht den Grenzwerten zum Schutz vor
Fernseh- und Rundfunk-Empfangsstörungen am Installationsstandort. Dieses Gerät erzeugt
und benutzt Hochfrequenz und kann diese auch an die Umgebung abgeben. Wurde das Gerät
nicht korrekt bzw. nicht gemäß den Anweisungen in diesem Handbuch installiert, kann es zu
Empfangsstörungen im Hochfrequenzbereich kommen. Es kann jedoch auch bei korrekter
Installation nicht ausgeschlossen werden, daß es in bestimmten Installationsumgebungen zu
solchen Störungen kommt. Wenn der Radio- oder Fernsehempfang durch den Betrieb dieses
Geräts gestört wird, was sich durch Aus- und Wiedereinschalten dieses Geräts leicht
nachprüfen läßt, empfehlen wir zur Behebung der Störung einen oder mehrere der folgenden
Schritte:
• Ändern Sie die Position oder Ausrichtung Ihrer Empfangsantenne.
• Vergrößern Sie die Entfernung zwischen diesem Gerät und Ihrem Radio- oder
Fernsehempfänger.
• Schließen Sie dieses Gerät und Ihren Radio- oder Fernsehempfänger an unterschiedliche
Stromkreise an.
• Konsultieren Sie Ihren Händler oder einen ausgebildeten Radio-/Fernsehtechniker.
VORSICHT: Nur Geräte mit abgeschirmten, geerdeten Kabeln (Computer-E/A-Geräte,
Datenstationen, Drucker usw.), die nachweislich den jeweiligen Grenzwerten entsprechen,
können an dieses Gerät angeschlossen werden. Der Betrieb mit diesbezüglich nicht geprüftem
Gerät kann zu Störungen bei der Kommunikation führen. Veränderungen oder Modifikationen,
die von der zuständigen Prüfbehörde nicht ausdrücklich genehmigt wurden, können den
Verlust der Betriebserlaubnis für dieses Gerät zur Folge haben.
Teilenummer: 371176-02
Inhaltsverzeichnis
Kapitel 1
Schnelles Anschließen
1.1
Voraussetzungen
1-1
1.2
Einrichten des Systems
1-2
1.3
Haupteinheit
1-3
1.3.1 Oberseite
1-3
1.3.2 Rechte Rechnerseite
1-4
1.3.3 Linke Rechnerseite
1-4
1.3.4 Unterseite
1-5
1.3.5 Rückseite
1-5
1.4
Hinweise zur Verwendung der Maus
1-8
1.5
Video-Optionen
1-9
1.5.1 RGB-Monitore
1-9
1.5.1.1 Anschließen eines RGB-Monitors
1-10
1.5.2 Composite-Monitore
1-11
1.5.3 NTSC-Fernseher (USA)
1-11
1.5.4 PAL-Fernseher
1-13
1.5.5 SCART-Fernseher
1-14
Audio-Optionen
1-15
1.6.1 Tonverbindung zu einem Stereo-Monitor
1-15
1.6.2 Tonverbindung zu einem Mono-Monitor
1-15
1.6.3 Tonverbindung zu anderen Geräten
1-15
1.7
Anschließen eines externen Diskettenlaufwerks
1-16
1.8
Einschalten des Amiga
1-16
1.6
vi
Inhaltsverzeichnis
Kapitel 2
Erste Schritte
2.1
Starten eines reinen Diskettensystems
2-1
2.2
Starten eines Festplattensystems
2-2
2.3
Anfänglicher Workbench-Bildschirm
2-2
2.4
Ausschalten des Amiga
2-4
2.5
Verwenden der Amiga-Tastatur
2-5
2.5.1 Funktionsentsprechungen zwischen Tastatur und Maus
2-11
Kapitel 3
Vor dem Erweitern des Systems
3.1
Speichererweiterung
3-1
3.2
Laufwerkserweiterung
3-2
3.3
CPU-Erweiterung
3-2
3.4
PCMCIA-Karten
3-3
3.5
Einbauen interner Erweiterungen
3-3
3.5.1 Schutz vor elektrostatischen Entladungen
3-5
Kapitel 4
PCMCIA-Speicherkarten
4.1
Anschließen und Entfernen von Geräten am Kartensteckplatz
4-1
4.2
Speicherkarten
4-2
4.2.1 Schreibschutz
4-3
4.2.2 Kartenbatterie
4-3
4.2.3 Als RAM eingerichtete Karten
4-3
4.2.4 Als Disk eingerichtete Karten
4-4
4.3
ROM-Anwendungen
4-4
4.4
Weitere Geräte
4-4
4.5
Anmerkungen zum Einsetzen und Entfernen
4-5
Inhaltsverzeichnis
vii
Kapitel 5
Hilfe bei Systemproblemen
5.1
5.2
5.3
Vermeiden von Problemen
5-2
5.1.1 Systemstart
5-3
Identifizieren und Beheben von Problemen
5-4
5.2.1 Software-Probleme
5-4
5.2.2 Konfigurationsprobleme
5-5
5.2.3 Disk-Probleme
5-6
5.2.3.1 Starten von Diskettensystemen
5-6
5.2.3.2 Hinweise zu Systemen mit Festplatte
5-6
5.2.4 Einbau- und Wartungsprobleme
5-8
5.2.4.1 Einbauprobleme
5-8
5.2.4.2 Wartungsprobleme
5-9
Nicht vom Benutzer behebbare Probleme
5-9
Anhang A
Technische Daten
Anhang B
Monitorarten und Kompatibilität
B.1
Monitorarten
B-1
B.1.1 Horizontale Ablenkfrequenz
B-2
B.1.2 Vertikale Ablenkfrequenz
B-2
B.1.2.1 Video-Monitore
B-3
B.1.2.2 VGA-Monitore
B-3
B.1.2.3 Multiscan-Monitore
B-3
B.1.3 Auswählen eines Monitors
B-4
viii
Inhaltsverzeichnis
Anhang C
Verwenden von Disketten
C.1
3,5-Zoll-Disketten
C-1
C.2
Richtlinien zur Verwendung von Disketten
C-3
Anhang D
Diskettensysteme
D.1
Verwenden dieses Anhangs
D-1
D.2
Starten von Diskettensystemen
D-2
D.2.1 Verwenden unterschiedlicher Sprachen
D-3
D.2.2 Arbeitsschritte zum Starten
D-3
D.2.2.1 Erster Systemstart
D-4
D.2.3 Kopieren der Systemdisketten
D.2.3.1 Gehen Sie bei Systemen mit einem
externen Diskettenlaufwerk wie folgt vor:
D-4
D.2.3.2 Gehen Sie bei Systemen ohne externes
Diskettenlaufwerk wie folgt vor:
D-5
D.2.4 Neustart
D-5
D.2.5 Kopieren der Daten von Disketten
D-5
D.2.6 Konfigurieren der Voreinsteller-Programme
D-7
D.2.6.1 Spätere Benutzung der Voreinsteller-Programme
D.3
D-4
D-8
Schnelleres Arbeiten mit Disketten
D-9
D.3.1 Speichern residenter Befehle
D-9
D.3.1.1 Empfehlungen
D-10
D.3.2 Freimachen von Speicherplatz auf der Workbench-Oiskette
D-11
D.3.2.1 Dateien, die gelöscht werden dürfen
D-12
D.3.2.2 Nicht zu löschende Dateien
D-13
D.3.3 Der Befehl ASSIGN (Zuweisen)
D-14
D.3.3.1 Kopieren von FONTS: (Zeichensätze) auf die Workbench-Diskette D-14
D.3.3.2 Option PATH (Pfad)
D-16
D.3.4 Verwenden der RAM-Disk
D-17
D.3.5 Resetfeste RAM-Disk
D-17
D.3.5.1 Startfähige RAD:
D-18
Inhaltsverzeichnis
D.3.6 Verzeichnis-Cache auf Disketten
D.3.6.1 Verzeichnis-Cache auf Systemdisketten
ix
D-18
D-19
Anhang E
Amiga-Zeichensatz
Anhang F
Anschlußbelegungen für
Eingabe/Ausgabe
F.1
SERIELLER Anschluß
F-2
F.2
PARALLELER Anschluß
F-4
F.3
VIDEO-Anschluß
F-6
F.4
MAUS/GAME-Anschlüsse (Maus/Joystick)
F-8
F.5
DISKETTENLAUFWERKS-Anschluß
F-10
F.6
CPU-Steckplatz
F-11
Index
Willkommen beim A1200
Die leistungsstarke Hardware der Amiga PC-Familie von AMIGA Technologies macht den Amiga zur
idealen Arbeitsumgebung für Video, Multimedia, 3D-Konstruktion, Animation und andere grafikintensive
Anwendungen. Die Produktreihe Amiga 1200 bietet als Standard ausgefeilte grafische Möglichkeiten und
eine kompakte, problemlos zu erweiternde Basiseinheit für größtmögliche Flexibilität.
Funktionen
Der Amiga 1200 (A1200) bietet Ihnen hochentwickelte Eigenschaften und Funktionen. Dazu gehören:
• Mikroprozessor Motorola 68EC020 mit einer Taktfrequenz von 14 MHz
• AA-Customchips. Dieser Chipsatz bietet Grafik mit 256 Farben aus einer Palette von 16,8 Millionen
Farben in allen
xii
Verwenden dieses Handbuchs
Auflösungen und in einem Spezialmodus sogar bis über 640.000 Farben gleichzeitig.
• Eingebaute PAL- und NTSC-Anzeigemodi ohne Zeilensprungverfahren (De-Interlacing)
• Bis zu 2 MB 32-Bit-Chip-RAM
• Schnittstelle für AT-Bus IDE-Festplattenlaufwerk (16 Bit)
• Tastatur mit Zehnerblock
• PCMCIA-2-Steckplatz für scheckkartenformige Speicherkarten bzw. Anschlußkarten für
Erweiterungsgeräte
• CPU-Steckplatz mit internem 150poligem lokalem Bus
• Fast-RAM auf 8 MB erweiterbar
• Ausgänge für RGB, Farbe, Composite (Video) und HF (Fernseher)
• Eingebautes 880-KB-Laufwerk
• Stereoausgänge aus vier internen 8-Bit-Audiokanälen
• Eingebautes 2,5-Zoll-Festplattenlaufwerk (Zusatzausstattung)
Verwenden dieses Handbuchs
Dieses Handbuch unterstützt Sie beim schnellen und sicheren Einrichten Ihres AmigaSystems. Es enthält Informationen über das Herstellen der notwendigen externen
Verbindungen, das Hinzufügen interner und externer Erweiterungsoptionen und andere
hardwarebezogene Aufgaben. In diesem Handbuch finden Sie die Anweisungen zum Einbau
zusätzlicher Hardware und technische Informationen.
Informationen zur Software entnehmen Sie bitte der weiteren, zu Ihrem jeweiligen System
gehörenden Amiga-Dokumentation.
Kapitel 1. Schnelles Anschließen: In diesem Kapitel finden Sie die Anweisungen zum
Anschließen von Peripheriegeräten und zum Anschließen des Systems an eine Netzsteckdose.
Kapitel 2. Erste Schritte: In diesem Kapitel wird das Einschalten des Systems erläutert.
Darüber hinaus werden der zuerst angezeigte Bildschirm, Tastaturbenutzung und die Tasten
beschrieben.
Verwenden dieses Handbuchs
xiii
Kapitel 3. Vor dem Erweitern des Systems: Dieses Kapitel enthält allgemeine Informationen
zum Hinzufügen von Erweiterungsgeräten.
Kapitel 4. PCMCIA-Speicherkarten: In diesem Kapitel wird die Verwendung von PCMCIAKarten und -Geräten erläutert.
Kapitel 5. Hilfe bei Systemproblemen: In diesem Kapitel finden Sie Informationen zur
Vermeidung allgemeiner Probleme sowie zur Identifikation und Behebung einfacher
Hardwarefehler. Außerdem werden die Ergebnisse des Einschaltselbsttestprogramms erläutert.
Anhang A. Technische Daten: In diesem Anhang finden Sie die technischen Daten Ihres
Systems.
Anhang B. Monitorarten und Kompatibilität: Dieser Anhang enthält Informationen zur
horizontalen und vertikalen Ablenkfrequenz von Monitoren, die Sie für Ihren Amiga verwenden
können. Außerdem finden Sie in diesem Anhang Kriterien zur Auswahl des für Ihr System
geeignetsten Monitors.
Anhang C. Verwenden von Disketten: In diesem Anhang wird die Handhabung von Disketten
erläutert.
Anhang D. Diskettensysteme: Dieser Anhang enthält Informationen zum Starten und
Verwenden von Systemen ohne Festplattenlaufwerk.
Anhang E. Amiga-Zeichensatz: In diesem Anhang ist der vollständige Amiga-Zeichensatz mit
den zugehörigen Zeichencodes aufgeführt.
Anhang F. Anschlußbelegungen für Eingabe/Ausgabe: In diesem Anhang sind die
Anschlußstiftbelegungen aller Anschlüsse und Steckplätze aufgeführt.
xiv
Konventionen
Konventionen
In diesem und anderen Amiga-Handbüchern von AMIGA Technologies gelten folgende
Konventionen:
Amiga, A1200
Die Haupteinheit des Amiga 1200 wird normalerweise kurz als A1200 oder
Amiga bezeichnet.
Taste1 - Taste2 Tastenkombinationen mit einem Bindestrich (-) zwischen den
Tastenbezeichnungen bedeuten, daß die Tasten gleichzeitig zu drücken
sind. Die Angabe "Rechte Amiga-Taste - O" bedeutet z.B. das Drücken (und
Halten) der rechten Amiga-Taste und gleichzeitiges Drücken der
Buchstabentaste O.
Amiga-Tasten
Diese beiden Tasten auf der Amiga-Tastatur werden für Sonderfunktionen
verwendet. Die linke Amiga-Taste befindet sich links von der Leertaste. und
ist mit einem ausgefüllten, großen A bedruckt. Die rechte Amiga-Taste
befindet sich rechts von der Leertaste und trägt ein A in Umrissen. Die
beiden Amiga-Tasten haben im Gegensatz zu den Tastenpaaren
Umschalttasten und Alt in der Regel unterschiedliche Funktionen.
Eingeben
Wenn Sie etwas "eingeben" sollen, bedeutet dies, daß Sie bestimmte Daten
über die Tastatur eintippen und anschließend die Eingabetaste drücken
müssen.
Cursortasten
Die Cursortasten (oder Pfeiltasten) sind die vier Tasten rechts vom
Hauptbereich der Tastatur. Dieser kleine Tastenblock hat die Form eines
umgedrehten "T". Diese Tasten tragen Pfeile, die nach oben, unten, links
und rechts zeigen. Verwechseln Sie diese Tasten bitte nicht mit anderen
Tasten auf der Tastatur, die ebenfalls mit Pfeilen bedruckt sind.
Weitere optionale Dokumentation
xv
Weitere optionale Dokumentation
• Workbench
• AmigaDOS
• ARexx
• Amiga Hard-Disk
Das Benutzerhandbuch zur Amiga Hard-Disk wird zusammen mit A1200-HD-Modellen bzw.
dem Aufrüstsatz für Kunden geliefert, die ein System ohne Festplatte erworben haben.
Die Handbücher zu AmigaDOS und ARexx, die nicht zum Lieferumfang des A1200-Systems
gehören, sind bei Ihrem AMIGA Technologies-Händler erhältlich.
Wenn Sie in diesem Handbuch auf Ihnen unbekannte technische Begriffe stoßen, schlagen Sie
diese im Glossar des Workbench-Handbuchs nach. Dort werden zahlreiche computer- und
Amiga-spezifische Begriffe definiert.
Kapitel 1
Schnelles Anschließen
Überprüfen Sie beim Auspacken des Systems die einzelnen Teile auf Vollständigkeit und
einwandfreien Zustand. Sollte etwas fehlen oder beschädigt sein, setzen Sie sich bitte
unverzüglich mit dem zuständigen Händler in Verbindung.
In diesem Kapitel wird das Einrichten des Systems beschrieben. Bitte lesen Sie die folgenden
Informationen sorgfaltig. Bevor Sie mit dem Aufbauen Ihres Systems beginnen, lesen Sie die
Ausführungen im vorliegenden Kaptitel zu folgenden Themen:
•
Geeignete Arbeitsumgebung
•
Komponenten Ihres Amiga
•
Video-Optionen
•
Audio-Optionen
•
Einschalten Ihres Systems
1.1 Voraussetzungen
•
Wählen Sie einen geeigneten Standort, an dem das System möglichst vor hohen
Temperaturen, Staub, Rauch, Vibrationen und elektrischen Störungen geschützt ist.
•
Wählen Sie eine stabile Arbeitsfläche. Dabei sollte ein Mindestabstand von 15 cm zur
nächsten Wand gewahrt werden.
•
Verwenden Sie eine Mehrfachsteckdosenleiste mit Überspannungsschutz. (Diese sind im
Computerfachhandel erhältlich.) Solche Mehrfachsteckdosen werden von AMIGA
Technologies zur Vermeidung von Problemen mit der Stromversorgung ausdrücklich
empfohlen.
1-2
Schnelles Anschließen
•
Stellen Sie sicher, daß Ihre Geräte den elektrischen Erfordernissen des jeweiligen Landes
entsprechen, in dem Sie den Computer einsetzen wollen. Sie können z.B. kein 110/115Volt-Modell in Ländern verwenden, in denen mit einer Netzspannung von 220/240 Volt
gearbeitet wird.
•
Lesen Sie die Erläuterungen in diesem Kapitel, um sich mit Zweck und Funktion jeder
Ausstattungskomponente und jedes Anschlusses vertraut zu machen.
1.2 Einrichten des Systems
•
Schließen Sie Ihr System zur Vermeidung elektrischer Störungen an einen separaten
Stromkreis an. Durch andere Geräte (Klimaanlagen, Ventilatoren, Staubsauger usw.)
verursachte Über- oder Unterspannungen können die Daten auf Ihrem Computer und/oder
den Rechner selbst beschädigen.
•
Machen Sie sich anhand der Abbildungen in diesem Kapitel mit der Position der
Komponenten (Schalter, Kontrolleuchten usw.) und Anschlüsse vertraut.
•
Gehen Sie gemäß den Anweisungen vor, um den Monitor und alle wahlfreien
Peripheriegeräte an die Systemeinheit anzuschließen. Alle Stecker sind so geformt, daß
sie nur in einer Position in die entsprechende Buchse passen. Wenden Sie beim
Anschließen eines Kabels keine Gewalt an.
•
Das Anschließen oder Lösen von Verbindungskabeln darf niemals bei eingeschaltetem
System erfolgen.
•
Sollten Schwierigkeiten auftreten, lesen Sie vor weiteren Arbeitsschritten die Anweisung
erneut unter Beachtung der Abbildungen. Das Nichtbeachten der Anweisungen kann
Schäden am System zur Folge haben.
Schnelles Anschließen
1-3
1.3 Haupteinheit
Das Gehäuse der Haupteinheit enthält die wichtigsten Komponenten für den Betrieb des Computers: die
Hauptplatine, die Tastatur, die Disk-Laufwerke und wahlfreie Erweiterungsplatinen. Die anderen
Komponenten des Computersystems werden über Kabel an die Haupteinheit angeschlossen.
1.3.1 Oberseite
Abbildung 1-1 zeigt die Oberansicht des Rechners, u. a. die Tastatur und die Kontrolleuchten der
Laufwerke.
Abbildung 1-1. Oberseite des A1200
1-4
Schnelles Anschließen
1.3.2 Rechte Rechnerseite
In Abbildung 1-2 sind der Schacht des Diskettenlaufwerks und die Auswurftaste auf der
rechten Rechnerseite dargestellt.
Abbildung 1-2. Rechte Seite des A1200
1.3.3 Linke Rechnerseite
Der Abbildung 1-3 können Sie die Position des PCMCIA-Kartenanschlusses auf der linken
Rechnerseite entnehmen.
Abbildung 1-3. Linke Seite des A1200
Schnelles Anschließen
1-5
1.3.4 Unterseite
Abbildung 1-4 zeigt die Position der Abdeckung für den CPU-Erweiterungssteckplatz auf der
Rechnerunterseite.
Abbildung 1-4. Unterseite des A1200
1.3.5 Rückseite
In Abbildung 1-5 sind die Anschlüsse für die Peripheriegeräte des Systems (z.B. Monitor und Maus)
dargestellt.
1-6
Schnelles Anschließen
Abbildung 1-5. Rückseite des A1200
In der folgenden Tabelle sind alle Anschlüsse aufgeführt, die sich auf der Rückseite der
Hauteinheit befinden. Schließen Sie den Rechner erst ans Netz an, wenn Sie alle anderen Geräte
an der Rückseite angeschlossen haben. Die Geräte können in einer beliebigen Reihenfolge
angeschlossen werden.
Achtung
Schalten Sie den Amiga erst ein, nachdem alle Geräte ordnungsgemäß
angeschlossen wurden.
Schnelles Anschließen
1-7
Tabelle 1-1. Anschlüsse auf der Rückseite
Anschluß
Beschreibung
MOUSE /
CONTROLLER
Zwei 9polige Stecker zum Anschluß von Maus, Joystick, Lichtgriffel oder
eines anderen Eingabegeräts. Schließen Sie die Maus an Anschluß 1 an
(mit MOUSE markiert). Weitere Informationen zu diesem Thema finden
Sie auf Seite 1-8 in Kapitel 1.4.
FLOPPY
23polige Buchse zum Anschluß eines externen Diskettenlaufwerks.
Weitere Informationen zu diesem Thema finden Sie auf Seite 1-16 in
Kapitel 1.7.
SERIAL
25poliger Stecker zum Anschluß eines seriellen Geräts, z.B. eines
Modems, einer MIDI-Schnittstelle oder eines seriellen Druckers.
PARALLEL
25polige Buchse zum Anschluß eines parallelen Geräts, z.B. eines
Centronics-kompatiblen Druckers oder Scanners.
AUDIO-Buchsen Zwei Cinch-Buchsen zum Anschluß des linken und rechten AudioAusgangs an einen Monitor, Lautsprecher oder ein Stereogerät. Weitere
Informationen zu diesem Thema finden Sie im Kapitel 1.6 "AudioOptionen" auf Seite 1-15.
VIDEO
23poliger Stecker zum Anschluß eines analogen RGB-Monitors, auf dem
die Videoausgaben des Amiga angezeigt werden. Detaillierte
Informationen zu diesem Thema finden Sie im Kapitel 1.5.1 "RGBMonitore" auf Seite 1-9.
COMP.-Buchse
Cinch-Buchse zum Anschluß eines Composite-Video-Monitors oder eines
Videorecorders. Detaillierte Informationen zu diesem Thema finden Sie im
Kapitel 1.5.2 "Composite-Monitore" auf Seite 1-11.
1-8
Schnelles Anschließen
Anschluß (Forts.) Beschreibung (Forts.)
RF MODULATOR Cinch-Buchse zum Anschluß eines Fernsehers. Die zugehörigen
Schalter/Einsteller sind für PAL und NTSC verschieden. Detaillierte
Informationen zu diesem Thema finden Sie in den Kapiteln 1.5.3 "NTSCFernseher" auf Seite 1-11 und 1.5.4 "PAL-Fernseher" auf Seite 1-13.
POWER
Hinweis
Rechteckige 5polige Buche zum Anschluß des Netzteils des Amiga.
Die technischen Daten zu den externen Anschlüssen finden Sie in Anhang F.
1.4 Hinweise zur Verwendung der Maus
Bevor Sie mit der Maus arbeiten können, müssen Sie noch das
Transportschutzmaterial entfernen. Drehen Sie die Maus um und
ziehen Sie den Schaumstoffstreifen aus der Unterseite heraus, mit
dem die Mauskugel für den Transport arretiert wurde.
Bei der Verwendung der Maus ist folgendes zu beachten:
• Lassen Sie links oder rechts des Amiga einen Bereich von ca. 30 Zentimetern im Quadrat
frei, auf dem Sie die Maus bewegen können.
• Legen Sie die Hand leicht auf die Maus, mit einem Finger auf jeder Maustaste.
• Der Zeiger auf dem Bildschirm bewegt sich synchron zur Verschiebung der Maus, solange
Sie die Maus nicht von der Oberfläche abheben.
Schnelles Anschließen
1-9
• Die Verwendung einer speziellen Unterlage (Mousepad) sorgt dafür, daß die Maus nicht
verunreinigt wird und exakter auf Bewegungen reagiert.
1.5 Video-Optionen
Der A1200 verfügt über drei Anschlüsse für Anzeigegeräte, über die verschiedene Arten von
Anzeigegeräten angeschlossen werden können.
Monitorausgabe
Anzuschließendes Gerät
VIDEO-Anschluß
Analoge RGB-Monitore (Multiscan/15 kHz/VGA)
Fernseher mit SCART-Anschluß
COMP-Buchse
Composite-Monitor
Fernseher (mit VCR-Videoanschluß)
RF MODULATOR
(HF-Anschluß)
PAL- oder NTSC-Fernseher über Antenneneingang
In der Dokumentation zu optionalen Grafikerweiterungsgeräten und zu Ihrem Monitor finden
Sie die spezifischen Informationen zum Anschließen des jeweiligen Geräts an den richtigen
Anschluß. Anhang B enthält Informationen zu den unterschiedlichen Arten von RGB-Monitoren
und Kriterien zur Auswahl eines Monitors. Ihr Händler ist Ihnen gern bei der für Sie
erforderlichen Kombination von Grafikhardware, Monitor, Monitorkabel und/oder Adapter
behilflich.
1.5.1 RGB-Monitore
RGB-Monitore ergeben die beste Bildqualität. Gleichzeitig stellen sie Ihnen die größte Auswahl
aus den zahlreichen Anzeigemodi des Amiga zur Verfügung. Beim A1200 können Sie
verschiedene Typen von analogen RGB-Monitoren verwenden, einschließlich Multiscan-, 15kHz- und VGA/SVGA-Monitore.
1-10
Schnelles Anschließen
•
Die vielseitigsten Einsatzmöglichkeiten bietet Ihnen ein Multiscan-RGB-Monitor (Monitor
mit mehreren möglichen Ablenkfrequenzen oder "Multisync-Monitor"). Wenn Sie
Anzeigemodi mit unterschiedlichen horizontalen Bildablenkfrequenzen verwenden
möchten, benötigen Sie einen Multiscan-Monitor.
•
Bei Verwendung eines analogen RGB-Monitors mit einer einzigen
Horizontalablenkfrequenz von 15 kHz stehen Ihnen nur die Standardanzeigemodi und
andere Anzeigemodi mit einer Ablenkfrequenz von 15 kHz zur Verfügung.
•
Bei VGA- oder SVGA-Monitoren können die hochauflösenden Anzeigemodi und die
Anzeigemodi ohne Zeilensprungverfahren (de-interlaced) genutzt werden, meistens
aber nicht die Standard-15-kHz-Modi.
•
Mit Hilfe eines speziellen Anschlußkabels können Sie einen Fernseher mit SCARTEingang als 15-kHz-RGB-Monitor verwenden. Weitere Informationen zu diesem Thema
finden Sie im Kapitel 1.5.5 "SCART-Fernseher" auf Seite 1-14.
1.5.1.1 Anschließen eines RGB-Monitors
Einige RGB-Monitore können direkt an den VIDEO-Anschluß des A1200 angeschlossen
werden, während für einige andere ein Adapter erforderlich ist.
15-kHz-Monitore mit 23poliger Buchse, z.B. AMIGA Technologies 1084 oder 1084S, können
Sie direkt an den VIDEO-Anschluß des A1200 anschließen.
Bei Monitortypen mit einem kleinen 15poligen VGA-Anschluß, z.B. Multiscan-, VGAoder SVGA-Monitore, benötigen Sie einen 23-auf-15-Pol-Adapter. (Diesen Adapter,
Teilenummer 390682-01, erhalten Sie bei Ihrem AMIGA Technologies-Händler oder
dem zuständigen Kundendienst.) Schließen Sie den Adapter zunächst an den
VIDEO-Anschluß an. Danach schließen Sie das Monitorkabel an den Adapter an.
Schnelles Anschließen
1-11
1.5.2 Composite-Monitore
Mit Hilfe eines Anschlußkabels, das an einem Ende über einen Cinch-Stecker und am anderen
Ende über einen zum Monitor passenden Anschluß verfügt, können Sie einen CompositeMonitor an den Computer anschließen. Stecken Sie den Cinch-Stecker in den CompositeAusgang (COMP) des Amiga und das andere Ende des Kabels in den Composite-Eingang des
Monitors.
Sie können dieses Kabelende auch in einen VCR-Anschluß (Video) eines Fernsehers oder
Videorecorders stecken, der über einen Composite-Eingang (in der Regel eine Cinch- oder
Dioden-Buchse) verfügt. Diese Anschlüsse sind in der Regel mit VIDEO IN (oder EXTERNAL
VIDEO) markiert. Auf diese Weise können Sie Ausgaben des Amiga auf eine Videokassette
aufnehmen und/oder einen an den Videorecorder (VCR) angeschlossenen Fernseher als
Anzeigegerät verwenden. Bei dieser Methode erzielen Sie eine höhere Bildqualität als beim
Anschluß eines Videorecorders (VCR-Anschluß) bzw. eines Fernsehers über den HFModulator-Ausgang (Antennenanschluß). Diese Methode ermöglicht jedoch nur die Anzeige
der Standardanzeigemodi mit einer Bildablenkfrequenz von 15 kHz. Zur korrekten Wiedergabe
der Anzeigemodi ohne Zeilensprungverfahren (de-interlaced) und der hochauflösenden
Anzeigemodi des Amiga ist ein RGB-Monitor erforderlich.
1.5.3 NTSC-Fernseher (USA)
Zum Anschluß eines NTSC-Fernsehers benötigen Sie einen Computer/TV-Umschalter und ein
Anschlußkabel, das an beiden Enden über einen Cinch-Stecker verfügt. Erfolgt der
Signalempfang des Fernsehers über ein Koaxialkabel mit einem runden "F"-Anschluß, ist
darüber hinaus ein 75-0hm-auf-300-0hm-Adapter erforderlich. Diese Teile sind im Fachhandel
erhältlich.
Wenn Sie mit einem Videorecorder bzw. einem Fernseher mit Composite-Videoeingang
arbeiten (in der Regel eine Cinch-Buchse mit der Beschriftung VIDEO IN oder EXTERNAL
VIDEO), sollten Sie den Composite-Ausgang gemäß den Ausführungen im Kapitel 1.5.2
"Composite-Monitore" auf Seite 1-11 verwenden. Dies erleichtert
1-12
Schnelles Anschließen
den Anschluß und führt zu einer höheren Bildqualität. Verfügt Ihr Ferseher oder Videorecorder nur über
einen Antenneneingang, führen Sie folgende Arbeitsschritte aus:
1. Lösen Sie das Antennenkabel oder den VHF-Antennendraht vom Fernseher bzw. Videorecorder.
2. Bei Koaxialkabel: Schließen Sie ein Ende des Anschlußkabels an einen 75-0hm-auf-300-0hm-Adapter
an.
3. Schließen Sie das Antennen- oder Adapterkabel an die Antennenanschlüsse des Umschalters an.
4. Schließen Sie das kurze Zweidrahtkabel, das seitlich am Umschalter angeordnet ist, an die VHFAnschlüsse des Fernsehers oder Videorecorders an.
5. Stecken Sie ein Ende des Anschlußkabels in die HF-Modulatorbuchse des Amiga.
6. Schließen Sie das andere Ende an der Buchse COMPUTER des Umschalters an.
7. Stellen Sie den Kanalwahlschalter auf Kanal 3 (nach links) oder Kanal 4 (nach rechts) ein. Wählen Sie
den Kanal, der in Ihrer Region nicht verwendet wird.
8. Stellen Sie den Schalter des Umschalters auf COMPUTER ein.
Schnelles Anschließen
1-13
Die akustische Ausgabe des Amiga erfolgt über den/die Lautsprecher des Fernsehers. An die
Audio-Ausgänge des Amiga können Sie jedoch auch die im Kapitel 1.6 "Audio-Optionen" auf
Seite 1-15 beschriebenen Geräte anschließen.
1.5.4 PAL-Femseher
Wenn Sie einen PAL-Videorecorder (VCR) bzw. einen Fernseher mit SCART-Eingang
verwenden, befolgen Sie die im nächsten Kapitel 1.5.5 "SCART-Fernseher" auf Seite 1-14
beschriebenen Anweisungen. Verfügt Ihr Fernseher oder Videorecorder über einen CompositeVideoeingang (in der Regel eine (Dioden-)Buchse mit der Beschriftung VIDEO IN), können Sie
dieses Gerät über den COMP.- Ausgang (siehe Kapitel 1.5.2 "Composite-Monitore" auf Seite 111) anschließen. Im Vergleich zum Anschluß über den HF-(RF-)MODULATOR-Ausgang ist der
Anschluß einfacher, und es ergibt sich eine höhere Bildqualität.
Bei Anschluß eines PAL-Fernsehers mit einem einzigen Antenneneingang ist ein Adapterkabel
erforderlich, das an einem Ende mit einem Cinch-Stecker und am anderen Ende mit einem
Standard-75-Ohm-PAL-Stecker ausgestattet ist. Führen Sie folgende Arbeitsschritte aus:
1.
Schließen Sie den Standard-PAL-Anschluß an
der 75-Ohm-Antennenbuchse des Fernsehers
an.
2.
Stecken Sie den Cinch-Stecker auf der anderen
Seite in die HF-MODULATOR-Buchse des
Amiga.
3.
Schließen Sie den Amiga ans Stromnetz an und
schalten Sie ihn ein (siehe Kapitel 1.8
"Einschalten des Amiga" auf Seite 1-16).
4.
Schalten Sie den Fernseher ein und stellen Sie
Kanal 36 ein.
5.
Drehen Sie mit Hilfe eines kleinen, flachen
Schraubendrehers die Schraube zur VideoFeinabstimmung solange, bis das Bild scharf und
stabil ist. Die Schraube befindet sich neben der
HF-MODULATOR-Buchse.
1-14
Schnelles Anschließen
6.
Rufen Sie ein Programm auf, das akustische Signale ausgibt (z.B. ein Spielprogramm).
7.
Stellen Sie den PAL-Audio-Schalter auf die Position ein, die die beste Tonqualität
ergibt.
8.
Schalten Sie den Amiga aus und ziehen Sie das Netzteil wieder ab, wenn noch weitere
Geräte angeschlossen werden sollen.
Die akustische Ausgabe des Amiga erfolgt über den/die Lautsprecher des Fernsehers. An die
Audio-Ausgänge des Amiga können Sie jedoch auch die im Kapitel 1.6 "Audio-Optionen" auf
Seite 1-15 beschriebenen Geräte anschließen.
1.5.5 SCART-Fernseher
Mit Hilfe eines SCART/RGB-Adapterkabels können Sie den Amiga an Fernseher mit einem
SCART-Anschluß anschließen. Stecken Sie den 23poligen Anschluß in den VIDEO-Anschluß
des Amiga und die Cinch-Stecker in die linke und rechte Audio-Buchse des Amiga. Schließen
Sie den SCART-Stecker am anderen Ende des Kabels am entsprechenden Anschluß des
Fernsehers an.
Die akustische Ausgabe des Amiga erfolgt über den/die Lautsprecher des Fernsehers. An die
Audio-Ausgänge des Amiga können Sie jedoch auch die im Kapitel 1.6 "Audio-Optionen" auf
Seite 1-15 beschriebenen Geräte anschließen.
Hinweis
Da die Belegung der SCART-Schnittstelle je nach Hersteller geringfügig variiert,
fragen Sie im Elektronik- oder Computerfachhandel nach dem für Ihren Fernseher
erforderlichen SCART-Adapterkabel.
Schnelles Anschließen
1-15
1.6 Audio-Optionen
Über zwei Cinch-Buchsen mit der Aufschrift R AUDIO bzw. L AUDIO werden der linke bzw.
rechte Tonkanal an einen Monitor mit Lautspechern oder ein anderes Audio-Gerät
angeschlossen. Wenn Sie den Amiga nicht über den HF-Anschluß (RF MODULATOR) an
einen Fernseher bzw. ein Videogerät anschließen, müssen Sie die Tonverbinddung über diese
Buchsen herstellen, damit Sie die vom Amiga ausgegebenen Töne hören können.
1.6.1 Tonverbindung zu einem Stereo-Monitor
Ein Monitor mit internen Lautsprechern ermöglicht das Hören der Tonausgabe des Amiga ohne
zusätzliche Geräte. Ein Amiga-Stereo-Monitor wird mit einem Stereokabel geliefert, dessen
linke und rechte Kanäle farblich gekennzeichnet sind. Stecken Sie die einen Kabelenden in die
Audio-Buchsen (L und R) des Amiga und anschließend die anderen Kabelenden in die
entsprechenden Audio-Eingangsbuchsen des Monitors.
1.6.2 Tonverbindung zu einem Mono-Monitor
Auch bei einem Mono-Monitor (nur ein Audio-Kanal) können beide Amiga-Lautsprecherkanäle
verwendet werden. Verwenden Sie entweder ein "Y-Adapterkabel", das Sie in beide AudioBuchsen des Amiga stecken, oder stecken Sie nur ein einzelnes Tonkabel in eine der Buchsen
und das andere Ende dieses Kabels in die Audio-Eingangsbuchse des Monitors. Beide AudioKanäle werden an den Lautsprecher des Monitors geleitet.
1.6.3 Tonverbindung zu anderen Geräten
Wenn Ihr Monitor nicht über Lautsprecher verfügt, können Sie den Audio-Ausgang des Amiga
an Lautsprecher mit eigenem Netzteil, ein Stereosystem oder ein Audio-Gerät anschließen.
Verwenden Sie dazu die Eingänge des jeweils verwendeten Geräts, die mit Auxiliary, Aux,
Audio In, CD, Tape oder VCR Audio beschriftet
1-16
Schnelles Anschließen
sind. Außerdem benötigen Sie ein Stereo-Audiokabel mit Cinch-Steckern an einem Ende und
dem zu Ihrem Gerät passenden Anschlußtyp am anderen Ende. Audiokabel und -adapter
erhalten Sie in den meisten Elektronik- und HiFi-Fachgeschäften. Stecken Sie die CinchStecker in die Audio-Buchsen des Amiga und die anderen Anschlüsse in die entsprechenden
Audio-Eingangsbuchsen Ihres externen Geräts. Weitere Informationen zur Benutzung fremder
Audio-Eingänge entnehmen Sie bitte der Bedienungsanleitung Ihres jeweiligen Geräts.
1.7 Anschließen eines externen
Diskettenlaufwerks
Verwenden Sie zum Anschluß eines externen 3,5-Zoll-Diskettenlaufwerks an Ihren Amiga den
mit DISK DRIVE beschrifteten Anschluß. Das Laufwerk muß mit Ihrem Amiga kompatibel sein
und über einen 23poligen Stecker verfügen. Dieses Laufwerk wird als Gerät DF1:
angesprochen. Ein zweites externes Diskettenlaufwerk, das über einen Aufsteckanschluß
angeschlossen werden kann, wird als Gerät DF2: adressiert.
1.8 Einschalten des Amiga
Vorsicht
Schließen Sie den Amiga erst ans Netz an und schalten Sie ihn erst ein,
wenn alle Komponenten korrekt an die Haupteinheit angeschlossen sind.
Wenn Sie alle Komponenten und externen Geräte angeschlossen haben, können Sie das
System ans Stromnetz anschließen und einschalten.
1.
Stellen Sie wie in den obigen Abschnitten beschrieben die Verbindung zwischen
Peripheriegeräten und dem Amiga her.
2.
Schließen Sie alle Peripheriegeräte an das Stromnetz an.
Schnelles Anschließen
3.
1-17
Schließen Sie das Netzkabel des Amiga an den mit POWER beschrifteten Anschluß auf
der Rückseite des A1200 an.
In Deutschland hat das Amiga-Netzkabel einen rechteckigen 5poligen Stecker am einen
Ende (Stromversorgung erfolgt über den mittleren Stift) und einen Schuko- oder EuroStecker am anderen Ende. Der Netzschalter des Systems befindet sich am Netzteil in
der Mitte des Kabels.
Hinweis
Je nach Land werden unterschiedliche Kabel bzw. Stecker verwendet. Stellen Sie
sicher, daß Ihr Amiga den in Ihrem Land geltenden Bestimmungen für die
Stromversorgung von elektrischen Geräten entspricht. In Zweifelsfällen wenden
Sie sich an Ihren AMIGA Technologies-Händler.
4.
Schließen Sie den Amiga wie beschrieben ans Netz an.
5.
Schalten Sie die Peripheriegeräte ein.
6.
Bringen Sie zum Einschalten des Amiga den Netzschalter am Netzteil in Position ( | ).
Kapitel 2
Erste Schritte
In diesem Kapitel werden die Arbeitsschritte zum Starten und die erste Verwendung Ihres
Amiga erläutert. Folgende Themen werden behandelt:
•
Starten des Amiga
•
Ausschalten des Amiga
•
Verwenden der Amiga-Tastatur
2.1 Starten eines reinen Diskettensystems
Wenn Sie ein Amiga-Diskettensystem (System ohne Festplattenlaufwerk) starten, müssen Sie
mindestens eine der mit dem Amiga gelieferten Disketten einlegen. Durch die Konfiguration der
zu verwendenden Arbeitsdisketten legen Sie u.a. fest, welche Disketten dazu eingelegt werden
müssen.
In Anhang D, "Diskettensysteme," finden Sie detaillierte Anweisungen zum Starten und
Verwenden von reinen Diskettensystemen.
2-2
Erste Schritte
2.2 Starten eines Festplattensystems
Wenn Ihr System über eine Festplatte verfügt, wird der Amiga automatisch gestartet. In diesem
Fall müssen zum Starten keine Disketten eingelegt werden. Soll das System dennoch von
einer Diskette aus gestartet werden, müssen Sie die gewünschte Startdiskette vor Einschalten
oder Neustarten des Amiga in das Diskettenlaufwerk DF0: einlegen.
Der Systemstart über die Festplatte dauert ca. 30 Sekunden. Nach Abschluß dieses Prozesses
sehen Sie einen Bildschirm, der in etwa wie Abbildung 2-1 aussieht.
2.3 Anfänglicher Workbench-Bildschirm
Nach Abschluß des Systemstarts erscheint der Amiga-Workbench-Bildschirm (Abbildung 2-1).
Erscheint kein solcher (oder ähnlicher) Bildschirm, ist der Systemstart fehlgeschlagen. In
diesem Fall schlagen Sie bitte in Kapitel 5 nach.
Erste Schritte
2-3
Abbildung 2-1. Workbench-Bildschirm
Mit Hilfe des Workbench-Bildschirms konfigurieren Sie die Workbench-Umgebung und Ihr
System, damit die von Ihnen verwendete Hardware optimal genutzt werden kann.
Das Workbench-Handbuch enthält detaillierte Informationen über folgende Punkte:
•
Starten und Neustarten
•
Installieren und wiederholtes Installieren der Systemsoftware
•
Einrichten des sprach- und länderspezifischen Systems und der Tastatur
•
Anlegen von Sicherungskopien der System-Disks
•
Verwenden der Voreinsteller-Editoren
Studieren Sie bitte das genannte Handbuch. Im folgenden werden Kenntnisse über
grundlegende Operationen und die Terminologie des Amiga vorausgesetzt.
2-4
Erste Schritte
2.4 Ausschalten des Amiga
Wenn Sie nach Abschluß Ihrer Arbeit am Computer den Amiga ausschalten wollen, gehen Sie
wie folgt vor:
1.
Speichern Sie Ihre Arbeitsdaten auf einer Disk (allgemeine Bezeichnung für eine
Diskette oder Festplatte). Das Ausschalten oder erneute Starten des Amiga ohne
vorheriges Speichern löscht alle Daten, die sich zur Zeit im Speicher befinden.
Hinweis
Schalten Sie den Amiga nicht aus bzw. starten Sie Ihn nicht neu, bevor alle
Laufwerksaktivitäten beendet sind. Warten Sie nach Erlöschen aller
Laufwerkskontrolleuchten mindestens fünf Sekunden, bevor Sie Disketten
entnehmen oder den Rechner ausschalten.
Wenn Sie mit Software arbeiten, die in regelmäßigen Abständen automatisch
Sicherungen auf die Disks schreibt oder über ein Netzwerk externen Zugriff auf die
Disks des Amiga ermöglicht, denken Sie daran, vor dem Ausschalten oder erneuten
Starten die betreffende Software zu verlassen bzw. die Netzwerkverbindung zu
inaktivieren.
2.
Entnehmen Sie alle Disketten aus dem Laufwerk bzw. den Laufwerken.
3.
Drücken Sie den Netzschalter an der Seite des Netzteils. Danach erlischt die
Netzkontrolleuchte rechts an der Vorderseite des Amiga.
4.
Schalten Sie den Monitor und sämtliche Peripheriegeräte aus.
Hinweis
Wenn Sie den Amiga danach sofort wieder einschalten wollen, warten Sie bitte
nach dem Ausschalten mindestens 30 Sekunden, bevor Sie den Amiga wieder
einschalten.
Erste Schritte
2-5
2.5 Verwenden der Amiga-Tastatur
Die Amiga-Tastatur unterscheidet sich nur wenig von anderen, dem Industriestandard entsprechenden
Computertastaturen. Sie ist in vier Bereiche unterteilt:
•
Haupttastatur
•
Funktionstasten
•
Tasten Del, Help und Cursortasten (Pfeiltasten)
•
Zehnertastatur
Abbildung 2-2 zeigt den Aufbau der Tastatur.
Abbildung 2-2. Tastatur des Amiga
Die Haupttastatur entspricht im wesentlichen der genormten, alphanumerischen Tastatur einer
gewöhnlichen Schreibmaschine, die um einige Sondertasten mit computerspezifischen Funktionen
erweitert wurde. Einige davon sind "Kombi-Tasten", die keine eigenständige Funktion besitzen, sondern
nur in Verbindung mit anderen Tasten Sonderfunktionen bilden.
2-6
Erste Schritte
Diese Kombi-Tasten sind:
Ctrl
Die Taste Ctrl (Control - Steuerung) befindet sich
links in der mittleren Buchstabenreihe. Sie ist eine
vom jeweiligen Programm definierte Taste und hat
in Verbindung mit anderen Tasten häufig
Sonderfunktionen.
Umschalttasten
(Shift)
Links und rechts in der untersten Buchstabenreihe
befinden sich zwei Umschalttasten (engl. Shift),
bedruckt mit einem Aufwärtspfeil ( ⇑ ). Diese
haben die gleiche Funktion wie die
Umschalttasten einer normalen Schreibmaschine.
Das Drücken einer der Umschalttasten
zusammen mit einer alphabetischen Taste oder
einer mit zwei Zeichen bedruckten Taste (z.B. "5"
und "%") erzeugt den jeweiligen Großbuchstaben
bzw. das obere der aufgedruckten Zeichen (im
o.g. Beispiel das Prozentzeichen "%"). Die
Umschalttasten haben in Verbindung mit anderen
Tasten häufig auch Sonderfunktionen.
Alt-Tasten
Die beiden Alt-Tasten (Alternative) liegen ganz
links und rechts außen in der untersten Reihe der
Tastatur und haben in Verbindung mit anderen
Tasten häufig Sonderfunktionen.
Linke AmigaTaste
Die linke Amiga-Taste befindet sich in der
untersten Reihe der Tastatur unmittelbar links
neben der Leertaste und hat in Verbindung mit
anderen Tasten häufig Sonderfunktionen,
insbesondere Tastaturkurzbefehle zur
Symbolauswahl.
Erste Schritte
Rechte AmigaTaste
Vorsicht
2-7
Die rechte Amiga-Taste befindet sich in der
untersten Reihe der Tastatur unmittelbar
rechts neben der Leertaste und hat in
Verbindung mit anderen Tasten häufig
Sonderfunktionen, insbesondere
Tastaturkurzbefehle zur Menüauswahl.
Die Tastenkombination Ctrl - Linke Amiga-Taste - Rechte Amiga-Taste löst
einen Systemneustart aus. Näheres dazu finden Sie im WorkbenchBenutzerhandbuch.
Weitere Sondertasten sind:
Esc
Die Taste Esc (Escape - verlassen) befindet
sich ganz oben links auf der Tastatur und ist
eine vom jeweiligen Programm definierte
Taste. Sie wird häufig als Kurzbefehl zum
Verlassen oder Aktivieren eines Programms
oder eines bestimmten Programmodus
benutzt.
Funktionstasten
Die Funktionstasten (beschriftet mit F1 bis
F10) befinden sich ganz oben auf der
Tastatur. Es sind programmierbare Tasten.
In Anwendungen können diese Tasten
definiert werden, um bestimmte
Sonderfunktionen zu aktivieren. Bei
manchen Anwendungen steht es auch dem
Benutzer frei, diese Tasten selbst zu
definieren, d.h. mit bestimmten Funktionen
zu belegen.
2-8
Erste Schritte
Tabulator
Die Tabulatortaste befindet sich links in der oberen
Buchstabenreihe. Sie kann vom jeweiligen Programm
definiert sein, um den Cursor an eine festgelegte Stelle zu
bringen. Die Tabulatortaste wird besonders in
Textverarbeitungs- und Desktop-Publishing-Programmen
sehr häufig verwendet. Außerdem kann in vielen
Workbench-Programmen mit mehreren Texteingabefeldern
mit dem Tabulator bzw. der Kombination UmschalttasteTabulator von Feld zu Feld gesprungen werden.
Nur
Großbuchstaben
(Caps Lock)
Die Taste "Nur Großbuchstaben" (Caps Lock) befindet sich
rechts neben der Taste Ctrl. Sie bewirkt, daß alle
alphabetischen Zeichen (A bis Z inkl. Umlaute) als
Großbuchstaben erzeugt werden. Auf andere Tasten hat
diese Taste keine Auswirkung. Zur Eingabe der oberen
Zeichen auf nicht alphabetischen Tasten muß weiterhin
eine der Umschalttasten zusammen mit der gewünschten
Taste gedrückt werden (z.B. zur Erzeugung des
Prozentzeichens "%" auf der Taste "5" in der Zahlenreihe).
Wenn "Caps Lock" aktiviert ist, wird dies durch eine kleine
Leuchte in der Taste angezeigt. Zum Inaktivieren von
"Caps Lock" drücken Sie die Taste erneut, wonach die
Leuchte erlischt.
Rücktaste
(Backspace)
Die Rücktaste liegt ganz rechts in der obersten Reihe der
Schreibmaschinentastatur. Mit der Rücktaste wird das
Zeichen links vom Cursor gelöscht und der Cursor sowie
alle rechts davon stehenden Zeichen um ein Zeichen nach
links gerückt.
Erste Schritte
2-9
Eingabetaste
Die Eingabetaste (engl. "Return" oder
"Enter") befindet sich rechts auf der
Schreibmaschinentastatur auf der Höhe der
beiden oberen Buchstabenreihen. Mit dieser
Taste werden Informationen oder ein Befehl
an den Computer übergeben. Diese Taste
wird gelegentlich auch durch das Symbol
"↵" dargestellt.
Del (Löschtaste)
Die Taste Del (Delete = Löschen) befindet
sich unmittelbar rechts von der obersten
Reihe der Haupttastatur. Mit ihr wird das an
der Cursorposition befindliche Zeichen
gelöscht. Alle rechts vom Cursor stehenden
Zeichen in dieser Zeile rücken dadurch um
eine Stelle nach links.
Help (Hilfe)
Die Taste Help (Hilfe) befindet sich rechts
von der Taste Del. Sie wird vom jeweiligen
Programm definiert und gibt dem Benutzer
die Möglichkeit, innerhalb einer laufenden
Anwendung Zusatz- oder Hilfeinformationen
aufzurufen, ohne das laufende Programm
zu verlassen.
Cursortasten
(Pfeiltasten)
Die vier Cursortasten (Cursor =
Schreibmarke) oder Pfeiltasten bilden einen
kleinen Block unten rechts auf der Tastatur
zwischen Haupt- und Zehnertastatur. Diese
Tasten steuern die Bewegung des Cursors
(auf, ab, links, rechts) auf dem Bildschirm.
Die Pfeilrichtung entspricht der
Cursorbewegung. Je nach Anwendung
können diese Tasten zusammen mit
verschiedenen Kombi-Tasten auch
Sonderfunktionen ausführen.
2-10
Zehnertastatur
Erste Schritte
Die Zehnertastatur ist der am weitesten rechts
liegende Bereich der Tastatur. Die Tasten sind wie
bei einem Taschenrechner angeordnet, was die
Eingabe numerischer Daten erleichtert. Die
numerischen und arithmetischen
Sonderzeichentasten der Zehnertastatur
entsprechen den numerischen und arithmetischen
Sonderzeichentasten auf der Haupttastatur.
In vielen Fällen kann die Eingabetaste ("Enter") der
Zehnertastatur genau wie die Eingabetaste
("Return") der Haupttastatur verwendet werden d.h. zur Übergabe von Daten und Befehlen an den
Computer. Manche Anwendungen belegen die
Zehnertastatur möglicherweise mit
Sonderfunktionen. Die Beschriftungen auf der
Vorderseite vieler Tasten der Zehnertastatur, z. B.
PgDn und Home, sind normalerweise für AmigaProgramme nicht anwendbar. Die entsprechenden
Funktionen sind nur unter MS-DOS auf einem PCEmulator oder innerhalb bestimmter Anwendungen
auf PC-Basis verfügbar.
Beachten Sie folgendes bei Verwendung der Tastatur:
•
Die Zuordnung zwischen Tasten und Zeichen (Tastenbelegung) wird über den
Voreinsteller "Input" festgelegt und ist in der Regel von Land zu Land verschieden.
•
Tasten können von einer Anwendung neu definiert, d.h. mit Sonderfunktionen belegt
werden. Wenn Sie unerwartete Reaktionen auf bestimmte Tastenanschläge feststellen
(insbesondere beim Hin- und Herschalten zwischen Fenstern und Bildschirmen, in denen
unterschiedliche Anwendungen laufen), ist dies die wahrscheinliche Ursache. Näheres zu
den Auswirkungen einer Anwendung auf die Tastatur ist dem Handbuch zur jeweiligen
Anwendung zu entnehmen.
Erste Schritte
2-11
•
Je nach Anwendung haben bestimmte Tastenkombinationen möglicherweise eine
Sonderbedeutung. Dabei müssen die Tasten entweder gleichzeitig oder nacheinander
gedrückt werden.
•
Viele Tasten führen zu wiederholter Eingabe, wenn sie länger gedrückt gehalten werden.
•
Die Ziffer 0 und der Großbuchstabe O sowie die Ziffer 1 und der Kleinbuchstabe l sind
zwar optisch nicht ganz leicht zu unterscheiden, aber als Zeichen natürlich nicht
gegenseitig austauschbar.
Hinweis
Internationale Tastaturen besitzen in der Nähe der Umschalttasten zwei
zusätzliche Tasten auf der Schreibmaschinentastatur. Die durch Drücken der
Tasten erzeugten Zeichen hängen von der aktuellen Tastaturbelegung ab, die im
Eingabe-Voreinsteller (Input) festgelegt ist.
2.5.1 Funktionsentsprechungen zwischen Tastatur und
Maus
Sie können sowohl mit Hilfe der Tastatur als auch mit der Maus den Cursor auf dem Bildschirm
verschieben und Piktogramme, Symbole, Texteingabefelder sowie Fenster auswählen.
In Programmen, bei denen in erster Linie die Tastatur zur Eingabe von Daten dient, ist dies oft
schneller und benutzerfreundlicher. Die Tastaturentsprechungen sind vor allem dann von
Nutzen, wenn die Maus eine Funktionsstörung hat oder wenn äußerst präzise
Zeigerbewegungen erforderlich sind.
Die folgenden Tastenkombinationen wirken auf den Mauszeiger und sind in jeder Anwendung
verfügbar. Sie ermöglichen die Auslösung von Mausbewegungen und Maustastenfunktionen
über die Tastatur.
Zeiger nach links
Linke oder rechte Amiga-Taste UND Cursor links
Zeiger nach rechts
Linke oder rechte Amiga-Taste UND Cursor rechts
Zeiger nach oben
Linke oder rechte Amiga-Taste UND Cursor auf
Zeiger nach unten
Linke oder rechte Amiga-Taste UND Cursor ab
2-12
Erste Schritte
Linke Maustaste
Linke Alt-Taste UND Linke Amiga-Taste
Rechte Maustaste
Rechte Alt-Taste UND Rechte Amiga-Taste
Hinweis
Bei den Cursortastenkombinationen in dieser Tabelle können Sie den Zeiger
beschleunigen, indem Sie zusätzlich zu den jeweiligen zwei genannten Tasten
noch die Umschalttaste drücken.
Kapitel 3
Vor dem Erweitern des Systems
Sie können Ihr System durch den Einbau interner und externer Zusatzgeräte erweitern. Lesen
Sie vor Erweiterung des Systems das vorliegende Kapitel, in dem die einzelnen
Erweiterungsoptionen für Ihren Amiga sowie die Sicherheitsvorkehrungen erläutert werden, die
bei Einbau der Geräte zu Ihrem eigenen Schutz und zum Schutz der Geräte zu treffen sind.
Dieses Kapitel faßt die internen Erweiterungsoptionen des Amiga zusammen, die Ihnen neben
dem Anschluß von Peripheriegeräten (an den externen Anschlüssen auf der Rückseite des
Computers) zur Verfügung stehen. Nähere Informationen entnehmen Sie bitte dem jeweiligen
Kapitel in diesem Handbuch sowie dem Installationshandbuch zur einzubauenden Erweiterung.
Folgende Erweiterungen sind möglich:
•
Speichererweiterung
•
Laufwerkserweiterung
•
CPU-Erweiterung
•
PCMCIA-Erweiterung
3.1 Speichererweiterung
Die Größe des Arbeitsspeichers (Random Access Memory - RAM) eines A1200 kann auf bis zu
10 Megabyte (10 MB) erweitert werden. Der gesamte Arbeitsspeicher auf der Hauptplatine wird
automatisch konfiguriert, so daß das Betriebssystem direkt darauf zugreifen kann.
3-2
Vor dem Erweitern des Systems
Der Speicher des Amiga besteht aus Chip-RAM und Fast-RAM. Chip-RAM ist der
Speicherbereich, den der Mikroprozessor und die Spezial-Chips des Amiga gemeinsam
benutzen und der Bild- und Sounddaten aufnimmt. Fast-RAM ist ein Speicher, der
ausschließlich vom Prozessor benutzt wird. Der Amiga kann über bis zu 2 MB Chip-RAM und 8
MB Fast-RAM verfügen.
Über ein internes Erweiterungsmodul kann das Chip-RAM eines 1-MB-Computers auf 2 MB 32Bit-Speicher erweitert werden. (Dieses Erweiterungsmodul kann darüber hinaus eine
batteriegepufferte Uhr/Kalender enthalten.)
Mit Hilfe des CPU-Erweiterungssteckplatzes kann das Fast-RAM um bis zu 4 MB 32-BitSpeicher vergrößert werden. (Ist die in den CPU-Erweiterungssteckplatz eingesetzte Platine
mit einem eigenen Mikroprozessor (z.B. 68030) ausgestattet, stehen ggf. mehr als 4 MB FastRAM zur Verfügung.) Durch Einsetzen einer PCMCIA-Speicherkarte in den entsprechenden
Steckplatz kann der Speicher zusätzlich um 4 MB 16-Bit-Fast-Speicher vergrößert werden.
3.2 Laufwerkserweiterung
Der A1200 kann mit einem internen 2,5-Zoll-Festplattenlaufwerk ausgestattet werden. Dieses
Festplattenlaufwerk wird an den eingebauten 16-Bit-IDE-Festplattencontroller (AT-Bus, IDE =
Intelligent Drive Electronics) angeschlossen.
Externe Speichergeräte (CD-ROM-, Band- oder Festplattenlaufwerke) können über den
PCMCIA-Steckplatz angeschlossen werden. (Zum Anschließen eines externen Laufwerks ist
ggf. ein Controller, z.B. ein SCSI-Adapter, erforderlich.)
3.3 CPU-Erweiterung
Der 150polige CPU-Erweiterungssteckplatz ist an der Unterseite des A1200 angeordnet und
durch eine Abdeckung geschützt. Über diesen Steckplatz stehen Ihnen verschiedene
Erweiterungsoptionen zur Verfügung. Dazu gehören Beschleunigerkarten, zusätzliches
-
Vor dem Erweitern des Systems
3-3
RAM, PC-Emulatoren und andere Erweiterungsoptionen, die direkten Zugriff auf die interne
Hardware des Amiga benötigen.
3.4 PCMCIA-Karten
Der Steckplatz für eine kreditkartenförmige PCMCIA-Karte ist ein universell verwendbarer
Standarderweiterungsanschluß. Dieser Steckplatz ermöglicht Ihnen die Verwendung einer
großen Palette von Erweiterungsoptionen, z.B. zusätzliches System-RAM, Modem, ROMKartenanwendungen, Netzwerk-Hardware, SCSI-Adapter usw. PCMCIA-Geräte sind bei
zahlreichen Herstellern für kompakte Rechner erhältlich. Diese Zusatzeinheiten können
problemlos ohne Öffnen des Computers angeschlossen und wieder entfernt werden. Über den
PCMCIA-Steckplatz kann jeweils nur ein Erweiterungsgerät angeschlossen werden.
Im nächsten Kapitel 4 finden Sie detaillierte Informationen zum PCMCIA-Steckplatz.
3.5 Einbauen interner Erweiterungen
Dieser Abschnitt und die folgenden Kapitel enthalten allgemeine Informationen über den
Einbau von Erweiterungen in den Amiga.
Schalten Sie den Amiga aus und trennen Sie ihn vom
Stromnetz, bevor Sie Erweiterungsgeräte einbauen. Lösen
Sie auch alle Kabel externer Peripheriegeräte vom Amiga.
Der Einbau interner Erweiterungen sollte vom zuständigen
AMIGA Technologies-Kundendienst oder einem
ausgebildeten Techniker vorgenommen werden. AMIGA
Technologies übernimmt keinerlei Haftung für Schäden
oder Verletzungen, die durch unfachmännischen Einbau
von Erweiterungen entstehen.
3-4
Vor dem Erweitern des Systems
Wenn Sie ein anderes Zusatzgerät als ein PCMCIA-Gerät einbauen, müssen Sie stets folgende
Arbeitsschritte ausführen:
1.
Schalten Sie den Amiga aus und ziehen Sie die Netzstecker der Haupteinheit und ggf.
des Monitors aus der Netzsteckdose.
2.
Lösen Sie die Kabelverbindungen der Maus und aller anderen externen Peripheriegeräte.
3.
Befolgen Sie die spezifischen Einbauanweisungen des Herstellers Ihres
Erweiterungsgeräts.
4.
Stellen Sie die Verbindung zu sämtlichen Peripheriegeräten und zum Stromnetz wieder
her. Installieren Sie erforderliche Software oder passen Sie ggf. die vorhandene Software
der neuen Konfiguration entsprechend an. Nach erfolgtem Einbau testen Sie das Gerät,
um festzustellen, ob es fehlerfrei funktioniert.
Hinweis
Da die Kombination von Zusatzgeräten unterschiedlicher Hersteller zu
unvorhergesehenen Wechselwirkungen führen können, empfiehlt AMIGA
Technologies mit Nachdruck, neue Erweiterungsgeräte stets zuerst separat zu
testen, d.h. ohne daß noch andere Erweiterungsgeräte angeschlossen sind.
Wenn Sie nach dem Einbau eines Geräts Probleme feststellen, lösen Sie die
Verbindung des Systems zu anderen Zusatzkomponenten und testen Sie die
neue Komponente zunächst separat, dann in verschiedenen Kombinationen
zusammen mit anderen Komponenten. Oft läßt sich ein Problem lösen, wenn die
Komponenten, zwischen denen es zu unvorhergesehenen Wechselwirkungen
kam, identifiziert sind.
Vor dem Erweitern des Systems
3-5
3.5.1 Schutz vor elektrostatischen Entladungen
Chips oder ICs (IC = Integrated Circuit - Integrierter Schaltkreis) reagieren empfindlich auf
statische Elektrizität. Bei der Handhabung von elektronischen Baugruppen, die ICs enthalten,
einschließlich Erweiterungskarten und RAM-Modulen, achten Sie bitte stets darauf, die Gefahr
elektrostatischer Entladungen zu minimieren, da solche Entladungen die Bauteile beschädigen
können.
Berühren Sie eine Metalloberfläche in Ihrer Nähe, bevor Sie ein elektronisches Bauteil in die
Hand nehmen. Damit leiten Sie die statische Elektrizität ab und reduzieren die Gefahr der
Beschädigung des Bauteils durch elektrostatische Entladung.
Kapitel 4
PCMCIA-Speicherkarten
In den Steckplatz auf der linken Seite des A1200 kann eine 68polige Standard-Speicherkarte
oder Anschlußkarte für Zusatzgeräte eingesetzt werden, die den Spezifikationen für PCMCIA 2.0
entspricht.
Abbildung 4-1. Typische PCMCIA-Karte
In der Regel können PCMCIA-2.0-Produkte ohne Probleme kombiniert werden. Einige Karten und
Zusatzgeräte werden jedoch gezielt für einen bestimmten Computer hergestellt. Ihr AmigaHändler kann Ihnen Auskunft geben, ob eine bestimmte Komponente Ihre Erwartungen erfüllen
kann.
4.1 Anschließen und Entfernen von Geräten
am Kartensteckplatz
Gehen Sie zum Anschließen von Speicherkarten oder von über den Steckplatz anzuschließenden
Zusatzgeräten wie folgt vor: Schieben Sie die Seite des Anschlusses mit den kleinen Öffnungen
in den Steckplatz auf der linken Seite des Amiga (siehe Abbildung 4-2). Bei Speicherkarten muß
das Etikett nach oben zeigen. Der Anschluß der Speicherkarte bzw. des Zusatzgeräts kann nur
etwa 3 cm in den
4-2
PCMCIA-Speicherkarten
Steckplatz eingeschoben werden. Drücken Sie kräftig, aber wenden Sie keine Gewalt an. Die Anschlußkarte rastet nicht
ein.
Abbildung 4-2. Einsetzen einer PCMCIA-Karte
Im Gegensatz zu anderen Erweiterungsgeräten können PCMCIA-Karten gefahrlos bei eingeschaltetem Computer
eingesetzt bzw. entfernt werden. Dennoch müssen Sie auch in diesem Fall vorsichtig vorgehen. Wird eine Speicherkarte
oder ein Zusatzgerät entfernt, das gerade in Betrieb ist, wird der Betrieb unterbrochen. Dies führt in der Regel zu nicht
vorhersehbaren und unerwünschten Ergebnissen (siehe Hinweise am Ende des Kapitels).
4.2 Speicherkarten
Speicherkarten arbeiten wahlweise wie RAM-Erweiterungen oder disk-ähnliche Speichergeräte. Über das Hilfsprogramm
"PrepCard" (siehe Workbench-Handbuch) werden Speicherkarten als RAM oder als Disk-Geräte eingerichtet.
PCMCIA-Speicherkarten
4-3
4.2.1 Schreibschutz
Speicherkarten können wie Disketten schreibgeschützt werden. Der Schreibschutz erfolgt über
einen kleinen Schieber an der Seite, die nach Einschieben der Karte vom Computer weg zeigt.
Verwenden Sie die Spitze eines Kugelschreibers oder ein anderes geeignetes Werkzeug, um
den Schieber in Lese- bzw. Schreib-/Leseposition zu bringen.
4.2.2 Kartenbatterie
SRAM-Speicherkarten (Speicherkarten mit statischem RAM) sind mit einer kleinen Batterie
ausgestattet, die dafür sorgt, daß die in den Speicher-Chips der Karte gespeicherten Daten bei
Entfernen der Karte aus dem Rechner nicht verloren gehen. Die Batterien haben zwar eine
hohe Lebensdauer, müssen aber ausgewechselt werden, sobald sie entladen sind, damit die
Karte weiterhin funktioniert.
4.2.3 Als RAM eingerichtete Karten
Wird die PCMCIA-Karte als System-RAM eingerichtet, wird der auf der Karte
verfügbare Speicher dem Speicher des Amiga hinzugefügt und wie zusätzlicher interner
Speicher behandelt. Speicherkarten sind mit unterschiedlicher Speicherkapazität (von 64
KB bis über 1 MB) erhältlich. Über den Kartensteckplatz kann das RAM maximal um 4
MB erweitert werden.
Damit der Kartenspeicher zum RAM des Amiga hinzugefügt wird, darf die Karte beim
Starten bzw. Neustarten des Computers nicht schreibgeschützt sein. Der Kartenspeicher
wird zum Fast-RAM hinzugefügt. Die Gesamtkapazität (in Byte) des verfügbaren FastRAM wird in der Titelleiste des Workbench-Bildschirms als "sonstiges RAM" angezeigt.
4-4
PCMCIA-Speicherkarten
4.2.4 Als Disk eingerichtete Karten
Eine Karten-Disk kann wie eine Diskette verwendet werden. Über Anwendungsprogramme, die
Workbench oder die Shell können Sie Daten von der Karte lesen bzw. auf diese schreiben. Da
der Speicher der Karte batteriegepuffert ist, bleibt der Inhalt der Karte bei deren Entnahme oder
beim Ausschalten des Computers erhalten. Die Zugriffszeit für Schreib-/Lesevorgänge, bei
denen Speicherkarten verwendet werden, ist sehr niedrig.
Die Karte kann bei eingeschaltetem Amiga eingesetzt bzw. entfernt werden. Warten Sie jedoch
nach Zugriff auf die Karten-Disk einige Sekunden, damit die Disk-Aktivität tatsächlich beendet
ist, bevor Sie die Karte entfernen.
4.3 ROM-Anwendungen
Einige Spiele und Anwendungen sind auf PCMCIA-ROM-Karten erhältlich. Diese
Anwendungen laufen nur dann auf dem A1200, wenn sie speziell für den Amiga geschrieben
wurden. Durch eine PCMCIA-ROM-Anwendung kann die Steuerung des Amiga ggf. komplett
übernommen werden, so daß kein "Multitasking" (gleichzeitiges Ausführen mehrerer
Programme über die Workbench oder andere Anwendungen) mehr möglich ist. Weitere
Informationen zu diesem Thema finden Sie in der Dokumentation zur jeweiligen ROM-Karte.
4.4 Weitere Geräte
Zusatzgeräte wie Modems oder Netzwerkadapter sind mit einem PCMCIA-Anschluß
ausgestattet, der an den Kartensteckplatz angeschlossen werden kann. Die Anweisungen zur
Verwendung dieser Komponenten können Sie der Dokumentation zum jeweiligen Gerät
entnehmen.
PCMCIA-Speicherkarten
4-5
4.5 Anmerkungen zum Einsetzen und
Entfernen
•
Es kann jeweils nur eine Speicherkarte bzw. ein Zusatzgerät angeschlossen werden.
•
Wird eine zur Zeit verwendete ROM-Anwendungskarte bzw. eine als RAM eingerichtete
Speicherkarte entfernt, erfolgt ein sofortiger Neustart des Amiga.
•
Bei einer zur Zeit als RAM verwendeten Speicherkarte darf der Schreibschutz nicht
aktiviert werden. Dies führt zum Blockieren des Systems und macht einen Neustart
erforderlich.
•
Entfernen Sie keine Karten-Disk, auf der Sie kurz zuvor versucht haben, Dateien zu öffnen
bzw. zu speichern.
•
Wenn Sie ein Modem oder einen Netzwerkadapter entfernen, das/der zur Zeit in Betrieb
ist, wird die Übertragungsverbindung sofort unterbrochen.
•
Wenn Sie ein zur Zeit in Betrieb befindliches Zusatzgerät entfernen, über das
Speichergeräte angeschlossen sind (z.B. einen SCSI-Adapter) kann dies Disk-Fehler
verursachen, die zu Schäden an den Dateien und den Verzeichnisstrukturen auf den
zugehörigen Speichergeräten führen.
Kapitel 5
Hilfe bei Systemproblemen
Wenn Sie ein Problem mit dem Amiga haben oder eine Operation zu einem unerwarteten
Ergebnis führt, gibt es dafür oft eine einfache Lösung bzw. Erklärung. Viele Probleme sind auf
Fehler bei der Einrichtung des Systems oder des Einbaus von Erweiterungsgeräten
zurückzuführen. In diesem Kapitel werden folgende Themen behandelt:
•
Vermeiden allgemeiner Probleme
•
Interpretieren der Ergebnisse des Einschaltselbsttests beim Systemstart
•
Erkennen und Beheben von Fehlern
•
Erkennen von Fehlern, die durch einen ausgebildeten Fachmann behoben werden
müssen
Vorsicht
AMIGA Technologies übernimmt keine Haftung für Schäden oder
Verletzungen, die auf inkorrekte, von Unbefugten vorgenommene Einbauoder Reparaturarbeiten zurückzuführen sind.
Viele Probleme können Sie zwar selbst beheben, andere sind aber auf Hardwarefehler
zurückzuführen und erfordern die Hilfe des zuständigen AMIGA Technologies-Kundendiensts
oder eines erfahrenen Technikers. Versuchen Sie in keinem Fall, Probleme, die mit internen
Schäden am Amiga zusammenhängen, selbst zu beheben.
5-2
Hilfe bei Systemproblemen
5.1 Vermeiden von Problemen
Die drei wichtigsten Regeln, die Sie beachten müssen, um Schäden an Ihrem Computer, Ihren
Dateien und Disks zu vermeiden, sind:
1. Stellen Sie keine Verbindung zu anderen Geräten oder Einheiten her bzw. lösen Sie
keine Verbindungen, solange das System mit Strom versorgt wird und eingeschaltet
ist.
Dies gilt für interne und externe Verbindungen einschließlich der Kabelverbindungen zu
Maus und Joysticks, aber mit Ausnahme des PCMCIA-Steckplatzes. Das Anschließen
oder Lösen einer Komponente bei eingeschaltetem System kann sehr leicht zu Schäden
führen, deren Behebung den Einsatz des Kundendiensts erforderlich macht.
2. Unterbrechen Sie niemals Aktivitäten von Disks.
Dies gilt sowohl für Disketten als auch für Festplatten und PCMCIA-Karten-Disks. Wenn
auf eine Disk zugegriffen wird, wird dies durch die aufleuchtende Betriebsanzeige an der
Vorderseite des Computers oder am betreffenden Laufwerk selbst angezeigt. (Für die
Karten-Disk gibt es keine Betriebsanzeigenleuchte.) Das Unterbrechen von DiskAktivitäten (durch Entnehmen der Diskette aus dem Laufwerk, Neustart oder Ausschalten
des Systems) kann Disk-Fehler zur Folge haben. Warten Sie nach dem Erlöschen der
Betriebsanzeigeleuchte(n) stets einige Sekunden, bis Sie sicher sind, daß der Vorgang
wirklich abgeschlossen ist.
3. Lesen Sie die Dokumentation.
Die allermeisten Probleme lassen sich bereits dadurch vermeiden, daß Sie die
Anweisungen zur verwendeten Hardware und Software sorgfältig studieren und sich auch
an diese Anweisungen halten.
Hilfe bei Systemproblemen
5-3
5.1.1 Systemstart
Beim Systemstart werden mehrere Selbsttests in einer bestimmten Reihenfolge ausgeführt.
Diese Tests erfolgen automatisch bei jedem Systemstart. Diese Testfolge ist im ROM des
Amiga Amiga-ROM gespeichert. Folgende CPU- und Tastaturtests werden ausgeführt, um die
grundlegenden Funktionen des Systems zu überprüfen:
•
Inaktivieren und Löschen des gesamten DMA und aller Interrupts
•
Überprüfen der allgemeinen Hardwarekonfiguration
•
Kontrollieren der Prüfsummen aller ROMs (engl. checksum tests)
•
Konfigurieren der temporären Ausnahmeverarbeitung
•
Überprüfen des Chip-RAMs
•
Überprüfen der Registeradressen der Spezialchips
•
Überprüfen der ordnungsgemäßen Ausführung der Systemsoftware
•
Wiederherstellen des Bildschirms
Tritt vor Einschalten der Bildschirmanzeige ein Fehler auf, werden keine Daten angezeigt und
das System stoppt. Nach Einschalten der Bildschirmanzeige ändert sich die Farbe des
Anzeigebereichs und das System stoppt, falls ein Fehler auftritt. Wenn Ihr System meldet, daß
während eines Tests beim Systemstart ein Fehler aufgetreten ist, wenden Sie sich zur
Behebung des Fehlers an Ihren Händler oder einen autorisierten Amiga-Kundendienst. In der
folgenden Tabelle sind die Bildschirmfarben und die zugehörigen Ergebnisse der Selbsttests
beim Systemstart aufgeführt:
Teststatus
Farbe
Beschreibung
Test
erfolgreich
Hellgrau
Einschalt-Hardware-Konfigurationstest erfolgreich
abgeschlossen
Einschalttest der Systemsoftware erfolgreich
abgeschlossen
Abschließender Selbsttest erfolgreich abgeschlossen
5-4
Hilfe bei Systemproblemen
Teststatus
Farbe
Beschreibung
Test
fehldeschlagen
Rot
ROM-Fehler
Grün
Chip-RAM-Fehler
Blau
Spezialchipfehler
Gelb
680x0 entdeckte Fehler, bevor es von der Software
registriert wurde (GURU)
5.2 Identifizieren und Beheben von
Problemen
Es gibt einige allgemeine Typen von Problemen, die im Verlauf des Systembetriebs auftreten
können:
•
Softwareprobleme
•
Konfigurationsprobleme (Setup)
•
Disk-Probleme
•
Einbau- und Wartungsprobleme
5.2.1 Software-Probleme
Dieses Kapitel beschäftigt sich schwerpunktmäßig mit Hardwareproblemen und deren
möglichen Lösungen. Informationen zu Problemen im Zusammenhang mit der Software
entnehmen Sie bitte der Dokumentation zu Ihrer Amiga-Software.
Typische Softwareprobleme sind:
•
Die Voreinsteller-Einstellungen für Sprache, Land und nationalen Tastaturtyp
(Tastaturbelegung; engl. "Keymap") wurden noch nicht vorgenommen.
•
Die Voreinsteller-Einstellungen entsprechen nicht den verwendeten Peripheriegeräten
(z.B. Modem oder Drucker).
•
Neue Software wurde nicht korrekt installiert.
Hilfe bei Systemproblemen
5-5
•
Auf dem Datenträger für den Systemstart fehlen erforderliche Verzeichnisse oder Dateien.
•
Notwendige Verzeichniszuordnungen (ASSIGN-Befehl) wurden nicht vorgenommen.
•
Die standardmäßige Datei "Startup-sequence" (Startdatei) wurde geändert.
•
Disk-Fehler.
Probleme dieser Art führen normalerweise zur Anzeige von Dialogfenstern oder
Fehlermeldungen, die Rückschlüsse auf die Fehlerquelle erlauben. Notieren Sie sich diese
Informationen und lesen Sie in der Dokumentation zu Ihrer Amiga-Software nach, was zu tun
ist. Die Benutzerhandbücher zur Workbench und zur Amiga-Festplatte enthalten Informationen
über Softwareinstallation, richtige Angaben in den Voreinsteller-Editoren und die Verwendung
von Programmen, die bei Disk-Problemen von Nutzen sein können.
5.2.2 Konfigurationsprobleme
Probleme beim Systemstart sind in der Regel auf Fehler in der Systemkonfiguration
zurückzuführen. Ein tatsächlicher Hardwarefehler ist seltener die Ursache.
Überprüfen Sie folgende Punkte, wenn Ihr Amiga nach dem Einschalten nicht reagiert:
•
Ist der Amiga an eine Steckdose mit der korrekten Netzspannung angeschlossen?
•
Ist der Monitor an eine Steckdose mit der korrekten Netzspannung angeschlossen?
•
Ist der Monitor an den Amiga angeschlossen?
•
Sind Monitor und Amiga eingeschaltet?
•
Wenn der Amiga an eine Mehrfachsteckdose angeschlossen ist:
Ist diese Mehrfachsteckdose ans Stromnetz angeschlossen, eingeschaltet und
betriebsbereit?
•
Funktionieren Monitor und Monitorkabel fehlerfrei?
•
Ist der Monitor zur Anzeige der Video-Ausgabe des Amiga geeignet?
5-6
Hilfe bei Systemproblemen
•
Ist der Monitor so eingestellt, daß er den standardmäßigen Video-Modus des Amiga
akzeptiert?
•
Ist der Monitor sicher an die Haupteinheit angeschlossen?
Weitere Informationen zu diesen grundlegenden Fragen bei der Konfiguration finden Sie in
Kapitel 1. Beachten Sie auch die Abschnitte über den Anzeigemodus (ScreenMode) im
Workbench-Handbuch sowie das Handbuch zum Monitor.
5.2.3 Disk-Probleme
5.2.3.1 Starten von Diskettensystemen
Wenn der Amiga anläuft, das System aber nicht startet, überprüfen Sie zunächst folgende
Punkte, bevor Sie annehmen, es müsse ein Hardwareproblem vorliegen:
•
Haben Sie eine Kopie Ihrer Workbench-Diskette eingelegt, als Sie durch das Einschaltbild
dazu aufgefordert wurden?
•
Haben Sie die Diskette richtig ins Laufwerk eingelegt?
•
Ist die eingelegte Workbench-Diskette eine exakte Kopie des Originals der WorkbenchDiskette oder zumindest eine Diskette, von der Sie wissen, daß sie startfähig ist?
Wenn der Amiga mit einer bestimmten Diskette nicht gestartet werden kann, versuchen Sie es
mit anderen startfähigen Disketten. Für solche Fälle sollten Sie stets das unveränderte Original
der Workbench-Diskette aufbewahren. Weitere Informationen zu diesen Themen finden Sie in
den Anhängen C und D.
Wenn der Amiga von keiner Diskette aus gestartet werden kann (auch nicht von solchen, von
denen Sie sicher wissen, daß sie in Ordnung sind), ist davon auszugehen, daß am
Diskettenlaufwerk oder am Computer selbst ein Hardwareproblem vorliegt.
5.2.3.2 Hinweise zu Systemen mit Festplatte
Wenn der Amiga anläuft, das System aber nicht startet, überprüfen Sie zunächst folgende
Punkte, bevor Sie annehmen, es müsse ein Hardwareproblem vorliegen:
Hilfe bei Systemproblemen
•
Besitzt Ihr System eine startfähige Festplattenpartition?
•
Ist die Partition, von der aus gestartet werden soll, aktiviert und besitzt sie eine höhere
Boot-Priorität als andere startfähige Geräte oder Partitionen?
•
Enthält Ihre startfähige Partition alle notwendigen Verzeichnisse und Dateien?
5-7
Wenn beim Starten von der Festplatte ein Problem auftritt, versuchen Sie es von einer Diskette
aus. Gelingt dies, ist vermutlich die Konfiguration der Festplatte oder ein anderer
Festplattenfehler die Ursache für das Problem. Nach dem Starten von einer Diskette aus haben
Sie möglicherweise doch Zugriff auf die Festplatte und können dann versuchen, die
Fehlerquelle festzustellen.
Typische Hardwareprobleme bei Festplatten sind:
•
Ein Flachbandkabel des Laufwerks ist nicht richtig an sein Laufwerk oder die
Steckverbindung(en) auf der Hauptplatine angeschlossen.
•
Ein Laufwerk ist nicht ans Netzteil angeschlossen, oder das Netzteil ist überlastet.
•
Ein Jumper für die Laufwerks-ID oder Einheitennummer ist falsch gesetzt.
•
Eine Laufwerkscontrollerkarte sitzt nicht richtig in ihrem Steckplatz.
•
Die Kabelverbindung zu mehreren Geräten ist nicht korrekt abgeschlossen (Systeme mit
SCSI-Laufwerken).
•
Eine Festplatte braucht zu lange, um ihre normale Arbeitsgeschwindigkeit zu erreichen.
•
Ein Laufwerk oder ein Controller hat die falsche ROM-Version.
•
Das Bandkabel eines Laufwerks hat einen Fehler.
•
Ein Laufwerk hat einen Fehler.
Suchen Sie auch in der folgenden Dokumentation nach möglichen Lösungen für solche
Probleme:
•
Abschnitte über die Festplattenbenutzung im Workbench-Handbuch
•
Handbuch Amiga Hard Disk
•
Handbücher für Laufwerke und Laufwerks-Controller
5-8
Hilfe bei Systemproblemen
5.2.4 Einbau- und Wartungsprobleme
Probleme treten meist direkt nach dem Einbau eines neuen Laufwerks oder einer anderen
Hardwarekomponente in das System auf. Wenn dies der Fall ist, nehmen Sie die neue
Komponente wieder heraus und prüfen Sie, ob das Problem danach behoben ist. Wenn ja,
wissen Sie, daß das Problem mit der neuen Hardware bzw. ihrem Einbau zusammenhängt.
Wiederholen Sie den Einbauvorgang und beachten Sie dabei genau die Anweisungen des
Hardwareherstellers.
Wenn Sie mit mehreren Erweiterungsgeräten arbeiten, liegt das Problem möglicherweise in
einer Wechselwirkung zwischen zwei Komponenten, die unabhängig voneinander einwandfrei
funktionieren. Versuchen Sie, die Zusatzgeräte unterschiedlich miteinander zu kombinieren, um
auf diese Weise die Komponenten herauszufinden, die den Fehler verursachen. Benötigt die
Komponente ihre eigene Software, überlegen Sie, welche unterschiedlichen
SoftwareeinsteIlungen möglich sind.
5.2.4.1 Einbauprobleme
Wenn der Fehler nicht in der neuen Hardware selbst liegt, steht er möglicherweise im
Zusammenhang mit dem Einbau dieser Hardware. Überprüfen Sie je nach Konfiguration Ihres
Computers folgende Punkte:
•
Die Platine im CPU-Steckplatz ist ordnungsgemäß eingesetzt.
•
Die Anschlußkarte des Zusatzgeräts ist ordnungsgemäß in den PCMCIA-Steckplatz
eingesetzt.
•
Ist die PCMCIA-Speicherkarte (falls erforderlich) schreibgeschützt?
•
Alle Jumper sind der zugehörigen Dokumentation entsprechend eingestellt.
•
Nach dem Einbau wurden alle Peripheriegeräte wieder korrekt an den Amiga
angeschlossen.
Hilfe bei Systemproblemen
5-9
5.2.4.2 Wartungsprobleme
•
Ein Diskettenlaufwerk, Wechselplatten- oder CD-ROM-Laufwerk ist verschmutzt oder nicht
richtig justiert. Reinigen Sie das Laufwerk nach den Anweisungen des
Laufwerksherstellers mittels eines handelsüblichen Reinigungsmittels, bzw. lassen Sie das
Laufwerk vom Händler/Kundendienst justieren.
•
Die Mauskugel oder ihre Rollenlager ist/sind verschmutzt. Öffnen Sie das Mausgehäuse,
nehmen Sie die Kugel heraus und reinigen Sie die Kugel und den Innenbereich der Maus
mit einem Baumwolltuch.
•
Stifte von Anschlußsteckern sind verbogen oder verschmutzt.
Stifte vorsichtig reinigen bzw. gerade biegen.
5.3 Nicht vom Benutzer behebbare
Probleme
Wenn Sie alle bisher beschriebenen Schritte versucht haben und noch immer ein Fehler
auftritt, haben Sie wahrscheinlich ein Hardwareproblem, zu dessen Behebung die Hilfe eines
Technikers benötigt wird. Lassen Sie den Amiga vom zuständigen AmigaHändler/Kundendienst oder von einem ausgebildeten Techniker überprüfen. Wenn das
Problem offenbar durch ein Gerät eines Fremdherstellers verursacht wird, nehmen Sie Kontakt
mit einem von dem Hersteller autorisierten Händler oder Servicebetrieb auf.
Versuchen Sie nicht, eine beschädigte oder nicht funktionierende Einheit eigenhändig zu
reparieren. Sie könnten weiteren Schaden verursachen, sich sogar selbst in Gefahr bringen
und darüber hinaus Ihre Garantieansprüche verlieren.
Anhang A
Technische Daten
Taktfrequenz
NTSC
14,32 MHz
PAL
14,19 MHz
Prozessor
Mikroprozessor Motorola 68EC020 (gesockelt)
Spezialchips
AA-Multichip-Koprozessorsystem (Alice, Lisa, Paula) für Video, Grafik,
Ton und direkten Speicherzugriff (DMA)
Fast-RAM
Über CPU-Steckplatz auf 4 MB 32-Bit-RAM erweiterbar und zusätzlich
über den PCMCIA-Kartensteckplatz um 4 MB 16-Bit-RAM erweiterbar.
Chip-RAM
1 MB oder 2 MB 32-Bit-RAM; erstes MB auf der Hauptplatine, zweites
MB auch dort oder auf dem internen Erweiterungsmodul
ROM
512 KB
A-2
Externe
Schnittstellen
Interne
Schnittstellen
Technische Daten
MOUSE (Maus) /
GAME (Joystick)
(9poliger Submin-D-Stecker, zwei)
Seriell
(25poliger Submin-D-Stecker, RS-232, PCkompatibel)
Parallel
(25polige Submin-D-Buchse, Centronics-kompatibel)
Diskettenlaufwerk
(23polige Submin-D-Buchse, Standard-Amiga)
Speicherkarte
(68poliger Standard-Steckplatz, Version PCMCIA
2.0)
Video
(23poliger Submin-D-Stecker, analog RGB / digital
RGBI, SCART)
Composite
(Cinch-Buchsen, PAL / NTSC)
HF-Modulator
(Cinch-Buchsen, PAL / NTSC)
Stereo-Audio
(Cinch, zwei)
AT-Bus IDE
(40poliger Stecker)
Lokaler
Prozessorbus
(150polig)
Tastatur
eingebaut, 96 Tasten international (einstellbare Tastaturbelegung)
Interne DiskLaufwerke
Standardmäßig ein 3,5-Zoll-Diskettenlaufwerk (maximale
Speicherkapazität 880 KB formatiert)
Einbauvorbereitung für ein 2,5-Zoll-AT-IDE-Festplattenlaufwerk
Externe DiskLaufwerke
Maximal zwei kompatible Diskettenlaufwerke
Zusätzlich Laufwerke, die als Zusatzgeräte über den PCMCIA-Steckplatz
angeschlossen werden
Technische Daten
Videoanzeige
A-3
Ausgabetyp
RGB, analog und digital;
Farbe, Video-Composite,
HF-Antenne; mit oder ohne Zeilensprungverfahren;
maximal 8 Bitplanes
Geeignet für
PAL und NTSC
Farbpalette
16,8 Millionen
Horizontale Bildablenkfrequenz:
15,6 kHz - 31,4 kHz
Vertikale Bildablenkfrequenz:
50 Hz bis 73 Hz
Die genauen Bildablenkfrequenzen eines bestimmten Anzeigemodus
finden Sie unter "Moduseigenschaften" im Bildschirmmodus-Voreinsteller
(ScreenMode). Vergleichen Sie die Bildablenkfrequenzen des
gewünschten Modus mit den Angaben für Ihren Monitor, um
festzustellen, ob der Modus zu Ihrem Monitor kompatibel ist.
Ton
4 voneinander unabhängige 8-Bit-Tonkanäle, konfiguriert in zwei
Stereokanälen
Netzteil
23 Watt Schaltnetzteil, mit Netzschalter
Umgebungsbedingungen
Betrieb
0 - 45°C (32 - 113°F)
Lagerung und
Transport
0 - 60°C (32 - 140°F)
Anhang B
Monitorarten und Kompatibilität
Ihr Amiga ist mit einem AA-Spezial-Chip-Satz (engl. AGA) ausgestattet, der gegenüber den
ECS- (Enhanced Chip Set) und den Original-Chip-Sätzen (OCS) verbesserte Grafikfahigkeiten
zur Verfügung stellt.
Die neuen Grafikfunktionen des AA-Chip-Satzes und der Software unter Version 3 bieten dem
Benutzer viele neue Bildschirmoptionen. Aufgrund der zahlreichen Optionen treten bisweilen
Schwierigkeiten bei der optimalen Grafikkonfiguration für die verwendete Software und den
verwendeten Monitor auf. In diesem Anhang finden Sie Informationen zur Kompatibilität Ihres
Monitors mit Amiga-AA-Systemen.
B.1 Monitorarten
Für Ihren Amiga benötigen Sie einen analogen RGB-Monitor (Farbmonitor). Dabei können Sie
sich zwischen drei Hauptarten von RGB-Monitoren entscheiden. Der Unterschied zwischen
diesen Monitoren liegt in der (von ihnen akzeptierten) horizontalen Ablenkfrequenz (engl. "scan
rate"):
1. Video-Monitore, wie der AMIGA Technologies-Monitor der Serie 1084, akzeptieren nur die
Standard-Ablenkfrequenz des Amiga von 15 kHz (Anzeigemodi PAL und NTSC).
2. VGA-Monitore akzeptieren ausschließlich die VGA-Ablenkfrequenz von 31 kHz (Modi
"Dbl", "Multiscan" und "Productivity").
B-2
Monitorarten und Kompatibilität
3. Multiscan-Monitore bzw. Multi-Sync-Monitore (d.h. Monitore, die mehrere horizontale
Ablenkfrequenzen unterstützen), wie die AMIGA Technologies-Monitore der Serie 1950
und 1960, akzeptieren einen bestimmten Bereich von verschiedenen Ablenkfrequenzen.
B.1.1 Horizontale Ablenkfrequenz
Verwenden Sie am besten einen entsprechenden Multiscan-Monitor, damit alle verfügbaren
Anzeigemodi ordungsgemäß wiedergegeben werden können.
•
Bestimmte wichtige Amiga-Bildschirme und der Bildschirm "Early Startup Control"
(Eingangsschirm für die Startsteuerung) erscheinen nur in einem der 15-kHZ-Modi.
Dasselbe gilt für die Bildschirme von vielen Spielen und einigen anderen Anwendungen.
Auf VGA-Monitoren werden diese Bildschirme nicht ordnungsgemäß angezeigt.
•
Auf einem 15-kHz-Monitor erscheinen alle Systemanzeigen und Bildschirme der AmigaAnwendungen ordnungsgemäß. Bei diesen Monitoren können Sie jedoch weder die
Funktion "Modusübernahme" (Mode Promotion) noch die höheren Auflösungen oder die
erweiterten Anzeigefunktionen des AA-Chip-Satzes ausnutzen. (Von der erweiterten
Farbpalette profitieren jedoch auch diese Monitore.)
Auch bei einem Multiscan-Monitor müssen Sie jedoch die technischen Spezifikationen
sorgfaltig überprüfen, da nicht alle Multiscan-Monitore 15-kHz-Eingangssignale akzeptieren.
B.1.2 Vertikale Ablenkfrequenz
Anzeigemodi sind außerdem durch eine vertikale Ablenkfrequenz (auch
"Bildwiederholfrequenz" genannt) gekennzeichnet, die zum verwendeten Monitor kompatibel
sein muß. Die vertikalen Ablenkfrequenzen für unter Version 3 unterstützte Anzeigemodi liegen
zwischen 48 und 73 Hz.
Monitorarten und Kompatibilität
B-3
In einem der Anhänge des Workbench-Handbuchs sind die Auflösungen der einzelnen Modi,
die von den unterschiedlichen Monitortreibern in Version 3. zur Verfügung gestellt werden,
nach Monitoren getrennt aufgeführt. In den folgenden Tabellen werden die Monitorarten den
grundlegenden horizontalen Ablenkfrequenzen entsprechend unterteilt.
B.1.2.1 Video-Monitore
Monitortreiber
Horizontale
Ablenkfrequenz
Vertikale
Ablenkfrequenz
PAL
15,60 kHz
50 Hz
NTSC
15,72 kHz
60 Hz
Euro36
15,76 kHz
73 Hz
B.1.2.2 VGA-Monitore
Die Standard-Ablenkfrequenz für VGA-Modi beträgt 31,5 kHz. Auf der Mehrzahl der VGAMonitore können auch die 27-kHz-Modi der Funktion "Modusübernahme" angezeigt werden,
die über die Monitortreiber "DblPAL" und "DblNTSC" zur Verfügung gestellt werden.
Monitortreiber
Horizontale
Ablenkfrequenz
Vertikale
Ablenkfrequenz
DblPAL
27,50 kHz
48 Hz
DblNTSC
27,66 kHz
58 Hz
Euro72
29,32 kHz
69 Hz
Multiscan
29,29 kHz
58 Hz
B.1.2.3 Multiscan-Monitore
Multiscan-Monitore unterstützen in der Regel verschiedene Ablenkfrequenzen. Dazu gehören
die oben genannten und die folgenden Frequenzen:
B-4
Monitorarten und Kompatibilität
Monitortreiber
Horizontale
Ablenkfrequenz
Vertikale
Ablenkfrequenz
Super72
23,21 kHz
71 Hz
B.1.3 Auswählen eines Monitors
Wenn Sie feststellen wollen, ob Sie einen bestimmten Monitor an Ihrem Amiga verwenden
können, müssen Sie die technischen Spezifikationen für den gewünschten Monitor mit den
oben genannten Ablenkfrequenzen vergleichen. Wenn der Monitor die Ablenkfrequenz eines
aufgelisteten Monitortreibers akzeptiert, kann der Monitor in der Regel mit den Anzeigemodi
arbeiten, die von diesem Monitortreiber zur Verfügung gestellt werden.
In der Praxis findet sich oft kein Monitor, auf dem alle Amiga-Anzeigemodi angezeigt werden
können. Dies ist jedoch auch nicht erforderlich. Viele Modi verfügen über dieselben
Auflösungen und unterscheiden sich nur durch unterschiedliche Ablenkfrequenzen. Die große
Anzahl unterschiedlicher Anzeigemodi mit verschiedenen Ablenkfrequenzen erhöht Ihre
Flexibilität beim Einsatz der unterschiedlichen verfügbaren Monitorarten.
Hinweis
Beim Wechsel zwischen Bildschirmen, deren Anzeigemodi unterschiedliche
Ablenkfrequenzen aufweisen (z.B. Modi "DblNTSC" und "Super72"), muß der
Multiscan-Monitor der neuen Ablenkfrequenz entsprechend synchronisiert
werden. Je nach verwendetem Monitor springt das Bild während der
Neusynchronisierung, oder es werden vorübergehend keine Daten angezeigt.
Dabei handelt es sich um einen normalen Vorgang und nicht um einen
Hardwarefehler des Amiga oder des Monitors.
Anhang C
Verwenden von Disketten
Disketten sind auswechselbare Datenträger zur magnetischen Speicherung von Daten. Sie
haben folgende Funktionen:
•
Übertragen von Daten zwischen verschiedenen Computern
•
Installation von Software auf der Festplatte eines Systems
•
Anlegen von Sicherungskopien Ihrer Software und Daten
Nach dem Einlegen einer Diskette in das Diskettenlaufwerk des Systems können Sie die auf
der Diskette gespeicherten Daten lesen sowie Daten auf die Diskette schreiben.
C.1 3,5-Zoll-Disketten
Ihr Computer wird mit einem eingebauten 3,5-Zoll-Laufwerk geliefert. Dieses Laufwerk
akzeptiert Standarddisketten doppelter Kapazität (engl. Double Density oder DD). Diese
Disketten verfügen über eine Speicherkapazität von 880 KB. Verwenden Sie keine sog. "HD"Disketten (Disketten hoher Kapazität), die durch eine Öffnung an der dem
Schreibschutzschieber gegenüberliegenden Ecke gekennzeichnet sind. Auf diesen Disketten
werden bei Verwendung eines Laufwerks doppelter Kapazität die Daten nicht zuverlässig
gespeichert.
Abbildung C-1 zeigt ein derartiges Diskettenlaufwerk. Disketten doppelter Kapazität verfügen in
einer Ecke über einen Schreibschutzschieber, aber ihnen fehlt die zusätzliche Öffnung der HDDisketten.
Verschieben Sie zum Aktivieren des Schreibschutzes den Kunststoffschieber so, daß die
Öffnung sichtbar wird.
C-2
Verwenden von Disketten
Abbildung C-1. 3,5-Zoll-Diskette
In Abbildung C-2 ist das Einlegen einer Diskette in ein Diskettenlaufwerk dargestellt. Wenn Sie die Diskette ganz in das Laufwerk
schieben, rastet sie dort ein. Zum Herausnehmen der Diskette drücken Sie die Auswurftaste unten rechts am Diskettenlaufwerk.
Verwenden von Disketten
C-3
Abbildung C-2. Einlegen einer Diskette
C.2 Richtlinien zur Verwendung von
Disketten
•
Nehmen Sie keine Diskette aus einem Laufwerk, solange dieses in Betrieb ist. Warten Sie
bis die Laufwerkskontrolleuchte erlischt und ein paar Sekunden mehr, bevor Sie den
Computer neu starten bzw. ausschalten, da bisweilen die Laufwerksaktivitäten trotz ihres
scheinbaren Endes noch nicht abgeschlossen sind.
Das Unterbrechen einer Diskettenoperation kann Diskettenfehler zur Folge haben. Solche
Fehler lassen sich häufig durch Diskettenwiederherstellungsprogramme beheben.
Näheres dazu entnehmen Sie bitte Ihrer Amiga-Softwaredokumentation.
•
Wenn Sie regelmäßig mit Hilfe von Disketten Daten zwischen Amiga-Rechnern übertragen
- dies gilt insbesondere für Daten, die mit einem Modem heruntergeladen wurden arbeiten Sie nur mit schreibgeschützten Anwendungs- und Systemdisketten. Auf diese
Weise können Sie Schäden an diesen Disketten durch Softwareviren vermeiden.
Unerfahrene Benutzer sollten darüber hinaus den Schreibschutz bei wichtigen Disketten
einschalten, um ein unbeabsichtigtes Löschen wichtiger Dateien zu vermeiden.
C-4
Verwenden von Disketten
•
Legen Sie Kopien (Arbeitsdisketten) von wichtigen Disketten an. Arbeiten Sie mit diesen
Kopien und bewahren Sie die Originaldisketten an einem sicheren Ort auf. Sollte Ihre
Arbeitsdiskette einmal beschädigt werden, können Sie dann auf das Original zurückgreifen
und eine neue Arbeitsdiskette erstellen. Näheres dazu entnehmen Sie bitte Ihrer AmigaSoftwaredokumentation.
•
Achten Sie darauf, daß die glänzende Oberfläche der Magnetscheibe in der Diskette nicht
berührt oder verkratzt wird oder mit Staub oder Feuchtigkeit in Berührung kommt.
•
Lagern Sie Disketten in einem Temperaturbereich von 10°C bis 49°C (50° and 120°F).
•
Bringen Sie Disketten nicht in die Nähe von Geräten mit starken Magnetfeldern (z.B.
Fernsehgeräte, Elektromotoren oder Lautsprecher).
•
Eine neue Diskette muß formatiert werden, bevor Daten auf ihr gespeichert werden
können. Bevor Sie eine Diskette formatieren, achten Sie darauf, daß diese Diskette keine
Daten enthält, die Sie noch benötigen. Durch das Formatieren werden alle auf der Diskette
gespeicherten Daten gelöscht.
Disketten können mit dem ursprünglichen Amiga-Dateisystem OFS (Original File System), FFS
(Fast File System) oder dem zu MS-DOS kompatiblen CrossDOS-Dateisystem formatiert
werden. Sie können Disketten (allerdings nur mit OFS und FFS) auch mit einer Option für
Verzeichnis-Cache (Directory Caching - DC) formatieren. Damit können Diskettenfenster
schneller geöffnet und Diskettenverzeichnisse schneller gelesen werden. Die damit
verbundene Reduzierung des Speicherplatzes auf der Diskette ist unerheblich.
Beim Formatieren von Disketten in einem Amiga-Laufwerk können Sie folgende Optionen
angeben:
Verwenden von Disketten
C-5
Amiga-Dateisystem
Formatierte Kapazität (ca.)
OFS
837 KB
FFS
879 KB
DC-OFS
837 KB
DC-FFS
879 KB
Cross DOS
720 KB
Disketten, die mit der Verzeichnis-Cache-Option formatiert wurden, können in Amigas mit einer
älteren Systemsoftwareversion nicht gelesen werden. Formatieren Sie daher keine Diskette mit
der DC-Option, wenn Sie diese Diskette benötigen, um Dateien auf einen Amiga mit Version 2
oder einer älteren Version der Systemsoftware transferieren wollen.
Verwenden Sie keine Standardprogramme zur Wiederherstellung von Disketten, um diese
Disketten wiederherzustellen. Programme, die nicht für die Unterstützung von VerzeichnisCache entwickelt wurden, können das neue Diskettenformat nicht ordnungsgemäß erkennen.
Dies kann zu Schäden an den Diskettendaten führen.
Anhang D
Diskettensysteme
Die Arbeit mit Amiga-Diskettensystemen (Systeme ohne Festplattenlaufwerk) unterscheidet
sich von der Arbeit mit Systemen mit Festplattenlaufwerken. Dieser Anhang enthält
Informationen zur Verwendung von Amiga-Diskettensystemen mit Amiga-Systemsoftware der
Version 3.
Bei einem Amiga mit einem einzigen Diskettenlaufwerk stehen Ihnen zwar alle Funktionen zur
Verfügung, aber durch den Anschluß externer Laufwerke erleichtern Sie sich die Arbeit enorm.
Wir empfehlen Ihnen den möglichst baldigen Erwerb einer Festplatte oder eines externen
Diskettenlaufwerks. Die Erweiterung des RAM kann ebenfalls eine wirksame Methode sein, um
Diskettensysteme leistungsfähiger zu machen.
D.1 Verwenden dieses Anhangs
Wenn Sie bisher noch mit keinem Amiga gearbeitet haben, lesen Sie zunächst die
einführenden Kapitel des Workbench-Handbuchs, um sich mit der Amiga-Terminologie und der
Verwendung von Maus und Menüs vertraut zu machen.
Hinweis
In diesem Anhang und der weiteren Amiga-Dokumentation werden die
Disketten "Amiga Workbench3.x", "Amiga Extras3.x" und "Amiga Fonts" als
Workbench-, Extras- bzw. Fonts-Diskette bezeichnet.
D-2
Diskettensysteme
In der folgenden Liste sind die grundlegenden Funktionen aufgeführt, die in diesem Anhang
behandelt werden:
•
Starten des Amiga
•
Erstellen von Arbeitskopien Ihrer Systemdisketten
•
Neustarten von der Workbench-Arbeitskopie aus
•
Kopieren von Daten von Disketten in den Speicher
•
Konfigurieren der Voreinsteller-Programme
•
Schnelleres Arbeiten mit Diskettensystemen
Dieser Anhang enthält Anweisungen zur Eingabe bestimmter AmigaDOS-Befehle. Zur
Verwendung dieser Befehle müssen Sie nicht mit AmigaDOS vertraut sein, achten Sie jedoch
darauf, daß Sie die Befehle exakt den Anweisungen entsprechend eingeben.
D.2 Starten von Diskettensystemen
Nach Einschalten eines Amiga-Diskettensystems wird das interne Diskettenlaufwerk auf
Vorhandensein einer startfähigen Diskette überprüft. Bei dieser Diskette kann es sich um eine
Kopie Ihrer Workbench-Diskette oder eine Anwendungsdiskette handeln, von der aus das
System gestartet werden kann.
Wird keine startfähige Diskette gefunden, erscheint auf dem Bildschirm des Amiga die
Darstellung einer Diskette, die in ein Diskettenlaufwerk eingelegt wird. Nach Einlegen einer
startfähigen Diskette wird das Bild vom Bildschirm gelöscht, und der Amiga lädt die
erforderlichen Systemdaten von der Diskette. Gegebenenfalls sind auch Daten anderer
Disketten, z.B. der Fonts-Diskette oder Locale-Diskette, erforderlich. Legen Sie die
entsprechende Diskette in das Laufwerk ein, sobald Sie dazu aufgefordert werden.
Der Startvorgang von einer Workbench-Diskette aus dauert je nach ausgewählter Sprache und
eingestellter Zeichensätze zwischen 30 Sekunden und einer Minute. Nach Abschluß dieses
Prozesses erscheint der in Abbildung D-1 dargestellte Bildschirm.
Diskettensysteme
D-3
Abbildung 1. Workbench-Bildschirm bei Diskettensystemen
D.2.1 Verwenden unterschiedlicher Sprachen
Mit Hilfe der Funktionen des Landes- bzw. Eingabe-Voreinstellers (Locale bzw. Input) des
Amiga können Sie die von Ihnen gewünschte Sprache für Workbench-Menüs, Symbol- und
Feldbeschriftungen sowie Dialogfenster und andere Meldungen auswählen. Wenn Sie also
eine andere Sprache als Englisch auswählen, muß der Text für diese Sprache bei jeder
Verwendung von der Locale-Diskette geladen werden. Dies bedeutet bei Diskettensystemen
mit nur einem Laufwerk, daß Sie die Disketten im Laufwerk häufig wechseln müssen.
D.2.2 Arbeitsschritte zum Starten
In diesem Kapitel wird das erste Starten eines Amiga-Diskettensystems und das Konfigurieren
der Voreinsteller-Programme einschließlich der Auswahl einer anderen Sprache als Englisch
erläutert. Selbst wenn eine andere Sprache ausgewählt und aktiviert werden soll, müssen Sie
die anfänglichen Arbeitsschritte zur Konfiguration des Systems in englischer Sprache
ausführen.
D-4
Diskettensysteme
D.2.2.1 Erster Systemstart
Nachdem Sie Ihr Amiga-System nach den Anweisungen in diesem Handbuch aufgebaut und
alle Geräte angeschlossen haben, benötigen Sie zwischen 30 Minuten und einer Stunde für
das erste Starten des Systems, das Erstellen der Sicherungskopien aller Disketten und das
Konfigurieren der Voreinsteller-Programme gemäß Ihren Erfordernissen. Der Großteil der
Einstellungen erfolgt zwar bei der ersten Konfiguration, aber Sie können später zur
Feinabstimmung Ihres Systems unterschiedliche Optionen ausprobieren.
1. Schalten Sie Ihren Monitor ein.
2. Legen Sie die Workbench-Diskette in das interne Diskettenlaufwerk des Amiga ein.
3. Schalten Sie den Amiga ein und warten Sie, bis der Workbench-Bildschirm erscheint.
D.2.3 Kopieren der Systemdisketten
Nach dem Starten müssen Sie zunächst Arbeitskopien Ihrer Amiga-Systemdisketten erstellen,
bevor weitere Operationen ausgeführt werden. Zur Erstellung der Kopien benötigen Sie für jede
gelieferte Systemdiskette eine leere 3,5-Zoll-Diskette doppelter Kapazität (engl. Double Density
oder DD). Verwenden Sie keine sog. "HD-Disketten". Bei der späteren Arbeit mit Ihrem Amiga
verwenden Sie stets diese Arbeitskopien. Bewahren Sie die Original-Workbench-Disketten an
einem sicheren Ort auf, um im Bedarfsfall weitere Arbeitskopien erstellen zu können.
D.2.3.1 Gehen Sie bei Systemen mit einem externen Diskettenlaufwerk wie
folgt vor:
1. Legen Sie eine leere Diskette in das externe Laufwerk ein.
2. Ziehen Sie das Piktogramm für die Workbench-Diskette auf das Piktogramm für die leere
Diskette (mit DF1:???? beschriftet) und lassen Sie die Maustaste los.
Diskettensysteme
D-5
D.2.3.2 Gehen Sie bei Systemen ohne externes Diskettenlaufwerk wie folgt vor:
1. Wählen Sie das Piktogramm für die Workbench-Diskette aus.
2. Wählen Sie "Copy" (kopieren) aus dem Menü "Icons" (Piktogramme) der Workbench aus.
3. Wählen Sie im daraufhin angezeigten Dialogfenster "Continue" (Weiter) aus. Aus einer
Grafikleiste ist das Voranschreiten des Kopierprozesses ersichtlich.
4. Sobald Sie dazu aufgefordert werden, entnehmen Sie die Workbench-Diskette aus dem
Laufwerk und legen Sie eine nicht schreibgeschützte Leerdiskette in das Laufwerk DF0:
ein.
5. Wiederholen Sie diese Arbeitschritte, bis Sie Sicherungskopien aller mitgelieferten
Disketten erstellt haben. Nach dem Kopieren einer Diskette erscheint jeweils ein weiteres
Piktogramm mit dem Präfix Copy_of_ (Kopie_von_) auf dem Bildschirm. Entfernen Sie
das Präfix mit Hilfe des Menüpunkts "Rename" (Umbenennen).
Versehen Sie die Arbeitsdisketten mit einer eindeutigen Beschriftung. Anschließend stellen Sie
bei allen Disketten mit Ausnahme der Workbench-Arbeitsdiskette den Schreibschutz ein.
Bringen Sie dazu den Schieber in der Ecke der Diskette in Schreibschutzposition, d.h. die
Öffnung darf nicht abgedeckt bzw. geschlossen sein.
D.2.4 Neustart
Legen Sie die neue Workbench-Arbeitsdiskette in das Laufwerk DF0: ein und drücken Sie
gleichzeitig die Ctrl-Taste sowie die linke und die rechte Amiga-Taste, um den Amiga neu zu
starten.
D.2.5 Kopieren der Daten von Disketten
Wenn Sie Ihre Voreinsteller-Programme konfigurieren, muß der Amiga von jeder der
Systemdisketten Daten lesen. Dies bedeutet, daß mehrere Diskettenwechsel erforderlich sind.
Mit Hilfe der folgenden Arbeitsschritte können Sie die Anzahl der in Disketten-
D-6
Diskettensysteme
systemen (mit einem Laufwerk) erforderlichen Diskettenwechsel auf ein Minimum reduzieren,
indem Sie Daten auf die Workbench-Diskette oder in den internen Speicher des Amiga
kopieren.
Wenn Sie über ein System mit zwei Diskettenlaufwerken verfügen, belassen Sie die
Workbench-Diskette die meiste Zeit in DF0:. Legen Sie die jeweils erforderlichen anderen
Disketten in das zweite Laufwerk (DF1:) ein.
1. Öffnen Sie nach dem Neustart das RAM-Disk-Piktogramm.
2. Nehmen Sie die Workbench-Diskette aus dem Laufwerk und legen die Diskette "Storage"
(Vorrat) ein.
3. Öffnen Sie das Piktogramm für die Diskette "Storage".
4. Öffnen Sie die Schubladen "Printers" (Drucker), "Keymaps" (Tastaturbelegungen) und
"Monitors" (Monitore) im Fenster der Diskette "Storage".
5. Ziehen Sie die Piktogramme derjenigen Drucker-, Tastatur- und Monitortreiber, die Sie
verwenden wollen, aus den Fenstern "Storage:Printers", "Keymaps" und "Monitors" in das
RAM-Disk-Fenster. Da die Kapazität der Workbench-Diskette, auf die diese Dateien
kopiert werden, begrenzt ist, wählen Sie nur die wirklich benötigten Dateien aus.
Schließen Sie die Fenster "Printers", "Keymaps", "Monitors" und "Storage".
6. Entnehmen Sie die Diskette "Storage" und legen Sie die Workbench-Diskette ein. Öffnen
Sie das Piktogramm für die Workbench-Diskette.
7. Öffnen Sie die Schublade "DEVS" (Geräte).
8. Kopieren Sie die Piktogramme der Druckertreiber in die Schublade "DEVS:Printers".
Ziehen Sie dazu die Piktogramme der Druckertreiber vom RAM-Disk-Fenster auf das
Piktogramm der Schublade "Printers" (Drucker).
9. Anschließend kopieren Sie mit derselben Methode die Tastaturtreiber und die
Monitortreiber in die Schubladen "DEVS:Keymaps" (Tastaturbelegungen) bzw.
"DEVS:Monitors.
10. Nehmen Sie die Workbench-Diskette aus dem Laufwerk und legen Sie die Extras-Diskette
ein. Öffnen Sie das Diskettenpiktogramm.
D-6
Diskettensysteme
systemen (mit einem Laufwerk) erforderlichen Diskettenwechsel auf ein Minimum reduzieren,
indem Sie Daten auf die Workbench-Diskette oder in den internen Speicher des Amiga
kopieren.
Wenn Sie über ein System mit zwei Diskettenlaufwerken verfügen, belassen Sie die
Workbench-Diskette die meiste Zeit in DF0:. Legen Sie die jeweils erforderlichen anderen
Disketten in das zweite Laufwerk (DF1:) ein.
1. Öffnen Sie nach dem Neustart das RAM-Disk-Piktogramm.
2. Nehmen Sie die Workbench-Diskette aus dem Laufwerk und legen die Diskette "Storage"
(Vorrat) ein.
3. Öffnen Sie das Piktogramm für die Diskette "Storage".
4. Öffnen Sie die Schubladen "Printers" (Drucker), "Keymaps" (Tastaturbelegungen) und
"Monitors" (Monitore) im Fenster der Diskette "Storage".
5. Ziehen Sie die Piktogramme derjenigen Drucker-, Tastatur- und Monitortreiber, die Sie
verwenden wollen, aus den Fenstern "Storage:Printers", "Keymaps" und "Monitors" in das
RAM-Disk-Fenster. Da die Kapazität der Workbench-Diskette, auf die diese Dateien
kopiert werden, begrenzt ist, wählen Sie nur die wirklich benötigten Dateien aus.
Schließen Sie die Fenster "Printers", "Keymaps", "Monitors" und "Storage".
6. Entnehmen Sie die Diskette "Storage" und legen Sie die Workbench-Diskette ein. Öffnen
Sie das Piktogramm für die Workbench-Diskette.
7. Öffnen Sie die Schublade "DEVS" (Geräte).
8. Kopieren Sie die Piktogramme der Druckertreiber in die Schublade "DEVS:Printers".
Ziehen Sie dazu die Piktogramme der Druckertreiber vom RAM-Disk-Fenster auf das
Piktogramm der Schublade "Printers" (Drucker).
9. Anschließend kopieren Sie mit derselben Methode die Tastaturtreiber und die
Monitortreiber in die Schubladen "DEVS:Keymaps" (Tastaturbelegungen) bzw.
"DEVS:Monitors.
10. Nehmen Sie die Workbench-Diskette aus dem Laufwerk und legen Sie die Extras-Diskette
ein. Öffnen Sie das Diskettenpiktogramm.
Diskettensysteme
D-7
11. Ziehen Sie die Schublade "Prefs" (Preferences, Voreinsteller) aus dem Fenster "Extras" in
das RAM-Disk-Fenster.
12. Nachdem die Schublade "Prefs" auf die RAM-Disk kopiert wurde, nehmen Sie die ExtrasDiskette aus dem Laufwerk. Schließen Sie das zugehörige Fenster.
13. Legen Sie die Workbench-Diskette ein.
D.2.6 Konfigurieren der VoreinstellerProgramme
Wenn eine andere Sprache als die Standardsprache Englisch verwendet werden soll, ändern
Sie die Einstellungen für Sprache, Land und Tastaturtyp im Landes-Voreinsteller (Locale) und
im Eingabe-Voreinsteller (Input).
1. Öffnen Sie die Schublade "Prefs" (Preferences, Voreinsteller) im RAM-Disk-Fenster.
2. Klicken Sie das Piktogramm für den Landes-Voreinsteller (Locale) im Prefs-Fenster
doppelt an. Legen Sie nach der entsprechenden Eingabeaufforderung die Locale-Diskette
ein.
3. Nehmen Sie die gewünschten Einstellungen vor. Die Anweisungen zur Verwendung
dieses Voreinsteller-Programms und der anderen verfügbaren Voreinsteller-Programme
entnehmen Sie bitte dem Workbench-Handbuch.
4. Nach Ändern der Einstellungen erscheint der Name der ausgewählten Sprache am Anfang
der Liste "Preferred Languages" (Bevorzugte Sprachen). Wählen Sie "Save" (Speichern)
aus. Daraufhin wird die Workbench rückgesetzt, und die Menüs, Dialogfenster und
Meldungen erscheinen in der ausgewählten Sprache.
5. Rufen Sie die anderen Voreinsteller-Programme mit derselben Methode auf und nehmen
Sie die Einstellungen für Tastatur (in "Input"), Anzeigemodus (in "ScreenMode"),
Druckertreiber (in "Printer") usw. vor. Sobald Sie dazu aufgefordert werden, legen Sie die
entsprechenden Systemdisketten ein.
D-8
Diskettensysteme
6. Nach Konfigurieren aller Voreinsteller-Programme starten Sie den Amiga neu, um die
Daten der RAM-Disk zu löschen und die gespeicherten Voreinstellungen zu aktivieren,
und Ihre Einstellungen werden dauerhaft auf Ihrer Workbench-Arbeitsdiskette gespeichert.
Wenn Sie in den Landes- und Zeichensatz-Voreinstellern ("Locale" bzw. "Font") Änderungen
speichern, muß der Amiga beim Systemstart auf die Daten der Disketten "Locale" und "Font"
zugreifen können. Dadurch verlangsamt sich der Startprozeß, da Sie die Disketten im Laufwerk
mehrmals wechseln müssen. Wenn Sie während des Startvorgangs in den Dialogfenstem, in
denen Sie zum Einlegen der Disketten aufgefordert werden, "Cancel" (Abbrechen) auswählen,
verwendet das System folgende Standardeinstellungen: English/USA als Sprache bzw. Land
und Topaz 8 als Zeichensatz für Systemtexte.
D.2.6.1 Spätere Benutzung der Voreinsteller-Programme
Sollen in späteren Rechnersitzungen weitere Anpassungen in den Voreinsteller-Programmen
vorgenommen werden, gehen Sie entsprechend der bereits beschriebenen Methode vor:
Ein Diskettenlaufwerk
1. Kopieren Sie die zu verwendenden Voreinsteller-Programme (Prefs) von der ExtrasDiskette auf die RAM-Disk.
2. Legen Sie die Workbench-Diskette ein und rufen Sie das gewünschte VoreinstellerProgramm auf.
Zwei / mehrere Laufwerke:
1. Belassen Sie die Workbench-Diskette in DF0:.
2. Legen Sie die Extras-Diskette in DF1: ein.
3. Verwenden Sie zum Laden und Aufrufen des Programms die Extras-Diskette.
Sollen weitere Optionen für den Tastaturtyp, Druckertreiber oder Anzeigemodus der
Workbench zur Verfügung gestellt werden, müssen Sie die entsprechenden
Tastaturbelegungen, Druckertreiber bzw. Monitordateien von der Schublade "Storage" (Vorrat)
Diskettensysteme
D-9
auf die Workbench-Diskette kopieren (siehe Arbeitsschritte 2 - 9 im Kapitel D.2.5 "Kopieren der
Daten von Disketten" auf Seite D-6).
D.3 Schnelleres Arbeiten mit Disketten
Sie können das Wechseln von Disketten auf ein Minimum reduzieren, indem Sie Daten, die in
der Regel von anderen Disketten geladen werden, auf die Workbench-Diskette oder teilweise
in die RAM-Disk kopieren.
In den folgenden Kapiteln werden die AmigaDOS-Methoden zur Minimierung von
Diskettenwechseln und Maximierung der verfügbaren Arbeitskapazität erläutert. Dabei werden
folgende Themen behandelt:
• Speichern residenter Befehle
• Löschen von Dateien der Workbench-Diskette
• Zuweisen von Verzeichnissen
• Verwenden der RAM-Disk
• Verwenden von RAD:
• Verzeichnis-Cache auf Disketten
Die beschriebenen AmigaDOS-Befehle können Sie mit Hilfe des Workbench-Menüpunkts
"Execute Command..." (Befehl ausführen...) oder in einem Shell-Fenster eingeben. Damit ein
Befehl ausgeführt wird, müssen Sie zunächst die Befehlszeile eingeben und anschließend die
Eingabetaste drücken. Bei Eingabe mehrerer Befehle verwenden Sie bequemer die Shell.
D.3.1 Speichern residenter Befehle
Mit Hilfe des Befehls RESIDENT können Sie andere AmigaDOS-Befehle in den Speicher des
Amiga kopieren, d.h. sie resident machen. Residente Befehle können jederzeit ohne Einlegen
der Workbench-Diskette aufgerufen werden. Für AmigaDOS-Benutzer, die mit
Diskettensystemen arbeiten, empfiehlt es sich, häufig
D-10
Diskettensysteme
verwendete Befehle auf diese Weise zu speichern, damit jederzeit bequem und schnell auf sie
zugegriffen werden kann.
Da residente Befehle RAM-Platz belegen, empfiehlt es sich, nur die am häufigsten
verwendeten Befehle auf diese Weise zu speichern. Je größer das RAM in Ihrem System,
desto mehr residente Befehle können Sie bereithalten. Mit Hilfe des Befehls LIST können Sie
sich den ungefähren Speicherbedarf für einen Befehl anzeigen lassen. Bei Eingabe des
Befehls LIST C:COPY erscheinen z.B. folgende Ausgabedaten:
Directory "Sys:C" on Monday 15-Jun-92
copy
5496 --p-rwed 03-Jun-92 17:22:02
Die Größe der zugehörigen Datei wird rechts neben dem Dateinamen angezeigt. Für den
Befehl COPY (kopieren) ist ungefähr 5,5 KB RAM erforderlich, wenn er als residenter Befehl
gespeichert wird.
D.3.1.1 Empfehlungen
Damit möglichst viel Speicher für Ihre Anwendungsprogramme zur Verfügung steht, dürfen Sie
nur die AmigaDOS-Befehle und -Programme resident speichern, die häufig verwendet werden
und nicht sowieso schon in die Workbench integriert sind. Dazu gehören die Befehle ASSIGN,
ED, STATUS, Format und DiskCopy. Wenn genügend Speicher zur Verfügung steht und Sie
regelmäßig mit AmigaDOS arbeiten, können Sie auch Befehle resident speichern, für die
Workbench-Entsprechungen existieren (z.B. COPY (Kopieren), DELETE (Löschen), DIR (Inhalt
anzeigen alle Dateien), LIST (Inhalt auflisten nach Namen), MAKEDIR (neue Schublade) und
RENAME (umbenennen).
Speichern Sie nur selten verwendete Befehle, z.B. den Startup-Sequence-Befehl
ADDBUFFERS, nicht als residente Befehle. Folgende Befehle können nicht als residente
Befehle verwendet werden: BINDDRIVERS, IPREFS, LOADWB und SETPATCH.
Um Befehle resident zu machen, müssen Sie den vollständigen Pfad für den jeweiligen Befehl
eingeben. Die meisten AmigaDOS-Befehle sind im Verzeichnis C: (Pfad lautet C:) gespeichert.
Beispiele:
Diskettensysteme
RESIDENT
RESIDENT
RESIDENT
RESIDENT
RESIDENT
RESIDENT
RESIDENT
RESIDENT
RESIDENT
RESIDENT
RESIDENT
RESIDENT
D-11
C:ASSIGN
C:COPY
C:DELETE
C:DIR
C:ED
C:LIST
C:MAKEDIR
C:RENAME
C:STATUS
SYS:Utilities/MultiView
SYS:System/DiskCopy
SYS:System/Format
Werden diese Befehle resident gemacht, belegen sie ungefähr 89 KB RAM. Sollen diese
Befehle jederzeit verfügbar sein, müssen Sie die obigen Anweisungen wie folgt in der Datei
"S:User-startup" (Benutzerstart) hinzufügen:
1. Geben Sie in der Shell den Befehl ED S:User-startup ein.
2. Geben Sie die obigen RESIDENT-Befehle jeweils in eine separate Zeile ein.
3. Drücken Sie die Tasten "Esc", "X" und die Eingabetaste.
Wenn Sie den Befehl RESIDENT ohne Argumente eingeben, erscheint eine Liste der internen
und residenten Befehle.
D.3.2 Freimachen von Speicherplatz auf der WorkbenchDiskette
Wenn Sie Druckertreiber, Zeichensätze, Eindeutschungen von der Locale-Diskette und
Voreinsteller-Programme auf Ihre Workbench-Diskette kopieren, können Sie jederzeit auf sie
zugreifen. Wenn die zu kopierenden Daten jedoch die Kapazität der Workbench-Diskette
überschreiten, erscheint die Meldung Volume Workbench is full (Datenträger Workbench ist
voll). In diesem Fall können Sie Dateien von der Workbench-Diskette löschen, um Platz für
andere Dateien zu schaffen.
D-12
Achtung
Diskettensysteme
Arbeiten Sie stets mit einer Arbeitskopie der Original-WorkbenchDiskette, die zusammen mit Ihrem Amiga geliefert wurde. Die OriginalWorkbench-Diskette dürfen Sie nie ändern, um im Bedarfsfall mit Hilfe
der Originaldiskette Dateien und Verzeichnisse wiederherstellen zu
können.
Wenn Sie Systemdateien löschen, ergibt sich dadurch eine gewisse Einschränkung der
Möglichkeiten Ihres Amiga. Dies führt zu Fehlern, wenn Sie Anwendungsprogramme aufrufen,
die versuchen, auf eine gelöschte Datei zuzugreifen. Wenn ein unerwartetes Dialogfenster
bzw. eine unerwartete Fehlermeldung erscheint, wiederholen Sie dieselbe Operation unter
Verwendung der Original-Workbench-Diskette. Tritt der Fehler dabei nicht mehr auf, verwendet
das Anwendungsprogramm Daten, die gelöscht wurden und wiederhergestellt werden müssen.
Merken Sie sich alle Änderungen, die Sie an den Systemdisketten vornehmen. Fügen Sie in
der Datei "User-startup" eine Anmerkung hinzu, die Sie daran erinnert, daß Sie nicht mit einer
Standard-Workbench-Diskette arbeiten.
D.3.2.1 Dateien, die gelöscht werden dürfen
•
Löschen Sie zunächst die Dateien der Workbench-Diskette, bei denen durch den
Löschvorgang am wenigsten Schwierigkeiten zu erwarten sind, z.B. das Uhrprogramm
("Clock"), und Programme, die nicht für Ihr System erforderlich sind, z.B. die Datei
C:MAGTAPE, wenn Ihr System über kein Bandlaufwerk verfügt, oder die Datei
"System/NoFastMem", wenn in Ihrem System kein Fast-Speicher ("sonstiger Speicher")
vorhanden ist.
•
Löschen Sie den AmigaDOS-Dateieditor C:EDIT. Dadurch wird ungefähr 18 KB an DiskPlatz freigegeben.
•
Wenn Sie kein CrossDOS verwenden müssen, löschen Sie die Dateien
DEVS:mfm.device, L:CrossDOSFileSystem, und L:FileSystem_Trans. Dadurch wird
ungefähr 33 KB an disk-Platz freigegeben.
Diskettensysteme
D-13
•
Wenn Sie in REXXC alle Dateien und außerdem "System/RexxMast",
"System/RexxMast.info", "LIBS:rexxsyslib.library" und "LIBS:rexxsupport.library" löschen,
wird ungefähr 50 KB Speicherplatz freigegeben. Dies ist jedoch wenig empfehlenswert, da
viele Amiga-Anwendungsprogramme ARexx verwenden und diese Dateien aufrufen.
•
Wenn Sie den Inhalt des Verzeichnisses "Classes" (Klassen) löschen, werden 115 KB an
Disk-Platz freigegeben. Dieses Verzeichnis enthält jedoch Unterverzeichnisse, auf die
andere Programme zugreifen. Das Verzeichnis "Classes/DataTypes"
(Klassen/Dateientypen) wird beispielsweise vom Programm MultiView verwendet. Wenn
Sie beabsichtigen, sich mit diesem Programm Dateien anzeigen zu lassen, dürfen Sie
dieses Unterverzeichnis nicht löschen. Das Verzeichnis "Classes/Gadgets"
(Klassen/Symbole) wird vom Farb-Voreinsteller (Palette) verwendet. Sollen die
FarbeinsteIlungen geändert werden, dürfen Sie dieses Unterverzeichnis nicht löschen.
D.3.2.2 Nicht zu löschende Dateien
Folgende Dateien sollten unter keinen Umständen gelöscht werden:
•
Alle Verzeichnisse, die in der Regel auf der Workbench-Diskette vorhanden sind. Löschen
Sie nur Dateien in Verzeichnissen.
•
DEVS:parallel.device
•
DEVS:printer.device
•
DEVS:serial.device
•
LIBS:asl.library
•
LIBS:commodities.library
•
LIBS:diskfont.library
•
LIBS:iffparse.library
•
LIBS:locale.library (falls Sie mit einer anderen Sprache und einem anderen Land arbeiten
als "English" bzw. "united_states")
•
S:Startup-sequence
•
L:Port-handler
D-14
•
Diskettensysteme
Alle Programmdateien für nicht interne Befehle, die in der Standarddatei
"Startup_Sequence" (Startsequenz) verwendet werden
Löschen Sie keine Datei, deren genaue Funktion Sie nicht kennen. Löschen Sie nicht mehr
Dateien, als für die auf der Disk hinzuzufügenden Dateien erforderlich ist.
D.3.3 Der Befehl ASSIGN (Zuweisen)
Der AmigaDOS-Befehl ASSIGN ist für Benutzer von Diskettensystemen besonders wichtig. Mit
Hilfe dieses Befehls können Sie den Pfad festlegen, den der Amiga bei der Suche nach
erforderlichen Befehlen und Programmen, aber auch Daten durchsucht. Von AmigaDOS
werden für den Zugriff auf bestimmte Dateitypen, z.B. Zeichensatz- und Sprachdateien, einige
standardmäßig zugewiesene Namen verwendet. Am ehesten werden Sie die Zuweisungen für
die Namen LOCALE: (Eindeutschungen), FONTS: (Zeichensätze), LIBS: (Bibliotheken) und C:
ändern.
In einigen Fällen (z.B. um zu verhindern, daß der Amiga zum Einlegen einer anderen Diskette
auffordert) können Sie AmigaDOS mit Hilfe des Befehls ASSIGN auf eine andere Stelle als den
Standardpfad verweisen. Beispiel: Auf Ihrer Workbench-Diskette können Sie das Verzeichnis
"Fonts" (Zeichensätze) anlegen und anschließend die von Ihnen bevorzugten Zeichensätze in
dieses Verzeichnis kopieren. Wenn Sie diesem Verzeichnis den Namen FONTS: zuweisen,
sucht der Amiga in diesem Verzeichnis nach den angegebenen Zeichensätzen und Sie werden
nicht mehr zum Einlegen der Fonts-Diskette aufgefordert.
D.3.3.1 Kopieren von FONTS: (Zeichensätze) auf die
Workbench-Diskette
Wenn Sie nicht die Standardzeichensätze Topaz 8 bzw. 9 im Zeichensatz-Voreinsteller (Font)
auswählen, werden Sie beim Systemstart zum Einlegen der Fonts-Diskette (Zeichensätze)
aufgefordert, damit der von Ihnen gewünschte Zeichensatz geladen werden kann. Steht auf
Ihrer Workbench-Diskette genügend freier Speicherplatz zur Verfügung, können Sie die
erforderlichen
Diskettensysteme
D-15
Zeichensätze auf die Workbench-Diskette kopieren. Dies erspart Ihnen das Einlegen der FontsDiskette bei jedem Systemstart.
Gehen Sie wie folgt vor, um einen Bitmap-Zeichensatz (z.B. "Diamond" oder "Helvetica") auf
Ihre Workbench-Diskette zu kopieren:
1. Öffnen Sie das RAM-Disk-Fenster.
2. Wählen Sie "Show All Files" (Inhalt anzeigen alle Dateien) im Menü "Window" (Fenster)
aus.
3. Legen Sie die Fonts-Diskette in das interne Diskettenlaufwerk ein und öffnen Sie das
zugehörige Diskettenfenster.
4. Wählen Sie "Show All Files" (Inhalt anzeigen alle Dateien) im Menü "Window" (Fenster)
aus. Im Fenster "Fonts" werden verschiedene Datei- und Schubladenpiktogramme
angezeigt. Die Dateipiktogramme des Fensters "Fonts" können Sie ignorieren.
5. Ziehen Sie das Schubladenpiktogramm mit dem Namen des von Ihnen gewünschten
Zeichensatzes in das RAM-Disk-Fenster.
6. Nach Abschluß des Kopiervorgangs nehmen Sie die Fonts-Diskette aus dem Laufwerk.
Legen Sie die Workbench-Diskette ein.
7. Öffnen Sie das Fenster für die Workbench-Diskette.
8. Wählen Sie "New Drawer" (neue Schublade) im Menü "Window" (Fenster) aus.
9. Im Dialogfenster "Rename" (Umbenennen) geben Sie "Fonts" als Namen der neuen
Schublade ein.
10. Ziehen Sie die Zeichensatzschublade vom RAM-Disk-Fenster in die neue Schublade
"Fonts".
11. Nach Abschluß des Kopiervorgangs wählen Sie "Execute Command..."
(Befehl ausführen ...) im Workbench-Menü aus.
12. Geben Sie im daraufhin angezeigten Dialogfenster den Befehl
ASSIGN FONTS: SYS:Fonts ein. Wenn noch die englische Tastaturbelegung aktiv ist,
finden Sie den Doppelpunkt auf der Taste "Umschalttaste-Ö".
D-16
Diskettensysteme
13. Wählen Sie erneut "Execute Command..." (Befehl ausführen) aus.
14. Geben Sie den Befehl FIXFONTS in das Dialogfenster ein.
Während der Standardstartsequenz sucht das System auf der Startdiskette nach dem
Verzeichnis "Fonts". Ist es an dieser Stelle vorhanden, wird es automatisch als "FONTS:"
zugewiesen. Beim nächsten Start sucht der Amiga den ausgewählten Zeichensatz dort und
fordert Sie nicht mehr zum Einlegen der Fonts-Diskette auf.
Soll auf mehr Zeichensätze zugegriffen werden als auf der Workbench-Diskette Platz finden,
verwenden Sie den Befehl ASSIGN, um eine weitere Diskette bzw. ein weiteres Verzeichnis in
der Zuweisung für FONTS: hinzuzufügen. Gehen Sie wie folgt vor, um beispielsweise die
Diskette "FontDisk" in der Zuweisung für FONTS: hinzuzufügen: Geben Sie den Befehl
ASSIGN FONTS: FontDisk: ADD in der Shell oder im Fenster von "Execute Command..."
(Befehl ausführen ...) ein oder fügen Sie ihn in der Datei "S:User-startup" hinzu.
D.3.3.2 Option PATH (Pfad)
Mit Hilfe der Option PATH des Befehls ASSIGN können Sie die erforderlichen
Diskettenwechsel reduzieren, da Sie AmigaDOS über diese Option anweisen, jede in das
Diskettenlaufwerk eingelegte Diskette auf Vorhandensein des erforderlichen Befehls zu
überprüfen. Normalerweise fordert AmigaDOS den Benutzer zum Einlegen der
Originalstartdiskette auf, selbst wenn die erforderliche Datei auf der eingelegten Diskette auch
vorhanden ist. Fügen Sie zur Verwendung der Option PATH folgende Befehle in der Datei
"S:User-startup" hinzu:
ASSIGN
ASSIGN
ASSIGN
ASSIGN
ASSIGN
LIBS: DF0:Libs PATH
DEVS: DF0:Devs PATH
C: DF0:C PATH
L: DF0:L PATH
FONTS: DF0:Fonts PATH
Anschließend kopieren Sie diese Verzeichnisse von der Workbench-Diskette auf die Disketten
von Anwendungsprogrammen, in denen sie verwendet werden.
Diskettensysteme
D-17
D.3.4 Verwenden der RAM-Disk
In Diskettensystemen können Sie durch Verwendung der RAM-Disk (RAM:) die Anzahl der
Diskettenwechsel reduzieren, die zum Kopieren von Dateien von einer Diskette auf eine andere
erforderlich sind.
Beispiel: Die effektivste Methode, um einzelne Dateien in einem Diskettensystem mit einem
Laufwerk von einer Diskette auf eine andere zu kopieren, sieht wie folgt aus: Kopieren Sie
Dateien von der Quelldiskette in die RAM-Disk. Anschließend nehmen Sie die Quelldiskette
aus dem Laufwerk. Legen Sie die Zieldiskette ein und kopieren Sie die Dateien von der RAMDisk auf die Zieldiskette (siehe Arbeitsschritte im Kapitel D.2.5 "Kopieren der Daten von
Disketten" auf Seite D-5.
Unter Verwendung der RAM-Disk können Sie auch die Arbeit mit Gruppen zusammengehöriger
Dateien beschleunigen. Kopieren Sie die Dateien zunächst durch Ziehen nach RAM:.
Bearbeiten Sie die in RAM: befindlichen Dateien getrennt voneinander. Nach Abschluß der
Operation kopieren Sie die Dateien wieder auf die Diskette zurück.
Hinweis
Sie können keine Diskette nach RAM: kopieren, indem Sie das Piktogramm
für die Quelldiskette auf das Piktogramm der RAM-Disk ziehen. Öffnen Sie
zum Kopieren der Diskette nach RAM: zunächst das Piktogramm der RAMDisk. Anschließend ziehen Sie das Piktogramm für die Diskette in das RAMDisk-Fenster, um eine neue Schublade mit dem Namen und dem Inhalt der
Diskette zu erstellen.
D.3.5 Resetfeste RAM-Disk
AmigaDOS verfügt auch über eine resetfeste RAM-Disk mit dem Gerätenamen RAD:. Der
Inhalt von RAD: geht bei einem Neustart des Systems und bei den meisten Softwarefehlern
nicht verloren. Dadurch wird diese RAM-Disk zu einem sicheren Aufbewahrungsort für
Arbeitsdateien. (Beachten Sie jedoch, daß die Daten in RAD: beim Ausschalten des Amiga
weiterhin verloren gehen.)
D-18
Diskettensysteme
RAD: wird nicht automatisch angelegt. Klicken Sie zum Aktivieren der resetfesten RAM-Disk
das Piktogramm RAD: in der Schublade "DOSDrivers" (DOS-Treiber) der "Storage-Diskette"
(Vorrat) doppelt an. Soll RAD: bei jedem Systemstart automatisch aktiviert werden, kopieren
Sie das Piktogramm "RAD" in die Schublade "Devs/DOSDrivers" (Geräte/DOS-Treiber) der
Workbench-Diskette. Wenn Sie RAD: aktivieren, erscheint das Disk-Piktogramm RAM_0 auf
dem Workbench-Bildschirm,
Im Gegensatz zu RAM: hat RAD: eine festgelegte Kapazität. Die Größe wird über den
Parameter "HighCyl" in der Mount-Datei für RAD: festgelegt. Geben Sie zur Änderung der
Kapazität einen anderen Wert für "HighCyl" ein. Wenn SIe für "HighCyl" den Wert 79 eingeben,
hat RAD: dieselbe Kapazität wie eine normale 880-KB-Diskette.
D.3.5.1 Startfähige RAD:
In Amiga-Computern mit mehr als 2 MB RAM können Sie eine RAD: mit der Kapazität einer
Diskette erstellen. Wenn Sie Ihre Workbench-Dateien in diese RAD: kopieren und RAD: alle
normalerweise der Workbench-Diskette zugewiesenen Verzeichnisse zuweisen, können Sie so
mit einer resetfesten "Workbench im RAM" arbeiten. Auf diese Weise können Sie den Amiga
von RAD: aus neu starten und benötigen dazu nicht mehr die Workbench-Diskette. Sie können
auch mehrere RAD:-Geräte unterschiedlicher Größe konfigurieren. Kopieren Sie dazu die
Mount-Datei für das RAD: und ändern Sie jeweils den Namen und die Einheitennummer der
Datei.
D.3.6 Verzeichnis-Cache auf Disketten
Bei Verwendung von AmigaDOS Version 3 können Sie Disketten mit der Option "Directory
Cache", einer Option für Verzeichnis-Cache, formatieren. Wenn Sie Disketten mit dieser Option
formatieren, werden im Vergleich zu normal formatierten Disketten die zugehörigen Fenster
schneller geöffnet und der Großteil der Diskettenoperationen schneller ausgeführt. Dies führt
insbesondere bei Diskettensystemen zu einer beträchtlichen Leistungssteigerung.
Diskettensysteme
D-19
Wählen Sie zum Formatieren einer Diskette mit der Option für Verzeichnis-Cache im Fenster
"Format" (Formatieren) das Symbol "Directory cache" (Verzeichnis-Cache) aus. Wählen Sie zur
Leistungsoptimierung zusätzlich "FastFileSystem" aus.
D.3.6.1 Verzeichnis-Cache auf Systemdisketten
Kopieren Sie zur Verwendung von Verzeichnis-Cache auf Systemdisketten den Inhalt der
Diskette wie ansonsten Dateien und Verzeichnisse:
1. Öffnen Sie das Fenster für die Systemdiskette.
2. Wählen Sie "Show All Files" (Inhalt anzeigen alle Dateien) und "Select Contents" (alles
auswählen) im Menü "Window".
3. Halten Sie die Umschalttaste (Shift) gedrückt.
4. Ziehen Sie alle ausgewählten Piktogramme auf einmal zur Zieldiskette.
Diese Methode ist langsamer als die Standardmethode zum Kopieren von Disketten, aber sie
ist erforderlich, um die Verzeichnis-Cache-Formatierung auf der Zieldiskette zu bewahren. Für
die Verwendung von Verzeichnis-Cache auf Disketten gelten folgende Richtlinien:
•
Mit der Option "Directory cache" (Verzeichnis-Cache) formatierte Disketten verfügen über
eine geringfügig kleinere Kapazität als Disketten ohne Verzeichnis-Cache. Die exakte
Kapazität ist von der Anzahl der auf der Diskette gespeicherten Dateien und Verzeichnisse
abhängig.
Soll eine vollständig belegte Systemdiskette auf eine Diskette mit Verzeichnis-Cache
kopiert werden, müssen Sie ggf. einige Dateien von der (Kopie der) Quelldiskette löschen,
damit alle Daten auf der Zieldiskette Platz finden.
•
Mit Verzeichnis-Cache formatierte Disketten sind nicht zu Amigas vor Version 3
kompatibel.
Anhang E
Amiga-Zeichensatz
Der Amiga verwendet den 8-Bit-Zeichensatz ECMA-94 Latin 1 International. In den folgenden
Tabellen sind die Druckzeichen (normaler Zeichensatz und Sonderzeichen) nach Zeichencode
aufgeführt.
Tabelle E-1. Amiga-Zeichensatz (normal)
Code
Code
Code
Code
Code
32 Lz
48 0
64 @
80 P
96
112 p
33 !
49 1
65 A
81 Q
97 a
113 q
34 "
50 2
66 B
82 R
98 b
114 r
35 #
51 3
67 C
83 S
99 c
115 s
36 $
52 4
68 D
84 T
100 d
116 t
37 %
53 5
69 E
85 U
101 e
117 u
38 &
54 6
70 F
86 V
102 f
118 v
39 '
55 7
71 G
87 W
103 g
119 w
40 (
56 8
72 H
88 X
104 h
120 x
41 )
57 9
73 I
89 Y
105 i
121 y
42 *
58 :
74 J
90 Z
106 j
122 z
43 +
59 ;
75 K
91 [
107 k
123 {
44 ,
60 <
76 L
92 \
108 l
124 |
45 -
61 =
77 M
93 ]
109 m
125 }
46 .
62 >
78 N
94 ^
110 n
126 ~
47 /
63 ?
79 O
95 _
111 o
Lz = Leerzeichen
Code
E-2
Amiga-Zeichensatz
Tabelle E-2. Amiga-Zeichensatz (Sonderzeichen)
Code
Code
Code
Code
Code
160 Lz
176 °
192 À
208 Ð
224 à
240 ð
161 ¡
177 ±
193 Á
209 Ñ
225 á
241 ñ
162 ¢
178 ²
194 Â
210 Ò
226 â
242 ò
163 £
179 ³
195 Ã
211 Ó
227 ã
243 ó
164 ¤
180 ´
196 Ä
212 Ô
228 ä
244 ô
165 ¥
181 µ
197 Å
213 Õ
229 å
245 õ
166 ¦
182 ¶
198 Æ
214 Ö
230 æ
246 ö
167 §
183 ·
199 Ç
215 ×
231 ç
247 ÷
168 ¨
184 ¸
200 È
216 Ø
232 è
248 ø
169 ©
185 ¹
201 É
217 Ù
233 é
249 ù
170 ª
186 º
202 Ê
218 Ú
234 ê
250 ú
171 «
187 »
203 Ë
219 Û
235 ë
251 û
172 ¬
188 ¼
204 Ì
220 Ü
236 ì
252 ü
173 -
189 ½
205 Í
221 Ý
237 í
253 ý
174 ®
190 ¾
206 Î
222 Þ
238 î
254 þ
175 ¯
191 ¿
207 Ï
223 ß
239 ï
255 ÿ
Lz = Leerzeichen
Code
Anhang F
Anschlußbelegungen für Eingabe/Ausgabe
In diesem Kapitel wird die Belegung der einzelnen Anschlußstifte für Ein-/Ausgabe im Amiga
beschrieben. Diese Informationen sind technischer Natur und nur für Techniker von Interesse,
die beim Anschließen externer Geräte an den Amiga spezielle Details berücksichtigen müssen.
Wenn Sie zum Herstellen von Verbindungen speziell für den Amiga und die anzuschließenden
Peripheriegeräte ausgelegte Kabel verwenden, sind die technischen Details in diesem Kapitel
für Sie nicht von Interesse.
Vorsicht
Einige Stifte von Amiga-Steckverbindungen geben Spannung und nicht
standardmäßige Signale ab. Der Versuch, Kabel ohne speziell auf den
Amiga zugeschnittene Belegung zu verwenden, kann Schäden am Amiga
oder den anzuschließenden Geräten zur Folge haben.
Die folgenden Beschreibungen enthalten zu jedem Anschluß spezielle Warnhinweise. Weitere
Informationen über das Anschließen von Peripheriegeräten erfragen Sie bitte bei Ihrem AmigaHändler oder dem zuständigen Kundendienst.
F-2
Hinweis
Anschlußbelegungen für Eingabe/Ausgabe
Ein Schrägstrich vor dem Namen des Signals (z.B. /STROBE) bedeutet in den
folgenden Beschreibungen, daß das betreffenden Signal "active low"
(negative Logik) ist.
In der Spalte E/A (Eingabe/Ausgabe; engl. Input/Output) sind die Signaltypen
aufgelistet: E steht für Eingabe, A für Ausgabe und OC für Offener Kollektor
(engl. Open Collector).
F.1 SERIELLER Anschluß
Anschlußtyp: 25poliger Submin-D-Stecker
Die zweite Spalte der folgenden Tabelle zeigt die Amiga-Pinbelegungen. Die Spalten drei und
vier zeigen die Stiftzuordnungen anderer, häufig verwendeter Normen und dienen hier nur zu
Vergleichszwecken.
Vorsicht
Stift 9 und 10 auf dem seriellen Anschluß des Amiga dienen der externen
Stromversorgung. Schließen Sie diese Stifte NUR DANN an, wenn das
externe Gerät auf Stromversorgung über diese Stifte angewiesen ist.
Aus der Tabelle geht die Spannung hervor, die jeder dieser Stifte liefert.
Stift 7 ist die Masseleitung des Systems. Schließen Sie diese nicht mit
der Masseabschirmung auf Stift 1 zusammen.
Anschlußbelegungen für Eingabe/Ausgabe
F-3
Stift Amiga
RS232
HAYES
E/A Beschreibung
1
SHIELD
GND
GND
--
Masseabschirmung
2
TXD
TXD
TXD
A
Daten senden
3
RXD
RXD
RXD
E
Daten empfangen
4
RTS
RTS
--
A
Anforderung zum Senden
5
CTS
CTS
CTS
E
Sendebereitschaft
6
DSR
DSR
DSR
E
Betriebsbereitschaft
7
GND
GND
GND
--
Systemerde
8
CD
CD
DCD
E
Empfangssignal-pegel
9
+12V
--
--
--
+12 Volt Gleichstrom (max. 20 mA)
10
-12V
--
--
--
-12 Volt Gleichstrom (max. 20 mA)
11
AUDO
--
--
A
Amiga Audio-Ausgang (links)
12
nicht belegt
S.SD
SI
--
Geschwindigkeits-angabe
13
nicht belegt
S.CTS
--
--
14
nicht belegt
S.TXD
--
--
15
nicht belegt
TXC
--
--
16
nicht belegt
S.RXD
--
--
17
nicht belegt
RXC
--
--
18
AUDI
--
--
E
19
nicht belegt
S.RTS
--
--
20
DTR
DTR
DTR
A
21
nicht belegt
SQD
--
--
22
RI
RI
RI
E
23
nicht belegt
SS
--
--
24
nicht belegt
TXC1
--
--
25
nicht belegt
--
--
--
Amiga Audio-Eingang (rechts)
Datenstationsbereitschaft
Ankommender Ruf
F-4
Anschlußbelegungen für Eingabe/Ausgabe
F.2 PARALLELER Anschluß
Anschlußtyp: 25polige Submin-D-Kupplung
Vorsicht
Stift 14 des Parallelanschlusses des Amiga liefert +5 Volt Spannung.
Schließen Sie diesen Stift NUR DANN an, wenn das externe Gerät auf
Stromversorgung über diesen Stift angewiesen ist. Schließen Sie diesen
Stift NIEMALS an einen Ausgang eines externen Geräts oder an die
Betriebserde an.
Stifte 17-25 dienen für Signalmassen. Schließen Sie diese Stifte NICHT
direkt an eine Abschirmung an.
Anschlußbelegungen für Eingabe/Ausgabe
Stift
Name
E/A
Beschreibung
1
/STROBE
A
Strobe
2
D0
E/A
Datenbit 0 (LSB)
3
D1
E/A
Datenbit 1
4
D2
E/A
Datenbit 2
5
D3
E/A
Datenbit 3
6
D4
E/A
Datenbit 4
7
D5
E/A
Datenbit 5
8
D6
E/A
Datenbit 6
9
D7
E/A
Datenbit 7 (MSB)
10
/ACK
E
Bestätigen
11
BUSY
E/A
Belegt
12
POUT
E/A
Papier aus
13
SEL
E/A
Auswählen
14
+5V PULLUP
--
+5 Volt Gleichstrom (10 mA)
15
nicht belegt
--
16
/RESET
A
Rücksetzen
17
GND
--
Betriebserde
18
GND
--
Betriebserde
19
GND
--
Betriebserde
20
GND
--
Betriebserde
21
GND
--
Betriebserde
22
GND
--
Betriebserde
23
GND
--
Betriebserde
24
GND
--
Betriebserde
25
GND
--
Betriebserde
F-5
F-6
Anschlußbelegungen für Eingabe/Ausgabe
F.3 VIDEO-Anschluß
Anschlußtyp: 23poliger Submin-D-Stecker
Vorsicht
Die Stifte 21, 22 und 23 auf dem Anschluß des RGB-Monitors dienen zur
externen Stromversorgung. Schließen Sie diese Stifte NUR DANN an,
wenn das externe Gerät auf Stromversorgung über diese Stifte
angewiesen ist.
Die Stifte 16-20 sind für die Videomasseverbindung. Schließen Sie diese
Stifte NICHT an Stift 13 an.
Anschlußbelegungen für Eingabe/Ausgabe
Stift
Name
E/A
Beschreibung
1
/XCLK
E
Externer Takt
2
/XCLKEN
E
Externen Takt aktivieren (47 Ohm)
3
RED
A
Analog Rot (75 Ohm)
4
GREEN
A
Analog Grün (75 Ohm)
5
BLUE
A
Analog Blau (75 Ohm)
6
DI
A
Digital Intensität (47 Ohm)
7
DB
A
Digital Blau (47 Ohm)
8
DG
A
Digital Grün (47 Ohm)
9
DR
A
Digital Rot (47 Ohm)
10
/CSYNC
A
Synchronisation composite (47 Ohm)
11
/HSYNC
A
Synchronisation horizontal (47 Ohm)
12
/VSYNC
A
Synchronisation vertikal (47 Ohm)
13
GNDRTN
--
Masse für /XCLKEN (z.B. digitale Masse)
14
/PIXELSW
A
Genlock-Überlagerung (47 Ohm)
15
/C1
A
Takt für Ausgabe (47 Ohm)
16
GND
--
Video-Masseverbindung
17
GND
--
Video-Masseverbindung
18
GND
--
Video-Masseverbindung
19
GND
--
Video-Masseverbindung
20
GND
--
Video-Masseverbindung
21
-5V
--
-5 Volt Gleichstrom (10 mA)
22
+12V
--
+12 Volt Gleichstrom (100 mA)
23
+5V
--
+5 Volt Gleichstrom (100 mA)
F-7
F-8
Anschlußbelegungen für Eingabe/Ausgabe
F.4 MAUS/GAME-Anschlüsse
(Maus/Joystick)
Anschlußtyp: 9poliger Submin-D-Stecker
Wenn Sie die Workbench über eine Maus steuern, muß diese an den Mausanschluß 1 (den
vorderen Mausanschluß auf der linken Seite des Amiga) angeschlossen sein. Joysticks und
Lichtgriffel können an jeden der beiden Anschlüsse angeschlossen werden.
Vorsicht
Stift 7 auf jedem dieser Anschlüsse liefert +5 Volt Gleichstrom (50 mA).
Schließen Sie diesen Stift NUR DANN an, wenn das externe Gerät auf
Stromversorgung über diesen Stift angewiesen ist.
Anschlußbelegungen für Eingabe/Ausgabe
F-9
Stift Maus / Rollkugel
Lichtgriffel
Joystick digital
Joystick proportional E/A
1
Maus vertikal
nicht belegt
/Vorwärts
Taste 3*
E
2
Maus horizontal
nicht belegt
/Rückwärts
nicht belegt
E
3
Vertikale Quadratur
nicht belegt
/Links
Taste 1
E
4
Horizontale
Quadratur
nicht belegt
/Rechts
Taste 2
E
5
Maustaste 3 (Mitte)*
Lichtgriffeltaste nicht belegt
6
Maustaste 1 (links)
/Strahl erkannt /Aktion (Feuerknopf) nicht belegt
E**
7
+5V
+5V
+5V
+5V
-
8
Masse
Masse
Masse
Masse
--
9
Maustaste 2 (rechts) Taste 2*
Taste 2*
Vertikale Steuerung
E**
Horizontale Steuerung E**
*Diese Tasten gehören zur Zusatzausstattung.
**Diese Stifte können auch als Ausgänge eingerichtet werden.
F-10
Anschlußbelegungen für Eingabe/Ausgabe
F.5 DISKETTENLAUFWERKS-Anschluß
Anschlußtyp: 23polige Submin-D-Kupplung (extern)
Stift Name
E/A Beschreibung
1
/RDY
E/A Diskette bereit
2
/DKRD
E
Diskettendaten lesen
3-7
GND
--
Masse
8
/MTRXD
OC* Steuerung Laufwerksmotor
9
/SEL3
OC* Auswahl Laufwerk (Drive Select) 3
10
/DRES
OC* Laufwerk rücksetzen
11
/CHNG
E/A Diskette aus Laufwerk entnommen - Latched Low
12
+5V
--
+5 Volt Gleichstrom (250 mA maximum)
13
/SIDE
A
Auswahl Diskettenseite - 0=Oben, 1=Unten
14
/WPRO
E/A Diskette ist schreibgeschützt
15
/TK0
E/A Schreib-/Lesekopfposition über Spur 0
16
/DKWE
OC* Schreiben auf Diskette aktiviert
17
/DKWD
OC* Diskettendaten schreiben
18
/STEP
OC* Schritt des Schreib-/Lesekopfs-Puls, erst low, dann high
19
DIR
OC* Auswahl Richtung des Schreib-/Lesekopfes - 0=Innen, 1=Außen
20
nicht belegt --
21
/SEL2
OC* Auswahl Laufwerk (Drive Select) 2
22
/INDEX
E/A Impuls Indexloch
23
+12V
--
*OC=offener Kollektor
keine Verbindung
+12 Volt Gleichstrom (160 mA max)
Anschlußbelegungen für Eingabe/Ausgabe
F-11
F.6 CPU-Steckplatz
Anschlußtyp: 150poliger Stecker
Stift
Name
Stift
Name
Stift
Name
Stift
Name
1
reserv.
21
A15
41
D31
61
D15
2
reserv.
22
A14
42
D30
62
D14
3
reserv.
23
A13
43
D29
63
D13
4
reserv.
24
A12
44
D28
64
D12
5
reserv.
25
A11
45
D27
65
D11
6
reserv.
26
A10
46
D26
66
D10
7
reserv.
27
A9
47
D25
67
D9
8
reserv.
28
A8
48
D24
68
D8
9
GND
29
GND
49
GND
69
GND
10
+5VDC
30
+5VDC
50
+5VDC
70
+5VDC
11
A23
31
A7
51
D23
71
D7
12
A22
32
A6
52
D22
72
D6
13
A21
33
A5
53
D21
73
D5
14
A20
34
A4
54
D20
74
D4
15
A19
35
A3
55
D19
75
D3
16
A18
36
A2
56
D18
76
D2
17
A17
37
A1
57
D17
77
D1
18
A16
38
A0
58
D16
78
D0
19
GND
39
GND
59
GND
79
GND
20
+5VDC
40
+5VDC
60
+5VDC
80
+5VDC
F-12
Anschlußbelegungen für Eingabe/Ausgabe
Stift
Name
Stift
Name
Stift
Name
81
/IPL2
106
/RMC
131
/OE
82
/IPL1
107
reserviert
132
/WE
83
/IPL0
108
reserviert
133
/OVR
84
reserviert
109
reserviert
134
XRDY
85
/RST
110
reserviert
135
/ZORRO
86
/HLT
111
/BR
136
/WIDE
87
reserviert
112
/BG
137
/INT2
88
reserviert
113
reserviert
138
/INT6
89
SIZE1
114
/BOSS
139
GND
90
SIZE0
115
/FPUCS
140
+5VDC
91
/AS
116
/FPUSENSE
141
SYSTEM1 (GND)
92
/DS
117
CCKA
142
SYSTEM0 (GND)
93
R/W
118
/RESET
143
/xRxD
94
/BERR
119
GND
144
/xTxD
95
reserviert
120
+5VDC
145
/CONFIG OUT
96
/AVEC
121
/NETCS
146
AUDIO GND
97
/DSACK1
122
/SPARECS
147
AUDIO LEFT
98
/DSACK2
123
/RTCCS
148
AUDIO RIGHT
99
CPUCLKA
124
/FLASH
149
+12VDC
100
E-Takt
125
/REG
150
-12VDC
101
GND
126
/CCENA
102
+5VDC
127
/WAIT
103
FC2
128
/KBRESET
104
FC1
129
/IORD
105
FC0
130
/IOWR
Index
1
15-kHz-Monitor, 1-9; B-1
6
68030 (Beschleunigerkarte)
im CPU-Erweiterungssteckplatz, 3-2
68EC020, xi; A-1
A
AA-Chip-Satz, xi; A-1; B-1
Ablenkfrequenzen
Monitor, B-1
Active low, Symbol, F-2
Adapter
23 Pole auf 15 Pole, 1-10
75 Ohm zu 300 Ohm, 1-11
Monitor, 1-9
SCART,1-10
Alt-Tasten, 2-6; 2-12
Unterschied zu Amiga-Tasten, xiv
Amiga-Tasten, xiv; 2-11; D-5
AmigaDOS-Befehle
residente, D-9
AmigaDOS-Methoden, D-9
Analog RGB, A-2; A-3
Analoge RGB-Monitore
verwendbarer Arten, 1-9
Analoger RGB-Monitor, B-1
Anschließen externer Geräte
Audio-Geräte, 1-15
Diskettenlaufwerk, 1-16
Fernseher, 1-11
Maus, 1-8
Monitore, 1-10
Netzanschluß, 1-16
Anschließen an Netz, 1-16
Anschließen von Geräten
Warnung, 1-2
Anschlüsse
Aussehen, 1-2
Anschlüsse für Peripheriegeräte, 1-6
Anschlußbelegung, F-1
Anschlußstifte
Probleme, 5-9
Anschlußstifte, Zuordnung, F-1
Antenneneingang
Anschluß an Eingang, 1-12
Anwendungsdiskette, D-16
Verwenden beim Systemstart, D-2
Anzeigegeräte
anschließen, 1-9
Anzeigemodi, B-2
Anzeigemodus
Zusätzliche Einstellungen, D-8
Index-2
ARexx-Dateien
löschen, D-13
ASSIGN
PATH, D-16
verwenden, D-14
AT-Bus IDE-Schnittstelle, 3-2
Typ, xii
AT-Bus IDE-Schnittstelleinterface, A-2
Audioanschlüsse, A-2
Position, 1-5
Audio-Buchsen, 1-15
Verwendung bei SCART, 1-14
Audio-Gerät
anschließen, 1-15
Audio-Optionen, 1-15
Auflösung
Anzeigemodi, B-3
Ausschalten des Amiga, 2-4
Auswählen einer Sprache, D-3
Auswählen von Elementen, 2-11
Auswirkungen elektrostatischer
Entladungen, IC-Chips, 3-5
Auswurftaste
Position, 1-4
B
Bandlaufwerk
hinzufügen, 3-2
Batterie, Speicherkarte, 4-3
Befehle
Auflisten interner Befehle, D-11
Benutzerstartdatei (User-startup)
RESIDENT-Befehle, D-11
Bestimmungen für die
Stromversorgung, 1-17
Betriebsanzeigeleuchten, 5-2
Bildqualität
Monitorausgaben, 1-9
Bildschirmfarben
Selbsttest, 5-3
Bildschirmmodus-Voreinsteller
(Screen Mode), A-3
Bildschirmqualität
Monitorausgabe, 1-11
Bildwiederholfrequenz, B-2
Bitplanen, A-3
Boot-Priorität
überprüfen, 5-7
C
C-Verzeichnis, D-10
C:, D-14
CD-ROM-Laufwerk
hinzufügen, 3-2
Wartung, 5-9
Chip-RAM, 5-3; A-1
Chip-Satz
Amiga, xi; B-1
Chip-Sätze
Amiga, A-1
Chip-Speicher, 3-2
Cinch-Buchsen
Audio, 1-15
Composite-Eingang, 1-11
Classes-Verzeichnis
löschen, D-13
COMP. (Composite), Buchse, A-2
Composite-Anschluß
Position, 1-5
Composite-Eingang, 1-11
Anschließen des Monitors, 1-11
Controller-Anschluß, F-8
CPU-Erweiterungssteckplatz
Erweitern des Speichers, 3-2
Position der Abdeckung, 1-5
CPU-Steckplatz, xii; A-2; F-11
Überprüfen des
ordnungsgemäßen Einbaus, 5-8
Index-3
CrossDOS
Formatieren von Disketten, C-4
Cross DOS-Dateien
löschen, D-12
Ctrl-Taste, 2-6; D-5
Cursor, 2-8; 2-9
Bewegung, 2-9
Cursortasten, 2-11
Position, xiv
Customchips
AA, xi
D
Dateien
weniger wichtige, D-12
Dateigröße
anzeigen, D-10
Dateitransfer, C-5
Datenübertragung von Diskette zu
Diskette, D-17
Del-Taste, 2-9
Devs Schublade (Geräte), D-6
DEVS:
Wichtige Dateien, D-13
DF0:, D-2; D-6; D-8
DF1:, D-6
Verwenden zum Aufrufen der
Voreinsteller-Editoren, D-8
DF1: / DF2:, 1-16
Diagnosetests, 5-3
DISK DRIVE
Laufwerksanschluß, A-2
DISK DRIVE-Anschluß, 1-16
Anschlußbelegung, F-10
Disk-Fehler, 4-5; 5-2; 5-5
Disk-Geräte
PCMCIA, 4-2
Disketten, C-1
doppelte Kapazität, C-1
einlegen, C-3
für Sicherungskopien, D-4
hohe Kapazität, C-1
Diskettenfehler, C-3
Diskettenformatierung, D-18
Diskettenkapazität
mit Verzeichnis-Cache, D-19
Diskettenlaufwerk, A-2
Anschließen eines
externen Laufwerks, 1-16
Anschluß für externes
Laufwerk, 1-16
Auswurftaste, C-2
Entnehmen von Disketten vor
dem Ausschalten, 2-4
keine Betriebsunterbrechung, 5-2
Wartung, 5-9
Diskettenlaufwerk (Anschluß)
Anschlußbelegung, F-10
Position, 1-5
Diskettensysteme, D-1; D-2
starten, 2-1
Startprobleme, 5-6
Diskettenwechsel, D-3
beim Starten, D-8
beim Systemstart, D-5
Reduzieren der Anzahl, D-9; D-17
Reduzieren der
erforderlichen Anzahl, D-6
Dokumentieren der Änderungen
von Disketten, D-12
DOSDrivers
DOS-Treiber (Schublade), D-18
Druckertreiber
kopieren auf WorkbenchDiskette, D-6
Zusätzliche Einstellungen, D-8
E
Early Startup Control Screen
Eingangsschirm für die
Startsteuerung, 8-2
Index-4
ECS-Chip-Satz, B-1
EDIT
Löschen, D-12
Einbauen von Erweiterungen, 3-3
Einbauen von Zusatzgeräten
Arbeitsschritte, 3-4
Eingabe-Voreinsteller
Input, 2-10; D-7
Eingabetaste
Verwendung zur Eingabe von Daten, xiv
Eingabetaste (Enter), 2-9
Einheitennummer, Jumper, 5-7
Einschalten des Amiga, 1-17
Einsetzen
PCMCIA-Karte, 4-2
Einstellen der bevorzugten Sprache, D-7
Elektrische Erfordernisse, 1-2
Elektrische Störung
vermeiden, 1-2
Elektrostatische Entladungen, 3-5
Entfernen eines aktiven PCMCIAGeräts, 4-5
Erweiterungsoptionen
Beschleunigerkarten, 3-2
interne Laufwerke, 3-2; A-2
PCMCIA, 3-3; A-2
Speicher, 3-1; A-1
Zusammenfassung, 3-1
Esc-Taste, 2-7
Execute Command..., D-9
EXTERNAL VIDEO (Buchse)
VCR, 1-11
Externe Verbindungen, 5-2; F-1
Externer Speicher
Verwenden des PCMCIASteckplatzes, 3-2
Externer Zugriff
inaktivieren, 2-4
Externes Diskettenlaufwerk, D-4
Extras-Diskette
Kopieren der VoreinstellerEditoren, D-8
F
F-Anschluß
erforderlicher Adapter, 1-11
Fast File System, D-19
Fast-RAM, 4-3; A-1
Fast-Speicher, 3-2
Fehler
Diagnose, D-12
Disk, 5-2
Fehlerbehandlung, 5-1
Diagnosetests, 5-3
Fehlermeldungen, 5-5
Fernseher
als Monitor, 1-9; 1-11
SCART,1-10
Festplatte
keine Betriebsunterbrechung, 5-2
Starten von der Festplatte aus, 2-2
Festplattenlaufwerk, 3-2
Festplattenlaufwerk Einbauvorbereitung, A-2
Festplattensysteme
Startprobleme, 5-6
FFS
Formatieren von Disketten, C-4
FIXFONTS, D-16
Flachbandkabelprobleme, 5-7
Fonts-Diskette, D-14
Verwendung beim
Systemstart, D-2; D-8
FONTS:, D-14
FONTS: Zuweisung
Hinzufügen von Daten, D-16
Format (Fenster), D-19
Formatieren von Disketten, C-4
Freimachen von Speicherplatz auf
der Workbench-Diskette, D-11
Funktionstasten, 2-7
Index-5
G
J
Game-Anschluß (Joystick), F-8
Garantien
Verlust, 5-9
Grafikfunktionen, B-1
Joystick, F-8
Joystick-Anschluß (Game), 1-5
Jumper, ID/Einheitennummer, 5-7
H
Hardwarefehler, 5-1; 5-5
Haupteinheit
Abbildung, 1-3
Hauptplatine, 1-3
Haupttastatur, 2-5
HF MODULATOR, Cinch-Buchse, A-2
HF-MODULATOR-Buchse, 1-13
Hilfe-Taste, 2-9
Home, 2-10
Horizontale Ablenkfrequenz, B-2
Monitor für unterschiedliche
Frequenzen, 1-10
Horizontale Bildablenkfrequenz, A-3
I
IC-Chips
Sicherheitsvorkehrungen gegen
elektrostatische Entladungen, 3-5
Internationale Tastaturen, 2-11
Interne Befehle
auflisten, D-11
K
Kanalwahlschalter
Umschalter, 1-12
Kapazität
Disketten, C-5
RAM, 3-1
Karten-Disk
keine Betriebsunterbrechung, 5-2
PCMCIA, 4-4
Kartensteckplatz
PCMCIA, 5-2; A-1
Position, 1-4
Kartensteckplatz (Scheckkarte), A-2
Keymaps Schublade
(Tastaturbelegungen), D-6
Kombi-Tasten, 2-6
in Verbindung mit Pfeiltasten, 2-9
Konfigurationsprobleme, 5-5
Kontrolleuchten für Laufwerke
Position, 1-3
Kopieren
Dateien auf Workbench-Diskette, D-11
Diskette nach RAM:, D-17
Diskette zu Diskette, D-17
Systemdisketten, D-4
Zeichensätze auf WorkbenchDiskette, D-14
Kurzbefehle zur Menüauswahl, 2-7
Kurzbefehle zur Symbolauswahl, 2-6
Index-6
L
L:
Wichtige Dateien, D-13
Laufwerk für Wechselplatten
Wartung, 5-9
Laufwerksjustierung, 5-9
Laufwerkskontrolleuchten
Warten auf Erlöschen, 2-4
Lautsprecher
Monitor, 1-15
Lautsprecher mit eigenem Netzteil
anschließen, 1-15
Lautsprecherbuchsen, 1-15
LlBS:
Wichtige Dateien, D-13
Lichtgriffel, F-8
Linke Amiga-Taste, 2-6; 2-12
Locale-Diskette
Verwendung beim
Systemstart, D-2; D-8
LOCALE:, D-14
Löschen
Daten von Workbench-Diskette, D-11
unbeabsichtigtes Löschen, C-3
Lösen von Geräten
Warnung, 1-2
M
Maus
Reinigen, 5-9
Wartung, 5-9
Maus, Verpackung, 1-8
MAUS-Anschluß
Anschlußbelegung, F-8
Mausanschluß (MOUSE)
Position, 1-5
Maustasten, 2-12
Mikroprozessor
in A1200, xi; A-1
und Chip-RAM, 3-2
Modem
Anschluß, 1-7
PCMCIA, 3-3; 4-4
Modi ohne Zeilensprungverfahren
(de-interlaced), 1-10; B-3
Modusübernahme (Mode Promotion)
Videomodus, B-2
Monitor
Anschluß überprüfen, 5-5
ausschalten, 2-4
Composite, 1-11
Modi ohne Zeilensprungverfahren
(de-interlaced), 1-10
Mono, Lautsprecheranschluß, 1-15
Multiscan, 1-9; B-2
RGB, 1-9; B-1
Stereo, Lautsprecheranschluß, 1-15
Monitoradapter
Erwerb, 1-10
Monitorarten, B-1
Kompatibilität, B-1
überprüfen, 5-5
Monitorkompatibilität, 1-9; A-3; B-4
Monitors Schublade, D-6
Monitortreiber, B-3
kopieren auf Workbench-Diskette, D-6
MOUSE Anschluß, A-2
Mousepad
Verwendung, 1-9
MS-DOS
Dateisystem, C-4
Tastenfunktionen, 2-10
Multiscan-Monitor, 1-9; B-2
Multitasking
Verwendungsausschluß durch
Anwendung, 4-4
MultiView, D-11
Index-7
N
O
Netzkabel, 1-1
anschließen, 1-17
Netzkontrolleuchte
Position, 1-3
Netzschalter
drücken, 2-4
Netzspannung, 1-2
überprüfen, 5-5
Netzteil, A-3
Netzschalter, 1-17
Netzteilanschluß
Position, 1-5
Netzteilverbindung
fehlerhafte, 5-7
Netzwerk, Zugriff über
inaktivieren, 2-4
Netzwerk-Hardware
PCMCIA, 3-3
Netzwerkbetrieb, Hardware, 4-5
PCMCIA, 4-4
Neustart
durch Entfernen der PCMCIAKarte, 4-5
nach Konfigurieren der
Voreinsteller-Editoren, D-8
Tastenkombination, D-5
Verwenden von RAD:, D-18
Wartezeit vor Neustart, 5-2; C-3
Neustarten
Auswirkungen, 2-4
Tastenkombination, 2-7
NTSC, 1-9; A-3; B-1
NTSC-Fernseher
anschließen, 1-11
NTSC-Modi
ohne Zeilensprungverfahren
(de-interlacing), xii
Nur Großbuchstaben (Taste), 2-8
Oberseite
Ausstattung, 1-3
OFS
Formatieren von Disketten, C-4
P
PAL, 1-9; A-3; B-1
PAL-Anschluß
erforderliches Kabel, 1-13
PAL-Audio-Schalter, 1-14
PAL-Fernseher
anschließen, 1-13
PAL-Modi
ohne Zeilensprungverfahren, xii
Palette
AA, xi; A-3
PARALLEL
paralleler Anschluß, A-2
PARALLELER Anschluß
Anschlußbelegung, F-4
Position, 1-5
PATH (Option), D-16
PC-Emulatoren, 3-3
PCMCIA, 4-1
PCMCIA-Gerät
einbauen, 4-1
PCMCIA-Kartenanschluß
Position, 1-4
PCMCIA-Kompatibilität, 4-1
PCMCIA-Speicherkarte, 3-2
PCMCIA-Steckplatz, xii; 3-3; A-2
Peripheriegeräte
Anschließen an Rechner
und Stromnetz, 1-16
Anweisungen zu deren Anschluß, 1-2
ausschalten, 2-4
Erforderliche Kabel, F-1
Index-8
Pfeiltasten, 2-9
PgDn, 2-10
Piktogramm, RAD:, D-18
Prefs-Schublade
kopieren auf RAM-Disk, D-7
Printers
Schublade (Drucker), D-6
Probleme
Hilfe, 5-1
Q
Quelldiskette, D-17
R
RAD:, D-17
RAM
Belegung durch residente
Befehle, D-10; D-11
CPU-Erweiterungssteckplatz, 3-3
CPU-Steckplatz, A-1
Erweiterbarkeit, 3-1; A-1
Erweitern bei
Diskettensystemen, D-1
PCMCIA-Karte, 4-2
RAM-Disk
Löschen der Daten, D-8
resetfest, D-17
verwenden, D-17
Verwenden zum Konfigurieren
von Voreinsteller-Editoren, D-6
verwenden zur Reduzierung
der Diskettenwechsel, D-9
RAM-Kapazität
Haupteinheit, A-1
Kartensteckplatz, 4-3
RAM:, 4-2; D-17
Rechte Amiga-Taste, 2-7; 2-12
RESIDENT-Befehl, D-9
RF MODULATOR, Buchse, 1-12
RGB-Monitor, 1-9
ROM, 5-3; A-1
ROM-Karte
PCMCIA, 4-4
Rücktaste, 2-8
S
SCART, 1-9; 1-10
SCART-Fernseher
anschließen, 1-14
Schieber
PCMCIA-Schreibschutz, 4-3
Schreibschutz
Disketten, C-1; C-3
Karte, 4-5
PCMCIA-Karte, 4-3
Überprüfen bei PCMCIA-Karte, 5-8
Schreibschutz für Disketten, D-5
SCSI-Adapter, 3-2; 3-3
PCMCIA, 4-5
SERIAL
serieller Anschluß, A-2
SERIELLER Anschluß
Anschlußbelegung, F-2
Serieller Anschluß (SERIAL)
Position, 1-5
Shell
Verwenden der Karten-Disk, 4-4
verwenden zum Aufrufen
mehrerer Befehle, D-9
Sicherungsdisketten, D-12
erstellen, C-1; D-4
Sicherungskopien anlegen, 2-3
Software
Installation, 2-3
Probleme, 5-4
Index-9
Sondertasten, 2-5; 2-7
Sonderzeichentasten
Zehnertastatur, 2-10
Speicher, A-1
Arten im A1200, 3-2
Belegung durch residente
Befehle, D-10
Bewahren der verfügbaren
Kapazität, D-10
Erweiterbarkeit, 3-1; A-1
Erweiterung, 3-2
Speicherkarten, 3-2
einsetzen, 4-1
Speichern residenter Befehle, D-9
Speichern von Arbeitsdaten, 2-4
Spezial-Chips
Chip-RAM, 3-2
Spezialchips, A-1
Sprache, Einstellungen, 2-3
Spracheinstellungen
ändern, D-7
Standardkonfiguration der
Voreinsteller-Editoren, D-8
Land, D-8
Zeichensatz, D-8
Startdatenträger
fehlende Dateien und
Verzeichnisse, 5-5
Starten, 2-1
Diskettenwechsel, D-8
Erforderliche Fonts-Diskette, D-15
Starten von Diskette aus
Festplattensysteme, 2-2
Startfähige Disketten, 5-6
Einlegen, D-2
Startfähige Partition, 5-7
Startsequenz
Suchen nach FontsVerzeichnis, D-16
Startup-sequence
(Startreihenfolge), D-13
Storage-Diskette, D-6; D-18
Kopieren von Daten, D-8
Stromversorgung
Überlastung, 5-7
Synchronisieren
Monitor, B-4
System mit zwei Diskettenlaufwerken
Kopieren, D-6
Systemdisketten
Arbeitskopien, D-4
Namenskonventionen, D-1
Systemstart, 5-3
Diagnosetests, 5-3
Fehler, 5-3
Bildschirmfarben als
Indikatoren, 5-3
Probleme, 5-6
T
Tabulatortaste, 2-8
Taktfrequenz
Mikroprozessor, A-1
Tastatur, 2-3; A-2
Aufbau, 2-5
Belegung, 2-10; 2-11
international, 2-11
international, A-2
Kurzbefehle, 2-6; 2-7
verwenden, 2-5
Tastaturbelegungen
Kopieren auf WorkbenchDiskette, A-2; D-6
Tastaturentsprechungen, 2-11
Tastaturtyp
Zusätzliche Einstellungen, D-8
Tasten
Neudefinition, 2-10
Tastenkombinationen, xiv; 2-11
Tastenwiederholung, 2-11
Testen von Erweiterungsgeräten, 3-4
Texteingabefelder, 2-8
Index-10
U
Uhr/Kalender, 3-2
Umbenennen kopierter Disketten, D-5
Umschalter
Computer/TV, 1-11
Umschalttasten, 2-6; 2-8; 2-12
Unterbrechen von Disk-Aktivitäten, 5-2
User-startup
Hinzufügen von Kommentaren, D-12
Ü
Überprüfen des PCMCIAZusatzgeräts, 5-8
Überspannungsschutz, 1-1
V
VCR
Composite-Videoeingang, 1-13
Verwendung zum Akzeptieren
von Composite-Ausgabe, 1-11
Verbindungen herstellen/lösen
vorheriges Ausschalten, 5-2
Vermeiden von Schäden, 5-2
Version 3 (Software)
Diskettensysteme, D-1
Vertikale Ablenkfrequenz, B-2
Vertikale Bildablenkfrequenz, A-3
Verwenden der VoreinstellerEditoren, D-8
Verzeichnis-Cache
Option zum Formatieren von
Systemdisketten, D-18
Verzeichnis-Cache-Option
Formatieren von Disketten, C-4
Verzeichnisse
Kein Löschen, D-13
VGA-Anschluß,1-10
VGA-Monitore, B-1
VGA/SVGA-Monitor, 1-9; B-3
VIDEO IN (Buchse)
VCR, 1-11
VIDEO-Anschluß, A-2
Anschlußbelegung, F-6
Position, 1-5
Verwendung für SCART Fernseher, 1-14
Video-Feinabstimmung
Schraube einstellen, 1-13
Video-Monitore, B-1
Video-Optionen, 1-9
Viren
Software, C-3
Voreinsteller
Editoren, 2-3
Voreinsteller-Programme
Anfängliche Einstellungen, D-4
Voreinstellungen
Landes-Voreinsteller (Locale), D-7
W
Warten vor erneutem Einschalten, 2-4
Wechselwirkungen
Erweiterungsgeräte, 5-8
Workbench, 4-4
Verwenden der Karten-Disk, 4-4
Workbench-Bildschirm, 2-3; D-3
Anzeige der Speicherkapazität, 4-3
Workbench-Diskette
einlegen für Systemstart, 5-6
Index-11
Verwenden für Systemstart, D-2
Y
Y-Adapter, Audio, 1-15
Z
Zehnertastatur, 2-10
Zeichensatz
Amiga, E-1
Zeiger, 2-12
Zeigerbewegungen
Verwenden der Tastatur, 2-11
Zieldiskette, D-17
Zuordnungen
fehlende, 5-5
Zusatzgerät
PCMCIA, 4-1
PCMCIA, keine
Betriebsunterbrechung, 5-2
Zuweisen von FONTS:, D-15
Amiga Hardware World
Everything about Amiga hardware...
~
http://amiga.resource.cx