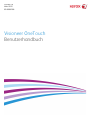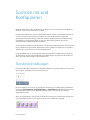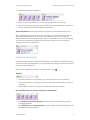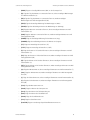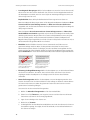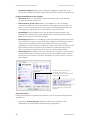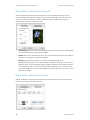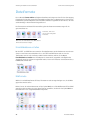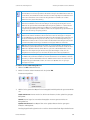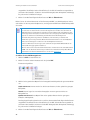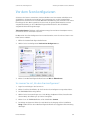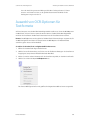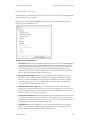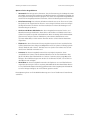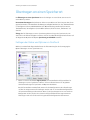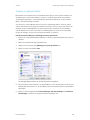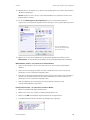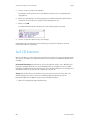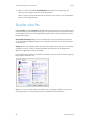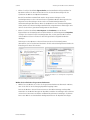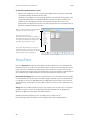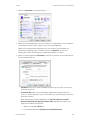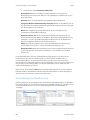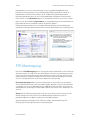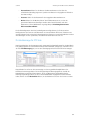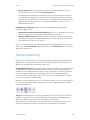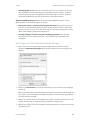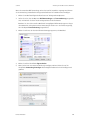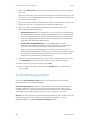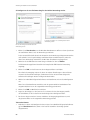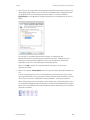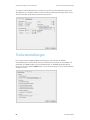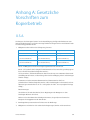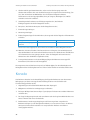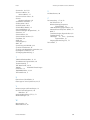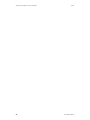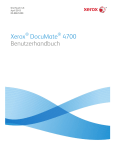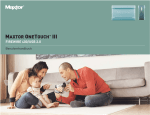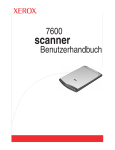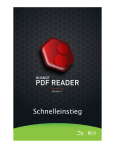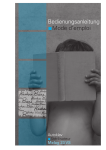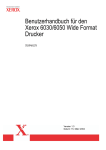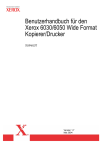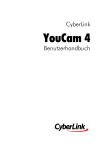Download Visioneer OneTouch Benutzerhandbuch
Transcript
Version 4.6
März 2015
05-0900-200
Visioneer OneTouch
Benutzerhandbuch
Design © 2015 Xerox Corporation. Alle Rechte vorbehalten. Xerox®, Xerox und Design® und
DocuMate® sind Marken der Xerox Corporation in den Vereinigten Staaten und/oder anderen
Ländern. Visioneer ist ein Markenlizenznehmer der Xerox®.
Inhalt © 2015 Visioneer, Inc. Alle Rechte vorbehalten. Der Markenname und das Logo von
Visioneer® und OneTouch® sind eingetragene Marken der Visioneer, Inc.
Die Vervielfältigung, Anpassung und Übersetzung ist ohne vorherige schriftliche Genehmigung
nur in dem unter den Urheberrechtsgesetzen gestatteten Umfang gestattet.
Der Markenname und das Logo von PaperPort® und OmniPage® sind eingetragene Marken der
Nuance Communications, Inc.
Kofax® und Virtual ReScan® sind eingetragene Marken, und VRS™ ist eine Marke der Kofax Image
Products, Inc.
Adobe®, Adobe® Acrobat®, Adobe® Reader® und das Adobe® PDF-Logo sind eingetragene
Marken der Adobe Systems Incorporated in den Vereinigten Staaten und/oder anderen Ländern.
Das Adobe PDF-Logo erscheint in der Software des vorliegenden Produkts.
Microsoft® ist eine eingetragene Marke der Microsoft Corporation in den Vereinigten Staaten.
Windows® und Sharepoint® ist eine eingetragene Marke der Microsoft Corporation.
Alle anderen in den vorliegenden Unterlagen erwähnten Produkte können Marken der jeweiligen
Unternehmen sein.
Dieses Dokument wird regelmäßig überarbeitet. Änderungen, technische Irrtümer und
typografische Fehler werden in nachfolgenden Ausgaben berichtigt. Die dargelegten
Informationen können ohne vorherige Ankündigung geändert werden; sie stellen keine
Zusicherung seitens Visioneer dar.
Dokumentversion: 05-0900-200 (März 2015)
Die beschriebene Software wird unter einer Lizenzvereinbarung bereitgestellt. Die Software darf
nur entsprechend den Bedingungen dieser Vereinbarung verwendet und kopiert werden. Es ist
rechtswidrig, die Software auf andere Medien als die ausdrücklich in der Lizenzvereinbarung
gestatteten zu kopieren. Ohne ausdrückliche schriftliche Genehmigung von Visioneer darf kein Teil
dieser Unterlagen für irgendwelche Zwecke, ausgenommen die persönliche Verwendung durch
den Lizenznehmer sowie in dem durch die Lizenzvereinbarung gestatteten Umfang, und
unabhängig von der Art und Weise oder den dafür eingesetzten Mitteln (elektronisch, mechanisch,
durch Fotokopieren, Aufzeichnen, Speichern und Abrufen in Datenspeicherungsanlagen)
vervielfältigt oder übertragen sowie in andere Sprachen übersetzt werden.
Erläuterung zu eingeschränkten Rechten der US-Regierung
Verwendung, Vervielfältigung und Offenlegung unterliegen den in Unterabsatz (c)(1)(ii) der
Klausel „Rights in Technical Data and Computer Software“ in 52.227-FAR14 genannten
Einschränkungen. Die mit dem vorliegenden Produkt gescannten Materialien können durch
Gesetze und behördliche Regeln geschützt sein, darunter Urheberrechtsgesetze. Der Kunde trägt
die alleinige Verantwortung, solche Gesetze und Regeln einzuhalten.
Inhaltsverzeichnis
Scannen mit und Konfigurieren............................................................................ 1
Standardeinstellungen.........................................................................................................................1
Scannen mit der Konsole.....................................................................................................................2
Funktionen der Konsole...........................................................................................................3
Ändern der Schaltflächeneinstellungen .......................................................................................4
Auswählen von Optionen für OneTouch ......................................................................................7
Scankonfigurationen.......................................................................................................................... 10
Registerkarte „Scaneinstellungen“................................................................................... 12
Registerkarte „Seiteneinstellungen“................................................................................ 14
Registerkarte „Acuity-Einstellungen“ .............................................................................. 17
Registerkarte „VRS-Einstellungen“ ................................................................................... 19
Registerkarte „Erweiterte Einstellungen“ ...................................................................... 22
Registerkarte „Redigiereinstellungen“............................................................................ 22
Dateiformate......................................................................................................................................... 26
Einzelbilddateien erstellen .................................................................................................. 26
Bildformate................................................................................................................................ 26
Textformate .............................................................................................................................. 29
Vor dem Scan konfigurieren ........................................................................................................... 31
So scannen Sie mit „Vor dem Scan konfigurieren“:.................................................. 31
Scannen mit Auftragstrennung..................................................................................................... 33
Auswahl von OCR-Optionen für Textformate......................................................................... 35
Registerkarte „OCR“................................................................................................................ 36
Erstellen von eigenen Wörterbüchern............................................................................ 38
Bearbeiten von Benutzerwörterbüchern ....................................................................... 39
Registerkarte „Format“ ......................................................................................................... 41
Scanziel ..........................................................................................................................43
Gescannte Dokumente öffnen...................................................................................................... 43
Übertragen an einen Speicherort................................................................................................. 44
Festlegen der Ordner und Optionen in OneTouch ................................................... 44
Festlegen des Ordner in Windows ................................................................................... 46
Scannen in mehrere Ordner................................................................................................ 47
Auf CD brennen.................................................................................................................................... 50
Drucker oder Fax .................................................................................................................................. 52
PaperPort................................................................................................................................................. 54
SharePoint............................................................................................................................................... 56
Protokollanzeige für SharePoint-Link.............................................................................. 58
Benutzerhandbuch
ii
Anleitung für die OneTouch-Scanfunktion
Inhaltsverzeichnis
FTP-Übertragung ................................................................................................................................. 59
Protokollanzeige für FTP-Link............................................................................................. 61
SMTP ......................................................................................................................................................... 62
Protokollanzeige für SMTP-Link......................................................................................... 64
eMail-Anwendungen.......................................................................................................................... 65
eMail-Eigenschaften.............................................................................................................. 66
Textverarbeitung ................................................................................................................................. 67
Eigenschaften von Textdokumenten ............................................................................. 68
Hinzufügen von Textverarbeitungsanwendungen................................................... 69
Erstellen einer HTML-Webseite ......................................................................................... 70
Bild-Client................................................................................................................................................ 71
Bildeditoren............................................................................................................................................ 73
Eigenschaften von Bilddokumenten............................................................................... 74
Hinzufügen von Bildverarbeitungsanwendungen .................................................... 75
PDF-Anwendungen............................................................................................................................. 76
An Anwendung senden..................................................................................................................... 78
Scannen an mehrere Ziele............................................................................................................... 82
Ändern der Hardwareeinstellungen ..................................................................85
Geräteeinstellungen........................................................................................................................... 85
Treibereinstellungen........................................................................................................................... 86
Anwendungseinstellungen.............................................................................................................. 87
Fehlerbehebung.........................................................................................................89
Anhang A: Gesetzliche Vorschriften zum Kopierbetrieb ..........................91
U.S.A. ......................................................................................................................................................... 91
Kanada ..................................................................................................................................................... 92
Andere Länder....................................................................................................................................... 93
Index...............................................................................................................................95
iii
Benutzerhandbuch
Scannen mit und
Konfigurieren
Wichtige Informationen über die Benutzung des Scanners finden Sie im Benutzerhandbuch des
Scanners, die Sie vor dem Scannen lesen sollten.
Das Benutzerhandbuch des Scanners enthält Informationen darüber, welche Dokumenttypen Sie
mit Ihrem Scanner scannen können und welche nicht. Es enthält außerdem ausführliche
Anweisungen über die Einrichtung, Installation, Wartung, Vorgehensweise zur Fehlerbehebung,
Spezifikationen und Garantiehinweise des Scanners. Die Anleitung befindet sich auf der
Installationsdisk im Abschnitt Benutzerhandbuch.
Im vorliegenden Handbuch werden Hardware- und Softwareprodukte beschrieben, die für das von
Ihnen erworbenen Scannermodell möglicherweise nicht erhältlich sind. Ignorieren Sie sämtliche
Ausführungen, die für Ihren Scanner nicht von Belang sind.
Einige der Abbildungen in der vorliegenden Anleitung entsprechen möglicherweise nicht genau
der Darstellung auf dem Computerbildschirm. Die Abweichungen sind jedoch unwesentlich und
wirken sich nicht auf die Arbeit mit den Funktionen aus.
Standardeinstellungen
Das Visioneer OneTouch-Symbol wird im Windows-Infobereich angezeigt, sobald der Scanner mit
dem Computer verbunden und bereit zum Scannen ist.
OneTouch-Symbol
Bei der Installation des Scanners werden folgende Einstellungen für die OneTouch-Schaltflächen
konfiguriert: Zielanwendung, Scankonfiguration und Dateiformat. Die OneTouch-Konsole zeigt
das Symbol des Scanziels, an das die Bilder gesendet werden, nachdem der Scanvorgang
abgeschlossen wurde.
Wenn der angeschlossene Scanner über ein Bedienfeld mit mehreren Scanoptionen verfügt, wird
auf der OneTouch-Konsole zu jeder dieser Funktionen eine Schaltfläche angezeigt.
Benutzerhandbuch
1
Anleitung für die OneTouch-Scanfunktion
Scannen mit und Konfigurieren
Wenn der angeschlossene Scanner über eine Scanfunktion verfügt, wird auf der OneTouchKonsole eine Schaltfläche mit den detaillierten Scaneinstellungen angezeigt.
Wenn eine Schaltfläche ein Ordnersymbol aufweist, bedeutet dies, dass die gescannte Vorlage mit
dieser Schaltfläche archiviert wird. Der Scanner sendet das gescannte Bild direkt an einen Ordner,
ohne dass das Bild zuerst in einer Softwareanwendung geöffnet wird.
Ein Fragezeichen für eine Schaltfläche bedeutet, dass Ihr Computer nicht mit der geeigneten Softbzw. Hardware für die anfänglichen Werkseinstellungen ausgestattet ist.
Das Standardseitenformat in allen Konfigurationen wird auf der Grundlage der WindowsEinstellungen auf US-amerikanische oder metrische Maßeinheiten festgelegt.
•
Wenn die US-amerikanischen Maßeinheiten ausgewählt sind, basiert das
Standardseitenformat in allen Profilen auf den amerikanischen/britischen
Standardseitenformaten wie 8,5 x 11 Zoll.
•
Wenn metrische Maßeinheiten ausgewählt sind, basiert das Standardseitenformat in allen
Profilen auf dem ISO-Standard 216, und in den meisten Profilen gilt als Standardformat A4.
Scannen mit der Konsole
Das Scannen über die Konsole funktioniert (je nach Scannermodell) so, als würden Sie auf Ihrem
Scanner auf eine Taste drücken oder als würden Sie mit der PaperIn-Funktion des Scanners arbeiten.
Die Vorlage wird gescannt und das Bild wird an die durch das Schaltflächensymbol angegebene
Zielanwendung gesendet.
Eine Anleitung zur Verwendung der Scannerschaltflächen finden Sie im Kapitel „Laden von Vorlagen“
im Benutzerhandbuch des Scanners. Wenn Ihr Scanner über eine automatische Scanoption verfügt,
enthält die Anleitung im Benutzerhandbuch des Scanners Hinweise zum Ausschalten von AutoLaunch,
sodass Sie mithilfe der OneTouch-Konsole auf dem Bildschirm scannen können.
So scannen Sie unter Verwendung der Konsole:
1. Legen Sie die Vorlagen in den Scanner ein.
2.
2
Klicken Sie im Windows-Infobereich (in der unteren rechten Ecke des Bildschirms) auf das
OneTouch-Symbol.
Benutzerhandbuch
Scannen mit und Konfigurieren
Anleitung für die OneTouch-Scanfunktion
3.
Die OneTouch-Konsole wird geöffnet.
4.
Klicken Sie auf die Schaltfläche, die für den Scanvorgang verwendet werden soll.
5.
Der Scanner startet den Scanvorgang, und das Bild wird an das Ziel übertragen, das der zum
Scannen gewählten OneTouch-Schaltfläche zugeordnet ist.
Technischer Hinweis: Automatischer Vorlageneinzug (ADF)- und Einzelblatteinzug-Scanner:
Wenn Sie OneTouch zum Scannen verwenden, warten Sie, bis die Statusleiste anzeigt, dass der
Scanvorgang abgeschlossen ist, bevor Sie ein neues Dokument in den Scanner legen. Falls
OneTouch noch einen Scanauftrag verarbeitet, wenn ein neues Dokument in den Scanner gelegt
wird, wird das neue Dokument möglicherweise automatisch gescannt und an den Auftrag
angehängt, der gerade verarbeitet wird.
Funktionen der Konsole
Die OneTouch-Konsole bietet eine Benutzeroberfläche auf dem Bildschirm mit Bedienelementen
zum Scannen. Über die Konsole können Sie auf die Hardwareeinstellungen des Scanners zugreifen
und die Scan-Taste konfigurieren.
Klicken Sie auf das OneTouch-Symbol, um die Konsole aufzurufen.
Titelleiste
•
Grüne Pfeile: Klicken Sie auf diese Pfeile, um die Ansichten des Fensters zu durchlaufen.
•
Scannersymbol: Klicken Sie auf dieses Symbol, um die Hardwareeigenschaften des Scanners
aufzurufen.
•
Rotes X: Klicken Sie auf dieses Symbol, um die OneTouch-Konsole zu schließen.
Die Schaltflächenansicht – Scanner mit mehreren Schaltflächen
•
Durch Klicken mit der linken Maustaste auf das Symbol einer Zielanwendung wird der
Scanvorgang gestartet.
•
Durch Klicken mit der rechten Maustaste auf das Symbol einer Zielanwendung werden die
OneTouch-Eigenschaften geöffnet.
Benutzerhandbuch
3
Anleitung für die OneTouch-Scanfunktion
•
Scannen mit und Konfigurieren
Durch Klicken mit der linken Maustaste auf die Pfeilschaltflächen im rechten
Konsolenbereich werden die restlichen OneTouch-Schaltflächen angezeigt.
Die Detailansicht – Alle Scanner
•
Durch Klicken mit der linken Maustaste auf das Symbol einer Zielanwendung wird der
Scanvorgang gestartet.
•
Durch Klicken mit der rechten Maustaste auf das Symbol einer Zielanwendung werden die
OneTouch-Eigenschaften geöffnet.
•
Durch einfaches Klicken auf die ausführlichen Informationen werden die OneTouchEigenschaften geöffnet.
Hardwareansicht
•
Durch Klicken mit der linken Maustaste auf das Scannersymbol kehren
Sie zur Schaltflächenansicht zurück.
•
Durch Klicken mit der rechten Maustaste auf das Scannersymbol werden die
Hardwareeigenschaften des Scanners aufgerufen.
Ändern der Schaltflächeneinstellungen
In jeder Konfiguration einer OneTouch-Schaltfläche ist eine Zielanwendung, eine
Scankonfiguration und ein Dateiformat festgelegt. Diese drei Einstellungen für eine
Schaltfläche werden im OneTouch-Eigenschaftenfenster festgelegt.
1.
Klicken Sie auf das OneTouch-Symbol.
2.
Klicken Sie mit der rechten Maustaste auf eine Schaltfläche in der OneTouch-Konsole.
–
4
Scanner mit Simplex- und Duplextasten – Das OneTouch-Eigenschaftenfenster wird
geöffnet, wenn Sie die Simplex- oder Duplextaste drücken und für drei Sekunden
gedrückt halten.
Benutzerhandbuch
Scannen mit und Konfigurieren
–
3.
Anleitung für die OneTouch-Scanfunktion
Scanner mit mehreren Scantasten – Das OneTouch-Eigenschaftenfenster wird geöffnet,
wenn Sie eine Scannertaste drücken und für drei Sekunden gedrückt halten.
(Beispielsweise die Tasten Scan oder Copy)
Das OneTouch-Eigenschaftenfenster wird geöffnet.
Registerkarte für die
Konfiguration der
Scannertasten
Wählen Sie ein
Dateiformat für
die gescannten
Vorlagen aus.
Wählen Sie die
Zielanwendung aus, die
nach dem Scanvorgang
geöffnet werden soll. In
der Zielanwendung
können Sie die
gescannten Vorlagen
anzeigen und
bearbeiten.
Wählen Sie eine
Konfiguration
zum Scannen
der Vorlage aus.
Einige der Optionen im OneTouch-Eigenschaftenfenster werden abgeblendet dargestellt und
sind nicht verfügbar, da diese Optionen für Ihr Scannermodell nicht zutreffen.
4.
Wenn der Scanner über mehrere Tasten oder eine LED-Funktionsauswahl verfügt am Gerät
verfügt, wählen Sie in OneTouch die Taste aus, für die Sie die Einstellung ändern möchten.
Wenn Ihr Scanner nur über eine Taste verfügt, gehen Sie zum nächsten Schritt über, um die
Scaneinstellungen zu ändern.
LED-Ziffer: Klicken Sie auf die nach oben oder unten weisende Pfeilschaltfläche, um die
OneTouch-Schaltflächen zu durchlaufen.
Registerkarten für Tasten: Klicken Sie oben im OneTouch-Eigenschaftenfenster auf eine der
Registerkarten, um diese Scannertaste zu konfigurieren. Für jede Taste am Scanner stehen
eine eigene Registerkarte sowie die Registerkarte Optionen zur Verfügung, um die
tastenspezifischen Funktionen zu ändern.
5.
Wählen Sie in der Liste Ziele wählen das Ziel aus, an das OneTouch das gescannte Bild
übermitteln soll.
Wenn Sie ein Textverarbeitungsprogramm wie Microsoft WordPad oder Microsoft Word
auswählen, das für OCR verwendbar ist (mit Formaten wie TXT oder RTF), wird der Text in
den gescannten Bildern automatisch in Text umgewandelt, der bearbeitet werden kann.
6.
Wählen Sie im Bereich Format wählen ein Dateiformat aus.
Die Formate hängen vom Typ der ausgewählten Zielanwendung ab. Die Namen der Symbole
geben die jeweiligen Dateitypen an. Weitere Informationen zu den verfügbaren Formaten
finden Sie unter „Dateiformate“ auf Seite 26.
Benutzerhandbuch
5
Anleitung für die OneTouch-Scanfunktion
7.
Scannen mit und Konfigurieren
Wählen Sie in der Liste Konfiguration wählen eine Scankonfiguration aus.
Die folgenden grundlegenden Konfigurationseinstellungen sind verfügbar: Scanmodus,
Auflösung in dpi, Seitengröße, Helligkeit und Kontrast. Anleitungen zum Erstellen und Ändern
von Scankonfigurationen finden Sie unter „Scankonfigurationen“ auf Seite 10 und „Vor dem
Scan konfigurieren“ auf Seite 31.
8.
Klicken Sie auf OK, um die Änderungen zu speichern.
9.
Legen Sie eine Vorlage in den Scanner ein, und klicken Sie auf die OneTouch-Schaltfläche,
um den Scanvorgang zu starten.
Der Scanvorgang erfolgt, und das Bild wird mit dem angegebenen Dateiformat und der
angegebenen Scankonfiguration an das ausgewählte Ziel übermittelt.
Eigenschaften (Schaltfläche): Hiermit wird ein Fenster geöffnet, in dem Sie Eigenschaften für ein
Ziel auswählen können. Diese Schaltfläche ist deaktiviert, wenn für die ausgewählte
Zielanwendung keine globalen Konfigurationseigenschaften eingestellt werden können.
Aktualisieren (Schaltfläche): Hiermit können Sie die Links zwischen den Zielanwendungen auf
dem Computer und OneTouch aktualisieren. Wenn Sie neue Software installieren, die als
Zielanwendung verwendet werden kann, klicken Sie auf die Schaltfläche Aktualisieren, um die
neue Software mit OneTouch zu verknüpfen.
Neu/Kopieren/Ändern/Löschen (Schaltflächen): Klicken Sie auf Neu oder Kopieren, um der Liste
neue Scankonfigurationen hinzuzufügen. Klicken Sie auf Ändern oder Löschen, um
Konfigurationen zu ändern bzw. zu entfernen.
OK/Abbrechen/Übernehmen (Schaltflächen): Klicken Sie auf OK, um alle Änderungen zu
übernehmen und das Fenster zu schließen. Mit Übernehmen werden alle Änderungen
übernommen, das Fenster bleibt jedoch geöffnet, sodass Sie weitere Änderungen vornehmen
können. Klicken Sie auf Abbrechen, um das Fenster zu schließen und die Änderungen zu
verwerfen.
6
Benutzerhandbuch
Scannen mit und Konfigurieren
Anleitung für die OneTouch-Scanfunktion
Auswählen von Optionen für OneTouch
Auf der Registerkarte Optionen können Sie konfigurieren, wie OneTouch mit der ausgewählten
Schaltfläche arbeitet, z. B. welche Ziele verfügbar sind oder welchen Namen die Datei tragen soll.
Schaltfläche auswählen: Klicken Sie auf die nach unten weisende Pfeilschaltfläche, um in der
Liste die Schaltfläche auszuwählen, für die Sie die Einstellungen ändern möchten. Die in diesem
Fenster ausgewählten Optionen werden nur für die oben in der Liste ausgewählte Schaltfläche
übernommen.
Alle Ziele zeigen: Mit dieser Option werden alle Kategorien der Zielanwendungen ausgewählt. In
der Liste der für die ausgewählte Schaltfläche verfügbaren Zielanwendungen sind alle
Anwendungen auf dem Computer aufgeführt, die in die jeweiligen Kategorien fallen.
Ziele wählen: Wählen Sie diese Option aus, wenn Sie die Typen von Anwendungen, die in die Liste
der Zielanwendungen aufgenommen werden sollen, einzeln auswählen möchten. Wählen Sie die
Kontrollkästchen für die gewünschten Anwendungstypen aus.
Zielkategorien:
• Dokumentenverwaltung enthält Nuance PaperPort sowie andere Anwendungen zum
Verarbeiten und Katalogisieren von gescannten Vorlagen. Diese Kategorie beinhaltet die Ziele
An Anwendung senden und Gescannte Dokumente öffnen.
•
Zu den Bildeditoren zählen Microsoft Paint und andere Zeichen- und Grafikprogramme.
•
Die Kategorie Textverarbeitung enthält Anwendungen wie Microsoft Word und WordPad,
Microsoft Excel sowie andere Textverarbeitungs- und Tabellenkalkulationsprogramme.
Wählen Sie diese Option aus, wenn die gescannten Vorlagen mit OCR in Text umgewandelt
werden sollen, der bearbeitet werden kann.
•
PDF-Anwendungen dienen zum Anzeigen und/oder Bearbeiten von Dateien im Adobe PDFFormat.
•
eMail umfasst Microsoft Outlook und andere eMail-Anwendungen sowie das Ziel SMTP, mit
dem Sie gescannte Vorlagen direkt an den SMTP-Server übermitteln können, ohne eine eMailClientanwendung öffnen zu müssen.
Benutzerhandbuch
7
Anleitung für die OneTouch-Scanfunktion
Scannen mit und Konfigurieren
•
Die Option Speicherung und CD-R/W dient dazu, gescannte Vorlagen direkt in einem Ordner
auf dem Computer, Server, FTP-Server oder einer SharePoint-Site bzw. im temporären
Windows-Verzeichnis für CDs abzulegen, aus dem Dateien auf eine CD gebrannt werden.
•
Mit den Funktionen in Fax und Druck können gescannte Vorlagen direkt an den Drucker oder
an die Fax-Software übergeben werden.
•
Mit STI-Vorgangsübermittlung können Sie die Benutzeroberfläche einer anderen
Anwendung zum Scannen verwenden. Das OneTouch-Dialogfeld zur Vorgangsübermittlung
wird geöffnet. Hier können Sie auswählen, mit welcher Anwendung der Scanvorgang
fortgesetzt werden soll.
Scannen an mehrere Ziele aktivieren: Wählen Sie diese Option aus, wenn auf der
Konfigurationsregisterkarte von OneTouch die Auswahl mehrerer Ziele in der Zielliste möglich sein.
Weitere Informationen finden Sie unter „Scannen an mehrere Ziele“ auf Seite 82.
Sofortausgabe: Ermöglicht die Übertragung der Bilder an das Ziel während des laufenden
Scanvorgangs. Hierfür muss gleichzeitig die Option „Einzelbilddateien erstellen“ ausgewählt sein.
Wenn Einzelbilddateien erstellen nicht ausgewählt ist, werden die Bilder erst übertragen, nachdem
alle Seiten gescannt wurden.
Fortschrittsfenster anzeigen: Wählen Sie diese Option aus, um während des Scanvorgangs ein
Fortschrittsfenster für die gescannten Vorlagen einzublenden.
Beim Scannen mehrerer Seiten Aufträge trennen: Wählen Sie diese Option aus, damit der
Scanner mehrseitige Scanaufträge in einzelne Dateien aufteilt, nachdem der Scanvorgang
abgeschlossen ist.
Ausführliche Informationen zum Scannen mit Auftragstrennung und zur kombinierten
Anwendung mit anderen OneTouch-Optionen finden Sie unter „Scannen mit Auftragstrennung“
auf Seite 33.
Benutzerdefinierte Dateibenennung verwenden: Wählen Sie diese Option aus, um das
Eingabefeld zu aktivieren, sodass Sie einen Dateinamen für das bzw. die gescannten Dokument(e)
angeben können. Wenn diese Option nicht ausgewählt ist, generiert OneTouch den Dateinamen
für alle Scanvorgänge automatisch.
•
Im Vorschaubereich rechts vom Text Benutzerdefinierte Dateibenennung verwenden wird bei
der Eingabe im Eingabefeld und/oder Auswählen von Platzhalteroptionen aus der Liste der
Dateiname angezeigt, der sich aus dem Eintrag ergibt.
•
Geben Sie den gewünschten Dateinamen im Eingabefeld ein. Beachten Sie, dass folgende
Zeichen in Dateinamen nicht zulässig sind: \ / : * ? “ < > |
Jeder eingegebene Dateiname muss eindeutig sein, denn andernfalls würde bei jedem
Scanvorgang der vorherige überschrieben werden. Das Menü rechts vom Eingabefeld enthält
eine Liste mit Platzhaltern, die zum Erstellen eindeutiger Dateinamen ausgewählt werden
können. Diese Platzhalter stellen fortlaufende Nummern, Werte für Datum und Uhrzeit,
Anzahl der gescannten Seiten usw. dar.
•
8
Klicken Sie auf die nach unten weisende Pfeilschaltfläche, wählen Sie einen Platzhalter aus der
Liste aus, und klicken Sie dann auf die Pfeilschaltfläche, um diesen Wert in das
Dateinamenfeld einzufügen. Folgende Platzhalter stehen zur Auswahl:
–
{FN}: Fügt den Namen des Scanners ein.
–
{#b}: Fügt die Bildnummer ohne führende Null (1) ein.
Benutzerhandbuch
Scannen mit und Konfigurieren
Anleitung für die OneTouch-Scanfunktion
–
{#03b}: Fügt eine 3-stellige Bildnummer (001) in den Scanstapel ein.
–
{D}: Fügt den Tag des Monats in numerischer Form ein, ohne einstelligen Wochentagen
eine Null voranzustellen (4).
–
{DD}: Fügt den Tag des Monats in numerischer Form ein, wobei einstelligen
Wochentagen eine Null vorangestellt wird (04).
–
{DDD}: Fügt die dreistellige Abkürzung für Wochentage ein (Mon).
–
{DDDD}: Fügt den vollständigen Namen des Wochentags ein (Montag).
–
{M}: Fügt den Monat in numerischer Form ein, ohne einstelligen Monaten eine Null
voranzustellen (8).
–
{MM}: Fügt den Monat in numerischer Form ein, wobei einstelligen Monaten eine null
vorangestellt wird (08).
–
{MMM}: Fügt die dreistellige Abkürzung für den Monat ein (Aug).
–
{MMMM}: Fügt den vollständigen Namen des Monats ein (August).
–
{YY}: Fügt eine zweistellige Jahreszahl ein (97).
–
{YYYY}: Fügt eine vierstellige Jahreszahl ein (1997).
–
{h}: Fügt die Uhrzeit im 12-Stunden-Format ein, ohne einstelligen Uhrzeiten eine Null
voranzustellen (2).
–
{hh}: Fügt die Uhrzeit im 12-Stunden-Format ein, wobei einstelligen Uhrzeiten eine Null
vorangestellt wird (02).
–
{H}: Fügt die Uhrzeit im 24-Stunden-Format ein, ohne einstelligen Uhrzeiten eine Null
voranzustellen (2).
–
{HH}: Fügt die Uhrzeit im 24-Stunden-Format ein, wobei einstelligen Uhrzeiten eine Null
vorangestellt wird (02).
–
{m}: Fügt den Minutenwert ein, ohne einstelligen Zeitwerten eine Null voranzustellen (7).
–
{mm}: Fügt den Minutenwert ein, wobei einstelligen Zeitwerten eine Null vorangestellt
wird (07).
–
{s}: Fügt den Sekundenwert ein, ohne einstelligen Zeitwerten eine Null voranzustellen (9).
–
{ss}: Fügt den Sekundenwert ein, wobei einstelligen Zeitwerten eine Null vorangestellt
wird (09).
–
{User}: Fügt den Benutzernamen ein.
–
{Mach}: Fügt den Namen des Computers ein.
–
{Dest}: Fügt den Namen der Zielanwendung ein.
–
{Bttn}: Fügt den Namen der Schaltfläche ein.
–
{Mode}: Fügt den Scanfarbmodus ein.
–
{Size}: Fügt das Seitenformat ein.
–
{BatchID}: Fügt eine eindeutige Stapelidentifikationsnummer ein.
Benutzerhandbuch
9
Anleitung für die OneTouch-Scanfunktion
Scannen mit und Konfigurieren
Technischer Hinweis
Bei einigen Zielanwendungs-Links, ist ein bestimmtes Format für den Dateinamen erforderlich,
damit die an den Link gesendeten Bilder in der Anwendung fehlerfrei geöffnet werden können.
Wenn beispielsweise beim Duplex-Scannen der Bildplatzhalter {#03b} nicht im Dateinamen
enthalten ist, wird jedes gesendete Bild als separater Scanvorgang betrachtet, sodass nicht eine
Datei mit zwei Seiten sondern zwei Dateien ausgegeben werden. Da alle Zielanwendungs-Links
unterschiedlich sind, gibt es keinen Standardtyp für den Dateinamen, den Sie erstellen und für alle
Ziele verwenden können. Wenn Sie scannen und die Bilder nicht wie benötigt in Dateien gruppiert
sind, wählen Sie die Option Benutzerdefinierte Dateibenennung verwenden ab, und wiederholen
Sie den Scanvorgang.
Scankonfigurationen
In den Scankonfigurationen können Sie die Scanauflösung, die Helligkeit, den Modus (Farbe,
Schwarz-Weiß oder Graustufen) sowie eine Reihe anderer Einstellungen auswählen. Um die
Einstellungen einer bestimmten Scankonfiguration anzuzeigen, klicken Sie auf das zugehörige
Symbol. Klicken Sie erneut auf das Symbol, um die ausführlichen Informationen zu schließen.
Klicken Sie auf das Symbol einer
ausgewählten Konfiguration, um die
zugehörigen Einstellungen anzuzeigen.
Wählen Sie die Scankonfiguration aus, die Sie
bearbeiten oder löschen möchten. Diese darf
nicht gesperrt sein, d. h., es darf kein Schloss
angezeigt werden.
Hinweis: Wählen Sie Vor dem Scan konfigurieren aus, wenn Sie die Optionen vor dem Scan
manuell festlegen möchten. Weitere Informationen finden Sie unter „Vor dem Scan konfigurieren“
auf Seite 31.
Erstellen einer neuen Konfiguration:
• Klicken Sie auf die Schaltfläche Neu, um eine neue Konfiguration auf der Grundlage der
Standardkonfigurationseinstellungen für OneTouch zu erstellen.
•
Wählen Sie in der Liste eine Konfiguration aus, und klicken Sie dann auf die Schaltfläche
Kopieren, um eine neue Konfiguration auf der Grundlage der Einstellungen der derzeit
ausgewählten Konfiguration zu erstellen.
Bearbeiten oder Löschen einer Konfiguration:
• Wählen Sie die Scankonfiguration aus, die Sie bearbeiten oder löschen möchten.
–
10
Um die Konfiguration zu löschen, klicken Sie auf die Schaltfläche Löschen.
Benutzerhandbuch
Scannen mit und Konfigurieren
–
Anleitung für die OneTouch-Scanfunktion
Um die Konfiguration zu bearbeiten, klicken Sie auf die Schaltfläche Ändern.
Bearbeiten Sie die Einstellungen, und klicken Sie auf OK.
Umsortieren der Liste mit den Scankonfigurationen:
• Klicken Sie mit der linken Maustaste auf die Konfiguration, die Sie verschieben möchten, und
halten Sie sie gedrückt. Ziehen Sie den Mauszeiger nach oben oder nach unten, um die
Position der betreffenden Konfiguration in der Liste zu verschieben.
•
Klicken Sie mit der rechten Maustaste auf eine der Konfigurationen und wählen Sie die
entsprechenden Einträge aus den Menüoptionen aus, um die Konfiguration um jeweils eine
Position nach oben oder nach unten oder an den Anfang oder das Ende der Liste zu
verschieben.
•
Klicken Sie mit der rechten Maustaste auf eine der Konfigurationen, fahren Sie mit dem
Mauszeiger über die Menüoption Sort (Sortieren) und wählen Sie eine der automatischen
Sortieroptionen aus der Liste aus.
Änderungen werden gespeichert, wenn Sie im Fenster OneTouch Properties (OneTouchEigenschaften) auf OK klicken.
Standardkonfigurationen:
Die Standard-Scankonfigurationen wurden speziell für Ihren Scanner entwickelt. Diese
Konfigurationen nutzen die Bildverarbeitungsfunktionen von Visioneer Acuity, wie z. B. das
automatische Zuschneiden und die automatische Drehung. Visioneer Acuity wird bei der
Installation des Scannertreibers von der Installations-CD-ROM automatisch installiert. Sollten Sie
den Scannertreiber von der Website herunterladen, müssen Sie sicherstellen, dass Sie die Software
für Visioneer Acuity ebenfalls herunterladen und installieren.
Hinweis: Visioneer Acuity ist nicht mit allen Scanner-Modellen kompatibel. Wenn Visioneer Acuity
ist nicht auf der Treiber für Web-Seite für den Scanner ist es nicht mit Ihrem Scanner-Modell
kompatibel ist.
Im Fenster Eigenschaften von Scankonfiguration stehen Ihnen stets die Registerkarten
Scaneinstellungen, Seiteneinstellungen, Erweiterte Einstellungen und Redigiereinstellungen
zur Verfügung. Wenn das Visioneer Acuity-Modul installiert ist, ist für alle Ziele auch die
Registerkarte Acuity-Einstellungen verfügbar. Wenn das Kofax VRS-Modul installiert ist, ist für alle
Ziele auch die Registerkarte VRS-Einstellungen verfügbar.
Je nach ausgewähltem Ziel sind eventuell weitere Einstellungsregisterkarten vorhanden. Wenn
eine dieser zusätzlichen Einstellungsregisterkarten angezeigt wird, schlagen Sie die Anleitungen
zum Konfigurieren dieser zielspezifischen Optionen im zugehörigen Abschnitt (siehe unten) nach.
•
Auf der Registerkarte Speicheroptionen können Sie das Ablageverzeichnis für Scans
auswählen, die an das Ziel Übertragen an einen Speicherort gesendet wurden (siehe
Seite 44).
•
Auf der Registerkarte Geräteeinstellungen können Sie die Ziele Fax und Druck konfigurieren
(siehe Seite 52).
•
Auf der Registerkarte PaperPort können Sie den Zielordner für die Anwendung Nuance
PaperPort auswählen (siehe Seite 54).
•
Auf der Registerkarte SharePoint legen Sie eine SharePoint-Site, die Anmeldeinformationen
des Benutzers und den Zielordner fest (siehe Seite 56).
Benutzerhandbuch
11
Anleitung für die OneTouch-Scanfunktion
Scannen mit und Konfigurieren
•
Auf der Registerkarte FTP-Übertragung legen Sie eine FTP-Site, die Anmeldeinformationen
des Benutzers und den Zielordner fest (siehe Seite 59).
•
Auf der Registerkarte SMTP-Konfiguration legen Sie einen SMTP-Server, die
Anmeldeinformationen des Benutzers und die eMail-Zieladresse fest (siehe Seite 62).
Registerkarte „Scaneinstellungen“
Geben Sie im Dialogfeld Eigenschaften von Scankonfiguration einen Namen ein.
Geben Sie einen neuen
Namen für die Konfiguration
ein.
Wählen Sie den Scanmodus
aus, und ziehen Sie den
Schieberegler, um die
Auflösung festzulegen.
Wenn die Konfiguration
gesperrt ist, klicken Sie auf
das Schlosssymbol, um die
Sperre aufzuheben. Das
Symbol ändert sich in einen
Schlüssel.
Ziehen Sie die Schieberegler,
um Helligkeit und Kontrast
einzustellen.
Modus: Wählen Sie hier einen Scanmodus aus:
•
Schwarz-Weiß: Mit dieser Option scannen Sie Vorlagen in Schwarz-Weiß. So werden
beispielsweise Briefe und Rundschreiben i. d. R. in Schwarz-Weiß gescannt.
•
Graustufen: Mit dieser Option können Sie beispielsweise Vorlagen scannen, die Zeichnungen
oder Schwarz-Weiß-Fotos enthalten.
•
Farbe: In diesem Modus können Sie Farbfotos und andere farbige Vorlagen scannen. Bei
Scans im Modus Farbe ergeben sich die größten Dateien.
Hinweis: Diese werden deaktiviert, wenn die Option TWAIN DriverPLUS-Einstellungen
verwenden ausgewählt wird, oder wenn auf der Registerkarte Acuity-Einstellungen die
automatische Farberkennung ausgewählt wird.
Auflösung: Ziehen Sie den Schieberegler nach rechts oder links, um die Auflösung anzupassen.
Diese wird in dpi (Dots per Inch; Punkte pro Zoll) angegeben. Je höher der festgelegte Wert für die
dpi-Einstellung ist, desto schärfer und klarer wird das gescannte Bild. Bei höheren dpiEinstellungen dauert der Scanvorgang jedoch entsprechend länger, und die Dateigröße der
gescannten Bilder erhöht sich.
Helligkeit: Gelegentlich werden Bilder gescannt, deren Helligkeits- und Kontrastwerte zu hoch
oder zu niedrig sind. Beispielsweise sollte eine Notiz, die mit einem hellen Bleistift verfasst wurde,
dunkler gescannt werden, damit sie besser lesbar wird. Wenn Sie den Wert für die Helligkeit
erhöhen oder verringern, wird das gescannte Bild heller bzw. dunkler.
Kontrast: Der Kontrast beschreibt den Unterschied zwischen den helleren und dunkleren Tönen
eines Bilds. Wenn Sie den Kontrast vergrößern, wird der Unterschied zwischen den helleren und
den dunkleren Tönen verstärkt. Wenn Sie ihn reduzieren, wird der Unterschied zwischen Hell und
Dunkel geringer.
12
Benutzerhandbuch
Scannen mit und Konfigurieren
Anleitung für die OneTouch-Scanfunktion
Schlüssel und Schloss (Symbol): Wenn Sie die Konfiguration sperren möchten, klicken Sie auf das
Schlüsselsymbol, sodass sich dieses aus einem Schlüssel in ein Schloss ändert.
TWAIN DriverPLUS-Einstellungen verwenden
Diese Option verwendet die TWAIN-Treiberschnittstelle, um die Scaneinstellungen für OneTouch
zu konfigurieren. Einstellungen, die von TWAIN gesteuert werden, werden im Fenster
„Eigenschaften von Scankonfiguration“ deaktiviert. Dies umfasst die Registerkarten
Scaneinstellungen, Seiteneinstellungen, Erweiterte Einstellungen und Acuity-Einstellungen.
Andere Konfigurationsregisterkarten wie Aufbereitungseinstellungen und Speicheroptionen
stehen weiterhin zur Verfügung und können wie in diesem Dokument beschrieben konfiguriert
werden.
Diese Option ist nur verfügbar, wenn Ihr Scanner diese Funktion unterstützt.
1.
Wählen Sie TWAIN DriverPLUS-Einstellungen verwenden.
2.
Klicken Sie auf das Einstellungssymbol, um die TWAIN-Schnittstelle zu öffnen.
3.
Passen Sie die Optionen in TWAIN nach Bedarf an.
Die Scanoptionen finden Sie in den Abschnitten Dokumenteinstellungen und
Bildnachbearbeitung der TWAIN-Schnittstelle.
4.
Klicken Sie auf die Schaltfläche Fertig, um die Änderungen zu speichern und die TWAINSchnittstelle zu schließen.
Einzelheiten hierzu finden Sie im Handbuch zur Installation der TWAIN-Funktion auf der
Installationsdisk. Im TWAIN-Eigenschaftenfenster können Sie auf die Schaltfläche Hilfe klicken,
um sich die Anweisungen in einem Internetbrowser anzeigen zu lassen.
Benutzerhandbuch
13
Anleitung für die OneTouch-Scanfunktion
Scannen mit und Konfigurieren
Registerkarte „Seiteneinstellungen“
Es hängt vom ausgewählten Farbmodus (Schwarz-Weiß, Graustufen oder Farbe) bzw. davon ab, ob
die Scanner-Hardware die betreffende Funktion unterstützt, welche Optionen auf der
Registerkarte Seiteneinstellungen verfügbar sind.
Klicken Sie auf den
Namen, um zwischen
Zoll und Millimetern
zu wechseln.
Standard: Klicken Sie auf den Pfeil, und wählen Sie eine Seitengröße aus der Liste aus.
Angepasst: Geben Sie die horizontale und die vertikale Seitenabmessung in den entsprechenden
Feldern ein. Klicken Sie auf den Namen der Maßeinheit (Zoll oder Millimeter), um zwischen diesen
Maßeinheiten zu wechseln.
Verbesserungen und Einstellungen: In der Funktionsbeschreibung ist angegeben, ob die Option
nur verfügbar ist, wenn bezüglich der Software oder der Hardware bestimmte Anforderungen
erfüllt sind.
•
Duplex: Mit dieser Option werden beide Seiten einer Vorlage gescannt. Diese Option ist nur
verfügbar, wenn Ihr Scanner diese Funktion unterstützt.
Die Simplex- bzw. Duplextaste am Scanner hat Vorrang vor den OneTouch-Einstellungen. D. h.,
wenn die durch die LED-Ziffer am Scanner angegebene Schaltfläche für das Duplex-Scannen
konfiguriert ist, Sie jedoch die Simplextaste drücken, führt der Scanner einen Simplex-Scan
durch. Umgekehrt gilt das gleiche.
•
AutoSchnitt auf Original: Wählen Sie diese Option aus, wenn der Scanner automatisch die
Größe der gescannten Vorlage ermitteln soll. Diese Option ist nur verfügbar, wenn Ihr Scanner
diese Funktion unterstützt.
•
Moiré reduzieren: Moiré-Muster sind geschwungene, wellige Linien, die manchmal auf
gescannten Bildern von Fotos oder Abbildungen auftreten, insbesondere auf Abbildungen
aus Zeitungen und Zeitschriften. Wenn Sie die Option Moiré reduzieren auswählen, werden
Moiré-Muster im gescannten Bild gemildert oder vollständig beseitigt. Diese Option ist nur für
Scanvorgänge im Graustufen- und Farbmodus mit geringerer Auflösung verfügbar, sofern der
Scanner diese Funktion unterstützt.
•
Bild gerade drehen: Wählen Sie diese Option aus, wenn der Scanner automatisch ermitteln
soll, ob eine Seite schief ist, und dies ggf. korrigieren soll. Diese Option ist nur verfügbar, wenn
Ihr Scanner diese Funktion unterstützt.
Wenn Sie mit einem automatischen Vorlageneinzug scannen und der Winkel, in dem die
Vorlage eingelegt wurde, zu groß ist, wird das Bild möglicherweise nicht ordnungsgemäß
14
Benutzerhandbuch
Scannen mit und Konfigurieren
Anleitung für die OneTouch-Scanfunktion
ausgerichtet. Scannen Sie in einem solchen Fall die Vorlage erneut, und achten Sie darauf,
dass sie gerade an den Papierführungen ausgerichtet ist.
•
Ränder korrigieren: Wählen Sie diese Option aus, damit die Software ggf. vorhandene dünne
Linien um Ränder aus dem gescannten Bild entfernt. Diese Linien können an den Rändern
auftreten, wenn die gescannte Vorlage nicht genau die gleiche Größe wie die in den Feldern
für die Größe angegebenen Abmessungen aufweist. Diese Option ist nur verfügbar, wenn Ihr
Scanner diese Funktion unterstützt.
•
Automatische 90°-Drehung: Mit dieser Option können Sie das gescannte Bild nach Beenden
des Scanvorgangs um 90 Grad im Uhrzeigersinn drehen. Diese Option ist beispielsweise
sinnvoll, wenn die gescannten Seiten im Querformat gedruckt sind, z. B.
Tabellenkalkulationsdaten für die Buchhaltung. Diese Option ist nur verfügbar, wenn Ihr
Scanner diese Funktion unterstützt.
•
Bild invertieren: Die Option kehrt den Farbwert aller im gescannten Bild enthaltenen Pixel
um.
Wenn Sie in Schwarz-Weiß scannen, wird jedes Pixel von Schwarz zu Weiß bzw. von Weiß zu
Schwarz geändert. Wenn Sie Grautöne scannen, wird jedes Pixel zu der entgegengesetzten
Graustufe geändert. Wenn Sie in Farbe scannen, wird jedes Pixel zu der gegenüberliegenden
Farbe des Farbkreises geändert.
–
Diese Option können Sie z. B. auswählen, wenn Sie Seiten scannen, die von einem
Mikrofilm gedruckt wurden. In solchen Ausdrucken sind Schwarz und Weiß vertauscht,
weshalb der Text in Weiß auf Schwarz angezeigt wird.
–
Das folgende Beispiel zeigt ein Bild mit den Originalgraustufen und in der invertierten
Version.
–
Das folgende Beispiel zeigt ein Bild mit den Originalfarbstufen und in der invertierten
Version.
Benutzerhandbuch
15
Anleitung für die OneTouch-Scanfunktion
•
Scannen mit und Konfigurieren
Leere Originale überspringen: Wählen Sie diese Option aus, wenn der Scanner erkennen soll,
ob eine leere Seite den Scanner durchlaufen hat, und diese aus der Ausgabedatei entfernen
soll. Diese Option ist nützlich, wenn Sie einen Stapel von zweiseitigen Vorlagen scannen, von
denen einige Seiten leer sind.
Empfindlichkeit: Passt die Empfindlichkeit bei der Erkennung von leeren Seiten an.
Wenn Leere Originale überspringen sowie auf der Registerkarte Optionen die Optionen Beim
Scannen mehrerer Seiten Aufträge trennen und Wenn eine Leerseite erkannt wird
ausgewählt sind, wird für beide Funktionen die Empfindlichkeitseinstellung für Leere Originale
überspringen verwendet.
Wenn die Optionen Beim Scannen mehrerer Seiten Aufträge trennen und Wenn diese
Anzahl Abbilder erreicht wird ausgewählt sind, werden die leeren Originale verworfen, bevor
die Bilder gezählt werden. Beispiel: Wenn Sie 3 Seiten im Duplex-Modus scannen, wird jede
Seite als ein Bild gezählt, und die Gesamtanzahl der Bilder ist 6. Wenn die Option Leere
Originale überspringen ausgewählt ist und 2 der 3 Seiten im Stapel auf einer Seite leer sind, ist
die Gesamtanzahl der gezählten Bilder 4 und nicht 6.
•
Blindfarbe: Mit den Farbfiltern kann der Scanner automatisch eine Farbe aus einer
gescannten Vorlage entfernen. Wenn Sie beispielsweise einen Brief mit einem roten
Wasserzeichen scannen, können Sie festlegen, dass die rote Farbe herausgefiltert wird. Im
gescannten Brief wird dann lediglich der Brief und nicht das rote Wasserzeichen gezeigt. Die
Option Blindfarbe kann in den Scanmodi Schwarz-Weiß und Graustufen angewendet werden.
Die Originalvorlage mit
einem roten Wasserzeichen
über schwarzem Text.
Die gescannte Vorlage, aus
der das rote Wasserzeichen
herausgefiltert wurde.
•
Erkennung des Doppelblatteinzugs: Wählen Sie diese Option aus, um die Hardwarefunktion
des Scanners zu aktivieren, die erkennt, wenn mehrere Seiten auf einmal in den Scanner
eingezogen werden. Diese Option ist nur verfügbar, wenn Ihr Scanner diese Funktion
unterstützt.
•
Manueller Einzugsmodus: Wählen Sie diese Option, um eine Verzögerung zwischen dem
Scannen der letzten Seite und dem Anhalten des Scanauftrags zu aktivieren. Hiermit können
Sie Seiten einzeln scannnen, wobei alle gescannten Seiten nach dem Scannen in einem
gemeinsamen Scanauftrag vorliegen.
So scannen Sie mit dem manuellen Einzugsmodus:
16
a.
Wählen Sie Manueller Einzugsmodus auf der Scanneroberfläche.
b.
Geben Sie im Feld Timeout ein, wie lange der Scanner nach dem Scannen der letzten
Seite warten soll, bevor er den Scanvorgang abbricht.
c.
Legen Sie eine Vorlage in den Scanner ein.
d.
Klicken Sie auf Scannen.
e.
Im Dialogfeld für den Scanfortschritt am Bildschirm wird nach dem Scannen der Seite ein
Countdown angezeigt, der angibt, wie viel Zeit verbleibt, um das nächste Dokument in
den Scanner einzulegen.
Benutzerhandbuch
Scannen mit und Konfigurieren
f.
Anleitung für die OneTouch-Scanfunktion
Nachdem Sie alle Seiten Ihres Dokuments gescannt haben, können Sie auf Fertig klicken,
um die Zeitüberschreitungsfunktion anzuhalten, oder den Zeitgeber einfach ablaufen
lassen.
Hinweis: Einige Scanner haben einen Papierstärkeregler oder Wahlschalter für manuellen Einzug,
mit dem die Walzen so angepasst werden, dass auch Vorlagen gescannt werden können, die dicker
als das maximal zulässige Papiergewicht sind. Wenn Sie den Scanner für das Scannen dickerer
Vorlagen anpassen, kann nur eine Vorlage gleichzeig gescannt werden. Die manuelle Einzug
Option Hiermit können Sie Seiten einzeln scannnen, wobei alle gescannten Seiten nach dem
Scannen in einem gemeinsamen Scanauftrag vorliegen.
Registerkarte „Acuity-Einstellungen“
Die Software OneTouch, die Sie mit Ihrem Scanner erhalten haben, nutzt nun die Visioneer AcuityTechnologie. Diese Anwendung besitzt eine Reihe von Funktionen zur Verbesserung der Qualität
von gescannten Vorlagen, die insbesondere für Vorlagen konzipiert sind, bei denen i. d. R.
Seitenabbilder mit schlechterer Qualität erzielt werden. Scankonfigurationen mit Acuity-Optionen
ergeben zusammen mit OneTouch-Scaneinstellungen Bilder bester Qualität.
Visioneer Acuity wird bei der Installation des Scannertreibers automatisch installiert. Sollten Sie
den Scannertreiber von unserer Website herunterladen, müssen Sie sicherstellen, dass Sie die
Software für Visioneer Acuity ebenfalls herunterladen und installieren.
Die Anweisungen in diesem Abschnitt gelten nur, wenn die Installations-Disc des von Ihnen
erworbenen Scanners Visioneer Acuity beinhaltet. Bei allen anderen Scannern fahren Sie bitte mit
den Anweisungen zum Anpassen der Optionen auf der Registerkarte „Erweiterte Einstellungen“
fort.
Klicken Sie auf den Pfeil der Dropdown-Liste, um den Typ von Acuity-Einstellungen für die neue
Scankonfiguration auszuwählen. Die folgenden Optionen sind verfügbar:
•
Keine Acuity-Verarbeitung anwenden: Beim Scannen erfolgt keine Acuity-Verarbeitung.
•
Standardeinstellungen: Hierbei werden automatisch die Optionen ausgewählt, die der
Scanner beim jeweiligen Scanmodus (Schwarz-Weiß, Graustufen oder Farbe) verwenden kann.
Wählen Sie die Scanoptionen aus.
• AutoSchnitt auf Original: Wählen Sie diese Option aus, wenn die Software automatisch die
Größe der gescannten Vorlage ermitteln soll.
Benutzerhandbuch
17
Anleitung für die OneTouch-Scanfunktion
Scannen mit und Konfigurieren
•
Bild gerade drehen: Wählen Sie diese Option aus, wenn die Software automatisch ermitteln
soll, ob eine Seite schief ist, und dies ggf. korrigieren soll. Wenn der Winkel, in dem die Vorlage
gescannt wurde, zu groß ist, wird das Bild möglicherweise nicht ordnungsgemäß ausgerichtet.
Scannen Sie die Vorlage in diesem Fall erneut.
•
Farbe automatisch erkennen: Ermittelt, ob ein Dokument Farbe enthält, und erstellt ein
passend gescannte Bild. Da der Scanner die richtigen Einstellungen automatisch vornehmen
kann, müssen Sie die Scaneinstellungen nicht manuell zwischen Farbe und Schwarz-Weiß
umschalten.
•
Leere Originale überspringen: Hierbei werden leere Seiten erkannt; die jeweils zugehörigen
Abbilder werden entfernt.
•
Bild drehen: Wählen Sie in dieser Liste eine Option aus, damit das fertiggestellte Bild nach
dem Scannen gedreht wird.
•
Seite zurückblättern: Diese Option sollten Sie im Duplex-Modus auswählen, wenn die Seiten
wie ein Kalender ausgerichtet sind. Dadurch wird das rückseitige Bild gegenüber der
Vorderseite um 180 Grad gedreht. Ist diese Option im Duplex-Modus nicht aktiviert, erscheint
das rückseitige Bild bei Seiten mit Kalenderausrichtung im Scanergebnis verkehrt herum.
Diese Option unterscheidet allerdings nicht automatisch zwischen Buch- und
Kalenderausrichtung. Ist diese Option also beim Scannen von Buchseiten aktiviert, wird das
rückseitige Bild wiederum verkehrt herum ausgegeben. Falls Sie einen Vorlagenstapel mit
beiden Ausrichtungen scannen, empfiehlt sich daher eher die Option Automatisch aus der
Liste Bild drehen.
•
Randkorrektur durchführen: Wählen Sie diese Option aus, damit die Software ggf.
vorhandene dünne Linien um Ränder aus dem gescannten Bild entfernt. Diese Linien können
an den Rändern auftreten, wenn die gescannte Vorlage nicht genau die gleiche Größe wie die
in den Feldern für die Seitengröße angegebenen Abmessungen aufweist. Diese Option ist nur
verfügbar, wenn Ihr Scanner diese Funktion unterstützt.
•
Flecken entfernen: Diese Option entfernt Flecken vom Hintergrund. Flecken sind Sprenkel auf
einem Bild, die vom Scanner als regulärer Bestandteil der Vorlage interpretiert werden. Mit der
Option Flecken entfernen werden diese Sprenkel erkannt und entfernt. Diese Option ist nur für
Scanvorgänge im Schwarz-Weiß-Modus verfügbar.
•
Blindfarbe: Mit den Farbfiltern kann der Scanner automatisch eine Farbe aus einer
gescannten Vorlage entfernen. Wenn Sie beispielsweise einen Brief mit einem roten
Wasserzeichen scannen, können Sie festlegen, dass die rote Farbe herausgefiltert wird. Im
gescannten Brief wird dann lediglich der Brief und nicht das rote Wasserzeichen gezeigt. Die
Option Farbfilter kann in den Scanmodi Schwarz-Weiß und Graustufen angewendet werden.
•
Bittiefenreduktion: Klicken Sie auf das Dropdown-Menü und wählen Sie in der Liste eine
Option aus. Die Optionen für die Reduktion der Bittiefe sind nur beim Scannen in SchwarzWeiß verfügbar.
Fehlerstreuung, Bayer und Habton ermöglichen die kontrollierte Anwendung von Rauschen
auf das Bild, um beim Scannen im binären Modus (Schwarz-Weiß-Modus) die Streifenbildung
(Banding) zu reduzieren. Wenn Sie beispielsweise ein Farbfoto in Schwarz-Weiß scannen,
enthält die Bilddatei große Blöcke in Schwarz und Weiß, und das Bild ist kaum erkennbar.
Durch Dithern des Bildes wird ein erkennbares Schwarz-Weiß-Bild erzeugt.
Dynamischer Schwellenwert: Wertet das Bild aus und passt den Schwellenwert dynamisch
an. Diese Option empfiehlt sich insbesondere für Vorlagen, die ausschließlich Text enthalten,
18
Benutzerhandbuch
Scannen mit und Konfigurieren
Anleitung für die OneTouch-Scanfunktion
z. B. Geschäftsbriefe, Tabellen oder Berichte.
Wenn eine Scankonfiguration
Acuity-Optionen umfasst, wird an der
OneTouch-Konsole und im OneTouchEigenschaftenfenster als Erinnerung das
Acuity-Symbol angezeigt.
Zudem sind die VRS-Einstellungen in der
Zusammenfassung der Scaneinstellung
angegeben.
Registerkarte „VRS-Einstellungen“
Die Anweisungen in diesem Abschnitt gelten nur, wenn die Installations-Disc des von Ihnen
erworbenen Scanners Kofax Virtual ReScan (VRS™) beinhaltet. Bei allen anderen Scannern fahren
Sie bitte mit den Anweisungen zum Anpassen der Optionen auf der Registerkarte „Registerkarte
„Erweiterte Einstellungen““ fort.
Wenn Kofax Virtual ReScan (VRS™) installiert ist, ersetzt die Registerkarte „VRS-Einstellungen“ die
Registerkarte „Acuity-Einstellungen“ im Fenster „Eigenschaften von Scankonfiguration“.
Bei der Erstinstallation der Software sind die Grundfunktionen verfügbar. Im Dialogfeld wird
außerdem die Schaltfläche Holen Sie sich VRS Pro! angezeigt. Wenn Sie VRS Professional
erwerben möchten, um die professionellen Funktionen von VRS zu nutzen, klicken Sie auf die
Schaltfläche Holen Sie sich VRS Pro!.
Klicken Sie auf den Pfeil der Dropdown-Liste, um den Typ von VRS-Einstellungen für die neue
Scankonfiguration auszuwählen. Die folgenden Optionen sind verfügbar:
•
Keine VRS-Verarbeitung anwenden: Beim Scannen erfolgt keine VRS-Verarbeitung.
Benutzerhandbuch
19
Anleitung für die OneTouch-Scanfunktion
•
Scannen mit und Konfigurieren
Standardeinstellungen: Hierbei werden automatisch die Optionen ausgewählt, die der
Scanner beim jeweiligen Scanmodus (Schwarz-Weiß, Graustufen oder Farbe) verwenden kann.
Folgende Grundfunktionen sind verfügbar:
• AutoSchnitt: Wählen Sie diese Option aus, wenn die Software automatisch die Größe
der gescannten Vorlage ermitteln soll.
•
Bild automatisch gerade drehen: Wählen Sie diese Option aus, wenn die Software
automatisch ermitteln soll, ob eine Seite schief ist, und dies ggf. korrigieren soll. Wenn der
Winkel, in dem die Vorlage gescannt wurde, zu groß ist, wird das Bild möglicherweise nicht
ordnungsgemäß ausgerichtet. Scannen Sie die Vorlage in diesem Fall erneut.
•
AutoHelligkeit: Legt die Helligkeit so fest, dass der optimale Ausgleich zwischen dem
Hintergrund, dem Vordergrund und den hellen Bereichen in der Vorlage erzielt wird. Diese
Option ist beim Scannen in Farbe nicht verfügbar.
•
Ränder korrigieren: Wählen Sie diese Option aus, damit die Software ggf. vorhandene dünne
Linien um Ränder aus dem gescannten Bild entfernt. Die Option Ränder korrigieren wird nur
angewendet, wenn die Optionen AutoSchnitt und Bild automatisch gerade drehen
ausgewählt sind, sodass die Software die Positionen der Ränder ermitteln kann. Daher werden
beim Auswählen von Ränder korrigieren auch AutoSchnitt und Bild automatisch gerade
drehen ausgewählt. Diese Option ist nur beim Scannen in Schwarz-Weiß verfügbar.
•
Flecken entfernen: Diese Option wirkt sich auf Sprenkel auf einem Bild aus, die vom Scanner
als regulärer Bestandteil der Vorlage interpretiert werden. Mit der Option Flecken entfernen
werden diese Sprenkel erkannt und entfernt. Diese Option ist nur beim Scannen in SchwarzWeiß verfügbar.
Das VRS-Symbol am oberen Rand der
OneTouch-Konsole und in der
Scankonfiguration weist Sie darauf hin, dass
Sie VRS-Einstellungen verwenden.
Zudem sind die VRS-Einstellungen in der
Zusammenfassung der Scaneinstellung
angegeben.
Technischer Hinweis
Die folgenden Funktionen sind in One Touch deaktiviert, wenn die entsprechende VRS-Funktion
ausgewählt ist.
•
20
Registerkarte „Scaneinstellungen“: Helligkeit und Kontrast sind deaktiviert, wenn
AutoHelligkeit auf der Registerkarte VRS-Einstellungen ausgewählt ist.
Benutzerhandbuch
Scannen mit und Konfigurieren
•
Anleitung für die OneTouch-Scanfunktion
Registerkarte „Seiteneinstellungen“: Bild gerade drehen, AutoSchnitt auf Original und
Ränder korrigieren sind deaktiviert, wenn auf der Registerkarte VRS-Einstellungen eine der
Optionen AutoSchnitt, Bild automatisch gerade drehen oder Ränder korrigieren ausgewählt
ist.
Professionelle Funktionen
Wenn Sie die VRS-Software des Scanners auf die Version VRS Professional aktualisieren, werden
die professionellen Funktionen im unteren Bereich des Dialogfelds verfügbar.
•
Deutlichkeit verbessern: Wenn Sie diese Option auswählen, erhalten Sie auch bei Vorlagen
mit komplexem oder strukturiertem Hintergrund ein klares, lesbares Bild, z. B. bei kariertem
Papier, Blaupausen oder Wertzeichenpapier. Mit der Option Deutlichkeit verbessern werden
Text und Zeichnungen im Vordergrund erkannt und im erzeugten Seitenabbild vom
Hintergrund abgesetzt. Diese Option ist nur beim Scannen in Schwarz-Weiß verfügbar.
•
AutoAusrichtung: Erkennt Text auf der Seite und dreht das Bild um 90, 180 oder 270 Grad,
sodass der Text richtig herum ausgerichtet ist. Wenn Sie die Option AutoAusrichtung
verwenden möchten, müssen Sie die Option Bild automatisch gerade drehen ebenfalls
auswählen.
•
Auto-Farberkennung: Ermittelt, ob ein Dokument Farbe enthält, und erstellt ein passend
gescannte Bild. Da der Scanner die richtigen Einstellungen automatisch vornehmen kann,
müssen Sie die Scaneinstellungen nicht manuell zwischen Farbe und Schwarz-Weiß
umschalten.
•
Leere Seiten löschen: Hierbei werden leere Seiten erkannt; die jeweils zugehörigen Abbilder
werden entfernt.
•
Hintergrund glätten: In manchen Fällen führt ein Dokument mit einer Hintergrundfarbe auf
der Seite zu einem gescannten Bild mit kleinen Unregelmäßigkeiten in der Farbgebung. Mit
dieser Option wird die Hintergrundfarbe eines Dokuments erkannt und auf eine einheitliche
Farbe festgelegt. Die Option Hintergrund glätten ist für Schwarz-Weiß-Scankonfigurationen
nicht verfügbar.
Benutzerhandbuch
21
Anleitung für die OneTouch-Scanfunktion
Scannen mit und Konfigurieren
Registerkarte „Erweiterte Einstellungen“
Auf der Registerkarte Erweiterte Einstellungen können Sie die Farbkorrekturoptionen für die
Scanmodi Farbe und Graustufen festlegen. Ziehen Sie die Schieberegler nach links oder nach
rechts, um die Farbeinstellungen anzupassen. Dabei ändert sich das Bild und spiegelt die
Auswirkungen der neuen Einstellungen wider.
•
Farbsättigung: Hiermit wird die Intensität oder Reinheit einer Farbe bezeichnet. Diese Option
ist nur für Scanvorgänge im Farbmodus verfügbar.
•
Farbton: Hiermit wird die Farbe bezeichnet, die Sie auf dem Bild wahrnehmen. Diese Option
ist nur für Scanvorgänge im Farbmodus verfügbar.
•
Gamma: Entspricht der Tonwertkurve und bildet den Ausgangspunkt für die
Bildnachbearbeitung. Wenn Sie den Gamma-Wert anheben oder absenken, ändern sich die
Werte, bei denen sich Farbsättigung, Farbton, Helligkeit und Kontrast auf das Bild auswirken.
Es wird empfohlen, dass Sie den Gamma-Standardwert beibehalten oder ihn ändern, bevor
Sie die anderen Optionen einstellen. Diese Option ist für Scanvorgänge im Graustufen- und im
Farbmodus verfügbar.
Registerkarte „Redigiereinstellungen“
Mithilfe der Optionen auf der Registerkarte Redigiereinstellungen können Sie einen bestimmten
Bereich aus dem gescannten Bild entfernen.
22
Benutzerhandbuch
Scannen mit und Konfigurieren
Anleitung für die OneTouch-Scanfunktion
Informationen dazu, wie sich diese Einstellung in Kombination mit anderen Optionen der von
Ihnen bearbeiteten OneTouch-Scankonfiguration verhält, finden Sie im technischen Hinweis am
Ende dieses Abschnitts.
Redigieren aktivieren: Wählen Sie diese Option aus, wenn das Redigieren während des
Scanvorgangs aktiviert sein soll. Diese Option ist hilfreich, wenn Sie beispielsweise ein Logo oder
Bild entfernen möchten, das auf allen gescannten Seiten vorhanden ist. Sie können festlegen,
welche Farbe im redigierten Bereich des gescannten Bildes eingefügt werden soll, und mehrere
Bereiche festlegen. Wenn Sie im Duplex-Modus scannen, können Sie den Bereich für Vorder- und
Rückseite der Seiten getrennt festlegen.
Klicken Sie auf Hinzufügen, um der Bereichsliste in diesem Fenster einen Eintrag hinzuzufügen.
Sie können mehrere Bereiche im gescannten Bild redigieren. Klicken Sie erneut auf Hinzufügen,
um der Liste weitere Einträge hinzuzufügen. Wählen Sie in der Liste einen Eintrag aus, und klicken
Sie dann auf die Schaltfläche Entfernen, um den ausgewählten Redigierbereich aus der Liste zu
entfernen.
Seite: Klicken Sie einmal auf das Wort Vorne, um die Liste der Seitenoptionen einzublenden.
Wenn Sie mit einem Simplex-Scanner (einseitig) arbeiten, ist nur die Option Vorne verfügbar.
Wenn Ihr Scanner Duplex-Scannen (zweiseitig) unterstützt, stehen in der Liste die Optionen Vorne,
Hinten und Beide zur Verfügung.
•
Vorne: Dies ist die Simplex-Seite des Blatts. Die für die Option Vorne festgelegten Bereiche
gelten bei Duplex-Scanvorgängen nur für die Simplex-Seite der Vorlage. Wenn Sie also 4
doppelseitige Vorlagen scannen, haben die ausgegebenen Bilddateien redigierte Bereiche
auf den Seiten 1, 3, 5 und 7.
•
Hinten: Dies ist die Duplex-Seite des Blatts. Die für die Option Hinten festgelegten Bereiche
gelten bei Duplex-Scanvorgängen nur für die Duplex-Seite der Vorlage. Wenn Sie also 4
doppelseitige Vorlagen scannen, haben die ausgegebenen Bilddateien redigierte Bereiche
auf den Seiten 2, 4, 6 und 8.
•
Beide: Wählen Sie diese Option aus, wenn Sie einen Bereich festlegen möchten, der sich auf
beiden Seiten der Vorlage an der gleichen Position befindet, z. B. ein Firmenlogo. Hierbei
müssen Sie den gleichen Bereich also nur einmal und nicht für die Vorder- und die Rückseite
getrennt markieren.
Benutzerhandbuch
23
Anleitung für die OneTouch-Scanfunktion
Scannen mit und Konfigurieren
Klicken Sie einmal auf den Standardwert, 0,00 in jedem Feld, um die Eingabe im entsprechenden
Feld für Startposition und Größe des Redigierbereichs zu ermöglichen. Die Maßeinheit wird unten
rechts neben dem Feld Papiergröße angezeigt.
•
Von links: Geben Sie den Abstand der oberen linken Ecke des Redigierbereichs vom linken
Rand der Seite an.
•
Von oben: Geben Sie den Abstand der oberen linken Ecke des Redigierbereichs vom oberen
Rand der Seite an.
•
Breite: Geben Sie die Breite des zu entfernenden Bereichs ein.
•
Höhe: Geben Sie die Höhe des zu entfernenden Bereichs ein.
Farbe: Dieses Farbfeld enthält die ausgewählte Füllfarbe für die Redigierbereiche. Wenn die
Software den von Ihnen festgelegten Bereich entfernt, wird dieser mit der hier ausgewählten
Farbe ausgefüllt. Wenn Sie diese Farbe ändern möchten, klicken Sie auf die Schaltfläche mit der
Künstlerpalette, um die Windows-Farbpalette zu öffnen. Wählen Sie die gewünschte Farbe aus,
und klicken Sie dann auf OK. Die von Ihnen ausgewählte Farbe wird nun im Feld Farbe auf der
Registerkarte Redigiereinstellungen angezeigt.
24
Benutzerhandbuch
Scannen mit und Konfigurieren
Anleitung für die OneTouch-Scanfunktion
Vorschau: Dieses Farbfeld enthält die Farbe, mit der der Redigierbereich im endgültigen
gescannten Bild gefüllt wird. Beim Scannen in Farbe entspricht die Farbe im Feld Vorschau der
Farbe im Feld Farbe. Beim Scannen in Graustufen enthält das Feld Vorschau die Grauversion der
ausgewählten Farbe, die im endgültigen gescannten Bild enthalten ist. Wenn Sie in Schwarz-Weiß
scannen, enthält das Feld Vorschau je nach Helligkeit der ausgewählten Farbe Schwarz oder Weiß.
Im endgültigen Bild sind die redigierten Bereiche dann schwarz oder weiß.
Scannen in
Farbe
Scannen in
Graustufen
Scannen in
Schwarz-Weiß
Technischer Hinweis:
Die Optionen auf der Registerkarte Seiteneinstellungen haben folgende Auswirkungen auf
die Redigieroptionen:
•
Klicken Sie auf der Registerkarte Seiteneinstellungen auf die Angabe Zoll bzw. mm, um
zwischen diesen beiden Maßeinheiten zu wechseln. Wenn Sie wieder auf die Registerkarte
Redigiereinstellungen klicken, wird in der unteren rechten Ecke die Papiergröße in der
ausgewählten Maßeinheit angezeigt.
•
Stellen Sie sicher, dass die auf der Registerkarte Seiteneinstellungen ausgewählte Seitengröße
für die gescannten Dokumente richtig ist. Andernfalls wird möglicherweise nicht der richtige
Bereich redigiert.
•
Wenn Blindfarbe ausgewählt ist, erfolgt das Redigieren, nachdem die angegebene Farbe aus
dem Bild entfernt wurde.
•
Wenn Sie beispielsweise als Blindfarbe Rot und dann ebenfalls Rot für den Redigierbereich
festlegen, wird der redigierte Bereich im endgültigen Bild grau ausgefüllt, wenn Sie im Modus
Graustufen scannen, oder in Schwarz bzw. Weiß dargestellt, wenn Sie im Modus Schwarz-Weiß
scannen.
•
Wenn Automatische 90°-Drehung ausgewählt ist, erfolgt das Redigieren nach dem Drehen
der Seite. Verwenden Sie beim Eingeben der Position und des Bereichs für das Redigieren die
Abmessungen der Seite im Querformat.
Klicken Sie auf den
Namen, um zwischen Zoll
und Millimetern zu
wechseln.
Benutzerhandbuch
25
Anleitung für die OneTouch-Scanfunktion
Scannen mit und Konfigurieren
Dateiformate
Die im Bereich Format wählen verfügbaren Dateiformate hängen von dem für den Scanvorgang
festgelegten Ziel ab. Die meisten Formatsymbole verfügen über ein Kontextmenü, in dem für das
Dateiformat spezifische Optionen oder zusätzliche Formate ausgewählt werden können, die nicht
standardmäßig in diesem Bereich dargestellt sind.
Die Formatnamen im Bereich Format wählen geben die Dateinamenerweiterungen für die
gescannte Datei an.
Textformate; TEXT ist nur
eines der vielen verfügbaren
Textformate.
Bildformate. Für die Bilddateiformate BMP, JPG und
PDF sind Kontextmenüs verfügbar.
Einzelbilddateien erstellen
Bei den TIFF- und PDF-Formaten sowie den Textdateiformaten werden Dokumente mit mehreren
Seiten in einer Datei unterstützt. Wenn Sie in das TIFF- bzw. PDF-Format oder in eines der
Textformate scannen und eine Datei pro Bild erstellen möchten, wählen Sie die Option
Einzelbilddateien erstellen aus. Diese Option ist automatisch ausgewählt und abgeblendet
dargestellt, wenn Sie ein Format ausgewählt haben, in dem nur Einzelseiten unterstützt werden, z.
B. BMP, PNG, GIFoder JPG.
Bildformate
Wählen Sie ein Bilddateiformat für Fotos, Illustrationen oder sonstige Vorlagen aus, die als Bilder
gespeichert werden sollen.
Klicken Sie mit der rechten Maustaste auf das Symbol BMP, um auf die Bildformate GIF und PNG
zugreifen zu können. Wenn Sie eines dieser Formate auswählen, ändert sich das Symbol BMP im
Formatbereich in das ausgewählte Bildformatsymbol.
26
Benutzerhandbuch
Scannen mit und Konfigurieren
Anleitung für die OneTouch-Scanfunktion
BMP: Das BMP-Format (Bitmap) wird normalerweise verwendet, wenn Sie Bilder
weiterbearbeiten möchten, beispielsweise um Nachbesserungen oder Farbkorrekturen bei Fotos
vorzunehmen, da das Bild beim Erstellen der Datei nur sehr wenig komprimiert wird. Wenn Sie in
Farbe oder in Graustufen scannen, haben die Ausgabedateien von BMP-Scans von allen
Bildformaten den größten Dateiumfang.
GIF: Das GIF-Format (Graphics Interchange Format) wird normalerweise verwendet, wenn Sie
Bilder auf einer Website oder einem Server ablegen, da die Dateigröße im Vergleich zu einer
BMP-Datei des gleichen Bildes durch Bildkomprimierung um ungefähr 95 % reduziert werden
kann. Firmenlogos und kleine Bilder auf einer Webseite sind häufig GIF-Bilder. Die GIFKomprimierung und der begrenzte Farbbereich können bei mittelgroßen bis großen Bildern dazu
führen, dass diese körnig oder pixelig aussehen.
PNG: Das PNG-Format (Portable Network Graphics) ist ein weiteres, häufig verwendetes
Bildformat für Grafiken auf Websites. Wie bei GIF-Dateien kann die Dateigröße im Vergleich
zu einer BMP-Datei des gleichen Bildes beim PNG-Format durch Komprimierung stark verringert
werden. Die PNG-Komprimierung unterscheidet sich jedoch von der GIF-Komprimierung, da
PNG-Bilder beim Skalieren besser aussehen. Daher wird das PNG-Format häufig anstelle des GIFFormats für detaillierte Firmenlogos, Schaltflächen, mittelgroße Bilder usw. verwendet.
TIFF: Das TIF-Format (Tagged Image File Format) ist ein weiterer Bildtyp, der häufig bei der
Bildbearbeitung verwendet wird. Beim Scannen im Farbmodus wird eine Datei erstellt, die einer
BMP-Datei in Qualität und Größe ähnelt. Wenn Sie jedoch im Schwarz-Weiß-Modus scannen,
wird bei der TIF-Komprimierung die kleinste Dateigröße aller Bildtypen erzielt, ohne die
Bildqualität zu beeinträchtigen. Das TIF-Format unterstützt auch mehrseitige Bilddateien.
JPG: Das JPG-Format (Joint Photographic Experts Group) ist ein zur elektronischen Übermittlung
von Bildern häufig verwendetes Bildformat, z. B. beim Veröffentlichen auf einer Website oder beim
Versenden per eMail, da JPG-Bilddateien kleiner als BMP- und TIFF-Dateien sind. Sie können den
Komprimierungsgrad der Bilddatei ändern, um eine bessere Qualität oder eine geringere
Dateigröße zu erzielen.
So wählen Sie eine JPEG-Dateigröße aus:
1. Wählen Sie JPG als Dateiformat aus.
2.
Klicken Sie mit der rechten Maustaste auf das Symbol JPG.
Ein Menü wird geöffnet.
3.
Wählen Sie die gewünschte Option für die Dateigröße bzw. Bildqualität der gescannten Bilder
aus.
Größe minimieren: Hiermit erzielen Sie die kleinsten Dateien, erhalten jedoch die geringste
Bildqualität.
Normal: Hiermit legen Sie eine mittlere Dateigröße mit einem gewissen Verlust an
Bildqualität fest.
Qualität maximieren: Diese Option führt zu den größten Dateien bei den geringsten
Einbußen an Bildqualität.
Die festgelegte Einstellung bezieht sich nur auf die derzeit im OneTouch-Eigenschaftenfenster
Benutzerhandbuch
27
Anleitung für die OneTouch-Scanfunktion
Scannen mit und Konfigurieren
ausgewählte Schaltfläche. Andere Schaltflächen, für die JPG als Dateiformat ausgewählt ist,
sind davon nicht betroffen. Sie können also die JPG-Dateigröße bzw. -Bildqualität unabhängig
für jede einzelne Schaltfläche festlegen.
4.
Klicken Sie im OneTouch-Eigenschaftenfenster auf OK oder Übernehmen.
Klicken Sie mit der rechten Maustaste auf das Formatsymbol PDF, um die Bildqualität zu ändern,
oder wählen Sie die entsprechende Option aus, um die gescannte PDF-Datei mit PDF-A kompatibel
zu machen.
PDF: Das PDF-Bildformat (Portable Document Format) wird häufig verwendet, um Abbilder
von Textseiten zu erstellen. Beim Scannen mehrseitiger Dateien in Farbe entstehen durch die
Bildkomprimierung von PDF-Dateien relativ kleine Dateien. Während das TIFF-Bildformat auch
mehrseitige Dateien unterstützt, sind TIFF-Dateien aus Scanvorgängen im Farbmodus häufig zu
groß für eine elektronische Übermittlung. Das PDF-Dateiformat wird häufig bei der
Veröffentlichung mehrseitiger Dateien auf Websites, zum Versenden per eMail und zur
dauerhaften Speicherung verwendet. Wie beim JPG-Dateiformat können Sie die PDF-Qualität
ändern, um die Dateigröße zu reduzieren oder die Bildqualität zu verbessern.
Sie können PDF-Dateien nur anzeigen, wenn auf Ihrem Computer Adobe® Reader® oder ein
anderes PDF-Anzeigeprogramm installiert ist.
Wenn Sie beim Scannen das Format PDF-A verwenden, sind die Dateien mit dem ISO-Standard
19005-1 für die dauerhafte Archivierung von elektronischen Dokumenten kompatibel. Weitere
Informationen zu diesem Standard finden Sie auf der Seite www.pdfa.org.
So wählen Sie eine PDF-Dateigröße aus:
1. Wählen Sie PDF als Seitenformat aus.
2.
Klicken Sie mit der rechten Maustaste auf das Symbol PDF.
Ein Menü wird geöffnet.
3.
Wählen Sie die gewünschte Option für die Dateigröße bzw. Bildqualität der gescannten Bilder
aus.
Größe minimieren: Hiermit erzielen Sie die kleinsten Dateien, erhalten jedoch die geringste
Bildqualität.
Normal: Hiermit legen Sie eine mittlere Dateigröße mit einem gewissen Verlust an
Bildqualität fest.
Qualität maximieren: Diese Option führt zu den größten Dateien bei den geringsten
Einbußen an Bildqualität.
Die festgelegte Einstellung bezieht sich nur auf die derzeit im OneTouch-Eigenschaftenfenster
ausgewählte Schaltfläche. Andere Schaltflächen, für die PDF als Dateiformat ausgewählt ist,
sind davon nicht betroffen. Sie können also die PDF-Dateigröße bzw. -Bildqualität unabhängig
für jede einzelne Schaltfläche festlegen.
4.
28
Klicken Sie im OneTouch-Eigenschaftenfenster auf OK oder Übernehmen.
Benutzerhandbuch
Scannen mit und Konfigurieren
Anleitung für die OneTouch-Scanfunktion
Textformate
Wenn Sie die Option für Textformate auswählen, wird für gescannte Vorlagen nach dem Scannen
automatisch ein OCR-Verarbeitungsschritt ausgeführt. Wenn Sie also eine Vorlage mit
ausgewähltem Textformat scannen, werden die Textbestandteile der Vorlage automatisch in Text
umgewandelt, der bearbeitet werden kann.
Für das Textformatsymbol sind je nach ausgewählter Zielanwendung mehrere Dateiformate
verfügbar.
Die Textdateiformate sind nur dann in OneTouch verfügbar, wenn die Software Nuance OmniPage
Modul installiert ist. Das OneTouch OmniPage-Modul wurde bei der Installation des OneTouch
automatisch von der Installations-Disc installiert.
So wählen Sie einen Dateityp für das Textformat aus:
1. Wählen Sie die Zielanwendung aus.
2.
Klicken Sie mit der rechten Maustaste auf das Textformatsymbol.
Beispielmenü für das Textformat, wenn als
Zielanwendung Microsoft Word ausgewählt ist
Beispielmenü für das Textformat, wenn als
Zielanwendung ein Speicherort ausgewählt ist
3.
Wählen Sie den gewünschten Dateityp für das Textformat aus.
Einfacher Text: Das Dateiformat TXT. Text ohne Formatierung, der von der MicrosoftStandardanwendung Editor unterstützt wird.
Rich Text Format: Das Dateiformat RTF. Text, bei dessen Konvertierung die Formatierung
beibehalten wird. Verfügbar für Microsoft WordPad und Word.
Word-Dokument: Das von Microsoft Word verwendete DOC-Dateiformat.
Durch Komma getrennt: Das für Datenbanken und Tabellenkalkulationsdaten verwendete
CSV-Dateiformat. Wenn das Dokument in bearbeitbaren Text umgewandelt wird, bleiben
die Felder erhalten.
Benutzerhandbuch
29
Anleitung für die OneTouch-Scanfunktion
Scannen mit und Konfigurieren
Excel-Arbeitsblatt: Das von Microsoft Excel verwendete XLS-Dateiformat.
HTML-Dokument: Das HTM-Dateiformat, das zum Erstellen von Webseiten verwendet
wird.
Durchsuchbares PDF: Das von Adobe Acrobat verwendete sPDF-Dateiformat. Bei diesem
Format wird gescannter Text in ein PDF-Dokument mit einer unsichtbaren Textebene für die
Suche umgewandelt.
Normales PDF: Das von Adobe Acrobat verwendete nPDF-Dateiformat. Hierbei wird der
Text in eine PDF-Datei konvertiert, wobei der Text in einem PDF-Editor bearbeitet werden
kann.
sPDF und nPDF
Für die Textformate sPDF und nPDF sind weitere Optionen im Menü vorhanden. Die folgenden drei
Einstellungen für die Bildqualität sind verfügbar:
•
Größe minimieren: Hiermit erzielen Sie die kleinsten Dateien, erhalten jedoch die geringste
Bildqualität.
•
Normal: Hiermit legen Sie eine mittlere Dateigröße mit einem gewissen Verlust an
Bildqualität fest.
•
Qualität maximieren: Diese Option führt zu den größten Dateien, bei denen die Bildqualität
nicht beeinträchtigt wird.
Hinweis: Für Vorlagen, die im Format nPDF oder sPDF gescannt werden, wird automatisch die
OCR-Verarbeitung durchgeführt. Wenn ein großer Teil der Textzeichen in der Vorlage bei der
Verarbeitung nicht erkannt wird, ändern Sie die Einstellung für die Bildqualität, und scannen Sie
die Vorlage erneut. Ändern Sie die Einstellung beispielsweise von Größe minimieren in Normal, und
überprüfen Sie, ob sich die Texterkennung verbessert.
•
30
MRC verwenden: MRC steht für „Mixed Raster Content“ (gemischte Rastervorlage). MRC ist
ein fortschrittliches Verfahren zum Optimieren der Bildqualität von gescannten Vorlagen.
Ohne MRC wird das gescannte Bild durch Erfassen und Anzeigen des Bilds auf dem
Computerbildschirm in einem einzigen Schritt erstellt, selbst wenn die Vorlage sowohl Text- als
auch Grafikelemente enthält. Beim Einsatz von MRC wird das Bild in separaten Durchläufen
für Text-, Grafik- und sonstige Elemente in der Vorlage erstellt. Dadurch werden deutlichere
Grafiken und Textzeichen erzielt. Bei Scanvorgängen mit MRC verwenden kann die
Verarbeitung etwas länger dauern. Wählen Sie die Option MRC verwenden für Vorlagen mit
schwer lesbarem Text bzw. Grafikelementen von geringerer Qualität aus, um ein optimales
gescanntes Ausgabebild zu erzielen. Die Option MRC verwenden ist für sPDF und PDF
verfügbar.
Benutzerhandbuch
Scannen mit und Konfigurieren
Anleitung für die OneTouch-Scanfunktion
Vor dem Scan konfigurieren
Sie können den Scanner so einrichten, dass beim Drücken einer Scannertaste oder Klicken einer
Schaltfläche in der Konsole vor dem Beginn des Scanvorgangs eine andere Scanoberfläche
geöffnet wird. Sie können dann mit dieser Oberfläche die Auflösung, den Scanmodus und andere
Einstellungen ändern. Beim eigentlichen Scannen wird das gescannte Bild weiterhin mit dem
ausgewählten Dateityp an die im OneTouch-Eigenschaftenfenster für diese Schaltfläche
ausgewählte Zielanwendung übertragen.
Technischer Hinweis: Flachbett- und Einzelseiteneinzugs-Scanner können diese Option nutzen,
um mehrere Seiten in eine Datei zu scannen.
Die Option Vor dem Scan konfigurieren kann verwendet werden, wenn Sie mehrere Seiten in eine
Datei scannen möchten.
1.
Öffnen Sie das OneTouch-Eigenschaftenfenster.
2.
Wählen Sie die Scankonfiguration Vor dem Scan konfigurieren aus.
3.
Klicken Sie im OneTouch-Eigenschaftenfenster auf OK oder Übernehmen.
So scannen Sie mit „Vor dem Scan konfigurieren“:
1.
Legen Sie eine Vorlage in den Scanner ein.
2.
Klicken Sie auf die Schaltfläche, die Sie für Vor dem Scan konfigurieren eingerichtet haben.
3.
Die TWAIN-Oberfläche wird geöffnet.
4.
Wählen Sie die Scaneinstellungen aus, z. B. als Bildtyp die Optionen Farbe, Graustufen oder
Schwarz-Weiß, die Auflösung in dpi und die Seitengröße.
5.
Klicken Sie in der TWAIN-Oberfläche auf die Schaltfläche Scannen.
6.
Die Vorlage wird gescannt. Klicken Sie nach Abschluss des Vorgangs auf die Schaltfläche
Fertig. Das Bild wird an die im OneTouch-Eigenschaftenfenster angegebene Zielanwendung
übertragen.
Benutzerhandbuch
31
Anleitung für die OneTouch-Scanfunktion
Scannen mit und Konfigurieren
Flachbett- und Einzelseitenscanner – Erstellen von Dateien mit mehreren
Seiten
Mit der Option Vor dem Scan konfigurieren können Sie mehrseitige Dokumente aus einzeln
gescannten Seiten erstellen.
Hinweis: Für die Seitenformate BMP und JPG kann die Option Vor dem Scan konfigurieren nicht
zum Scannen mehrerer Seiten verwendet werden. Stellen Sie sicher, dass das Seitenformat im
OneTouch 4-Eigenschaftenfenster auf TIFF, PDF oder eines der Textformate festgelegt ist.
1.
Legen Sie eine Vorlage in den Scanner ein.
2.
Wählen Sie in der TWAIN-Oberfläche die für die Vorlage gewünschten Scaneinstellungen aus.
3.
Klicken Sie in der TWAIN-Oberfläche auf die Schaltfläche Scannen.
4.
Wenn die Fortschrittsleiste geschlossen ist, legen Sie die nächste Seite in den Scanner ein.
5.
Wiederholen Sie diesen Vorgang, bis alle Seiten der mehrseitigen Vorlage gescannt sind.
6.
Wenn Sie keine weiteren Vorlagen scannen möchten, klicken Sie auf der TWAIN-Oberfläche
auf die Schaltfläche Fertig.
7.
Alle gescannten Seiten werden an die im OneTouch 4-Eigenschaftenfenster angegebene
Zielanwendung übertragen.
Abbrechen von „Vor dem Scan konfigurieren“
1. Klicken Sie im Fortschrittsfenster des Scanvorgangs auf Abbrechen.
2.
32
Das folgende Fenster wird angezeigt, und Sie werden gefragt, ob Sie den gesamten Auftrag
abbrechen möchten.
–
Ja: Der Scanvorgang wird beendet, und alle bis zu diesem Zeitpunkt gescannten Seiten
im Stapel werden gelöscht. Die TWAIN-Oberfläche wird geschlossen, und Sie können den
gesamten Scan erneut starten.
–
Nein: Der Scanvorgang wird beendet, die bis zu diesem Zeitpunkt gescannten Seiten im
Stapel werden jedoch nicht gelöscht, und die TWAIN-Oberfläche bleibt geöffnet. Sie
können eine neue Seite in den Scanner einlegen, die TWAIN-Einstellungen anpassen und
dann in der TWAIN-Oberfläche auf die Schaltfläche Scannen klicken, um mit dem
Scannen fortzufahren. Wenn das Ende des Scanstapels erreicht wird, werden alle Seiten
aus dem ersten Scanvorgang und aus dem zweiten Scanvorgang an die Zielanwendung
übertragen.
Benutzerhandbuch
Scannen mit und Konfigurieren
Anleitung für die OneTouch-Scanfunktion
Scannen mit Auftragstrennung
Verwenden Sie die Auftragstrennung, wenn OneTouch bei mehrseitigen Vorlagenstapeln bei jeder
Erkennung einer Trennung eine neue Datei erstellen soll. Wenn Sie beispielsweise Kontoauszüge
von verschiedenen Banken scannen möchten, können Sie einen Stapel Auszüge in den Scanner
einlegen, und OneTouch trennt die Auszüge anhand der ausgewählten Auftragstrennung und gibt
sie in separaten Dateien aus.
1.
Öffnen Sie das OneTouch-Eigenschaftenfenster.
2.
Legen Sie für den zu scannenden Stapel Zielanwendung, Dateiformat und Scankonfiguration
fest.
Stellen Sie sicher, dass die Option Einzelbilddateien erstellen abgewählt ist. Wenn diese
Option ausgewählt ist, sind die Trennfunktionen auf der Registerkarte Optionen deaktiviert.
3.
Klicken Sie im OneTouch-Eigenschaftenfenster auf die Registerkarte Optionen.
4.
Klicken Sie auf den nach unten weisenden Pfeil neben der Liste Schaltfläche auswählen,
um die zu ändernde Schaltfläche auszuwählen.
5.
Klicken Sie auf die Option Beim Scannen mehrerer Seiten Aufträge trennen.
Benutzerhandbuch
33
Anleitung für die OneTouch-Scanfunktion
6.
Scannen mit und Konfigurieren
Wählen Sie eine der zwei Optionen für die Auftragstrennung aus:
Wenn eine Leerseite erkannt wird: Wählen Sie diese Option aus, wenn bei jeder im Stapel
der zu scannenden Vorlagen erkannten Leerseite eine neue Datei erstellt werden soll. Die
Leerseite wird verworfen, und die neue Datei beginnt mit der nächsten Seite im
Vorlagenstapel. Legen Sie immer dort eine Leerseite ein, wo nach Abschluss des Scanvorgangs
eine neue Datei erstellt werden soll.
Wenn Sie im Duplex-Modus scannen, funktioniert diese Auftragstrennungsoption nur, wenn
beide Seiten der Vorlage leer sind.
–
Empfindlichkeit: Sie können die Empfindlichkeit bei der Erkennung von Leerseiten
anpassen. Beispielsweise erhalten Sie verschiedene Ergebnisse je nach Papiergewicht,
Farbmodus und den ausgewählten Bildverarbeitungsoptionen. Durch Anpassen der
Empfindlichkeit können Sie die Genauigkeit für das Erkennen von leeren Seiten
abstimmen.
Wenn diese Anzahl Abbilder erreicht wird: Geben Sie die maximale Anzahl an Bildern ein,
die in der gescannten Datei vorhanden sein soll. Der Scanner erstellt eine neue Datei bei
jedem Erreichen der hier festgelegten Anzahl.
Beachten Sie, dass beim Duplex-Scannen die Anzahl der erkannten Bilder der doppelten
Anzahl der gescannten Seiten entspricht. Wenn Sie beispielsweise in diesem Feld 5 eingeben
und 10 Seiten scannen, werden 20 Bilder erfasst, und Sie erhalten 4 einzelne Dateien mit je 5
Bildern pro Datei.
7.
Nachdem Sie die gewünschten Änderungen vorgenommen haben, klicken Sie auf OK, um
die Einstellungen zu speichern und das Fenster zu schließen.
8.
Legen Sie die zu scannenden Vorlagen in den Scanner ein, und starten Sie den Scanvorgang.
Nachdem der Scanvorgang abgeschlossen wurde, wird jede Datei an den Zielspeicherort bzw. die
Zielanwendung gesendet, den bzw. die Sie auf der Registerkarte der Schaltfläche ausgewählt
haben.
Technischer Hinweis
• Einzelseitenscanner: Wenn Sie einen mobilen Einzelseiteneinzugs-Scanner oder einen
Flachbettscanner haben, können Sie mit Vor dem Scannen konfigurieren Dateien mit
mehreren Seiten erstellen.
•
Sofortausgabe: Wenn auf der Registerkarte Optionen ebenfalls die Option Sofortausgabe
ausgewählt ist, wird jede Datei nach Ihrer Erstellung übertragen.
•
Die Optionen auf der Registerkarte Seiteneinstellungen im Fenster Eigenschaften von
Scankonfiguration haben folgende Auswirkungen auf die Optionen zur Auftragstrennung:
34
–
Leere Originale überspringen: Die für diese Funktion festgelegte Empfindlichkeit wird
beim Scanvorgang verwendet. Die auf der Registerkarte Optionen festgelegte
Empfindlichkeit wird ignoriert.
–
Leere Originale überspringen: Wenn Sie im Simplex-Modus scannen und für die
Auftragstrennung die Option Wenn eine Leerseite erkannt wird ausgewählt ist, erfolgt
die Auftragstrennung zuerst, und bei jeder erkannten Leerseite wird eine neue Datei
erstellt. Wenn eine einzelne Seite erstellt und die Leerseite verworfen werden soll, wählen
Sie die Auftragstrennungsfunktion auf der Registerkarte Optionen ab.
–
Leere Originale überspringen: Wenn Sie Wenn diese Anzahl Abbilder erreicht wird
auswählen und eine Zahl im Feld eingeben, werden zuerst alle Leerseiten verworfen und
Benutzerhandbuch
Scannen mit und Konfigurieren
Anleitung für die OneTouch-Scanfunktion
dann die Anzahl der gescannten Bilder gezählt. Wenn Sie beispielsweise 12 Seiten
scannen und 3 davon sind leer, ist die gezählte Gesamtanzahl der Bilder für die
Auftragstrennung 9 und nicht 12.
Auswahl von OCR-Optionen für
Textformate
Auf dem Computer muss das OneTouch OmniPage-Modul installiert sein, damit die OCR-Optionen
mit OneTouch und dem Scanner verwendet werden können. Das OneTouch OmniPage-Modul
wurde bei der Installation des OneTouch automatisch von der Installations-Disc installiert.
Hinweis: Die OCR-Optionen werden global auf alle OneTouch-Zielanwendungen angewendet, für
die OCR durchgeführt wird. Wenn Sie beispielsweise die OCR-Optionen für Adobe Acrobat
auswählen, gelten diese auch für WordPad.
So wählen Sie über OneTouch verfügbare OCR-Funktionen aus:
1. Öffnen Sie das OneTouch-Eigenschaftenfenster.
2.
Wählen Sie eine Zielanwendung aus, für die einer der Textformat-Dateitypen als Seitenformat
festgelegt ist, beispielsweise Microsoft Word oder WordPad.
3.
Klicken Sie mit der rechten Maustaste auf das Seitenformatsymbol, um das Menü aufzurufen.
4.
Wählen Sie im Menü die Option OCR-Optionen aus.
Das Fenster OCR-Eigenschaften wird geöffnet. Die Registerkarte OCR ist bereits ausgewählt.
Benutzerhandbuch
35
Anleitung für die OneTouch-Scanfunktion
Scannen mit und Konfigurieren
Registerkarte „OCR“
Die auf der Registerkarte OCR angezeigten Optionen ermöglichen das Überprüfen der
Rechtschreibung von gescanntem Text, das Ersetzen von fehlenden bzw. nicht erkannten Zeichen
sowie das Festlegen der Geschwindigkeit und der Qualitätsstufe bei der OCR-Verarbeitung.
Wählen Sie im Fenster OCR die gewünschten Optionen aus. Klicken Sie auf OK oder Übernehmen.
Diese Optionen gelten nun für die OCR-Verarbeitung, wenn Sie ein Textformat als Seitenformat
auswählen.
•
Sprachen im Dokument: Klicken Sie in der Liste auf die Sprache(n), die den Sprachen in der
zu scannenden Vorlage entsprechenden. Sie können mehrere Sprachen auswählen. Dabei
handelt es sich um die Sprachen, die während des OCR-Vorgangs erkannt werden. Wenn die
Spracherkennung schneller und zuverlässiger ausgeführt werden soll, wählen Sie nur die in der
Vorlage enthaltenen Sprachen aus.
Die Sprachen sind in alphabetischer Reihenfolge aufgeführt. Geben Sie den ersten
Buchstaben der Sprachenbezeichnung ein, um in der Liste zur betreffenden Sprache zu
springen.
•
Sprachen und Wörterbücher verwenden, um Genauigkeit zu verbessern: Wählen Sie diese
Option aus, um die Richtigkeit der erkannten Wörter automatisch zu überprüfen. Ein OCRModul untersucht alle Buchstaben und Symbole auf der Seite einzeln und „errät“ anhand der
Form den jeweiligen Buchstaben bzw. das jeweilige Symbol. Daher kann das OCR-Modul für
bestimmte Buchstaben und Symbole mehrere Vorschläge anbieten, einen „besten Vorschlag“,
einen „zweitbesten Vorschlag“ usw. Mit dieser Option wird das OCR-Modul angewiesen, das
Wörterbuch zu durchsuchen, um den besten Vorschlag mit den Buchstaben im Wort zu
vergleichen. Wenn der beste Vorschlag im Wörterbuch nicht enthalten ist, wird der zweitbeste
Vorschlag überprüft usw.
Wenn in der Originalvorlage beispielsweise das Wort „Hose“ enthalten ist, das OCR-Modul
jedoch mit einer Sicherheit von 75 % bestimmt, dass das „o“ tatsächlich ein „e“ ist, enthält die
gescannte Vorlage das Wort „Hese“. Wenn Sie diese Option auswählen, wird das OCR-Modul
angewiesen, auch die übrigen Buchstaben des Worts zu untersuchen und zu überprüfen,
welche Version des Worts im Wörterbuch enthalten ist, und im gescannten Bild wird das
36
Benutzerhandbuch
Scannen mit und Konfigurieren
Anleitung für die OneTouch-Scanfunktion
korrekte Wort „Hose“ ausgegeben.
In der Originalvorlage falsch geschriebene Wörter werden vom OCR-Modul nicht automatisch
korrigiert.
Wenn Wörterbücher ausgewählt sind, wird die Rechtschreibprüfung anhand der darin
enthaltenen Einträge überprüft. Wenn diese Option abgewählt ist, können keine
Benutzerwörterbücher und professionellen Wörterbücher ausgewählt werden.
•
Benutzerwörterbuch: Ein Benutzerwörterbuch ist ein persönliches Wörterbuch mit Einträgen,
die das OCR-Modul zur Optimierung der Genauigkeit beim Konvertieren der Vorlage in
bearbeitbaren Text berücksichtigen soll. Wenn Sie beispielsweise Vorlagen mit ausgesprochen
technischen Begriffen und Abkürzungen scannen, die nicht in normalen Wörterbüchern
enthalten sind, können Sie diese Ihrem persönlichen Wörterbuch hinzufügen. Sie können dem
Wörterbuch auch Namen hinzufügen, die wahrscheinlich in den Vorlagen enthalten sind. Auf
diese Weise besteht bei der Erkennung der einzelnen Buchstaben und Symbole während des
OCR-Vorgangs eine höhere Wahrscheinlichkeit, dass der technische Begriff oder der Name im
gescannten Dokument richtig geschrieben ist. Sie können mehrere Benutzerwörterbücher
erstellen. Weitere Informationen finden Sie unter „Erstellen von eigenen Wörterbüchern“ auf
Seite 38.
Klicken Sie auf den Pfeil der Dropdown-Liste, und wählen Sie in der Liste ein
Benutzerwörterbuch aus.
Wenn Sie [keins] als Benutzerwörterbuch auswählen, wird der Text anhand der Einträge in
den Wörterbüchern für die ausgewählten Sprachen sowie anhand der ggf. ausgewählten
professionellen Wörterbücher überprüft.
Die Beschriftung [aktuell] steht neben dem derzeit ausgewählten Benutzerwörterbuch.
•
Professionelle Wörterbücher: Dies sind juristische und medizinische Wörterbücher mit sehr
speziellen Begriffen und Wendungen. Die folgenden Optionen sind verfügbar: Dutch Legal,
Dutch Medical, English Financial, English Legal, English Medical, French Legal, French Medical,
German Legal und German Medical. Wählen Sie das gewünschte Wörterbuch für die
Überprüfung des gescannten Texts durch das OCR-Modul aus.
•
Rückweisungszeichen: Dies ist das Zeichen, das beim OCR-Vorgang für nicht erkennbare
Textzeichen eingefügt wird. Wenn bei der OCR beispielsweise das Ü in ZURÜCKWEISEN nicht
erkennt und ~ als Rückweisungszeichen festgelegt ist, wird das Wort im gescannten Bild als
ZUR~CKWEISEN ausgegeben. Das standardmäßige Rückweisungszeichen ist die Tilde (~).
Geben Sie das gewünschte Zeichen im Feld Rückweisungszeichen ein. Wählen Sie nach
Möglichkeit ein Zeichen aus, das in Ihren Vorlagen normalerweise nicht vorkommt.
•
Fehlendes Zeichen: Dies ist das Zeichen, das beim OCR-Vorgang für ein fehlendes
Textzeichen eingefügt wird. Ein fehlendes Textzeichen ist ein Zeichen, das bei der OCR zwar
erkannt, jedoch nicht dargestellt werden kann, weil das Zeichen für die ausgewählte Sprache
nicht verfügbar ist. Wenn die Vorlage beispielsweise das Textsymbol „Ç“ enthält, dieses
Zeichen beim OCR-Vorgang jedoch nicht dargestellt werden kann, wird bei der OCR an jeder
Stelle, an der „Ç“ auftritt, das Symbol für ein fehlendes Zeichen eingefügt. Das
Standardsymbol für fehlende Zeichen ist das Zirkumflexzeichen (^).
Geben Sie das gewünschte Zeichen im Feld Fehlendes Zeichen ein. Wählen Sie nach
Möglichkeit ein Zeichen aus, das in Ihren Vorlagen normalerweise nicht vorkommt.
Benutzerhandbuch
37
Anleitung für die OneTouch-Scanfunktion
•
Scannen mit und Konfigurieren
Erkennungsqualität: Ziehen Sie den Schieberegler nach links bzw. nach rechts, um den
Genauigkeitsgrad für den OCR-Vorgang festzulegen. Je höher die Genauigkeit, desto länger
dauert der OCR-Vorgang. Für saubere, gut lesbare Vorlagen können Sie die
Erkennungsqualität auf eine geringere Stufe festlegen, um schneller Ergebnisse zu erzielen.
Erstellen von eigenen Wörterbüchern
1.
Öffnen Sie ein Textverarbeitungsprogramm wie Microsoft Word, WordPad oder Editor.
2.
Erstellen Sie im Textverarbeitungsprogramm ein neues Dokument.
3.
Geben Sie die gewünschten Wörter für das neue Wörterbuch jeweils gefolgt von einem
Zeilenumbruch ein.
Im Folgenden finden Sie ein Beispiel für eine solche Textdatei:
–
OneTouch
–
OmniPage
–
WYSIWYG
–
JPEG
–
BMP
–
sPDF
–
nPDF
4.
Speichern Sie das Dokument im TXT-Format, und weisen Sie der Datei den gewünschten
Wörterbuchnamen zu.
5.
Öffnen Sie nun das Fenster OCR-Eigenschaften.
6.
Klicken Sie im Fenster OCR-Eigenschaften auf die Schaltfläche neben dem Pfeil der
Dropdown-Liste.
7.
Das Dialogfeld Benutzerwörterbuchdateien wird geöffnet. Hier werden die verfügbaren
Wörterbücher aufgeführt.
38
Benutzerhandbuch
Scannen mit und Konfigurieren
Anleitung für die OneTouch-Scanfunktion
8.
Klicken Sie auf Neu hinzufügen.
9.
Klicken Sie auf den Pfeil der Dropdown-Liste Dateityp, und wählen Sie den Eintrag
Textdokumente (*.txt) aus.
10. Wählen Sie die soeben für das Benutzerwörterbuch erstellte Datei aus, und klicken Sie auf
Öffnen.
11. Die Textdatei wird nun in der Liste der Benutzerwörterbücher aufgeführt.
12. Wählen Sie ein Wörterbuch aus, und klicken Sie auf Als aktuelles WB, um es als aktuelles
Wörterbuch festzulegen. Die Beschriftung [aktuell] wird neben dem Namen hinzugefügt.
Bearbeiten von Benutzerwörterbüchern
1.
Wählen Sie im Fenster Benutzerwörterbuchdateien das zu bearbeitende Wörterbuch aus, und
klicken Sie dann auf Bearbeiten.
Benutzerhandbuch
39
Anleitung für die OneTouch-Scanfunktion
2.
Scannen mit und Konfigurieren
Um der Liste ein neues Wort hinzuzufügen, geben Sie es im Feld Ben.-Wort ein, und klicken Sie
auf Hinzufügen.
Um ein Wort aus der Liste zu löschen, markieren Sie es, und klicken Sie auf Löschen.
3.
Um eine Wörterliste aus einer anderen Textdatei zu importieren, klicken Sie auf Importieren.
4.
Wählen Sie die Datei aus, die die Wörter enthält, die dem Benutzerwörterbuch hinzugefügt
werden sollen.
Beim Importieren wird dem Benutzerwörterbuch die gesamte Wörterliste aus einer Datei
hinzugefügt.
5.
Klicken Sie auf Importieren. Die Wörter aus der Datei werden der Liste des
Benutzerwörterbuchs hinzugefügt.
6.
Um ein Benutzerwörterbuch zu exportieren, sodass es von einem anderen Programm
verwendet werden kann, wählen Sie das Wörterbuch in der Liste im Dialogfeld
Benutzerwörterbuchdateien aus, und klicken Sie auf Exportieren.
7.
Wählen Sie die zu exportierende Wörterbuchdatei aus, und klicken Sie auf Speichern.
Die Datei wird als formatiertes Wörterbuch mit der Dateinamenerweiterung .ud exportiert,
sodass es von anderen Anwendungen geöffnet werden kann.
40
Benutzerhandbuch
Scannen mit und Konfigurieren
Anleitung für die OneTouch-Scanfunktion
Registerkarte „Format“
Mit den Optionen auf der Registerkarte Format können Sie das Eingabe- und das Ausgabeformat
von gescannten Vorlagen festlegen.
Klicken Sie auf die Registerkarte Format, und wählen Sie die gewünschten Optionen für das
Eingabe- und das Ausgabeformat aus.
Optionen für das Eingabeformat
• Automatisch: Wählen Sie diese Option aus, wenn das Format der Seiten beim OCR-Vorgang
automatisch bestimmt werden soll. Normalerweise wählen Sie diese Option aus, wenn die
Vorlage unterschiedliche oder unbekannte Layouttypen, Seiten mit mehreren Spalten und
einer Tabelle oder Seiten mit mehreren Tabellen enthält. Beim OCR-Vorgang wird dann
bestimmt, ob sich der Text in Spalten befindet, ob es sich bei einem Element um eine Grafik
oder um Text handelt und ob Tabellen vorhanden sind.
•
Einzelspalte, keine Tabelle: Wählen Sie diese Option aus, wenn das Dokument nur eine
Textspalte und keine Tabelle enthält. Geschäftsschreiben liegen normalerweise in dieser
Form vor. Sie können diese Option auch für Vorlagen mit Wörtern oder Zahlen in Spalten
verwenden, wenn diese nicht in einer Tabelle angeordnet, ohne Spalten dargestellt oder
als separate Spalten behandelt werden sollen.
•
Mehrere Spalten, keine Tabelle: Wählen Sie diese Option aus, wenn einige Seiten der
Vorlage Text in Spalten enthalten und dieser gemäß dem ursprünglichen Layout in separaten
Spalten beibehalten werden soll. Wenn tabellenähnliche Daten erkannt werden, werden diese
in Spalten und nicht in einer Tabelle angeordnet.
•
Einzelspalte mit Tabelle: Wählen Sie diese Option aus, wenn die Vorlage lediglich eine Spalte
mit Text und eine Tabelle enthält. Die Tabelle wird in einem Gitternetz in der ausgewählten
Zielanwendung angeordnet. Sie können später festlegen, ob sie in ein Gitternetz oder in durch
Tabstopps getrennte Textspalten exportiert werden soll.
•
Arbeitsblatt: Wählen Sie diese Option aus, wenn die gesamte Vorlage aus einer Tabelle
besteht, die in ein Tabellenkalkulationsprogramm exportiert bzw. als Tabelle behandelt
werden soll. Es werden weder Fließtext noch Grafiken erkannt.
Benutzerhandbuch
41
Anleitung für die OneTouch-Scanfunktion
Scannen mit und Konfigurieren
Optionen für das Ausgabeformat
• Automatisch: Die Vorlage wird so formatiert, dass ihre Formatierung der des Originals soweit
wie möglich entspricht. Die Einstellungen von OneTouch werden auf die Werte festgelegt, die
für die gescannte Vorlage am besten geeignet sind, sodass das ausgewählte Ausgabeformat
erzielt wird. Die Ausgabequalität wird maximiert, und die Verarbeitungszeit wird minimiert.
•
Keine Formatierung: Das resultierende Dokument besteht aus reinem Text in einer Spalte.
Die Spalte ist links ausgerichtet. Der Text ist in einer einzigen Schriftart und einem einzigen
Schriftgrad formatiert. Sie können den Text anschließend in nahezu alle Dateitypen und
Zielanwendungen exportieren.
•
Schriften und Absätze beibehalten: Bei diesem Ausgabeformat werden Zeichen- und
Absatzformatierungen beibehalten. Dazu zählen auch Grafiken und Tabellen ohne Text in
Spalten. Das Layout wird jedoch nicht beibehalten. Wenn die Vorlage als Excel-Arbeitsblatt
gescannt wird, wird jede erkannte Tabelle bzw. jedes erkannte Arbeitsblatt zu einem
separaten Arbeitsblatt, und alle weiteren Elemente werden auf dem letzten Arbeitsblatt
angeordnet.
•
Fließseite: Bei diesem Format wird das ursprüngliche Layout der Seiten (einschließlich der
Spalten) beibehalten. Dies erfolgt nach Möglichkeit immer für Spalten und Einzüge, jedoch
nicht für Textfelder oder -rahmen. Text fließt aus einer Spalte in die nächste. Dies ist nicht
der Fall, wenn Textfelder vorhanden sind.
•
Seitentreu: Bei diesem Ausgabeformat wird das ursprüngliche Layout der Seiten
(einschließlich der Spalten) mithilfe absoluter Positionen auf der Seite beibehalten. Dies
gilt für Text, Bilder sowie Tabellenfelder und -rahmen. Seitentreu ist die einzige Option für
Vorlagen, die im PDF-Format gescannt werden. Für die Formate TXT, RTF, CSV und XLS ist
diese Option nicht verfügbar.
•
Arbeitsblatt: Bei diesem Ausgabeformat werden die Ergebnisse in einem Tabellenformat
angeordnet, bei dem jede Seite ein separates Arbeitsblatt bildet. Die Arbeitsblätter können
in einer Tabellenkalkulationsanwendung geöffnet werden. Die Ausgabeoption Arbeitsblatt
ist nur für Vorlagen verfügbar, die im XLS-Format gescannt werden.
Diese Optionen gelten nun für die OCR-Verarbeitung, wenn Sie ein Textformat als Seitenformat
auswählen.
42
Benutzerhandbuch
Scanziel
Gescannte Dokumente öffnen
Wählen Sie das Ziel Gescannte Dokumente öffnen aus, wenn das gescannte Dokument nach
Abschluss des Scanvorgangs automatisch geöffnet werden soll.
Unterstützte Dateitypen: Beim Scannen mit dem Ziel Gescannte Dokumente öffnen sind alle
Dateiformate verfügbar. Beachten Sie, dass Textdateiformate nur verfügbar sind, wenn ein OCRModul bzw. eine OCR-Anwendung installiert ist. Eine Liste der Textdateiformate, die verfügbar sind,
wenn OCR installiert ist, finden Sie unter „Textformate“ auf Seite 29.
Zieltyp: Das Ziel Gescannte Dokumente öffnen gehört zur Gruppe der DokumentenverwaltungsLinks. Um dieses Ziel in der Zielliste verfügbar zu machen, müssen Sie im OneTouchEigenschaftenfenster auf der Registerkarte Optionen die Option Dokumentverwaltung
auswählen.
Technischer Hinweis:
• Wenn für das ausgewählte Dateiformat keine Anwendung installiert ist, wird nach Abschluss
des Scanvorgangs die Protokollanzeige für den OneTouch-Link geöffnet, in der der Fehler
dargestellt ist. Sie können im Protokoll auf den Fehler doppelklicken, um eine Detailansicht der
fehlgeschlagenen Übertragung zu öffnen.
Wenn Sie beispielsweise als Dateityp PDF auswählen, muss ein PDF-Anzeigeprogramm
installiert sein, um die Datei öffnen zu können.
Sie können entweder eine Anwendung für den betreffenden Dateityp installieren oder in den
Windows Explorer-Ordneroptionen eine Anwendung zuordnen. Informationen hierzu finden
Sie in der Windows-Dokumentation zur Zuordnung von Dateitypen.
•
Wenn Sie für den Scanvorgang mehrere Ziele festlegen, wird die gescannte Datei trotzdem
an die anderen in OneTouch ausgewählten Zielanwendungen gesendet.
Benutzerhandbuch
43
Anleitung für die OneTouch-Scanfunktion
Scanziel
Übertragen an einen Speicherort
Mit Übertragen an einen Speicherort können Sie Vorlagen in einem Schritt scannen und in
einem Ordner speichern.
Unterstützte Dateitypen: Da die Dateien direkt in einem Ordner auf dem Computer bzw. Server
gespeichert werden, sind in OneTouch alle Dateitypen verfügbar. Beachten Sie, dass Textdateiformate
nur verfügbar sind, wenn ein OCR-Modul bzw. eine OCR-Anwendung installiert ist. Eine Liste der
Textdateiformate, die verfügbar sind, wenn OCR installiert ist, finden Sie unter „Textformate“ auf
Seite 29.
Zieltyp: Das Ziel Übertragen an einen Speicherort gehört zur Gruppe der Speicher-Links. Um
dieses Ziel in der Zielliste verfügbar zu machen, müssen Sie im OneTouch-Eigenschaftenfenster auf
der Registerkarte Optionen die Option Speicherung und CD-R/W auswählen.
Festlegen der Ordner und Optionen in OneTouch
Wählen Sie im OneTouch-Eigenschaftenfenster als Zielanwendung für den Scanvorgang die
Option Übertragen an einen Speicherort aus.
•
Klicken Sie auf die Schaltfläche Eigenschaften, um die OneTouch Link-Eigenschaften für
Übertragen an einen Speicherort zu öffnen. In diesem Fenster können Sie die globalen
Standardeinstellungen für Speicherort und Optionen bearbeiten.
Bei der Erstinstallation von OneTouch weisen alle Scankonfigurationen diese Einstellungen
auf. Die hier vorgenommenen Einstellungen werden auch in neu erstellten Konfigurationen
als Standardeinstellungen übernommen. Wenn Sie die Speicheroptionen in einer einzelnen
Konfiguration ändern, werden die in diesem Link-Eigenschaftenfenster vorgenommenen
Änderungen nicht mehr für die von Ihnen geänderten Konfigurationen übernommen.
44
Benutzerhandbuch
Scanziel
•
Anleitung für die OneTouch-Scanfunktion
Klicken Sie auf die Schaltfläche Neu, Kopieren oder Bearbeiten, um das Fenster
Eigenschaften von Scankonfiguration zu öffnen. Klicken Sie auf die Registerkarte
Speicheroptionen, und legen Sie in diesem Fenster eine Konfiguration fest, um das
gescannte Bild in einem anderen Ordner als dem im Fenster für die Link-Eigenschaften
ausgewählten Ordner abzulegen.
Änderungen an den Optionen in diesem Fenster werden nur für die Konfiguration
übernommen, die Sie erstellen bzw. bearbeiten. Für alle anderen Konfigurationen bleiben die
Einstellungen für dieses Ziel erhalten.
Fenster Eigenschaften von Scankonfiguration, Registerkarte
Speicheroptionen
OneTouch Link-Eigenschaftenfenster für Übertragen
an einen Speicherort
Speicher-Layout
• Alle Dokumente sind im Stammordner: Die gescannten Vorlagen werden im Stammordner
des im Feld Speicherort angegebenen Ordners gespeichert.
•
Dokumente werden in Ordnern nach Monaten/Wochen/Typ abgelegt: Auf Grundlage der
Auswahl (Monat, Woche oder Dateityp) werden Ordner erstellt, und die gescannten Vorlagen
werden in diesen Ordnern gespeichert. Für jeden Monat und jede Woche werden neue Ordner
erstellt, damit Sie erkennen können, wann die Vorlagen gescannt wurden.
Speicherort
• Dies ist der Speicherort auf dem Computer bzw. im Netzwerk, in dem die Datei gespeichert
wird. Klicken Sie auf die Schaltfläche Durchsuchen, um den Ordner zum Speichern der
gescannten Vorlagen in der Windows-Ordnerliste zu suchen, oder geben Sie den Ordner direkt
im Eingabefeld ein. Sie können einen lokalen Ordner oder einen Ordner auf einem Server oder
zugeordneten Laufwerk auswählen.
Speicherordner nach Abschluss des Scans öffnen
• Wählen Sie diese Option aus, damit der unter Speicherort angegebene Ordner nach Abschluss
des Scanvorgangs geöffnet wird. Wenn Sie die Gruppierungsoption Monat, Woche oder Typ
ausgewählt haben, wird der Ordner geöffnet, der der ausgewählten Gruppierungsoption
entspricht.
Benutzerhandbuch
45
Anleitung für die OneTouch-Scanfunktion
Scanziel
Festlegen des Ordner in Windows
Bei der Installation von OneTouch wird dem Kontextmenü Ihrer Windows-Ordner eine
Speicheroption hinzugefügt. Diese Menüoption ermöglicht es Ihnen, den Speicherort für
Übertragen an einen Speicherort festzulegen, ohne vorher OneTouch öffnen zu müssen.
1.
Klicken Sie mit der rechten Maustaste auf den Ordner, den Sie als Ziel für den Scanvorgang
festlegen möchten.
2.
Zeigen Sie mit dem Mauszeiger auf die Option Als Scanziel festlegen, um rechts ein
Untermenü zu öffnen. Klicken Sie auf die Einstellung, die für Speicherort festgelegt werden
soll.
–
Für alle Konfigurationen: Wählen Sie diese Option aus, wenn dieser Speicherort auf der
Registerkarte Speicheroptionen aller Scankonfigurationen festgelegt werden soll.
Beachten Sie, dass dieser Speicherort ebenfalls in die Eigenschaften des Speicher-Links
übernommen wird.
–
Für neue und Standardkonfigurationen: Wählen Sie diese Option aus, wenn der
Speicherort in den Eigenschaften für den OneTouch-Link aktualisiert werden soll. Alle
Scankonfigurationen, für die Sie zuvor keinen benutzerdefinierten Speicherort festgelegt
haben, verwenden ebenfalls dieser Speicherort.
–
Für die von einer Schaltfläche verwendete Konfiguration: Wenn Sie diese Option
auswählen, öffnet sich rechts ein weiteres Untermenü. Das Untermenü enthält eine Liste der
Scannerschaltflächen, für die derzeit das Scannen an das Ziel Übertragen an einen
Speicherort festgelegt ist. Wählen Sie die Schaltfläche aus, für die dieser neue Speicherort
übernommen werden soll. Durch diese Option wird ausschließlich die Scankonfiguration
geändert, die der ausgewählten Schaltfläche zugeordnet ist. Wenn mehrere OneTouch 4.6Scanner installiert sind, enthält das erste Untermenü eine Liste der derzeit angeschlossenen
Scanner, in der Sie den zu aktualisierenden Scanner auswählen können.
Beachten Sie, dass diese Option deaktiviert ist, wenn kein Scanner angeschlossen und
eingeschaltet ist.
46
Benutzerhandbuch
Scanziel
Anleitung für die OneTouch-Scanfunktion
Scannen in mehrere Ordner
Beim Archivieren von Dokumenten mit der Option Übertragen an einen Speicherort können Sie
die Dokumente in verschiedenen Ordnern speichern. Sie können beispielsweise einen Ordner
„Geschäftliche Quittungen“, einen zweiten Ordner „Persönliche Quittungen“ und einen dritten
Ordner „Jährliche Quittungen“ erstellen.
Zum Scannen in mehrere Ordner können Sie mehrere Scankonfigurationen mit einem jeweils
anderen Speicherort für die gescannten Dokumente erstellen. Scannen Sie die erste Gruppe von
Vorlagen mit der Scankonfiguration, die den entsprechenden Speicherort für diese Vorlagen
enthält. Wechseln Sie dann zu einer anderen Scankonfiguration, und scannen Sie die nächste
Gruppe von Vorlagen, um diese im entsprechenden Ordner zu speichern.
Einrichten mehrerer Ordner für „Übertragen an einen Speicherort“
1. Erstellen Sie in Microsoft Windows die Ordner, in denen Sie gescannte Dokumente speichern
möchten.
2.
Öffnen Sie das OneTouch-Eigenschaftenfenster.
3.
Wählen Sie als Zielanwendung Übertragen an einen Speicherort aus.
4.
Klicken Sie auf die Schaltfläche Neu.
Das Dialogfeld Eigenschaften von Scankonfiguration wird geöffnet.
5.
Damit Sie besser zuordnen können, um welchen Ordner es sich handelt, geben Sie für die neue
Konfiguration einen Namen ein, der den Ordnernamen enthält, beispielsweise „Geschäftliche
Quittungen“.
6.
Klicken Sie auf die Registerkarten Scaneinstellungen, Seiteneinstellungen und Erweiterte
Einstellungen, und wählen Sie die gewünschten Einstellungen aus.
Benutzerhandbuch
47
Anleitung für die OneTouch-Scanfunktion
Scanziel
7.
Klicken Sie auf die Registerkarte Speicheroptionen.
8.
Klicken Sie auf die Schaltfläche Durchsuchen.
9.
Wählen Sie den Ordner aus, den Sie zum Speichern der gescannten Vorlagen erstellt haben.
10. Klicken Sie auf OK. Der ausgewählte Ordner wird nun als Speicherort festgelegt, beispielsweise
„Geschäftliche Quittungen“.
11. Klicken Sie auf OK. Die neue Konfiguration wird nun als Konfiguration für Übertragen an einen
Speicherort aufgeführt.
48
Benutzerhandbuch
Scanziel
Anleitung für die OneTouch-Scanfunktion
12. Wiederholen Sie das Verfahren, um weitere neue Konfigurationen zu erstellen, beispielsweise
„Persönliche Quittungen“.
Hinweis: Stellen Sie sicher, dass Sie unterschiedliche Ordner als Speicherorte für die neuen
Konfigurationen zuweisen.
13. Für das Ziel Übertragen an einen Speicherort sind nun mehrere Konfigurationen
eingerichtet, und mit jeder Konfiguration werden Vorlagen in einen eigenen Ordner gescannt.
Die neuen Konfigurationen
gelten für das Ziel Übertragen
an einen Speicherort.
14. Wählen Sie nun eine Scanschaltfläche für jede neue Konfiguration aus. Klicken Sie auf
Übernehmen, um die betreffende Schaltfläche für die jeweilige Konfiguration festzulegen.
Multifunktions-Scanner – So scannen Sie in mehrere Ordner:
1. Legen Sie die Vorlage ein, die Sie nach dem Scannen an einen Speicherort übertragen
möchten.
2.
Starten Sie den Scanvorgang mithilfe der ersten Schaltfläche, die Sie zum Scannen und
Übertragen an einen Speicherort festgelegt haben.
3.
Nachdem der Scanvorgang abgeschlossen wurde, legen Sie den nächsten Stapel Vorlagen in
den Scanner ein. Klicken Sie dann auf die zweite Schaltfläche, die Sie zum Scannen und
Übertragen an einen Speicherort festgelegt haben.
4.
Nach dem Abschluss des Scanvorgangs sind die gescannten Vorlagen in zwei
unterschiedlichen Ordnern gespeichert.
Einzel Funtion Scanner – So scannen Sie in mehrere Ordner:
1. Öffnen Sie das OneTouch-Eigenschaftenfenster.
2.
Wählen Sie eine der zum Speichern erstellten Konfigurationen aus.
3.
Klicken Sie auf OK. Das OneTouch-Eigenschaftenfenster wird geschlossen.
4.
In der OneTouch-Konsole wird der Name der Konfiguration angezeigt.
Benutzerhandbuch
49
Anleitung für die OneTouch-Scanfunktion
5.
Scanziel
Scannen Sie die zu speichernden Vorlagen.
Die Vorlagen werden gescannt und in dem Ordner gespeichert, der in der Konfiguration
angegeben ist.
6.
Öffnen Sie nach Abschluss des Scanvorgangs erneut das OneTouch-Eigenschaftenfenster,
und wählen Sie die andere zum Speichern erstelle Konfiguration aus.
7.
Klicken Sie auf OK.
In der OneTouch-Konsole wird der Name der anderen Konfiguration angezeigt.
8.
Scannen Sie jetzt die nächste Gruppe von Vorlagen.
Nach Abschluss des Scanvorgangs sind die zwei Gruppen gescannter Vorlagen in den zwei
verschiedenen Ordnern gespeichert.
Auf CD brennen
Wenn ein CD-Brenner an Ihren Computer angeschlossen ist, können Sie gescannte Vorlagen direkt
vom Scanner auf CD brennen. Diese Funktion ist nur auf Computern mit Windows XP oder höher
verfügbar.
Unterstützte Dateitypen: Da die Dateien auf eine CD gebrannt werden, sind in OneTouch alle
Dateitypen verfügbar. Beachten Sie, dass Textdateiformate nur verfügbar sind, wenn ein OCRModul bzw. eine OCR-Anwendung installiert ist. Eine Liste der Textdateiformate, die verfügbar sind,
wenn OCR installiert ist, finden Sie unter „Textformate“ auf Seite 29.
Zieltyp: Das Ziel Auf CD brennen gehört zur Gruppe der Speicher-Links. Um dieses Ziel in der
Zielliste verfügbar zu machen, müssen Sie im OneTouch-Eigenschaftenfenster auf der
Registerkarte Optionen die Option Speicherung und CD-R/W auswählen.
1.
50
Öffnen Sie das OneTouch-Eigenschaftenfenster.
Benutzerhandbuch
Scanziel
Anleitung für die OneTouch-Scanfunktion
2.
Wählen Sie als Zielanwendung Auf CD brennen aus.
3.
Wählen Sie ein Dateiformat und eine Scankonfiguration aus.
4.
Klicken Sie auf OK.
5.
Starten Sie nun den Scanvorgang mithilfe der Schaltfläche, die Sie zum Scannen und Brennen
auf CD festgelegt haben.
Der Scanvorgang wird gestartet. Nachdem der Vorgang beendet ist, wird die Datei an dem
temporären Speicherort gespeichert, der unter Windows für auf CD zu brennende Dateien
vorgesehen ist. Im Windows-Infobereich wird in einer Sprechblase gemeldet, dass Dateien
darauf warten, auf eine CD gebrannt zu werden.
6.
Wenn Sie die Dateien auf CD brennen möchten, öffnen Sie das OneTouchEigenschaftenfenster, klicken Sie auf Auf CD brennen und dann auf die Schaltfläche
Eigenschaften.
7.
Stellen Sie sicher, dass ein unbeschriebener CD-Rohling im CD-Brenner eingelegt ist.
Benutzerhandbuch
51
Anleitung für die OneTouch-Scanfunktion
8.
Scanziel
Klicken Sie auf die Schaltfläche Auf CD brennen. Der CD-Brenner wird gestartet, und
die gescannten Vorlagen werden auf die CD geschrieben.
Wenn an diesem Speicherort weitere Dateien vorhanden sind, werden sie mit den OneTouchDateien auf die CD geschrieben.
Drucker oder Fax
Welche Drucker und/oder Faxgeräte in der OneTouch-Zielliste verfügbar sind, hängt davon ab, ob
in Windows Drucker oder Faxgeräte konfiguriert sind. Informationen zum Einrichten von Druckern
und Faxgeräten finden Sie in der Windows-Dokumentation oder in der Dokumentation zu Ihrem
Drucker bzw. Faxgerät.
Unterstützte Dateitypen: Beim Scannen und Übertragen an einen Drucker bzw. ein Faxgerät
ist nur das Dateiformat BMP verfügbar, da nur unkomprimierte Daten an diese Geräte gesendet
werden können.
Zieltyp: Drucker und Faxgeräte gehören der Gruppe der Geräte-Links an. Um diese in der Zielliste
verfügbar zu machen, müssen Sie im OneTouch-Eigenschaftenfenster auf der Registerkarte
Optionen die Option Fax und Druck auswählen.
Die Schaltfläche Eigenschaften ist in OneTouch deaktiviert, da für diese Art von Ziel keine globalen
Eigenschaften vorhanden sind.
Wählen Sie in der Liste Ziele wählen einen Drucker oder ein Faxgerät aus. Öffnen Sie dann eine
Scankonfiguration, um die Einstellungen für das ausgewählte Gerät zu bearbeiten.
52
Benutzerhandbuch
Scanziel
Anleitung für die OneTouch-Scanfunktion
Klicken Sie auf die Registerkarte Geräteeinstellungen, und legen Sie mithilfe der Optionen auf
dieser Registerkarte die Einstellungen für das Gerät fest.
•
An Seite anpassen, Bild falls erforderlich verkleinern: Wenn das gescannte Bild zu groß
zum Drucken oder Faxen auf einer Seite ist, wird das Bild automatisch verkleinert und somit in
die Seite eingepasst.
•
Aktuelle Größe, Bild falls erforderlich zuschneiden: Wenn das gescannte Bild zu groß zum
Drucken oder Faxen auf einer Seite ist, wird das Bild automatisch zugeschnitten und somit in
die Seite eingepasst.
•
Bild auf Seite zentrieren: Das Bild wird in der Mitte der Seite und nicht in der oberen linken
Ecke gedruckt.
•
Seitenverhältnis erhalten: Das Seitenverhältnis ist das Verhältnis der Höhe zur Breite des
Bilds. Wählen Sie diese Option aus, damit die relativen Proportionen des Bilds erhalten
bleiben.
•
Autodrehen zur Bildanpassung: Wenn das Bild im Querformat vorliegt und das Gerät im
Hochformat druckt oder umgekehrt, wird das Bild gedreht und an die Seite angepasst.
•
Kopien sortieren: Wenn Sie mehrere Seiten drucken, werden die Kopien sortiert. Geben Sie im
Feld Kopien die Anzahl der Kopien ein.
•
Erweitert: Klicken Sie auf diese Schaltfläche, um weitere Einstellungen für das Gerät
anzuzeigen. Das angezeigte Dialogfeld ist spezifisch für das Gerät. Wenn es sich bei dem
Gerät beispielsweise um Ihren Drucker handelt, werden im Dialogfeld die Eigenschaften Ihres
Druckers angezeigt.
Benutzerhandbuch
53
Anleitung für die OneTouch-Scanfunktion
Scanziel
Wenn Sie die Scanausgabe an mehrere Drucker und/oder Faxgeräte übermitteln, wählen Sie in der
Liste das betreffende Gerät aus, für das Sie die erweiterten Funktionen konfigurieren möchten,
bevor Sie auf Erweitert klicken.
PaperPort
Wählen Sie im OneTouch-Eigenschaftenfenster die Option PaperPort aus, um diese Option als
Zielanwendung für den Scanvorgang festzulegen.
Unterstützte Dateitypen: Beim Scannen mit dem Ziel PaperPort sind alle Dateiformate
verfügbar. Die Textdateiformate sPDF und nPDF sind nur verfügbar, wenn die OmniPage-Software
oder das OneTouch OmniPage-Modul installiert ist. Weitere Informationen finden Sie unter
„Textformate“ auf Seite 29.
Zieltyp: Das Ziel PaperPort gehört zur Gruppe der Dokumentenverwaltungs-Links. Um dieses Ziel
in der Zielliste verfügbar zu machen, müssen Sie im OneTouch-Eigenschaftenfenster auf der
Registerkarte Optionen die Option Dokumentverwaltung auswählen.
54
Benutzerhandbuch
Scanziel
•
Anleitung für die OneTouch-Scanfunktion
Klicken Sie auf die Schaltfläche Eigenschaften, um die OneTouch Link-Eigenschaften für
PaperPort zu öffnen. In diesem Fenster können Sie die Standardeinstellungen für den
Speicherort des Ordners und Optionen bearbeiten.
Bei der Erstinstallation von OneTouch werden die gescannten Vorlagen in allen
Scankonfigurationen an den in diesem Fenster ausgewählten Ordner übertragen. Die hier
vorgenommenen Einstellungen werden auch in neu erstellten Konfigurationen als
Standardeinstellungen übernommen. Wenn Sie die Optionen in einer einzelnen Konfiguration
ändern, werden die in diesem Link-Eigenschaftenfenster vorgenommenen Änderungen nicht
mehr für die von Ihnen geänderten Konfigurationen übernommen.
•
Klicken Sie auf die Schaltfläche Neu, Kopieren oder Bearbeiten, um das Fenster
Eigenschaften von Scankonfiguration zu öffnen. Klicken Sie auf die Registerkarte PaperPort,
und legen Sie in diesem Fenster eine Konfiguration fest, um das gescannte Bild in einem
anderen Ordner als dem im Fenster für die Link-Eigenschaften ausgewählten Ordner
abzulegen.
Änderungen an den Optionen in diesem Fenster werden nur für die Konfiguration
übernommen, die Sie erstellen bzw. bearbeiten. Für alle anderen Konfigurationen bleiben die
Einstellungen für dieses Ziel erhalten.
Fenster Eigenschaften von Scankonfiguration, Registerkarte
PaperPort
OneTouch Link-Eigenschaftenfenster für PaperPort
Wählen Sie den Zielordner für gescannte Dokumente
• Wählen Sie einen Ordner aus, an den Sie die gescannten Dokumente übermitteln möchten,
wenn Sie als Ziel für den Scanvorgang PaperPort festgelegt haben.
Die Liste der Ordner in diesem Fenster stammt aus dem Ordner-Manager von PaperPort.
Verwenden Sie den Ordner-Manager von PaperPort, um Ordner hinzuzufügen oder zu löschen
und um dieser Liste weitere Laufwerke und Netzwerkspeicherorte hinzuzufügen. Sie können
keine neuen Ordner aus den OneTouch-Konfigurationsfenstern für PaperPort hinzufügen.
Benutzerhandbuch
55
Anleitung für die OneTouch-Scanfunktion
Scanziel
In aktuellen PaperPort-Ordner scannen
• Wählen Sie diese Option aus, wenn die gescannten Dokumente an den aktuell in PaperPort
ausgewählten Ordner übermittelt werden sollen.
PaperPort muss vor Beginn des Scanvorgangs geöffnet sein, damit die Scanausgabe an den
im PaperPort-Ordnerbereich ausgewählten Ordner gesendet wird. Wenn PaperPort nicht
geöffnet ist, wird diese Option ignoriert, und die gescannte Datei wird an den in den
Eigenschaften des OneTouch-Links bzw. im Fenster Eigenschaften von Scankonfiguration für
PaperPort ausgewählten Ordner gesendet.
Klicken Sie auf das Ordnersymbol, um die Ordnerliste
in PaperPort zu öffnen oder zu schließen.
Dies sind die in den OneTouchKonfigurationsfenstern für PaperPort verfügbaren
Ordner. Drücken Sie die Taste F1 auf Ihrer Tastatur,
um die PaperPort-Hilfedatei mit Anleitungen zur
Verwaltung dieser Ordnerliste zu öffnen.
Die gescannte Datei wird in dem in dieser Liste
ausgewählten Ordner gespeichert, wenn PaperPort
geöffnet ist und die OneTouch-Option In aktuellen
PaperPort-Ordner scannen ausgewählt ist.
SharePoint
Über den SharePoint-Link können Scanausgaben direkt aus OneTouch an eine SharePoint-Site
übertragen werden. Sie erhalten die Serverinformationen, die für diesen Link konfiguriert werden
müssen, von Ihrem SharePoint-Site-Administrator. Alternativ können Sie diesen Link auch von
Ihrem Site-Administrator bzw. IT-Experten konfigurieren lassen. Das Einrichten und Konfigurieren
von SharePoint-Sites und Benutzerkonten wird in diesem Dokument nicht behandelt.
Unterstützte Dateitypen: Beim Scannen und Übermitteln an eine SharePoint-Site sind alle Bildund Textdateiformate mit Ausnahme von HTML verfügbar. Beachten Sie, dass Textdateiformate
nur verfügbar sind, wenn ein OCR-Modul bzw. eine OCR-Anwendung installiert ist. Eine Liste der
Textdateiformate, die verfügbar sind, wenn OCR installiert ist, finden Sie unter „Textformate“ auf
Seite 29.
Zieltyp: Das Ziel SharePoint gehört zur Gruppe der Speicher-Links. Um dieses Ziel in der Zielliste
verfügbar zu machen, müssen Sie im OneTouch-Eigenschaftenfenster auf der Registerkarte
Optionen die Option Speicherung und CD-R/W auswählen.
Alle Konfigurationseinstellungen für den SharePoint-Server erfolgen auf der
Einstellungsregisterkarte SharePoint im Fenster Eigenschaften von Scankonfiguration.
56
Benutzerhandbuch
Scanziel
Anleitung für die OneTouch-Scanfunktion
1.
Wählen Sie SharePoint als Zielanwendung aus.
2.
Öffnen Sie die Scankonfiguration, die Sie zum Scannen und Übermitteln an eine SharePointSite bearbeiten möchten, oder erstellen Sie eine neue Scankonfiguration.
Wählen Sie eine bestehende Konfiguration aus, in der Sie bereits Ihre SharePoint-SiteInformationen festgelegt haben, und klicken Sie dann auf Kopieren, um eine neue
Konfiguration mit den Einstellungen der aktuellen Konfiguration zu erstellen.
3.
Klicken Sie auf die Registerkarte SharePoint, und füllen Sie die Felder mit den Informationen
für Ihre SharePoint-Site aus.
–
Protokoll: Wählen Sie aus, welches Protokoll zum Übertragen des Scans an den Server
verwendet werden soll.
–
SharePoint URL: Geben Sie den vollständigen URL-Pfad der SharePoint-Site ohne
„http(s)://“ und die eigentliche Seite ein. Dieser Pfad muss alle Informationen außer den
Zielordner enthalten.
Wenn beispielsweise als URL im Webbrowser als http://sharepoint.site.com/IT/
Gemeinsam/Gemeinsame Dokumente/Index.aspx angezeigt wird, legen Sie den
folgenden SharePoint-Serverpfad fest:
•
Wählen Sie als Protokoll HTTP aus.
•
Die SharePoint-URL lautet sharepoint.site.com/IT/Gemeinsam.
Benutzerhandbuch
57
Anleitung für die OneTouch-Scanfunktion
•
Scanziel
Der Zielordner lautet Gemeinsame Dokumente.
–
Benutzerkonto: Geben Sie den Namen des Benutzerkontos ein, das über die
Berechtigung zum Speichern von Dateien in der angegebenen SharePoint-Site und im
Zielordner verfügt.
–
Passwort: Geben Sie das Passwort für das angegebene Benutzerkonto ein.
–
Integrierte Windows-Authentifizierung verwenden: Wählen Sie diese Option aus, um
den Anmeldenamen und das Passwort des aktuellen Windows-Benutzers für den Zugriff
auf die SharePoint-Site zu verwenden.
–
Ordner: Die endgültigen gescannten Dokumente werden nach Abschluss des
Scanvorgangs in diesem Ordner abgelegt.
–
Dateiname-Format: Wählen Sie aus der Liste ein Dateibenennungsformat für das
gescannte Dokument aus. Wählen Sie die Option „Benutzerdefinierte Dateibenennung
verwenden“ aus, wenn der im OneTouch-Eigenschaftenfenster auf der Registerkarte
Optionen angegebene Dateiname verwendet werden soll.
Zähler: Dieses Feld wird aktiviert, wenn das ausgewählte Dateiname-Format {seq}
enthält. Geben Sie die Zahl ein, mit der die Folgenummer beginnen soll.
Dateiname-Präfix: Dieses Feld wird aktiviert, wenn das ausgewählte Dateiname-Format
{prefix} enthält. Geben Sie den Namen bzw. Wert ein, den der Dateiname als Präfix
erhalten soll.
Da die Zielkonfiguration durch die Scankonfiguration erfolgt, können Sie für die einzelnen
Konfigurationen das Scannen und Übermitteln an unterschiedliche SharePoint-Sites, in
unterschiedliche Ordner, mit unterschiedlichen Dateiname-Formaten, unter Verwendung
unterschiedlicher Anmeldeinformationen usw. separat festlegen. Dies ist der gleiche Vorgang wie
beim Scannen an verschiedene Ordner mit dem Ziel Übertragen an einen Speicherort, wie
ausführlich beschrieben auf Seite 47.
Klicken Sie auf die Schaltfläche Hilfe auf dieser Konfigurationsregisterkarte, um die SharePointHilfedatei zu öffnen. Die Hilfedatei enthält ausführliche Informationen zu den Einstellungen in
diesem Fenster und technische Implementierungshinweise.
Protokollanzeige für SharePoint-Link
Nach dem Abschluss des Scanvorgangs wird automatisch die Protokollanzeige für den OneTouchLink geöffnet. Klicken Sie auf den Pfeil im Menü neben Protokolle anzeigen für, und wählen Sie in
der Liste SharePoint Link aus, um nur den Übertragungsverlauf für den SharePoint-Link
anzuzeigen.
58
Benutzerhandbuch
Scanziel
Anleitung für die OneTouch-Scanfunktion
Doppelklicken Sie auf einen der Listeneinträge, um die ausgewählte Protokolldatei in der
Detailansicht anzuzeigen. Wenn Sie eine fehlgeschlagene Übertragung öffnen, enthält die
Protokolldatei eventuell die Informationen, die Sie zur Bestimmung des Problems bei der
Übertragung benötigen. Wenn Sie den in dieser Protokolldatei angegebenen Fehler behoben
haben, können Sie auf Wiederholen klicken, um das Dokument erneut an den Server zu senden.
Klicken Sie auf die Schaltfläche Eigenschaften, um die Protokollanzeige aus dem OneTouch LinkEigenschaftenfenster für SharePoint zu öffnen. Es gibt keine globalen
Konfigurationseigenschaften für die SharePoint-Zielanwendung. Die gesamte Konfiguration
erfolgt wie im vorherigen Abschnitt beschrieben im Fenster Eigenschaften von Scankonfiguration.
FTP-Übertragung
Über den Link FTP-Übertragung können Scanausgaben direkt aus OneTouch an einen FTP-Server
übertragen werden. Sie erhalten die Serverinformationen, die für diesen Link konfiguriert werden
müssen, von Ihrem Serveradministrator. Alternativ können Sie diesen Link auch von Ihrem SiteAdministrator bzw. IT-Experten konfigurieren lassen. Das Einrichten und Konfigurieren des FTPServers und der Benutzerkonten wird in diesem Dokument nicht behandelt.
Unterstützte Dateitypen: Beim Scannen und Übermitteln an einen FTP-Server sind alle Bildund Textdateiformate mit Ausnahme von HTML verfügbar. Beachten Sie, dass Textdateiformate
nur verfügbar sind, wenn ein OCR-Modul bzw. eine OCR-Anwendung installiert ist. Eine Liste der
Textdateiformate, die verfügbar sind, wenn OCR installiert ist, finden Sie unter „Textformate“ auf
Seite 29.
Zieltyp: Das Ziel FTP-Übertragung gehört zur Gruppe der Speicher-Links. Um dieses Ziel in der
Zielliste verfügbar zu machen, müssen Sie im OneTouch-Eigenschaftenfenster auf der
Registerkarte Optionen die Option Speicherung und CD-R/W auswählen.
Alle Konfigurationseinstellungen für den FTP-Server erfolgen auf der Registerkarte FTPÜbertragung im Fenster Eigenschaften von Scankonfiguration.
Benutzerhandbuch
59
Anleitung für die OneTouch-Scanfunktion
Scanziel
1.
Wählen Sie FTP-Übertragung als Zielanwendung aus.
2.
Öffnen Sie die Scankonfiguration, die Sie zum Scannen und Übermitteln an einen FTP-Server
bearbeiten möchten, oder erstellen Sie eine neue Scankonfiguration.
Wählen Sie eine bestehende Konfiguration aus, in der Sie bereits Ihre FTP-ServerInformationen festgelegt haben, und klicken Sie dann auf Kopieren, um eine neue
Konfiguration mit den Einstellungen der aktuellen Konfiguration zu erstellen.
3.
60
Klicken Sie auf die Registerkarte FTP-Übertragung, und füllen Sie die Felder mit den
Informationen zu Ihrem FTP-Server aus.
–
Protokoll: Wählen Sie aus, welches Protokoll zum Übertragen des Scans an den Server
verwendet werden soll.
–
Host: Geben Sie den Internet- oder Intranetpfad des Servers ein, an den die gescannten
Dokumente übertragen werden sollen (diesem muss nicht „ftp://“ vorangestellt werden).
Beispiel: ftp.unternehmen.com
–
Port: Geben Sie den Port ein, der mit dem ausgewählten Protokoll verwendet werden soll.
Wenn Sie das ausgewählte Protokoll ändern, wird dieser Wert auf den entsprechenden
Standardwert für das Protokoll zurückgesetzt.
Benutzerhandbuch
Scanziel
Anleitung für die OneTouch-Scanfunktion
–
Benutzerkonto: Geben Sie den Namen des Benutzerkontos ein, das über die
erforderlichen Berechtigungen zum Speichern von Dateien im angegebenen Zielordner
des Hosts verfügt.
–
Passwort: Geben Sie das Passwort für das angegebene Benutzerkonto ein.
–
Ordner: Geben Sie den Ordnerpfad auf dem FTP-Remoteserver ein, an den die
gescannten Dokumente übertragen werden sollen. Dieser Pfad wird nach dem
Hostnamen in Ihrem Webbrowser angezeigt. Beispiel: Marketing/Gemeinsame
Dokumente/Datenblätter.
Da die Zielkonfiguration durch die Scankonfiguration erfolgt, können Sie für die einzelnen
Konfigurationen das Scannen und Übermitteln an unterschiedliche FTP-Server, Zielordner usw.
separat festlegen. Dies ist der gleiche Vorgang wie beim Scannen an verschiedene Ordner mit dem
Ziel Übertragen an einen Speicherort, wie ausführlich beschrieben auf Seite 47.
Protokollanzeige für FTP-Link
Nach dem Abschluss des Scanvorgangs wird automatisch die Protokollanzeige für den OneTouchLink geöffnet. Klicken Sie auf den Pfeil im Menü neben Protokolle anzeigen für, und wählen Sie in
der Liste FTP-Übertragung aus, um nur den Übertragungsverlauf für den FTP-Link anzuzeigen.
Doppelklicken Sie auf einen der Listeneinträge, um die ausgewählte Protokolldatei in der
Detailansicht anzuzeigen. Wenn Sie eine fehlgeschlagene Übertragung öffnen, enthält die
Protokolldatei eventuell die Informationen, die Sie zur Bestimmung des Problems bei der
Übertragung benötigen. Wenn Sie den in dieser Protokolldatei angegebenen Fehler behoben
haben, können Sie auf Wiederholen klicken, um das Dokument erneut an den Server zu senden.
Benutzerhandbuch
61
Anleitung für die OneTouch-Scanfunktion
Scanziel
Klicken Sie auf die Schaltfläche Eigenschaften, um die Protokollanzeige aus dem OneTouch LinkEigenschaftenfenster für FTP zu öffnen. Es gibt keine globalen Konfigurationseigenschaften für
die FTP-Zielanwendung. Die gesamte Konfiguration erfolgt wie im vorherigen Abschnitt
beschrieben im Fenster Eigenschaften von Scankonfiguration.
SMTP
Über den Link SMTP können Scanausgaben direkt aus OneTouch über einen SMTP-Server an eine
eMail-Adresse gesendet werden. Sie erhalten die Serverinformationen, die für diesen Link
konfiguriert werden müssen, von Ihrem Serveradministrator. Alternativ können Sie diesen Link
auch von Ihrem Site-Administrator bzw. IT-Experten konfigurieren lassen. Die Konfiguration der
SMTP-Servereinstellungen und das Festlegen von Benutzerkonten wird in diesem Dokument nicht
behandelt.
Unterstützte Dateitypen: Beim Scannen und Übermitteln an einen SMTP-Server sind alle Bildund Textdateiformate mit Ausnahme von HTML verfügbar. Beachten Sie, dass Textdateiformate nur
verfügbar sind, wenn ein OCR-Modul bzw. eine OCR-Anwendung installiert ist. Eine Liste der
Textdateiformate, die verfügbar sind, wenn OCR installiert ist, finden Sie unter „Textformate“ auf
Seite 29.
Zieltyp: Das Ziel SMTP gehört zur Gruppe der eMail-Links. Um dieses Ziel in der Zielliste verfügbar
zu machen, müssen Sie im OneTouch-Eigenschaftenfenster auf der Registerkarte Optionen die
Option eMail auswählen.
Alle Konfigurationseinstellungen für den SMTP-Server erfolgen auf der Registerkarte SMTPKonfiguration im Fenster Eigenschaften von Scankonfiguration.
62
Benutzerhandbuch
Scanziel
Anleitung für die OneTouch-Scanfunktion
1.
Wählen Sie FTP-Übertragung als Zielanwendung aus.
2.
Öffnen Sie die Scankonfiguration, die Sie zum Scannen und Übermitteln an einen SMTPServer bearbeiten möchten, oder erstellen Sie eine neue Scankonfiguration.
Wählen Sie eine bestehende Konfiguration aus, in der Sie bereits Ihre SMTP-ServerInformationen festgelegt haben, und klicken Sie dann auf Kopieren, um eine neue
Konfiguration mit den Einstellungen der aktuellen Konfiguration zu erstellen.
3.
Klicken Sie auf die Registerkarte SMTP-Konfiguration, und füllen Sie die Felder mit den
Informationen zu Ihrem SMTP-Server aus.
–
Protokoll: Wählen Sie aus, welches Protokoll zum Übertragen des Scans an den Server
verwendet werden soll.
–
Host: Geben Sie den Internet- oder Intranetpfad des Servers ein, an den die gescannten
Dokumente übertragen werden sollen. Beispiel: smtp.unternehmen.com
–
Port: Geben Sie den Port ein, der mit dem ausgewählten Protokoll verwendet werden soll.
Wenn Sie das ausgewählte Protokoll ändern, wird dieser Wert auf den entsprechenden
Standardwert für das Protokoll zurückgesetzt.
–
Benutzerkonto: Geben Sie den Namen des Benutzerkontos ein, das über Berechtigungen
zum Senden von eMail-Nachrichten über den SMTP-Server verfügt.
–
Passwort: Geben Sie das Passwort für das angegebene Benutzerkonto ein.
Benutzerhandbuch
63
Anleitung für die OneTouch-Scanfunktion
Scanziel
–
Integrierte Windows-Authentifizierung verwenden: Wählen Sie diese Option aus, um
den Anmeldenamen und das Passwort des aktuellen Windows-Benutzers zum Senden der
Nachricht über den SMTP-Server zu verwenden.
–
E-Mail an: Geben Sie eine gültige eMail-Empfängeradresse zum Empfangen des
gescannten Dokuments ein. Wenn es sich nicht um eine gültige Adresse handelt, schlägt
die Übertragung fehl.
–
E-Mail von: Geben Sie die eMail-Adresse ein, die im Feld Von der eMail-Nachricht
angezeigt werden soll.
–
Limit (MB): Geben Sie die obere Größenbeschränkung für die Nachrichten auf dem
SMTP-Server ein. Diese Zahl muss kleiner oder gleich der Höchstbegrenzung auf dem
SMTP-Server sein. Sie können keine Nachrichten versenden, die diese maximalen Größe
für Nachrichten auf dem SMTP-Server übersteigen.
Da die Zielkonfiguration durch die Scankonfiguration erfolgt, können Sie für die einzelnen
Konfigurationen das Scannen und Übermitteln an unterschiedliche SMTP-Server, das Senden
von Nachrichten an verschiedene eMail-Adressen, die Verwendung unterschiedlicher
Anmeldeinformationen usw. separat festlegen. Dies ist der gleiche Vorgang wie beim Scannen an
verschiedene Ordner mit dem Ziel Übertragen an einen Speicherort, wie ausführlich beschrieben
auf Seite 47.
Klicken Sie auf die Schaltfläche Hilfe auf dieser Konfigurationsregisterkarte, um die SMTPHilfedatei zu öffnen. Die Hilfedatei enthält ausführliche Informationen zu den Einstellungen in
diesem Fenster und technische Implementierungshinweise.
Protokollanzeige für SMTP-Link
Nach dem Abschluss des Scanvorgangs wird automatisch die Protokollanzeige für den OneTouchLink geöffnet. Klicken Sie auf den Pfeil im Menü neben Protokolle anzeigen für, und wählen Sie in
der Liste SMTP Link Agent aus, um nur den Übertragungsverlauf für den SMTP-Link anzuzeigen.
Doppelklicken Sie auf einen der Listeneinträge, um die ausgewählte Protokolldatei in der
Detailansicht anzuzeigen. Wenn Sie eine fehlgeschlagene Übertragung öffnen, enthält die
Protokolldatei eventuell die Informationen, die Sie zur Bestimmung des Problems bei der
Übertragung benötigen. Wenn Sie den in dieser Protokolldatei angegebenen Fehler behoben
haben, können Sie auf Wiederholen klicken, um das Dokument erneut an den Server zu senden.
64
Benutzerhandbuch
Scanziel
Anleitung für die OneTouch-Scanfunktion
Klicken Sie auf Eigenschaften, um die Protokollanzeige aus dem OneTouch LinkEigenschaftenfenster für SMTP zu öffnen. Es gibt keine globalen Konfigurationseigenschaften für
die SMTP-Zielanwendung. Die gesamte Konfiguration erfolgt wie im vorherigen Abschnitt
beschrieben im Fenster Eigenschaften von Scankonfiguration.
eMail-Anwendungen
Beim Scannen an eine eMail-Anwendung, z. B. Outlook oder Windows Mail, wird das gescannte
Bild an eine leere eMail-Nachricht angehängt. Anschließend tragen Sie die eMail-Adresse(n) des
oder der Empfänger ein und versenden die Nachricht. Um mit OneTouch scannen und an eine
eMail-Anwendung übermitteln zu können, muss diese Anwendung konfiguriert sein. Wenn Sie
vor dem Scannen keine eMail-Anwendung eingerichtet haben, wird die eMailStandardanwendung von Windows geöffnet, und Sie werden zur Konfiguration der
Benutzerinformationen aufgefordert. Wenden Sie sich für Anleitungen zur Einrichtung an die ITAbteilung, den Serveradministrator bzw. die Quelle, von der Sie die eMail-Informationen erhalten
haben. Die Konfiguration einer eMail-Anwendung und das Festlegen von Benutzerkonten wird in
diesem Dokument nicht behandelt.
Unterstützte Dateitypen: Beim Scannen und Übermitteln an eine eMail-Anwendung sind alle
Bild- und Textdateiformate mit Ausnahme von HTML verfügbar. Beachten Sie, dass Textdateiformate
nur verfügbar sind, wenn ein OCR-Modul bzw. eine OCR-Anwendung installiert ist. Eine Liste der
Textdateiformate, die verfügbar sind, wenn OCR installiert ist, finden Sie unter „Textformate“ auf
Seite 29.
Benutzerhandbuch
65
Anleitung für die OneTouch-Scanfunktion
Scanziel
Zieltypen: Das Ziel eMail gehört zur Gruppe der eMail-Links. Um dieses Ziel in der Zielliste
verfügbar zu machen, müssen Sie im OneTouch-Eigenschaftenfenster auf der Registerkarte
Optionen die Option eMail auswählen.
Die eMail-Anwendung in der OneTouch-Zielliste ist das eMail-Standardprogramm, das in den
Internetoptionen von Internet Explorer ausgewählt ist. Klicken Sie auf die eMail-Anwendung in
der Liste, und klicken Sie dann auf die Schaltfläche Eigenschaften, um das OneTouch LinkEigenschaftenfenster für eMail zu öffnen und die eMail-Anwendung zu ändern.
eMail-Eigenschaften
Legen Sie im Link-Eigenschaftenfenster für eMail einen Ordner fest, in dem eine dauerhafte Kopie
des gescannten Bildes abgelegt werden soll, legen Sie die Farbdokumentoptionen fest und ändern
Sie die eMail-Anwendung in der OneTouch-Zielliste.
•
66
Ordner zum Speichern von Anlagen: Klicken Sie auf die Schaltfläche Durchsuchen, um den
Speicherort mithilfe des Windows-Dateibrowsers zu ändern, oder geben Sie einen Speicherort
direkt im Eingabefeld ein.
Benutzerhandbuch
Scanziel
•
Anleitung für die OneTouch-Scanfunktion
Internetoptionen: Wenn Sie den eMail-Client oder andere Internetoptionen anpassen
möchten, klicken Sie auf die Schaltfläche Internetoptionen.
Das Dialogfeld Internetoptionen der Windows-Systemsteuerung wird geöffnet. Klicken Sie
auf die Registerkarte Programme, und wählen Sie in der Programmliste einen neuen eMailClient aus. Bei diesen Optionen handelt es sich um die regulären Windows Internet ExplorerOptionen. Weitere Informationen zu den Internet Explorer-Optionen finden Sie in der
Windows-Dokumentation.
Farbdokument-Verarbeitung: Wählen Sie in der Liste Farbdokument-Verarbeitung die
gewünschten Optionen aus.
•
Bitmap-Konvertierung über Bildschirmauflösung: Stellen Sie mit dieser Option sicher, dass
Bilder auf dem Bildschirm des Computers vollständig dargestellt werden.
•
Bitmap in JPEG konvertieren: JPEG-Dateien können komprimiert werden, sodass kleinere
Dateigrößen und damit kürzere Übertragungszeiten beim Senden der Datei per eMail oder
beim Hochladen ins Internet erzielt werden.
Wenn Sie in Internet Explorer eine andere eMail-Anwendung festgelegt haben und diese nicht
sofort in der Liste Ziel auswählen angezeigt wird, klicken Sie auf Aktualisieren, um die Zielliste in
OneTouch zu aktualisieren.
Textverarbeitung
Beim Scannen und Übermitteln an eine Textverarbeitungsanwendung wie Microsoft Editor oder
WordPad wird Text im gescannten Bild automatisch mithilfe von optischer Zeichenerkennung
(OCR) in Text umgewandelt, der bearbeitet werden kann.
Unterstützte Dateitypen: Die Textdateiformate und Zielanwendungen sind nur verfügbar, wenn
ein OCR-Modul bzw. eine OCR-Anwendung installiert ist. Eine Liste der Textdateiformate, die
verfügbar sind, wenn OCR installiert ist, finden Sie unter „Textformate“ auf Seite 29. Außerdem
sind die verfügbaren Dateiformate anwendungsspezifisch. So kann Microsoft WordPad
beispielsweise TXT- und RTF-Dateien öffnen, also sind nur diese beiden Dateitypen verfügbar,
wenn die Scanausgabe an WordPad erfolgt.
Beachten Sie, dass der Formatbereich nur ein Textsymbol enthält und in der Liste Ziel auswählen
nur Textverarbeitungsanwendungen aufgeführt werden, wenn ein OCR-Modul bzw. eine OCRAnwendung installiert ist.
Zieltyp: Dieser Zieltyp gehört zur Gruppe der textbasierten Links. Um dieses Ziel in der Zielliste
verfügbar zu machen, müssen Sie im OneTouch-Eigenschaftenfenster auf der Registerkarte
Optionen die Option Textverarbeitung auswählen. Wenn die verwendete
Textverarbeitungsanwendung nicht in der Liste Ziel auswählen angezeigt wird, können Sie die
Anwendung im OneTouch Link-Eigenschaftenfenster für Textdokumente hinzufügen.
Benutzerhandbuch
67
Anleitung für die OneTouch-Scanfunktion
Scanziel
1.
Wählen Sie im OneTouch-Eigenschaftenfenster eines der StandardTextverarbeitungsprogramme aus, z. B. WordPad.
2.
Klicken Sie auf Eigenschaften, um das OneTouch Link-Eigenschaftenfenster Textdokumente
zu öffnen. In diesem Fenster können Sie festlegen, wie OneTouch vorgehen soll, wenn kein
Text erkannt wird oder die Erkennung fehlschlägt, und weitere Anwendung in OneTouch
hinzufügen.
Wenn Sie kürzlich eine Anwendung installiert haben, klicken Sie auf Aktualisieren, um zu
prüfen, ob OneTouch den Link automatisch konfiguriert, bevor Sie versuchen, ihn manuell
hinzuzufügen.
Eigenschaften von Textdokumenten
Diese Eigenschaften beziehen sich auf Microsoft Word, Microsoft Excel® sowie alle anderen
Textverarbeitungsanwendungen, die durch die entsprechenden Symbole in der Liste dargestellt
werden.
•
68
Anwendung hinzufügen: Klicken Sie auf diese Schaltfläche, um das Dialogfeld Textbasierten
Link hinzufügen zu öffnen, in dem Sie OneTouch weitere Textverarbeitungsanwendungen
hinzufügen können.
Benutzerhandbuch
Scanziel
•
Anleitung für die OneTouch-Scanfunktion
Anwendung löschen: Markieren Sie eine Anwendung in der Liste, und klicken Sie dann auf
diese Schaltfläche, um die Anwendung aus der OneTouch-Zielliste zu löschen. Sie können
ausschließlich die von Ihnen hinzugefügten Anwendungen löschen. Die Ziele, die bei der
Installation von OneTouch verknüpft wurden, können nicht gelöscht werden.
Allgemeine OCR-Einstellungen: Wählen Sie die gewünschten OCR-Einstellungen aus. Die
Optionen gelten für alle Anwendungen in der Gruppe.
•
Datei immer senden – auch wenn kein Text gefunden wurde: Die gescannte Datei wird
auch dann an die Anwendung übermittelt, wenn das Bild anscheinend keinen Text enthält.
Dies kann der Fall sein, wenn Sie ein Foto durch Drücken einer Scannertaste gescannt haben,
die für Textverarbeitungsprogramme konfiguriert ist.
•
Bei fehlgeschlagener Texterkennung Benachrichtigung anzeigen: Wenn das OCRLesemodul keinen Text im Bild erkennen kann, wird eine Meldung auf dem Bildschirm
ausgegeben.
Hinzufügen von Textverarbeitungsanwendungen
1.
Wenn Sie der Liste eine weitere Anwendung hinzufügen möchten, klicken Sie auf die
Schaltfläche Anwendung hinzufügen. Das Dialogfeld Textbasierten Link hinzufügen wird
geöffnet.
2.
Klicken Sie auf Durchsuchen, um nach der Anwendung zu suchen, die der Liste hinzugefügt
werden soll.
Wenn Sie die Anwendung mit der Schaltfläche Durchsuchen auswählen, werden die Felder für
die Schritte 1 und 2 im Dialogfeld automatisch ausgefüllt, und das Anwendungssymbol wird
im Feld für Schritt 3 angezeigt.
3.
Wählen Sie im Feld für Schritt 3 des Dialogfelds das Symbol aus. Dabei handelt es sich um das
Symbol, das in der Liste der Zielanwendungen in OneTouch aufgeführt wird.
4.
Wählen Sie im Feld für Schritt 4 des Dialogfelds die Dateiformate aus, die von der Anwendung
unterstützt werden.
Benutzerhandbuch
69
Anleitung für die OneTouch-Scanfunktion
Scanziel
–
HTML-formatierte Datei: Wählen Sie diese Option aus, wenn die Scanausgabe an Ihren
Webbrowser gesendet werden soll, um sie als HTML-Seiten auf einer Website zu
veröffentlichen. Textverarbeitungsanwendungen, z. B. Notepad und Word, können zwar
HTM-Dateien öffnen. Sie können jedoch keine Vorlage scannen und die Ausgabe als
HTM-Datei an Textverarbeitungsprogramme übermitteln. Beim Scannen und
Übermitteln als HTML wird ein Verzeichnis mit der HTM-Datei und verknüpften Bildern zur
Verwendung auf einer Website erstellt. Textverarbeitungsanwendungen können nicht mit
Verzeichnisstrukturen für die Bild- und Textübertragung arbeiten.
–
Rich Text Format: Wählen Sie diese Option aus, wenn Ihre Anwendung RTF-Dateien
öffnen kann, die aus reinem Text mit Formatierung bestehen. Microsoft WordPad ist eine
kompatible Anwendung für RTF-Dateien.
–
Reguläre ASCII-Textdatei: Wählen Sie diese Option aus, wenn Sie reinen Text ohne
Formatierung an die Textverarbeitungsanwendung senden möchten. Die meisten
Textverarbeitungsanwendungen können rein Textdateien (*.txt) verarbeiten.
–
Adobe-PDF-Format: Wählen Sie diese Option aus, wenn Sie der Liste eine PDF-Anzeigebzw. -Bearbeitungsanwendung hinzufügen. Dieses PDF-Format ist ein reines Bildformat.
Es wird keine OCR zur Erkennung von Text im Dokument verwendet, und Sie können den
Text in der endgültigen Datei nicht durchsuchen oder bearbeiten. Die hinzuzufügende
Anwendung muss PDF-Dateien öffnen können.
–
Durchsuchbares Adobe-PDF-Format: Dies ist das PDF-Bildformat mit einer
verborgenen durchsuchbaren Textebene. Der Text in der Datei kann nicht bearbeitet
werden. Die hinzuzufügende Anwendung muss PDF-Dateien öffnen können.
Durch die in Schritt 4 ausgewählten Optionen werden die Seitenformatoptionen im
OneTouch-Eigenschaftenfenster für diese Gruppe von Anwendungen bestimmt. Schlagen
Sie in der Dokumentation der betreffenden Anwendung nach, um zu ermitteln, welche
Textformate von der Anwendung unterstützt werden.
5.
Nachdem Sie die gewünschten Änderungen in diesem Fenster vorgenommen haben, klicken
Sie auf Hinzufügen, um die Änderungen zu speichern und das Fenster zu schließen.
6.
Klicken Sie im Fenster für die Link-Eigenschaften auf OK.
7.
Klicken Sie im OneTouch-Eigenschaftenfenster auf Aktualisieren. Die neue Anwendung ist
nun verfügbar.
Erstellen einer HTML-Webseite
1.
70
Öffnen Sie das OneTouch-Eigenschaftenfenster.
Benutzerhandbuch
Scanziel
Anleitung für die OneTouch-Scanfunktion
2.
Legen Sie Ihren Webbrowser als Zielanwendung fest, und wählen Sie als Format HTML aus.
3.
Wählen Sie eine Scankonfiguration aus, die die gewünschten Einstellungen für die auf den zu
scannenden Seiten vorhandenen Bilder aufweist. Wählen Sie beispielsweise eine Farb- oder
Graustufenscankonfiguration aus, wenn Ihre Dokumente Bilder enthalten, die auf Ihrer
Website mit dem HTML-Text veröffentlicht werden sollen.
4.
Klicken Sie auf OK.
5.
Beginnen Sie das Scannen mithilfe der Schaltfläche, die Sie für das Scannen im HTML-Format
ausgewählt haben.
Nach Abschluss des Scanvorgangs wird die Vorlage zunächst mit OCR in bearbeitbaren Text
und anschließend in das HTML-Format umgewandelt. Alle vom OCR-Modul erkannten Bilder
werden isoliert und als GIF-Dateien verknüpft.
6.
Microsoft Internet Explorer, bzw. der Webbrowser, an den Sie die Scanausgabe übermittelt
haben, wird geöffnet, und die umgewandelte Seite wird angezeigt. Im URL-Feld der
Anwendung steht der Speicherort, an dem OneTouch die HTML-Dateien abgelegt hat, von wo
aus Sie die Dateien auf Ihrer Website veröffentlichen können.
Bild-Client
Wenn Sie bei Beginn des Scanvorgangs eine Anwendung angeben möchten, die für das Scannen
verwendet werden soll, können Sie die Vorgangsübermittlung verwenden.
Unterstützte Dateiformate: Sie können kein Dateiformat auswählen, wenn Sie scannen und an
den Bild-Client übermitteln, da die Zielanwendung erst nach Beginn des Scanvorgangs
ausgewählt wird.
Zieltyp: Das Ziel Bild-Client gehört zur Gruppe der Vorgangsübermittlungs-Links. Um dieses Ziel in
der Zielliste verfügbar zu machen, müssen Sie im OneTouch-Eigenschaftenfenster auf der
Registerkarte Optionen die Option STI-Vorgangsübermittlung auswählen.
Benutzerhandbuch
71
Anleitung für die OneTouch-Scanfunktion
Scanziel
Beachten Sie, dass das Ziel Bild-Client nicht ausgewählt werden kann, wenn Sie die Option zum
Übermitteln der Scanausgabe an mehrere Ziele aktiviert haben. Klicken Sie auf die Registerkarte
Optionen, und wählen Sie die Option Scannen an mehrere Ziele aktivieren ab, um das Scannen
und Übermitteln an dieses Ziel fortzusetzen.
1.
Öffnen Sie das OneTouch-Eigenschaftenfenster, und wählen Sie die Option Bild-Client aus,
um diese Option als Zielanwendung für den Scanvorgang festzulegen.
2.
Klicken Sie auf OK.
3.
Starten Sie den Scanvorgang mithilfe der Schaltfläche, die Sie für die Vorgangsübermittlung
ausgewählt haben.
4.
Es wird ein Dialogfeld geöffnet, in dem Sie die Anwendung auswählen können, die zum
Scannen verwendet werden soll. Wählen Sie im Feld die gewünschte Anwendung aus,
und klicken Sie auf OK.
Die ausgewählte Anwendung wird nun geöffnet, und Sie können den Scanvorgang über die
Oberfläche der betreffenden Anwendung fortsetzen.
Technischer Hinweis
Wenn der Scanner den Scanvorgang ausführt und das Bild an eine Anwendung sendet, ohne Sie
aufzufordern, eine Anwendung zu starten, wurden die Optionen in der Systemsteuerung für die
Ereignisse Ihres Scanners automatisch zur Ausführung eines bestimmten Programms beim
Eintreten eines Ereignisses festgelegt. Führen Sie folgende Schritte aus, um die
Ereigniseinstellungen für Ihren Scanner zu ändern.
72
Benutzerhandbuch
Scanziel
Anleitung für die OneTouch-Scanfunktion
1.
Öffnen Sie die Systemsteuerung von Windows.
2.
Öffnen Sie die Gruppe Scanner und Kameras.
Wenn die Systemsteuerung in der klassischen Ansicht dargestellt wird, ist die Gruppe Scanner
und Kameras in der Liste enthalten.
Wenn die Kategorieansicht (Windows XP) oder die Startseite (Windows Vista, 7 und 8) der
Systemsteuerung dargestellt wird, befindet sich die Gruppe Scanner und Kameras unter einer
der folgenden Hauptgruppen:
3.
–
Windows XP: Drucker und andere Hardware
–
Windows Vista, 7 und 8: Hardware und Sound
Öffnen Sie das Eigenschaftenfenster für den Scanner.
–
Windows XP: Klicken Sie auf das Scannersymbol und anschließend im linken Bereich
des Fensters auf den Link Geräteeigenschaften anzeigen.
–
Windows Vista, 7 und 8: Klicken Sie auf das Scannersymbol und anschließend auf die
Schaltfläche Eigenschaften.
4.
Klicken Sie auf die Registerkarte Ereignisse.
5.
Wählen Sie die Option Programmaufforderung aus, wenn Sie eine Eingabeaufforderung
erhalten möchten, sobald die Scanausgabe an den Bild-Client übermittelt wird. Wählen Sie
alternativ Programm starten und anschließend eine Anwendung aus der Liste aus, wenn
diese Anwendung immer gestartet werden soll, sobald die Scanausgabe an den Bild-Client
übermittelt wird.
6.
Klicken Sie auf OK, nachdem Sie die gewünschten Änderungen in diesem Fenster
vorgenommen haben.
7.
Wenn Sie nun mit Vorgangsübermittlung scannen, werden Sie entweder dazu aufgefordert,
eine Anwendung auszuwählen, oder es wird die von Ihnen festgelegte Standardanwendung
geöffnet.
Bildeditoren
Zu den Bildeditoren zählen Microsoft Paint und andere Zeichen- und Grafikprogramme.
Unterstützte Dateiformate: Welche Dateiformate verfügbar sind, hängt von der ausgewählten
Zielanwendung ab. Sie können beispielsweise die Scanausgabe in den Formaten BMP, GIF, PNG
oder JPG, aber nicht in den Formaten TIFF. Weitere Informationen zu den von OneTouch
unterstützten Bildformaten finden Sie unter „Bildformate“ auf Seite 26.
Zieltyp: Dieser Zieltyp gehört zur Gruppe der einfachen Bild-Links. Um dieses Ziel in der Zielliste
verfügbar zu machen, müssen Sie im OneTouch-Eigenschaftenfenster auf der Registerkarte
Optionen die Option Bildeditoren (z. B. Paint) auswählen. Wenn die verwendete
Bildverarbeitungsanwendung nicht in der Liste Ziel auswählen angezeigt wird, können Sie die
Anwendung im OneTouch Link-Eigenschaftenfenster für Bilddokumente hinzufügen.
Benutzerhandbuch
73
Anleitung für die OneTouch-Scanfunktion
Scanziel
1.
Wählen Sie im OneTouch-Eigenschaftenfenster eines der StandardBildverarbeitungsprogramme aus, z. B. Microsoft Paint.
2.
Klicken Sie auf Eigenschaften, um das OneTouch Link-Eigenschaftenfenster Bilddokumente
zu öffnen.
In diesem Fenster können Sie eine Anwendung hinzufügen und weitere
Dokumentbearbeitungsoptionen festlegen.
Wenn Sie kürzlich eine Anwendung installiert haben, klicken Sie auf Aktualisieren, um zu
prüfen, ob OneTouch den Link automatisch konfiguriert, bevor Sie versuchen, ihn manuell
hinzuzufügen.
Eigenschaften von Bilddokumenten
Diese Eigenschaften beziehen sich auf Microsoft Paint und andere Bildverarbeitungsprogramme.
•
74
Anwendung hinzufügen: Klicken Sie auf diese Schaltfläche, um das Dialogfeld Einfachen
Bildlink hinzufügen zu öffnen, in dem Sie OneTouch weitere Bildverarbeitungsanwendungen
hinzufügen können.
Benutzerhandbuch
Scanziel
•
Anleitung für die OneTouch-Scanfunktion
Anwendung löschen: Markieren Sie eine Anwendung in der Liste, und klicken Sie dann auf
diese Schaltfläche, um die Anwendung aus der OneTouch-Zielliste zu löschen. Sie können
ausschließlich die von Ihnen hinzugefügten Anwendungen löschen. Die Ziele, die bei der
Installation von OneTouch verknüpft wurden, können nicht gelöscht werden.
Farbdokument-Verarbeitung: Wählen Sie in der Liste Farbdokument-Verarbeitung die
gewünschten Optionen aus. Diese Optionen gelten für alle Anwendungen in der Gruppe.
•
Bitmap-Konvertierung über Bildschirmauflösung: Stellen Sie mit dieser Option sicher, dass
Bilder auf dem Bildschirm des Computers vollständig dargestellt werden. Wenn der Bildschirm
eines Computers auf eine geringere Auflösung festgelegt ist, sind Bitmap-Bilder mit einer
hohen Auflösung möglicherweise zu groß und können nicht vollständig auf dem Bildschirm
dargestellt werden. Wenn das Bitmap-Bild entsprechend der Bildschirmauflösung konvertiert
wird, ist sichergestellt, dass es auf dem Bildschirm vollständig angezeigt werden kann.
•
Bitmap in JPEG konvertieren: JPEG-Dateien können komprimiert werden, sodass kleinere
Dateigrößen und damit kürzere Übertragungszeiten erzielt werden. Mit dieser Option legen
Sie diese Komprimierung für Bilddateien fest.
Hinzufügen von Bildverarbeitungsanwendungen
1.
Wenn Sie der Liste eine weitere Anwendung hinzufügen möchten, klicken Sie auf die
Schaltfläche Anwendung hinzufügen. Das Dialogfeld Einfachen Bildlink hinzufügen wird
geöffnet.
2.
Klicken Sie auf Durchsuchen, um nach der Anwendung zu suchen, die der Liste hinzugefügt
werden soll.
Wenn Sie die Anwendung mit der Schaltfläche Durchsuchen auswählen, werden die Felder für
die Schritte 1 und 2 im Dialogfeld automatisch ausgefüllt, und das Anwendungssymbol wird
im Feld für Schritt 3 angezeigt.
3.
Wählen Sie im Feld für Schritt 3 des Dialogfelds das Symbol aus. Dabei handelt es sich um das
Symbol, das in der Liste der Zielanwendungen in OneTouch aufgeführt wird.
Benutzerhandbuch
75
Anleitung für die OneTouch-Scanfunktion
4.
Scanziel
Wählen Sie im Feld für Schritt 4 des Dialogfelds die Dateiformate aus, die von der Anwendung
unterstützt werden.
–
Windows-Bitmapdatei: Wählen Sie diese Option aus, wenn die Scanausgabe als BMPDatei an Ihre Bildanwendung übermittelt werden soll. Bei diesem Format ergeben sich
die größten Dateien, da das endgültige gescannte Bild nicht komprimiert wird.
–
TIF-Datei: Wählen Sie diese Option aus, wenn Ihre Anwendung TIF-Bilddateien
unterstützt. Das TIF-Dateiformat unterstützt mehrere Seiten in einer Datei.
–
Komprimierte JPEG-Datei: Dies ist ein komprimiertes Bildformat, das häufig zum
Weitergeben von digitalen Fotos und gescannten Bildern verwendet wird, da die
resultierenden Dateien kleiner als im BMP-Format sind.
–
Compugraphics-Datei: Wählen Sie diese Option aus, wenn Ihre Anwendung GIF-Bilder
unterstützt. Dieses Dateiformat wird häufig für Symbole und kleine Bilder auf Webseiten
verwendet.
Durch die in Schritt 4 ausgewählten Optionen werden die Seitenformatoptionen im
OneTouch-Eigenschaftenfenster für diese Gruppe von Anwendungen bestimmt. Schlagen
Sie in der Dokumentation der betreffenden Anwendung nach, um zu ermitteln, welche
Textformate von der Anwendung unterstützt werden.
5.
Nachdem Sie die gewünschten Änderungen in diesem Fenster vorgenommen haben, klicken
Sie auf Hinzufügen, um die Änderungen zu speichern und das Fenster zu schließen.
6.
Klicken Sie im Fenster für die Link-Eigenschaften auf OK.
7.
Klicken Sie im OneTouch-Eigenschaftenfenster auf Aktualisieren. Die neue Anwendung ist
nun verfügbar.
PDF-Anwendungen
PDF-Ziele sind Anwendungen, die das Adobe-Dateiformat PDF öffnen und/oder bearbeiten
können.
Unterstützte Dateitypen: Anwendungen in der PDF-Zielgruppe unterstützen das Dateiformat
PDF. Wenn das OmniPage-Modul bzw. die OmniPage-Software installiert ist, besteht in OneTouch
die Option, das gescannte Bild im sPDF- oder nPDF-Format auszugeben. Bei beiden Formaten wird
eine PDF-Datei erstellt. Die Buchstaben „s“ und „n“ geben dabei an, dass das Bild von OCR
verarbeitet wird, bevor die Datei an die PDF-Anwendung gesendet wird.
•
sPDF: Bei diesem Format wird eine PDF-Datei erstellt, die das ursprüngliche Bild der
gescannten Seite mit einer verborgenen Textebene enthält, die es Ihnen ermöglicht, die Datei
nach Text zu durchsuchen.
•
nPDF: Dieses Format erstellt eine PDF-Datei, die in einer PDF-Anwendung bearbeitet werden
kann. Alle Bilder im gescannten Abbild werden vom Text isoliert, der Text auf der Seite wird
erkannt und in bearbeitbaren Text umgewandelt, und die Bilder werden in der gleichen
Abfolge wie in der ursprünglichen Vorlage in das Dokument eingefügt.
Zieltyp: Dieser Zieltyp gehört zur Gruppe der PDF-Links. Um dieses Ziel in der Zielliste verfügbar zu
machen, müssen Sie im OneTouch-Eigenschaftenfenster auf der Registerkarte Optionen die
Option PDF-Anwendungen auswählen.
76
Benutzerhandbuch
Scanziel
Anleitung für die OneTouch-Scanfunktion
Wenn die verwendete PDF-Anwendung nicht in der Liste Ziel auswählen angezeigt wird, können
Sie die Anwendung im OneTouch Link-Eigenschaftenfenster für Textdokumente hinzufügen.
1.
Klicken Sie im OneTouch-Eigenschaftenfenster auf die Registerkarte Optionen.
2.
Stellen Sie sicher, dass die Optionen PDF-Anwendungen und Textverarbeitung ausgewählt
sind, und wechseln Sie dann wieder zur Registerkarte für die Funktionen.
Beachten Sie, dass alle manuell zu OneTouch hinzugefügten PDF-Anwendungen zur Gruppe
der textbasierten Links gehören. Diese Anwendungen werden nur in der Zielliste angezeigt,
wenn die Option Textverarbeitung ausgewählt ist.
3.
Klicken Sie auf eines der Standard-Textverarbeitungsprogramme, z. B. WordPad.
4.
Klicken Sie auf die Schaltfläche Eigenschaften.
5.
Wenn Sie der Liste eine weitere Anwendung hinzufügen möchten, klicken Sie auf die
Schaltfläche Anwendung hinzufügen. Das Dialogfeld Textbasierten Link hinzufügen wird
geöffnet.
Benutzerhandbuch
77
Anleitung für die OneTouch-Scanfunktion
6.
Scanziel
Klicken Sie auf Durchsuchen, um nach der Anwendung zu suchen, die der Liste hinzugefügt
werden soll.
Wenn Sie die Anwendung mit der Schaltfläche Durchsuchen auswählen, werden die Felder für
die Schritte 1 und 2 im Dialogfeld automatisch ausgefüllt, und das Anwendungssymbol wird
im Feld für Schritt 3 angezeigt.
7.
Wählen Sie im Feld für Schritt 3 des Dialogfelds das Symbol aus. Dabei handelt es sich um das
Symbol, das in der Liste der Zielanwendungen in OneTouch aufgeführt wird.
8.
Wählen Sie in Schritt 4 des Dialogfelds die Dateiformate Adobe-PDF-Format und
Durchsuchbares Adobe-PDF-Format aus.
–
Adobe-PDF-Format: Wählen Sie diese Option aus, wenn Sie der Liste eine PDF-Anzeigebzw. -Bearbeitungsanwendung hinzufügen. Dieses PDF-Format ist ein reines Bildformat.
Es wird keine OCR zur Erkennung von Text im Dokument verwendet, und Sie können den
Text in der endgültigen Datei nicht durchsuchen oder bearbeiten. Die hinzuzufügende
Anwendung muss PDF-Dateien öffnen können.
–
Durchsuchbares Adobe-PDF-Format: Dies ist das PDF-Bildformat mit einer
verborgenen durchsuchbaren Textebene. Der Text in der Datei kann nicht bearbeitet
werden. Die hinzuzufügende Anwendung muss PDF-Dateien öffnen können.
Durch die in Schritt 4 ausgewählten Optionen werden die Seitenformatoptionen im
OneTouch-Eigenschaftenfenster für diese Gruppe von Anwendungen bestimmt. Schlagen
Sie in der Dokumentation der betreffenden Anwendung nach, um zu ermitteln, welche
Textformate von der Anwendung unterstützt werden.
9.
Nachdem Sie die gewünschten Änderungen in diesem Fenster vorgenommen haben, klicken
Sie auf Hinzufügen, um die Änderungen zu speichern und das Fenster zu schließen.
10. Klicken Sie im Fenster für die Link-Eigenschaften auf OK.
11. Klicken Sie im OneTouch-Eigenschaftenfenster auf Aktualisieren. Die neue Anwendung
ist nun verfügbar.
An Anwendung senden
Über den Link An Anwendung senden können Sie jede beliebige Anwendung auf Ihrem
Computer als Ziel für die Scanausgabe festlegen.
Unterstützte Dateitypen: Beim Scannen mit diesem Ziel sind alle Dateiformate in OneTouch
verfügbar. Nachdem Sie den Link wie unten beschrieben konfiguriert haben, wählen Sie ein
Dateiformat aus, das in der Anwendung geöffnet werden kann. Eine Liste der Textdateiformate,
die verfügbar sind, wenn OCR installiert ist, finden Sie unter „Textformate“ auf Seite 29.
Zieltyp: Dieser Zieltyp gehört zur Gruppe der Dokumentenverwaltungs-Links. Um dieses Ziel in der
Zielliste verfügbar zu machen, müssen Sie im OneTouch-Eigenschaftenfenster auf der
Registerkarte Optionen die Option Dokumentverwaltung auswählen.
78
Benutzerhandbuch
Scanziel
Anleitung für die OneTouch-Scanfunktion
Dieses Ziel muss konfiguriert sein, bevor Sie einen ersten Scanversuch unternehmen. Wenn Sie den
Scanvorgang starten, ohne zuvor den Link konfiguriert zu haben, wird die OneTouchProtokollanzeige mit dem Protokoll geöffnet, in dem angegeben ist, dass das Senden des Bilds an
den Link An Anwendung senden fehlgeschlagen ist.
•
Klicken Sie auf die Schaltfläche Eigenschaften, um die OneTouch Link-Eigenschaften für den
Link An Anwendung senden zu öffnen. In diesem Fenster können Sie die
Standardanwendung für diesen Link konfigurieren.
Nach dem Konfigurieren der Link-Eigenschaften werden alle Standard-Scankonfigurationen
aktualisiert, sodass die gescannten Vorlagen an die von Ihnen in diesem Fenster angegebene
Anwendung übertragen werden. Die hier vorgenommenen Einstellungen werden auch in neu
erstellten Konfigurationen als Standardeinstellungen übernommen. Wenn Sie die
Speicheroptionen in einer einzelnen Konfiguration ändern, werden die in diesem LinkEigenschaftenfenster vorgenommenen Änderungen nicht mehr für die von Ihnen geänderten
Konfigurationen übernommen.
•
Klicken Sie auf die Schaltfläche Neu, Kopieren oder Bearbeiten, um das Fenster
Eigenschaften von Scankonfiguration zu öffnen. Klicken Sie auf die Registerkarte An
Anwendung senden, und legen Sie in diesem Fenster eine Konfiguration fest, um die
gescannte Vorlage an eine andere als die im Fenster für die Link-Eigenschaften ausgewählte
Anwendung zu senden.
Änderungen an den Optionen in diesem Fenster werden nur für die Konfiguration
übernommen, die Sie erstellen bzw. bearbeiten. Für alle anderen Konfigurationen bleiben die
Einstellungen für dieses Ziel erhalten.
Benutzerhandbuch
79
Anleitung für die OneTouch-Scanfunktion
Scanziel
So konfigurieren Sie eine Zielanwendung für den Link An Anwendung senden:
Fenster Eigenschaften von Scankonfiguration für An
Anwendung senden
OneTouch Link-Eigenschaftenfenster für An
Anwendung senden
1.
Klicken Sie auf Durchsuchen, um den Windows-Dateibrowser zu öffnen und zum Speicherort
der ausführbaren Datei (*.exe) der Anwendung zu wechseln.
In den meisten Fällen befindet sich das Verzeichnis der Anwendung im Programmverzeichnis
auf Laufwerk C:\. Da Sie jede beliebige ausführbare Datei auswählen können, achten Sie
darauf, eine Anwendung auszuwählen, die Bild- bzw. Textdateien empfangen kann.
2.
Markieren Sie die EXE-Datei der Anwendung, und klicken Sie dann auf Öffnen.
Im Feld Anwendungspfad wird daraufhin der Dateipfad der EXE-Datei der Anwendung
angezeigt.
3.
Klicken Sie auf OK, um das Fenster mit den Linkeigenschaften zu schließen.
Für einfache Scanvorgänge müssen Sie keine der anderen Einstellungen in diesem Fenster
anpassen. Die Standardeinstellungen funktionieren für die meisten Anwendungen. Die
erweiterten Einstellungen werden im Folgenden beschrieben.
4.
Wählen Sie im OneTouch-Eigenschaftenfenster ein Dateiformat und eine Scankonfiguration
aus.
Wenn Sie ein Textdateiformat auswählen, wird das gescannte Bild in bearbeitbaren Text
umgewandelt, bevor es an die ausgewählte Anwendung gesendet wird.
5.
Klicken Sie auf OK, um OneTouch zu schließen.
6.
Legen Sie die Vorlage(n) in den Scanner ein, und starten Sie den Scanvorgang mithilfe
der Schaltfläche, für die Sie das Ziel An Anwendung senden konfiguriert haben.
7.
Der Scanner beginnt mit dem Scannen. Nachdem der Vorgang abgeschlossen ist, wird
die gescannte Datei an die ausgewählte Anwendung gesendet.
Technischer Hinweis
• Nachdem Sie diesen Link konfiguriert haben, müssen Sie im OneTouch-Eigenschaftenfenster
ggf. auf Aktualisieren klicken, damit in der Liste Ziel auswählen das richtige Symbol
dargestellt wird.
80
Benutzerhandbuch
Scanziel
Anleitung für die OneTouch-Scanfunktion
Erweiterte Funktionen konfigurieren: Wählen Sie diese Option aus, um die
Standardeinstellungen für diesen Link zu ändern. Nur fortgeschrittene Benutzer und
Anwendungsentwickler sollten diese Einstellungen ändern.
Fenster Eigenschaften von Scankonfiguration für An
Anwendung senden
OneTouch Link-Eigenschaftenfenster für An
Anwendung senden
•
Anwendung für jedes Bild starten: Wenn diese Option ausgewählt ist, wird die angegebene
Anwendung ein Mal für jedes gescannte Bild geöffnet. Diese Option sollte nur dann
abgewählt werden, wenn die Anwendung, an die die Scanausgabe gesendet wird,
mehrseitige Dateien unterstützt.
Die Microsoft-Anwendung Paint kann beispielsweise immer nur ein Bild annehmen. Wenn Sie
also mehrere Bilder scannen, wird bei jeder Übertragung eines Bildes eine Instanz von Paint
geöffnet, sofern diese Option ausgewählt ist. Microsoft WordPad kann hingegen eine
mehrseitige Datei öffnen. Wenn Sie also mehrere Bilder scannen, muss WordPad nur einmal
gestartet werden, sofern diese Option abgewählt ist. Wenn die Scanausgabe an WordPad
übermittelt wird und diese Option ausgewählt ist, wird WordPad einmal für jedes übertragene
Bild geöffnet.
•
Befehlszeilenargumente: Geben Sie die Optionen ein, die beim Start der Anwendung
verwendet werden sollen. Diese Werte sind anwendungsspezifisch. Sie sollten daher nur Werte
eingeben, die Sie vom Anwendungshersteller erhalten haben. Zur Verwendung dieses Links
sind keine Befehlszeilenargumente erforderlich. Das Feld kann leer bleiben, und die anderen
Einstellungen in diesem Abschnitt können nach Bedarf angepasst werden.
•
Scan-Dateiname(n) an Argumente anhängen: Mit dieser Option werden die Namen der
einzelnen Bilddateien an das Ende der oben angegebenen Liste von Argumenten angefügt.
Dies ist die Standardauswahl, da die meisten Anwendungen keine Auftragsdatei mit den
Namen der Bilder erfordern und ggf. nicht mit einer solchen funktionieren.
•
Auftragsdatei an Argumente anhängen: Mit dieser Option wird der Name einer
Auftragsdatei an das Ende der oben angegebenen Liste von Argumenten angefügt. Diese
eindeutige Datei wird zum Zeitpunkt des Scannens erstellt und enthält eine Liste aller Bilder
im Scanauftrag. Wählen Sie diese Option nur aus, wenn Sie sicher sind, dass die
Zielanwendung des Scanvorgangs die Auftragsdatei zur Annahme der Bildübertragung
verwenden kann.
Benutzerhandbuch
81
Anleitung für die OneTouch-Scanfunktion
Scanziel
Scannen an mehrere Ziele
Das Scannen an mehrere Ziele funktioniert auf die gleiche Weise wie das Scannen an ein einziges
Ziel. OneTouch verteilt die Scanausgabe lediglich an mehrere Ziele. Diese Option wird für jede
OneTouch-Schaltfläche getrennt ausgewählt.
1.
Öffnen Sie das OneTouch-Eigenschaftenfenster, und klicken Sie auf die Registerkarte
Optionen.
2.
Wählen Sie die Option Scannen an mehrere Ziele aktivieren aus, und klicken Sie dann
wieder auf die Konfigurationsregisterkarte.
3.
Klicken Sie in der Liste Ausgewählte Ziele (#) auf alle Ziele, an die das gescannte Bild
übermittelt werden soll. Klicken Sie erneut auf eine Auswahl, um diese aufzuheben.
Während Sie die einzelnen Ziele markieren, wird die Anzahl der ausgewählten Ziele
angepasst, sodass Sie genau wissen, wie viele Anwendungen für den Empfang des Bildes
ausgewählt sind.
82
Benutzerhandbuch
Scanziel
4.
Anleitung für die OneTouch-Scanfunktion
Wenn für eines der ausgewählten Ziele globale Konfigurationseigenschaften vorliegen, wird
die Schaltfläche Eigenschaften unter der Liste der ausgewählten Ziele eingeblendet, sodass
Sie die Optionen für die Ziele konfigurieren können. Klicken Sie auf die Schaltfläche
Eigenschaften, um das OneTouch Link-Eigenschaftenfenster zur Konfiguration der Ziele zu
öffnen.
Für jedes Ziel, für das globale Eigenschaften vorliegen, ist im OneTouch LinkEigenschaftenfenster eine Konfigurationsregisterkarte vorhanden. Informationen zum
Konfigurieren von zielspezifischen Optionen, wie in den vorangehenden Abschnitten
beschrieben, finden Sie in den Anleitungen zum betreffenden Ziel.
Klicken Sie auf OK, nachdem Sie die gewünschten Änderungen in diesem Fenster
vorgenommen haben.
5.
Wählen Sie im Bereich Format wählen das für die gescannte Datei gewünschte Dateiformat
aus.
In einem Scanvorgang kann immer nur ein Dateiformat verwendet werden. Daher müssen
alle ausgewählten Ziele einen gemeinsamen Dateityp aufweisen. Beim Auswählen von Zielen
werden Ziele, die nicht den ausgewählten Dateityp aufweisen, automatisch deaktiviert.
Wenn Sie beispielsweise die Scanausgabe an einen Drucker und per eMail übertragen wird, ist
nur das Dateiformat BMP verfügbar, da Drucker nur unkomprimierte Bildformate empfangen
können. Alle anderen Bildformate und alle Textformate werden deaktiviert, bis Sie die Auswahl
des Druckers aufheben.
Benutzerhandbuch
83
Anleitung für die OneTouch-Scanfunktion
6.
Scanziel
Wählen Sie in der Liste Konfiguration wählen die für den Scanvorgang zu verwendende
Scankonfiguration aus.
Klicken Sie auf Bearbeiten, um das Fenster Eigenschaften von Scankonfiguration zum
Konfigurieren von zielspezifischen Scanoptionen zu öffnen.
Für jedes Ziel, für das Scankonfigurationseigenschaften für einzelne Scanvorgänge festgelegt
sind, ist im OneTouch Link-Fenster Eigenschaften von Scankonfiguration eine
Konfigurationsregisterkarte vorhanden. Informationen zum Konfigurieren von zielspezifischen
Optionen, wie in den vorangehenden Abschnitten beschrieben, finden Sie in den Anleitungen
zum betreffenden Ziel.
Klicken Sie auf OK, nachdem Sie die gewünschten Änderungen in diesem Fenster
vorgenommen haben.
7.
Klicken Sie im OneTouch-Eigenschaftenfenster auf OK.
8.
Legen Sie die Vorlage(n) in den Scanner ein, und starten Sie den Scanvorgang mithilfe der
Schaltfläche, für die Sie das Scannen an mehrere Ziele konfiguriert haben.
Der Scanner startet den Scanvorgang und überträgt das Bild nach Abschluss an die einzelnen im
OneTouch- Eigenschaftenfenster angegebene Ziele.
Technischer Hinweis
• Das Ziel Bild-Client kann nicht für das Scannen an mehrere Ziele festgelegt werden. Dieses Ziel
ist deaktiviert, wenn die Option Scannen an mehrere Ziele aktivieren ausgewählt ist.
84
Benutzerhandbuch
Ändern der
Hardwareeinstellungen
Auf der Eigenschaftenseite des Scanners können Sie die Scannerwartung verfolgen, einige
Hardwareoptionen ändern, das Verhalten der Scanneroberfläche konfigurieren und
Anwendungsoptionen anpassen, die für Ihren Scanner verfügbar sind.
1.
Klicken Sie mit der rechten Maustaste auf das OneTouch-Symbol, und wählen Sie im
Popupmenü den Befehl Hardware anzeigen aus.
2.
Das Dialogfeld Eigenschaften von OneTouch-Hardware wird geöffnet. Dieses Dialogfeld
enthält Informationen zum Scanner.
3.
Klicken Sie auf die Schaltfläche Eigenschaften.
Geräteeinstellungen
In dem Feld Geräteeinstellungen werden die Hardwareinformationen Ihres Scanners angezeigt.
Wenn Ihr Scanner über Optionen zur Hardwareanpassung oder über automatische
Reinigungsoptionen verfügt, werden sie hier angezeigt. Diese Optionen sind auf den aktuellen
Scanner zugeschnitten und werden im Abschnitt „Wartung“ der Scanneranleitung beschrieben.
Die Scanneranleitung befindet sich auf der Installationsdisk im Abschnitt Benutzerhandbuch.
Benutzerhandbuch
85
Anleitung für die OneTouch-Scanfunktion
Ändern der Hardwareeinstellungen
Je nachdem, welches Betriebssystem Sie haben und je nach Ihren Anmeldeinformationen sind
diese Optionen u. U. deaktiviert. Daher enthält die Scanneranleitung Anweisungen dazu, wie Sie
dieses Fenster über die Windows-Systemsteuerung aufrufen.
Treibereinstellungen
Die in dieser Ansicht verfügbaren Optionen konfigurieren das Verhalten der TWAINScanneroberfläche in verschiedenen Szenarien. Einzelheiten hierzu finden Sie im Handbuch zur
Installation der TWAIN-Funktion auf der Installationsdisk. Im TWAIN-Eigenschaftenfenster
können Sie auf die Schaltfläche Hilfe klicken, um sich die Anweisungen in einem Internetbrowser
anzeigen zu lassen.
86
Benutzerhandbuch
Ändern der Hardwareeinstellungen
Anleitung für die OneTouch-Scanfunktion
Anwendungseinstellungen
Wenn Ihr Scanner über Hardwareoptionen verfügt, die sich auf die Art und Weise auswirken, in der
sich eine der Scanschnittstelle verhält, wird dies in der Systemsteuerung angezeigt. Bitte lassen Sie
diesen Abschnitt außer Acht, wenn Sie kein Feld mit Anwendungseinstellungen sehen.
•
AutoLaunch™ einschalten: Diese Option wird auf der Oberfläche angezeigt, wenn Ihr
Scanner den Einzug an der Vorderseite hat. Wenn sie aktiviert ist, startet der Scanvorgang
automatisch, wenn eine Vorlage an der Vorderseite des Scanners eingelegt wird. Die
Anweisungen zur Verwendung dieser Option finden Sie in der Scanneranleitung im Kapitel
„Laden von Vorlagen“.
•
Kombinieren mit: Diese Option wird auf der Oberfläche angezeigt, wenn Ihr Scanner einen
USB-Anschluss hat, über den er mit einem anderen Scanner verbunden werden kann. Die
Anweisungen zur Verwendung dieser Option finden Sie in der TWAIN-Scananleitung im
Kapitel „Herstellen einer Verbindung mit einem anderen Scanner“.
Benutzerhandbuch
87
Anleitung für die OneTouch-Scanfunktion
88
Ändern der Hardwareeinstellungen
Benutzerhandbuch
Fehlerbehebung
Problem: Warum funktionieren die Tasten am Scanner nicht mehr, nachdem ein Scan unter
Verwendung von WIA (Windows Image Acquisition) durchgeführt wurde?
Nach einem Scan unter Verwendung der WIA-Oberfläche muss die Anwendung geschlossen
werden, aus der heraus Sie gescannt haben, bevor Sie mit den Tasten am Scanner scannen
können. Diese Situation tritt nicht ein, wenn Sie mit der TWAIN- oder ISIS-Oberfläche scannen.
Problem: Der Computer gibt ständig Fehlermeldungen aus, der Speicherplatz auf der Festplatte
reiche nicht aus.
Als Mindestanforderung müssen Speicherplatz auf der Festplatte für die Installation der Software
und einfache Scans in niedriger Auflösung verfügbar sein. Bei Scans mit hoher Auflösung können
Dateien entstehen, deren Größe 1 GB übersteigt. Geben Sie Speicherplatz auf der Festplatte frei,
damit die Software die gescannten Vorlagen speichern kann.
Problem: Der Computer gibt ständig Fehlermeldungen aus, der Speicherplatz auf der Festplatte
reiche nicht aus.
Ein Meldung kann erscheinen dass nicht genügend Speicher vorhanden ist, wenn das Scannen
lange Seiten bei höheren Auflösungen. Dieser Fehler wird meist auf Windows XP aufgrund der
großen Dateigröße erstellt, wenn das Scannen lange Seiten in Farbe oder Graustufen bei 300 dpi
oder höher gesehen. Allerdings kann dieser Fehler auf anderen Betriebssystemen als auch
auftreten. Wenn Sie einen der Speicher -Fehlermeldung zu sehen, bitte versuchen Sie Einstellung
der Seitenlänge und / oder Scan-Auflösung.
Problem: Bei der Option "Einzelbilddateien erstellen" werden nicht alle gescannten Seiten an das
ausgewählte Ziel übertragen. Wo sind diese Seiten zu finden?
Eine Anwendung kann nur eine bestimmte Anzahl Male geöffnet werden. Wenn "Einzelbilddateien
erstellen" aktiviert ist und Sie die Vorlagen in eine Zielanwendung scannen, wird für jede
gescannte Seite eine neue Instanz dieser Anwendung geöffnet. Wenn das Bild direkt in einer
Anwendung geöffnet werden soll, scannen Sie höchstens 5 Seiten gleichzeitig.
Sie können auch als Ziel "Übertragen an einen Speicherort" und einen Speicherort auf Ihrem
Computer oder im Netzwerk festlegen. Wählen Sie das gewünschte Dateiformat aus. Anschließend
können Sie einen umfangreichen Stapel Vorlagen scannen. Nach dem Scannen speichert der
Treiber alle gescannten Seiten an diesem Speicherort, ohne dass eine Anwendung geöffnet wird.
Problem: Die Option "Leere Originale überspringen" ist aktiviert, es wurden aber nicht alle leeren
Seiten entfernt. Warum enthält die Datei immer noch leere Seiten?
Bei Vorlagen, die sich auf dünnem Papier befinden (Papiergewichte von 60 oder 70 Gramm),
erfasst der Scanner möglicherweise schwache Bilder durch das Papier hindurch. Der Treiber
entfernt diese Seiten nicht aus der endgültigen Datei. Das Ergebnis des Scans bei aktivierter
Option "Leere Originale überspringen" hängt von der ausgewählten Auflösung in DPI und dem
Papiergewicht ab. Im Allgemeinen werden bei 100 oder 150 DPI die besten Ergebnisse erzielt.
Benutzerhandbuch
89
Anleitung für die OneTouch-Scanfunktion
Fehlerbehebung
Problem: Ich habe erfolglos versucht, über die Systemsteuerung im Programm „Hinzufügen/
Entfernen“ die OneTouch-Anwendung mithilfe der Funktion „Ändern“ zu reparieren. Wie kann ich
die OneTouch-Software reparieren?
1.
Bevor Sie den Versuch unternehmen, die OneTouch-Software zu reparieren, müssen Sie das an
den Scanner angeschlossene USB-Kabel entfernen.
2.
Führen Sie anschließend erneut die Funktion Ändern/Reparieren aus. Wenn Sie dazu
aufgefordert werden, legen Sie DVD in das DVD-ROM-Laufwerk und klicken Sie auf OK.
3.
Schließen Sie das USB-Kabel wieder an den Scanner an, wenn Sie hierzu aufgefordert werden.
4.
Klicken Sie nach Beendigung des Installationsvorgangs im Fenster „Installation fertig stellen“
auf OK und anschließend auf Schließen.
5.
Führen Sie einen Neustart Ihres Computers durch.
Problem: Nach der Installation von Internet Explorer unter Windows XP funktioniert der OneTouch
nicht mehr. Wie kann ich das Problem lösen?
Hierbei handelt es sich um ein bekanntes Problem. Der OneTouch reagiert nicht mehr, wenn
Internet Explorer nach dem Scanner installiert wird. So können Sie das Problem lösen:
1.
Öffnen Sie in der Systemsteuerung das Programm „Hinzufügen/Entfernen“.
2.
Markieren Sie den Eintrag „Windows Internet Explorer“ und deinstallieren Sie das Programm
mithilfe der Option „Ändern/Entfernen“. Folgen Sie den Anweisungen des Assistenten, um die
Internet Explorer-Software vollständig zu entfernen.
3.
Markieren Sie den Eintrag „OneTouch“ und deinstallieren Sie das Programm mithilfe der
Option „Ändern/Entfernen“. Folgen Sie den Anweisungen des Assistenten, um die OneTouchSoftware vollständig zu entfernen.
4.
Trennen Sie das USB-Kabel des Scanners vom Computer.
5.
Führen Sie einen Neustart Ihres Computers durch.
6.
Installieren Sie Internet Explorer.
7.
Installieren Sie Ihren Scanner-Treiber.
Problem: Bei jedem Versuch, mithilfe der OCR-Funktionen des OneTouch zu scannen, erhalte ich
die Fehlermeldung, dass OCR fehlgeschlagen ist. Wo liegt das Problem?
Unter Umständen verursacht eine im Hintergrund stets aktive Antiviren-Software einen Konflikt
mit dem Scanner-Treiber. Wir empfehlen eine vorübergehende Deaktivierung oder Unterbrechung
der automatischen Schutzfunktion für die Dauer des Scan-Vorgangs. Nach Beendigung des ScanVorgangs und der Speicherung Ihrer Datei, sollten Sie die automatische Schutzfunktion wieder
aktivieren. Es ist nicht erforderlich, die Antiviren-Software zu beenden.
90
Benutzerhandbuch
Anhang A: Gesetzliche
Vorschriften zum
Kopierbetrieb
U.S.A.
Der Kongress der Vereinigten Staaten hat die Vervielfältigung der folgenden Dokumente unter
bestimmten Bedingungen per Gesetz untersagt. Zuwiderhandlungen können mit Geldstrafen oder
Freiheitsentzug geahndet werden.
1.
Obligationen oder Anleihen der US-Regierung, darunter:
Schuldscheine
Zinsscheine von Bonds
Einlagenzertifikate
US-Bonds
US-Bundesanleihen
Papiergeld
National Bank Currency
Federal Reserve Bank Notes
Federal Reserve Notes
(eine Art US-Banknote)
(eine Art US-Banknote)
(eine Art US-Banknote)
Fractional Notes
Silver Certificates
Gold Certificates
(eine Art US-Banknote)
(eine Art US-Banknote)
(eine Art US-Banknote)
Bonds und Obligationen bestimmter Regierungsbehörden wie der FHA usw.
Bonds. (US-Sparbriefe dürfen lediglich für Werbezwecke im Zusammenhang mit Kampagnen
für den Verkauf dieser Bonds fotografiert werden.)
US-Steuermarken. (Falls Rechtsdokumente bzw. Urkunden mit einer entwerteten Steuermarke
vervielfältigt werden müssen, ist dies zulässig, sofern die Vervielfältigung nicht zu rechtswidrigen
Zwecken erfolgt.)
Entwertete und nicht entwertete Postwertzeichen. (Postwertzeichen dürfen zu
philatelistischen Zwecken fotografiert werden, sofern die Widergabe in schwarzweiß und mit
Abmessungen entweder kleiner als 75 % oder größer als 150 % der ursprünglichen Vorlage
erfolgt.)
Postanweisungen.
Schuldscheine, Schecks oder Wechsel, deren Begünstigter oder Bezogener ein dazu
berechtigter Beamter der USA ist.
Marken und andere Wertzeichen beliebigen Nennwerts, die gemäß eines Gesetzes des
Kongresses herausgegeben wurden bzw. werden.
2.
Berichtigte Kompensationsscheine für Veteranen der Weltkriege.
3.
Obligationen und Anleihen aller ausländischen Regierungen, Banken und Unternehmen.
Benutzerhandbuch
91
Anleitung für die OneTouch-Scanfunktion
Anhang A: Gesetzliche Vorschriften zum Kopierbetrieb
4.
Urheberrechtlich geschützte Materialien, außer mit der Genehmigung seitens des
Urheberrechtsinhabers oder unter den Bestimmungen zur angemessenen Verwendung („Fair
Use“) bzw. den Rechten von Bibliotheken der US-Urheberschutzgesetze. Weitere
Informationen sind vom Copyright Office, Library of Congress, Washington, D.C. 20559
erhältlich. Circular R21 anfordern.
5.
Staatsbürgerschaftsnachweise und Einbürgerungsurkunden. (Ausländische
Einbürgerungsurkunden dürfen fotografiert werden.)
6.
Reisepässe. (Ausländische Reisepässe dürfen fotografiert werden.)
7.
Einwanderungsunterlagen.
8.
Musterungsunterlagen.
9.
Einberufungsunterlagen für den Wehrdienst, die einige oder alle der folgenden Informationen
enthalten:
Bezüge oder Einkommen
Familienstand
Körperlicher oder geistiger
Zustand
Früherer Wehrdienst
Vorstrafen
Ausnahme: Entlassungspapiere der US-Armee und US-Marine dürfen fotografiert werden.
10. Abzeichen, Ausweise, Erlaubnis- bzw. Passierscheine und Insignien, die von Militärpersonal
oder von Mitarbeitern der verschiedenen Bundesministerien und -behörden wie dem FBI, dem
US-Schatzministerium usw. getragen werden (sofern die Fotografie nicht vom Leiter des
Ministeriums oder der Behörde angefordert wurde).
11. In einigen Bundesstaaten ist die Vervielfältigung folgender Dokumente untersagt: KFZKennzeichen, Führerscheine und Fahrzeugbriefe.
Die vorgenannte Liste erhebt keinen Anspruch auf Vollständigkeit. Für die Vollständigkeit und
Richtigkeit wird keine Haftung übernommen. Ziehen Sie bei Zweifeln einen Rechtsanwalt zurate.
Kanada
Das Parlament Kanadas hat die Vervielfältigung der folgenden Dokumente unter bestimmten
Bedingungen per Gesetz untersagt. Zuwiderhandlungen können mit Geldstrafen oder
Freiheitsentzug geahndet werden.
1.
Gegenwärtig im Umlauf befindliche Banknoten bzw. Papiergeld.
2.
Obligationen und Anleihen von Regierungen und Banken.
3.
Exchequer Bill Paper bzw. Revenue Paper (Spezialpapiere für bestimmte amtliche Dokumente
und Urkunden).
4.
Das Siegel der Regierung Kanadas oder einer Provinz oder das Siegel einer Behörde oder eines
Amtes in Kanada oder eines Gerichtshofes.
5.
Proklamationen, Anordnungen, Regelungen und Ernennungen bzw. entsprechende
Bekanntmachungen (mit der betrügerischen Absicht, es so aussehen zu lassen, als ob diese
vom Queen’s Printer für Kanada oder einer entsprechenden Druckerei einer Provinz
herausgegeben wurden).
92
Benutzerhandbuch
Anhang A: Gesetzliche Vorschriften zum Kopierbetrieb
Anleitung für die OneTouch-Scanfunktion
6.
Kennzeichen, Marken, Siegel, Verpackungen oder Designs, die von oder im Namen der
Regierung Kanadas oder einer Provinz, der Regierung eines anderen Staates als Kanada oder
einem Ministerium, einem Rat, einer Kommission oder einer Behörde verwendet werden, das/
der/die von der Regierung Kanadas oder einer Provinz bzw. einer Regierung eines anderen
Staates als Kanada eingerichtet wurde.
7.
Geprägte oder geklebte Steuermarken, die als Einnahmequelle für die Regierung Kanadas
oder einer Provinz oder der Regierung eines anderen Staates als Kanada verwendet werden.
8.
Dokumente, Registerauszüge und Unterlagen in Verwahrung bei Beamten, die mit dem
Anfertigen bzw. Ausgeben von beglaubigten Kopien dieser Unterlagen beauftragt sind, wenn
in betrügerischer Absicht vorgegeben wird, dass eine einfache Vervielfältigung eine
beglaubigte Kopie dieser Dokumente darstellt.
9.
Urheberrechtlich geschützte Materialien und Marken jeglicher Art und Beschaffenheit, wenn
keine Zustimmung des Urheberrechts- oder Markeninhabers vorliegt.
Die vorgenannte Liste wird lediglich für Informationszwecke bereitgestellt. Sie erhebt keinen
Anspruch auf Vollständigkeit. Für die Vollständigkeit und Richtigkeit wird keine Haftung
übernommen. Ziehen Sie bei Zweifeln einen Rechtsanwalt zurate.
Andere Länder
Das Kopieren bestimmter Dokumente ist in Ihrem Land möglicherweise gesetzlich untersagt.
Zuwiderhandlungen können mit Geldstrafen oder Freiheitsentzug geahndet werden.
•
Geldscheine
•
Banknoten und Schecks
•
Bank- und Staatsanleihen sowie Wertpapiere
•
Reisepässe und Ausweise
•
Dokumente, die dem Urheber- oder Markenrecht unterliegen, ohne Zustimmung des
Rechteinhabers
•
Postwertzeichen und übertragbare Handelspapiere
Hinweis: Diese Liste erhebt keinen Anspruch auf Vollständigkeit. Für die Vollständigkeit und
Richtigkeit wird keine Haftung übernommen. Ziehen Sie bei Zweifeln einen Rechtsanwalt zurate.
Benutzerhandbuch
93
Anleitung für die OneTouch-Scanfunktion
94
Anhang A: Gesetzliche Vorschriften zum Kopierbetrieb
Benutzerhandbuch
Index
A
Acuity Settings Tab , 17
Aktualisieren (Schaltfläche) , 6
Aktuelle Größe , 53
Alle Ziele zeigen , 7
An Anwendung senden , 78
An Seite anpassen , 53
Ändern (Schaltfläche) , 6
Anwendung hinzufügen , 69, 75, 77
Auf CD brennen , 50
Zielanwendung , 51
Auflösung , 12, 31
AutoAusrichtung , 21
Autodrehen zur Bildanpassung , 53
Auto-Farberkennung , 21
AutoHelligkeit , 20
Automatische 90°-Drehung , 15
AutoSchnitt , 20
AutoSchnitt auf Original , 14, 17
B
Bayer , 18
Bild automatisch gerade drehen , 20
Bild drehen , 18
Bild gerade drehen , 14, 18
Bild invertieren , 15
Bild zentrieren , 53
Bild-Client , 72
Bilddateiformate , 26
Bilddokumente, Eigenschaften , 74
Bildeditoren , 7
Bildschirmauflösung , 67, 75
Bittiefenreduktion , 18
Blindfarbe , 16, 18
BMP-Dateiformat , 26, 32
C
CD-Brenner , 50
CSV-Dateiformat , 29
D
Dateiformat , 1, 26, 29, 31
Deutlichkeit verbessern , 21
Dokumentenverwaltung , 7
Dokumentenverwaltungs , 54
Benutzerhandbuch
Dokumentverwaltung , 43
Drucker , 52
Duplex , 14
Durch Komma getrennt , 29
Durchsuchbares PDF , 30
Dynamischer Schwellenwert , 18
E
Eigenschaften (Schaltfläche) , 6
Einfacher Text , 29, 30
Einzelbilddateien erstellen , 26, 33
eMail , 7
eMail-Anwendung , 65
Erkennung des Doppelblatteinzugs , 16
Erkennungsqualität , 38
Erweiterte Einstellungen (Registerkarte) , 22
Erweiterte Geräteeinstellungen , 53
Excel-Arbeitsblatt , 30
F
Farbe (Modus) , 12, 31
Farbe automatisch erkennen , 18
Farbsättigung , 22
Farbton , 22
Fax und Druck , 8
Faxgeräte , 52
Fehlendes Zeichen , 37
Fehlerstreuung , 18
Flecken entfernen , 18, 20
Fließseite , 42
Format (Registerkarte) , 41
Format wählen , 5
Fortschrittsfenster anzeigen , 8
FTP-Übertragung , 59
G
Gamma , 22
Geräteeinstellungen , 53, 85
Gescannte Dokumente öffnen , 43
Graustufen (Modus) , 12, 16
Größe , 14
Größe minimieren , 27, 28
95
Anleitung für die OneTouch-Scanfunktion
Index
H
O
Habton , 18
Hardware anzeigen , 85
Hardwareeigenschaften , 3
Helligkeit , 12
Hintergrund glätten , 21
HTM-Dateiformat , 30, 71
HTML-Dokument , 30
HTML-Seite , 71
OCR
I
Internetoptionen , 67
J
JPG
Bildqualität und Dateigröße , 27, 28
JPG-Dateiformat , 26, 32
K
Konfiguration wählen , 6
Eigenschaften , 12
Kontrast , 12
Kopien sortieren , 53
Kopieren (Schaltfläche) , 6
L
LED-Ziffer , 5
Leere Originale überspringen , 16, 18
Leere Seiten löschen , 21
Löschen (Schaltfläche) , 6
M
Manueller Einzugsmodus , 16
Microsoft Internet Explorer , 71
Microsoft Outlook , 7
Microsoft Paint , 7, 74
Microsoft Word , 5, 7, 68
Moiré reduzieren , 14
Moiré-Muster , 14
MRC verwenden , 30
N
Neu (Schaltfläche) , 6
Normal , 27, 28
Normales PDF , 30
nPDF , 30
96
Spalten , 41
Tabellen , 41
OCR (Registerkarte) , 36
OCR-Ausgabeformat , 42
OCR-Eingabeformat , 41
OCR-Optionen , 35
OCR-Wörterbuch , 37
One Touch
Eigenschaften , 5, 31, 44, 50, 54, 72
Konsolenfunktionen , 3
neue Einstellungen , 4, 5
Optionen (Registerkarte) , 7
Scannen mehrerer Seiten , 32
Symbol , 2, 3, 4
One Touch-Eigenschaftenfenster
Optionen , 10
One Touch-Konsole
Namen , 1
Optionen (Registerkarte) , 7
Optische Zeichenerkennung (OCR) , 7, 29
P
Papiergröße , 14
PDF
Bildqualität und Dateigröße , 27, 28
PDF-Anwendungen , 7
PDF-Dateiformat , 7, 26, 32
PDF-Ziele , 76
Professionelle Wörterbücher , 37
Punkte pro Zoll (dpi) , 12, 31
Q
Qualität maximieren , 27, 28
R
Ränder korrigieren , 15, 20
Randkorrektur durchführen , 18
Redigiereinstellungen (Registerkarte) , 22
Redigieren aktivieren , 23
Registerkarten für Tasten , 5
Rich Text Format , 29
RTF-Dateiformat , 5, 29
Rückweisungszeichen , 37
S
Scaneinstellungen (Registerkarte) , 12
Scankonfiguration , 1, 47
Neu , 10
sperren oder entsperren , 13
Benutzerhandbuch
Index
Scanmodus , 10, 12, 31
Scannen in Ordner , 44
mehrere Ordner , 47
Scannen mehrerer Seiten , 32
Scanner
Geräteeinstellungen , 85
Schaltfläche auswählen , 7
Schlosssymbol , 10, 13
Schlüsselsymbol , 10, 13
Schwarz-Weiß (Modus) , 12
Seite zurückblättern , 18
Seiteneinstellungen (Registerkarte) , 14
Seitentreu , 42
Seitenverhältnis , 53
Seitenverhältnis erhalten , 53
SharePoint , 56
SMTP , 62
Sofortausgabe , 8
sPDF , 30
Speicherung und CD-R/W , 8, 44
Sprachen im Dokument , 36
Sprachen und Wörterbücher verwenden, um
Genauigkeit zu verbessern , 36
STI-Vorgangsübermittlung , 8
Anleitung für die OneTouch-Scanfunktion
X
XLS-Dateiformat , 30
Z
Zielanwendung , 1, 7, 44, 54
Auf CD brennen , 51
Bildverarbeitungsprogramme,
Eigenschaften , 74
eMail-Anwendung, Eigenschaften , 66
Microsoft Internet Explorer (HTML) , 71
OCR , 5
Textanwendungen, Eigenschaften , 68
Textdateiformat , 29
Übertragen an einen Speicherort,
Eigenschaften , 51
Vorgangsübermittlung (STI) , 72
Ziele wählen , 7
T
Tabellenkalkulationsblatt , 41, 42
Textdokumente, Eigenschaften , 68
Textverarbeitung , 7
TIFF-Dateiformat , 26, 32
TWAIN
DriverPLUS-Einstellungen
verwenden , 13
TWAIN-Oberfläche , 31, 32
TXT-Dateiformat , 5
U
Übernehmen (Schaltfläche) , 6
Übertragen an einen Speicherort , 44, 47
V
Verbesserungen und Einstellungen , 14
Vor dem Scan konfigurieren , 10
abbrechen , 32
Vorgangsübermittlung (STI) , 8, 71
VRS-Einstellungen , 19
W
Wasserzeichen , 16
Word-Dokument , 29
Benutzerhandbuch
97
Anleitung für die OneTouch-Scanfunktion
98
Index
Benutzerhandbuch